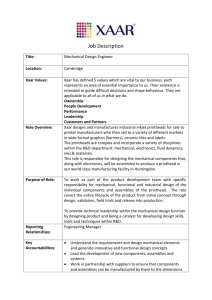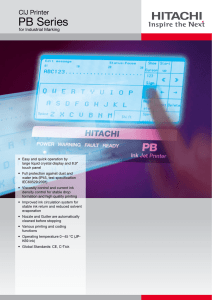Wolke m600 touch Operator Manual P/N WLK462324-01 Revision: AB, March 2013 Copyright March 2013, Wolke Inks & Printers GmbH (herein referred to as Wolke). All rights reserved. This document is the property of Wolke Inks & Printers GmbH and contains confidential and proprietary information owned by Wolke. Any unauthorized copying, use or disclosure of it without the prior written permission of Wolke is strictly prohibited. Wolke Inks & Printers GmbH Ostbahnstraße 116 D-91217 Hersbruck www.wolke.com Phone:+49 (0) 9151 81 61-12 Fax:+49 (0)9151 81 61-57 Offices -Germany Compliance Information For Customers in the U.S.A. Safety: The equipment complies to UL 60950-1:2007. NRTL accredited certification. Emissions: The equipment complies with USA Part 15 of the FCC Rules, subpart B, Class A. Operation of the equipment is subject to the following two conditions: 1) This equipment may not cause harmful interference, and 2) This equipment must accept any interference received, including interference that may cause undesired operation. Warning PERSONAL INJURY. Changes or modifications to this unit not expressly approved by the party responsible for compliance could void the user’s authority to operate the equipment. This equipment has been tested and found to comply with the limits for a Class A digital device, pursuant to Part 15 of the FCC Rules, subpart B. These limits are designed to provide responsible protection against harmful interference when the equipment is operated in a industrial environment. This equipment generates, uses, and can radiate radio frequency energy and, if not installed and used in accordance with the instruction manual, may cause harmful interference to radio communications. Operation of this equipment in a residential area is likely to cause harmful interference. In such cases, the users will be required to correct the interference at their own expense. Shielded cables must be used with this unit to ensure compliance with Class A FCC limits. The user may find the following booklet prepared by the Federal Communications Commission helpful: How to Identify and Resolve Radio-TV Interference Problems. This booklet is available from the U.S. Government Printing Office, Washington, DC 20402, Stock No. 004-0000345-4. This equipment has been tested and certified for compliance with U.S. regulations regarding safety by TÜV SÜD America. Rev AB -i Wolke m600 touch Operator Manual For Customers in Canada Emissions: The equipment complies with the Canada ICES-003, Class A. Safety: The equipment complies with Canadian standard C22.2 No. 60950-1:2007. This equipment has been tested and certified for compliance with Canadian regulations regarding safety by TÜV SÜD America. For Customers in the European Union This equipment displays the CE mark to indicate conformance to the following legislation: EU Electromagnetic Compatibility Directive 2004/108/EC EN 61000-6-2 Generic immunity standard, industrial environment. EN 55022 (Class A) Radio disturbance characteristics: Limits and methods of measurement for IT equipment. EN 55024 Immunity characteristics: Limits and methods of measurement for IT equipment. EN 61000-3-2 Limits for harmonic current emissions (equipment input current up to and including 16A per phase). EN 61000-3-3 Limitations of voltage fluctuation and flicker in low voltage supply systems for equipment and rated currents up to and including 16A per phase. EC Low Voltage Directive 2006/95/EC Essential health and safety requirements relating to electrical equipment designed for use within certain voltage limits. EN 60950-1 Safety requirements for information technology equipment including electrical business equipment. -ii Rev AB Wolke m600 touch Operator Manual Support and Training Contact Information If you have any questions or need assistance, contact Wolke Inks & Printers GmbH at +49 (0) 9151 8161-12 (for all customers within the United States). Outside Germany, customers must contact their Wolke Inks & Printers GmbH distributor or subsidiary for assistance. Wolke Inks & Printers GmbH Ostbahnstraße 116, D-91217 Hersbruck Phone: +49 (0) 9151 8161-12 Fax: +49 (0) 9151 81 61-57 Web: www.wolke.com Customer Training If you wish to perform your own service and maintenance on the printer, Wolke Inks & Printers GmbH highly recommends you complete a Customer Training Course on the printer. Note: The manuals are intended to be supplements to (and not replacements for) Wolke Inks & Printers GmbH Customer Training. For more information on Wolke Inks & Printers GmbH Customer Training Courses, call +49 (0) 9151 8161-12 (within the United States only). Outside the U.S., customer should contact a Wolke subsidiary office or their local Wolke distributor for more information. Fluids The printer is designed to operate with certain Wolke Inks & Printers GmbH fluids. To order more fluids please contact Wolke Inks & Printers GmbH at +49 (0) 9151 8161-12 (for all customers within the United States). Outside Germany, customers must contact their Wolke Inks & Printers GmbH distributor or subsidiary for assistance. Rev AB -iii Table of Contents Compliance Information For Customers in the U.S.A.. . . . . . . . . . . . . . . . . . . . . . . . . . . . . . . . . . . . i For Customers in Canada . . . . . . . . . . . . . . . . . . . . . . . . . . . . . . . . . . . . . . ii For Customers in the European Union . . . . . . . . . . . . . . . . . . . . . . . . . . . . ii Support and Training Contact Information . . . . . . . . . . . . . . . . . . . . . . . . . . . . . . . . . . . . . . . . . iii Customer Training . . . . . . . . . . . . . . . . . . . . . . . . . . . . . . . . . . . . . . . . . . iii Fluids. . . . . . . . . . . . . . . . . . . . . . . . . . . . . . . . . . . . . . . . . . . . . . . . . . . . . iii Chapter 1 — Introduction Wolke m600 touch Printer. . . . . . . . . . . . . . . . . . . . . . . . . . . . . . . . . . . . 1–1 Equipment Description . . . . . . . . . . . . . . . . . . . . . . . . . . . . . . . . . . . . . . 1–1 About the Manual. . . . . . . . . . . . . . . . . . . . . . . . . . . . . . . . . . . . . . . . . . . 1–2 Related Publications. . . . . . . . . . . . . . . . . . . . . . . . . . . . . . . . . . . . . . . . . 1–2 Language Codes . . . . . . . . . . . . . . . . . . . . . . . . . . . . . . . . . . . . . . . . 1–2 Content Presentation . . . . . . . . . . . . . . . . . . . . . . . . . . . . . . . . . . . . . . . . 1–4 Positional References . . . . . . . . . . . . . . . . . . . . . . . . . . . . . . . . . . . . 1–4 Units of Measurement . . . . . . . . . . . . . . . . . . . . . . . . . . . . . . . . . . . 1–4 Safety Information . . . . . . . . . . . . . . . . . . . . . . . . . . . . . . . . . . . . . . 1–4 Notes. . . . . . . . . . . . . . . . . . . . . . . . . . . . . . . . . . . . . . . . . . . . . . . . . . 1–5 Abbreviations and Acronyms. . . . . . . . . . . . . . . . . . . . . . . . . . . . . . . . . 1–6 Chapters in the Manual . . . . . . . . . . . . . . . . . . . . . . . . . . . . . . . . . . . . . . 1–6 Chapter 2 — Safety Introduction. . . . . . . . . . . . . . . . . . . . . . . . . . . . . . . . . . . . . . . . . . . . . . . . 2–2 Equipment Safety Guidelines . . . . . . . . . . . . . . . . . . . . . . . . . . . . . . . . . 2–2 Comply with Electrical Codes . . . . . . . . . . . . . . . . . . . . . . . . . . . . 2–2 Do Not Remove Warning Label . . . . . . . . . . . . . . . . . . . . . . . . . . . 2–2 Placement of the Printer . . . . . . . . . . . . . . . . . . . . . . . . . . . . . . . . . . . . . 2–3 Printhead Installation Guidelines . . . . . . . . . . . . . . . . . . . . . . . . . . . . . 2–3 Ink Safety Guidelines . . . . . . . . . . . . . . . . . . . . . . . . . . . . . . . . . . . . . . . 2–4 Safety Warnings for Wolke m600 touch Printer . . . . . . . . . . . . . . . . . 2–5 Grounding and Bonding . . . . . . . . . . . . . . . . . . . . . . . . . . . . . . . . . 2–5 Electrical Power . . . . . . . . . . . . . . . . . . . . . . . . . . . . . . . . . . . . . . . . 2–5 Communications. . . . . . . . . . . . . . . . . . . . . . . . . . . . . . . . . . . . . . . . 2–6 Other Important Guidelines . . . . . . . . . . . . . . . . . . . . . . . . . . . . . . . . . . 2–7 Medical Emergencies . . . . . . . . . . . . . . . . . . . . . . . . . . . . . . . . . . . . . . . . 2–7 Emergencies Involving Printer Ink . . . . . . . . . . . . . . . . . . . . . . . . 2–7 Rev AB 1-1 Wolke m600 touch Operator Manual Chapter 3 — Installation Integral Parts and Accessories . . . . . . . . . . . . . . . . . . . . . . . . . . . . . . . . 3–1 Delivery of Parts . . . . . . . . . . . . . . . . . . . . . . . . . . . . . . . . . . . . . . . . 3–1 Main Parts and Accessories . . . . . . . . . . . . . . . . . . . . . . . . . . . . . . . 3–2 Installation of Printhead and Ink Cartridge . . . . . . . . . . . . . . . . . . . . 3–10 Special Version Printheads for Printing Different Types of Print Material. . . . . . . . . . . . . . . . . . . . . . . . . . . . . . . . . . . . . . . . . . 3–11 Positioning of Printhead. . . . . . . . . . . . . . . . . . . . . . . . . . . . . . . . . 3–12 Printhead Arrangement . . . . . . . . . . . . . . . . . . . . . . . . . . . . . . . . . 3–13 Installing the Printheads . . . . . . . . . . . . . . . . . . . . . . . . . . . . . . . . 3–14 Selection of a Suitable Installation Position. . . . . . . . . . . . . . . . . 3–14 Photoelectric Cell. . . . . . . . . . . . . . . . . . . . . . . . . . . . . . . . . . . . . . . 3–15 How to detect a Measuring Object . . . . . . . . . . . . . . . . . . . . . . . . 3–21 Shaft Encoder (Optional) . . . . . . . . . . . . . . . . . . . . . . . . . . . . . . . . 3–23 Installation of the Mounting System (Optional). . . . . . . . . . . . . . . . . 3–25 Installation of the Parallelogram (Optional) . . . . . . . . . . . . . . . . . . . . 3–27 Mounting of Controller . . . . . . . . . . . . . . . . . . . . . . . . . . . . . . . . . . . . . 3–31 CLARiTY® Controller . . . . . . . . . . . . . . . . . . . . . . . . . . . . . . . . . . 3–31 How to Connect the Printer Components . . . . . . . . . . . . . . . . . . . . . . 3–31 Chapter 4 — CLARiTY® Operating System Getting started with the CLARiTY® . . . . . . . . . . . . . . . . . . . . . . . . . . . 4–1 Using the Home Page . . . . . . . . . . . . . . . . . . . . . . . . . . . . . . . . . . . . . . . . 4–2 Using the Tools Page . . . . . . . . . . . . . . . . . . . . . . . . . . . . . . . . . . . . . . . . 4–3 Working with Setup Page . . . . . . . . . . . . . . . . . . . . . . . . . . . . . . . . 4–4 Working with Diagnostics . . . . . . . . . . . . . . . . . . . . . . . . . . . . . . . . 4–8 Working with Database . . . . . . . . . . . . . . . . . . . . . . . . . . . . . . . . . 4–19 Password Protection . . . . . . . . . . . . . . . . . . . . . . . . . . . . . . . . . . . . . . . . 4–20 Chapter 5 — Commissioning How to Insert the Cartridge into the Printhead . . . . . . . . . . . . . . . . . . 5–1 How to Turn ON the Printer . . . . . . . . . . . . . . . . . . . . . . . . . . . . . . . . . . 5–3 How to Set the Screen Orientation . . . . . . . . . . . . . . . . . . . . . . . . . . . . . 5–6 Setting up the Printer . . . . . . . . . . . . . . . . . . . . . . . . . . . . . . . . . . . . . . . . 5–7 Language, Region/Country, Date and Time . . . . . . . . . . . . . . . . 5–7 Printhead Settings . . . . . . . . . . . . . . . . . . . . . . . . . . . . . . . . . . . . . . . 5–8 How to Start the Printer . . . . . . . . . . . . . . . . . . . . . . . . . . . . . . . . . . . . . 5–12 How to Monitor the System . . . . . . . . . . . . . . . . . . . . . . . . . . . . . 5–12 How to Stop the Printer . . . . . . . . . . . . . . . . . . . . . . . . . . . . . . . . . . . . . 5–14 How to Select and Print the Test Job . . . . . . . . . . . . . . . . . . . . . . . . . . 5–14 How to Setup the Printhead Settings . . . . . . . . . . . . . . . . . . . . . . . . . . 5–15 How to Adjust Print Registration . . . . . . . . . . . . . . . . . . . . . . . . . 5–16 1-2 Rev AB Wolke m600 touch Operator Manual How to Purge Printhead . . . . . . . . . . . . . . . . . . . . . . . . . . . . . . . . 5–16 How to Adjust Print Resolution . . . . . . . . . . . . . . . . . . . . . . . . . . 5–17 How to Change Product Direction. . . . . . . . . . . . . . . . . . . . . . . . 5–17 How to Change Product Orientation. . . . . . . . . . . . . . . . . . . . . . 5–17 How to Enable/Disable the Printheads . . . . . . . . . . . . . . . . . . . 5–18 How to Configure the Job Settings . . . . . . . . . . . . . . . . . . . . . . . . . . . 5–18 Size & Resolution . . . . . . . . . . . . . . . . . . . . . . . . . . . . . . . . . . . . . . 5–18 How to Set the System Settings . . . . . . . . . . . . . . . . . . . . . . . . . . . . . . 5–21 Chapter 6 — Printer Operation Viewing the Current Job or Image . . . . . . . . . . . . . . . . . . . . . . . . . . . . . 6–1 How to Download a Job File. . . . . . . . . . . . . . . . . . . . . . . . . . . . . . . . . . 6–3 Download Job File from the Personal Computer to the Printer 6–3 Download a Job from the PC to USB Memory Stick . . . . . . . . . . 6–5 Connecting the USB Database . . . . . . . . . . . . . . . . . . . . . . . . . . . . . . . 6–10 Selecting a New Job . . . . . . . . . . . . . . . . . . . . . . . . . . . . . . . . . . . . . . . . 6–12 User Editable Fields . . . . . . . . . . . . . . . . . . . . . . . . . . . . . . . . . . . . . . . . 6–12 How to Change the Text and Date Fields . . . . . . . . . . . . . . . . . . 6–13 Touch To Edit . . . . . . . . . . . . . . . . . . . . . . . . . . . . . . . . . . . . . . . . . . . . . 6–15 Quick Position Edit . . . . . . . . . . . . . . . . . . . . . . . . . . . . . . . . . . . . . . . . 6–18 How to Delete a Job from the Jobs Database . . . . . . . . . . . . . . . . . . . 6–20 How to Set up Counters . . . . . . . . . . . . . . . . . . . . . . . . . . . . . . . . . . . . 6–22 Time field/Shift code . . . . . . . . . . . . . . . . . . . . . . . . . . . . . . . . . . . 6–23 Line Select Mode. . . . . . . . . . . . . . . . . . . . . . . . . . . . . . . . . . . . . . . . . . . 6–24 Reverse Print . . . . . . . . . . . . . . . . . . . . . . . . . . . . . . . . . . . . . . . . . . . . . . 6–27 Input Settings . . . . . . . . . . . . . . . . . . . . . . . . . . . . . . . . . . . . . . . . . 6–27 How to Replace the Ink Cartridge . . . . . . . . . . . . . . . . . . . . . . . . . . . . 6–28 Production Audit Log . . . . . . . . . . . . . . . . . . . . . . . . . . . . . . . . . . . . . . 6–32 Chapter 7 — Maintenance Information on Care. . . . . . . . . . . . . . . . . . . . . . . . . . . . . . . . . . . . . . . . . 7–1 Maintaining the Ink Cartridge . . . . . . . . . . . . . . . . . . . . . . . . . . . . . . . . 7–2 Storage of Ink Cartridges. . . . . . . . . . . . . . . . . . . . . . . . . . . . . . . . . 7–2 Cleaning the Ink Cartridges . . . . . . . . . . . . . . . . . . . . . . . . . . . . . . 7–2 Maintaining the Power Supply . . . . . . . . . . . . . . . . . . . . . . . . . . . . . . . 7–3 Replacing the Mains Fuse . . . . . . . . . . . . . . . . . . . . . . . . . . . . . . . . 7–3 Recovering Nozzles/Purge Nozzles . . . . . . . . . . . . . . . . . . . . . . . . . . . 7–4 To purge the printheads when not in production . . . . . . . . . . . . 7–4 Maintaining The Printer . . . . . . . . . . . . . . . . . . . . . . . . . . . . . . . . . . . . . 7–5 Spare Parts List . . . . . . . . . . . . . . . . . . . . . . . . . . . . . . . . . . . . . . . . . . . . . 7–5 Cables . . . . . . . . . . . . . . . . . . . . . . . . . . . . . . . . . . . . . . . . . . . . . . . . . . . . . 7–7 Accessories . . . . . . . . . . . . . . . . . . . . . . . . . . . . . . . . . . . . . . . . . . . . . . . . 7–7 Rev AB 1-3 Wolke m600 touch Operator Manual Chapter 8 — Troubleshooting Fault Messages and Warnings . . . . . . . . . . . . . . . . . . . . . . . . . . . . . . . . 8–1 Reading a Fault Message or Warning . . . . . . . . . . . . . . . . . . . . . . 8–1 Clearing a Fault Message or Warning . . . . . . . . . . . . . . . . . . . . . . 8–2 Printing Faults . . . . . . . . . . . . . . . . . . . . . . . . . . . . . . . . . . . . . . . . . . . . . . 8–4 Job Faults . . . . . . . . . . . . . . . . . . . . . . . . . . . . . . . . . . . . . . . . . . . . . . . . . . 8–8 Purging Faults . . . . . . . . . . . . . . . . . . . . . . . . . . . . . . . . . . . . . . . . . . . . . . 8–8 Cartridge Faults. . . . . . . . . . . . . . . . . . . . . . . . . . . . . . . . . . . . . . . . . . . . . 8–8 Line Selection Faults . . . . . . . . . . . . . . . . . . . . . . . . . . . . . . . . . . . . . . . . . 8–9 CLARiTY® Error messages . . . . . . . . . . . . . . . . . . . . . . . . . . . . . . . . . . . 8–9 Other Error Messages . . . . . . . . . . . . . . . . . . . . . . . . . . . . . . . . . . . . . . . 8–12 Alarms . . . . . . . . . . . . . . . . . . . . . . . . . . . . . . . . . . . . . . . . . . . . . . . . . . . 8–13 Diagnostics. . . . . . . . . . . . . . . . . . . . . . . . . . . . . . . . . . . . . . . . . . . . . . . . 8–14 Chapter 9 — Specifications Technical Drawings . . . . . . . . . . . . . . . . . . . . . . . . . . . . . . . . . . . . . . . . . 9–1 Printhead, Blue . . . . . . . . . . . . . . . . . . . . . . . . . . . . . . . . . . . . . . . . . 9–1 Printhead, Red . . . . . . . . . . . . . . . . . . . . . . . . . . . . . . . . . . . . . . . . . . 9–2 Printhead, Green . . . . . . . . . . . . . . . . . . . . . . . . . . . . . . . . . . . . . . . . 9–3 Printhead, Gold . . . . . . . . . . . . . . . . . . . . . . . . . . . . . . . . . . . . . . . . . 9–3 Sensor . . . . . . . . . . . . . . . . . . . . . . . . . . . . . . . . . . . . . . . . . . . . . . . . . 9–4 Sensor with Installation Mount. . . . . . . . . . . . . . . . . . . . . . . . . . . . 9–5 Adapter Plate for Sensor . . . . . . . . . . . . . . . . . . . . . . . . . . . . . . . . . 9–6 Spacer Plate for Sensor, for use with a Locating Wheel . . . . . . . 9–6 CLARiTY® Controller . . . . . . . . . . . . . . . . . . . . . . . . . . . . . . . . . . . 9–7 Parallelogram. . . . . . . . . . . . . . . . . . . . . . . . . . . . . . . . . . . . . . . . . . . 9–8 Technical Specifications . . . . . . . . . . . . . . . . . . . . . . . . . . . . . . . . . . . . . . 9–8 System Specifications . . . . . . . . . . . . . . . . . . . . . . . . . . . . . . . . . . . . . . . . 9–9 Networking and External Communications . . . . . . . . . . . . . . . . . . . . 9–10 Terminals . . . . . . . . . . . . . . . . . . . . . . . . . . . . . . . . . . . . . . . . . . . . . . . . . 9–11 Power Supply. . . . . . . . . . . . . . . . . . . . . . . . . . . . . . . . . . . . . . . . . . 9–11 Shaft Encoder Socket . . . . . . . . . . . . . . . . . . . . . . . . . . . . . . . . . . . 9–11 Shaft Encoder Extension Cables . . . . . . . . . . . . . . . . . . . . . . . . . . 9–14 Glossary 1-4 Rev AB Introduction 1 Wolke m600 touch Printer The Wolke m600 touch printer uses thermal ink jet printer technology. The key benefits of thermal ink jet printing are high speed, high quality, ease of use, reliability, flexibility and cost effectiveness. Equipment Description The main parts of Wolke m600 touch printer are described as follows: • CLARiTY® Controller: Houses the power supply unit and touch screen. You can access jobs, setup jobs, set the various print parameters using the touch screen. • Printhead: Houses the ink cartridges and head plates and allows the incorporation of accessories (sensor, optical fiber, protective caps and adapter/spacer plate etc.). 1 2 1. CLARiTY® Controller 2. CLARiTY® Controller Bracket Figure 1-1: CLARiTY® Controller Rev AB Wolke m600 touch Printer 1-1 Wolke m600 touch Operator Manual Figure 1-2: Printhead About the Manual This Operator Manual is written for the every day user of the printer. The Operator Manual helps the user to understand the different parts and different printing operations of the printer. Related Publications The following manual is available for reference: Wolke m600 touch Service Manual, Part Number: WLK462325. Language Codes When you order these manuals, make sure to add the 2-digit language code at the end of the part number. For example, the Danish version of the operator manual is part number WLK462324-18. Table 1-1 on page 1-3 shows the list of language codes that you can use to identify the translated versions of this manual. 1-2 About the Manual Rev AB Wolke m600 touch Operator Manual Note: The availability of the Operator Manual is indicated by an asterisk (*). Availability of the Service Manual is indicated by a plus sign (+). For more information, contact the Wolke distributor or subsidiary. Code Language Availability (see note) 01 English (US) * 02 French * 03 German * 04 Spanish * 05 Portuguese Brazilian * 06 Japanese * 07 Russian * 08 Italian * 09 Dutch * 10 Chinese (Simplified) * 11 Arabic * 12 Korean * 15 Norwegian * 16 Finnish * 17 Swedish * 18 Danish * 19 Greek * 21 English (UK) * 23 Polish * 24 Turkish * 25 Czech * 26 Hungarian * + + Table 1-1: List of Language Codes Rev AB Related Publications 1-3 Wolke m600 touch Operator Manual Content Presentation This Operator Manual contains different types of information like safety guidelines, additional notes, user interface (UI) terminology and so on. To help you identify the different types of information, different writing styles are used in this manual. This section describes these writing styles. Positional References Positions and directions like left, right, front, rear, to the right and to the left are with respect to the printer when you see from the front. Units of Measurement This manual uses metric units of measurement. The equivalent English measures are included in parenthesis. For example, 240 mm (9.44 inches). Safety Information Specific safety information is listed throughout this manual in the form of Warning and Caution statements. Pay close attention to these statements as they contain important information that help in avoiding potential hazards to yourself or to the equipment. 1-4 Content Presentation Rev AB Wolke m600 touch Operator Manual Warning • The warning statements indicate hazards or unsafe practices that can cause severe personal injury or death. • They have a triangular symbol with an exclamation mark to the immediate left of the text • They are always preceded by the word “Warning” • They are always found before the step or information referring to the hazard For example: Warning PERSONAL INJURY. When replacing cartridges be aware of risk of injury from moving machine parts. Caution • The caution statements indicate hazards or unsafe practices that result in equipment or property damage • They have a triangular symbol with an exclamation mark to the immediate left of the text • They are always preceded by the word “Caution” • They are always found before the step or information referring to the hazard For example: Caution EQUIPMENT DAMAGE. Read this chapter thoroughly before attempting to install, operate, service, or maintain this equipment. Notes Notes provide additional information about a particular topic. For example: Note: You can set the password protection for some functions to prevent any access that is not authorised. Rev AB Content Presentation 1-5 Wolke m600 touch Operator Manual Abbreviations and Acronyms Abbreviation Expansion AC Alternating Current LED Light Emitting Diode UI User Interface WYSIWYG What You See Is What You Get Table 1-2: Abbreviations and Acronyms Chapters in the Manual This manual is divided into nine chapters. An introduction to the topics that each chapter covers is shown in Table 1-3. Chapter No. Chapter Name Description 1. Introduction Contains the information about this manual, the related publications, and writing styles used in this manual 2. Safety Contains the safety and hazard information 3. Installation Contains the information about installation of the main components of printer 4. CLARiTY® Operating System Contains the information about CLARiTY® operating system and updating CLARiTY® operating system 5. Commissioning Contains information about the commissioning of the printer 6. Printer Operation Contains the information about viewing and selecting a new print job, modifying and deleting a job from the jobs database, generating a print job, editing the job file, and various settings required for reverse printing. 7. Maintenance Contains the information on service and maintenance 8. Troubleshooting Contains the operator level diagnostic and troubleshooting procedures 9. Specifications Contains printer specifications Table 1-3: List of Chapters 1-6 Abbreviations and Acronyms Rev AB 2 Safety This chapter contains the following topics: • Introduction • Equipment safety guidelines • Placement of the printer • Printhead installation guidelines • Ink safety guidelines • Safety Warnings for Wolke m600 touch Printers • Medical emergencies Caution EQUIPMENT DAMAGE. Read this chapter thoroughly before attempting to install, operate, service, or maintain this equipment. Warning PERSONAL INJURY. The intended use of this printer is to print information directly onto a product. Follow the installation and operating instructions at all times. Only trained personnel should carry out maintenance or repair. Use of this equipment for any other purposes may lead to serious personal injury. Rev AB 2-1 Wolke m600 touch Operator Manual Introduction The policy of Wolke Inks and Printers GmbH is to manufacture noncontact printing/coding systems and ink supplies that meet high standards of performance and reliability. Therefore, we employ strict quality control techniques to eliminate the potential for defects and hazards in our products. The safety guidelines provided in this chapter are intended to educate the operator on all safety issues so that the operator can operate the printer safely. Equipment Safety Guidelines This section contains important safety guidelines pertaining to the operation and handling of the printer and associated equipment. Warning PERSONAL INJURY. While performing maintenance or repair work, disconnect the mains supply unless it is absolutely necessary to leave the supply on while carrying out adjustments. Comply with Electrical Codes Warning PERSONAL INJURY. All electrical wiring and connections must comply with applicable local codes. Consult the appropriate regulatory agency for further information. Do Not Remove Warning Label Warning PERSONAL INJURY. Do not, under any circumstances, remove or obstruct any warning, caution, or instruction labels present on the printer. 2-2 Introduction Rev AB Wolke m600 touch Operator Manual Placement of the Printer Warning PERSONAL INJURY. Do not place the printer in a hazardous location. Hazardous locations might cause an explosion, leading to personal injury. You must ensure compliance with all local regulations regarding equipment placement in potentially hazardous locations. Printhead Installation Guidelines When arranging and positioning the printheads on the production line, it is important to make sure that it is possible to replace the cartridges at any time. Warning PERSONAL INJURY. During installation, ensure that the cartridges can be replaced without the risk of injury from moving machine parts. Warning PERSONAL INJURY. When replacing cartridges be aware of risk of injury from moving machine parts. Warning PERSONAL INJURY. The device must be switched off when the printheads are being installed, connected or disconnected. Rev AB Placement of the Printer 2-3 Wolke m600 touch Operator Manual Caution EQUIPMENT DAMAGE. Select correct installation position to avoid vibrations on the printhead, electrostatic charge and soiling caused by lacquer, adhesive or other similar products used in the production process. This also avoids overheating of the printhead, the photoelectric cell and the cartridge as a result of being installed too close to sources of process heat. Ink Safety Guidelines This section provides important safety guidelines pertaining to the use and handling of printer supplies (inks, cleaning solutions). Warning PERSONAL INJURY. Wear safety glasses with side shields (or equivalent eye protection) when handling ink. If it splashes on your eyes, flush your eyes with water for 15 minutes and consult a physician immediately. Warning PERSONAL INJURY. Do not pour any ink or cleaning solution into sinks, sewers, or drains. Waste disposal must comply with local regulations. Contact the appropriate regulatory agency for further information. Warning PERSONAL INJURY. Storage must comply with local regulations. Contact the appropriate regulatory agency for further information. The label on the cartridge or the Material Safety Data Sheet (MSDS) indicates if a particular ink is flammable or not. 2-4 Ink Safety Guidelines Rev AB Wolke m600 touch Operator Manual Warning PERSONAL INJURY. Read and understand the MSDS before using the ink. An MSDS exists for each type of ink. The appropriate sheet(s) are supplied along with the shipped product. Ensure that you retain all MSDSs for future reference in case you need to consult a physician regarding an ink-related accident. Additional copies of MSDSs are available upon request, and can be obtained by contacting the Wolke Customer Service Department at +49 (0) 9151 8161-20. Outside Germany, customers should contact a subsidiary Wolke office or their local Wolke distributor. Safety Warnings for Wolke m600 touch Printer Some additional warnings that are specific to the Wolke m600 touch printers are described in this section. Grounding and Bonding Warning PERSONAL INJURY. Always prevent static discharge from occurring. Use proper Grounding and Bonding methods. Always bond conductive equipment together with approved cables to maintain them at the same potential and minimize static discharge. Only use Wolke approved metallic service trays and ground cables. Electrical Power Warning PERSONAL INJURY. This equipment must be installed with a locally positioned mains supply isolation device. This can be either a plug and socket or a switch connector or circuit breaker in accordance with IEC 60947-3 or IEC 60947-2. Rev AB Safety Warnings for Wolke m600 touch Printer 2-5 Wolke m600 touch Operator Manual Warning PERSONAL INJURY. Ensure that all external energy sources, mains and mains power connector are isolated from equipment. This should be done before attempting any maintenance or repair on any part of the product or before opening or removing any printer covers. Warning PERSONAL INJURY. Ensure that any cables from the printer are secured to avoid chance of movement into walkways and becoming a trip hazard. Warning PERSONAL INJURY. There will be sections of the Wolke m600 touch control board that will be permanently powered via the onboard lithium battery - therefore it is essential that the board should never be placed onto, nor stored in or on any conductive surface (including conductive, plastic bags etc.) as this would flatten the battery and/or potentially result in battery overheating. The battery is not to be replaced by the operator. Communications Caution EQUIPMENT DAMAGE. Ensure that all Ethernet/communication cables are shielded (STP Cat5). 2-6 Safety Warnings for Wolke m600 touch Printer Rev AB Wolke m600 touch Operator Manual Other Important Guidelines Warning PERSONAL INJURY. Do not point the printhead directly and in close proximity to the eyes, unless the printer is switched off and isolated from the mains. Warning PERSONAL INJURY. Read any warning or hazard information supplied with the ink or consumable products. Warning PERSONAL INJURY. The Wolke m600 touch printer is supplied with warning symbols for power supply. If any part of these symbols become damaged, worn or removed they must be immediately replaced. Medical Emergencies This section provides important medical information in case of an accident. Warning PERSONAL INJURY. In the event of a medical emergency, contact a physician immediately. Emergencies Involving Printer Ink If the incident involves the printer ink, carry the cartridge and/or MSDS with you to the physician’s office. These items contain important information that the physician may require, to provide the precise medical treatment. Rev AB Other Important Guidelines 2-7 3 Installation This chapter contains the following topics: • Integral parts and accessories • Printhead and Ink cartridge • Installation of mounting system • Installation of parallelogram • Mounting of Controller • How to connect the Printer components Integral Parts and Accessories Delivery of Parts • Remove all parts from the cardboard box and remove the packaging material. (Avoid damaging the components when using sharp objects to open the packaging.) • Check that all parts included in the scope of supply are present and in good condition. If parts are missing or damaged, please call Wolke Inks & Printers GmbH Customer Service Department at +49 (0) 9151 81 61-12 (Germany only), or contact the local Wolke Inks & Printers GmbH representative. Rev AB Integral Parts and Accessories 3-1 Wolke m600 touch Operator Manual Main Parts and Accessories Controller The controller is a touch screen user interface with an internal power supply. All communication and power supply cables are connected directly to the controller. The controller is supplied with a standard mounting bracket. Figure 3-1: Controller Printheads The blue printhead is suitable for all standard applications. The red, green and gold coloured special-size printheads are designed for non-standard installation and restricted space applications. 3-2 Integral Parts and Accessories Rev AB Wolke m600 touch Operator Manual Figure 3-2: Printheads Connector Cables The printhead cable is available with straight connectors or with right angled plug on one side. Figure 3-3: Connector Cable from Printhead to the Controller; One Cable per Printhead Rev AB Integral Parts and Accessories 3-3 Wolke m600 touch Operator Manual Head Plates The head plates are available in different versions, one, two, three or four heads, to install on the underside of the printheads. Figure 3-4: Head plates Ink Cartridge Ink cartridges are available with a range of ink types for the different substrates. Figure 3-5: Ink Cartridge Product Sensor The product sensor and associated components detect the print material and transfers the print signal. Figure 3-6: Sensor 3-4 Integral Parts and Accessories Rev AB Wolke m600 touch Operator Manual Optical Fibre The optical fibre is fitted between the product sensor and controller. Figure 3-7: Optical Fibre Accessories Protective Caps for Cartridges The protective caps protect the nozzle plate from mechanical damage and from drying out in storage. Figure 3-8: Protective Caps for Cartridges Rev AB Integral Parts and Accessories 3-5 Wolke m600 touch Operator Manual Mounting System for Single Head mounting The mounting system allows fast and simple printhead mounting. Figure 3-9: Mounting System for Single Head Mounting Adjusting Unit for Multi-head mounting The adjusting unit for multi-head mounting is suitable for all printhead versions. The adjusting unit allows the printheads to be finely adjusted for perfect print images. Figure 3-10: Adjusting Unit for Multi-head Mounting Adapter Plate and Spacer Plate The adapter plate and the spacer plate are required if the locating wheel is used, for mounting the sensor to the printhead. Figure 3-11: Adapter Plate (left-hand) and Spacer Plate 3-6 Integral Parts and Accessories Rev AB Wolke m600 touch Operator Manual Parallelogram and Locating Wheel The resilient printhead suspension element ensures that the printing distance is always optimized irrespective of the product position. Vertically mounted Horizontally mounted Figure 3-12: Parallelogram with Locating Wheel Deflector and Locating Wheel The deflector is an alternative for the locating wheel. Both of these components facilitate initial distance compensation to ensure optimum print quality. Either the locating wheel or the deflector is used depending on the specific application. Figure 3-13: Deflector and Locating Wheel Rev AB Integral Parts and Accessories 3-7 Wolke m600 touch Operator Manual Shaft Encoder The shaft encoder is used to measure the product speed which is fed back to the controller. Figure 3-14: Shaft encoder Measuring Wheel for Shaft Encoder The shaft encoder measuring wheels for different conveyor belt surfaces are shown in Figure 3-15. Figure 3-15: Measuring Wheels for the Shaft Encoder Resilient Shaft Encoder Mount The resilient mount ensures that the shaft encoder is perfectly supported. Figure 3-16: Resilient Shaft Encoder Mount 3-8 Integral Parts and Accessories Rev AB Wolke m600 touch Operator Manual Shaft Encoder Cable The shaft encoder cable is the connector cable between the shaft encoder and controller as shown in Figure 3-17. Figure 3-17: Shaft Encoder Cable Warning Beacon The warning beacon is mounted separately and indicates the system faults and the ready for printing state (green). The warning beacon is operated via the 24 V interface. Figure 3-18: Warning Beacon Serial Interface Cable and Ethernet Cable The serial interface cable and the ethernet data cable are used for data transmission between PC and Wolke m600 touch via the serial or the ethernet data interface. Figure 3-19: Serial Interface Cable USB Connector The printer also has a USB connector, which is used for data transmission to the Wolke m600 touch using USB Stick. Rev AB Integral Parts and Accessories 3-9 Wolke m600 touch Operator Manual Installation of Printhead and Ink Cartridge The description of the individual components with reference to the blue standard printhead is shown in the Figure 3-20. Note: The ink cartridge is inserted and conventional photoelectric cell is used in the printhead in this illustration for explanatory purposes. For more information refer the Service Manual. 1 2 3 7 6 4 5 1. Connector cable for photoelectric cell printhead 2. Terminal for connector cable for printhead - controller 3. Printhead 4. Optical fibre 5. Head plate 6. Ink cartridge, example type WLK667482 7. Photoelectric cell Figure 3-20: Standard Printhead 3-10 Installation of Printhead and Ink Cartridge Rev AB Wolke m600 touch Operator Manual Special Version Printheads for Printing Different Types of Print Material The red printhead is short and uses the lower version of head plate with cable outlet at the bottom (see Figure 3-21). Figure 3-21: Red Printhead The green printhead is long and uses the lower version of head plate with cable outlet at the top (see Figure 3-22). This version permits print material to be printed which is fed through deep inside the machine. Figure 3-22: Green Printhead Rev AB Installation of Printhead and Ink Cartridge 3-11 Wolke m600 touch Operator Manual The gold printhead is similar to the green printhead, but has a side mount. Since it does not have the mounting lugs at the bottom, it can be integrated even deeper in the machine. Figure 3-23: Gold Printhead Positioning of Printhead The different printheads positions after the installation are as shown in Figure 3-24. Printhead at the Side Printhead at the Top Printhead Horizontal Figure 3-24: Printhead Positioning Options Note: It is not possible to print from below (against gravity). 3-12 Installation of Printhead and Ink Cartridge Rev AB Wolke m600 touch Operator Manual Printhead Arrangement 1 2 6 1. All on one side 2. Two each on the left and right 3. Three on the left and one on the right 3 5 4 4. At the top, left and right 5. At the top 6. Side and at the top Figure 3-25: Wolke m600 touch with Four Printheads Rev AB Installation of Printhead and Ink Cartridge 3-13 Wolke m600 touch Operator Manual Installing the Printheads Individual installation of one printhead Two printheads Print height = 25.4 mm 12.7 mm print height per printhead Three printheads Print height = 38.1 mm Four printheads Print height = 50.8 mm Figure 3-26: Printing Head According to the Number of Printheads Selection of a Suitable Installation Position When arranging and positioning the printheads on the line, make sure that it is possible to replace the cartridges at any time. Warning PERSONAL INJURY. Risk of injury to hands from moving machine parts. When selecting the installation position, make sure that the cartridges can be replaced at any time without any danger. Note: When planning the installation, please note that the optimum distance between the nozzle plate on the cartridge and the print material is between 1 mm and 3 mm (maximum). The head plate of the printhead can be directly in contact with the product and is intended to provide protection for the cartridge. 3-14 Installation of Printhead and Ink Cartridge Rev AB Wolke m600 touch Operator Manual 1 3 2 1. Product 2. Head plate 3. Printhead Figure 3-27: Selection of a Installation Position Caution EQUIPMENT DAMAGE. Select an installation position to avoid vibrations on the printhead, electrostatic charge and soiling caused by lacquer, adhesive or other similar products used in the production process. This also avoids overheating of the printhead, the photoelectric cell and the cartridge as a result of being installed too close to sources of process heat. Photoelectric Cell The printheads have been equipped with four M3 threads to fit the photoelectric cell (see “Technical Drawings” on page 9-1). Figure 3-28: Photoelectric Cell Rev AB Installation of Printhead and Ink Cartridge 3-15 Wolke m600 touch Operator Manual Position of Photoelectric Cell 1 2 Path of product from left to right 2 1 Path of product from right to left 1. Photoelectric cell 2. Printhead Figure 3-29: Position of Photoelectric Cell This form of installation enables the standard values for the sensor distance to be maintained for both product path directions. How to install the Photoelectric Cell Do the following tasks to install the photoelectric cell: 1 Use the cutter to cut the optical fibre to the required length. 2 Only use each cutting hole in the cutter once. 3 When taking the measurements, please note that the two upper ends of the optical fibre have to be inserted in the photoelectric cell later. 4 Leave a sufficient length of the optical fibre to place it in a loop. Thus, avoid sharp bends which might impair sensitivity. Caution EQUIPMENT DAMAGE. If the optical fibre is not cut correctly, this may impair the operation of the photoelectric cell. Therefore, only use each cutting hole in the cutter once. Every new optical fibre comes with a new cutter. 3-16 Installation of Printhead and Ink Cartridge Rev AB Wolke m600 touch Operator Manual Figure 3-30: Cutter for Optical Fibre 1 3 4 2 5 1. Cutter 2. Optical fibre 3. Serrated lock washer 4. Nut 5. Length of the optical fibre Figure 3-31: Cutting the optical fibre to size 5 Fasten the optical fibre using the screws with nut and serrated lock washer into the head plate. Make sure that the optical fibre is aligned flush with the bottom of the head plate. Lock with the nut. Rev AB Installation of Printhead and Ink Cartridge 3-17 Wolke m600 touch Operator Manual 6 Use the relevant hole on the head plate depending on the direction of printing. 7 Make sure that you account for the product path direction when fitting the head plate to the bottom of the printhead. The cutout on the underside of the head plate points in the direction of movement of the belt. 8 Insert the optical fibre in the photoelectric cell and fasten it with the quick-release fastener. Caution EQUIPMENT DAMAGE. When connecting the optical fibre, make sure the output T 1 (insulation of optical fibre is identified with dots) and the input S 2 (insulation of optical fibre is not identified) is not substituted. Otherwise the sensor will not be able to issue the correct signal. 3-18 Installation of Printhead and Ink Cartridge Rev AB Wolke m600 touch Operator Manual 9 Fasten the installation mount to the printhead with the supplied screws and latch the photoelectric cell onto the installation mount. 10 Insert the connector of the photocell cable into the socket on the printhead provided to this effect, and tighten the connector by hand. Caution EQUIPMENT DAMAGE. Make sure to tighten the connector of the photocell cable only by hand without using any tools, in order to avoid damage. Rev AB Installation of Printhead and Ink Cartridge 3-19 Wolke m600 touch Operator Manual Settings of photoelectric cell Active indicator (red LED) Stability indicator (green LED) Indicator Sensitivity trimmer FINE/TURBO selector switch Output timer selector switch Output selector switch Figure 3-32: Adjusting Photoelectric Active indicator (red) When the switch connection is activated, the active indicator LED glows. Stability indicator (green) When the sufficient light is received, the stability indicator LED glows. Indicator Indicator shows the current position of the sensitivity trimmer. One turn of the trimmer changes the position of the indicator by one mark on the indicator scale. Sensitivity trimmer Sensitivity varies according to the print material. Turning the trimmer in clockwise direction increases the sensitivity. Turning the trimmer in counterclockwise direction reduces the sensitivity. Adjust the sensitivity every time you use a different print material. FINE/TURBO selector switch FINE switch is used for recognizing minimal differences or for exact positioning. (Standard setting: reaction time is 250 microsecond.) TURBO switch is used for recognizing an object across large distances or an object with low reflection. (Reaction time is 500 microsecond.) 3-20 Installation of Printhead and Ink Cartridge Rev AB Wolke m600 touch Operator Manual Output timer selector switch OFF.D: OFF delay, 40 ms ON.D: ON delay, 40 ms OFF: Delay switched off (standard setting) Output Selector Switch D.ON: The setting for special applications. The print resolution at the transition is from reflective to non-reflective. L.ON: The print resolution at the transition is from non-reflective to reflective (standard setting). Note: You can verify the photoelectric cell operation information in Diagnostics menu (see “Diagnostics” on page 8-14). How to detect a Measuring Object Do the following tasks to detect a measuring object: 1 Set the D.ON/L.ON selector switch to the L.ON position. 2 Set the FINE/TURBO selector switch to the FINE position. 3 Set the sensitivity to the minimum. Turn the trimmer until the indicator is within the transparent display area. Min. Rev AB Installation of Printhead and Ink Cartridge 3-21 Wolke m600 touch Operator Manual 4 Using a measuring object, set the sensitivity in the identification area. To do so, turn the trimmer in clockwise direction until the function indicator (red LED) glows. This is point A. A 5 Remove the measuring object. If the function indicator (red LED) does not glows without an object, continue turning the trimmer in clockwise direction until it glows. This is point B. B Note: If the function indicator (red LED) glows without an object, the indicator must be switched off (turn trimmer counterclockwise). Then turn the trimmer in clockwise direction again until the function indicator glows. This is point B. 6 Set the sensitivity to an average (point C) between point A and point B. Once the sensitivity difference between point A and point B is half a rotation, stable identification will be possible. C C A B B A 7 Set the D.ON/L.ON switch in dependency on whether the sensor should be switched ON or OFF for an object. Note: After changing over the FINE/TURBO selector switch, sensitivity must be readjusted. 3-22 Installation of Printhead and Ink Cartridge Rev AB Wolke m600 touch Operator Manual Shaft Encoder (Optional) The shaft encoder is used to match the printing speed to the speed of the target material as it passes the printhead. The encoder is connected to the controller’s encoder input. For smooth or hard belt surfaces (suitable for standard shaft encoders) Figure 3-33: Shaft Encoder and Rubber Measuring Wheel Measurement of the speed by means of shaft encoder For optimal printing, precise speed measurement is needed. Since the speed of the product may fluctuate slightly (for example, because of unevenness in the conveyor belt or starting and stopping of production), the use of an external shaft encoder is recommended. The shaft encoder must ideally be mounted to run on the conveyor, close to the printer, in order to accurately measure the product speed. Any discrepancy between measured and actual speed can result in poor print quality. The use of a quadrature mode encoder is strongly recommended. Installation of the External Shaft Encoder 1 1. Conveyor belt 2. Printheads 2 3 4 3. Photoelectric cell 4. Shaft encoder Figure 3-34: Mounting the External Shaft Encoder Rev AB Installation of Printhead and Ink Cartridge 3-23 Wolke m600 touch Operator Manual To ensure the shaft encoder transmits the actual product speed consider the following: • Install the shaft encoder as close to the printheads as possible (ideally in the same track). • Use the correct measuring wheel (aluminium/rubber/plastic) in order to achieve speed measurements without slippage. Aluminium with Solid aluminium, smooth (standard) studded rubber cover Solid aluminium with cross pokes Plastic, smooth Figure 3-35: Versions of Measuring Wheel Note: If you are using a different shaft encoder, refer to the Service Manual for more information. Optionally, a resilient shaft encoder can be used for optimum contact between the shaft encoder and the conveyor belt. This mount adjusts the position and pressing pressure. Figure 3-36: Resilient Shaft Encoder Mount Note: Ideally you should avoid mounting the shaft encoder on the belt shaft or on the underside of the conveyor belt. The speeds can be different here. 3-24 Installation of Printhead and Ink Cartridge Rev AB Wolke m600 touch Operator Manual Fixed speed Fixed Speed mode should only be used when the speed of the conveyor is constant and critical information is not to be printed. Note: If fixed speed mode is selected and the linear speed of the conveyor should change, the length of the image printed will either increase or reduce accordingly. Installation of the Mounting System (Optional) The mounting system for single-head mounting allows fast and simple printhead mounting. Figure 3-37: Single-head Mounting of a Blue Printhead The adjusting unit for multi-head mounting (all printhead versions) is as shown in Figure 3-38. This enables printheads to be finely adjusted for perfect print images. Figure 3-38: Adjusting Unit Rev AB Installation of the Mounting System (Optional) 3-25 Wolke m600 touch Operator Manual The mounting adapter for green, red and gold coloured printheads is as shown in Figure 3-39. The mounting adapter for a red, green or gold printhead assembly is available in lengths of 400 or 600 mm. Figure 3-39: Mounting Adapter The mounting adapter for gold coloured printheads is shown in Figure 340. The mounting adapter for a gold printhead assembly is available in a length of 400 mm. Figure 3-40: Mounting Adapter - Gold Printhead Figure 3-41 shows an example for single-head mounting system. Print from above Print from the side Figure 3-41: Single-head Mounting System 3-26 Installation of the Mounting System (Optional) Rev AB Wolke m600 touch Operator Manual The stainless steel mounting system for red and green printheads is shown in Figure 3-42. This mounting system is especially well suited for the pharmaceutical, medical and food industries. The mounting adapter for a red or green printhead assembly is available in a length of 200 mm. Figure 3-42: Stainless Steel Mounting System The stainless steel mounting adapter for blue printhead is shown in Figure 3-43. The mounting adapter for a blue printhead assembly is available in a length of 200 mm. Figure 3-43: Stainless Steel Mounting Adapter - Blue Printhead The mounting adapter for a gold printhead assembly is available in a length of 200 mm. Figure 3-44: Stainless Steel Mounting Adapter - Gold Printhead Installation of the Parallelogram (Optional) Many products and packaging materials (example, wrapping) are slightly uneven/cambered or are transported on the conveyor belt in a range of different positions. In these cases the parallelogram with measuring wheel or deflector described under accessories (see “Specifications” on page 9-1) should be Rev AB Installation of the Parallelogram (Optional) 3-27 Wolke m600 touch Operator Manual used. This is to make sure a constant optimum print result for such applications. 1 2 3 4 1. Adjustment of spring force 2. Spring 3. Attachment positions 4. Locating wheel/deflector Figure 3-45: Parallelogram It is suitable for side or top mounting. The maximum deflection is 90 mm, measured from the rest position. Figure 3-46 shows the possible positions of the parallelogram. 1 2 At the top Lateral, uneven/cambered products or packages Lateral, different product positions 1. Parallelogram 2. Printhead Figure 3-46: Parallelogram Positions Description of functions The springs included in delivery have different tensile strengths. The different attachment positions are for weight compensation for one, two, 3-28 Installation of the Parallelogram (Optional) Rev AB Wolke m600 touch Operator Manual three, and four head systems and for adjusting the spring force in the case of vertical printing. The locating wheel or the deflector moves the parallelogram to the correct position and thereby facilitates initial distance compensation which reduces impact on the material. The choice between the deflector and locating wheel depends on the specific application. How to Install the Locating Wheel with the New Sensor If a locating wheel is used, do the following tasks to install the new sensor on the printhead: The locating wheel is screwed on as before with two size M3 screws (6mm long). 1 Fit the spacer plate. New spacer plate Rev AB Installation of the Parallelogram (Optional) 3-29 Wolke m600 touch Operator Manual 2 Fasten the adapter and spacer plate (two size M3 screws, 15 mm (max) long). 3 Screw on the installation mount. 4 Attach and connect the sensor. 3-30 Installation of the Parallelogram (Optional) Rev AB Wolke m600 touch Operator Manual Mounting of Controller CLARiTY® Controller The CLARiTY® operator interface can be mounted at a convenient location so that the operator has adequate access to the panel. The CLARiTY® controller has a built-in power supply unit. The unit has two M6 mounting holes located at both sides of the unit as shown in Figure 3-47. Mounting Holes Figure 3-47: CLARiTY® Controller and Power Supply Cable The CLARiTY® controller can be mounted in any convenient location, provided that the maximum lead length of 10 m is not exceeded. The mounting brackets are connected to the controller with the help of knobs. The bracket allows you to attach the controller as required to a suitable location. How to Connect the Printer Components Do the following tasks to connect the printer components: 1 Do not connect the connector cable before the printheads, controller and, if applicable, a shaft encoder have been installed on the production line. Rev AB Mounting of Controller 3-31 Wolke m600 touch Operator Manual 2 Identify both ends of each printhead cable using the enclosed cable markers and insert strips. 3 Check that all union nuts are securely fastened on the connectors. Otherwise there is risk of data communication errors. 4 Make sure that the connector cable is laid at a sufficient distance from all sources of interference. Do not lay the cable parallel to any frequency converters or servo-motor cables. Figure 3-48 shows the connection of the connector cable from the printhead to the controller. 2 3 1 432 4 3 1 1 4 2 1.Back of the controller 2.Conveyor belt 3. Photoelectric cell 4. Shaft encoder Figure 3-48: Connector Cable Connection Warning PERSONAL INJURY. The controller must be switched off when the printheads are being installed. For further information on the positions of the printheads refer to “Positioning of Printhead” on page 3-12. In general, the controller must always be switched off before you connect or disconnect any external items. 3-32 How to Connect the Printer Components Rev AB 4 CLARiTY® Operating System This chapter contains the following topics: • Getting started with the CLARiTY® operating system • Using the Home page • Using the Tools page • Password Protection Getting started with the CLARiTY® CLARiTY® is an icon-based operator control system. It has an easy-to-use touch screen and most areas of the display are active, that is, touching an area on the screen is like pressing a button on a traditional control panel. All technical aspects of the printer setup and control are accessed through the Tools button. Figure 4-1 on page 4-2 shows the home page of the CLARiTY® operator control system. Rev AB Getting started with the CLARiTY® 4-1 Wolke m600 touch Operator Manual Using the Home Page 1 9 2 8 3 7 4 6 5 1. Printer Status Bar 2. Tools Button 3. Current Job Details Bar 4. Consumables Information 5. Print Position 6. Performance Information 7. System Control Buttons 8. Home Button 9. Job Select Button Figure 4-1: CLARiTY® Home Page The Home page allows the user to access the following pages: • Printer Status Bar: Provides information about the status of the printer like Running if the printer is online, Offline if the printer is disconnected, Shutdown if the printer is switched off. • Tools Button: Permits the user to access the Tools page. • Current Job Details Page: Displays the information about the current job. • Consumables Information: Provides information about the status of the consumables like printing ink. • Print Position: Permits the user to set the product delay parameters. Product delay is the time between the start of the product (trigger point) and the print start position. • Performance Information: Provides information about the number of jobs produced in a batch, total number of individual jobs printed and the speed at which the job is printed, ignored printhead print signal details and so on. 4-2 Using the Home Page Rev AB Wolke m600 touch Operator Manual • System Control Buttons: Permits the user to switch off or switch on the printer. • Home Button: Permits the user to access the Home screen as shown in Figure 4-1. • Job Select Button: Permits the user to select the required job from the list. Using the Tools Page Touch the Tools icon on the home page to access the tools page (Figure 4-2). Figure 4-2: Tools Page The Tools page allows the user to access the following pages: • Setup Page: Permits the user to modify a small subset of the printer setup parameters • Diagnostics Page: Provides on-line fault finding routines and diagnostic functions • Databases page: Provides control over the jobs database of the printer. Rev AB Using the Tools Page 4-3 Wolke m600 touch Operator Manual Working with Setup Page Navigate to Tools >Setup (Figure 4-3). Figure 4-3: Setup Page The Setup page allows you to access the following parameters: • Printhead • Consumables • Control (e.g. time, date, language) • Options 4-4 Using the Tools Page Rev AB Wolke m600 touch Operator Manual Printhead Setting Navigate to Tools > Setup > Printhead (Figure 4-4). Figure 4-4: Printhead Setting Horizontal Print Density: Allows the user to set the print resolution. For more information, refer “How to Adjust Print Resolution” on page 5-17. Maximum Speed: Allows the user to set the print speed in millimeter per second (mm/s). Vertical Print Density: Allows the user to set the print resolution. Printhead 1-4: Allows the user to set the product delay, direction of product travel, print resolution, and print orientation. For more information refer “How to Setup the Printhead Settings” on page 5-15. Note: When printheads are grouped together, the parameters for the group are matched together. The screen displays the number of groups. If four printheads are grouped, the screen displays it as Printhead 1. Rev AB Using the Tools Page 4-5 Wolke m600 touch Operator Manual Consumables Navigate to Tools > Setup > Consumables (Figure 4-5). Consumables page enables the user to purge the printheads. Figure 4-5: Consumables Purge Printhead 1-4: Allows the user to purge the printhead. For more information refer “How to Purge Printhead” on page 5-16. Working with the Control Setup Page Navigate to Tools > Setup > Control (Figure 4-6). Figure 4-6: Control Page 4-6 Using the Tools Page Rev AB Wolke m600 touch Operator Manual The Control page allows the user to set the following parameters: • CLARiTY® Parameters Archives: Allows the user to save current printer configurations and to restore previously saved printer configurations. • Internationalisation: Allows the user to set the language of the CLARiTY® screen, the international region/country which control the date/time formats and measurement units displayed within CLARiTY®. • System Configuration: Allows the user to configure the printer for installation. For more information refer “Setting up the Printer” on page 5-7. • Recalibrate Touchscreen: Allows the user to recalibrate the touchscreen, if touching the screen does not accurately locate the correct CLARiTY® button or Icon. The printer requests the user to touch several crosses which are displayed on the screen, one after the other. The screen is recalibrated when the automated process is complete. Note: If the calibration of the machine has too many errors and does not allow a user to navigate to this screen via the CLARiTY® panel, the same functionality can be triggered from within CLARiTY® Configuration manager. • Set Screen Orientation: Allows the user to rotate the entire display through 180 degrees in the event that the CLARiTY® panel is installed in an inverted orientation • Date and Time: Allows the user to set the system date and time of the printer. • Image Control: Allows the adjustment of the bar code. • Communications: Allows the user to reset all communication ports if their setup is corrupted. Rev AB Using the Tools Page 4-7 Wolke m600 touch Operator Manual Working with Diagnostics Navigate to Tools > Diagnostics (Figure 4-7). Figure 4-7: Diagnostics Page The diagnostics page allows you to access the following pages: • Printhead • Consumables • Control (for example software versions, system information, communications port status) • Options 4-8 Using the Tools Page Rev AB Wolke m600 touch Operator Manual Working with Printhead Diagnostics Navigate to Tools > Diagnostics > Printhead (Figure 4-8). Figure 4-8: Printhead Diagnostics Page The Printhead diagnostics page allows the user to access the following parameters: • Printhead 1-4 • Horizontal Print Density • Vertical Print Density • Inputs • Outputs • Timings Rev AB Using the Tools Page 4-9 Wolke m600 touch Operator Manual Printhead 1, 2, 3 and 4 This screen shows the current value of different parameters to help you find the faults.Navigate to Tools > Diagnostics > Printhead > Printhead 1 (Figure 4-9). The user can view the different printhead settings like product direction, horizontal and vertical print densities, number of defective nozzles and head attached status. Figure 4-9: Printhead Horizontal Print Density Navigate to Tools > Diagnostics > Printhead > Horizontal Print Density. Shows the current horizontal print density. Vertical Print Density Navigate to Tools > Diagnostics > Printhead > Vertical Print Density. Shows the current vertical print density. 4-10 Using the Tools Page Rev AB Wolke m600 touch Operator Manual Inputs Navigate to Tools > Diagnostics > Printhead > Inputs (Figure 4-10). Figure 4-10: Printhead Inputs Diagnostics Page The Inputs Diagnostics page allows the user to access the following parameters: • Input Configuration: Displays the usage of inputs 1-6 and the status of line inputs 0-3, Print signals, Job queue and so on. Figure 4-11: Input Configuration screen Rev AB Using the Tools Page 4-11 Wolke m600 touch Operator Manual • Encoder: Touch the Encoder button to access the Encoder diagnostics page. The Encoder diagnostics page allows the user to access the following encoder parameters (Figure 4-12 on page 4-12). Figure 4-12: Encoder Diagnostics Page - Encoder Speed: Shows the actual real-time speed of the object being measured by the encoder - Print Speed: Shows the print speed - Encoder Type: Shows the current encoder type - Wheel diameter: Shows the diameter of the encoder wheel - Number of lines: Shows the resolution of the encoder expressed as the number of pulses per revolution 4-12 Using the Tools Page Rev AB Wolke m600 touch Operator Manual • Line Select: If the Line Select is enabled on the controller, the user can assign a job to the required line. Figure 4-13: Input Line Select Page • Printer present: Confirms connections to printhead. • Configurable Input 1-6: Shows the current configuration of the input. • Printhead (1-4) Product Detect: Shows the sensor setting to detect the product at printhead level. • 48 Volts Supply: Displays the available voltage near the 48 V supply. • 24 Volts Supply: Displays the available voltage near the 24 V supply. • Printhead Volts: Displays the available Printhead voltage. • Cartridge (1-4) Temperature: Displays the cartridge temperature information. • Printhead (1-4) Temperature: Displays the Printhead temperature information. Rev AB Using the Tools Page 4-13 Wolke m600 touch Operator Manual Outputs Navigate to Tools > Diagnostics > Printhead > Outputs (Figure 4-14). Figure 4-14: Printhead Outputs Diagnostics Page Each button shows the status of a physical output on the printer. Touching the Toggle button allows the user to force the state of an output, Open or Off, which is useful for diagnostic purposes. External Relay and PNP Outputs: The printer has one configurable relay outputs and three configurable PNP 24V outputs. 4-14 Using the Tools Page Rev AB Wolke m600 touch Operator Manual Working with Printhead Timings Navigate to Tools > Diagnostics > Printhead > Timings (Figure 4-15). It is useful in high throughput applications to understand what the printer is trying to do. Figure 4-15: Timings The following parameters can be accessed from the Timings page: • Job Selection Time (ms): Indicates the time taken in selecting the last job from the moment the image was confirmed, to being ready to print • Job Data Update Time (ms): Indicates the total time taken to update all the dynamic variables in the image (time, date, counters) • Counter Update Time (ms): Indicates the time taken to update all the counter fields in the image • Time/Date Update Time (ms): Indicates the time taken to update all the time/date fields in the image Rev AB Using the Tools Page 4-15 Wolke m600 touch Operator Manual Working with Consumables Diagnostics Navigate to Tools > Diagnostics > Consumables. (Figure 4-18). Figure 4-16: Consumables The Consumables diagnostics page allows the user to access the number of cartridges used in the printer. Cartridge 1, 2, 3 and 4 This screen shows the current value of different cartridge parameters to help you understand the status of the cartridge. Navigate to Tools > Diagnostics > Consumables > Cartridge 1 (Figure 4-17). The user can view the different cartridge settings like ink level, ink type, cartridge ID, prints per cartridge and cartridge inserted. 4-16 Using the Tools Page Rev AB Wolke m600 touch Operator Manual Figure 4-17: Cartridge 1 Working with Control Diagnostics Navigate to Tools > Diagnostics > Control. (Figure 4-18). Figure 4-18: Control Parameters The following parameters can be accessed in this page: • Versions: Displays the software versions of the various software components installed in the printer. The most important number displayed is the Software Part Number. This is the master version number and all the other data displayed is of secondary importance. Rev AB Using the Tools Page 4-17 Wolke m600 touch Operator Manual Note: If there is any inconsistency among the software components that are installed in the printer, the Software Part Number displays the message 'Incompatible Software Versions'. If this is seen, a CLARiTY® software update must be performed, otherwise the printer may perform in an unpredictable manner. • System Information: Displays the serial number and revision number of Printed Circuit Board (PCB), CPU speed and equipment reference information. • Communications: Touch Communications on the Control dialog box. Communications dialog box appears. The following parameters appears in the dialog box: Figure 4-19: Communications - Communication Port 1: Displays the status of serial ports, including the baud rate - TCP/IP: Displays the status of the ethernet port. •IP Address: Displays the IP Address of the controller •Subnet Mask: Displays the Subnet Mask number •CLARiTY Communications: Displays the port number and CLARiTY® network status. •Text Communications: Indicates if the Text Communications has been enabled for this printer •ZPL Emulation: Indicates if the ZPL Emulation has been enabled for this printer. 4-18 Using the Tools Page Rev AB Wolke m600 touch Operator Manual Figure 4-20: TCP/IP Parameters • Image Update Queue: Allows the queue of print jobs to be updated, where a number of print jobs have been sent to the printer. Working with Database Navigate to Tools > Databases (Figure 4-21). Figure 4-21: Database Page Rev AB Using the Tools Page 4-19 Wolke m600 touch Operator Manual The following parameters can be accessed in this page. • Internal: Shows the job stored in the printer. • Capacity: Shows the details of available files and available storage. • External: Shows that the external USB memory is connected to the printer. Password Protection Password protection on the user interface allows different protected access levels for the various operational features. During installation, you can set the standard or advanced password selection using CLARiTY® Config Manager. Refer to Wolke m600 touch Service Manual (Part Number: WLK462325). Note: If you do not want to have password protection, you can select “None” option. Password control can be set up as per the user requirement. When the user tries to access a function that is password protected the user interface prompts the user to enter the password. When the correct password is entered, that function or menu becomes available. The password level remains active until logged out by the user or timed out. • Standard Passwords: For example, if the Diagnostics function is password protected, when the user accesses the Diagnostics Menu by navigating to Tools > Diagnostics, CLARiTY® prompts the user to enter the password. • Advanced Passwords: The user is prompted to select the required username and enter the associated password. 4-20 Password Protection Rev AB Wolke m600 touch Operator Manual Figure 4-22: Password Screen Rev AB Password Protection 4-21 5 Commissioning This chapter provides the procedures to do the following tasks: • Insert the cartridge into the printhead • Switch the power ON • Set the screen orientation • Start the printer • Stop the printer • Set the system settings • Configure the job settings How to Insert the Cartridge into the Printhead To insert the cartridge into the printhead, do the following tasks: Note: Make sure that the printer is turned off. 1 Remove the protective tape from the gold contactor and nozzle plate on the new cartridge. Note: Do not touch the contactor plate. Any soiling will have an adverse effect on the printed image. 2 Flip the locking lever (item 2, Figure 5-1 on page 5-2) back and insert the cartridge (item 3). Rev AB How to Insert the Cartridge into the Printhead 5-1 Wolke m600 touch Operator Manual 1 2 3 1. Printhead 2. Lock Lever 3. Cartridge Figure 5-1: Insert Ink Cartridge 3 Press the cartridge inside towards the back in a straight line (see Figure 5-2). Figure 5-2: Fix Ink Cartridge 4 Secure the cartridge to the printhead by pressing the locking lever down (see Figure 5-3 on page 5-3). 5-2 How to Insert the Cartridge into the Printhead Rev AB Wolke m600 touch Operator Manual Figure 5-3: Ink Cartridge in Printhead Note: Do not touch either the contactor pins on the printhead or the contactor plate on the cartridge with your fingers (oxidation). This will ensure long lasting high print quality. How to Turn ON the Printer To turn ON the printer, do the following tasks: 1 Make sure that the ink cartridge is available and inserted correctly. 2 Make sure that all the cables are not damaged and are connected correctly. 3 Turn ON the mains supply to the printer. 4 Turn the power switch ON the CLARiTY® controller to ON position (Figure 5-4 on page 5-4). Rev AB How to Turn ON the Printer 5-3 Wolke m600 touch Operator Manual Power Switch (ON Position) Figure 5-4: Printer Power Switch Once power is switched ON, the controller will boot-up. This will take approximately 90 seconds, during which CLARiTY® startup screens appear. On successful boot up, the CLARiTY® home page appears. Note: Following successful boot up, and on the first start up, the system configuration wizard starts and the user is asked to set up the system. Follow the on-screen instructions and refer to “Setting up the Printer” on page 5-7. Note: To start the system configuration wizard manually, navigate to Tools > Setup > Control > System Configuration. The System Configuration dialog box appears. 5-4 How to Turn ON the Printer Rev AB Wolke m600 touch Operator Manual Shutdown Status Startup/Shutdown Icon Stop (red) Run (green) Figure 5-5: Clarity® Home Page 5 During SHUTDOWN, the Stop (red) and Run (green) icons (see Figure 5-5) are disabled (in grey color). Note: SHUTDOWN means Power is ON to the controller but power is OFF to the printhead(s). Note: If the print sensor is activated accidentally, the printer will not operate as the sensor and encoder input are ignored during the shutdown status. When production line and printer are ready for start up, perform the steps mentioned in “How to Start the Printer” on page 5-12. Rev AB How to Turn ON the Printer 5-5 Wolke m600 touch Operator Manual How to Set the Screen Orientation Depending on the position in which the CLARiTY® controller is mounted, it may be necessary to rotate the screen image by 180 degrees. To change the screen orientation, proceed as follows: 1 Navigate to Tools > Setup > Control. Control page appears (Figure 5-6). Figure 5-6: Control Page 2 Touch Set Screen Orientation from the list. Set Screen Orientation page appears (Figure 5-7). Figure 5-7: Screen Orientation 5-6 How to Set the Screen Orientation Rev AB Wolke m600 touch Operator Manual 3 Select 0 or 180 degrees depending on your requirement and select OK. The screen orientation changes. 4 Touch the Home icon to return to the home page. Setting up the Printer To set up the printer, do the following tasks: If the Configuration Wizard does not appear automatically, navigate to Tools > Setup > Control > System Configuration. The System Configuration dialog box appears. Figure 5-8: System Configuration Follow the instructions provided by the System Configuration Wizard and touch Next when ready to progress. In case of an error, press Back to return to the previous screen and correct the error. Press Cancel to exit from the wizard. Note: Scroll up and down to see the complete message displayed within a dialog box. Language, Region/Country, Date and Time 1 Follow the instructions displayed on the screen to configure the Language, Region/Country, Date and Time and press Next. Rev AB Setting up the Printer 5-7 Wolke m600 touch Operator Manual Printhead Settings The user then will be asked to configure the number of printheads and print trigger. Figure 5-9: Number of Printheads 2 Touch Next to select the number of printheads. The number of printheads ranges from 1-4. The following dialog box (Figure 5-10 on page 5-8) appears. Figure 5-10: Grouped Printheads 3 5-8 Setting up the Printer Select Yes if any of the printheads are grouped together. Rev AB Wolke m600 touch Operator Manual If the image is required to be printed by more than one printhead, group the printheads together as required. Note: Select No if the image is required to be printed by each individual printheads. Figure 5-11: Configuring Printheads 4 Select Next to configure the individual or grouped printheads. 5 Configure the direction of the product that will pass this printhead (from behind each printhead). Figure 5-12: Product Direction Rev AB Setting up the Printer 5-9 Wolke m600 touch Operator Manual You can select either Left to Right or Right to Left. 6 Touch Next, to set up the print trigger mode. Select the required print trigger or product detect mode. If an external print sensor is selected, set up the product size and spacing. Figure 5-13: Print Trigger Mode 7 Choose the required line speed type and follow online instructions. Note: If the line speed is selected as ‘Fixed’, make sure that the line speed remains constant throughout printing. If the line speed changes, the set up should be adjusted to avoid printing errors. Figure 5-14: Line Speed 5-10 Setting up the Printer Rev AB Wolke m600 touch Operator Manual 8 Configure the ink type for each printhead. Figure 5-15: Ink Type 9 Touch Next, to complete system configuration. Figure 5-16: System Configuration Complete To finish configuring the printer, select a job to print. Note: To setup the printer without using the Configuration Wizard, see “How to Set the System Settings” on page 5-21. Rev AB Setting up the Printer 5-11 Wolke m600 touch Operator Manual How to Start the Printer 1 Touch the Startup/Shutdown icon to start the printer. 2 The STARTING UP status appears in the status bar of the CLARiTY® Home Page (Figure 5-17) followed by OFFLINE status when the printer is successfully prepared for printing. 3 The Stop and Run icons become active. Offline Status Startup/Shutdown Figure 5-17: Home Page - Offline 4 If a fault or a warning condition exists, a fault or warning message appears in the status bar instead of the OFFLINE status. Review the “Fault Messages and Warnings” on page 8-1 and clear as required before continuing. 5 To enable the printer to print, press the green Start button. Note: Changing the status to OFFLINE mode provides power to the printhead and starts monitoring of the printhead parameters. This will also allow the printhead to be purged manually if conditions are met. Note: The status bar can also be used to place the printer into ONLINE or OFFLINE mode (STOP or RUN). Make sure that the printer is not placed in ONLINE/OFFLINE mode in error. How to Monitor the System The CLARiTY® operating system has a screensaver function (similar to that of a PC), to extend the service life of the backlight tube of the LCD display used in CLARiTY®. 5-12 How to Start the Printer Rev AB Wolke m600 touch Operator Manual Automatic switching-off of backlight The screensaver function can be activated or deactivated within CLARiTY® Configuration Manger. The shut-off time of the screensaver can be adjusted from 5 to 30 minutes. Actuation of any key causes the screensaver of the controller to be switched on without triggering any other function on the user interface. The screensaver is also switched ON again whenever information, a warning or an error message appear. If passwords have been assigned an input mask appears upon activation of the display to query the password for the screensaver. If a user was logged on before the screensaver came ON, then on reactivation, the user will be asked to re-verify password. The default shut-off time has been set to 15 minutes. Warning PERSONAL INJURY. When the printer is in production and there has been no activity on the CLARiTY® touchscreen for a certain period of time, the screensaver function is activated. This indicates that CLARiTY® is in power save mode. This option saves energy and can be configured with CLARiTY® configuration manager (Refer to Service Manual for more information). During such instances, do not assume that the printer is switched off and approach the printheads. Always touch the touchscreen to check and confirm printer activity. Rev AB How to Start the Printer 5-13 Wolke m600 touch Operator Manual How to Stop the Printer To stop the printer from printing, touch the red Stop button (Figure 5-18) or touch the status bar. The printer returns to the OFFLINE state. Stop Button Figure 5-18: Stop Button How to Select and Print the Test Job A test image can be printed to check if the printed image is of acceptable quality. To select and print a test job, proceed as follows. 1 Touch the Job Icon in the home page. The list of existing jobs are displayed. Figure 5-19: Job List 5-14 How to Stop the Printer Rev AB Wolke m600 touch Operator Manual 2 Select the test job from the list and touch OK. The job print preview appears. Figure 5-20: Job Print Preview 3 Touch OK, the printer selects the job ready for print. Select the 'ON' icon or status bar to enable printing. Trigger the printer to print. How to Setup the Printhead Settings To setup or adjust the printhead without using the System Configuration Wizard, navigate to Tools > Setup > Printhead (see Figure 5-21). Figure 5-21: Printhead Setting Rev AB How to Setup the Printhead Settings 5-15 Wolke m600 touch Operator Manual How to Adjust Print Registration If the image does not print in the correct position on the product, then adjustments can be made. The Horizontal Registration determines the position of the print along the length of the product. To change the Print Registration, proceed as follows: 1 Navigate to Tools > Setup > Printhead > Registration Delay. The registration delay screen appears. Note: Alternatively, select the print position icon on the home page to access registration delay screen. Figure 5-22: Print Registration 2 Input the required Registration Delay. Alternately, use the + or buttons (Figure 5-22) to make small adjustments in the parameter value. Note: This parameter is for adjustments of the print along the length of the product. The start position of the product relative to the product sensor should be set using the print sensor to print the line gap parameter. How to Purge Printhead To purge the printhead, proceed as follows. 3 Touch the Status Bar to put the printhead in OFFLINE mode or press STOP button. 5-16 How to Setup the Printhead Settings Rev AB Wolke m600 touch Operator Manual Note: The printhead cannot be purged, if external sensor is configured and the product is positioned in front of the sensor. 4 Navigate to Tools > Setup >Consumables > Purge. The Purge Printhead screen appears. How to Adjust Print Resolution 5 Navigate to Tools > Setup > Printhead > Horizontal Print Density. Select the appropriate print density value and touch OK to confirm. Figure 5-23: Print Resolution 6 Navigate to Tools > Setup > Printhead > Vertical Print Density. Select the appropriate print density value and touch OK to confirm. How to Change Product Direction 7 Navigate to Tools > Setup > Printhead > Product Direction. Select the appropriate direction and touch OK to confirm. How to Change Product Orientation 8 Navigate to Tools > Setup > Printhead > Product Orientation. Select the appropriate orientation and touch OK to confirm. Rev AB How to Setup the Printhead Settings 5-17 Wolke m600 touch Operator Manual How to Enable/Disable the Printheads 9 Navigate to Tools > Setup> Printhead > Enabled. Select Yes to enable the printhead for printing and No to disable the printhead. Figure 5-24: Printhead ON/OFF How to Configure the Job Settings The print job (.CIFF file), image and job settings will be configured in CLARiSOFT®. Size & Resolution Printheads When a new file is created in CLARiSOFT®, the corresponding number of print fields is defined by the user. One printhead corresponds to one print field. The job can be user-defined within this print field (no restrictions in terms of number of lines, etc.). Only the maximum print heights are predefined. One printhead = maximum print height 12.7 mm (0.5”) Two printheads = maximum print height 25.4 mm (1”) Three printheads = maximum print height 38.1 mm (1.5”) Four printheads = maximum print height 50.8 mm (2”) On selecting the number printheads, the grouping will also be determined. 5-18 How to Configure the Job Settings Rev AB Wolke m600 touch Operator Manual Examples: • All individually: Each head prints different data within a job. If this setting is selected, whenever you create a new job you will be given exactly the number of print fields that were set in Number of printheads. Each field is an individual sub-image, and the image can be edited through the sub-image screen (see Figure 5-25). Figure 5-25: Sub Image • All like head 1: All the printheads print the same data as head 1. In this setting, only one print field is made available. The text entered there applies automatically to all the heads which were predefined for this job under Number of printheads. Rev AB How to Configure the Job Settings 5-19 Wolke m600 touch Operator Manual • Heads 3/4 like heads 1/2: Heads 3 and 4 print the same data as heads 1 and 2 (example, two-sided carton printing). In this case only two fields will be available for entering the print data. The text entered there applies equally to heads 1/2 and 3/4 (see Figure 5-26). Figure 5-26: Printhead Settings Note: For more information, refer Wolke m600 touch Service Manual. Note: The job file set up must correspond to the printer set up. 5-20 How to Configure the Job Settings Rev AB Wolke m600 touch Operator Manual How to Set the System Settings To set up the printer without using the System Configuration Wizard, proceed as follows. Navigate to Tools > Setup > Control from the Home Page. The Control page appears (Figure 5-27). Figure 5-27: Control Screen Touch the required parameters in the list (Figure 5-27) to set the system settings. Rev AB How to Set the System Settings 5-21 6 Printer Operation This chapter contains the following topics: • Viewing the current job or image • Download a Job File • Connecting the USB database • Selecting a new job • User Editable Fields • Touch to Edit • Quick Position Edit • Changing the position or appearance of the print • Deleting a job from the database • Setting Up Counters • Reverse Print • Replacing the Ink Cartridge • Production Audit Log Viewing the Current Job or Image The name of the current job is displayed on the CLARiTY® home page (Figure 6-1). Before starting the production line, make sure that the current job is the job that you want to print. Rev AB Viewing the Current Job or Image 6-1 Wolke m600 touch Operator Manual Figure 6-1: CLARiTY® Home Page To view more details of the current job, proceed as follows: 1 Touch the name of the JOB on the home page. 2 This will display a preview of the job, as shown in Figure 6-2. Figure 6-2: Current Job Details Display 3 To magnify the image on the screen, double touch on the image to zoom in and zoom out. If you are satisfied that the job is displayed correctly, you can start the printer, as described in “How to Start the Printer” on page 5-12. If the 6-2 Viewing the Current Job or Image Rev AB Wolke m600 touch Operator Manual current job is not the job that you want to print, refer to the instructions in “Selecting a New Job” on page 6-12. 4 Touch the Back button on the navigation bar, or the Home button to return to the home page. How to Download a Job File A job file can be downloaded from the PC to the following locations: • Directly into the printer • To USB memory stick Download Job File from the Personal Computer to the Printer 1 Connect the null modem cable between the PC and Comms port of the printer. Note: The printer must be turned on to download job files. 2 Click the Printer icon from the toolbar in CLARiSOFT®. Printer name appears in the Select Output Device list box. The file name is displayed in the title bar of the dialog box (see Figure 6-3 on page 6-4). Rev AB How to Download a Job File 6-3 Wolke m600 touch Operator Manual Note: For example, C:\Users\Administrator\Desktop\4head_elipse.ciff, appears on the Title Bar in the Print window. Figure 6-3: Select Output Device 3 Click the Current Image button. When CLARiSOFT® connects to the printer, a status box appears. Once the communication is complete, a 'Print Preview' of the Job appears (see Figure 6-4). Figure 6-4: Print Preview of Job 6-4 How to Download a Job File Rev AB Wolke m600 touch Operator Manual 4 Click the OK button. The Progress window which displays the status bar appears. The status bar indicates the status of the job downloading process (see Figure 6-5). Figure 6-5: Progress Window 5 Remove the null modem cable after the job is downloaded completely. The job file exists on the board memory of the printer. Download a Job from the PC to USB Memory Stick Note: To download the job file to a memory stick, the job file must exist in the PC. Do the following tasks to download a job from the PC to a USB memory stick: 1 Insert the USB memory stick into the PC. Rev AB How to Download a Job File 6-5 Wolke m600 touch Operator Manual 2 On the File menu, click Job Download (see Figure 6-6). The Download window appears (see Figure 6-7 on page 6-6). Figure 6-6: Job Download Command Figure 6-7: Job Download Command 3 Select the correct printer name from the Printer Type, (see Figure 6-7). 6-6 How to Download a Job File Rev AB Wolke m600 touch Operator Manual Note: The default output device that appears in the Select Output Device list box is Wolke m600 touch. If you do not select the correct output device, the image will not be correct for the printer. 4 Select the Print to File from Image Options. 5 Select the memory device (location) and the file (s) (for example, current image, file or database record) you want to print. Note: The Print What options will not display until a suitable memory device is selected. 6 Click the OK button. The Open dialog box appears (see Figure 6-8). Figure 6-8: Open Dialog Box 7 Select the file (s) that you need to download to the USB memory stick. 8 Click the Open button. The confirmation window appears (see Figure 6-9 on page 6-8). Rev AB How to Download a Job File 6-7 Wolke m600 touch Operator Manual 9 Click the OK button to continue. Figure 6-9: Confirmation Window The job information is compiled and downloaded to the USB memory stick during this process (see Figure 6-10). Figure 6-10: Download in Progress 6-8 How to Download a Job File Rev AB Wolke m600 touch Operator Manual After the files are downloaded, the message shown in Figure 6-11 appears. Figure 6-11: Download Complete This process saves the file to the USB memory stick. The job information that is sent to the printer enables the printer to identify the logos, fonts used, and image rotation. Caution Failure to use the Print to File procedure will result in errors and rotated images. Rev AB How to Download a Job File 6-9 Wolke m600 touch Operator Manual Connecting the USB Database Instead of connecting a PC/laptop to the printer via a null modem cable in order to download jobs, the USB device can be connected directly into the USB port on the CLARiTY® Operator Interface (Figure 6-12). USB Port Figure 6-12: USB Port To download a job from the USB device, proceed as follows: 1 Use the Print to File option within CLARiSOFT® to download the Image CIFF file into a root directory called \jobs on the USB memory device. 2 Insert the USB memory device into the USB port (Figure 6-12). 3 Navigate to Tools > Databases. The database page displays the External Database (Figure 6-13). Figure 6-13: External Database 6-10 Connecting the USB Database Rev AB Wolke m600 touch Operator Manual 4 Touch External to view all the jobs in the USB device (Figure 6-14). 5 Touch on the job you require, the file size is displayed. 1 5 4 1. File Size 2. Edit Button 3. Send Job to Database Button 3 2 4. Cancel Button 5. Selected Job Figure 6-14: Jobs List on USB Device Using the buttons in the bottom of the page. You can either edit the job, or send a file to the local database, or cancel the job from the USB device. Rev AB Connecting the USB Database 6-11 Wolke m600 touch Operator Manual 6 Touch to restore a job. A confirmation appears (Figure 6-15). Touch Yes to confirm. Figure 6-15: Confirmation Screen Selecting a New Job If you want to print a job that is not the current job, you can select a different one. Refer “How to Select and Print the Test Job” on page 5-14. You can modify the information before printing the job. Refer “User Editable Fields” on page 6-12 for information on how to change it. To exit the job selection menu at any stage without making any changes, touch the Cancel button. User Editable Fields Some jobs contain user editable fields. These fields are part of the job that can be changed. There are two types of user editable fields: • Variable TEXT fields. For example, they are used for batch codes, product names, and other text jobs. • Variable DATE fields. For example, they are used for sell by dates. 6-12 Selecting a New Job Rev AB Wolke m600 touch Operator Manual If the selected job has a user editable field, the interface prompts the user to review this field and edit if required. Note: Each field has a check box. The check box is unchecked initially. As you enter the data and touch OK, the user interface automatically checks the box. You can proceed to the next step only when all the boxes are checked. How to Change the Text and Date Fields To edit the user field, proceed as follows: 1 When a job is selected, the list of user editable fields in the job are displayed. 2 Touch the required field from the list to select it (the first one in the list is automatically selected). The default data for that field appears in the preview window (Figure 6-16). Figure 6-16: Default Data Window 3 If the information in the preview window is the information that you want to print, go to step 5. If you want to change the information, perform step 4. 4 Touch Edit to modify the information. For text fields, do the following tasks: a. Use the alpha key pad to enter the data. The CLARiTY® Operating system supports a number of standard languages for use with 'User Entered' text information. Rev AB User Editable Fields 6-13 Wolke m600 touch Operator Manual b. Touch the 'language selection key', to access the available language selections (Figure 6-17). Language Selection Key Figure 6-17: Default Keypad c. The keypad functions the same way as the keypad on a computer. Make the necessary changes to the information. For date fields, do the following tasks: d. Touch the data window to display the Calendar page (Figure 6-18). Figure 6-18: Calendar Page e. Touch the + or - button to change the month and year. 6-14 User Editable Fields Rev AB Wolke m600 touch Operator Manual f. Touch the date on the calendar to choose the date of the month, and touch OK. Note: Any dates that are not available for selection because of pre-defined rules that may have been set in CLARiSOFT® are dimmed. 5 Touch OK when you are satisfied that the information in the data window is correct. The user interface checks the check box. If there are only two user editable fields in the job, the user interface automatically displays the second field. If there are three or more fields, it displays the list of user editable fields, so that you can select one. When you touch OK at the final field for this job (and all the check boxes are checked) the user interface shows you the preview of the image. 6 At the preview, perform one of the following: • If you are satisfied with the image and you want to run the new job, touch OK. Products will be printed with the new image until you make further changes or select a new job. • If you are not ready to print the job, you can leave this screen as it is. You can touch OK at a later stage, to select the job at that time. • If you want to step back through the job select screens to make alterations to the variable data, touch Cancel. • To cancel the job selection altogether, touch Home button. Touch To Edit To update and change user fields quickly and easily in a printing job, the user can use the ‘Touch To Edit’ feature. Note: Touch to Edit feature is turned off by default and needs to be activated in Clarity Configuration Manager. 1 Select the ‘Current Job Details Bar’ to display the job preview. Rev AB Touch To Edit 6-15 Wolke m600 touch Operator Manual Figure 6-19: Message preview- Touch to edit 2 Touch the button. 3 The job opens, with the user editable fields highlighted. Note: Only jobs that have user editable fields can be edited using Touch to Edit feature. These are set up in CLARiSOFT® during message creation. Figure 6-20: User Editable Fields Highlighted 4 To edit a user field, touch the user field. 6-16 Touch To Edit Rev AB Wolke m600 touch Operator Manual 5 The appropriate user field editor, based on the user field type, is displayed for the update.Update the user field as required and touch OK. Figure 6-21: User Field Editor 6 If there is a second user field, repeat the steps 4 and 5. 7 Touch OK after editing all the required user fields. The job will be updated in the printer and displayed in the ‘current job details bar’ following the next print. Note: The changes made to the job using this feature are not saved. Rev AB Touch To Edit 6-17 Wolke m600 touch Operator Manual Quick Position Edit To reposition the individual fields in a printing job, the user can use the ‘Quick Position Edit’ feature. Note: Quick Position Edit feature is turned off by default and needs to be activated in Clarity Configuration Manager. 1 Select the ‘Current Job Details Bar’ to display the job preview (see Figure 6-22). Figure 6-22: Message preview 2 Touch the button. 3 The quick position edit job preview opens. 6-18 Quick Position Edit Rev AB Wolke m600 touch Operator Manual Figure 6-23: Message preview- Quick Position Edit Note: Unlike Touch to Edit, no fields are highlighted and all the fields in a job can be amended using Quick Position Edit feature. 4 Select the required field to re-position, opens the X position edit screen (see Figure 6-24 on page 6-19). Quick Position Edit allows each field to be positioned as required in both X and Y axis. Note: Left hand top corner of the job indicates the position X=0 and Y=0. Figure 6-24: Quick Position Edit - X Position 5 Touch Next to change the Y axis position. Rev AB Quick Position Edit 6-19 Wolke m600 touch Operator Manual Figure 6-25: Quick Position Edit - Y Position 6 Update the selected field as required and touch OK. 7 If there is a second field, repeat the steps 4 and 5. 8 Touch OK after editing all the required fields. The job will be updated in the printer and displayed in the ‘current job details bar’. Note: When Touch to Edit and Quick Position Edit features are enabled, the Image Job Queue icon is removed. You need to navigate to Tools > Diagnostics > Control to access Image Update Queue. Note: The changes made to the job using this feature are saved. How to Delete a Job from the Jobs Database To remove jobs that are no longer required, proceed as follows: 1 Touch the Tools icon on the home page. 2 Touch the Database icon on the tools page to open the database page. 3 6-20 Select the required database (internal or external) and touch Edit to go to the deletion screen (see Figure 6-26). This page contains a list of all the available print jobs along with details of the space available for the storage of new jobs. How to Delete a Job from the Jobs Database Rev AB Wolke m600 touch Operator Manual Figure 6-26: Database Delete Window 4 Touch the name of the job that you want to remove from the list of jobs. The job image appears in the preview window. Ensure that the job is the one that you want to delete. 5 Touch Delete to delete the job. 6 Confirm the job to be removed (Figure 6-27). Figure 6-27: Confirmation Screen 7 Touch Yes to remove the job. 8 Repeat steps 4 to 7 to remove other jobs that are not required. Rev AB How to Delete a Job from the Jobs Database 6-21 Wolke m600 touch Operator Manual Note: You can touch Select All to remove all the jobs from the list. The job preview will not be displayed if more than one job is selected. 9 Touch the Home icon to return to the home page. How to Set up Counters Counters will be set up in CLARiSOFT® (for example, consecutive numbering). Counter status Counter status defines the starting value for the counter. The starting value can be entered as variable data by the user. The maximum counter value is 999,999,999. The counter value will be stored in the memory as long as the job is selected. The counter is reset to the starting value, once the job is reselected. The starting value can either be the default value or the value entered by the user. Number of Series This is for setting the number of products to be identified with the same counter value and can be entered as variable data by the user. 6-22 How to Set up Counters Rev AB Wolke m600 touch Operator Manual Example: The first product batch is comprised of 50 packages: Number of series 50 ƒ× The first 50 packages will be printed with the same counter value (=batch number). Counter Final Value The counter counts up or down until this value is reached. The printer will then either restart or stop printing depending on the 'reached final value' setting. Reached Final Value When the Counter final value is reached, the Reached final value function specifies what happens next. Roll over counter: The counter starts again at the value specified under Counter start value. Stop printer: Printing stops when the end value is reached. Alarm Function The Counter alarm is activated once the final value is reached. Time field/Shift code Time field will be set up in CLARiSOFT®. Number of Shifts During Commissioning number of shifts can be set up within the CLARiTY® configuration. Refer to “Clarity System Configuration Guide” for more details. Barcode Barcode will be set up in CLARiSOFT®. Note: The menu fields for the barcodes EAN13/UPC-A/-E/EAN8 and Code128/ EAN128 are identical and are explained together. The following barcodes can be printed on the Wolke m600 touch: • EAN8 • EAN13 • UPC-A • UPC-E Rev AB How to Set up Counters 6-23 Wolke m600 touch Operator Manual • CODE128 • EAN128 • 2/5i • Codabar • Code39 • Datamatrix • GS1-Datamatrix • QR Code • GS1 Databar Composite Line Select Mode If the Line Selection is enabled on the controller, you can assign a specific job to the correct line. To assign the correct job to the correct line, do the following tasks: 1 Select Job from the Home page (Figure 6-28). Figure 6-28: Select Job 2 To assign a particular job to Line 1: 6-24 Line Select Mode Rev AB Wolke m600 touch Operator Manual a. Select Line 1 (Figure 6-29). Figure 6-29: Line Select b. Select the correct job from the job list and touch OK. c. You can preview the assigned job (Figure 6-30). d. Touch OK and Home Page appears. The job selected is shown on the Line Select page. Figure 6-30: Job Select Preview Rev AB Line Select Mode 6-25 Wolke m600 touch Operator Manual 3 To Remove the line assignment: a. Touch on the Line Select page (Figure 6-31). Figure 6-31: Line Select Page b. Remove Line Assignment page appears with the following choices (Figure 6-32): • To disable a production line, select Disable. • To allow the product to go out without printing, select No Print. Figure 6-32: Remove Line Assignment 4 6-26 Line Select Mode Line Select page appears again (Figure 6-33 on page 6-27). Rev AB Wolke m600 touch Operator Manual a. If you have selected Disable, then the message Production Disabled appears. b. If you have selected No Print, then the message Non Printing Job appears. Figure 6-33: Line Select Page Reverse Print Reverse printing is used in systems where printheads are moved on traveling units. Reverse printing permits printing in both directions of movement. This chapter provides information on setting the following: • Input • Installation • Job Input Settings In case of reverse printing, an input is configured to be used to control the printing direction. Refer to the Wolke m600 touch Service Manual for more information. In the preferred direction, the printing direction is determined by setting in the installation settings. If printing is required contrary to the preferred printing direction, this input must be assigned a high level. This changes over the printing direction prior to the print trigger signal. This Rev AB Reverse Print 6-27 Wolke m600 touch Operator Manual assignment must be maintained until the production line switches back to the preferred direction. How to Replace the Ink Cartridge If the ink cartridge needs to be replaced, proceed as follows: 1 Touch the individual cartridges on the home screen. This will display the consumables screen with the list of information. Figure 6-34: CLARiTY® Home Page Warning PERSONAL INJURY. While changing the cartridge, make sure that the printer is offline. 6-28 How to Replace the Ink Cartridge Rev AB Wolke m600 touch Operator Manual Figure 6-35: Cartridge Details Display Note: You can change the ink type as per the requirement and also adjust the ink level. 2 Touch Replace Cartridge. The power is turned off to the cartridge to allow the safe replacement of the cartridge. Ensure that the following screen is displayed before continuing. Figure 6-36: Replace Cartridge 3 Remove the protective tape from the gold contactor and nozzle plate on the new cartridge. Rev AB How to Replace the Ink Cartridge 6-29 Wolke m600 touch Operator Manual Note: Do not touch the contactor plate. Any soiling will have an adverse effect on the printed image. 4 Flip the locking lever (item 2, Figure 6-37) back and insert the cartridge (item 3). 1 2 3 1. Printhead 2. Lock Lever 3. Cartridge Figure 6-37: Insert Ink Cartridge 5 Press the cartridge inside towards the back in a straight line (see Figure 6-38). Figure 6-38: Fix Ink Cartridge 6 Secure the cartridge to the printhead by pressing the locking lever down. 7 Touch OK button to complete the replacement of the ink cartridge. 6-30 How to Replace the Ink Cartridge Rev AB Wolke m600 touch Operator Manual Note: Touching OK button applies power to the printhead. 8 If previously used cartridges are used, adjust the ink level by selecting Adjust Ink Level. Enter the percentage of ink remaining in the cartridge. Note: While adjusting the ink level, care must be taken to ensure that the correct information is entered for the cartridge level as incorrect data may cause the printer to run out of ink without warning. Figure 6-39: Adjust Ink Level Rev AB How to Replace the Ink Cartridge 6-31 Wolke m600 touch Operator Manual Production Audit Log The production audit log shows the log of machine changes and user changes made. Note: Production Audit Log is turned off by default and needs to be activated in Clarity Configuration Manager. The logging mode can be set to “None”, “Normal” or “Advanced”. Navigate to Tools > Diagnostics > Control. Figure 6-40: Production Audit Log Note: ‘Production Audit Log’ appears in the menu when the logging mode is set to either ‘Normal’ or ‘Advanced’. In Normal logging mode, the log entries are deleted if there are over 500 log entries and older than 90 days. In Advanced logging mode, entries must be archived to a USB stick before logs will be deleted. 6-32 Production Audit Log Rev AB Wolke m600 touch Operator Manual Figure 6-41 shows the audit log for both machine events and user events. The user can also filter results to show either user events only or machine events only (see Table 6-1). Figure 6-41: Production Audit Log Button Function Lists both machine and user events Lists only user events Lists only machine events Table 6-1: Buttons to Filter the Log The following machine events are logged. • CLARiTY Started – [s/w version, PCB serial no] • CLARiTY Exit • Power Failure detected • Fault/Warning raised – [Fault Name] • Fault/Warning cleared – [Fault Name] • Parameters download (CCFG) Rev AB Production Audit Log 6-33 Wolke m600 touch Operator Manual The following user events are logged. Each user event is also labelled with name of the user performing the change when advanced passwords are turned on. • Parameter change – [Param Name, old and new value] • CLARITY Clone restored - [File name] • CLARITY Archive restored - [File name] • CLARiTY Update started – [update name] Touch on any event log to view the details of the log (Figure 6-42). Figure 6-42: Parameter Change 6-34 Production Audit Log Rev AB Maintenance 7 This chapter contains the following topics: • Information on care • Maintaining the Ink Cartridge • Maintaining the Power Supply • Maintaining the CLARiTY® Controller • Recovering Nozzles/Purge Nozzles • Maintaining the Printer Warning PERSONAL INJURY. Before attempting any maintenance or repair on any part of the product, disconnect the printer from the main power supply and isolate the printer from any external energy sources including other connected equipment. Information on Care • If the display is soiled, it can be cleaned using a commercially available moist screen cleaning wipe. • Dust on the contact pins of the printhead can be evacuated using a vacuum pump or be removed with a fine paintbrush. Make sure to switch off the printer while doing this. Rev AB Information on Care 7-1 Wolke m600 touch Operator Manual Maintaining the Ink Cartridge Storage of Ink Cartridges The ink cartridges should be stored at room temperature. A temperature of 18-25° C and a relative humidity of 35-55% is ideal. Whenever the printer is not used for any lengthy period, it is advisable to remove the cartridges from the mounts and to store them in the protective caps which are available as options (to protect the nozzles from drying out). Cleaning the Ink Cartridges Cleaning of the ink cartridge is required before reinserting the cartridges, or if the print image has deteriorated visibly. • Before replacing the ink cartridge, check it visually for leakage (Make sure ink does not leak.). • Check the contact film visually for oxidation and mechanical damage. • Do not use the cartridge if it is not in proper working condition. • If necessary, replace the cartridge. Note: If the nozzle plate becomes soiled, clean it exclusively with an absorbent, lint-free, damp cotton wool cloth. To dampen the cloth, only use de-ionized or distilled water. A cleaning kit is optionally available (P/N 660040). Always make sure that the cartridge is dry before you reinsert it. Caution EQUIPMENT DAMAGE. Do not use solvent or liquids other than de-ionized / distilled water to clean the ink cartridges. 7-2 Maintaining the Ink Cartridge Rev AB Wolke m600 touch Operator Manual Maintaining the Power Supply This section contains the information on how to replace the fuse. Replacing the Mains Fuse The fuses are the only user-serviceable parts in the power supply unit. To replace the mains fuse, proceed as follows: 1 Using a small screw driver, press and turn the fuse holder anticlockwise, and remove the fuse holder (see Figure 7-1). Fuse Holder Figure 7-1: Fuse Holder removal 2 Replace the 5 A fuse if it is defective (see Figure 7-2). Fuse Figure 7-2: Fuse 3 Refit the fuse holder in its original position. Rev AB Maintaining the Power Supply 7-3 Wolke m600 touch Operator Manual Recovering Nozzles/Purge Nozzles Depending on the type of ink used, the ink may dry on the nozzle plate of the cartridge if not used for some time. This is very much dependent on ambient conditions (air temperature, air humidity). The Purging function helps to improve such sticking characteristics after the printer has not been used for a while. This is done by purging out a few drops of ink before the actual printing process begins. To purge the printheads when not in production To purge the printheads, proceed as follows: 1 On the Home page, navigate to Tools > Setup. 2 On the Setup page, touch Consumables. 3 On the Consumables screen, touch the required Printhead. For example if you want purge the first Printhead touch Purge Printhead 1. Figure 7-3: Purge Printhead Follow the on-screen instructions to complete the operation. 7-4 Recovering Nozzles/Purge Nozzles Rev AB Wolke m600 touch Operator Manual Maintaining The Printer Do the following inspections and perform the measures as per the scheduled frequency. Inspection Check point Frequency Measures Check the contact pins visually for damage/ corrosion Monthly If necessary, replace the printhead. Return the damaged printhead to us! Check the head plate for wear Monthly If necessary, replace the head plate. Check the function of the cartridge locking lever. As Required If necessary, replace the locking lever. Check all screw-fastened plug-and-socket connectors for tight fit. As Required If necessary, retighten them. Check the printhead cables in the cable carriers for visible chafing, wear or crushed areas. Quarterly If necessary, replace the printhead cables. Printhead Cable Table 7-1: Printer Maintenance Schedule Spare Parts List Table 7-3 contains the spare parts list for the Wolke m600 touch printer. Part Number Description 504646-01 Mains Lead - US, Canada 504646-02 Mains Lead - Europe 504646-05 Mains Lead - Brazil 504646-06 Mains Lead - Japan 504646-08 Mains Lead - Italy 504646-10 Mains Lead - China 504646-39 Mains Lead - India/South Africa Table 7-2: Spare Parts List Rev AB Maintaining The Printer 7-5 Wolke m600 touch Operator Manual Part Number Description 504646-21 Mains Lead - UK 504646-38 Mains Lead - Switzerland 504646-18 Mains Lead - Denmark 504646-42 Mains Lead - South America/Philippines 402789 CLARiTY® LCD 8.4 Display and Touch Screen 216030 Fuse Kit (PK.10) 402797 CLARiTY® LCD Cable 8.4 WLK620370 Head Plate for 1 Head WLK620375 Head Plate for 2 Heads WLK620622 Head Plate for 2 Heads, Without Offset WLK620328 Head Plate for 3 Heads WLK620380 Head Plate for 4 Heads WLK610340 Shaft Encoder Kit, Type B (must order wheel & cable) WLK610342 Shaft Encoder Measuring Wheel, Aluminum with Napped Rubber, For type B & D Encoders WLK610531 8-pole connector cable for encoder type B & D, 3m angular at encoder, straight at controller WLK610532 8-pole connector cable for encoder type B & D, 6m angular at encoder, straight at controller WLK610200 Pantograph with Positioning Wheel WLK610210 Pantograph with Runner WLK610208 Adapter for Red/Green/Gold Printhead to Pantograph WLK404775 Spare Control PCB - Wolke M600 Touch WLK404777 Spare TIJ HP Backplane PCB WLK404806 Power Supply Unit WLK404793 Spare Memory Card WLK404804 Spare TIJ Mains Switch Assembly WLK404803 TIJ Low Profile Yoke Kit WLK404802 TIJ Yoke Kit WLK404825 TIJ Dust Cover Kit Table 7-2: Spare Parts List (Continued) 7-6 Spare Parts List Rev AB Wolke m600 touch Operator Manual Cables Table 7-3 contains the list of cables for the Wolke m600 touch printer. Part Number Description Measurement WLK504641 TIJ HP Printhead Data Cable 3 metre WLK504642 TIJ HP Printhead Data Cable 5 metre WLK504768 TIJ HP Printhead Data Cable 8 metre WLK504769 TIJ HP Printhead Data Cable 10 metre WLK504770 TIJ HP Printhead Data Cable 3 metre, 90 d WLK504771 TIJ HP Printhead Data Cable 5 metre, 90 d WLK504772 TIJ HP Printhead Data Cable 8 metre, 90 d WLK504773 TIJ HP Printhead Data Cable 10 metre, 90 d WLK504681 TIJ I/O Cable Assembly 3 metre WLK504685 TIJ I/O Cable Assembly 5 metre Table 7-3: Cables Accessories Table 7-4 contains the list of accessories for the Wolke m600 touch printer. Part Number Description WLK610145 Photocell Kit, K2 PNP WLK610141 Photocell, K2 PNP Table 7-4: Accessories Rev AB Cables 7-7 8 Troubleshooting This chapter contains the following topics: • Fault messages and warnings • Printing faults • Job faults • Purging faults • Cartridge faults • Line selection faults • CLARiTY® error messages • Other error messages • Alarms Fault Messages and Warnings If CLARiTY® displays a fault or warning, perform the following: • Read the fault or warning message. • Perform the task as per the message. • Clear the message from the display (sometimes the message clears automatically when the fault is corrected, and sometimes you have to clear it by touching the Clear button). Reading a Fault Message or Warning When a fault or warning occurs, CLARiTY® displays the fault message in the status window at the top of all pages. When a fault occurs, the printer’s fault output relay will open. If this relay is wired into the packaging machine’s stop circuit, it can be used to ensure that the packaging machine is stopped in the event of an error. This prevents the uncoded product from being produced when the printer has a fault. Rev AB Fault Messages and Warnings 8-1 Wolke m600 touch Operator Manual Figure 8-1: Fault Display Several faults and warnings may occur at the same time. Faults will always be displayed first. To view the faults/warnings in more detail and to view instructions on what to do about them, touch the red or yellow area in the status window at the top of the CLARiTY® display. Clearing a Fault Message or Warning The instructions in this section provides information on how to clear a fault message. A similar procedure is used to clear warnings. To view the details of the fault list, proceed as follows: 1 Touch the red FAULT message to view the list of faults (Figure 8-2 on page 8-3). 8-2 Fault Messages and Warnings Rev AB Wolke m600 touch Operator Manual Figure 8-2: Fault Selection 2 Touch the fault name in the list to read more details about the fault. 3 Read the details of the fault and the on screen instructions that tell you what to do about the fault. Figure 8-3: Fault Details Display 4 When you have corrected the fault, the Clear button is activated. Press Clear to remove the fault message. Rev AB Fault Messages and Warnings 8-3 Wolke m600 touch Operator Manual Printing Faults Fault Cause Solution The job is not printed. The job is empty, i.e. there are no printable objects (such as text, time, date, counter or barcode fields) in the job. Open, load and start a job with print data in it. The job was not loaded to the print memory. The job must be loaded to the print memory before printing. The status of the Wolke m600 touch is not on running. In order to start printing the START key has to be pressed. A shaft encoder is being used but is not activated in the system settings. Activate the shaft encoder in the system settings. A shaft encoder is being used but it is activated in the system settings of the shaft encoder. Deactivate the shaft encoder in the system settings and set the constant printing speed. The DO (Dark On) setting has been applied on the photoelectric cell. Switch the setting on the photoelectric cell to the standard setting LO (Light On). The photoelectric cell has been connected to a printhead that has not been parameterized in the system settings. Connect the photoelectric cell to a printhead as defined in the printer settings or adjust the printer settings. (“Setting up the Printer” on page 5-7) The photoelectric cell fails to detect the print material because the range is not large enough or the print material is too far away (and is not detected as a result). Turn the setting screw on the photoelectric cell in the + direction until the LED on the photoelectric cell shines green or move the print material closer to the optical fiber on the photoelectric cell. The sensitivity of the photoelectric cell has been incorrectly set. Please make sure that the photoelectric cell is correctly set. Please observe the specifications in the manual. The photoelectric cell is faulty. Replace the photoelectric cell with a new one that works. The photoelectric cell is not connected to the printhead or is not connected to it properly. Connect the photoelectric cell correctly to the printhead (see manual). The optical fiber may be soiled and has to be cleaned. Please clean the optical fiber with a damp cloth. One of the optical fibers may be damaged or broken. Please replace the optical fiber with a new one that works. Table 8-1: Printing Faults 8-4 Printing Faults Rev AB Wolke m600 touch Operator Manual Fault Cause Solution The optical fiber is not inserted deeply enough. Insert the optical fiber into the relevant holes as far as the stop and secure with the lever. The cartridge is empty. Replace the cartridge with a new one. The protective tape on the nozzle rows on the cartridge was not removed. The nozzle rows on new cartridges are protected by a protective tape. If you forget to remove this protective tape the cartridge will not be ready for printing. Please check whether the protective tape has been removed. If the printer is not used for a while it is possible that one or more of the nozzles can dry out (the open time is dependent on the type of ink, the ambient temperature and the air humidity). Remove the cartridge and clean the nozzles. It is recommended that you use a microfiber cloth to clean them. For optimum cleaning results, dampen the cloth slightly with distilled water. The cartridge was not inserted correctly. Remove the cartridge from the printhead and insert it correctly. The contacts on the cartridge may be soiled. Please clean the contacts with a dry microfiber cloth. Printing is triggered by an external sensor. This has been correctly connected to the I/O port at the back of the Wolke m600 touch but has not been correctly parameterized in the External inputs menu of the Wolke m600 touch. Please check the settings in the External inputs menu of the Wolke m600 touch. The settings for the sensor in the system settings may not match those for the settings in the External inputs menu. Table 8-1: Printing Faults (Continued) Rev AB Printing Faults 8-5 Wolke m600 touch Operator Manual Fault Cause Solution Changes made to the job are not printed The changes were not loaded to the print memory. Reselect the job using the menu from the Home screen. Shadow print The print direction has been incorrectly set in the system settings. Change the print direction for the printhead concerned in the system settings. Incorrect number of lines set for the encoder. Adjust the system settings to the shaft encoder and/or the drive disc. The shaft encoder drive disc slips. The speed is not measured correctly. Make sure that the drive disc is firmly pressed onto the product conveyor belt. If the pressing pressure on the belt is excessive, however, this may destroy the shaft encoder bearings. The measuring wheel of the shaft encoder does not run parallel to the belt. This results in excessive slippage and a false speed signal. Set the direction of running of the measuring wheel to be parallel to the belt. Prints are made without the shaft encoder. The product speed set in the system settings is different to the actual product speed. Please check the actual product speed and adjust accordingly. The resolution setting referring to the speed is too high. Reduce the resolution or the delivery rate. The print image is printed upside down The orientation setting has been incorrectly set in the system settings. Check the system settings and change them if required. The print image is back-to-front The Mirrored setting has been incorrectly set in the system settings. Check the system settings and change them if required. The print position is incorrect The sensor distance is incorrect Measure the actual values and adjust the setting. The registration is incorrect. Measure the actual values and adjust the setting. The product does not pass the sensor on the belt with a uniform alignment. The misalignment of the product causes the print to trigger too early or too late. Ensure that the products are better aligned while being conveyed. Fit or readjust guide rails if necessary. Table 8-1: Printing Faults (Continued) 8-6 Printing Faults Rev AB Wolke m600 touch Operator Manual Fault Cause Solution Print in block form or cubic graphics The products are conveyed at too fast a speed for the set resolution (DPI). Please adjust the value for the Resolution (DPI) accordingly. White stripes in the print image Some of the nozzles in the cartridge may be clogged and require cleaning. Please remove the cartridge and clean the nozzles. It is recommended that you use a microfiber cloth to clean them. For optimum cleaning results, dampen the cloth slightly with distilled water. Some of the nozzles in the cartridge may be faulty as a result of mechanical damage. Replace the cartridge with a new one. Please do not forget to reset the ink level in the “Change cartridge” menu to 100%. Print gap between the printheads (only applies to multihead systems) The nozzle rows are not aligned at exactly 90° to the print direction. Align the printheads exactly. The nozzle rows must be aligned at exactly 90° to the print direction. Use the installation aid during installation. Overlapping between the printheads (only applies to multihead systems) The nozzle rows are not aligned at exactly 90° to the print direction. Align the printheads exactly. The nozzle rows must be aligned at exactly 90° to the print direction. Use the installation aid during installation. Fields are printed overlapping The fields in the job to be printed are not correctly positioned. Adjust the image design in CLARiSOFT® to have non-overlapping fields. The print is too light The print resolution used (DPI) is too low. Increase the resolution (DPI) for this job. Ink does not dry fast enough on the print material The print resolution used (DPI) is too high. Reduce the resolution (DPI) for this job. Both nozzle rows are being used. Reduce the vertical resolution. Table 8-1: Printing Faults (Continued) Rev AB Printing Faults 8-7 Wolke m600 touch Operator Manual Job Faults Fault Cause Solution The job cannot be opened. The job is not compatible with this Firmware version. The job must be newly created for this Firmware version. After a certain number of prints the Wolke m600 touch automatically switches to OFFLINE. A counter field is printed in which the counter end value is predefined and the Wolke m600 touch switches to OFFLINE mode when this value is reached. Change the specifications for the job. A limited print run has been specified in the job settings. Change the specifications for the job. Table 8-2: Job Faults Purging Faults Fault Cause Solution No purge operation The purge pause setting may be too long, i.e. the actual print pause is not as long as the print pause set in the purge menu. Adjust the purge setting. Table 8-3: Purging Faults Cartridge Faults Fault Cause Solution The Ink empty alarm is not shown at output. The Ink empty alarm is not configured on an output. Reconfigure the outputs. Table 8-4: Cartridge Faults 8-8 Job Faults Rev AB Wolke m600 touch Operator Manual Line Selection Faults Fault Cause Solution Invalid Line The line selection inputs have requested a line that is not configured. 1. Use CLARiTY® Configuration Manager to check that the correct number of lines have been setup for this system. 2. Check if the line selection inputs are connected properly. 3. Touch the Clear button to clear this warning message. No Line Selected A print signal has been received for a product without any line selection. 1. Check if the line selection system is functioning correctly. 2. Touch the Clear button to clear this fault message. Table 8-5: Line Selection Faults CLARiTY® Error messages Error No Report on CLARiTY Operator Interface Status E1001 ‘Count Limit Reached’ - One or more of the counters in the image has reached the end value set in the image design. Please select a new job and touch the Clear button to restart the printer Fault E1002 ‘Operation Aborted’ - The operation of the printer has been intentionally aborted by a host control system. When ready to resume the operation, the host control system cleared this abort condition, and then this fault message clear automatically. Fault E1003 ‘Real-time Clock Fault’ - There is a problem with the real-time clock which is required for the system to operate correctly Fault E1004 ‘Backup Battery is Flat’ - The battery which powers the printer's clock is flat. This means that the date and time, the currently selected job and some performance data is lost when the printer is switched off. Warning Table 8-6: CLARiTY® Error Messages Rev AB Line Selection Faults 8-9 Wolke m600 touch Operator Manual Error No Report on CLARiTY Operator Interface Status E1005 ‘Print Limit Exceeded’ - The current job is selected with a print limit (i.e. a limit on the number of times the job can be printed). This limit has been reached but the printer has received a further print signal that would have exceeded the limit. This error clears after selecting a new job. Alternatively, a job selection command or variable data update from an external source also clears this error. Fault E1006 ‘Image Update Failure’ - CLARiTY® is unable to update the image that is printed next. This usually occurs because products are too close to each other. Touch the Clear button to restart the printer. Fault E1007 ‘Image Update Failure’ - CLARiTY® is unable to update the image that is printed next. This usually occurs because products are too close to each other. Touch the Clear button to restart the printer. Fault E3013 ‘Printhead Absent’ - Communications between CLARiTY® and the printer have been lost, check the cabling. Fault E3016 ‘Printhead Volts Error’ Fault E3024 ‘24 Volt Error’ - The 24 volts supply is not in the working range. Power the printer OFF and ON to try and clear the fault. If the problem persists, call your maintenance engineer or local service representative. Fault E3025 ‘Printer Ambient Temperature’ - The internal ambient temperature of the printer is outside its recommended operating range. Touch the Clear button below to clear this warning. Warning E3026 ‘External Error’ - The operation of the printer has been suspended by the control system. If the Clear button is available below, you may touch it to clear this error and resume printing. Fault E1100 ‘Invalid Job File (Bad Field Reference)’ - Source field reference incorrect - correct in CLARiSOFT® Warning E1101 ‘Invalid Job File (Missing Data Source Field)' - Job file missing a data field - correct in CLARiSOFT® Warning E1102 ‘Invalid Job File (Duplicate Named Fields)’ - Field names have been duplicated in Job File - correct in CLARiSOFT® Warning Table 8-6: CLARiTY® Error Messages (Continued) 8-10 CLARiTY® Error messages Rev AB Wolke m600 touch Operator Manual Error No Report on CLARiTY Operator Interface Status E1103 ‘Invalid Job File (failed To Render Logo)' - Invalid or missing graphic file - correct in CLARiSOFT® Warning E1104 ‘Invalid Job File (Invalid User Concession)' - Default offset date falls outside the date range - correct in CLARiSOFT® Warning E1200 ‘Invalid Job File (Invalid Barcode Character)' - Barcode contains invalid characters for type - correct in CLARiSOFT® Warning E1201 ‘Invalid Job File (Invalid Barcode Check Digit)' - Check if the digit is incorrect - correct in CLARiSOFT® Warning E1202 ‘Invalid Job File (EAN data longer than 48 characters)’ EAN barcode contains more than 48 characters - correct in CLARiSOFT® Warning E1203 ‘Invalid Job File (EAN barcode out of specification)' Characters to create Application Identifier is insufficient correct in CLARiSOFT® Warning E1204 ‘Invalid Job File (Application Identifier Incorrect)’ Application Identifier contains non-numeric data correct in CLARiSOFT® Warning E1205 ‘Invalid Job File (Application Identifier Length Incorrect)’ - Application Identifier 23 requires a length digit - correct in CLARiSOFT® Warning E1206 ‘Invalid Job File (EAN Field Incorrect Length)' - EAN barcode does not have expected number of digits specified by Application Identifier - correct in CLARiSOFT® Warning E1207 ‘Invalid Job File (EAN barcode out of specification)’ Separator character being used to terminate barcode data - correct in CLARiSOFT® Warning E1208 ‘Invalid Job File (EAN field value out of range)' - Data out of range, example '13' for a month code or '25' for an hour code - correct in CLARiSOFT® Warning E1209 ‘Invalid Job File (EAN requires decimal point specifier)’ EAN requires digit to specify the position of the decimal point - correct in CLARiSOFT® Warning E1210 ‘Invalid Job File (EAN field invalid or missing check digit)' - Application identifier requires the missing check digit - correct in CLARiSOFT® Warning Table 8-6: CLARiTY® Error Messages (Continued) Rev AB CLARiTY® Error messages 8-11 Wolke m600 touch Operator Manual Error No Report on CLARiTY Operator Interface Status E1211 ‘Invalid Job File (EAN over 165 mm long)' - Barcode too large - resize to maximum length of 165 mm - correct in CLARiSOFT® Warning E1212 ‘Invalid Job File (Barcode Length Incorrect)' - Barcode field does not have expected number of characters correct in CLARiSOFT® Warning E1213 ‘Invalid Job File (barcode out of limits)' - Barcode overruns image area. Resize image area to accommodate the barcode - correct in CLARiSOFT® Warning E1000 ‘Image Update Failure’ - CLARiTY® is unable to update the image before receiving the next print signal since the products are too close to each other. Fault E1001 ‘Count Limit Reached’ - One or more fields in the image design has reached the allocated end value. Fault E1002 ‘Abort (Operation Aborted)’ - 'The operation of the printer has been stopped by the host control system. Fault E1300 ‘Slave Printer Absent’ - Communications between the Master printer and the Slave have been lost - check cabling. Fault E1301 ‘Master Printer Absent’ - Master printer configured incorrectly (Slave) - check configuration and cabling Fault E1302 ‘Slave Job Select Failed’ - Communications between the Master and Slave printer is lost - check cabling. Fault Table 8-6: CLARiTY® Error Messages (Continued) Other Error Messages Message Possible Cause Solution No printhead installed The job loaded in the print memory requires more printheads than connected Reduce the number of heads in the job or connect more printheads. Faulty cable connection, faulty plug-and-socket connector, faulty printhead electronics Check the connections between the Wolke m600 touch and the printhead. If the fault is not eliminated, contact the persons in charge at Wolke. Table 8-7: Other Error Messages 8-12 Other Error Messages Rev AB Wolke m600 touch Operator Manual Message Possible Cause Solution In diagnostic menu, if no printhead is connected. The printhead might be faulty. The connection between printer and printhead is not established correctly. Replace the printhead.Check the connections. No cartridge inserted No cartridge inserted. Insert a cartridge into the printhead. The contacts of the cartridge are faulty or are not connected electrically to the printhead electronics. Replace the cartridge. If the fault is not eliminated, contact the persons in charge at Wolke. Check printhead cable, printhead or cartridge Cartridge was removed during operation without switching the Wolke m600 touch previously to STOP. Insert a cartridge. Start the printer. Individual contacts of the cartridge are not connected electrically to the printhead electronics Clean the cartridge contacts, see Chapter. If necessary, replace the cartridge. Faulty cable connection, faulty plug-and-socket connector, faulty printhead electronics Check the connections between the Wolke m600 touch and the printhead. If the fault is not eliminated, contact the persons in charge at Wolke. The temperature measurement of a cartridge has failed. Clean the cartridge contacts, if necessary, replace the cartridge. Check the contact film visually. Table 8-7: Other Error Messages Alarms Displayed alarms must be acknowledged. Message Possible Cause Solution Ink alarm Ink level has reached the preset alarm trigger threshold; setting in menu Cartridge. Replace the cartridge and reset the level. Table 8-8: Alarms Rev AB Alarms 8-13 Wolke m600 touch Operator Manual Diagnostics The diagnostic screens show the current value of different parameters which help you in troubleshooting the printer. To access the diagnostics screen, Navigate to Tools > Diagnostics (Figure 8-4). For more information, refer “Working with Diagnostics” on page 4-8. Figure 8-4: Diagnostics Page 8-14 Diagnostics Rev AB Specifications 9 This chapter contains the following topics: • Technical drawings • Technical specifications • System specifications • Terminals Technical Drawings Printhead, Blue Figure 9-1: Printhead Dimensions Rev AB Technical Drawings 9-1 Wolke m600 touch Operator Manual Printhead, Red Figure 9-2: Printhead Dimensions 9-2 Technical Drawings Rev AB Wolke m600 touch Operator Manual Printhead, Green Figure 9-3: Printhead Dimensions Printhead, Gold Figure 9-4: Printhead Dimensions Rev AB Technical Drawings 9-3 Wolke m600 touch Operator Manual Sensor Figure 9-5: Sensor Dimensions 9-4 Technical Drawings Rev AB Wolke m600 touch Operator Manual Sensor with Installation Mount Figure 9-6: Sensor Dimensions Rev AB Technical Drawings 9-5 Wolke m600 touch Operator Manual Adapter Plate for Sensor Figure 9-7: Adapter Plate Dimensions Spacer Plate for Sensor, for use with a Locating Wheel Figure 9-8: Spacer Plate Dimensions 9-6 Technical Drawings Rev AB Wolke m600 touch Operator Manual 244 mm 92 mm (9.6 inches) (3. 62 inches) (6.69 inches) 170 mm CLARiTY® Controller Figure 9-9: CLARiTY® Controller Dimensions Rev AB Technical Drawings 9-7 Wolke m600 touch Operator Manual Parallelogram Figure 9-10: Parallelogram Dimensions Technical Specifications Table 9-1 lists the technical specifications of the printhead. Technical Specification Length (L) in mm Width (W) in mm Height (H) in mm Weight in grams Printhead, blue 75 205 30 298 the view shows: jet plate, bottom; printhead from the right Table 9-1: Technical Specifications 9-8 Technical Specifications Rev AB Wolke m600 touch Operator Manual Technical Specification Length (L) in mm Width (W) in mm Height (H) in mm Weight in grams Printhead, green 85 205 30 332 the view shows: jet plate, bottom; printhead from the right Printhead, gold 115 110 30 324 the view shows: jet plate, bottom; printhead from the right Printhead, red 160 75 30 268 the view shows: jet plate, bottom; printhead from the right Controller/User interface (CLARiTY®) 92 244 170 8.4” TFT SVGA Table 9-1: Technical Specifications (Continued) System Specifications Table 9-2 lists the system specifications. System Specifications Description Operator Interface Full colour LCD touch-panel CLARiTY® Interface Job selection and database support as standard. WYSIWYG print preview. Operator Interface Languages Language selection includes English, Dutch, French, Italian, German, and Spanish* Password protection Three user-levels Remote Printer Configuration Software CLARiTY® configuration manager Offline set up and parameter storage available as standard Diagnostics On-board diagnostics as standard Table 9-2: System Specifications Rev AB System Specifications 9-9 Wolke m600 touch Operator Manual System Specifications Description On-board Memory SD Card Table 9-2: System Specifications (Continued) * - Other languages available upon request. Networking and External Communications Table 9-3 lists the networking and external communication systems and its components. Networking and External Communications Component External Data Communication RS232 point-to-point communications Ethernet 10/100 base TX network communications Binary and ASCII Comms Protocols and Windows and Drivers Host PC mode (Remote database) using CLARiNET® USB Port Network Control Software CLARiCOM® CLARiNET® printer independent network management software Table 9-3: Networking and External Communications 9-10 Networking and External Communications Rev AB Wolke m600 touch Operator Manual Terminals Power Supply Table 9-4 lists the power supply performance values. Value Range Power Supply Requirements 90 - 264 V, 47 - 63 Hz, single-phase type ‘TN’ or ‘TT’ 320 VA (max), 2.75A @ 115 V AC, 1.4A @ 230 V AC, 60A max surge @ 230 V, 30A max surge @ 115 V Table 9-4: Power Supply Performance Type of Connection Wolke m600 touch is equipped with a directly mounted plug housing. A connecting cable, approximately 1.8 m length, with matching connector will also be included while delivering the Wolke m600 touch printer. Shaft Encoder Socket The shaft encoder connected to this socket enables the Wolke m600 touch printer to determine the speed of the product being printed. Refer to “Commissioning” on page 5-1. The standard shaft encoder supplied by Wolke delivers 2,500 pulses per revolution. Four different drive discs are available for the shaft encoder. If the measurement wheel is positioned directly on the product conveyor belt, the resultant values are as shown in Table 9-5. The number of pulses per meter has to be entered in the Adjustments/Installation menu. Table 9-5 lists the values for pulses/meter depending on measuring wheel diameter. Drive disk model Diameter Standard values Pulses/m Aluminium measuring wheel (solid material) 67,33 mm 11.819 Rubber measuring wheel (studded) 63,66 mm 12.500 Solid aluminium with cross spokes 63,66 mm 12.500 Table 9-5: Values for Pulses/Meters Rev AB Terminals 9-11 Wolke m600 touch Operator Manual Drive disk model Diameter Standard values Pulses/m Plastic, smooth 63,66 mm 12.500 Table 9-5: Values for Pulses/Meters (Continued) Plug-and-Socket Connector A 12-pole plug-and-socket connector is used for the shaft encoder connection. Figure 9-11 on page 9-12 shows the top view of the solder side of the plug.The cable connector used: Cable tie, series 423, type 99-5629-15-12. Figure 9-11: Top View Table 9-6 lists the connector pin functions for shaft encoder socket. Pin. No. on the Wolke m600 touch Function A - B GND C Output signal A D GND (jumpered in plug) E Output signal A, inverted Values I/O 0 V DC -> O <- I <- I F G Vcc H Output signal B (90° out of phase) J GND (jumpered in plug) K Output signal B, inverted +5 V DC max. 0.5 A -> O <- I <- I L M Table 9-6: Pin Functions 9-12 Terminals Rev AB Wolke m600 touch Operator Manual Technical Data - Shaft Encoder The output signal of the shaft encoder must be a rectangular pulse signal. This signal input on the Wolke m600 touch is equipped with a pull-up resistor against +5 V. It is sufficient if the primary detector can only drive the output signal actively to ground (0 V = Low level) (open collector output). If the primary detector used can also be actively run on a high level (+5 V), the output voltage must not exceed +5.5 V. Table 9-7 lists the specifications for the shaft encoder connection. Properties of the shaft encoder output signal (pulse) Vmax Maximum output voltage 5.5 V VL Low level output voltage pulse 0 to 0.8 V VH High level output voltage pulse 2.0 to 5.5 V Iout Output current 5 mA (min.) tp imp Signal length of pulse 200 ns (min.) tp pa Signal length of pause 200 ns (min.) Rimp-pa Ratio of pulse to pause 10% to 90% Rimp/m Ratio of pulse/meter 5000 to 15000 Imp/m fmax Maximum pulse frequency 300 kHz Table 9-7: Specifications of the Shaft Encoder Figure 9-12: Output Signal Profile of Shaft Encoder A shaft encoder from another manufacturer can be used instead of the standard type from Wolke at any time. However, any such shaft encoder must have exactly the same values as those set out in “Terminals” on page 9-11. Following are the important information about the use of a shaft encoder: Rev AB Terminals 9-13 Wolke m600 touch Operator Manual Incorrect pulses per meter ratio set on the Wolke m600 touch If the ratio of pulses per meter set on the Wolke m600 touch is identical to the actual situation (example: a different measuring wheel, measuring wheel is not in direct contact with the belt, different shaft encoder), the print image will either be stretched or compressed lengthwise. If the printheads print with both nozzle rows, the two print images created by the two offset nozzle rows will not be exactly aligned with each other. A shadow appears. If the print image is made up of several printheads, an offset will also be visible at the transition from one printhead to the other. Slippage on the measuring wheel on the shaft encoder If the shaft encoder is not pressed onto the conveyor belt with enough pressure or is in contact with a very smooth surface (example belt driving roller), the shaft encoder may occasionally slip and the Wolke m600 touch will then receive incorrect speed information. In the print image, this is apparent in stretching in the print direction and an offset at the printhead transition points. Another problem occurs whenever heavy products are on the belt, causing the shaft encoder to jump off. In the print image, this is apparent in missing prints and offsetting. If the pressing pressure on the belt is excessive, the shaft encoder bearing may get destroyed. Insufficient number of pulses per revolution (less than 500) If you print with a low belt speed or the belt is accelerated or slowed down during printing, it is possible that the automatic adjustment of the printing speed may be slower. This will result in an imprecise print image (stretching, compression, offsetting at the transition points between the printheads if several printheads are used). If the speed of the belt is too slow, the Wolke m600 touch interprets this as a stop. It is advisable to use a shaft encoder with a large pulse/revolution ratio for very slow belt speeds. Shaft Encoder Extension Cables The standard shaft encoder is available with a connection cable in various lengths. Wolke also offers a range of extension cables in different lengths. 9-14 Terminals Rev AB Glossary Job or Image Job is the set of characters, that is required to be printed on the product label. Label: Job or Image Purging Depending on the type of ink used, the ink may dry on the nozzle plate of the cartridge if not used for some time. The purging helps in removing such dried ink from the printer. Spitting: Purging Line Select Line Select mode allows the controller to hold multiple jobs in RAM, which in turn allows the user to select the jobs for printing. Line selection mode allows up to 16 jobs to be configured on the printer. BCD mode: Line Select Reverse Print Reverse printing is used in systems whose printheads are moved on traveling units. Reverse printing permits printing in both directions of movement. Bi-directional printing: Reverse Print Refresh the Print Memory The print memory is updated automatically within CLARiTY®. Rev AB Glossary-1