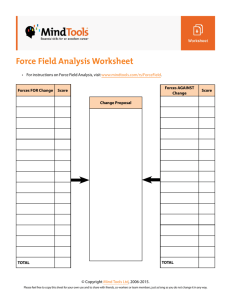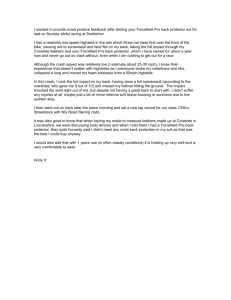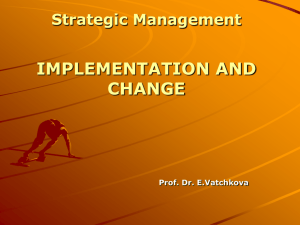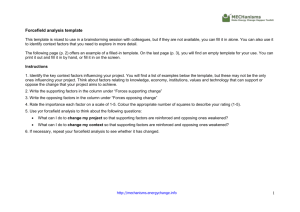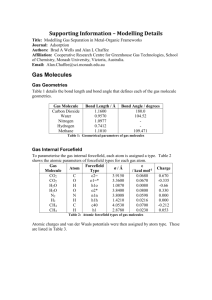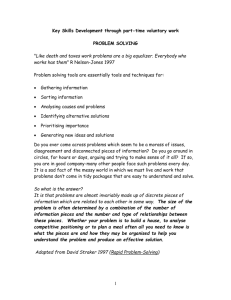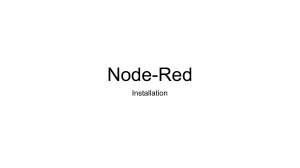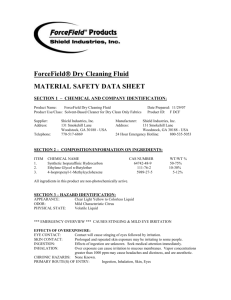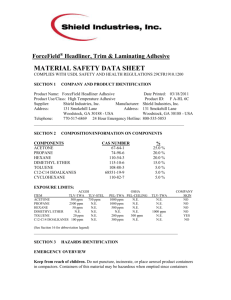Forcefield Installation and Setup Manual P/N MAINST-TS9100 • REV 8.0 • ISS 08AUG12 Copyright Trademarks and patents Manufacturer ACMA compliance Contact information © 2012 UTC Fire & Security. All rights reserved. The Forcefield name and logo are trademarks of UTC Fire & Security. GE and the GE monogram are trademarks of the General Electric Company and are under license to UTC Fire & Security, 9 Farm Springs Road, Farmington, CT 06034-4065, USA. Other trade names used in this document may be trademarks or registered trademarks of the manufacturers or vendors of the respective products. Interlogix (a division of UTC Fire & Security Australia Pty Ltd) Level 1, 271–273 Wellington Road, Mulgrave, VIC, 3170, Australia N4131 For contact information, see www.interlogix.com.au. Content Important information iii Chapter 1 Introduction 1 Audience 2 Scope of this manual 2 Related documents 2 Chapter 2 System overview 3 Key features 4 Forcefield hardware 5 System capacities 6 Chapter 3 Setting up Forcefield 7 Overview 8 Requirements 8 Initial user interface options 9 Set-up procedure 10 What happens next? 12 Configuring TCP/IP addresses 12 Chapter 4 Installing Forcefield Client 13 Prerequisites 14 Forcefield Client system requirements 14 Installation overview 14 Programming a workstation record 15 Installing Forcefield Client 16 What happens next? 21 Chapter 5 Upgrading a Forcefield system 23 Overview 24 Adding a node 24 Adding a backup server 29 Adding the video service 29 Chapter 6 Forcefield system application 31 Overview 32 Connecting to Challenger panels 32 Programming event-driven mode for IP Challenger panels 40 Appendix A Reference 45 Re-installation procedure 46 Logging in using proximity cards 47 Connecting printers 49 Setting up a technical support modem 50 Programmable keyboards 51 Forcefield Installation and Setup Manual i Forcefield bandwidth footprint 52 Raima License Agreement 58 Appendix B Upgrading from Ares 61 Overview 62 Upgrading from Ares 4.5.x 62 Upgrading from Ares 4.4.1R 64 Appendix C Forcefield system information 65 Collecting information prior to installing 66 System-wide information record 67 Node-specific information record 69 Appendix D Troubleshooting 71 Troubleshooting client connections 72 Troubleshooting servers 73 ii Forcefield Installation and Setup Manual Important information This is the Forcefield Installation and Setup Manual. This manual is for use by trained and assessed Forcefield installation technicians and provides the following information: • Forcefield system overview (see Chapter 2 “System overview” on page 3). • How to set up the Forcefield server (see Chapter 3 “Setting up Forcefield” on page 7). • How to install Forcefield on client computers (see Chapter 4 “Installing Forcefield Client” on page 13). • How to upgrade a Forcefield system by adding modules (see Chapter 5 “Upgrading a Forcefield system” on page 23). • Typical system applications showing connections between a Forcefield node, Challenger panels, and other devices (see Chapter 6 “Forcefield system application” on page 31). To use this document effectively, you should have the following minimum certifications: • Installation and programming of Challenger security, and • The appropriate level of Forcefield trained and assessed certification (L1 Forcefield, L2 Integration, and L3 Enterprise). Some of the tasks and programming options described in this manual are to be used only by Forcefield technicians who have been trained and assessed in relevant integration and programming. Read these instructions and all ancillary documentation entirely before installing or operating this product. The most current versions of this and related documentation may be found on our website at www.interlogix.com.au. Command convention In describing the command menu structure in this document, the symbol > is used to indicate sub-menus. For example, ‘Select Users > Access > Generate IUM Data’, means the same as ‘From the main menu, click Users, click Access, and then click Generate IUM Data’. This manual refers to the classic menu locations of commands. A Forcefield 6 system can use either the Forcefield 6 menu structure or the classic menu structure. See “Improved main menu” on page 4, and the Forcefield Operators Manual for details. Forcefield Installation and Setup Manual iii Limitation of liability To the maximum extent permitted by applicable law, in no event will Interlogix (a division of UTC Fire & Security Australia Pty Ltd) be liable for any lost profits or business opportunities, loss of use, business interruption, loss of data, or any other indirect, special, incidental, or consequential damages under any theory of liability, whether based in contract, tort, negligence, product liability, or otherwise. Because some jurisdictions do not allow the exclusion or limitation of liability for consequential or incidental damages the preceding limitation may not apply to you. In any event the total liability of Interlogix shall not exceed the purchase price of the product. The foregoing limitation will apply to the maximum extent permitted by applicable law, regardless of whether Interlogix has been advised of the possibility of such damages and regardless of whether any remedy fails of its essential purpose. Installation in accordance with this manual, applicable codes, and the instructions of the authority having jurisdiction is mandatory. While every precaution has been taken during the preparation of this manual to ensure the accuracy of its contents, Interlogix assumes no responsibility for errors or omissions. Agency compliance This product conforms to the standards set by Standards Australia on behalf of the Australian Communications and Media Authority (ACMA). Notice! This is a Class A product. In a domestic environment this product may cause radio interference in which case the user may be required to take adequate measures. iv Forcefield Installation and Setup Manual Chapter 1 Introduction Summary This chapter describes the intended user of this manual, what it covers, and what other documents may be required. Content Audience 2 Scope of this manual 2 Related documents 2 Forcefield Installation and Setup Manual 1 Chapter 1: Introduction Audience Interlogix advises that only trained Forcefield installation technicians should install or program a Forcefield system. Only trained and assessed Forcefield integration technicians should integrate third-party systems and use the QNX shell to alter system configuration. Forcefield Integration training is required for multi-node use and DVR integration. Scope of this manual This manual describes how to set up Forcefield system management hardware and software including the Forcefield server computer, Forcefield client on Windows computers, and how to upgrade an existing Forcefield system. It also describes some typical security system configurations using Challenger panels and peripheral equipment. It does not describe how to design, install, or configure a security system. Related documents Refer to the Forcefield Operators Manual for introductory material (including key concepts), command reference, and descriptions of Forcefield programming tasks typically performed by trained Forcefield installation technicians, as well as tasks performed by Forcefield operators. Refer to the Forcefield External Interfaces Manual for reference material for setting up external interfaces such as CCTV, duress, intercom, paging, email, Smart Card Programmer, Card Layout Editor, and photo ID. It is for use by trained Forcefield integration technicians and Forcefield operators. Refer to the Challenger V8 & V9 Programming Manual for details about Challenger programming. Refer to the TS0099 Enhanced Challenger TCP/IP Interface Installation and Programming Guide for details about setting up IP communications with a Challenger panel. 2 Forcefield Installation and Setup Manual Chapter 2 System overview Summary This chapter describes the Forcefield features of interest to installation technicians. It provides an overview of Forcefield features of interest to installation technicians, how Forcefield can be used in typical security systems, and various configuration options. Refer to Key Forcefield Concepts in the Forcefield Operators Manual for an overview of Forcefield. Content Key features 4 Improved main menu 4 Enterprise edition 4 Multi-node capability 4 Backup server facility 4 Interface to CCTV 4 Network printing 5 Remote computer connectivity 5 Forcefield hardware 5 Forcefield standard edition 5 Forcefield Enterprise edition 5 Backup controlling node 6 System capacities 6 Forcefield Installation and Setup Manual 3 Chapter 2: System overview Key features Improved main menu Forcefield version 6.0 or later has a revised main menu layout to help operators quickly navigate the system. The former main menu layout (classic menu) is retained as an alternative so that experienced operators don’t need to relearn the system. This manual refers to the classic menu locations of commands. Enterprise edition Forcefield version 5.2.0 or later supports the use of ‘Enterprise’ features, consisting of a high-capacity server, connecting with additional non-controlling nodes, and additional Windows client computers (subject to client licensing). Non-controlling nodes can use either standard or Enterprise hardware. Enterprise hardware can connect with more Challenger panels than standard hardware. Multi-node capability Forcefield version 5.1.5 or later can be licensed to operate using a server plus non-controlling nodes. Backup server facility Subject to licensing, Forcefield version 6.2 or later supports offsite redundancy over TCP/IP. Offsite redundancy replaces DiskShadow redundancy used in Forcefield 6.1. Interface to CCTV Forcefield can be integrated with the following CCTV systems: • Video Switcher: Subject to licensing, a video switcher is connected via RS-232 to the Forcefield node. External monitor(s) must be used to display CCTV footage. • DVR: Subject to licensing, Forcefield version 5.1.5 or later with Forcefield client version 1.0.2 or later may interface via Ethernet (IP) connections to Interlogix Digital Video Recorders (DVR), Digital Video Multiplexer Recorders (DVMRe) and associated CCTV video cameras. Forcefield Client workstations are used to display CCTV footage. • IP Video: Subject to licensing, Forcefield version 6.2 or later supports Teleste IP video. Forcefield 6.4 supports TruVision DVRs and cameras. Refer to the Forcefield External Interfaces Manual for details. 4 Forcefield Installation and Setup Manual Chapter 2: System overview Network printing Either a Forcefield node or a Forcefield Client may print via the network. Remote computer connectivity Forcefield can allow remote computers to access the Forcefield server directories on an individual read/write basis using NFS (Network File System) facilities. Forcefield will also connect to external storage devices allowing backups to be written to remote computer systems by using either NFS or CIFS (Common Internet File System). Forcefield hardware Forcefield standard edition Standard hardware (Figure 1 below) is used for the primary controlling node (and optionally the backup controlling node). The user interface is provided via the Forcefield Client application on Windows computers. A standard Forcefield system can process approximately 10 events per second. Forcefield Enterprise edition Rack-mount hardware with RAID storage (Figure 1 below) is used for the primary controlling node (and optionally the backup controlling node). Noncontrolling nodes can use any Forcefield hardware. Enterprise hardware can connect with more Challenger panels than standard hardware. The user interface is provided via the Forcefield Client application on Windows computers. A Forcefield Enterprise system can process approximately 20 events per second. Figure 1: Forcefield hardware examples (images may not match actual product) Forcefield Installation and Setup Manual 5 Chapter 2: System overview Backup controlling node Forcefield can have a separate computer as a hot standby backup controlling node. If the primary server fails, the backup server automatically takes over, the other nodes automatically connect to the new server. The Forcefield Title Bar displays orange to indicate that Forcefield is running from the backup server. A backup controlling node must not have any Challenger panels or clients connected to it. A backup controlling node must be the same hardware type as the controlling node (i.e. you can’t have an Enterprise primary controlling node and a standard edition backup controlling node). Forcefield’s automatic change-over functionality includes only Challenger panel IP connections. Other equipment such as printers, video switchers, etc., connected to a serial or parallel port on the controlling node will be logically connected to the corresponding port on the backup node. Note: The physical connection to serial or parallel ports must be handled by third party switching equipment. System capacities The capacity of a Forcefield system to connect with client computers and Challenger panels depends on the type of hardware used (standard or Enterprise) and the number of nodes in the system. If one node is set aside as a backup controlling node it must not be connected to any Challenger panels. Refer to the Forcefield Data Sheet for details. 6 Forcefield Installation and Setup Manual Chapter 3 Setting up Forcefield Summary This chapter describes how to set up the core Forcefield system that runs on Forcefield hardware (see Figure 1 on page 5). Content Overview 8 Requirements 8 Installation software 8 Forcefield hardware 9 Forcefield clients 9 Optional hardware 9 Initial user interface options 9 Set-up procedure 10 What happens next? 12 Configuring TCP/IP addresses 12 Changing the primary server’s IP address 12 Changing a non-controlling node’s IP address 12 Forcefield Installation and Setup Manual 7 Chapter 3: Setting up Forcefield Overview Refer to Key Forcefield Concepts in the Forcefield Operators Manual for an overview of Forcefield system types. The basic Forcefield setup consists of a Forcefield server with QNX and Forcefield installed. This computer is considered to be the server (node 1). The Forcefield server is connected via LAN, WAN or modem to licensed Forcefield clients (Windows computers with Forcefield Client installed). A Forcefield Enterprise edition server (and backup server, if applicable) uses a rack-mount computer. The Forcefield system must be licensed in order for it to run, so the installer needs to have a Forcefield License CD or USB device in his possession in order to install, run, and to begin programming the Forcefield system. A Forcefield License can only be used on the specific server and the client site for which is it ordered. The Forcefield License is created by the distributor after the Forcefield server’s serial number and the client site details are known. The installer enters these details on the Forcefield End User License Information Form and sends the form to the distributor. Depending on how quickly the installer needs the Forcefield License, they can opt to order a basic ‘zero options’ license containing only a single initial Forcefield client license, or they can order a fully-optioned license containing additional modules such as additional clients, multi-node capability, and so on. The fully-optioned license typically takes longer to create than the ‘zero options’ license. Also, installers can opt to have the Forcefield license file emailed to them so that they can quickly create their own Forcefield License without waiting for the CD or USB device to be delivered. Refer to Chapter 5 “Upgrading a Forcefield system” on page 23 for details about expanding the basic Forcefield system by adding nodes and a backup server. Requirements Installation software To set up Forcefield you need the following: • Forcefield Installation CD or USB device • Forcefield Licence CD or USB device 8 Forcefield Installation and Setup Manual Chapter 3: Setting up Forcefield Forcefield hardware Supplied by Interlogix. Forcefield clients The Windows computer(s) must use 32-bit versions of Windows 2000, Windows XP Professional, Windows Vista, latest service pack, or Windows 7 Professional, latest service pack. Optional hardware Technical Support modem—Any external Hayes-compatible hardware modem. Initial user interface options The initial setup of the Forcefield system (including adding the first Forcefield client) is performed from the Forcefield server’s user interface, which you can access by one of the following methods: • Direct, by connecting a monitor, keyboard, and mouse (using a PS/2 splitter cable) to the Forcefield server. • Via the Forcefield Remote Configuration application on a Windows computer, by connecting to the Forcefield server at the default IP address of 192.168.0.1. The Forcefield Remote Configuration application is provided on the Forcefield Installation CD or USB device and can be used on a Windows computer after you install Forcefield Client. If using the Forcefield Remote Configuration application, use the following steps. To connect with the Forcefield server and display the user interface: 1. Install Forcefield Client on the Windows computer that will run Forcefield Remote Configuration. 2. Modify the Windows computer’s IP configuration settings to enable the computer to connect with the default IP address of 192.168.0.1. 3. Power-up the Forcefield server (or node, if installing a node). 4. On the Windows computer, click Start > Run, browse to FORCEFIELD REMOTECONFIG.EXE in the CD or USB device’s Install folder, click Open, and then click OK to start the Forcefield Remote Configuration application. 5. The Forcefield IP Address field displays the default installation IP address of 192.168.0.1. Forcefield Installation and Setup Manual 9 Chapter 3: Setting up Forcefield 6. Click Connect to begin a remote session. The QNX Photon Login screen displays, and QNX prompts for a login code and password. Enter the default login code and password. The default login is “root” and the password is “4346”. Note: You should change the password for your protection. Use the Forcefield command Admin > Change Root Password to change the QNX root password. Set-up procedure The Forcefield server has the following ports at the back: • 2 x USB (storage devices only) • LAN 1 connection • LAN 2 connection (for future use) • 4 DB9 serial ports (COM1, COM2, COM3 and COM4) • VGA video port • Keyboard and Mouse To set up a Forcefield server computer: 1. Unpack the Forcefield server and place it on a level surface near the required location. The Forcefield server is designed for flexibility in mounting arrangements. However, during the setup process you will need to be able to access and use the CD or USB drive. 2. Connect, at a minimum, the LAN cable and power supply. 3. Power-up the Forcefield server (this will take a few minutes). 10 Forcefield Installation and Setup Manual Chapter 3: Setting up Forcefield Note: When the Forcefield controlling node is started or restarted (and a user interface is connected to the controlling node), a message may appear briefly indicating that the computer’s “boot agent cannot continue”, and then Forcefield starts normally. You may ignore the message. 4. Display the Forcefield server’s user interface using one of the methods described in “Initial user interface options” on page 9. 5. Forcefield prompts for a login code and password. Enter the default login code and password. The default login is master and the password is 4346. You should change the password for your protection as the default login gives unlimited access to all Forcefield features. 6. Forcefield prompts for the Forcefield License. Insert the Forcefield License into the CD or USB drive of the Forcefield server, and then click Continue. Forcefield displays the details of the licenses to be installed or modified. 7. Close the window to continue. 8. When the CD or USB drive light is out, remove the Forcefield License from the CD or USB drive of the Forcefield server, and store it in a safe location. What happens next? After setting up and licensing Forcefield you need to do the following: • Change the default TCP/IP address to the TCP/IP address that was assigned by the system administrator. See “Configuring TCP/IP addresses” below. Forcefield Installation and Setup Manual 11 Chapter 3: Setting up Forcefield • Create the first Forcefield Workstation record (including a station key). See “Programming a workstation record” on page 15. • Install the Forcefield Client software on a Windows computer. This process is described in “Installing Forcefield Client” on page 16. • Use the Preferences window from Start > Programs > GE Security > GESC > Preferences to apply the new station key to the Forcefield client. • Run Forcefield Client to perform all further operations (including adding more clients). • If this is a multi-node system, refer to “Adding a node” on page 24. Configuring TCP/IP addresses Each node in a Forcefield system is assigned a default IP address, depending on its node number (see “System-wide information record” on page 67). The process of changing a node’s IP address depends on whether the node is a controlling node (server) or a non-controlling node. This section describes the process of changing a node’s IP address for all roles. Changing the primary server’s IP address Use the Forcefield command Admin > Configuration > Network Configuration to change the Forcefield server’s TCP/IP address. Refer to the Forcefield Operators Manual for details of using this command. Changing a non-controlling node’s IP address During the installation process The network configuration utility (nwcfg5) runs automatically when a new node is added to a Forcefield system and enables you to assign each node’s IP address. Refer to “Stage 2—Installing the new node” on page 26. Afterwards at any time A node’s IP address may be changed via the Admin > Configuration > Network Configuration command. In order to apply this command to the node, use a client connected to the node. Alternatively, if the node doesn’t have a client attached use the Forcefield Remote Configuration application on a Windows computer. 12 Forcefield Installation and Setup Manual Chapter 4 Installing Forcefield Client Summary This chapter describes how to install Forcefield Client on a Windows computer and communicate with a Forcefield node. Content Prerequisites 14 Forcefield Client system requirements 14 Installation overview 14 Programming a workstation record 15 Installing Forcefield Client 16 Initial installation 17 Connecting the client to the server 20 What happens next? 21 Forcefield Installation and Setup Manual 13 Chapter 4: Installing Forcefield Client Prerequisites Installation of Forcefield Client should be done only by trained Forcefield installation technicians, or senior Forcefield operators who have: • Permissions to create workstations in Forcefield. • Administrator privileges in Windows. A Forcefield server must be installed and a Forcefield Workstation record must be created. Note: Before you install Forcefield Client on a Windows computer you must first remove any earlier versions, if present. Go to Start > Control Panel > Add or Remove Programs and remove any instances of Forcefield Client. Forcefield Client system requirements The Windows computer(s) must use 32-bit versions of Windows 2000, Windows XP Professional, Windows Vista, latest service pack, or Windows 7 Professional, latest service pack. Note: The following IP ports must not be blocked by a firewall or other means: • TCP port 4868 (Forcefield Client). • UDP port 5081 (Control Port), or other number assigned for this purpose by the system administrator. • TCP port 5082 (Transfer Port), or other number assigned for this purpose by the system administrator. • TCP port 3001 (for Smart Card Programmer, if used), or other number assigned for this purpose by the system administrator. This port number is workstation-specific; the previously-listed port numbers are system-wide. Refer to “Node-specific information record” on page 69 for the port numbers assigned to the control port and transfer port. Installation overview The process of installing a Forcefield Client consists of the following procedures: • First, install Forcefield Client on a Windows computer. This is required before you can use the Forcefield Remote Configuration application. See “Initial installation” on page 17. • Second, create a Forcefield Workstation record from a Windows computer running the Forcefield Remote Configuration application. During this procedure you will need to record certain details that are required later. Use the “Node-specific information record” on page 69 to record the details for each Forcefield Client. 14 Forcefield Installation and Setup Manual Chapter 4: Installing Forcefield Client • Third, use the information that you recorded on the worksheet to enable communications with the Forcefield node (the server in this case). See “Connecting the client to the server” on page 20. After a first Forcefield client has been installed on a Windows computer and successfully connects to the Forcefield server, you can use the Forcefield client to set up all subsequent Forcefield clients. The Forcefield Remote Configuration application is no longer needed. Programming a workstation record This procedure describes only the minimum details required to create a Forcefield Workstation record. Refer to the Forcefield Operators Manual for a detailed description. To create a Forcefield workstation: 1. In Forcefield, open Databases > Computer Equipment > Workstations to open the Forcefield Workstations window. 2. In the Work Station field, enter a unique name to identify the Forcefield Client to be set up. 3. In the Computer Access field, select a Forcefield Access record to determine what functions will be available. 4. In the Station Key field, type a unique string to identify the workstation. Record this detail on the “Node-specific information record” on page 69 to use when installing the Forcefield client. The station key is case-sensitive. It must be used when installing the Forcefield client exactly as it was defined here. It is not possible to search for station keys. Forcefield Installation and Setup Manual 15 Chapter 4: Installing Forcefield Client 5. Save the workstation record and close the Forcefield Workstations window. 6. Open Admin > Configuration > Configuration to open the Forcefield Configuration window. 7. Click Client WS to open the Client Workstation Config window. The port numbers are displayed automatically. Check with the system administrator that the port numbers are suitable for use. Port 4868 is also required, but is not configurable. Record the port numbers on the “Node-specific information record” on page 69 to use when installing Forcefield Client. 8. Close the Client Workstation Config window and the Forcefield Configuration window. 9. Open Admin > Configuration > Network Configuration and then click Interface Details. The default installation IP address of 192.168.0.1 is for initial set up only. 10. Type the TCP/IP address that was assigned by the system administrator. If required, type the gateway address and netmask that were assigned by the system administrator. Record these details on the “System-wide information record” on page 67 to use when installing Forcefield clients. The IP address must be used by each Forcefield client in order to connect with the Forcefield server (or node, as applicable). Installing Forcefield Client Forcefield Client software may be installed via the following options: • 16 Insert the Forcefield Installation CD (or USB device) in the client computer’s appropriate drive. Install Forcefield from the “Welcome to Forcefield” page. Alternatively, open the Default.htm file on the Installation CD. Forcefield Installation and Setup Manual Chapter 4: Installing Forcefield Client • Use the client computer's web browser to open the Forcefield Web Toolbox files over an IP connection to the server when the Web server is enabled (it is disabled by default each time the Forcefield server is started). Copy the FFCinstall.exe file from the Download page. Run the FFCinstall.exe file to install Forcefield. To install Forcefield from the Web Toolbox: 1. On the Forcefield server, click the Start/Stop Web Server button on the Network Configuration option to start (enable) the Web server. 2. In the client computer's web browser, type nnn.nnn.nnn.nnn in the address bar, and then press Enter (where nnn.nnn.nnn.nnn is the Forcefield server's IP address that was assigned by the system administrator). 3. In the Forcefield Web Toolbox click the Download button to view the Download page. 4. Click Download Forcefield Client, and then click Run. Refer to “Initial installation” below for the next steps. Initial installation In this procedure you will need: • Forcefield Installation CD or USB device (or IP connection to the Forcefield Web Toolbox on the Forcefield server). • CD or USB drive in the Windows computer (if needed). • The Windows computer must have network access to the Forcefield server. Note: Before you install Forcefield Client on a Windows computer you must first remove any earlier versions, if present. Go to Start > Control Panel > Add or Remove Programs and remove any instances of Forcefield Client. Use the following steps to install Forcefield Client on a Windows computer from the Forcefield Installation CD or USB device (if using the Forcefield Web Toolbox, refer to instructions on the Download page). To install Forcefield Client on a Windows computer: 1. Insert the Forcefield Installation CD or USB device into the appropriate drive. 2. The “Welcome to Forcefield” page should automatically open in a browser window. Alternatively, click Start > Run and browse to FFCINSTALL.EXE in the CD or USB device’s Install folder, click Open, and then click OK. 3. InstallShield prepares to install Forcefield Client. Forcefield Installation and Setup Manual 17 Chapter 4: Installing Forcefield Client 4. InstallShield displays the Forcefield Client welcome screen (version numbers will vary). Click Next to continue. 5. InstallShield displays the Forcefield Client License Agreement. Select the I accept… radio button to indicate your acceptance and then click Next. 18 Forcefield Installation and Setup Manual Chapter 4: Installing Forcefield Client 6. InstallShield displays the suggested destination folder. Click Next to continue, or click Change… to select a different location. 7. If needed, click Back to review or change installation details. Otherwise, click Install to continue. 8. InstallShield installs Forcefield Client files. Forcefield Installation and Setup Manual 19 Chapter 4: Installing Forcefield Client 9. InstallShield completes the installation. Click Finish to exit. Connecting the client to the server Prior to performing this procedure, you need to have the following information recorded on the “System-wide information record” on page 67 and the “Nodespecific information record” on page 69: • Station key • The server’s or node’s IP address that the client will connect to • Control Port number • Transfer Port number To connect to the server (or node, as applicable): 1. Go to Start > Programs > GE Security > GESC > Preferences. The Client Preferences window opens. 20 Forcefield Installation and Setup Manual Chapter 4: Installing Forcefield Client 2. Type the Forcefield station key in the Station Key field. The station key is case-sensitive and must be entered correctly. It is not possible to search for station keys. 3. Type the server’s or node’s IP address in the Server IP field. 4. Check the details of the Control Port field against the recorded details. 5. Check the details of the Transfer Port field against the recorded details. 6. Do not change the Video Base Port. 7. Click Save and then click Client to launch Forcefield Client. 8. Remove the Forcefield Installation CD or USB device from the Windows computer, and store it in a safe location. What happens next? The Windows menu Start > Programs > GE Security > GESC contains the following applications: • Client—Opens the Forcefield Client application. Use this option to start Forcefield client. • Preferences—Opens the Client Preferences window. This window is used during installation or for checking connection faults (see “Troubleshooting client connections” on page 72). Forcefield Installation and Setup Manual 21 Chapter 4: Installing Forcefield Client 22 Forcefield Installation and Setup Manual Chapter 5 Upgrading a Forcefield system Summary This chapter describes how to modify the Forcefield system by adding nodes. Content Overview 24 Adding a node 24 Procedures to add a node 25 Adding a backup server 29 Forcefield Installation and Setup Manual 23 Chapter 5: Upgrading a Forcefield system Overview A Forcefield system can be modified in a number or ways by purchasing license modules and adding them to the system by using a new License disk. Refer to Key Forcefield Concepts in the Forcefield Operators Manual for an overview of Forcefield system configurations. When additional modules are required, use Admin > Configuration > Modify License to install the module. Refer to the Forcefield Operators Manual for details. This chapter describes the following advanced license modules that are of particular interest to Forcefield installation technicians: • Multi-node capability (part number TS9115) • Offsite redundancy capability (part number TS9118) Notes: • Installing and using advanced modules require Forcefield installation technicians to be trained and assessed in advanced Forcefield applications such as multi-node use and video integration. • Restart the Forcefield server after installing a new or modified module license. • Multi-node operation and hot standby server requires Forcefield version 5.1.5 or later. Offsite redundancy over TCP/IP requires Forcefield version 6.2 or later. If adding these modules to a previously-installed version of Forcefield, you must update your Forcefield software prior to attempting to use new functionality. Contact your distributor for the required software patch, or Forcefield Installation CD or USB device, as applicable. Adding a node Additional Forcefield nodes are required if you need to: • Increase system capacity (more clients or Challenger panels) • Use a hot standby backup controlling node (backup server) Note: All Challenger panels connected to the primary controlling node must be upgraded to firmware version V8-C-MFx.8106 (or later). Failure to upgrade the panel firmware may result in very slow event reporting. A Forcefield multi-node setup consists of at least two computers with QNX and Forcefield installed. One computer is the primary controlling node (node 1) and is connected via LAN to additional QNX computers that are used as nodes 2 and higher. Each Forcefield node may be licensed for up to 5 Forcefield clients. Standard edition can have up to 8 nodes, and Enterprise edition can have up to 20 nodes. 24 Forcefield Installation and Setup Manual Chapter 5: Upgrading a Forcefield system The number of Challenger panels that can be controlled by the system depends on the type of Forcefield hardware used. Standard edition Forcefield hardware can communicate with up to 32 Challenger panels. Enterprise edition Forcefield hardware can communicate with up to 128 Challenger panels. When additional panels or clients are required, you must purchase additional licenses. Refer to the Forcefield Data Sheet for details about system capacity. Procedures to add a node Adding a node is a three-stage process: • The first stage is to prepare the node by licensing it and assigning a node number. This stage can be done off-site (or prior to connecting to the site’s LAN) if desired. • The second stage is to install the prepared node into a Forcefield system that has been licensed for multi-node functionality. • The third stage is to use a Forcefield client to incorporate the node into the Forcefield system. Note: Initially, all Forcefield computers have the default installation IP address of 192.168.0.1. This section assumes that the Forcefield primary controlling node (node 1) has been installed according to Chapter 3 “Setting up Forcefield” on page 7, and describes the additional procedure of installing a non-controlling node into a working Forcefield system (where the primary controlling node’s IP address may be the default IP address or an assigned IP address). The images used in this section are based on the standard edition multi-node system (8 nodes maximum). Be aware that the Enterprise edition allows up to 20 nodes and the respective images would reflect the increased number. Note: When offsite redundancy is used, the mirror site (which will operate as node 1 when active) occupies the highest node number. As a result, in order to use offsite redundancy you must not assign a node 8 (Standard Forcefield) or a node 20 (Enterprise Hardware). The highest node number must be left vacant for the mirror site. Stage 1—Preparing the new node To prepare a new node: 1. Power up the new node (the startup process may take a couple of minutes). 2. Display the Forcefield user interface using one of the methods described in “Initial user interface options” on page 9. The user interface prompts for the Licence CD. 3. Insert the Forcefield License into the CD or USB drive of the new node. Forcefield Installation and Setup Manual 25 Chapter 5: Upgrading a Forcefield system 4. On the user interface, click Continue. A window prompts for a node number. 5. Enter the node number in the range 2 to 8 (2 to 20 for Enterprise edition). In response to the new node number, Forcefield displays the summary window. TIP: Use the highest possible node number only if you are sure that offsite redundancy is not required. 6. Click the X to close the summary window and reboot the node. 7. Power down the new node and disconnect the cables. Stage 2—Installing the new node To install a prepared node: 1. Connect the Ethernet port of the new (prepared) node into the LAN used by the currently running Forcefield system. 2. Power up the new node (the startup process may take a couple of minutes). 3. Display the Forcefield user interface using one of the methods described in “Initial user interface options” on page 9. 4. The last digit of the default installation IP address is changed to match the node number (e.g. 192.168.0.2, 192.168.0.3, … 192.168.0.20). If using Forcefield Remote Configuration, it will not be able to connect with the node at 192.168.0.1 because the IP address has changed. If you need to connect 26 Forcefield Installation and Setup Manual Chapter 5: Upgrading a Forcefield system to the node after it reboots, you must use the new IP address. For example, the following IP address would be used to connect with node 7. 5. The network configuration utility (nwcfg5) runs automatically when a new node is added to a Forcefield system. 6. Press Esc to accept the default network setting for the node (i.e. in the case of node 7 the IP address is 192.168.0.7). Alternatively, select the << TCP/IP Addresses >> button on the Network Settings for Node screen, and then press F3 to set up TCP/IP. 7. Go to the required node number and input the assigned IP address (refer to “System-wide information record” on page 67). Assign the IP addresses for all nodes in the system, including the backup server (if applicable). 8. When finished, press Esc to return to the Network Settings for Node screen. 9. Select the <<Interface Details>> button on the Network Settings for Node screen, and then press F3 to set up the interface details (as recorded on “System-wide information record” on page 67. Forcefield Installation and Setup Manual 27 Chapter 5: Upgrading a Forcefield system 10. When finished, press Esc to return to the Network Settings for Node screen. 11. Press F5 to save all changes. The following window displays. 12. Commission the node. Refer to “Stage 3—Adding the new node to Forcefield” below for details. Stage 3—Adding the new node to Forcefield This stage is performed from a Forcefield client (it is assumed that this is an upgrade to an existing system that already has a client). To add a node to the Forcefield system: 1. Run Forcefield client on the system. 28 Forcefield Installation and Setup Manual Chapter 5: Upgrading a Forcefield system 2. Go to Databases > Computer Equipment > Computer and create a record for the new node. 3. Go to Admin > Configuration > Commission Node, select the new node. 4. Click Run. The following window displays. 5. Press ENTER to restart the selected node, run Forcefield on it, and enable communications between the server and the node. Adding a backup server Refer to “Appendix B Using offsite redundancy” in the Forcefield Operators Manual. Adding the video service Forcefield supports TruVision DVRs via two “video service” applications Video Status Manager (VSM) and Video Presentation Client (VPC). Refer to the Forcefield External Interfaces Manual for the process of installing VSM and VPC, and integrating TruVision DVRs and cameras into a Forcefield system via the video service. Forcefield Installation and Setup Manual 29 Chapter 5: Upgrading a Forcefield system 30 Forcefield Installation and Setup Manual Chapter 6 Forcefield system application Summary This chapter describes various ways in which Forcefield computers and Challenger panels may be connected. Content Overview 32 Connecting to Challenger panels 32 Direct RS-232 serial connection 33 Dialler connection 35 Ethernet connection 36 Leased-line multi-drop connection 39 RS-485 multi-drop connection 40 Programming event-driven mode for IP Challenger panels 40 Programming port settings 41 Programming Challenger settings 41 Programming encryption settings (optional) 43 Forcefield Installation and Setup Manual 31 Chapter 6: Forcefield system application Overview In this chapter, the images in Figure 2 below are used to indicate specific equipment. Figure 2: Forcefield equipment symbols Connecting to Challenger panels Forcefield can connect to Challenger panels via: • Direct RS-232 serial connection (see “Direct RS-232 serial connection” on page 33) • Dialler (see “Dialler connection” on page 35) • Polled or event-driven communications (see “Ethernet connection” on page 36), see also “Programming event-driven mode for IP Challenger panels” on page 40. • A combination of the above (see “Ethernet connection with backup dialler” on page 37). TCP/IP is used for communicating with additional Forcefield nodes, polled communication with Challenger (using an IP Interface), and e-mail. UDP/IP is used for event-driven communication with a Challenger (using an IP Interface) in event-driven mode instead of TCP/IP polling mode. The following diagrams illustrates the various methods in which a Forcefield node may be connected to Challenger panels. Forcefield Client is a client application only and does not connect directly to Challenger panels. 32 Forcefield Installation and Setup Manual Chapter 6: Forcefield system application Direct RS-232 serial connection Figure 3: Connection via RS-232 from Challenger to a serial port on the Forcefield node To establish a direct connection: 1. Use the Challenger keypad (RAS) to program the Computer Address (Install menu 9: Communication). 2. Use the Challenger keypad (RAS) to program the following options (Install menu 28: Security Password): • Password—Set initially to 0000000000. • Security Attempts—Set to 255. Note: It is advisable to change the settings for the password and security attempts once Forcefield is communicating with the Challenger. 3. Connect the cable from the Challenger to the Forcefield communication port at the required node. See “Connection Details” on page 34 for the wiring diagram appropriate to the Challenger version. (You can use the Forcefield command Status > Serial Port Status to check the connection.) 4. In Forcefield (Databases > Computer Equipment > Ports), program a Challenger communications port of the type Challenger Direct, for the required node. Set the Baud Rate to 4800. 5. In Forcefield (Challenger > Challenger Programming), program a Challenger to have a connection type of Direct Serial, and then select the previouslydefined port. 6. Save the Challenger record to establish communication. Forcefield Installation and Setup Manual 33 Chapter 6: Forcefield system application Connection Details Figure 4: Serial connections for Version 8 Challenger Figure 5: Serial connections for Version 9 Challenger 34 Forcefield Installation and Setup Manual Chapter 6: Forcefield system application Dialler connection Figure 6: Connection via dialler from Challenger panels to serial port on the Forcefield node Note: The modem must be set so CTS is high when the modem is turned on and CD (carrier detect) is low except when connection is established with the remote modem (e.g. for a Netcomm Smart Modem, the string for CD is: AT&C1). The number of modems required to handle dial-up Challenger panels depends on how much data each Challenger generates. To establish a dialler connection: 1. Use the Challenger keypad (RAS) to program the following options (Install menu 9: Communication Options): • Computer Address—Required • Computer Phone No.—Required • Computer via modem—Required • Dial Alarm events instantly—Optional (recommended) • Dial Access events instantly—Optional (not recommended) • Dial via on board modem—Select, if appropriate • Dial via computer port—Select, if appropriate 2. Connect the modem to one of the Forcefield node’s serial ports. Forcefield Installation and Setup Manual 35 Chapter 6: Forcefield system application 3. In Forcefield (Databases > Computer Equipment > Ports), program a Challenger communications port of the type Challenger Dialler, for the Forcefield node: • For Dial Via on board modem, use 300 Baud, 8 bits, no parity, and no handshaking (may be 2400 Baud if supported by the particular Challenger panel). • For Dial via Computer Port, use 4800 Baud, 8 bits, no parity, and no handshaking. 4. In Forcefield (Challenger > Challenger Programming), program a Challenger to have a connection type of Dialler 300 or Dialler 2400+ (as appropriate). 5. Enter the AT command for Forcefield to dial the Challenger (e.g. ATDT) and the phone number. 6. Save the Challenger record to make ready for dialler communication. Ethernet connection Figure 7: TCP/IP connection from Challenger panels to the Forcefield node’s LAN port 36 Forcefield Installation and Setup Manual Chapter 6: Forcefield system application Ethernet connection with backup dialler Figure 8: TCP/IP connection from Challenger panels to the Forcefield node’s LAN port, with backup dialler In Figure 8 above Forcefield is used as the access control and security management software to communicate to the Challenger panel via the IP Interface. A LAN/WAN is used between the Forcefield node’s LAN port and the IP Interface’s Ethernet port. A Forcefield client is connected using the LAN/WAN. On the event of a Challenger Ethernet failure, a modem may be connected to one of the Forcefield node’s serial ports to receive events from the Challenger panel’s onboard dialler via the PSTN. Forcefield Installation and Setup Manual 37 Chapter 6: Forcefield system application Ethernet Connection With SecureStream Figure 9: Forcefield node, Challenger, and SecureStream via Ethernet An Interlogix SecureStream Contact ID receiver is connected to the LAN/WAN to pass CID events from the Challenger panel to a remote monitoring centre. Forcefield and SecureStream do not communicate to each other. 38 Forcefield Installation and Setup Manual Chapter 6: Forcefield system application Leased-line multi-drop connection Figure 10: Leased line multi-drop to a Forcefield node’s serial port Forcefield Installation and Setup Manual 39 Chapter 6: Forcefield system application RS-485 multi-drop connection Figure 11: RS-485 multi-drop to a Forcefield node’s serial port Programming event-driven mode for IP Challenger panels Assessed Forcefield Installation Technicians may program Forcefield for eventdriven IP communications with a Challenger panel (must be fitted with a TS0099 Enhanced Challenger TCP/IP Interface). In event-driven mode, Forcefield waits to receive Challenger events; thus freeing the network for other data transfers. Forcefield sends a heartbeat signal to each event-driven Challenger panel at intervals nominated by the technician to monitor connectivity. The heartbeat signal is programmed in the Forcefield Ethernet configuration. In polled mode, Forcefield polls the Challenger panels about four times a second for new data. This constant polling can slow the network. Requirements: • 40 If you need to communicate with a Challenger panel fitted with an IP Interface, the Challenger panel and interface must be correctly programmed for event-driven connection. Refer to the applicable IP interface installation and programming guide for details. Forcefield Installation and Setup Manual Chapter 6: Forcefield system application • Details recorded for the Challenger panel’s settings (including Challenger IP address, management software IP address, Gateway IP address and Port number). Programming port settings To program port settings: 1. Select Databases > Computer Equipment > TCP/IP Ports. 2. Type a name for the port in the IP Port field. 3. Type a port number in the Number field (e.g. 3001). Valid numbers are from 1024 to 65535. 4. Enter the number in the Controlled by System Node field for Forcefield node that will be responsible for this IP port. Programming Challenger settings To program Challenger settings: 1. Select Challenger > Program Challengers. The Challenger screen opens. 2. Set up the Challenger record in Forcefield in the usual manner, and then proceed with the following steps to set up event-driven mode. 3. Tab to the Comms Type field, press F4, and select TS0898 from the list. Forcefield Installation and Setup Manual 41 Chapter 6: Forcefield system application 4. Tab to Comms Mode and select Event Driven. NOTE: Don’t select Enabled yet. You will do this later. 5. Tab to the IP Port field, press F4 to bring up IP Connect screen, and select the previously-defined port. 6. Press F5 to save the changes for the Challenger, and leave the screen open. 7. Click the Programming button to open the Challenger programming window, and select option ‘Ethernet Configuration’ (shown below). 8. Type the IP addresses for: 42 • Challenger IP. • Gateway IP. • N/W IP, if applicable (refer to the Forcefield Operators Manual for details). • ID Central Station 1 (SecureStream main receiver, if connected). • ID Central Station 2 (SecureStream backup receiver, if connected). • ID Central Station 3 (SecureStream disaster receiver, if connected). Forcefield Installation and Setup Manual Chapter 6: Forcefield system application • Software Management IP Primary (Forcefield server). Contact the system administrator for details. • Software Management IP Secondary (for offsite redundancy). 9. In the fields Host Bits, Heartbeat Timeout, Event Ack Timeout, type the values as previously programmed into the IP interface from the RAS (menu 19, 47) if applicable. These values must match the values entered at the RAS. 10. Leave Encryption Key fields blank until you know that Forcefield and the IP Challenger are communicating with each another. Press F5 to save, and press ESC twice to return to the main menu. 11. Optional—Select Suppress Failure Report if you wish to stop “report fail” from displaying on an LCD RAS after communication with CID 1 is lost. 12. Enable Telnet if required (requires Challenger firmware version 8.112 or later). 13. Press Save to add the changes to the database. 14. Select Challenger > Download Challenger Data > Delete Download Buffer, and the Remove Download Changes window appears. 15. Select the Challenger, and then click F6 to delete the buffer. 16. Close the Remove Download Changes window. 17. Select Challenger > Program Challengers. The Challenger screen opens. 18. Open the record for the Challenger that you previously defined for Event Driven mode. 19. Right-click the Enabled box, and an X displays. Press F5 to save. The Challenger with the IP interface is active and in event-driven mode. 20. Open the Event Monitor window and right-click to select the Challenger programmed. Check the event window to verify that the panel is sending or receiving events. Programming encryption settings (optional) To add encryption: 1. After you know that Forcefield and the IP Challenger are communicating with each another, you may need to use the Ethernet Configuration screen to add encryption (see Figure 12 on page 44). 2. Type a number from 1 to 255 in one or more of the Encryption Key fields. Alternatively, to stop encryption, type zero in all Encryption Key fields. Forcefield Installation and Setup Manual 43 Chapter 6: Forcefield system application 3. Press F5 to save. Figure 12: Ethernet Configuration window 44 Forcefield Installation and Setup Manual Appendix A Reference Summary This appendix contains reference materials and the license agreement for Forcefield’s database application. Content Re-installation procedure 46 Logging in using proximity cards 47 Connecting printers 49 Setting up printers 49 Connections to Forcefield node 50 Setting up a technical support modem 50 Programmable keyboards 51 Key sequence 51 Forcefield bandwidth footprint 52 Overview 52 Forcefield system test results 52 Bandwidth footprint requirement for the DVR interface 54 Raima License Agreement 58 Forcefield Installation and Setup Manual 45 Appendix A: Reference Re-installation procedure Forcefield is pre-installed by Interlogix on Forcefield hardware. This section is provided to assist trained Forcefield installation technicians in case Forcefield and QNX software needs to be reinstalled on the Forcefield hardware. This section uses standard Forcefield hardware (see Figure 1 on page 5) as an example. The specific details and messages displayed on screen will vary depending on the specific hardware used (standard or Enterprise, RAID or nonRAID, and so on). Note: This is only a guide: it uses sample information. To use the instructions in this section you must also have appropriate knowledge of the particular system. The hardware type is automatically detected by GE Application Loader, which displays “If this is not correct, the sysinit and video trap files may need to be altered to ensure the drivers for your hardware are activated.” Contact Technical Support if the detected hardware is not correct. Note: The process described in this section overwrites all existing data on the Forcefield node. You must back up any data that you need to reuse to external media prior to using this procedure, or you will lose the data. To reinstall Forcefield you need the following: • Forcefield Installation CD or USB device • Forcefield Licence CD or USB device To re-install Forcefield on standard hardware: 1. Disconnect the server’s network cable. 2. Insert the Forcefield Installation CD or USB device in the Forcefield server’s CD or USB drive. 3. Connect a monitor, keyboard, and mouse (using a PS/2 splitter cable) to the server. 4. Restart the computer. 5. The monitor displays text similar to the following. ************* GE Application Loader ************* Select one 1. Start a 2. Start a 3. Install of the following options: QNX Shell & mount system disk. QNX Shell without mounting system disk. OS and Application (Warning: Clears System Disk) 6. Select option 3 and press ENTER. The monitor displays text similar to the following. ************* GE Application Loader ************* Please wait. Initialising disk. 46 Forcefield Installation and Setup Manual Appendix A: Reference 7. As the installation proceeds, the results display (scrolling) on the screen for a considerable length of time. Eventually, the monitor displays text similar to the following. ************* GE Application Loader ************* INSTALLATION COMPLETE AL has detected a PC type of AEC-6810 If this is not correct, the sysinit and video trap files may need to be altered to ensure the drivers for your hardware are activated. Remove the Application CD Please type “Shutdown” to reboot. 8. Remove the Forcefield Installation CD or USB device from the Forcefield server, type “Shutdown”, and then press ENTER. The re-installation process is complete. The Forcefield server is now in the same state as when originally received from Interlogix. To continue, refer to “Set-up procedure” on page 10. Logging in using proximity cards An operator must log in to a workstation to start a Forcefield session, and may be required to enter a password on the login screen (the use of a password is a configurable Forcefield option). Forcefield may be configured such that the operator logs in by: • Entering the operator code on the Forcefield login screen. • Using an access card on a Smart Card Reader. • Using both the Forcefield login screen and access card on a Smart Card Reader. Note: Take care when programming card login. Incorrect settings may result in losing the ability to log in to the Forcefield workstation. This is especially critical on a single-node Forcefield system, where you cannot use another Forcefield workstation to correct the error. This section describes how to set up Forcefield to use access card (proximity card) login. Forcefield Installation and Setup Manual 47 Appendix A: Reference Figure 13: Equipment and connections required for card login To set up card login: 1. Connect the Smart Card Reader to the Forcefield node via a TS0862RAW Smart Door Controller and a TS0894 Isolated RS-232 to RS-485 Interface. TS0862RAW is a special raw card data version of the TS0862 Smart Door Controller. 2. Use the Databases > Computer Equipment > Ports command to create a port record for the card reader port. The type must be Serial (Other) and communication settings are no handshake, 4800 baud, no parity, and 8 bits. 3. Use the Databases > Computer Equipment > Workstations command to create or modify a workstation record. 4. Click the Login button to open the Workstation Options window. 5. Set the Login by Prox. Card option and program any other options required for login. 6. Close the Workstation Options window. 7. In the Card Login Port field, select the port record created for the card reader port. 48 Forcefield Installation and Setup Manual Appendix A: Reference Connecting printers Use the Databases > Computer Equipment > Printers command to set up the following types of printer connections: • Serial—for use with a serial port on the Forcefield server. • Parallel—for use with a parallel port on the Forcefield server. • Network—for use with a network printer. You must specify the host, remote name, and print cap. • Client—for use with the Forcefield client’s default printer (either network or local printer). Setting up printers Refer to the Forcefield Operators Manual for details of the following commands. To add a serial or parallel printer to the Forcefield server: 1. Use the Databases > Computer Equipment > Ports command to create a port record (either serial or parallel, as required) for the printer port. 2. Optional—Use the Databases > Computer Equipment > Printer Access command to restrict the use of the printer. 3. Use the Databases > Computer Equipment > Printers command to create a printer record, using the previously defined port and printer access. The selected type must be either serial or parallel, as required. 4. Optional—Use the Databases > Computer Equipment > Workstations command to define the printer as the default workstation printer. 5. Connect the printer to the Forcefield server (see “Connections to Forcefield node” on page 50). To add the default Windows printer to a Forcefield client: 1. Optional—Use the Databases > Computer Equipment > Printer Access command to restrict the use of the printer. 2. Use the Databases > Computer Equipment > Printers command to create a printer record, using the previously defined printer access. The selected type must be client. 3. Optional—Use the Databases > Computer Equipment > Workstations command to define the printer as the default workstation printer. Forcefield Installation and Setup Manual 49 Appendix A: Reference Connections to Forcefield node A standard Centronics cable is used for parallel printers (i.e. a DB25 to Centronics connector). A standard Null modem cable is used for serial printers. Figure 14: Forcefield node to printer connection details Pin no. Computer Printer DB9 DB25 TX TX 3 2 RX RX 2 3 RTS RTS 7 4 CTS CTS 8 5 DSR DSR 6 6 DTR DTR 4 20 CD CD 1 8 GND GND 5 7 Setting up a technical support modem To set up a modem: 1. Connect the modem to the Forcefield node via a serial cable (Figure 15 below). 2. Use the Databases > Computer Equipment > Ports command to create a port record for the technical support modem port. The type must be Technical Support. Figure 15: Connecting a Technical Support modem to a Forcefield node 50 Forcefield Installation and Setup Manual Appendix A: Reference Programmable keyboards Forcefield can use a programmable keyboard—or any other keyboard capable of generating the required keystrokes—to implement keyboard macro functionality. Keyboard macros are Forcefield events named ‘Kbd Macro 1’, ‘Kbd Macro 2’, ‘Kbd Macro 3’, ... up to ‘Kbd Macro 120’ that are used to trigger actions, such as displaying a preset camera view on a monitor when a particular function button on the programmable keyboard is pressed. Key sequence All key sequences must start with ALT+, (press the ALT key and the comma key simultaneously), and end with ALT+. (press the ALT key and the full-stop key simultaneously). After pressing ALT+, use up to three additional key sequences to define up to 120 keyboard macros, and then press ALT+. to end the programming. • ALT+0 represents the value 0 • ALT+2 represents the value 2 • ALT+3 represents the value 3 ... • ALT+9 represents the value 9 For example, to program: Kbd Macro 1—you must program your keyboard to generate the key sequence: ALT+comma ALT+1 ALT+ full-stop Kbd Macro 20—you must program your keyboard to generate the key sequence: ALT+comma ALT+2 ALT+0 ALT+ full-stop The keyboard must generate this sequence in less than 750 milliseconds for it to be recognised as a hot key and not just a sequence of keystrokes. Forcefield Installation and Setup Manual 51 Appendix A: Reference Forcefield bandwidth footprint Overview The Forcefield system is highly-scalable from a single server, client, and Challenger panel, to a maximum of 20 nodes, 200 clients, and 2560 Challenger panels. Communicating over a LAN or WAN, the Forcefield system consumes a predictable amount of IP resources, called the bandwidth footprint. Optionally, there can be an additional bandwidth footprint requirement for the interface between Forcefield clients and some DVR systems. Forcefield nodes are connected across a LAN only (via a hub or Ethernet switches), not over a WAN (via a router). As a result, the communication between nodes has little impact on the network. Refer to the Forcefield Data Sheet for details about system capacity. The practical limits to system expansion may be governed by the ability of the network to accommodate the bandwidth footprint. This section describes Forcefield standard edition. Similar principles apply to Forcefield Enterprise edition, however Enterprise hardware can handle greater data traffic (20 events per second compared to 10 events per second). Forcefield system test results Measurements were made during idle state when no event traffic was generated by the Challenger, and also in a high-traffic environment where an average of 10 events per second were being delivered to the Forcefield server. The results shown here are only indicative. Many factors will change the amount of bandwidth used (such as number of Challengers, number and types of events delivered to Forcefield, and network configuration). Test A—Forcefield server, client, and Challenger Table 1: Test A bandwidth usage in megabits per second State Peak Average System idle (no panel traffic) 0.13 0.015 52 Forcefield Installation and Setup Manual Appendix A: Reference State Peak Average Panel delivering average 10 events per second 0.72 0.329 Test B—Forcefield server, three clients, and Challenger Table 2: Test B bandwidth usage in megabits per second State Peak Average System idle (no panel traffic) 0.07 0.05 Panel delivering average 10 events per second 1.0 0.735 Test C—Forcefield server, backup server, client, and Challenger Table 3: Test D bandwidth usage in megabits per second State Peak Average Inter-node average System idle (no panel traffic) 0.12 0.036 0 Panel delivering average 10 events per second 4 2.7 2.1 Note: The primary and backup servers should be on the same network segment and will usually be connected to switches, so there will be no effect on other general network performance. Forcefield Installation and Setup Manual 53 Appendix A: Reference Test D—Forcefield server, backup server, six nodes, two clients, and Challenger Table 4: Test E bandwidth usage in megabits per second State Peak Average Average (in excess of internode) System idle (no panel traffic) 0.15 0.10 0 Panel delivering average 10 events per second 4.2 3.48 0.57 Note: All nodes including the primary and backup servers should be on the same network segment and will usually be connected to switches, so there will be no effect on other general network performance. Bandwidth footprint requirement for the DVR interface Using Forcefield Client to display digital video images has little effect on the Forcefield system because the images are not transmitted to or from the Forcefield server. The Forcefield system and the Forcefield operator interact with the DVR via text tags, commands, and so on. The DVR in turn transmits digital video images directly to the Forcefield Client computer, and the impact on the Forcefield system is negligible. This section describes the following two DVR technologies: • Kalatel DVMRe • SymDec DVR 54 Forcefield Installation and Setup Manual Appendix A: Reference DVMRe bandwidth footprint There are a number of factors that can affect the amount of data transmitted between the DVMRe and the Forcefield client video. These include: • The processing performance of the client computer (slower computers cannot process as many frames per second). • The number of cameras selected. • Image size. • Compression of each frame. Due to the above factors, it is difficult to give an accurate calculation, however the following formula can be used to determine approximate network traffic in Mbits/s: (264000 * fps * nd) * 1.3 Where: • 264000 is the average large image size in Kbits • fps is frames or pictures per second • nd is the number of cameras displayed onscreen (use 4 for a 2 x 2 split screen) • 1.3 is the 30% TCP encapsulation overhead DVR bandwidth footprint When using a Forcefield client computer to view live or recorded images from a DVR, you need to consider the higher performance available with a DVR (higher performance means a large image size and large number of frames per second). For example, when viewing a single video image at D1 resolution, 25 fps, and highest quality (least compression), the bandwidth required is approximately 450 KB/s (kilobytes per second). When displaying several images on a Forcefield multiview window, each image has a similar overhead. Each image in a Forcefield multiview window is displayed smaller on the monitor than a single image but this does not reduce the amount of data transmitted from the DVR to the Forcefield client computer. It is vital to ensure that the camera settings used for image size, fps (in alarm conditions), quality (compression), and the number of images displayed in Forcefield does not exceed the ability of the network to deliver the required data. The DVR’s camera settings apply to both live and recorded images, so you can’t use a low-resolution image for the monitor and later expect to retrieve a highresolution recording from the DVR. However, you can use a low frame rate for cameras during non-event periods and high frame rates during events. The low frame rate reduces the network bandwidth use when it’s not needed. Like resolution and quality settings, the frame rate applies to both live and recorded images. Forcefield Installation and Setup Manual 55 Appendix A: Reference The following diagrams are a rough indication of the bandwidth needed for each analogue camera image, using the SymDec’s nine quality settings, and five frame rates for camera resolutions D1, 2CIF, and CIF. Multiply the KB/s values by the number of images you intend to view simultaneously in Forcefield. Figure 16: Analogue camera at D1 resolution Per-camera bandwidth use (DI resolution) 450 400 350 300 250 2.1 Bandwidth (KB/s) 200 5 150 8.3 100 12.5 25 50 25 0 1 8.3 2 3 4 5 6 7 FPS 2.1 8 Quality 9 Figure 17: Analogue camera at 2CIF resolution Per-camera bandwidth use (2CIF resolution) 250 200 150 2.1 Bandwidth (KB/s) 5 100 8.3 12.5 50 25 25 0 1 8.3 2 3 4 5 Quality 56 6 7 FPS 2.1 8 9 Forcefield Installation and Setup Manual Appendix A: Reference Figure 18: Analogue camera at CIF resolution Per-camera bandwidth use (CIF resolution) 160 140 120 100 Bandwidth (KB/s) 2.1 80 5 60 8.3 40 12.5 25 20 25 0 1 8.3 2 3 4 5 Quality Forcefield Installation and Setup Manual 6 7 FPS 2.1 8 9 57 Appendix A: Reference Raima License Agreement This product was created using the powerful and fast Raima Database Manager. RAIMA LICENSE AGREEMENT *** IMPORTANT *** READ CAREFULLY BEFORE YOU OPEN THE SEALED SOFTWARE MEDIA PACKAGE(S) If you open the sealed software media package(s), you agree to the terms of this Raima License Agreement. Raima Corporation will not sell you a license to use the software in the sealed software media package(s) at standard pricing terms unless you agree to all of the terms of this Agreement. If you do not accept the terms of this Agreement, promptly return the unopened software media package(s) and all accompanying materials to the place you obtained them. Raima does not accept contrary terms in Purchase or Sales Orders. 1. PARTIES TO THE LICENSE. This is a legal agreement between you (the “Development Entity” as defined below) and Raima Corporation. 2. SUBJECT MATTER OF THE LICENSE. This Agreement is a novation of all prior agreements and representations between Raima and you regarding all Raima Database Manager and Raima Object Manager software in your possession, including the contents of the sealed media package(s), earlier releases of the software, all accompanying written materials, and prior written agreements whether contained in manuals, sealed media package(s) or otherwise (hereafter referred to as “Products”). 3. LICENSE TO DEVELOP APPLICATION PROGRAM. Raima grants you a limited, perpetual, non-exclusive, nonassignable, nontransferable right to use the Products enclosed in the sealed software media package(s) in source code form (if supplied or in your possession) and object code form to develop one specific computer application program in compiled, linked, executable form (your “Application Program”), provided your Application Program that includes the Product does not constitute a database management system product, a database query product, a database revision product, or an object manager product, which could be used to commercially compete with any Raima Product. 4. LIMITED LICENSE. We base the price of this license, in part, on the operating system environment, hardware platform (including manufacturer, series and model), and maximum number of developers specified in our sales order (including our declarations forms, quotation or invoice). Any person who modifies any aspect (color, text, pixel, etc.) of any application that contains a Raima Product or who links, compiles, or edits code using a Raima Product is considered a “Developer”. The Products may be used only by the number of Developers, in the operating system environment(s) and on the hardware platform(s), specified in the sales order as accepted by Raima. You must purchase additional licenses from Raima for additional Developers, for each Application Program, and for different operating systems or hardware platforms, even from the same hardware manufacturer. You may use the Products only on the number of workstations (defined as the number of Developers) and only in the Application Program declared in the sales order. 5. LICENSE TO MODIFY SOURCE. You may modify and compile the Product source code, if licensed, provided you do not delete copyright notices. All modified versions are part of the licensed Products, subject to this Agreement and the property of Raima. You must deliver to Raima on written request copies of all modifications of, partial replacements of, and extensions to Raima source code. Raima does not support modified source code. If you compile the source code for use with an operating system or hardware platform other than as specified in the sales order, you must purchase another license from Raima for that operating system or hardware platform, including larger models of the same platform. 58 Forcefield Installation and Setup Manual Appendix A: Reference 6. LICENSE TO DISTRIBUTE. Provided you conspicuously display the Raima copyright notice and use the Products only in conjunction with your Application Program, you may reproduce and distribute your Application Program royalty free. As part of your Application Program, you may distribute the executable utilities or executable programs within the Products, except ddlp, the Database Definition Language Processor. You may not distribute the Product source code unless a special license is purchased from Raima. You may not distribute the ddlp program, nor may you replace the ddlp program with another ddlp that creates database dictionaries for the Products, unless you purchase a special license from Raima. You may state in the documentation for your Application Program that you used the Products to create your Application Program. Your Application Program must use the target hardware platform specified in the sales order since Raima bases the pricing for this license, in part, on the CPU you specified. 7. OTHER RESTRICTIONS. These licenses are personal to you, the Development Entity, specified in the sales order. The Development Entity may be an individual or organization. It may be a division or subsidiary of a larger organization or the affiliate of a smaller organization. In any event, Raima grants this license only to the Development Entity named in the sales order and restricts it to the geographical location specified in the sales order. You must separately negotiate licenses for other locations with Raima. You may not use, distribute, or transfer the Products except as allowed by this license. You may not sell, assign, sublicense, lease, or otherwise transfer any part of this license. A sale of a majority of your Development Entity is deemed a transfer. You may not retain copies, even of prior versions of the Products, on termination of this license. Your obligations under this Agreement survive any substitution or termination of the licenses granted by this Agreement. 8. OWNERSHIP AND COPYRIGHT. Raima Corporation or its suppliers own the Product(s). National copyright laws and international treaty provisions protect them. The Products contain proprietary information. You must protect the Products like any other copyrighted material and keep the source code in strict confidence, ensuring that anyone with access to the Products refrains from unauthorized reproduction, use or disclosure. You may make a reasonable number of copies solely for working, backup, or archival purposes, provided you use only one working copy at a time for each licensed CPU. You may not copy in any form the written materials accompanying the Products. 9. INDEMNIFICATION. You agree to indemnify, hold harmless, and defend Raima from any claims, including attorneys’ fees, that arise or result from the use or distribution of your Application Program, including any claim that your Application Program infringes the rights of third parties. 10. TERMS AND TERMINATION. After payment in full to Raima, you may terminate this license by returning or destroying all copies of the Product materials in your control and notifying Raima in writing. This license, including your right to use the Products, will terminate automatically if you infringe Raima copyrights or breach this Agreement. Raima may suspend or terminate this license, with 30 days prior notice and opportunity to cure, if you fail to pay any amount due Raima or any Raima distributor, dealer, or subsidiary, including Vista Development Corporation. Termination of your licenses does not impair third party rights in Application Programs already lawfully distributed, nor does termination affect your obligations under this Agreement. 11. LIMITED WARRANTY. Raima warrants that the Products have been accurately recorded on the media and that the media contains no defects. You may return any media which does not meet this warranty within 30 days from the date of shipment to the place where you obtained it, and Raima or its reseller will repair or replace it without charge. Raima disclaims all other warranties, either expressed or implied, including but not limited to implied warranties of merchantability and fitness for a particular purpose, and all other remedies for breach of the above warranty. You assume all risks with respect to accuracy, adequacy, quality, reliability, and performance of the Products. All implied warranties which may not be disclaimed are limited to 30 days. Some jurisdictions do not allow limitations on duration of implied warranties, so the above limitation may not apply to you. This limited warranty gives you specific legal rights. You may have other rights, different from the warranty given by Raima. Forcefield Installation and Setup Manual 59 Appendix A: Reference 12. NO LIABILITY FOR CONSEQUENTIAL DAMAGES. In no event will Raima, its resellers, or suppliers be liable for consequential damages (including, without limitation, damages for loss of business profits, business interruption, loss of business information, or other pecuniary loss) arising out of the use of or inability to use the Products, whether in an action based on contract or tort, including negligence or strict liability, even if you advise Raima of the possibility of such damages. Raima’s total liability under this Agreement is limited in the aggregate to amounts you paid for this Product and license. 13. TECHNICAL SUPPORT. To keep this license in force, technical support, which includes updates (not upgrades to new versions), shall be purchased by the Development Entity annually, in advance, at a price equal to twenty percent of cumulative payments paid to Raima for all Products purchased under this Agreement. 14. U.S. GOVERNMENT RESTRICTED RIGHTS. Raima software and documentation are provided with restricted rights. Use, duplication, or disclosure by the Government is subject to restrictions as set forth in FAR 52.227-14(g)(3) and subparagraph (c)(1)(ii) of The Rights in Technical Data and Computer Software clause at DFARS 252.227-7013. Contractor/manufacturer is Raima Corporation, 4800 Columbia Center, 701 Fifth Avenue, Seattle, WA 98104 15. SEVERABILITY. Whenever possible, each provision of this Agreement must be interpreted so as to be valid under applicable law. If any provision is invalid, the remaining provisions remain enforceable. 16. DISPUTES. The laws of the State of Washington, U.S.A., without regard to its conflicts of law rules, control this Agreement, and the United Nations Convention on the International Sale of Goods does not apply. It is enforceable by Raima or its distributors and dealers. Disputes will be finally resolved in arbitration, before one arbitrator, under American Arbitration Association Commercial Arbitration Rules and conducted in Seattle, Washington, U.S.A., or under the UNCITRAL Rules of Arbitration in Stockholm, Sweden, at Raima’s option. If conducted in Sweden, the arbitration will be conducted in English, and administered by the Stockholm Chamber of Commerce. The prevailing party in any action related to an alleged infringement of Raima proprietary rights is entitled to recover its costs and expenses, including reasonable attorneys’ fees. You consent to personal jurisdiction in the federal and state courts in the State of Washington, U.S.A. A prevailing party may enter judgment on an arbitral award in any court having jurisdiction. These provisions will survive the termination of this Agreement, regardless of the cause of termination. 021398 This product was created using the powerful and fast Raima Database Manager. 60 Forcefield Installation and Setup Manual Appendix B Upgrading from Ares Summary This appendix describes the typical upgrade paths for migrating from an existing Ares system to a Forcefield Enterprise system. Content Overview 62 Requirements 62 Upgrading from Ares 4.5.x 62 Before you begin 63 Upgrade process 63 Upgrading from Ares 4.4.1R 64 Forcefield Installation and Setup Manual 61 Appendix B: Upgrading from Ares Overview The following items are not upgradeable: • History database (backup any required history files before you upgrade) • Network configuration file (includes netstart file) • StartAres script (if system has been configured to use a second hard disk for history) • Ares system configuration file (i.e. includes Watch House mode, login to graphics, etc.) • Speed bar configuration • Auto backup and purge configuration • If you are using a Versa keyboard, it must be reprogrammed after the upgrade. Refer to “Programmable keyboards” on page 51. Refer to the following sections for upgrade instructions: • “Upgrading from Ares 4.5.x” below • “Upgrading from Ares 4.4.1R” on page 64 Requirements To set up Forcefield you need the following: • Forcefield Installation CD or USB device • Forcefield Licence CD or USB device Upgrading from Ares 4.5.x This section describes the process of upgrading an Ares 4.5.x system to Forcefield. Some Ares 4.5.x systems are configured such that nodes communicate over a WAN. Communication between nodes over a WAN is not recommended due to network performance considerations. Interlogix recommends that all nodes including the primary and backup servers be on the same network segment so there will be no effect on other general network performance. Consider replacing an Ares 4.5.x non-controlling node (on a LAN or WAN) with a Forcefield client on a Microsoft Windows computer. Note: Interlogix recommends that only Forcefield hardware is used in a Forcefield system. Customers who choose to reuse Ares hardware may encounter unforseen installation procedures, and possible incompatibilities. Contact Technical Support for details. 62 Forcefield Installation and Setup Manual Appendix B: Upgrading from Ares Use this upgrade procedure only if you want to upgrade your existing Ares 4.5.x system to Forcefield and wish to retain your existing computer hardware. For best performance, Interlogix recommends that you also upgrade your hardware to Forcefield computer hardware. In comparison with previous versions, the Forcefield installation process eliminates the need to separately install QNX TCP/IP Runtime, and to program QNX and Forcefield to use TCP/IP. Before you begin The upgrade process is not reversible: you cannot roll back to an earlier version. It is recommended that prior to upgrading, you use the Backup History command to backup the Ares history and the Backup Ares Data command to backup the database. You will need to collect some information about each node (including the controlling node) before you start to upgrade an Ares system. Copy and use the “System-wide information record” on page 67 to assist you in collecting the required information. You will also need to record the following details for each node (if applicable): • Service Offset (the term is ‘INFLEET Service’ in later versions of Ares). • Infleet node numbers. • From the QNX shell, enter netmap, and then record the physical address for the node (the physical address is the MAC address). • From the QNX shell, enter sin –PNet. and then record the network driver (e.g. Net.rtl). Note: If the network driver is anything other than Net.rtl, you will need to edit the driver name in the sysinit file. Upgrade process If this is a multi-node Ares system, upgrade all the client nodes (steps 2 through 11) before you upgrade the controlling node. To upgrade from Ares 4.5.x to Forcefield: 1. Collect the required information about each node on the “System-wide information record” on page 67. 2. If Ares is running, shut down by selecting Administration > ARES Shutdown. 3. Type your login code and press ENTER, and then type your password and press ENTER. 4. Confirm that you want to shutdown, and the QNX screen opens. Wait for a login prompt (see image below) and then go to step 5 below. If you see the // Forcefield Installation and Setup Manual 63 Appendix B: Upgrading from Ares # > prompt instead, then you’re already logged on to the QNX shell, so go to step 6. 5. Type root and press ENTER. You may also need to enter the root password if QNX is set up to need one. The default password is 4346. 6. Insert the installation CD and wait for the CD to start. 7. Type /cd0/usr/bin/UpdateARES/cd0 1 0 and press ENTER to install the Ares upgrade files. The string cd0 1 0 is used where the primary controlling node is node 1 and there is no backup controlling node. If there was a backup controlling node and it was node 20, the string would be cd0 1 20. Note: QNX is case-sensitive. There is a space between the capital letter S and the forward slash /. The ‘0’ is a zero and not the capital letter ‘O’. 8. Ares Upgrade displays a message: 9. Press N. Ares completes the upgrade and displays the QNX prompt. Note: If the network driver is not Net.rtl, then you must type y, and then press ENTER to open the sysinit file. For example, if the network driver is Net.ether82557, then you would need to change the line in section 5 of the sysinit file from “Net.rtl &” to “Net.ether82557 &”. Upgrading from Ares 4.4.1R To upgrade from Ares 4.4.1R you must first upgrade to Ares 4.5.x before you can upgrade to Forcefield. Contact Technical Support for details. 64 Forcefield Installation and Setup Manual Appendix C Forcefield system information Summary This appendix provides worksheets to use when setting up a Forcefield server, Forcefield nodes (if applicable), and installing Forcefield clients. Content Collecting information prior to installing 66 System-wide information record 67 Node-specific information record 69 Details of node 69 Details of node’s clients 69 Forcefield Installation and Setup Manual 65 Appendix C: Forcefield system information Collecting information prior to installing When setting up a Forcefield server, Forcefield nodes (if applicable), and installing Forcefield clients you will need to record the following information about the system: • System-wide information—you need to know the node number, role, and IP configuration details for each node. See “System-wide information record” on page 67. • Node-specific information—for each node you need to know the control port and transfer port numbers. See “Node-specific information record” on page 69. • Client-specific information—for each client you need to know the station key that has been assigned to each workstation. See “Details of node’s clients” on page 69. Add these details to the following pages. The roles of Forcefield nodes are indicated by a letter. Roles can be: • P = Primary controlling node • B = Backup controlling node • N = Non-controlling node 66 Forcefield Installation and Setup Manual Appendix C: Forcefield system information System-wide information record The primary controlling node is 1, and the offsite redundancy site (if used) is also node 1. Non-controlling nodes can be 2 through 20 (8 for standard edition and 20 for Enterprise edition). Note: When offsite redundancy is used, the mirror site (which will operate as node 1 when active) occupies the highest node number. As a result, in order to use offsite redundancy you must not assign a node 8 (Standard Forcefield) or a node 20 (Enterprise Hardware). The highest node number must be left vacant for the mirror site. Use Table 5 below to record the details for the nodes 1 to 8. If needed, use Table 6 below to record the details for the additional nodes 9 to 20 permitted by Enterprise edition. Table 5: Node 1 to 8 information for either standard or Enterprise editions Node Role Default IP address 1 P 192.168.0.1 2 N 192.168.0.2 3 N 192.168.0.3 4 N 192.168.0.4 5 N 192.168.0.5 6 N 192.168.0.6 7 N 192.168.0.7 8 N 192.168.0.8 Assigned IP address Gateway address Netmask Table 6: Node 9 to 20 information for Enterprise edition only Node Default Role IP address 9 N 192.168.0.9 10 N 192.168.0.10 11 N 192.168.0.11 12 N 192.168.0.12 13 N 192.168.0.13 14 N 192.168.0.14 15 N 192.168.0.15 16 N 192.168.0.16 Assigned IP address Forcefield Installation and Setup Manual Gateway address Netmask 67 Appendix C: Forcefield system information Node Default Role IP address 17 N 192.168.0.17 18 N 192.168.0.18 19 N 192.168.0.19 20 N 192.168.0.20 68 Assigned IP address Gateway address Netmask Forcefield Installation and Setup Manual Appendix C: Forcefield system information Node-specific information record Each node, except for the optional backup controlling node, can have up to five clients (standard edition) or 20 clients (Enterprise edition). Copy this page for each node that has clients. Details of node Refer to “System-wide information record” on page 67 for the node’s assigned IP address, gateway address, and netmask. Record the control port and transfer port numbers. Table 7: Connection details common to all of the node’s clients Node no. Assigned IP address Control Port Transfer Port Video Base Port Do not change Details of node’s clients Record the station key, and optionally the workstation name, for each of the node’s clients. Table 8: Connection details specific to each node Client Station key Workstation name (reference only) 1 2 3 4 5 6 7 8 9 10 11 12 13 14 Forcefield Installation and Setup Manual 69 Appendix C: Forcefield system information Client Station key Workstation name (reference only) 15 16 17 18 19 20 70 Forcefield Installation and Setup Manual Appendix D Troubleshooting Summary This appendix contains help for problems that installers may face. Content Troubleshooting client connections 72 Troubleshooting servers 73 Forcefield Installation and Setup Manual 71 Appendix D: Troubleshooting Troubleshooting client connections The Forcefield client will not be able to connect with the server if the server’s IP address is recorded incorrectly in the Preferences window. Figure 19: Connection error message To edit the client preferences: 1. Go to Start > Programs > GE Security > GESC > Preferences to edit the settings selected during installation. 2. Select a network connection speed to suit the type of connection. Note: If cursor action does not match movements of the mouse, try a slower connection speed. 72 Forcefield Installation and Setup Manual Appendix D: Troubleshooting Troubleshooting servers When offsite redundancy over TCP/IP is used the Forcefield title bar is colourcoded to indicate various conditions on the primary and mirror servers. Note: The colours are configurable by the Forcefield system administrator and may be different from the ones indicated below. The default colours of the primary server’s title bar indicate the following: • Grey—normal operation • Pink—the mirror server is not running • Orange—mirror server data fail • Yellow—mirror history fail The default colours of the mirror server’s title bar indicate the following: • Light blue—normal operation. • Light purple—the mirror server has taken over as the primary controlling node. • Pink—mirroring has failed (prior to takeover) Forcefield Installation and Setup Manual 73 Appendix D: Troubleshooting 74 Forcefield Installation and Setup Manual