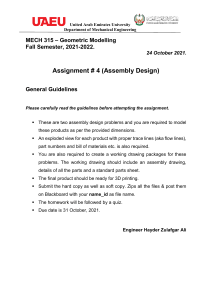Section 2: Creating a speaker housing Creating a speaker shell around required components Now that you have studied basic modelling on Fusion 360 you will use and develop these skills to create a 3D model of a speaker. You will use your knowledge of multibody design and assemblies to help create the model. You will use the rigid joint tool to assemble components into the design and create a top-down model around these components. The components below must be downloaded and uploaded to your data panel. They will be used throughout the design. CAD Skills Guide Figure 3.2.1 95 Copyright © Ministry of Education – United Arab Emirates Video tutorial: creating the speaker shell Video tutorial: assembling components a) Create a new sketch on the top plane (to create a plan view as studied in chapter 2). b) Sketch a 140 mm x 140 mm centre rectangle > set the rectangle as a construction line type CAD Skills Guide Figure 3.2.2 96 Copyright © Ministry of Education – United Arab Emirates c) Expand the data panel > locate the amplifier you have uploaded > right click and select ‘insert to design d) Move and position the amplifier using the triad. e) Use the view cube to view the position of the amplifier from the top and side views. Figure 3.2.3 f) Repeat with the battery pack and Arduino Leonardo board > position within the rectangle as shown CAD Skills Guide Figure 3.2.4 97 Copyright © Ministry of Education – United Arab Emirates g) Create a new sketch on the top plane > expand the sketch tab > select polygon > inscribed polygon > sketch a 70 mm inscribed hexagon as shown Figure 3.2.5 CAD Skills Guide h) Select the extrude tool > select the hexagon sketch as profile > set the height to 80 mm (this should be above the highest component) Figure 3.2.6 98 Copyright © Ministry of Education – United Arab Emirates The shell feature The shell tool is used to create a hollow cavity in parts. It removes material leaving a wall of a specified thickness. Here we will use the shell tool to remove material from the top face of the hexagon. i) Expand the modify tab > select shell > select the top face > set inside thickness to 3 mm Figure 3.2.7 j) Expand the assemble tab > select joint > select the centre point of the amplifier as shown for component 1 CAD Skills Guide Figure 3.2.8 99 Copyright © Ministry of Education – United Arab Emirates k) Rotate the view to look inside the hexagon from the top > select the centre of the front edge on the floor of the shell as component 2 Figure 3.2.9 CAD Skills Guide l) Offset the amplifier 0.5 mm from the wall of the shell to create clearance > set joint as rigid and complete joint Figure 3.2.10 100 Copyright © Ministry of Education – United Arab Emirates m) Open the data panel > right click and insert the speaker > use the triad to position outside the design as shown Figure 3.2.11 n) Expand assemble tab > select joint > select the centre of the speaker as component 1 > select the centre of the hexagon face as component 2 CAD Skills Guide Figure 3.2.12 101 Copyright © Ministry of Education – United Arab Emirates o) Use the arrow or dimension box to position the speaker level with the edge of the hexagon as shown. Figure 3.2.13 The mirror feature Previously, you used the pattern and move/copy tools to duplicate bodies. The mirror tool also allows you to duplicate faces, features, bodies or components. However, the mirror tool is unique because it duplicates an exact mirrored copy an equal distance across a selected face or plane. Here we will use the mirror tool to create a second identical speaker in the same position on the opposite side of the hexagon. CAD Skills Guide p) Expand the create tab > select mirror > set pattern type as ‘Components’ > select the speaker as object > select the YZ plane as mirror plane 102 Figure 3.2.14 Copyright © Ministry of Education – United Arab Emirates Mounting the speakers in the shell Now that you have positioned the speakers and amplifier in place, you must create holes to mount them into the shell. There are two main ways of creating a hole in Fusion 360. As you have seen previously, you can create an extruded cut which removes the shape of a specified sketch profile to a specified depth. We can use the extrude cut feature to create holes by simply sketching cylinders as the extrude profiles. Video tutorial: Creating speaker holes However, there is also a second option when the shape to be cut is a circle the hole feature creates cylindrical holes to specified standards. The hole feature The hole tool allows you to create a user-specified hole on any face using edges or sketch points to position. You can then select various hole types such as simple, countersunk, counterbore, and tapped (threaded) as shown in Figure 3.2.15 . The diameter of the hole must be selected as well as the extent. The extent can be set as a specified distance, up to a surface or through all material. Look at the shape of the speaker, you can see the speaker is wider at the front than the piece that goes through the shell. A counterbored hole will, therefore, be suitable to mount the speaker. Figure 3.2.15 CAD Skills Guide Figure 3.2.16 103 Copyright © Ministry of Education – United Arab Emirates a) Open the speaker file > select the measure tool > measure the diameters shown and record the measurements Figure 3.2.17 CAD Skills Guide b) Expand create > select the hole tool > position the hole on the same centre as the speaker > set the extent as ‘to’ > set the hole type as counterbore > create the head 0.5 mm greater than the diameter measured to create clearance > set the hole as 0.5 mm greater also > set the depth as 1.5 mm Figure 3.2.18 104 Copyright © Ministry of Education – United Arab Emirates c) Rotate the model and select the inside face as the extent to cut up to. Figure 3.2.19 Creating the same speaker holes as extruded cuts To create the holes using extruded cuts we must sketch a suitable circle profile. The sketch project/include tool is very useful when creating the same profile of a different body or component on the chosen sketch plane. In this case, we can simply project the speaker profile and offset these sketches by 0.5 mm to create clearance. Another tool that will prove useful when working with multiple bodies is “opacity control”. This is how transparent a body appears. We can set body 1 to be transparent to see the speaker profile more easily. To make any body transparent, locate the body in browser > right click to get the short menu > select opacity control > set the level of transparency required CAD Skills Guide Figure 3.2.20 105 Copyright © Ministry of Education – United Arab Emirates a) Create a new sketch on the hexagon face > expand sketch tab > select project/include > select project > select the required edges of the speaker as shown Figure 3.2.21 CAD Skills Guide b) Set the 2 circles as construction lines > offset the two construction circles by 0.5 mm Figure 3.2.22 106 Copyright © Ministry of Education – United Arab Emirates c) Select extrude > select the smaller circle as sketch profile > set operation to cut > set extent to object > select the inside face as shown Figure 3.2.23 d) Create an extrude > select the outer profile this time > set operation as cut > set depth to 0.5 mm CAD Skills Guide Figure 3.2.24 107 Copyright © Ministry of Education – United Arab Emirates The hole tool vs extruded cuts In this case, both can provide the same result. However, using the hole feature is much quicker and requires fewer steps. Also, let us take an example where the speaker size changes, and we need to edit the model. Which will be easier to edit? Using the hole tool means we only have one feature to edit. In this feature, we can adjust the size, the depth and the style of hole. Based on the ease of use and the ability to easily edit, it is best practice to use the hole tool where possible to create cylindrical cuts. Mirroring features When you have created one hole you can mirror it to the other side just as you did with the speaker. This time you will mirror the feature or features. e) Expand the modify tab > select mirror > set CAD Skills Guide Figure 3.2.25 108 Copyright © Ministry of Education – United Arab Emirates Creating mounting holes for the potentiometer and the audio jack You must now create holes to mount the potentiometer and audio jack in the audio amplifier model. These components are soldered to the PCB. When you design your own unique speaker you will have the choice to solder it to the board or connect it with wires and place it anywhere in the design. The process will be the same as described below but you must place the mount holes in the required position. Video tutorial: Creating a potentiometer and audio jack holes Figure 3.2.26 a) Locate body 1 in the browser > right click to get the short menu > select opacity control > set to 50% b) Locate the joint between the housing and the audio amplifier PCB > right click and select edit joint CAD Skills Guide Figure 3.2.27 109 Copyright © Ministry of Education – United Arab Emirates c) Offset the joint by 2 mm along the z-axis using the arrow or the dimension box. Figure 3.2.28 d) Select the measure tool > rotate the view to see the potentiometer shaft and audio jack > select the audio jack profile to check diameter > record diameter CAD Skills Guide e) Repeat with the potentiometer shaft and record diameter Figure 3.2.29 110 Copyright © Ministry of Education – United Arab Emirates f) Create a new sketch on the front face of the hexagon body > sketch two centre diameter circles approximately in the position shown > avoid having the centre locking on to any relation > then select the concentric relation > select the circle and the circle of the potentiometer to give them the same centre g) Repeat with the second circle and the audio jack. Figure 3.2.30 Cutting the holes To cut the holes we have the choice of using the hole tool or an extruded cut. In this case, the holes need to be 2 mm larger than measured to allow for plenty of clearance when fitting. The two holes needed are different diameters so two separate holes would need to be used. Another option is to dimension the circles 2 mm greater than measured and create one extruded cut using both profiles. This only requires one feature; therefore, the extruded cut is a good option here. CAD Skills Guide 111 Copyright © Ministry of Education – United Arab Emirates a) Dimension the circle profiles 2 mm greater than the measured diameters in Figure 3.2.31. Figure 3.2.31 CAD Skills Guide b) Select extrude > select the two circle profiles > set extent to object > select the inside face > set operation as cut Figure 3.2.32 112 Copyright © Ministry of Education – United Arab Emirates Creating a top cover for the speaker Video tutorial: Creating a top cover You have now completed a speaker housing to hold all the required electronic components. You must now model a cover to fit on the top of the speaker. You will use your knowledge of multibody design to create a separate body and ensure it is the correct size to fit. Figure 3.2.33 a) Create a new sketch on the top surface of the hexagon speaker body > select the sketch project tool > set selection filter to body and select body 1 CAD Skills Guide Figure 3.2.34 113 Copyright © Ministry of Education – United Arab Emirates b) Expand sketch tab > select offset > select the inside hexagon > offset by 3 mm Figure 3.2.35 CAD Skills Guide c) Select extrude > select the complete hexagon to as the profile > set operation to new body > set height as 30 mm Figure 3.2.36 114 Copyright © Ministry of Education – United Arab Emirates Adding Fillets/chamfers Chamfers and fillets can be used to improve the appearance or function of a body. Chamfer The chamfer tool adds a bevel or angle to edges. Fillet The fillet tool adds a round or radius to edges. Adding external chamfers or fillets removes material. This can reduce weight, improve the aerodynamics of a project or can simply improve the aesthetics of a project. Adding an internal fillet or chamfer adds material. This can improve strength and appearance Figure 3.2.37 d) Expand the modify tab > select chamfer > select the front edge of hexagon top body > set chamfer type to ‘two distances’ > use the arrows or dimension boxes to set the distances. CAD Skills Guide Figure 3.2.38 115 Copyright © Ministry of Education – United Arab Emirates e) Hide body 1 and all the electronic components in the browser for clarity f) Ensure the offset sketch is shown in the browser g) Select extrude > select the offset sketch profile > set distance to -5 mm > set operation as join Figure 3.2.39 CAD Skills Guide h) Expand the modify tab > select shell > select the inside cade as shown > set the wall thickness to inside and 3 mm Figure 3.2.40 116 Copyright © Ministry of Education – United Arab Emirates i) Expand modify > select chamfer >select the edge of the 3 mm extrude as shown > apply a two-distance chamfer > set the distances to create a chamfer Figure 3.2.41 j) Show all bodies again > expand the modify tab > select fillet > add fillets to the edges shown to improve the model’s appearance CAD Skills Guide Figure 3.2.42 117 Copyright © Ministry of Education – United Arab Emirates Inserting an LED matrix module You have now used basic Fusion 360 modelling skills to create a speaker housing and top cover. You must now build on these skills to add an LED matrix. This section will help you understand how to insert and position an LED matrix in your design. Video tutorial: Inserting LED matrix First, you must download the LED matrix file and then upload it to your data panel. Figure 3.2.43 a) Hide the main body and all other components. CAD Skills Guide b) Expand the data panel. 118 Figure 3.2.44 Copyright © Ministry of Education – United Arab Emirates c) Right-click on the LED matrix > insert to current design d) Rotate the LED matrix to face the correct direction > use the triad or dimension box Figure 3.2.45 e) Expand the assemble tab > select joint f) Select the centre of the underneath of the top cover as component 1 > select the centre face of the LED matrix as component 2 > set the joint type to rigid CAD Skills Guide Figure 3.2.46 119 Copyright © Ministry of Education – United Arab Emirates g) Right-click on the top cover body to expand the short menu > select opacity control > set to 50% Figure 3.2.47 h) Right-click the joint in the timeline and select edit joint. CAD Skills Guide i) Offset the Z axis -1.5mm to sink the LED matrix into the cover. Figure 3.2.48 120 Copyright © Ministry of Education – United Arab Emirates j) Ensure the capacitor (highest point on an LED matrix) is not past the edge of the top cover. Figure 3.2.49 Creating mounts for the LED matrix a) Select create sketch > select the inside face of top cover as shown CAD Skills Guide Figure 3.2.50 121 Copyright © Ministry of Education – United Arab Emirates b) Expand sketch tab > select circle > centre circle > draw two centre circles approximately with centres in LED matrix mount holes as shown c) Select the circle profile of the LED matrix hole > hold ctrl and select the circle you sketched > select the concentric option from sketch palette d) Repeat with the second circle. Figure 3.2.51 CAD Skills Guide e) Select sketch dimension (D) > dimension both circles as diameter 6mm Figure 3.2.52 122 Copyright © Ministry of Education – United Arab Emirates f) Select the extrude tool > Select the full circle profile. Use the left click and hold option to display possible selections. Figure 3.2.53 g) Rotate to look down on the LED matrix > set extent to object > select face of LED matrix mount plate as shown > set operation as new body CAD Skills Guide Figure 3.2.54 123 Copyright © Ministry of Education – United Arab Emirates h) Select create sketch > select the face of the newly extruded cylinder as shown Figure 3.2.55 i) Expand sketch tab > select point > sketch two points inside the holes with no relations CAD Skills Guide j) Select the circle > hold ctrl and select the point > select the coincident constraint from the sketch palette > repeat with the second point Figure 3.2.56 124 Copyright © Ministry of Education – United Arab Emirates Note: If the point has become defined, you can remove the relation and then apply the concentric constraint. Figure 3.2.57 k) Expand the create tab > select hole > select the two sketch points > set hole diameter to 1.5mm as it will be a pilot hole for an M2.5mm screw CAD Skills Guide Figure 3.2.58 125 Copyright © Ministry of Education – United Arab Emirates Cutting an opening for the LED matrix display Now that you have created mounts to screw the LED matrix in place, you must create an opening to allow the LED display to pass through the speaker’s top cover. a) Rotate the view to look down on top of the cover. b) Select create sketch > select the top surface Figure 3.2.59 c) Expand the sketch tab > select rectangle > center rectangle > sketch a rectangle larger than the LED matrix CAD Skills Guide d) Select the sketch dimension tool (D) > set the distance between the edge of the LED matrix and the rectangle as 0.5mm 126 Figure 3.2.60 Copyright © Ministry of Education – United Arab Emirates e) Repeat with each edge to fully define the rectangle Figure 3.2.61 f) Select the extrude feature > select the rectangle sketch as profile > set operation as cut > set extent to all CAD Skills Guide Figure 3.2.62 127 Copyright © Ministry of Education – United Arab Emirates Combining bodies Now you have completed the top cover with mounts and an opening for the LED matrix. You must now combine the mounts and main body so they can be 3D printed as one. This will apply to any parts that you design for your unique portable speaker that are to be 3D printed as one part. a) Expand the modify tab > select combine > select the main body as target body > select the two mounts as tool bodies > set operation to join Figure 3.2.63 CAD Skills Guide You can use this method to add an LED matrix to any design. 128 Copyright © Ministry of Education – United Arab Emirates Hybrid education in the Emirati school Within the strategic dimension of the development plans in the Ministry of Education, and its endeavor to diversify education channels and overcome all the challenges that may prevent it, and to ensure continuity in all circumstances, the Ministry has implemented a hybrid education plan for all students at all levels of education. Study Plan School learning Direct e-learning Prekindergarten/ kindergarten Cycle 1 - - Cycle 2 Cycle 3 Self Channels for obtaining a textbook: Electronic units Doctorate Degree / Applied Sciences )Years 3-5( Master’s Degree / Applied Sciences )Years 2( Education System in the United Arab Emirates Postgraduate Diploma / Applied Sciences (1-2 Years) Bachelor’s Degree / Applied Sciences )Years 3-4( Diploma / Postgraduate Diploma )Years 2-3( Joining Work Bridging Program Vocational Qualification Vocational Education and Development Centre Continuous Education Home General & Schooling Academic Stream Applied Stream Literacy Technical & Vocational Streams Specialised Academies Technical General Academic Streams Technical Advanced General Applied Technology Secondary School Program Advanced Elite Top 10 percent of students in national test scores 6 International Classifications Grades 1 - 4 )Ages 6-9 (4 Years 12 3 International Classifications Cycle 1 Basic Education Cycle 2 )Elite Program (Grades 5-8 Top 10 percent of students in national test scores )Ages 10-14 (4 years Early Childhood )Kindergarten Ages 4-6 (not compulsory )Nursery/ Care Ages 0-4 (not compulsory International Classifications 12 Cycle 3 / Secondary Stage )Grades 9-12 Ages 14-18 (4 years Grades 5 - 8 )Ages 10-14 (4 Years UAE National Qualifications Framework Level 10 18 International Classifications The Ministry coordinates with national higher education institutions to admit students in various majors in line with the needs of the labour market and future human development plans. Higher Education institutions also determine the number of students that can be admitted according to their capabilities, mission and goals. They also set the conditions for students’ admission to various programmes according to the stream they graduated from, the levels of their performance in the secondary stage, and their results from the Emirates Standard Assessment Test. Integration and coordination between General and Higher Education systems allow for the approval and calculation of school study courses within university studies according to the school stream and university specialisation, which reduces the duration of .university studies International Classifications Advanced University Enrollment )Years 3( )Years 3-4( Applied 18 Level 7-8 Bachelor’s Degree Level 5-6 )Years 4-5( Bachelor’s Degree / Applied Sciences Level 1-4 Postgraduate Diploma (1 Year) Theoretical International Classifications Postgraduate Diploma (1-2 Year) International Classifications 22 )Years 2( UAE National Qualifications Framework Level 9 )Years 2( International Classifications Master’s Degree UAE National Qualifications Framework Dual Degree Bachelor’s/Master’s Master’s Degree UAE National Qualifications Framework 24 )Years 3-5( UAE National Qualifications Framework Doctorate Degree Starting Age