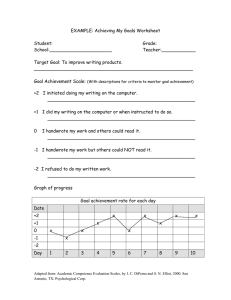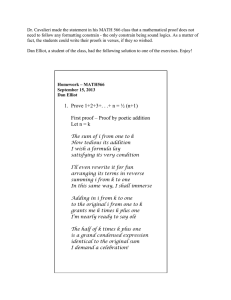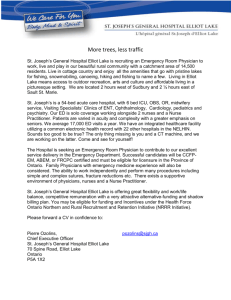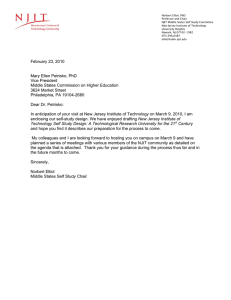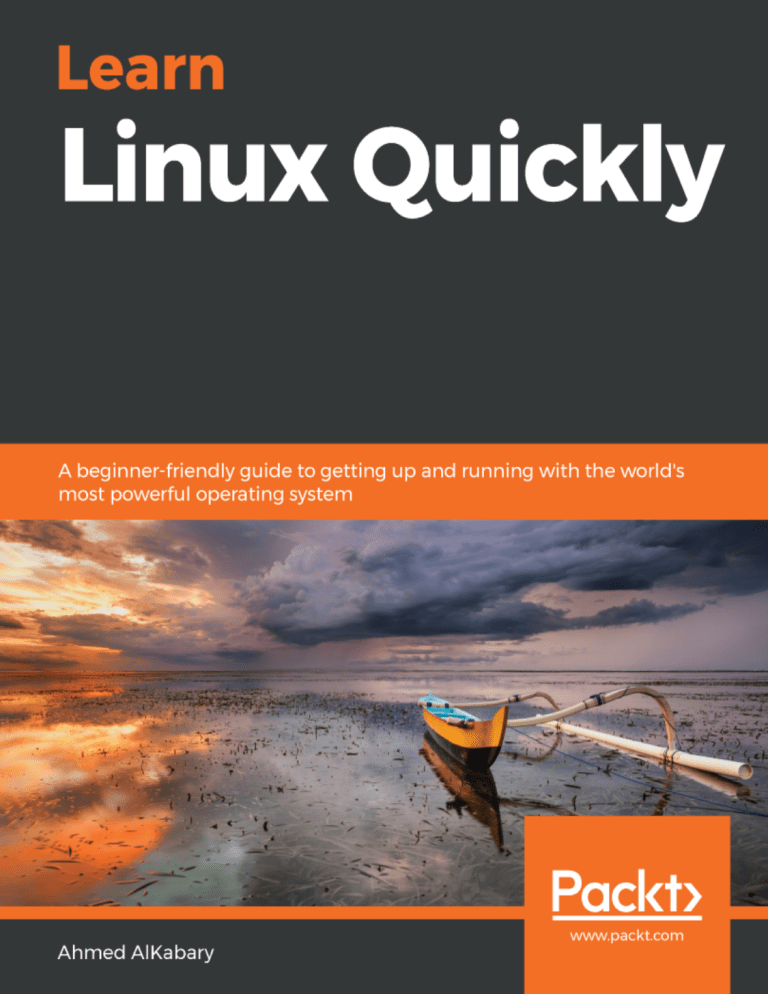
Learn Linux Quickly
A beginner-friendly guide to getting up and running with
the world's most powerful operating system
Ahmed AlKabary
BIRMINGHAM - MUMBAI
Learn Linux Quickly
Copyright © 2020 Packt Publishing
All rights reserved. No part of this book may be reproduced, stored in a retrieval system, or transmitted in any form
or by any means, without the prior written permission of the publisher, except in the case of brief quotations
embedded in critical articles or reviews.
Every effort has been made in the preparation of this book to ensure the accuracy of the information presented.
However, the information contained in this book is sold without warranty, either express or implied. Neither the
author(s), nor Packt Publishing or its dealers and distributors, will be held liable for any damages caused or alleged
to have been caused directly or indirectly by this book.
Packt Publishing has endeavored to provide trademark information about all of the companies and products
mentioned in this book by the appropriate use of capitals. However, Packt Publishing cannot guarantee the accuracy
of this information.
Commissioning Editor: Vijin Boricha
Content Development Editor: Ronn Kurien
Senior Editor: Shazeen Iqbal
Technical Editor: Soham Amburle
Copy Editor: Safis Editing
Project Coordinator: Neil Dmello
Proofreader: Safis Editing
Indexer: Rekha Nair
Production Designer: Aparna Bhagat
First published: August 2020
Production reference: 1200820
Published by Packt Publishing Ltd.
Livery Place
35 Livery Street
Birmingham
B3 2PB, UK.
ISBN 978-1-80056-600-2
www.packt.com
I dedicate this book to my mother, Safeya, and my beloved wife, Franka.
You both mean the world to me.
Packt.com
Subscribe to our online digital library for full access to over 7,000 books and videos, as well
as industry leading tools to help you plan your personal development and advance your
career. For more information, please visit our website.
Why subscribe?
Spend less time learning and more time coding with practical eBooks and Videos
from over 4,000 industry professionals
Improve your learning with Skill Plans built especially for you
Get a free eBook or video every month
Fully searchable for easy access to vital information
Copy and paste, print, and bookmark content
Did you know that Packt offers eBook versions of every book published, with PDF and
ePub files available? You can upgrade to the eBook version at www.packt.com and as a print
book customer, you are entitled to a discount on the eBook copy. Get in touch with us at
customercare@packtpub.com for more details.
At www.packt.com, you can also read a collection of free technical articles, sign up for a
range of free newsletters, and receive exclusive discounts and offers on Packt books and
eBooks.
Contributors
About the author
Ahmed AlKabary is a professional Linux/UNIX system administrator working at IBM
Canada. He has over seven years of experience working with various flavors of Linux
systems. He also works as an online technical trainer/instructor at Robertson College.
Ahmed holds two BSc degrees in computer science and mathematics from the University of
Regina. He also holds the following certifications: Red Hat Certified System Administrator
(RHCSA), Linux Foundation Certified System Administrator (LFCS), AWS Certified
DevOps Engineer – Professional, AWS Certified Solutions Architect – Associate, Azure
DevOps Engineer Expert, Azure Solutions Architect Expert, and Cisco Certified Network
Associate Routing & Switching (CCNA).
I am very thankful to everyone who’s supported me in the process of creating this book.
Mom, words can’t describe how much I appreciate and love you. Thank you for all your
hard work and for believing in me.
Dad, you are the real MVP of my life. I know you wanted me to go to medical school to be
a doctor just like you; sorry pops! Computer science is the future.
Ihab AlKabary, thank you for being my role model in life. Ever since I opened my eyes to
this world, I always looked up to you. I wish you nothing but happiness and more success
in life; keep on shining, brother.
Eman AlKabary, you are truly my best friend! Thanks for always encouraging me to do
my best. I have learned perseverance and dedication from you.
My coworkers, I'm very fortunate to be surrounded by a brilliant group of people who’ve
made me smarter and wiser. A big shoutout goes to Brad Martin, David Nagel, Jason Liu,
Robert Séguin, and Colin Campbell.
I am also very grateful for the support I have had from the Linux Foundation; I was the
recipient of the 2016 LiFT scholarship award, and I was provided with free training
courses from the Linux Foundation that have benefited me tremendously in my career.
A big shoutout also goes to all my 150,000+ students on Udemy. You guys are all
awesome. You gave me the motivation to write this book and bring it to life.
Last but not least, thanks to Linus Torvalds, the creator of Linux. You have changed the
lives of billions on this earth for the better. God bless you!
Packt is searching for authors like you
If you're interested in becoming an author for Packt, please visit authors.packtpub.com
and apply today. We have worked with thousands of developers and tech professionals,
just like you, to help them share their insight with the global tech community. You can
make a general application, apply for a specific hot topic that we are recruiting an author
for, or submit your own idea.
Table of Contents
Preface
1
Chapter 1: Your First Keystrokes
A little bit of history
Linux today and the future
Installing a Linux virtual machine
Terminal versus Shell
A few simple commands
Knowledge check
7
7
10
10
21
23
33
34
Chapter 2: Climbing the Tree
The Linux filesystem
Navigating through the directory tree
Parent and current directories
Moving around quickly
35
35
39
48
50
50
51
51
52
55
59
62
64
64
True or false
Go back home!
Take me back!
Hidden Files
Passing command arguments
The touch command
Making directories
Combining command options
Knowledge check
True or false
Chapter 3: Meet the Editors
Graphical editors – gedit and kate
The nano editor
The vi editor
Insert mode
Command mode
Saving and exiting vi
File viewing commands
The cat command
The tac command
The more command
The less command
Heads or tails?
Knowledge check
65
65
68
72
74
75
80
81
81
82
83
84
84
85
Table of Contents
Chapter 4: Copying, Moving, and Deleting Files
Copying one file
Copying multiple files
Copying one directory
Copying multiple directories
Moving one file
Moving multiple files
Moving one directory
Moving multiple directories
Renaming files
Hiding files
Removing files
Removing directories
Knowledge check
True or false
86
86
87
88
88
89
89
90
90
90
91
92
92
94
94
Chapter 5: Read Your Manuals!
The four categories of linux commands
Determining a command's type
Finding a command's location
What does the command do?
The man page
Help for shell builtins
The info page
The very helpful apropos command
The /usr/share/doc directory
Knowledge check
95
95
96
97
97
98
99
101
102
103
104
104
Chapter 6: Hard versus Soft Links
File inodes
Displaying file inode number
Creating soft links
Creating hard links
Knowledge check
105
105
106
107
112
116
117
Chapter 7: Who Is Root?
Accessing the root user
Setting the root password
The dash difference
Knowledge check
118
118
120
120
122
122
Chapter 8: Controlling the Population
123
True or false
True or false
True or false
[ ii ]
Table of Contents
The /etc/passwd file
Adding users
Modifying user attributes
Defining the skeleton
Changing the defaults
Removing users
The /etc/group file
Adding groups
Adding group members
Primary versus secondary groups
Removing groups
File ownership and permissions
Changing file ownership
Understanding file permissions
Changing file permissions
Directory permissions
Using octal notation
Knowledge check
True or false
Chapter 9: Piping and I/O Redirection
Linux pipes
Input and output redirection
Redirecting standard output
Redirecting standard error
Redirecting all output to the same file
Discarding output
Redirecting standard input
Knowledge check
Chapter 10: Analyzing and Manipulating Files
Spot the difference
Viewing file size
Counting characters, words, and lines
Viewing the file type
Sorting files
Showing unique lines
Searching for patterns
The stream editor
Translating characters
Cutting text
Text processing with awk
Wildcard characters
[ iii ]
123
124
127
128
129
130
131
132
133
134
136
137
138
139
142
147
149
151
151
152
152
154
155
156
157
158
159
159
160
160
160
161
162
162
163
164
165
166
168
169
171
Table of Contents
Regular expressions
Knowledge check
Chapter 11: Let's Play Find and Seek
The locate command
Updating the file database
The find command
Knowledge check
Chapter 12: You Got a Package
What is a package?
The role of a package manager
Where do packages come from?
How to download packages
How to install packages
How to remove packages
How to search for packages
How to show package information
Listing all packages
Patching your system
Knowledge check
Chapter 13: Kill the Process
What is a process?
Parent process versus child process
Foreground versus background processes
Sending signals to processes
Working with process priority
Viewing a process priority
Setting priorities for new processes
Changing a process priority
The /proc directory
Knowledge check
Chapter 14: The Power of Sudo
Examples of privileged commands
Granting access with sudo
User and command aliases
Group privileges
Listing user privileges
visudo versus /etc/sudoers
Knowledge check
Chapter 15: What's Wrong with the Network?
Testing network connectivity
[ iv ]
174
177
178
178
178
179
183
184
184
184
185
185
186
189
190
192
193
196
198
199
199
201
203
204
206
207
207
208
208
210
211
211
212
214
214
215
215
216
217
217
Table of Contents
Listing your network interfaces
The ip command
The nmcli command
Checking your IP address
Checking your gateway address
Flying with traceroute
Breaking your DNS
Changing your hostname
Restarting your network interface
Knowledge check
Chapter 16: Bash Scripting Is Fun
Creating simple scripts
The PATH variable
Reading user input
Passing arguments to scripts
Using the if condition
Looping in bash scripts
Using the for loop
Using the while loop
Using the until loop
Bash script functions
Passing function arguments
No browsing for you
Knowledge check
Chapter 17: You Need a Cron Job
Our first cron job
Run every five minutes
More cron examples
Automating system patching
Running a job once
Knowledge check
Chapter 18: Archiving and Compressing Files
Creating an archive
Viewing archive contents
Extracting archive files
Compressing with gzip
Compressing with bzip2
Compressing with xz
Measuring performance
Knowledge check
Chapter 19: Create Your Own Commands
[v]
219
219
219
220
221
223
223
226
228
229
230
230
231
232
234
235
237
237
239
243
245
245
246
247
248
248
249
250
251
252
252
253
253
254
255
256
257
258
259
261
262
Table of Contents
Your first alias
One alias for multiple commands
Listing all aliases
Creating a permanent alias
Removing an alias
Some useful aliases
Adding safety nets
Go crazy with aliases
Knowledge check
Chapter 20: Everyone Needs Disk Space
Where are your devices?
Where is your hard disk?
Adding disks to your virtual machine
Creating new disk partitions
Creating new filesystems
Mounting filesystems
Unmounting filesystems
Permanently mounting filesystems
Running out of space
Corrupting and fixing filesystems
LVM to the rescue
Installing the LVM package
Three layers of abstraction
Creating physical volumes
Creating volume groups
Creating logical volumes
Extending logical volumes
Extending volume groups
Knowledge check
Chapter 21: echo ”Goodbye My Friend”
Where to go next?
Keep in touch
Assessments
262
263
264
264
266
267
269
269
270
271
271
272
273
274
277
278
280
281
282
283
284
285
285
286
287
287
289
292
292
293
293
294
295
Other Books You May Enjoy
303
Index
306
[ vi ]
Preface
Linux is in huge demand in the IT industry as it powers over 90% of the world's
supercomputers and servers. Linux is also by far the most popular operating system in the
public cloud. Linux is the backbone infrastructure of the world's top companies, like
Amazon, Google, IBM, and Paypal. You need to start learning Linux right now! Learn Linux
Quickly, First Edition was written over the course of two years, from May 2018 to May 2020.
This book implements a modern approach to learning Linux, and you will most definitely
get to appreciate its uniqueness and friendly tone.
Who this book is for
If you have always wanted to learn Linux but are still afraid to do so, this book is for you! A
lot of people think of Linux as a sophisticated operating system that only hackers and geeks
know how to use, and thus they abort their dream of learning Linux. Well, let me surprise
you! Linux is simple and easy to learn, and this book is the ultimate proof! You may have
stumbled across a variety of sources that all explain Linux in a complicated and dry
manner. This book does exactly the opposite; it teaches you Linux in a delightful and
friendly way so that you will never get bored, and you will always feel motivated to learn
more. Learn Linux Quickly doesn't assume any prior Linux knowledge, which makes it a
perfect fit for beginners. Nevertheless, intermediate and advanced Linux users will still find
this book very useful as it goes through a wide range of topics.
What this book covers
Chapter 1, Your First Keystrokes. In this introductory chapter, you will learn about the
history of Linux and the impact of Linux in today's world and how it may shape the future.
You will also learn how to install a Linux virtual machine and run few simple commands.
Chapter 2, Climbing the Tree. In this chapter, you will learn how the Linux filesystem
hierarchy is organized and explore various Linux commands that will help you in
navigating the Linux directory tree.
Preface
Chapter 3, Meet the Editors. Most of what you do on Linux revolves around files! In this
chapter, you will learn how to use popular text editors like nano and vi to view and edit
Linux files. You will also learn some handy commands that will let you view files from the
comfort of your own Terminal!
Chapter 4, Copying, Moving, and Deleting Files. In this chapter, you will learn how to
perform various operations on files. You will learn how to copy, move, and delete files. You
will also learn how to rename and hide files!
Chapter 5, Read Your Manuals! Let's be honest! You can't memorize all the Linux
commands that exist; no one can! That's why in this chapter, you will learn how to utilize
and make use of the various Linux help and documentation tools.
Chapter 6, Hard versus Soft Links. In this chapter, you will first understand the concept of a
file inode. You will also learn how to create hard and soft links and how they are different
from one another.
Chapter 7, Who Is Root? It's time to finally meet the root user! In this chapter, you will
understand the limits of regular users, and will also realize how powerful the root user is;
you will also learn how to switch between different users on the system.
Chapter 8, Controlling the Population. You can think of Linux as a big powerful country! In
this chapter, you will learn how to populate Linux with various users and groups. You will
learn how to modify user and group attributes. You will also learn how to change file
permissions and ownership.
Chapter 9, Piping and I/O Redirection. In this chapter, you will learn how to use Linux pipes
to send output from one command to the input of another command and hence achieve
more sophisticated tasks. You will also learn how to do input and output redirection.
Chapter 10, Analyzing and Manipulating Files. In this chapter, you will explore an array of
Linux commands that will help you in analyzing and manipulating files. You will learn
how to view the differences between files, display line count, view file sizes, and much
more!
Chapter 11, Let's Play Find and Seek. Don't know where a file is? No worries! In this chapter,
you will learn how to use the locate and find command to search for files on your Linux
system.
Chapter 12, You Got a Package. In this chapter, you will learn how to install, remove, search,
and update software on your Linux system. You will understand the software terminology
used in Linux, including package, repository, and package management system.
[2]
Preface
Chapter 13, Kill the Process. In this chapter, you will learn how to interact with Linux
processes. You will realize the differences between child and parent processes. You will
also understand how to run processes in the background. Furthermore, you will learn how
to kill processes!
Chapter 14, The Power of Sudo. In this chapter, you will learn how to grant sudo access to
users and groups so that they can perform administrative tasks. You will learn how to use
the visudo command to edit the sudoers file and you will learn the proper syntax for
adding sudo rules.
Chapter 15, What's Wrong with the Network? Your network is down! In this chapter, you
will learn how to troubleshoot your network connectivity. You will learn how to view your
IP address, DNS, Gateway, and Host configuration. Furthermore, you will learn how to
restart your network interface.
Chapter 16, Bash Scripting Is Fun. In this chapter, you will learn how to create bash scripts.
You will learn how to use conditional statements to add intelligence to your bash scripts.
Furthermore, you will also learn how to loop and create bash functions.
Chapter 17, You Need a Cron Job. Don't want to be tied to your computer 24/7? cron jobs
have got you covered! In this chapter, you will learn how to schedule tasks with cron jobs.
You will also learn how to schedule one-time jobs with the at utility.
Chapter 18, Archiving and Compressing Files. In this chapter, you will learn how to group
files into an archive. You will also learn how to use various compression tools to compress
your archives and save some disk space.
Chapter 19, Create Your Own Commands. Do you want to define your own Linux
commands? In this chapter, you will learn how to use aliases to create your own Linux
commands. You will also learn how to create temporary and permanent aliases.
Chapter 20, Everyone Needs Disk Space. In this chapter, you will learn how to partition your
hard disk. You will also learn how to create and mount filesystems. In addition, you will
learn how to fix a corrupted filesystem. Moreover, you will learn how to use Linux LVM to
create logical volumes.
Chapter 21, echo “Goodbye my Friend”. What could your next steps be? Let me give you some
suggestions on what to do after reading this book.
[3]
Preface
To get the most out of this book
The only requirement of this book is basically any computer that works!
Software/hardware covered in the book
Any virtualization software such as VirtualBox, VMware
Player, or VMware Fusion
OS requirements
Windows, macOS, or Linux
If you are using the digital version of this book, we advise you to type the commands
and scripts yourself. Doing so will help you avoid any potential errors related to the
copying and pasting of commands and scripts.
I am a big believer of the “practice makes perfect” principle. The more you practice with
Linux, the more you will get comfortable with it. You can install Linux as your main OS on
your computer; this way you get to work with Linux on a daily basis. If that's not an option
for you, then why not get a cheap Raspberry Pi and start playing around with it?
Download the color images
We also provide a PDF file that has color images of the screenshots/diagrams used in this
book. You can download it here: http://www.packtpub.com/sites/default/files/
downloads/9781800566002_ColorImages.pdf.
Conventions used
There are a number of text conventions used throughout this book.
CodeInText: Indicates code words in text, database table names, folder names, filenames,
file extensions, pathnames, dummy URLs, user input, and Twitter handles. Here is an
example: "The exit and cd commands are two examples of a shell builtin command."
When we wish to draw your attention to a particular part of a code block, the relevant lines
or items are set in bold:
[default]
exten => s,1,Dial(Zap/1|30)
exten => s,2,Voicemail(u100)
exten => s,102,Voicemail(b100)
exten => i,1,Voicemail(s0)
[4]
Preface
Any command-line input or output is written as follows:
$ mkdir css
$ cd css
Bold: Indicates a new term, an important word, or words that you see onscreen. Here is an
example: "The File Name is a part of the inode data structure."
Warnings or important notes appear like this.
Tips and tricks appear like this.
Get in touch
Feedback from our readers is always welcome.
General feedback: If you have questions about any aspect of this book, mention the book
title in the subject of your message and email us at customercare@packtpub.com.
Errata: Although we have taken every care to ensure the accuracy of our content, mistakes
do happen. If you have found a mistake in this book, we would be grateful if you would
report this to us. Please visit www.packtpub.com/support/errata, selecting your book,
clicking on the Errata Submission Form link, and entering the details.
Piracy: If you come across any illegal copies of our works in any form on the Internet, we
would be grateful if you would provide us with the location address or website name.
Please contact us at copyright@packt.com with a link to the material.
If you are interested in becoming an author: If there is a topic that you have expertise in
and you are interested in either writing or contributing to a book, please visit
authors.packtpub.com.
[5]
Preface
Reviews
Please leave a review. Once you have read and used this book, why not leave a review on
the site that you purchased it from? Potential readers can then see and use your unbiased
opinion to make purchase decisions, we at Packt can understand what you think about our
products, and our authors can see your feedback on their book. Thank you!
For more information about Packt, please visit packt.com.
[6]
1
Your First Keystrokes
I want to welcome you to the first chapter of this book. When you read this book, you will
feel like you are reading a story, but this is not an ordinary story, it is the Linux story. In
this chapter, you will learn about the origin of Linux and the impact of Linux on today's
world. You will also learn how Linux is shaping the future of Computing. Finally, you will
learn how to install Linux as a virtual machine on your computer. So without further ado,
let's jump-start into it.
A little bit of history
The story of Linux began in 1991 when Linus Torvalds, who was a computer science
student at the University of Helsinki in Finland, began writing a free operating system as a
hobby! It is funny to realize now that his side hobby project became the world's biggest
open-source project in history. Oh, and in case you haven't figured it out already, this free
operating system was Linux. There are a lot of definitions out there on the web for opensource, and some of them are somewhat confusing for the inexperienced reader, so here is a
simplified explanation:
WHAT IS OPEN-SOURCE?
An open-source project is a software project that has its source code made
accessible for the public to view and edit.
The source code is simply the collection of code (programs) used to develop software; in the
context of Linux, it refers to the programming code that built the Linux operating system.
Now since you know what open-source means, it is easy to imagine what closed-source is:
WHAT IS CLOSED-SOURCE?
A closed-source project is a software project that has its source code NOT
made accessible for the public to view and edit.
Your First Keystrokes
Chapter 1
Linux is the ultimate most famous example of an open-source project. On the other hand,
Microsoft Windows is the most famous example of a closed-source project.
Some people don't know what an operating system is, but don't worry; I got you covered.
Here is a simple definition of an operating system:
WHAT IS AN OPERATING SYSTEM?
An operating system is a software program that manages a computer's
resources such as memory and disk space. It also allows a computer's
hardware and software to communicate with each other. Operating
systems may also include other applications: text editor, file manager,
graphical user interface, software manager, etc.
There are a lot of different operating systems out there; here are a few examples:
Linux
Android
macOS
Microsoft Windows
Apple iOS
BlackBerry
Keep in mind that this list is very short and is in no way comprehensive. There is a massive
number of operating systems out there, and it is hard even to count them all.
When talking about operating systems, we have to mention the kernel, which is the core of
any operating system.
WHAT IS A KERNEL?
A kernel is simply the core of any operating system. It is the part of the
operating system that organizes access to system resources like CPU,
memory, and disk.
[8]
Your First Keystrokes
Chapter 1
Notice that in the definition, I said the kernel is a part of the operating system. And the
following figure can help you visualize the difference between a kernel and an operating
system.
Figure 1: Operating System vs. Kernel
Unlike Microsoft Windows or macOS, Linux has a lot of different flavors; these flavors are
called distributions, and they are also referred to as distros for short.
WHAT IS A LINUX DISTRIBUTION?
Since Linux is open-source, many people and organizations have modified the Linux kernel along with other components of the Linux operating
system to develop and customize their own flavor of Linux that suits their
needs.
There are literally hundreds of Linux distributions out there! You can go to
www.distrowatch.com to check out the enormous list of Linux distros.
The good thing about distrowatch.com is that it shows you the popularity ranking of all
the Linux distros in the world. You will even see that some Linux distros are designed with
a specific purpose in mind. For example, Scientific Linux is a popular Linux distro among
many scientists as it contains a lot of scientific applications preinstalled, which makes it the
number one Linux choice among the scientific community.
[9]
Your First Keystrokes
Chapter 1
Linux today and the future
In 1991, Linux was just a little baby. But this baby grew massively, and it became so
popular. Today, Linux powers over 90% of the world's top supercomputers. And to add to
your surprise, you may have been using Linux for years without noticing. How? Well, if
you ever used an Android smartphone, then you have used Linux, and that's because
Android is a Linux distribution! And if you still don't believe me, go to distrowatch.com
and search for Android.
On a more serious matter, the majority of government servers run Linux, and that's why
you will see a lot of government technical jobs requiring Linux-skilled individuals. Also,
big companies like Amazon, eBay, PayPal, Walmart, and many others rely on Linux to run
their advanced and sophisticated applications. Furthermore, Linux dominates the cloud as
more than 75% of cloud solutions run Linux.
The Linux story is truly inspiring. What was once a hobby is now literally dominating the
internet, and the future even looks more promising for Linux. Famous car manufacturers
and automakers like Lexus and Toyota are now adopting Linux technologies like
Automotive Grade Linux (AGL). You can find more information on
www.automotivelinux.org.
Linux also runs on many embedded devices and is the backbone of the popular Raspberry
Pi, Beagle Bone, and many other microcontrollers. You may even be surprised to know that
some washing machines run on Linux! So every time you go and wash your clothes, take a
moment, and be thankful for having Linux in our lives.
Installing a Linux virtual machine
There are a variety of ways to install a Linux system. For example, if you are currently
running Windows as your primary operating system, then you may be able to dual boot
Linux alongside Windows, but this method is not beginner-friendly. Any error in the
installation process may cause you a lot of headaches, and in some cases, you won't even be
able to boot Windows anymore! I want to save you a lot of pain and agony, so I am going to
show you how to install Linux as a virtual machine.
[ 10 ]
Your First Keystrokes
Chapter 1
WHAT IS A VIRTUAL MACHINE?
A virtual machine is simply a computer running from within another
computer (host). A virtual machine shares the host resources and behaves
exactly like a standalone physical machine.
You can also have nested virtual machines, which means that you can run a virtual
machine from within another virtual machine.
The process of installing a virtual machine is straightforward; you only need to follow the
following steps:
1. Install VirtualBox (or VMware Player).
2. Download an ISO image of any Linux distribution.
3. Open up VirtualBox and begin the installation process.
The first step is to install VirtualBox, which is a cross-platform virtualization application
that will allow us to create virtual machines. VirtualBox is free, and it works on macOS,
Windows, and Linux. A quick Google search: VirtualBox download will get the job done. If
you are feeling a bit lazy, you can download VirtualBox at the following link:
www.virtualbox.org/wiki/Downloads.
After you have installed VirtualBox, you now need to download an ISO image of any Linux
distribution. For this book, you will be using Ubuntu, which is arguably the most popular
Linux distribution among beginners. You can download Ubuntu at the following link:
www.ubuntu.com/download/desktop.
I recommend that you download the latest Ubuntu LTS (Long Term Support) version as it
is well tested and has better support.
For the last step, you need to open VirtualBox and create a Linux virtual machine with the
Ubuntu ISO image you have downloaded from Step 2.
[ 11 ]
Your First Keystrokes
Chapter 1
When you open VirtualBox, you have to select New from the menu bar.
Figure 2: Creating a New Virtual Machine
Then you need to choose the name and type of your new virtual machine.
Figure 3: Choose Name and Type
[ 12 ]
Your First Keystrokes
Chapter 1
After that, click on Continue and select how much memory you want to give to your
virtual machine. I highly recommend 2 GB (gigabytes) or more. For example, here in the
following screenshot, I chose to give my virtual machine 4096 MB of memory (RAM),
which is equivalent to 4 GB.
Figure 4: Choose Memory Size
After that, click on Continue and make sure that Create a virtual hard disk now is selected,
as shown in the following screenshot, then click on Create.
Figure 5: Create a Hard Disk
[ 13 ]
Your First Keystrokes
Chapter 1
After that, choose VDI (VirtualBox Disk Image) as shown in the following screenshot, then
click on Continue.
Figure 6: Hard Disk File Type
Now select Dynamically allocated, as shown in the following screenshot, then click on
Continue.
Figure 7: Storage on Physical Hard Disk
[ 14 ]
Your First Keystrokes
Chapter 1
Now you can select the hard disk size of your virtual machine. I highly recommend you
choose 10 GB or higher. Here in the following screenshot, I chose 20 GB for my virtual
machine.
Figure 8: Hard Disk Size
[ 15 ]
Your First Keystrokes
Chapter 1
After selecting the hard disk size, click on Create to finish creating your virtual machine.
Figure 9: Virtual Machine Is Created
[ 16 ]
Your First Keystrokes
Chapter 1
You can click on the green Start button to launch your virtual machine. You will then have
to select a start-up disk, as shown in the following screenshot.
Figure 10: Select Start-Up Disk
Choose the Ubuntu ISO image that you have downloaded and then click on Start to launch
the Ubuntu Installer, as shown in the following screenshot.
Figure 11: Ubuntu Installer
[ 17 ]
Your First Keystrokes
Chapter 1
You can now select Install Ubuntu. Next, you will have to choose the language and the
keyboard layout. After that, you should keep accepting the defaults.
You will eventually come to the step of creating a new user, as shown in the following
screenshot.
Figure 12: Create a New User
I chose the username elliot because I am a big fan of the TV Show Mr. Robot and for the
fact that Elliot was using Linux while he was casually hacking E Corp! I highly recommend
you choose elliot as your username as it will make it easier for you to follow along with
the book.
[ 18 ]
Your First Keystrokes
Chapter 1
You can then click on Continue, and the system installation will begin, as shown in the
following screenshot.
Figure 13: System Installation
The installation process will take a few minutes. Hang on there or make yourself a cup of
coffee or something while the installation finishes.
You will have to restart your virtual machine when the installation is complete, as shown in
the following screenshot.
Figure 14: Installation Complete
[ 19 ]
Your First Keystrokes
Chapter 1
You can click on Restart Now. After that, it may ask you to remove the installation
medium, which you can do by selecting Devices -+ Optical Drives -+ Remove disk from
virtual drive.
Finally, you should see your Sign In screen, as shown in the following screenshot.
Figure 15: Ubuntu Sign In
You can now enter your password and hooray! You are now inside of a Linux system.
There are other ways you can use to experiment with a Linux system. For example, you can
create an account on AWS (Amazon Web Services) and launch a Linux virtual machine on
an Amazon EC2 instance. Likewise, you can create a Linux virtual machine on Microsoft
Azure. So consider yourself lucky to be living in this day and age! Back in the day, it was a
painful process to get up and running with Linux.
[ 20 ]
Your First Keystrokes
Chapter 1
Terminal versus Shell
The graphical user interface (GUI) is pretty self-explanatory. You can easily get around
and connect to the internet and open up your web browser. All of that is pretty easy, as you
can see in the following screenshot.
Figure 16: The Graphical User Interface
You can use Ubuntu Software to install new software programs on your system.
You can use Dash the same way you would use the Start menu on Microsoft Windows to
launch your applications.
LibreOffice Writer is an excellent word processor that has the same functionality as
Microsoft Word with only one difference; it's free!
[ 21 ]
Your First Keystrokes
Chapter 1
Right now, you can be a casual Linux user, which means you can use Linux to do the basic
tasks that everyday users do: surfing YouTube, sending Emails, searching Google, etc.
However, to be a power user, you need to be proficient at using the Linux Command Line
Interface.
To access the Linux Command Line Interface, you need to open the Terminal Emulator,
which is often referred to as the Terminal for simplicity.
WHAT IS A TERMINAL EMULATOR?
A Terminal Emulator is a program that emulates (mimics) a physical
Terminal (Console). The Terminal interacts with the Shell (the Command
Line Interface).
Ok, now you might be scratching your head, asking yourself: "What is a Shell?"
WHAT IS A SHELL?
The Shell is a command-line interpreter, that is to say, it is a program that
processes and executes commands.
Alright, enough with all the theory here. Let's walk through an example to understand and
tie everything together. Go ahead and open the Terminal by clicking on the Dash and then
search Terminal. You can also use the shortcut Ctrl+Alt+T to open the Terminal. When the
Terminal opens, you will see a new window, as shown in the following screenshot.
Figure 17: The Terminal
[ 22 ]
Your First Keystrokes
Chapter 1
It looks kind of similar to the Command Prompt on Microsoft Windows. Alright, now type
date on your Terminal and then hit Enter:
elliot©ubuntu-linux:-$ date
Tue Feb 17 16:39:13 CST 2020
Now let's discuss what happened, date is a Linux command that prints the current date
and time, right after you hit Enter, the Shell (which is working behind the scenes) then
executed the command date and displayed the output on your Terminal.
You shouldn't be confused between the Terminal and the Shell. The Terminal is the
window you see on your screen where you can type in your commands while the Shell is
responsible for executing the commands. That's it, nothing more and nothing less.
You should also know that if you type any gibberish, you will get a command not found
error as shown in the following example:
elliot©ubuntu-linux:-$ blabla
blabla: command not found
A few simple commands
Congratulations on learning your first Linux command (date). Now let's keep learning
more!
One would usually display the calendar after displaying that date, right? To display the
calendar of the current month, you can run the cal command:
Figure 18 : The cal command
[ 23 ]
Your First Keystrokes
Chapter 1
You can also display the calendar of the whole year, for example, to get the full 2022
calendar, you can run:
Figure 19: The cal command for the year 2022
You can also specify a month, for example, to display the calendar of February 1993, you
can run the command:
Figure 20: The cal command for February 1993
[ 24 ]
Your First Keystrokes
Chapter 1
You now have a lot of output on your Terminal. You can run the clear command to clear
the Terminal screen:
Figure 21: Before clear
This is how your Terminal will look after running the clear command:
Figure 22: After clear
You can use the lscpu command, which is short for List CPU, to display your CPU
architecture information:
elliot©ubuntu-linux:-$
Architecture:
CPU op-mode(s):
Byte Order:
CPU(s):
On-line CPU(s) list:
lscpu
x86_64
32-bit, 64-bit
Little Endian
1
0
[ 25 ]
Your First Keystrokes
Thread(s) per core:
Core(s) per socket:
Socket(s):
NUMA node(s):
Vendor ID:
CPU family:
Model:
Model name:
CPU MHz:
BogoMIPS:
Hypervisor vendor:
Virtualization type:
Lid cache:
L1i cache:
L2 cache:
L3 cache:
NUMA nodeO CPU(s):
Flags:
Chapter 1
1
1
1
1
GenuineIntel
6
61
Intel(R) Core(TM) i5-5300U CPU© 2.30GHz Stepping: 4
2294.678
4589.35
KVM
full
32K
32K
256K
3072K
0
fpu vme de pse tsc msr pae mce cx8 apic sep mtrr
You can use the uptime command to check how long your system has been running. The
uptime command also displays:
The current time.
The number of users that are currently logged on.
The system load averages for the past 1, 5, and 15 minutes.
elliot©ubuntu-linux:-$ uptime
18:48:04 up 4 days, 4:02, 1 user, load average: 0.98, 2.12, 3.43
You might be intimidated by the output of the uptime command, but don't worry, the
following table breaks down the output for you.
The first thing you see in the output is the current time.
This is basically saying that the system has been up and
up 4 days, 4:02
running for 4 days, 4 hours, and 2 minutes.
1 user
Only one user is currently logged in.
load average: 0.98, 2.12, The system load averages for the past 1, 5, and 15
3.43
minutes.
18:48:04
Table 1: uptime command output
You probably haven't heard about load averages before. To understand load averages, you
first have to understand system load.
[ 26 ]
Your First Keystrokes
Chapter 1
WHAT IS SYSTEM LOAD?
In simple terms, system load is the amount of work the CPU performs at a
given time.
So the more processes (or programs) running on your computer, the higher your system
load is, and fewer processes running leads to a lower system load. Now, since you
understand what a system load is, it's easy to understand load averages.
WHAT IS LOAD AVERAGE?
The load average is the average system load calculated over a given
period of 1, 5, and 15 minutes.
So the three numbers that you see at the very end of the uptime command output are the
load averages over 1, 5, and 15 minutes respectively. For example, if your load averages
values are:
load average: 2.00, 4.00, 6.00
Then these three numbers represent the following:
2.00 --+: The load average over the last minute.
4.00 --+: The load average over the last five minutes.
6.00 --+: The load average over the last fifteen minutes.
From the definition of load average, we can conclude the following key points:
1. A load average of value 0.0 means the system is idle (doing nothing).
2. If the 1-minute load average is higher than the 5- or 15-minute averages, then
this means your system load is increasing.
3. If the 1-minute load average is lower than the 5- or 15-minute averages, then this
means your system load is decreasing.
For instance, load averages of:
load average: 1.00, 3.00, 7.00
Shows that the system load is decreasing over time. On the other hand, load averages of:
load average: 5.00, 3.00, 2.00
[ 27 ]
Your First Keystrokes
Chapter 1
Indicates that the system load is increasing over time. As an experiment, first take note of
your load averages by running the uptime command, then open up your web browser and
open multiple tabs, then rerun uptime; you will see that your load averages have
increased. After that, close your browser and run uptime again, you will see your load
averages have decreased.
You can run the reboot command to restart your system:
elliot©ubuntu-linux:-$ reboot
You can run the pwd command to print the name of your current working directory:
elliot©ubuntu-linux:-$ pwd
/home/elliot
The current working directory is the directory in which a user is working at a given time.
By default, when you log into your Linux system, your current working directory is set to
your home directory:
/home/your_username
WHAT IS A DIRECTORY?
In Linux, we refer to folders as directories. A directory is a file that
contains other files.
You can run the ls command to list the contents of your current working directory:
elliot©ubuntu-linux:-$ ls
Desktop Documents Downloads Music Pictures Public Videos
If you want to change your password, you can run the passwd command:
elliot©ubuntu-linux:-$ passwd
Changing password for elliot.
(current) UNIX password:
Enter new UNIX password:
Retype new UNIX password:
passwd: password updated successfully
You can use the hostname command to display your system's hostname:
elliot©ubuntu-linux:-$ hostname
ubuntu-linux
[ 28 ]
Your First Keystrokes
Chapter 1
You can use the free command to display the amount of free and used memory on your
system:
elliot©ubuntu-linux:-$ free
total
used
free
Mem:
4039732
1838532 574864
Swap:
969960
0 969960
shared
71900
buff/cache
1626336
available
1848444
By default, the free command displays the output in kilobytes, but only aliens will make
sense out of this output.
You can get an output that makes sense to us humans by running the free command with
the -h option:
elliot©ubuntu-linux:-$ free
total
used
Mem:
3.9G
1.8G
Swap:
947M
OB
-h
free
516M
947M
shared
67M
buff/cache
1.6G
available
1.7G
That's much better, right? The -h is short for --human, and it displays the output in a
human-readable format.
You may have noticed that this is the first time we ran a command with an option. The
majority of Linux commands have options that you can use to change their default
behavior slightly.
You should also know that command options are either preceded by a single hyphen (-) or
a double hyphen (--). You can use a single hyphen if you are using the abbreviated name
of the command option. On the other hand, if you are using the full name of the command
option, then you need to use a double hyphen:
elliot©ubuntu-linux:-$ free
total
used
Mem:
3.9G
1.8G
Swap:
947M
OB
--human
free
516M
947M
shared
67M
buff/cache
1.6G
available
1.7G
As you can see, the previous two runs of the free command yielded the same output. The
only difference is that the first time, we used the abbreviated command option name -h,
and so we used a single hyphen. In the second time, we used the full command option
name --human, and so we used a double hyphen.
[ 29 ]
Your First Keystrokes
Chapter 1
You have the freedom of choice when it comes to using the abbreviated command option
names versus the full command option names.
You can use the df command to display the amount of disk space available on your system:
elliot©ubuntu-linux:-$ df
Filesystem
1K-blocks
Used
udev
1989608
0
tmpfs
403976
1564
/dev/sda1
20509264 6998972
tmpfs
2019864
53844
tmpfs
5120
4
tmpfs
2019864
0
/dev/loop0
91648
91648
tmpfs
403972
28
tmpfs
403972
48
Available
1989608
402412
12445436
1966020
5116
2019864
0
403944
403924
Use%
Mounted on
0%
/dev
1%
/run
36%
/
3%
/dev/shm
1%
/run/lock
0% /sys/fs/cgroup
100% /snap/core/6130
1%
/run/user/121
1% /run/user/1000
Again you may want to use the human-readable option -h to display a nicer format:
elliot©ubuntu-linux:-$ df -h
Filesystem
Size
Used
udev
1.9G
0
tmpfs
395M
1.6M
/dev/sda1
20G
6.7G
tmpfs
2.0G
57M
tmpfs
5.0M
4.0K
tmpfs
2.0G
0
/dev/loop0
90M
90M
tmpfs
395M
28K
tmpfs
395M
48K
Avail
1.9G
393M
12G
1.9G
5.0M
2.0G
0
395M
395M
Use%
Mounted on
0%
/dev
1%
/run
36%
/
3%
/dev/shm
1%
/run/lock
0% /sys/fs/cgroup
100% /snap/core/6130
1%
/run/user/121
1% /run/user/1000
Don't worry if you can't understand everything you see in the output, as I will explain
everything in detail in the following chapters. The whole idea of this chapter is to get your
feet wet; we will dive deep later with the sharks!
The echo command is another very useful command; it allows you to print a line of text on
your Terminal. For example, if you want to display the line Cats are better than
Dogs! on your Terminal, then you can run:
elliot©ubuntu-linux:-$ echo Cats are better than Dogs!
Cats are better than Dogs!
[ 30 ]
Your First Keystrokes
Chapter 1
You might be asking yourself, "How on earth is this useful?" Well, I promise you that by the
time you finish reading this book, you would have realized the immense benefits of the
echo command.
You can spend a great amount of time on your Terminal, punching in commands.
Sometimes, you may want to rerun a command, but you may have forgotten the name of
the command or the options that you have used, or you are simply lazy and don't want to
type it again. Whatever the case may be, the history command will not let you down.
Let's run the history command and see what we get here:
elliot©ubuntu-linux:-$ history
1 date
2 blabla
3 cal
4 cal 2022
5 cal feb 1993
6 clear
7 lscpu
8 uptime
9 reboot
10 pwd
11 ls
12 passwd
13 hostname
14 free
15 free -h
16 free --human
17 df
18 df -h
19 echo Cats are better than Dogs!
20 history
As expected, the history command displayed all the commands that we ran so far in
chronological order. On my history list, the lscpu command is number 7, so If I want to
rerun lspcu, all I need to do is run !7:
elliot©ubuntu-linux:-$ !7
lscpu
Architecture:
x86_64
CPU op-mode(s):
32-bit, 64-bit
Byte Order:
Little Endian
CPU(s):
1
On-line CPU(s) list: 0
Thread(s) per core:
1
Core(s) per socket:
1
Socket(s):
1
[ 31 ]
Your First Keystrokes
NUMA node(s):
Vendor ID:
CPU family:
Model:
Model name:
Stepping:
CPU MHz:
BogoMIPS:
Hypervisor vendor:
Virtualization type:
Lid cache:
L1i cache:
12 cache:
13 cache:
NUMA node0 CPU(s):
Flags:
Chapter 1
1
GenuineIntel
6
61
Intel(R) Core(TM) i5-5300U CPU @ 2.30GHz
4
2294.678
4589.35
KVM
full
32K
32K
256K
3072K
0
fpu vme de pse tsc msr pae mce cx8 apic sep mtrr
UP AND DOWN ARROW KEYS
You can scroll up and down on your command line history. Every time
you hit your up arrow key, you scroll up one line in your command
history.
You can also reverse and scroll down with your down arrow key.
You can use the uname command to display your system's kernel information. When you
run the uname command without any options, then it will print just the kernel name:
elliot©ubuntu-linux:-$ uname
Linux
You can use the -v option to print the current kernel version information:
elliot©ubuntu-linux:-$ uname -v
#33-Ubuntu SMP Wed Apr 29 14:32:27 UTC 2020
You can also use the -r option to print the current kernel release information:
elliot©ubuntu-linux:-$ uname -r
5.4.0-29-generic
[ 32 ]
Your First Keystrokes
Chapter 1
You can also use the -a option to print all the information of your current kernel at once:
elliot©ubuntu-linux:-$ uname -a
Linux ubuntu-linux 5.4.0-29-generic #33-Ubuntu SMP
Wed Apr 29 14:32:27 UTC 2020 x86_64 x86_64 x86_64 GNU/Linux
You can also run the lsb_release -a command to display the Ubuntu version you are
currently running:
elliot©ubuntu-linux:-$ lsb_release -a
No LSB modules are available.
Distributor ID: Ubuntu
Description: Ubuntu 20.04 LTS
Release: 20.04
Codename: focal
Finally, the last command you are going to learn in this chapter is the exit command,
which terminates your current Terminal session:
elliot©ubuntu-linux:-$ exit
A COOL FACT
You may have already observed by now that Linux command names
pretty much resemble what they do. For instance, the pwd command literally stands for Print Working Directory, ls stands for List, lscpu stands
for List CPU, etc. This fact makes it much easier remembering Linux
commands.
Congratulations! You made it through the first chapter. Now it's time for your first
knowledge check exercise.
Knowledge check
For the following exercises, open up your Terminal and try to solve the following tasks:
1.
2.
3.
4.
5.
Display the whole calendar for the year 2023.
Display the memory information of your system in a human-readable format.
Display the contents of your home directory.
Change your current user password.
Print the line "Mr. Robot is an awesome TV show!" on your Terminal.
[ 33 ]
Your First Keystrokes
Chapter 1
True or false
1. The command DATE displays the current date and time.
2. To restart your Linux system, you simply run the restart command.
3. There is no difference between running the free -h and free --human
commands.
4. The system load is increasing over time if your load averages values are:
load average: 2.12, 3.09, 4.03
5. The system load is decreasing over time if your load averages values are:
load average: 0.30, 1.09, 2.03
[ 34 ]
2
Climbing the Tree
In this chapter, you will climb a very special tree, which is the Linux filesystem. During this
climbing journey, you will learn:
The Linux filesystem hierarchy.
What is the root directory?
Absolute versus Relative paths.
How to navigate the Linux filesystem.
The Linux filesystem
Alright, you are at the root of the tree and ready to climb up. In Linux, just like an actual
tree, the beginning of the filesystem starts at the root directory. You can use the cd
command followed by a forward slash to get to the root:
elliot@ubuntu-linux:~$ cd /
The cd command is short for Change Directory and is one of the most used commands in
Linux. You can't move around in Linux without it. It's like your limbs (arms and legs), can
you climb a tree without your limbs?
The forward slash character represents the root directory. Now to make sure you're at the
root directory, you can run pwd:
elliot@ubuntu-linux:~$ pwd
/
And sure enough, we are at the root of the Linux filesystem. Whenever you are lost and
you don't know where you are, pwd is here to rescue you.
Climbing the Tree
Chapter 2
Alright, while we are still at the root directory, let's see what's in there! Run the ls
command to view the contents of the current directory:
elliot@ubuntu-linux:/$ ls
bin etc lib proc tmp var boot
dev home opt root sbin usr
To have a better view of the contents, you can use the long listing -l option with the ls
command:
elliot@ubuntu-linux:/$ ls -l
drwxr-xr-x
2 root root
drwxr-xr-x 125 root root
drwxr-xr-x 21 root root
dr-xr-xr-x 227 root root
drwxrwxrwt 15 root root
drwxr-xr-x 14 root root
drwxr-xr-x
3 root root
drwxr-xr-x 18 root root
drwxr-xr-x
3 root root
drwxr-xr-x
3 root root
drwx-----4 root root
drwxr-xr-x
2 root root
drwxr-xr-x 10 root root
4096
12288
4096
0
4096
4096
4096
4000
4096
4096
4096
12288
4096
Dec
Jan
Dec
Jan
Jan
Jul
Dec
Jan
Dec
Dec
Dec
Dec
Jul
28
1
26
3
3
24
29
3
26
27
29
28
24
15:36
11:01
23:52
02:33
02:35
21:14
07:17
02:33
23:47
15:07
09:39
15:36
21:03
bin
etc
lib
proc
tmp
var
boot
dev
home
opt
root
sbin
usr
This output gives you a lot of valuable information that we will discuss in detail in the
upcoming chapters. But for now, we focus on the first letter in the first column of the
output. Take a look at the first column of the output:
drwxr-xr-x
drwxr-xr-x
drwxr-xr-x
drwxr-xr-x
.
.
.
.
You will see that the first letter is d, which means that the file is a directory. The first letter
reveals the file type. The last column of the output displays the filename.
[ 36 ]
Climbing the Tree
Chapter 2
OTHER FILES!
You will have more files under your root (/) directory. I have only chosen
the most important and common ones that should exist on every Linux
distribution. So don't freak out when you see way more files than those
listed in this book.
Now each one of these directories has a special purpose, as you can see in the following
table:
/
/etc
/home
/root
/dev
/opt
/bin
/sbin
/tmp
/var
/boot
/lib
This is the root of your filesystem, where
everything begins.
This directory contains system configuration files.
This is the default home directory for all users
(except the root user).
This is the home directory for the root user.
This is where your devices such as your hard
disks, USB drives, and optical drives reside on
your system.
This is where you can install additional 3rd party
software.
This is where essential binaries (programs) reside
on your system.
This is where system binaries (programs) that are
typically used by the system administrator are
stored.
This is where temporary files are stored; they are
usually deleted after a system reboot, so never
store important files here!
This directory contains files that may change in
size, such as mail spools and log files.
All the files required for your system to boot are
stored here.
This directory contains libraries needed by the
essential binaries in the /bin and /sbin
directories. A library is basically a set of
precompiled functions that can be used by a
program.
[ 37 ]
Climbing the Tree
Chapter 2
This is where information about running
processes is stored.
This directory contains files and utilities that are
shared between users.
/proc
/usr
Table 2: Linux Directories Explained
You can also run the man hier command to read more about the Linux filesystem
hierarchy:
elliot@ubuntu-linux:/$ man hier
Alright, now let's do further climbing on the Linux directory tree. Take a look at figure 1,
and you will understand why we choose a tree to describe the structure of the Linux
filesystem.
Figure 1: The Linux directory tree
[ 38 ]
Climbing the Tree
Chapter 2
The preceding figure only features very few files and by no means is a representation for
the whole directory tree, as the Linux filesystem literally contains thousands of files. So you
can think of the preceding figure as a subtree of the actual Linux directory tree.
Navigating through the directory tree
Alright, let's do more climbing. For example, let's climb to the /home directory to see how
many users we have on the system. You can do that by simply running the cd /home
command:
elliot@ubuntu-linux:~$ cd /home
elliot@ubuntu-linux:/home$
Notice how your command prompt changes as it's now showing that you are at the home
directory.
Figure 2: You are now at /home
[ 39 ]
Climbing the Tree
Chapter 2
Now let's run ls to view the contents of the /home directory:
elliot@ubuntu-linux:/home$ ls
angela elliot
These are the two users on my system (besides the root user). The /root is the home
directory for the root user. You probably have only one user in /home; you will learn later
in the book how to add other users to your system.
WHO IS ROOT?
The root user is a superuser who is allowed to do anything on the system.
The root user can install software, add users, manage disk partitions, etc.
The home directory of the root user is /root, which is NOT to be
confused with / (the root of the filesystem).
If you want proof that you are currently at the /home directory, you can run the pwd
command:
elliot@ubuntu-linux:/home$ pwd
/home
Sure enough! We are at the /home directory. Now let's climb to the home directory of user
elliot. Now, believe it or not, there are two ways to navigate to elliot's home directory.
You can simply run the cd elliot command:
elliot@ubuntu-linux:/home$ cd elliot
elliot@ubuntu-linux:~$ pwd
/home/elliot
Or you can run the cd /home/elliot command:
elliot@ubuntu-linux:/home$ cd /home/elliot
elliot@ubuntu-linux:~$ pwd
/home/elliot
[ 40 ]
Climbing the Tree
Chapter 2
Figure 3: Now you are at /home/elliot
Notice that both commands have landed us in elliot's home directory. However, running
cd elliot is much easier than running cd /home/elliot, of course.
Well, think about it, we were initially at the /home directory, and that's why we were able
to run cd elliot to land in /home/elliot.
[ 41 ]
Climbing the Tree
Chapter 2
However, in other situations, we would be forced to use the full path (absolute
path) /home/elliot to reach our destination. To demonstrate, let's first change to the /etc
directory:
elliot@ubuntu-linux:~$ cd /etc
elliot@ubuntu-linux:/etc$ pwd
/etc
Figure 4: Now you are at /etc
[ 42 ]
Climbing the Tree
Chapter 2
Figure 5: You want to go to /home/elliot
Figures 4 and 5 help you visualize it. You are at /etc and you want to go to /home/elliot.
To get to elliot's home directory, we can no longer use a short path (relative path) by
running the cd elliot command:
elliot@ubuntu-linux:/etc$ cd elliot
bash: cd: elliot: No such file or directory
As you can see, the Shell got mad and returned an error bash: cd: elliot: No such
file or directory. In this case, we have to use the full path (absolute
path)/home/elliot:
elliot@ubuntu-linux:/etc$ cd /home/elliot
elliot@ubuntu-linux:~$ pwd
/home/elliot
[ 43 ]
Climbing the Tree
Chapter 2
In case you haven't noticed by now, we have been using the forward slash (/) as a directory
separator.
THE DIRECTORY SEPARATOR
In Linux, the forward slash (/) is the directory separator or sometimes
referred to as the path separator. In Windows, it's the other way around
because a backward slash (\) is used instead as a directory separator.
However, be careful since the leading forward slash is the root of our
filesystem. For example, in /home/elliot/Desktop, only the second and
third forward slashes are directory separators, but the first forward slash
represents the root of the filesystem.
It's crucial to realize the difference between absolute paths and relative paths.
ABSOLUTE VERSUS RELATIVE PATHS
An absolute path of a file is simply the full path of that file and, it
ALWAYS begins with a leading forward slash. For example, /opt/google/chrome is an example of an absolute path.
On the other hand, a relative path of a file never starts with the root
directory and is always relative to the current working directory. For
example, if you are currently at /var, then log/boot.log is a valid
relative path.
As a rule of thumb, if you want to distinguish between a relative path and an absolute path,
look and see if the path starts with the root directory (forward slash); if it does, then you
can conclude the path is absolute, otherwise, the path is relative.
[ 44 ]
Climbing the Tree
Chapter 2
The following diagram shows you the relative path Desktop/hello.txt and will only
work if your current working directory is /home/elliot.
Figure 6: This Is a Relative Path
[ 45 ]
Climbing the Tree
Chapter 2
The following image shows you the absolute path /home/elliot/Desktop and will
always work regardless of your current working directory.
Figure 7: This Is an Absolute Path
Now let's climb to Elliot's Desktop directory to see what he has there. We will use an
absolute path:
elliot@ubuntu-linux:/$ cd /home/elliot/Desktop
elliot@ubuntu-linux:~/Desktop$ pwd
/home/elliot/Desktop
We follow it with a pwd to confirm that we are indeed in the desired directory. Now let's
run ls to view the contents of Elliot's desktop:
elliot@ubuntu-linux:~/Desktop$ ls
hello.txt
[ 46 ]
Climbing the Tree
Chapter 2
Notice that the file hello.txt is on Elliot's desktop, so we can actually see it right there on
the desktop.
Figure 8: Elliot's desktop
As you can see in the preceding image, there is a file named hello.txt on Elliot's desktop.
You can use the cat command to view the contents of a text file:
elliot@ubuntu-linux:~/Desktop$ cat hello.txt
Hello Friend!
Are you from fsociety?
[ 47 ]
Climbing the Tree
Chapter 2
If you open the file hello.txt on the desktop, you will see the same contents, of course, as
you can see in the following screenshot.
Figure 9: The contents of hello.txt
Parent and current directories
There are two special directories under every directory in the filesystem:
1. Current working directory represented by one dot (.)
2. Parent directory represented by two dots (..)
Figure 10: Visualizing Parent and Current Directories
It's easy to understand both directories by going through a few examples. To demonstrate,
let's first change to /home/elliot so that it becomes our current working directory:
elliot@ubuntu-linux:~/Desktop$ cd /home/elliot
elliot@ubuntu-linux:~$ pwd
/home/elliot
[ 48 ]
Climbing the Tree
Chapter 2
Now run the cd . command:
elliot@ubuntu-linux:~$ cd .
elliot@ubuntu-linux:~$ pwd
/home/elliot
As you would expect, nothing happened! We are still at /home/elliot, and that is because
one dot (.) represents the current working directory. It's like if you told someone, "Go
where you are!"
Now run the cd .. command:
elliot@ubuntu-linux:~$ cd ..
elliot@ubuntu-linux:/home$ pwd
/home
We moved back one directory! In other words, we changed to the parent directory of
/home/elliot, which is /home.
Let's run another cd ..:
elliot@ubuntu-linux:/home$ cd ..
elliot@ubuntu-linux:/$ pwd
/
Indeed we keep going back, and now we are at the root of our directory tree. Well, let's run
cd .. one more time:
elliot@ubuntu-linux:/$ cd ..
elliot@ubuntu-linux:/$ pwd
/
Hmmm, we are at the same directory! Our path didn't change, and that's because we are at
the root of our directory tree already, so we can't go any further back. As a result, the root
directory (/) is the only directory where the parent directory = current directory, and you
can visualize it by looking at figure 10.
You can also insert the directory separator cd ../.. to move back two directories at once:
elliot@ubuntu-linux:~$ pwd
/home/elliot
elliot@ubuntu-linux:~$ cd ../..
elliot@ubuntu-linux:/$ pwd
/
You can also run cd ../../.. to move back three directories and so on.
[ 49 ]
Climbing the Tree
Chapter 2
Moving around quickly
Now I will show you some cool tricks that will make you fast and efficient in navigating the
Linux directory tree.
Go back home!
Let's change to the /var/log directory:
elliot@ubuntu-linux:~$ cd /var/log
elliot@ubuntu-linux:/var/log$ pwd
/var/log
You can now run the cd ~ command to go to your home directory:
elliot@ubuntu-linux:/var/log$ cd ~
elliot@ubuntu-linux:~$ pwd
/home/elliot
WOW! Let's do it again, but this time, we switch to user angela. In case you don't know,
the character is called tilde and should be located next to your number 1 key on your
keyboard:
elliot@ubuntu-linux:~$ whoami
elliot
elliot@ubuntu-linux:~$ su angela
Password:
angela@ubuntu-linux:/home/elliot$ whoami
angela
Notice here I used two new commands. The whoami command prints the name of the
currently logged-in user. I also used the switch user su command to switch to user angela.
You can use the su command to switch to any user on your system; you just need to run su,
followed by the username.
Now, as user angela, I will navigate to the /var/log directory:
angela@ubuntu-linux:/home/elliot$ cd /var/log
angela@ubuntu-linux:/var/log$ pwd
/var/log
[ 50 ]
Climbing the Tree
Chapter 2
Then I run the cd ~ command:
angela@ubuntu-linux:/var/log$ cd ~
angela@ubuntu-linux:~$ pwd
/home/angela
Boom! I am at Angela's home directory. Regardless of your current working directory,
running the cd ~ command will land you straight to your home directory.
Take me back!
Now, what if angela wants to go back as quickly as possible to her previous working
directory?
Running the cd - command is the fastest method that will land angela back to her
previous working directory:
angela@ubuntu-linux:~$ pwd
/home/angela
angela@ubuntu-linux:~$ cd /var/log
Cool! angela is back in /var/log. So anytime you want to go back to your previous
working directory, just run the cd - command.
Hidden Files
The current directory . and the parent directory .. exist under each directory in the Linux
filesystem. But how come we can't see them when we run the ls command?
elliot@ubuntu-linux:~/Desktop$ pwd
/home/elliot/Desktop
elliot@ubuntu-linux:~/Desktop$ ls
hello.txt
elliot@ubuntu-linux:~/Desktop$ ls -l
total 4
-rw-r--r-- 1 elliot elliot 37 Jan 19 14:20 hello.txt
[ 51 ]
Climbing the Tree
Chapter 2
As you can see, I even tried to run ls -l and still can't see the current directory or the
parent directory.
You need to use the -a option with the ls command as follows:
elliot@ubuntu-linux:~/Desktop$ ls -a
. .. hello.txt
Hooray! Now you can see all the files. The -a option shows you all the files, including
hidden files and of course you can use the full option name --all, which will do the same
thing:
elliot@ubuntu-linux:~/Desktop$ ls --all
. .. hello.txt
It turns out that any filename that starts with . (a dot) is hidden.
Hidden filenames start with .
Any filename that starts with a dot is hidden. That's why current and
parent directories are hidden.
To demonstrate further, go to your user home directory and run the ls command:
angela@ubuntu-linux:~$ ls
Music
Now run the ls -a command:
angela@ubuntu-linux:~$ ls -a
. .. .bash_logout .bashrc Music .profile
You can now see the hidden files in your home directory! Notice all the hidden filenames
start with a dot.
Passing command arguments
So far, we ran the ls command only on the current working directory. However, you can
list the contents of any directory without having to change to it. For example, if your
current working directory is /home/elliot:
elliot@ubuntu-linux:~$ pwd
/home/elliot
[ 52 ]
Climbing the Tree
Chapter 2
You can list all the files in /home/angela by running the ls -a /home/angela
command:
elliot@ubuntu-linux:~$ ls -a /home/angela
. .. .bash_history .bash_logout .bashrc Music .profile
elliot@ubuntu-linux:~$ pwd
/home/elliot
elliot@ubuntu
I was able to list the contents of /home/angela while still being in /home/elliot. This is
possible because the ls command accepts any file as an argument.
WHAT IS AN ARGUMENT?
An argument, also called a command-line argument, is simply any
filename or data that is provided to a command as an input.
Figure 11: Linux Command Structure
You can see in the preceding image the general structure of a Linux command.
In Linux terminology, we use the verb pass when talking about command options and
arguments. To use the correct Linux terminology, for example, in the preceding image, we
say, "We passed the /home/angela directory as an argument to the ls command."
You will often find Linux users very keen on using the right terminology. Moreover, using
the proper terminology can help you pass a job interview and land your dream job!
Notice in the preceding figure, we used the plural nouns options and arguments. That's
because some commands can accept multiple options and arguments.
[ 53 ]
Climbing the Tree
Chapter 2
For example, we can do a long listing for all the files in /home/angela by running the ls
-a -l /home/angela command:
elliot@ubuntu-linux:~$ ls -a -l
total 28
drwxr-xr-x 3 angela angela 4096
drwxr-xr-x 9 root
root 4096
-rw------- 1 angela angela
90
-rw-r--r-- 1 angela angela 220
-rw-r--r-- 1 angela angela 3771
drwxrwxr-x 2 angela angela 4096
-rw-r--r-- 1 angela angela 807
/home/angela
Jan
Jan
Jan
Apr
Apr
Jan
Apr
20
17
20
4
4
19
4
13:43
04:37
13:43
2018
2018
19:42
2018
.
..
.bash_history
.bash_logout
.bashrc
Music
.profile
So now you see a long listing of all the files in /home/angela including the hidden files,
also notice that the ordering of the options doesn't matter here, so if you run the ls -l -a
/home/angela command:
elliot@ubuntu-linux:~$ ls -l -a
total 28
drwxr-xr-x 3 angela angela 4096
drwxr-xr-x 9
root
root 4096
-rw------- 1 angela angela
90
-rw-r--r-- 1 angela angela 220
-rw-r--r-- 1 angela angela 3771
drwxrwxr-x 2 angela angela 4096
-rw-r--r-- 1 angela angela 807
/home/angela
Jan
Jan
Jan
Apr
Apr
Jan
Apr
20
17
20
4
4
19
4
13:43
04:37
13:43
2018
2018
19:42
2018
.
..
.bash_history
.bash_logout
.bashrc
Music
.profile
You will get the same result. This was an example of passing two commands options, what
about passing two arguments? Well, you can do a long listing for all the files in
/home/angela and /home/elliot at the same time by passing /home/elliot as a
second argument:
elliot@ubuntu-linux:~$ ls -l -a /home/angela /home/elliot
/home/angela:
total 28
drwxr-xr-x
drwxr-xr-x
-rw-------rw-r--r--rw-r--r-drwxrwxr-x
-rw-r--r--
3
9
1
1
1
2
1
angela
root
angela
angela
angela
angela
angela
angela
root
angela
angela
angela
angela
angela
4096
4096
90
220
3771
4096
807
Jan
Jan
Jan
Apr
Apr
Jan
Apr
20
17
20
4
4
19
4
13:43
04:37
13:43
2018
2018
19:42
2018
.
..
.bash_history
.bash_logout
.bashrc
Music
.profile
/home/elliot:
total 28
drwxr-xr-x 3 elliot elliot 4096 Jan 20 16:26 .
[ 54 ]
Climbing the Tree
drwxr-xr-x
-rw-------rw-r--r--rw-r--r-drwxr-xr-x
-rw-r--r--
Chapter 2
9
1
1
1
2
1
root
elliot
elliot
elliot
elliot
elliot
root
4096 Jan 17 04:37 ..
elliot
90 Jan 20 13:43 .bash_history
elliot 220 Dec 26 23:47 .bash_logout
elliot 3771 Dec 26 23:47 .bashrc
elliot 4096 Jan 19 14:20 Desktop
elliot 807 Apr 4
2018 .profile
So now, you can see the contents of both the /home/elliot and /home/angela directories
at the same time.
The touch command
Let's do a long listing for all the files in /home/elliot one more time to discuss something
very important:
elliot@ubuntu-linux:~$ ls -a -l
total 28
drwxr-xr-x 3 elliot elliot 4096
drwxr-xr-x 9 root
root
4096
-rw------- 1 elliot elliot
90
-rw-r--r-- 1 elliot elliot 220
-rw-r--r-- 1 elliot elliot 3771
drwxr-xr-x 2 elliot elliot 4096
-rw-r--r-- 1 elliot elliot 807
/home/elliot
Jan
Jan
Jan
Dec
Dec
Jan
Apr
20
17
20
26
26
19
4
16:26
04:37
13:43
23:47
23:47
14:20
2018
.
..
.bash_history
.bash_logout
.bashrc
Desktop
.profile
Focus on the last two columns of the output:
Jan 20 16:26
.
Jan 17 04:37
..
Jan 20 13:43
.bash_history
Dec 26 23:47
.bash_logout
Dec 26 23:47
.bashrc
Jan 19 14:20
Desktop
Apr 4 2018
.profile
Table 3: Last Two Columns of ls -a -l /home/elliot
[ 55 ]
Climbing the Tree
Chapter 2
You already know that the last column of the output (2nd column of Table 3) shows the
filenames, but what about all these dates that are displayed in the preceding column (1st
column of Table 3)?
The dates in the first column of Table 3 represent the last modification time of each file,
which is the last time a file was modified (edited).
You can use the touch command to change the modification time of a file.
To demonstrate, let's first get the modification time on elliot's Desktop directory, you
can do that by running the ls -l -d /home/elliot/Desktop command:
elliot@ubuntu-linux:~$ ls -l -d /home/elliot/Desktop
drwxr-xr-x 2 elliot elliot 4096 Jan 19 14:20 /home/elliot/Desktop
Notice we used the -d option, so it does a long listing on the directory
/home/elliot/Desktop instead of listing the contents of the directory.
The last modification time is shown to be: Jan 19 14:20.
Now if you run the touch /home/elliot/Desktop command:
elliot@ubuntu-linux:~$ touch /home/elliot/Desktop
elliot@ubuntu-linux:~$ ls -l -d /home/elliot/Desktop
drwxr-xr-x 2 elliot elliot 4096 Jan 20 19:42 /home/elliot/Desktop
elliot@ubuntu-linux:~$ date
Sun Jan 20 19:42:08 CST 2020
You will see that the last modification time of the directory /home/elliot/Desktop has
now changed to Jan 20 19:42, which reflects the current time.
Of course, you will get a different result on your system because you will not be running
the command at the same time as me.
Ok, great, so now we understand that the touch command can be used to update a file's
modification time. Can it do something else? Hmmm, let's see.
What if we try to update the modification time of a file that doesn't exist? What will
happen? The only way to know is to try it. Notice that user elliot has only one visible
(not hidden) file in his home directory, which happens to be the Desktop directory:
elliot@ubuntu-linux:~$ pwd
/home/elliot
elliot@ubuntu-linux:~$ ls -l
total 4
drwxr-xr-x 2 elliot elliot 4096 Jan 20 19:42 Desktop
[ 56 ]
Climbing the Tree
Chapter 2
Now watch what will happen when user elliot runs the touch blabla command:
elliot@ubuntu-linux:~$ touch blabla
elliot@ubuntu-linux:~$ ls -l
total 4
-rw-r--r-- 1 elliot elliot
0 Jan 20 20:00 blabla
drwxr-xr-x 2 elliot elliot 4096 Jan 20 19:42 Desktop
It created an empty file named blabla.
You can do two things with the touch command:
1. You can update the last modification and access times of existing files.
2. You can create new empty files.
The touch command can only create regular files; it cannot create directories. Also, notice
that it updates modification and access times, so what is the difference?
Modification Time > Last time a file was changed or modified.
Access Time > Last time a file was accessed (read).
By default, the touch command changes both the modification and access times of a file. I
have created three files in elliot's home directory: file1, file2, and file3:
elliot@ubuntu-linux:~$ ls -l
total 8
drwxr-xr-x 6 elliot elliot 4096
drwxr-xr-x 3 elliot elliot 4096
-rw-r--r-- 1 elliot elliot
0
-rw-r--r-- 1 elliot elliot
0
-rw-r--r-- 1 elliot elliot
0
Jan
Jan
Feb
Apr
Oct
25 22:13 Desktop
25 22:18 dir1
29 2004 file1
11 2010 file2
3 1998 file3
Now to change only the modification time of file1. We pass the -m option to the touch
command:
elliot@ubuntu-linux:~$ touch -m
elliot@ubuntu-linux:~$ ls -l
total 8
drwxr-xr-x 6 elliot elliot 4096
drwxr-xr-x 3 elliot elliot 4096
-rw-r--r-- 1 elliot elliot
0
-rw-r--r-- 1 elliot elliot
0
-rw-r--r-- 1 elliot elliot
0
elliot@ubuntu-linux:~$
file1
Jan
Jan
Jan
Apr
Oct
25 22:13 Desktop
25 22:18 dir1
25 23:08 file1
11 2010 file2
3 1998 file3
[ 57 ]
Climbing the Tree
Chapter 2
As you can see, the modification time of file1 has now changed. I promised you I would
only change the modification time, right? If you pass the -u option along with the -l
option to the ls command, you will get the last access times instead of the modification
times:
elliot@ubuntu-linux:~$ ls -l
total 8
drwxr-xr-x 6 elliot elliot 4096
drwxr-xr-x 3 elliot elliot 4096
-rw-r--r-- 1 elliot elliot 0
-rw-r--r-- 1 elliot elliot 0
-rw-r--r-- 1 elliot elliot 0
elliot@ubuntu-linux:~$ ls -l -u
total 8
drwxr-xr-x 6 elliot elliot 4096
drwxr-xr-x 3 elliot elliot 4096
-rw-r--r-- 1 elliot elliot 0
-rw-r--r-- 1 elliot elliot 0
-rw-r--r-- 1 elliot elliot 0
Jan
Jan
Jan
Apr
Oct
25 22:13 Desktop
25 22:18 dir1
25 23:08 file1
11 2010 file2
3
1998 file3
Jan
Jan
Feb
Apr
Oct
25
25
29
11
3
22:13
22:18
2004
2010
1998
Desktop
dir1
file1
file2
file3
As you can see, the last modification time of file1 is changed to Jan 25 23:08, but the
access time is left unchanged: Feb 29 2004. Now this time around, let's only change the
access time of file2. To do this, we pass the -a option to the touch command:
elliot@ubuntu-linux:~$ touch -a
elliot@ubuntu-linux:~$ ls -l
total 8
drwxr-xr-x 6 elliot elliot 4096
drwxr-xr-x 3 elliot elliot 4096
-rw-r--r-- 1 elliot elliot
0
-rw-r--r-- 1 elliot elliot
0
-rw-r--r-- 1 elliot elliot
0
elliot@ubuntu-linux:~$ ls -l -u
total 8
drwxr-xr-x 6 elliot elliot 4096
drwxr-xr-x 3 elliot elliot 4096
-rw-r--r-- 1 elliot elliot
0
-rw-r--r-- 1 elliot elliot
0
-rw-r--r-- 1 elliot elliot
0
elliot@ubuntu-linux:~$
file2
Jan
Jan
Jan
Apr
Oct
25 22:13 Desktop
25 22:18 dir1
25 23:08 file1
11 2010 file2
3 1998 file3
Jan
Jan
Feb
Jan
Oct
25 22:13 Desktop
25 22:18 dir1
29 2004 file1
25 23:20 file2
3 1998 file3
As you can see, the modification time of file2 was left unchanged, but the access time is
changed to the current time. Now to change both the modification and access times of
file3, you can run the touch command with no options:
elliot@ubuntu-linux:~$ ls -l file3
-rw-r--r-- 1 elliot elliot 0 Oct 3 1998 file3
[ 58 ]
Climbing the Tree
elliot@ubuntu-linux:~$ touch
elliot@ubuntu-linux:~$ ls -l
-rw-r--r-- 1 elliot elliot 0
elliot@ubuntu-linux:~$ ls -l
-rw-r--r-- 1 elliot elliot 0
Chapter 2
file3
file3
Jan 25 23:27 file3
-u file3
Jan 25 23:27 file3
Awesome! You can also pass the -t option to the ls command to list the files sorted by
modification times, newest first:
elliot@ubuntu-linux:~$ ls -l -t
total 8
-rw-r--r-- 1 elliot elliot
0
-rw-r--r-- 1 elliot elliot
0
drwxr-xr-x 3 elliot elliot 4096
drwxr-xr-x 6 elliot elliot 4096
-rw-r--r-- 1 elliot elliot
0
Jan
Jan
Jan
Jan
Apr
25
25
25
25
11
23:27
23:08
22:18
22:13
2010
file3
file1
dir1
Desktop
file2
You can add the -u option to sort by access times instead:
elliot@ubuntu-linux:~$ ls -l -t
total 8
-rw-r--r-- 1 elliot elliot
0
-rw-r--r-- 1 elliot elliot
0
-rw-r--r-- 1 elliot elliot
0
drwxr-xr-x 3 elliot elliot 4096
drwxr-xr-x 6 elliot elliot 4096
-u
Jan
Jan
Jan
Jan
Jan
25
25
25
25
25
23:27
23:20
23:20
22:18
22:13
file3
file2
file1
dir1
Desktop
You can also pass the -r option to reverse the sorting:
elliot@ubuntu-linux:~$ ls -l -t
total 8
-rw-r--r-- 1 elliot elliot
0
drwxr-xr-x 6 elliot elliot 4096
drwxr-xr-x 3 elliot elliot 4096
-rw-r--r-- 1 elliot elliot
0
-rw-r--r-- 1 elliot elliot
0
-r
Apr
Jan
Jan
Jan
Jan
11
25
25
25
25
2010
22:13
22:18
23:08
23:27
file2
Desktop
dir1
file1
file3
Making directories
To create directories in Linux, we use the mkdir command, which is short for make
directory.
[ 59 ]
Climbing the Tree
Chapter 2
In elliot's desktop, let's create a directory named games by running the mkdir games
command:
elliot@ubuntu-linux:~/Desktop$ mkdir games
elliot@ubuntu-linux:~/Desktop$ ls -l
total 8
drwxr-xr-x 2 elliot elliot 4096 Jan 20 20:20 games
-rw-r--r-- 1 elliot elliot 37 Jan 19 14:20 hello.txt
elliot@ubuntu-linux:~/Desktop$
Notice that my current working directory is /home/elliot/Destkop; that's why I was
able to use a relative path.
Figure 12: games Directory Created on the Desktop
You can also create multiple directories at the same time. For example, you can create three
directories – Music, Movies, and Books – on your desktop by running the mkdir Music
Movies Books command:
elliot@ubuntu-linux:~/Desktop$ mkdir Music Movies Books
elliot@ubuntu-linux:~/Desktop$ ls -l
total 20
drwxr-xr-x 2 elliot elliot 4096 Jan 21 01:54 Books
drwxr-xr-x 2 elliot elliot 4096 Jan 20 20:20 games
-rw-r--r-- 1 elliot elliot
37 Jan 19 14:20 hello.txt
drwxr-xr-x 2 elliot elliot 4096 Jan 21 01:54 Movies
drwxr-xr-x 2 elliot elliot 4096 Jan 21 01:54 Music
[ 60 ]
Climbing the Tree
Chapter 2
Figure 13: Directories Created on the Desktop
You can also use the -p option to create a whole path of directories. For example, you can
create the path /home/elliot/dir1/dir2/dir3 by running the mkdir -p
dir1/dir2/dir3 command:
elliot@ubuntu-linux:~$ pwd
/home/elliot
elliot@ubuntu-linux:~$ mkdir -p dir1/dir2/dir3
elliot@ubuntu-linux:~$ ls
blabla Desktop dir1
elliot@ubuntu-linux:~$ cd dir1
elliot@ubuntu-linux:~/dir1$ ls
dir2
elliot@ubuntu-linux:~/dir1$ cd dir2
elliot@ubuntu-linux:~/dir1/dir2$ ls
dir3
elliot@ubuntu-linux:~/dir1/dir2$ cd dir3
elliot@ubuntu-linux:~/dir1/dir2/dir3$ pwd
/home/elliot/dir1/dir2/dir3
elliot@ubuntu-linux:~/dir1/dir2/dir3$
It created dir1 in the /home/elliot directory, and then it created dir2 inside of dir1,
and finally, it created dir3 inside of dir2.
[ 61 ]
Climbing the Tree
Chapter 2
You can use the recursive -R option to do a recursive listing on /home/elliot/dir1 and
see all the files underneath /home/elliot/dir1 without the hassle of changing to each
directory:
elliot@ubuntu-linux:~$ ls -R dir1
dir1:
dir2
dir1/dir2:
dir3
dir1/dir2/dir3:
elliot@ubuntu-linux:~$
As you can see, it listed all the files under /home/elliot/dir1. It even displayed the
hierarchy.
You can also create a new directory with multiple subdirectories by including them inside a
pair of curly brackets and each subdirectory separated by a comma like in the following:
elliot@ubuntu-linux:~/dir1/dir2/dir3$ mkdir -p dir4/{dir5,dir6,dir7}
elliot@ubuntu-linux:~/dir1/dir2/dir3$ ls -R dir4
dir4:
dir5 dir6 dir7
dir4/dir5:
dir4/dir6:
dir4/dir7:
As you can see, we created dir4, and inside it, we created three directories – dir5, dir6,
and dir7.
Combining command options
You have learned a lot of different options that you can use with the ls command. Table
4 summarizes all the options we have used so far.
ls option
What it does
-l
-a
-d
Long and detailed listing of files.
List the hidden files.
List directories themselves, not their contents.
[ 62 ]
Climbing the Tree
Chapter 2
-t
Sort files by modification times.
-u
When used with -l, it shows access times instead of modification times. When used
with -lt, it will sort by, and show, access times.
-r
-R
Will reverse listing order.
List subdirectories recursively.
Table 4: Popular ls Command Options
You will often be wanting to use two or more command options at a time. For example, ls
-a -l is commonly used to do a long listing for all the files in a directory.
Also, ls -l -a -t -r is a very popular combination because sometimes you would want
to see the listing of the files sorted by modification times (oldest first). For that reason,
combining the command options is more efficient and so running the ls -latr command:
elliot@ubuntu-linux:~$ ls -latr
total 120
-rw-r--r-- 1 elliot elliot
0
-rw-r--r-- 1 elliot elliot
807
-rw-r--r-- 1 elliot elliot
3771
drwxr-xr-x 9 root
root
4096
-rw-r--r-- 1 elliot elliot
220
drwxr-xr-x 6 elliot elliot
4096
-rw-r--r-- 1 elliot elliot
0
-rw-r--r-- 1 elliot elliot
0
drwxr-xr-x 3 elliot elliot
4096
-rw------- 1 elliot elliot
3152
drwxr-xr-x 17 elliot elliot
4096
Apr
Dec
Dec
Jan
Jan
Jan
Jan
Jan
Jan
Jan
Jan
11
26
26
17
20
25
25
25
25
26
30
2010
23:47
23:47
04:37
17:23
22:13
23:08
23:27
23:52
00:01
23:32
file2
.profile
.bashrc
..
.bash_logout
Desktop
file1
file3
dir1
.bash_history
.
Will yield the same result as running the ls -l -a -t -r command:
elliot@ubuntu-linux:~$ ls -l -a -t -r
total 120
-rw-r--r-- 1 elliot elliot
0 Apr 11
-rw-r--r-- 1 elliot elliot 807 Dec 26
-rw-r--r-- 1 elliot elliot 3771 Dec 26
drwxr-xr-x 9 root
root
4096 Jan 17
-rw-r--r-- 1 elliot elliot 220 Jan 20
drwxr-xr-x 6 elliot elliot 4096 Jan 25
-rw-r--r-- 1 elliot elliot
0 Jan 25
-rw-r--r-- 1 elliot elliot
0 Jan 25
drwxr-xr-x 3 elliot elliot 4096 Jan 25
-rw------- 1 elliot elliot 3152 Jan 26
drwxr-xr-x 17 elliot elliot 4096 Jan 30
[ 63 ]
2010
23:47
23:47
04:37
17:23
22:13
23:08
23:27
23:52
00:01
23:32
file2
.profile
.bashrc
..
.bash_logout
Desktop
file1
file3
dir1
.bash_history
.
Climbing the Tree
Chapter 2
Before this chapter comes to an end, I want to show you a pretty cool tip. First, let's create a
directory named averylongdirectoryname:
elliot@ubuntu-linux:~$ mkdir averylongdirectoryname
elliot@ubuntu-linux:~$ ls -ld averylongdirectoryname
drwxr-xr-x 2 elliot elliot 4096 Mar 2 12:57 averylongdirectoryname
Tab Completion is one of the most useful features in the Linux command line. You can use
this to feature to let the shell automatically complete (suggest) command names and file
paths. To demonstrate, type (don't run) the following text on your terminal:
elliot@ubuntu-linux:~$ cd ave
Now press the Tab key on your keyboard, and the shell will automatically complete the
directory name for you:
elliot@ubuntu-linux:~$ cd averylongdirectoryname/
Pretty cool! Alright, this takes us to the end of this chapter, and it's time for you to do the
lovely knowledge check.
Knowledge check
For the following exercises, open up your terminal and try to solve the following tasks:
1.
2.
3.
4.
5.
Do a long listing for all the files in /var/log.
Display the contents of the file /etc/hostname.
Create three files – file1, file2, and file3 – in /home/elliot.
List all the files (including hidden files) of elliot's home directory.
Create a directory named fsociety in /home/elliot.
True or false
1.
2.
3.
4.
5.
/home/root is the home directory of the root user.
dir1/dir2/dir3 is an example of an absolute path.
/home/elliot/Desktop is an example of an absolute path.
touch -m file1 will update file1 access time.
mkdir dir1 dir2 dir3 will create three directories – dir1, dir2, and dir3.
[ 64 ]
3
Meet the Editors
First of all, let me tell you something that may surprise you. Linux implements what is
called "Everything is a file" philosophy. This means that on your Linux system, everything
is represented by a file. For example, your hard disk is represented by a file. A running
program (process) is represented by a file. Even your peripheral devices, such as your
keyboard, mouse, and printer, are all represented by files.
With that being said, an immediate consequence of "Everything is a file" philosophy is that
Linux administrators spend a substantial amount of their time editing and viewing files.
And so you will often see Linux administrators very proficient at using text editors. And
this chapter is dedicated to just that. I want you to be very comfortable using various text
editors in Linux.
There are a lot, and I mean a whole lot, of text editors out there that you can use. However,
in this chapter, I will cover the most popular Linux editors that will get the job done.
Graphical editors – gedit and kate
We start with the most basic and simple editors out there. These are the graphical editors! If
you are using a GNOME version of any Linux distribution, then you will have the text
editor gedit installed by default. On the other hand, if you are using a KDE version of
Linux, then you will have the text editor kate installed by default.
DESKTOP ENVIRONMENT
GNOME and KDE are two examples of desktop
environments. Each desktop environment implements a different
graphical user interface, which is a very fancy way of saying that your
desktop will look different!
Meet the Editors
Chapter 3
Anyways, there is really not a lot to discuss on graphical editors. They are pretty intuitive
and easy to use. For example, if you want to view a text file with gedit, then you run the
gedit command followed by any filename:
elliot@ubuntu-linux:~$ gedit /proc/cpuinfo
This will open the gedit graphical editor, and it displays your CPU information.
Figure 1: Opening /proc/cpuinfo with gedit
If you don't have gedit and have kate instead, then you can run:
elliot@ubuntu-linux:~$ kate /proc/cpuinfo
[ 66 ]
Meet the Editors
Chapter 3
Figure 2: Opening /proc/cpuinfo with kate
You can also use the graphical editors to create new files on your system. For example, if
you want to create a file named cats.txt in /home/elliot, then you can run the gedit
/home/elliot/cats.txt command:
elliot@ubuntu-linux:~$ gedit /home/elliot/cats.txt
Figure 3: Creating cats.txt with gedit
[ 67 ]
Meet the Editors
Chapter 3
Now insert the line "I love cats!" then save and close the file. The file cats.txt now exists
in my home directory, and I can view it with the cat command:
elliot@ubuntu-linux:~$ pwd
/home/elliot
elliot@ubuntu-linux:~$ ls -l cats.txt
-rw-r--r-- 1 elliot elliot 13 Feb 2 14:54 cats.txt
elliot@ubuntu-linux:~$ cat cats.txt
I love cats!
Similarly, you can use any other graphical text editor to create files on your system.
OK! That's enough talk about graphical text editors. Let's move on to explore the serious
world of non-graphical text editors.
The nano editor
The nano editor is a very popular and easy-to-use command-line editor. You can open the
nano editor by running the nano command:
elliot@ubuntu-linux:~$ nano
This will open up your nano editor, and you should see a screen like that in the following
screenshot:
Figure 4: Inside nano
[ 68 ]
Meet the Editors
Chapter 3
Now add the six lines that are shown in the following screenshot:
Figure 5: Add these six lines
Look at the bottom of the nano editor screen; you will see a lot of shortcuts:
Figure 6: nano shortcuts
I have included all the useful nano shortcuts in the following table:
nano shortcut
What it does
Ctrl+O
Ctrl+K
Ctrl+U
Ctrl+W
Ctrl+\
Ctrl+R
Ctrl+G
Ctrl+V
Ctrl+Y
Ctrl+X
Saves the current file (write out).
Cuts the current line and stores it in the buffer.
Pastes the line stored in the buffer.
Searches for a string (word) in the file.
Replaces a string (word) in the file with another string.
Reads another file.
Views help information on how to use nano.
Moves to the next page.
Moves to the previous page.
Exits the nano editor.
Table 5: nano shortcuts
[ 69 ]
Meet the Editors
Chapter 3
Notice that the Ctrl+O shortcut is triggered by pressing Ctrl and then the letter O. You don't
have to press the + key or the upper case letter O.
Now let's use the shortcut Ctrl+O to save the file; it will ask you for a filename, you can
insert facts.txt:
Figure 7: Saving the file
Then press Enter to confirm. Now let's exit the nano editor (use the Ctrl+X shortcut) to
verify that the file facts.txt is created:
elliot@ubuntu-linux:~$ ls -l facts.txt
-rw-r--r-- 1 elliot elliot 98 Apr 30 15:17 facts.txt
Now let's open facts.txt again to fix the false facts we have added there! To open the file
facts.txt with the nano editor, you can run the nano facts.txt command:
elliot@ubuntu-linux:~$ nano facts.txt
The first line in the file facts.txt states that "Apples are blue." We certainly need to
correct this false fact, so let's use the shortcut Ctrl+\ to replace the word blue with red.
When you press Ctrl+\, it will ask you to enter the word that you want to replace; you can
enter blue, as shown in the following screenshot:
Figure 8: The word to replace
Hit Enter, and then it will ask you to enter the substitute word. You can enter red, as shown
in the following screenshot:
Figure 9: The substitute word
[ 70 ]
Meet the Editors
Chapter 3
You can then hit Enter, and it will go through each instance of the word blue and ask you if
you want to replace it. Luckily, we only have one occurrence of blue.
Figure 10: Replacing blue with red
Press Y and BOOM! The word red replaced blue.
Figure 11: red replaced blue
[ 71 ]
Meet the Editors
Chapter 3
There is one more word we need to change here. We can all agree that the Earth is not flat,
right? I hope we all do! Now let's replace the word flat with round precisely as we did
before, and the result should be like the one shown in the following screenshot:
Figure 12: flat replaced with round
Now let's save and exit the file. So we use the Ctrl+O shortcut to save and then Ctrl+X to
exit.
The nano editor is pretty simple to use. And practice makes perfect, so the more you use it,
the easier it will become for you. You can practice all the shortcuts in Table 5 as an
exercise.
The vi editor
The nano editor is usually the editor of choice for beginners. It is a great editor, but let's just
say that it's not the most efficient editor out there. The vi editor is a more advanced Linux
editor with tons of features and is by far the most popular editor among advanced Linux
users.
Let's open the facts.txt file with the vi editor; to do that, you run the vi facts.txt
command:
elliot@ubuntu-linux:~$ vi facts.txt
[ 72 ]
Meet the Editors
Chapter 3
This will open the vi editor, as shown in the following screenshot:
Figure 13: The facts.txt file opened in vi
Unlike the nano editor, the vi editor works in two different modes:
1. insert mode
2. command mode
The insert mode enables you to insert text into a file. On the other hand, the command
mode allows you to do things like copying, pasting, and deleting text. The command mode
also allows you to search and replace text along with many other things.
[ 73 ]
Meet the Editors
Chapter 3
Insert mode
By default, you enter command mode when you first open the vi editor, and you can't insert
text while you are in command mode. To insert text, you need to switch to insert mode.
There are several ways you can use to change to insert mode; Table 6 lists all of them.
Key
i
I
a
A
o
O
What it does
Inserts text before the current cursor position.
Inserts text at the beginning of the current line.
Appends text after the current cursor position.
Appends text after the end of the current line.
Creates a new line below the current line.
Creates a new line above the current line.
Table 6: vi insert mode
You can navigate in the vi editor with your arrow keys, just like you would do in the nano
editor. Now navigate to the last line in the file facts.txt and then press the letter o to
switch into insert mode. You can now add the line "Linux is cool!"
Figure 14: Adding a line in vi
With insert mode, you can add as much text as you want. To switch back to command
mode, you need to press the Esc key.
[ 74 ]
Meet the Editors
Chapter 3
Figure 15: Switching between Insert Mode and Command Mode
The preceding screenshot illustrates how to switch back and forth between command mode
and insert mode.
Command mode
Anything you want to do aside from adding text can be achieved from command mode.
There are a whole lot of commands you can use with the vi editor. You may think I am
joking, but there are books and courses out there that only discuss the vi editor. However,
Table 7 will get you up and running with the vi editor as it lists the most popular
commands you can use with vi.
vi command
yy
3yy
yw
2yw
p
P
dd
4dd
dw
x
u
U
/red
What it does
Copy (yank) the current line.
Copy (yank) three lines (starting with the current line).
Copy (yank) one word starting at the cursor position.
Copy (yank) two words starting at the cursor position.
Paste after the current cursor position.
Paste before the current cursor position.
Cut (delete) the current line.
Cut (delete) four lines (starting with the current line).
Cut (delete) one word starting at the cursor position.
Delete the character at the cursor position.
Undo the last change.
Undo all changes to the line.
Search for the word red in the file.
[ 75 ]
Meet the Editors
:%s/bad/good
:set number
:set nonumber
:7
G
gg
Chapter 3
Replace the word bad with good.
Show line numbers.
Hide line numbers.
Go to line number 7.
Jump to the end of the file.
Jump to the beginning of the file.
Table 7: vi commands
As you can see, Table 7 has a lot of commands, so I will not go through all of them; that's
left for you as an exercise. However, I will discuss some of the commands to help you get
going with the vi editor.
Let's start by showing line numbers as it will make our life much easier! To do that, you run
the :set number command, as shown in the following screenshot:
Figure 16: Show line numbers
[ 76 ]
Meet the Editors
Chapter 3
Now let's copy line 4. You want to make sure the cursor is on line 4; you can do that by
running the :4 command, as shown in the following screenshot:
Figure 17: Go to the 4th line
Now press the sequence yy, and it will copy the entire line. Let's paste it three times at the
end of the file. So navigate to the last line and then press p three times, it will paste the
copied line three times, as shown in the following screenshot:
Figure 18: Copying and pasting in vi
[ 77 ]
Meet the Editors
Chapter 3
Alright! Let's replace the word cool with awesome because we all know Linux is not just
cool; it's awesome! To do that, you run the :%s/cool/awesome command, as shown in the
following screenshot:
Figure 19: Replace cool with awesome
Let's also replace the word Roses with Cherries because we all know that not all roses are
red. To do that, run the :%s/Roses/Cherries command, as shown in the following
screenshot:
[ 78 ]
Meet the Editors
Chapter 3
Figure 20: Replace Roses with Cherries
It will even tell you how many substitutions took place.
COOL TIP
You should know that :%s/old/new will only replace the first occurrence
of the word old with new on all the lines. To replace all the occurrences of
the word old with new on all the lines, you should use the global option
:%s/old/new/g
To understand and make sense of the tip above, add the line "blue blue blue blue" to your
facts.txt file and try to use the :%s/blue/purple command to replace the word blue
with purple. You will see that it will only replace the first occurrence of blue. To make it
replace all occurrences of blue, you have to use the global option
:%s/blue/purple/g.
[ 79 ]
Meet the Editors
Chapter 3
Saving and exiting vi
Eventually, when you are done viewing or editing a file in vi, you would want to exit the
vi editor. There are multiple ways you can use to exit the vi editor, Table 8 lists all of
them.
vi command
What it does
:w
:wq
ZZ
:x
:q
:q!
Save the file but do not quit vi.
Save the file and quit vi.
Save the file and quit vi (same as :wq, just faster!).
Save the file and quit vi (same as :wq or ZZ).
Quit vi without saving.
Forcefully quit vi without saving.
Table 8: Saving and Exiting vi
So let's save our file and quit the vi editor. Of course, you can use any of the following
commands:
1. :wq
2. :x
3. ZZ
They all achieve the same result, that is, saving and exiting vi.
Figure 21: Save and exit vi
[ 80 ]
Meet the Editors
Chapter 3
If you have successfully exited the vi editor, I want to congratulate you because you are
one of the elite. There are hundreds of memes and comics on the internet about how some
people opened the vi editor, and were never able to exit!
File viewing commands
In some cases, you may just want to view a file without editing it. While you can still use
text editors like nano or vi to view files, there are much faster ways to view a file in Linux.
The cat command
The cat command is one of the most popular and frequently used commands in Linux. The
cat (short for concatenate) command concatenates and prints files to the standard output
(terminal).
To view the facts.txt file that we created, you can run the cat facts.txt command:
elliot@ubuntu-linux:~$ cat facts.txt
Apples are red.
Grapes are green.
Bananas are yellow.
Cherries are red.
Sky is high.
Earth is round.
Linux is awesome!
Cherries are red.
Cherries are red.
Cherries are red.
You can now view the contents of the file facts.txt from the comfort of your terminal
without having to open any text editor.
The cat command can do more than just viewing a file. It can also concatenate (put
together) files. To demonstrate, create the following three files with your favorite text
editor:
1. file1.txt (Insert the line "First File")
2. file2.txt (Insert the line "Second File")
3. file3.txt (Insert the line "Third File")
[ 81 ]
Meet the Editors
Chapter 3
Now let's view each of the three files using the cat command:
elliot@ubuntu-linux:~$ cat file1.txt
First File
elliot@ubuntu-linux:~$ cat file2.txt
Second File
elliot@ubuntu-linux:~$ cat file3.txt
Third File
Now let's concatenate both file1.txt and file2.txt together by running the cat
file1.txt file2.txt command:
elliot@ubuntu-linux:~$ cat file1.txt file2.txt
First File
Second File
We can also concatenate all three files:
elliot@ubuntu-linux:~$ cat file1.txt file2.txt file3.txt
First File
Second File
Third File
Keep in mind that order matters; for example, running the cat file2.txt file1.txt
command:
elliot@ubuntu-linux:~$ cat file2.txt file1.txt
Second File
First File
This will output the text in file2.txt first before file1.txt.
The tac command
The tac command is the twin brother of the cat command. It is basically cat written in
reverse, and it does the same thing as the cat command but in a reversed fashion!
For example, if you want to view the facts.txt file in reverse order, you can run the tac
facts.txt command:
elliot@ubuntu-linux:~$ tac facts.txt
Cherries are red.
Cherries are red.
Cherries are red.
Linux is awesome!
Earth is round.
[ 82 ]
Meet the Editors
Chapter 3
Sky is high.
Cherries are red.
Bananas are yellow.
Grapes are green.
Apples are red.
The tac command also concatenates files, just like the cat command.
The more command
Viewing files with the cat command is a good choice when the file is small, and there
aren't many lines of text to display. If you want to view a big file, it's better to use the more
command. The more command displays the content of a file one page at a time; it is
basically a paging program.
Let's view the contents of the file /etc/services with the more command:
elliot@ubuntu-linux:~$ more /etc/services
# Network services, Internet style
# Note that it is presently the policy of IANA to assign a single wellknown
# port number for both TCP and UDP; hence, officially ports have two
entries
# even if the protocol doesn't support UDP operations.
tcpmux 1/tcp # TCP port service multiplexer
systat 11/tcp users
netstat 15/tcp ftp 21/tcp
fsp 21/udp fspd
ssh 22/tcp # SSH Remote Login Protocol
telnet 23/tcp
smtp 25/tcp mail
whois 43/tcp nicname
tacacs 49/tcp # Login Host Protocol (TACACS)
tacacs 49/udp
--More--(7%)
It will show you the first page of the /etc/services files, and there is a percentage value
at the bottom line that shows how far you have progressed through the file. You can use the
following keys to navigate in more:
Enter > to scroll down one line.
Space Bar > to go to the next page.
[ 83 ]
Meet the Editors
Chapter 3
b > to go back one page.
q > to quit.
The /etc/services file stores information on numerous services (applications) that can
run on Linux.
The less command
The less command is an improved version of the more command. Yes, you read this
correctly; less is better than more! In fact, the famous idiom less is more originated from the
idea that less offers more than more.
The less command is another pager program, just like more; it allows you to view text
files one page at a time. The advantage of less is that you can use the UP/DOWN arrow
keys to navigate through the file. Also, less is faster than more.
You can view the /etc/services file with less by running the command:
elliot@ubuntu-linux:~$ less /etc/services
You can also use more navigation keys with less.
Heads or tails?
As its name suggests, the head command displays the first few lines of a file. By default, it
shows the first ten lines of a file. For example, we know that facts.txt has ten lines in it,
and so running the head facts.txt command will display all the file contents:
elliot@ubuntu-linux:~$ head facts.txt
Apples are red.
Grapes are green.
Bananas are yellow.
Cherries are red.
Sky is high.
Earth is round.
Linux is awesome!
Cherries are red.
Cherries are red.
Cherries are red.
[ 84 ]
Meet the Editors
Chapter 3
You can also pass the -n option to specify the number of lines you wish to view. For
example, to display the first three lines of facts.txt, you can run the head -n 3
facts.txt command:
elliot@ubuntu-linux:~$ head -n 3 facts.txt
Apples are red.
Grapes are green.
Bananas are yellow.
On the other hand, the tail command displays the last few lines of a file. By default, it
shows the last ten lines. You can also use the -n option to specify the number of lines you
wish to view. For example, to display the last two lines in facts.txt, you can run the
tail -n 2 facts.txt command:
elliot@ubuntu-linux:~$ tail -n 2 facts.txt
Cherries are red.
Cherries are red.
Do you know what time it is? It's time for some knowledge check questions.
Knowledge check
For the following exercises, open up your Terminal and try to solve the following tasks:
1.
2.
3.
4.
5.
Only view the first two lines of the file facts.txt.
Only view the last line of the file facts.txt.
Display the contents of the file facts.txt in a reversed order.
Open the file facts.txt using the vi editor.
Exit the vi editor and consider yourself one of the elites.
[ 85 ]
4
Copying, Moving, and Deleting
Files
If you have ever owned a computer before, then you know how important it is to be able to
copy and move files around. That's why I dedicated an entire chapter to talk just about that:
copying, moving, and deleting files.
Copying one file
Sometimes you need to copy a single file. Luckily this is a simple operation on the
command line. I have a file named cats.txt in my home directory:
elliot@ubuntu-linux:~$ cat cats.txt
I love cars!
I love cats!
I love penguins!
elliot@ubuntu-linux:~$
I can use the cp command to make a copy of cats.txt named copycats.txt as follows:
elliot@ubuntu-linux:~$ cp cats.txt copycats.txt
elliot@ubuntu-linux:~$ cat copycats.txt
I love cars!
I love cats!
I love penguins!
elliot@ubuntu-linux:~$
As you can see, the copied file copycats.txt has the same content as the original file
cats.txt.
Copying, Moving, and Deleting Files
Chapter 4
I can also copy the file cats.txt to another directory. For example, I can copy the file
cats.txt to /tmp by running the cp cats.txt /tmp command:
elliot@ubuntu-linux:~$ cp cats.txt /tmp
elliot@ubuntu-linux:~$ cd /tmp
elliot@ubuntu-linux:/tmp$ ls
cats.txt
elliot@ubuntu-linux:/tmp$
Notice that the copied file has the same name as the original file. I can also make another
copy in /tmp with a different name:
elliot@ubuntu-linux:~$ cp cats.txt /tmp/cats2.txt
elliot@ubuntu-linux:~$ cd /tmp
elliot@ubuntu-linux:/tmp$ ls
cats2.txt cats.txt
elliot@ubuntu-linux:/tmp$
Copying multiple files
You may also want to copy multiple files at once. To demonstrate, let's begin by creating
three files apple.txt, banana.txt, and carrot.txt in Elliot's home directory:
elliot@ubuntu-linux:~$ touch apple.txt banana.txt carrot.txt
elliot@ubuntu-linux:~$ ls
apple.txt carrot.txt copycats.txt dir1
banana.txt cats.txt Desktop
elliot@ubuntu-linux:~$
To copy the three newly created files to /tmp, you can run the cp apple.txt banana.txt carrot.txt /tmp command:
elliot@ubuntu-linux:~$ cp apple.txt banana.txt carrot.txt /tmp
elliot@ubuntu-linux:~$ cd /tmp
elliot@ubuntu-linux:/tmp$ ls
apple.txt banana.txt carrot.txt cats2.txt cats.txt
elliot@ubuntu-linux:/tmp$
Child’s play! In general, the cp command follows the syntax:
cp source_file(s) destination
[ 87 ]
Copying, Moving, and Deleting Files
Chapter 4
Copying one directory
You may also want to copy an entire directory; that's also easily accomplished. To
demonstrate, create a directory named cities in your home directory, and inside cities,
create three files paris, tokyo, and london as follows:
elliot@ubuntu-linux:~$ mkdir cities
elliot@ubuntu-linux:~$ cd cities/
elliot@ubuntu-linux:~/cities$ touch paris tokyo london
elliot@ubuntu-linux:~/cities$ ls
london paris tokyo
Now if you want to copy the cities directory to /tmp, you have to pass the recursive -r
option to the cp command as follows:
elliot@ubuntu-linux:~/cities$ cd ..
elliot@ubuntu-linux:~$ cp -r cities /tmp
You will get an error message if you omitted the -r option:
elliot@ubuntu-linux:~$ cp cities /tmp
cp: -r not specified; omitting directory 'cities'
You can verify that the cities directory is copied to /tmp by listing the files in /tmp:
elliot@ubuntu-linux:~$ cd /tmp
elliot@ubuntu-linux:/tmp$ ls
apple.txt banana.txt carrot.txt cats2.txt cats.txt cities
elliot@ubuntu-linux:/tmp$ ls cities
london paris tokyo
Copying multiple directories
You can also copy multiple directories the same way you copy multiple files; the only
difference is that you have to pass the recursive -r option to the cp command.
To demonstrate, create the three directories d1, d2, and d3 in Elliot's home directory:
elliot@ubuntu-linux:~$ mkdir d1 d2 d3
[ 88 ]
Copying, Moving, and Deleting Files
Chapter 4
Now you can copy all three directories to /tmp by running the cp -r d1 d2 d3 /tmp
command:
elliot@ubuntu-linux:~$ cp -r d1 d2 d3 /tmp
elliot@ubuntu-linux:~$ cd /tmp
elliot@ubuntu-linux:/tmp$ ls
apple.txt banana.txt carrot.txt cats2.txt cats.txt cities d1 d2 d3
Moving one file
Sometimes, you may want to move a file (or a directory) to a different location instead of
copying and wasting disk space.
To do this, you can use the mv command. For example, you can move the
file copycats.txt from Elliot's home directory to /tmp by running the mv copycats.txt
/tmp command:
elliot@ubuntu-linux:~$ mv copycats.txt /tmp
elliot@ubuntu-linux:~$ ls
apple.txt
carrot.txt cities d2 Desktop Downloads
banana.txt cats.txt
d1
d3 dir1
Pictures
elliot@ubuntu-linux:~$ cd /tmp
elliot@ubuntu-linux:/tmp$ ls
apple.txt carrot.txt cats.txt copycats.txt d2
banana.txt cats2.txt cities
d1
d3
Notice that copycats.txt is now gone from Elliot's home directory as it relocated to /tmp.
Moving multiple files
You can also move multiple files the same way you can copy multiple files. For example,
you can move the three files apple.txt, banana.txt, and carrot.txt from /tmp to
/home/elliot/d1 as follows:
elliot@ubuntu-linux:/tmp$ mv apple.txt banana.txt carrot.txt
/home/elliot/d1
elliot@ubuntu-linux:/tmp$ ls
cats2.txt cats.txt cities copycats.txt d1 d2 d3
elliot@ubuntu-linux:/tmp$ cd /home/elliot/d1
elliot@ubuntu-linux:~/d1$ ls
apple.txt banana.txt carrot.txt
elliot@ubuntu-linux:~/d1$
[ 89 ]
Copying, Moving, and Deleting Files
Chapter 4
As you can see, the three files apple.txt, banana.txt, and carrot.txt are no longer
located in /tmp as they all moved to /home/elliot/d1. In general, the mv command
follows the syntax:
mv source_file(s) destination
Moving one directory
You can also use the mv command to move directories. For example, if you want to move
the directory d3 and put it inside d2, then you can run the mv d3 d2 command:
elliot@ubuntu-linux:~$ mv d3 d2
elliot@ubuntu-linux:~$ cd d2
elliot@ubuntu-linux:~/d2$ ls
d3
elliot@ubuntu-linux:~/d2$
Notice that you don't need to use the recursive -r option to move a directory.
Moving multiple directories
You can also move multiple directories at once. To demonstrate, create a directory named
big in Elliot's home directory:
elliot@ubuntu-linux:~$ mkdir big
Now you can move the three directories d1, d2, and cities to the big directory as follows:
elliot@ubuntu-linux:~$ mv d1 d2 cities big
elliot@ubuntu-linux:~$ ls big
cities d1 d2
elliot@ubuntu-linux:~$
Renaming files
You can also use the mv command to rename files. For example, if you want to rename the
file cats.txt to dogs.txt, you can run the mv cats.txt dogs.txt command:
elliot@ubuntu-linux:~$ mv cats.txt dogs.txt
elliot@ubuntu-linux:~$ cat dogs.txt
I love cars!
[ 90 ]
Copying, Moving, and Deleting Files
Chapter 4
I love cats!
I love penguins!
elliot@ubuntu-linux:~$
If you want to rename the directory big to small, you can run the mv big small
command:
elliot@ubuntu-linux:~$ mv big small
elliot@ubuntu-linux:~$ ls small
cities d1 d2
elliot@ubuntu-linux:~$
In summary, here is how the mv command works:
1. If the destination directory exists, the mv command will move the source file(s) to
the destination directory.
2. If the destination directory doesn’t exist, the mv command will rename the source
file.
Keep in mind that you can only rename one file (or one directory) at a time.
Hiding files
You can hide any file by renaming it to a name that starts with a dot.
Let's try it; you can hide the file dogs.txt by renaming it to .dogs.txt as follows:
elliot@ubuntu-linux:~$ ls
apple.txt banana.txt carrot.txt dogs.txt Desktop dir1 small
elliot@ubuntu-linux:~$ mv dogs.txt .dogs.txt
elliot@ubuntu-linux:~$ ls
apple.txt banana.txt carrot.txt Desktop dir1 small
elliot@ubuntu-linux:~$
As you can see, the file dogs.txt is now hidden as it got renamed to .dogs.txt. You can
unhide .dogs.txt by renaming it and removing the leading dot from the filename:
elliot@ubuntu-linux:~$ mv .dogs.txt dogs.txt
elliot@ubuntu-linux:~$ ls
apple.txt banana.txt carrot.txt dogs.txt Desktop dir1 small
elliot@ubuntu-linux:~$
Yes, Sir! You can also hide and unhide directories in the same manner. I will leave that for
you to do as an exercise.
[ 91 ]
Copying, Moving, and Deleting Files
Chapter 4
Removing files
You can use the rm command to remove (delete) files. For example, if you want to remove
the file dogs.txt, you can run the rm dogs.txt command:
elliot@ubuntu-linux:~$ ls
apple.txt banana.txt carrot.txt dogs.txt Desktop dir1 small
elliot@ubuntu-linux:~$ rm dogs.txt
elliot@ubuntu-linux:~$ ls
apple.txt banana.txt carrot.txt Desktop dir1 small
You can also remove multiple files at once. For example, you can remove the three files
apple.txt, banana.txt, and carrot.txt by running the rm apple.txt banana.txt
carrot.txt command:
elliot@ubuntu-linux:~$ rm apple.txt banana.txt carrot.txt
elliot@ubuntu-linux:~$ ls
Desktop dir1 small
elliot@ubuntu-linux:~$
Removing directories
You can pass the recursive -r option to the rm command to remove directories. To
demonstrate, let’s first create a directory named garbage in Elliot's home directory:
elliot@ubuntu-linux:~$ mkdir garbage
elliot@ubuntu-linux:~$ ls
Desktop dir1 garbage small
Now let's try to remove the garbage directory:
elliot@ubuntu-linux:~$ rm garbage
rm: cannot remove 'garbage': Is a directory
elliot@ubuntu-linux:~$
Shoot! I got an error because I didn't pass the recursive -r option. I will pass the recursive
option this time:
elliot@ubuntu-linux:~$ rm -r garbage
elliot@ubuntu-linux:~$ ls
Desktop dir1 small
Cool! We got rid of the garbage directory.
[ 92 ]
Copying, Moving, and Deleting Files
Chapter 4
You can also use the rmdir command to remove only empty directories. To demonstrate,
let’s create a new directory named garbage2 and inside it, create a file named old:
elliot@ubuntu-linux:~$ mkdir garbage2
elliot@ubuntu-linux:~$ cd garbage2
elliot@ubuntu-linux:~/garbage2$ touch old
Now let's go back to Elliot's home directory and attempt to remove garbage2 with the
rmdir command:
elliot@ubuntu-linux:~/garbage2$ cd ..
elliot@ubuntu-linux:~$ rmdir garbage2
rmdir: failed to remove 'garbage2': Directory not empty
As you can see, it wouldn’t allow you to remove a nonempty directory. Therefore, let's
delete the file old that’s inside garbage2 and then reattempt to remove garbage2:
elliot@ubuntu-linux:~$ rm garbage2/old
elliot@ubuntu-linux:~$ rmdir garbage2
elliot@ubuntu-linux:~$ ls
Desktop dir1 small
elliot@ubuntu-linux:~$
Boom! The garbage2 directory is gone forever. One thing to remember here is that the rm
-r command will remove any directory (both empty and nonempty). On the other hand,
the rmdir command will only delete empty directories.
For the final example in this chapter, let's create a directory named garbage3, then create
two files a1.txt and a2.txt inside it:
elliot@ubuntu-linux:~$ mkdir garbage3
elliot@ubuntu-linux:~$ cd garbage3/
elliot@ubuntu-linux:~/garbage3$ touch a1.txt a2.txt
elliot@ubuntu-linux:~/garbage3$ ls
a1.txt a2.txt
Now let's get back to Elliot's home directory and attempt to remove garbage3:
elliot@ubuntu-linux:~/garbage3$ cd ..
elliot@ubuntu-linux:~$ rmdir garbage3
rmdir: failed to remove 'garbage3': Directory not empty
elliot@ubuntu-linux:~$ rm -r garbage3
elliot@ubuntu-linux:~$ ls
Desktop dir1 Downloads Pictures small
elliot@ubuntu-linux:~$
[ 93 ]
Copying, Moving, and Deleting Files
Chapter 4
As you can see, the rmdir command has failed to remove the nonempty
directory garbage3, while the rm -r command has successfully removed it.
Nothing makes information stick in your head like a good knowledge-check exercise.
Knowledge check
For the following exercises, open up your Terminal and try to solve the following tasks:
1.
2.
3.
4.
5.
6.
7.
8.
9.
10.
11.
12.
13.
14.
Create three files hacker1, hacker2, and hacker3 in your home directory.
Create three directories Linux, Windows, and Mac in your home directory.
Create a file named cool inside the Linux directory you created in task 2.
Create a file named boring inside the Windows directory you created in task 2.
Create a file named expensive in the Mac directory you created in task 2.
Copy the two files hacker1 and hacker2 to the /tmp directory.
Copy the two directories Windows and Mac to the /tmp directory.
Move the file hacker3 to the /tmp directory.
Move the directory Linux to the /tmp directory.
Remove the file expensive from the Mac directory (in your home directory).
Remove the directory Mac from your home directory.
Remove the directory Windows from your home directory.
Remove the file hacker2 from your home directory.
Rename the file hacker1 to hacker01.
True or false
1.
2.
3.
4.
5.
The cp command can copy directories without using the recursive option -r.
You have to use the recursive option -r when moving directories.
You can use the mv command to rename files or directories.
You can remove a non-empty directory with the rmdir command.
You can remove a non-empty directory with the rm -r command.
[ 94 ]
5
Read Your Manuals!
You may be telling yourself right now, "Linux is so hard! There are a lot of commands and
even more command options! There is no way I can master all of these commands and
commit them to memory." If this is what you think, believe me, you are smart. It's insane to
remember all the Linux commands that exist, even the most experienced Linux
administrator would never be able to remember all commands, not even Linus Torvalds
himself!
So wait? If that's the case, what is the solution then? The answer lies in the beautiful world
of Linux documentation. Linux is very well documented to the extent that it's hard to get
lost in it. There are a variety of tools in Linux that help you in not just remembering the
commands, but also in understanding how to use them.
Having met a lot of Linux professionals throughout my career, I noticed that the most
skilled Linux administrators are not the ones who remember, but the ones who know how
to make the most use of the Linux documentation. Ladies and gentlemen, I highly
recommend you fasten your seatbelt and read this chapter carefully. I promise you that the
fear in your heart will go away soon!
The four categories of linux commands
All Linux commands must fall into one of these following four categories:
1. An executable program: Which is usually written in the C programming
language. The cp command is an example of an executable command.
2. An alias: Which is basically another name for a command (or a group of
commands).
3. A shell builtin: The shell supports internal commands as well. The exit and cd
commands are two examples of a shell builtin command.
Read Your Manuals!
Chapter 5
4. A shell function: These are functions that help us achieve a specific task and are
essential in writing shell scripts. We will cover this in more detail later, for now,
just know they exist.
Determining a command's type
You can use the type command to determine the type (category) of a command. For
example, if you want to know the type of the pwd command you can simply run the type
pwd command:
elliot@ubuntu-linux:~$ type pwd
pwd is a shell builtin
So now you know that the pwd command is a shell builtin command. Now let's figure out
the type of the ls command:
elliot@ubuntu-linux:~$ type ls
ls is aliased to `ls --color=auto'
As you can see, the ls command is aliased to ls --color=auto. Now you know why you
see a colorful output every time you run the ls command. Let's see the type of the date
command:
elliot@ubuntu-linux:~$ type date
date is /bin/date
Any command that lives in /bin or /sbin is an executable program. Therefore, we can
conclude that the date command is an executable program as it resides in /bin.
Finally, let's determine the type of the type command itself:
elliot@ubuntu-linux:~$ type type
type is a shell builtin
It turns out the type command is a shell builtin command.
[ 96 ]
Read Your Manuals!
Chapter 5
Finding a command's location
Every time you run an executable command, there a file somewhere on the system that gets
executed. You can use the which command to determine the location of an executable
command. For example, if you want to know the location of the rm command, you can run
the which rm command:
elliot@ubuntu-linux:~$ which rm
/bin/rm
So now you know that rm lives in the /bin directory. Let's see the location of the reboot
command:
elliot@ubuntu-linux:~$ which reboot
/sbin/reboot
As you can see, the reboot command lives in the /sbin directory.
What does the command do?
You can use the whatis command to get a brief description of what a command does. For
example, if you want to know the purpose of the free command, you can run the whatis
free command:
elliot@ubuntu-linux:~$ whatis free
free (1)
- Display amount of free and used memory in the system
As you can see, the free command, as we already know, displays the amount of free and
used memory in the system. Cool! Now let's see what the df command does:
elliot@ubuntu-linux:~$ whatis df
df (1)
- report file system disk space usage
Finally, let's see what the which command does:
elliot@ubuntu-linux:~$ whatis which
which (1)
- locate a command
As we already know, which displays a command's location.
[ 97 ]
Read Your Manuals!
Chapter 5
The man page
The whatis command gives you a brief description of what a command does; however, it
doesn't teach you how to use a command. For that, you can use the man pages.
The man page is a manual page that has proper documentation to help you understand
how to use a command. The same as when you buy a new phone, you get a manual that
shows you how to use your phone and how to update your software on your phone, etc.
In general, if you want to read the man page of a command, you can run:
man command_name
For example, if you want to view the man page of the touch command, you can run the man
touch command:
elliot@ubuntu-linux:~$ man touch
Figure 1: touch man page
As you can see in the preceding screenshot, the touch man page shows you how to use the
command, and it also lists and explains all the command options.
[ 98 ]
Read Your Manuals!
Chapter 5
Table 9 shows you how to move around while browsing man pages.
man keys
Space
Ctrl+F
Ctrl+B
What it does
Scrolls forward one page.
Scrolls forward one page (same as space).
Scrolls backward one page.
/word
Will search for a word (pattern) in the man page. For example, /access will search for
the word access in the man page
q
Will quit the man page.
n
After you search for a word, you can use n to look for the next occurrence of the word in
the man page.
N
After you search for a word, you can use N to look for the previous occurrence of the
word in the man page.
I can't stress enough the importance of man pages. They can be your best friend in the
darkest moments, trust me!
You should also know that there is a man page for man itself:
elliot@ubuntu-linux:~$ man man
It describes how to use man pages.
Help for shell builtins
If you play around enough with man pages, you may notice that a lot of shell builtin
commands do not have a man page. For instance, there is no man page for the cd or the
exit commands:
elliot@ubuntu-linux:~$ type cd
cd is a shell builtin
elliot@ubuntu-linux:~$ man cd
No manual entry for cd
elliot@ubuntu-linux:~$ type exit
exit is a shell builtin
elliot@ubuntu-linux:~$ man exit
No manual entry for exit
[ 99 ]
Read Your Manuals!
Chapter 5
That's because shell builtin commands do not have man pages, but do not freak out just yet!
You can still find help on how to use shell builtins by using the help command. For
example, to get help on how to use the exit command, you can run:
elliot@ubuntu-linux:~$ help exit
exit: exit [n]
Exit the shell.
Exits the shell with a status of N. If N is omitted, the exit status
is that of the last command executed.
Similarly, to get help on how to use the cd command, you can run the help cd command:
elliot@ubuntu-linux:~$ help cd
cd: cd [-L|-P] [dir]
Change the shell working directory.
Change the current directory to DIR. The default DIR is the value of
the HOME shell variable.
The variable CDPATH defines the search path for the directory
containing DIR.
Alternative directory names in CDPATH are separated by a colon (:).
A null directory name is the same as the current directory.
If DIR begins with a slash (/), then CDPATH is not used.
If the directory is not found, and the shell option `cdable_vars' is
set,
the word is assumed to be a variable name. If that variable has a
value,
its value is used for DIR.
Options:
-L force symbolic links to be followed
-P use the physical directory structure without following symbolic
links
The default is to follow symbolic links, as if `-L' were specified.
Exit Status:
Returns 0 if the directory is changed; non-zero otherwise.
[ 100 ]
Read Your Manuals!
Chapter 5
The info page
The GNU project launched the info pages as an alternative documentation to the man
pages. The GNU project once claimed that man pages are outdated and needed replacement
and so they came up with the info pages.
You can view the info page of any command by running:
info command_name
For example, to view the info page of the ls command, you can run the info ls
command:
elliot@ubuntu-linux:~$ info ls
Next: dir invocation, Up: Directory listing
10.1 ‘ls': List directory contents
==================================
The ‘ls' program lists information about files (of any type, including
directories). Options and file arguments can be intermixed arbitrarily, as
usual.
For non-option command-line arguments that are directories, by default ‘ls'
lists the contents of directories, not recursively, and omitting files with
names beginning with ‘.'. For other non-option arguments, by default ‘ls'
lists just the file name. If no non-option argument is specified, ‘ls'
operates on the current directory, acting as if it had been invoked with a
single argument of ‘.'.
By default, the output is sorted alphabetically, according to the locale
settings in effect.(1) If standard output is a terminal, the output is in
columns (sorted vertically) and control characters are output as question
marks; otherwise, the output is listed one per line and control characters
are output as-is.
Because ‘ls' is such a fundamental program, it has accumulated many options
over the years. They are described in the subsections below; within each
section, options are listed alphabetically (ignoring case). The division of
options into the subsections is not absolute, since some options affect
more than one aspect of ‘ls''s operation.
[ 101 ]
Read Your Manuals!
Chapter 5
The info pages sometimes offer more details compared to man pages. However, man pages
remain the most popular go-to destination for help documentation on Linux.
The very helpful apropos command
The apropos command is one of the most helpful and yet underrated Linux commands.
Let's see a brief description of what the apropos command does:
elliot@ubuntu-linux:~$ whatis apropos
apropos (1)
- search the manual page names and descriptions
WOW! The apropos command helps you in searching for the right command to use to
achieve a specific task. For example, let's say you want to rename a file, but you are unsure
which Linux command to use; in this case, you can run the apropos rename command:
elliot@ubuntu-linux:~$
file-rename (1p)
File::Rename (3pm)
gvfs-rename (1)
mmove (1)
mren (1)
mv (1)
prename (1p)
rename (1)
rename.ul (1)
-
apropos rename
renames multiple files
Perl extension for renaming multiple files
(unknown subject)
move or rename an MSDOS file or subdirectory
rename an existing MSDOS file
move (rename) files
renames multiple files
renames multiple files
rename files
BOOM! It listed all the commands that have the word rename showing in the description of
their man pages. I bet you can spot the mv command in the output.
Let's say you want to view the calendar but you're unsure which command to use; in this
case, you can run:
elliot@ubuntu-linux:~$
cal (1)
calendar (1)
ncal (1)
-
apropos calendar
displays a calendar and the date of Easter
reminder service
displays a calendar and the date of Easter
You can see that it displayed the cal command in the output.
For the last example, let's say you want to display your CPU information, but you don't
know which command to use; in this case, you can run:
elliot@ubuntu-linux:~$ apropos cpu
chcpu (8)
- configure CPUs
cpuid (4)
- x86 CPUID access device
[ 102 ]
Read Your Manuals!
cpuset (7)
subsets
lscpu (1)
msr (4)
sched (7)
taskset (1)
Chapter 5
- confine processes to processor and memory node
-
display information about the CPU architecture
x86 CPU MSR access device
overview of CPU scheduling
set or retrieve a process's CPU affinity
Here you go! You can see that it listed the lscpu command that we have used earlier. The
apropos command is here to rescue you whenever you forget a command or you're unsure
which command to use. You just have to supply a keyword (preferably a verb) that
highlights what you want to accomplish to the apropos command:
apropos keyword
COOL TIP
The man -k command will display the same result as the apropos
command.
elliot@ubuntu-linux:~$
chcpu (8)
cpuid (4)
cpuset (7)
subsets
lscpu (1)
msr (4)
sched (7)
taskset (1)
-
man -k cpu
configure CPUs
x86 CPUID access device
confine processes to processor and memory node
display information about the CPU architecture
x86 CPU MSR access device
overview of CPU scheduling
set or retrieve a process's CPU affinity
The /usr/share/doc directory
The /usr/share/doc directory is another excellent place to look for help in Linux. This
directory has very intensive documentation; it doesn't just show you how to use a
command; sometimes, it will even show the name and contact information of the authors
who developed the command. Moreover, it may also include a TODO file that contains a list
of unfinished tasks/features; contributors usually check the TODO files to help fix bugs and
develop new features.
To demonstrate, let's go to the nano documentation directory:
elliot@ubuntu-linux:~$ cd /usr/share/doc/nano
elliot@ubuntu-linux:/usr/share/doc/nano$ pwd
/usr/share/doc/nano
[ 103 ]
Read Your Manuals!
Chapter 5
Now list the contents of the directory to see what's inside:
elliot@ubuntu-linux:/usr/share/doc/nano$ ls
AUTHORS
copyright faq.html
nano.html
changelog.Debian.gz
examples IMPROVEMENTS.gz NEWS.gz
README
TODO
THANKS.gz
Cool! You can view the AUTHORS file to see the team of developers who contributed to the
nano editor program. You can also view the TODO file if you are eager to know if there is
anything left for you to do! You can also check the README file for a general description of
the nano editor. There is even a link faq.html that contains frequently asked questions.
As you saw in this chapter, Linux has a variety of helpful tools available at your disposal;
so make sure you utilize them!
Knowledge check
For the following exercises, open up your Terminal and try to solve the following tasks:
1. You need to know if the echo command is a shell builtin or an executable
program, which command would you run?
2. Display the location of the uptime command executable file.
3. Show a brief description of the mkdir command.
4. You forgot how to use the mv command, what are you going to do?
5. You forgot which command is used to display the calendar, what are you going
to do?
6. The history command is a shell builtin and so it doesn't have a man page. You
want to clear your history but don't know how. What are you going to do?
True or false
1.
2.
3.
4.
The command whereis is used to locate commands.
You can use man -p and apropos interchangeably.
You can use the whatis command to get a brief description of a command.
You can use the type command to determine if a command is an alias, shell
builtin, or an executable program.
[ 104 ]
6
Hard versus Soft Links
In this chapter, we further our knowledge on Linux files, and we discuss the differences
between hard and soft links. If you have ever created a shortcut in Windows (or macOS)
before, you will quickly grasp the concept of a soft link. But before we discuss hard and soft
links, you first have to understand the concept of an inode.
File inodes
When you go to a grocery store, you will find that each product has a set of attributes like:
Product type: Chocolate
Product price: $2.50
Product supplier: Kit Kat
Amount left: 199
These attributes can be displayed on any product in the grocery store by scanning the
product's barcode. And each barcode is unique, of course. Well, you can apply this analogy
to Linux. Every file on Linux has a set of attributes like:
File type
File size
File owner
File permissions
Number of hard links
File timestamp
Hard versus Soft Links
Chapter 6
These attributes are stored in a data structure called the inode (index node), and each inode
is identified by a number (inode number). So you can think of inode numbers like the
barcodes in a grocery store. Every file in Linux has an inode number and every inode
number points to a file data structure, that is, the inode. And here is a formal definition of
an inode:
What is an Inode?
An inode is simply a file data structure that stores file information
(attributes), and every inode is uniquely identified by a number (inode
number).
Displaying file inode number
There are two commands you can use to view the inode number of a file:
1. ls -i file
2. stat file
For example, to view the inode number of facts.txt, you can run the command ls -i
facts.txt:
elliot@ubuntu-linux:~$ ls -i facts.txt
924555 facts.txt
And it will spit out the inode number for you. You can also use the stat command:
elliot@ubuntu-linux:~$ stat facts.txt
File: facts.txt
Size: 173 Blocks: 8 IO Block: 4096 regular file
Device: 801h/2049d Inode: 924555 Links: 1
Access: (0644/-rw-r--r--) Uid: ( 1000/ tom) Gid: ( 1000/ tom)
Access: 2019-05-08 13:41:16.544000000 -0600
Modify: 2019-05-08 12:50:44.112000000 -0600
Change: 2019-05-08 12:50:44.112000000 -0600
Birth: -
The stat command doesn't just list the inode number of a file; it also lists all the file
attributes as you can see from the command output.
[ 106 ]
Hard versus Soft Links
Chapter 6
Creating soft links
Now since you understand what a file inode is, you can easily understand the concept of
hard and soft links. And let us start with soft links:
WHAT IS A SOFT LINK?
A soft link (also referred to as a symbolic link) is simply a file that points
to another file.
A picture is worth a thousand words, so the following diagram will help you visualize soft
links.
Figure 1: A soft link visualization
To create a soft link, we use the ln command with the -s option as follows:
ln -s original_file soft_link
So to create a soft link named soft.txt to the facts.txt file, you can run the command
ln -s facts.txt soft.txt:
elliot@ubuntu-linux:~$ ln -s facts.txt soft.txt
Now let's do a long listing on the soft link file soft.txt that we just created:
elliot@ubuntu-linux:~$ ls -l soft.txt
lrwxrwxrwx 1 tom tom 9 May 8 21:48 soft.txt -> facts.txt
You will notice two things. First, the letter l in the first column of the output lrwxrwxrwx,
which signals that the file is a link (soft link), and secondly you can see the right arrow
soft.txt → facts.txt, which basically tells us that soft.txt is a soft link that points
to the file facts.txt.
[ 107 ]
Hard versus Soft Links
Chapter 6
Now let's check the contents of the file soft.txt:
elliot@ubuntu-linux:~$ cat soft.txt
Apples are red.
Grapes are green.
Bananas are yellow.
Cherries are red.
Sky is high.
Earth is round.
Linux is awesome!
Cherries are red.
Cherries are red.
Cherries are red.
Of course, it contains the same data that the original file facts.txt has. In fact, if you edit
the soft link, it will actually edit the original file as well.
To demonstrate, open the file soft.txt with any text editor and add the line "Grass is
green." at the very end of the file, and then save and exit so the contents of soft.txt will
be as follows:
elliot@ubuntu-linux:~$ cat soft.txt
Apples are red.
Grapes are green.
Bananas are yellow.
Cherries are red.
Sky is high.
Earth is round.
Linux is awesome!
Cherries are red.
Cherries are red.
Cherries are red.
Grass is green.
Now let's check the contents of the original file facts.txt:
elliot@ubuntu-linux:~$ cat facts.txt
Apples are red.
Grapes are green.
Bananas are yellow.
Cherries are red.
Sky is high.
Earth is round.
Linux is awesome!
Cherries are red.
Cherries are red.
Cherries are red.
Grass is green.
[ 108 ]
Hard versus Soft Links
Chapter 6
As you can see, the new line "Grass is green." is also there. That's because every time you
edit a soft link, it actually edits the original file that it points to as well.
Now if you delete the soft link, nothing will happen to the original file, it remains intact:
elliot@ubuntu-linux:~$ rm soft.txt
elliot@ubuntu-linux:~$ cat facts.txt
Apples are red.
Grapes are green.
Bananas are yellow.
Cherries are red.
Sky is high.
Earth is round.
Linux is awesome!
Cherries are red.
Cherries are red.
Cherries are red.
Grass is green.
Now let's create the soft link soft.txt again:
elliot@ubuntu-linux:~$ ln -s facts.txt soft.txt
If you delete the original file facts.txt, the soft link soft.txt will become useless! But
before we delete the facts.txt file, let's make a copy of it in /tmp because we will need it
later on:
elliot@ubuntu-linux:~$ cp facts.txt /tmp
Now let's delete the file facts.txt from elliot's home directory and see what happens
to the soft link:
elliot@ubuntu-linux:~$ rm facts.txt
elliot@ubuntu-linux:~$ cat soft.txt
cat: soft.txt: No such file or directory
[ 109 ]
Hard versus Soft Links
Chapter 6
As you can see, the soft link soft.txt becomes useless as it's now pointing to nowhere.
Keep in mind that the file soft.txt still exists, as shown in the following screenshot.
Figure 2: soft.txt becomes useless!
The following diagram shows you that the soft link soft.txt points to nowhere after the
original file facts.txt has been deleted.
Figure 3: soft.txt points to nowhere
Now if we moved facts.txt back to elliot's home directory:
elliot@ubuntu-linux:~$ mv /tmp/facts.txt /home/elliot
The soft link soft.txt will be useful again! You can say that we resurrected the soft link!
elliot@ubuntu-linux:~$ cat soft.txt
Apples are red.
Grapes are green.
Bananas are yellow.
Cherries are red.
Sky is high.
Earth is round.
Linux is awesome!
Cherries are red.
Cherries are red.
Cherries are red.
Grass is green.
[ 110 ]
Hard versus Soft Links
Chapter 6
Let's compare the inode numbers of the soft link soft.txt and the original file
facts.txt:
elliot@ubuntu-linux:~$ ls -i soft.txt facts.txt
925155 facts.txt 924556 soft.txt
As you can see, the inode numbers of the two files are different. Finally, let's run the stat
command on the soft link soft.txt:
elliot@ubuntu-linux:~$ stat soft.txt
File: soft.txt -> facts.txt
Size: 9 Blocks: 0 IO Block: 4096 symbolic link
Device: 801h/2049d Inode: 924556 Links: 1
Access: (0777/lrwxrwxrwx) Uid: ( 1000/ tom) Gid: ( 1000/ tom)
Access: 2019-05-08 22:04:58.636000000 -0600
Modify: 2019-05-08 22:02:18.356000000 -0600
Change: 2019-05-08 22:02:18.356000000 -0600
Birth: -
As you can see, it lists the file as a symbolic link, which is another name for a soft link.
So as you have seen so far, a soft link has the following properties:
The inode of a soft link is different from the original file.
A soft link becomes useless once the original file is deleted.
Any change to the soft link is actually a change in the original file.
You can create soft links to directories.
You can create soft links to directories the same way you can create soft links to files. To
demonstrate, let's first create a directory named sports in elliot's home directory. And
inside sports, create three files – swimming, soccer, and hockey – as follows:
elliot@ubuntu-linux:~$ mkdir sports
elliot@ubuntu-linux:~$ touch sports/swimming sports/soccer sports/hockey
elliot@ubuntu-linux:~$ ls sports
hockey soccer swimming
Now let's create a soft link named softdir1 to the sports directory:
elliot@ubuntu-linux:~$ ln -s sports softdir1
[ 111 ]
Hard versus Soft Links
Chapter 6
Now if you change to softdir1, you are actually changing to sports, and so you will see
the same directory contents:
elliot@ubuntu-linux:~$ cd softdir1
elliot@ubuntu-linux:~/softdir1$ ls
hockey soccer swimming
Of course, the same thing holds for directories as well; that is, if you delete the original
directory, the soft link will become useless!
Creating hard links
The story is a little bit different when it comes to hard links. That's because a hard link is a
replica of the original file. And here is a definition of a hard link:
WHAT IS A HARD LINK?
A hard link is simply an additional name for an existing file. It has the
same inode of the original file, and hence, it's indistinguishable from the
original file.
You can think of it as a nickname. When somebody calls you by your nickname, they are
still referring to you.
A hard link has the following properties:
A hard link has (shares) the same inode of the original file.
A hard link remains intact if the original file gets deleted.
Any change in the hard link is reflected in the original file.
You can't create hard links to directories.
The following diagram helps you visualize hard links:
[ 112 ]
Hard versus Soft Links
Chapter 6
Figure 4: A hard link visualization
We use the same ln command to create hard links, but this time we omit the -s option:
ln original_file hard_link
So to create a hard link named hard.txt to the file facts.txt, you can simply run the
command ln facts.txt hard.txt:
elliot@ubuntu-linux:~$ ln facts.txt hard.txt
Now let's do a long listing on the hard link hard.txt and the original file facts.txt:
elliot@ubuntu-linux:~$ ls -l
-rw-rw-r-- 2 tom tom 210 May
elliot@ubuntu-linux:~$ ls -l
-rw-rw-r-- 2 tom tom 210 May
hard.txt
9 00:07 hard.txt
facts.txt
9 00:07 facts.txt
They are identical! The hard link also has the same contents just like the original file:
elliot@ubuntu-linux:~$ cat hard.txt
Apples are red.
Grapes are green.
Bananas are yellow.
Cherries are red.
Sky is high.
Earth is round.
Linux is awesome!
Cherries are red.
Cherries are red.
Cherries are red.
Grass is green.
[ 113 ]
Hard versus Soft Links
Chapter 6
Now add the line "Swimming is a sport." to the very end of the hard link hard.txt with
the text editor of your choice:
elliot@ubuntu-linux:~$ cat hard.txt
Apples are red.
Grapes are green.
Bananas are yellow.
Cherries are red.
Sky is high.
Earth is round.
Linux is awesome!
Cherries are red.
Cherries are red.
Cherries are red.
Grass is green.
Swimming is a sport.
Now just like in the case with soft links, the content of the original file has also changed:
elliot@ubuntu-linux:~$ cat facts.txt
Apples are red.
Grapes are green.
Bananas are yellow.
Cherries are red.
Sky is high.
Earth is round.
Linux is awesome!
Cherries are red.
Cherries are red.
Cherries are red.
Grass is green.
Swimming is a sport.
Now let's check the inode numbers of both files:
elliot@ubuntu-linux:~ ls -i hard.txt facts.txt
925155 facts.txt 925155 hard.txt
Notice that both files have the same inode number. Now let's run the stat command on
both files:
elliot@ubuntu-linux:~$ stat hard.txt facts.txt
File: hard.txt
Size: 210 Blocks: 8 IO Block: 4096 regular file
Device: 801h/2049d Inode: 925155 Links: 2
Access: (0664/-rw-rw-r--) Uid: ( 1000/ elliot) Gid: ( 1000/ elliot)
Access: 2019-05-09 00:07:36.884000000 -0600
Modify: 2019-05-09 00:07:25.708000000 -0600
[ 114 ]
Hard versus Soft Links
Chapter 6
Change: 2019-05-09 00:07:25.720000000 -0600
Birth: File: facts.txt
Size: 210 Blocks: 8 IO Block: 4096 regular file
Device: 801h/2049d Inode: 925155 Links: 2
Access: (0664/-rw-rw-r--) Uid: ( 1000/ elliot) Gid: ( 1000/ elliot)
Access: 2019-05-09 00:07:36.884000000 -0600
Modify: 2019-05-09 00:07:25.708000000 -0600
Change: 2019-05-09 00:07:25.720000000 -0600
Birth: -
The output of the stat command is identical for both files. And also, the number of
Links: 2 here means that there are two hard links to the file. Hmmm! We have only
created one hard link to the file facts.txt, then how come it listed two hard links? Well,
the original file is a hard link to itself, and so any file has a minimum of one hard link
(itself).
Now unlike the case with soft links, if you delete the original file facts.txt:
elliot@ubuntu-linux:~$ rm facts.txt
The hard link remains intact:
elliot@ubuntu-linux:~$ cat hard.txt
Apples are red.
Grapes are green.
Bananas are yellow.
Cherries are red.
Sky is high.
Earth is round.
Linux is awesome!
Cherries are red.
Cherries are red.
Cherries are red.
Grass is green.
Swimming is a sport.
[ 115 ]
Hard versus Soft Links
Chapter 6
The following diagram shows you why the hard link remains intact.
Figure 5: hard.txt remains intact
Now notice that after the removal of the file facts.txt, the number of hard links count of
the file hard.txt will decrease to one:
elliot@ubuntu-linux:~$ stat hard.txt
File: hard.txt
Size: 210 Blocks: 8 IO Block: 4096 regular file
Device: 801h/2049d Inode: 925155 Links: 1
Access: (0664/-rw-rw-r--) Uid: ( 1000/ elliot) Gid: ( 1000/ elliot)
Access: 2019-05-09 00:17:21.176000000 -0600
Modify: 2019-05-09 00:07:25.708000000 -0600
Change: 2019-05-09 00:17:18.696000000 -0600
Birth: -
You can't create a hard link to a directory. If you don't believe me, then try creating a hard
link named variables to the /var directory:
elliot@ubuntu-linux:~$ ln /var variables
ln: /var: hard link not allowed for directory
I told you hard links are not allowed for directories! Why do you doubt me?
MIND-BLOWING FACT
There is NO WAY to differentiate between an original file and a hard link.
For example, if you are given two files, and one of them happens to be a
hard link for the other file, there is NO WAY to tell which file is the
original! It is like the chicken and egg dilemma; no one knows which one
came first!
[ 116 ]
Hard versus Soft Links
Chapter 6
Knowledge check
For the following exercises, open up your Terminal and try to solve the following tasks:
1.
2.
3.
4.
5.
6.
7.
8.
Display the inode number of the /var/log directory.
Display the number of hard links for the /boot directory.
Create a new directory named coins in your home directory.
Create a soft link to coins named currency.
Inside the coins directory, create two files – silver and gold.
Create a new file bronze inside currency.
List the contents of both directories – coins and currency.
Create a new file beverages with the line "coffee is awesome" in your home
directory and create a hard link named drinks to beverages.
9. Add the line "lemon is refreshing" to the drinks file and then remove the
beverages file.
10. Display the contents of your drinks file.
True or false
1.
2.
3.
4.
5.
6.
7.
The File Name is a part of the inode data structure.
The File Size is a part of the inode data structure.
You can create soft links to directories.
You can create hard links to directories.
The minimum number of hard links for a directory is 2.
Soft links have the same inode number as the original file.
Hard links have the same inode number as the original file.
[ 117 ]
7
Who Is Root?
So far, user elliot has been able to do quite a few things on the system. However, there
are a whole lot of things that user elliot can't do! To demonstrate, let's try to create a file
named happy in the /var directory:
elliot@ubuntu-linux:~$ touch /var/happy
touch: cannot touch '/var/happy': Permission denied
Oops! We got a Permission denied error.
Now let's try to create a new directory named games in /etc:
elliot@ubuntu-linux:/$ mkdir /etc/games
mkdir: cannot create directory ‘/etc/games': Permission denied
Again! We are getting the same error, Permission denied!
So what's going on here? Well, the user elliot doesn't have permission to do whatever he
wants on the system! So who then? Who has permission to do anything on the system? It's
the root user.
WHO IS ROOT?
root is a Linux user that has permission to do anything on the system.
root is also known as the superuser.
Accessing the root user
You can run the sudo -i command to access the root user for the first time on your
system:
elliot@ubuntu-linux:~$ sudo -i
[sudo] password for elliot:
root@ubuntu-linux:~#
Who Is Root?
Chapter 7
You will be prompted to enter your password, and then, all of a sudden, you have got
superpowers!
Notice how the command prompt changed instead of a dollar sign ($), it now shows a # to
greet the root user.
Let's run the whoami command to make sure that we are now logged in as the root user:
root@ubuntu-linux:~# whoami
root
Awesome! Now let's display the current working directory:
root@ubuntu-linux:~# pwd
/root
Remember earlier that I told you that the home directory for the root user is /root and
not under /home.
Figure 1: /root is the home directory for the root user
Now let's rerun both commands that we got permission denied for, but this time, we run
both commands as the root user.
root@ubuntu-linux:~# touch /var/happy
root@ubuntu-linux:~# ls -l /var/happy
-rw-r--r-- 1 root root 0 Apr 15 10:53 /var/happy
As you can see, nothing can stop the root user from doing anything! Now let's create the
directory games in /etc:
root@ubuntu-linux:~# mkdir /etc/games
root@ubuntu-linux:~# ls -ld /etc/games
drwxr-xr-x 2 root root 4096 Apr 15 10:55 /etc/games
[ 119 ]
Who Is Root?
Chapter 7
We got no error, and that's because you have the power to do whatever you want as the
root user. But ALWAYS remember, with great power comes great responsibility.
Setting the root password
You can also use the su command to switch to the root user but first, you need to set the
root's password:
root@ubuntu-linux:~# passwd
Enter new UNIX password:
Retype new UNIX password:
passwd: password updated successfully
Amazing, now exit the root user:
root@ubuntu-linux:~# exit
logout
elliot@ubuntu-linux:~$ whoami
elliot
Now you can use the su root command to switch to the root user:
elliot@ubuntu-linux:~$ su root
Password:
root@ubuntu-linux:/home/elliot# whoami
root
The dash difference
Notice that my current working directory is now /home/elliot and not /root. If I want
to change that, I can exit back to user elliot and rerun the su command but this time, I
will add a dash (hyphen) before root as follows:
root@ubuntu-linux:/home/elliot# exit
exit
elliot@ubuntu-linux:~$ su - root
Password:
root@ubuntu-linux:~# pwd
/root
So what is the difference?
[ 120 ]
Who Is Root?
Chapter 7
Here's the deal. When you don't add the dash before the username, the shell preserves the
current user shell environment settings, which includes the current working directory. On
the other hand, when you add the dash, the shell acquires the environment settings of the
new user (the user you switched to).
So let's do some practice. If you want to switch to user elliot but preserve root's shell
environment settings, then you don't need the dash:
root@ubuntu-linux:~# pwd
/root
root@ubuntu-linux:~# su elliot
elliot@ubuntu-linux:/root$ pwd
/root
elliot@ubuntu-linux:/root$
Notice how the current working directory didn't change when I switched to user elliot.
Now, let's exit and switch back again to user elliot, but this time, we will put a dash
before the username:
elliot@ubuntu-linux:/root$ exit
exit
root@ubuntu-linux:~# pwd
/root
root@ubuntu-linux:~# su - elliot
elliot@ubuntu-linux:~$ pwd
/home/elliot
Now notice how the current working directory changed from /root to /home/elliot. So
here, the shell acquired the environment settings of user elliot.
A COOL TIP
If you run su with no username, then su will switch to the root user. So if
you want to save yourself some typing, you can omit the username every
time you want to switch to the root user.
Let's try out our cool tip! As user elliot, run the su command without specifying a
username:
elliot@ubuntu-linux:~$ su
Password:
root@ubuntu-linux:/home/elliot#
[ 121 ]
Who Is Root?
Chapter 7
You can then enter the root password to log in as root.
You can also use the dash to acquire root's shell environment settings:
elliot@ubuntu-linux:~$ su Password:
root@ubuntu-linux:~# pwd
/root
This time I landed in /root because I used the dash.
Well, this was a short chapter, but the root user certainly deserves a whole section by
itself. Also, remember that you have got superpowers when you are the root user as you
have the permission to do anything on your system. And so if you are not very careful, you
can damage your system, and that's why there is a very famous Linux meme that says,
"Don't drink and root!."
Knowledge check
For the following exercises, open up your Terminal and try to solve the following tasks:
1.
2.
3.
4.
Switch to the root user.
Change the password for the root user.
Switch to user elliot and land in /home/elliot.
Now switch to user root but preserve the current working directory /home/elliot.
True or false
1. The root user is the most powerful user in Linux.
2. Using the su command without specifying a username will switch you to the
root user.
3. We use the passroot command to change the password for the root user.
[ 122 ]
8
Controlling the Population
Linux is a multiuser operating system, which means that many users are allowed to access
the system at the same time. In real life, you barely find a Linux server with just one user.
On the contrary, you see a lot of users on one server. So let's get real and populate our
system with various users and groups. In this chapter, you will learn how to add users and
groups to your Linux system. You will also learn how to manage user and group accounts
in all sorts of ways. Furthermore, you will also learn how to manage Linux file permissions.
The /etc/passwd file
In Linux, user information is stored in the /etc/passwd file. Every line in /etc/passwd
corresponds to exactly one user. When you first open /etc/passwd, you will see a lot of
users, and you will wonder, where are all these users coming from? The answer is simple: most
of these users are service users, and they are used by your system to start up various
applications and services. However, our main focus of this chapter will be system users;
those are real people like you and me!
Every line in /etc/passwd consists of 7 fields, each separated by a colon, and each field
represents a user attribute. For example, the entry for user elliot will look something like
this:
Figure 1: The 7 fields in /etc/passwd
Controlling the Population
Chapter 8
The following table breaks down those seven fields in /etc/passwd and explains each one
of them:
Field
1
2
3
4
5
6
7
What does it store?
This field stores the username.
This field usually has an X in it, which means the user's password is
encrypted and stored in the file /etc/shadow.
This field stores the UID (User ID) number.
This field stores the primary GID (Group ID) of the user.
This field stores a comment on the user, which is usually the user's
first and last name.
This field stores the path of the user's home directory.
This field stores the user's default shell.
Table 10: Understanding /etc/passwd
Adding users
Before you can add a user on your system, you have to become root:
elliot@ubuntu-linux:~$ su Password:
root@ubuntu-linux:~#
Now, we are ready to add users. We all love Tom & Jerry, so let's begin by adding user tom.
To do that, you need to run the command useradd -m tom:
root@ubuntu-linux:~# useradd -m tom
And just like that, the user tom is now added to our system. You will also see a new line
added to the end of the /etc/passwd file for the new user tom; let's view it with the lovely
tail command:
root@ubuntu-linux:~# tail -n 1 /etc/passwd
tom:x:1007:1007::/home/tom:/bin/sh
[ 124 ]
Controlling the Population
Chapter 8
We used the -m option with the useradd command to ensure that a new home directory
will be created for user tom. So let's try to change to the /home/tom directory to make sure
it's indeed created:
root@ubuntu-linux:~# cd /home/tom
root@ubuntu-linux:/home/tom# pwd
/home/tom
Awesome! We verified that /home/tom is created.
The first thing you may want to do after creating a new user is to set the user's password.
You can set tom's password by running the command passwd tom:
root@ubuntu-linux:~# passwd tom
Enter new UNIX password:
Retype new UNIX password:
passwd: password updated successfully
Now, let's create user jerry. But this time, we will choose the following attributes for user
jerry:
UID
Comment
Shell
777
Jerry the Mouse
/bin/bash
This is easy to do with the useradd command:
root@ubuntu-linux:~# useradd -m -u 777 -c "Jerry the Mouse" -s /bin/bash
jerry
The -u option is used to set the UID for jerry. We also used the -c option to add a
comment for user jerry, and finally we used the -s option to set the default shell for
jerry.
Now, let's view the last two lines of the /etc/passwd file to make some comparisons:
root@ubuntu-linux:~# tail -n 2 /etc/passwd
tom:x:1007:1007::/home/tom:/bin/sh
jerry:x:777:1008:Jerry the Mouse:/home/jerry:/bin/bash
[ 125 ]
Controlling the Population
Chapter 8
Notice how the comment field for user tom is empty as we didn't add any comments while
creating user tom, and notice how the UID for user tom was chosen by the system, but we
have chosen 777 for user jerry. Also, notice that the default shell for user tom is chosen by
the system to be /bin/sh, which is an older version of /bin/bash. However, we chose the
newer shell /bin/bash for user jerry.
Now, let's set the password for user jerry:
root@ubuntu-linux:~# passwd jerry
Enter new UNIX password:
Retype new UNIX password:
passwd: password updated successfully
Amazing! We have now created two users: tom and jerry. Now, let's switch to user tom:
root@ubuntu-linux:~# su - tom
$ whoami tom
$ pwd
/home/tom
$
We were able to switch to user tom, but as you can see, the shell looks so much different as
the command prompt doesn't display the username or the hostname. That's because the
default shell for user tom is /bin/sh. You can use the echo $SHELL command to display
the user's default shell:
$ echo $SHELL
/bin/sh
As you can see, it displayed /bin/sh. Now, let's exit and switch to user jerry:
$ exit
root@ubuntu-linux:~# su - jerry
jerry@ubuntu-linux:~$ whoami
jerry
jerry@ubuntu-linux:~$ echo $SHELL
/bin/bash
Everything looks better with user jerry as we did set his default shell to be /bin/bash.
Alright, now let's switch back to the root user:
jerry@ubuntu-linux:~$ exit
logout
root@ubuntu-linux:~#
[ 126 ]
Controlling the Population
Chapter 8
Modifying user attributes
So we are not happy that the default shell for user tom is /bin/sh, and we want to change
it to /bin/bash. We can use the usermod command to modify user attributes.
For example, to change the default shell for user tom to be /bin/bash, you can run the
command usermod -s /bin/bash tom:
root@ubuntu-linux:~# usermod -s /bin/bash tom
Notice that you can also use the full name for the command option; so you can use -shell instead of -s. Anyways, let's see if we successfully changed the default shell for user
tom:
root@ubuntu-linux:~# su - tom
tom@ubuntu-linux:~$ whoami
tom
tom@ubuntu-linux:~$ echo $SHELL
/bin/bash
Great! We successfully did it. You can also change the UID of tom to 444 by running the
command usermod -u 444 tom:
root@ubuntu-linux:~# usermod -u 444 tom
And we can indeed check that the UID of tom has changed by taking a peek at the
/etc/passwd file:
root@ubuntu-linux:~# tail -n 2 /etc/passwd
tom:x:444:1007::/home/tom:/bin/bash
jerry:x:777:1008:Jerry the Mouse:/home/jerry:/bin/bash
We can even modify the comment field of user tom. Right now, it's empty, but you can set
the comment field of user tom to "Tom the Cat" by running the command:
root@ubuntu-linux:~# usermod --comment "Tom the Cat" tom
And again, we can verify that the comment is changed by looking at the /etc/passwd file:
root@ubuntu-linux:~# tail -n 2 /etc/passwd
tom:x:444:1007:Tom the Cat:/home/tom:/bin/bash
jerry:x:777:1008:Jerry the Mouse:/home/jerry:/bin/bash
[ 127 ]
Controlling the Population
Chapter 8
Defining the skeleton
If you list the contents of /home/jerry and /home/tom, you will see that they are empty:
root@ubuntu-linux:~# ls -l /home/tom
total 0
root@ubuntu-linux:~# ls -l /home/jerry
total 0
The reason that both /home/jerry and /home/tom are empty is that the skeleton file
/etc/skel is also empty:
root@ubuntu-linux:~# ls -l /etc/skel
total 0
WHAT IS /etc/skel?
This is the skeleton file. Any file or directory you create in /etc/skel will
be copied to the home directory of any new user created.
Now, with your favorite text editor, create the file welcome.txt in /etc/skel and insert
the line "Hello Friend!" in it:
root@ubuntu-linux:/etc/skel# ls
welcome.txt
root@ubuntu-linux:/etc/skel# cat welcome.txt
Hello Friend!
Alright, so now you have created the file welcome.txt in /etc/skel, which means that
any new user created will now have the file welcome.txt in their home directory. To
demonstrate, let's create a new user named edward and then we will take a peek at his
home directory:
root@ubuntu-linux:~# useradd -m -c "Edward Snowden" -s /bin/bash edward
Now, let's set the password for user edward:
root@ubuntu-linux:~# passwd edward
Enter new UNIX password:
Retype new UNIX password:
passwd: password updated successfully
[ 128 ]
Controlling the Population
Chapter 8
Now, the moment of truth comes! Let's switch to user edward and list the contents of his
home directory:
root@ubuntu-linux:~# su - edward
edward@ubuntu-linux:~$ ls
welcome.txt
edward@ubuntu-linux:~$ cat welcome.txt
Hello Friend!
You can see that the file welcome.txt is copied to edward's home directory. Every new
user created on the system will now have a cool greeting message! Notice that old users like
tom and jerry will not have the file welcome.txt in their home directory as they were
created before we added the file welcome.txt in /etc/skel.
Changing the defaults
We are too tired of specifying the default shell every time we create a new user. But luckily,
there is a file where you can specify the default shell for any new user created. This
amazing file is /etc/default/useradd.
Open up the file /etc/default/useradd and look for the following line:
SHELL=/bin/sh
Change it to:
SHELL=/bin/bash
Awesome! Now, any new user created will have /bin/bash as the default shell. Let's test it
by creating a new user named spy:
root@ubuntu-linux:~# useradd -m spy
Now, set the password for user spy:
root@ubuntu-linux:~# passwd spy
Enter new UNIX password:
Retype new UNIX password:
passwd: password updated successfully
Finally, let's switch to user spy and check the default shell:
root@ubuntu-linux:~# su - spy
spy@ubuntu-linux:~$ echo $SHELL
/bin/bash
[ 129 ]
Controlling the Population
Chapter 8
spy@ubuntu-linux:~$ exit
logout
root@ubuntu-linux:~#
Hooray! We can see that bash is the default shell for user spy.
Keep in mind that /bin/sh and /bin/bash are not the only two valid shells on your
system; there are more! Check out the file /etc/shells to see a complete list of all the
valid shells on your system:
root@ubuntu-linux:~# cat /etc/shells
# /etc/shells: valid login shells
/bin/sh
/bin/bash
/bin/rbash
/bin/dash
You can change other user defaults in /etc/default/useradd, including:
The default home directory (HOME=/home)
The default skel directory (SKEL=/etc/skel)
I will leave that for you to do as an exercise.
Removing users
Sometimes a user is no longer needed to be on the system, for example, an employee
leaving the company or a user that only needed temporary access to a server. In any case,
you need to know how to delete users.
The last user we created was spy, right? Well, we don't need any spies on our system, so
let's delete the user spy; you can delete user spy by running the command userdel spy:
root@ubuntu-linux:~# userdel spy
And just like that, user spy is deleted. However, the home directory of spy still exists:
root@ubuntu-linux:~# ls -ld /home/spy
drwxr-xr-x 2 1008 1010 4096 Apr 17 10:24 /home/spy
We would have to manually delete it:
root@ubuntu-linux:~# rm -r /home/spy
[ 130 ]
Controlling the Population
Chapter 8
But this is inconvenient. Imagine after every user you delete, you then have to go and
manually remove their home directory. Luckily, there is a better solution; you can use the r option to automatically remove the user's home directory.
Let's give it a try with user edward:
root@ubuntu-linux:~# userdel -r edward
Now, let's check to see if the home directory for user edward still exists:
root@ubuntu-linux:~# ls -ld /home/edward
ls: cannot access '/home/edward': No such file or directory
And as you can see, edward's home directory is removed.
The /etc/group file
In schools, kids are usually grouped into different groups. For example, kids who like
dancing will be part of the dance group. The geeky kids will form the science group. In case
you are wondering, I used to be part of the sports group because I was pretty damn fast!
We have the same concept in Linux as users who share similar characteristics are placed in
the same group.
WHAT IS A GROUP?
A group is a collection of users who share the same role or purpose.
All groups have their information stored in the file /etc/group. And just like with the
/etc/passwd file, every line in /etc/group corresponds to exactly one group, and each
line consists of 4 fields. For example, one of the most famous groups in Linux is the sudo
group:
Figure 2: The 4 fields in /etc/group
[ 131 ]
Controlling the Population
Chapter 8
The following table breaks down those four fields in /etc/group and explains each one of
them:
Field
1
2
3
4
What does it store?
This field stores the group name.
This field usually has an X in it, which means the group password is
encrypted and stored in the file /etc/gshadow.
This field stores the GID (Group ID) number.
This field stores the usernames of the group members.
Table 11: Understanding /etc/group
Adding groups
Let's create a group named cartoon. To do that, you need to run the command groupadd
cartoon:
root@ubuntu-linux:~# groupadd cartoon
Notice that a new line with the group information will be added to the end of the file
/etc/group:
root@ubuntu-linux:~# tail -n 1 /etc/group
cartoon:x:1009:
Notice that the group cartoon currently has no members, and that's why the fourth field is
currently empty.
Let's create another group named developers, but this time, we will specify a GID of 888:
root@ubuntu-linux:~# groupadd --gid 888 developers
Let's check the developers group entry in /etc/group:
root@ubuntu-linux:~# tail -n 1 /etc/group
developers:x:888:
And it looks just like we expect it to be. Cool!
[ 132 ]
Controlling the Population
Chapter 8
Adding group members
Users tom and jerry are both cartoon characters, so it makes sense to add them both to the
cartoon group.
To add tom to the cartoon group, you simply run the command usermod -aG cartoon
tom:
root@ubuntu-linux:~# usermod -aG cartoon tom
Likewise, you can add jerry to the cartoon group:
root@ubuntu-linux:~# usermod -aG cartoon jerry
Now, let's have a peek at the /etc/group file:
root@ubuntu-linux:~# tail -n 2 /etc/group
cartoon:x:1009:tom,jerry
developers:x:888:
As you can see, both tom and jerry are now listed as members of the cartoon group.
You can use the id command to view the group memberships of any user on the system.
For example, if you want to check which groups tom belongs to, you can run the command
id tom:
root@ubuntu-linux:~# id tom
uid=444(tom) gid=1007(tom) groups=1007(tom),1009(cartoon)
Let's do some more practice by creating three new users – sara, peter, and rachel:
root@ubuntu-linux:~# useradd -m sara
root@ubuntu-linux:~# useradd -m peter
root@ubuntu-linux:~# useradd -m rachel
And remember to set the password for each user:
root@ubuntu-linux:~# passwd sara
Enter new UNIX password:
Retype new UNIX password:
passwd: password updated successfully
root@ubuntu-linux:~# passwd peter
Enter new UNIX password:
Retype new UNIX password:
passwd: password updated successfully
root@ubuntu-linux:~# passwd rachel
Enter new UNIX password:
[ 133 ]
Controlling the Population
Chapter 8
Retype new UNIX password:
passwd: password updated successfully
root@ubuntu-linux:~#
Now imagine if all the three new users are software developers; this means that they have
the same role, and so they should be members of the same group. So let's add all three users
to the developers group:
root@ubuntu-linux:~# usermod -aG developers sara
root@ubuntu-linux:~# usermod -aG developers peter
root@ubuntu-linux:~# usermod -aG developers rachel
Now, let's have a peek at the /etc/group file:
root@ubuntu-linux:~# tail -n 5 /etc/group
cartoon:x:1009:tom,jerry
developers:x:888:sara,peter,rachel
sara:x:1001:
peter:x:1002:
rachel:x:1003:
We can see that the group developers now has the three members – sara, peter, and
rachel. But there is something strange! It seems like when we have created the users sara,
peter, and rachel, it also created them as groups! But why did this happen? Well, let me
explain it to you in the next section.
Primary versus secondary groups
Every user in Linux must be a member of a primary group. Primary groups are also
referred to as login groups. By default, whenever a new user is created, a group is also
created with the same name as the user, and this group becomes the primary group of the
new user.
On the other hand, a user may or may not be a member of a secondary group. Secondary
groups are also sometimes referred to as supplementary groups. You can think of a
secondary group as any group that a user is a member of aside from the user's primary
group.
Do not worry if you don't understand the concept of primary and secondary groups just
yet; it will become crystal clear by the end of this chapter.
Let's create a new user named dummy:
root@ubuntu-linux:~# useradd -m dummy
[ 134 ]
Controlling the Population
Chapter 8
Now, if you look at the last line of the /etc/group file, you will see that a group named
dummy is also created:
root@ubuntu-linux:~# tail -n 1 /etc/group
dummy:x:1004:
This dummy group is the primary group of user dummy; and if you run the id command on
user dummy:
root@ubuntu-linux:~# id dummy
uid=1004(dummy) gid=1004(dummy) groups=1004(dummy)
You will see that user dummy is indeed a member of the dummy group. Now, let's add user
dummy to the cartoon group:
root@ubuntu-linux:~# usermod -aG cartoon dummy
Let's run the id command on user dummy again:
root@ubuntu-linux:~# id dummy
uid=1004(dummy) gid=1004(dummy) groups=1004(dummy),1009(cartoon)
You can see that user dummy is a member of two groups: dummy and cartoon. However,
dummy is the primary group and cartoon is the secondary group.
The primary group is always preceded by gid= in the output of the id command:
Figure 3: Primary versus secondary group
Now let's add user dummy to the developers group:
root@ubuntu-linux:~# usermod -aG developers dummy
Next, run the id command on user dummy again:
root@ubuntu-linux:~# id dummy
uid=1004(dummy) gid=1004(dummy)
groups=1004(dummy),1009(cartoon),888(developers)
As you can see, user dummy is a member of two secondary groups: cartoon and
developers.
[ 135 ]
Controlling the Population
Chapter 8
Alright! Enough with all this dummy stuff. Let's remove the user dummy:
root@ubuntu-linux:~# userdel -r dummy
Every user must be a member of only one primary group; however, there are no restrictions
on the choice of the primary group!
To demonstrate, let's create a user named smurf with cartoon being the primary group of
user smurf. This can easily be done by using the --gid option with the useradd
command:
root@ubuntu-linux:~# useradd -m --gid cartoon smurf
Now, take a peek at the /etc/group file:
root@ubuntu-linux:~# tail -n 1 /etc/group
rachel:x:1003:
You will see that there is no group created with the name smurf. Amazing! That's because
we already specified another primary group for user smurf.
Now let's check user smurf's group memberships:
root@ubuntu-linux:~# id smurf
uid=1004(smurf) gid=1009(cartoon) groups=1009(cartoon)
As you can see, smurf is only a member of the group cartoon, which is also his primary
group, of course.
You can also change the primary group of existing users. For example, you can set the
developers group to be the primary group of user smurf as follows:
root@ubuntu-linux:~# usermod -g developers smurf
root@ubuntu-linux:~# id smurf
uid=1004(smurf) gid=888(developers) groups=888(developers)
Removing groups
You can remove a group if it is no longer needed. To demonstrate, let's create a group
named temp:
root@ubuntu-linux:~# groupadd temp
[ 136 ]
Controlling the Population
Chapter 8
Now, you can use the groupdel command to remove the temp group:
root@ubuntu-linux:~# groupdel temp
Now, let's try removing the group sara:
root@ubuntu-linux:~# groupdel sara
groupdel: cannot remove the primary group of user 'sara'
We get an error message as we are not allowed to remove primary groups of existing users.
File ownership and permissions
Every file in Linux is owned by a specific user and a specific group. To demonstrate, let's
switch to user smurf, and create a file named mysmurf in smurf's home directory:
root@ubuntu-linux:~# su - smurf
smurf@ubuntu-linux:~$ touch mysmurf
Now do a long listing on the file mysmurf:
Figure 4: User and group owners
You will see the name of the user (the user owner) who owns the file in the third column of
the output, which is, by default, the user who created the file.
On the fourth column of the output, you will see the name of the group (the group owner)
of the file, which is, by default, the primary group of the user owner.
The developers group is the primary group of user smurf, and hence developers
became the group owner of the file mysmurf.
[ 137 ]
Controlling the Population
Chapter 8
If you do a long listing on the sports directory that's inside elliot's home directory:
smurf@ubuntu-linux:~$ ls -ld /home/elliot/sports
drwxr-xr-x 2 elliot elliot 4096 Oct 22 12:56 /home/elliot/sports
You will see that user elliot is the user owner, and the group elliot is the group owner;
that's because the group elliot is the primary group of user elliot.
Changing file ownership
You can use the chown command to change a file's ownership. In general, the syntax of the
chown command is as follows:
chown
user:group file
For example, you can change the ownership of the file mysmurf, so that user elliot is the
owner, and group cartoon is the group owner, as follows:
smurf@ubuntu-linux:~$
smurf@ubuntu-linux:~$ chown elliot:cartoon mysmurf
chown: changing ownership of 'mysmurf': Operation not permitted
Oh! Only the root user can do it; let's switch to the root user and try again:
smurf@ubuntu-linux:~$ su Password:
root@ubuntu-linux:~# cd /home/smurf
root@ubuntu-linux:/home/smurf# chown elliot:cartoon mysmurf
Success! Now let's view the ownership of the file mysmurf:
root@ubuntu-linux:/home/smurf# ls -l mysmurf
-rw-r--r-- 1 elliot cartoon 0 Oct 22 15:09 mysmurf
As you can see, we have successfully changed the ownership of mysmurf. Also, you can
change the user owner without changing the group owner. For example, if you want the
user root to be the owner of mysmurf, you can run the following command:
root@ubuntu-linux:/home/smurf# chown root mysmurf
root@ubuntu-linux:/home/smurf# ls -l mysmurf
-rw-r--r-- 1 root cartoon 0 Oct 22 15:09 mysmurf
[ 138 ]
Controlling the Population
Chapter 8
As you can see, only the user owner is changed to root, but cartoon remains the group
owner.
You can also change the group owner without changing the user owner. For example, if
you want the group developers to be the group owner of mysmurf, then you can run:
root@ubuntu-linux:/home/smurf# chown :developers mysmurf
root@ubuntu-linux:/home/smurf# ls -l mysmurf
-rw-r--r-- 1 root developers 0 Oct 22 15:09 mysmurf
FOR YOUR INFORMATION
chgrp can also be used to change the group owner of a file. I will leave
that for you to do as an exercise!
Understanding file permissions
In Linux, every file is assigned access permissions for three different entities; these entities
are:
The user owner of the file
The group owner of the file
Everyone else (also referred to as others/world)
We are already familiar with the user owner and the group owner; everyone else refers to
any user on the system who is not the user owner and not the group owner.
You can think of these three entities like you, your friends, and everyone else. There are
some things that you don't like to share with anyone, other things you like to share with
your friends, and things you may like to share with everyone.
Each file has three types of access permissions:
Read
Write
Execute
[ 139 ]
Controlling the Population
Chapter 8
The meaning of each of these access permissions is not the same for files and directories.
The following diagram explains the differences between access permissions for files versus
directories:
Figure 5: File versus directory permissions
You can view the permissions of a file by doing a long listing. For example, to see the
current permissions set on the mysmurf file, you can run:
root@ubuntu-linux:~# ls -l /home/smurf/mysmurf
-rw-r--r-- 1 root developers 0 Oct 22 15:09 /home/smurf/mysmurf
Now pay attention to the first column of the output, which is -rw-r--r--. Notice that it
consists of ten slots; the first slot determines the type of the file. The remaining nine slots
are divided into three sets, each with three slots, just like in the following diagram:
Figure 6: Understanding permissions
Notice the first slot determines the file type; it can be:
- for regular files
d for directories
l for soft links
b for block devices
c for character devices
[ 140 ]
Controlling the Population
Chapter 8
The next three slots determine the permissions granted for the owner of the file. The first of
these slots determines the read permission; it can either be:
r for read access
- for no read access
The second of these slots determines the write permission; it can either be:
w for write access
- for no write access
The third slot determines the execute permission; it can either be:
x for execute access
- for no execute access
The same logic is applied to the next three slots, which determine the permissions for the
group owner, and lastly, the final three slots, which determine the permissions for everyone
else.
Now let's get our hands dirty and do some examples to reinforce our understanding of file
permissions. Let's first edit the mysmurf file and add the following line Smurfs are
blue! so it looks like this:
root@ubuntu-linux:~# cat /home/smurf/mysmurf
Smurfs are blue!
Now switch to user smurf and try reading the contents of the file mysmurf:
root@ubuntu-linux:~# su - smurf
smurf@ubuntu-linux:~$ cat mysmurf
Smurfs are blue!
Cool! User smurf can read the contents of the file mysmurf. Keep in mind that user smurf
is not the owner of the file, but he is a member of the group developers:
smurf@ubuntu-linux:~$ id smurf
uid=1004(smurf) gid=888(developers) groups=888(developers)
So smurf can read the file because the group permission of mysmurf is r--. But can he edit
the file? Let's see what will happen if user smurf tried to add the line I am smurf! to the
file mysmurf:
smurf@ubuntu-linux:~$ echo "I am smurf!" >> mysmurf
bash: mysmurf: Permission denied
[ 141 ]
Controlling the Population
Chapter 8
Permission denied! Yup, that's because there is no write permission for the group owner (or
others). Only the user owner has read and write permissions to the file mysmurf, and the
owner happens to be root in this case. Now, if we changed the file ownership and made
smurf the owner of the file mysmurf, then he will be able to edit the file; so let's change the
file ownership first:
smurf@ubuntu-linux:~$ su Password:
root@ubuntu-linux:~# chown smurf /home/smurf/mysmurf
root@ubuntu-linux:~# ls -l /home/smurf/mysmurf
-rw-r--r-- 1 smurf developers 17 Oct 23 11:06 /home/smurf/mysmurf
Now let's switch back to user smurf and reattempt to edit the file mysmurf:
root@ubuntu-linux:~# su - smurf
smurf@ubuntu-linux:~$ echo "I am smurf!" >> mysmurf
smurf@ubuntu-linux:~$ cat mysmurf
Smurfs are blue!
I am smurf!
Cool! So user smurf has successfully edited the file. Now let's switch to user elliot and
attempt to add the line I am not smurf! to the mysmurf file:
smurf@ubuntu-linux:~$ su - elliot
Password:
elliot@ubuntu-linux:~$ cd /home/smurf/
elliot@ubuntu-linux:/home/smurf$ echo "I am not smurf!" >> mysmurf
bash: mysmurf: Permission denied
Permission denied! Notice that elliot is not the user owner and is not even a member of
the developers group, so he is regarded as everyone else (others). However, he can read
the file because others have read permission r--:
elliot@ubuntu-linux:/home/smurf$ cat mysmurf
Smurfs are blue!
I am smurf!
Changing file permissions
Now, what if we want to give elliot permission to edit the file mysmurf without
changing file ownership as we did before? Well! This is very simple; you can use the chmod
command to change file permissions.
[ 142 ]
Controlling the Population
Chapter 8
Let's first switch to the root user:
elliot@ubuntu-linux:/home/smurf$ su Password:
root@ubuntu-linux:~# cd /home/smurf
root@ubuntu-linux:/home/smurf#
Now you can add the write permission for others (everyone else) by running the command:
root@ubuntu-linux:/home/smurf# chmod o+w mysmurf
Here o+w means others+write, which means adding the write permission to others. Now do
a long listing on mysmurf:
root@ubuntu-linux:/home/smurf# ls -l mysmurf
-rw-r--rw- 1 smurf developers 29 Oct 23 11:34 mysmurf
As you can see, others can now read and write rw- to the mysmurf file. Now, switch back
to user elliot and try to add the line I am not smurf! again:
root@ubuntu-linux:/home/smurf# su elliot
elliot@ubuntu-linux:/home/smurf$ echo "I am not smurf!" >> mysmurf
elliot@ubuntu-linux:/home/smurf$ cat mysmurf
Smurfs are blue!
I am smurf!
I am not smurf!
Success! User elliot can edit the file mysmurf. Now it's time to discuss the execute
permission; let's go to elliot's home directory, and create a file named mydate.sh:
elliot@ubuntu-linux:/home/smurf$ cd /home/elliot
elliot@ubuntu-linux:~$ touch mydate.sh
Now add the following two lines to the file mydate.sh:
#!/bin/bash
date
You can add both lines by running the following two echo commands:
elliot@ubuntu-linux:~$ echo '#!/bin/bash' >> mydate.sh
elliot@ubuntu-linux:~$ echo date >> mydate.sh
[ 143 ]
Controlling the Population
Chapter 8
Do not worry about the meaning of the line '#/bin/bash' now; I will explain it in a later
chapter. Anyways, let's view the content of the file mydate.sh:
elliot@ubuntu-linux:~$ cat mydate.sh
#!/bin/bash
date
Now do a long listing on the file mydate.sh:
elliot@ubuntu-linux:~$ ls -l mydate.sh
-rw-rw-r-- 1 elliot elliot 17 Oct 23 12:28 mydate.sh
Notice the absence of the execute permission here for everyone (the user owner, group
owner, and others). Let's add the execute permission to everyone; you can do that by
running the following command:
elliot@ubuntu-linux:~$ chmod a+x mydate.sh
elliot@ubuntu-linux:~$ ls -l mydate.sh
-rwxrwxr-x 1 elliot elliot 17 Oct 23 12:28 mydate.sh
Here a+x means all+execute, which means add the execute permission to everyone. Also,
notice that we were able to run the chmod command as user elliot only because he is the
owner of the file mydate.sh.
Finally, just enter the full path of mydate.sh and hit Enter:
elliot@ubuntu-linux:~$ /home/elliot/mydate.sh
Wed Oct 23 12:38:51 CST 2019
Wow! The current date is displayed! You have created your first Bash script and have run
it! Bash scripting will be covered in detail in a later chapter. But now at least you know
what it means for a file to be executable. Now remove the execute permission by running
the command:
elliot@ubuntu-linux:~$ chmod a-x mydate.sh
elliot@ubuntu-linux:~$ ls -l mydate.sh
-rw-rw-r-- 1 elliot elliot 17 Oct 23 12:28 mydate.sh
Here a-x means all-execute, which means remove the execute permission from everyone.
Now try to run the script again:
elliot@ubuntu-linux:~$ /home/elliot/mydate.sh
bash: /home/elliot/mydate.sh: Permission denied
[ 144 ]
Controlling the Population
Chapter 8
We get a permission denied error! This is because the file mydate.sh is no longer
executable. Most Linux commands are executable files. For example, take a look at the date
command. First, we run the which command to get the location of the date command:
elliot@ubuntu-linux:~$ which date
/bin/date
Now do a long listing on /bin/date:
elliot@ubuntu-linux:~$ ls -l /bin/date
-rwxr-xr-x 1 root root 100568 Jan 18 2018 /bin/date
As you can see, it has execute permissions for everyone. Now watch what happens when
you remove the execute permission:
elliot@ubuntu-linux:~$ su Password:
root@ubuntu-linux:~# chmod a-x /bin/date
Now try running the date command:
root@ubuntu-linux:~# date
-su: /bin/date: Permission denied
The date command is no longer working! Please let's fix that by adding the execute
permission back:
root@ubuntu-linux:~# chmod a+x /bin/date
root@ubuntu-linux:~# date
Wed Oct 23 12:56:15 CST 2019
Now let's remove the user owner read permission on the file mysmurf:
root@ubuntu-linux:~# cd /home/smurf/
root@ubuntu-linux:/home/smurf# chmod u-r mysmurf
root@ubuntu-linux:/home/smurf# ls -l mysmurf
--w-r--rw- 1 smurf developers 45 Oct 23 12:02 mysmurf
Here u-r means user-read, which means remove the read permission from the user owner.
Now let's switch to user smurf and try to read the file mysmurf:
root@ubuntu-linux:/home/smurf# su - smurf
smurf@ubuntu-linux:~$ cat mysmurf
cat: mysmurf: Permission denied
[ 145 ]
Controlling the Population
Chapter 8
Poor smurf. He can't even read his own file. But since he is the file owner; he can get the
read permission back:
smurf@ubuntu-linux:~$ chmod u+r mysmurf
smurf@ubuntu-linux:~$ cat mysmurf Smurfs are blue!
I am smurf!
I am not smurf!
You have seen how to add (+) and remove (-) permissions with the chmod command. You
can also use the equal sign = to set permissions. For example, if you want the group owner
(developers) of the file mysmurf to only have write permission, you can run the
command:
smurf@ubuntu-linux:~$ chmod g=w mysmurf
smurf@ubuntu-linux:~$ ls -l mysmurf
-rw--w-rw- 1 smurf developers 45 Oct 23 12:02 mysmurf
So now, the developers group members only has write permission -w- to the
file mysmurf. Here are more examples:
chmod ug=rwx mysmurf: This will give the user owner and group owner full
permissions.
chmod o-rw mysmurf: This will remove read and write permissions from
others.
chmod a= mysmurf: This will give zero (no) permissions to everyone.
chmod go= mysmurf: This will give zero permissions to the group owner and
others.
chmod u+rx mysmurf: This will add read and execute permissions to the user
owner.
Let's give zero permissions to everyone:
smurf@ubuntu-linux:~$ chmod a= mysmurf
smurf@ubuntu-linux:~$ ls -l mysmurf
---------- 1 smurf developers 45 Oct 23 12:02 mysmurf
So now user smurf can't read, write, or execute the file:
smurf@ubuntu-linux:~$ cat mysmurf
cat: mysmurf: Permission denied
smurf@ubuntu-linux:~$ echo "Hello" >> mysmurf
-su: mysmurf: Permission denied
[ 146 ]
Controlling the Population
Chapter 8
How about the root user? Well let's switch to root to find out:
smurf@ubuntu-linux:~$ su Password:
root@ubuntu-linux:~# cd /home/smurf/
root@ubuntu-linux:/home/smurf# cat mysmurf
Smurfs are blue!
I am smurf!
I am not smurf!
root@ubuntu-linux:/home/smurf# echo "I got super powers" >> mysmurf
root@ubuntu-linux:/home/smurf# cat mysmurf
Smurfs are blue!
I am smurf!
I am not smurf!
I got super powers
root@ubuntu-linux:/home/smurf# ls -l mysmurf
---------- 1 smurf developers 64 Oct 23 13:38 mysmurf
As you can see, the root user can do anything! That's because root can bypass file
permissions! In other words, file permissions don't apply to the root user.
Directory permissions
Now let's see how read, write, and execute permissions work on a directory. The easiest
example will be the root's home directory /root. Let's do a long listing on /root:
root@ubuntu-linux:~# ls -ld /root
drwx------ 5 root root 4096 Oct 22 14:28 /root
As you can see, full permissions are given to the owner root and zero permissions for
everyone else. Let's create a file inside /root named gold:
root@ubuntu-linux:~# touch /root/gold
Now let's switch to user smurf and try to list the contents of the /root directory:
root@ubuntu-linux:~# su - smurf
smurf@ubuntu-linux:~$ ls /root
ls: cannot open directory '/root': Permission denied
User smurf gets a permission denied error as he's got no read permissions on the directory
/root. Now, can smurf create a file inside /root?
smurf@ubuntu-linux:~$ touch /root/silver
touch: cannot touch '/root/silver': Permission denied
[ 147 ]
Controlling the Population
Chapter 8
He cannot since he has no write permissions on /root. Can he delete a file inside /root?
smurf@ubuntu-linux:~$ rm /root/gold
rm: cannot remove '/root/gold': Permission denied
Again, no write permissions, so he can't delete a file in /root. Finally, can user smurf
change to the /root directory?
smurf@ubuntu-linux:~$ cd /root
-su: cd: /root: Permission denied
He cannot because smurf needs the execute permission to be able to change to the /root
directory. Now, let's switch back to the root user and start adding some permissions:
smurf@ubuntu-linux:~$ exit
logout
root@ubuntu-linux:~# chmod o+rx /root
Here, we added the read and execute permissions to others, so user smurf can now list the
contents of the /root directory:
root@ubuntu-linux:~# su - smurf
smurf@ubuntu-linux:~$ ls /root
gold
He can even change to the /root directory as we have added the execute permission as
well:
smurf@ubuntu-linux:~$ cd /root
smurf@ubuntu-linux:/root$
But he still has no write permissions, so he can't create or delete files in /root:
smurf@ubuntu-linux:/root$ rm gold
rm: remove write-protected regular empty file 'gold'? y
rm: cannot remove 'gold': Permission denied
smurf@ubuntu-linux:/root$ touch silver
touch: cannot touch 'silver': Permission denied
Let's add the write permission to others:
smurf@ubuntu-linux:/root$ su Password:
root@ubuntu-linux:~# chmod o+w /root
[ 148 ]
Controlling the Population
Chapter 8
Finally, switch to user smurf and try to create or remove a file in /root:
smurf@ubuntu-linux:~$ cd /root
smurf@ubuntu-linux:/root$ rm gold
rm: remove write-protected regular empty file 'gold'? y
smurf@ubuntu-linux:/root$ touch silver
smurf@ubuntu-linux:/root$ ls
silver
So smurf can now create and delete files in /root as he has the write permission.
Using octal notation
Instead of the letters r, w, and x, you can use the numbers 4, 2, and 1 to set file permissions.
Take a look at the following image:
Figure 7: Understanding octal notation
Notice that the first number, 7, is basically the addition of the three numbers: 4 (r) + 2
(w) + 1 (x), which sets full permissions to the file owner. The second number, 6, is the
addition of the two numbers: 4 (r) + 2(w), which sets the read and write permissions to
the group owner. Finally, the third number, 4, which sets the read permission to others.
I know what you are thinking: "Why would I want to do math when I can just use the literal
notation rwx?" And trust me, I feel you. A lot of people prefer the literal notation over the
numeric notation, but some people just love numbers way too much!
Let's do some practice with the octal notation. There are currently zero permissions on the
file mysmurf:
smurf@ubuntu-linux:~$ ls -l mysmurf
---------- 1 smurf developers 64 Oct 23 13:38 mysmurf
[ 149 ]
Controlling the Population
Chapter 8
We can use 777 to give full permissions to everyone:
smurf@ubuntu-linux:~$ chmod 777 mysmurf
smurf@ubuntu-linux:~$ ls -l mysmurf
-rwxrwxrwx 1 smurf developers 64 Oct 23 13:38 mysmurf
Cool! Now you can use the triplet 421 to give read permission for the owner, write
permission for the group owner, and execute permission for others:
smurf@ubuntu-linux:~$ chmod 421 mysmurf
smurf@ubuntu-linux:~$ ls -l mysmurf
-r---w---x 1 smurf developers 64 Oct 23 13:38 mysmurf
Let's do one more example. What if you want to give full permissions to the owner, read
permission for the group owner, and zero permissions for others? That's easy; the correct
triplet will be 740:
smurf@ubuntu-linux:~$ chmod 740 mysmurf
smurf@ubuntu-linux:~$ ls -l mysmurf
-rwxr----- 1 smurf developers 64 Oct 23 13:38 mysmurf
Numbers are easy to work with once you get the hang of it. Just remember that:
4: Read
2: Write
1: Execute
0: Zero permissions
The following table summarizes all the possible permissions combinations:
Number
Meaning
Literal Equivalence
0
Zero/No Permissions
1
Execute
2
Write
3
Write + Execute
4
Read
5
Read + Execute
6
Read + Write
7
Read + Write + Execute
----x
-w-wx
r-r-x
rwrwx
Table 12: Octal notation versus literal notation
[ 150 ]
Controlling the Population
Chapter 8
This chapter was a bit lengthy. Go take a break and then come back and attack the
knowledge check exercises!
Knowledge check
For the following exercises, open up your Terminal and try to solve the following tasks:
1.
2.
3.
4.
5.
Create a new user abraham with a user ID of 333.
Create a new group admins.
Add user abraham to the admins group.
Make admins the group owner of the directory /home/abraham.
Members of the admins group can only list the contents of the directory
/home/abraham.
True or false
1. chmod a=rxw facts.txt will have the same result as chmod 777 facts.txt.
2. chmod a=rw facts.txt will have the same result as chmod 665 facts.txt.
3. User elliot can have more than one primary group.
[ 151 ]
9
Piping and I/O Redirection
One of the main principles in Linux is that Each program does one thing well and thus, every
Linux command is designed to accomplish a single task efficiently. In this chapter, you will
learn how to use Linux pipes to unleash the real power of Linux commands by combining
their functionality to carry out more complex tasks. You will also learn about I/O
(input/output) redirection, which will enable you to read user input and save command
output to a file.
Linux pipes
In Linux, you can use a pipe to send the output of one command to be the input (argument)
of another command:
Figure 1 – A Linux pipe
A pipe is represented by the vertical bar character on your keyboard. Linux pipes are very
useful as they allow you to accomplish a relatively complex task in an easy way, and
throughout the book, you will see that they come in handy very often.
Before we do an example, let's first rename the hard.txt file to facts.txt, as we
removed the facts.txt file back in Chapter 6, Hard vs. Soft Links:
elliot@ubuntu-linux:~$ mv hard.txt facts.txt
Piping and I/O Redirection
Chapter 9
Now let's use the head command to view the first five lines of facts.txt:
elliot@ubuntu-linux:~$ head -n 5 facts.txt
Apples are red.
Grapes are green.
Bananas are yellow.
Cherries are red.
Sky is high.
Now I want to display only the fifth line Sky is high. of the file facts.txt; how can I
do that?
That's where the power of Linux pipes comes into play. If you pipe the output of the
previous command to the tail -n 1 command, you will get the fifth line:
elliot@ubuntu-linux:~$ head -n 5 facts.txt | tail -n 1
Sky is high.
So by using a pipe, I was able to send the output of the command head -n 5 facts.txt
to the input (argument) of the command tail -n 1.
Let's do another example. If you want to display the seventh line of the file facts.txt,
then you will show the first seven lines using the head command, then use a pipe to tail
the last line:
elliot@ubuntu-linux:~$ head -n 7 facts.txt | tail -n 1
Linux is awesome
You can also use more than one pipe at a time as demonstrated in the following diagram:
Figure 2: Two pipes
For example, you already know that the lscpu command displays your processor
information. The fourth line of the lscpu command output shows how many CPUs your
machine has. You can display the fourth line of the lscpu command by using two pipes:
elliot@ubuntu-linux:~$ lscpu | head -n 4 | tail -n 1
CPU(s):
1
[ 153 ]
Piping and I/O Redirection
Chapter 9
So let's break down what happened here. The first pipe we used was to show the first four
lines of the lscpu command:
elliot@ubuntu-linux:~$ lscpu | head -n 4
Architecture:
x86_64
CPU op-mode(s): 32-bit, 64-bit
Byte Order:
Little Endian
CPU(s):
1
We then used the second pipe to tail the last line, which gets us the fourth line in this
case:
elliot@ubuntu-linux:~$ lscpu | head -n 4 | tail -n 1
CPU(s):
1
You can similarly display the second line of lscpu, which shows your CPU operation
modes, but I will leave that for you to do as an exercise.
Input and output redirection
In this section, you will get to learn one of the coolest Linux features, which is I/O
(input/output) redirection. Most Linux commands work with three different streams of
data:
Standard input (also referred to as stdin)
Standard output (also referred to as stdout)
Standard error (also referred to as stderr)
Most of the commands we have discussed so far produce some output. This output is sent
to a special file called standard output (also referred to as stdout). By default, the standard
output file is linked to the terminal, and that's why every time you run a command, you see
the output on your terminal. Also, sometimes commands will produce error messages.
These error messages are sent to another special file called standard error (also referred to
as stderr), and it's also linked to the terminal by default.
[ 154 ]
Piping and I/O Redirection
Chapter 9
Redirecting standard output
You know that running the date command will display the current date on your terminal:
elliot@ubuntu-linux:~$ date
Sat May 11 06:02:44 CST 2019
Now by using the greater than sign >, you can redirect the output of the date command to
a file instead of your terminal! Have a look:
elliot@ubuntu-linux:~$ date > mydate.txt
As you can see, there is no output displayed on your screen! That's because the output got
redirected to the file mydate.txt:
elliot@ubuntu-linux:~$ cat mydate.txt
Sat May 11 06:04:49 CST 2019
Cool! Let's try some more examples. You can print a line on your terminal with the echo
command:
elliot@ubuntu-linux:~$ echo "Mars is a planet."
Mars is a planet.
If you want to redirect the output to a file named planets.txt, you can run the command:
elliot@ubuntu-linux:~$ echo "Mars is a planet." > planets.txt
elliot@ubuntu-linux:~$ cat planets.txt
Mars is a planet
Awesome! Notice that the file planets.txt was also created in the process. Now let's add
more planets to the file planets.txt:
elliot@ubuntu-linux:~$ echo "Saturn is a planet." > planets.txt
elliot@ubuntu-linux:~$ cat planets.txt
Saturn is a planet.
Hmmm. We added the line "Saturn is a planet." but the line "Mars is a planet." is now
removed! That's because redirecting standard output with > overwrites the file. What we
need in this case is to append to the file and this can be done by using a double greater than
sign >>. So now let's append the line "Mars is a planet." back to the file planets.txt:
elliot@ubuntu-linux:~$ echo "Mars is a planet." >> planets.txt
elliot@ubuntu-linux:~$ cat planets.txt
Saturn is a planet.
Mars is a planet.
[ 155 ]
Piping and I/O Redirection
Chapter 9
Great! As you can see, it added the line "Mars is a planet." to the end of the file. Let's
append one more planet:
elliot@ubuntu-linux:~$ echo "Venus is a planet." >> planets.txt
elliot@ubuntu-linux:~$ cat planets.txt
Saturn is a planet.
Mars is a planet.
Venus is a planet.
Awesome! One more thing you need to know here is that the standard output (stdout) is
linked to file descriptor 1.
WHAT IS A FILE DESCRIPTOR?
A file descriptor is a number that uniquely identifies an open file in a
computer's operating system.
And so running the command:
elliot@ubuntu-linux:~$ date > mydate.txt
Is the same as running the command:
elliot@ubuntu-linux:~$ date 1> mydate.txt
Notice that the 1 in 1> references file descriptor 1 (stdout).
Redirecting standard error
You will get an error message if you try to display the contents of a file that doesn't exist:
elliot@ubuntu-linux:~$ cat blabla
cat: blabla: No such file or directory
Now, this error message comes from standard error (stderr). If you try to redirect errors
the same way we did with the standard output, it will not work:
elliot@ubuntu-linux:~$ cat blabla > error.txt
cat: blabla: No such file or directory
As you can see, it still displays the error message on your terminal. That's because stderr
is linked to file descriptor 2. And thus, to redirect errors, you have to use 2>:
elliot@ubuntu-linux:~$ cat blabla 2> error.txt
[ 156 ]
Piping and I/O Redirection
Chapter 9
Now if you displayed the contents of the file error.txt, you would see the error message:
elliot@ubuntu-linux:~$ cat error.txt
cat: blabla: No such file or directory
Let's try to remove a file that doesn't exist:
elliot@ubuntu-linux:~$ rm brrrr
rm: cannot remove 'brrrr': No such file or directory
This also produces an error message. We can append this error message to the file
error.txt using 2>>:
elliot@ubuntu-linux:~$ rm brrrr 2>> error.txt
Now if you display the contents of the file error.txt:
elliot@ubuntu-linux:~$ cat error.txt
cat: blabla: No such file or directory
rm: cannot remove 'brrrr': No such file or directory
You will see both error messages.
Redirecting all output to the same file
There are some situations where you can get both standard output and an error message at
the same time. For example, if you run the following command:
elliot@ubuntu-linux:~$ cat planets.txt blabla
Saturn is a planet.
Mars is a planet.
Venus is a planet.
cat: blabla: No such file or directory
You will see that it displayed the contents of the file planets.txt, but it also displayed an
error message at the very last line (because there is no file blabla to concatenate).
You can choose to redirect the error to another file:
elliot@ubuntu-linux:~$ cat planets.txt blabla 2> err.txt
Saturn is a planet.
Mars is a planet.
Venus is a planet.
[ 157 ]
Piping and I/O Redirection
Chapter 9
This way, you only see the standard output on the screen. Or you may choose to redirect
the standard output:
elliot@ubuntu-linux:~$ cat planets.txt blabla 1> output.txt
cat: blabla: No such file or directory
This way, you only see the error on the screen. Now, what if you want to redirect both the
standard output and the error to the same file? In this case, you have to run:
elliot@ubuntu-linux:~$ cat planets.txt blabla > all.txt 2>&1
&1 is referencing the standard output while 2> is referencing the standard error. So what
we are basically saying here is: "Redirect the stderr to the same place we are redirecting the
stdout."
Now if you displayed the contents of the file all.txt:
elliot@ubuntu-linux:~$ cat all.txt
Saturn is a planet.
Mars is a planet.
Venus is a planet.
cat: blabla: No such file or directory
You can see it includes both the stdout and stderr.
Discarding output
Sometimes you don't need to redirect output to anywhere; you just want to throw it away
and get rid of it. In this case, you can redirect the output to /dev/null. This is often used
with error messages. For example:
elliot@ubuntu-linux:~$ cat planets.txt blabla 2> /dev/null
Saturn is a planet.
Mars is a planet.
Venus is a planet.
This will redirect the error message to /dev/null. You can think of /dev/null as a
garbage collector.
[ 158 ]
Piping and I/O Redirection
Chapter 9
Redirecting standard input
Some Linux commands interact with the user input through the standard input (which is
your keyboard by default). For example, the read command reads input from the user and
stores it in a variable. For example, you can run the command read weather:
elliot@ubuntu-linux:~$ read weather
It is raining.
It will then wait for you to enter a line of text. I entered the line It is raining. and so it
stored the line in the weather variable. You can use the echo command to display the
contents of a variable:
elliot@ubuntu-linux:~$ echo $weather
It is raining.
Notice that you have to precede the variable name with a dollar sign. The read command
is particularly useful in shell scripts, which we will cover later on. Now notice I wrote the
line It is raining. using my keyboard. However, I can redirect standard input to come
from a file instead using the less-than sign <, for example:
elliot@ubuntu-linux:~$ read message < mydate.txt
This will read the contents of the file mydate.txt and store it in the message variable:
elliot@ubuntu-linux:~$ echo $message
Sat May 11 06:34:52 CST 2019
As you can see, the variable message now has the same contents as the file my- date.txt.
Knowledge check
For the following exercises, open up your terminal and try to solve the following tasks:
1.
2.
3.
4.
Display only the 5th line of the file facts.txt.
Save the output of the free command into a file named system.txt.
Append the output of the lscpu command to the file system.txt.
Run the command rmdir /var and redirect the error message to the file
error.txt.
[ 159 ]
10
Analyzing and Manipulating
Files
In this chapter, you will learn various Linux commands that will help you analyze and
manipulate files. You will learn how to compare two files and get the file size. You will also
learn how to reveal the type of a file and display the number of characters, words, and lines
in a file. Furthermore, you will learn how to sort files, remove duplicate lines, and much
more!
Spot the difference
You can use the diff command to compare the contents of two files and highlight the
differences between them.
To demonstrate, let’s first make a copy of the file facts.txt named facts2.txt:
elliot@ubuntu-linux:~$ cp facts.txt facts2.txt
Now let’s append the line "Brazil is a country." to the file facts2.txt:
elliot@ubuntu-linux:~$ echo "Brazil is a country." >> facts2.txt
Now, run the diff command on both files:
elliot@ubuntu-linux:~$ diff facts.txt facts2.txt
12a13
> Brazil is a country.
Cool! It outputs the difference between the two files, which in this case, is the line Brazil
is a country.
Analyzing and Manipulating Files
Chapter 10
Viewing file size
You can use the du command to view file size. du stands for disk usage. If you want to see
how many bytes are in a file, you can run the du command with the -b option:
elliot@ubuntu-linux:~$ du -b facts.txt
210 facts.txt
The facts.txt file has 210 bytes. One character is equal to one byte in size, so now you
know that the facts.txt file has exactly 210 characters.
You can also use the -h option, which will print the file size in a human-readable format.
For example, to view the size of the dir1 directory and its contents, you can run:
elliot@ubuntu-linux:~$ du -h dir1
4.0K
dir1/cities
16K
dir1/directory2
24K
dir1
Counting characters, words, and lines
The word count wc command is yet another very handy command. It counts the number of
lines, words, and characters in a file. For example, to display the number of lines in the file
facts.txt, you can use the -l option:
elliot@ubuntu-linux:~$ wc -l facts.txt
12 facts.txt
There are a total of 12 lines in the file facts.txt. To display the number of words, you can
use the -w option:
elliot@ubuntu-linux:~$ wc -w facts.txt
37 facts.txt
So there is a total of 37 words in the file facts.txt. To display the number of characters
(bytes), you can use the -c option:
elliot@ubuntu-linux:~$ wc -c facts.txt
210 facts.txt
[ 161 ]
Analyzing and Manipulating Files
Chapter 10
There is a total of 210 characters in the file facts.txt. Without any options, the wc
command will display the number of lines, words, and characters side by side:
elliot@ubuntu-linux:~$ wc facts.txt
12 37 210 facts.txt
Viewing the file type
You can determine a file’s type by using the file command. For example, if you want to
determine the type of the file /var, you can run:
elliot@ubuntu-linux:~$ file /var
/var: directory
And as you would expect, the output shows that /var is a directory. If you want to show
the type of the facts.txt file, you can run:
elliot@ubuntu-linux:~$ file facts.txt
facts.txt: ASCII text
The output shows that facts.txt is an ASCII text file.
WHAT IS ASCII?
ASCII, which is short for American Standard Code for Information
Interchange, is a code for representing 128 English characters as
numbers, with each letter assigned a number from 0 to 127.
Your computer doesn’t understand human language (letters), just numbers! And so each
character in the English language is translated to a number. Your computer sees any text
file as just a bunch of numbers piled together!
Now let’s create a soft link named soft.txt to the facts.txt file:
elliot@ubuntu-linux:~$ ln -s soft.txt facts.txt
And run the file command on soft.txt:
elliot@ubuntu-linux:~$ file soft.txt
soft.txt: symbolic link to facts.txt
As you can see, it shows that soft.txt is a symbolic (soft) link to facts.txt.
[ 162 ]
Analyzing and Manipulating Files
Chapter 10
Sorting files
You can use the sort command to sort text files. For example, you can view the
facts.txt file in sorted alphabetical order by running the command:
elliot@ubuntu-linux:~$ sort facts.txt
Apples are red.
Bananas are yellow.
Cherries are red.
Cherries are red.
Cherries are red.
Cherries are red.
Earth is round.
Grapes are green.
Grass is green.
Linux is awesome!
Sky is high.
Swimming is a sport.
You can also use the -r option to sort in reverse order:
elliot@ubuntu-linux:~$ sort -r facts.txt
Swimming is a sport.
Sky is high.
Linux is awesome!
Grass is green.
Grapes are green.
Earth is round.
Cherries are red.
Cherries are red.
Cherries are red.
Cherries are red.
Bananas are yellow.
Apples are red.
You can also use the -n option to sort by numerical values rather than literal values.
Showing unique lines
You can use the uniq command to omit repeated lines in a file. For example, notice that the
line Cherries are red. is included four times in the file facts.txt:
[ 163 ]
Analyzing and Manipulating Files
Chapter 10
To view facts.txt without repeated lines, you can run:
elliot@ubuntu-linux:~$ uniq facts.txt
Apples are red.
Grapes are green.
Bananas are yellow.
Cherries are red.
Sky is high.
Earth is round.
Linux is awesome!
Cherries are red.
Grass is green.
Swimming is a sport.
Notice that Cherries are red. is still shown twice in the output. That’s because the uniq
command only omits repeated lines but not duplicates! If you want to omit duplicates, you
have to sort the file first and then use a pipe to apply the uniq command on the sorted
output:
elliot@ubuntu-linux:~$ sort facts.txt | uniq
Apples are red.
Bananas are yellow.
Cherries are red.
Earth is round.
Grapes are green.
Grass is green.
Linux is awesome!
Sky is high.
Swimming is a sport.
Boom! We have successfully omitted repeated and duplicate lines.
Searching for patterns
The grep command is one of the most popular and useful commands in Linux. You can use
grep to print the lines of text that match a specific pattern. For example, if you want to only
display the lines that contain the word green in facts.txt, you can run:
elliot@ubuntu-linux:~$ grep green facts.txt
Grapes are green.
Grass is green.
As you can see, it only printed the two lines that contain the word green.
[ 164 ]
Analyzing and Manipulating Files
Chapter 10
The grep command can also be very useful when used with pipes. For example, to only list
the txt files in your home directory, you can run the command:
elliot@ubuntu-linux:~$ ls | grep txt
all.txt
error.txt
facts2.txt
facts.txt
Mars.txt
mydate.txt
output.txt
planets.txt
soft.txt
You can use the -i option to make your search case-insensitive. For example, if you want to
print the lines that contain the word Earth in facts.txt, then use the command:
elliot@ubuntu-linux:~$ grep earth facts.txt
elliot@ubuntu-linux:~$
This will show no result because grep is case-sensitive by default. However, if you pass the
-i option:
elliot@ubuntu-linux:~$ grep -i earth facts.txt
Earth is round.
It will make the search case-insensitive, and hence it will display the line Earth is
round.
The stream editor
You can use the stream editor command sed to filter and transform text. For example, to
substitute the word Sky with the word Cloud in facts.txt, you can run the command:
elliot@ubuntu-linux:~$ sed 's/Sky/Cloud/' facts.txt
Apples are red.
Grapes are green.
Bananas are yellow.
Cherries are red.
Cloud is high.
Earth is round.
Linux is awesome!
Cherries are red.
Cherries are red.
Cherries are red.
[ 165 ]
Analyzing and Manipulating Files
Chapter 10
Grass is green.
Swimming is a sport.
As you can see in the output, the word Sky is replaced with Cloud. However, the file
facts.txt is not edited. To overwrite (edit) the file, you can use the -i option:
elliot@ubuntu-linux:~$ sed -i 's/Sky/Cloud/' facts.txt
elliot@ubuntu-linux:~$ cat facts.txt
Apples are red.
Grapes are green.
Bananas are yellow.
Cherries are red.
Cloud is high.
Earth is round.
Linux is awesome!
Cherries are red.
Cherries are red.
Cherries are red.
Grass is green.
Swimming is a sport.
As you can see, the change is reflected in the file.
Translating characters
You can use the tr command to translate characters. I am not talking about translating to
different languages here; instead, I am using the second meaning of the word translate, that
is, to change from one form to another.
If you read the man page of the tr command, you will see in the description that it:
Translate[s], squeeze[s], and/or delete[s] characters from standard input, writing to
standard output. And so the tr command doesn’t accept any arguments.
One popular use of the tr command is to change lower case letters to upper case (or vice
versa). For example, if you want to display all the words in facts.txt in upper case, you
can run:
elliot@ubuntu-linux:~$ cat facts.txt | tr [:lower:] [:upper:]
APPLES ARE RED.
GRAPES ARE GREEN.
BANANAS ARE YELLOW.
CHERRIES ARE RED.
CLOUD IS HIGH.
EARTH IS ROUND.
LINUX IS AWESOME!
[ 166 ]
Analyzing and Manipulating Files
CHERRIES
CHERRIES
CHERRIES
GRASS IS
SWIMMING
Chapter 10
ARE RED.
ARE RED.
ARE RED.
GREEN.
IS A SPORT.
You can also display all the words in lower case:
elliot@ubuntu-linux:~$ cat facts.txt | tr [:upper:] [:lower:]
apples are red.
grapes are green.
bananas are yellow.
cherries are red.
cloud is high.
earth is round.
linux is awesome!
cherries are red.
cherries are red.
cherries are red.
grass is green.
swimming is a sport.
You can also use the -d option to delete characters. For example, to remove all spaces in
facts.txt, you can run:
elliot@ubuntu-linux:~$ cat facts.txt | tr -d ' '
Applesarered.
Grapesaregreen.
Bananasareyellow.
Cherriesarered.
Cloudishigh.
Earthisround.
Linuxisawesome!
Cherriesarered.
Cherriesarered.
Cherriesarered.
Grassisgreen.
Swimmingisasport.
A COOL TIP
The tr command doesn’t change (edit) the contents of the file. It just
writes the changes to the standard output. However, you can use output
redirection to store the output into another file.
[ 167 ]
Analyzing and Manipulating Files
Chapter 10
For example, running the command:
elliot@ubuntu-linux:~$ cat facts.txt | tr [:lower:] [:upper:] > upper.txt
will store the output of the command:
cat facts.txt | tr [:lower:] [:upper:]
into the file upper.txt.
Cutting text
If you want to view only a part (or a section) of a file, then the cut command can prove
very helpful. For instance, you can see that each line in the facts.txt file consists of
several words that are separated by a single space. If you only want to view the first word
in each line (first column/field), then you can run the following command:
elliot@ubuntu-linux:~$ cut -d ' ' -f1 facts.txt
Apples
Grapes
Bananas
Cherries
Cloud
Earth
Linux
Cherries
Cherries
Cherries
Grass
Swimming
The -d option is the delimiter, and it has to be a single character. In this case, I chose the
delimiter to be the space character ' '. I also used the -f1 option to view only the first
field (column).
If you want to view the third word of each line (third field), then you can use -f3 instead of
-f1 as follows:
elliot@ubuntu-linux:~$ cut -d ' ' -f3 facts.txt
red.
green.
yellow.
red.
high.
round.
[ 168 ]
Analyzing and Manipulating Files
Chapter 10
awesome!
red.
red.
red.
green.
a
You can also select more than one field at a time. For example, to view the first and the
third word of each line, you can use -f1,3:
elliot@ubuntu-linux:~$ cut -d ' ' -f1,3 facts.txt
Apples red.
Grapes green.
Bananas yellow.
Cherries red.
Cloud high.
Earth round.
Linux awesome!
Cherries red.
Cherries red.
Cherries red.
Grass green.
Swimming a
Text processing with awk
awk is a very powerful tool you can use in Linux to analyze and process text. In fact, awk is
not like any command you have learned so far, and that’s because awk is actually a
programming language. You will find books that are solely written to explain and discuss
the use of awk. However, I am only going to show you the very basics of awk here, and you
can dig further on your own.
You can use awk to achieve the same functionality as the cut command. For example, to
view the first word of each line in the file facts.txt, you can run:
elliot@ubuntu-linux:~$ awk '{print $1}' facts.txt
Apples
Grapes
Bananas
Cherries
Cloud
Earth
Linux
Cherries
Cherries
[ 169 ]
Analyzing and Manipulating Files
Chapter 10
Cherries
Grass
Swimming
Notice we didn’t need to specify the space character ' ' as a delimiter as we did with the
cut command and that’s because awk is smart enough to figure it out on its own. You can
also view more than one field at a time; for example, to view the first and the second word
of each line, you can run:
elliot@ubuntu-linux:~$ awk '{print $1,$2}' facts.txt
Apples are
Grapes are
Bananas are
Cherries are
Cloud is
Earth is
Linux is
Cherries are
Cherries are
Cherries are
Grass is
Swimming is
One advantage awk has over cut is that awk is smart enough to separate the file into
different fields even if there is more than one character separating each field. The cut
command only works if the file has a single delimiter like a single space, a colon, a comma,
and so on.
To demonstrate, create a file named animals.txt and insert these four lines:
fox
is smart
whale is
big
cheetah is
penguin
is cute
fast
Do not edit the format; keep the spaces messed up:
elliot@ubuntu-linux:~$ cat animals.txt
fox
is smart
whale is
big
cheetah is
fast
penguin
is cute
Now, if you try to use the cut command to only show the third word in each line, it will
fail because there is more than one space separating each word.
[ 170 ]
Analyzing and Manipulating Files
Chapter 10
However, awk is smart enough to figure it out:
elliot@ubuntu-linux:~$ awk '{print $3}' animals.txt
smart
big
fast
cute
As you can see, the third word in each line is displayed. You can also use awk to search for
patterns, just like the grep command. For example, to print the lines that contain the word
red in facts.txt, you can run the command:
elliot@ubuntu-linux:~$ awk '/red/{print}' facts.txt
Apples are red.
Cherries are red.
Cherries are red.
Cherries are red.
Cherries are red.
Wildcard characters
The wildcard characters are special characters in Linux, and they are used to specify a
group (class) of characters. Table 13 lists all the Linux wildcards:
Wildcard
What it does
*
?
Matches any character(s).
[characters]
Matches any single character.
Matches the characters that are members of the set characters. For example, [abc]
will match the characters a, b, or c.
Matches any character that is not a member of the set characters. It is basically the
[!characters] negation of [characters]. For example, [!abc] will match any character that is
not a, b, or c.
[[:class:]]
Matches any character that is a member of the character class.
Table 13: Linux wildcards
[ 171 ]
Analyzing and Manipulating Files
Chapter 10
You have already seen character classes before when we were discussing the tr command.
Remember [:lower:] and [:upper:] represent lower and upper case letters, these are
two examples of character classes. Table 14 lists the most common character classes:
Character Class
What it represents
[:alnum:]
[:alpha:]
[:digit:]
[:lower:]
[:upper:]
Represents all the alphanumeric letters, that is, any letter or number.
Represents all alphabetic letters, that is, any letter.
Represents all digits, that is, any number.
Represents any lower case letter.
Represents any upper case letter.
Table 14: Character classes
Ok, enough with all that theory! Let’s look at some examples. You can use the * wildcard to
list all the txt files in your home directory:
elliot@ubuntu-linux:~$ ls -l *.txt
-rw-rw-r-- 1 elliot elliot 96 May
-rw-rw-r-- 1 elliot elliot 91 May
-rw-rw-r-- 1 elliot elliot 92 May
-rw-rw-r-- 1 elliot elliot 231 May
-rw-rw-r-- 1 elliot elliot 212 May
-rw-rw-r-- 1 elliot elliot 18 May
-rw-rw-r-- 1 elliot elliot 29 May
-rw-rw-r-- 1 elliot elliot 57 May
-rw-rw-r-- 1 elliot elliot 57 May
lrwxrwxrwx 1 elliot elliot 9 May
-rw-rw-r-- 1 elliot elliot 212 May
11
12
11
11
11
11
11
11
11
8
12
07:01
06:10
06:48
08:28
18:37
06:12
06:34
07:00
06:20
22:02
05:09
all.txt
animals.txt
error.txt
facts2.txt
facts.txt
Mars.txt
mydate.txt
output.txt
planets.txt
soft.txt -> facts.txt
upper.txt
If you want to list only the filenames that begin with the letter f, you can use f*:
elliot@ubuntu-linux:~$ ls -l f*
-rw-rw-r-- 1 elliot elliot 231 May 11 08:28 facts2.txt
-rw-rw-r-- 1 elliot elliot 212 May 11 18:37 facts.txt
If you want to list the filenames that contain three letters followed by a .txt extension,
then you can use the ? wildcard:
elliot@ubuntu-linux:~$ ls -l ???.txt
-rw-rw-r-- 1 elliot elliot 96 May 11 07:01 all.txt
[ 172 ]
Analyzing and Manipulating Files
Chapter 10
You can also use more than one wildcard at the same time. For example, if you want to list
only the filenames that begin with the letter a or f, you can use the [af] wildcard followed
by the * wildcard:
elliot@ubuntu-linux:~$ ls -l [af]*
-rw-rw-r-- 1 elliot elliot 96 May 11 07:01 all.txt
-rw-rw-r-- 1 elliot elliot 91 May 12 06:10 animals.txt
-rw-rw-r-- 1 elliot elliot 231 May 11 08:28 facts2.txt
-rw-rw-r-- 1 elliot elliot 212 May 11 18:37 facts.txt
You can also use set negations, for example, to list all the .txt filenames that begin with
any letter other than f, you can run use [!f]*:
elliot@ubuntu-linux:~$ ls -l [!f]*.txt
-rw-rw-r-- 1 elliot elliot 96 May 11 07:01 all.txt
-rw-rw-r-- 1 elliot elliot 91 May 12 06:10 animals.txt
-rw-rw-r-- 1 elliot elliot 92 May 11 06:48 error.txt
-rw-rw-r-- 1 elliot elliot 18 May 11 06:12 Mars.txt
-rw-rw-r-- 1 elliot elliot 29 May 11 06:34 mydate.txt
-rw-rw-r-- 1 elliot elliot 57 May 11 07:00 output.txt
-rw-rw-r-- 1 elliot elliot 57 May 11 06:20 planets.txt
lrwxrwxrwx 1 elliot elliot 9 May 8 22:02 soft.txt -> facts.txt
-rw-rw-r-- 1 elliot elliot 212 May 12 05:09 upper.txt
Now, before we do some examples of character classes, let’s create the following four files:
elliot@ubuntu-linux:~$ touch One TWO 7wonders GTA1
Now, if you want to list the filenames that end with an upper case letter, you can use the
character class [:upper:] as follows:
elliot@ubuntu-linux:~$ ls -l *[[:upper:]]
-rw-rw-r-- 1 elliot elliot 0 May 12 18:14 TWO
Notice that the character class itself is also surrounded by brackets.
If you want to list the filenames that begin with a digit (number), you can use the character
class [:digit:] as follows:
elliot@ubuntu-linux:~$ ls -l [[:digit:]]*
-rw-rw-r-- 1 elliot elliot 0 May 12 18:14 7wonders
And the only match was the file 7wonders.
[ 173 ]
Analyzing and Manipulating Files
Chapter 10
Regular expressions
Up until now, we have been using wildcards with filenames. Regular expressions (Regex
for short) is another Linux feature that will allow you to search for a specific pattern in text
files. Regex is also often used with the grep command.
Table 15 lists the most common regular expressions and their uses:
Regex
What it does
*
+
.
Matches zero or more of the preceding characters or expressions.
Matches one or more of the preceding characters or expressions.
Matches any single character. Same as the ? wildcard.
^
Matches the following expression at the beginning of the line. For example, ^dog will
match all lines that begin with the word dog.
$
Matches the preceding expression at the end of the line. For example, bird$ will
match all lines that end with the word bird.
\
Used as an escape character to match a special character following the backslash. For
example, \* matches a star (asterisk).
[characters]
Matches the characters that are members of the set characters. For example, [abc]
will match the characters a,b, or c.
Matches any character that is not a member of the set characters. It is basically the
[^characters] negation of [characters]. For example, [!abc] will match any character that is
not a,b, or c.
{x,y}
Matches x to y occurrences of the preceding expression.
{x}
Matches exactly x occurrences of the preceding expression.
{x,}
Matches x or more occurrences of the preceding expression.
{,x}
Matches no more than x occurrences of the preceding expression.
Table 15: Regular expressions
Well, that’s a long list of regular expressions. Let’s do some practice with them. Create a file
named practice.txt that contains the following text:
111222333
my cell number is 123-456-789.
you are a smart man
man is a linux command.
man ... oh man.
dog is a cute pet.
g
dg
ddg
[ 174 ]
Analyzing and Manipulating Files
Chapter 10
dddg
Two stars **
tan
tantan
tantantan
To use regular expressions with the grep command, you can either use the -E option or the
egrep command. The egrep command is simply an alias to grep -E.
Now, notice that the * regex is different from the * wildcard. To realize the difference, run
the command:
elliot@ubuntu-linux:~$ egrep d*g practice.txt
This will give the following output:
Figure 1: The * regex
Notice that d*g didn’t match the word dog; instead, it matched with:
g (zero occurrences of d)
dg (one occurrence of d)
ddg (two occurrences of d)
dddg (three occurrences of d)
That’s because the * regex matches zero or more of the preceding characters or
expressions, unlike the * wildcard, which matches any character.
Now, to match one or more occurrences of d followed by g, you can use the regex d+g:
elliot@ubuntu-linux:~$ egrep d+g practice.txt
dg
ddg
dddg
[ 175 ]
Analyzing and Manipulating Files
Chapter 10
To match the special character *, you can use the backslash between single or double
quotes as follows:
elliot@ubuntu-linux:~$ egrep "\*" practice.txt
Two stars **
To match any pattern that contains the letter m followed by any single character, then the
letter n, you can run:
elliot@ubuntu-linux:~$ egrep m.n practice.txt
you are a smart man
man is a linux command.
man ... oh man.
To match the lines that begin with the word man, you can run:
elliot@ubuntu-linux:~$ egrep ^man practice.txt
man is a linux command.
man ... oh man.
To match the lines that end with the word man, you can run:
elliot@ubuntu-linux:~$ egrep man$ practice.txt
you are a smart man
You can use character classes as well. For example, to search for all the lines that contain at
least one digit, you can run:
elliot@ubuntu-linux:~$ egrep "[[:digit:]]{1,}" practice.txt
111222333
my cell number is 123-456-789.
You can also search for a specific pattern like telephone numbers:
elliot@ubuntu-linux:~$ egrep "[[:digit:]]{3}-[[:digit:]]{3}-[[:digit:]]{3}"
practice.txt
my cell number is 123-456-789.
This will search for the lines that contain three digits followed by a dash, then three digits
followed by another dash, then another three digits.
I know you think regex is complicated, and it’s hard to remember all of that, you are right!
That’s why there is a man page that has all the regular expressions we discussed:
elliot@ubuntu-linux:~$ man regex
Also, the grep man page includes explanations for all the regular expressions discussed in
this chapter.
[ 176 ]
Analyzing and Manipulating Files
Chapter 10
Knowledge check
For the following exercises, open up your Terminal and try to solve the following tasks:
1.
2.
3.
4.
5.
Display the size (in bytes) of the file /etc/hostname.
Display only the group names in the file /etc/group.
Display the total number of lines in the file /etc/services.
Display only the lines that contain the word "bash" in the file /etc/passwd.
Display the output of the uptime command in all uppercase letters.
[ 177 ]
11
Let's Play Find and Seek
We all forget where we put our stuff sometimes; I always forget where I keep my wallet
and where I save my files. I am pretty sure that you also forget where you keep your files,
and so in this chapter, you will learn two different ways you can use to search and locate
files.
The locate command
If you know the name of your file but you are unsure of the file’s location, you can use the
locate command to get the file’s path.
The locate command searches for a file location in a prebuilt file database, and thus it’s
crucial to update the file database before using the locate command. If you don’t update
the database, the locate command may fail to retrieve the location of newly created files.
Updating the file database
To update the file database, you have to run the updatedb command as the root user:
root@ubuntu-linux:~# updatedb
The updatedb command will not display any output.
Now, let’s say we forgot the location of the file facts.txt, and we don’t remember where
it is; in this case, you can run the locate command followed by the filename:
root@ubuntu-linux:~# locate facts.txt
/home/elliot/facts.txt
/var/facts.txt
BOOM! It displayed the location of the file facts.txt.
Let's Play Find and Seek
Chapter 11
Now I will show you what will happen if you search for a newly created file without
updating the file database.
Create an empty file named ghost.txt in the /home directory:
root@ubuntu-linux:/# touch /home/ghost.txt
Now try searching for the file ghost.txt:
root@ubuntu-linux:/# locate ghost.txt
root@ubuntu-linux:/#
The locate command couldn’t find it! Why is that?........ That’s because you created a new
file, and the file database doesn’t know about it yet. You have to run the updatedb
command first to update the file database:
root@ubuntu-linux:/# updatedb
root@ubuntu-linux:/# locate ghost.txt
/home/ghost.txt
YES! After you update the file database, the locate command can now get the location of
the file ghost.txt.
You can also use wildcards with the locate command. For example, locate *.log will
search for all the log files in your system. You can also use the -r option to enable regex in
your search.
The find command
The find command is a much more powerful command you can use to search for files in
Linux. Unlike the locate command, the find command runs in real time, so you don’t
need to update any file database. The general syntax of the find command is as follows:
find [starting-point(s)] [options] [expression]
The find command will search under each starting-point (directory) you specify.
For example, to search for all the .txt files under your /home directory, you can run:
root@ubuntu-linux:~# find /home -name "*.txt"
/home/elliot/facts2.txt
/home/elliot/dir1/directory2/file1.txt
/home/elliot/dir1/directory2/file3.txt
/home/elliot/dir1/directory2/file2.txt
[ 179 ]
Let's Play Find and Seek
Chapter 11
/home/elliot/soft.txt
/home/elliot/facts.txt
/home/elliot/practise.txt
/home/elliot/upper.txt
/home/elliot/mydate.txt
/home/elliot/all.txt
/home/elliot/Mars.txt
/home/elliot/output.txt
/home/elliot/planets.txt
/home/elliot/error.txt
/home/elliot/animals.txt
/home/ghost.txt
The -name option searches for filename; there are many other options you can use with the
find command.
The -type option searches for file type; for example, to search for all the directories in
/home/elliot/dir1, you can run:
root@ubuntu-linux:~# find /home/elliot/dir1 -type d
/home/elliot/dir1
/home/elliot/dir1/cities
/home/elliot/dir1/directory2
Notice it only listed the directories in /home/elliot/dir1. To list regular files instead,
you can run:
root@ubuntu-linux:~# find /home/elliot/dir1 -type f
/home/elliot/dir1/cities/paris
/home/elliot/dir1/cities/london
/home/elliot/dir1/cities/berlin
/home/elliot/dir1/directory2/file1.txt
/home/elliot/dir1/directory2/file3.txt
/home/elliot/dir1/directory2/file2.txt
To search for both regular files and directories, you can use a comma:
root@ubuntu-linux:~# find /home/elliot/dir1 -type d,f
/home/elliot/dir1
/home/elliot/dir1/cities
/home/elliot/dir1/cities/paris
/home/elliot/dir1/cities/london
/home/elliot/dir1/cities/berlin
/home/elliot/dir1/directory2
/home/elliot/dir1/directory2/file1.txt
/home/elliot/dir1/directory2/file3.txt
/home/elliot/dir1/directory2/file2.txt
[ 180 ]
Let's Play Find and Seek
Chapter 11
Now as the root user create the two files large.txt and LARGE.TXT in /root:
root@ubuntu-linux:~# touch large.txt LARGE.TXT
Let’s say you forgot where these two files are located; in this case, you can use / as your
starting-point:
root@ubuntu-linux:~# find / -name large.txt
/root/large.txt
Notice it only listed the location of large.txt. What if you wanted the other file
LARGE.TXT as well? In this case, You can use the -iname option, which makes the search
case insensitive:
root@ubuntu-linux:~# find / -iname large.txt
/root/LARGE.TXT
/root/large.txt
Let’s append the line "12345" to the file large.txt:
root@ubuntu-linux:~# echo 12345 >> large.txt
Notice the size of the files large.txt and LARGE.txt:
root@ubuntu-linux:~# du -b large.txt LARGE.TXT
6 large.txt
0 LARGE.TXT
The file LARGE.TXT is zero bytes in size because it’s empty. You can use the -size option
to search for files based on their size.
For example, to search for empty files under the /root directory, you can run the
command:
root@ubuntu-linux:~# find /root -size 0c
/root/LARGE.TXT
As you can see, it listed LARGE.TXT as it has zero characters; 0c means zero characters (or
bytes). Now, if you want to search for files of size 6 bytes under /root, you can run:
root@ubuntu-linux:~# find /root -size 6c
/root/large.txt
As you can see, it listed the file large.txt.
[ 181 ]
Let's Play Find and Seek
Chapter 11
You can even use size ranges in your search; Table 16 shows you some examples of using
size ranges with the find command.
Command
What it does
find / -size +100M
find / -size -5c
find / -size +50M -size
-100M
find / -size +1G
Will search for all the files that are bigger than 100 MB.
Will search for all the files that are smaller than 5 bytes.
Will search for all the files that are bigger than 50 MB, but
smaller than 100 MB.
Will search for all the files that are bigger than 1 GB.
Table 16: Using size range
The -mtime and -atime options search for files based on modification and access times.
The -exec is also a useful command option that allows you to run another command on
the find results.
For example, you can do a long-listing on all the empty files in /root by running the
command:
root@ubuntu-linux:~# find /root -size 0c -exec ls -l {} +
-rw-r--r-- 1 root root 0 May 16 14:31 /root/LARGE.TXT
A lot of people forget to include {} + when using the -exec option; {} + references all the
files that are found in the find results.
You can use any command you want with the -exec option. For example, instead of longlisting, you may want to remove the files you get from the find results. In this case, you can
run:
root@ubuntu-linux:~# find /root -size 0c -exec rm {} +
Now the file LARGE.TXT is removed:
root@ubuntu-linux:~# ls -l LARGE.TXT
ls: cannot access 'LARGE.TXT': No such file or directory
I highly recommend that you read the find man pages to explore the numerous other
options that can be used.
[ 182 ]
Let's Play Find and Seek
Chapter 11
Knowledge check
For the following exercises, open up your Terminal and try to solve the following tasks:
1.
2.
3.
4.
5.
Use the locate command to find the path of the file boot.log.
Find all the files that are bigger than 50 MB in size.
Find all the files that are between 70 MB and 100 MB in size.
Find all the files that are owned by the user smurf.
Find all the files that are owned by the group developers.
[ 183 ]
12
You Got a Package
In this chapter, you will learn how to manage software applications on your Linux system.
You will learn how to use the Debian package manager to download, install, remove,
search, and update software packages.
What is a package?
In Linux, a package is a compressed archive file that contains all the necessary files for a
particular software application to run. For example, a web browser like Firefox comes in a
package that has all the files needed for Firefox to run.
The role of a package manager
Package managers are programs that we use in Linux to manage packages; that is, to
download, install, remove, search, and update packages. Keep in mind that different Linux
distributions have different package managers. For example, dpkg, which stands for
Debian package manager, is the package manager for Ubuntu and other Debian-based
Linux distributions. On the other hand, RedHat-based Linux distributions like Fedora and
CentOS use rpm, which stands for RedHat Package Manager. Other Linux distributions like
SUSE use zypper as the package manager and so on.
You Got a Package
Chapter 12
Where do packages come from?
Very rarely will you find experienced Linux users going to a website to download a
software package as Windows or macOS users do. Instead, each Linux distribution has its
list of sources from where it gets the majority of its software packages. These sources are
also referred to as repositories. The following figure illustrates the process of downloading
packages on your Linux system:
Figure 1: Packages live in repositories. Notice that the packages are stored across multiple repositories
How to download packages
On Ubuntu and other Debian Linux distributions, you can use the command-line utility
apt-get to manage packages. Behind the scenes, apt-get makes use of the package
manager dpkg. To download a package, you can run the command apt-get
download followed by the package name:
apt-get download package_name
As the root user, change to the /tmp directory:
root@ubuntu-linux:~# cd /tmp
To download the cmatrix package, you can run the command:
root@ubuntu-linux:/tmp# apt-get download cmatrix
Get:1 http://ca.archive.ubuntu.com/ubuntu bionic/universe amd64 cmatrix
amd64
1.2a-5build3 [16.1 kB]
Fetched 16.1 kB in 1s (32.1 kB/s)
[ 185 ]
You Got a Package
Chapter 12
The cmatrix package will be downloaded in /tmp:
root@ubuntu-linux:/tmp# ls
cmatrix_1.2a-5build3_amd64.deb
Notice the .deb extension in the package name, which signals that it's a Debian package.
On RedHat distributions, package names end with the .rpm extension. You can list the files
inside the cmatrix package by running the command dpkg -c as follows:
root@ubuntu-linux:/tmp# dpkg -c cmatrix_1.2a-5build3_amd64.deb
drwxr-xr-x root/root
0 2018-04-03 06:17 ./
drwxr-xr-x root/root
0 2018-04-03 06:17 ./usr/
drwxr-xr-x root/root
0 2018-04-03 06:17 ./usr/bin/
-rwxr-xr-x root/root 18424 2018-04-03 06:17 ./usr/bin/cmatrix
drwxr-xr-x root/root
0 2018-04-03 06:17 ./usr/share/
drwxr-xr-x root/root
0 2018-04-03 06:17 ./usr/share/consolefonts/
-rw-r--r-- root/root 4096 1999-05-13 08:55
./usr/share/consolefonts/matrix.fnt
drwxr-xr-x root/root
0 2018-04-03 06:17 ./usr/share/doc/
drwxr-xr-x root/root
0 2018-04-03 06:17 ./usr/share/doc/cmatrix/
-rw-r--r-- root/root 2066 2000-04-03 19:29 ./usr/share/doc/cmatrix/README
-rw-r--r-- root/root
258 1999-05-13 09:12 ./usr/share/doc/cmatrix/TODO
-rw-r--r-- root/root 1128 2018-04-03 06:17
./usr/share/doc/cmatrix/copyright
drwxr-xr-x root/root
0 2018-04-03 06:17 ./usr/share/man/
drwxr-xr-x root/root
0 2018-04-03 06:17 ./usr/share/man/man1/
-rw-r--r-- root/root
932 2018-04-03 06:17
./usr/share/man/man1/cmatrix.1.gz
drwxr-xr-x root/root
0 2018-04-03 06:17 ./usr/share/menu/
-rw-r--r-- root/root
392 2018-04-03 06:17 ./usr/share/menu/cmatrix
Notice that we only downloaded the package, but we didn’t install it yet. Nothing will
happen if you run the cmatrix command:
root@ubuntu-linux:/tmp# cmatrix
bash: /usr/bin/cmatrix: No such file or directory
How to install packages
You can use the -i option with the dpkg command to install a downloaded package:
root@ubuntu-linux:/tmp# dpkg -i cmatrix_1.2a-5build3_amd64.deb
Selecting previously unselected package cmatrix.
(Reading database ... 178209 files and directories currently installed.)
Preparing to unpack cmatrix_1.2a-5build3_amd64.deb ...
[ 186 ]
You Got a Package
Chapter 12
Unpacking cmatrix (1.2a-5build3) ...
Setting up cmatrix (1.2a-5build3) ...
Processing triggers for man-db (2.8.3-2ubuntu0.1) ...
root@ubuntu-linux:/tmp#
And that's it! Now run the cmatrix command:
root@ubuntu-linux:/tmp# cmatrix
You will see the matrix running on your terminal like in the following image:
Figure 2: cmatrix
We have taken the long way to install the cmatrix package. We first downloaded the
package, and then we installed it. You can install a package right away (without
downloading it) by running the command apt-get install followed by the package
name:
apt-get install package_name
For example, you can install the GNOME Chess game by running the command:
root@ubuntu-linux:/tmp# apt-get install gnome-chess
Reading package lists... Done
Building dependency tree
Reading state information... Done
Suggested packages:
[ 187 ]
You Got a Package
Chapter 12
bbchess crafty fairymax fruit glaurung gnuchess phalanx sjeng stockfish
toga2
The following NEW packages will be installed:
gnome-chess
0 upgraded, 1 newly installed, 0 to remove and 357 not upgraded.
Need to get 0 B/1,514 kB of archives.
After this operation, 4,407 kB of additional disk space will be used.
Selecting previously unselected package gnome-chess.
(Reading database ... 178235 files and directories currently installed.)
Preparing to unpack .../gnome-chess_1%3a3.28.1-1_amd64.deb ...
Unpacking gnome-chess (1:3.28.1-1) ...
Processing triggers for mime-support (3.60ubuntu1) ...
Processing triggers for desktop-file-utils (0.23-1ubuntu3.18.04.2) ...
Processing triggers for libglib2.0-0:amd64 (2.56.3-0ubuntu0.18.04.1) ...
Setting up gnome-chess (1:3.28.1-1) ...
Processing triggers for man-db (2.8.3-2ubuntu0.1) ...
Processing triggers for gnome-menus (3.13.3-11ubuntu1.1) ...
Processing triggers for hicolor-icon-theme (0.17-2) ...
Now you can start the game by running the gnome-chess command:
root@ubuntu-linux:/tmp# gnome-chess
Figure 3: GNOME Chess
[ 188 ]
You Got a Package
Chapter 12
How to remove packages
You can easily remove a package by running the command apt-get remove followed by
the package name:
apt-get remove package_name
For example, if you are tired of the matrix lifestyle and have decided to remove
the cmatrix package, you can run:
root@ubuntu-linux:/tmp# apt-get remove cmatrix
Reading package lists... Done
Building dependency tree
Reading state information... Done
The following packages will be REMOVED:
cmatrix
0 upgraded, 0 newly installed, 1 to remove and 357 not upgraded.
After this operation, 49.2 kB disk space will be freed.
Do you want to continue? [Y/n] y
(Reading database ... 178525 files and directories currently installed.)
Removing cmatrix (1.2a-5build3) ...
Processing triggers for man-db (2.8.3-2ubuntu0.1) ...
Now, if you run the cmatrix command, you will get an error:
root@ubuntu-linux:/tmp# cmatrix
Command 'cmatrix' not found, but can be installed with:
apt install cmatrix
The apt-get remove command removes (uninstalls) a package, but it doesn’t remove the
package configuration files. You can use the apt-get purge command to remove a
package along with its configuration files.
For example, if you want to remove the gnome-chess package along with its configuration
files, you can run:
root@ubuntu-linux:/tmp# apt-get purge gnome-chess
Reading package lists... Done
Building dependency tree
Reading state information... Done
The following package was automatically installed and is no longer
required:
hoichess
Use 'apt autoremove' to remove it.
The following packages will be REMOVED:
gnome-chess*
0 upgraded, 0 newly installed, 1 to remove and 357 not upgraded.
[ 189 ]
You Got a Package
Chapter 12
After this operation, 4,407 kB disk space will be freed.
Do you want to continue? [Y/n] y
(Reading database ... 178515 files and directories currently installed.)
Removing gnome-chess (1:3.28.1-1) ...
Processing triggers for mime-support (3.60ubuntu1) ...
Processing triggers for desktop-file-utils (0.23-1ubuntu3.18.04.2) ...
Processing triggers for libglib2.0-0:amd64 (2.56.3-0ubuntu0.18.04.1) ...
Processing triggers for man-db (2.8.3-2ubuntu0.1) ...
Processing triggers for gnome-menus (3.13.3-11ubuntu1.1) ...
Processing triggers for hicolor-icon-theme (0.17-2) ...
(Reading database ... 178225 files and directories currently installed.)
Purging configuration files for gnome-chess (1:3.28.1-1) ...
You can even see in the last line in the output it says Purging configuration files
for gnome-chess (1:3.28.1-1) ..., which means that the configuration files for
gnome-chess are being removed as well.
How to search for packages
Sometimes you are unsure of a package name. Then, in this case, you can’t install it until
you look it up. You can search for a package by using the command apt-cache search
followed by your search term or keyword:
apt-cache search keyword
For example, let’s say that you want to install the wireshark package, but you can only
remember that the package name has the word shark in it. In this case, you can run the
command:
root@ubuntu-linux:/tmp# apt-cache search shark
dopewars - drug-dealing game set in streets of New York City
dopewars-data - drug-dealing game set in streets of New York City - data
files forensics-extra - Forensics Environment - extra console components
(metapackage) kernelshark - Utilities for graphically analyzing function
tracing in the kernel libcrypto++-dev - General purpose cryptographic
library - C++ development libshark-dev - development files for Shark
libshark0 - Shark machine learning library
libwireshark-data - network packet dissection library -- data files
libwireshark-dev - network packet dissection library -- development files
libwireshark10 - network packet dissection library -- shared library
libwiretap-dev - network packet capture library -- development files
libwsutil-dev - network packet dissection utilities library -- development
files libwsutil8 - network packet dissection utilities library -- shared
library netmate - netdude clone that shows pcap dump lines in network
header style plowshare-modules - plowshare drivers for various file sharing
[ 190 ]
You Got a Package
Chapter 12
websites
shark-doc - documentation for Shark
tcpxtract - extract files from network traffic based on file signatures
tshark - network traffic analyzer - console version
wifite - Python script to automate wireless auditing using aircrack-ng
tools wireshark - network traffic analyzer - meta-package
wireshark-common - network traffic analyzer - common files
wireshark-dev - network traffic analyzer - development tools
wireshark-doc - network traffic analyzer - documentation
wireshark-gtk - network traffic analyzer - GTK+ version
wireshark-qt - network traffic analyzer - Qt version
zeitgeist-explorer - GUI application for monitoring and debugging zeitgeist
forensics-extra-gui - Forensics Environment - extra GUI components
(metapackage) horst - Highly Optimized Radio Scanning Tool
libvirt-wireshark - Wireshark dissector for the libvirt protocol
libwiretap7 - network packet capture library -- shared library
libwscodecs1 - network packet dissection codecs library -- shared library
minetest-mod-animals - Minetest mod providing animals
nsntrace - perform network trace of a single process by using network
namespaces libwireshark11 - network packet dissection library -- shared
library
libwiretap8 - network packet capture library -- shared library
libwscodecs2 - network packet dissection codecs library -- shared library
libwsutil9 - network packet dissection utilities library -- shared library
And you are bombarded with a massive output that lists all the package names that have
the word shark in their package description. I bet you can spot the package wireshark in
the middle of the output. We can get a much shorter and a refined output by using the -n
option:
root@ubuntu-linux:/tmp# apt-cache -n search shark
kernelshark - Utilities for graphically analyzing function tracing in the
kernel libshark-dev - development files for Shark
libshark0 - Shark machine learning library
libwireshark-data - network packet dissection library -- data files
libwireshark-dev - network packet dissection library -- development files
libwireshark10 - network packet dissection library -- shared library
shark-doc - documentation for Shark
tshark - network traffic analyzer - console version
wireshark - network traffic analyzer - meta-package
wireshark-common - network traffic analyzer - common files
wireshark-dev - network traffic analyzer - development tools
wireshark-doc - network traffic analyzer - documentation
wireshark-gtk - network traffic analyzer - GTK+ version
wireshark-qt - network traffic analyzer - Qt version
libndpi-wireshark - extensible deep packet inspection library - wireshark
dissector
[ 191 ]
You Got a Package
Chapter 12
libvirt-wireshark - Wireshark dissector for the libvirt protocol
libwireshark11 - network packet dissection library -- shared library
This will only list the packages that have the word shark in their package names. Now,
you can install wireshark by running the command:
root@ubuntu-linux:/tmp# apt-get install wireshark
How to show package information
To view package information, you can use the command apt-cache show followed by the
package name:
apt-cache show package_name
For example, to display the cmatrix package information, you can run:
root@ubuntu-linux:~# apt-cache show cmatrix
Package: cmatrix
Architecture: amd64
Version: 1.2a-5build3
Priority: optional
Section: universe/misc
Origin: Ubuntu
Maintainer: Ubuntu Developers <ubuntu-devel-discuss@lists.ubuntu.com>
Original-Maintainer: Diego Fernández Durán <diego@goedi.net>
Bugs: https://bugs.launchpad.net/ubuntu/+filebug
Installed-Size: 48
Depends: libc6 (>= 2.4), libncurses5 (>= 6), libtinfo5 (>= 6)
Recommends: kbd
Suggests: cmatrix-xfont
Filename: pool/universe/c/cmatrix/cmatrix_1.2a-5build3_amd64.deb
Size: 16084
MD5sum: 8dad2a99d74b63cce6eeff0046f0ac91
SHA1: 3da3a0ec97807e6f53de7653e4e9f47fd96521c2
SHA256: cd50212101bfd71479af41e7afc47ea822c075ddb1ceed83895f8eaa1b79ce5d
Homepage: http://www.asty.org/cmatrix/
Description-en_CA: simulates the display from "The Matrix"
Screen saver for the terminal based in the movie "The Matrix".
* Support terminal resize.
* Screen saver mode: any key closes it.
* Selectable color.
* Change text scroll rate.
Description-md5: 9af1f58e4b6301a6583f036c780c6ae6
[ 192 ]
You Got a Package
Chapter 12
You can see a lot of useful information in the output, including the package description and
the contact information of the maintainer of the package, which is useful if you find a bug
and want to report it. You will also find out if the package depends on (requires) other
packages.
Package dependency can turn into a nightmare, and so I highly recommend that you use
the apt-get install command to install a package whenever possible as it checks and
resolves package dependency while installing a package. On the other hand, the dpkg -i
command doesn’t check for package dependency. Keep that in mind!
You can use the apt-cache depends command to list package dependencies:
apt-cache depends package_name
For example, to view the list of packages that are needed to be installed for cmatrix to
work properly, you can run the command:
root@ubuntu-linux:~# apt-cache depends cmatrix
cmatrix
Depends: libc6
Depends: libncurses5
Depends: libtinfo5
Recommends: kbd
Suggests: cmatrix-xfont
As you can see, the cmatrix package depends on three packages:
libc6
libncurses5
libtinfo5
Those three packages have to be installed on the system in order for cmatrix to run
properly.
Listing all packages
You can use the dpkg -l command to list all the packages that are installed on your
system:
root@ubuntu-linux:~# dpkg -l
[ 193 ]
You Got a Package
Chapter 12
You can also use the apt-cache pkgnames command to list all the packages that are
available for you to install:
root@ubuntu-linux:~# apt-cache pkgnames
libdatrie-doc
libfstrcmp0-dbg
libghc-monadplus-doc
librime-data-sampheng
python-pyao-dbg
fonts-georgewilliams
python3-aptdaemon.test
libcollada2gltfconvert-dev
python3-doc8
r-bioc-hypergraph
.
.
.
.
.
You can pipe the output to the wc -l command to get the total number of available
packages:
root@ubuntu-linux:~# apt-cache pkgnames | wc -l 64142
Wow! That’s a massive number; over 64,000 available packages on my system.
You may also be interested to know which repositories (sources) your system used to
obtain all these packages. These repositories are included in the file /etc/apt/sources.list and in any file with the suffix .list under the directory /etc/apt/sources.list.d/. You can check the man page:
root@ubuntu-linux:~# man sources.list
To learn how you can add a repository to your system.
You can also use the apt-cache policy command to list all the enabled repositories on
your system:
root@ubuntu-linux:~# apt-cache policy
Package files:
100 /var/lib/dpkg/status
release a=now
500 http://dl.google.com/linux/chrome/deb stable/main amd64
Packages release v=1.0,o=Google LLC,a=stable,n=stable,l=Google,c=main,
b=amd64 origin dl.google.com
100 http://ca.archive.ubuntu.com/ubuntu bionic-backports/main i386
[ 194 ]
You Got a Package
Chapter 12
Packages release v=18.04,o=Ubuntu,a=bionic-backports,n=bionic,l=Ubuntu,
c=main,b=i386 origin ca.archive.ubuntu.com
100 http://ca.archive.ubuntu.com/ubuntu bionic-backports/main amd64
Packages release v=18.04,o=Ubuntu,a=bionic-backports,n=bionic,l=Ubuntu,
c=main,b=amd64 origin ca.archive.ubuntu.com
500 http://ca.archive.ubuntu.com/ubuntu bionic/multiverse i386
Packages release v=18.04,o=Ubuntu,a=bionic,n=bionic,
l=Ubuntu,c=multiverse,b=i386 origin ca.archive.ubuntu.com
500 http://ca.archive.ubuntu.com/ubuntu bionic/multiverse amd64
Packages release v=18.04,o=Ubuntu,a=bionic,n=bionic,l=Ubuntu,
c=multiverse,b=amd64 origin ca.archive.ubuntu.com
500 http://ca.archive.ubuntu.com/ubuntu bionic/universe i386
Packages release v=18.04,o=Ubuntu,a=bionic,n=bionic,l=Ubuntu,
c=universe,b=i386 origin ca.archive.ubuntu.com
500 http://ca.archive.ubuntu.com/ubuntu bionic/universe amd64
Packages release v=18.04,o=Ubuntu,a=bionic,n=bionic,l=Ubuntu,
c=universe,b=amd64 origin ca.archive.ubuntu.com
500 http://ca.archive.ubuntu.com/ubuntu bionic/restricted i386
Packages release v=18.04,o=Ubuntu,a=bionic,n=bionic,l=Ubuntu,
c=restricted,b=i386 origin ca.archive.ubuntu.com
500 http://ca.archive.ubuntu.com/ubuntu bionic/restricted amd64
Packages release v=18.04,o=Ubuntu,a=bionic,n=bionic,l=Ubuntu,
c=restricted,b=amd64 origin ca.archive.ubuntu.com
500 http://ca.archive.ubuntu.com/ubuntu bionic/main i386
Packages release v=18.04,o=Ubuntu,a=bionic,
n=bionic,l=Ubuntu,c=main,b=i386 origin ca.archive.ubuntu.com
500 http://ca.archive.ubuntu.com/ubuntu bionic/main amd64
Packages release v=18.04,o=Ubuntu,a=bionic,n=bionic,
l=Ubuntu,c=main,b=amd64 origin ca.archive.ubuntu.com
Pinned packages:
If you are eager to know which repository provides a specific package, you can use the
apt-cache policy command followed by the package name:
apt-cache policy package_name
For example, to know which repository provides the cmatrix package, you can run:
root@ubuntu-linux:~# apt-cache policy cmatrix
cmatrix:
Installed: 1.2a-5build3
Candidate: 1.2a-5build3
Version table:
*** 1.2a-5build3 500
500 http://ca.archive.ubuntu.com/ubuntu bionic/universe amd64 Packages
100 /var/lib/dpkg/status
[ 195 ]
You Got a Package
Chapter 12
From the output, you can see that the cmatrix package comes from the
bionic/universe repository at http://ca.archive.ubuntu.com/ubuntu.
Patching your system
If a newer release for a package is available, then you can upgrade it using the apt-get
install --only-upgrade command followed by the package name:
apt-get install --only-upgrade package_name
For example, you can upgrade the nano package by running the command:
root@ubuntu-linux:~# apt-get install --only-upgrade nano
Reading package lists... Done
Building dependency tree
Reading state information... Done
nano is already the newest version (2.9.3-2).
The following package was automatically installed and is no longer
required:
hoichess
Use 'apt autoremove' to remove it.
0 upgraded, 0 newly installed, 0 to remove and 357 not upgraded.
You can also upgrade all the installed packages on your system by running the commands:
1. apt-get update
2. apt-get upgrade
The first command apt-get update will update the list of available packages and their
versions, but it doesn’t do any installation or upgrade:
root@ubuntu-linux:~# apt-get update
Ign:1 http://dl.google.com/linux/chrome/deb stable InRelease
Hit:2 http://ca.archive.ubuntu.com/ubuntu bionic InRelease
Hit:3 http://ppa.launchpad.net/linuxuprising/java/ubuntu bionic InRelease
Hit:4 http://dl.google.com/linux/chrome/deb stable Release
Hit:5 http://security.ubuntu.com/ubuntu bionic-security InRelease
Hit:6 http://ca.archive.ubuntu.com/ubuntu bionic-updates InRelease
Hit:8 http://ca.archive.ubuntu.com/ubuntu bionic-backports InRelease
Reading package lists... Done
[ 196 ]
You Got a Package
Chapter 12
The second command apt-get upgrade will upgrade all the installed packages on your
system:
root@ubuntu-linux:~# apt-get upgrade
Reading package lists... Done
Building dependency tree
Reading state information... Done
Calculating upgrade... Done
The following package was automatically installed and is no longer
required:
hoichess
Use 'apt autoremove' to remove it.
The following packages have been kept back:
gstreamer1.0-gl libcogl20 libgail-3-0 libgl1-mesa-dri libgstreamergl1.0-0
libreoffice-calc libreoffice-core libreoffice-draw libreoffice-gnome
libreoffice-gtk3
libwayland-egl1-mesa libxatracker2 linux-generic linux-headers-generic
software-properties-common software-properties-gtk ubuntu-desktop
The following packages will be upgraded:
apt apt-utils aptdaemon aptdaemon-data aspell base-files bash bind9-host
bluez
python2.7-minimal python3-apt python3-aptdaemon python3aptdaemon.gtk3widgets
python3-problem-report python3-update-manager python3-urllib3 python3.6
342 upgraded, 0 newly installed, 0 to remove and 30 not upgraded.
Need to get 460 MB of archives.
After this operation, 74.3 MB of additional disk space will be used.
Do you want to continue? [Y/n]
Remember that order matters; that is, you need to run the apt-get update command
before you run the apt-get upgrade command.
In Linux lingo, the process of upgrading all the installed packages on your system is called
patching the system.
[ 197 ]
You Got a Package
Chapter 12
Knowledge check
For the following exercises, open up your Terminal and try to solve the following tasks:
1.
2.
3.
4.
5.
Install the tmux package on your system.
List all the dependencies of the vim package.
Install the cowsay package on your system.
Remove the cowsay package along with all its configuration files.
Upgrade all the packages on your system (patch your system).
[ 198 ]
13
Kill the Process
Any program that is running on your system is a process. In this chapter, you will learn all
about Linux processes. You will learn how to view process information. You will also learn
how to send different signals to a process. Furthermore, you will understand the
differences between foreground and background processes.
What is a process?
A process is simply an instance of a running program. So any program running on your
system is a process. All of the following are examples of processes:
Firefox or any web browser running on your system is a process.
Your Terminal that you are running right now is a process.
Any game you may play on your system is a process.
Copying files is a process.
And just like the case with files, every process is owned by a specific user. The owner of a
process is simply the user who started that process.
To list all the processes that are owned by a specific user, you can run the command ps -u
followed by the username:
ps -u username
For example, to list all the processes that are owned by elliot, you can run:
root@ubuntu-linux:~# ps -u elliot
PID TTY
TIME CMD
1365 ?
00:00:00 systemd
1366 ?
00:00:00 (sd-pam)
1379 ?
00:00:00 gnome-keyring-d
1383 tty2 00:00:00 gdm-x-session
1385 tty2 00:00:18 Xorg
Kill the Process
1389
1393
1725
1797
.
.
.
.
?
tty2
?
?
Chapter 13
00:00:00
00:00:00
00:00:00
00:00:00
dbus-daemon
gnome-session-b
ssh-agent
gvfsd
The first column in the output lists the process identifiers (PIDs). The PID is a number that
uniquely identifies a process, just like with file inodes. The last column of the output lists
the process names.
You can use the ps -e command to list all the processes that are running on your system:
root@ubuntu-linux:~# ps -e
PID TTY
TIME CMD
1 ?
00:00:01 systemd
2 ?
00:00:00 kthreadd
4 ?
00:00:00 kworker/0:0H
6 ?
00:00:00 mm_percpu_wq
7 ?
00:00:00 ksoftirqd/0
8 ?
00:00:00 rcu_sched
9 ?
00:00:00 rcu_bh
10 ?
00:00:00 migration/0
11 ?
00:00:00 watchdog/0
12 ?
00:00:00 cpuhp/0
13 ?
00:00:00 kdevtmpfs
.
.
.
.
You can also use the -f option to get more information:
root@ubuntu-linux:~# ps -ef
UID
PID PPID C STIME TTY
root
1
0 0 11:23
?
root
2
0 0 11:23
?
root
4
2 0 11:23
?
root
6
2 0 11:23
?
root
7
2 0 11:23
?
root
8
2 0 11:23
?
root
9
2 0 11:23
?
root
10
2 0 11:23
?
elliot 1835 1393 1 11:25 tty2
elliot 1853 1835 0 11:25 tty2
elliot 1857 1365 0 11:25
?
TIME
00:00:01
00:00:00
00:00:00
00:00:00
00:00:00
00:00:01
00:00:00
00:00:00
00:00:58
00:00:00
00:00:00
CMD
/sbin/init splash
[kthreadd]
[kworker/0:0H]
[mm_percpu_wq]
[ksoftirqd/0]
[rcu_sched]
[rcu_bh]
[migration/0]
/usr/bin/gnome-shell
ibus-daemon --xim --panel disable
/usr/lib/gnome-shell/gnome-shell
[ 200 ]
Kill the Process
Chapter 13
elliot 1865 1853 0 11:25 tty2 00:00:00 /usr/lib/ibus/ibus-dconf
elliot 1868
1 0 11:25 tty2 00:00:00 /usr/lib/ibus/ibus-x11 --kill-daemon
elliot 1871 1365 0 11:25
? 00:00:00 /usr/lib/ibus/ibus-portal
.
.
.
The first column of the output lists the usernames of the process owners. The third column
of the output lists the parent process identifiers (PPIDs). Well, what the heck is a parent
process?
Parent process versus child process
A parent process is a process that has started one or more child processes. A perfect
example will be your terminal and your bash shell; when you open your terminal, your
bash shell is started as well.
To get the PID of a process, you can use the pgrep command followed by the process
name:
pgrep process_name
For example, to get the PID of your terminal process, you can run:
elliot@ubuntu-linux:~$ pgrep terminal
10009
The PID of my terminal is 10009. Now, let's get the PID of the bash process:
elliot@ubuntu-linux:~$ pgrep bash
10093
The PID of my bash shell is 10093. Now, you can get the information of your bash process
by using the -p option followed by the bash PID:
elliot@ubuntu-linux:~$ ps -fp 10093
UID
PID
PPID C STIME TTY
TIME
CMD
elliot 10093 10009 0 13:37 pts/1 00:00:00 bash
[ 201 ]
Kill the Process
Chapter 13
You can see from the output that the PPID of my bash process is equal to the PID of my
terminal process. This proves that the terminal process has started the bash process. In this
case, the bash process is referred to as the child process of the terminal process:
Figure 1: Parent process versus child process
The top command is a very useful command that you can use to view processes'
information in real time. You can check its man page to learn how to use it:
elliot@ubuntu-linux:~$ man top
The output for the preceding command is shown in the following screenshot:
Figure 2: The top command
[ 202 ]
Kill the Process
Chapter 13
Foreground versus background processes
There are two types of processes in Linux:
Foreground processes
Background processes
A foreground process is a process that is attached to your terminal. You have to wait for a
foreground process to finish before you can continue using your terminal.
On the other hand, a background process is a process that is not attached to your terminal,
and so you can use your terminal while a background process is running.
The yes command outputs any string that follows it repeatedly until killed:
elliot@ubuntu-linux:~$ whatis yes
yes (1)
- output a string repeatedly until killed
For example, to output the word hello repeatedly on your terminal, you can run the
command:
elliot@ubuntu-linux:~$ yes hello
hello
hello
hello
hello
hello
hello
hello
hello
hello
hello
.
.
.
[ 203 ]
Kill the Process
Chapter 13
Notice that it will keep running, and you can't do anything else on your terminal; this is a
prime example of a foreground process. To claim back your terminal, you need to kill the
process. You can kill the process by hitting the Ctrl + C key combination as follows:
hello
hello
hello
hello
hello
^C
elliot@ubuntu-linux:~$
As soon as you hit Ctrl + C, the process will be killed, and you can continue using your
terminal. Let's do another example; you can use the firefox command to start up Firefox
from your terminal:
elliot@ubuntu-linux:~$ firefox
The Firefox browser will start, but you will not be able to do anything on your terminal
until you close Firefox; this is another example of a foreground process. Now, hit Ctrl + C to
kill the Firefox process so you can claim back your terminal.
You can start up Firefox as a background process by adding the ampersand character as
follows:
elliot@ubuntu-linux:~$ firefox &
[1] 3468
elliot@ubuntu-linux:~$
Firefox is now running as a background process, and you can continue using your terminal
without having to close Firefox.
Sending signals to processes
You can interact and communicate with processes via signals. There are various signals,
and each signal serves a different purpose. To list all available signals, you can run the
kill -L command:
elliot@ubuntu-linux:~$ kill -L
1) SIGHUP 2) SIGINT 3) SIGQUIT 4) SIGILL 5) SIGTRAP
6) SIGABRT 7) SIGBUS 8) SIGFPE 9) SIGKILL 10) SIGUSR1
11) SIGSEGV 12) SIGUSR2 13) SIGPIPE 14) SIGALRM 15) SIGTERM
16) SIGSTKFLT 17) SIGCHLD 18) SIGCONT 19) SIGSTOP 20) SIGTSTP
21) SIGTTIN 22) SIGTTOU 23) SIGURG 24) SIGXCPU 25) SIGXFSZ
26) SIGVTALRM 27) SIGPROF 28) SIGWINCH 29) SIGIO 30) SIGPWR
[ 204 ]
Kill the Process
Chapter 13
31) SIGSYS 34) SIGRTMIN 35) SIGRTMIN+1 36) SIGRTMIN+2 37) SIGRTMIN+3
38) SIGRTMIN+4 39) SIGRTMIN+5 40) SIGRTMIN+6 41) SIGRTMIN+7 42) SIGRTMIN+8
43) SIGRTMIN+9 44) SIGRTMIN+10 45) SIGRTMIN+11 46) SIGRTMIN+12 47)
SIGRTMIN+13
48) SIGRTMIN+14 49) SIGRTMIN+15 50) SIGRTMAX-14 51) SIGRTMAX-13 52)
SIGRTMAX-12
53) SIGRTMAX-11 54) SIGRTMAX-10 55) SIGRTMAX-9 56) SIGRTMAX-8 57)
SIGRTMAX-7
58) SIGRTMAX-6 59) SIGRTMAX-5 60) SIGRTMAX-4 61) SIGRTMAX-3 62) SIGRTMAX-2
63) SIGRTMAX-1 64) SIGRTMAX
Notice that every signal has a numeric value. For example, 19 is the numeric value for the
SIGSTOP signal.
To see how signals work, let's first start Firefox as a background process:
elliot@ubuntu-linux:~$ firefox &
[1] 4218
Notice that the PID of Firefox is 4218 on my system. I can kill (terminate) Firefox by
sending a SIGKILL signal as follows:
elliot@ubuntu-linux:~$ kill -SIGKILL 4218
[1]+ Killed
firefox
This will immediately shut down Firefox. You can also use the numeric value of
the SIGKILL signal instead:
elliot@ubuntu-linux:~$ kill -9 4218
In general, the syntax for the kill command is as follows:
kill -SIGNAL PID
Let's start Firefox again as a background process:
elliot@ubuntu-linux:~$ firefox &
[1] 4907
Notice that the PID of Firefox is 4907 on my system. Now go ahead and start playing a
YouTube video on Firefox. After you have done that, go back to your terminal and send the
SIGSTOP signal to Firefox:
elliot@ubuntu-linux:~$ kill -SIGSTOP 4907
[ 205 ]
Kill the Process
Chapter 13
You will notice that Firefox becomes unresponsive and your YouTube video is stopped; no
problem – we can fix that by sending the SIGCONT signal to Firefox:
elliot@ubuntu-linux:~$ kill -SIGCONT 4907
This will resurrect Firefox, and your YouTube video will now resume.
So far, you have learned three signals:
SIGKILL: Terminates a process
SIGSTOP: Stops a process
SIGCONT: Continues a process
You can use process names instead of process identifiers with the pkill command. For
example, to close your terminal process, you can run the command:
elliot@ubuntu-linux:~$ pkill -9 terminal
Now let's do something funny; open your terminal and run the command:
elliot@ubuntu-linux:~$ pkill -SIGSTOP terminal
Haha! Your terminal is now frozen. I will let you handle that!
There are many other signals that you can send to processes; check the following man page
to understand the use of each signal:
elliot@ubuntu-linux:~$ man signal
Working with process priority
Each process has a priority that is determined by the niceness scale, which ranges from -20
to 19. The lower the nice value, the higher the priority of a process, so a nice value of -20
gives the highest priority to a process. On the other hand, a nice value of 19 gives the lowest
priority to a process:
Figure 3: The Niceness Scale
[ 206 ]
Kill the Process
Chapter 13
You might be asking yourself: Why do we care about a process priority? The answer is
efficiency! Your CPU is like a waiter in a busy restaurant. An efficient waiter goes around
all the time to ensure that all the customers are happily served. Similarly, your CPU
allocates time to all processes running on your system. A process with a high priority gets a
lot of attention from the CPU. On the other hand, a process with a low priority doesn't get
as much attention from the CPU.
Viewing a process priority
Start Firefox as a background process:
elliot@ubuntu-linux:~$ firefox &
[1] 6849
You can use the ps command to view a process' nice value:
elliot@ubuntu-linux:~$ ps -o nice -p 6849
NI
0
My Firefox process has a nice value of 0, which is the default value (average priority).
Setting priorities for new processes
You can use the nice command to start a process with your desired priority. The general
syntax of the nice command goes as follows:
nice -n -20 →19 process
Let's say you are about to upgrade all the packages on your system; it would be wise to
give such a process the highest priority possible. To do that, you can run the following
command as the root user:
root@ubuntu-linux:~# nice -n -20 apt-get upgrade
[ 207 ]
Kill the Process
Chapter 13
Changing a process priority
You can use the renice command to change the priority of a running process. We have
already seen that Firefox was running with a default process priority of zero; let's change
Firefox's priority and give it the lowest priority possible:
root@ubuntu-linux:~# renice -n 19 -p 6849
6849 (process ID) old priority 0, new priority 19
Cool! Now I hope Firefox will not be very slow for me; after all, I just told my CPU not to
give much attention to Firefox!
The /proc directory
Every process in Linux is represented by a directory in /proc. For example, if your Firefox
process has a PID of 6849, then the directory /proc/6849 will represent the Firefox
process:
root@ubuntu-linux:~# pgrep firefox
6849
root@ubuntu-linux:~# cd /proc/6849
root@ubuntu-linux:/proc/6849#
Inside a process' directory, you can find a lot of valuable and insightful information about
the process. For example, you will find a soft link named exe that points to the process'
executable file:
root@ubuntu-linux:/proc/6849# ls -l exe
lrwxrwxrwx 1 elliot elliot 0 Nov 21 18:02 exe -> /usr/lib/firefox/firefox
You will also find the status file, which stores various pieces of information about a
process; these include the process state, the PPID, the amount of memory used by the
process, and so on:
root@ubuntu-linux:/proc/6849# head status
Name: firefox
Umask: 0022
State: S (sleeping) Tgid: 6849
Ngid: 0
Pid: 6849
PPid: 1990
TracerPid: 0
Uid: 1000 1000 1000 1000
Gid: 1000 1000 1000 1000
[ 208 ]
Kill the Process
Chapter 13
The limits file displays the current limits set for the process:
root@ubuntu-linux:/proc/7882# cat limits
Limit
Soft Limit
Hard Limit
Max cpu time
unlimited
unlimited
Max file size
unlimited
unlimited
Max data size
unlimited
unlimited
Max stack size
8388608
unlimited
Max core file size
0
unlimited
Max resident set
unlimited
unlimited
Max processes
15599
15599
Max open files
4096
4096
Max locked memory
16777216
16777216
Max address space
unlimited
unlimited
Max file locks
unlimited
unlimited
Max pending signals
15599
15599
Max msgqueue size
819200
819200
Max nice priority
0
0
Max realtime priority 0
0
Max realtime timeout
unlimited
unlimited
Units
seconds
bytes
bytes
bytes
bytes
bytes
processes
files
bytes
bytes
locks
signals
bytes
us
The fd directory will show you all the files that the process is currently using on your
system:
Figure 4: fd directory
[ 209 ]
Kill the Process
Chapter 13
You can also use the lsof command to list all the files a process is using:
Figure 5: lsof command
Knowledge check
For the following exercises, open up your Terminal and try to solve the following tasks:
1.
2.
3.
4.
5.
List the process ID of your running terminal.
List the parent process ID of your running terminal.
Use the kill command to close your terminal.
Start Firefox as a background process.
Change Firefox's priority to a maximum priority.
[ 210 ]
14
The Power of Sudo
In this chapter, you will learn how to give permissions to non-root users on the system so
they can run privileged commands. In real life, the system administrator should not give
the root password to any user on the system. However, some users on the system may need
to run privileged commands; now, the question is: how can non-root users run privileged
commands without getting root access to the system? Well, let me show you!
Examples of privileged commands
You would find most of the commands that require root privileges in the directories /sbin
and /usr/sbin. Let’s switch to user smurf:
elliot@ubuntu-linux:~$ su - smurf
Password:
smurf@ubuntu-linux:~$
Now let’s see if smurf can add a new user to the system:
smurf@ubuntu-linux:~$ useradd bob
useradd: Permission denied.
User smurf gets a permission denied error. That’s because the useradd command is a
privileged command. OK fine! Let’s try installing the terminator package, which is a
pretty cool Terminal emulator I must say:
smurf@ubuntu-linux:~$ apt-get install terminator
E: Could not open lock file /var/lib/dpkg/lock-frontend - open
(13: Permission denied)
E: Unable to acquire the dpkg frontend lock (/var/lib/dpkg/lock-frontend),
are you root?
Again! User smurf is getting an error. Life is not fun without root, I hear you saying.
The Power of Sudo
Chapter 14
Granting access with sudo
User smurf is now very sad as he can’t add user bob or install the terminator package on
the system. You can use the visudo command to grant user smurf the permissions to run
the two privileged commands he wants.
Run the visudo command as the root user:
root@ubuntu-linux:~# visudo
This will open up the file /etc/sudoers so you can edit it:
# This file MUST be edited with the 'visudo' command as root.
#
# Please consider adding local content in /etc/sudoers.d/ instead of
# directly modifying this file.
#
# See the man page for details on how to write a sudoers file.
#
Defaults
env_reset
Defaults
mail_badpass
# Host alias specification
# User alias specification
# Cmnd alias specification
# User privilege specification
root
ALL=(ALL:ALL) ALL
# Members of the admin group may gain root privileges
%admin
ALL=(ALL) ALL
# Allow members of group sudo to execute any command
%sudo
ALL=(ALL:ALL) ALL
# See sudoers(5) for more information on "#include" directives:
#includedir /etc/sudoers.d
All the lines that begin with the hash characters are comments, so only focus on these lines:
root
ALL=(ALL:ALL) ALL
%admin ALL=(ALL) ALL
%sudo ALL=(ALL:ALL) ALL
The first line root ALL=(ALL:ALL) ALL is a rule that grants user root the permission to
run all the commands on the system.
[ 212 ]
The Power of Sudo
Chapter 14
We can now add a rule to grant user smurf the permission to run the useradd command.
The syntax specification for a rule in the /etc/sudoers file is as follows:
user hosts=(user:group) commands
Now add the following rule to the /etc/sudoers file:
smurf
ALL=(ALL)
/usr/sbin/useradd
The ALL keyword means no restrictions. Notice that you also have to include the full path
of the commands. Now, save and exit the file then switch to user smurf:
root@ubuntu-linux:~# su - smurf
smurf@ubuntu-linux:~$
Now precede the useradd command with sudo as follows:
smurf@ubuntu-linux:~$ sudo useradd bob
[sudo] password for smurf:
smurf@ubuntu-linux:~$
It will prompt user smurf for his password; enter it, and just like that! User bob is added:
smurf@ubuntu-linux:~$ id bob
uid=1005(bob) gid=1005(bob) groups=1005(bob)
smurf@ubuntu-linux:~$
Cool! So smurf can now add users to the system; however, he still can’t install any
packages on the system:
smurf@ubuntu-linux:~$ sudo apt-get install terminator
Sorry, user smurf is not allowed to execute '/usr/bin/apt-get install
terminator' as root on ubuntu-linux.
Now let’s fix that. Switch back to the root user and run the visudo command to edit the
sudo rule for user smurf:
smurf ALL=(ALL) NOPASSWD: /usr/sbin/useradd, /usr/bin/apt-get install
terminator
Notice that I also added NOPASSWD so that smurf doesn’t get prompted to enter his
password. I also added the command to install the terminator package. Now, save and
exit then switch back to user smurf and try to install the terminator package:
smurf@ubuntu-linux:~$ sudo apt-get install terminator
Reading package lists... Done
Building dependency tree
[ 213 ]
The Power of Sudo
Chapter 14
Reading state information... Done
The following packages were automatically installed and are no longer
required:
gsfonts-x11 java-common
Use 'sudo apt autoremove' to remove them.
The following NEW packages will be installed:
terminator
Success! Notice that the sudo rule grants smurf permission only to install the terminator
package. He will get an error if he tries to install any other package:
smurf@ubuntu-linux:~$ sudo apt-get install cmatrix
Sorry, user smurf is not allowed to execute '/usr/bin/apt-get install
cmatrix'
as root on ubuntu-linux.
User and command aliases
You can use user aliases to reference multiple users in the /etc/sudoers file. For example,
you can create a user alias MANAGERS that includes userssmurf and bob as follows:
User_Alias MANAGERS = smurf,bob
You can use a command alias to group multiple commands together. For example, you can
create a command alias USER_CMDS that includes the commands useradd, userdel, and
usermod:
Cmnd_Alias USER_CMDS = /usr/sbin/useradd, /usr/sbin/userdel,
/usr/sbin/usermod
Now you can use both aliases:
MANAGERS ALL=(ALL) USER_CMDS
to grant users smurf and bob the permission to run the commands useradd, userdel, and
usermod.
Group privileges
You can also specify groups in the /etc/sudoers file. The group name is preceded by the
percentage character as follows:
%group hosts=(user:group) commands
[ 214 ]
The Power of Sudo
Chapter 14
The following rule will grant the developers group permission to install any package on
the system:
%developers ALL=(ALL) NOPASSWD: /usr/bin/apt-get install
The following rule will grant the developers group permission to run any command on
the system:
%developers ALL=(ALL) NOPASSWD: ALL
Listing user privileges
You can use the command sudo -lU to display a list of the sudo commands a user can
run:
sudo -lU username
For example, you can run the command:
root@ubuntu-linux:~# sudo -lU smurf
Matching Defaults entries for smurf on ubuntu-linux:
env_reset, mail_badpass
User smurf may run the following commands on ubuntu-linux:
(ALL) NOPASSWD: /usr/sbin/useradd, /usr/bin/apt-get install terminator
to list all the sudo commands that can be run by user smurf.
If a user is not allowed to run any sudo commands, the output of the command sudo-lU
will be as follows:
root@ubuntu-linux:~# sudo -lU rachel
User rachel is not allowed to run sudo on ubuntu-linux.
visudo versus /etc/sudoers
You may have noticed that I used the command visudo to edit the file /etc/sudoers, and
you might ask yourself a very valid question: why not just edit the file /etc/sudoers
directly without using visudo? Well, I will answer your question in a practical way.
First, run the visudo command and add the following line:
THISLINE=WRONG
[ 215 ]
The Power of Sudo
Chapter 14
Now try to save and exit:
root@ubuntu-linux:~# visudo
>>> /etc/sudoers: syntax error near line 14 <<<
What now?
Options are:
(e)dit sudoers file again
e(x)it without saving changes to sudoers file
(Q)uit and save changes to sudoers file (DANGER!)
What now?
As you can see, the visudo command detects an error, and it specifies the line number
where the error has occurred.
Why is this important? Well, if you saved the file with an error in it, all the sudo rules in
/etc/sudoers will not work! Let’s hit Q to save the changes and then try to list the sudo
commands that can be run by user smurf:
What now? Q
root@ubuntu-linux:~# sudo -lU smurf
>>> /etc/sudoers: syntax error near line 14 <<<
sudo: parse error in /etc/sudoers near line 14
sudo: no valid sudoers sources found, quitting
sudo: unable to initialize policy plugin
We get an error, and all the sudo rules are now broken! Go back and run the visudo
command to remove the line that contains the error.
If you directly edit the file /etc/sudoers without using the visudo command, it will not
check for syntax errors and this may lead to catastrophic consequences, as you saw. So the
rule of thumb here: always use visudo when editing the /etc/sudoers file.
Knowledge check
For the following exercises, open up your Terminal and try to solve the following tasks:
1. Add a sudo rule so that user smurf can run the fdisk command.
2. Add a sudo rule so that the developers group can run the apt-get command.
3. List all the sudo commands of user smurf.
[ 216 ]
15
What's Wrong with the
Network?
We all get furious when there is something wrong with the network. There is no fun in this
world without being connected to the internet. In this chapter, you will learn the basics of
Linux networking. You will also learn how to check network connectivity between two
hosts, and gain a practical understanding of how DNS works and much more!
Testing network connectivity
An easy way to check whether you have internet access on your Linux machine is by trying
to reach any remote host (server) on the internet. This can be done by using the ping
command. In general, the syntax of the ping command is as follows:
ping [options] host
For example, to test whether you can reach google.com, you can run the following
command:
root@ubuntu-linux:~# ping google.com
PING google.com (172.217.1.14) 56(84) bytes of data.
64 bytes from iad23s25-in-f14.1e100.net (172.217.1.14):
time=38.7 ms
64 bytes from iad23s25-in-f14.1e100.net (172.217.1.14):
time=38.7 ms
64 bytes from iad23s25-in-f14.1e100.net (172.217.1.14):
time=40.4 ms
64 bytes from iad23s25-in-f14.1e100.net (172.217.1.14):
time=36.6 ms
64 bytes from iad23s25-in-f14.1e100.net (172.217.1.14):
time=40.8 ms
64 bytes from iad23s25-in-f14.1e100.net (172.217.1.14):
time=38.6 ms
icmp_seq=1 ttl=55
icmp_seq=2 ttl=55
icmp_seq=3 ttl=55
icmp_seq=4 ttl=55
icmp_seq=5 ttl=55
icmp_seq=6 ttl=55
What's Wrong with the Network?
Chapter 15
64 bytes from iad23s25-in-f14.1e100.net (172.217.1.14): icmp_seq=7 ttl=55
time=38.9 ms
64 bytes from iad23s25-in-f14.1e100.net (172.217.1.14): icmp_seq=8 ttl=55
time=37.1 ms
^C
--- google.com ping statistics --8 packets transmitted, 8 received, 0% packet loss, time 66ms
rtt min/avg/max/mdev = 36.555/38.724/40.821/1.344 ms
The ping command sends a packet (unit of data) called an ICMP echo request to the
specified host and waits for the host to send back a packet called an ICMP echo reply to
confirm that it did receive the initial packet. If the host replies as we see in our example,
then it proves that we were able to reach the host. This is like you sending a package to
your friend's house and waiting for your friend to send you a text to confirm that they
received it.
Notice that without any options, the ping command keeps sending packets continuously,
and it won't stop until you hit Ctrl + C.
You can use the -c option to specify the number of packets you want to send to a host. For
example, to only send three packets to google.com, you can run the following command:
root@ubuntu-linux:~# ping -c 3 google.com
PING google.com (172.217.1.14) 56(84) bytes of data.
64 bytes from iad23s25-in-f14.1e100.net (172.217.1.14): icmp_seq=1 ttl=55
time=39.3 ms
64 bytes from iad23s25-in-f14.1e100.net (172.217.1.14): icmp_seq=2 ttl=55
time=49.7 ms
64 bytes from iad23s25-in-f14.1e100.net (172.217.1.14): icmp_seq=3 ttl=55
time=40.8 ms
--- google.com ping statistics --3 packets transmitted, 3 received, 0% packet loss, time 59ms rtt
min/avg/max/mdev = 39.323/43.267/49.708/4.595 ms
If you are not connected to the internet, you will get the following output from the ping
command:
root@ubuntu-linux:~# ping google.com
ping: google.com: Name or service not known
[ 218 ]
What's Wrong with the Network?
Chapter 15
Listing your network interfaces
You can list the available network interfaces on your system by viewing the contents of the
/sys/class/net directory:
root@ubuntu-linux:~# ls /sys/class/net
eth0 lo wlan0
I have three network interfaces on my system:
1. eth0: The Ethernet interface
2. lo: The loopback interface
3. wlan0: The Wi-Fi interface
Notice that, depending on your computer's hardware, you may get different names for
your network interfaces.
The ip command
You can also use the ip link show command to view the available network interfaces on
your system:
root@ubuntu-linux:~# ip link show
1: lo: <LOOPBACK,UP,LOWER_UP> mtu 65536 qdisc noqueue state UNKNOWN mode
DEFAULT group default qlen 1000
link/loopback 00:00:00:00:00:00 brd 00:00:00:00:00:00
2: eth0: <NO-CARRIER,BROADCAST,MULTICAST,UP> mtu 1500 qdisc pfifo_fast
state DOWN mode DEFAULT group default qlen 1000
link/ether f0:de:f1:d3:e1:e1 brd ff:ff:ff:ff:ff:ff
3: wlan0: <BROADCAST,MULTICAST,UP,LOWER_UP> mtu 1500 qdisc mq state UP mode
DORMANT group default qlen 1000
link/ether 10:0b:a9:6c:89:a0 brd ff:ff:ff:ff:ff:ff
The nmcli command
Another method that I prefer is using the nmcli device status command:
root@ubuntu-linux:~# nmcli device status
DEVICE TYPE STATE CONNECTION
wlan0 wifi
connected
SASKTEL0206-5G
[ 219 ]
What's Wrong with the Network?
eth0
lo
ethernet
loopback
Chapter 15
unavailable -unmanaged
--
You can see the connection status of each network interface in the output. I am currently
connected to the internet through my Wi-Fi interface.
Checking your IP address
Without a cell phone number, you can't call any of your friends; similarly, your computer
needs an IP address to connect to the internet. There are many different ways you can use
to check your machine's IP address. You can use the old-school (yet still popular) ifconfig
command followed by the name of your network interface that is connected to the internet:
root@ubuntu-linux:~# ifconfig wlan0
wlan0: flags=4163<UP,BROADCAST,RUNNING,MULTICAST> mtu 1500
inet 172.16.1.73 netmask 255.255.255.0 broadcast 172.16.1.255
inet6 fe80::3101:321b:5ec3:cf9 prefixlen 64 scopeid 0x20<link>
ether 10:0b:a9:6c:89:a0 txqueuelen 1000 (Ethernet)
RX packets 265 bytes 27284 (26.6 KiB)
RX errors 0 dropped 0 overruns 0 frame 0
TX packets 165 bytes 28916 (28.2 KiB)
TX errors 0 dropped 0 overruns 0 carrier 0 collisions 0
You can also use the -a option to list all network interfaces:
root@ubuntu-linux:~# ifconfig -a
eth0: flags=4099<UP,BROADCAST,MULTICAST> mtu 1500
ether f0:de:f1:d3:e1:e1 txqueuelen 1000 (Ethernet)
RX packets 0 bytes 0 (0.0 B)
RX errors 0 dropped 0 overruns 0 frame 0
TX packets 0 bytes 0 (0.0 B)
TX errors 0 dropped 0 overruns 0 carrier 0 collisions 0
device interrupt 20 memory 0xf2500000-f2520000
lo: flags=73<UP,LOOPBACK,RUNNING> mtu 65536
inet 127.0.0.1 netmask 255.0.0.0
inet6 ::1 prefixlen 128 scopeid 0x10<host>
loop txqueuelen 1000 (Local Loopback)
RX packets 4 bytes 156 (156.0 B)
RX errors 0 dropped 0 overruns 0 frame 0
TX packets 4 bytes 156 (156.0 B)
TX errors 0 dropped 0 overruns 0 carrier 0 collisions 0
wlan0: flags=4163<UP,BROADCAST,RUNNING,MULTICAST> mtu 1500
inet 172.16.1.73 netmask 255.255.255.0 broadcast 172.16.1.255
[ 220 ]
What's Wrong with the Network?
Chapter 15
inet6 fe80::3101:321b:5ec3:cf9 prefixlen 64 scopeid 0x20<link>
ether 10:0b:a9:6c:89:a0 txqueuelen 1000 (Ethernet)
RX packets 482 bytes 45500 (44.4 KiB)
RX errors 0 dropped 0 overruns 0 frame 0
TX packets 299 bytes 57788 (56.4 KiB)
TX errors 0 dropped 0 overruns 0 carrier 0 collisions 0
You can see from the output that I am only connected to the internet through my Wi-Fi
interface (wlan0), and my IP address is 172.16.1.73.
WHAT IS LOOPBACK?
Loopback (or lo) is a virtual interface that your computer uses to
communicate with itself; it is mainly used for troubleshooting purposes.
The IP address of the loopback interface is 127.0.0.1, and if you want to
ping yourself! Go ahead and ping 127.0.0.1.
You can also use the newer ip command to check your machine's IP address. For example,
you can run the ip address show command to list and show the status of all your
network interfaces:
root@ubuntu-linux:~# ip address show
1: lo: <LOOPBACK,UP,LOWER_UP> mtu 65536 qdisc noqueue state UNKNOWN
link/loopback 00:00:00:00:00:00 brd 00:00:00:00:00:00
inet 127.0.0.1/8 scope host lo
valid_lft forever preferred_lft forever
inet6 ::1/128 scope host
valid_lft forever preferred_lft forever
2: eth0: <NO-CARRIER,BROADCAST,MULTICAST,UP> mtu 1500 qdisc pfifo_fast
state
DOWN link/ether f0:de:f1:d3:e1:e1 brd ff:ff:ff:ff:ff:ff
3: wlan0: <BROADCAST,MULTICAST,UP,LOWER_UP> mtu 1500 qdisc mq state
UP link/ether 10:0b:a9:6c:89:a0 brd ff:ff:ff:ff:ff:ff
inet 172.16.1.73/24 brd 172.16.1.255 scope global dynamic
noprefixroute wlan0 valid_lft 85684sec preferred_lft 85684sec
inet6 fe80::3101:321b:5ec3:cf9/64 scope link noprefixroute
valid_lft forever preferred_lft forever
Checking your gateway address
Your computer grabs an IP address from a router; this router is also referred to as the
default gateway as it connects you to the outside world (internet). Those routers are
everywhere; they are at your house, coffee shops, schools, hospitals, and so on.
[ 221 ]
What's Wrong with the Network?
Chapter 15
You can check the IP address of your default gateway by running any of the following
commands:
route -n
netstat -rn
ip route
Let's start with the first command, route -n:
root@ubuntu-linux:~# route -n Kernel IP
Destination Gateway
Genmask
0.0.0.0
172.16.1.254 0.0.0.0
172.16.1.0 0.0.0.0
255.255.255.0
routing table
Flags Metric Ref Use Iface
UG
600
0
0 wlan0
U
600
0
0 wlan0
You can see from the output that my default gateway IP address is 172.16.1.254. Now
let's try the second command, netstat -rn:
root@ubuntu-linux:~# netstat -rn
Kernel IP routing table
Destination
Gateway
Genmask
Flags
0.0.0.0
172.16.1.254 0.0.0.0
UG
172.16.1.0
0.0.0.0
255.255.255.0 U
MSS Window irtt Iface
0
0
0
wlan0
0
0
0
wlan0
The output almost looks identical. Now the output differs a little bit with the third
command, ip route:
root@ubuntu-linux:~# ip route
default via 172.16.1.254 dev wlan0 proto dhcp metric 600
172.16.1.0/24 dev wlan0 proto kernel scope link src 172.16.1.73 metric 600
The default gateway IP address is displayed on the first line: default via 172.16.1.254.
You should also be able to ping your default gateway:
root@ubuntu-linux:~# ping -c 2 172.16.1.254
PING 172.16.1.254 (172.16.1.254) 56(84) bytes of data.
64 bytes from 172.16.1.254: icmp_seq=1 ttl=64 time=1.38 ms
64 bytes from 172.16.1.254: icmp_seq=2 ttl=64 time=1.62 ms
--- 172.16.1.254 ping statistics --2 packets transmitted, 2 received, 0% packet loss, time 3ms rtt
min/avg/max/mdev = 1.379/1.501/1.624/0.128 ms
[ 222 ]
What's Wrong with the Network?
Chapter 15
Flying with traceroute
You are now ready to leave your house to go to work. You must go through different
streets that eventually lead to your destination, right? Well, this is very similar to when you
try to reach a host (website) on the internet; there is a route that you take that starts with
your default gateway and ends with your destination.
You can use the traceroute command to trace the route to any destination. The general
syntax of the traceroute command is as follows:
traceroute destination
For example, you can trace the route from your machine to google.com by running the
following command:
root@ubuntu-linux:~# traceroute google.com
traceroute to google.com (172.217.1.14), 30 hops max, 60 byte packets
1 172.16.1.254 (172.16.1.254) 15.180 ms 15.187 ms 15.169 ms
2 207-47-195-169.ngai.static.sasknet.sk.ca (207.47.195.169) 24.059 ms
3 142.165.0.110 (142.165.0.110) 50.060 ms 54.305 ms 54.903 ms
4 72.14.203.189 (72.14.203.189) 53.720 ms 53.997 ms 53.948 ms
5 108.170.250.241 (108.170.250.241) 54.185 ms 35.506 ms 108.170.250.225
6 216.239.35.233 (216.239.35.233) 37.005 ms 35.729 ms 38.655 ms
7 yyz10s14-in-f14.1e100.net (172.217.1.14) 41.739 ms 41.667 ms 41.581 ms
As you can see, my machine took seven trips (hops) to reach my final
destination, google.com. Notice the first hop is my default gateway, and the last hop is the
destination.
The traceroute command comes in handy when you are troubleshooting connectivity
issues. For example, it may take you a very long time to reach a specific destination; in this
case, traceroute can help you detect any points of failure on the path to your destination.
Breaking your DNS
Every website (destination) on the internet must have an IP address. However, we humans
are not very good with numbers so we have invented the Domain Name System (DNS).
The primary function of the DNS is that it associates a name (domain name) with an IP
address; this way, we don't need to memorize IP addresses while browsing the internet ...
thank God for the DNS!
[ 223 ]
What's Wrong with the Network?
Chapter 15
Every time you enter a domain name on your browser, the DNS translates (resolves) the
domain name to its corresponding IP address. The IP address of your DNS server is stored
in the file /etc/resolv.conf:
root@ubuntu-linux:~# cat /etc/resolv.conf
# Generated by NetworkManager
nameserver 142.165.200.5
I am using the DNS server 142.165.200.5, which is provided by my Internet Service
Provider (ISP). You can use the nslookup command to see DNS in action. The general
syntax of the nslookup command is as follows:
nslookup domain_name
The nslookup command uses DNS to obtain the IP address of a domain name. For
example, to get the IP address of facebook.com, you can run the following command:
root@ubuntu-linux:~# nslookup facebook.com
Server: 142.165.200.5
Address: 142.165.200.5#53
Non-authoritative answer:
Name: facebook.com
Address: 157.240.3.35
Name: facebook.com
Address: 2a03:2880:f101:83:face:b00c:0:25de
Notice it displayed the IP address of my DNS server in the first line of the output. You can
also see the IP address 157.240.3.35 of facebook.com.
You can also ping facebook.com:
root@ubuntu-linux:~# ping -c 2 facebook.com
PING facebook.com (157.240.3.35) 56(84) bytes of data.
64 bytes from edge-star-mini-shv-01-sea1.facebook.com (157.240.3.35):
icmp_seq=1 ttl=55 time=34.6 ms
64 bytes from edge-star-mini-shv-01-sea1.facebook.com (157.240.3.35):
icmp_seq=2 ttl=55 time=33.3 ms
--- facebook.com ping statistics --2 packets transmitted, 2 received, 0% packet loss, time 2ms
rtt min/avg/max/mdev = 33.316/33.963/34.611/0.673 ms
[ 224 ]
What's Wrong with the Network?
Chapter 15
Now let's break things! My mum once told me that I have to break things so I can
understand how they work. Let's see what life is without DNS by emptying the file
/etc/resolv.conf:
root@ubuntu-linux:~# echo > /etc/resolv.conf
root@ubuntu-linux:~# cat /etc/resolv.conf
root@ubuntu-linux:~#
Now let's do nslookup on facebook.com:
root@ubuntu-linux:~# nslookup facebook.com
You will see that it hangs as it is unable to resolve domain names anymore. Now let's try to
ping facebook.com:
root@ubuntu-linux:~# ping facebook.com
ping: facebook.com: Temporary failure in name resolution
You get the error message Temporary failure in name resolution, which is a fancy
way of saying that your DNS is broken! However, you can still ping facebook.com by
using its IP address:
root@ubuntu-linux:~# ping -c 2 157.240.3.35
PING 157.240.3.35 (157.240.3.35) 56(84) bytes of data.
64 bytes from 157.240.3.35: icmp_seq=1 ttl=55 time=134 ms
64 bytes from 157.240.3.35: icmp_seq=2 ttl=55 time=34.4 ms
--- 157.240.3.35 ping statistics --2 packets transmitted, 2 received, 0% packet loss, time 2ms
rtt min/avg/max/mdev = 34.429/84.150/133.872/49.722 ms
Let's fix our DNS, but this time we will not use the DNS server of our ISP; instead, we will
use Google's public DNS server 8.8.8.8:
root@ubuntu-linux:~# echo "nameserver 8.8.8.8" > /etc/resolv.conf
root@ubuntu-linux:~# cat /etc/resolv.conf
nameserver 8.8.8.8
[ 225 ]
What's Wrong with the Network?
Chapter 15
Now let's do an nslookup on facebook.com again:
root@ubuntu-linux:~# nslookup facebook.com Server: 8.8.8.8
Address: 8.8.8.8#53
Non-authoritative answer:
Name: facebook.com
Address: 31.13.80.36
Name: facebook.com
Address: 2a03:2880:f10e:83:face:b00c:0:25de
Notice that my active DNS is now changed to 8.8.8.8. I also got a different IP address for
facebook.com, and that's because Facebook is running on many different servers located
in various regions of the world.
Changing your hostname
Every website has a domain name that uniquely identifies it over the internet; similarly, a
computer has a hostname that uniquely identifies it over a network.
Your computer's hostname is stored in the file /etc/hostname:
root@ubuntu-linux:~# cat /etc/hostname
ubuntu-linux
You can use hostnames to reach other computers in the same network (subnet). For
example, I have another computer with the hostname backdoor that is currently running,
and I can ping it:
root@ubuntu-linux:~# ping backdoor
PING backdoor (172.16.1.67) 56(84) bytes of data.
64 bytes from 172.16.1.67 (172.16.1.67): icmp_seq=1 ttl=64 time=3.27 ms
64 bytes from 172.16.1.67 (172.16.1.67): icmp_seq=2 ttl=64 time=29.3 ms
64 bytes from 172.16.1.67 (172.16.1.67): icmp_seq=3 ttl=64 time=51.4 ms
^C
--- backdoor ping statistics --3 packets transmitted, 3 received, 0% packet loss, time 20ms
rtt min/avg/max/mdev = 3.272/27.992/51.378/19.662 ms
[ 226 ]
What's Wrong with the Network?
Chapter 15
Notice that backdoor is on the same network (subnet) and has an IP address of
172.16.1.67. I can also ping myself:
root@ubuntu-linux:~# ping ubuntu-linux
PING ubuntu-linux (172.16.1.73) 56(84) bytes of data.
64 bytes from 172.16.1.73 (172.16.1.73): icmp_seq=1 ttl=64 time=0.025 ms
64 bytes from 172.16.1.73 (172.16.1.73): icmp_seq=2 ttl=64 time=0.063 ms
^C
--- ubuntu-linux ping statistics --2 packets transmitted, 2 received, 0% packet loss, time 14ms
rtt min/avg/max/mdev = 0.025/0.044/0.063/0.019 ms
That's a smart way of displaying your computer's IP address – simply ping yourself!
You can use the hostnamectl command to view and set your computer's hostname:
root@ubuntu-linux:~#
Static hostname:
Icon name:
Chassis:
Machine ID:
Boot ID:
Virtualization:
Operating System:
Kernel:
Architecture:
hostnamectl
ubuntu-linux
computer-vm
vm
106fd80252e541faafa4e54a250d1216
c5508514af114b4b80c55d4267c25dd4
oracle
Ubuntu 18.04.3 LTS
Linux 4.15.0-66-generic
x86-64
To change your computer's hostname, you can use the hostnamectl set-hostname
command followed by the new hostname:
hostnamectl set-hostname new_hostname
For example, you can change the hostname of your computer to myserver by running the
following command:
root@ubuntu-linux:~# hostnamectl set-hostname myserver
root@ubuntu-linux:~# su root@myserver:~#
[ 227 ]
What's Wrong with the Network?
Chapter 15
Keep in mind that you need to open a new shell session so that your shell prompt displays
the new hostname. You can also see that the file /etc/hostname is updated as it contains
the new hostname:
root@ubuntu-linux:~# cat /etc/hostname
myserver
Restarting your network interface
It's probably an abused method, but sometimes doing a restart is the quickest fix to many
computer-related troubles! I myself am guilty of overusing the restart solution for most of
my computer problems.
You can use the ifconfig command to bring down (disable) a network interface; you have
to follow the network interface name with the down flag as follows:
ifconfig interface_name down
For example, I can bring down my Wi-Fi interface, wlan0, by running the following
command:
root@myserver:~# ifconfig wlan0 down
You can use the up flag to bring up (enable) a network interface:
ifconfig interface_name up
For example, I can bring back up my Wi-Fi interface by running the following command:
root@myserver:~# ifconfig wlan0 up
You may also want to restart all your network interfaces at the same time. This can be done
by restarting the NetworkManager service as follows:
root@myserver:~# systemctl restart NetworkManager
Now it's time to test your understanding of Linux networking with a lovely knowledgecheck exercise.
[ 228 ]
What's Wrong with the Network?
Chapter 15
Knowledge check
For the following exercises, open up your Terminal and try to solve the following tasks:
1.
2.
3.
4.
5.
6.
7.
Change your hostname to darkarmy.
Display the IP address of your default gateway.
Trace the route from your machine to www.ubuntu.com.
Display the IP address of your DNS.
Display the IP address of www.distrowatch.com.
Bring down your Ethernet interface.
Bring your Ethernet interface back up.
[ 229 ]
16
Bash Scripting Is Fun
To complete a specific task in Linux, you will often find yourself running the same set of
commands over and over again. This process can waste a lot of your precious time. In this
chapter, you will learn how to create bash scripts so that you can be much more efficient in
Linux.
Creating simple scripts
Our first bash script will be a simple script that will output the line "Hello Friend!" to the
screen. In Elliot's home directory, create a file named hello.sh and insert the following
two lines:
elliot@ubuntu-linux:~$ cat hello.sh
#!/bin/bash
echo "Hello Friend!"
Now we need to make the script executable:
elliot@ubuntu-linux:~$ chmod a+x hello.sh
And finally, run the script:
elliot@ubuntu-linux:~$ ./hello.sh
Hello Friend!
Congratulations! You have now created your first bash script! Let's take a minute here and
discuss a few things; every bash script must do the following:
#!/bin/bash
Be executable
You have to insert #!/bin/bash at the first line of any bash script; the character sequence
#! is referred to as a shebang or hashbang and is followed by the path of the bash shell.
Bash Scripting Is Fun
Chapter 16
The PATH variable
You may have noticed that I used ./hello.sh to run the script; you will get an error if you
omit the leading ./:
elliot@ubuntu-linux:~$ hello.sh
hello.sh: command not found
The shell can't find the command hello.sh. When you run a command on your terminal,
the shell looks for that command in a set of directories that are stored in the PATH variable.
You can use the echo command to view the contents of your PATH variable:
elliot@ubuntu-linux:~$ echo $PATH
/usr/local/sbin:/usr/local/bin:/usr/sbin:/usr/bin:/sbin:/bin
The colon character separates the path of each of the directories. You don't need to include
the full path of any command or script (or any executable) that resides in these directories.
All the commands you have learned so far reside in /bin and /sbin, which are both stored
in your PATH variable. As a result, you can run the pwd command:
elliot@ubuntu-linux:~$ pwd
/home/elliot
There is no need to include its full path:
elliot@ubuntu-linux:~$ /bin/pwd
/home/elliot
The good news is that you can easily add a directory to your PATH variable. For example, to
add /home/elliot to your PATH variable, you can use the export command as follows:
elliot@ubuntu-linux:~$ export PATH=$PATH:/home/elliot
Now you don't need the leading ./ to run the hello.sh script:
elliot@ubuntu-linux:~$ hello.sh
Hello Friend!
It will run because the shell is now looking for executable files in the /home/elliot
directory as well:
elliot@ubuntu-linux:~$ echo $PATH
/usr/local/sbin:/usr/local/bin:/usr/sbin:/usr/bin:/sbin:/bin:/home/elliot
[ 231 ]
Bash Scripting Is Fun
Chapter 16
Alright! Now let's create a few more bash scripts. We will create a script named hello2.sh
that prints out "Hello Friend!" then displays your current working directory:
elliot@ubuntu-linux:~$ cat hello2.sh
#!/bin/bash
echo "Hello Friend!"
pwd
Now let's run it:
elliot@ubuntu-linux:~$ hello2.sh
-bash: /home/elliot/hello2.sh: Permission denied
Shoot! I forgot to make it executable:
elliot@ubuntu-linux:~$ chmod a+x hello2.sh
elliot@ubuntu-linux:~$ ./hello2.sh
Hello Friend!
/home/elliot
Reading user input
Let's create a better version of our hello.sh script. We will let the user input his/her name
and then we will greet the user; create a script named greet.sh with the following lines:
elliot@ubuntu-linux:~$ cat greet.sh
#!/bin/bash
echo "Please enter your name:"
read name
echo "Hello $name!"
Now make the script executable and then run it:
elliot@ubuntu-linux:~$ chmod a+x greet.sh
elliot@ubuntu-linux:~$ ./greet.sh
Please enter your name:
When you run the script, it will prompt you to enter your name; I entered Elliot as my
name:
elliot@ubuntu-linux:~$ ./greet.sh
Please enter your name:
Elliot
Hello Elliot!
[ 232 ]
Bash Scripting Is Fun
Chapter 16
The script greeted me with "Hello Elliot!". We used the read command to get the user
input, and notice in the echo statement, we used a dollar sign, $, to print the value of the
variable name.
Let's create another script that reads a filename from the user and then outputs the size of
the file in bytes; we will name our script size.sh:
elliot@ubuntu-linux:~$ cat size.sh
#!/bin/bash
echo "Please enter a file path:"
read file
filesize=$(du -bs $file| cut -f1)
echo "The file size is $filesize bytes"
And never forget to make the script executable:
elliot@ubuntu-linux:~$ chmod a+x size.sh
Now let's run the script:
elliot@ubuntu-linux:~$ size.sh
Please enter a file path
/home/elliot/size.sh
The file size is 128 bytes
I used size.sh as the file path, and the output was 128 bytes; is that true? Let's check:
elliot@ubuntu-linux:~$ du -bs size.sh
128 size.sh
Indeed it is; notice in the script the following line:
filesize=$(du -bs $file| cut -f1)
It stores the result of the command du -bs $file | cut -f1 in the variable filesize:
elliot@ubuntu-linux:~$ du -bs size.sh | cut -f1
128
Also notice that the command du -bs $file cut -f1 is surrounded by parentheses and
a dollar sign (on the left); this is called command substitution. In general, the syntax of
command substitution goes as follows:
var=$(command)
The result of the command will be stored in the variable var.
[ 233 ]
Bash Scripting Is Fun
Chapter 16
Passing arguments to scripts
Instead of reading input from users, you can also pass arguments to a bash script. For
example, let's create a bash script named size2.sh that does the same thing as the script
size.sh, but instead of reading the file from the user, we will pass it to the script
size2.sh as an argument:
elliot@ubuntu-linux:~$ cat size2.sh
#!/bin/bash
filesize=$(du -bs $1| cut -f1)
echo "The file size is $filesize bytes"
Now let's make the script executable:
elliot@ubuntu-linux:~$ chmod a+x size2.sh
Finally, you can run the script:
elliot@ubuntu-linux:~$ size2.sh /home/elliot/size.sh
The file size is 128 bytes
You will get the same output as size.sh. Notice that we provided the file path
/home/elliot/size.sh as an argument to the script size2.sh.
We only used one argument in the script size2.sh, and it is referenced by $1. You can
pass multiple arguments as well; let's create another script size3.sh that takes two files
(two arguments) and outputs the size of each file:
elliot@ubuntu-linux:~$
filesize1=$(du -bs $1|
filesize2=$(du -bs $2|
echo "$1 is $filesize1
echo "$2 is $filesize2
cat size3.sh #!/bin/bash
cut -f1)
cut -f1)
bytes"
bytes"
Now make the script executable and run it:
elliot@ubuntu-linux:~$ size3.sh /home/elliot/size.sh /home/elliot/size3.sh
/home/elliot/size.sh is 128 bytes
/home/elliot/size3.sh is 136 bytes
Awesome! As you can see, the first argument is referenced by $1, and the second argument
is referenced by $2. So in general:
bash_script.sh argument1 argument2 argument3 ...
$1
$2
$3
[ 234 ]
Bash Scripting Is Fun
Chapter 16
Using the if condition
You can add intelligence to your bash script by making it behave differently in different
scenarios. To do that, we use the conditional if statement.
In general, the syntax of the if condition is as follows:
if [ condition is true ]; then
do this ...
fi
For example, let's create a script empty.sh that will examine whether a file is empty or not:
elliot@ubuntu-linux:~$ cat empty.sh
#!/bin/bash
filesize=$(du -bs $1 | cut -f1)
if [ $filesize -eq 0 ]; then
echo "$1 is empty!"
fi
Now let's make the script executable and also create an empty file named zero.txt:
elliot@ubuntu-linux:~$ chmod a+x empty.sh
elliot@ubuntu-linux:~$ touch zero.txt
Now let's run the script on the file zero.txt:
elliot@ubuntu-linux:~$ ./empty.sh zero.txt
zero.txt is empty!
As you can see, the script correctly detects that zero.txt is an empty file; that's because
the test condition is true in this case as the file zero.txt is indeed zero bytes in size:
if [ $filesize -eq 0 ];
We used -eq to test for equality. Now if you run the script on a non-empty file, there will
be no output:
elliot@ubuntu-linux:~$ ./empty.sh size.sh
elliot@ubuntu-linux:~$
We need to modify the script empty.sh so that it displays an output whenever it's passed a
non-empty file; for that, we will use the if-else statement:
if [ condition is true ]; then
do this ...
else
[ 235 ]
Bash Scripting Is Fun
Chapter 16
do this instead ...
fi
Let's edit the empty.sh script by adding the following else statement:
elliot@ubuntu-linux:~$ cat empty.sh
#!/bin/bash
filesize=$(du -bs $1 | cut -f1)
if [ $filesize -eq 0 ]; then
echo "$1 is empty!"
else
echo "$1 is not empty!"
fi
Now let's rerun the script:
elliot@ubuntu-linux:~$ ./empty.sh size.sh
size.sh is not empty!
elliot@ubuntu-linux:~$ ./empty.sh zero.txt
zero.txt is empty!
As you can see, it now works perfectly!
You can also use the elif (else-if) statement to create multiple test conditions:
if [ condition is true ]; then
do this ...
elif [ condition is true]; then
do this instead ...
fi
Let's create a script filetype.sh that detects a file type. The script will output whether a
file is a regular file, a soft link, or a directory:
elliot@ubuntu-linux:~$ cat filetype.sh
#!/bin/bash
file=$1
if [ -f $1 ]; then
echo "$1 is a regular file"
elif [ -L $1 ]; then
echo "$1 is a soft link"
elif [ -d $1 ]; then
echo "$1 is a directory"
fi
[ 236 ]
Bash Scripting Is Fun
Chapter 16
Now let's make the script executable and also create a soft link to /tmp named tempfiles:
elliot@ubuntu-linux:~$ chmod a+x filetype.sh
elliot@ubuntu-linux:~$ ln -s /tmp tempfiles
Now run the script on any directory:
elliot@ubuntu-linux:~$ ./filetype.sh /bin
/bin is a directory
It correctly detects that /bin is a directory. Now run the script on any regular file:
elliot@ubuntu-linux:~$ ./filetype.sh zero.txt
zero.txt is a regular file
It correctly detects that zero.txt is a regular file. Finally, run the script on any soft link:
elliot@ubuntu-linux:~$ ./filetype.sh tempfiles
tempfiles is a soft link
It correctly detects that tempfiles is a soft link.
The following man page contains all the test conditions:
elliot@ubuntu-linux:~$ man test
So NEVER memorize! Utilize and make use of the man pages.
Looping in bash scripts
The ability to loop is a very powerful feature of bash scripting. For example, let's say you
want to print out the line "Hello world" 20 times on your terminal; a naive approach would
be to create a script that has 20 echo statements. Luckily, looping offers a smarter solution.
Using the for loop
The for loop has a few different syntaxes. If you are familiar with C++ or C programming,
then you will recognize the following for loop syntax:
for ((initialize ; condition ; increment)); do
// do something
done
[ 237 ]
Bash Scripting Is Fun
Chapter 16
Using the aforementioned C-style syntax; the following for loop will print out "Hello
World" twenty times:
for ((i = 0 ; i < 20 ; i++)); do
echo "Hello World"
done
The loop initializes the integer variable i to 0, then it tests the condition (i < 20); if true, it
then executes the line echo "Hello World" and increments the variable i by one, and then
the loop runs again and again until i is no longer less than 20.
Now let's create a script hello20.sh that has the for loop we just discussed:
elliot@ubuntu-linux:~$ cat hello20.sh
#!/bin/bash
for ((i = 0 ; i < 20 ; i++)); do
echo "Hello World"
done
Now make the script executable and run it:
elliot@ubuntu-linux:~$ chmod a+x hello20.sh
elliot@ubuntu-linux:~$ hello20.sh
Hello World
Hello World
Hello World
Hello World
Hello World
Hello World
Hello World
Hello World
Hello World
Hello World
Hello World
Hello World
Hello World
Hello World
Hello World
Hello World
Hello World
Hello World
Hello World
Hello World
[ 238 ]
Bash Scripting Is Fun
Chapter 16
It outputs the line "Hello World" twenty times as we expected. Instead of the C-style syntax,
you can also use the range syntax with the for loop:
for i in {1..20}; do
echo "Hello World"
done
This will also output "Hello World" 20 times. This range syntax is particularly useful when
working with a list of files. To demonstrate, create the following five files:
elliot@ubuntu-linux:~$ touch one.doc two.doc three.doc four.doc five.doc
Now let's say we want to rename the extension for all five files from .doc to
.document. We can create a script rename.sh that has the following for loop:
#!/bin/bash
for i in /home/elliot/*.doc; do
mv $i $(echo $i | cut -d. -f1).document
done
Make the script executable and run it:
#!/bin/bash
elliot@ubuntu-linux:~$ chmod a+x rename.sh
elliot@ubuntu-linux:~$ ./rename.sh
elliot@ubuntu-linux:~$ ls *.document
five.document four.document one.document three.document two.document
As you can see, it renamed all the files with the .doc extension to .document. Now
imagine if you wanted to do this for a million files. If you don't know bash scripting, you
would probably spend ten years doing it. We should all thank the Linux Gods for bash
scripting.
Using the while loop
The while loop is another popular and intuitive loop. The general syntax for a while loop
is as follows:
while [ condition is true ]; do
// do something
done
[ 239 ]
Bash Scripting Is Fun
Chapter 16
For example, we can create a simple script numbers.sh that prints the numbers from one
to ten:
elliot@ubuntu-linux:~$ cat numbers.sh
#!/bin/bash
number=1
while [ $number -le 10 ]; do
echo $number
number=$(($number+1))
done
Make the script executable and run it:
elliot@ubuntu-linux:~$ chmod a+x numbers.sh
elliot@ubuntu-linux:~$ ./numbers.sh
1
2
3
4
5
6
7
8
9
10
The script is simple to understand; we first initialized the variable number to 1:
number=1
Then we created a test condition that will keep the while loop running as long as the
variable number is less than or equal to 10:
while [ $number -le 10 ]; do
Inside the body of the while loop, we first print out the value of the variable number, and
then we increment it by one. Notice that to evaluate an arithmetic expression, it needs to be
within double parentheses as $((arithmetic-expression)):
echo $number
number=$(($number+1))
[ 240 ]
Bash Scripting Is Fun
Chapter 16
Now it's time for some fun! We will create a number guessing game. But before we do that,
let me introduce you to a pretty cool command. You can use the shuffle command shuf to
generate random permutations. For example, to generate a random permutation of the
numbers between 1 and 10, you can run the following command:
elliot@ubuntu-linux:~$ shuf -i 1-10
1
6
5
2
10
8
3
9
7
4
Keep in mind that my output will most likely be different from your output because it is
random! There is a one in a million chance that you will have the same output as me.
Now we can use the -n option to select one number out of the permutation. This number
will be random as well. So to generate a random number between 1 and 10, you can run the
following command:
elliot@ubuntu-linux:~$ shuf -i 1-10 -n 1
6
The output will be a random number between 1 and 10. The shuf command will play a key
role in our game. We will generate a random number between 1 and 10, and then we will
see how many tries it will take the user (player) to guess the random number correctly.
Here is our lovely handcrafted script game.sh:
elliot@ubuntu-linux:~$ cat game.sh
#!/bin/bash
random=$(shuf -i 1-10 -n 1) #generate a random number between 1 and 10.
echo "Welcome to the Number Guessing Game"
echo "The lucky number is between 1 and 10."
echo "Can you guess it?"
tries=1
while [ true ]; do
echo -n "Enter a Number between 1-10: "
read number
if [ $number -gt $random ]; then
echo "Too high!"
elif [ $number -lt $random ]; then
echo "Too low!"
[ 241 ]
Bash Scripting Is Fun
Chapter 16
else
echo "Correct! You got it in $tries tries"
break #exit the loop
fi
tries=$(($tries+1))
done
Now make the script executable and run it to start the game:
elliot@ubuntu-linux:~$ chmod a+x game.sh
elliot@ubuntu-linux:~$ game.sh
Welcome to the Number Guessing Game
The lucky number is between 1 and 10.
Can you guess it?
Enter a Number between 1-10: 4
Too low!
Enter a Number between 1-10: 7
Too low!
Enter a Number between 1-10: 9
Too high!
Enter a Number between 1-10: 8
Correct! You got it in 4 tries
It took me four tries in my first attempt at the game; I bet you can easily beat me!
Let's go over our game script line by line. We first generate a random number between 1
and 10 and assign it to the variable random:
random=$(shuf -i 1-10 -n 1) #generate a random number between 1 and 10.
Notice that you can add comments in your bash script as I did here by using the hash
character, followed by your comment.
We then print three lines that explain the game to the player:
echo "Welcome to the Number Guessing Game"
echo "The lucky number is between 1 and 10."
echo "Can you guess it?"
Next, we initialize the variable tries to 1 so that we can keep track of how many guesses
the player took:
tries=1
We then enter the game loop:
while [ true ]; do
[ 242 ]
Bash Scripting Is Fun
Chapter 16
Notice the test condition while [ true ] will always be true, and so the loop will keep
running forever (infinite loop).
The first thing we do in the game loop is that we ask the player to enter a number between
1 and 10:
echo -n "Enter a Number between 1-10: "
read number
We then test to see if the number the player has entered is greater than, less than, or equal
to the random number:
if [ $number -gt $random ]; then
echo "Too high!"
elif [ $number -lt $random ]; then
echo "Too low!"
else
echo "Correct! You got it in $tries tries"
break #exit the loop
fi
If number is bigger than random, we tell the player that the guess is too high to make it
easier for the player to have a better guess next time. Likewise, if number is smaller than
random, we tell the player the guess is too low. Otherwise, if it is a correct guess, then we
print the total number of tries the player exhausted to make the correct guess, and we break
from the loop.
Notice that you need the break statement to exit from the infinite loop. Without the break
statement, the loop will run forever.
Finally, we increment the number of tries by 1 for each incorrect guess (high or low):
tries=$(($tries+1))
I have to warn you that this game is addictive! Especially when you play it with a friend to
see who will get the correct guess in the least number of tries.
Using the until loop
Both the for and while loops run as long as the test condition is true. On the flip side, the
until loop keeps running as long as the test condition is false. That's to say, it stops
running as soon as the test condition is true.
[ 243 ]
Bash Scripting Is Fun
Chapter 16
The general syntax of an until loop is as follows:
until [condition is true]; do
[commands]
done
For example, we can create a simple script 3x10.sh that prints out the first ten multiples of
3:
elliot@ubuntu-linux:~$ cat 3x10.sh
#!/bin/bash
counter=1
until [ $counter -gt 10 ]; do
echo $(($counter * 3))
counter=$(($counter+1))
done
Now make the script executable and then run it:
elliot@ubuntu-linux:~$ chmod a+x 3x10.sh
elliot@ubuntu-linux:~$ 3x10.sh
3
6
9
12
15
18
21
24
27
30
The script is easy to understand, but you might scratch your head a little bit trying to
understand the test condition of the until loop:
until [ $counter -gt 10 ]; do
The test condition basically says: "until counter is greater than 10, keep running!"
Notice that we can achieve the same result with a while loop that has the opposite test
condition. You simply negate the test condition of the until loop and you will get the
while loop equivalent:
while [ $counter -le 10 ]; do
In mathematics, the opposite (negation) of greater than (>) is less than or equal to (≤). A lot
of people forget the equal to part. Don't be one of those people!
[ 244 ]
Bash Scripting Is Fun
Chapter 16
Bash script functions
When your scripts get bigger and bigger, things can get very messy. To overcome this
problem, you can use bash functions. The idea behind functions is that you can reuse parts
of your scripts, which in turn produces better organized and readable scripts.
The general syntax of a bash function is as follows:
function_name () {
<commands>
}
Let's create a function named hello that prints out the line "Hello World". We will put the
hello function in a new script named fun1.sh:
elliot@ubuntu-linux:~$ cat fun1.sh
#!/bin/bash
hello () {
echo "Hello World"
}
hello
hello
hello
# Call the function hello()
# Call the function hello()
# Call the function hello()
Now make the script executable and run it:
elliot@ubuntu-linux:~$ chmod a+x fun1.sh
elliot@ubuntu-linux:~$ ./fun1.sh
Hello World
Hello World
Hello World
The script outputs the line "Hello World" three times to the terminal. Notice that we called
(used) the function hello three times.
Passing function arguments
Functions can also take arguments the same way a script can take arguments. To
demonstrate, we will create a script math.sh that has two functions add and sub:
elliot@ubuntu-linux:~$ cat math.sh
#!/bin/bash
[ 245 ]
Bash Scripting Is Fun
Chapter 16
add () {
echo "$1 + $2 =" $(($1+$2))
}
sub () {
echo "$1 - $2 =" $(($1-$2))
}
add 7 2
sub 7 2
Make the script executable and then run it:
elliot@ubuntu-linux:~$ chmod a+x math.sh
elliot@ubuntu-linux:~$ ./math.sh
7 + 2 = 9
7 - 2 = 5
The script has two functions add and sub. The add function calculates and outputs the total
of any given two numbers. On the other hand, the sub function calculates and outputs the
difference of any given two numbers.
No browsing for you
We will conclude this chapter with a pretty cool bash script noweb.sh that makes sure no
user is having fun browsing the web on the Firefox browser:
elliot@ubuntu-linux:~$ cat noweb.sh
#!/bin/bash
shutdown_firefox() {
killall firefox 2> /dev/null
}
while [ true ]; do
shutdown_firefox
sleep 10 #wait for 10 seconds
done
Now open Firefox as a background process:
elliot@ubuntu-linux:~$ firefox &
[1] 30436
[ 246 ]
Bash Scripting Is Fun
Chapter 16
Finally, make the script executable and run the script in the background:
elliot@ubuntu-linux:~$ chmod a+x noweb.sh
elliot@ubuntu-linux:~$ ./noweb.sh &
[1] 30759
The moment you run your script, Firefox will shut down. Moreover, if you run the script as
the root user, none of the system users will be able to enjoy Firefox!
Knowledge check
For the following exercises, open up your terminal and try to solve the following tasks:
1. Create a bash script that will display the calendar of the current month.
2. Modify your script so it displays the calendar for any year (passed as an
argument).
3. Modify your script so it displays the calendar for all the years from 2000 to 2020.
[ 247 ]
17
You Need a Cron Job
In this chapter, you will learn how to automate boring tasks in Linux by using cron jobs,
which is one of the most useful and powerful utilities in Linux. Thanks to cron jobs, Linux
system administrators can rest on the weekend and enjoy their vacation with their beloved
ones. Cron jobs allow you to schedule tasks to run at a specific time. With cron jobs, you
can schedule to run backups, monitor system resources, and much more.
Our first cron job
The following diagram shows you the typical format for a cron job:
Figure 1: A cron job format
Cron jobs are user-specific, and so each user has their own list of cron jobs. For example, the
user elliot can run the command crontab -l to display his their of cron jobs:
elliot@ubuntu-linux:~$ crontab -l
no crontab for elliot
Currently, the user elliot doesn't have any cron jobs.
You Need a Cron Job
Chapter 17
Let's go ahead and create Elliot's first cron job. We will create a cron job that will run every
minute, and it will simply append the line "A minute has passed." to the file
/home/elliot/minutes.txt.
You can run the command crontab -e to edit or create cron jobs:
elliot@ubuntu-linux:~$ crontab -e
Now add the following line and then save and exit:
* * * * * echo "A minute has passed." >> /home/elliot/minutes.txt
After you exit, you will see the message: "crontab: installing new crontab":
elliot@ubuntu-linux:~$ crontab -e
crontab: installing new crontab
Finally, the user elliot can list their cron jobs to verify that the new cron job is scheduled:
elliot@ubuntu-linux:~$ crontab -l
* * * * * echo "A minute has passed." >> /home/elliot/minutes.txt
Now, wait for a few minutes and then check the contents of the file /home/elliot/minutes.txt:
elliot@ubuntu-linux:~$ cat /home/elliot/minutes.txt
A minute has passed.
A minute has passed.
A minute has passed.
A minute has passed.
A minute has passed.
I waited five minutes, and then I viewed the file to see that the line "A minute has passed."
was added five times to the file minutes.txt, so I know the cron job is working fine.
Run every five minutes
Let's create another cron job that will run every five minutes. For example, you may want
to create a cron job that checks the load average on your system every five minutes.
Run the command crontab -e to add a new cron job:
elliot@ubuntu-linux:~$ crontab -e
[ 249 ]
You Need a Cron Job
Chapter 17
Now add the following line and then save and exit:
*/5 * * * * uptime >> /home/elliot/load.txt
Finally, let's view the list of installed cron jobs to verify that the new cron job is scheduled:
elliot@ubuntu-linux:~$ crontab -e
crontab: installing new crontab
elliot@ubuntu-linux:~$ crontab -l
* * * * * echo "A minute has passed" >> /home/elliot/minutes.txt
*/5 * * * * uptime >> /home/elliot/load.txt
Now we can see there are two cron jobs installed for the user elliot.
Hang around for five or ten minutes and then check the contents of the file
/home/elliot/load.txt. If you don't have a stopwatch, run the command sleep 300
and wait until it finishes:
elliot@ubuntu-linux:~$ sleep 300
I made myself some green tea, and then came back after ten minutes and viewed the file
/home/elliot/load.txt:
elliot@ubuntu-linux:~$ cat /home/elliot/load.txt
14:40:01 up 1 day, 5:13, 2 users, load average: 0.41, 0.40, 0.37
14:45:01 up 1 day, 5:18, 2 users, load average: 0.25, 0.34, 0.35
The cron job ran twice in those ten minutes as expected; I recommend you check the file
/home/elliot/load.txt again in twenty-four hours, and you will see a pretty lovely
report for your system load average throughout the day.
More cron examples
You can also schedule your cron job to run at multiple time intervals. For example, the
following cron job will run every hour on Sunday at the minutes 5, 20, and 40:
5,20,40 * * * sun task-to-run
You can also specify a time range. For example, a cron job that will run at 6:30 PM on
weekdays (Monday -> Friday) will have the following format:
30 18 * * 1-5 task-to-run
[ 250 ]
You Need a Cron Job
Chapter 17
Notice that 0 is Sunday, 1 is Monday, and so on.
To see more cron examples, you can check the fifth section of the crontab man page:
elliot@ubuntu-linux:~$ man 5 crontab
Automating system patching
As a Linux system administrator, you get to patch (update) systems quite often. And
sometimes, it may drive you insane as production servers are scheduled to update at
unpleasant times, like midnight on the weekends, 04:00 AM, 02:00 AM, etc. It would be
nice to automate such a hectic task and get more sleep, right?
Let's switch to the root user and then create a bash script named auto_patch.sh
in /root:
root@ubuntu-linux:~# cat auto_patch.sh
#!/bin/bash
apt-get -y update
apt-get -y upgrade
shutdown -r now
Notice that the script auto_patch.sh is tiny; only three lines. We have used the
-y option with the apt-get commands, which automatically answers Yes to all prompts
during the system update; this is important because you will not be sitting in front of the
computer while the script is running!
Now make the script executable:
root@ubuntu-linux:~# chmod +x auto_patch.sh
Finally, you need to schedule a cron job to run the auto_patch.sh script. Let's assume the
system is scheduled to update on Saturday at 01:00 AM. In this case, you can create the
following cron job:
0 1 * * sat /root/auto_patch.sh
Keep in mind that auto_patch.sh will never be deployed on any real server. I was only
opening your mind to the concept of automation. You need to edit auto_patch.sh to
check for command exit codes as it's naive to expect that everything will go smoothly
without any errors. A good system administrator always creates robust scripts that handle
all kinds of expected errors.
[ 251 ]
You Need a Cron Job
Chapter 17
Running a job once
You have to remove the auto_patch.sh cron job sometime after it runs, or else it will keep
updating the system every week! For this, there exists another utility called at for that sole
purpose; that is, to schedule to run a job just once.
We first need to install the at package:
root@ubuntu-linux:~# apt-get -y install at
Now you can schedule to run the auto_patch.sh script this coming Saturday at 01:00
AM with the following command:
root@ubuntu-linux:~# at 01:00 AM Sat -f /root/patch.sh
Remember, at jobs only run once, so after Saturday, the auto_patch.sh script will not
run again.
You can learn more about at by reading its man page:
root@ubuntu-linux:~# man at
Knowledge check
For the following exercises, open up your terminal and try to solve the following tasks:
1. Create a cron job for the root user that will run every 10 minutes. The cron job
will simply append the line "10 minutes have passed!" to the file
/root/minutes.txt.
2. Create a cron job for the root user that will run every Christmas (25th of
December at 1 AM). The cron job will simply append the line "Merry
Christmas!" to the file /root/holidays.txt.
[ 252 ]
18
Archiving and Compressing
Files
In this chapter, you will learn how to put a group of files together into a single archive. You
will also learn how to compress an archive file using various compression methods.
Creating an archive
Let's create a backup for all the bash scripts in the /home/elliot directory. As the root
user, create a directory named backup in /root:
root@ubuntu-linux:~# mkdir /root/backup
To create an archive, we use the tape archive command tar. The general syntax to create an
archive is as follows:
tar -cf archive_name files
The -c option is the shorthand notation of --create, which creates the archive. The -f
option is the shorthand notation of --file, which specifies the archive name.
Now let's create an archive named scripts.tar in /root/backup for all the bash scripts
in /home/elliot. To do that, we first change to the /home/elliot directory:
root@ubuntu-linux:~# cd /home/elliot
root@ubuntu-linux:/home/elliot#
Then we run the command:
root@ubuntu-linux:/home/elliot# tar -cf /root/backup/scripts.tar *.sh
Archiving and Compressing Files
Chapter 18
This will create the archive file scripts.tar in /root/backup, and there will be no
command output:
root@ubuntu-linux:/home/elliot# ls -l /root/backup/scripts.tar
-rw-r--r-- 1 root root 20480 Nov 1 23:12 /root/backup/scripts.tar
We could have also added the verbose option -v to see the files that are being archived:
root@ubuntu-linux:/home/elliot# tar -cvf /root/backup/scripts.tar *.sh
3x10.sh
detect.sh
empty.sh
filetype.sh
fun1.sh
game.sh
hello20.sh
hello2.sh
hello3.sh
hello.sh
math.sh
mydate.sh
noweb.sh
numbers.sh
rename.sh
size2.sh
size3.sh
size.sh
Viewing archive contents
You may want to see the contents of an archive. To do that, you can use the -t option along
with the -f option followed by the archive you wish to view:
tar -tf archive
For example, to view the contents of the archive scripts.tar that we just created, you can
run the command:
root@ubuntu-linux:/home/elliot# tar -tf /root/backup/scripts.tar
3x10.sh
detect.sh
empty.sh
filetype.sh
fun1.sh
game.sh
hello20.sh
[ 254 ]
Archiving and Compressing Files
Chapter 18
hello2.sh
hello3.sh
hello.sh
math.sh
mydate.sh
noweb.sh
numbers.sh
rename.sh
size2.sh
size3.sh
size.sh
As you can see, it listed all the files in the scripts.tar archive.
Extracting archive files
You may also want to extract files from an archive. To demonstrate, let's create a directory
named myscripts in /root:
root@ubuntu-linux:/# mkdir /root/myscripts
To extract files from an archive, we use the -x option along with the -f option, followed by
the archive name. Then, we use the -C option followed by the destination directory as
follows:
tar -xf archive -C destination
So to extract all the files in the scripts.tar archive to the /root/myscripts directory,
you can run the following command:
root@ubuntu-linux:/# tar -xf /root/backup/scripts.tar -C /root/myscripts
The -x option is the shorthand notation of --extract, which extracts the files from the
archive. We also used the -C option, which basically changes to the /root/myscripts
directory before carrying out any operation, and thus the files are extracted
to /root/myscripts instead of the current directory.
Now let's verify that the files were indeed extracted to the /root/myscripts directory:
root@ubuntu-linux:/# ls /root/myscripts
3x10.sh
empty.sh
fun1.sh
hello20.sh
hello3.sh
[ 255 ]
Archiving and Compressing Files
Chapter 18
math.sh
noweb.sh
rename.sh
size3.sh
detect.sh
filetype.sh
game.sh
hello2.sh
hello.sh
mydate.sh
numbers.sh
size2.sh
size.sh
And sure enough, we see all our bash scripts in the /root/myscripts directory!
Compressing with gzip
Grouping files in an archive doesn't save disk space on its own. We would need to
compress an archive to save disk space. Numerous compression methods are available for
us to use on Linux. However, we are only going to cover the three most popular
compression methods.
The most popular compression method on Linux is arguably gzip, and the upside is that
it's really fast. You can compress an archive file with gzip by using the -z option with the
tar command as follows:
tar -czf compressed_archive archive_name
So to compress the scripts.tar archive into a gzip-compressed archive named
scripts.tar.gz, you first need to change to the /root/backup directory and then run
the following command:
root@ubuntu-linux:~/backup# tar -czf scripts.tar.gz scripts.tar
Now if you list the contents of the backup directory, you will see the newly created gzipcompressed archive scripts.tar.gz:
root@ubuntu-linux:~/backup# ls
scripts.tar scripts.tar.gz
The magic happened by using the -z option, which compressed the archive with the gzip
compression method. And that's it! Notice how it's very similar to creating an archive: we
just added the -z option – that's the only difference.
[ 256 ]
Archiving and Compressing Files
Chapter 18
Now let's run the file command on both archives:
root@ubuntu-linux:~/backup# file scripts.tar
scripts.tar: POSIX tar archive (GNU)
root@ubuntu-linux:~/backup# file scripts.tar.gz
scripts.tar.gz: gzip compressed data, last modified: Sat Nov 2 22:13:44
2019,
from Unix
As you can see, the file command detects the type of both archives. Now let’s compare the
size (in bytes) of both archives:
root@ubuntu-linux:~/backup# du -b scripts.tar scripts.tar.gz
20480 scripts.tar
1479 scripts.tar.gz
The compressed archive scripts.tar.gz is way smaller in size as we expected compared
to the uncompressed archive scripts.tar. If you want to extract the files in the
compressed archive scripts.tar.gz to /root/myscripts, you can run:
root@ubuntu-linux:~/backup# tar -xf scripts.tar.gz -C /root/myscripts
Notice it is exactly the same as the way that you would extract the contents of an
uncompressed archive.
Compressing with bzip2
bzip2 is another popular compression method used on Linux. On average, bzip2 is slower
than gzip; however, bzip2 does a better job of compressing files to smaller sizes.
You can compress an archive with bzip2 compression by using the -j option with the tar
command as follows:
tar -cjf compressed_archive archive_name
Notice the only difference here is that we use the -j option for bzip2 compression instead
of -z for gzip compression.
So to compress the scripts.tar archive into a bzip2-compressed archive named
scripts.tar.bz2, you first need to change to the /root/backup directory and then run
the following command:
root@ubuntu-linux:~/backup# tar -cjf scripts.tar.bz2 scripts.tar
[ 257 ]
Archiving and Compressing Files
Chapter 18
Now if you list the contents of the backup directory, you will see the newly created bzip2compressed archive scripts.tar.bz2:
root@ubuntu-linux:~/backup# ls
scripts.tar scripts.tar.bz2 scripts.tar.gz
Let's run the file command on the bzip2-compressed archive scripts.tar.bz2:
root@ubuntu-linux:~/backup# file scripts.tar.bz2
scripts.tar.bz2: bzip2 compressed data, block size = 900k
It correctly detects the type of compression method used for the archive
scripts.tar.bz2. Awesome – now let's compare the size (in bytes) of the gzipcompressed archive scripts.tar.gz and the bzip2-compressed archive
scripts.tar.bz2:
root@ubuntu-linux:~/backup# du -b scripts.tar.bz2 scripts.tar.gz
1369 scripts.tar.bz2
1479 scripts.tar.gz
Notice that the bzip2-compressed archive scripts.tar.bz2 is smaller than the gzipcompressed archive scripts.tar.gz. If you want to extract the files in the compressed
archive scripts.tar.bz2 to /root/myscripts, you can run:
root@ubuntu-linux:~/backup# tar -xf scripts.tar.bz2 -C /root/myscripts
Notice it is exactly the same as the way that you would extract the contents of a gzipcompressed archive.
Compressing with xz
The xz compression method is yet another popular compression method used on Linux.
On average, xz compression does the best job out of all three compression methods in
reducing (compressing) the file sizes.
You can compress an archive with xz compression by using the -J option with the tar
command as follows:
tar -cJf compressed_name archive_name
[ 258 ]
Archiving and Compressing Files
Chapter 18
Notice here we use the uppercase letter J with xz compression. So to compress the
scripts.tar archive into an xz-compressed archive named scripts.tar.xz, you first
need to change to the /root/backup directory and then run the following command:
root@ubuntu-linux:~/backup# tar -cJf scripts.tar.xz scripts.tar
Now if you list the contents of the backup directory, you will see the newly created xzcompressed archive scripts.tar.xz:
root@ubuntu-linux:~/backup# ls
scripts.tar scripts.tar.bz2 scripts.tar.gz scripts.tar.xz
Let's run the file command on the xz-compressed archive scripts.tar.xz:
root@ubuntu-linux:~/backup# file scripts.tar.xz
scripts.tar.xz: XZ compressed data
It correctly detects the type of compression method used for the archive scripts.tar.xz.
Measuring performance
You can use the time command to measure the time it takes a command (or a program) to
finish executing. The general syntax for the time command is as follows:
time command_or_program
For example, to measure how long it takes for the date command to finish executing, you
can run the following command:
root@ubuntu-linux:~# time date
Sun Nov 3 16:36:33 CST 2019
real 0m0.004s
user 0m0.003s
sys 0m0.000s
It just took four milliseconds to run the date command on my system; this is quite fast!
[ 259 ]
Archiving and Compressing Files
Chapter 18
The gzip compression method is the fastest of all three compression methods; well, let's see
if I am lying or telling the truth! Change to the /root/backup directory:
root@ubuntu-linux:~# cd /root/backup
root@ubuntu-linux:~/backup#
Now let's see how long it takes to create a gzip-compressed archive file for all the files in
/boot:
root@ubuntu-linux:~/backup# time tar -czf boot.tar.gz /boot
real 0m4.717s
user 0m4.361s
sys 0m0.339s
On my system, it took gzip 4.717 seconds to run! Now let's measure the time it takes to
create a bzip2-compressed archive of the same directory /boot:
root@ubuntu-linux:~/backup# time tar -cjf boot.tar.bz2 /boot
real 0m19.306s
user 0m18.809s
sys
0m0.359s
It took bzip2 an enormous 19.306 seconds to run! You can see how gzip compression is
much faster than bzip2. Now let's see the time it takes to create an xz-compressed archive
of the same directory /boot:
root@ubuntu-linux:~/backup# time tar -cJf boot.tar.xz /boot
real 0m53.745s
user 0m52.679s
sys
0m0.873s
It almost took xz a full minute! We can conclude that gzip is definitely the fastest of all
three compression methods we have discussed.
Finally, let's check the size (in bytes) of the three compressed archives:
root@ubuntu-linux:~/backup# du -b boot.*
97934386 boot.tar.bz2
98036178 boot.tar.gz
94452156 boot.tar.xz
As you can see, xz did the best job of compressing the files. bzip2 claimed second place,
and gzip came in last.
[ 260 ]
Archiving and Compressing Files
Chapter 18
Knowledge check
For the following exercises, open up your Terminal and try to solve the following tasks:
1. Create a gzip archive named var.tar.gz in /root for all the files in /var.
2. Create a bzip2 archive named tmp.tar.bz2 in /root for all the files in /tmp.
3. Create an xz archive named etc.tar.xz in /root for all the files in /etc.
[ 261 ]
19
Create Your Own Commands
Sometimes, you may be having a hard time remembering one command. Other times, you
will find yourself running a very long command over and over again, and that drives you
insane. In this chapter, you will learn how you can make your own commands, because you
are the real boss.
Your first alias
Let's assume that you always forget that the command free -h displays the memory
information of your system:
elliot@ubuntu-linux:~$ free -h
total
used
free
Mem:
3.9G
939M
2.2G
Swap:
947M
0B
947M
shared
6.6M
buff/cache
752M
available
2.7G
You may be asking yourself: "Why can't I just type memory to display the memory
information instead of free -h?". Well, you certainly can do that by creating an alias.
The alias command instructs the shell to replace one string (word) with another. Well,
how is this useful? Let me show you; if you run the following command:
elliot@ubuntu-linux:~$ alias memory="free -h"
Then every time you enter memory, your shell will replace it with free -h:
elliot@ubuntu-linux:~$ memory
total
used
free
Mem:
3.9G
936M
2.2G
Swap:
947M
0B
947M
shared
6.6M
buff/cache
756M
available
2.7G
Create Your Own Commands
Chapter 19
Wow! So now you have achieved your dream! You can create an alias for any Linux
command that you are having trouble remembering. Notice that the general format of the
alias command is as follows:
alias alias_name="command(s)_to_run"
One alias for multiple commands
You can use a semicolon to run multiple commands on the same line. For example, to create
a new directory named newdir and change to newdir all at once, you can run the
following command:
elliot@ubuntu-linux:~$ mkdir newdir; cd newdir
elliot@ubuntu-linux:~/newdir$
So you use a semicolon to separate each command. In general, the syntax for running
multiple commands on the same line is as follows:
command1; command2; command3; command4; ....
We often like to check the calendar and the date at the same time, right? For that, we will
create an alias named date so that every time we run date, it will run both the date and
calendar commands:
elliot@ubuntu-linux:~$ alias date="date;cal"
Now let's run date and see what's up:
Notice here that we used the alias name date, which is already the name of an existing
command; this is completely fine with aliases.
[ 263 ]
Create Your Own Commands
Chapter 19
Listing all aliases
You should also know that aliases are user-specific. So the aliases created by elliot will
not work for user smurf; take a look:
elliot@ubuntu-linux:~$ su - smurf
Password:
smurf@ubuntu-linux:~$ date
Mon Nov 4 13:33:36 CST 2019
smurf@ubuntu-linux:~$ memory
Command 'memory' not found, did you mean:
command 'lmemory' from deb lmemory
Try: apt install <deb name>
As you can see, smurf can't use the aliases of user elliot. So every user has their own set
of aliases. Now, let's exit back to user elliot:
smurf@ubuntu-linux:~$ exit
logout
elliot@ubuntu-linux:~$ memory
total
used
free
Mem:
3.9G
937M
2.0G
Swap:
947M
0B
947M
shared
6.6M
buff/cache
990M
available
2.7G
You can run the alias command to list all the aliases that can be used by the currently
logged-in user:
elliot@ubuntu-linux:~$ alias
alias date='date;cal'
alias egrep='egrep --color=auto'
alias fgrep='fgrep --color=auto'
alias grep='grep --color=auto'
alias l='ls -CF'
alias la='ls -A'
alias ll='ls -alF'
alias ls='ls --color=auto'
alias memory='free -h'
Creating a permanent alias
So far, we have been creating temporary aliases; that is, the two aliases of memory and date
that we created are temporarily and only valid for the current Terminal session. These two
aliases will vanish as soon as you close your Terminal.
[ 264 ]
Create Your Own Commands
Chapter 19
Open a new Terminal session, then try and run the two aliases we have created:
elliot@ubuntu-linux:~$ date
Mon Nov 4 13:43:46 CST 2019
elliot@ubuntu-linux:~$ memory
Command 'memory' not found, did you mean:
command 'lmemory' from deb lmemory
Try: sudo apt install <deb name>
As you can see, they are gone! They are not even in your list of aliases anymore:
elliot@ubuntu-linux:~$ alias
alias egrep='egrep --color=auto'
alias fgrep='fgrep --color=auto'
alias grep='grep --color=auto'
alias l='ls -CF'
alias la='ls -A'
alias ll='ls -alF'
alias ls='ls --color=auto'
To create a permanent alias for a user, you need to include it in the hidden .bashrc file in
the user's home directory. So to permanently add our two aliases back, you have to add the
following two lines at the very end of the /home/el- liot/.bashrc file:
alias memory = "free -h"
alias date = "date;cal"
You can do it by running the following two echo commands:
elliot@ubuntu-linux:~$ echo 'alias memory="free -h"' >>
/home/elliot/.bashrc
elliot@ubuntu-linux:~$ echo 'alias date="date;cal"' >> /home/elliot/.bashrc
After you add both aliases to the /home/elliot/.bashrc file, you need to run the source
command on the /home/elliot/.bashrc file for the change to take effect in the current
session:
elliot@ubuntu-linux:~$ source /home/elliot/.bashrc
Now you can use your two aliases, memory and date, forever without worrying that they
will disappear after you close your current Terminal session:
[ 265 ]
Create Your Own Commands
Chapter 19
Removing an alias
Let's create another temporary alias named lastline that will display the last line in a file:
elliot@ubuntu-linux:~$ alias lastline="tail -n 1"
Now let's try our new alias on the /home/elliot/.bashrc file:
elliot@ubuntu-linux:~$ lastline /home/elliot/.bashrc
alias date="date;cal"
Alright! It works well. Now, if you wish to delete the alias, then you can run the unalias
command followed by the alias name:
elliot@ubuntu-linux:~$ unalias lastline
So now the lastline alias has been deleted:
elliot@ubuntu-linux:~$ lastline /home/elliot/.bashrc
lastline: command not found
You can also use the unalias command to temporarily deactivate a permanent alias. For
example, if you run the following command:
elliot@ubuntu-linux:~$ unalias memory
[ 266 ]
Create Your Own Commands
Chapter 19
Now, the permanent alias memory will not work in the current Terminal session:
elliot@ubuntu-linux:~$ memory
Command 'memory' not found, did you mean:
command 'lmemory' from deb lmemory
Try: sudo apt install <deb name>
However, the alias memory will come back in a new Terminal session. To remove a
permanent alias, you need to remove it from the .bashrc file.
Some useful aliases
Now let's create some useful aliases that will make our life much more enjoyable while
working on the Linux command line.
A lot of people hate to remember all the tar command options, so let's make it easy for
these people then. We will create an alias named extract that will extract files from an
archive:
elliot@ubuntu-linux:~$ alias extract="tar -xvf"
You can try the alias on any archive, and it will work like a charm.
Similarly, you can create an alias named compress_gzip that will create a gzipcompressed archive:
elliot@ubuntu-linux:~$ alias compress_gzip="tar -czvf"
You may also want to create an alias named soft that will create soft links:
elliot@ubuntu-linux:~$ alias soft="ln -s"
You can use the soft alias to create a soft link named logfiles that points to the
/var/logs directory:
elliot@ubuntu-linux:~$ soft /var/logs logfiles
elliot@ubuntu-linux:~$ ls -l logfiles
lrwxrwxrwx 1 elliot elliot 9 Nov 4 15:08 logfiles -> /var/logs
Now let's create an alias named LISTEN that will list all the listening ports on your system:
elliot@ubuntu-linux:~$ alias LISTEN="netstat -tulpen| grep -i listen"
[ 267 ]
Create Your Own Commands
Chapter 19
Now let's try and run the LISTEN alias:
elliot@ubuntu-linux:~$ LISTEN
tcp
0
0 127.0.0.53:53
tcp
0
0 0.0.0.0:22
tcp
0
0 127.0.0.1:631
tcp
0
0 127.0.0.1:25
tcp6
0
0 :::22
tcp6
0
0 ::1:631
tcp6
0
0 ::1:25
0.0.0.0:*
0.0.0.0:*
0.0.0.0:*
0.0.0.0:*
:::*
:::*
:::*
LISTEN
LISTEN
LISTEN
LISTEN
LISTEN
LISTEN
LISTEN
This is pretty cool! Let's create one final alias, sort_files, that will list all the files in the
current directory sorted by size (in descending order):
alias sort_files="du -bs * | sort -rn"
Now let's try and run the sort_files alias:
elliot@ubuntu-linux:~$ sort_files
9628732 Downloads
2242937 Pictures
65080 minutes.txt
40393 load.txt
32768 dir1
20517 Desktop
20480 small
8192 hackers
476 game.sh
168 practise.txt
161 filetype.sh
142 noweb.sh
108 3x10.sh
92 rename.sh
92 numbers.sh
88 detect.sh
74 hello3.sh
66 fun1.sh
59 hello20.sh
37 hello2.sh
33 hello.sh
17 mydate.sh
16 honey
9 logs
6 softdir1
0 empty
[ 268 ]
Create Your Own Commands
Chapter 19
As you can see, the files in the current directory are listed in descending order of size (that
is, the biggest first). This will prove to be particularly useful when you are doing some
cleaning on your system and you want to inspect which files are occupying the most space.
Adding safety nets
You can also use aliases to protect against dumb mistakes. For example, to protect against
removing important files by mistake, you can add the following alias:
elliot@ubuntu-linux:~$ alias rm="rm -i"
Now you will be asked to confirm each time you attempt to remove a file:
elliot@ubuntu-linux:~$ rm *
rm: remove regular file '3x10.sh'?
Go crazy with aliases
You can also have some fun with aliases and make users go crazy; take a look at this alias:
elliot@ubuntu-linux:~$ alias nano="vi"
Now when user elliot tries to open the nano editor, the vi editor will open instead! User
elliot can overcome this dilemma by typing in the full path of the nano editor. Here is
another funny alias:
elliot@ubuntu-linux:~$ alias exit="echo No I am not exiting ..."
Now look what will happen when user elliot tries to exit the Terminal:
elliot@ubuntu-linux:~$ exit
No I am not exiting ...
elliot@ubuntu-linux:~$ exit
No I am not exiting ...
I will let you deal with this by yourself; I am evil like that! Haha.
[ 269 ]
Create Your Own Commands
Chapter 19
Knowledge check
For the following exercises, open up your Terminal and try to solve the following tasks:
1. Create a temporary alias called ins for the apt-get install command.
2. Create a temporary alias called packages for the dpkg -l command.
3. Create a permanent alias called clean that will remove all the files in the
/tmp directory.
[ 270 ]
20
Everyone Needs Disk Space
In this chapter, you will learn how to manage your hard disk in Linux. You will learn how
to create new partitions on your drive. Then you will learn how to create and mount
filesystems. Finally, you will learn how to use LVM to create logical volumes.
Where are your devices?
As we all know by now, a file represents everything in Linux, and devices are no exception.
All your devices are located inside the /dev directory; this includes your keyboard, mouse,
terminal, hard disk, USB devices, CD-ROM, and so on.
The terminal you are working on right now is, in fact, a device. If you run the w command,
you will see the name of the terminal you are connected to in the second column of the
output.
elliot@ubuntu-linux:~$ w
11:38:59 up 17 min, 1 user, load average: 0.00, 0.00, 0.02
USER
TTY
FROM
LOGIN@ IDLE JCPU PCPU WHAT
elliot pts/0
172.16.1.67
11:22
0.00s 0.06s 0.00s w
In my case, it is pts/0; pts is short for pseudoterminal slave. Now, this terminal is
represented by the file /dev/pts/0:
elliot@ubuntu-linux:~$ ls -l /dev/pts/0
crw------- 1 elliot tty 136, 0 Nov 7 11:40 /dev/pts/0
I will echo the line Hello Friend to /dev/pts/0 and pay close attention to what will
happen:
elliot@ubuntu-linux:~$ echo "Hello Friend" > /dev/pts/0
Hello Friend
Everyone Needs Disk Space
Chapter 20
As you can see, Hello Friend got printed to my terminal! Now you can play that game
with other users on your system. You can run the w command to figure out which terminal
they are using and then start sending them messages!
Where is your hard disk?
To know which file represents your hard disk; you need to run the command lsblk, which
is short for list block:
elliot@ubuntu-linux:~$ lsblk
NAME
MAJ:MIN RM SIZE RO TYPE MOUNTPOINT
sda
8:0
0 20G 0 disk
| sda1
8:1
0 20G 0 part /
sr0
11:0
1 1024M 0 rom
From the output, I can see that the name of my hard disk device is sda, which is short for
SCSI Disk A. Now you need to understand that depending on the type of your hard disk
drive, you may get a different name. Figure 1 summarizes Linux naming strategies for
different types of hard drives:
Figure 1: Hard disk naming in Linux
So from the output of the lsblk command, you can conclude that I only have one disk
(sda) on my virtual machine. Now we don't want to play with this disk as it contains the
root filesystem, so let's add another disk to our virtual machine for learning purposes.
[ 272 ]
Everyone Needs Disk Space
Chapter 20
Adding disks to your virtual machine
There are a few steps you need to follow to successfully add a new disk to your virtual
machine. You have to follow these steps in this specific order:
1. Shut down your virtual machine.
2. Go to Virtual Machine Settings | Storage | Create new Disk.
3. Start your virtual machine.
So the first step is pretty simple; shut down your virtual machine because you cannot add a
new disk to your virtual machine while it is still running. For the second step, you need to
go to your virtual machine settings, then click on storage and then select your disk
controller, right-click, and then create a new disk as shown in Figure 2:
Figure 2: Creating a new disk on your virtual machine
[ 273 ]
Everyone Needs Disk Space
Chapter 20
You will then be asked to choose the size for your new disk. You can select any size you
want. I have an abundance of disk space on my host machine, so I will add a 10 GB disk to
my virtual machine. After you are done, the last step is to start up your virtual machine
again.
You should be able to see your new disk as soon as your virtual machine starts:
elliot@ubuntu-linux:~$ lsblk
NAME
MAJ:MIN RM SIZE RO TYPE MOUNTPOINT
sda
8:0
0 20G 0 disk
| sda1
8:1
0 20G 0 part /
sdb
8:16 0 10G 0 disk
sr0
11:0
1 1024M 0 rom
My new disk got the name sdb because it is the second disk on my virtual machine, and
you can also see that its size is 10 GB.
Creating new disk partitions
Now let's play with the new disk that we just created. The first thing you may want to do is
to create a new partition. To create a new partition, we use the fdisk command followed
by the disk name:
fdisk [options] device
So to create a new partition on the /dev/sdb disk; you can run the following command:
root@ubuntu-linux:~# fdisk /dev/sdb
Welcome to fdisk (util-linux 2.31.1).
Changes will remain in memory only, until you decide to write them.
Be careful before using the write command.
Device does not contain a recognized partition table.
Created a new DOS disklabel with disk identifier 0xb13d9b6a.
Command (m for help):
This opens up the fdisk utility. If you are unsure what to do; you can enter m for help:
Command (m for help): m
Help:
DOS (MBR)
a
toggle a bootable flag
b
edit nested BSD disklabel
[ 274 ]
Everyone Needs Disk Space
c
Chapter 20
toggle the dos compatibility flag
Generic
d
delete a partition
F
list free unpartitioned space l list known partition types
n
add a new partition
p
print the partition table t change a partition type
v
verify the partition table
i
print information about a partition
Save & Exit
w
write table to disk and exit
q
quit without saving changes
Create a new
g
create a
G
create a
o
create a
s
create a
label
new empty
new empty
new empty
new empty
GPT partition table
SGI (IRIX) partition table
DOS
partition table
Sun partition table
We want to create a new partition so enter n:
Command (m for help): n
Partition type
p primary (0 primary, 0 extended, 4 free)
e extended (container for logical partitions)
Select (default p):
It will then ask you if you want a primary partition or an extended partition. We would
accept the default selection (primary) so just hit Enter:
Using default response p.
Partition number (1-4, default 1):
It will then ask you to select a partition number. We will also accept the default, which is
partition number 1, so just hit Enter. Notice that you can create up to four primary
partitions on a given disk:
Partition number (1-4, default 1):
First sector (2048-20971519, default 2048):
[ 275 ]
Everyone Needs Disk Space
Chapter 20
You will then be prompted to choose the sector you would want your new partition to start
at; hit Enter to accept the default (2048):
First sector (2048-20971519, default 2048):
Last sector, +sectors or +size{K,M,G,T,P} (2048-20971519, default
20971519):
Now you will be asked to choose the size of your new partition; I want a 2 GB partition so I
would type +2G and then hit Enter:
Last sector, +sectors or +size{K,M,G,T,P} (2048-20971519, default
20971519): +2G
Created a new partition 1 of type 'Linux' and of size 2 GiB.
Command (m for help):
Finally, you have to save the configuration by hitting w:
Command (m for help): w
The partition table has been altered.
Calling ioctl() to re-read partition table.
Syncing disks.
Now you can run lsblk to see the new partition you just created:
root@ubuntu-linux:~# lsblk
NAME
MAJ:MIN RM SIZE RO
sda
8:0
0 20G
0
| sda1
8:1
0 20G
0
sdb
8:16 0 10G
0
| sdb1
8:17 0 2G
0
sr0
11:0
1 1024M 0
TYPE MOUNTPOINT
disk
part /
disk
part
rom
You can see the 2 GB partition sdb1 is listed under sdb. You can also use the -l option
with the fdisk command to print out the partition table of your disk:
root@ubuntu-linux:~# fdisk -l /dev/sdb
Disk /dev/sdb: 10 GiB, 10737418240 bytes, 20971520 sectors
Units: sectors of 1 * 512 = 512 bytes
Sector size (logical/physical): 512 bytes / 512 bytes
I/O size (minimum/optimal): 512 bytes / 512 bytes
Disklabel type: dos
Disk identifier: 0xb13d9b6a
Device
/dev/sdb1
Boot Start
End Sectors
2048 4196351 4194304
Size
2G
[ 276 ]
Id Type
83 Linux
Everyone Needs Disk Space
Chapter 20
Creating new filesystems
I cannot start creating files and directories on my /dev/sdb1 partition just yet; first, I need
to create a filesystem. A filesystem basically dictates how data is organized and stored on a
disk (or partition). A good analogy would be passengers on an airplane; flight companies
can't just let the passengers (data) seat themselves in an airplane (partition); it would be a
total mess.
There are many different types of filesystems available on Linux. It is important to note that
ext4 and xfs are the most commonly used filesystems. Figure 3 shows you only a few of
the available filesystems that are supported on Linux:
Figure 3: Linux filesystems
You can read the description of each Linux filesystem type in the filesystems man page:
root@ubuntu-linux:~# man filesystems
To create a filesystem, we use the mkfs command, which is short for make filesystem. The
general syntax for the mkfs command is as follows:
mkfs --type [fstype] disk_or_partition
Now let's create an ext4 filesystem on our new partition /dev/sdb1:
root@ubuntu-linux:~# mkfs --type ext4 /dev/sdb1
mke2fs 1.44.1 (24-Mar-2018)
Creating filesystem with 524288 4k blocks and 131072 inodes
Filesystem UUID: 61d947bb-0cd1-41e1-90e0-c9895b6de428
Superblock backups stored on blocks:
32768, 98304, 163840, 229376, 294912
Allocating group tables: done
Writing inode tables: done
Creating journal (16384 blocks): done
Writing superblocks and filesystem accounting information: done
[ 277 ]
Everyone Needs Disk Space
Chapter 20
We have created an ext4 filesystem on our partition /dev/sdb1. We can verify our work
by running the file -s command on the /dev/sdb1 partition:
root@ubuntu-linux:~# file -s /dev/sdb1
/dev/sdb1: Linux rev 1.0 ext4 filesystem data,
UUID=61d947bb-0cd1-41e1-90e0-c9895b6de428 (extents) (64bit) (large files)
(huge files)
As you can see, it displays that there is an ext4 filesystem on the /dev/sdb1 partition.
You can use the wipefs command to remove (wipe out) a filesystem. For example, if you
want to remove the ext4 filesystem that we just created on /dev/sdb1, you can run the
following command:
root@ubuntu-linux:~# wipefs -a /dev/sdb1
/dev/sdb1: 2 bytes were erased at offset 0x00000438 (ext4): 53 ef
Now if you rerun file -s on the /dev/sdb1 partition, you will see there is no filesystem
signature:
root@ubuntu-linux:~# file -s /dev/sdb1
/dev/sdb1: data
Let's recreate an ext4 filesystem on /dev/sdb1 and keep it this time around:
root@ubuntu-linux:~# mkfs --type ext4 /dev/sdb1
mke2fs 1.44.1 (24-Mar-2018)
Creating filesystem with 524288 4k blocks and 131072 inodes
Filesystem UUID: 811aef62-d9ca-4db3-b305-bd896d1c8545
Superblock backups stored on blocks:
32768, 98304, 163840, 229376, 294912
Allocating group tables: done
Writing inode tables: done
Creating journal (16384 blocks): done
Writing superblocks and filesystem accounting information: done
Mounting filesystems
We have created an ext4 filesystem on the partition /dev/sdb1. Now we need to mount
our filesystem somewhere in the Linux directory tree.
[ 278 ]
Everyone Needs Disk Space
Chapter 20
WHAT IS MOUNTING?
Mounting refers to the process of attaching any filesystem or any storage
device (like USB flash drives, CDs, etc.) to a directory.
But why do we need to mount? I mean we have just created an ext4 filesystem on the 2 GB
partition /dev/sdb1. Can't we just start creating files in /dev/sdb1? The answer is a big
FAT NO! Remember, /dev/sdb1 is only a file that represents a partition.
To mount a filesystem, we use the mount command as follows:
mount filesystem mount_directory
So let's assume we are going to use the filesystem /dev/sdb1 to store our games. In this
case, let's create a new directory /games:
root@ubuntu-linux:~# mkdir /games
Now the only thing left is to mount our filesystem /dev/sdb1 on the /games directory:
root@ubuntu-linux:/# mount /dev/sdb1 /games
We can verify our work by running the lsblk command:
root@ubuntu-linux:~# lsblk
NAME
MAJ:MIN RM SIZE RO
sda
8:0
0 20G 0
| sda1
8:1
0 20G 0
sdb
8:16
0 10G 0
| sdb1
8:17
0 2G
0
sr0
11:0
1 1024M 0
TYPE MOUNTPOINT
disk
part /
disk
part /games
rom
As you can see, /dev/sdb1 is indeed mounted on /games.
You can also use the mount command by itself to list all the mounted filesystems on your
system. For example, to verify that /dev/sdb1 is mounted on /games, you can run the
following command:
root@ubuntu-linux:/# mount | grep sdb1
/dev/sdb1 on /games type ext4 (rw,relatime,data=ordered)
We now have 2 GB available for us to use in /games and you can use the df command to
display the filesystem disk space usage:
root@ubuntu-linux:~# df -h /games
Filesystem
Size Used Avail Use% Mounted on
/dev/sdb1
2.0G 6.0M 1.8G
1% /games
[ 279 ]
Everyone Needs Disk Space
Chapter 20
Now let's create three files in /games:
root@ubuntu-linux:~# cd /games
root@ubuntu-linux:/games# touch game1 game2 game3
Unmounting filesystems
You can also unmount (the reverse of mounting) a filesystem. As you may have guessed,
unmounting refers to the process of detaching a filesystem or a storage device. To unmount
a filesystem, you can use umount as follows:
umount filesystem
Change to the /games directory and try to unmount the /dev/sdb1 filesystem:
root@ubuntu-linux:/games# umount /dev/sdb1
umount: /games: target is busy.
Oops! It is saying that the target is busy! That's because I am inside the mount point
/games; I will back up one directory and then try again:
root@ubuntu-linux:/games# cd ..
root@ubuntu-linux:/# umount /dev/sdb1
This time it worked! You have to be careful and never unmount a filesystem or any storage
device while it is actively being used; otherwise, you may lose data!
Now let's verify the filesystem /dev/sdb1 is indeed unmounted:
root@ubuntu-linux:/# lsblk
NAME
MAJ:MIN RM SIZE RO
sda
8:0
0 20G
0
| sda1
8:1
0 20G
0
sdb
8:16 0 10G
0
| sdb1
8:17 0 2G
0
sr0
11:0
1 1024M 0
root@ubuntu-linux:/# mount
TYPE MOUNTPOINT
disk
part /
disk
part
rom
| grep sdb1
Yup! It is definitely unmounted! Now let's list the contents of the /games directory:
root@ubuntu-linux:/# ls /games
[ 280 ]
Everyone Needs Disk Space
Chapter 20
Nothing! But do not panic or worry! The three files we created still exist in the /dev/sdb1
filesystem. We need to mount the filesystem again, and you will see the files:
root@ubuntu-linux:~# mount /dev/sdb1 /games
root@ubuntu-linux:~# ls /games
game1 game2 game3 lost+found
Permanently mounting filesystems
The mount command only mounts a filesystem temporarily; that is, filesystems mounted
with the mount command won't survive a system reboot. If you want to mount a filesystem
permanently, then you need to include it in the filesystem table file /etc/fstab.
Each entry (or line) in /etc/fstab represents a different filesystem, and each line consists
of the following six fields:
filesystem
mount_dir
fstype
mount_options
dump
check_fs
So, for example, to mount our /dev/sdb1 filesystem on /games permanently, you need to
include the following line in /etc/fstab:
/dev/sdb1 /games ext4 defaults 0 0
You should add the line to the end of the /etc/fstab file:
root@ubuntu-linux:~# tail -1 /etc/fstab
/dev/sdb1
/games ext4
defaults
0
0
Now let's unmount /dev/sdb1:
root@ubuntu-linux:~# umount /dev/sdb1
Finally, you can now mount /dev/sdb1 permanently by running:
root@ubuntu-linux:~# mount /dev/sdb1
[ 281 ]
Everyone Needs Disk Space
Chapter 20
Notice we did not specify a mount destination this time; that's because the mount
destination is already specified in the /etc/fstab file. You can use the -a option with the
mount command:
root@ubuntu-linux:~# mount -a
To mount all the filesystems that are included in /etc/fstab. It is also used to check for
syntax errors. For example, if you made a typo in /etc/fstab and wrote /dev/sdx1
instead of /dev/sdb1, it will show you the following error:
root@ubuntu-linux:~# mount -a
mount: /games: special device /dev/sdx1 does not exist.
All the mounts specified in /etc/fstab are permanent and they will survive a system
reboot. You may also refer to the fstab man page for more information on /etc/fstab:
root@ubuntu-linux:~# man fstab
Running out of space
Let's create huge files that would consume all the available disk space in /games.
A fast way to create big files in Linux is by using the dd command. To demonstrate, let's
first change to the /games directory:
root@ubuntu-linux:~# cd /games
root@ubuntu-linux:/games#
Now you can run the following command to create a 1 GB file named bigGame:
root@ubuntu-linux:/games# dd if=/dev/zero of=bigGame bs=1G count=1
1+0 records in
1+0 records out
1073741824 bytes (1.1 GB, 1.0 GiB) copied, 1.44297 s, 744 MB/s
We have now already used more than half of the available space in /games:
root@ubuntu-linux:/games# df -h /games
Filesystem
Size Used Avail Use% Mounted on
/dev/sdb1
2.0G 1.1G 868M 55% /games
[ 282 ]
Everyone Needs Disk Space
Chapter 20
Now let's attempt to create another file named bigFish of size 3 GB:
root@ubuntu-linux:/games# dd if=/dev/zero of=bigFish bs=1G count=3
dd: error writing 'bigFish': No space left on device
1+0 records in
0+0 records out
1016942592 bytes (1.0 GB, 970 MiB) copied, 1.59397 s, 638 MB/s
We got an error as we ran out of space:
root@ubuntu-linux:/games# df -h /games
Filesystem
Size Used Avail Use% Mounted on
/dev/sdb1
2.0G 2.0G 0
100% /games
Now we can't even create a tiny file with the word Hello in it:
root@ubuntu-linux:/games# echo Hello > greeting.txt
-su: echo: write error: No space left on device
Corrupting and fixing filesystems
In some unfortunate situations, you may run into an issue where your system will not boot
because of a corrupted filesystem. In this case, you have to fix your filesystem so your
system boots properly. I will show you how you can corrupt a filesystem, and then I will
show you how you can repair it.
An easy way to corrupt a filesystem is by writing random data to it.
The following command will surely corrupt your /dev/sdb1 filesystem:
root@ubuntu-linux:/games# dd if=/dev/urandom of=/dev/sdb1 count=10k
Your /dev/sdb1 filesystem is now corrupted! If you don't believe me, unmount it and then
try to mount it back again:
root@ubuntu-linux:~# umount /dev/sdb1
OK, it unmounted successfully! Let's see if it will mount:
root@ubuntu-linux:~# mount /dev/sdb1 /games
mount: /games: wrong fs type, bad option, bad superblock on /dev/sdb1,
missing codepage or helper program, or other error.
As you can see, it fails to mount as it spits out an error message.
Congrats! Your filesystem is corrupted. What can we do now? Well, we can certainly fix it!
[ 283 ]
Everyone Needs Disk Space
Chapter 20
You can use the file system check command fsck to check and repair filesystems. So let's
run fsck on our corrupted filesystem:
root@ubuntu-linux:~# fsck /dev/sdb1
fsck from util-linux 2.31.1
e2fsck 1.44.1 (24-Mar-2018)
/dev/sdb1 was not cleanly unmounted, check forced.
fsck.ext4: Inode checksum does not match inode while reading bad blocks
inode
This doesn't bode well, but we'll try to go on...
Pass 1: Checking inodes, blocks, and sizes
Inode 1 seems to contain garbage. Clear<y>?
As you can see, it states that the filesystem contains garbage data and asks if you want to
clear the errors. You can hit Y, but it will keep asking you again and again for every single
inode it is fixing! You can avoid that by using the -y option, which answers an automatic
yes to all prompts during the repair process:
root@ubuntu-linux:~# fsck -y /dev/sdb1
When you run it, you will see a lot of numbers running down on your screen. Do not
worry! It is fixing your corrupted filesystem. It is basically going through thousands of
inodes.
After it finishes, you can rerun fsck to verify the filesystem is now clean:
root@ubuntu-linux:~# fsck /dev/sdb1
fsck from util-linux 2.31.1
e2fsck 1.44.1 (24-Mar-2018)
/dev/sdb1: clean, 11/131072 files, 9769/524288 blocks
Amazing! Now let's try to mount it:
root@ubuntu-linux:~# mount /dev/sdb1 /games
It mounted this time around. Mission accomplished! We have successfully fixed the
filesystem.
LVM to the rescue
When you run out of space on a filesystem, things can get very ugly. We already ran out of
space in /games, and there is no easy solution that exists for adding more space using
standard partitioning. Luckily, Logical Volume Manager (LVM) offers a better alternative
for managing filesystems.
[ 284 ]
Everyone Needs Disk Space
Chapter 20
Installing the LVM package
Before we start playing with LVM, first, we need to install the lvm2 package:
root@ubuntu-linux:~# apt-get install lvm2
After the installation is complete, you can run the lvm version command to verify the
installation is successful:
root@ubuntu-linux:~# lvm version
LVM version:
2.02.176(2) (2017-11-03)
Library version: 1.02.145 (2017-11-03)
Driver version: 4.37.0
Three layers of abstraction
To understand how LVM works, you first need to visualize it. LVM is like a cake that is
made up of three layers, as shown in Figure 4.
Figure 4: Visualizing LVM
Physical volumes construct the first (base layer) of the LVM cake. Physical volumes can
either be whole disks (/dev/sdb, /dev/sdc, etc) or partitions (/dev/sdb2, /dev/sdc3,
etc).
The Volume Group layer is the second and biggest layer in the LVM cake, and it sits on top
of the Physical Volume layer. A volume group can span multiple physical volumes; that is,
one volume group can be composed of one or more physical volumes.
The Logical Volume layer makes up the third and last layer in the LVM cake. Multiple
logical volumes can belong to the same volume group, as shown in Figure 4. Finally, you
can create filesystems on logical volumes.
[ 285 ]
Everyone Needs Disk Space
Chapter 20
Creating physical volumes
The recipe for creating physical volumes is pretty simple; you only need a disk or a
partition. We have already created a 2 GB partition /dev/sdb1. Now go ahead and create
three more partitions under /dev/sdb, each of size 2 GB.
This is what the end result should look like:
root@ubuntu-linux:~# lsblk
NAME
MAJ:MIN RM SIZE
sda
8:0
0
20G
| sda1
8:1
0
20G
sdb
8:16
0
10G
| sdb1
8:17
0
2G
| sdb2
8:18
0
2G
| sdb3
8:19
0
2G
| sdb4
8:20
0
2G
sr0
11:0
1 1024M
RO
0
0
0
0
0
0
0
0
TYPE MOUNTPOINT
disk
part /
disk
part /games
part
part
part
rom
To create a physical volume, we use the pvcreate command followed by a disk or a
partition:
pvcreate disk_or_partition
We are going to create three physical volumes: /dev/sdb2, /dev/sdb3, and /dev/sdb4.
You can create all three with one command:
root@ubuntu-linux:~# pvcreate
Physical volume "/dev/sdb2"
Physical volume "/dev/sdb3"
Physical volume "/dev/sdb4"
/dev/sdb2 /dev/sdb3 /dev/sdb4
successfully created.
successfully created.
successfully created.
Cool stuff! You can also use the pvs command to list all physical volumes:
root@ubuntu-linux:~# pvs
PV
VG Fmt Attr PSize PFree
/dev/sdb2
lvm2 --- 2.00g 2.00g
/dev/sdb3
lvm2 --- 2.00g 2.00g
/dev/sdb4
lvm2 --- 2.00g 2.00g
Alright! Everything looks good so far.
[ 286 ]
Everyone Needs Disk Space
Chapter 20
Creating volume groups
One volume group can span multiple physical volumes. So let's create a volume group that
would consist of the two physical volumes: /dev/sdb2 and /dev/sdb3.
To create a volume group, we use the vgcreate command followed by the name of the
new volume group and then the physical volumes:
vgcreate vg_name PV1 PV2 PV3 ...
Let's create a volume group named myvg that would span /dev/sdb2 and /de- v/sdb3:
root@ubuntu-linux:~# vgcreate myvg /dev/sdb2 /dev/sdb3
Volume group "myvg" successfully created
Awesome! You can also use the vgs command to list all volume groups:
root@ubuntu-linux:~# vgs
VG
#PV #LV #SN Attr
VSize VFree
myvg
2
0
0 wz--n- 3.99g 3.99g
Notice that the size of the volume group myvg is equal to 4 GB, which is the total size of
/dev/sdb2 and /dev/sdb3.
Creating logical volumes
We can now create logical volumes on top of our mvg volume group.
To create a logical volume, we use the lvcreate command followed by the size of the
logical volume, the name of the logical volume, and finally, the volume group name:
lvcreate --size 2G --name lv_name vg_name
Let's create a logical volume named mybooks of size 2 GB:
root@ubuntu-linux:~# lvcreate --size 2G --name mybooks myvg
Logical volume "mybooks" created.
Now create another logical volume named myprojects of size 500 MB:
root@ubuntu-linux:~# lvcreate --size 500M --name myprojects myvg
Logical volume "myprojects" created.
[ 287 ]
Everyone Needs Disk Space
Chapter 20
You can use the lvs command to list all logical volumes:
root@ubuntu-linux:~# lvs
LV
VG
Attr
LSize Pool Origin Data% Meta% Move Log
mybooks
myvg -wi-a----- 2.00g
myprojects myvg -wi-a----- 500.00m
One final step remains, which is creating filesystems on our logical volumes.
Your logical volumes are represented in the device mapper directory /dev/mapper:
root@ubuntu-linux:~# ls /dev/mapper
myvg-mybooks myvg-myprojects
Let's create an ext4 filesystem on our mybooks logical volume:
root@ubuntu-linux:~# mkfs --type ext4 /dev/mapper/myvg-mybooks
mke2fs 1.44.1 (24-Mar-2018)
Creating filesystem with 524288 4k blocks and 131072 inodes
Filesystem UUID: d1b43462-6d5c-4329-b027-7ee2ecebfd9a
Superblock backups stored on blocks:
32768, 98304, 163840, 229376, 294912
Allocating group tables: done
Writing inode tables: done
Creating journal (16384 blocks): done
Writing superblocks and filesystem accounting information: done
Similarly, we can create an ext4 filesystem on our myprojects logical volume:
root@ubuntu-linux:~# mkfs --type ext4 /dev/mapper/myvg-myprojects
mke2fs 1.44.1 (24-Mar-2018)
Creating filesystem with 512000 1k blocks and 128016 inodes
Filesystem UUID: 5bbb0826-c845-4ef9-988a-d784cc72f258
Superblock backups stored on blocks:
8193, 24577, 40961, 57345, 73729, 204801, 221185, 401409
Allocating group tables: done
Writing inode tables: done
Creating journal (8192 blocks): done
Writing superblocks and filesystem accounting information: done
We have to mount both filesystems somewhere so we will create two new directories,
/books and /projects:
root@ubuntu-linux:~# mkdir /books /projects
[ 288 ]
Everyone Needs Disk Space
Chapter 20
Now we can mount both filesystems:
root@ubuntu-linux:~# mount /dev/mapper/myvg-mybooks /books
root@ubuntu-linux:~# mount /dev/mapper/myvg-myprojects /projects
We can check the last two lines of the mount command output:
root@ubuntu-linux:~# mount | tail -n 2
/dev/mapper/myvg-mybooks on /books type ext4 (rw,relatime,data=ordered)
/dev/mapper/myvg-myprojects on /projects type ext4
(rw,relatime,data=ordered)
Indeed! Both filesystems are mounted.
To summarize; these are the steps that you need to follow to create LVM logical volumes:
1.
2.
3.
4.
5.
Create a physical volume(s).
Create a volume group(s).
Create a logical volume(s).
Create a filesystem(s) on the logical volume(s).
Mount the filesystem(s).
Pretty easy, right?
Extending logical volumes
Now comes the moment of appreciation. After all the hard work you have put in so far, you
will see why LVM is such a big deal in Linux.
Let's consume all the available space in /books. Notice we only have 2 GB to use:
root@ubuntu-linux:~# df -h /books
Filesystem
Size Used Avail Use% Mounted on
/dev/mapper/myvg-mybooks 2.0G 6.0M 1.8G
1% /books
Change to the /books directory and create a 1 GB file named book1 as follows:
root@ubuntu-linux:/books# dd if=/dev/zero of=book1 bs=1G count=1
1+0 records in
1+0 records out
1073741824 bytes (1.1 GB, 1.0 GiB) copied, 1.47854 s, 726 MB/s
[ 289 ]
Everyone Needs Disk Space
Chapter 20
Now create another file book2 of size 900 MB:
root@ubuntu-linux:/books# dd if=/dev/zero of=book2 bs=900M count=1
1+0 records in
1+0 records out
943718400 bytes (944 MB, 900 MiB) copied, 1.34533 s, 701 MB/s
We are now running out of space! You will get an error if you attempt to create a 100 MB
file:
root@ubuntu-linux:/books# dd if=/dev/zero of=book3 bs=100M count=1 dd:
error writing 'book3': No space left on device
1+0 records in
0+0 records out
6103040 bytes (6.1 MB, 5.8 MiB) copied, 0.0462688 s, 132 MB/s
We are now officially out of disk space in /books:
root@ubuntu-linux:/books# df -h /books
Filesystem
Size Used Avail Use% Mounted on
/dev/mapper/myvg-mybooks 2.0G 2.0G 0
100% /books
Here comes LVM to our rescue. We do have some disk space left on our myvg volume
group, so we can extend the size of our logical volumes and thus the size of our filesystems:
root@ubuntu-linux:/books# vgs
VG
#PV #LV #SN Attr VSize VFree
myvg 2
2
0 wz--n- 3.99g 1.50g
We precisely have 1.5 GB of disk space left on myvg. We can now use the lvextend
command to add 1 GB to our /dev/mapper/myvg-mybooks logical volume:
root@ubuntu-linux:/books# lvextend -r --size +1G /dev/mapper/myvg-mybooks
Size of logical volume myvg/mybooks changed from 2.00 GiB (512 extents)
to
3.00 GiB (768 extents).
Logical volume myvg/mybooks successfully resized.
resize2fs 1.44.1 (24-Mar-2018)
Filesystem at /dev/mapper/myvg-mybooks is mounted on /books; on-line
resizing required
old_desc_blocks = 1, new_desc_blocks = 1
The filesystem on /dev/mapper/myvg-mybooks is now 786432 (4k) blocks long.
The -r option is essential as it resizes the filesystem along with the logical volume. We can
now see that our mybooks logical volume has grown from 2 GB to 3 GB:
root@ubuntu-linux:/books# lvs
LV
VG
Attr LSize
Pool Origin Data% Meta% Move Log
[ 290 ]
Everyone Needs Disk Space
Chapter 20
Cpy%Sync Convert
mybooks
myvg -wi-ao---- 3.00g
myprojects myvg -wi-ao---- 500.00m
Consequently, we have gained more disk space in /books:
root@ubuntu-linux:/books# df -h /books
Filesystem
Size Used Avail Use% Mounted on
/dev/mapper/myvg-mybooks 2.9G 1.9G 865M 70% /books
Now let's check how much disk size we have remaining in our myvg volume group:
root@ubuntu-linux:/books# vgs
VG
#PV #LV #SN Attr
VSize VFree
myvg 2
2
0 wz--n- 3.99g 516.00m
Let's go all out and extend our myprojects logical volume to take up all the remaining
space left in myvg:
root@ubuntu-linux:~# lvextend -r -l +100%FREE /dev/mapper/myvg-myprojects
Size of logical volume myvg/myprojects changed from 516.00 MiB (129
extents)
to 1016.00 MiB (254 extents).
Logical volume myvg/myprojects successfully resized.
resize2fs 1.44.1 (24-Mar-2018)
Filesystem at /dev/mapper/myvg-myprojects is mounted on /projects;
The filesystem on /dev/mapper/myvg-myprojects is now 1040384 (1k) blocks
long
Notice that the size of our myprojects logical volume has increased and eaten up all that's
left in myvg:
root@ubuntu-linux:~# lvs
LV
VG
Attr
LSize
Pool Origin Data% Meta% Move Log
Cpy%Sync Convert
mybooks
myvg -wi-ao---- 3.00g
myprojects myvg -wi-ao---- 1016.00m
root@ubuntu-linux:~# vgs
VG
#PV #LV #SN Attr
VSize VFree
myvg 2
2
0 wz--n- 3.99g 0
Now we can't extend our logical volumes as the myvg volume group ran out of space. Try
to add 12 MB to our mybooks logical volume, and you will get an error message:
root@ubuntu-linux:~# lvextend -r --size +12M /dev/mapper/myvg-mybooks
Insufficient free space: 3 extents needed, but only 0 available
[ 291 ]
Everyone Needs Disk Space
Chapter 20
Extending volume groups
We can only extend our logical volumes if we have available space on the volume group.
Now how do we extend a volume group? We simply add a physical volume to it!
Remember, I left out the one physical volume /dev/sdb4 that I didn't add to the volume
group myvg. Now it's time to add it!
To extend a volume group, we use the vgextend command followed by the volume group
name and then the physical volumes you wish to add. So to add the physical volume
dev/sdb4 to our myvg volume group, you can run the command:
root@ubuntu-linux:~# vgextend myvg /dev/sdb4
Volume group "myvg" successfully extended
Now we have added a whole 2 GB to our myvg volume group:
root@ubuntu-linux:~# vgs
VG
#PV #LV #SN Attr
VSize VFree
myvg 3
2
0 wz--n- <5.99g <2.00g
How amazing is that? You can now extend either of your two logical volumes as we added
more disk space to the volume group. We should all take a moment to appreciate the power
and flexibility of Linux LVM.
Now it's time for the last knowledge check exercise in the book. I am sure you will miss
them!
Knowledge check
For the following exercises, open up your Terminal and try to solve the following tasks:
1.
2.
3.
4.
5.
6.
7.
Add a new 1 GB disk to your virtual machine.
Create three 250 MB partitions on your new disk.
Use your three new partitions to create three physical volumes.
Create a volume group named bigvg that spans all your three physical volumes.
Create a logical volume named biglv of size 500 MB.
Create an ext4 filesystem on the biglv logical volume.
Mount your filesystem on the /mnt/wikileaks directory.
[ 292 ]
21
echo "Goodbye My Friend"
I want to congratulate you on finishing reading the book and learning over 116 Linux
commands. I hope you have enjoyed reading it as much as I have enjoyed writing it! Linux
surely requires a curious brain, and I bet you are very courageous to give Linux a shot. I
once read a quote that said, "Linux is user-friendly — it's just choosy about who its friends
are," so I now welcome you to the elite Linux club.
Where to go next?
You now may be wondering, "where do I go from here?"; most people ask the same
question after learning a new skill, and here are my two cents on what to do after learning
Linux:
Put your new skill to work! If you don't keep practicing what you have learned,
you will eventually lose it.
Validate your skill! Employers will surely love it if you have a Linux certification,
such as the Linux Foundation LFCS/LFCE certifications or Red Hat
RHCSA/RHCE certifications.
Make money! Linux is in huge demand; start applying for Linux jobs.
Become a Linux kernel developer! If you are a programmer or you want to
become one, you might want to consider learning about the Linux kernel, and
maybe one day you can become a Linux kernel contributor.
Learn another skill! You have now learned Linux; you might want to learn about
cloud computing, cybersecurity, or computer networking. It really depends on
what your end goal is and your areas of interest.
echo ”Goodbye My Friend”
Chapter 21
Keep in touch
You can connect with me on LinkedIn. Also, do not hesitate to send me an email if you ever
want to enroll in any of my Udemy courses; I will be more than happy to send you a free
coupon!
[ 294 ]
Assessments
Knowledge check 1
1.
2.
3.
4.
5.
cal 2023
free -h
ls /home/elliot
passwd
echo "Mr.Robot is an awesome TV show!"
True or false
1.
2.
3.
4.
5.
False
False
True
False
True
Knowledge check 2
1.
2.
3.
4.
5.
ls -l /var/log
cat /etc/hostname
touch file1 file2 file3
ls -a /home/elliot
mkdir /home/elliot/fsociety
Assessments
True or false
1.
2.
3.
4.
5.
False
False
True
False
True
Knowledge check 3
1.
2.
3.
4.
5.
head -n 2 facts.txt
tail -n 1 facts.txt
tac facts.txt
vi facts.txt
:q
Knowledge check 4
1.
2.
3.
4.
5.
6.
7.
8.
9.
10.
11.
12.
13.
14.
touch hacker1 hacker2 hacker3
mkdir Linux Windows Mac
touch Linux/cool
touch Windows/boring
touch Mac/expensive
cp hacker1 hacker2 /tmp
cp -r Windows Mac/tmp
mv hacker3 /tmp
mv Linux /tmp
rm Mac/expensive
rmdir Mac
rm -r Windows
rm hacker2
mv hacker1 hacker01
[ 296 ]
Assessments
True or false
1.
2.
3.
4.
5.
False
False
True
False
True
Knowledge check 5
1.
2.
3.
4.
5.
6.
type echo
which uptime
whatis mkdir
man mv
apropos calendar
help history
True or false
1.
2.
3.
4.
False
False
True
True
Knowledge check 6
1.
2.
3.
4.
5.
6.
7.
ls -id /var/log
stat /boot
mkdir coins
ln -s coins currency
touch coins/silver coins/gold
touch currency/bronze
ls coins currency
[ 297 ]
Assessments
8. ln beverages drinks
9. rm beverages
10. cat drinks
True or false
1.
2.
3.
4.
5.
6.
7.
False
True
True
False
True
False
True
Knowledge check 7
1.
2.
3.
4.
su root
passwd root
su - elliot
su
True or false
1. True
2. True
3. False
Knowledge check 8
1.
2.
3.
4.
5.
useradd -u 333 abraham
groupadd admins
usermod -aG admins abraham
chgrp admins /home/abraham
chmod g=r /home/abraham
[ 298 ]
Assessments
True or false
1. True
2. False
3. False
Knowledge check 9
1.
2.
3.
4.
head -n 5 facts.txt | tail -n 1
free > system.txt
lscpu >> system.txt
rmdir /var 2> error.txt
Knowledge check 10
1.
2.
3.
4.
5.
du -b /etc/hostname
cut -d: -f1 /etc/group
wc -l /etc/services
grep bash /etc/passwd
uptime | tr [:lower:] [:upper:]
Knowledge check 11
1.
2.
3.
4.
5.
locate boot.log
find / -size +50M
find / -size +70M -size -100M
find / -user smurf
find / -group developers
[ 299 ]
Assessments
Knowledge check 12
1.
2.
3.
4.
5.
apt-get install tmux
apt-cache depends vim
apt-get install cowsay
apt-get purge cowsay
apt-get update then run apt-get upgrade
Knowledge check 13
1.
2.
3.
4.
5.
pgrep terminal
ps -fp pid_of_terminal
kill -9
pid_of_terminal
firefox &
renice -n -20 pid_of_firefox
Knowledge check 14
1. smurf ALL=(ALL) /sbin/fdisk
2. %developers ALL=(ALL) /usr/bin/apt-get
3. sudo -lU smurf
Knowledge check 15
1.
2.
3.
4.
5.
6.
7.
hostnamectl set-hostname darkarmy
netstat -rn or ip route
traceroute www.ubuntu.com
cat /etc/resolv.conf
nslookup www.distrowatch.com
ifconfig eth0 down
ifconfig eth0 up
[ 300 ]
Assessments
Knowledge check 16
1. #!/bin/bash
cal
2. #!/bin/bash
cal $1
3. #!/bin/bash
for i in {2000..2020}; do
cal $i
done
Knowledge check 17
1. */10 *
*
*
*
echo "10 minutes have passed!" >>
/root/minutes.txt
2. 0 1 25 12 *
echo "Merry Christmas!" >> /root/holidays.txt
Knowledge check 18
1. tar -cvf /root/var.tar.gz /var
2. tar -jvf /root/tmp.tar.bz2 /tmp
3. tar -Jvf /root/etc.tar.xz /etc
Knowledge check 19
1. alias ins=”apt-get install”
2. alias packages=”dpkg -l”
3. Add the line
alias clean="rm -r /tmp/*"
to the end of the .bashrc file.
[ 301 ]
Assessments
Knowledge check 20
1.
2.
3.
4.
5.
6.
7.
Go to the Virtual Machine Settings > Storage > Create a new Disk.
fdisk /dev/sdc
pvcreate /dev/sdc1 /dev/sdc2 /dev/sdc3
vgcreate bigvg /dev/sdc1 /dev/sdc2 /dev/sdc3
lvcreate -n biglv -L 500M bigvg
mkfs -t ext4 /dev/mapper/bigvg-biglv
mount /dev/mapper/bigvg-biglv /mnt/wikileaks
[ 302 ]
Other Books You May Enjoy
If you enjoyed this book, you may be interested in these other books by Packt:
Hands-On Linux for Architects
Denis Salamanca and Esteban Flores
ISBN: 978-1-78953-410-8
Study the basics of infrastructure design and the steps involved
Expand your current design portfolio with Linux-based solutions
Discover open source software-based solutions to optimize your architecture
Understand the role of high availability and fault tolerance in a resilient design
Identify the role of containers and how they improve your continuous
integration and continuous deployment pipelines
Gain insights into optimizing and making resilient and highly available designs
by applying industry best practices
Other Books You May Enjoy
Mastering Linux Security and Hardening - Second Edition
Donald A. Tevault
ISBN: 978-1-83898-177-8
Create locked-down user accounts with strong passwords
Configure firewalls with iptables, UFW, nftables, and firewalld
Protect your data with different encryption technologies
Harden the secure shell service to prevent security break-ins
Use mandatory access control to protect against system exploits
Harden kernel parameters and set up a kernel-level auditing system
Apply OpenSCAP security profiles and set up intrusion detection
Configure securely the GRUB 2 bootloader and BIOS/UEFI
[ 304 ]
Other Books You May Enjoy
Leave a review - let other readers know what
you think
Please share your thoughts on this book with others by leaving a review on the site that you
bought it from. If you purchased the book from Amazon, please leave us an honest review
on this book's Amazon page. This is vital so that other potential readers can see and use
your unbiased opinion to make purchasing decisions, we can understand what our
customers think about our products, and our authors can see your feedback on the title that
they have worked with Packt to create. It will only take a few minutes of your time, but is
valuable to other potential customers, our authors, and Packt. Thank you!
[ 305 ]
Index
/
/etc/group file
about 131
fields 132
/etc/passwd file
about 123
fields 124
/etc/skel (skeleton) file
defining 128, 129
/etc/sudoers
versus visudo 215, 216
/proc directory 208, 209, 210
/usr/share/doc directory 103, 104
A
absolute path
versus relative path 44
abstraction layers, LVM
about 285
Logical Volume layer 285
Physical Volume layer 285
Volume Group 285
alias command
about 262, 263
used, for running multiple commands 263
aliases
creating 267, 269
exploring 269
listing 264
removing 266, 267
Amazon Web Services (AWS) 20
American Standard Code for Information
Interchange (ASCII) 162
apropos command 102
archive
compressing, with gzip 256, 257
contents, viewing 254, 255
creating 253, 254
files, extracting 255, 256
argument
about 53
passing, to scripts 234
Automotive Grade Linux (AGL)
about 10
reference link 10
awk tool
used, for processing text 169, 171
B
background process
about 203
versus foreground process 203, 204
bash scripts, looping
about 237
with for loop 237, 238, 239
with until loop 243, 244
with while loop 239, 240, 241, 242, 243
bash scripts
function arguments, passing 245
functions 245
bzip2
used, for compressing files 257, 258
C
cal command 23, 24
Change Directory (cd) 35
characters
counting, in files 161
translating, in files 166, 168
child process
versus parent process 201, 202
clear command 25
closed-source project 7
command aliases 214
command arguments
passing 52, 53, 54, 55
Command Line Interface 22
command options
combining 62, 63, 64
commands
about 23, 24, 26, 27, 28, 29, 30, 31, 33
actions 97
location, searching 97
type, determining 96
concatenate (cat) command 81, 82
cron job
about 248, 249
at package, executing 252
examples 250, 251
executing 249, 250
current directories 48, 49
D
dash difference 120, 121, 122
default gateway 221
default shell
modifying 129
devices 271
df command 30
directories
about 28
creating 59, 60, 61, 62
removing 92, 93, 94
directory permissions 147, 148, 149
disk partitions
creating 274, 275, 276
disk usage (du) 161
disks
adding, to virtual machine 273, 274
Domain Name System (DNS)
about 223
breaking 223, 225
down arrow keys 32
F
file database
updating 178, 179
file inodes 105, 106
file ownership
about 137, 138
changing 138, 139
file permissions
about 137, 138, 139, 141, 142
changing 142, 143, 144, 145, 146, 147
versus directory permissions 140
file size
viewing 161
file type
viewing 162
file viewing commands
about 81
cat command 81, 82
head command 84
less command 84
more command 83, 84
tac command 82
tail command 85
files
characters, counting 161
characters, translating 166, 168
difference, spotting 160
hiding 91
inode number, displaying 106
lines, counting 162
pattern, searching 164, 165
Regular expressions (Regex), using 174, 175,
176
removing 92
renaming 90
sorting 163
stream editor, using 165
text, cutting 168
unique lines, displaying 163, 164
wildcard characters, using 171, 172, 173
words, counting 161
filesystems
corrupting 283, 284
creating 277
fixing 283, 284
managing, with LVM 284
mounting 278, 279
mounting, permanently 281, 282
unmounting 280, 281
[ 307 ]
find command 179, 180, 181, 182
for loop
using 237, 238, 239
foreground process
about 203
versus background process 203, 204
free command 29
G
gateway address
checking 221, 222
gedit 66
graphical editors
about 65
gedit 66
kate 66
using 67, 68
graphical user interface (GUI) 21
group members
adding 133
group privileges 214, 215
groups
about 131
adding 132
removing 136, 137
gzip
used, for compressing archive 256, 257
H
hard disk 272
hard links
about 112
creating 113, 115, 116
properties 112
head command 84
hidden files 51, 52
history command 31
hostname
modifying 226, 227, 228
I
ICMP echo reply 218
ICMP echo request 218
if condition
using 235, 236, 237
info page 101, 102
inode (index node) 106
inode number, file
displaying 106
input/output (I/O) redirection 154
Internet Service Provider (ISP) 224
IP address
checking 220, 221
ip command 219
K
kate 66
kernel 8
L
less command 84
lines
counting, in files 161
Linux commands, categories
about 95
alias 95
executable program 95
shell builtin 95
shell function 96
Linux directory tree
about 38
navigating through 39, 40, 42, 43, 44, 45, 46,
48
navigating, tricks 50, 51
Linux distributions 9
Linux distros
URL 9
Linux filesystem 35, 36, 38, 39
Linux pipes 152, 153, 154
Linux processes
types 203
Linux virtual machine
installing 10, 11, 12, 13, 14, 15, 16, 17, 18, 19,
20
Linux
future 10
history 7, 8, 9
List (Ls) 33
list block (lsblk) 272
List CPU (Lscpu) 33
[ 308 ]
load average 27
locate command 178
Logical Volume Manager (LVM)
abstraction layers 285
used, for managing filesystems 284
logical volumes
creating 287, 288, 289
extending 289, 291
Long Term Support (LTS) 11
ls command 28
lscpu command 25
LVM package
installing 285
M
manual (man) page 98, 99
more command 83, 84
multiple directories
copying 88
moving 90
multiple files
copying 87
moving 89, 90
N
nano editor
about 68, 69
shortcuts 69
using 70, 71, 72
network connectivity
testing 217, 218
network interfaces
ip command 219
listing 219
nmcli command 219
restarting 228
nmcli command 220
noweb.sh bash script 246, 247
O
octal notation
using 149, 150, 151
operating system 8
outputs
discarding 158
redirecting, to same file 157, 158
P
package 184
package dependency 193
package information
displaying 192, 193
package manager
role 184
packages
downloading 185, 186
installing 186, 187, 188
listing 193, 195, 196
origin 185
removing 189
searching 190, 192
parent directories 48, 49
parent process identifiers (PPIDs) 201
parent process
versus child process 201, 202
patching the system 196, 197
PATH variable 231, 232
pattern
searching, in files 164, 165
performance
measuring 259, 260
permanent alias
creating 264, 265
physical volumes
creating 286
primary groups
versus secondary groups 134, 135, 136
Print Working Directory (PWD) 33
privileged commands
examples 211
process 199, 200, 201
process identifiers (PIDs) 200
process priority
modifying 208
setting up 207
viewing 207
working with 206
[ 309 ]
R
reboot command 28
Regular expressions (Regex)
about 174
using, in files 174, 175, 176
repositories 185
root 40, 118
root password
setting up 120
root user
accessing 40, 118, 119, 120
router 221
running out of space scenario 282, 283
S
safety nets
adding 269
scripts
arguments, passing to 234
creating 230
SCSI Disk A (sda) 272
secondary groups
versus primary groups 134, 135, 136
shell builtins
using, with help command 99, 100
Shell
about 22, 23
versus Terminal 21, 22, 23
signals
sending, to processes 204, 206
single directory
copying 88
moving 90
single file
copying 86, 87
moving 89
soft links
about 107
creating 107, 108, 109, 110, 111, 112
standard error (stderr)
about 154
redirecting 156, 157
standard input (stdin)
about 154
redirecting 159
standard output (stdout)
about 154
redirecting 155, 156
stream editor
using, in files 165
sudo
access, granting with 212, 213
superuser 118
symbolic link 107
system load 27
system patching
automating 251
T
tac command 82
tail command 85
Terminal Emulator 22
Terminal
about 23
versus Shell 21, 22, 23
text
cutting, in files 168
processing, with awk tool 169, 171
time command
using 259
touch command 55, 56, 57, 59
traceroute command
using 223
type command
using 96
U
Ubuntu
download link 11
uname command 32
unique lines
displaying, in files 163, 164
until loop
using 243, 244
up arrow keys 32
user aliases 214
user attributes
modifying 127
user input
[ 310 ]
reading 232, 233
user privileges
listing 215
users
adding 124, 125, 126
removing 130, 131
download link 11
visudo
versus /etc/sudoers 215, 216
volume groups
creating 287
extending 292
V
W
vi editor
about 72, 73
command mode 75, 77, 78
exiting 81
insert mode 74
saving 80
virtual machine
about 11
disks, adding 273, 274
VirtualBox Disk Image (VDI) 14
VirtualBox
while loop
using 239, 240, 241, 242, 243
wildcard characters
using, in files 171, 172, 173
words
counting, in files 161
X
xz
used, for compressing files 258, 259