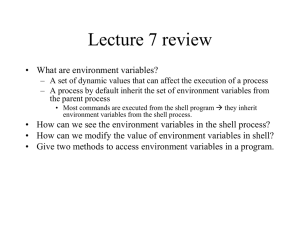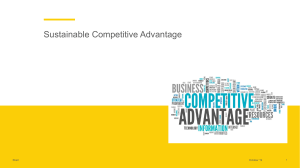Table of Contents
Command Line: A Modern Introduction . . . . . . . . . . . . . . . . . . . . . . . . . . . . . . . . . . . . . . . . . . . . . 1
Command Line . . . . . . . . . . . . . . . . . . . . . . . . . . . . . . . . . . . . . . . . . . . . . . . . . . . . . . . . . . . . . . . . . . . 2
Shells and Terminals . . . . . . . . . . . . . . . . . . . . . . . . . . . . . . . . . . . . . . . . . . . . . . . . . . . . . . . . . . . . . . 3
Getting Around the Command Line . . . . . . . . . . . . . . . . . . . . . . . . . . . . . . . . . . . . . . . . . . . . . . . . . 5
Prompt. . . . . . . . . . . . . . . . . . . . . . . . . . . . . . . . . . . . . . . . . . . . . . . . . . . . . . . . . . . . . . . . . . . . . . . . . 5
Running Commands. . . . . . . . . . . . . . . . . . . . . . . . . . . . . . . . . . . . . . . . . . . . . . . . . . . . . . . . . . . . . 6
Shell Shortcuts. . . . . . . . . . . . . . . . . . . . . . . . . . . . . . . . . . . . . . . . . . . . . . . . . . . . . . . . . . . . . . . . . 24
Getting Help . . . . . . . . . . . . . . . . . . . . . . . . . . . . . . . . . . . . . . . . . . . . . . . . . . . . . . . . . . . . . . . . . . . 26
Configuration . . . . . . . . . . . . . . . . . . . . . . . . . . . . . . . . . . . . . . . . . . . . . . . . . . . . . . . . . . . . . . . . . . . . 28
Using CLI For Specific Tasks . . . . . . . . . . . . . . . . . . . . . . . . . . . . . . . . . . . . . . . . . . . . . . . . . . . . . . . 33
Accounts and Permissions . . . . . . . . . . . . . . . . . . . . . . . . . . . . . . . . . . . . . . . . . . . . . . . . . . . . . . 33
Package Management . . . . . . . . . . . . . . . . . . . . . . . . . . . . . . . . . . . . . . . . . . . . . . . . . . . . . . . . . . 36
Job Control . . . . . . . . . . . . . . . . . . . . . . . . . . . . . . . . . . . . . . . . . . . . . . . . . . . . . . . . . . . . . . . . . . . . 37
System Monitoring . . . . . . . . . . . . . . . . . . . . . . . . . . . . . . . . . . . . . . . . . . . . . . . . . . . . . . . . . . . . . 42
Faster Navigation . . . . . . . . . . . . . . . . . . . . . . . . . . . . . . . . . . . . . . . . . . . . . . . . . . . . . . . . . . . . . . 43
Search . . . . . . . . . . . . . . . . . . . . . . . . . . . . . . . . . . . . . . . . . . . . . . . . . . . . . . . . . . . . . . . . . . . . . . . . 44
Disk Usage . . . . . . . . . . . . . . . . . . . . . . . . . . . . . . . . . . . . . . . . . . . . . . . . . . . . . . . . . . . . . . . . . . . . 48
File Management . . . . . . . . . . . . . . . . . . . . . . . . . . . . . . . . . . . . . . . . . . . . . . . . . . . . . . . . . . . . . . 49
Viewing Files . . . . . . . . . . . . . . . . . . . . . . . . . . . . . . . . . . . . . . . . . . . . . . . . . . . . . . . . . . . . . . . . . . 52
Editing Text Files . . . . . . . . . . . . . . . . . . . . . . . . . . . . . . . . . . . . . . . . . . . . . . . . . . . . . . . . . . . . . . 53
Text Data Wrangling . . . . . . . . . . . . . . . . . . . . . . . . . . . . . . . . . . . . . . . . . . . . . . . . . . . . . . . . . . . 54
Basic Networking . . . . . . . . . . . . . . . . . . . . . . . . . . . . . . . . . . . . . . . . . . . . . . . . . . . . . . . . . . . . . . 63
HTTP Clients . . . . . . . . . . . . . . . . . . . . . . . . . . . . . . . . . . . . . . . . . . . . . . . . . . . . . . . . . . . . . . . . . . 63
SSH and SCP . . . . . . . . . . . . . . . . . . . . . . . . . . . . . . . . . . . . . . . . . . . . . . . . . . . . . . . . . . . . . . . . . . . 64
Writing Shell Scripts . . . . . . . . . . . . . . . . . . . . . . . . . . . . . . . . . . . . . . . . . . . . . . . . . . . . . . . . . . . . . 70
Our First Shell Script . . . . . . . . . . . . . . . . . . . . . . . . . . . . . . . . . . . . . . . . . . . . . . . . . . . . . . . . . . . 70
Programming in Bash . . . . . . . . . . . . . . . . . . . . . . . . . . . . . . . . . . . . . . . . . . . . . . . . . . . . . . . . . . 71
Scheduling . . . . . . . . . . . . . . . . . . . . . . . . . . . . . . . . . . . . . . . . . . . . . . . . . . . . . . . . . . . . . . . . . . . . 78
Summary. . . . . . . . . . . . . . . . . . . . . . . . . . . . . . . . . . . . . . . . . . . . . . . . . . . . . . . . . . . . . . . . . . . . . . . . 80
Command Line: A Modern
Introduction
© 2021 Petr Stribny.
Version 2021-12.
Self-published.
https://stribny.gumroad.com/l/moderncommandline
1
Command Line
I remember when the computer we had at home would boot into
MS-DOS. To access Windows, one had to type “win” on the
command line. The world has changed since then. Now we do the
opposite.
Graphical user interfaces lowered the barrier of using computers for many people and
enabled new applications to exist. However, in software development and system
administration, Command Line Interfaces (CLIs) are still widely used. Terminal User
Interfaces (TUIs) are used by interactive programs that go beyond just running
commands while still operating from within a text-based terminal.
There are many benefits of using the command line:
• We can control systems that don’t have any graphical environment installed,
including remote servers, virtual machines, and containers like Docker.
• Programs executed on the command line can be combined so that the output of one
program can be the input of another.
• Task automation is built-in thanks to the scripting nature of many shells. No more
doing repetitive tasks manually.
• There is a low barrier to creating our own CLI applications. Many utilities for
programmers exist only as command-line programs.
2
Shells and Terminals
Shell is a term for graphical or text-based interfaces that we use to interact with
operating systems. In other words, they are programs that provide a form of input and
output to control computers. We often use a graphical user interface and thus a graphical
shell. When we open a command-line window, also called terminal, a text-based shell is
started for us in that window. Using this shell, we can control the computer by issuing
text commands. Modern terminals work as terminal emulators, emulating text-based
environments in a graphical interface.
The name terminal comes from the era when computers were
controlled by external devices called terminals. In the beginning, they
were only able to accept text input from a keyboard and print results on
paper. Later on, they also got computer screens and could be connected
to remote computers and mainframes.
There are several text-based shells that we can use, but the most common and useful to
[1]
know is Bourne Again SHell, known as Bash . It is the shell commonly associated with
Linux since it is installed by default on most Linux distributions, such as Ubuntu or
[2]
Fedora. Another popular shell is Z shell
(Zsh), now the default shell on macOS. While
Bash is an excellent choice for scripting thanks to its ubiquity, Zsh is used by developers
and sysadmins for its interactivity and configurability. fish shell
[3]
is also gaining
popularity, being designed to be a user-friendly shell with good defaults. However, it is
less compatible with the other mentioned shells. Windows operating system also has its
shell called PowerShell.
Depending on the operating system, we can choose between a number of terminal
applications. In theory, we can combine different shells with different terminals and
operating systems, but not all programs work with each other in practice. The following
table presents some typical situations.
3
Table 1. Combination of operating systems, terminals, and shells
Operating
Shell
Alternatives
Terminal
Alternatives
System
Fedora, Ubuntu, Bash
Z shell and other Gnome’s
Konsole, xterm,
… (with Gnome)
Unix/Linux
Terminal
Tilix
Terminal
iTerm
shells
macOS
Z shell
Bash and other
Unix/Linux
shells
Windows
PowerShell
console (legacy) Windows
ConEmu,
or Bash, Z shell
Console2, PuTTY
Terminal
with Windows
Subsystem for
Linux
This book focuses on working with Bash and Z shells because of their practicality and
popularity among programmers. All examples and programs are relevant to these shells
unless explicitly said otherwise. Still, the programs and techniques can also serve as
inspiration when using other shells.
Besides terminals, we can take advantage of terminal multiplexers like tmux
[5]
terminal emulators like Tilix
[4]
and tiling
to open multiple shells in one window or screen. Terminal
multiplexers can also detach and reattach a shell session which can be helpful in
controlling remote processes.
Innovative applications are being created to bring new ideas to more
[6]
traditional terminals and shells. Hyper
is a terminal application built
entirely on web technologies. In contrast, XONSH
[7]
is a complete Python
shell that understands Bash commands and allows the users to mix
them both.
[1] https://www.gnu.org/software/bash/
[2] http://zsh.sourceforge.net/
[3] https://fishshell.com/
[4] https://github.com/tmux/tmux/wiki
[5] https://gnunn1.github.io/tilix-web/
[6] https://hyper.is/
[7] https://xon.sh/
4
Getting Around the Command Line
Prompt
Opening a terminal will start a new shell session. We are then given access to a command
line to execute commands. The beginning of the command line before the cursor is
known as the command prompt (the [user@laptop ~]$ in the picture). Command prompts
are configurable and usually slightly different on different systems. Typically, the
following is displayed:
• The user name of the user running the shell. The user affects all executed commands,
as they will be run within this user’s permissions.
• The name or an IP address of the computer where commands will be executed
• The currently selected directory (the ~ in the picture after the computer name). We
will learn soon that a tilde refers to the user’s home directory.
• The account type. By convention, the dollar sign ($) denotes a regular user, whereas
5
the hash (#) is used for system administrators. In documentation and various
tutorials, these symbols might be used to distinguish whether something should be
run under administrator privileges.
In this book, a prompt is marked with the greater than symbol (>) in all
cases. If you are going to copy-paste something from the interactive
examples, don’t copy this symbol. Lines that don’t begin with this
symbol are outputs.
Running Commands
Running commands is as simple as typing them and hitting Enter . However, it is
important to know where a command is executed in the file system. Typically, a new
shell session will start at our home directory like /home/username where username will be
the name of our user on the system. Many shells display the current file system location
inside the prompt. Either way, we can simply see where we are by running the command
pwd (print working directory):
> pwd
/home/username
A command like this seems straightforward, but it is not. The problem is that a command
can run a script, an executable binary, a custom shell function, an alias, or a shell built-in
(built-ins are utilities implemented directly in the shell itself). We will see all of those
things in action later. For now, let’s find out what has been run.
The easiest way to do that is with the command type -a pwd. It will print all executable
things named pwd.
> type -a pwd
pwd is a shell builtin ①
pwd is /usr/bin/pwd ②
① pwd is a shell built-in. Because it is a shell built-in, it will take precedence over external
programs. Notice that the output mentions it first.
6
② pwd is also a separate executable program in /usr/bin/pwd.
It turns out that pwd is two separate things on the system. Even though they both serve
the same purpose, they are, in fact, different. If the built-in command weren’t part of the
shell, the program at /usr/bin/pwd would get executed instead. But how does the shell
know where to look for programs? Can we expect the shell to find all programs on the
file system?
Shells will search for executable programs in a list of locations called the PATH. On
Linux, the PATH looks something like this:
/home/username/.local/bin:/usr/share/Modules/bin:/usr/local/bin:/usr/local/sb
in:/usr/bin:/usr/sbin:/home/username/bin:/var/lib/snapd/snap/bin
We can see that the PATH is just a list of file system paths separated by semicolons. Any
program in one of these locations can be executed without specifying its location.
Because /usr/bin is mentioned here, the shell can find /usr/bin/pwd just based on the file
name. If multiple programs have the same name, the order of the paths will be taken into
account.
What can we do if a program is not on the PATH, or when we need to run a program
overshadowed by another program or built-in of the same name? We need to run it by
typing the absolute or relative file path.
> /usr/bin/pwd ①
/home/username ②
① We run the exact program by specifying the full path to the executable.
② In this case, the output of the program is the same as it was from the built-in.
The PATH is stored as a process environment variable, exposed in a shell as a shell
variable.
Variables and Environment Variables
A shell variable has a case-sensitive name made out of a sequence of alphanumeric
characters and underscores. It stores a value, usually a string or a number, and can have
several attributes. For instance, a variable can be marked as read-only or having a
7
particular type, although working with these attributes is often unnecessary.
Variables can be defined or reassigned using the equal sign (=) and used with the help of
variable substitution. When a variable is prefixed by the dollar sign ($) in a command or
inside a double-quoted string, it will be replaced by its value. To see it in action, let’s
introduce another built-in shell command, echo. It simply prints anything passed to it.
> my_var=10 ①
> echo $my_var ②
10
> echo "My variable value is $my_var" ③
My variable value is 10
① Variable assignment. Notice that there is no space around the equal sign (=).
② The shell will substitute $my_var with the value of my_var and pass this value to echo.
echo prints it.
③ Variable substitution used inside a double-quoted string.
The full syntax for variable substitution uses curly braces. So the
example would look like echo ${my_var}. This full syntax is useful to
know if we ever need to place other characters directly around the
variable.
8
Environment Variables
Process environment variables (also env vars) are not the same as shell variables.
They are configuration variables that every process has in Unix-like operating
systems. As a shell session is also a process, it receives some env vars from the
system when it is run. The shell imports them at startup time as regular variables
but marks them as exported.
Every variable marked as exported will be copied into the process environment of
all child processes started in the shell. This behavior makes it possible to pass
configuration and secrets to all programs we run.
To see all variables marked as exported (which will eventually become environment
variables of the child processes), use the command export.
> export
PATH=/home/username/.local/bin:/usr/share/Modules/bin:/usr/local/bin:/us
r/local/sbin:/usr/bin:/usr/sbin:/home/username/bin:/var/lib/snapd/snap/b
in ①
...
① All exported variables are printed. The shell set them as environment variables
automatically, or we exported them ourselves before. The output is shortened,
only showing that the PATH variable is included.
Useful environment variables set by the system include PATH, USERNAME, and HOME. Since
the shell imported them all as variables when it started, we can print their values the
same way we did before.
> echo $PATH
/home/username/.local/bin:/usr/share/Modules/bin:/usr/local/bin:/usr/local/sb
in:/usr/bin:/usr/sbin:/home/username/bin:/var/lib/snapd/snap/bin
> echo $USERNAME
username
To promote a regular variable into an environment variable, we need to export it. A
variable can be exported and assigned at the same time:
9
> ENV_VAR='Just a regular variable now' ①
> export ENV_VAR ②
> export ENV_VAR_2='Already an environment variable' ③
① Standard variable assignment as before. Using single quotes to denote an exact string
is safer when variable substitution is not needed.
② Export of an existing variable. ENV_VAR will now be passed as an environment variable
to programs started in the same shell session.
③ Export of a completely new variable.
Now we can change the PATH. It will make it possible to execute programs on a
command line just by their name from any location. For instance, we can create a new
bin folder inside a home directory to store programs and scripts and include it on the
PATH for convenience:
> export PATH="$HOME/bin:$PATH" ①
① We set PATH to a new value, using variable substitution to use both the path to our
home directory and the previous value of PATH. We export it to make it available to
child processes as well.
After changing the PATH, we can place any executables inside the
/home/username/bin directory and execute them by typing just their
name. However, this change is not permanent and will be gone when
the current shell session is closed. The Configuration section later in the
book demonstrates how to make it permanent.
Absolute and Relative Paths
File paths that start with a forward slash / are absolute, fully determining the location of
a file or a folder. We can also use relative paths relative to the location of the working
directory. Such paths start with one or two dots, pointing to the current or parent
directory. The tilde expansion provides quick access to the home directories when the
path starts with ~. See the table below:
Table 2. Referring to files and folders
The path starts with
10
Points to
/
The root directory of the file system
.
The current directory
..
The parent directory
~
The home directory of the current user
~username
The home directory of the user username
Changing the current working directory can be done with the built-in command cd
(change directory). Now consider a program named “myprogram” in the home folder
/home/username and assume that it will output a simple hello message. We can execute it
from various locations like this:
> # Assuming the folders /home/username/folder/folder2 exists ①
> cd ~/username ②
> pwd ③
/home/username
> ./myprogram ④
Hello!
> cd /home
> ./username/myprogram
Hello!
> cd /home/username/folder
> ../myprogram
Hello!
> cd /home/username/folder/folder2
> ../../myprogram ⑤
Hello!
① Every line that starts with # is treated as a comment in Bash and Zsh. In other words,
it doesn’t do anything.
② We use cd with a tilde expansion to move to the username home directory.
③ We can check that the working directory was changed with pwd.
④ It is a good practice to run programs in the current directory with ./ prefix to avoid
name collision with other programs on the PATH.
⑤ We can traverse to parent directories by repeating ../.
11
The shell also stores the current and previous working directories in
variables called PWD and OLDPWD. Running cd - can switch to the previous
working folder directly. Running it multiple times will keep switching
between the last two working directories.
Arguments
We have already been using arguments when running previous commands. Technically
speaking, all tokens separated by a space on the command line are command line
arguments, the first being a utility name or a script we want to run. Once a shell parses a
command, it will know what to execute based on this first argument. The program,
function, or built-in being called will use the rest of the arguments as parameters for its
execution.
Because spaces separate arguments, all spaces within an argument need to be escaped by
a backslash. Alternatively, we can quote them with single or double quotes, as we saw
already with strings. Single quotes are used for exact strings, while double quotes allow
for various substitutions.
Arguments that are passed one after another are called positional arguments. Programs
and scripts can access such arguments based on the numerical position or iterate over all
of them.
> echo Hello World ①
Hello World ②
> cd directory\ with\ spaces ③
> cd 'directory with spaces' ④
① The first argument is echo, determining what will be called. The following “Hello
World” is, in fact, two arguments separated by space. This means that the built-in
command echo is passed two positional arguments, “Hello” and “World.”
② echo prints all its positional arguments one after another.
③ The first argument is cd. The shell will call this built-in with one positional argument
because the spaces are escaped. Assuming the directory exists, the working directory
will be changed to “directory with spaces.”
④ It is usually preferable to quote such arguments for readability.
Besides positional arguments, there are also two types of named arguments. They are
12
referred to as options, meaning that they are usually optional and change how the
program behaves. Short options start with a hyphen (-), followed by a single character.
The long ones begin with two hyphens (--), followed by the option name.
For demonstration, let’s look at a program called ls (list directory). ls prints the contents
of directories that are passed as positional arguments. Without any arguments, it prints
the contents of the current working directory. With -a and -l options, we can change the
output:
> ls ①
dir1 file1.txt file2.pdf
> ls -a ②
. .. .gitignore dir1 file1.txt file2.pdf ③
> ls --all ④
. .. .gitignore dir1 file1.txt file2.pdf
> ls -l ⑤
total 12
drwxr-xr-x. 3 groupname username 4096 Dec 12
drwxrwxr-x. 15 groupname username 4096 Dec 10
drwxr-xr-x. 2 groupname username 4096 Dec 12
-rw-r--r--. 1 groupname username
0 Dec 12
-rw-r--r--. 1 groupname username
0 Dec 12
15:05
16:56
15:05
15:05
15:05
.
..
dir1
file1.txt
file2.pdf
① ls prints what is inside the current working directory. By default, hidden files are not
shown (on Unix and Linux-based systems, that means all files beginning with a dot .
are omitted).
② A short option -a will tell ls to display all files.
③ Besides the .gitignore file, we can also see the references to the current and parent
directories (. and ..). It is because the references are implemented using symlinks,
which are also files.
④ We use a long-form option called --all to tell ls to display all files. It is just a variation
of the short option -a. It is often the case that many named arguments have both a
short and a long variant.
⑤ The output when using -l option displays additional information about the files and
directories like the type, permissions, size, modified date, and so on. We will look at
this output again in more detail in the section Accounts and Permissions.
Positional and named arguments can be combined in one command (e.g., ls -l --all).
13
Short arguments can sometimes be written together (ls -la vs. ls -l -a). Options are
typically written before positional arguments (ls -l ~/).
Many applications store their configuration in hidden files that start
with a dot. They are called dotfiles. Dotfiles can be typically found in the
user home directory /home/username for user-specific configuration or
directly in the application folder. .gitignore file for version control
system Git is an example of a dotfile.
Options can be used as flags or take an option argument (again, separated by a space).
Long options can also take a value as --argument-name=value. Although programs that
[8]
follow the POSIX
standard share some common characteristics, there is no standard in
handling program arguments. So it is always best to consult the documentation of each
program.
Command History and Autocompletion
While Bash stores the command history in a file by default, in Zsh, it has
to
be
enabled
by
setting
the
appropriate
variable
(HISTFILE=~/.zsh_history).
Both Bash and Z shells can preserve command history (all commands that we issued on
the command line). By pressing Up and Down keys, we can rotate between previously
entered commands. It is especially useful if we want to run a command that we had run
recently.
The last executed command can be reused with two exclamation marks (!!) that will
automatically expand it. Another option is to prepend a name of the command with one
exclamation mark (!), which will execute the same program with the same arguments as
the last time. For instance, to execute ls -al again, use !ls.
There is also a trick to insert the last argument of previous commands. This trick is useful
since many programs have a file path as their last argument. Pressing Esc + . or Alt + .
will rotate the last arguments of previous commands:
14
>
>
>
>
ls
cd
cd
cd
path/to/directory ①
②
path/to/directory ③
!$ ④
① ls utility is used with a folder path as an argument.
② After seeing the contents of the directory, we decide this is the right directory to move
to and type cd followed by a space.
③ Pressing Alt + . will autocomplete the path.
④ cd !$ will do the same.
Pressing Ctrl + R will open interactive search of the command history. Once open, type a
portion of the command to be retrieved. Pressing Ctrl + R repeatedly will navigate
between matches.
[9]
McFly
is an “intelligent” utility that takes over the interactive history
search. It shows the most important history entries based on our
directory and the execution context of what we typed before. In other
words, it tries to guess the command we are interested in.
15
History Command
A command named history lists things we have executed in the past.
> history
1968 ls
1969 ls -al
We can then execute any previous command again using an exclamation mark and
the printed number. So to run ls -al again, all we have to do is to type !1969,
followed by Tab or Enter .
Commands inside comments (starting with #) are stored in the
history as well. This behavior can be leveraged to store complete or
incomplete commands for later use.
The complete history is stored in the history files ~/.bash_history for Bash and
~/.zsh_history for Z shell or other location of our choosing. This behavior might be
problematic when issuing sensitive commands, but fortunately, there are ways to avoid
storing current commands in history. In Bash, putting one space character before the
command is enough, and the same behavior can be enabled in Zsh with setopt
HIST_IGNORE_SPACE.
Both shells also offer command auto-completion by pressing Tab when typing commands.
Both can suggest command names and files where files are expected or auto-complete
argument names. Z shell has an advantage since it offers a nice little menu to cycle
through possible options interactively. In Bash, bash-completion
[10]
project can be
installed to enhance the default behavior.
[11]
To automatically correct misspelled commands, we can use a program called thefuck
.
It has various rules for some commonly used programs and usages. By running fuck on
the command line, it will correct the last entered command.
16
Using thefuck to correct misspelled commands
> cdd ~/ ①
bash: lss: command not found...
> fuck
cd ~/ [enter/up/down/ctrl+c] ②
① The intention is to run cd ~/, but it was misspelled to cdd.
② After running fuck, we are offered the correct command and can confirm it by
pressing Enter .
Programs mentioned with a link will need to be installed first. The book
won’t distinguish between built-in commands, standard utilities, and
external programs from now on.
Shell Expansions
Besides the tilde expansion that we have already seen, there are some other interesting
expansions available that can save us a lot of time.
When referring to files and folders, we can use the file name expansion which replaces a
wildcard pattern with all matching file paths (also called globbing). The basic wildcards
are ? for exactly one character and * for zero or multiple characters. Let’s imagine that
there are two text files, one containing Contents of A and the other containing Contents
of B. We can then print their contents with a program called cat that accepts multiple
files as its arguments or use the file name expansion to do the same.
> cat a.txt
Contents of
Contents of
> cat *.txt
Contents of
Contents of
b.txt ①
A
B
②
A
B
① Similar to echo, cat performs its operation with all positional arguments. In this case,
the contents of both files will be printed to the console.
② Using a globbing pattern instead, it is enough to provide just one argument containing
the pattern.
17
Besides wildcard characters, file globbing supports multiple different matching
mechanisms, similar to regular expressions:
• Matching specific characters from options written inside brackets, e.g., [ab] (a or b)
• Matching characters from a sequence written inside brackets, e.g., [0-9] to match a
number character or [a-d] to match a, b, c, or d
• Caret (^) character to negate the selection
• Dollar sign ($) to denote the end of the name
• Choosing between several patterns using (PATTERN|PATTERN2)
All of them can be combined to arrive at more complex patterns. See the table below for
examples.
Table 3. Globbing examples
Pattern
Explanation
backup-*.gzip
Match all files starting with backup- that
have .gzip file extension.
[ab]*
Match all files that start with either a or b.
[^ab]*
Match all files that don’t start with a or b.
*.???
Match all files whose file extension has
exactly three characters.
(*.???|*.??)
Match all files whose file extension has
exactly two or three characters.
The asterisk character (*) will by default not match any hidden files
starting with a dot. To prevent Bash or other shells from performing
globbing, it is needed to either escape the characters with a backslash
(\*) or quote them.
The brace expansion allows composing names from multiple variants by placing them in
curly braces like {variant,variant2}.
18
Creating multiple files with different names, but the same extension
> touch {file1,file2,file3}.txt ①
> ls
file1.txt file2.txt file3.txt ②
① The original purpose of the program touch was to update modified timestamps on
files, but it can be also used to create empty files.
② Three files were created, sharing the same file extension.
Aliases
We can create an alias when we don’t want to type or remember complex commands. An
alias can point to anything that would be typed on a command line.
> alias project1="cd /home/username/project1" ①
> project1 ②
> pwd
/home/username/project1 ③
① An alias called project1 is set to change the working directory to a project folder.
② The alias can be invoked as any other program just by typing its name.
③ The command was executed through the alias.
An alias will take precedence over external programs and even built-in
commands. That means we can also overshadow standard utilities like
cd or ls and replace them with something else.
Standard Input, Standard Output, Standard Error
Standard input, output, and error streams, also referred to as stdin, stdout, and stderr,
are created when a command is run. These are text data streams that applications can
use to pass data to each other. Many standard utilities and command-line applications
work with input or output streams. The error stream is a separate stream where a
program can output error messages that can also be redirected to another program or a
file. The streams behave like files and are identified by file descriptors, 0 being the input
stream, 1 being the output stream, and 2 being the error stream. The streams don’t have
19
any specific format and can contain any text.
We have already seen the standard output stream in action. When commands such as
echo or cat are executed, their standard output is displayed in the shell. It is the default
behavior for standard output when a program is run from a command line. We can
redirect this output stream using > and >> operators. A classic example is saving the
output of the stream to a file:
> echo "Hello!" > file1.txt ①
> cat file1.txt
Hello! ②
> echo "Hello!" >> file1.txt ③
> cat file1.txt
Hello!
Hello!
① We will not see any output from the echo command in the terminal, because the
output got redirected to a file.
② We can check that there is now a file file1.txt with the contents “Hello!”.
③ With >> operator, we can append text to a file instead of overwriting it.
Another Example of Standard Output Redirection
> cat header.csv spreadsheet.csv > combined.csv ①
① Multiple files can be merged into one. cat will read and output all files passed to
it, while the operator will redirect the whole output to a new file.
We can redirect the standard error stream similarly, identifying the stream by its file
descriptor.
20
> cat file_which_does_not_exist.txt
cat: file_which_does_not_exist.txt: No such file or directory ①
> cat file_which_does_not_exist.txt 2> error.txt ②
> cat error.txt
cat: file_which_does_not_exist.txt: No such file or directory
① The standard error stream is also visible in the shell by default.
② We can prepend the > or >> operators with the descriptor identifying the stream, in
this case, 2 for stderr, to redirect the stream to a file. Again, no output will be visible
in the shell now.
The error stream will be printed to the terminal when we redirect just
the standard output. If we redirect just the error stream, the standard
output will be printed in the terminal. Note that a program can use both
streams at once.
It is also possible to redirect both the standard output and the error stream at once by
chaining the operations together or by using the ampersand (&) instead of the stream
number. Let’s assume that we want to run a script called streams.sh that writes into both
streams:
> ./streams.sh 1> output.txt 2> error.txt ①
> ./streams.sh &> output_and_error.txt ②
> ./streams.sh &> /dev/null ③
① Both standard streams are captured in separate files by placing the redirects one after
another.
② Alternatively, we can capture the streams into the same file. &> will overwrite the file
while &>> will append to it.
③ We can discard all output of a program by sending the outputs to /dev/null, which is
something like a black hole. In this case, the script or program will run without its
output being outputted to the screen nor saved in any file.
A pipe operator (|) is used to pass the standard output stream to another program as the
input stream. Piping programs together is the most common way to compose a command
that needs different programs and functions to work.
21
> echo "Hello, NAME" | sed "s/NAME/Petr/"
Hello, Petr
In this example, the standard output of echo is fed into sed, a utility for transforming text.
Sed has a “replace” operation that expects a regular expression to match a text and
replace it with something else, in our case matching NAME and replacing it with Petr. We
will go into more detail later in the section Text Data Wrangling. For now, it is enough to
understand how text data flows from one program to another.
To pipe all streams at once, including the stderr, we can replace | with
|&. This change will put both streams on the standard input for the
consumption of the following program.
The utility tee can split the output of a program. It redirects it to multiple files and/or to
the screen. It is handy when we want to save the output to a file but see it in the terminal
simultaneously. Building on our previous example, we will now use echo together with a
pipe and tee to get the output both to the screen and to multiple files at once:
> echo "Hello!" | tee file1.txt file2.txt
Hello!
> cat file1.txt
Hello!
> cat file2.txt
Hello!
Tee can also append the output to a file instead of overwriting it with -a
option. This is useful when we need to check a program’s output
multiple times and keep all the history, e.g., when using a profiler.
Finally, the opposite operators < and << are used to redirect the standard input, in other
words, to send some text data to a program. However, using these operators is not that
common because it is better to use the command line arguments or pipes to achieve the
same thing in most situations.
Running Multiple Commands
It is possible to run multiple commands consecutively and conditionally with &&, || and ;
22
operators. A semicolon is just a command delimiter, allowing us to place multiple
commands on the same line. && and || are short-circuiting operators that we know from
other languages. They will only evaluate the following command if the preceding one
will exit with a true or a false value.
> true && echo "This will be executed"
This will be executed
> false || echo "This will be executed"
This will be executed
> false ; echo "This will be executed"
This will be executed
The evaluation of whether the run of a command is true or false is
based on exit codes. We will see how it works in the section
Programming in Bash.
23
Using xargs
A program called xargs can be used to execute a program multiple times. It reads the
standard input and converts it into arguments for another program.
> ls
a.png a.txt b.png b.txt
> find . -name "*.png"
./a.png
./b.png
> find . -name "*.png" | xargs rm -rf
> ls
a.txt b.txt
find is a standard utility that can find files. The location where to look for them is
passed as a positional argument, while the searching pattern is specified using the
-name option. Consult the section Search for more information about finding files.
rm -rf is used to delete files on a disk recursively. The typical usage would be to call
it with arguments (rm -rf a.png b.png), but in this example, it is invoked through
xargs. xargs converts the input stream from find into arguments for rm.
Shell Shortcuts
Various shell shortcuts make it possible to operate quickly on a command line when
entering commands. The table lists basic shortcuts that work in both Bash and Zsh.
Table 4. Common shell shortcuts
Operation
Shortcut
Rotate previously entered commands
Up and Down
Go to the beginning of the line
Ctrl + A
Go to the end of the line
Ctrl + E
Go back one word
Alt + B
24
Operation
Shortcut
Go forward one word
Alt + F
Delete the previous word
Alt + Backspace
Delete the next word
Alt + D
Cut from the cursor to the end of the line
Ctrl + K
Open history search
Ctrl + R
Clear the screen
Ctrl + L (or type clear)
Cancel the command execution with SIGINT Ctrl + C
signal
Cancel the command execution with
Ctrl + \
SIGQUIT signal
Pause the command execution with SIGSTOP Ctrl + Z
signal
Close the shell session
Ctrl + D (or type exit)
The SIGINT, SIGQUIT and SIGSTOP signals will be explained later in the section Job Control.
Many of these shortcuts are concerned with text editing. This
functionality is provided by the GNU Readline library, which offers two
editing modes, vi and emacs, based on the editing style of the text editors
of the same names. By default, emacs editing style is used. It means that
the text editing shortcuts that we learn for the shell can be utilized
directly in Emacs. On the other hand, if we already use and know vi (or
its successor Vim), we can switch the editing mode of the shell to
support vi shortcuts instead. This change is done by executing set -o vi
(set it in the shell configuration file). More information about this can be
found in the GNU Readline library documentation
[12]
.
Terminal emulators or multiplexers will also have their own set of
valuable shortcuts worth learning for tasks like switching between
terminal sessions.
25
Getting Help
The standard way to ask programs for help is to use -h or --help options. Many programs
will understand this convention and print their documentation. As an example, look at
the output of cat --help.
The man program displays manual pages for many standard utilities like cat or find. Man
uses the program called less designed for page-by-page browsing under the hood. To test
it, we can display the manual page of the man command with man man, or provide
another program name as the argument. The documentation will be opened in less by
default. See the table for some tips on how to navigate the docs comfortably.
Table 5. Navigating in less, e.g., when browsing manual pages
Operation
Command/shortcut
Quit
q
Display help for navigating in less
h
Navigate up and down
Up and Down
Navigate pages up and down
PageUp and PageDown
Go to the beginning
g
Go to the end
G
Find a text located after the cursor’s
/ + type pattern
position
Find a text located before the cursor’s
? + type pattern
position
When multiple patterns are found, move to n
the next one
When multiple patterns are found, move to N
the previous one
We can use less to browse any large text file and use the same interface
and shortcuts as we do when viewing manual pages. Just execute less
explicitly with the text file as the argument (less file.txt).
Explain Shell
[13]
is an online application that will explain any combination of standard
commands that we come across and don’t understand. The advantage is that we don’t
26
have to look up documentation for individual commands separately. It is enough to copy
and paste the entire command and Explain Shell will explain it.
Cheatsheets
[14]
“Cheatsheet” utilities provide quick help on the common usage patterns. TLDR.sh
is
one of them. It can be installed as a command-line application or used online.
Using TLDR
> tldr echo
echo
Print given arguments.
More information: https://www.gnu.org/software/coreutils/echo.
- Print a text message. Note: quotes are optional:
echo "Hello World"
...
navi
[15]
is a tool for creating custom cheatsheets and executing them interactively. It
makes it easy to store help texts in files and access them on the command line.
Community-sourced command patterns from the TLDR database can be accessed with
navi --tldr.
[8] https://en.wikipedia.org/wiki/POSIX
[9] https://github.com/cantino/mcfly
[10] https://github.com/scop/bash-completion
[11] https://github.com/nvbn/thefuck
[12] https://tiswww.cwru.edu/php/chet/readline/rltop.html
[13] https://explainshell.com
[14] https://tldr.sh/
[15] https://github.com/denisidoro/navi
27
Configuration
Changing Shell
We can switch between several installed shells simply by typing their name. So
when we are in Bash, we can type zsh to enter Z shell and type bash to enter Bash.
This approach starts a new process every time, but it is the quickest way to do it if
necessary.
To make a choice of shell permanent, we need to use a program called chsh (change
shell).
Change default shell with chsh
> chsh -s $(which zsh) ①
① A command substitution is used to replace which zsh with its result. which finds
the path to Zsh. If Zsh is installed, it will be set as the default shell.
All shells have startup files or startup scripts that are executed as soon as a new shell
session starts. Because a shell can start in an interactive or a non-interactive mode (e.g.,
when running a script from a file), there are different startup files that we might want to
use.
This section only covers the interactive mode, which is used when the shell runs from a
terminal. Bash and Zsh shells store their startup files in the user’s home directory. Bash
in ~/.bashrc and Zsh in ~/.zshrc. The script itself is just a file with commands written on
new lines, so we can reuse everything we have learned so far.
In startup scripts, we usually want to:
• Set shell settings (called options)
• Export environment variables
• Configure the prompt
• Change themes
28
• Set up custom aliases
• Define custom functions
The following example demonstrates how a startup script can look like. Please note that
not all the settings are compatible with Bash and that this example expects Oh My Zsh to
be installed.
An example ~/.zshrc config for Z shell
# SHELL OPTIONS
HISTSIZE=10000000 ①
SAVEHIST=10000000
setopt EXTENDED_HISTORY
# ENVIRONMENT VARIABLES
export EDITOR="vim" ②
export PATH="$HOME/bin:$PATH" ③
# PROMPT
export PS1="> " ④
# THEME
ZSH_THEME="af-magic" ⑤
# ALIASES
alias dirs="colorls -dla" ⑥
alias files="colorls -fla"
① We set how many commands are saved in the command history and how many of
them should be loaded in memory. Zsh also offers an “extended” mode for storing
command history that records the timestamp of each command.
② We set the default application for editing files by setting EDITOR env var. When a
program like Git prompts us to write a message on the command line, the shell will
open our favorite editor.
③ Adding new paths to PATH is probably the most common configuration in startup
scripts. Some applications edit shell startup scripts as part of their installation to
modify the PATH.
④ Configuring prompt is done by setting the PS1 variable. This is not a good value.
However, it would recreate the look of the prompt from this book.
29
⑤ We can change the theme of the shell when using Oh My Zsh.
⑥ We create new aliases to list files and folders that are easy to remember. In this case,
the program colorls has to be installed.
When making changes to a startup script, it is necessary to re-apply the
configuration using the command source (source ~/.zshrc). Otherwise,
the changes would be visible only in a new shell session.
It is possible to configure what is shown in a command prompt by adjusting the
environment variable PS1 as demonstrated by Easy Bash Prompt Generator
[17]
[16]
. Powerline
is a helpful plugin for Bash, Z shell, Vim, and other programs that displays more
information in a beautiful way.
Coming up completely with our configuration can be time-consuming. This is where
frameworks like Oh My BASH
[18]
[19]
and Bash-it
[20]
for Bash and Oh My Zsh
for Z shell come
handy. They include sensible default configurations and come with useful functions,
plugins, and themes ready to be used.
30
Reusing Shell Dotfiles
It is good to keep the most important and customized dotfiles in one place and
under version control. The idea is to create a “dotfiles” folder in a home directory,
version it, and store it online. To do that, we need to:
• Link dotfiles to a new location using symlinks, use the source command, or
[include] section to load configuration from an external location.
• Set our aliases and configuration conditionally if we want to reuse them in
different shells or on different operating systems.
• Version external configuration using a version control system like Git.
The possibility to include one configuration file in another can be used for loading a
file from a different location and dividing configuration into multiple smaller files.
Let’s consider that we want to load our custom ~/dotfiles/.aliases file from
~/.bashrc or ~/.zshrc:
Place this inside a startup script to load external configuration
# using source with a check whether the file we want to source exists
if [ -f ~/dotfiles/.aliases ]; then
source ~/dotfiles/.aliases
fi
# using [include]
[include]
path = ~/dotfiles/.aliases
If we need to make our startup scripts more flexible, we can run code conditionally
based on the type of shell, the operating system used, or even based on a specific
machine:
31
# example: apply only on Linux
if [[ "$(uname)" == "Linux" ]]; then
# place the code here
fi
# example: set a Zsh theme only in Z shell
if [[ "$SHELL" == "zsh" ]]; then
ZSH_THEME="af-magic"
fi
# example: set a ~/bin folder on path only on a specific computer (in
this case, the computer’s hostname is set to laptop)
if [[ "$(hostname)" == "laptop" ]]; then
export PATH="$HOME/bin:$PATH"
fi
[16] http://ezprompt.net/
[17] https://github.com/powerline/powerline
[18] https://ohmybash.nntoan.com/
[19] https://github.com/Bash-it/bash-it
[20] https://ohmyz.sh/
32
Using CLI For Specific Tasks
Accounts and Permissions
We can manipulate system user accounts, switch between them, run programs under
different users, and control permissions within a command line. On Unix-like systems,
users also belong to one or more groups. Therefore permissions can be set per group,
rather than just per user. The primary programs for managing users and groups are
listed below.
Utility
Description
useradd
Add new users
userdel
Remove users
groupadd
Add new groups
groupdel
Remove groups
usermod
Add users to groups
passwd
Change passwords for users
It is necessary to have special privileges to perform all these actions, often done by
performing such actions as root users. A root user is a superuser. It is essentially an
administrator’s account. For practical and security reasons, other accounts are usually
used for administration instead, with the ability to run commands under a root user with
the sudo command.
> useradd -m newuser ①
useradd: Permission denied. ②
useradd: cannot lock /etc/passwd; try again later.
> sudo useradd -m newuser ③
① Creating a new user. -m option will also create a home directory for this user.
② We can’t create a user with the current permissions.
33
③ By prefixing the command with sudo and entering the correct root password, the
system allows us to run the command. For this to work, our user needs to be in a
special sudo group (the concrete name differs based on the OS).
Whenever such error occurs due to running a command under a user
other than root, we can type sudo !!, and the shell will expand the
previously entered command for us.
It is also possible to use the utility su to switch to the root user permanently, although this
is not usually necessary. Both sudo and su are for running commands under any other
user. If we don’t specify the user, they will assume the command should be run under
root.
Before we move on, let’s see how to check if a user is a part of a particular group:
> id username ①
uid=1000(username) gid=1000(username)
groups=1000(username),10(wheel),972(docker) ②
① The id utility displays basic information about users. If no arguments are provided, id
shows the information about the user running the shell.
② The user is part of three groups, one of them being username, since each user has its
group as well. wheel is a standard group on Fedora systems that allows users to use
sudo.
File Permission System
Linux/Unix permission system is based on file permissions, since all resources are
accessible in a virtual file system where everything appears as files. We can always
examine the file and folder permissions with ls -l. Each file and folder has a user
owner, a group owner, and a set of permissions. The first column of the output displays
the permissions, while the group and user owners appear later.
> ls -l
drwxr-xr-x.
-rw-r--r--.
-rw-r--r--.
34
2 group user 4096 Dec 12 15:05 dir1
1 group user
0 Dec 12 15:05 file1.txt
1 group user
0 Dec 12 15:05 file2.pdf
The first character on the line denotes the file type, d for directory and - for a regular file.
The permission output follows after that. It can be divided into three groups (each group
having three characters):
• Permissions of the user that owns the file or the directory
• Permissions for the group the user performing the operation would need to be part of
• Permissions for other users and groups
These three groups decide who can do what with the file or the folder on the system.
The output uses characters like r for reading, w for writing, and x for executing files. The
combination of these operations can also be represented by a single number, called octal
notation. We will use the proper number later to change the permissions.
Allowed operations
Number
Nothing (—)
0
Execute (–x)
1
Write (-w-)
2
Read (r–)
4
Write and execute (-wx)
3
Read and execute (r-x)
5
Read and write (rw-)
6
Read, write, and execute (rwx)
7
When we put together the proper numbers for the user owner, group owner and other
users, we will arrive at a three digit number, like 400 for r-------- or 777 for rwxrwxrwx.
Changing Ownership and Permissions
The owner of files can be changed with the utility chown (change owner). Imagine a
situation when we might want a web server to be the owner of some static assets that it
should serve over HTTP. In that case, it is advantageous if the webserver has its user to
set the permissions exactly as needed. Once users and groups are set, the permissions set
by chmod (change mode) will control the allowed operations. Let’s see how to apply it in
practice.
35
> ls -l
-rw-r--r--. 1 group user
0 Mar 8 17:23 file1 ①
> chown webserveruser file1.txt ②
> chown :somegroup file1.txt ③
> ls -l
-rw-r--r--. 1 somegroup webserveruser
0 Mar 8 17:23 file1 ④
> chmod 400 file1.txt ⑤
> ls -l
-r--------. 1 somegroup webserveruser
0 Mar 8 17:23 file1
① The file1 is owned by the group group and user user, allowing read and write access
for the owner and read access for everyone else.
② The owner is changed to webserveruser.
③ The group owner is changed to somegroup.
④ The changes are reflected in the ls -l output.
⑤ Now, we redefine the allowed operations. Only the user owner, in our case
webserveruser, will have the read access. All other users won’t be able to do anything
with the file.
There are other ways to change the permissions than using the octal
notation, as we will see in the section for writing Bash scripts.
Package Management
Operating systems and programming languages feature package managers to install
programs and software libraries. We can use them to install software on workstations
and servers programmatically. Usually, the software would be packaged and available
for our operating system, but sometimes we need to use a different package manager if
the application is not available there. For example, the program thefuck is written in
Python and can be installed with pip install thefuck if it is not in the package manager
of the operating system. Of course, the package manager pip would have to be installed
first.
To install software, we will typically need to use sudo, as in sudo dnf install <package> on
Fedora. Some package managers like pip make it possible to install packages only for the
36
current user without sudo, e.g., pip install --user <package> instead of performing the
system-wide installation with sudo pip install <package>.
Table 6. Examples of package managers
Name
dnf
[21]
Description
Package manager for Fedora and Red Hat
operating systems
apt
[22]
Package manager for Debian and Ubuntu
operating systems
brew
[23]
Package manager for macOS operating
system
npm
[24]
[25]
pip
Package manager for JavaScript
Package manager for Python
Some software might not be distributed through any package manager. In that case, we
might need to download it directly or sometimes even build it from the source code.
Job Control
When a program is executed on a command line, it will write its output directly to the
terminal. We are then unable to issue other commands or interact with the command
line until it finishes. We say that such commands run in the foreground and call them
jobs. We can also run a program in the background if we wish to, detaching its output
from the terminal. This detachment is achieved by appending & character when issuing
commands. Let’s see how this works with the program sleep that will simulate a longrunning command:
> sleep 20000 &
[1] 11774
>
Once a program is started in the background, we can immediately use the command line
again. We also receive two numbers that can be used to control the job. The first is a
simple reference number that will allow us to reference the job in the terminal session
37
with %X like %1 and a pid, a system process id.
We can use the jobs command to get the list of all unfinished jobs started in a shell
session. In this case, it will print information about the sleep program running in the
background (to see also the process ids, pass the -p option):
> jobs
[1] + running
sleep 20000
> jobs -p
[1] + 11774 running
sleep 20000
We can bring any program running in the background back to the foreground with fg,
using the job reference number:
> fg %1
The process can be paused with Ctrl + Z and resumed later in foreground or background
with fg %1 or bg %1.
Every process in a Unix-like operating system can be controlled by sending signals. The
process id (PID) will identify the process. To terminate, suspend or resume a process, we
will use a program called kill. The basic usage is kill -SIGNAL <pid> where SIGNAL can
be the signal identifier or its number.
Table 7. The most important signals for terminating, suspending and resuming processes
Signal (number)
Explanation
SIGINT, SIGTERM (15)
Interrupts/terminates a process gracefully.
The program is allowed to handle the
signal. Ctrl + C generates SIGTERM for the
running process. This shortcut is often used
on the command line to stop a running
command.
SIGSTOP (19)
Suspends a process which can be resumed
later. Ctrl + Z generates SIGSTOP.
SIGCONT (18)
38
Resumes a suspended process.
Signal (number)
Explanation
SIGQUIT (3)
Terminates a process, cleans up the
resources used, and generates a core dump.
Ctrl + \ generates SIGQUIT.
SIGKILL (9)
Kills the process without the cooperation
with the program. It is typically used when
the program is not responding to other
signals.
Let’s see it in action on our process, assuming it is currently suspended in the
background:
> kill -SIGCONT 11774 ①
> kill -9 11774 ②
> jobs ③
>
① The program will be resumed in the background.
② The program execution is ended with the signal number 9 (we could have used
-SIGKILL instead).
③ After the process is killed, the jobs program won’t output anything since there are no
more unfinished jobs started in the session.
39
Finding the Process Id
It is also possible to control a process that wasn’t started in the current terminal
session. The program top (table of processes) can be used to list running processes
and their ids:
> top
top - 16:09:30 up
Tasks: 307 total,
%Cpu(s): 2.0 us,
0.0 st
MiB Mem : 15819.2
buff/cache
MiB Swap:
7988.0
Mem
PID USER
COMMAND
2492 pstribny
gnome-shell
6520 pstribny
tilix
3247 pstribny
firefox
...
4:30, 1 user, load average: 0.69, 0.85, 0.73
2 running, 305 sleeping,
0 stopped,
0 zombie
1.8 sy, 0.0 ni, 95.5 id, 0.3 wa, 0.3 hi, 0.2 si,
total,
6701.9 free,
4542.2 used,
total,
7988.0 free,
0.0 used.
PR
NI
VIRT
10567.8 avail
SHR S
%CPU
%MEM
TIME+
20
0 3356388 243780 132092 S
17.6
1.5
6:10.13
20
0
64916 S
10.3
0.5
0:52.28
20
0 3930492 515908 159928 S
1.0
3.2
14:53.14
632084
RES
4575.1
81636
A typical situation might be a process blocking a port that we want to use for
something else. For instance, we want to run a development web server on port 80,
but the port is already taken, perhaps because we already started it before. We can
determine which process occupies the port with the command lsof (lsof -i :80).
The process can then be killed using the process id, effectively freeing up the port
for another use. To do that in one go, we can use the command substitution:
Using kill and lsof together to free a port
> kill $(lsof -t -i:80) ①
① -t option will switch to terse output that shows only process identifiers. The
command substitution $( ) will replace the command with its result, making it
40
an argument to kill. Since it wasn’t specified which signal should be sent, kill
will use SIGTERM by default.
41
System Monitoring
Top is a system monitor that prints information about running processes and their CPU
and memory usage so that we can see what is happening on a system. Pressing H when
top is running will display instructions on how to customize its output or use it to kill
processes.
While top is designed for interactive use, ps -e (process status) can be
used to get an overview in a single snapshot of the system. Because of
that, ps is a good alternative to use in scripts.
Instead of using this standard utility, we can install a more powerful alternative called
htop
gtop
[26]
with colorized output. If the information displayed is not enough, programs like
[27]
[28]
, glances
and bpytop
[29]
display additional monitoring information like disk
[30]
usage or network statistics. WTF
goes even further, making it possible to create a
terminal dashboard bringing information about practically anything via installable
modules.
Sampler
[31]
provides monitoring to observe changes in a system by running predefined
commands. So if we want to see how the execution of a particular script, program, or
process affects the system, Sampler is a good choice.
42
Figure 1. System monitoring with bpytop.
Faster Navigation
Zsh users can leverage “auto cd” functionality to switch working
directories by only typing their paths. If a directory name doesn’t collide
with anything (e.g., a built-in or function), Zsh will switch to the
directory without the need to type cd in front of it.
While cd can change working directories, it requires a valid path. But often, we need to
jump between frequently-used folders. A great little utility Z
[32]
tracks all places we use
and can jump to the most likely place without typing the full path. So if a project “Alpha”
is located in ~/work/projects/alpha, all we would need to type is z alpha. Multiple
arguments can be provided to solve possible ambiguities, e.g., z proj alp.
Z will also output statistics on the most used directories. By typing just z, the program
43
[33]
will output all tracked directories together with a relative number of their usage. fz
extends Z with tab completion in case we want to combine typing with a graphical
selection of the destination.
autojump
[34]
is an alternative to Z. One additional feature of autojump is the ability to
open a file browser in the directory instead of jumping to it.
Search
Searching for Files
The standard programs to search for files by their file names are find and locate. The
main difference between them is that locate is much faster but can be outdated as it uses
[35]
an internal database that has to be regularly reindexed. fd
is an improvement over
find that has sane defaults and uses colorized output.
[36]
Command-line fuzzy finder fzf
is an interactive tool that can be used to find not only
files but also search within any list that can be provided on the standard input. For
instance, we can get an interactive search for our history with history | fzf.
We can tell fzf to preview files using our chosen tool with --preview, e.g. fzf --preview
'cat {}' will display any selected result using cat.
Searching within Files
Many times, searching files by their file name is not enough. That’s where standard grep
[37]
and its alternatives ripgrep
[38]
and ripgrep-all
come handy. They search for patterns
inside files to find the exact matching lines.
Grep searches files (or the standard input) by patterns. It will print each line that
matches the pattern, along with the name of the file where it was found. By default, the
pattern is assumed to be a regular expression. Positional arguments after the pattern tell
grep which files or directories to search.
44
Grep examples
> grep -r '\# [A-Z]' ~/work ~/uni ①
/home/username/work/cli.md:## Terminal
/home/username/work/cli.md:### Shells
...
> grep -Ern 'def |class ' . ②
./app/models.py:8:class User(db.Model):
./app/models.py:22:
def __init__(self, username, email, password,
created_on):
...
① Assuming there is a bunch of Markdown notes in folders work and uni, this prints all
headings (lines where a capital letter follows #). -r is for recursive search to search
within folders.
② We search the current directory for all Python function and class definitions. -n prints
the line numbers, while -E makes it possible to use extended regular expressions.
45
Searching the Standard Input
Grep is often used to perform a search on the standard input. Typically, text lines
are collected from the output of a program and passed to grep using the pipe
operator.
> history | grep -w grep ①
320 grep -Ern 'def |class ' .
321 history | grep -w lsof
...
> compgen -c | grep mysql ②
mysqlcheck
mysql_install_db
mysql_upgrade
mysql_plugin
mysqldump
...
① We search the command history for all commands that were executed before. -w
will match only exact words so that only commands that have a standalone
“grep” string are matched. If we don’t remember what we did, this is an excellent
way to recover some lost knowledge.
② The compgen utility lists possible command auto-complete matches. We can use its
database to find executables with a particular name. In this case, we look for all
utilities that have “mysql” in the name.
Ripgrep is a fast alternative to grep with better defaults. It automatically shows line
numbers, ignores files from .gitignore files, and skips hidden and binary files. It can also
search compressed files.
46
Ripgrep usage
>
>
>
>
>
>
rg
rg
rg
rg
rg
rg
PATTERN [PATH] ①
-F EXACT_STRING ②
-tpy PATTERN ③
--hidden PATTERN ④
--sort path PATTERN ⑤
--context X PATTERN ⑥
① Ripgrep is invoked with rg and will automatically search for a regex pattern in the
current working directory unless an optional path is provided.
② Exact strings can be matched the same way as in grep with -F. This is useful when we
need to use characters like (, ), [, ], $ that have special meaning in regular
expressions.
③ -t option can be used to restrict the search to a particular type of file. In this case, the
search will be performed only in Python files. Capital -T will do the opposite: it will
exclude a specific file extension from the search.
④ To search inside hidden files, use the --hidden argument.
⑤ Ripgrep uses parallelism to achieve better speed. If we need a consistent output (for
instance, when we want to process it by another tool), we can add --sort path option
to make the order consistent. This option will, however, disable parallelism.
⑥ We can extend the output of Ripgrep to show surrounding lines with --context X, e.g.,
--context 20 would show 20 lines around the matched term.
It is a good idea to put a common flag configuration to a ~/.ripgreprc config file. For
instance, a color configuration can be placed here if we don’t like the defaults.
For searching within special file types, use ripgrep-all. It can read many
different files like PDFs, e-books, office documents, zip files, and even
SQLite database files.
Searching Codebases
[39]
There are some search utilities optimized for search in source files. ack
is a grep-like
tool designed for programmers. It automatically ignores directories like .git, skips
binary files, can restrict the search to a certain language with arguments like --python
and so on. An even faster alternative is The Silver Searcher
[40]
(run with ag). Besides being
47
faster, it can also pick up patterns specified in version control files like .gitignore and
allows for custom ignore patterns to be stored in a file.
Comparison of various text and code search tools can be found on
Feature comparison of ack, ag, git-grep, GNU grep and ripgrep
[41]
page.
Disk Usage
There are situations when we need to extract information about the disk space on a
command line. For instance, if a server is not responding to requests, it might be because
its disk is out of space. Although there are better ways to monitor such things at scale, it
is always good to know how to quickly check the disk usage.
To get a nice colorized report of disk space available and used on mounted file systems,
we can use pydf
[42]
which is a variation of the more standard utility df. The same
[43]
information, but with even nicer output, can be displayed by duf
. These programs run
fast but only display information from the used disk blocks in the file system metadata.
What if we are interested in how much space the folders and files take inside a file
system?
Figure 2. Colorized output of duf, disk usage utility.
To quickly check disk usage in a particular folder, we can use the utility called du (disk
usage). It will go through the directory tree, examining the sizes of files and summing
48
them up. Run it with du -h --max-depth=1 to see the overview of just a single directory
[44]
with human-readable file sizes. Even better than du is ncdu
(NCurses Disk Usage). It
allows comfortable, interactive browsing through the file system, displaying the file and
folder sizes in a readable graphical way.
File Management
New directories can be created with mkdir. mkdir -p can even create a folder in a nonexisting location. This option is useful when we want to nest the new folder under a
structure that doesn’t exist yet. The opposite, removing a directory, can be achieved with
rmdir. Both programs can take multiple directory paths as their positional arguments.
Files and directories can be moved and renamed with mv, and copied with cp.
[45]
fcp
is a cp alternative for faster copy operations that can be made
parallel on Solid State Drives (SSD). Use it when transferring large files
or when copy operations are part of automated scripts that run many
times.
To delete files, use rm. The most important options are -i to prompt for confirmation
before deleting files (instrumental when using globbing to prevent accidents), -r to
delete files recursively, allowing rm also to delete directories, and -f never to prompt the
[46]
user about anything. rip
is a safer rm alternative that doesn’t delete files immediately
but rather moves them to a dedicated directory for later recovery.
There are multiple interactive and non-interactive alternatives to ls for exploring
[47]
directories. Exa
[48]
and colorls
both offer much nicer colorized outputs. Because
directories are trees, it can be useful to display them as such. The basic program for that
is called tree, and we can control how deep the output of it will be with -L option, e.g.
[49]
tree -L 2. broot
is like tree, but interactive and supercharged with additional features.
49
Working with folders
> mkdir -p work/notes ①
> cp -r work school ②
> tree ③
.
├── school
│
└── notes
└── work
└── notes
4 directories, 0 files
> rm -r work school ④
① A new work directory is created, with another directory notes inside it.
② To copy a directory, cp requires -r (recursive) option, followed by the source and
target directory paths. A new directory school is created as a copy of work.
③ We check that the new folder structure is how we wanted with tree.
④ If we don’t like it, we can delete both folders at once.
There are also some other awesome file managers with interactive TUIs besides broot.
[50]
Midnight Commander
[51]
is a two-pane file manager. Ranger
is a popular file manager
with vim-like control, tabs, bookmarks, mouse support, and file previews. nnn
[52]
is a
modern alternative to ranger that features regex search, disk usage analyzer, and other
features.
50
Archiving and Compression
It is common to work with compressed and archived files, usually .tar and .zip
files. TAR stands for Tape ARchive, created initially to store files efficiently on
magnetic tapes. It is a file format and a utility of the same name that preserves Unix
file permissions and the directory structure. The files themselves are often called
tarballs.
Tar itself is not used for compression but only for creating one file from multiple
ones. That’s why we often see file types like .tar.gz, which refer to files that are
archived and compressed afterward with Gzip. Files can be compressed and
uncompressed with gzip and gunzip utilities. Since the archive is typically
compressed as one file, it is impossible to modify its contents afterward.
> tar -cf myfolder.tar myfolder ①
> gzip myfolder.tar ②
> ls
myfolder myfolder.tar.gz ③
> rm -r myfolder ④
> gzip -d myfolder.tar.gz ⑤
> gunzip myfolder.tar.gz ⑥
> tar -xf myfolder.tar ⑦
① Creating an archive with tar requires -c to create an archive and -f option to
write it to a file. The first argument is the name of the desired archive file, and
the second argument is a path to files that we want to put into the archive.
② Using gzip is simple. Just tell it what file should be compressed.
③ The result is our original folder and the same folder compressed in a tarball.
④ Our folder is archived and compressed for, e.g., a backup, so now we can remove
the original folder.
⑤ gzip can decompress a file with -d option.
⑥ Alternatively, gunzip can be used without any options to do the same.
⑦ Finally, we extract the files from the tarball using -x option for tar.
The process of unpacking a Gzip compressed archive is so common that the tar
program itself supports doing so in one go with tar -xvzf myfolder.tar.gz. The
51
reverse can be done too with tar -cvzf myfolder.tar myfolder.
Modern multi-core and multi-processor machines can take
[53]
advantage of parallel Gzip compression with pigz
. There are
similar tools for other formats and/or decompression. Look for
them in case the compression is too slow for you.
When we need to work with Zip format, commonly used on Windows systems, we
can use programs zip and unzip. Zip was created for MSDOS, so, unfortunately, Zip
doesn’t preserve Unix file attributes, e.g., a file won’t be marked as executable after
decompressing. Zip archives are already compressed, and the files are compressed
individually, in contrast to .tar.gz files. zipinfo command can be used to inspect an
archive without decompressing it.
Other compression formats and tools have different tradeoffs
regarding the compression and decompression speed, compression
size, or the general availability of such tools on different systems.
For instance, xz is a modern compression tool that is efficient
regarding the final file size.
Viewing Files
The basic program for viewing text files is cat. One interesting option when using cat is
the ability to print line numbers for the output with cat -n. A great alternative is a
[54]
program called bat
which displays line numbers automatically and offers beautiful
syntax highlighting for common file types. More specialized programs can be installed
[55]
for working with a specific file type, fx
for JSON and glow
[56]
for Markdown.
When dealing with large text files like logs or data sets, we can peak in to see the first
few lines with the program head, or the last few lines with tail (with -n NUM as the option
for how many lines to show). Since log files can grow continuously, we might want to
keep reading the updating log with tail --follow or tail -f for short. This way, new log
messages are displayed as they come in.
In Linux distributions that use systemd, it is possible to see the logs from running
services with journalctl utility. -n NUM specifies the number of log lines to display, while
52
-u unit can be used to restrict logs only to a particular service. For instance, journalctl
-n 100 -u postgresql would display 100 last lines of PostgreSQL service logs.
The Log File Navigator
[57]
can collect logs from a directory and display them together
color-highlighted in the terminal. It allows for filtering and querying local log files. We
can also slice and dice logs on the command line with angle-grinder
[58]
.
To open a file in a default system application from a command line, use
the program xdg-open. It is helpful for images, web pages, PDFs, or other
types of files that we don’t want to look at inside a terminal window.
Editing Text Files
[59]
The most famous terminal editors are Vim
and Emacs
[60]
(although Emacs is primarily
a desktop editor, it can run in the terminal). They focus on efficient ways of editing text.
Both of them work with multiple modes, one for writing and others for editing text using
key sequences or for running other commands. If working with Vim or Emacs is too
complicated, we can use simpler and more user-friendly Nano
[61]
.
Opening a file for editing is as simple as passing the file path as an argument:
> vim ~/notes.txt
> nano ~/notes.txt
> emacs -nw ~/notes.txt ①
① Emacs requires special option in order to start inside a terminal window.
Learning Vim
We can learn Vim by using the Vim tutor. It can be run directly on the command line
[62]
with vimtutor. There is also a game, Vim adventures
, that teaches essential Vim
commands.
53
Text Data Wrangling
Working with text data, both structured and unstructured, is an everyday activity. It is
handy to make some repetitive text transformations and edits quickly from the
command line. This includes tasks such as:
• Extracting information from log files, including logs from web servers, databases,
systemd services, and other applications
• Extracting information from dumps, e.g., from profilers
• Updating text-based configuration files. For instance, updating configuration for cron
or a database, replacing placeholders for application deployments, and so on.
• Connecting outputs and inputs of programs when they don’t match exactly
• Cleaning data for further processing by manipulating CSV, JSON, and other formats
• Comparing files to each other (making diffs)
Working with Sed
Sed is, from its name, a stream editor. It allows us to find and then replace, insert, or
delete text from the standard input or a file and put the result to the standard output. If
the input is a file, sed can also change it in place.
54
Practical Use of Sed
By default, sed processes text input line by line and performs a specified operation
on the text matched by a regular expression. The basic operations are:
• s for replacing the matched string
• c for replacing the whole line
• a for adding a line before the matched search
• i for adding a line after the matched search
• d for deleting lines
Although we will go through a couple of examples, complete documentation can be
[63]
found in man pages or online in the sed manual
.
Replacing Text
We will build upon our previous example of replacing text, but this time we will
modify
an
existing
file.
The
syntax
for
the
replacement
operation
is
s/pattern/replacement/flags.
s is the operation, pattern is the regex to match the string we are looking for, while
flags control the behavior. Let’s now modify a configuration file .env with
placeholders that we want to replace:
.env file
USER_NAME=USER_PLACEHOLDER
USER_PASSWD=USER_PASSWD_PLACEHOLDER
Replacing placeholders in a file
> sed -i 's/USER_PLACEHOLDER/petr/' .env ①
> sed -i -e 's/USER_PLACEHOLDER/petr/;
s/USER_PASSWD_PLACEHOLDER/passwd/' .env ②
> sed 's/USER_PLACEHOLDER/petr/' .env > .env2 ③
① -i option can be used to replace a file in place. If we specify a file or files at the
end, sed will read them instead of reading the standard input.
55
② We can perform multiple operations at once by using -e option. The operations
have to be separated with a semicolon. In this case, we replace both
placeholders.
③ Instead of modifying the original file, we redirect the output to the file .env2.
One helpful flag is g, meaning global. By default, sed will only replace the first
occurrence of a match at every line, so we have to use g to replace all matches. To
replace the word “Unix” with “Linux”, the command would look like echo "Unix is
the best OS. I love Unix!" | sed 's/Unix/Linux/g'.
In the following example, we will look at how to replace tabs with spaces to settle
the war between the two once and for all:
> sed 's/\t/
/g' tabs.txt > spaces.txt ①
① Sed will replace all tabs with four spaces in the file tabs.txt. We redirect the
output to a new file with > spaces.txt.
Sed and Regular Expressions
So far, we have always replaced a plain string with another plain string. The
pattern, however, can be a regular expression capturing groups, while the
replacement string can include the matched parts. To demonstrate that, we will
work with a system log from the PostgreSQL service, saved into postgres.log file:
postgres.log
Dec 13 19:40:40 laptop
server...
Dec 13 19:40:40 laptop
Dec 14 00:24:53 laptop
server...
Dec 14 00:24:53 laptop
1629 (postmaster) with
Dec 14 00:24:53 laptop
Dec 14 00:24:53 laptop
Dec 14 00:24:53 laptop
CPU time.
56
systemd[1]: Starting PostgreSQL database
systemd[1]: Started PostgreSQL database server.
systemd[1]: Stopping PostgreSQL database
systemd[1]: postgresql.service: Killing process
signal SIGKILL.
systemd[1]: postgresql.service: Succeeded.
systemd[1]: Stopped PostgreSQL database server.
systemd[1]: postgresql.service: Consumed 10.578s
We will start by extracting the log message by dropping the first part of each line.
After that, we will use bat to render the message in bold.
> sed -e 's/.*\]: \(.*\)$/\1/' postgres.log ①
> sed -e 's/\(.*\)\]: \(.*\)$/\1\]: \*\*\2\*\*/' postgres.log | bat -l
md ②
① The regular expression divides the log line into two parts based on the ]:
separator. The parentheses put the second part of the string into a capture group
that is later referenced with \1. We have to escape the parenthesis for capture
groups (\( and \)) in the default mode. The result is a plain message, without the
time and other information.
② Two capture groups are used to generate the line. We place two asterisks around
the message, which means bold in Markdown. The output is then fed into bat,
specifying the Markdown format using the -l option. The result can be seen in
the picture below.
Figure 3. The result of combining sed and bat to render a message as Markdown.
Sed uses POSIX BRE (Basic Regular Expression) syntax. Extended
regular expressions can be enabled by -r or -E option depending on
the platform.
Other Sed Operations
Other operations like c, d, or a are written after the matching slash: /pattern/c. Let’s
now introduce the “replace line” operation c, implementing the same placeholder
replacement as before. Because we are replacing the whole line, we need to specify
57
how the whole new line should look like:
> sed -i '/USER_PLACEHOLDER/USER_NAME=petr/c' .env
Inserting lines with a and i operations follow the same syntax, only the text is
appended after or prepended before the match. The delete operation d can be useful
to clean up a file or hide certain lines:
> sed -e '/^#/d' /etc/services | more ①
① We remove all comment lines that start with #. /etc/services and many other
Linux/Unix locations and configuration files contain such comments, so the
output can be cleared this way. Passing the output to more command will paginate
the results.
Matching Lines With Separate Patterns
Sed also has the ability to match a line first by a separate pattern, match a line
between two patterns, and allows specifying on which lines the operation should
occur. We can write /pattern/, /beginpattern/,/endpattern/, NUMBER or NUMBER,NUMBER
in front of the command to specify the lines we want to process, and sed will only
execute the command on those lines.
> sed -i '/=/ s/USER_PLACEHOLDER/petr/' .env ①
> sed -i '1 s/USER_PLACEHOLDER/petr/' .env ②
> sed -i '1,2 s/USER_PLACEHOLDER/petr/' .env ③
① This is the same placeholder replacement as before, but we tell sed to only make
the replacement on lines that contain the equality character (=).
② The same, but telling sed to only make the replacement on the first line.
③ The same, but telling sed to only make the replacement on the first two lines.
Changing the Separator
Sometimes we need to use slashes in the sed command, e.g., when working with
paths. Instead of escaping all the slashes, we can use another separator like | or _.
58
Using a different separator in sed
> echo '/usr/local/bin' | sed 's|/usr/local/bin|/home/username/bin|'
/home/username/bin
A useful flag for experimenting with sed is --debug, which will print
some debugging information to explain what is happening. If we
have multiple sed commands we want to run at once, we can also
store them in a file and load the file with the -f option.
Working with Records
Awk is another tool to process text files line by line, but awk focuses on working with lines
as records, dividing each line into separate records based on a separator. It is also a
complete programming language with conditionals, loops, variable assignments,
arithmetics, etc. There is no possible space to go into the details of Awk, so we will only
look at some examples that are easier done with Awk than sed.
By default, Awk parses each line automatically using any whitespace as a delimiter and
exposes the individual records as variables $1, $2, $3, and so on. Note that it is better to
always quote Awk script with single quotes because of the dollar symbols so that the
shell won’t expand them to variables. Leading and trailing whitespace is ignored. Other
than that, the simple usage of Awk is like sed: we match lines that we want to work with
using a pattern and then perform some action with that line.
A good example might be getting the list of Linux users from /etc/passwd. This file lists
each user per line, together with some additional information where each record is
separated by a colon. The user name is at the beginning:
/etc/passwd
root:x:0:0:root:/root:/bin/bash
bin:x:1:1:bin:/bin:/sbin/nologin
daemon:x:2:2:daemon:/sbin:/sbin/nologin
pstribny:x:1000:1000:Petr Stribny:/home/pstribny:/usr/bin/zsh
59
Processing /etc/passwd with Awk
> awk -F':' '{print $1}' /etc/passwd ①
root ②
bin
daemon
pstribny
> awk -F':' '$7 == "/usr/bin/zsh" {print $1}' /etc/passwd ③
pstribny
① We need to change the default separator from whitespace to a colon using -F option. It
can take a regular expression, but in this case, our single character : is all we need.
The block { } is the script that should be executed on each line. The first record will
be parsed and available automatically via $1 and printed.
② The result is the list of all users on separate lines.
③ We can limit what gets processed by a pattern or a conditional. The last part of
/etc/passwd file points to the shell the user is using. So, in this case, we get all user
names of people who have their shell set to Zsh.
While working with CSV files in Awk is tempting, parsing CSV files is
much more difficult as the separators are not always clear (the same
character might appear escaped or quoted inside records). For CSV it is
[64]
best to use specialized tools like xsv
and csvkit
[65]
.
A Note on Regular Expressions
We have seen that programs, like grep and sed, operate with two types of regular
expressions that are part of the POSIX standard: Basic Regular Expressions (BRE)
[66]
[67]
and Extended Regular Expressions (ERE)
. The syntax of regular expressions was
standardized to make some basic system utilities consistent.
We can switch between these two options in those programs, typically using -E to
enable the extended version. Awk behaves differently, using the extended version
by default. Note that other programs or libraries might have their implementation,
behaving differently.
cut is another utility that can perform similar tasks as awk. It is not a complete language
60
like Awk, but some people might prefer its interface for manipulating record-type lines.
Working with JSON and Other Formats
While sed is helpful for general regex style text manipulation and awk for manipulating
tabular data, sometimes we want to work with specific file formats. JSON is one of the
most commonplace data exchange formats nowadays, so it can be useful to process and
manipulate it on the command line.
The fx tool can be used not only as an interactive and non-interactive JSON viewer, but
also as a JSON manipulation tool to extract information or make changes in place. It
accepts JavaScript as an argument that can use some fx’s built-in functions or even
contain third-party library calls. jq
[68]
is another command-line JSON processor for those
[69]
that don’t like JavaScript. The same, but for YAML is provided by yq
. XML can be
[70]
manipulated with XMLStarlet
.
Let’s say we have a JSON file with the current job offers on the market:
job_offers.json
{
"jobOffers": [
{
"position":
"language":
},
{
"position":
"language":
},
{
"position":
"language":
}
]
"Python developer at Snakes, Inc.",
"Python"
"Full-stack developer at WeDoEverythingOurselves",
"JavaScript"
"Superstar at GalaxyWorks",
"Python"
}
Using jq, we will extract the popular programming languages people are hiring for:
61
> cat job_offers.json | jq --raw-output '.jobOffers[].language' ①
Python
JavaScript
Python
① We feed the JSON file to jq using the pipe operator. --raw-output will allow us to get a
non-JSON string as the result of our query (otherwise, jq builds a JSON object by
default - in this case, the strings would have quotes around them). The last part is the
jq’s internal query language that allowed us to extract the information without much
effort.
[71]
To explore JSON files interactively instead, ijq
offers a nice TUI just for
that. It can be thought of as an “interactive jq”.
Wrapping Up
Finally, this section would not be complete without mentioning these commonly used
utilities for data wrangling: sort for sorting text lines, uniq for removing duplicates, and
wc for word and character counts.
> cat job_offers.json | jq --raw-output '.jobOffers[].language' | sort | uniq
-c ①
1 JavaScript ②
2 Python
① uniq -c will merge duplicates and print the number of occurences. It expects that the
same lines are next to each other, therefore we need to pass the text through sort
first.
② We get the counts together with the line string. It seems that Python is in demand.
62
Summary
• To find and filter information inside files or in the standard input, use grep,
ripgrep and their alternatives.
• To search source code, use ack or the Silver Searcher.
• To transform text lines using regex expressions, use sed.
• To transform text lines with records that have a clear separator, use Awk or cut.
• To work with CSV files, use xsv.
• To work with YAML files, use yq.
• To work with XML, use XMLStarlet.
• To extract information from JSON files or to modify them, use jq or fx.
• Combine all the tools together as you see fit.
Basic Networking
ping is a famous command to send repeated ICMP
[72]
echo requests to network hosts. It is
used to find out if a remote computer, server, or device is reachable over the network. To
use it, follow the ping command with a positional argument representing IP version 4 or
6 address or with a domain name pointing to such address. gping
[73]
does the same but
draws a chart with response times rather than printing the results line by line.
[74]
Domain Name System (DNS) can be queried using dog
. It is useful for getting
information about domain names, e.g., to determine if a performed change in a DNS
entry has been propagated already.
HTTP Clients
[75]
The most common HTTP client for the command line is without a doubt curl
,
appearing in many documentation and testing examples. Curl comes preinstalled on
many systems and understands many protocols, not just HTTP. When we need something
63
[76]
more user-friendly with fancy syntax highlighting, HTTPie
is a great curl replacement
for many tasks. If we want to explore HTTP APIs interactively, HTTP Prompt
[78]
same author is an interesting alternative. Curlie
[77]
from the
brings HTTPie-like interface to curl for
performance and compatibility reasons.
Let’s see how we can check the EUR/USD rate by fetching the rates from an HTTP
endpoint and processing it on the command line:
> curl https://api.exchangeratesapi.io/latest --silent | jq | grep USD ①
"USD": 1.1926, ②
① curl takes the URL as a positional argument. --silent option will suppress additional
curl output about the transfer, outputting only the response text. Because the JSON is
not formatted, we pass the output through jq, which will place all JSON fields on
separate lines. Finally, we will filter the results by the currency we are interested in.
② We get the line that contains “USD”. We know that we can exchange 1 EUR for 1.1926
dollars.
The wget
[79]
utility can be used to download files, pages, and whole websites since it can
follow links on web pages. It is a simple web crawling tool.
SSH and SCP
SSH stands for Secure Shell. It is a protocol that we can use to operate remote machines. It
is a client-server protocol, meaning that the remote machine has to be configured to
support it, while we need one of many client-side applications that can speak the
protocol. SSH supports executing commands remotely, port forwarding, file transfer, and
other things. The most important applications that we might want to use are ssh for
executing commands and scp or rsync for file transfers. We will see them in action
shortly.
The authentication with the server can be handled with just a password or a privatepublic key pair. When we create a new server instance (using a cloud provider like
Digital Ocean or AWS), we will be given a machine with a root user and password. Some
providers like Digital Ocean can insert our public key on the server automatically. In
other instances, we will have to log in to the machine and place our key in
~/.ssh/authorized_keys file, which is where authorization keys are typically stored in
64
Unix-like systems. We can also use ssh-copy-id utility to copy the key for us. Once our key
is configured on the remote server and we can authenticate using it, we might want to
turn off password-based authentication to increase security.
Creating a Private-Public Key Pair
If we don’t have our cryptographic key pair yet, we can generate one using a utility
called ssh-keygen. There are two essential choices to make. The first one is to decide
what crypto algorithm we want to use to sign and verify the keys. Today, the most
common ones are RSA, with a recommended size of at least 3072 bits, and Ed25519,
with a length of at least 256 or 512 bits.
The second one is the choice of whether we want to have a passphrase associated
with our private key, effectively protecting it with a password. It makes it more
difficult for other parties to use our key when stolen. Some people prefer not to set a
passphrase because it makes using the key simpler. But we can set a passphrase and
avoid having to type the key password again and again on every use by utilizing
ssh-agent or gpg-agent utilities. This approach gives us a more secure private key but
doesn’t hinder everyday interactions with SSH-based tools.
How to generate Ed25519 key pair with ssh-keygen
> ssh-keygen -o -a 100 -t ed25519 -f ~/.ssh/id_ed25519
Generating public/private ed25519 key pair.
Enter passphrase (empty for no passphrase):
Enter same passphrase again:
Your identification has been saved in /home/username/.ssh/id_ed25519.
Your public key has been saved in /home/username/.ssh/id_ed25519.pub.
The key fingerprint is:
SHA256:PNGnePjvoVL/nVDPq9HrBsF/tYo5HxVoull+FK3LMPs username@hostname
...
Check the man page man ssh-keygen for details.
Based on the type of key we decided to use, we should have our key pair stored as
~/.ssh/id_rsa (the private RSA key) and ~/.ssh/id_rsa.pub (the public RSA key), or
~/.ssh/id_ed25519 (the private Ed25519 key) and ~/.ssh/id_ed25519.pub (the public
Ed25519 key). The content of the *.pub files is what we need to get in the
65
~/.ssh/authorized_keys on the server. The ~/ location has to match our intended remote
user, e.g. /home/root.
Let’s now see how we can log into a remote machine using ssh and execute commands in
a remote session:
Connecting to a server on 10.5.6.22 as username via SSH
> ssh username@10.5.6.22 ①
username@server> ②
① If our key is not recognized on the server, we will be asked for a password. If we
generated a private key with a passphrase, we would have to enter that passphrase
now.
② If the authentication succeeds, we are given access to a remote shell session to
execute commands on the remote machine. Now is the time when we might want to
employ job control techniques or terminal multiplexers to run long-running
programs so that we don’t have to maintain a permanent SSH connection.
Another way is to execute remote commands in our local shell session. We can do so by
simply placing the command as another positional argument to ssh:
> ssh username@10.5.6.22 "ls ~/"
Note that we need to quote the command if there are any spaces, otherwise it would not
be recognized as one positional argument. We can also issue multiple commands at once
and use other techniques that we saw earlier, like piping.
SSH Configuration
On our local machine, SSH is configured using ~/.ssh/config file. Here we can predefine
our remote connections. This file is useful for aliasing remote servers or specifying
various configurations about the remote servers, e.g., when we need to use different key
pairs or need to establish a tunnel connection through a bastion host (a server that can
connect to other servers to prevent internal servers from being exposed to the internet).
66
SSH configuration example
Host myserver ①
Hostname 10.5.6.22
User username
IdentitiesOnly yes ②
IdentityFile ~/.ssh/id_ed25519 ③
Include work_hosts/* ④
① We name the remote server. We can then refer to it when using SSH-based tools with
that name, e.g., ssh myserver instead of ssh username@10.5.6.22.
② IdentitiesOnly will only send our specified identity (~/.ssh/id_ed25519) to the server
for authentication. If not set, SSH will send all our local identities for the server to
pick the correct one.
③ This is the path to our private key that we want to use to authenticate with this
remote server.
④ We can use Include to include other files in the configuration. This directive is useful
when we want to source the configuration from our dotfiles elsewhere or keep hosts
configurations separate in individual files. Globbing is utilized to include multiple
matching files, in this case, all files found in the work_hosts directory.
File Transfers
Copying files from and to servers is very useful for managing configuration files or doing
backups. scp is a program for secure file transfers over SSH. Let’s have a look at how to
use it to transfer a local file to a remote host:
Transfering files with SCP
> ls
dir1 file1.txt ①
> scp file1 username@10.5.6.22:~/file1 ②
file1.txt
100%
0
0.0KB/s
00:00 ③
> scp -r dir1 myserver:~/dir1 ④
> scp username@10.5.6.22:~/file1 file1 ⑤
① Let’s assume we have a file file1.txt and a directory dir1 that we want to move to
our remote server.
67
② scp expects the source location first, followed by the target location. We use
username@10.5.6.22 to specify our target server, the same as with SSH. The target file
path is separated by a colon.
③ SCP will output basic statistics about the state of the transfer. This was a transfer of an
empty file that was very quick, hence the zeros.
④ To transfer directories, we need to use -r (recursive) option, as with many other
standard commands. In this case, we are referring to our server as myserver, thanks to
the SSH configuration we did before.
⑤ To download the file back from the server, we just need to switch the arguments so
that the remote location is our source path.
rsync is a great file transfer utility that improves upon scp by copying only necessary files
to perform a synchronization. The basic usage is similar to scp, but it can be enhanced
with rsync -av --progress. This way rsync will preserve things like file permissions and
output more details during the transfer.
rsync can be used locally as well. It is possible to synchronize directories
on a local file system for backups or use it on the remote server to
synchronize a Git repository with a deployment folder.
[21] https://en.wikipedia.org/wiki/DNF_(software)
[22] https://en.wikipedia.org/wiki/APT_(software)
[23] https://brew.sh/
[24] https://www.npmjs.com/
[25] https://pip.pypa.io/en/stable/
[26] https://htop.dev/
[27] https://github.com/aksakalli/gtop
[28] https://nicolargo.github.io/glances/
[29] https://github.com/aristocratos/bpytop
[30] https://wtfutil.com/
[31] https://github.com/sqshq/sampler
[32] https://github.com/rupa/z
[33] https://github.com/changyuheng/fz
[34] https://github.com/wting/autojump
[35] https://github.com/sharkdp/fd
[36] https://github.com/junegunn/fzf
[37] https://github.com/BurntSushi/ripgrep/#quick-examples-comparing-tools
[38] https://github.com/phiresky/ripgrep-all
[39] https://beyondgrep.com/
68
[40] https://github.com/ggreer/the_silver_searcher
[41] https://beyondgrep.com/feature-comparison/
[42] https://linux.die.net/man/1/pydf
[43] https://github.com/muesli/duf
[44] https://dev.yorhel.nl/ncdu
[45] https://github.com/Svetlitski/fcp
[46] https://github.com/nivekuil/rip
[47] https://the.exa.website/
[48] https://github.com/athityakumar/colorls
[49] https://github.com/Canop/broot
[50] https://midnight-commander.org/
[51] https://github.com/ranger/ranger
[52] https://github.com/jarun/nnn
[53] https://zlib.net/pigz/
[54] https://github.com/sharkdp/bat
[55] https://github.com/antonmedv/fx
[56] https://github.com/charmbracelet/glow
[57] http://lnav.org/
[58] https://github.com/rcoh/angle-grinder
[59] https://www.vim.org
[60] https://www.gnu.org/software/emacs/
[61] https://www.nano-editor.org/
[62] https://vim-adventures.com/
[63] https://www.gnu.org/software/sed/manual/sed.html
[64] https://github.com/BurntSushi/xsv
[65] https://github.com/wireservice/csvkit
[66] https://en.wikibooks.org/wiki/Regular_Expressions/POSIX_Basic_Regular_Expressions
[67] https://en.wikibooks.org/wiki/Regular_Expressions/POSIX-Extended_Regular_Expressions
[68] https://stedolan.github.io/jq/
[69] https://mikefarah.gitbook.io/yq/
[70] http://xmlstar.sourceforge.net/overview.php
[71] https://sr.ht/~gpanders/ijq/
[72] https://en.wikipedia.org/wiki/Internet_Control_Message_Protocol
[73] https://github.com/orf/gping
[74] https://github.com/ogham/dog
[75] https://curl.se/
[76] https://httpie.io/
[77] https://http-prompt.com/
[78] https://curlie.io/
[79] https://www.gnu.org/software/wget/manual/wget.html
69
Writing Shell Scripts
A shell script is a type of executable text file that is understood by the shell. It can
execute just one command or group many commands with conditions, loops, functions,
and other control mechanisms.
We use shell scripts as installation and configuration scripts that set up an environment
for programs to run, as startup scripts that are executed after the computer is started,
and for automating tasks where it would be tedious and error-prone to type the
sequence of commands manually.
To avoid problems with compatibility between different shells, we will
only discuss writing Bash scripts. Even if we use a different interactive
shell on the command line, there is no problem in running scripts
written for a different shell, as we will see shortly.
Our First Shell Script
To create a script, we need to:
• Tell Bash and other shells how to run our text file using a special first line
• Change the file permissions to make the file executable
Let’s create a simple script print.sh that prints text to the standard output (the file
extension is optional):
print.sh
#!/bin/bash ①
echo "Robots are humans' best friends." ②
① The first two characters (#!) at the beginning are called shebang. Following the
shebang, we specify which program should execute our file. It is important because
we might want to run the script from Zsh or another shell.
② We can put any valid Bash code in the file.
70
Before we can run it, we need to make this text file executable. We will do it with the
command called chmod, as described in the Accounts and Permissions section. This time,
we will not set all permissions at once but only modify them.
> chmod u+x print.sh ①
① We only allow this file to be executed by the owner of the file with u+x. We could also
make the file executable by anyone with just +x.
To run the script, all we need to do is to type its path:
> ./print.sh ①
Robots are humans' best friends.
> bash ./print.sh ②
Robots are humans' best friends.
① We prefix our program with a relative path to the current directory (./). This way, the
shell executes our script and not another program named print.sh that might be on
the PATH.
② Alternatively, we can pass the script path as an argument to bash. In this case, using
the shebang inside the script is not required.
Programming in Bash
We have already seen some aspects of Bash programming like the use of variables, shortcircuiting operators like &&, or conditionals with if … fi. We will now expand this
knowledge and see how to create Bash scripts in more detail.
Command and Process Substitutions
Substituting a command with its result is done with $(CMD). This syntax makes it possible
to use the command’s standard output in a string or as an argument for another
command. If we need a file path as the argument, we can use the process substitution by
writing <(CMD). It will run the command, place its standard output in a temporary file and
return the location to the file.
71
> echo "You are now in the directory $(pwd)"
You are now in the directory /output/of/pwd/command
> diff <(ls /location/to/firstfolder) <(ls /location/to/secondfolder) ①
... ②
> echo <(ls /location/to/firstfolder)
/proc/self/fd/12 ③
① The diff utility can compare files and print their differences. If we pass it the result of
ls commands, we can compare the contents of directories.
② The output is omitted for brevity.
③ We can use echo to demonstrate that the process substitution returns a path to the
temporary file.
Comparing files to each other and examining their diffs is useful in
[80]
general. Try icdiff
as an alternative to diff, which uses two-column
colored output by default.
Functions
Bash functions make it easy to group commands under one name. They can be defined
and called inside our scripts as well as on the command line. They are in some ways
similar to aliases, as we will see in the next example. The following alias homedir and the
function homedir do the same:
# inside a Bash script, e.g. inside a shell startup script
# alias
alias homedir="cd ~/ ; ls"
# function defined on multiple lines
homedir () { ①
cd ~/ ②
ls
}
# function defined on one line
homedir () { cd ~/; ls; } ③
72
① Note the spaces around the parentheses and the curly braces.
② We can place commands one after another on new lines inside the function body.
③ If we want to define a function on one line, we need to separate commands with a
semicolon, and also place a semicolon after the last command.
The function will be defined and available in our shell session once we
execute the code for its definition, e.g., by putting it in a script file and
running it as we saw before. Placing it in the shell startup script will
make it available every time a shell session is started.
We can execute the alias or the function simply by its name homedir. In this case, the
function would change the current working directory to our home directory and print its
contents.
Of course, functions can do more than aliases. For instance, functions can take positional
arguments that become available through special variables $1..$2..$9 based on their
position. Let’s now modify our function to take a path to the directory instead:
anydir () {
cd $1 ①
ls
}
① We will expect the path to be the first positional argument of the function.
A function with positional arguments can be called the same way as any other program:
> anydir /folder/with/files
a.png a.txt b.png b.txt ①
① This will be the output of the ls command. The current directory will be also changed.
Bash functions don’t and can’t return values like other programming languages. They
can only end with an exit status using the return statement. Programs and functions
should return 0 if all goes well and a non-zero number between 1 and 255 if not.
Let’s modify the anydir function to return an error status code in case the directory
doesn’t exist:
73
anydir () {
if [ ! -d $1 ]; then ①
echo "$1 not a directory"
return 1 ②
fi
cd $1
ls ③
}
① We use if block to check whether the directory exists or not. -d means “check if the
following directory exists”. The ! operator reverses the condition.
② We return the error exit status 1.
③ If the exit status is not provided by the return statement, the exit status of the last
executed command will be used.
Execution of the anydir function
> anydir /not/existing/dir && echo "Directory exists"
/not/existing/dir not a directory
There is also the exit statement that can be used like return. It can be
used outside of functions and will terminate the entire script where it is
used, whereas return will only end the function, and a script that uses
that function can continue to run.
74
Conditionals
Table 8. Conditional operators in Bash (< > characters indicate placeholders)
Operator
Checks
<num> -eq <num2>
Check if two numbers are equal
<num> -lt <num2>
Check if the first number is lower than the
second
<num> -gt <num2>
Check if the first number is higher than the
second
<str> == <str2>
Check if two strings are equal
<str> != <str2>
Check if two strings are different
! <expression>
Can be placed in front of an expression to
reverse the condition
-d <path>
Check if the directory exists
-e <path>
Check if the file exists
-r <path>
Check if the file exists and we have
permissions to read it
-w <path>
Check if the file exists and we have
permissions to write to it
-x <path>
Check if the file exists and we have
permissions to execute it
The table lists the most useful conditional operators used in conditional statements. They
are used inside single or double brackets. Single brackets execute the inside expression
literally, while double brackets allow for more logical comparisons and other features.
Double brackets are usually recommended for preventing unexpected behavior.
Basic usage on the command line
> [[
This
> [[
This
1 -eq 1 ]] && echo "This is equal"
is equal
"str1" == "str2" ]] || echo "This is not equal"
is not equal
75
Basic usage in a script
# template
if [[ EXPRESSION ]]; then
# commands
fi
# example
if [[ 1 -eq 1 ]]; then
echo "This is equals"
fi
Loops
Bash supports both for and while loops. In our final example, we will create a script that
will accept a list of directories as positional arguments and list all files inside them with
the .sh file extension. To do that, we are going to iterate over all arguments using the for
loop.
All positional arguments passed to a script or a function are exposed together in a Bash
array that we can access with $@. Working with arguments in a script file is the same as
in functions.
listscripts.sh
#!/bin/bash
function list_scripts_in_dir() { ①
ls $1 | grep ".*\.sh$"
}
for dir in "$@" ②
do ③
echo "Scripts in dir $dir:"
list_scripts_in_dir $dir ④
done
① At the beginning, we define a helper function that will list all .sh files inside a single
folder. We offload the heavy lifting to ls and grep programs.
② We iterate over the array containing all positional arguments.
76
③ The for expression is followed by the do..done block that can contain commands as
usual.
④ The dir variable now stores the current argument at each iteration. We can pass it as
the positional argument to our helper function.
Once the script is saved in a file, we can run it:
> ./listscripts.sh ~/folder1 ~/folder2
Scripts in dir ~/folder1:
listscripts.sh
print.sh
Scripts in dir ~/folder2:
anotherscript.sh
Other Available Information
Besides accessing positional arguments with $n and $@, other information is exposed
automatically to the script or function.
Placeholder
Meaning
$0
The name of the script
$#
The number of arguments
$?
The return code of the previous
command
$$
The PID of the process running the script
Programming in Bash is as complex as programming in any other language. It is
therefore impossible to squeeze it all in this book. However, the main concepts like
scripts, functions, and some basic operations should now be clear.
[81]
The article Writing safe shell scripts
mentions some considerations
we should take when writing shell scripts. We can also use a helpful
[82]
online tool called Shellcheck
to automatically find bugs in shell
scripts.
77
Writing Scripts in Other Languages
Many programming languages like Python, Ruby, or Perl can be used to write singlefile executable scripts if they are installed on the system. This choice of another
language is often desirable as many developers are not familiar with Bash syntax,
and the code can become quite unreadable.
To use a different language in a script, we need to change the shebang line to point
to the language executable. To make it more universal, we can leverage a program
called env that will find the correct binary automatically, since the binary can be
installed in different locations:
#!/usr/bin/env python
print("Robots are humans' best friends.")
Scheduling
The traditional Linux utility for scheduling jobs is cron
[83]
. It is a daemon process that
runs continuously in the background and executes tasks scheduled using a file called
crontab. It uses a special syntax for specifying execution times, but utilities like crontab
guru
[84]
help us with that.
Cron is meant to be run on servers that are always powered on. So if a computer is not
running at the right time, the scheduled job won’t be executed. In this situation, we can
use anacron
[85]
, which is suitable for machines that are not always on.
A good use case for anacron is scheduling regular file backups on a personal computer.
The anacrontab file in /etc/anacrontab reveals that some daily and weekly events are
already configured to be run:
An example of anacrontab file
1
7
78
5
25
cron.daily
cron.weekly
nice run-parts /etc/cron.daily ①
nice run-parts /etc/cron.weekly
① The folder /etc/cron.daily contains scripts that will be executed daily. We only need
to place our backup script there, and it will automatically run every day. Please note
that this configuration is taken from a Fedora Workstation system, so that it might
differ from yours.
[80] https://www.jefftk.com/icdiff
[81] https://sipb.mit.edu/doc/safe-shell/
[82] https://www.shellcheck.net/
[83] https://en.wikipedia.org/wiki/Cron
[84] https://crontab.guru/
[85] https://en.wikipedia.org/wiki/Anacron
79
Summary
1. Command-line interfaces are still relevant today. We can control computers by using
shells such as Bash or Zsh inside terminal emulators. Terminal multiplexers and
tiling emulators allow us to control multiple shell sessions simultaneously.
2. The command line is all about running commands. PATH environment variable
controls what gets executed unless we specify relative or absolute paths to our scripts
or binaries. Command-line arguments are used to set various options to programs
that we want to run to control their behavior.
3. Standard input, standard output, and standard error streams allow programs to pass
data from one to another, read from and write to files, or interact with the shell. The
pipe | is the most useful operator when combining multiple programs.
4. It is good to know how to get help on the command line. Besides --help argument and
accessing manual pages with man, another useful tool is tldr that can show us the
most common usages for plenty of programs.
5. Using the command history, autocompletion, and shell shortcuts will allow us to find
the right commands and their arguments faster. Using programs that can
automatically jump to directories like z or correct our input will be efficient.
6. There are many specialized command-line utilities for all kinds of tasks from
searching and viewing files, file management, job control, monitoring, package
management, or scheduling.
7. Text data wrangling is an efficient way to alter the output of one program to use it in
another or for data analysis and cleanup. Tools like sed, awk, or jq make many
operations easy.
8. We can execute remote commands securely through SSH and transfer files with SCP
when working with servers or other computers via a computer network.
9. Writing our Bash scripts is straightforward. The only thing needed is to specify which
program should run the script and set the file as executable. After that, it is up to us
to learn and use variables, conditionals, expansions, and other Bash language
features.
10. We can configure our shell to our liking by setting defaults, themes, our aliases, and
functions. We can do that using dotfiles. Tools like Oh My Zsh offer already tweaked
shells.
80