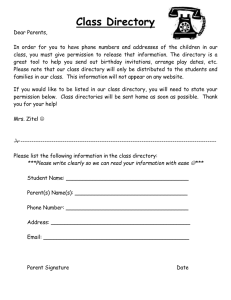Operating System Lab #1 Introduction to Command Line Interface Basic terminologies Software Software is a term that refers to the written instructions or programs that control the operations of computer. Informally, software refers to the programs, application packages (Word processor, Spread Sheets, DBMS, etc.) written for computer. Software may be classified into two major categories. i) ii) Application Software System Software i) Application Software Application software is a generic term used for such types of software, which are used to solve a problem. The problem to solve is user specific. Word processors, computer games, database managers etc. are specific types of application of software. ii) System Software System Software are programs which are designed to operate, control, and extend the processing capabilities of the computer itself, e.g. operating systems, compilers, linkers etc. Operating System Operating System is a type of System Software and is a collection (set) of programs, which performs two specific functions. First, it provides a user interface so that human user can interact with the machine. Second, the operating system manages computer resources. Files File is a mechanism through which we store information. Normally, there are two modes of storing information. i) File ii) Directories i) File A simple file stores some type of information. The information it has may be in text format, or in binary format. ii) Directories Directories are special types of files owned the operating system, which contains information about files, and may contain other directories (called Subdirectories). So directories are also files, which contains some vital information about the files, and other directories. There’s a file (management) system in operating system, which manipulates file and directories. The major operations, which can be performed on files and directories, are given below: Create Delete Open Close Read Write Append Seek Rename Get Attributes Set Attributes File Attributes Since file contains some information about something, there’s needed some information about the file itself. This information about the file is called file attributes. All operating system associate some extra information with each file, for example date and time of the file created, file size etc. These items are called file attributes. Some of file attributes are given below: File Name File type For example text, binary, etc. Creator Owner Current owner Date created Date last read access Date last modified Current size Number of bytes in the file Maximum size Maximum size file may grow to. Lab Tasks Open DOS CLI Task 1: Open cmd Press Windows key + r and type cmd. OR "Start" button ⇒ All Programs ⇒ Accessories ⇒ Command Prompt Basic Dos Commands 1) Set Current Drive (x:) Command • To set or change the current drive, enter the drive letter followed by a colon (:), e.g., • Prompt> d: // Change the current drive to D. • Example C:\> d: D:\> Task2: Make D drive as current working drive 2)- cd, cd.. and dir Command – cd.. • Will return you to previous directory • Example: C:\user> Cd.. C:\> – dir • • Get the list of all files and folder within the directory Example: C:\user>dir – cd directoryName (change directory) • Allow you to change and switch between directories • Example: C:\>cd user C:\user> Task 3: Reach desktop directory using cd, cd.. and dir command 3)- md and rd Command ; – MD Syntax: md/mkdir directoryName • To create new directory • Example: C:\ user\desktop>md username C:\user\desktop\username> – RD Syantax: rd directoryName • To remove a directory • Example: C:\user\desktop\username> cd .. C:\user\desktop> C:\user\desktop> rd username C:\user\desktop> dir Task 4: create and remove a directory on desktop with your name. 4)- Copy Move Del Command – Copy – Syntax: copy filename directoryName/destinationPath • To a file from current directory to new location • Example: C:\user\desktop>copy username.txt C:\user\desktop\username C:\user\desktop>dir C:\user\desktop\username> dir – Move Syntax: move filename directoryName/destinationPath • To move file from current location to new location • Example: C:\user\desktop\Move> username.txt C:\user\desktop\newusername C:\user\desktop> dir C:\user\desktop\newusername>dir – Del Syntax: del filename • To delete file • Example: C:\user\desktop\username> del username.txt C:\user\desktop\username> dir Task 5: Use copy command to copy text file from C drive to desktop (keeping desktop as your current working directory) Task 6: Use move command to move text file from C drive to desktop (keeping desktop as your current working directory) Task 7: Del text file from a directory Task 8: Execute following command 1) Cls 2) Date 3) Help 4) Tree 5) Time Relative and Absolute path Current/Working Directory The directory currently being used. Pathname Pathname is a reference to identify a file within the directory structure. For example the following file name indicates the file in the hierarchy of directories: /usr/users/bill/letters/pay The first slash (/) indicates the root directory (start from root directory), move down to usr, then users, then bill, then letters and finally to the file. So this pathname is reference to the file pay with respect to the root directory. Identify drive, root directory, path amd file from following : C:\users\stu\desktop\file.txt Drive: “C:” Root directory : “\” Path: “users\stu\desktop\” File: “file.txt” Type null > hello.txt Del hello.txt Type the following command to hide a folder or file and press Enter: attrib +h "Ihsan.txt" Type the following command to hide all files and folders inside the hidden folder and press Enter: attrib +h /s /d Type the following command to make the items visible again and press Enter: attrib -h "Secret Files" Type the following command to remove the hidden attribute from all files and folders inside the folder and press Enter: attrib -h /s /d start excel A path may be of two types. Absolute Pathname The pathname, which identifies a file or a directory irrespective of the current state of the user. The user's "current directory" is part of the user's state. The absolute pathname always starts from the root directory. For example, to locate file any file in lib directory, the absolute path of the file is: /usr/local/lib/filename Relative pathname The pathname, which identifies a file or a directory in a way that depends on the state of the user i.e. users current directory. Relative pathname identifies files with respect to user current directory. Consider the following diagram. Current Directory (Working Directory) thesis chapter4.tex to refer a file chapter4.tex in the in the subdirectory thesis with respect to the current directory, we use pathname. thesis/chepter4.tex Task 9: Repeat Copy command with both relative and absolute path Task 10: Repeat Move command with both relative and absolute path