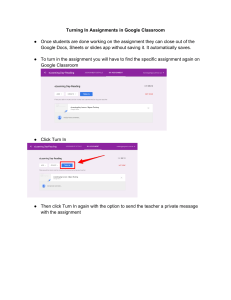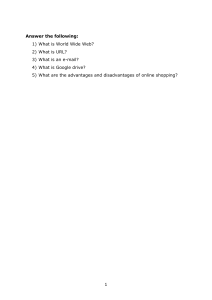Barracuda SSL VPN Google Authenticator User Guide https://campus.barracuda.com/doc/41102904/The Google Authenticator app on your mobile phone will generate time based one time verification codes, each of which is valid only for thirty seconds. These verification codes are used to log in to the Barracuda SSL VPN. Before you can use Google Authenticator to log in, you need to set up an account on your mobile device to generate the verification codes. If you want to use multiple mobile devices you must configure them at the same time, as it is not possible to add additional devices later once the setup has been verified. It is possible to create Google Authenticator accounts for more than one user on a single mobile device. Before you begin You need to have the mobile devices you want to use at hand. Install the Google Authenticator app on your mobile device(s). Verify that the time on your mobile devices is set correctly. Step 1. Log in and create a Google Authenticator account You can create a Google Authenticator account with the secret-key or barcode you are presented when first logging in to the Barracuda SSL VPN. If Google Authenticator is configured to be the only authentication method, your administrator will provide you with a secret-key to configure your Google Authenticator app, or provide you with an alternative authentication scheme to enable you to log in and configure the Google Authenticator app yourself. 1. Log into the SSL VPN web interface. 2. You are automatically forwarded to the Google Authenticator page containing a new secretkey and the corresponding bar-code. Google Authenticator User Guide 1/6 Barracuda SSL VPN 3. Launch the Google Authenticator app on your mobile devices. 4. Tap the menu icon in the upper right hand corner and then tap on Set up account. 5. You can set up an account two different ways: Tap on Scan a barcode if the mobile device has a camera. Center the highlighted camera window on the bar code in the browser until the URL found is displayed on the mobile device. Tap on Enter the provided key if your device does not have a camera. Enter the account name. E.g., Barracuda SSL VPN In the second line Enter your key. Use the Google Auth secret key listed on the SSL VPN Google Authenticator configuration page. Select Timed. Tap Add. Google Authenticator User Guide 2/6 Barracuda SSL VPN 6. On the Barracuda SSL VPN Google Authenticator page, enter the six digit verification code generated by the Google Authenticator app on your mobile device in the Google Auth verification code text box at the bottom of the page. Once the verification key has been entered, a new secret key has to be generated to add further devices. Existing Google Authenticator accounts will be invalidated. All devices must be reconfigured to use the new secret key. 7. Click Verify. The mobile app generates new verification codes every 30 seconds that allow you to authenticate on the Barracuda SSL VPN. You can also use the verification codes for Risk Based Authentication. Step 2. Generate one-time backup codes In case you do not have access to your mobile device with the Google Authenticator app, generate one-time backup codes as a backup log in authentication method. Each backup code can only be used once to log in to the Barracuda SSL VPN. You must have two unused backup codes to generate a new secret key. Should your backup codes become compromised, It is not necessary to generate a new secret key. Generating new list of backup codes invalidate the old backup codes. 1. Go to the ACCOUNT > Google Authenticator page. 2. Enter a verification code. The verification code is automatically created by the Google Authenticator app on your mobile device. 3. Click on Generate One-Time Backup Codes. Google Authenticator User Guide 3/6 Barracuda SSL VPN 4. Click Print. 5. Logoff. Store the printed backup codes in a safe place. Step 3. Test the Google Authenticator authentication To test the Google Authenticator authentication, log into the Barracuda SSL VPN. Use an authentication scheme configured which is using the Google Authenticator authentication module. 1. Enter your Username. 2. On your mobile device, launch the Google Authenticator app. The verification code for the login is in the Barracuda SSL VPN section. 3. Enter the six digit verification code (e.g., 909478) on the Barracuda SSL VPN login screen, and then click Login before the verification code times out ( Google Authenticator User Guide ). 4/6 Barracuda SSL VPN You are now logged into your Barracuda SSL VPN. Google Authenticator User Guide 5/6 Barracuda SSL VPN Figures 1. 2. 3. 4. 5. 6. 7. google_auth_03.png google_auth_04.png google_auth_05.png google_auth_06.png google_auth_07.png google_auth_vericode.png timeout.png © Barracuda Networks Inc., 2022 The information contained within this document is confidential and proprietary to Barracuda Networks Inc. No portion of this document may be copied, distributed, publicized or used for other than internal documentary purposes without the written consent of an official representative of Barracuda Networks Inc. All specifications are subject to change without notice. Barracuda Networks Inc. assumes no responsibility for any inaccuracies in this document. Barracuda Networks Inc. reserves the right to change, modify, transfer, or otherwise revise this publication without notice. Google Authenticator User Guide 6/6