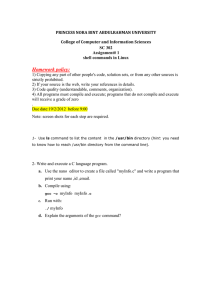Welcome to MyInfo 6.0! Milenix MyInfo 6 is personal-reference information manager (PRIM). MyInfo is a complete solution for collecting, organizing, editing, storing and retrieving personal-reference information. This section contains the following topics: Where to start What's new in MyInfo 6 What was changed in MyInfo 6 Getting support Tutorial Where to start MyInfo documentation includes information for readers from a variety of backgrounds. To get the most out of the documentation, start by reading the parts that are most appropriate for you: First-time users MyInfo 5 users Migrating users First-time users - Where to start If you are using personal-reference information manager for a first time, this section will point you to these parts of MyInfo documentation, that are most appropriate for you: 1. Begin by completing MyInfo Tutorial. 2. Get familiar with MyInfo interface by reading the Interface Overview section of MyInfo help file. 3. Read Working with Topics, Creating and Organizing Documents, Adding Reference Material and Searching for Information section of MyInfo help. 4. This information will be enough for you to build and use your own personal-reference library. However, once you are familiar with MyInfo basic features, you might find it useful to browse the rest of MyInfo documentation to learn about the more advanced MyInfo features. MyInfo 5 users - Where to start If you are MyInfo 5 user, this section will point you to these parts of MyInfo documentation, that are most appropriate for you: 1. Start by reading What's new in MyInfo 6 and What was changed in MyInfo 6. 2. Read the first chapters of the rest of MyInfo documentation sections to determine, which of them are interesting to you. Migrating users - Where To start If you are user of products similar to MyInfo, this section will point you to these parts of MyInfo documentation, that are most appropriate for you: 1. Start by reading Quick Start Guide. 2. Read MyInfo Workspace section to get familiar with MyInfo user interface. 3. This will be enough to start using MyInfo right away. If you want to learn more about MyInfo specific features later, refer to the appropriate sections of the documentation. What's new in MyInfo 6.0 Hoist [Pro only] Hoist is a powerful feature, which allows you to focus on a specific part of the topic. When you click Hoist, all documents that are not children or direct parents of the currently selected document will dissapear. Reminders You can now set task reminders. Just set the appropriate reminder date in the Reminder Date attribute (you can type in specific time too). Use the View > Reminder Windows to review available reminders in the open topics. Workspaces [Pro only] Quickly open sets of topics. Multiple document windows [Pro only] Click on a document title to open the document as a new, read-only window. QuickLinks Start typing "[[" in the text editor and you will get a list of all topics on your system and all documents in the current topic, so you can quickly link to any of them. Type any additional text to filter only those items contaning it (for example typing "[[car" will list all items, beginning with "car"). Global replace [Pro only] You can now replace all occurences of a text in the topic. Ms Word outlines import You can import documents exported by Ms Word (in RTF format), retaining the document structure (it should be formatted in the Outline area of Ms Word). This allows you to create topics from single word file. Ms Word outlines export When exporting RTF files, they will have outline levels in Ms Word. All languages support MyInfo now supports any language, not only in the text editor, but in the tree, attributes, filter and files names. Link to other topic documents from Hyperlink dialog You can now user Insert Hyperlink dialog to insert links to other open topic documents. Favorites toolbar Favorites toolbar gives you quick access to all your favorites. Windows Vista/Windows 7 full compatibility MyInfo now works flawlessly with latest Windows versions, using Windows themes and special features like Aero. Verified backup Extra security is always welcome. This is why, starting form this version, MyInfo will keep two backup copies per topic. The second one (.verified) will be created only after the topic is successfully open, thus preventing corrupt MyInfo topics from overwriting good backups. Misc Paste clones Page Setup dialog Updated state icons and over 60 new state icons Word 2007 and Word 2010 .docx support Go to next/previously visited topic Recently used search queries list Go to previous/next clone shortcuts Go to first/last, first sibling/last sibling document shortcuts Toggle last visited two documents, and last visited two topics More date/time formats Smart date/time input Image hyperlinks What changed in MyInfo 6 MyInfo 5 has a few new commands and some minor changes. Here are the things you should know: General changes New commands General changes The following general functionality changes were made in MyInfo 6: Product Area Topics open after current one Changes In MyInfo 6, if you open a new topic, it will open after the currently selected, instead in the end of the tabs list. You can turn off this feature in Tools > Options > Advanced. New commands The following new commands were added in MyInfo 6: New command File menu Open Workspace Save Workspace Page Setup Does Opens MyInfo workspace. Savess MyInfo workspace. Allows you to change print paper orientation, margins and header/footer. Edit menu Paste Advanced > Paste Text Pastes plain text, using the current text editor formatting. Paste Advanced > Paste Pastes copied documents as clones in the tree. Clone Paste Advanced > Paste Pastes copied documents and their children as Clone With Children clones in the tree. View menu Text Editor Activates text editor. Reminder Window Shows document reminders. Insert menu Reminder Allows you to change document reminder date and time. Tools menu Hoist/De-hoist Hoists/de-hoists documents in the tree. Getting support To ensure that you get the fastest answer to your support qestion: 1. Check MyInfo documentatin. It includes comprehensive information about all MyInfo features. If you use MyInfo for the first time, check the Where to start section of this documentation. If you have question about specific MyInfo feature, check the appropriate documentation section. 2. Visit Milenix Support web site, where you will find answers to the most frequently asked questions about MyInfo, or contact Milenix Support. MyInfo Tutorial This short tutorial will teach you the basics of MyInfo and help you getting started using it. It explains how to create a new topic, collect, organize, and edit reference information. Begin tutorial Before you begin - MyInfo Tutorial MyInfo is personal-reference information manager, so with this tutorial you will learn how to built your personal-reference library. Each personal-reference library is a collection of information (documents, web links and files) grouped in topics. MyInfo reference library is personal, because the information that you collect there, is from your own personal interest and may be useful to you in the future. What information you will collect in your personal-reference library is up to you, however now we are going create a small topic about the Internet, in order to learn MyInfo basics. Click Next to continue. Create your first topic - MyInfo Tutorial All information in MyInfo is stored in topics. So you need to create a new topic to begin building your personal-reference library. To create a new topic: 1. Click on the New Topic button on the toolbar (or click New on the File menu, select "Blank Template", and click OK). 2. The Topic Name dialog will appear: Type "Internet" in the dialog text box. 3. Click OK to close the dialog and create a new topic. The newly created topic will be automatically saved by MyInfo in the My Topics folder under the name "Internet". Note that a good topic name is very important for a smooth-functioning reference library. In our case "Internet" may sound too general, but because it is for learning purposes (yet) and you can expand it with more information, it is OK. The topic that we created is empty. It contains only a single, empty document, called "New Document". Now, we have a topic and an empty document. Let's give this document a life. Edit your first document - MyInfo Tutorial First, let's rename the existing document to something more meaningful: To rename the selected document: 1. Select the Edit > Rename/Change Value command using the menus or press the F2 key on the keyboard. 2. The selected attribute field will change to inplace editor: Type "Definition" in the dialog text box. 3. Hit Enter to close the inplace editor and accept the changes. To enter text in the document: 1. In order to enter our short Internet definition, we have to activate the document text editor. The text editor is located in the right pane in the MyInfo main window. To do this, either click on the right window, or press the F6 key. 2. Now select the quoted definition about the Internet below: What is Internet The Internet is the publicly available worldwide system of interconnected computer networks. It is made up of thousands of smaller commercial, academic, and government networks. It carries various information and services, such as electronic mail, online chat and the interlinked web pages and other documents of the World Wide Web. 3. Click with the right-mouse button on the selected text. On the context menu that appears, select the Copy command. 4. Switch back to MyInfo and select the Edit > Paste command. Our document now looks like this: Let's make it a little more attractive. Edit text - MyInfo Tutorial 1. Delete the leading spaces before "What is Internet" and "The Internet is", and delete the line between the two paragraphs. We do not need it, because we are going to format the paragraphs, so that there will be space between them. 2. Select the "What is Internet" paragraph. 3. "What is Internet" is a title, so let's format like it like one: Click on the Style list on the toolbar. Scroll down and click the "Heading 1" item. 4. The text looks like this: The Title item you clicked right now is a text style. Text styles allow you have consistent formatting throughout all topic documents. If you apply the Heading 1 style to all title elements in the documents and later decide to change how the title should look like, you just change the Heading 1 formatting and all documents headings will change to the new formatting automatically. The end of our Internet definition is "World Wide Web". It has it's own defintion, but as we don't want to type more text, we can link to this definiton instead. We will link to World Wide Web's the definiton at the WikiPedia web site. Our first defintion was from there too. To insert a hyperlink: 1. Select the "World Wide Web" text. 2. Select the Insert > Hyperlink command. 3. The Insert Hyperlink dialog will appear. Type "http://en.wikipedia.org/wiki/World_Wide_Web" in the Type The Address You Want To Link To box. 4. Click OK to close the dialog and insert the link. Now the defintion document is complete: It's time to collect some other information into the topic. Collect information - MyInfo Tutorial In order to make our Internet topic more useful, let's add a link to Google there. However, this time the link will be a stand-alone document. Document with a web link associated to it is called web document in MyInfo. To insert a web document: 1. Make the tree editor active by clicking it or by pressing F6. 2. We will use the toolbar for adding new document. Note these four commands below: This command Inserts New text document. Text documents are the basic document type in MyInfo. New text subdocument. Subdocuments are child documents of other document. This allows you to organize your documents in a tree. Data document. This is a document, which has a file from other application attached to it. Web document. This is a document with a link to a web resource, like a web page, associated with it. 3. We want to insert a web document, so click the Web Document command on the toolbar. 4. The Insert Web Document dialog, which is very similar to the Insert Hyperlink dialog, will appear. Type "http://www.google.com" in the address box, but this time also type "Google" in the Text To Display box. 5. Click OK. After MyInfo inserts the web document, it will open it's internal web browser and go to the Google's web page: Using the same commands as with the Google web document, insert web documents to A9 (http://www.a9.com) and MSN Search (http://search.msn.com). Let's organize these documents. Organize your topic - MyInfo Tutorial Now as we already have three documents with realted content (search engines), it will be good to organize them. To organize our documents: 1. Select the first document ("Definition") and insert a new document (using the New Document toolbar command) with the title "Search engines". 2. Select the three search engines documents ("Google", "A9", and "MSN Search"). To do this either hold down the Ctrl key and click on the title of each of the three documents, or select the "Google" document, hold down the Shift key, and using the Down Arrow key, select the other two web documents. 3. Now we have to make the three search engines subdocuments of "Search engines" document. In MyInfo we move documents with the four move commands described below: This button Does Moves the selected documents before the previous document in the tree. For fastest access to this command, you can use the Ctrl+Alt+Up Arrow shortcut. Moves the selected documents after the next document in the tree. For fastest access to this command, you can use the Ctrl+Alt+Down Arrow shortcut. Moves the selected documents one level up. If they are subdocuments of other document, they become the same level as their parent document. For fastest access to this command, you can use the Ctrl+Alt+Left Arrow shortcut. Makes the selected documents subdocuments of the previous document in the tree. For fastest access to this command, you can use the Ctrl+Alt+Right Arrow shortcut. 4. We want to move the search engines documents, so we will use the Move Right command. Click the Move Right command on the toolbar to make the search engines documents subdocuments of the "Search engines" document. Now your topic is organized: An alternative way to rearrange the documents in the tree is by dragging them with the mouse. This way you can also move documents between the open topics. Now, let's make our life even easier by categorizing our documents with tags. Document tags - MyInfo Tutorial Documents in the tree are already organized. However, it will be much easier if we can find a document not only by browsing in the tree, but also by using keywords, which describe it best. In MyInfo these keywords are called tags. They work the same way tags work in popular sites like del.icio.us, flickr.com and others. To add tags to a document: 1. Double click on the tags field of a document (the empty space in the Tags attibute - this one with this icon , on the same row as the document you want to assign tags to). 2. Edit Tags window will appear. Enter document tags using comma character as a separator. 3. When you are ready with entering tags, click on the X button to close the tags editor (or just click anywhere outside the editor, or press Ctrl+Enter). An yellow tag icon will appear in the document tags field, indicating that this document has tags. To close the editor without accepting any changes you have made, press the Esc key. 4. Move the mouse over this tag icon to see document tags. 5. Click on a tag too see all documents that have the same tag: Note that we have added the same tags to the other two search engines in order to get these documents when clicking on the search tag. Document tags are especially handy when working with big topics, which contain tens of documents. They help you group related documents and access them quickly. Now, as you know how to work with a single topic, let's learn how to work with multiple topics. How to work with multiple topics - MyInfo Tutorial Because MyInfo encourages you to organize your documents in multiple topics, it was designed to be easy to work with more than one topic at the same time. Create a new topic using the New Topic command from the toolbar and name it like you want (you should already have some ideas about topics you want to have, but here are some examples: Work, Books to Read, Movies to Watch, Finances, Gardening, Football, Recipes...). Note that a new bar appeared at the bottom of MyInfo screen, showing the two open topic tabs: You can switch between the open topics by clicking on their tabs. Click on the Internet tab to switch back to your "Internet" topic. You can switch even faster, by using the Ctrl+Tab (for the next open topic) and Shift+Ctrl+Tab (for the previous open topic) shortcuts. You can quickly review and work with your topics, using the Organize Topics dialog. It allows you to show, hide, rearrange, create and delete topics without using the Windows Explorer. You can learn more about this dialog here. You are ready with MyInfo tutorial! If you came to this tutorial from the Firsttime users topic, click here to return to it and learn more about MyInfo. Quick Start MyInfo is intuitive and easy to use, so if you are an experienced user or a migrating user, from earlier version or other similar product, you should be ready to work with MyInfo just by reading this short Quick Start guide. Below is a brief overview of each of the PRIM areas: Collecting Organizing Editing Storing Retrieving Collecting - Quick Start The first step, when working with reference information, is to collect it. The sources for collecting information are unlimited: existing documents and files, Internet, other applications and e-mail messages. Sometimes the information collected has an unusual source: yourself. Everytime you write a letter, recall something, or hear something from a friend, it may be valuable information and MyInfo allows you to capture this information too. Moving your existing reference library If you have already worked with any sort of PRIM (no matter whether simple Windows folders, where you store your documents, or a free-form information manager), you already have a rich reference library. MyInfo will automatically convert your referency library from the following sources: Information Will be imported in MyInfo by doing so from Windows If you have some form of Windows folders, where you have folders & files organized you reference library, you can import it in MyInfo very easily using the Import Folder & Files function. To start the import process, select the File | Import | Folder & Files command. Please note: In order to retain the organization of your foldersbased reference library, import each folder dedicated to a theme, in a new topic. So if you have for example folder with the name "Reference Library" including "Work", "Personal", and "Books to Read" subfolders, import each of the three subfolders into a new topic, instead of importing the whole "Reference Library" folder at once! ActionOutline MyInfo reads ActionOutline outlines created with versions outlines from 1.0 to 2.x. To import ActionOutline outline, select the File | Import | ActionOutline command. TreePad files MyInfo reads TreePad files created with all TreePad versions up to 7.x. To import a TreePad file, select the File | Import | TreePad Lite/TreePad Plus command. Vault outlines MyInfo reads Vault outlines created with any Vault version. To import a Vault outline, select the File | Import | Vault command. Classic MyInfo reads classic .HEAD files, exported by outliners such .HEAD files as GrandView and More. To import .HEAD file, select the File | Import | Classic .HEAD command. Other files MyInfo supports an open import and export architecture, allowing developers to create plugins for MyInfo, which import data from third-party applications. You can add plugins for supporting other applications to MyInfo easily. Collecting from existing files Use the Insert > Document From File command to insert an existing file as a new document in MyInfo. You can insert one or more files from Windows Explorer, by dragging and dropping them in the tree editor. MyInfo supports plain text, rich text, and picture files (all major file formats are supported). Collecting from the Internet The Internet is the richest information source available. You can drag & drop, or copy and paste, whole pages or web page fragments in MyInfo. If you want to create a web document pointing to a web page, just drag the link from your favorite web browser to the tree (all major web browsers are supported). Collecting from other applications You can drag & drop, or copy and paste, any text information from other applications like Microsoft Word or Adobe Acrobat Reader. MyInfo supports tables in the text editor, so you can copy and paste even tables from Microsoft Excel. In fact, you can paste information in MyInfo without even leaving the other application you are working with. If you turn on the Auto Paste command, any information you copy in an application different than MyInfo, will be automatically pasted in MyInfo. MyInfo also features global paste keyboard shortcut, so you can paste information while working with other applications and MyInfo is minimized, just by copying the information and using the Quick Paste shortcut (Ctrl+Windows+Q). When using either of these commands, MyInfo tray icon will blink to indicate that the information was collected successfully. So when you want to paste many fragments, use the Auto Paste, and when you want to paste information just occasionally, use the Quick Paste shortcut instead. Creating content MyInfo offers full-featured rich text editor, allowing you to write reference information yourself. If you hear something valuable on the TV or from a friend, or if you have an valuable thought you want to keep, just write it in a new document in the appropriate topic. You will learn more about MyInfo text editing capabilities at the Editing page. Organizing information >> Organizing - Quick Start Once you have captured the information you want to keep, you have to put it in the appropriate place in the tree and in the appropriate topic, in order to find it later easily. In other words you want your contents to be organized properly, in order the information to be easy to find and review. Documents in each topic are organized in a tree. MyInfo tree editor is the place where all documents organizing is taking place. Rearranging documents with the toolbars and the keyboard All you need to learn in order to rearrange the documents in the tree, using the toolbar or the keyboard, are the four move commands. Move Up and Move Down commands move the selected documents accordingly before the previous one or after the next one document in the tree. Move Left command moves the selected documents one level up, making them the same level as their parent document. Move Right command moves the selected documents one level down, making them subdocuments of the previous document in the tree. For faster access to these commands you can use their keyboard shortcuts: Ctrl+Alt+Arrow, where the arrow is the direction you want to move the documents. For example to move them up, press the Ctrl+Alt+Up shortcut. Rearranging documents with the mouse The fastest way to move documents in the tree is by dragging them to their new location. MyInfo also supports drag & drop between open topics. To drag documents to other open topic, just drag them over the new topic tab, wait a few moments and MyInfo will automatically swtich to this topic, allowing you to drop the documents in their new location. If you hold down the Ctrl key while droping the documents, they will be copied instead of moved. Accordingly, if you hold the Shift key while droping the documents in the other topic, they will be moved, instead of copied. Cut, copy and paste You can move documents by cuting and pasting them in their new location (using the Edit > Cut and Edit > Paste commands). Using the Edit > Copy and Edit > Paste commands you can create a copy of a document. Document cloning Sometimes you need the same document to appear in different locations of the tree. The classic way to do it, is to copy and paste it to the new location. However, this approach has one major drawback: if the original document changes, you have either to update the copied document manually or to leave it out-of-date. MyInfo solves this problem by offering a document cloning feature. When you clone a document, its copy will always be identical with the original document and vice-versa. Use the Insert > Clone command to insert a clone of a document in the tree. Document tagging To make your work with big topics easy, MyInfo allows you to assign tags to documents like in popular social bookmarking sites like del.icio.us. To add tags to a document, double click on it's Tags field (the attribute with this icon ) and enter document tags, separating them with a comma character. Later, when you want to see documents related to this document, move the mouse over the yellow tag icon of the document and click on a tag in the popup window that will appear. Use the Tools > All Tags to see all tags in the topic. Editing >> Editing - Quick Start Whether you need to write a new document from the scratch or just to make a little correction to an existing document in the tree, MyInfo offers you a fullfeatured text editor to do so. Standard commands MyInfo features all standard word-processing commands like copy and paste, font and paragraph formatting, and undo and redo. So you do not need to learn a new set of skills just to use the built-in editor. You already know all what you need to work with text in MyInfo. Like in any other text editor, commands for working with the current selection (like Cut, Copy, Paste, Undo, Select All) are located in the Edit menu. Formatting commands (like Font, Paragraph, Bullets & Numbering) are located in the Format menu. Commands for working with tables are located in the Table menu, which is visible only when the text editor is active. Microsoft Word compatible All text-related commands use the same shortcuts as Microsoft Word. Copying and pasting text, pictures, and tables between MyInfo and Word retains all information and formatting. MyInfo also integrates with Microsoft Word (if it installed), allowing you to import Microsoft Word document in the text editor. The same functionality is available under Windows XP or higher even without installed Ms Word. Styles MyInfo 3 has text formatting styles support. This allows you to have consistent formatting for all documents in the topic. You can create new styles or change the formatting of the existing styles using the Format > Styles command. Inserting text documents, pictures and OLE objects All commands, related to inserting text or other items in the text editor, are located in the Insert menu. MyInfo supports Object Linking and Embedding (OLE), so you can insert objects from other applications (like Word documents, Excel tables and charts, and others) in the text editor. To insert an OLE object, use the Insert > Object command. MyInfo also supports all major picture file formats. You can insert pictures using the Insert > Picture command. Hyperlinks Use the Insert > Hyperlink command to insert hyperlinks in the text editor. MyInfo 3 allows the hyperlinks to have custom captions, which makes the look of long URLs more pleasant and the document cleaner. Storing >> Storing - Quick Start MyInfo stores each topic in a separate file on your hard drive. Your reference library is kept in a common folder, "My Topics" under the "My Documents" folder, by default. By keeping all topics in the same folder, they are easier to review and backup. You can find the standard commands for working with files under the File menu. Organize topics MyInfo offers a quick way to manage your topics. By using the Organize Topics dialog, you can manage your topics, without using the Windows Explorer. Note, that if you want to be sure that the backup copy of a file is deleted when you delete the original topic, you have to use the Delete command in this dialog. Organize Topics dialog offers commands for rearranging the order of the open topics, for creating new, showing, hiding or deleting an existing topics. Password protection You can password protect a topic, by entering password in the Properties & Security dialog. To do this, select the File > Properties & Security command and go to the Security tab. Backup A backup copy of all your topics is kept by default in a dedicated folder on your hard drive. You can open a backup copy of a topic, using the File > Open Backup command. Saving topics Like in other applications, the changes to your topic are written to the hard drive, when you select the File > Save command. When working with more than one topic simultaneously, use the File > Save All command to save all open topics at once. MyInfo provides several options for automatically saving your topics on a given time interval, when minimizing MyInfo, or when exiting it. You can see a full list of these options in the Save tab, located in the Options dialog. Retrieving >> Retrieving - Quick Start The most important characteristic of a good personal-reference information system, is that information is easy to find. The fastest way to find something is to know where it may be in a first place. This is why MyInfo 3 encourages you to have different topics for thematically related documents. This way, when you search for example for "Hiking Gear", you will know it that it is in the "Hiking" topic, where it will be easier to find, than in the single, gargantuantic, all-purpose topic you may have instead. Separate topics So, a main MyInfo feature for easy retrieving of reference-information, is in organizing documents in dedicated topics. First, start by using general themes like "Work", "Travel", and "Gardening". Then, if any of these topics becomes too big, you can divide it further. For example, if you are a hiking enthusiast, you can have several hiking-related topics like "Hiking - Gear", "Hiking Routes", and so on. Finding documents Use the Tools > Find Documents command to find documents containing one or more words you specify. MyInfo finds only documents that contain all words you specify in the search edit obx. To omit documents containing a word type a minus sign (-) before it. Filter documents Select the View > Filter command to filter documents using filter criteria. MyInfo allows you to save and reuse filters later. Finding in the tree When you open the topic containing the document you search for, usually you will find the document just by reviewing the tree contents. If you do not find the document, but remember it's name, you can find it quickly by using the MyInfo Quick Search feature. When you are in the tree, just start typing the document name, and MyInfo will automatically go to the document with this name. Finding text If you do not remmember the document name, but remember some keywords it contains, you can find it using the Tools > Find Text dialog. Write the text in the Find What edit box, make sure that the Scope list is set to "All Documents", and hit the Find Next button. If there are more than one documents containg this text, you can continue the searching by using the F3 shortcut for the Tools > Find Next command. Printing MyInfo allows you to print a topic, or part of it, using the File > Print command. You can even print documents found with the Find Documents command. To do so, after finding documents (using the Find Documents command), open the Print dialog, and in the Print what list select "Search Results". Using the File > Print Preview command you can see how the information will look when printed. Exporting You can export a topic or part of it to a plain text file, rich text file, web page, or even a web site. All these commands are available in the Export dialog. To open it, use the File > Export command. MyInfo features an open import export architecture, allowing developers to create plugins for MyInfo, which export data to third-party applications. You can add new export plugins to MyInfo easily. MyInfo Workspace MyInfo provides intergrated workspace for working with your personalreference information. This section introduces you to the main elements of MyInfo workspace. This section contains the following topics: Main window overview Menus overview Main window overview This section provides a brief overview of MyInfo main window. Main menu Contains all commands you need to use when working with MyInfo. Standard toolbar Contains commands for working with topics, documents, and for working with the current selection (documents or text). Formatting toolbar Contains commands for formatting the text in the text editor. Search (for documents) Type some words, click on the button and MyInfo will display all documents in the topic that contain these words. Click on the drop down menu next to the button to select where to search. Topic tabs Allow you to quickly switch between the open topics. They are visible only when more than one topic is open. Tree editor Shows the topic contents. It allows you to browse through the topic documents and rearrange them. Document views Shows topic documents arranged by various ways. Text editor Allows you to edit the active document text. It offers most of the capabilities of a word-text processor. Built-in web browser (not visible, located in the editor area) Allows you to browse web resources without leaving MyInfo. Embedded file panel (not visible, located in the editor area) Shows information about the embedded file and allows you to open it in external application. Task pane Contains the Attributes pane and the Search results pane. Attributes panes allows you to edit document attribute values, even if these attributes are not currently visible in the tree. Menus overview File menu Contains commands for working with topics. Provides access to import and export commands. Edit menu Contains commands for working with the current selection. When the tree is active, it works with the selected documents and when the text editor is active, it works with the slelected text. View menu Contains commands for working with the document attributes and allows you to select which user interface elements to be visible. Favorites menu Contains commands for working with your favorite topics, documents and filters. Insert menu Contains commands for inserting documents in the topic and for inserting objects in the text editor. Format menu Contains commands for formatting the text in the text editor. Tools menu Contains commands for searching information in the topic, changing MyInfo options, and customizing MyInfo interface. Table menu Contains commands for working with tables in the text editor. It is visible only when the text editor is active. Windows menu Allows you to switch between topics and to arrange application windows. Help menu Provides access to MyInfo documentation, sample topics, and useful information on the Internet. In addition to these menus, MyInfo provides context menus, which give you easy access to useful commands appropriate for the current selection or pane. To display a context menu, right-click an item in a window with the mouse. Working with Topics Each topic in MyInfo is saved as a separate file on your hard drive. That is why, working with topics in MyInfo is just like working with files in other applications like Microsoft Word and Microsoft Excel. For best results, it is recommended that you store all your topics in the default "My Topics" folder. This section contains the following topics: Creating Topics Opening Topics Saving and Closing Topics Working with Multiple Topics Splitting and Merging Topics About Organize Topics dialog Change topic settings and view topic information Password protect a topic Creating Topics MyInfo provides several options for creating a new topic. You can create any of the following: A new blank topic A topic from a template A topic from external data The last option allows you to create a new topic and import data from other applications, using MyInfo import plugins. This chapter contains the following sections: Create a new blank topic Create a topic from a template Create a topic from an external data Create a new blank topic To create a new, blank topic: 1. Select File > New command. The New Topic dialog will appear. 2. Select the Blank Topic in the list, if it is not already selected, and click OK. The Topic Name dialog will appear. Type the name of the new topic and click OK. 3. If there is already a topic with this name available, you will be prompted to overwrite it. If you are certain that you do not need the old topic with this name, click Yes. If you want to keep the old topic, click No, type another name, and click OK again. 4. A new, blank topic with the name you typed will be created and saved. You are now ready to work with this topic. Tip: Use Blank Outline option, if you prefer to create a topic with the following options set: horizontal panes, word wrap in the tree, and no document icons (you can change these options via File > Properties & Security later). Create a topic from a template MyInfo allows you to create topics based on an existing template topic. This template topic could contain predefined user attributes, documents and text styles. To create a topic from a template: 1. Select File > New command. The New Topic dialog will appear. 2. Select the appropriate template in the list and click OK. The Topic Name dialog will appear. Type the name of the new topic and click OK. 3. If there is already a topic with this name available, you will be prompted to overwrite it. If you are certain that you do not need the old topic with this name, click Yes. If you want to keep the old topic, click No, type another name, and click OK again. 4. A new topic, based on the selected template, with the name you typed, will be created and saved. You are now ready to work with this topic. Create a topic from an external data MyInfo allows you to create topics containing data from an external sources like other applications or Windows folders. You can add import plugins for more data sources easily. To create a topic from an external source: 1. Select File > Import command. The Import dialog will appear. 2. By default the follwing import sources are available: An existing MyInfo topic Windows folder & files ActionOutline file TreePad file Vault file Classic .HEAD Outlook Express folder Select the appropriate import source in the list. 3. Select the In New Topic option and type the name of the topic you want to create. If there is already a topic with this name available, you will be prompted to overwrite it. If you are certain that you do not need the old topic with this name, click Yes. If you want to keep the old topic, click No, type another name, and click OK again. 4. If you have selected a file or a folder source, you will be asked for it's location. Select the appropriate location or file name and click OK. 5. A new topic, with contents imported from the selected source, with the name you typed, will be created and saved. You are now ready to work with this topic. Opening Topics Learn how to open MyInfo topics. This chapter contains the following sections: Open an existing topic Open multiple topics simultaneously Open an existing topic To open an existing topic: 1. Select File > Open command. The Open Topic dialog will appear. 2. Find and select the topic you want to open and then click OK. 3. The topic you selected will open in MyInfo. If you open a topic created with an older version of MyInfo, you have to save it, before start using it, in the new file format. Opening topics from the recently used list MyInfo keeps a list of most recently used topics. To open a topic from the recently used list: 1. Open the File menu. You will see a left arrow in the left part of the Open menu item. Click it. 2. A list of the most recently used topics will appear. Click on the topic you want to open. 3. The topic you selected will open in MyInfo. If you open a topic created with an older version of MyInfo, you have to save it, before start using it, in the new file format. Open multiple topics simultaneously MyInfo allows you to open multiple topics in a single step. To do so, while you are in the Open Topic dialog: To select nonadjacent files in the Open dialog box, click the name of one file. Hold down Ctrl and click the name of each additional file. To select adjacent files in the Open dialog box, click the name of the first file in the sequence. Hold down Shift and click the name of the last file. If you select a file you don't want, hold down Ctrl and click the file name again. Saving and Closing Topics Learn how to save and close MyInfo topics. This chapter contains the following sections: Save a topic Save a topic under a new name Close a topic Where to store topics Change the default topics location Preventing loss of information Change the backup files location Save a topic To save the active topic: 1. Select File > Save command. To save all open topics: 1. Select File > Save All command. Autosaving topics MyInfo offers several options for automatically saving the topics you work with. To see these options, select the Tools > Options command, and click on the Save tab. The following options are available: Automatic save every X minutes: when this option is turned on, MyInfo will automatically save all open topics at the specified interval. Automatic save on exit: when this option is turned on and you exit MyInfo, all topics will be saved automatically and you will not be prompted whether to save them. Automatic save on minimize: when this option is turned on and you minimize MyInfo, all topics will be saved automatically. Save a topic under a new name To save a topic under a new name: 1. Select File > Save As command. The Save As dialog will appear. 2. Type the new name in the File Name box and then click OK. 3. The topic will be saved under the new name. Note: now all changes you make to the topic will be saved under the new name. Close a topic To close the active topic: 1. Select File > Close command. To close all open topics: 1. Select File > Close All command. Tip: If you want to close all topics except the active topic, in the topic tab context menu select the Close All Except This command. Where to store topics The best place to store your topics is in the "My Topics" folder, under the "My Documents" folder on your computer. Here is why: When you store all topics in a common folder, it is easier to review, find, and backup them. Organize Topics dialog works only with the topics stored in your default topics folder. Only the topics stored in the default topics folder are backed up in the common backup folder. Topics, which are stored in other locations, have their backup copies in the same folder as the original file, which makes the folder cluttered with files. Change default topics location By default, your topics are stored in the "My Topics" folder, under the "My Documents" folder on your computer. To change the default topics location: 1. Select Tools > Options command. The Options dialog will appear. 2. Click on the Save tab, select the Topics item in the File Locations list (if it is not already selected), and click Modify. 3. The Browse For Folders dialog will appear. Select the new default topics folder and click OK. 4. Click OK to close the Options dialog and accept the changes you have made. 5. Now all new topics will be created in the new default location and the Organize Topics dialog will show only the topics located in this folder. Creating and using backups You can protect your work from a loss of information by creating a backup copy of your topics each time you save them. By default MyInfo does this automatically and it is highly recommended not to change this option. To turn on the Automatic Backup (it is turned on by default, so you need this directions only if you have turned it off): 1. Select Tools > Options command. The Options dialog will appear. 2. Click on the Save tab, turn on the Always Create Backup Copy option, and click OK. To open backup copy of a topic: 1. Select File > Open Backup command. The Open dialog will appear. 2. Select the backup copy of the topic you want to open, then click OK. Note: there are two types of backups: most recent backup, which is created everytime you save a topic in MyInfo is in the form [topic name].mio. The other backup with the name [topic name].Verified.mio is slightly older, but it is always guaranteed to be working. It is created only after a topic was open successfully in MyInfo. 3. The topic you selected will open in MyInfo. Autosaving topics MyInfo offers several options for automatically saving the topics you work with. To see these options, select the Tools > Options command and click on the Save tab. The following options are available: Automatic save every X minutes: when this option is turned on, MyInfo will automatically save all open topics at the specified interval. Automatic save on exit: when this option is turned on and you exit MyInfo, all topics will be saved automatically and you will not be prompted whether to save them. Automatic save on minimize: when this option is turned on and you minimize MyInfo, all topics will be saved automatically. Change the backup files location To change the default backup files location: 1. Select Tools > Options command. The Options dialog will appear. 2. Click on the Save tab, select the Backup Files item in the File Locations list (if it is not already selected) and click Modify. 3. The Browse For Folders dialog will appear. Select the new default backup files folder, and click OK. 4. Click OK to close the Options dialog and accept the changes you have made. 5. Now all backup copies of the topics stored in the default folder location will be saved in the new folder. Working with Multiple Topics Learn how to work with more than one topic simultaneously. This chapter contains the following sections: Working with topic tabs Reorder topic tabs Preserve open topics and their order between sessions Switching between open topics MyInfo offers you several way to switch between the topics, when more than one topic is open. When you open more than one topic, the Topic Tabs at the bottom of MyInfo main window appear. You have the following options to switch between the open topics: By clicking the topic tab in the tabs at the bottom of MyInfo main window. By clicking the name of the topic in the Window menu. By using the Window > View Next Topic and Window > View Previous Topic commands, or their shortcuts: Ctrl+Tab and Shift+Ctrl+Tab. Reorder open topics You can change the order in which the open topics appear in the Topic Tabs and in the Window menu. To manually change the order of the open topics: 1. Select the File > Organize Topics command. The Organize Topics dialog will appear. 2. Order the topics by selecting their titles in the list and using the Move Up and Move Down buttons. When they are in the order you like, click the OK button. 3. The topics now will be in the order you want. Note: To change the order of the open topics with the mouse, drag the tab to its new position, using the mouse. Preserve open topics and their order between sessions MyInfo offers you the option to remember the topics you use and their order, so when you exit MyInfo and later start it again, it will automatically open these topics in the order they were and will activate most recently topic worked with. Or you can have a default set of topics, which will open everytime you start MyInfo. To preserve the open topics and their order between sessions: 1. Select Tools > Options command. The Options dialog will appear. 2. Select the Open Last Used Topics At Startup radio button. 3. Click OK to close the Options dialog and accept the changes you have made. To have default topics, which will open everytime you start MyInfo: 1. Select Tools > Options command. The Options dialog will appear. 2. Select the Load These Topics At Startup radio button. 3. Either click Use Current to load a list of currently open topics as your default topics, or click Browse to select the topics from your hard drive. 4. Click OK to close the Options dialog and accept the changes you have made. Note: You can enter multiple topics by separating them with the | character or by selecting multiple topics in the Browse dialog. Splitting and Merging Topics To split a topic: 1. Save the selected documents to a new topic. 2. Delete selected branches from the original topic using the Edit > Delete command and save the original topic using the File > Save command. 3. You have successfully split the topic. To merge two topics: 1. Select which of the two topics will be the target topic (the one that will end up containing the both topics). 2. Insert the other topic into the target topic. 3. Save the target topic using the File > Save command. 4. Select the File > Organize Topics command. 5. The Organize Topics dialog will appear. Find and select the topic you have just inserted in the target topic and click Delete. The Confirm Delete dialog will appear. Click Yes to confirm that you want to delete the topic. 6. Click OK to close the dialog. 7. You have successfully merged the topic. Save a branch as a new topic To save a one or more branches as a new topic: 1. Select the branches you want to copy to a new topic. 2. Select the File > Export > Selected document to new MyInfo Topic command. 3. The Save As dialog will appear. Type the new topic name in the File Name edit box and click OK. 4. A new topic with the selected branches will be created and saved. Insert a second topic in an open topic To insert a topic contents into other open topic: 1. If the topic you want to insert is open in MyInfo, close it (using the File > Close). 2. Select the File > Import > MyInfo Topic command. 3. The Open dialog will appear. Locate and select the topic you want to insert, and click OK. 4. The topic contents will be inserted in the active topic. About Organize Topics dialog Organize Topics dialog allows you to manage your topics without even using the Windows Explorer. Organize Topics dialog shows a list of all topics in your default topics folder. There is a check box in front of each topic. Currently open topics have checked boxes and the other topics have an empty boxes. When you select one more topics in the list, you can perform the following commands on them: This command Move Up Move Down Show Hide Rename New Delete OK Cancel Does Moves selected topics before the previous one. Moves selected topics after the next one. Marks the topic for opening. Marks the topic for closing. Renames focused topic. Creates new topic. Deletes an existing topic. Accepts the changes you made and closes the dialog. Closes the dialog without accepting the changes you made. Note: The New and Delete commands produce result immediatelly (while the Organize Topics dialog is open), so they could not be undone using the Cancel button. Change topic settings and view topic information To show or hide document type and state icons: 1. Select the File > Properties & Security command. The Properties & Security dialog will appear. 2. Click on the Appearance tab. 3. If you want to show or hide the document type icons in the tree, turn on or off the Show Document Icons In The Tree option. 4. If you want to show or hide the state icons in the tree, turn on or off the Show State Images In The Tree option. 5. If you want document titles to span ot multiple lines in the tree, turn on the Multiline Document Titles option. 6. If you want the tree pane and the text editor pane to be horizontal instead of vertical, turn on the Use Horizontal Panes option. 7. Click OK to accept the changes and close the dialog. To view topic information like topic file name, topic size and topic documents count: 1. Select the File > Properties & Security command. The Properties & Security dialog will appear, showing you information about the topic. Password protect a topic MyInfo allows you to password protect topics with sensitive information. To password protect a topic or to change the password of an already protected topic: 1. Select the File > Properties & Security command. The Properties & Security dialog will appear. 2. Click on the Security tab. 3. Type the topic password in both the Password and the Confirm Password edit boxes. 4. Click OK to accept the changes and close the dialog. 5. Save the topic, using the File > Save command, to save the topic encrypted with the new password. To remove the password from a protected topic: 1. Select the File > Properties & Security command. The Properties & Security dialog will appear. 2. Click on the Security tab. 3. Delete the text from both the Password and the Confirm Password edit boxes. 4. Click OK to accept the changes and close the dialog. 5. Save the topic, using the File > Save command, to save the topic without encryption. Working with Documents The basic information unit that MyInfo works with, is the document. Documents are organized in a tree and are stored in topics. The tree editor must be active, in order document commands to be available. This section contains the following topics: Document types Navigate in the tree Select documents Inserting Documents Moving Documents Copying Documents Clone a document Edit a document title Delete a document Restore deleted document Sort documents Document types There are three types of documents in MyInfo: text documents (or simply documents), data documents and web documents. Each document type has several common properties: Document title Notes section, which contains editable text State icon Attribute values Text documents Text documents (or simply documents) are the main document type used in MyInfo. Usually text documents contain text data (such as letters, reports, and other text information), tables, OLE objects, and pictures. Data documents Data documents are documents containing an embedded file. Examples of data documents are documents containing attached Microsoft Excel spreadsheets, Adobe Acrobat PDF files, and WinZip archives. MyInfo allows you to view and change the contents of the data documents. Web documents Web documents are documents containing a link to a web resource, which in most cases is a web page. You can view the linked web pages using MyInfo's built-in web browser. Task documents Any of the above documents can be a Task document. In order a document to become a Task document, it should have a Started On date set to some date. Then it will appear with an task icon in front of its title. To mark a task as completed, just click on the task icon or set the document Finished On field to any date. Navigate in the tree To View document contents Do this Click on the document title in the tree editor. Press the Up Arrow. Press the Down Arrow. Press the Left Arrow. Press the Right Arrow. Move to the previous document Move to the next document Move to the document parent Move to the first document subdocument Go to the previously viewed document Click the Go Back button on the toolbar. Go to the next document in the Click the Go Forward button on navigation history the toolbar. Select documents To Select a document Do this Click on the document title in the tree editor. Add the previous document to the Hold down the Shift key and press selection the Up Arrow. Add the next document to the selection Hold down the Shift key and press the Down Arrow. Add a non-adjacent document to the Hold down the Ctrl key and click on selection the document title. Select all documents at the current level Use the Edit > Select All command in the current branch or press Ctrl+A. Note: You can select multiple documents, only if they have the same parent or all are root documents. Inserting Documents Learn how to insert new documents to the tree. This section contains the following topics: Insert a document Insert a data document or a document from an existing file Insert a web document Insert a document from a template Insert a document To insert a document in the tree: 1. Select the document, after which you want to insert the new document. 2. Click on the Insert Document button on the toolbar, select the Insert > Document command, or use the Ctrl+N shortcut. To insert a subdocument in the tree: 1. Select the document, which you want to be a parent for the subdocument you are going to insert. 2. Click on the Insert Subdocument button on the toolbar, select the Insert > Subdocument command, or use the Ctrl+Alt+N shortcut. Insert a data document or a document from an existing file When using a file as a source for a new document, MyInfo will try to extract the file text contents and insert it in the Notes section of the created data document. MyInfo will also attach the source document to the newly created data document. To insert a document from a file in the tree: 1. Select the document, after which you want to insert the new document. 2. Select the Insert > Document From File command or use the Ctrl+Alt+D shortcut. The Insert Document From File dialog will appear. 3. Select the file you want to use as a source for the data document. 4. Click Open. Insert a web document To insert a web document in the tree: 1. Select the document, after or under, which you want to insert the new web document. 2. Select the Insert > Web Document command or use the Ctrl+Alt+W shortcut. The Insert Web Document dialog will appear. 3. Type the web page address you want to link to or select an address from the Recently used links list. 4. Type a custom web document title in the Text to display box, if you want the document title to be different than the web address. 5. If you want to insert a local copy of the web resource, instead of linking to its web address (the local copy will be saved in your topic), turn on the Save Local Copy of the Web Page option. 6. To insert the new web document after the selected document in the tree, click Insert. To insert the new web document as a subdocument, under the selected document in the tree, click Insert Child. Insert a document from a template To insert a document from a template file in the tree: 1. Select the document, after or under, which you want to insert the new document. 2. Select the Insert > Document From Template command. The Insert Document From Template dialog will appear. 3. Select the document template in the Document templates list. 4. To insert the new document after the selected document in the tree, click Insert. To insert the new document as a subdocument, under the selected document in the tree, click Insert Child. Moving Documents Learn how to move documents in the tree. This section contains the following topics: Move a document with the move commands Move a document using the mouse Move a document using the Clipboard Move a document with the move commands You can move one or more documents in the tree using the Move commands. To move a document before the previous document: 1. Select the documents you want to move. 2. Click on the Move Up button Arrow shortcut. on the toolbar or use the Ctrl+Alt+Up To move a document after the next document: 1. Select the documents you want to move. 2. Click on the Move Down button Ctrl+Alt+Down Arrow shortcut. on the toolbar or use the To move a document one level up in the tree, making them sibling documents to their parent document: 1. Select the documents you want to move. 2. Click on the Move Left button Ctrl+Alt+Left Arrow shortcut. on the toolbar or use the To move a document one level down in the tree, making them subdocuments of the previous document in the tree: 1. Select the documents you want to move. 2. Click on the Move Right button Ctrl+Alt+Right Arrow shortcut. on the toolbar or use the Move a document using the mouse MyInfo offers convinient drag & drop feature for moving documents in the tree. To move documents to a new location in the tree, using the mouse: 1. Select the documents you want to move. 2. Start dragging the selected documents. A red-dotted line will appear. This line shows you where in the tree the documents will be moved when you release the mouse. If you want the documents to be moved as subdocuments of the target document, drag them over target document state or document type icon, so that a white right arrow appears. 3. Drop the documents to their new location. To move documents to a new location in other topic, using the mouse: 1. Select the documents you want to move. 2. Drag the documents over the target topic tab. Wait a few moments and the target topic will be activated. 3. Hold down the Shift key and drop the documents to their new location. Note: To cancel dragging, press the Esc key. Move a document using the Clipboard To move documents using the Windows Clipboard: 1. Select the documents you want to move. 2. Select the Edit > Cut command or use the Ctrl+X shortcut. 3. If the location, where you want to move the documents is in other topic, switch to this topic. 4. Select the document, after which you want to move the documents. 5. Select the Edit > Paste command or use the Ctrl+V shortcut. Copying Documents Learn how to copy documents. This section contains the following topics: Copy a document using the Clipboard Copy a document using the mouse Copy a document using the Clupboard To copy documents using the Windows Clipboard: 1. Select the documents you want to copy. 2. Select the Edit > Copy command or use the Ctrl+C shortcut. 3. If the location, where you want to paste the documents is in other topic, switch to this topic. 4. Select the document, after which you want to paste the copied documents. 5. Select the Edit > Paste command or use the Ctrl+V shortcut. Copy a document using the mouse MyInfo offers convinient drag & drop feature for copying documents in the tree. To copy documents to a new location in the tree, using the mouse: 1. Select the documents you want to copy. 2. Start dragging the selected documents. A red-dotted line will appear. This line shows you where in the tree the documents will be copied when you release the mouse. If you want the documents to be pasted as subdocuments of the target document, drag them over target document state or document type icon, so that a white right arrow appears. 3. Hold down the Ctrl key and drop the documents to their new location. To copy documents to a new location in other topic, using the mouse: 1. Select the documents you want to copy. 2. Drag the documents over the target topic tab. Wait a few moments and the target topic will be activated. 3. Drop the documents to their new location. Note: To cancel dragging, press the Esc key. Clone a document Sometimes you need the same document to appear in several locations in the tree. MyInfo offers a Clone feature, which creates a copy of a document and keeps both the copy and original document identical, when you modify them. To clone a document: 1. Select the document, after, or under, which you want to insert the cloned document. 2. Select the Insert > Clone command. The Insert Clone dialog will appear. 3. Select the clone source document in the tree. 4. If you want source documents subdocuments to be cloned too, check the Clone Subdocuments option. (Note: if you later add new subdocuments to the source document or to the cloned document, these changes will not be synchronized) 5. If you want the clone to be inserted after the selected document, click Insert. If you want the clone to be inserted as a subdocument of the selected document, click Insert Child. Edit a document title To edit a document title: 1. Select the document you want to edit, by clicking on its Documents field (the first field of the document row in the tree). 2. Click again on the document title or use the F2 shortcut. The document title will change into an inplace text editor. 3. Type the new title of the document. 4. Press Enter or click on another document in the tree. Delete a document To delete one or more documents in the tree: 1. Select the documents you want to delete. 2. Select the Edit > Delete command or use press the Del key. A Confirm Delete dialog will appear. 3. Click Yes to confirm that you want to delete selected documents. Note: When you delete a document, it's subdocuments are deleted too! Sort documents To sort documents using a single attribute: 1. Right click with the mouse on a attribute header in the tree. 2. If you want to sort the documents ascending, click the Sort Ascending command. If you want to sort the documents descending, click the Sort Descending command. To sort documents using multiple attributes: 1. Select the Tools > Sort command. The Sort dialog will appear. 2. Select up to three attributes you want to sort by, and for each attribute select, whether to be sorted ascending or descending. 3. In the Range list, specify which documents you want to sort. 4. If you want documents to be sorted case-sensitive (the capitalized values before the lowercase values), check the Case Sensitive option. 5. Click OK. Note: Selected range and case-sensitivity will be used by the Sort Ascending and Sort Descending commands in the attribute context menu. Adding Reference Material MyInfo allows you to import information to MyInfo from a variety of sources. How to add reference material: From an existing text file From an existing non-text file From other application, using the mouse From other application, using the Clipboard From other application, while MyInfo is minimized From the Internet From a Windows folder From Outlook Express From a two-pane outliner From a classic outliner From an import plugin How to add support for new import sources From an existing text file By default, when adding a text file to MyInfo, a copy of the original file will be attached to the new document. Of course, if you do not want to keep a copy of the original file, it is possible too. To insert an existing text file to MyInfo: If you want to keep a copy of the original file: 1. Select the document, after which you want to insert the new document. 2. Select the Insert > Document From File command or use the Ctrl+Alt+D shortcut. The Insert Document From File dialog will appear. 3. Select the text file you want to use as a source for the new document. 4. Click Open. If you want to insert only the file text contents: 1. Select the document, after which you want to insert the new document. 2. Click on the New Document button on the toolbar. 3. Click on the text editor to make it active or press the F6 key. 4. Select the Insert > File command. The Insert File dialog will appear. 5. Select the text file you want to insert in MyInfo. 6. Click Open. From an existing non-text file MyInfo allows you to insert non-text files (like spreadsheets, Acrobat PDF files and others) in MyInfo, by attaching them to a new data document. To insert an existing non-text file to MyInfo: 1. Select the document, after which you want to insert the new document. 2. Select the Insert > Document From File command or use the Ctrl+Alt+D shortcut. The Insert Document From File dialog will appear. 3. Select the file you want to use as a source for the new data document. 4. Click Open. From other application, using the mouse MyInfo offers a convinient way to drag & drop information from other applications in MyInfo. To drag & drop information from other application in MyInfo: 1. Switch to the topic, where you want to drop the information. 2. If you want to drop the information in the text editor, select the appropriate document in the tree, and click the Notes tab in the editor pane, if the document is a data or a web document. 3. Arrange the application windows so that both MyInfo and the destination application windows and visible. You must be able to see the information you want to drag as well as the location where you want to drop it. 4. Switch to the application you are going to drag information from. 5. Select the information you want to drag. 6. If you want to drop the information as a new document in the tree, drag it over the document, after which you want the new document to appear, and drop it. If you want to drop the information in the text editor, drag it over the text editor, over the location where you want to drop it, and drop it. From other application, using the Clipboard To paste information from other application in MyInfo: 1. 2. 3. 4. 5. 6. Switch to the other application. Select the information you want to insert in MyInfo. Select the Edit > Copy command. Switch back to MyInfo. Switch to the topic where you want to insert the information. If you want to insert the information as a new document, select the document after which you want the new document to appear. If you want to the insert the information in the text editor, click on the location in the text editor, where you want to insert the information. 7. Select the Edit > Paste command. From other application, while MyInfo is minimized MyInfo allows you to paste pieces of information to MyInfo, when working with other applications, without even switching to MyInfo. Depending on the amaount of information you want to collect, use of the of two possible ways, described below: If you want to paste information in MyInfo, while working with other application, just occasionally: 1. Select the information you want to collect. 2. Use the application Copy command. In most applications you can do this by selecting the Edit > Copy command or using the Ctrl+C shortcut. 3. Press the Ctrl+Windows+Q shortcut, where Windows is the Windows key on your keyboard (the key with the Windows flag on it). MyInfo traybar icon will blink to notify you that the information was successfully pasted in MyInfo as a new document. If you want to paste multiple pieces of information to MyInfo one after another: 1. Press the Ctrl+Windows+A shortcut to activate MyInfo Auto Paste feature. MyInfo traybar will change to Auto Paste icon . 2. Now for each piece of information that you want to paste in MyInfo: Select the information you want to collect. Use the application Copy command. In most applications you can do this by selecting the Edit > Copy command or using the Ctrl+C shortcut. MyInfo traybar icon will blink to notify you that the information was successfully pasted in MyInfo as a new document. 3. When you are ready collecting information, press the Ctrl+Windows+A shortcut again to deactivate MyInfo Auto Paste. Note: In order these functions to work, MyInfo should be working and no dialogs should be open (with the exception of the Find And Replace dialog). MyInfo could be minimized while using these functions. From the Internet MyInfo offers three ways to collect Internet information. To copy a fragment of a web page to MyInfo, using the Clipboard: 1. Select the page fragment (or the whole page) you want to copy in your favorite web browser. 2. Select the Edit > Copy command. 3. Switch back to MyInfo. 4. Switch to the topic where you want to insert the information. 5. If you want to insert the information as a new document, select the document after which you want the new document to appear. If you want to the insert the information in the text editor, click on the location in the text editor, where you want to insert the information. 6. Select the Edit > Paste command. To insert a fragment of a web page to MyInfo, using the mouse: 1. Switch to the topic, where you want to drop the web page fragment. 2. If you want to drop the web page fragment in the text editor, select the appropriate document in the tree and click on the Notes tab in the editor pane, if the document is a data or a web document. 3. Arrange the application windows so that both MyInfo and the destination application windows and visible. You must be able to see the information you want to drag as well as the location where you want to drop it. 4. Switch to the application you are going to drag information from. 5. Select the page fragment (or the whole page) you want to copy in your favorite web browser. 6. If you want to drop the web page fragment as a new document in the tree, drag it over the document, after which you want the new document to appear, and drop it. If you want to drop the web page fragment in the text editor, drag it over the text editor, over the location where you want to drop it, and drop it. To insert a web page saved on your hard drive in MyInfo: 1. Select the document, after which you want to insert the new document. 2. Select the Insert > Document From File command or use the Ctrl+Alt+D shortcut. The Insert Document From File dialog will appear. 3. Select the web page you want to insert in MyInfo. 4. Click Open. Note: If the page fragment you insert in MyInfo contains images, which are on the Web, MyInfo will download and insert them too, so please be patient in this case. Tip: You can insert not only web pages and web pages fragment, but also pictures and links. From a Windows folder You may have some sort of a reference library organized in regular Windows folders. MyInfo allows you to insert whole Windows folders to MyInfo, by recreating the folder structure, if the folder has subfolders, and inserting all files in the folder, that do not exceed MyInfo attachment size limit (11 MB). Please note: In order to retain the organization of your folders-based reference library, import each folder, dedicated to a theme, in a new topic. So if you have for example folder with the name "Reference Library" with "Work", "Personal" and "Books to Read" subfolders, import each of the three subfolders into a new topic, instead of importing the whole "Reference Library" folder at once! To insert a Windows folder in MyInfo: 1. If you want to insert the folder in an existing topic, switch to this topic, and select the document, after which you want to insert the imported documents. 2. Select the File > Import command. The Import dialog will appear. 3. Select the Folder & Files in the Import from list. 4. If you want to import the folder as a new topic, select the In New Topic option, and type the name of the new topic in the edit box. If you want to import the folder in the current topic, select the In Current Topic option. 5. Click OK. The Browse For Folder dialog will appear. 6. Select the folder you want to import. 7. Click OK. Note: The import process may take a while, especially if the folder is large. From a two-pane outliner MyInfo allows you to import the following two-pane outliner files: ActionOutline (versions from 1.0 to 2.x), TreePad Lite, TreePad Plus and TreePad Business (versions from 1.0 to 7.x) and Vault (all versions). To import a two-pane outliner file: 1. If you want to insert the file contents in an existing topic, switch to this topic, and select the document, after which you want to insert the imported documents. 2. Select the File > Import command. The Import dialog will appear. 3. If you want to import an ActionOutline file, select the ActionOutline in the list. If you want to import a TreePad file, select TreePad Lite/TreePad Plus in the list. If you want to import a Vault file, select Vault in the list. 4. If you want to import the file in a new topic, select the In New Topic option, and type the name of the new topic in the edit box. If you want to import the file in the current topic, select the In Current Topic option. 5. Click OK. The Open dialog will appear. 6. Select the file you want to import. 7. Click Open. From a classic outliner MyInfo allows you to import classic outliner files using the .HEAD file format, supported by most classic outliners. The following outliners support .HEAD file format: ThinkTank, Ready, MORE and GrandView. To insert a .HEAD file: 1. If you want to insert the file contents in an existing topic, switch to this topic, and select the document, after which you want to insert the imported documents. 2. Select the File > Import command. The Import dialog will appear. 3. Select the Classic .HEAD in the list. 4. If you want to import the file in a new topic, select the In New Topic option, and type the name of the new topic in the edit box. If you want to import the file in the current topic, select the In Current Topic option. 5. Click OK. The Open dialog will appear. 6. Select the file you want to import. 7. Click Open. From an import plugin MyInfo has an open import export architecture, allowing developers to create import plugins for third-party applications. To import information using an import plugin: 1. If you want to insert the file contents in an existing topic, switch to this topic, and select the document, after which you want to insert the imported documents. 2. Select the File > Import command. The Import dialog will appear. 3. Select the appropriate import plugin in the list. 4. If you want to import the file in a new topic, select the In New topic option, and type the name of the new topic in the edit box. If you want to import the file in the current topic, select the In Current topic option. 5. Click OK. A plugin-specific dialog may appear. Follow the instructions on the screen. Working with Tree Attributes MyInfo tree attributes allow you to specify additional attributes for documents. For example, if you have a "Books to Read" topic, you can add attribute for book author, release date, and genre. Later, you can search in the values, in order to find books from a specific genre, you are interested in the moment. This section contains the following topics: Built-in attributes Show, hide or move an attribute Create an user attribute User attribute types Change user attribute settings Edit attribute value About Attributes pane User attributes Each MyInfo topic has a number of built-in, or default, document attributes. These attributes are universal and could be applied for almost any information collected in a topic. Note: Attributes with [R] in their name are read-only. This Does Attribute Documents It stores document title and shows visual information about the type and the contents of a document. You can determine a document type and whether it has text contents, just by glancing it's title: Comment Allows you to assign a short comment about a document. This comment could be multiple lines long and you can see it, just by pointing the mouse cursor over it. Tags Allows you to assign tags to a document. Documents that contain (preview) tags have a little yellow tag icon in thier Tags field. Move the mouse over this icon to see document tags and click on a tag too see other documents in the topic that have the same tag. Created On Show when the document was created and last modified [R], respectively. Modified On [R] Sensitivity Shows what the sensitivity of a document is. You can use it later to filter "sensitive" documents from the export to web site feature. Priority Allows you to set a document priority. Type [R] ID [R] Web Document Link [R] Embedded File Name [R] Embedded File Size [R] Text Size [R] Parent [R] Shows document type. Shows document ID. MyInfo assigns an unique ID to each document, when it is created, and this ID remains the same, until you delete the document. Shows the web resource associated with a web document. Shows the name of an embedded file in a data document. Shows the size of an embedded file in a data document. Shows the size of the text in a document. Shows the name of the document parent. If the document is a root document, this field is empty. Tags Shows document tags. To edit document tags, use the Tags (Preview) attribute instead. Started On Shows the date on which the task was started. In order a document to become a task document, it should have a date set in this attriute. Due Date Show the date when the task is due. Finished Shows the date when the task was completed. % Shows what percentage of the task was completed. Completed State Index Shows document state icon index. [R] Show, hide or move an attribute To show a hidden attribute: 1. Select the View > Attributes command. The Attributes dialog will appear. 2. In the list, find the attribute you want to make visible. Turn on the check box in front of it. 3. Click OK to accept the changes and to close the dialog. Tip: Since MyInfo 4, you can also show an attribute by dragging its name from the Attributes pane to the tree attributes headers. To hide an attribute from the tree: 1. Open the attribute context menu by right-clicking on its header and select the Hide command. Alternatively, drag the attribute header off the tree headers bar. To delete an user attribute from the tree: 1. Open the attribute context menu by right-clicking on its header and select the Delete command. To move an attribute in the tree: 1. Select the View > Attributes command. The Attributes dialog will appear. 2. In the list, find the attribute you want to move. Move the attribute to the desired place, using the Move Up and Move Down buttons. 3. Click OK to accept the changes and to close the dialog. Tip: You can also move a attribute in the tree, by dragging it's header to the new position in the tree headers. Create an user attribute To create an user attribute: 1. Open the context menu of the attribute, after which you want to create the new one, by right-clicking on it's header. Select the New Attribute command. The New Attribute dialog will appear. 2. Type the attribute title in the Name box. 3. Select the attribute type in the Type list. 4. Some attribute types allow you to specify additional format options. For example the Date/time attribute type offers 7 different date/time formats. Select the format you prefer in the Format list. 5. If you have selected to create a Popup List or a Category attribute, an empty box will appear below the Format list. Enter possible list/category values in the box, by entering each value on a new line. 6. Select how you want the new attribute contents to be aligned, using the Alignment options. 7. Click OK to close the dialog and create the attribute. If an attribute with the same name already exists in the tree, you will be prompted to change the attribute name by entering a new title in the Name box. User attribute types You can learn more about MyInfo user attribute types below: This attribute Does type Text Allows you to to type short text information. Examples: book author, snippet source Number Allows you to enter integer or fractional numbers. Examples: team score Currency Allows you to enter money amount, in the format specified by your local settings. Examples: product price, billing amount Yes/No Allows you to enter one of four possible yes/no variations: Yes/No values True/False values On/Off values Check box icon, which could be either checked or unchecked Examples: product availability, statement truth Popup list Allows you to select an item from a list of possible values. Examples: song genre, file type Category Allows you to select one or more items from a list of possible values. Examples: movie genre Date/time Allows you to enter date/time information in one of 7 possible date/time formats. Examples: book release date, task due date Change user attribute settings To change the settings of an existing user attriute: 1. Open the context menu of the attribute, by right-clicking on it's header in the tree or by right-clicking on it's name in the Attributes Pane. Select the Format Attribute command. The Format Attribute dialog will appear. 2. If you want to change the attribute title, type the new title in the Name box. 3. If you want to change the attribute format, select the new format in the Format list. 4. If you want to change the possible values of a Popup list or Category attribute, make your changes in the values box. 5. If you want to change the attribute contents alignment, select the new alignment, using the Alignment options. 6. Click OK to close the dialog and accept the changes. Edit attribute value To edit a attribute value for the current document: 1. If you are in the tree editor, select the field you want to edit, either in the tree editor or in the Attributes pane. If the field you selected is different than the document title field and is not a Category field, the filed in-place editor will open. If this is not the case, press F2 key to open it. 2. If the value is text or number, date or time, type the new value and press Enter. If the attribute is a popup list, select the new value in the list. If the attribute is a category, the Document Categories dialog will open. Check all categories, you want the document to belong to, uncheck all unwanted categories, and click OK. To apply an attribute value to all children of the current document: 1. Select the field you want to apply in the Attributes pane. Click with the right mouse button on the same field, so that the context menu appears. Click on the Apply This Value To Children command. Working with Text MyInfo includes a full featured editor for working with the text contents of your documents. The text working commands are available when the text editor is active. This section contains the following topics: Editing Text Formatting Text Inserting Text and Other Items Working with Tables Working with OLE Objects Editing Text MyInfo's text editor is very similar to the Microsoft's Word text editor. The way you select, edit, and format text in MyInfo is almost identical. This section contains the following topics: Select text or an item Delete text or an item Undo or redo changes Move text to a new location Copy text to a new location Find text Replace text Select text or an item You can select text and items in the text editor using either the mouse or the keyboard. Selecting text and items using the mouse To select Any amount of text A word A picture A line of text Multiple lines of text A large block of text Do this Drag over the text. Double-click the word. Click the graphic. Move the pointer to the left of the line until it changes to a rightpointing arrow, and then click. Move the pointer to the left of the lines until it changes to a rightpointing arrow, and then drag up or down. Click at the start of the selection, scroll to the end of the selection, and then hold down Shift and click. Selecting text and items using the keyboard Select text by holding down Shift and pressing the appropriate key left, right, up or down to extend the selection. To extend a selection One character to the right One character to the left To the end of a word To the beginning of a word To the end of a line To the beginning of a line One line down One line up One screen down One screen up The whole document A large block of text Press Shift+Right Arrow Shift+Left Arrow Ctrl+Shift+Right Arrow Ctrl+Shift+Left Arrow Ctrl+End Ctrl+Home Ctrl+Down Arrow Ctrl+Up Arrow Shift+Page Down Shift+Page Up Ctrl+A Click at the start of the selection, scroll to the end of the selection, and then hold down Shift and click where you want to end the selection. Delete text or an item To delete text or an item in the text editor: To Delete Text editor current selection One character to the left One character to the left One word to the left One word to the right Do Press the Delete key or select the Edit > Delete command. Press the Backspace key. Press the Delete key. Press Ctrl+Backspace. Press Ctrl+Delete. Undo or redo changes You can undo and redo your actions in the text editor. To undo the last action you have made in the text editor: 1. Select the Edit > Undo command or use the Ctrl+Z shortcut. To redo the last undoed action: 1. Select the Edit > Redo command or use the Ctrl+Y shortcut. Move text to a new location You can move or copy text and other items within a document, between documents, or between applications. Moving in the text editor at short distance To move text a short distance within the text editor: 1. Select the text you want to move. 2. Drag the selection where you want to move it. Note: If you drag the selection beyond the visible window, the text editor will scroll in the same direction automatically. Moving in the text editor at long distance or between documents To move text a long distance within the text editor or between documents: 1. Select the text you want to move. 2. Select the Edit > Cut command. 3. If you want to move the text to other document, switch to this document. 4. Click where you want to move the text in the text editor. 5. Select the Edit > Paste command. Moving text between MyInfo and other application To move a text to other application using the keyboard: 1. 2. 3. 4. 5. Select the text or items you want to move. Select the Edit > Cut command. Switch to the application you want to move the text. Click where you want to move the text in the other application window. Select the Edit > Paste command. Copy text to a new location You can copy text and other items within a document, between documents, or between applications. Copying in the text editor at short distance To copy text a short distance within the text editor: 1. Select the text you want to copy. 2. Hold the Ctrl key and drag the selection where you want to copy it. Note: If you drag the selection beyond the visible window, the text editor will scroll in the same direction automatically. Copying in the text editor at long distance or between documents To copy text a long distance within the text editor or between documents: 1. 2. 3. 4. 5. Select the text or items you want to move. Select the Edit > Cut command. If you want to copy the text to other document, switch to this document. Click where you want to paste the text in the text editor. Select the Edit > Paste command. Copying text between MyInfo and other application To copy a text to other application using the mouse: 1. Arrange the application windows so that both MyInfo and the destination application windows and visible. You must be able to see the information you want to drag as well as the location where you want to drop it. 2. Drag the text from the source application and drop it to the new location in the other application. To copy a text to other application using the keyboard: 1. 2. 3. 4. 5. Select the text or items you want to copy. Select the Edit > Copy command. Switch to the application you want to copy the text. Click where you want to paste the text in the other application window. Select the Edit > Paste command. Find text To find a text in the text editor: 1. Select the Tools > Find command. The Find And Replace dialog will appear. 2. If you want to search only in the text editor, make sure that the Current Document option is selected in the Scope list. 3. In the Find what box, enter the text you want to search for. 4. Click Find What. Tip: To search again for the same text, use the F3 shortcut. Replace text To replace a text in the text editor: 1. Select the Tools > Replace command. The Find And Replace dialog will appear. 2. If you want to replace text only in the text editor, make sure that the Current Document option is selected in the Scope list. 3. In the Find what box, enter the text you want to search for. 4. In the Replace with box, enter the replacement text. 5. Click Replace to replace the first occurrence of the text or click Replace All to replace all occurrences of the text. Formatting Text MyInfo includes a full featured editor, which allows rich text formatting of your documents text contents. The text formatting commands are available when the text editor is active. This section contains the following topics: Formatting Character Formatting Paragraph Formatting with Styles Numbered and Bulleted Lists Formatting Character You can make the following text changes to the current selection in the text editor: Change text font Change text size Change text color or highlight text Add text effect (bold, italic, underline...) About Font dialog Change text font To change text font: 1. Select the text you want to change. 2. Select the new font using the Font list on the toolbar. Change text size To change text size: 1. Select the text you want to change. 2. Select or type the new size using the Size list on the toolbar. Change text color or highlight text To change text color: 1. Select the text you want to change. 2. Select the new color using the Front Color list on the toolbar. To change text hightlight color: 1. Select the text you want to change. 2. Select the new color using the Back Color list on the toolbar. Add font effect to a text (bold, italic, underline...) When a text is selected you can see if it is has any font effect by the state of the font effect icons. If any of the bold, italic and underline icons is down, than the text has the corresponding effect. When using the commands described below, if the the text already has such font effect, this effect will be removed instead of added. To change text bold effect: 1. Select the text you want to change. 2. Click on the Bold button on the toolbar. To change text italic effect: 1. Select the text you want to change. 2. Click on the Italic button on the toolbar. To change text underline effect: 1. Select the text you want to change. 2. Click on the Underline button on the toolbar. To change text underline effect: 1. Select the text you want to change. 2. Select the Format > Font command. The Font dialog will appear. 3. Turn on the Underline check box. 4. Click OK to close the dialog and accept the changes. About Font dialog The Font dialog allows you to change many aspects of the selected text character formatting with fewer steps. To change text character formatting using the Font dialog: 1. Select the Format > Font command. The Font dialog will appear. 2. The following formatting options are available: This option Does Font Allows you to select new font for the text selection. Font style Allows you to select new bold and italic effects for the text selection. If you select the Regular option, font effects will be removed. Size Allows you to select new font size for the text selection. Effects Allows you to select additional font effects like Strikeout and Underline. Color Allows you to change font color. Script Changes the language of the selected text, thus allowing you to have text in mixed languages. 3. Click OK to close the dialog and accept the changes. Formatting Paragraph You can make the following paragraph changes to the current selection in the text editor: Change paragraph alignment Change paragraph indentation Change the space before and after a paragraph Change line spacing About Paragraph dialog Change text font To align text with the left margin: 1. Select the text you want to align. 2. Click the Left Align button on the toolbar. To center text: 1. Select the text you want to center. 2. Click the Center Align button on the toolbar. To align text with the right margin: 1. Select the text you want to align. 2. Click the Right Align button on the toolbar. To justify text: 1. Select the text you want to justify. 2. Click the Justify button on the toolbar. Change paragraph indentation To change text indentation: 1. Select the text you want to change. 2. Select the Format > Paragraph command. The Paragraph dialog will appear. 3. Specify the amount of the new left and right indentation in the Left and Right boxes. 4. Click OK to close the dialog and accept the changes. Change the space before and after a paragraph To change paragraph spacing: 1. Select the text you want to change. 2. Select the Format > Paragraph command. The Paragraph dialog will appear. 3. Specify the amount of the new before and after spacing in the Before and After boxes. 4. Click OK to close the dialog and accept the changes. Change line spacing To change paragraph line spacing: 1. Select the text you want to change. 2. Select the Format > Paragraph command. The Paragraph dialog will appear. 3. In the Line Spacing list, select one of three available options: Single-, 1.5- or Double- line spacing. 4. Click OK to close the dialog and accept the changes. About Paragraph dialog The Paragraph dialog allows you to change many aspects of the selected text paragraph formatting with fewer steps. To change text paragraph formatting using the Paragraph dialog: 1. Select the Format > Paragraph command. The Paragraph dialog will appear. 2. The following formatting options are available: This option Alignment Left (indentation) Right (indentation) (Spacing) Before (Spacing) After Line spacing Does Allows you to change selected text horizontal alignment. Allows you to change selected text left indentation. Allows you to change selected text right indentation. Allows you to specify the amount of spacing before the paragraph. Allows you to specify the amount of spacing after the paragraph. Allows you to change the spacing between the lines in the paragraph. 3. Click OK to close the dialog and accept the changes. Formatting with Styles You can use text styles, which allow consistent formatting throughout all topic documents. This section contains the following topics: Apply a style to a text selection Create a style Modify a style Delete a style About Styles dialog Apply a style to a text selection To apply new style to a text selection: 1. Select the text or click on a paragraph you want to change. 2. Select the Format > Styles command. The Styles dialog will appear. 3. Select the style you want to apply from the list. 4. Click Apply to close the dialog and apply the selected style to the text selection. Tip: To quickly apply a style, select the text you want to format and select the new style from the Styles list on the toolbar. Create a style To create a new style: 1. Select the Format > Styles command. The Styles dialog will appear. 2. Click on the New button. The New Style dialog will appear. 3. Type the name of the new style in the Name box (the name could not begin with the * character, because it is reserved for the buil-in styles). 4. If you want the style to specify only character formatting (and to not change the paragraph formatting of the text you apply it to), make sure that the Character option is checked. If you want the style to specify both character and paragraph formatting, make sure that the Paragraph option is checked. 5. In the Based On list, select the style from which the new style to copy it's initial formatting settings. 6. Click OK to close the dialog and to create the new style. 7. Click Close to close the dialog. Modify a style To modify an existing style settings: 1. Select the Format > Styles command. The Styles dialog will appear. 2. Select the style you want to modify. 3. The following modifications are possible: To Modify Font settings Paragraph settings Do Click on the Font button, make the desired changes, and click the OK button to accept them. (to edit style's paragraph settings, it should be paragraph style) Click on the Paragraph button, make the desired changes, and click the OK button to accept them. Highlight Click on the Highlighting button, select the desired settings background color, and click the OK button to accept it. Style (to rename a style, it should be custom style) Click on the name Rename button, enter the new style name in the Style Name dialog that will appear, and click OK to accept the new name. 4. After you are ready with style modifications, click Close to close the dialog. Delete a style Note: You can delete only custom styles. You could not delete the built-in style like Normal, Heading 1, and so on. To delete a style: 1. Select the Format > Styles command. The Styles dialog will appear. 2. In the styles list, select the style you want to delete. 3. Click on the Delete button. The Confirm Delete message box will appear. 4. Click Yes to confirm that you want to delete the style. 5. Click Close to close the dialog. About Styles dialog The Styles dialog allows you to manage the text styles in the topic. To use the Styles dialog: 1. Select the Format > Styles command. The Styles dialog will appear. 2. The following formatting options are available: This option Does Category Allows you to select which styles to be visible in the list. Built-in styles option will show only the built-in styles and the Custom styles option will show only the user created custom styles. Styles Shows available styles depending on the option selected in the Category list. Preview Shows how a text formatted with the selected style will look like. New Allows you to create new custom style. Rename Allows you to rename an existing custom style. Delete Allows you to delete an existing custom style. Font Allows you to change the font settings of the selected style. Paragraph Allows you to change the paragraph settings of the selected style (available only for Paragraph styles). Highlighting Allows you to change the background color of the selected style's text. Apply (this option is available only when the text editor is active) Closes the dialog and applies the selected style to the selected text in the text editor. Close Closes the dialog. 3. When you are ready working with the Styles dialog, click the Close button to close the dialog. Numbered and Bulleted Lists You can have bulleted or numbered lists in the text editor. This section contains the following topics: Create or remove a bulleted list Create or remove a numbered list Create or remove a bulleted list To create a bulleted list: 1. Click on the Bulleted List button on the toolbar. To remove a bulleted list: 1. If you want to remove the bullets only from one paragraph, click on this paragraph. If you want to remove the bullets from multiple paragraphs, select these paragraphs. 2. Click on the Bulleted List button on the toolbar. Create or remove a numbered list To create a numbered list: 1. Click on the Numbered List button on the toolbar. To remove a numbered list: 1. If you want to remove the numbering only from one paragraph, click on this paragraph. If you want to remove the numbering from multiple paragraphs, select these paragraphs. 2. Click on the Numbering List button on the toolbar. Inserting Text or Other Items You can insert text and other items in the text editor from a variaty of sources. This section contains the following topics: Insert an existing text file Insert a picture Insert a hyperlink Insert a table Insert an OLE object Insert date and time Insert a special character Insert a page break Insert a horizontal line Insert an existing text file To insert an existing text file in the text editor: 1. Click on the location where you want to insert the file. 2. Select the Insert > File command. The Insert File dialog will appear. 3. Find and select the file you want to insert. 4. Click Open. Insert a picture To insert a picture from a file in the text editor: 1. Click on the location where you want to insert the picture. 2. Select the Insert > Picture command. The Insert Picture dialog will appear. 3. Find and select the picture you want to insert. 4. Click Open. Insert a hyperlink To insert a hyperlink to an Internet address, file or folder in the text editor: 1. Click on the location where you want to insert the hyperlink. 2. Select the Insert > Hyperlink command. The Insert Hyperlink dialog will appear. The follwoing options are avialable: To insert a link to An Internet address A folder on your computer or on your local network A file on your computer or on your local network Other document in the topic E-mail address Do Type the address in the Type address box or select it from the Recently used links list. Click the Folder button and in the Browse For Folder dialog that will appear, select the folder you want to link to, and click OK. Click on the File button and in the Browse For File dialog that will appear, select the file you want to link to, and click Open. Click on the Document in This Topic button in the left sidebar and in the tree that will appear, select the document you want to link to. Click on the E-mail Address button in the left sidebar. Type the e-mail address in the E-mail address box and type the message subject (if any) in the Subject box. You can also recall an e-mail address in the Recently used email addresses list. 3. If you want the hyperlink caption to be different than it's address, type the desired caption in the Text to display box. 4. Click OK. Insert a table To insert a table in the text editor: 1. Click on the location where you want to insert the table. 2. Select the Table > Insert command. The Insert Table dialog will appear. 3. Specify how many table columns and rows you want in the Number of columns and Number of Rows boxes. 4. If you want the table to automatically fit withing the text editor width, select the Auto fit to window option. If you want the table width to be fixed, select the Fixed column width option and type the desired column in the Fixed column width box. 5. Click OK. Insert an OLE object To insert an OLE object in the text editor: 1. Click on the location where you want to insert the file. 2. Select the Insert > Object command. The Insert Object dialog will appear. 3. If you want to create a new OLE object, make sure that the Create New option is checked and select the object type in the Object Type list. If you want to insert an OLE object from an existing file, make sure that the Create From File option is checked, click the Browse button, find the file you want to insert as OLE object, and click Open. If you want to create a link, instead of inserting the object, check the Link option. 4. If you want the OLE object to appear as icon, instead of showing it's actual content, check the Display As Icon content. 5. Click OK. 6. Depending on the OLE object type, the OLE object host application may open, allowing you to type or select the object initial data. After you are ready working with the host application, close it and you will return to MyInfo. Note: To edit the OLE object, double click it, or from the context menu select the Edit command. Insert date and time To insert date and time, in a specifed format, in the text editor: 1. Click on the location where you want to insert date and time. 2. Select the Insert > Date And Time command. The Date And Time dialog will appear. 3. In the Available formats list, select the desired date and time format. 4. Click OK. Tip: To insert date using the keyboard, use the Shift+Ctrl+A shortcut. To insert time, use the Shift+Ctrl+I shortcut. Insert a special character To insert a special character in the text editor: 1. Click on the location where you want to insert the special character. 2. Select the Insert > Symbol command. The Insert Symbol dialog will appear. 3. In the Font list, select the font containing the character you want to insert (some fonts like Windings and Webdings are rich sources for special characters and symbols). 4. Select the special character in the characters grid. 5. Click Insert. 6. When you are ready inserting special characters, click the Cancel button to close the dialog. Insert a page break To insert a page break in the text editor: 1. Click on the location where you want to insert the page break. 2. Select the Insert > Break command. Working with Tables You can insert and work with tables in the text editor without any additional software. This section contains the following topics: Insert a table Navigate in a table Select an item in a table Resize table and cells Add a column Add a row Delete a column Delete a row Delete a table Split a cell Merge cells Change the vertical alignment in a cell Change the background color of a cell Navigate in a table To move in a table using the keyboard: To Move to the next cell Move to the preceding cell Move to the preceding row Move to the next row Start a new paragraph Press Tab Shift+Tab Up arrow Down arrow Enter Select an item in a table To Select a row Select a column Select multiple cells, rows, or columns Select an entire table Do this Click to the left of the row. Click the column's top border. Drag across the cell, row, or column; or select a single cell, row, or column, and then hold down Shift while you click another cell, row, or column. Click anywhere on the table and then select the Table > Select Table command. Resize table and cells To resize a column: 1. Drag the right column border to resize it. To resize a row: 1. Drag the bottom row border to resize it. Add a column To insert one or more columns in a table: 1. Select the column to the right of where you want to insert new columns. Select the same number of columns as the number of columns you want to insert. 2. Select the Table > Insert Columns command. Note: To insert columns to left of the selection, instead to the right, use the Insert Columns to Left command instead. Add a row To insert one or more rows in a table: 1. Select the row below where you want to insert new rows. Select the same number of rows as the number of rows you want to insert. 2. Select the Table > Insert Rows command. Note: To insert rows above the selection, instead below it, use the Insert Rows Above command instead. Delete a column To delete columns from a table: 1. Select the columns you want to delete. 2. Select the Table > Delete Columns command. Delete a row To delete rows from a table: 1. Select the rows you want to delete. 2. Select the Table > Delete Rows command. Delete a table To delete a table from the text editor: 1. Select the table you want to delete. 2. Select the Table > Delete Table command. Split a cell To split a cell into multiple cells: 1. Select one or more cells you want to split. 2. Select the Table > Split Cells command. The Split Cells dialog will appear. 3. Specify into how many new rows and columns you want to split selected cells using the Number of columns and Number of rows boxes. 4. If you have selected multiple cells to split and you want to apply the values in the Number of columns and Number of rows boxes to each selected cell individually, clear the Merge before split checkbox. 5. Click OK. Merge cells To merge two or more cells: 1. Select the cells you want to merge. 2. Select the Table > Merge Cells command. Change the vertical alignment in a cell To change the vertical alignment of table cells: 1. Select the cells you want to align. 2. To make the cell's text appear in the top of the cell, select the Table > Alignment > Align Top command. To make the cell's text appear in the middle of the cell, select the Table > Alignment > Align Middle command. To make the cell's text appear in the bottom of the cell, select the Table > Alignment > Align Bottom command. Working with OLE Objects You can insert OLE objects, containing data from other applications, in the text editor. This section contains the following topics: Insert an OLE object Edit an OLE object Delete an OLE object Edit an OLE object To edit an OLE object in the text editor: 1. Click on the OLE object you want to edit. 2. Open the OLE object context menu by clicking on it with the right mouse button. 3. Select the Edit command. The OLE object will open in its host application. 4. Make the changes you want and close the OLE object host application. Tip: You can also edin an OLE object by double-clicking it with the mouse. Delete an OLE object To delete an OLE object in the text editor: 1. Click on the OLE object you want to delete. 2. Select the Edit > Delete command. Tip: You can delete OLE object also by clicking on it and pressing the Delete key. Searching for Information Finding information is a critical aspect of every personal-reference information manager> That is why, MyInfo offers a rich set of tool for finding information. This section contains the following topics: Find a document Find text Replace text Search for a document title Filter documents Use saved filters Find a document To find documents containing one or more search words: 1. Click on the search box in MyInfo toolbar or select the Tools > Find Documents command. 2. Type the words you want to search for (MyInfo will show only documents containing all search words). Phrase search: If you want to find exact phrases in document, enclose your phrase in quotes (example: "John Smith"). Exclude documents: To exclude documents containing a word, use the - sign in front of the search word or phrase. For example, searching for bad weather will find documents containing the word weather, but which do not contain the word bad. Partial match: If you want to search for all words, staring with another word, type * after the word. For example, searching for bull* will return documents that contain bull aswell as documents containing bulls and bullet. You can't use partial match in phrases. Search in specific field: Now you can specify where MyInfo to search for a term. For example title:smith will find only documents, containing the word smith in the title of the document. When no field is specified, MyInfo will search in all document text. These fields are available: Type document, title comment tag, tags file, attachment- To search in Document title Document comment attribute Document tags attribute Document embedded file name attribute name link, url Document link attribute custom, user All attributes, created by you (from type text, popup-list and category) text, body Document text data attribute, All document attributes (title, comment, tag, embedded attributes file name, link and custom attributes) Subexpressions: You can create subexpressions by grouping them with brackets. For example tag:(car OR auto) will find all documents that have the word car or the word auto in their tags attribute. Logical OR: By default, MyInfo matches only documents containing all search terms. Typing OR between two subexpressions will match documents that contain either of the subexpressions. NEAR terms: Typing NEAR between two terms matches documents containing those words within 10 words of each other. You can set the threshold to an arbitrary number by using NEAR/n like so: car NEAR/4 tire. ADJ terms: The same as NEAR, but finds only documents, where these terms appear in the exact order you type them. 3. Select the search range where MyInfo should search for documents: If you select Current Branch, MyInfo will search in the currently selected documents and its subdocuments. If you select All Topics, MyInfo will search in all documents, located in your My Topics folder. 4. Click the button. A list with the search results will appear. 5. Click on a document title in the search results to see this document in the tree. If this document contain one or more of the search words in its text, they will be marked with yellow and the document will be made read-only. To modify the document either click in the text editor or press F2 on the keyboard when the text editor is focused. Search query examples meeting Finds all documents contaning the word meeting. All queries are caseinsensitive, so this will also search for Meeting, MEETING and so on. meeting -2008 Finds all documents contaning the word meeting that do not contain the term 2008. "new year" Finds all documents that have the phrase new year in it. car* Finds all documents that have phrases beginning with car like car, cars, cartoon and so on. "john smith" tag:@phone Finds all documents that have the phrase john smith and have that tag @phone. (car OR auto) (tire OR rims) Finds all documents that have at least one of the words car or auto and at least one of the words tire or rims. one NEAR two NEAR three Finds all documents that have the words one, two and three withing 10 words of each another. Find text To find a text in the topic: 1. Select the Tools > Find command. The Find And Replace dialog will appear. 2. In order to search in all documents, make sure that the All Documents option is selected in the Scope list. 3. In the Find what box, enter the text you want to search for. 4. Click Find What. Tip: To search again for the same text, use the F3 shortcut. Replace text To replace a text in the topic: 1. Select the Tools > Replace command. The Find And Replace dialog will appear. 2. In order to replace text in all documents, make sure that the All Documents option is selected in the Scope list. 3. In the Find what box, enter the text you want to search for. 4. In the Replace with box, enter the replacement text. 5. Click Replace to replace the first occurrence of the text or click Replace All to replace all occurrences of the text. Incremental search (in tree) To find a document, which attribute begins with a given text: 1. Activate the tree editor. Make sure that the tree inplace editor is not active. 2. Focus the attribute where you want to search. 3. Start typing the desired text. MyInfo will go to the document, whose attribute begins with this text. 4. To search for the next matching document, use the Ctrl+Down shortcut. To search for the previous matching document, use the Ctrl+Up shortcut. To cancel incremental search, use the Esc shortcut. Filter documents The Filter view allows you to create a list of documents that meet a certain criteria. For example: find documents, which sensitvity is "Personal" or higher, and are of type Text Document or of type Data Document, is a typical Filter Document task. Filtering takes place in the Filter view of the tree. To open the Filter view either select View > Filter or click the Filter view tab in the tree: Once you are in the Filter view, you can either create a new filter using the Filter dialog, or execute a saved filter. Use saved filters Complex filters may be time-consuming to create, so MyInfo allows you to save a filter for future use. To save a filter: 1. The Filter documents view should be open. 2. Click on the Edit button next to the Saved Filters list. The Edit Filter dialog will appear. 3. Configure the filter as described in About filter dialog. 4. Type a name for the filter and click OK. To open a filter: 1. The Filter documents view should be open. 2. Select the appropriate filter from the Filters list. The filter will be applied and MyInfo will show all documents in the topic that match that filter. Printing and Exporting Learn how to print or export information from MyInfo. This section contains the following topics: Print the current document Print the current topic or part of it Print preview Customize printing header and footer Insert a page break in a document Export a document to a text file or to a web page Export documents to a new topic Export topic to a text file or to a web page [Pro Only] Export topic to a web site How to add support for new export file formats Print a document To print the text contents of a document: 1. Activate the text editor. 2. Right-click with the mouse to open the text editor context menu (make sure that you do not click on in a table). 3. Select the Print Document command. Print a topic or part of it To print a whole topic or part of a topic: 1. If you want to print only document selection, select the documents you want to print in the tree editor. 2. Select the File > Print command. The Print dialog will appear. 3. In the Print what list select the part of the topic you want to print: To print a whole topic, select the Topic option. To print selected documents and their subdocuments, select the Selected branches option. To print selected documents only, select the Selected documents option. 4. In the Print list select the part of the document information you want to print: To print both document tree and text information, select the Document values and document text option. To print only document tree information, select the Document values option. To print only document text information, select the Document text option. 5. If you want to print only more than one copy, select the number of copies in the Number of copies box. Check the Collate option, if you want the printing pages to be in proper binding order. 6. If you want the printed documents to be numbered, check the Numbering option. 7. Click OK. Tip: To skip some of the attributes when printing, hide them from the tree before print. Only the attributes visible in the tree are printed. Print preview To see how the information printed with MyInfo will look like on paper: 1. Select the File > Print Preview command. The Print Preview dialog will appear. 2. The following options are available: 3. Use the toolbar to navigate the pages, to zoom in and zoom out and when you are ready, click the Close button to close the dialog. If you want to proceed directly to printing the page, click the Print button instead. Customize printing header and footer You can add header and footer, which will be printed with each page. To change the print header and footer: 1. Select the File > Print command. The Print dialog will appear. 2. Click the Advanced button. The Print and export options dialog will appear. 3. Change the header and footer, by typing the text you want to appear on each printed page, in the six boxes in the Print header and foote section. You can add dynamic content to the header and footer: To display Add this text Topic file name, including file path &f; Topic file name only &n; Topic title &o; Current date &d; Current time &t; Current page &p; Total number of pages that will be printed &P; Note: These commands are case-sensitive. Example: if you print topic, which contains 4 pages text and add the following left header: "&p; of &P;", the first printed page left header will be "1 of 4". 4. Click OK to close the dialog and accept the changes. 5. Click Cancel to close the Print dialog, without printing anything. Export a document to a text file or to a web page To export the text contents of a document: 1. Activate the text editor. 2. Right-click with the mouse to open the text editor context menu (make sure that you do not click on in a table). 3. Select the Save As File command. The Save As dialog will appear. 4. If you want to export the document as a rich text file, select the Rich Text Format option in the Save as type list. If you want to export the document as a web page, select the Web Page option in the Save as type list. If you want to export the document as a plain text file, select the Plain Text option in the Save as type list. 5. Browse to the folder, where you want to save the file and in the File name box, type the name of the file. 6. Click Save. Export topic to a text file or to a web page To export a whole topic or part of a topic to a text file or a web page: 1. If you want to export only a document selection, select the documents you want to export in the tree editor. 2. Select the File > Export command. The Export dialog will appear. 3. Select the Text or a web page option in the list. The Save as text dialog will appear. 4. In the Range list select the part of the topic you want to export: To export a whole topic, select the All documents option. To export selected documents and their subdocuments, select the Selected documents and their subdocuments option. To export selected documents only, select the Selected documents only option. 5. In the Topic sections group, select the part of the document information you want to export: To export both document tree and text information, select the Both option. To export only document tree information, select the Tree option. To export only document text information, select the Text option. 6. If you want the printed documents to be numbered, check the Numbering option. 7. Click on the Browse button. The Save as dialog will appear. Browse to the folder where you want to export the file and type the file name in the File name box. 8. Click Save. 9. Click OK. Tip: To skip some of the attributes when exporting, hide them from the tree before export. Only the attributes visible in the tree are exported. [Pro Only] Export topic to a web site MyInfo allows you to publish a topic as a web site. The exported site has a tree, containing all topic documents, and by clicking on a document title, its text contents shows in the right contents frame. To export a topic as a web site: 1. Select the File > Export command. The Export dialog will appear. 2. Select the Web Site option in the list and click OK. The Export to Web Site dialog will appear. 3. If you want to change the web site title, type the new title in the Title box. 4. To change the folder, in which the web site will be created, click the Browse button. The Browse For Folder dialog will appear. Select the new folder and click OK. 5. If you do not want to publish sensitive documents, check the Do not export documents with option and select the minimum sensitivity of the documents you do not want to export. Documents with this or higher sensitivity will not be exported. 6. Click Export. Export topic using export plugin MyInfo has an open import export architecture, allowing developers to create export plugins for third-party applications. To export information using an export plugin: 1. Select the File > Export command. The Export dialog will appear. 2. Select the appropriate export plugin in the list. 3. Click OK. A plugin-specific dialog may appear. Follow the instructions on the screen. Customizing MyInfo Learn how to customize MyInfo according your preferences. This section contains the following topics: Customizing menus and toolbars Customize default font or background Change default file location Compatibility options Add or remove a plugin Add or remove a template Customizing Menus and Toolbars MyInfo allows you to change every aspect of MyInfo main menu and toolbars. In this section you will learn how to show and hide toolbars, move or customize them. This section contains the following topics: Show or hide a toolbar Move the menu or a toolbar Create or delete a custom toolbar Edit the menu or a toolbar Restore the menu or a toolbar Change menu and toolbars options Show or hide a toolbar To show a toolbar: 1. Select the View > Toolbars command and in the list that will appear, click on the toolbar you want to make visible. You can show this toolbar list more quickly by clicking with the right mouse button on the main menu or on an already toolbar. To hide a toolbar: 1. Select the View > Toolbars command and in the list that will appear, click on the toolbar you want to make hide. You can show this toolbar list more quickly by clicking with the right mouse button on the main menu or on an already toolbar. Note: In the toolbar list the already visible toolbars have a check in front of their name. Move the menu or a toolbar To move the menu or a toolbar: 1. Click the move handle on a docked toolbar, or click the title bar on a floating toolbar. 2. Drag the toolbar to a new location. If you drag the toolbar to the edge of the program window, it becomes a docked toolbar. Create or delete a custom toolbar To create a new custom toolbar: 1. Select the View > Toolbars > Customize command. The Customize dialog will appear. 2. Click the New button. The Add Toolbar dialog will appear. 3. 4. 5. 6. 7. Type the name of the toolbar you want to create and click OK. A new floating toolbar will be created. Move the toolbar to its new place if you want to. Add new buttons to the toolbar. Click the Close button to close the Customize dialog. To delete an existing custom toolbar: 1. Select the View > Toolbars > Customize command. The Customize dialog will appear. 2. Select the toolbar you want to delete and click the Delete button. 3. Confirmation dialog will appear. Click OK to confirm that you want to delete the toolbar. 4. Click the Close button to close the Customize dialog. Edit the menu or a toolbar You can edit the menu and the toolbars by adding, removing and reordering the commands they contain. The easiest way to show or hide toolbar button is to click the arrow at the right edge of any toolbar. This will display a menu listing all commands that can be displayed on that toolbar. Simply click the command in the list to show (if it is hidden) or hide it (if it is already visible). To add a command to the menu or to a toolbar: 1. Show the toolbar to which you want to add a command, if it is not already visible. 2. Select the View > Toolbars > Customize command. The Customize dialog will appear. 3. 4. 5. 6. Click on the Commands tab. Click on the Category where the command you want to add is located. Drag and drop the menu item or the button to its new location. Click the Close button to close the Customize dialog. To remove a command from the menu or from a toolbar: 1. Show the toolbar that contains the command you want to remove, if it is not already visible. 2. Select the View > Toolbars > Customize command. The Customize dialog will appear. 3. Drag the command you want to delete off the menu (so that the mouse cursor changes to a X). 4. Click the Close button to close the Customize dialog. To move or copy a command from the menu or from a toolbar to a new location: 1. Show both the toolbar with the button you want to move or copy and the toolbar you want to move or copy the button to. 2. Select the View > Toolbars > Customize command. The Customize dialog will appear. 3. To move a toolbar button, drag the button to the new location on the same toolbar or on another toolbar. To copy a toolbar button, hold down Ctrl and drag the button to the new location. 4. Click the Close button to close the Customize dialog. Restore the menu or a toolbar To restore original buttons and settings of the menu or of a toolbar: 1. Select the View > Toolbars > Customize command. The Customize dialog will appear. 2. Select the toolbar you want to restore and click Reset. The Reset confirmation dialog will appear. Click OK to confirm that you want to reset the toolbar. 3. Click the Close button to close the Customize dialog. Change menu and toolbars options To change the menu and toolbars options: 1. Select the View > Toolbars > Customize command. The Customize dialog will appear. 2. Click on the Options tab. The following options are available: This option Menus show recently used commands first Show full menus after a short delay When turned on, does MyInfo will show only the commands you use most frequently in the main menu. MyInfo will show only the commands you use most frequently in the main menu, but after a short delay it will show all commands, if you have not clicked on a menu item already. Large icons Increases the size of toolbar buttons so that they are easier to see. Show Displays on-screen descriptions of toolbar buttons when ToolTips on the pointer pauses on them. toolbars Show Displays keyboard shortcuts in tooltips. shortcut keys in ToolTips Menu Changes the way menus display when you click on a animations command. For example, Slide Menu Animation causes the menus to display with a sliding motion. 3. Turn on or off the options you want. 4. Click the Close button to close the Customize dialog. Changing default file locations 1. Select the Tools > Options command. The Options dialog will appear. 2. Click on the Save tab. You can change the following default font locations: This location Affects Topics Where the topics will be saved by default and in which folder will start the Open, Save As, Organize Topics, Import Topic and Export Topic commands. Linked files In which folder will start the Browse For File command in the Insert Hyperlink dialog. Import/export Sets default locations for the import and export files commands. Backup files Where will be created backup copies of the topics you work with. This setting affects only the topics stored in the default topics location. 3. To change a location, select it in the list and click the Modify button. 4. Select the new location and click the OK button. 5. When you are ready with changing default file locations, click the OK button to close the Options dialog and accept the changes. Add or remove a plugin MyInfo supports an open import and export architecture. This allows developers to create import and export plugins for applications, that are not originally supported by MyInfo. You can find such plugins at our Plugins web page. To see a list of the currently installed plugins, open the Tools > Add-ins dialog. Installing plugins If the plugin you have downloaded has no installation program, do the following to install it: 1. Open Tools > Add-ins dialog. 2. Click Install while you are on the Plugins dialog page. 3. Browse for the plugin package (zip or dll file) in the File dialog which will open, and click OK. 4. Close Add-ins dialog. 5. You do not need to restart MyInfo to use the new plugin. Just open the Import or Export dialog (depending on the plugin type you have just installed) and double click on it to start using it. Uninstalling plugins 1. Open Tools > Add-ins dialog. 2. Select the plugin you want to uninstall in the plugins list on the Plugins dialog page. 3. Click Uninstall and confirm your action. 4. Close Add-ins dialog. 5. You do not need to restart MyInfo. Add or remove a template Templates are topics or documents that contain some information and you can use them as draft for the new topics and documents you create. MyInfo comes with several templates, but you can find more at our web page. Templates In fact, the templates are normal topics or text documents (plain text and rich text documents are supported). So you can create your own templates: To create a topic template, create a new topic and insert the information you want it to contain. To create a document template, either: Save an existing document from a topic, using the Save As File context menu command, while you are in the text editor. Find a text document (in plain text or in rich text format) that you want to use as template. Adding templates To add a template: 1. Select the topic or the document you want to use as template in Windows Explorer and select the Edit > Copy command. 2. Go to the MyInfo installation folder (by default MyInfo is installed in C:\Program Files\Milenix\MyInfo 4). 3. Open the Configuration folder. 4. Open the Templates folder. 5. Paste the file using the Edit > Paste command. Removing templates To remove a template: 1. Go to the MyInfo installation folder (by default MyInfo is installed in C:\Program Files\Milenix\MyInfo 4). 2. Open the Configuration folder. 3. Open the Templates folder. 4. Select the template you want to remove and delete it using the Edit > Delete command. Reference This section of MyInfo documentation provides reference information about MyInfo. Click on a menu below for more information: Menu commands Keyboard shortcuts Glossary Operating limits Menu commands This section of MyInfo documentation provides brief description of all main menu commands. Click on a menu below for more information: File menu Edit menu View menu Insert menu Format menu Tools menu Table menu Window menu Help menu File menu - Menu commands This Does command New Shows the New Topic dialog, where you can create a new blank topic or a topic from a template. Open Opens one or multiple existing topics. Open Opens a backup copy of a topic. Backup Close Closes the active topic. Close All Closes all open topics. Save Saves the active topic. Save As Saves the active topic under a new name. Save All Saves all open topics. Save All Saves all open topics and minimizes the program window. Import Imports information from MyInfo topic, Windows Folder, ActionOutline, Treepad, Vault, Classic .HEAD file, Outlook Express or other (depending on the installed plugins). Export Exports information to a new MyInfo topic, text document or web page, web site, Treepad, Classic .HEAD file or other (depending on the installed plugins). Organize Opens the Organize Topics dialog, where you can quickly reorder, Topics open, close, create new or delete existing topics. Open Opens MyInfo workspace. Workspace Save Saves open topics as workspace. Workspace Print Shows how the topic will look like when you print it. Preview Print Allows you to print the current topic, part of it, or the text editor contents. Properties Opens the Properties & Security dialog, where you can see & Security information about the active topic, change some tree settings and Exit password protect the active topic. Closes the application, after prompting you to save any changes made to the open topics. Edit menu - Menu commands This command Undo Redo Cut Copy Copy Value Copy link to this document Copy link to this topic Paste Paste Advanced > Paste Special Paste Advanced > Paste Text Paste Advanced > Paste Clones Paste Advanced > Paste Clones With Children Auto Paste Delete Select All Does Undoes the last operation performed in the text editor or restores deleted documents. Redoes last undone text editor operation. Copies the current selection (documents or text) to the Windows Clipboard and deletes it from MyInfo. Copies the current selection (documents or text) to the Windows Clipboard. Copies the value of the currently selected field in the tree editor to the Windows Clipboard. Places a link leading to the current document in the Clipboard. You can paste this link in any Windows application. Places a link leading to the current topic in the Clipboard. You can paste this link in any Windows application. Inserts Windows Clipboard contents in MyInfo. Inserts Windows Clipboard contents in MyInfo with the format you select. Available only in the text editor. Inserts Windows Clipboard contents in text editor in plain text format (using the current style). Available only in the text editor. Inserts copied documents as clones. Available only in the tree editor. Inserts copied documents as clones, including their children. Available only in the tree editor. Turns on/off the Auto Paste command, which (when on) collects all data you copy in other applications to MyInfo. Deletes the current selection (documents or text). Selects all current level documents or selects all text in Rename/Change Value Move Up Move Down Move Left Move Right the text editor. Allows you to rename the current document (when document title field is selected) or to change an attribute value. Moves the selected documents before the previous one. Moves the selected documents after the next one. Moves the selected documents one level up. Makes selected documents subdocuments of the previous one. View menu - Menu commands This command Attributes Tree Filter Tags Calendar Reminder Window Toolbars Task Pane Always On Top Expand Subdocuments Collapse Subdocuments Expand All Collapse All Does Shows the Attributes dialog, where you can rearrange, show, hide, delete, or create document attributes. Shows the tree editor. Shows the filter documents view. Shows topic tags. Shows topic calendar. Shows window with pending reminders (in open topics). Allows you to show/hide toolbars from MyInfo workspace. Shows/hides the Task pane. When on, MyInfo window will always appear on the top of all other application windows. Shows all subdocuments of the currently selected document. Hides all subdocuments of the currently selected document. Shows all documents in the tree. Hides all, but the first level documents in the tree. Insert menu - Menu commands This command Document Subdocument Document From File From Template Web Document Clone Comment Reminder Horizontal Line Page Break Symbol Object Date And Time Picture File Hyperlink Does Inserts a new, blank document in the tree. Inserts a new, blank subdocument in the tree. Inserts a new document from an existing file, choosing the document type depending on the file contents. Inserts a new document from a document template. Inserts a new web document in the tree. Shows the Clone dialog, where you can select documents to clone. MyInfo will insert the cloned documents after the currently selected document. Inserts a brief comment about the active document. Shows document reminder date/time editor. Inserts a horizontal line in the text editor. Inserts a text page break in the text editor. Shows the Symbol dialog, where you can select a special character to insert in the text editor. Shows the Insert Object dialog, where you can select an OLE object to insert in the text editor. Shows the Date And Time dialog, allowing you to insert the current date and time in the selected format, if the text editor is active. If the tree editor is active, this command allows you to insert a new document with the selected date/time as title. Inserts an existing picture in the text editor. Inserts an existing text document in the text editor. When in the tree, allows you to convert the current text document to a web document by selecting a web resource. When in the text editor, inserts a hyperlink. Format menu - Menu commands This Does command Font Shows the Font dialog, allowing you to specify text formatting for the current text editor selection or the current document heading appearance in the tree. Paragraph Shows the Paragraph dialog, allowing you to specify paragraph settings for the current text editor selection. Styles Shows the Styles dialog, where you can apply selected text with a style, or create, delete, and edit existing text styles. Bulleted Adds bullets to or removes bullets from selected text in the text List editor. Numbered Adds bullets to or removes numbering from selected text in the List text editor. Remove Changes selected text formatting to the Normal style, if the text Formatting editor is active, or removes the custom text formatting of the document heading, if the tree editor is active. Tools menu - Menu commands This command Check Spelling Find Documents Find Text Find Next Replace Text Sort Documents Hoist/Dehoist Rebuild Index Add-ins Keyboard Shortcuts Customize Options Does Starts checking the text editor contents for spelling errors, beginning from the cursor. Goes to the search text box, allowing you to search for documents containing specified words. Shows the Find And Replace dialog, allowing you to search for a specified text in the active topic. Searches for the next occurrence of the text specified in the Find And Replace dialog. Shows the Find And Replace dialog, allowing you to replace text in the active topic. Shows the Sort dialog, allowing you to sort tree documents. Focuses on a specific part of the topic or shows all documents, if already focused. Rebuilds current topic search index. In general, you do not need to use this command. Shows information about installed plugins and dictionaries. Shows the Keyboard Shortcuts dialog, allowing you to customize the keyboard shortcuts for various commands. Shows the Customize dialog, allowing you to customize MyInfo menu and toolbars. Shows the Options dialog, allowing you to change MyInfo settings. Table menu - Menu commands This command Table Insert Columns Insert Columns To Left Insert Rows Insert Rows Above Select Column Select Row Select Table Delete Columns Delete Rows Delete Table Split Cells Marge Cells Align Top Align Middle Does Shows the Table dialog, allowing you to insert a new table in the text editor. Inserts columns after the currently selected columns. Their number is equal to the number of the currently selected columns. Inserts columns before the currently selected columns. Their number is equal to the number of the currently selected columns. Inserts rows below the currently selected rows. Their number is equal to the number of the currently selected rows. Inserts rows above the currently selected rows. Their number is equal to the number of the currently selected rows. Selects the active table column. Selects the active table row. Selects the active table. Deletes selected table columns. Deletes selected table rows. Deletes the selected table. Shows the Split Cells dialog, allowing you to split the selected cells. Merges the selected cells. Aligns selected cells content to appear on the top of the cells. Aligns selected cells content to appear in the middle of the cells. Newly inserted cells have this alignment by default. Align Aligns selected cells content to appear on the bottom of the cells. Bottom Cells Color Allows you to change the background color of selected cells. Window menu - Menu commands This command Does View Next Topic Activates the next open topic, if there are more than one topics open. View Previous Activates the previous open topic, if there are more than one Topic topics open. Tile Makes all open topics visible, by tiling them horizontally. Horizontally Tile Vertically Makes all open topics visible, by tiling them vertically. Cascade Makes all open topics visible, by cascading them. Help menu - Menu commands This command MyInfo Help Shows Welcome Example Topics MyInfo On The Web Check For Updates Buy Now About MyInfo Does Shows MyInfo documentation. Shows MyInfo Welcome tour. Contains list of sample topics, showing you what could be done with MyInfo. Goes to MyInfo web site. Check if there is a newer version of MyInfo on Milenix web site. Opens your default web browser and goes to MyInfo order page, where you can order MyInfo online. Shows version information and copyright notes. Keyboard shortcuts General F1 Ctrl+Windows+M Ctrl+Tab Shift+Ctrl+Tab Ctrl+PgDn Ctrl+PgUp F6 Shift+Ctrl+T Shift+Ctrl+E Shift+Ctrl+R Alt+Left Alt+Right Ctrl+Windows+Q Ctrl+Windows+A Working with topics Ctrl+T Ctrl+O Ctrl+S Ctrl+Alt+S Shift+Ctrl+M Ctrl+P Shift+Ctrl+O Ctrl+F4 Shows MyInfo Help. Restores MyInfo, if it is minimized Switches to the next topic in the application window Switches to the previous topic in the application window Switches to the next subpane (in Tree editor or in Task pane) Switches to the previous subpane (in Tree editor or in Task pane) Switches between tree and text panes Maximizes the tree pane Maximizes the editor pane Restores tree pane and editor pane original sizes Goes to the previous document you browsed Goes to the next document you browsed Pastes the current Windows Clipboard contents as new document in MyInfo, even if it is minimized. Turns on/off MyInfo AutoPaste Creates a new topic Opens an existing topic Saves the current topic Saves all open topics Saves all open topics and minimizes the program window Prints the current topic Shows Organize Topics dialog Closes active topic Ctrl+Alt+T Tree pane Ctrl+N Shift+Ctrl+N Ctrl+Alt+N Shift+Ctrl+Alt+N Enter Ctrl+Enter Shift+Ctrl+D Shift+Ctrl+W Shift+Ctrl+L Shift+Ctrl+C Shift+Ctrl+H Shift+Ctrl+G F2 Del Ctrl+Z Ctrl+X Ctrl+C Ctrl+V Ctrl+Alt+V Ctrl+A Ctrl+= Ctrl+Ctrl+Shift+= Ctrl+Shift+Ctrl+F F3 Toggles between the last two visited topics Creates new document Creates new document before the current one Creates new subdocument Creates new subdocument as first in the current document children Creates new document (when not editing attribute in the tree) Creates new subdocument (when not editing attribute in the tree) Creates new data document Creates new web document Shows Insert Document from Template dialog Shows Insert Clone dialog Shows document comment editor Shows document tags editor Edits focused attribute Deletes selected document and its subdocuments Undoes last delete documents operation Cuts selected documents to the Clipboard Copies selected documents to the Clipboard Pastes documents from the Clipboard Pastes documents from the Clipboard as clones Selects all documents from the current level Expands document Collapses document Expands all subdocuments Collapses all subdocuments Shows Find Text dialog Searches for the next occurrence Shift+F3 Ctrl+H Shift+Ctrl+F Shift+Ctrl+Y Shift+Ctrl+Q Shift+Ctrl+K Ctrl+Space Ctrl+Alt+Up Ctrl+Alt+Down Ctrl+Alt+Left Ctrl+Alt+Right Shift+Alt+Up Shift+Alt+Down Shift+Alt+Left Shift+Alt+Right Shift+Alt+PgUp Shift+Alt+PgDn Shift+Alt+Home Shift+Alt+End Ctrl+Alt+, Ctrl+Alt+. Ctrl+Alt+T Text editor pane Ctrl+Z Ctrl+Y Ctrl+X Searches for the previous occurrence Shows Replace Text dialog Goes to search topics text field Shows search options popup menu Shows Filter Documents pane Shows Edit Current Filter dialog Shows state images list Moves selected documents before the previous one Moves selected documents after the next one Moves selected documents to its parent level Makes selected documents subdocuments of the previous one Goes to the previous visible document Goes to the next visible document Goes to the document parent Goes to the first subdocument, if the current document has any Goes to the first sibling document Goes to the last sibling document Goes to the first document in the tree Goes to the last visible document in the tree Goes to the previous document clone Goes to the next document clone Toggles between the last two visited documents Deletes the last entry you typed in the text editor Reverses the action of the Undo command Removes the selection from the editing text and places it in the Clipboard Ctrl+C Ctrl+V Shift+Ctrl+V Ctrl+A Del Ctrl+K Ctrl+D Ctrl+B Ctrl+I Ctrl+U Ctrl+L Ctrl+E Ctrl+R Ctrl+J Copies the current selection to the Clipboard Inserts the contents of the Clipboard in the text pane, by replacing the current selection Inserts the content of the Clipboard in the text pane, by replacing the current selection, in plain text format Selects the whole text in the text editor Removes the current selection Inserts/edits hyperlink Shows Format Font dialog Makes the selection Bold Makes the selection Italic Underlines the selection Aligns selected paragraph left Centers selected paragraph Aligns selected paragraph right Aligns the selected paragraphs to both the left and right margins or indents Shift+Ctrl+A Shift+Ctrl+I Tab Backspace Shift+Tab Ctrl+0 Shift+Ctrl+Z Shift+Ctrl+X F2 F4 F7 Inserts date Inserts time Indents selected paragraphs Outdents selected paragraphs Outdents selected paragraphs Remove text formatting Toggle bullets Toggle numbering Renames current document to the text selected in the text editor Shows Insert date/time dialog Starts spell-checking the document. Comment/tags edit ESC Ctrl+Enter Closes the editor window without saving the changes Changes document comment/tags and closes the comment/tags window Print preview Ctrl+P Ctrl+Alt+Left Alt+Left Alt+A Alt+Right Ctrl+Alt+Right Alt+I Alt+O Alt+C Shows Print dialog Displays the first page to be printed Displays the previous page to be printed Activates current page box Displays the next page to be printed Displays the last page to be printed Zooms in Zooms out Closes Print Preview Search documents Ctrl+Shift+F Ctrl+Shift+, Ctrl+Shift+. Ctrl+Shift+J Focus document search control Go to previous search result Go to next search result Reload current search result Glossary You can find a brief description of all MyInfo terms below: Term Attribute value Branch Clone Description This is the data associated with a document for a given document attribute. Currently selected document and its subdocuments. Cloned document is always kept identical with its base document and vice-versa. If you modify either the base or the clone document, both are synchronized to contain the same data. Collapsed document This is an document, which subdocuments are not visible at the moment and has "plus" sign left to the document image. Document The basic element of a topic. A document is a piece of information, which can contain title, attribute values, text data and be a parent of other documents. Document heading Editor pane Expanded document Document title and all other document attributes that appear in the tree editor for a given document. The right (or bottom) pane in MyInfo, where the user edits the text documents, browses web resources and works with embedded files. This is an document, which subdocuments are visible at the moment and has "minus" sign left to the document image. Field This is the area, where the value of an attribute is displayed. Parent document Root document Sibling document State icon Document that has subdocuments. A root document is a top-level document in the topic and it has no parent document. Document with the same level and parent document as the currently selected document. This is a small icon displayed left to the document icon. You can selected different state icon for every document, by clicking on it and selected new icon from the popup list. Subdocument Document, which has the currently selected document as parent document. Tag Keyword that describes the content of the document. Text editor The right (or bottom) pane in MyInfo, where the user edits text document. Text editor is located in the editor pane. Topic File, which consists of documents, arranged in a hierarchical tree. Tree pane The left (or top) pane in MyInfo, where the user edits the topic tree. User Document attribute, created by the user. document attribute Operating limits The operating limits of MyInfo are listed below: Limit Value Maximum topic size Limited by the OS resources only 2147483647 documents 64 levels 200 characters 64 attributes Maximum documents per topic Maximum tree levels Maximum document title length Maximum attributes per topic (including user attributes) Maximum password length Number of templates Maximum custom styles Maximum embedded file size 80 characters Limited by the file system only 32 styles 5 MB (Standard edition), 20 MB (Professional edition) 1024 characters Maximum document comment length Maximum document tags length 1024 characters Maximum navigation history links 255 links Smart date/time input You can use the following texts (without the quotes) in the date attributes, which will be automatically converted to date/time values: Text "now" or "n" "today" or "t" "yesterday" "tomorrow" "monday", "tuesday", etc. "bom" "eom" Inserts Current date and time Current date Yesterday's date Tomorrow's date Next monday, tuesday, etc. If the days is equal to today, today's date is inserted instead. Beginning of this month's date End of this month's date Workspaces MyInfo workspaces allow you to save your working session and restore it later. It remembers all open topics and document windows for a later re-use. They are handy, if you group your topics by a theme, so for example you can create "Project session" with all topics related to this project and open them anytime you like. Opening new workspace does not close the previous one, so you can have several workspaces open simultaneously. To save a workspace: 1. Select File > Save Workspace command. To open a workspace: 1. Select File > Open Workspace command. Restore deleted document MyInfo allows you to restore documents deleted by accident. To restore deleted documents: 1. Activate the tree editor. 2. Select the Edit > Undo Deleted Documents command or use the Ctrl+Z shortcut. Note: If you delete documents by accident, restore them immediatelly, because some commands may clear the undo buffer. About Attributes pane The Attributes pane allows you to edit values even for attributes that are not visible in the tree. To show/hide the Attributes pane, click on the Task pane button toolbar. on the Insert a horizontal line To insert a horizontal line in the text editor: 1. Click on the location where you want to insert the horizontal line. 2. Select the Insert > Horizontal Line command. Change the background color of a cell To change the background color of table cells: 1. Select the desired cells. 2. Select the background color of the selected cell(s) using either the color list in Table > Cells Color or click on the More button to select a custom background cell color . About Filter dialog The Filter dialog allows you to create a new documents filter or edit an existing one. A filter consists of a list of filter criteria (for example: documents title should be different than "Do not read this"), sorting and grouping options. When you execute a filter, MyInfo will show only these documents that match that filter criteria. To open Filter dialog, click on the Filter documents view in the tree, then click the Edit button next to the available filters list. The following options are available: 1. Relation: Use "Or", if you want to combine several criteria as one. Then a document will be shown in the results even if it matches only one of the "Or" criteria. Use "And" for the other criteria. 2. Attribute: Select the attribute which value will be tested to determine if a document matches the criterion. 3. Condition: Determines how the value will be tested. For example "Differs from" will return only these documents which Attribute value differs from the filter Value. Some conditions require no value (like "Is Empty"). 4. Show attribute in view: When checked, the attribute will be shown in the Filter view when executing the filter. 5. Remove criterion: Click to remove a criteria from the list. 6. Group by: When an attribute is selected in the Group by list, results will be grouped according to the values of the documents for this attribute. 7. Sort by: When an attribute is selected in the Sort by list, results will be sorted according to the values of the documents for this attribute. 8. New Filter: Clears the criteria list. 9. Save filter as: Display a list of all available filters and shown the name of the current filter. Edit it, if you want to save the current filter under a new name. 10. Delete Filter: Deletes the current filter in the Save filter as list. When you are ready adding criteria and setting other filter options, click OK to save and execute the filter. Here are the results when filtering a sample topic with the criteria from the dialog picture above: Customizing default font or background To change the default font of the tree pane: These changes apply only to the currently active topic. 1. Select the Tools > Options command. The Options dialog will appear. 2. Click on the Font button in the Tree Pane section of the General tab options. 3. Change the font settings and click the OK button. 4. Click again the OK button to close the Options dialog and to accept the changes. To change the default font of the notes pane: These changes apply only to the currently active topic. 1. Select the Format > Styles command. The Styles dialog will appear. 2. Select the Normal style and click the Font button. 3. Change the size and/or name of the font and click the OK button. 4. Click the Close button to close the Styles dialog. To change the default background: These changes apply to all topics in MyInfo. 1. Select the Tools > Options command. The Options dialog will appear. 2. Click on the Background button for the pane you want to customize. 3. Select the new color and click the OK button. 4. Click again the OK button to close the Options dialog and to accept the changes. Compatibility Options If you have used MyInfo 3.x/2.x in the past, you may prefer some of the old MyInfo behaviours instead of the new ones. To make MyInfo 4 behave like MyInfo 3.x/2.x: 1. Select the Tools > Options command. The Options dialog will appear. 2. Click on the Advanced tab. The following compatibility options are available: This option Use single mouse click to open links Use MyInfo 2.x user interface Save on minimize Does By default, MyInfo opens links only when you hold the Ctrl key to avoid launching of a hyperlink when you want to edit it. Turn this option on, if you prefer MyInfo to open a link every time you click it, even if you do not hold the Ctrl key. MyInfo 4 features new user interface, using high-color icons. If you have problems with your video card or prefer the MyInfo 2.x user interface, turn this option on. Saves all open topics when the program is minimized. 3. After you make the changes to the compatibility options, click the OK button to close the Options dialog and accept these changes.