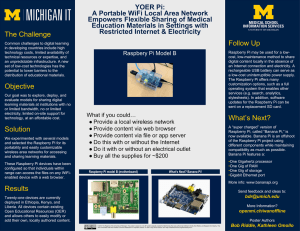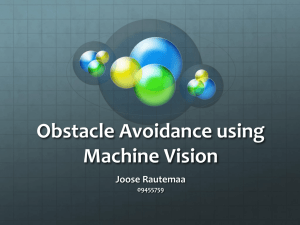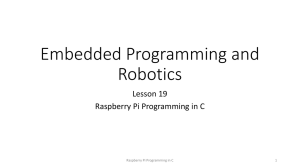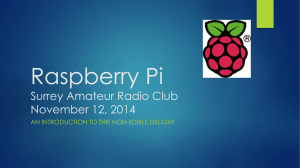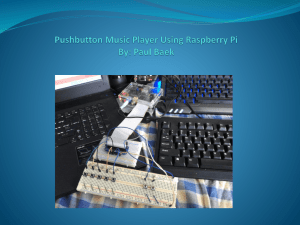2022 50 Raspberry Pi Hacks & Hints Build a Home Assistant iPod Classic Spotify Player Raspberry Pi Amiga 600 BeccaCam Digital Camera Walking Bipedal Robot Raspberry Pi Pico projects Start incredible projects with Raspberry Pi FROM THE MAKERS OF ! ted a d IDE Up U G T TAR S K C QUI THE OFFICIAL RASPBERRY PI MAGAZINE EoN Pi NAS VENTED WELCOME WELCOME! T hank you for picking up the latest edition of The Official Raspberry Pi Handbook. It’s always an exciting time to make things with a Raspberry Pi, however this year we’re welcoming the first Raspberry Pi microcontroller board, Pico, to the family. You can do many different and incredible things with a Pico, even when compared to a full Raspberry Pi, and it costs only $4! We’ve got an extensive guide on what it is and how to use it in this handbook just in case you’re interested – and you should be. We’re not skimping on Raspberry Pi projects either. Once again, it was a tough time picking from the incredible creations of the global Raspberry Pi community but I think we’ve managed to squeeze the crème de la crème into the 200 pages of this book. Whether you’re new to Raspberry Pi or a grizzled maker veteran, there’s something for everyone in the book from inspiring projects, retro gaming tutorials, home automation guides, and much more. Once again, I wish you happy making! Rob Zwetsloot FIND US ONLINE magpi.cc EDITORIAL Editor: Lucy Hattersley Features Editor: Rob Zwetsloot Contributors: Wes Archer, David Crookes, PJ Evans, Gareth Halfacree, Rosie Hattersley, Phil King, Nicola King, KG Orphanides DISTRIBUTION Seymour Distribution Ltd 2 East Poultry Ave, London, EC1A 9PT | +44 (0)207 429 4000 This bookazine is printed on paper sourced from sustainable forests and the printer operates an environmental management system which has been assessed as conforming to ISO 14001. GET IN TOUCH magpi@raspberrypi.com DESIGN Critical Media: criticalmedia.co.uk Head of Design: Lee Allen Designers: Sam Ribbits. Lucy Cowen Illustrator: Sam Alder MAGAZINE SUBSCRIPTIONS Unit 6, The Enterprise Centre, Kelvin Lane, Manor Royal, Crawley, West Sussex, RH10 9PE | +44 (0)207 429 4000 magpi.cc/subscribe magpi@subscriptionhelpline.co.uk PUBLISHING Publishing Director: Russell Barnes russell@raspberrypi.com Advertising: Charlotte Milligan charlotte.milligan@raspberrypi.com Tel: +44 (0)7725 368887 Director of Communications: Liz Upton CEO: Eben Upton This official product is published by Raspberry Pi (Trading) Ltd., Maurice Wilkes Building, Cambridge, CB4 0DS. The publisher, editor and contributors accept no responsibility in respect of any omissions or errors relating to goods, products or services referred to or advertised in the magazine. Except where otherwise noted, content in this magazine is licensed under a Creative Commons Attribution-NonCommercial-ShareAlike 3.0 Unported (CC BY-NC-SA 3.0). ISBN: 978-1-912047-88-8. The Official Raspberry Pi Handbook 2022 3 Contents 44 Project Showcases 24 17000 ft 28 Air Hockey Robot 30 Sonic Kayak 70 Providing computing resources to schools up a mountain in the Himlaayas 06 Quick Start guide Real-life air hockey versus a cold-hearted automaton. Who will win? Half environmental sensing system, half musical instrument, all kayak 32 CubeSat flight computer Compute Module powered satellites 36 Howff 3D scanning rig 3D scanning an iconic Dundee burial ground 40 Smart Garden Turning an old BBQ into an automated planter 42 Coffee stirrer camera Amazing photos using tiny tubes 44 Lunchbox arcade 48 Guitar Rig 2.0 Choose your fighter while eating your sandwich Make an acousticv guitar way more digital with this incredible project 50 Becca Cam Putting a High Quality camera into an old SLR chassis for amazing photos 48 08S et up Raspberry Pi Put together the computer and install Raspberry Pi OS 12 50 Hacks & Hints Get the most out of Raspberry Pi with these handy tips 04 The Official Raspberry Pi Handbook 2022 52 iPourIt 54 BOSEberry Pi 58 The Stargate 60 Walking Robot 62 We Still Fax The contactless beer brewing system powered by Raspberry Pi Late 2000s chic music player, no iPod required Dial home and take a trip through a wormhole across the galaxy This robot walks on two legs, which is harder than it looks. Find out how. Raspberry Pi meets experimental art performance using a fax machine 66 Turing Machine Demonstrator Mark 2 (TMD-2) This TMD-2 can model mechanical machines just like the original 68 Jazz Champion 70 Hubble Raspberry Pi Ever seen a classic chess computer play music? Now you have. Map the sky with Raspberry Pi, a HQ Camera, a telescope, and plent of physics 74 METAR Map Track flight conditions at your local airports like it’s 1968, great for new pilots. 78 AirMyPrayer Broadcasting prayers over the internet instead of older, radio-based systems THE OFFICIAL RASPBERRY PI HANDBOOK 2022 Contents 86 Maker Guides 100 Play classic console games legally Plenty of old games can be played legally on retro gaming builds 106 Build a retro CD-ROM console Relive classics from the 32-bit era by recreating their media readers 80 112 Raspberry Pi Amiga 600 Make your own Amiga 600 with a Raspberry Pi 82 Real-time bee monitor Machine learning for tracking bees wearing tiny hi-vis jackets 84 ML-based bird and squirrel detector Use machine learning so you never miss a bird or squirrel at your feeder 86 iPod Classic Spotify player Hack an old iPod and make it better than it ever was with Spotify 90 Kay-Berlin Food Computer Some students built an amazing automated food-growing system 94 POV Display Persistence of vision is a cool technology that has been made much cooler here 144 Build a handheld console Take some retro games on the go with you thanks to this pocket-sized project 116 Raspberry Pi 400 C64 emulator Legally emulate a Commodore 64 on a Raspberry Pi 400 120 Build the ultimate media centre Games, local media, and streaming services get them all in one device 128 Build a home assistant Automate your home with this three part tutorial series from PJ Evans 140 Use an SSD on Raspberry Pi 400 Make use of an M.2 SSD drive to turbocharge your Raspberry Pi 400 144 Arts & Crafts with Raspberry Pi Break out your craft paper and sewing kits for these multi-media projects Raspberry Pi Pico 152 Introducing Raspberry Pi Pico Find out about the new microcontroller board from Raspberry Pi 166 Easy Raspberry Pi Pico projects Get stuck in with your first Pico projects with these amazing examples 152 Reviews 176 Pico explorer base 178 Pirate audio dual mic 180 Inky Impression Dive into electronics with Pico with this multi-function add-on Record audio in stereo with this impressive kit Take a look at this big, sevencolour eInk display 182 ArgonOne M.2 One of our favourite Raspberry Pi 4 cases, now with an SSD slot 184 SmartiPi Touch Pro 186 PiBoy DMG 188 Lyra Handheld 190 Stellina 192 pi-top 4 DIY Edition A cool case for touchscreen Raspberry Pi projects An incredibly faithful and sturdy retro handheld case A handheld console powered by a Compute Module This amazing observation station tracks the night sky Make your own Raspberry Pi computer with the latest pi-top 194 FHD Touch display & Bluetooth Keyboard Upgrade pi-top with these add-ons 196 Grow Kit Automate your plants with this cool mini HAT for Raspberry Pi 198 10 amazing IOT projects Get inspired by these automation projects to improve your life 200 10 amazing Pico add-ons Kit out your Raspberry Pi Pico The Official Raspberry Pi Handbook 2022 05 Tutorial RASPBERRY PI QUICKSTART GUIDE Raspberry Pi QuickStart Guide Setting up Raspberry Pi is pretty straightforward. Just follow the advice of Rosie Hattersley C ongratulations on becoming a Raspberry Pi explorer. We’re sure you’ll enjoy discovering a whole new world of computing and the chance to handcraft your own games, control your own robots and machines, and share your experiences with other Raspberry Pi fans. Getting started won’t take long: just corral the extra bits and bobs you need on our checklist. Useful additions include some headphones or speakers if you’re keen on using Raspberry Pi as a media centre, or a gamepad for use as a retro games console. To get set up, simply use your pre-written microSD card (or use Raspberry Pi Imager to set up a card) and connect all the cables. This guide will lead you through each step. You’ll find Raspberry Pi OS, including coding programs and office software, all available to use. After that, the world of digital making with Raspberry Pi awaits you. 06 The Official Raspberry Pi Handbook 2022 What you need All the bits and bobs you need to set up a Raspberry Pi computer A Raspberry Pi Whether you choose the new Raspberry Pi 400; or a Raspberry Pi 4, 3B+, 3B; Raspberry Pi Zero, Zero W, or Zero WH (or an older model of Raspberry Pi), basic setup is the same. All Raspberry Pi computers run from a microSD card, use a USB power supply, and feature the same operating systems, programs, and games. RASPBERRY PI QUICKSTART GUIDE Tutorial USB mouse 8GB microSD card You’ll need a microSD card with a capacity of 8GB or greater. Your Raspberry Pi uses it to store games, programs, and boot the operating system. Many Raspberry Pi computer kits come with a card pre-written with Raspberry Pi OS. If you want to reuse an old card, you'll need a card reader: either USB or a microSD to full-sized SD (pictured). Windows/Linux PC or Mac computer You’ll need a computer to write Raspberry Pi OS to the microSD card. It doesn’t matter what operating system this computer runs, because it’s just for installing the OS using Raspberry Pi Imager. USB keyboard Like any computer, you need a means to enter web addresses, type commands, and otherwise control Raspberry Pi. The new Raspberry Pi 400 comes with its own keyboard. Raspberry Pi sells an official Keyboard and Hub (magpi.cc/keyboard) for other models. A tethered mouse that physically attaches to your Raspberry Pi via a USB port is simplest and, unlike a Bluetooth version, is less likely to get lost just when you need it. Like the keyboard, we think it’s best to perform the setup with a wired mouse. Raspberry Pi sells an Official Mouse (magpi.cc/mouse). Power supply Raspberry Pi 4 and Raspberry Pi 400 need a USB Type-C power supply. Raspberry Pi sells power supplies (magpi.cc/usbcpower), which provide a reliable source of power. Raspberry Pi 1, 2, 3, and Zero models need a micro USB power supply (magpi.cc/universalpower). Display and HDMI cable A standard PC monitor is ideal, as the screen will be large enough to read comfortably. It needs to have an HDMI connection, as that’s what’s fitted on your Raspberry Pi board. Raspberry Pi 4 and 400 can power two HDMI displays, but require a microHDMI to HDMI cable. Raspberry Pi 3B+ and 3A+ both use regular HDMI cables; Raspberry Pi Zero W needs a mini-HDMI to HDMI cable (or adapter). USB hub Raspberry Pi Zero and Model A boards have a single USB socket. To attach a keyboard and mouse (and other items), you should get a four-port USB hub (or use the official USB Keyboard and Hub which includes three ports). Instead of standard-size USB ports, Raspberry Pi Zero has a micro USB port (and usually comes with a micro USB to USB-A adapter). The Official Raspberry Pi Handbook 2022 07 Tutorial RASPBERRY PI QUICKSTART GUIDE The USB-C socket is used to connect power to Raspberry Pi 400. You can use a compatible USB-C power adapter (found on recent mobile phones) or use a bespoke power adapter such as Raspberry Pi's 15.3 W USB-C Power Supply Set up Raspberry Pi 400 Raspberry Pi 400 has its own keyboard – all you need to connect is the mouse and power 01 Connect a mouse Connect a wired USB mouse to the white USB connection on the rear of Raspberry Pi 400. The two blue USB 3.0 connectors are faster and best reserved for external drives and other equipment that need the speed. 08 The Official Raspberry Pi Handbook 2022 The Ethernet socket can be used to connect Raspberry Pi 400 directly to a network router (such as a modem/router at home) and get internet access. Alternatively, you can choose a wireless LAN network during the welcome process 02 Attach the micro-HDMI cable 03 The microSD Next, connect a micro-HDMI cable to one of the micro-HDMI sockets on the rear of Raspberry Pi 400. The one next to the microSD card slot is the first one, but either connection should work. Connect the other end of the HDMI cable to an HDMI monitor or television. If you purchased a Raspberry Pi 400 Personal Computer Kit, the microSD card will come with Raspberry Pi OS pre-installed. All you need to do is connect the power and follow the welcome instructions. If you do not have a Raspberry Pi OS pre-installed microSD card, follow the instructions later in ‘Set up the software’. RASPBERRY PI QUICKSTART GUIDE Tutorial Set up Raspberry Pi Raspberry Pi 4 / 3B+ / 3 has plenty of connections, making it easy to set up 01 Hook up the keyboard Connect a regular wired PC (or Mac) keyboard to one of the four larger USB-A sockets on a Raspberry Pi 4 / 3B+/ 3. It doesn’t matter which USB-A socket you connect it to. It is possible to connect a Bluetooth keyboard, but it’s much better to use a wired keyboard to start with. 02 Connect a mouse 03 HDMI cable Connect a USB wired mouse to one of the other larger USB-A sockets on Raspberry Pi. As with the keyboard, it is possible to use a Bluetooth wireless mouse, but setup is much easier with a wired connection. Next, connect Raspberry Pi to your display using an HDMI cable. This will connect to one of the micro-HDMI sockets on the side of a Raspberry Pi 4, or full-size HDMI socket on a Raspberry Pi 3/3B+. Connect the other end of the HDMI cable to an HDMI monitor or television. An HDMI cable, such as ones used by most modern televisions, is used to connect Raspberry Pi to a TV or display. You'll need a micro-HDMI to HDMI cable (or two) to set up a Raspberry Pi 4. Or a regular HDMI cable for Raspberry Pi 3B+ / 3 (or older) models A regular wired mouse is connected to any of the USB-A sockets. A wired keyboard is connected to another of the USB-A sockets. If you have a Raspberry Pi 4, it's best to keep the faster (blue) USB 3.0 sockets free for flash drives or other components The Official Raspberry Pi Handbook 2022 09 Tutorial RASPBERRY PI QUICKSTART GUIDE You'll need this micro USB to USB-A adapter to connect wired USB devices such as a mouse and keyboard to your Raspberry Pi Zero W Set up Raspberry Pi Zero You'll need a couple of adapters to set up a Raspberry Pi Zero / W / WH 01 Get it connected If you’re setting up a smaller Raspberry Pi Zero, you’ll need to use a micro USB to USB-A adapter cable to connect the keyboard to the smaller connection on a Raspberry Pi Zero W. The latter model has only a single micro USB port for connecting devices, which means you'll need to get a small USB hub or use an all-in-one mouse and keyboard with your Raspberry Pi Zero. 10 The Official Raspberry Pi Handbook 2022 Raspberry Pi Zero W features a mini-HDMI socket. You'll need a mini-HDMI to full-sized HDMI adapter like this to connect your Raspberry Pi Zero W to an HDMI display 02 Mouse and keyboard 03 More connections You can either connect your mouse to a USB socket on your keyboard (if one is available), then connect the keyboard to the micro USB socket (via the micro USB to USB-A adapter). Or, you can attach a USB hub to the micro USB to USB-A adapter. Now connect your full-sized HDMI cable to the mini-HDMI to HDMI adapter, and plug the adapter into the mini-HDMI port in the middle of your Raspberry Pi Zero W. Connect the other end of the HDMI cable to an HDMI monitor or television. RASPBERRY PI QUICKSTART GUIDE Tutorial First, insert your microSD card into Raspberry Pi With the microSD card fully inserted, connect your power supply cable to Raspberry Pi. A red light will appear on the board to indicate the presence of power Set up the software Use Imager to install Raspberry Pi OS on your microSD card and start your Raspberry Pi N ow you’ve got all the pieces together, it’s time to install an operating system on your Raspberry Pi so you can start using it. Raspberry Pi OS is the official software for Raspberry Pi, and the easiest way to set it up on your Raspberry Pi is to use Raspberry Pi Imager. See the ‘You’ll Need’ box and get your kit together. Top Tip Is your card ready? 02 Choose OS Click on ‘Choose OS’ in Raspberry Pi Imager and select Raspberry Pi OS (32-bit). Click ‘Choose SD card’ and select the microSD card you just inserted (it should say 8GB or the size of the card next to it). Click on ‘Write’. Your computer will take a few minutes to download the Raspberry Pi OS files, copy them to the microSD card, and verify that the data has been copied correctly. You don't need to do this if your Raspberry Pi came with a card pre-written with Raspberry Pi OS. You’ll Need 01 Download Imager Raspberry Pi Imager is available for Windows, Mac, and Linux computers. You can also install it on Raspberry Pi computers, to make more microSD cards once you are up-and-running. Open a web browser on your computer and visit magpi.cc/imager. Once installed, open Imager and plug your microSD card into your computer. 03 Set up Raspberry Pi When Raspberry Pi Imager has finished verifying the software, you will get a notification window. Remove the microSD card and put it in your Raspberry Pi. Plug in your Raspberry Pi power supply and, after a few seconds, a blue screen will appear with ‘Resizing Filesystem’. It will quickly vanish and be replaced by ‘Welcome to Raspberry Pi’. Click on Next and follow the on-screen instructions to set up Raspberry Pi OS and start using your new computer. > A Windows/Linux PC or Apple Mac computer > A microSD card (8GB or larger) > A microSD to USB adapter (or a microSD to SD adapter and SD card slot on your computer) >R aspberry Pi Imager magpi.cc/imager The Official Raspberry Pi Handbook 2022 11 Feature 50 HACKS & HINTS T he world of Raspberry Pi computing is filled with possibilities. Sometimes this can lead to a feeling of being overwhelmed: Where to start? Before you go launching into your great project, it’s worth taking the time to get to know your little computer and its big possibilities. A Raspberry Pi is more than a microcontroller, such as its new sibling the Raspberry Pi Pico. Raspberry Pi is a full-blown computer with a complex operating system. Here we’ve compiled some of our favourite hints, tips, and short cuts to help you navigate this new world. 12 The Official Raspberry Pi Handbook 2022 50 HACKS & HINTS Feature Raspberry Pi OS Tips 1 Create a custom OS The Raspberry Pi Imager tool (magpi.cc/imager) makes preparing your SD cards a breeze, and the latest version now features a new Advanced menu. It is accessed by pressing CTRL+SHIFT+X. This enables you to preset your wireless LAN network, host name, and many other options. Ideal for multiple setups, trying new operating systems, and headless projects (where you don’t need the graphical interface). your desktop your own 4 Make Not happy with the default look of the desktop? No problem. Visit Preferences > Appearance Settings and you can change fonts, colours, placements, and the background image. If you want to go further, you can find many guides to creating different environments on the web. You can even replace the default desktop window manager with alternatives. 5 8 Meet the terminal On the top bar of your desktop, you’ll see a small black box with a blue bar on top. This is your link to the command line via Terminal; the real power of Raspberry Pi OS. Pressing CTRL+ALT+F1 to F6 opens six different full-screen TTY (teletype) command-line interfaces. Press CTRL+ALT+F7 to return to the regular desktop interface). The Terminal gives command-line access to your system. When following projects in The MagPi and online, getting to know this way of talking to your Raspberry Pi is essential to growing your skills. Learn more at magpi.cc/terminal. 2 Go configure! 5 Get more software 3 6 Backup, backup, backup! 9 Pick your favourites Raspberry Pi OS has features and settings that can be used to create an ideal setup. For example, if you want to interface with an I2C-based device or a Raspberry Pi camera, you’ll need to enable support. The utility you’ll need is Raspberry Pi Configuration. This can be run from the interface using Menu > Preferences > Raspberry Pi Configuration. You can also run it from the command line like so: sudo raspi-config. Manage your memory Raspberry Pi OS reserves a certain amount of memory for exclusive use by the GPU (graphics processing unit). If you’re not making use of a desktop (such as a headless project) or if you are wanting a boost for a graphics-intensive application, you can change how much memory is allocated in Raspberry Pi Configuration under Performance. 7 Raspberry Pi OS comes with lots of software to get you started, from programming environments to a complete suite of office software. This is just the beginning. Take a look at Menu > Preferences > Add New Software and you’ll find thousands of packages that are one-click installs. Check Menu > Preferences > Recommended Software for the top picks. If you’re storing data that you can’t afford to lose, make sure to be backing up. One of the easiest methods is to clone the whole SD card (although it can get large!). Check out this guide: magpi.cc/backup. 7 Accessibility Raspberry Pi OS has optional tools to assist people. In the Recommended Software application under Preferences, select the Universal Access category to install Orca, a popular screen reader, and Magnifier which enables easy screen zooming. Also, be sure to read our ‘Make Making Accessible’ feature in The MagPi issue 96 (magpi.cc/96). See that toolbar at the top of the screen? It is endlessly customisable. You can select your favourite apps for oneclick access, change its size, position, make it disappear when you ‘mouse away’, even have multiple panels. Just right-click on the toolbar to explore all the options. 10Take a screenshot Need to take a quick picture of your desktop? Couldn’t be easier. Just press PRINT SCREEN and a PNG image will be placed in your home folder. If you would like more options, such as a timer, the software does the work. The screenshot command scrot can be run from the command line, or you can install GNOME Screenshots. Read magpi.cc/screenshot for a full guide. The Official Raspberry Pi Handbook 2022 13 Feature 50 HACKS & HINTS Makers’ Tips 11 All the microSD Cards One of the great advantages of using SD cards is their similarity to cartridges. Trying out a new OS or project build is as simple as swapping out that little piece of plastic. Make sure you buy cards from a reputable source: there are many out there that are not built for the workload to which an operating system subjects them. 11 12 Get kitted up For newcomers to physical computing, the number of components available can be overwhelming. Check the popular Raspberry Pi market sites for brilliant starter kits with all you need and nothing more. Both the JAM HAT (magpi.cc/jamhat) and CamJam EduKit (magpi.cc/edukit) are great places to start. Take a look at the Starter Kits section in our Gadget Guide (magpi.cc/gadgetguide) for more equipment. 12 Raspberry Pi OS has features and settings that can be used to create an ideal setup 13 Volt or bolt Raspberry Pi GPIO pins can power accessories at 3V3 or 5 V. Check and check again before connecting devices to one of these. The wrong one may damage your device or the computer itself. Also, be mindful of how much current you’ll draw. Finally, never connect a 5 V pin to a 3V3 pin: that would be the end of your Raspberry Pi. 13 14 The Official Raspberry Pi Handbook 2022 14 Build your own robot The ability to drive motors and servos along with the horsepower required to process sensor data make it a natural choice. There’s a lot to it though, and you can quickly find yourself with a full-time hobby. Robotics expert Danny Staple wrote a great guide to building a low-cost wheeled robot for us (magpi.cc/robot). 15 Go analogue With the exception of the newest family member, Raspberry Pi Pico, the range of Raspberry Pi computers has been a strictly digital-only GPIO platform. If you want to read or write analogue data, such as light or moisture, you’re going to need some help. Luckily many HATs can add this feature, such as Pimoroni’s Automation HAT Mini (magpi.cc/automationhatmini). 50 HACKS & HINTS Feature 16 Pi, Pico and Arduino, oh my! 16 Get your motor running 17 Raspberry The current and voltage required for driving robot motors is not something that is going to keep your Raspberry Pi healthy for long. A robotics HAT is essential if you want your Raspberry Pi to control servos and motors. And to become truly portable, you’ll need extra power too. For exceptional power and control, have a look at our RedBoard+ review in The MagPi issue 91 (magpi.cc/91). If you need analogue inputs and fast responses, consider using a microcontroller like Raspberry Pi Pico (magpi.cc/pico) in your project. Microcontrollers are much faster to respond to input. You can then use interfaces like UART, I2C, or SPI to feed data to your Raspberry Pi computer for more advanced processing. 20 19 a 3D printing octopus 18 Amazing camera work 19 Get You’re probably familiar with the Raspberry Pi camera family. Did you know that they can do much more than take photographs? Use open-source tools like TensorFlow and OpenCV to add machine learning, object recognition, and even facial identification with simple code. There’s an amazing resource at pyimagesearch.com. If you’re a fan of 3D printing, you may have come across OctoPrint. This full suite of tools for controlling, monitoring, and recording 3D prints is also available as a custom Raspberry Pi image (magpi.cc/octopi). It’s one of the best upgrades to a 3D printer you can get. Take a look at our 3D printing and making feature in The MagPi #97 (magpi.cc/97). 20 Right one for the job You don’t always need the full capabilities of Raspberry Pi 4. Consider a Raspberry Zero W for smaller projects. It may not have the performance of its larger sibling, but still offers the full Raspberry Pi OS, wireless LAN, and Bluetooth for an amazing price. Of course, the newest family member, Raspberry Pi Pico, brings amazing performance for under £5. The Official Raspberry Pi Handbook 2022 15 Feature 50 HACKS & HINTS Coding Tips 21 your coding experience 21 Supercharge Over the past few years, Microsoft’s Visual Studio Code (magpi.cc/vscode) has become a de facto standard in development. It’s more a turbocharged text editor than a full IDE, but its dizzying range of extensions brings it close. Visual Code is available for Raspberry Pi OS and also has extensions for remote editing over SSH and uploading to Raspberry Pi Pico. no-code is a way of building applications without writing text Ask Stack Exchange 24 Stuck? The Stack Exchange family of websites is a Q&A service for developers and other technical roles. If you’re stuck on a problem, the chances are someone else was too and turned to Stack Exchange for help. This is an amazing resource whose contribution to the coding community cannot be underestimated. There’s a dedicated Raspberry Pi forum too (magpi.cc/raspberrypisxc). 16 The Official Raspberry Pi Handbook 2022 your code with version control 22 Protect 23 Code without coding Git, the rather oddly named application, is an essential tool for every developer (github.com). It is a bit like time-travel for your code, allowing you to ‘snapshot’ your project and then rewind if you make a mistake, delete a file, or just change your mind. It’s also great for collaborating on projects, enabling developers to work on the same piece of code without overwriting each other’s work. 25 Avoid code spaghetti Programming languages like Python and Node.js rely on massive repositories of code libraries to extend their capabilities. Different dependencies can cause problems with conflicting versions. Virtual environments allow you to ‘ring fence’ a project and its dependencies so you can avoid this. Python 3 has this capability baked in and it’s worth learning about it before coming unstuck. See magpi.cc/venv. Tipped to be the way of the future, ‘no-code’ is a way of building applications without writing text, normally using a flowchart metaphor to get inputs, apply logic, and produce outputs. Raspberry Pi OS is ahead of the curve: try Scratch (magpi.cc/scratch), a building-block approach to making fun applications, or the more powerful Node‑RED (magpi.cc/nodered). 25 50 HACKS & HINTS Feature Security Tips 27 Raspberry Pi from anywhere 26 Change your password 27 Access It’s obvious, but it bears repeating. Always, always change the default password. It takes under a minute and can save you significant grief, especially if your cool new project is connected in any way to the internet. Just run passwd from the command prompt or choose Menu > Preferences > Raspberry Pi Configuration and click Change Password. ahead of the bad people 28 Keep Things move fast in the world of network security. Any Raspberry Pi device must be kept up-to-date with the latest software updates to ensure that any newly discovered vulnerabilities are mitigated. Regularly, run this command from the Terminal: sudo apt -y update && sudo apt -y full-upgrade A full upgrade is better than just ‘upgrade’ because it will remove packages if needed to update the system. The PiVPN project (pivpn.io) has recently added support for WireGuard, a new way of securely accessing your network from the internet. It only takes a few minutes to set up and clients are available for all major operating systems, as well as iOS and Android. An easy and secure way to get onto your home network from anywhere in the world. 30 your digital drawbridge 30 Raise If you’re using Raspberry Pi OS in a potentially hostile environment (e.g. anything that isn’t your home network), consider adding a software firewall such as UFW (Uncomplicated Firewall), which is based on the popular iptables software. This makes securing network access in and out of your device quick and easy. See ‘Securing your Raspberry Pi’ (magpi.cc/security). 29 your privacy online 29 Protect Fed up with ads? Don’t want your every move being tracked? Pi-hole is the answer (magpi.cc/pihole): a DNS-based adblocking solution for your whole network. Installation is a breeze, there’s a dedicated disk image for Raspberry Pi, and it can be configured to protect every internetcapable device on your home network. The Official Raspberry Pi Handbook 2022 17 Feature 50 HACKS & HINTS networking tips 31 It’s good to share Raspberry Pi 4 makes for a brilliant NAS (network-attached storage) device. Use it in combination with a USB drive as a network-wide file repository. The popular Samba file-sharing software allows Linux, macOS, and Windows machines to map drives. Ideal for family file-sharing. See magpi.cc/samba for a tutorial. 31 32 What’s in a name? Every Raspberry Pi OS installation comes configured with a network ‘host name’ of ‘raspberrypi’. When connected to your network, more than one of these is going to cause confusion, so it’s essential to set the host name of the device to something unique in Preferences > Raspberry Pi Configuration. 33 33 Build a web server Raspberry Pi makes a brilliant web server and setting it up is as simple as running sudo apt install nginx. NGINX (pronounced ‘Engine-X’) is a modern, fast web server. Straight after install, you should be able to put your Raspberry Pi’s address in a web browser and see a ‘hello’ message. See ‘Setting up an NGINX web server’ (magpi.cc/nginx). Raspberry I can VNC you Pi from any computer 35 34 Command 34 18 The Official Raspberry Pi Handbook 2022 SSH or ‘Secure Shell’ is a common method of accessing a remote command line. It’s a great way for controlling Raspberry Pi devices that are hard to reach or running without a monitor or keyboard (‘headless’). Enable SSH in Raspberry Pi Configuration (under the Interfaces tab) and then log in from another computer using the ssh command-line application – or, if on Windows, puTTY. See ‘Remote control your Raspberry Pi’ (magpi.cc/ssh) for a tutorial. VNC is like SSH but for the entire desktop. It streams the desktop image to a remote computer and sends key presses and mouse movements back. Every Raspberry Pi OS Desktop has VNC available, but is not enabled by default, so just enable it in Raspberry Pi Configuration. Click the Interfaces tab and you’ll find it just under SSH. You then need a VNC client app on your remote computer, such as VNC Viewer or TightVNC. See magpi.cc/vnc for a tutorial. 50 HACKS & HINTS Feature command line Tips 37 36 The sudo that you do 37 Save time with aliases Raspberry Pi OS is very secure. One of the ways it protects itself is to only allow system-wide changes to be made by the administration (or ‘root’) user. A simple way to run any command as the root user is to prefix it with ‘sudo’ (Super‑user Do). See ‘Root user/sudo’ (magpi.cc/sudo) for more info on sudo and running commands as a root user. the command line back in time 38 Take Find yourself typing the same commands over and over again? Create an alias! These are short cuts that you can define to convert long commands into anything you want. Create or edit the file ~/.bashrc, then add them in like this: alias l='ls --color=auto'. A full guide can be found at magpi.cc/bashrc. 36 Now how did that super-long Docker command go? Can’t remember? Don’t worry. Just type history and all your commands of the past are shown. You can also use the up arrow to cycle through your previous commands. Combine history with grep to find a certain line, e.g. history | grep docker. You can also press CTRL+R to do a reverse search of your command-line history. Just enter any word (such as ‘apt’ to search for the last command you entered with that word). 39 39 !! No, that isn’t a typo. Bang-bang (or !!) means ‘the last command you ran’. Why is this useful? Because of those times you forgot to prefix a command with sudo. Don’t retype the whole thing, just enter sudo !! and you’re set. Forget to pipe a command? Try !! | <next command>. You can also combine ! with history to run commands. Just use ! with the number in history. 40 What’s going on? If your Raspberry Pi is running hot or seems to be slow, it may be that a process has gone rogue and is spiralling out of control. There are a few ways to find out what the culprit is. The easiest is to run Task Manager from Accessories. If you don’t have a desktop, ps ax will list every process running and top will show processes in order of CPU usage. The Official Raspberry Pi Handbook 2022 19 Feature 50 HACKS & HINTS Super short cuts 42 41 Super-fast terminal Raspberry Pi OS desktop comes with a range of useful keyboard short cuts to help you get the job done quickly. Need a terminal in a hurry? CTRL+ALT+T will have your command line up in a second. 42 Arrange your windows Desktop looking a little crowded? There are a few short cuts that can help you get your windows in alignment. With a window focused, use CTRL+ALT+UP ARROW to set it full screen. CTRL+ALT+Left or Right Arrow will move it to half of the desktop. 43 Take up all the screen! 43 If you’re working on a particular window and maybe you’re on a smaller screen, such as a Raspberry Pi touchscreen, you might find the menu bar is taking up useful space. Simply pressing ALT+F11 with your chosen window focused will expand it to fill all the available screen. ALT+F11 again will reduce it down to its original size. 44 Fast running Need to access the menu? Don’t waste time and energy with that mouse – just click the command key on your keyboard! That’s the Raspberry Pi logo on the official keyboard, or the Windows logo or Apple button on their respective keyboards. If you want to run a command quickly, just press ALT+F2 to bring up a ‘run dialog’. 20 The Official Raspberry Pi Handbook 2022 45 45 ALT and click Did you know you can drag windows around by holding down the ALT key and dragging any part of the window with the left mouse button? It’s handy for when a window ends up off of the side of the screen and you can’t access the menu bar. Also, you can resize a window by holding down the ALT key and clicking and dragging with the right mouse button. Much easier than finding the corner of a window. 50 HACKS & HINTS Feature 48 46 You’re on mute! Yes, the application of 2020 can be coaxed into running on a Raspberry Pi. Zoom has a semi-hidden web app that will work with Chromium. When going to a meeting, click the link and an error will appear. Dismiss this and click ‘Click here’ until it says ‘start from your browser’. It’s a demanding application, so we recommend a Raspberry Pi 4 for this one. See ‘Working from home with Raspberry Pi’ (magpi.cc/workfromhome) or check out The MagPi issue #93 (magpi.cc/93). 47 Printing Printing can be a tricky thing to get working. Luckily, Raspberry Pi supports two key technologies to get things working. Firstly, CUPS is an Apple-driven, open-source project to bring printing to Linux-based systems. Secondly, IPP (Internet Printing Protocol) is a ‘common ground’ that most modern printers support if you find ARM-based drivers are unavailable. Read ‘Printing at home from your Raspberry Pi’ (magpi.cc/printing). 48 Dashboards It’s perfectly possible to use Raspberry Pi 4 as a ‘daily driver’ workstation. However, if you’re using something a bit more powerful, why not set up a Raspberry Pi dashboard? Use open-source projects such as Grafana to create charts, alerts, and more. Combine with a Raspberry Pi touchscreen and case for a beautiful sidekick to your PC. See The MagPi #98 for a guide to building a portable Raspberry Pi with a touchscreen. 49 46 49 Home automation The excellent Home Assistant (available as an SD card image for Raspberry Pi) allows web-based control of a huge range of internet-connected devices. Perfect for creating the right lighting and temperature for your home office. If you’re concerned about air quality, combine it with a Pimoroni Enviro+ for particle monitoring. See ‘Home of the future’ in The MagPi issue 104 (magpi.cc/104). 50 LibreOffice The LibreOffice suite has come on in leaps and bounds over the past few years. This has become a serious contender in the world of office applications. Word processing, spreadsheets, databases, presentations, and more for free. The entire collection is installed with a ‘Recommended Software’ Raspberry Pi OS image or within a few clicks on the desktop. The Official Raspberry Pi Handbook 2022 21 Project Showcases CONTENTS Project Showcases 38 52 66 24 17000 ft 28 Air Hockey Robot 30 Sonic Kayak 32 CubeSat How to get internet over three miles up the Himalayas! Pitting your wits against a robotic air hockey defender? This waterborne sensor system plays ambient sounds The industrial version of Raspberry Pi, Compute Module, lends itself to space travel 36 The Howff 3D scanning rig Creating a 3D model of a historic graveyard with eight Raspberry Pi computers 22 The Official Raspberry Pi Handbook 2022 40 Smart Garden BBQ 42 Coffee Stirrer Camera 44 Lunchbox Arcade Game 48 Guitar Rig 2.0 Injecting new life into an old grill with Raspberry Pi and sensors This strange camera uses 1,000 coffee stirrers to produce unique images Transforming a sandwich lunchbox into a portable games console Turn an acoustic guitar into an electric smart instrument complete with screen 58 Becca Cam Raspberry Pi SLR camera Turn Raspberry Pi into a digital camera 52 iPourIt 54 BOSEBerry 58 The Stargate This Raspberry Pi beer dispenser is sure to keep your drinks flowing Upcycling a speaker to keep the aesthetic while making use of updated tech A fan of the sci-fi show creates a scale model of its classic portal 54 CONTENTS Project Showcases 78 86 60 Walking Robot 62 We Still Fax Creating a robot that can get around on two legs Putting on a remote performance with some upgraded retro tech 66 Turing Machine Demonstrator Mark 2 This project makes it easy to explain Turing’s computing machines 78 AirMyPrayer 80 Raspberry Pi Amiga 600 82 Real-time bee monitor Streaming live audio and video from a place of worship Creating an Amiga computer for the modern age with Raspberry Pi Monitoring wild bees with camera flashes and machine learning technology 84 ML-based Bird and 68 Jazz Champion Transforming a vintage chess machine into a musical game. Keeping an eye on critters in the garden with image recognition techniques 70 Hubble Raspberry Pi 86 74 METAR Map Retrofitting a telescope with Raspberry Pi and a HQ Camera Module One pilot keeps an eye on weather conditions with this LED-enabled map 62 Squirrel Detector iPod Classic Spotify Player Recreating Apple’s iconic iPod Classic as a modern music streaming device 90 Kay-Berlin Food Computer 94 POV Display This fully-automated food chamber can grow food from different environments This rotating arm LED is used to display a variety of image patterns 84 80 The Official Raspberry Pi Handbook 2022 23 Project Showcase 17000FT 17000 ft MAKER How do you get internet over three miles up the Himalayas? That’s what the 17000 ft Foundation and Sujata Sahu had to figure out. Rob Zwetsloot reports Sujata Sahu A veteran IT professional and educator, Sujata moved back to India and founded 17000 ft after visiting the remote Ladakh region. 17000ft.org L iving in more urban areas of the UK, it can be easy to take for granted decent internet and mobile phone signal. In more remote areas of the country, internet can be a bit spotty but it’s nothing compared with living up in a mountain. “17000 ft Foundation is a not-for-profit organisation in India, set up to improve the lives of people settled in very remote mountainous hamlets, in areas that are inaccessible and isolated due to reasons of harsh mountainous terrain,” explains its founder, Sujata Sahu. “17000 ft has its roots in high-altitude Ladakh, a region in the desolate cold desert of the Himalayan mountain region of India. Situated in altitudes upwards of Ladakh is very much a desert, despite how high up and cold it is 24 The Official Raspberry Pi Handbook 2022 9300 ft and with temperatures dropping to -50°C in inhabited areas, this area is home to indigenous tribal communities settled across hundreds of tiny, scattered hamlets. These villages are remote, isolated, and suffer from bare minimum infrastructure and a centuries-old civilisation unwilling but driven to migrate to faraway cities in search of a better life. Ladakh has a population of just under 300,000 people living across 60,000 km2 of harsh mountain terrain, whose sustenance and growth depends on the infrastructure, resources, and support provided by the government.” The local governments have built schools. However, they don’t have enough resources or 17000FT Project Showcase A Raspberry Pi powers a local internet for the school Many students used to drop out or go away for school Tablet computers are provided that connect to a Raspberry Pi-powered network Quick FACTS > Ladakh is classed as a desert, a cold one at that > 95% of schools in Ladakh exist in villages which can be inaccessible for six months a year > Less than 20% have access to electricity for a few hours a day > Less than 30% have access to a mobile signal, which is 2G > Students were able to take tablets home while learning from home this year Students have access to learning resources downloaded to the hub Raspberry Pi The Official Raspberry Pi Handbook 2022 25 Project Showcase A huge number of students have already benefited from the program 17000FT in the cloud, with an app on a teacher’s phone that will download data when it can and then update the installed Raspberry Pi in their school. qualified teachers to be truly effective, resulting in a problem with students dropping out or having to be sent off to cities. 17000 ft’s mission is to transform the education in these communities. High-altitude Raspberry Pi “The Foundation today works in over 200 remote government schools to upgrade school infrastructure, build the capacity of teachers, provide better resources for learning, thereby improving the quality of education for its children,” says Sujata. “17000 ft Foundation has designed and implemented a unique solar-powered offline digital learning solution called the DigiLab, using Raspberry Pi, which brings the power of digital learning to areas which are truly off-grid and have neither electricity nor mobile connectivity, helping children to learn better, while also enabling the local administration to monitor performance remotely.” Each school is provided with solar power, Raspberry Pi computers to act as a local internet for the school, and tablets to connect to it. It serves as a ‘last mile connectivity’ from a remote school T he system has now delivered over 60,000 hours of learning to students in remote villages 26 The Official Raspberry Pi Handbook 2022 Remote success “The solution has now been implemented in 120 remote schools of Ladakh and is being considered to be implemented at scale to cover the entire region,” adds Sujata. “It has now run successfully across three winters of Ladakh, withstanding even the harshest of -50°C temperatures with no failure. In the first year of its implementation alone, 5000 students were enrolled, with over 93% being active. The system has now delivered over 60,000 hours of learning to students in remote villages and improved learning outcomes.” It’s already helping to change education in the area during the winter. Many villages (and schools) can shut down for up to six months, and families who can’t move away are usually left without a functioning school. 17000 ft has changed this. “In the winter of 2018 and 2019, for the first time in a few decades, parents and community members from many of these hamlets decided to take advantage of their DigiLabs and opened them up for their children to learn despite the harsh winters and lack of teachers,” Sujata explains. “Parents pooled in to provide basic heating facilities (a Bukhari – a wood- or dung-based stove with a long pipe chimney) to bring in some warmth and scheduled classes for the senior children, allowing them to learn at their own pace, with student data continuing to be recorded in Raspberry Pi and available for the teachers to assess when they got 17000FT back. The DigiLab Program, which has been made possible due to the presence of the Raspberry Pi Server, has solved a major problem that the Ladakhis have been facing for years!” Project Shocase Some of the village schools go unused in the winter Not all children stay in the villages year round How can people help? Sujata says, “17000 ft Foundation is a non-profit organisation and is dependent on donations and support from individuals and companies alike. This solution was developed by the organisation in a limited budget and was implemented successfully across over a hundred hamlets. Raspberry Pi has been a boon for this project, with its low cost and its computing capabilities which helped create this solution for such a remote area. However, the potential of Raspberry Pi is as yet untapped and the solution still needs upgrades to be able to scale to cover more schools and deliver enhanced functionality within the school. 17000 ft is very eager to help take this to other similar regions and cover more schools in Ladakh that still remain ignored. What we really need is funds and technical support to be able to reach the good of this solution to more children who are still out of the reach of Ed Tech and learning. We welcome contributions of any size to help us in this project.” For donations from outside India, write to sujata.sahu@17000ft.org. Indian citizens can donate through 17000ft.org/donate. The Official Raspberry Pi Handbook 2022 27 Project Showcase AIR HOCKEY ROBOT Air Hockey Robot Fancy pitting your wits against a robotic air hockey defender? This one is clever, very clever. Nicola King hones her sharpshootin’ skills MAKER W Ondřej Sláma Ondřej studied mechatronic engineering and applied computer science. He enjoys challenging engineering and coding contests, and working on interesting projects in a team of likeminded people. MAKER magpi.cc/ airhockeyrobot Out of thin air The pair built the whole project from scratch, taking about a year. “A lot of work had to be done before even thinking about the actual implementation of the robot controlling the other side of the table,” reveals Ondřej. “It would be hard to pick the most difficult element. We had to overcome a lot of challenges, including electrical wiring of all the chosen hardware, robot movement control algorithms, computer vision, game strategy algorithms, user interface etc.” Dominik Jasek Dominik is enthusiastic for modern technologies applied in DIY projects, and studied maths and applied computer science. magpi.cc/ airhockeyrobot 28 hen Ondřej Sláma and Dominik Jasek, two students from the Czech Republic studying at Brno University of Technology, needed to write their course thesis, they chose a rather engaging project – an Air Hockey Robot controlled by Raspberry Pi. “I always dreamed of building some human vs machine project,” Dominik tells us. “At the university, I got an idea to build an air hockey robot. What inspired me the most in designing the robot was definitely a project from JJRobots. I chose good parts from that and replaced bad ones and hopefully improved it. Luckily for me, Ondřej joined me very soon and took care of the Raspberry Pi. We made a great duo.” The inner workings of the table revealing the two fans and extensive wiring required The Official Raspberry Pi Handbook 2022 After designing the table in Fusion 360, it was constructed from spruce and plywood with an Alubond playing surface. To ensure smooth gliding of the puck, a square mesh of 920 holes was drilled into the game board, enabling air to flow through from two fans located under the table. As for the mechanical aspect, the pair opted for an ‘H-bot’ design to move the robot’s paddle. Held in a 3D-printed housing, the paddle is moved around using a pulley and belt system, with two stepper motors controlled by an Arduino Micro. “[The H-bot design] is really the best solution for this problem as both steppers are stationary,” explains Dominik. Look and learn The processing power for the robot’s optical puck recognition and AI strategy is provided by a Raspberry Pi 4. It is connected to a Camera Module V1 mounted in the overhead part of the frame, along with LED strips to ensure good lighting. With the camera capturing frames at around 80 fps, OpenCV is used to recognise the bright green puck so its position can be determined. For the robot’s strategy, Ondřej and Dominik originally planned to use machine learning. That proved a step too far, however, given all the other fine-tuning issues that they faced in making the project. “Using machine learning was the plan from the beginning,” says Ondřej. “But, trust me. We tried. We tried a lot to make it work. But it was literally impossible to implement, given how hard it is to train an agent in such a complex state space with even more complex action space.” Instead, they manually programmed four types of strategies with slightly different algorithms – you can find the code on GitHub: magpi.cc/airhockeycode. The project’s Raspberry Pi is also connected to a touchscreen with a GUI made using Kivy. AIR HOCKEY ROBOT Project Showcase A Camera Module positioned on the top frame scans the table to locate the position of the bright green puck using OpenCV on Raspberry Pi An H-bot mechanical system moves the robot’s paddle laterally and forward and back to hit the puck Quick FACTS > The project took one year to complete > Development of the robot cost less than $1000 Connected to Raspberry Pi, a touchscreen GUI keeps the score and is used for selecting different settings > The model was designed in Fusion 360: magpi.cc/ airhockeymodel > See some gameplay action here: magpi.cc/ airhockeyplay > Feedback-wise, Dominik says, “My mum likes it!” We had to overcome a lot of challenges, including electrical wiring of all the chosen hardware Apart from the purposes of setting up the game and keeping score, this makes it possible to “set all kinds of parameters ranging from camera properties/calibration and motor speeds to the type of strategy,” explains Ondřej. The Air Hockey Robot was a very complicated and time-consuming project, but the result is indeed a brilliant piece of engineering and programming, where only the quick-witted can win. So, how often have they actually beaten the robot? “30-40% of the time. More at the beginning when things were not tuned out,” says Dominik. “But, it got harder and harder. Especially for the not so good players that we are.” An H-bot mechanical system is used to move the robot’s paddle and comprises belts, pulleys, stepper motors, and 3D-printed parts The Official Raspberry Pi Handbook 2022 29 Project Showcase Sonic Kayak © Sal ly M itc he ll MAKER SONIC KAYAK FoAM Kernow The Sonic Kayaks project is led by Amber Griffiths and David Griffiths at the non-profit organisation FoAM Kernow in Cornwall, in close collaboration with sound artist Kaffe Matthews, environmental science researchers James Duffy and Jo Garrett, and pro-kayaker Claire Eatock. fo.am/studios/ kernow A diagram showing how all the components are connected. Raspberry Pi also handles all the data and audio processing While gathering valuable environmental data, this waterborne sensor system plays ambient sounds. Phil King grabs his paddle P art environmental sensing system, part musical instrument, the Sonic Kayak (magpi.cc/sonickayak) has been developed and fine-tuned over the past four years by the FoAM Kernow studio, run by Dave Griffiths and Dr Amber Griffiths. After helping out on Sonic Bikes, a sound-art project started by Kaffe Matthews, they thought about bringing the bikes to Cornwall, “but it’s a dangerous place for cycling with very few cycle paths and narrow roads,” Amber tells us, “so we started talking about making a version for boats.” With a background in wildlife conservation genetics, she thought it would be good to add some environmental sensors and try using it to gather underwater data. “So it’s gone from being a pure sound-art project on bikes, to something that has both sound-art and scientific purpose on kayaks. Kaffe’s now working on putting some of the environmental sensors onto the Sonic Bikes, so it’s going full circle.” One of the first attempts at mapping the underwater temperature data. Some test data can be found at magpi.cc/kayaktestdata Each Sonic Kayak kit is equipped with four environmental sensors. Water temperature is measured using a digital thermometer, water cloudiness using a homemade sensor consisting of an LED and an LDR in a dark tube (the amount of light that hits the LDR is a measure of how cloudy the water is), underwater sound using a hydrophone, and above-water air pollution using a laser dust sensor. There’s also a GPS unit to record the kayak’s geographical co-ordinates, which enables mapping of the environmental data gathered. Water music Sounds based on the data are played through a waterproof Bluetooth speaker to the kayaker. “This does two things,” explains Amber. “Firstly, it gives people a real connection to the underwater world that is otherwise very hard to understand. Secondly, if you are interested in gathering a particular type of data, for example pollution coming from a large boat, if you can hear when you are entering a polluted area then it allows you to follow that data and collect exactly what you need.” The system has also proven useful for people with visual impairments. “We’ve been working with an accessible kayak club to develop the system for navigation purposes, to allow people to kayak independently even if they have little or no sight.” 30 The Official Raspberry Pi Handbook 2022 SONIC KAYAK Project Shocase Connected to the kayak with Velcro straps, a homemade turbidity sensor comprises a tube with an LED and LDR sensor at either end to measure how cloudy the water is Quick FACTS > The system is powered by a 5200 mAh phone charger > The air pollution sensor has a custom housing with splashproof ‘nostrils’ > There’s a software and hardware wiki at magpi.cc/ sonickayakgh A DolphinEar DE-PRO balanced hydrophone is attached to a fishing weight to keep it underwater. The signal is sent to Raspberry Pi via a pre-amp and USB sound card T his type of data is really hard to get, particularly for places close to cliffs or in tidal estuaries Waterproofing the electronics, including a Raspberry Pi 3B, was one of the most challenging parts of the project > You can fill in a feedback survey at magpi.cc/ sonickayakform > The latest work on Sonic Kayak was funded by ACTION: actionproject.eu The kit’s electronics – including a Raspberry Pi 3B and Arduino Nano – are housed in a Bopla Bocube plastic enclosure that fits into the rear of the kayak. The combination of electronics with salt water has proved problematic previously. “One of our earliest Sonic Kayak events was the British Science Festival in 2016, and on the second day the sea was very choppy and both kayaks capsized with the systems on them,” recalls Amber. “We watched all the electronics break apart and wash up on the beach, then almost instantly corrode due to the salt water, which was rather painful! Since then, we’ve got very good with embedding electronics in resin, and using rubber seals for the sensor cables.” Valuable data While the data gathered so far by the project is proof-of-principle, it may well be of interest to professional researchers. “This type of data is really hard to get, particularly for places close to cliffs or in tidal estuaries, where it’s difficult to take large research boats,” says Amber. “Our system also means you can get very finescale data, as opposed to the broader scale sea temperature data you get from satellites, or the data you can get from attaching sensors to buoys.” However, Amber says they’re more interested in getting it into the hands of people who want to use it to map their local environments. “We’ve started working on ways to visualise the data from the Sonic Kayaks on maps, and would love to make a portal where people can upload the data from their kayaking trips and have it visualised automatically.” Out on the water around Falmouth Harbour, gathering environmental data from industrial areas, places where people live on houseboats, where there might be farm run-off etc. The Official Raspberry Pi Handbook 2022 31 Project Showcase CUBESAT DUAL-REDUNDANT FLIGHT COMPUTER CubeSat dual-redundant flight computer The industrial version of Raspberry Pi, Compute Module, lends itself well to space travel, as Rosie Hattersley discovers MAKER R Alex Pirie University of Surrey final-year student Alex is taking an MEng in Electronic Engineering with Space Systems and worked with Surrey Space Centre for this project. aspberry Pi is no stranger to space travel. Each year, kids taking part in Astro Pi missions send code to the International Space Station where two Raspberry Pi computers duly conduct the experiments they demand. Raspberry Pi’s Compute Module has also earned its space explorer badge: it’s a popular component for CubeSat small form factor satellites. “CubeSats represent a low-cost opportunity that allows individuals and universities to gain experience designing and building spacecraft”, explains Alex Pirie. magpi.cc/obcviv AAReST concept showing how each CubeSat docks to form part of the modular satellite. Credit: AAReST collaboration 32 The Official Raspberry Pi Handbook 2022 The University of Surrey student got the chance to work on a live CubeSat project with Surrey Space Centre, drawing on his undergraduate dissertation research. The AAReST (autonomous assembly of a reconfigurable space telescope) mission that he worked on takes a modular approach to setting up a largescale telescope in space. Its dual-redundant flight computer is equipped with two Compute Modules. Alex worked on its PCB (printed circuit board). Project Shocase Raspberry Pi Compute Modules being tested. In use, an embedded microcontroller continuously monitors the system state of health to detect hardware faults Because the whole design is modular, its Raspberry Pi Camera Module can be hot-swapped. Alex is also considering adding multiple cameras to the setup USB buses from both Compute Modules are multiplexed and connected to an embedded wireless LAN chip which provides a short-range communications link between multiple satellites Quick FACTS > Alex’s first Raspberry Pi, a 3B+, was a 2014 Christmas gift > He now dabbles in robotics as well as space tech > His university dissertation opened the door to the CubeSat project > CubeSats aren’t just dummy spacecraft... > NASA’s Marco mission sent a CubeSat to Mars The flight computer’s capabilities are centred around its dual-redundant architecture: two independent, mirrored Raspberry Pi systems that communicate and synchronise data at a high speed The Official Raspberry Pi Handbook 2022 33 Project Showcase CUBESAT DUAL-REDUNDANT FLIGHT COMPUTER CubeSat design insights A CubeSat uses readily available parts, making it possible for enthusiasts to send their own satellite into orbit. Use PCB prototyping software to design your CubeSat. Alex suggests developing the PCB schematics and layout concurrently, to ensure the design fits the available area. 01 A CubeSat from Singapore is ejected from the Japanese Small Satellite Orbital Deployer past the International Space Station’s solar arrays. Credit: NASA The greatest challenge is fitting all the circuitry onto a circuit board not much bigger than a coaster. Check that the on-board LAN and cross-switched cameras fit, since these are critical. 02 The project began in 2014, soon after the launch of the original Raspberry Pi Compute Module. This made a CubeSat board with redundant devices viable. “Redundancy is a common way to increase the reliability of space hardware. It has been used in the computers of Mars Rovers and the Space Shuttle,” Alex notes. “The idea is that if one system fails or becomes unresponsive, another can take over and continue its task.” This project was covered on the Raspberry Pi blog back in 2015 (magpi.cc/cmsats). A low-cost opportunity that allows individuals and universities to gain experience designing and building spacecraft Rendezvous in space 3D-print your design and assemble the parts. Thoroughly test your design, starting with the Compute Modules and low-level monitors, before adding USB wireless LAN and the cameras. 03 34 The Official Raspberry Pi Handbook 2022 Alex has been working on its fourth iteration. AAReST (magpi.cc/aarest) will use “a WiFi intersatellite link to allow multiple spacecraft to rendezvous,” he explains. “Imagine flying into space one day and being able to connect to a satellite from your phone to conduct maintenance activities.” Raspberry Pi works well because of its low cost and compact size. It’s a good alternative to the significant expense of a ‘radiation-hardened’ device that can withstand the extreme temperature of near space. “Raspberry Pi has many attractive CUBESAT DUAL-REDUNDANT FLIGHT COMPUTER Project Shocase A basic daemon generates a ‘heartbeat’ signal from each Raspberry Pi, which is used for monitoring A Dnepr rocket launching from ISC Kosmotras. Credit: Wikimedia/ISC Kosmotras characteristics for a COTS (commercial, off the shelf) flight computer,” says Alex. “It is low-cost and compact, more powerful than comparable microcontrollers, and has excellent support from the electronics and hobbyist community. From an engineering perspective, he says “its self-contained processor system can be integrated into an application without needing to worry about hard-to-implement supporting components. “The Compute Module’s edge connector gives access to the GPIO, USB, and camera interfaces, providing the flexibility to directly integrate a Raspberry Pi into another application.” Built-in redundancy Alex began with a partially completed blueprint from a previous student, but says this was largely a “clean sheet project”. Having been tasked with adding a cross-switched Raspberry Pi camera function and improving the system monitoring and control, he realised an integrated USB WiFi chipset would be beneficial. The Compute Modules run identical images of Raspberry Pi OS Lite (32-bit). In the future, custom software code will run the dual-redundant code, possibly using Docker. “I needed a stable software platform for running basic benchmarks and interacting with the system. Both Compute Modules run identical images of Raspbian [aka Raspberry Pi OS] Buster Lite, with modified device tree blobs to initialise all required GPIO and buses on the right pins. During testing, pigpio (magpi.cc/pigpio) was used to access the functions of I2C and UART buses.” Alex explains, “The CubeSat flight computer includes an MSP430 microcontroller to detect hardware failures and switch to the backup systems as soon as possible, to avoid permanent hardware damage. If a radiation hit caused a latch-up fault in the active Raspberry Pi, it would create a short-circuit path between the supply and ground.” The CubeSat would then switch to the other on-board Raspberry Pi. The Official Raspberry Pi Handbook 2022 35 Project Showcase HOWFF 3D SCANNING RIG The Howff 3D scanning rig The pictures taken by Daniel will be compiled into 3D How do you create a 3D model of a historic graveyard? With eight Raspberry Pi computers, as Rob Zwetsloot discovers MAKER “I Daniel Muirhead A 3D artist with an interest in historical architecture, developing methods for reproducing Scotland’s built environments in full‑scale 3D. danielmuirhead3d.art 36 n the city centre of Dundee is a historical burial ground, The Howff,” says Daniel Muirhead. We should probably clarify that he’s a 3D artist. “This old graveyard is densely packed with around 1500 gravestones and other funerary monuments, which happens to make it an excellent technical challenge for photogrammetry photo capture.” This architecture, stone paths, and vibrant flora is why Daniel ended up creating a 3D-scanning rig out of eight Raspberry Pi computers. And the results are quite stunning. “The goal of this project was to capture photos for use in generating a 3D model of the ground,” he continues. “That model will be used as a base for attaching individual gravestone models and eventually building up a full composite model of this complex subject. The ground model will also be purposed for rendering an ultra-high-resolution map of the graveyard. The historical graveyard has The Official Raspberry Pi Handbook 2022 a very active community group that are engaged in its study and digitisation, the Dundee Howff Conservation Group, so I will be sharing my digital outputs with them.” Google graveyard To move the rig throughout the graveyard, Daniel used himself as the major moving part. With the eight Raspberry Pi cameras taking a photo every two seconds, he was able to capture over 180,000 photos over 13 hours of capture sessions. “The rig was held above my head and the cameras were angled in such a way as to occlude me from view, so I was not captured in the photographs which instead were focused on the ground,” he explains. “Of the eight cameras, four were the regular model with 53.5 ° horizontal field of view (FoV), and the other four were a wide-angle model with 120 ° FoV. These were arranged on the rig pointing outwards in eight different directions, Project Showcase Eight Raspberry Pi computers are mounted to the ball, with cameras pointing towards the ground Each Raspberry Pi is simply powered by a mobile power bank Quick FACTS > The camera rig takes 240 photos a minute, or 14,400 an hour > Daniel created an audio track with beeps to tell him when to stop and when to move > Daniel had never used a Raspberry Pi for a project like this before Daniel held the rig above his head, which allowed him to hide from the cameras > Daniel used a mixture of standard Camera Module V2s and special versions with wideangle lenses > You can see an example of Daniel’s work here, a 3D model of Dundee city centre: magpi.cc/ 3ddundee The Official Raspberry Pi Handbook 2022 37 Project Showcase HOWFF 3D SCANNING RIG The software builds up the 3D model of the graveyard The full device is quite long, enabling Daniel to stay unseen by its photos alternating regular and wide-angle, all angled at a similar pitch down towards the ground. During capture, the rig was rotated by +45 ° for every second position, so that the wide-angles were facing where the regulars had been facing on the previous capture, and vice versa.” T his old graveyard is densely packed with around 1500 gravestones and other funerary monuments There are thousands of pictures, like this one, being used to create the model 38 The Official Raspberry Pi Handbook 2022 Daniel worked according to a very specific grid pattern, staying in one spot for five seconds at a time, with the hopes that at the end he’d have every patch of ground photographed from 16 different positions and angles. Project Showcase 3D scanning Each camera starts working the moment the project’s Raspberry Pi computers are fully powered on – roughly 30 seconds from being plugged into the battery pack power sources. 01 “With a lot of photo data to scan through for something fairly complex, we wondered how well the system had worked. Daniel tells us the only problems he had were with some bug fixing on his code: “The images were separated into batches of around 10,000 (1250 photos from each of the eight cameras), plugged into the photogrammetry software, and the software had no problem in reconstructing the ground as a 3D model.” Accessible 3D surveying He’s now working towards making it accessible and low-cost to others that might want it. “Lowcost in the triple sense of financial, labour, and time,” he clarifies. “I have logged around 8000 hours in a variety of photogrammetry softwares, in the process capturing over 300,000 photos with a regular camera for use in such files, so I have some experience in this area.” “With the current state of technology, it should be possible with around £1000 in equipment to perform a terrestrial photo-survey of a town centre in under an hour, then with a combined total of maybe three hours’ manual processing and 20 hours’ automated computer processing, generate a high-quality 3D model, the total production time being under 24 hours. It should be entirely plausible for a local community group to use such a method to perform weekly (or at least monthly) 3D snapshots of their town centre.” The stick and cameras are quite durable Standing still in each location for five seconds allows for several photos to be taken with as little motion blur as possible, with exactly one second to move until the next batch are shot. 02 Unplugging Raspberry Pi computers is the only way to switch them off, and then it’s off to another computer to compile all the images. 03 The Official Raspberry Pi Handbook 2022 39 Project Showcase SMART GARDEN BBQ Smart Garden BBQ What do you do when your BBQ no longer BBQs? Well, you could repurpose it as a smart garden and reap the flavourful rustic rewards. Nicola King gets green-fingered... MAKER W Etienne Deneault Las Vegas-based Etienne is an acrobatic coach at Cirque du Soleil, and a developer in training. He enjoys technical challenges and complex problems. He’s curious by nature and enjoys the process of building. medium.com/ @edeneault Testing the watering system before the final build 40 hen Etienne Deneault was searching for a new Raspberry Pi project and, at the same time, wondering what to do with his broken Weber BBQ, he hit on a great idea. Having seen how other makers had converted old BBQs into planter box gardens, the seeds of an idea were planted. “The convergence of the two ideas was what motivated me to build it,” he explains. “I also liked the ‘Americana’ influence captured by the use of the Weber grill. Weber is an icon of the American backyard BBQ culture; I like that it can continue to serve up food for us humans to enjoy.” Horticultural haven Armed with his elderly BBQ and a Raspberry Pibased Smart Garden System Kit (SGS v1) from SwitchDoc Labs, Etienne set to work to inject new life into the old grill. He needed to make modifications to both the Smart Garden System Kit and the BBQ – for example, the Smart Garden Kit was designed for indoor use, so Etienne needed to ‘weatherise’ it, and the BBQ had to be transformed into a planter box with an adequate drainage system, which required some carpentry and plumbing skills to be called into action. This didn’t hold Etienne back, however: “I found a tutorial video on building planter boxes and applied some of the knowledge that I learned watching it. I have built significantly more complex carpentry projects than this one in the past.” Once his planter was ready to propagate, the technical side came into play. “The Smart Garden works essentially in an ‘event-based’ model,” he says. “It uses a module in Python called APScheduler to create recurring events. The Official Raspberry Pi Handbook 2022 The project required a lot of soil moisture sensors For example, it will ‘check’ the soil moisture sensor level every 15 minutes. If the return of this ‘check’ is below a predetermined moisture threshold, then an ‘alarm’ is created to water the plant.” The tank capacity is also monitored by an ultrasonic sensor which again triggers an alarm when the water level gets too low. However, the other sensors – including air quality, sunlight, and temperature – are for information purposes only, so no alarms are required. Etienne did some tweaking to the Python code to fit his specific needs in the extreme Las Vegas environment – for example, he changed the soil moisture check to every five minutes instead of 15, so that plants wouldn’t have to wait too long to be watered, and he changed the length of watering time so that they got enough water. He also tells us that he used a longer ‘dumb’ moisture sensor to measure deeper into the soil than the moisture sensors of the Smart Garden can reach. “The soil moisture at seven inches deep was not high enough,” he explains. Feeling hot, hot, hot So, what’s Etienne growing and how are the plants faring? Having originally planted tomatoes and peppers a little too late, he soon found that the Las Vegas summer desert temperatures proved too SMART GARDEN BBQ Project Showcase A selection of plants including tomatoes and peppers Quick FACTS > The project took Etienne around five weeks to complete Etienne surrounded the metal frame of the BBQ with wooden panels > The new SGS v2 has built-in wireless An ultrasonic sensor measures the tank’s water level A mixed vegetable grilled antipasto is delicious eating for a BBQ; this Weber won’t be cooking it, but it might provide some of the ingredients much for his young vegetables and they succumbed to the extreme heat (up to 46°C!) That said, he’s now feeling more confident: “Now that the heat of the summer is passed, I have planted again for the fall season. I am growing mini yellow squash, mini cucumbers, and a poblano pepper plant. I am not late planting this time around, so I am optimistic that the result will be good.” Feedback from family and friends has been very positive, and it has educational benefits too. “They also appreciate that I do these projects, not only because I enjoy them, but to expose my son to STEAM educational opportunities,” reveals Etienne. “I can clearly see the evolution of his questions over time, reflecting his increasing understanding.” He adds, “A mixed vegetable grilled antipasto is delicious eating for a BBQ; this Weber won’t be cooking it, but it might provide some of the ingredients!” It’s an excellent and pleasurable project where you should (extreme temperatures permitting!) have something to show for your labours at the end – why not try it yourselves? > Smart Garden equipment can be bought from magpi.cc/ switchdocsgs > Etienne’s previous projects include a dancing Christmas tree with 600 LEDs... > ...and a Raspberry Pi tank Coming along nicely! Etienne’s plants are now thriving The Official Raspberry Pi Handbook 2022 41 Project Showcase COFFEE STIRRER CAMERA Coffee Stirrer Camera Raspberry Pi is connected via an extended ribbon cable to the HQ Camera at the rear, which captures the projected image Capturing photos through a ‘lens’ of thousands of coffee straws, this strange camera produces some amazing images. Phil King goes for a close-up MAKER T Adrian Hanft Adrian is an author, artist, runner, and UX Designer from Colorado. His experimental approach to photography has led him down unusual paths, from creating pinhole cameras out of Lego to his current project, a camera made of 23,248 coffee stirrers. adrian3.com his isn’t the first time Adrian Hanft has built an innovative photography device: back in 2004, his Lego pinhole camera went viral. Now he has created an even weirder camera which makes use of 23,248 coffee stirrer straws and a Raspberry Pi High Quality Camera to capture stunning mosaic-like images (magpi.cc/coffeecam). “I’ve always loved pinhole cameras,” he tells us. “As I played with [them], I wondered if I could create a camera with hundreds of holes instead of a single point of light. That little idea virus took hold and eventually I found myself buying out WalMart’s entire inventory of straws to test the idea.” He worked on the new camera for about a year, building three prototypes before arriving at the final design. “It’s funny how ideas seem like they will work in your head, but then when you build it in real life, things fail in unusual ways. For example, I went to great lengths to find the right surface for the image to be projected on inside the camera. At one point I debated destroying a large TV screen because I thought the matte glass of the TV was what would A Lego mounting system enables the HQ Camera (and an Olympus one) to be switched easily between prototypes 42 The Official Raspberry Pi Handbook 2022 The plywood box houses 23,248 coffee straws, each projecting a separate point of light onto a semi-transparent surface behind work. In the end, the material that worked best was ordinary wax paper. You just never know what will work until you experiment.” Points of light Adrian explains how the camera works: “Think of a straw as a telescope. Look through it and you see a tiny part of the bigger picture. Stack thousands of straws and all those points of light add up to make a bigger picture. To capture the picture, the light from each straw lands on a semi-transparent surface inside the camera. I take a picture of that projection to get the final image.” Exposure times range from one to six seconds. As for focus, the closer things are to the straws, the clearer they appear. Adrian reveals that when he heard about the new High Quality Camera earlier this year, he knew he had to try it. “I’ve always wanted to build my own digital camera. Old film cameras are easy to take apart and modify, but digital cameras are black boxes. Until Raspberry Pi’s High Quality Camera, it has been virtually impossible to build your own digital camera. Now the sky’s the limit.” A Lego mount enables easy attachment of the Raspberry Pi HQ Camera to any of the prototypes. Project Showcase Quick FACTS A USB gamepad is used to control the camera’s functions and exposure settings > This is Adrian’s first ever Raspberry Pi project > The camera measures 18×20×8 inches (46×51×20 cm) > It weighs in at a hefty 40 lb (18 kg) > A phone running a VNC app is used for the screen > The battery can power the system for up to 24 hours “Lego is a quick and easy way to hold things in place as you are prototyping,” notes Adrian. Public display The public reaction to the camera has been very positive. “People’s first response is skepticism because it sounds like such a strange thing,” says Adrian. “But when they see the images it creates, they are won over. They realise it isn’t a S tack thousands of straws and all those points of light add up to make a bigger picture gimmick, it’s a way to create images that are unlike anything else. And now that I am developing a following on Instagram (@ade3), it is rewarding to get kudos from people outside my small circle of friends and family.” The camera is ideal for portraits and eventually he wants to have a show where it can be in the gallery alongside the portraits taken with it. “Right now the camera still requires me to be very handson, but eventually I think I can to get it to a point where anyone could walk up to the camera and take a selfie. I like the idea of the camera existing on its own without me being there to operate it.” With each straw delivering a point of light, the resulting mosaic-like image is made up of thousands of small circles The Official Raspberry Pi Handbook 2022 43 Project Showcase Lunchbox Arcade Game Enjoy some lunchtime classic arcade action with this compact gaming system MAKER A gaming fan dumped his sandwiches to become a legend in his own lunch hour. Rosie Hattersley finds out how Rich Jones Engineer Rich lives in north Wales and has built several PCs over the years. He recently began focusing on building arcade machines, hence his YouTube tag ‘Arcade Dad’. magpi.cc/ arcadedad 44 A fondness for school lunches might be unusual, but we’re sure Rich Jones isn’t the only person nostalgic for a muchloved lunchbox. The engineer, from north Wales, found himself idly searching for lunchboxes emblazoned with his favourite game, Pac-Man, but baulked at the hefty price tags on eBay and Amazon. He eventually chose one celebrating a different game, kicking off his Raspberry Pi-based Lunchbox Arcade Game project. “I used to have a cool metal Pac-Man lunch box for school but trying to get a Pac-Man one is nearly impossible, and ones that do come up go for silly money on eBay,” he explains. At more than £60 a tin, he couldn’t bring himself to drill holes in an original 1980s version. Instead, Rich decided to modify a Gauntlet one. The Official Raspberry Pi Handbook 2022 Most of the parts, for what became a roughly £250 build, were sourced from Arcade World (magpi.cc/arcadeworld). Lunch bunch Rich had already built three Windows-based arcade machines having moved on from assembling his own PCs, plus one using Raspberry Pi. For his Lunchbox Arcades, Raspberry Pi was a shoo-in. “So much power in such a small form factor makes Raspberry Pi a great choice for mini arcade machines,” says Rich. “With all my machines the sound quality is important, so I’ve fitted the largest speakers the lunchbox could realistically support.” He strengthened the tin all round using plywood in the base and fitted new rivets into the metal sides. Next came the lid. He removed the original hinge, realising it wasn’t strong enough to support LUNCHBOX ARCADE GAME Project Showcase Alert! Voltage Reducer Inspired by his love of classics, Rich Jones came up with a retro arcade that fits inside a games-themed lunch tin This project uses mains electricity with a voltage reducer. Be careful when working with electricity. The Sanwa joystick has a detachable shaft that can be packed away inside the lunchbox arcade magpi.cc/ electricalsafety Quick FACTS > The project took around a week to build > For v2, Rich will be fitting a Raspberry Pi 4 > …as well as adding battery power and charge circuits > He’s also on the lookout for a widescreen lunchbox > ...for a 16:9 RetroPie console, of course A heatsink needed to be repositioned, which Rich cleverly disguised using a 3D-printed fan grille The Official Raspberry Pi Handbook 2022 45 Project Showcase LUNCHBOX ARCADE GAME the LCD screen. “I was able to gain some height with new hinges. This allows the screen to fold inside the casing, giving a seamless look when shut,” Rich says. “The joystick is removable to allow the lid to close. It’s a modified Sanwa joystick shaft with a quick release system. The sprung release shaft comes off easily and can be stored in the back of the machine. The original latch holds the lid shut.” It wasn’t all straightforward, though: “Airflow was also important, so a 60 mm fan forces air inside over Raspberry Pi and out of two slots cut in the control panel.” With hindsight, says Rich, this could have gone on the rear rather than where the handle is. A Gauntlet fan grille he created on a 3D printer now covers it up a bit. Power play Rich has embarked on a mini arcade collection having previously custom-made a cabinet for another of his self-built Raspberry Pi games machine A modified Sanwa joystick shaft with a quick-release system for easy removal “The Lunchbox Arcade runs off a 12 V, 6 A power supply. A buck voltage reducer takes this down to 5 V for Raspberry Pi and the screen. “The buck voltage PCB will also look after a rechargeable battery, so I’m trying to source a 12 V battery that will fit in the case and also provide a good few hours playtime,” says Rich. The sound quality was really important, so Rich bought a tin he liked but that wasn’t so expensive that he had qualms about cutting it up to accommodate large speakers 46 The Official Raspberry Pi Handbook 2022 LUNCHBOX ARCADE GAME Project Showcase Box clever Source a metal lunch box that’s large enough to accommodate Raspberry Pi, speakers, and amp. You’ll also need a joystick, ideally with a removable shaft so it can pack away inside your mini arcade box. Connect Raspberry Pi to the LCD screen using an HDMI cable, then plug in an amp to the 3.5 mm audio jack. 01 RetroPie and RetroArch games provide plenty of retro gaming options S o much power in such a small form factor makes Raspberry Pi a great choice for mini arcade machines Although the project has the potential to be selfpowered, he didn’t want to compromise on the speakers. “The speakers and amp were the whole reason behind the 12 volt power supply. I didn’t want some tiny speakers and a 5 V amp.” Despite having to reposition the heatsink to accommodate the amp, the audio setup proved worth the extra hassle. “The speakers sound really good as they resonate through the tin and have good bass, which surprised me,” says Rich. He thinks others might enjoy making something similar. Raspberry Pi is perfect for this size of machine. It has plenty of power, great visuals, and no slow-down in the games,” he enthuses. If you’re embarking on your own arcade project he advises, “Always think about maintenance and how you’re going to access all the components in the future. The controls need to be easy to remove, so making up some sort of quick wiring connect that you can just unplug will save a lot of hassle in the future.” Use a USB keyboard converter as a control block to convert arcade buttons to keystrokes. Rich suggests sourcing these from petrockblock.com. 02 Alert! Use Legal ROMs It can be illegal to download copyrighted ROM files of games. Stick to legally downloaded ROMs. magpi.cc/legalroms The control block enables the arcade to safely shut down via the power button on the front. Attach it to Raspberry Pi using the GPIO pins. 03 The Official Raspberry Pi Handbook 2022 47 Project Showcase GUITAR RIG 2.0 Guitar Rig 2.0 Muiota Betarho’s pitch-perfect electric guitar project certainly strikes the right tone, as David Crookes discovers MAKER W Muiota Betarho Muiota Betarho is a software developer from Russia, His hobbies include inventing, sound design, 3D printing, DIY electronics, travelling and, of course, the guitar. “I have also visited the North Pole,” he says. magpi.cc/ muiotayt ant to hear about a project that truly rocks? Then give it up for Muiota Betarho and his amazing electric guitar. Converted from an acoustic strummer, it’s been infused with a humbucker, an LCD display, an amplifier with speakers, an FX processor, and internal LEDs that flash during play. And if that already sounds good, then listen up: this beauty is also powered by a Raspberry Pi computer. Muiota got the idea while he was enjoying a short break in the countryside. “We like to take a guitar and sing songs, but we were lacking the appropriate accompaniment,” he says. “Since we found it was impossible to take heavy musical equipment with us, I began to work on the concept for the first Guitar Rig.” It’s now on its second, more refined version, boasting an improved design and new automation features. Plucking up the courage “I had explored different travelling guitars before making my own, but none seemed totally convenient,” Muiota explains. “Furthermore, the second version of my handmade guitar is High energy consumption was solved by using a high-power Li-ion battery 48 The Official Raspberry Pi Handbook 2022 Alexander Zolotov’s SunVox (magpi.cc/sunvox) is a popular, powerful portable music studio which allows for the creation of songs equipped with lights which are turned on in sync with the rhythm or input signal. This feature adds to the show and I do not know anybody having a similar one.” T o be honest, I am still shocked by SunVox’s potential The project involved cutting into an acoustic guitar while using the copious amount of space inside to house the various components. A Raspberry Pi 4 is used for the complicated task of digital signal processing and Muiota has installed the music creation app SunVox, a fast modular synthesiser with pattern-based sequencer. “It has low system requirements and it is adapted for use on small screens,” he notes, having linked a Raspberry Pi computer to a screen that sits in full view on the guitar’s side. “To be honest, I am still shocked by SunVox’s potential and it’s free.” He says the guitar is able to compose a custom backing track and make use of bass and special effects. “I can switch guitar effects during a song, play with parallel synthesiser parts, use effects such GUITAR RIG 2.0 There’s a 40-watt subwoofer speaker made by GHXamp on the back, and two mid-range speakers punched into the side Project Showcase A Raspberry Pi is fitted inside the guitar and it’s connected to the screen mounted on the side of the instrument, allowing the SunVox app to be controlled Quick FACTS A pickup captures the vibrations from the strings and converts them to an electrical signal > It uses a standard acoustic guitar > Flashing LED lights react to the sound > A built-in synth provides accompaniment > A recorder is also built-in > It cost around £400 and took two months to make as an input equaliser and plug in an external foot-switch. The guitar has eight digital inputs and outputs.” Play it again The guitar also includes a built-in microphone input and there’s an HDMI output for synced background video effects. “The LEDs are timed to the sound and can sync with the beats,” says Muiota. “It’s a complicated build, for sure.” Yet he tells us that he didn’t find it especially difficult: “The main challenges I faced were the struggle with the ground loop, screening of the digital part of the whole system, search of the most appropriate components’ location, tightening the bolts inside the guitar, and 3D model design for some components.” He was more frightened of spoiling the build in the final steps but, now it’s complete, he’s reaping the benefits. “I’ve used a Li-ion battery and the charge is enough for five to six hours,” he says. “It means I can play a long concert using the guitar.” And that is music to our ears. To avoid overheating, Muiota needed to cool Raspberry Pi The Official Raspberry Pi Handbook 2022 49 Project Showcase BECCA CAM RASPBERRY PI SLR CAMERA Becca Cam Raspberry Pi SLR camera Upcycling projects often catch The MagPi writers’ eyes. This camera build by a novice Raspberry Pi user particularly impressed Rosie Hattersley MAKER V Becca Farsace Becca worked as a studio equipment technician at Vox Media before becoming a video host and reviewer. Beccam Cam is her first Raspberry Pi project. beccafarsace.com ideographer Becca Farsace knew her way around cameras, but had never used a Raspberry Pi before deciding to build the Becca Cam, an SLR based around one. She didn’t let lack of experience deter her, preferring to learn the necessary skills as she went. Becca approached her first ever Raspberry Pi project with “absolutely zero background in computer science,” but had heard about Raspberry Pi’s High Quality Camera as she reports on camera launches for work. When New York City went into lockdown, she was tasked with creating camera content without being able to go anywhere and capture the world. “That’s when my inner Victor Frankenstein was born,” she says. “What if I built a camera instead of reporting on everyone else’s?” She had several film cameras but “no desire to pay to run film through them.” Instead, Becca pondered This upcycling project offers the ideal excuse for anyone who’s ever wanted to take apart a camera. Raspberry Pi 4 is the ideal size to fit inside the SLR case 50 The Official Raspberry Pi Handbook 2022 whether she could retrofit one with a digital camera and use it without the film developing cost. Handily, the Raspberry Pi Foundation had sent her a High Quality Camera to review. Learning by doing Becca began with an old toy camera, C-mount lenses, a Raspberry Pi 4, and a Raspberry Pi HQ Camera. “The goal was to use the camera hardware as a case and as optics, but hide Raspberry Pi and the camera module inside of it,” she says. With no programming experience, she relied on code she found at the Raspberry Pi Camera Guild and several forums for guidance. “Lack of knowledge was the Becca used items she had to hand to keep producing camera-related articles. Happily, she had a Raspberry Pi HQ Camera Project Showcase Photo capture is triggered by a button on top of the camera, rather than by tapping the touchscreen on the back, as Becca originally planned It can be expensive and inconvenient to get film developed these days. A Raspberry Pi 4 replaces the film roll and, of course, has a handy microSD card for photo storage Quick FACTS > Becca hopes to The Raspberry Pi HQ Camera board retains the swappable lens approach and can be used with both C- and CS-mount lenses develop her Cam… > …So it can be used without terminal and keyboard > Several people sent largest limitation to me. I am a tactile learner with mild dyslexia, so thinking in numbers and letters was not always an enjoyable experience,” she explains. Nonetheless, she persevered, taking her time whenever she had to enter code, and paying close attention to a similar project by Nick Poole from SparkFun (magpi.cc/vintagecam). W hat if I built a camera instead of reporting on everyone else’s? her code for this was find someone who knows a bit more than you so when you are falling on your face, they can swoop in and save you!” She already plans to take her own advice. New York’s transit authority released an API for its trains a while back. “When I am feeling up to another Raspberry Pi project, I would really like to make a train time display for my local train that I could put by my door. That way I would know the perfect time to leave the house!” > View a photo gallery at magpi.cc/ cameragallery > Try a kaleidoscope lens adapter: magpi.cc/kalfilter Breaking apart a vintage camera is both terrifying and so utterly fun, says Becca “Originally I thought I could create a digital button to trigger my capture, on a 4-inch touchscreen. When that wasn’t working, I remembered that Nick had used a microswitch as a trigger and decided to go that route as well,” she says. Build better, Bec Becca details the process of building her camera on YouTube: magpi.cc/beccacamyt. She started with the software, to make sure she could get the camera to take photos. She then put Raspberry Pi 4 into the camera body, before going out and about using it to troubleshoot any issues. “Wow, it sounds so straightforward when you type it like that, but there were hiccups at almost every step.” If you’re thinking of your own Raspberry Pi project, Becca advises: “The best lesson I learned The Official Raspberry Pi Handbook 2022 51 Project Showcase IPOURIT iPourIt Keeping up with drinks orders can be a challenge, unless you have a Raspberry Pi beer dispenser. Rosie Hattersley slakes her thirst MAKER G Brett Jones and Darren Nicholson Software developer and system engineer, Brett founded iPourIt after spotting a need for self-pour beers. VP of marketing Darren helps bars and restaurants choose a suitable self-pour setup. etting served at a busy bar can be a maddening experience, so many of us will sympathise with the story of how iPourit’s Raspberry Pi self-serve beer dispenser came about. IT engineer Brett Jones was fed up after waiting 15 minutes to get served during a sports game, and was not impressed when the waiter returned some time later to tell him the beer he requested had run out. The substitute beer was lousy too. “It was time to take things into my own hands,” says Brett, “I could have got my own beer in that time.” Brett set about creating a self-service beer dispenser in which customers chose and paid for their drinks at their table and then went and helped themselves to it. ID checks and a tab were organised at the counter, a touchscreen terminal is used to select the size and volume, and an RFID wristband is employed to link the drink dispensed to the customer’s account. ipouritinc.com The combined RFID reader and touchless tap-key allow for contact-free drinks dispensing 52 The Official Raspberry Pi Handbook 2022 The tablet computers iPourit originally used, however, proved a weak link, since their screens needed to be constantly active, which was costly, and they eventually stopped working. Let the good times flow Over the past year iPourit has developed a new type of self-service beer wall with Raspberry Pi at its heart. The iPourit system uses Compute Module 3+ as part of a power-over-Ethernet beer dispenser. The customer gets a highly detailed view of which beers are selling. “Every single controller, every single tap stream on this system is powered and communicated by a managed switch. We put a valve and a meter in the beer line. The network has one Raspberry Pi 4 for every twelve beer lines IPOURIT Project Showcase Unfamiliar ales are described on the touchscreen display, which has a Compute Module 3+ and RFID reader plugged into the circuit board on the back Each Raspberry Pi 4 controls twelve beer lines, so customers get plenty of choice A Raspberry Pi-controlled system with a touchscreen for drinks selection allows customers to select a beer and pour at their leisure which controls and measures them,” enthuses iPourIt CMO Darren Nicholson. Raspberry Pi works with their existing .NET shop setup, which is ideal for any bug fixes and upgrades and meant they didn’t need to start from scratch. iPourit uses Compute Module 3+ as part of a power-over-Ethernet beer dispenser The beer wall concept had previously offered a quirky point of difference for venues. With contactless service now the aim of most hospitality venues, the idea has struck a different kind of chord with bars and restaurants. A specially designed RFID tag – controlled by Raspberry Pi, of course – unlocks the pump handle to pour the beer features a hook that allows customers to pull the handle without touching it. A Raspberry Pi Compute Module 3+ on each beer dispenser links to a Raspberry Pi 4-controlled system that manages beer flow and monitors their availability Quick FACTS > i PourIt knew they needed a new approach... > … When end-of-life tablet batteries started exploding The customer’s drinks tab is set up when they arrive and links to an RFID wristband that activates the dispensers at the beer wall > Customers can now sample several beers first > Wine and shots can also be dispensed [party!] > Expansion to South Africa and Australia is planned The Official Raspberry Pi Handbook 2022 53 Project Showcase BOSEBERRY BOSEBerry MAKER Upcycling and recycling is a great way to keep an aesthetic while making use of updated tech. Rob Zwetsloot listens in on this latest effort David Hunt A radio enthusiast and lecturer who has been playing with radios since a young age. magpi.cc/ boseberry “I use my radio daily,” David Hunt, creator of BOSEBerry tells us. “It informs me of world news as I have my breakfast, keeps me company on a long car drive, and provides some background noise as I am tinkering away on a new project in my workshop.” David has been a radio enthusiast since he was a kid, and was wrestling with a DAB radio in his kitchen with spotty reception. “I thought it might be time to replace this radio and started to wonder if I could build my own connected to the internet,” he explains. “I know this can easily be achieved using a smart As the dock is not very deep, it fits nicely in many places 54 The Official Raspberry Pi Handbook 2022 speaker setup, but I wanted a radio that just played radio stations. In support of the United Nations sustainable development goal (magpi.cc/un12) which aims for sustainable consumption, I decided to reuse a traditional radio and build my own system inside it.” During David’s search for a suitable radio housing, he came across old BOSE SoundDocks (from the days where iPod docks were all the rage) which were listed as faulty. “I suspected that these devices fail from the repeated insertion of the iPod into the docking connector,” he says. “But as I was not going to use that, it would seem a good option to use as the base for my project.” Washing away several years’ worth of grime BOSEBERRY The high-quality speaker from an old iPod dock was perfect for a powerful internet radio A Raspberry Pi Zero W is placed inside with other components. The fascia is also a custom job Project Showcase Using standard remote software, the IR remote is able to control the final product Quick FACTS > David considered getting audio from the HDMI port > He used a PCM5102A DAC > The DAC can deliver a 24-bit, 192kHz audio signal > The system stays on 24/7 so radio can be used instantly > The PAM8403 class D amplifier board cost 18p David had to experiment a bit with paints on his 3D-printed fascia The Official Raspberry Pi Handbook 2022 55 Project Showcase BOSEBERRY Upcycling a speaker Carefully gut your ‘faulty’ iPod dock. Retain the ‘Vans off the wall’ sticker if you really want a slice of 2011 remaining. 01 Build a custom mount for your Raspberry Pi, DAC, and amplifier now that there’s a load more space inside your old dock. 02 TinkerCAD is a great way to model custom bits and pieces in your builds Like a lot of upcycling projects, David went with a familiar solution: “I decided to use a Raspberry Pi Zero W for this project as it had plenty of processing power for the task and a very small physical footprint which could fit inside the case with ease.” He decided to use a full-on DAC to provide the audio he needed from his Raspberry Pi Zero, delivering audio quality higher than internet radio could ever deliver. After removing the internals of the BOSE system, he found a good space to mount Raspberry Pi Zero and other components, using a custom cradle designed in FreeCAD. He also added a small class D amplifier, and installed an adapter so he could use a 5 volt power supply. I decided to use a Raspberry Pi Zero W for this project as it had plenty of processing power for the task Keeping it simple Slot inside, wire it up, and create a custom face plate to make sure you know that your hard work is sitting proudly in your kitchen. 03 56 The Official Raspberry Pi Handbook 2022 Out of a choice of music player and radio software for Raspberry Pi, David decided to keep it simple. “As the radio was not going to use a screen of any kind, I downloaded the latest version of Raspbian [Raspberry Pi OS] Buster Lite and installed it on an SD card,” he says. “All the installation was done through the command line. I installed the music player daemon and music player client, which BOSEBERRY Project Shocase David employed wrapping of the wires to attach them A sideways-mounted GPIO header helped with the form factor allowed me to check that the hardware was able to play the music stream.” He added remote control abilities, programmed in specific stations, and was done. Final touches Well, nearly. David decided to go a few steps further with a custom fascia with an updated logo. “Although this front fascia was now complete, I decided to experiment with the style of it,” he tells us. “I started with an understated panel with embossed letters, but then thought the wording should be highlighted as a feature. This was achieved with some enamel paint to fill the depressions made by the letters.” A test piece revealed that the enamel paint was being drawn up along the filaments of PLA printer thread by capillary action. “This was solved by first sealing the whole face with a clear acrylic spray, then painting the detail, finishing with some wet and dry paper on the top surface. A final coat of acrylic spray provided the finishing touch of a gloss surface to match the rest of the speaker body. I give you the BOSEBerry.” The Official Raspberry Pi Handbook 2022 57 Project Showcase THE STARGATE The Stargate Fans of the Stargate SG-1 series, prepare to be inspired: a fellow aficionado has fashioned his own model of the show’s iconic portal. Nicola King takes an interstellar trip MAKER W Kristian Tysse Kristian is 39 years old and lives in Norway. He is married and has four children. He works at a hosting company – proisp.eu. thestargateproject.com hen Kristian Tysse began making some projects on his new 3D printer, he soon became aware that the possibility of printing his own ‘working’ Stargate SG-1 model was within his grasp at last. “I suddenly realised I might now have enough knowledge about 3D printing, Raspberry Pi, motors, and programming to actually make a Stargate model of my own,” he tells us. “I wanted people who are familiar with the show to immediately know what it was, and tried to make it work as best I could, while staying as true as possible to the feeling and essence of the TV show.” Kristian also wanted to use a Raspberry Pi within this fully interactive, light-up, movingparts project as “it is a powerful device with lots of flexibility. I do like that it functions as a full computer with an operating system with all the possibility that brings.” Model minutiae You only have to look at the model to see just how much 3D printing was needed to get all of the parts ready to piece together, and Kristian created it in segments. But one of the key parts of his model For the DHD, Kristian designed a custom PCB for the 39 tactile buttons, housed in a layered, 3D-printed case is the DHD or Dial Home Device which viewers of the series will be familiar with. “The DHD functions as a USB keyboard and, when the keys are used, it sends signals to the (Python) program on Raspberry Pi that engages the different motors and lights in a proper Stargate way,” he enthuses. “If a correct set of keys/symbols are pressed on the DHD, the wormhole is established – illustrated on my Stargate with an infinity mirror effect.” However, the DHD was a challenge, and Kristian is still tweaking it to improve how it works. He admits that writing the software for the project was also tricky, “but when I think back, the most challenging part was actually making it ‘functional’, and fitting all the wires and motors on it without destroying the look and shape of the Stargate itself.” Dazzling detail Stacked on top of Raspberry Pi, three Adafruit DC & Stepper Motor HATs drive the motors to move various parts in the model’s symbol ring 58 The Official Raspberry Pi Handbook 2022 Kristian admits to using a little artistic licence along the way, but he is keen to ensure the model replicates the original as far as possible. “I have taken a few liberties here and there. People on the social media channels are quick to point out THE STARGATE All seven chevrons move and light up when engaged on the spinning symbol wheel The wormhole effect is created using an ‘infinity mirror’, with the light from 122 LEDs reflected back and forth between two mirrors, including a two-way one at the front Project Showcase Quick FACTS > The project took Kristian 18 months to complete I wanted people who are familiar with the show to immediately know what it was differences between my Stargate and the one in the series. I have listened to most of those and [made] some changes. I will implement some more of those changes as the project continues,” he says. He also had to redesign the project several times, and had a number of challenges to overcome, especially in creating the seven lit, moving chevrons: “I tried many different approaches before I landed on the right one.” The results of Kristian’s time-intensive labours are truly impressive, and show what you can achieve when you are willing to put in the hours and the attention to detail. Take a look at Kristian’s extremely detailed project page (thestargateproject.com) to see more on this super-stellar make. > The model is about 39 cm in diameter Enter a valid Milky Way address code on the DHD (Dial Home Device) to light up the symbols and activate the Stargate wormhole > The Stargate even has sound effects from the TV show! > Kristian’s other Raspberry Pi projects include motorised roller blinds… > …and a GPS-based garage door opening system The Official Raspberry Pi Handbook 2022 59 Project Showcase WALKING ROBOT Walking Robot Hanheum Cho has created a robot that can get around on two legs. But, as David Crookes discovers, it also has one eye on targets MAKER F Hanheum Cho Hanheum is a 15-year-old student who lives in South Korea. He’s a selftaught programmer who learned robotics alone in his bedroom. magpi.cc/ hanheum rom R2-D2 and Optimus Prime to T-1000 and Johnny 5, TV and film have thrust many cool robots in front of our eyes. Hanheum Cho has enjoyed watching many of them. “Since I was a little kid, I would enjoy shows about robots such as Transformers,” he recalls. And now, aged 15, he’s built his very own. This robot has no name but it does have two legs. It doesn’t talk but it walks, albeit tentatively. “I actually built my first two-legged robot when I was 13 and many people told me it would be difficult to do,” he tells us. “They were correct – it has been hard. But I found a way to make a robot walk and this one is the third version.” The first two were physically weak. “The robots kept falling, legs were getting crossed and they couldn’t walk well, so I decided to make a new one,” he says. “A few months ago, I upgraded the robot with metal parts. I also wanted it to detect targets using a camera and artificial intelligence.” Walking with robots Getting this far has been a steep learning curve for Hanheum. “Since I’m 15 years old, my knowledge The two metallic legs of the robot have hinges at the knees, lending it the flexibility it needs to walk A Camera Module mounted on the top is used to assess targets To work out how the legs should move, Hanheum produced a paper model to record the degrees of movement before manually coding the data of maths and physics isn’t too high, so I couldn’t have many difficult calculations to make the robot walk,” he reveals. “At first, I experimented to see if the robot could stand on one leg and then I made paper legs to simulate a walking pattern. This allowed me to find the appropriate degree changes that were required which I could then apply to the robot. When the weight is moved to one side, the other leg can move freely and this is the most important concept of my walking robot, with the weight centre of the grounded leg being heavier than the free one.” Movement is controlled by an Arduino Mega microcontroller board and a MG995 servo motor. The robot is powered by a couple of LiPo batteries, and a Raspberry Pi 4 computer is used for target detection. “I want it to target like the Terminator,” Hanheum says. But don’t worry, the targets are merely 3D models that look like stick people. Need more input To assess the immediate environment and figure whether a target is in sight, Raspberry Pi 4 is connected to a Camera Module. Hanheum has coded a program in Python which is made to call upon hundreds of pictures of the intended target in order to assess whether or not something in front of the robot should be targeted. 60 The Official Raspberry Pi Handbook 2022 WALKING ROBOT Checking the input from a Raspberry Pi Camera Module against a database of images allows the robot’s AI to work out if an object is friendly or hostile The short legs of the robot and its slow pace mean it noticeably moves from side to side when it walks Project Showcase Hanheum has written his own code in Python for Raspberry Pi which draws upon three AI models Quick FACTS > The robot is built using metal parts > It makes use of Raspberry Pi 4… I made paper legs to simulate a walking pattern “It takes an image and analyses it using three AI models,” he explains. “This allows it to work out the proper steps such as turn right, go forward, attack.” Again, this involved some trial and error. “I experimented with target detection when I built a robot that moved on four wheels,” he says. “That robot could recognise the target with a single camera and it would move towards something with its thin arms. But this robot is more advanced. The walking process is almost complete and the AI code is ready. It’s now just a matter of time.” > …to detect targets using a Camera Module and AI > Making it walk required much manual experimentation > This is Hanheum’s third robot attempt in two years The Official Raspberry Pi Handbook 2022 61 Project Showcase WE STILL FAX We Still Fax The fax machine in the performance is more than just a fax machine A company of global artists put on a remote performance with some upgraded retro tech, thanks to a Raspberry Pi. Rob Zwetsloot watches the show MAKER P ANTS An experimental, new-age theatre company formed of six freelance artists from across the world. antstheatre.com 62 eople have been finding new ways to stay entertained in 2020 – there’s even been a resurgence in drive-in movie theatres. The ANTS Theatre company also decided to try something new. “Imagine immersive theatre crossed with an escape room, but in your home – and that’s We Still Fax” Paul Hernes Barnes of the ANTS explains. “We wanted to make a real, live theatre show that was offline and tactile. We Still Fax is our solution; it’s a whole new form of theatre.” People taking part receive a special fax machine in the post – hence the name of the show – which they interact with as it ‘comes alive’ during the performance. It uses sound, light, touch, smell, smoke, and faxes throughout. As the ANTS describe it: “You receive a mysterious machine in the post. You plug it in and something strange happens… You connect with The Official Raspberry Pi Handbook 2022 an alternate dimension; one in which the internet doesn’t exist and someone needs your help. To take on this incredibly important mission, you will need to crack codes, send faxes, unlock secret hatches and, when the time comes, push the big, red button. They are counting on you; their world depends on it.” Indistinguishable from magic Unfortunately, we have to break the illusion of the show by revealing that this interdimensional device is in fact a modified fax machine that uses a Raspberry Pi, among other things. “The core components of the show are thte fax machine, Grandstream, and Raspberry Pi,” the ANTS tell us. “In short, the Grandstream is an ATA (analogue telephone adapter) which translates phone signal into Ethernet signal and vice versa.” WE STILL FAX Project Showcase Even the aesthetics of the fax machine have been updated to give a specific vibe Quick FACTS What may seem like an ordinary fax machine has been heavily modified, with different actions connected to a Raspberry Pi inside Calls are made to the audience on the installed phone that includes instructions and clues Y ou receive a mysterious machine in the post. You plug it in and something strange happens > The ANTS make “playful, experimental, and poignant performances” > This is the first time they’ve used Raspberry Pi in a performance > Every new idea they have seems to involve Raspberry Pi now > The ANTS have been working on this since April > The ANTS want to bring ‘faxy’ back Designing and testing has been going on throughout 2020 The Official Raspberry Pi Handbook 2022 63 Project Showcase WE STILL FAX Magic fax machine As part of the show, Raspberry Pi receives a fax / phone call sent from the audience and adds the appropriate information into the database. 01 The Python manager detects a change in the database and updates the current step so that the rest of the show knows what to do. 02 Audience members use the machine to make phone calls and send faxes, which are interpreted by Raspberry Pi to activate effects. “Apart from these three, we have an LED strip which is controlled through GPIOs,” the team continue. “From these we also control the MicroFogger 2: a micro smoke machine. Finally, sound comes through speakers which are, again, connected to Raspberry Pi.” When it comes to software, all the distribution and management of calls, sounds, lights and smoke is done in a Python script that’s constantly running in the background. “We use Asterisk, an open-source communication software, to interpret calls. Asterisk provides an in-built database, which we use to communicate between Asterisk and Python.” 64 The Official Raspberry Pi Handbook 2022 A sneak peek at all the different bits and pieces that will be installed into the final kit The Python manager launches calls, sounds, lights, smoke of the current step. These will lead the audience onto the next phone call / fax they have to make. 03 WE STILL FAX Project Showcase The escape room inspiration is a great way to make this performance work at home Even test performances didn’t quite go to plan, so testing was essential Performances have been going on, with varying success. “The technical components of We Still Fax are complex and there have been a fair few issues to overcome!” the ANTS reveal. “While incredibly well-received, the initial research and development performances were patchy in terms of reliability – from the ‘perfect’ performance to one in which we had to abandon the machine for an internet version, there were a lot of learnings!” Learning process These sharings were crucial trials that enabled them to understand how different users would play differently – and what that would mean for the programming. “Operating the tech remotely was a significant challenge and we have developed a ‘rescue’ button that will both reboot the machine and re-send us access to Raspberry Pi via email.” They also uncovered a flaw in the overall box design: “During one show, a plug located inside the casing of the fax machine fell out! We have now refined the code, design, aesthetic, timing and theatrics, as well as planted Easter eggs throughout the player’s journey! The content, design, and code are now in a good place to begin our first string of commercial performances – we can’t wait!” The Official Raspberry Pi Handbook 2022 65 Project Showcase TURING MACHINE DEMONSTRATOR MARK 2 (TMD-2) Turing Machine Demonstrator Mark 2 (TMD-2) MAKER A modern-day Turing machine that’s simple to use and understand. Nicola King marvels at this mathematical model of computation Michael Gardi A retired software developer, living in Waterloo Ontario Canada with his wife, who appreciates having the time to make whatever the heck he damn well feels like! magpi.cc/tmd2 The computations are shown on screen, with the ‘tape’ at the top moving left and right to read and write zeroes and ones, as determined by the table of instructions A s many will know, Alan Turing was a pioneering mathematician who created the renowned Turing machine in 1936, and is considered by many to be the father of modern computer science. Essentially, a Turing machine mathematically models a mechanical machine that operates on a tape. Over the years, others have developed their own iterations of this iconic machine. Ontario-based Michael Gardi is one such maker who has now created two versions of his Turing Machine Demonstrator (TMD). Acknowledging that there are some other great implementations out there, he wanted to maintain a focus on the real purpose of a Turing machine. “In my humble opinion, the complexity of these excellent and imaginative solutions often detracted from the understanding of what a Turing machine actually does,” he tells us. “For TMD-1, my goal was to demonstrate the idea of a Turing machine with as much clarity as possible. I wanted to build a machine that was simple to program and easy to understand. I was really happy with the way that TMD-1 turned out. I believe it met the stated goals of ‘simple to program’ and ‘easy to understand’. To help accomplish those goals, the machine itself was limited to three states / three symbols, and a small ten-cell bounded tape.” The next level With the first model under his belt, Michael then decided to create a version with more potential depth for the Turing machine enthusiast, and TMD-2 was born. “For TMD-2 I wanted to ‘up the ante’,” he says. “My goal was to make a six-state / six-symbol machine with a large 100,000 cell tape. As much as possible, I tried to bring forward the simple-to-use, easy-to-understand principles from TMD-1.” His TMD-2 makes use of a Raspberry Pi 3, an Official 7-inch Touch Display for the user interface, and a Camera Module mounted on an articulated arm above a ‘State Transition Table’ box. The latter can hold one of a selection of table cards 3D-printed by Michael, along with a set of alphanumerical tiles to place on them. The camera scans the current state of the machine, which is read using the Tesseract OCR (optical character recognition) library. The resulting computations are then shown on the Touch Display. Python program “At its heart, TMD-2 is a standalone program written in Python,” says Michael. “If you just want to try the application, it will run on any computer 66 The Official Raspberry Pi Handbook 2022 TURING MACHINE DEMONSTRATOR MARK 2 (TMD-2) Fitted to an articulated arm, the Camera Module scans the board; OCR software is used to read the tiles Project Showcase Quick FACTS > The project involved around 50–60 hours of 3D printing… > …which mainly took place overnight > TMD-2 took Michael around two months to develop Enclosed in a wooden case, the board was 3D-printed along with the alphanumerical tiles to place on it The resulting computations are shown on an Official Raspberry Pi 7-inch Touch Display > It was his first Raspberry Pi-related development project > Find the source code at magpi.cc/ tmd2code F or TMD-2, I wanted to ‘up the ante’ that supports Python (which is most machines). Running it on a Raspberry Pi is extremely easy, since both Python and the Pygame library it relies on are already part of the Raspbian [now Raspberry Pi OS] distribution.” While Michael has had some great feedback on TMD-2 following his posts on Hackaday, Hackster, and Instructables, he says, “Unfortunately, with the Covid-19 restrictions here I have not been able to show these projects to friends at my local makerspace (kwartzlab.ca) which is where I would normally get the best feedback (both good and bad!). My son and daughter-in-law worked through the Quick Start Guide for TMD-2 and ‘programmed’ some of the challenge exercises. They are both avid gamers and said that it was a lot of fun, ‘like a game’.” Michael’s TMD-2 is a truly fascinating make based on a seminal invention that, arguably, laid a solid foundation for development of the computers that we use today. What could be more inspiring? Mounted onto the back of the State Transition Table box, the articulated camera arm is a design by Chris Rogers The Official Raspberry Pi Handbook 2022 67 Project Showcase JAZZ CHAMPION Jazz Champion This unusual upcycling project transforms a vintage chess machine into a musical game. Phil King thinks, “Jazz… nice!” MAKER I Leo Neumann Leo is a computer scientist and audiovisual artist. His work investigates the connections between sound, light, science, and technology. Essentially, he likes to bang on things he encounters around him. tonlicht.studio f someone were to give you an old chess machine that didn’t work, what would you do with it? Turning it into a musical game involving chord progressions probably doesn’t come to mind, but that’s just what jazz fan Leo Neumann has made from a 1978 Chess Champion MK1. “The inside was completely missing with the exception of a beautiful keypad,” he recalls. While he wasn’t sure what to do with it at first, and it gathered dust for a couple of years, a conversation with a friend about converting trash objects into musical instruments sparked an idea. “It suddenly clicked: I would turn the chess computer into a jazz computer!” Leo noted a striking resemblance between the notation of chords and chess moves. “For example, E6 E7 means in chess that a pawn moves from square E6 to E7. In jazz it would describe E major chords extended by a sixth or seventh note,” he says. “Also, I much liked the idea that playing a chess game is akin to playing a duet in a call-andresponse type of scenario.” A little knight music Leo says the musical game he created is very simple to play, involving pressing the machine’s buttons to choose chords. “You enter a jazz chord, wait two seconds while the computer comes up It took a couple of attempts to get the 3D-printed base design right and align the LCD under the tinted window 68 The Official Raspberry Pi Handbook 2022 The inner workings include a Raspberry Pi Zero with WM8960 Audio HAT, speakers, and 176×220 LCD with a matching chord, and then it is your turn again. One can choose chords of any key and it can be major or minor, diminished or augmented, and possibly extended by 7th, 9th, 11th, or 13th notes.” The computer will then seek to come up with a chord that sounds as “cool as possible when played after the given user chord,” he reveals. “It does so by generating 1000 random candidate chords and using a metric to assess how well they fit. The best chord is taken and the computer score is increased by the value according to the metric.” Once the user has entered their chord, the same metric is used to add points to their score. “The game has no end – one can play as long as desired, since the main point is not to ‘win’ by scoring more points, but to just have fun playing jazz music.” Striking the right chord It took Leo around two months to develop the project, including replacing the chess machine’s original seven-segment display with a 176×220 JAZZ CHAMPION Project Showcase Press the button for the musical key, then add extra notes (such as a seventh) if desired The machine’s original seven-segment display was replaced with an LCD to show chord names and scores Leo designed and 3D-printed a new base to house all the electronics, including a Raspberry Pi Zero Quick FACTS > Leo designed a new 1970s-style font for the display > The chess machine didn’t work and its base was missing > Leo’s software uses the Pyo library for sound generation LCD to show longer chord names, and 3D-printing a new base to house a Raspberry Pi Zero, WM8960 Audio HAT, and speakers. By the far the hardest part of creating the Python software was to design an algorithm that rates how well a new jazz chord follows a given one. After trying several musical theory approaches and finding that they didn’t come up with the desired “jazzy feel”, he opted to play all the common chord combinations and rate them manually – a process that took three days and was a “numbing experience.” “The ratings form the basis of the metric and I integrated some additional heuristics such that chords do not sound too dissonant, too consonant, too repetitive, nor too simple,” he explains. “I just underestimated how difficult it is to translate human artistic preference into computer code and learned a lot here.” As well it being a fun game to play, Leo thinks his Jazz Champion could double as a useful aid for composing jazz music, by generating chord sequences. “It is actually easy: one can just repeatedly input the last computer-generated chord to get an entire sequence!” H e opted to play all the common chord combinations and rate them manually > It was developed on a PC, but runs fine on Raspberry Pi Zero > His next musical project is called Transit: magpi.cc/transit All the components required to convert a chess machine into a jazz music game The Official Raspberry Pi Handbook 2022 69 Project Showcase HUBBLE RASPBERRY PI Hubble Raspberry Pi MAKER A ‘Eureka!’ moment at university led one student to retrofit his telescope with an HQ Camera sensor and aim it at the stars. Rosie Hattersley learns more Santiago Rodriguez A seminar at Berlin Humboldt University introduced 21-yearold Spaniard Santiago to coding in Python for numerical physics, and kickstarted his first ever Raspberry Pi project. magpi.cc/ hubblepigit W hen physics student Santiago Rodriguez learned about the possibilities of Python for numerical physics, he immediately recalled a conversation with a friend about a new product from Raspberry Pi, the High Quality Camera. This camera would work with Santiago’s beloved, but rather small, Maksutov telescope. Having been a huge fan since childhood of all things spacerelated, and with plans to study astrophysics and masters and PhD level, he suddenly saw how coding might just fit in… and the idea for Hubble Raspberry Pi was born. Santiago’s goal was to use a Raspberry Pi 4 and HQ Camera to take pictures with his telescope of planets, stars, and maybe even DSOs (deep-sky objects). He also decided to load his Raspberry Pi with established astronomy programs such as KStars, which can display a live map of the night sky directly on the telescope using an attached display. Magic mirror lens He realised that the HQ Camera’s “bigger, exposed sensor would allow it to essentially use the telescope as a big mirror lens. It was quite cheap for the quality it could offer.” For controlling the sensor for astrophotography, the flexible, opensource nature of Raspberry Pi appealed too. H e began by learning what the sensor could do from the HQ Camera documentation Astronomy programs such as KStars can be installed on Raspberry Pi to provide a map of the night sky 70 The Official Raspberry Pi Handbook 2022 To achieve this, Santiago developed AstroCam, a Python GUI for controlling the camera for astrophotography. “Using it, I can control ISO, shutter speed, and exposure time (with some limitations due to the digital nature of the rolling shutter),” he explains. AstroCam can also take multiple exposures automatically, and capture RAW image files – both important capabilities for astrophotography. HUBBLE RASPBERRY PI Project Showcase Hubble Raspberry Pi features a Raspberry Pi 4 and a touchscreen from which image capture can be triggered. The setup can also be accessed using a remote connection The photos taken of the night sky with Raspberry Pi’s HQ Camera are comparable to those captured using a DSLR camera with the telescope rig The HQ Camera and the telescope’s optics work really well together, with a readily available C-mountto-telescope adapter connecting them seamlessly Quick FACTS > Santiago set up his astro camera pointing out the window > His friends thought he was spying on his neighbours > Pointing the telescope at the sun without covers was another howler > But he does recommend sharing your live photos with friends > And even recommends it as a conversation starter The Official Raspberry Pi Handbook 2022 71 Project Showcase HUBBLE RASPBERRY PI Hubble Raspberry Pi captured fantastic close-ups of the moon, including this one showing Mare Crisium Hubble Raspberry Pi, named after the famous astronomer Edwin Hubble, is able to photograph distant planets, like Jupiter H ubble Raspberry Pi can also work wirelessly or as a standalone if needs be Controls are triggered locally via a touchscreen, or through a remote desktop connection from a laptop connected via Ethernet or a wireless LAN hotspot hosted by Raspberry Pi. He was reasonably confident the project would work, having seen similar endeavours based around Raspberry Pi 3B. Santiago had never used Python before, so he began by learning what the sensor could do from the HQ Camera documentation, after which the main challenge was coding the GUI program with Tkinter and adapting it for his astrophotography needs. “I based my AstroCam script’s main loop and the image preview code on that of a Python programmer who had developed it for a normal camera use,” he says. The source is credited in the documentation in Santiago’s GitHub repository: magpi.cc/hubblepigit. Although others had posted similar projects on GitHub, no one had written about using the C-mount adapter for the HQ Camera for astrophotography at the time. Fortunately, 72 The Official Raspberry Pi Handbook 2022 HUBBLE RASPBERRY PI Project Showcase Assemble your rig You need a Raspberry Pi 3 or 4 with 2MB+, a touchscreen display, and a 32GB microSD card, plus an HQ Camera (sensor only), telescope, and 1.25-inch C-mount adapter. Power from a USB-C or a USB power bank. 01 C-mount-to-telescope adapters are fairly common, and Raspberry Pi itself could simply be mounted using a simple phone adapter. Another moon shot, showing Crater Tycho and Mare Nubium Shooting stars Santiago is reasonably pleased with the results from Hubble Raspberry Pi. “Most good USB cameras for astrophotography start at about €200 and require a connected computer at all times. Hubble Raspberry Pi can also work wirelessly or as a standalone if needs be,” he notes. Raspberry Pi 4 and HQ Camera sensor work very well, but photos are limited by the optical limitations of his telescope, while humidity and light pollution are also factors. “Planets and stars look alright, but somewhat blurry without stacking (due to atmospheric distortion), and DSOs are very difficult to capture due to the f/14 aperture ratio from the small Maksutov (brighter/ bigger optics should deliver better results here),” discloses Santiago. “My friend’s DSLR doesn’t perform much better when attached to my telescope at prime focus,” he says. “The only real limitation from the sensor side of things is its digital rolling shutter, which means it can’t do hour-long exposures like DSLRs.” But an expensive star tracker (to compensate for the drift during the lengthy exposure) costs upwards of €300. When finances allow, Santiago intends to develop Hubble Raspberry Pi in this direction. For now, he’s pretty pleased with his first Raspberry Pi project. “This may have been the first, but it certainly won’t be the last!” Create a wpa_supplicant.conf file and empty ssh file in Raspberry Pi’s boot directory (instructions at magpi.cc/headless) so you can access Hubble Pi directly from a computer. For remote connections, use XRDP or a monitor and keyboard-mouse combination. 02 Connect your HQ Camera and enable the camera (see magpi.cc/picamera2), then mount the telescope and take some test shots by typing raspistill -o Desktop/image.jpg into a Terminal. 03 The Official Raspberry Pi Handbook 2022 73 Project Showcase METAR MAP MAKER METAR Map Philip Rueker Philip is a software engineer at Microsoft’s Redmond, Washington headquarters. This is the first Raspberry Pi project he’s designed and built from scratch. magpi.cc/ metarmap Warning! Weather warning A colour-coded weather map provides an at-a-glance insight into whether it’s good enough weather for flying, learns Rosie Hattersley L earning to fly your own plane is an idle fantasy for many of us. Such heroic, escapist dreams can be triggered by the sight of a small craft passing overhead. So it was for Austrianborn, US-based software engineer Philip Rueker. When leisure flights became a regular sight in his adoptive home of Redmond, Washington, Philip was thrilled enough to build his own aeroplane tracking tool. He’s now built a Raspberry Pi Zero-based METAR (meteorological aerodrome report) map on which colour-coded LEDs show the current flying conditions at local airports with a weather reporting station. Before flying an aeroplane, “you have to do some planning for the weather. Having a map on the wall to get a first glance indication of whether the weather is good today is a great start,” he says. Philip had long been fascinated “that a small, tiny Raspberry Pi is more powerful than the first full-size computer I sat in front of a long time ago when I was a child.” He also knew that Raspberry Pi Weather conditions can change abruptly, so consult detailed local forecasts before setting off for sky-bound adventures. magpi.cc/ aviationbriefing METAR data can be pulled from a site such as aviationweather.gov, which uses familiar airport short codes. Write these codes on the back of your map when attaching your LEDs 74 The Official Raspberry Pi Handbook 2022 would be very easy to use and set up, and expand its functionality over time. He decided on a Raspberry Pi Zero W since the program does not need a lot of power. He could connect to it over a wireless network to make changes to the code without having to plug it into the computer. He’s recently added a mini LED display to the setup. Plane spotting Philip’s previous projects include a PiAware aeroplane tracker which logs flights over his house and reports them to Flightradar24, along with a Raspberry Pi 3-based Stratux box which monitors nearby planes while you’re in the air. These gave him a great start when designing the METAR Map, for which he was mainly focused on developing his Python skills. Having seen the concept floated in a Reddit post, Philip and his partner – also a dedicated crafter and plane nerd – decided to work on it together. “It took METAR MAP Project Showcase Raspberry Pi Zero W’s modest dimensions means it sits discreetly behind the METAR Map in its shadow box frame. Improvements to the setup can be provided wirelessly LEDs indicating airports and geographical features show at a glance whether each location is currently suitable for flying over in a small plane Quick FACTS > Philip built an aeroplane tracker logging flights over his house… Weather stations at airports and other locations provide METAR data to assist aviators. Philip created Python code to pull in code from aviationweather.gov, while Raspberry Pi Zero W controls the LEDs > …which is full of Lego planes, rockets, and spaceships > He is a qualified private pilot… > …and has been building his own plane in his garage > He hopes to pilot it one day! The Official Raspberry Pi Handbook 2022 75 Project Showcase METAR MAP The addition of an LCD provides detailed airport weather information – useful for take-offs and landings Testing the code on a string of LEDs before taping them to back of the map 76 The Official Raspberry Pi Handbook 2022 a little bit of learning about language and piecing together various libraries to make the lights, and everything come together,” he says. The project cost around $100, with the shadow box picture frame representing the biggest outlay. It would be perfectly possible to make your own frame, of course. The LEDs and Raspberry Pi Zero require little power, so the running costs are negligible. Philip wrote the code himself and is proud of the way he pieced the project together with eyecatching elements such as using the NeoPixel library to communicate with the LEDs, while keeping things simple so that others could build METAR maps of their own. Having posted the project on GitHub (magpi.cc/metarmapgit), Philip’s been delighted by the “awesome” METAR maps other people have created and has added functionality based on GitHub users’ requests. METAR MAP Project Showcase Make your own map A great project for Python coders, you’ll need NeoPixels or WS2811 addressable LEDs, a detailed map, soldering iron, and a Raspberry Pi Zero W. Find Philip’s GitHub at magpi.cc/metarmapgit. Lay out your map and identify cities, airports, and other locations you want to monitor. A comprehensive list of weather stations can be found at magpi.cc/aviationweather. 01 Refinements include making the lights blink if there are high winds at an airport, and another addition to make the LEDs flash white if there is a lightning storm in the area. He’s recently added a small LCD which shows full weather information for the airports. In response to feedback by makers on GitHub, Philip added a lightning indicator and set LEDs to blink if a weather station is reporting high winds Attach LEDs to Raspberry Pi Zero W and use the code on GitHub to match up lights with your chosen METAR locations. 02 P hilip’s been delighted by the awesome METAR maps other people have created Mighty maps Although Philip created his METAR Map with aviation weather in mind, he says it could easily be adapted by someone who wanted to make a similar map to visualise the weather in nearby towns or cities. “All that would be needed would be an online source to get the weather data.” Fellow aviators have taken his project to heart. “I’ve had quite a few pilots contact me who said they have never written any code [but who] were able to successfully put it all together and showed me their creations.” Test your lights, then tape everything to the back of your map (laminating or gluing it onto a board aids durability) and carefully place it in its frame. 03 The Official Raspberry Pi Handbook 2022 77 Project Showcase AIRMYPRAYER AirMyPrayer Upgrading prayer reminders with new technology was a perfect job for Raspberry Pi, as Rob Zwetsloot finds out MAKER W Abid Shah Abid has worked in IT for the last 21 years. His hobbies include reading, helping with charitable works, freestyle wrestling, and working on the AirMyPrayer project. ith broadband internet available to huge portions of the population, it’s easier than ever to connect to people remotely. The ubiquity of video calls and conferences means that you can have online gatherings like never before. For Abid Shah, this meant opening up places of worship to more people. “My project involves streaming live audio and video from houses of worship (actually from anywhere with internet) to social media platforms such as YouTube, Facebook and, more uniquely, straight to people’s homes,” Abid explains. “I have also designed and implemented an integrated prayer timetable.” airmyprayer.co.uk The prayer timetable is something Abid has been working on for about nine years, when he noticed people were ringing up their local mosque to check on any changes to prayer times, which could happen every week. “This had me thinking that we need a way for the prayer times to be accessible on a virtual platform for users,” he says. Virtual timetable Luckily, he was thinking about how to digitise the timetable at a very fortunate time. “After some research about what platform I could use to host such a project, the original Raspberry Pi was already on the market and seemed, in theory, to be the natural choice,” Abid recalls. “Possibly the only practical choice as there was nothing else in the market in my budget range.” A s the internet is more accessible now than the range of UHF radio transceivers, it was a logical way of upgrading these calls to prayer The upgraded prayer timetable using a Raspberry Pi 78 The Official Raspberry Pi Handbook 2022 Using a client server setup, he was able to deliver a practical working example that is now being used in a several mosques. “To make it easier for the technophobes, I also have connected a Raspberry Pi to a smaller touchscreen monitor so one can easily change the congregational times,” he adds. The prayer timetable is only one part of the system – the other is a broadcasting system. “Mosques up and down the country traditionally have used UHF radio transceivers to transmit sermons or call to prayers to people’s homes,” AIRMYPRAYER Project Showcase You can look in on the mosque via a camera to feel more connected to the community The prayer timetable is displayed on the screen and stays up-to-date Quick FACTS The home device can be plugged into a TV via HDMI Abid says. “Unlike experiencing the call to prayer in Islamic countries over the loudspeaker, the best alternative was to receive it through UHF radio receivers installed in homes.” Online solution As the internet is more accessible now than the range of these transceivers, it was a logical way of upgrading these calls to prayer. Abid got to work. “I came up with three key requirements,” he explains. The first is to deliver five times daily “a call to prayer and sermons/events to people’s homes using audio and/or video reliably without any user invention and fully automated. Secondly, it needs to be a budget system as we’re dealing with charitable organisations. Lastly, it needs to be portable so can be used in any organisation with internet availability.” The current AirMyPrayer system consists of a broadcasting Raspberry Pi at the mosque, which can use cameras or just a microphone, and a Raspberry Pi 4 that can receive the internet broadcast for people in their home. It uses a small touchscreen and is highly customisable – you can > A lot of trial-anderror and iteration occurred during the first two years even connect to it on a phone. Check the website for more details: airmyprayer.co.uk. Reception has been mixed – the older system has been in use for a long time, so changing to a new one has not been quick, according to Abid. “However, with incremental improvements to the design and a focus on a more friendly user experience, the device became more accepted, and now there are over 150 devices around my local area and still growing.” > Live streams can be accomplished with a phone camera as well > Alerts can be sent to users from the ‘managers’ of a connection > Prayer is held five times a day > The default home screen page includes local info, such as a weather forecast A simple mosque-side AirMyPrayer setup, which allows for voice transmission The Official Raspberry Pi Handbook 2022 79 Project Showcase RASPBERRY PI AMIGA 600 Raspberry Pi Amiga 600 MAKER Billy Nesteroulis has created an Amiga computer for the modern user, as David Crookes explains Billy Nesteroulis (DJ Nest) Billy is an Amiga musician and a member of the Vintage Computers Society of Athens. His team specialises in 3D prints and he loves to experiment with Raspberry Pi. magpi.cc/djnest E ven though the Amiga range of computers ceased production in 1996 following a successful eleven-year run, many users remain determined to keep its memory alive. Not only has a new magazine recently emerged (Amiga Addict), but Commodore’s machine has resurfaced in various guises over the years. Its operating system, AmigaOS, continues to be updated, and there are even rumours that a revived A500 model will be released this year. Such news excites Amiga fans. “The price of used Amigas has skyrocketed over the last five years and it’s not an easy task to preserve an old computer,” explains Billy Nesteroulis, aka DJ Nest. “If you own an old Amiga, it will eventually break: their electrolytic capacitors tend to leak. You’ll need a new power supply, and some kind of memory expansion is ideal.” With a Raspberry Pi computer, however, such costs can be significantly lowered. As Billy has shown, it’s possible to build an Amiga 600 from scratch with a Raspberry Pi 4 as the main unit. With Amibian and Amiberry as the main emulator, you can emulate any Amiga model you like 80 The Official Raspberry Pi Handbook 2022 A nine-pin joystick from an original Amiga computer can be used with the USB adapter by Retronic Design (retronicdesign.com) “Raspberry Pi can emulate an Amiga with AmigaOS and you can use it to play games and software made for the machine,” he continues. Stars in their eyes Certainly, Raspberry Pi has proven to be the perfect platform for Amiga emulation. “Dimitris Panokostas has done a remarkable job creating the Amiberry emulator and because Raspberry Pi hardware is small, it can fit easily almost everywhere,” Billy says. In this instance, the single-board computer has been fitted inside a full-size, 3D-printed replica of an Amiga 600 case, allowing use of its USB ports and wireless LAN. A specially designed keyboard that was originally designed as a replacement for ageing Amiga machines is connected and modern adapters will allow use of the nine-pin joysticks of old for added authenticity. “The Cherry MX keyboard is illuminated and it was designed to fit the case that I 3D-printed,” Billy explains. “The joystick adapter is plug-andplay with no drivers needed and you can also use Amiga CD32 joypads with their eight buttons.” Other parts include a micro HDMI extender, SD card extender, power supply unit, USB extenders, a power switch, and LAN extender. RASPBERRY PI AMIGA 600 Project Showcase Raspberry Pi has been overclocked from 1.5GHz to 2.1GHz, with the GPU running at 700MHz (up from 500MHz). A CPU heatsink with a fan is also used The files for the 3D-printed case were created by Jens Mühlenberg and cost $20 to download from magpi.cc/projjulia Quick FACTS The Cherry MX keyboard is specific and designed to fit the case. You have a choice of a black or white keyboard with standard white lighting or RGB > The project costs around $250 in total > It can emulate Amiga 500s to Amiga 4000s To ensure everything runs smoothly, Billy uses the Amibian distro (“the most complete experience of the classic Amiga environment”). He also likes that – in exchange for a small donation – he can use the Amibian 1.5 Extended Edition made by Gunnar Kristjánsson. “The Extended Edition R aspberry Pi can emulate an Amiga with AmigaOS and you can use it to play games and software Indeed, Raspberry Pi 600 gives the same feeling and experience of the A600, but with the modern touch of the Raspberry Pi hardware. “It has the required juice to run specific software such the classic pixel-art package Deluxe Paint, games play without issues, and you can build your own system and adapt it to your needs,” Billy says. “For many people, it’s the best Amiga solution in 2021.” > But the case is modelled on an Amiga 600 > You can plug it into a modern monitor > Amiga novices could use the PiMIGA emulator includes Raspbian Buster V10 OS with the look and feel of the Amiga OS 4,” Billy says. “It has a modern browser, the VLC media player, and the Qmmp audio player. You can even use LibreOffice Writer.” A modern touch Amibian also allows users to update software and Amiga emulators through its configuration tool. All of which has meant Billy’s set up expands the potential of the machine, beyond matching the real A600. “It’s allowed me to bond classic computing with modern computing,” he says. Raspberry Pi Amiga 600 is the same size as the original A600 The Official Raspberry Pi Handbook 2022 81 Project Showcase REAL-TIME BEE MONITOR Real-time bee monitor Researchers are buzzing with excitement after devising a low-cost method of monitoring wild bees, as David Crookes discovers MAKER S Michael Smith Michael is a computer scientist at the University of Sheffield and the lead author of a study into the monitoring of bee species in the UK, using relatively inexpensive technology. magpi.cc/ beetrack cientists seeking to better understand the ecology of bees know that monitoring them in the wild is no easy task. Harmonic radar – the best way of tracking bees – is expensive and complicated, which is why researchers are currently abuzz over a new method that puts a Raspberry Pi computer at its heart. Led by computer scientist Michael Smith, a team of researchers from the University of Sheffield and The Bumblebee Conservation Trust have figured a way to make the striped insects easier to spot. They’re dressing bees in hi-vis retroreflective vests and taking photographs of the environment, before subjecting them to a machine learning model that operates in real-time. “I was reading books by Dave Goulson, who described the problem of finding the nests of bees, and it got me thinking of ways to spot them from a distance without needing an electronic tag,” Michael tells us. “When I was cycling home one evening,” he continues, “ I noticed how retroreflectors are very noticeable when lit by the blinking bike light. It was a eureka moment.” Bee-hold Raspberry Pi Michael devised a method in which two photographs would be taken of an environment – one using a camera flash and the other without. He experimented by connecting a Raspberry Pi 3 M achine learning helps to remove falsepositive spots caused by other objects to an industrial global electronic-shutter camera, but soon switched up to a Raspberry Pi 4. “The better CPU meant we could process images much faster and the extra memory improves the image analysis as more images can be processed at once,” he says. 82 The Official Raspberry Pi Handbook 2022 Study co-author Mike Livingstone is catching bees from the researchers’ nest in order to tag them The method depends on being able to take a flash photograph, so the camera needs to be able to expose the entire sensor at once, not just scan lines. “The very short exposure you can get with the electronic shutter (down to one microsecond) means I can match the exposure to the length of the flash, which is a few microseconds,” Michael reveals. “It means almost all of the illumination in the photo is from the flash, even on a bright sunny day, and so it’s easier to detect the retroreflector.” Hive of activity The machine learning process subtracts one photo from the other, leaving an image containing bright spots if the retroreflector-wearing bees happened to be in the frame. “Machine learning helps to remove falsepositive spots caused by other objects such as moving trees and litter,” says Michael, who collected the machine learning data with two of his students – Isaac Hill and Chunyu Deng – by walking around in front of the tracking system with a reflector on the end of a stick. REAL-TIME BEE MONITOR Two to four camera flashes (TT560 models by Neewer) are used. A Veroboard with mounted transistors allows the flashes to be triggered from the GPIO pins Since the tracker works best when it’s looking down and is away from clutter, the scientists have experimented with ways of getting the system in the air, trying a hexacopter UAV, a 10 metre mast, and a tethered balloon “To build the system, we manually labelled where our reflector was in the photos afterwards. These labels, combined with false-positive dots in the same images, were used to train the classifier, and we used Raspberry Pi OS, Python 3, standard libraries, and the Aravis library to interface with the camera and process the results.” So far, the team has been able to detect bees from up to 40 metres away and this has thrown up some surprising results. On one occasion they found buff-tailed bumblebees up a pine tree some 33 metres distant in a location the researchers wouldn’t have usually looked. “We’ve used the trackers in gardens, fields, and at various places on the university campus, but we’re in touch with other researchers who will be using them for looking at the initial flight of bees as they leave nests, or for monitoring bees foraging inside glass-houses. It also makes sense to think about tracking and detecting other insects. There are a lot of open research questions in behavioural entomology.” Real-time data is provided via a webpage (and flask API) which is hosted on a Raspberry Pi 4 The £400 GCC2062M camera takes images which are then overlaid with the bee’s location, highlighted by a cross The retroreflective tags placed on the bees are made of the same fabric as the high-visibility vests worn by cyclists Project Showcase Quick FACTS > Retroreflective tags are attached to bees > The tracker spots bees up to 40 metres away > It monitors foraging behaviour and 3D flight paths > Seven species of wild bee have been monitored > Each tracker costs around £500 The Official Raspberry Pi Handbook 2022 83 Project Showcase ML-BASED BIRD AND SQUIRREL DETECTOR ML-based Bird and Squirrel Detector Want to distinguish a bullfinch from a buzzard in your garden, or whether squirrels are up to no good? Machine learning has the answer. Nicola King takes a walk on the wild side MAKER N Mike Sadowski Mike is an IT executive with a real-estate company in the New York area. Previously he was CTO at two venture-backed companies. On the side, he enjoys working on projects related to IoT and machine learning. magpi.cc/ birdsquirrel Some of the many birds visiting Mike’s garden that inspired his project ew York-based Mike Sadowski had been interested in machine learning (ML) for some time and wanted some original images that he could feed into an ML algorithm: “I was interested in the challenge of trying ML with real data, not a canned data set,” he explains. One day, while looking out of his window, a flash of inspiration came to him. “You really want a lot of data for machine learning – the more the better. I was looking out the window at my bird feeder and I realised that there were probably hundreds of birds visiting it daily, so that would be perfect! I added squirrels to the mix because they are always hanging around the feeder, hoping they can figure out how to break in.” Eagle eye And so, Mike began work on his Bird and Squirrel Detector, a marvellous make that utilises a Raspberry Pi, a High Quality Camera, some clever code, and Amazon Web Services image recognition (aka AWS Rekognition). Mike set his Raspberry Pi up to run PI-TIMOLO (magpi.cc/pitimologit), a downloadable software module that watches for motion and takes a snap when it detects any. “I have a Python program that runs on my Raspberry Pi that watches a folder for new photos. If it sees one, it makes an API call to AWS to send the photo to an AWS ‘bucket’,” Mike tells us. In AWS, he has a Python Lambda function (a cost-effective way of running code) that watches the bucket, waiting for photos. His Lambda takes the photo that just arrived and sends it to Amazon Rekognition, which then uses its ML-based image recognition capabilities to try to assess what the photo contains. I was interested in the challenge of trying ML with real data, not a canned data set “Amazon Rekognition replies with a list of ‘labels’ (that’s a machine learning term that describes what an ML algorithm thinks is in the picture),” explains Mike. “Then my Lambda code looks at the labels and decides if the image contains a bird or squirrel. Based on this, it sends a message to an AWS service called Simple Notification Service (SNS). You can subscribe to an SNS ‘topic’ and ask it to send you emails or texts. So I have one SNS topic for birds and another for squirrels, so I know what’s in each photo.” Winging it Mike had to tweak some of software parameters in order that the trigger to take the photo was just how he needed it. He wanted images of the birds and squirrels and not anything else. “You want to make sure you don’t miss good photos, but you don’t want to snap a picture every time a tree branch moves in the background, or you’ll end up with thousands of photos per day.” 84 The Official Raspberry Pi Handbook 2022 Project Showcase A High Quality Camera with a telephoto lens is pointed at the garden bird feeder The image is sent to the AWS Cloud, where Amazon Rekognition analyses it and generates a list of ID labels Running on a Raspberry Pi 4, PI-TIMOLO detects motion and then captures an image Quick FACTS > The project took Mike several weeks (part-time) to complete > He plans to add another Raspberry Pi to create some squirrel deterrents! > Mike’s GitHub code can be found here: magpi.cc/ birdsquirrelgit > If you want to have a go, you’ll need Python skills… > …and a mediumlevel grasp of AWS A red-bellied woodpecker pays a visit to Mike’s bird feeder. Standard AWS Rekognition identified it as a ‘woodpecker’ In addition, he says, “The other bit of finetuning that took some time was filtering out all of the uninteresting labels Amazon Rekognition returned. It tells you everything it thinks it sees in the picture. So it won’t just identify animals, it will also tell you it sees a bird feeder, or a chair. Or it might tell you it sees trees and grass, which may be accurate, but you don’t care about that.” So, he built up a list of ‘uninteresting’ labels over time, and filtered them out so he was only informed of bird and squirrel sightings. Mike describes the feedback he’s had from other makers as “amazing”, and is glad to share his insight into both the possibilities and limitations of AI. He’s also discovered the fantastic Raspberry Pi team spirit: “A cool thing about the Raspberry Pi community is that you can reach out to people and they will really help you.” The camera is pointed at the bird feeder. Mike started with a cheap telephoto lens, but switched to one borrowed from his Canon EOS camera The Official Raspberry Pi Handbook 2022 85 Project Showcase IPOD CLASSIC SPOTIFY PLAYER iPod Classic Spotify player MAKER Recreating Apple’s iconic iPod Classic as a Spotify player may seem like sacrilege, but it works surprisingly well. Rosie Hattersley listens in Guy Dupont A software and mobile phone developer, Guy enjoys acquiring new skills while tackling tech projects. magpi.cc/ ipodspotify W hen the original iPod was launched, the idea of using it to run anything other than iTunes seemed almost blasphemous. The hardware remains a classic, but our loyalties are elsewhere with music services these days. If you still love the iPod but aren’t wedded to Apple Music, Guy Dupont’s Spotify hack makes a lot of sense. “It’s empowering as a consumer to be able to make things work for me – no compromises,” he tells us. His iPod Classic Spotify player project cost around $130, but you could cut costs with a different streaming option. “I wanted to explore what Apple’s (amazing) original iPod user experience would feel like in a world where we have instant access to tens of millions of songs,” he says. “And, frankly, it was really fun to take products from two competitors and make them interact in an unnatural way.” Warning! Conductive electricity If you’re upcycling an MP3 player with a metal case, make sure you tape off the conductive components so you don’t short-circuit them. magpi.cc/ electricalsafety This project streams music using Spotify using an API from the music service’s development page 86 The Official Raspberry Pi Handbook 2022 Guy’s career spans mobile phone app development, software engineering, and time in recording studios in Boston as an audio engineer, so a music tech hack makes sense. He first used Raspberry Pi for its static IP so he could log in remotely to his home network, and later as a means of monitoring his home during a renovation project. Guy likes using Raspberry Pi when planning a specific task because he can “program [it] to do one thing really well… and then I can leave it somewhere forever”, in complete contrast to his day job. Mighty micro Guy seems amazed at having created a Spotify streaming client that lives inside, and can be controlled by, an old iPod case from 2004. He even recreated the iPod’s user interface in software, IPOD CLASSIC SPOTIFY PLAYER Project Showcase The 2004 iPod shell hides a Raspberry Pi Zero W connected to a Spotify Premium account The display is a faithful facsimile of the original Apple iPod Quick FACTS > Guy hacked his RV by adding a Raspberry Pi media server... > …much to the surprise of its co‑owner (his dad!) > He’s also Raspberry Pi-enabled his record player… Just like the iPod Classic, running a finger round the click wheel scrolls through the list of tracks or artists > ...it streams albums around the house > iPod was one of the first devices to use the VideoCore processor found in Raspberry Pi The Official Raspberry Pi Handbook 2022 87 Project Showcase IPOD CLASSIC SPOTIFY PLAYER Guy managed to use a font for the music library that looks almost exactly the same as Apple’s original right down to the font. A ten-year-old article about the click wheel provided some invaluable functionality insights (magpi.cc/ipodclickwheel) and allowed him to write code to control it in C. Guy was also delighted to discover an Adafruit display that’s the right size for the case, doesn’t expose the bezels, and uses composite video input so he could drive it directly from Raspberry Pi’s composite out pins, using just two wires. “If you’re not looking too closely, it’s not immediately obvious that the device was physically modified,” he grins. Guy’s retro iPod features a Raspberry Pi Zero W. “I’m not sure there’s another single-board computer this powerful that would have fit in this case, let alone one that’s so affordable and readily available,” he says. “Raspberry Pi did a miraculous amount of work in this project.” The user interface is a Python app, while Raspberry Pi streams music from Spotify via Raspotify (magpi.cc/raspotify), reads user input from the iPod’s click wheel, and drives a haptic motor – all at once. Most of the hardware for the project came from Guy’s local electronics store, which has a good 88 The Official Raspberry Pi Handbook 2022 It’s really empowering as a consumer to be able to make things work for me – no compromises Guy previously used Raspberry Pi to stream albums around his home IPOD CLASSIC SPOTIFY PLAYER Project Showcase Music on the move Carefully open up the MP3 player you’re repurposing, remove its existing components, retaining anything you’ll reuse, then check the replacement parts will fit within the chassis. 01 Install the C-based haptic code on Raspberry Pi Zero. Connect Raspberry Pi, display, headers, and leads. Then power on and check the click wheel data is recognised and drives the haptic motor. 02 Impressively, the click wheel scrolling mechanism works just like the iPod Classic’s line in Raspberry Pi and Adafruit components. He had a couple of attempts to get the right size of haptic motor, but most things came together fairly easily after a bit of online research. Help, when he needed it, was freely given by the Raspberry Pi community, which Guy describes as “incredible”. Things just clicked Tape off any conductive elements in the case to prevent short-circuiting. Test Raspotify and install on Raspberry Pi Zero before mounting it in your new music player and powering it up. 03 Part of the fun of this project was getting the iPod to run a non-Apple streaming service, so he’d also love to see versions of the iPod project using different media players. You can follow his instructions on GitHub (magpi.cc/ipodspotify). Next, Guy intends to add a DAC (digital to analogue converter) for the headphone jack, but Bluetooth works for now, even connecting from inside his jacket pocket, and he plans to get an external USB DAC in time. The Official Raspberry Pi Handbook 2022 89 Project Showcase KAY-BERLIN FOOD COMPUTER Kay-Berlin Food Computer Rob Zwetsloot talks to teacher Chris Regini about the incredible project that his students are working on MAKER W Noah Kay and Noah Berlin Eighth grade students at West Hollow Middle School in Long Island, New York that are the leads on this Food Computer. hen we think of garden automation here at The MagPi, we often think of basic measures like checking soil moisture and temperature. The Kay-Berlin Food Computer, named after student creators Noah Kay and Noah Berlin, does a lot more than that. A lot more. “It is a fully automated growth chamber that can monitor over a dozen atmospheric and root zone variables and post them to an online dashboard for remote viewing,” Chris Regini tells us. He’s supervising both Noahs in this project. “In addition to collecting data, it is capable of adjusting fan speeds based on air temperature and humidity, dosing hydroponic reservoirs with pH adjustment and nutrient solutions via peristaltic pumps, dosing soil with water based on moisture sensor readings, adjusting light spectra and photoperiods, and night, an IR LED floodlight allows At for infrared camera monitoring via a Raspberry Pi NoIR Camera Module 90 The Official Raspberry Pi Handbook 2022 capturing real-time and time-lapsed footage using a [Raspberry Pi] NoIR Camera Module in both daylight and night-time growth periods.” Everything can be controlled manually or set to be autonomous. This isn’t just keeping your garden looking nice, this is the future of automated farming. Seeds of knowledge “The idea originated from the long-standing MIT food computer project and lots of open-source collaboration in both the agriculture and Raspberry Pi communities,” Chris explains. “We’ve always had the hopes of creating an automated growing system that could collect long-term data for use in the ISS during space travel, or in terrestrial applications where urbanisation or climate concerns required the growth of food indoors.” Pumps control water flow, along with other liquids designed to aid the plants Project Showcase The grow lights are controlled by the system A huge amount of data is gathered from the plants Quick FACTS > The project began in late 2019 All the data is used for automation, but it’s accessible to students for manual control > An IR LED illuminates the farm at night > The project makes use of a MARSfarm classroom greenhouse kit > Chris has also planned lessons with the projects website and FutureLearn > Calibration of sensors can be done remotely The Official Raspberry Pi Handbook 2022 91 Project Showcase KAY-BERLIN FOOD COMPUTER There are six plants in the box, allowing for a lot of data collection With students doing a lot of learning from home in the past year, having such a system accessible online for interaction was important for Chris: “Adding a layer that could keep students engaged in this endeavour during remote learning was the catalyst that truly spurred on our progress.” This level of control and web accessibility is perfect for Raspberry Pi, which Chris, his students, and his Code Club have been using for years. “The fact that we had access to the GPIOs for sensors and actuators, as well as the ability to capture photo and video was great for our application,” Chris says. “Being able to serve the collected data and images to the web, as well as schedule subroutines via systemd, made it the perfect fit for accessing our project remotely and having it run time-sensitive programs.” The computer has been in development for a while, but the students working on it have a wide range of skills that have made it possible. “We have had a dedicated nucleus of students that have spent time learning plant science, electronic circuitry, Python, developing UIs, and creating housings in CAD,” Chris explains. “They all started as complete beginners and have benefited greatly from the amazing tutorials available to them through the Raspberry Pi Foundation website, as well as the courses offered on FutureLearn.” 92 The Official Raspberry Pi Handbook 2022 Project Showcase Food science in action “The entire system has a network of sensors… which monitor atmospheric variables of air temperature, humidity, CO2, O2, and air pressure. Root zone variables include soil moisture by way of capacitive resistance sensors, reservoir levels by way of float switches, water/soil temperature, water/soil pH, nutrient levels by way of EC, dissolved oxygen, and water quality/root health by way of ORP (oxidation reduction potential).” 01 onstruction and C programming has occurred in person and remotely T he system does a fantastic job collecting data and allowing us to visualise it via our Adafruit IO+ dashboards Grow beyond The project is ongoing – although they’re already getting a lot of data that is being used for citizen science. “The system does a fantastic job collecting data and allowing us to visualise it via our Adafruit IO+ dashboards,” Chris says. “Upgrading our sensors and actuators to more reliable and accurate models has allowed the system to produce research level data that we are currently sharing in a citizen science project called Growing Beyond Earth. It is funded by NASA and is organised through Fairchild Botanical Gardens. We have been guided along the way by industry professionals in the field of hydroponics and have also collaborated with St Louis-based MARSfarm to upgrade the chamber housing, reflective acrylic panels, and adjustable RGBW LED panel. Linking our project with scientists, engineers, researchers, and entrepreneurs has allowed it to really take off.” With this data, the computer controls an array of pumps that provide water, nutrients, and pH adjustments. Grow lights are controlled and tweaked, fans are adjusted, heating mats activated, and it even switches between day and night vision for the camera. 02 “All data is viewable in real time and historically, while all actuators are controllable via our Adafruit IO dashboard. Adjustment parameters like RGBW light spectrum, photoperiod, fan speed, pH and temperature set points, and liquid dosing volumes can be chosen here as well.” 03 The Official Raspberry Pi Handbook 2022 93 Project Showcase POV DISPLAY When the arm is spun rapidly, the LEDs are blinked rapidly in a pattern to display a still or moving image POV Display Putting Raspberry Pi Pico in a spin, this rotating LED arm can show moving images. Phil King ponders whether seeing is believing MAKER P HomeMade Garbage A family team of two children and a couple. They live on a handmade basis. Dad is good at electronic work, and mom is good at music production and web technology. Children are good at growing up well. magpi.cc/garbage 94 ersistence of vision (POV) is the optical phenomenon in which the illusion of motion is created because the human brain – which can only process 10–12 frames per second – interprets a rapid sequence of still pictures as a continuous moving image. It’s the basis of how animation works, as well as film and TV in general. By rotating a strip of LEDs at high speed and syncing their blinking patterns, it’s possible to create the illusion of a still or moving image. This is just what Japan-based family team of makers HomeMadeGarbage have done for their POV Display (magpi.cc/povdisplay), even spinning a Raspberry Pi Pico around with the LED strips. Power of PIO The makers tell us that, after creating a similar project using Sony’s considerably more expensive Spresense board, they were inspired to try it with Pico, as they were “very surprised at the parallel high-speed operation of PIO.” The latter is the unique Programmable Input/Output feature of Pico’s RP2040 chip that enables the use of custom communication protocols in addition to the built-in I2C and SPI. This offers a faster way of outputting bit-banged data (even video) to non-standard devices with a deeper level of control, without tying up the main processor. The Official Raspberry Pi Handbook 2022 The POV Display uses two different PIO state machines (from the eight available on the chip) to control, in parallel, a pair of super-bright 24-LED APA102 (aka DotStar) strips on its rotating arm. The arm is spun at high speed by a Mabuchi RS-540SH motor, as commonly used in remote-control cars. Each rotation is detected using a reflectance sensor on the arm and a small white marker underneath. HomeMadeGarbage say that they improved detection reliability by inserting “a filter and a Schmitt trigger between the reflectance sensor and Pico to prevent chattering.” In the software, written in C, the time taken for one rotation is divided by 1000 to sync the T hey’ve managed to spin the arm at up to 960 rpm while displaying an image at 1000 frames per rotation blinking of LED patterns stored in a graphics array. “In order to leave a beautiful after-image, a speed of ten revolutions or more per second is required,” reveal HomeMadeGarbage. Discovering that “the I/O of Raspberry Pi Pico can run very POV DISPLAY Project Showcase Mounted on the other end of the rotating arm, Raspberry Pi Pico controls the LEDs Two 24-LED APA102 strips blink a synchronised pattern to show an image as the arm rotates Quick FACTS Power to Pico and the LEDs is supplied via a wireless charging module fast”, they’ve managed to spin the arm at up to 960 rpm while displaying an image at 1000 frames per rotation. Spinning around With everything, including Raspberry Pi Pico, whizzing around at high speed, you may well be wondering how it’s powered without quickly causing a tangle of wires. The solution is the use of a wireless charging module, one of whose circular coils sits on top of the motor, the other in the underside of the arm centre. “5 V is supplied to the transmitting side of the wireless charging module, and the receiving side receives the voltage, [which] drives Pico, sensor, and LEDs.” After posting a video of the POV Display in action, HomeMadeGarbage found that people were “surprised at the high-speed operation.” They now plan to make an improved version with a narrowerpitch LED bar. Also on the cards is a 3D POV Display using Pico – we can’t wait to see that! > The project took four days to complete > The LED pattern is updated 1000 times per rotation > The LED code is based on this example: magpi.cc/ picoapa102code > The arm spins at anything up to 960 rpm > Everything is powered using a wireless charging module The underside of the spinning arm, revealing the reflectance sensor and wireless charging coil The Official Raspberry Pi Handbook 2022 95 SUBSCRIPTION SUBSCRIBE TODAY FROM ONLY £5 Subscriber Benefits FREE Delivery Get it fast and for FREE Exclusive Offers Great gifts, offers, and discounts Great Savings Save up to 35% compared to stores Rolling Monthly Subscription Low monthly cost (from £5) Cancel at any time Free delivery to your door Available worldwide Subscribe for 12 Months £55 (UK) £80 (EU) £90 (USA) £90 (Rest of World) Free Raspberry Pi Zero W Kit with 12 Month upfront subscription only (no Raspberry Pi Zero W Kit with Rolling Monthly Subscription) Subscribe by phone: 01293 312193 Subscribe online: magpi.cc/subscribe Email: magpi@subscriptionhelpline.co.uk 96 The Official Raspberry Pi Handbook 2022 SUBSCRIPTION JOIN FOR 12 MONTHS AND GET A FREE Raspberry Pi Zero W Starter Kit WITH YOUR FIRST 12-MONTH SUBSCRIPTION Subscribe in print today and you’ll receive all this: Raspberry Pi Zero W Raspberry Pi Zero W case with three covers USB and HDMI converter cables Camera Module connector This is a limited offer. Not included with renewals. Offer subject to change or withdrawal at any time. Buy now: magpi.cc/subscribe SUBSCRIBE on app stores The Official Raspberry Pi Handbook 2022 97 Maker Guides CONTENTS Maker Guides 100 Play classic console games legally 106 Build a retro CD-ROM console 112 Build a handheld console 116 Raspberry Pi 400 C64 emulator 112 Plenty of old games can be played legally on retro gaming builds Relive classics from the 32-bit era by recreating their media readers Take some retro games on the go with you thanks to this pocket-sized project Legally emulate a Commodore 64 on a Raspberry Pi 400 106 120 Build the ultimate media centre 128 Build a home assistant 140 Use an SSD on Raspberry Pi 400 144 Arts & Crafts with Raspberry Pi Games, local media, and streaming services - get them all in one device 144 Automate your home with this three part tutorial series from PJ Evans Make use of an M.2 SSD drive to turbocharge your Raspberry Pi 400 Break out your craft paper and sewing kits for these multi-media projects 98 The Official Raspberry Pi Handbook 2022 132 CONTENTS Maker Guides 116 120 100 136 The Official Raspberry Pi Handbook 2022 99 Tutorial PLAY CLASSIC CONSOLE GAMES LEGALLY ON RASPBERRY PI Play classic console games legally on Raspberry Pi MAKER Discover a range of ways to buy and source classic games legally for Raspberry Pi K.G. Orphanides K.G. is a writer, maker of odd games and software preservation enthusiast. They will fight anyone who claims that piracy is the only thing emulation’s good for. @KGOrphanides C onsole emulation has been firmly in the mainstream in recent years. However, hobbyist emulation and DIY consoles run the risk of involving you with illegal copyrighted content. But you don’t have to be a bootlegger to build your own home multi-console emulation with Raspberry Pi and RetroPie. Emulators themselves are strictly legal, and we’ve talked in the past about the wide range of homebrew and legal ROM images available (magpi.cc/legalroms). In this tutorial we’re going to look at a much broader range of legal console ROMs. Some can be purchased legally, while others have been developed and are distributed for free. So let’s set up a RetroPie console and play some classic games. Thriving scene Sega’s Mega Drive Classics collections include ROM images of the games that you run on any emulator you like, and brand new commercial releases for Sega and other platforms are thriving, as are active homebrew scenes bringing innovative new games to console formats that went out of production over 25 years ago. Sega is incredibly supportive of its emulation community, and is happy to just sell you some classic Mega Drive ROMs, included in the Sega Mega Drive Classics collections for Windows, macOS, and Linux. You can buy 50 classic Mega Drive games on Steam (magpi.cc/segaclassics), either individually or as a pack. Once bought, to find the ROMs, open the title’s Steam Library page, clear the gear icon on the right, select properties Properties, select the Local files tab, and then click Browse local files. You’ll find all the ROMs in the clearly labelled uncompressed ROMs directory. Rename all files with ‘.68K’ and ‘.SGD’ extensions to ‘.bin’ and copy them over to Raspberry Pi using a USB stick or via its Samba share (magpi.cc/samba). Buy new classics Ecco the Dolphin is just one of the classic games in the Mega Drive Classics collections 100 The Official Raspberry Pi Handbook 2022 If you’re after new games for classic systems, itch.io should be your first port of call. The Nintendo Entertainment System is the most popular 8-bit console for modern developers, while the Mega Drive has won the hearts of 16-bit devs. Games are PLAY CLASSIC CONSOLE GAMES LEGALLY ON RASPBERRY PI If you want to install extra emulators or update drives, you’ll find all that in the RetroPie Setup menu also available for the 8-bit Sega Master System and 16-bit Super Nintendo Entertainment System. We’ve made itch.io collections for each of those platforms, going out of our way to avoid unauthorised ports and ROM hacks. These include both commercial and freeware games, plus a couple of open-source titles. That’s not the only place that you’ll find releases for those platforms. In the tutorial, we download Mystery World Dizzy by the Oliver Twins. It’s a wonderful example of a lost NES game that was recovered by its creators and released as freeware to the fan community, but it’s also rare to find Nintendo games from that era re-released with their creators’ blessing. And unlike Sega, Nintendo doesn’t look fondly on ROM hacks, fan games, and the like. On the homebrew side of things, projects such as Retrobrews (retrobrews.github.io) and sites like vintageisthenewold.com and indieretronews.com compile collections and lists of homemade games for classic consoles, but watch out for the odd unauthorised port slipping into their catalogues. There’s a small but lively industry releasing cartridges for retro consoles, and a number of developers and publishers make the ROM files available online, either for free or a small price. Among these are RetroSouls (retrosouls.net), the team behind Old Towers, and Miniplanets publisher Playonretro (playonretro.itch.io). Tutorial You’ll want to enable wireless LAN to easily copy over games, but RetroPie also includes more sophisticated networking features including online multiplayer game hosting If you buy Sega’s Mega Drive Classics collection on Steam, you’ll get emulatorfriendly ROM files for 50 games, including Golden Axe, Ecco the Dolphin, and Sonic the Hedgehog ega is incredibly supportive of its S emulation community Eight modern Mega Drive games Here are some of the best new Mega Drive games: Tanglewood – magpi.cc/tanglewood Miniplanets – magpi.cc/miniplanets Devwill Too – magpi.cc/devwilltoo Arkagis Revolution – magpi.cc/arkagis L’Abbaye des Morts – magpi.cc/labbaye Old Towers – magpi.cc/oldtowers Irena: Genesis Metal Fury (demo) – magpi.cc/irena Cave Story MD – magpi.cc/cavestory The Official Raspberry Pi Handbook 2022 101 Tutorial PLAY CLASSIC CONSOLE GAMES LEGALLY ON RASPBERRY PI New developers publish games for classic consoles on popular indie platform itch.io Top Tip Handheld paradise If you’d rather build a handheld console, then that’s a very viable prospect using a chassis such as the Retroflag GPi Case or the Waveshare Game HAT. 01 Image your RetroPie drive Download the Raspberry Pi Imager for your operating system from magpi.cc/imager. Insert a microSD card – 8GB will be fine if you plan to limit yourself to 8- and 16-bit games, but if you want to emulate more powerful consoles in future, a 32GB card is a good investment. Run Raspberry Pi Imager and pick RetroPie from the choose operating system list. You want the most powerful Raspberry Pi you can lay your hands on, but a Raspberry Pi Zero will do the trick if you stick to emulating relatively early systems, and is great for embedded console projects. Choose your microSD card, click Write, and give the software permission to overwrite any data on the microSD card. Wait for the image to be downloaded and flashed. Itch.io console games Use these links to find new games for classic consoles on itch.io: Mega Drive games: magpi.cc/itchmd NES games: magpi.cc/itchnes Master System games: magpi.cc/itchms SNES games: magpi.cc/itchsnes 102 The Official Raspberry Pi Handbook 2022 02 Plug it in, baby 03 Fix your triggers (optional) Insert the microSD card and connect Raspberry Pi to a keyboard, mouse, and monitor. If you’ve got controllers or joysticks, plug them in before you power up. After the image boots, you’ll be prompted to assign your gamepad’s buttons, if you have one. Trigger buttons on some controllers – notably Xbox 360 compatible gamepads – may not register when pressed. Press and hold any other button to skip configuring them for now. If you make a mistake, you’ll be able to go back and correct it when you get to the end of the configuration list. If the triggers are unresponsive on your Xbox 360 compatible controller, you should update the xpad driver. Go to RetroPie configuration and select RetroPie Setup. From the ncurses menu, select Manage Packages > Manage Driver Packages > 847 Xpad Driver, then Update. Exit back to the main EmulationStation interface and open the Menu. You may find that this has been remapped from Start to the Right Trigger button after the update. Scroll down and select Configure Input. PLAY CLASSIC CONSOLE GAMES LEGALLY ON RASPBERRY PI Tutorial It takes a little getting used to, but EmulationStation’s controller configuration tool means that RetroPie can handle almost any gamepad you want to use with it 04 Set me up With your controller configured, you’ll be taken to the main interface. You won’t see any emulators on offer until you’ve copied over games for them to play. Press A on RetroPie to enter the config menu. Select WiFi. Press OK at the following menu to go on to connect to a wireless network. Choose from the network list and enter the network key. Select Exit to return to the main EmulationStation config menu. Some 1920×1080 displays will show a black border. If this is the case, select raspi-config. Go to Advanced Options, then Overscan – this will get rid of the black border. Select No to disable overscan compensation. You’ll need to reboot for this to take effect. 05 Get some ROMs Before we go any further, you’ll need some games to run on RetroPie’s suite of emulators. For our first NES ROM, we’ll grab the Oliver Twins’ Mystery World Dizzy. Go to yolkfolk.com/mwd and click Download. To test Mega Drive emulation, go to arkagis.com and click ‘Download trial version’ It’s easiest to download ROMs on another computer and copy them across to take Arkagis Revolution’s great rotating field navigation for a spin. It’s easiest to download ROMs on another computer and copy them across your local network to RetroPie’s Samba share at retropie.local using your file manager. Each console has its own subdirectory under the roms directory. Windows users should ensure that network discovery is enabled. Four modern NES games These new NES games are excellent examples of modern retro game development: Micro Mages – magpi.cc/micromages From Below – magpi.cc/frombelow Wolfling – magpi.cc/wolfling Legends of Owlia – magpi.cc/owlia The Official Raspberry Pi Handbook 2022 103 Tutorial PLAY CLASSIC CONSOLE GAMES LEGALLY ON RASPBERRY PI icro Mages is a M commercial modern NES game with fantastic graphics and tight singleand multiplayer gameplay for up to four people Top Tip What’s a ROM? ROM (read-only memory) files are data images of a non-rewritable storage medium, usually a game cartridge or – more rarely – computer or console firmware. 06 Time to play Back on Raspberry Pi, restart EmulationStation: press Start on your controller, select Quit, then Restart System. Restart the interface every time you add games to force it to re-check its ROM directories. If you have a keyboard connected, it’s quicker to press and hold F4 to quit to the command line, then type exit to restart EmulationStation. As you scroll to the left or right, you should see logos for the NES and Mega Drive. Press A to enter the menu, then press A while highlighting the game you want to play. Right and left directional controls switch between different consoles. Direct download ROMs Although it’s easiest to copy ROMs over from another computer, you can just download them at the command line of your RetroPie box if you have the URL. Press and hold F4 to exit to the command terminal. You can download the ROM files directly to their directories using wget: wget -P /home/pi/RetroPie/roms/nes/ http://yolkfolk.com/ flash/mwdidd.nes Restart EmulationStation by typing exit at the command prompt. If you’d rather just download all your files to a single location and move them later, the Midnight Commander file manager accessible from the Configuration menu makes this fairly hassle-free too. 104 The Official Raspberry Pi Handbook 2022 ld Towers is a new homebrew Mega Drive game, available as O a digital download or even as a cartridge! 07 Shortcuts, mods, and fixes Remember the Hotkey you defined during controller configuration? You’ll be using that a great deal, as it serves as a mode switch for controller shortcuts. You’ll find more info at magpi.cc/hotkeys, but these are the most useful: Hotkey + Start – quit the game Hotkey + Right Shoulder – Save Hotkey + Left Shoulder – Load Hotkey + B – Reset Hotkey + X – Open quick menu for save states, screenshots, recording and similar If you don’t get any audio from Raspberry Pi 4, make sure the HDMI lead connecting your monitor is plugged into the HDMI 0 port, nearest to the power connector. Available at these great Raspberry Pi stores: Contact your favorite Raspberry Pi store if it’s not listed here Tutorial BUILD A RETROCD-ROM CONSOLE Build a retro CD-ROM console Connect a PC DVD-ROM drive and CRT TV to Raspberry Pi to play original disc games for 1990s computers and consoles MAKER W K.G. Orphanides K.G. is a writer, maker of odd games and software preservation enthusiast. They will fight anyone who claims that piracy is the only thing emulation’s good for. @KGOrphanides orking with original CD-ROMs is critical to software preservation, backup maintenance, and full emulation. This month, we’ll add a disc drive to Raspberry Pi 4, connect a TV to make the most of CRTera graphics, and overclock Raspberry Pi for an emulation performance boost We’ll use this hardware to add disc support to the system we made in our DOS emulation tutorial (see magpi.cc/dosemulation) and to emulate early disc-based consoles. We’ll also explore the best legal landscape of disc emulation. This project works best with Raspberry Pi 4 and a freshly installed Raspberry Pi OS (32-bit). Images, discs, and the law In the UK, you’re not allowed to make copies of software, video, or music discs you’ve bought (magpi.cc/ukgovcopying); there are no exceptions (magpi.cc/copyexceptions) for backups or transcoding to play on another platform. Unlike some PC software, permission to make copies for personal use is never granted in console games’ End User License Agreements (EULAs). You have to use the original discs. More obviously, you can’t download disc images that someone else has made (even if you already Warning! CRT Cathode-ray tube television sets can be dangerous to repair. Be careful if opening up a CRT device. magpi.cc/crt 106 Early DOS CD-ROM games like Conspiracy were designed to run directly from the disc The Official Raspberry Pi Handbook 2022 own the game) or console operating system BIOS files. This means we’ll be restricting ourselves to emulators that can actually play games from disc and which have a High Level Emulation (HLE) BIOS. This peculiar combination of laws currently rules out a number of normally viable emulation platforms, such as the Amiga CD32, for which BIOS images are legally available via Cloanto’s Amiga Forever (amigaforever.com), as the emulators that use them expect you to work with CD ISOs rather than original discs. Similarly, although the RetroArch Disc Project (magpi.cc/retroarchdisc) is doing fine work on introducing disc support to certain Mega CD, Saturn and 3DO emulators, most of the emulators that currently have real disc support require BIOS images that you won’t be able to legally obtain in the UK. Read on, though, because that still leaves a few disc-based gaming platforms you can bring back to life with Raspberry Pi. This project is an excellent use for any old PC CD or DVD drives you might have Disc support USB disc drives and Raspberry Pi can be an awkward combination. Modern bus-powered drives often use dual power/data USB connections that require more power than Raspberry Pi can readily supply, and don’t play nicely with USB hubs or external 5 V power adapters. Emulation adds to these problems, as early consoles often expected the disc to be spinning at all times, which many portable USB disc readers are unhappy with. Similarly, avoid Blu-ray drives: their spin and spin-down speeds frequently don’t mesh well with the expectations of emulated consoles. BUILD A RETRO CD-ROM CONSOLE Tutorial This system can play DOS CD-ROM titles from disc as well as original games They aren’t essential, but a cooling case and controller are useful additions to this build If you want to make the Disc System more portable, the SATA DVD drive can be mounted in a drive enclosure instead of connected via an adapter. Make sure it’s mains-powered A standard internal DVD-ROM drive is perfect: this build used a 2008 Sony NEC Optiarc AD-7203S SATA DVD-RW. Drives in this range are widely available for around £15, and this project is an excellent use for any old PC CD or DVD drives you might have lying around. To connect it, you’ll need either an external disc drive enclosure or SATA to USB adapter that takes external mains power. The kit photo above shows a StarTech USB2SATAIDE, which also supports IDE CD-ROM drives and hard disks. While this adapter is a little pricey at £42, similar hardware can be bought for about £20. 01 Connect your disc drive Plug the SATA data and power connectors of your adapter into the back of your DVD-ROM drive, plug the adapter’s USB connector into Raspberry Pi, and its mains adapter into a plug socket or power strip. This also works with externally powered drive boxes, which look better if you want a tidy and portable final product, but will require a little more assembly to the tune of a few screws. 02 Overclock Raspberry Pi (Optional) Emulation can be demanding, so GPU and CPU overclocking makes sense, although it’s not absolutely necessary for this project. In a Terminal, type: You’ll Need > Full-sized internal desktop DVD‑ROM drive > Mains-powered SATA to USB2 adapter or drive enclosure sudo mousepad /boot/config.txt And add the following lines: > Optional: Active or passive cooling Raspberry Pi case over_voltage=6 arm_freq=1750 gpu_freq=700 > Optional: CRT TV These were stable during testing, but if Raspberry Pi fails to boot, power-cycle it and hold down SHIFT to boot into recovery mode. Then knock the settings down a bit. See magpi.cc/overclock for further information on overclocking Raspberry Pi 4. If you overclock, you should use a stand or, better still, an active or passive cooling case. A FLIRC Raspberry Pi 4 Case worked well here (magpi.cc/flirc). The Official Raspberry Pi Handbook 2022 107 Tutorial BUILD A RETROCD-ROM CONSOLE o control fixed-path disc mounting for DOSBox using T pmount, you’ll have to disable the File Manager’s default volume management behaviour The source code may be lost forever, but you can still play Silent Hill in its original glory – complete with tank controls 03 Enable OpenGL We’ll want OpenGL support for some emulators, such as PCSXR, In a Terminal, enter sudo raspi-config. Select Advanced Options > GL Driver > GL (Fake KMS), then exit and allow the system to reboot. Open /boot/config.txt and make sure the following option is present and not commented out: dtoverlay=vc4-fkms-v3d 04 Quick Tip Clean your discs The condition of discs can lead to choppy sound and video identical to a disc drive that’s spinning too fast for the emulator, so use a clean, unscratched game while testing. 108 Drop your resolution Dropping your display resolution is an easy way of improving emulator performance. If you’re using a standard 1920×1080 widescreen monitor, you won’t need that resolution to play older games. Open the menu and go to Preferences > Screen configuration and set your resolution to 720×576 (or 640×480) if you either have a 4:3 display or can live with a bit of screen stretching in exchange for smooth full-screen graphics. Choose 1280×720 if you don’t mind playing in a window on emulators that can’t do aspect ratio correction. 05 Connect an elderly TV (Optional) A 4:3 aspect ratio display is ideal here, and older display tech has the edge for 1990s console and computer games, too. Using a CRT TV rather than a modern LCD flatscreen can improve graphical quality as sprite The Official Raspberry Pi Handbook 2022 and even 3D graphics of the era were optimised to work with the display artefacts of CRT. Raspberry Pi supports composite video out. Connect a 4-pole 3.5 mm AV cable to the 3.5 mm port on Raspberry Pi and connect the other end to your TV. Using a composite to SCART adapter can improve picture stability. Note that Raspberry Pi’s 4-pole connector expects video to be connected to the sleeve and ground to ring 2, so ensure that you use a fully compatible cable (magpi.cc/monitorconnection). The wrong cable selection can result in nonfunctional sound, misordered cables, or even damage to your hardware. Dropping your display resolution is an easy way of improving emulator performance 06 Output composite video (Optional) If you’re using a typical 4:3 PAL TV, make the following changes to /boot/config.txt to correctly position your display – small alterations may be required for different models. disable_overscan=0 overscan_left=16 overscan_right=16 sdtv_mode=2 BUILD A RETRO CD-ROM CONSOLE In a Terminal, enter sudo raspi-config, then go to Advanced Options, Pi 4 Video Output, and Enable analogue TV output. Finish and reboot. Add the following line to the file, then save and exit: 07 If you’ve been following these tutorials, you may already have DOSBox or DOSBox-X installed. If not, at a Terminal: sudo apt install dosbox dosbox On the desktop, open File Manager. Go to Edit > Preferences > Volume Management and untick all the Auto-mount options. Reboot Raspberry Pi. 09 Mount and swap CDs Now, to mount a disc, insert it, open a Terminal window and type: To mount a disc at the DOS prompt, type: pmount /dev/sr0 mount D /media/YourDiscName/ -t cdrom -usecd 0 -ioctl To unmount a disc in DOSBox, type: mount -u D By default, each individual disc has to be manually mounted in DOSBox, as mount point names are automatically generated based on the volume name of the disc. This can be a problem if you need to swap DOS CDs during play or installation. 08 Create a fixed mount point To work around this, we can use the pmount command. From the Terminal, let’s first make sure it’s installed and then configure it: sudo apt install pmount sudo mousepad /etc/pmount.allow If you’re going to be playing on a PAL CRT television, you’ll need a 720×576 full-screen resolution Quick Tip Composite Zero /dev/sr0 Mount a CD in DOSBox Tutorial Raspberry Pi Zero lacks its siblings’ composite video out port, but instead has a TV header which you can use to connect an RCA cable. For detailed instructions, see magpi.cc/ rcapizero. To unmount it: pumount /dev/sr0 Repeat the first pmount command to mount a new disc. Now, every disc will have a fixed mount point of /media/sr0/. This means that, in DOSBox, you’ll just need to mount D /media/sr0/ once. When you want to swap discs, whether at the DOS prompt or in-application, hop over to a Linux Terminal window, run through the pmount commands and then, back in DOSBox, press CTRL+F4 to update cached information about your mounted drives. 10 Play original discs PCSXR – the R stands for either Reloaded or ReARMed, depending on which version you’re using – is an open-source emulator. etting PCSXR’s G disc drive settings right is critical. Too high a speed or too fast a spindown can make games judder and stutter The Official Raspberry Pi Handbook 2022 109 Tutorial BUILD A RETROCD-ROM CONSOLE T his build included an internal PC DVD-ROM drive, an externally powered SATAto-USB adapter, a composite video out cable and SCART adapter, a heat-sink case, and controller It also has a genuinely good emulated bios, so you don’t need to download anything dodgy to make it work. The desktop version works best for original discs. Open a Terminal and type: sudo apt install pcsxr It can run games including Final Fantasy VII, Silent Hill, GTA, Sheep, and Resident Evil either perfectly or with only minor errors, but you’ll have to adjust some settings first. for framebuffer access. Make sure the Mask bit and Alpha multipass boxes are ticked. In the Misc tab, tick Untimed MDECs, Force 15 bit framebuffer updates, and Use OpenGL extensions. The ‘Special game features’ tab includes game-specific options, such as battle cursors for Final Fantasy VII. Click Okay to save your changes. 12 11 Quick Tip Stand it up If you don’t have a cooling case, you can increase airflow around Raspberry Pi by using a stand to support it on edge. 110 Configure PCSXR’s graphics Go to the Configuration menu and select Plugins & BIOS. From the Graphics pull-down, select OpenGL Driver 1.1.78. Click on the window icon directly to the right of the pull-down. Starting with the Windows options tab, assuming you’re using the PAL resolution we configured, enter a width of 720, a height of 576, and tick the Fullscreen box. On the Textures tab, set Quality to Don’t care, Filtering to None, and HiRes Tex to None. In the Framerate tab, ensure that ‘Use FPS limit’ is ticked and set to auto-detect. Moving to the Compatibility tab, select Standard offscreen drawing, a Black framebuffer, and Emulated Vram The Official Raspberry Pi Handbook 2022 Configure PCSXR’s sound and CD-ROM Click on the window icon next to the Sound pulldown in the configuration window. Set Volume to Low, Reverb to Off, and Interpolation to None. Unsick everything except Single channel sound. Click Close, then open the CD-ROM settings. Set read mode to Normal (No Cache), Spindown time to 2 minutes, Cdrom Speed to 2min, and tick Emulated subchannel read. While you may need to adjust these settings for individual games or experiment with higher resolutions, this combination allows the vast majority of titles to run reasonably smoothly from their original discs. To test this, insert a disc into the drive, wait for it to load, then click on the CD icon at top left of the PCSXR window. Design Code Configure Analyze PR O FES S I O N A L CO N T R O L SYS T E M D E V E LO PM E N T TOO L Home projects made easy. CDP Studio, a great software development tool for your home projects. Build systems for Raspberry Pi, use C++ or NoCode programming, open source libraries, out of the box support for GPIO, I2C, MQTT, OPC UA and more. Create beautiful user interfaces. Built for industrial control system development, FREE for home projects. cdpstudio.com Tel: +47 990 80 900 • info@cdptech.com CDP Technologies AS // Hundsværgata 8, 6008 Ålesund, Norway Tutorial BUILD A HANDHELD CONSOLE Build a handheld console MAKER Forget the TV, a dedicated handheld is the pinnacle of retro gaming. Whether you play in bed or in the garden, we’ve got builds for under £100 and under £200 K.G. Orphanides K.G. is a writer, maker of odd games and software preservation enthusiast. They will fight anyone who claims that piracy is the only thing emulation’s good for. @KGOrphanides Alert! Copyright Many classic games are protected by copyright. Stick to homebrew and legal ROMs. magpi.cc/legalroms You’ll Need > R etroflag GPi case (£60) magpi.cc/gpi > m icroSD card (8GB+) T his month, we’re going to build handheld consoles powered by two different Raspberry Pi computers, in two different cases. The Retroflag GPi Case for Raspberry Pi Zero, supplied by The Pi Hut, has a total of eight buttons plus a digital pad and a 2.8-inch 320×240 colour screen. It’ll run for hours on three AA batteries and is small enough to carry in a generously sized coat pocket. The PiBoy DMG is more expensive, chunkier, and much more powerful. It has a 3.5-inch 640×480 display, both digital and analogue controls, and a total of ten buttons. You can access all Raspberry Pi 4’s USB ports and there’s an optional mini-HDMI pass-through. It won’t run off AAs, so the full kit ships with a 4500 mAh rechargeable battery. Build 1: Raspberry Pi Zero 01 Install RetroPie 02 Basic config & safe shutdown Use the Raspberry Pi Imager for Windows, Linux, and macOS to download and write RetroPie (RPI 1/ZERO) on a microSD card. 8GB capacity should be fine for our purposes, as none of the systems we’ll be emulating involve large files. Before you install Raspberry Pi Zero in the GPi Case, you connect it to a monitor, a keyboard, and the internet to install Retroflag’s safe shutdown script. Insert your microSD card and connect your peripherals. Allow RetroPie to boot, then press F4 to quit to the command prompt. keyboard is properly configured. TAB to Finish on the main menu, press ENTER, and reboot. At the command prompt, type ifconfig to confirm that your wireless network is connected Finally, on a single line, type: wget -O - "https://raw.githubusercontent. com/RetroFlag/retroflag-picase/master/ install_gpi.sh" | sudo bash This will download and run the safe shutdown installer before restarting Raspberry Pi Zero. Power down and unplug the system. 03 Add display support 04 Prepare the case Return the microSD card to the system you’re using to prepare the OS for use. Download the patch zip file from magpi.cc/gpicasepatch and unzip it. The readme file includes instructions for Windows and macOS – the latter also applies to Linux operating systems including Raspberry Pi OS. From the boot partition of your RetroPie disk, copy config.txt to the original_files directory in the patch’s folder and replace it with the one that you’ll find in the patch_files subdirectory. Similarly, back up dpi24.dtbo from RetroPie’s /boot/overlays folder to the supplied overlays directory, then copy over dpi24.dtbo and pwm‑audio-pi-zero.dtbo from the patch_files subdirectory to RetroPie’s overlays folder. > R aspberry Pi Imager magpi.cc/ downloads > M onitor, USB-tomicro USB adapter, keyboard (briefly) > 3 × AA batteries 112 Type sudo raspi-config. Now go to Network Options. Go to Wi-Fi and set your country, network name (SSID), and password. In Localization options, Change Keyboard to make sure your The Official Raspberry Pi Handbook 2022 The Retroflag GPi Case comes with a helpful illustrated installation guide, a USB power cable, plus the screwdriver and four screws you’ll need to assemble your handheld. BUILD A HANDHELD CONSOLE The larger screen size and chunkier dimensions of the PiBoy DMG make it feel like playing a horizontal console despite its vertical form factor The Retroflag GPi will just about fit in a jeans pocket, so you can play From Below wherever you go A micro USB port under the GPi’s battery cover can provide USB peripheral connectivity via a powered hub, but reliability varies greatly from hub to hub Open the battery compartment at the back and flip the Safe Shutdown switch to the ‘on’ position. Make sure the main console power switch is in the off position. Remove the ‘cartridge’ – actually a Raspberry Pi Zero case – from the slot at the top of the console; turn it so that the sticker’s facing you and gently but firmly pull it apart. Remove the microSD card from Raspberry Pi and the microSD cover from the case. 05 Install Raspberry Pi Place Raspberry Pi loosely into position on the four mounting posts in the shell, with the SD slot facing the gap you removed the cover from. Connect the micro USB extension ribbon cable from the I/O conversion board that comes installed in shell 2 to Raspberry Pi’s USB port (the rightmost – the other one is only for power). Now seat Raspberry Pi into shell 1 and position the I/O board on top of it. Make sure both the posts and GPIO pogo pins are lined up. Reinsert the microSD cover, clip the cartridge halves back together, and install the supplied screws into the holes on the back to secure it. Open the SD card cover, insert your card, close it, and slide the cartridge back into the main body of the case. Insert three AA batteries. Tutorial 06 Power up and configure Flip the power switch at the top right and RetroPie will boot. The GPi Case registers as an Xbox 360 pad, less a few buttons, though left and right buttons are hidden on the back of the case. Hold any button to start configuration. When you get to a button that doesn’t exist, press and hold any button. Skip hotkey configuration and allow RetroPie to auto-configure it as Select when prompted. You’ll be able to exit to the menu from games by pressing Start and Select at the same time. In the front end, tap A to enter the RetroPie menu, scroll to RetroPie Setup, and tap A. Go to Configuration / tools, select Samba, and Install RetroPie Samba share to create a network share so you can easily copy game files over to the console’s ~/RetroPie/roms directory. RetroPie Setup also allows you to install new emulators. Top Tip The right emulator For improved Raspberry Pi Zero emulation, use lr-picodrive for Mega Drive, lr‑pce-fast for PC Engine, and lrgenesis-plus-gx for Master System. The Official Raspberry Pi Handbook 2022 113 Tutorial BUILD A HANDHELD CONSOLE Top Tip Windows required PiBoy DMG kits coming on sale in November 2020 should have the latest firmware, but future updates (magpi.cc/ piboyfirmware) will require a Windows PC. The ‘cartridge’ that slots into the GPi Case is really a swappable Raspberry Pi Zero case, so you could keep different game collections on separate systems You’ll Need > P iBoy DMG – Full Kit ($120) magpi.cc/ piboydmg > O ptional PiBoy DMG HDMI adapter ($10) > m icroSD card (32GB+) > R aspberry Pi Imager magpi.cc/ downloads Build 2: 01 Raspberry Pi 4 Image your microSD card Experimental Pi has its own fork of RetroPie, tweaked to fully support the handheld’s features. Download and extract the operating system image via magpi.cc/piboydmgimage and flash it to your microSD card using the Raspberry Pi Imager tool. Alternatively, you can install RetroPie – or any other Raspberry Pi OS / Raspbian-based operating system – but will have to add Experimental Pi’s safe shutdown and on-screen display scripts, available at magpi.cc/piboydmgscripts. 02 Experimental Pi’s illustrated online assembly instructions for the PiBoy DMG are among the best we’ve seen, so keep them on hand during this build: magpi.cc/piboydmgbuild. The PiBoy DMG Full Kit comes with the battery, screws, screwdriver, buttons, and blanking plates that you’ll need to build it. It’s worth adding the HDMI adapter to your order, too. Unscrew the back of the case, and then unscrew and lift off the fan assembly that’ll keep Raspberry Pi cool in situ. It’s worth enabling Samba for ease of transferring software to the console 03 Even on a backlit colour screen, modern Game Boy games feel right on a handheld 114 The Official Raspberry Pi Handbook 2022 Chassis preparation Install Raspberry Pi Slip the supplied faceplate over Raspberry Pi’s ports – and, if you’re using it, fit the PiBoy HDMI adapter to the rightmost micro-HDMI port and slide its faceplate on. Gently push the SD card adapter ribbon cable into Raspberry Pi’s microSD slot, then lower the computer and HDMI adapter onto the standoffs. Screw the HDMI adapter into position. If you’re not going to use this adapter, fit a blanking plate in its place. BUILD A HANDHELD CONSOLE 04 Fit the fan Add the fan board: making sure that it’s lined up with the GPIO, gently seat it into place – a rocking motion works well for this. Make sure all cables are correctly lined up and screw the board down. Line up and gently press into the place the IPS screen cable. Place the supplied power switch onto the switch on the top right of the board and screw the rear of the case back on. Fit the rechargeable battery – it’ll only connect one way round, but there are also polarity markings to help. Handheld homebrew To help you find the latest games for your favourite classic handhelds, here are six more game collections on indie platform itch.io. Go wireless Slide the microSD card you imaged earlier into position and power up. To add wireless networking to our handheld build, mount its microSD hard disk on any other computer. In the top-level /boot directory, create a file called wifikeyfile.txt. It should contain these lines: ssid="wifi_name" psk="password" The Pi Boy DMG case has a built-in fan, which makes it a little noisy but also means you can overclock it to run demanding games magpi.cc/itchgb magpi.cc/itchgbc magpi.cc/itchgba Top Tip magpi.cc/itchlynx magpi.cc/itchpsp 05 Tutorial Why HDMI? magpi.cc/itchpce Save the file, unmount the card, return it to your handheld, and boot. From the RetroPie menu, select ‘Wifi’, then import WiFi credentials from /boot/wifikeyfile.txt. As with the Retroflag build, it’s worth enabling Samba for ease of transferring software to the console (see Build 1, Step 6). Transfer your games, and you’re ready to play on the move. Adding the microHDMI adapter to the PiBoy DMG means you can connect it to a TV, add a couple of USB controllers, and enjoy classic multiplayer gaming. The Official Raspberry Pi Handbook 2022 115 Tutorial TURN A RASPBERRY PI 400 INTO A LEGAL C64 EMULATOR Turn Raspberry Pi 400 into a legal C64 emulator UK copyright law puts C64 emulation enthusiasts in a difficult position. This new VICE emulator fork replaces system files of unknown origin with official versions MAKER I K.G. Orphanides K.G. makes, writes about, and helps to preserve unusual gaming software and hardware. f you’re a fan of Commodore’s classic 8-bit computers, you’ll have noticed that the VICE emulator is nowhere to be found in Raspberry Pi OS’s software repositories. Unlike some emulators, which use clearly authorised or reverse-engineered ROM images of the original computers’ firmware, the ROMs included in VICE are ambiguously sourced, with little explicit licensing information. That’s a problem for anyone who wants to use VICE in the UK, as British copyright law is particularly stringent. Fortunately, almost all of Commodore’s firmware is legally available for free via current licence holder Cloanto. A fork of VICE 3.4, the most recent version of the emulator that runs smoothly on Raspberry Pi, has been created. This fork is stripped of any ROMs whose licensing status is unclear. It ships with a script to integrate Cloanto’s ROMs. This tutorial stands alone to give you a copyright-compliant C64 emulator on Raspberry Pi 400, but can also build on last month’s Spectrum emulation project, using the same GPIO joystick controller setup. @KGOrphanides This build uses the same DB9 joystick connector and driver that we built for the Spectrum emulation project in The MagPi 101 You’ll Need > VICE 3.4 copyright compliant fork magpi.cc/vice > C64 Forever c64forever.com Warning! Copyright Only some C64 games can be legally downloaded. See our Legal ROMs page for more information. magpi.cc/legalroms 116 Raspberry Pi 400 doesn’t support CRT displays, but VICE is well optimised for full-screen play on a standard 1920×1080 monitor The Official Raspberry Pi Handbook 2022 TURN A RASPBERRY PI 400 INTO A LEGAL C64 EMULATOR 01 Preparation If you followed last month’s tutorial in its entirety, you’ll probably want to undo the final step, which opens FUSE on boot. Delete or rename /home/pi/.config/autostart/fuse.desktop. Next, we’ll download Cloanto’s legal Commodore ROM set, C64 Forever (c64forever.com). It’s only available as a Windows MSI file. If you have a Windows PC, simply install it. If you have an x86-based Linux or macOS system, Wine 5.0 and above (winehq.org) includes full MSI file support, so you can similarly install that, run the installer from your file manager, locate your Wine prefix directory (~/.wine by default), and you’re good to go. Users of older versions can open a command terminal and run: wine msiexec -i c64forever8.msi If Raspberry Pi is your only computer, you can use Box86 (magpi.cc/box86) to run an x86 version of Wine; that’s an extensive emulation project in its own right, but the TwisterOS image (magpi.cc/twisteros) comes loaded with Box86 and Wine to make this a little easier. 02 Tutorial Locate your system ROMs C64 Forever Express is free and includes all the ROMs you’ll need for most Commodore 8-bit systems, except the PET and the C64 Direct-to-TV released by Ironstone. It also lacks Creative Micro Designs’ SuperCPU ROM, but our fork uses an SCPU64-compatible ROM created by the VICE team. After installation, you’ll find the ROMs in /users/Public/Documents/CBM Files/Shared/rom of your Windows system drive. Copy this directory over to Raspberry Pi. A full C64 Forever Plus licence ($15 / £11 from c64forever.com) includes extra features for Windows and Wine users, and it’s also the obvious choice if you wish to support Cloanto financially. Both versions include a collection of around 100 games that Cloanto licensed from its developers and publishers, including Jack the Nipper, Stormlord, and Auf Wiedersehen Monty. Registered users will find the games on their Windows system drive at /users/Public/Documents/CBM Files/Games – copy that over, too, for later use. 03 Get ready to build VICE We’ll be using a version of VICE 3.4 that includes no copyrighted firmware ROMs. It won’t build or work without ROMs, so we’ll replace these using a script that ships with this fork. In a Terminal, enter the following two commands: sudo apt install autoconf automake buildessential byacc dos2unix flex libavcodecdev libavformat-dev libgtk2.0-cil-dev libgtkglext1-dev libmp3lame-dev libmpg123dev libpcap-dev libpulse-dev libreadlinedev libswscale-dev libvte-dev libxaw7-dev subversion texi2html texinfo yasm libgtk3.0cil-dev xa65 libsdl2-dev libsdl2image-dev VICE’s menu is hugely comprehensive, but you’ll mostly interact with its Machine, Drive, and Video settings Top Tip RTFM The VICE manual is a chunky but vital reference. Read it online at magpi.cc/ vicemanual. Physical games are still published for the C64, like this 5.25-inch floppy disk release of Dungeoneer’s Akalabeth port, but you need extra hardware to use them git clone https://gitlab. com/mighty-owlbear/vice-3-4copyright-compliant-uk.git With pin-sharp controls, Sarah Jane Avory’s award-winning Zeta Wing is a stunning example of the new wave of commercial C64 games Now copy the rom directory from C64 Forever into your unpacked vice-3-4-copyright-compliantuk directory. The Official Raspberry Pi Handbook 2022 117 Tutorial TURN A RASPBERRY PI 400 INTO A LEGAL C64 EMULATOR 05 Test VICE Although VICE includes several different emulators, we’re primarily interested in the C64. Two different C64 emulators are supplied: x64sc is more accurate, while the older x64 emulator – which we specifically built using the --enable-x64 parameter above – is less CPU intensive, making it the best choice for Raspberry Pi. In the Terminal, we’ll create a directory for your C64 game collection, download Kryoflux’s authorised C64 release of Cinemaware’s Defender of the Crown, and use it to test the emulator. C64 Forever is a native Windows program, but both its free Express and paid-for Plus editions include fully licensed Commodore ROMs for use with emulators 04 Build and install The copyrom script supplied with this version of VICE looks for official ROM files in a directory called rom and copies and renames them as expected by VICE. Not all system ROMs are available; where this is the case, the script creates dummy files. If further ROMs are officially released, these can be replaced in an installed version by manually overwriting the files in usr/local/lib/vice. cd vice-3-4-copyright-compliant-uk ./copyrom.sh ./autogen.sh ./configure --enable-sdlui2 --withoutoss --enable-ethernet --disable-catweasel --without-pulse --enable-x64 make -j $(nproc) sudo make install Note that you have to build VICE --without-pulse, as above, for working audio. If you’d rather install VICE to a user directory, you can add --prefix= /home/pi/viceinstall_3.4_clean and run make install as a standard user, instead of using sudo. Cinemaware’s Defender of the Crown is one of a couple of games licensed for exclusive distribution by Kryoflux as a demonstration of its imaging system’s handling of copyprotected C64 disks 118 The Official Raspberry Pi Handbook 2022 cd mkdir C64 && cd C64 wget http://www.kryoflux.com/download/ DEFENDEROFTHECROWN.zip x64 VICE should open with a blue window and an invitation to press F12. Do so, and marvel at the sheer number of configurable options available. Fortunately, we’ll only need a few of them. But let’s start by loading that game… Press ENTER on ‘Autostart image’, browse to DEFENDEROFTHECROWN.zip, press ENTER, go down to the PRG file called "!"V-MAX! and press ENTER to load it. 06 Configure inputs The GPIO joystick setup we built last month works perfectly with VICE 3.4, as will any USB joystick or joypad, but you’ll notice that it initially only works in the menus. Press F12 to open the menu. Go to Machine settings > Joystick settings > Joystick device 2. Press ENTER to select it, scroll down to Joystick at the bottom, and press ENTER again. Press left on your keyboard or joystick to go back up one level to the Joystick settings menu. Go down to ‘Joystick 2 mapping’ and select it. Select each of Up, Down, Left, Right, and Fire in turn, and tap the joystick button you want within the five-second configuration period to assign it. If you accidentally assign the wrong button to one of these, TURN A RASPBERRY PI 400 INTO A LEGAL C64 EMULATOR Tutorial Published by Protovision, Lasse Öörni’s MW Ultra is one of many modern C64 games to get both physical and digital releases use the keyboard to navigate back and reset it. Press ESC to return to your game. Note that most, but not all, single-player C64 games default to using Joystick 2. 07 Tweaking VICE VICE x64 works smoothly on Raspberry Pi 400, but you’ll want to delve into its settings menu to get the most out of it. First, go to Video settings > Size settings and enable Fullscreen. To provide a bit more screen real estate, go to Video settings > VICII border mode and select None. Test your setup again with your favourite game or demo. Getting rid of the border on a 1920×1080 display may result in some graphical overspill to the righthand side on some programs that use unusual parallax scrolling tricks, but it’s a very minor and generally invisible issue. Once satisfied with your configuration, go to Settings management > Save current settings. 08 Homebrew haven VICE supports vanilla PRG program files, D64 disk images, CRT cartridge images, and T64 and TAP tape images, among others. As usual in these tutorials, we largely recommend modern C64 software, which is often distributed digitally, as the easiest way to get top-notch free and commercial games for your emulated retro system. You can find an itch.io C64 collection at magpi.cc/itchc64. Specialist publishers such as Psytronik (psytronik.itch.io), Double Sided Games (doublesidedgames.com), Protovision (protovision.itch.io), and BitmapSoft (bitmapsoft.co.uk) also continue to put out spectacular commercial games for the C64. Meanwhile, passion projects have seen authorised ports of games from other systems, such as Dungeoneer’s C64 version of Richard ‘Lord British’ Garriott’s Akalabeth (magpi.cc/akalabeth) and Double Sided’s release of L’Abbaye Des Morts (magpi.cc/desmorts). 09 Using C64 Forever’s RP9 files If you wish to use the games that came with C64 Forever, you’ll have to rename them from the default RP9 extension. On Raspberry Pi OS, you can use the rename command-line tool for this. Drop the entire zip files into your C64 games directory, open a Terminal in the directory, and enter these commands: sudo apt install rename unzip rename -v 's/.rp9/.zip/' *.rp9 Once renamed, you’ll find that the zip files contain either D64 disk images or T64 tape images. Extracting them makes it easier to distinguish one format from the other. unzip -o \*.zip rm *xml *.txt *.png *.zip Although many of the game files supplied are cracked versions, Cloanto makes it clear that licences to distribute the titles have been obtained from their original developers. Licensing details are provided in the Cloanto EULA. Top Tip Demoscene conversion Demos show off the C64’s sound and graphics capabilities. Try The Elder Scrollers from magpi.cc/ c64scrolls. The Official Raspberry Pi Handbook 2022 119 Feature BUILD THE ULTIMATE MEDIA CENTRE BU I L D T H E U LT I M AT E MEDIA CENTRE Create the ultimate media box using just a Raspberry Pi R aspberry Pi is capable of many things, and we’ve built a lot of projects with one. Having several Raspberry Pi computers performing similar functions seemed a littler redundant to us, though, which gave us a brainwave – what if we could combine multiple uses into one amazing project? Thus we decided to see how many media services we could squeeze into just one Raspberry Pi 4. Luckily, the majority of the tools are already available – you just need to know how to combine them all. Get ready for the perfected media experience. 120 The Official Raspberry Pi Handbook 2022 BUILD THE ULTIMATE MEDIA CENTRE Feature Parts list Everything you need to put together your ultimate media centre REQUIRED OPTIONAL Argon One M.2 £42 / $45 magpi.cc/argononem2 M.2 storage drive Ethernet cable Raspberry Pi 4 £34 / $35 magpi.cc/raspberrypi4 Official Raspberry Pi 4 power supply £8 / $10 magpi.cc/psu4 Raspberry Pi TV HAT £20 magpi.cc/tvhat Mini Remote Control £5 / $6 magpi.cc/miniremote Game controllers Wireless keyboard HDMI cable Removable USB storage Flirc USB £20 / $23 16GB microSD card magpi.cc/flircusb The Official Raspberry Pi Handbook 2022 121 Feature BUILD THE ULTIMATE MEDIA CENTRE Set up your system Build your media PC and install RetroPie PUT IT TOGETHER 01 Install RetroPie We’re using RetroPie as it allows you to emulate several game systems, as well as installing Kodi under it for video and music. You’ll need to burn your microSD card manually for this – we advise using Raspberry Pi Imager (download it from magpi.cc/imager). It’s easy to use: click ‘Choose OS’, select RetroPie, then choose the ‘RPI 4/400’ version for Raspberry 4 and 400. Then click ‘Choose SD card’, select your microSD card. Finally, click ‘Write’. 02 Install Raspberry Pi We’re using the Argon One M.2 case for a few reasons – it’s secure, it keeps your Raspberry Pi cool, it can use a Nanosound DAC if that’s your thing, and it routes all the inputs to the rear of the case. Because it has all these bells and whistles, it does take an extra step to install. The instruction manual that comes with the Argon One shows you how to add the daughterboard to Raspberry Pi and then install it into the case with some screws. Follow these instructions, and keep the power button pins in the default position. 03 Hook it up For first-time setup, we recommend connecting a USB keyboard, along with having it connected to a monitor instead of a TV for comfort – however, connecting it to your selected TV is also fine. If you also plan to use a wired game If you want to add an M.2 controller, connecting it now SSD drive for is also a good idea. The last increased internal thing to connect should be storage, do the power supply. so now! INITIAL SETUP 01 First boot With a power supply plugged in and switched on, press the power button on the back of the case to boot up your Raspberry Pi. RetroPie will do some initial automated setup stuff, then ask you to configure your games controller Raspberry Pi Imager makes it easy to install RetroPie – choose the RPi 4/400 version 122 The Official Raspberry Pi Handbook 2022 Press the relevant buttons to configure your games controller; hold any button to skip a function BUILD THE ULTIMATE MEDIA CENTRE Feature For troubleshooting and tips on specific controllers, especially for Sony, Microsoft, and Nintendo consoles, look at the docs: retropie.org.uk/ docs Select the Configure WiFi option from the RetroPie menu and enter your network details buttons. If you don’t have a controller connected yet, you can press F4 on the keyboard to get to the main menu. If you’ve run out of buttons to assign, hold down any button and it will skip the function. Keep doing this until you get to the end, and confirm ‘OK’ to finish. If you’re using a wired network and controllers, you can stop here! Just add ROMs over the network or via a USB stick to play games! ake sure you turn the M controller on just after the reboot 02 Wireless connection If you don’t intend to use an Ethernet connection, you can connect to your wireless network in the RetroPie menu. Select ‘Configure WiFi’ and it will open a text menu. Select ‘Connect to To WiFi’ and choose your transfer ROMs over the network from the list. network, go to Enter your password and \\RETROPIE in the hit OK – you may need Windows File Explorer, or to wait a moment or two, smb://retropie on Mac, and open up the but it should then be roms folder fully connected. Stream from Steam RetroPie allows you to use Steam Link software to stream games from a gaming PC straight to your TV! To do this, go to the RetroPie menu and then RetroPie Setup. Go down to Manage Packages and choose Experimental Packages from it. In that list will be ‘steamlink’ – install it and it will then appear in the main games menu, ready for you to start streaming from a gaming PC running Steam with Remote Play on. 03 Bluetooth controllers Press F4 and you’ll open the command line. From there, make sure Bluetooth is installed using the command: sudo apt install pi-bluetooth Type exit to return to the graphical interface. Go to the menu and select Bluetooth Configuration. Select Register and Connect Bluetooth Devices while your Bluetooth controller is in pairing mode, then select it from the screen and follow the pairing instructions. Once connected, you may need to reboot your Raspberry Pi before configuring the buttons – make sure you turn the controller on just after the reboot. Install Argon ONE software To install the fan control to the system, press F4 to get to the command line, and enter the following: curl https:// download.argon40. com/argon1.sh | bash The Official Raspberry Pi Handbook 2022 123 Feature BUILD THE ULTIMATE MEDIA CENTRE Configure Kodi Go beyond games to stream your own media files over a network 01 Install Kodi Kodi is our preferred media centre software for watching video and playing music, and you can install it to RetroPie. Once again from the RetroPie menu, go to RetroPie Setup and then Manage Packages, Optional Packages. From there you’ll be able to install Kodi – although it may take a while. Once installed, you’ll find it in the Ports menu as an option after a reboot. 02 Setup Kodi Kodi will be automatically set up after installation, however you may want to change some settings, especially if you’re experiencing overscan issues. Find them in the settings menu, and be sure to give the name of the system an update if you want to as well so you can identify it on your network. 03 Add networked sources The easiest way to access media (videos, music, or pictures) over your local network is to add them as media sources. Head back to the settings meny from the top of the interface. From there, go to File Manager and select Add Source. You’ll be able to browse your available networked machines, or alternatively write in the SMB route if you know it. To go back to RetroPie from within Kodi, go to the shutdown menu from Kodi (top left) and choose ‘exit’ 124 The Official Raspberry Pi Handbook 2022 BUILD THE ULTIMATE MEDIA CENTRE Feature With the settings configured for the app, you’ll also be able to control Kodi from your browser. Find out more here: magpi.cc/kodiweb Using IR remotes The Flirc USB dongle allows you to program specific media commands into itself from another computer before plugging it into a media centre. You may need a USB extender so it’s visible, though! The Argon ONE case does have an IR receiver, but it seems to have a couple issues with working at the moment. You can always try installing the IR software with argonone-ir from the command line, as there will likely be a future update for it. T he first time you start Kodi, you’ll have to do a basic setup Smart device remotes You can also control Kodi using Android and iOS devices, and there’s an official app for it as well, which you can find here: magpi.cc/kodiremote. While it’s downloading to your desired device, you’ll need to tell Kodi to allow you to use it. From the Settings menu, go to Services and find the Control option. From this list, you want to turn the following options to ON: ‘Allow programs on other systems to control Kodi’, ‘Allow control of Kodi via HTTP’, and ‘Announce these services to other systems’. Open the app and you should be able to select the name you gave your Kodi setup from the list and immediately start controlling it. Watching TV With a Raspberry Pi TV HAT, you can watch and record TV using Kodi. You can have it streaming TV via a different Raspberry Pi if you don’t have an aerial socket near your home theatre, or have it as a server and viewer from the same device. We have a full guide you can find here: magpi.cc/tvhatguide. The system uses Tvheadend to configure it all. You’ll need to make sure you have a decent amount of storage attached if you plan to record TV. A Raspberry Pi TV HAT enables you to watch and record digital terrestrial TV The Official Raspberry Pi Handbook 2022 125 Feature BUILD THE ULTIMATE MEDIA CENTRE Essential add-ons Get streaming services and TV running on Kodi for the full smart TV experience Warning! Unofficial Add-on Check that Netflix add‑ons like this are legal in your region. Catch your favourite Netflix shows and movies on Kodi using a third-party source INSTALL NETFLIX 01 Get the source While Kodi doesn’t have an official Netflix add-on, you can easily add a third-party one that allows easy access to the streaming service. First of all, head to Settings and go to System. Scroll down to Add-ons and turn ‘Unknown sources’ to on. Go back and head to the File Manager – go to Add Source and enter the following address: from repository’, where you’ll find an option for CastagnaIT Repository for Kodi. Select it, then Video Add-ons, and you’ll see the Netflix add-on. Go to install it, choosing the latest version, and say OK to extra stuff that will be installed. o to install it, choosing G the latest version, and say OK to extra stuff https://castagnait.github.io/repository.castagnait/ Call it ‘netflix’ to make things easier. 02 Install the add-on From the Settings menu, go to Add-ons and scroll down to ‘Install from zip file’. As ‘netflix’ is now a source, you can select that to find a file called repository.castagnait-x.x.x.zip to download. Go back to Add-ons and go to ‘Install 126 The Official Raspberry Pi Handbook 2022 03 Using Netflix You may need to add extra software for Netflix if you’re having issues. Exit Kodi, and press F4 in RetroPie to access the command line. Enter the following: sudo apt install python3-pip pip3 install cryptodome sudo apt install libnss3 Head back to Kodi and Netflix should launch. BUILD THE ULTIMATE MEDIA CENTRE INSTALL SPOTIFY 01 Feature Install YouTube Spotify source Unlike Spotify and Netflix, this one is a bit easier – a YouTube app is available in the standard Add-ons list for Kodi! From the Add-ons menu, go to Download, Video Add-ons, and scroll down to YouTube. Install it from there and it will live in the Add-ons menu from now on. Like the other apps, you’ll have to use the standard Kodi interface to navigate it. There isn’t an official Spotify app on Kodi, so you’ll need to install from a third-party source like with the Netflix add-on, although this one you’ll need to transfer from another computer. Head to magpi.cc/spotifykodi on a computer and download the zip file from the link under ‘Install with repository’. If you’re able to transfer it to your media PC over the internet, do so, or load it to a USB stick and plug it into the media box we’ve been building. trouble installing, you may need to disable the Netflix add-on and restart. 02 Install source and add-on Like with Netflix, head to Settings, Add-ons, and ‘Install from zip file’. Head to the folder you downloaded it to, or go through the USB storage you’re transferring it with to find the zip file. Head to ‘Install from repository’ and go to Marcelveldt’s BETA repository. Go to Music Add‑ons and then install the Spotify app from there. If you’re having 03 Configure and use Spotify Use the Configure option from the screen where you installed the Spotify app and enter your Spotify login details. Once that’s done, head back to the home screen and you’ll find Spotify under the Add-ons menu. Open it to start browsing and listening – once again, it will use the standard Kodi interface instead of the usual Spotify one. micro:Pi IoT HAT & Raspberry Pi 3A+ 0.96” OLED Display Building Robots Home Automation Computer Programming Build on the strengths of Raspberry Pi For more info, please visit: micropi.orgThe Official Raspberry Pi Handbook 2022 127 Tutorial MAKER Part 01 BUILD A HOME ASSISTANT WITH RASPBERRY PI PJ Evans PJ is a writer, software engineer, and tinkerer. He just wants to start his coffee machine on the first morning yawn. @mrpjevans Build a Home Assistant with Raspberry Pi Is your house boring? Smarten it up with free home automation tools and Raspberry Pi H ome automation is one of Raspberry Pi’s success stories. Our small friend is the perfect orchestrator of many devices around the home. The cost of implementing smart devices such as lights and sensors has fallen significantly over the past few years. Nevertheless, many have concerns about subscription costs and privacy of the data collected. The good news is that many open-source Raspberry Pi automation systems have matured significantly over the past few years. They now challenge the big players, are free of charge, and put your privacy first. Over the next three issues we’re going to set up a smart home from scratch. Top Tip Extra features Home Assistant integrations can often unlock extra features, such as more colour options in Ikea smart lights. 128 You can control music streaming services, but not cats The Official Raspberry Pi Handbook 2022 01 Your new Home Assistant 02 Installation and first boot To make our home a more fun place to be, we’re going to set up a home automation system. This is software that can communicate with multiple devices and make changes to your environment based on a rule set. Sounds a bit complicated, but the ‘HA’ scene has got a lot more friendly over the past few years. We’ve chosen the appropriately named ‘Home Assistant’ (homeassistant.io) because it is a complete operating system package and runs well on Raspberry Pi 3 or above. Best of all, it has incredible support for hundreds of smart devices. Home Assistant is available as a full microSD card image – no operating system installation is required in advance. To get the image, go to magpi.cc/homeassistantio. Make sure you pick the right one because different images are available for Raspberry Pi 3 and 4. Once downloaded, burn the images to a microSD card using Raspberry Pi Imager (magpi.cc/imager). We strongly recommend using a wired Ethernet connection for reliability. Whichever you choose, use a wired connection when booting up for the first time. Be patient, Home Assistant will take up to 20 minutes to start up on first boot. BUILD A HOME ASSISTANT WITH RASPBERRY PI Tutorial Lights can be controlled individually or as a group to create unique effects Home Assistant runs in your browser or as a smartphone app 03 Terminology Before going any further, it’s useful to understand the terms used in Home Assistant. Take a look at the ‘Home Assistant terms’ box in order to better understand Integrations, Devices, Entities, and Areas. Take some time to become familiar with the terms while Home Assistant is setting up. Home Assistant terms These are some of the terms you’ll need to know in Home Assistant. • Integrations are software modules that allow Home Assistant to talk to different platforms such as Philips Hue or Nest. There are hundreds available and you can write your own in Python. • Devices are single items that are exposed by integrations, e.g. a printer. • Entities are individual measurements or controls; for example, each different type of sensor on a weather station. • Areas are useful ways of grouping devices and entities, normally referring to a room in your house. There’s more, but that’s enough to start with. T he default overview shows you weather and sunrise times. These can be used to trigger events The Official Raspberry Pi Handbook 2022 129 Tutorial BUILD A HOME ASSISTANT WITH RASPBERRY PI 05 Initial settings 06 Your first dashboard Once you’ve completed the form and created your first account, you will be asked to select your location and give it a name. This information never leaves your network and is used to get information on sunrise and sunset times for where you are. You can also choose your preferred unit of measurement. These details can be changed at any time. You’ll now be taken to the Overview dashboard, the heart of the system. A dashboard is a collection of panels that display various bits of information and allow you to control your environment. Your system is already up and running. n installation, Home O Assistant will attempt to discover smart devices on your network. You may be surprised how many devices are available sing custom panels, U we can provide a clear view of our printer’s ink supply 04 First connection After 20 minutes (don’t worry, it’s a one-time thing), you should be able to see a welcome screen. Open a web browser and visit: http://homeassistant.local:8123/. If not, try using a network utility like Fing for iOS or Android to locate the IP address of the server and try that instead. If you still can’t get a connection, try waiting a little longer. Eventually, you should see a ‘Preparing Home Assistant’ screen. This will shortly change to an account creation screen. Home Assistant has full support for multiple accounts with different permission levels. The account you create here will have full control over the system. The Overview dashboard has been populated with some initial panels. Largest is the weather panel, based on your location. You will also see ‘badges’ at the top. Try clicking on the Sun badge for data about today’s sunrise and sunset. There will also be a person badge which will probably say UNK for ‘unknown’. We’ll come to that later. For now, explore the left-hand menu. You can see a map (this will get more useful), a log of all events, and several configuration options. You’ll also see Notifications – the chances are, you’ll have one waiting. If you do, Home Assistant has discovered things on your network that it can talk to. rinters, routers, and media P systems will all happily introduce themselves to Home Assistant 07 Your first integration Did you click that notification in Step 5? If so, you’ve probably been informed that Home Assistant has already found some devices on your network. It can be surprising how chatty some things can be. Printers, routers, and media systems such as Sonos will all happily introduce themselves to Home Assistant. To actually start using the integrations, click on Configuration then Integrations. Now click Configure on your choice of integration. Some additional information may be required, but often auto-discovered integrations work out-of-the-box. If a particular integration is not of interest to you, click Ignore to hide it. 130 The Official Raspberry Pi Handbook 2022 BUILD A HOME ASSISTANT WITH RASPBERRY PI 08 Automatic dashboards Once you’ve enabled and configured some integrations, go back and have a look at the Overview dashboard. Home Assistant will have automatically added an appropriate panel to show data or add controls. If you have a Philips Hue or Ikea Trådfri gateway, your lights will have been discovered and added to the panel. This feature makes getting started with Home Assistant a breeze. If you’re happy with this, you can let Home Assistant update and configure your panel as you add new integrations and devices. However, if you want full control, you can disable this feature and create your own panels. 09 Your own dashboard 10 Adding panels When we installed our Home Assistant, it found our networked printer and created a panel that showed the ink levels for each cartridge. It’s a bit dull, so let’s make a better one. By clicking on the three dots at the top-right of the screen, we can Configure the UI. You’ll see a warning that automatic configuration will be disabled. You can now edit, move, delete, and add new panels. You can also add tabs across the top and you can have as many dashboards as you like. We created a new tab for our printer. We now have a nice, clean area to work with. Click the + icon at the bottom-right to add new panels. You will see all the default panels available, covering many different use cases. These include switches, gauges, playback control for media centres, and many more. You can even design your own. We clicked the ‘gauge’ panel as that seemed best for printer ink. Home Assistant is helpful enough to work out what entities are best for the type of panel and you can control certain aspects such as warning thresholds. We added a gauge for each of our printer ink cartridges. 11 Adding new integrations 12 Going mobile We strongly recommend spending some time looking at the available integrations. Click on Configuration, Integrations, then click the + icon. You will be presented with a bewildering list of possibilities. We found an integration for pi-hole, the ad-blocking service. After entering the address of our Raspberry Pi 4 running the service, we had a panel full of stats to look at. Some integrations increase the capability of Home Assistant to talk to other devices. For example, the MQTT (Message Queuing Telemetry Transport) integration allows Home Assistant to subscribe to MQTT topics and trigger events. If you’re handy with Python, you can create your own custom integrations too. If you’ve set up all your lights to work with Home Assistant, it’s going to be a bit pointless if you have to run to a computer every time you need to flick a virtual switch. An essential part of any Home Assistant setup is the smartphone app (iOS or Android). This not only allows you quick access to your dashboards, but also adds you as an entity. The app communicates with Home Assistant and provides location and activity information. All your health stats tracked by your phone can be added and your location reported. All this data stays in your network and you can switch it off any time, but there are great possibilities that we’ll look at next month. Tutorial ome Assistant can H take up to 20 minutes to boot first time, so go and make a cuppa Top Tip Back it up! Home Assistant setups can get complicated. Luckily, you can download a system backup in one click. Make sure you do! T he Overview dashboard includes a weather forecast for your location, along with ‘badges’ at the top The Official Raspberry Pi Handbook 2022 131 Tutorial Part 02 BUILD A HOME ASSISTANT: THE LIGHT FANTASTIC Build a Home Assistant: the light fantastic MAKER Play with colour and mood, or go completely disco with Home Assistant’s light controls PJ Evans PJ is a writer, software engineer, and tinkerer. He just wants to start his coffee machine on the first morning yawn. @mrpjevans L ast month we got our Home Assistant set up and ready to work. Now it’s time to look at home automation’s most popular feature; lighting control. Automating lights has never been easier and cheaper. It’s also a great way to find out about some of Home Assistant’s great features such as scenes or triggers. We’re going to use the Ikea Trådfri range in this tutorial, but you can also use other compatible ranges such as Philips Hue. So, let’s brighten up our day (and night) without the need for boring light switches. 01 Install your smart light system Like many ‘smart’ light systems, Trådfri uses direct radio communication using a protocol called ZigBee. To control the lights from a computer, the easiest approach is to add a suitable gateway. These are normally inexpensive and are often cross-compatible (as with Trådfri and Philips Hue). Once installed, the Ikea Trådfri Gateway will allow You’ll Need > H ome Assistant setup (see magpi.cc/99) > Ikea Trådfri Gateway magpi.cc/ tradfrigateway > I kea Trådfri light bulb(s), e.g. magpi.cc/ tradfrie27 132 The Trådfri system is an affordable entry into smart lighting. Image credit: Ikea The Official Raspberry Pi Handbook 2022 not only your smartphone to control lights, but also Home Assistant. Typically they need a wired connection, so it’s a good idea to have your Home Assistant Raspberry Pi computer wired on the same network switch for reliability. Follow the supplied instructions and get set up before moving on. 02 Pair up your lights 03 Integrate! It’s far easier to get your new smart light setup running as a closed system first: it makes discovery easier later on. We’re going to cover a number of different scenarios, such as an automated porch light and a group of lights that can act as one. These will all need setting up in the Trådfri smartphone app so they are recognised by the gateway. You can also group them if you want to, as that will be helpful later and save some work. Don’t feel you have to follow our setup here – you can use a single light or as many as your home can take. Once you’re happy your smart light gateway is running, log in to Home Assistant and go to Configuration, Server Controls, and then click ‘Restart’ under Server Management. This will cause Home Assistant to rescan the network for new devices. Luckily, Home Assistant is capable of spotting a Trådfri gateway automatically and you should get a notification that a new integration has been discovered. You can now enable the integration and Home Assistant will automatically BUILD A HOME ASSISTANT: THE LIGHT FANTASTIC Tutorial Light colour and brightness can be controlled individually or in groups. You can even create custom combinations You can control lights from any web browser, your smartphone, or a swanky Raspberry Pi touchscreen add all your lovely new lights. Each light will be added as a device, something on your systems, and an entity – a single thing that can be controlled. 04 Nice name Now Home Assistant is aware of your fancy new lights, it’s time to make things a bit more friendly. Each light now has an entity code in the system. These are normally in the form of typedot-name, so as the device type is ‘light’, you’ll see entities such as ‘light.tradfri_bulb_1’ listed under Configuration > Entities. You can click on these to give them more meaningful names and place them in ‘areas’ such as the kitchen or lounge. Once you’re happy with all the names and places, you can add cards to the main control panel. 05 Card-making Last month, we configured the default dashboard ‘Overview’ and switched off automatic updates. If you did this, then (surprise!) controls for your new bulbs will already be available. Otherwise, click the three dots in the top-righthand corner and then ‘Configure UI’. Now click the bottom right ‘+’ to add a new card. Choose the ‘Light’ card. Chances are, Home Assistant will have picked up your bulb and name. If not, click the arrow to select the entity you need. Click ‘Save’ to add your new card. You should now be able to tap the card to control your light and the slider to set brightness (if your light supports it). ome Assistant is capable of spotting a H Trådfri gateway automatically 06 Add an add-on For one of our setups we want many lights to be controllable together, including dimming. This is a bit trickier and not something we can do in the interface – we’ll have to edit a configuration file. To do that, we need to get console access and that means installing an add-on. Add-ons extend Home Assistant’s core functionality. Click on ‘Supervisor’, then ‘Add-on Store’ to see what’s available. Search for ‘terminal’ and install the ‘Terminal & SSH’ add-on. Once installed, ‘Terminal’ will appear on your sidebar. Click it to get a command-line prompt. Also, you now have SSH access to your installation if you want. Top Tip Unsupported? If your favourite device isn’t listed as an official integration, get Googling. Home Assistant is an open system and anyone can add to it, so they probably have! The Official Raspberry Pi Handbook 2022 133 Tutorial BUILD A HOME ASSISTANT: THE LIGHT FANTASTIC There are a wide range of cards for setting up controls, and you can design your own utomations can be A created with plain language and then customised 07 Configure it out To control our multiple lights with one control, we need to create a single ‘virtual’ light. This gives us the chance to familiarise ourselves with Home Assistant’s configuration files. Click on the Terminal add-on and then enter cd config. In this directory are all the configuration files for the system. To make our virtual light, we need to edit configuration.yaml. YAML files are text files that use indentation and special characters to convey meaning. The main file is configuration.yaml. Any changes made there require Home Assistant to be restarted. Others, such as groups, can be dynamically reloaded from Configuration > Server Controls. 08 A little light typing The virtual light group is a little special, so it has to be created in the main configuration.yaml. Edit the configuration file as follows: nano ~/config/configuration.yaml Now enter in the example shown at the end of the file. You’ll need to change the entities to match your installation and, of course, you can change the name to anything you wish. If you add any further groups, you should add them under the existing ‘light’ section. Save the file with CTRL+X and then restart Home Assistant to pick up the changes. You should now be able to add a new card to the dashboard which will use your new bulb and control everything in sync. light: - platform: group name: Kitchen Lights entities: - light.tradfri_bulb_1 - light.tradfri_bulb_2 09 All in good time Let’s create an automation to switch the kitchen lights off at 11pm. Click ‘Configuration’ 134 The Official Raspberry Pi Handbook 2022 BUILD A HOME ASSISTANT: THE LIGHT FANTASTIC Tutorial he add-on store T extends your server in all kinds of ways then ‘Automations’. This is the most powerful area of Home Assistant and we’ll go more in-depth next month. For now, click the ‘+’ icon and, when prompted, enter ‘turn off the kitchen lights’, then ‘create automation’. This will set up a basic automation for you. Go to ‘Triggers’, select a type of ‘Time’, and enter ‘23:00’. Make sure all your lights are selected under ‘Actions’ and then click the save icon (yes, it’s a floppy disk). Now your kitchen lights will switch themselves off every night at 11pm. Can you get them to switch on? 10 Triggered A key part of automations is the ‘trigger’: the event or change that causes an automation to run. Triggers are fed by sensors, devices connected to the system that feed it information, rather than being something it controls. Examples are temperature, humidity, movement (PIR sensors), and buttons. Home Assistant automatically adds the sun (!) as an input and knows when the sun rises and sets, so automations can be triggered. If you have a porch light, this is a simple step and the language parser will accept ‘switch the porch light on when the sun sets’ and configure everything for you. Remember to ask it to switch it off again! 11 Setting the scene Another way of controlling groups is to use ‘Scenes’. You’ll find the scenes editor under Configuration. A ‘scene’ is a group of devices that you would want to group together in a particular way. For example, you might want a single button that turned off the main light, turned on the mood lights, and started playing music on your smart speaker. This works by adding entities together in a scene and then creating a button in the dashboard to trigger that scene. You can also have the scene triggered using automations; imagine having the lights and music come on when you enter the house by using your smartphone app as a trigger. Imagine having the lights and music come on when you enter the house by using your smartphone app as a trigger 12 Notifications Now, it may not be very useful to know that a light has come on, but it does make for an interesting example of how notifications work. Let’s say you wanted an alert when the porch light switches on. You firstly need to add a notification provider to configuration.yaml. There’s an example here for one of our favourite services, Pushover.net: notify: - name: pushover platform: pushover api_key: <YOUR API KEY GOES HERE> user_key: <YOUR USER KEY GOES HERE> Once added (and with the service restarted), you can add notifications as an action on any automation. There is support for virtually every popular notification system out there. Top Tip A bit of colour The Trådfri integration adds fine control over the colour palette available for multicolour bulbs. Just click the three dots on the card to see a colour wheel. The Official Raspberry Pi Handbook 2022 135 Tutorial MAKER Part 03 BUILD A HOME ASSISTANT: HOME AUTOMATION PJ Evans PJ is a writer, software engineer and tinkerer. His coffee machine may have become sentient. @mrpjevans hen you combine W Home Assistant with its iOS or Android apps, you can add location into your automations Build a Home Assistant: home automation Now you have the basics down, it’s time to up your game and create a truly automated home I n the previous two tutorials we’ve covered the basics of getting Home Assistant up and running. Hopefully, you can now command lights with a wave of a smartphone (well, maybe not a wave, let’s be careful). It’s all very cool, but really only the tip of the iceberg when it comes to true home automation. In this final part of the series, we aim to fire your imagination with the possibilities that your new setup offers and show you some of the amazing things you can do with Home Assistant. It’s so much more than just switching lights on and off. 01 Get some input So far we’ve been manually controlling lights and switches. Good, but hardly true automation. Home Assistant (HA) really comes into its own when you start adding inputs into the mix. You can also add motion sensors, weather stations, smartphone location, and smart doorbells such as Ring. HA provides the tools to capture and manipulate the data. The community works very hard to add all kinds of devices and you can even create your own using simple, yet powerful, protocols such as MQTT. A useful approach to take is to capture as many inputs as you can without necessarily doing anything with the data. That way, when you have a brainwave, you just need to link inputs to outputs. 02 Automation magic 03 Create a scene Reacting to inputs with events is known in HA, funnily enough, as automation. In previous editions of The MagPi we created automations based on time and position of the sun, but you can react to any kind of input. Best of all, you have 100% control over what happens. HA’s system for building an automation is simple and intuitive, but if you want something really special, you can even add custom code. So, if you want the kettle to start boiling when you’re within a mile of the house, your partner is out, and it’s a Thursday in winter, then you can. Home Assistant has a great feature called Scenes. Let’s say you want to set things up ‘just so’ for a romantic dinner. You’ve got some cool backlighting, the main lights will need to be 136 The Official Raspberry Pi Handbook 2022 BUILD A HOME ASSISTANT: HOME AUTOMATION Tutorial Screen down, projector on, and play a movie all in one press? No problem for Home Assistant Use Home Assistant’s scenes to set colour and brightness of smart lights without fuss dimmed, and your favourite metal playlist needs to be turned up to 11. Scenes will allow you to do all that with a single press of a button. You can set up a group of lights and switches easily in the user interface, but you can also get clever with a bit of code. By hooking up scenes with automations, you can ‘set a scene’ based on time or location. Clever stuff. 04 Stick to the script If you fancy getting a bit more advanced with Home Assistant, tthe built-in scripting capability is definitely worth your attention. You can use scripts to trigger a sequence of events and you can even choose how they are executed: in parallel, in series, or even a combination. You can query sensors to make dynamic adjustments (say, lighting levels based on an outdoor light sensor) and you can even send notifications when things happen. Scripts are coded in YAML, a markup language that uses indentation similar to Python, so Raspberry Pi coders should feel right at home. 05 Helpers gonna help So what if you need not just to switch different lights on or off, but at different levels of brightness, or even colour? It might be a bit fiddly to manually set a level on each group of lights, and then the colour. Your solution is to create a helper. Helpers are UI controls that can be set up to fire ‘events’ that you can define. For example, our problem here could be solved by creating a drop-down helper and defining each drop-down as the scene we need. We could have ‘Evening’, ‘Cooking’, or ‘Disco Kitchen’. Each state can be linked to a scene to automatically set everything up. 06 People are people (and HA entities) Yes, there’s no getting away from it, you’re in the system too. Home Assistant’s impressive iOS and Android apps enable you to become an input into the system. By allowing the app to monitor your location and report it back to your Top Tip Community care A wonderful part of Home Assistant is its dedicated and enthusiastic community. If you need help, you will probably find answers at magpi.cc/hacom. The Official Raspberry Pi Handbook 2022 137 Tutorial BUILD A HOME ASSISTANT: HOME AUTOMATION Once you’ve created a scene, you can add it to the dashboard so your perfect environment is a single click away setup, different automations can be added based on location. How about switching on the heating when you are within a couple of miles of home, or automating outside lighting so it comes on as you get close? You can also combine multiple ‘persons of interest’ so different things can happen based on who is where, like switching off lights only if all of you are out. Top Tip Will my smart toaster work? Need to find out whether a particular device will work with Home Assistant? Check out the integrations page: magpi.cc/ haintegrations. Don’t despair if not: searching may find that an unofficial plug-in is available. 138 ow about switching on H the heating when you are within a couple of miles of home? 07 Switch your lights on from anywhere One of most fun things in home automation is the ability to control your home’s electronics from anywhere you can get an internet connection. This can lead to advanced projects like a video doorbell or remote access control. There are some significant security concerns with this and there is a ton of advice from the authors of Home Assistant here: magpi.cc/homeasssitantremote. In short, the common approach is to use port forwarding so your home router allows traffic into your setup. A simpler solution is to use Home Assistant’s cloud service, but this does come with a monthly fee. The Official Raspberry Pi Handbook 2022 08 Like and subscribe 09 Add on add-ons If you’re inspired to create your own sensors and gizmos around the house, such as temperature sensing or monitoring doors using reed switches, the easiest and simplest way to communicate with Home Assistant is the MQTT protocol. Commonly used by Internet of Things devices, an MQTT server (the ‘broker’) can receive data in any form from clients (‘publishers’) and relay that data to listening devices (‘subscribers’). Home Assistant can act as a broker and/or subscriber and feed published events into the system so you can trigger any automation or scene from anything that can ‘speak’ MQTT. Learn more at mqtt.org. Add-ons allow you to enhance the functionality of Home Assistant. Rather than integrations, which allow HA to talk to different devices, add-ons are improvements for the HA system itself. The range of freely available add-ons is franking mind-boggling. Under the ‘Supervisor’ menu item you’ll find the Add-on Store. The core developers of HA offer ‘official’ add-ons that make it easy to implement things like SSH access, SSL certificates with Let’s Encrypt, and so on. Then there are the community add-ons, which add all kinds of monitoring and management tools. You can even add additional multimedia capabilities like a Plex or AirPlay server. BUILD A HOME ASSISTANT: HOME AUTOMATION Tutorial ome Assistant can be H improved with a huge range of add-ons 10 Make your own 11 All systems go We’ve talked about the community offering integrations and add-ons, but if there is something you want to do or connect to and you can’t find it, you can write your own. That may sound a bit intimidating, but Home Assistant is 100% Python. The Raspberry Pi Foundation’s favourite programming language is right at the heart of this entire system. Better still, the Home Assistant online documentation has a full tutorial on how to set up your development environment and get started. There are no limitations on what you can do. Templates are provided for both integrations and add-ons. Get started here: magpi.cc/homeassistantdev. With great automation comes great complexity. Admittedly, it can take a long time to get everything set up just right. You may have complex scripts or elaborate scenes. It would be unthinkable to suddenly lose all your hard work. Regular backups are a must and Home Assistant has a cool ‘Snapshot’ feature that allows you to capture the entire configuration in a backup file and download it. Under the ‘Supervisor’ area you’ll find a range of tools to manage your system and monitor memory, temperature, and CPU usage, along with a place to generate and download snapshots. You’ll also be notified here of any updates available for your setup. 12 Going further The great thing about home automation is that it is a never-ending hobby. You’ll keep having ideas, being hit with inspiration, and will be forever tweaking the setup to get it just right. Then, the next shiny automatable device will appear and you’ll be thinking, “Yes, I do need to automate the cat flap and receive notifications whenever Tiddles comes in.” That said, if all you’re after is being able to switch on the kitchen lights in Swindon from Las Vegas, Home Assistant is one of the most affordable and easiest ways to achieve this. It’s free, opensource, and does nothing with your personal data without you knowing about it. Over to you. Integrating the MQTT protocol means you can make your own automation devices like this door monitor. Use a Raspberry Pi Zero or ESP microcontroller The Official Raspberry Pi Handbook 2022 139 Tutorial TURBOCHARGE RASPBERRY PI 400 WITH AN M.2 SATA SSD DRIVE Turbocharge Raspberry Pi 400 with an M.2 SATA SSD drive Boost your storage speeds with a super-fast M.2 SSD and learn how to adjust boot order in Raspberry Pi OS MAKER R Lucy Hattersley Lucy is editor of The MagPi and loves her Raspberry Pi 400 as well as her 8GB Raspberry Pi 4. Sometimes it’s hard to pick a favourite. ecently we looked at a superb case from Argon (magpi.cc/argononem2) which transformed our Raspberry Pi 4 by upgrading the boot drive to an M.2 SSD. The result was a tenfold increase in storage speed, making for faster performance across the board. Apps load more quickly, and browsing the internet is vastly improved. M.2 SATA is also great for working with large, demanding files such as video, large photo images, and big data files. The latest offering from Raspberry Pi and our favourite all-in-one computer is Raspberry Pi 400. So we set about sourcing a compatible solution for Raspberry Pi 400. Thanks to the USB 3.0 ports on the rear of Raspberry Pi 400, and recent default support for USB boot, it turns out to be easy to upgrade a Raspberry Pi 400 in the same manner. All you need to do is source a compatible M.2 SATA drive and M.2 SATA to USB 3.0 enclosure. Put the two together and hook the unit up to Raspberry Pi 400, then copy across the operating system and you’re good to boot. We used a Transcend M.2 SSD 430S (magpi.cc/430s) and Transcend TSCM42S USB magpi.cc You’ll Need > M.2 SSD magpi.cc/430s > M .2 SATA to USB 3.1 SSD Enclosure Kit (TSCM42S) magpi.cc/tscm42 > Raspberry Pi 400 Here, the microSD card is ejected from Raspberry Pi 400 so it doesn’t override the boot from the USB 3.0 drive. Adjusting the default boot order enables you to boot from the M.2 drive with the microSD card inserted magpi.cc/ raspberrypi400 140 The Official Raspberry Pi Handbook 2022 The M.2 drive sits inside this housing and is connected directly to the blue USB 3.0 port on Raspberry Pi 400 TURBOCHARGE RASPBERRY PI 400 WITH AN M.2 SATA SSD DRIVE A Transcend M.2 SSD drive with a SATA III connection (on the left) enclosure (magpi.cc/tscm42). The Transcend 430S was 512GB, a mighty upgrade from the 16GB card included with Raspberry Pi 400. However, you don’t need to purchase such a huge drive and the 128GB model will be more than enough for most use cases. computer, including your Raspberry Pi running from a microSD card. See the ‘Using Imager’ box (overleaf) and head to Step 4 after installing your fresh installation. Another option is to boot your Raspberry Pi from the microSD card and clone the current operating system to the M.2 SSD drive. Boot Raspberry Pi 400 from the microSD card and – once Raspberry Pi OS is running – make sure your microSD card is running the latest version of Raspberry Pi OS: sudo apt update sudo apt full-upgrade 03 01 Assemble the drive 02 Set up the drive We start by assembling the M.2 drive enclosure. Our M.2 SATA to USB 3.1 SSD Enclosure Kit (TSCM42S) contains a SATA III to USB board that the M.2 SSD is mounted on. Place the SATA III interface into the socket and gently push the M.2 SSD. Then, a single screw is used to hold the M.2 SSD in place. Once the M.2 SSD drive is affixed to the board, we use the enclosure to contain it. The assembly process will vary depending on which M.2 drive and enclosure you use, but most will follow a similar pattern. Tutorial Top Tip Bootloader configuration If you intend to alter the bootloader configuration file, take a look at the Raspberry Pi 4 bootloader configuration documentation. magpi.cc/ bootloader Copy the drive Connect the M.2 drive to one of the two blue USB 3.0 connections. Open the Raspberry Pi menu and choose Accessories and SD Card Copier. Choose the microSD card in Copy From Device; ours is marked ‘SC16G (/dev/mmcblk0)’. In Copy To Device, select the M.2 drive. It should be mounted on /dev/sda and the only other option available. SD Card Copier is used to duplicate the boot image on your microSD card to the M.2 SSD drive If you want to install a fresh installation of Raspberry Pi OS to the M.2 SSD drive, then use Raspberry Pi Imager (magpi.cc/imager) to install the OS directly to the drive. You can do this on any The M.2 SSD adapter translates the SATA III interface on the M.2 SSD drive into a USB-C connection. This is used with a USB-C to USB-A cable to connect the drive to the blue USB 3.0 connection on Raspberry Pi 400 The Official Raspberry Pi Handbook 2022 141 Tutorial TURBOCHARGE RASPBERRY PI 400 WITH AN M.2 SATA SSD DRIVE Make sure to tick New Partition UUIDs (this will enable you to mount and access both devices at the same time). Click Start and Yes at the ‘erase all content’ warning menu to begin the copying process. 04 G NOME Disks running a benchmark test that shows the M.2 SSD drive running vastly faster than the microSD card When SD Card Copier has finished duplicating the contents of the microSD card to the M.2 drive, you will be able to use the latter to boot and run your Raspberry Pi 400. Power off your Raspberry Pi (choose Shutdown > Shutdown from the Raspberry Pi applications menu). Now remove the microSD card from Raspberry Pi as it has boot priority over the external M.2 drive. Press the FN and Power (F10) keys to power Raspberry Pi 400 back up. It will boot and run from the M.2 drive. Using Imager If you’d prefer to start with a fresh installation of Raspberry Pi OS, it is possible to use Raspberry Pi Imager instead of SD Card Copier. This app will download the latest version of Raspberry Pi OS, format your hard drive, and install the OS (all at the click of a button). Boot up Raspberry Pi OS using the microSD card and install Raspberry Pi Imager with Terminal: Top Tip Back up to microSD card When booting into your M.2 drive, the microSD card can be used as a backup (as long as your M.2 drive isn’t using a larger amount of storage than the microSD). Use SD Card Copier in reverse, with the M.2 drive as the ‘Copy from’ source and the microSD card as the ‘Copy to’ target. 142 Boot into M.2 sudo apt update sudo apt install rpi-imager Choose Raspberry Pi applications menu > Accessories > Imager to open the program. Click on ‘Choose OS’ and select ‘Raspberry Pi OS (32-bit)’. Next, click on ‘Choose SD Card’ and select your external M.2 drive from the SD Card menu. Click on ‘Write’ to download the operating system and write a fresh installation to the M.2 drive. The Official Raspberry Pi Handbook 2022 Y ou should notice a speed improvement when using the M.2 drive over the microSD card 05 Install GNOME Disks You should notice a speed improvement when using the M.2 drive over the microSD card. Opening programs and browsing the web will be much faster. To get detailed information about the speed of M.2, you can benchmark the drive with GNOME Disks. Open a Terminal window and install it with: sudo apt update sudo apt install gnome-disk-utility Open the Raspberry Pi applications menu and choose Accessories > Disks to open GNOME Disks. 06 Speed-test drive Select the rootfs partition and click the ‘Additional partition options’ icon (shaped as two cogs); choose Benchmark Partition. Click Start Benchmark and Start Benchmarking to test the TURBOCHARGE RASPBERRY PI 400 WITH AN M.2 SATA SSD DRIVE Tutorial EEPROM and boot order drive. We get an average read rate of 382.4MB/s (much faster than our microSD card). Insert the microSD card and select it in GNOME Disks to perform a comparative test. We get just 44.9MB/s in comparison. The option to prioritise USB over microSD can now be found in raspi-config. If you want to see what is happening under the hood (or customise your own boot mode) you’ll want to edit the EEPROM configuration. View the current EEPROM configuration: rpi-eeprom-config This is similar to the config.txt file. The last option will be: BOOT_ORDER=0xf41 07 Swap boot order You can now use Raspberry Pi 400 with the M.2 drive attached and the microSD card ejected (as it will boot from the M.2 drive). If you insert the microSD card, the EEPROM (electrically erasable programmable read-only memory) in Raspberry Pi 400 will prioritise the microSD card over USB. Following a recent update to raspi-config, the option to prioritise USB boot over microSD is just a few clicks away. Open Terminal and enter: sudo raspi-config Use the arrow keys to choose Advanced Options and Boot Order, then pick ‘B2 USB Boot’. The screen will say ‘USB is default boot device’. Press ENTER and choose Finish and then Yes to ‘Would you like to reboot now?’ When Raspberry Pi reboots, it will start up from the M.2 SDD connected to USB (even if the microSD card is inserted). You can now use your Raspberry Pi 400 with the M.2 SSD drive as the default. The configuration ‘0xf41’ means try the SD card followed by USB mass storage, then restart. The values after ‘0x’ are read from right to left. A new boot order We are looking to change the BOOT_ORDER field to ‘0xf14’. This will boot from the USB device ‘4’, then the microSD card ‘1’, followed by a restart ‘f’ if neither is detected. To edit it and apply the updates to the latest EEPROM release, enter the following in Terminal to open the boot.conf file in your text editor (the default is Nano, which we’re using here): sudo -E rpi-eeprom-config --edit Change ‘BOOT_ORDER=0xf41’ to: BOOT_ORDER=0xf14 Press CTRL+O and then CTRL+X to write the file and quit Nano (or save and quit in your preferred text editor). Terminal will report ‘EEPROM update pending. Please reboot to apply the update.’ Restart your Raspberry Pi to apply the update. sudo reboot BOOT_ORDER fields The BOOT_ORDER property defines the sequence for the different boot modes. It is read right to left and up to eight digits may be defined. The default setting is ‘0xf41’. Read from right to left, this setting is SD CARD, USB-MSD, then RESTART. Value Mode Description 0x1 SD CARD SD card (or eMMC on Compute Module 4) 0x2 NETWORK Network boot 0x3 RPIBOOT RPIBOOT – see magpi.cc/usbboot (since 2020-09-03) 0x4 USB-MSD USB mass storage boot (since 202009-03) 0x5 BCM-USB-MSD USB 2.0 boot from USB Type-C socket or USB Type-A socket on CM4 IO board (since 2020-12-14) 0xe STOP Stop and display error pattern (since 2020-09-03). A power cycle is required to exit this state 0xf RESTART Start again with the first boot order field (since 2020-09-03) Use raspi-config to set USB as the default boot option The Official Raspberry Pi Handbook 2022 143 Feature ARTS AND CRAFTS WITH RASPBERRY PI with Raspberry Pi Combine creativity and artistry with these imaginative Raspberry Pi builds. By Rosie Hattersley Sticky tape Jumper leads Cardboard and card 144 The Official Raspberry Pi Handbook 2022 ARTS AND CRAFTS WITH RASPBERRY PI O ne of the cleverest things about Raspberry Pi is its role as an enabler. Rather than dictating what you make or do with it, Raspberry Pi simply provides a means to achieve whatever you have in mind. This applies to practical, sensible aims, of course, but it’s just as true for flights of fancy and imagination. A quite mind-boggling variety of creative, zany, and perplexing projects have come to fruition thanks to the ‘jam’ holding it all together: our beloved single-board computer. Over the next few pages we present a range of crafty, artistic, and slightly off-the-wall projects that we hope spark your imagination and set you off on a creative endeavour or two of your own. Happy Raspberry Pi jamming! Feature ne of the cleverest things O about Raspberry Pi is its role as an enabler Scissors and/or craft knife Bulldog clips Chances are you have most of what’s needed to make up a basic arts and crafts kit for your creative projects. If supervising a youngster, keep an eye on them when using scissors, knives, or anything that could short-circuit. Spare SD card Glue The Official Raspberry Pi Handbook 2022 145 Feature ARTS AND CRAFTS WITH RASPBERRY PI Things that parp, boxes that pop open, and bling to light up your clothes PROJECT DIFFICULTY GUIDE BEGINNER ADVANCED EXPERT Projects for everyone Projects that require some experience Projects that require skill RASPBERRY PI WHOOPI CUSHION BEGINNER magpi.cc/whoopi Light-up badge kits such as Space Kitty are ideal first craft projects If something is fun, we tend to remember how to do it. Example A is this Whoopi Cushion project – an excellent way of showing off your Raspberry Pi’s GPIO pin programming proficiency. Make a ring of slightly overlapping tinfoil squares around the inside of the paper plate, connect up to a speaker via Raspberry Pi, and use crocodile clips to complete the circuit. Hide your DIY whoopee cushion and await your unsuspecting victim… TOOLS NEEDED - Paper plates, cardboard, aluminium foil, sponge, copper tape, speakers BADGES AND BAUBLES BEGINNER - ADVANCED magpi.cc/tindiewearables Light-up badges are a great way to show off your techie makes, and Raspberry Pi Zero is tiny enough to keep discreetly hidden in a pocket. Tindie.com stocks a whole heap of wearables, particularly light-up badges and earrings you buy as kits. For beginners, a good start is the Bearables Badge Kit, which includes a Bearables Python library (magpi.cc/bearables) with which you can program individual LEDs. More experienced users could create their own badge using 3D or laser cutting tools. TOOLS NEEDED - Raspberry Pi Zero The joy of making in glorious Beanoesque form Aluminium foil, some crocodile clips and a paper plate – of course we’re not up to anything… 146 The Official Raspberry Pi Handbook 2022 Bearables come with conductive thread and in two light-up badge designs Craft Tip! There’s a fab tutorial on designing and 3D printing your own badges at magpi.cc/pendant ARTS AND CRAFTS WITH RASPBERRY PI Pi Cap’s twelve capacitive electrodes can be programmed as various sensors Feature Craft Tip! Wearable tech kits, such as Sewing Circuits, provide everything you need to start tech crafting There’s a handy how‑to on machine-sewing conductive thread to a garment and incorporating it into your design at magpi.cc/ embroidery WEARABLE WONDERS ADVANCED magpi.cc/picap Team a Raspberry Pi Zero with a Bare Conductive Pi Cap and you can make your own interactive wearables. Sensors worn on the body trigger particular responses, which you program in advance. The Pi Cap’s twelve capacitive electrodes work with Bluetooth and WiFi, and can be programmed as touch or proximity sensors that can be attached to textiles or any kind or surface. Electric Paint adds flexibility to your setup. If you have a family pet, you could replicate the #PugProse project in which profound or amusing musings appear to be uttered by a bemused mutt: magpi.cc/pugprose. FASHION FLAIR WITH CONDUCTIVE THREAD TOOLS NEEDED - Raspberry Pi Zero, Pi Cap, Electric Paint magpi.cc/sewing Use conductive thread, Adafruit Flora, and NeoPixels to light up your clothes BEGINNER - ADVANCED (optional); textiles Pi Cap and Raspberry Pi Zero used with Electric Paint to create an HID (human interface device) Craft Tip! If you’re after next level coding and geekery, consider something more like the Star Trek combadge: magpi.cc/pibadge Face recognition and Raspberry Pi combine for a fun crafting feature Sewing thread and knitting/crochet yarn are available in conductive versions from the likes of Pimoroni and The Pi Hut. Use it to stitch bracelets, earrings, and necklaces that light up. For more bling, add Adafruit NeoPixels. You could also stitch a light-up message onto clothing or an embroidery hoop. There’s even more scope with wearables that can accommodate Raspberry Pi Zero – a jumper or skirt. TOOLS NEEDED - Conductive thread, embroidery hoop or fabric, LEDs, Adafruit NeoPixels, Adafruit Flora FACE-RECOGNITION TREASURE BOX ADVANCED magpi.cc/treasurebox Sure to appeal to anyone with secrets to keep or precious items to hoard, the facerecognition treasure box first appeared on Adafruit’s project pages several years ago but has undergone a recent update. A discreet camera embedded in the top of the sturdy trinket box is programmed using OpenCV and checks the ID of anyone attempting to open it. You’ll need to know how to run Raspberry Pi headless and to access it using SSH. Instructions for this and using servos are included. If the face fits, it’s open sesame, otherwise the box stays shut TOOLS NEEDED - A Raspberry Pi, power supply, GPIO pins, WiFi network, a servo for a latch, lock solenoid for a door or sliding drawer The Official Raspberry Pi Handbook 2022 147 Feature Unleash your inner artist with these visual projects Cube:Bit is 3D interactive art based around an RGB LED grid CUBE:BIT ADVANCED TO EXPERT magpi.cc/cubebit This art piece is inspired by the fantastic Cubert by Lorraine Underwood (magpi.cc/cubert), who made a 3D matrix from Raspberry Pi and a grid of ping-pong balls. Pimoroni now sells this amazing NeoPixel-encrusted Cube:Bit with which to make your own. The Cube:Bit plugs into Raspberry Pi Zero and, once assembled, you can enjoy 3D NeoPixel art based on the 2D and 3D co-ordinates entered, have a 3D race or game, or hook it up to a sound source. TOOLS NEEDED: Cube:Bit, Raspberry Pi Zero, speaker/sound source (optional) Using functions, you create random colours and random locations – voilà abstract art! The original Cubert is no more, but you could make a mini version with Cube:Bit Trinkets in Raspberry Pi tutorials offer a preview of what you’ll make with code MODERN ART BEGINNER magpi.cc/modernart Craft Tip! For more beginner and intermediate art tutorials, such as Turtle Snowflakes (magpi.cc/snowflakes), see the Raspberry Pi Projects pages: magpi.cc/projects This introductory guide to electronic art is a great way to learn code that can be applied in all sorts of scenarios. The Scratch-based project sees users challenged to change the colours of their on-screen turtles and make them move randomly around the screen. You then have to apply what you’ve learned by creating and colouring different shapes to create random, abstract art. TOOLS NEEDED: Raspberry Pi or a computer, online Trinket and resources zip file (both provided) 148 The Official Raspberry Pi Handbook 2022 T he Cube:Bit plugs into Raspberry Pi Zero Feature The handcrafted table and control mechanism instructions are minutely detailed online KINETIC SAND TABLE EXPERT The Kinetic Sand Table uses a Stepper HAT and motor to produce incredible sand art effects magpi.cc/sandtable The mesmeric Kinetic Sand Table project uses a ball bearing to cut swathes across a table of sand. The whole thing began as a high school project that maker Roberto Groza subsequently returned to. He crafted everything himself, from table design upwards. Detailed instructions for this amazing project are in his Instructable. A stepper motor and Raspberry Pi Stepper HAT keep things moving, while an LED strip around the edge gives it an eerie glow. TOOLS NEEDED: Raspberry Pi with GPIO, 12 V RGB strip, sand, magnetic THE SLOW MOVIE PLAYER EXPERT ball bearing, circular wooden tray, flared table legs, stepper motor and shield, Raspberry Pi Stepper HAT Mike Brondbjerg’s Dead Presidents portrait was made using Processing.org code magpi.cc/slowmovieplayer Years ago, The MagPi looked at how to slow down or speed up camera footage for artistic effect (magpi.cc/30minprojects). The Slow Movie Player uses the same principle but, rather than dramatising crashing toy cars or bursting balloons, it ekes out famous film scenes over days to create a constantly changing photo on a moody Inky wHAT e-ink Raspberry Pi HAT. You’ll need SSH and a WiFi network for this project, and will be using Python code to extract the film frames for display. Maker Tom Whitwell provides GitHub details here: magpi.cc/slowmoviegithub TOOLS NEEDED: Raspberry Pi, Inky wHAT or other display, microSD card, links to footage, internet connection Tense scenes from Hitchcock’s Psycho make for an unsettling – and seemingly endless – photo stream Make your own disaster movie using props at home by setting the camera to 90 fps Easy-to-follow tutorials have you creating code-based visuals straight away CREATE PORTRAIT ART WITH PROCESSING BEGINNER TO EXPERT magpi.cc/processing If imitation is the sincerest form of flattery, why not combine your appreciation with some impressive code? Mike Brondbjerg’s unusual portrait art makes use of Java-based Processing code (processing.org). The programming language can be used to generate still graphics, animations, and interactive applications such as games. Each line of code creates an artistic stroke, be they loops, lines, or variables. The Processing Foundation maintains a code library to help newcomers produce visualisations with relative ease. TOOLS NEEDED: Raspberry Pi; free Processing.org account The Official Raspberry Pi Handbook 2022 149 Raspberry Pi Pico CONTENTS Raspberry Pi Pico 152 Introducing Raspberry Pi Pico 156 Say hello to RP2040 158 Engineering interview 166 Easy Raspberry Pi Pico projects 168 Get Visual With Your Pico Projects 172 Pico Games Projects Find out about the new microcontroller board Learn all about the new chip running Pico Behind the scenes with James Adams and Nick Francis Get stuck in with your first Pico projects Displays, LEDs, and more visual outputs for projects Learn how to make simple games and simple circuits 150 The Official Raspberry Pi Handbook 2022 152 CONTENTS Raspberry Pi Pico 170 166 168 172 The Official Raspberry Pi Handbook 2022 151 Feature INTRODUCING RASPEBERRY PI PICO INTRODUCING RASPBERRY PI PICO Take a dive into Raspberry Pi Pico and its brand-new custom-built RP2040 microcontroller. By Gareth Halfacree R aspberry Pi Pico is a microcontroller board built on silicon designed by Raspberry Pi. Microcontrollers are computers stripped back to their bare essentials. You don’t use monitors or keyboards, but program them to take their input from, and send their output to the input/output pins. Using these programmable connections, you can light lights, make noises, send text to screens, and much more. The ultra-light, ultra-small Raspberry Pi Pico microcontroller board is ideal for embedding inside digital projects. Raspberry Pi Pico represents two major firsts for Raspberry Pi: it’s the first microcontroller development board from Raspberry Pi; it’s also the first device to use a silicon chip designed by Raspberry Pi’s in‑house Application-Specific Integrated Circuit (ASIC) team. Raspberry Pi Pico is a development board built around this powerful yet low-cost RP2040 microcontroller. Like Raspberry Pi computers, Raspberry Pi Pico features a pin header with 40 connections, 152 The Official Raspberry Pi Handbook 2022 R aspberry Pi Pico displaying the temperature from its built-in sensor on a SparkFun SerLCD INTRODUCING RASPBERRY PI PICO Feature along with a new debug connection enabling you to analyse your programs directly from another computer (typically by connecting it directly to the GPIO pins on a Raspberry Pi). aspberry Pi Pico R represents the start of a new era for Raspberry Pi Pico is an incredibly interesting new device from Raspberry Pi. It offers a wealth of connectivity for external hardware – and enough processing power to handle complex tasks. All this in a compact board which costs less than a cup of coffee. You can pick up a Pico from just $4 / £3.60, or free on the latest edition of HackSpace magazine (see ‘Get your free Pico’). Built with everyone from absolute beginners to professional engineers in mind, Raspberry Pi Pico represents the start of a new era for Raspberry Pi. We can’t wait to see what you all make with it. The Official Raspberry Pi Handbook 2022 153 Feature INTRODUCING RASPEBERRY PI PICO GET TO KNOW RASPBERRY PI PICO Take a tour of Raspberry Pi Pico and the RP2040 chip which drives it R aspberry Pi Pico is a brand new, low-cost, yet highly flexible development board designed around a custom-built RP2040 microcontroller chip designed by Raspberry Pi. Raspberry Pi Pico – ‘Pico’ for short – features a dual-core Cortex-M0+ processor (the most energy-efficient Arm processor available), 264kB of SRAM, 2MB of flash storage, USB 1.1 with device and host support, and a wide range of flexible I/O options. The castellated pin headers ensure Pico is equally at home on a breadboard for experimentation as it is soldered onto a circuit board and driving a finished product. The highperformance processor cores coupled with RAM and storage give it impressive flexibility. A real highlight comes in the form of Programmable Input/Output (PIO) capabilities: bridging the gap between software and hardware, Pico’s PIO allows developers to define new hardware features in software – expanding its capabilities beyond any fixed-function device. Pico is set to prove itself not just an impressive new tool for Raspberry Pi users, but a musthave gadget for anyone investigating physical computing projects. Specifications RP2040 microcontroller chip designed by Raspberry Pi in the United Kingdom ual-core ARM Cortex-M0+ processor, flexible clock running up D to 133MHz 264kB of SRAM, and 2MB of on-board flash storage Castellated module allows soldering direct to carrier boards USB 1.1 Host and Device support Hold the BOOTSEL (boot select) button when powering up Pico to put it into USB Mass Storage Mode. From here, Low-power sleep and dormant modes you can drag-and-drop programs, Drag & drop programming using mass storage over USB created with C or MicroPython, into 26 multifunction GPIO pins the RPI-RP2 mounted drive. Pico runs 2× SPI, 2× I2C, 2× UART, 3× 12-bit ADC, 16× controllable PWM channels the program as soon as it is switched Accurate clock and timer on-chip on (without BOOTSEL held down) Temperature sensor Fast floating-point libraries in ROM × Programmable IO (PIO) state machines for custom 8 peripheral support 154 C | BOOTSEL The Official Raspberry Pi Handbook 2022 E F Feature INTRODUCING RASPBERRY PI PICO A | MICROCONTROLLER RP2040 is a custom-built dual-core microcontroller, designed in-house at Raspberry Pi B | USB A micro USB port provides power and data, letting you communicate with and program Raspberry Pi Pico (by dragging and dropping a file) D C B A D | LABELLING Silkscreen labelling on the top provides orientation for the 40 pins, while a full pinout is printed on the rear (pictured) E | DEBUGGING A Serial Wire Debug (SWD) header provides hardware debugging capabilities, letting you quickly track down problems in your programs F | PINS Raspberry Pi Pico’s pins are castellated, allowing pin headers to be fitted for breadboard use or the entire board to be soldered as a flat module The Official Raspberry Pi Handbook 2022 155 Feature INTRODUCING RASPEBERRY PI PICO Say hello to RP2040 What is a microcontroller? Get to know the technology inside Raspberry Pi’s home-made silicon R P2040 is a low-cost microcontroller device, with the same focus on quality, cost, and simplicity that characterises the ‘big’ Raspberry Pi. Microcontrollers interact with the hardware of a board much like an application processor does in a larger device. Application processors like the Broadcom BCM2711 used in Raspberry Pi 4 are designed to run multiple programs under an operating system, like Raspberry Pi OS. These programs access external hardware through interfaces provided by the operating system. In contrast, microcontrollers like RP2040 interact directly with external hardware and typically run a single program from the moment you turn them on. Just as Raspberry Pi is an accessible computer, RP2040 is an accessible microcontroller, containing almost everything makers need to embed it inside a product. RP2040 is supported by both C/C++ and MicroPython cross-platform development environments, including easy access to runtime debugging. It has a built-in UF2 bootloader enabling programs to be loaded by drag-and-drop. The built-in USB can act as both device and host. Meanwhile, floating-point routines are baked into the chip for ultra-fast performance. It has two symmetric processor cores and high internal Behind the name 2040 The post-fix numeral on RP2040 comes from the following: 1. Number of processor cores (2) 2. Loosely which type of processor (M0+) 3. The amount of RAM, from the function floor(log2(RAM / 16kB)); in this case it’s 256kB 4. The amount of non-volatile storage, from the function floor(log2(non-volatile / 16kB)), or 0 if no on-board non-volatile storage 156 The Official Raspberry Pi Handbook 2022 bandwidth, making it useful for signal processing and video applications. The chip has a relatively large amount of internal RAM but uses external flash storage, allowing you to choose how much memory you need. icrocontrollers are an exciting new area M for Raspberry Pi fans to explore Microcontrollers are an exciting new area for Raspberry Pi fans to explore. See the RP2040 data sheet for more information (magpi.cc/2040data). The heart of Raspberry Pi Pico, RP2040 is a microntroller with some unique functionality The significance of the letters and digits in RP2040’s name RP 2040 floor(log2(non-volatile/16kB)), or 0 if no on-board non-volatile storage floor(log2(RAM/16kB)) Loosely which type of processor (M0+) Number of cores Raspberry Pi INTRODUCING RASPBERRY PI PICO Feature Programming Raspberry Pi Pico Raspberry Pi Pico is designed for everyone, from complete beginners to engineers P ico is programmed using either C/C++ or MicroPython and there is IDE support for Visual Studio Code and Eclipse. Adding a program to Pico is as easy as dragging and dropping a file while Raspberry Pi Pico is in boot mode. MicroPython is an implementation of the Python programming language that is already popular among Raspberry Pi users. MicroPython is built specifically for microcontrollers like the RP2040 that powers Raspberry Pi Pico. MicroPython offers the same friendly syntax as Python. It allows for full control over Raspberry Pi Pico’s various features, including its Programmable Input/Output (PIO) functionality. Programs written for other MicroPythoncompatible microcontroller boards will work on Raspberry Pi Pico, and vice versa – sometimes needing minor modification for different features between boards – giving Raspberry Pi Pico a healthy library of projects and tutorials beyond those developed by Raspberry Pi itself. Meanwhile, the C/C++ SDK is fine-tuned to RP2040 and has all the headers, libraries, and build systems necessary to write programs in C, C++, or assembly language. Additionally, the C/C++ SDK provides higher-level libraries for dealing with timers, USB, synchronisation, and multicore programming, along with additional high-level functionality built using PIO such as audio. Beginners looking to get started with the MicroPython port should start with the Raspberry Pi Pico Python SDK documentation and be sure to pick up a copy of Getting Started with MicroPython on Raspberry Pi Pico and read the tutorial on the following pages. Makers looking to explore the C/C++ SDK should download the Pico C/C++ SDK documentation (magpi.cc/picocsdk). Raspberry Pi data sheets Make sure to read, and bookmark, these new Raspberry Pi Pico and 2040 data sheets. Pico Python SDK magpi.cc/picopythonsdk Pico C/C++ SDK magpi.cc/picocsdk Raspberry Pi Pico data sheet magpi.cc/picodatasheet RP2040 data sheet MicroPython program A that blinks Raspberry Pi Pico’s LED on and off magpi.cc/2040datasheet The Official Raspberry Pi Handbook 2022 157 Feature INTRODUCING RASPEBERRY PI PICO James Adams and Nick Francis on Raspberry Pi Pico What goes into making Raspberry Pi’s first in-house microcontroller and development board James Adams James Adams, Chief Operating Officer at Raspberry Pi Nick Francis Nick Francis, Senior Engineering Manager at Raspberry Pi “I t’s a flexible product and platform,” says Nick Francis, Senior Engineering Manager at Raspberry Pi, when discussing the work the Application-Specific Integrated Circuit (ASIC) team put into designing RP2040, the microcontroller at the heart of Raspberry Pi Pico. It would have been easy to have said well, let’s do a purely educational microcontroller “quite low-level, quite limited performance,” he tells us. “But we’ve done the high-performance thing without forgetting about making it easy to use for beginners. To do that at this price point is really good.” “I think we’ve done a pretty good job,” agrees James Adams, Chief Operating Officer at Raspberry Pi. “We’ve obviously tossed around a lot of different ideas about what we could include along the way, Understanding PIO Programmable Input/Output (PIO) is a key feature of RP2040 and something we’re very excited about. “The Programmable IO block is one of the main highlights,” says Nick. “It’s a very flexible multi-configuration, multi-state-machine I/O controller. Essentially, we can interface to anything you can think of – within sensible limits.” “Maybe the way to describe it is: it’s a custom processor, a core designed for bitbanging input/output [I/O],” James adds. “It’s got instructions and memory, but it’s highly specialised to do I/O bit-banging. It has FIFOs – first in, first out hardware memory buffers – to stuff data in, shuffle data in and out, and stuff like that. It’s pretty cool.” “It gets whoever’s going to use the device closer to their hardware,” says Nick. “So you get to really, really think about the bits and how you’re talking to the external devices. The list of interfaces it will support will grow over time, and it should be a bit of interesting fun for people to try and hook them up and make it support different things.” 158 The Official Raspberry Pi Handbook 2022 and we’ve iterated quite a lot and got down to a good set of features.” A board and chip “The idea is it’s [Pico] a component in itself,” says James. “The intent was to expose as many of the I/O (input/output) pins for users as possible, and expose them in the DIP-like (Dual Inline Package) form factor, so you can use Raspberry Pi Pico as you might use an old 40-pin DIP chip. Now, Pico is 2.54 millimetres or 0.1 inch pitch wider than a ‘standard’ 40-pin DIP, so not exactly the same, but still very similar. INTRODUCING RASPBERRY PI PICO Feature “After the first prototype, I changed the pins to be castellated so you can solder it down as a module, without needing to put any headers in. Which is, yes, another nod to using it as a component.” Getting the price right “One of the things that we’re very excited about is the price,” says James. “We’re able to make these available cheap as chips – for less than the price of a cup of coffee.” “It’s extremely low-cost,” Nick agrees. “One of the driving requirements right at the start was to build a very low-cost chip, but which also had good performance. Typically, you’d expect a microcontroller with this specification to be more expensive, or one at this price to have a lower specification. We tried to push the performance and keep the cost down.” e’re able to make these W available cheap as chips Raspberry Pi Pico also fits nicely into the Raspberry Pi ecosystem: “Most people are doing a lot of the software development for this, the SDK (software development kit) and all the rest of it, on Raspberry Pi 4 or Raspberry Pi 400,” James explains. “That’s our primary platform of choice. Of course, we’ll make it work on everything else as well. I would hope that will be as easy to use as any other microcontroller platform out there.” Eben Upton on RP2040 A reel of Raspberry Pi Pico microcontroller boards ready for distribution “RP2040 is an exciting development for Raspberry Pi because it’s Raspberry Pi people making silicon,” says Eben Upton, CEO and co-founder of Raspberry Pi. “I don’t think other people bring their A-game to making microcontrollers; this team really brought its A-game. I think it’s just beautiful. “What does Raspberry Pi do? Well, we make products which are high performance, which are cost-effective, and which are implemented with insanely high levels of engineering attention to detail – and this is that. This is that ethos, in the microcontroller space. And that couldn’t have been done with anyone else’s silicon.” The Official Raspberry Pi Handbook 2022 159 Feature PROGRAM RASPBERRY PI PICO WITH MICROPYTHON PROGRAM RASPBERRY PI PICO WITH MICROPYTHON Take your first steps with Raspberry Pi Pico and learn to program your new microcontroller. By Gareth Halfacree R aspberry Pi Pico is set up, by default, for use with the C/C++ Software Development Kit (SDK). The C/C++ SDK is an extremely flexible and powerful way to interact with your Raspberry Pi Pico. However, there’s a more beginner-friendly method: MicroPython, a port of the Python programming language designed specifically for microcontrollers. In this tutorial we’re going to switch the Pico firmware from C/C++ to MicroPython and create our first program, which flashes the LED on the board. In the next tutorial we will demonstrate how to attach pins and wire up your Pico so it’s ready for you to explore a wealth of electronic projects. 01 Open in boot mode Take your Raspberry Pi Pico and a micro USB to USB-A cable, and connect the small micro USB end of Pico. Hold down the small button on your Raspberry Pi Pico marked ‘BOOTSEL’ and plug the larger USB-A cable end into your computer (we are using a Raspberry Pi). Wait a few seconds, then let go of the BOOTSEL button. You will see your computer mount a removable drive. Click OK in the ‘Removable medium is inserted’ window to open Raspberry Pi Pico’s on-board storage. 02 Flash the MicroPython firmware Double-click the INDEX.HTM file displayed in Pico’s mounted storage. Your browser will open and display the ‘Welcome to your Raspberry Pi Pico’ webpage. Choose the ‘Getting started with MicroPython’ tab, and click ‘Download UF2 file’ to Switch to the MicroPython (Raspberry Pi Pico) interpreter with this option in the bottomright corner of Thonny You’ll Need > R aspberry Pi computer magpi.cc/products > R aspberry Pi Pico magpi.cc/pico > M icroPython SDK magpi.cc/ picopythonsdk MicroPython SDK in Thonny is used to run programs directly on the connected Raspberry Pi Pico > I nternet connection 160 The Official Raspberry Pi Handbook 2022 PROGRAM RASPBERRY PI PICO WITH MICROPYTHON download the MicroPython firmware. It’s a small file, so it’ll only take a few seconds. Open File Manager and locate the micropython16-DEC-2020.uf2 file in the Downloads folder (the file name may have been updated with a later date). Drag-and-drop the UF2 file to the Raspberry Pi Pico’s removable drive (named ‘RPI-RP2’). After a few seconds, the drive will disappear as the new MicroPython firmware is recognised and installed. 03 Switching the back end The best way to program in MicroPython on your Raspberry Pi Pico is with the Thonny Python IDE (integrated development environment). Open the Raspberry Pi menu and choose Programming > Thonny Python IDE. Thonny is normally used to write programs that run on the same computer you’re using Thonny on; to switch to writing programs on your Raspberry Pi Pico, you’ll need to choose a new Python interpreter. Look at the bottom-right of the Thonny window for the word ‘Python’ followed by a version number: that’s your current interpreter. Click ‘Python’ and look through the list that appears for ‘MicroPython (Raspberry Pi Pico)’ – or, if you’re running an older version of Thonny, ‘MicroPython (generic)’. 04 Hello World! Writing a program for your Raspberry Pi Pico is a lot like writing a program for your Raspberry Pi. You can type commands in the Shell area at the bottom of the window to have them immediately executed, or you can write a program in the main part of the window to run on-demand. Click in the Shell area, next to the >>>> symbols, and type: DOWNLOAD THE FULL CODE: blinky_led.py magpi.cc/github > Language: MicroPython 001. 002. 003. 004. 005. 006. import machine import utime led_onboard = machine.Pin(25, machine.Pin.OUT) while True: led_onboard.toggle() utime.sleep(1) When you press ENTER at the end of the line, you’ll see your Raspberry Pi Pico respond. Try typing the same line again, but in the main part of the Thonny window – then click the Run icon. You’ll be asked whether you want to save your program to ‘This computer’ or ‘Raspberry Pi Pico’. Click on ‘Raspberry Pi Pico’, give your program the name hello_world.py, then click OK to save and run your first program. 05 Feature Blinky LED While Raspberry Pi Pico can run Python programs like the one above, its true power comes from interfacing with external hardware like buttons and LEDs. You can start programming a physical computing project without any extra hardware, too, thanks to an on-board LED (assigned to the non-broken-out GP25 pin). Click the New icon and type in the blinky_led.py code. Click Run, save the program to your Raspberry Pi Pico, and watch the LED on Raspberry Pi Pico: it will turn on for one second, then off for one second, then repeat. Top Tip Update Thonny If you don’t see MicroPython (Raspberry Pi Pico) in the interpreter list, you’ll need to update Thonny. Open a Terminal window and type: sudo apt update && sudo apt full-upgrade -y Switch the interpreter to MicroPython (Raspberry Pi Pico) in Thonny using the drop-down menu Get Started with MicroPython on Raspberry Pi Pico For more physical computing projects to try on your Raspberry Pi Pico, grab a copy of the new book, Get Started with MicroPython on Raspberry Pi Pico. As well as learning how to use Raspberry Pi Pico’s pins as inputs and outputs, you’ll build a simple game, measure temperatures, save and load data to your Pico’s file system, and even make a burglar alarm for your room Get Started with MicroPython on Raspberry Pi Pico is available now from magpi.cc/picobook. print("Hello, World!") The Official Raspberry Pi Handbook 2022 161 Feature SOLDER HEADERS TO RASPBERRY PI PICO SOLDER HEADERS TO RASPBERRY PI PICO Attach headers to Raspberry Pi Pico and get ready to explore electronics. by Gareth Halfacree W Warning! Hot solder! Soldering irons get very hot, and stay hot for a long time after they’re unplugged. Make sure that you put the iron in the stand when you’re not using it and don’t touch the metal parts – even after it’s unplugged. magpi.cc/soldering hen you unpack Raspberry Pi Pico, you’ll notice that it is completely flat: there are no metal pins sticking out from the sides, like you’d find on the GPIO header of Raspberry Pi. This is in case you wanted to use the castellations (bumpy edges) to attach Pico to another circuit board, or to directly solder wires. The easiest way to use Pico, though, is to attach it to a breadboard – and for that, you’ll need to attach pin headers. You’ll need a soldering iron with a stand, some solder, a cleaning sponge, Raspberry Pi Pico, and two 20-pin 2.54 mm male header strips. If you already have a solderless breadboard, you can use it to make the soldering process easier. Sometimes 2.54 mm headers are provided in strips longer than 20 pins. If yours are longer, just count 20 pins in from one end and look at Make sure the longer pins on the header are facing downwards, away from the chips on the surface of Raspberry Pi Pico (so they connect to the breadboard) You’ll Need These pins have been well-soldered to Raspberry Pi Pico > Raspberry Pi Pico magpi.cc/pico > 2 × 20-pin headers magpi.cc/headers > Soldering iron and solder magpi.cc/ solderingiron 162 The Official Raspberry Pi Handbook 2022 SOLDER HEADERS TO RASPBERRY PI PICO Feature Figure 1 Figure 1 You can hold the headers in place with sticky putty before soldering Top Tip Take it slow the plastic between the 20th and 21st pins: you’ll see it has a small indentation at either side. This is a break point: put your thumbnails in the indentation with the headers in both your left and right hands and bend the strip. It will break cleanly, leaving you with a strip of exactly 20 pins. If the remaining header strip is longer than 20 pins, do the same again so you have two 20-pin strips. Turn Raspberry Pi Pico upside-down, so you can see the silkscreen pin numbers and test points on the bottom. Take one of the two header strips and push it gently into the pin holes on the left- T ake one of the two header strips and push it gently into the pin holes the headers in place while you’re soldering – and don’t use your fingers, or you’ll burn them. You can hold the headers in place with small alligator clips, or a small blob of Blu Tack or other sticky putty (Figure 1). Solder one pin, then check the alignment: if the pins are at an angle, melt the solder as you carefully adjust them to get everything lined up. Use a breadboard If you have a breadboard, simply turn Raspberry Pi Pico upside down – remembering to keep the headers pinched – and push both the headers Figure 2 Alternatively, use a breadboard to hold the headers in place for soldering Soldering is a great skill to learn, but it does take practice. Read the directions that follow carefully and in full before even turning your soldering iron on, and remember to take things slowly and carefully. Avoid using too much solder, too: it’s easy to add more to a joint with too little solder, but can be harder to take excess solder away – especially if it’s splashed over to other parts of your Pico. Figure 2 hand side of your Pico. Make sure that it’s properly inserted in the holes, and not just resting in the castellations, and that all 20 pins are in place, then take the other header and insert it into the righthand side. When you’ve finished, the plastic blocks on the pins should be pushed up against your Pico’s circuit board. Pinch your Pico at the sides to hold both the circuit board and the two pin headers. Don’t let go, or the headers will fall out! If you don’t have a breadboard yet, you’ll need some way to hold The Official Raspberry Pi Handbook 2022 163 Feature SOLDER HEADERS TO RASPBERRY PI PICO Top Tip Four corners first Solder the four corner pins first. Take your time, don’t rush, and remember that mistakes can always be fixed. and your Pico into the holes on the breadboard. Keep pushing until your Pico is lying flat, with the plastic blocks on the pin headers sandwiched between your Pico and your breadboard (Figure 2). Look at the top of your Pico: you’ll see a small length of each pin is sticking up out of the pin holes. This is the part you’re going to solder – which means heating up both the pins and the pads on Pico and melting a small amount of a special metal, solder, onto them. Put your soldering iron in its stand, making sure the metal tip isn’t resting up against anything, and plug it in. It will take a few minutes for the tip of the iron to get hot; while you’re waiting, unroll a small length of solder – about twice as long as your index finger. You should be able to break the solder by pulling and twisting it; it’s a very soft metal. If your soldering stand has a cleaning sponge, take the sponge to the sink and put a little bit of cold water on it so it softens. Squeeze the excess water out of the sponge, so it’s damp but not dripping, and put it back on the stand. If you’re using a cleaner made of coiled brass wire, you don’t need any water. Start to solder Pick up your soldering iron by the handle, making sure to keep the cable from catching on anything as you move it around. Hold it like a pencil, but make sure your fingers only ever touch the plastic or rubber handle area: the metal parts, even the shaft ahead of the actual iron tip, will be extremely hot and can burn you very quickly. utting a blob of solder on P the tip is known as tinning the iron Before you begin soldering, clean the iron’s tip: brush it along your sponge or coiled wire cleaner. Take your length of solder, holding it at one end, and push the other end onto the tip of your iron: it should quickly melt into a blob. If it doesn’t, leave your soldering iron to heat up for longer – or try giving the tip another clean. Putting a blob of solder on the tip is known as tinning the iron. The flux in the solder helps to How to solder correctly Figure 3 Figure 3 Heat the pin and pad Figure 5 Figure 5 Now remove the iron 164 The Official Raspberry Pi Handbook 2022 Figure 4 Figure 4 Add a little solder Figure 6 Figure 6 A well-soldered pin SOLDER HEADERS TO RASPBERRY PI PICO burn off any dirt still on the end of the iron, and gets it ready. Wipe the iron on your sponge or cleaning wire again to clean off the excess solder; the tip should be left looking shiny and clean. Put the iron back in the stand, where it should always be unless you’re actively using it, and move your Pico so it’s in front of you. Pick up the iron in one hand and the solder in the other. Press the tip of the iron against the pin closest to you, so that it’s touching both the vertical metal pin and the gold-coloured pad on your Pico at the same time (Figure 3). It’s important that the pin and the pad are both heated up, so keep your iron pressed against both while you count to three. When you’ve reached three, still keeping the iron in place, press the end of your length of solder gently against both the pin and pad but on the opposite side to your iron tip (Figure 4). Just like when you tinned the tip, the solder should melt quickly and begin to flow. The solder will flow around the pin and the pad, but no further: that’s because Pico’s circuit board is coated in a layer called solder resist which keeps the solder where it needs to be. Make sure not to use too much solder: a little goes a long way. Remove solder first Pull the remaining part of your solder away from the joint, making sure to keep the iron in place. If you pull the iron away first, the solder will harden and you won’t be able to remove the piece in your hand; if that happens, just put the iron back in place to melt it again. Once the molten solder has spread around the pin and pad (Figure 5), which should only take a second or so, remove the soldering iron. Congratulations: you’ve soldered your first pin! Clean the tip of your iron on your sponge or brass wire, and put it back in the stand. Pick up your Pico and look at your solder joint: it should fill the pad and rise up to meet the pin smoothly, looking a little like a volcano shape with the pin filling in the hole where the lava would be, as shown in Figure 6. Once you’re happy with the first pin, repeat the process for all 40 pins on your Pico – leaving the three-pin ‘DEBUG’ header at the bottom empty. Remember to clean your iron’s tip regularly during your soldering, too, and if you find things are getting difficult, melt some solder on it to re-tin the tip. Make sure to keep refreshing your length of solder, too: if it’s too short and your fingers are too close to the soldering iron’s tip, you can easily burn yourself. Feature When you’re finished, and you’ve checked all the pins for good solder joints and to make sure they’re not bridged to any nearby pins, clean and tin the iron’s tip one last time before putting it back in the stand and unplugging it. Make sure to let the iron cool before you put it away: soldering irons can stay hot enough to burn you for a long time after they’ve been unplugged! Finally, make sure to wash your hands – and celebrate your new skill as a soldering supremo! Soldering issues If the solder is sticking to the pin but not sticking to the copper pad, as in example A in Figure 7, then the pad wasn’t heated up enough. Don’t worry, it’s easily fixed: take your soldering iron and place it where the pad and pin meet, making sure that it’s pressing against both this time. After a few seconds, the solder should reflow and make a good joint. On the other hand, if the solder is too hot, it won’t flow well and you’ll get an overheated joint with some burnt flux (example B). This can be removed with a bit of careful scraping with the tip of a knife, or a toothbrush and a little isopropyl alcohol. If the solder is entirely covering the pin, as in example C, you used too much. That’s not necessarily going to cause a problem, though it doesn’t look very attractive: so long as none of the solder is touching any of the pins around it, it should still work. If it is touching other pins (as in example D), you’ve created a bridge which will cause a short circuit. Again, bridges are easy to fix. First, try reflowing the solder on the joint you were making; if that doesn’t work, put your iron against the pin and pad at the other side of the bridge to flow some of it into the joint there. If there’s far too much solder still, you’ll need to remove the excess before you can use your Pico: you can buy desoldering braid, which you press against the molten solder to suck the excess up, or a desoldering pump to physically suck the molten solder up. Another common mistake is too little solder: if you can still see copper pad, or there’s a gap between the pin and the pad which isn’t filled in with solder, you used too little (example E). Put the iron back on the pin and pad, count to three, and add a little more solder. Too little is always easier to fix than too much, so remember to take it easy with the solder! Figure 7 C A B E D The Official Raspberry Pi Handbook 2022 165 Feature EASY RASPBERRY PICO PROJECTS PI PICO PROJECTS EASY PROJECTS Don’t be intimidated by your new Raspberry Pi Pico microcontroller. Here are some great projects being built with Pico. By Lucy Hattersley R aspberry Pi Pico is a brand new microcontroller from Raspberry Pi, shaking up the world of computing. We covered Pico in-depth last issue (magpi.cc/102) and we’re as keen as you are to get to grips with Pico and start making stuff. Microcontrollers are a new piece of technology for Raspberry Pi and The MagPi magazine, and coding for them is slightly different from a Raspberry Pi running Raspberry Pi OS. Fortunately, there are a lot of people out there making Pico life a lot easier. A wide range of Pico products and add-ons are being created. These can be used to add screens, lights, buttons, and audio to Raspberry Pi Pico. Along with code examples and the excellent documentation, these make Pico burst with potential. There are trailblazers leading the way, with projects and examples of how to make the most of Pico, with its GPIO pins and interesting PIO (Programmable Input/ Output) technology. In this feature, we’re going to look at some of the things people are making with Pico, and some easy ideas for projects to build. There are a lot of people out there making Pico life a lot easier TIP SOLDERED HEADERS To test out Raspberry Pi Pico projects, and use most of the kit mentioned in this feature, you’ll need to solder header pins onto your Raspberry Pi Pico. See The MagPi #102 (magpi.cc/102) for a soldering guide. Alternatively, Pimoroni or SB Components both now sell Raspberry Pi Pico devices with pre‑soldered headers. 166 The Official Raspberry Pi Handbook 2022 EASY PICO PROJECTS Feature The breadboard is used for quickly adding and removing components without soldering. Some breadboards are being custom-built for using with Raspberry Pi Pico. The Pico Breadboard Kit has GPIO pins for the soldered Pico along with buttons, LED lights, and a buzzer The functionality of Pico can be expanded directly with add-ons such as the Pico Display Pack, which adds a 1.14-inch IPS LCD display and four buttons Electronic components, like the SparkFun SerLCD display and sensors pictured can be tested out in the breadboard, and then wired up directly to Pico Soldered pins enable you to attach Raspberry Pi Pico to a breadboard for experimentation, and also connect new hardware add-ons designed for Pico. Pimoroni and SB Components are selling Pico boards with pre-soldered headers if you want to skip the process The Official Raspberry Pi Handbook 2022 167 Feature EASY RASPBERRY PI PICO PROJECTS GET VISUAL WITH YOUR PROJECTS Bring Pico to life with these visual and sound-based projects R aspberry Pi computers have HDMI output and 3.5 mm minijack sockets to hook up speakers and headphones. This makes it easy to get visual and aural feedback from your programs. Raspberry Pi Pico is more lightweight. It is possible to create a DVI output using PIO on Pico, but most newcomers start by blinking the on-board LED and send the classic Hello World output to a terminal on another computer (magpi.cc/hellopico). Beyond that, you’ll want to start adding electronic kit to get the most from Pico. Pixel strips If you want to create a light show, then NeoPixels (also known as WS2812B LEDs) are cheap and widely available strips (magpi.cc/neopixels). Each strip contains an array of red, green, and blue LED lights designed to be controlled by a microcontroller. As you’d expect, Pico is perfect for controlling NeoPixel light displays. HackSpace magazine’s Ben Everard has written an article for Raspberry Pi on using NeoPixels with Pico (magpi.cc/neopixelpico) and you can take a look at the code on GitHub (magpi.cc/picolightsgit). Visual add-ons If you want something custom-built for Pico, a range of light displays, small screens, and sound boards are already on sale. Few folks have stepped up to the Pico platform like Pimoroni (magpi.cc/pimoronipico). Pimoroni has produced two LED add-ons: the Unicorn Pack is a 16×7 grid of colour LEDs (magpi.cc/picounicorn) and the Scroll Pack (magpi.cc/picoscroll) is a 17×7 grid of The Pico Unicorn Pack can be used to create dazzling projects 168 The Official Raspberry Pi Handbook 2022 white LEDs. The Unicorn Pack can be used to create a rainbow display for your window (magpi.cc/rainbow), as well as simple animations. The Scroll Pack can be used to create scrolling text messages (hence the name), and it’s also great for displaying graph data and for creating a status light. In this issue we have our first project that makes use of a Pimoroni Pico Pack. On page 40, learn to use a Unicorn Pack to build a Pomodoro Timer (a productivity tool). Mood lighting is another great use for LED light displays; the white LEDs of the Scroll Pack or Unicorn Pack can be used to light up areas around the house, or to throw a spot of colour into a specific area, like a display case. If you want something larger, the PicoPythonHub75 project (magpi.cc/picohub75) bounces the word ‘Pico’ up and down on a Hub75 32×32 RGB LED panel. Hub75 panels are an affordable way of adding lots of colourful lights to a build, and Pico’s PIO output enables superfast animations. LED displays turn up in a range of Raspberry Pi projects, partly because a small 8×8 RGB LED display was included with the Sense HAT for Raspberry Pi. The Sense HAT projects page (magpi.cc/sensehatprojects) is packed with ideas that could easily be adapted to a Unicorn Pack or Hub75 LED display. Everything from a countdown timer to a magic 8-ball, advent calendar, and weather logger could be adapted from Raspberry Pi to Raspberry Pi Pico. Adding displays Pimoroni’s impressive Pico Display Pack (magpi.cc/picodisplaypack) adds a small 1.4‑inch IPS LCD display to the board, with four buttons and a single RGB LED. This can be used to make a small photo display, or short animations, and give feedback on data. You can create a digital thermometer using Pico’s internal temperature sensor (see chapter 8 of the Get Started with MicroPython on Raspberry Pi Pico book, magpi.cc/picobook). Once you’ve got a screen on Pico, you can connect sensors and display the output, opening Create mood lighting controlled by code with Raspberry Pi Pico and NeoPixels EASY RASPBERRY EASY PI PICO PROJECTS Feature If you want to create a light show, then NeoPixels are cheap and widely available 3D-PRINTED CASE FOR RASPBERRY PI up a range of IoT (Internet of Things) and household projects. We look at some of these in the electronics projects later, but if you’re going to attach sensors with Raspberry Pi Pico, a screen to display feedback is a great add-on. Many of the gaming tutorials later in this feature make good use of the Pimoroni Display Pack. If you’d prefer to wire up a small display directly, then it’s relatively easy to connect a SparkFun SerLCD (magpi.cc/serlcd) to Raspberry Pi Pico. You can wire it up to the Inter-Integrated Circuit (I2C) or Serial Peripheral Interface (SPI) pins on Pico, and there are control methods implemented in MicroPython. These small displays can provide feedback from other electronic devices. A good starter project is to display the temperature of Pico’s built-in temperature sensor. Take a look at chapter 10 of Get Started with MicroPython on Raspberry Pi Pico (magpi.cc/picobook). Adafruit has created a Lego-compatible mount for Raspberry Pi Pico that adds studs to our favourite microcontroller board. This mount fits standard bricks or base plates, enabling you to affix Pico into a Lego project (magpi.cc/picolegocase). The mount features built-in standoffs so you can snap fit the Raspberry Pi Pico on top. Taking the project further, The Ruiz Bros have made a Pico Enclosure with lights, buttons, a slide switch, and a small LiPo battery. You can download the STL files and see instructions on Adafruit’s website (magpi.cc/pico3dprintedcase). The Official Raspberry Pi Handbook 2022 169 Feature Feature EASY EASYRASPBERRY PICO PROJECTS PI PICO PROJECTS AUDIO PROJECTS Add some sounds to your projects W hen it comes to audio output, Raspberry Pi Pico is silent. There is no built-in speaker or 3.5mm minijack socket. All is very much not lost, however. Ben Everard, from The MagPi’s sister publication, HackSpace magazine, has produced an excellent PIO Buzz tutorial (magpi.cc/piobuzz) that explains how to wire up a speaker or headphones to PIO (Programmable Input/Output). Pico’s PIO allows developers to define new hardware features in software – expanding its capabilities beyond any fixed-function device. Ben says it’s “a simple PIO program that outputs a tone based on a number going into it. I’ve not yet done the maths to work out what number means what note, but it seems to give a nice range over audible tones. A bit buzzy at lower frequencies, but sounds nicer higher up.” You might not be able to play music tracks through it, but PIO Buzz is a good way to add audio feedback to your projects. The tones can be used to create alerts, notifications, and provide user interface feedback in projects. Audio playback If you’re looking for audio file playback, then the Pico Audio Pack (magpi.cc/picoaudiopack) will be of interest. It adds a PCM5100A DAC (digital- 170 The Official Raspberry Pi Handbook 2022 Pico Audio Pack to-analogue converter) to output up to 32-bit, 384kHz stereo audio through a 3.5 mm line-out connector. It can also pump out amplified stereo from a 3.5 mm headphone jack. With the Pico Audio Pack, you can turn Raspberry Pi into a lo-fi synthesizer and generate interesting noises in code. If you’re creating synth projects, you might also want to look at the Pico RGB Keypad Base (magpi.cc/picorgbkeyboard). This is a 4×4 row of illuminated keys that can be used to create a USB keyboard device. These are popular amongst video streamers and DJs. Use it to reate a disco dance C floor with your fingers “create a disco dance floor with your fingers,” says Pimoroni, “or a Simon Says-style game with which to taunt your friends.” One thing to note with the Pico Audio Pack is that it works with Pico’s C/C++ SDK (with MicroPython support planned). So right now you’ll need to invest some time in the more challenging code base. Still, the possibilities for creating a Pico-based digital music player, Simple Simon game, DJ system, or DAC for your home sound system are worth the investment. The Pico RGB Keypad can be combined with the Audio Pack to create devices that respond to finger taps. Perfect for DJs and video streamers EASY RASPBERRY EASY PI PICO PROJECTS Feature THREE EASY PICO PROJECTS ON YOUTUBE Print ‘N Play is a YouTube channel dedicated to building and making. This video covers setting up Raspberry Pi Pico and moves on to a range of easy electronics projects. The code for each project is available on GitHub. magpi.cc/3easyprojects Playing music on Pico magpi.cc/playingmusicgit Reading a temperature from Pico magpi.cc/readtempgit Playing and recording Morse code magpi.cc/morsecodegit TIP PIMORONI GITHUB It’s early days for Pimoroni’s Pico products, and example code for all of them is being added to Pimorioni’s GitHub page. Bookmark it and keep an eye out for new projects. magpi.cc/pmpicogit The Official Raspberry Pi Handbook 2022 171 Feature EASY RASPBERRY PI PICO PROJECTS PICO GAMES PROJECTS Get creative with Raspberry Pi Pico gaming V ideo games are a staple area of interest for any new computer. At first glance, you might think that Pico doesn’t lend itself to games, but you’d be mistaken. PIO enables a lot of the heavy lifting for the display and input to be taken away from the main controller, freeing the dual-core Arm Cortex M0+ processor to handle the game. The result is a surprisingly versatile system for gaming. Graham Sanderson has shown that it’s possible to emulate a BBC Micro and ZX Spectrum using PIO to output the audio and VGA graphics. There are no instructions just yet, but you can check out the build on YouTube (magpi.cc/picobbcmicro). If you’re looking for a build with ready‑to‑roll code, then take a look at Tetris for Pico, built using the Pico Display Pack (magpi.cc/picodisplaypack). It uses the buttons on the latter to rotate and control the pieces, and the small screen displays the game. The code for Pico Tetris can be found on PasteBin (magpi.cc/picotetris). The small screen of the Pico Display Pack or LEDs of the Pico Unicorn Pack lend themselves to Tamagotchi-style games, and you can easily create one for Raspberry Pi Pico using animations. There is the Pixel Pet code for Raspberry Pi Sense HAT on the projects page (magpi.cc/pixelpet) that could be easily converted to Raspberry Pi Pico and a Pico Display Pack or Unicorn Pack. If you’re looking for a build with ready-to-roll code, then take a look at Tetris for Pico 172 The Official Raspberry Pi Handbook 2022 If you are looking for a more complete games system, then Pimoroni’s PicoSystem (magpi.cc/picosystem) is under development. PicoSystem promises to be a tiny all-in-one portable games console being built around the RP2040 microcontroller at the heart of Pico. It features a small IPS LCD screen, joypad, buttons, and LiPo battery. Raspberry Pi Pico is proving to be quite the powerhouse for retro gaming, much more so than you’d first imagine. The BBC Micro computer emulated on Raspberry Pi Pico, with PIO handling the display output PicoSystem is an allin-one games console based around the powerful RP2040 microcontroller at the heart of Raspberry Pi Pico EASY RASPBERRY PI PICO PROJECTS Feature EASY ELECTRONICS WITH PICO Roll your own projects with components and code L ike all Raspberry Pi boards, Pico is excellent for learning electronics and building small circuits that do all manner of things. It’s possible to solder wires and components directly to GPIO sockets, but adding a pin header enables you to slot Pico into the sockets of a breadboard (magpi.cc/breadboard) and connect and disconnect components without having to solder them. Y ou’ll never be short of projects to try out With pins on Pico, you can follow the ‘Getting started with Raspberry Pi Pico’ guide (magpi.cc/gettingstartedpico). And make sure you pick up a copy of Get Started with MicroPython on Raspberry Pi Pico (magpi.cc/picobook). You’ll also find a fantastic tutorial on using Pico with LEDs and buttons on the following pages. Easy electronics Numerous devices have been developed to aid electronic testing and development with Raspberry Pi Pico. SB Components has produced a Pico Breadboard Kit (magpi.cc/picobread) that should make prototyping easier. As well as a half-size breadboard, it packs a buzzer, four LEDs, and four push-buttons. It also has dedicated 5 V, 3V3, and GND pins. Another device aiming to make electronics more accessible is the Pico Explorer Base (magpi.cc/picoexplorer). This also features a mini breadboard, but one-ups other boards with a 240×240 IPS LCD screen and four buttons (to create interactive menus for your projects). It also has two Breakout Garden slots that you can use to quickly slot in devices from Pimoroni’s breakout range (magpi.cc/pimoronibreakouts). These include everything from air quality sensors to haptic feedback buttons. If you want to avoid a nest of wires and experiment with a range of components, check out Seeed’s Grove Shield for Raspberry Pi Pico (magpi.cc/groveshield). This enables you to plug and play with over 300 Grove modules. Seeed has provided a walkthrough to using the Grove Shield with Raspberry Pi Pico (magpi.cc/groveshieldtutorial) that demonstrates how to attach a buzzer, rotary angle sensor, OLED display, and temperature sensor with Raspberry Pi Pico. HATs everywhere Another device is the Raspberry Pi Pico HAT Expansion (magpi.cc/picohatexpansion). This is an input/output board that translates the Raspberry Pi Pico pins into the 40-pin header found on Raspberry Pi computers. This enables you to plug any of the myriad of HATs designed for Raspberry Pi into Pico (although it’s worth noting that software and APIs designed for Raspberry Pi may need translation work to function in MicroPython or C/C++). If you have a project in Raspberry Pi that’s ripe for conversion to Pico, this hardware could be just the thing. Pimoroni’s Pico Omnibus Dual Expander (magpi.cc/picoomnibus) enables you to double up on expansion packs, adding two at once. Or, you can use the extra GPIO pins to attach jumper wires or circuitry alongside a Pico Pack. If that’s not enough, the Pico Decker Quad Expander (magpi.cc/picodecker) goes to town with support for up to four Pico Pack devices. On the board is a ‘landing area’ with labelled female headers for attaching Pico, and four further landing areas with mirrored headers for attaching add-ons. One thing’s for sure: with Pico you’ll never be short of projects to try out. DETECTING PEOPLE WITH AI Here is one more project that might be suitable for the more advanced makers out there. Kyle from Arducam has got TensorFlow Lite Micro up and running on Raspberry Pi Pico and has created a tutorial on using the machine learning framework for person detection. Connect a camera to your Raspberry Pi Pico and you will be able to use image recognition to detect people. magpi.cc/tfpico The Grove Shield for Raspberry Pi Pico enables you to plug in over 300 modules from the Seeed range The Official Raspberry Pi Handbook 2022 173 Reviews CONTENTS Reviews 188 184 198 174 The Official Raspberry Pi Handbook 2022 CONTENTS Reviews 200 176 Pico explorer base Dive into electronics with Pico with this multi-function add-on 178 Pirate audio dual mic 180 Inky Impression Record audio in stereo with this impressive kit Take a look at this big, seven-colour eInk display 182 Argon ONE M.2 One of our favourite Raspberry Pi 4 cases, now with an SSD slot 184 SmartiPi Touch Pro 186 PiBoy DMG 188 Lyra Handheld 190 Stellina 192 pi-top 4 DIY Edition 190 194 FHD Touch display & Bluetooth Keyboard Upgrade pi-top with these add-ons 196 Grow Kit Automate your plants with this cool mini HAT for Raspberry Pi 198 10 amazing IOT projects Get inspired by these automation projects to improve your life 200 10 amazing Pico add-ons Kit out your Raspberry Pi Pico A cool case for touchscreen Raspberry Pi projects An incredibly faithful and sturdy retro handheld case 194 A handheld console powered by a Compute Module This amazing observation station tracks the night sky Make your own Raspberry Pi computer with the latest pi-top 176 180 The Official Raspberry Pi Handbook 2022 175 Review PICO EXPLORER BASE Pico Explorer Base SPECS DISPLAY:: 1.54-inch IPS LCD screen, 240×240 pixels FEATURES: 170-point breadboard; breakout header including I2C, SPI, ADC; dual H-bridge DW8833 motor driver; 2 × Breakout Garden I2C sockets; 4 × tactile buttons DIMENSIONS: 117×63×20 mm Pimoroni magpi.cc/picoexplorer £22 / $26 Experiment with electronics and a mini display with this add-on board for Raspberry Pi Pico. By Phil King T he launch of Raspberry Pi Pico saw a whole raft of add-ons created for the tiny, but powerful, microcontroller board. The Pico Explorer Base is one of the most interesting offerings, enabling you to plug and play with standard electronic components to explore physical computing more easily. It also has the bonus of a mini LCD display, dual H-bridge motor driver, and a couple of breakout slots. To use the Explorer Base, your Pico will need to have male pin headers soldered, facing downwards – if you don’t fancy doing this yourself, it’s possible to buy Pico boards with presoldered pins. It’s then just a case of mounting your Pico in the dual female headers; a helpful ‘landing area’ graphic on the Explorer Base indicates which way round to place it. Making connections On the left side of the Explorer Base is a mini green breadboard with 170 points. While this Connect a jumper wire from a GP female pin to the Audio pin to send sound to the on-board piezo speaker 176 The Official Raspberry Pi Handbook 2022 may prove a little cramped for some projects, you could always just use a separate breadboard to house extra components. Note that no electronic components are supplied with the board, so it’s up to you to source your own LEDs, buttons, sensors, etc., along with the male-to-male jumper wires to connect them. Rather than wiring components to Pico’s pins directly, a selection of its pins are broken out via two 12-pin female headers. These are clearly labelled and include I2C, SPI, ADC, and seven standard GP pins. While there are two GND connections, the only power option is 3V3, so this rules out any components requiring 5 V power, such as NeoPixels. An Audio pin is connected to the on-board piezo speaker. The remaining four breakout pins are allocated to motor connections. Making use of a DRV8833 dual H-bridge motor driver chip, these can deliver 1.5 A RMS current output to control two Review P lug and play with standard electronic components to explore physical computing more easily DC motors (or other power-hungry devices such as bright LEDs) – there’s even a handy overcurrent warning LED next to them. Mini display One of the highlights of the Explorer Base is the mini LCD screen on its right-hand side. This 1.54inch, 240×240 IPS display is vibrant and useful for showing data such as sensor readings, as well graphs, text, and colourful graphics. Like most of Pimoroni’s mini displays, it features four tiny tactile buttons around the outside for user input. You could even use them to play simple games. Above the screen are a couple of five-pin I2C-based breakout slots that are compatible with Pimoroni’s large range of Breakout Garden boards. Making use of them isn’t quite so simple, however, since the Explorer Base’s supporting software libraries – for C and MicroPython – are still a work in progress at the time of writing, and only include drivers for a few breakouts. Pimoroni tells us more will be made available soon. With a great deal of jiggery-pokery, and the help of a CircuitPython bus conversion library (magpi.cc/cpbusdevice) created by Ben Everard from our sister magazine HackSpace – we managed to get a BME680 breakout sensor working in MicroPython. Note that you’ll also need to flash Pimoroni’s custom UF2 firmware to Pico to use the Explorer Base with MicroPython. Driving the LCD display and reading its buttons is made fairly simple by a MicroPython module. This enables you to set pixels, create filled rectangles and circles, change pen colours, and display text strings and characters (using a preset upper-case font). With a bit of effort, it’s possible to create some more advanced effects, such as lines, hollow shapes, and even scrolling text on a path – as demonstrated by Tony Goodhew in his excellent Instructable (magpi.cc/explorerworkout), which shows the power of the display and Pico itself. Packed with features, the Pico Explorer Base is billed as an ‘electronic adventure playground’ Connect components on the breadboard to the clearly labelled female breakout headers. Pico’s USB connection also powers the Explorer Base Verdict While the software library support and documentation is currently lacking, and may prove befuddling for beginners, the Pico Explorer Base packs in a lot of functionality to explore physical computing with Pico. 8 /10 The Official Raspberry Pi Handbook 2022 177 Review PIRATE AUDIO: DUAL MIC Pirate Audio: Dual Mic Pimoroni SPECS MICROPHONES: 2 × SPH0645 LM4H-B microphones, 65 dB SNR, ADC, I2S output DISPLAY: 240×240 IPS colour LCD CONTROLS: 4 × tactile buttons magpi.cc/dualmic Capture sound clips with this new audio board. By Phil King T he Pirate Audio: Dual Mic is a bit different from Pimoroni’s other Pirate Audio boards. While the rest of the range are all about sound output, the latest addition concerns the capture of audio using two built-in microphones – since it lacks its own audio output, you have to rely on Raspberry Pi for that. This mini HAT looks very similar to other Pirate Audio products, with an integrated 1.3-inch colour LCD screen surrounded by four push-buttons. Located on either side of the board are two tiny digital microphones. These feature a SiSonic acoustic sensor, a serial ADC (analogue-to-digital converter), and an interface to convert the signal into the industry-standard 24-bit I2S format. In our tests, we found that they record sound with crystal-clear quality, although the mics aren’t that far apart so the stereo effect is limited. Verdict High-quality audio capture in a small package that might be useful for a portable recorder or voice assistant project. It lacks its own audio output, though. 8 /10 178 £24 / $27 With no chunky components on the underside, it’s a very flat, compact board Recording an audio clip, with the volume levels shown on the LCD The Official Raspberry Pi Handbook 2022 To make use of the Pirate Audio: Dual Mic, you’ll need to download the software; this involves entering three commands in a Terminal window to make all the necessary configuration changes behind the scenes. T he dual mics record sound with crystal‑clear quality Portable clip recorder One of two Python code examples is an FFT (Fast Fourier transform) program that shows the levels of various sound frequencies on a graph. The other is a simple audio clip recorder which uses the tactile buttons to record, play, skip, and delete clips. Playback (using PulseAudio’s ‘upmix’ feature to avoid resampling) is via HDMI by default and we couldn’t get it to output through Raspberry Pi’s AV jack unless we played the clips separately with OMXPlayer. Portable playback is problematic on a Raspberry Pi Zero (which lacks AV output), too, so you’ll need to use Bluetooth or also attach an audio board using something like the HAT Hacker HAT. Review INKY IMPRESSION Inky Impression SPECS DISPLAY: 5.7-inch EPD, 600×448 pixels, ACeP sevencolour, >170° viewing angle FEATURES: 4 × tactile buttons, breakout header including I2C, SPI, 3V3, 5V, ground DIMENSIONS: 125.4 × 99.5 × 9 mm USABLE DISPLAY AREA: 114.9×85.8 mm Pimoroni magpi.cc/impression £66 / $75 Create your own portable art gallery with this extra-large e-ink display featuring full colour. By Phil King T he Inky Impression is a super-size e-ink display that gives a great first impression as soon as you take it out of the box. Ours came with a beautiful impressionist painting by Lilla Cabot Perry as the default image. Its 5.7-inch display is much bigger than Pimoroni’s previous e-ink boards, the Inky wHAT and pHAT. Indeed, it’s considerably larger than a full-size Raspberry Pi board, for which an extra female header (to boost its height) and metal standoffs are supplied. Care is needed to hold it by the edges when mounting, so as not to push down on the glass panel. Alternatively, it fits flush on a Raspberry Pi Zero without the extra header, for a reduced overall depth – great for putting it in a wooden frame for wall mounting. If using a Raspberry Pi 400, you’ll need a GPIO extender cable. The slimline board even features some breakout GPIO pins on the underside, including I2C and SPI, along with four tactile buttons on its left edge – these could be handy for switching between images or sets of them in a headless picture frame setup. Now in full colour In addition to its size, the other major plus point about the Inky Impression is that it now uses ACeP (Advanced Color ePaper) to deliver seven colours: black, white, red, green, blue, yellow, and orange. This means it can display standard RGB images without the hassle of having to alter the colour mode to a special indexed palette in an image editor, as is required on the Inky wHAT and pHAT. So it’s far easier to download or transfer images to use straight away; they just need to be 600×448 pixels, so may need scaling and/or cropping. Most major file formats are supported. It can display standard RGB images without having to alter the colour mode This impressive 5.7inch e-ink screen can display full-colour images 180 The Official Raspberry Pi Handbook 2022 We found that simpler images, without too much detail, tended to work best. In particular, the Inky Impression is ideal for showing pop art, comicbook panels, and pixel art. Most standard photos will look fine on it, although you may find that the colours are a little washed out compared to the original image – this can be alleviated somewhat by altering the contrast and colour saturation of the photo. INKY IMPRESSION Review A Raspberry Pi Zero fits neatly on the rear, or the HAT can be mounted on a fullsize model with the extra female header and standoffs As with all e-ink displays, it takes a few seconds to change to a new image (so it’s no use for animations or videos), with a fair bit of flashing as it refreshes the different colour layers. There is also the possibility of some ‘ghosting’ as strong elements from the previous image may sometimes be noticeable – the best way to solve this is to show an all-white image between them. A size comparison with the Inky pHAT and wHAT boards; the Inky Impression (rear) is considerably larger Code examples To use the Inky Impression, you’ll need to download the Inky Python library (as used by previous boards), either using a one-line installer or cloning/downloading the GitHub repo (magpi.cc/inkygit) – the latter may be more up to date. This includes a ‘7color’ folder of Inky Impression code examples to get you started and demonstrate some of its use-cases. Along with code to display a selected image, there’s a nice example for a simple HTML webpage, which offers a convenient way of showing styled text on the screen. There’s also a neat graphing example that plots coloured circles for data, illustrating how the Inky Impression could be useful for showing sensor or weather data in colourful charts. If using battery/portable power, a big advantage over a conventional display is the extremely low energy drain: it only draws power when changing images, which otherwise stay on screen even with the power disconnected. Verdict While its lengthy screen refresh time means it’s not suitable for every project, it’s ideal for use as a digital art/ picture frame or for displaying data in graphical form. 8 /10 The Official Raspberry Pi Handbook 2022 181 Review ARGON ONE M.2 Argon ONE M.2 SPECS Argon 40 £43 / $45 DRIVE TYPE: Add a super-fast M.2 SATA SSD to Raspberry Pi 4 along with dual full-sized HDMI sockets, a power button, and fan cooling. By Lucy Hattersley DISPLAY PORTS: T M.2 SATA SSD with Key-B or Key-B&M Dual full-size HDMI FEATURES: UASP support, power management, active and passive cooling he Argon ONE M.2 case for Raspberry Pi 4 has been on the radar for many Raspberry Pi power users. We’re glad to report that your anticipation has not gone unrewarded. The marquee addition here is support for an M.2 SATA SSD drive (the blade drives commonly found in laptops). This sits snugly in a bottom compartment and is connected to Raspberry Pi using the USB 3.0 connection (via a U-shaped adapter). It features UASP (USB Attached SCSI Protocol) support to increase performance. In the spirit of things, we tested it with a Raspberry Pi 4 8GB RAM and Raspberry Pi OS (64bit) still in beta testing (magpi.cc/64bitbeta). An internal board repositions the ports to the rear, and converts the micro-HDMI ports of Raspberry Pi 4 to two full-sized HDMI sockets. GPIO remains accessible via a removable flap with a pin guide printed to the side. Gnome Disk Utility benchmarking the rootfs partition of our SSD 182 magpi.cc/argononem2 The Official Raspberry Pi Handbook 2022 The aluminium alloy lid acts as a heatsink and a 30 mm fan provides active cooling. The fan is controlled via a script provided by Argon 40. Default settings start at 10% power when the CPU temperature is at 55ºC, increasing to 55% at 60ºC, and 100% at 65ºC. Putting it together Your M.2 SATA SSD clips into the lower part of the case and is held in place with a single screw. The two halves are then screwed together and a U-shaped USB adapter is used to bridge the lower part of the case the port on the upper part. It’s an ingenious solution, but you lose a USB 3.0 socket in the final build. More importantly, the microSD card socket is sealed inside the case, requiring disassembly to access it. Raspberry Pi EEPROM recently provided USB boot support in the default ‘critical’ firmware, ARGON ONE M.2 Review and a recent update (still currently in beta but due soon) improves USB boot performance. Once booted into Raspberry Pi OS, we installed Imager and used that to flash a clean install of Raspberry Pi OS (64-bit) onto the SSD drive. Remove the USB thumb drive and Raspberry Pi boots straight from the SSD. Benchmarking the Argon M.2 We used a Samsung 850 EVO SSD supplied by our friends at Custom PC magazine (magpi.cc/custompc) and installed Gnome Disks for its benchmarking test. The M.2 did not disappoint, with an average read rate of 367.1MB/s compared to 45MB/s for our microSD card. That’s an 800% speed increase. Y ou get unrestrained performance with an overclocked Raspberry Pi 4 coupled with an ultra-fast SSD storage solution Overjoyed with our SSD throughput rate, we set about testing CPU speed and thermal performance (the two are related as Raspberry Pi OS throttles performance if the CPU temperature exceeds 80°C). We performed a similar test to the one Gareth Halfacree uses when thermal-testing Raspberry Pi boards (magpi.cc/thermaltesting). We ran stressng and glxgears for ten minutes while monitoring CPU speed and temperature recordings, followed by a five-minute cool-down period. Raspberry Pi remained cool under stress, maxing out at 53ºC – not even high enough for the fan to kick in, with the passive case doing all the cooling. We took our Raspberry Pi clock speed up to 1800MHz (magpi.cc/overclock) and, after leaving Raspberry Pi to recover, ran the test again. This time the board got a little more stressed, maxing out at 73ºC – enough for the Argon fan to kick in at 100% speed, but below the critical 80ºC point where Raspberry Pi OS begins to throttle back the CPU speed. So at all times you get unrestrained performance with an overclocked Raspberry Pi 4 coupled with an ultra-fast SSD storage solution. If that’s not nifty, we don’t know what is. We did also install Ubuntu, but we could not install the scripts for the fan in this case (as it depends on GPIO Zero, magpi.cc/gpiozero), so the fan was on permanently. Raspberry Pi OS remains our preferred operating system at any rate. We spent a delightful couple of days knocking together the scripts for testing in Visual Studio Code and creating graphs of the results in LibreOffice, all while doing browser research and writing up the results. Our Argon ONE M.2 build remained a joy to use throughout. The two halves of the case connect together with a U-shaped USB 3.0 connector bridging the M.2 SSD SATA drive to Raspberry Pi 4 Verdict If you want to take Raspberry Pi 4 performance as far as it can go, this is the way to do it. 10 /10 The Official Raspberry Pi Handbook 2022 183 Review SMARTPI TOUCH PRO SmartiPi Touch Pro SPECS DIMENSIONS: Dependent on configuration: see the CAD files at magpi.cc/ smartipiprocad COMPATIBILITY: Any Raspberry Pi computer that supports the official touchscreen SIZE OPTIONS (DEPTH): 25 mm or 45 mm clearance COLOURS: Black or white MOUNTING: Hinged base, wall eyelets, and VESA MATERIALS: ABS plastic, metal screw threads SmartiCase magpi.cc/smartipi £30 / $35 The latest addition to the SmartiPi Touch family brings improved design, cooling, and a wealth of options. PJ Evans looks into the case W e’re big fans of the SmartiCase range here at The MagPi magazine. The SmartiPi Touch 2 was a big hit in 2020, with a solid 8/10 awarded. Now it’s back with a third iteration, the SmartiPi Touch Pro. All models mount the official 7-inch Raspberry Pi touchscreen and a Raspberry Pi of your choice into a single case running from one power supply. The result is a small, freestanding unit, perfect for kiosk-style applications. Add a keyboard and monitor for a small, but perfectly formed, workstation. The Touch Pro is a solid refinement of its predecessor. Although similar in appearance, the optional camera mount has been moved to the base of the screen, which gives it a slimmer profile. The internals have been redesigned to create more space: in fact, you can fit two HAT form-factor devices side by side. Cooling has been improved with a small optional fan mounted on rubber pillars to reduce vibration. Multiple mounting options make this case suitable for both home and business applications 184 The Official Raspberry Pi Handbook 2022 Construction was simple and completed in about 20 minutes, thanks to a well-written online guide. It’s even easier than the previous models. Everything you need is included, along with options for fan covers, a range of port blockers T he Touch Pro is a solid refinement of its predecessor for both Raspberry Pi 3 and 4 configurations, ribbon cables for the display and camera, and – very neatly – a Y-adapter for both USB micro and USB C that now mounts inside the case to give a smart single connector to run both the device and SMARTPI TOUCH PRO screen. We also received the metal base accessory (sold separately) which gives the assembly a solid footing; your cat would struggle to topple this. Room for everything Space is a common frustration in Raspberry Pi cases, and it is addressed head-on with the SmartiPi Touch Pro. There is a choice of two rear covers, one with 25 mm clearance above the Raspberry Pi, and a larger version with a whopping 45 mm to play with. Even with the standard header, you can get a low-profile HAT mounted. If you can use jumper cables, you can even mount another HAT alongside. With the larger enclosure, even the larger HATs on the market won’t be constricted. Industrial applications have also been considered. A ‘stealth’ mode allows Raspberry Pi to be mounted fully inside, giving no easy access to the ports. And if wall or arm mounting would make for a cool touchscreen controller, the rear of the case features VESA mounting and eyelets for hanging from screws. If you want a custom base, additional hinges are provided that can be screwed on to your mount of choice. We were impressed by the build quality, especially at the very reasonable price point. This SmartiPi Touch Pro has been carefully thought through and customer feedback considered. It’s a solid injectionmoulded construction riddled with cut-outs so you can customise to your heart’s content. Access to the microSD card slot would be nice, but it’s blocked by the display ribbon cable. Nevertheless, if you’re looking for a kiosk or control-centre project, or even a highly portable computer (as we featured in The MagPi issue #98), the SmartiPi Touch Pro is a great bit of kit. Review This smart case makes a perfect control deck or mini workstation Smart design means lots of space for HATs and more Verdict The sheer range of options, spacious interior, solid design, and a great price make this an essential purchase for any touchscreen project, whether it’s a control centre or mini desktop. 9 /10 The Official Raspberry Pi Handbook 2022 185 Review PIBOY DMG PiBoy DMG SPECS Experimental Pi magpi.cc/piboydmg £90 / $120 CONTROLS: Is this seemingly ultimate handheld worth the price? Rob Zwetsloot investigates POWER: A Ten buttons, eight-way D-pad, analogue joystick 4500 mAh LiPo battery DISPLAY: 3.5-inch LCD DPI 640×480 EXTRAS: On/off button, HDMI out Raspberry Pi retro gaming case based around a classic handheld design is not exactly uncommon, and you might have turned the page here and been a bit sceptical. We were too when it landed on our desk; however, we were pleasantly surprised because that’s the only feature of the PiBoy DMG that it shares with other similar devices. Even on paper it has some interesting features – sure, it has a ton of buttons and a battery etc. (read the specs box for all that), but it also has an active cooling fan, an analogue joystick, and even a brightness control wheel for the screen – something very reminiscent of the contrast control on the original console. Usually, a lot of these kits can feel very cheap and rough, using standard 3D-printed parts for everything that can feel uncomfortable and flimsy and don’t really have the nicest aesthetic. The PiBoy feels more like the real deal: the main case is sturdy, the buttons are nice to use, and even the analogue stick has a little click-down thing. Unfortunately, like a lot of handheld form factor builds, the ‘shoulder’ buttons on the rear are a bit fiddly. With six face buttons, though, you’re probably set for playing any games up until the Mega Drive / SNES era. Pocket emulation Speaking of playing games, the software on the PiBoy is a slightly modified version of RetroPie, The PiBoy DMG takes its design cues from the console classic 186 The Official Raspberry Pi Handbook 2022 If you really fancy connecting a portable console to Ethernet, you can do that! PIBOY DMG Review Different, simple adapters need to be used depending on which Raspberry Pi you install with specific Experimental Pi splash screens and branding to the startup. Thanks to this, you’re only really limited by your Raspberry Pi choice, with Raspberry Pi Zero, Raspberry Pi 3/3B+, and Raspberry Pi 4 supported. Because of this, the kind of games you’d be running on RetroPie systems run as smoothly as you’d expect. The LCD screen outputs at a fairly reduced resolution anyway, which reduces some of the load. With the fan on the rear of the PiBoy, we didn’t find it getting too hot with a Raspberry Pi 4 in it, although the whining of the fan is slightly unnerving for a handheld and sounds like a CD. You can play the PiBoy in any position you wish without scratching anything, thankfully. The battery case is the same as the original, albeit this one uses a much more powerful battery Verdict The LCD screen outputs at a fairly reduced resolution The various adapters and such for the PiBoy allow for all the output and input options of the installed Raspberry Pi to be accessible. As well as USB sticks which can be used for storage, and easy access to the microSD card, you can even plug in headphones and use a (regular size) HDMI cable to plug it into your TV. Use the available USB ports for some USB controllers and you have a very portable plug-and-play box. Amazingly, it also has a special Steam Link function. You’ll likely be connected to wireless LAN on the PiBoy and if you have a decent connection, it’s amazing to play some games in your hands in your own home. It’s a pretty fantastic piece of kit, and we think it earns its price tag. Just don’t rely on the shoulder buttons. An incredible portable retro gaming build, this has just about everything you’d want from a Raspberry Pibased handheld console kit. 10 /10 The Official Raspberry Pi Handbook 2022 187 Review LYRA HANDHELD GAME CONSOLE Lyra Handheld Game Console SPECS CPU: 1.4GHz 64-bit quad-core ARM Cortex-A53 via Raspberry Pi CM3L MEMORY: 1GB LPDDR2 SDRAM via Raspberry Pi CM3L BATTERY: 3000 mAh LiPo DISPLAY: 5″ TFT LCD 800×480 resolution AUDIO: Integrated speaker, 3.5 mm audio output, and HDMI Creoqode creoqode.com/lyra £229 / $300 Fantastic-looking Raspberry Pi Compute Module 3 Lite-powered handheld game console for gaming on the go. By Wesley Archer E ven with the plethora of kits available today, playing your favourite retro games on the go with a Raspberry Pi typically involves a do-it-yourself approach. Often this involves a 3D-printed case and a lot of trial and error with small and fiddly components. The Lyra Handheld Game Console is attempting to change that. After a successful launch in July 2019, Kickstarter veteran Creoqode set out to make a handheld gaming system that looked the part, was easy to assemble, and was more powerful than We had our Lyra assembled in under 15 minutes any other Raspberry Pi-powered handheld game console on the market at the time. The result is Lyra, a handheld game console that is available in kit form (or fully assembled if you fear nuts and bolts), and utilises the power of Raspberry Pi Computer Module 3 Lite. The Lyra looks fantastic and fits great in the hands. An ideal choice for gaming on-the-go 188 The Official Raspberry Pi Handbook 2022 Small yet powerful. The supplied Raspberry Pi Compute Module 3 Lite provides plenty of processing power Unlike many other Raspberry Pi-based handheld game consoles available today, the Lyra resembles the form factor of a Sony PSP and Nintendo’s Game Boy Advance, which makes a nice change to the tried-and-tested Game Boy-style systems, along with the bonus of a larger, widescreen display. Easy assembly When the Lyra arrived, we were impressed with the packaging, which can double up as a protective case when your Lyra is not in use, and the quality of the parts in the kit – we loved having the option of clear or black buttons to choose from. As we are partial to a bit of tinkering, we opted for the kit version, so we had to assemble our Lyra ourselves. Whilst there were no physical instructions provided, the online tutorial is packed with detailed photos and step-bystep instructions, and we had our Lyra assembled in under 15 minutes. The fiddliest part was attaching the screen when closing the case! For convenience, Creoqode has created a custom-built image that LYRA HANDHELD GAME CONSOLE Review The packaging is well-designed and sturdy, and it makes a great storage case when your Lyra is not in use utilises RetroPie, so once this was downloaded and flashed to our microSD card, we were up and running in no time. It’s a shame that a manual install guide was not available for those who prefer setting up RetroPie to work on the Lyra themselves, especially as pre-built SD card images can quickly become outdated. Verdict Small but mighty One thing we liked about the Lyra was the inclusion of the Raspberry Pi Compute Module 3 Lite (CM3L). Whilst pricier than a Raspberry Pi Zero, the CM3L brings the power and small footprint that is perfect for a handheld game console. The CM3L clips into Creoqode’s custom-made circuit board and whilst the lack of WiFi is a shame, the micro USB port allows you to connect your own USB devices (with the help of an adapter) for internet connectivity. The addition of an HDMI port allows you to connect your Lyra directly to a large display / TV, which is great for gaming at home too. The kit version is fairly easy to assemble using the online tutorial We did notice that the case didn’t quite close perfectly, so small gaps were visible by the micro USB charging and headphone ports, and the lack of a screen protector was a shame, but the performance of the Lyra is second to none in a competitive market for handheld gaming. The Lyra is a great product in a competitive market. Assembly was straightforward and the power the CM3L brings is fab. The case could be better, but for gaming on the go, it is ideal. 8 /10 The Official Raspberry Pi Handbook 2022 189 Review STELLINA Stellina SPECS CPU: Raspberry Pi 3 APERTURE: Vaonis vaonis.com £3,643 / $4,700 Go stargazing with this Raspberry Pi-powered, automated telescope. Rob Zwetsloot explores the universe with it 80 mm FOCAL LENGTH: 400 mm FOCAL RATIO: F/5 FEATURES: Automated tracking and focus Its modern chic look hides its function. The plastic casing isn’t quite as premium as we’d expected, though R aspberry Pi has many links with space. From high-altitude balloons carrying teddy bears and stellar photography with Camera Modules, to Raspberry Pi computers on the International Space Station running kids’ code. This is the first time that we’ve seen a product that uses a Raspberry Pi for a tracking telescope – or more accurately, an observation station. See, Stellina isn’t just for getting a better look at the moon or maybe seeing a planet: it’s designed to look into the deep reaches of space and bring you images of nebulas and galaxies that you could never see with the naked eye. And it’s all controlled from a smartphone or tablet, which is pretty clever. Space in your hands Probably the most unique feature of Stellina is how it’s not only fully controlled from your phone or tablet, but also you get to see what it’s pointing at from your device. No need to peer through a viewfinder if that isn’t your thing, although if it is your thing you may want to look somewhere else. A Raspberry Pi 3 inside creates a local wireless network that works with a Stellina app for remote viewing and controlling. Because of this control, pointing at an object is incredibly simple: there’s a predetermined list of cosmic destinations you can select from in the app, and Stellina automatically swivels and raises its lens towards it before continuing to track it throughout the night, if you so wish. The longer Raspberry Pi 3 inside A creates a local wireless network that works with a Stellina app for remote viewing and controlling you look at these objects, the better picture you’ll get as the software ‘stacks’ the photos on top of each other to get a clearer image. You can then do some colour correcting of the image when saving it, or even just invert the colours for that very scientific black-on-white look. We took a Stellina out to a field in the middle of nowhere one evening to give it a proper test, and we were pleasantly surprised by the results. Despite having the various planets in our solar system selectable to observe, the real magic occurs when you get it to look at nebula and galaxies. As you might expect, the darker it is the better, and some patience is required if you want to get some truly astonishing sights. Saturn was the first and last target of the evening, with barely a blurry smudge 190 The Official Raspberry Pi Handbook 2022 STELLINA Review It’s recommended to spend 50 minutes observing our galactic neighbour, but you’ll still get an interesting image to start Adjusting the tracking can help you look at celestal objects for longer, or with a better use of rule of threes! visible just after dusk, and the rings clearly circling it several hours later. Which was quite breathtaking, even if the whirring of the motors as it tracked the planet across the sky was a touch distracting. Balcony view We feel that this device is more aimed at folks with a balcony who’d rather be sitting inside while looking at Jupiter or Andromeda – it does claim to filter out light pollution after all. The kind of people who might have a nice balcony to put it on may also be a bit more comfortable with the hefty price tag, which runs quite a lot higher than more traditional telescope/automated tripod systems. The magic here is in the software and ease of use then, although you will be paying a premium for it – however, a much cheaper version is in the works, and we’re interested to see how it compares. Verdict While the price is eye-watering, if you really like looking at stuff in space and don’t get out of the city much, you could have a magical time with it. 9 /10 The Official Raspberry Pi Handbook 2022 191 Review PI-TOP [4] DIY EDITION pi-top [4] DIY Edition SPECS POWER: 5 hour internal battery DISPLAY: 128×64 OLED mini display SOUND: 1 watt loudspeaker CONNECTIVITY: 40-in GPIO connector pi-top £95 / $100 Sturdy and feature-packed case for Raspberry Pi. Lucy Hattersley asks if pi-top [4] is the right portable option T he pi-top [4] DIY Edition is a sturdy, well-built, and nicely designed plastic and rubberised black case with a green underside (as a nod to previous pi-top bright green laptops). Previously sold as an educational tool, with a Raspberry Pi 4 inside and a Foundation kit of electronics, it’s now sold separately in this DIY edition. It has considerable heft to withstand the rigours of the classroom. We measured the base unit at 100×130×35 mm, and weighed it in at 397 g. The GPIO sockets (with BCM numbering) break out to the top of the case alongside a small 120×64 OLED display and four control buttons, a built-in battery, and a speaker. You gain a second USB-C port for the upcoming pi-top Bluetooth Keyboard and FHD Touch Display, which promises to transform pi-top [4] into a touchscreen laptop (magpi.cc/ptdisplay). Add your own Raspberry Pi 4 to the pi-top [4] DIY Edition 192 magpi.cc/pitop4diy The Official Raspberry Pi Handbook 2022 Battery and screen It’s the only case we’ve seen that contains a builtin battery and display. Making pi-top [4] good for mobile use and also acts as power redundancy. It takes around an hour to charge and lasts for around five hours of use. The small 128×64 OLED displays information on the battery level, CPU load, and network connection. We were glad to discover an OLED and Button API in the documentation. The ‘ptoled’ module enables you to draw text, images and GIFs to the display, and plot and draw shapes. Built-in cooling pi-top [4] includes a fan that automatically adjusts its speed according to the CPU temperature. We tested it with Stressberry (magpi.cc/stressberry) PI-TOP [4] DIY EDITION Review A built-in battery provides around five hours of portable use and found that pi-top [4] idled at 35°C, maxing out under stress at 45°C (with an ambient temperature of 14°C). We overclocked it and ran pi-top [4] at 2GHz, and the temperature maxed out at 56°C. At all times the fan remained at a constant low nonintrusive spin, with speed controlled by the pi-top Hub. Reconnecting the fan to a second jumper enables manual control (magpi.cc/ptfan). range of unique features A make a compelling case for the additional cost Installation Installing Raspberry Pi inside pi-top [4] took around five minutes. Wil Bennett, pi-top’s director of technology, has a YouTube video that walks you through the installation process: magpi.cc/ptinstallation. Verdict pi-topOS Solaris is a feature-packed operating system built on top of Raspberry Pi OS (32-bit) ‘Buster’. It’s possible to use Raspberry Pi OS and control the pi-top hardware (see magpi.cc/pitoprpios). On the whole, we really like pi-top [4]. The price remains a hurdle, however, it has a range of unique features that make a compelling case and there’s no arguing with the build quality. pi-top [4] is very easy to like once you get over the price, and we enjoyed playing with the OLED display. If you don’t intend to use the Foundation kit or make use of the battery for portable computing, there are cheaper options. 9 /10 The Official Raspberry Pi Handbook 2022 193 Review FHD TOUCH DISPLAY & BLUETOOTH KEYBOARD FHD Touch Display & Bluetooth Keyboard SPECS DISPLAY: 11.6-inch 1920×180 (190 ppi) IPS, ten-point capacitive touchscreen PORTS: USB-C 5 V/3A input, HDMI 1.4 Type-A input, USB-A 2.0, 5 V/3 A output BATTERY: 3.7 V, 740 mWh (200 mAh) keyboard battery The pi-top [4] DIY Edition clips to the kickstand for a neat all-in-one solution pi-top magpi.cc/pitop4diy £180 / $190 (FHD Touch Display), £42 / $45 (Bluetooth Keyboard) This keyboard and touchscreen display provide Raspberry Pi with a first-class portable computing experience. By Lucy Hattersley R ecently we reviewed pi-top [4] DIY Edition, an enclosure for Raspberry Pi 4 with a battery and an interesting 128×64 OLED display (magpi.cc/pitop4review). We were mighty impressed by the build quality, and noted that the pi-top [4] DIY Edition case would complement the FHD Touch Display & Bluetooth Keyboard. The two parts are sold separately, but designed to work together. The result resembles a Raspberry Pi-based Microsoft Surface laptop. To the rear is an adjustable kickstand, which the pi-top [4] case clicks onto. An 80 cm display cable connects A stand-out for us was the touchpad which was snappy and responsive, and deflected accidental touches. A first for a Raspberry Pi laptop the two elements. The length ensures you can disconnect the pi-top [4] and have it sitting to one side. Weighing it up Altogether, the keyboard, screen, pi-top [4] DIY Edition, and display cable weigh in at 1620 g. Not exactly low for a tablet computer, but light enough for us to throw in a backpack and take to the coffee shop. It was stylish enough to use without raising any eyebrows. There’s an elephant in the room that we should address. Together, the FHD Touch Screen and Bluetooth Keyboard will set you back £222. This is on top of £95 for the pi-top [4] DIY Edition case. And you will need to supply your own Raspberry Pi 4 (from £35, or £54 for the 4GB model tested here). So you are looking at around £350-£370 for this setup. 194 The Official Raspberry Pi Handbook 2022 FHD TOUCH DISPLAY & BLUETOOTH KEYBOARD With that elephant firmly kicked out of the room (for now) we are pleased to report that everything we tested was fantastic. FHD Touch Display First up is the 11.6-inch touchscreen display with a resolution of 1920×1080 at 190 ppi (pixels per inch). It’s a great display, although the chunky bezels are a tad retro. It is a ten-point capacitive touchscreen and we found it highly responsive. While there is no multi-touch interface support in either pi-top OS or Raspberry Pi OS, it’s very useful to tap buttons and interface elements. Bluetooth Keyboard The Bluetooth Keyboard clips to the base of the screen (again, magnetically) via a connector. There is no need to pair the keyboard. However, set up Bluetooth and you can disconnect the keyboard and use it to one side. We found it an absolute joy to type this review out on it. Along the function keys sit a selection of shortcuts, including a dedicated Terminal key that we quickly fell in love with. Below the keys is a multi-touch trackpad and, by Jove, they have cracked it. There is no accidental thumb touching, no awkward cursor jumping, and you can left- and right-click with ease. This is the only time we have encountered a Raspberry Pi laptop with a fully decent touchpad. ands-down the best H way to use Raspberry Pi on-the-go pi-top OS We spent a couple of hours in Costa writing this review. With pi-top [4], Raspberry Pi comes together into one neat package that’s a delight to work on. All that really leaves is the price, and once again the elephant shows its snout. It is a big step up from using a Raspberry Pi with a repurposed keyboard, mouse, and monitor. On the other hand, it is considerably cheaper than a Microsoft Surface. And Raspberry Pi is a much more fun and useful computer. Review The green display cable enables the pi-top [4] case to be used at the side of the keyboard. It’s handy for using with electronic additions, like the Foundation kit Verdict This setup is packed with clever ideas and we love the keyboard, touchpad, and Raspberry Pi integration. Hands-down the best way to use Raspberry Pi on‑the-go. 9 /10 The Official Raspberry Pi Handbook 2022 195 Review GROW KIT Grow Kit SPECS DISPLAY: IPS LCD, 0.96‑inch, 160×80 pixels INPUT/ OUTPUT: Four tactile buttons, piezo buzzer, LTR559 light and proximity sensor CONNECTORS: 3 × JST SH 3P connectors for sensors, 3 × Picoblade 2P-compatible connectors with MOSFETs, breakout header Pimoroni magpi.cc/growkit From £30 / $34 If your gardening efforts need a helping hand, Pimoroni’s got a HAT-based kit for that. Rosie Hattersley samples some herbs A s the days begin to lengthen, it’s a great time to start planting seeds and encouraging new green shoots. Cold nights and heating can play havoc with the germination process, foxing both plant and gardener, so a sensor to help keep track of soil moisture can be a real boon. The Grow HAT Mini in this kit provides a straightforward means of monitoring the moisture levels of up to three plants at once. It can either be used with your existing plants, in which case you will only need the standard £30 Grow Kit, which includes three moisture sensor sticks and cables. Alternatively, there are herb and chilli-growing kits, costing an additional £9.90 ($10.30) each. If you add too much water, the indicator turns bright blue An alarm goes off if the soil in one of the pots becomes too dry 196 The Official Raspberry Pi Handbook 2022 GROW KIT Review The moisture sensors have space to label each plant We tested the Grow Herbs kit, reasoning that the selection of basil, rosemary, and coriander would require quite diverse growing conditions and need different watering routines. The Grow HAT Mini is sized for use with Raspberry Pi Zero, but works with any model with a 40-pin GPIO header. Setup involves updating Raspberry Pi OS (as with any software install) and entering the install code (pimoroni.com/seeds) into a Terminal, then rebooting. Once set up, the whole caboodle can be run headless (without a monitor) from a USB power supply. sensor to help keep A track of soil moisture can be a real boon If you’ve got the herb or chilli kit, you need to soak the Cocopress ‘soil’ pellets in water to rehydrate them before planting the seeds. Label the three seed sensor sticks and gently attach them to the respective plugs on the HAT – rather fiddly as the plugs are tiny – and then insert them into the soil. A tiny (0.96-inch, 160×80 pixels) IPS LCD screen on the HAT immediately indicates whether each pot’s soil is wet enough. Blue means too wet, while yellow or amber indicates it’s too dry. Soily something wrong Should the saturation level of any of the plants being monitored fall below the threshold, the Grow sensor issues a sonic alert – three short beeps at roughly three-second intervals – and a blue bell icon appears on the Grow HAT’s display. To deactivate the alarm, just press the creamcoloured button adjacent to the bell. If you don’t water the plant within a few minutes, the alarm will sound again. If the plant in question thrives in a dry environment or, conversely, prefers to be pretty damp, you can adjust the saturation level at which the Grow HAT triggers a warning. Pressing the A button on the HAT cycles through the percentage moisture level of each pot, and also takes you to a Settings menu where you can fine-tune the saturation levels for each plant so the alert doesn’t constantly trigger for your desert-loving aloe vera. Verdict We were very impressed with the kit’s ease of use, aided by a foolproof online installation guide. There were far too many seeds for the size of the pots that came with the herb and chilli kits, but that simply means you can plant successive sets of seeds. 8 /10 The Official Raspberry Pi Handbook 2022 197 Review 10 AMAZING: RASPBERRY PI IOT PROJECTS 10 Amazing: Raspberry Pi IoT projects Use a Raspberry Pi to make your life just that extra bit smarter O ne of the most popular uses of Raspberry Pi is IoT and home automation, and for good reason. Thanks to this, there are over eight years’ worth of projects for replicating or getting inspiration to create the ultimate automated life. Here are some of our faves. Rosie IoT Brick Outdoor IoT Allow friends and family to remotely track your marathon running. It can also act as a GPS for the runner if required. magpi.cc/riot PiRoomba Robot vacuum enhanced The Roomba vacuum cleaner is fantastic. Using a Raspberry Pi, though, you can supercharge it like Tim ‘The Toolman’ Taylor. magpi.cc/piroomba Sleepbuddy Smart doorbell Robot babysitter Internet-connected doorbells are quite popular these days. Instead of buying an expensive system, build your own, better one. A social robot that can help looking after a child. It’s not a full-on Jetsons maid, but it will help when you’re trying to enjoy some telly. magpi.cc/smartdoorbell magpi.cc/sleepbuddy See who’s ringing 198 The Official Raspberry Pi Handbook 2022 10 AMAZING: RASPBERRY PI IOT PROJECTS Review Furlexa Nineties throwback assistant However you feel about Furbies, we’re sure you’ll definitely have stronger opinions about a smart Furby that can answer your questions. Put down the pitchforks. magpi.cc/furlexa Smart home bulb Raspberry Pi AI Teasmade Wake up to a brew Looking less like a classic teasmade and more like a Rube Goldberg machine, this contraption will nevertheless make you a cuppa – possibly while playing Powerhouse. magpi.cc/teasmade Clap on Controlling your lights via the internet has never been easier, thanks to loads of companies now making smart bulbs you can hack. magpi.cc/smartbulb Magic mirror Smart casual A now popular Raspberry Pi project, smart/magic mirrors are an amazing way to make sure you’re ready for the morning. magicmirror.builders MudPi Automated gardening PiClock Time and weather Automated gardening is in vogue, and what better way than growing your own delicious vegetables (climate allowing) in your own garden with help from robots? A classic use of IoT is the weather. Turn a Raspberry Pi into something that powers a lovely clock that also displays the weather. magpi.cc/mudpi magpi.cc/piclock The Official Raspberry Pi Handbook 2022 199 Review 10 AMAZING: RASPBERRY PI PICO ADD-ONS 10 Amazing: Raspberry Pi Pico add-ons Upgrades for the newest Raspberry Pi family member R aspberry Pi Pico has been out for only six weeks and it’s already got a huge host of add‑ons specifically made for it! Some of these have really inspired us to think up new projects. Here are just ten of them. Breadboard Kit Prototyping board Another way of learning is by having components connected straight to the same breadboard as Pico itself. The breadboard here is sizeable and the built-in buttons and LEDs are a nice addition. £14 / $20 | magpi.cc/picobread 200 The Official Raspberry Pi Handbook 2022 RGB Keypad Base Customisable keypad We like the keypad range Pimoroni does, and we’re already thinking up ways to create our own macro keypad with one of these and a Pico. Look out for that in a future issue. £22 / $25 | magpi.cc/rgbkeypad G et Started with MicroPython on Raspberry Pi Pico Book of knowledge The ultimate accessory for Pico is the Get Started with MicroPython book, which has a breakdown of what Pico can do, and how you can make use of its various abilities. £10 / $14 (or free PDF) | magpi.cc/picobook Explorer Base Electronics with Pico These types of breadboard breakout boards always rate highly with us as simple and easy ways to get to grips with how tech works. While others work well with a Raspberry Pi, this one is perfect for Pico. £22 / $26 | magpi.cc/explorerbase Review Audio Pack HAT Expansion Portable stereo sound Fancy using a Raspberry Pi HAT with a Pico? SB Components has you covered with this special add-on. It also keeps the pins on Pico available to use. Turn Pico into a simple sound card / amplifier for a Raspberry Pi, or other hardware if you know how to tweak it. It wouldn’t be too hard to turn this into part of a mini MP3 player as well, in case you miss those. £10 / $15 | magpi.cc/picohat £14 / $16 | magpi.cc/audiopack Add HATs Female headers Display Pack Opposite header style Tiny and colourful If you want pins that you can plug jumper wires into, or any other kind of wire, these female headers will be right up your alley. This is a 1.14-inch, RGB, IPS LED display, which is ridiculous! Pico can power it fairly easily, and the display itself has some physical buttons on it. You could easily use it for simple games or costume wearables. £1 / $2 | magpi.cc/femheader £14 / $16 | magpi.cc/displaypack GPIO Expansion Board Solderless pin access If you don’t fancy soldering headers to your Pico, this board allows you to make use of both male and female headers for whatever project you’re working on. It’s great for prototyping. £8 / $11 | magpi.cc/picogpio Header Pack Male headers While not essential, soldering on headers to a Raspberry Pi Pico makes it easy to add it to a breadboard or use jumper wires to attach to other circuit bits. Time to practise your soldering skills. £2 / $2 | magpi.cc/headerpack The Official Raspberry Pi Handbook 2022 201 T H AT M A D E “The Computers That Made Britain is one of the best things I’ve read this year. It’s an incredible story of eccentrics and oddballs, geniuses and madmen, and one that will have you pining for a future that could have been. It’s utterly astonishing!” OUT NOW - Stuart Turton, bestselling author and journalist Buy online: wfmag.cc/ctmb Available on Raspberry Pi goes industrial PWR USR 232 485 CAN IONO PI MAX Long term availability, high reliability and support Tailor-made embedded solutions StratoPi R. 3.0 Our range of Raspberry Pi-based devices is wide. Really wide. But what if your project needs something more? We can put all of our expertise into your custom OEM design. Visit our website www.sferalabs.cc 2022 Discover everything you need to know about Raspberry Pi computers, and the all-new Raspberry Pi Pico microcontroller board, in The Official Raspberry Pi Handbook. Inside this incredible guide you’ll find 200 pages full of amazing projects, guides, tutorials, and the very best product reviews to guide your Raspberry Pi journey. 200 PAGES OF RASPBERRY PI Learn how to set up your Raspberry Pi and start using it Get all the information you need on the new Raspberry Pi Pico Amazing projects from around the world to spark your imagination Make games consoles, media centres, home assistants, and more Reviews of the best add-ons and kits for whatever you’re building Price: £10