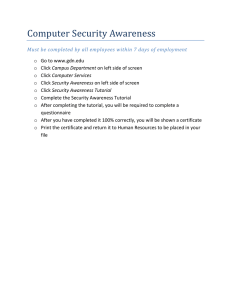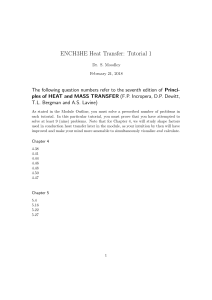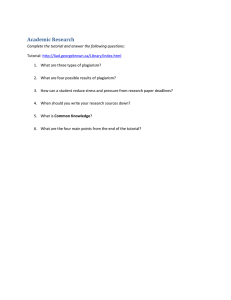Creating Planned Independent Requirements 1 CREATING PLANNED INDEPENDENT REQUIREMENTS Would you like to know more about how a production planner creates and releases planned independent requirements? If so, follow this interactive tutorial. (1) To open the app, select the Manage PIRs tile. 2 CREATING PLANNED INDEPENDENT REQUIREMENTS (2) To check the default Area of Responsibility, choose username. (3) Choose Area of Responsibility. 3 CREATING PLANNED INDEPENDENT REQUIREMENTS The Area of Responsibility screen should display Plant 1 DE (1010). If no entry is displayed in the Area of Responsibility screen, choose Add to select it. If other plant entries are displayed in the Area of Responsibility screen, choose Delete to remove the others entries. 4 CREATING PLANNED INDEPENDENT REQUIREMENTS (4) Choose OK. (5) To filter results by material, choose the Material field. 5 CREATING PLANNED INDEPENDENT REQUIREMENTS (6) In the Material field, enter SG21 and choose Go. (7) Choose the material SG21. 6 CREATING PLANNED INDEPENDENT REQUIREMENTS (8) In the Draft PIRs field, for Period 42/2017, enter 100. (9) Choose Save Draft. 7 CREATING PLANNED INDEPENDENT REQUIREMENTS (10) Choose Release PIRs. (11) The PIRs are released. To return to the launchpad, choose Home. 8 CREATING PLANNED INDEPENDENT REQUIREMENTS You have successfully created and released planned independent requirements. This concludes the interactive tutorial. 9 Material Requirements Planning 1 MATERIAL REQUIREMENTS PLANNING Would you like to know more about how a production planner schedules requirements planning for a single material? If so, follow this interactive tutorial. (1) To open the app, select the Schedule MRP Runs tile. 2 MATERIAL REQUIREMENTS PLANNING (2) To schedule a job, choose New. For this tutorial, the Job Template field has been set to Material Requirements Planning (MRP) for you. 3 MATERIAL REQUIREMENTS PLANNING (3) In the Job Name field, enter MRP for SG21 and press Enter. For this tutorial, the Start Immediately option has been selected for you. 4 MATERIAL REQUIREMENTS PLANNING (4) Select the scroll bar to scroll down. (5) In the Planning Mode field, enter 3 and press Enter. 5 MATERIAL REQUIREMENTS PLANNING (6) In the Plant field, enter 1010 and press Enter. (7) In the Material field, enter SG21 and press Enter. 6 MATERIAL REQUIREMENTS PLANNING (8) Select the Changed BOM Components checkbox. (9) Select the scroll bar to scroll up. 7 MATERIAL REQUIREMENTS PLANNING (10) Choose Define Recurrence Pattern. (11) Open the Recurrence Pattern list. 8 MATERIAL REQUIREMENTS PLANNING (12) Select Single Run. (13) Choose OK. 9 MATERIAL REQUIREMENTS PLANNING (14) Choose Schedule. (15) Enter MRP for SG21 in the Search field and choose Go. 10 MATERIAL REQUIREMENTS PLANNING (16) The new job is created. To refresh the Application Jobs screen, choose Go. (17) The status of the job is changed from In Process to Finished. To return to the launchpad, choose Home. 11 MATERIAL REQUIREMENTS PLANNING You have successfully scheduled requirements planning for a single material. This concludes the interactive tutorial. 12 Adjusting Planning in a Planning Table 1 ADJUSTING PLANNING IN A PLANNING TABLE Would you like to know more about how a production supervisor plans the production of materials on the production line? If so, follow this interactive tutorial. (1) To open the app, select the Manage Repetitive Manufacturing tile. 2 ADJUSTING PLANNING IN A PLANNING TABLE (2) In the Plant field, enter 1710 and press Enter. (3) Select Material. 3 ADJUSTING PLANNING IN A PLANNING TABLE (4) In the Material field, enter SG21 and press Enter. (5) Choose Execute. 4 ADJUSTING PLANNING IN A PLANNING TABLE (6) Select the Planned Quantity field in column 03/21/17 and row 0001 WINDING. (7) Enter 500 and press Enter. 5 ADJUSTING PLANNING IN A PLANNING TABLE (8) To change periods, choose More. (9) Select View. 6 ADJUSTING PLANNING IN A PLANNING TABLE (10) Select Period. (11) Select Week. 7 ADJUSTING PLANNING IN A PLANNING TABLE (12) Choose Save. (13) Planned quantities have been changed for material SG21. To return to the launchpad, choose Home. 8 ADJUSTING PLANNING IN A PLANNING TABLE You have successfully adjusted planning in a planning table. This concludes the interactive tutorial. 9 Checking the Range of Stock Coverage 1 CHECKING THE RANGE OF STOCK COVERAGE Would you like to know more about how a production planner checks the range of stock coverage? If so, follow this interactive tutorial. (1) To open the app, select the Monitor Material Coverage tile. 2 CHECKING THE RANGE OF STOCK COVERAGE (2) In the Material field, enter RM12 and press Enter. (3) Choose Go. 3 CHECKING THE RANGE OF STOCK COVERAGE (4) Select the checkbox for RM12. (5) Choose Manage Materials. 4 CHECKING THE RANGE OF STOCK COVERAGE (6) Open the Shortage Definition list. (7) Select Stock Days' Supply. 5 CHECKING THE RANGE OF STOCK COVERAGE The material RM12 stock coverage for a day's supply is displayed. (8) The material RM12 stock coverage for a day´s supply is displayed. To return to the launchpad, choose Home. 6 CHECKING THE RANGE OF STOCK COVERAGE You have successfully checked the range of stock coverage. This concludes the interactive tutorial. 7 Staging Material 1 STAGING MATERIAL Would you like to know more about how a production operator for repetitive manufacturing stages materials for production? If so, follow this interactive tutorial. (1) To open the app, select the Stage Materials for Production tile. 2 STAGING MATERIAL (2) In the Plant field, enter 1010 and choose Selection Horizon for Reqmts. (3) Open the date picker. 3 STAGING MATERIAL (4) Choose an appropriate date. For this tutorial, 18 is selected as the date. (5) In the Planned Order field, enter 314. 4 STAGING MATERIAL (6) To view more fields, select the scroll bar to scroll down. For this tutorial, Bulk Material is selected for you. 5 STAGING MATERIAL (7) To retrieve the material list for the planned order, choose Execute. The list of component materials to be staged for production is displayed. 6 STAGING MATERIAL (8) Select the checkbox for material RM12. (9) Choose Replenishment Proposals. 7 STAGING MATERIAL (10) Review the Quantity staged field. Select the checkbox for material RM12. (11) Choose Replenishment Elements. 8 STAGING MATERIAL (12) Enter 101C as the replenishment storage location. (13) Select the checkbox for Replenishment Element. 9 STAGING MATERIAL (14) To stage the material RM12, choose Stage. (15) To post the staging for material RM12, choose Save. 10 STAGING MATERIAL A success message confirms the document posting. (16) To return to the launchpad, choose Home. 11 STAGING MATERIAL You have successfully stagged materials for production. This concludes the interactive tutorial. 12 Confirming Repetitive Manufacturing 1 CONFIRMING REPETITIVE MANUFACTURING Would you like to know more about how a production operator for repetitive manufacturing confirms that component materials have been backflushed? If so, follow this interactive tutorial. (1) To open the app, select the Confirm Repetitive Manufacturing tile. 2 CONFIRMING REPETITIVE MANUFACTURING For this tutorial, Assembly backflush is selected for you. (2) To select a planned order, choose the Planned Order field. 3 CONFIRMING REPETITIVE MANUFACTURING (3) In the Planned Order field, enter 314 and press Enter. (4) Note the Posting Date and Document Date. Choose Post with Correction. 4 CONFIRMING REPETITIVE MANUFACTURING (5) Choose Post. The confirmation message shows that the finished materials are received into stock and raw materials are issued from stock. 5 CONFIRMING REPETITIVE MANUFACTURING (6) To return to the launchpad, choose Home. 6 CONFIRMING REPETITIVE MANUFACTURING You have successfully confirmed that component materials have been backflushed. This concludes the interactive tutorial. 7 Processing Error Records 1 PROCESSING ERROR RECORDS Would you like to know more about how a production operator for repetitive manufacturing processes backlogs from backflushing? If so, follow this interactive tutorial. (1) To open the app, select the Reprocess REM Goods Movements tile. 2 PROCESSING ERROR RECORDS (2) In the Plant field, enter 1010. (3) Choose Execute. 3 PROCESSING ERROR RECORDS The message shows that material movements are not missing for previous backflush operations. (4) To return to the launchpad, choose Home. 4 PROCESSING ERROR RECORDS You have successfully processed backlogs from backflushing. This concludes the interactive tutorial. 5