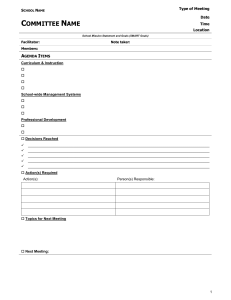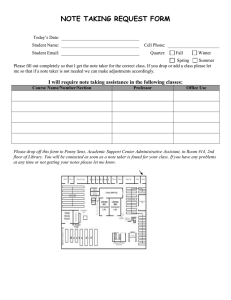Stock taker Setup: 1. Copy all the files to the location you need the upload file to go. For TradeSoft it would be in C:/TradeSoft/Data on the server For Titan it can be in the TitanRetail Folder C:/Programfiles/TitanRetail The reason for this is that if for some reason the settings are lost then the stocker will default to where the programs are located. 2. There is also a Folder called USB Drivers There will be 2 drivers/ One for Windows XP and the other for Windows 7 Run the drivers with the Cradle plugged into the PC This should install the drivers and assign a COM port number to it. TAKE NOTE! IF YOU CHANGE TO PORT THE CRADLE IS PULGGED INTO THE COM PORT NUMBER WILL CHANGE! 3. Open the Stock Taker program, the Icon will look the same as the stock taker It will open the program that looks like the stock Taker 4. You need to setup the stocktaker and the program to “speak” to each other. a. On the Stock taker you need to make sure that the stock taker has the correct Baud rate. Click on Utilities (Number 3) Then to Settings (Number 1) Then to Baud Rate (Number 3) You’ll see a list of the Baud rates. Select 9600 (Number 5) Now you done with the stock taker for now b. On the Program: Click on the RED button on the bottom right of the program. Click on Preferences. The AG8000 Preferences opens Make sure the Baud Rate is 9600 bps Click on Detect Cradle. You can also click on the drop done and select the com port yourself. But clicking Detect Cradle will just confirm if the Programs picks up the cradle. It will also make those changes for the COM port. Click OK to save 5. Now it’s time to load the “program” onto the scanner: a. On the scanner you click on Utilities (Number 3) Then click on Load Program (Number 6) It will say it’s connecting Place the scanner on the cradle b. On the Program you do the following: Click on the RED button Click on the Open button It will open a folder where you copied all the flies to at Stage 1 In there will be 2 AGX files called TradeSoft and TitanRetail You select the file that corresponds to the program you’ll be using it with. As soon as you selected one the following screen will appear This is where the settings are that will be loaded onto the scanner. Click OK You’ll be back the scanner screen Click once again on the RED button Click on Download Application Then a download screen will appear 6. If your setting is correct then you’ll see the Downloading screen be filled up and on the scanner with have a % number increasing. Once the “Program” is loaded on the scanner, double check your baud Rate on the scanner. To do this, follow Steps 4 a If your setting is incorrect and the program and scanner is not talking to each other then you’ll get a “time out” error. Normally it’s you Baud Rate or COM Ports that are incorrect. 7. When Download is completed you can start scanning.