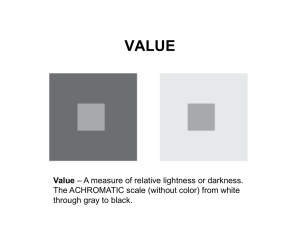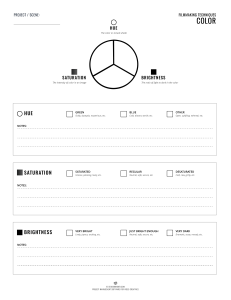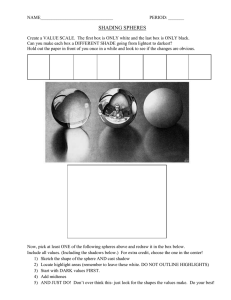Color Correction HandBook Professional Techniques for Video and Cinema Alexis Van Hurkman COLOR CORRECTION HANDBOOK Professional Techniques for Video and Cinema Alexis Van Hurkman Peachpit Press 1249 Eighth Street Berkeley, CA 94710 510/524-2178 Fax: 510/524-2221 Find us on the Web at www.peachpit.com To report errors, please send a note to errata@peachpit.com Peachpit Press is a division of Pearson Education Copyright © 2011 by Alexis Van Hurkman Senior Editor: Karyn Johnson Development Editor: Stephen Nathans-Kelly Production Editor: Hilal Sala Technical Editor: Joe Owens Copyeditor: Rebecca Rider Compositor: David Van Ness Proofreader: Dominic Cramp Indexer: Valerie Haynes Perry Interior Design: Kathleen Cunningham Cover Design: Aren Howell Straiger Cover photo: Kaylynn Raschke Cover models: Gal Friday and Sasha Nialla Images in the book and on the disc are separately copyrighted by their respective owners. Please see page xiv in the Introduction for more information. Notice of Rights All rights reserved. No part of this book may be reproduced or transmitted in any form by any means, electronic, mechanical, photocopying, recording, or otherwise, without the prior written permission of the publisher. For information on getting permission for reprints and excerpts, contact permissions@peachpit.com. Notice of Liability The information in this book is distributed on an “As Is” basis without warranty. While every precaution has been taken in the preparation of the book, neither the author nor Peachpit shall have any liability to any person or entity with respect to any loss or damage caused or alleged to be caused directly or indirectly by the instructions contained in this book or by the computer software and hardware products described in it. Trademarks Many of the designations used by manufacturers and sellers to distinguish their products are claimed as trademarks. Where those designations appear in this book, and Peachpit was aware of a trademark claim, the designations appear as requested by the owner of the trademark. All other product names and services identified throughout this book are used in editorial fashion only and for the benefit of such companies with no intention of infringement of the trademark. No such use, or the use of any trade name, is intended to convey endorsement or other affiliation with this book. ISBN-13: 978-0-321-71311-7 ISBN-10: 0-321-71311-7 987654321 Printed and bound in the United States of America Dedication To my wife and companion, Kaylynn. I merely create the appearance of beauty. You make the world beautiful wherever you go... Table of Contents INTRODUCTION 1 SETTING UP A COLOR CORRECTION ENVIRONMENT Choosing a Display Setting Up a Color Correction Suite Configuring a Grading Theater Other Hardware for Color Correction 2 PRIMARY CONTRAST ADJUSTMENTS How We See Color Luminance and Luma What Is Contrast? Evaluating Contrast Using Video Scopes Controls to Adjust Contrast Expanding Contrast Compressing Contrast Y′CbCr Luma Adjustments vs. RGB Luma Adjustments Redistributing Midtone Contrast Setting Appropriate Highlights and Shadows Contrast and Perception Contrast During Exhibition Dealing with Underexposure Dealing with Overexposure 3 PRIMARY COLOR ADJUSTMENTS Color Temperature What Is Chroma? Analyzing Color Balance Using Color Balance Controls Color Temperature Controls Using Color Curves Saturation Adjustments Understanding and Controlling Color Contrast 4 HSL QUALIFICATION AND HUE CURVES HSL Qualification in Theory Individual Qualifier Controls A Basic HSL Qualification Workflow Tips for Using and Optimizing HSL Qualifications Different Ways of Using HSL Qualifiers Hue Curve Adjustments Other Types of HSL Adjustments 5 SHAPES Shape UI and Controls Highlighting Subjects Creating Depth Shapes + HSL Qualifiers Aggressive Digital Relighting Shapes and Motion 6 ANIMATING GRADES Grade Animation Controls Compared Correcting Changes in Exposure Correcting Hue Shifts Grade Transitions Using Through Edits and Dissolves Artificial Lighting Changes Creative Grade Animation 7 MEMORY COLORS: SKIN TONE, SKIES, AND FOLIAGE What Are Memory Colors? Ideals for Skin Tone Techniques for Adjusting Complexion Using Secondaries Ideals for Skies Techniques for Adjusting Skies Ideals for Foliage 8 SHOT MATCHING AND SCENE BALANCING Color Timing Strategies for Working with Clients How to Begin Balancing a Scene How to Match One Shot to Another Recycling Grades Scene Matching in Action 9 QUALITY CONTROL AND BROADCAST SAFE Quality Control Issues That Affect Colorists Video Signal Standards and Limits Six Structured Steps to Legalizing Your Picture Monitoring and Legalizing Saturation in Detail RGB Color Space Legality and the RGB Parade Scope Other Video Scope Options for Broadcast Gamut Monitoring Creating Graphics and Animation with Legal Values 10 CREATIVE TECHNIQUES Bleach Bypass Looks Blue-Green Swap Blurred and Colored Vignettes Color Undertones Cross-Processing Simulation Day-for-Night Treatments Duotones and Tritones Flashing Flattened Cartoon Color Glows, Blooms, and Gauze Looks Monitor and Phone Glow Sharpening Tints and Color Washes Vintage Film INDEX Introduction This book is intended for developing colorists who aspire to mastering the art and engineering of serious color grading. It incorporates information and techniques that I’ve found useful during my career as a colorist of narrative and documentary projects. It has also provided me with an excellent excuse to delve deeper into not just how to create the adjustments we make in the most efficient way possible, but why we make them in the first place, and how they interact with the viewer’s visual perceptions so that we can exert more direct and informed control over the process. Although this book generally assumes that you’re a paid professional who’s working in client-driven situations, the information is accessible to anyone with an interest in giving their programs a creative polish, from the do-it-yourself (DIY) filmmaker to the creative editor who’s looking to enhance her skill set. It used to be that the ranks of color timers, telecine operators, and colorists for broadcast were a very exclusive and high-priced club. That professional color grading required half-million-dollar suites filled with dedicated hardware meant that there were very few such suites. Learning to operate such systems typically involved an apprenticeship (starting out as a tape operator) where you had the opportunity to learn at the elbow of the senior colorist before eventually graduating to junior colorist, grading dailies and doing night-shift work, and eventually proving your mettle and getting involved with more serious sessions. This is changing. With the proliferation of high-quality, dedicated color grading systems on desktop hardware, the half-million-dollar investment has dropped precipitously, opening up the field to an ever-increasing number of boutique post houses that can offer truly professional services, not to mention individual filmmakers and production facilities that are daring to go “in-house” with their color grading. As a result, editors and compositing artists alike are gravitating toward adding color correction to their already wide skill set. This is natural, and one of many reasons I think this book is an important offering to the postproduction community. There are no longer as many opportunities for apprenticeship with a seasoned professional, and the need for talent in this arena is growing as more and more producers that once would never have considered putting their programs through a color correction pass are coming to the realization that if the program isn’t graded, it’s not finished. However, even though color correction is becoming increasingly absorbed into the postproduction process, I make a passionate argument for the role of the dedicated colorist working within a specifically configured suite or grading theater. I don’t have a problem with color correction being done in a home-office environment, but no matter where you park your gear, it’s essential (as I discuss in Chapter 1) to monitor your image in a proper environment on an appropriate display if you want professional results. I liken grading rooms to audio mixing stages: For both audio and video, the best decisions are made by an experienced artist working in a carefully focused environment that allows a fine degree of control over the process. Although it’s arguable that colorists are perhaps the smallest subcommunity in postproduction, a lot of applications are currently available that are dedicated to the task of grading. At the time of this writing, some of the more notable of these include DaVinci Resolve, Apple Color, Assimilate Scratch, Iridas SpeedGrade, FilmLight Baselight, Nucoda Film Master, Synthetic Aperture Color Finesse, and Autodesk Lustre. Each of these applications differ widely in their real-time capabilities and their overall approach to the grading user interface (UI), yet they all share a largely common toolset so that once you learn the basics of three-way color balancing, curves, lift/gamma/gain contrast adjustment, HSL Qualification, and the use of shapes, video scopes, and grade management, you’ll have a very good idea of how to go about getting the job done in any one of these applications. Furthermore, I’ve deliberately chosen to focus on applications that are compatible with dedicated control surfaces, on the premise that serious-minded practitioners will come to appreciate the comfort and efficiency that these surfaces offer during long grading sessions. In terms of the specific applications that I mention in this book, it’s impossible to do a comprehensive survey of functionality for every single application. Instead, I’ve tried to include information that’s applicable to the most widely used of the color grading applications with which I’m familiar and to call out notable functions within specific applications where appropriate. For obvious reasons, I created most of the examples using one of four applications that I personally have had installed during the development of this book: Apple Color, DaVinci Resolve, Assimilate Scratch, and Iridas SpeedGrade. But I’ve worked hard to make sure that the majority of the examples apply equally well to other grading applications. This is not to say that the techniques explored within this book are useful only to operators of dedicated grading applications. As the postproduction software industry has matured, advanced color correction tools have snuck into a wide variety of applications, ranging from ambitious combination editorial/compositing/finishing apps such as SGO Mistika, Autodesk Smoke, and Avid DS, to more focused nonlinear editors (NLEs) including Avid Media Composer, Apple Final Cut Pro, Adobe Premiere Pro, and Sony Vegas Pro. Furthermore, if an NLE’s built-in tools don’t float your boat, additional third-party color correction plug-ins such as Red Giant’s Colorista II and Synthetic Aperture’s Color Finesse let you significantly extend your editing software’s capabilities. Last, but certainly not least, compositing applications such as Adobe After Effects and The Foundry’s Nuke have color correction capabilities built in, primarily for plate matching and effects work, but there are hardy souls who use these applications for full-bore grading work, and if you’re among that group, I salute you for your moxie. For all of these applications, if you have access to the basic tools I mentioned earlier, then you’ll be able to adapt the techniques found here. I’ve found that it’s almost more important to see the idea behind general approaches to solving a particular problem or creating a unique grade than it is to get a specific step-by-step list of instructions. Once you’ve got an idea of what would be interesting to do, figuring out how to do it in your particular application is simply a detail. For that reason, I’ve deliberately chosen to put creativity first and to generalize application functionality as much as possible so that the techniques are applicable on the widest possible array of applications. Color Correction vs. Grading At one time (not so very long ago) color correction was the description given to color work on video, while grading was the term applied to the process of color timing motion picture film. As the tools for both film and video have merged, times have changed, and now the terms have become suspiciously interchangeable. However, I would argue that color correction refers to a process that is more technical in nature, of making adjustments to correct clear qualitative problems in an image, bringing it to a fairly neutral state, whereas grading refers to a more intensive process of developing an appropriate overall style for the image, relative to the narrative and artistic needs of a program. Practically speaking, you’ll find me referring to corrections and grades in different contexts. When describing the process of actually working on a shot, a correction is an individual adjustment, whereas a grade is a collection of multiple adjustments that together create the overall look you’re developing for a shot. Colorist Joe Owens, who was the technical editor for this volume, said it best in a note he sent me, which I paraphrase here: “Correction is a swordfight, while grading is the war.” Well said. The Six Tasks of the Colorist This section is an updated version of material I wrote, originally, for the documentation of another grading application, but knowing how many people actually read user manuals, I felt it was important enough to include here, where it might actually be seen. In any post-production workflow, grading is typically one of the last steps taken to finish an edited program, although on-set grading, digital dailies correction, and ongoing grading in sync with rolling project re-conforms are increasingly bringing the colorist into the production and postproduction process at earlier and earlier stages. Regardless, in the end, every program you work on requires some combination of the following steps. Correcting Errors of Color and Exposure Images acquired digitally almost never have optimal exposure or color balance to begin with. Just one example of this is that digital cameras deliberately record blacks that aren’t quite at 0 percent in order to avoid inadvertent crushing of valuable shadow detail. Furthermore, accidents happen. For example, someone may have used incorrect white balance settings when shooting an interview in an office lit with fluorescent lights, resulting in footage with a greenish tinge. Unless your client is a big fan of the Wachowski siblings’ The Matrix, this is probably something you’ll need to do something about. Making Key Elements Look Right Every scene has key elements that should be the focus of the viewer. In a narrative or documentary video, this is probably the people in each shot. In a commercial, this is undoubtedly the product being sold (the color of packaging or the glossiness of a vehicle). Whatever these key elements are, your audience will likely have certain expectations of their appearance (referred to in this book as audience preference ), and it’s your job to navigate the difference between the uncorrected shot and the preferred image characteristics that correspond to the key subjects within. A common example is one of the guiding principles of color correction: All things being equal, the skin tones of people in a scene should look as good as (or better than) those in real life. Balancing Shots in a Scene to Match Most programs, narrative or documentary, incorporate footage from a variety of sources, shot in multiple locations over the course of days, weeks, or months of production. Even with skilled lighting and camera crews, differences in color and exposure are inevitable, even in shots being combined within a single scene. When viewed together in an edited sequence, these inconsistencies of color and contrast cause individual shots to stick out, making the editing appear uneven and throwing the audience out of the scene. With careful color correction, all the different shots that make up a scene can be balanced to match one another so that they all look as if they’re happening at the same time and in the same place, with the same lighting. Although this has traditionally been referred to as scene-to-scene color correction, I refer to it in this book as a process of shot-matching and scene-balancing. Creating Style Color correction isn’t just about making every shot in your program match some objective model of color balance and exposure. Color and contrast, like sound, provide another level of dramatic control over your program when subtly mixed and adjusted. With imaginative grading, you can control whether the image is rich and saturated, or muted and subdued. You can make shots warmer or cooler, extract detail from shadows or crush it, all with a few turns of a dial or trackball. Such alterations change the audience’s perception of a scene, setting the mood. Creating Depth As Vittorio Storaro says in his 1992 documentary Visions of Light, one of the cinematographer’s jobs is to create depth in an essentially two-dimensional medium. With the tools available in modern grading applications, this task also falls to you to implement where improvements to the original image are possible. This has nothing to do with stereoscopic imaging and has everything to do with simple, two-dimensional principles of how color and contrast affect our depth perception in various scenes. Adhering to Quality Control Standards Programs destined for broadcast usually need to adhere to quality control (QC) guidelines specifying the “legal” limits for the signal—things like minimum black levels, maximum white levels, and minimum and maximum chroma and composite RGB limits. Adherence to these guidelines is important to ensure that your program is accepted for broadcast, since “illegal” values may cause problems when the program is encoded for transmission. QC standards vary, so it’s important to check what these guidelines are in advance. The Colorist’s Relationship with the Cinematographer Many, many people involve themselves in the postproduction process. As a colorist, you’ll find yourself working with the producer, director, and cinematographer in different proportions that are unique to every project. The cinematographer’s job during the shoot is to work with the director to plan for and implement the look of the program while it’s shot. Choosing specific digital formats or film stocks, camera equipment, and lenses, and determining the quality of lighting are all decisions within the cinematographer’s domain of responsibility, as is the ultimate quality of the recorded image. For that reason, the cinematographer has a vested interest in your activities. It’s worth emphasizing that if a good range of color and contrast isn’t shot during the production, you won’t have the data necessary to do a good job—you can’t really add anything that wasn’t there to begin with. In this regard, the cinematographer isn’t working alone; you should also consider that the art department (set design/dressing, props, wardrobe) exerts direct control over the actual range of colors that appear in each and every shot. Visually, the filmmaking process is a symphony of artists working with paint, fabric, light, and optics to create the image that is ultimately entrusted to your care. Although the producer and/or director usually have the final say over the creative aspect of your work, the cinematographer should be involved in the color correction process as well. This is usually dependent on the size and budget of the project, as well as the creative relationship of the principals. Typically the higher the budget, the more involved the cinematographer will be. Different Ways of Working with the Cinematographer Another factor in the cinematographer’s involvement is the image pipeline that was decided upon in preproduction. Traditionally, a program’s overall look was primarily determined in camera, through careful choice of film stock, lens filtration, white balance manipulation (in video), and lighting setups. Although the notion of deliberately exposing the image for later grading is seeping into the field of cinematography, there’s still plenty of room, and need, for a traditional adherence to careful photography on the set. When contrast and color is adjusted to taste in the initial exposure, according to the latitude of the recording format, and care is taken to balance each lighting setup for maximum compatibility with the other angles of coverage within the same scene, the need for later color correction isn’t simply minimized so much as the potential for creating even more spectacular images is increased. On the other hand, with digital grading becoming an increasingly affordable and flexible process, some cinematographers are beginning to expose film and digital media in such a way as to sacrifice the immediate projectability of the dailies in favor of preserving maximum image data for the color correction process in post. Methods include slightly (and it should only be slightly) overexposing the shadows and underexposing the highlights in order to minimize the loss of detail due to digital clipping and crushing (telecine operators may also do the same thing when transferring film to video for a safety transfer). During color correction, the contrast is then easily readjusted to emphasize whichever portion of the image is necessary for the desired look. When a program’s look has been decided in camera, your job is to balance and correct according to the originally intended lighting scheme. If the image was exposed intentionally to maximize image data for later digital manipulation, the creative possibilities are considerably more open-ended and subject to reinterpretation. In either case, the cinematographer’s involvement will be invaluable in guiding you through how everything was originally intended to look, freeing you from having to make assumptions (with the inevitable later revisions) and saving you time to focus on the truly important creative issues. In turn, your job also includes making options available in circumstances where the cinematographer is considering alternatives based on changes during editing, problems with the originally recorded image, or a producer’s and director’s ambivalence with the originally rendered lighting scheme. You will also find yourself assuming the role of negotiator when conflicts between producers, directors, and cinematographers occur over the look of a particular sequence. Lastly, issues of quality control must be resolved in programs destined for terrestrial or satellite broadcast, and that is where you need to be mindful of when a requested adjustment needs to be subdued in order to maintain a legal signal. You should always discuss the quality control (QC) standard that a program should adhere to in advance and be prepared to tactfully find alternatives for or overrule adjustments that violate those standards. Learn to Communicate One of the best ways you can improve your rapport with both cinematographers and directors, as well as generally improve your skills as a colorist, is to take the time to learn more about the art and craft of lighting for film and digital media. The more you know about how color and contrast is manipulated on location through all of the tools of the cinematographer’s craft, the better you’ll be able to analyze and manipulate each clip. Furthermore, the more you know about how a film crew works, the better you’ll be able to conduct the detective-work necessary to figuring out why one clip isn’t matching another. (Was there a wind blowing the gel in front of the key light? During what time of day was that insert clip shot? Did one of your lighting fixtures become unavailable in the reverse shot?) Also, cinematography, like every discipline, has its own language. The more familiar you become with terms like low-key, high-key, different lighting setups, film stocks, digital media formats, and color temperatures, the easier it will be to discuss and understand the cinematographer’s goals and suggestions. Special Thanks I want to first extend a very deep, heartfelt thanks to the filmmakers who have graciously allowed me to abuse their work in public within this volume. All of these projects are programs that I’ve personally graded, and they represent a fair spectrum of what you’ll see out in the real world. All were terrific clients to work with, and I sincerely appreciate their contributions to this book: • Yan Vizinberg (Director), Abigail Honor (Producer), and Chris Cooper (Producer) for excerpts from Persona Films’ feature, Cargo. • Jake Cashill (Director), for excerpts from his feature-length thriller, Oral Fixation. • Bill Kirstein (Director) and David Kongstvedt (Writer) for excerpts from their feature, Osiris Ford. • Lauren Wolkstein (Director), for excerpts from her award-winning short, Cigarette Candy. • Kelvin Rush (Director), for excerpts from his Super 16mm short, Urn. • Rob Tsao (Director) for excerpts from his comedic short, Mum’s the Word. • Paul Darrigo (Producer), for excerpts from the television pilot FBI Guys. I must extend additional thanks for the use of a handful of clips from programs I didn’t work on but which provide unique qualities that are valuable to the examples I needed to show: • Peter Getzels (Producer/Director), Dr. Robert Lawrence Kuhn (Executive Producer), and Robbie Carman (Colorist) for a clip from the documentary series, Closer to Truth. • John Dames (Crime of the Century), for clips from Branded Content for Maserati Quattroporte. I also want to give thanks to Kaylynn Raschke, a talented photographer (and my lovely wife) who is responsible for the image that graces this book’s cover, and for many additional images that appear within numerous examples in this book. Thanks are also due to photographer Sasha Nialla, who agreed to assemble the models and execute the photo shoot for the skin tone study that appears in Chapter 7. It was an invaluable and last-minute effort that I couldn’t have done myself. Additionally, I could not have written this book without the help of numerous individuals at companies that include true titans of the grading industry (presented in no particular order): • Grant Petty, CEO of Blackmagic Design; Peter Chamberlain, Product Manager for DaVinci Resolve, and Rohit Gupta, Director of DaVinci Software Engineering, with whose help I was able to integrate DaVinci Resolve examples into this book prior to its updated release. • Steve Bayes, Product Manager at Apple, Inc., for being a generally great guy and making the occasional introduction when necessary. • At FilmLight, Mark Burton, Head of Marketing, and Jo Gilliver, Technical Writer, for providing so much great information and so many screenshots for Baselight. Also thanks to Richard Kirk, Colour Scientist, for providing detailed information about LUT calibration and management. • At Quantel, Sam Sheppard, Colorist, Lee Turvey, Sales Manager (New York), Brad Wensley, Senior Product Specialist, and David Throup, R&D Group Leader, for providing excellent information, screenshots, and demonstrations of Quantel’s Pablo grading workstation. • Sherif Sadek, “Assimilator” at, you guessed it, Assimilate, for providing demo licenses of Scratch, screenshots, and answers to numerous questions as I integrated Scratch examples into this book. • Patrick Palmer, COO at Iridas, for providing demo licenses of SpeedGrade that I was able to work with while writing. • Steve Shaw, Owner of Light Illusion, for more information about LUT calibration and color management, and for film simulation LUTs that I was able to use as examples in Chapter 1. • At X-Rite, Tom Lianza, Director of R&D (Digital Imaging), and Chris Halford, Senior Product Manager (Pantone), for providing crucial details about color calibration. Tom also went the extra mile in doing the mathematical conversions that appear in Chapter 7. • Andy Knox, Operations Director at Tangent Designs, for arranging to loan me a Wave control surface, and for fascinating and ongoing discussions about control surface design. • Mike Ruffolo at RTI Film Group for providing images of the Filmlab Systems International Colormaster color analyzer, the Hazeltine color analyzer, and the BHP wet/dry film printer seen in Chapter 1. • Ronald Shung, Product Marketing Manager at Tektronix, for providing screenshots of the patented Tektronix gamut scopes seen in Chapter 9. • Rob Lingelbach, and the fine community on the TIG (TKcolorist Internet Group), for his support, and for the general wealth of information that’s been shared over the years. A big thank you to Joe Owens, colorist (Presto!Digital), defender of the video engineering faith, and generous contributor to numerous online forums on the topic of grading, for reviewing my chapters and providing invaluable feedback. There was a lot of material to review, and I put this book forth in confidence having had a veteran colorist of his talent and unflinching honesty weigh in on its contents. I also want to personally thank Karyn Johnson (Senior Editor, Peachpit Press), who initially suggested and championed a reimagining of my original Encyclopedia of Color Correction, and who gave me all the rope I needed to hang myself with as I essentially created a whole new book. Last, but very certainly not least, I want to thank Stephen Nathans-Kelly (Editor), who gamely reviewed each increasingly enormous chapter, for treating my prose and technical content with delicacy; this stuff ain’t easy to edit. With Karyn, Stephen, and Peachpit Press’s support, I’ve created exactly the book I wanted to, with no compromises. I hope you enjoy it. A Note About Image Fidelity In all instances, I took great care to present realistic grades within this book, and yet it’s often the case that certain adjustments required exaggeration to be noticeable in print. Unfortunately, knowing that a digital edition was going to be made available, I’ve been in the unfortunate position of having to serve two masters with a single set of images. I feel that the results serve the purpose of illustrating the topics admirably, although I cannot guarantee what certain images will look like on every possible digital device to come. To those of you who are reading this in the mysterious future of digital books, I hope you like what you see. A Note About the DVD Throughout this book, you’ll see examples of scenes in commercially produced shows that are used to demonstrate various concepts and techniques. The accompanying DVD includes 158 QuickTime clips that you can use as a playground for experimenting with the techniques discussed. These clips are the raw, uncorrected source material for each example, and can be imported into any grading application that’s compatible with Apple ProRes media. For more information about the media on the disc, please see the Read Me file on the DVD-ROM. Also on the disc are two PDFs. One includes details on broadcast safe settings for Avid Media Composer, Final Cut Pro, and Adobe Premiere Pro. The other file includes a discussion about film grain and digital noise. You’ll find those at the root level of the DVD. Chapter 1. Setting Up a Color Correction Environment Before you can cook, you need a good kitchen. Successful color correction requires you to use a monitor that accurately displays the image you need to adjust and to work in an environment that’s been carefully set up for the critical evaluation of the program you’re working on. This means that the monitor you select and the room you view it in need to adhere carefully to some time-honored best practices. In this respect, color correction is more exacting than editing, compositing, or even broadcast design tend to be, although those disciplines also benefit from the same attention to monitoring and environment. This chapter suggests criteria by which to choose a reference monitor and ways to set up your room so that you can work quickly, comfortably, and accurately. Best practices for room setup can be accomplished in many ways, and it’s important to understand how careful monitor selection and placement, wall color, and lighting affect your perception of a video or film image. Once you appreciate the impact all these elements have, you then can decide how far to go to set up your color correction environment to meet your needs. Although the advice in this chapter is most applicable to dedicated professionals who are willing to spend the time and money to convert existing edit suites into color correction rooms, many of the suggestions are feasible even for individual operators with smaller rooms, or editors who are setting up rooms in which to do color correction as one part of the finishing process. Choosing a Display The two questions asked most frequently regarding color correction and monitor selection are as follows: “Why do I need such an expensive monitor to do color correction?” and “Why can’t I just color correct my program while watching it on a nice consumer television, since that’s what my audience is going to be watching?” These are good questions. As you’ll learn in this section, professional broadcast displays can in fact differ greatly from consumer televisions in how they display an image. It’s tempting to wonder why, if the consumer’s television is going to be so different, it’s important to adhere to such strict standards in color-critical monitoring. The truth is that it’s important to use standards-compliant monitors throughout the postproduction process precisely because consumer televisions, projectors, and computer displays vary so widely. From manufacturer to manufacturer, and from model to model, the same image will invariably look ten different ways on ten different televisions. You’ll never be able to control that, but what you can control is the baseline reference that you, other postproduction facilities, television networks, and cable broadcasters all use to evaluate your images. Here’s an example to illustrate this point: 1 You color correct a commercial, making specific adjustments to color and lightness according to how it appears on your carefully calibrated monitor. 2 You hand the program off for finishing in another suite (or another facility), where other changes are made to the program: graphics are added, the format is converted from HD to SD, the signal is legalized prior to tape out, and so forth. The post facility needs to make sure that the image doesn’t get altered, and to do so, they need to view it on a monitor set up identically to yours. 3 Finally, the finished commercial is handed off to the broadcaster, who sends it to air. The broadcaster needs to make sure that it adheres to their quality control standards, which means that they need to view it on yet another monitor, and if it’s not set up identically to yours, they might think there’s a problem when in fact there is none. In other words, your monitor must match the post facility’s monitor, which must match the broadcaster’s monitor, to prevent someone from making an incorrect adjustment that would erroneously alter the image you adjusted in the first place (Figure 1.1). Figure 1.1 This diagram simulates an ideal signal chain with the image surviving two handoffs in post. This is only possible if everyone involved in the process is using a standards-compliant monitor that’s been calibrated accurately to adhere to the same standard. Now, if you, the post facility, and the broadcaster were all using monitors with mismatched calibrations, it’s possible that other adjustments might be made to “correct” the image relative to an erroneously calibrated monitor, which would inadvertently alter the image that was intended for the public to see (Figure 1.2). Figure 1.2 The finishing suite is using a monitor that’s miscalibrated (too dark and undersaturated), so an adjustment is made to “recorrect” the image. The result is that the master that’s handed off ends up brighter and more saturated than the colorist intended. As long as there’s consistency among all the parties responsible for evaluating and adjusting a work in progress, it ultimately doesn’t matter that the final, broadcasted image will look different on different consumers’ televisions. It’s up to them to decide whether they want to take the time to adjust their TVs to show the image as it was meant to be seen. As long as the broadcasted image is faithful to the mastered program (another story entirely), consumers still have the potential to see the true image as long as they’re the last step in the “signal adjustment” chain. However, if there’s no consistency prior to broadcast, it’s anybody’s guess what kind of image will be broadcast, and the viewer will never have any guarantee of seeing the program as it was meant to be seen. Common Digital Display Technologies The type of work you do partially dictates the type of display you choose. There are five types of professional display technologies (including two varieties of projectors) that are commercially available at the time of this writing: • LCD: Liquid Crystal Displays (LCDs) have the great advantage of accurate and stable color. Models that are suitable for broadcast work have settings for appropriate color standards available as menu settings, and some have built-in calibration software compatible with external monitor probes. The black level and contrast of LCD monitors for broadcast use have improved greatly over successive generations. In some models, neutral density (ND) filters placed over the entire panel improve black representation by cutting the light output of the display (this usually isn’t a problem because most LCD displays have an over-abundance of light output). Higher-end LCD broadcast monitors use tri-color LED backlighting to increase bit-depth from 8 to 10 bits-per-channel, as well as to deepen black levels by more precisely controlling light output. • Plasma: Like high-end LCDs, top-of-the-line plasma displays have become suitable for professional use and are finding their way in to more and more color correction suites. Their main advantages are deep black levels, excellent contrast representation, and their relatively low cost at large sizes. High-end models accommodate accurate calibration via internal menu settings and automated calibration, although plasmas are often calibrated via outboard calibration hardware. By the nature of the technology, plasma displays require more regular calibration than LCD displays. • OLED: Organic Light Emitting Diode (OLED) displays, although in the early stages of development, are extremely high quality, albeit very expensive (and relatively small at the time of this writing). That said, OLED is an important emerging technology. The panels are selfilluminating so that OLED monitors don’t require backlighting, which is the chief factor limiting the depth of the blacks in other types of displays. • Video Projection: Programs being graded for theatrical presentation benefit from being viewed on a digital projector. All digital projectors work by focusing light through some mechanism to produce an image on a front projection screen. There are several technologies employed by digital projectors, but the ones most suitable for color critical work use Liquid Crystal On Silicon (LCOS) and Digital Light Processing (DLP). Both of these technologies are being deployed in theaters that offer digital projection. A broadcast monitor is your primary tool for evaluating the images in your program. As a colorist, this is probably the single most important piece of equipment you’ll own, and quite possibly the most expensive. Depending on the size of your operation, your budget is going to dictate, in large part, what kind of monitor you’ll be able to install. What’s Important in a Display? Display technologies are advancing at a furious pace, and just like computers, the display models available from each company update year after year, so it’s difficult to recommend specific models that will still be valid six months later. However, no matter what technology you’re interested in, you should keep the following criteria in mind when you evaluate different monitoring solutions. High Contrast Ratio with Deep Blacks This is one of the most important metrics of any display technology for color correction work. If your monitor won’t display a wide range of contrast, including deep blacks and clear whites, you won’t be able to make a proper evaluation of the images you correct. In particular, displays with muddy blacks (blacks that appear gray) may tempt you (or your client) to crush your blacks unnecessarily to compensate for the appearance of the image in your suite. The prior dominance of CRT displays for grading results from the extremely high contrast ratios they’re capable of, which translate into very deep, rich blacks (in a proper viewing environment) and bright, pure whites. Now that there are a wide variety of display technologies vying for a place in your video suite, you need to pick a display that gives you similar contrast performance. If you’re evaluating a properly calibrated monitor for purchase and the blacks appear gray to you, you should probably look elsewhere. Broadcast and Distribution Standards Compliance Whichever display you choose should be capable of supporting the exact gamut (range of colors) and gamma (luma reproduction) required for the standard of video you’re going to be working on. Currently, three standards govern the color and lightness-reproducing characteristics of electronic display devices for the broadcast and film industry, plus one additional consumer standard that’s emerging: • Rec. 601 (ITU-R Recommendation BT.601) governs standard-definition video and assumes a gamut defined by SMPTE RP 145 primary colors (the SMPTE-C phosphors used by professional CRT displays). • Rec. 709 (ITU-Recommendation BT.709) governs high-definition video, specifying the gamut and gamma of HD devices. • DCI P3 is the gamut defined by the Digital Cinema Distribution Master (DCDM) specification that governs digital distribution and projection. • xvYCC (sYCC601) is an extended video gamut proposed by Sony and standardized by the International Electrotechnical Commission (IEC). Although the xvYCC and DCI P3 gamuts overlap (somewhat), xvYCC is implemented as an extension of the Rec. 709 color space intended for consumer televisions as a way for consumers to view the extended gamut used for theatrical presentation (Figure 1.3). It does not replace DCI P3. Figure 1.3 This chart compares the variations in gamut for each display standard currently in use, when plotted against the standard CIE chromaticity graph (a visualization of color space in two dimensions approximated by the colored gradient in the background). The corners of each triangular gamut represent the assignment of each gamut’s primaries. Different display technologies handle the challenges of gamut and gamma reproduction differently, so it’s important to have assurance from the manufacturer that your display conforms to the required standards. Professional displays usually have precalibrated settings available from a menu. High-end consumer devices, however, may have no such guarantees. On some high-end televisions, a mode identified as “Cinema” may be somewhat close to the broadcast standard, but the gamut may still be too large, while the gamma may not be altogether accurate. Although manufacturers are increasingly including industry-standard calibration presets for Rec. 709 (true for monitors with a THX rating for video), it’s still important to either get a display with onboard calibration options suitable for both gamut and gamma adjustment, or to use an outboard hardware calibration device capable of 3D LUT processing to bring the display into standards compliance. Bit Depth of the Display Technology Depending on the type of work you do, it pays to inquire whether the display you’re considering supports 8 or 10 bits-per-channel. Never assume that a monitor is capable of 10-bit support. As far as LCD displays are concerned, panels employing discrete red, green, and blue LED backlight elements are able to support 10-bit video signals with great accuracy and deeper blacks relative to other LCD panels. Some manufacturers talk about a monitor having “32-bit processing,” which is a measurement of the accuracy of the internal image processing when an input video signal needs to be resized or deinterlaced. Although 32-bit image processing is good, keep in mind that it does not refer to the number of colors that can be represented on the screen. Broadcast Standard Color Temperature Simply put, color temperature is the “color of light” on a given display device. The image on a display set to a lower color temperature appears “warmer” or more orange, while the same image on a display set to a higher color temperature appears “cooler” or more bluish. This is most apparent when you view a field of pure white while switching between two different color temperatures. Here are the standard color temperatures used in professional projectors and video displays (expressed in Kelvins, or K, the industry-standard unit of color temperature measurement): • 5400K (D55): SMPTE Standard 196M specifies 5400K as the color temperature of projected film. Although this is not relevant for digital displays or projectors, it’s useful to be aware of this time-honored standard for film presentation. • 6300K: According to the DCI specification, 6300K is the correlated color temperature for a reference projector. • 6500K (D65): The standard for SD and HD broadcast video in North and South America and Europe is 6500K. • 9300K (D93): According to Sony, 9300K is the broadcast standard color temperature for video in Japan. It also extends to Korea, China, and other Asian countries. However, although this color temperature was standard for CRT displays, technical limitations may restrict this color temperature standard’s use with flat panel technology. Adjustability of color temperature is another key difference between consumer and professional displays. Although these standards are the recommended best practice for “reference viewing” during color correction, the reality of how the audience at large will view the image can be quite different. Paradoxically, although high-end consumer displays are increasingly equipped with color temperature settings closer to the broadcast standard, the color temperature of the average consumer television is usually quite a bit cooler than the broadcast standard, ranging potentially from 7200K to 9300K. Unfortunately for professionals, a “bluer” white appears to be a brighter white, and the average viewer comparing televisions at an electronics store will likely respond more favorably to a higher color temperature than to a set right next to it that’s employing the standard D65. Movie theaters have their own variances as well, differing widely depending on the age of the Xenon bulb in a given theater’s projector. The older the bulb gets, the lower the color temperature becomes, and the warmer the projected image will be. Although it’s interesting to keep these factors in mind when grading your program, it’s imperative that you work with a display employing the appropriate color temperature standard for the program’s intended venue and region in order to maintain consistency and predictability among post houses and broadcast facilities. Broadcast Standard Gamma Gamma refers to the nonlinear representation of luminance on a broadcast or computer display, but different monitors, cameras, and operating systems may interpret gamma differently, which significantly impacts how your video appears. Note Broadcast monitors and televisions both apply an additional gamma adjustment of 1.1/1.2 in order to create a nicer-looking image with wider contrast. Be aware, however, that different consumer televisions may apply varying gamma adjustments, whereas video projectors allow for manual adjustment (and maladjustment) of the projected gamma, causing headaches for colorists and filmmakers alike. The human eye is far more sensitive to differences in brightness than in color, a physiological trait that has informed many decisions in video standards. Partially due to this fact, video imaging specialists decided long ago that a strictly linear representation of the luminance in an image wouldn’t make the best use of the available bandwidth or bit-depth for a given analog or digital video system. As a result, images are recorded with a gamma adjustment immediately applied within the video camera to retain as much perceptible detail as possible. Broadcast and computer monitors then apply a matching, but inverted, gamma correction, with the result being a more or less true representation of the image. Although the standard for broadcast monitors is well defined, it’s easy to be confused when evaluating displays that can be used for both computer graphics and broadcast. Here are the current standards: • 2.5: This is the gamma for both SD and HD video displays as defined by the Rec. 709 standard. 2.5 is the gamma standard you should adhere to when you select a display for color correction work. Note Older SD monitors sometimes employed different standards for NTSC and PAL, with NTSC displays using a gamma of 2.2, and PAL displays using a standard of 2.8. Computer graphics artists would opt to create broadcast graphics and animation assuming a gamma of 2.5, both splitting the difference and adhering to the Rec. 709 standard. • 2.6: This is the DCDM standard of gamma for digital cinema projection. • 2.2: This is the default gamma setting used by all versions of Windows and Mac OS X starting with version 10.6 “Snow Leopard” and above. • 1.8: This is the default gamma setting used by Mac OS X versions 10.5 and older (although this can be changed to the current standard of 2.2 in the System Preferences). Learn More About Gamma from the Expert For a more rigorous and technical explanation of gamma for broadcast, computer, and film applications, see the Gamma FAQ at www.poynton.com. The technically minded should also consult Charles Poynton’s Digital Video and HDTV Algorithms and Interfaces (Morgan Kaufmann, 2002). Setup and Component Level The setup (also referred to as pedestal) or black level that a monitor should be set to continues to be a source of some confusion. A professional display suitable for broadcast work will give you a choice of either 7.5 IRE or 0 IRE. Here are the rules: • Use a setup of 7.5 IRE only for standard definition NTSC video being output to analog Beta SP via analog component Y′PbPr. For most video interfaces, this is an analog issue that the video output interface takes care of when the driver software is properly configured, usually via a menu item or preference panel. • Use a setup of 0 IRE for all other situations, including standard definition NTSC in Japan, PAL in all countries, any standard definition digital signal output via SDI (serial digital interface), and all standards of HD video output via both analog and digital interfaces. Some monitors also have a component level option in their setup menu. You should set this according to the video interface you’re monitoring using the following general standards: • N10/SMPTE: For monitoring SDI and component Y′CbCr signals that do not require 7.5 IRE setup. • Beta 7.5: For monitoring NTSC analog component Y′CbCr signals with setup that is compatible with Sony’s Beta and Beta SP videotape formats. • Beta 0: For monitoring analog component Y′CbCr signals with setup that is compatible with PAL and NTSC in Japan. Light Output In order to correctly judge the quality of an image, it’s also important that the peak luminance, or light output, of a display be adjustable. A standard governing peak light output is important, since the same image will appear to be more highly saturated with higher light output and less saturated with lower light output. This has a huge impact on your grading decisions. SMPTE Recommended Practice document RP 166-1995 (now archived and due for a replacement) calls for 35 footlamberts (ft-L) of light output for a calibrated display. This means that when the monitor is outputting 100 percent white (or 100 IRE, or 700 mV, depending on how you’re measuring the signal), a probe measuring the light output would read 35 ft-L. Note When properly calibrated, the white square at the bottom left of the color bars image displayed on screen should measure 35 ft-L. In practice, most monitors aren’t actually run at the 35 ft-L standard. This is for a variety of reasons. CRT displays, even those designed for professional use, had difficulty with the electron beam defocusing at higher footlamberts, resulting in improperly “blooming” highlights, and so were often adjusted to run at anywhere from 26 to 33 ft-L instead. If you’re using a digital display device (such as an LCD panel–based display) that specifies peak luma in cd/m2 (candela per meter squared, a standard unit of measurement), then the standard of 35 ftL is equivalent to 119.92 cd/m2 (also referred to as “nits”). Digital display manufacturer recommendations may also specify ideal peak luma values anywhere between 20 and 30 ft-L (69–103 cd/m2). Check your vendor’s documentation, as well as the advice of a qualified calibrator, for more information on the best light output for your display. Note For comparison, the DCDM specifies 14 ft-L as the standard light output of a digital projector. Calibration For professional digital displays, the design of a given display’s panel, image processing, and backlighting (if necessary) must be tailored to comply with the Rec. 709 or DCI standards for gamut and gamma covered previously, and many monitors can be switched among a variety of precalibrated standards via a simple menu selection. However, although a display may advertise that it’s standards-compliant, that doesn’t mean it leaves the factory with exact accuracy. For this reason, it’s also important to invest in a display that can be calibrated to match the standards you require as exactly as possible. There are several approaches to calibration, applicable to monitors and projectors alike: • Method 1, Professional adjustment using a probe: This approach is usually accomplished by a qualified calibration specialist. A highly accurate colorimeter or spectrophotometer (more simply referred to as a probe) measures the output from a monitor or front-projected screen. In an automated procedure, a variety of test color fields are displayed in succession, with the spectrophotometer taking readings of each that are collated by the calibration software controlling the process. The resulting adjustments are used to adjust gamma and gamut parameters, either using a display’s built-in calibration settings, or with dedicated outboard calibration hardware (preferably using matrix shaping) to process the signal being sent to the display so that the resulting image is standards compliant. Tom Lianza, director of R&D digital imaging at X-Rite and a member of the International Color Consortium (ICC), shared with me that matrix shaping calibration, assuming an accurate probe and high-quality display with good gamma tracking, can be just as accurate as calibration using 3D LUTs in the hands of a qualified technician. • Method 2, Automated Look-Up Table (LUT) generation: This approach is also accomplished using a probe, but instead of collating the measured results into a series of individual adjustments. The software taking the measurements mathematically generates a LUT file that is used to calculate how to convert the gamma and gamut of the display device into a standards-compliant gamut of your choosing, taking into account the display’s unique characteristics. This LUT file can either be loaded into compatible outboard calibration hardware to process the signal being sent to the display, or it can be loaded directly into the control software of a display with built-in LUT calibration. This is an extremely flexible approach; you can generate a LUT for any published standard supported by the outer limits of your display’s capability. Keep in mind that although a 1D LUT is suitable for calibration of a display’s gamma, a 3D LUT is required to calibrate a display’s gamut. • Method 3, THX video compliance: If you’re using a high-end consumer display or home theater projector as the client reference display, THX compliance is a guarantee that a given display is capable of Rec. 709 adherence and that it has the built-in calibration controls to be precisely adjusted to this standard. You’ll likely want to hire a qualified calibration specialist to perform the steps outlined in Method 1 to make sure that your monitor is within spec, but no outboard calibration hardware should be necessary. THX video compliance does not guarantee DCI compliance. If you’re calibrating a display using a LUT via outboard calibration hardware inserted into the signal chain between the video output of your color correction hardware and your display device, these are the three options available as of this writing: • FilmLight’s Truelight SDI is a multifunction device that can apply one of 15 preloaded 1D LUT + 16×16×16 point LUT cube combinations, works as a hardware legalizer with soft clipping, and also function as a test pattern generator (www.filmlight.ltd.uk). • Cine-tal’s Davio is another multifunction device that can be expanded with software add-ons. It can apply one of multiple 64×64×64 point LUT cubes for calibration, can merge two LUTs to combine calibration and simulation profiles, and can work as a frame store and stereo image processor (www.cine-tal.com). • Blackmagic Design’s HDLink Pro is an inexpensive signal conversion device that can also apply a 16×16×16 point LUT cube for purposes of signal processing or calibration (www.blackmagic-design.com). These hardware devices are designed to take a single or dual-link HD-SDI input, process the video signal with a LUT, and output either an HD-SDI, HDMI, or DisplayPort signal to your video display. Each device differs in the size of the LUT cube it supports. For color-critical monitoring, it’s generally accepted that a 16×16×16 point LUT is sufficient, while 32×32×32 and 64×64×64 point LUT cubes are often used for processing image data in digital cinema and digital intermediate workflows. When asked about the minimum required precision for color critical LUT-based monitor calibration, colorist and LightSpace developer Steve Shaw said, “Anything above 17 points is overkill, assuming the interpolation used within the color system is good. If not, a higher point cube will help, but most systems have good interpolation.” Note Much more detailed information about LUT calibration and the digital intermediate process can be found at Steve Shaw’s Light Illusion web site. Visit http://www.lightillusion.com/ and see the pages on “Working with LUTs.” Furthermore, Richard Kirk, color scientist at FilmLight in the UK, pointed out that the Truelight’s color management system combines a 1D LUT with a 16×16×16 3D LUT for the purposes of display calibration. “I cannot speak for all our customers,” he told me, “but 1D + 16×16×16 3D has always worked for me, and I have never had a complaint that didn’t turn out to be some measurement or computation error and not a lack of cube precision.” CRT Monitors, Tubes, and Phosphors The gamut for any given display device can vary widely depending on the technologies you use. For CRT displays, the phosphor coatings manufactured into the cathode ray tube determined the color gamut of which the monitors were capable. The two standards employed by professional CRT displays were the SMPTE-C phosphors for NTSC monitors, and EBU phosphors for PAL monitors (as well as NTSC monitors in Japan). The gamut of HD monitors was always supposed to conform to the Rec. ITU-R BT.709 standard, but many CRT-based HD studio monitors used the SMPTE-C phosphors instead; the monitors’ electronics processed the color space as required to adhere to Rec. 709. However, even with CRT displays, a combination of the monitor’s circuitry, “under the hood” electronic adjustments, automated light probe adjustments, advanced menu settings, and monitor adjustment knobs were necessary to regularly recalibrate these monitors to maintain compliance with reference standards above and beyond a daily “eyeball” adjustment using color bars. LUT Calibration and Film Output Simulation If you’re setting up a workflow to accommodate film output, there’s one other thing to keep in mind. LUT calibration can serve two purposes. The first is to display characterization and calibration to bring it into spec. The second is to profile a film printer and film stock to simulate how an image on your particular display will look after it’s been printed to film so that it can help you make informed decisions about how to grade the picture. To better understand how this works, let’s take a quick look at the process of LUT transformation. The basis for LUT transformations is the extrusion of RGB values into 3D space. In other words, the maximum tristimulus values defining the total possible range of red, green, and blue color in digital images are plotted as a 3D cube (Figure 1.4). Figure 1.4 The standard LUT cube representation for the RGB color space. The gamut for a particular image or video standard is represented by a polygon within this cube, with its shape dictated by the range of colors it encompasses. Every imaging standard can be represented by a different shape (Figure 1.5). Figure 1.5 To the right, the LUT cube representation for the P3 gamut used for digital cinema; to the left, the LUT cube representation for Rec. 709 HD video, as generated by Apple’s ColorSync Utility. A LUT, therefore, is simply a table of input values (representing the image being processed) with corresponding output values (representing how that image is to be displayed) that defines how one gamut’s shape can be matched to another to achieve the most reasonably faithful representation of an image no matter what device it appears on. In Figure 1.6, you can see how a LUT can be used to transform an image output to a video projector to show how it will look after it’s been printed to film. Figure 1.6 On the left is the Rec. 709–monitored image, and on the right is the same image with a film-simulation LUT applied. This enables the colorist to grade within the context of the effect of the film printer and stock on the final print. LUT courtesy of Steve Shaw, Light Illusion. Based on this visualization, you can make appropriate adjustments to optimize the image for film printing, before disabling this “simulation LUT,” prior to rendering the final images to deliver to the lab. The creation of a film profiling LUT for a given combination of film printer and film stock is accomplished by the following procedure: 1 The vendor of your LUT measurement and generation software provides you with a set of fullframe test images (Cine-tal’s cineSpace uses 1000 discrete test patches, each one using a different color value). Give this test image to the facility or lab that you’ll be hiring to do the film output. 2 They print the test image to film using the combination of film printer and film stock that you’ve agreed upon. 3 The resulting film print is sent back to the color management software vendor, who scans and measures each test patch, using the resulting analysis to generate a characterization LUT that you can use to simulate how your work will look after it’s been printed to film. 4 The last step can be taken either by your calibration software or by you. Merge the calibration LUT that is being used to bring your display device into perfect standards compliance with the film simulation LUT created in step 4. This can be done in one of three ways: • By using a utility that uses the first two LUTs to create a third. • By loading the calibration LUT into your display or outboard calibration hardware and the simulation LUT into your color correction software. • By loading both LUTs into an outboard hardware calibration device designed to combine the two. Color Management System Recommendations As of this writing, there are three solutions that I’m aware of for display measurement and LUT generation (in alphabetical order): • Cine-tal’s cineSpace (www.cine-tal.com) is a software suite of applications enabling display measurement, calibration, LUT generation, and profiling. cineSpace is designed to work with a variety of probes from X-Rite, Konica Minolta, Sencore, and Photo Research. Cine-tal also provides film-profiling services. • FilmLight’s Truelight film color management system ( www.filmlight.ltd.uk) is a complete solution, comprising FilmLight’s own Truelight projector and monitor probes and software. • Light Illusion’s LightSpace color management system (www.lightillusion.com) is another suite of software utilities for display measurement (using the X-Rite Hubble, Klein K-10, or i1 probes), LUT generation, and LUT conversion. Adjustability Display adjustability is not just for accuracy. Your display, just like your video scope, is intended to be an instrument you can use to carefully examine any aspect of your picture. There are times when you may want to manually raise or lower the brightness, contrast, or chroma of the image from unity (the default calibrated levels) in order to see how your signal holds up in different situations. At the very least, a monitor should have the following: • Blue only, for eyeballing color-bars adjustments. • Under scan, for evaluating outer action safe areas. • Bright/Chroma/Phase/Contrast adjustments for calibrating manually and also for deliberately misadjusting in order to spot check how your corrections hold up on miscalibrated displays. • Monochrome only button, for evaluating image contrast and for turning off the color of a second in-suite display so that it’s not distracting to you or to clients. Resolution For quality-control purposes, it’s important that you have a display capable of showing the full resolution of whatever video standard you’re working on. Most digital display technologies have a fixed native resolution based on the construction of the screen or the imaging chips being used to create the picture, although just about any professional display is capable of switching resolutions depending on the signal being fed to the monitor. A display capable of standard definition (SD) should be able to handle both NTSC and PAL resolutions. Also, although SD video ordinarily has a 4:3 (1.33) aspect ratio, a professional display should have an anamorphic mode (usually a button or menu option) to accommodate widescreen SD using a 16:9 (1.78) aspect ratio by squeezing the image down vertically. The resolutions are as follows: • 720×486 for NTSC • 720×576 for PAL Note Incidentally, if you’re used to multiformat CRT displays, you’ll remember that resolution was represented differently because of the way the electron beam painted the image onto the surface of the cathode ray tube. Most professional CRT monitors advertised 800–1000 lines of resolution, which was acceptable for color correction work but is well below the native resolution of modern digital displays. To accommodate the wide range of high-definition (HD) acquisition formats, an HD display should be capable of displaying both of the standard full-raster HD frame sizes at their native 16:9 (1.78) aspect ratio: • 1280×720 • 1920×1080 Some newer displays are also able to accommodate digital cinema resolutions as defined by the DCDM specification, at either 1.85 (Academy) or 2.39 (Cinemascope/anamorphic) aspect ratios (Figure 1.7): • 2048×1080 is the digital projection standard for 2K resolution • 4096×2160 is the digital projection standard for 4K resolution Figure 1.7 The frame sizes of various acquisition and mastering formats, compared. Note that there are only 128 pixels of horizontal difference between 2K and 1080p. Why Is a Display’s Native Resolution Important? Keep in mind that, for any digital display, the sharpest resolution will be its native resolution; all other resolutions need to be scaled up or down to fit the full area of the monitor, which can result in a softening of the image if the processing isn’t done well. However, some monitors have a 1:1 mode that disables such scaling, enabling you to see a smaller image at its native resolution, albeit at a smaller size relative to the screen. Aspect Ratio Professional displays capable of HD resolutions have an aspect ratio of 16:9 (1.78). If you work on other types of video but are using an HD display, the other formats of video should fit within the frame as follows: • SD video displayed on an HD monitor should be pillarboxed, with vertical black bars to the left and right of the image on the screen, preserving the size and shape of the 1.33 image. • The wider aspect ratios of the DCDM resolutions should appear letterboxed on an HD display, with horizontal black bars above and below to preserve the shape of either 1.85 or 2.39 images (Figure 1.8). Figure 1.8 At left, pillarboxing resulting from fitting an SD image into an HD display. At right, the letterboxing that results from fitting a 16:9 HD image into an SD display. Interlacing One other consideration for any digital display is how it handles interlacing, in which two fields, one containing the odd-numbered horizontal lines in an image and the other containing the even-numbered horizonal lines in the image, are combined to form each “frame” of video. Digital display devices are inherently progressive frame , displaying full frames for each image. This is great for finishing 24p programs. However, many programs destined for broadcast continue to be shot and finished using an interlaced SD or HD format, due to broadcaster requirements (and bandwidth limitations). A professional display should be able to handle interlacing in a predictable and visible manner, ideally with a mode that lets you evaluate whether the fields are being played in the proper order (accidentally reversed field order is a big quality control problem that you want to be able to spot). Some displays do this by simulating field-by-field playback, whereas others simply show a deinterlaced signal during playback and reveal both fields together when the video is paused. Note If you’re still using a CRT display, this is not a problem, as CRTs have always been designed for interlaced signals. Image Size This is one of the biggest factors affecting the price of your monitor. Ideally, you’ll want a monitor that’s large enough for both you and your client to be able to sit back and watch the picture from a comfortable distance, but color-critical displays larger than 24 inches can be expensive. Also, it’s important to keep in mind the size of your room and the type of clients you work with. Larger displays make it easier to evaluate a grade’s impact as it will be seen in an ideal home theater situation. A large image also makes it easy to see whether grain and noise are unpleasantly exaggerated after large corrections. However, it’s entirely possible to get a display that’s too big for your space. Ideally, you want the image to be small enough so you can take in the entire image at a glance. This will help you to make quick decisions when you’re matching one shot to another, and it’ll keep you from getting a crick in your neck from turning it back and forth just to see the image. • Professional LCD displays are usually 24″ diagonal, which is a reasonable size for a smallto-medium grading suite where the clients will be sitting close to you. • Plasma displays can go much larger—commonly 42″–65″ diagonal or larger—and are a good choice for larger video suites with a dedicated client area (assuming you calibrate the displays properly). • Video projectors are only suitable for large video suites and grading theaters, projecting images from 64″–142″ in a large suite, and much larger in a proper grading theater. More information on monitor placement and on setting up video projectors is presented later in this chapter. Who Makes Displays? There are several companies developing higher-end LCD technologies for color-critical use. At the time of this writing, Cine-tal, Dolby, eCinema, FrontNICHE, Flanders Scientific, Hewlett-Packard, JVC, Panasonic, Sony, and TV Logic are all vendors with products worth investigating. When it comes to professional plasma displays suitable for color-critical work, at the time of this writing, Panasonic is the leading choice for professional post houses. RIP, CRT High-end CRT displays have long been the favored choice for color correction work. Unfortunately, as other display technologies have taken over the consumer space, no manufacturers have continued to make, and few even service these displays. Sony, JVC, and Panasonic were the last three companies to manufacture and sell broadcast-quality, CRT-based products; however, aggressive European Union regulation on lead content in electronic equipment spelled the death-knell of CRT manufacturing. As a result, most facilities are retiring their aging CRT displays and using digital displays for color-critical evaluation work instead. Alas, CRT displays are increasingly becoming a footnote in the industry. For those of you considering a used CRT display, keep in mind that the tubes in these monitors have a limited lifespan for professional work. Depending on how regularly they’re used, cathode ray tubes may last as long as two years, or as little as one. Be sure to check the system hours (if available) of any monitor before you buy it. Video Interfaces for Professional Monitoring You’ll want to make sure that, as you color correct your project, you’re looking at the highest-quality image possible. Also keep in mind that the accuracy of your display is only as good as the weakest link in your video signal chain. Whatever type of display you decide to use in your video suite, you need to make sure that it’s capable of supporting (or being upgraded to) the highest-quality video signal output supported by your color correction system or your editing computer’s video interface. Here are some quick recommendations: • If you’re working on a standard definition program, either Y′PbPr or SDI would be a good choice for connecting your computer’s video output to a reference broadcast monitor. • If you’re working on a high-definition project, you can still use Y′PbPr, although HD-SDI is increasingly becoming the standard on newer digital displays. • Dual-Link SDI and HD-SDI 3G are necessary only if your video format or device requires a higher-bandwidth signal with 4:4:4 chroma sampling. • HDMI is often the only connection option for high-end home theater equipment. Although this is a high-quality standard, you may need HD-SDI-to-HDMI conversion hardware to incorporate this equipment into your system. The following sections present more detailed information about each video interface standard used for high-quality video output, as well as additional suggestions regarding which one might be appropriate for your application and the maximum recommended cable lengths for each interface. Y′PbPr Y′PbPr (it’s not an acronym) is a three-cable professional analog component video interface. It outputs each video component (one for luma and two for the color difference components) over separate pairs of wires, connected using BNC (Bayonet Neill-Concelman, or Bayonet Nut Clamp, depending on who you talk to) connectors. Note Y′PbPr, which is an analog video standard, should not be confused with Y′CbCr, which is the standard for digital component video signals and is conducted via one of several digital interfaces. Y′PbPr is suitable for monitoring both SD and HD video signals and is the highest-quality analog signal path used for professional video monitoring applications. Despite being analog, it’s a perfectly respectable way of monitoring video for any professional application, although it’s generally being replaced by SDI and HD-SDI on newer displays. Y′PbPr’s maximum cable length is generally 100’ (30 m), and possibly up to 200’ (60 m), depending on the quality of your cable. SDI Serial digital interface is typically used for digital, uncompressed, standard-definition video input and output. SDI is the highest-quality digital signal you can use for monitoring standard-definition video, and it uses a single BNC cable. SDI’s maximum cable length is approximately 300’ (90 m) using a high-quality cable. SMPTE 259M contains more guidance for calculating SDI cable transmission lengths. HD-SDI, Dual-Link SDI, and 3G SDI High-definition serial digital interface (HD-SDI) is the high-definition version of SDI, capable of carrying 4:2:2 digital video signals. Dual-Link SDI (using two BNC cables) and 3G-SDI (a higher-bandwidth signal that uses a single BNC cable) are designed as the interface for the output and input of high-definition uncompressed 4:4:4 video signals (such as those recorded and played by Sony’s HDCAM SR equipment). HD-SDI’s maximum cable length is approximately 300’ (90 m), depending on the quality of cable you’re using. SMPTE 292M contains more guidance for calculating HD-SDI cable transmission lengths. HDMI High-definition multimedia interface (HDMI) is an “all-in-one” standard capable of transporting both audio and video, in a wide variety of formats, over a single multi-pin cable. Although intended initially for use in consumer devices, HDMI is increasingly being applied in video postproduction suites. An evolving standard, subsequent versions of HDMI (1.0, 1.2, 1.3, and 1.4) have introduced enhanced capabilities. To guarantee the correct signal path, both the output device and input device must use the same standard of HDMI. All versions of HDMI support SD and HD signals using the Rec. 601 and Rec. 709 video standards. HDMI 1.3 introduced support for a “Deep Color” mode that uses the xvYCC extended gamut standard discussed previously for bit depths greater than 8 bits-per-channel. Although HDMI version 1.2 and earlier did not support bit depths higher than 8 bits-per-channel, the widely supported HDMI 1.3 introduced support for 8, 10, and 12 bits-per-channel for Y′CbCr video signals, and 8, 10, 12, and 16 bits-per-channel for RGB video signals. Practically speaking, this means that HDMI 1.3 is capable of supporting 10-bit video signals, an important consideration if your digital monitor or projector is capable of 10-bit display (not all are). HDMI 1.3 also supports different chroma sampling ratios depending on the color space used: Y′CbCr supports either 4:2:2 and 4:4:4, and RGB supports only 4:4:4. Note For more information about HDMI, you can obtain the HDMI Specification documents for HDMI 1.3 and 1.4 at www.HDMI.org. HDMI 1.3 supports SD, HD, and 2K resolutions up to 2560×1600. HDMI 1.4 introduced support for the 4K resolutions of 3840×2160 (at 24, 25, and 30 fps) and 4095×2160 (at 24 fps). HDMI’s maximum cable length is 50’ (15 m) using a high-quality shielded cable. When you are running 1080p video at the maximum length, I recommend using Category 2-certified HDMI (sometimes called “high speed”) cables to guarantee quality. DisplayPort DisplayPort was designed as a next-generation interface for computer monitors, and not necessarily for broadcast. However, DisplayPort is capable of carrying 6, 8, 10, 12, and 16 bit-per-channel RGB and Y′CbCr signals (accommodating both Rec. 601 and 709 video standards) with 4:2:2 chroma subsampling, and supporting a variety of resolutions including 1920×1080 and higher. Interestingly, DisplayPort was designed to support HDMI signals, so that specifically designed converter cables can easily change one into the other on supported devices. Furthermore, because DisplayPort is such a versatile interface, manufacturers are creating video signal converters that can turn an HD-SDI signal into a DisplayPort signal. See the next section for more information on signal conversion. DisplayPort’s maximum cable length is 9’ (3 m) at full resolution (2560×1600, 70 Hz), or 49’ (15 m) at 1920×1080 (1080p60). Converting One Video Signal to Another Newer models of monitors sometimes require the use of signal conversion hardware to turn the HDSDI output from a color correction system into HDMI or DisplayPort. Available solutions include the following (in alphabetical order): • AJA’s HI5 and HI5 3G • Blackmagic Design’s HDLink Pro • Cine-tal’s Davio • Ensemble Designs’ BrightEye 72 • Gefen’s HD-SDI to HDMI Scaler Box • Miranda’s Kaleido-Solo 3Gbps/HD/SD-to-HDMI converter But What About DVI? Even though many early high-definition devices supported DVI (digital visual interface), singlelink DVI supports only 8 bit-per-channel output. Dual-link DVI supports 12 bit-per-channel output, but it is less common on video devices and virtually never used in professional video applications. For video equipment, DVI has been superseded by HDMI. For computer applications, DisplayPort is the emerging standard, going forward. Should My Suite Have Two Displays? Many suites employ dual-display setups, with a smaller, more rigorously standards-compliant monitor for color-critical viewing by the colorist, and a larger display (usually plasma, or a video projector) for more impressive and comfortable client viewing. Note Projector/LCD or OLED combos are the most challenging dual-display combinations. Projectors need a black-box environment to look their best, whereas self-illuminated displays require backlighting to “tone down” their abundant light output and the high apparent saturation that results. A self-illuminated display in a darkened room next to a projector will always look brighter and more saturated than the projected image; this leads to client confusion if you aren’t careful to explain the difference. The key to making this work is to make sure that both displays are calibrated as precisely as feasible and that accurate calibration is maintained. Unfortunately, if the two monitoring devices you’re using use different display technologies, variation between the two may be unavoidable no matter how carefully you calibrated them. The peril of this situation is having your client give you the most aggravating bit of feedback I can think of: “Could you make the image on that monitor look like the one on the other?” For this reason, it’s generally best to try and encourage your client to restrict their feedback to the output of only one monitor. I keep my smaller display’s color turned off, using it as a luma-only display (which is quite useful, actually); it keeps the client’s eyes on my calibrated projector, instead. Monitor Sanity-Checking Another option is to have some type of “cheap” consumer television available (that’s usually wheeled in for a dedicated evaluation session) so that you can check how your programs hold up on an average TV. Some colorists also like to have a small, dedicated monochrome monitor, either a little monitor on the desk, a monochrome video preview on a video scope, or a second display with the chroma set to 0. This can be helpful for evaluating just the contrast of the image, and since there’s no color in the picture, clients are unlikely to pay much attention to it. Setting Up a Color Correction Suite The environment in which viewers watch your program has almost as big an effect on how the picture is perceived as the display at which you’re looking. Conversely, the type of display you’ll be using dictates how you’ll need to set up your room. Note Much of the information in this section comes from the SMPTE recommended practice document “Critical Viewing Conditions for Evaluation of Color Television Pictures” (document RP 166-1995), and Sony’s booklet, “Sony Monitor Basics.” Information about DCDM standards for monitoring is drawn from the Digital Cinema System Specification Version 1.2, from Digital Cinema Initiatives, LLC, and from Glenn Kennel’s Color and Mastering for Digital Cinema (Focal Press, 2006). All are important references to have. If you’re making critical color evaluations of video, it’s vital that your viewing environment is suited to your particular monitor. Video Suites vs. Grading Theaters Generally speaking, a video suite is a smaller room employing a medium-sized display (probably LCD or Plasma) to monitor the image being adjusted. There’s usually subdued light, with surround lighting behind the reference monitor. Video suites are ideal for color correcting programs destined for broadcast, as well as for long-form programs operating on a low budget. A grading theater is a considerably larger room using a video projector (or digital cinema projector) to monitor the image. Because of the projector, grading is done in “black box” conditions, with no ambient light other than some limited lighting for work desk areas. Grading theaters are most appropriate for programs destined for theatrical presentation. The Area Surrounding Your Monitor If you’re setting up a monitor of some kind, the décor of the room in which you’re working should be generally subdued and desaturated. Most critically, the visible area behind the monitor, referred to as the surround wall, should be a simple desaturated gray. You can do this by painting the wall, or by covering it with drapery or fabric. Whichever method you choose, the ideal shade of the wall covering is somewhere around 18 percent gray and uses a paint or material that remains neutral when illuminated by appropriate surround lighting (see the next section). What’s important is that the color is desaturated, so make sure your paint or fabric is not slightly bluish or reddish. The exact lightness may vary so long as it’s neither white nor black (digital projection rooms being set up according to DCDM specifications are another story). Sony recommends that the gray surround wall be greater than eight times the monitor’s screen area, but it’s basically a good idea to paint or cover enough of the wall to fill your field of view while you’re looking directly at the monitor. This does two things. First, by making sure that the wall isn’t any particular hue, it ensures that you’ll be able to evaluate the colors of the image on the monitor without outside influence. Because our eyes judge color relative to other surrounding colors, having an orange wall behind your evaluation monitor would influence your color perception, potentially causing you to overcompensate and make inaccurate corrections to the video. Second, the contrast of images on your reference monitor is also going to be influenced by the brightness of the wall surrounding it. When grading television programs, if the wall is either bright white or deep black, you risk misjudging the lightness or darkness of the image on your monitor as a result. Incidentally, don’t illuminate the monitor surround too evenly. SMPTE-recommended practice is to allow a “gradation of intensity” which can be easily accomplished by uneven surround lighting. Another approach is to cover the monitor surround wall with a neutral, textured surface, such as appropriate cloth with a coarse weave or draping that is gathered. This reduces eye fatigue by providing variation in the surfaces within your field of view. How Do I Find Neutral Gray Paint or Fabric? If you’re painting the surround, scouring the web will reveal various formulas for neutral paints from a range of vendors that will likely work well for you. However, if you’re a stickler for absolute accuracy, you can also find spectrally accurate gray paints that are based on the Munsell color system. GTI Graphic Technology manufactures two neutral gray paints based on the Munsell N7 and N8 standards of gray (N8 is a lighter gray, N7 is darker). eCinema also sells a spectrally flat gray paint they call SP-50. Other paint and fabric manufacturers also sell products that conform to the Munsell scale, on which N0 represents solid black and N10 is the lightest white. Lighting The lighting in your color correction room should be tightly controlled. You do not want mixed lighting (light sources with two or more color temperatures) in your room, so if you have an outside window, it’s best to completely block it using a light-blocking material. Duvetyne or other blackout fabrics work well, but whatever material you select, make sure that it blocks all the light, otherwise you risk allowing a bit of light into the room that’s filtered by the fabric, which is potentially even worse! Once you’ve blocked all outside light, the interior lighting of your room should be set up very specifically, according to the guidelines described in the sections that follow. Color Temperature In most North and South American and European countries, all studio lighting fixtures should have a color temperature of 6500K (standardized as D65). This matches the color temperature for noon daylight and is also the color temperature to which your broadcast monitor and computer displays should be set. One of the easiest ways to make sure your lighting is exact is to use color-balanced fluorescent lighting. You can easily obtain D65-rated tubes, and the newer electronic ballasts turn on instantly. Electronic ballasts also eliminate the unpleasant flicker of older fluorescent lighting fixtures. In some Asian countries including China, Japan, and Korea, the standard color temperature for broadcast monitors and studio lighting is 9300K (standardized as D93), which is a “bluer” white. Color-Temperature Balanced Lighting There are many options for color-balanced lighting fixtures, depending on how you’re configuring your room. However, here are a few quick recommendations: • Sylvania has a line of Octron 900 T8 electronic-ballast fluorescent tubes with a 90 CRI rating. • Another option is CinemaQuest’s line of Ideal-Lume home theater lighting fixtures, designed specifically for providing accurate surround lighting for large mounted flat-panel displays. • Lastly, if you’re planning on using halogen fixtures for client and work lighting, Ushio offers a line of Whitestar halogen bulbs that are available at 5300K and 6500K balanced color temperatures. Color Accuracy The color rendering index (CRI) of a bulb is a measurement of the accuracy of the color of subjects illuminated by that bulb. In other words, if a certain brand of red soda label is placed in the light of a particular bulb, the measured color of that label is used to determine the quality of light output by the bulb. The scale ranges from 0 to 100, where 65 represents typical commercial lighting fixtures that output light unevenly at different wavelengths, and 100 represents spectrally perfect light that outputs equally at every wavelength of the spectrum. Practically, what you’re looking for are fixtures using bulbs that have a CRI of 90 or higher. If you’re installing fluorescent lighting, you can easily find fluorescent tubes with appropriate CRI values. Lighting Location All lighting in the room should be indirect, meaning there should be no light bulb directly within your field of view. It’s common for lighting fixtures to be hidden behind your desk, console, or in some kind of alcove and bounced off of the wall behind the monitor in order to illuminate the surround wall for critical monitoring. There should be no light reflecting off of the front of your broadcast monitor. Any light that spills onto the face of a broadcast monitor will result in a veiling reflection, a translucent reflection that obscures the image and lowers its apparent contrast on the monitor. Veiling reflections make it difficult to critically evaluate black levels, shadow detail, and overall contrast ratios. This is another reason for indirect lighting. Lighting Intensity The intensity, or perceptible brightness, of the lighting in your video suite is hugely important to the critical evaluation of monitored images, as well as the long-term comfort of you and your clients. For precision, lighting intensity can be measured with a spot photometer, capable of measuring intensity and luminance in footlamberts (ft-L) and lux. Here are the recommended guidelines: • Monitor surround lighting: Assuming a broadcast display calibrated to 35 ft-L of light output, both Sony and SMPTE recommend that the indirect lighting surrounding the broadcast monitor be no more than 12 cd/m2 or 3.5 ft-L. In other words, the ambient lighting reflected from the wall surrounding the monitor should be 10 percent or less of the illumination from a 100 IRE white signal displayed on your monitor. A more permissive rule of thumb is that the ambient lighting should be no more than 10 to 25 percent of the brightness of your monitor displaying pure white (also referred to as the monitor’s peak luma value). • Colorist workspace lighting: SMPTE recommended practice is for the colorist’s working area to be illuminated by 3–4 ft-L, which should be just enough to see your controls. No light should spill on the monitor. • Client workspace lighting: Your clients need to be able to see their notes so they can tell you what to do, and the SMPTE-recommended lighting level of the client desk is 2–10 ft-L. The illumination should fall directly on the client’s desk or sitting area and must not spill onto the wall facing the monitor (which could cause unwanted reflections) or directly onto the monitor itself. More About Ambient Room Lighting In a smaller room, sufficient ambient room lighting is obtained by careful illumination of the monitor surround area, the colorist’s work desk, and the client’s work desk. Larger rooms may require additional ambient lighting, often achieved via cove fixtures or recessed lighting running along the sidewalls. Any additional ambient lighting must match the color temperature of the monitor, and be as indirect as possible. Obviously, these are ideals, all of which may or may not be practical for you to implement in your room. However, ignore these recommendations at your peril. Variations in room lighting can have a visible effect on the perceived color and contrast of the picture on your monitor, which in turn will have a definite impact on the grading decisions you make. You don’t want to be crushing the blacks overzealously because there’s too much light spilling on your monitor to see the true black level of the image you’re working on. Tip Some colorists set up a “white spot” in their room, which is a pure, desaturated area of white on the wall, illuminated with D65 temperature lighting. Think of it as a videographer’s white card for your eye. As you work, your eye fatigues, and your sense of white may drift. Glancing at the white spot lets you regain a sense of neutral white. The same thing can also be accomplished with a white still frame output to your display. One last note: Since the ambient lighting in the room has a significant effect on the perceived contrast of the image, some colorists recommend that your room’s ambient lighting match the ambient lighting of the intended audience’s environment. In other words, if you’re color correcting a program that will be watched in an average living room, then lighter ambient lighting is appropriate. If you’re color correcting a program intended for an audience in a darkened theater, consider lowering the amount of ambient light. Comfortable, Neutral Furniture You want to set up your working surface to be as comfortable as possible, with the height of your seating, typing/mousing surface, and monitors ergonomically adjusted to avoid neck and back pain or wrist fatigue. You’re going to be sitting there a lot, so you’d better be physically relaxed in order to focus on the work. Your chair should be durable, comfortable, and adjustable (you really can’t spend too much on a good chair). And make sure that the clients have comfortable chairs, too; it improves their attitudes immensely. To go along with the need for a desaturated environment, the color of your furniture should also be desaturated. Black is a good color for the desktop, and your desk surface should be nonreflective to prevent light spill on your monitors. Monitor Placement Unlike an editing suite, in which the broadcast monitor may be more for the client than for you, the reference broadcast display in a color correction room should be placed for the comfortable, ongoing viewing of both you and your client, because you’re both going to be staring at it throughout every session. For your own sanity, it’s best to have a single color display to which both you and the client refer during the session. Although there are situations in which multiple displays are advantageous (for example, an extremely high-quality video projector and a smaller reference monitor for you), there should be only one display that the client refers to when describing desired changes. Otherwise, you risk having the client point at another monitor with completely different display characteristics and ask, “Can you make it look like that one instead?” Note Trust me, it’ll happen. It’s not unusual for a client to point at an image within the user interface of the grading software on your computer monitor and say, “Can’t you make the image look more like that?” Although this is a perfectly reasonable request, it can be maddening, and it’s often difficult to explain to clients why they shouldn’t be looking at your computer’s monitor in the first place. If you’ve got a small room and a small monitor, placing it to one side of your computer display is a perfectly reasonable setup, but it’s a good idea to create some space at your work desk for the client, as they’ll likely need to be sitting at your side in order to participate in the process. If the size of your room (and your budget) permits, it’s preferable to get a larger reference monitor and place it above and behind your computer’s displays (Figure 1.9). This makes it easier for your clients to sit back in their designated area, and it also helps to prevent the light from the computer displays from creating glare on the broadcast monitor. Figure 1.9 My old suite from several years ago. At the time my hero monitor was a top-mounted HD CRT. This configuration today would likely use a 24″ flat-panel display. Ideally placed, the reference monitor should enable easy viewing by both you and the client, and also be located behind the computer monitors to prevent light spill from unwanted glare. The distance from the reference monitor to you should be four to six times the vertical height of the image. You want to make sure that your reference monitor is positioned such that you’re not constantly turning your head left and right and up and down every time you switch between looking at the broadcast monitor and your computer’s display. Sony and SMPTE both recommend that the ideal distance of a viewer from the reference monitor is four to six times the vertical height of the monitor’s viewable screen area . Interestingly, the Sony Monitor Basics document published in 2004 makes an exception for HD images, recommending a distance of 3 times the vertical height. Depending on your room size, you may find yourself a bit closer to the monitor than these guidelines recommend, with your client at the outer boundary of the recommended distance for the corresponding monitor size. Bear in mind that the closer you sit to your display, the greater the likelihood that you’ll start to see the pixel pattern of your display, which is not desirable. Sitting at the appropriate distance guarantees that the pixels of the image will merge together into the unified whole that you need to be seeing for proper evaluation. • 14″ (common for inexpensive CRT monitors, a picture 8 inches in height): SD should be 2.5’ away from you, HD should be 2’ away from you. • 24″ (typical for LCD-based monitors, a picture 12″ in height): SD should be 3.5–5.5’ away from you, HD should be 3’ away from you. • 32″ (you lucky person, a picture 14″ in height) SD should be 4.5–7’ away from you, HD should be 3.5 ft. away from you. • 58″ (using Plasma, eh? A picture 28.5″ in height) SD should be 9.5–14’ away from you, HD should be 7’ away from you. Furthermore, Sony recommends placing a monitor 2–6’ away from the wall, in order to accommodate backlighting the monitor surround area. Obviously, the practical realities of the space available to you will dictate how closely to these standards you adhere, but keep them in mind when you decide how large a display to obtain. If you’re going for a large monitor, it’s ideal to be able to take in the entire image at a glance as you work. If your monitor is too big, or if it’s too close to you, it’ll be difficult to see the forest for the trees, so to speak. Also, don’t forget about your clients. They need to see the reference monitor just as much as you do. Ideally, you’ll have a monitor that’s big enough for them to view accurately from a comfortable client area behind you (replete with comfy leather furniture, a working desk, wireless internet access, magazines, candy, and Legos to distract them when things get boring). Note Front projection screens have different distance requirements, presented later in this chapter. If your budget doesn’t allow for either a huge monitor or expansive client area, then you’ll need to create room for your client somewhere beside you, so you can both sit there and evaluate the image together. Configuring a Grading Theater The purpose of a grading theater is to create an ideal reference environment to match, as closely as possible, how an audience in a movie theater will see the program you’re working on. Unlike the average video suite employing a backlit monitor and subdued ambient lighting, the grading theater requires total light control, and work is done in a darkened environment. If the only programs you color correct are for broadcast, then setting up even a small grading theater may not make sense. However, if you work on programming destined for the big screen, doing color correction in a miniature theater environment is an incredible experience for both the colorist and the client. Note The information in this section is drawn from a number of documents: the SMPTE Recommended Practice document RP 431-2-2007, “D-Cinema Quality–Reference Projector and Environment”; Thomas O. Maier’s article “Color Processing for Digital Cinema 4: Measurements and Tolerances” (published in the Nov/Dec 2007 SMPTE Motion Imaging Journal); and Glenn Kennel’s Color and Mastering for Digital Cinema (Focal Press, 2006). There are two ways of approaching the creation of a grading theater (Figure 1.10). The first is to create a budget “mini-theater,” suitable for mastering at 1080p high definition using Rec. 709 specifications. The second approach is to get a full-blown DCDM spec’d reference projector, building out an environment to work at 2K resolution, at considerably greater expense. Figure 1.10 My current grading suite, located at Twitch Post in Manhattan, has both THX-calibrated digital projection and CRT monitoring (although that’s due for an upgrade). The guidelines presented here are suitable for whichever approach you decide to implement. Keep in mind that the size of the room, the size of the screen, and the type of projector you use are all interconnected decisions that determine how you’ll be laying out your room. Digital Projection for Postproduction Obviously, the entire reason for configuring a grading theater is to make your grading decisions using a projector. The display characteristics of front projection are different enough from self-illuminated displays such as LCD and plasma to make it desirable to grade your program’s images within the context of the projected image, guaranteeing the best match between your corrections and what the audience will see. Advantages of Video Projection Aside from being generally impressive to watch, video projectors have several advantages: • Projectors employing LCOS or DLP technology are at the top of the heap (at the time of this writing), being capable of very high contrast ratios with deep and accurate blacks when used with the right projection screen. • With proper installation and an appropriate screen, projected images have negligible color and brightness shifts over a wide viewing angle. • They’re capable of producing a huge image for viewing, assuming your room has the space for the throw that’s necessary given your projector’s light output. This provides a critical sanity check for how programs destined for theatrical projection hold up on a larger screen. This last point is important. My video suite is equipped with a video projector, used specifically for color correcting high-definition shorts and features that, although being mastered on high-definition video, are often destined for theatrical presentation. Oftentimes, when my clients watch their program in my suite, it’s the very first time they see their program that big. It gives them a great opportunity to discover effects shots that don’t work, or unexpectedly soft-focus shots that seemed fine on a 24″ display but now look considerably worse, while there’s possibly time to do something about it (apply a bit of sharpening, or find another shot to edit into the program). It’s also an excellent way to meaningfully evaluate image grain and noise for a given shot or correction. Again, noise that seems fine on a smaller display shows its true nature when it’s blown up on the big screen. Disadvantages of Video Projection The biggest disadvantage of video projectors for smaller facilities is cost; keep in mind that this includes the additional expense of a suitably high-quality screen and the inevitable need for qualified calibration and bulb changes (which aren’t cheap). The minimum acceptable HD projectors for color correction work tend to fall at the very highest end of the scale of home theater equipment, while fullblown 2K capable projectors usually start around $30,000, and can easily go much higher. Another significant disadvantage is that video projectors require total light control. Any ambient light in the room degrades the monitored image, so you must take care to eliminate any light spill on the screen, and you must carefully design and shield workspace and client lighting. Projectors are only suitable for the blackout conditions that grading for a darkened theater requires. If you primarily color correct programming for television, video projection is probably not an ideal solution. Lastly, video projectors require careful installation, and you’ll definitely need a larger room than other types of displays require. The throw, defined as the distance between the projector lens and the screen, must be planned in advance, and the height at which the projector is installed must suit the size and location of the screen. The type of screen you choose affects the brightness of the image. There are many types of screens from which to choose, depending on your situation. Choosing a Video Projector The criteria for choosing a video projector are identical to those for choosing other types of displays. However, it’s important to keep in mind the following list of things to specifically avoid in a video projector intended for postproduction use: • Avoid projectors with less-than-full HD resolutions. Many projectors intended for conference rooms and presentation theaters don’t actually support the native resolutions of 1920×1080 or 2048×1080 that are necessary for video and digital cinema use. • Avoid projectors that rely on “advanced iris” or “dynamic iris” mechanisms to improve contrast. These mechanisms work by doing a series of uncontrollable automatic contrast adjustments whenever the lightness of the video signal changes abruptly (to account for scene changes). These adjustments make it impossible to objectively evaluate the image. You want a projector with a high “native” contrast ratio that’s consistent and unchanging. • Watch out for projectors that don’t have built-in calibration controls for either the Rec. 709 or DCI P3 standards. Many home theater projectors have a wider gamut, or primaries that don’t line up with the proper color coordinates. This can result in oversaturated colors, or color variations such as reds that are “too orange.” Such projectors can be calibrated using outboard hardware, but calibrations that use this equipment will incur an additional expense. • Avoid projectors that are too bright or too dim for your room. A properly calibrated projector in a reference environment should output 14 ft-L of light when displaying a flat white field. If the image is too bright, it will fatigue your eyes over long grading sessions. If the image is too dim, the colors will appear to be less vivid, inviting incorrect adjustments to image saturation. • Always evaluate a given projector’s output in advance to make sure it doesn’t exhibit “screen door” artifacts or “rainbow” artifacts. Screen door artifacts are visible lines separating the pixels of an image, and rainbow artifacts are seen as brief colored undertones in high-contrast, fast-moving scenes. Video Projector Vendors If you’re on a budget and considering the use of a high-end home theater projector, you should investigate models by JVC that use the company’s D-ILA technology. It’s a good idea to call a calibration professional in advance to see which of the current lineup of models can be most accurately calibrated for your needs. If you’re considering a full-blown digital cinema projector, be aware that there’s a significant difference in both price and performance between projectors available for the home video enthusiast, and those that are intended for digital cinema–viewing applications. Digital cinema projectors also have more light output and require a larger theater space in order to function properly. At the lower end of the scale is JVC’s line of D-ILA home cinema projectors, all of which are suitable for small projection suites working to the Rec. 709 standard for gamut and gamma. D-ILA technology is JVC’s variation on LCOS, and provides deep blacks and good light output, with native 1920×1080 resolution, and is suitable for screens up to 9.75 meters (16’) wide. Note Keep in mind that the HD resolution of 1920×1080 is only 128 pixels shorter than the DCDM standard 2K resolution of 2048×1080. At the higher end of the scale are four vendors that use DLP technology (favored for digital cinema applications), with 2K resolutions of 2048×1080, that meet the DCI standards for gamut and gamma: • Barco has a line of video projectors that have been specifically designed with postproduction facilities in mind, suitable for screens up to 10 meters (32’) wide. • Christie also makes a compact digital cinema projector, suitable for screens up to 10.5 meters (35’) wide. • NEC makes a smaller professional digital cinema projector suitable for postproduction use, appropriate for screens up to 8.5 meters (28 ft.) wide. • Projection Design has a line of projectors that are the smallest 2K-capable projectors I’m aware of using a DCI profile, designed for smaller projection suites. Choosing and Installing the Screen Once you’ve decided on a projector that’s appropriate for your needs, the second most important decision you can make is to choose a screen. The size of the screen is going to be dictated by the size of your room and how far away from the screen you want to sit. The SMPTE-recommended viewing distance for critical evaluation is 1.5 to 3.5 times the screen height, with 2.0 times the screen height being the “sweet spot” (which, ideally, is where you’ll be sitting). In terms of commonly available screen sizes (assuming the tallest aspect ratios of 16:9), this translates to • 80″ Diagonal (approx. 70″×40″), 5–11.5 ft.; optimum distance, 6.5 ft. • 110″ Diagonal (approx. 96″×54″), 6.5–15.5 ft.; optimum distance, 9 ft. • 142″ Diagonal (approx. 124″×70″), 8.5–20 ft.; optimum distance, 11.5 ft. As for the type of screen you should choose, I recommend one that reflects spectral energy equally across all viewing angles without changing the color. Furthermore, I recommend a flat matte screen with 1.0 gain. The gain of a screen refers to how well it reflects light. Some projection screens are actually gray, with a gain of 0.8 (or lower), in order to lower the black point of projected images in rooms where the projector is too bright, or to improve contrast in less-than-ideal lighting conditions. Other screens have more highly reflective coatings, resulting in screen gains of 1.5 times the projected light level (or more), which is useful for projectors that lack sufficient light output for the room. What you want is the simplest screen of all— flat matte—with as close to a 1.0 gain as you can get. Another important recommendation is for a screen frame that has a sharp, non-reflective matte black border. Many vendors make wide-border fixed-screen frames covered in light-absorbing black velvet, which is ideal. Having a crisp black border improves the perceived contrast of the image, and it eliminates any possible light spill around the edge of the screen. Lastly, if you plan to work on programs with varying aspect ratios, you’ll need some sort of matte black masking system for the top and bottom or the sides of the screen to black out the unused letterboxed or pillarboxed area. If you have the budget, there are motorized systems for this purpose. Vendors to research for front projection screens include (in alphabetical order) Carada, Da-Lite, GrayHawk, Screen Innovations, and Stewart. Projector Installation Once you’ve got the screen size worked out, you can figure out the ideal placement of your projector. Generally, there are three ways of installing a projector. Smaller home theater projectors can be mounted either at the rear of the room on a shelf against the back wall, or attached to the ceiling via a heavy-duty mount. Professional digital cinema projectors are generally much heavier and louder, and as a result, they must be installed in a projector booth behind the rear wall, with a glass projection window letting the light through. However you decide to install your projector, its distance from the screen is based on the amount of light the projector puts out (which can usually be adjusted), the width of the screen you want to project onto, and the throw ratio of the projector’s lens, which is the distance from the screen required for a projector to create an image of a specific size. Most projectors suitable for color correction work have either a zoom lens with variable throw (for instance, JVC D-ILA projectors have throw ratios of 1x–2x), or a selection of prime lenses from which you can choose the throw most appropriate for your room. Setting Your Projector-to-Screen Distance You can calculate your ideal projector-to-screen distance by multiplying the width of your screen by the throw ratio of your lens. The goal is to ensure that the reference white-level output by the projector is as close to 14 ft-L as you can make it. Once you’ve figured out the distance of the projector from the screen, you need to mount it so that the projector is centered on the width of the screen, with the lens fully within the vertical height of the screen. Even though most projectors have keystone controls that allow geometric adjustment of the projected image if the projector is off-center, it’s a better idea to simply mount your projector correctly in the first place. Strictly Controlled Lighting Critical viewing using a digital projector requires blackout conditions within the reference room. This means total light control—absolutely no windows without blackout shades, no kidding. Matte black paint, drapery, carpeting, furniture, and décor are encouraged, although dark grays are also fine (and potentially a necessary step toward making the room a more pleasant place to be). The essential reason is to eliminate, as much as possible, ambient reflected light that might bounce off of any surface within the room. Of course, you need to be able to see the controls of your workstation, but any workspace lighting must be tightly controlled. While neither the SMPTE recommendation for a D-Cinema reference environment nor the DCDM specification provides specific guidance with regard to acceptable colorist and client area lighting levels, no spill whatsoever is allowable on the projection screen. This necessitates highly directional lighting of minimal strength, although from my experience, running sessions in a completely darkened environment has never been a problem, and in fact it focuses the clients on the work at hand. For more information on reference projector and environment setup, consult Glenn Kennel’s excellent Color and Mastering for Digital Cinema (Focal Press, 2006). Other Hardware for Color Correction Color correction platforms can be divided into two categories: turnkey color correction systems with specific software running on specific hardware using specific drive storage systems, and do-ityourself software-based color correction applications (such as Apple Color and DaVinci Resolve for Mac OS X) for which you assemble your own system with third-party hardware. It’s impossible to cover every detail of every color correction system in an ever-changing market, but here are a few additional items to consider when you are putting together a room for color correction. Overall, it’s important to be very careful about the equipment you select. Because you are the last word in the quality of the video program, you need to have the cleanest, highest-quality video interface and reference monitor you can afford, as well as the most accurate monitoring and test instruments available to you. Hard Drive Storage No matter what system you use, or what kind of media you’re working with, you’re going to need a whole lot of really fast storage in order to work efficiently. Uncompressed HD, 2K, and 4K RAW formats and image sequences can easily consume terabytes of storage space for a single project, and if you’re busy, you’ll want to have room to store multiple projects at once. If you’re using a turnkey color correction system, drive storage is likely part of the package and you’ll be using what the vendor recommends. However, if you’re assembling your own hardware to run a software-driven color correction application, you’ll need to do some research to figure out what will work best for you. The ideal storage technology for you to use really depends on what kind of facility you’re working in (or if you’re working in your own, private video suite). For high-bandwidth color correction and finishing work, your choices are either direct-connected drive arrays using one of a variety of technologies, or networked storage systems, probably using Fiber Channel. The advantage of direct connect storage is price; you can generally get more terabytes for the money spent. The advantage of more expensive Fiber Channel–networked storage systems is multiroom flexibility, as several editing, compositing, and color correction workstations can access shared media on one storage volume, eliminating the need to copy data or move hard drives around. One last thing: If you’re working on time-critical client projects, it behooves you to consider getting a storage system that employs some level of redundancy, to protect you in the event of drive failure. RAID 5 is a commonly used protection scheme that strikes an acceptable balance between high performance and drive safety. Should one drive in the array fail, it can be replaced and the entire volume can be rebuilt without loss. Tape Backup In today’s world of tapeless acquisition and postproduction, the new rule is that if you create it, you should have a way to back it up safely. Hard drive storage is good for the short term, but over the long term, tape-based storage is the only proven technology rated to last up to 30 years. While there have been several tape backup technologies of varying popularity over the years, LTO (Linear Tape-Open) has emerged as a dominant standard in tape-based backup, owing partially to it being an open standard developed by the LTO Consortium, which includes Seagate, Hewlett-Packard, and IBM. As of this writing, the LTO Consortium has released four versions of LTO, with LTO-5 being the highest-capacity version of this format. Each successive version of LTO has doubled the storage capacity, while remaining backward-compatible with previous versions of LTO. Several vendors offer LTO backup solutions, and you owe it to yourself and your clients to investigate this as a way to safeguard your projects and media. Your Video Output Interface If you’re assembling your own computer system, keep in mind that to successfully monitor the picture, the video interface connected to your computer and the video monitor must have the same interface. Most professional video monitors are expandable so that you can purchase the appropriate interface cards for whichever format you intend to monitor. Outboard Scopes vs. Built-In Scopes Anyone needing to do broadcast-legal color correction is advised to have an outboard scope to make a comprehensive evaluation of the video signal. Even though many software color correction environments and non-linear editing systems (NLEs) have software scopes built-in with which to analyze the internal, digital state of the image data you’re working on, outboard scopes still have abundant uses. In particular, they’re terrific diagnostic tools for determining the state and quality of your video at specific points in the signal chain after the video has been output by your system. Even in regular use, many outboard scopes have higher resolution, additional options such as zooming into a scope’s graph or superimposing a freeze-frame graph from one shot onto the live graph from another shot, and additional scope views for gamut-checking out-of-range Composite and RGB excursions. Furthermore, when it comes time to do a quality-control (QC) check of your program, many outboard scopes have the ability to log QC violations, along with the timecode identifying the frame of the problem, in an automated fashion as you play the program through. Bottom line, it’s a very good idea to have an outboard scope available to you in your room. Control Surfaces Control surfaces for color correction usually consist of Ethernet or USB-connected devices sporting three trackballs (corresponding to the black, midtone, and white color adjustment controls of the software), three contrast rings (corresponding to black point, gamma or midtones, and white point), and a variety of other buttons and knobs that let you manipulate the controls of your color correction software directly (Figure 1.11). Figure 1.11 The Tangent Devices CP200 series control surface panels are compatible with a variety of professional color correction applications. Controls surfaces also often have controls for program playback and navigation, and for grade copy/paste and management. Typically, control surfaces for color correction have a system allowing the same physical controls to be used for different software operations via some kind of modal change. High-end color correction platforms such as Blackmagic Design’s DaVinci Resolve, Quantel’s Pablo, and FilmLight’s Baselight have dedicated control surfaces manufactured specifically for them (Figure 1.12). Figure 1.12 The DaVinci Resolve control surface is manufactured by Blackmagic Design specifically for the DaVinci Resolve software. Other color correction software such as Apple’s Color, ASSIMILATE’s SCRATCH, Autodesk’s Lustre, and IRIDAS’ SpeedGrade use third-party color correction control surfaces from companies such as JLCooper (Figure 1.13), Tangent Devices, and Euphonix. Figure 1.13 The JLCooper Eclipse control surface is widely compatible with different color correction applications. Aside from making your color correction suite look like the control room of a rocket ship, there are many important advantages to using a control surface. • Using physical controls instead of mousing around with software controls lets you keep your eyes on the video display while you work. • Once you get used to a particular control surface, the muscle memory you gain from repetition enables you to work faster, and as an added bonus, you’ll have fewer keyboard shortcuts to remember. • Control surfaces let you adjust multiple parameters simultaneously, which is fantastic when you want to stretch contrast with the black and white point rings at the same time. • Using a control surface eliminates the wrist strain that excessive mousing can cause when you’re color correcting 600 shots in one day. Figure 1.14 shows the Euphonix control surface. Figure 1.14 The Euphonix control surface is an inexpensive unit compatible with several inexpensive color correction applications available for the desktop. Using a control surface is like playing an instrument. It takes practice, but the more you work with a specific physical interface, the faster and better you get. Other Input Options Besides Control Surfaces NLEs such as Avid, Final Cut Pro, and Premiere Pro are not compatible with any of the third-party color correction interfaces available for other color correction applications; neither are the majority of compositing applications such as After Effects. However, if you’re doing color correction in these environments, there are a handful of input devices that you can use to make your job easier: • A mouse with a scroll wheel and multiple buttons is an absolute must. Many applications let you use the scroll wheel to make fine adjustments to onscreen controls simply by rolling the wheel. Additionally, you can map a grading application’s keyboard shortcuts to the multiple buttons on a mouse (some gaming mice have several mappable buttons) in order to perform multiple tasks whenever your hand happens to be on the mouse. • A set of keyboard shortcuts enables the use of a trackball with Final Cut Pro’s color corrector plug-in. It’s not the same as having a three-trackball interface, but because the color balance controls are essentially virtual trackballs, you might find this a better way to work than using the mouse. • A variety of jog/shuttle/navigation interfaces on the market are useful for navigating the timeline and are compatible with Avid, Final Cut Pro, Premiere Pro, and other editing environments. These interfaces also usually have extra key shortcut-mappable buttons you can use for additional control surface functionality. • Graphics tablets are incredibly useful if you do work that requires creating a lot of secondary corrections using masks or mattes (also called vignettes, user shapes, or power windows). They make it more comfortable to draw and modify complex shapes, instead of the “drawing with a brick” experience that using a mouse provides. Note Some dedicated color correction control surfaces, such as Quantel’s Neo and FilmLight’s Blackboard control panels, include a built-in graphics tablet. • Touchscreen accessories are also starting to appear; some programmers have been experimenting with using an iPad as a control surface, either to control custom plug-ins, or to control a full-blown color correction application via that application’s control APIs. At the time of this writing, these experiments are few and far between, but I anticipate this idea may catch on more widely as time goes on and hardware progresses. Video Legalizer Video legalizers are hardware video processors that clamp or compress parts of an incoming video signal that fall outside of user-programmable limits (in other words, luma or chroma that’s too high or too low) before sending the video signal out to a video deck during print-to-tape or edit-to-tape operations. Companies including Ensemble Designs, Eyeheight Designs, and Harris/Videotek make standalone legalizers that are designed to sit between the video output of your workstation and the video input of your VTR. Note Eyeheight Designs has also distilled its video legalization know-how into a suite of Final Cut Pro plug-ins named complianceSuiteFC. These are not intended to replace the color correction process, because it’s usually better to adjust an out-of-range signal manually in order to retrieve valuable image detail than it is to simply clip it off. Instead, these are meant to be a final wall of defense against broadcast illegality, protecting you from the occasional stray pixel, and freeing you to focus on the creative aspects of your color correction adjustments. This is by no means a required item, but if you don’t have one, you’ll need to be incredibly careful about legalizing your programs. For more information about quality control and broadcast legalization, see Chapter 9. Chapter 2. Primary Contrast Adjustments In the color correction process, all digital images can be broken into luma (video signal lightness and darkness) and chroma (color) components. In this chapter, we’ll examine how adjustments to an image’s luma component let us control image contrast. Contrast is the foundation of an image, representing an image’s underlying tonality from absolute black, through the dark gray of shadows, the light gray of midtones, and the whites of the brightest highlights, as shown in Figure 2.1. Figure 2.1 The original image on the left appears with the color removed in the version on the right, making it easier to spot the highlights, shadows, and midtones that comprise its overall tonality. How We See Color The human visual system processes luminance separately from color, and in fact the visual cues we get from image luminance or tonality have a profound effect on how we perceive the sharpness, depth, and organization of subjects within a scene. In Margaret Livingstone’s Vision and Art: The Biology of Seeing (Harry N. Abrams, 2008), the human visual system is described in detail to show how luminance and color are processed by entirely separate regions of our brains. To summarize, the rods (which are sensitive only to luminance in dimly lit conditions) and the three types of cone cells in the retina (that are sensitive to red, green, and blue wavelengths of light in well-illuminated conditions) all connect to two types of retinal ganglion cells, as shown in Figure 2.2. Smaller midget (or simply “M”) ganglion cells encode color opponent information that is passed along to what Livingstone refers to as the “what” part of the brain, which is responsible for object and facial recognition, hue perception, and the perception of very fine detail (more on that in Chapter 3). Figure 2.2 The interior cell structure of the eye, showing a simplified version of the connections among the rod and cone cells that gather light, the bipolar cells that collate their signals, and the M and P cells that assemble the dual channels of color and luminance information that are sent onward to the occipital lobe. The second type of retinal ganglion cells that the rods and cones connect to are the larger parasol (or “P”) ganglion cells, which encode luminance information that is processed specifically by what Livingstone calls the “where” part of the brain, which is colorblind and responsible for the perception of motion, spatial organization, depth, and overall scenic organization. Because of this neurological organization, the adjustments described in this chapter have very real and specific effects on audience perception of a program’s visuals. Learning the perceptual effects of specific changes to image tonality—as well as how to capitalize on them as a colorist—is essential. Luminance and Luma There is an important distinction between luminance, which is a measurement of the eye’s perception of light intensity, and luma, which is the nonlinearly weighted measurement of light intensity used in video. Luminance is a description of perceived, rather than measured, image lightness. The standard method for determining the scale of luminance is to have human observers arrange a series of gray chips so that the entire arrangement of chips appears to be an even and linear progression from black through gray to white. According to Maureen C. Stone in A Field Guide to Digital Color (A.K. Peters, Ltd., 2003), people are consistent about how they arrange chip lightness and consistently choose around 100 chips for the final scale. Luma, on the other hand, refers specifically to the component of a video signal or digital image that carries the monochrome portion of the image that determines image lightness. In video applications, luma is often independent of the chroma (or color) of the image, although the method of image processing used by the application you’re working in determines to what degree you can adjust luma without affecting chroma. Deriving Luminance from What We See The human eye has varying sensitivity to each portion of the visible spectrum, which is represented by the luminous efficiency function. This function is approximated in the curve of the following illustration, superimposed over the wavelengths of the visible spectrum (Figure 2.3): Figure 2.3 The curve represents the portion of the visible spectrum to which the human eye is most sensitive, referred to as the luminous efficiency function. As you can see, the eye is most sensitive to the green/yellow portion of the spectrum. Luminance, therefore, is a linear representation of the intensity of light, calculated by weighted sums of red, green, and blue according to a standardized model of the eye’s sensitivities, as defined by the Commission de L’Eclairage, or CIE color system. According to Charles Poynton in Digital Video and HDTV Algorithms and Interfaces (Morgan Kaufmann, 2002), luminance is calculated approximately 21 percent from red, 72 percent from green, and 7 percent from blue (interestingly, only 1 percent of our cones are blue-sensitive). This distribution of color can be seen in Figure 2.4, where the Waveform Monitor’s measurement of the luma corresponding to the pure red, green, and blue bars in the image is unequal, even though the B value (brightness) of the HSB (Hue, Saturation, Brightness) color picker used to create each bar was identical. Figure 2.4 A Waveform Monitor set to display luma analyzes a test pattern with pure red, green, and blue bars. The Waveform graph shows the portion of each color channel that contributes to the luma component of video. Luma Is Luminance Modified by Gamma Because the eye’s perception of brightness is nonlinear, a gamma adjustment is applied by video recording and display equipment by making a nonlinear adjustment (a power function) to the luminance calculation described previously. Gamma-corrected luminance is called luma, designated by the Y′ in Y′CbCr. The ′ (prime symbol) indicates the nonlinear transformation taking place There’s an easy way to see why the standard gamma adjustment of video systems accounts for our eyes’ nonlinear sensitivities to lighter and darker image tonality. Look at the two gradients in Figure 2.5, and see if you can pick the one that seems to have the most even distribution of white to black across the entire bar: Figure 2.5 Can you pick which of these two graphs is a true linear distribution of tonality? If you picked the top gradient, you might be surprised to learn that the bottom gradient is the image that is actually a mathematically linear progression of white to black. The top image has had a gamma adjustment applied to it to make it perceptually more even. The human visual system is far more sensitive to differences in lightness than in color, a physiological trait that informs many decisions on video standards. Partially due to this fact, video imaging specialists decided long ago that a strictly linear representation of the luminance in an image wouldn’t make the best use of the available bandwidth or bit-depth for a given analog or digital video system. As a result, images are recorded with a gamma adjustment immediately applied within the video camera to retain as much perceptible detail as possible. Broadcast and computer monitors then apply a matching, but inverted, gamma correction, resulting in a more or less true representation of the image (Figure 2.6). Figure 2.6 How gamma adjustments are made when shooting video and reversed during video playback on a broadcast display. The standard for video gamma is specified by the Rec. 709 transfer function, consisting of a 0.45 exponent power function applied by the camera and a corresponding 2.5 exponent applied by the monitor. Note Interestingly, broadcast monitors and televisions apply an additional gamma adjustment of 1.1–1.2 in order to create a “nicer-looking” image with wider contrast. Be aware, however, that different consumer televisions may apply varying gamma adjustments, whereas video projectors allow for manual adjustment (and maladjustment) of the projected gamma, causing headaches for colorists and filmmakers alike. Despite this well-known and published standard, computers using different monitors, cameras, codecs, and applications may interpret this gamma correction differently, which can have a visible effect on how an image appears (Figure 2.7). If this seems complicated, it is, but understanding what gamma means and how it’s applied is essential to avoiding inconsistencies in your video, especially when you exchange media with other video editing, compositing, and color correction applications. Figure 2.7 Rec. 709 gamma compared to the gamma used by computer displays. Luma in Y′CbCr The Y′CbCr color model was originally devised to ensure compatibility between color and monochrome television sets (monochrome TVs would simply filter out the chroma component, displaying the luma component by itself). In component Y′CbCr-encoded video, luma is carried in the Y′ channel of the video signal. Since the eye is more sensitive to changes in luma than to changes in color, the two color difference channels are usually encoded with less information than the luma channel, and various image formats are bandwidth limited, employing chroma subsampling to encode more or less color information (you’ve seen this described as 4:2:2, 4:2:0, or 4:1:1 video. However, all video formats, regardless of the chroma sampling scheme they employ, encode the full amount of luma. Note The notation for component video varies depending on whether it’s digital or analog. Y′CbCr denotes digital component video, whereas Y′PbPr denotes analog component video. Luma in RGB The RGB color model is followed by the Kodak Cineon and DPX image sequence formats, which are used for both film scanning and digital cinema camera acquisition. RGB is also used by the Sony HDCAM SR video format (with the dual-link or 3G options), as well as by an increasing number of raw color space formats used by digital cinema cameras such as the RED ONE and ARRI Alexa. Note For a more rigorous and technical explanation of gamma for broadcast, computer, and film applications, see the Gamma FAQ at www.poynton.com/GammaFAQ.html. The technically minded should also consult Charles Poynton’s Digital Video and HDTV: Algorithms and Interfaces (Morgan Kaufmann Publishers, 2002). For more information about human vision and digital systems, see Maureen C. Stone’s excellent A Field Guide to Digital Color (AK Peters, Ltd., 2003). RGB image formats encode discrete color component channels for red, green, and blue image data. These formats typically encode the full sampled amount of each color, with no chroma subsampling, although various acquisition or distribution formats may employ spatial or temporal data compression. When working with component RGB-encoded media formats, luma-specific operations can still be performed, as luma is derived mathematically—21 percent from red, 72 percent from green, and 7 percent from blue, as mentioned earlier. What Is Contrast? When most people talk about contrast, they’re usually trying to describe the relative difference between the light and dark portions of an image. Images with shadows that aren’t very dark and highlights that aren’t very bright are generally considered not to have very much contrast (Figure 2.8). Figure 2.8 This night shot has low contrast; the highlights aren’t particularly bright, and the darkest shadows are a bit lighter than absolute black. When photographers and videographers discuss contrast, they often refer to the tonal range of a photograph or video image. If you plot the entire range of image tonality within the luma component of the preceding image, from black to white, you’ll find it’s not using the entire possible range of black and white values. Instead, the tonality of the entire image lies in the middle of the scale, which gives the image its subdued appearance (Figure 2.9). Figure 2.9 In this illustration, the actual black and white points from the previous image are shown in grayscale, relative to the full range of luma that’s possible. As you can see, the image does not occupy the full tonal range available. Images combining deep, dark shadows and bright highlights are considered to be high contrast (Figure 2.10). Figure 2.10 This image, while also an evening shot, has high contrast. The highlights of the man’s face are as bright as they can be, and the darkest shadows are deep black. Plotting the range of tones in the luma channel of this image reveals that it’s occupying the fullest tonal range possible. The presence of 0 percent blacks and 100 percent whites makes this image more vivid (Figure 2.11). Figure 2.11 In this illustration, the actual black and white points from the previous image are shown to occupy almost the full tonal range that’s available. In short, contrast (also referred to as contrast ratio) as described in this book is the difference between the lightest and darkest values in an image. If there’s a large difference between these, then we consider it high contrast. If there’s a small difference between the lightest and darkest parts of an image, then it’s low contrast. Why Is Contrast Important? Adjusting a clip’s luma component changes its perceived contrast, and also exerts an indirect effect on the color of an image. For this reason, it’s important to exercise careful control over the contrast of your clips to maximize image quality, keep your video signals broadcast legal, optimize the effectiveness of any other color adjustments you want to make, and create the desired look of your program. Typically, you’ll want to maximize the contrast found in your clips to make the images look more vivid. At other times, you’ll find it necessary to lower the contrast of an image to match one clip to another that was shot at a different location, or to create the impression of a particular time of day or night. One fundamental way you can alter and improve video images is by manipulating the contrast between the darkest and brightest areas of the picture. Even well-exposed images benefit greatly from minor tweaks to maximize the contrast ratio, readjust the midtones, and balance different angles of coverage within a scene. In other cases, film and digital video may be shot and/or processed with deliberately compressed contrast. This means that the blacks may be well above the minimum of 0 percent/IRE/millivolts (mV), and the whites below the maximum broadcast legal value of 100 percent/IRE (or 700 mV). This is done to guarantee maximum flexibility during color grading by avoiding accidental overexposure and underexposure that would remove detail from the image. By making simple adjustments using a color correction application’s three primary contrast controls, you can quickly do the following: • Make the highlights legal for broadcast. • Make muddy shadows deeper and darker. • Lighten underexposed clips. • Change the apparent time of day. • Improve overall image definition. Contrast Also Affects Color Control Response The distribution of the Luma component of a clip influences which portions of the image are affected by the Shadows/Lift, Midtones/Gamma, and Highlights/Gain color balance controls. For example, if no areas of the image are above 60 percent in the Waveform Monitor or Histogram, then the Whites color balance control won’t have much of an effect. For this reason, it’s often useful to adjust a clip’s contrast first, before correcting its color. Otherwise, you may find yourself wasting time going back and forth, making constant readjustments. For more information on both of these effects, see Chapter 3. Evaluating Contrast Using Video Scopes Luma is generally measured as a digital percentage from 0 to 100, where 0 represents absolute black and 100 represents absolute white. Professional color correction applications also support superwhite levels (from 101 to 110 percent, as shown in Figure 2.12) if they exist in the source media (most typical for Y′CbCr material). While super-white video levels are not considered to be safe for broadcast, most camcorders record video with super-white excursions anyway, in an effort to protect you from the inevitable overshoots that come from unexpected highlights. Figure 2.12 Illustration showing correspondence of 0 to 100 percent luma, with the 110 percent overshoot called super-white. Y′CbCr and RGB Numeric Encoding Even though most video scopes and color correction tools deal in either percentages or image processing values of 0–1, it’s a good idea to understand the encoding standards used for 8-bit, 10-bit, and RGB encoded video. For example, the DaVinci Resolve video scopes to display the numeric encoding values for a direct evaluation of the digital signal levels in your media. For more information, see Chapter 9. Note Unadjusted super-white levels will be clamped by whatever broadcast safe settings exist in your color correction application (if they’re enabled) so that pixels in the image with luma above 100 percent will be set to 100 percent. Of course, we evaluate luma based on the contrast we perceive on our monitors. However, because the apparent contrast on your display is subject to so many variables—not to mention the toll that eye fatigue takes over long sessions—it’s important to have a more objective guide as you make contrast adjustments. Your three primary tools for evaluating contrast are Waveform Monitors, image Histograms, and your broadcast monitor. When learning to evaluate contrast using video scopes, it’s important to learn how to spot three different characteristics of video: • The black point, representing the very darkest part of the shadows • The white point, representing the very lightest part of the highlights • The average distribution of midtones, representing the overall perceived lightness of the image The Histogram An image Histogram set to display luma is an ideal tool for evaluating the contrast ratio of an image very simply. It displays a graph where the brightness of every single pixel in the image is plotted against a vertical digital scale from 0 to 110% (with 101 to 110% being the super-white portion of the scale). An image’s contrast ratio, then, can be determined by the width of the Histogram’s graph. The position and height of individual bulges in the graph make it easy to see how dense the shadows, midtones, and highlights are. The black point is represented by the left-most part of the graph. The white point is represented by the right-most part of the graph. The average distribution of midtones is a bit more ambiguous, but likely corresponds to the fattest bulge within the graph. Figure 2.13 has a wide contrast ratio, with deep shadows and blown-out windows and lots of midtones in between. Figure 2.13 A high contrast image, with bright highlights and deep shadows. In the corresponding Histogram (Figure 2.14), the huge spikes at the left indicate the depth and solidity of the shadows (although you should notice that there are relatively few 0 percent blacks right at the bottom of the scale). The part of the graph in the middle shows that there is a good range of values in the midtones, which taper off toward the top of the scale toward the highlights. One last pair of lumps at the right of the scale represents the highlights in the picture that correspond to the blownout windows. This is one example of a high contrast ratio histograph. Figure 2.14 The luma Histogram that corresponds to Figure 2.13, with callouts showing the black point, white point, and average distribution of midtones. Next, let’s take a look at a lower-contrast image; an interior scene with no direct light sources or hard highlights of any kind (Figure 2.15). Figure 2.15 A low contrast image. Examining the corresponding Histogram, by comparison, we can see that the width of the graph is restricted to a far narrower portion of the scale (Figure 2.16). There’s a sharp spike in the blacks corresponding to the abundance of shadows in the image. In other low contrast images, the graph might be restricted to a narrow portion of the midtones, instead, but in any case it’s easy to see that the Histogram’s graph does not extend across the full tonal range, tapering off sharply above 30 percent, with no values whatsoever above 54 percent or so. Figure 2.16 The luma Histogram corresponding to Figure 2.15, with callouts for the black point, white point, and average distribution of midtones. A Waveform Monitor Showing Luma You can also evaluate contrast using a Waveform Monitor (sometimes called a WFM), which has the added advantage of making it easier to associate the features of the Waveform graph with those in the original image, so you can get a sense of which portions of the image are sitting at the bottom or top of the scale. Waveform Monitors can often be set to analyze different components of a video signal, but in this section we’re focused on a Waveform Monitor set to evaluate luma. When a Waveform Monitor is set to luma, the height of the overall graph indicates the contrast ratio of the clip. The black point is represented by the very bottom of the graph. The white point is represented by the top of the graph. The average distribution of midtones is usually fairly easy to see as the densest cluster of traces within the middle of the graph, although if it’s an image with a lot of midtone values, the traces may be somewhat spread out. Different video scopes use different scales. Software scopes often rely on a digital scale of 0 to 100 digital percent, while outboard scopes commonly use either an IRE scale of 1 to 100 IRE, or a millivolts scale of 0 to 700 mV. IRE and Millivolts IRE (which stands for Institute of Radio Engineers, the organization that established the standard) is the unit of measurement typically used for NTSC test equipment. On a Waveform Monitor with a graticule set to display IRE, the full range of a theoretical broadcast signal (including both the visible signal area and the sync portion of the video signal) is 1 volt, which corresponds to the range of −40 to +100 IRE. One IRE, then, is equal to 1/140 volts. PAL, by contrast, is measured in millivolts (mV). In case you’re looking to impress a video engineer at a dinner party, 1 IRE is equal to 7.14 mV. When examining a video signal using an outboard hardware waveform, you’ll notice two parts of the signal. The portion of the video signal from the black level through 100 IRE (714, usually rounded to 700 mV) is the picture itself. The portion of the signal extending below 0 through −40 IRE (−285 or −300 mV) is the sync portion of the video signal, which provides timing information crucial to the proper display of video. The exact levels, in millivolts, depend on the black level (setup) employed by your video capture/output interface, as you can see comparing the left and right ranges in Figure 2.17. Figure 2.17 Two graphs of a Waveform Monitor set to luma, analyzing a high contrast image at the left, and a low contrast image at the right. The IRE and millivolt units of measurement are typically relevant only when evaluating outboard video scopes that are analyzing the video output of your color correction workstation. The software scopes within most color correction applications measure the digital video signal of your media on disk in digital percentages, or sometimes relative to the digital encoding value used by your particular media. When monitoring a video signal that extends from 0 to 100 percent digital using internal software scopes, the usable range of contrast should be from 0 percent/IRE/mV at the bottom of the scale to 100 percent/IRE (or 700 mV) at the top of the scale. In Figure 2.17, the Waveform graph to the left corresponds to Figure 2.13. Notice that the high spikes of the white point at 100–110 percent/IRE correspond to the blown-out windows, while the dips in the graph between 5–10 percent/IRE correspond horizontally to the deepest shadows within the image. The image to the right is the graph for Figure 2.15, and you can see by the shortness of the graph that the contrast ratio is much lower. The highest part of the graph peaks at about 55 percent/IRE, and the densest cluster of midtones is between 10 and 28 percent/IRE, with dense shadows between 5 and 10 percent/IRE. Your Environment Matters for Contrast Evaluation No matter what your video scopes are telling you (so long as the signal is broadcast legal), the bottom line is that the image should look right on your display, so make sure that it’s properly calibrated and that your room is set up for you to evaluate contrast as accurately as possible. The apparent contrast you perceive when looking at a monitor is highly dependent on the amount of light being reflected off of your monitor (ideally, there should be no reflected light on the monitor), so you must strictly control the light in your room. Also, the use of a backlit gradated or textured surround lighting behind the display helps to establish a consistent contrast ratio, as well as provide relief for eye strain. While you’re controlling the light level in the room, you should also match the ambient light level of your intended audience. If you’re judging contrast to be seen by an audience in a darkened theater, work in a similarly darkened environment. If you’re working on a television program intended for the living room, brighter indirect ambient lighting will help you to better judge the contrast ratios that your viewers are perceiving. For more information on these and other environmental concerns, see Chapter 1. Controls to Adjust Contrast In any given color correction system, there are usually at least two sets of controls that are available for making contrast adjustments: Shadows, Midtones, and Highlights controls; and a Luma Curve. Shadows, Midtones, and Highlights Controls Every single color correction application on the market provides a set of primary contrast controls. The names of these controls vary, but their function is largely the same. Used together, these contrast controls let you make many kinds of contrast adjustments, individually altering the black point, distribution of midtones, and white point of an image. In the following sections, we’ll see how each contrast control affects the composite image in Figure 2.18. The top part of the test image shows the real-world effect of each contrast adjustment. The bottom of the test image consists of a linear gradient that shows specifically how each adjustment affects the overall range of image tonality, as seen by the corresponding straight diagonal line in the Waveform graph. Figure 2.18 In the screenshot on the left, the top image creates a typical Waveform graph, while the ramp gradient at the bottom creates a straight diagonal line running from the bottom left (0 percent) to the upper right (100 percent) of the Waveform Monitor. Shadows The Shadows control (on other equipment and software this might be called Setup when controlling a digital percentage, or Pedestal when controlling IRE) raises and lowers the black point—the darkest part of the picture. This corresponds to the left side of the Histogram’s graph or the bottom of the Waveform Monitor’s graph, as shown in Figure 2.19. Figure 2.19 Raising the Shadows/Lift control lightens the darkest parts of the image (circled in red), while keeping the highlights pinned in place (circled in gray). All midtones are compressed between the new black point and the unchanged white point. Lift In some applications, the Lift control sometimes works differently from controls referred to as Shadows or Blacks. Strictly speaking, in this instance, a Lift control alters the overall luma level, whereas a Shadows or Blacks control raises the black point of the image relative to the current highlights, which aren’t changed, while the midtones are stretched or compressed depending on the adjustment (Figure 2.20). Some applications provide both Lift and Shadows controls. Figure 2.20 When raising the values in a true lift operation, the entire image is lightened by a uniform amount. The shadows, midtones, and highlights all get brighter, with the lightest highlights being clipped at the edge of the scale. Midtones The Midtone or Gamma control lets you change the distribution of midtones, darkening or lightening the portions of the image that fall between the black and white points. Ideally, the black and white points of the image remain relatively unchanged by a midtone adjustment, but large midtone adjustments may affect the highlights and shadows of the image (Figure 2.21). Figure 2.21 Raising a Gamma/Midtone control lightens the midtones of the image (highlighted in red), while leaving both the black point and white points pinned in place (highlighted in gray). The curved line corresponding to the grayscale ramp shows this is a nonlinear adjustment. Highlights The Whites, Highlights, or Gain control (sometimes called Picture) raises and lowers the white level —the brightest part of the picture—relative to the black level. Usually, the black level is relatively unchanged by a highlights adjustment, but large highlights adjustments can drag the black point of the image up, lightening the shadows. Highlights adjustments correspond to the right side of the Histogram’s graph or the top of the Waveform Monitor’s graph (Figure 2.22). Figure 2.22 Raising the highlights lightens the brightest parts of the image (circled in red), while pinning the black point in place (highlighted in gray). All midtones in between are stretched up, while the darkest shadows remain relatively unchanged. Interaction Among Highlights, Midtone, and Shadows Controls The adjustments shown in the previous sections are ideals. In reality, keep in mind that each of these three controls usually interact with one another when you adjust image contrast. For example, changes to a Shadows/Blacks control will also affect the mids/gamma, and may affect the highlights/whites if you’re making a large adjustment (Figure 2.23). For this reason, it’s often ideal to make any necessary blacks adjustments first. Figure 2.23 A Histogram with callouts showing the general influence that various contrast controls have over one another. How to Manipulate Shadows/Midtone/Highlights Controls Manipulating these three controls lets you expand, compress, and redistribute the luma component of an image in different ways. Every professional color correction application has a set of onscreen contrast controls that correspond to a set of rings or knobs on a compatible control surface. Ordinarily, you’d use the control surface to make your adjustments, but the onscreen controls can also be used directly should you either lack a control surface or need to use some special feature of the onscreen interface. Each onscreen interface for contrast adjustment is different (Figure 2.24). Some applications use vertical sliders, others are horizontal. Some curve each slider around the corresponding color balance control, while others simply present a parameter control set up as a virtual knob or mouseadjustable number field. Figure 2.24 Onscreen contrast controls from different applications compared. From top to bottom: FilmLight Baselight, Apple Color, DaVinci Resolve, ASSIMILATE SCRATCH. In an effort to make the examples in this book as universally applicable as possible, onscreen contrast controls are illustrated simply as a set of three vertically oriented sliders, with the détente (default) position at the middle (Figure 2.25). This is a fairly typical arrangement, and similar to many such interfaces. Lowering a particular slider’s handle reduces that value, while raising it increases the value. Figure 2.25 A generic user interface similar to nearly every color correction application currently in use. The sliders to the left of each color balance control adjust contrast. With few exceptions, the control surfaces for most applications use a set of three rings surrounding the color balance trackballs to correspond to these contrast controls (Figure 2.26). Turning a ring to the right raises that control’s value, while turning it to the left lowers it. For purposes of illustration, that’s what’s presented in this book (Figure 2.27). Figure 2.26 On the Tangent Devices CP200 control panel, contrast is controlled via three rings surrounding the color balance trackballs. Figure 2.27 An illustration of the type of physical control surface commonly used by color correction applications. The center trackballs control color balance, while the outer rings control contrast, similar to using the sliders in the onscreen user interface. However, if your particular control surface uses a set of dials instead (the Tangent Devices CP100 and Wave control surfaces are two examples), know that the adjustments shown by the arrows in each example are the same. Figure 2.28 shows the two kinds of control surface, dial and ring. Figure 2.28 Control Surface Contrast controls compared. The Tangent Devices Wave, on the left, uses separate dials, while the DaVinci Resolve control surface uses rings. In every example presented in this book, the onscreen controls are shown above the same adjustment made with the control surface (adjustments are indicated by arrows indicating the direction to turn the control, with the amount indicated by each arrow’s length). Since each application uses different values and has varying sensitivity for the controls, all examples are presented as relative instructions. You’ll want to experiment with your particular application to see how to best implement the examples in this book. Luma Curve Controls Curve controls let you make specific adjustments to individual image components by adding control points to bend a diagonal or vertical line. At the very least, most color correction applications typically have one Curve control for each color channel (red, green, and blue) and a fourth that controls luma (Figure 2.29). Figure 2.29 Onscreen Curve controls compared. Top to bottom: Apple Color, DaVinci Resolve, FilmLight Baselight. Curve controls are two-dimensional graphs. One dimension is the source axis (the x-axis), while the other is the adjustment axis (the y-axis). Different applications handle the curve interface in various ways. Sometimes curves appear within a perfectly square box (Figure 2.30), other times they’re rectangular. Figure 2.30 A Curve control at its most neutral position, with all source values along the curve equal to the adjustment values, with the result of no change to the image. However curves are set up in your software, you may consider the line of the curve itself to represent the actual values in the image. Typically, the left-most part of the curve represents the darkest pixels in the image, while the rightmost part of the curve represents the lightest pixels in the image. While this white line is a straight diagonal from left to right (the default position), the source axis equals the adjustment axis, and the result is that no change is made to the image. A grid in the background of many Curve controls helps you verify this, since at its most neutral position the line of the Curve control intersects each horizontal and vertical pair of grid lines through the middle diagonal, as you can see in Figure 2.31. Figure 2.31 Approximate regions of image tonality affected by each portion of the curve interface. In reality, these regions overlap widely. Curves get interesting when you add a control point with which to make adjustments. Figure 2.32 shows a control point dragged up, increasing the values along the middle section of the curve. Figure 2.32 A Curve control with one control point making an adjustment in the middle of the midtones. The curve representing the color or luma values in the image is moved up along the adjustment axis. In the resulting image adjustment, the values within the middle of the image (the midtones) are raised. The curve is higher along the adjustment axis than the source axis, so the midtone image values in that channel are consequently raised, lightening the image. The result is similar to the gamma adjustment shown in Figure 2.21. If instead you dragged this control point down, then the same parts of the image would be lowered, darkening the image. In most applications, each curve begins with two control points that pin the left and right of the curve to the bottom and top corners. These can be also be adjusted to manipulate the darkest and lightest values in that channel, but most of the time you’ll be adding one or more control points along the middle of the curve to make your adjustments. How Different Applications Let You Adjust Curves While Curve controls are implemented in various ways by different color correction applications, they all generally work by letting you click on the surface of the curve to add a control point and then dragging it around to reshape the curve. The more control points you add, the more complicated a shape you can create, and the more complex an adjustment you can make. You can usually drag a point off of the surface of a curve to remove it, and there’s also usually a reset button of some kind for restoring the curve to its default neutral shape. Note Quantel Pablo allows curve adjustments using their Fettle control. For more information, see Chapter 3. Where curves vary is in how they let you manipulate the shape, as shown in Figure 2.29. Apple’s Color uses b-splines that aren’t actually attached to the curve but still influence its shape. DaVinci Resolve control points are directly attached to the curve, influencing it in a different way, but still without the need for handles. FilmLight’s Baselight, on the other hand, uses Bezier handles similar to those found in many illustration applications to create different curve shapes. Consult the documentation for your particular color correction application to learn the details of how its curves implementation works. Expanding Contrast Within the boundaries of broadcast legality, one of the most general guidelines for adjusting contrast is that the audience should be able to readily distinguish the most important subjects within the frame. Aside from that, increases or decreases to the contrast ratio in your clips will be dictated by the content of your program, and by the look the cinematographer, director, and you are trying to achieve. Whatever your goals, keep in mind that maximizing the contrast of your images, whenever appropriate, gives them more “punch” (exciting descriptors vary from client to client), resulting in a more vivid image for reasons described later in this chapter. In some images, it’s appropriate to park an expanse of highlights at 90 to 100 percent and all of the shadows down around 0 percent. In other images, a few pixels of highlights at the top of the range, and a few pixels of shadows at or near 0, are all it takes to give a bit more life to your image. In general, contrast is expanded by lowering the shadows, raising the highlights, and adjusting the midtones to taste, according to the mood of the scene and the time of day you want to convey. In the following example, we’ll adjust the contrast of a typical on-location clip to enhance its look: 1 Take a casual look at the image in Figure 2.33 on a broadcast monitor. Doing so reveals a generally well-exposed image with a relatively full range of tonality. However, the Waveform indicates that both the highlights and shadows are well shy of the outer boundaries of what’s permissible. Figure 2.33 An image with initially compressed contrast. In this particular clip, there are no pixels under 23 percent, which accounts for the muddy shadows. At the other end of the scale, there are no pixels above 87 percent, resulting in muted highlights in the sky. This clip was clearly either exposed or transferred to protect highlights and shadows from being clipped, and there’s ample room to lower the black point and raise the white point in order to expand the image into the full 0 to 100 percent range. 2 By dragging the Shadows/Lift contrast control until the bottom of the graph in the Waveform Monitor comes to around 5 you can darken the shadows, giving them solidity or density (Figure 2.34). Figure 2.34 Lowering the Shadows/Lift control stretches the Waveform down toward 0 percent/IRE. Watch the image on your broadcast monitor as you make this type of adjustment to make sure the dark portions of the picture aren’t becoming too dark. In this example, the darkest part of the image corresponds to the soldier’s dark blue jacket, so it’s inappropriate to lower the shadows all the way to 0, as that would eliminate much-needed detail in that part of the image. Note No matter what the scopes tell you, you should limit your adjustments to what looks appropriate on a calibrated monitor within a suitable viewing environment. 3 Raising the Highlights/Gain contrast control until the very top of the graph in the Waveform Monitor touches 100 gives the highlights a little more energy. At the same time, you might also elect to raise the Midtones/Gamma control a bit in order to lighten the overall image (Figure 2.35). Figure 2.35 Adjustments to lower the shadows and raise the highlights and midtones are shown on both the onscreen interface and by using the rings of the control surface. This might result in your needing to drag the shadows back up a bit too much, so lowering the Shadows/Lift control to compensate would be your last adjustment. Again take a look at this image on a broadcast display. You can see that this seemingly small change makes a significant difference to the quality of the image, analogous to wiping a film of dust off of the image. That’s the magic of contrast expansion. The result should be a more vivid image, with good definition, strong shadow detail, and healthy highlights resulting from the image using the maximum broadcast legal dynamic range (Figure 2.36). Figure 2.36 Adjustments to widen the contrast have resulted in denser shadows and more energetic highlights. Note Contrast adjustments are often subtle, especially when you’re working with an experienced cinematographer’s carefully exposed footage. Whenever possible, avoid making assumptions; ask the cinematographer what the intended look for the footage is supposed to be. In some cases, on-set grades will be available in the form of LUTs providing a direct representation of the cinematographer’s intent. The corresponding luma Waveform should now show that the image is occupying the widest reasonable expanse of tonality, with shadows within the 0–10 percent/IRE range, and highlights just under 100 percent/IRE. Most clips look perfectly fine with limited contrast expansions, but major contrast expansions might create problems due to a lack of image data. In any event, don’t worry about these gaps; the image on your monitor is what’s really important. What Do Gaps in My Video Scopes Mean? Depending on what kind of software-based video scopes you’re using, you may notice gaps that form in the graphs of images where you’ve stretched the contrast (Figure 2.37). Figure 2.37 Gaps in software scopes indicate that you’ve stretched a limited amount of image data into a wider range of tonality and are perfectly normal. These gaps appear because we took a limited amount of image data and stretched it out to fit a greater tonal range and because the source media uses 4:2:0 chroma subsampling. The gaps serve as a reminder that you can’t get something for nothing. Different media using different chroma sampling (for example, 4:4:4, 4:2:2) will have fewer gaps corresponding to the increased amount of chroma information that’s available. These gaps will also appear in vectorscopes. Compressing Contrast If you’re trying to match clips shot and balanced for dusk, nighttime, or any location with faded blacks and weak highlights, or if you’re creating a deliberately low contrast look, you can also compress the contrast. You can compress contrast in several ways. You can lower the white level while raising the mids to reduce contrast in the highlights. If you’re really going for it, you can also opt to raise the black level, although you should do this with care, as the result will be milky blacks, which you may or may not want. In this example, we’ll compress the contrast of an interior shot to make the lighting conditions look much dimmer. 1 Examine the Waveform Monitor. This clip has a fairly wide contrast ratio to begin with for an interior scene, with highlights extending to nearly 93 percent/IRE, and blacks that extend down to 5 percent/IRE (Figure 2.38). Figure 2.38 The original image before compressing the contrast. 2 Create the desired look by compressing the overall contrast ratio of the clip; begin by lowering the Highlights/Gain control to mute the highlights. At the same time, raise the Shadows/Lift contrast control to lighten the darkest areas of the picture to keep the shadows from being too inky, but not so much that they’re visibly faded relative to the rest of the picture (Figure 2.39). Figure 2.39 The onscreen control adjustments used to compress contrast and the corresponding control surface adjustments. When you’re finished, you’ll have shortened the graph in the Waveform Monitor—in this example, you squeeze it between 75 and 80 percent/IRE (Figure 2.40). Figure 2.40 The final result of compressing the contrast of the image. The result is a muted image, with fewer vibrant highlights indicating dimmer lighting in the room. Remember that the perceived brightness of the lightest tone in an image is relative to its darkest tone, and vice versa. Even though we’ve reduced the overall contrast ratio, we’re not draining all the contrast from the image, so long as there is enough of a spread between the darkest and lightest values in the picture. Take Care When Raising the Black Level Raising the black level of an image works best when the blacks aren’t crushed to begin with and have a lot of image detail that will emerge from such an adjustment. If there were large areas of solid black in the original image, raising the black level creates flat gray areas that won’t look particularly good. Raising the black point can also result in unexpected color appearing in the shadows of the image, which may creep in from a Midtones/Gamma contrast adjustment. Such problems may not be apparent until you see the video on a display that’s inappropriately bright, at which point it may be too late. If you do catch a problem like this, you might try desaturating the shadows (using either your application’s Shadow Saturation control, or by using an HSL Qualifier to isolate the shadows and then using the regular Saturation control). Y′CbCr Luma Adjustments vs. RGB Luma Adjustments While we’re talking about contrast adjustment, it’s important to understand the relationship between contrast and color in different applications. The primary contrast controls of most color correction applications make RGB image processing adjustments, where image lightness is adjusted via equal and simultaneous adjustments to all three color components. The resulting adjustment has a measurable and perceptible impact on image saturation, or the intensity of colors throughout the image. Figure 2.41 shows an example of an image with low initial contrast. Figure 2.41 The original low contrast image. Increasing contrast by raising highlights and lowering shadows results in increased saturation, intensifying the colors of the image (Figure 2.42). Figure 2.42 Expanding contrast in an RGB-processing application raises image saturation. Some applications have separate controls for controlling image luminosity in a very specific way via Y′CbCr image processing—by manipulating the Y′ channel independently of the two color difference channels (Cb and Cr). In this way, changes to contrast have no measurable effect on image saturation (the vectorscope graph remains unchanged). However, the perceived image saturation does in fact change. In this case, stretching the contrast of an image results in perceptually diminished saturation and seemingly lackluster colors, even though the numeric saturation as measured by the vectorscope hasn’t actually changed (Figure 2.43). Figure 2.43 Expanding contrast in a Y′CbCr-processing application perceptually lowers image saturation. In this situation, simultaneously raising image saturation compensates for this effect, providing you with the image you want. Tip Y′-only contrast-adjustment controls are great for selectively altering shadow density to get punchier blacks without changing the color too much, or for fixing specific broadcast legalization issues. The important thing to consider in both instances is that one approach is not necessarily “better” than the other. They’re simply two different methods of adjusting contrast, with plusses and minuses depending on what you need to accomplish. In most instances, the RGB processing method is used, so it’s best to get used to that approach. Multiple Luma Controls via a Control Surface DaVinci Resolve is one example of an application that provides both types of contrast adjustment, with RGB and Y′-only controls. The typical three-ring control surface interface makes RGB-style adjustments. However, there are an additional three control surface knobs for Y′-only luminosity adjustments. Other applications expose additional Luma adjustment controls in the onscreen interface. See your color correction application’s documentation for more information. Redistributing Midtone Contrast You’ve seen how to manipulate highlights and shadows using contrast controls to affect the overall contrast ratio of clips. Now let’s take a look at making adjustments to the midtones of an image. To use a non-vegetarian metaphor, if highlights are the salt and shadows are the pepper, then midtones are the steak. Overall image contrast ratio is important, but it takes only a few highlights and a reasonable number of shadows to give a shot the flavor it needs. Overall, midtones comprise the majority of most images. In particular, it’s a good bet that the main subject of any given shot— whether it’s an actor, a car, or key features of a location—is sitting squarely within the midtones of the image. The average level of an image’s midtones reflects whether the location is interior or exterior. The midtone levels reflect the time of day, whether it’s morning, noon, late afternoon, or evening. Midtones also convey mood: Whether a shot is low key or high key is influenced by how much light appears upon the subjects in the shot. The following example involves a shot being adjusted a few different ways to illustrate how important midtones adjustments are to the look of the environment. The image in Figure 2.44 is well-exposed, with a good distribution of tonality from strong shadows to healthy highlights. It isn’t particularly dark, but it’s not particularly bright, either. Very middle of the road. Figure 2.44 The original image, before midtone adjustments. 1 First try to give the image a more midday look. You can raise the Midtones/Gamma contrast control to lighten the image while lowering the Shadows/Lift contrast to keep the shadows deep (Figure 2.45). Figure 2.45 Applying contrast control adjustments to raise the midtones. The result is a brighter image, yet one that retains the deep shadows that keep the contrast ratio high (Figure 2.46). Figure 2.46 The image with raised midtones, giving it a brighter, midday look. Note Sometime you’ll need to lower the Highlights/Gain control to keep the highlights from getting pushed above 100 percent/IRE when you’re raising the midtones a significant amount, but in this image it’s not necessary. 2 Now, let’s make the same image look like it was shot much later in the afternoon, possibly toward dusk. Lowering the Midtones/Gamma control darkens the image, while raising both the Shadows/Lift and Highlights/Gain controls keeps this adjustment from lowering the overall image contrast and crushing the shadows too abruptly (Figure 2.47). Figure 2.47 Contrast control adjustments to lower the midtones. The result is an image that’s much darker, overall, and yet it retains highlights that make the shadows seem that much darker. Raising the Shadows/Lift control in turn retains as much detail in the darkest parts of the image as possible, as shown in Figure 2.48 (although such dark details are difficult to reproduce in print). Figure 2.48 The image with lowered midtones gives the impression of having been shot later in the day. As you can see, you can make some simple adjustments to redistribute the midtones of an image; doing so has a large effect on the audience’s perception of the scene, and you don’t even need to change the black or white points of the image. Adjusting Midtones Using Curves Using a Curve control, you can make incredibly specific contrast adjustments to the midtones of an image that would be impossible to perform using just the three regular contrast controls, which we’ll see in the following example. 1 Let’s start by examining the image, shown in Figure 2.49 in its original, unaltered form. It’s an interior shot with wide contrast and generally soft shadows. However, the movie is a thriller, and the client expressed a desire for a more threatening feeling to the scene, with sharper shadows. Figure 2.49 The original image—good, but not edgy enough for the client. If it were necessary to expand the overall contrast ratio of the image (to adjust the white and black points of the image to maximize the available contrast), then this would be the first thing you’d do. You’ll usually want to make changes to an image’s overall contrast by adjusting the primary contrast controls to the right of each of the color balance controls. Since Luma Curve controls are often pinned at both the highest and lowest parts of the curve control graph, you can’t raise the brightest highlights or lower the deepest shadows using just curves. For this reason, you might consider the luma curve to be an extremely detailed midtones control. The image in Figure 2.49 already has wide contrast, so these changes aren’t necessary, and you can move on to the adjustments we want to make using the luma curve. 2 We want to deepen the shadows on the woman’s face. To figure out where to add a control point to the curve, you should know that there’s a rough correspondence between the height of portions of the graph shown in the Waveform Monitor and the height of the control points you add to a Curve control (Figure 2.50). Figure 2.50 A Curve control superimposed over the Waveform from Figure 2.49. Placing a control point on a curve allows you to adjust the luma represented by the Waveform at the same height as that point. 3 To begin adjusting the shadows, add a control point corresponding to the lower portion of the midtones in the graph, dragging it down to deepen the lighter shadows in the image (Figure 2.51). Figure 2.51 Lowering the darker midtones by dragging a control point down. The resulting adjustment darkens the overall image (Figure 2.52). Figure 2.52 The curve adjustment in Figure 2.51 darkened the image. 4 Next, add a second control point to the curve, corresponding to the lighter midtones on the woman’s face, and then drag it upward (Figure 2.53). Figure 2.53 Using two control points to create an “S” curve, stretching contrast within a narrow range of image tonality. This type of adjustment is sometimes referred to as an S curve, as it bends the Curve control to resemble the letter S. The practical result is to stretch contrast within an extremely localized portion of image tonality. The shadows are darker, and the highlights are nearly as bright as they were before (Figure 2.54). Figure 2.54 The result caused by the curve adjustment in Figure 2.53. 5 To make the image just a little bit edgier, bump up the highlights on the woman’s face by adding one last control point near the top of the curve, and then drag it upward (Figure 2.55). Figure 2.55 Adding a control point to the top of the curve in order to lighten the brightest highlights on the woman’s face. This adjustment has the desired effect of adding a bit of gloss to the woman’s skin, without changing the high contrast shadows you’ve added to the rest of her (Figure 2.56). Figure 2.56 The final image after stretching midtone contrast using the luma curve. As you can see, you can use curves to exert much finer control over contrast within an image. However, here’s one last word of advice. With most Curve controls, a little bit of adjustment goes a long way. In particular, aggressive curve adjustments can magnify the shortcomings of source media with “thin” image data. Also, Curve controls tend to be pretty sensitive, although the onscreen interfaces of some applications allow you to counter this by zooming into the curve itself in order to make finer adjustments. To see if your application has this capability, check your documentation. Setting Appropriate Highlights and Shadows Now that you’ve learned how to make contrast adjustments, let’s consider how to go about deciding where to park your levels. What Should My White Level Be? To make a huge generalization, an image’s highlights usually occupy the upper third of the currently utilized image tonality when viewed on a Waveform Monitor. The white point is the lightest pixel found within the highlights, appearing at the very top of the Histogram or Waveform Monitor graphs. Where, exactly, the white level in your video should lie is partially a matter of preference, dictated by the look you’re going for and the nature of the highlights in the image. If you’re going for a highkey, high contrast image, parking your highlights close to 100 percent/IRE is probably a good bet. On the other hand, if you’re adjusting for a low-key, low contrast look, there’s no reason not to keep your highlights down at 80, 70, or even 60 percent, depending on the image and what looks good to you. Note For reference, the white bar to the left of the yellow bar on a standard color bars test pattern is 82 percent/IRE (585 mV), and most people feel that it’s plenty “white.” The type of highlights in the scene has a lot to do with where you’ll park them. Sun glints, reflections, a lit candle, or the sun itself should probably sit at or near the top end of the scale; otherwise you risk having these highly exposed areas look dingy. For example, in Figure 2.57, the highlights reflecting off of the car, as well as those on the man’s shirt, are uniformly bright and partially overexposed, and they should probably remain at the maximum exposure level. Figure 2.57 Isolated highlights with low midtones. Other highlights, however, such as diffusely lit fog or smoke, white clouds, direct light falling on a white wall, or bright highlights on clothing or other features in the picture may well belong to the midtones of the image, even if there aren’t any brighter highlights to be found. Consider the lateafternoon image in Figure 2.58: The highlights on the actor’s skin are well within the midtones, as is the highlight on the man’s undershirt. Figure 2.58 Muted highlights within a brighter scene. Simply lowering the shadows helped to maintain healthy contrast without any adjustment to the highlights. Furthermore, notice that the blue sky sits comfortably just at 70 percent/IRE (500 mV). Highlight Brightness Is Relative to Shadow Depth It’s extremely important to remember that, because of the way our eyes work, the audience’s perceptions of your highlights are always going to be relative to the depth of the shadows in the image. Sometimes, you’ll get better results from lowering the shadows and leaving the highlights alone than you will from raising the highlights. The contrast in an image is entirely relative. Also, it’s important to distinguish between the average highlights in an image and the peak highlights in the image. With the very brightest peak highlights sitting at the maximum level, the average highlights can and should be lower, unless you’re going for a deliberately overexposed look. In Figure 2.59, the sun’s reflection in the car window is typically overexposed (seen by the bunching near the top of the Waveform graph). The peaks extend far above the average brightness of the rest of the highlights that correspond to the clouds in the sky, which have detail coming from the contours of their shadows. Figure 2.59 Clipped highlights, with white clouds within the upper midtones. Choosing a Maximum White Level Even the maximum white level you choose can vary. Technically, you should never output whites brighter than 100 percent/IRE (700 mV). However, some broadcasters have QC guidelines that are so strict you may want to employ a self-imposed maximum white level of 95 percent just to be on the safe side (and to allow 5 percent/IRE for inevitable small overshoots). You could always rely upon your application’s broadcast-safe controls to clip offending highlights, but manually adjusting for a conservative maximum white level gives you that much more protection from transient levels that could result in getting your program bounced by a zealously conservative broadcaster. For more information on broadcast safe guidelines, see Chapter 9. Besides, letting your application’s broadcast-safe controls clip the highlights can result in the loss of valuable highlight detail, which may or may not be important. Unexpected Luma Spikes at High-Contrast Edges One type of problem often stems from video, still images, or computer-generated graphics that contain white areas that border black areas. For various reasons due to the image-processing math involved with converting RGB to Y′CbCr video, these high contrast borders result in spikes of luma that extend well above the levels of the actual image. A good example is white text against a black background, as is common with titles. Another good example is a shot of a newspaper headline, with black text against a white background. These unwanted transient spikes will be seen only on a Waveform Monitor that’s connected to the video output of your color correction workstation. They’ll appear as a fuzzy series of spikes appearing above the highlights of the graph. These are important to watch out for, because they can cause an otherwise-broadcast legal program to be bounced back with quality control (QC) errors. In these cases, the right way to handle the correction is to lower the Highlights/Gain control until these fuzzy spikes dip below 100 percent/IRE (700 mV). Alternately, you can lower the settings of your in-application broadcast safe settings (or “clipper”), or you can use an outboard legalizer inserted into the signal chain when outputting to tape. Maintaining Midtones When Legalizing Whites You’ll find yourself constantly lowering the whites of clips to legalize the inevitable super-white values that cameras capture. Keep in mind that if you do this simply by lowering the Highlights/Gain contrast control, you’re going to subtly darken the midtones, as well. A more precise correction is to boost the mids a few points while pulling down the whites to compensate for this effect. If you don’t have a control surface, you may have to push and pull the onscreen controls for Shadows and Highlights until they’re where you want them. While you’re at it, don’t let the midtones of your clips be held hostage by such specular highlights as sun glints, direct light sources, and reflections. Highlights will pop up in the tiniest details and can sometimes appear as a two-pixel twinkle in an actor’s eye. Although it’s important to legalize these errant pixels, it shouldn’t stop you from making other adjustments to otherwise brighten and improve your image. In this example, you’ll adjust the highlights and the midtones together to brighten the image, while still legalizing the whites: 1 Examine the Waveform Monitor or Histogram; you’ll see that Figure 2.60 is a dark shot that nonetheless has numerous super-white highlights (the streetlamps). You need to bring these highlights down to under 100 percent/IRE (700 mV). Figure 2.60 The original image. Note the streetlights cause spikes above 100 percent/IRE that need to be legalized. 2 Adjust the highlights control to bring the top of the Waveform or Histogram down to 100 percent/IRE (700 mV) as seen in the video scopes (Figure 2.61). Figure 2.61 The correction needed to legalize the highlights. You immediately see that the highlights have been legalized, but the overall image has been darkened (Figure 2.62). This is not what you wanted to happen. Figure 2.62 The resulting adjustment legalized the highlights but also darkened the midtones, which we didn’t really want to happen. 3 Raise the Midtones/Gamma control to push the middle of the Waveform or Histogram up, lightening the image to compensate for the unwanted darkened areas. Depending on your color correction application, the resulting adjustment might also lighten the shadows and boost the highlights back up a little bit, in which case you simply lower the Highlights/Gain control until the super-white values fall back under 100 percent/IRE, and lower the Shadows/Lift control until the darkest shadows are as black as you want them (Figure 2.63). Figure 2.63 The three adjustments you need to make to boost the midtones back up to compensate for the highlights reduction, along with corresponding reductions to the highlights and shadows to maintain contrast and keep the highlights legal. Since you’re lowering the brightest highlights, it may also be a good idea to lower the shadows a bit more to maintain the wide contrast. This, in turn, might lower the midtones a bit, so one more Midtones/Gamma boost may be necessary. However, the client wants to retain the dark look of night, so you need to stop the correction before it becomes too bright (Figure 2.64). Figure 2.64 The final image. The highlights are legal, the midtones match the original shot, and the shadows are a little bit darker. It’s times like this when having a control surface really pays off. The ability to adjust highlights, shadows, and midtones simultaneously when making such adjustments is a real time-saver. The resulting image now has appropriately brighter contrast, and a broadcast-legal white level. What Should My Black Level Be? Unlike the white level, which is open to interpretation, the lowest black level you can set is simple: 0 percent/IRE/mV. Deep shadows usually fall into the bottom 15 percent of the digital scale, with lighter shadows creeping farther up into the bottom half of the mids. As always, how dark the shadows appear to be is entirely relative to the lightness of the brightest highlights in the picture; but generally speaking, deepening the darkest shadows tends to have more of a visual impact. One of the biggest things you can do to impress almost any client is to lower the Shadows/Lift control to deepen the shadows in an image. Even lowering the shadows by a few percentage points can give an image additional snap that it didn’t previously have, and viewers love it. You might ask why so many images, even well-exposed footage, start out with a slightly elevated black level. It turns out that many video cameras record a black level that’s not quite at 0 percent digital. Figure 2.65 shows the Waveform of a segment of pure black video, recorded with the lens cap on. Figure 2.65 Isolated camera noise displayed on a Waveform Monitor. This reveals two things: First, it illustrates that the average black level is centered at approximately 3 percent/IRE. Second, it shows just how much random noise the recorded signal contains. As you can see, even prerecorded black can benefit from being deepened. Note For purposes of color correction, you can ignore analog NTSC video requirements for a black signal level of 7.5 IRE, because that is an analog issue that video output interfaces typically take care of (when properly configured) during output. As far as you’re concerned as a colorist, the lowest level of absolute black on the scale is 0, period. How Low Should I Make My Black Level? How much you adjust the shadows depends entirely on how dark they are in the original image. Wellexposed images may not have blacks that extend all the way to the bottom of the scale. This gives you room to deepen them, or not, as the look you’re trying to achieve dictates. If an image already has deep shadows, there may be no need to adjust them. Figure 2.66 shows an image that has extremely healthy shadows, with the black level itself sitting squarely at 0 percent. Figure 2.66 Dark shadows with no need for adjustment. Figure 2.67, on the other hand, has a black level hovering somewhere around 5 percent, allowing some detail to remain in the shadows of the man’s dark trousers. If our objective is to portray a typically over lit office environment, it would be appropriate to leave the other shadows in the scene higher, for a softer look. Figure 2.67 Appropriately lighter shadows in a scene. Bright highlights maintain healthy contrast despite the elevated levels of the shadows. Crushing and Compressing Blacks Once you’ve lowered the darkest parts of your picture to 0 percent/IRE/mV, they’re pitch black, as dark as the shadows can go. But that doesn’t stop you from continuing to lower the Blacks control to move more of the shadows in the image down toward 0. Moving lighter areas of shadow down to 0 percent/IRE/mV is referred to as crushing the blacks. Crushing is most easily seen in the Waveform Monitor graph in Figure 2.68 as the pixels corresponding to the shadows at the bottom of the graph start clumping up at the 0 percent line. Figure 2.68 Crushed blacks appear as a bunched-up Waveform sitting at the 0 percent/IRE line. Crushing the blacks is an easy way to jack up the perceived contrast ratio and, depending on the image, it can make it seem even “snappier,” but at the expense of shadow detail. Because 0 is the lowest luma level there is, all of the pixels at 0 percent assume a uniform flat blackness. Although it’s arguable whether the detail lost when crushing the blacks just a little is noticeable, if you crush the blacks too much, the shadow regions of your image will become progressively harsher, flatter, and potentially more aliased in areas of the image that make the transition from shadows to midtones. Figure 2.69 shows the effects of crushing blacks in a more discernable way. Figure 2.69 The original test image, showing shadow detail as a series of titles. 1 To begin, examine the image in the Waveform Monitor or Histogram. This example an image generated for testing purposes where the black background is at 0 percent and each word of the text is a couple of percent darker than the one beneath it. Because the levels used in this image are so low, the full image is visible only on a properly calibrated external broadcast display— a computer display might not show all the words. 2 Lower the Shadows/Lift control gradually; this results in the words disappearing one by one, as they merge with the black background (Figure 2.70). Figure 2.70 The test image after lowering the Shadows control to “crush” the blacks. The darkest words have merged with the surrounding black. This also shows off the sensitivity of a color correction application’s contrast controls. Continuing to lower the blacks eventually causes all of the text to disappear. This image detail is completely lost, replaced by an expanse of flat black. Broadcast Compression vs. Crushed Blacks Aside from a loss of detail, one other risk of crushing the blacks of an image too much reveals itself later, when the image is compressed digitally for broadcast. Overly crushed blacks sometimes respond poorly to the MPEG-2 or H.264 compression used for digital broadcast or cable delivery. The results can be visible macroblocking in the darkest shadows of the image that looks like an unsightly blocky banding. Less crushing leaves more detail in the shadows that will minimize this sort of artifacting. Try Lowering the Mids Instead Not every image needs to have lots of shadows down at 0 percent. For example, a scene with abundant fill light causing diffuse shadows is one instance where leaving deliberately deep shadows would be inappropriate. For example, Figure 2.71 already has a few reasonably dark shadows. Figure 2.71 A light image with diffuse fill light and a naturally low black point. With these kinds of shots, lowering the mids, as in Figure 2.72, is a much more appropriate adjustment when you want to darken them to change the perceived time of day, whether the image looks like an interior or exterior shot, or whether the feeling of the image is bright and happy or dark and gloomy. Figure 2.72 To darken the image, lowering the midtones is a better strategy than lowering the black point and risking unnaturally dark shadows. Although the boundaries of acceptable shadow and highlight adjustments are very much guided by the video scopes, mids adjustments are typically eyeballed (unless you’re precisely matching one clip to another). There are no really firm guidelines for adjusting the mids, other than to try and make the image look right for the location and time of day and to make sure that the clip matches the others in the scene in which it appears. Contrast and Perception A number of phenomena affect how people “see” contrast. You can exploit these perceptual tricks to your advantage to maximize the perceived quality of your images. One of the most demonstrable examples is the surround effect. Note Relative contrast is why you don’t typically want to position your broadcast display in front of a large expanse of white or black. As you’ll see later in Chapter 3, the human visual system evaluates image contrast relative to all the tones within a scene. The lightness or darkness of surrounding colors affects the apparent brightness of a subject in the middle. In Figure 2.73, the two stars at the center of each of the boxes have exactly the same levels of gray, but appear darker against white and lighter against black. Figure 2.73 The two stars within each box have identical lightness, but the surround makes them appear lighter or darker. Using the Surround Effect With digital video, the overall scale of available image tonality is fixed. Especially if you’re adhering to broadcast video standards, the overall range available for the darkest shadows to the lightest highlights is from 0 to 100 percent/IRE, or 0 to 700 mV, depending on the scale you’re using. Despite this seemingly limited range, it’s possible to exaggerate the apparent brightness of image highlights by making the shadows darker. Similarly, it’s possible to make shadows seem darker by raising the highlights, creating (you guessed it) more contrast between the two. The example image in Figure 2.74 is a bit dark, shot at the end of the day. The client is worried that the shadows might be a bit washed out, but the man’s dark hair and the shadows in his shirt are already really low, and lowering the black point any further might eliminate detail. Figure 2.74 The original image. The client wants darker blacks, but it’s not possible to lower them any more without losing detail. We’re going to take advantage of the surround effect to make the shadows seem darker by lightening the highlights, while doing our best to avoid making the average midtones seem brighter than they are. Let’s take a look at how such an adjustment would be made during a color correction session. 1 First, raise the Highlights/Gain control (Figure 2.75). Figure 2.75 Raising the highlights. This lightens the highlights, as shown in Figure 2.76, but results in a much brighter image, which isn’t what you want. To get back to the “end of the day” look, you need to make a few more adjustments. Figure 2.76 Simply raising the highlights brightened the entire image, so we need to make further adjustments. 2 To reduce the perceived lightness of the image, lower the Midtones/Gamma control. This reduces the highlights a bit, but you raised them so much in step 1 that a little lowering won’t hurt. Reducing the midtones also lowers the shadows a little too much, resulting in overly solid blacks and a loss of detail in the man’s hair, so compensate by making a corresponding increase to the Shadows/Lift control (Figure 2.77). Figure 2.77 Further adjustments to lower the midtones and raise the shadows to bring the perceived average lightness of the image close to what it was originally, despite the increased highlights. The result brings the shadows and average midtones close to where they were before you increased the highlights (Figure 2.78). Figure 2.78 The final result. Lighter highlights make the existing shadows seem darker. The end result is a more dynamic image, with brighter highlights in the character’s arms, faces, and in the sky. The shadows throughout the image seem darker, even though they haven’t changed at all. At this point, you would ordinarily move on to make any necessary color adjustments. Increasing Perceived Sharpness One other effect of contrast manipulation is that increased contrast ratios can give the appearance of sharper detail. Consider the two images in Figure 2.79. Figure 2.79 Low and high contrast versions of the same image. The high contrast version to the right appears sharper than the low contrast version to the left. Anyone would say that the image on the right is sharper than the image on the left. However, both images have exactly the same resolution and are identical except for a simple adjustment to expand contrast by lowering the darker portion of the image and raising the highlights. Let’s evaluate a more real-world example. Figure 2.80 shows a muted interior, meant to be an emotionally somber scene. However, it’s just a bit too low-contrast, and the details sort of fade into one another. Figure 2.80 The original image. By stretching out the contrast ratio—in this case, lowering the shadows 10 percent and raising the highlights by another 10 percent—you’re increasing the difference between the darker and lighter pixels that define the edges within the image. The result is enhanced detail. In particular, the sitting man pops out from the background a little better because of the contrast between the rim lighting on his arm and shoulder and the shadows against the walls (Figure 2.81). Figure 2.81 The image after the contrast has been stretched a bit. Notice how details appear sharper after this adjustment. More contrast at the edges gives the appearance of greater sharpness and, in fact, this is similar to how sharpen filters work in many popular image-editing applications. Dedicated sharpen filters are usually more targeted, detecting and adjusting contrast only in edge regions, but the general idea is the same. It’s important to realize that this is only for appearance. You’re not actually adding any detail to the image and, in fact, you may be eliminating individual pixels of detail if you need to crush the blacks of your image significantly enough to achieve this effect. Contrast During Exhibition There’s one last important detail to consider when dealing with black levels. Because there are so many manufacturers of camcorders, VTRs, DVD and Blu-ray Disc players, televisions, video projectors, and other playback and display devices, there is often confusion about the black level that any given device is set to either output or display. Playback devices outputting analog video with one black setup level that are connected to display devices with a different black setup level can cause no end of grief, either washing out or crushing the blacks unintentionally. If you’re a filmmaker at a festival and this happens, it can be an excruciating experience. Furthermore, most people’s televisions are likely uncalibrated. If the brightness isn’t adjusted correctly, the blacks may appear washed out or crushed. If the contrast isn’t adjusted correctly, the overall image may be too bright or too dark. And, if all that wasn’t scary enough, many digital display devices (such as video projectors) have customizable gamma settings. Although the right gamma setting, properly matched to the environment, can maximize image quality, the wrong setting can be disastrous. Unfortunately, the best that you, the colorist, can do in this exhibition minefield is to trust your calibrated display, give the program a test viewing on a friend’s uncalibrated consumer television, and have a sit-down viewing with the client in whatever environment their audience is most likely to view the result. In this way, you’re likely to catch any corrections that don’t play well in those environments before wrapping up the job. It’s also a good idea to warn a filmmaker who’s about to march out on the film festival circuit about what can go wrong, and recommend that they get some time before the screening to check the projection quality and make any necessary adjustments (if possible). Dealing with Underexposure The process of maximizing image contrast isn’t always beer and skittles. Underexposed clips are the ultimate examples of images in which you desperately need to maximize contrast, but where tradeoffs in image quality become inevitable. Underexposure is one of the most common problems colorists face. While underexposure is easily avoided by doing careful lighting and keeping an eye on the sun during available-light shoots, the truth is that many reality TV shows, documentaries, and independent films don’t have the luxury of time or large lighting crews and have to get the shot whenever and however they can. However, it’s important to understand what the necessary compromises are going to be in these situations. Also, it’s valuable to know what factors can improve your chances of making a suitable correction and when the format of media that was recorded makes an ideal correction completely impossible. Note to Shooters: Please Bring a Bounce Card! At the risk of sounding like a nag, one of the most frequent corrections I run into in reality TV shows, documentaries, and low-budget productions of all kinds is underexposed faces. One of the key things separating people in the frame from the background in a shot is a bit more light on their faces. While we can lighten faces in post, sometimes the format of the media and the extent of the necessary correction mean that noise is introduced as a result. When the choice is between brighter actors and a bit of noise and not seeing the talent, most clients choose the noise. You can avoid this problem by having a spare person holding a bounce card on the set. Just reflecting a bit more of the available light onto the subject’s face makes a world of difference; even if a correction still needs to be made, it provides more image data, which improves the quality of any correction. Chroma Sampling Affects the Quality of Underexposure Adjustments When you’re color correcting underexposed clips, the chroma sampling of your source media (whether it’s 4:4:4, 4:2:2, 4:1:1, or 4:2:0) has a significant effect on the extent to which contrast adjustments can be made without problems occurring. For example, 4:4:4 chroma-sampled media such as film scanned image sequences, digital cinema camera output, or video recorded to HDCAM SR (with the dual-link or 3G option), have a considerably wide amount of latitude for exposure correction. Dark shots can be lightened very aggressively before artifacts such as excessive noise become a problem. The 4:2:2 chroma-sampled media that’s typical of high-end HD and SD videocameras, or telecine’d film that’s been recorded to video formats such as HDCAM, D5, or Digital Betacam, has a fair amount of latitude and can be adjusted by a moderate amount before noise becomes a problem. More consumer-level and HDSLR cameras record to AVCHD, HDV, DV-25, and a variety of other MPEG-2 and H.264-based video formats which use 4:1:1 or 4:2:0 chroma-sampled media. These formats discard three-quarters of chroma data in a manner considered to be perceptually indistinguishable from the original (remember, the human vision system is more sensitive to luminance than it is to color), in an effort to shrink file sizes to create media that’s more manageable for casual shooters and editors. The problem with 4:1:1 and 4:2:0 media is that in many cases the images are considered suitable for more professional work, but the discarded color information makes it difficult, or even impossible, to make significant adjustments to stretch contrast without introducing noise. Also, such limitedbandwidth media formats make various types of visual effects work, such as greenscreen, considerably more difficult. Note The wisest piece of advice to give to shooters using highly compressed formats is that it’s even more important to light the scene and expose the image properly than ever. The better exposed the source image is, the more flexibility there will be later for color correction. In these situations, you’re going to have to work with what you’ve got. This doesn’t mean that you won’t be able to correct your footage; it just means that you’re going to have to be a little more careful about how large a contrast correction you make to underexposed clips. Noise is going to be a fact of life, and strategies for minimizing noise in situations where you need to increase the exposure no matter what will be important. Underexposed Adjustments Compared The following clip is very dark. As you can see in the Waveform Monitor in Figure 2.82, the majority of the pixels in the image are under 10 percent, the midtones stretch from 10 to 35 percent, and what few highlights there are stretch in very small clumps all the way up to 48 percent. Figure 2.82 The original, underexposed image. If you wanted to brighten the actors’ faces, the easy fix would be to raise the Highlights/Gain and Midtones/Gamma contrast controls. Making a fairly aggressive adjustment to a clip with 4:2:2 color sampling does the trick, and the results are quite clean (Figure 2.83). Figure 2.83 Stretching the contrast of underexposed 4:2:2 chromasubsampled media. Making an identical adjustment to a version of the same clip that’s been downconverted to 4:2:0 chroma sampling (similar to what’s used for HDV and H.264-compressed source media) results in a much noisier clip, with more compression artifacts visible than before (Figure 2.84). Figure 2.84 Stretching the contrast of underexposed 4:2:0 chromasubsampled media. This is difficult to see in print, but comparing close-ups of the man’s head in Figure 2.85 should reveal the problems clearly. Figure 2.85 The close-up on the left shows the lightened 4:2:2 subsampled clip, relatively free from noise. The close-up on the right shows the lightened 4:2:0 subsampled clip, with visible noise and macroblocking. The separations in the Waveform indicate that the image is being stretched beyond the available image data, which results in more visible noise in the image. The right image in Figure 2.85 has more visible banding than the one on the left because the lower amount of image data is being stretched further, causing artifacts. Note The smaller a display you’re looking at, the harder it is to see noise manifesting itself in your corrections. This is a good reason to invest in a larger display for color correction work. Also, it can be difficult to see emerging noise without playing the clip to see how jittery the noise is during playback. Other Factors Affecting Image Noise Aside from the format of the source media discussed earlier, some video cameras are simply noisier than others and respond to varying light levels differently. You’ll find that every scene you work on will have different tolerances for how much contrast expansion you can get away with, so it’s important to be aware of this issue, and always play a bit of the clip you’re adjusting before you move on—otherwise you might miss spotting a potential noise problem. How to Handle Underexposed Clips Underexposed clips usually suffer from three simultaneous problems when you try to correct them to add some brightness to the midtones: • Excessive noise • Oversaturation (or undersaturation, depending on the type of image processing being used) • Inadequate shadow detail These issues might not seem like much, but they can cause you headaches, especially if you’re working with highly compressed source media. 1 Examine the image in Figure 2.86. The clip is pretty underexposed, but the color is rich, and we need to match this to a scene shot much earlier in the day. Take a look at the Waveform to get a good idea of what to do to lighten the shot. Figure 2.86 The original underexposed image. 2 To make the subjects more visible and increase contrast, make a few simple adjustments with the contrast controls to raise the highlights and midtones and lower the blacks. Note Sometimes, boosting midtones can be a better bet for trying to avoid noise than adjusting the whites, and it’s generally more effective with severely underexposed clips. It depends on the shot. However, when you do this, the image becomes noisy (this is easier to see when the clip is playing), and the lower shadows seem washed out, even though the black point is as low as reasonably possible for this image (Figure 2.87). Figure 2.87 Stretching the contrast results in muddy shadows, even though the black point is low. 3 To fix this, use the Curve control to stretch the lower midtones down, while keeping the upper midtones where they are (Figure 2.88). Figure 2.88 Using a luma curve adjustment to deepen the shadows while leaving the midtones and highlights alone. Some call this an “S” curve. Colorist Joe Owens calls this a “hockey stick,” which I rather like. He’s Canadian. This fix provides denser shadows without lowering the midtones you just boosted. Also, this serves to push the most objectionable shadow noise back down closer to black, making it less visible (Figure 2.89). Figure 2.89 The final image. With some underexposed images, you may also notice that the very darkest shadows of the image start to look “chunky” if you stretch the contrast too much. This is because any image data appearing at or below the noise floor of the camera recording the image was irretrievably crushed while recording— typically there is no image data below 0 other than sub-zero excursions due to random image sensor noise. Note If your video was originally recorded with 4:1:1 or 4:2:0 chroma sampling (common for highly compressed formats), converting it to a 4:2:2 or 4:4:4 subsampled format won’t help. Incidentally, this step is already done internally as part of the image-processing pipeline of most color correction applications, so doing it as a separate step is unnecessary. Any attempt to raise the level of the blacks to retrieve more image data exposes this crushed expanse of uniform black as a large, dark gray area, likely with harsh macro-blocking creating chunky-looking banding where there aren’t enough levels of image data to render a smooth image. Unfortunately, these are the unavoidable consequences of pushing underexposed clips. Interestingly, a similar phenomenon occurs when you ask a film lab to push a roll of exposed film during development. Pushing film means having the lab develop the film for a longer period of time, raising its exposure at the expense of additional film grain and muddier shadows, very similar to what happens when you expand the contrast of underexposed video (Figure 2.90). Figure 2.90 An underexposed shot of film pushed during development, and further lightened with digital color correction, exposes enhanced grain in the image. I mention this as reassurance that you’re not doing anything wrong and that, when comparing a telecine’d video transfer to an originally recorded video clip with equal chroma-sampling ratios, film doesn’t have any advantage over video when it comes to dealing with underexposure. In fact, you may find that underexposed digital images have a bit more shadow detail than underexposed film (although film wins out when it comes to retrievable detail in overexposed highlights). Tip Underexposed images typically are lacking in saturation. Depending on the color correction application you’re using, you may or may not need to boost saturation even further once you’ve made your corrections to lighten the image. Although this is small consolation in post, the best solution is to make sure that the clips are properly exposed to begin with and to let your client know in advance that there are limits to what is correctable. Hopefully, when you’re in a situation where you’re correcting a severely underexposed clip, the client will be so overjoyed at being able to see any detail at all that these problems will be forgiven, and you’ll be showered with praise for saving the show. Unfortunately, excessive noise may require a careful explanation of the limitations of technology, and then some additional work. How to Deal With Noise When confronted with exaggerated noise, there are several ways you can address the problem. Many color correction applications have built-in noise reduction tools you can try. For example, Apple Color has a simple grain reduction node in its Color FX image-processing toolset; DaVinci Resolve has a grain reduction tool in its Revival module; Lustre has a noise plug-in that’s included as part of its Sparks plug-in architecture, while Baselight includes a degrainer/denoiser operation that can be added to any clip. Other color correction applications have other specialized tools that you can employ; consult your software’s user manual for more information. Alternately, if you’re unhappy with your application’s built-in tools, there are dedicated plug-ins for noise reduction that are compatible with most of the popular editing and compositing applications currently in use. In a round-trip workflow, you may elect to hold off on noise reduction until you send the clips back to the non-linear editor (NLE). If you’re finishing the program within your color correction application, then you may want to process individual clips with noise issues in a compositing application before completing the project. In either case, examples of noise reduction plug-ins and applications commonly used include the following: • GenArts’ Monsters, which includes a pair of plug-ins called RemGrain • The Foundry’s Furnace plug-ins, which include DeNoise • RE:Vision Effects’ noise reduction plug-in, DE:Noise • The Pixel Farm’s PFClean, a dedicated film restoration application with noise and grain removal built in. If you’re unsatisfied with the default noise reduction tools in your application, and you don’t have the time or inclination to send the offending shots to an external application, you can also try to create your own noise-reducing adjustments. However, there are simpler ways you can go about trying to minimize the problem. For example, if you made the adjustment by boosting the whites, you might try lowering the whites and boosting the mids a bit more to make the same correction. Video noise is often most excessive in the darkest shadows of the image. If this is true for your image, you should notice a low, fuzzy trace running along the bottom of the graph in the Waveform Monitor, as in Figure 2.91. Figure 2.91 The jagged bottom of the Waveform reveals noise in the shadows. In this case, it might also help to crush the darkest shadows of the shot you’re adjusting, flattening the noise floor of the image into a 0 percent/IRE/mV expanse of solid black. More often than not, you’ll find yourself splitting the difference between the corrected and uncorrected contrast ratios, in an effort to find a reasonable middle ground between the too-dark source material and a reasonably lightened final version with a minimum of added noise. If you’re trying to match a handful of underexposed shots to an otherwise well-exposed scene, one effective— though heartbreaking—strategy is to add noise to the other clips in the scene to even out the overall look (see Chapter 8). Noise is a tough problem. However, there’s another exposure issue that can prove even more of a hassle. Dealing with Overexposure Overexposure is one of the most incurable problems that afflict digital media. However, there’s a difference between clips that are slightly overexposed, which can be corrected, and those that are dramatically overexposed, which may be beyond repair. The highlights of clips suffering from slight overexposure, such as those between 101 and 110 percent/IRE (or 701 and 770 mV), are typically retrievable. This is the super-white part of the signal, intentionally set aside to provide a bit of extra headroom for blown-out highlights. In fact, there may be an extra 5 percent of overshoot available for highlight detail beyond what shows up on your video scopes, depending on the signal source and the color correction system you’re using (Figure 2.92). Figure 2.92 An overexposed image with highlights in the super-white range. Notice how the window is blown out. This highlight detail can usually be reclaimed by simply lowering the Highlights/Gain contrast control until the top of the Waveform Monitor’s graph drops below 100 percent/IRE (700 mV), as shown in Figure 2.93. Figure 2.93 Lowering the highlights brings more of the detail from the blinds in front of the windows back into the shot. Dramatically overexposed media poses a much more difficult problem, as illustrated in Figure 2.94. When camera imaging sensors are overexposed to the point of maxing out the red, green, and blue channels of video data, any highlight detail corresponding to these higher values is simply clipped. The result is a flattened area of uniform white that contains no image detail whatsoever. Figure 2.94 An image with more harshly overexposed highlights. In this case, lowering the Highlights/Gain control doesn’t bring back any more detail in the image. Instead, it simply makes this uniform pool of white into a uniform pool of gray (Figure 2.95). Figure 2.95 Lowering the highlights of a more harshly overexposed image retrieves some additional detail along the front of the buildings (upper left), but most of the other blown out detail of the image remains lost. In the case of excessive overexposure, there’s nothing you can do to bring back the lost image detail other than to reshoot the scene (admittedly, this is not likely for the majority of programs that are at the finishing stage). When Are Highlights Important Enough to Keep? Before we discuss how to go about minimizing the damage within excessively overexposed clips, it’s worth discussing when it’s necessary to preserve highlight detail, and when it’s not. Not all highlights are important enough to save. To illustrate this fact, let’s take a bit of a detour into how light output is measured when considering brightness. The international standard unit of luminance is the candela per square meter (cd/m2), colloquially called a nit. Here are a few measured light sources for reference: • Sun at noon = 1,600,000,000 nits • Sun at horizon = 600,000 nits • T8 White Fluorescent Bulb = 11,000 nits • White on an LCD television = 400–500 nits • White on a plasma television = 50–136 nits Each one of the cited light sources could easily take its place as the brightest element within a recorded scene, with a white point of 100 percent/IRE (700 mV). However, the actual measurable brightness of the originating light sources is clearly much, much brighter. In fact, it’s hopelessly brighter than anything else within the scene that you’d consider to be the primary subject. For example, a sun glint shining off of a vintage car’s chrome bumper is going to be off the charts by any scale of measurement. That’s not a highlight worth preserving, because chances are the camera that shot the scene recorded next to no discernable image data within that highlight. This is a highlight you should have no problem sacrificing to the broadcast-safe clipper of your color correction application in order to lighten more important parts of the image. On the other hand, the highlights on the side of an interview subject’s face are not likely to be nearly so bright, and definitely contain image detail that’s worth preserving. When evaluating a scene that has severe highlights, be discriminating about what you go out of your way to save. The sun, point light sources such as bulbs, direct light sources reflected in mirrors, sun glints, signal flares, and other similar phenomena likely have no detail recorded to preserve, and aside from making sure that you’ve appropriately legalized the image for broadcast, clipping these parts of the image won’t do you any harm. On the other hand, significant highlights such as those on faces, reflected light off of buildings, and generally any highlights where you have an opportunity to retrieve some detail from the image are worth spending some time on, sculpting the exposure with contrast controls and curves to maintain the contrast of the image, while maintaining valuable image detail. Dealing with Windows One of the biggest challenges facing colorists is what to do about a blown-out window. If the exterior image detail was really important to the scene, the cinematographer should have arranged to fit a neutral density gel in front of it to cut down the amount of light to match the overall exposure of the scene. If that wasn’t done, you’ll have to decide whether to lighten the subject and let the window become overexposed, or try to correct the window separately using an HSL qualification or shape mask. The two images in Figure 2.96 illustrate two different ways of dealing with the effect of windows on a shot. Figure 2.96 The windows in the shot on the left have had the outside detail preserved as much as possible, where the windows in the image on the right have been intentionally blown out to eliminate detail. Both sets of highlights are similarly set to peak at just under 99 percent/IRE. There is no right or wrong answer to what to do with overexposed windows. Some filmmakers, such as Stephen Soderbergh, have no problem blowing out windows to focus the viewer’s attention on the interior subjects (see The Girlfriend Experience, Bubble, and Full Frontal for a few examples that were shot digitally). Other filmmakers jump through flaming hoops to preserve as much image detail as possible, outside and in. It’s an aesthetic choice, not a technical one, assuming there is any image detail in the window highlights that’s possible to retrieve. Note In some cases, you may be fine blowing out insignificant highlights, especially outside of windows, but there are resulting color artifacts in the clipped areas of the picture that are unflattering. In these cases, you can use the Highlight Saturation control to reduce the color in these areas to an acceptable level, or you can use an HSL Qualifier to isolate the highlights, and use the regular Saturation control to reduce the undesirable color. Possible Band-Aids for Overexposure In this section I’ll present some useful techniques for “patching” overexposed areas. Keep in mind that there’s no universal panacea. Every shot you encounter is different, and a technique that works well for one shot may look awful when used with another—your mileage will vary. Overexposure Options for Film Transferred to Video If you’re working on media that was transferred from film via a telecine session, you can request that the shots at fault be retransferred. Film often contains much more retrievable detail in the highlights than is available on video, but this detail can only be gotten back by making adjustments to the telecine that’s putting light through the film (assuming the camera negative wasn’t irretrievably overexposed in the first place). Note Some of the methods presented in this section use techniques not yet covered. If you have questions, read through the cited chapters of the book, and come back when you understand all of the functionality that’s necessary for each technique. If the budget allows, create a pull list for shots that should be retransferred with more attention paid to the highlights, and afterward re-edit this new media back into your project to replace the originally overexposed clips. Overexposure Options for RAW Formats If you’re grading media in some kind of RAW format, such as the RED camera’s R3D media, you can change the exposure with which the RAW media is decoded using the native media controls provided by your color correction application. The interesting thing about these decoding controls is that the ISO set during the shoot for monitoring purposes is merely recorded as user-adjustable metadata; the actual RAW, linear-light image data that was recorded by the camera potentially has much more latitude available if you raise or lower the ISO metadata parameter. For example, the following RED media image (Figure 2.97) uses the settings that were selected incamera during the shoot as the starting point for the grade. Figure 2.97 The original overexposed image. At the original ISO setting of 400, there’s good exposure and detail in the interior of the vehicle, but the window is blown out. 1 One way to solve this, if the client wants to see more detail outside of the window, is to lower the ISO value to 160 (Figure 2.98). Figure 2.98 The RED camera metadata controls as seen inside of the Source tab of DaVinci Resolve’s Config page. Other color correction applications have similar controls. This results in the exterior being well exposed, with a lot more visible detail, at the expense of the interior, which becomes underexposed. 2 Using a custom user shape or power window, you can now isolate the interior portion of the shot in order to lighten it using a secondary operation, as shown in Figure 2.99 (for more information, see Chapter 4). Figure 2.99 A custom user shape used to isolate the woman and the interior of the van for separate correction. 3 Since the R3D media has 4:4:4 chroma sampling, you can raise the Highlights/Gain and Midtones/Gamma contrast controls to lighten the interior without introducing much noise (Figure 2.100). Figure 2.100 The final correction, balancing a well exposed exterior with a nicely rendered interior. Because you’ve lightened the interior as a secondary operation, the contrast change has no effect on the now perfectly exposed exterior highlights, so you’ve been able to split the difference to good effect. Add a Bit of Color to the Overexposed Area If you don’t have the advantage of working with a RAW color space format, the following is an easy fix that you might be able to get away with if the overexposed area isn’t too large. This sometimes helps make blown-out highlights on people’s faces less objectionable. 1 You can legalize overexposed highlights by lowering the Highlights/Gain contrast control. Since we’re adding color to “fill the hole,” we need to bring the highlights well under 100 percent/IRE (700 mV) so that we can put some saturation in without running into the “no saturation at 100 percent” rule (See Chapter 9 for more information). Lowering the highlights to 90–95 percent/IRE should do the trick. 2 If necessary, raise the midtones using the Midtones/Gamma control to compensate for any darkening of the image caused by reducing highlight brightness (Figure 2.101). Figure 2.101 The legalized image, with a spot of mild overexposure on the woman’s forehead. 3 Next, isolate the blown-out highlights using the luma control of the HSL Qualification controls (Figure 2.102). Figure 2.102 The mask created with the luma control of the HSL qualifiers, used to isolate the overexposed highlight on the woman’s forehead for targeted adjustment. 4 Then drag the Highlights/Gain color balance control toward a color that’s analogous to the subject you’re “patching” in order to tint the overexposed area to match. Figure 2.103 shows the final corrected image. Figure 2.103 The fixed image. Note For more information on using HSL Qualification, see Chapter 4. For more information on using the color balance controls, see Chapter 3. You may need to lower the highlight and adjust the saturation of the isolated “patch” in order to make it blend in better with the surrounding skin, but you should be able to achieve good results with a minimum of work. This is an effective quick fix. Add Some Glow to the Highlights This next technique isn’t really a fix so much as it’s a way of trying to make a virtue out of a vice when overexposed highlights can’t be hidden in other ways. Interestingly, different types of media handle overexposure more or less gracefully. For example, most conventional SD and HD camcorders recording highly compressed media tend to clip overexposed levels harshly, resulting in aliased edges and an unflattering look (Figure 2.104). Such harsh areas of overexposure in an image are sometimes referred to as cigarette burns. Figure 2.104 An example of overexposed harsh camcorder video. Film, on the other hand, overexposes more flatteringly. Light bounces between the different dye layers and the emulsion, diffusing and causing halation that appears as a light glow surrounding the overexposed highlights of the image. A similar phenomenon affects some digital cinema cameras with higher-end imaging sensors. The surplus charge of overexposed photosites on the camera sensor (each of which is converted into a pixel in the final image) bleeds into adjacent photosites, causing a similar glowing effect, referred to as blooming. This effect can be seen in overexposed clips recorded by the RED One camera (Figure 2.105). Figure 2.105 An example of an overexposed image with slight halation or blooming at the edges of overexposure. When dramatic overexposure is inevitable, halation and blooming can render it more pleasing by softening the edges of the overexposed areas. When shooting film or a predictably responsive digital cinema camera, some filmmakers and cinematographers actually welcome halation and blooming as a dramatic effect. Here’s how to add some glow to your image’s highlights using any color correction application that has HSL Qualification: 1 First, legalize the overexposed highlights by lowering the Highlights/Gain contrast control so that the top of the Waveform Monitor’s graph falls somewhere around 95 percent/IRE (700 mV). If necessary, raise the midtones using the Midtones/Gamma control to compensate for any darkening of the image caused by reducing highlight brightness. 2 Next, key or isolate just the blown-out highlights using the luma control of the HSL Qualifier (Figure 2.106). Figure 2.106 Using the HSL qualifier to isolate the overexposed highlights. 3 Using the Blur or Soften controls of the HSL Qualifier, blur the key you just pulled so that it ends up being larger and softer than the overexposed area you originally isolated (Figure 2.107). Figure 2.107 The highlight mask after being softened. 4 Now, raise the Midtones/Gamma contrast control in order to lighten the area you just keyed. The result should start to glow, similar to the way it would if halation or blooming were taking place (Figure 2.108). Figure 2.108 The final image with simulated blooming. Note For more information on using HSL Qualification, see Chapter 4. For more information on techniques for creating glows, see Chapter 10. These are merely the simplest quick fixes with which you can attempt to remedy overexposure. There are more intensive techniques available for applications that have more integrated compositing features built-in (such as stealing detail from one color channel that’s well-exposed to feed to another color channel that’s clipped) but not all applications are capable of such operations. Chapter 3. Primary Color Adjustments In this chapter we’ll examine the common methods you can use to make primary color adjustments to affect an overall image. As discussed at the beginning of Chapter 2, the human visual system processes color signals separately from luminance, and as a result, color conveys a completely different set of information. Color is used by what Margaret Livingstone refers to as the “what” system of the brain to identify objects and faces. Other studies support the idea that color plays an important part in speeding object identification and in enhancing memory recall. For example, in their article “Revisiting Snodgrass and Vanderwart’s Object Databank: Color and Texture Improve Object Recognition” (Perception Volume 33 , 2004), Bruno Rossion and Gilles Pourtois used a set of standardized images first assembled by J.G. Snodgrass and M. Vanderwart to determine whether the presence of color sped subjects’ reaction times for object identification. The study sorted 240 students into separate groups and asked them to identify one of three sets of test images: black and white, grayscale, and color (such as those images shown in Figure 3.1). The resulting data showed a clear increase in the speed of object recognition by nearly 100 milliseconds with the addition of color. Figure 3.1 One of a set of 260 line drawings used to test the differences in object identification speed for black and white, grayscale, and color images. Similarly, in “The Contributions of Color to Recognition Memory for Natural Scenes,” (Wichmann, Sharpe, and Gegenfurtner, 2002), subjects were reported to have performed 5 to 10 percent better at memory retention tests that used colored images than they did with grayscale images. Note In an interesting aside, this research dovetails with other research on so-called “memory colors” (a topic covered in more detail in Chapter 7), in that the memory-enhancing effect is dependent on a subject’s conceptual knowledge of the object being remembered (in other words, knowing in advance that bananas are yellow). Memory retention improvements diminished when subjects were tested with false-color versions of the same images. Beyond these purely functional benefits to color, artists, critics, and researchers over the centuries have called attention to the emotional signifiers of various colors, and the importance that color exerts on our creative interpretation of visual scenes. For example, not many people would dispute that orange/red tones are high-energy colors, and that an abundance of warmth in the art direction of a scene will lend a certain intensity to what’s happening, as seen in Figure 3.2. Figure 3.2 An actress in an environment with predominantly warm tones and warm, golden lighting. Similarly, blue has an innate coolness, and bluish lighting will give an entirely different impression to an audience (Figure 3.3). Figure 3.3 The same actress as in Figure 3.2, performing the same activity, but now the environment and lighting are both deliberately cool and blue, setting a different mood. In her book, If It’s Purple, Someone’s Gonna Die (Elsevier, 2005), designer, author, and professor Patti Bellantoni cites numerous color experiments with her art students, whom she separated into groups, asking each to create an environment based on a specific color. The resulting colordominated rooms not only drew a clear emotional response from the students, but over a number of years, successive classes of students exhibited strikingly similar interpretations for identical colors. In the “backstory” chapter of her book, Bellantoni says, “[M]y research suggests it is not we who decide what color can be. After two decades of investigation into how color affects behavior, I am convinced, whether we want it to or not, that it is color that can determine how we think and what we feel.” Simple primary corrections won’t unrecognizably alter the art direction and costumes within a scene. However, by correcting, shifting, and deliberately controlling the overall color tone of the lighting, you can create distinct audience impressions about the emotional atmosphere of a scene, the health and attractiveness of your characters, the tastiness of food, the time of day, and the kind of weather, no matter what the lighting of the shot originally was. Figure 3.4 shows two contrasting versions of the same scene. Figure 3.4 Which room would you rather wake up in? To master these kinds of adjustments, we’ll examine the role that color temperature, manipulation of the chroma component, additive color math, and an understanding of color contrast all play in the use of the color balance and RGB curve controls present in nearly every professional color correction application. Note This chapter is not concerned with specific color changes to isolated objects, which is the purpose of the secondary color corrections covered in Chapters 4 and 5. Color Temperature All color in a scene interacts with the dominant light source, or illuminant, of that location. Each type of illuminant, whether it’s the sun, practical tungsten or halogen light fixtures, or stage and cinema lighting instruments, has a particular color temperature that dictates the color quality of the light and how it interacts with subjects in a scene. Nearly every lighting effect dealt with in this book is a result of differing color temperature, or color of light, in various circumstances. Every time you correct or introduce a color cast in an image, you’re effectively manipulating the color temperature of the light source. Color temperature is one of the most important concepts for a colorist to understand because the color temperature of the lighting in any scene changes the viewer’s perception of the colors and highlights found within. Despite the human eye’s adaptive nature, when the color temperature of the dominant lighting is not taken into account through the use of film stocks, filtration, or white balance, a color cast will be recorded. Sometimes a color cast is desirable, as in the case of “magic hour” lighting or sunset photography. Sometimes it’s not desirable, such as when you’re shooting interior scenes with incorrectly balanced or spectrally varied light sources. Each type of light source used to illuminate subjects recorded by film or digitally has its own particular color temperature, which in many cases corresponds to how hot that light source must be to emit light. Light emitters can be modeled in physics as black-body radiators, which are idealized light sources that output pure color corresponding to their temperature. For example, the heating elements in some toaster ovens are approximate black-body radiators. The hotter they get, the brighter they glow: first, dark orange, then progressively lighter. The carbon rods used for arc welding are so hot that they glow a bright blue-white. Candles, light bulbs, and sunlight operate at very different temperatures, and as a result, they emit more or less radiation at different wavelengths of the visible spectrum. Thus, comparing two different light sources (such as a household lamp next to a window on a clear morning) reveals differently colored light. Consider Figure 3.5, color-balanced for tungsten, which accounts for the white quality of the interior lighting. This reveals how cool the sunlight coming in through the window is, which by comparison is a vivid blue. Figure 3.5 Mixed lighting reveals strikingly different color temperatures. The color temperature of a light source is measured in degrees Kelvin (Figure 3.6), named after William Thompson (aka Lord Kelvin), a Scottish physicist who first proposed a scale for absolute temperature measurement. While named for Kelvin, Max Planck was the physicist who developed the principle (called Planck’s Law) that, as Wikipedia explains, “describes the spectral radiance of electromagnetic radiation at all wavelengths emitted in the normal direction from a black body in a cavity in thermodynamic equilibrium.” Figure 3.6 Approximate colors corresponding to popular known color temperatures. The math is complex, but for our purposes the general idea is that the hotter an emission source, the “bluer” the light. The cooler the emission source, the “redder” the light. Consider how the following scale matches to light sources and other illuminant standards. It’s not a coincidence that the color gradient from 1600K to 10000K matches the progression in the quality of sunlight from sunrise to bright, noon-time sunlight. “D” Illuminants and D65 A second color temperature standard you may hear mentioned describes the so-called “D” illuminants (also listed on the preceding chart), which are defined by the Commission Internationale de l’Eclairage (CIE). The CIE defined standard illuminant graphs to describe the spectral distribution of different types of lighting. The “D” illuminants are all intended to describe daylight color temperatures so that manufacturers of lighting fixtures can standardize their products. Each of the CIE illuminants was developed for a specific purpose. Some illuminants are intended for use as lighting for critical color evaluation; others are meant for use in commercial lighting fixtures. Note The native white point used by computer displays typically defaults to D65. One illuminant you should memorize is D65 (corresponding to 6500K), which is the North American and European standard for noon-time daylight. This is also the standard setting for white that broadcast video monitors use in the United States and in Europe, and it is the type of ambient lighting you should employ in your color correction suite. Inconsistent lighting in your environment will cause your eyes to adapt incorrectly to the colors on your monitor, resulting in bad color decisions. Broadcast monitors in China, Japan, and Korea are balanced to D93, or 9300K, which is a significantly bluer white. This should ideally be paired with matching D93 ambient lighting. Spectrally Varied Light Sources The simple color temperature measurements shown in Figure 3.6 are good for describing light quality in general terms, as well as for standardizing film stocks, optical filters, and HDSLR, camcorder, and digital cinema camera white balance controls. However, the spectral distribution of real-world light sources isn’t always so perfect. Different light sources have unique spectral distributions that may include numerous spikes and dips at specific wavelengths of light. A good example of a spectrally varied light source is fluorescent lighting, which has spikes in its spectral distribution that can illuminate other colors differently than you might expect. An average office fluorescent tube has small but significant spikes in the green and indigo-blue portions of the spectrum that, while appearing perfectly white to the human eye, may lend a greenish/blue cast to unfiltered film and improperly white-balanced video. For example, the image on the left in Figure 3.7 is incorrectly balanced for tungsten, and the fluorescent lighting lends a greenish cast to the image (especially visible in the gray doors). The image on the right is properly white balanced. Figure 3.7 The image to the left exhibits the greenish tint of fluorescent lighting shot with an incorrect white balance. The image to the right is shot using the correct white balance. Generalizing about the light given off by fluorescent tubes is difficult because there are many different designs, all of which have been formulated to give off different qualities of light. Some fluorescent tubes have been specially designed to eliminate these spectral inconsistencies and produce light with nearly equal amounts of radiation at all frequencies of the visible spectrum. Other spectrally varied light sources are the sodium vapor lamps used in municipal street lights, which give a severe yellow/orange cast to an image, as seen in Figure 3.8. Figure 3.8 The spectrally monochromatic light put out by sodium vapor lamps produces a harsh, orange light that’s difficult to compensate for. Other spectrally varied light sources include mercury vapor lamps, which lend an intense off-red tint to shots, and metal halide lamps, which can give off either magenta or blue/green casts. With a shot that has one of these intensely red/orange light sources as the primary source of illumination, you’ll be surprised at how much of a correction you can make, assuming that the main subjects of the shot are people. Because these light sources have a strong red component, you can generally bring back relatively normal-looking skin tones. Unfortunately, other colors won’t fare as well, so cars, buildings, and other colorful exterior objects may prove troublesome. What Is Chroma? Once the illuminant within a scene has bounced off of a subject and has been captured by the optical/digital components of a camera, the reflected color information is stored via the chroma component of video. Chroma is that portion of an analog or digital video signal that carries color information, and in many video applications it can be adjusted independently of the luma of the image. In component Y′CbCr-encoded video, the chroma is carried in the Cb and Cr color difference channels of the video signal. This scheme was originally devised to ensure backward compatibility between color and monochrome television sets (back when there were such things as monochrome television sets). Monochrome TVs were able to filter out the chroma component, displaying the luma component by itself. However, this scheme of color encoding also proved valuable for video signal compression, since the chroma component can be subsampled for consumer video formats, lowering the quality in a virtually imperceptible way, while shrinking the bandwidth necessary for storing initially analog, and later digital files, allowing more video to be recorded using less storage media. The color of any recorded subject with an encoded chroma component has two characteristics: hue and saturation. Note The notation for composite video varies depending on whether it’s digital or analog. Y′CbCr denotes digital component video, whereas Y′PbPr denotes analog component video. What Is Hue? Hue simply describes the wavelength of the color, whether it’s red (a long wavelength), green (a medium wavelength that’s shorter than red), or blue (the shortest visible wavelength of all). Each color we consider to be unique from any other (orange, cyan, purple) is a different hue. Hue is represented on any color wheel as an angle about the center (Figure 3.9). Figure 3.9 How hue is represented by a color wheel. When hue is assigned a control in a color correction application, it’s typically as a slider or parameter in degrees. Increasing or decreasing the degree of hue shifts the colors of the entire image in the direction of adjustment. What Is Saturation? Saturation describes the intensity of a color. In other words, whether it’s a vivid or deep blue, or a pale and pastel blue. A desaturated image has no color at all—it’s a grayscale, monochrome image. Saturation is also represented on the color wheel used in onscreen color correction interfaces in some applications, seen as completely desaturated (0 percent) at the center of the wheel, and completely saturated (100 percent) at the wheel’s edge (Figure 3.10). Figure 3.10 One hundred percent and zero percent saturation on a standard color wheel, corresponding to the saturated and desaturated regions of a vectorscope. Increasing saturation intensifies the colors of an image. Decreasing saturation reduces the vividness of colors in an image, making it paler and paler until all color disappears, leaving only the monochrome luma component. Primary Colors Video uses an additive color system, wherein red, green, and blue are the three primary colors that, added together in different proportions, are able to produce any other color that’s reproducible on a particular display (Figure 3.11). Figure 3.11 Three primary colors combining. Any two result in a secondary color; all three produce pure white. Red, green, and blue are the three purest colors that a display can represent, by setting a single color channel to 100 percent and the other two color channels to 0 percent. Adding 100 percent of red, green, and blue results in white, while 0 percent of red, green, and blue results in black. Interestingly, this scheme matches our visual system’s sensitivities. As mentioned previously, our sensitivity to color comes from approximately 5 million cone cells found within our retinas, distributed into three types of cells: • Red-sensitive (long-wavelength, also called L cells) • Green-sensitive (medium-wavelength, or M cells) • Blue-sensitive (short-wavelength, or S cells) The relative distribution of these is 40:20:1, with our lowest sensitivity corresponding to blue (the chief penalty of which is limited sharpness perception for predominantly blue scenes). These are arranged in various combinations that, as we’ll see later, convey different color encodings to the image-processing part of our brains, depending on what proportions of each type of cone receive stimulus. You may have noticed that some stage lighting fixtures (and increasingly, LED-based lighting panels for the film and video industry) consist of clusters of red, green, and blue lights. When all three lights are turned on, our naked eyes see a bright, clear white. Similarly, the red, green, and blue components within each physical pixel of a video or computer display combine as white to our eyes when all three channels are at 100 percent. RGB Channel Levels for Monochrome Images Another important ramification of the additive color model is that identical levels in all three color channels, no matter what the actual amounts are, result in a neutral gray image. For example, the monochrome image in Figure 3.12 is shown side by side with an RGB parade scope displaying each color channel. Because there’s no color, every channel is exactly equal to the others. Figure 3.12 The three color channels of a completely monochrome image are equal. Because of this, spotting improper color using an RGB or YRGB parade scope is easy, assuming you’re able to spot a feature that’s supposed to be completely desaturated or gray. If the gray feature does not have three perfectly equal waveforms in the RGB parade scope, then there’s a tint to the image. For example, the white pillar in the image corresponds to the left-most high spikes in the red, green, and blue waveforms of the parade scope (Figure 3.13). Since they’re nearly equal (actually, there’s a bit of a blue cast, but that makes sense since they’re outside in daylight), we can conclude that the highlights of the image are fairly neutral. Figure 3.13 Even though the red waveform is generally strongest and the blue waveform is weakest, the close alignment of the tops and bottom of the waveforms lets us know that the highlights and shadows are fairly neutral. What About Film? Color negative film uses a subtractive model. Three sets of layers that contain light-sensitive silver halide crystals are separated by a color filtering layer to restrict what colors are exposed by each layer record color information and absorb different dyes when developed: • Blue-sensitive layers on top absorb yellow dye when they are developed. • Green-sensitive layers in the middle absorb magenta dye when they are developed. • Red-sensitive layers at the bottom absorb cyan dye when they are developed. Since cyan absorbs red, magenta absorbs green, and yellow absorbs blue, all three layers added together at their maximum result in black, while all three layers at their minimum pass all light, creating white. This book discusses digital color correction procedures that require film to be either telecine’d or scanned into a digital medium, to be operated upon within the additive color system of the computer. Even if you’re working on a digital intermediate, you’ll be using the additive color principles described in this section to perform your work. Secondary Colors Secondary colors are the combination of any two color channels at 100 percent, with the third at 0 percent: • Red+green=yellow • Green+blue=cyan • Blue+red=magenta Note Please note that secondary colors as described in this section have nothing to do with secondary corrections, which are target corrections that are focused on a specific subject within the frame. Secondary corrections are covered in detail in Chapters 4 and 5. Because the primary and secondary colors are the easiest colors to mathematically create using the RGB additive color model, they are used to comprise the different bars of the standard color bars test pattern used to calibrate different video equipment (Figure 3.14). Figure 3.14 Full-frame color bars used by the test pattern common for PAL video. Each bar of this test pattern corresponds to a color target on a standard vectorscope graticule. As seen later in “Using the Vectorscope ,” each bar corresponds to a color target on the vectorscope graticule. These color targets provide a much-needed frame of reference, showing which traces of a vectorscope graph correspond to which colors. How Color Bars Are Generated Colorist Joe Owens pointed out that color bars are extremely easy to create digitally using a divide-by-two counter to create the color-channel square waves that form the bars. The method is as follows: • The green channel of the first four bars is enabled with a logical “1,” while the green channel of the last 4 bars are disabled with a logical “0.” In other words, the green channel is “on” for four bars, and then “off” for the next four bars. • For the red channel, the first and second bars toggle it “on,” while the third and fourth toggle it “off.” This pattern is repeated for the last four bars. • For the blue channel, the odd bars are toggled “on,” while the even bars are toggled “off.” And that’s how you make color bars (or colour bars, depending on where you live). It’s an extremely simple wavetrain. Complementary Colors There’s one more aspect of the additive color model that’s crucial to understanding how nearly every color adjustment we make works: the way that complementary colors neutralize one another. Simply put, complementary colors are any two colors that sit directly opposite one another on the color wheel, as shown in Figure 3.15. Figure 3.15 Two complementary colors sit directly opposite one another on the color wheel. Whenever two perfectly complementary colors are combined, the result is complete desaturation. As the hues fall off to either angle of being complementary, this cancelling effect also falls off, until the hues are far enough apart for the colors to simply combine in another additive way (Figure 3.16). Figure 3.16 Where the hues are perfectly complementary to one another, the colors are completely cancelled out. As the angle of hue falls off from being complementary, so does this desaturating effect. To understand why this works, it’s useful to delve deeper into the mechanics of human vision. As discussed in Margaret Livingstone’s Vision and Art: The Biology of Seeing (Harry N. Abrams, 2008), the dominant theory for how bipolar and “M” retinal ganglion nerve cells encode color information for processing in the thalamus of the brain is the color-opponent model. The cones described earlier connect in groups to bipolar cells which compare the cone inputs to one another. For example, in one type of bipolar cell, (L)ong-wavelength (red-sensitive) cones inputs inhibit the nerve, while (M)edium-wavelength (green-sensitive) and (S)hort-wavelength (bluesensitive) cone inputs excite it (Figure 3.17). In other words, for that cell, each red input is a positive influence, and each green or blue input is a negative influence. Figure 3.17 This is an approximation of opponent model cell organization. Groups of cone cells are organized so that multiple cell inputs influence the retinal ganglion cells, which encode cell stimulus for further processing by the brain. Some cells excite (+) the ganglion, while other cells inhibit (−) the ganglion. Thus, all color signals are based on a comparison of colors within the scene. In Maureen C. Stone’s A Field Guide to Digital Color (A K Peters, 2003), the first level of encoding for this color-opponent model is described as conveying three signals corresponding to three different cone combinations: • Luminance = L-cones + M-cones + S-cones • Red − Green = L-cones − M-cones + S-cones • Yellow − Blue = L-cones + M-cones − S-cones Color-opponent cells, in turn, connect to double-opponent cells, which further refine the comparative color encoding that’s used to pass information on to the thalamus, the vision-processing region of our brains. Two important byproducts of double-opponency are the cancellation of complementary colors discussed previously, and the effect of simultaneous color contrast, where gray patches are seen to assume the complementary hue of a dominant surround color (Figure 3.18). Figure 3.18 The gray patches at the center of each colored square appear as if they’re tinted with the complementary color of each surrounding area of color. The patch inside the green square appears reddish, and the patch inside the red square appears greenish. This effect becomes more pronounced the longer you look at one or the other of the squares. Perhaps the simplest way of summing up the opponent model of vision is that cone cells don’t output specific wavelength information—they simply indicate whether long-, medium-, or short-wavelength light is present, according to each cell’s sensitivities. It’s the comparison of multiple combinations of triggered and untriggered cone cells that our visual system and brain interpret as various colors in a scene. In short, we evaluate the color of a subject relative to the other colors surrounding it. The benefit of this method of seeing is that it makes us capable of distinguishing the unique color of an object regardless of the color temperature of the dominant light source. An orange still looks orange whether we’re holding it outside in daylight or inside by the light of a 40-watt bulb, even though both light sources output dramatically different wavelengths of light that interact with the pigments of the orange’s skin. We’ll see later how to use complementary color to adjust images and neutralize unwanted color casts in a scene. Color Models and Color Spaces A color model is a specific mathematical method of defining colors using a specific set of variables. A color space is effectively a pre-defined range of colors (or gamut) that exists within a particular color model. For example, RGB is a color model. sRGB is a color space that defines a gamut within the RGB color model. The print standard of CMYK is a color model, as is the CIE XYZ method of representing color in three dimensions that’s often used to represent the overall gamut of colors that can be reproduced on a particular display. There are even more esoteric color models, such as the IPT color model, a perceptually weighted color model designed to represent a more uniform distribution of values that accounts for our eyes diminished sensitivity to various hues. Color Models in 3D Another interesting thing about color models is that you can use them to visualize a range of color via a three-dimensional shape. Each color model, when extruded into three dimensions, assumes a different shape. For example, a good pair of color model extrusions to compare is RGB and HSL: • The RGB color model appears as a cube, with black and white at two opposite diagonal corners of the cube (the center of the diagonal being the desaturated range of neutral black to white). The three primary colors—red, green, and blue—lie at the three corners that are connected to black, while the three secondary colors—yellow, cyan, and magenta—lie at the three corners connected to white (Figure 3.19, left). Figure 3.19 Three-dimensional RGB and HSL color space models compared. • The HSL color model appears as a two-pointed cone , with black and white at the top and bottom opposite points. The 100 percent saturated primary and secondary colors are distributed around the outside of the middle, fattest part of this shape. The center line of the shape connecting the black and white points is the desaturated range of gray (Figure 3.19, right). These color models sometimes appear as the representation of a range of color in a video analysis tool, such as the 3D Histogram in Autodesk Flame, or the 3D video scopes in Apple Color ( Figure 3.20). Three-dimensional color space representations also appear in the onscreen interfaces of applications that use 3D keyers. Figure 3.20 A three-dimensional Y′CbCr graph found in Apple Color. The value of each pixel in the image is extruded into 3D space according to the Y′CbCr color model. Outside of the practical use of 3D color space shapes in application interfaces, these representations also are useful in giving us a framework for visualizing ranges of color and contrast in different ways. RGB vs. Y′CbCr Color Models In general, the digital media you’ll be color correcting will be delivered either as RGB or Y′CbCr encoded files. Consequently, color correction applications all work with both RGB and Y′CbCr color models. Components of each can be mathematically converted into those corresponding to the other, which is why even though you may be working with Y′CbCr source media shot using video equipment, you can examine the data using RGB parade scopes, and make adjustments using RGB curves and RGB lift/gamma/gain parameters. Similarly, RGB source media ingested via a film scanner or captured using a digital cinema camera can be examined using the Y′CbCr analysis of Waveform Monitors and vectorscopes and adjusted using the same luma and color balance controls that have been traditionally used for video color correction. Converting one color space into the other is a mathematical exercise. For example, to convert RGB components into Y′CbCr components, you’d use the following general math: • Y′ (for Rec. 709 video) = (0.2126 × R’) + (0.7152 × G’) + (0.0722 B’) • Cb = B’ − L’ • Cr = R’ − L’ Note This simplified math is excerpted from Charles Poynton’s Digital Video and HDTV Algorithms and Interfaces (Morgan Kaufman, 2005). The full math required for this conversion is a matrix equation that is beyond the scope of this book. The HSL (HSB) Color Model HSL stands for Hue, Saturation, and Luminance. It’s also referred to sometimes as HSB (Hue, Saturation, and Black). HSL is a color model, a way of representing and describing color using discrete values. Even though digital media is not actually encoded using HSL, it’s an important color model to understand because it appears within the onscreen interfaces of numerous color correction and compositing applications. HSL is convenient because the three parameters—hue, saturation, and luminance—are easily understood and manipulated without the need for mind-bending math. For example, if you had the R, G, and B controls shown in Figure 3.21, how would you change a color from greenish to bluish? Figure 3.21 RGB Gamma, Pedestal, and Gain controls in an Adobe After Effects filter. If you instead examined a set of H, S, and L sliders, it’s probably a lot more obvious that the thing to do is manipulate the H(ue) dial. To provide a more concrete example, Figure 3.22 shows the HSL qualification controls used to isolate a range of color and contrast for targeted correction. Figure 3.22 HSL controls found in an Adobe After Effects filter. Once you understand the HSL color model, the purpose of each control in Figure 3.22 should at least suggest itself to you, even if you don’t immediately understand the details. Analyzing Color Balance Most of the time, you’ll be able to spot inaccurate color balance visually, simply by looking at your calibrated display. For example, a tungsten-lit scene will look orange when you’re using film stock that is balanced for daylight or a video camera with its white balance set to daylight. Aside from the obvious color cast, orange light from incandescent fixtures may lend an inadvertently theatrical look, due to the viewer’s association with artificial lighting. For example, the image on the left in Figure 3.23 is incorrectly balanced for daylight, and the tungsten lighting lends a warm, orange cast to it. The image on the right is properly white balanced, with whiter highlights and truer colors throughout the scene (note the blue sunlight spill in the foreground). Figure 3.23 On the left, a tungsten-lit scene with incorrect color balance; on the right, the same scene with correct color balance. Similarly, a daylight scene shot using tungsten-balanced film stock or a video camera with its white balance set to tungsten/indoors will look bluish (Figure 3.24). Figure 3.24 On the left, a daylight-lit scene with incorrect color balance; on the right, the same scene white-balanced correctly. If the filmmaker was not intending to portray a cold winter day, this is clearly a shot that would benefit from correction. Compare the image on left in Figure 3.24, which is incorrectly balanced for tungsten, to the properly white-balanced image on the right. Using the Vectorscope The vectorscope measures the overall range of hue and saturation within an image. Measurements are relative to a graticule that’s overlaid on the scope, which provides a frame of reference via crosshairs, diagonal I and Q bars, and labeled color targets corresponding to 75 percent saturated primary and secondary hues. Figure 3.25 shows all of these indicators relative to the color wheel that represents the reproducible range of color and saturation. Figure 3.25 An idealized NTSC vectorscope graticule, showing all the crosshairs and targets you might expect to use to measure a displayed graph, superimposed over a color wheel showing their approximate correspondence to hue and saturation. Figure 3.25 should clearly illustrate that hue is indicated by the location of a graph trace’s angle around the center, and saturation is indicated by a trace’s distance from the center. In reality, the graticules of most software vectorscopes are considerably simpler. At the very least, a vectorscope should have the following graticule elements: • Primary and secondary color targets that correspond to the top row of bars on the SMPTE color bars test pattern (Figure 3.26). Figure 3.26 Portions of the SMPTE test pattern that correspond to vectorscope graticule elements are called out. • Crosshairs that indicate the desaturated center of the vectorscope graph. • I and Q diagonal crosshairs (and their −I and −Q counterparts). These stand for In-phase and Quadrature (an amplitude modulated phase 90 degrees relative to In-phase), which correspond to the purple and cyan/blue patches at the bottom of the color bars signal. • Tic marks along the I and Q bars correspond to the voltage waveform that would be traced by the discrete I and Q components, while tic marks running along the outside border note 10 degree increments. Different software scopes display different graticule elements and also draw the vectorscope graphs differently. Some software scopes represent the analyzed data as a discrete point of data on the graph, while others emulate the CRT method of drawing traces corresponding to each line of video that connect these points together. These traces aren’t necessarily adding any actual data to the graph, but they make it easier to see the different points, and so they can be easier to read. Figure 3.27 illustrates the differences in three commonly used vectorscopes. Figure 3.27 Three different software vectorscopes compared (left to right): Adobe Premiere Pro, DaVinci Resolve, and Apple Color. Adobe Premiere Pro displays a scatter graph, and has 75-percent and 100-percent color bar targets in addition to the I and Q bars. Apple Final Cut Pro draws traces that connect the graph points, has 75percent color bar targets, and also displays concentric rings to help compare a graph’s distance from the center relative to other graphs. Final Cut Pro only shows the I bar, renaming it the Skin Tone Line in a nod to this indicator’s utility as a reference for idealized skin tone hue. Apple Color draws distinct crosshairs, with 75-percent color bar targets (which also serve as 100-percent color bar targets if you change the zoom level of the vectorscope to 100 percent), and both I and Q lines. Traces vs. Scatter Graphs Older CRT-based hardware scopes used an electron beam to sweep over the phosphorescent coating on the screen from one point of data to the next, in order to draw an analysis of each sequential line of video in the image, thus creating the overall graph. The resulting series of overlapping traces served to “connect the dots” and produce the graph that’s characteristic of CRT video scopes. Software scopes, on the other hand, don’t need to draw this trace from point to point and sometimes draw a more direct plot of all the values in the image, similar to a scatter graph. This plot bears more resemblance to a series of individual points than overlapping lines. As a result, individual points of data represented by software scopes won’t necessarily look the same as they do on older video scopes. However, some dedicated outboard digital scopes from such companies as Videotek and Tektronix have hybrid displays that integrate both types of graphs: plot and vector. Judging Color Balance Using a Vectorscope Since the center of the vectorscope graph represents all desaturated, neutral values, it follows that if a graph is uncentered and the image is supposed to have neutral tones in it, a color cast is present. In Figure 3.28, the vectorscope graph to the left is suspiciously lopsided, leaning heavily toward yellow-green. This may not necessarily be wrong, but it should at least cause you to look at the source image a bit more closely to make sure this makes sense. Figure 3.28 Comparing an off-center graph (left) and an image with a centered graph and image (right). The vectorscope graph to the right corresponds to a neutral version of the exact same image. Notice how this graph is much more evenly balanced relative to the center crosshairs of the graticule, with arms stretching more prominently toward several different hues. Again, this is no guarantee that the color balance is correct, but it’s a pretty good indication that you’re in the right ballpark if the image on your broadcast display looks right. Tektronix Luma-Qualified Vector (LQV) Display Tektronix’ newer video scope models feature a luma-qualified vector display which can make it easier to judge color balance within specific tonal zones. Essentially, it’s a regular vectorscope with additional controls to limit its analysis to a specific range of luma. The range of tonality that’s analyzed is customizable, and if you like, you can display multiple vectorscopes, each set to analyze chroma within a different range of video luma. For more information, see the Tektronix How-To Guide, LQV (Luminance Qualified Vector) Measurements with the WFM8200/8300, available from www.tek.com. Judging Saturation Using the Vectorscope Judging the relative amount of saturation of an image is easy, since more saturated values extend farther away from the center of the scope than do less saturated values. In the following lowsaturation image, the vectorscope graph is small, hugging the very center of the vectorscope graticule (Figure 3.29). Figure 3.29 A low saturation image with a correspondingly small vectorscope graph. Take a close look at the graph. There are in fact excursions (parts of the graph that extend in various directions) that stretch toward the R(ed) and B(lue) targets, but they’re small, indicating that while there is color within the image, there’s not very much. Most vectorscopes have the option to zoom into the graph, allowing you to see the shape of the graph with more clarity, even if the image is relatively desaturated (Figure 3.30). Figure 3.30 Zooming into the vectorscope graph from Figure 3.29 makes it easier to see more detail in the graph of an image with low saturation. The following high-saturation image yields a much larger vectorscope graph, with arms stretching out toward the various color targets that correspond to each hue (Figure 3.31). Figure 3.31 A highly saturated image with a correspondingly large vectorscope graph stretching farther out toward the edge of the graticule. In the more highly saturated image in Figure 3.31, notice how the abundance of red reads as an arm of the graph that extends out toward the R(ed) target, while the blues in the man’s clothing appear as another arm of the graph that extends toward the B(lue) target. An abundance of yellow and orange creates a cloud in the vectorscope graph stretching towards the Yl (yellow) target. Finally, two conspicuous gaps in the graph, in the direction of the G(reen) and Mg (magenta) targets tell us that there’s very little of either of these two hues present in the image. Using the RGB Parade Scope The parade scope shows separate waveforms analyzing the strength of the R, G, and B components of the video signal. This is a composite representation, even if the original video is Y′CbCr-encoded. By showing a comparison of the intensity of the red, green, and blue components of the image, the parade scope makes it so you can detect and compare imbalances in the highlights (the top of the graph), shadows (the bottom of the graph) and midtones for the purposes of identifying color casts and performing scene-by-scene correction. Recall that the whitest highlights and darkest blacks of an image are nearly always desaturated. With that in mind, red, green, and blue waveforms with tops at or near 100 percent/IRE and bottoms at or near 0 percent/IRE should typically align very closely. In Figure 3.32, we can see that the lighting outside the window is a cool blue, the lighting on the wall behind the woman is fairly neutral, and the shadows are deep and black. Figure 3.32 An evening scene for analysis. Each feature can be seen within the parade scope, and the relative height of the corresponding graphs indicates the color balance within that zone of image tonality. For example, the blue window can be seen in the elevated spike at the left of the blue waveform (Figure 3.33). The woman’s face corresponds to the elevated spike in the middle of the red waveform. And the neutral wall can be confirmed by the equally level shape of all three color channels at the right of all three waveforms. Figure 3.33 The parade scope analysis for Figure 3.32. By learning to identify features within the parade scope graphs, you can quickly spot where unwanted color casts appear, and get guidance as to where within the image you need to make corrections. Note The parade scope represents video clips using the RGB color space, even if the original video clip was shot using a Y′CbCr video format and ingested using a Y′CbCr-aware video codec such as Apple ProRes. Learning to Read Parade Scope Graphs The RGB parade scope is essentially a Waveform Monitor that displays separate graphs for the red, green, and blue channels of an image. To understand the parade scope’s analysis, you need to learn how to compare the shape and height of the three Waveform graphs to one another. Similar to the Waveform Monitor, each of the parade scope’s graphs presents a left-to-right analysis of the tonality in the scene. The difference is that while the Waveform Monitor measures the luma component, each graph in the parade scope represents the individual strengths of the red, green, and blue color channels. In Figure 3.34, the generally accurate and neutral color balance of the scene is evidenced by the relative equality of the heights of the red, green, and blue channels, especially at the top and bottom of each waveform. Figure 3.34 An image with an RGB parade scope analysis showing evenly balanced highlights and shadows. Even though the graphs look similar, closer inspection reveals that the peaks and valleys of the parade scope’s three graphs correspond to various features in the picture. While strong highlights, shadows, and desaturated elements often have components of equal height in each graph, saturated subjects will certainly vary. For example, splitting apart the red, green, and blue channels of the image in Figure 3.35 and superimposing the red, green, and blue parade scope waveforms shows the correspondence between individual features within the image, and the strength of each parade scope waveform. Keep in mind that each individual color channel is merely a grayscale image and that the corresponding waveform is simply an amplitude measurement of that channel. Figure 3.35 The individual color channels broken out (individual color channels are monochromatic images), with the red, green, and blue parade scope graphs superimposed over each for direct comparison. Darker monochrome images indicate less color data within that channel, corresponding to a lower graph. Looking closely at each waveform reveals that, while the highlights corresponding to the pillar and window sill are of equal height, the portion of the red waveform corresponding to the faces is stronger than in the green and blue channels, which we’d expect. There’s also a spike in the red channel that lines up with the brick wall, which we’d also expect. By identifying a particular feature within the graph, you can check its color balance. Generally speaking, color casts are the result of one or two of the color channels being either too strong or too weak. Whatever the problem, it’s easy to see which color channels are at fault using the parade scope. In Figure 3.36, a bit of detective work might reveal that the white balance setting of the video camera was incorrectly set relative to the lighting of the environment. If you’re dealing with a film image, a film stock may have been used that was inappropriate for the lighting. Figure 3.36 In this image, the red channel is significantly stronger (elevated) all the way through the graph, while the green channel is the next strongest. This indicates a strong yellow/orange (the secondary combination of red and green) color cast throughout the shadows, midtones, and highlights of the image. Whatever the reason for the color cast, simply knowing that one of the channels is inappropriately strong is a starting point. A closer examination of the parade scope’s graph will also tell you exactly what you can do about it. In Figure 3.37, the bottom of the blue channel’s graph is significantly lower than those of the red and green, even though the top of the blue channel is higher (providing the strong bluish highlights for this night scene). This is your cue that the deepest shadows (blacks) of the image are imbalanced, which lends an odd, washed out look to the image. Figure 3.37 A low-light image with a color imbalance in the shadows. Keep in mind that balancing shadows using the Shadows/Lift control can be a tricky operation that, if not done precisely, can cause more problems than it solves if you inadvertently add a different color imbalance to the blackest parts of your image. Most scopes have an option to zoom into the graph so you can get a closer look at how closely the shadows of the parade scope waveforms are aligned, making it a lot easier to do this critical black balancing. In Figure 3.38, we can clearly see after zooming into the parade scope that the blue channel is weaker in the shadows than the red and green channels. Figure 3.38 Zooming into the bottom of the parade scope makes it easier to align the blacks of the image. RGB Parade vs. RGB Overlay An RGB parade scope and an RGB overlay scope both display the same information, but they differ in their presentation. As we’ve seen previously, parade scopes display discrete waveforms of information side by side so that you can see each waveform independently, and in its entirety. Overlay scopes, on the other hand, superimpose all three waveforms over one another so that you can see how they align more interactively. Which is better is completely a matter of preference, but here’s a hint on how to spot where the red, green, and blue waveforms line up, and where they don’t, on an overlay scope. Modern overlay scopes usually have the option of displaying each of the three color-channel waveforms with the color they represent, and the three graphs combined additively (Figure 3.39). This means that, where the three waveforms align perfectly, the resulting traces in the graph turn white (since equal red + green + blue = white). Figure 3.39 RGB overlay scopes. Many software scopes provide the option to turn color on and off, on the premise that the colors can be a distraction in a darkened suite. While parade scopes can still be read with the graph colors turned off, color is essential to being able to make sense of an RGB overlay scope, so make sure it’s turned on. Where the waveforms don’t line up, the discrete colors of each waveform are more or less clearly visible in the region of image tonality where the incongruity occurs, making offsets more visible. RGB Histograms Different applications also present individual histograms for the red, green, and blue channels. Similar to a luma histogram, each color channel histogram shows a statistical analysis of the number of pixels at each level of image tonality. The results are somewhat similar to the RGB parade scope in terms of seeing the comparative strength of each color channel in the highlights, midtones, and shadows of an image. Unlike the RGB parade scope, there is no way to correlate an individual feature or subject within the frame to the rises or dips on any of the color channel histograms. Large rises indicate a lot of color channel pixels at that range of image tonality, while dips indicate fewer color channel pixels. Depending on the application, RGB histograms can be presented either in parade mode or overlaid over one another. Sometimes histograms are oriented vertically, as in FilmLight Baselight ( Figure 3.40, left), while other applications present them horizontally (Figure 3.40, right). Figure 3.40 Two RGB histogram graphs compared. FilmLight Baselight is on the left, Apple Color on the right. RGB histograms are very good, however, at allowing you to compare the overall strengths of each color channel within each zone of image tonality. Using Color Balance Controls Whatever your intention, there are two ways you can manipulate the overall color within an image using the primary color correction interface of most applications. You can use color balance controls, or you can use curves (covered later in this chapter). Color balance controls are a vital means of making adjustments. Once you master how they work, you can quickly solve a wide range of common issues relating to color temperature, white balance, and unexpected hues within your images. As you’ll see in the following sections, color balance operations rely on the fact that complementary colors cancel one another out. This phenomenon is what makes it possible to selectively eliminate an unwanted color cast from an image by dragging or rolling a color balance control toward the color that’s complementary to it. It also allows us to introduce warmth or coldness that wasn’t in the shot to begin with, for creative purposes. Depending on the application you’re using, color balance controls can be manipulated in several different ways. The more you understand how color balance controls affect the image, the better you’ll be able to control your corrections, targeting them to the specific areas of the image that need adjustment. Onscreen Interfaces for Color Balance Nearly every color correction application prominently features a set of color balance controls (you can see four of them in Figure 3.41). These three controls, usually presented as a set of three color wheels, provide a graphical interface for rebalancing the red, green, and blue color components of a video clip to remove or introduce color casts in specific portions of the image. Figure 3.41 Color balance controls for different applications, compared. Top to bottom: FilmLight Baselight, Assimilate Scratch, DaVinci Resolve, Iridas SpeedGrade. The procedure for making an adjustment using a color balance control is pretty much the same no matter what application you’re using: Click anywhere inside the color wheel that is the outer boundary of each control (you usually don’t have to click right on the handle or indicator that shows what the balance is) and drag. The color balance handle or indicator moves from the center détente position that indicates no correction is taking place, into the direction you drag, toward one color and away from its complement on the outside of the color wheel. Professional color correction applications let you see the correction while you’re making it on your broadcast display and within the video scopes. Interestingly, most current color correction applications feature color balance controls that distribute the angle of hue correction in the same way as the vectorscope. With time, this distribution of hues will become second nature to you as you grade more and more shots, so that your ability to both read the vectorscope and manipulate the color balance controls will become a matter of instinct and muscle memory. Other Onscreen Color Balance Controls There are usually other ways of manipulating color balance besides the color wheels. Many, but not all onscreen interfaces provide numeric controls for making specific adjustments. Keep in mind that many color correction interfaces express numeric controls as floating point numbers to many decimal places of precision. If you’re making a creative adjustment, you’re probably better off using an onscreen slider while watching your broadcast display. However, if you’re trying to match one parameter of an adjustment specifically to another parameter, numeric entry can be a benefit for copying and pasting values from one correction to another. Another method for making specific color balance adjustments is to use either keyboard modifiers (press a key while dragging a color balance control) or dedicated onscreen sliders to alter only a single parameter of color balance. Common options include the following: • Hue Balance Only: Lets you keep the current distance of the handle/indicator locked while you rotate the handle/indicator around the center of the control to change the hue of the correction. • Color Temperature: Locks the angle of hue to the orange/cyan vector while allowing you to drag the handle/indicator closer to or farther from the center détente position. • Adjustment Amount: Locks the angle of hue to whatever the current angle happens to be, while allowing you to drag the handle/indicator closer to or farther from the center détente position. Methods for making these adjustments vary by application, so be sure to check your documentation for how to perform these operations. Color Balance Controls in DaVinci Resolve Notable exceptions to the typical color balance wheel interface are the level indicators used in DaVinci Resolve (shown third from the top in Figure 3.40). Three sets of four vertical sliders show adjustments to the YRGB channel controls corresponding to Lift, Gamma, and Gain. These are intended primarily as visual indicators for adjustments made using the trackballs and contrast wheels of a control surface. When altered, the colored interior “handles” show each control’s offset from the center détente position, with the height of each handle showing the magnitude of the adjustment (above the center is positive, below is negative). To accommodate large adjustments, the overall framing of the interior handles relative to the slider border changes dynamically to fit the numeric adjustments being shown. These controls can be manipulated using the mouse, allowing individual YRGB channel adjustment for Lift, Gamma, and Gain. Drag any of these sliders up to increase, or down to decrease the corresponding contrast or color channel. Double-click the numeric value appearing beneath a slider to reset it to the détente value. Center-clicking and dragging the Lift, Gamma, and Gain controls is identical to using the control surface master ring to adjust all three values simultaneously by the same amount. Color Balance Adjustments Using a Control Surface It’s mentioned frequently in this book, but the advantages control surfaces provide for color balance cannot be overstated. The ability to quickly adjust one control relative to another lets you implement many of the interactions covered later in this chapter to make very detailed corrections. Also, the ergonomic benefits, in terms of operator comfort, are a big deal. It’s not that you can’t work using a mouse-based interface alone, but the “mouse-claw” you’ll develop after hundreds of clickand-drag adjustments will make the price of a dedicated control surface seem pretty reasonable after a while. The three color balance controls typically correspond to the three trackballs found on most control surfaces. For example, the JLCooper Eclipse at the left of Figure 3.42 has three trackballs that correspond to the Shadow, Midtone, and Highlight controls. Figure 3.42 Control surface trackballs that correspond to the onscreen color balance controls. On the left is the JLCooper Eclipse; on the right is the DaVinci Resolve. Some control surfaces have more trackballs, but they’re rarely used for color adjustment. The DaVinci Resolve control surface, shown on the right in Figure 3.42, has a fourth trackball that’s used as a mouse pointer and for other controls unrelated to color balancing. Automatic Color Balancing Before going into manual color balancing, it’s worth mentioning that most color correction applications provide one of two methods for performing automatic color balancing. Automatic color balancing can be quick to use in instances where you’re having a difficult time identifying the exact nature of a color cast, and auto color balance controls are usually designed to give you a solid neutral starting point for further manual adjustments to a particular color balance control. An Auto-Balance Button The first method usually involves nothing more than clicking an appropriately named button. With this method of automatic color correction, the application automatically samples the three darkest and lightest parts of each color channel, on the premise that these correspond to black and white in the image. If they’re misaligned, an automatic calculation is made using the equivalent of the Shadows and Highlights color balance controls, and the correction is applied to the image. In many cases, the contrast of the image is also stretched or compressed automatically to fit into the maximum and minimum allowable range from 0 percent/IRE/mV to 100 percent/IRE (700 mV). The results are usually fine, but you can sometimes run into problems if the sampled parts of the waveform don’t actually correspond to true black and white values, in which case you’ll get unexpected results. Manual Sampling for Automatic Correction Note Truly neutral grays are the most difficult features to find in a typical clip, so you’ll want to be careful. If you don’t click a feature of the midtones that’s truly gray, you will introduce a completely different kind of color cast to the image. The second method of automatic balancing is more hands-on, but the results are usually more predictable. Once you have identified which part of the image’s tonal range a color cast belongs to, you usually click the equivalent of an eyedropper for the Shadows, Midtones, or Highlights controls, and then click on a feature that’s supposed to be a clean, neutral white, black, or gray in your picture to make an automatic adjustment to that tonal region of the image. There’s No Substitute for Manual Color Balancing The manual method, which is ultimately more flexible (especially if you’re not planning on making a completely neutral correction), is to adjust the color balance controls for the Highlights/Gain, Shadows/Lift, and Midtones/Gamma by hand, usually by dragging the color balance control in the direction of the color that’s complementary to that of the unwanted color cast. This book focuses mainly on the manual method of making adjustments. The beauty of manual color balancing is that you can correct an overzealous color cast as aggressively or as gently as possible, making a deliberate choice about whether to neutralize it completely, preserve part of it, or introduce a completely different color balance of your own. Also, as we’ve seen in numerous examples, our perception of color within a scene is often at odds with the strict numerical hue and saturation of the image components. Computer applications generally can’t take such perceptual quirks into account, which makes your eyeball the best judge of what “looks right.” Color Balance Explained When you manipulate a color balance control, you’re simultaneously raising or lowering all three color channels. Every time you adjust a color balance control, you’re either boosting one color channel at the expense of lowering the other two channels, or you’re raising two channels at the expense of lowering the third. It’s simply not possible to boost all three color channels, nor would you want to, because simultaneously boosting all three channels is the same as brightening the image. To see this effect in action, give this exercise a try: 1 Examine the parade scope. You see a trio of flat graphs at 50 percent/IRE ( Figure 3.43). Any time you see three equal graphs in the parade scope, you know the image is completely desaturated. Figure 3.43 The original gray test image, with three equal color channels. 2 Drag the Midtone/Gamma color balance control away from the center détente position toward red, which causes the reds graph to shoot up toward the top and the green and blue graphs to move down together (Figure 3.44). Figure 3.44 The adjustment described in step 2. The result is that the gray field turns red (Figure 3.45). Figure 3.45 The results of the adjustment in step 2. 3 Now, drag the color balance control toward a hue that’s between cyan and blue to lower the red channel while boosting both the green and blue channels simultaneously, if unevenly (Figure 3.46). Figure 3.46 The adjustment described in step 3. As you move the control, the three color channels redistribute themselves based on this new direction, turning the field bluish (Figure 3.47). Figure 3.47 The results of the adjustment in step 3. As you can see, dragging a color balance control into a particular direction simultaneously rebalances all three color channels based on the direction of hue in which you move the control. Color Balance Control Overlap The power of three-way color balance controls is that they let you make individual adjustments to the portions of an image that fall into the shadows, midtones, and highlights tonal zones. These tonal zones are based on the luma component of the image. In other words: • The Shadows/Lift color balance control affects all portions of the image that correspond to a specific range of the lowest luma values in that image. • The Midtones/Gamma control affects all portions of the image that correspond to a range of middle luma values in the image. • The Highlights/Gain color balance control affects all portions of the image corresponding to high luma values above a specific range in the image. Figure 3.48 shows this relationship visually using a false color representation to show how the luma channel corresponds to the lightest highlights (blue), the darkest shadows (green), and the range of midtones (red). Figure 3.48 It can be difficult to discern the three zones of image tonality that correspond to shadows, midtones, and highlights with the color still in the image. Stripping away the color reveals the lightness of everything within the frame, and a false color representation shows the extremes of each tonal zone. The regions of the image that each of the three color balance controls affect are so dependent on the luma channel that any adjustments to the luma channel correspondingly affect how the color balance controls work. For this reason, it’s a good idea to make any dramatic contrast adjustments that are necessary first, before moving on to the color of your image. Naturally, there will be a certain amount of interactivity between color and contrast adjustments, with one set of adjustments affecting the other. This is yet another reason why control surfaces are a timesaver, as they allow rapid and often simultaneous adjustment of multiple color and contrast parameters. Note Color balance controls in RGB processing operations will have an effect on image saturation as well. For example, eliminating an extreme color cast in an image typically results in lower average levels in all three color channels, which reduces saturation. This is easily fixed by boosting overall saturation, covered later in this chapter. Figure 3.49 is an oversimplification, however. In most professional color correction applications, the three tonal zones overlap broadly and fall off very smoothly, so you can make large adjustments without incurring artifacts such as aliased edges or solarized color that can be the result of a hard transition (or shelf) at the boundaries of affected tonality. Figure 3.49 Illustration of the overlapping regions of influence for each color balance control. The height of the Shadow, Midtone, and Highlight graphs corresponds to the amount of influence each control has on the overlapping luma levels. Furthermore, these broad overlapping zones guarantee interactions among adjustments made with each of the three color balance controls. While at first these interactions may seem like an inconvenience, they’re actually essential to exercising fine color control. Exactly how the color balance of each control overlaps differs from application to application (Figure 3.50 shows how the overlaps look in FilmLight Baselight’s Region Graph). Some applications even allow you to customize these overlaps, setting them to whatever your working preferences happen to be. Figure 3.50 The Region Graph in FilmLight Baselight that shows the overlap among the three color balance controls. This interface allows these regions to be customized. These differences in tonal overlap often account for the differences in “feel” between different color correction applications and plug-ins. If you’re used to working using one application’s approach, switching to another may throw you off a bit until you get used to the new default overlaps. Color Decision Lists (CDLs) In an effort to rein in the operational differences between various color correction applications, the American Society of Cinematographers (ASC) has spearheaded an effort to standardize primary color and contrast adjustments. The ASC Technology Committee responsible for drafting the Color Decision List (CDL) combines the expertise of leading cinematographers and film/video engineers in an effort to define and extend the CDL for use by the production and postproduction communities alike. The reason this is important to know is that some applications provide a “CDL-compliant” mode that sets the color and contrast controls to act as the CDL specification dictates. Understanding this specification helps you to understand how to work in this mode. The dual purposes of the CDL are to encourage predictability of operation from application to application and to facilitate project exchange among different color correction applications. Currently, the CDL governs the following grading parameters, assuming an RGB rendering application: • Slope (for contrast this is similar to gain; for color this is a multiply operation) • Offset (for contrast this is similar to lift; for color this is an add operation) • Power (for contrast this is similar to gamma; for color this is an equal power operation) Using these three parameters, a contrast and color balancing operation applied to a particular shot is governed by the following equation: Output = (Input * Slope + Offset) If this seems limited, it is. The CDL doesn’t account for customizable color balance zones, or more exotic controls like RGB or luma curves, contrast or color temperature sliders, or highlight and shadow saturation controls. Nor does the CDL have a means for describing secondary color correction operations such as hue curves, HSL qualification, power windows or vignettes, or blending modes. However, the current purpose of the CDL is to govern primary corrections, for which it is well suited. Furthermore, the CDL is a work in progress, and will certainly evolve over time to take more parameters into consideration. For example, additional math has also been defined as of version 1.2 of the CDL specification to account for control over RGB saturation. Color Balance Overlap in Action Despite the overlap described in the previous section, you’d be surprised at how targeted your changes can be. To examine how these controls overlap, we’ll make adjustments using a simple grayscale ramp test pattern. Note This example will yield different results on different color correction applications, depending on how widely the Shadows, Midtones, and Highlights controls overlap. The following example demonstrates how the Shadows/Lift, Midtones/Gamma, and Highlights/Gain controls’ areas of influence overlap while you make corrections. 1 Adjust the Highlights/Gain color balance control to push it toward blue and then adjust the Shadows/Lift control to push it toward red; you’ll get something like the result shown in Figure 3.51. Figure 3.51 A grayscale ramp with the shadows pushed toward red, and the highlights pushed toward blue. When adjusting a grayscale ramp using any one of the color balance controls, you’ll see the corresponding region become tinted. 2 Next, adjust the Midtones/Gamma color balance control, pushing it toward green, in order to examine the resulting overlap in Figure 3.52. Figure 3.52 The adjustments made in steps 1 and 2. All three color balance controls are set to strongly different hues in order to examine their overlapping effects on a grayscale test image. This new green adjustment smoothly blends into the red and blue zones, pushing them back to the extremes of shadow and highlight within the image (Figure 3.53). Figure 3.53 The result of pushing the midtones toward green, the overlap of each of the three color balance adjustments can be seen clearly. If you look carefully at the area of overlap, you may start to notice a stripe of cyan falling between the green and blue adjustments. This stripe makes sense when you remember that cyan is an additive mix of green and blue. This is clearly an artificial example; with real-world images and subtle corrections, you won’t often notice this effect. However, when you make large adjustments involving two color balance controls, you may see some unexpected interactions of this sort, so keep a sharp eye out. Making a Simple Color Balance Correction Now that we’ve gone over how color balance controls work, let’s look at a simple example of how you would use these controls to make a relatively simple correction. The shot in the following example exhibits a clear warm/orange color cast. This could be due to an incorrect white balance of the camera, or simply a creative decision made during the shoot. The client has expressed a desire to ease off the warmth, so that’s the correction you’ll be making. 1 Take a look at the Waveform Monitor. Your first order of business is to adjust the contrast to fit within the acceptable limits of 0–100 percent/IRE (Figure 3.54). Figure 3.54 The original image, with a warm/orange color cast. 2 Additionally, look at the vectorscope in Figure 3.54. You’ll see the truly monochromatic nature of the image. The overly warm lighting of the room serves to exaggerate the already orange tones of the brown jacket and the flesh tone of the actor. There are no spikes of color stretching toward any other hue in the vectorscope. That’s not necessarily a problem, but what does look a bit odd is the extent to which the entire graph is off center. Judging from the amount of white in the frame (the lampshade and lamp base), there ought to be at least some part of the vectorscope graph that sits directly on the center of the crosshairs, but the graph is almost entirely to the upper left of the crosshairs, as shown in Figure 3.55. Figure 3.55 The lopsided nature of the vectorscope graph confirms that the color cast is fairly severe. Very little of the graph touches the center, and the entire waveform stretches toward orange (the additive combination of red and yellow). 3 Examine the RGB parade scope. It’s easy to see that the top of each waveform (corresponding to the blown-out window) is clipped off, and thus relatively equal. The bottoms of the waveform are fairly level with one another (at least, level enough). The biggest visible inequality here is right within the middle. The segments of the waveforms that are called out in Figure 3.56 correspond to the wall. Figure 3.56 The circled waveform sections correspond to the color of the wall. Even though the wall isn’t pure white (a question put to the client revealed that the wall is actually a warmish/yellowish “antique” white), this is a fairly extreme inequality of nearly 30 percent, far more than at either the top or the bottom of the parade scope waveforms. Having spotted the changes you need to make, it’s time to do the correction. The fact that the color channel inequality lies in the middle of the RGB parade scope graph is a good clue that the best way to correct for it is to adjust the Midtones/Gamma color balance control. The fact that you can see the imbalance in the vectorscope as being toward orange tells you that the best correction to make is to pull the midtones away from orange—or toward the complementary color to orange, which is a hue between cyan and blue. 4 Correct the contrast by lowering the Highlights/Gain control until the top of the luma waveform touches 100 percent, while raising the Midtones/Gamma control to keep the lightness of the midtones where it was to begin with. Lightening the midtones makes it necessary to lower the Shadows/Lift control to restore some density to the shadows, thus keeping the appearance of a high contrast ratio even though you’ve compressed the highlights a bit. 5 Next, act upon the analysis you made in step 3, and drag the Midtones/Gamma color balance control toward a cyan/blue split (in other words, between these two hues), as shown in Figure 3.57. Figure 3.57 The corrections made in steps 4 and 5. While you drag the Midtones/Gamma color balance control toward cyan/blue, keep one eye on the RGB parade scope. What you’re trying to do is to balance the middle of the red, green, and blue channels so that they’re closer together. Also pay close attention to the image itself; you want to make sure you don’t overcompensate. Keep in mind that although the lamp base and trim around the window are white, the wall color is not. So if you try to overcompensate, the image will start to look odd. In this case, the correction the client likes the best brings the middle of the red, green, and blue waveforms much closer to one another (Figure 3.58). Figure 3.58 The image after our first set of corrections to the contrast and midtone color balance. 6 Examine the results of these corrections. The image is generally improved; however, there’s something funny about it, particularly in the shadows and in the dark regions of the man’s beard and hair. Look at the bottom of the waveforms in the parade scope; you can see that the extreme correction you made to the midtones has affected the shadows, and the bottoms of the three waveforms are now very unequal, with exaggerated blue shadows that you don’t want. You can also see that making this adjustment to balance the midtones has reduced the lightness of the image. This is because the correction dropped the levels of red channel to closer match that of the green and blue channels, and the results lowered the luma component, darkening the image. 7 To compensate, you need to raise the Midtones/Gamma contrast control until the image is as light as it was before, and then push the Shadows/Lift color balance control back toward orange (since you’re eliminating a blue/cyan cast in the shadows), as shown in Figure 3.59. Figure 3.59 Adjustments in step 7 to correct the shadows. As you make this last adjustment to the color balance of the shadows, keep an eye on the bottoms of the RGB parade scope graphs. You’ll know you made a successful adjustment when the bottoms of the red, green, and blue waveforms align as evenly as possible (Figure 3.60). Figure 3.60 Top, the original image. Below, the final corrected image, with legalized luma, rebalanced midtones, and corrected shadows. 8 Lastly, the process of neutralizing the excessive color cast from the image resulted in a loss of saturation (you dropped the level of all three color channels when you leveled the highlights out), so turn up the overall saturation to compensate for this effect. When making changes like this, it’s easy for you (and the client) to forget what the original “problem” image looked like, since the eye is constantly adapting to the updated state of the image. This is the reason why most color correction applications have some sort of “disable grade” command, so you can get a before and after look at the image, to demonstrate that your correction is a tangible improvement over the original. The image is still warm, but it no longer has all that orange in it. Take a look at the vectorscope in the final correction; you can see that it’s much more centered than before, and the overall level of orange saturation has decreased, creating a finer distinction between the colors in the wall, the actor’s jacket, and the skin tone of his face and hands (Figure 3.61). Figure 3.61 The vectorscope analysis of the final image. The graph is now more centered and isn’t as widely stretched toward orange as it was originally. This example showed several common strategies of using the video scopes in conjunction with color adjustment controls, not just for spotting a color cast, but to help you figure out where a particular color cast is most pronounced in order to quickly use the most appropriate control for making a specific correction. Reducing the Overlap of Highlight, Midtone, and Shadow Color Corrections The previous example demonstrated quite clearly that a correction made in one tonal zone can inadvertently affect portions of the image you’d rather leave alone. In these cases, you will often find yourself making an opposite adjustment to an adjacent color balance control. This may seem counterintuitive, so if you’re wondering how this works, take a look at the following example (Figure 3.62) using a simple ramp gradient, so that you can see this effect clearly. Figure 3.62 The original test image, a ramp gradient with values from 0 to 100 percent. 1 Make a bold correction by dragging the Highlights/Gain color balance control toward blue (Figure 3.63). Figure 3.63 The adjustment described in step 1. As you can see, the blue correction extends well past the midtones and a bit into the shadows (Figure 3.64). Figure 3.64 The result of the adjustment you made in step 1. There will be plenty of times when you’d want to ease off of this correction in the lower midtones of a real-world image. 2 To compensate for this overly wide correction, adjust the Midtones/Gamma color balance control, dragging it toward yellow, which is the complement of blue, to reduce the blue cast at the lower midtones (Figure 3.65). Figure 3.65 The adjustment described in step 2. As you make this adjustment, you’ll see more and more of the darker midtones become a neutral gray once again, while the upper range of the highlights continues to exhibit the original blue correction (Figure 3.66). Figure 3.66 In the resulting correction, the amount of blue in the darker portion of the midtones has been neutralized. While the typical overlap of color balance controls may initially seem a bit overenthusiastic when it comes to affecting the image, this type of interaction is part of what makes these controls so powerful and quick to use. These kinds of opposing corrections are actually an extremely common way of further targeting corrections in exactly the tonal portion of the image where you need them. Creating a Deliberate Color Cast for Effect You’re not always going to want to create corrections to eliminate color casts. Deliberate color temperature adjustments can be also added as an audience cue for conveying the time of day, or the environment in which the subjects find themselves. For example, audiences fully expect a candlelit scene to be extremely warm, like the image in Figure 3.67. Figure 3.67 An example of a scene with exaggerated warmth in the midtones and highlights reflecting a candlelit scene. Notice that even though there’s a deliberate color cast in the image, the shadows remain neutral, providing valuable contrast between the colorfulness of the main character, and the cool neutrality of the background. You can play off the audience’s expectation of color temperature and change the perceived time of day, or the type of location, by deliberately throwing off the white balance and introducing a deliberate color cast. As you saw in Figure 3.3 at the beginning of this chapter, color casts are also used to introduce mood to a scene. How many times have you heard lighting referred to as “cool” or “warm”? In general, this is the easiest way to discuss the quality of light because it embodies the entire range of lighting we experience in our everyday lives, from the extreme warmth of tungsten bulbs to the extreme cool of overcast sunlight. It’s not surprising that these descriptions also tend to dramatize light quality, with warm lighting tending toward the romantic (sunsets, candlelight), and cold lighting signifying discomfort (rainy, overcast days have literally cold lighting). These are huge generalizations, of course, and it’s also fun to play lighting against type (cool lighting quality for a hot exterior shot), but it’s good to develop a conscious rationale for your use of color temperature as you develop the visual vocabulary of your program. In the following example, you’ll look at three different corrections made to push a scene in three completely different directions. 1 First, examine the RGB parade scope for the original, unaltered shot (Figure 3.68). Figure 3.68 The original, unaltered shot. It’s a well-lit scene. There’s good color contrast in the actors clothing and within the background of the scene, and there’s good separation between the actors in the foreground and the rest of the background. You can clearly see that the top of the red waveform is a bit taller than that of the green and blue waveforms—enough to let you know that the lighting in the environment is deliberately warm, which is most likely the original intent for the scene. When you examine the rest of the RGB waveforms, you’ll find that the bottom of all three waveforms align well, so there’s no color cast in the shadows. Likewise, the midtones line up, as you’d expect given the warmer highlights, so there’s no overt color cast that adversely affects the actors. Bottom line, any adjustments you make to this shot are for creativity, and not necessity. 2 Make the corrections seen in Figure 3.69 to exaggerate this warmth and give more of a “golden-hour” look to the scene, mimicking the warm, flattering quality of daylight that is seen in the hour preceding sunset. Because you’re affecting the lighting, make the main change to the image using the Highlights/Gain control. Figure 3.69 Adjustments made to add warmth to the highlights of the scene, without exaggerating the color of the actors and background. By pushing the Highlights/Gain color control toward orange, and making a small adjustment to the Midtones/Gamma color control to push it toward the complementary cyan/blue, you can boost the warmth in the highlights without overdoing the orange of the actors’ skin tone within the midtones (you don’t want them to look like they have a bad spray-on tan). The result is a warmer, more inviting look (Figure 3.70). Figure 3.70 The visual result of warming up the highlights. Notice the elevated top of the red channel in the RGB parade scope relative to the tops of the green and blue waveforms. Notice also that the middle and bottom of the graphs still align. Notice also that the top of the red waveform remains well within the 100 percent/IRE limit. 3 Next, make the corrections seen in Figure 3.71 to cool off the scene, subtly boosting the blue in the highlights. Figure 3.71 Adjustments made to cool off the highlights of the scene, while trying to keep the actors from turning blue. Similarly to the previous adjustment, you pushed the Highlights/Gain color control toward a blue/magenta split in order to boost the blue channel within the highlights. This can be a tricky adjustment, as it’s easy to add either too much green or too much red, which would end up adding magenta to the scene. Since the blue you’ve added to the highlights can end up making the skin tones of the actors look a bit too pasty, the compensating adjustment of pushing the Midtones/Gamma color control back toward a complementary orange backs this correction off within the midtones, where the actors are exposed. The result is more of an overcast noon-time lighting—the scene becomes more sterile and clinical, as shown in Figure 3.72. As a side note, neutralizing the color in the highlights has also reduced the white point a bit, which might require a boost to the Highlights/Gain contrast control. Figure 3.72 The now-cool scene. Notice the depressed red channel, and the elevated top of the blue channel in the parade scope. 4 Lastly, make the adjustment seen in Figure 3.73 to push the color temperature toward the kind of greenish hue you’d see if there were fluorescent fixtures in the scene. Figure 3.73 Adjustments to add an unpleasant green “fluorescent” cast to the image. A complementary adjustment to the midtones is necessary to keep the actors from looking nauseous. Pushing the Highlights/Gain just a little (a little goes a long way when you’re adding green) toward green elevates the green channel. In this case, it’s really necessary to compensate by pushing the Midtones/Gamma toward magenta (the complementary of green) to minimize the effect of this green tint on the actors’ skin tone within the midtones (Figure 3.74). Figure 3.74 The resulting green tint. The result is a deliberately unflattering, “unaltered” office environment lighting that’s guaranteed to put the audience on edge. But What About Magenta? Despite the wide latitude you have for altering a scene’s color temperature for creative intent, there’s one direction of the color wheel you’ll almost never move into—magenta (unless you’re correcting for fluorescent lighting). Not only is magenta not a light source that’s found in nature (although sodium vapor lighting comes unflatteringly close), it’s a color that most people find immediately disconcerting and unpleasant, as illustrated in Figure 3.75, which shows the shot from the previous exercises adjusted toward magenta. Figure 3.75 Almost nobody likes a magenta color cast in an image, so keep a sharp eye out for any hint of magenta creeping into the picture, especially within the skin tones of people within the scene. This is particularly tricky as a magenta correction in the highlights is usually the solution to an unwanted greenish cast from fluorescent lighting that was recorded with improper color balance. It’s easy, when correcting for the green spike in fluorescent lighting, to overcompensate a tiny bit and end up with too much magenta in someone’s face. Note Greenish lighting is mainly a problem for scenes shot with practical fluorescent fixtures that are installed in the shooting location. When you have more time for the shoot, you can employ stage gel sleeves to correct this for existing fluorescent fixtures, or you can use special lighting instruments with electronic ballasts using color temperature-calibrated tubes instead. Don’t worry about this getting by you. Your client will likely be the first to say, “Does she look a little purple to you?” Color Temperature Controls Some applications, including Iridas SpeedGrade, provide an alternate set of color sliders specifically to address color temperature shifts and magenta/green corrections (Figure 3.76). Additionally, some formats encoded using a RAW colorspace, such as RED R3D files, expose similar controls. Figure 3.76 Another way of adjusting color balance using the Temperature and Magenta controls found in SpeedGrade. In general, there’s nothing you can do with these that you can’t do with a typical set of color balance controls, but they are a convenience for specific operations. These are essentially color balance controls controlling the highlights zone of tonality, except that that each slider is locked to a specific angle of hue for the correction. In SpeedGrade, Temperature balances the red channel against the blue channel, while Magenta balances the red and blue channels against the green channels. Like the color balance controls, these sliders aren’t just useful for corrections. You can also use them to introduce color imbalances to stylize the image. Using Color Curves Those of you who work with Adobe Photoshop and other image editing applications are probably already familiar with curves. Meanwhile, colorists and color timers who’ve been working in other applications specific to video correction and film grading may ask, “Why should I use curves when I’m already used to using color balance controls?” The simple answer is that while the color balance controls shown previously let you adjust the red, green, and blue components of an image simultaneously, the red, green, and blue curves let you adjust the corresponding color components of the image individually. This opens up additional creative and utilitarian vistas with a specificity that the color balance controls simply aren’t capable of. In most color correction applications, the red, green, and blue color adjustment curves are located alongside the luma curve we saw in the previous chapter (Figure 3.77). Figure 3.77 RGB curves lie next to the luma curve in most applications. Curve Adjustments in Quantel Pablo Quantel Pablo has a full set of curve controls that are arranged within a unique interface called Fettle that provides multi-mode RGB, HSL, and YUV channel manipulation using curves. A subset of this interface provides the equivalent to the RGB curves described here, as well as the luma curve (in YUV mode), and the hue curves (in HSL mode) described in Chapter 4. In fact, Quantel’s Fettle interface is one of the original curve control implementations, and colorists once referred to this style of adjustment as “fettling.” To save you a dictionary search, the noun fettle means “repair,” as in “the bicycle is in fine fettle.” Each color curve controls the intensity of a single primary color component of the image. Furthermore, you can make changes within as broad or as narrow a range of image tonality as you like. In fact, with a single curve, you can make as many specific adjustments to narrow portions of image tonality, from the shadows through the midtones through the highlights, as you can place control points onto the curve. Figure 3.78 shows a rough breakdown of which parts of the default slope of the curve’s interface correspond to which tonal areas of the image. Bear in mind that since the practical definitions of shadows, midtones, and highlights overlap considerably, this is only an approximation. Figure 3.78 This image shows which parts of the curve adjust which tonal regions of the image, approximately. In most color correction applications, adjustments to the color channels work identically to those made using the Luma curve, as covered in Chapter 2. Click on a curve to add as many control points as you need to modify its shape, dragging each control point up or down to change the level of that color channel to different values at the corresponding region of image tonality. In Figure 3.79, you can see that four control points have been added to the curve, raising the amount of red at the top of the midtones while simultaneously lowering the amount of red at the bottom of the midtones. This is a far more specific adjustment than can be made using the color balance controls. Figure 3.79 Adjusting the red channel within two different areas of image tonality. The following section shows an example that demonstrates this principle in greater detail. Making Tonally Specific Color Adjustments with Curves Let’s take a look at how we can affect tonally specific regions of an image using curves. Figure 3.80 shows a low-key night shot with a cool blue cast in the highlights (the top of the blue waveform in the parade scope is taller than the red and green). Otherwise, it exhibits fairly neutral color throughout the midtones, with deep, neutral shadows (evidenced by the relatively equal bottoms of the three waveforms in the parade scope). Figure 3.80 A neutral image with balanced graphs in the parade scope. The client has expressed a desire for a bit more zest in the highlights, particularly in the lighting that can be seen though the doorway. One way we could accomplish this is using the color curves. 1 To simply add more red to this image using the curves, click on the middle of the Red curve to add a single control point, and then drag it up to raise the amount of red, as shown in Figure 3.81. Figure 3.81 Raising the Midtone/Gamma of the red channel, along with most of the shadows and highlights. As you can see in Figure 3.82, this adjustment boosts the amount of red throughout the image. Figure 3.82 The result of the correction shown in Figure 3.81. Notice that the red channel is elevated in its entirety. When you make an adjustment with only one control point, it results in a fairly extreme overall adjustment to the image, since it pulls nearly every part of the curve upward. This creates a reddish color cast over the entire scene. You should note that the initial two control points that the curve starts out with at the bottom left and upper right partially pin the darkest and lightest parts of the red channel in place. With ordinary adjustments of modest scale, these two original control points at their default position help to preserve the neutrality of the darkest shadows and the brightest highlights in the image. Figure 3.83 compares the unadjusted and adjusted red graphs of the parade scope from the previous image. If you look closely at the top and bottom, you can see that the highlights and midtones of the red channel have been stretched by a greater amount than the shadows. Figure 3.83 Comparing the unadjusted red channel at the left to the curve-adjusted red channel at the right. 2 If you add a second control point to the Red curve (Figure 3.84), you can return the shadows of the red channel to their original state by dragging the new control point down until the bottom of the curve intersects the diagonal grid. Figure 3.84 Adding a second control point to keep the shadows and darker midtones neutral, indicated by the proximity of the bottom of the curve to the intersection of the horizontal and vertical gridlines. The diagonal of this grid indicates the neutral state of each curve. Wherever a curve intersects this diagonal, the values of the image at that zone of tonality are as they were in the original image (Figure 3.85). Figure 3.85 Our modified curve, compared to the diagonal intersection of gridlines that represents the neutral détente position of the curve, along which the image remains unaltered. With this last adjustment, the control point to the upper right continues to boost the highlights of the red channel. Meanwhile, the new control point you’ve added to the lower left pins the Red curve at a more neutral diagonal in the highlights. The curve from one control point to the other keeps this transition very smooth, producing a gradual transition from the unaffected shadows through the affected highlights, as shown in Figure 3.86. Figure 3.86 Boosting red in the highlights (especially as seen through the doorway) while keeping the darker midtones and shadows neutral. The result is that the shadows of the room, and the darker midtones of the woman and man remain neutral, but the brighter highlights, especially the highlight seen through the doorway, have the new insidious red cast you’ve introduced. This is the power of curves. They give you specific, customizable control over the color in different tonal regions of an image that can sometimes border on secondary color correction. Making Controlled Curve Corrections to an Image Using the Parade Scope If you want to use curves as a corrective tool to neutralize color casts, one of the best ways to spot which curves need to be adjusted is to use the RGB parade scope. As you’ve already seen in the previous example, the graphs for each of the three color channels in the parade scope correspond perfectly to the three available color curve controls. Since color casts generally reveal themselves in the parade scope as an elevated or depressed graph corresponding to the channel that’s at fault, these waveforms provide an instant guide to show you which curves you need to adjust and where to place the control points you need to use to make the adjustment. The following example was originally shot with an extremely warm cast. As is so often the case, the director decided to ease off of this bold decision in post. Large color casts like this are often ideal candidates for curve correction, since you can easily make very targeted corrections to the specific color channels that are at fault. 1 Examine the RGB parade scope for the image in Figure 3.87. This shows an image with a red channel that is obviously too high relative to the rest of the picture, and it’s throwing off the highlights of the shot. Figure 3.87 The original, unaltered image. The parade scope reveals that the red channel is too high, and the blue channel is too low. The parade scope indicates that your first adjustment should be to lower the midtones of the red channel relative to the green and blue channels. To figure out where to put a control point to do what you want, you need only compare the height of the waveform you want to adjust to the height of the curve (Figure 3.88). Figure 3.88 To affect the spike in the red channel waveform that just touches the dotted line, put a control point where the dotted line intersects the curve. 2 Now, place a control point at the top third of the curve, and drag it down to lower the red channel midtones until the middle of the red channel (which is the portion of the waveform that corresponds to the wall) is only just a little higher than the middle of the green channel (Figure 3.89). Figure 3.89 The red channel curve adjustment described in step 2. This neutralizes the highlights, but now you’ve traded an orange color cast for a greenish-yellow one (Figure 3.90). Next, you need to raise the blue color channel. Figure 3.90 The result of the adjustment made in Figure 3.89. 3 Now, place a control point at the bottom third of the blue color curve, at a height that corresponds to the top of the blue midtones, and drag it up until the blue midtones are closer to the same height as the green curve. You’ll know when to stop by keeping your eye on the monitor. Once the image looks neutral, you’re done. The resulting correction works well for the midtones, but the shadows now look a little weak. To fix this, add another control point near the bottom of the curve and drag it down to lower the bottom of the blue waveform (Figure 3.91). Figure 3.91 The blue channel curve adjustment described in step 3. This last adjustment brings the image to a more neutral state (Figure 3.92). Figure 3.92 The final result, after adjusting both the red and blue curves. At this point, it’s easier to introduce a more subtle warmth using the color balance controls that will complement rather than compete with the image. As you can see, there is a fairly direct correspondence between the values displayed in the three graphs of the parade scope and the three color curve controls. Which Are Faster, Color Balance Controls or Curves? Unlike the color balance controls, which simultaneously adjust the mix of red, green, and blue in the image, each of the color curves adjusts just one color component at a time. This means that sometimes you have to adjust two curves to make the same kind of correction that you could achieve with a single adjustment of the appropriate color balance control. For example, in Figure 3.93, the parade scope indicates a color cast in the shadows of the image, via a blue channel that’s too high and a red channel that’s too low. Figure 3.93 A fluorescent green color cast. To correct this using the curves controls, you’d have to make three adjustments, to the red, green, and blue channels. However, to make the same adjustment using the color balance controls, you would only need to drag the Highlights/Gain control up toward magenta (Figure 3.94). Both adjustments result in nearly the same correction. Figure 3.94 Two ways of neutralizing the green—one using curves, the other using a single Highlights/Gain color balance operation—produce nearly identical results. Which way is better? Well, that’s really a matter of personal preference. The best answer is whichever way lets you work faster. In a client-driven color correction session, time is money, and the faster you work, the happier your client will be. Both controls have their place, and my recommendation is that if you’re coming to color grading from a Photoshop background, take some time to get up to speed with the color balance controls; you may be surprised at how quickly they work. And for colorists from a video background who haven’t used curves that much before, it’s worth taking the time to learn how to make curve adjustments efficiently, as it may open up some quick fixes and custom looks that you may have wrestled with before. Saturation Adjustments As discussed earlier, image saturation is a measurement of the intensity of its color. Most images contain many different levels of saturation, which you can measure using the vectorscope. Even though saturation is usually modified whenever you adjust color balance or contrast (so long as you’re using an application that processes these adjustments in RGB space), there are frequently times when you’ll want to adjust saturation all by itself. You may do this to create different looks, correct for broadcast legality, or perform scene-to-scene color correction. Most color correction applications provide you with several controls for saturation adjustment, depending on whether you want to adjust saturation throughout the entire image, or just the saturation within a narrow tonal range. Analyzing Saturation using the Waveform Monitor Set to FLAT (FLT) To help you control saturation at specific tonal ranges, it’s helpful to be able to analyze image saturation more specifically. The vectorscope shows you the overall saturation for the entire image, which is helpful, and shows you how strong the saturation is for specific hues, which is essential. However, you can also configure most Waveform Wonitors to display saturation as an overlay over luma, usually referred to as FLAT (FLT), or something similar. This way, you can see how saturated an image is at different tonal zones. This mode is principally useful for checking to see how much saturation exists in the highlights and shadows of an image. In this mode, the Waveform scope can’t show you information about specific colors (that’s what the vectorscope is for); it only shows you the amplitude of the chroma component corresponding to each level of the luma component. Let’s take a look at how this works. Figure 3.95 comprises two halves. The bottom half is completely desaturated, and shows the luma level that stretches across the entire frame from left (black) to right (white). The top half has saturated color added to this base luma level. Figure 3.95 A split-screen test pattern, the top half is highly saturated, the bottom half has no saturation. Examining this image in the Waveform Monitor confirms that the luma of the overall image is a simple ramp gradient (Figure 3.96). Figure 3.96 The test pattern’s overall luma is a simple ramp gradient. However, turning the Waveform Monitor’s saturation option on shows a different picture. The shadow and highlight portions of the top half of the gradient are highly saturated, with excursions in the Waveform graph well below 0 and above 100 percent, which can be seen as the thick parts of the Waveform graph in Figure 3.97. This image makes it easy to examine the many different controls you’re given to adjust saturation levels throughout the picture. Figure 3.97 The thickness of the Waveform graph indicates high saturation from the shadows through the highlights when the Waveform Monitor is set to display FLAT (FLT). The Saturation Control Every color correction application and filter has at least one saturation control that simply raises the saturation throughout the image, creating a more vivid look, or lowering it for a muted result. Sometimes this control takes the form of a single slider or parameter, such as in DaVinci Resolve (Figure 3.98). Figure 3.98 The saturation slider in the primary color correction display of DaVinci Resolve. The saturation controls in FilmLight Baselight also let you control overall saturation, but they also allow independent adjustments to the saturation of the red, green, and blue hues within the image (Figure 3.99). Figure 3.99 The saturation controls in the video grading panel of FilmLight Baselight. However the saturation controls are set up, increasing saturation intensifies the colors of the image, seen in Figure 3.100. Figure 3.100 A clip with saturation raised throughout the image. Notice how the waveform displaying saturation is thick throughout the graph. Decreasing saturation mutes the entire image, as seen below in Figure 3.101. Figure 3.101 A clip with saturation lowered throughout the image. Notice how the waveform displaying saturation has thinned. While simple control over saturation is often exactly what you need, there will be situations where you’ll need to exert more selective control over the saturation in an image, boosting it in specific areas while lowering it in others. Highlight and Shadow Saturation Controls Many professional color correction applications also provide specific control over saturation in the darkest shadows and brightest highlights. Usually, these controls are fixed, because the intention is to make quick saturation adjustments at the extremes of image tonality. When available, these controls make it really fast to perform the following operations: • Desaturating shadows to make them seem more natural and to create an image with deeper blacks, creating the illusion of greater contrast. • Desaturating highlights that have troublesome color casts to make them instantly white (for example, shots with a bit too much red or blue at 0 percent/IRE have off-color blacks that are easily fixed with this control). • Eliminating unwanted color artifacts in shadows and highlights that result from extreme color corrections made to the rest of the image (for example, big corrections in shots with snow often adds color to the brightest highlights, and this control is a fast fix). • Legalizing image saturation in the shadows and highlights (see Chapter 9 for more information). Highlight and shadow saturation controls usually correspond to sliders or parameters. Sometimes there are dedicated controls for each zone of tonal saturation, such as in Apple Color (Figure 3.102). Figure 3.102 The highlight and shadow saturation controls in Apple Color. Other times there’s a single saturation control that can be set to affect different tonal ranges via buttons that change its mode of operation. Iridas SpeedGrade has a set of buttons that determine whether the saturation slider affects the overall image, or just the highlights, midtones, or shadows (Figure 3.103). Figure 3.103 Buttons in SpeedGrade that change whether the primary controls affect the overall image, or a specific tonal zone. The red dot indicates that modifications have been made to that particular zone. Let’s take a look at how Highlights and Shadows saturation controls work, using them to affect the test pattern in Figure 3.104. • Highlights saturation controls affect the brightest parts of the image. These controls often desaturate everywhere the luma component is above approximately 75 percent, with a gentle falloff toward the midtones. • Shadows saturation controls affect the darkest parts of the image. These controls often desaturate everywhere the luma component is below approximately 25 percent, again with a gentle falloff to the midtones. Figure 3.104 Highlights and Shadows saturation controls desaturating the opposite extremes of the image. This effect can be seen to the left and right edges of the uppermost strip of the test pattern (the middle blue strip shows the original saturation). Figure 3.104 shows the effect of setting both Highlights and Shadows saturation controls to 0, desaturating the brightest and darkest areas of the top strip of the test pattern. The Waveform Monitor to the right, which is set to FLAT (FLT), shows the desaturation that’s occurring in the highlights and shadows through the tapering off of the thick part of the waveform. Enriching Saturation Without Cheapening the Image If you’re trying to create a super-saturated look, you don’t want to just crank up the Saturation slider and leave it at that. You’ll get lots of color, but you risk losing detail due to color bleed, reduced color contrast, artifacts, aliasing in video formats with low chroma sampling, edge ringing, and, of course, broadcast illegality. Saturation works hand-in-hand with contrast in shaping the look of your clips. Controlling saturation in the shadows and highlights of your images is the key to creating a sophisticated look when increasing the saturation of your images, not to mention maintaining broadcast legality with more stringent broadcasters. You’ll also find that excessive saturation is a bit more successful in darker images, where the distribution of midtones is weighted more toward the lower end of the digital scale, from about 10 to 60 percent. When the difference is described in terms used by the HSB color model, colors with a lower brightness value appear richer than those with a higher brightness value, which can easily appear artificial and excessive when in abundance. When you increase the saturation of images, it’s even more important than usual to make sure that neutral areas of the image don’t have an incorrect color cast. If you’re deliberately warming or cooling the image, you may need to ease off the correction. In the following example, you’ll safely boost the color intensity in Figure 3.105 for an even more richly saturated look. Figure 3.105 The original, unaltered image. 1 Examine the image using the vectorscope. You can see that there’s already plenty of saturation in the picture, which extends well out from the center of the center crosshairs (Figure 3.106). Figure 3.106 Vectorscope analysis of the original saturation level. 2 If you turn up the saturation, the image certainly becomes more colorful, but the color is added indiscriminately, even in the shadows. The result is a somewhat gaudy look, which is not what you want (Figure 3.107). Figure 3.107 After increasing image saturation, the FLAT (FLT) analysis in the Waveform Monitor has grown thicker. 3 Examine the bottom of the Waveform Monitor with FLAT (FLT) turned on. You can also see that the thickness of the waveform that indicates increased saturation is extending down below 0 percent/IRE (Figure 3.108). Figure 3.108 In the top image, the Waveform Monitor is set to luma. At the bottom, the Waveform Monitor is set to FLAT (FLT). Notice how the fuzzy part of the right waveform stretches below the bottom line corresponding to 0 percent/IRE. This excessive saturation in the shadows is what makes the last adjustment look unflattering. You don’t expect to see increased saturation in shadows; you expect saturation to diminish with the light level. 4 To correct this, simply lower the Shadows saturation control until the shadows of the plant on the wall and the sides of the men’s faces are reduced to acceptable-looking levels (Figure 3.109). Figure 3.109 The high-saturation version of the image with both Highlights and Shadows saturation controls reduced to 20 percent. You don’t want to desaturate the shadows all the way to 0, or the image might pick up a gritty, unpleasant look (unless, of course, that’s what you’re going for). A close-up of the bald man’s head and the plant’s shadow on the wall makes it easier to see the difference (Figure 3.110). Figure 3.110 Close-up comparison of shadow saturation. At top, increased shadow saturation looks unnatural. At bottom, reduced shadow saturation looks closer to what we’ve come to expect from professionally shot programs. When boosting saturation, it’s easy to play with fire. Reducing shadow saturation in the face of increased midtone saturation is a good way to keep the perceived contrast of your images higher, and to keep the shadows of your image looking deep and clean. By keeping an eye on the saturation in the highlights and shadows of your images you can more easily create more vivid looks without making your images look like a bad TV signal. Understanding and Controlling Color Contrast In Chapter 2, we saw how luma contrast contributes to the punchiness, sharpness, and overall appeal of an image. Within the domain of the chroma component, color contrast plays a similar role, though perhaps a more nebulous one, in shaping what the audience sees and how it responds to the various subjects within a scene. Simply put, color contrast is the amount of differentiation among the various colors found within an image. The more varied the colors of different elements of the scene are from one another, the more color contrast there is. When there is too little color contrast, the result can appear monochromatic, as if there’s a tint washed over the entire scene. If there’s a high degree of color contrast, then the variously colored elements of the scene will likely pop out at the audience with greater distinction. The significance of color contrast is also supported by research into the contribution of color to object segmentation—the separation of specific subjects from textures found in the background and surround of a scene. To quote from “The Contributions of Color to Recognition Memory for Natural Scenes” (Wichmann, Sharpe, and Gegenfurtner, 2002), “A possible evolutionary advantage for color over luminance-based vision may lie, however, in superior segmentation of objects from textured backgrounds.” One would imagine that there’d be a significant advantage to being able to spot a colorful ripe fruit (or a dangerous predator) among the dense foliage of the forest or jungle where one might have lived 150,000 years ago. One last note: I often run into situations where clients ask me to raise the saturation even though I feel things are probably as saturated as they ought to be. In these situations, what usually fixes the problem is finding a way to increase the color contrast in the image by selectively boosting the saturation of a specific hue, rather than increasing the saturation of the entire image. The following section covers a variety of different strategies for doing just this. Note The examples shown in the following pages all refer to secondary correction techniques such as HSL Qualification and hue curves, which are covered in the next chapter. Types of Color Contrast From a creative perspective, Johannes Itten, in his landmark The Art of Color (John Wiley & Sons, 1961), identified several different types of color contrast that are very useful to us as colorists. I highly recommend Itten’s book, which focuses on fine art examples from numerous old masters. However, the following sections summarize the primary categories of color contrast Itten describes with examples that I’ve adapted to the problems and issues I encounter in real-world scenes in film and video. It’s worth reflecting that all of these color contrast effects are effective because of the opponent model of the human visual system described at the beginning of this chapter. Every color in an image is evaluated relative to the other colors that surround it. Whether you’re adjusting the entire scene at once with a primary color correction, or a specific element within the scene via a secondary color correction, these principles will help you to understand why certain seemingly small adjustments can “bring the shot alive.” In the following sections, you’ll also see how you can use the vectorscope to evaluate color contrast of different kinds. Contrast of Hue This is the most fundamental type of color contrast you can control. The tough thing about hue contrast is that its successful appearance requires deliberate color decisions and placement by both the wardrobe and production design departments. In the following example, the art direction and lighting were deliberately monochromatic, to create the atmosphere of a dark, lush nightclub. The result is highly saturated, but it has low color contrast, since all the hues are within a very narrow range, as seen in the vectorscope (Figure 3.111). Figure 3.111 An image with high saturation but low color contrast. In the next example, you’ll see an image that’s actually a bit less saturated than the previous example, but it displays considerably greater color contrast, as seen by the multiple arms of the vectorscope graph extending in multiple directions from the center (Figure 3.112). Figure 3.112 An image with wide color contrast, showing a variety of hues. I’m fond of saying during a session that if a range of different colors isn’t in an image to begin with, I can’t really put them there. That said, there’s often ample opportunity to tease faint colors that aren’t immediately obvious out of an otherwise dull-looking shot by doing some, or all, of the following: • Eliminating an excessive color cast from the image to center the shadows and highlights within the vectorscope and redistribute the various other color spikes of the vectorscope graph about this center at as many different angles as possible. • Turning up the saturation of an otherwise desaturated image , pushing all of the hues within the vectorscope farther out toward the edges, increasing the distance between each different hue cluster and increasing the color contrast. • Increasing saturation selectively, bringing as many different colors out of the background as possible, while perhaps slightly desaturating the dominant hue. This requires secondary color correction operations covered in subsequent chapters. Figure 3.113 has a slight orange color cast (or is it the sunset?), as well as low saturation overall, which gives the impression of low color contrast. Figure 3.113 Low color contrast as a result of a color cast and reduced saturation. Taking a different tack with this shot to increase the color contrast, you can neutralize the color cast, turn up the saturation, and use a hue curve operation to tease some of the already existent reds and oranges out of the newly revealed greens of the forest in the background. The same hue curve operation lets you tease more blue out of the sky and the water reflections, all of which gives you a lot of color contrast, and a more polychromatic image (Figure 3.114). Figure 3.114 Expanding color contrast by neutralizing the color cast and selectively increasing saturation to boost a variety of different hues. Looking at the vectorscope, you can see that the graph in Figure 3.114 has become more centered, has stretched out further, and extends in more directions. Cold-Warm Contrast Another type of color contrast is the narrower combination of warm and cool tones, as opposed to a hodgepodge of different hues. Cold-warm contrast is subtle, realistic as far as naturally occurring color temperature is concerned, and it frequently occurs naturally in shots utilizing mixed-light sources. Of course, it doesn’t hurt if the art directors went out of their way to keep the production colors cool and warm to reinforce the lighting scheme. In particular, cold-warm contrast tends to be expressed as the interplay between the warm hues of human skin tone and background lighting or art direction choices. In Figure 3.115, the interior of the van is deliberately bluish, with the result that it plays against the complexion of the actor to create this kind of contrast. Figure 3.115 Cold/warm contrast as a result of art direction. If you want to add cold-warm contrast to an image that’s otherwise lacking it, you can try the strategy of making opposing adjustments to the highlights and midtones of an image using the color balance controls, adding warmth to the highlights, and cooling off the darker midtones and shadows (Figure 3.116). Figure 3.116 Cold-warm contrast as a result of lighting. Notice how the warmth of the woman’s highlights makes her stand out from the bluish background. Meanwhile, the man’s face is still getting its color from the background illuminant, so he blends in a bit more with the background. Note You’ll also see an example of cold-warm contrast later on, when we examine how to hold out naturalistic skin tones against dramatically graded backgrounds. This is not an endorsement, simply an observation. Complementary Contrast It’s well known among painters and designers that placing highly complementary colors adjacent to one another results in a high-energy interplay between the two hues. This type of color contrast is a much more aggressive choice and may require a correction to eliminate it if the effect is too distracting. On the other hand, you may go out of your way to create this particular color combination if it’s to the benefit of the scene; it could go either way. In Figure 3.117, the baby blue/cyan of the woman’s sweater is in almost perfect complement to the beige/tans of the surrounding couch (with a little help from a hue curve operation). The result is that the sweater adds significant color contrast to the image, even though it’s not really that saturated. Figure 3.117 Complementary contrast: The blue sweater is complementary to the beige/warm couch surrounding it. You know you’re dealing with complementary contrast when there are two distinct arms of the vectorscope graph that stretch out in almost opposite directions, as seen in Figure 3.117. In Joseph Krakora’s documentary Vermeer: Master of Light (Microcinema, 2009), the painter’s rendering of blue fabric with yellow highlights is observed to have this effect. Similarly, Vermeer’s use of colors for shadows that are complementary to those of the subject casting them has a similar, if more subtle, effect. In the following example, the yellows in the glass of liquor have been emphasized to play off the man’s blue shirt, adding visual interest to the shot (Figure 3.118). Figure 3.118 Complementary contrast. The yellow highlights of the drink contrast with the blue of the shirt. Unfortunately, if excess complementary contrast is in a shot by mistake, the result can be distracting, so measures may be needed to reduce the amount of contrast by either selectively shifting the hue, or reducing the saturation, of the offending subject, typically via a secondary color correction of some kind. In Figure 3.119, the orange basketball in the background just happens to be the complement of the blue-painted wall. The result is that it sticks out like a sore thumb. Figure 3.119 Unwanted complementary contrast: The orange basketball calls attention to itself when surrounded by the blue wall. This is an example of a detail you’d probably want to suppress using a secondary color correction of some kind, either using a Hue vs. Sat curve to reduce the oranges in the scene, an HSL Qualification to key the basketball to create a matte with which to make the adjustment, or a mask/power-window shape to isolate the basketball if it’s too close to the man’s skin tone to key cleanly. Note On a related note, this is also an example of a feature that confuses the depth plane of the shot. Even though the perspective and placement of the basketball clearly positions it behind the actor, warm colors tend to project forward, while cool colors recede. This reinforces the impression that the basketball is sticking out. This concept will be covered in greater detail in Chapter 5. Simultaneous Contrast This type of contrast refers to the effect that a dominant surround or background color has on an interior subject. More often than not, simultaneous contrast is the source of problems, rather than the solution. It’s a difficult phenomenon to show in real-world shots, but the following example should illustrate. In the following three images (Figure 3.120), the shot has been modified so that the wall hue is different. Look back and forth among all of the shots. You may notice that the background color subtly affects the look of the woman. Figure 3.120 Our perception of the woman’s face is subtly altered by the color that surrounds her. Now consider that the hue of the woman’s face is identical in each of these three shots, and you can see how simultaneous contrast can often work against you when you’re trying to match two shots with different backgrounds together. If the reverse angle in a scene happens to have a dominant color in the background when the primary angle doesn’t, a face in the foreground may not seem to match the face in the previous shot, even though they may actually match quite closely! Note Colorist Joe Owens points out another common example of simultaneous contrast getting in the way of a grade. In a shot with fluffy white clouds against a saturated blue sky, the blue can create the perceptual impression of yellowish clouds, even though your scopes clearly show them to be numerically neutral. The solution is to throw the clouds a bit towards blue, introducing a color cast to eliminate one that doesn’t actually exist! In these cases, you may actually obtain a better perceptual result by making an adjustment to correct for the illusion of a color cast, as if it were real (and in fact it is, to your eye). This is a great example of when numeric accuracy isn’t as important as the perception of accuracy. Contrast of Saturation Even within a more or less monochromatic shot (an abundance of earth tones, for example), if nothing else, hopefully you can at least extract some contrast between highly saturated and less saturated subjects. This can be a good strategy for helping to differentiate a foreground subject from a background when they’re otherwise muddled together due to a similarity of hue. In Figure 3.121, the vectorscope shows that the hue of the man and the wall are virtually identical. However, the man stands out from the background not just because his complexion is darker, but because he’s actually a bit less saturated than the wall. This contributes to the distinction between the foreground and background elements. Figure 3.121 Even though the man’s face is the same hue as the wall paneling, the differences in saturation and lightness make him stand out. Figure 3.122 is similarly monochromatic, with a warm color tone across the entire frame. The vectorscope graph appears to be an indistinct blob of oranges. Figure 3.122 An image with low saturation contrast, the illuminant of the scene and woman are in the same range of hue. To create a bit of distance between the woman in the foreground and the background, you can make a secondary correction to slightly desaturate the background (but not totally, you want to retain the warmth of the overall lighting), while increasing the saturation of the woman’s face (just a bit, you don’t want her to look like she’s got a spray-on tan). You can see the results in Figure 3.123. Figure 3.123 Reducing saturation in the surrounding scene and increasing saturation in the woman’s face increases saturation contrast in this scene, bringing the woman more to the foreground. Just to make a point, no hues were altered in Figure 3.123. The resulting change is subtle but helps the woman in the foreground stand out a bit more, which adds some depth to the image and focuses viewer attention on her, both of which are distinct improvements. Also, notice how the vectorscope graph in Figure 3.123 has changed from an indistinct blob to a more defined shape pointing in two distinct directions, reddish/orange, and a warm yellow. Contrast of Extension This final aspect of color contrast can be a lifesaver when you only have a little bit of differentiating color in an otherwise monochromatic scene. For example, Figure 3.124 is awash in tans, browns, beiges, and orange, with warm lighting throughout. The one thing that keeps this image from being chromatically flat is the reflections of the vivid green lampshades. Figure 3.124 The green lamp reflections, though small, add color and interest to an otherwise monochromatic scene. It’s just a small dash of green, but the fact that it’s completely distinct from the general range of hues in the rest of the environment means that little bit of green matters a lot. This is the principle of contrast of extension that matters to us as colorists. Notice that the difference between contrast of extension and complementary contrast is that contrast of extension can utilize hues that more closely neighbor the dominant hues within a scene, when viewed on a color wheel. Also, contrast of extension relies on increased saturation to allow the smaller feature to play off of the larger scene. Simply having an element of a suitably different hue isn’t enough; it needs to be vivid enough to catch the viewer’s eye. With this in mind, there are often seemingly monochromatic scenes where, at second glance, you find that you’re able to pull a little bit of color out of someone’s shirt, or tie, or a bowl of fruit on a table. Anything that happens to have a bit of color that you can stretch out, when viewed in the vectorscope, can provide a way for you to introduce a bit more color contrast to an image that otherwise may seem flat. The following shot is suffused with warm lighting that plays off of the wood doors and the beige medical wallpaper. It’s saturated, but there’s not much pop (Figure 3.125). Figure 3.125 Another scene with low color contrast. By selectively boosting the color of the man’s tie as much as we can, this little bit of shimmering blue brings just enough additional color to the image to make it look more interesting. It also serves to call a little more attention to the man in the foreground (Figure 3.126). Figure 3.126 Boosting the color of the tie, even though it’s a small element, creates contrast of extension because it stands out from the dominant hues in the scene. Adjustments to extend the contrast of a specific element may be as simple as raising overall saturation. Other times, it’s possible to tease a little more color out of an element in the frame by using a Hue vs. Saturation curve, or by using HSL Qualification to isolate and saturate a specific feature within the image. Whatever method you use, remember that a little splash of color can go a long way. Chapter 4. HSL Qualification and Hue Curves There are many instances where, instead of making a primary color correction to an overall image, you instead need to make an adjustment to a specific object or subject within the frame, leaving everything else alone. For example, you may want to make the sky more blue, the grass a bit darker, or tone down an actor’s aggressively loud shirt. These kinds of adjustments are referred to as secondary color corrections, since they’re generally made after the primary color correction that you made to fix any issues with the overall color or contrast of the shot. Secondary color corrections are an essential part of any colorist’s toolkit, and every single professional color correction application provides a variety of ways to accomplish this important task. This chapter, in particular, covers two of the principle ways of creating such targeted corrections. Most of the chapter is dedicated to how you use HSL Qualification to isolate regions of the image for secondary correction. At the end of the chapter, you’ll also see how to use hue curves (and the slightly different user interface [UI] of vectors) to accomplish similarly targeted corrections in a different way entirely. Many of the techniques in this book rely upon secondary color correction to make adjustments to very specific regions of the picture, but it’s a mistake to be too reliant on secondary corrections to deal with simple issues. It’s good to get in the habit of checking whether or not you can make the same correction through careful manipulation of your primary color correction controls, instead of wasting time using qualifiers for operations that might be just as effective using the tonally specific Shadows/Lift, Midtones/Gamma, and Highlights/Gain color balance controls. However, with time you’ll start to get the knack of when you can accomplish what’s necessary via primary correction, and when it’s fastest to throw on a secondary correction to make that special tweak. HSL Qualifiers vs. Shapes Many of you are no doubt asking, “But what about shapes? Who cares about HSL Qualifiers when I can just draw a circle around something and color correct everything inside?” Call me a contrarian, but I find HSL Qualification to be a more versatile all-around tool than shapes/Power Windows. Like a Swiss Army Knife, the individual color component controls of most HSL Qualifiers can be used in many different ways to isolate regions of the picture based on hue, saturation, and luma, individually or in any combination. Not to mention that a well keyed HSL matte doesn’t need to be either tracked or keyframed to account for camera motion or a moving subject. However, far be it from me to denigrate shapes/Power Windows—I regularly use both. It’s important to get the hang of when a shape will be the fastest solution, and when an HSL Qualification will in fact be faster (more often than you might think). I firmly believe that getting the hang of the many uses of HSL Qualification provides the best starting point for understanding what secondary correction is good for. HSL Qualification in Theory Before we launch into how to use these controls, let’s first have a look at how HSL Qualification works. Essentially, what you’re doing is pulling a chroma key to isolate part of the image based on a specific range of color, or a luma key to isolate part of the image based only on a specific range of lightness. Those of you who are familiar with compositing software know that keys are usually used to define areas of transparency—for example, making a greenscreen background transparent so that an actor appears to be floating in space. However, when doing color correction, the key you’re pulling creates a matte which is used to limit which part of the image is being affected by the color balance, contrast, or other controls, and which part is not (Figure 4.1). Figure 4.1 The original image, an HSL Qualification matte, and the resulting secondary color correction. An example of why the costume department sometimes hates colorists (this is a deliberately extreme example, for illustration). Once you’ve defined a matte using your qualifier’s color sampling controls and refined it using the individual H, S, and L color component controls (along with any blur or edge manipulation parameters), you can then choose whether you want to correct the region of the picture inside the matte (in white) or the region of the picture that’s outside of the matte (in black). Once all this has been set up, it’s a simple matter of adjusting the controls to manipulate the image. Onscreen Interfaces for HSL Qualification In most color correction applications, the onscreen interface for HSL Qualification looks pretty much the same, although the programs may differ in how much they rely on the handles of graphical hue, saturation, and luma controls, or whether they rely on sliders and numeric parameters. Also, your results will vary due to the differences between various applications’ under-the-hood image processing, and the different algorithms used for each keyer’s implementation (Figure 4.2). Still, the fundamental principles of use remain largely the same across many different applications, so if you learn one, you’ll know how to use them all. Figure 4.2 HSL controls compared; from top to bottom: DaVinci Resolve, Autodesk Lustre, Iridas SpeedGrade, Assimilate Scratch. Some brave UI designers have sought to develop this interface using a more graphical UI, a process I applaud when the result provides more obvious functionality in mouse-driven interfaces. For example, the Hue Angle keyer in FilmLight Baselight, while essentially an HSL keyer like those shown in Figure 4.2, presents a hue-wheel GUI for simultaneously adjusting hue and saturation in an intuitive way (Figure 4.3). Figure 4.3 FilmLight Baselight’s Hue Angle keyer is essentially an HSL keyer, but with an integrated Hue/Saturation control for adjusting and customizing the key. Another example of an application with a forward-looking approach to keying UI is Magic Bullet Colorista II, a color correction plug-in for nonlinear editors (NLEs) and compositing applications, shown in Figure 4.4. Figure 4.4 The graphical interface of the keyer in Colorista II departs from the traditional HSL interface in order to make the process of pulling keys more approachable. Though a departure from conventional HSL keying UIs, Colorista II retains the individual hue, saturation, and luma controls of the traditional HSL keyer in the form of the cube interface at the upper right-hand side of the UI and luma selection at the lower right, although folks will likely begin their key adjustments using the wedge/vectorscope interface underneath. Keep in mind that most professional color correction applications map the HSL Qualifier parameters to knobs on a compatible control surface, so the onscreen UI may be incidental to their use. Indeed, many colorists prefer “dialing in” modifications to a keyed matte to tighten it up. However, if you’re working with a system that has a solid onscreen UI, and you find yourself to be a mouse-oriented user, many onscreen UIs present options that aren’t available via a control surface. At the end of the day, the best method to use is the one you find fastest. Some Applications Use Other Types of Keyers HSL chroma keying isn’t the only game in town when it comes to pulling keys to use as mattes for secondary color corrections. For example, Autodesk Lustre incorporates the Diamond keyer found in other Autodesk compositing applications, and FilmLight Baselight gives the option of using the Dkey 3D Keyer. Furthermore, many applications including DaVinci Resolve, Assimilate Scratch, Autodesk Lustre, and FilmLight Baselight also have an RGB keyer (although that’s a more complicated operation). I focus on HSL keyers since nearly every grading application uses one (including Lustre and Baselight), and because it’s flexible to use, and the parameters are easy to understand, easy to manipulate, predictable, and provide a good baseline for understanding how to pull a good key. Individual Qualifier Controls This section presents the typical onscreen controls you’ll find in most HSL Qualifiers. When used together, each control contributes to a highly selective chroma key, letting you quickly sample a range of colors and refine the resulting key for the best possible effect. When used separately, these controls allow you to perform single-qualifier secondary color correction, isolating portions of an image based on individual characteristics of your image as interpreted using the HSL color model. Eyedroppers and Color Pickers Most HSL keyers have an eyedropper tool (Figure 4.5) with which you can click on or drag an image to choose an initial value or range of values to begin creating your key. It’s a great way to start out if you’re unsure exactly which range of values you need to select (which can be tricky with subtle ranges of color), even if you plan on immediately switching to manual adjustment of the qualifiers after you’ve found your starting point. Figure 4.5 The eyedropper found in Apple Color. Some applications have just one color sampling tool, with keyboard modifiers enabling you to use the same tool to add to or subtract from the key by scrubbing different pixels of the image. Nucoda Film Master and Colorista II both use bounding-box sampling. Draw a box over the region of picture you want to sample, and the matte is started. Other applications, such as DaVinci Resolve, have separate onscreen controls for explicitly sampling a primary value, expanding and subtracting from the range of values, and expanding or narrowing the range of softness (tolerance) of the matte (Figure 4.6). Figure 4.6 The Color Picker options presented by DaVinci Resolve. From left to right: center color selection, add to matte, subtract from matte, add softness, and remove softness. However your controls are set up, once you click or drag with your application’s eyedropper/color sampling tool, you should see the Hue, Saturation, and Luma qualifiers expand or contract to reflect the color vales of the pixels you’re sampling. Choosing an initial value or range of values with which to begin your key can be a tricky business. The noise, grain, and variation in detail inherent to any image will produce a range of color, even from pixel to pixel. That means that even if you think you’ve just clicked on a light part of the image, you might have inadvertently clicked on the one dark pixel of noise in that area, giving you a disappointing result. Don’t worry, this is bound to happen, just sample other pixels until you find one that gives you the best initial result. Here are two general tips for choosing a good initial value: • Choose a color value that’s right in between the lightest and darkest values you’re trying to key, starting at the middle and working your way outward. • If the subject you’re trying to key has an uneven border with another subject—for example the sky against the horizon—and you’re trying to key the sky, choosing a value that’s near the border at the horizon is a good way to start building the best part of your key where it’s most important. Viewing the Mask While You Work Most color correction applications provide you with three different ways of viewing the key you’re creating as you work. This is essential to creating high-quality keys. If you only view the final result, is can be difficult to see problem areas like unwanted holes in the matte, excessive noise, or chattering edges. These three modes are as follows: • A high-contrast grayscale matte-only view ( Figure 4.7). I find this to be the most useful preview of the matte I’m creating, as it’s drop-dead obvious to see the quality of the white areas that represent the keyed area (the inside of the correction), and the black areas that represent the unkeyed area (the outside of the correction). Figure 4.7 A high-contrast matte, as seen in nearly any color correction application capable of HSL Qualification. • The keyed area in color against the unkeyed area in grayscale or solid color (Figure 4.8). This can be a useful view for seeing how your key is shaping up, while also seeing which parts of the inside or outside of a key correspond to shadows or highlights in the subject you’re isolating that you may or may not want to include in your key. The high-contrast mode can make these kinds of judgments difficult if you don’t remember the image’s details. Figure 4.8 A saturated vs. matte mode, as seen in DaVinci Resolve, that shows you exactly which parts of the image are being included in the key. Other applications show the unkeyed area as simple grayscale, rather than a flat matte. • The final effect. For some applications this mode is redundant, as the matte and final effect are viewed simultaneously on different onscreen portions of the UI. However, if you’re viewing the key matte on your output display, you’ll need to switch to this viewing mode to go back to making the correction once you’ve finished refining the key. Ideally, it’s good to create and adjust your key while simultaneously viewing the matte you’re creating in your application’s canvas or preview window, or even output to your broadcast monitor. Surprisingly, I’ve found that clients love watching these mattes being made, so monitor output isn’t a bad thing. Tip If you’re using DaVinci Resolve, the “Mattes display high contrast black and white” checkbox in the Settings tab of the Config page determines how mattes are displayed when you turn on the Highlight button within the qualifier controls. Other applications may have more explicit buttons for choosing among available options. The Individual Qualifiers Once you’ve sampled an initial range of values to get your key’s starting point, the next step in the process is to fine-tune the matte using the qualifier controls. As seen previously, these controls typically follow some common conventions across different applications. In general, each color component has a set of handles and parameters that allow you to adjust one of two sets of values: • Range handles let you enclose a base set of values that contribute to the hardest, whitest part of the key. • Tolerance (or softening) handles let you include an additional set of values that add a gradual falloff around the edge of the key, which appears as a range of gradually diminishing grayscale values surrounding the hardest part of the key. Widening the tolerance yields softer edges and a more inclusive key, and narrowing them yields harder edges and a more restrictive key. If the edges of the key are gentle enough due to the softening that tolerance provides, you may not need to blur the resulting matte. • Enable/Disable checkboxes let you manually decide which qualifiers you want to use for a particular keying operation (Figure 4.9). Figure 4.9 The GUI of a typical qualifier control, as seen in Apple Color. Each set of controls typically corresponds to one or two control panel knobs. Additionally, there are two general methods used for manipulating controls. The methods used depend primarily on how these controls are mapped to the rotary knobs on a control surface. • Centered controls work using three knobs per color component. The first knob moves the center point of both pairs of range and tolerance handles all together to the left or right, a second knob expands and contracts the range and tolerance relative to the center, and a third knob expands and contracts the tolerance relative to the current position of the range handles. • Asymmetrical controls use four knobs to move the left- and right-hand sets of controls of each qualifier separately. Two knobs for Low and Low Soft adjust the left-hand range and tolerance, while two more for High and High Soft adjust the right-hand range and tolerance separately. If you’re using a GUI rather than a control surface, you might actually be able to manipulate the qualifiers in either of these ways, using keyboard modifiers while dragging the appropriate handles. Hue Control The Hue qualifier lets you select a portion of the color spectrum to isolate a range of color within an image. The spectrum is continuous, wrapping seamlessly from the left of the control to the right of the control (Figure 4.10). Figure 4.10 The Hue qualifier graph as seen in DaVinci Resolve. If you turn on the Hue control without turning on the Saturation control, you’ll select all color values within a particular range of hues without regard to intensity or lightness. Saturation Control The Saturation qualifier lets you select a range of saturation, or color intensity, within the image. The black or colored end of the ramp represents 100 percent saturation; the white or gray portion of the ramp indicates 0 percent saturation (Figure 4.11). Figure 4.11 The Saturation qualifier graph as seen in DaVinci Resolve. If you turn on the Saturation control without turning on the Hue control, you’ll select all color values within a particular range of saturation without regard for the actual colors themselves. Luma Control In a keyer, this qualifier lets you isolate a range of luma, the lightness component of an image (the Y′ in Y′CbCr). The black end of the ramp represents 0 percent luma; the white end of the ramp indicates 100 percent luma. In some implementations, there’s an additional region of this control that represents the super-white range from 100 to 110 percent (Figure 4.12). Figure 4.12 The Luma qualifier graph as seen in DaVinci Resolve. If you turn on the Luma control without turning on the Hue or Saturation controls, you’ll select all areas of an image within a particular range of lightness, without regard to the color, similar to creating a luma key. This frequently yields the greatest amount of edge detail with highly compressed media, and it is a commonly used technique for segmenting an image that we’ll see later in this chapter. Luma Keys Make Sharper Mattes in Compressed Media Because the luma component, unlike chroma, is always sampled in its entirety, you’ll get better results from luma keys than you will from chroma keys when working with 4:1:1 or 4:2:0 footage (although you’ll still see some subtle aliased edges with 4:2:2-encoded video). Post-Key Mask Utilities—Blur and Edge Manipulation Once a key has been pulled using the eyedropper/color sampling and qualifier controls, the result is a grayscale image. Most HSL keyers provide additional filtering operations that you can use to manipulate this image to make it more usable in situations where a key was difficult to pull, or when the key has noise, chatter, or other undesirable artifacts that would give the resulting correction away. Although these operations lend themselves to quick fixes, make sure that you’ve exhausted the possibilities of the qualifier controls to pull the best possible key, and be careful not to use settings that are too aggressive. If you overdo these types of operations, you may wind up with halos or other problems that might actually be worse than the artifacts you’re trying to avoid. Blur/Softening/Feathering Softening simply blurs the keyed matte. This function is useful for eliminating spurious areas of keyed detail that you don’t want affecting the final correction, as well as for minimizing the visible effect of animated buzz and noise in the matte (Figure 4.13). Figure 4.13 A matte, before and after adding blur to soften the edges and minimize marginal portions of the key. Oversoftening the matte and then creating a correction could result in the same correction being applied to an area surrounding the intended subject, producing an unwanted glow where the correction spills onto the over-feathered area (unless you’re intentionally using a secondary to create a glow operation, a process covered in Chapter 10). Shrink Some applications also have a Shrink parameter (or whatever the corresponding control in your application is named). This is usually an averaging control similar to the matte choke function found in compositing applications (Figure 4.14). Figure 4.14 Left, the original mask; center, the matte after using the Shrink parameter to expand it, filling out holes; right, the matte after using the Shrink parameter to contract it, eliminating unwanted marginal areas of the matte. These mattes were created in DaVinci Resolve. As seen in Figure 4.14, this control expands or contracts the edges of the matte: • Expanding the edges of a matte is useful for filling in small holes appearing in a troublesome matte. • Contracting the edges of a matte is useful for eliminating spurious pixels and unwanted details in the matte, as well as for shrinking the overall matte. Using shrink all by itself can sometimes result in blockier edges, which is seldom desirable. In these cases, adding some blur will smooth out the result (Figure 4.15). Figure 4.15 A shrunken matte that’s been blurred to address the blocky edges. Inverting the Key Color correction applications deal with whether corrections apply to the white portion (inside) or black portion (outside) of a matte in one of two different ways: • Applications such as DaVinci Resolve and Assimilate Scratch let you invert the keyed matte, switching which part of the image a correction affects. • Applications including Autodesk Lustre, FilmLight Baselight, and Apple Color let you explicitly set whether a correction affects the “Inside” or “Outside” portion of the matte. • DaVinci Resolve’s node-based correction interface also lets you create an “outside node” that you can use to grade the opposite portion of a key relative to the original node you created. Inverting a key is an ideal approach if the subject to be excluded from a color correction operation is uniform enough in color and lightness to be selected with an application’s Limit Effect controls, and you want to apply the secondary color correction to everything else. For example, if we wanted to adjust everything within the frame except for the dress, we can still pull our key off of the dress since it’s the easiest thing to do (Figure 4.16). Figure 4.16 At left, the original key pulled off of the woman’s dress. At right, the inverted matte, useful for adjusting everything except for the dress. Then, using whatever control inverts the matte, you can reverse the black and white regions, so now the dress becomes the area that won’t be affected by the secondary correction, while the rest of the image is now set up for the correction you want to make. Note You might notice some light gray areas in the keyed matte that are visible in the inverted version that weren’t visible in the original. This is not uncommon, and these marginal values often have little to no effect on the resulting secondary correction. If they’re a problem, you can use a shape/Power Window as a garbage matte to exclude these portions of the matte. A Basic HSL Qualification Workflow This section shows you the basic procedure you’ll use for doing HSL Qualification using nearly any color correction application. The exact UI may differ, but these general steps remain the same. First, Define the Basic Key There are two ways to begin creating a secondary key. In the first method, you click the Select Color button, and then click somewhere in the Canvas with the eyedropper to select a primary Hue, Saturation, and Luma value. Depending on the HSB value of the pixel you clicked, Final Cut Pro, for example, turns on (checks), one or more of the qualifiers and sets them to the values found within that pixel. If you click a white pixel, the program may turn on the Luma qualifier only. If you click a red pixel, on the other hand, all three qualifiers are likely to turn on. The second way to begin a key is simply to start adjusting one of the qualifier controls directly, manually dialing in the ranges of values you want to isolate. Either method is appropriate, although with practice, you’ll find that single-component keys tend to be faster to pull if you know exactly which color component you want to isolate, whereas keys on subjects that naturally combine all components can be tricky. For example, the shadows and highlights of the skin tones on someone’s face are always a mix of a variety of hues, luma levels, and saturation, which really requires an eyedropper/image sampling selection to get started. In the following example, the consensus in the suite is that the red poster that’s reflecting in the window behind the woman in the green shirt is too distracting (Figure 4.17). We’ll take a look at how to quickly isolate the offending object and use the resulting matte to create the necessary correction to address this. Figure 4.17 The image with a single primary correction. HSL Qualification makes isolating the poster really easy. 1 Click your color correction application’s eyedropper/Color Picker button to get into the mode for sampling a color from the image, either in your application’s canvas/viewer, or on your broadcast display. 2 Using whatever tool appears (an eyedropper cursor, red crosshairs, a bounding box), sample values from the image by doing one of the following: • Click once to sample the initial value with which to create the key. Then, using a second tool (such as the + button in DaVinci Resolve), click elsewhere to expand the sampled region that contributes to the matte (Figure 4.18). Figure 4.18 Using crosshairs to sample the color from a subject for isolation. • In other applications, you can simply click and drag to immediately sample a wide range of values with which to create a matte. When you release the mouse button, a few things happen. First, the matte you’ve just created should become visible. For example, in DaVinci Resolve, the icon of the node containing the new qualifier settings updates to show the new matte. In other applications, dedicated matte preview areas may display the new matte, or the canvas/viewer may update with a preview display of the matte so you can judge how successful your sample was (Figure 4.19). Figure 4.19 A preview display of the matte. Finally, the individual qualifier control parameters update to reflect the range of values you’ve sampled (Figure 4.20). Figure 4.20 The updated individual qualifier control parameters in DaVinci Resolve. 3 To prepare for the next stage, switch your color correction application to display the matte, if is hasn’t already done so automatically. Which Is Sampled, the Original or the Adjusted Image? It’s important to know what state of the image the HSL Qualifiers are sampling. Many grading applications give you a choice of sampling the original uncorrected media, or sampling the media after it’s been adjusted with one or more corrections. There are advantages to either option, which are covered in greater detail later in this chapter. Refine the Key With any key you pull, you’ll rarely get it perfect with the very first drag of the eyedropper. In the best cases, there may be a bit of fringe around the edges that you don’t want, as in the current example. In less ideal circumstances, you’ll be attempting to isolate a difficult range of color (isolating swimsuit skin tones when the actors are surrounded by beige sand can be challenging), or working with video that has limited chroma information, making clean edges difficult. 1 You can sample another part of the image to add it to the matte. For example: • In DaVinci Resolve you simply click the + button next to the eyedropper and then click to sample another range in the viewer. • In Apple Color, you click the eyedropper again and then Shift-drag to expand the selection. Trying this with our image lets us solidify the poster matte while at the same time adding other parts of the image that we don’t necessarily want to include (Figure 4.21). Figure 4.21 The matte after adding to the selection. More of the poster is included, but some of the woman’s dress at the far left is included as well, which we don’t want. At this point, we’re probably going to have to turn to the individual qualifier controls to make more specific adjustments to most successfully fine-tune the matte. 2 If your application’s qualifiers work using the “center adjustment” model, a good tip for figuring out if manipulations to any of the qualifiers will do you any good before you start manipulating them, is to wiggle the center of each qualifier to the left and right while watching the matte. If the matte changes dramatically, then chances are that manipulating that qualifier will do you some real good. If the matte changes only slightly, then your initial sample probably got the range about right, and you can move on. 3 Once you’ve identified which qualifiers you need to adjust, carefully widen and/or re-center their inner range handles/parameter to highlight as much of the subject you’re trying to isolate with white (or color, if you’re viewing the matte in color/desaturate mode), while excluding as much of everything else as you can with black. Adjusting the qualifiers one by one is a good policy, and I usually start with Hue, since that almost always does me the most good. For this example, I made the following adjustments: • Hue: I increased the width of the isolated range of hue. • Saturation: I increased the range of isolated saturation, shifting it asymmetrically to include less saturated values. • Luma: No adjustment to luma was necessary to improve the key (Figure 4.22). Figure 4.22 Adjustments to the individual qualifiers in DaVinci Resolve to solidify the matte. This had the effect on the key shown in Figure 4.23. Figure 4.23 The key after adjustments to the individual HSL qualifiers. At this point, several edge details of the woman at the left are being included in the matte. Fortunately, the unwanted details are far away from the poster we’re trying to isolate, so we’ll ignore all that for now to see what we can get away with. Manipulate the Key Using Blur Once the general key has been defined and you feel that you’ve made it as good as you can using the individual qualifiers, it’s time to refine the matte using some filtered post-processing in the form of blur and edge processing. The key created by any HSL keyer is simply a grayscale image, and these parameters apply a filterstyle effect to this image to help you make difficult keys more usable by minimizing rough edges, eliminating small holes in the matte (if necessary), managing noise and grain, and subduing edge chatter. At the very least, every grading application has a blur parameter with which you can feather the matte, which can be a huge help in cases where fringe in the matte is hard to eliminate. It also comes in handy with highly compressed media that may exhibit blocky edges in the matte. For this example, adding a small amount of blur helps to take the edge off of the matte itself (Figure 4.24). Figure 4.24 The Blur parameter softens the matte just a little bit, to minimize aliasing. Don’t overdo matte blurring or you’ll end up with either a halo around the area you’re keying once you start to make your correction, or you’ll unwittingly shrink the key so that original color will remain at the edge of the keyed subject after the correction. Always Watch Your Key Play Whenever you use the HSL Qualifiers, make sure you watch the shot play while you’re looking at the matte in order to make sure it doesn’t buzz or chatter visibly at the edges or in “thin” areas of the matte. If there is buzz or chatter, manipulate the matte until it becomes unnoticeable in the final effect. Use a Shape/Power Window to Crop Unwanted Features from the Matte Often, unwanted portions of an image get included in a key you’re trying to pull because the chroma or luma values are simply too close to the colors you’re trying to isolate, with one of two results: • You have good isolation but a crummy matte. • You’ve got a great matte but it’s too loose, keying other parts of the frame that you don’t want to include. You can fiddle with the qualifiers all you want, but you just can’t pull a completely clean key. In these situations, the best thing to do is to turn on whatever shape/Power Window control is available in your grading application, and use it as a garbage matte (to use compositing terminology) to exclude the areas of the image you don’t want to be included in the key. Applications do this differently, but the general idea is that whenever you use both HSL Qualification and a mask/shape/vignette/Power Window within a single secondary/scaffold/strip/grade, the two will be combined so that the only keyed areas that are preserved are those appearing within the shape. 1 Turn on the type of shape that will best isolate the portion of the key you want to preserve (for more details on using shapes/Power Windows, see Chapter 5). 2 Make sure you feather the edge of the shape so there are no harsh edges should you need to crop the key really closely. 3 Reposition the shape to isolate the desired portion of the HSL key (Figure 4.25). Figure 4.25 Cropping out unwanted portions of the key using a shape/Power Window. The resulting shape-limited matte is now suitable for making our correction. At this point, all we need to watch out for is whether or not it’s necessary to animate or motion track the shape so that it follows the subject if it or the camera is moving (both of which are covered in Chapter 6). So, if shapes are so handy, why not just use a shape all by itself? Because, as you can see in Figure 4.25, shapes aren’t nearly as specific and discriminating as a good key. In this example, the key conforms well to the red portion of the poster, while leaving the figures within alone. If we were to try using a custom shape/Power Curve, it would require a lot of drawing, and we’d risk needing to rotoscope the resulting shape to match a moving camera. It’s much more detailed and faster to key the poster, even though we’re including other parts of the image by accident, and then limit the key using this simple oval shape/Power Window, tracking it to generally follow the subject if there’s motion. Make Your Correction Now that we’ve refined the matte to our satisfaction, we’re ready to make an adjustment. The spectacular example would be to change the red poster to another vivid color, but the whole point is to make the poster less noticeable, so we’ll do the opposite of what we usually do, reducing contrast and fading the color to make it as much of an indistinguishable part of the background as we can. Here are the steps you need to take: 1 Turn off the matte preview so that you can see the actual image. 2 Eliminate the objectionable red by desaturating it until it’s a muted, pale color, and then rebalance the Midtones/Gamma color to be bluish rather than reddish. 3 Lastly, reduce contrast by raising the Shadows/Lift contrast control, while lowering both the Midtones/Gamma and Highlights/Gain controls, doing your best to make the poster as unnoticeable as possible (Figure 4.26). Figure 4.26 The final effect, the poster in the reflection is muted, no longer drawing attention to itself. And the correction is complete. This is but one of the myriad uses of the HSL Qualifiers. In the next section, we’ll take a look at what to do when you’ve got a hard-to-key shot, for which an HSL Qualification is your best bet. Tips for Using and Optimizing HSL Qualifications The quality of your secondary correction is going to be dictated by the quality of the key you can pull. As with ordinary keying, it can be tricky to pull the matte you need in every clip, especially if the clip isn’t that great to begin with. This section discusses ways you can maximize the quality of your secondary corrections to keep noisiness and rough edges from standing in the way of a successful adjustment. What Is the Perfect Key? If you’ve spent any amount of time pulling blue and green screen keys to create mattes for compositing, you know how time-consuming and imperfect a process chroma keying can be. Fortunately, one of the nice things about color correction is that it’s not usually necessary to pull pixel-perfect keys in order to create a reasonably convincing and invisible secondary correction, although how true this is depends on how extreme a correction you’re making. • If you’re making a subtle adjustment to a clip’s saturation, you’ll be able to get away with a pretty sketchy matte. • If you’re making a naturalistic adjustment to the highlights of the image when holes in a keyed matte correspond to shadows that are falling on the subject you’re isolating, you probably don’t want to include such shadowed areas in the correction, so there’s no need to make further adjustments to the matte. • If you’re making relatively extreme corrections to color and especially to contrast, you’ll want to pull a considerably tighter, denser key to avoid visible artifacts. At the end of the day, chroma keying for color correction is all about what you can get away with. No matter how loose or tight a matte you’re creating, the most important thing you need to watch out for is buzz and chatter in the key, both of which can be minimized by judicious use of blur and shrink filtering operations. Sometimes, it may be faster and just as good to create a decent key and just soften the edges to make sure the matte isn’t too animated, while other times you’ll need to work the qualifiers to improve the overall key. However, you want to make sure you don’t soften the edge of the matte too much, or you’ll end up with a halo around the correction. In all cases, the best thing you can do to check any secondary key is to play it all the way through to make sure it’s not buzzing and that the color isn’t bleeding later on in the clip. These sorts of problems aren’t immediately visible while you’re working on a clip with playback paused, and they’re the very issues that ruin a perfectly good secondary. Use High-Quality Digital Media There are abundant reasons for color correcting and otherwise finishing a program using the highest quality source media possible. Aside from image quality considerations, secondary keying is one of the biggest beneficiaries of higher-quality media. The best way to improve the quality of secondary color correction operations is to use the highestquality video you can; ideally, uncompressed or minimally compressed media with the highest chroma subsampling ratio possible. High-quality video formats such as Avid’s DNxHD 220x, 220, and 145, as well as Apple ProRes 422 and ProRes 422 (HQ) encode video with 4:2:2 chroma subsampling. As a result, you’ll get relatively clean keys and smooth edge detail in secondary keys when working with shots in these formats. Other mastering codecs such as Apple ProRes 4444, as well as uncompressed image sequence formats such as DPX, allow for fully 4:4:4 RGB data streams with minimal to no compression. These media types will yield exceptionally good keys since they have a maximum amount of data with which to feed a chroma keyer’s digital algorithms. HSL Qualification When You’re Forced to Use Highly Compressed Footage Because you’re pulling a chroma key, highly compressed footage poses the same challenges for secondary color correction that it poses when you are keying to create visual effects. This is especially true when you are keying off of footage with limited color sampling. Keys off of video formats using 4:1:1 and 4:2:0 chroma subsampling (including the DV-25, HDV, and H.264-based formats) will suffer from blockier edges and more compression artifacts exposed in the key (such as macro-blocking) than keying from 4:2:2 or, even more preferably, from 4:4:4 formats. You can see the difference in Figure 4.27. Figure 4.27 As you can see in this illustration, the key pulled from the 4:2:2 source media is much smoother at the edges than the key pulled from the 4:1:1 down-converted version of the same clip. The right matte’s aliasing and blockiness makes it harder to make seamless corrections. If you’re working with highly compressed source media, you’ll find yourself frequently relying upon the Edge Thin and Softening sliders to smooth off the edges of your key. Another technique that works well when you are doing secondary color correction on highly compressed media is to create single-qualifier secondary keys using only the Luma controls. Because all video formats preserve the full quality of the Luma component of a color signal (Luma is the 4 in 4:1:1 and 4:2:0), you’ll find that this renders mattes with the best edge detail. Chroma Smoothing 4:1:1 or 4:2:0 Media If you’re correcting source material recorded with 4:1:1 or 4:2:0 chroma subsampling, you’re left with as much color information as was captured, which is to say not much. Although this isn’t necessarily such a severe liability with simple primary corrections, blocky secondary keys can occur, depending on how important the chroma channel is to the key. Even 4:2:2 encoded media displays some aliasing along the edges of keys. One way to smooth this out, and potentially to quiet some of the jitter inside of a noisy key, is to apply some sort of chroma smoothing operation via a plug-in (such as the Color Smoothing—4:1:1 Color Smoothing—4:2:2 filters in Final Cut Pro, or Graeme Nattress’ G Chroma Smooth plug-ins for Apple Color) to your clips prior to keying operations. In Apple Color, however, this forces you to do your secondary isolation within the Color FX room, with nodes applied after the chroma smooth node. These filters selectively blur the Cr and Cb channels of video clips in order to smooth the rough edges left by the blocks of missing color information from the original compression process, and in fact, if your color correction application allows selective filtering operations to specific color channels in the Y′CbCr color space, you can do this yourself without the benefit of additional plug-ins. Slightly blurring the chroma component of a video signal slightly can in many cases improve the edges and lower the noise of a keyed matte. Control the Image Processing Pipeline Another way you can optimize the keying process is by making adjustments to the image prior to keying it. Now, this is only possible if your application lets you control the image-processing pipeline that feeds the HSL Qualifier’s keyer. Most do, some don’t: • In DaVinci Resolve, you can connect the input of the correction node containing the HSL Qualifier to the output of any node coming before it, choosing either the original state of the image, or any other correction node, sampling the state of the image as of that point in the grade. • In Assimilate Scratch, you have the option to key from the Source (the original media), the Primary, Recursive (the Primary and all scaffolds up to the one you’re working on), or Texture Fill or Matte (for special effects). • In FilmLight Baselight, a Reference strip appears along with the InsideOutside and HueAngle layer strips that are created when you add a keyer. The Reference strip controls whether you use the original or graded image as the basis for the key. • In Autodesk Lustre, a Source Primary button determines whether to use the source, or the primary correction, as the basis for the key. • In Apple Color, the keyer always samples the original, uncorrected media. • If you’re color correcting using your NLE, the filter interfaces of Apple Final Cut Pro, Adobe Premiere Pro, and Avid Media Composer are stack-based UIs, where the order of the filters determines the order of processing. When you insert a color correction filter at the bottom of a list of other filters, the keyer samples the output of all filters applied earlier in the stack. When sampling values for a key, there are various reasons to choose either the original state of the media, or a graded version of the shot. In some instances, your grade may be so extreme (a low-saturation bleach-bypass effect, for example) that inserting an HSL Qualification at that point would result in a terrible key. This is a case where you’d want to sample the original image in order to get the best result. On the other hand, if you’re grading media that is inherently low contrast and low saturation (for example, a flat best light safety film transfer, or media using a raw format such as RED), you’ll probably get far better results by pulling a key from a color corrected version of the image. The following sections describe ways in which controlling the image-processing pipeline will improve your keys. Boost Image or Color Contrast A key method that often helps improve keys is to boost the saturation and/or increase the contrast of the overall image, pulling a key off of the result. By increasing color contrast and luma contrast, you increase the distance between discrete values in the image, which can make it easier to manipulate the qualifier controls to isolate more specific slices of color. You can think of a saturation/contrast boost as widening the difference between the colors of the subject you’re trying to isolate and the areas you’re trying to exclude. In Figure 4.28, the man’s pale blue shirt in the uncorrected shot at left is difficult to distinguish from the cool highlights overall, mainly because the initial contrast of the shot is so low. However, boosting contrast and raising saturation makes the shirt a much easier target for HSL Qualification. Figure 4.28 The uncorrected image at left will be difficult to key, owing to its low contrast and saturation. At right, the same image has had the contrast boosted, preparing it for keying. Often, you’ll be boosting contrast and saturation as part of your primary grade anyway. However, if your goal is ultimately a desaturated look, you’ll need to boost contrast and saturation with one correction, add a secondary in another correction to create the isolated adjustment you need, and then reduce the contrast of the overall image using a third correction to get the overall look you require (Figure 4.29). Figure 4.29 A three-correction sequence. In Figure 4.29 we can see this process in action. The image is made ready for keying with node 1, the HSL Qualification to adjust the man’s shirt happens in node 2, and a final correction in node 3 reduces overall saturation to create the final desired effect. Making a Secondary Adjustment Before a Primary Another strategy is to make a secondary HSL Qualifier adjustment before making your primary correction. This is especially useful in instances where the primary correction you want will clip highlights or crush shadows to the point of impeding a high-quality key, preventing you from making an adjustment to retrieve necessary detail. I n Figure 4.30, we can see that slight underexposure coupled with a white, reflective driveway, means that we can’t simply boost the midtones to the level we want without clipping the driveway. Figure 4.30 Adjusting contrast for a proper exposure results in the white driveway getting clipped, as seen in the image on the right. To work around this, you can make a secondary adjustment as your first correction, which lets you key and manipulate the image using all of the detail found at the original signal levels. Then, in a second correction, you would use a primary adjustment to clip the highlights or crush the shadows as desired for the look you want (Figure 4.31). Figure 4.31 Node 1 pulls a key on the road, allowing you to selectively control its contrast before the adjustment made by node 2, which raises contrast overall. When you work this way, you can lower the exposure of the road in proportion to the amount you’ll be raising exposure in the second corrections. In other words, if you know you’ll be jacking up the highlights of an overall image and losing detail as a result, then isolate the detail you’ll be losing, and lower it before it gets raised in the second correction, so the final result is properly exposed all the way through (Figure 4.32). Figure 4.32 The end result. By preemptively lowering the lightness of the road, you preserve detail even though you’re still boosting the contrast of the entire shot. This technique works equally well with saturation enhancements, enabling you to lower saturated elements before they get clipped later on. Preemptively Blur the Image You’re Keying In some cases, excessive noise or movement in an image makes it challenging to pull a smooth key, even if you’re using a post-key blur. One thing you can try in such situations is to blur the image before you pull a key. There are several ways you can do this. • Assimilate Scratch has a convenient Pre-Blur parameter that lets you blur the image before you pull a key. This doesn’t affect the image visually; it simply softens a branch of image processing that’s being fed to the keyer. • In DaVinci Resolve, you can do the same thing by creating a node tree where a correction that blurs the image is connected to a second correction set up to pull the key. To avoid actually blurring the corrected image, you then insert that key into the mask input of another correction that takes the original state of the image as its image input (Figure 4.33). Figure 4.33 Blurring an image in order to improve a key, without blurring the final image in DaVinci Resolve. Node 2 blurs the image, and node 4 pulls a key from the result. Node 1 is the initial primary correction for the shot, while node 3 is a secondary correction that uses the matte that’s fed to it from node 4 (via the mask input at the bottom left). • In Apple Color, you can do the same thing in the Color FX room. Use an Alpha Blend node to apply a correction to the area isolated via the HSL Key node attached to its third input. Attaching a blur node to the HSL Key node’s input blurs the image used to create the matte, while leaving the images combined by the first two inputs of the Alpha Blend node alone (Figure 4.34). Figure 4.34 Blurring the image that feeds the HSL Key node in Apple Color. Since the matte is only connected to the mask input of the Alpha Blend node, the image remains unblurred. Unusual Qualifier Combinations One thing that’s easy to overlook when you’re trying to pull a tricky key is that you might be able to solve your isolation problem using an unusual combination of qualifier controls. I directed a movie that took place in the desert (and, being me, graded it as well), and I was endlessly vexed at how closely some of the character’s costumes came to the hues of the earth that surrounded them. However, I began to realize that I could pull a much more isolated key by limiting the qualifiers to one of the following combinations: • Hue & Saturation: I’ve had shots that were so equiluminant (the luma throughout the image was within a very narrow range) that it was tough to isolate the feature that I needed because the luma key kept polluting my matte in unwanted areas. Then I realized that those features were more saturated than the rest of the image. Keys pulled using only Hue + Saturation aren’t necessarily going to be either pretty or smooth (especially with highly compressed media), but this combination can sometimes work in a pinch. • Luma & Saturation: The combination of luma and saturation can be a good way to isolate skies when there are other, less saturated blues in the image (water, costume). Different Ways of Using HSL Qualifiers Image segmentation describes the process of divvying up an image into individually adjustable segments for purposes of performing highly specific color corrections (Figure 4.35). The more you work, the more you’ll spot easily segmented regions of the frame, and the faster you’ll be able to deploy the most suitable secondary tools for the job at hand. Figure 4.35 At left, the original image. At right, the image has been artificially color-quantized to show how the image is naturally segmented for purposes of creating isolated corrections using HSL Qualification. Segmented adjustments using secondary corrections is a key strategy, both for addressing specific problems and for stylizing an image. Although you can do a solid grade using only a single primary, it puts the burden upon the cinematographer to have anticipated and created the careful pools of light and dark, color and colorlessness, using a combination of lighting instruments, flags, and art department trickery, and working with the costume department to control the visuals’ impact on the viewer. This kind of control over the practical photography is not always feasible on lower-budget features with limited schedules, or documentary productions where you don’t have a whole lot of control over where you shoot, when you get the shot, and what people are wearing. As a result, the colorist’s job grows. The following sections illustrate different ways of using the very same tool, HSL Qualification, to achieve very different creative goals. Isolating and Adjusting Specific Elements This is the most basic use of HSL Qualification. In particular, I find the most common application of HSL Qualification in my work is to address problems with saturation. As we saw earlier in this chapter, a common operation is dealing with subjects that are too distractingly saturated. For example, the image in Figure 4.36 has had a primary correction to increase contrast and boost saturation. The result, unfortunately, is that the balloons in the background have become excessively bright. Using a qualifier, it’s easy to isolate the balloons and make them more subdued. Figure 4.36 The balloons and ribbons at left are distractingly saturated. Isolating them with a key lets us slightly reduce saturation so they don’t draw our eyes away from the actor. Another technique for dealing with the opposite issue, a lack of saturation, is to enhance the color contrast of an image by using “contrast of extension” (covered in Chapter 3) to create the illusion of higher saturation by using HSL Qualification to boost the saturation of specific subjects in the frame, rather than boosting the saturation of the entire image. For example, Figure 4.37 has plenty of saturation but not a lot of color contrast. An easy fix for this is to isolate the woman’s sweater in the image, and then increase the saturation. The resulting splash of color gives life to an otherwise blah image. Figure 4.37 Isolating the woman’s lackluster sweater lets us pump it up with a bit more color, bringing welcome color contrast into an otherwise monochromatic scene. Using this strategy, you get to have your cake and eat it too: You can even desaturate an image, yet by selectively boosting the color of one or two objects, make it appear as if it’s even more colorful. Note Secondary keys in low-saturation shots tend to be tricky when you’re trying to isolate small areas of specific color. As a result, this is one of the more time-intensive operations discussed here, and it’s possibly not suitable if your client is in a hurry. Correcting Two Exclusive Areas We’ve already seen how you can invert a key to leave one element alone when you want to correct everything else. Another segmentation strategy involves using an HSL Qualifier to key an easy-toisolate region, and then apply separate corrections to the inside and outside of the matte (Figure 4.38). Figure 4.38 A basic correction is applied with node 1, and nodes 2 and 3 apply separate corrections to the inside and outside of a keyed subject, respectively. This is an especially useful strategy when you’re trying to protect or uniquely grade a specific subject. For example, the woman’s green dress in Figure 4.39 is a deliberately specific shade that the client wants graded in a particular way, even though the environment is supposed to be graded very differently (in this case a very warm yellow). Figure 4.39 The green dress needs to be keyed to isolate it from the rest of the image in order to produce the grade the client wants. Using HSL Qualification, it’s an easy thing to key the dress to isolate it from the rest of the picture. Then, you can apply a correction to the inside (white) of the resulting matte, grade the dress however you need it to appear (in this case darker and more saturated), and apply a second grade to the outside (black) of the matte, grading the environment separately to blow out the highlights and add a burning warmth (Figure 4.40). Figure 4.40 Grading a scene with two exclusive corrections, one applied to the inside of the keyed dress to boost its greens and darken the color, and another applied to the outside of the dress to blow out the environment. How you approach grading the inside and outside of a matte depends on your grading application: • In DaVinci Resolve, create an “outside node” from the correction node with the dress qualification. • In Apple Color, choose Inside from the Control pop-up menu to switch that secondary to adjust the inside of the mask. • If you’re using Autodesk Lustre, click the Inside button. • In Assimilate Scratch, duplicate the scaffold that has your initial qualification, and invert the mask in this new scaffold. • In FilmLight Baselight, select the layer with the qualification, and choose an appropriate grade type from the Inside column of the Inside/Outside table. Many NLE filter-based secondary corrections handle this functionality by duplicating the filter doing the keying and inverting the filter to correct the outside region of the matte. For a detailed example of using this technique to segment skin tone adjustments and environmental adjustments, see Chapter 7. Grading Light and Dark Regions of an Image Separately In many instances, you may be dealing with an image that has areas of overexposure combined with areas of underexposure, such as when an underlit subject is standing next to a window, or sitting in a car in front of a window. Backlit windows are notorious for being difficult to expose, and unless the crew was able to apply sheets of neutral density over the windows, or bounce some fill light onto the subject in the scene to balance the exterior light with the interior, they’re often deliberately overexposed. If, in a situation such as this, the extremely bright region of the picture (the window) isn’t overexposed to the point of losing all visible detail and the interior subject isn’t too horribly underexposed, you should be able to use HSL Qualification to solve the problem. In particular, you can use the Luma qualifier all by itself to isolate either the highlights or the shadows—whichever portion of the image is more cohesive (Figure 4.41). Figure 4.41 Luma-only key as created in DaVinci Resolve. Then, you can use the resulting matte to grade the under- and overexposed areas of the image to bring them closer in line with one another (Figure 4.42). Figure 4.42 Keying the darkest parts of the car exterior makes it possible to lighten the deeper shadows, adding detail to the man’s face and the dashboard of the car. Aside from window shots, this technique is effective for any clip where you have to deal with two areas that are exposed very differently. However, be careful of how much the softened edge of the matte overlaps from the shadows into the highlights of the image; too much overlap can result in haloing that will look artificial. Controlling Shadow Contrast One of the hardest things to deal with is the adjustment of shadow ratios. For example, it’s easy to generally lighten or darken a subject overall, although the result may appear a bit washed out. Unfortunately, if you’re matching a shot from late in the day into a scene that was photographed at noon, or if you’re asked to change the apparent time of day of a scene, you’re likely going to have a shadow ratio mismatch that you’ll want to attempt to fix. However, it’s not that easy to alter the ratio of shadow to light that falls on someone’s face. In the uncorrected image on the left in Figure 4.43, there’s a distinct shadow on the woman’s face, with a highlight on the other side, that indicates higher-key, dramatic, afternoon lighting. Figure 4.43 Keying the shadow regions of the image makes it possible to lighten them, gently, in an effort to reduce the shadow ratio for a more noonday look. One strategy would be to use a luma curve to lighten the midtone shadows, while keeping the deepest shadows to maintain a good sense of image detail. However, you might not be able to make a specific enough adjustment using just curves. The other possibility is to use the previous technique, trying to carefully create a secondary key using the Luma qualifier to isolate the midtone shadows on the face that you want to lighten. Coupled with an adjustment to cool off the highlights, this does the trick, and we now have a lighter, less high-key shot, as seen on the right in Figure 4.43. When attempting to lighten the shadows on a subject’s face, you need to pay particular attention to the transition between the unadjusted highlights and the adjusted shadows. If this middle-point starts to reveal itself as a solarized border, you’ll want to adjust the tolerance and/or feathering that you’re applying to the Luma qualifier to try and minimize it. If that doesn’t solve the problem, you may need to back off of your correction a little bit. When you create this sort of correction, make sure you don’t overdo the shadow lightening or you’ll solarize the image (create lighter areas where they should be darker, and vice versa, for an early-’80s music video look). The other possible consequence is that, if the feathering and brightening isn’t done just right, the image could start looking like bad HDR (high dynamic range) photography. Isolating a Subject with Desaturation A commonly asked-about technique is that of isolating a color subject within an artificially created black-and-white environment, as used in the movie Pleasantville. From the techniques we’ve covered so far, this should now be a easy nut to crack, especially if the subject you’re trying to isolate possesses a unique range of hue, saturation, or luma. Basically, key on the subject you want to keep in full color, invert the matte, and then desaturate everything else (Figure 4.44). Figure 4.44 Keying the woman’s pink dress, inverting the key, and desaturating everything else. Doing a Better Job by Combining Mattes The previous example in Figure 4.44 is fine if we’re happy with the one dress being in color and everything else being in black-and-white. However, things are rarely that simple. For example, what if we wanted both women to be in color? Fortunately, some applications let us combine mattes from different keys. Figure 4.45 shows how, in DaVinci Resolve, we can use four separate corrections to isolate the pink dress, the red hair, both women’s skin tones, and the other woman’s green shirt, and then combine them using a Key Mixer node. Figure 4.45 Using multiple nodes in DaVinci Resolve to combine four separate HSL keys to use as one. Each individual key can be optimized to isolate one subject well. The resulting combination matte can be fed into the mask input of a correction (node 6), inverted, and used to desaturate everything we didn’t key, all at once (Figure 4.46). Figure 4.46 Desaturating everything outside of the combination key shown in Figure 4.44. I left the imperfections to illustrate just how difficult an operation this is, and the importance of spotting these issues. I count 14. (You’ll find a complete list at the end of the chapter.) Now, the example in Figure 4.46 could obviously be further improved with some more aggressive keying combined with shape/Power Window garbage mattes, but hey, I have a book to finish. Tip If you’re combining mattes in DaVinci Resolve using the Key Mixer node, a pair of parameters in the Key tab of the Color page, Gain and Offset, let you adjust the contrast of each incoming matte; click the connection between the incoming node you want to adjust and then click the Key Mixer to choose which matte you adjust. The same technique can be used in the Color FX room of Apple Color by combining multiple mattes created with HSL Key nodes and Shape nodes using the Lighten and Darken nodes. This is worth spending a bit of time on, as the Apple Color node interface makes it explicit how you can combine mattes using blending modes (sometimes called transfer or composite modes) to create different shaped mattes. These blending modes exist in other grading, compositing, and editing applications, and you should be able to adapt these techniques to your own application if they’re supported. Figure 4.47 shows how you can combine two mattes using a lighten blending mode, with the result being that the white interiors of both mattes are merged together to become a single matte. This happens because the lighten blending mode compares both images and preserves the lightest pixels within each. Figure 4.47 Combining shapes using a lighten blending mode to combine two matters in the Color FX room of Apple Color. Next, we can see in Figure 4.48 how the darken transfer mode can be used to preserve the white interior only where two mattes overlap. This is, in fact, the very method that’s used to use HSL keys in combination with shapes/Power Windows to limit the keyed matte to within the area of the shape (we’ll see this combination later on in Chapter 5). The opposite of the lighten blending mode, the darken mode compares two images and preserves the darkest pixels from each. Figure 4.48 Combining shapes using the darken transfer mode. Finally, Figure 4.49 shows how you can use the darken blending mode in a different way, using one matte to carve out the overlapping part of another matte. In the node tree, you can see that Vignette2 has been inverted. Since the darken blend mode compares two images and preserves the darkest pixels in each one, this means that the now black portions of the inverted Vignette2 node cut into the Vignette node. Figure 4.49 Using the darken blending mode with Vignette2 inverted. If you’re having a tough time isolating every part of the subject you need to adjust, you might try using combinations of mattes instead. Altering Saturation Within a Specific Tonal Range Although some applications have specific controls for highlights and shadow saturation that let you adjust specific zones at the extremes of image tonality, if you lack these controls, there is a simple way to customize a tonal region for adjustment of saturation. All you have to do to use a Luma qualifier all by itself is to select a range of image lightness within which you will decrease or increase saturation (Figure 4.50). Figure 4.50 Using the L (luma) qualifier in DaVinci Resolve to isolate a range of image tonality within which you can adjust saturation. Once you’ve defined the area of the image to adjust, it’s a simple thing to lower or raise saturation to achieve the necessary result. In Figure 4.51, you can see that a much larger area of the highlights have been isolated for saturation adjustment than is typically possible using some applications’ highlight saturation controls. Figure 4.51 A custom tonal region of the image can be selected using the Luma qualifier for tailored saturation control, in this case desaturating a broad range of highlights. Furthermore, you can make separate saturation adjustments to the inside and outside of the matte you’ve defined. This can be a good way of boosting midtone saturation without needing to subsequently lower saturation in the highlights and shadows for purposes of video legalization. This is also a good technique for isolating a limited range of highlights or shadows with an extremely soft falloff for subtle adjustments. Desaturating an Image and Selectively Resaturating It Using HSL Qualification This next technique is one that Chicago colorist Bob Sliga showed me. It’s a bit more specialized, but it comes in handy for both creative looks and the occasional utilitarian adjustment. This technique is only possible on grading applications that let you pull keys off of the original source media, rather than the graded state of the image. The trick is to desaturate an image completely and then pull a key based on the original colors in the source media, as shown in Figure 4.52. Figure 4.52 Pulling a key based on the original colors in the source media. Using that key, you can add artificial color back into the scene to “colorize” a subject you want to give a special look to (Figure 4.53). A node tree for creating this effect in DaVinci Resolve can be seen in Figure 4.52. Figure 4.53 At left, the desaturated image with boosted contrast. At right, the portion of the image that was colorized using the key pulled from the original color in the source. This technique is great for giving an otherworldly look to people in special situations. However, I’ve also used it for shot blowups that have excessive chroma noise in a brightly colored portion of the image. Desaturating the offending subject (an apron in the example I’m thinking of) eliminated the most objectionable noise pattern, and I could then make it red again by keying and colorizing. The final result was a vast improvement, and the effect was nearly indistinguishable. Hue Curve Adjustments Hue curves are powerful, fast-to-use controls that let you make gentle or sharp alterations to the color components of an image by placing control points along sections of the spectrum. Unlike RGB curves, which plot individual color channels vs. image tonality, hue curves plot individual color components relative to user-defined ranges of hue (Figure 4.54). Figure 4.54 The hue curves UI as seen in Apple Color. Their power lies in their ability to quickly make alterations to specific subjects in an image based on their hue alone, and the mathematics of curve operations make most adjustments really smooth and seamless, with none of the edge artifacts you can get when you’re using HSL Qualifiers to pull a key. This is especially good when you’re making huge targeted changes to image saturation (something I do quite a lot). Most grading applications have, at minimum, three hue curves: • Hue vs. Hue • Hue vs. Saturation • Hue vs. Luma Note Even though you can make very specific adjustments by careful placement of control points to lock off certain parts of the curve while adjusting others, you may also find that HSL Qualifiers are able to isolate elements more tightly. With practice, you’ll develop habits regarding when to use either type of control. Some applications also have Saturation vs. Luma (providing curve-based control over saturation in targeted areas of image tonality that’s quite powerful); however, the minimum hue curve controls correspond to the three essential color components of the video signal. Hue Curve Controls Compared Hue curves are available in many applications, including Apple Color, Assimilate Scratch, FilmLight Baselight, and Quantel Pablo (Quantel was the originator of these curves, and Quantel applications from Paintbox through Pablo have referred to this as the Fettle interface). Figure 4.55 shows a comparison of Hue curves as represented in different color grading applications. Figure 4.55 Images of hue curves in UIs compared, top to bottom: Excerpts from Quantel’s Fettle UI, Assimilate Scratch, and FilmLight Baselight. While we’re on the subject, one of the standout features of Colorista II is a pair of circular HSL controls, which essentially perform the same function (Figure 4.56). Figure 4.56 Circular HSL controls in Magic Bullet Colorista II. These unique takes on the hue curve interface have efficiencies built into their UIs: • The left control combines the functionality of the Hue vs. Hue and Hue vs. Saturation controls; changing the angle of a particular hue handle shifts hue, and changing its distance from the center adjusts saturation (similar, in fact, to the familiar use of color balance controls). • The right-hand control lets you alter Hue vs. Luma. The only drawback of this system is that the number of hue handles is fixed, whereas curves let you add as many control points as you like. However, practically speaking, you can do just about anything with the Colorista interface that you can do with curves, except for perhaps a handful of extremely tight multi-hued adjustments. Let’s take a look at each of the three basic hue curve functions using a helpful hue-wheel test pattern to examine their effects. Using Hue vs. Hue Curves Hue vs. Hue lets you isolate a range of hues that you want to literally change into other hues. The effect is similar to the hue parameter that most grading applications have, which rotates the hue of the entire image around a 360-degree axis (which causes a familiar “rainbow shift” if you animate it). However, using a curve interface, you limit hue shifts to specific portions of the spectrum. In the following example, the blue portion of the spectrum is loosely isolated and raised on the curve (Figure 4.57). Figure 4.57 The blue portion of the hue spectrum isolated and raised on the curve. The result is that the hue of the blue wedge of the color wheel is altered, in this case changed to green. Because the curve has a smooth falloff, you can see hue transitions from the altered green into the other original colors on the wheel. Although obvious on the test pattern, this isn’t always obvious in a real-world image, but it shows that subtle hue shifts are usually more successful than huge ones. I use this control for making subtle adjustments to skin tone (taking advantage of the narrow range of hues that skin occupies), foliage, and skies (all techniques you’ll see in subsequent chapters). Using Hue vs. Saturation Curves Hue vs. Saturation is the hue curve I use most frequently. It lets you isolate a range of hues within which to raise or lower saturation. Again, isolating the blue of the spectrum—in this case, lowering the curve—lets us desaturate that particular portion of the color wheel. Again, because this is a curve, the falloff is gentle, although a sharper curve results in a sharper transition from the desaturated to fully saturated areas of the image (Figure 4.58). Figure 4.58 Lowering the curve to desaturate a portion of the color wheel. This is a powerful tool for stylistic adjustment (reducing the saturation of everything except the blue of the sky, for instance), addressing quality control violations (reducing the intensity of reds that are peaking too much), or shot matching (eliminating a subtle yellow cast that’s otherwise hard to isolate). Using Hue vs. Luma Curves Hue vs. Luma lets you isolate a range of hues within which to lighten or darken corresponding features. Isolating the blue portion of the spectrum and lowering this control darkens the blue wedge of the test pattern (Figure 4.59). Figure 4.59 Isolating the blue portion of the spectrum. This is a potentially powerful tool but also a really tricky one, the results of which depend highly on the quality of your application’s image processing. Although it’s possible to make smooth adjustments using nearly any type of application that uses Hue vs. Hue and Hue vs. Saturation curves, the Hue vs. Luma curve is at a disadvantage because it manipulates the most data-rich component of the signal (luma) relative to the most data-poor component (chroma). As a result, it can exhibit unpleasant artifacts such as macroblocking and edge aliasing. These artifacts appear almost immediately (Figure 4.60), no matter how small a correction you’re making, if you’re working on media with 4:2:0 chroma subsampling (such as HDV or H.264-based formats). 4:2:2 chroma subsampled media has a bit more resiliency, allowing small adjustments before unpleasant artifacts appear; although, past a certain point, even 4:2:2 media will suffer. Figure 4.60 At left, our test pattern downsampled to the 4:2:0 Apple Intermediate Codec, showing harsh artifacts from use of the Hue vs. Luma curve. At right, the same image at its original ProRes 4444 encoding; an identical correction exhibits smoother transitions. However, as you can see in Figure 4.60, this control comes into its own when you use 4:4:4 chromasampled media. With the full range of luma and chroma available to you, you’ll be able to use the Hue vs. Luma curve to the best possible advantage. Controlling Hue Curve Adjustments Some hue curve interfaces place a series of pre-defined control points on the curve, giving you a rapid starting point, while others present you with a blank slate. The most important thing to know about controlling hue curve adjustments is that you should “lock off” parts of the curve you don’t want to adjust using additional control points. For example, in the following curve, you might want to make a series of adjustments to alter the orange hues of the image, without affecting the neighboring yellows or reds. Tip I often save preset corrections with different combinations of curve control points for common operations that I know I often perform. That way, I save myself several mouseclicks that I otherwise would spend adding control points to a curve before I make my adjustments. Placing control points at the neutral center position at the border of the areas you don’t want to affect limits the falloff of your adjustments, preventing your correction from spilling over into hues that you don’t want to affect. Using Hue Curves to Fix Mixed Lighting So now that we’ve seen the theory of how hue curves work, let’s see some practical examples. One of the biggest bugaboos of many scenes is mixed-lighting scenarios, where you’ve got light of two different color temperatures competing with one another. You might be able to overcome the problem with a creative use of color-balance adjustments, but more often the solution won’t be that simple. I’ve found that, especially for subtle mixed color shots, the Hue vs. Hue curve can make a quick fix that works really well. In the following shot, a subtle greenish/yellow cast from a practical fluorescent fixture that the production couldn’t eliminate is polluting the cool blue sky-lighting of the scene (the spill can be seen within the red circle of the original image in Figure 4.61). Figure 4.61 A Hue vs. Hue curve adjustment (shown in Assimilate Scratch) used to shift the green/yellow fluorescent spill toward the cool blue sunlight of the rest of the scene. The problem is too subtle for HSL Qualification (which is a mixed lighting solution I often use for window exteriors that are a lot more blue than the rest of an interior scene), and trying to fix this with color balance will only make the midtones more magenta than we want. Another strategy could have been to desaturate the offending greens, but that would have leeched color from the scene; this way, the offending greenishness has been converted to a pleasing sunlightemulating bluishness. The result is smooth, seamless, and quick. Using Hue Curves to Selectively Alter Saturation Here’s a practical example of using the Hue vs. Saturation curve to make a stylistic alteration to a real-world image. In Figure 4.62, the original shot as graded has a saturated green pool table with an orange ball. The client wants to bring more attention to the ball, and one way of doing this in a creative way is to both raise the saturation of the narrow portion of oranges that correspond to the ball, and lower the saturation of the green table to make it a subtler, darker shade. Figure 4.62 A multi-point Hue vs. Saturation curve adjustment (shown in Assimilate Scratch), deemphasizing the green in the table, and heightening the warmth of the orange ball and man’s skin tone. This serves to lend greater weight to the wood tones throughout the image, which are also picking up a bit more saturation because of the increased orange, which is additionally giving the man’s skin tone a bit more warmth. More to the point, the orange ball really sticks out after this adjustment. The Hue vs. Saturation curve is also great for quickly lowering the saturation of elements that are too distracting, such as an overly colorful blue shirt, a vividly painted red car, or an insanely reflective magenta life-jacket (all situations I’ve fought with). Overall, it’s a useful tool for enhancing color contrast, bringing out colorful elements that can’t quite compete with the rest of the scene. For example, if the green grass of a summertime shot isn’t grabbing you, you can pump it up using the Hue vs. Sat curve to give it a more vibrancy. Using Hue Curves to Lightly Emphasize Certain Colors Another way you can achieve uniquely saturated looks is by using Hue vs. Saturation curves to consistently lower or boost the saturation of specific hues throughout an entire scene, creating a look based on the relative strength of certain colors. This level of control has long been exercised by cinematographers through careful selection of film stocks. A frequently made generalization has been that Kodak color negative stocks yield excellent warm tones, with vivid reds and oranges, and Fujifilm color negative stocks are slightly cooler, with great sensitivity to greens and blues. These are generalizations—specific stocks vary—but they’re useful nonetheless because many of the directors and cinematographers you’ll be working with may have this as a frame of reference. You may be thinking that with all this talk of warm and cool tones, why not just use the color balance control to warm or cool the images? Emphasizing more or less saturation in different parts of the spectrum is not the same thing as a color cast, because selective saturation adjustments won’t have any effect on the neutral tones in your images. This is a wholly different technique for your bag of tricks. Other Types of HSL Adjustments There are other tools available in different grading applications for making similar types of targeted adjustments based on specific ranges of hue. Although the techniques found throughout this book focus on the use of Hue curves where appropriate, it’s useful to know that the following styles of correction may be substituted should you feel there is an advantage to doing so. Vector/Kilovector Adjustments Before HSL Qualification and hue curves, there were vectors, a means of isolating a wedge of color as represented by its distribution on a vectorscope for isolated adjustment. In 1982, VTA Technologies (the predecessor to DaVinci) introduced The Wiz, a telecine controller and color corrector built upon an Apple II computer, which featured 10-vector secondary correction. Later in 1989, the renamed DaVinci Systems introduced the more accurate sub-degree Kilovector system to the Renaissance grading system. Vector-style secondary correction is still in use and is now available in many different grading applications. Assimilate Scratch has a Vector interface, providing six customizable color ranges that you can use to shift the hue, saturation, and lightness of isolated ranges of color. Other applications with Vector-style adjustments include FilmLight Baselight and Quantel Pablo. In the Assimilate Scratch interface, the Centre parameter specifies the angle of hue that’s being isolated for adjustment, while the Width parameter specifies how much of a range of values to the left and right of the center hue to include within the adjustment (Figure 4.63). Figure 4.63 The Vector UI in Assimilate Scratch. The six color pots of the UI show the default colors that can be immediately adjusted, namely the primary and secondary colors of the RGB color space. Clicking a pot selects that range of hues for adjustment, and adjustment of the Hue Shift, Saturation, and Lightness parameters allows them to be modified. Other interesting implementations of vector controls include the following: • Baselight has a Six Vector grade, using a UI similar to that of the Hue Angle keyer, that lets you choose one of six customizable hue ranges to adjust using either knobs on the control surface or sliders within the onscreen UI. • Quantel’s Pablo, iQ, and eQ systems have an interface called Revolver (Figure 4.64), which provides six customizable controls for altering color ranges. However, the adjustments are made using “color warping” algorithms that allow for a different quality of adjustment. Figure 4.64 The Revolver UI in Quantel Pablo, iQ, and eQ. Grading with Hue Shift in FilmLight Baselight FilmLight Baselight has another style of hue adjustment called the Hue Shift grade. Applying this adjustment opens a UI consisting of vertical sliders that correspond to each of the primary and secondary hues of the RGB color space. To make an alteration to the image, simply manipulate the slider that corresponds to the hue you want to adjust. Two sets of sliders let you individually adjust the hue and saturation of each color range (Figure 4.65). Figure 4.65 The Hue Shift UI in FilmLight Baselight. The Problems in Figure 4.46 Let’s see how good you were at spotting the issues in my first, rough pass at the saturated/desaturated grade in Figure 4.46. 1. There are holes in the pink dress woman’s hair. 2. The pink dress woman’s lipstick is desaturated. 3. The pink dress woman’s elbow is desaturated. 4. The top edge of the pink dress woman’s chair is still orange. 5. The arm rest by the pink dress woman’s knee is still orange. 6. The edge of shadow along the pink dress woman’s bottom is desaturated. 7. The shadow where the pink dress woman’s legs are crossed is desaturated. 8. The pink dress woman’s shoe bottom transition could be softer. 9. A flower is still saturated. 10. Some fruit is still saturated. 11. The book is saturated. 12. The cat’s bottom is saturated. 13. The pillow behind the green shirt woman is saturated. 14. The green shirt woman’s lips are a bit too desaturated. Chapter 5. Shapes Like HSL Qualification, another way of isolating specific features for correction is the use of vignettes, which are also referred to as shapes, masks, Power Windows (DaVinci), or Spot Corrections (Avid). The idea is simple: You create a shape around the subject you want to adjust, usually a simple oval or rectangle, although most applications also let you draw Bezier shapes of any kind (Figure 5.1). The shape you draw creates a grayscale matte that is used to limit your correction to the areas either inside or outside of that shape. Figure 5.1 At left, a simple oval shape used to isolate the man creates the matte in the center, which is used to isolate the lighting adjustment seen at right. Tip As you’ll see later on, simpler shapes are generally going to be preferable to highly detailed shapes for introducing pools of light, shadow, and altered color temperature variations. Of course, there are always exceptions, but keeping things as simple as possible is usually a virtue. In many instances, shapes may be the best way of making such an isolated adjustment. For example, digital relighting typically works much better with shapes than with HSL Qualification, as it’s easier to smoothly isolate large areas of light and shadow. It can also go faster if the area you need to isolate is clearly demarcated—for example, applying separate adjustments to the sky at the top of the frame, and the forest at the bottom (Figure 5.2). Figure 5.2 Using a shape to separate a sky correction from a correction to the forest, fields, and road. Eagle-eyed readers will spot a bluing at the top of the telephone pole on the left that can be fixed using Boolean shape controls described later. In other instances, you may find that HSL Qualification (as described in Chapter 4) is a better solution when the subject you need to isolate has chroma or luma components that are easily distinguishable from everything else in the frame and are highly detailed or move around a lot (for example, the illegally bright magenta shirt that somehow made it past wardrobe and the cinematographer). Knowing when either shapes or qualifiers are going to be faster or better comes with experience, but it’s not always an either/or scenario. As you’ve seen in Chapter 4, qualifiers can be further limited using shapes to improve the final result, so colorists often use the two in tandem. This chapter shows some of the most common ways that you can use shapes to affect images. Additional examples elsewhere in this book will build on these techniques to show other things that you can do, but the examples in this chapter are the types of corrections you’ll use every day. Shape UI and Controls The GUI (graphical user interface) provided for shapes varies widely from application to application, but the principles of geometry dictate that most shape controls work pretty much the same (Figure 5.3). Figure 5.3 Onscreen controls and numerical parameters for shape manipulation, top to bottom: DaVinci Resolve, FilmLight Baselight, Iridas SpeedGrade, and Assimilate Scratch. Let’s take a look at the common controls that all shape UIs share, regardless of the application you’re using. Simple Shapes In general you’ll have two choices of simple shapes: • Ovals are the most ubiquitous shapes used for correction. They can be used to create vignetting effects, brighten faces, apply circular gradient effects, and—depending on whether you’re applying a correction to the inside or the outside of a large oval—make it possible to mask off the edge of an image with either a concave or convex curve. • Rectangles are the second most common option. They’re useful for any situation where you want the correction to take the form of a simple linear gradient. They’re great for creating sky gradients, or linear shadow falloff on rectangular geometric surfaces. In general, simple shape mattes are created and adjusted using knobs on a control surface. Typical shape adjustment parameters include size, aspect ratio, position, rotation, and softness. Some implementations let you position a shape using one of the trackballs on your control surface, with the outer ring controlling rotation. Others use two knobs—one for the x position and another for the y position (Figure 5.4). Figure 5.4 Top, the onscreen shape controls you can use to graphically manipulate a vignette. Bottom, the corresponding numeric parameters as seen in DaVinci Resolve. However, there is usually an accompanying set of onscreen controls that let you manipulate shapes directly using your mouse or a graphics tablet. These UIs typically adopt common conventions from graphic design applications such as the following: • A “transform” handle that allows you to reposition and rotate the shape. • Corner handles for resizing a shape. Aspect ratio is sometimes locked, sometimes not. If aspect ratio is locked, side handles are often provided to squeeze the width or height of the shape. • Holding down the option key to adjust a shape around its center. • Holding down the Shift key to constrain a shape’s movement vertically or horizontally while moving it, or to constrain the aspect ratio of a shape during resizing. • A softness control for blurring the edges of the matte created by the shape, either as a separate edge control, or as another interior “drag zone” associated with the transform handle. Lastly, each shape parameter also has a set of numeric parameters that can be adjusted via sliders. Whether you adjust shapes with your control surface, or the onscreen controls, these parameters store the data that defines each shape. Custom Shapes Custom shapes are typically found in dedicated color correction applications. Custom shapes are incredibly versatile in any situation where you need to isolate an irregular subject. Some colorists use them instead of ovals, finding it faster to draw a shape from scratch than to adjust ovals into place. Generally, custom shapes have to be drawn using a mouse, pen and tablet, or trackball interface to place individual control points and to adjust them. However, once created, they usually have all the same adjustments for overall size, aspect, position, rotation, and feathering as the simpler oval or rectangle shapes (Figure 5.5). Figure 5.5 A custom shape is used to darken a foreground element to help draw focus to the man’s reflection. Color correction applications usually try to make the shape-drawing process an easy one, on the premise that most of your shapes will probably be fairly loose (as with HSL Qualification, remember that you’re usually thinking in terms of pools of light and shadow), and that you’re in a hurry during a real-time session with a client looking over your shoulder. Typically, you enter a shape drawing mode in which you click on the image to add control points, “connecting the dots” around the subject you’re trying to isolate. Control points come in one of two flavors: • B splines (Figure 5.6) are in many ways the simplest to operate. Control points are disconnected from the actual shape, exerting indirect influence by “pulling” the shape toward themselves. To create more complicated shapes, add more control points and arrange them closer together. Their simplicity can make them faster to use; however, you’ll end up creating more points to create more complex shapes. Figure 5.6 At left, B splines as they appear in DaVinci Resolve. At right, B splines as they’re used in Apple Color. • Bezier curves are the classic computer-drawing UI, seen in applications such as Adobe Illustrator. Each control point has a pair of handles that control the type and sharpness of the curve it defines. Typically, you’ll also have the option of switching shape drawing between polygonal (hard-angled corners) and curve shapes. As you’re drawing your shape, it’s a good idea to avoid adding an excessive number of control points —it can make later adjustments to that shape more cumbersome and may also complicate shape animation should that become necessary. Tip Be sure to check your application’s documentation to find out how easy it is to insert control points into an already-drawn shape; if it’s not easy, try adding one or two extra points to areas of a shape corresponding to potentially complicated geometry. In most UIs, you can close a shape when you’re finished drawing by clicking once on the first control point you created, although sometimes there’s a Close Shape button you need to click. Feathering and Softness The other critical means of adjustment for shapes is feathering, or softness. Simple shape softness controls consist of a single slider, which essentially blurs the edge of the resulting matte relative to the edge of the shape control. More complex feathering controls, shown in Figure 5.7, provide custom shapes for adjusting the inside and outside of feathering. Typically there will be three control points for each adjustable segment of a shape: • An inside control point defining the inner boundary of feathering. • An outside control point defining the outer boundary of feathering. • A “master” control point (the green control points in Figure 5.7) that moves both the inside and outside control points together. Figure 5.7 A custom shape with variable feathering (left), and the matte that results (right). Moving the inner and outer shapes closer together reduces feathering, whereas moving them farther away from one another increases feathering. Shape-based feathering control is fantastic for creating subtle shape borders for operations where you need to tighten a shape in one area, but feather it very lightly in another in order to create an invisible and seamless effect. Inverting and Combining Shapes Most applications let you invert a shape in order to define whether a correction is applied inside or outside of it. On the other hand, many applications have the same ability to apply separate corrections to the inside and outside of a shape that they do when using HSL Qualification (for more information, see Chapter 4). A more advanced use of shapes is to combine multiple shapes using Boolean operations (Figure 5.8). Typical operations include the ability to do the following: • Combine two shapes to create one matte. • Subtract one shape from another. • Create a matte only where one shape intersects another. Figure 5.8 The Boolean shape control in DaVinci Resolve that lets you choose whether two shapes join, or whether that shape subtracts from another shape, referred to as Mask (subtract from) or Matte (join to) modes. This ability is similar to the combining of multiple HSL mattes as shown in Chapter 4. Boolean matte blending is a valuable feature, particularly the ability to subtract one shape from another in instances where you need to isolate a large part of an image with one shape but protect another part of the image from the background correction. Figure 5.9 shows a typical example of this. The rectangular shape used to darken the house in the background to draw more attention to the man at left is also throwing the man at right into shadow. Figure 5.9 A custom shape is used to protect the man from the darkening effect caused by the rectangular shape. Using a second shape, we can subtract a portion of the darkening matte to keep him in the light. Manually Masked Corrections in Other Applications If you’re using an application like Apple Final Cut Pro or Adobe After Effects that doesn’t have shape-limited color corrections built-in, you could turn to an add-on filter such as Magic Bullet Colorista II to provide this functionality. Alternately, you could use the built-in tools that came with your application to create these effects with a few extra steps. Creating shape-limited corrections in a compositing application such as After Effects involves superimposing a duplicate of the shot you’re correcting above itself and then drawing a mask to crop out the portion of the superimposed clip you want to make an additional adjustment to. After the mask is drawn, feather its edges, and then apply whatever filters you want to create the necessary correction. In Final Cut Pro, a typical masked correction can be created using a group of three filters: • Mask Shape creates the mask, and it can be set to create a diamond, oval, rectangle, or round rectangle mask. You can customize the shape and size using the Horizontal and Vertical Scale sliders and the position using the Center control. You also can invert the mask to create vignette-style corrections, instead. • Mask Feather allows you to feather the edges of any mask or alpha channel by blurring a clip’s alpha channel. This filter is useful for many purposes, but here it makes up for the Mask Shape filter’s lack of a feathering slider. • Desaturate makes it easy to see where the shape is in the image while you’re resizing and positioning it. When you’re finished, turn this filter off. After creating a mask with these three filters, use any color correction filter you like to actually make the correction. Highlighting Subjects When used to highlight a subject, shape corrections have traditionally gone by a different name —vignettes. Vignettes refer to twin optical and mechanical phenomena that are usually avoided while shooting: the appearance of a circular darkened region around the edges of a film or video image. However, such artificial darkening has been used to great effect for creative purposes. For example: • A shadow surrounding a subject can call attention to it. • A shape can be used as a virtual “flag,” cutting down on the ambient light in a shot and salvaging clips that appear over-lit. • The introduction of a directional shadow gradient can add dimension to evenly lit images that appear somewhat flat. • Artificial shapes can also deliberately mimic the effect of optical or mechanical lens vignetting, matching effects already present in other shots of a scene or creating a vintage film look. Calling attention to a specific portion of the image through artificial vignettes is a technique that’s been around since the days of silent film. Originally, filmmakers placed mattes in front of the lens to identify key subjects in longer shots or to highlight close-ups of actors, such as in this still from 1925’s The Lost World, featuring Bessie Love (Figure 5.10). Figure 5.10 Bessie Love in the 1925 silent film of The Lost World. A heavy vignette focuses viewer attention on the actor. Colorist Joe Owens pointed out that this technique also saw much use in D.W. Griffith’s Intolerance. This technique is still in use today, although the effect is usually accomplished with more subtlety in post. In the following example, the two women are competing with the background, which is uniformly well-lit. However, using a custom shape, the walls to the left and right, as well as the bottom of the woman’s shoe in the foreground can be subdued and placed into shadow, bringing the women more into the foreground (Figure 5.11). Figure 5.11 Calling attention to the women in the image through artificial vignettes. Making the subject brighter than its surroundings draws the viewer’s attention more readily. If you angle and construct the shape just right, the effect will have the appearance of deepening the shadows in the picture. The audience should never be able to detect the shape or presence of a shape, unless it’s for deliberate effect. As useful as this technique is, control of the lighting ratio between the subject and the background is best exercised by the Director of Photography during the shoot. Controlling the viewer’s attention with lighting is a powerful technique, and the best vignetting is but an imitation of the cinematographer’s art. Nonetheless, many projects with limited schedules or budgets benefit greatly from the additional light control that shapes afford. Tip To learn how to use vignetting to best effect, study the actual interplay of light and shadow in differently lit shots. An ideal shape has the effect of subtly cutting down the ambient light in parts of the frame you want to deemphasize, while hopefully masquerading as shadows that are justified by features in the frame. Let’s take a look as some practical examples of shape corrections used to direct viewer attention. Adding Light to Faces Probably the most common shape correction I make when working on documentaries is to use an extremely soft oval to highlight a face and increase contrast, lightening it in the process. The effect is similar to using a bounce card on-set (which I always wish they’d have done anyway) in order to increase the contrast of the subject from the background. The advantage of using a geometric mask is to isolate a portion of the image to correct; variances in saturation and luma don’t matter as they might if you were to try to pull an HSL key. All you have to do is encircle the portion of the face you want to highlight. In Figure 5.12, the man at the right doesn’t really stand out within the scene relative to his importance within the moment. In this case, it’s easy to use an oval shape to surround his face in preparation for lightening the midtones. Figure 5.12 Lightening a face using a shape to create a soft matte. Once isolated, it’s a simple matter to expand contrast by raising the Midtones/Gamma contrast control and lowering the Shadows/Lift control. We’re not just lightening his face, we’re selectively stretching the contrast in the area where more light would plausibly be hitting him. Tip Another way to emphasize a vignetted subject is to switch to a correction that’s applied to the outside of this shape, and slightly desaturate the rest of the image. In a way, it’s like we’re adding our own bounce card to reflect more light on the actor in the scene. If you’re careful about keeping the level of shadows where they were before, this helps to keep the vignette invisible, even though you’re brightening the highlights. The tricky thing about this technique is that you want to feather the isolating shape well enough so that it’s hard to spot the effect, but not so much that you end up adding a halo around the person’s face; this is a sure-fire giveaway of a sloppy secondary operation (Figure 5.13). Figure 5.13 The face correction to the left has a halo surrounding his head that’s the result of a shape that’s too loose and not feathered enough. The face correction at right no longer has this problem after the matte has been readjusted. If you have problems with halos, adjust the size and feathering of the vignette to hide it. If that doesn’t eliminate the problem, readjust your contrast settings to try and blend this secondary correction better with the background. Tip A good way to add a bit of shadow contrast to portrait shots that have none is to create a thin oval that isolates just half of the face, lightening or darkening that half to increase its shadow to highlight ratio, which makes it seem less flat. However, this is a tricky operation and can quickly look artificial if overdone. Deepening Shadows Using shapes to isolate a subject to darken the surroundings, and in the process drawing the subject to the viewer’s attention, is an especially valuable technique in situations where you’re stuck with an equiluminant image, where the luma levels of the foreground subject are so close to those of the background that our vision system has a hard time differentiating between the two. If you don’t know whether or not you’re dealing with an equiluminant image, try completely desaturating it; if you have difficulty picking out the subject of the shot in grayscale, it’s equiluminant. The shot in Figure 5.14 is well graded for midday lighting, but the figures of the woman and boy are somewhat difficult to distinguish against a very busy background. Figure 5.14 Desaturating an image reveals that the luma levels of the woman and the boy are very close to those of the background elements, making them difficult to easily distinguish. Tip Another good test of whether or not an image is equiluminant is to put your display into luma-only mode, and then focus your eyes on a corner of the image. If you have a difficult time making out the subject of the image using your peripheral vision, it’s probably equiluminant. Using a very soft shape to add some very subtle darkened vignetting around the outside of the subjects can be a good way of lowering the luma levels of the background, thereby providing a gentle visual cue that guides the eye toward the subject of the shot (Figure 5.15). Figure 5.15 Using darkened vignetting to draw the viewer’s eye toward the subject of the shot. For this type of operation, ovals are often the most flexible and fast shape to use, with the exception of using a custom shape. However, it’s been my experience that simple ovals often work better than a custom shape. When drawing a shape, it’s tempting to find yourself tracing the contours of the subject you’re isolating, rather than creating a pattern of light and shadow. The result can look artificial if you’re not careful (Figure 5.16). Figure 5.16 A custom shape with an inadequate amount of feathering gives itself away more than the simple oval in the previous example. Ovals, on the other hand, are completely abstract, and in fact end up looking a bit more similar to the effect of shining a practical light on the scene. This isn’t a hard and fast rule, of course, just a warning to keep your eyes open for the always- undesirable halo effect. Whatever type of shape you use, you’ll want to feather its edges very well for two reasons: Typically, you don’t want viewers to be able to discern the edge of the shape, and you don’t usually want to have any solid black in the shape you’re using. This creates an extremely subtle darkening that is almost imperceptible to the viewer, but that nonetheless draws attention to the brighter center of the image. If, at this point, you’re unsure if the effect is really doing any good, toggle the Track Visibility control for track V2 off and on to compare the before (left) and after (right) shot. The results should now leap out at you. Adding Shadows by Compositing If you’re working with an application that doesn’t have shape correction controls, you can easily add shadows and vignettes to your images using shape generators and composite modes, which most NLEs and compositing applications have. 1 Superimpose a shape layer or gradient generator over the shot to be affected. Use a shape type corresponding to the effect you want to achieve (oval, linear gradient, or rectangle usually). 2 Position and resize it so the darkest parts of the image overlap with the picture areas you want to obscure. 3 Feather the edge of the shape or gradient so that it’s very, very soft. 4 Use the Multiply Composite/Transfer/Blending Mode to create the shadow effect. Ideal layers to use are radial or linear gradients of black to white, which lend themselves to being multiplied, which combines your shape or gradient layer with the clip underneath such that generator areas of 100 percent white become transparent, increasingly dark gray areas become increasingly opaque, and black areas remaining black. Another tip to this method of shadow creation is that if you alter the darkest shade in the generator being combined (for example, changing it from black to gray), you’ll alter the transparency of the resulting effect without needing to change the opacity setting of the superimposed layer, which will result in faster processing. Creating Depth When using shapes to create depth, it’s useful to be aware of how our vision system interprets various depth cues that have nothing to do with stereoscopic vision. In the documentary Visions of Light, cinematographer Vittorio Storaro talks about the ability of the cinematographer to add depth to the otherwise two-dimensional medium of non-stereoscopic film. We colorists can aid in this task using the tools at our disposal in ways that have nothing to do with 3D cinema. Understanding the Six Depth Cues Painters and filmmakers share the necessity of creating depth within a two-dimensional canvas. Fortunately, it turns out that stereopsis (stereo vision) is only one of seven or more cues our vision systems use to distinguish depth. These other cues are of vital importance to the director, cinematographer, and in a few cases, to the colorist concerned with presenting as expansive a visual experience as possible. Three Depth Cues You Can’t Do Much About The first three depth cues are important to know about, but they’re also things you can’t really manipulate in post unless you’re planning on recompositing the shot using an application like Adobe After Effects or The Foundry’s Nuke. • Perspective is the sense that larger objects are closer and smaller objects are farther away. For example, a wide-angle shot with subjects occupying the foreground, middle ground, and background will do much to enhance the viewer’s sense of depth. Perspective is controlled by a combination of shot composition and lens selection, and there’s very little that we as colorists can do to alter it unless we use pan & scan transforms to reframe a shot. • Occlusion refers to subjects that cover up other subjects within the frame. An occluded subject is always seen as being farther away, regardless of the relative size of the object in front. • Relative motion also provides depth cues; for instance, if you think of the familiar sight of nearer objects passing by the window of a moving car faster than distant mountains or buildings. Filmmakers can capitalize on motion cues through creative blocking of actors and the camera (with the result being a lot of motion tracking and keyframing if you’re using shapes in such a scene). Four Depth Cues You Can Manipulate The following four depth cues are all image features you can manipulate to enhance and control viewer perceptions of depth. • Luma and color contrast provide other distinct depth cues. Margaret Livingstone describes how luminance shading, specifically gradients from dark to light, trigger the brain’s “where” system (as described in Chapter 2) to provide an illusion of depth. • Haze and airlight provide familiar depth cues, as lower-contrast or bluer parts of a landscape shot indicate landscape features that are farther away. For the same reasons, hue and saturation will serve as depth cues. Warmer, more saturated objects appear to be closer to us, whereas cooler, less saturated objects appear to be farther away. • Texture and depth-of-field provide other depth cues. Closer objects will have more perceptible fine detail, while objects that are farther away will have less due to the ocular limitations of our eyes. Think about standing next to a hedge; the leaves and branches closest to you appear with fine detail, but the farther away the hedge stretches, the more indistinct these details become. Similarly, depth-of-field provides the dual cues of defocused parts of the image being closer or farther away than the features appearing in sharp focus. • Stereopsis, lastly, describes the process of using two simultaneously captured images from lenses spaced apart similarly to our eyes (the pupillary distance) to create an illusion of depth. In conjunction with convergence (determining which parts of both images are in alignment) and accommodation (information derived by the visual cortex from the flexing of both eyes’ intraocular muscles when they’re focusing on a single object), this provides the stereoscopic effect. If you happen to be working on a stereoscopic program, most color correction applications provide some means to adjust the convergence of the left and right images. Note Mark Schubin has an excellent blog (http://schubincafe.com) in which he discusses stereoscopic film and television, among many other broadcast engineering-related topics. Creating Depth Using Gradient Shapes You can use shapes to create the perception of depth in an otherwise flat image. You can see how this works with a simple pair of gradients from black to white that meet at an imaginary horizon. These grayscale ramps alone give the impression of depth, without any other cues in the image (Figure 5.17). Figure 5.17 The grayscale ramp creates an illusion of depth. You can exploit the same phenomenon using a shape. In the example in Figure 5.18, the image has been graded in a naturalistic but subdued manner. There’s plenty of contrast, but the table that extends toward the foreground seems flat, and its lightness distracts from the seated trio. Figure 5.18 Using a rectangular feathered shape to darken a table, adding depth. In this instance, it’s a simple thing to use a rectangular or polygonal shape, feathered very softly toward the seated actors, to isolate a darkening correction. Essentially, we’re adding a gradient to the scene to achieve the same effect seen in Figure 5.17, adding depth via an artificial falloff of light. Controlling Depth Perception and Viewer Focus via Light and Saturation Control Artful cinematographers tightly control the ambient light in a room in order to maximize depth cues and focus viewer attention at the same time (not to mention doing an overstretched art department a favor by hiding thin set dressing in the shadows). Unfortunately, there’s not always money or the time to accomplish detailed lighting setups for every scene. Fortunately, you’ve got the tools to aid the harried cinematographer in post, flagging off light at the edges of each shot to emulate this type of classic light control. In Figure 5.19, the shot has been graded with a subdued night look. However, there’s still a lot of ambient light showing on the foreground wall to her right and the background wall to her left. Figure 5.19 A shot graded with a subdued night look. Using a simple feathered rectangular shape oriented vertically, it’s easy to hit both walls with soft rectangles. By inverting the matte, you can apply a darkening and desaturating correction to the outside of the shape, thereby bringing the woman into more immediate focus. This cuts down the light levels for a more convincing late-night look, all without regarding the woman in the middle at all. For this correction, the key is not to let the shadows get too crushed while you’re darkening the midtones, since that would make the correction look much too artificial. Artificial Control of Focus Another way of controlling viewer focus is to literally use your grading application’s blur feature, along with a shape, to create an artificially shallow depth-of-field. The image in Figure 5.20 has been graded to throw the man into a near-silhouette, with a lightened background that’s catching sunlight from the outside. The result is nicely understated; however, the director feels that the man doesn’t have enough of the viewer’s focus and is competing with the text on the side of the water heater. In this case, lightening the man using a shape would defeat the entire purpose of the grade, so instead we turn to the Blur/Softening control (Figure 5.21). Figure 5.20 A deliberately underlit foreground figure contrasting unfavorably with the image detail in the background. Figure 5.21 Using the Blur parameters in DaVinci Resolve to create artificially shallow depth-of-field. This result is easily remedied by using a soft oval shape to isolate the parts of the man that we want to keep in sharp focus, inverting it, and then using the resulting matte to selectively apply a blur effect to the background (Figure 5.21). The example in Figure 5.21 is shown using DaVinci Resolve, but this effect can be accomplished using any color correction application. Here’s the same effect created using the node tree interface found within Apple Color’s Color FX room (Figure 5.22). Figure 5.22 Creating the same defocusing effect using the Vignette node in Apple Color’s Color FX room to isolate an area to affect using Alpha Blend and Blur nodes. Check your application’s documentation for how to achieve a similarly controlled blur effect. Shapes + HSL Qualifiers Shapes aren’t useful only for contrast adjustment. You can also use them in conjunction with HSL Qualification to help isolate a hard-to-key element within a shot. This is a common, and in fact an essential, feature found in nearly every color correction application capable of both Qualification and Shape corrections. This works similarly to the type of Boolean operations discussed earlier in this chapter. But when you turn on a shape and use a qualifier at the same time, the white parts of the matte that define where a correction is applied are only preserved where a key overlaps with a shape. This makes it easy for you to omit parts of a key that are too difficult to eliminate using the qualification controls because it would degrade the part of the matte you’re trying most to preserve. In a continuation of the example from Figure 5.7, the shadowy surroundings of the woman in bed are now perfect, but the woman herself fades into the background a little too much. We want to draw attention to her, but a simple shape wouldn’t be the best solution because of the dappled, irregular shadows framing her that we’ve worked so hard to improve with a previous custom shape. In this case, using an HSL Qualifier to isolate the skin of her face and shoulder makes for the best solution; however, when we sample pixels from her face, the cool lighting scheme of the room, combined with the bedspread’s similarity in hue to her skin tone, makes it impossible to pull a clean key without including highlights of the bedspread (Figure 5.23). Figure 5.23 Using a shape to constrain the portion of an HSL key that we want to use to brighten and saturate the woman’s face and shoulder. The solution is to use a shape to isolate the portion of the key that we want to preserve. It’s fast to do and gives us the best of both worlds, a highly detailed matte that only HSL Qualification can provide, and the clean isolation that shapes make easy. Aggressive Digital Relighting When working on programs such as documentaries or indie narratives that rely heavily on fast lighting setups and available light, one of the challenges I regularly face is finding ways to add depth and visual interest to an otherwise flat-looking scene. Let’s take a look at how to use custom shapes to control regions of light and shadow. Now we need to ask ourselves about how well the lighting of the scene pictured below supports its narrative composition. The initial grade creates a warmer, slightly lighter and less-saturated “American gothic” look for the scene (Figure 5.24). Figure 5.24 Left, the ungraded scene. Right, a primary grade creating a warmer look. If there was more time and budget, the lighting department might have waited for a different part of the day during which more light would fall on the house, or perhaps they would have used an offcamera silk to cut down the amount of light falling on the lawn in the foreground. On the other hand, there would have been no feasible method for silking the entire tree line behind the house, or doing other aggressive corrections. Fortunately, digital grading provides other solutions. Drawing Light and Shadow The focus of the image is supposed to be a somewhat sinister house. Since it’s naturally unsaturated, the best way to bring it closer to the viewer’s attention is to lighten it a bit. This will also serve the dual purpose of making it a little more eerie, since this lightening will seem a bit unnatural relative to the natural lighting throughout the scene. The house is easily isolated using a rectangular or polygonal shape (Figure 5.25). If we keep the edges soft enough, we can “bounce” light off of it without worrying about creating an incredibly detailed, house-hugging shape, which might give away the correction more readily if it’s not done just right, especially if the scene is shot using a hand-held “wandercam.” Figure 5.25 Isolating the house and lightening it using a polygonal shape. Once isolated, we can add some light to it by brightening the midtones and, to a lesser extent, the lighter shadows. Be careful not to boost any pixels that were originally at 0 percent/IRE absolute black, as that would give the house an unnaturally milky appearance relative to the rest of the scene. To help guide the viewer’s eyes to the house, we’ll next draw a custom shape around the grass in the foreground, feather it, and then apply a combination of darkening (gradient style, similar to what was done to the table example in Figure 5.18), and desaturation (Figure 5.26). Figure 5.26 Isolating the foreground grass with a soft matte to darken, adding depth. The result deemphasizes the grassy expanse and adds depth as we saw earlier. The last thing we can do to keep the house at center screen is to darken the section of tree line to its left. Those trees catch some light, and the effect isn’t as spooky as we want. Using another custom shape, we outline the contours of the lighting, soften the resulting shape, and then lower the Midtones/Gamma in order to push the trees farther into the background (Figure 5.27). Figure 5.27 Our last adjustment, isolating the tree line to the right of the house and darkening it to push it into the background. Adjusting softness is key to getting a convincing effect for this last shot, especially where the trees meet the sky. With this last correction, we’re finished, and the result is a scene where our eyes go straight to the house, and the natural lighting has been altered to create the eerie ambience that the director wanted. Image Segmentation as a Grading Strategy This last example is another great illustration of the idea of image segmentation. When making an initial evaluation of an image or scene, a good way to figure out how to create the desired effect is to break it up, mentally, into a series of discrete regions, each of which would best be manipulated using a particular correction. Once you learn to visualize a scene in this way, it becomes easier to see how to use secondary correction, whether it’s HSL Qualification or shapes, to affect the change you need. However, part of the trick of image segmentation is to also know when regions can be combined into the same correction for greater efficiency. Some colorists feel they’re doing the best job when they use as many secondaries as they can to create a grade. Personally, I try to figure out how to use the fewest number of secondaries for a particular grade, on the premise that I’ll work faster, the project will render more efficiently, and the result may ultimately be more naturalistic if I’m not worrying the shot to death. However, the client’s aesthetic and the type of project you’re working on will ultimately determine the degree of image segmentation that’s appropriate. It wouldn’t do to over-grade a naturalistic documentary, but neither would it be good to under-grade an expensive commercial spot that’s full of light and color and just begging for a hyper-real, stylized approach. Flagging a Set One of the most common lighting issues I find myself correcting is too much ambient light in a location. If you examine much of the cinematography in classics of cinema, and especially in black and white film (where shadow/light ratios are easier to spot), you’ll begin to see how carefully skillful cinematographers keep our focus on the key subjects of the scene. They do this by manipulating the shadows falling within the background to cut down on unnecessary lighting that illuminates extraneous features in the scene. In the primary correction that’s applied to the initial image in Figure 5.28, the highlights have been adjusted to pop while keeping the shadows subdued and enhancing the excessively warm light of the interior. Unfortunately, this calls attention to the overhead lighting that is spilling onto the walls. Figure 5.28 The primary grade unfortunately boosts background lighting that we don’t want to see. However, we can make the scene more intimate and tense by using a custom shape to darken the light bouncing off the ceiling, a simple correction that will make a dramatic difference (Figure 5.29). Figure 5.29 Using a custom shape to flag the lighting falling against the far wall of a set to create a more focused lighting scheme. Generally speaking, convincing lighting adjustments work with the lighting and shadows that are already in the scene, not against them. It’s also good to keep in mind that you’ll most likely be feathering the edge of the shape you’re creating, so don’t hug the outer boundary of the area you’re isolating too closely; leave some space. As with many of the other examples in this chapter, the fix is to drop the Midtones/Gamma contrast to darken the upper wall, but keep a hand on the Shadows/Lift control to make sure you don’t overly crush the image. Tip This kind of background flagging is also incredibly useful for hiding low-budget set design that doesn’t put its best foot forward given the increased resolution of high-definition and digital cinema cameras. The result makes the room appear much larger and more mysterious, both of which serve the narrative goals of the project. Preserving Highlights Sometimes a shape you’re using to create shadows in a clip overlaps with a practical light source or naturally reflective surface. The result is that the brightness level of those elements is artificially reduced. If the result looks noticeably bad, there’s something you can do about it. The image in Figure 5.30 shows exactly this problem. The primary grade emphasizes cool lighting in the highlights (assuming illumination from the tube television) and a custom shape darkens the back wall, creating a greater sense of late night television watching. Unfortunately, the shape necessarily overlaps with the lamp, and when the wall is darkened, so is the lamp, which looks a bit odd. Figure 5.30 Deepening the shadows behind the seated woman makes the lamp unnaturally dull, given that it’s the light source in the room. Depending on the application you’re using, there are a couple different ways of bringing those highlights back out of the shadows: by carefully controlling either the matte or your image-processing pipeline. The easiest fix for this is to combine an HSL Qualifier to isolate the lamp with the shape that’s been created such that the qualifier subtracts from the lamp. To illustrate this example using DaVinci Resolve, you would select the node within which the shape correction is happening, enable HSL Qualification, and isolate the lamp (which is easy to do since it’s both distinctly red and well lit). Once a solid matte has been created, invert it, and it will automatically subtract from the shape matte as shown in Figure 5.31. Figure 5.31 Isolating the lamp with HSL Qualification and subtracting the result from the shape matte puts the light back into the lamp. The result is that the lamp (along with some other reflective surfaces) goes back to its original level of brightness, which gives the final grade the pop and contrast it so badly needs. In a more compositing-oriented application, the same thing can be done by duplicating the layer, keying the light sources you want to hold out, and superimposing them over the darkened grade in your initial layer. We’ve Just Scratched the Surface As you’ve seen, there are myriad uses for shapes. This section focused primarily on reinforcing and deepening shadows in the picture to focus viewer attention, but shapes can also be used to add or rebalance color, to lighten areas rather than darken them, and to split regions of the picture for more aggressive overall grading, depending on the capabilities of your grading application. Consult your documentation for more information. Shapes and Motion Shape-based “digital relighting,” as shown in the previous section, is a powerful technique for reinforcing (and occasionally overriding) pools of light and shadow in the original image, but camera and subject motion is a big factor in how you apply this technique. It’s important to begin this section by saying that often, you can get away with stationary shapes applied to subjects that don’t move that much, so long as the edges are feathered enough. In fact, it’s not uncommon that such a soft shape ends up looking like a natural pool of light. Even if the subject moves into and out of it once or twice, as long as it doesn’t call attention to itself, this might be a fine effect. If you can get away with it, then you’re finished and can move on. However, if the subject or camera’s motion gives away the existence of your shape, then you’re going to need to do something to match the shape to the movement that’s happening. In the example in Figure 5.32, a rectangular shape successfully cuts down the amount of light falling on the tree. If this were a locked shot, then we’d be finished. Figure 5.32 Camera and subject motion may foil the best laid plans. However, the camera dollies in, and our cleverly placed matte ends up visibly moving past the tree and onto the woman’s face, which is not helpful. Fortunately, most grading applications provide two methods with which to address this. First, shapes can be keyframed in order to animate their position, rotation, and shape over time. Second, motion tracking lets you identify features within the image to be automatically followed by your program; you can use the automatically created motion path to match move the shape matte relative to a moving camera and/or subject quickly and naturally. Tracking Masks Let’s start by discussing motion tracking, since it’s by far the preferable way to work. The premise of any motion tracker is that you choose a feature you want a shape to follow, and your program analyzes a range of frames (usually the entire shot) automatically creating a motion path that will animate the shape. A conventional motion tracking system, such as that in Apple Color, uses a pair of boxes and a crosshair. Different applications use different terminology, but in general the inside box is the reference pattern, which is centered upon the crosshairs, which defines the feature that you want to track (Figure 5.33). The outside box is the analysis region that defines how wide a range your application searches for the region. Figure 5.33 A one-point tracker tracking someone’s eye. The image to the right shows, in red, the motion path that will be used to animate a shape. Figure 5.33 shows a fairly typical operation, tracking someone’s eye for making a shape follow along. In this example, since the woman doesn’t move, it’s a fine feature to use. Tip Tracking eyes is incredibly useful for shots where you’re adding an oval vignette to lighten someone’s face, as seen in Figure 5.33. Usually trackers come in three varieties: • One-point trackers track the position of a subject. • Two-point trackers simultaneously track two features, providing both position and rotation tracking to a shape. • Four-point tracking is less common, but it allows four-corner perspective distortion to be applied to a shape. If you’re using motion tracking for which you manually select the features to track, here are some general guidelines: • Choose a feature to track that’s both high contrast and angular. This makes it easier for your application to spot the feature from frame to frame. • The larger you make the analysis region, the better your application will be able to track the feature, but the longer the track will take. Some applications are fast enough that this isn’t a big deal, but other are slower and this can increase tracking times. • If you make the analysis region too small, fast movement in the subject being tracked or the camera will cause the track to fail. • If there’s nothing to track on the subject you’re applying a shape to, you can track something else that has the same motion. However, it’s good to choose a feature to track that’s at the same depth, relative to the scene, as the feature you’re applying the shape to. For example, if the camera is moving and you’re trying to apply a shape to an indistinct range of foliage, don’t track the mountains in the distance; parallax makes the mountains move slower than the foreground foliage, and it won’t look right. • If you can only track a narrow range of frames, track what you can, and use manual keyframing to finish the job. This will still be faster than keyframing the entire shot manually, and most applications let you combine keyframing and motion tracking. DaVinci Resolve uses a different type of motion tracker (Figure 5.34). Instead of manually choosing a feature to track, you simply create whatever shape you need for the effect you’re creating, and then you use Resolve’s tracker to automatically analyze the shot. Figure 5.34 The top half of the DaVinci Resolve tracking controls, next to an image of the tracker in action, automatically choosing points to track based on the shape you create. Resolve automatically chooses a cloud of trackable points and uses the resulting multi-point tracking information to transform your shape, using any combination of Pan, Tilt, Zoom, and Rotation to make the shape follow along with the tracked subject. If necessary, you can override any of these transformation methods to improve your result. The example shown is too simplistic to show off the power and convenience of this approach. However, suffice it to say that this type of tracker makes even complex movement with partial occlusions (foreground objects blocking the subject being tracked) relatively easy to deal with. Other applications have started taking a similar approach to tracking, and future developments in the realm of 2D and 3D tracking bode well for easier use of shapes for grading shots with complicated motion. Animating Masks As fantastic and time-saving as motion tracking is, it’s not always a panacea. You may well run into the occasional shot where tracking doesn’t give a satisfactory result and you need to resort to manual keyframing. Chapter 6 will discuss the specifics of creating and manipulating keyframes to create different corrections. For now, it’s enough to know that however your grading application handles keyframes for color corrections, keyframes for shapes are usually done in exactly the same way. In fact, many grading applications provide a single track of keyframes for the entire shape. This simplifies the initial task of animation, but it can make later keyframe adjustment trickier. For this and many other reasons, if you know you’ll need to do some manual keyframing, you’ll have a more successful result if you keep your shapes simple. Don’t try to trace your subjects’ every detail —it’s probably unnecessary, and it’ll be a nightmare to animate if you end up needing to. In fact, whether your shapes are still or in motion, you’ll work more quickly if you get into the habit of keeping your shapes simple, organic, and focused on regions of light and shadow, rather than purely physical features. If all you need to do is to animate the position of a shape, then it should be fairly easy to get a good result. My best advice for this is to choose a feature of the subject you’ll be keyframing as a concrete reference point to follow (the nose, a button, a car handle), and then use a control point or crosshairs of your shape as a guide to follow the reference feature. In essence, you become the motion tracking computer. However, with modern grading applications, it’s rare that you’ll find a simple position-matching situation where motion tracking won’t do a better, faster job. You’ll likely need to indulge in manual keyframing when forced by circumstance to partake of the horrors of rotoscoping, which is the process of manually manipulating a shape to follow the outline of a moving subject that is itself changing shape. For example, the following shot (seen previously in Figure 5.9) cleverly illustrates how the man can be isolated for correction using a custom shape (Figure 5.35). However, as seen in the two-image sequence, he moves, and the result is that the shape I’ve so cleverly created is only good for a single frame. Figure 5.35 A shape that works well for a figure in the first frame is completely inappropriate if the figure moves. We need to rotoscope. To fix this, we need to animate the control points of the shape so that it convincingly follows along with the moving figure (Figure 5.36). Figure 5.36 Placing a keyframe and redrawing the shape to follow along with the moving man is the very definition of rotoscoping. Lest I sound disrespectful, rotoscoping is an art, and it is difficult to do well and quickly. There are compositing artists who have become masters of this arcane task, and good rotoscoping is invaluable to a quality result in nearly any compositing workflow. However, colorists are usually under the gun, and while a roto artist may have days or even weeks to work on a shot getting it exactly right, a colorist working on the average program might have one to five minutes, so efficiency counts for a lot. Now, our computers do help a bit. Generally, a shape will be automatically interpolated in between each pair of keyframes that you create, so it’s not like you need to keyframe every single frame of the shot to get a result. Unfortunately, people seldom move in purely linear, predictable ways, and that’s where the art comes in. Here are some tips: • If you know you’ll be rotoscoping, choose the position of the subject when it’s at its most complicated, geometrically, and draw the initial state of your shape at this frame. You don’t want to have to add control points mid-stream (if your application even allows you to). • When possible, save time by using a shape’s position and geometry controls to move it along with the subject. In some applications, you can track a shape to match the motion of a subject first and then keyframe it to change form as necessary. • As you’re rotoscoping, match the motion of a subject more successfully by paying close attention to when it slows down and speeds up mid-move. These are the points where you’ll be placing the most important keyframes. • Once you’ve keyframed these major vectors of motion, then you can fine-tune the rotoscoping using the divide-by-half rule, scrubbing the playhead between each pair of keyframes, picking the frame where the shape is most off the mark, and adding only the keyframes you need. • As always, watch out for the feathered edges of the shape. Haloing around the subject you’re isolating is what you’re trying to avoid. So there you are. Keep in mind that motion tracking and roto work are fairly new to the colorist’s toolkit, relative to compositing applications that have indulged in these tasks for years. And while rotoscoping may be no fun, it’s a welcome addition as it enables styles and techniques that were unthinkable with previous generations of color grading workstations. Chapter 6. Animating Grades Most grading applications provide a facility for animating grades over time using keyframes (also called marks or dynamics). Those of you familiar with compositing applications, or with effects features in nonlinear editing solutions (NLEs), know exactly what I’m talking about. Which of a wide variety of grade animation features are implemented depends on the company. However it’s accomplished in your application, grade animation is an important technique that’s essential for a well-rounded colorist’s bag of tricks. This chapter is designed primarily to get you thinking about different ways of using grade animation to solve different problems you’ll encounter, as well as how it might be used for creative effect in programs that enjoy a daring sense of style. Grade Animation Controls Compared In general, keyframing features in grading applications are far simpler than they are in the average compositing application. However, you have to keep in mind that for the grading artist, time is of the essence, and a typical keyframing interface for color correction has been designed for speed over features, favoring an approach that can be easily adapted to the buttons of a control surface. In general, keyframing within grading user interfaces (UIs) takes one of three forms: • Place and adjust, where you must first add a keyframe and then adjust the correction or parameter at that particular frame. • After Effects–style, where you turn on the parameters you want to keyframe, and then every adjustment you make to that particular parameter adds additional keyframes. • Fully auto keyframing wherein, once enabled, every single adjustment you make spawns a succession of keyframes to whichever correction or parameter you changed. Each of these methods of keyframing has advantages and disadvantages, and many grading applications let you switch among two or even all three of them, depending on the task at hand. In addition, applications handle the scope of keyframing differently. Let’s consider the nested hierarchy of color correction data within most grading applications, consisting of Grades > Corrections > Properties > Parameters. In other words, each grade consists of one or more corrections, each of which has a collection of properties (color properties, pan and scan properties, shape properties, and so on), each of which has individual parameters (shape properties include x position, y position, size, feathering, rotation, and so on). Your grading application may restrict the degree of detail at which you can set individual keyframes for an animated effect in one of the following ways: • Correction-wide keyframing means that every aspect of a particular correction, including every parameter that correction contains, is animated using a single group of keyframes. This is fast, but it provides the least amount of individual control. • Parameter-level keyframing lets you adjust the animation of each individual parameter within a correction, using separate sets of keyframes, one keyframe track for each parameter. This provides more detailed control at the expense of greater interaction with the graphical user interface (GUI), which can be time consuming. If you’re lucky, your application provides the ability to switch the scope of keyframing between either method. Working with a single pool of keyframes for an entire correction’s worth of parameters is fast and effective for the majority of simple adjustments you’ll find yourself making. However, being able to open up a correction in order to individually adjust or animate individual properties or parameters can also be a time-saver when you need to make a very specific animated adjustment. The following sections explore various ways that keyframing has been implemented in four different grading applications. My apologies if yours isn’t on the list (I had to finish the book sometime), but I hope this overview will give you a better idea of what to look for in your own application’s documentation. Keyframing Limitations Most grading applications have limitations on which parameters can and cannot be keyframed. For example, some applications don’t allow for the animation of curves, others may not allow animated HSL Qualifier controls. Check your user documentation for more information about your particular application. Apple Color Keyframing within Apple Color is fairly simple. For any individual correction’s “room” (Primary In, each secondary tab, Color FX, Primary Out, and so forth), you can add keyframes that animate all the parameters within that correction at once. Keyframes appear in the timeline in a series of tracks underneath the grade bar area (Figure 6.1). There are no individual keyframes for individual parameters. Figure 6.1 Keyframed corrections as they appear in Apple Color. In the Color FX room, every node you add to the node tree to create an effect in that room has an individual set of keyframes governing its parameters. There is no automatic keyframing in Color. First, you need to create a keyframe (by using the Add Keyframe command, or by pressing 9), and then you can adjust it. This functionality is designed to prevent the accidental keyframing of parameters. (Believe me, it’s easy to forget to disable auto keyframing in other applications, and suddenly you’ve got a ton of unwanted keyframes for the last 20 tweaks you made.) The playhead must be parked on top of an existing keyframe in order to make changes to a keyframed correction; otherwise, nothing will happen. A keyframe can be moved by dragging it within the timeline, and it can be deleted by moving the playhead on top of it and using the Remove Keyframe command (by pressing 0). Parking the playhead on top of a keyframe lets you toggle it among three interpolation modes (by pressing 8). The effects of each interpolation mode are as follows: • Linear results in a steady transition from one animated state to the next. • Smooth results in an “eased” transition from one animated state to the next. • Constant results in abrupt changes from one frame to the next. Tip Pressing the Command key while dragging a keyframe lets you see the frame of the shot that you’re dragging the keyframe to while you drag it. To remove all keyframes from a track, right-click on that keyframe track in the timeline and choose Delete All Keyframes. DaVinci Resolve DaVinci Resolve has a slightly different way of handling keyframe animation from most applications. What other applications call keyframes, Resolve calls marks or dissolve marks. All marks appear and are managed within the dynamics timeline display (Figure 6.2). Figure 6.2 Dissolve marks as they appear in DaVinci Resolve. Notice separate mark tracks for corrections (each correction corresponds to a node) and for individual properties (groups of related parameters) within corrections. Marks appear as vertical red lines, and dissolve marks appear as pairs of blue marks connected by a solid gray x. Marks create abrupt changes in the correction from one frame to the next; they’re often used to alter a grade from one shot to another of a “baked-master” if there’s no actual edit point in the timeline. Dissolve marks are used for animating the state of either an entire grade full of nodes, or of individual nodes by themselves, from one set of adjustments to the next. You can adjust the actual transition by right-clicking either the outgoing or incoming dissolve mark and choosing Change Dissolve Type from the shortcut menu, after which point a window appears that lets you smooth or ease the transition start and/or end points. Note DaVinci’s “mark” terminology is a holdover from the film telecine process when edits were indicated using china graph pencil marks on film. Marks are used as transition devices so that you can park the playhead anywhere between two marks and make adjustments to that section of a clip. You don’t have to place the playhead directly on top of a mark to make a static change as in other applications (unless you’ve enabled automatic keyframing for any of a node’s properties, covered momentarily). When animating corrections using marks, be aware that a shot’s grade on each side of a set of marks must have the same number of nodes. If you need more nodes for a correction on one side of a mark than on the other, create the more complicated grade first, set your marks, and then reset the color and contrast adjustments of the nodes you don’t need on the other side of the marks to achieve a smooth transition. You can add marks to animate corrections in several ways, depending on the scope of your intended operation: • Use the Add Mark and Add Dissolve Mark buttons of your control surface to easily make simultaneous animations of all properties within the currently selected node. This technique is good for making quick animated adjustments. These buttons add marks to every single property within all nodes at once. • Right-click within the individual dynamics track you want to animate (the Quad Window track, for example) and choose Add Mark or Add Dissolve Mark from the shortcut menu to animate individual node properties (for example, if you only want to add marks to a power window, without adding marks to the color correction adjustment). • Turn on automatic keyframing for any individual node property you adjust (color corrector, windows, defocus, and so on) by clicking the square “auto-marking” button to the left of the node property name. In this mode, any adjustment you make to the parameters associated with that property will be marked. • Turn on automatic keyframing for all properties within a particular node by clicking the square auto-marking button for its Corrector track. In this mode, only the properties you specifically adjust will be marked, but any property within that node is enabled for marking. • Use the All/Color/PTZR command to constrain marking using the buttons of your control surface. All enables all aspects of a node to be marked. Color restricts new marks to all of the Color Corrector tracks of the dynamics timeline for the selected node. PTZR restricts new marks to the pan/tilt/zoom/rotate track of the dynamics timeline. Once created, individual marks can be moved by dragging them left or right along the track in which they appear within the dynamics timeline display. Marks can be moved in groups by Shift-dragging to make a bounding-box selection, and then Shift-dragging anywhere within the dynamics timeline to the left or right. Marks can be individually deleted, or they can be deleted in groups by Shift-dragging the mouse to make a bounding-box selection of a group of marks, prior to pressing the Delete key of your keyboard. FilmLight Baselight In Baselight, keyframes appear within the Keyframes display underneath the plug-in panel (Figure 6.3). Figure 6.3 Keyframing in FilmLight Baselight. Although each strip within a grade has its own keyframes, all keyframes for all strips appear within a single track of the Keyframes display. To help manage a potentially dense thicket of keyframes, you can filter the Keyframes display to show either a single type of interpolated keyframe, or the keyframes for the currently selected control. You can add keyframes in one of two ways: • Clicking the Set Key button for any strip (correction layer) in the timeline manually adds keyframes for that operation and sets that strip to Dynamic mode. • Enabling Dynamic mode by pressing the Unset/Set button of the Blackboard control surface adds keyframes to every strip within the current grade and turns on Dynamic mode for all of them. The interpolation of each strip’s keyframes depends on the setting of that strip’s interpolation mode pop-up menu. Keyframes corresponding to each control can be set and switched among the following modes: • Constant keyframes cause a sudden change from one frame to the next. • Linear keyframes result in a steady transition from one animated state to the next. • S-curve keyframes ease from the outgoing to the incoming value. • Smooth keyframes introduce overshoot and undershoot where necessary to ensure a smooth transition from one value to the next. Keyframe interpolation can be changed individually for all keyframes on a strip simultaneously. When it comes time to edit a keyframe’s value, there are two modes with which you can do so: • Pressing the Auto Edit button restricts you to parking the playhead right on top of a keyframe in order to edit it, making accidental adjustments more difficult. • Pressing the Edit Left or Edit Right buttons lets you adjust either the next keyframe to the left or to the right of the playhead, which makes it easier to alter keyframes within the context of a more useful frame of the image elsewhere in the shot. Values can be copied and pasted among keyframes. Keyframes can be moved by simply dragging them within the Keyframes display, or they can be moved by parking the playhead over a particular keyframe and then simultaneously pressing the Control and Move buttons of the Blackboard control surface to select it (all keyframes in a strip can be selected by pressing Control, Shift, and Move together), and then by pressing the Move button while using the jog/shuttle wheel to actually shift the keyframe’s position. A keyframe can be deleted by parking the playhead on top of it and pressing the Unset/Set button, or by parking the playhead between two keyframes and then pressing either the Delete Left or Delete Right buttons. Assimilate Scratch Keyframes are shown in the mini-timeline as a series of vertical white lines. For simplicity, all keyframes appear here on one track; however, if you want to view and manipulate the keyframes that are applied to each correction and parameter individually, you can open the Curve window, which displays every keyframable setting in a hierarchical list (Figure 6.4). Figure 6.4 Top, keyframes displayed in the mini-timeline in Assimilate Scratch; bottom, Scratch’s Curve window. There are three modes with which you can enable or disable keyframing in Scratch: • Off disables the ability to add new keyframes to a grade. • Manual enables the various keyframing controls of the UI, which lets you manually place keyframes where you want them prior to making adjustments. • Auto enables a mode where every single change you make to a parameter in Scratch generates a keyframe for that parameter. If you use Auto, don’t forget to turn it off when you’re done; otherwise, you’ll have a ton of unwanted keyframes that you’ll have to eliminate. The Set Key button lets you add a keyframe at the current position of the playhead. First, you make an adjustment to the parameter you want to animate, then you press the Set Key button, which stamps that adjustment as a keyframe. Adjust first, then set. The Trim button lets you offset the value of the current keyframe by the amount with which you’ve adjusted a parameter. Again, you need to make the adjustment first and then press Trim to stamp that value into the previously existing keyframe. However, the Offset All button lets you offset the value of every keyframe in the currently selected parameter by that same amount. The Curve window is quite powerful, letting you add, delete, move, and adjust keyframe position and value, as well as providing powerful Bezier curve control over custom keyframe interpolation. The Curve window can be zoomed into and panned around for finer control of your adjustments. Correcting Changes in Exposure The animated correction I make most frequently is for shots where a camera’s auto-exposure or autoknee function causes brightness changes right in the middle of playback. Although this happens most often in documentaries, it also happens in narrative films when the cinematographer just can’t keep his or her hands off of the iris, or where the director is a fan of rolling takes and lighting adjustments are snuck in “between takes.” It seems an increasingly inevitable fact of life that the very best take for a particular moment in a scene is one with an unwanted exposure change (Figure 6.5). Figure 6.5 Two frames immediately before and after an unwanted exposure shift in the image. Keyframing will allow us to smooth it out. On the other hand, you will also run into situations, during longer takes, where the lighting changes subtly and unintentionally. You may wonder why the Waveform Monitor is rising and falling whenever you move the playhead, until you scrub the playhead quickly through the shot to notice it getting darker. In these cases, what you’re seeing is the only cloud in an otherwise blue sky moving over the sun in the middle of the shot. Now, gradual cloud-cover changes may be allowable, but if they’re noticeable enough, you may have to do something about them, too. Whatever the source of the uneven exposure, you can usually minimize the problem (and occasionally fix it completely) by creating an animated correction to solve the issue. Whenever possible, it’s good to create these kinds of fixes using a separate correction from the underlying primary correction. By adding a second correction/node/layer/strip/scaffold that you’ll use to create the animated fix, it’s easy enough to reset it and start over without altering the original grade if you somehow paint yourself into a corner with a compensating adjustment that’s not working (Figure 6.6). Figure 6.6 Creating the animated adjustment in a second correction (as seen in DaVinci Resolve) lets us make adjustments without altering the underlying grade. The trick is to play through the clip to identify the start and end point of each change in exposure you need to take care of, and to add two keyframes, one at the beginning and one at the end of each exposure change, with which you’ll make your correction. Tip A good way to judge the timing of lighting changes is to look at the Waveform Monitor. The top contour of the graph moves very clearly when the luma of the image is changing and can help you to pinpoint very small changes that are difficult to see. Assuming there’s just one shift (lucky you), create an unaltered keyframe at the frame that dovetails with the ideal state of the image. In other words, this is the frame where the shot goes back to “normal” (Figure 6.7). Figure 6.7 Adding a keyframe at the end of the exposure shift, where the exposure reaches the level that’s normal for the rest of the shot. Now, place a keyframe at the frame where the exposure shift has reached its maximum state of deviation from your grade, and adjust the exposure (and possibly the saturation) so that the image at this second keyframe matches the image at the first keyframe you created (Figure 6.8). Figure 6.8 Correcting the image at the first keyframe to match the appearance of the image after the exposure shift has occurred. Depending on the clip, it can be difficult to get an exact match, but you should be able to eliminate most of the shift in brightness, and at the very least, make the problem less noticeable to the audience during a casual viewing (Figure 6.9). Figure 6.9 The newly corrected sequence. Correcting Hue Shifts Another less common, but equally problematic issue arises in one of two situations: Either a camera’s auto white balance setting is triggered inappropriately in the middle of a shot, causing an unwanted color temperature shift throughout the shot, or a camera that’s been set to manual white balance is panned, dollied, or steadicam’d from one light source (outside) to another (inside). In either of these situations, you’ll end up with a corresponding shift from neutral to orange (tungsten) lighting, or neutral to blue (daylight) lighting, right in the middle of the shot (Figure 6.10). Figure 6.10 The one-shot sequence used to illustrate a common hue shift occurring as the result of panning from an exterior to an interior location. Tip Grab a still of the ideal state of the image (somewhere the underlying grade is unaffected by the unwanted exposure shift), and use a split screen to help you match the keyframed correction you’re trying to make with the clip’s underlying grade. This sort of transition is inevitable if you’re working on a reality show or a documentary with a roaming camera that follows subjects as they go about their business, but it can also come up in a narrative program if the camera is focused on activities outside a window (for which there was no time to hang a color-temperature-correcting gel) and then pans to a bit of drama happening inside a tungsten-lit room. Fortunately, this is another issue that we can solve, or at least minimize, by animating grades using keyframes. In fact, there are two ways we might go about this. Keyframing the Grade Itself The easiest way of correcting an unwanted color shift from one light’s color temperature to another is to simply keyframe an animated color balance correction to compensate. Let’s take a look at a practical example of correction the situation shown in Figure 6.11. Figure 6.11 The beginning and end of the shot shown in Figure 6.10 shows a distinct shift from the neutral color temperature outside, to a vivid orange color cast inside. We can fix this using animated corrections. 1 As with the solution to correcting changes in exposure, you want to start by parking the playhead on a section of the clip that has the correct color balance, then you add a correction, and then grade the clip via a Primary adjustment with the look you want it to have. 2 Next, add a second correction (within which you’ll create the animated fix for the color shift). Identify the range of frames during which the color temperature shift happens, and add keyframes at the beginning and end of this shift (Figure 6.12). Figure 6.12 Keyframing the immediate range of frames over which the exposure shift occurs, shown with the frames of media occurring just before and just after the color shifts. Although keyframing a compensating adjustment often works well when it matches the exact duration of the shift, sometimes the most seamless transition will be longer (such as sneaking a color transition in during a slow pan in darkness), while at other times a shorter transition might be preferable (such as shifting the color faster than the audience will notice during a whip-pan). There’s no way to tell what will look right until you create the animation and see how it plays. 3 Now, move the playhead to the keyframe where the clip’s color is at its most incorrect, and make a color balance adjustment within the second correction you added to make that part of the shot match the rest of the grade. If necessary, you can grab a still frame from the welladjusted part of the clip, and split-screen it with the keyframe you’re adjusting to use as a reference for your correction (Figure 6.13). Figure 6.13 Left, the original color cast. Right, the corrected image, graded after the second keyframe. 4 When you’re finished, play through the clip to see how it looks and make any necessary alterations to achieve the closest match you can. If the color shift isn’t perfectly linear, then perhaps adding a second or third keyframe will help if you can accurately spot the frames where the color is varying, but generally I find that two keyframes is enough for most situations. The example clip works fine with a short dissolve, and while you can see a small change in color temperature as the camera pans across the corner of the doorway, it’s subtle enough to ignore (Figure 6.14). Figure 6.14 As the correction is animated during the camera pan, a small section of the wall turns blue just before going out of frame. If the transition is subtle enough and the problem disappears fast enough, this might be acceptable in the face of the larger fix. However, there’s one problem. As the camera passes by the window, the exterior light spilling through now appears a brilliant blue, due to the correction we’ve made to match the interior. Although this makes the example more complicated, it’s actually a great excuse to show another strategy for dealing with unwanted mixed-lighting situations (Figure 6.15). Figure 6.15 Another problem that’s not ignorable: Our correction makes the light coming in from another window look terrible. 5 Fortunately, there’s an easy fix: Add a third correction. Use an HSL Qualification to isolate the cool exterior highlights. The window light is blue enough to be easy to isolate, and using a well softened key (using a combination of qualifier tolerance and key blur), you can then rebalance the window highlights to match the overall color temperature you’re sticking with in the scene (Figure 6.16). Figure 6.16 An HSL Qualifier lets us isolate the radically different color temperature and make a fix. Tip Using an HSL Qualifier to isolate and correct an instance of mixed lighting coming through a window is a great technique that’s useful whenever you’re confronted with a pool of light within a scene that’s significantly different from the dominant color temperature of the rest of the environment. With this accomplished, we’re finished with the grade and can move on with a song in our hearts knowing there’s no distracting color shift to kick the audience out of the scene (Figure 6.17). Figure 6.17 The final sequence from outside to inside. Animated color balance let us make the correction. Keyframing a Shape to Constrain a Grade Although a simple animated grade often works well, there are other times—especially when you’re dealing with a sharp border, like the one in this example—when it’s impossible to cover the animated transition from one color temperature to another seamlessly. In these situations, you can try “wiping” the correction into the frame using an animated shape. This is a trickier operation, as you have to make sure that the edge of your shape/Power Window matches the moving edge of the border between the two color temperatures you’re attempting to match. 1 Go back to the clip used in the previous example and play though the part of the camera pan from the outside, past the interior of the doorway. You can see in Figure 6.18 that on one side of the wall, the light is cool, while on the other side, the light is warm. Darn that physics! Figure 6.18 Mixed lighting, the color temperature on one side of the corner is a different color than that of the other. 2 You need to add a second correction with which to address the color shift; once again, make a correction so that the interior matches the exterior lighting. 3 After making the correction, add a polygonal, rectangular, or custom shape/Power Window (whichever is available) with a slightly feathered edge, offscreen at the left of the frame (Figure 6.19). Figure 6.19 Setting up to use a shape as a wipe. The initial state of the shape is to the left of the frame, in preparation for wiping toward the right. Notice that the right edge of the shape is angled to match the edge of the wall that we’ll be matching. You want the initial state of the shape to be offscreen because you’ll be animating it so that one side of the shape wipes from left to right along the corner of the wall that separates the two regions of differing color temperature. 4 Add a shape keyframe to the frame where the corner of the wall is just off of the left side of the frame, scrub the playhead to the frame where the corner just goes off of the right side, and place another shape keyframe there, adjusting the shape so that its left side is now off to the right of the frame and the shape envelopes the whole frame (Figure 6.20). Figure 6.20 The progression of animating the shape from left to right to follow the edge of the corner, masking the incoming color correction that makes the interior lighting less orange. 5 Playing through the shot, make any necessary adjustments to the timing of the shape animation so that the edge of the shape matches, as closely as possible, the motion of the corner. When we’re satisfied with the effect, we’re finished, although we’ll still have to apply the HSLQualified mixed lighting correction seen in the previous example to get rid of the color cast coming from the window the camera pans past. Grade Transitions Using Through Edits and Dissolves Another way of making transitions from one grade to another, which is more appropriate in situations where you’re actually dissolving from one grade to a completely different grade, is by deliberately creating a through edit to cut the clip in two. Then you add a dissolve transition and grade the newly separated outgoing and incoming clips differently. Although it takes a bit of doing, the advantage is that this makes it easier to make smoother transitions between very different grades, and the result is often better looking. This is an especially solid strategy for dealing with tape-to-tape style workflows that you’re preparing ahead of time. Tape-to-tape describes the process of color-correcting a master tape of a program that was output by the editor. The tape is loaded on VTR A, controlled by and run through a color correction system designed to process the video relative to events synchronized via timecode cues, and ultimately recorded onto VTR B. Nowadays, this workflow should more appropriately be called “baked master” color correction, since most modern grading systems are file-based (Figure 6.21). To save time and energy avoiding excessive and time-consuming project preparation, an entire program is exported (preferably textless) as a self-contained media file using whatever format is appropriate for the grading application being used, such as QuickTime, MXF, or a DPX image sequence. Figure 6.21 Turning an edited sequence into a single “baked master” media file. This means that every transition, speed effect, image file, motion transform, filter, image generator, and superimposition is rendered and flattened into one big clip. The advantage of this (for the person doing the project preparation) is that a program doesn’t have to be sifted through with a fine-toothed comb for individual clips using effects that aren’t compatible with your grading application. The effects would need to be individually prepared, usually exported as a self-contained media file before being edited back into the main program to replace the original effect. From experience, I can say that this is indeed a time-consuming and laborious process, although it does create ideal projects for later grading. Tip If you’re stuck with a single flattened master file, some grading applications do provide you with tools to help. For example, DaVinci Resolve and Autodesk Lustre have automatic shot detection tools that you can use to notch a file you’ve been given, even if you weren’t provided with an EDL. Although these automated tools usually require human intervention to massage the resulting data, it’s still faster than finding all the cuts by hand. Exporting the entire program essentially makes every single effect that’s used compatible with your grading application by virtue of rendering it to the target format. However, now it’s one giant file. If that’s all you’re given, then you’re stuck having to manually keyframe grade changes at every single cut and dissolve in the program (using animated shapes/Power Windows to cover wipes and iris transitions). Speaking as a colorist, this sucks. A better way to work is to have the editor who originally exported the baked master you’re getting also export an EDL (most typical), AAF, or XML project file of the originally edited sequence, whichever your grading application is capable of ingesting. Using this edit list information, most grading applications are capable of notching or preconforming a single media file, adding cuts and dissolves to match the cuts and dissolves that are specified by the EDL, and mimicking the original edited sequence (Figure 6.22). Figure 6.22 Using baked master media with an EDL to create a notched, or preconformed, sequence in your grading application. This makes your life easy because now each shot in the program appears as an individual clip in your grading timeline, even though the source media is one giant file. Even better, if there’s a dissolve in the source material, then there’s a dissolve transition in your grading timeline that creates a transition between the two shots it separates, eliminating the need for you to add keyframing to dissolve from one grade to another. This is because, even though the original program dissolve is baked into the source media you’ve received, you still need to dissolve between the two different grades you’ll be applying to each shot on either side of the transition, and the grades themselves also need dissolves (Figure 6.23). Figure 6.23 A transition in an EDL-notched grading sequence enables handles to be rendered for each pair of graded shots that overlap within that transition. The dissolve essentially provides a cue to your grading application that it must render handles for each graded outgoing and incoming clip pair that is rendered, corresponding to the duration of each transition. You can then dissolve between these handles just like any other transition between two shots. This saves you work (no keyframing necessary), and it usually yields a cleaner result when you’re dissolving between two extremely different grades. Problems with Baked Transitions and HSL Qualification Grading a notched baked master usually works identically to grading any other show, with one notable exception: HSL-Qualified corrections will shift at each baked-in dissolve. This is because the Y′CbCr or RGB levels of the media being keyed are changing due to the baked-in dissolves or fades-to-black. Since the media levels are changing, the keyed mask changes right along with the transition, sometimes disappearing altogether. Sometimes the result is invisible, and sometimes not, but if it’s a problem, you can try keyframing the HSL Qualifiers themselves in an effort to preserve as much of the key through the transition as you can (if your grading application allows it). Artificial Lighting Changes Another animated correction you’ll make frequently is to create a deliberate change in lighting. Often, practical effects for lights being turned on or off don’t look quite as dramatic onscreen as the director thought they did while on location. Or, perhaps when the scene was originally shot there was no call for a change in lighting, but now one is needed due to changes in the edit. In either instance, you can solve the problem with an animated change to the contrast of the image. The following example shows how to alter the contrast of an image to intensify the effect of a practical light being turned off: 1 Play through the clip, and observe how the practical lighting looks (Figure 6.24). Figure 6.24 With the initial grade, the practical lighting scheme when the switch is flicked off is unimpressive. About halfway into the shot, the switch is turned off, but the resulting change in lighting accentuates a hot spot shining on the wall to the right of the light switch, and the overall lighting change is pretty weak. You should also notice that the change in lighting happens over two to three frames, depending on how picky you want to be. 2 Apply your initial primary correction to the clip to give it a good overall look during the welllit part of the shot (including giving it a bit of an orange tinge to indicate tungsten lighting). Then add a second correction, in which you’ll create the animated effect. Note Another advantage of doing your initial grade using one correction and the animated effect with a second correction, is that if you later decide to change the underlying correction, it has no impact on your animated effect, and you don’t have to deal with making changes on either side of the animated transition as you would have if you did the grade and effect all with a single correction. 3 Move the playhead to the first frame of the lighting change, where the finger is about to push down on the switch, and create a keyframe, although you need to refrain from making any kind of correction. We’re placing a keyframe here because this is the last frame with the original lighting scheme, and you want to lock it in place before creating the conclusion of the animated change that occurs over the next two frames. 4 Move the playhead forward to the frame where the lighting change is at its lowest level (two frames forward) and create a second keyframe (Figure 6.25). Figure 6.25 The two keyframes used to set the beginning and end of the flicked switch lighting change. Practical fixtures usually take a couple of frames to warm up or cool down. 5 At this second keyframe, manipulate the contrast sliders to create a darker look for the room when the light is off. How dark you make the room depends on the situation. Is someone lowering the lighting in a restaurant or an auditorium, or is the light being switched off in a house at night with nothing but the moonlight streaming through a window? Note When keyframing to animate a creative look, be aware of the limitations of your grading software. For example, some grading applications don’t allow you to smoothly animate curve transitions. As a result, if you want to animate a contrast change, you should probably avoid using the luma curve. For this example, create more of a night look by compressing the shadows (not too much or you’ll lose detail) and then lowering the midtones and highlights to provide a dim environmental glow. Beware of making the highlights too dark, even though it’s supposed to be lights out, the audience still needs to see what’s going on. For more information on day-for-night adjustments, see Chapter 10. Lastly, swing the highlights away from the orange you introduced earlier, to more of a cool neutral moonlight, and reduce the saturation until the image looks like a naturally subdued evening shot (Figure 6.26). Figure 6.26 The new, animated adjustment, before and after flicking the switch. 6 As always, now play back the clip to review the new animated effect, making any changes that are necessary to give you the effect you need. Because the keyframed change is abrupt—over a mere two frames—the change appears to be fairly instantaneous. If you spaced out the keyframes more widely, however, the animated effect would happen more slowly, creating a more gradual change. Keep in mind that the distance between two keyframes determines the duration of the animated effect. Creative Grade Animation Animated corrections are most often used for strictly utilitarian purposes, such as those seen earlier in this chapter. However, other possibilities remain, for the most part, unexplored by conventional cinema. For this last example, we’ll take a look at a more creative way of using animated grades, emulating an effect seen in fashion designer and director Tom Ford’s A Single Man (Stephen Nakamura, Colorist: Company 3). In it, the saturation of people and places gently increases in specific POV shots, showing with no small impact the main character’s state of mind. It’s a bold choice, and not for the unimaginative. Let’s take a look at one possible way of creating a similar effect. 1 Before you make any adjustments, evaluate the shot in order to come up with a game plan for what you’re going to do (Figure 6.27). Figure 6.27 The uncorrected shot. For this image, you’re going to create an initial grade with nice contrast, bright highlights, and a small bit of “misted blur” in her face (see Chapter 10). To create the effect of the woman’s face “coming to life” just as she turns her head, you’ll also start out the grade with an extremely muted color palette (not grayscale, just muted) for the woman in her initial state. The goal is to increase the color in her face, but you’ll do this with a two-part adjustment, first by increasing her overall saturation, and secondly by boosting the rosy reds in her face and lips using an HSL correction. 2 Now that you’ve decided what you’re going to do, create the initial correction (Figure 6.28). Figure 6.28 The graded shot in its “muted” state, before we bring it to life during an animated grade. 3 Now, to create the animated effect, add a second correction, adding two keyframes, one soon after the beginning of the shot, and another about halfway through. At the first keyframe, drop saturation to create the shot’s muted look. At the second keyframe, boost the saturation back up by around 40 percent. 4 Now, to try being a bit more visually clever, add a third correction, using HSL Qualification to isolate just the reds of her face in the midtones. The resulting mask is a bit noisy, so you’ll grow and blur the key by an exaggerated amount to minimize it (Figure 6.29). Figure 6.29 Using HSL Qualification to isolate the rosy red tones of her face, for selectively increasing saturation as the last part of the animated effect. 5 To improve the quality of the red key, use the initial state of the image as your source, rather than the desaturated/resaturated image created by the earlier corrections. As an example of this, notice how, in Figure 6.30, the key is pulled using a separate correction (node 4) that takes the initial state of the image as its source, feeding the resulting key into node 3, which is creating the red color boost. For more information on how to do this, see Chapter 4. Figure 6.30 The order of operations used to create this effect, as seen in DaVinci Resolve. Node 1 is the base correction, node 2 is the animated saturation increase, and node 3 is the animated “rosy red” color boost. 6 To animate the additional increase in “rosy” saturation, add two more keyframes, beginning during the initial saturation boost, and ending after the previous animated effect has finished (Figure 6.31). This will be the second stage of your “increased saturation” effect, and it will continue after the initial overall saturation boost has ended. Figure 6.31 The two sets of keyframes used to create this effect, as seen in DaVinci Resolve. 7 At the second keyframe, boost the saturation of the woman’s face by about 50 percent. Playing through the clip, the effect looks good, so voila (Figure 6.32)! Figure 6.32 The final animated sequence of corrections, going from muted (left) to rosy in two slow blooms of color (center and right). Unfortunately, it’s impossible to show the animated effect in print, but try it for yourself. Ideally, this sort of effect will coincide with a narrative event or emotional cue for which it makes sense, and the actual animation of the shift should be designed so that it’s not too jarring or abrupt if you want it to seep into the viewer’s awareness. We’re all, at a subliminal level, used to the chemical adjustments that the irises of our eyes make when adapting to different levels of lighting, and this kind of effect can feed into the same type of experience. Chapter 7. Memory Colors: Skin Tone, Skies, and Foliage This chapter addresses the far-reaching topic of viewer preferences . One of our many tasks as colorists is to be aware of what the audience is expecting to see. If we’re attempting to convey the most naturalistic rendering of a scene, it’s tempting to think that our goal would be to photometrically reproduce the colors of that scene as they existed in reality. More often, audience expectations reflect what each viewer would like to see. Apparently, we all view the world through rose-tinted glasses, or at least we expect to see the world depicted on the screen that way. This should be a comfort to the ambitious colorist. After all, if viewers want reality, they can get up off their couches and go outside. From the perspective of the visual stylist, people watch movies and television shows for a more beautiful, stylized, or interesting look at the world. This is true even if you’re working on the most serious-minded documentary. Although the reality might have been that a sallow-complexioned office-worker was filmed in a fluorescent-lit conference room with flat white walls, a strictly accurate color rendition might well have the audience thinking that something is wrong with their televisions. Every viewer has an internal reference of what people “ought” to look like, and variation from these expectations will elicit a response, either positive or negative, that it’s your job as a colorist to anticipate. This is not to subject you to the familiar tyranny of “skin tone must fall on the I bar” (the center point of the ideal range of skin tone—in fact, it can also fall close to the I bar) and “water must be blue” (only if it’s clean—rivers and ponds might also be brown or green). Natural variation in the subject being portrayed, as well as the nature of the scene’s dominant light source (the illuminant), provide a perfectly good rationale for a wide variety of creative treatments. That said, it’s also useful to be aware of just what an audience’s built-in preferences for certain things might be. You can use these expectations (or play against them), knowing how a typical audience will respond to your particular adjustment. This section investigates a body of imaging and psychological research into how a viewer’s color memory and color preference compare with strict photometric accuracy. As previous chapters have made clear, our experience of color is entirely perceptual; as a result, the majority of imaging research and experimentation involves studies examining the experiential overlap and variation of individuals evaluating collections of color swatches and images. By comparing many subjects’ perception of standardized test colors (usually Munsell color chips) under strictly controlled conditions, imaging specialists have long sought to quantify viewer preference, and the results of over 70 years of research are interesting to consider. What Are Memory Colors? C. J. Bartleson of the Eastman Kodak Company, presented some early data on the subject of memory colors in an article in the January 1960 issue of the Journal of the Optical Society of America, titled “Memory Colors of Familiar Objects.” In it, Bartleson defines memory colors as “those colors that are recalled in association with familiar objects.” The goal of that study was to identify, based on 50 observers (combining “technical” and “nontechnical” viewers alike), which colors were most consistently associated with specific, highly familiar objects. Objects were named, and subjects were to identify which of an assorted collection of standardized Munsell color samples came closest to representing each one. Ten visual objects were selected for which viewers exhibited consistent preferences across the entire group. These objects are listed in Table 7.1. Table 7.1 Chart of observers’ mean memory color choices, measured with CIE illuminant C tristimulus data, excerpted from C.J. Bartleson’s study. When all of the selections for each object were plotted as a close cloud of points on a hue vs. chroma graph, the results clearly showed clustered clouds of overlapping color preferences for each object, and that “two-thirds of the time the choices for hue were within 4.95 Munsell hue steps. Chroma was within 1.42 Munsell chroma steps, and value was within 0.83 Munsell value steps.” These results strongly indicate that we all have shared expectations of what certain commonly experienced colors should look like. These expectations aren’t absolutely identical, but they’re close enough to be statistically significant, and the deviations make sense given natural subject variation and differences in illumination. To make these results a bit more accessible to the colorist, Tom Lianza at X-Rite converted these preference means to Cb Cr so that I could superimpose the resulting plots relative to a vectorscope’s graticule (Figure 7.1). Figure 7.1 A mathematical CIE to Cb Cr translation from Bartleson’s original data, in order to see a vectorscope representation. I’ve deliberately exaggerated the excursions (saturation) for visibility. In my own experience, I’ve found that this list applies to compositional elements that I often isolate for secondary correction in various programs, before the client even makes their first comments. Having color corrected a feature that took place in the desert, I’ve spent lots of time obsessing about the ideal colors of earth and sand, and I’ve often found myself targeting the bricks on buildings to increase saturation just a touch. Memory Colors Significantly Influence Secondary Corrections Another illuminating article that was presented at the 2004 IS&T/SID Twelfth Color Imaging Conference (coauthored by Clotilde Boust and too many others to list here), titled “Does an Expert Use Memory Colors to Adjust Images?”, addresses the correspondence between memory colors and the strategies used by Photoshop artists to segment an image when they are making targeted adjustments. A series of experiments tracked which regions within a series of images were identified by multiple expert Photoshop artists, in controlled environments, for making specific corrections. The direction in which each isolated region was adjusted was also measured. When data from each subject’s work on four different images was correlated, it was found that the following elements were consistently isolated for targeted adjustment (secondary corrections, as shown in Figure 7.2): • Skin tone • Green grass • Blue sky Figure 7.2 Regions of U′ V′ into which expert Photoshop artists adjusted the color of grass, skin tone, and skies. Memory color regions on a U′ V′ graph, evaulated using a D65 illuminant These three memory colors, in particular, come up repeatedly in numerous studies as the short list of memory colors for which most viewers exhibit a pronounced preference. From my own anecdotal experience I’ve found that these are the three elements clients most often want me to tweak in any given scene, whether it’s a documentary, commercial spot, or narrative program. As in Bartleson’s study, the experts’ ideals for these three colors were found to overlap, and each test subject independently isolated and pushed those colors into the same directions when their individual adjustments were plotted with vectors on a U′ V′ graph. Adjustments to a particular subject corresponding to a memory color fall within a tight enough region to be statistically significant, and the deviation within each region is large enough to leave room for individual preference, subject variation, and the influence of scenic lighting (a vital topic I’ll address in a bit). My interpretation is that the data supports the use of memory color ideals as general guidelines, rather than as hard rules. Is Memory Better Than the Real Thing? There’s an abundance of data that supports the notion that there are certain things (skin, grass, skies, plants, sand) with which nearly everyone associates an ideal color. However, these same studies also indicate that our ideal colors don’t necessarily mesh with reality. Multiple studies confirm a general preference for increased saturation in scenic elements corresponding to memory colors, over the average actual measured saturation of the original subjects. Bodrogi and Tarczali’s white paper, “Investigation of Human Colour Memory,” presents a succinct overview of the results of experiments performed by Newhall and Pugh in 1946: Brick appeared to be remembered as redder than the object, sand as more yellow, grass as greener, dry grass as more yellow, and pine trees as greener. Lightness of the memory colours, in all cases except brick, ran higher than in the object color perceptions; as a general average, 1.1 Munsell value steps extra value was required. An average 0.95 Munsell steps more chroma was required. Bartleson calls out several specific examples of how memory colors deviated from measured instances of the same subjects in his study. To paraphrase his results: • The closest correspondence between a memory color and the measured color of the original subject is for human complexion. • Although Caucasian human complexions do vary mostly in luminance, memory colors for skin tone are distinctly more yellow than photometrically measured averages for actual Caucasian skin tone. There is a preference for more yellow in the complexions of photographic and painted reproductions. • Sand and soil are remembered as having greater purity, with more yellow. • Grass and deciduous trees are remembered as being more blue-green than yellow-green. • Blue sky is remembered as being more cyan and of higher purity than the measured blue of natural skies. Figure 7.3 uses a butterfly split-screen to compare an original image (to the left) and a simulation of the “memory colored” equivalent (to the right). Figure 7.3 Original and memory color (simulated) are compared “butterfly” style. The original image is on the left. On the right, two secondary corrections adjust the grass to be more saturated and yellow, and the sky to be more saturated and cyan. Note Butterfly splits are useful for comparing two versions of an image that may have a subtle change. They’re often accomplished using two projectors that have been carefully aligned and masked to project two versions of a print or digital signal against one another. In a later paper, Newhall compared the results of his and Bartleson’s studies and found they were generally similar. Later studies by Bartleson and Bray reconfirmed these findings, but added a twist. Color Preference It turns out that when they were asked to choose the preferred color when they were given a choice between a previously selected memory color and the measured natural color of a particular subject, viewers preferred the natural color for skies (more blue than cyan) and grass (more yellow-green than blue-green). On the other hand, the same subjects continued to prefer the memory color for skin tone (a bit more yellow, or golden) over reality. In his 1968 article, “Color Perception and Color Television,” Bartleson proposed that ideal color reproduction should “suggest the appearance of the original scene in such a way as to please the viewer.” In other words, pleasing color rendition is more important than strict accuracy. This proposition dovetails well with my personal philosophy for documentary grading. Although documentarians aren’t necessarily interested in the sort of exaggerated stylization in which narrative programs often indulge, I’ve often commented to potential clients that another useful goal is to grade each scene to create, for the viewer, a sense of how the locations felt to the filmmaker at the time of the shoot, as opposed to neutrally and dispassionately reproducing the original quality of light (a sentiment I’ve also read expressed by photographer Ansel Adams). This is an admittedly emotional take on the goal of preferential vs. natural color rendition, but it’s one that I’ve found resonates with many directors and cinematographers. For commercial clients, a different take on the search for reproducible color preference is the holy grail of “what colors do people like best?” A study entitled “A System of Color-Preferences,” by J. P. Guilford and Patricia C. Smith, from the December 1959 American Journal of Psychology, sought to obtain data on pure color preference, in the absence of object associations. They tested 40 observers (20 men, 20 women) on their general color preferences, again using a series of standardized Munsell color chips. Subjects were instructed to rate each chip on a scale from 0 = “most unpleasant imaginable” to 10 = “most pleasant imaginable.” The resulting preferences were collated as the “affective value” of various colors, with high affective values being liked, and low affective values being disliked. Although the locale of the tested subjects made this study somewhat region-specific (they all lived in Nebraska), and the age of the study might date the results if we assume that color preference is affected by a certain amount of trendiness, there is a fair amount of internal consistency in the findings that is still interesting. In terms of pure hue, the most favorable responses in both men and women were for green-cyanblues. The least favorable responses were a common dislike for greenish-yellows and magentapurples (confirmed decades later by Patti Bellantoni’s titular observation that If It’s Purple, Someone’s Gonna Die [Focal Press, 2005]). Figure 7.4 shows an example of a Hue affective value chart. Figure 7.4 Example of an affective value chart from J. P. Guilford and Patricia C. Smith’s paper, “A System of Color Preferences.” The dotted line represents indifference, the blue lines indicate positive responses, and the magenta lines represent negative responses. Men and women’s preferences were separated in the study. This study includes a series of isohedonic charts corresponding to each tested color group, of which I’ve redrawn a sample for illustration (Figure 7.4). The numeric value of each plotted line represents how favorable an impression that color made at the range of brightness and saturation indicated by that line’s length and position relative to the axes of brightness and saturation. Ultimately, it was found that specific hues were less significant as an indicator of viewer preference than were a given color’s specific levels of lightness and saturation. For example, reds, yellows, and violet-blues were preferred most at high saturation, while highly saturated greens and purples were preferred least. Meanwhile, yellows, greens, and blues were also most preferred at increased lightness. An inspection of the saturation/brightness charts this study includes, which graph the viewer preferences for each family of hues, revealed the following basic generalizations: • Reds and violet-blues were most preferred with either high saturation and medium lightness, or medium saturation and high lightness, but not both. • Yellows, including yellow-red and yellow-green, were most preferred with both high saturation and high lightness. • Greens and blues were most preferred with medium to high lightness, but at medium saturation. • Purples were most preferred in a restricted range of medium saturation and medium lightness. Although subtle, this kind of data is still useful. Color correction tutorials often like to use the example of isolating someone’s shirt to completely change its hue, but the truth is that it’s much more common to make targeted alterations to saturation and contrast, with perhaps some subtle hue shifts. In other words, the experienced colorist is sensitive to viewer preferences for different colors at varying degrees of saturation and lightness and makes adjustments to optimize the rendition of the scene accordingly. Incidentally, the Guilford and Smith study of all-Nebraska subjects also found that nearly all hues exhibited a high affective value at very low saturation and lightness. The authors chalked that up to a preference for physical texture in the observed samples, and I find that dovetails with many of my clients’ preference for the preservation of fine detail within the shadows of an image. This also might be a cautionary tale; beware of overly desaturating the shadows. From this study one can infer that a particular population will likely exhibit similar color preferences, but that these relate more to preferred levels of brightness and saturation than to any particular hues. Cultural Variation in Color Preference Another research paper addresses this issue in a more meaningful way for the colorist: Scot R. Fernandez and Mark D. Fairchild’s “Observer Preferences and Cultural Differences in Color Reproduction of Scenic Images” (2005). The authors present another series of experiments testing observer preferences in association with realistic scenes, this time sampling an international group of subjects (Chinese, Japanese, European, and American) to investigate whether there are consistent cultural preferences. Although the results point to statistically significant preferences in different populations, the authors take pains to write, “[T]he cultural difference observed is most likely not of practical significance for most applications.” Furthermore, the data showed that “images with faces have a much tighter range of preference in comparison to images without faces.” This is consistent with findings that there’s a shared worldwide preference for a fairly narrow range of color for skin tone (at least, relative to the spectrum). It’s worth noting that, in this study, the image sets included a distinctly multiracial series of portraits. However, subtle variations are still interesting given an occupation where you’ll often find yourself making subtle 2-percent adjustments to give an image just the right look. With that in mind, the summarized results of the differences in cultural preference included in the paper are worth consideration. To paraphrase these results: • Japanese subjects preferred a lighter image compared to the other groups. • Chinese subjects preferred more contrast compared to the American and Japanese groups. • Subjects from the eastern hemisphere preferred higher saturation than the American group. • Japanese subjects preferred warmer images than the American group. • Chinese subjects preferred cooler images than the American group. Although this seems to indicate subtle cultural similarities in color preference, the authors sought to emphasize that the variations between subject groups was minor, and practical experience suggests that individual client preference will easily override these observations; however, it remains an interesting avenue of research. On the other hand, certain colors carry different associative meanings across various cultures. This is an altogether separate issue from simple color preference, and it delves into the cultural semantics of color association. If you find yourself working on a cross-cultural program of some kind that you know will be distributed in a particular region of the world, it may be to your advantage to do a bit of regional art history research before you go into the session. The “Naturalness Constraint” There are clear expectations for color within a specific population, and we’ve seen that there’s a subset of preferred rendition that relates to these subjects. Now, let’s look at the issue from another angle, that of “naturalness.” Sergej N. Yendrikhovskij’s 1998 paper, “Color Reproduction and the Naturalness Constraint,” is a comprehensive document filled with a lot of valuable background on the search for a meaningful definition and means of measurement for color image quality in a world of incredibly different display devices and print technologies. In a great example for colorists, Yendrikhovskij describes memory color within the context of a person looking for a banana at a grocery store. Taking for granted the various surround and illuminant phenomena affecting the eye’s perception of color in that situation, the banana as perceived in the bin is compared with the viewer’s internal mental memory color and preference for the color of an ideal banana. This example reinforces two key points: • Memory colors are a basis of comparison for the appeal of a visual subject to the viewer. • Someone’s ideal color for a thing may have nothing to do with that thing’s exact, measured color. This is when the client tells you, “I don’t care if it’s accurate, I want it to be yellower and more saturated!” Yendrikhovskij hypothesizes that the appearance of image naturalness depends in part on a match between an element within a scene and the viewer’s associated memory color. Furthermore, he suggests that naturalness also includes a requirement for how closely a subject’s color matches that of the overall illuminant lighting the scene. Lastly, he suggests that the perceived naturalness of a scene is also dependent on the naturalness of the color of the most critical object in the scene. This overlaps with much of the previously cited research on memory color. In other words, for a scene with prominent skin tone, foliage, or skies, if the memory colors are close to what the audience expects, they’ll use those elements as a benchmark for how natural the color of the entire scene appears to be, with a tolerance for color variation so long as it’s consistent with the overall color temperature of the scene’s illuminant. This has clear ramifications for the importance of secondary corrections, and for the exercise of restraint in such secondary corrections if a naturalistic rendition is desired (i.e., don’t overdo it). Yendrikhovskij also takes pains to point out that the color of a given subject “is not a single point. Even homogeneously colored objects like bananas contain spots of different colors.” Thus, were we as colorists to attempt to overly correct the natural color variation of a particular subject, the results would likely seem flat and unnatural. A good example of this last observation is an experience I had color correcting a talking head shot in a documentary for broadcast. The woman being interviewed had a somewhat blotchy complexion (no budget for a make-up artist), with mottled red in her skin tone. I was asked to eliminate it, but when I made a hue curve adjustment to perfectly blend the red blotches with the rest of her complexion, the client balked. Despite the newly “ideal” color of her complexion, she looked unnaturally perfect. The solution was to slightly back off of the “perfect” match, the result being a happy medium between ideal skin tone, and the natural color variation in her face. A Definition of Image Quality Yendrikhovskij brings most of the research discussed in this section together in an attempt to create an algorithm to accurately predict what image “quality” actually means to an average viewer. To loosely summarize his hypothesis: Quality = Naturalness + Colorfulness + Discriminability In other words, perceived quality is a balancing act between a viewer’s tendency to favor a natural rendition, alongside the desire for an attractive amount of colorfulness, and a need for maximum discriminability to make it easy to read an image and take in everything within the scene. Yendrikhovskij cites findings that viewers exhibit a slight preference for more colorful images, even if the result is also rated as slightly unnatural. In other words, viewer definitions of “quality” may place a greater value on colorfulness than on the natural rendition of a scene. What Is Colorfulness? Fedorovskaya, de Ridder, and Blommaert’s paper “Chroma Variations and Perceived Quality of Color Images of Natural Scenes” also sought to establish a link between naturalness and the perceived quality of an image. After plotting viewers’ ratings of various images, these researchers found that “naturalness is an important perceptual constraint in the color reproduction of images of natural scenes... [but] is not identical to image quality.” This study found that colorfulness has a significant effect on the perceived quality of images; viewers found images of increased colorfulness to be of higher quality, but only up to a certain threshold, beyond which the images were judged to be of lower quality. This threshold, when graphed, is sharp enough and consistent enough to be statistically significant. Colorfulness is an interesting concept, as it’s not simply a reference to saturation. Colorfulness refers to a viewer’s perception of how colorful a subject is, and that perception is affected by a variety of criteria: • Subjects that are lighter appear more colorful. • Larger subjects with a dominant color appear more colorful than subjects that are smaller, even when they have identical color and saturation. • Images with greater color contrast appear more colorful than images with lower color contrast, even at equal levels of saturation. Interestingly, the authors found the plotted maximum threshold where subjects equated colorfulness with quality to be roughly the same regardless of the subject. In other words, the threshold was quite similar for tests involving images of fruit at a fruit stand, a woman against a portraitist’s background, an exterior patio scene, and a sunlit interior seen through an exterior window. This suggests that a common threshold of acceptable colorfulness doesn’t necessarily depend on the type of subject being viewed. In a related observation, Edwin Land’s “Recent advances in retinex theory and some implications for cortical computations: Color vision and the natural image” (presented at the annual meeting of the National Academy of Sciences, 1983) presented data indicating that viewers have greater tolerance for changes in saturation than for changes in hue. This indicates that when grading for a naturalistic look, you have more latitude for manipulating color components that relate to colorfulness then you do for altering hue when making creative adjustments. What Is Discriminability? Discriminability describes the ease with which a viewer can discern the important details and subjects in an image. As Yendrikhovskij suggests, “A picture is unlikely to be judged of high quality if the items it contains are not distinguishable.” From this point of view, image quality can be judged as a balance between naturalness and discrimination. I would suggest that discriminability is based on the interaction between three image characteristics that have been covered in previous chapters: • As we learned in Chapter 2, increased contrast aids the perception of image sharpness and edge detail, which enhances subject boundaries, aiding legibility. • In Chapter 3, we saw how color contrast further assists the separation of one subject within the frame from others. In fact, color contrast is also an important characteristic of colorfulness, which is another valuable aid for enhancing the perception of quality. • Finally, Chapter 5 illustrated the use of artificial shadow enhancement using vignettes to reduce the effects of equiluminance, where the tonality of a subject is too close to that of its surroundings to be clearly discernable to the audience’s luminance-sensitive “where” visual system. Discriminability is discussed in Chapter 5 of Yendrikhovskij’s paper, and he suggests that achieving acceptable image discriminability may require “exaggeration of certain features of the image (e.g., by means of increasing color contrast and colorfulness), resulting in a less natural but more optimal (from the information-processing point of view) appearance of images.” Thus, it’s important to keep an eye on the legibility of the image as we make our corrections, using contrast adjustments, color balance, and careful control of artificially enhanced regions of light and shadow to make sure that the audience can easily see what they need to in any given scene. From another point of view, the notion of discriminability has interesting consequences for some of the more aggressive stylistic treatments we might undertake. Particularly from the point of view of color contrast, we can use discriminability as a basis for judging just how extreme a grade might be for purposes of legibility. Figure 7.5 shows three different levels of color bias applied to a graded image, from the intensity of a full-blown duotone at the left, to the less aggressive yet still pronounced tint in the middle, and the much more nuanced but still discernable color cast applied to the image at right. Figure 7.5 A sliding scale of color contrast ranging from sepia tone (least contrast) to tint to neutral balance (most contrast). Given the quasi-equiluminance of the image, it’s clear that discriminability is affected by the intensity of the grade. Don’t Forget the Illuminant! A crucial point to make amidst all this information is that we shouldn’t all be grading skies, grass, and skin tones identically in every project we work on. That would be dull, it ignores individual variation, and it also doesn’t take into consideration the important role that scenic color temperature plays in keeping all elements of the picture unified, rather than ripping an image apart to look like a poorly made composite. Physics and human visual response dictate that the dominant light source in a naturalistic scene interacts with the color of everything it illuminates, and in a typical grade, I feel that subject highlights ought to reflect that. Edwin Land quotes Isaac Newton on this score (translating from the original Latin): “The colors of natural bodies are derived from the type of rays which they reflect to the greatest degree.” Land correctly points out that, because of the eye’s now-understood adaptive nature (covered in greater detail in Chapter 3), this isn’t strictly true. However, Yendrikhovskij’s research clearly found that viewer preference is subject to variation based on the viewing environment, citing additional research showing that test subjects choices for preferred colors varied with the lighting. Furthermore, in the 2006 paper “Color Enhancement of Digital Images by Experts and Preference Judgments by Observers” from the Journal of Imaging Science and Technology , the numerous authors state (the emphasis at the end of the quote is mine): The expert also follows some rules: the corrections must be plausible inside each segment and for the whole image, in relation with the illuminant of the scene. The images are accepted by observers in relation with the presence of memory colors and when the treatment of the whole image seems coherent. Additionally, the “naïve observer” preference component of this study showed that “some rejected images have a high percentage of memory colors.” This demonstrates that, even for images where skin, foliage, and skies have been color corrected to match “ideal” memory colors, the image is seen as artificial if the resulting corrected elements aren’t compatible with the dominant color temperature of the overall image. However, don’t look at this as a limitation. When testing the effect of the illuminant on preferred object color, Yendrikhovskij found that people were more tolerant of variations along the warm/cool axis of daylight color temperatures than they were of variations due to reddish/greenish lighting (an observation that I can confirm from experience). This makes sense given our shared experience of light in the natural world, but it also gives us a valuable tool for affecting audience perceptions of ease and unease, even within a naturalistic series of colors, based solely on the adjusted color temperature of the illuminant within the scene. Although it’s perfectly possible to apply a multitude of secondary corrections to individually manipulate each significant element within a scene, it’s also important to exercise primary correction as a tool for maintaining an overall consistency within the totality of the image. Don’t Get Carried Away So, is it really necessary for you, as a working colorist, to pore through all of this research? To paraphrase an email exchange I had with a colorist of considerable experience, much of the professional colorist’s work is intuitive, based on years of experience grading many programs for lots of different clients. Any colorist who’s been in the business for years is an individual treasure trove of this kind of information. Having just presented a wealth of research that I genuinely believe is useful to the field of color grading, I also want to stress that it’s a mistake to interpret memory color research too literally, holding your visual storytelling hostage to audience expectations of the way things ought to be. Understand that an awareness of audience preferences doesn’t require us to unthinkingly obey them. After all, centuries of painted masterpieces beg to differ, and it’s valuable to search for a unique way of expressing the visual needs of whatever program you’re working on. Whatever the client and you decide to do from a creative perspective, you are at an advantage if you can keep in mind how you’re either playing into, or against, these audience expectations, whether the audience is conscious of it or not. That, to me, is the real fun of the job: finding the right tense scene in a thriller where pushing the greens of Central Park or the skin tone of the antagonist very gently against preference can give the audience just the right sense of unease. Or conversely, grading the scene of a kiss in a romantic comedy, knowing with full conviction the audience ideals for colorfulness, complexion, sky color, and naturalness of illumination that will put the shot right over the top. Ideals for Skin Tone Any colorist will tell you that half the job is grading skin tone. Generally speaking, if you want to sell a shot to the audience, you must strike a careful balance between the overall look of the environment in a scene and the skin tone of the subjects. In fact, colorists often rely on the skin tone of subjects within the frame as a benchmark for the color balance of the scene. Before looking at different approaches for judging and adjusting the skin tone of subjects in your grading application, you should understand a little more about what makes skin tones special. Years of looking at one another have made us extremely sensitive to healthy skin tones, and even slight variations may create unwanted audience reactions. Too much yellow or green from a color cast may make someone look unintentionally sick; too much red may indicate the character spends more time getting sunburned (or in bars) than you want the audience to think. One of the nice things about skin tone is that the complexion of everyone on earth falls within a fairly narrow range, which can be seen on a vectorscope. In instances when color casts may be difficult to spot, the distribution of hues that are plotted in the vectorscope graph may guide your correction by their relative distance from the I-bar which, due to the foresight of the video engineers who designed this system, indicates the center-point of the ideal range of skin tone. To the casual observer, the uncorrected image in Figure 7.6 (on the next page) may appear to have a relatively neutral color balance; nothing necessarily stands out as being blatantly incorrect, although the image may seem rather colorful. Figure 7.6 An uncorrected image with a more or less subtle color cast (how subtle will vary depending on the differences between print and digital reproduction). If we use a secondary correction to desaturate everything except for the skin tone, however, we’ll see a much different image. Without the other colors to play off, the exact same skin tone appears much more red, and a look at the vectorscope shows that it’s in fact stretching a little to the right of even the R target that signifies pure saturated red (Figure 7.7). Figure 7.7 The same image, after desaturating everything but the skin. Now we see the actor’s true colors. Making a correction to the distribution of hues to rein in this redness results in more restrained, naturalistic skin tones that are a clear improvement over the original (Figure 7.8). Figure 7.8 A simple primary correction results in a more naturalistic complexion for both actors. In the following sections, we’ll take a look at how and why people’s complexions vary and explore ways that you can use this information to control your own corrections. What Gives Skin Its Color? Skin, as any 3-D modeler/texture artist will tell you, is an incredibly complex surface in terms of color, luminosity, and reflection. The more you understand its characteristics, the better you can see how people’s complexions react to light, giving you more control over the look you want to create. Skin is translucent, and our complexions are actually a combination of color absorption, light scattering, and reflection from several different layers of skin: • Melanin is a biological polymer found in both light and dark complexioned people. This pigment adds color to the epidermis (upper layer of skin). There are two forms of melanin: pheomelanin, which ranges from red to yellow (also found in red hair); and eumelanin, which ranges from brown to black (also found in brown/black hair and eyes). Eumelanin is the pigment that primarily differentiates the complexions of people in different regions of the world. Although nearly everyone’s skin has some amount of eumalanin, pheomelanin is a genetically distinct characteristic. • Blood flowing through capillaries in the dermis (lower layer of skin) also contributes a significant amount of red to the overall hue of skin tone, due to the oxygen-carrying cells hemoglobin. This hue is identical regardless of one’s epidermal pigmentation, which accounts for the similarity in hue of people from all over the world. There is some variation in the color of blood, however, due to differing light absorption of oxygenated and deoxygenated hemoglobin (the former is more red, while the latter is more blue). Arteries contain more oxygenated blood (adding saturation to some parts of the body), while veins contain more deoxygenated blood (this doesn’t turn people blue, it simply results in more average saturation). • It has also been found that heavily pigmented skin (with increased melanin) absorbs more light, allowing less to reach the dermis and interact with hemoglobin. This also reduces the saturation of one’s complexion (Elli Angelopoulou, “Understanding the Color of Human Skin,” 2001). • The dermis may also contain ß-carotene in large-enough amounts to lend a yellow or orange cast to the skin. ß-carotene is usually accumulated through diet (eating lots of carrots and other brightly colored vegetables). • Lastly, the hypodermis is a subcutaneous layer of white fat cells that reflect any visible light that penetrates that far back up. In their article “A Study on Skin Optics” (2003), Aravind Krishnaswamy and Gladimir V.G. Baranoski point out that this reflectance, combined with a combination of surface and subsurface light-scattering, gives skin its luminous quality. In particular, the authors state that “collagen fibers are responsible for Mie scattering, while smaller fibers and other micro-structures are responsible for Rayleigh scattering.” This scattering gives a diffuse quality to the internal light within skin (Figure 7.9 on the next page). Figure 7.9 The layers of human skin (epidermis, dermis, hypodermis). The combinations of melanin pigments, hemoglobin in the blood, ß-carotene, and scattering light that give skin its coloration and quality vary. However, we’ve seen this variation only occurs within a specific range (assuming an individual in good health). This is the reason that we’ll later see that various skin tones fall within a specific wedge of the vectorscope, even though skin lightness varies widely. Makeup Makeup plays a vital role in narrative filmmaking, and it’s interesting to note that makeup artists use tinted foundations to make color corrections to a subject’s skin, similar to the way you might rebalance hues in the midtones of the video image to do the same thing. For example, applying yellow tones to fair-complexioned subjects or warm tones to dark-complexioned subjects gives the skin a healthy color that’s tailored to the subject. Several layers of makeup contribute to the skin tones found in the face: • Foundation is a layer of makeup applied to the overall face, and it performs the main “color correction” for the subject’s complexion. • Powder is added over the foundation to prevent shine, although some powders are formulated to create a subtle glow. • Blush is added in the area of the cheeks both to accentuate (or de-emphasize) the cheekbones and to add targeted warmth to the face. It simulates the natural blush response, and a common technique for choosing the appropriate blush is to pinch the cheeks and match to the resulting color. If you’re sampling a hue from someone’s face with an eyedropper tool, it’s probably not a good idea to click on an area with blush, as it will not be representative of the overall skin tone. • Eyeliner, eye shadow, and lipstick are utilized for facial detailing, all of which will be accentuated with any contrast expansion you do. Makeup, as with color grading, can also serve the narrative goals of a film. On the site Makeup.com, an interview with Richard Dean, who did Julia Roberts’ makeup for the film Eat, Pray, Love, covered the role of varying facial color via makeup in different parts of the film: In Italy, where Liz tries to rediscover simple passions, all the lines are softened. The blush moves from the outer cheekbone toward the apple of the cheek to create more of a natural, warm flush. Her soft rose lipstick is replaced with a more fleshy, nude color that’s a bit more childlike. In India, at the ashram, Liz’s face is scrubbed. It’s hot and she must work hard, so she’s seeking a kind of purification. For this, her eye makeup is softened. The only time she seems to wear makeup is as a guest at a traditional Indian wedding, where her eye pencil mimics the lush kohl used by women in that country. Her lip color and blush are more golden here, and complexion is no longer matte but rather has a sunset glow. In Bali, where Liz completes her journey, she has elements of all her earlier looks. Her eyes are lined again, but in a smoky, smudged manner. Blush has given way to a sun-kissed bronze across her cheeks and down the bridge of her nose. Her lips are moistened rather than lipstick-ed [sic]. A naturally sensual woman has emerged. In general, there’s nothing special you need to do when correcting a scene in which the actors are wearing makeup other than to try to stay true to the on-set color scheme (though I’ve had instances where I had to tone down bad actor-applied makeup on low-budget projects). However, you will notice some differences between people with and without makeup. For example, subjects wearing makeup may have slightly different skin tones on their face than on other parts of their body (although this is also true of subjects who get a lot of sun). Depending on the makeup scheme, features such as cheekbones and the sides of the nose might be warmer, and possibly darker, than the rest of the face regardless of the lighting. Furthermore, if you’re doing an overall skin tone adjustment, rather than a slight modification to the base complexion (digital “foundation”), it might be a good idea to be sure you matte the entire face (except the eyes), in order to adjust the entire makeup scheme as a whole. The Different Categories of Complexion Everyone’s complexion is different, and you’re generally not going to want to park everyone’s skin tone directly on the I bar. To illustrate this, the collage in Figure 7.10 shows skin patches sampled from 210 randomly selected swimsuit models. Each individual’s skin patches were sampled from the arms, torsos, and thighs of each model in order to avoid facial makeup, and each swatch includes a gradient from moderate highlight through light shadow, to include variation within each individual. Figure 7.10 A collage of sampled skin patches from 210 variously color-corrected models demonstrates the variation of acceptable complexion values. The sampled population includes self-identified Asian, African-American, Indian (Indian subcontinent), and Caucasian individuals, with additional sampling for pale/red-haired subjects, and tanned members of each population. All images were previously color-corrected so they present a non-scientific survey of various photographers’ ideals for appealing complexion. When viewing this full range of sampled skin tones on a vectorscope, as in Figure 7.11, we can clearly see that while the overall range of possible hues for human skin is limited to a distinct cloud, there’s plenty of room within that cloud for variation. Figure 7.11 A vectorscope analysis of the overall image in Figure 7.10 shows the same range of sampled skin patches as a cloud of values on the vectorscope. A similar range of color complexion has also been distilled into a set of four test patches on DSC Labs’ ChromaDuMonde 12 + 4 test chart. These types of charts are widely used in the industry for camera calibration and are designed for accurate representation using ITU-R BT.709 colorimetry (Figure 7.12). Figure 7.12 DSC Labs’ CamAlign ChromaDuMonde 12 + 4 test chart, with accompanying vectorscope plot showing the correct hue vector alignment for a vectorscope set to x2 magnification. Speaking with DSC Labs president David Corley, he shared how his research teams have directly measured the spectral distribution of a wide sampling of ethnically varied individuals using spectrophotometers of extreme accuracy. Using this data, they settled on four test patches corresponding to “average” hue and saturation for ethnically African, Asian, Caucasian, and Indian complexions, which can be seen in the chart in Figure 7.12. The accompanying vectorscope diagram shows the position on the scope that these targets should hit when a vectorscope is set to 2X magnification. Another DSC Labs test chart shows the same general complexions within a more real-world image, starring four students from the Television Arts program at Ryerson University in Toronto. All four women were chosen for complexions that match the skin tone patches of the test chart in Figure 7.13. Figure 7.13 DSC Labs CamBelles Summer test chart, intended as a reference for detailed camera evaluation after alignment. The skin tone hues match the skin patches in Figure 7.10. When accounting for or accentuating the variance among subjects in a scene, it’s useful to know that complexions do fall into general categories. The following overview is based in part on categories derived from the cosmetics industry, including each category’s corresponding rating on the Fitzpatrick scale, used by dermatologists to classify different complexions’ response to UV light. To aid our evaluation, these categories are presented in sequence by the angle at which they appear in the vectorscope, from golden/olive to ruddy/mahogany (Figure 7.14). Figure 7.14 Hue of various complexions compared. Vectorscope analysis shows the subtle hue variation swinging from left (towards yellow/orange) to right (towards red) around the I-bar. For direct comparison, all models were lit identically. As you can see, given neutral lighting, the visually varied complexions of the models in Figure 7.14 translate into very small angular differences on the vectorscope. Although subtle, these differences are hugely important because the audience is so sensitive to them. For this reason, skin tone adjustments benefit from a light touch and a sharp eye, as even small adjustments can significantly alter our perception of an individual’s complexion. Here’s a quick rundown of different skin types and how they react to light and sun exposure and what kinds of color adjustments they tend to require: • Pale/Pink/Fair-complexioned: Type I skin doesn’t tan but may freckle; burns easily. Includes redheads and very pale blondes (the same melanin that colors the skin also determines hair color). Generally fair-complexioned people tilt toward the red target (to the right of the I bar), but due to reduced eumalanin levels, they can be quite desaturated. Some extremely fair-skinned people may even have a slight blue cast to their skin (which can be extremely confusing if you’re trying to make a fast correction to the image based on skin tone). • Ruddy/Mahogany-complexioned: Type II skin tans lightly, burns easily. This complexion also tilts toward the red target (to the right of the I bar), and tends to be much more saturated than the other complexion types. Both light and dark-complexioned people may fall into this category. • Medium/Dark-complexioned: Type III (tans gradually), also types IV, IV, and VI (tans with increasingly ease). This is the average complexion for any individual not otherwise described in this list. In the absence of creative lighting, the hue falls right on the I bar, and this complexion will be more or less saturated depending on the individual. Includes lighter to very dark complexions. • Olive-complexioned: Type IV skin tans easily. These individuals typically appear just to the left of the I bar. They have a tendency to stick out when they’re in a two-shot with another subject that you’re trying to correct, because they fall in-between everyone else. A single midtones correction may have a significantly different effect on both subjects. If it’s a real problem, you might have to do a secondary or masked correction on one of the subjects and create a separate correction. • Golden/Asian-complexioned: Asian is a bit of a misnomer, as many different people may exhibit a golden complexion. As you would expect, these complexions can fall farthest to the left of the I bar at the most extreme, although not always. If the complexion is due to a golden tan, then subjects will be more highly saturated; if the golden tones are due to a natural complexion, saturation may be more subdued. • Bad spray-on tans: This is worth mentioning both because they’re so horrible, and also because spray-on tans are often a fast solution that’s used to give an actor (or newsreader) some color. I’ve seen spray-on tans that make the wearer look like a carrot—they’re that orange (although enough carrots will subtly alter the color of your skin, nobody eats that many bright vegetables). The problem is usually excessive saturation, and a good fix is often to isolate the skin with an HSL Qualification or narrow range of a Hue vs. Hue curve and simply desaturate it a bit. The following section examines the specific characteristics of skin tone in terms of hue, saturation, and lightness. Complexion Characteristics Now that you know the elements responsible for creating skin tones, let’s break these down even further into hue, saturation, and lightness characteristics for purposes of analysis and correction. Hue When viewed on an RGB parade scope, all skin tones are weighted most heavily in favor of a strong red channel, a weaker green channel, and with few exceptions, a blue channel that is generally the weakest (Figure 7.15). Figure 7.15 Skin tones represented on an RGB parade scope. Zooming in on the face and examining the parade scope shows this much more clearly (Figure 7.16). Figure 7.16 The parade scope limited to analyzing facial skin tone. Also, hue will vary slightly even within a single subject’s face. When examining the same zoomed-in face in the vectorscope, you can clearly see a wedge of values—hues in various parts of the face typically vary as much as 5 degrees (Figure 7.17). Figure 7.17 Vectorscope analysis of the zoomed-in face. With clips of average exposure, skin tones usually fall solidly within the midtones. Since color casts are frequently correctable with a simple adjustment to the Whites color balance control, you can usually use the Midtones color balance control to fine-tune the skin tones, as we’ll see in a later section. I know I keep mentioning this, but it’s crucial to understand that the appearance of skin tone is highly dependent on the quality of light and the color balance of the scene. Since skin is in part illuminated from within, it makes sense that the color temperature of light in the scene will interact with a subject’s complexion to a certain extent. The two shots in Figure 7.18 have the same two actors and similar shot composition, but the environments are quite different. In one, warmer golden-hour lighting warms up the faces, lending more saturated and ruddy complexions. In the other, subdued neutral lighting leaves the faces less saturated and closer to the natural skin tones of the actors. Figure 7.18 Same actors, same “over” framing, but different skin tones due to differing lighting within each environment. The close interaction of skin and the illuminant is why, in 9 out of 10 shots (assuming competent lighting), a suitable primary correction made to the subject and background together yields terrific results and may be the only thing you need to do if you’re working on a well-shot program with simple grading needs. Another phenomenon that affects the appearance of skin tone, this time in a more troublesome way, is the interaction of the surrounding background on how we perceive complexion. In the following example, two shots from the same scene appear side by side. As seen in the isolated split-screen excerpt in Figure 7.19, the skin tones are close to identical, but the pale green wall behind the marine results in a perceived difference that you’ll need to account for, as it makes a difficult perceptual match to the audience in the back yard. Figure 7.19 Although the skin tone of the faces match, the surrounding environment in each shot makes these two shots appear as if they’re not well balanced. This is an example of a situation in which you may well need to make a secondary correction to either the wall or the surrounding environment of the people in the yard (isolating everything but the skin tone) to make a slight correction that would create a more convincing perceptual match. Saturation The ideal saturation of a subject’s skin tone is always going to be relative to the rest of the scene. If the background is muted, then lower skin-tone saturation levels will appear to be more vibrant to the viewer. On the other hand, if the background is extremely colorful and highly saturated, it might take greater levels of skin-tone saturation to make an impression. That said, skin tone saturation in an “ordinarily” lit scene will generally fall between 20 to 50 percent amplitude on the vectorscope. What amplitude is suitable depends on the type of complexion you want to convey. The following loose guidelines are based on my own experiences and my own nonscientific survey of fashion photography over the years: • People whose complexions are considered to be fashionably pale are generally going to fall between 20 and 30 percent amplitude on a vectorscope (Figure 7.20, center). If you’re adjusting for skin tone that measures less than 15 percent amplitude, you’re likely grading either a porcelain-skinned actor with skin-lightening makeup, or a vampire. Figure 7.20 Complexion saturation compared on the vectorscope. Gridlines have been overlaid on the vectorscope detail to provide a reference. From left to right, the models measure 30 percent amplitude, 32 percent amplitude, and 40 percent amplitude. • Extremely dark-complexioned people with high amounts of eumelanin in the epidermis absorb more light, reducing the light’s interaction with the capillaries of the dermis that add color to skin tone. This doesn’t necessarily alter hue by a huge amount since melanin has reds and browns, but it slightly reduces saturation, so that very dark-complexioned people may fall into the same range of saturation as pale light-complexioned people (Figure 7.20, left). • People with average degrees of color in their complexions, whether darker or lighter complexioned, will more likely fall somewhere around 35 percent amplitude, with a spread of 25 to 40 percent amplitude (Figure 7.20, right). • People with very colorful complexions, whether due to a golden suntan or a genetically ruddy skin tone, fall at the outer extreme of 35 to 50 percent amplitude, with 40 percent being a reasonably good limit if you don’t want to overdo it. Lightness (Exposure) Recommendations for exposure are highly subjective, but one generalization is probably safe to make: In every shot, the overall contrast and exposure should be optimized to keep the most important subject in the picture clearly visible. If you think of exposure adjustments in the same terms as mixing sound, you want to set the levels of each element in the mix so that the most important subject, such as the vocals, is the clearest. In color correction, the skin tones of subjects in the frame are your vocals. If they’re too similar in color and exposure to other elements in the background or foreground, your actors won’t stand out (assuming you want them to). People in the shot need not be brighter or darker than everything else; they should simply be distinct. The photographer Ansel Adams articulated this with his zone system, which is discussed in his book, The Negative (published in the 1950s by Bulfinch Press and revised many times since; highly recommended reading). Dividing the tonal range of an image into 10 zones (with zone 0 reserved for absolute black), Adams advocated exposing images so as to distribute detail throughout the available tonal range to maximize contrast. (The idea is similar to the contrast expansion discussed in Chapter 4.) On this scale, Adams puts the shadows for Caucasian skin lit by sunlight into Zone 4, midtones for dark complexioned skin into Zone 5, average Caucasian skin into Zone 6, light Caucasian skin into Zone 7, and highlights on Caucasian skin into Zone 8 (Figure 7.21). Figure 7.21 Skin-tone zones as defined by Ansel Adams in The Negative. Adams’ guidelines are very suitable for programs such as documentaries where visibility of the subjects is of paramount importance. However, these guidelines may be a bit conservative if you’re working on dramatic material shot by an ambitious cinematographer. If you’re considering an ideal set of overlapping luma ranges for the highlights, midtones, and shadows of a subject’s skin tone, the following may be used as a starting point for idealized images of average exposure, with the higher portion of each range reserved for lighter complexions: • Highlights from 60 to 90 percent, unless you’re going for a deliberately blown-out look (typically used for rim or back-lighting). For beauty shots it’s good to avoid hard clipping on the skin except for the occasional unavoidable specular highlight—common on the nose, cheeks, and forehead if the complexion has shine. More naturalistic documentary treatments often tread softly with skin contrast ratios, keeping highlights low. On the other hand, dramatic photography often uses very high contrast ratios, with harder white highlights rimming the face. • Average midtones usually range from 40 percent (dark complexions) to 70 percent (very light complexions). Appropriate midtone exposure depends entirely on the surrounding environment, since the reasonably light midtones of a subject in a brightly exposed scene would appear to be highlights in a much darker scene. • Shadows range from 10 to 50 percent; make sure to avoid hard black clipping if it looks unflattering. Again, dramatic photography uses shadow to give form and shape to the face, and many cinematographers don’t necessarily shy away from putting a large portion of the face into shadow, but there’s generally at least a thin strip of light on the face that provides some midtones. This admittedly general set of guidelines is illustrated in Figure 7.22. The contrast ratio of the entire image ranges from 10 to 85 percent/IRE, which is good given the depth of the shadows, the desire to preserve detail in the woman’s face and jacket, and the lack of direct highlights (except for a few specular highlights and reflections) that spike up to 100 percent/IRE. However, it’s difficult to make out the exposure of the skin tones alone among all the other detail in the shot. Figure 7.22 In spite of a good contrast range in this image overall, the exposure of the skin tones is tough to assess. By masking out almost everything except for the highlights and shadows falling on the woman’s face and the back of the man’s head, you can get a good look at the contrast ratio of the skin tone itself, which falls from 12 to 80 percent/IRE. The contrast ratio is dramatic and nicely spread out relative to the tonality of the rest of the image. As predicted, both individuals fall squarely within the midtones (Figure 7.23). Figure 7.23 The same image as Figure 7.22, with skin tones isolated. In any scene, people with darker complexions absorb more light and will be potentially 10 to 20 percent darker than lighter complexioned people within the same shot. This is normal and doesn’t ordinarily require correction. In the following minimally corrected clip (Figure 7.24 on the next page), the three men in the elevator are lit within a close environment, so they all catch the same lighting scheme to varying degrees. Figure 7.24 Three different skin tones catch the same lighting scheme. By masking the men’s faces and examining them on the Waveform Monitor, you can see that the man in the middle falls lowest, with average luma levels approximately 10 percent below those of the other two men (Figure 7.25). Figure 7.25 The same faces isolated to assess differing luma levels. The recommendations within this section are simply guidelines to help get you started. Every program has its own look, requirements, exposures, and subjects, and it’s difficult to generalize about every possible case. Furthermore, with experience (and a well-calibrated monitor) you’ll find yourself relying more and more on your eyes to make accurate judgments about skin tone. When in doubt, however, know that you always have the scopes to fall back on. Tanning Tanned skin is a natural means of protection from excessive ultraviolet (UVA and UVB) exposure that, unchecked, can break down cellular DNA. When people tan, melanin at the top of the epidermis is oxidized by UV radiation, which turns it darker. Additionally, more melanin is produced and moved to the top of the epidermis, where it undergoes the same oxidation. The result is a darkening of the skin that serves as a protective barrier to the sun. As popularly represented in fashion photography and film, tanned skin (excluding pale complexions) generally exhibits increased saturation of 30 percent or greater amplitude on the vectorscope, with below-average exposure (how dark is a matter of taste) and deep (not clipped) shadows. Hue can range from golden to reddish, as tanning doesn’t by itself significantly alter the natural complexion of an individual. This isn’t true if tanning oils or other artificial products have been used to “enhance” the tan, but that strays from our focus on naturalistic rendition. Note The reddening of skin that appears as the first indication of sunburn is not, in fact, your skin being “cooked.” It’s the result of the body’s reaction to UV radiation poisoning by sending extra blood to the dermis in order to speed healing. This is why sunburned areas go pale to the touch: You’re squeezing out this extra blood, which returns as you release pressure. Modifying Complexion So, now that we’ve examined the natural variation that’s possible for human complexion, let’s take everything we’ve seen so far and put it together within the framework of making fast, controlled adjustments to the complexions of subjects within a scene. When we use the vectorscope to judge naturalistically rendered skin tones, we’ve seen that average complexions within a neutrally balanced scene generally fall somewhere within 20 degrees of the Ibar. With experience, you’ll begin learning to spot the clump of vectorscope values corresponding to people in a shot. Once you’ve spotted that clump, you can use various controls to push the hue and saturation of these values around. The following illustration provides a roadmap for where complexions typically fall relative to the previously described benchmarks (Figure 7.26). Figure 7.26 General guidelines for complexion adjustments. Bear in mind that these are only approximate guidelines; this is an art, not a science. Furthermore, it’s unlikely you’ll be grading scenes where skin tone is the only element of the scene, and since the vectorscope graph can sometimes make it difficult to pinpoint actors who are surrounded by similarly colored blonde wood furniture, beige walls or carpeting, and orange upholstery, it’s important to also rely on your visual sense of the image as it appears on a properly calibrated display. The following three examples should show that a general familiarity with the interactions of hue and saturation within skin tones gives you much more control over your ability to correct and manipulate them, no matter what techniques you use. In each of these examples, the general strategy is to begin with corrections that are appropriate to achieving the desired look for the overall scene. Once that’s done, additional adjustment to correct skin tone is performed using a variety of techniques. Complexion Adjustments Using Primary Correction When you’re making adjustments to the color balance of an image, you can take advantage of the previously demonstrated quality of skin tones falling within the midtone range of an image. Since the hue variation of complexions in most well exposed scenes is relatively subtle, you can get away with quite a bit of semi-targeted complexion adjustment using only a single primary correction. The trick to controlling skin tone grades in primary corrections is to play the highlights against the midtones using your color balance controls. Whether you’re correcting for an unwanted color cast or deliberately rebalancing an image to create a specific look, making your main adjustment using the Highlights/Gain color balance control first makes it easier to control complexion using the Midtones/Gamma control. Of course, whether or not this is really a simple adjustment depends entirely on the tonal range of the image, but it’s a good place to start. In the following example, the initial state of the image has already had some contrast adjustment, but the color of the image is fairly neutral, from the shadows through the highlights (Figure 7.27). Figure 7.27 Above, an example image with corrected contrast, but uncorrected color. Below, the image has a warming correction applied that has an excessive effect on the woman’s skin tone. Pulling the Highlights/Gain color balance control toward orange warms up the image, but the resulting correction is fairly aggressive, affecting most of the midtones as well and giving the image an obvious tint (Figure 7.27). We can fix this by making the opposite adjustment to the one we made earlier using the Midtones/Gamma color balance control, pulling the midtones toward a blue/cyan split until her skin loses the excessive orange, but stopping before her highlights lose the color we’ve added (Figure 7.28). Figure 7.28 The color balance corrections made to warm up the highlights then cool down the midtones to keep the skin tone from being too orange. The small shadow adjustment toward orange corrects for overcompensation due to the midtone adjustment. The resulting image (Figure 7.29) retains a reasonable amount of the warmth we introduced throughout the image, while dialing the skin tone back to a more acceptable, less orange treatment. The compensating midtone adjustment we made put a bit of blue into the shadows, but a small shadow adjustment toward orange fixed that (seen in Figure 7.28)—all with a single correction. Figure 7.29 Before and after excerpts showing the correction made. It’s a good habit to make sure that you’ve exhausted the possibilities of the three color balance controls before you turn to secondary color correction to solve your skin tone problems. You’ll work faster. Complexion Adjustments Using Hue Curves Now, if you wanted to make a different type of adjustment, perhaps a bit more extreme, another approach would be to use your color correction application’s Hue vs. Hue and Hue vs. Saturation curves (if you have them), to adjust just the sliver of color that corresponds to the skin tone of the scene. Hue curves are a great way to quickly and smoothly modify an adjustment you’ve already made with a primary correction when you just need to make a small alteration. They’re especially useful when the skin tone of the subject is well-differentiated from the background. For example, in Figure 7.29 we warmed up the image and slightly desaturated the initial image with a primary grade, while at the same time we boosted the blues of the robe back up to provide a bit of color contrast. The result is stylized, but the man’s face, while acceptably within the range of possible complexions, has lost a bit of the vibrancy that it previously had, and the client doesn’t like it. Using a Hue vs. Hue curve, we can add a control point to define the range of orange through yellow that we want to modify (if necessary—some applications provide preexisting control points on the curves). Then, by adding another control point within the middle of the defined segment and dragging it up, we can shift the hue a bit more toward red (Figure 7.30). Remember, with curves, a little adjustment often goes a long way. Figure 7.30 A Hue curve adjustment (shown in Apple Color) to shift the range of orange through yellow a bit more toward red. This adjustment ends up affecting a bit of the wall as well (since it’s close to the hue the man’s skin was), but that’s fine as the adjustment is relative. The end result is that the man’s skin tone now stands out from the surroundings a little more, and more importantly, he has a more robust look, which was important for the scene. In addition, the resulting modified complexion still integrates reasonably well with the illuminant and looks natural. Using curves, this wasn’t that much more difficult an effect to create. Hue curves are also great for toning down a mottled complexion. If you have a subject with an excess of facial capillaries that cause a reddish blotchiness on the cheeks and/or nose, you can make a very tight curve adjustment (using two control points that are very near one another) to adjust only the limited range of red that’s objectionable in one of two ways: • You could desaturate the excessive levels of red a little bit using the Hue vs. Saturation curve. This can be a subtle way of muting the problem as long as you don’t desaturate too much, which would make the face look ashen. Tip Some applications, like FilmLight Baselight, let you zoom in on the curves you’re adjusting, which makes it easier to make extremely fine adjustments such as the one just described. • You could shift the hue of the redness toward the hue of the rest of the subject’s face using the Hue vs. Hue curve, which would maintain the current level of saturation, but make the blotchy areas blend in better. Again, a small shift is better than a large one. In this instance, creating a perfect match between the unwanted redness and the rest of the face can create a disturbingly uniform complexion that flattens facial detail and looks odd. Complexion Adjustments Using HSL Qualification If you can’t get the look you want with the color balance controls, or if the look you’re creating is such an extreme grade that you know the skin tone will be affected, sometimes throwing on a secondary HSL Qualification is the best solution. In particular, with tricky lighting setups, such as a mixed lighting scenario where one actor is illuminated by a fixture with a very different color temperature than that of the rest of the room, it’s sometimes faster to just adjust the skin tone separately. Whatever the reason, when making a complexion adjustment using HSL Qualification, be wary of straying too far from the color temperature of the principal scenic illuminant lest you introduce too much unreality to the shot. Unless, of course, unreality is what you’re going for. A somewhat more rare instance where skin tone is more easily adjusted using a secondary HSL Qualification is when you have two actors with very different complexions in the same shot. In the shot shown in Figure 7.31 (on the next page), making an overall adjustment to benefit the overall environment, as well as the naturally paler woman, had the unpleasant effect of turning the man nearly purple. In this case, we were forced to attempt to pull a secondary key on one actor or the other to create an independent fix. Figure 7.31 Combining HSL Qualification with a limiting mask/Power Window to isolate the man’s face. The final correction got rid of the purple, but left some variation in complexion between the two actors. Note This seems to happen most often when a scene combines actors with an olive complexion and a ruddy red complexion. We were happy with the complexion of the woman; in fact, she was part of the reason for our original grade. Fortunately, the man’s complexion is so extreme that it was relatively easy to key, and combining HSL Qualification with a limiting vignette/Power Window lets us isolate the purple highlights of his complexion nicely. If his face moves, motion tracking will help keep the mask centered on his face. Once the man’s complexion was isolated, it was a simple thing to pull the Midtones/Gamma color balance control toward a yellow/green split to shift him to a more acceptable hue so that he’s no longer at odds with either the woman or the rest of the scene. Tip When keying skin tones, keep in mind that reds and oranges are fairly ubiquitous colors. As a result, pulling well-isolated secondary keys on skin tone can be tricky, especially with highly compressed video formats with low color-sampling ratios. It’s likely that similarly colored furniture, wall coverings, or paints will necessitate you combining HSL Qualification with a limiting vignette/Power Window to isolate the skin tone you want to adjust. In this instance, I made the decision to leave his saturation alone, and focus on shifting his complexion away from purple, while leaving him a bit more red than the woman. My goal was not to make both actors look the same—it’s natural that they would vary—but I wanted to keep them in the same ballpark so their different complexions wouldn’t be distracting to the audience. Don’t Get in the Habit of Overdoing Skin Tone Qualifications This last example is obviously extreme. Assuming well-shot footage and a good makeup artist, it’s usually not necessary to perform isolated corrections to skin tone in every clip (unless you’ve got a lot of time and/or money in the postproduction budget). Overdoing secondaries is a great way of losing time in your schedule, and if you’re not careful, you also run the risk of creating more artificial-looking grades. The trick is to know when a primary correction will be faster and when a specific issue with the footage means you’ll be faster moving on to a secondary; learning which is which simply takes time. How Much of a Correction Should I Make? It’s always a good idea to be aware of the original skin tones of the actors and subjects that were recorded so that you don’t overcorrect them (when in doubt, ask the director or cinematographer). As long as skin tones look healthy and are recognizably human, however, the exact hues and saturation levels that may be considered ideal are fairly subjective. Some clients will want you to make adjustments toward more golden, kissed-by-the-sun skin tones, while others will prefer pinker, paler complexions. Don’t underestimate the effect that makeup has on an actor’s complexion. On programs with an adequate budget, the desired skin tone of the actor may already have been decided, and the actor may have already been carefully made up to reflect the desired complexion. In this case, your job will be to preserve and balance the original skin tones in the shoot. In lower-budgeted programs where less time was spent on makeup and lighting, you’ll have considerably more leeway and may find yourself making substantial adjustments to balance groups of actors out and keep everyone looking their best (or worst, if a character is particularly put-upon in a scene). As always, a client who was involved with the original shoot will be one of your best sources of information regarding what everyone’s skin tone should be. If there are inconsistencies in the makeup, or if an actor is more or less ruddy or tan from one shot to the next, you’ll need to determine which is the preferred look for the program before balancing the individual clips in the scene. Anecdotal and Surveyed Preferences I’ve heard numerous anecdotes about West Coast producers preferring tanned complexions, and East Coast producers preferring paler complexions. Although I suspect this has as much to do with the complexions of the available performers as with specific director/cinematographer/producer preferences, these accounts always piqued my interest in just how different geographic preferences for complexion can be, and whether or not they’re significant. There’s an interesting body of academic research combining the subject of reproducing human skin tone in print and digital media with notions of attractiveness. For example, Katherine L. Smith, Piers L. Cornelissen, and Martin J. Tovée’s 2007 study, “Color 3D Bodies and Judgments of Human Female Attractiveness,” catalogued the reactions of 40 Caucasian Austrian observers, split equally between male and female, to a series of 43 videotaped Caucasian Austrian female volunteers with a range of tanned and untanned complexions. As far as skin tone was concerned, Smith, Cornelissen, and Tovée found that, contrary to previous cross-cultural studies on the topic, the observers showed a marked preference for the darkercomplexioned, tanned volunteers. Citing other research, the authors propose that a preference for tanning “seems to be largely specific to Caucasians in Western Cultures.” This agrees with findings by Benhard Fink, Karl Grammer, and Randy Thornhill in their 2001 paper “Human (Homo sapiens) Facial Attractiveness in Relation to Skin Texture and Color.” In this study, 20 female faces were judged for attractiveness by 54 male Caucasian observers (also in Austria, which seems to be a hotbed of attractiveness research). Again, a preference for tanned skin was found. Additionally, there was a clear preference for smooth complexions which, while not surprising, accounts for the superabundance of “skin-smoothing” techniques in color correction for film, video, and magazines (which I find are sometimes taken to a regrettable extreme). Lastly, in cases of skin variation by hue, the studies found that the only statistically significant hue that was negatively associated with attractiveness was an excess of blue. Considering that the blue channel of average skin tones is the typically the weakest, and blue is quite nearly opposite the established range of hues found among the various complexion types, this makes perfect sense. Nobody wants to look like they’ve been drowned. On the other end of the spectrum, various sociological studies have observed a preference for lighter skin in other regions of the world. Li, Min, Belk, Kimura, and Bahl investigate this in their paper, “Skin Lightening and Beauty in Four Asian Cultures” (Advances in Consumer Research, Volume 35, 2008). By analyzing the messaging and complexion of models used by cosmetics advertisements in magazines within India, Hong Kong, Japan, and Korea, they clearly established that pale complexions appear prominently in the marketing of “cosmetics, skin care products, skin care services, foods and beverages claiming to improve skin quality, and other skin-related products and services.” Although their paper describes this preference within the context of both positive and negative cultural associations, if you find yourself working on just such a commercial spot, this is good information to have. Photographer Lee Varis, in his excellent book, Skin (Wiley Publishing, 2006), relates some interesting anecdotes concerning unexpected regional preferences for skin tone that he’s run into over the years. For example, it’s typical in Chinese publications to favor very pale complexions. He also describes missteps where international clients wanted a lighter complexion in their final photographs than the initial color correction that he had based on the actual complexion of the subjects. Now, I am by no means advocating any of this information as a set of rules for grading people in different parts of the world. Furthermore, due to centuries of emigration, the natural variation among members of most urban populations is going to be wide. It would be irresponsible to limit the possibilities of human complexion to regional boxes. Still, high-end photographers, cinematographers, and colorists are an extremely international group, and it seems clear that knowing about visual preferences in your specific post-production market would be helpful. If you’re working with an international client (or if you happen to be a visiting colorist in another country), it is to your advantage to get a feel for what unique visual expectations might exist among your audience, as opposed to making assumptions based on programs you’ve worked on back home. Techniques for Adjusting Complexion Using Secondaries Much of the time, primary correction should be enough to do the job of creating pleasing skin tone while adjusting the environment to be the way you want it. However, there are plenty of times when you need to make targeted adjustments to push complexions into other directions in order to play the role of a “digital makeup artist.” The following techniques show different ways of using secondary color corrections to solve frequently seen problems. As you’ll see, most of the techniques overlap heavily, relying on HSL Qualification to create targeted adjustments, and vignettes/Power Windows to limit the key to only the subject you’re trying to isolate, if necessary. The point is to get you thinking about the ways that secondary corrections can be used to solve these, and other issues that you’ll encounter. Protecting Skin Tones from Excessive Adjustments This first technique is an important one for situations where you’re creating extreme grades to the environment in which actors appear. Unless you do this carefully, you’ll run into trouble when the people in the frame get sucked into your stylized correction, losing the very skin tone that we typically try so hard to get right. For instances like these, a common solution is to create the stylized grade by using HSL Qualification to isolate the actor’s skin tone. Then you split the operation into two secondary corrections, each using an inverted version of the same mask to grade the subject and background separately, making sure to keep the color of the isolated subject compatible with the new illuminant. The following clip is a night shot that already has a primary correction: expanding the contrast, dropping the shadows (but retaining detail at 0 percent/IRE), and boosting the midtones subtly to enhance the visibility of the actress. The shot is naturally warm, with good skin tone. However, for various reasons, the client would like the environment to have a cool quality, instead (Figure 7.32 on the next page). Figure 7.32 The initial image with its base primary correction. With such a dark shot, the best effect will be accomplished by pushing the Midtones/Gamma color balance control toward a blue/cyan split, since using the Shadows control will result in a huge blue shift in the blacks, which is ordinarily best avoided. Retention of the scene’s pure blacks will provide a greater sense of colorfulness than a uniform blue shift throughout the image. However, using the Midtones/Gamma control will make the woman blue as well, given the extent of the probable correction to be made (Figure 7.33), so we need to do something to protect her from turning into an alien. Figure 7.33 The blueberry-like complexion that would occur if we applied the client’s desired stylistic correction indiscriminately to both the background and the actor. Adding a second correction, we use HSL Qualification to pull a key off of the woman’s skin tone, taking care to adjust the Hue, Saturation, and Luma qualifier controls to refine the mask, isolating as much of the woman’s face and arms as possible, while minimizing the areas of the background that are included in the key (Figure 7.34). If necessary, we can use blur to minimize chatter in a challenging key. Then, after isolating the skin tones, we’ll invert the mask using the appropriate control to limit our next adjustment to the outside of the isolated area. Figure 7.34 An HSL Qualification will isolate the woman’s skin tones by inverting the matte and using the result to grade everything but her skin. Note The resulting matte may not look very good from a compositing perspective, but keep in mind that you’re keying to protect the midtones of the skin, not to create a blue- or greenscreen effect. There may be a bit of noise at the edges, but as long as any noise or irregularities aren’t noticeable during playback, you can probably get away with a fairly ragged matte. With the isolating matte in place, we’ll use the Midtones/Gamma color balance controls to push the scene toward blue, while simultaneously lowering the saturation so that the cool look we’re giving the outside is muted, rather than vivid. To ensure the blacks stay black (I’m not a fan of color casts replacing 0 percent black), we’ll also make a small opposite adjustment to the Shadows/Lift color balance adjustment to balance the bottoms of the waveforms in the RGB parade scope. The resulting correction appropriately protects the woman’s highlights and midtones. However, even though we haven’t done anything to change the woman’s skin tone, the image now looks a bit ridiculous; reduced background saturation and complementary color contrast exaggerates the perceived colorfulness of the woman’s face, making her pop out like orange soda. It’s pretty obvious the woman isn’t interacting with the new illuminant of the scene, and the result is clearly artificiallooking. To fix this, we’ll need to add a third correction, using an inverted version of the mask from the HSL Qualification we’ve already made. (For more information on how to invert a matte within your application, see Chapter 4.) Once we’ve set up an inverted qualification as an additional correction, it’s a simple thing to reduce the saturation of the woman’s skin tone to make it fit in better with the color level of the scene. It’s also a good idea to use the Highlights/Gain color balance control to push her highlights a bit toward blue so that it looks like she’s catching a bit of the light from her surroundings (Figure 7.35 on the next page). Figure 7.35 Adding another correction to make the woman’s complexion integrate more realistically with the background. The result is still a bold correction, but one that looks plausibly naturalistic. This technique is useful whenever you’re making a bold environmental adjustment that you’re afraid will make people within the scene look terrible. It’s also a way to make an actor pop out at the viewer a bit better in a scene that doesn’t have a lot of color contrast where they’re blending too much into the background. Don’t Start Emailing Me About Orange and Teal I’ve gotten a kick out of a series of articles that made the Internet rounds concerning the merits and demerits of accentuating flesh tones against cooler backgrounds, which has been labeled of “the orange and teal look.” One outstanding overview (with images) is Stu Maschwitz’s “Save Our Skins,” (www.prolost.com); a pointed critique of the entire trend is blogger Todd Miro’s more humorous take on the subject, “Teal and Orange—Hollywood, Please Stop the Madness” (www.theabyssgazes.blogspot.com). Here’s the thing; as I hope this book illustrates, modern color-correction technology makes it straightforward to achieve a high degree of color contrast by segmenting images and applying individual corrections to each element within, as seen in the previous example. This has nothing to do with particular color schemes (those are created by the art department), but it has everything to do with how you maintain color separation in the face of aggressive grading or lighting. I’d also like to point out that not every aggressive use of color is the fault of the colorist–cinematographers have been using colored gels to splash color around the set for decades (and I’ve had a few shows where I needed to tone down excessive colored light in the photography at the client’s request). As discussed in Chapter 3, the hues of naturalistic lighting range from the cool (bluish) to the very warm (tungsten and “golden hour” oranges)–there aren’t a lot of ordinary scenes where you’ll be dealing with either magenta or green hues in the fill lighting. Furthermore, we’ve seen that human skin tone naturally falls within the orange to red hues. This means that, if you’re planning on maintaining high color contrast within a wide variety of relatively naturalistic, but exaggerated and highly saturated lighting schemes, sooner or later you’re going to be dealing with various interactions between warm actors and cool backgrounds. It’s inevitable, unless you’re going for green actors against purple lighting. The problem, when there is one, is not with the hues. Exaggerated color treatments go wrong when the grades distract from the content of the program, calling attention to some particular quality other than the image as a visual and narrative whole (although if you’re grading a music video or promo, that may be the point). Digital color treatments are usually distracting in one of two ways: • Oversaturated skin tones: As stated earlier, the saturation of skin tone varies, but ordinary complexions have a relatively subdued upper limit, and the perception of colorfulness will vary with the saturation of the surrounding environment. If the environment is muted, or dominated by a complementary color (bluishness), the perceived colorfulness will be intensified, so a naturalistic treatment would demand less saturation in the skin tone to keep it from seeming exaggerated. • Overprotected skin tones: Skin interacts with the color of the scene’s dominant illuminant. If the environment is cool but the skin tone doesn’t reflect that, the result looks like a greenscreen composite where the foreground layer wasn’t color corrected to match the background. At the end of the day, if it’s a paid client session, I present various options and then go with the one they choose. My personal inclination is to try to keep even stylistic grades within the realm of visual plausibility, but if the client wants something really bold, the tools are there to create that. As many others have observed, excessively isolated skin tones will doubtless become a visual hallmark of the turn of the century, but don’t blame the hues; it’s not their fault. Controlling Five O’clock Shadow For some men, a hirsute physiology makes it virtually impossible to go a full day without inevitable whisker growth resulting in some darkening in the mustache and beard area (I am reminded of an episode of The Simpsons where Homer’s clean-shaven skin tone lasts about three seconds before his perennial 5 o’clock shadow literally bursts onto his face). When this happens, the result can be a bluish tint around the lips and jaw that may or may not be desirable. Makeup artists typically overcome this by mixing a slightly warmer color into the foundation used by that actor, using the resulting color mix to airbrush out the shadow. In situations where this isn’t possible, you can try a similar thing using secondary correction. In the following example, we can see the man has some light whisker growth. The client would like to see what he’d look like a bit more clean-shaven, so we begin the correction. Obviously, the darker the shadow, the easier it’ll be to isolate. Keying a light five o’clock shadow is really, really tough. Despite the supposedly “bluish” cast, you’ll actually be using your HSL Qualifier to target the darker portions of skin tone, and you’ll inevitably catch other parts of the face in the process. Also, you’ll likely want to use your qualifier’s blur/smoothing control to feather out the resulting mask (Figure 7.36). Figure 7.36 Isolating, as best as possible, the darker shadows of the face to try and target the whiskers. This is a tough key to pull. Once you’ve made a reasonably targeted isolation, you’ll use the Midtones/Gamma color balance control to push this area of the face toward orange/yellow, whatever hue matches the complexion of the rest of the subject’s face. After the whisker shadow has been counteracted with the appropriate skin tone adjustment, it might be worth one last Hue vs. Hue or Hue vs. Saturation curve adjustment to the skin tone hues if you need to readjust the overall result. This technique is not going to be as good as a shave or makeup would have been, but it will help ameliorate a whisker problem in a pinch. Adding Colorfulness by Accentuating Blush This next technique works best using Hue vs. Saturation curves (at least, it’s fastest using these curves), although you can so something similar using an HSL Qualifier with only the Hue control enabled (to isolate a range of reds). The idea is to punch up a limited portion of the most pure reds in a complexion to improve someone who appears somewhat plain after the primary correction has been accomplished. The result is going to increase saturation for most lipsticks and blush (if the subject is wearing it), and it’ll also add color the more flushed parts of the subject’s skin tone. Note Don’t use this on a subject wearing a lot of makeup unless you want her (or him) to look a bit gaudy. In the following example (Figure 7.37), a primary correction has made the woman’s skin tone accurate, but since she’s a bit pale and her makeup isn’t particularly strong, the client indicated a desire for a bit more color. Figure 7.37 Adjusting a Hue curve (Hue vs. Saturation in Apple Color) to boost the reds in the actress’s face. Using the Hue vs. Saturation curve (shown in Apple Color in Figure 7.37), it’s relatively easy to add control points to isolate a very narrow portion of reds by “pinning down” the other areas of hue on the curve. Adjusting the falloff within the oranges is tricky; too much orange and you over saturate the entire face, too little orange and the adjustment is barely visible. You’ll know you’re on the right track if you can see a thin band of reds start to jut out from the vectorscope graph toward the R target, while the other values nearer the I-bar remain where they are. Visually, you should see the lipstick and blush areas of the woman’s face become more vivid, and at that point you’re simply adjusting saturation to taste. Most adjustments of this type are going to be pretty subtle (you don’t want her to start looking like a clown). The opposite of this technique can also be used to subdue the flushed skin of interview subjects in documentaries who’ve been crying or are otherwise upset. Some people turn beet red in these situations, and even though a bit of increased coloration is natural and should be allowed, too much might make viewers think something is wrong with their television. In these situations, you’ll make a similar isolation using either the Hue vs. Saturation curve, or the Hue control of an HSL Qualifier, and then reduce the amount of red, instead of increasing it. Creating Glossy Skin Highlights This next technique illustrates how to use HSL Qualification to add a deliberate glossy highlight to the contours of the body; it works equally well for men and women. This technique is especially useful for subjects in situations where glamour, fashion, or desirability is the goal. An obvious example would be a swimsuit commercial, but this technique is useful for any scene where you want to accentuate the curve and shape of muscle and anatomy. Finally, this technique is a good “bust-enhancing” maneuver, since cleavage is defined by highlights and shadow. The original shot in Figure 7.38 reveals a lot of skin, which is ideal for this particular technique. In the original image, the highlights on the woman’s torso are a bit flat, and there’s not a lot of pop to her curves. This is easily corrected using HSL Qualification. Figure 7.38 Adding a bit of gloss to the contours of the figure, subtly accentuating muscle tone and curves. The general idea behind this technique is to do the following: 1 Pull an HSL key to isolate a fairly narrow portion of the highlights that affect the skin. 2 Adjust the Luma qualifier to further restrict the highlights to the specific parts of the body you want to highlight. The idea is to alter only the outlines of muscle tone. 3 Soften the edge of the mask by increasing the tolerance of the Luma control a bit, and then use the matte blur parameter to really soften it. You want the resulting matte to be diffuse so as not to call attention to itself. 4 Lastly, boost the midtones to add the desired amount of gloss, relative to the original exposure of the shot. The end result is that the woman has more dimensionality and pop. Reducing Unwanted Shine On an opposite tack, human skin, because of its texture and translucency, has a natural matte finish that’s not ordinarily reflective. Skin shines when the presence of oils, sweat, or other cosmetics reflects light. Shine is the result of specular highlights that are whiter and brighter than ordinary facial highlights. Shine occurs when reflected light at the very surface of the skin is bright enough to overpower the natural color of the subject’s skin tone. In Figure 7.39, the white highlights on the woman’s face are a clear example of shine. Figure 7.39 A soft HSL matte (using the Saturation and Luma controls only) to isolate shine for correction. Ordinarily, makeup artists use powder to eliminate shine, but warm conditions, hot stage lighting, or stressful situations can create a challenge, and from time to time, you’ll find yourself with a shiny actor. Of course, it’s always good to inquire as to whether or not the subject is supposed to be shiny, because it could also be a deliberate makeup effect. Much of the time, this kind of shine is not desirable. Although it’s usually not possible to eliminate it altogether, you can take steps to minimize it. You can use the Luma and Sat controls in an HSL Qualification to sample the offending shine highlight on the subject, and then softness or feathering to blur the resulting mask (as seen in Figure 7.39). Which highlights you choose to isolate have a dramatic effect on the quality of this correction. You want to make sure that the secondary key includes a wide portion of shine, with a gradual falloff, that’s centered on the specular highlights. Once you’ve got a good matte, lower the Highlights/Gain of this secondary correction to reduce the brightness of the shine, but not so far as to visibly discolor that area of her face (if you go too far, it’ll look really unnatural). Adding a bit of color can also help to eliminate the shine (in this example, yellow); using the Midtones/Gamma color balance control might help keep her complexion even. If you’re adjusting an image with particularly hard specular highlights, it’s doubtful you’ll be able to subdue the shine completely using a single correction. However, you can add another secondary correction after the first one, isolate the remaining specular highlights (making sure that the new HSL Qualifier mask is smaller than the first one), and use the Highlights/Gain controls to further subdue the highlights. Always be careful to avoid overdoing such targeted contrast adjustments because the results can be more unflattering than the original problem. This correction usually ends up being very subtle, and it won’t always do the trick. Other times it can be highly effective; you may even want to remove the shine using two or even three secondary corrections, with each successive correction darkening a smaller region of slightly brighter shine. By suppressing highlights with multiple passes, you can sometimes avoid an inadvertent flattening of the image. You just have to be careful to soften the secondary keys enough to avoid posterization of the image. Smoothing Complexions This next technique is also aimed at aiding troublesome complexions, and it also uses HSL Qualification, albeit in a different way. Using the same woman’s close-up as in the previous example, we’ll see how we can isolate an entirely different range of her face, using the resulting mask to selectively apply a light blur to give her a smoother complexion. First, you want to examine the image to see what parts of the face exhibit the most blemishes. Generally, the most revealing issues will be seen in the highlights and midtones of the face, since shadows conceal quite a bit (Figure 7.40). Figure 7.40 The original shot with one primary correction. We will again use an HSL Qualifier to create a mask for this skin, with one crucial feature—we want to omit as many fine details from the mask as we can. We’re trying to blur the skin, but if we also blur the eyes, lips, and nostrils, we’re just going to make a mess, so the mask must carefully target only the skin we’re trying to smooth. If necessary, we can also combine the Qualifier with a mask/Power Window in order to further limit this effect (Figure 7.41). Figure 7.41 Using a Qualifier to limit the Blur tab of DaVinci Resolve’s Color page, in order to smooth the woman’s complexion (you can achieve a lighter effect using the Mist option). Once you’ve isolated the skin’s highlights, you can use whatever features your grading application makes available to create the blur. For example, DaVinci Resolve has a dedicated Blur tab in the Color page, while Assimilate Scratch has blur options that are available within the texture menu, and FilmLight Baselight uses a Soften plug-in. All of these are blur/softening controls that can be limited using Qualifiers and masks/Power Windows (Figure 7.41). Ideally, you should add the minimum amount of blur necessary to subdue the most egregious blemishes. The result in Figure 7.41 is softened by an appropriately subtle amount; you can see that there’s a fair amount of detail kept sharp around the eyes, eyebrows, nostrils, and lips. Incidentally, Apple Color has similar functionality within its Color FX room ( Figure 7.42) wherein you can pull a key using the HSL Key node and use it to limit a Blur node using the Alpha Blend node (see the Apple Color documentation for more information). Figure 7.42 The same skin-smoothing operation accomplished within the node-based interface of Apple Color’s Color FX room. As an editorial aside, I have to observe that I’ve seen this technique woefully abused. People naturally have pores, and high-end photography has for years sought to pleasingly render the texture of faces in addition to color and contrast. Assuming the subject doesn’t have an acne problem or other significant blemishes that the client needs to have covered up, it’s a shame to overly eliminate healthy skin texture, unless you’re deliberately trying to create a sense of unreality. Faking Vampirism, Sunburn, and Other Extreme Effects And now, here’s one last technique I present just for fun. Every once in a blue moon, you’ll be called upon to create more extreme effects, such as the barely saturated complexion of a vampire or the bright red of sunburn. With significant alterations of this type, you really don’t want the adjustment to affect the background if you can help it. Although these kinds of effects are often done with practical makeup, the following examples will show how you can accentuate makeup to create an effect that goes even farther. The clip in Figure 7.43 shows the menacing glare of an actor who’s already been made up to appear fairly disturbing. However, in this case, the client wanted a bit more oomph to the effect and wanted to see a more desaturated, “necrotic” look to the actor’s face. Figure 7.43 An HSL Qualification limited with a vignette/Power Window. As with many of the other techniques shown in this section, doing this kind of complete skin tone isolation typically requires you to use HSL Qualification in conjunction with a mask/Power Window for a successful effect that doesn’t include any of the background. If the actor moves around, you’ll also want to use motion tracking or keyframing/dynamics to make the vignette follow the actor’s movements. Also, it’s worth observing that there are holes in the mask that overlap the man’s whiskers, facial shadows, and eyes. This is appropriate, since these regions either don’t have a lot of saturation anyway, or are elements (the eyes) that we don’t want to affect. Now, you already knew that keying the face would be the foundation of creating this effect, but the really interesting thing to discuss is the way we grade the face. Creating an appropriately creepy effect involves two types of adjustments. First, lowering the saturation by 10 percent starts giving him a seriously unhealthy look, but if you go much farther, you’ll simply start to make him look more and more grayscale. Note A desaturated “bluish” pale complexion is also a stylistic look popular in editorial and fashion photography, but it’s more suitable for the “altered space” of a commercial spot than for a long-form scene. However, who knows what the director or cinematographer will ask for next? Second, to really sell a dreadful look, turn to the Midtones/Gamma and Highlights/Gain color balance controls, shifting them both toward an appropriate blue/cyan split to not only rebalance the oranges to neutralize them, but also add a bit of a cool cast to the skin, remembering the previously cited attractiveness research showing people’s aversion to blue in skin tones (Figure 7.44). This is one time when we can gleefully do the opposite of what people expect. Figure 7.44 These adjustments cool the man’s face and lighten it. Also, since a paler complexion would reflect more light, you’ll boost the lightness of the man’s face by manipulating the contrast controls, raising the Midtones/Gamma a bit, raising the Highlights/Gain a bit less, and lowering the Shadows/Lift a little in order to lighten the face while keeping the shadows strong. The resulting image is as disturbing as you could want. An alternate thing you could try would be to use a combination of control points on a Hue vs. Saturation curve to lower the orange, but leave the red, which is especially effective if you want to preserve blood on the face in a horror movie. Ideals for Skies One of the most common corrections to nearly any exterior shot is to make the sky more blue. It’s often difficult to capture the sky as we perceive it with either film or video, because haze, overexposure, and uncooperative weather all conspire to rob filmmakers of the rich blue skies they desire. In these cases, you can employ a variety of techniques to put the color back in. To do so most realistically, however, it’s useful to learn a few things about how color is distributed through the sky. The Clear Blue Sky The Earth’s atmosphere creates the sky’s blue color by scattering a large proportion of the shorter blue wavelengths of light from the sun in all directions. This is referred to as Rayleigh scattering, after Lord John Rayleigh, an English physicist who described this phenomenon. When making sky corrections of different kinds, bear in mind that skies are gradients, which in broad daylight are darkest at the top of the frame, lightening toward the horizon (Figure 7.45). This is because air doesn’t just scatter the blue wavelengths; the other visible wavelengths of light are also scattered, but in lower proportions. The farther light travels through the increasingly thicker atmosphere at the horizon, the more scattering takes place, and eventually enough of all wavelengths are scattered that the sky appears white. Figure 7.45 A clear blue sky as seen from Manhattan’s Central Park, with an ideal blue and a clearly distinguishable gradient. What this means to you as you contemplate different strategies for grading a sky is that on a typical clear blue sky, the hue of the sky remains fairly consistent from the top of the frame to the bottom, but the saturation peaks at the top and gradually diminishes the closer to the horizon the sky gets. The brightness, on the other hand, is lowest at the top, and highest at the horizon. Rayleigh scattering also explains why mountains and other distant features of the landscape get bluer and then whiter the farther away they are, even in the absence of smog (Figure 7.46). Figure 7.46 Mountains turn bluer the farther they are from the viewer due to blue scattering of light in the atmosphere. Light is scattered between a viewer and a mountain the same way it’s scattered between a viewer and the outer atmosphere. This is referred to as airlight (which is a different phenomenon than haze). The Sky’s Hue The average color of a blue sky varies widely in brightness, saturation, and hue, ranging from light cyan to dark blue, because: • The color of the sky is intensified at higher altitudes; a thinner amount of atmosphere makes for a darker, more saturated shade of blue. • At lower altitudes, the overall color of the sky tends to be less saturated and considerably lighter. • The height of the sun in the sky affects its color, depending on your latitude and the time of the year (Figure 7.47 on the next page). Figure 7.47 Different sky renditions, compared. Hues in each of these strips vary, but all are acceptable within the context of the images from which they originate. Expressed in the HSB color space, the hue of an average uncorrected sky clip (without accounting for atmospheric effects such as pollution) ranges from about 200 (toward cyan) to 220 (toward primary blue). Examining this range (depicted in the previous image by multiple slices of sky gradients) on a vectorscope yields the following wedge of hues (Figure 7.48): Figure 7.48 The same range of sky hues and saturation levels shown in Figure 7.47 as depicted in the vectorscope. Because the saturation decreases as it nears the horizon, the light that’s right at the horizon when the sun is high in the sky is generally white. However, it may be tinted by reflected light from the surface of the Earth. In their excellent book, Color and Light in Nature (Cambridge University Press, 2001), authors David K. Lynch and William Livingston make the following observations: • Over water, the sky near the horizon is dark. • Over lush vegetation, the sky near the horizon is slightly green. • Over the desert, the sky near the horizon is a brownish-yellow. This, along with other atmospheric effects such as sunrise and sunset lighting, weather conditions, and aerial particulate matter, account for the wide variation in hue that is seen at the horizon. The Sky’s Saturation The color component with the largest variation from the top to the bottom of any sky gradient is the saturation, which varies from perhaps 50 to 60 percent at the zenith, going down to as much as 0 at a level horizon that’s unobstructed by buildings or mountains. The Sky’s Brightness Because of the nature of Rayleigh scattering, the variation in the brightness color component of the sky is the inverse of its saturation, with the lowest brightness at the top of the frame and the highest brightness at the horizon. You can see this in a waveform analysis of the sky gradient comparison, shown in Figure 7.50, which reveals the sky slices ranging as much as 35 percent from the zenith to the horizon, and possible more if the cinematographer was using a polarizing filter (Figure 7.49). Figure 7.49 A waveform analysis of the sky gradient comparison in Figure 7.50, illustrating the range of possible luma that saturated skies may occupy. If a sky has a rich blue color, remember that its brightness is not going to be at the very top of the luma scale at 100 percent, because the white point is normally reserved for desaturated highlights. The Angle of a Sky Gradient The angle of a sky gradient depends on the position of the camera and of the sun. When the sun is high in the sky, or when the camera is pointed directly away from the sun, the gradient of the sky is pretty much vertical. (Check in the sky gradient comparison, shown in Figure 7.47.) However, when the camera is pointed in the direction of the sun, the gradient becomes more and more angled relative to the lower position of the sun, as shown in Figure 7.50. Figure 7.50 The sky gradient varies based on the relative positions of the camera and the sun. Sky Color Relative to Camera Position When the sun is lower than its zenith, the darkest part of the sky is the portion that’s farthest away from the position of the sun. In other words, when you turn your back to the sun, you’re looking at the darkest and most saturated part of the sky. This can be a source of much consternation, depending on coverage of a scene with shot-reverse-shot sequences, because the sky in one direction looks very different from the sky in the other direction (Figure 7.51). Figure 7.51 A shot–reverse shot sequence during late afternoon, when the sun’s position affects the appearance of sky depending on the angle of the camera. In these situations, your sensibility will dictate the treatment. Leaving the sky levels alone is technically realistic, but if it’s too much of a distraction, you may need to adjust the sky in one angle of coverage or the other to create a greater sense of continuity. Other Sky Effects Obviously, the sky isn’t always blue. Given their cinematic value, here are some of the most common sky effects you’ll see. Sunsets As the sun gets lower in the sky, the increased atmospheric density between you and the sun filters out the blue and green light, leaving the longer red wavelengths. When the air is very clear, the sunset sky is generally yellow, as shown in Figure 7.52. Figure 7.52 A yellow sunset in clear air, with colorfully mottled cumulus cloud cover. Particulate matter such as pollution, dust, and clouds catch and reflect the red wavelengths of light, resulting in the red/orange/peach sunrises and sunsets that photographers love (Figure 7.53). Figure 7.53 A more peach-colored sunset caused by the particulate matter endemic to city life. This is illuminated most dramatically if there are translucent clouds in the sky, causing striated sunsets, with multiple levels of reds, yellows, and oranges that vary with the density of the cloud cover (Figure 7.54). Figure 7.54 An especially dramatic sunset comprising a range of colors, bouncing off the underneath of a cirrostratus cloud formation. Brilliant reddish/orange skies over the ocean are due to salt particles, which scatter the longer red wavelengths in greater proportions (Figure 7.55). Figure 7.55 A reddish-orange seascape sunset. Clouds Clouds appear white because water vapor and dust particles are significantly larger than molecules of air, so light is reflected off of these surfaces rather than scattered. This reflectivity explains the vivid desaturated white that clouds exhibit when they are catching the light (Figure 7.56). Figure 7.56 The desaturated white of light Cumulus clouds catching bright noontime light. Clouds, despite their ethereal appearance, have volume that absorbs, reflects, and scatters light. This accounts for the silver and gray lining that clouds exhibit, which is simply the shadowed half of particularly dense clouds. In all cases, clouds are desaturated, and the shadow areas are generally lighter and darker shades of gray (Figure 7.57). Figure 7.57 Cumulus congestus cloud cover showing areas of light and dark. The exception is reflected sunrise or sunset lighting from below, which can also add a strong orange/red component (Figure 7.58). Figure 7.58 Sunrise/sunset lighting reflected from below onto an eerie post-thunderstorm cloudscape, known as cumulonimbus mamma. Clouds also filter light, and the ambient color temperature of an overcast day (approximately 8000K) is significantly cooler than the color temperature of average north sky daylight (6500K). Haze Although Rayleigh scattering accounts for blue skies and airlight, Mie scattering is another phenomenon in which tiny particles scatter all wavelengths of light equally, resulting in a white glare and the absence of blue. This phenomenon accounts for the haze created by mist, fog, and the white glare that appears around the sun in certain atmospheric conditions. Mie scattering is also caused by aerosols—both natural (water vapor, smoke, dust, and salt) and man-made (pollution). The effect is a diffusion and lightening of distant features of the landscape, which typically have low contrast and washed out shadows as a result (Figure 7.59). Figure 7.59 At left, Mie scattering resulting from smog hanging over a familiar skyline. At right, a contrast adjustment to minimize the effects of smog. You can sometimes minimize haze by using either the primary contrast controls or curves to expand a shot’s contrast, lowering the shadows and midtones, while maintaining the highlights where they originally were. You won’t eliminate the haze, but you’ll enhance the detail of the image, bringing out more color and depth. Photographic Manipulation of Skies Shooting skies can be tricky; depending on the overall exposure for the scene, it’s easy to overexpose a bright sky. Furthermore, it’s difficult to capture the rich blue colors that we perceive with unaided film and video. In general, strong blues and distinct gradients are usually the goal when shooting exterior daylight scenes, unless specific weather conditions are called for. Two practical tools can help you enhance these aspects of the sky during shooting: • Polarizer filters: Light from the sky is polarized, meaning that light waves traveling through the air are made to vibrate at one angle of orientation or another when scattered by the air. Light at the highest point in the sky is the most polarized. By rotating a polarizer filter, you can limit the light coming in through the lens to one orientation or another of polarization, which intensifies the color by darkening and saturating the sky. You can simulate this effect pretty well with secondary color correction (more on this in the next section). However, polarizing filters also mitigate the diffusing effect of haze and cut down on reflections from water and glass, and these effects are only possible at the time of shooting. • Graduated neutral density filters: These filters have a neutral density (ND) coating on one half, and the other half is left clear, with a soft transition between both halves. By orienting the ND-coated half over the sky, you can lower its exposure to match that of the other subjects in the shot. This can sometimes result in a visible gradient in the sky (which will also cover the subject, depending on the shot composition). This is especially true when the shooter is using other kinds of graduated filters that actually apply color to the sky, adding blue or sunrise colors to an otherwise uninteresting sky. You can simulate this effect using vignettes. Technical reasons for sky coloration aside, the color of the sky is ultimately a subjective decision. An awareness of natural phenomena provides a palette of choices that won’t alienate the viewer, but how you choose to color the sky is subject to the requirements of the program, and the look the client wants to achieve. There is plenty of room for variation. Techniques for Adjusting Skies The fastest way of adjusting a sky to give it some extra flair is to use your application’s Hue curves, specifically the Hue vs. Hue and Hue vs. Saturation curves. Unless you’re color correcting a Superman movie, chances are the blue of the sky is far enough away from the other hues in any given shot that this technique will be fast and successful. 1 The image in Figure 7.60 already has a primary correction to deepen the shadows and to add some atmospheric color to the buildings. Unfortunately, the result is that the sky looks a bit too cyan for our client’s tastes. Figure 7.60 Nice, atmospheric color has been added here but the client wanted less cyan. 2 To remedy this, we’ll add a correction to the grade, and use the Hue vs. Hue curve. We’ll add three control points (if necessary): the outer two to isolate the range of cyan to blue, and the middle point to make the adjustment, dragging it up or down to shift the blue as seen in the vectorscope a bit closer to the blue target. As always when making curve adjustments, keep in mind that a little goes a long way—a little too much of an adjustment toward blue will result in an unnaturally purple-seeming sky (Figure 7.61). Figure 7.61 Subtle hue adjustments to the too-cyan sky, shown in Apple Color. We can see the successful result in Figure 7.62, with the vectorscope graph’s arm extending a bit farther in the direction of blue. Figure 7.62 The same image with the corrected hue. However, we’re not done yet. Now that the hue is right, we might be able to increase the saturation to make the sky more vivid without making it too distracting. 3 To try this out, we similarly add three control points; the outer two to isolate the range of cyan to blue, and the middle point to adjust saturation, dragging it up to increase the saturation of the sky blue (Figure 7.63). Figure 7.63 Increasing the saturation of the blue sky, again shown in Apple Color. We can see the successful result in Figure 7.64, with the vectorscope graph’s arm now stretching farther away from the center. Figure 7.64 The same image with the corrected saturation. The effect is successful, vivid yet still naturalistic, and the client is pleased. To more clearly see the adjustment’s effect, let’s see a before/after comparison (Figure 7.65). Figure 7.65 Before (left) and after (right). Be aware that although hue curves allow for very specific adjustments, their main strength—the gradual falloff that allows for smooth adjustments without the sometimes-jagged edges of an HSLqualified key—is potentially a drawback if your curve adjustment ends up affecting other elements of the scene that are close in hue. For example, in the previous example, light reflecting off some of the building windows is being included in the curve operation, but this is natural since those windows are most likely reflecting blue from the sky, so a boost relative to the sky is perfectly natural. Sky Adjustments Using HSL Qualification If you don’t have hue curves, or there’s some other blue feature that the Hue curves can’t quite avoid adjusting, the next simplest type of sky correction to make is a secondary correction, basing the key on the color of the sky. This is a fast and easy way to add or alter color in an uncooperative sky shot. The original image shown in Figure 7.66 already has a primary correction, increasing contrast and lightening the midtones to give our characters some visibility. The color treatment is fairly neutral, although a secondary correction has been added to boost the greens in the grass and tree line. The shot looks good, but it’d be nice to have more intense blue in the sky to play off the greens. Figure 7.66 This clip already has had primary and secondary corrections, but it could use additional grading to improve the sky color. We’ll use the HSL Qualifier to isolate the sky, using the eyedropper/color sampler to identify a range of blues in the sky that we want to enhance (Figure 7.66). For the purposes of manual readjustment, bear in mind that because the range of luma throughout the sky is right in the midtones, the Luma control can be set to a fairly narrow band of midtone values and still isolate the entire sky. At this point, you have a creative choice. You can elect to apply a color correction to the entire sky by expanding the keyed mask to include the clouds, adding blue to the sky and clouds all together. Or, you can choose to carefully exclude the clouds as shown in Figure 7.66. Tip Excluding the clouds from the correction is technically more correct (clouds are typically desaturated white). On the other hand, if the clouds are a dirty-looking gray, adding a bit of blue to the entire sky, clouds included, may look more attractive. The result will make them seem more diffuse and translucent. It all depends on look you’re going for. Before making the actual correction, take a look at the Waveform Monitor ( Figure 7.67, left). You should notice that the sky consists of a distinct band of values that’s solidly within the midtones. As mentioned in the previous section, this is pretty typical for a saturated blue sky. Since the sky is right in the middle of the midtones, drag the Midtones/Gamma color balance control toward a cyan/blue split to intensify the sky’s color. While you make this initial adjustment, drag back and forth from cyan to blue to see the difference a shift in hue makes (Figure 7.67, right). Figure 7.67 Sky values are grouped in the midtones in the Waveform Monitor at 60–70 percent/IRE. As a result, the corresponding sky adjustment will be most effectively made using the Midtones/Gamma color balance control or the Hue control. Skies ordinarily range in saturation from 0 to 50 percent amplitude, depending on the time of day. You could push it even further, but you’ll quickly spot when the sky starts becoming unrealistically neon. After making the color correction, if you’re dissatisfied with the tone of the clouds—for example, they start to look like darkly hued storm clouds—relative to your newly juiced-up sky, you can readjust the Luma control to include the clouds in the correction. This is a great technique to use when the sky already has a nice gradient, or shouldn’t have one at all, because a single adjustment affects the entire sky uniformly. It’s also useful when there is little color in the sky at all, such as when you’re trying to turn an overcast or hazy day into a brilliantly clear blue sky; however, this works best when the light sky highlights are significantly differentiated from the foreground subjects and landscape. It’s also the fastest technique when there’s camera movement in the shot, or people moving in between the sky and the camera. Enhancing the Sky Using Vignettes Another type of sky correction is needed when there’s plenty of blue in the sky, but you feel that it’s a little flat. As covered in Chapter 3, gradients add a subtle depth cue that can help direct the eye toward the action, and sky gradients serve exactly the same function. Often, the cinematographer will add depth to a flat sky or add color to a white sky using graduated filters placed over the lens. This effect is easily created in post using colored vignettes. An added bonus of performing this step in software is that, unlike with optical filters, the color, brightness, softness, and width of vignettes added in post can be completely customized to suit the original color of the sky, the framing of the shot, and the grading needs of the program. This technique is also useful in instances where intricate image detail prevents you from creating a successful secondary key. If there’s not a lot of camera motion, your vignette’s presence might go unnoticed; however, too much camera movement might be a little awkward unless you can make the vignette big enough to follow a motion tracked feature within the scene. Alternately, you could compensate for camera movement using keyframes/dynamics, but that can be tricky to do convincingly. Simple Sky Gradients Using Vignettes This next technique replicates the oft-used cinematographer’s trick of using optical gradient filters to selectively add color to the sky. The effect is similar to the strip of blue or gray translucent film that some cars have at the top of their windshield: it’s dark at the top and falls off to complete transparency at the bottom. The goal is to replicate the natural gradients found in the sky and in the process darken an otherwise flat sky, adding dimensionality and color at the same time. Let’s see how this is done. The original image in Figure 7.68 has a primary grade that is expanding the overall contrast ratio and lightening the tree line, and a secondary correction that is boosting the greens of the foliage to provide a bit of color contrast. The sky is somewhat lackluster, although there’s a strip of faint orange due to the late hour that would be nice to preserve. Figure 7.68 In this example we need to punch up the lackluster blue in the sky without affecting the blue in the water. Since we’re happy with the quality of the blue water, we can’t just use Hue curves to accomplish what we need. Furthermore, using an HSL Qualifier might be more trouble than it’s worth because of the jagged tree line and the faint distinction between the blues that we want to enhance and the oranges we want to preserve. The solution is to add a secondary correction and create any kind of shape/Power Window shape that you like. In this example, we’ll use a rectangle that’s been softened enough so that the bottom of the rectangle will serve as a soft gradient that tapers off at the orange part of the sky after we’ve positioned it appropriately. You could also use an oval shape to create a rounded gradient, or a custom shape that would follow whatever angle you wanted the sky enhancement to follow. In general, you’ll get better results from following the natural angle of sky coloration, but if you’re careful you can reshape the angle of the sky if necessary. Once the vignette is positioned, it’s easy to use the Midtones/Gamma color balance control to shift the top part of the sky to the precise hue and saturation of sky blue you want, readjusting the falloff as necessary so the resulting gradient mixes seamlessly with the existing color at the horizon. Tip A little blue mixing in with the top of the tree line or someone’s hair might be acceptable as long as it’s not particularly noticeable. If it is, you should investigate your color correction application’s ability to do Boolean combinations of multiple shapes, which would allow you to create another shape with which to “cut out” the part of the image that’s being overlapped by the sky gradient vignette. You have a lot of leeway when it comes to enhancing the skies of your programs. Still, reality is often hard to beat. It may sound obvious, but one of the best ways to get new ideas for future corrections is to pay closer attention whenever you’re outside. Depending on the time of day and the season of the year, and on your location (desert, forest, city, or beach), you’re bound to notice significantly different looks, some of which you may be able to use in your color correction sessions. Get a good photo app for your smartphone, or invest in a nice camera if you’re the photographic type. You never know when a reference photo might come in handy. One last thing: Beware of going overboard with your sky adjustments. It’s easy to either make the sky too saturated or to swing the hue to be too blue or too cyan, both of which may result in a neonlooking sky—which might be fine if you’re working on an episode of a popular crime procedural, but problematic if you’re working on a nuanced drama. A little correction goes a long way. Sunset and Morning Lighting From time to time, you’ll be confronted with scenes supposedly taking place during sunset and sunrise. Depending on the nature of the shoot, you may have to perform a lot of balancing to account for changing light or significant correction to simulate the unique qualities of the desired light, because the footage was shot at other times of day. Why? Shooting during a sunset or sunrise is always a tricky proposition. Shooting any scene takes a lot of time, and anyone in production will tell you that the light fades fast. If a crew is efficient, and things are set up well in advance, it’s possible to shoot a variety of coverage, but the quality of light will change significantly from angle to angle as the sun moves along, and the resulting edited footage will inevitably need significant correction. In other instances, the actual sunset will be used in an establishing shot only, with the rest of the scene shot at another time, with controlled lighting approximating the quality of light falling on the location. Another reason that sunset and morning lighting are so tricky is that the camera (film or video) does not necessarily see what the eye sees. Sometimes, footage that was genuinely shot at these times in the day still isn’t vivid enough, and it needs to be enhanced. An experienced DoP can account for this during the shoot, but in other, less controlled circumstances, you’ll be called upon as a colorist to make adjustments to fine-tune the unique qualities of light that are found at these times. To do an effective job, you must understand why the light behaves as it does. The Sun’s Changing Quality of Light The warmth associated with both sunset and morning lighting is caused by the same phenomenon. As the sun falls lower in the sky, its light passes through progressively denser sections of atmosphere (Figure 7.69). The thicker atmosphere absorbs more of the blue and green wavelengths of the sunlight, producing an increasingly warmer light that at the moment of sunset may be around 1600 degrees Kelvin. (For comparison to other light sources, consult the color temperature chart in Chapter 3 on page 113). Figure 7.69 The color temperature of sunlight changes as the sun gets lower in the sky. The warmth of late afternoon lighting begins with the so-called golden hour, which refers to the hour prior to sunset (which also includes the hour after sunrise) during which the color temperature of light from the sun changes from approximately 5000K for afternoon lighting to around 3000K at the peak of the golden hour, down to 1600K at the moment of sunset. (All of these values are subject to atmospheric conditions such as cloud cover.) Because this quality of light is considered flattering to actors and outdoor settings alike, shooting schedules (when budget permits) are often tailored to take advantage of this time of day. The warmth of sunset and sunrise lighting can also be intensified by particulate matter in the sky. Smog, smoke from forest fires and volcanoes, and dust carried on seasonal air currents all intensify the reddish/orange light coming from the sun. Furthermore, the lower the sun falls in the sky, the less light falls on the scene. There are many ways of compensating for this with camera and lighting adjustments, and typically the most noticeable result in recorded footage is higher contrast, as the shadows become progressively deeper. Another byproduct of these reduced light levels may be increased noise or grain, depending on the camera or film stock being used. So that explains the overall quality of light falling on the subjects. This, however, is only part of the picture. An examination of a minimally corrected “golden-hour” shot from a narrative feature reveals other qualities that are just as important to creating a convincing sunset look. Study the image in Figure 7.70, and examine the quality of color in both the highlights and in the shadows. A parade scope analysis is included for a more detailed examination. Figure 7.70 A minimally corrected “golden hour” shot. A few things should leap out at you. In general, there are three important qualities to both sunset and sunrise lighting: • An extremely warm color cast in the highlights from the direction of the sun, which is progressively warmer as the sun comes closer to actual sunset. This is the key light in the scene, and the color cast in the highlights can be quite intense, overwhelming the natural colors in the subject. (White-hot highlights will likely remain desaturated, however.) • Warmer lighting in the midtones. However, the resulting color cast is not nearly as strong as in the highlights. This is the fill lighting that is still scattering in from other parts of the sky. • Close to normal color in the shadows. Although the blue channel appears depressed, that’s natural given all the green and brown in the shot. This is a key observation: The darker areas of the picture still have pure, fully saturated color that stands in stark contrast to the highlights. In the following picture of late morning light falling onto a city and park skyline (Figure 7.71), observe how neutral the greens in the shadows of the leaves are, as opposed to the more golden color in the highlights. The last of the golden sunlight affects the highlights much more than the shadows. Figure 7.71 Late-morning sunlight creates warmly colored highlights, but mostly neutral shadows. These three observations provide a good start for analyzing sunset and sunrise scenes and adjusting them using a combination of primary and secondary corrections. Differentiating Morning from Evening Although technically morning and evening lighting are identical, there are usually significant emotional differences between scenes meant to take place at the beginning and at the end of the day. For all the talk of degrees Kelvin and atmospheric conditions previously, the bottom line is this: How intense is the spirit of the scene supposed to be? Although it’s always dangerous to make generalizations, here are a couple of things to consider. Your options for close-to-the-horizon light fall from a golden yellow, through orange, to a dark reddishorange. By the time most characters are awake, fed, and at whatever early-morning appointment has dragged them into the program you’re working on, the highlights probably have a more golden/yellow color quality to them because the sun has risen higher in the sky, so I would suggest that golden light indicates morning really well. It doesn’t hurt that this color is a brighter, more energetic and optimistic sort of hue that usually fits well with scenes that take place in the morning. On the other hand, people are accustomed to blazing red sunsets, so warmer orange/reddish highlights indicate evening quite nicely. And because these warmer hues are more romantic and/or intense, this may also play right into the director and cinematographer’s themes for the program. Ultimately, atmospheric accuracy shouldn’t preempt the look that’s necessary for the program, but it can be a guide to the different options that are available. Creating “Evening” Lighting With all of these observations in mind, it’s time to apply them to correcting a clip. The following image was shot during mid-afternoon. The lighting-to-shadow ratio is appropriate for late in the day, but the sun isn’t yet low enough in the sky to acquire the warmth of a true sunset. The director wants this scene to instantly read “sunset” to the audience, so it clearly requires some alteration. 1 Start out with a well exposed but otherwise ungraded clip. You can see it has strong highlights, which will be extremely useful in creating the look we need (Figure 7.72 on the next page). Figure 7.72 This ungraded clip has strong highlights. 2 First, drop the Shadows/Lift contrast control to deepen the shadows. This is supposed to be the end of day, and the picture should be slightly darker, but for this image it’d be a mistake to crush the shadows; there’s a lot of nice shadow detail that it’d be a shame to lose. 3 Next, create the warm but muted color tones in the midtones by dragging the Midtones/Gamma color balance control toward an orange/yellow split until you feel the image is warm, but not glowing. To retain pure blacks, also make an opposite adjustment to the Shadows/Lift color balance control to even out the very bottoms of the graphs in the RGB parade scope. The goal is not to create the super-warm highlights described in the previous section, but to just warm up the overall image a bit to account for the slightly warmer fill. 4 Lastly, in preparation for adding a significant amount of color to the highlights, lower the Highlights/Gain contrast control by about 10 percent (Figure 7.73). Figure 7.73 Corrections applied to the image in Figure 7.72. The resulting image is warmer, with deeper shadows, yet it retains detail within the shadows (Figure 7.74). Figure 7.74 The corrected image. The resulting RGB parade scope analysis (Figure 7.75) shows a slightly elevated red channel, and shadows that are generally well-balanced, if leaning toward a bit of warmth (this is a case where you need to rely on your calibrated display to help determine what the most attractive shadow balance is). Figure 7.75 The resulting RGB parade scope analysis. Now that you’ve established the general look for the clip, it’s time to really sell the sunset by manipulating the highlights in the image to give it that warm key-lit look. You could try to warm up the highlights by using the Whites color balance control of the filter you just applied, but because of the extent that the filters overlap, you may end up warming the entire image much more than you want. Using a secondary color correction operation allows you to restrict the correction to a much more specific portion of the image. 5 Add another correction to the shot, using the Luma control of the HSL Qualifier to isolate the brightest highlights within the image: those running along the woman’s face, within the bag, and on the wall and background (Figure 7.76). By adjusting the range handles (usually the top handles in a qualifier control) you can isolate the brightest highlights, and then adjust the tolerance handles (usually the bottom handles) to soften the edge of the resulting keyed mask to fall off smoothly into the shadows. Lastly, increase the soften or blue parameter to feather the key, blurring the edges to prevent buzz or chatter when the clip plays. Figure 7.76 Isolating the brightest spots in the image using the Luma control of the HSL Qualifier. 6 Once you’ve successfully isolated the highlights, it’s time to add the final touch and push the Highlights/Gain color balance control toward an orange/yellow split to create the needed golden-hour highlights. While making this adjustment, keep an eye on the top of the graphs in the RGB parade scope to make sure you don’t clip the red channel too severely (Figure 7.77). Figure 7.77 Keep an eye on the RGB parade scope to make sure you don’t clip the red channel. If you want to add more color to the highlights but the red channel is clipping too much, consider opening the primary correction and lowering the highlights a bit more, in order to create more headroom for color in the shoulder of the signal. You’re finished when the image has light warmth in the midtones, and healthy bright warmth within the highlights, as shown in Figure 7.78. Figure 7.78 The corrected image, with simulated golden-hour lighting. Keep in mind that the intensity of the color in the highlights is directly proportional to how low the sun is in the sky. If you’re unsure about how to adjust the contrast and highlight color in a clip like this, ask the client what time it’s supposed to be in the scene or how close it is to sunset. Enhancing and Creating Sunset Skies The following procedure shows you how to put sunset-like colors into the sky to create sunset cloud color where before there was none. For our example, we’ll use an establishing shot of a hypothetical horror movie, showing a small town with requisite church steeples looming in the foreground and distance. It’s the perfect excuse for goosing up the image with something a little bold. The initial shot in Figure 7.79 (on the next page) has been color corrected to expand contrast and add some color to the buildings. To add a striated sunset look to the clouds, we’ll add a secondary correction to the grade, and use the HSL Qualifier eyedropper/color picker to isolate a portion of the lighter, lower-middle clouds in the sky. Using the Blur/Feather control to soften the mask gives us a relatively smooth result, given the noise in the image. Figure 7.79 Adding sunset lighting to a cloudy sky using HSL Qualification and shapes/Power Curves. Unfortunately, the resulting key includes too much of the buildings, and no amount of fiddling will give us a mask that includes the clouds and excludes the steeple and other buildings. The solution is to use a custom shape/Power Curve to isolate the sky against the town and steeple. Fortunately, it’s a locked shot so we don’t have to worry about animating or tracking the shape. Still, it’s a fairly detailed mask to create, and we’ll take advantage of our color correction application’s ability to separately adjust the outer feathering of the shape via a separate set of control points to strike a good balance between keeping color off of architectural features where it doesn’t belong, and avoiding haloing around any of the buildings due to a lack of cloud color at the edge of the limiting shape (Figure 7.80). Figure 7.80 Using a custom shape/Power Curve to omit the buildings from the sky key. Once we’re finished drawing the shape, combining it with the key has the desired effect of limiting the key’s influence to the sky and smaller rooftops, as seen in Figure 7.80. With a good matte, it becomes possible to push the Highlighst/Gain color balance control toward a yellow/orange/pink color blend that looks vaguely plausible for the scene and integrates with the sky. As always, when adding bold colors to a scene, watch out for oversaturated colors in the highlights of the RGB parade scope that might clip unpleasantly or illegal color in the highlights of the image. When in doubt, turn on Saturation in the Waveform Monitor and check to see if any saturated portions of the graph rise above 100 percent. The final result is a scene with suitably ominous color looming in the background. Tip Remember that performing secondary keying on the Luma component of a video clip is also a good way to get an extremely clean key, even with highly compressed media, because the Y channel of Y′CbCr video always has the maximum amount of data. Credible sunset and morning looks often involve targeted adjustments to the highlights. These techniques come in handy for many situations where you want to make extreme changes to one luminance zone of an image without affecting the others. Dramatic Cloud Adjustments Here’s a way to pep up the clouds in a dramatic scene. One of my favorite tricks with curves is to make extremely selective stretches to the contrast in the highlights in order to bring out more cloud detail. The effect can add quite a bit of drama to an otherwise dreary gray expanse. The shot in Figure 7.81 has a single primary grade, deepening the shadows and cooling off the scene to give a cold, dreary look to the environment. The cloud cover is interesting, but it doesn’t stand out as much as it could, so we decide to see if boosting the cloud contrast would add some punch to the scene. Figure 7.81 The uncorrected image, which would benefit from boosted cloud contrast for more drama. To begin creating this look, we’ll add a pair of control points to the upper half of the Luma curve (see Figure 7.82 on the next page). The first will lock down the darker areas of the image that we don’t want to affect, while the second control point to the right will affect the very top of the highlights that correspond to the highlights of the clouds, making the cloud tops more intensely bright. We need to make sure that, as we raise the cloud highlights, they don’t begin to clip and lose valuable surface detail. Figure 7.82 At left, adding control points to the upper half of the Luma curve to boost cloud highlights. At right, adding a third control point to darken cloud shadows. Now we add a third control point in between the two we just created, dragging it down to darken the shadows corresponding to the clouds and further exaggerating the cloud contrast to enhance edge detail and achieve maximum atmosphere for the scene. The trick to this correction is not to boost the contrast too much; you don’t want the clouds to look artificial. The result is exactly what we wanted, more dramatic looking clouds, seen in Figure 7.83. Figure 7.83 The corrected image, with dramatically enhanced cloud cover; abnormally lightened highlights in the grass detract from the correction. Note If you’re using Apple Color, the only way to limit curve controls is to create your correction within the Color FX room, limiting a curve note with a vignette node using the Alpha Blend node. Unfortunately, the current correction also affects the lightest strands of grass in the field, which look odd. We could scale back the correction, or we could use a vignette/Power Curve to limit our correction to the upper half of the image, solving our problem while maintaining the current level of cloud contrast (Figure 7.84). Figure 7.84 Limiting the effect of a Luma curve using a Power Curve in DaVinci Resolve. This solves the problem brilliantly, and now our dramatic cloud cover effect is seamless and complete (Figure 7.85). Figure 7.85 The corrected image, with the adjustment now properly limited to the clouds. For a closer look at the effect, Figure 7.86 shows a before/after of a detail from the enhanced clouds. Figure 7.86 The cloud cover enhancement, before (left) and after (right). If you don’t have a Luma curve in your particular color correction application, you can try to use an HSL Qualifier to isolate the clouds in the sky and then use the Highlights/Gain and Midtones/Gamma contrast controls to stretch the cloud contrast in a similar way. Ideals for Foliage Particular attention must be given to the color of foliage, especially when natural exteriors are intercut with exteriors filmed on a stage. There are many hues of green foliage, ranging from yellow-greens to very blue-greens. If the hue of the natural foliage is not faithfully reproduced on the stage, the difference will disturb the audience. —SMPTE, Elements of Color in Professional Motion Pictures Foliage is the last of the big-three memory colors that we’ll examine, as it’s another common feature of film and video images that audiences will be sensitive to. The green that most plants exhibit comes from the pigment of chlorophyll, which is generated within plant cells and is essential to the photosynthesis that provides energy to the plant, not to mention the oxygen that we breathe. Chlorophyll absorbs violet-blue most strongly, and orange-red light to a lesser extent, reflecting the green hue that we instinctively recognize. For this section I spoke with Dr. Margaret Hurkman, PhD (no coincidence in the name—she’s my mother), an ornamental plant breeder at Ball Floraplant, about the varieties of foliage, as well as the preferences in leaf pigmentation that influence which plant lines are chosen for distribution to greenhouses for consumer sales and landscaping, and which are discarded. Chlorophyll breaks down in the presence of bright sunlight, and so it must be regenerated by the plant. Different plants generate different levels of chlorophyll, with the result that the saturation and hue of different flora varieties will vary, albeit subtly in most cases. Aside from chlorophyll, there are two other pigments that plants incorporate: • Carotene absorbs blue-green and blue light, reflecting yellow. Carotene is more stable than chlorophyll, and so it remains in leaves that are sickly with reduced levels of chlorophyll. • Anthocyanins dissolved in cell sap absorb blue and green light, reflecting red. Anthocyanins are sensitive to PH levels of the soil in which a plant or tree grows. Acidic soil results in red pigmentation, while base soil results in purple pigmentation. Despite the presence of these other pigments, the leaves of most healthy foliage (grasses, tree leaves, shrubbery) are a deep, rich green (Figure 7.87). Figure 7.87 Healthy springtime greenery against the pinks of a cherryblossom tree in full bloom. Leaf hue also varies with age—younger leaves tend to be yellower, but only briefly. Once in full leaf, leaves don’t change color (except perhaps if they get dirty in a dusty, rain-free environment) until they die in fall. In Figure 7.88, you can easily see that leaves from the same plant vary from the yellowgreen of the younger growth, to the comparatively blue-green hue of the oldest leaves. Figure 7.88 You can clearly see the difference between young and old leaf growth, where younger leaves are yellower, and older leaves are a deeper green. Based on commercial goals for popularly selling plants, here are Dr. Hurkman’s tips for attractive foliage: • Darker green leaves are generally better, with a greater appearance of health. • Yellow adult leaves usually correspond to an appearance of sickness (possibly due to diminished chlorophyll, or a viral or fungal infection). • A minimum of variegation (yellow streaking) is preferred. You can use Hue vs. Hue curves to minimize this kind of variegation, if necessary (although variegated leaves are apparently highly prized in UK gardens). • For flowering plants, high color and luma contrast between the leaf and the color of the flower is preferred, to accentuate the flowers. • Leaf sheen (shine) is considered an attractive characteristic. In the section on memory color and preference, studies showed that we remember foliage as being more yellow-green than blue-green; however, we prefer more blue-green than yellow-green. This would seem to indicate that we’ve got latitude for acceptable ranges of green, but that most people’s preferences dovetail with the plant-breeder’s selections for leaves that avoid yellowish-green hues. Given a naturalistic treatment, Figure 7.89 shows an example of a range of green hues corresponding to different types of foliage. Figure 7.89 A sampled range of foliage from a variety of scenes. The foliage was limited to create the accompanying vectorscope analysis, showing the average range of hue and saturation of typically graded plants. In my own experience working with clients on foliage-heavy scenes, deeper (richer) colors are more convincing than lighter, more vivid colors. Lighter greens tend to go neon pretty quickly unless you reduce their saturation, in which case you begin to lose the color contrast of the foliage. Of course, this is all relative to the type of look you’re trying to give the scene, but if you want vivid greenery, darker leaves are generally better than lighter. Despite the discussed aversion to yellow in foliage, leaves are thin enough to be translucent, and the highlights of foliage interact with golden-hour sunlight to turn yellowish (Figure 7.90). Figure 7.90 Golden-hour and sunset lighting interacts with foliage to add yellow tones to the highlights of the greenery. In these instances, it’s good if within your correction, it’s not only the leaves that are receiving golden light, so it’s clear that the golden color is due to the illuminant and not a viral infection. Adjusting Foliage Greens So, let’s take a look at different adjustments we can make to quickly make selective adjustments to the natural greenery within a scene. Adjusting Foliage Using Hue Curves Hue curves are fantastic for adjusting foliage. In general, foliage has a lot of fine detail, and any small wind puts all of that detail into motion, the result being high-frequency detail that can make keying using HSL Qualification a nightmare—all that motion can appear to be noise or chatter at the fringes of your masks. However, since the green of flora is usually pretty well separated from the other hues within most scenes (unless you’re color correcting Martians), you’ve got a fair bit of latitude to make the kind of smooth changes that Hue curves allow, without affecting other elements within the shot. In Figure 7.91, the primary correction to boost contrast and add more warmth to the initial state of the shot has resulted in green foliage that’s a bit forward in how saturated and golden it is. The client finds that it distracts from the three characters in the scene, and would like us to tone it down. Figure 7.91 After the initial primary grade, the foliage is very colorful and might call too much attention to itself. Two simple hue curve adjustments let us subdue the foliage without affecting the actors. The two hue curve adjustments shown are as follows: • Using the Hue vs. Hue curve, it’s easy to isolate the green portion of the spectrum using a pair of control points and then use a third point to shift the color of the leaves away from yellow and toward blue. This should not be a large adjustment or the leaves will start to look bizarre; yellow-blue is just a few degrees counter-clockwise on the vectorscope. • Another three points to adjust the green portion of the Hue vs. Saturation curve lets us reduce saturation, making the foliage more subdued relative to the people in the foreground. In the final result, the greens are deeper and less distracting, and the scene retains the warmth of the primary grade without looking yellow (despite the best efforts of the man’s polo shirt). In general, I find that most Hue curve adjustments to foliage greens are a very few percentage points clockwise or counter-clockwise from where the greens start. More than that and foliage starts to look bizarre really quickly. Adjusting Foliage Using HSL Qualification There are other instances when using HSL Qualification might be a better solution to greenery adjustment than hue curves. For one thing, some color correction applications don’t have hue curves at all, so you’re just out of luck. In other instances, the greens you need to correct are only a subset of the natural range of greens appearing throughout the entire picture. In this latter case, HSL Qualification might be more selective than a hue curve, or it might be easier (or simply possible) to limit an HSL key using a vignette/Power Window to omit areas of green you don’t want to affect. In any case, remember that foliage is subject to having a lot of noisy detail. If your adjustments are subtle, this might not make a difference, but the following example will cover a couple of different ways you can pull a key, either of which might be more advantageous depending on the image you’re working on. 1 In Figure 7.92, you want to alter the ivy color, but leave the greens alone. This is a good reason to combine HSL Qualification with a vignette/Power Window in order to quickly limit the keyed range of greens. Apply a primary color correction to stretch contrast and lighten the midtones, as well as to rebalance the midtones toward a blue/cyan split to enhance the color of the stone building and lend a cool quality to the image. Add a secondary correction to the sky to push it away from cyan and closer to blue. Amidst all of this correction, the ivy clinging to the side of the building appears too yellow, even though the grass and bushes are a fine, deep green. Figure 7.92 In this image you want to adjust the color of the ivy but leave the other greens alone. 2 Next, it’s time to add a correction, using HSL Qualification to key the ivy. Given the amount of color contrast there is between the greens of the image and all the other hues, you have two choices for how to pull a useful key: • Using an eyedropper/color sampling tool along with the Hue, Saturation, and Luma controls, you can make a very selective key using all three qualifiers, seen on the right in Figure 7.93. Figure 7.93 Adjusting the ivy colors using all three HSL qualifiers. • Alternately, you can turn off the saturation and luma qualifiers, and just use the hue qualifier by itself to try and capture a greater range of greens more quickly. The result may be a bit noisier, but it can sometimes be easier to create a denser matte this way, if necessary, as seen in Figure 7.94. Figure 7.94 An alternate approach to the same correction using just the hue qualifier. 3 With an HSL Qualifier set up, you need to remember that we’re only dissatisfied with the greens of the ivy—the rest of the foliage is fine. To protect the grass and bushes from the correction you’re about to make, use a custom shape vignette/Power Shape to mask out the grass, setting the shape mask to exclude the encircled shrubbery (Figure 7.95). Figure 7.95 Using a custom shape vignette/Power Shape to mask out the grass. 4 Now that the ivy is appropriately isolated, make the appropriate Midtones/Gamma color balance adjustment to push the color of the ivy away from yellow and more toward a slight green-blue of our choice, with the results shown in Figure 7.96. Figure 7.96 The final correction, with adjusted ivy clinging to the walls. A more detailed before/after comparison appears in Figure 7.97. Figure 7.97 Details of our final ivy correction, showing before (left) and after (right) renditions of the altered greens. As you can see, variations in the greens of foliage, though subtle, can do much to enhance or detract from the appeal of a scene. Fortunately, necessary adjustments that have unfortunate consequences for the quality of greens in an image can be easily modified using Hue curves or HSL Qualification, whichever tool is available and appropriate for the job at hand. Next, we’ll look at another set of foliage issues entirely. Autumn Colors In the fall, trees go through a process of abscission in order to shed leaves for the coming winter. A membrane forms between the tree branch and leaf, and chlorophyll production stops. As the chlorophyll fades, the pigmented anthocyanins and carotene show through, which is why leaves change their color just prior to dropping off (Figure 7.98). Figure 7.98 The colors of fall, thanks to abscission, anthocyanins, and carotene. When it comes to fall colors, here are three common problems that occur: • The existing fall colors aren’t vivid enough onscreen. This is a relatively easy fix using conventional color correction techniques. • Insert shots or scenes with fall colors have been edited into programs taking place in the summer or spring. This is a difficult correction, but it can be done depending on the amount of color that needs to be subdued, and the level of perfection required. • Insert shots of green leaves have been edited into scenes taking place in the fall. This is the most difficult case of all as it involves inserting vivid color that was never in the image in the first place. This most likely requires a compositing application like Adobe After Effects or The Foundry’s Nuke to create a convincing effect. Fortunately, this is yet another case where secondary color is our friend, although there are limits to what can be practically accomplished. Enhancing Autumn Colors The following example shows one way of selectively drawing color out of a scene in which there is seemingly little color to enhance. Even though the image in Figure 7.99 was shot at the beginning of fall, it doesn’t initially seem as if there’s much leaf color to bring out. Figure 7.99 An early fall shot with little apparent leaf color. Combining overall raised saturation with selective hue curve desaturation to draw out the fall colors in the tree line. It turns out that there’s more image data within the media (RED R3D source media) than is apparent to the eye, so we can enhance it using a combination of saturation and the Hue vs. Saturation curve. If we simply turn up saturation to the point where we can see all of the colors within the scene, including the fall colors in the distant tree line, it brings out the fall colors brilliantly, but now the greens are incredibly oversaturated. The trick is to use the saturation control to raise saturation to the point where we just begin to see good color in the tree line, and then add a second correction, using a Hue vs. Saturation curve to selectively boost the reds and yellows, while lowering the greens to keep them at a subdued level given the shade in the scene. The result is a nice dash of red and yellow color in the tree line and lake reflection, and appropriately subdued greens in the grass. Combining saturation and Hue vs. Saturation controls works well for drawing targeted combinations of color out of nearly any image with a seemingly subdued range of hues. Keep in mind that if you’re enhancing fall colors that are already vivid, red is one of the hues that’s guaranteed to violate broadcast safe if you give it half a chance. Watch the red levels in both the highlights and shadows while you increase saturation to make sure that you’re not doing anything you’ll regret later on. Hiding Autumn Colors If you’re trying to hide autumn colors in an effort to make an insert shot or scene match an otherwise verdant movie, you need to be realistic about what can be done with simple color correction. You have the tools for pushing color and contrast around, but most color correction applications aren’t digital paint environments, and if the client wants a completely seamless effect, they might be better served by turning the shot or scene over to a VFX artist. However, if they need a quick fix and are fine with a strategy of subduing, rather than eliminating the fall colors, then you can probably create a fairly convincing effect, at least to the casual observer. This example shows the use of HSL Qualification to selectively key the reds, yellows, and purples, using the resulting mask to rebalance the foliage to match the greens found in the rest of the scene. Fairly aggressive keying will be required to isolate as much of the fallen leaves as possible, so this works best on establishing shots without a lot of people in the frame. If there are people, you’ll probably need to protect them from this effect using a custom shape vignette/Power Curve. Examine Figure 7.100. It exhibits all the problems in a fall colors shot that you’re trying to hide: vivid reds, yellows, and purples that occupy a wide range of hues, and leaves covering the grass and road that you may or may not be able to do anything about. Figure 7.100 A fall foliage shot with a number of color issues to correct. 1 The first step, as I’m sure you’ve guessed by now, is to isolate the offending colors by adding a correction and using an HSL Qualifier to key on the brightest of the foliage. It may be possible to use the Hue vs. Hue curves to shift the leaves toward green, but this is a pretty huge shift, and you’ll also want to play with saturation and contrast to make the most convincing correction, so HSL may be your best bet. Tip In some instances, you can also try using only the Hue control of the HSL Qualifier, isolating the red and yellow areas of the image, although this will result in a less discriminating key. You can elect to key all of the leaves with a single qualifier, or you can use multiple corrections to selectively key certain ranges of color: the reds with one, the yellows with another, the purples with a third. For now, since there’s nothing else much in the frame to accidentally include, we’ll use a single qualifier, since yellow, red, and purple occupy a continuous range of hues (Figure 7.101). Figure 7.101 Keying the leaves with a single qualifier. 2 Once you’ve created the key, it’s time to shift the colors toward green. I like using the Highlights/Gain and Midtones/Gamma color balance controls to pull the keyed ranges of hue toward green; this leaves the rebalanced colors a bit offset from one another, relative to their original values. It also preserves a bit of variation, which I think is more realistic than shifting everything within the key to be the same identical hue of green. 3 Another good adjustment is to lower the Midtones/Gamma contrast control, which deepens the green to match that of the other green trees in the scene (Figure 7.102 on the next page). Figure 7.102 Lowering the Midtones/Gamma control to deepen the green. The result of this is green foliage, to be sure, but because the necessary adjustments are so large, the resulting day-glo green is way too vivid to be convincing (Figure 7.103). Figure 7.103 The adjusted green is way too vivid. 4 The last step is to reduce the saturation of the adjustment, and perhaps push the color balance around a little bit to see whether a yellow-green or blue-green would be preferable for the final color mix. The vectorscope is a great tool to help you make this determination. Figure 7.104 shows the vectorscope before correcting saturation (at left), and the vectorscope graph if you completely desaturate the keyed area so that it only analyzes the natural greens of the scene (middle). The trick is to use your color balance and saturation controls to move the keyed portion of the vectorscope graph to match the angle and distance from the center as the original greens shown in the graph. Figure 7.104 Three vectorscope analyses: on the left, the oversaturated keyed and corrected greens; in the middle, original greens only; on the right, after saturation adjustment—a good match places the saturation of the adjusted greens at the same vectorscope levels as rest of the greenery. Your final adjustment (seen in Figure 7.105) should appear to be a single cloud of unified green excursions, so that your adjusted greens match the original greens in the image, as seen in the vectorscope all the way to the right of Figure 7.105. Figure 7.105 The finished correction. The final result is not perfect—some leaves still stand out a bit against the grass, and there’s a bit of purple fringing in the leaves against the sky. However, the correction was fast to do. It should be good enough to fool a casual audience, and it’s saved our hypothetical client a trip to the compositor’s office. Chapter 8. Shot Matching and Scene Balancing One of the most time-intensive tasks the colorist must perform is the process of matching the color, contrast, and visual quality of all shots within a scene so they look like they’re all taking place at the same time, within the same location. Noticeable variations in color or exposure between two shots, such as one shot being a little brighter and another shot being a little dimmer, will accentuate the cut point joining them together, which can make the editing seem choppier than it really is. Also, in the worst cases, such variations appear as continuity errors, and you don’t want that. Careful cinematographers may make shot matching easier for you by balancing the lighting and exposure in each angle of coverage so that the lighting in a reverse angle shot matches, as well as possible, the lighting in the master shot. However, even the most carefully lit scenes can benefit from a bit of tweaking. All it takes is one small cloud to pass in front of the sun during a shoot for the lighting to change. Furthermore, if you’re working on a project that was shot in a hurry, or you are using available light, you’ll have a lot more work to do balancing all the shots within a scene. Big-budget narrative films and commercial spots can often be the easiest to work on when it comes to shot matching and scene balancing, as they have the time and budget to spend on finessing the lighting, and can be carefully planned with deliberately lit angles of coverage that are designed to cut together. On the opposite end of the spectrum, documentaries and reality television shows can be the most intensive to grade, as their low budgets often necessitate a combination of on-location available-light shooting and an aggressive schedule. One scene will often combine shots from a wide variety of locations and time periods. Color Timing While we’re on the subject, let’s take a step back from the digital color correction methods we’ve been discussing so far and look at the traditional way that film grading has been done. In a purely photo-chemical process, this kind of scene-to-scene color correction is the principal activity of the color timer. The term color timing comes from the chemical film development process, in which the timed duration that film remains in the developer bath affects the exposure of the developed image. However, the process has evolved to use optical equipment. Color timers are the artist/technicians who work for the film labs and take a conformed negative, color correct it, and make the graded internegative that’s used to create all of the release prints that go to the theaters. Incidentally, color timing as a credit specifically relates to this photochemical process —if you’re working digitally, you’re not a color timer. Color timing involves hybrid analog/digital/optical systems, one of the most prominent of which was the Hazeltine, which was introduced in the 1960s (named for the inventor of the circuitry which made it possible, Alan Hazeltine). The actual device used to create the adjustments is called a color analyzer and more recent models, such as the one in Figure 8.1, are available from companies such as Film Systems International (FSI). Precursor to the telecine, a color analyzer is essentially a video system that can monitor the film image while making and previewing adjustments to alter the color and exposure. Figure 8.1 The Hazeltine 200H film analyzer. Courtesy of FSI Note An even older system of keeping track of color adjustments involved cutting a small notch into the edge of the conformed negative, which could be detected by the film printer. This is the origin of the term “notching,” which refers to breaking programs up into their constituent shots. Analyzer controls consist of three rotary dials that control the individual exposure of red, green, and blue. A fourth dial controls density, or image contrast. Classically, the adjustments for each shot were stored on 1″ paper tapes, which kept a record of the frame count cue (FCC) and color settings for each corresponding adjustment. Later models of analyzers, such as the one shown in Figure 8.2, added such modern amenities as automated digital calibration (accomplished using the Kodak LAD chart), keycode readers for keeping track of film stock types, saved presets, floppy drive and hard drive storage of the data, frame-stores, and automatic color analysis. Figure 8.2 The control panel for the Filmlab Systems International Colormaster color analyzer. Courtesy of FSI Each rotary control makes adjustments in discrete increments called printer points (also referred to as printer lights or c-lights). Each point is a fraction of one ƒ-stop, (an ƒ-stop being a doubling of light in the scale used to measure and adjust exposure). Various systems use different fractions, and each printer point can be anywhere from 1/7 to 1/12 of an ƒ-stop, depending on how the analyzer is configured. Most systems use a range of 50 printer points for each color component and for density, with 25 being the neutral détente for each control. Color adjustments are accomplished by using the paper tape or digital data output from the color timing session to control a contact printer, wherein the negative and the media being printed to are sandwiched, emulsion to emulsion, for a 1:1 duplicate of the frame size. The contact printer filters the light that exposes the duplicate through a series of optical filters (the combination of which is determined by the adjustments made with the color analyzer), in order to make a proof print, which is processed and projected in order to evaluate the corrections that were made. Typically, changes will be required to refine the color timing, done in additional passes, before printing the answer print that represents the final look of the film. As a side note, when creating an answer print, the lab will want you to specify whether you want the white-balance of the print to be 3200K or 5400K. 3200K is appropriate for smaller, tungsten-illuminated projectors, while 5400K is necessary for larger venues using Xenon-illuminated projectors. Note There’s an excellent overview of the color timing process by Leon Silverman in Chapter 2 of the book Understanding Digital Cinema (Edited by Charles S. Swartz, Focal Press, 2004). To preserve and protect the original conformed negative of the film, a duplicate is created by first contact-printing an interpositive. This interpositive print is then itself contact-printed, using the color timing data that was used to create the answer print, in order to create one or more internegatives that are used for striking the release prints that go to theaters. Since the internegatives have the color timing “baked in,” they’re easy to print using a wet-dry film printer such as the one shown in Figure 8.3. Because they’re duplicates, it doesn’t matter when they wear out (and they will eventually wear out through repeated printing)—new ones can be made, if necessary. Figure 8.3 A wet/dry film printer used to color-time negative film in order to create a color corrected copy. Courtesy of BHP Inc. It’s worth keeping in mind that, in this system, there are no individual controls for color in the highlights, midtones, and shadows. Nor are there secondary color corrections, vignettes/power windows, image processing filters, or curves. These controls all crossed over from analog and digital color correction systems developed for video and have been incorporated into the current generation of color correction applications for digital video, digital intermediate, and digital cinema workflows. It’s sobering to realize that, when working on competently shot footage, four controls should be all you really need to balance and grade an entire film. It’s worked for talented color timers for decades, and these systems are still in use. It’s for this reason that we often recommend that beginning colorists restrict themselves to making primary corrections only for a project or two. You’d be surprised what you can do with a single primary correction without resorting to secondaries for every problem you encounter, and it’ll make you faster as you get more out of a primary correction before you turn to additional adjustments. Also, know that there are many veteran cinematographers who prefer the simpler color analyzer/printer points system both for its direct relation to the optical method of exposure that is their bread and butter, and for its simplicity and ubiquity. The printer points system was as close to a universal language for cinematographers working with the labs responsible for outputting the final image as seen by the audience as has ever been. It was also a far cry from the amount of variation in toolsets and grading control operation from all the different color correction applications available today. Furthermore, directors of photography (DoPs) who see their task as tightly controlling the image by painting with light and shadow on the set often take a dim view of the notion of colorists piling on secondary color corrections to make dramatic modifications of their own. For these reasons, most color correction applications have actually implemented a set of printer points controls that you can use. If you’re working in a DoP-supervised session, and she asks for “two more points of red,” it’s not a bad idea to know where these controls are and how they work. Digital Printer Points Controls Most color correction applications have digital equivalents for the printer points interface, consisting of plus and minus buttons (or a single rotary control) for red, blue, and green, and sometimes an additional control for density. These controls are usually customizable to take into account the fractional variations that define what a “point” corresponds to, owing to different equipment at different labs. If you’re serious about using the printer points controls, it’s worth checking your documentation for the formula used to customize your particular controls, and also consulting with a lab to make sure that the adjustments you’re making correspond to the equipment they’re used to. Strategies for Working with Clients Before diving into the nuts and bolts of shot matching and scene balancing, it’s important to figure out how you’re going to schedule the time you spend working with a client on a project. If you’re working on something short, such as a 30-second spot, music video, or narrative or documentary short subject, the whole project may be only an afternoon or day-long commitment, so you can simply dive in with the client supervising. However, if you’re working on something longform or feature-length, you need to decide, with your clients, just for how much time they need to be involved. Work Supervised the Entire Time Personally, I like to have as much client participation during a project as they’re willing to give. If I have a question about any shot, it’s considerably more efficient if I can simply turn around and ask the DoP or director exactly what they want, instead of making my best guess and then possibly revising it later. Note If you’re working on a commercial spot, promo, or corporate program, you may also have agency and company representatives present, making for a crowded and potentially contentious room indeed! For a feature, if they want to sit there with me for five to ten continuous days, I’m very happy to have them. However, depending on the project, you may work with the director, the cinematographer, or a producer, together or separately. They may not always have the time to supervise the entire process. Work Supervised for Sample Shots Only Another common way to work, if your client is on a tight schedule, is to schedule shorter supervised sessions, during which you’ll focus on grading only two or three representative shots from each scene in the program. When I work this way, I try to start with the most representative shot for a given scene (a master shot, or the most prominent angle of coverage). This way, you can focus the clients’ time on working with you to set the tone for each scene (which is generally the most fun part of the process). Once that’s done, they can go off to do something more interesting, while you move on, unsupervised, to balancing the rest of each scene to match the representative grades that you created. The First Day Goes Slowly In my experience, the first day of a multi-day project is typically the slowest, since this is the day that I spend learning our clients’ aesthetic. It’s also the day I figure out how to translate the clients’ requests into actionable corrections—a not insignificant task since everyone tends to talk about color and image manipulation differently. In normal situations, it’s wise to schedule your time to make allowances for a slower first day, because it’s never a good idea to rush your clients while you’re in the initial stages of setting the tone for the overall program. Also, this is the day when you build their trust that you’re able to understand what the filmmaker or DoP was intending to do, visually, with the program. My goal, by the afternoon of the first day, is to be in a position where I can make the first few adjustments to a new shot on my own, and have it be pretty much what they wanted without them having to say anything. Don’t Forget to Schedule Review and Revisions Professional colorists know that color correction is an iterative process. You would never assume that an editor would do a single edit and nail a scene, without revision. Similarly, while the goal of a color correction session should be to work as quickly and efficiently as possible to achieve the right look for every scene, the truth is that it’s natural for clients to sleep on a decision and come back the next morning having changed their minds about how aggressive they want to be. Furthermore, that scene that was giving you problems the previous day will usually come together within a minute when you look at it again the next morning. For this reason, it’s always a good idea to build a schedule that takes a certain amount of daily revision into consideration. In fact, colorist Bob Sliga once told me that he likes to do grades in two separate passes: one fast pass to achieve a quick balance, and then a second pass for more detailed work. Furthermore, once the individual scenes (sometimes divided into reels) have been separately graded, it’s wise to have a review session where you watch the entire program with the client, noting any problems or changes that present themselves. Finally, at the end of a session, I like to encourage clients to play their program in as wide a variety of venues as possible, on different televisions, and on digital projectors at various theaters if possible, noting any problems that leap out at them over the course of several different viewings. If a program is playing at film festivals, this can also be a great opportunity for the client to take notes about how the film held up over many different screenings. The danger, of course, is that the program gets played on a terribly calibrated display and the client writes down lots of problems that don’t actually exist. This is why I stress playback at multiple locations. Once the client sees that problems at one venue disappear at another venue, they can focus on issues that seem to be common at all venues, and these are the notes I encourage them to bring back for a final revision session later, making the program absolutely perfect prior to final theatrical, broadcast, or sales/rental distribution. How to Begin Balancing a Scene The process of balancing all of the shots in the scene with one another starts with disciplined, strategic thinking. If you’re not careful, you can end up chasing your tail as you match one shot to another, then start working on a third shot only to change your mind and end up regrading all three. You want to begin the process of balancing a scene by watching it all the way through and then picking a single shot that you feel is most representative of that scene. Grade this representative shot to define its look (be sure not to dwell on it for too long lest adaptation lure you into making the wrong change), and then use it as your basis for comparison as you match the adjacent shots to it, working your way out through each shot of the scene. A word about choosing a representative shot: When you look through a scene, remember that master shots are often good because they usually have all the people that appear in that scene and provide you with a good look at the surrounding environment. However, there may be times when a two-shot or strategically framed close-up might be a better starting-off point. It all depends on the angles that are used. The reason to choose a single representative shot is that this is the image you’ll use to define the basic look of the scene, prior to digging into the rest of that scene’s shots. Once you’ve decided what the basic color balance, exposure, and contrast ratio should be, you can use that shot as a single reference against which you’ll evaluate all the other shots in that scene, as illustrated in Figure 8.4. Figure 8.4 It makes it easier if you choose a single master shot to compare to all other shots in a scene. Choosing a single shot is the key. Ideally, you’ll want to do all your experimenting with this shot so that you can lock in the look and start working on the other shots in the sequence, comparing them to the first shot you worked on so that they all end up looking the same. Note Realistically, it may take seeing two or three shots play together before you and the client are happy with the look of the scene. That’s okay; the important thing is to eventually get to the point where you’ve got one shot that looks right. If you don’t adjust each shot relative to a single reference and, instead, compare each shot in a scene to the one that came immediately before it, you can end up playing a game of “telephone,” where the color balance and contrast of each shot in the scene subtly drifts. Even though each pair of shots matches well enough, the last shot in the scene will look quite different from the first. There may be times when this is exactly what you want: for instance, you might want to cheat a scene’s balance when the first shots in the scene are so dramatically different from the last shots that you can’t make a perfect match. However, with a typical scene, it’ll make your life easier, from an organizational standpoint, to evenly balance the entire scene from beginning to end. Sometimes You Need to Split the Difference Ideally, you can choose whichever shot you want to use as the master shot for the scene and make whatever adjustments you want to make it perfect. However, if the scene you’re working on is a mishmash of well-exposed and poorly exposed shots, you may have to split the difference between the ideal adjustment for that scene’s nicest shot, and the best adjustment that’s possible considering the limitations of the poorest shot in the scene. At the end of the process, consistency is often more important than beauty, unfortunately. A good example of this principle is a car interior scene that’s been shot on location. There will usually be many angles of coverage, each with potentially wide variations in lighting, including changing lighting conditions stemming from the moving position of the sun, or unexpected shade coming from a building or highway overpass. Any combination of these potentially conflicting lighting variations might be edited together to match on the narrative flow of the scene and depending on which takes were combined to build the final performances. As colorist Joe Owens put it, “Editors cut for story, and it’s up to somebody else to even it out.” Good luck. Organizing Your Adjustments Keep in mind that once you’ve balanced a scene, you can fiddle with its creative or stylized “look” using additional corrections. This is especially true if you balanced the entire scene so that every single shot within is evenly matched with every other. Most color correction applications let you apply multiple corrections to a shot, effectively layering several different adjustments together to create a final grade. Given the possibility of a multiadjustment approach to color correction, there are two general approaches to organizing your corrections, each with pros and cons. Balance and Stylize All at Once If the grade you’re creating is fairly naturalistic and/or relatively simple, you might opt to balance the scene and impose a style all within a single adjustment. This approach is usually the fastest and is completely appropriate for any project, especially when you’re not doing much more than making a primary correction to most of the shots within a scene. However, this “single-adjustment” approach can make later revisions a bit more challenging, especially if the parameters you manipulated to create a style are the same ones that accomplish the scene’s balance, in which case significant stylistic alterations will require you to rebalance the scene. For example, if you originally created a high-contrast look for the scene—crushing the shadows and blowing out highlights—and the client later wants to go back to a lower-contrast version, you’ll typically want to revise your initial grade for maximum image integrity. On the other hand, if your relationship with the client and the nature of the project is such that you know later revisions will be light, this might not be a big deal. Additional corrections can be appended to every shot within a scene as long as they don’t require image data that was discarded in previous operations. Balance First, Stylize Later This next approach is good when you’ve got more time in your schedule and you’re working on a project for which you know there will be frequent and ongoing revisions. The idea is to approach the scene in two separate passes. In the first pass, you’ll restrict your corrections to achieving a good, neutral balance that’ll be conducive to the type of grade you’ll eventually be creating. In this pass, it’s best to avoid extreme contrast or color adjustments, since this will restrict what you can do later. The idea is to make sure that all the shots in the scene look good, and that they all match one another according to their content. Once that’s done, you’ll reapproach the scene in a second pass, creating the more stylized look that you want to achieve with an entirely separate set of corrections. In a perfect world, you’ll be able to create a single set of “style” corrections that you can then apply to the entire scene. After all, since it’s already balanced, these adjustments should apply to every shot equally, right? Alas, it’s also likely that one shot or another will have a unique feature that doesn’t interact with your stylistic adjustments the way you’d planned. For example, a yellow shirt that’s prominent in one angle of coverage but can’t be seen in the four other angles in the scene might need special handling to accommodate your “muted cool look.” Also, if your stylistic adjustment uses vignettes/Power Windows, then you’ll likely need to readjust these to fit the framing of each new shot. Bottom line: You should always check to see if your style adjustments need to be customized for any shots in the scene. While this approach takes a bit more time, you’ll get it all back if the scene requires ongoing revisions. For example, if the client originally wanted a high-saturation, warm look with orange skies and then later asks for a low-saturation variation with blue skies, you can easily redo the style grades without having to revisit the underlying scene-balancing adjustments. If the client then asks to preview blown-out highlights, cyan skies, crushed shadows, a cool evening treatment, or any other variations, you can speed through these adjustments without having to revisit the base corrections. How to Match One Shot to Another Now that we’ve gone through the different ways you’ll approach balancing a scene, it’s time to get into the nitty-gritty: actually making adjustments to match one shot to another. The truth is, the skill you’ll need to cultivate the most to do efficient shot matching is image evaluation–learning to spot the differences between two shots that you need to even out through correction. Once you’ve learned to find the differences between two shots, making the actual adjustments is fairly simple. There are a variety of tools available for comparing one image with another. To summarize, the three most common methods of comparing shots are as follows: • Looking at one shot and then the other in succession. • Using a split-screen function to simultaneously compare two images. • Comparing the video scope analysis of both shots. Let’s look at each one of these methods in depth. Comparing Shots Visually I find that one of the methods I use most frequently to compare two shots is also the least sophisticated. Sometimes I simply use the appropriate controls to jump forward and backward, from edit point to edit point, to compare one shot to the previous one. Alternately, I might click or scrub in the timeline to jump from one shot to another if the shots I want to compare aren’t right next to one another. It sounds kludgy, but I don’t always want to grab a still frame just to see how two shots match, especially if they’re right next to one another. When working to balance two shots that are right next to each other, I also like to play through the edit that joins them together to see how smooth the match is. If it’s a really thorny match, I might also constrain playback to include a second before and after the edit and enable looped playback, to let the cut cycle a few times while I try to make up our mind about what’s wrong with it. Comparing Shots Using a Still Store Another approach—especially useful when I’m evaluating every other shot in a scene relative to the master shot that we graded first—is to use the still store, image gallery, storyboard, or reference image mechanism in a color correction application to grab a reference frame of a representative image in the “master” shot, which I can compare to subsequent shots in the program. Every modern color correction application has a still store (or gallery), which is an essential tool for shot matching. Grabbing a reference still is usually a one-button operation. Most applications let you store as many stills as you like within a bin where they’re typically visualized using thumbnails or poster frames (though you can often sort them as a text list as well). Many applications store only one set of stills per project, but some let you store a separate set of stills that you can access from any project, which can be useful for series work or multi-reel programs. Note Usually there is an onscreen gallery interface that lets you visually browse the thumbnails representing each still. Quantel’s Neo control surface actually displays the currently browsed reference images on small OLED displays that correspond to the image reference navigation and recall controls. Loading a still is usually a matter of double-clicking a thumbnail in the gallery bin (Figure 8.5), or using buttons on a control surface to browse through the bin (usually a pair of buttons labeled previous/next). Figure 8.5 A gallery tab in DaVinci Resolve. Each thumbnail represents both a reference still and the saved grade of the shot it came from. Once a still is loaded, toggling it on and off is a one-button affair using either your control surface or a keyboard command. Both FilmLight Baselight (via its Gallery interface) and Quantel Pablo (via the storyboard) take a different approach to saving reference images. Instead of storing a single frame, they store a reference to the entire shot. This means that at any time, you can change the reference image to another frame within the same shot without having to grab another still. Note Autodesk Lustre is an example of an application that takes the opposite approach, letting you load reference stills from saved grades in its Grade bin. It’s the same functionality, just a different way of looking at it. Some implementations, including DaVinci Resolve, FilmLight Baselight, and Quantel Pablo, also store the grade that was applied to the shot you took a reference of. This makes it easy to copy the grade from a reference still to another shot in the program to which you’re comparing it, using it as is (if you’re lucky) or more likely as a starting point for further modification to create a match. Toggling a Full Frame Still Off and On If you change the wipe setting of your reference still to 100 percent, you can toggle the entire image off and on to compare it with another shot in the timeline. The purpose of doing this (instead of constantly using a split screen) is to outrace your eye’s adaptation response. You’ll find that if you look at any image long enough, your eye adapts to its overall color temperature, and you essentially “stop seeing the differences.” This makes it extremely difficult to evaluate the picture, and doubly difficult to create the adjustments necessary to match it to another shot. Flipping quickly back and forth between two images doesn’t give your eyes the chance to “rebalance” to the subtle color cast found in either image, and this is often the best way to get an overall, at-aglance comparison of the essential differences between two shots. Adaptation in Action If you don’t believe me about the problem that color adaptation poses during color correction sessions, try the following experiment. Load up a relatively neutral scene and warm it up by rebalancing the highlights toward orange. Push it up until the point you think to yourself, “That’s pretty warm, but not overbearing.” Now, sit there and look at it for a good long time. Loop the clip, or better yet, apply this warm look to the rest of a scene and watch the scene for a couple of minutes, then write down how warm you think your correction is. Now, get up and leave your color correction room. Go outside and get some sunlight, or have a cup of tea next to the window. Afterward, go back into your color correction suite, sit down, and take another look at the image you had been looking at before. I’m guessing that your impression of its color balance after the break is probably somewhat different from the impression that you wrote down on your piece of paper. With fresh eyes, you’re no longer duped by the adaptation your eyes made when you were watching the clip earlier. Adaptation is a fact of life and is one of the reasons some color correction suites have a “white spot”—an illuminated neutral white area that you can look at to “wash out your eyes.” Alternately, some colorists display a white still image on their monitors that they can look at when they feel like they’re being mislead by adaptation during a session. Using Split-Screen Comparisons Although flipping back and forth between a still store’s reference image and the current shot is a great method of comparison, sometimes it’s useful to see an actual onscreen comparison of two subjects right next to one another. For example, if you’re trying to match the skin tone of an actress in one shot with the same actress’s tone in another and the match is tricky, you can usually use a split screen to accomplish this. Split-screen controls, at their simplest, consist of a wipe parameter that lets you move the division between the reference image and the current shot. By adjusting the split, you can frame a common element within each shot (a person’s skin, the sand on a beach, the blue of the sky) in each half of the split so that you can compare them directly while making the necessary adjustments to match the current shot (Figure 8.6, right) to the reference still (Figure 8.6, left). Figure 8.6 A reference still (left) compared with the current frame (right) using a split screen, providing direct side-by-side comparison. Usually, split-screen controls have additional parameters for switching between a horizontal and vertical split screen (Figure 8.7), changing the angle of the wipe for a more diagonal split, and even panning the images on either side of the split to reframe how much of the image you can see. Figure 8.7 Customizable split-screen parameters as seen in Apple Color. Additionally, some applications have more exotic comparative mechanisms, such as DaVinci Resolve’s ability to key out a color in a still store image and composite it against the image at the playhead. Using Multiple Playheads Several applications also provide an interface for adding multiple playheads to the timeline you’re working on (Figure 8.8). This method of comparison usually provides the ability to flip back and forth among the frames at each playhead’s location and create split screens where each half of the split corresponds to a particular playhead. The advantage of this implementation is that you can scrub and play through as many frames as you like at each playhead, as opposed to viewing a reference still that’s limited to only a single frame. Figure 8.8 A multiple-playhead UI in FilmLight Baselight. An additional option that’s usually available to applications that support multiple playheads is the ability to simultaneously display multiple frames, either side by side or in a grid, in their entirety, as seen in Figure 8.9. Figure 8.9 Multiple entire frames displayed for comparison in DaVinci Resolve. The effect is like a split screen on steroids, where you’re actually comparing two or more whole images with one another. Some applications support this multiframe display sent via video output to your broadcast display, while other applications only support multiframe display on your computer’s monitor. Different applications support different numbers of playheads. For comparison, Autodesk Lustre lets you use two playheads, DaVinci Resolve lets you use up to four playheads, and FilmLight Baselight and Iridas SpeedGrade both let you use as many as nine playheads at once in a timeline. Often, the playheads can be ganged together for simultaneous playback, if you want to see all of the shots play along with one another. See your application’s documentation for more information on the available options. Storyboard Modes In yet another method of comparing shots, Autodesk Lustre lets you select up to 16 shots in the timeline in storyboard mode to evaluate in a multi-view layout. The multi-view arrangement can also be output to your display for monitoring purposes. Quantel Pablo also has a storyboard mode, but it’s used more for grade management than for monitoring. You can assemble a selection of shots, or a series of representative frames from every shot in the program, that you can save for later recall. Using a storyboard, you can load a reference image for flipping or a split-screen wipe, or you can use it for copying grades to paste to the current shot you’re working on. Autodesk Lustre has a timeline storyboard mode with powerful methods of sorting and finding selections of shots based on different criteria. The result appears as a temporarily reorganized timeline, showing only the shots you want to work with. What You’re Looking For Once you’ve decided on how you’re going to compare the two shots you’re matching, it’s time to examine them to look for what the difference are. This section goes over the process step by step, but with practice, it will become second nature. As with every craft, it takes a thousand shots to get to that point. However, a journey of a dozen movies starts with the first shot.... First, we’ll see how to compare shots just by eyeballing them. Although the video scopes can be a valuable tool for making precise matches, we’ve already discussed how a perceptual match is often more important than a numeric one, so it’s an essential skill to be able to size up how two images match just by looking at them on your display. Comparing Contrast A good starting point is to compare the contrast ratios of each shot. As mentioned earlier, the contrast ratio of a shot will affect how later color balance adjustments work, so it’s ideal to make any necessary contrast adjustments first. First, how do the black and white points line up? As you look back and forth between the reference image and the shot you’re matching to it, how similar do the darkest and lightest parts of the image look? These comparisons will determine if and how you make shadow and highlight contrast adjustments. Looking into the midtones of each image, how does the average lightness of each image compare? This comparison determines if a Midtones contrast adjustment is necessary. Figure 8.10 shows a graded reference shot on the left and an ungraded shot elsewhere in the same scene on the right. Figure 8.10 A graded shot on the left compared with another ungraded angle from the same scene (right). The black point and average midtones of the second image require adjustment to match. Just looking at the images, we can see pretty clearly that the black point of the ungraded shot is elevated by comparing the shadows of the woman’s jacket in each shot. Furthermore, the second shot looks a lot brighter than the first. Since the sky in both images is really bright, this tells us that the midtones are most likely elevated in the ungraded shot. Based on this comparison, adjustments to the shadow and midtones contrast controls are likely the next step to balancing these two shots together. Comparing Color Balance Once you’ve got a reasonable contrast match, it’s time to compare the color quality. Although contrast comparisons are fairly cut-and-dry, color comparison is trickier, as there are a host of perceptual illusions that we need to take into consideration. Fortunately, the criteria “if it looks like a match, then it is a match” is pretty much the rule of the day, so at a certain point you need to learn to let go and trust your eyes. Flip back and forth between the reference image and the shot you’re matching to it. Try to take in the color balance of the overall shot rather than focusing on any one particular element. While you’re at it, see if you can spot which tonal regions are the most different. Is the greatest color variation in the brightest portion of the image, the highlights, or is it in the midtones? This will guide you as to the most appropriate color balance. A good tip is that most variations in color temperature result from differences in the lighting, so more likely than not you’ll be making a lot of adjustments to the highlights, some adjustments to the midtones, and not that many adjustments to the shadows (unless the camera’s original settings resulted in a shadows imbalance in every shot). On the other hand, if a shot is giving you a lot of trouble and you can’t figure out why, check the color balance in the shadows. A small imbalance can lend an odd cast to the midtones that’s difficult to put your finger on. Figure 8.11 shows another graded reference shot on the left, and an ungraded shot elsewhere in the same scene on the right: Figure 8.11 A graded reference still on the left, and an ungraded reverse shot that follows on the right. The difference is subtle, but we can see by comparing the overall quality of light between the two shots that the ungraded shot is a bit warmer (more orange) than the reference still. In particular, if you look at the highlights of the man’s face, you can compare them to the facial highlights of the reference shot to better isolate the quality of this warmth. This shot is also a good example of the contribution of dominant colors to the general perception of the scene’s color temperature. For instance, the man’s orange shirt is definitely enhancing the warmth of the scene, as is the dry grass in the background. However, in this case a better match would indeed be made by making the overall color temperature of the scene a bit cooler. This can be done simply by pushing the highlight color balance control toward a blue/cyan split. However, if a highlight color balance adjustment ends up turning the white van door blue, then substituting a midtone color balance adjustment toward blue/cyan might be more appropriate. Comparing Saturation Even though saturation is a characteristic of the color component, I mention it separately because it’s important to learn to evaluate it separately. This is because it’s easy to confuse color balance and saturation intensity when you’re trying to figure out what adjustments to make. Beware of instances where the color balance is correct, but the image is simply not saturated enough. It’s tempting to keep pushing the color balance farther and farther to create a match, since this does increase saturation. However, you’ll end up with an image with a mismatched color cast, however subtle. Easing off of your color balance adjustment and instead turning up the overall saturation will give the right result. The pair of images in Figure 8.12 shows this principle in action. Figure 8.12 Two shots where the color balance and contrast are well matched, but the saturation is unmatched. In Figure 8.12 (on the next page), the saturation in the image on the right is lower than that in the image on the left. It’s not necessarily obvious, but if you look at the red piping on the man’s uniform, and the skin of the man’s face, you can start to see that the color is definitely duller in the second image. Another element to compare would be the patchy green grass in the second image, and the defocused trees in the background of the first. It’s a subtle but important difference, and one that’s easily fixed with an adjustment to overall image saturation. Now, spotting and quantifying differences in saturation is easy when you’re using the vectorscope, but the point I’m trying to make is that learning to spot these subtle differences visually will speed you up, letting you know when to flick your eyes over to your video scope to check the measurements. Check for Exceptions Once you’re generally happy with the overall match, take one last look. Is there any single element that’s sticking out and throwing things off? One good example is an unusually vivid scenic element that appears in one angle but not in another (saturated red, yellow, and magenta objects often cause this). When confronted with this situation, ask yourself (or the client), is it supposed to stick out, or is this something you need to deal with using a separate correction so it doesn’t distract the audience? Often, this is a prime case where a secondary correction will be useful to “hammer the nail that sticks out.” Wash, Rinse, Repeat Depending on the interactivity of the contrast and color controls in your application, image balancing may be an iterative process. Don’t be afraid to go back and forth between your contrast and color adjustments, since changes to one often have a subtle effect on the other. Just be sure to work quickly to avoid falling into the trap of letting your eyes adapt to the shot you’re adjusting. Also, it’s important to know when to stop. Because of your eyes’ adaptation, working on any pair of shots for too long will cause you to completely lose your objectivity, and you’ll simply find it more and more difficult to see what it is you’re doing. If you’ve worked on a pair of shots for more than a few minutes and you’re beginning to feel frustrated, go ahead and move on to another shot. I also have a “next-day rule.” If there’s a scene that’s been giving me trouble, I wrap it up and move on to a new scene. I’ll take another look at it first thing in the morning. More often than not, I’ll immediately spot what my problem was, and end up fixing it in a couple of minutes. Don’t think that you need to get everything perfect the first time through a scene. Often, it’s best to go over a scene a couple of times in different passes before putting it to rest. This is another reason that the review session is so important. It’s a good time to take one last look at each scene to see if you catch any small things that eluded you earlier. Comparing Shots Using Video Scopes Now that we’ve gone over how to evaluate shot differences visually, let’s take a look at how to use video scopes to aid in this effort. Although a perceptual match is critical, there are many instances where using your scope’s analysis to find the difference between two shots will identify a problem that you’ve been having a hard time working out visually. Also, if you’re in a situation where you need to make precise adjustments to match a product color or interview backdrop, this can be the fastest way to consistently and reliably hit a particular target. The Waveform Monitor As you can probably guess, matching contrast is best accomplished using the Waveform Monitor set to Low Pass (LP), or a parade scope set to YRGB that displays the luma channel next to the red, green, and blue analyses. This is almost trivially easy, since comparing the black and white points is a matter of comparing the bottoms and tops of the Waveform graphs. Furthermore, the average midtones that usually manifest themselves as a dense cluster of the graph somewhere in the middle and the height of this midtones cluster is a great way to compare the average perceived lightness of two images. When comparing images with the Waveform Monitor, you can flip back and forth between two full frames to compare each graph in its entirety. However, an alternate way of using the Waveform Monitor for shot comparison is to turn on a split-screen display, which when output to your video scope will show itself as a split in the actual Waveform Monitor analysis (Figure 8.13). Figure 8.13 A split-screen comparison output to a Waveform Monitor analysis. The sharp line in the middle shows the center point between each half. This gives you a direct comparison between each waveform on your scope, making it incredibly easy to make shadow, midtones, and highlight adjustments to align the bottom, top, and middle of the graphs as closely as you can. The Vectorscope Comparing and matching color is a different story. The vectorscope is your best tool for comparing the chroma component of two shots. Ordinarily, the best way to compare two images is to flip between full-frame versions, comparing the resulting graphs. In Figure 8.14, the vectorscope graphs for the cool and warm shots shown in Figure 8.11 are presented side by side. Figure 8.14 The vectorscope analyses of the images from Figure 9.11. Flipping between these two graphs, it’s easy to see that the graph to the left is nicely balanced because it’s centered on the crosshairs, and likewise you’ll note an abundance of cool blue in the image corresponding to the arm of the graph that extends toward the blue target. The graph to the right, on the other hand, leans significantly toward the yellow/red targets, with virtually no blue seen in the graph at all. If you had any doubt about the difference in overall color balance between these shots before, there is no doubt now. When evaluating a vectorscope, a split-screen evaluation makes little sense unless you wiggle one of the color balance controls around; the moving part of the vectorscope graph will appear as an overlay over the still part of the vectorscope graph, which represents the reference portion of the split screen. However, this can be a subtle method of evaluation. Some outboard video scopes have options for grabbing a freeze frame of the analysis of one frame and superimposing it underneath the currently analyzed video signal (Figure 8.15). Figure 8.15 The Harris VTM series video scopes have the ability to superimpose a freeze frame of the analysis from another shot over the analysis of the current shot. In this image, the reference graph is shown in red and the current analysis appears in green. When making vectorscope comparisons, keep the following in mind: • Color balance comparison is fairly easy, revealing itself as the offset between the overall graph and the center point of the vectorscope (usually identified with crosshairs). Matched shots are generally offset in the same direction at about the same distance. However, this is not always easy to see. • Comparisons between the hue consistencies of individual elements are a bit more nebulous, revealing themselves as the angles of each excursion within the vectorscope graph. For example, if a particular excursion stretches toward the red target in one shot, and a similar excursion stretches to the left of the red target, that may be a sign that a particular element isn’t matching. Tip A quick wiggle of each of the trackballs corresponding to shadow, midtone, and highlight color balance can show you which parts of the vectorscope graph correspond to which regions of image tonality. • Comparing the saturation of two images is the easiest thing of all. Since saturation reveals itself as the overall diameter of the vectorscope graph, you simply need to compare the overall size of two vectorscope graphs to figure out whether a saturation adjustment is necessary. Lastly, comparing color balance in the highlights and shadows is fairly easy to do using the RGB or YRGB parade scope. Similar to the Waveform Monitor, you can see differences either in full screen or split-screen comparisons (Figure 8.16). Figure 8.16 The RGB parade scope analysis of the images from Figure 9.11. When comparing RGB graphs, you want to see how the tops, middles, and bottoms of the red, green, and blue channels align with one another. Even if an image’s three channels are offset, in an ideal match, the offset channels of one image should be similar to the channel offsets in the other. In the Figure 8.16, you can see a distinct difference from the tops to the midtones of the two sets of graphs. In the scope on the left, the blue channel is higher (stronger) while at the right, the blue channel is lower (weaker). How Closely Must Two Shots Match? When you’re balancing the need to work quickly with the desire to do a good job, a good question to ask is, how close of a match is good enough? Although the answer is certainly influenced by how much time you’ve been given to work through the show, your ultimate goal is to create a convincing match from shot to shot so that no single shot sticks out during a casual viewing of the scene. You don’t need to match every single similarly colored item in every single shot with absolute precision. Although this is an ideal to aim for, as a practical approach to scene evaluation it may end up taking you significantly more time than you have. However, you must match all the elements in each scene closely enough to appear as if they’re the same, as one shot plays into another. Now, this advice is not meant to excuse poor scene balancing. Creating a convincing match isn’t trivial, and it takes practice to do it quickly. My main point is that you don’t always want to find yourself obsessing over every single feature in every pair of shots that you’re correcting, adding adjustment after adjustment, and piling on secondary corrections in order to make each element match with floating-point precision. Unless there’s a specific reason for doing so, such painful attention to detail may be counterproductive, and it’ll certainly add hours (possibly days) to your schedule as you make small adjustments to balance elements that nobody would ever have noticed. At the beginning of this chapter, we mentioned the importance of avoiding shot imbalances that appear as continuity errors. This is key, but it’s also valuable to keep in mind that most audiences have a surprising ability to overlook minor continuity errors so long as they’re subtle (for example, longer shadows in one shot, and shorter shadows in another). That said, it’s also important to be sensitive to specific client requests. It’s often the case that there’s a particular element within a scene that the producer, director, or cinematographer is sensitive to that you had considered unimportant, and it’s important to take that into consideration when you’re asked to revisit a scene that you consider to be well-balanced. Along these lines, keep the following in mind: • Get into the habit of evaluating the entire image as a whole. Even though the subject of a medium shot might be a woman at center frame, the surrounding environment has an impact on how the image looks. Always remember that you’re grading the whole frame. • There’ll likely be some desirable variation in lighting as the camera frames different portions of the environment in subsequent angles of coverage; for example, a high-contrast master shot where an actor is in a highlight with a pool of darkness behind him might cut to an extreme close-up of the actor’s face within the highlight. There’ll certainly be a difference in overall exposure when one cuts to the other, but it’s deliberate. That said, you might make a small adjustment to subdue the close-up so that the difference doesn’t blind the audience. • In general, a perceived match is much more important than an actual numeric match, when you’re taking into account how our eyes handle the influence of strong surrounding colors on subjects within. This is usually the case when you painstakingly match each aspect of the shot using video scopes only to hear the client say, “I don’t know, they still don’t quite look the same....” This happens much more frequently than you’d guess and is another reason why comparing two frames in their entirety, flipping back and forth from one to another, will reveal inconsistencies that a split screen may not. • Beware of regrading different actors’ skin tones in close-ups to match one another too closely. This may sound obvious, but actors’ complexions vary, and it’s easy to get so caught up in the shot-matching process that you end up making every single person’s skin tone look the same (which is both unrealistic and boring). To help avoid this, it’s sometimes valuable to keep a series of reference stills in the still store or gallery that represents the ideal complexion of each prominent person in the program you’re grading. The trick to efficient scene balancing is to be aware of the threshold of diminishing returns. Learn to know when to keep working, and when to walk away. When to Break Down and Use a Secondary As important as a well-adjusted primary correction is, if there are fundamental differences between two shots that are completely irreconcilable, you may need to make secondary corrections in order to accomplish a good match. For example, if you’re balancing an insert shot that was recorded months after the principal photography, and the insert shot has a white, hazy sky while the rest of the scene has a bright blue sky, the only way to reconcile the difference is to make a secondary correction to isolate the white sky and add some color to it (not an easy operation!) This is a great example of modern technology addressing an issue that once would have incurred a continuity error, or necessitated a full-blown reshoot. Another important exception is a show where a white, black, or gray background needs to match in every shot in which it appears, or where a specific element (such as a shirt or a product of some kind) must match precisely from one shot to the next. In such cases, precision evaluation using your video scopes is critical, both for you to be able to make a precise match and to be able to prove to the client that the match is, in fact, accurate. Noise and Grain—When Matching Color Isn’t Enough There will be times when, no matter how closely you’ve matched the contrast and color between two images, you still can’t get the match quite right. Many times, it may be differences in video noise or film grain that’s causing the problem. Sometimes, the best solution may be to use noise reduction to try and minimize objectionable video noise that’s distracting to the viewer. However, other times, you’ll need to replicate video noise or film grain to match a clip that’s just too clean to a noisier series of clips. There are many instances when you need to match a clip that’s extremely well-exposed and clean to a noisy scene. This happens all the time with insert shots that were recorded much later than the original scene, or when editors get creative and mix clips from completely different scenes in unexpected ways. You’ll also find many instances of video noise increasing in subsequent angles of coverage as the daylight slipped away from the filmmakers, at which point you’ll be forced to add noise to pristine footage shot at 4 p.m. so that it matches extremely grainy footage shot at 6:30 p.m. For more information on film grain and video noise, see Chapter 10. Recycling Grades Keeping in mind that shots are frequently repeated, it’s often the case that you can apply a grade you’ve created for one shot to many other instances of similar shots in a program. This will save you time and effort by keeping you from reinventing the wheel with every single shot. Grade recycling is usually most effective in the following situations: • You’re grading a scene that was carefully shot using multiple angles of coverage (usually narrative filmmaking). For example, a master 2-shot (A), an over-the-shoulder reverse angle (B), and a close-up (C), as in Figure 8.17. As long as the lighting doesn’t change within any particular angle of coverage, you can freely copy a grade from angle A to all the other shots corresponding to angle A. In the following illustration, all five shots can be graded using only three corrections. Figure 8.17 Angles of coverage are represented by repeating letters. Both A shots share the same grade, as do both C shots. Shot B needs its own grade. • If a narrative scene has been carefully lit, the color and exposure of each angle of coverage ought to be fairly close to one another. If this is the case, the grade you created for angle A may well be a good starting-off point for angles B and C. I like to call this the “do I get lucky” approach. If I get lucky, the grade from one angle will work great for the next angle too, and I can move on. However, it’s more likely that each angle will need unique tweaks. Still, starting out with a generally close grade can sometimes save you time—unless the grade is not as close as you think. The trick is not to spend too much time tweaking a copied grade; at a certain point it may be faster to just start from scratch. • In documentary filmmaking that uses “talking-heads,” you can often use a single grade for all talking head shots that correspond to a particular subject that were shot in a single interview session. Beware; some directors of photography (DoPs) just can’t keep their hands off the camera and lights, and I’ve had shows where one subject’s talking head shots required seven different grades, one for each time the lighting got tweaked. (Tip for DoPs: Please don’t do that unless the ambient lighting is changing on you.) • Many shows of different kinds recycle exterior establishing shots, so it’s not a bad idea to keep a stash of grades for exterior locations that you’ve made to bring back whenever the same location reappears. • This is doubly true for reality television, where 15 minutes of unique visuals can sometimes get stretched into 23 minutes of programming by creatively recycling re-creations, location shots, and stills. When working on a program of this nature, I typically save a lot of grades for future use. The trick here is not to overdo it, or pretty soon finding the grade you need will be like spotting the proverbial needle in a haystack. After working on a show for a couple of hours, you begin to get a sense of the type of shots that get used again. So, with these comparisons of different reasons to recycle grades behind us, let’s take a look at how some different applications let you do this. Corrections vs. Grades Nearly every color correction application mentioned in this book has the ability to combine multiple corrections to create overall grades. It follows, then, that an individual correction is a single primary or secondary adjustment made to an image, while a grade is an entire collection of adjustments all working together to create an overall look. This relationship is expressed in various ways: • Apple Color and FilmLight Baselight both employ a series of bars appearing underneath clips in the timeline that represent the corrections that are applied (in Baselight they’re called “strips”). Iridas SpeedGrade shows corrections as full-sized clips that appear beneath and above clips in the timeline, but they serve the same function. • DaVinci Resolve represents individual adjustments as nodes that connect together to create overall grades. • Autodesk Lustre organizes additional secondary corrections as numbered layers accessible from a keypad in the main user interface, organized in four banks of twelve corrections. Check your product documentation for more information about how your application works with this process. For reference, the following sections discuss, in general terms, the different methods that are used to copy grades from one shot to another, and otherwise manage saved corrections in order to recycle grades. Copy and Paste In most instances, the simplest way of applying a grade from one shot to the next is to copy and paste. Every color correction application has the facility to copy a grade into a buffer and paste it to another shot that’s either selected or at the position of the playhead in the timeline. Tip In DaVinci Resolve, you can copy grades on the Color page by selecting a thumbnail to copy to and then middle-clicking the thumbnail of the shot you want to copy from. Usually this functionality corresponds to a series of buttons on a control surface, but it’s also something you can access using keyboard shortcuts, if that’s how your application was designed. For example, Apple Color has five “memory banks” that can be copied to and then pasted using either control surface buttons or keyboard shortcuts. DaVinci Resolve has numerous functions for copying grades from other shots to the one you’re working on. These include the ability to copy from two previous clips, copy from one previous clip, and copy any grade from any clip by either specifying the clip to copy by its shot number, or by a numeric offset (plus or minus) from the current shot. Drag and Drop Is Pretty Much the Same Thing Most applications also have a drag and drop version of copy and paste. For example, Apple Color and FilmLight Baselight both employ a series of bars associated with clips in the timeline that indicate which clips have what corrections applied to them (in Baselight they’re called “strips”), and these can be dragged and dropped to other shots in the timeline if you’re a hands-on type of person. Saving Grades into Bins or Galleries All professional color correction applications have a mechanism for saving grades into some kind of bin for future use. The names differ (bin, gallery, tray), but the idea is to have a central repository for corrections and grades that you’ll want to use again later. Most gallery and bin interfaces are flatly organized areas containing thumbnails of every correction you’re making. Others allow the use of folders to organize your corrections. Autodesk Lustre takes a more complex approach, providing a hierarchy of grade bins where grades can be organized by user, scene, project, or custom bins of your own creation, depending on how you want to be organized. Additionally, some applications have a “fast retrieval” interface for storing a series of grades that can be instantly recalled using buttons on a control surface. Examples of this functionality include the following: • DaVinci Resolve has a Gallery page with a memory bank running along the bottom that you can use to associate a particular reference image and grade with an alpha character (a–z) used for recall. • FilmLight Baselight has a “Scratchpad” capable of storing 20 grades (recalled via the numeric keypad). • Shots in Assimilate Scratch can be added to a “Tray,” which can be used for navigation and also for applying the grades of those shots to other shots in the timeline. • Quantel Pablo lets you create and save “storyboards,” either from selected shots or by encapsulating every single shot in a project. Many applications also allow you to save grades that can be used in other projects. For example, Apple Color has bins in each area of functionality that let you save corrections specific to that “room” that are available in any project you open. Assimilate Scratch lets you save grades to disk for future recall in any project. DaVinci Resolve has a PowerGrade tab where you can save reference stills and their accompanying grades for use in any project you have open. Quantel Pablo lets you recall storyboards from any other project. Lastly, Autodesk Lustre has a Global grade bin for sharing grades among multiple users and projects. Getting a Jump on the Next Gig Using Saved Grades A lot of professional colorists save their own set of frequently used operations and “secret sauce” grades for future use. If you have repeatable methods that you use to get started with a clip or to address common issues with footage, it makes no sense to reinvent the wheel every time you need to add an S-curve, medium-sized vignette, or red-, green-, and blue-channel highlight roll-off curves. Instead, build a set of your own presets that start out with the adjustments, curve control points, or shapes that you use most often so you can apply and customize them more quickly and easily than starting from scratch. Another tack is to create your own library of creative grades and effects that address common client requests to have on hand when someone wants to see “how would a bleach bypass look on this shot?” Again, there are many types of looks that come up often, and it can be faster to have these on hand as presets so that you can quickly apply them to see what the client thinks. If they hate it, you can blow it away and it took you no time. If it’s close, then you’ve got a good starting point and you can further customize it to meet the needs of the new show. Creating Groups of Shots Another tactic you can employ, if your application supports it, is to link a series of shots together in a group, for organizational purposes. For example, you could do any of the following: • Group all the talking head shots corresponding to a particular interview subject in a documentary. • Group every shot from a particular angle of coverage within a scene (all the A shots would be one group, the B shots another, and the C shots yet another). • Group all the instances of a particular establishing shot that reappears constantly in a program. Once you’ve created a group, this makes it easier to either automatically or manually apply a grade or make a change to all the shots in that group at once. Shot grouping generally works by letting you select a series of shots (either automatically as a sort or find operation, or manually) and creating a group representation of some kind. There are several methods of working with groups, depending on the implementation in your application: • Apple Color groups work as a drop target for copying and pasting grades to all members of the group at once, overwriting whatever grades were previously applied to all shots in the group. Changes to one shot in a group are not automatically copied to the others. • DaVinci Resolve groups automatically ripple changed corrections among all other shots in the group. When trimming grades, you have the option to trim by the exact value you’re changing, by a percentage of change to the value, by a numerical offset, or by overwriting the entire grade. • FilmLight Baselight groups automatically ripple changes to all the other shots in the group. Grouped shots with identical corrections are altered, while grouped shots with different corrections are trimmed by adding additional corrections reflecting the adjustment you’ve just made. • Quantel Pablo clip groups provide options to ripple changes to “all” of the grade, add changes to the “top,” or just change the “base” of the grade. Options for rippling methods include “trim” to alter existing parameters, “add” to add corrections to what’s already there, and “replace” to overwrite the grades in the rest of the group with the new grade. Since implementations vary so widely, I’d encourage you to check the documentation for your application for more detailed information about using groups. Scene Matching in Action In this last section, we’ll take a look at a practical example of scene balancing, using all of the concepts we’ve covered in this chapter. To do so, we’ll take a look at this five-shot sequence from Lauren Wolkstein’s Cigarette Candy short. 1 To begin, choose a master shot that you’ll grade first, looking through all of the shots of the sequence, as shown in Figure 8.18. Figure 8.18 The uncorrected shot sequence. 2 In this sequence, you’ll start with Shot 1, the wide two-shot with the marine and the blonde woman (Figure 8.19). It has the advantage of showing both of the main characters, and a lot of the surrounding environment. Figure 8.19 Shot 1 in its uncorrected state. 3 Now, grade this shot. It’s a narrow-contrast safety conversion of RED R3D media to DPX images, and the person who did the transfer elected to do so with elevated shadows and reduced highlights to avoid clipping, so the first thing you’ll do is expand the contrast, dropping the shadows to just above 2–3 percent, and boosting the blown-out sky to close to 100 percent to get some density back into the shadows and some energy in the highlights. 4 The DoP tells you that the shot was meant to take place in the late afternoon, but lowering the shadows ended up making the image look closer to evening, so you’ll also boost the midtones, while adjusting the shadows to keep them where you put them initially. 5 In the process, you’ll get some color back in the image, but you’ll need to raise the saturation even more to get the rich tones you’re looking for in his uniform and in the foliage of the yard. 6 Lastly, you’ll add some “golden hour” warmth to the scene by pushing the Highlights color balance control very slightly toward orange, as shown in Figure 8.20. Figure 8.20 The adjustments used to create the initial grade for Shot 1. The resulting shot (Figure 8.21) looks a lot more vibrant. Figure 8.21 Shot 1 after being graded. 7 With that done, grab a reference still that you’ll use to compare it to the next shot (Figure 8.22). Figure 8.22 Shot 1 saved as a reference still. 8 The next shot is a reverse angle, over the marine’s shoulder and toward the blonde woman. Without even using the reference still it’s easy to see that this reverse angle is darker ( Figure 8.23). Figure 8.23 Evaluating shot 2. One reason it’s so dark is that the sky isn’t in the shot, so it’s not going to have the bright highlights of the previous shot no matter what you do, but that’s not all. The midtones are significantly darker, and it’s apparent that this scene was shot later in the day. 9 To match the contrast, you could flip back and forth between the reference and the current shot to compare the visuals and the waveform, but for purposes of print we’ll use a split screen and compare the luma waveforms of both images directly (Figure 8.24 on the next page). Adjusting the split screen, you can actually frame it so that the marine appears on each half of the split, both corrected and uncorrected. This makes it really easy to quickly create an accurate balance. Figure 8.24 A split screen comparing shot 1 and shot 2, both visually and in the Waveform Monitor. 10 With that done, it’s easy to see how you should adjust the contrast, lowering the shadows, boosting the midtones, and slightly raising the highlights of the uncorrected half so that the image and waveform match the corrected reference still (Figure 8.25). Figure 8.25 Shot 2 after matching its contrast to Shot 1. Notice how the split-screen waveform appears to be a single, continuous graph. 11 Next, compare the vectorscope graphs corresponding to both images. This time you’ll set the reference still to be full frame, flipping back and forth to see how the images compare both visually and in the vectorscope (Figure 8.26). Figure 8.26 Comparing the vectorscope graphs for Shot 1 (top) and Shot 2 (bottom). 12 From this comparison, you can see the margin by which you’ll need to increase saturation so that the uncorrected image’s vectorscope graph matches the size of the corrected reference still. You’ll also get a good idea of how much to push the midtones toward orange to get a convincing match, judging from the offset of the vectorscope graph relative to the crosshairs (Figure 8.27). Figure 8.27 Shot 2 after matching its color to Shot 1. 13 Look at the next shot in the sequence; you might get the notion that, in its uncorrected state, it looks awfully close to how the first shot appeared when you corrected it. To see if you get lucky, try copying the grade from the first shot, and then compare the result to your reference still (Figure 8.28). Figure 8.28 A split-screen comparison of Shot 3 (left) and Shot 1 (right), both visually and in the Waveform Monitor. 14 Judging from the waveform comparison, it’s very close, but not quite perfect. You’ll need to raise the midtones a bit to make the contrast match. Also, a visual comparison of the color temperature of the woman’s sweater on either side of the split screen reveals that the new shot is just a little bit too red, so ease back on the warming adjustment applied to the Highlights color balance control, and then the match is good (Figure 8.29). Figure 8.29 Shot 3 after being adjusted to match the color and contrast of Shot 1. 15 At this point, take a look at the next two shots in the sequence, to see if there’s any more copy and paste you can do. The fourth shot in the sequence is from the same angle of coverage as the first shot, so copying the grade directly gives you an exact match. Don’t get too cocky, though. Even though a shot is from the same angle of coverage, a passing cloud or bumped reflector board could easily introduce a difference. Fortunately, that’s not the case in this scene, as you can see in Figure 8.30. Figure 8.30 Copying the grade from Shot 1 to Shot 4, which is from the same angle of coverage. 16 The fifth and last shot of the sequence is itself from the same angle of coverage as the third— in fact, it’s a direct continuation of the same shot (Figure 8.31). Consequently, you’ll copy the third shot’s grade to the fifth shot, resulting in another perfect match. Figure 8.31 The end of Shot 3 compared with Shot 5. Shot 5 is a continuation of Shot 3, so you can use the same grade, saving time. This shot is a great example of an instance where the thumbnail corresponding to that shot in the timeline didn’t tell the entire story. Even though the two shots focus on completely different subjects at their out point, the in point of each shot appears to be the blonde woman. This is the reason it’s important to play or scrub through an entire shot before you start working on it, to make sure that you’re making the right decisions based on the overall content, and not just the first frame. 17 Now that you’ve graded all the shots, it’s a good idea to play through the entire sequence once or twice to see how the edits flow. Figure 8.32 shows the shot sequence before and after your color grades. Figure 8.32 Your 5-shot sequence, before (top) and after (below) color grading. One last point: With a relatively neutral balancing job like this one (you haven’t crushed or clipped the luma or chroma components of anything in your grade), subsequent revisions can be very simple. Note Keep in mind that shots that look like perfect matches when paused can sometimes reveal subtle inconsistencies during playback, so playing the entire scene is always a good step. If you spot any differences, go ahead and make a change. It’s these small tweaks that put the final polish on any program. Shots 1 and 4 contain a good example of an element that would trigger this kind of scene-wide revision. Now that the contrast has been expanded and the saturation increased, the reds and blues are just a little too distracting from the characters who are the focus of the scene. Since the scene is already balanced, it’s an easy thing to add a secondary correction to shot 1 to isolate these balloons and desaturate them a bit—just enough to take the edge off. This correction is then easily copied and appended to shot 4, and you’re finished. However, don’t simply assume things will always be this easy. Whenever you make a global change like this, it’s always a good idea to watch the scene one more time, just to make sure that your adjustment didn’t inadvertently boost something else you didn’t want to call attention to. Some Final Tips for Adhering to a Schedule If you’re going to be working on your own project, feel free to take as long as you want. However, if you’re planning on working with clients, you’ll need to learn to keep one eye on the clock. You can easily spend an hour making any particular shot look gorgeous, but your client won’t necessarily be happy paying the bill. Here are some friendly tips. Clients will happily ignore how much time is passing because the color correction process is so fun. Left to their own devices, some folks would spend their entire budget on the first scene of their movie. All I can say here is that it’s good to learn to work quickly, and communication is absolutely key. Learn to interpret and anticipate what a particular client likes so that you can more efficiently cut to the chase. Also, there’s an art to gently and diplomatically reminding clients of the scheduling constraints they’ve imposed upon you. Get used to working at a steady pace. If you find yourself getting hung up on any one shot, make a note of it and move on. You’ll have better luck later—trust me. Lastly, bear in mind that there will always be changes during the final review session. Don’t sweat it, but you can minimize them by keeping your eyes open as you initially work back and forth through the scenes, and don’t be afraid to re-tweak any shots that stick out at you whenever you see them. Chapter 9. Quality Control and Broadcast Safe Broadcast legality is mentioned in many, many chapters of this book, on the assumption that most video professionals have at least a peripheral awareness of the importance of video signal standards. However, this chapter is intended to delve deeply into the subject of what broadcast safe means, to present a more complete picture of what you need to look for, and to show how you can deal with noncompliant video images in the most graceful way possible. For the uninitiated, a video signal is considered to be broadcast legal or broadcast safe if the measured luma and chroma of the signal fall within a prescribed minimum and maximum range, whether measured as a percentage, in IRE, millivolts (mV), or even as an 8 or 10-bit numeric value (64 through 940 is a common broadcast legal range within the 0–1023 values of 10-bit video). It’s tempting—especially if you’re not used to working in a broadcast environment—to wonder what all the fuss is about with all these broadcast legal issues. After all, nearly all consumer and professional video cameras are capable of recording video with super-white levels and extremely saturated color, and nothing prevents you from capturing, editing, and outputting such levels to tape or DVD. Furthermore, many consumer DVD and tape devices record and play such levels without issue, while consumer monitors may appear to display these levels just fine. Despite this rampant permissiveness on the production side of things, keeping your program broadcast legal is of paramount importance for a wide variety of reasons, not the least of which is its eventual handoff to a terrestrial, cable, or satellite broadcaster for eventual airing on television. Even in these digital days, at the time of this writing, nearly every program handed off for broadcast is encoded as a composite signal for microwave transmission. Any attempt to encode a signal that exceeds the broadcasters’ prescribed levels can create havoc with the video and/or transmitter— which, at the least, may result in occasional unwanted video artifacts. At worst, it might result in horribly clipped regions of the picture. More likely, however, it will earn you the ire (as opposed to IRE) of the broadcast engineering team responsible for that station and will increase the likelihood of your program being rejected in their QC (quality control) process and sent back to you for further adjustments. This is not something you want to risk, especially if you’re on a deadline. Even if you’re not handing your program off for broadcast, keeping your video signal within legal levels guarantees a certain level of predictability with regards to how bright portions of the picture and saturated colors will look on the widest variety of displays. There are many types of monitors available to consumers—LCD, DLP, plasma, OLED, not to mention the last of the CRTs still being used—and each has different methods of re-encoding and displaying video signals that are fed to it. Given this wide range of playback devices, there’s no telling how any particular combination of excessively high analog or digital signal components will be handled or displayed. For those of you still dealing with Beta SP and other analog, tape-based formats, illegal values pose a significant problem for other reasons. If your luma and chroma levels are too “hot” (high), you run the risk of interference with the timing signal on the tape, which, at its worst, can cause a complete loss of video sync, resulting in a garbled signal. Before you begin color correcting any program that’s destined for broadcast, it’s crucial that you obtain the technical requirements for the specific broadcaster you’ll be submitting to. After you’ve finished with the program and submitted it to the broadcaster, a video engineer will put your submitted program through a final QC (quality control) process, checking to see if your program’s video signal contains any deviations from the network’s standards. A network’s technical requirements are typically wide-ranging, covering aspects of the submitted program that include but are not limited to these: • Approved source media formats, including what percentage of “low-quality” media formats is acceptable relative to a program’s run time. • Approved mastering tape formats. • Approved methods for multiple-reel submissions. • Approved video formats, aspect ratios, and letterbox coverage. • Approved bars, tone, slate, timecode, and countdown requirements. • Closed captioning and audio requirements, including specific audio track assignments for stereo and surround sound channels. • Video signal requirements. Even the labeling of the tape and tape case may have specific requirements, and woe to the production company that hands off their media incorrectly. While all these rules sound draconian, they exist to make sure that the stressful and time-critical process of accepting your program for broadcast goes as smoothly as possible. To avoid a possible rejection of your program by the broadcaster, it’s in your best interest to take the time to make sure that you’re adhering to the requirements as closely as possible. What About Grading for Film Output? When you’re outputting an image sequence for film printing, the notion of keeping your program “broadcast legal” still applies, but for a different reason. The DPX and Kodak Cineon image sequence formats are RGB encoded and specify two values that define the minimum and maximum values allowable in an image destined for film output. These values are referred to as Dmin (the black point) and Dmax (the white point). Typically these values are set to 96 Dmin and 685 Dmax for film output (assuming 10-bit images), unless the facility doing your film says differently. It’s always a good idea to check with your facility or lab in advance to find out what their specific requirements are. It might save you a regrade and will definitely improve quality by giving you some guidance as to the allowable boundaries of image data so that you don’t unknowingly clip the image. If you’re wondering how your color correction software’s video scope analysis corresponds to the Dmin and Dmax values, generally 0 percent/IRE/mV is mapped to the Dmin value of 96, while 100 percent/IRE (700 mV) is mapped to the Dmax value of 685, with all other image values scaled linearly to fall between Dmin and Dmax. As always, check your color correction software’s documentation for more details about this issue. Quality Control Issues That Affect Colorists The following is a list of QC violations that you as the colorist are directly responsible for avoiding: • Video level (white level) • Black level • Chroma level • Excessive shadow/highlight clipping • Image clarity (is the image distinguishable to the viewer?) Additional QC violations may arise from the video format itself: • Tape dropouts • Compression artifacts • Aliasing • Bad video edits (with one-frame gaps or interlacing errors) • Image faults such as dropouts, color smear, or dust and scratches On top of all that, there are some QC violations that come from the way the project was originally shot: • Focus • White balance • Moiré For all of these reasons, many large post-production facilities have both an incoming and an outgoing QC process of their own. All material coming into the facility is checked for focus, white balance, clipping, and other issues that might be rectified while the shoot is still happening. This also gives the editor and colorist a heads-up for things to keep an eye on when they start working. An editor might want to avoid a particular take, for example, or a colorist may need to allocate additional time for a particular scene that is known to be problematic. Prior to delivery of the final product, the post facility may also put the finished program through an outgoing QC process of its own, preemptively checking for problems that the broadcaster’s own QC process would reveal before handing it off. Regardless, after handoff, broadcasters perform a QC of their own on the program, just to triple-check. Note In some cases, broadcasters charge a fee for programs that are kicked back, so it’s ideal to catch problems before they go out the door. Once upon a time, an individual had to sit and watch the entire program using a set of scopes with alarms that indicated every error as it came up. These days, a variety of hardware- and softwarebased digital video scopes have the means to do an automatic QC pass, scanning the entire program autonomously and logging any detectable QC violations in a list, along with the timecode at which they occurred. Either way, once you’re presented with a list of QC violations, you’ll need to go through the finished program one more time, adjusting your corrections further so that the program passes muster. Video Signal Standards and Limits This section examines the various ways in which video signals can be out of range and presents correction strategies. Individual broadcasters’ standards vary, and it’s always recommended that you check ahead for the specific QC standards that a particular program’s broadcaster or distributor requires. Many broadcasters require that producers sign a “Deliverables” contract that stipulates how a program needs to be delivered; this often includes technical information about what levels are acceptable in the finished program. Note If you’re interested in more detailed information, two good sources are the PBS Technical Operating Specifications (available at www.pbs.org/producers/) and the BBC DQ (Delivering Quality) TV Delivery for BBC Worldwide document (available at www.bbc.co.uk/guidelines/dq/contents/television.shtml). This section points out what to look for and describes a set of general (and conservative) guidelines that are fairly common throughout the industry. White Levels The most frequent correction you’ll find yourself making in most programs is to legalize the white level of every clip in the sequence by compensating for the super-white levels found in most Y′CbCr source media. Note RGB source media generally won’t have this problem, as the maximum RGB level of 255, 255, 255 is commonly scaled to the maximum video signal equivalent of 100 percent/IRE (700 mV). When you’re discussing maximum white levels, you must understand the difference between white, which is represented by 100 percent digital (shown in Figure 9.1, on the left), and super-white, which is represented in the Waveform Monitor as the topmost section from 101 to 109 percent digital (Figure 9.1, right). Although most consumer and professional digital video cameras record superwhite levels and NLEs happily preserve these super-white levels if they’re present in a captured clip, super-white isn’t generally allowable in broadcast programming. Figure 9.1 Partial excerpts from the top of two Waveform graphs: 100 percent maximum white (left), and super-white (right). Peak white levels are most effectively measured using a Waveform Monitor set to LOW PASS (LP), the commonly used name for the Waveform Monitor mode that filters out video signal chrominance and displays luma only. It’s a good general rule to limit your maximum white level to 100 percent/IRE (or 700 mV) to prevent unexpected clipping, even if you’re simply creating a personal program to output to DVD, send to your relatives, or post on the Web. Even though many consumer DVD and Blu-ray Disc players have no problem with super-white levels, you can’t always be sure of every end-user’s setup. Being Less Conservative Interestingly, European Broadcasting Union (EBU) Recommendation R103-2000 (used primarily by broadcasters using the PAL standard of video) recommends a luma signal range of -1 percent/IRE (6 mV) through 103 percent/IRE (735 mV). However, the extra 3 percent of latitude at the top of the scale is intended primarily for accidental overshoots, and I don’t recommend making a habit of letting your video signal go that high. Being More Conservative On the other hand, some broadcasters are significantly more conservative with the maximum white levels they’ll allow. If you know you’ll be dealing with a stickler of an engineer who’ll be QC’ing your project, you may want to consider keeping your maximum white levels down to 98 percent/IRE. This isn’t too heartbreaking a compromise, and it will help to ensure that any stray glints or highlights stay within the 100 percent/IRE limit (especially because legalizers and clippers aren’t always perfect). Measuring Y′CbCr on a Digital Scale Even though most video scopes and color correction tools use either percentages, IRE, or millivolts, it’s also a good idea to understand the numeric encoding standards that are used for 8-bit, 10-bit, and RGB-encoded video for systems that support this analysis. For example, the DaVinci Resolve video scopes can be set to display the numeric encoding values for a direct evaluation of the digital signal levels in your media. The main point to remember is that Y′CbCr-encoded video is essentially an attempt to re-create an analog standard within the digital domain. As a result, portions of the overall digital numeric range are allocated to specific portions of the video signal as traditionally defined in analog video. RGBencoded images have no such history to maintain, and so they typically use the full digital numeric range that’s available. 8-bit Per Channel Y′CbCr Numeric Encoding The following values describe how 8-bit Y′CbCr video clips are encoded: • The overall 8-bit range is 0 to 255 (counting zero). • The blacker-than-black range is 1 to 15 (unused, except for occasional camera noise). • The Y′ (luma) signal range is 16 to 235. • The super-white range is 236 to 254. • The range of each of the two color difference channels (Cb and Cr) is 16 to 240. • No data is permissible at 0 and 255; these values are reserved for synchronization. 10-bit Per Channel Y′CbCr Numeric Encoding The following values describe how 10-bit Y′CbCr video clips are encoded: • The overall 10-bit range is 0 to 1023 (counting zero). • The blacker-than-black range is 4 to 63 (unused, except for occasional noise). • 0 to 3 is restricted to TRS sync words. • The Y′ (luma) signal range is 64 to 940. • The super-white signal range is 941 to 1019 (1020 to 1023 is restricted to TRS sync words). • The range of each of the two color difference channels (Cb and Cr) is 64 to 960. RGB Numeric Encoding There are three ways that 8-bit RGB color may be encoded: • Full-range, 8-bit-per-channel RGB encodes color from 0 to 255. “White” is an RGB triplet of 255-255-255. • Full-range, 16-bit-per-channel RGB encodes color from 0 to 65535. • Studio-range, 8-bit RGB encodes color from 16 to 235 (not typical). Other Numeric Scales Used for Image Processing It’s interesting to note that image processing software often uses image processing values in the 0–1 range to represent integer (8- or 10-bit) image signal values as adjusted by various parameters, where 0 represents the minimum value (black) and 1 represents the maximum value (white). Floating-point calculations can be represented by many decimal places of precision, while still other mathematical operations may use arbitrary scales of values that are unrelated. Regardless, these image math values are rarely used for signal analysis as described in this chapter. Differing White Guidelines for Titles Many broadcasters require that the peak luminance of electronically generated titles not exceed 90 percent/IRE (642 mV). The reasons for this will be covered later. Black Levels Some confusion remains surrounding the standard black levels that should be output when mastering a program. In general, you need only remember one simple rule: Regardless of the source, once a video clip has been recorded as a digital file, absolute black is represented as 0 percent in a digital environment. If you output your program to an analog format via a video interface such as a capture card, or a FireWire or USB-connected video interface/video deck/camcorder, the output interface determines what the analog black level will be. Video cards usually have software that lets you set this level yourself, whereas video decks may have either hardware switches or menu settings to accomplish this. If you’re using a consumer-level interface such as a FireWire converter box or camcorder, this setting may not be adjustable, and it will vary (either 0 or 7.5) depending on the device. If you’re unsure of what black level is being output by your interface, and you have a hardware Waveform Monitor, you can output a test signal and measure it. As you’re monitoring your workstation’s video output, whether or not you’re using hardware video scopes, you need to make sure that your video output device and monitor are set to the same black level standard, as is appropriate for your workflow. These standards are as follows: • 0 percent digital when monitoring or outputting any SD or HD signal at all via SDI, HD-SDI, or Dual-Link SDI. • 7.5 IRE when monitoring or outputting NTSC video in North America via analog Y′CbCr using the Beta component standard (as when outputting to the analog Beta SP tape format). A black level of 7.5 IRE is usually referred to as setup or pedestal. • 0 IRE when outputting PAL, or NTSC in countries outside North America, via analog Y′CbCr using the Beta component standard. • 0 IRE when outputting any PAL or NTSC analog Y′CbCr video signal anywhere in the world using the SMPTE/N10 component standard. There are also setup considerations for your video output interface and monitor. Your video capture card should always output the black level your video deck is set to record when outputting to tape. Your monitor’s setup level should always match what’s being output by your video card. This is particularly true if you’re monitoring an analog component signal. If these settings aren’t consistent, you risk either incorrectly crushing or washing out your blacks during output to tape or looking at a monitor with incorrect black levels, which will cause you to misjudge your corrections. In either case, the consequences will be disastrous when you later view your program on a properly calibrated monitor. Chroma Levels Although the guidelines for setting minimum and maximum luma levels in your program are pretty black-and-white (sorry, couldn’t help it), setting legal chroma levels is a considerably more complicated subject. Digital and analog component video equipment is capable of recording and preserving extremely saturated color values, potentially up to or even exceeding 131 IRE. Note This ability to exceed 131 IRE is one reason why the graticules of many hardware scopes have room for excursions above white and below black of up to 40 additional units. If present in a video signal, nonlinear editors (NLEs) will dutifully capture and preserve these excessively “hot” color values. Unfortunately, such high chroma values are rarely a good idea because they can cause unwanted artifacts such as loss of image detail, colors “bleeding” into one another, and buzzing noise at the border of oversaturated regions of the picture. Even more problems occur when such hot chroma is encoded with the luma as an analog composite signal for purposes of broadcast. For all of these reasons, television broadcasters have strict requirements regarding acceptable chroma saturation. Chroma can be measured using the vectorscope, by a Waveform Monitor set to its FLAT (FLT) monitoring mode, and also by a variety of specialized gamut scopes. All of these will be covered in more detail later in this chapter. Recommended Chroma Guidelines If you’re providing a master tape for a particular broadcaster, always inquire as to their unique specifications. When in doubt, use the following guidelines as a fairly conservative standard: • Peak Chrominance, which should be limited only to temporary (also referred to as transient) highlights and spikes of color, should never exceed 110 percent digital/IRE (785 mV). Some broadcasters may allow transient peaks of up to 112 percent digital/IRE (800 mV), but don’t ever take this for granted. • Average Chrominance should be limited to 100 percent digital/IRE (700 mV) and under, depending on the lightness of the area in which it appears. Unfortunately, oversaturated chroma is exceedingly easy to create (just think of your favorite glow operation), so you need to take care whenever you increase saturation or push one of the color balance controls toward a large correction. What Causes Illegal Chroma? Chroma becomes illegal for three primary reasons: • Any part of the chroma component of a signal exceeds the recommended maximum level. You can specifically monitor this in the vectorscope. • A component RGB or YRGB parade scope measurement of each decoded color channel exceeds 100 percent/IRE (700 mV) or goes under 0 percent/IRE/mV. • The composite of luma and chroma (seen in a gamut scope) exceeds the recommended maximum levels of 110 percent/IRE (785 mV) and the minimum level of −10 percent/IRE (−71 mV). You can monitor chroma at these highlight and shadow boundaries using a Waveform Monitor set to FLAT (FLT), where the luma and chroma are composited together for analysis. These are the main causes of illegal chroma. However, they translate into the following predictable triggers of chroma illegality while evaluating and adjusting your clips: • Certain hues are predisposed to becoming oversaturated. I find that high-energy reds and blues are the single biggest offender when it comes to undershoots (illegal saturation below 0), and yellows and deep blues seem to have an innate tendency to overshoot (illegal saturation above 100 IRE [700 mV]), even when the other hues in the image are perfectly legal. • The combination of high luma (bright highlights) and high saturation in the same part of the picture, especially in portions of the picture that appear above 85 to 90 percent in the Waveform Monitor, is a recipe for illegality. This is especially vexing because it’s something you’ll find yourself wanting to do (adding color to a bright sky, putting color into lighting highlights), and it’s difficult to detect every stray pixel. • Highly saturated values in really dark regions of the picture are also an unexpected source of illegal chroma levels. While it’s technically possible to have saturation in portions of an image with low luma levels, absolute black is supposed to be completely desaturated. Even though sub-zero saturated regions will most likely be clamped to 0 by any display, most broadcasters still consider this to be an illegal condition. As you work, it’s important to monitor your chroma levels with each adjustment you make. RGB Levels Most broadcasters have specific legalization requirements for the transformation of a Y′CbCr video signal into component RGB, and any RGB-encoded color channel that goes above 100 percent/IRE (700 mV) or below 0 percent/IRE/mV is considered to be out-of-gamut. A more permissive standard defined by EBU Recommendation R103-2000 is to allow peak RGB values between -5 percent/IRE (-33 mV) and 105 percent/IRE (750 mV), although it’s still good practice to limit your average levels to between 0 and 100 percent. You can use the RGB parade scope to monitor the RGB transformation of a Y′CbCr video signal to check for such illegal RGB values. Many broadcasters pose this as a strict requirement, while others are more permissive of minor transient excursions. You’ll want to check ahead to see what the specific guidelines are. Similarly to “blacker-than-black” luma levels, any RGB levels that fall below 0 percent will most likely be clipped by the display device, be it LCD, DLP, plasma, OLED, or whatever technology is employed. RGB levels above 100, on the other hand, are less predictable in how they’ll be displayed. Classic CRT monitors would simply run the signal a bit “hot,” (the result being “blooming,” or glowing, in the highlights that isn’t actually in the picture), while the circuitry of other types of displays may compress or clip these portions of the picture in different ways depending on the technology used. For predictability and your own peace of mind, you may find it best to bring these levels down to the legally prescribed limits to avoid unexpected artifacts. Gamut Checking Scopes Can Help Video scope manufacturers such as Tektronix and Harris Corporation have developed a variety of specialized (and patented) video scope displays specifically for checking composite (luma+chroma) and component (RGB encoded) gamut violations. Although many of the functions covered by these gamut scopes overlap with things you can check using more conventional video scope displays like the vectorscope, Waveform Monitor, and RGB parade scope, they can make it easier to identify specific trouble spots in the images you’re color correcting. Some of these scopes will be covered later in this chapter. Note A bigger problem with hot YRGB levels for broadcasters is when modulated values overlap the guard bands in the chrominance and audio carriers, causing cross-luminance artifacts and buzzing in the audio. This is the primary reason for rigorous standards adherence when working on broadcast programming. Six Structured Steps to Legalizing Your Picture Although the responsible way to work is to legalize clips individually as you grade each shot in a program, the process of legalization for broadcast can also be done in several stages, depending on the nature of the program and on the type of color correction you’re doing. The following workflow may help you to organize your adjustments more efficiently: 1 Use the broadcast legal settings (sometimes called a “clipper”) in your color correction software to clamp or clip whatever out-of-bounds signal excursions you don’t want to be bothered with legalizing and to provide a margin of safety for whatever corrections you’re making. Some colorists like to work with the clipper turned off and turn it on at the end. I prefer to work with the clipper turned on, so I can see my grades within the context of the clipper’s automatic adjustments. 2 Individually legalize the white level of each clip by adjusting the Highlights/Gain and Shadows/Lift contrast controls, while keeping an eye on the Waveform Monitor and Histogram as your guides. Luma excursions are a giant error, so make these adjustments according to the most conservative standard to which you might be submitting the program. 3 Make whatever corrections and adjustments are necessary to the color of each clip to achieve the required look. As you make these adjustments, carefully monitor the resulting changes to the clip’s saturation in the vectorscope to make sure you don’t stray outside the recommended limits. The good news is that you don’t have to turn the saturation down on everything to legalize your picture (although this is sometimes the fastest solution). If the chroma of a particular subject in the clip is illegal, but the majority of the clip is within legal limits, you can make a more targeted adjustment in the next two steps. 4 Manually adjust the saturation of specific chroma values that spike beyond the legal limits in the vectorscope using secondary correction or hue curves. Reds, magentas, blues, and yellows tend to be particularly guilty of unwanted excursions, so keep an eye on them in particular. 5 Use the Waveform Monitor set to LUMA (FLAT), or a gamut scope of some kind, to check for oversaturated highlight and shadow areas that will cause problems in composite broadcast. If necessary, you can desaturate the highlights and shadows of each clip without desaturating the otherwise legal midtone regions using either Shadows/Highlights saturation controls, a secondary correction isolating the highlights, or a Saturation vs. Luma curve. 6 If you’re in a round-trip workflow and you’re sending the final graded program back to a nonlinear editor (NLE), you can apply whatever Broadcast Legal filter, effect, or setting your NLE provides to the overall program in order to catch any stray values that may have gotten by your color correction applications clipper (no clipper is perfect). If you’re outputting to tape and you want an extra margin for safety, you can use a hardware legalizer connected inline to clamp any stray values that are output from your video interface. Using an Outboard Video Scope If you’re planning on doing color correction regularly, you really ought to think about getting yourself a set of outboard video scopes. Yes, they’re expensive, but if you’re doing work for broadcast where a program rejected for quality control reasons can result in missed deadlines, additional fees, and unhappy or lost clients, there’s no better investment for your peace of mind. First, although a video program may be perfectly legal while the digital bits are inside of your workstation, the signal is re-encoded by your video capture/output card during output to a deck, and the resulting image math can create unwanted spikes in areas of the video signal that weren’t visible prior to output. By monitoring the actual broadcast signal being output with a hardware scope, you prevent yourself from being taken by surprise. Second, good hardware video scopes always perform in real time, and they always analyze the full frame of video, so you can be assured of seeing a high quality analysis of the signal during pause and playback. Third, most hardware scopes have Y′CbCr to Composite or RGB gamut analyses that go beyond what basic software scopes can show you and quality control alarms that you can set to different luma and gamut thresholds according to the standards you’re adhering to (often storing this information in a log). This will track all the different ways in which you can be in violation of your QC standards (and there are quite a few) so you can do something about it. Monitoring and Legalizing Saturation in Detail Although it’s always important to keep the overall saturation of your image to safe-for-broadcast levels, it’s particularly important to control how much saturation appears in the highlights and shadows of your image. Just to warn you, a frequent response to the question of how much saturation in different parts of a video signal is allowable for broadcast is “It depends.” Some broadcasters are fairly permissive, while others have a reputation for being really stringent. Because of this, it pays to communicate with the video engineers at whichever station you’ll eventually be handing your program. They can warn you what to look out for and give you more specific guidelines about what levels are and are not allowable. Before you can fix a potential problem, you have to know it’s there, and as always, the video scopes are there to help you out. Here are some different ways of analyzing saturation to identify and fix specific issues. Spotting and Fixing Oversaturation Using the Vectorscope You typically monitor the overall saturation of your programs using the vectorscope. The distance of a plotted value from the center of the scope shows its degree of saturation as a digital percentage. A conservative way of quickly spot-checking the legality of chroma is to imagine a boundary connecting the 75 percent R, Mg, B, Cy, G, and Yl color bar targets that appear within the vectorscope (Figure 9.2). As long as the vectorscope graph fits within this boundary, you can be fairly sure that your levels are legal. Figure 9.2 The blue line indicates the outer boundary that’s used as a general rule of thumb for legalizing saturation in the vectorscope. That’s the simple rule of thumb. However, the truth is that the actual range of permissible levels of saturation is not quite so easily defined. In general, higher levels of saturation are permissible in the midtones of an image, while lower levels of saturation are permissible in highlights and shadows. On top of that, the extremes of permissible saturation vary with hue, and these extremes differ in the shadows and highlights, as illustrated in Figure 9.3. Figure 9.3 Three different color-coded boundaries show different clipping thresholds for saturation depending on the overlapping luma intensity. Notice that different hues have different thresholds depending on the lightness of the image. The only limitation to using the vectorscope to monitor the legal chroma limits in your program is that you can’t tell which highly saturated regions correspond to areas of high or low luma. Fortunately, there is another tool you can use to make this determination: a Waveform Monitor set to FLAT (FLT) covered later in this chapter. If you have an image with excursions outside of this boundary in the vectorscope, there are a variety of possible solutions, depending on what the problem is. Turn Saturation Down This may sound blindingly obvious, but before you get too tricky, see if simply lowering the overall saturation of the image will fix your problem. It can be easy to overlook the simple (and fast) solution. Use a Secondary to Isolate the Offending Hue Every once in a while, you’ll have a clip or two with a particularly stubborn hue that insists on being oversaturated. The hue to blame is usually red, although yellow and magenta are also repeat offenders. If you try to lower the saturation of the overall clip to correct this, you’ll end up with an unhappily desaturated image—not what you want. In Figure 9.4, the saturation of the overall image is fine, but the light that’s hitting the shoulder of the woman’s sweater is causing a cyan highlight that’s stretching beyond the inner box of the vectorscope’s cyan target. Not only is this unlikely to pass any broadcaster’s QC, it’s probably going to be flattened by an automatic clipper. Figure 9.4 The original, uncorrected image. Lowering the overall saturation would bring the cyan highlight into line, but at the expense of reducing overall color intensity of the shot, changing its look. You don’t always want to desaturate an entire image just to fix one illegal element. In situations like this, one of the easiest solutions is to make a secondary correction using your program’s HSL Qualifiers to isolate the range of values that are egregiously high ( Figure 9.5). Often, using your application’s eyedropper tool to scrub the offending area will suffice. Make sure your qualification is fairly soft so that your correction blends in with the image. Figure 9.5 Isolating the illegally saturated subject using the Limit Effect controls. Once they are isolated, it’s easy to reduce the saturation of only the offending hues. Then, it’s a simple thing to lower the Saturation parameter to bring the offending subject back to a reasonable level (Figure 9.6). Figure 9.6 Lowering the saturation within your HSL Qualification reduces the targeted cyan highlight on the woman’s shoulder. If you compare the manually and automatically legalized images, you can see the advantage to taking care of this yourself. The top image in Figure 9.7, which was manually legalized, has much more image detail, you can clearly see the weave of the shirt, and there’s no artificial flattening. In the automatically clipped version on the bottom, all fine detail is flattened by the clipper’s aggressive legalization. Because of this kind of clipping, oversaturated chroma can overwhelm fine detail in the same way that overexposed highlights do. Figure 9.7 At top, the woman’s shoulder has been manually legalized with HSL Qualification. At bottom, the woman’s shoulder has been automatically legalized with a broadcast safe filter, or clipper. This is a great technique to use in situations where there’s a specific hue that’s causing problems. Key All Oversaturated, Overly Bright Hues If there’s an entire range of hues that are going out of bounds, you can still use HSL Qualification to make the fix. In this case, though, you need to turn off the Hue qualifier, and use only the Saturation and Luma controls to isolate all hues that fall above a particular range. For example, the following shot of a police car has alternating red and blue lights that go way off the recommended vectorscope targets for broadcast legality (Figure 9.8). Figure 9.8 The saturated strobe lights of the police car are definitely not legal for broadcast. In order to catch all the illegal values, no matter what the hue, you can set up a qualification that ignores hue, and is focused on the most saturated colors found within the brightest highlights, by turning off the Hue Qualifier and manually adjusting the Saturation and Luma qualifiers (Figure 9.9, left) to isolate the offending regions of the picture (Figure 9.9, right). Figure 9.9 At left is a qualifier set up to isolate the brightest and most saturated pixels, as seen in Apple Color. At right is the resulting matte with which you can desaturate these values to legalize all of the lights without affecting anything else. This is a great technique to use with any shot that contains rapid and unpredictably changing lighting, such as a concert stage show, or a nighttime establishing shot of Las Vegas with an abundance of neon lighting (all of which is illegal for broadcast, I guarantee you). Use a Hue Curve or Vector Control to Lower a Specific Oversaturated Hue This next technique is limited to color correction applications that have hue curves used for adjusting hue, saturation, and luma within specific ranges of hue (Figure 9.10). These curves are covered in more detail in Chapter 4. Figure 9.10 The Hue vs. Sat curve as seen in Apple Color (found in the Secondaries “room” of that application). Using a hue vs. saturation curve, you can add control points to sections of the curve that correspond to the range of hues that needs legalizing (Figure 9.11). Figure 9.11 The Secondaries Sat curve adjusted to selectively lower the red color in the car. Notice how control points are placed to isolate the red portion of the curve, which is then dragged down to desaturate only the reds in the image. This technique can be extremely fast. Also, because the adjustment is made using a curve, rather than a mask, Hue vs. Saturation curves work wonderfully in situations where the offending subject may be difficult to key using the HSL Qualifiers, or when the HSL Qualifiers result in jagged edges or artifacts in the resulting mask. Note Both Apple Color and Quantel Pablo (in its Fettle curves interface) provide means for sampling colors in an image to provide a guide showing the segment of the curve that corresponds to the sample pixel. However, when you’re aggressively legalizing a narrow range of hue, there’s a danger that the gentle falloff between the affected and unaffected areas, which is the hue curve’s greatest advantage, results in desaturating parts of the image that you didn’t want to be affected by the hue adjustment. A common example is where you’re trying to desaturate an aggressive red element, but you end up desaturating human skin tone as well, since those values are right next to red. In these instances, you may be better off using HSL Qualification instead. Spotting and Fixing Highlight and Shadow Oversaturation The Waveform Monitor is an invaluable tool for monitoring the saturation of your images at the outer boundaries of the highlights and the shadows when set to FLAT (FLT). In this mode, the Waveform Monitor looks very different—image saturation is superimposed over the luma graph in such a way that you can see how highly saturated the highlights, midtones, and shadows are by the thickness of the graph at different heights on the scale. Compare the following Waveform Monitor displays: the top image ( Figure 9.12, top) is the Waveform Monitor set to LOW PASS (LP) that shows only the luma of the signal, while the image below it is the same image analyzed with the Waveform Monitor set to FLAT (FLT), which composites the chroma and luma together. Figure 9.12 At top, the Waveform Monitor set to display luma only (LOW PASS). At bottom, the same image on the Waveform Monitor set to composite luma and chroma in FLAT (FLT) mode. When in FLAT (FLT) mode, a thicker graph indicates higher saturation in that zone of image tonality (as seen in Figure 9.12), while a thinner graph indicates lower saturation (Figure 9.13). Figure 9.13 An image with lower saturation has a thinner graph when analyzed by a Waveform Monitor set to FLAT (FLT). Why is this important? It turns out that greater levels of saturation are allowable in the midtones of an image than in the highlights and shadows. Although you can always legalize an image by turning down the overall saturation, it may be overkill and will limit your ability to deliver dazzling imagery. If you want to work your magic with highly saturated clips, it’s important to know how to monitor and lower saturation where you don’t want it so that you can raise saturation where you do want it. It’s important to pay attention to the saturation analysis in the Waveform Monitor (and also in the RGB parade scope, as you’ll see next). For example, Figure 9.14 has saturation levels that look perfectly innocent in the vectorscope. Figure 9.14 This image appears to have legal saturation according to the vectorscope. In fact, this image has problematically high saturation in the highlights that can only be seen by viewing the Waveform Monitor in FLAT (FLT) mode (10.15). Figure 9.15 Looking at the Waveform Monitor with Saturation turned on reveals that there’s excessive saturation in the highlights. If you’re working on a program with strict standards, be sure to look for excessive saturation excursions rising above 100 percent/IRE (700 mV) or falling below 0 percent/IRE/mV on the Waveform Monitor’s graph when Saturation is turned on. Since the particular quality control standard to which you’re adhering defines what “excessive” really means, you’ll need to check with your specific broadcaster’s recommendations. Extremely strict broadcasters may not allow any excursions at all, while a more reasonable broadcaster following EBU Technical Recommendation R103-2000 may allow excursions of up to -5 and 105, respectively. If you have so much saturation in your highlights and/or shadows that you need to reduce, here are some solutions. Lower Your Highlights to Preserve Saturation An area of a picture that commonly suffers from the intersection of highlights and saturation is skin highlights. Because the skin is translucent, bright highlights often result in pools of hot orange. This may be a deliberate mechanization of the cinematographer, or it might simply be happenstance, but it you elect to preserve this effect as the look for your image, you’ll have to do something to make sure that these areas don’t get clipped by a legalizer. The image in Figure 9.16 is a perfect example. The saturation of the highlight on the woman’s face, when seen in the vectorscope, seems fine. Figure 9.16 The original image seems to have perfectly legal saturation. However, when you view it in the Waveform Monitor when it is set to FLAT (FLT), you can see that there’s a saturation excursion rising well above 100 percent/IRE (Figure 9.17). Figure 9.17 A waveform set to FLAT (FLT) reveals saturation excursions above 100 percent/IRE (700 mV). The simple fix, to preserve saturation within these highlights and maintain the “golden glow” look, is to simply lower the Highlights contrast control. You may need to increase overall saturation to compensate for the minor reduction in overall saturation that this will cause (if you’re using an RGB processing operation), and you might need to boost midtone contrast as well to prevent unwanted darkening of the image (Figure 9.18). Figure 9.18 Lowering the white point, and slightly raising the midtone contrast and overall image saturation to compensate, also brings the highlight saturation down to an acceptable level, with only minor alterations to the image. The result is an image that retains all the color within the highlights (in fact, with the highlights no longer being clipped by a legalizer, there may be even more color), at the expense of a few percentage points of lightness that nobody will miss. Use Highlights and Shadows Saturation Controls Oftentimes, the simplest and easiest solution for oversaturation in the highlights and/or shadows is to eliminate it. This provides the added bonus of producing clean white highlights and neutral, black shadows, if that’s the look you’re going for. For this reason, many color correction applications present a pair of parameters to control saturation in the upper highlights and lower shadows (Figure 9.19). These controls are usually strictly limited to the upper and lower 15 percent of the signal, but their advantage is that they’re fast to use for simple legalization and elimination of color artifacts. Figure 9.19 Saturation, Highlight Saturation, and Shadow Saturation parameters as seen in Apple Color. Other applications have a single saturation control that can be modified by a selectable tonal range (Figure 9.20). Figure 9.20 In Iridas SpeedGrade, the buttons to the left modify the functionality of the saturation slider to the right. Check your documentation to learn more about the functionality of your particular system. Use an HSL Qualifier to Desaturate Specific Regions of Highlight or Shadow Some color correction applications lack dedicated Highlights/Shadows saturation controls. Another way of doing the same thing—and a more flexible technique—is to employ a secondary correction using your application’s HSL Qualifiers, with the Hue and Saturation controls turned off, to pull a luma key of whatever range of highlights or shadows you need to desaturate. For example, the image in Figure 9.21 has illegal saturation within a broad portion of the highlights. Figure 9.21 The original image, with saturation excursions in the highlights. Using an HSL Qualifier, you can isolate the upper highlights using only the Luma control, as shown on the left in Figure 9.22. This creates a mask that isolates only the likely areas that need to be desaturated, as shown on the right in Figure 9.22. Figure 9.22 To the left, an HSL Qualifier set to key luma only. To the right, the resulting matte that isolates the brightest highlights, ready to be desaturated. Now, you can simply lower the saturation control to legalize the image. Usually, you’ll lower saturation by somewhere around half, and then readjust the qualifier controls to encompass a wider or narrower range of values, as necessary, to bring most (if not all) the saturation excursions to within 100 percent/IRE. In this example, we needed to reduce saturation to nearly 0 percent to eliminate saturation excursions in the highlights (Figure 9.23). Figure 9.23 Desaturated highlights in the window to legalize the signal. This technique is not just useful for legalization, but any time you want to exert custom control over the saturation in different tonal zones of an image. By the way, you win a gold star if you observed that, in Figure 9.23, there is saturation in the shadows that falls below 0 percent (an undershoot) that also needs to be eliminated for this image to be completely broadcast legal. One way to kill two birds with one stone would be to isolate the midtones using an HSL Qualifier, and then desaturate both the lightest highlights and darkest shadows by applying the correction to an inverted matte, or to the outside of the qualifier, whichever method your color correction system employs. If you’re going to desaturate the shadows, be gentle. It’s easy to inadvertently desaturate too much of the shadows, robbing your image of richness. Pay particular attention to skin tones, to make sure you don’t drain the color from people’s faces. Using Saturation vs. Luma Curves One last possibility, if your application supports it, is to use a saturation vs. luma curve to desaturate parts of the image that go out-of-bounds (Figure 9.24). Figure 9.24 A Saturation vs. Luma curve, as seen in Assimilate Scratch, lets you precisely control saturation throughout the tonal range of your image. This is an extremely flexible approach, with the added advantage that it can desaturate both the shadows and highlights in a single operation, as well as selectively boost saturation elsewhere in the image. RGB Color Space Legality and the RGB Parade Scope This last saturation issue is similar to the problem of unwanted saturation in the highlights and shadows, but it manifests itself in a different way. You need to watch for any portions of the Red, Green, or Blue waveforms in the parade scope that extend above 100 percent/IRE (700 mV) or below 0 percent/IRE/mV. Again, whether or not any excursions are allowable in the RGB parade scope depends on the quality control standard you need to adhere to. If you’re not legalizing to strict standards, keep in mind that while in many cases limited RGB excursions will be fine, overly strong spikes in one or more color channels can result in unwanted artifacts or loss of image detail (Figure 9.25). Figure 9.25 The RGB parade analysis shows unwanted saturation in the highlights of the red and blue color channels, extending above 100 percent. Some color correction applications, and most NLEs, include RGB limiting as part of the functionality of their broadcast legal filters or settings, which basically clip any color information above and below the legal boundaries in the RGB parade scope. Although effective, relying on a software or hardware limiter to clip your levels can also result in unwanted artifacts in the region of the picture where the clipping is happening. As always, it’s in your interest to manually correct these areas of the image as much or as little as is necessary to make sure you’re getting the results you want. If a clip shows RGB parade scope excursions above 100 or below 0 percent, a variety of solutions follow. Video Scope Signal Filtering to Eliminate Spurious Transients It turns out that the mathematical process of converting Y′CbCr into RGB signals for monitoring with a video scope can result in small out-of-bounds transients that, although a non-issue for actual broadcast and transmission, are very good at triggering errors in video scopes. These transient errors make it difficult to do colorfully creative grades because they’re always warning you to back off, when really it’s not at all necessary. For this reason, EBU R103-2000 specifies “...the use of appropriate filters in all measurement channels... A suitable filter is specified in IEEE-205.” Furthermore, Tektronix has acknowledged this issue, boasting a proprietary low pass filter in their gamut scopes to eliminate what they refer to as “false alarms.” For more information, see Tektronix’s various application notes for the Diamond and Lightning displays. Neutralize Color Casts in Shadows and Highlights This one’s in the “so simple it’s easy to forget” category. Areas of the image that correspond to 100 percent are special in that they’re generally reserved for actual, pure white. It follows that areas of the image that correspond to 0 percent are reserved for solid black. Given these two generalizations, an easy way of correcting unwanted spikes at the upper and lower boundaries of the parade scope is to eliminate any color casts that occur within the highlights or shadows by balancing all three channels using either the color balance controls, or your application’s RGB curves. Lower the Highlights in Order to Retain Saturation If you’re color correcting a sunrise or sunset image, or some other bit of vivid imagery that you want to be as colorful as possible, but the lightness is making your image’s color illegal, a simple way to solve the problem is to lower the highlights. I realize that you want the image to be bright, but keep in mind that lowering the highlights will allow you to retain greater saturation throughout the image, which will make it more energetic even though you’re making it a bit less light. Done correctly, this is an excellent trade-off. Desaturate the Highlights and Shadows This is the same advice given in the previous section. Since RGB spikes are attributable to colorations at the outer boundaries of the highlights and shadows, simply desaturating the highlights and shadows as discussed in the previous section will help you fix the problem. You can do this either with Shadows and Highlights saturation controls, if present, or you can use an HSL qualifier to isolate a range of illegal saturation within the highlights and shadows to desaturate. Legalizing RGB Using Curves I’ve saved the best for last. One of the easiest fixes for out-of-gamut RGB excursions is to add a control point or two near the top of the red, green, or blue curve controls that correspond to the color channels that are out of bounds in the RGB parade scope, and then drag the topmost control point down until the tops of the offending color channel waveforms dip just underneath 100 percent/IRE (Figure 9.26). Figure 9.26 The tops of the out-of-bounds red and blue channels have been brought back down to under 100 percent by creating downward curves at the very top of the Red curve control. Some applications refer to this sort of an adjustment as “knee” or “soft clipping,” which describes the gentle roll-off this technique provides. The result might noticeably alter the color in the highlights (just barely), but the image will be legal (Figure 9.27), and you can use this as a starting point for further adjustments, if necessary. Figure 9.27 The correction smoothly limits the red and blue channels, while having little to no effect on the rest of the image. Learning to control image saturation with the precision that curves provide will give you the ability to craft more creative looks in the programs you correct, while maintaining a video signal that’s safe for broadcast. The resulting images will display predictably on the widest variety of monitoring devices. Other Video Scope Options for Broadcast Gamut Monitoring Other types of displays and out-of-gamut warnings are available in outboard scopes from various manufacturers. Although traditionally colorists haven’t used these types of displays during sessions (gamut checking was once the province of the video engineer), nowadays most modern color correction suites have video scopes with one or another type of gamut monitoring, and they make rigorous legalization of your video signals that much easier if you’re a colorist who works on a lot of broadcast programming. Gamut scopes are concerned with monitoring the levels of composite signals, where luma and chroma are encoded together for distribution, and with RGB conversion, where a Y′CbCr signal is mathematically changed to RGB. The Tektronix Gamut Displays Tektronix has three proprietary, patented video scope displays that make it easier to identify and troubleshoot specific gamut conversion errors. The Diamond Display This display shows two diamond outlines arranged vertically, one over the other. An alternate version of this scope, called the Split Diamond display, offsets the top and bottom diamond to make it easier to see the center point, where both diamonds touch (Figure 9.28). This makes it easy to evaluate neutral black in an image, similar to the center point of a vectorscope. Figure 9.28 Tektronix Split Diamond display, which shows an analysis of the RGB conversion of a signal in order to identify out-of-gamut excursions. Blue is plotted against green while red is plotted against minus green. The red, green, and blue components of the image are represented by a graph in the center with the following characteristics: • Black is represented by the center point where the top and bottom diamonds meet, although they don’t actually connect in the Split Diamond display. If the bottom of the graph in the top diamond and the top of the graph in the bottom diamond don’t touch this central area, it’s not pure black. • White is represented by the top of the diamond above, and the bottom of the diamond below. If the top of the top graph and the bottom of the bottom graph don’t touch these points, they’re not pure white. • The entire range of desaturated grays is represented by the center connecting the top and bottom of each diamond. A completely desaturated image with a range of dark to light grays will be perfectly centered in the top and bottom graphs. This makes it easy to spot color casts if the signal veers off to the left or right. • The strength of the red channel is represented by excursions in the graph stretching toward the lower-right border of the bottom diamond (labeled “R”). • The strength of the blue channel is represented by excursions in the graph stretching toward the lower-right border of the top diamond (labeled “B”). • The strength of the green channel is represented by excursions in the graph stretching toward the lower-left border of the top diamond and by excursions toward the upper-left border of the bottom diamond (labeled “G” and “−G”). Note Tektronix application note 25W-15609, Preventing Illegal (www.tek.com/Measurement/App_Notes/25_15609/25W_15609_0.pdf), has information about the Diamond display and its use. Colors detailed With this graph, the borders of each diamond indicate the outer legal boundaries of each color channel. All legal color values fall within the diamonds, and illegal color values cross the border to fall outside of the diamonds. The specific border that the illegal values cross indicates exactly which colors are illegal, guiding you to a suitable correction. The Arrowhead Display The scope in Figure 9.29 displays a graph that’s flat on the left and pointed to the right (similar to its namesake), with a scale indicating the strength that each outer border indicates. This graph displays the composite combination of luma and chroma in order to indicate out-of-gamut saturation in the highlights and shadows of an image. Figure 9.29 The Tektronix Arrowhead display, which displays a composite analysis of the signal used for spotting out-of-gamut saturation in the highlights and shadows. The flat left side of the graph plots luma vertically, with black falling at the bottom-left corner and white at the top-left corner. Chroma is plotted horizontally, with 0 percent chroma at the left of the graph, and the various targets at the right diagonal edge showing various levels of maximum chroma, letting you choose the boundary that corresponds to your particular QC standard. If any part of the graph crosses the upper-right diagonal edge corresponding to the allowable signal strength for your QC standard (110 IRE is a common standard for NTSC video), it indicates an illegal amount of chroma, while the vertical height at which the excursion appears indicates the corresponding lightness level (or range of image tonality) where the oversaturation is occurring. Note Tektronix application note 25W-15609, Preventing Illegal Colors, has detailed information about the Arrowhead display and its use. The Spearhead Display The triangular Spearhead display shown in Figure 9.30 does an LSV (lightness, saturation, and value) analysis of the image. It’s similar to the Arrowhead display but is intended to combine analysis of RGB errors and oversaturation at various levels of signal value in order to correct out-of-gamut errors. Figure 9.30 Tektronix Spearhead display. Lightness is represented by the vertical left side of the triangle (black at the bottom, white at the top). Saturation is represented by the diagonal upper-right side (0 percent at the top left, 100 percent at the bottom right). The bottom-right diagonal side of the triangle represents the value For more information about these displays, see the Tektronix web site (www.tek.com). The Harris Digital Gamut Iris Display Harris Videotek has a different patented gamut display for checking RGB or Composite gamut errors, called the Digital Gamut Iris display (Figure 9.31). Figure 9.31 The Harris Digital Gamut Iris display for either Composite (top) or RGB (bottom) signal monitoring uses the same layout. The Iris display can be set for either RGB or Composite monitoring, but it uses the same layout in either mode. Shaped like the iris of an eye, the inner boundary corresponds to legal minimum signal strength, and the outer boundary corresponds to legal maximum signal strength. The graph consists of a series of excursions that stretch between the inner and outer circles. Similar to the vectorscope display, the angle around the circumference of this display indicates the hue of the analyzed signal. This way, the hue of illegal excursions stretching past the outside of the outer or the inside of the inner boundaries is easily identified, and you can take steps to legalize the problem. Creating Graphics and Animation with Legal Values As you color correct programs, remember that video clips aren’t the only source of possible illegal video levels. Whenever you’re dealing with a title card or a graphic created in another application for use in an NLE’s project, or whether you’re creating title cards of graphics within your NLE or finishing system, you need to make sure that you choose the colors carefully. Typical 24-bit RGB images employ 8 bits per channel; in other words, there are 256 levels of color for each channel (0–255). When you import an image into an Apple Final Cut Pro sequence that’s set to a Y′CbCr codec, the color values are converted into the Y′CbCr color space (for 8-bit video, this range is 16–235, with higher and lower values reserved for other image data). When this happens, the RGB colors may be too bright and saturated, and they may translate into luma and chroma levels that are too hot for broadcast, especially when used as titles. What’s So Special About Titles? It’s natural to wonder, why do the luma and saturation of titles need to be so much more conservative than other portions of your video signal? The reason is that titles consist of pure regions of color with sharp, contrasting borders between each letter of text and the surrounding background color. These high-contrast borders translate into sudden changes in brightness when RGB is converted to Y′CbCr, and if these sudden changes are too high, they can cause problems for broadcasters. Figure 9.32 shows an example of this problem. Figure 9.32 Above 100 IRE, excursions resulting from a high-contrast black-and-white title graphic, as seen on an outboard video scope. This YRGB parade graph has been zoomed in to 3.56x to show detail. Such high-contrast borders result in small, fuzzy excursions at the top of the luma graph in a Waveform Monitor that can go much higher than the rest of the image. This issue isn’t limited to designer-created graphics, either. High-contrast black and white photography, or a scanned image of a newspaper headline or photograph (black text on near white with half-tone aliasing), can cause the same problems. Although the results may look perfectly fine on your broadcast monitor, they won’t necessarily be broadcast legal. For this reason, you must be even more careful when choosing colors for titles and graphics than for other color-correction adjustments you might make. For this reason, the maximum preferred white value for most broadcasters is 235, 235, 235, which sits at about 93 percent/IRE when analyzed using a Waveform Monitor. This is the brightest white you should use in your titles in order to be on the safe side when you are handing off your finished master to the client. However, some broadcasters are stricter, preferring that no title exceed 90 IRE. To most easily accommodate these requirements, RGB color values of 224, 224, 224 create a white level that sits right at 90 percent digital on a Waveform Monitor. Now, before you start working in your favorite image-editing application and worrying that your whites are going to look gray, remember that the viewer’s perception of white is entirely relative to the brightness of the colors surrounding your titles. To prove this to you, the text at the top in Figure 9.33 is exactly the same level of brightness as the text at the bottom. Figure 9.33 The level of the characters spelling “safe” is identical in both parts of the image. Relative contrast makes this light gray color appear white when placed against a black background. White When Importing Graphics When you transcode any RGB image or digital media file to a Y′CbCr format, all of the RGB color values are scaled to corresponding Y′CbCr color values. Ideally, your application will remap the white values in the imported image (255, 255, 255) to 100 percent digital/IRE (700 mV), the maximum broadcast legal signal. Black (0,0,0) should be mapped to 0 percent digital/IRE/mV, with all of the values in-between smoothly scaled to fit the appropriate range. White Processing in Apple Final Cut Pro Final Cut Pro actually has a specific setting for determining how these values are scaled, called Process Maximum White As, found in the sequence settings. • White (the default setting)—Final Cut Pro remaps the white values in the imported image (255, 255, 255) to 100 percent digital, typically the maximum broadcast legal signal. This is the recommended setting for most projects. • Super-White—Final Cut Pro maps white (255, 255, 255) to 109 percent digital, scaling the color values to extend up into the super-white values supported by the Y′CbCr color space. This setting is only recommended if you’re trying to match super-white levels that already exist in other clips in that sequence, and you have no intention of making the program broadcast legal. Keep in mind that you can change this setting at any time, and all of the RGB clips and Final Cut Pro generators (including Title generators) in the sequence will be automatically updated to fit into the new luminance range. Choosing Colors in Another Application for Use in Broadcast Choosing colors is a more complicated subject. When you’re designing still or motion graphics for use in a broadcast program, remember that colors that look vivid when output to video can look dull when viewed on your computer’s display. Many image-editing applications have a video color safe filter of some kind. For example, Photoshop has the Video > NTSC Colors filter, which automatically adjusts the colors in your graphics to create safe levels. See what happens when this filter is applied to the previous image: The modified color values are noted on each swatch. In general, when you create titles and illustrations in RGB-based image-editing and broadcast-design applications to be used in projects destined for broadcast video, keep in mind that you want to avoid very bright, very saturated colors, and that primary and secondary colors (red, yellow) should be muted more than others. Lastly, although tools are available to help you manage the legality of your colors, you’ll get better results if you yourself choose your palette carefully. If you’ve been given a stack of graphics for your program, and you don’t have the time to reprocess them all, don’t worry, you can always adjust them later in your color correction application. Just be aware that some darkening or desaturation of illegal colors may occur if you have to legalize a graphic or title after the fact. Example: Choosing Colors in Apple Final Cut Pro If you’re creating titles or graphics using one of Final Cut Pro’s title generators, readjusting your colors for legal chroma is quite a bit easier, because you can change the colors used by a generator interactively while watching the range-checking zebra stripes and the vectorscope. Take a tour of your options: Move the playhead to the last clip in the sequence, choose Range Check > Excess Chroma, and set the Video Scopes to display the vectorscope. Open the Text generator clip into the Viewer, click the Controls tab, and open the Start and End color control parameters to reveal the HSB sliders. From these sliders, you can interactively change the color values while watching the zebra stripes and vectorscope to make the colors legal. When manually altering colors for broadcast legality, for any given color with illegal chroma, you can either lower its saturation or lower its brightness. As with video legal signals in general, you get into trouble when a portion of the image is both too bright and too saturated. How much you’ll have to adjust each color depends on its hue. As you’ve seen, some hues become illegal more easily than others. Let your scopes be your guide, and remember to be more conservative with titles than you’d be with other images. Chapter 10. Creative Techniques So now that you’ve learned the basics of contrast and color, advanced techniques for making isolated corrections with shapes and HSL Qualification, how to identify key subjects for making idealized corrections, and the essentials of scene balancing and quality control adjustments, it’s time for a bit of fun. The techniques I present in this chapter are the types of corrections you’d make when highly creative grading is necessary. Music videos, advertising spots, and even re-creations and dream sequences within more conventionally graded programs all benefit from your ability to pull something a little more wild out of your hat, and this chapter presents a variety of strategies that you can experiment with. And that’s the key; these are strategies more than they are “looks.” Most of the creative techniques I’ve chosen to cover here are highly customizable and can be tailored to suit your particular purposes, or you can mix and match them with other techniques to create your own unique effect. No two movies, spots, or series will have the same needs, although many of the stylizations you create can be categorized as familiar, recognizable techniques. Have fun! Bleach Bypass Looks One of the more popular looks among those that have achieved brand-name status is the bleach bypass effect. This method of film processing was popularized over the years by its use in films such as 1984 (cinematography by Roger Deakins), Delicatessen (Darius Khondji), Three Kings (Newton Thomas Sigel), and Saving Private Ryan (Andrzej Bartkowiak). Bleach bypass (also referred to as silver retention or skip bleach) refers to a specific process whereby the bleaching stage—which removes the exposed grains of silver that initially formed the image—is skipped. The silver grains remain on the negative, creating greater density, which increases image contrast, intensifies grain, and reduces saturation. Silver-retention processes have been developed by many different film labs, mainly to manipulate contrast, deepen (and crush) shadows, alter saturation, blow out highlights (sometimes), and increase grain when you’re working with projects shot on and destined for printing and color timing on film. Note There’s an excellent article on silver-retention processes, “Soup du Jour,” in the November 1998 issue of American Cinematographer, available on the ASC Web site at www.theasc.com. When clients ask you for a bleach bypass look, you might first ask them to describe, in simple terms, how they want the image to look. If all they want is darker shadows, higher contrast, blown-out highlights, or less color saturation, you can probably make these adjustments using simple primary color correction and curves. Simulating the Look The essence of all silver-retention processes is the superimposition of a grayscale duplicate over the image. The density of the duplicate varies with the desired increase in contrast and reduction in saturation. There is no single bleach bypass look. Instead, numerous variations and variables are usually customized to a particular project’s needs. The following two techniques are simply my approaches; if you talk to ten colorists you’ll be told ten different ways of doing this, each with numerous variations. In fact, ask ten clients what they think bleach bypass should look like, and you’ll get ten different answers. Method 1 This first method covers how to create a bleach bypass–styled look using simple corrections. You achieve the increased blacks density using DaVinci’s luma-only contrast controls, which selectively adjust the Y′ channel without affecting the red, green, or blue channels. Luma-only contrast control is also found in other applications (such as Quantel’s Fettle curve interface), and the practical result of raising luma contrast while perceptually diminishing image saturation is extremely helpful for this type of look. The initial shot in Figure 10.1 is ideal for a bleach bypass treatment. It’s an exterior shot from a sunny day, and the client is looking for a hot (temperature-wise), remote-feeling treatment for the scene. Figure 10.1 The original shot to which we’ll be giving one version of a bleach bypass look. To create the type of contrast you need for this effect, you need to handle the adjustment in three steps: 1 To prepare the shot for the intense luma-overlay look you want, begin by adding a correction that does the opposite of what you ultimately want. Use the YRGB (yellow/red/green/blue) contrast adjustment controls, which adjust contrast by altering all components of the signal at once, to compress the contrast, thus raising the shadows and lowering the highlights by 10 to 15 percent/IRE. How much you compress depends on how extreme you want the contrast density to be; more compression paves the way for higher contrast, while less compression is necessary to create less contrast. 2 Next, adjust the Midtones/Gamma color balance of the scene to be a bit warmer (just a touch), while you keep the Shadows/Lift color balance neutral. It’s a warm day, after all. 3 Now add a second correction; this is where the magic happens. When you move from the YRGB contrast controls to the Y′-only contrast controls, lower the Shadows/Lift contrast control and raise the Highlights/Gain contrast control; this expands the contrast of the Y′ (luma) channel without affecting the R, G, or B channels. As you learned in Chapter 2, raising Y′ without affecting Cb or Cr results in higher contrast at the expense of the saturation of the scene (which is perceptually reduced), so you’ve killed two birds with one stone. You now have great black-shadow density and muted colors throughout the image (Figure 10.2). Figure 10.2 At left, we’ve reduced the contrast with an initial correction in order to raise contrast in the second image (right) using a luma-only adjustment. 4 Next, sculpt the saturation a bit more. By adding a third correction, you use HSL Qualification to isolate a wedge of the midtones. Then, switch to the outside of this Key (in Resolve you do this by adding an Outside node) and desaturate the highlights and shadows together, to taste (for this correction, I dropped saturation by about 85 percent). This increases the appearance of density in the shadows and more “bleached” highlights. Note I think it’s a misrepresentation to say that the bleach bypass effect is desaturated. There’s plenty of color in photochemical skip-bleach footage; it’s just tonally isolated. That’s not to say you can’t deliberately desaturate it yourself; at this point, it’s all a matter of personal taste. 5 Switch back to the inside of the key and increase the saturation, just a touch (I’ve added 10 percent to this example in Figure 10.3). Figure 10.3 Isolating the midtones in order to partially desaturate the highlights and shadows, while very slightly boosting midtones saturation. 6 Lastly—and this is purely a matter of taste—you might elect to add one last correction, using a very small amount of sharpening (I’ve added about 10 percent) to give the shot a grittier look. There is a justification for this: The skip-bleach photochemical process usually emphasizes film grain, and increasing sharpness will emphasize whatever grain, noise, or texture there is in your shot. Tip When adding sharpening to a shot, make sure not to overdo it. Excessive sharpening might seem like a good idea at the time, but it almost never looks as good the morning after. Figure 10.4 shows the node tree of corrections that have contributed to the final effect. Figure 10.4 The node tree we’ve used to create our bleach bypass effect, as seen in DaVinci Resolve. Now that we’re finished, let’s compare the initial image (Figure 10.5, left) with the final bleach bypass look we’ve created (Figure 10.5, right). Figure 10.5 Before and after, with bleach bypass and a bit of sharpening giving the original image (left) some punch in the final version on the right. To reiterate, here are the different aspects of the shot that you could customize to make this look your own: • Change the amount of luma contrast (using the Y′-only contrast controls), and the density of the shadows (by bending the shadow segment of a luma curve). • Alter the amount of desaturation in the highlights and shadows and the overall image saturation (many bleach bypass effects I see drop saturation more dramatically). • Increase or decrease sharpening or introduce simulated film grain if you really want to make it gritty. You can also combine this effect with selective saturation based on hue. In the example used in this exercise, desaturating just the greens of the grass a little bit would serve to warm up the shot even more by reducing the amount of color contrast in the scene to emphasize the already existing orange hues throughout. Method 2 Using this second method, we create the bleach bypass look by superimposing a desaturated correction (or layer, or scaffold) on top of the base grade (or the original clip) and then combine the two images using one of several composite modes before we color-correct the underlying clip to fine-tune the effect. This technique works with any application that lets you layer grades or clips and combine them using composite modes. In this example, you’ll use Assimilate Scratch to create the effect. 1 As before, create an initial version of the clip that has healthy contrast, good lightness for the situation, and slightly muted saturation. 2 Next, add a correction, scaffold, layer, or strip that you’ll use to create the superimposed layer of shadow density. Within this layer, desaturate the image completely and then use a luma curve to deepen the shadows, while leaving the highlights alone (Figure 10.6). Figure 10.6 Another way of creating increased shadow density: combining an uncorrected image (left) with a desaturated version of itself (right) using composite modes. 3 With that accomplished, blend the result with the underlying grade/layer using Scratch’s Luminosity composite mode (Figure 10.7). Figure 10.7 The composite modes available in Assimilate Scratch. You’ve now achieved the first part of the look; the image becomes extremely high-contrast, with dense shadows. Luminosity is an interesting composite mode to use for this effect, because it combines the luma from the top layer with the chroma from the bottom layer. In this instance, it reinforces the darkest parts of the image, creating the increased shadow density you need for this look. Depending on your application, you could also use other composite modes for different variations, some of which may work better with clips of different exposures: • Overlay is another good choice, if available, as it preserves the brightest values in areas of the underlying picture above 50 percent and the darkest values in areas of the underlying picture below 50 percent. Using Overlay essentially pushes the contrast by adding another layer of image density. • Multiply often yields a darker result as a function of the white areas of the superimposed correction layer going completely transparent and the blackest areas remaining pitch black. • The Soft Light composite mode often leaves a bit more midtone detail intact and affords more control over the highlights. Using Luminosity, the resulting image is a bit dense, so finish by making further adjustments to the underlying primary correction (or the bottom layer). 4 Raise the Midtones/Gamma contrast control for the Primary grade to bring more detail back into the image. The highlights are rather intense, so you may want to lower them a bit, as well. 5 Finally, do the same thing you did previously, using the Luma qualifier to isolate a soft wedge of midtone image tonality, to invert it, and to desaturate both the highlights and shadows outside of this range, thus muting the colors at the extremes of the image without eliminating them (Figure 10.8). Figure 10.8 The final image after compositing the luma layer and doing some selective desaturation in the highlights and shadows. At this point, we’re finished. You should absolutely experiment with other composite modes in your grading application of choice to see how the different corrections/layers interact; you’ll probably find some happy accidents you can use. Blue-Green Swap The following technique is a simple, but effective, way to create strangeness within an image. It requires that your grading application have the ability to do channel reassignment, because the idea is simply to swap the blue and green channels with one another, effectively substituting the grayscale image from one channel with that of another (Figure 10.9). Figure 10.9 At left, the original image. At right, the image with the blue and green channels swapped with one another. The advantage to leaving the red channel alone is that you leave skin tones, which have large amounts of red, somewhat human-looking, giving the scene an anchor of normalcy despite the skies, greenery, and other features of the image looking completely wonky. Different applications have different ways of performing color channel reassignments. Assimilate Scratch has a set of three-color channel mixer pop-up menus in the Levels section. You can use these pop-ups to assign the blue channel data to the red channel of an image by selecting R=B from the first pop-up (Figure 10.10). Figure 10.10 The channel-reassignment pop-ups in Assimilate Scratch. A good tip for using this effect is that, as with all effects, you don’t need to apply it to the entire frame. You can use it in combination with the blurred and colored vignettes technique described next to add a bit of selective strangeness as an accent, rather than as the main event. Blurred and Colored Vignettes This next technique is another way of using shapes/Power Windows to make some wild iris effects. The basic idea is to use a shape to add a combination of color and/or blur to the outer border of an image. I first pulled this out for a dream-sequence opening in the feature Oral Fixation, but while writing this book, I also saw the same idea used in 2008’s Wanted (Stephen J. Scott, Supervising Digital Colorist, EFILM) to indicate altered perception for a character’s point of view (POV) shot. This technique works best when you’re using a shape with an extremely soft edge. In the following example, a soft oval is used to limit a Gaussian blur and Midtones/Gamma color balance adjustment toward red to the outer edge of the image (Figure 10.11). Figure 10.11 A blurred, colored vignette provides an easily altered sense of reality. This idea can be combined with an aggressive grade inside of the shape, or with the cross-processing simulation technique presented later in this section to create non-linear alterations to image color. In Figure 10.12, a seemingly innocuous establishing shot of a house is lent a faded, vintage air by virtue of two different curve operations messing with the color channels, one inside and one outside of the vignette. Figure 10.12 Different cross-processing simulation effects applied to the inside and outside of a vignette. The blurring is already there, courtesy of the moving camera’s motion blur. Never underestimate the effectiveness of a simple vignette. Color Undertones Undertones is the name I use for a particular commercial look that’s especially popular with promos, and that has, by its use in features, become associated with big-budget filmmaking. A tint or color wash is a color cast that you apply to the overall image, even though it may deliberately not affect the highlights or shadows of an image. An undertone differs in that it’s a color cast that you apply very specifically to a thin sliver of image tonality, usually somewhere within the upper shadows of an image. There are two different approaches I take to creating undertones, each with different advantages. Undertones Using Curves The trick to creating undertones is to use a group of control points to add a tightly controlled boost or drop in a particular color channel of the image. For a more sophisticated look, try keeping the darker shadows in the image untinted so that there’s some contrast between the tinted and untinted regions of shadow. In Figure 10.13, you can see a fairly narrow boost to the green and blue channels created with three control points. Figure 10.13 Using curves to create colored undertones in the upper shadows of the image, providing an extra splash of color. The result of this selective boost is a blue-green undertone throughout the image that contrasts well with the natural color and lighting from the original scene. Also, by leaving the bottom blacks and upper midtones and highlights untouched, we give the image a clean vibrancy that it wouldn’t otherwise have if we’d gone with a more aggressive tint. This technique is useful for creating a bit of color contrast to spice up an otherwise chromatically uninteresting scene, assuming the situation and the client’s tastes merit it. Tip Keep in mind that a curve is at its neutral position when it crosses the middle intersecting gridlines. When creating undertones, you want the majority of the curves to be at this neutral détente position. This is a good way of creating undertones because of the smooth mathematical rolloff that the curves provide; you’re unlikely to easily spot crunchy or chattering edges where your color undertones meet the untouched neutrality of the rest of the image. Undertones Need Not Only Be Green Although the “promo” look very often involves throwing an olive green undertone into an image, this technique is useful for much more than that. For example, if you’re trying to do a blue-tinged day-for-night look, this is a good way to introduce a bit of blue to the image without tinting it massively. Undertones Using HSL Qualification A different strategy is to use a Luma qualifier to isolate a range of darker midtones or lighter shadows to which to add your colored undertone (Figure 10.14). Figure 10.14 Isolating a thin wedge of image tonality using HSL Qualification in order to create a color undertone. When using HSL Qualification to create undertones, it’s a good idea to feather the matte well using the tolerance or softening handles of the Luma qualifier. This gives a nice smooth transition from the tinted to the untinted portion of the image, without the haloing that excessive blurring of the matte might cause. Even so, adding a bit of blur afterward to smooth out the remaining rough patches of your key is usually a good idea. This method allows you to use the three-way color balance controls, which make it easier to get the range of color you want. However, these controls work best when you’re able to pull a clean key. Excluding Skin Tone from Undertones Another common technique—especially when you’re using an aggressive color for your undertones that might not necessarily be flattering when overlaid onto the people within the frame—is to deliberately exclude all skin tones from the affected area you’re applying undertones to. How you accomplish this depends on the functionality of your grading application, but in general, the idea is to isolate all skin tones using HSL Qualification, and then subtract the resulting matte from the undertones operation you’re performing. For undertones using curves, this is easy, as you simply add the curve operation outside of the skin tones that you’ve isolated via HSL Qualification. However, if you’re creating undertones using HSL Qualification, then you’ll need to perform a Boolean operation to subtract the skin tone matte from the undertone matte. Different applications handle this in different ways, but here’s a look at how to accomplish this using the Key Mixer in DaVinci Resolve. First, you need to set up a node tree that will allow you to pull two keys off of your initial correction, combine them using a Key Mixer node, and then feed the resulting mask into the Key input of the final node you’ll be using to actually perform the undertone adjustment. (Note that the Key input is the small triangular input at the bottom-left of each node.) This setup can be seen in Figure 10.15. Figure 10.15 One possible node setup for subtracting a key of the woman’s face from the undertones key we’d created earlier, using the Key Mixer. Figure 10.16 (on the next page) provides a closer look at this process. The top-left key is the original undertone mask. The bottom-left key is a key pulled off of the woman’s face. Figure 10.16 Subtracting the face matte from the undertone matte. In order to actually perform the subtraction, you need to select the connection line running from node 3 to the Key Mixer node (highlighted yellow in Figure 10.15), and then open the Key tab (found within the Color page) so the controls are labeled “Input Link 2.” Click the Invert checkbox, and then click the Mask radio button (Figure 10.17), and the second mask will be subtracted from the first as seen in the right-hand image in Figure 10.16. Figure 10.17 Inverting and setting the second key to Mask in Resolve’s Key tab to subtract the second key from the first using the Key Mixer node. This results is clean, untouched skin tones, even as the background of the van and the image outside the window are still affected by the bluish undertones (Figure 10.18). Figure 10.18 The final effect: undertones throughout the background, excluding the foreground actor from the effect. Do keep in mind that when you indulge in this type of skin tone hold-out, you’re increasing the visibility of your image segmentation. Overdoing the difference between the undertone and the untouched skin tone of the image will look increasingly artificial, so you might consider adding a little bit of the undertone to the actors in frame just to keep them “in the scene.” Cross-Processing Simulation Cross-processing is a means of abusing the chemical development process by using the wrong developer for a particular type of film. The goal is a kind of Russian roulette of creativity: The mismatched developer creates strange and wonderful color channel interactions that can lend a haunting beauty to many subjects (Figure 10.19). Figure 10.19 Three examples of photochemical cross-processing. Colorists typically use three types of cross-processing: • Processing color reversal slide film using C-41 chemicals (which are intended for color negatives). The result is typically increased contrast and strong color casts running from the shadows through the highlights. • Processing color negative film in E-6 chemicals (which are intended for slides). This usually results in muted pastels with low contrast (see the “Flashing” section). • Redscale isn’t actually a chemical process; instead, it refers to the technique of loading film backward in the camera (it’s not a mistake, it’s a technique!). As a result, the red layer is exposed first, then the green layer. The blue layer, because it is upside down, is not exposed at all because of the blue that separates it from the other two layers (Figure 10.20). Figure 10.20 A photograph shot using the Redscale technique. Source: Wikipedia. When you alter a photograph chemically, you never quite know what you’re going to get (although there are common characteristics depending on the film/developer combination you use), and I understand that’s part of the fun for photographers. Fortunately, for professional colorists, there’s a digital way of manipulating the color channels using color channel curves that provides similar image characteristics, with the bonus of a great deal more control over the final result—not to mention the ability to undo. This can make for a great library of varied effects for music videos, fashion clips, or any shot or scene for which you want a distinctive, color-altered look. Achieving the Cross-Processing Effect Using Curves Let’s take a look at three different sets of curve corrections that we can use to accomplish this type of color stylization. Bear in mind that, in the way I use this technique, I’m not looking to precisely emulate any particular combination of film stock and chemical bath so much as to evoke the type of color-channel distress this process creates. I generally just keep tweaking until I like the result. First, let’s take a look at what I consider to be a classic look: S-curves on the red and green channels and an inverse S-curve on the blue channel (Figure 10.21). The result boosts yellows in the highlights, promotes blues in the shadows, and minimizes tinting within the midtones (depending on how close to neutral you keep the middle of the curves). Figure 10.21 A gently yellowed cross-processing look, with hints of green and cool blue shadows. Leaving the contrast largely alone, the result is a pleasingly faded, yellowed look—a bit vintage, a bit edgy, and the abundance of yellow lends the scene a subtle energy. It’s a nice subdued look with lots of room for variation. Next, we’ll try a slight inversion of the previous version using an inverse S-curve for the red channel, an S-curve with lifted black for the green channel, and a simple gamma lift (one point in the middle of the curve, raised up) for the blue channel. The result, shown on the right in Figure 10.22, is a pastel combination of greens and blues in the highlights, with a pale blue cast running through to the shadows. Lifting the bottom of the luma curve additionally adds a washed-out quality to the grade that compliments the shallow feel of the color. Figure 10.22 A completely different set of curves creates a completely different cross-processing look. Notice that lifting the black point of the green channel, along with the black point of the luma curve, lends the image a washed out look. The result is also faded, but with milky blacks that feed straight into the pervasive blue cast. Reds remain throughout the image, but the variety of cool and green overtones lends a melancholy air. Finally, let’s take a look at one possible way to create a Redscale look. The general idea is to massively subdue (or even eliminate, depending on how far you want to go) the blue curve by cropping the highlight control point down to the bottom. Meanwhile, introducing a gamma boost to the red curve emulates the overexposure of the red layer of emulsion, and a slight gamma boost to the green channel preserves some yellow tones-color contrast that keeps the look from being a simple red tint (Figure 10.23). Figure 10.23 A simulated Redscale look, emulating film that was loaded backward when exposed. The result is a sharp, high-energy look completely appropriate for the nightclub shot we’re applying it to (funnily enough, there wasn’t a whole lot of blue in the image to begin with, so flattening this channel all by itself didn’t do a whole lot). Tips for Cross-Processed Looks I’ve created a library of cross-processing effects over the years that I like to call my “what the hell” collection. If a client wants something bizarre but can’t articulate what they desire (usually saying something like “surprise me”), I start applying different variations I’ve come up with from different projects, and if the client perks up during a particular look, then I use it as a starting point for their very own stylization, tailored appropriately to the scene. Along these lines, keep in mind that the result of any particular “distressed curve” set is highly dependent on the tonal range found within the target shot. Darker shots will react far differently to a given cross-processing preset than lighter shots, as you can see in Figure 10.24. Figure 10.24 Applying each of the three grades shown previously to an entirely new clip. As with the photochemical process, you’re never quite sure what you’re going to end up with. As you explore this compelling technique for distressing the colors of your images, here are some tips to keep in mind: • S-curves increase channel strength in the highlights while lowering it in the shadows. An inverted S-curve lowers channel strength in the highlights while increasing it in the shadows. Applying S-curves on some channels and inverted S-curves on others creates nonlinear color interactions. Note It’s extremely easy to blow out the highlights of individual color channels when you’re creating these types of looks. Make sure you have a good handle on RGB legalization if you’re working on a program for broadcast, and beware of the dangers of excessive saturation in the highlights and shadows. You may need to drop the highlights and/or raise the shadows in a subsequent correction in order to prevent unwanted QC violations. • S-curves and inverted S-curves let you keep the midtones close to the original color values, depending on how much you care. Since human skin tones fall within the midtones, this lets you retain some vestige of naturalistic skin tones while you’re ripping the color channels apart for nefarious creative gain. • Linearly scaling color channels makes it harder to pin the midtones, but this lets you alter the entire image via that channel (as with Redscale when you drop the top control point of the blue curve all the way down to the shadows). • Lifting a color channel helps wash out the shadows, resulting in tinted blacks. Keeping the bottoms of each versus having them pinned at 0 percent/IRE lets you retain absolute black, no matter what you’re doing throughout the rest of the image. • Lowering even one color channel below 100 percent/IRE results in tinted highlights, while pinning them to 100 percent lets you retain absolute white. With this in mind, it’s useful to previsualize the cross-processing look you want by asking yourself what dominant color you’d like in the highlights, what dominant color you’d like in the shadows, and what type of color (neutral or tinted) you want within the middle midtones. Day-for-Night Treatments Day-for-night is a technique for shooting during the daylight hours and simulating an evening look. It’s used frequently by productions that need to cover night scenes but don’t have the budget or the time to actually light a location for night shooting (size of the location is no excuse; remember the litup buttes of Monument Valley seen in Ridley Scott’s Thelma and Louise). Ideally, you’ll be working with the cinematographer to extend a day-for-night look that was started by the lighting on the original location. Day-for-night scenes have been shot for decades using in-camera effects and lighting techniques, with an emphasis on the following: • Keeping depth-of-field shallow (night shoots with cameras shooting wide open don’t typically have large depth-of-field). • Framing skies out as much as possible and positioning sunlight behind the camera. Shooting during dusk cuts down on bright skies being a problem, but graduated optical filters and polarizing filters are also used to cut down sky light. • Using neutral-density filters and filters designed to deliberately lower contrast to mute the lighting and color within the scene. • Setting up the overall lighting scheme to throw as much of the background into shadow as possible, while keeping the foreground subjects lit appropriately to their environment. Silver reflectors are often used to provide soft, “cool” moonlight. • Underexposing by 1.5 to 2 stops to mute the scene, reinforcing a nighttime look. Note Print reproduction of the example images in this section is tricky since the images are so dark. Just keep in mind that day-for-night looks really depend on carefully riding the balance between deep blacks and the retention of just enough shadow detail to prevent the image from getting too gritty and unpleasantly flat. Even in less-than-ideal circumstances, when a shot has been photographed without any of the above in mind, there are various options for digitally relighting a shot to create a credible night look. The Look of Actual Night Before we dive into various techniques for fakery, let’s have a look at the real thing, to remind ourselves of the important characteristics that true night scenes share. The following four shots in Figures 10.25 through 10.28 have been lightly graded with a simple primary correction, enough to finish the look begun on location, while leaving the original lighting schemes intact. Figure 10.25 An exterior night scene. The first still (Figure 10.25) is of a streetlit scene in a romantic comedy. Examining the Waveform Monitor in LOW PASS (LP) mode ( Figure 10.25, right), we can see that the shot isn’t particularly underexposed, which brings me to my first point. Just because it’s night doesn’t mean the highlights of primary subjects in the shot are going to be underexposed. The average light in the scene won’t be particularly bright, but it’s perfectly acceptable to have healthy highlights in the scene, especially light sources. What’s important is to ensure that the environmental light makes sense. Notice how the sky is pitch black, a primary visual cue of night. Shadows are deeper, especially in the distance, and the color temperature is an artificial hue (somewhat orange, in a nod to sodium vapor lighting). Despite the healthy highlights and midtones, there’s enough shadow falling on the actors to indicate the varied direction of practical light sources in the scene. Nobody would confuse this with a daylight scene. This next shot (Figure 10.26) is an evening interior shot in a garage. Figure 10.26 An interior on-location night scene, with artificial illumination highlighting the slats of the garage. The stylistic goal here is to create sharp highlights within pools of black. However, notice that the blacks aren’t deliberately crushed, maintaining some valuable shadow detail down around 3 percent/IRE that contributes texture to the environment, despite the darkness. Contrast is higher in this scene in terms of high key rim lighting providing visibility rather than lower key fill lighting, but even though the average lightness is lower than in Figure 10.25, there are still numerous environmental highlights breaking through the blackness, which serve to give shape to the space. This next shot (Figure 10.27) is a car interior. Figure 10.27 Night inside of a car. Not crushing the blacks gives us a faint sense of space. Here, the lighting setup is naturally vignetting the actor. This is a very dark scene, and yet the highlights on the woman’s face are still extending above 35–40 percent/IRE. Simultaneous contrast dictates that the predominant low blacks in the frame will make these highlights seem brighter than they actually are, which works to our advantage. But there’s no need to make her any darker; the shadow ratio falling on her face and upper torso speaks volumes about the low lighting conditions in the scene, and it allow us to have a bit of pop in the sparkle of her eye. Again, notice that although the darkest shadows touch 0 percent/IRE, other shadow detail at the bottom of the scale is not crushed to solid black, leaving the audience some sense of the surrounding environment, dark though it is. Environmental lighting cues make the scene. Finally, let’s take a look at a shot from the penultimate scene of a thriller (Figure 10.28). Figure 10.28 A wholly interior night scene. Careful control must be exercised over the lighting to avoid having it look like daytime in the absence of clear visual cues like darkness outside a window. This shot uses a classic cool, even bluish, evening lighting scheme, with a bit more environmental illumination than in the previous figure. However, the lighting is dappled, mimicking light falling through curtains, blinds, or through trees. This allows the pools of light and shadow that signify evening, even though there are some highlights in the scene that extend up to 100 percent/IRE. They also allow some visibility of key elements of the shot (her face and arm as she advances), as well as providing opportunities for sudden visual revelations, as when her knife-wielding hand passes into a beam of light. So, to distill out some shared characteristics, key lighting signifiers of night include the following: • The sky is absent or black inky skies hammer home the lack of sunlight. • Direct highlights can indeed extend all the way to 100 percent/IRE. • Subject highlights and midtones don’t have to be underexposed, but there should be a high ratio of light to shadow. • The overall environment should have a healthy amount of shadow relative to the practical light sources perceived by the audience. Distant areas, especially, should fall off toward total darkness. • It’s not necessary to crush the blacks to a uniform pool of 0 percent/IRE to get a night look; in fact, you may end up with a nicer looking shot if you retain some of the texture and environmental definition that a bit of shadow detail provides. Creating an Exterior Day-for-Night Look As mentioned previously, the best day-for-night looks are achieved in conjunction with clever lighting on the set. Every once in a while, however, you’ll be asked to regrade a shot that wasn’t originally intended to be a nighttime scene. In these instances, you’ll likely employ a variety of techniques to modify different aspects of the picture to match, as closely as is possible, the desired nighttime look. For example, the image in Figure 10.29 was originally shot to look like it takes place in daylight, probably the afternoon. Figure 10.29 The original, untouched exterior shot. Now it needs to be nighttime. As is often the case, the director decided later in post that the scene would be more effective if it took place at night, which requires substantial modification. Although at first blush this scene hardly seems ideal, a quick look at the shot reveals some things working in your favor. First, the shot is surrounded by shrubbery that provides a natural vignette, and the shadows on the ground are very soft, which will aid you when it comes time to lower the overall contrast of the scene. With these two observations in mind, you can tell the director in good conscience that it’s worth a shot. In cases like this, it’s best to have a good look at the image, and break it down into different zones that need to be addressed (Figure 10.30). Figure 10.30 Visualizing and strategizing the image segmentation we need to accomplish. • The overall shot needs to be darker, with deeper shadows. You can accomplish this with a simple contrast adjustment. • All parts of the image will benefit from less saturation and a cooler color temperature. • The area surrounding the foreground subject needs to have a plausible light source justifying the illumination of the man. You can acheive this easily with more shapes/Power Windows. Everything outside of this pool of light should then be darker, with a smooth graduated falloff between the two zones. • The distant background (the trees and shrubs behind the car) need to be even darker. You can do this using a second shape/Power Window. • Any remaining highlights need to be compressed. This is a good task for a combination of luma curves and HSL Qualification. The important thing to bear in mind is that day-for-night adjustments of this magnitude nearly always require several multiple corrections or layers. Once you’ve identified the different parts of the shot that need to be modified and you’ve created a game plan, you can proceed with implementing the correction. Creating the Look Let’s give it a shot. Keep in mind that when you’re making extreme changes like this, the goal is not to create a perfect-looking night; that might be impossible. The goal is to create a plausible-enough night look so that the audience goes for it. In this example, we’ll focus on the visual cues we identified in the previous section. 1 Start with your initial primary correction. Darken the midtones by lowering the Midtones/Gamma contrast control, roll off highlights by adding a control point to the middle of the luma curve and dragging the curve’s topmost point down, and then desaturate the image by about half. This gives you the initial deep shadows, lower contrast, muted highlights, and reduced color sensitivity you need to start out this look (Figure 10.31). Figure 10.31 The initial primary correction, setting the tone for later adjustments. 2 Next, justify the light falling on the man by adding another correction, a secondary, using a shape/Power Window to create a pool of illumination for the scene, as if moonlight were breaking through the trees and illuminating him by the side of the car. As you draw your shape, it’s important to follow the contours of objects in the scene if you want to create a convincing effect. In this example, the light would hit the one side of the car, surround the man, and fall off to the left and right along the plane of the ground. With the shape drawn, lower the Midtones/Gamma contrast control a bit more, and shift the color balance of the highlights so this pool of light is cooler. Not blue, just cooler (Figure 10.32). Figure 10.32 Adjusting a shape to fit the location. 3 Switch to the outside of the shape/Power Window; darken this outer region a lot more by lowering the Midtones/Gamma quite a bit and lowering Shadows/Lift somewhat less. You’ll compress the highlights of the car even more by adding a control point to the bottom third of the luma curve and lowering the top point of the curve way, way down. You’ll also desaturate the background a bit more, bringing what little color is left towards a slightly cooler side of neutral (Figure 10.33). Figure 10.33 Darkening the area around our shape to create the look of a pool of light illuminating our hero. 4 Next, add another correction, using a second shape/Power Window to compress the tree line, getting rid of all that background light while trying to retain a bit of texture, for depth (Figure 10.34). If you forced the background to all black, the result would be a flat-looking image, which is not desirable in this kind of exterior shot. Figure 10.34 “Flagging” off the background tree line to darken the surrounding environment, heightening the sense of evening. 5 Finally, the man’s white shirt (an unfortunate costuming choice for a day-for-night scene) needs to be selectively dulled down. By adding a correction using HSL Qualification to isolate the shirt, you can lower its Highlights/Gain down to the point where the effect just starts to look artificial so that raising it back up a few percent creates the final adjustment (Figure 10.35 on the next page). Figure 10.35 Using an HSL Qualifier to dull down his excessively bright shirt. As you can see, this grade required a multi-step approach to create a credible result. Let’s take a look at the serial node tree in DaVinci Resolve that creates this effect (Figure 10.36). Figure 10.36 The serial chain of corrections used to create this look in DaVinci Resolve, although the corrections described could be done in almost any grading application. Finally, let’s compare the original shot ( Figure 10.37, left) with our day-for-night effect (Figure 10.37, right). Figure 10.37 Before (left) and after (right), the final effect. The result is a pretty convincing background framing a very plausible pool of moonlight illuminating the subject of the scene. Creating an Interior Day-for-Night Look From time to time, you’ll be presented with a scene that was deliberately lit to look like night, but the effect isn’t working to the director’s satisfaction. This may be for a variety of reasons. The Scene Has the Wrong Color Temperature There are many approaches for lighting an evening or night shot. Is the primary source of illumination a bare light bulb in the garage, or moonlight coming in through a window? Was there a stylized look to the original footage, such as an aggressive blue, purple, or green cast? Is it working, or is it too aggressive? In some cases, scenes lit with professional tungsten instruments can have an overly warm, artificially lit look, especially when the director has called for moonlight (and then changed his or her mind after seeing the footage edited into a scene). Fortunately, this is an easy fix using the color balance controls of a three-way color corrector. You’ll be capitalizing on the tonal zone-specific nature of these controls to rebalance the color exactly where you need it. The Scene Is Overly Bright Despite the nighttime setting, the scene may simply be too bright. Although the director may have a furrowed brow, you should be overjoyed. You’ll always get better results by cutting down excess light levels than you will by boosting underexposed clips. Most cinematographers know this, so it’s likely that the abundance of light may be deliberate to provide you with some flexibility in post. In these instances, all of the standard techniques for controlling contrast are at your disposal, allowing you to reduce the highlights, darken the midtones, and either crush or boost the black level, depending on the look you’re trying to create. The Scene Is Too Evenly Lit A different sort of problem occurs when the scene is too evenly lit. One of the hallmarks of nighttime locations is that light typically comes from very specific locations: a lamp, a bulb, or the moon through a window or doorway. As a result, light levels vary dramatically from one area of a nighttime frame to another. Furthermore, for dramatic purposes you’re more likely to want the subject of the shot to have the maximum available light, while the background light levels fall off appropriately to the location. In some instances, the director of photography may have deliberately created a lighting scheme that results in an evenly lit background with very consistent lighting. This may be an attempt to save money on a low-budget shoot by creating a lighting setup that works with a wide variety of coverage. Inappropriately even lighting is a subtle cue of theatricality. Nobody would pick it out, but it does affect the audience’s perception of a scene. If this is the case, you’ll find yourself using vignetting techniques, masked corrections, and secondaries to selectively lower the lighting in parts of the picture. You could modify this approach in many ways: making the color temperature cooler or warmer, making the highlights brighter or darker, using different kinds of vignettes, and varying levels of saturation. Creating the Look For this next example, we’ll look at a simple correction to make an interior scene a bit more convincingly “late night.” In it, we’ll take an approach not so very different from the first example, but tailored to the requirements of this particular scene. Examining the image, we can see that the shadows are fairly elevated, it’s quite colorful and has an abundance of yellowish light coming from the practical light source next to the bed (Figure 10.38). Figure 10.38 The original, ungraded shot. 1 Starting with a primary correction, create a foundation for the look by increasing contrast, lowering the Shadows/Lift contrast control to darken the shadows without crushing the blacks, and going no lower than 0 percent/IRE for the darkest pixels in the image. Also cool off the Midtones/Gamma color balance so the lighting isn’t so yellow, yet leave a bit of the warmth in; after all, the visible practical lighting instrument is a tungsten lamp. This has the added benefit of leaving a bit of color contrast in the lighting scheme, as it includes some cool blue light coming in from the window that falls within the midtones (Figure 10.39). Figure 10.39 A primary grade to begin making it look more like night. 2 Next, add another correction, this time a secondary with a very soft oval shape, using it as a vignette to cut out a pool for the areas of the image receiving light from the lamp (Figure 10.40). Figure 10.40 Carefully placing a vignette to introduce more shadows to the image. 3 Finally, switch to the outside of the shape, lowering the midtone contrast in order to create more ambient shadow around the outskirts of the scene. By darkening the Midtones/Gamma rather than the Shadows/Lift, you can lower the ambient light without overly crushing the shadows, preserving a bit of shadow detail. 4 A nice last touch is to also reduce saturation in the outer area by about 20–30 percent to knock the edge off of the shadows on his arm, the headboard, and the red edge of the bedspread, which should be somewhat muted in this light (Figure 10.41). Figure 10.41 Saturation reduced in the outer area to cut down the shadows. Now that you’re done, let’s compare the original shot with our day-for-night effect (Figure 10.42). Figure 10.42 Before (left) and after (right), the final nighttime interior grade. The Classic “Blue” Day-for-Night Look One of the classic treatments of night lighting, whether done on the set with lighting, on-location via lens filtration, or in post with color grading, is the blue moonlight look. We’ve all seen it; it’s the color of romance, of mystery, of, well, night. Many drag-and-drop day-for-night filters fiddle with the contrast and then splash blue all over the highlights and midtones for an extreme version of this time-honored classic. With practice, however, this effect is easily and more subtly achieved using color balance controls, desaturation, and digital relighting using shapes/Power Windows. Before going into this particular day-for-night look, it’s useful to question the conventional wisdom that forms the basis for this color treatment. Why Do We Think of Moonlight as Blue? As sunlight reflects off of the moon toward the earth, the reflection of moonlight is generally considered to have a color temperature of around 4000K (warmer than daylight, cooler than halogen lighting). Recording the moon via film and video reveals this warmth (Figure 10.43). Figure 10.43 Moonlight isn’t actually blue; it just looks like it when we’re in the dark. This is clearly counterintuitive to decades of romantic scenes in color filmmaking, not to mention our general perception of moonlight. So why the discrepancy? Johannes Purkinje (1789-1869) was a Bohemian (no, he really was from Bohemia) professor of Physiology who first discovered what is now called Purkinje’s phenomenon, which essentially states that in low light, we perceive more blue and green than red and yellow. As light becomes less intense, our eyes become scotopic, meaning that our retinas switch from using the cones that are sensitive to color in well lit conditions (photopic vision), to the rods which provide low-light sensitivity at the expense of reduced color perception (scotopic vision). In general, we’re less able to resolve color in low-light conditions, so everything becomes desaturated. Specifically, longer wavelengths (red-yellow) become less visible than shorter wavelengths (blue-green), even though they may actually be of equal brightness. As a result, even though the moon is reflecting a relatively warm quality of light, we don’t necessarily perceive it with the naked eye. In moonlit conditions, we perceive the romance of muted, moonlight blue. Now, the question of whether to treat your clips with the classic (or old-fashioned, depending on whom you ask) blue night look depends on your visual goals. Certainly, there are other night treatments you can apply, depending on the type of program you’re working on. However, it’s undeniable that after decades of film and television viewing, the average audience member is conditioned to associate blue light with night, and it doesn’t hurt to take advantage of this bit of cinematic literacy. The question is not necessarily whether to use blue or not, but the intensity of the effect, and that is for you (and the client) to decide. Other Qualities of Moonlight A few other qualities of moonlight are worth discussing: • The light of the full moon provides surprisingly high contrast light, with sharp shadows when the moon is high enough. For this reason, cinematographers shooting day-for-night sometimes shoot footage with sharp shadows, with the rationale that one would only be shooting film by the brightest moonlight possible. • Other, dimmer phases of the moon tend to produce significantly softer light, with lower contrast. • The blood-red moon is another phenomenon caused by dust in the atmosphere and the moon’s low position on the horizon. Depending on atmospheric conditions, a blood-red moon can have a secondary effect of throwing a reddish cast over the entire sky. Think “moonrise.” As with the other day-for-night techniques, a blue look is highly adaptable, and you’ll never use the same settings twice. Creating the Look The following image is yet another instance where the filmmaker originally shot the scene to happen in daylight, but during editorial, time was rearranged such that the scene needed to be moved into the evening. Fortunately, the lighting is controlled enough in this back-alley shot that it shouldn’t be too much of a chore, and we have the freedom to use a bold visual cue like the blue look which will be a big help (Figure 10.44). Figure 10.44 The original, ungraded shot. 1 Start with a primary correction; and set the tone for the rest of this grade by focusing on the look of the woman’s face, dropping the midtones a bit using the Midtones/Gamma contrast control, then flattening the highlights throughout the image by adding a control point to the bottom third of the luma curve and dragging the top control point down about 40 percent. 2 Next, cool off the overall image pretty aggressively by pushing the Highlights/Gain color balance control toward a distinct light cool blue, and pushing the Midtones/Gamma color balance control a bit less toward cool blue. Then, desaturate the overall image by around 20 percent (Figure 10.45). Figure 10.45 A primary grade to begin establishing the bluish nighttime look we want. Note These values aren’t meant to be precise; with these kinds of corrections you’re working by feel. 3 Now adding another correction; add, yep, you guessed it, a shape/Power Window. This time you’re creating a highly feathered oval slash across the woman’s face that you’ll use to retain light on the highlights of the woman’s face while darkening the background. 4 Starting inside the face, use the luma curve, adding a control point just below the halfway point to lock the lower midtones while you drag the topmost curve point down to dull the highlights of her face. Then add another control point to the upper shadows, and pull it down to intensify the shadows on the darker half of her face. Note The contrast and color adjustments in this step could have been added to the previous correction, but I deliberately split up this last bit of “look exaggeration” into another correction to make it easier to modify or remove without affecting the base adjustment if the client later changed his/her mind. 5 Roll the Midtones/Gamma color balance control a bit more toward blue, giving you that “night-filter” look you’re craving. By focusing this adjustment on the midtones, you retain a bit of the original color in the highlights of her face, which gives you a nice bit of color contrast, and also plausibly indicates another light source, possibly a streetlamp, somewhere farther up the block (Figure 10.46). Figure 10.46 Adding a shape to create an angled slash of light. 6 With that accomplished, move to the outside of the shape/Power Window, lowering the Midtones/Gamma contrast control to drop the brightness of the wall behind her, as well as the edges of her hair, down to a suitably night-like level (Figure 10.47 on the next page). Figure 10.47 We’re almost done, but her arm is just too bright. Tip It’s during marginal adjustments like this that you will truly appreciate using a properly calibrated monitor in a reference environment set up according to best practices. As always, this is the trickiest part of the correction—you attempt to create plausible blackness while not overdoing it and losing detail that you’ll regret. 7 At this point it’s good to take a look at the overall effect to see if there are any details disturbing it. To my eye, her arm in the foreground seems a bit well lit for such nighttime conditions, so add one last shape—a soft oval—over her arm and hand. Feathering it well, you can use this to drop the Highlights/Gain, Midtones/Gamma, and Shadows/Lift contrast controls to darken it enough to look like it’s falling off into shadow. This last adjustment has the benefit of breaking up your more brightly lit oval, making the lighting effects seem a bit more organic (Figure 10.48). Figure 10.48 Using a vignette to throw a shadow on her arm. Now that we’re finished, let’s compare the original image with the final effect (Figure 10.49). Figure 10.49 Before (left) and after (right), the final blue nighttime look. The Look of Underexposed Video Every once in a while, you’ll need to either match or re-create the effect of clips that were actually shot at night in low-light conditions, such as by candlelight or moonlight. In some cases, this may be to match existing shots that were intentionally recorded in those conditions. In other cases, this may be to artificially create the effect of underexposed video. To successfully create such a look, it’s a good idea to examine footage that was already shot using the camera you’re trying to match. The following video image was actually shot at night, by the light of a full moon, with no color correction applied (Figure 10.50). Figure 10.50 Available-light video shot by the light of the full moon. Digital cameras are extremely sensitive, and are capable of great feats in underexposed conditions. However, depending on the camera being used, mileage in low-light conditions will most certainly vary. Aside from the crushed blacks and overall dark picture you’d expect in such situations, most digital cameras share the following characteristics in low-light situations: • Increased noise: Most professional cameras have a gain adjustment that allows the shooter to amplify the signal being recorded in order to increase image sensitivity. Unfortunately, this almost always has the by-product of increasing noise in the picture. • Low sensitivity to color: As with the human eye, the color saturation of recorded digital imagery decreases along with the amount of light. • Reduced sharpness: At low exposures the iris is typically open as wide as possible, so the captured image has the shallowest possible depth of field. This usually results in large portions of the image being at least slightly out of focus. • Crushed shadows: Deep shadows are crushed to absolute black, although you’ll notice there’s still some texture in the clouds surrounding the moon. All of these characteristics can be replicated using the various grading techniques we’ve seen elsewhere in this chapter. Duotones and Tritones In a duotone, the darker portions of the picture are tinted with one color, and the lighter portions are tinted with another. This is not an effect you’re necessarily going to use all the time, but it can be useful for stylized imagery. Many filters are available for NLEs and compositing applications that create a duotone look; simply choose the two colors you want to use to tint the shadows and highlights. However, many color grading applications lack this easy solution; instead, you have to exert manual control to accomplish this effect. It’s not at all difficult once you know how to set it up, so let’s see how it’s done. Creating Duotones Using Color Balancing The easiest way to create duotones is to simply create massive color imbalances using the Shadows/Lift and Highlights/Gain color balance controls. Swing the shadows toward one color and the highlights toward another color and you’ve got yourself a duotone tint on top of a bit of leftover color (mostly within the midtones) from the original image (Figure 10.51). Figure 10.51 A duotone using shadow and highlight rebalancing to create a tint over the original color of the image. Another approach to this look can be accomplished by first desaturating the source image before rebalancing shadows and highlights. The result is a purer duotone effect that consists of only the two colors you’re introducing, with no color interaction with hues from the original image (Figure 10.52). Figure 10.52 A different duotone look can be created by desaturating the image prior to tinting the shadows and highlights. These techniques are highly dependent on the overlapping tonal regions that each color balance control affects. Different color correction applications use different overlapping regions, so you’re bound to get varying results depending on your application. Creating Tritones Using HSL Qualification Another approach to this kind of selective tinting is to use HSL Qualification to define specific regions for tinting. You could do this for regular duotone looks if you’re trying to limit one or the other color to specific regions, but perhaps a better way to achieve this look is by creating tritones, three overlapping tints variously affecting the shadows, midtones, and highlights of an image. The following screenshot (Figure 10.53) shows the setup in DaVinci Resolve’s node-based correction interface, but the same idea can be accomplished via scaffolds in Assimilate Scratch, layers in FilmLight Baselight, or secondary tabs in Apple Color. Figure 10.53 The node setup for the tritone example shown in this section, seen in DaVinci Resolve. The basic idea is that, after an initial grade for contrast (node 1), the image is desaturated (node 2), and then three parallel nodes create individual tints for the shadows, midtones, and highlights of the image (nodes 3, 5, and 6), which are recombined into the final grade using a Parallel node at the end of the tree. Visually, here’s how each stage of the grade looks (Figure 10.54): Figure 10.54 The six stages of an HSL Key–segmented tritone grade. The goal with duotones and tritones is to create a harmonious blend of the tints you’re using, to fit the design goals of your project. Flashing Flashing refers to a process of pre-exposing film to a low level of light (7–25 percent, depending on your goals) in order to photo-chemically decrease the contrast of the photographed image. If we consider Dmin to be the lowest possible black that can be photographed by film, flashing adds a “base fog” to this Dmin value, raising the level of photographed blacks and shadows. The practical result of low levels of flashing is to improve captured shadow detail in low light situations. Higher levels of flashing result in lifting the black point of the photographed image, reducing contrast in situations where dense blacks are not wanted. Although flashing used to be accomplished by the lab, today flashing is accomplished using camera accessories such as the ARRI Varicon (a device that illuminates glass filters in front of the lens), and the Panavision Panaflasher (another device that illuminates the negative as it moves from the magazine to the camera body). On Cinematography.com, DP David Mullen describes using the Panaflasher on the movie Northfork. He also mentions Freddie Francis using the Lightflex on Dune, Glory, and The Straight Story, and that the movies Hunt for Red October and The 13th Warrior used light amounts of flashing. I mention the technique of film flashing mainly to point out that, although today’s digital era of easily expanded contrast and crushed blacks makes high-contrast looks popular and easy to create, cinematographers have also spent years exerting very careful control over the reduction of contrast. Whether you want to preserve shadow detail, or simply because you desire a softer look, you can use film flashing to elevate the black level of the picture. You can do this in one of two ways: • The simplest method is to raise the Shadows/Lift contrast control to lighten the blacks, which will lighten the overall image unless you make a compensating adjustment to the Midtones/Gamma contrast control. • Another means of shadow compression is to use the toe of the Luma Curve control, placing a control point to lock down the portion of the image you want to leave alone, and then dragging the bottom-most control point of the luma curve up to raise the black point. In the following example, the same image is shown with the bottommost blacks parked at 0 percent/IRE (Figure 10.55 on the next page, top) and raised to around 9–12 percent/IRE (Figure 10.55, bottom). Figure 10.55 Two shadow treatments, compared. Lower blacks (top), vs. lighter blacks (bottom). The higher contrast treatment has very dense blacks indeed. Even though we’re not crushing detail out of the shadows, we’re making the darkest parts of the image very dark, and the result is a more menacing tone within the scene. Elevating the black point, as seen in the bottom example, serves the purpose of “opening up” the shadows, providing additional visibility of fine shadow detail, and making the darkest shadows seem like not so much of a black hole, giving the scene a gentler demeanor. It’s a small difference, but a meaningful one. Of course, the overall quality of the image will also dictate what kind of contrast treatment looks best, but if all things are equal, this is an additional visual cue you can employ to sway the audience perception of the scene. Flattened Cartoon Color Here’s a technique that shows how to create a radical transformation using relatively simple techniques. It requires an application that’s capable of using transfer/composite/blending modes, as it uses the Darken blending mode along with a blurred version of an image to flatten the color while retaining some outline detail from the underlying image it’s combined with. It works best with images that are well exposed, with crisp detail, although you’ll get different and interesting effects with other kinds of clips. 1 First, grade the clip the way you want it to appear. For this technique, high contrast images with bright highlights and sharp shadows work well (Figure 10.56). Figure 10.56 The originally graded image. This town could use some fun. Note This example is shown in Assimilate Scratch, which lets you use composite modes to combine “scaffolds,” which are additional corrections you can layer over one another. 2 Next, you want to duplicate the grade or layer. How you do this depends on the application you’re working in. In Scratch, copy the settings for the current grade, then create a new Scaffold and paste the grade settings into the Scaffold. In a layer-based application, you would duplicate the clip or grade layer in the timeline so that the copy was superimposed over the original. 3 Now, use your application’s Darken composite mode to combine the new layer with the original (Figure 10.57). At first, nothing will appear to happen. Figure 10.57 Adding a “Scaffold” in Assimilate Scratch and copying the settings of the Primary to it creates essentially a duplicate correction. We set its composite mode to Darken. 4 Next blur the duplicate grade and the flattened cartoon effect (Figure 10.58) will manifest itself (in Assimilate Scratch, the image can be blurred using parameters in the Texture menu). Figure 10.58 In the flattened cartoon effect, color is averaged together, and only the darkest strips of fine detail remain as a sort of outline. This works because the Darken composite mode compares each pair of overlapping pixels and chooses the darker of the two to use for the resulting output. Because blurring an image reduces its contrast ratio by mixing the lighter and darker parts of the image together, the shadows of the blurred duplicate grade are just a little bit lighter, and the highlights are just a little bit darker, than those in the underlying layer. The result is that the darkest sharp-edge details from the bottom layer and the darker blurred highlights from the top layer are combined. The resulting image should look like a soft, pastel version of the original, with high contrast, grainy edge detail at the darkest edges of the subjects. Tip To fine-tune this effect, you can adjust the Midtones/Gamma contrast control corresponding to the bottom layer, lowering it to add detail back into the image or raising it to further flatten the image. You should consider this example as a starting point for further experimentation. Composite modes can create many unexpected effects when used with superimposed duplicate clips with different filters applied. Glows, Blooms, and Gauze Looks You can create several kinds of glow effects. The key is choosing the effect that best matches your shot: • Subtle glows can simulate the way that highlights in exposed film bloom, rather than clip, as with video. Film bloom is a soft glow that emanates from and surrounds overexposed regions in the image, and it is often deliberately induced by the DoP because of its stylized look. Adding glow to overexposed video highlights can somewhat simulate this effect, as well as take the harsh edges off. This can be done using HSL Qualifiers to selectively lighten a blurred key matte. • Gauze effects are often applied to soften facial features or other image details to lower overall image contrast, and sometimes to create a “romantic” look (although if abused this effect can make your program look somewhat dated). Although traditionally created with such time-honored techniques as using gauze, nets, or pantyhose stretched in front of the lens, or fog/pro-mist/diffusion filters sandwiched in a matte box, many of these effects can be simulated using composite modes or dedicated effects. • Big-glow effects might include any kind of huge, spread-out glow; these create really aggressive looks. These are more of a special effect, and while you can create these yourself, it’s also common to use one of many available third-party glow filters. Since most glow effects deliberately boost the highlights to create their effect, they often reintroduce illegal white levels. If you add a glow filter to a clip that already has bright highlights, you’ll likely have to compress the highlights even more by lowering the Highlights/Gain control, or adding a rolloff at the top of your luma curve, if you don’t want to clip the highlights outright. Creating Glows Using HSL Qualification One way of creating a controlled, subtle glow is to abuse the key refinement parameters (blur and/or shrink) of your HSL Qualifier controls. This is a very efficient and customizable technique that works in any grading application that has standard secondary correction available. 1 Once you’ve finished the initial corrections to set the overall color and contrast of the shot, use the Luma qualifier to isolate the highlights of the picture. Use the tolerance controls to keep the initial key somewhat soft. 2 Here’s the trick that creates the glow. Typical uses of secondary color correction necessitate minimizing the amount of soft spill around the secondary key to prevent haloing. For this effect, you’re going to deliberately crank up the Soft/Blur control to create haloing, which will create the glow. If there’s an additional Shrink or Dilate parameter, you can also use that to grow the key if you want a larger, more distinct core. 3 Finally, to create the actual glow, raise the Midtones/Gamma and Highlights/Gain contrast controls to create a bright glow (Figure 10.59). Figure 10.59 Creating a glow by keying the brightest highlights, softening the key, and brightening the result. 4 For an added bonus, drag the Midtones color balance control to add a bit of color to the dimmer fringes of the glow. Note This technique is great for adding a nice, subtle glow in the highlights, but keep in mind that it’s really easy to create illegal luma and chroma levels, so it may be necessary to compress the upper highlights in a subsequent correction. Watch Out for Chattery Keys When I watch programs, one of the things I’ve become really sensitive to is a glow effect that “chatters” because the key that was pulled to create it was noisy. It’s a peculiar kind of look, and it is not particularly flattering. The best way to avoid this if you’re in a situation where simply adjusting the Luma qualifier doesn’t eliminate the problem is to somehow blur the image that you’re using to pull the key, without blurring the actual image that you’re applying the effect to. For more information, see Chapter 4. Other Options with This Technique One of the nice things about using simple HSL Qualification to create glows is that you have an enormous amount of control over where the glow appears, and how it looks. Here are some pointers: • Expanding and contracting the key lets you create wider or thinner glow effects. • The Midtones/Gamma contrast control is your primary adjustment for creating a nice, soft glow within and immediately surrounding the highlights of the image. If your highlights are already close to 100 percent, using the Whites slider will only blow out more of the highlights. • The Shadows/Lift contrast control lets you create more aggressive glows by letting the glow seep into the shadows of the image. • The Highlights/Gain color balance control is useful for introducing an overall tint to the glow, but the result may introduce illegal chroma levels within the highlights. • The Midtones/Gamma and Shadows/Lift color balance controls can also be used to add an additional tint to the glow, giving the effect of a secondary glow coming off of the subject. • If you have the option of adjusting the horizontal and vertical amount of blur applied to the key individually, you can create a directionally asymmetric glow effect. Creating Glows Using Matte Extraction This next technique for creating glows is easy to create if you’re using a grading application with more sophisticated compositing tools. It’s good when you need to create huge, bonfire glows. We’ll start with the image in Figure 10.60. Figure 10.60 The original image that we’ll be firing up with a giant glow. 1 The first step to creating the glow, after you’ve defined the look of the original image, is to extract a glow layer using one of a variety of methods. This layer could be a matte, or it could be a colored image, but it should be a treatment of the original image that isolates a subset of highlights and bright midtones to which you want to add a glowing heat. Note It’s useful to bear in mind that, to the compositing artist, a matte is simply a high-contrast grayscale image. You don’t have to just create mattes using HSL Qualifiers and vignettes, you can create them using contrast controls, curves, RGB multiplication operations, or any other technique that cleanly isolates an upper range of image tonality. 2 Now, use the luma curve (labeled Master in Assimilate Scratch), to create just the high contrast image you need, corresponding to the regions of the picture you want to glow up (Figure 10.61 on the next page). Figure 10.61 Creating a glow layer that isolates the highlights and upper midtones using the Master (luma) curve in Assimilate Scratch. 3 Next, blur this image to taste (Figure 10.62). Keep in mind that the bigger the blur, the softer and more diffuse the resulting glow effect will be for strength (Blurring in Scratch is found within the Texture menu). Figure 10.62 The blurred glow layer. Another decision you have to make is whether or not you want the glow layer to be colored. Leaving color in this layer will result in a much hotter, more saturated glow effect. On the other hand, desaturating the layer will create a purer, whiter glow. It’s all a matter of discretion, but for this example, bring the saturation down to about half; you want a colorful glow, but you don’t want it to be too radioactive. 4 To create the actual effect, use the Add or Multiply composite modes to blend the glow layer with the underlying image. Add will create a white-hot glow, whereas Multiply will result in a more restrained effect. In either case, you can use your application’s blend or opacity parameter to soften the effect as necessary (Figure 10.63). Figure 10.63 A huge and highly stylized glow effect using composite modes; just the thing when you need to create a giant effect. One last note. The glow effects shown in this section tend to add a lot of saturation to areas of high luma. The result will almost guarantee excursions that aren’t broadcast legal, and yet a certain amount of clipping is necessary to create these white-hot highlights. An easy way to have your cake and eat it too is to add one last correction after your glow effect, wherein you add a control point near the top of a luma curve so that you can lower the topmost control point in order to “roll off” the clipped highlights, bringing them down a few percent in order to create headroom for additional saturation excursions that you want to keep (Figure 10.64). Figure 10.64 A curve used in a post-processing operation to help keep the highlight saturation legal. As always, keep an eye on your Waveform Monitor (set to FLAT so you can see the saturation) or your composite scope to see whether you’re dealing with a QC violation. Of course, if you’ve got a clipper, this may be less of an issue, but you still want to be aware of how hard you’re pushing it. Creating Gauzy Glows Using Superimposed Clips You can create gauze effects by superimposing a clip over itself, blurring it with a Gaussian Blur filter, and then using a composite mode to blend the two layers together. The exact type of gauze effect depends on the composite mode you use, but all of these effects serve to reduce detail, soften the overall image, and subtly lower contrast. 1 After grading the initial state of the clip, add another correction (or Scaffold in Assimilate Scratch). Tip By using either HSL Qualification or a shape/Power Window in conjunction with this technique, you can selectively add gauzy blurs to actors’ faces, which is a common strategy. 2 Make sure the grading settings from the primary grade are copied to this new correction, and then use whatever parameter is available to add some blur to the superimposed correction (in Assimilate Scratch, Blur is found in the Texture menu). Note The more blurred the superimposed layer is, the softer the effect will be. How much blur you need to add depends on the frame size of the project—higher-resolution projects require more blur for the same effect. 3 Finally, to create the effect, set the superimposed correction to use the Lighten composite mode (Figure 10.65). Figure 10.65 Compositing a blurred version of an image with itself using the Lighten composite mode in Assimilate Scratch. Tip If your grading application supports it, Overlay is another good, general-purpose composite mode for this type of effect. Lighten has the practical effect in this situation of restricting the softening effect to the highlights of the image, leaving the underlying dark detail intact. 4 If the initial effect is too strong, you can either adjust the amount of blur that’s being applied to the composited correction, or you can adjust its opacity. As you can probably guess, lowering opacity reduces the overall effect, while raising opacity intensifies it. Other Options with This Technique You can also alter the effect by using different composite modes to combine the blurred and unblurred layers. Use the following guide to experiment with the effects of different composite modes on the preceding exercise, while viewing the effect on the image’s contrast in the Waveform Monitor: • Add creates an extremely hot glow that generally works best with lower opacity settings, because it intensifies highlights so much. In the image in Figure 10.65, an opacity of 17 would have worked well. • Multiply darkens the overall image while softening it. • Screen lightens the overall image while softening it. • Overlay gives the image a soft overall glow, with almost no effect on the contrast of the image. • Hard Light increases the contrast, raising the highlights and lowering the shadows. • Soft Light gives a soft glow while reducing the contrast, lowering the highlights, and raising the shadows. • Darken lowers the highlights, while leaving the shadows alone. • Lighten raises the shadows, while leaving the highlights alone. Sapphire Glow Filters Are the Gold Standard I try not to favor one vendor over another, but I don’t think anyone would argue with me when I say that GenArts Sapphire filters have set a benchmark for excellence in terms of lighting and glow effects, and chances are that you’ve already seen them in action if you’ve seen any movies in the last five years. The Sapphire set has many, many other excellent filters as well, and if your grading application is compatible (for example, certain compatible Sapphire plug-ins can be used from within Assimilate Scratch), these filters are an absolute must-have. DaVinci Resolve’s Built-In Mist DaVinci Resolve has a Mist function, found within the Blur tab, that lets you similarly create gauzy looks, designed to simulate a variety of “Pro-Mist” optical filter looks. When you click the Mist radio button, an additional set of parameters become editable, Scaling and Mix. Lowering the R, G, and B Radius (which are ganged by default) sharpens the image, but then lowering the Mix parameter blends blurring into the image based on image tonality. This lets you decide how much of the image you want to be “misted,” the highlights, highlights and midtones, or highlights, midtones, and upper shadows (Figure 10.66). Figure 10.66 Creating a gauzy effect using DaVinci Resolve’s Mist controls. Higher Mix settings only blend the blurring effect into the highlights, while lower Mix settings mix blur into progressively darker midtones and then into the shadows as you adjust this setting farther down. Tip The resulting Mist effect also lightens the highlights and midtones of the image, so you’ll want to keep one hand on your Gain contrast control if you don’t want this to happen. Meanwhile, scaling has the practical effect of attenuating or exaggerating the current blur effect at whatever Mix setting you happen to be using. So, adjust the Mix setting until you have a good balance of blur and detail, and then adjust Scaling until you have an appropriate amount of overall “mistiness.” Monitor and Screen Glow When someone is sitting near a computer display or a television, the monitor often serves as a light source itself, casting a soft, cool light on the subject. The distinctive blue glow of a computer monitor or television is caused by the cooler color temperature that these devices employ relative to the tungsten lighting frequently used in most homes. Computer monitors are typically set to 6500K, whereas televisions may be set to 7100K or even 9300K (in Asia). According to the relative scale of color temperature for lighting sources, tungsten household lighting is around 2800K, and tungsten set lighting is around 3200K. In an environment with mixed lighting, the average television is going to appear quite a bit bluer. The reference photograph in Figure 10.67 shows a subject (me) illuminated by fill light from a digital media device. The soft highlights that result are definitely on the cool blue portion of the spectrum, relative to the lighting throughout the rest of the scene. Figure 10.67 The author in a rare moment of repose, enjoying the latest in digital media, bathed in the soft glow of digital display lighting. Set lighting doesn’t always account for this effect when two actors are shown sitting in front of a monitor. Perhaps the other lighting instruments are overpowering the practical light coming from the monitors. Or maybe the monitors are set up with tracking markers in preparation for being completely replaced by a composited image, and so they aren’t turned on at all. Depending on the aesthetic of your project, you may find you need to simulate this glow to “sell” the audience on the idea that the actors are sitting in front of a working monitor. Creating Monitor Glow Keep in mind that the glow of a digital or analog display usually overpowers the other lighting on a set only when the ambient light level is low. For that reason, your overall primary grade should probably be of subdued brightness if you’re creating this effect. Although adding more blue to the highlights using the Highlights/Gain color balance control may seem like an easy solution, the result will probably add more cool blue light throughout the image than you want. Light from a television or display is relatively soft, falling off quickly the farther it travels from the source. To simulate this quality, you want to add only a bit of color to the brightest highlights of whatever’s closest to the monitor, adjusting the tolerance controls for a smooth, gradual falloff through the midtones of the image (Figure 10.68 on the next page). Figure 10.68 Keying the brightest highlights (with soft falloff/tolerance) using Luma qualification in order to add a cool glow from the television. How much or how little blue you add to either the whites or the mids depends on how extreme a cast you want to create, which is going to be relative to your stylistic goals and informed by the size and intensity of the display you’re trying to simulate. The example in Figure 10.68 was relatively easy, because the lighting supported a glow coming from the direction of the monitor that was quick to isolate with a luma key. If the on-set lighting isn’t so accommodating, you might have to use a secondary correction limited by shapes/Power Windows to create a similar effect, possibly combined with additional Luma qualification. Sharpening Sharpening, like blur, is a convolution filtering operation. Found in pretty much every editing, compositing, and grading application, sharpening generally works by increasing the contrast of specific combinations of adjacent pixels in order to exaggerate detail in the shot. Sharpening doesn’t actually add new information; it simply makes it easier to discern what information there is. Used effectively, sharpening can increase the definition of subjects within the frame, add a gritty texture to a shot you want to punch up, or make subtle soft focus issues less of a problem. However, not all sharpening filters are created equal, and at their worst, sharpening can exaggerate noise, cause ringing around edges, introduce unwanted high-frequency moiré patterns, and bring out compression artifacts that you’d rather leave hidden. As a result, keep an eagle eye on image quality whenever you employ this operation. Here’s something to keep in mind. Sharpening is essentially a highly localized contrast operation that operates throughout the image. Like contrast, sharpening is something that’s easier to increase more and more in the moment, and you’re likely to think it looks better and better. That’s fine, but I recommend playing through a clip you’ve added sharpening to before you make a final decision; sharpened clips often look better paused than they do in motion. Also, if you’ve added a ton of sharpening to a particular shot because the client was really into it, but you’re unsure whether or not you’ve gone overboard, make a point of revisiting that shot later on, once it’s been forgotten about. You and your client’s first impression of the shot at that point may be a much more accurate indicator of how good it really looks. Sharpening to Add Grit One way to use sharpening is creatively, to add a bit of harshness to a scene by emphasizing image detail that we ordinarily try to disguise, such as pores on the face, freckles, whisker growth, and stray hairs. Environmentally, sharpening will emphasize grain and noise, and fine textures such as rust, gravel, foliage, and other high-contrast detail in the image. In the following example, sharpening the overall image emphasizes the texture of the man’s face, as well as the diamond grating to the right of the image, and the irregular layers of paint in the foreground bars of the jail cell (Figure 10.69). Figure 10.69 A bit of sharpening enhances harsher textural details in his face and in the background. The result is a harsher look to the scene, less flattering to the actor but a better indicator of the character’s frame of mind, without the need to adjust any aspect of color or contrast other than what we’ve already accomplished in the primary grade. Another use of this type of exaggeration of texture is to isolate a particular feature of a shot to roughen up, without affecting the rest of the scene. In the example in Figure 10.70 (on the next page), we want to give the orange chair that the woman to the left is sitting in a more faded, threadbare appearance. Since the actual couch is quite nice, we’ll use sharpening to emphasize its flaws; however, we don’t want to emphasize flaws within the two women in the scene, so we need to be selective about the adjustment. Figure 10.70 Using sharpening and desaturation with HSL Qualification to give a rough, threadbare look to the orange chair, without affecting the rest of the scene. Using HSL Qualification, we carefully isolate the orange chair, desaturating it and simultaneously adding sharpening. The result is every bit as distressing as we want. The same technique can emphasize all manner of textured detail within costume elements, scenic details, and props. Sharpen to Fix Soft Focus Another common use of sharpening—although the results are hardly guaranteed—is as a remedy for soft focus. In an era of high-definition and digital cinematography, I increasingly encounter soft focus in the lower-budgeted (and time-limited) programs that I work on. Often, these issues come as a complete surprise to the client, since up until I get it, the program has been viewed exclusively on a 24” (at most) monitor, which makes all but the most egregious soft-focus shots nearly impossible to spot. However, once I load a program up on the projector in my client suite, seemingly indiscernible softfocus issues suddenly become clear as day, and the very next question I get is, “What can you do about it?” The honest answer is, nothing. There is no mathematic operation I’m aware of that can put an out-offocus shot into actual focus. However, if you’re very lucky, a bit of sharpening can provide enough of an illusion of focus to make the difference between a problem that will distract the audience, and one that nobody will notice. The chief determining factor governing whether you can get away with this or not is the severity of the soft focus. In the following example, focus was just slightly off. Even in print, the problem doesn’t necessarily look bad, but on the big screen, the image in Figure 10.71 looks visibly soft. In this case, adding a bit of sharpening worked like a charm to make the text on the post-it note much more readable. If we really wanted to hone the audience’s perception, we might even use a shape/Power Window to target the sharpening just on the post-it. Figure 10.71 Applying sharpening to the overall image to minimize the undesirable effects of soft focus. Looking at another example in Figure 10.72, the man’s close-up is also noticeably soft. Again, it’s subtle on the page, but on the big screen there is the distinct sensation that your eyes are working too hard to resolve the image—not what you want the audience to be experiencing. However, in this case the shot has a deliberately shallow depth of field, and we don’t want to sharpen everything as that might create texture where there should be none. Figure 10.72 Using an oval shape/Power Window to add sharpening just to the actor’s eyes, minimizing noise exaggeration and preserving the soft focus elsewhere in the scene. The other issue is that, as mentioned earlier, sharpening exaggerates noise and grain. As a result, adding too much sharpening throughout the image, or even to the man’s entire face, might result in a distractingly increased amount of noise, which is never pleasant. To get around both of these potential problems, we’ll take advantage of a maxim that cinematographers have lived by for years, which is that you always focus the lens on a subject’s eyes. Even if the rest of the face is just out of focus, the eyes should be sharp. So, using a well feathered oval shape/Power Window, we isolate the region around the eyes, adding sharpening within. In the example in Figure 10.72, the bridge of the man’s nose is also being sharpened, whereas true optical focus would have the eyes and eyelids in focus, but the nose somewhat softer since it’s past the focal plane. However, we can probably get away with the current treatment in this shot because the greater purpose of creating comfortable viewer focus on the man’s face is being served. Another strategy would be to use the Luma qualifier to key the darkest parts of the image, including the eyelids and irises, eyebrows, hair, beard, and facial shadows. With this accomplished, you can now apply sharpen only to these regions of obvious detail throughout the image (Figure 10.73). Figure 10.73 Adding sharpening to only the shadow detail of the image using a Luma qualifier. The result adds sharpening throughout the image. A consequence of this second method is that we lose a bit of the “shallow-depth-of-field” appearance on the face, but we gain additional sharper detail throughout the image, which might be more desirable as long as it looks natural. Which approach you take—overall sharpening, vignetted sharpening, or keyed sharpening—depends entirely on the image; there’s no single way that will work for every situation. The thing you want to keep in mind is the tradeoff between undesirable softness and the introduction of a too-obviouslyartificial look. Also, you want to make sure that if you’re limiting the region being sharpened, that the transition from the unsharpened to the sharpened portions of the image doesn’t look obviously unnatural. Sharpen Parameters in Different Applications Sharpening filters in grading applications, no matter how sophisticated the algorithm driving them under the hood, usually have a relatively simple user interface (UI). In some applications, a single parameter adjusts the degree of sharpening. Other applications’ sharpening filters provide “unsharp mask” functionality, and one or two additional parameters let you customize the effect. DaVinci Resolve In DaVinci Resolve, sharpening is available in the Blur tab of the Color page. Selecting the Sharpen radio button and lowering the Radius parameter increases the range of pixels that are calculated to create a sharpening effect (raising this parameter instead creates a blur effect). A smaller radius results in broader areas of the image being sharpened in thick strokes, while a larger radius (up to 50) restricts sharpening to areas of finer detail. A separate Scaling parameter increases or decreases the sharpening effect at any particular Radius. Scaling defaults to a value of 25 (out of 100), which is why turning down Radius automatically results in a sharpening effect happening. For a typical shot, dialing down the Radius until you’ve sharpened an acceptable degree of image detail with the default Scaling of 25 often works just fine. You can also turn off channel ganging for each parameter to individually vary the amount of sharpening that’s applied to each color channel. For example, you may want to apply less sharpening to the blue channel of certain digital cameras because that channel is often noisier than the red and green channels. Finally, there’s a Horizontal/Vertical Ratio control that lets you selectively apply sharpening in one or the other dimensions, although that typically results in more of a special effect. Assimilate Scratch In Assimilate Scratch, a single parameter in the Numeric tab of the Matrix, DeFocus, lets you progressively apply more and more sharpening when you lower it into the negative value range. At positive values, this is a blur operation. FilmLight Baselight In Baselight, the Sharpen filter (which you add as a “strip” to the shot you want to effect), has three parameters. • Blur sets the radius of pixels that are calculated to create the effect. A larger blur results in broader areas of the image becoming sharpened in thick strokes, whereas a smaller blur restricts sharpening to areas of finer detail. • Sharpen increases or decrease the sharpening effect at any particular level of Blur. • A Use Matte checkbox determines whether or not the sharpening effect is limited by a matte such as a shape or HSL key. Apple Color In Apple Color, sharpening is available via a node in the Color FX room. A single parameter, Sharpen, adjusts how much or how little sharpening is added to the image. If you want to limit the sharpening filter, you can feed a mask created by the HSL Key or Vignette nodes (or, in fact, any image-processing operation creating a high contrast grayscale image that includes one part of the frame and excludes the rest) to the Alpha input of the Alpha Blend node. Then, by connecting the Sharpen node to the Source 1 input of the Alpha Blend node, you apply sharpening to the outside (black area) of the matte, or by connecting it to the Source 2 input, you apply it to the inside (white area) of the matte. Tints and Color Washes The distinction between a tint and a color cast is a fine one, because both are caused by the same thing: the asymmetrical strengthening and weakening of an image’s color channels above or below their original levels. Technically, a tint is simply a deliberately severe color cast. How Do Chromatic Lens Filters Work? Before we start looking at creating artificial tints, let’s step back and consider the original optical phenomena that we’re emulating. For years, cinematographers (and to a lesser extent, videographers) have been using optical filters to add a bit of color to images as they’re recorded. To successfully recreate the effect of photographic filters in your grading application, it’s helpful to understand how these filters—either chromatic or absorptive—affect the image. • Chromatic filters warm or cool the color temperature of the image. With these filters, you can either correct for or create the quality of light as it appears at different times of the day. • Absorptive filters increase the saturation of specific colors in the image; use these to emphasize a tone, such as the greens of foliage or the blues in the sky. When placed in front of the lens, absorptive filters block selected wavelengths of light while allowing others to pass. The result is a weakening of the color channels corresponding to the wavelengths being blocked, which introduces a deliberate color cast that affects the overall image as it’s being recorded. Seeing the effect is easier than describing it. Figure 10.74 shows three versions of the same image. The top image was shot in afternoon daylight. Although the white balance of the video camera was manually set for daylight, the overall image is still warm given the quality of light. Figure 10.74 At top, the unfiltered shot balanced for daylight. In the middle, the scene tinted with a Kodak Wratten 85C optical filter placed in front of the lens. At the bottom, the scene is shown using a Wratten 80D filter. The middle image was shot using the same white balance setting, but with a Wratten 85C filter placed over the lens. The Wratten 85C is a “warming” filter, because it blocks blues to emphasize a combination of reds and greens that provide an orange cast, similar to the light produced by lower tungsten color temperatures. Note Wratten filters are named for Frederick Wratten, the English inventor who developed this system for optical filtration and sold his company to Eastman Kodak in 1912. The lower image was shot with the same white balance and a cooling Wratten 80D filter, which emphasizes blues, similar to higher daylight color temperatures. The light blue cast neutralizes the warm tones in the image and renders “whiter” whites. How Optical Filters Affect Color There’s more to optical filtration than color temperature. For example, the strength of an optical tint is nonlinearly applied across the tonal range of the image. This means that lighter portions of the image are more affected by the filter, while darker portions of the image are less affected. Regions of pure black are affected least of all. To see this, compare an unfiltered and filtered chip chart side by side in the parade scope. In Figure 10.75, a standard broadcast chip chart was shot twice, once with a neutral white balance (left) and once with a Wratten 85 lens filter over the lens (right). Each chart was then positioned side by side for simultaneous analysis by an RGB Parade scope: Figure 10.75 A standard white balance chart shot with a neutral white balance (left) and a Wratten 85 lens filter (right). Looking closely at the pairs of bars at the top of the graph (which represent the brightest parts of the chip chart), you’ll note several things: • The left (unfiltered) and right (filtered) bars in the blue channel (the channel which is filtered the most) diverge quite widely, by approximately 29 percent. • The bottom pairs of bars don’t diverge nearly as much, with a maximum difference of about 4 percent in the blacks of the blue channel. • You also can see that although the green channel is also filtered substantially, the red channel is virtually untouched. Clearly, the filter is causing a strong color-channel imbalance in the highlights of the image that diminishes through the midtones, with almost no effect in the darkest shadows of the image. How Optical Filters Affect Contrast Since optical filters block light, they affect an image’s contrast as well; how much depends on the severity of the tint and the quality of the optics involved. As with color, this darkening is nonlinear, affecting the whites differently than the blacks. Examine the resulting graph in the Waveform Monitor ( Figure 10.76, right), and you’ll see that the white points of each image differ by approximately 18 percent. The midpoint (represented by the gray bar appearing all the way to the right of each series) differs by approximately 13 percent, and the black points differ by only 3 to 4 percent. Typically, however, exposure is increased to compensate for this effect. Figure 10.76 Unfiltered and filtered chip charts compared in the Waveform Monitor; notice how filtration reduces the overall amount of exposed light. Colored Lighting Using Gels Instead of applying a filter to the camera lens, you can tint subjects indirectly by placing colored gelatin filters (called gels) directly in front of the scene’s lighting instruments. The result is a more limited color cast that affects only the portions of the image being lit by the filtered instrument. As with lens filters, filtration done with gels is a subtractive process. In simple lighting situations—all lights are filtered with the same color of gel to create a uniform color temperature—the effect on the scene is similar to that of lens filtration. You can simulate mixed lighting, with different color casts in various parts of an image resulting from different lighting fixtures, using HSL Qualification to isolate various regions of image tonality for discrete adjustment. Artificial Tints and Color Washes When you want to tint an image, ask yourself how much of the image you want to affect, and how extreme a tint you need. There’s no wrong answer, just what’s appropriate to the scene and the client’s expectations. However, these questions will help you sort out which tinting method is best for the scene at hand: • To create an extreme tint that still retains some of the original color: Use a combination of the Midtones and/or Highlights color balance controls; or take a version of the shot that’s been monochromatically tinted, or a color generator or matte consisting of the tint color, and mix it to your shot using Hard Light or Add composite modes. • To replace all of the original color in the image with a monochromatic tint: Desaturate the image with an initial correction, and then add a color tint using the color balance controls, similar to the Duotone technique shown previously in this chapter. • To tint a specific portion of the tonal range of the image: Use the Luma control of an HSL Qualifier to isolate the tonal region of the image that you want to add the color cast to, and then use the appropriate color balance control to add as much or as little of the tint as you need. This is similar to the Undertones technique shown previously in this chapter. • To tint only the highlights and midtones: If your application supports Multiply, Overlay, or Soft Light composite modes, you can mix a color matte with the original with varying degrees of severity. • To tint only the shadows and midtones: Use the Screen composite mode to mix a color matte with the original image. Beware of Illegal Levels Many of the composite modes covered in the next section easily create illegal luma or chroma levels. If broadcast legality is a priority, keep an eye on your scopes. If you’re deliberately trying to create a bold look, do what you need to do, and then compress and/or desaturate the highlights in a subsequent correction to make sure the final signal doesn’t burden you with QC violations after you’ve delivered the show. Tinting With Composite Modes If you’re not getting the results you’re after using your application’s color balance controls, you can try adding a color tint to your image using composite modes. Composite modes work best when you’re mixing a pure color generator, color matte, or color layer with the original image. The tint created using a composite mode can be moderated by either lowering the saturation or raising the brightness of the color being used, or by using an opacity setting to render the superimposed color matte more transparent so that it contributes less to the final effect. Some commonly used composite modes are shown in Figure 10.77 affecting an image with an accompanying red color generator. Figure 10.77 At top, the original image and color generator are shown. With the color generator superimposed over the image (my dog, Penny), the Multiply, Screen, Overlay, Soft Light, Darken, and Lighten composite modes are shown. Note Bear in mind that some composite modes are processor-intensive operations, so you may take a performance hit in using them. However, you can achieve unique color blends with this method that would be difficult to attain using other techniques. Your results will be vastly different depending on which composite mode you choose. The math each mode uses to combine the images determines how the tint applies and to which portions of your image it is limited. You don’t need to understand this underlying math, but it’s good to learn the effects some of the more common modes produce. Of the twelve commonly implemented composite modes, seven —Multiply, Screen, Overlay, Hard Light, Soft Light, Darken, and Lighten—are useful for tinting effects. Multiply The Multiply composite mode is useful when you want a superimposed color matte to have the greatest effect on the whites of the image, with a diminished effect on the darker parts of the image and no effect at all on the black point. The white point literally becomes the tint color, and the midtones all become mixes of the original colors and the tint color. Absolute black is unaffected. The Multiply composite mode literally multiplies the pairs of pixels from each image together. Any overlapping black areas remain black, and progressively darker areas of the clips darken the image. Overlapping white areas expose 100 percent of the opposing image. This has a significant effect on the contrast of the image, with a tendency to darken that varies with the saturation and brightness of the color being superimposed. Unless your intention is to darken the image, the Multiply composite mode produces less extreme results when the superimposed color’s saturation is reduced, and its brightness is raised. Screen The Screen composite mode is nearly the opposite of Multiply; it’s useful when you want a superimposed color matte to have the greatest effect on the blacks of the image, with a diminished effect on the lighter parts of the image. The black point literally becomes the tint color, and the midtones become mixes of the original colors and the tint colors. Absolute white is slightly affected. Screen is essentially the opposite of Multiply. Overlapping white areas remain white, and progressively lighter areas lighten the image. Overlapping black areas expose 100 percent of the opposing image. Like Multiply, Screen also has a significant effect on the contrast of the image, with a tendency to lighten that varies with the saturation and brightness of the color being superimposed. Reducing the brightness of the superimposed color is the best way to minimize this effect. Overlay The Overlay composite mode is one of the cleanest and most useful composite modes available for tinting an image. It combines the effects of the Multiply and Screen composite modes in an interesting way, screening portions of the image that are above 50 percent brightness and multiplying portions of the image that are below 50 percent brightness. The result is that the midtones of the image are affected the most, the white point is only slightly affected, and the black point remains unaffected. Note Because of the way it works, using Overlay with a superimposed color generator with a neutral gray color (0 percent saturation, 50 percent brightness) results in a minimal change to the image. An added benefit is that the Overlay composite mode’s effect on the contrast of the underlying image is largely limited to the midtones and, to a lesser extent, the white point. Lowering the saturation and/or raising the brightness of the superimposed color generator boosts the midtones and whites, and raising the saturation and/or lowering the brightness lowers the midtones and whites. Making these changes results in a nonlinear change to the distribution of the midtones. Hard Light The Hard Light composite mode creates a more evenly distributed tint than the other composite modes, in that the tint has a significant effect on the whites, mids, and blacks of the image. It’s most useful when you want to create an extreme tint. Unlike the Sepia or Tint filters, however, the tint color still interacts with the original colors from the underlying image. The saturation and brightness of the superimposed color generator determine the degree to which different portions of the image are affected. Colors with higher saturation have a greater effect on the whites, and colors with higher brightness have a greater effect on the blacks. The Hard Light composite mode also affects the contrast of the image, both lowering the white point and boosting the black point, as you can see in the Waveform Monitor. How the whites and blacks are affected by the superimposed color depends on the intensity of the color. Soft Light The Soft Light composite mode is a milder version of the Hard Light composite mode, with a significant difference—it has no effect on absolute black. It’s useful when you want a more even wash of color over the whites and mids, and down into the blacks, but you want the absolute blacks of your image to remain unaffected. The Soft Light composite mode’s effect on the contrast of your image is very similar to that of the Overlay composite mode. Darken Only the darkest of each overlapping pair of pixels contributes to the final image. The result is often more of a graphic effect than a tint, although the Darken composite mode can be used as a tool for creating other unusual looks, as seen in the Flattened Cartoon Color section of this chapter. Lighten The lightest of each overlapping pair of pixels contributes to the final image so that the brightest parts of each image are preserved. For tinting with a solid matte, this has the practical effect of flattening all of the shadow values darker than the superimposed matte to the overlapping color. Vintage Film Let’s take a look at a few methods for creating a grading staple: the vintage film look. There are a variety of flaws that you can use to simulate the look of older film: • Film printed over many generations of internegatives loses the dense blacks and highlight detail of first-generation prints, and it suffers from the introduction of even more grain. Repeated printing also introduces increased potential for white dust spots (dust on the negative blocking light during printing). • Some photochemically developed print stocks that have remained in storage for a long time suffer from faded color. Some dyes fade faster than others, depending on the stock, resulting in yellowish or magenta casts in old color film prints. • It’s useful to keep in mind that color timers were restricted to the equivalent of “lift” control over exposure; there were no curves or Lift/Gamma/Gain controls available among the Master/RGB controls of a color analyzer. If you wanted to lighten the image, you had to lift the blacks. • Films shot on older (and cheaper) cameras may exhibit irregular focus due to lower-quality lenses. Even older lenses of quality were a bit softer, as well, though in some instances this is a sought-after feature. • In very old films, exposure variations were introduced as a result of hand cranking. • Older color stocks exhibited stronger grain patterns than the modern set of fine-grained stocks. Slower stocks also meant there was more necessity for chemically “pushing” film when greater exposure was needed, which exaggerates grain even more (though many filmmakers did this deliberately for effect). • Finally, repeated projection introduces scratches and other damage. Color, contrast, and focal flaws are easily created in most grading applications. Noise/grain introduction should also be fairly easy. However, dust and scratches are usually the domain of compositing applications or third-party filters. If your grading application supports dust/scratch/damage filters, then you’re in a great position to go crazy. Otherwise, you’ll need to focus on the color/contrast/focus components of the film distressing in your grading application, and add any simulated physical damage elsewhere. For each of the examples in this section, we’ll use the following image by photographer Kaylynn Raschke, of “The Portals of the Past” in San Francisco’s Golden Gate Park (Figure 10.78). Figure 10.78 The Portals of the Past, in San Francisco’s Golden Gate Park, will be our test image for creating several vintage film looks. It’s a good image to experiment with as it combines clean whites, deep shadows, lots of color in the greenery, and blue sky showing through the trees and reflected in the water. Method 1—Faded Color This one’s pretty simple to implement in nearly any grading application. The main point of variation is how much of the original color you want to preserve for your faded look. One thing to pay attention to is the order of operations performed in separate corrections. The techniques employed by this look often involve building upon the state of the image as it’s output by a previous operation. 1 In an initial correction, boost the contrast using a luma curve. In this same correction, also turn the saturation way down (by around half). You don’t want to overdo it as you’re going for faded, not desaturated, but it’s all a matter of taste (Figure 10.79). Figure 10.79 A luma curve used to boost the highlights. Tip If your grading application has Y′-only contrast adjustment controls, you can use them to create vignetted shadows that are “blacker” and more shadowy than the darkening caused by more typical YRGB contrast adjustment controls, which manipulate saturation as well as image lightness. 2 When adding a second correction, use an extremely soft oval shape/Power Window stretched over the entire frame to add a shadowy vignette to the image, lowering both the midtones and the highlights outside of the shape. This creates a starkly visible shadow around the perimeter of the image that extends well into the middle of the frame. For this look, now is not the time for subtlety. 3 When adding a third correction, use another shape/Power Window, this time one that’s more circular and much softer. You’ll use it to add some blur outside the shape to everything but the very center, emulating the sometimes quite spherical lenses of very old cameras (Figure 10.80). Figure 10.80 The node tree used to create this effect in DaVinci Resolve, although the same adjustments can be accomplished in any layer or filter-based interface. 4 Next, add a fourth correction that you’ll use to simultaneously adjust the look of the entire grade that you’ve created up until now. Within this correction, push the Highlights/Gain color balance toward a subtly warm orange color cast and, for the coup-de-grâce, compress the contrast of the entire sandwich of corrections by lifting the shadows (giving you a more faded look) and dropping the highlights (giving you a slightly flatter look, as shown in Figure 10.81). Nothing says vintage postcard like compressed contrast. Figure 10.81 A faded, heavily vignetted vintage film treatment. At this point, we’ve got a really nice look going on, but there are still some options. If your grading application supports some type of grain/noise insertion, now’s the time to add it if you want to get that “tenth-generation optical print” look. Also, if you really want to seal the vintage look, keyframe some random highlight adjustments bouncing up and down to emulate the flickering of hand-cranked or irregularly exposed film. If you want to maintain visibility in the underlying image, you could also keyframe this flicker to apply to just the darkened vignette applied in step 2. Note Color isn’t the only signifier of old film. Truly vintage film was originally shot using a 4:3 aspect ratio, dating from Thomas Edison’s initial aspect ratio choice of 1.33:1. Widescreen didn’t emerge as a filming standard until the unexpected popularity of Cinerama’s ultrawide screen answer to television in 1952. Ultimately, Universal Studios introduced the nowstandard film aspect ratio of 1.85:1 by cropping the top and bottom of the original squareish film frame, and many other widescreen formats followed. Method 2—Distressed Dyes With some old stocks, the cyan dyes fade faster than the yellow and magenta dyes, hence the yellow or magenta cast seen in many old color films. In this next example, we’ll take a look at how to create this effect using R, G, and B curves, similarly to the cross-processing simulation technique covered earlier. 1 When adding your first correction, desaturate the image slightly, somewhere around 20–30 percent. Next, use the luma curve to boost the upper midtones and highlights, making the bright parts of the image that much brighter and more washed out, while leaving the shadows largely alone. You don’t want to crush the shadows this time. 2 When adding a second correction, create the RGB curve adjustment that will emulate the fading of the cyan dye layer. Boost the midtones and highlights of the red curve (while pinning the shadows at neutral), drop the top control point of the green curve down to clip off the highlights, and then similarly boost the top of the blue curve (while pinning the shadows at neutral), in order to provide the magenta/yellow color interactions you want (Figure 10.82). Figure 10.82 The RGB curves used to create our vintage magenta look. These color curve adjustments aren’t scientific in the least; they’re entirely a matter of taste. Furthermore, this effect will vary depending on the source image, so applying this adjustment to another clip entirely won’t necessarily create the same results. 3 Finally, add a third correction, in which you lift the shadows and lower the highlights, compressing contrast and adding to the faded appearance of the image. At this point, you may also want to lower the saturation just a bit, to knock off the edge and keep the correction looking truly faded (Figure 10.83). Figure 10.83 A treatment emulating the fading of the cyan layer of film emulsion, which lends some old prints a magenta cast. Note Technicolor dye transfer prints don’t fade. The prints weren’t made photochemically; they were actually printed in a process in which each color channel would be applied to the base film using a dye imbibation process. Again, if you want to go the extra mile, now is the time to add some film grain/noise and, if appropriate, a bit of exposure flicker. Method 3—Dramatic Black and White Now let’s examine what I’ll refer to as a “dramatic” black and white look. My interest here is not creating a “1920s silent film” type of aged black and white, but in creating more of a solid, silvery, ’50s/’60s style of black and white. Think crime dramas and war stories. Before you do anything else, check out the first section of this chapter on creating custom channel mixes for desaturating images. If you have time, that technique is a good foundation for this type of treatment. Otherwise, if you’re in a hurry, dropping saturation to 0 percent will work just fine in conjunction with a contrast adjustment. 1 When adding a first correction, desaturate the image. Then, use the luma curve to stretch midtone contrast and gently add shadow density using a bottom-heavy S-curve. Black and white film stocks could be very fine grained, however, so avoid crushing the blacks (Figure 10.84). Figure 10.84 The luma curve used to add “density” to the shadows by stretching the midtones without crushing the detail out of the blacks. 2 When adding a second correction, take the optional step of adding a very subtle vignette around the edge of the picture using a shape/Power Window, slightly darkening the midtones and highlights outside of the shape in order to give some variation to the exposure of the picture. You could also elect to leave this off if you want to keep the image a bit less “old timey.” 3 When adding a third correction, lift the Shadows/Lift contrast control around 5–10 percent to slightly wash out the blacks in order to account for the lack of nonlinear contrast control in traditional film timing. This is optional, and there’s also a case to be made for dropping the blacks of overly exposed material, but I find that a bit of black lift really helps to sell a vintage shot (Figure 10.85). Figure 10.85 The three nodes used to create this effect in DaVinci Resolve. Again, these three corrections are simple and can be performed in any color correction application. 4 Here’s one more optional step, and it’s something I like to do based not necessarily on filmprint aging, but on photographic-print aging: It’s to add a very slight color cast to the highlights, usually a coolness or a warmth (if you can describe your adjustment as blue or orange, then you’ve gone too far). It’s a good way to give your grade a unique quality that the average “make it black and white by dropping the saturation” crowd wouldn’t think of (Figure 10.86). Figure 10.86 A black and white vintage look designed not so much for looking distressed, as for looking dramatic. A slight silvery cool cast is added for effect. For this look, I wouldn’t add simulated film grain/noise to the image unless the image has an eerie digital cleanliness. Fine-grained black and white film stocks have long been available that have a very smooth look, and it’s likely that the noise that’s already in your digital media is enough. On the other hand, one other adjustment you could add to this look, if there are really bright highlights, is to simulate film blooming by adding a bit of glow using HSL Qualification, as shown earlier in this section. Uniform Treatment of Black and White Source Material This last technique also highlights a strategy I use whenever I’m confronted with a wide variety of black and white photographs, film, or video from different sources that I need to integrate into a single program, usually a documentary. Often, archival materials from different sources have many different color casts. Sometimes the variety is nice, but sometimes the client wants a bit of uniformity. I like the slight tint that faded color or black and white photos often have, so while I generally try to minimize color casts that are objectionable, I do like to leave a bit of the original “vintage” flavor in, if possible. However, in cases where I have a collection of different black and white media that all need a uniform look, I’ll use the technique just described to desaturate the photos first, before I adjust contrast and then add a hint of color. Saving the grade, I now have an easy way to give every black and white image within that program a matching look. Index Numbers 0 IRE, using setup of, 8 1.33:1 aspect ratio, 521 1.8 gamma standard, 8 1.85:1 aspect ratio, 521 2K resolution, digital projection standard for, 15 2.2 gamma standard, 8 2.5 gamma standard, 8 2.6 gamma standard, 8 3G SDI video interface, 19 4:1:1 vs. 4:2:0 chroma smoothing, 211 4:2:2 source media, pulling key from, 211 4:3 aspect ratio, 521 4K resolution, digital projection standard for, 15 7.5 IRE, using setup of, 8 32-bit processing of monitors, 6 35 ft-L standard, applying to monitors, 9 131 IRE, exceeding, 427 720×486 resolution, 15 720×576 resolution, 15 1280×720 resolution, 15 1920×1080 resolution, 15, 32 2048×1080 resolution, 15, 32 4096×2160 resolution, 15 5400K (D55) color temperature, 6 6500K (D65) color temperature, 6 9300K (D93) color temperature, 6–7 Symbol ′ (prime symbol), use with luma, 44 A Adams, Ansel, 315 adjusting curves, 63 Adobe Premiere Pro, xvi, 39, 128, 212 ambient room lighting, 26 analog vs. digital component video, 115 animated color balance, keyframing, 276–279 animated corrections. See also grade animation controls artificial lighting changes, 283–285 changes in exposure, 274–275 animating masks, 264–266 animation, creating with legal values, 452–454 Apple Color keyers in, 212 keyframing in, 269 sharpening filters in, 510 ASC (American Society of Cinematographers), 145 aspect ratio 1.33:1, 521 1.85:1, 521 4:3, 521 of displays, 16–17 of HD frame, 15 of SD video, 15 Assimilate Scratch keyframing in, 273 keying in, 212 sharpening filters in, 509 Autodesk Lustre, keying options in, 212 autumn colors enhancing, 377 hiding, 378–381 problems with, 376 average distribution of midtones defined, 50 representing, 52 B B splines, using with shapes, 242 background flagging, 258–259 baked master media file, creating, 281–282 baked transitions, problems with, 283 Barco video projectors, 32 Bartelson, C. J., 290–293 Baselight adding keyers, 212 Hue Angle keyer in, 192 keyframing in, 271–273 sharpening filters in, 509 Six Vector grade, 236 use of Bezier handles in, 63 BBC DQ TV Delivery document, 423 Bellantoni, Patti, 110–111, 295 Beta 0 component level, 8 Beta 7.5 component level, 8 Bezier curves, using with shapes, 242 Bezier handles, use in Baselight, 63 Bezier shapes, 239 bit depth, considering for displays, 6 black and white uniform treatment of, 524 vintage look, 523 black levels. See also white levels determining, 82–83 lowering mids, 86 raising, 68 setting, 83–84 standards and limits for, 426 black points defined, 50 raising, 68 representing, 52 blacks, crushing and compressing, 84–85 bleach bypass effect, 455–461 blending modes, using, 224 blooms, 494 blue-green swap technique, 461–462 Blur parameter, using with keys, 206 Boolean shape control, 244 bounce card, using, 92 brightness, of highlights, 78 broadcast gamut monitoring Harris displays, 451 Tektronix displays, 448–450 broadcast legality, 419–421, 430 broadcast monitors gamma adjustment of, 45 using, 4 veiling reflection on, 25 broadcast standards color temperature, 6–7 compliance, 5 gamma, 7–8 b-splines, 63 C calibrating displays, 9–11 camera noise, isolating and displaying, 83. See also noise cartoon color, flattened, 492–494 CDLs (Color Decision Lists), 145 cd/m2 measurement, using with luminance, 101 Christie video projectors, 32 chroma color models, 123–126 color spaces, 123–126 complementary colors, 120–122 hue, 116 versus luma components, 41 overview of, 115 primary colors, 117–118 RGB channel levels, 118 saturation, 116–117 secondary colors, 119 chroma key, pulling in HSL Qualification, 190 chroma levels illegal, 514 standards and limits for, 427–428 chroma sampling, impact of, 92–93 chroma smoothing, 211 chromatic lens filters, 510–513 CIE (Commission Internationale de l’Eclairage), 113 CIE chromaticity graph, 5–6 Cigarette Candy, 411–417 cineSpace suite, 14 clients adhering to schedules, 417 first day of working with, 387–388 scheduling reviews and revisions, 388 supervision, 387 clips, legalizing individually, 430–431 cloud adjustments, 365–368 CMYK color model, 123 cold-warm color contrast, 181–182 color adding to overexposed areas, 105–106 seeing, 41–42 warm versus cool, 6 color adaptation, problem caused by, 394 color adjustments, tonally specific, 162–165 color analyzers, using, 384 Color and Light in Nature, 342 color and luminance, processing, 41–42 color balance analyzing, 126 judging using vectorscope, 129 overlap, 146–147 overview of, 141–142 RGB histograms, 135–136 RGB parade vs. RGB overlay, 134–135 using RGB parade scope, 131–135 using to create duotones, 488–489 using vectorscope with, 127–130 color balance controls control surfaces, 139 vs. curves, 168–169 in DaVinci Resolve, 138 keyboard modifiers, 138 manipulating, 141–142 onscreen interfaces, 136–138 overlap, 143–144 in RGB processing, 144 tonal overlap, 144 tonal zones, 143 color balance correction analyzing in vectorscope, 152 making, 147–151 color balancing automatic, 139–140 manual, 140 color bars, 119–120 color casts creating for effect, 154–159 neutralizing, 445 color contrast. See also contrast cold-warm, 181–182 complementary, 182–183 of extension, 187–188 of hue, 179–181 overview of, 178 of saturation, 185–186 simultaneous, 184–185 color correction suites ambient room lighting, 26 area around monitors, 22–23 choosing furniture for, 26 color accuracy, 24–25 color temperature, 24 lighting, 23–24 lighting intensity, 25–26 lighting location, 25 monitor placement, 27–29 setting up “white spots,” 26 video vs. grading theaters, 22 color correction systems do-it-yourself, 35 turnkey, 35 color corrections applying to portions of mattes, 200–201 excluding subject from, 200 primary vs. secondary, 189 reducing overlap of, 152–154 color curves, using, 160–162 Color Decision Lists CDLs (CDLs), 145 color management systems, 14 color models in 3D, 123–124 vs. color spaces, 123 HSB (Hue, Saturation, Black), 125 HSL, 123–124 HSL (Hue, Saturation, Luminance), 125 RGB, 123–124 RGB vs. Y′CbCr, 124 color negative film, subtractive model, 119 color preference, 294–297 color rendering index (CRI) of bulbs, 24–25 color shifts, correcting, 276–279 color spaces, converting, 124 color temperature, 6–7, 111–113 balanced lighting, 24 for color correction suites, 24 colors corresponding to, 113 controls, 159 “D” illuminants and D65, 113–114 of illuminant, 111 measurement of, 112 of mixed lighting, 112 spectrally varied light sources, 114–115 color timing, 384–386 color undertones, 463–467 color washes, 513–514 colored lighting, using gels in, 513 colorfulness adding, 332–333 defined, 299–300 colorimeter, using for calibration, 9–10 Colorista, keying UI in, 192–193 colors choosing for use in broadcast, 454 complementary, 120–122 emphasizing with hue curves, 235 primary, 117–118 secondary, 119 vs. tints, 510 Commission Internationale de l’Eclairage (CIE), 113 complementary colors, 120–122 complementary contrast, 182–183 complexion adjustments avoiding excess of, 327–330 HSL Qualification, 337 using HSL Qualification, 323–324, 329 using hue curves, 322–323, 333 using primary correction, 320–322 using secondaries, 327–330 complexion characteristics hue, 312–314 lightness (exposure), 315–318 saturation, 314–315 complexions categories of, 307–311 comparison of hues, 310 modifying, 319–320 smoothing, 336–337 Type I-IV, 311 composite modes, using, 224 compositing, using to add shadows, 250 compressed footage, using HSL Qualifications with, 210–211 compressed formats, using, 93 compressing contrast, 67–68 compression, broadcast vs. crushed blacks, 85 contrast. See also color contrast; Midtone contrast control compressed, 64 compressing, 67–68 evaluating, 54 evaluating using video scopes, 50–53 during exhibition, 91 expanding, 64–66, 70 high- vs. low-, 51–52, 89 impact on color control response, 49 importance of, 49 increasing, 69 overview of, 46–48 and perception, 86–89 using Histogram with, 51–52 using surround effect, 87–89 widening, 66 contrast controls adjusting, 49 adjusting curves, 63 Control Surface Contrast, 61 Curve, 62–63 Gain, 58 Gamma, 57 Highlights, 58–61 interacting among, 59 Lift, 56 luma Curve, 62–63 Midtone, 57, 59–61 Shadows or Blacks, 55, 59–61 Shadows/Lift, 55 Whites, 58 contrast ratio, stretching out, 90, 94 control points B splines, 242 Bezier curves, 242 using with shapes, 242 Control Surface Contrast controls, 61 control surfaces DaVinci Resolve, 37 Euphonix, 38 JLCooper Eclipse, 38 luma controls via, 71 Tangent Devices CP200 series, 37 using for color balance adjustments, 139 corrections, separating using shapes, 239 CRI (color rendering index) of bulbs, 24–25 cropping mattes, 207 cross-processing simulation, 467–471 CRT displays considering, 18 dominance of, 5 gamut for, 11 resolution, 15 standard for, 6–7 crushing blacks, 84–85 curve adjustments, in Quantel Pablo, 161 Curve contrast control, 62–63 curve corrections, making with RGB parade scope, 166–168 curves adjusting, 63 vs. color balance controls, 168–169 for tonal color adjustments, 162–165 using in cross-processing simulation, 468–469 using to adjust midtones, 74–77 D “D” illuminants and D65, 113–114 D55 (5400K) color temperature, 6 D65 (6500K) color temperature, 6 D65 and “D” illuminants, 113–114 D93 (9300K) color temperature, 6–7 darken blending mode, using, 225 darkening effect, creating, 250 DaVinci Resolve Boolean shape control, 244 color balance controls in, 138 control points, 63 control surface, 37 keyframing in, 270–271 Luma-only key, 220 sharpening filters in, 509 tracking controls, 263 using marks in, 270–271 Davio device, features of, 10–11 day-for-night treatments, 471 creating “blue” look, 482–486 creating exterior look, 474–478 creating interior look, 479–482 look of night, 472–474 underexposed video look, 487 DCDM standards for monitoring, 22 DCI P3 standard, 5 Dean, Richard, 306–307 depth artificial control of focus, 254–255 creating using gradient shapes, 252–253 drawing light and shadow, 256–258 depth cues, 250–252 depth perception, controlling, 253 desaturating of highlights, 442–443, 446 images, 248 and resaturating images, 227 shadows, 442–443, 446 desaturation, isolating subjects with, 222–225. See also saturation digital cameras, resolution of, 15 digital cinema, P3 gamut used for, 12 digital display technologies. See also displays LCDs (Liquid Crystal Displays), 3–4 OLED (Organic Light Emitting Diode), 4 plasma, 4 video projection, 4 digital printers, points controls, 386 digital relighting, drawing light and shadow, 256–258 Digital Video and HDTV Algorithms and Interfaces, 43, 124 digital visual interface (DVI), 21 digital vs. analog component video, 115 discriminability, overview of, 300–301 display devices, gamut for, 11 display measurement solutions, 14 display technology, bit depth of, 6 DisplayPort video interface, 20 displays. See also digital display technologies; monitors adjustability, 14 aspect ratio, 16 broadcast standard gamma, 7–8 broadcast standards compliance, 5–6 broadcast versus consumer TVs, 2 calibration, 9–11 DCI P3, 5 deep blacks, 4–5 distribution standards compliance, 5–6 dual setups, 21 film output simulation, 12–13 gamma support, 5–6 gamut support, 5–6 high contrast ratio, 4–5 image size, 17 interlacing, 16–17 LCDs (Liquid Crystal Displays), 6 light output, 9 luma reproduction, 5–6 luminance adjustments, 9 LUT calibration, 12–13 manufacturers of, 17 native resolution, 16 pedestal, 8 Rec. 601, 5 Rec. 709, 5–6 resolution, 15–16 setup and component level, 8 signal chain for, 2 xvYCC (sYCC601), 5 dissolves, using in grade transitions, 281–283 distribution standards compliance, 5 DLP technologies, using with video projectors, 32 dual-display setups, considering, 21 Dual-Link SDI video interface, 19 duotones, creating using color balancing, 488–489 DVI (digital visual interface), 21 E Eat, Pray, Love, 306 EDL, using baked master media with, 282 equiluminant image, explained, 248–249 Euphonix control surface, 38 evening, differentiating from morning, 359 “evening” lighting, creating, 359–363 exposure, correcting changes in, 274–275. See also overexposure; underexposure eyes interior cell structure of, 42 sensitivity to visible spectrum, 43–44 tracking, 262 F faces, adding light to, 247–248 Fairchild, Mark D., 297 fall colors. See autumn colors FAQs, Gamma, 46 Fernandez, Scot R., 297 Fettle interface, using in Quantel Pablo, 161 A Field Guide to Digital Color, 42, 122 film, flashing, 491–492. See also vintage film look film output grading for, 421 simulation, 12–13 FilmLight’s Baselight. See Baselight Final Cut Pro broadcast-safe settings, xvi choosing colors in, 454 creating masked corrections in, 245 white processing in, 453 five o’clock shadow, controlling, 331–332 flagging background, 477 sets, 258–259 flashing, 491–492 flattened cartoon color technique, 492–494 flesh tones. See skin tones FLT (FLAT) setting, using with saturation, 170–171, 176 fluorescent fixtures correcting white balance for, 114 installing, 24 fluorescent green color cast, 168 focus, artificial control of, 254–255 foliage, ideals for, 368–371 foliage adjustments using HSL Qualification, 372–375 using hue curves, 371–372 Ford, Tom, 285 “frames” of video, explained, 16 G Gain contrast control, 58 gamma defined, 7 standards, 8 supporting in displays, 5–6 gamma adjustment, applying, 44–45 Gamma contrast control, 57 Gamma FAQ, 8, 46 gamut for display devices, 11 of HD monitors, 11 supporting in displays, 5–6 gamut checking scopes, using, 429 gauze effects, creating, 494, 500–502 gels, using in colored lighting, 513 gloss, adding to skin highlights, 333–334 glow effects adding to highlights, 106–108 creating using HSL Qualification, 495–496 creating using matte extraction, 497–499 gauzy, 500–502 types of, 494 golden-hour shot lighting, 357, 363, 371 grade animation, creative example of, 285–288 grade animation controls. See also animated corrections; keyframing Apple Color, 269 Baselight, 271–273 comparing, 267–268 DaVinci Resolve, 270–271 Scratch, 273 grade recycling, 406–407 copy and paste, 408 corrections vs. grades, 408 drag and drop, 409 grade transitions, 281–283 grades constraining, 279–281 keyframing for hue shifts, 276–279 saved, 410 saving into bins or galleries, 409 gradient shapes, using to create depth, 252–253 grading strategy, image segmentation as, 258 grading theaters choosing video projectors for, 31–32 purpose of, 29 video projection for postproduction, 30–31 vs. video suites, 22 grading with Hue Shift, 237 grain and noise, impact on shot matching, 406 graphical user interface (GUI), using with shapes, 240 graphics, creating with legal values, 452–454 graphics tablets, using, 39 graticule, defined, 127 gray paints, finding for surround walls, 23 green color cast, 168 greenish lighting, 159 Griffith, D.W., 246 GUI (graphical user interface), using with shapes, 240 Guilford, J. P., 295 H hard drive storage, 35 hardware control surfaces, 37–38 hard drive storage, 35 input options, 39 outboard vs. built-in scopes, 36–37 tape backup technologies, 36 video legalizers, 39–40 video output interface, 36 Harris Digital Gamut Iris Display, 451 haze and airlight depth cue, 251 Hazeltine, Alan, 384 HD frame, aspect ration of, 15 HD monitors, gamut of, 11 HDMI (high-definition multimedia interface), 19–20 HD-SDI video interface, 19 highlight overlap, reducing, 152–154 highlight oversaturation spotting and fixing, 438–440 using FLAT (FLT) setting with, 438–439, 441 highlights adding glow to, 106–108 brightness of, 78 considering in overexposure, 101–102 cooling off, 157 desaturating, 173, 442–443, 446 lowering, 82 lowering to preserve saturation, 440–441 lowering to retain saturation, 446 neutralizing color casts in, 445 preserving, 259–261 raising for surround effect, 88 saturation controls, 173–174 types of, 77–78 Highlights contrast control, 58–61 Highlights saturation controls, 441–442 Histogram, using to evaluate contrast, 51–52 HSB (Hue, Saturation, Brightness), 43 HSB color model, 125 HSL adjustments grading with Hue Shift, 237 vector/kilovector, 235–236 HSL chroma keying, 193 HSL color model, 123, 125 HSL keyers blur manipulation, 198–200 edge manipulation, 198–200 feathering, 199 Shrink parameter, 199–200 softening, 199 HSL Qualification workflow adding images to mattes, 204 adjusting qualifiers, 205 “center adjustment” model, 204 cropping mattes, 207 defining basic key, 201–203 making corrections, 208 manipulating keys, 206 refining keys, 204–205 HSL Qualifications. See also keys blurring images for keying, 215–216 boost image vs. color contrast, 213 for compressed footage, 210–211 desaturating and resaturating images, 227 image processing pipeline, 212 onscreen interfaces for, 191–193 perfecting keys, 209 problems with baked transitions, 283 secondary vs. primary adjustments, 214–215 theory, 190–191 using for complexion adjustments, 323–324, 329, 337 using for foliage adjustments, 372–375 using shapes with, 255–256 using with tritones, 489–490 using high-quality digital media, 210 HSL Qualifier controls Asymmetrical, 197 Centered, 196 color pickers, 194 Enable/Disable, 196 eyedroppers, 194 Hue, 197 Luma, 198 Range, 196 Saturation, 197 state of image for sampling, 203 Tolerance, 196 using with overexposure, 105 viewing masks, 195–196 HSL Qualifiers adjusting elements, 217–218 altering saturation, 226 combining mattes, 223–225 controlling shadow contrast, 221–222 correcting exclusive areas, 219–220 grading dark regions, 220–221 grading light regions, 220–221 isolating elements, 217–218 isolating subjects, 222–225 vs. shapes, 190 watching keys play, 206 hue contrast of, 179–181 representing, 116 Hue, Saturation, Brightness (HSB), 43 hue curve adjustments, controlling, 233 hue curves altering saturation, 234 comparing controls, 229–230 emphasizing colors, 235 fixing mixed lighting, 233–234 Hue vs. Hue control, 230–231, 233 Hue vs. Luma control, 232 Hue vs. Saturation control, 231, 234 overview of, 228 using with foliage adjustments, 371–372 Hue Shift, making HSL adjustments with, 237 hue shifts constraining grades, 279–281 correcting, 276 keyframing grades, 276–279 I If It’s Purple, Someone’s Gonna Die, 110, 295 illuminant, 111, 289, 301–302 image noise, factors related to, 95. See also noise image processing, numeric scales for, 425 image quality colorfulness, 299–300 defined, 299 discriminability, 300–301 image segmentation, 258 images blurring before pulling keys, 215–216 desaturating and resaturating, 227 input devices graphics tablets, 39 jog/shuttle/navigation surfaces, 39 keyboard shortcuts, 39 mouse with scroll wheel, 39 touchscreen accessories, 39 interlacing, 16–17 internegatives, creating, 385 interpositive, contact-printing, 385 Intolerance, 246 IRE (Institute of Radio Engineers) and millivolts, 53 J JLCooper Eclipse control surface, 38 jog/shuttle/navigation surfaces, using, 39 JVC video projectors, 32 K K (Kelvin) measurement, using, 6, 112 Kennel, Glenn, 22, 34 keyboard shortcuts, using, 39 keyed matte, blurring, 199 keyers, qualifiers in, 198 keyframing. See also grade animation controls animated color balance, 276–279 in Apple Color, 269 in Baselight, 271–273 correction-wide, 268 in DaVinci Resolve, 270–271 forms of, 267 limitations, 268 parameter-level, 268 scope of, 268 in Scratch, 273 keying process, optimizing, 212 keys. See also HSL Qualifications boosting saturation, 213 defining for HSL Qualification workflow, 201–203 increasing contrast, 213 inverting, 200–201 isolating for pulling, 216 manipulating with Blur parameter, 206 perfecting, 209 playing, 206 pulling, 215–216 pulling from 4:2:2 source media, 211 refining in HSL Qualification workflow, 204–205 sampling values for, 212 using with mattes, 192–193 Krakora, Joseph, 182 L Land, Edwin, 301 LCDs (Liquid Crystal Displays), 3–4, 6, 17 legal values creating animation with, 452–454 creating graphics with, 452–454 legalizing pictures, 430–431 Lift contrast control, 56 light and shadow, drawing, 256–258 light control applying to depth perception, 253 applying to viewer focus, 253 Light Illusion web site, 11 light sources, spectrally varied, 114–115 lighten blending mode, using, 224 lighting balanced, 24 for color correction suites, 23–24 fixing with hue curves, 233–234 indirect, 25 mixed, 112, 279 lighting changes, artificial, 283–285 lighting intensity client workspace lighting, 26 colorist workspace lighting, 25 monitor surround lighting, 25 LightSpace color management system, 14 Livingston, William, 342 Livingstone, Margaret, 41, 121 Look-Up Table (LUT). See LUT (Look-Up Table) The Lost World, 246 Love, Bessie, 246 LQV (luma-qualified vector) display, 129 LTO (Linear Tape-Open) technology, 36 luma versus chroma components, 41 displaying on Waveform Monitor, 44 Histogram, 51–52 and luminance, 42–43 in RGB color model, 46 showing on Waveform Monitor, 52–53 in Y′CbCr, 46 luma adjustments, Y′CbCr vs. RGB, 69–71 luma and color contrast depth cue, 251 Luma component, distribution of, 49 luma controls via control surfaces, 71 Luma curves controls, 62–63 vs. saturation, 444 using with could adjustments, 365–368 luma key maximizing results from, 198 pulling in HSL Qualification, 190 luma levels, illegal, 514 luma reproduction, supporting, 5–6 luma spikes, occurrence of, 79 luma-qualified vector (LQV) display, 129 luminance adjusting for displays, 9 cd/m2 measurement of, 101 deriving from sight, 43–44 and luma, 42–43 nit measurement of, 101 representing, 7 luminance and color, processing, 41–42 Luminosity, using in bleach bypass effect, 460 LUT (Look-Up Table), using for calibration, 10–11 LUT calibration, 12–13 LUT cube, 12 LUT generation solutions, 14 Lynch, David K., 342 M magenta, reactions to, 158–159 makeup, use in narrative filmmaking, 306–307 Maschwitz, Stu, 330 masked corrections, creating, 245 masks animating, 264–266 tracking, 262–264 mattes applying color corrections to, 200–201 blurring, 206 combining, 223–225 creating for color correction, 190–191 cropping, 207 memory colors, 290–294 Midtone contrast control, 57, 59–61, 71–77. See also contrast midtone overlap, reducing, 152–154 midtones adjusting using curves, 74–77 lowering, 73, 86 maintaining relative to white levels, 80–82 millivolts and IRE, 53 Miro, Todd, 330 monitor glow effect, 502–504 monitoring DCDM standards for, 22 video interfaces for, 18–21 monitors. See also digital display technologies; displays 32-bit processing, 6 35 ft-L standard, 9 Beta 0 component level, 8 Beta 7.5 component level, 8 broadcast, 4 broadcast versus consumer TVs, 7 component level option, 8 considering area around, 22–23 distance from viewers, 28 miscalibrated, 3 N10/SMPTE component level, 8 NTSC standards, 11 PAL standards, 11 placement of, 27–29 sanity-checking, 22 standards-compliant, 2 monochrome images, RGB channels for, 118 moonlight color perception of, 483 qualities of, 484 morning differentiating from evening, 359 lighting, 356 motion tracking, 262–264 mouse with scroll wheel, using, 39 Mullen, David, 491 Munsell color system, 23 N N10/SMPTE component level, 8 Nakamura, Stephen, 285 “naturalness constraint,” 298–299 Nebraska study of color preference, 294–296 NEC video projectors, 32 The Negative, 315 Neutral image, example of, 162 night, look of, 472–474 nit measurement, using with luminance, 101 NLE (nonlinear editing) applications, 39 noise. See also camera noise; image noise dealing with, 98–99 detecting on displays, 95 noise and grain, impact on shot matching, 406 noise reduction, plug-ins for, 98 NTSC monitors display resolution, 15 gamma standards for, 8 standards for, 11 NTSC vectorscope graticule, 127 O “Observer Preferences and Cultural Differences....,” 297 occlusion depth cue, 251 OLED (Organic Light Emitting Diode), 4 optical filters, 506–508 effect on color, 512 effect on contrast, 512–513 Optical Workflow document, 385 “orange and teal look,” 330–331 outboard vs. built-in scopes, 36–37 oval shape, example of, 239 ovals, using, 241, 249 overexposure. See also exposure; underexposure adding color to, 105–106 adding glow to highlights, 106–108 dealing with, 99–101 dealing with windows, 102 HSL Qualification controls, 105 options for film transferred to video, 103 options for RAW formats, 103–104 overlap, reducing for color corrections, 152–154 Owens, Joe, 120, 185 P P3 gamut, using with digital cinema, 12 PAL monitors display resolution, 15 gamma standards for, 8 standards for, 11 parade scope. See RGB parade scope PBS Technical Operating Specifications, 423 peak highlight, defined, 78 pedestal, considering for displays, 8 perspective depth cue, 251 phone glow effect, 502–503 photopic vs. scotopic vision, 483 pillarboxing, occurrence of, 16 plasma displays, 4 plasma displays, considering image sizes for, 17 playheads, using multiple, 396–397 plug-ins, for noise reduction, 98 portraits, adding shadow contrast to, 248 postproduction, video projection for, 30–31 Poynton, Charles, 43, 124 primary colors, 117–118 primary vs. secondary color corrections, 189 prime symbol (′), use with luma, 44 probe, using for calibration, 9–10 progressive frame, 16–17 Projection Design video projectors, 32 projector/LCD combinations, using, 21 projector/OLED combinations, using, 21 projectors, calibrating, 9–11. See also video projectors Purkinje, Johannes, 483 Q QC (quality control) violations list of, 421–422 logging, 36 Quantel Pablo curve adjustments in, 161 Fettle interface, 161 Revolver interface, 236 R Rayleigh scattering, defined, 340 Rec. 601 standard, 5 Rec. 709 standard, 5–6, 45 Rec. ITU-R BT.709 standard, 11 rectangles, using, 241 red channel, adjusting, 162 reference images, saving, 393 relative motion depth cue, 251 resolution of digital cameras, 15 of displays, 15–16 RGB (red, green, blue), 117–119 RGB channel levels, 118 RGB color model appearance as cube, 123 luma in, 46 RGB color space legality of, 444–447 representing with LUT cube, 12 RGB curves, location of, 160 RGB histograms, 135–136 RGB level, maximum, 423 RGB numeric encoding, 50 RGB parade scope, 444–447 making curve corrections with, 166–168 reading graphs, 132–134 vs. RGB overlay, 134–135 using, 131–132 RGB vs. Y′CbCr luma adjustments, 69–71 rotoscoping, 264, 266 RP 166-1995, 22 S S curve adjustment, example of, 75 saturation. See also desaturation altering in tonal range, 226 altering with hue curves, 234 analyzing using FLT setting, 170–171, 176 contrast of, 185–186 enriching, 174–177 fixing oversaturation, 432–433 isolating hues, 434–435 judging with vectorscope, 129–130 keying oversaturated hues, 436 vs. luma curves, 444 preserving, 440–441 spotting oversaturation, 432–433 representing, 116–117 turning down, 433 using hue curves, 437 using secondary, 434–435 using vector controls, 437 saturation controls applying to depth perception, 253 applying to viewer focus, 253 highlight and shadow, 173–174 using, 172 “Save Our Skins,” 330 scaffolds adding, 493 combining, 492 scatter graphs vs. traces, 128 use in Adobe Premiere Pro, 128 scene matching, 411–417 scenes balancing, 389–390 balancing and stylizing, 390–392 Schubin, Mark, 252 scopes, outboard vs. built-in, 36–37 scotopic vs. photopic vision, 483 Scratch keyframing in, 273 keying in, 212 sharpening filters in, 509 SD video, aspect ratio, 15 SDI (serial digital interface), 19 secondary colors, 119 secondary vs. primary color corrections, 189 serial digital interface (SDI), 19 sets, flagging, 258–259 setups, 7.5 and 0 IRE, 8 shadow and light, drawing, 256–258 shadow contrast adding to portraits, 248 controlling, 221–222 shadow depth vs. highlights, 78 shadow overlap, reducing, 152–154 shadows adding by compositing, 250 deepening, 248–250 desaturating, 173, 442–443, 446 light vs. dark, 82–84 lowering, 78 neutralizing color casts in, 445 saturation controls, 173–174 using surround effect with, 87–89 Shadows or Blacks contrast control, 55, 59–61 Shadows saturation controls, 441–442 Shadows/Lift contrast control, 55 shape mattes, creating and adjusting, 241 shape-limited corrections, creating, 245 shapes. See also vignettes combining, 224–225 control points for, 242 custom, 242–244 feathering and softness, 243 flagging sets, 258–259 GUI (graphical user interface) for, 240 HSL qualifiers, 190 inverting and combining, 244 keyframing for animation, 262 keyframing to constrain grades, 279–281 manipulating, 241 and motion, 261–266 onscreen controls for, 241 ovals, 241 preserving highlights, 259–261 rectangles, 241 simple, 241 tracking masks, 262–264 using add-on filters with, 245 using to isolate adjustments, 239 using to separate corrections, 239 using with HSL Qualification, 255–256 sharpening, 504–505 to add grit, 505–506 to aid soft focus, 506–508 filters, 508–510 sharpness, increasing perception of, 89–91 Shaw, Steve, 11 shot comparisons checking for exceptions, 400 color balance, 398–399 contrast, 397–398 guidelines for matching, 404–405 “next-day rule,” 400 saturation, 399–400 using vectorscope, 402–404 using video scopes, 401–404 using Waveform Monitor, 401–402 shot detection tools, 282 shots choosing for scenes, 389–390 comparing using still store, 392–397 comparing visually, 392 grade recycling, 406–411 grouping, 410–411 matching, 392 noise and grain, 406 saving reference images, 393 storyboard modes, 397 toggling full frame stills, 394 using multiple playheads, 396–397 using secondaries, 405–406 using split-screen comparisons, 394–395 silver retention effect, 455–461 simultaneous contrast, 184–185 A Single Man, 285 skies brightness of, 343 clear blue, 340–341 colors relative to camera position, 344 graduated neutral density filters for, 349 hues of, 341–343 photographic manipulation of, 349 polarizing filters for, 349 saturation of, 343 Skin, 326 skin reducing unwanted shine on, 335–336 tanned, 318–319 skin color, components of, 305–306 skin effects, faking, 338–339 skin highlights, glossy, 333–334 skin tones accentuating, 330 anecdotal preferences, 325–327 ideals for, 303–304 surveyed preferences, 325–327 zones, 316 skip bleach effect, 455–461 sky adjustments using HSL Qualification, 352–354 using Hue curves, 349–352 sky effects clouds, 347–348 haze, 348–349 sunsets, 345–346 sky gradients angle of, 344 using vignettes with, 354–355 Smith, Patricia C., 295 SMPTE recommended practices, 22, 25–26, 28–29, 32, 34 test pattern, 127 soft focus, adding, 506–508 spectrophotometer, using for calibration, 9–10 SpeedGrade, color sliders in, 159 split-screen comparisons, using, 394–396, 401 stereopsis depth cue, 252 still store, using to compare shots, 392–397 Stone, Maureen C., 42, 122 storage, direct connect, 35 Storaro, Vittorio, 250 storyboard modes, 397 subjects adding light to faces, 247–248 deepening shadows, 248–250 highlighting, 245–247 sun, changing quality of light, 356–358 sunburn, faking, 338–339 sunlight color temperature of, 357 late-morning, 358 sunrise, shooting during, 356 sunset effects, 345–346 cloud effects, 347–348 haze effects, 348–349 sunsets enhancing and creating, 363–365 lighting, 356 surround effect, using, 87–89 surround wall, using, 22–23 sYCC601 (xvYCC) standard, 5 “A System of Color Preferences,” 295 T Tangent Devices CP200 series control surface, 37 tape backup technologies, 36 tape-to-tape style workflows, 281 Tektronix gamut displays Arrowhead, 448–450 Spearhead, 450 Split Diamond, 448–449 televisions, gamma adjustment of, 45 texture and depth-of field depth cue, 251–252 through edits, using in grade transitions, 281–283 THX video compliance, using for calibration, 10 tinting composite modes Darken, 517 Hard Light, 517 Lighten, 517 Multiply, 515–516 Overlay, 516 Screen, 516 Soft Light, 517 tints artificial, 513–514 vs. colors, 510 titles creating, 454 luma and saturation of, 452–453 tonal range, altering saturation in, 226 tonality, linear distribution of, 44 touchscreen accessories, using, 39 traces vs. scatter graphs, 128 tracking masks, 262 transfer modes, using, 224 transients, eliminating, 445 tritones, creating using HSL Qualification, 489–490 Truelight film color management system, 14 SDI device, 10 U underexposed adjustments, comparing, 93–95 underexposed clips, handling, 95–98 underexposed video look, 487 underexposure. See also exposure; overexposure dealing with, 92 impact of chroma sampling on, 92–93 undertones, 463–467 V vampirism, faking, 338–339 Varis, Lee, 326 vector/kilovector HSL adjustments, 235–236 vectorscope analysis of saturation level, 175 using for color balance, 127–129, 152 using to compare shots, 402–404 using to judge saturation, 129–130 veiling reflection, occurrence of, 25 Vermeer: Master of Light, 182 video, underexposed look, 487 video characteristics average distribution of midtones, 50, 52 black point, 50, 52 white point, 50, 52 video gamma, standard for, 45 video interfaces 3G SDI, 19 DisplayPort, 20 Dual-Link SDI, 19 HDMI (high-definition multimedia interface), 19–20 HD-SDI, 19 recommendations, 18 SDI (serial digital interface), 19 Y′PbPr, 19 video legalizers, using, 39–40 video projection, 4, 30–31 video projectors. See also projectors choosing for grading theaters, 31–32 choosing screen, 32–33 considering image sizes for, 17 controlled lighting, 34 installing, 33–34 installing screen, 32–33 setting projector-to-screen distance, 34 vendors of, 32 video scopes gaps in, 66 outboard, 431 using to compare shots, 401–404 using with contrast, 50–53 video signals black levels, 426 broadcast legality of, 419 chroma levels, 427–428 converting, 21 RGB levels, 429 white levels, 423–425 video suites vs. grading theaters, 22 viewer focus, controlling, 253 viewer preferences, 289–290 adding colorfulness, 332–333 anecdotal, 325–327 angle of sky gradient, 344 autumn colors, 376–381 awareness of, 303 clear blue sky, 340–341 cloud adjustments, 365–368 clouds, 347–348 color preference, 294–298 colorfulness, 299–300 complexion categories, 307–311 complexion characteristics, 312–319 complexion modification, 319–325 creating “evening” lighting, 359–363 creating glossy skin highlights, 333–334 discriminability, 300–301 faking extreme effects, 338–339 five o’clock shadow, 331–332 foliage, 368–371 foliage greens, 371–375 haze, 348–349 illuminant, 301–302 image quality, 299 makeup, 306–307 manipulating skies, 349 memory colors, 290–293 memory vs. real thing, 293–294 morning lighting, 356–358 morning vs. evening, 359 “naturalness constraint,” 298–299 reducing unwanted shine, 335–336 skin color, 305–306 skin tones, 303–304, 327–330 sky adjustments, 349–355 sky color, 344 sky’s brightness, 343 sky’s hue, 341–343 sky’s saturation, 343 smoothing complexions, 336–337 sunsets, 345–346, 356, 363–365 surveyed, 325–327 vignettes, 245–246. See also shapes blurred and colored, 462 features of, 239–240 names for, 239 using with sky gradients, 354–355 vignetting, darkened, 249 vintage film look. See also film creating, 518–519 distressed dyes, 521–522 dramatic black and white, 522–524 faded color, 519–520 vision, photopic vs. scotopic, 483 Vision and Art: The Biology of Seeing, 41, 121 Visions of Light, 250 W warmth adding to highlights, 156 exaggerating, 154 Waveform graph, example of, 53, 55 Waveform Monitor (WFM), 44 displaying camera noise on, 83 LOW PASS (LP) setting, 438 LUMA+SAT setting, 430 monitoring saturation with, 438 showing luma on, 52–53 using to compare shots, 401–402 web sites BBC DQ TV Delivery document, 423 cineSpace suite, 14 Gamma FAQ, 8, 46 HDMI Specification documents, 20 Light Illusion, 11 LightSpace color management system, 14 PBS Technical Operating Specifications, 423 silver-retention processes, 456 stereoscopic film and TV, 252 Tektronix LQV display, 129 Truelight film color management system, 14 white and black, uniform treatment of, 524 white levels. See also black levels choosing maximum for, 79 determining, 77–78 legalizing, 430 maintaining midtones for, 80–82 standards and limits for, 423–425 white point defined, 50 representing, 52 “white spots,” setting up, 26 white values, remapping to, 453 Whites contrast control, 58 widescreen standard, 521 windows, impact on overexposure, 102 Wolkstein, Lauren, 411–417 Wratten filters, 511 X xvYCC (sYCC601) standard, 5 Y Y′CbCr, 44 luma in, 46 vs. RGB luma adjustments, 69–71 and RGB numeric encoding, 50 vs. Y′PbPr, 115 Yendrikhovskij, Sergej N., 298, 301 Y′PbPr, 19, 115 WHERE ARE THE LESSON FILES? Thank you for purchasing this digital version of Animation with Scripting for Color Correction Handbook: Professional Techniques for Video and Cinema. The print version of this title comes with a disc of lesson files. As an eBook reader, you have access to these files by following the steps below: 1. On your PC or Mac, open a web browser and go to this URL: http://www.peachpit.com/ebookfiles/0321719735 2. Download the ZIP file (or files) from the web site to your hard drive. 3. Unzip the files and follow the directions for use in the Read Me included in the download. Please note that many of our lesson materials can be very large, especially image and video files. You will be able to see the size of any file for download once you reach the URL listed above. If you are unable to locate the files for this title by following the steps above, please email ask@peachpit.com and supply the URL from step one. Our customer service representatives will assist you as soon as possible. Legal Notice: Peachpit Press makes no warranty or representation, either express or implied, with respect to this software, its quality, performance, merchantability, or fitness for a particular purpose. In no event will Peachpit Press, its distributors, or dealers be liable for direct, indirect, special, incidental or consequential damages arising out of the use or inability to use the software. The exclusion of implied warranties is not permitted in some states. Therefore, the above exclusion may not apply to you. This warranty provides you with specific legal rights. There may be other rights that you may have that vary from state to state. The software and media files are copyrighted by the authors and Peachpit Press. You have the non-exclusive right to use these programs and files. You may use them on one computer at a time. You may not distribute the URL to third parties or redistribute the files over a network. You may transfer the files onto a single hard disk so long as you can prove ownership of this eBook. You may not reverse engineer, decompile, or disassemble the software or media files. You may not modify or translate the software or media, or distribute copies of the software or media without the written consent of Peachpit Press. Chapter 9. Quality Control and Broadcast Safe Broadcast Safe Settings in Color Correction Apps, AKA “Clippers” The majority of high-end color correction applications have traditionally not had broadcast legal settings built in. Although some have a simple clipper designed to limit maximum levels, reliably limiting RGB and Composite gamut and chroma components requires more sophisticated means of automatically manipulating the signal. Although the responsible colorist heeds the issues presented earlier in this chapter to manually limit the corrections being made in order to exert the maximum control over the quality of the signal, broadcast safe settings (sometimes referred to as clippers) are a necessary safety net for automatically catching odd pixels that go out of bounds, as well as for forcing the clipping of parts of the signal that you want to deliberately blow out (in the highlights) or crush (in the shadows). One color correction application that does have built-in limiting is Apple Color. The parameters, when enabled, are automatically applied to the entire project. These parameters are typical for limiting broadcast signals and include Floor and Ceiling IRE parameters for limiting luma, a Chroma Limit parameter for clipping the chroma component, and a Composite Limit parameter for limiting the composited combination of luma and chroma (Figure 9.34). Figure 9.34 The broadcast safe controls found in Apple Color. If your color correction application doesn’t have clipping controls, then you’ll need to rely either on a hardware legalizer capable of clipping the final video signal as it’s output to a video deck for output, or you’ll need to send the corrected program media back to your NLE of choice for limiting there. Most NLEs have one or more broadcast safe filters or effects, which are designed to make automatic adjustments to the picture in order to limit illegal luma and chroma values. Broadcast legalization is not an easy process, and although most broadcast safe filters try their best, they’re not meant to be used as across-the-board legalizers for uncorrected clips. In fact, most filters work best when they’re applied to clips or sequences that have already been corrected via other means, and they’re meant to be used as a precaution against stray values that might have gotten missed. Hardware Legalizers If your work is usually output to tape, you may benefit more from a hardware legalizer (such as the Harris/Leitch DL-860) inserted between your video output interface and your recording deck. The advantage is that you gain real-time luma, chroma, and RGB limiting, and you don’t have to worry too much about dealing with stray illegal pixels in your day-to-day color correction. However, using a hardware legalizer does not excuse you from manually adjusting the individual clips in a program to enhance and bring out image detail and minimize color bleed and highlight blow-outs, all of which will most likely get rudely clipped by a hardware legalizer. Also, not even hardware legalizers are foolproof all the time. You should get better results if you do at least a basic pass of legalization along with your other adjustments. Ideally, you’ll have corrected your program shot-by-shot first. Then, if you’re pursuing a file-based finishing strategy, you’ll typically send the rendered output from your color correction application back to your NLE, where you can apply the necessary broadcast safe filters (along with any titles, animations, or other effects necessary for the finishing of your program) prior to rendering or otherwise outputting your final program file. Broadcast Safe Settings in Avid Media Composer For purposes of broadcast legal monitoring, Avid has a group of Safe Color settings, a visual warning indicator, and a Safe Color effect that can be applied to clips or sequences for broadcast legal limiting. Additionally, Avid’s software is a capable color correction environment as well, with dedicated color correction effects and a set of built-in video scopes. Safe Color Settings The Avid Safe Color dialog contains three pairs of parameters, used by the Safe Color Warnings option for displaying a visible error icon when a clip goes out of bounds, and also by the Safe Color Limiter effect as the default settings whenever a new instance of the effect is added to a clip or sequence: • Composite (Low and High) lets you set lower and upper boundaries for the composite combination of luma and chroma. A pop-up menu lets you set whether to specify units in IRE or digital values (8- or 10-bit ranges are available). • Luminance (Low and High) lets you set lower and upper boundaries for the luma component of the signal. A pop-up menu lets you set whether to specify units in IRE or digital values (8- or 10-bit ranges are available). • RGB Gamut (Low and High) lets you set lower and upper boundaries for the RGB conversion of the signal. A pop-up menu lets you set whether to specify units in IRE or digital values (8- or 10-bit ranges are available). Two pop-up menus to the right of the three sets of parameters described above let you either toggle Composite/Luma and RGB Gamut to be ignored, or to display Safe Color Warnings superimposed over the image in the source monitor. Safe Color Warnings When the warning pop-up option is selected in the Safe Color settings, a color-coded icon appears superimposed over the program picture to indicate frames with out-of-bounds errors. Up to five indicators appear to show warnings for components that are out of bounds. Each indicator has three possible positions. The middle position indicates legal values for that component. The upper and lower positions indicate values that are either too high or too low. The indicators are color coded as follows: • Yellow = Composite • White = Luma • Red = Red channel • Green = Green channel • Blue = Blue channel Safe Color Limiter Effect This effect uses the Safe Color settings as its defaults whenever it’s applied. You can apply this effect either directly to a segment within a sequence, or you can edit it into a superimposed video track in order to apply it over the entire range of your sequence, legalizing the entire program using one group of settings. 422 Safe This checkbox lets you choose between accuracy and speed by determining the precision of signal- limiting and chroma-subsampling calculations. Disabling this option speeds processing, giving you better real-time performance, but it may allow mi