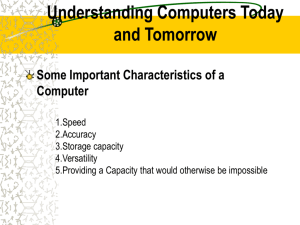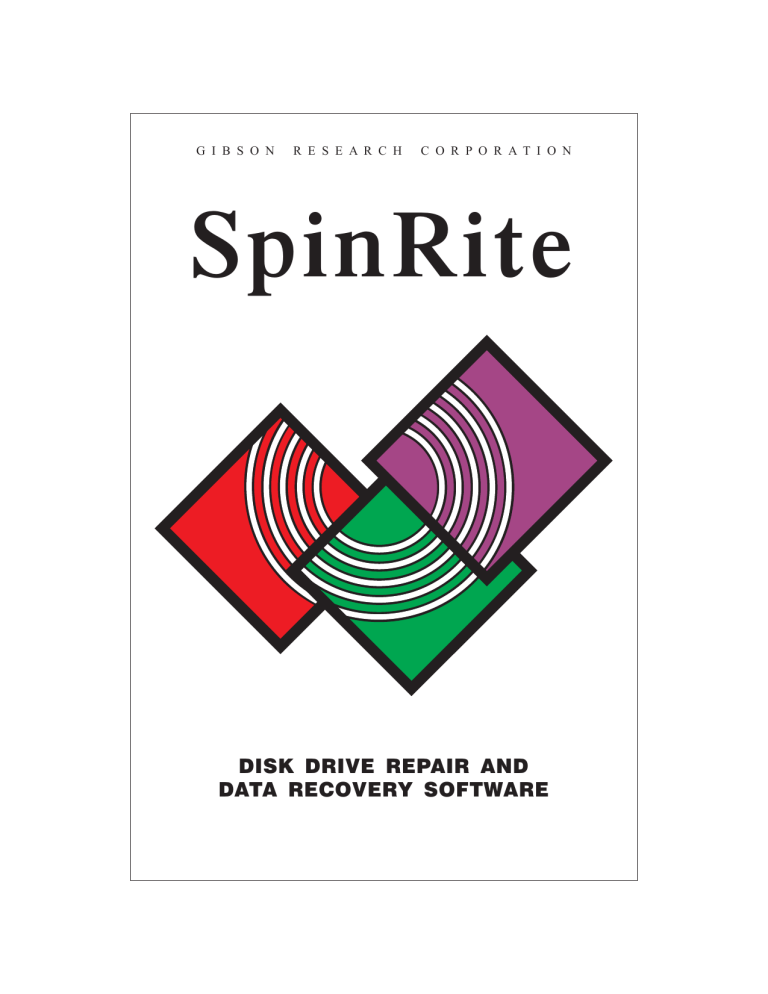
G I B S O N R E S E A R C H C O R P O R A T I O N SpinRite DISK DRIVE REPAIR AND DATA RECOVERY SOFTWARE License Agreement THE SPINRITE PACKAGE CONTAINS COMPUTER SOFTWARE BELONGING TO GIBSON RESEARCH CORPORATION. THE FOLLOWING TERMS AND CONDITIONS SHALL APPLY TO THE USE OF THE SOFTWARE. 1. GRANT OF LICENSE. Gibson Research grants to you, THE ORIGINAL PURCHASER ONLY, the right to use one copy of the enclosed SpinRite (the Software) on a single computer (i. e., with a single CPU.) YOU MAY NOT USE THIS SOFTWARE ON MORE THAN ONE COMPUTER or computer terminal. You may not network the Software or make the Software available by placing a copy on a network. You may not make the Software available by placing a copy on a system accessed via electronic communication (e.g., a BBS or modem.) You may not assign or transfer the Software or this license without the express written consent of Gibson Research Corporation. Any attempt to sub-license, assign, or transfer any of the rights, duties, or obligations thereunder is void. 2. COPYRIGHT. The Software is owned by Gibson Research Corporation and is protected under United States copyright laws and international treaty provisions. Therefore, you must treat the Software like any other copyrighted material (e.g., a book or musical recording) except that you may make one copy of the Software solely for backup or archival purposes. You may not copy the written materials accompanying the Software. 3. OTHER RESTRICTIONS. This Gibson Research Corporation License Agreement is your proof of license to exercise the rights granted herein and must be retained by you. You may not rent or lease the Software. You may not reverse engineer, decompile or disassemble the Software. 4. NO WARRANTY. ANY USE BY YOU OF THE SOFTWARE IS AT YOUR OWN RISK. THE SOFTWARE IS PROVIDED FOR USE AS IS WITHOUT WARRANTY OF ANY KIND. GIBSON RESEARCH CORPORATION AND ITS SUPPLIERS DISCLAIM ALL WARRANTIES OF ANY KIND, EITHER EXPRESS OR IMPLIED, INCLUDING, WITHOUT LIMITATION, IMPLIED WARRANTIES OF MERCHANTABILITY AND FITNESS FOR A PARTICULAR PURPOSE. 5. NO LIABILITY FOR CONSEQUENTIAL DAMAGES. In no event shall Gibson Research Corporation or its suppliers be liable for any damages whatsoever (including, without limitation, damages for loss of business profits, business interruption, loss of business information, or other pecuniary loss) arising out of the use or inability to use this product, even if Gibson Research Corporation or it's agents have been advised of the possibility of such damages. Because some jurisdictions do not allow the exclusion or limitation of liability for consequential or incidental damages, the above limitation may not apply to you. This Agreement shall be governed by the laws of the State of California, U.S.A. For information regarding Corporate Site Licenses or Service Industry Licenses, please contact Gibson Research Corporation Sales Department: sales2021@grc.com SpinRite 5.0 Owner's Guide Gibson Research Corporation http://www.grc.com http://www.grc.com/sr/faq http://www.grc.com/support A few words from Steve . . . First of all, thank you for purchasing SpinRite 5.0. Rather than feeling that our responsibility has ended (in some sort of victory) with your purchase, we know that it's just now beginning. Although you purchased SpinRite to help yourself, you've also helped us, and you've taken a step toward establishing a supportive relationship with a dedicated group of good people who are now standing ready to help you get the most from this new tool. Version 5.0 of SpinRite was born from a complete reconception of SpinRite's original goals. We took everything we'd learned through seven years of experience with prior versions of SpinRite (and with its prior users), incorporated recent advances in mass storage technology, and started over again from scratch. In order to achieve these new goals we had to invent whole new technologies for device probing, surface analysis, and data recovery. The resulting product incorporates many new inventions with U.S. and foreign patents pending. SpinRite 5.0 is a mass storage maintenance, diagnostic, and data recovery tool completely unlike anything which has ever existed before. Unlike many presidents of software companies, it is not my goal to become a large and lumbering behemoth of a software publisher. My only goal is to develop and deliver software products incorporating the highest possible quality and innovation. (Just look at SpinRite, it is who we are.) To do this I believe that we need to stay small, responsive, and tied to the needs of our software owners. The key to achieving that is efficiency, and here we need a bit of help from you: By registering your purchase of SpinRite with us, we'll be able to focus upon your needs for support without diluting our resources in an attempt to support people who have not purchased our products. We'll also be able to alert you to important changes occurring in the industry and within our products. Please take a moment to return the enclosed product registration card. And what about feedback? I want it! Whether it's good or bad, I want to hear it! If it's good I'll know we're achieving my goal ... or if it's bad I'll fix it. Either way I invite you to send me electronic mail or a fax telling me what you think. Steven M. Gibson, President Gibson Research Corporation 4 Contents Before You Begin Read This Before Using SpinRite. . . . . . . . . 7 Owner's Guide Typography . . . . . . . . . . . . 7 Installation System Requirements . . . . . . . . . . . . . . . 8 Step-by-Step Installation . . . . . . . . . . . . . 8 Operating SpinRite Main Menu. . . . . . . . . . . . . . . . . . . . 12 Using SpinRite Menus . . . . . . . . . . . . . . 12 Begin/Resume SpinRite Selecting Drives and Partitions Hard Drive Information . . . . Here We Go! . . . . . . . . . . Operation Screens . . . . . . . Interrupting Things . . . . . . Graphic Status Display . . . . Real-Time Activities . . . . . . Detailed Technical Log . . . . Surface Analysis Monitor . . . DynaStat Data Recovery. . . . Interruption Menu . . . . . . . . . . . . . . . . . . . . . . . . . . . . . . . . . . . . . . . . . . . . . . . . . . . . . . . . . . . . . . . . . . . . . . . . . . . . . . . . . . . . . . . . . . . . . . . . . . . . . . . . . . 13 14 14 15 16 17 18 19 20 21 22 . . . . . . . . . . . . . . . . . . . . . . . . . . . . . . . . . . . . 23 24 26 27 Options Selecting Options . . . . . View or Change Settings. . Partition Information. . . . Perform Drive Benchmarks 5 . . . . . . . . Appendices Known Incompatibilities. . . . . . . . . . Using the DOS CHKDSK Command . . . Command Line Options . . . . . . . . . . Running from a Batch File. . . . . . . . . Partition Compression Software . . . . . . Before Contacting Technical Support . . . 6 . . . . . . . . . . . . . . . . . . 28 29 30 32 34 35 Before You Begin Read This Before Using SpinRite . . . Gibson Research has expended every effort to make SpinRite as failsafe as possible; however, it is not possible for software to provide a 100 percent guarantee of safety. The “Known Incompatibilities” appendix contains details that must be reviewed before using SpinRite. Before using SpinRite on any system for the first time, BACK UP THE HARD DISK'S DATA! The data will probably not need to be restored because of SpinRite's proven non-destructive technology, but it's better to be safe than sorry. SpinRite must not be used from within any multi-session system such as DOSSHELL, Desqview, or Microsoft Windows. Since SpinRite dynamically relocates endangered data, it requires exclusive access to the DOS partition it's working on. Many of the “grinding and groaning noises” that are normally associated with serious hard disk drive trouble may be generated by the hard disk drive during SpinRite's operation. These sounds, produced when a drive's stepping motor actuator recalibrates itself, are normal consequences of SpinRite's operation. IF YOU HAVE ANY QUESTIONS OR CONCERNS, PLEASE DO NOT HESITATE TO CONTACT GIBSON RESEARCH TECHNICAL SUPPORT AT: support2021@grc.com Owner's Guide Typography Throughout this Owner's Guide, the following conventions are used to distinguish elements of text: NOTE: . . . highlights important notices. 1. BOLD . . . indicates a step in a procedure. MONOSPACE . . . indicates a sample command line. 7 Installation System Requirements SpinRite operates with 100% IBM-compatible PC, XT, AT, PS/1 and PS/2 personal computer systems equipped with at least one diskette drive, 350K of free RAM, Monochrome, EGA or VGA display adapter (not CGA) and DOS version 2.1 or later. NOTE: SpinRite operates with most hard and floppy disk data storage devices and technologies. However, some storage devices are inherently different in design from the hard drives found in standard IBMcompatible systems. As a result, SpinRite cannot operate upon some hardware storage devices. For specific information, please see the “Known Incompatibilities” appendix. Step-by-Step Installation Because SpinRite utilizes all of the available system resources, it is important that no unnecessary device drivers or terminate and stay resident (TSR) programs occupy memory. SpinRite should be run on a system “clean” from any TSRs or unnecessary device drivers. The following steps are necessary to assure proper installation and data safety: NOTE: As part of routine maintenance, and BEFORE RUNNING SPINRITE, you should use the DOS CHKDSK command to verify the hard disk status. For more information on CHKDSK see the “Using the DOS CHKDSK command” appendix. 1. CREATE A “CLEAN BOOT” DISKETTE. Insert a blank diskette into diskette drive A: Type in the following DOS command and press Enter: FORMAT A:/S (Enter) When asked for a “label name”, type in the following name and press Enter: SPINRITE (Enter) The system will ask if additional diskettes will be formatted. Type the letter “N”, for no, and press Enter. 8 2. COPY NECESSARY DEVICE DRIVERS. If your system requires the use of a “device driver” to recognize the hard disk drive, create a CONFIG.SYS file on the newly formatted diskette. NOTE: This step is necessary only if the system requires the use of a device driver. If the system does not require a “device driver,” continue the installation with step 3. To determine if the hard disk system requires the use of a “device driver,” review the system's current CONFIG.SYS file by typing the following command from the C: prompt and press Enter: TYPE C:\CONFIG.SYS | MORE (Enter) Check the lines beginning with “Device =” for any necessary thirdparty hard disk partitioning device drivers. If your system is using any such device drivers, they must be named in the “clean boot” diskette's CONFIG.SYS file and copied onto the diskette. To create a CONFIG.SYS file with the appropriate device driver, make sure the “clean boot” diskette is in drive A:, then type the following command and press Enter: COPY CON A:\CONFIG.SYS (Enter) The cursor will move to the beginning of the next line. Type the name of the device driver and press Enter. For example, if the system requires the Disk Manager partitioning software device driver, type the following command and press Enter: DEVICE = DMDRVR.BIN (Enter) The cursor will again move to the beginning of the next line. Press the F6 key and press Enter. The carat symbol and the letter “Z” will be displayed followed by the message “1 file(s) copied”: ^Z (Enter) After the CONFIG.SYS file has been created, copy the named device driver file onto the “clean boot”diskette. For example, if the system uses the Disk Manager partitioning software device driver type the following command and press Enter: COPY C:\DMDRVR.BIN A: (Enter) 9 NOTE: Most hard disk partition compression programs, such as Stacker, SuperStor, and DoubleSpace, use device drivers to establish a compressed partition on the hard disk. In most cases it is necessary to copy the compression program's device driver to the “clean boot” diskette. Some compression programs, such as DoubleSpace, automatically install a device driver when formatting a “clean boot” diskette. In these cases SpinRite will adjust itself to the compressed environment and completely manage the effects of the device driver without further interaction from the user. For more information regarding compression software please review the “Compression Software” appendix. 3. MAKE A COPY OF THE SPINRITE FILES. After the diskette has been formatted, copy the SPINRITE.EXE file onto the newly formatted “clean boot” diskette. If the system has two diskette drives, make sure the “clean boot” diskette is in drive A: and insert the original SpinRite diskette in drive B:. (If the system has only one diskette drive, insert the original SpinRite diskette in drive A:) Type in the following command and press Enter: COPY B:\SPINRITE.EXE A: (Enter) If the system has only one diskette drive, the system will ask for a diskette for drive B:. Make sure the original SpinRite diskette is in the diskette drive and press Enter. The system will then ask for a diskette for drive A:. Make sure the “clean boot” diskette is in the diskette drive and press Enter. A system with only one diskette drive will allow the single diskette drive to act as both A: and B:. 4. RE-BOOT THE SYSTEM WITH THE “CLEAN BOOT” DISKETTE. To re-boot the system, make sure the “clean boot” diskette is in drive A: and hold down the following keys, pressing them in this order: Ctrl (then) Alt (then) Del When booting from a diskette drive, some systems will ask for the correct date and time. If prompted, enter the correct date and time, or press the Enter key to accept the date and time displayed. 10 5. VERIFY CORRECT HARD DISK OPERATION. Before running SpinRite it is important to verify that the “clean boot” process has resulted in a system with all hard disk drives and partitions operating as when the system normally boots from its hard disk. If any known drives or partitions are inaccessible, return to step 2 above to further study the system's normal CONFIG.SYS and AUTOEXEC.BAT files to determine which additional device drivers are necessary. NOTE: Some partition compression systems “hide” their actual system boot CONFIG.SYS files through a process of “swapping” the original non-compressed drive with the compressed partition. Therefore it may be necessary to refer to the owner's manuals for your compression system for instructions about preparing a “clean boot” diskette for compressed systems. 6. RUN SPINRITE. Once the system has been re-booted from the “clean boot” diskette, and its proper operation has been verified, start SpinRite by entering the following command and pressing Enter: SPINRITE (Enter) SpinRite contains thorough contextual messages, and on-line help and guidance. If anything out of the ordinary should happen at any time, SpinRite will provide clear instructions about how to proceed. NOTE: The “Command Line Options” appendix provides details about the various optional keywords that are available to alter or automate SpinRite's operation for special needs. 11 Operating SpinRite Main Menu SpinRite's Main Menu contains three choices: 1. Begin SpinRite This begins SpinRite's main operation sequence of verifying controller/drive compatibility, optimizing sector interleave, nondestructively low-level formatting, and performing storage surface defect analysis and data recovery. 2. Options . . . This selects various optional activities including the alteration of SpinRite's default operating modes, the display of the system's hard disk drive information, and drive performance benchmarking. 3. Exit Exits from SpinRite, returning control to the operating system. Using SpinRite Menus The bottom of each screen contains a short navigational summary to allow the user to move forward or backward within SpinRite. Menu items are selectable by pressing the number or letter shown on the menu or by highlighting the selection with the up and down arrow keys and pressing Enter. The Esc key always suspends any current activity and offers the user the opportunity to return to earlier stages of the program. NOTE: In the interest of brevity and readability, the terms “drive” and “partition” are used interchangeably within SpinRite and throughout this owner's guide. 12 Begin/Resume SpinRite Selecting Drives and Partitions Prior to selecting “Begin SpinRite” from the Main Menu you may wish to browse through SpinRite's current default settings. To do this select “Options” from the Main Menu, then “View or Change Settings.” For additional information please see the “View or Change Settings” section. After selecting “Begin SpinRite”, SpinRite displays a menu showing all available drives and hard disk partitions: Although SpinRite initially selects all hard disk partitions for sequential operation, and excludes the system's diskette drives, the left/right and up/down arrows allow these settings to be easily adjusted to suit the current requirements. If SpinRite's operation on any selected partitions had been interrupted in the past, SpinRite will next display a second selection menu showing those suspended partitions. The user may elect to allow SpinRite to resume its operation from the point of interruption, or to restart operation from the beginning of any partitions. The “Interruption Menu” section discusses this in detail. NOTE: Any system partitions or drives that do not appear in the partition selection menu are not currently being recognized by SpinRite as compatible with its operation requirements. The Installation section at the beginning of this owner's guide contains instructions for preparing any required hard disk device drivers, and the “Known Incompatibilities” appendix contains information about data storage devices that are not supported by SpinRite. 13 Hard Drive Information When SpinRite first encounters a hard disk drive, a collection of system diagnostics is performed and drive information is gathered: SpinRite steps through each test acquiring specific information about the computer's hard disk system. After the drive information has been determined it is stored for future reference in a small hidden “fingerprint” file on the hard disk. This information is also available for viewing at any time through the “Hard Drive Information” selection of the “Options” menu. NOTE: Optional command line keywords may be used to prevent SpinRite from generating fingerprint files and for completely removing existing fingerprints. For additional information please see the “Command Line Options” appendix. Here We Go! With drives and partitions now chosen, and any decisions about resuming previously interrupted operations made, SpinRite displays a final notice to summarize its current operating level and to remind the user to insert any removable media. After acknowledgment of this notice, SpinRite begins its specified task. SpinRite employs a multithreaded, multitasking architecture to provide an easy-to-use, yet information-packed, operating environment for its user. Seven real-time information and status monitoring screens may be chosen and switched between without interrupting SpinRite's continuing operation. 14 Operation Screens During SpinRite's operation one of seven screens is being shown at all times. Pressing the space bar during SpinRite's operation will display the screen selection menu: 1. Graphic Status Display This graphic map shows the condition of the current partition. Before SpinRite has reached an area of the map, it shows whether the region is in use, empty, or marked “bad” to prevent data storage. After SpinRite has carefully analyzed a region, the map displays a symbol describing SpinRite's findings for that area. 2. Real-Time Activities As SpinRite collects and analyzes information about the drive, its immediate operational state and summaries of its findings and activities are displayed. 3. Detailed Technical Log This user-scrollable screen allows SpinRite's detailed technical log to be reviewed while it is being generated during the performance of SpinRite's operations. 15 4. Surface Analysis Monitor This screen monitors SpinRite's surface analysis process when the operating level calls for surface testing. It displays the type of hard disk subsystem in use, the specific encoding technology SpinRite has encountered, the actual data-sequence information SpinRite is writing to the drive's surface, and the magnetic flux reversal patterns that result from the data's encoding on the the disk drive. 5. DynaStat Data Recovery Whenever a sector of data cannot be correctly retrieved from a drive, SpinRite invokes its DynaStat Data Recovery technology to analyze the erroneous data. When DynaStat is activated, SpinRite automatically switches to this display. 6. Change Operation Level SpinRite performs any one of seven different functions, which have been organized into levels of increasing depth. Although the initial operating level is established through the “Options”menu, this level can be changed at any time while SpinRite is running. Selecting this screen displays a menu which can be used to alter SpinRite's operation for the balance of this partition only. 7. Screen Blanker Monochrome and color screen phosphors take quite a beating while they're under fire from the CRT screen's electron gun. Over time it is possible to “burn” an image into the screen's phosphor through the uneven aging created by the display of any fixed image. Even though SpinRite prevents screen burn by automatically switching to its safe screen blanker display after five minutes, the user may switch to the blanking screen at any time. Interrupting Things . . . SpinRite's operation on fixed disk drives can be interrupted, suspended, and resumed at any time without loss of time or data. (Diskette operation is not resumable.) Pressing the Esc key displays the “Interruption Options” menu from which the proper mode of interruption can be chosen. See the “Interruption Menu” section for details about interrupting SpinRite's operation. 16 Graphic Status Display The Graphic Status Display shows a graphic map of the condition of the current partition's entire data-bearing surface: Before SpinRite has reached any specific area the map shows whether the region is in use, empty, or marked “bad.” After SpinRite has carefully analyzed a region a symbol may be placed to describe SpinRite's findings for that area: R Recovered Data - Some data in this location was not easily readable and required some degree of advanced recovery for its retrieval, however all data was completely recovered without any loss. U Unrecovered Data - Some data in this location was not completely recoverable. SpinRite will have utilized its DynaStat recovery technology to minimize the number of total bits lost, however some data could not be completely recovered. If the detailed technical log indicates a problem in a file, it should be restored from a backup or its original diskette. B Bad Marked - One or more sectors in this location have been, or have remained, marked bad to prevent their use for data storage. NOTE: SpinRite's Detailed Technical Log will provide complete information when any of these symbols appear on the display map. 17 Real-Time Activities The Real-Time Activities screen displays many details of SpinRite's immediate operational state, and summarizes its findings and activities since the current “run” was started: The Interlock Monitor shows SpinRite's instantaneous operational state, whether it or the system's BIOS has control of the hard disk drive, and which of the drive's special features may have been disabled. The Defective Status region shows the current “marked bad” status of the drive's clusters, also displayed in total sectors and total bytes. Any changes effecting the drive's cluster status will appear as cluster “returned to use” or “removed from use.” The Data Error Sector Analysis region summarizes the number and type of data recovery read-errors SpinRite has encountered. “ECC correctable” indicates that a sector was readable but required correction by the drive's Error Correcting Code (ECC). “Retry readable” indicates that a sector was read correctly during DynaStat's analysis of its problem. “DynaStat recovery” indicates that although the DynaStat system was able to minimize the loss of data, some of the data was not recoverable. “Unreadable sector” indicates that a persistent error such as “sector not found” completely prevented SpinRite from recovering any data from the sector. 18 Detailed Technical Log SpinRite creates a running log, which can optionally be written to a file or other device, detailing its operation and findings: This log can be reviewed at any time during SpinRite's operation, or after completion, and the cursor pad may be used to scroll back through the most recent 200 lines of logging activity. The “View or Change Settings” menu allows SpinRite's logging behavior to be specified. Logs can be written to the same partition or drive SpinRite is working within, to any other drive or partition, or to any valid DOS device, such as a printer. When logs are being written to a file, the file's name is of the form \SPIN_LOG.X where “X” is the letter of the drive SpinRite has logged into the file. This allows logs for multiple partitions to be collected into a single partition without confusion. SpinRite will automatically append successive logs onto existing log files, and will limit the number of prior logs retained to anything specified by the user in the options settings. 19 Surface Analysis Monitor This screen monitors SpinRite's surface analysis process when the operating level calls for surface testing: SpinRite's surface analysis system delivers a breakthrough in softwarebased magnetic storage media certification. By recognizing the manufacturer of a drive, or the drive and controller's recording technology, SpinRite utilizes its knowledge of the relationship between the input data and the resulting magnetic flux reversal output for each individual drive, to design a series of data sequences which act to deliberately reduce the “gain” of the drive's read-amplifier while subjecting the drive to a “weakest possible” magnetic flux reversal series. By working backwards from a set of “spatially phased” goal fluxreversal sequences (shown at the bottom of the Surface Analysis Screen), SpinRite designs custom testing data for each drive. This allows SpinRite to quickly place one of these “weakest possible” flux reversals at every “bit-cell” location across the drive's surface while continuing to minimize the drive's gain. If there's anything whatsoever weak or uncertain about any spot on the drive, SpinRite's surface analysis technology will detect it and prevent its use in the future. 20 DynaStat Data Recovery During analysis of the drive's surface, SpinRite first reads the data from the sector it is preparing to test. If the data cannot be read completely or correctly, the DynaStat Data Recovery system is invoked and displays this screen: Hard disk controllers usually achieve sufficiently reliable operation by correcting small read errors which occur when reading back a data sector. However, if the sector's error has “grown” too large, the drive will report that the sector cannot be read back at all. Through a system of statistical data analysis, DynaStat first locates the region containing the sector's error, then employs SpinRite's understanding of the drive's relationship between data and magnetic flux-reversals (as evidenced by SpinRite's surface analysis technology) to heuristically determine the missing flux reversal patterns, and the data they represent. DynaStat completely recovers the data from a damaged sector or drastically reduces the data loss. 21 Interruption Menu At any time during SpinRite's operation, the Esc key can be pressed to present a menu of interruption options: 1. Cancel any interruption Any previously chosen interruption mode may be cancelled by selecting this option. 2. Suspend this drive only After this option has been selected, SpinRite will complete the track it is currently working on, then will suspend work on this drive and proceed onto the next drive, if any. 3. Finish this drive only While this option is selected, SpinRite completes operation on the current drive. If any other drives had been selected SpinRite will not operate on them. 4. Return to the main menu SpinRite's operation will be suspended on the current drive and SpinRite will return to the main menu immediately. 5. Suspend drive and exit SpinRite's operation will be suspended on the current drive and SpinRite will terminate and return to the operating system. 22 Options Selecting Options The “Options” menu allows SpinRite's default operation to be viewed and altered, provides information about the system's hard disk drives, and computes performance benchmarks for the system's hard or diskette drives: 1. View or Change Settings This selection displays the “View or Change Settings” menu allowing SpinRite's operating level, and detailed technical logging options to be viewed, explored, and changed. See the “View or Change Settings” section for further information. 2. Hard Drive Information This selection displays detailed information about the computer system's hard disk mass storage hardware, provides a summary of the past five times SpinRite was used on the system's hard disk drives, and displays additional information which SpinRite may be able to determine from advanced drives. See the “Hard Drive Information” section for further information. 3. Perform Drive Benchmarks This selection allows a series of seek and throughput performance benchmarks to be executed on any of the system's mass storage devices. The device's average sector access time, sector access velocity, and sustained and buffered throughputs can be measured and displayed. See the “Perform Drive Benchmarks” section for further information. 23 View or Change Settings 1. Select SpinRite Operations SpinRite's various functions have been organized into seven progressively “deep” levels. Each succeeding level incorporates all functions of the prior level and adds additional operations: Level 1 - Examine the surfaces - This level reads the drive's surface reporting the “readability” of the partition's data. It is a very quick readonly test which never alters the data on the disk drive. Level 2 - Recover unreadable data - This level adds recovery to level one. If any region of the drive is unreadable, level 2 will employ the full strength of DynaStat Data Recovery to read the data. Once the data has been read, SpinRite's deepest level of surface analysis will be called into service to determine whether the recovered data can be safely rewritten to its original location or whether it should be relocated to another safer area. If a defect is detected under the troubled data, that location will be marked bad to prevent future use. Level 3 - Refresh the surfaces - This level adds a complete read and rewrite operation to level 2. Every sector of the drive is read and rewritten to refresh and electronically realign the data underneath the drive's read/write heads. Level 4 - Defect analysis - This is SpinRite's deep surface analysis and defect scrubbing level. It performs full data recovery and analyzes the drive's entire surface to certify its data storage integrity. 24 Level 5 - Restore good sectors - This level performs the same data recovery and analysis functions as level 4 however it will also RETURN regions of the drive which had previously been marked bad to full use, BUT ONLY IF the sectors pass all of the deepest tests perfectly. NOTE: SpinRite will return clusters to use only if all of the sectors within the cluster successfully pass ALL of SpinRite's pattern tests AND ONLY IF it has full “hardware” level access to the hard disk drive. SPINRITE MUST BE RUN AT PATTERN TESTING LEVEL 5 TO RETURN “BAD” SECTORS TO USE! 2. System reports and activity log As SpinRite examines, recovers, and analyzes data, it can record its findings and actions into a file on a hard or floppy disk, or to a printer. The setting of this option determines whether and where SpinRite's findings and actions are recorded. 3. Number of prior logs to retain To help retain some sense of SpinRite's history with the drive, SpinRite will append new log reports to the existing log files if they are still on the disk. However, to keep the log files from growing without end, this option specifies how many prior logs to retain. 4. Use sentences or phrases in log Although SpinRite's detailed technical log entries are clearly written in English, they can become large and redundant. This “expert's” option shortens most log entries to a single line. 5. Include drive information in log This option prefixes the log file with the drive's current hardware information. 6. Include benchmarking information in log This option prefixes the log file with the drive's current benchmarking information. 25 Partition Information The second choice on the Options menu displays information about the physical characteristics of the selected hard disk, as well as logical information about the selected hard disk partition: If the drive provides data about its manufacturer, model, and/or serial number, SpinRite shows that information: After determining this information from a hard disk drive the information is saved in the drive's “fingerprint” for future reference. NOTE: For information on removing or preventing the creation of SpinRite's fingerprint file, please see the Command Line Options appendix. 26 Perform Drive Benchmarks Back when drives were slow compared to today's standards, one of the most often asked questions was: “How fast is this drive?” Today our disk drives are very much faster, but our systems are even faster still. So just as before, we frequently find ourselves waiting for our hard disks to read and write our data. Consequently, the question of a drive's performance has neither been answered nor gone away. Although all prior versions of SpinRite have addressed this age old question, the drive benchmarking in SpinRite 3.1 redefines how we ask it. SpinRite's benchmarking is aware that most modern drives contain built-in track buffers. It also understands that the transfer rate from that buffer will almost always be greater than to or from the physical media. So SpinRite separately determines and displays the drive's actual data transfer rate from the media and from its own internal buffers, if any. Since modern drives “translate” their cylinder, head, and sector counts to anything the system suggests, no one really knows how many storage “cylinders” a modern drive has. This makes the traditional “average seek time” across (unknown) cylinders completely meaningless. What's more, if a drive had many heads, or a large number of sectors per track, it would be storing much more data on each of the drive's cylinders so the heads wouldn't need to move as far. SpinRite's new concept of “Sector Access Velocity” (SAV) measures the speed in megabytes per second at which the drive's heads are able to traverse the disk. It's the rate at which the drive moves through data you don't want to get to the data you do want! We've found that this SAV score seems to correlate precisely with the perceived performance of the drive. It's a great way to really see how well different drives perform! 27 Appendices Known Incompatibilities SpinRite operates with nearly all standard PC mass storage devices. However, some devices are so non-standard that SpinRite just can't handle them. After many years of experience we've assembled the following list of SpinRite's known incompatibilities: Atlas Mass Storage Devices Awesome I/O Cards Expanz! disk Expander Card Iomega and Bernoulli Box Devices Konan Mass Storage Devices PerStor Controller Cards Tallgrass Data Storage Systems If your system happens to use any of the mass storage subsystems listed above please refer to the SpinInfo Hypertext System (accompanying SpinRite) for the latest information regarding compatibility and use. Some prominent software publishers have managed not to conform to common standards for complete compatibility with DOS. Therefore SpinRite may also experience operational problems when faced with any of the following software configurations: Adaptec Partitioning Software (software only) Golden Bow's V-feature Deluxe Terminate and Stay Resident programs (TSRs) Novell Network Partitions OnTrack's Software BIOS Priam Partitioning Software Xtra Drive Data Compression If your system utilizes any of the mass storage subsystems listed above please refer to the SpinInfo Hypertext System (accompanying SpinRite) for the latest information regarding compatibility and use. 28 Using the DOS CHKDSK Command The DOS filing system consists of a complex set of interrelated tables and pointers ... and this is true even when it's not compressed! When everything goes well, the system's integrity is maintained, and there is no confusion about which regions of the disk drive belong to which directories and files. To improve performance, DOS and its applications delay making changes to the directory and file system until the application tells DOS to “close” the file. If the application should “hang” or the system should crash before DOS has successfully closed all open files, some very necessary information never gets recorded onto the hard disk. For example, when a new file is created, “clusters” of hard disk sectors are sequentially allocated to the file. But the allocation of those clusters is only “anchored” to its file when the file is closed. If this anchoring never occurs, the chain of allocated clusters is said to be “lost”since they are without any connection to the file. To quickly and easily determine whether a drive has any such structural problems, DOS provides the simple command “CHKDSK” (short for CHecK DiSK). If CHKDSK has never been used before, and if the disk has been in use for quite a while, CHKDSK will often find some problems like those above. If this occurs, please refer to the system's DOS manual (under CHKDSK) for details about cleaning up these problems before proceeding into SpinRite. NOTE: CHKDSK should NOT be used on a network drive or on a drive created or affected by an ASSIGN, JOIN or SUBST command. CHKDSK should be run with the /F (for Fix) option to repair any problems it finds. Enter the following line at the DOS prompt: CHKDSK /F (Enter) If CHKDSK reports any errors, please refer to your system DOS manual for instructions about how to proceed. 29 Command Line Options SpinRite may be started by following the “SpinRite” command with a number of optional “command line” keywords to cause its normal operation to be altered in a number of ways. Following the command “SpinRite” with the word “Help” or a “?” or misspelling any option, will display a complete listing of all available command line options. The following case-insensitive parameters may appear in any order on the command line following SpinRite's program name: Auto SpinRite usually requires its user to be present at the keyboard to make selections and select options. However SpinRite's “Auto” mode allows it to start and run completely unattended. When it appears alone, the “Auto” keyword causes SpinRite to run through all of the system's available hard disk drives, starting each one in turn from its beginning (ignoring any suspended operations), with the screen blanked. Exit After SpinRite has completed all selected operations, it continues to protect the system's screen from “burn-in” by displaying the slowly moving “SpinRite has completed all operations” screen blanking message. The “Exit” keyword causes SpinRite to terminate its operation upon completion and return to the operating system. This is useful for operating SpinRite from DOS batch files. Resume When operating under “Auto” mode, SpinRite normally ignores whether any partitions might have been interrupted in the past and performs its work from the beginning of each hard disk partition, rather than resuming where the prior work was suspended. The “Resume” keyword causes SpinRite to pick up where it left off from the point of interruption on those partitions that had work suspended. Drive d: (d:) (d:) (d:) SpinRite's default operation under “Auto” mode causes it to operate upon all of the system's available hard disk partitions, working on each one in turn in ascending alphabetical order. If the “Drive” keyword is present, and followed by specific DOS partition letters (with optional colons “:”) SpinRite will instead operate ONLY upon the drives specified following the “Drive” keyword. 30 Level x While in “Auto” mode, SpinRite will use its default operating level, as determined by the most recent Options settings. However, this operating level may be overridden from the command line by using the “Level” keyword. Followed by a single digit from 1 to 7, this command line option will affect all partitions used during the resulting “Auto” session. Specifying the operating level in this manner from the command line will not change SpinRite's default operating level for subsequent uses. Laptop SpinRite normally senses the display operating mode of the system it is running on and adjusts its display accordingly. However, many laptop computers attempt to simulate a color display using various shades of monochrome. The use of the “Laptop” command line option instructs SpinRite to use monochrome display attributes even on a color system. Nofingerprint (d:) (d:) (d:) (d:) SpinRite stores configuration and historical data in a small hidden file within the root directory of every hard disk partition in the system. On badly damaged drives, even the creation of this small fingerprint could cause trouble for the drive. The presence of the “Nofingerprint” keyword will prevent SpinRite from recording fingerprints on all drives. If optional drive letters are used, SpinRite will avoid fingerprinting on the specified drives. Removefingerprint (d:) (d:) (d:) (d:) There may be times when it would be convenient or necessary for all trace of SpinRite's operation to be removed from every drive in the system. Issuing the DOS command “SpinRite Removefingerprint” will completely remove the hidden fingerprint files from all drives. If drive letters follow the “Removefingerprint” option, fingerprints will be removed only from the specified drives. Example The command line below will run SpinRite on partitions C: and D:, resuming operation on those partitions that had previously been suspended at depth level 7, without requiring interaction from the user: A:SPINRITE Auto Resume Drive C: D: Level 7 (Enter) To run SpinRite with command line options, make sure the “clean boot” diskette is in drive A: before entering the command. 31 Running from a Batch File We recommend the use of SpinRite at least four times per year as part of an overall maintenance strategy. To simplify this process, you may wish to create a DOS batch file that will begin SpinRite's operation and invoke a collection of command line parameters automatically. NOTE: It is VERY IMPORTANT for any unnecessary device drivers or terminate and stay resident (TSR) programs to be removed from memory while SpinRite is in use. SpinRite should be run on a system “clean” from any TSRs or device drivers. For more information on creating a “clean boot” diskette, please see the “Installation” section in the beginning of this owner's guide. SOME COMPRESSED DRIVES MAY BE FORCED TO RE-BOOT AFTER SPINRITE'S OPERATION AND CANNOT ALLOW THE CONTINUATION OF A BATCH FILE. Batch files can be used to automatically invoke SpinRite with a standard collection of command line parameters. For example, to create a batch file called SR.BAT on the “clean boot” diskette, insert the “clean boot” diskette in drive A:, type in the following commands and press Enter: COPY CON A:\SR.BAT (Enter) The cursor will move to the beginning of the next line. Type the SpinRite command line you would like to invoke and press Enter: A:SPINRITE Auto Resume Drive C: D: Level 7 Exit (Enter) The cursor will move to the beginning of the next line. Type the commands for any additional operations you may wish to execute after SpinRite is complete. For example, to automatically execute a cluster defragmenting program called DEFRAG.COM, type the name of the program and press Enter: C:\DEFRAG.COM (Enter) The cursor will again move to the beginning of the next line. Press the F6 key and press Enter. The carat symbol and the letter “Z” will be displayed followed by the message “1 file(s) copied”: ^Z (Enter) 32 You now have a DOS batch file on the diskette drive called SR.BAT that will run SpinRite on partitions C: and D:, resuming operation on those partitions that had previously been suspended at depth level 7. When finished the batch file will try to execute the DEFRAG command located in the root directory of drive C:. To further enhance ease of use, you may wish to name the batch file “AUTOEXEC.BAT” so that it automatically runs when you insert the “clean boot” diskette and reboot your system. 33 Partition Compression Software Microsoft's introduction of DOS 6.0 with its DoubleSpace hard disk partition compression has forever legitimized the concept of on-the-fly data compression for hard drive data storage. Although these schemes all feel somewhat like “afterthoughts” to us, with their “swapped drive letters”, host drives, slack space for Windows swap files, etc., we recognize the importance of providing complete compatibility for the three most prevalent compression systems in the industry: Therefore SpinRite is completely compatible with: AddStor's SuperStor, version 2.0 and later, Microsoft's DoubleSpace, version 1.0 and later, and Stac Electronics Stacker, version 2.0 and later. There are only two things you need to understand and perhaps deal with in order to successfully and transparently use SpinRite with any of these systems: First, since SpinRite operates upon the compressed partition's “host drive” which is underneath the partition, and since SpinRite needs to place a fingerprint on that drive, the compression host must have at least one cluster of free space available upon it. All three of these compression systems suggest that some free space should be left available on the hosting partition. Therefore this will probably not be a problem. However if SpinRite is unable to create its fingerprint file when operating upon a compressed drive this will probably be the reason. Secondly, since host partitions might not have much free space, and since they tend to be inaccessible under normal DOS operation, SpinRite will not allow its log files to be sent to the host partition. The bad news is that the compressed partition (which might have plenty of free space) is inherently unavailable while SpinRite is working “under it”, so the only place to send the log might be to a diskette or the system's printer. In any event we wanted to explain the two slight “glitches” associated with compressed partition operation. NOTE: If you have any trouble or questions, our technical support personnel are experienced and are standing by ready to help! 34 Before Contacting Technical Support To help us answer any questions that may arise from time to time about SpinRite and its use with your system, please take a moment to determine these few important system characreristics: (1) SpinRite's version, shown on the original SpinRite diskette. (2) SpinRite's owner registration number, also shown on the original SpinRite diskette. (3) The system's hard disk controller card manufacturer and model number. (4) And the system's hard disk drive manufacturer and model number. Okay, so they didn't get it completely right ... but once I fixed Brief so it would work with those old WordStar keystrokes that I still use, it fit better than my favorite old jacket. Able to leap from one end of a long file in an instant, and boasting the kind of string search which someone with a failing memory could really appreciate ... wait ... what was I talking about? Hmm. I hope you like SpinRite, it was a labor of love. 35