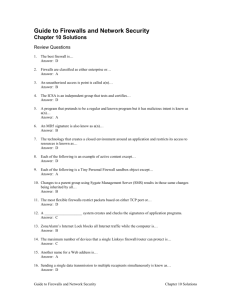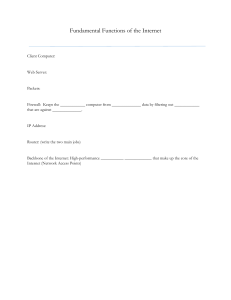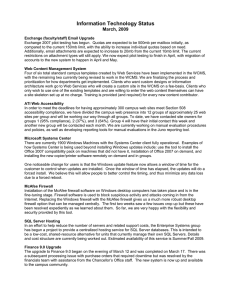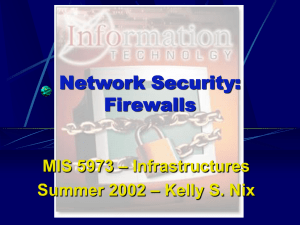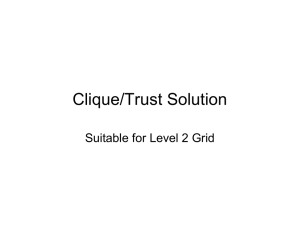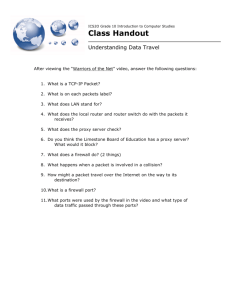About the VM-Series Firewall VM‐Series Deployment Guide Version 8.0 Contact Information Corporate Headquarters: Palo Alto Networks 3000 Tannery Way Santa Clara, CA 95054 www.paloaltonetworks.com/company/contact‐support About this Guide This guide describes how to set up and license the VM‐Series firewall; it is intended for administrators who want to deploy the VM‐Series firewall. For more information, refer to the following sources: For information on the additional capabilities of and instructions for configuring the features on your firewall, refer to https://www.paloaltonetworks.com/documentation. For access to the knowledge base, complete documentation set, discussion forums, and videos, refer to https://live.paloaltonetworks.com. For contacting support, for information on support programs, to manage your account or devices, or to open a support case, refer to https://www.paloaltonetworks.com/support/tabs/overview.html. For the most current PAN‐OS 8.0 release notes, go to https://www.paloaltonetworks.com/documentation/80/pan‐os/pan‐os‐release‐notes.html. To provide feedback on the documentation, please write to us at: documentation@paloaltonetworks.com. Palo Alto Networks, Inc. www.paloaltonetworks.com © 2017 Palo Alto Networks, Inc. Palo Alto Networks is a registered trademark of Palo Alto Networks. A list of our trademarks can be found at https://www.paloaltonetworks.com/company/trademarks.html. All other marks mentioned herein may be trademarks of their respective companies. Revision Date: September 8, 2017 2 • VM‐Series 8.0 Deployment Guide © Palo Alto Networks, Inc. About the VM‐Series Firewall The Palo Alto Networks VM‐Series firewall is the virtualized form of the Palo Alto Networks next‐generation firewall. It is positioned for use in a virtualized or cloud environment where it can protect and secure east‐west and north‐south traffic. VM‐Series Models VM‐Series Deployments VM‐Series in High Availability Upgrade the VM‐Series Firewall Enable Jumbo Frames on the VM‐Series Firewall Hypervisor Assigned MAC Addresses © Palo Alto Networks, Inc. VM‐Series 8.0 Deployment Guide • 9 Copyright © 2007-2017 Palo Alto Networks VM‐Series Models About the VM‐Series Firewall VM‐Series Models The VM‐Series firewall is available in the following models—VM‐50, VM‐100, VM‐200, VM‐300, VM‐500, VM‐700, and VM‐1000‐HV. All models can be deployed as guest virtual machines on VMware ESXi and vCloud Air, Citrix NetScaler SDX, Amazon Web Services, KVM and KVM in OpenStack, and Microsoft Hyper‐V and Azure; on VMware NSX, only the VM‐100, VM‐200, VM‐300, VM‐500, and VM‐1000‐HV firewalls are supported. The software package (.xva, .ova, or .vhdx file) that is used to deploy the VM‐Series firewall is common across all models. When you apply the capacity license on the VM‐Series firewall, the model number and the associated capacities are implemented on the firewall. Capacity is defined in terms of the number of sessions, rules, security zones, address objects, IPSec VPN tunnels, and SSL VPN tunnels that the VM‐Series firewall is optimized to handle. To make sure that you purchase the correct model for your network requirements, use the following table to understand the maximum capacity for each model and the capacity differences by model: Model Sessions Security Rules Dynamic IP Addresses Security Zones IPSec VPN Tunnels SSL VPN Tunnels VM‐50 50,000 250 1,000 15 250 250 VM‐100 250,000 1,500 2,500 40 1,000 500 800,000 10,000 100,000 40 2,000 2,000 VM‐500 2,000,000 10,000 100,000 200 4,000 6,000 VM‐700 10,000,000 20,000 100,000 200 8,000 12,000 VM‐200 VM‐300 VM‐1000‐HV For information on the platforms on which you can deploy the VM‐Series firewall, see VM‐Series Deployments. For more information about the VM‐Series firewall models, see the Palo Alto Networks Firewall comparison tool. You can also review general information About the VM‐Series Firewall. VM‐Series System Requirements CPU Oversubscription VM‐Series System Requirements Each instance of the VM‐Series firewall requires a minimum resource allocation—number of CPUs, memory, and disk space, on its host server. Use the table below to verify that you allocate the necessary hardware resources for your VM‐Series model. When upgrading to 8.0 or the VM‐Series model license, you may be required to allocate additional hardware resources before completing your upgrade. 10 • VM‐Series 8.0 Deployment Guide © Palo Alto Networks, Inc. Copyright © 2007-2017 Palo Alto Networks About the VM‐Series Firewall VM‐Series Models VM‐Series Model Supported Hypervisors Supported vCPUs Minimum Memory Minimum Hard Drive VM‐50 ESXi, KVM, Hyper‐V 2 4.5GB 32GB (60GB at boot) VM‐100 VM‐200 ESXi, KVM, Hyper‐V, 2 AWS, Azure, NSX, SDX 6.5GB 60GB VM‐300 VM‐1000‐HV ESXi, KVM, Hyper‐V, 2, 4 AWS, Azure, NSX, SDX 9GB 60GB VM‐500 ESXi, KVM, Hyper‐V, AWS, Azure, NSX 2, 4, 8 16GB 60GB VM‐700 ESXi, KVM, Hyper‐V, AWS, Azure 2, 4, 8, 16 56GB 60GB To achieve the best performance, all of the needed cores should be available on a single CPU socket. For operation, the VM‐50 firewall requires minimum 32GB of hard drive space. However, because the VM‐Series base image is common to all models, you must allocate 60GB of hard drive space until you license the VM‐50. The number of vCPUs assigned to the management plane and those assigned to the dataplane differs depending on the total number of vCPUs assigned to the VM‐Series firewall. If you assign more vCPUs than those officially supported by the license, any additional vCPUs are assigned to the management plane. Total vCPUs Management Plane vCPUs Dataplane vCPUs 2 1 1 4 2 2 8 2 6 16 4 12 CPU Oversubscription The VM‐Series firewall supports CPU oversubscription on all models. CPU oversubscription allows you deploy a higher density of VM‐Series firewalls on hypervisors running on x86 architecture. You can deploy two (2:1) to five (5:1) VM‐Series firewalls per required allocation of CPUs. When planning your deployment, use the following formula to calculate the number of VM‐Series firewalls your hardware can support. (Total CPUs x Oversub Ratio)/CPUs per firewall = total number of VM‐Series firewalls For example, at a 5:1 ratio, a host machine with 16 physical CPU and at least 180GB of memory (40 × 4.5GB) can support up to 40 instances to the VM‐50. Each VM‐50 requires two vCPUs and five VM‐50s can be associated to each pair of vCPUs. (16 CPUs x 5)/2 = 40 VM‐50 firewalls © Palo Alto Networks, Inc. VM‐Series 8.0 Deployment Guide • 11 C o p y r i g h t © 2 0 0 7 - 2 0 1 7 P a l VM‐Series Models About the VM‐Series Firewall Beyond meeting the minimum VM‐Series System Requirements, no additional configuration is required to take advantage of oversubscription. Deploy VM‐Series firewalls normally and resource oversubscription occurs automatically. When planning your deployment, consider other functions, such as virtual switches, and guest machines on the host that require hardware resources of their own. 12 • VM‐Series 8.0 Deployment Guide © Palo Alto Networks, Inc. Copyright © 2007-2017 Palo Alto Networks About the VM‐Series Firewall VM‐Series Deployments VM‐Series Deployments The VM‐Series firewall can be deployed on the following platforms: VM‐Series for VMware vSphere Hypervisor (ESXi) and vCloud Air You can deploy any VM‐Series model as a guest virtual machine on VMware ESXi; ideal for cloud or networks where virtual form factor is required. For details, see Set Up a VM‐Series Firewall on an ESXi Server and Set Up the VM‐Series Firewall on vCloud Air. VM‐Series for VMware NSX The VM‐100, VM‐200, VM‐300, VM‐500, or VM‐1000‐HV is deployed as a network introspection service with VMware NSX, and Panorama. This deployment is ideal for east‐west traffic inspection, and it also can secure north‐south traffic. For details, see Set Up the VM‐Series Firewall on VMware NSX VM‐Series for Citrix SDX VM‐100, VM‐200, VM‐300, or VM‐1000‐HV is deployed as guest virtual machine on Citrix NetScaler SDX; consolidates ADC and security services for multi‐tenant and Citrix XenApp/XenDesktop deployments. © Palo Alto Networks, Inc. VM‐Series 8.0 Deployment Guide • 13 Copyright © 2007-2017 Palo Alto Networks VM‐Series Deployments About the VM‐Series Firewall For details, see Set Up a VM‐Series Firewall on the Citrix SDX Server VM‐Series for Amazon Web Services (AWS) You can deploy any VM‐Series model, except the VM‐50, on EC2 instances on the AWS Cloud. For details, see Set Up the VM‐Series Firewall on AWS. VM‐Series for Kernel Virtualization Module (KVM) You can deploy any VM‐Series model on a Linux server that is running the KVM hypervisor. For details, see Set Up the VM‐Series Firewall on KVM. VM‐Series for Microsoft Hyper‐V You can deploy any VM‐Series model on a Windows Server 2012 R2 server with the Hyper‐V role add‐on enabled or a standalone Hyper‐V 2012 R2 server. For details, see Set Up the VM‐Series Firewall on Hyper‐V. VM‐Series for Microsoft Azure You can deploy any VM‐Series model, except the VM‐50, on the Azure VNet. For details, see Set up the VM‐Series Firewall on Azure. VM‐Series for OpenStack You can deploy any VM‐Series model on KVM in your OpenStack environment. For details, see Set Up the VM‐Series Firewall on OpenStack. 14 • VM‐Series 8.0 Deployment Guide © Palo Alto Networks, Inc. Copyright © 2007-2017 Palo Alto Networks About the VM‐Series Firewall VM‐Series in High Availability VM‐Series in High Availability High availability (HA) is a configuration in which two firewalls are placed in a group and their configuration is synchronized to prevent a single point of failure on your network. A heartbeat connection between the firewall peers ensures seamless failover in the event that a peer goes down. Setting up the firewalls in a two‐device cluster provides redundancy and allows you to ensure business continuity. In an HA configuration on the VM‐Series firewalls, both peers must be deployed on the same type of hypervisor, have identical hardware resources (such as CPU cores/network interfaces) assigned to them, and have the set same of licenses/subscriptions. For general information about HA on Palo Alto Networks firewalls, see High Availability. The VM‐Series firewalls support stateful active/passive or active/active high availability with session and configuration synchronization. The active/active deployment is supported in virtual wire and Layer 3 deployments, and is recommended only if each firewall needs its own routing instances and you require full, real‐time redundancy out of both firewalls all the time. To configure the VM‐Series firewall as an HA pair, see Configure Active/Passive HA and Configure Active/Active HA. If you are deploying the VM‐Series firewall in the public cloud, such as on the Amazon Web Services (AWS) or Azure, the traditional HA architecture may not be as relevant because of the innate differences in how resource or region redundancy is built into the cloud infrastructure as compared to a private data center. So, to take advantage of native cloud services and build a resilient architecture that maximizes uptime, see AWS— Auto Scale VM‐Series Firewalls with the Amazon ELB to deploy multiple firewalls across two or more Availability Zones within a VPC. The VM‐Series firewall on the Amazon Web Services (AWS) cloud also supports traditional active/passive HA configuration, if you need it, see High Availability for VM‐Series Firewall on AWS. Azure— VM‐Series and Azure Application Gateway Template Parameters. Features/ Links Supported ESX KVM SDX AWS NSX Hyper‐V Azure Active/Passive HA Yes Yes Yes Yes No Yes No Active/Active HA Yes Yes Yes No No Yes No HA 1 Yes Yes Yes Yes No Yes No HA2—(session synchronization and keepalive) Yes Yes Yes Yes No Yes No HA3 Yes Yes Yes No No Yes No © Palo Alto Networks, Inc. VM‐Series 8.0 Deployment Guide • 15 Copyright © 2007-2017 Palo Alto Networks Upgrade the VM‐Series Firewall About the VM‐Series Firewall Upgrade the VM‐Series Firewall Upgrade the PAN‐OS Software Version (Standalone Version) Upgrade the PAN‐OS Software Version (VM‐Series for NSX) Upgrade the VM‐Series Model Upgrade the VM‐Series Model in an HA Pair Upgrade Panorama 7.1 to Panorama 8.0 For instructions on installing your VM‐Series firewall, see VM‐Series Deployments. Upgrade the PAN‐OS Software Version (Standalone Version) Now that the VM‐Series firewall has network connectivity and the base PAN‐OS software is installed, consider upgrading to the latest version of PAN‐OS. Use the following instructions for firewalls that are not deployed in a high availability (HA) configuration. For firewalls deployed in HA, refer to the PAN‐OS 8.0 New Features Guide. Upgrade PAN‐OS Version (Standalone Version) Step 1 Verify that there enough hardware resources available to the VM‐Series firewall. Refer to the VM‐Series System Requirements to see the new resource requirements for each VM‐Series model. Allocate additional hardware resources before continuing the upgrade process. The process for assigning additional hardware resources differs on each hypervisor. Step 2 From the web interface, navigate to Device > Licenses and make sure you have the correct VM‐Series firewall license and that the license is activated. On the VM‐Series firewall standalone version, navigate to Device > Support and make sure that you have activated the support license. Step 3 (Required for a firewall that is in production) Save a backup of the current configuration file. 1. Select Device > Setup > Operations and click Export named configuration snapshot. 2. Select the XML file that contains your running configuration (for example, running-config.xml) and click OK to export the configuration file. 3. Save the exported file to a location external to the firewall. You can use this backup to restore the configuration if you have problems with the upgrade. Step 4 Check the Release Notes to verify the Content Release version required for the PAN‐OS version. The firewalls you plan to upgrade must be running the Content Release version required for the PAN‐OS version. 1. Select Device > Dynamic Updates. 2. Check the Applications and Threats or Applications section to determine what update is currently running. 3. If the firewall is not running the required update or later, click Check Now to retrieve a list of available updates. 4. Locate the desired update and click Download. 5. After the download completes, click Install. 16 • VM‐Series 8.0 Deployment Guide © Palo Alto Networks, Inc. Copyright © 2007-2017 Palo Alto Networks About the VM‐Series Firewall Upgrade the VM‐Series Firewall Upgrade PAN‐OS Version (Standalone Version) Step 5 Upgrade the PAN‐OS version on the VM‐Series firewall. 1. Select Device > Software. 2. Click Refresh to view the latest software release and also review the Release Notes to view a description of the changes in a release and to view the migration path to install the software. 3. Click Download to retrieve the software then click Install. Step 6 If you are upgrading from PAN‐OS 7.1 to PAN‐OS 8.0, transition your VM‐Series firewall from a 40GB hard disk to a 60GB hard disk. 1. On your hypervisor, attach a new 60GB hard drive to the VM‐Series firewall. This new disk must be 60GB. The firewall will return an error if another value is assigned. 2. Access the firewall CLI. 3. Use the following CLI command to create a new disk partition to copy the data from the original system disk to the new system disk. > request system clone-system-disk target sdb 4. Return to your hypervisor and power off the VM‐Series firewall. 5. Remove the original system disk. 6. Power on the VM‐Series firewall. Upgrade the PAN‐OS Software Version (VM‐Series for NSX) For the VM‐Series Firewall NSX edition, use Panorama to upgrade the software version on the firewalls. Upgrade VM‐Series NSX Edition Firewalls Using Panorama Step 1 Allocate additional hardware resources to your VM‐Series firewall. Verify that there are enough hardware resources available to the VM‐Series firewall. Refer to the VM‐Series System Requirements to see the new resource requirements for each VM‐Series model. Allocate additional hardware resources before continuing the upgrade process. The process for assigning additional hardware resources differs on each hypervisor. Step 2 1. Save a backup of the current configuration file on each managed firewall that you plan to upgrade. Although the firewall will automatically create a backup of the configuration, it is a best 2. practice to create a backup prior to upgrade and store it externally. Select Device > Setup > Operations and click Export Panorama and devices config bundle. This option is used to manually generate and export the latest version of the configuration backup of Panorama and of each managed device. Save the exported file to a location external to the firewall. You can use this backup to restore the configuration if you have problems with the upgrade. © Palo Alto Networks, Inc. VM‐Series 8.0 Deployment Guide • 17 Copyright © 2007-2017 Palo Alto Networks Upgrade the VM‐Series Firewall About the VM‐Series Firewall Upgrade VM‐Series NSX Edition Firewalls Using Panorama (Continued) Step 3 Step 4 Step 5 Check the Release Notes to verify the 1. Content Release version required for the 2. PAN‐OS version. The firewalls you plan to upgrade must be running the Content Release version required for the PAN‐OS version. Select Panorama > Device Deployment > Dynamic Updates. Check for the latest updates. Click Check Now (located in the lower left‐hand corner of the window) to check for the latest updates. The link in the Action column indicates whether an update is available. If a version is available, the Download link displays. 3. Click Download to download a selected version. After successful download, the link in the Action column changes from Download to Install. 4. Click Install and select the devices on which you want to install the update. When the installation completes, a check mark displays in the Currently Installed column. Deploy software updates to selected 1. firewalls. 2. If your firewalls are configured in HA, make sure to clear the Group HA Peers check box and upgrade one HA peer at a time. 3. Select Panorama > Device Deployment > Software. Check for the latest updates. Click Check Now (located in the lower left‐hand corner of the window) to check for the latest updates. The link in the Action column indicates whether an update is available. Review the File Name and click Download. Verify that the software versions that you download match the firewall models deployed on your network. After successful download, the link in the Action column changes from Download to Install. 4. Click Install and select the devices on which you want to install the software version. 5. Select Reboot device after install, and click OK. 6. If you have devices configured in HA, clear the Group HA Peers check box and upgrade one HA peer at a time. Verify the software and Content Release 1. version running on each managed device. 2. Select Panorama > Managed Devices. Locate the device(s) and review the content and software versions on the table. 18 • VM‐Series 8.0 Deployment Guide © Palo Alto Networks, Inc. Copyright © 2007-2017 Palo Alto Networks About the VM‐Series Firewall Upgrade the VM‐Series Firewall Upgrade the VM‐Series Model The licensing process for the VM‐Series firewall uses the UUID and the CPU ID to generate a unique serial number for each VM‐Series firewall. Hence, when you generate a license, the license is mapped to a specific instance of the VM‐Series firewall and cannot be modified. Use the instructions in this section, if you are: Migrating from an evaluation license to a production license. Upgrading the model to allow for increased capacity. For example you want to upgrade from the VM‐100 to the VM‐300 license. Upgrade the VM‐Series Capacity Step 1 Enable automatic VM‐Series license deactivation. Before upgrading your VM‐Series firewall capacity, Install a License Deactivation API Key. © Palo Alto Networks, Inc. VM‐Series 8.0 Deployment Guide • 19 Copyright © 2007-2017 Palo Alto Networks Upgrade the VM‐Series Firewall About the VM‐Series Firewall Upgrade the VM‐Series Capacity (Continued) Step 2 Step 3 Upgrade the license on the Customer 1. Support portal. 2. Skip this step if you are upgrading the capacity with an 3. authorization code. 4. Allocate additional hardware resources to your VM‐Series firewall. Log in to the Palo Alto Networks Customer Support portal. Select Assets > Devices and search for your firewall by the serial number. Select the Action icon to open the Device Licenses window. Select Activate Upgrade License and enter the authorization code for the higher capacity VM. 5. Select Agree and Submit. 6. (Optional) If your VM‐Series firewall does not have direct internet access, download the capacity upgrade license key. a. Select Assets > Devices and search for your firewall by the serial number. b. Under the License column, select the download icon next to PA‐VM to download the license key. c. Save the license key to a location the VM‐Series firewall can access. Before initiating the capacity upgrade, you must verify that enough hardware resources are available to the VM‐Series firewall to support the new capacity. The process for assigning additional hardware resources differs on each hypervisor. To check the hardware requirements for your new VM‐Series model, see VM‐Series Models. Although the capacity upgrade does not require a reboot of the VM‐Series firewall, you need to power down the virtual machine to change the hardware allocation. 20 • VM‐Series 8.0 Deployment Guide © Palo Alto Networks, Inc. Copyright © 2007-2017 Palo Alto Networks About the VM‐Series Firewall Upgrade the VM‐Series Firewall Upgrade the VM‐Series Capacity (Continued) Step 4 Upgrade the capacity. Select Device > Licenses > Upgrade Capacity and then activate your licenses and subscriptions in one of the following ways: • Retrieve license keys from license server—Use this option if you activated your license on the Customer Support portal. • Manually upload license key—Use this option if your firewall does not have connectivity to the Palo Alto Networks Customer Support web site. In this case, you must download a license key file from the support site on an Internet connected computer and then upload to the firewall. • Use an authorization code—Use this option to upgrade the VM‐Series capacity using an authorization code for licenses that have not been previously activated on the support portal. When prompted, enter the Authorization Code and then click OK. Step 5 Verify that your firewall capacity license On the Device > Licenses page, verify that the license was upgrade is successful. successfully activated. Upgrade the VM‐Series Model in an HA Pair Because a license upgrade requires some critical processes to restart, pairing firewalls into HA mode is recommended to minimize the impact to service. This process is similar to that of upgrading the PAN‐OS version of an HA pair. During the upgrade process, session synchronization continues, if you have it enabled. Configuration sync is automatically disabled when a capacity mismatch is detected and remains disabled until the mismatch is resolved. Therefore, configuration changes during the upgrade process are not recommended. If the firewalls in the HA pair have different major software versions (such as 7.1 and 8.0) and different capacities, both devices will enter the Suspend state. Therefore, it is recommended that you make sure both firewalls are running the same version of PAN‐OS before upgrading the capacity. Upgrade the Capacity License in an Active‐Passive HA Pair Step 1 Upgrade the capacity license of the passive firewall. Follow the procedure to Upgrade the VM‐Series Capacity. After critical processes restart on passive device, it will be the new VM‐Series model. This upgraded firewall enters the non‐functional state due to the capacity mismatch between it and the active firewall. Step 2 Upgrade the capacity license of the active firewall. Follow the procedure to Upgrade the VM‐Series Capacity. When the capacity upgrade of the active firewall is complete, the passive firewall then becomes active. After the critical processes restart, the previously active firewall enters the initial state and becomes the passive pair member with its new capacity. © Palo Alto Networks, Inc. VM‐Series 8.0 Deployment Guide • 21 Copyright © 2007-2017 Palo Alto Networks Upgrade the VM‐Series Firewall About the VM‐Series Firewall Upgrade Panorama 7.1 to Panorama 8.0 When you upgrade Panorama in your VMware NSX deployment from 7.1 to 8.0, all your existing configuration is maintained. However, that configuration will remain in pre‐8.0 formats and any configuration you create after upgrading will be in post‐8.0 formats. Complete the following procedure to move your pre‐8.0 configuration into post 8.0 formats. Move Pre‐8.0 Configuration to Post‐8.0 Configuration Step 1 Upgrade Panorama. Step 2 Update the match criteria format in your 1. dynamic address groups. Step 3 Step 4 Step 5 Step 6 Step 7 The VMware NSX plugin is automatically installed upon upgrade to 8.0. Change security policy used as NSX steering rules to intrazone. Generate new steering rules. Commit your changes. Select Objects > Address Groups and click the link name for your first dynamic address group. 2. Delete the existing match criteria entry. 3. Enter the new match criteria in the following format: ‘_nsx_<dynamic‐address‐group‐name>’ 4. Click OK. 5. Repeat this process for each dynamic address group. 1. Select Policies > Security > Pre Rules and click the link name for your first security policy rule. 2. On the General tab, change the Rule Type to intrazone. 3. Click OK. 4. Repeat this process for each security policy rule. 1. Select Panorama > VMware NSX > Steering Rules. 2. Click Auto-Generate Steering Rules. When you commit your changes, Panorama pushes updates to NSX Manager. Delete the old steering rules from vCenter. Delete the old security groups from vCenter. 1. Verify that NSX Manager created new security groups. a. Login to vCenter and select Networking & Security > Security Groups. b. The new security groups (mapped to the updated dynamic address groups) should appear in the following format: <service‐definition‐name> ‐ <dynamic‐address‐group‐name> 2. Verify that NSX Manager created new steering rules. a. Select Networking & Security > Firewall > Configuration > Partner security services. b. The new steering rules (mapped to the security policy rules you create on Panorama) are listed above the old steering rules. 1. Select Networking & Security > Firewall > Configuration > Partner security services. 2. Delete the old steering rules. 1. Select Networking & Security > Security Groups. 2. Delete the old security groups. 22 • VM‐Series 8.0 Deployment Guide © Palo Alto Networks, Inc. Copyright © 2007-2017 Palo Alto Networks About the VM‐Series Firewall Enable Jumbo Frames on the VM‐Series Firewall Enable Jumbo Frames on the VM‐Series Firewall By default, the maximum transmission unit (MTU) size for packets sent on a Layer 3 interface is 1500 bytes. This size can be manually set to any size from 512 to 1500 bytes on a per‐interface basis. Some configurations require Ethernet frames with an MTU value greater than 1500 bytes. These are called jumbo frames. To use jumbo frames on a firewall you must specifically enable jumbo frames at the global level. When this is enabled, the default MTU size for all Layer 3 interfaces is set to a value of 9192 bytes. This default value can then be set to any value in the range of 512 to 9216 bytes. After setting a global jumbo frame size it becomes the default value for all Layer 3 interfaces that have not explicitly had an MTU value set at the interface configuration level. This can become a problem if you only want to exchange jumbo frames on some interfaces. In these situations, you must set the MTU value at every Layer 3 interface that you do not want to use the default value. The following procedure describes how to enable jumbo frames on a firewall, set the default MTU value for all Layer 3 interfaces and to then set a different value for a specific interface. Enable Jumbo Frames and Set MTU Values Step 1 Step 2 Enable jumbo frames and 1. set a default global MTU 2. value. 3. Set the MTU value for a Layer 3 interface and reboot the firewall. The value set for the interface overrides the global MTU value. Select Device > Setup > Session and edit the Session Settings section. Select Enable Jumbo Frame. Enter a value for Global MTU. The default value is 9192. The range of acceptable values is: 512 ‐ 9216. 4. Click OK. A message is displayed that informs you that enabling or disabling Jumbo Frame mode requires a reboot and that Layer 3 interfaces inherit the Global MTU value. 5. Click Yes. A message is displayed to inform you that Jumbo Frame support has been enabled and reminds you that a device reboot is required for this change to be activated. 6. Click OK. 7. Click Commit. 1. Select Network > Interfaces. 2. Select an interface of the Layer3 Interface type. 3. Select Advanced > Other Info. 4. Enter a value for MTU. The default value is 9192. The range of acceptable values is: 512 ‐ 9216. 5. Click OK. 6. Click Commit. 7. Select Device > Setup > Operations and select Reboot Device. © Palo Alto Networks, Inc. VM‐Series 8.0 Deployment Guide • 23 Copyright © 2007-2017 Palo Alto Networks Hypervisor Assigned MAC Addresses About the VM‐Series Firewall Hypervisor Assigned MAC Addresses By default, the VM‐Series firewall uses the MAC address assigned to the physical interface by the host/hypervisor and use that MAC address on the VM‐Series firewall deployed with Layer 3 interfaces. The firewall can then use the hypervisor assigned MAC address in its ARP responses. This capability allows non‐learning switches, such as the VMware vSwitch to forward traffic to the dataplane interface on the firewall without requiring that promiscuous mode be enabled on the vSwitch. If neither promiscuous mode nor the use of hypervisor assigned MAC address is enabled, the host will drop the frame when it detects a mismatch between the destination MAC address for an interface and the host‐assigned MAC address. There is no option to enable or disable the use of hypervisor assigned MAC addresses on AWS and Azure. It is enabled by default for both platforms and cannot be disabled. If you are deploying the VM‐Series firewall in Layer 2, virtual wire, or tap interface modes, you must enable promiscuous mode on the virtual switch to which the firewall is connected. The use of hypervisor assigned MAC address is only relevant for Layer 3 deployments where the firewall is typically the default gateway for the guest virtual machines. When you enable hypervisor assigned MAC address functionality on the VM‐Series firewall, make note of the following requirements: IPv6 Address on an Interface—In an active/passive HA configuration, Layer 3 interfaces using IPv6 addresses must not use the EUI‐64 generated address as the interface identifier (Interface ID). Because the EUI‐64 uses the 48‐bit MAC address of the interface to derive the IPv6 address for the interface, the IP address is not static. This results in a change in the IP address for the HA peer when the hardware hosting the VM‐Series firewall changes on failover, and leads to an HA failure. Lease on an IP Address—When the MAC address changes, DHCP client, DHCP relay and PPPoE interfaces might release the IP address because the original IP address lease could terminate. MAC address and Gratuitous ARP—VM‐Series firewalls with hypervisor assigned MAC addresses in a high‐availability configuration behave differently than the hardware appliances with respect to MAC addressing. Hardware firewalls use self‐generated floating MAC addresses between devices in an HA pair, and the unique MAC address used on each dataplane interface (say eth 1/1) is replaced with a virtual MAC address that is common to the dataplane interface on both HA peers. When you enable the use of the hypervisor assigned MAC address on the VM‐Series firewall in HA, the virtual MAC address is not used. The dataplane interface on each HA peer is unique and as specified by the hypervisor. Because each dataplane interface has a unique MAC address, when a failover occurs, the now active VM‐Series firewall must send a gratuitous ARP so that neighboring devices can learn the updated MAC/IP address pairing. Hence, to enable a stateful failover, the internetworking devices must not block or ignore gratuitous ARPs; make sure to disable the anti‐ARP poisoning feature on the internetworking devices, if required. Disable Use of Hypervisor Assigned MAC Address To allow the VM‐Series firewall to use the interface MAC addresses provided by the host/hypervisor: Step 1 Select Device > Management > Setup. Step 2 Disable (clear) the option to Use Hypervisor Assigned MAC Address. When the MAC address change occurs, the firewall generates a system log to record this transition and the interface generates a gratuitous ARP. Step 3 Commit the change on the firewall. You do not need to reboot the firewall. 24 • VM‐Series 8.0 Deployment Guide © Palo Alto Networks, Inc. Copyright © 2007-2017 Palo Alto Networks