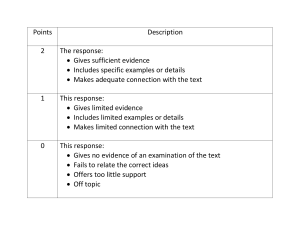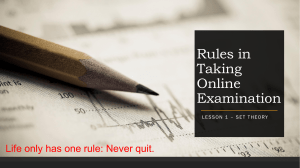Shiv Nadar University Chennai Entrance Exam Instructions 1. Specifications of Hardware and Software: Technical requirements: Candidates’ System Requirements Software / Hardware Requiremen t Processor RAM Screen Resolution Web Camera Mic Network Bandwidth Version / Specifications (Minimum Requirement) Dual Core, 4 threads, 2.2 GHz 2 GB Reference Links / Remarks 1024*768 640 x 480, 15 frames per second (fps) Any Model (External or Internal) 1 Mbps continuous connectivity Chrome – Download latest from https://www.google.com/intl/en_in/chrom e/ Browser .Net Framework Chrome / Edge Antivirus Mic/Cam settings Pop up / Ad Blocker Any Make Any Desk Administrati ve Privileges Compatibilit y checks Compatibilit y checks v4.5.2 Under Chrome Edge – Download latest from https://www.microsoft.com/en-us/edge https://dotnet.microsoft.com/download/do tnet-framework/net452 Other points to note To be Disabled To be Enabled Under Chrome To be Disabled https://anydesk.com/ Required for technical team to connect and en troubleshoot if required in Windows for installation activities Webcam https://webcammictest.com https://webcammictest.com/checkmicrophone.html Mic Mobile – 1. RAM: 2 GB or above. 2. Must have front camera (only for Remote Proctoring enabled assessments). Other Specifications: ● It is instructed to use the latest version of any of the browsers Chrome, Edge, Firefox ● Examination will run only on webcam and microphone enabled Desktop or Laptop or Tablet or Mobile with the above requirement. ● Ad Blocker should be switched off and auto password save shall also be disabled. ● Enable Cookies setting in Chrome. ● All applications that use camera, microphone and screen sharing should be switched off during the remote proctoring sessions. ● Popup Blocker should be turned off. ● Clear the Browser Cache before the start of the examination. ● Should have Admin access to the computer to enable & disable the required tab. ● Ensure that you are taking the examination in a room with proper lighting with minimal background noise. ● While capturing your photo ensure no objects / obstacles are behind you and the light is falling on your face. Else, camera will not capture the picture and you will not be able to proceed further ● Have your system fully charged to last up to 2hrs. ● Ensure you have uninterrupted power and internet connectivity. Test can be taken through Data card connectivity also ● Ensure you are seated in a proper area where you get full signal strength 2. General Instructions: 1. Exams can be taken on any one of the devices such as Laptop / Mobile / Tablet. However, for ease of use AVOID TAKING TESTS THROUGH MOBILE OR TABS. Charge the device well in advance to last for at least 3 hours. 2. The device should have continuous internet connectivity. Do not share the phone's hotspot, if you are using hotspot as source of internet, with any other device while writing the examination. 3. For the smooth attempt of the online examination, Students are advised to: a. Sit in a closed room having enough light for Camera to detect himself/herself. Make sure that you sit facing the light during the examination and the light should fall on your face for capturing the photo during equipment check. Do not sit against or near the window. b. Please make sure that there is no noise around you during the examination, otherwise Artificial Intelligence (AI) will detect and warn you for the same. c. Position the device in such a way that the front camera captures your face properly and you can sit for at least 2 hours to take up the examination conveniently without moving the device. d. If your device is using a Wi-fi router, make sure to sit near the Wi-fi Router/Modem to avoid any signal related issues. e. Keep an additional phone (other than the device on which exam is being taken) and help desk number handy for the duration of the exam to call for help, if required. 4. The student should login into the portal 10 minutes before the commencement of the examination. 5. Total duration of the examination is 120 minutes. (Aptitude(Part-A) (45 minutes) and core subjects (Part-B)(75 minutes). 6. For the Forenoon session , 10.00am-10.45am is Aptitude session and 11.00am to 12.15pm Core subject session. 7. For the Afternoon session, 2.00 pm-2.45pm is Aptitude session and 3.00pm to 4.15 pm is Core subject session. 8. Students must login before 10 minutes of examination time, to prepare their device environment; if there is any query, they can contact the Help Desk. 9. The clock will be set at the server. The countdown timer in the top right corner of the screen will display the remaining time available for you to complete the examination. 10. The following activities are not permitted during the conduct of online examination: 1. Presence of any other person in the room where the student is taking examination. 2. Movement from one place to another during the examination. 11. Final Examination & Mock Examination. 1. Students must login before 10 minutes of examination time, to prepare their device environment; if there is any query, they can contact the Help Desk. 2. Candidate cannot login into the system 10 minutes after the examination start time (for 10am exam, you can log in up to 10.10am; ) 3. The duration of the exams(Aptitude or core subjects) will automatically get reduced for the late login. 4. Mock / trial examination is intended to familiarize the students to the examination environment and validate the compatibility of their Laptop/Mobile or other devices. If a student encounters any technical issue, he/she can contact the help desk number(s) as notified by the University. 5. Once a user logs into the system with Username and Password, it will take you to the page to take a photo with your details. Please allow camera, location access, and audio device access when prompted. If you do not give access to any of these, you will not be able to appear for the examination or the remote proctor can disable your examination in due course of time. a. After giving permissions, click on the Take Self Photo Button Then you will get a success message. Do not use a mask while taking a photo and during examination as this photo will be matched during the online examination. b. Please make sure only your face is appearing in the camera while taking a photo. c. After taking the photo, the candidate should show the ID proof to the camera or when prompted by the proctor 6. Now click on the declaration checkbox and click on the Start Examination Button. Your exam will start and the questions with options will be displayed. 7. When you are writing the examination, please make sure that your photo is always visible in the round bubble and this bubble can be moved to any part of the window to suit your convenience. 8. To Adjust the font, Students use the buttons next to “resources” on top right corner next to resources 9. Students can select the answer from given options for a question and click on one of the following options: • Next • Previous • Mark for Review • To remove the answer, click “Clear” • Question Palette will indicate the question status as Student start answering the Questions 1. Green colour indicates answered 2. Red colour indicates not answered 3. Orange colour indicates Marked for Review 4. Blue colour indicates Answered and Marked for Review 5. Grey colour indicates question is not answered and skipped • To navigate during the examination the Student can click on question number in the palette or can choose the question number from the dropdown to move to desired question. • Student can view / hide the Question Palette by clicking on View Palette / Hide Palette button • Student will get Submit & Exit button once he/she is at the last question 10. In case of disconnection of network/power failure during the examination, the examination can be resumed by logging in after 3 minutes from the instance of interruption.Please note there are only three number of re-login attempts and hence avoid any interruption during the exam. The University will not be responsible for the time loss due to any malfunction of your devices pertaining to (but not limited to) Hardware, Software, Internet connectivity, Power failure etc. 11. You are not allowed to access the internet or books / notes for referring to any material or consult other people for any information during the entire duration of the examination session. 12. The System uses Artificial intelligence (AI) to detect and record face emotions, eye movements and all activities by you without any hindrance to your examinations. 13. Taking photos or recording videos and sharing it with others or indulging in suspicious and objectionable activities during the examination will be automatically recorded and will be treated as malpractice. 14. Do not use headphones, noise cancellation devices, Bluetooth devices during the examination and if used, it will be treated as malpractice. 15. The Online Examination system will issue regular warnings on screen of your device. The number of warnings issued to each student will be duly recorded in the online examination system. 16. In addition to the auto proctoring by the online examination system, Manual Proctors (Invigilators) will continuously watch and monitor the students during the entire duration of the examination. 17. The students are advised not to indulge in any activity which is not permitted to avoid any possibility of pausing the examination remotely by the manual proctor (invigilator). 18. The examination will be auto submitted after the completion of the duration of each session. 12. Exam code of conduct 1. You are not allowed to refer to any textbook (s) in the notified examination time and appear for the examination without moving out from your seat during the period of examination. 2. You are not allowed to consult other people for any information during the whole time of the examination. 3. The System uses Artificial intelligence to detect and record face emotions, eye-ball movement, and all other activities. 4. It is advised to use the same laptop/ mobile/ tablet/desktop to appear for the mock examination and for the final online examination. 5. You are not allowed to take photos, take screen shots, hear audio, or record videos of the examination and then share it with others during the online examination a remote proctor would watch such unwanted activities. If found doing such activities, it will be treated as malpractice. 6. If a student indulges in suspicious and objectionable activities as detected and recorded by the system, such students will be booked under malpractice and action will be taken as per the rules and regulations of the University. Instructions to students 1. Rules for Online Examination: If student is violating any rules during the examination or trying to adopt any unfair means, the system will automatically collect data based on the following parameters and will immediately alert the online live proctor: Focus changed to a different window: student tabs out of the examination taking window. Browser not supported: Student is using an older browser version or a non-compatible browser. Webcam is disabled: Students webcam is disabled. Face is not visible in the camera: Student is not looking into the camera. Several faces in front of the camera: There are other people along with the examination taker. Face does not match the profile: Student taking the examination is not the same person whose photo was captured before starting the examination and as per the Hall-Ticket. Microphone muted or its volume is low: Student has muted the microphone. Conversation or noise in the background: System has captured background noise. Screen activities are not shared: student has stopped screen share activity. Second display is used: Additional display like extended monitor has been connected. Full-screen mode is disabled: student has disabled full screen mode. 2. There shall be live proctors. A session that is in progress, shall be watched online: • Proctor can chat with an examination taker in an active chat session. • Proctor can communicate with test takers via microphone (sound only) or the camera (video + sound) modes. • Session saves photos of the examination taker’s face and periodic (every minute) video of the examination taker’s webcam and screen. • Each session is finished either by the test taker, or automatically submitted after the end of the allotted time. All audio, video, text messages and recorded events are saved in the system and are attached to the session protocol. • A helpdesk number will be provided to troubleshoot technical issues during the examination process. The student can reach out to this number in such cases 9513850016 3. The students shall be required to strictly follow the instructions given by the proctors during the examination, failing which they shall be disqualified. 4. The students will not be allowed to take bio-break during the examination. If any student takes any break during the examination, it will be treated as resorting to unfair means. 5. The issues faced by students during the examination, could be No network connection, network disconnection due to Wi-Fi disablement, no internet connectivity, Power cut, etc): In such a scenario, the student will be allowed to login again after 3 minutes and continue from the last question attempted. Dos and Don'ts for Attending the Online Test Dos: • • • • • • • • • • • • • • • If you are using any one of the devices such as Laptop/Mobile/Tablet, Charge the device well in advance to last for at least 3 hours. Check the power plugs / electrical connectivity. Do ensure that proper internet connectivity is available for your devices. Student to be seated using a wall as a background (preferred). Students must have the identity proof ready at the time of examination. Do ensure that the Webcam and Mic of the examination taking system is working properly. Do ensure proper lighting in the room where you are taking the examination. Do ensure silence in the place/room from where you are appearing for your examination. Do ensure the webcam focus is on your face and is clearly visible in the video bubble. Do capture your photo (for Photo Identity) before the start of the examination. Ensure there are no objects behind you. Photograph clicked must be of examination good quality. Do wear transparent and non-reflecting glasses/lenses, if needed. Do keep a transparent water bottle at your table before the start of the examination, if need be, as you are not allowed to leave the examination screen during the examination. Do login ONLY after 3 mins to resume your examination in case your examination crashes during the exam window Do appear for the Mock/dry run examination with the credentials provided to familiarize with the examination experience. Mock examination is mandatory, and it will give confidence for a student. The students are expected to be available for the entire duration of the examination. Don’ts • • • • • • • • Do not try to navigate from the main screen. Doing so will automatically terminate your examination. Do not talk to anyone/refer to any material while your examination is in progress as real time monitoring is being done by the proctor in the University. Doing such activities may lead to cancellation of examinations. You are advised not to use the keyboard while you are attempting the examination, you are only allowed to scroll the cursor with the mouse to answer the question. You are not allowed to start the examination from multiple devices at a time. Do not leave your place for any reason during the examination. Do not have any light source behind your face. Do not cover your face with Hair, clothing (mask), hands or anything else. Do not use headphones, earbuds, or any other type of listening equipment. Do not have any background noise/ voices / music or Television. Do not wear sunglasses during the examination. Do not entertain any other people in the room. Do not communicate with any person by any means during the examination. • Do not have any programs or applications like MS Teams, zoom etc. that use the webcam, mic & screen share running during the examination. • • • • Process Flow and Guidelines Enter Login Credentials, Confirm Attendance and Sign In Confirm the information and continue You will view 2 different boxes one for each section- Aptitude and Domain. Please start the test with “Aptitude Section” and submit once finished. Test will get auto submitted after the end of scheduled time. You will land back to the home page to start the “Domain section”. Please start the test with “Domain Section” and submit once finished. Test will get auto submitted after the end of scheduled time. Do not attempt to start the “Domain Section” without completing the “Aptitude Section”. Read Instructions, Agree and Start Exam Read Rules, Agree and Proceed Auto Equipment Check Do not interrupt the process in between After ‘Internet Check’, ‘Share’ your screen Capture your Profile Picture Ensure that your room is well lit. Do not cover your face. Do not use goggles or earphones. Capture your ID proof List of permissible ID proofs are School ID Card/Aadhar Card Attempt Questions You can also ‘Mark’ a question for later review You can filter the questions based on attempt-status Initiate a Chat with the Proctor You should be able to initiate chat with proctor only after first message is triggered from proctor. You should only use this option when you need support from the proctor. Proctor Warnings for Suspicious Activities Proctor can warn using a LIVE Chat • Along with automated alerts by system, proctors also can initiate chat with candidate for surprise/random checks or other purposes. Submit Exam, Click Yes and then Confirm Click on the ‘End Test’ option to submit the test Click on the ‘Yes’ option if you want to submit; else, click on ‘No’ to go back to test session Click on the ‘Confirm’ option if you want to submit; else, click on ‘Cancel’ to go back to test session Frequently asked Questions Q1- How do I access my Online Exam? Answers- To access Online Exam, you need internet and latest version of browser (refer system requirements document). Please use the link provided in the Email/Admit Card and then login with your log in credentials Q2- What will be Login credentials (Login & Password) for Mock Test? Answer- There will be Specific Login ID and Password for each of the students and they can login as per their batch time. Q3- Can I use mobile hot spot for internet? Answer- Yes, if requisite speed is available. (Min 512 Mb, preferred 1-2 GB) Q4- What is System requirements for candidate to do Online Exam? Systems required are shared in candidates’ user manual and please check your system compatibility well before the Dry run/Mock test. If your system is not compatible, make alternative arrangement Q5- Can I use mobile or Tab for Online Exam? Answer- It is advisable to use laptop or desktop and avoid using mobile or tablet Q6- Which browser to use? Answer-Latest version of google chrome or Mozilla Firefox recommended. Q7- How do we know that my device or desktop or Laptop meeting the system requirement for Online Exam? Answer- Pl. go through the candidates’ user manual. Use the links to check the compatibility of your system. If the system is not compatible, make alternative arrangements. Mock test is intended to familiarize students to the test environment and also validate the compatibility of the hardware. Any student encounters any technical issue, he/she can contact technical support notified on the email/SMS sent to all the candidates and indicated in the admit card. Q8- Can we login before or after Start time? Answer- Students are advised to login 10 minutes before start time to go through Instructions’ Page. But s/he will be only allowed to start the Online Exam at the exact time of Batch Start Time. Q9- What to do if exam crashes or got interrupted in between in my Online Exam? Answer- After starting the Online Exam, in case a student gets Genuine Disconnection from Server due to Power or Internet failure, in such cases he/ she will be able to login again after 3 minutes, the examination shall be resumed from the Instance of the Time of Disconnection and only three times re-login are allowed. All his/ her previously attempted questions will remain saved and he/ she can resume attempting further. Q10- What to do if exam is crashed or interrupted in one device? Can we login from another device? Answer: - Yes, after starting the Online Exam, in case a student gets Genuine Disconnection from Server due to Power or Internet failure, in such case he/ she will be able to login again after 3 minutes from another device. The server will allow only one device to take the Online Exam at a time. You cannot log in 2 devices simultaneously. Q11-Invalid Login ID and Password error reported while logging in? Answer- Please cross check Login ID and Password, you are entering correct details. Please check the case sensitivity in keyboard and if still facing same issue please call technical support number. Q12-I am not allowed to start Online Exam while logging in? Answer- Check for Internet Connectivity. Please check your Batch Schedule for your respective subjects in Email or Admit card to ensure you Log in to correct batch time. Q13-My Online Exam Page shows error- Question Paper is downloading or Contact Test Center Administrator? Answer- Check for Internet Connectivity. Log out and Login after 3 minutes with proper Internet Connectivity. Q14-How will we come to know which are the questions left unanswered? Answer- There will be a panel left side on computer screen showing all the question no’s in different colour scheme which will indicate which are the questions Answered, left unanswered and marked for review. Q15-Can a candidate change his/her Answers? Answer- Yes, during the exam duration any time candidate can change their Answers Q16-How to submit the test? Answer- “END Test” button to end the online exam will appear in the last question only. By clicking the end test button, candidate can submit the test. The End Test Button will only appear after XX minutes of Start Test. Q17-How to contact helpdesk for support and assistance related to Online Exam? Answer Candidates can call up the helpline number provided in the user manual Q18-What is pattern of question in online exam? It is MCQ (Multiple Choice Questions with one correct answer). You will have Part A-25 Questions of 4 marks each right answer in Aptitude section Part B-40 Questions of 4 marks each right answer in domain section There is 1 negative mark for each wrong answer in both section Q19-What are the precautionary measures to be taken for power Failure/Mobile Battery discharge? Answer- As the Exams is for 2 Hours duration, one should have sufficient power backup/ charge in the Laptop/ Desktop/ Mobile etc. to run for at least 3 hours’ duration. It is advisable to fully charge the UPS/ Battery of Laptop/ Desktop /Mobile etc. well in advance. One should also get such device connected to Power while appearing the Exams, so that there shall not be any failure/disruption of power during Exams. Q20-Are my exams invigilated by proctors? Yes, there are proctors randomly assigned from the University to invigilate the exams process. Please go through the candidate user manual and avoid indulging in any deviations. Q21-What is the role of Artificial Intelligence in online exams? Entire exams proceedings are auto recorded and monitored not only by Proctors from the University but also by Artificial Intelligence enabled algorithm through WEB CAM.