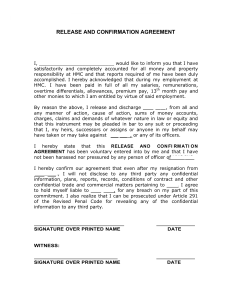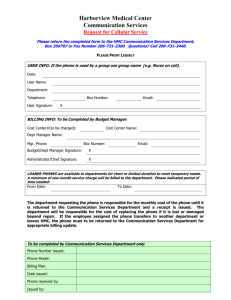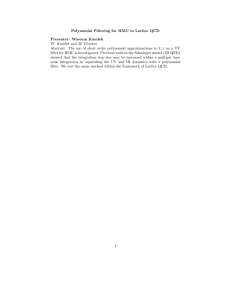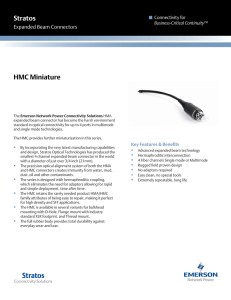Hardware Management Console Best Practices
IBM Hardware Management Console
Best Practices
Ron Barker
Minh Nguyen
Shamsundar Ashok
January 2007
-1-
Hardware Management Console Best Practices
-2-
Hardware Management Console Best Practices
Table of Contents
1 Overview .............................................................................................................. 5
2 Planning................................................................................................................ 6
2.1 Do I Need an HMC?...................................................................................... 6
2.2 HMC Models................................................................................................. 6
2.3 Physical Location of an HMC....................................................................... 7
2.4 Planning for Network Connectivity .............................................................. 7
2.5 Private vs. Open ............................................................................................ 8
2.6 Customer Setup ............................................................................................. 9
2.7 Documentation .............................................................................................. 9
3 Initial Configuration........................................................................................... 11
3.1 Install and Configure the HMC First........................................................... 11
3.2 Changing Passwords ................................................................................... 11
3.3 Creating User IDs........................................................................................ 12
3.4 Configuring Call-Home............................................................................... 12
3.5 Configure Electronic Service Agent ........................................................... 13
4 Security............................................................................................................... 14
4.1 Network Security......................................................................................... 14
4.2 Secure WebSM............................................................................................ 15
4.3 WebSM Ports .............................................................................................. 15
4.4 Restricting Network Access ........................................................................ 16
4.4.1 Power 5 HMC port information ........................................................... 17
4.5 Network Access between HMC and FSP.................................................... 18
4.6 Restricted shell on the HMC ....................................................................... 18
4.7 Auditing capabilities on the HMC .............................................................. 19
4.8 Managing and Understanding Security Vulnerabilities on HMC ............... 21
4.9 Resource Monitoring and Control............................................................... 21
4.10 CIM and Cluster System Management ..................................................... 22
5 User Management .............................................................................................. 23
5.1 HMC Users and Access............................................................................... 23
5.2 Task and Managed Resource Roles ............................................................ 25
6 Problem Determination ...................................................................................... 30
6.1 Problem Analysis ........................................................................................ 30
6.2 Problem Logging and Tracking................................................................... 32
6.3 Problem Correction ..................................................................................... 32
7 Maintaining Licensed Internal Code .................................................................. 36
7.1 Critical Console Data Backups ................................................................... 36
7.2 HMC Code Installation/Upgrade/Update.................................................... 37
7.3 Install/Recovery .......................................................................................... 37
7.4 Upgrade ....................................................................................................... 37
7.5 Update (Corrective Service)........................................................................ 38
7.6 HMC Code Update and Service Strategy.................................................... 38
7.7 HMC Code Update on Multiple Machines ................................................. 40
-3-
Hardware Management Console Best Practices
7.7.1 Remote command................................................................................. 40
7.7.2 Network Installation/Update/Backup/Restore ..................................... 41
7.7.3 Server setup.......................................................................................... 41
7.8 Startup the HMC Using the Network.......................................................... 43
7.9 Automating the Process............................................................................... 45
7.9.1 Server setup.......................................................................................... 45
7.9.2 No PXE or TFTP or DHCP server....................................................... 46
7.9.3 Preparing the HMC .............................................................................. 47
7.9.4 Setup on Server when there are multiple HMCs.................................. 47
8 Tips for Maintaining Licensed Internal Code .................................................... 49
8.1 Code and Resources on the Web................................................................. 49
8.2 Maintain Backups........................................................................................ 49
9 Tips for Maintaining System Firmware on the Managed System...................... 50
9.1 Understanding Update Packaging ............................................................... 50
9.2 Concurrent versus Disruptive Updates........................................................ 51
Appendix I............................................................................................................. 53
-4-
Hardware Management Console Best Practices
1 Overview
This paper is a compilation of useful information, recommendations and best
practices for managing the IBM Hardware Management Console (HMC) for IBM
System p5™ and IBM System i5™ servers. It includes suggestions on planning
for an HMC, initial configuration, security, user management, problem
determination, and code installation and maintenance.
IBM System p5 customers frequently ask about the security of the HMC.
Addressing those questions was one of the motivations for writing this document.
The security section includes a list of things IBM has done as of this writing to
enhance the security of the HMC, as well as recommended customer practices.
This is a constantly evolving area, however, and additional changes are to be
expected over time.
It is assumed the reader has some knowledge of the HMC and its management, as
well as reference to IBM documentation. This document is not intended to be an
all-inclusive management handbook, but a supplement to existing documentation.
Information about the HMC may be found online using the IBM Systems
Hardware Information Center.
http://publib.boulder.ibm.com/infocenter/eserver/v1r3s/index.jsp
From that site, you can find files that can be downloaded and viewed in PDF
format or printed. For a list of downloadable files as of this date, go to this link:
http://publib.boulder.ibm.com/infocenter/eserver/v1r3s/index.jsp?topic=/ipha8/icp
dflist.htm
-5-
Hardware Management Console Best Practices
2 Planning
Planning should be done for any major change in any computing environment,
including adding new servers, performing upgrades and implementing software
changes. Careful planning involves creating a timeline and dividing the project
into phases, each with a specific, stated outcome. In effective planning, you draw
up a list of assignments and responsibilities, as well as document the current
environment and the desired result.
As far as planning for the HMC is concerned, the customer needs to begin with
some fairly simple questions: is an HMC needed? What models are available?
Where are they set up? How do they connect to servers they manage? How are
they maintained and by whom, and where can I find documentation?
2.1 Do I Need an HMC?
Mid-range and larger p5 and i5 servers need an HMC to create and manage
logical partitions, dynamically reallocate resources, invoke Capacity on Demand,
utilize Service Focal Point and facilitate hardware control. High-end servers with
Bulk Power Controllers (BPC), such as the IBM System p5 model 590, p5-595
and p5-575 systems, require at least one HMC acting as a DHCP (Dynamic Host
Configuration Protocol) server. Two HMCs are recommended for enhanced
availability. Mission critical solutions, even those hosted on entry or mid-range
servers, may benefit from having dual HMCs.
HMCs may not be cost-effective for distributed, entry level systems that
nevertheless require the capabilities of Advanced POWER Virtualization. Entry
level servers without an HMC can be configured with a hosting partition called
the IBM Integrated Virtualization Manager (IVM). It provides a subset of HMC
functions and a single point of control for small system virtualization. IVM does
not offer the full range of management capabilities found on an HMC, but it may
be sufficient for a small server with one to eight processors. IVM is a component
of the Virtual I/O Server Version 1.2, which comes with purchase of the
Advanced POWER Virtualization hardware feature code.
2.2 HMC Models
POWER5 systems use the IBM 7310 Hardware Management Console, which
comes in rack-mounted and desktop configurations. The same HMC supports i5
and p5 servers. One HMC can support both i5 and p5 systems simultaneously.
The rack-mounted models currently are the 7310-CR2 and 7310-CR3. The desk
side units are 7310-C03 and 7310-C04.
-6-
Hardware Management Console Best Practices
The number of servers each HMC can manage varies by server size and
complexity. Each server partition will have a connection to an Ethernet network,
and the HMC will be logically connected to each partition via the network
connection. In addition, there will be an Ethernet connection to the Flexible
Service Processor (FSP) or Bulk Power Assembly (BPA) on each managed
server. On dual-processor models that do not have a BPA, each FSP will be
connected to the HMC, and the FSPs will be linked together over the second port
on each FSP.
At the time of this writing, up to 48 entry and mid-range and 32 high-end servers
can be managed by a single HMC, and up to a total of 254 logical partitions.
HMC performance may vary, however, depending on the unique combination of
servers and the number of partitions and I/O drawers implemented.
2.3 Physical Location of an HMC
An HMC should be located close to the servers it manages, nominally 50 feet.
Service personnel use the HMC and its service applications to maintain systems
and record service actions. For POWER4 servers, the distance between the HMC
and the managed server was limited by the supported length of the serial cable
connecting the two systems. On p5, the serial cable has been replaced by an
Ethernet connection. The distance restriction is still necessary, however, to
enable service personnel to go back and forth between an HMC and a managed
server during a service call.
2.4 Planning for Network Connectivity
There are two types of networks described in p5 and HMC documentation. One is
a called a “private” network and the other is called “open.”
An open network is the easiest to describe. It means any standard network
connection, such as would be used to connect an HMC and a logical partition, or
an HMC and a remote workstation.
The private network is a non-routable subnet. It may sometimes be referred to as
a service network. In the context of the HMC, it is nearly always true that a
single HMC will be the DHCP server for a private network. The only exception
would be a configuration including a Cluster-Ready Hardware Server involving a
Cluster 1600 High Performance Switch. That configuration is beyond the scope
of this white paper. For the vast majority of HMC installations, a private network
describes one HMC acting as a DHCP server connected over a non-routable
subnet to one or more FSPs (FSP) or BPAs.
-7-
Hardware Management Console Best Practices
A server with dual HMCs would be connected to two private networks with each
HMC acting as a DHCP server on a unique, non-routable subnet.
In order to attach multiple p5 servers to one or a pair of HMCs, network switches
may be required. If you are planning to implement private networks over a switch
that supports VLAN (Virtual Local Area Network) technology, be sure that a
broadcast from the FSP will reach the HMC DHCP server quickly before the FSP
port goes to its default IP address. For example, if the switch port must have
spanning tree enabled, it should also have PortFast or the equivalent enabled.
As an additional step, determine whether the switch requires that the network
interface on the HMC be set to a specific speed or whether auto-detect may be
used. Hubs generally require the HMC to be set to a specific speed and duplex
setting.
2.5 Private vs. Open
The network connection between the HMC and the FSP can be either private or
open on low-end to mid-range servers. Private is preferred, and therefore a best
practice. A private network is required for systems that have a BPA, such as the
models 590, 595 and 575.
On a private network, the HMC acts as a DHCP server for the managed systems’
FSPs and BPCs. The IP address is assigned from a range of non-routable
addresses selected by the systems administrator when he configures DHCP on the
HMC. There are 20 possible ranges to choose from, and all are non-routable
subnets. The non-routable subnets isolate the HMC and the FSPs from other
HMC network interfaces.
An HMC may also manage FSPs over an open network on low-end and midrange systems. This scenario requires that the FSPs be network reachable from
the HMC. All HMC-to-FSP communication is SSL encrypted, whether over a
private or open network.
In an open configuration, the FSP’s IP addresses must be set manually on each
managed server. They cannot be DHCP clients of any server other than a
managing HMC.
Addresses can be set using the Advanced System Management Interface (ASMI)
on the FSP. This involves directly connecting a laptop to one of the ports on the
FSP and using HTTPS to log into one of the two pre-defined IP addresses. The
HMC1 port defaults to 192.168.2.147; HMC2 defaults to 192.168.3.147. The
systems administrator can login as user “admin” using the default password
“admin,” which should be changed during the initial installation for security
-8-
Hardware Management Console Best Practices
reasons. If no laptop is available, an ASCII terminal can be used on the native
serial port to access the FSP menus in character mode.
Open networks are used for communications between a logical partition and the
HMC. This connection is largely to facilitate traffic over the Resource Monitoring
and Control (RMC) subsystem, which is the backbone of Service Focal Point
(SFP) and required for dynamic resource allocation. The open network also is the
means by which remote workstations may access the HMC, and it could be the
path by which an HMC communicates with IBM Service through an Internet
connection.
Regardless of which type of network is involved, customers must provide their
own networking infrastructure, such as cables, switches or hubs. Switches that
support virtual networks (VLAN) may be used to create one or more private or
open networks, as conditions require.
2.6 Customer Setup
The HMC running in a System p5 environment is a customer setup machine.
Customers can purchase an IBM Machine Control Program Remote Support
Agreement (MCPRSA) that provides phone technical support for routine
installation, configuration and how-to questions. Contracts can be purchased for
one- and three-year periods. The agreement covers the cost of all Licensed
Machine Code upgrades during the contract. Hardware service contracts for onsite hardware support are available beyond the initial warranty period.
Customers are responsible for installing and updating the Licensed Machine Code
on all HMCs and System p5 managed servers. We will discuss an update strategy
in detail later. Systems administrators should become familiar with the
information and tools available on the HMC support home page:
http://www14.software.ibm.com/webapp/set2/sas/f/hmc/home.html
The systems administrator should use the link on the above URL to sign up for
subscription services. This enables an administrator to receive email notification
of new releases of software and firmware. Knowing what is current is essential to
correctly and successfully managing System p5 servers and the HMC.
2.7 Documentation
Documentation for the IBM System p5 and i5 servers and the HMC is available
through the IBM Systems Hardware Information Center. This is a browseroriented information retrieval application that can be installed on servers and
workstations, but which also is accessible over the Internet.
-9-
Hardware Management Console Best Practices
Updates can be downloaded over the Internet for workstation-based installations.
The online version can be accessed at this URL:
http://publib.boulder.ibm.com/infocenter/eserver/v1r3s/index.jsp
One of the features provided by the online version is the ability to create
checklists for planning and installation. The Information Center enables users to
print documents or portions of them, as well as bookmark pages for easy
reference in the future.
Careful attention should be paid to the interdependencies between HMC code
levels and system firmware on System p5 servers. These relationships can be
found on the firmware support web pages. This will be discussed in more detail
later in this document, but it is important to understand that new system firmware
may require an upgrade of HMC code. Since upgrading the HMC does not disrupt
partition operation, and since dual or redundant HMCs are supported, keeping
HMC code on the most current level is recommended as a best practice. The
general rule is that the HMC must support the highest level of system firmware on
any server that it manages.
- 10 -
Hardware Management Console Best Practices
3 Initial Configuration
HMCs come with Licensed Machine Code preinstalled, but you may need to
reinstall if the code has been superseded or you have a disk failure. Customized
setup and installation instructions come with all new machines or upgrades. Prior
to receiving a new system, users can refer to the IBM Systems Hardware
Information Center online to see what specific preparations may be needed.
http://publib.boulder.ibm.com/infocenter/eserver/v1r3s/index.jsp
3.1 Install and Configure the HMC First
If you are going to use a private network, you should install and configure your
HMC before connecting it to a network or powering on the servers it will manage.
This will enable you to configure the networks properly and bring up DHCP in an
orderly manner and insure that the managed servers will connect correctly. The
HMC should be located within 50 feet of the servers it manages and with easy
access to networks and power. If a dial-up modem is going to be used to contact
IBM Service, a telephone line also needs to be available.
The POWER5 HMC includes a Setup Wizard that can be used by a systems
administrator to customize the system. The wizard starts the first time you login
after a new installation. You are not required to use it. Administrators who are
comfortable with the HMC Configuration menus are free to use them instead. The
Setup Wizard can be run at any time from the main menu on the HMC console.
3.2 Changing Passwords
Whether you use the Setup Wizard or the HMC Configuration menus, the first
task you should do is change the hscroot and root passwords from their default
values. As shipped with the Licensed Machine Code, the hscroot password is
“abc123.” It should be changed to a new, seven-character value. The default
root password is “passw0rd,” and it needs to be changed as well. Logging in as
root is disabled. Note that while you will not be using the root password for daily
administration, you may need it from time to time when performing problem
determination, usually with the assistance of IBM support or product engineering.
Be sure to save all passwords in a secure location where they can be retrieved in
an emergency.
- 11 -
Hardware Management Console Best Practices
3.3 Creating User IDs
Additional user IDs should be created on the HMC so that not every user is
accessing the system with the same user ID and password, and not necessarily
with the same level of authority.
Administrators with hmcsuperadmin authority, which is what hscroot has, should
have their own user IDs and passwords. This will facilitate auditing administrative
actions on the HMC. Other users may have other pre-defined roles with more
restricted authority. As will be described later, the tasks and resources that can be
accessed by users can be customized and is very granular.
A special, optional user ID hscpe can be created either initially or when needed.
This is the user ID needed to gain root access to the system. The hscpe user can
enter a password obtained from IBM that allows him to run the pesh command to
override the restricted shell and switch-user to root. This also requires that the
user know the root password. The password used to override the restricted shell
is good for one day and must be obtained by contacting IBM Support and
providing the HMC’s serial number.
3.4 Configuring Call-Home
For many years, IBM has offered a capability called “call-home” on its servers.
This describes the ability for a server to automatically notify IBM Service in the
event of a hardware problem, as well as the ability to transmit other service
related information or vital product data as required.
On p5 HMCs, the configuration of call-home functionality has been simplified.
The setup wizard automatically prompts for the necessary information. Using the
HMC menus, look for the Service Applications folder and the Remote Support
menu, and follow the prompts.
The Remote Support menu has several tasks, including configuring customer
information and customizing outbound and inbound communications. If customer
information hasn’t been configured correctly, the HMC will not be able to “call
home” for support. Note that inbound communication is optional. When
allowed, the customer has real-time control over the inbound session, and it can
be terminated by the systems administrator.
Historically, call-home support involved dialing out by modem. That option is
still available. Network support was added, if the customer was willing to
configure a Virtual Private Network from the HMC through their corporate
firewall to the Internet. In many cases, customers were not willing to allow that
because although the traffic was secured by Internet Protocol Security (IPSec) and
- 12 -
Hardware Management Console Best Practices
tunneling, the HMC’s IP address was exposed. At HMC V5R2, support was
added for outbound, SSL socket based communications, and as of HMC V6R1,
proxy support was added. With or without a proxy server, the SSL Internet option
allows use of Network Address Translation (NAT) firewalls between an HMC
and IBM Service, thus allowing the customer to hide the HMC’s true IP address
behind their corporate firewall and send encrypted information to IBM.
3.5 Configure Electronic Service Agent
The final step during initial configuration is to authorize HMC administrators to
access Electronic Service Agent (ESA) and to decide how events should be called
to the attention of the customer.
The information that’s entered for the HMC on the Remote Support menus
mentioned above includes the customer name, administrator name, email address,
phone number, alternate phone number, fax number and alternate fax number.
This enables IBM Service to contact the customer when a call-home service event
occurs.
ESA may be configured to send email to customer accounts when service events
are generated. The emails can be sent to distribution lists. Most customers will
want to use the ESA filters to ensure that only serviceable events are sent via
email, and not every message generated by the agent. Optionally, SNMP traps
may also be configured to send notification to specific IP addresses when an event
occurs. This could be used in conjunction with a network or system monitoring
program.
After the configuration of Remote Support and ESA has been completed, the
customer should test the process to make sure it works. The test option appears on
the final configuration screen under Remote Support and Customize Outbound
Connectivity.
- 13 -
Hardware Management Console Best Practices
4 Security
Physical security of the HMC is a customer responsibility. The HMC should be
located in a secure room, if possible. Usually, because of its proximity to the
servers it manages, the HMC will be located in a secured data center. However,
when that is not possible, there are ways of providing additional protection
against unauthorized physical access. These protections are mainly provided by
changes in the BIOS settings on the Intel chip that powers the HMC:
•
•
•
Change the startup device settings in BIOS to prevent the use of a
Recovery CD or diskette to boot into single-user mode.
Assign a power-on password in BIOS to prevent unauthorized changes to
BIOS settings.
Unattended start mode can be set in BIOS to allow the HMC to reboot
without the power-on password following restoration of power after an
unplanned outage. However, the keyboard and mouse at the local console
will remain locked until the power-on password is entered.
4.1 Network Security
The HMC must be properly networked to perform its server management
functions. The private or service network is used to communicate with FSPs, and
the open network is used to collect serviceable events from managed servers and
to dynamically reallocate resources. A network is also the means by which
remote administrators access and manage the HMC itself.
Two versions of the Web-based System Manager (WebSM) client code (for
Windows 2000 and later or Linux) reside on the HMC and are downloadable
using a browser as follows:
http://<HMC_hostname>/remote_client.html
To download the client package from the HMC, the user is required to enter a
valid HMC user ID and password. Once the WebSM client package has been
installed, the user can connect to the HMC by:
•
•
Entering wsm <hmc_hostname> if the user is on a remote Linux
system, or
Double clicking on the WebSM remote client icon on the Windows
desktop
A login dialog is then displayed to prompt the user for an id and password.
- 14 -
Hardware Management Console Best Practices
4.2 Secure WebSM
A secure WebSM connection using Secure Socket Layer (SSL) code is also
available on the HMC. The SSL code can also be downloaded as follows:
http://<HMC_hostname>/remote_client_security.html
The SSL protocol provides server authentication, data encryption and data
integrity. The HMC can be configured to require all clients to connect via SSL or
to give clients the option of connecting via SSL. The first option, required, is
more secure and therefore is preferred as a best practice. The HMC Security
Manager application, which can only be accessed by a system administrator with
super user authority and which must be configured at the console, controls these
options.
Secure WebSM uses the RSA public key cryptography algorithm. The user on
the client is authenticated to the server by his login password. The user name and
password are sent encrypted over the SSL socket. The SSL protocol protects
against changes or substitutions to data transmissions between the server and
client machines. All data transmissions between the server and client machines
are encrypted by the SSL protocol using the RSA RC4 algorithm with 128 bits
key used for bulk encryption, and 1024 bits key used in the key exchange of the
SSL protocol.
It’s important to understand that SSL encryption is not the default for WebSM
clients. It must be configured.
4.3 WebSM Ports
On the HMC, a WebSM server runs under xinetd control and listens on port 9090.
When a remote WebSM client connects to the HMC, the WebSM server first
authenticates the user ID and password. Once the authentication is completed, an
instance of a WebSM Server running a separate Java Virtual Machine will be
created. A pair of ports in the range of 30000 and 30009 is used as the
communications channel between this WebSM server and the remote WebSM
client.
Unless SSL encryption has been enabled as described above, the packets sent
between the client and the HMC are in clear text. Even when encryption is used in
the main WebSM client, a virtual terminal session to a partition opened from the
client is not encrypted because it uses a separate application.
Customers who choose not to use the remote management function can disable
the remote WebSM and Apache servers through the HMC Configuration menus
or by using the command chhmc.
- 15 -
Hardware Management Console Best Practices
The following command disables all remote WebSM connections to the HMC:
$ chhmc –c websm –s disable
The following command disables the HTTP service on HMC:
$ chhmc –c http –s disable
4.4 Restricting Network Access
The POWER5 HMC enables a firewall to block all incoming network traffic, with
the exception of a well known set of ports. Within these well known ports, further
access restriction can be customized based on IP address or host name.
- 16 -
Hardware Management Console Best Practices
4.4.1 Power 5 HMC port information
Port
9090, 9940,
3000030009
22
80
443
657
9,920
9,900
4,411
4,412
9,443
Protocol
Application
Enabled
by
Default
Modification
allowed in
Network
Config
Security
tcp
WebSM
no
yes
SSL
tcp
tcp
tcp
udp/tcp
tcp
udp
tcp
tcp
tcp
ssh
http
https
RMC
FCS
FCS
Web server
Web server
Secure Web
Server
Vtty
5250
console
no
yes
yes
yes
yes
yes
yes
yes
yes
yes
yes
yes
yes
yes
yes
yes
yes
yes
3DES
yes
yes
yes
yes
X11
CIM
CIM
Indication
NTP
l2tp
SLP
NFS
TFTP
Ping
IPSec
SNMP
CRHS
RSCT Peer
Domain
yes
yes
yes
no
yes
yes
no
yes
no
no
no
yes
no
no
yes
yes
yes
yes
yes
no
no
yes
no
yes
yes
yes
9,735 tcp
2300, tcp
2301
6,000 tcp
5,988 tcp
9197, 9198 tcp
123
1,701
427
2,049
69
n/a
500, 4500
162
8899
12347-12348
udp
udp
udp
tcp
tcp
icmp
udp
tcp/udp
tcp
udp
- 17 -
NOTES
SSL
SSL
Call Home
Call Home
InfoCenter (V4)
InfoCenter (V5)
Remote ASM(V5)
2301
uses
SSL
Xhost SSL
SSL
Used in Cluster
VPN
Hardware Management Console Best Practices
The firewall interface allows you to customize remote access to the HMC by IP
address and network mask. An example of the customization screen is shown
below.
4.5 Network Access between HMC and FSP
The HMC communicates with the FSP to perform its management functions. To
do this, it establishes an SSL connection with port 30000 and 30001 of the FSP’s
Ethernet port. It is recommended that the network used for this communication
channel be private, although an open network is supported except on systems with
a Bulk Power Controller.
4.6 Restricted shell on the HMC
The HMC provides a rich set of commands that encompasses most of the tasks
found in the graphical user interface. We choose to use SSH as a means to run
these commands because it provides a secure way to perform remote command
execution. However, by itself, SSH would provide an authenticated user full
access to the shell. To protect the HMC from users trying to gain higher privileges
by some means of exploiting the system, we are enforcing a restricted shell when
remotely connecting to the HMC via SSH or when opening an rshterm on the
HMC console. In the restricted shell environment, users will only have access to a
small subset of operating system commands, along with all the HMC commands.
Users will not be able to use the cd command, nor can they use re-direction.
- 18 -
Hardware Management Console Best Practices
Because the full list of HMC commands is published at the IBM HMC’s web site,
we will only reference a few security-related commands in this paper.
MKAUTHKEYS:
This command updates the caller’s authorized_keys2 file
under the $HOME/.ssh/ directory with a given DSA or RSA key
generated from a client. Typically, on Linux and UNIX systems, the key
can be generated using the ssh-keygen command. With the setup of the
key in this file, a user can run HMC commands from a script without
having to enter a password or passphrase.
MKHMCUSR: This command creates a user on the HMC.
CHHMCUSR: This command changes the properties of an HMC user. This
command must be used to change hscroot’s password. Using an operating
system command to change the password will render the HMC unusable
because hscroot’s password is encrypted and safely saved away for
communicating with various subsystems running on the HMC.
RMHMCUSR: This command removes a user on the HMC. Root and
hscroot users cannot be removed using this command.
LSHMCUSR: This command lists users on the HMC.
CHHMC: This command changes subsystems and network settings on the
HMC, such as SSH, WebSM, syslog, http and network settings.
LSHMC: This command displays various HMC’s configuration settings,
code version and Vital Product Data.
LSSVCEVENTS: This command displays console events entries.
HMCSHUTDOWN: This command can be used from a remote client to shut
down or reboot the HMC. This command notifies the FSP on the
managed server that it is gracefully going away. If this command is not
used, the FSP will attempt to generate an error to indicate unexpected loss
of communication with the HMC.
UPDHMC: This command performs Software updates on the HMC.
Software can be installed from a remote ftp server or locally from the
DVD-RAM drive on the HMC.
4.7 Auditing capabilities on the HMC
A secure system also requires strong auditing capabilities. This section describes
some of the logging/auditing functions on the HMC.
Most tasks performed on the HMC (either locally or remotely) are logged in a file
iqyylog.log. These entries can be viewed by using the View Console Events task,
under the HMC Management—System Configuration application, or by using the
lssvcevents command from the restricted shell. A log entry contains the
timestamp, the user name and the task being performed. When a user logs in to
the HMC locally or from a remote client, entries are also recorded in this file. For
remote login, the client hostname or IP address are also captured. For example:
- 19 -
Hardware Management Console Best Practices
lssvcevents -t console
Earliest Timestamp
Description
10/16/03 07:27:51 PM HSCE2175 User hscroot login failed
from remote host abcd.xyz.com with IP address
9.99.999.9999
Standard log entries that come from syslogd can be also be viewed on the HMC
by viewing the file /var/hsc/log/secure. This file can be read by users with System
Administrator role. It is under logrotate control. A valid user can simply use the
cat or tail command to view the file. A user with the System Administrator role
could also use the scp command to securely copy the file to another system.
For customers who wish to copy syslogd entries to a remote system, the chhmc
command can be used to change /etc/syslog.conf file on the HMC to specify a
system to which to copy. For example, the following command line will cause
syslog entries to be sent to the hostname myremotesys.company.com:
chhmc –c syslog –s add –h myremotesys.company.com
The systems administrator needs to make sure that the syslogd daemon running on
the target system is setup to receive message from the network. On most Linux
systems, this can be done by adding the –r option to the SYSLOGD_OPTIONS in
file /etc/sysconfig/syslog.
In AIX, the /etc/syslog.conf file would be edited by uncommenting the
appropriate lines at the bottom of the file, such as:
*.debug /tmp/syslog.out rotate size 100k files 4
*.crit /dev/console
Then the systems administrator would enter:
#
touch /tmp/syslog.out
# refresh –s syslogd
Another method of further limiting commands in the restricted shell along with
logging the command(s) executed by users in syslog, is to use the logssh
command. This command is introduced in HMC Version 5 Release 1.0, and can
be added to the authorized_keys2 file to restrict a user from being able to open a
pseudo-tty using SSH. To do this, the system administrator, hscroot, would enter:
- 20 -
Hardware Management Console Best Practices
# ssh hscroot@stratus mkauthkeys -a -u minh
'"command=\"logssh \${SSH_ORIGINAL_COMMAND}\" sshrsa
AAAAB3NzaC1yc2EAAAABIwAAAIEAzxTNjoXAvyZBw390oJ27uj
90PxZNtUWhYVN1/kaAfilSIr3z5Hhm7BdaaarUru94qhiM0xds
6cgQpNUQUy6GByoWDrNhdEIdAzXj3uaPscY6wKkNia0llTJPUo
BDBsadaa4oEc0/4poNG/X3uYrsdnbbMNkt/jmnEilSXIgOEmWk
= minh@somehost"'
This command sets up user minh on the stratus HMC so that he can login from
somehost and run HMC commands using SSH. Each command executed by this
user will be logged in syslog. In addition, user minh will not be able to open a
pseudo-tty using SSH, cannot run the mkauthkeys command to undo this setup,
nor can the scp command be used.
In this example, the string ‘ssh-rsa
AAAAB3NzaC1yc2EAAAABIwAAAIEAzxTNjoXAvyZBw390oJ27uj90PxZ
NtUWhYVN1/kaAfilSIr3z5Hhm7BdaaarUru94qhiM0xds6cgQpNUQUy
6GByoWDrNhdEIdAzXj3uaPscY6wKkNia0llTJPUoBDBsadaa4oEc0/4
poNG/X3uYrsdnbbMNkt/jmnEilSXIgOEmWk= minh@somehost’ is
generated by running the command ssh-keygen, which is part of the OpenSSH
package, on somehost, a remote workstation. When this command is run, it will
ask for a passphrase, which should be left empty in order to eliminate prompting
for passphrase when a script is running. Several SSH packages for various
platforms and operating systems are available from a variety of sources.
4.8 Managing and Understanding Security Vulnerabilities on HMC
As stated in the HMC Code Update section, HMC users can subscribe to email
notification of corrective service at the following web site:
http://www14.software.ibm.com/webapp/set2/sas/f/hmc/home.html
Whenever vulnerability is discovered on the HMC, a bulletin will be sent out to
users on how to obtain the fix. In most cases, because of the closed nature of the
HMC and the presence of the restricted shell, some vulnerability found on nonHMC systems will not apply. Each time a new release of HMC code is made
available on the support web site, a list of security fixes included in the release is
also published.
4.9 Resource Monitoring and Control
The Resource Monitoring and Control subsystem (RMC) is based on IBM’s
Reliable, Scalable Cluster Technology (RSCT.) It is installed and used on the
- 21 -
Hardware Management Console Best Practices
HMC for establishing a trusted communication channel between the HMC and the
partitions on the managed server. Some of the tasks performed through this
channel include:
•
•
•
Dynamic allocation of hardware resources on the partitions
Graceful shutdown of the AIX operating systems running on the partitions
Send hardware error log entries from the AIX partitions to the HMC to
provide a single focal point for error collection
RMC uses port 657 for HMC-to-partition communication. Initially, the TCP
protocol was used, but in recent releases of AIX and HMC code, the
connectionless User Datagram Protocol (UDP) has been implemented. RMC
employs access control lists to authenticate communication between the partitions
and the HMC. The authentication is established during configuration steps on the
HMC, thus, when transmitting messages over port 657, the HMC and the partition
can be sure with whom they are communicating. For additional information
regarding RMC and Reliable Cluster Scalable Technology refer to the
Information Center.
4.10 CIM and Cluster System Management
The HMC uses Open CIMOM (Common Information Model Object Manager) to
model the hardware resources of the managed servers. It is therefore CIM
compliant and can provide information about its CIM objects to remote CIM
clients. A CIM server runs on the HMC and listens on port 5988 for remote CIM
requests. Only requests that supply a valid user ID and password on the HMC are
honored. The Cluster System Management (CSM) managing server uses this
facility on the HMC to perform various hardware control functions such as power
on/off of partitions or servers in an IBM System Cluster 1600 environment. The
same SSL protocol used by the WebSM client and server can be used to secure
the communication between CIM clients and the HMC.
- 22 -
Hardware Management Console Best Practices
5 User Management
The HMC provides a User Management facility to create and manage users, as
well as control their access to HMC tasks and managed system resources. User
roles can be assigned to each HMC user along with the associated tasks the roles
that can be performed. Before exploring how to use this facility, it’s helpful to
establish some common terminology.
• Resource – Also called a managed resource, this is an entity to be managed in
the system. Care should be taken to distinguish between resource type and
resource instance. Resource types represent all of the managed entities in
the same category, such as logical partitions (LPARs). Resource instances
mean individual managed entities, such as a specific LPAR.
• Task – In general, this is a function, typically a management operation
performed on a resource.
• Role - A set of predefined configuration records for access management. When
there is a need to assign a set of tasks for a certain resource, a role can be
used to associate the tasks with the resources. An example of how roles can
be of help is they allow separation of personnel management and work
assignment in a customer environment. The Task and Managed Resource
Roles section below contains more information on types of roles.
5.1 HMC Users and Access
The HMC comes with two predefined users: hscroot and root. Along with
hscpe, these user IDs are special, i.e. reserved. The hscroot user ID and
password are used to log in to the HMC when you configure the system after
installation. The root user ID and password are used by a service provider to
perform maintenance procedures, and cannot be used to log in to the HMC. The
hscpe user should only be created for use by a service provider when
performing problem determination. Afterward, it should be deleted, but recreated
again when needed in the future. See the section on Problem Determination.
The hscroot and root are predefined user IDs and cannot be deleted from the
HMC. They come with default passwords, but it is strongly recommended that
they be changed during HMC setup and configuration. While user root cannot
log in, hscroot can, and the hscroot user can change/set the password for the
root user. hscroot is in effect a common user ID across all HMCs in a
system environment. It has an hmcsuperadmin task role and can hence be
dangerous if present across all HMCs with the common, default password. You
will be prompted to change the password for both of these user IDs when using
the HMC Guided Setup Wizard. The passwords can also be modified as
described below.
- 23 -
Hardware Management Console Best Practices
To manage users employing the HMC WebSM console, a user with
hmcsuperadmin authority would go to the HMC Management -> HMC
Users plugin. There, select the Manage HMC Users and Access task. A
window with user profiles for existing, defined users will be displayed. From the
User menu you can Add…, Modify…, Copy…, or Remove a user. The
following are a few notes on these tasks:
• When you add a user, the user IDs must not exceed 32 characters; passwords
must exceed six characters; you can select a password expiration date by
selecting the “Enable strict password rules option;” and you must choose a task
role for this user. If you do not choose a managed resource role,
‘AllSystemResources’ will be selected by default. Please see the below section
for more information on task and resource roles.
• When modifying user hscroot or root, you can only change the password,
not the role.
• When logged in as a user without the hmcsuperadmin task role, it might be
necessary to change your password. This can be accomplished by the Change
User Password task in place of the Manage HMC Users and Access task
mentioned above.
• When copying a user, the Add User dialog is effectively rendered with source
user information (except password!) filled in. Pay careful attention to make
necessary changes to create a new user ID at a minimum.
All the above tasks also can be accomplished through the HMC command line
interface. Any user, regardless of task role, can use lshmcusr to view user
profiles. Only a user with the hmcsuperadmin task role can run mkhmcusr or
rmhmcusr to create or delete a user, respectively. While any user can run
chhmcusr to modify an existing user, users who do not have hmcsuperadmin
task role are limited to use of the –t passwd attribute to change their own
password.
The mkhmcusr command only takes a task role as an argument. It does not
allow for a managed resource role to be specified. As a result, it defaults to the
AllSystemResources resource role. You can first create a user with this
command, then use
chhmcusr –t assign –o a –r resourcerole | resource
Use chhmcusr with the –v attribute and value to assign a customized resource
role (discussed below) or resource instance to the newly created user.
- 24 -
Hardware Management Console Best Practices
5.2 Task and Managed Resource Roles
As mentioned in the introduction to this section, a role is a way of grouping
access privileges. On the HMC, roles are divided into two classes: task roles and
managed resource roles.
A task role is a grouping of tasks, carried out either through WebSM or the
Command Line Interface (CLI.) A managed resource role, which is also referred
to as a resource role, is a grouping of resource types and/or resource instances,
e.g. managed frames, managed systems and logical partitions. When specific
partitions or servers are selected for a customized resource role, a user with this
role can view and affect only those managed system.
On the HMC console view, the managed system must be visible under Server
Management for specific partitions to be viewable to users with a specific role.
Resources are viewed hierarchically. Thus, in this example the CLI would allow
the managed system to be listed, but both the GUI and CLI would not allow any
tasks outside of property views to be executed on the managed system unless they
were authorized in the custom role definition. If a specific partition was selected
in the resource role, partition views would be restricted to that logical partition.
As mentioned in the previous section, when creating a user you must specify a
task role and one more resource roles. The HMC comes predefined with the
following five task roles:
• hmcsuperadmin - The super administrator acts as the root user, or manager,
of the HMC system. The super administrator has unrestricted authority to
access and modify most of the HMC system. This should not be confused with
user root.
• hmcservicerep - A service representative is generally someone physically at
the managed system location to install, configure or repair managed systems.
• hmcoperator - An operator is responsible for daily system operation.
• hmcpe - A product engineer assists in support situations (for both the managed
system and the HMC), but cannot access HMC user management functions. To
provide support with access for your system, you must create and administer
user IDs with the product engineer role; see section on Problem Determination.
• hmcviewer - A viewer can view HMC information, but cannot change any
configuration information.
In addition, the HMC comes predefined with the AllSystemResources resource
role. This is a dynamic resource role in that it is a container for all defined
resources at any instance; it is not a static grouping of resources. This name is
only defined for the graphical interface. It is not a recognized attribute by the
command line interface:
- 25 -
Hardware Management Console Best Practices
hscroot@myhost:~> lshmcusr --filter names=hscroot
name=hscroot,taskrole=hmcsuperadmin,description=,pwage
=99999,resourcerole=
From the HMC console as a user with hmcsuperadmin authority, you can
manage resource and task roles by selecting the HMC Management -> HMC
Users plugin, then selecting Manage Access Task Roles and Managed
Resource Roles. From the rendered dialog, you can choose to manage resource
roles or task roles by selecting a role type. From the Edit menu, you can Add…,
Copy…, Remove, or Modify… roles. Below are some notes on these tasks:
• You will be given an error if you try to modify or remove the predefined task
roles, or the AllSystemResources resource role.
• You cannot copy the AllSystemResources resource role. You can only copy
other, static managed resource roles.
• When adding or copying a resource role, ‘CEC Management’ and ‘All Logical
Partitions’ are resource types for the managed system and LPARs, respectively.
‘CEC Management’ includes ‘All Logical Partitions,’ but not vice-versa. Note
that LPAR profiles are implicit resources when a LPAR resource instance or
type is selected. Similarly, system profiles resources are implicit with managed
system resource instances or type.
• When adding or copying a task role, the available tasks to choose from are
limited based on the parent role (‘Based on’ drop-down box).
Any user role can view task and resource roles from the restricted shell using the
lsaccfg command. Below are some notes on this command:
• lsaccfg -t resourcerole won’t show AllSystemResources.
• lsaccfg –t resource does not show an equivalent to ‘CEC
Management.’ It instead only shows all available managed system resources. It
does have an ALL_PARTITIONS resource type however.
• lsaccfg –t resource shows managed resources in the form
“<ResourceID=resource_type:resource_ID><UserDefinedName=name_value>”
. The role commands typically are used in scripts, usually redirecting output to
mkaccfg or chaccfg to make or change new roles. These commands won’t
be input manually due to their complexity and verboseness. Therefore, there’s a
–script flag that makes the output more manageable:
• hscroot@myhost:~> lsaccfg -t resource –script
"resources=cec:root/ibmhscS1_0|9406520*10007CA|IBMHSC_ComputerSystem,lpar:root/ibmhscS1_
0|ALL_PARTITIONS*9406520*10007CA|IBMHSC_Partition,lpar:root/ibmhscS1_0|7*9
- 26 -
Hardware Management Console Best Practices
406520*10007CA|IBMHSC_Partition,lpar:root/ibmhscS1_0|3*9
406520*10007CA|IBMHSC_Partition,lpar:root/ibmhscS1_0|6*9
406520*10007CA|IBMHSC_Partition,lpar:root/ibmhscS1_0|2*9
406520*10007CA|IBMHSC_Partition,lpar:root/ibmhscS1_0|10*
9406520*10007CA|IBMHSC_Partition,lpar:root/ibmhscS1_0|9*9
406520*10007CA|IBMHSC_Partition,lpar:root/ibmhscS1_0|5*9
406520*10007CA|IBMHSC_Partition,lpar:root/ibmhscS1_0|1*9
406520*10007CA|IBMHSC_Partition,lpar:root/ibmhscS1_0|8*9
406520*10007CA|IBMHSC_Partition,lpar:root/ibmhscS1_0|4*9
406-520*10007CA|IBMHSC_Partition"
• lsaccfg -t taskrole shows a list of accessible (by this role) tasks
separated by a ‘+’ following the resource type they operate on.
You can create customized HMC roles by modifying predefined HMC roles.
Creating customized HMC roles is useful for restricting or granting specific task
privileges to a certain user. Through the GUI this can be accomplished when you
add or copy a managed resource or task role. Through the restricted shell, you
can use the mkaccfg or chaccfg commands. These tasks can only be
performed by a user with an hmcsuperadmin role. Note that this does not
mean a user with the just the hmcsuperadmin task role, but any user whose
task role is a customized one with hmcsuperadmin as the parent task role with
the appropriate GUI and CLI tasks grouped in.
Below are some examples of using the mkaccfg command:
# create a resource role for LPAR ID 9
# note the ‘\’ escape character preceding a ‘|’
hscroot@myhost:~> mkaccfg -t resourcerole -i
"name=hscroot_group_orig,resources=lpar:root/ibmhscS1_
0\|9*9406-520*10007CA\|IBMHSC_Partition"
# create a resource role for a managed system
hscroot@myhost:~> mkaccfg -t resourcerole -i
"name=nonhscroot_group,resources=cec:root/ibmhscS1_0\|
9406-520*10007CA\|IBMHSC_ComputerSystem
- 27 -
Hardware Management Console Best Practices
# create a resource role for a managed system and LPAR
# resource type; note that the managed system includes
# the LPARs, so adding ALL_PARTITIONS is redundant
hscroot@myhost:~> mkaccfg -t resourcerole -i
"name=groupies,resources=cec:root/ibmhscS1_0\|9406520*10007CA\|IBMHSC_ComputerSystem,lpar:root/ibmhscS1_
0\|ALL_PARTITIONS*9406-520*10007CA\|IBMHSC_Partition"
# create a customized task role based on hmcoperator
# only the lshwres and lssyscfg CLI commands are
accessible
hscroot@myhost:~> mkaccfg -t taskrole -i
name=buttered_role,parent=hmcoperator,resources=cec:ls
hwres+lssyscfg
Note that in the above example creating a task role, configuration data was given.
A configuration file could have been passed as an attribute instead. The
configuration file containing the configuration information creates the access
control role. The format for this file must be in comma separated value (CSV)
format. A line feed (<LF>) marks the end of a record. There can only be one
configuration record in the file.
For each particular HMC version, the defined set of tasks can not change. From
version to version, the set of tasks may change - the newer version of HMC may
add new tasks or remove existing tasks. An installation from Recovery media
wipes out all existing role data stored on the HMC, so it’s important that upgrade
data be saved before performing the upgrade.
In an HMC upgrade installation (from Recovery media or an upgrade zip file),
predefined role definitions will be updated as appropriate. Customized roles will
remain unchanged. While it’s unlikely that all tasks supported by a customized
role will be removed in an upgrade, should that happen the user with this task role
will only be able to login and nothing more. The same follows if all tasks
assigned to a task role were removed from that role by an hmcsuperadmin
user. Similarly, if all task roles assigned to a user are deleted by an
hmcsuperadmin user, that user ID will remain, but will be made ineffective.
The GUI will show no task role when viewing the user’s profile, and the CLI will
give output like the following:
hscroot@myhost:~> lshmcusr --filter names=noTaskRole
-Ftaskrole
Undefined
- 28 -
Hardware Management Console Best Practices
Thus, while it is unlikely to occur, it would be a good practice to document
customized roles and to pay attention to the REAME files that come with updates
to the HMC code. This should help prevent unexpected results.
When deleting resources, managed resource roles that include these resources are
not modified. The reason is that these resources might not be permanently
removed. For example, if a managed system was removed from an HMC’s
management domain, it could very well be added back. Hence, the corresponding
managed system resource will not be deleted. It is the user responsible for the
management of the resource role to decide if the removed resource should remain
part of the role.
For a script that can be used to automate HMC user management, please refer to
Appendix I.
- 29 -
Hardware Management Console Best Practices
6 Problem Determination
This section is intended to cover issues and problems that may be encountered
during operation of the HMC itself. While some mention will be made of
managed systems in the context of server and frame management, service
applications needed to enable service environments, e.g. Electronic Service
Agent™, Service Focal Point, and the Remote Support Facility will not be
discussed.
6.1 Problem Analysis
The HMC is composed of many subsystems and layers to its code stack. Every
subsystem maintains a dynamic trace – a “flight recorder” of sorts. As of HMC
Version 5, Release 1.0, the vital traces are stored in persistent files in the HMC
filesystem. At periodic intervals, typically every hour, cron jobs are run,
depending on the process, for those subsystems or applications that tend to
generate heavier quantities of trace data. This cron job checks the respective
trace file’s size to see if it has exceeded a fixed, static threshold. If the file does
exceed this threshold, the trace file is backed up and a new trace file’s generation
begins. Also, when the HMC is rebooted, the last-running trace file for some
subsystems will be backed up; for others, it will be overwritten.
Up to eight backup copies are maintained at any given time. While this may seem
sufficient, the size of the trace files and the number of backups maintained are
dependent upon the HMC load. For example, in an environment where an HMC
is managing two frames and 40 logical partitions, the amount of trace data
generated can be voluminous over a short period. If IBM Support and Service
will be needed to diagnose an HMC problem, it is vital that the trace files be
extracted from the HMC as soon as possible after the problem has been observed.
The HMC provides a command pedbg to assist in this process. This command
can only be run as user hscpe with the hmcpe task role. The man page should be
consulted for the full list of options this command provides. The most important
features it provides are:
• -d For pre-V5R1.0 HMC releases, this command can be issued with an
attribute value of on to enable trace logging. Note that this does not mean
trace logging will begin! While it is enabled, to initiate it the HMC must be
rebooted.
• -l For errors given pointing to failures in the RMC subsystem (ex. DLPAR),
this attribute can be used to list the status of various RMC Resource
Managers.
- 30 -
Hardware Management Console Best Practices
• -c Collect trace files and (optional) stack traces of various subsystems. This
initiates an interactive task which will prompt for verification if trace for
certain subsystems should be collected. All files will be collected into a zip
file, and the option to store to the HMC filesystem or DVD will be given. If
the former is chosen then root access will be needed to extract the zip file
from the HMC (see below) or the sendfile HMC CLI can be used. This
file can later be deleted from /dump using the –r attribute once the log file
has been handled appropriately.
One case where pedbg will not be as helpful for trace logging is for the remote
HMC Console application. On WindowsTM platforms from where this Console
can be launched, the following must first be typed at a command prompt prior to
launching the Console (assuming pedbg was already run on the HMC):
dir > c:\program files\websm\config\wsmdebug
wsm.bat 2>\temp\stderr.log 1>\temp\stdout.log
It is the presence of wsmdebug in the correct directory that enables the tracing.
Note that for the second command, the PATH environment variable will be set up
for all users during WebSM installation such that this command can be executed
from any directory. AIX and Linux users of wsm can use the following
command:
# touch /tmp/wsmdebug
While pedbg should suffice for enabling trace collection, situations can arise
where it will be helpful for support to gain root-level access on the HMC. One
example was given above: extracting the zip file from /dump. The HMC has a
restricted shell which can be accessed via SSH or by selecting an rshterm from the
pop-up menu on the console. (This menu is accessed by right clicking in the grey
area of the screen.)
The HMC provides a command to escape temporarily from the restricted shell:
pesh. This command may only be run by user hscpe with task role hmcpe.
This command accepts one parameter – the HMC serial number – which can be
obtained by issuing the command lshmc –v (see the “SE” tag attribute). You
will then be prompted for a password, which you must obtain from IBM Support.
See the following:
http://publib.boulder.ibm.com/infocenter/iseries/v1r2s/en_US/info/ipha5/contacti
ng_support.htm
- 31 -
Hardware Management Console Best Practices
This password is valid until the end of the calendar day for which it was issued.
Hence, a password obtained at 11 pm will expire in one hour, i.e. midnight. Once
accepted, the password will give full shell access. Note that while the password
will expire at the end of the calendar day, once logged in as user root you may
remain logged in indefinitely. This is not recommended because it can be a
security exposure. It is recommended that this user ID be deleted after use and
recreated, temporarily, as needed.
6.2 Problem Logging and Tracking
More detailed information about either information or error messages received
during command execution can be obtained by using the showLog command.
This command can be run in an xterm on the HMC console by a user who has
become root. (In order to become root, you will need to follow the steps listed
above for obtaining a password to run in conjunction with the hscpe task role and
the pesh command.) This document in Information Center provides more details:
http://publib.boulder.ibm.com/infocenter/iseries/v1r2s/en_US/info/iphau/viewhm
clogs.htm#viewhmclogs
Any user except those with the hmcviewer task role can view system event
information included in the console logs on the GUI via the HMC Management ->
HMC Configuration -> View Console Events task. This will display system
events logged during HMC operation, enumerating HMC activity in response to
user-initiated tasks, whether the command succeeded or failed. This will not
display all entries in the HMC Console logs, but a subset of them. This task can
also be executed on the command line by using the ‘lssvcevents’ command
with ‘-t console’ flag.
6.3 Problem Correction
As mentioned previously, all HMC tasks - user-initiated and otherwise - require
interactions between various subsystems on the HMC. Failures in one or more
subsystems may occur, and it is very useful if failures can be isolated. For
example, usually when a task fails it’s a good idea to try another way to perform
the same operation. Assume a task cannot be performed from the GUI; it was
initiated and the GUI “hung.” Typically, this means the panels are grayed out,
especially after minimizing and maximizing. Check whether it can be done
through the command line. If that can be performed successfully, most likely the
GUI is the problem. If both ways do work, then the backend is likely to be the
culprit.
With that being said, let’s consider some possible scenarios in HMC system
management. A common source of curiosity is HMC performance. On the HMC
- 32 -
Hardware Management Console Best Practices
7310-C03 desktop model, or 7310-CR2 / 7310-CR3 rack-mount models, make
sure the hyperthreading option under the Advanced options in BIOS is disabled.
On these models, this can be verified on the command line as user root by
typing:
dmesg | grep -i hyper
There will be no output if hyper threading is disabled.
Performance can suffer if trace and log files fill the HMC file system. Disk space
usage can be checked by typing (only as user root!) ‘df –h’ . If any
filesystem partition is in 100% use, your service provider should be consulted.
The managed systems and frames can be in one of many states, as reported by the
HMC. A description of managed system states can be found at:
http://publib.boulder.ibm.com/infocenter/iseries/v1r2s/en_US/info/ipha1/poweron
states.htm,
A description of frame states can be found at:
http://publib.boulder.ibm.com/infocenter/iseries/v1r2s/en_US/info/ipha1/framepo
weronstates.htm.
Among the states that cause confusion:
• No Connection: The HMC cannot build a valid connection to the FSP / BPC.
The reason will be displayed as an error code under the Op Panel value column
on the GUI. If you believe that this state has been reached in error, you can
reset the network connection between the HMC and FSP. By right-clicking on
the managed system to bring up the pop-up menu, or selecting the managed
system and going to the ‘Selected’ menu, select ‘Reset or Remove’ Connection
on the HMC Console. You must have task role hmcsuperadmin,
hmcoperator, or hmcpe to perform this operation. You can also initiate
this task from the command line: rmsysconn command with –o reset flag.
• Definitions for No Connection codes, as well as corrective measures that can be
taken, can be found at
http://publib.boulder.ibm.com/infocenter/iseries/v1r2s/en_US/info/ipha5/hmc_c
odes_0.htm
.
- 33 -
Hardware Management Console Best Practices
• Incomplete: The HMC is unable to gather all system information from the
managed system or frame. In some cases this could be due to a network error
causing a temporary disruption to HMC–FSP interactions, or managed system
hardware configuration changes being performed from a redundant HMC. To
verify, an attempt can be made to recover from this state by using the Rebuild
Managed System GUI task, or the chsysstate command with –o rebuild
–r sys flags. Neither can be performed by task role hmcviewer. If this
does not change the state, try resetting the HMC–FSP connection (see above –
No Connection), then try rebooting the HMC if resetting does not help. If the
problem persists, gather the trace files and logs for support. More information
can be found at:
http://publib.boulder.ibm.com/infocenter/iseries/v1r2s/en_US/info/ipha5/manag
edsystemstates.htm#managedsystemstates__incompletestate
• Recovery: The save area of the FSP, where partition profile and some partition
information is kept, could be corrupted, cleared, or out-of-sync with the cached
copy the HMC maintains in its filesystem. First, it would be good to know
whether the managed system has been updated recently; firmware updates could
clear NVRAM. If no system update has been performed recently, you can
perform the Recovery Partition Data task on the managed system from the GUI.
You will be presented with two options: Restore profile data from HMC backup
data, and Initialize the managed system. The former (chsysstate –o
recover –r sys on the CLI – not as hmcviewer) will restore the save
area with the cached copy on the HMC. The latter (rstprofdata –l 4 on
the CLI – only as hmcsuperadmin or hmcoperator) will clear all
partition configuration information! Don’t use this unless you’re willing to
rebuild the partition from scratch. If neither approach works, gather trace files
and logs. For more information see:
http://publib.boulder.ibm.com/infocenter/iseries/v1r2s/en_US/info/ipha5/manag
edsystemstates.htm#managedsystemstates__recoverystate
A problem more severe than No Connection is the situation when no systems or
frames appear where they had appeared before. While there can be many reasons
for this, one common scenario observed is when a managed system or frame is
removed from the HMC. This could have been through the Remove Connection
task or rmsysconn in the CLI. When this system is then added back into the
HMC’s management domain, the HMC (as DHCP server) will not redetect it. If
you remove a managed system, and have reason to believe this HMC might again
manage it in the future, ‘mksysconn -o auto’ should be run to purge the
HMC of its management history and allow it to once again provide IP addresses
to the managed server.
- 34 -
Hardware Management Console Best Practices
Another observed problem has been the GUI isn’t reflecting the true managed
system or frame status or configuration. The CLI can be used to see if it gives upto-date information. If so, this means the GUI has either stopped receiving
indication data, or no indications are being propagated to it. A Reload (F5) can
refresh the GUI in this situation. If the command line is also incorrect, the HMC
has stopped receiving event notifications from the managed system or frame. To
recovery from this situation, perform the Rebuild Managed System task.
The FSP provides the HMC with the capability to set locks on the platform. The
FSP does not interpret the locks, but rather leaves it up to the HMC functions to
do that. These locks are used for synchronization of operations from one or two
(dual) HMCs. In a dual HMC environment, situations can arise where both
HMCs perform tasks against the same managed system and require the same lock.
When HMC 2 needs to perform a task that requires a lock that HMC 1 is currently
holding, HMC 2 will wait and retry to acquire the lock. If after a few attempts it
is unsuccessful, the operation will fail and the user will be notified accordingly.
Often this blocked state can be mistaken for a “hang,” when that in fact is not the
case. However, it is possible for HMC 1 to acquire a lock and fail to release it.
Should this happen, HMC 2 can be used to disconnect HMC 1. When an HMC is
disconnected, all locks owned by the HMC are reset. To due this, any
hmcsuperadmin user can run the ‘Disconnect Another HMC’ GUI task on
HMC 2 against HMC1. This can only be done from the graphical interface. There
is no corresponding command line version of this task.
- 35 -
Hardware Management Console Best Practices
7 Maintaining Licensed Internal Code
Make sure you keep track of new releases, updates and emergency fixes to HMC
code. You can do this in one of two ways:
•
•
Sign up for the technical support subscription service to receive
emails when updates become available on the web
Monitor the web manually on a regular basis:
http://www14.software.ibm.com/webapp/set2/sas/f/hmc/home.html
Read the web site carefully. Select the appropriate platform, POWER4 or p5,
whichever is appropriate. There are many additional resources on the site, such as
links to additional technical information, hints and tips, and the latest Command
Line Specification, where you’ll find new commands that may have been added.
You can order Recovery CDs or download packages that contain the files needed
to burn your own Recovery CD. The files used to create CDs have an .iso file
extension. The CDs created from these packages are bootable. You can download
updates to HMC code as well as emergency fixes, and you can order CDs
containing the updates and fixes. The CDs containing updates and fixes are NOT
bootable.
7.1 Critical Console Data Backups
It’s important to maintain a current Critical Console Date (CCD) backup to use in
recovering the HMC after the loss of a disk drive. Whenever you go to a new
version level of HMC code, or use a Recovery CD to update the HMC, you
should create a new CCD backup immediately following the installation. If you
update HMC code between releases using the Corrective Service files
downloadable from the web, and then create new CCD backups after the update,
you can use those CCD backups and the last-used Recovery CD to rebuild the
HMC to the level in use when the disk drive was lost.
Another example where a CCD would be useful is when replacing an FSP or BPC
on a POWER5 server. A fresh CCD backup should be made before starting the
replacement in order to preserve the DHCP lease file on the HMC that lists the
starting FSP and BPC IP addresses. If for some reason things don’t work after
replacing the FSP or BPC, this backup can be used to restore the original
information so the customer can go back to the original FSP and BPC. If the
replacement is successful, a new IP address will be assigned to the new
component and the lease file will be updated. At this point, a new CCD backup
should be created capturing that freshly updated DHCP lease file.
- 36 -
Hardware Management Console Best Practices
7.2 HMC Code Installation/Upgrade/Update
HMC systems leave manufacturing pre-installed with the most recent level of
code. However, there may be time when re-installation is needed at the
customer’s location.
Beginning with Version 5 Release 1.0, POWER5 HMC code can be installed
using DVD media, or over the network, using a server that accepts PXE (PreBoot Execution Environment) requests.
7.3 Install/Recovery
Installation is the simplest form of applying code on the HMC. It is used by
manufacturing to install code prior to shipping the HMC. When the HMC is at the
customer’s location, an install should only be needed for disaster recovery or
when the customer desires to reload the HMC from scratch. In disaster recovery,
a systems administrator can use an appropriate Recovery CD and the Critical
Console Data backup to get the HMC back to the state it was in prior to the
failure. An old Critical Console Data backup should not be used after upgrading
to newer version or release of HMC. A new CCD backup should be created, as
mentioned above.
7.4 Upgrade
It’s important to distinguish between updating and upgrading a system. The terms
are not synonymous. To upgrade is to bring the system to a higher version or
release of HMC code. When the HMC’s version number is incremented, such as
going from Version 4 to Version 5, the upgrade method must be used in order to
apply the new version of HMC code. Prior to an upgrade, the systems
administrator should perform a Save Upgrade Data to preserve configuration
information on the HMC, i.e., network settings, users’ data and partition profiles.
This data is saved in a special location on the HMC’s hard disk that will not be
erased during the upgrade process. When the upgrade process completes, the data
will be restored to the HMC’s file system.
Only perform a Save Upgrade Data when you are upgrading an HMC. Do not use
it when performing service work on the POWER5 server. If you are planning to
service or replace an FSP or BPC on a p5 server, do a Critical Console Data
backup first.
- 37 -
Hardware Management Console Best Practices
7.5 Update (Corrective Service)
In between HMC releases, or between upgrades, there will be times when interim
fixes or cumulative service packs need to be applied. Interim fixes consist of
security fixes or fixes that are considered critical to be released immediately to
customers. Service packs are generally larger in contents. Both can be installed on
the HMC by using the Install Corrective Service task under HMC Code Update,
or by using the updhmc command on the HMC.
7.6 HMC Code Update and Service Strategy
HMC uses the VRM (Version, Release, and Maintenance) nomenclature to
describe operating system releases. HMC version and release information can be
viewed locally at an HMC console by bringing up the Help menu, then clicking
on About Hardware Management Console. You can also see it, either locally or
from a remote WebSM client, by going to Licensed Internal Code Maintenance ->
HMC Code Update and reading the status section. From the command line, you
can get the current code level by issuing the command lshmc –V.
Above is a splash panel displayed by selecting the Help task at the HMC
console.
Every version of HMC code is made available on bootable Recovery media.
Within a version, releases are available as either Recovery CDs or downloadable
Corrective Service files.
- 38 -
Hardware Management Console Best Practices
Corrective service is a cumulative maintenance release within a single version
that customers can use to update the HMC from any previous releases within the
same version. For example, a customer who is currently at Version 4 Release 1 or
Version 4 Release 4 can update to Version 4 Release 5 using the same corrective
service.
Corrective service is not provided whenever the version number is incremented,
for example from Version 4 to Version 5. If this happens, only Recovery media
may be used to perform the upgrade.
Corrective service is relatively easy to apply by using the Install Corrective
Service task on the HMC console, either locally or remotely, or by running the
updhmc command. As successive corrective service updates are installed, the size
of the Critical Console Data increases. The Backup Critical Console Data task
backs up both data and binary changes on the HMC. Over time, this can mean
that the size of the CCD backup will be quite large. To shrink the size of the
CCD, update with Recovery media after performing a Save Upgrade Data. The
latter step only saves needed user and configuration data. After the update, a new
Critical Console Data backup can be made, and it will be smaller.
HMC installed
with V4R4
HMC upgraded
To V4R5
| Critical Console Data Backup
|
|
|
HMC Corrective
HMC
Service Update to
Configuration
V4R5
data
HMC
Configuration data
Corrective services zip files can be downloaded from the HMC support web site:
http://www14.software.ibm.com/webapp/set2/sas/f/hmc/home.html
It can also be ordered from IBM at that same web site.
If you are upgrading HMC machine type 7315 to support the POWER5 systems,
contact your IBM Sales Representative or Business Partner, and order Hardware
Feature Code 0961 for the HMC Recovery media.
Interim fixes or service packs are also treated as corrective service, and they are
installed in the same manner as described above. The difference is primarily the
size and how they are shown to users. Customers will see a PTF (Program
- 39 -
Hardware Management Console Best Practices
Temporary Fix) value associated with the interim fix or service pack when using a
command such as lshmc –V, for example:
MH00324: Maintenance Package for V4R5.0 (06-21-2005)
7.7 HMC Code Update on Multiple Machines
Some customers will have a large number of HMCs. Updating code on a large
number of machines can be time consuming, especially if manual intervention or
physical access to the local HMC is needed. Fortunately, there are methods to
overcome this problem
7.7.1 Remote command
There is a rich set of commands on the HMC. These commands are available
locally as well as remotely via OpenSSH. This allows a remote workstation
installed with SSH client software to remotely execute commands on the HMC.
The updhmc command previously mentioned is such a command that allows
interim fixes, service packs and cumulative maintenance releases to be remotely
installed on the HMC. The following example illustrates a scenario where an
HMC code update is performed simultaneously on multiple machines from a
remote workstation.
From the remote system installed with ssh, generate public key file with the sshkeygen command using an empty passphrase and deploy the file to all the HMC.
In this example, the HMCs host names are hmc1 through hmc7.
for i in 1 2 3 4 5 6 7
do
scp hmc_update.zip hscroot@hmc$i:/home/hscroot
done
for i in 1 2 3 4 5 6 7
do
ssh hscroot@hmc$i “updhmc –t l –f /home/hscroot/hmc_update.zip –c –r”
done
The first for loop in the code example above copies an interim fix whose file
name is hmc_update.zip, to seven HMCs. The second for loop runs the updhmc
command on each of the same seven HMCs. When the command finishes, it will
remove the update file and reboot the HMC.
- 40 -
Hardware Management Console Best Practices
7.7.2 Network Installation/Update/Backup/Restore
Beginning with Version 5 Release 1.0, you can select the integrated network
adapter in your HMC as a start-up or IPL device. This will allow the HMC to
contact a remote system that supports PXE requests to perform installs, upgrades,
backups or restore operations on the HMC. The remote system will need to have
DHCP, TFTP and NFS servers running. To perform a secure backup/restore
operation over the network, the remote system also needs to have an OpenSSH
server running.
7.7.3 Server setup
The following describes the steps to set up a system to accept PXE boot requests
from an HMC. In this example, the system is running SuSE 9.2.
•
•
•
Make sure that tftp, dhcp and nfs servers are running on the system. Many
gateways by default block dhcp and tftp access. To avoid these issues, it is
recommended that the system and HMC be connected to the same switch, and
that the switch permit dhcp and tftp.
Create the directory /var/tftp. This directory is the default directory used by
tftp daemon and is specified in the /etc/xinetd.d/tftp configuration file.
Setup the /etc/dhcpd.conf with the allow bootp and allow booting options.
An example of /etc/dhcpd.conf follows:
allow bootp;
allow booting;
ddns-update-style none;
default-lease-time 14400;
max-lease-time 172800;
subnet 192.168.1.0 netmask 255.255.255.0 {
range 192.168.1.100 192.168.1.200;
option routers 192.168.1.1;
option domain-name "mycompany.com";
option domain-name-servers 192.168.1.1;
filename "pxelinux.0";
}
In the above file, the system is setup to accept PXE requests and will serve IP
address between the range of 192.168.1.100 and 192.168.1.200. The file
pxelinux.0 will be the initial boot file loaded by the client, in this case the HMC.
- 41 -
Hardware Management Console Best Practices
This file is part of the syslinux package and should be copied from
/usr/lib/syslinux/ to /var/tftp/ directory.
•
•
Create the following directories /var/tftp/hmc and /var/tftp/pxelinux.cfg.
Obtain the following files from HMC support web site or HMC Recovery
media:
File Name
Location on Recovery
Media
Media 1: isolinux /
Media 1: images/
bzImage
initrd.gz
Directory to copy to
/var/tftp/hmc
/var/tftp/hmc
•
Create an NFS export the directory /home/hmc/images. If you want to use this
directory to restore a backed up image of an HMC via NFS, you must export
the directory for write access.
•
Create a file default under /var/tftp/pxelinux.cfg/ directory. Below is a sample
file:
default hmc
label hmc
kernel hmc/bzImage
append initrd=hmc/initrd.gz media=network server=192.168.1.1
dir=/home/hmc/images mode=manual root=/dev/hda2 vga=0x317
In this example, we are telling the boot server to use the kernel file bzImage in the
/var/tftp/hmc directory and start it with the parameters specified in the next line,
beginning with the keyword append. The server argument should have the IP
address of your server. The dir argument specifies where to get the image to
install.
If the HMC has multiple network adapters, you will need to specify the interface
that is used to initiate the PXE request. To do this, specify the argument xNIF or
xNETWORK_INTERFACE, e.g:
append initrd=hmc/initrd.gz media=network server=192.168.1.1
dir=/home/hmc/images mode=manual xNIF= eth1 vga=0x317
•
Obtain the following files from IBM and copy them to /home/hmc/images.
The following table shows the location of the file on the Recovery Media that
comes with the HMC. The files also can be obtained from the support web site
at http://www14.software.ibm.com/webapp/set2/sas/f/hmc/home.html .
- 42 -
Hardware Management Console Best Practices
File Name
disk1.img
disk2.img
disk3.img
Location on Media
Media 1: base/
Media 1: images/
Media 2: images/
Directory to copy to
/home/hmc/images/
/home/hmc/images/
/home/hmc/images/
7.8 Startup the HMC Using the Network
Once the server is setup, follow the steps below to start the HMC using the
network adapter as the startup device. If the HMC is currently running, you must
first shut down and restart it by using the command hmcshutdown or by exiting
the console.
When the HMC restarts, and the following options will be displayed:
Press F1 for Setup
Press F12 for Startup Device
Press F12 key, and select the network adapter. This will be the integrated Ethernet
adapter on your HMC.
If F12 option is not displayed:
•
Press F1, and then specify the network interface as one of the startup devices
via the BIOS Setup utility, as follows:
1. From BIOS Setup, find and select Startup or Start Options, and
then Startup Sequence to view the list of startup devices.
2. Depending on the type of HMC (desktop or rack-mount), use the
+/- key or arrow key to make the network interface an entry in the
startup list, after the hard disk.
3. If the HMC is a desktop, find and enable the Start-up Device Menu
prompt. This action allows you to press the F12 key when the
HMC powers on, and then select the network device in your
startup list.
4. For the CR2 or CR3 machine type, the Planar Ethernet PXE/DHCP
entry should have Planar Ethernet 1 and Planar Ethernet 2. On
desktop HMC machines, press the Esc key, and then select Devices
-> Network Setup. Make sure that both PXE Boot Agent and PXE
Base code are set to Enabled. Network installation does not occur
if these two settings are not enabled.
5. When you have finished, save the settings, then exit the BIOS
setup utility to restart the boot process. At this point, you can press
- 43 -
Hardware Management Console Best Practices
F12 and select the network device as the startup device for this
boot instance.
NOTE: In a future release of HMC, there will be enhancements made to the
chhmc command to allow network boot settings to be changed prior to rebooting
the HMC. This enhancement will only be for CR2 and CR3 HMC machine types.
The following command would then enable the HMC to startup from network on
the next boot.
chhmc –c netboot –s enable
The HMC will now broadcast a request to obtain an IP address from the DHCP
server. It will then contact the TFTP server to proceed to load the two files
bzImage and initrd.gz from the server. It will then start up.
Next the HMC will display a window that gives user a choice of tasks to perform:
Backup, Upgrade, Restore and Install:
- 44 -
Hardware Management Console Best Practices
•
•
If you have more than one network card on your HMC, select Default if the
install images reside on the same server to which the HMC sent PXE requests.
If the install images reside on a different server, you can select another
network adapter and configure it in order to obtain the install images.
However, you must configure the second adapter using a different subnet.
If a Restore operation is selected, the directory on the remote server must be
accessible for writing.
7.9 Automating the Process
To perform these network tasks without having to be physically at the HMC
console, you can follow the procedure below. (Note, you will still have to be
physically at the HMC console to initially set the network interface as the startup
device).
7.9.1 Server setup
There are two additional parameters that you will need to add to the append tag in
the default PXE configuration file:
append initrd=hmc/initrd.gz media=network server=192.168.1.1
dir=/home/hmc/images mode=manual mode=auto
autocfg=/home/hmc/images/HmcInstall.cfg vga=0x317
The mode parameter needs to be set to auto to indicate an unattended mode is
desired. The autocfg parameter specifies the configuration file that will specify
other information. The file must be named HmcInstall.cfg and must be in the
same directory as specified in the dir parameter.
Field Name
optype
media
interface
Possible values
Install, Upgrade,
Backup, Restore
network, media
protocol
ethx (where X is 0, 1, 2
or 3)
dhcp, static
transtype
nfs, ssh
host
IP address
- 45 -
Description
Operation to perform
Network access the
image(s)
Network interface use to
access image(s)
Obtain IP address
dynamically or statically
Non secure or secure
transfer
IP address of server. Can
be host name if DNS is
Hardware Management Console Best Practices
xdir
Directory or File name
restore
yes or no
mode
auto or manual
ipaddr
IP address of the
interface
IP address of gateway
gateway
dns
userid
IP address of Dynamic
Name Server
User Name
passwd
Password
specified, however the
full hostname with
domain should be
specified.
Directory or Full path of
file to backup to or
restore from.
This is optional. Only
specify no if you are
NOT restoring from a file
that was backed up from
the exact same machine.
Indicate auto or manual
mode.
Specify this ONLY if
protocol is static.
Specify this ONLY if
protocol is static.
Specify this ONLY if
protocol is static.
Specify this ONLY if
transtype is ssh. This user
id MUST exist on the
server specified by the
host value.
Specify this ONLY if
transtype is ssh
HmcInstall.cfg file specification are shown in this table. Field names in bold are
required. Values are indicated in italics, and they are case sensitive.
7.9.2 No PXE or TFTP or DHCP server
If no PXE, TFTP or DHCP server is available, there is still an option to startup the
HMC from Recovery media and contact a remote server that has an NFS server
running. To do this, insert the first Recovery media into the HMC DVD-RAM
drive and reboot the HMC. By using the Recovery media, you don’t have to
modify the startup sequence on the HMC to include a network interface.
- 46 -
Hardware Management Console Best Practices
7.9.3 Preparing the HMC
Once the server is set up, follow the steps below to prepare the HMC. If the HMC
is currently running, then you must first shut down and restart it by using the
command hmcshutdown or by exiting the console.
When the HMC restarts, the following options will be displayed:
Press F1 for Setup
Press F12 for Startup Device
Press F1 to go to Setup. Select Startup Sequence, and change the first startup
device to be network. Save the settings and exit.
If you are not yet ready to start your network operation, you can reboot the HMC
at this point using the hard disk as the start up device. To do this, you must
override the current startup device (which is the network adapter that you have
just selected), by pressing F12 key when powering on the HMC, and select the
hard disk as current startup device. This will starts the HMC from hard disk. If
you do not see F12 in the options, the Start up Device Menu prompt is disabled in
BIOS. You will need to press F1, go into the setup menu, find and enable the Start
up Device Menu prompt under Startup menu.
When you are ready to start the network operation, you can remotely login to the
HMC via SSH and issue the command hmcshutdown –r –t now. This will restart
the HMC and use the network adapter on the HMC to send out PXE requests.
After the HMC has started up, it will recognize that an unattended operation is
desired, based on the mode and autocfg parameters in the default PXE
configuration file.
Next it will obtain the HmcInstall.cfg file from the server and use it to proceed
with the operation specified in the file. When the operation is completed, it will
complete the booting process and come up to the HMC login panel. You will have
to change the startup device list and move the network interface to the position
after the hard disk later on.
7.9.4 Setup on Server when there are multiple HMCs
In an environment with multiple HMCs, each running at different code level or
possessing different configuration, it is sometimes desirable to have a unique
configuration on the server for each HMC to send PXE requests. For example,
HMC A may choose to contact the server to do automatic backup to System X,
- 47 -
Hardware Management Console Best Practices
while HMC B may choose to contact the same server with user intervention. In
addition, HMC B has multiple Ethernet adapter cards, requiring it to specify the
network interface with the xNIF parameter. In this scenario, the server can be
setup to specify the PXE configuration files by using the MAC address or IP
address of each HMC. If you wish to use the IP address as a file name, note that it
is NOT the IP address of the HMC, but an IP address served by this server. This
information can be obtained by looking up the DHCP lease file on the server.
For example, if HMC A is served IP address 192.168.1.21, then you will need to
create a file C0A80115 under /tftpboot/pxelinux.cfg directory. C0A80115 is the
hexadecimal value of the IP address without the dot. If you wish to use the MAC
address instead, and the value is 00025557165A, then you will need to create a
file 00-02-55-57-16-5a under /tftpboot/pxelinux.cfg directory. Below are the
contents of two PXE configuration files:
File C0A80115 (HMC A):
default hmc
label hmc
kernel hmc/bzImage
append initrd=hmc/initrd.gz media=network server=192.168.1.1
dir=/home/hmc/images/SQ6 mode=auto
autocfg=/home/hmc/images/HmcInstall.cfg vga=0x317
File C0A80126 (HMC B):
default hmc
label hmc
kernel hmc/bzImage
append initrd=hmc/initrd.gz media=network server=192.168.1.1
dir=/home/hmc/images/mydir mode=manual xNIF=eth1 vga=0x317
- 48 -
Hardware Management Console Best Practices
8 Tips for Maintaining Licensed Internal Code
Make sure you keep track of new releases, updates and emergency fixes to HMC
code. You can do this in one of two ways:
•
•
Sign up for the technical support subscription service to receive
emails when updates become available on the web
Monitor the web manually on a regular basis at
http://www14.software.ibm.com/webapp/set2/sas/f/hmc/home.html
8.1 Code and Resources on the Web
Read the web site carefully. Select the correct HMC version, whichever is
appropriate. There are many resources on this site, such as:
•
•
•
•
•
•
Links to additional technical information
Hints and tips
The latest Command Line Specification (command line reference)
Order Recovery CDs/DVDs
Download packages that contain the ISO files needed to burn your own
Recovery media. (Note: this media is bootable.)
Download updates to HMC code as well as emergency fixes, or order
CDs containing the updates and fixes. (Note: this media is not bootable.)
8.2 Maintain Backups
Maintain a current Critical Console Data backup. If you use Recovery media to
update your Licensed Internal Code to a new release level, make a new CCD
backup after the upgrade process. A CCD backup created at V4R3.0 will not
work on a system that was upgraded to V4R4.0 using a Recovery CD. However,
if you are trying to recover after losing a disk on a system that was updated using
the Corrective Service files, you can use a CCD backup (created at V4R4.0) with
your V4R3.0 Recovery CD.
- 49 -
Hardware Management Console Best Practices
9 Tips for Maintaining System Firmware on the Managed System
The naming convention for system firmware updates is as follows:
01SFXXX_YYY_ZZZ
XXX is the release level
YYY is the service pack level
ZZZ is the last disruptive service pack level
Upgrades from one release level to another (xxx) are always disruptive, meaning
you must re-IPL. Updates between service pack levels may be run concurrently,
but you need to check.
You may need to upgrade existing HMC code to support a new server that is
running the latest system firmware. As soon as you upgrade the HMC for the new
server, you should plan on upgrading the existing managed servers to the new
system firmware level. You should upgrade the HMC code before upgrading the
system firmware on the existing servers or attaching new servers.
9.1 Understanding Update Packaging
New updates will be in a repository location. Supported repositories include the
IBM service web site; IBM support system (RETAIN); CD or DVD media in the
DVD drive on the HMC; or an FTP site. The HMC hard drive may be used as a
repository location for updating other servers. The standard location (data source)
for updates on an FTP server is /opt/ccfw/data, although any directory can be
used. In other words, the customer can copy update files from the web to an
accessible system within their network that can serve as a local FTP server.
It is important to keep in mind that a complete update consists of two files:
•
•
a firmware code fix pack in RPM format, and
a cover letter in XML format.
For example, the managed system firmware fix pack level 99 in code released in
July 2005 consists of 01SF230_099_099.rpm and 01SF230_099_099.xml. If one
of these files is missing, then that fix pack is not considered as a valid level by the
LIC Update process on the HMC.
- 50 -
Hardware Management Console Best Practices
9.2 Concurrent versus Disruptive Updates
Starting with HMC V4R5, the behavior of the code update wizard on the HMC
changed. The new behavior favors concurrent updates over those requiring a
reboot. The wizard uses the name of the package to make the distinction.
Concurrent-capable update filenames differ from disruptive update filenames in
that the FFF and DDD fields are NOT equal. For example, a filename
01SF230_107_107.rpm is a disruptive code update package. An example of a
concurrent-capable code update filename would be 01SF230_165_108.rpm,
where the FFF field is 165 (the fix pack level) and the DDD field is 108 (the last
disruptive code level).
When the fully concurrent-enabled HMC performs the code update wizard
function, a filename of 01SF230_107_107.rpm and 01SF230_107_107.xml will
cause the HMC to perform a concurrent install with deferred disruptive activation.
This means that the system administrator will need to schedule a re-IPL at a
convenient time in order to bring the new code into active status. It will be applied
concurrently, but activated only after a reboot.
Since system release level 230, which came out in August 2005, power frame fix
packs (which begin with 02BP in their file names) have been concurrent with
respect to server operations. Although the Bulk Power Controllers reboot during
the process, power to the frame remains up and no interruption is required.
You can perform a concurrent update if the disruptive base is already installed
and active. For example, you can concurrently install a code update with the
filename 01SF230_165_108.rpm if the target system is already activated at the
01SF230_YYY_108 code level, where "YYY" is a number equal to or greater
than 108. This option does not apply to upgrades because upgrades are always
disruptive.
Applying the “165” level files to a system running 01SF230_105_105.rpm would
result in the need to perform a disruptive activate (requiring an outage) to get the
“108” base onto the managed system simultaneously with the “165” concurrent
update. This is why the file set is referred to as a concurrent-capable code update
file set. The code update is only concurrent (no need to perform the re-IPL to have
the code “online”) when its last disruptive level or another concurrent level using
that base is already activated on the managed system.
File set names must follow naming rules as the HMC displays the fix pack level,
which can be seen either on the “View system information” task menu or in the
output of the lslic command entered in the restricted shell. Once a level value is
assigned to a fix pack in the “FFF” field of the filename, it must not be re-issued
to other fix packs within that release level.
- 51 -
Hardware Management Console Best Practices
- 52 -
Hardware Management Console Best Practices
Appendix I
The HMC does not have any Active Directory or LDAP support for automated
user management. In large environments with many servers, there can be
multiple HMCs (see Planning). It may not be desirable to manually manage user
IDs across all HMCs, especially as users gain and lose access to the environment.
As previously mentioned, the HMC CLI for user management is very useful for
scripting, and hence can be used to address this situation. Using the CLI and
SSH, we can create a script called hmcusers that can be used to add and remove
users from a remote workstation as follows:
hmcusers: -o [ add | delete ] -h <list of hmc hosts>
-l <login> -u <list of user names> -a <hmc
access>
-o
The operation to perform, add or delete
users.
-h
The list of HMC perform the operation.
-l
The login to use on HMC to perform the
operation.
-u
The list of user to create.
-a
The access on HMC.
To prevent password prompting when using this script remotely, RSA / DSA keys
can be deployed on HMCs to be managed, under a desired hmcsuperadmin ID.
The mkauthkeys on the HMC can be used to do this; please see the section on
Security for more details.
To add three users – deoli, tri, and bob -- with hmcoperator task roles on
HMCs hmc1.austin.ibm.com and 9.53.188.188, using the login admin1, type
hmcusers -o add -h "hmc1.austin.ibm.com 9.53.188.188"
-l admin1 -u "deoli tri bob" -a "hmcoperator"
Note that admin1 would have to have hmcsuperuser authority to run this script.
To delete users salma and steve on two HMCs using login superadmin1 type
hmcusers -o delete -h "hmc2.austin.ibm.com
hmc3.austin.ibm.com" -l superadmin1 -u "salma steve"
Below is the code of such a script:
#!/bin/ksh
usage()
- 53 -
Hardware Management Console Best Practices
{
echo "hmcusers:
hosts>"
echo "
a <hmc access>"
echo "
-o
delete users."
echo "
-h
operation."
echo "
-l
the operation."
echo "
-u
echo "
-a
exit 1
}
-o [ add | delete ] -h <list of hmc
-l <login> -u <list of user names> The operation to perform, add or
The list of HMC perform the
The login to use on HMC to perform
The list of user to create."
The access on HMC."
while getopts "o:h:l:u:a:" _arg; do
case $_arg in
o) op=$OPTARG
;;
h) hl=$OPTARG
;;
l) lid=$OPTARG
;;
u) ul=$OPTARG
;;
a) access=$OPTARG
;;
*) usage
;;
esac
done
if [ "$op" == "" ]; then
echo "operation not specified"
usage
fi
if [ "$hl" == "" ]; then
echo "host list not specified"
usage
fi
if [ "$lid" == "" ]; then
echo "login id not specified"
usage
fi
if [ "$ul" == "" ]; then
- 54 -
Hardware Management Console Best Practices
echo "user names not specified"
usage
fi
if [ "$op" == "add" ]; then
# some validation here
if [ "$access" == "" ]; then
echo "missing HMC access role."
usage
fi
for i in $hl
do
ping -c 1 $i >/dev/null 2>&1
if [ $? -ne 0 ]; then
echo "Unable to contact "$i
echo "Skipping this host."
continue
fi
for u in $ul
do
pass=$u$RANDOM
ssh $lid@$i mkhmcusr -u $u -a $access -d "User
$u" --passwd $pass -M 90
if [ $? -eq 0 ]; then
echo "Created user "$u" with default
password "$pass" on "$i
else
echo "Failed to create user "$u" on "$i
fi
done
done
fi
if [ "$op" == "delete" ]; then
for i in $hl
do
ping -c 1 $i >/dev/null 2>&1
if [ $? -ne 0 ]; then
echo "Unable to contact "$i
echo "Skipping this host."
continue
fi
for u in $ul
do
ssh $lid@$i rmhmcusr -u $u
echo "in delete"
- 55 -
Hardware Management Console Best Practices
if [ $? -eq 0 ]; then
echo "Deleted user "$u" on "$i
else
echo "Failed to delete user "$u" on "$i
fi
done
done
fi
For more information about the tasks each HMC user role can perform and the
commands associated with each task, see
http://publib.boulder.ibm.com/infocenter/iseries/v1r2s/en_US/info/ipha1/overvie
woftasksandroles.htm.
- 56 -
Hardware Management Console Best Practices
© IBM Corporation 2005
IBM Corporation
Systems and Technology Group
Route 100
Somers, New York 10589
Produced in the United States of America
March 2006
All Rights Reserved
This document was developed for products and/or
services offered in the United States. IBM may not
offer the products, features, or services discussed in
this document in other countries.
The information may be subject to change without
notice. Consult your local IBM business contact for
information on the products, features and services
available in your area.
All statements regarding IBM future directions and
intent are subject to change or withdrawal without
notice and represent goals and objectives only.
IBM, the IBM logo, the e-business logo, ^,
AIX 5L, Micro-Partitioning, POWER, POWER4+,
POWER5+, pSeries, System p5, Virtualization Engine
are trademarks or registered trademarks of
International Business Machines Corporation in the
United States or other countries or both. A full list of
U.S. trademarks owned by IBM may be found at:
http://www.ibm.com/legal/copytrade.shtml.
UNIX is a registered trademark of The Open Group in
the United States, other countries or both.
Linux is a trademark of Linus Torvalds in the United
States, other countries or both.
Microsoft, Windows, Windows NT and the Windows
logo are registered trademarks of the Microsoft
Corporation.
Java and all Java-based trademarks and logos are
trademarks of Sun Microsystems, Inc. In the United
States and/or other countries.
Other company, product, and service names may be
trademarks or service marks of others.
IBM hardware products are manufactured from new
parts, or new and used parts. In some cases, the
hardware product may not be new and may have been
previously installed. Regardless, our warranty terms
apply.
Copying or downloading the images contained in this
document is expressly prohibited without the written
consent of IBM.
This equipment is subject to FCC rules. It will comply
with the appropriate FCC rules before final delivery to
the buyer.
Information concerning non-IBM products was
obtained from the suppliers of these products or other
public sources. Questions on the capabilities of the
non-IBM products should be addressed with those
suppliers.
When referring to storage capacity, 1TB equals total
GB divided by 1000; accessible capacity may be less
Many of the features described in this document are
operating system dependent and may not be available
on Linux. For more information, please check:
http://www.ibm.com/servers/eserver/pseries/linux/
whitepapers/linux_pseries.html.
The IBM home page on the Internet can be found at:
http://www.ibm.com.
The IBM System p5, ~ p5 and pSeries home
page on the Internet can be found at:
http://www.ibm.com/servers/eserver/pseries.
- 57 -