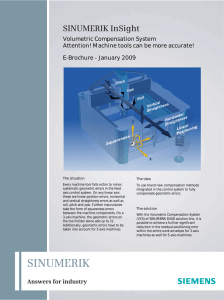Introduction 1 Fundamental safety instructions 2 SINUMERIK Overview 3 SINUMERIK ONE Create MyVirtual Machine System Manual Product description 4 Design and operation 5 Virtual commissioning 6 System Manual Configuring the TIA project settings and loading the project into Create MyVirtual Machine Safety Integrated 8 3D simulation (option) 9 Upgrading a project Valid for: CNC ShopFloor Management Software Create MyVirtual Machine V1.2 SINUMERIK ONE SINUMERIK Virtual CNC software V6.15 SINUMERIK ONE STEP 7 Toolbox V17 07/2021 A5E47496012B AD 7 10 Creating and importing archives using SINUMERIK Operate 11 Internal peripheral simulation 12 Open interface (option) 13 Preparing projects for Run MyVirtual Machine 14 Appendix A Legal information Warning notice system This manual contains notices you have to observe in order to ensure your personal safety, as well as to prevent damage to property. The notices referring to your personal safety are highlighted in the manual by a safety alert symbol, notices referring only to property damage have no safety alert symbol. These notices shown below are graded according to the degree of danger. DANGER indicates that death or severe personal injury will result if proper precautions are not taken. WARNING indicates that death or severe personal injury may result if proper precautions are not taken. CAUTION indicates that minor personal injury can result if proper precautions are not taken. NOTICE indicates that property damage can result if proper precautions are not taken. If more than one degree of danger is present, the warning notice representing the highest degree of danger will be used. A notice warning of injury to persons with a safety alert symbol may also include a warning relating to property damage. Qualified Personnel The product/system described in this documentation may be operated only by personnel qualified for the specific task in accordance with the relevant documentation, in particular its warning notices and safety instructions. Qualified personnel are those who, based on their training and experience, are capable of identifying risks and avoiding potential hazards when working with these products/systems. Proper use of Siemens products Note the following: WARNING Siemens products may only be used for the applications described in the catalog and in the relevant technical documentation. If products and components from other manufacturers are used, these must be recommended or approved by Siemens. Proper transport, storage, installation, assembly, commissioning, operation and maintenance are required to ensure that the products operate safely and without any problems. The permissible ambient conditions must be complied with. The information in the relevant documentation must be observed. Trademarks All names identified by ® are registered trademarks of Siemens AG. The remaining trademarks in this publication may be trademarks whose use by third parties for their own purposes could violate the rights of the owner. Disclaimer of Liability We have reviewed the contents of this publication to ensure consistency with the hardware and software described. Since variance cannot be precluded entirely, we cannot guarantee full consistency. However, the information in this publication is reviewed regularly and any necessary corrections are included in subsequent editions. Siemens AG Digital Industries Postfach 48 48 90026 NÜRNBERG GERMANY A5E47496012B AD Ⓟ 07/2021 Subject to change Copyright © Siemens AG 2017 - 2021. All rights reserved Table of contents 1 2 3 4 Introduction ........................................................................................................................................... 9 1.1 About SINUMERIK ................................................................................................................ 9 1.2 About this documentation ................................................................................................... 9 1.3 1.3.1 1.3.2 Documentation on the internet .......................................................................................... 10 Documentation overview SINUMERIK ONE ......................................................................... 10 Documentation overview SINUMERIK operator components ............................................... 11 1.4 Feedback on the technical documentation ......................................................................... 11 1.5 mySupport documentation ................................................................................................ 11 1.6 Service and Support........................................................................................................... 12 1.7 Important product information .......................................................................................... 14 Fundamental safety instructions......................................................................................................... 15 2.1 General safety instructions................................................................................................. 15 2.2 Warranty and liability for application examples ................................................................... 15 2.3 Security information .......................................................................................................... 15 Overview.............................................................................................................................................. 17 3.1 Deployed software ............................................................................................................. 17 3.2 General information........................................................................................................... 17 Product description.............................................................................................................................. 19 4.1 Overview ........................................................................................................................... 19 4.2 4.2.1 4.2.2 4.2.3 4.2.4 4.2.5 4.2.6 4.2.7 4.2.8 4.2.9 4.2.10 Properties .......................................................................................................................... 19 Create MyVirtual Machine .................................................................................................. 19 SINUMERIK ONE STEP 7 Toolbox V17 .................................................................................. 22 PLC simulation ................................................................................................................... 22 NCK simulation .................................................................................................................. 24 HMI ................................................................................................................................... 24 Substitute drive components.............................................................................................. 25 I/O simulation .................................................................................................................... 26 3D simulation .................................................................................................................... 27 Communication interfaces ................................................................................................. 29 Safety Integrated ............................................................................................................... 30 4.3 4.3.1 4.3.2 4.3.3 4.3.4 4.3.5 4.3.6 Differences compared to the real system............................................................................. 31 System-related properties .................................................................................................. 31 Create MyVirtual Machine restrictions ................................................................................ 32 Restrictions in the TIA Portal............................................................................................... 32 Restrictions with the communication interfaces.................................................................. 33 PLC simulation restrictions ................................................................................................. 34 NCK simulation restrictions ................................................................................................ 35 Create MyVirtual Machine System Manual System Manual, 07/2021, A5E47496012B AD 3 Table of contents 4.3.7 4.3.8 4.3.9 4.3.10 5 6 4 HMI restrictions ................................................................................................................. 36 3D simulation restrictions .................................................................................................. 37 Safety Integrated restrictions.............................................................................................. 37 Substitute drive component restrictions ............................................................................. 39 Design and operation .......................................................................................................................... 41 5.1 Introduction....................................................................................................................... 41 5.2 Manage machine projects .................................................................................................. 41 5.3 Create MyVirtual Machine user interface (machine simulation) ........................................... 43 5.4 5.4.1 5.4.2 5.4.3 5.4.4 5.4.5 5.4.6 Working with machine projects .......................................................................................... 48 Create a machine project.................................................................................................... 48 Creating a machine project from a template ....................................................................... 50 Opening a machine project ................................................................................................ 51 Save the machine project and exit ...................................................................................... 53 Cross-version use of machine projects ................................................................................ 53 Creating project template................................................................................................... 54 5.5 Adapting the HMI resolution .............................................................................................. 54 5.6 5.6.1 5.6.2 5.6.3 5.6.4 User control panel (user MCP) ............................................................................................ 55 Overview of editable user MCPs ......................................................................................... 55 Editing a user MCP ............................................................................................................. 57 Deleting a user MCP ........................................................................................................... 59 Tips & Tricks....................................................................................................................... 59 5.7 5.7.1 5.7.2 5.7.3 5.7.4 Mechanical properties - Mechanical model ......................................................................... 59 Mechanical properties........................................................................................................ 59 Mechanical properties basics.............................................................................................. 60 Configuring mechanical properties ..................................................................................... 62 Brake states for "Safe Brake Test" ........................................................................................ 64 5.8 Resetting the window layout .............................................................................................. 65 5.9 Switching over the interface language ............................................................................... 66 Virtual commissioning......................................................................................................................... 67 6.1 Transition from SINUMERIK 840D sl to SINUMERIK ONE via Create MyVirtual Machine ......... 67 6.2 PLC project......................................................................................................................... 69 6.3 Drive data .......................................................................................................................... 70 6.4 NCK configuration.............................................................................................................. 70 6.5 HMI configuration .............................................................................................................. 71 6.6 Machine I/O ....................................................................................................................... 71 6.7 Commissioning .................................................................................................................. 72 6.8 Virtual memory card .......................................................................................................... 73 6.9 6.9.1 6.9.2 6.9.3 6.9.4 Exporting/importing SINAMICS drive data........................................................................... 74 Transferring drive data ....................................................................................................... 74 Export/import format drive data file.................................................................................... 76 Structure of drive data "*.txt file" ........................................................................................ 77 Exporting drive data from CMVM........................................................................................ 79 Create MyVirtual Machine System Manual System Manual, 07/2021, A5E47496012B AD Table of contents 6.9.5 6.9.6 6.9.7 6.9.8 7 8 Configuring the TIA project settings and loading the project into Create MyVirtual Machine........... 87 7.1 Activating the simulation-capability of blocks ..................................................................... 87 7.2 Activating the receiving of messages for PLC ...................................................................... 87 7.3 Setting the IP address in the project.................................................................................... 88 7.4 Download the project to the PLC ........................................................................................ 90 7.5 7.5.1 7.5.2 7.5.3 7.5.4 Preparing the communications link .................................................................................... 94 Configuring communication settings (PG/PC interface) ....................................................... 94 Preparing cross-computer communication via Ethernet....................................................... 96 Configuring a second access point at the CP (optional)...................................................... 100 Communication HMI via alternative network adapter........................................................ 101 Safety Integrated ............................................................................................................................... 103 8.1 9 Integrating drive data in a DSF archive................................................................................ 80 Extracting drive data from a DSF archive............................................................................. 81 Importing drive data into CMVM ........................................................................................ 83 Logging the import (import.log)......................................................................................... 85 Activating Safety Integrated in the TIA Portal .................................................................... 103 3D simulation (option)....................................................................................................................... 105 9.1 Using 3D simulation......................................................................................................... 105 9.2 Requirements for 3D simulation ....................................................................................... 107 9.3 Data storage, export and import....................................................................................... 108 9.4 Integrating 3D simulation into a project............................................................................ 108 9.5 9.5.1 9.5.2 Tips & Tricks..................................................................................................................... 110 General information on operation .................................................................................... 110 3D Simulation is not started ............................................................................................. 111 9.6 9.6.1 9.6.2 9.6.3 9.6.4 9.6.5 9.6.6 9.6.7 9.6.8 9.6.9 Components in the library................................................................................................ 112 Library............................................................................................................................. 112 Component types and properties ..................................................................................... 114 Reference points of components ...................................................................................... 115 Tool components ............................................................................................................. 117 Blank ............................................................................................................................... 118 Protection area (workholder):........................................................................................... 119 Setup (clamping) ............................................................................................................. 120 Creating components using the example of a blank .......................................................... 122 Exporting/importing library components .......................................................................... 124 9.7 9.7.1 9.7.2 9.7.3 9.7.4 9.7.5 9.7.6 9.7.7 9.7.8 9.7.9 Tools................................................................................................................................ 125 Tool manager................................................................................................................... 125 Tool manager and tool list in SINUMERIK Operate ............................................................. 126 Tool types ........................................................................................................................ 126 Protection variants for milling tools/drill bits ..................................................................... 127 Protection variants for turning tools ................................................................................. 129 Defining fast protection for milling tools/drill bits .............................................................. 131 Defining detailed protection for milling tools/drill bits ....................................................... 131 Defining a protection for a turning tool............................................................................. 133 Parameterizing the holder geometry as adapter................................................................ 135 Create MyVirtual Machine System Manual System Manual, 07/2021, A5E47496012B AD 5 Table of contents 10 11 12 13 6 9.7.10 9.7.11 Using the holder geometry from the library ...................................................................... 135 Importing a holder geometry as "*.stl" ............................................................................. 137 9.8 9.8.1 9.8.2 9.8.3 Setup (clamping) ............................................................................................................. 139 Setup manager (clampings) ............................................................................................. 139 Fast protection (setup) ..................................................................................................... 140 Detailed protection (setup from library)............................................................................ 140 9.9 9.9.1 9.9.2 Collisions ......................................................................................................................... 142 Collision detection ........................................................................................................... 142 Activating collision detection ........................................................................................... 143 9.10 Supplementary conditions stock removal and collision ..................................................... 144 9.11 9.11.1 9.11.2 Settings ........................................................................................................................... 145 Settings ........................................................................................................................... 145 Exporting/importing archives ........................................................................................... 145 9.12 Measuring processes in the 3D simulation ........................................................................ 147 9.13 Automatic mode with 3D simulation ................................................................................ 148 Upgrading a project ........................................................................................................................... 151 10.1 General information about upgrading projects ................................................................. 151 10.2 10.2.1 10.2.2 10.2.3 10.2.4 SINUMERIK ONE Toolbox V17 ........................................................................................... 151 Continued use of TIA Portal projects ................................................................................. 151 Upgrading hardware ........................................................................................................ 152 Updating the basic PLC program and data types................................................................ 154 Updating instructions in the project.................................................................................. 154 10.3 Tips and tricks for upgrading ............................................................................................ 155 Creating and importing archives using SINUMERIK Operate ............................................................ 157 11.1 Overview for archiving and data backup ........................................................................... 157 11.2 Transferring an archive to SINUMERIK ONE ....................................................................... 161 11.3 Importing an archive into SINUMERIK ONE ....................................................................... 162 11.4 Creating a DSF archive on SINUMERIK ONE ....................................................................... 163 11.5 Creating a user-specific DSF archive on SINUMERIK ONE.................................................... 166 Internal peripheral simulation........................................................................................................... 167 12.1 Internal peripheral simulation .......................................................................................... 167 12.2 PLC I/O table .................................................................................................................... 167 12.3 Working with the internal peripheral simulation ............................................................... 169 Open interface (option) ..................................................................................................................... 171 13.1 Overview ......................................................................................................................... 171 13.2 Licensing ......................................................................................................................... 171 13.3 Function overview ........................................................................................................... 172 13.4 Programming................................................................................................................... 173 13.5 Hiding the user interface (blackbox operation) ................................................................. 175 Create MyVirtual Machine System Manual System Manual, 07/2021, A5E47496012B AD Table of contents 13.6 14 Preparing projects for Run MyVirtual Machine ................................................................................. 177 14.1 A Areas/viewlets in separate window ................................................................................... 175 Preparing a machine project............................................................................................. 177 Appendix............................................................................................................................................ 179 A.1 Peripheral simulation via the Open Interface .................................................................... 179 A.2 A.2.1 A.2.2 A.2.3 Standard telegram configuration of a SINUMERIK ONE ...................................................... 179 SINUMERIK-conformal telegram configuring ..................................................................... 179 PROFIdrive telegrams for standard data ............................................................................ 180 PROFIsafe/PROFIdrive telegrams for Safety Integrated (F-PLC)............................................ 182 Index .................................................................................................................................................. 187 Create MyVirtual Machine System Manual System Manual, 07/2021, A5E47496012B AD 7 Table of contents 8 Create MyVirtual Machine System Manual System Manual, 07/2021, A5E47496012B AD Introduction 1.1 1 About SINUMERIK From simple, standardized CNC machines to premium modular machine designs – the SINUMERIK CNCs offer the right solution for all machine concepts. Whether for individual parts or mass production, simple or complex workpieces – SINUMERIK is the highly dynamic automation solution, integrated for all areas of production. From prototype construction and tool design to mold making, all the way to large-scale series production. Visit our website for more information SINUMERIK (https://www.siemens.com/sinumerik). 1.2 About this documentation Target group This documentation is intended for project engineers, programmers and commissioning personnel. Purpose This documentation describes the virtual SINUMERIK ONE system "Create MyVirtual Machine". It is intended to give you an overview of the functions and operation in a virtual environment and to guide you quickly to first work results. Benefits This documentation enables the target group to implement Create MyVirtual Machine projects while taking account of the existing function scope. Standard scope This documentation only describes the functionality of the standard version. This may differ from the scope of the functionality of the system that is actually supplied. Please refer to the ordering documentation only for the functionality of the supplied drive system. It may be possible to execute other functions in the system which are not described in this documentation. This does not, however, represent an obligation to supply such functions with a new control or when servicing. For reasons of clarity, this documentation cannot include all of the detailed information on all product types. Further, this documentation cannot take into consideration every conceivable type of installation, operation and service/maintenance. The machine manufacturer must document any additions or modifications they make to the product themselves. Create MyVirtual Machine System Manual System Manual, 07/2021, A5E47496012B AD 9 Introduction 1.3 Documentation on the internet Websites of third-party companies This document may contain hyperlinks to third-party websites. Siemens is not responsible for and shall not be liable for these websites and their content. Siemens has no control over the information which appears on these websites and is not responsible for the content and information provided there. The user bears the risk for their use. 1.3 Documentation on the internet 1.3.1 Documentation overview SINUMERIK ONE Comprehensive documentation about the functions provided in SINUMERIK ONE Version 6.13 and higher is provided in the Documentation overview SINUMERIK ONE (https:// support.industry.siemens.com/cs/ww/en/view/109768483). You can display documents or download them in PDF and HTML5 format. The documentation is divided into the following categories: • User: Operating • User: Programming • Manufacturer/Service: Functions • Manufacturer/Service: Hardware • Manufacturer/Service: Configuration/Setup • Manufacturer/Service: Safety Integrated • Information and training • Manufacturer/Service: SINAMICS 10 Create MyVirtual Machine System Manual System Manual, 07/2021, A5E47496012B AD Introduction 1.5 mySupport documentation 1.3.2 Documentation overview SINUMERIK operator components Comprehensive documentation about the SINUMERIK operator components is provided in the Documentation overview SINUMERIK operator components (https:// support.industry.siemens.com/cs/document/109783841/technische-dokumentation-zusinumerik-bedienkomponenten?dti=0&lc=en-WW). You can display documents or download them in PDF and HTML5 format. The documentation is divided into the following categories: • Operator Panels • Machine control panels • Machine Pushbutton Panel • Handheld Unit/Mini handheld devices • Further operator components An overview of the most important documents, entries and links to SINUMERIK is provided at SINUMERIK Overview - Topic Page (https://support.industry.siemens.com/cs/document/ 109766201/sinumerik-an-overview-of-the-most-important-documents-and-links? dti=0&lc=en-WW). 1.4 Feedback on the technical documentation If you have any questions, suggestions or corrections regarding the technical documentation which is published in the Siemens Industry Online Support, use the link "Send feedback" link which appears at the end of the entry. 1.5 mySupport documentation With the "mySupport documentation" web-based system you can compile your own individual documentation based on Siemens content, and adapt it for your own machine documentation. To start the application, click on the "My Documentation" tile on the mySupport homepage (https://support.industry.siemens.com/cs/ww/en/my): Create MyVirtual Machine System Manual System Manual, 07/2021, A5E47496012B AD 11 Introduction 1.6 Service and Support The configured manual can be exported in RTF, PDF or XML format. Note Siemens content that supports the mySupport documentation application can be identified by the presence of the "Configure" link. 1.6 Service and Support Product support You can find more information about products on the internet: Product support (https://support.industry.siemens.com/cs/ww/en/) The following is provided at this address: • Up-to-date product information (product announcements) • FAQs (frequently asked questions) • Manuals • Downloads • Newsletters with the latest information about your products • Global forum for information and best practice sharing between users and specialists • Local contact persons via our Contacts at Siemens database (→ "Contact") • Information about field services, repairs, spare parts, and much more (→ "Field Service") 12 Create MyVirtual Machine System Manual System Manual, 07/2021, A5E47496012B AD Introduction 1.6 Service and Support Technical support Country-specific telephone numbers for technical support are provided on the internet at address (https://support.industry.siemens.com/cs/ww/en/sc/4868) in the "Contact" area. If you have any technical questions, please use the online form in the "Support Request" area. Training You can find information on SITRAIN at the following address (https://www.siemens.com/ sitrain). SITRAIN offers training courses for automation and drives products, systems and solutions from Siemens. Siemens support on the go With the award-winning "Siemens Industry Online Support" app, you can access more than 300,000 documents for Siemens Industry products – any time and from anywhere. The app can support you in areas including: • Resolving problems when implementing a project • Troubleshooting when faults develop • Expanding a system or planning a new system Furthermore, you have access to the Technical Forum and other articles from our experts: • FAQs • Application examples • Manuals • Certificates • Product announcements and much more The "Siemens Industry Online Support" app is available for Apple iOS and Android. Data matrix code on the nameplate The data matrix code on the nameplate contains the specific device data. This code can be read with a smartphone and technical information about the device displayed via the "Industry Online Support" mobile app. Create MyVirtual Machine System Manual System Manual, 07/2021, A5E47496012B AD 13 Introduction 1.7 Important product information 1.7 Important product information Using OpenSSL This product can contain the following software: • Software developed by the OpenSSL project for use in the OpenSSL toolkit • Cryptographic software created by Eric Young. • Software developed by Eric Young You can find more information on the internet: • OpenSSL (https://www.openssl.org) • Cryptsoft (https://www.cryptsoft.com) Compliance with the General Data Protection Regulation Siemens observes standard data protection principles, in particular the data minimization rules (privacy by design). For this product, this means: The product does not process or store any personal data, only technical function data (e.g. time stamps). If the user links this data with other data (e.g. shift plans) or if he/she stores personrelated data on the same data medium (e.g. hard disk), thus personalizing this data, he/she must ensure compliance with the applicable data protection stipulations. 14 Create MyVirtual Machine System Manual System Manual, 07/2021, A5E47496012B AD Fundamental safety instructions 2.1 2 General safety instructions WARNING Danger to life if the safety instructions and residual risks are not observed If the safety instructions and residual risks in the associated hardware documentation are not observed, accidents involving severe injuries or death can occur. • Observe the safety instructions given in the hardware documentation. • Consider the residual risks for the risk evaluation. WARNING Malfunctions of the machine as a result of incorrect or changed parameter settings As a result of incorrect or changed parameterization, machines can malfunction, which in turn can lead to injuries or death. • Protect the parameterization against unauthorized access. • Handle possible malfunctions by taking suitable measures, e.g. emergency stop or emergency off. 2.2 Warranty and liability for application examples Application examples are not binding and do not claim to be complete regarding configuration, equipment or any eventuality which may arise. Application examples do not represent specific customer solutions, but are only intended to provide support for typical tasks. As the user you yourself are responsible for ensuring that the products described are operated correctly. Application examples do not relieve you of your responsibility for safe handling when using, installing, operating and maintaining the equipment. 2.3 Security information Siemens provides products and solutions with industrial security functions that support the secure operation of plants, systems, machines and networks. In order to protect plants, systems, machines and networks against cyber threats, it is necessary to implement – and continuously maintain – a holistic, state-of-the-art industrial security concept. Siemens’ products and solutions constitute one element of such a concept. Customers are responsible for preventing unauthorized access to their plants, systems, machines and networks. Such systems, machines and components should only be connected to Create MyVirtual Machine System Manual System Manual, 07/2021, A5E47496012B AD 15 Fundamental safety instructions 2.3 Security information an enterprise network or the internet if and to the extent such a connection is necessary and only when appropriate security measures (e.g. firewalls and/or network segmentation) are in place. For additional information on industrial security measures that may be implemented, please visit https://www.siemens.com/industrialsecurity (https://www.siemens.com/industrialsecurity). Siemens’ products and solutions undergo continuous development to make them more secure. Siemens strongly recommends that product updates are applied as soon as they are available and that the latest product versions are used. Use of product versions that are no longer supported, and failure to apply the latest updates may increase customer’s exposure to cyber threats. To stay informed about product updates, subscribe to the Siemens Industrial Security RSS Feed under https://www.siemens.com/industrialsecurity (https://new.siemens.com/global/en/products/ services/cert.html#Subscriptions). Further information is provided on the Internet: Industrial Security Configuration Manual (https://support.industry.siemens.com/cs/ww/en/ view/108862708) WARNING Unsafe operating states resulting from software manipulation Software manipulations, e.g. viruses, Trojans, or worms, can cause unsafe operating states in your system that may lead to death, serious injury, and property damage. • Keep the software up to date. • Incorporate the automation and drive components into a holistic, state-of-the-art industrial security concept for the installation or machine. • Make sure that you include all installed products into the holistic industrial security concept. • Protect files stored on exchangeable storage media from malicious software by with suitable protection measures, e.g. virus scanners. • On completion of commissioning, check all security-related settings. 16 Create MyVirtual Machine System Manual System Manual, 07/2021, A5E47496012B AD 3 Overview 3.1 Deployed software Software requirements The installation of Create MyVirtual Machine and other essential software components is described in the Create MyVirtual Machine Installation Manual. The Installation Manual can be found on the installation medium in the folder ..\Documents\Readme\English\. 3.2 General information Create MyVirtual Machine Create MyVirtual Machine is a virtual CNC system that simulates a SINUMERIK ONE on your PC. The hardware components of the control are modeled as software components, and represent a complete image of a real CNC. With Create MyVirtual Machine, you can develop and test the next control generation in the development phase of a CNC machine, or NCK, PLC and HMI software without requiring any hardware. Parts of the machine commissioning are preconfigured on the virtual model. You can significantly shorten the commissioning time of the real machine by configuring the system using the virtual model. Furthermore, the created machine projects can be made available by Create MyVirtual Machine for processing in Run MyVirtual Machine for work preparation. Figure 3-1 Create MyVirtual Machine, virtual commissioning Create MyVirtual Machine System Manual System Manual, 07/2021, A5E47496012B AD 17 Overview 3.2 General information Components of overall system Create MyVirtual Machine Create MyVirtual Machine (incl. SINUMERIK Virtual CNC software) consists of the following components: • simNCK: Simulation of the NCK • SIMATIC S7-PLCSIM Advanced: PLC simulation based on S7-1500 • HMI: SINUMERIK Operate • MCP: Virtual machine control panel • simDrive (drive simulation): SINAMICS S120 substitute drive component • Integrated peripheral simulation • Open interface for integration of external simulation tools (option) • 3D Simulation (option) 18 Create MyVirtual Machine System Manual System Manual, 07/2021, A5E47496012B AD Product description 4.1 4 Overview Create MyVirtual Machine simulates various functions of a real SINUMERIK ONE on your PC system. With Create MyVirtual Machine and SINUMERIK ONE STEP 7 Toolbox, you can engineer and configure NCU, subcomponents and modules, and develop and test your PLC and NC programs during the development phase of a CNC machine without having real physical hardware. You can significantly shorten the commissioning time of the real machine by configuring the system using the virtual model. Create MyVirtual Machine supports functions of a real SINUMERIK ONE by simulating the individual subcomponents and relevant functions: • PLC simulation (Page 22) based on S7 PLCSIM Advanced (SIMATIC S7-1500F) including Fcapability and communication mechanisms (Page 29) • NCK simulation simNCK (Page 24) • HMI user interface SINUMERIK Operate with machine control panel (Page 24) • simDRIVE substitute drive component (Page 25) to simulate various safety functions • Peripheral simulation (Page 26) 4.2 Properties 4.2.1 Create MyVirtual Machine Description Create MyVirtual Machine includes the well-proven SINUMERIK Operate commissioning and operating software, and supplements this to include a virtual machine control panel and simulation control. Unlike the real control system, not all known functions are implemented. The main applications of Create MyVirtual Machine are the testing and verification of the following projects: • PLC projects based on S7-1500 • Migrated PLC projects for SINUMERIK 840D sl • Projects with drive-based Safety Integrated Create MyVirtual Machine System Manual System Manual, 07/2021, A5E47496012B AD 19 Product description 4.2 Properties Figure 4-1 Create MyVirtual Machine with a machine project that has started Functional scope • Possibility for the use of different machine setups, e.g. turning machine (with/without Safety Integrated), milling machine (with/without Safety Integrated). • Manage machine setups in machine projects (e.g. create, configure, save). • Machine projects are only compatible if they are using an identical version of the Virtual CNC software, e.g. V6.15. • Exchange machine projects (vcp files) between computers. • Open Interface for connecting external simulation applications (option: Create MyVirtual Machine /Open) • Parallel installation to other SinuTrain simulation products for SINUMERIK Operate or Run MyVNCK, or SINUMERIK Operate for PC • Display of the component status and trace capability • Adaptation of the simulation speed and pause mode • Faster processing of the part program than on the real system can be simulated (> 100%) • Modern design and intuitive operation • Virtual machine control panel (operating mode switch-over, traversal in JOG, etc.) 20 Create MyVirtual Machine System Manual System Manual, 07/2021, A5E47496012B AD Product description 4.2 Properties • Operational Emergency Stop on the machine control panel • Simultaneous recording in automatic mode and simulation in the program editor • 3D machine space simulation with stock removal and collision detection (option: Create MyVirtual Machine /3D) • Online help available Engineering in the TIA Portal You configure the SINUMERIK ONE and the SINUMERIK PLC base program in the TIA Portal. Many of the tools known from the SINUMERIK STEP 7 Toolbox are integrated in the TIA Portal user interface. Figure 4-2 Configuration of a SINUMERIK ONE in the TIA Portal Create MyVirtual Machine System Manual System Manual, 07/2021, A5E47496012B AD 21 Product description 4.2 Properties 4.2.2 SINUMERIK ONE STEP 7 Toolbox V17 The SINUMERIK ONE STEP 7 Toolbox V17 software component is part of the SINUMERIK STEP 7 Toolbox V17 and includes the following tools and functions: • Supplement to the hardware catalog with the following SINUMERIK ONE modules V6.15: – NCU 1740 – NCU 1750 – NCU 1760 – PPU 1740 • The NX15.3 or NX10.3 modules that match the NCU 1740, NCU 1750, NCU 1760 and PPU 1740 are the same as for SINUMERIK 840D sl and can be found in the "Hardware catalog" in the folder "Controllers > SINUMERIK 840D sl > NX". The firmware version of the NX module must match the firmware version of SINAMICS Integrated - and must be compatible with the firmware version of the NCU. An overview of the version compatibility is listed in the following table. NCU firmware (SINUMERIK ONE) SINAMICS Integrated/NX firmware V6.15 V5.2 SP3 HF • SINUMERIK ONE basic PLC program V6.15 • Creation of SINUMERIK PLC commissioning archives in DSF format • Use of NC variables • Import of SINUMERIK user alarm texts (alarm number range 500,000 … 999,999) • Export all alarms (e.g. system diagnostics) and text lists for SINUMERIK Operate • Support of SINUMERIK Safety Integrated (F-PLC) for SINUMERIK ONE Note Industrial security Activating potentially insecure services or functions (e.g. web server, OPC UA server, PUT/GET communication) lowers the protection level against unauthorized internal or external access to functions and data of this controller. Carefully ensure that you prevent any unauthorized access to your plants, systems, machines and networks by applying the appropriate measures. 4.2.3 PLC simulation The integrated PLC of Create MyVirtual Machine is a functionally expanded SIMATIC S7-PLCSIM Advanced V3.0 Update 2. This means that you can configure your PLC and all the associated modules with the SINUMERIK ONE STEP 7 Toolbox, program your user logic, and then load the hardware setup and the PLC 22 Create MyVirtual Machine System Manual System Manual, 07/2021, A5E47496012B AD Product description 4.2 Properties program to the virtual controller. From there, you can execute your program logic step by step, monitor the responses/effects of the simulated inputs and outputs and adapt your program logic. Note Validity of the information about the PLC simulation in this manual The information relating to the simulation of the PLC and on SIMATIC S7-PLCSIM Advanced in this manual is only intended as entry-level information and describes the special features of SINUMERIK. In addition to the descriptions in this manual, the information on the SIMATIC S7-1500 CPUs or the SIMATIC S7-1500F in the SIMATIC S7-PLCSIM Advanced V3.0 Update 2 manual applies. SIMATIC S7-PLCSIM Advanced Function Manual (https://support.industry.siemens.com/cs/ products?search=SIMATIC%20S7-PLCSIM%20Advanced&dtp=Manual&pnid=14667) Features of a PLC simulation A virtual PLC cannot fully simulate a real PLC. There can be differences in the behavior of a virtual PLC compared with a real PLC. It can also be difficult to simulate testing for programs that are highly time-control dependent, because the time control in the simulation is nowhere as deterministic as the time control of a real PLC. Functional scope of the PLC simulation S7‑PLCSIM Advanced supports the following functions: • Instructions S7‑PLCSIM Advanced supports almost all operations (system functions and system function blocks) for the S7‑1500F as for a real CPU. S7‑PLCSIM Advanced treats blocks that are not supported as not being ready to run. Some operations are partially supported. For these operations, S7‑PLCSIM Advanced checks the input parameters for validity and returns outputs; although they are valid, it is however possible that they do not necessarily correspond to those of a real CPU with physical I/O. A list of all supported operations can be found in the SIMATIC S7-PLCSIM Advanced Function Manual. • Modules/technology modules S7‑PLCSIM Advanced simulates technology modules with some restrictions. • Technology objects S7‑PLCSIM Advanced simulates technology objects with some restrictions. • I/O devices • Web server S7‑PLCSIM Advanced simulates the web server functionality with some restrictions. Create MyVirtual Machine System Manual System Manual, 07/2021, A5E47496012B AD 23 Product description 4.2 Properties • OPC UA S7‑PLCSIM Advanced simulates OPC UA with some restrictions. • Diagnostics S7‑PLCSIM Advanced cannot simulate the complete scope of all possible diagnostic buffer entries. For instance, it does not simulate any messages regarding weak batteries in the CPU or EPROM errors. However, most I/O and program errors are simulated. See also Guidelines for migrating from SIMATIC S7-300/400 to SIMATIC S7-1500 and the TIA Portal (https://support.industry.siemens.com/cs/document/109478811/) SIMATIC NET "7-1500 Industrial Ethernet CP 1543-1 Manual (https:// support.industry.siemens.com/cs/document/76476576/) CPU-CPU Communication with SIMATIC Controllers Compendium (https:// support.industry.siemens.com/cs/document/78028908/) 4.2.4 NCK simulation The NCK integrated in SINUMERIK ONE is simulated for the virtual SINUMERIK with the simNCK component. The simNCK component simulates all of the relevant functions, and uses machine data specifically adapted for the simulation mode. 4.2.5 HMI Create MyVirtual Machine contains the SINUMERIK Operate commissioning and operating software with the standard functions relevant to Create MyVirtual Machine. Additional functions • Safety diagnostic functions • HMI PRO support (version and release dependency on SINUMERIK Operate) • Display of PLC alarms (incl. DB2 alarms) in SINUMERIK Operate To display PLC alarms, you can export the alarm text from the TIA Portal and copy to the machine project. Export the PLC messages and text lists manually from the TIA Portal and store them in the user directory at "%LOCALAPPDATA%\Siemens\Automation\SINUMERIK ONE\ncu\card\oem \sinumerik\hmi\lng\". 24 Create MyVirtual Machine System Manual System Manual, 07/2021, A5E47496012B AD Product description 4.2 Properties 4.2.6 Substitute drive components Create MyVirtual Machine includes the simDrive substitute drive component to simulate selected safety functions. simDrive only simulates those functions that are required for commissioning Safety Integrated. To do this, the following SINAMICS functions are simulated in a simplified form: PROFIBUS communication and telegram configuration The substitute drive component operates with predefined bus clock cycle times of Tdp=2.0 ms, To=1.0 ms, Ti=0.5 ms. The following PROFIdrive and PROFIsafe telegrams are simulated: • SIEMENS telegram 903 • SIEMENS telegram 902 • SIEMENS telegram 136 • SIEMENS telegram 701 • SIEMENS telegram 391 • SIEMENS telegram 390 • SIEMENS telegram 370 Drive objects The simulation includes a maximum of seven CUs. For each configured CU_I / CU_NX, one CU and one INFEED drive object are automatically created. The number of SERVO drive objects created corresponds to the number of configured axis telegrams 136. Telegram 370 can be used to release INFEED drive objects. The release status of the INFEED drive object is evaluated in all SERVO drive objects of the same CU_I / CU_NX. The control unit for the INFEED drive object does not support EP terminals, parameterized wait times and feedback signals. Measuring systems/encoders Two encoders, which may be incremental or absolute, are supported per Motor Module. • Encoder 1 is always a motor encoder. These are used for closed loop control. • Encoder 2 is the load encoder and is configured, for example, in the simulation via the "Mechanical properties" viewlet. Note With two encoders, the addresses in MD30110 CRTLOUT_MODULE_NR and MD30220 ENC_MODULE_NR refer to different Motor Modules. Note that the encoder setups of the addressed encoders in the NCK and the drive match, in particular the encoder type and number of pulses. Speed and current control loop A speed controller with default settings is simulated. The controller settings are selected to match the mass modeled in the mechanical system, and therefore cannot be changed. Create MyVirtual Machine System Manual System Manual, 07/2021, A5E47496012B AD 25 Product description 4.2 Properties Mechanical system of the machine You configure the properties of the mechanical model via the "Mechanical properties" viewlet. 4.2.7 I/O simulation Description The virtual SINUMERIK provides several ways of performing a peripheral simulation. • Open Interface for external applications/simulators in Create MyVirtual Machine • Internal peripheral simulation in Create MyVirtual Machine Note Peripheral simulation influences operation of the machine control panel Create MyVirtual Machine simulates the peripherals through direct reading/writing in the PLC I/ O image. Parts of the PLC I/O image is also used for internal communications. The machine control panel integrated in Create MyVirtual Machine uses the first 8 bytes in the input range of the PLC I/O image. If this input range is written with its own values via the simulation API (Open interface and internal peripheral simulation), the integrated machine control panel is no longer operable as expected. If you operate the machine control panel and the Open interface or internal peripheral simulation at the same time, the following may happen: Operator actions at the machine control panel do not function or data which was written with the Open interface or internal peripheral simulation are overwritten when the machine control panel is subsequently used. The reason for this is the equality of data sources in Create MyVirtual Machine. This means that the last executed write access to a data area is exclusively effective. Avoid writing to the I/O area of the machine control panel via the Open interface or the internal peripheral simulation. Open Interface for external applications The Open Interface (option: Create MyVirtual Machine /Open) of Create MyVirtual Machine allows external applications to control the Create MyVirtual Machine system and to communicate at runtime. The possible applications are described below. The Create MyVirtual Machine application is started, operated and stopped by another application. The external simulation project is also integrated in the cyclical operation of Create MyVirtual Machine. Functional scope of the Open Interface • Start/exit Create MyVirtual Machine • Create/open/save/close a machine project • Start/stop control simulation 26 Create MyVirtual Machine System Manual System Manual, 07/2021, A5E47496012B AD Product description 4.2 Properties • Register for cyclical events of the virtual SINUMERIK ONE (OB1 clock cycle of the PLC and/or IPO clock cycle of the NC) • Read NC data in the IPO clock cycle • Read PLC outputs in the OB1 clock cycle • Write PLC inputs in the OB1 clock cycle • Read PLC outputs via symbols • Write PLC inputs via symbols • Start/stop external peripheral simulation synchronously with the Create MyVirtual Machine simulation • Read/write channel/axis/tool data • Read probe signals • Manage folders, files, NC programs on the NC and virtual memory card • Select files (e.g. NC programs) Internal peripheral simulation in Create MyVirtual Machine Via the internal peripheral simulation, you can read and write peripheral inputs/outputs in Create MyVirtual Machine. With the aid of a watch table, you assign switches to inputs and LED displays to outputs. This means that you can write to virtual input addresses and read output addresses – and therefore check basic PLC functions. 4.2.8 3D simulation Create MyVirtual Machine visualizes the machining process using 3D simulation. Functional scope • Spatial simulation of machine movements based on a stored kinematic machine model (geometries and kinematic description as binary format "*.mkc" from MachineBuilder by ModulWorks) • Display of tools from the SINUMERIK tool management based on their geometric values • Support of various types of tools • Linking of tool holders (either as *.stl geometry or primitive model) with tools from the SINUMERIK tool management • Creating, deleting and editing protection areas (workholders) (from *.stl geometries) in a library • Creating, deleting, editing and managing stocks (from *.stl geometries) in a library • Parametric changing of the spatial position and orientation of library components • Creating, deleting and editing setups (clampings) from the library component protection area and stock Create MyVirtual Machine System Manual System Manual, 07/2021, A5E47496012B AD 27 Product description 4.2 Properties • Activation of a selected setup for consideration in the spatial simulation • Simulation of drilling, turning and milling operations – Simulation of material removal for a single-channel machining process on the basis of the active setup and tool data – A tool in operation – Resetting of the workpiece to the original geometry of the stock – Monitoring of collision (can be switched on/off) between collision groups specified in the machine model – Display of a log of detected collisions and deletion of the log entries • Simulation of measuring processes with switching probe • Exporting and importing library components and setups Figure 4-3 28 3D simulation in Create MyVirtual Machine Create MyVirtual Machine System Manual System Manual, 07/2021, A5E47496012B AD Product description 4.2 Properties 4.2.9 Communication interfaces Interfaces of a SINUMERIK ONE SINUMERIK ONE uses PLC, CP and CM communication mechanisms based on the S7-1500 product family, and therefore has different interfaces than a SINUMERIK 840D sl. Figure 4-4 Comparison of the configuration (network view): SINUMERIK ONE and SINUMERIK 840D sl Interface Type ONE 840D sl Internal PROFIBUS DP Integrated x x X120/X130, X127 Ethernet, PN-IE interfaces x x (individually con‐ (not configura‐ figurable) ble) X126 PROFIBUS DP x x X136 MPI/DP - x X150 PROFINET IO x x X160 PROFINET IO x - Interfaces of a virtual SINUMERIK A virtual SINUMERIK ONE has configurable communication interfaces like the real SINUMERIK ONE. The interfaces X120, X130 and X127 are provided in the current version. 6) &3 +0, 1&. '5,9( &3): &0 7&3,3 ; ; ; ; Create MyVirtual Machine System Manual System Manual, 07/2021, A5E47496012B AD ; ; VLP'ULYH '3,QWHJUDWHG 29 Product description 4.2 Properties Figure 4-5 Interface overview - the interfaces shown grayed out are not available with the virtual SINUMERIK Special aspects The interfaces of the virtual SINUMERIK ONE are treated in the simulation as a single interface, because the various interfaces can be accessed only via the same IP address as the computer. The interfaces X126, X150 and X160 are not available to the PLC I/O. An existing PLC I/O is simulated in the virtual context by direct reading/writing in the PLC I/O image via the Open Interface of Create MyVirtual Machine. The current version of the virtual SINUMERIK supports the following communication mechanisms: • Loading a TIA Portal project into the PLC via the CP • Communication between PLC and TIA Portal or HMI (e.g. to read/write variables) • S7 communication between the HMI and NCK • DCP protocol is supported • IPv4 protocol is supported 4.2.10 Safety Integrated SINUMERIK ONE supports the following scope of the new Safety Integrated safety solution: Supports F-PLC, F-peripherals and safety program • F-I/O are connected via the F-capable PLC of the SINUMERIK ONE • Programming of F-blocks with F-logic via the editors for F-FBD or F-LAD • Handling of configurations and the F-library in the same way as for SIMATIC F-CPUs • Configuration via the Safety Administration Editor Scope of the drive-integrated safety functions You can use the following drive-integrated safety functions (as Extended Safety Functions): • STO/SS1 (Safe Torque Off / Safe Stop 1) • SS2/SS2e/SOS (Safe Stop 2 / Safe Operating Stop) • SS2ESR • SLS (Safely-Limited Speed) • SSM (Safe Speed Monitor) • SCA (Safe Cam) • SAM/SBR • SDI • SLP/SP • SBT 30 Create MyVirtual Machine System Manual System Manual, 07/2021, A5E47496012B AD Product description 4.3 Differences compared to the real system Commissioning the F-PLC and programming the safety program The F-PLC (SIMATIC S7-1500) is configured and programmed in the TIA Portal - taking into account the restrictions and supplementary conditions listed in this manual as well as those in the manuals for SINUMERIK ONE Safety Integrated, SIMATIC Safety Advanced V16 and SIMATIC S7-1500. Commissioning and controlling safety functions integrated in the drive You can control the safety functions integrated in the drive via PROFIsafe/PROFIdrive. The safety functions integrated in the drive are commissioned in SINUMERIK Operate via function-specific screens or by configuring the appropriate SINAMICS parameters. Diagnostics, safety functions integrated in the drive SINUMERIK ONE supports the following safety diagnostic functions of SINUMERIK Operate: Status safe drives PROFIsafe telegrams SIC/SCC telegrams SI Safe Cams Displays the configured safety-relevant status and diagnos‐ tic information of the selected drive. Displaying receive and send information about PROFIsafe telegrams of the particular drive. Displaying receive and send information about SIC/SCC tele‐ grams of the particular drive. Display the status of the function and enabled cams. Additional references Further information can be found in the SINUMERIK ONE Safety Integrated Commissioning Manual. 4.3 Differences compared to the real system 4.3.1 System-related properties Overview The SINUMERIK ONE control system is available as a real control SINUMERIK ONE and as a digital twin Create MyVirtual Machine. Due to the modeling of the hardware, the virtual system has system-related properties and limitations that are different from those in a real system. You will find the properties documented by topic in the following chapter. Create MyVirtual Machine System Manual System Manual, 07/2021, A5E47496012B AD 31 Product description 4.3 Differences compared to the real system 4.3.2 Create MyVirtual Machine restrictions The following functional restrictions are in place for the virtual SINUMERIK. • After ramp-up, axes always have the "Homed" status. • Machine projects (vcp files) cannot be used between versions. • Limited function scope of the virtual operator panel compared with the real operator panel. • Numerical control cold restart is not supported (ramp-up with standard machine data). • No parallel use with other SinuTrain simulation products for SINUMERIK Operate or Run MyVNCK or SINUMERIK Operate for PC because multiple HMI instances cannot run in parallel. • Only limited diagnostics possible. • Upgrade requires uninstallation/reinstallation. • Performance measurements, e.g. block change times, and processor capacities do not provide representative values and differ from the first version of the product. A declaration of performance is therefore only possible to a limited extent. 4.3.3 Restrictions in the TIA Portal General restrictions for the virtual SINUMERIK regarding planning and configuration in the TIA Portal are listed as follows. • TIA Portal functions that are not supported – "Firmware update" – "Reset to factory settings" – Backup/restore – PLC MRES does not function reliably • The device cannot be loaded as new station/control in the project (hardware and software) • Support for Motion Control technology objects (external drives) Motion control technology objects cannot be used with integrated NCU drives (SINAMICS Integrated or NX module). Instead, use either the corresponding NC functionality for integrated drives (LBP_CtrlAxisSpindle [FC18]) or external drives with Motion Control technology objects 32 Create MyVirtual Machine System Manual System Manual, 07/2021, A5E47496012B AD Product description 4.3 Differences compared to the real system 4.3.4 Restrictions with the communication interfaces Restrictions The following CP communication functionality is not currently supported: • S7 communication between different NCUs via the S7 services Put/Get, Fetch/Write, Send/ Receive is not supported. • External S7 communication to the drive simulation (read/write variables/files) is not supported. • Port 80/8080 forwarding is not supported. • OPC-UA forwarding is not supported. • FTP client and FTP server are not supported. • SMTP and SMS are not supported. • IPsec secured communication is not supported. • IP address, MAC address and port interconnection (IRTE) port configuration is not supported. • Routing tables are not supported. • SNMP is not supported. • DHCP client/server and DHCP configuration via TIA Portal are not supported. • LLDP is not supported. • IPv6 usage for T-blocks is not supported. • NTP is not supported. • PING and ICMP configurable via Firewall are not supported. • Secure NTP is not supported. • SNMPv3 is not supported. • IP firewall, MAC firewall, bandwidth limitation and global firewall rules are not supported. • Communication between multiple instances of Create MyVirtual Machine (via X120) is not supported. • List of the accessible nodes is not supported when TIA Portal and Create MyVirtual Machine are installed on the same computer. • The following applies for RFC1006 (ISOonTCP): ISOonTCP can only be used at one interface in Windows. The set interface is assigned to the "SINUERMIK_CP1543" access point (see also "Configuring communication settings"). Create MyVirtual Machine System Manual System Manual, 07/2021, A5E47496012B AD 33 Product description 4.3 Differences compared to the real system 4.3.5 PLC simulation restrictions The following functions are not currently permitted for the virtual SINUMERIK or are not available for hardware reasons. Note The information listed here describes specific restrictions for simulation of a PLC in the SINUMERIK environment. In addition to the restrictions listed here, all information for SIMATIC S7-1500 CPUs or SIMATIC S7-1500F CPUs in the SIMATIC S7-PLCSIM Advanced V3.0 Update 2 Manual applies. SIMATIC S7-PLCSIM Advanced Function Manual (https://support.industry.siemens.com/cs/ products?search=SIMATIC%20S7-PLCSIM%20Advanced&dtp=Manual&pnid=14667) • Web server Access to the PLC web server via the interfaces X120/X130/X127 is not possible with the HTTPS protocol. Only HTTP is supported. Use the interfaces X150/X160 when using HTTPS. • Access via web browser In order to be able to access the PLC with a web browser using X120, X130, X127, the interfaces which may be used for access must be defined when configuring the web server in the TIA Portal. For this purpose, choose: "Detailed view > General tab > Web server > Overview of interfaces" and activate the checkbox "Enable web server access" for the corresponding interfaces. Figure 4-6 Interfaces X120 and X130 activated for web server access • Online diagnostic functions of the PLC The "Let LED flash" function is not available. • Support for Motion Control technology objects (external drives) SIMATIC S7‑PLCSIM Advanced supports the simulation of SIMATIC S7-1500 Motion Control. However, to allow these programs to execute successfully, the cycle time for the motion control must be increased because the sampling times for the simulation are longer. 34 Create MyVirtual Machine System Manual System Manual, 07/2021, A5E47496012B AD Product description 4.3 Differences compared to the real system • Simulation restriction compared with the physical hardware The PLC simulation is performed on a PC with the Windows operating system. Consequently, the scan cycle time and the exact time for actions are not the same as when these actions were performed on physical hardware. This is because several programs share the processing resources on the PC. • TIA Portal functions not supported "Assign IP address" • PLC data compatibility PLC data can be stored persistent in machine projects ("*.vcp file"). Machine projects which were created with older Create MyVirtual Machine versions are not compatible. • Troubleshooting in the PLC program OB1 time violations cannot be diagnosed. 4.3.6 NCK simulation restrictions Restrictions The simulated NCK (simNCK) differs from a real NCK with the following machine data. This machine data is configured appropriately for the simulation operation and some of which cannot be changed (write-protected). Table 4-1 Differently set machine data MD Name Initial value (remark) Configurabil‐ Machine data ity type MD10162 $MN_COM_TIMING 0 Customizable MD13060 $MN_DRIVE_TELEGRAM_TYPE (Response time of the communication) 136 (PROFIdrive communication via SIE‐ MENS telegram 136) MD18965 $MN_SIM_ENVIRONMENT MD20700 $MC_REFP_NC_START_LOCK 1 (simNCK simulation environment) 0 (NC start is possible without homed axes) Create MyVirtual Machine System Manual System Manual, 07/2021, A5E47496012B AD General ma‐ chine data Permanently assigned Permanently assigned Permanently assigned Channel ma‐ chine data 35 Product description 4.3 Differences compared to the real system MD Name Initial value (remark) Configurabil‐ Machine data ity type MD31050 $MA_DRIVE_AX_RATIO_DENOM 1 Customizable MD31060 $MA_DRIVE_AX_RATIO_NUMERA MD31064 $MA_DRIVE_AX_RATIO2_DENOM MD31066 $MA_DRIVE_AX_RATIO2_NUMERA MD31070 $MA_DRIVE_ENC_RATIO_DENOM (Gearboxes are configured in the sim‐ ulation via the "Mechanical proper‐ ties". See: Substitute drive component restrictions (Page 39)) MD31080 $MA_DRIVE_ENC_RATIO_NUMERA MD32100 $MA_AX_MOTION_DIR MD34090 $MA_REFP_MOVE_DIST_CORR 0 (Home offset / absolute offset is not supported. See: Substitute drive com‐ ponent restrictions (Page 39)) MD34200 $MA_ENC_REFP_MODE 0 Axis machine data Permanently assigned Customizable (Homing mode absolute encoder) MD34210 $MA_ENC_REFP_STATE 2 Customizable (Absolute encoder is adjusted) More information Information about the system variables supported by SINUMERIK ONE can be found in the SINUMERIK ONE List Manual. 4.3.7 HMI restrictions Restrictions The following functions and any associated operating screens are not supported by SINUMERIK Operate for Create MyVirtual Machine: • Identifier of PLC blocks and variables in optimized DBs that contain a level separator (".") cannot be addressed via the HMI. Example of unsupported addressing: "my.DB"."my.Signal" Address PLC variables in one of the following ways: – Absolute addressing as known from STEP 7 V5.5 SP4: <block address>.<offset>, e.g. DB19.DBB6 – Type-safe accesses to DB of the form <block name>.<variable name> Mixed forms are not permissible, e.g. <block address>.<variable name> • SINUMERIK Ctrl-Energy (as well as the associated parameter and commissioning operating screens) is not supported. • Remote diagnostic functionality is not supported. (MENU > Diagnostics > Remote diagnostics) • Drive system diagnosis is not supported. (MENU > Diagnostics > Drive system) 36 Create MyVirtual Machine System Manual System Manual, 07/2021, A5E47496012B AD Product description 4.3 Differences compared to the real system • PB/PN diagnosis is not supported. (MENU > Diagnostics > PB/PN diagnostics) • TCP/IP diagnosis is not supported. (MENU > Diagnostics > TCP/IP diagnostics) • Drive system commissioning is not supported. (MENU > Commissioning > Drive system) • Operator panel commissioning is not supported. (MENU > Commissioning > OPs) • Only the "Circularity test" is supported by the commissioning functions for "Optimization/ test". (MENU > Commissioning > Optimization/test) • Only the settings for OPC-UA are supported by the functions for the network configuration / network settings. (MENU > Commissioning > Network) • The following files are not transferred to Create MyVirtual Machine when an archive is imported: – mmc.ini – systemconfiguration.ini – Backup of the network settings Also observe the restrictions concerning the supported safety commissioning and diagnostic screens, the various configured machine data as well as information about the DSF archive data in the Create MyVirtual Machine System Manual. 4.3.8 3D simulation restrictions The following functions are explicitly not supported for the 3D simulation: • Simulation of grinding operations • Simulation of parallel or sequential multi-channel machining processes • Simulation of more than one tool in operation (dual spindle) • Consideration of tools deviating from the above-mentioned types (deviating tools are displayed as end mill type 120) • Saving and exporting the in-process workpiece geometry • Use of file formats other than *.stl for the import of 3D geometries 4.3.9 Safety Integrated restrictions The following functions are currently not permitted or are not available in SINUMERIK ONE Create MyVirtual Machine for hardware-related reasons. Create MyVirtual Machine System Manual System Manual, 07/2021, A5E47496012B AD 37 Product description 4.3 Differences compared to the real system Commissioning the F-PLC and programming the safety program You configure and program the F-PLC in the TIA Portal just like a real PLC S7-1500 - taking into account the restrictions and supplementary conditions listed in this manual as well as in the manuals for SINUMERIK Safety Integrated, SIMATIC Safety Advanced and SIMATIC S7-PLCSIM Advanced. • Controlling safety functions integrated in the drive Control via terminals is not supported. Use the control via PROFIsafe/PROFIdrive. Only PROFIsafe/PROFIdrive telegrams 902/903 are supported. • Monitoring channels – The 2nd monitoring channel (p93xx) is not functionally supported. – However, the parameters for the 2nd channel are used to calculate the current load-side actual values of the second monitoring channel and the difference between the two monitoring channels. – A data comparison with the output of a safety message is output only for the parameters p9326 and p9526. • Alarms and messages Safety messages are not output. • Safety Integrated commissioning In the real system, the Safety Integrated commissioning must be activated to change Safety Integrated-relevant data. In SINUMERIK ONE Create MyVirtual Machine, the Safety Integrated data can be changed without Safety Integrated commissioning mode (p0010=95) • SI drive alarms If safety functions respond or are initiated, then at least one alarm or a message is output for each safety function. • SI encoder system Only a 2-encoder safety system is supported in SINUMERIK ONE Create MyVirtual Machine. • Forced dormant error detection (test stop pulse cancellation) Forced dormant error detection can only be configured using SIC/SCC. • Encoder preassignment An encoder preassignment created in SINUMERIK ONE Create MyVirtual Machine may differ from the encoder preassignment on a real machine. In SINUMERIK ONE Create MyVirtual Machine, for example, a direction reversal or the fine resolution X_IST2 cannot be determined. • Scope of the usable safety functions and stop responses – Only the safety functions listed in the SINUMERIK ONE Safety Integrated Commissioning Manual in the "Overview table of functions and restrictions" are supported. – SAM cannot be activated by triggering a stop response by SS1 or SS2. • Safety Info Channel (SIC)/Safety Control Channel (SCC) – A prerequisite for the function of the Safety Info Channel (SIC)/Safety Control Channel (SCC) is that the option SINUMERIK ONE Safety Integrated - F-PLC is set. – With SINUMERIK ONE Create MyVirtual Machine, alarm 27813 "Option F logic not set" is not output if the option is not set. 38 Create MyVirtual Machine System Manual System Manual, 07/2021, A5E47496012B AD Product description 4.3 Differences compared to the real system 4.3.10 Substitute drive component restrictions Restrictions The following functions are not permitted, restricted or not available for hardware reasons. • Restricted handling and scope of the SINAMICS parameters – Only a subset of the SINAMICS parameters is supported for the simulation of the drive component. The read/write rights (and thus the assignment to R or P parameters) differ in some cases from the parameters in a SINAMICS. A listing and description of all supported SINAMICS parameters can be found in the SINUMERIK ONE List Manual. – Read/write drive parameters via NC/PLC variable access (FB2/FB3) is not possible. – Import or save drive parameters via SINUMERIK archives is not supported. • No support for the following drive functions: – Data set switchover – Motor switchover – Flying measurement – Drive-autonomous extended stop and retract – Travel to fixed stop – Weight counterbalance – Torque feedforward control – Operating mechanism options – Drive OA – Function modules – Brake control – Sensors – Terminals – Topology – No support for star-delta switchover (FC17) – Drive trace is not supported – Encoder parking (MD31046 ENC_PASSIV_PARKING) • Limited support in SINUMERIK Operate – Display of status information in the HMI at "Diagnostics > Axis diagnostics" is only partially supported – Read/write drive parameters via HMI at "Diagnostics > NC/PLC variables" is not supported Create MyVirtual Machine System Manual System Manual, 07/2021, A5E47496012B AD 39 Product description 4.3 Differences compared to the real system • Limited support of drive objects and telegram types Only the previously listed drive objects and telegram types are supported. • Archive of SINUMERIK 840D sl with drive data When importing an archive of a SINUMERIK 840D sl into the virtual SINUMERIK, no drive parts are transferred. The encoder setup in particular is set manually in SINUMERIK Operate in the corresponding drive parameters. See also Substitute drive components (Page 25) 40 Create MyVirtual Machine System Manual System Manual, 07/2021, A5E47496012B AD Design and operation 5.1 5 Introduction Description In Create MyVirtual Machine you work with machine projects for a wide range of different types of CNC machines with SINUMERIK controls. Within the respective machine project, the virtual SINUMERIK with CNC user interface, CNC core functions, and optionally a 3D simulation of the machine room are available. The functional scope of a SINUMERIK control system is covered. 5.2 Manage machine projects Introduction The machine projects (*.vcp; Virtual Commissioning Project) are managed in the Create MyVirtual Machine project management. In this view, you create, open and delete projects. A machine project manages all required data for the machine operation. The machine project file contains NC, HMI, PLC and drive data stating the version of the CNC software used. Machine project and CNC software version To edit a machine project, the matching version of the CNC software must always be installed on the computer. A machine project can neither be created nor opened without the CNC software being installed. If the version of the CNC software used in the project is not installed, an error message stating the missing CNC software is displayed. In this case, first install the stated version and then edit the machine project. Several CNC software versions can be installed on a single computer. The CNC software version used in the machine project is displayed in the project management in the "CNC version" column and in the title bar of the open machine project. Managing projects 1. On the desktop, double-click the "Create MyVirtual Machine" icon, or select "Start > Siemens Automation > Create MyVirtual Machine". The Create MyVirtual Machine project management appears. Create MyVirtual Machine System Manual System Manual, 07/2021, A5E47496012B AD 41 Design and operation 5.2 Manage machine projects Create MyVirtual Machine project management 1 2 3 ① Open project Open existing projects from the overview Create new project Create new projects Creating a project from a template Creating a new project from an existing project template ② ③ Overview of the last opened machine projects with storage path, CNC SW version used, and date Remove Remove projects from the project overview. The machine project is only deleted from the over‐ view, and remains on the data storage medium. Browse Search the data storage medium for projects and enter them into the overview. Open project Open a selected machine project in the overview. Start the project Open a selected machine project in the overview and then start the machine. Figure 5-1 Create MyVirtual Machine project management 42 Create MyVirtual Machine System Manual System Manual, 07/2021, A5E47496012B AD Design and operation 5.3 Create MyVirtual Machine user interface (machine simulation) 5.3 Create MyVirtual Machine user interface (machine simulation) Create MyVirtual Machine user interface The operation of a Create MyVirtual Machine corresponds to that of a real control equipped with a SINUMERIK Operate user interface and machine control panel. The machine basic screen is displayed after the control ramp-up. 2 3 1 5 4 7 6 8 9 10 11 12 13 14 ① Basic functions Click on the buttons to use the basic functions of Create MyVirtual Machine. Displays of the project overview Settings Open the settings for language changeover and management of window layouts. Info Displays of the version information Exit Exiting Create MyVirtual Machine Create MyVirtual Machine System Manual System Manual, 07/2021, A5E47496012B AD 43 Design and operation 5.3 Create MyVirtual Machine user interface (machine simulation) ② Help Open/close Help. The Help is displayed in a separate viewlet. You can extract the viewlet and display as a separate window. ③ Title bar Display of the project name and version of the CNC software. ④ Simulation control Start simulation of the machine. The simulation control cannot be operated during the run-up phase. Exiting machine simulation. Clock cycle counter Display the previous servo clock cycles Reset Initiate NCK/PLC warm restart The simulation speed varies from standstill (pause - system stopped) to the maximum speed. • In the left position (-) 0%, the simulation is in pause status. In this state, the "frozen" machining process can be observed. Changes to values and operating actions are not possible or lead to inconsistent states in the machine project. Note Changes in pause mode 0% Do not make any changes to the machine project in pause mode. Changes can be lost and lead to inconsistencies. • In the center position 100%, the simulation speed approximates the speed/clock cycle of a real machine and runs approximately in real-time. • In the right (+) position, the simulation runs with maximum speed. The percentage display specifies how much faster the system operates compared with real-time. For example, the value 800% corresponds to approximately the 8-fold real-time speed. The maximum simulation speed is limited by several factors, including the computer power. ⑤ Management of an open machine project 44 Create MyVirtual Machine System Manual System Manual, 07/2021, A5E47496012B AD Design and operation 5.3 Create MyVirtual Machine user interface (machine simulation) • Save Saves the open machine project. Machine projects can be saved only if the machine simulation has been previously exited. • Save as Saves the open machine project under a new name or in another folder. Machine projects can be saved only if the machine simulation has previously been exited. • Memory card Opens Windows Explorer with the storage location of the virtual memory card. • Close project Closes an open machine project. If there are unsaved changes, a note is displayed, and you can save the project before closing. ⑥ Display/hide viewlets You can show/hide the viewlets/window areas using the button. Check/uncheck the checkbox in front of the respective viewlet name in the displayed list. You can remove the individual viewlets as windows with the buttons, and dock them at any other position in Create MyVirtual Machine. For example, you can display HMI SINUMERIK Operate in an separate window. ⑦ HMI SINUMERIK Operate The HMI SINUMERIK Operate viewlet contains the SINUMERIK Operate commissioning and operating software. ⑧ Project settings You can only change the project settings if the simulation of the machine has not been started. • HMI resolution Select the resolution of the HMI of SINUMERIK Operate. The HMI will be displayed in the selected resolution at the next startup. • Navigation bar Select the checkbox if you want the side navigation bar to be displayed in the HMI. Through the navigation bar you have quick access to the machine areas of the HMI, e.g. program or tool list. • Control panel type Select which machine control panel is to be used in the machine project. Machine control panels are available, e.g. for milling (e.g. MCP 483 Milling), turning (e.g. MCP 483 Turning), and a "User MCP". You can edit or delete the "User MCP". When the machine is started, the selected machine control panel will be used. ⑨ Display of the component status with time measurement, cycle counter and cycle time This display provides only information whether the individual component runs correctly. Create MyVirtual Machine System Manual System Manual, 07/2021, A5E47496012B AD 45 Design and operation 5.3 Create MyVirtual Machine user interface (machine simulation) The time measurement is displayed in the component status display. For non-clocked components, the booting time and the shutdown time are shown. After the first ramp up, the shutdown time is still zero. The clock cycle counters and the cycle times of the clocked components are also shown in the component status display. The minimum, the maximum and the average cycle time are shown from top to bottom. The status of the individual components is indicated using a colored rectangle: Already started component (green) Component starting at that instant in time (gray/green) Component shutting down at that instant in time (green/gray) Not started component (gray) Faulty component (red) Note The components are monitored during the ramp-up phase and the cyclical operation of the machine. If no communication can be established between the components (e.g. faulty components are no longer available or incorrectly configured), the attempt to establish communication is terminated after a configured interval (timeout). Faulty components remain in the status red (not available). ⑨ Project settings You can adapt the resolution of the SINUMERIK Operate HMI as required. ⑩ NCU PLC status LED 46 Create MyVirtual Machine System Manual System Manual, 07/2021, A5E47496012B AD Design and operation 5.3 Create MyVirtual Machine user interface (machine simulation) • RN Run/Stop LED – Gray: PLC switched off – Green: PLC status Run – Yellow: PLC status Stop – Two-color flashing: PLC status transition • ER Error LED – Gray: No diagnostic result or PLC switched off – Flashing red: Diagnostic event pending • MT Maintenance LED – Gray: No maintenance request pending or PLC switched off – Yellow: Maintenance request pending – Yellow flashing: Maintenance demand pending PLC mode selector switch The PLC mode selector area is a simulation-specific extension for setting the operating mode of a running or switched-off PLC. The functionality is comparable with the operating mode selection of the PLC module in the TIA Portal. • RUN PLC operating mode RUN is requested. The PLC program is being executed. • STOP PLC operating mode STOP is requested. Processing the PLC user program is stopped and all PLC outputs are set to substitute values. Note: When after setting STOP operating mode, a switch is made again to RUN operating mode, you must trigger a warm start (Reset) so that the components (NCK and PLC) are resynchronized. ⑪ PLC I/O table You read and write the PLC inputs and outputs with the integrated I/O simulation. Outputs with status LEDs and inputs with toggle switches are configured in the table rows of the expandable PLC I/O table. ⑫ 3D simulation (option) During execution of an NC program in AUTOMATIC mode, 3D simulation with collision monitoring enables you to check the processing so that any program errors can be detected. Create MyVirtual Machine System Manual System Manual, 07/2021, A5E47496012B AD 47 Design and operation 5.4 Working with machine projects ⑬ Virtual machine control panel Machine control panel for milling or turning. • EMERGENCY STOP (yellow ring) The status of the EMERGENCY STOP (pressed) is indicated by a pictogram below the red button. The EMERGENCY STOP is functional only with the appropriate basic PLC program. • Feedrate and spindle override • Alarm, Channel, Help keys • User-assignable function keys • Keyswitch (0-3) ⑭ Mechanical properties In the "Mechanical properties" viewlet, you configure the physical structure (mechanics) of the NC machine and define the brake states for a "Safe Brake Test". 5.4 Working with machine projects 5.4.1 Create a machine project Description Create machine projects in the project management. This is how you create a new machine project Create MyVirtual Machine must be opened in the project overview before you can create a new machine project. 1. Click "Create new project". 2. Enter a project name. 3. Select the storage path. 4. Select the "CNC SW version". This CNC SW version is used in the project, and corresponds to the version of the SINUMERIK components used in the virtual machines. All installed versions of the CNC software are displayed in the drop down list box. 48 Create MyVirtual Machine System Manual System Manual, 07/2021, A5E47496012B AD Design and operation 5.4 Working with machine projects 5. Confirm with "Create project". The project opens. Figure 5-2 Creating a new machine project 6. The Create MyVirtual Machine project view is opened with a standard project, and is initially shown empty. The machine must first be started. This places the machine in simulation mode. The starting corresponds to the switch-on and ramp-up of a real machine. Figure 5-3 Create MyVirtual Machine with an open machine project Create MyVirtual Machine System Manual System Manual, 07/2021, A5E47496012B AD 49 Design and operation 5.4 Working with machine projects 7. Depending on the technology turning or milling, select the "control panel type". 8. Optionally, you can select "HMI resolution" and display of the "Navigation bar" in the HMI before the machine is started. 9. Click the "Start machine" button in the control area. The button can be clicked only when it is no longer faded. The machine is started and the HMI with machine control panel opens. The machine cannot be operated during starting. The machine start is completed when all components have green status. Because an empty machine project was started without PLC program, a PLC error message is displayed. Figure 5-4 Create MyVirtual Machine: Empty, newly created machine project after ramp up The newly-created machine project has a standard configuration. To adapt this machine, you must commission the machine in an additional step. To do this, import an existing archive of a SINUMERIK control and commission the control (NKC, PLC, HMI). 5.4.2 Creating a machine project from a template Description Different project templates are available in the project management to create machine projects based on existing machines. The newly created project is a copy of the project template. 50 Create MyVirtual Machine System Manual System Manual, 07/2021, A5E47496012B AD Design and operation 5.4 Working with machine projects How to create a new machine project Create MyVirtual Machine must be opened in the project overview before you can create a new machine project from a template. 1. Click on "Create project from template". Figure 5-5 Creating a machine project from a project template 2. Select a project template. 3. Enter a project name. 4. Select the storage path. 5. Confirm with "Create project". The project is opened. 6. To do this, click the 5.4.3 "Start machine" button in the control area to start the machine. Opening a machine project Description Open existing machine projects in the project in the project management. Create MyVirtual Machine System Manual System Manual, 07/2021, A5E47496012B AD 51 Design and operation 5.4 Working with machine projects How to open an existing machine project Start Create MyVirtual Machine before opening an existing machine project. 1. Click "Open project". 2. Select the project if the project is on the list of recently opened projects. The CNC SW version used is also stated in the line of the project. 3. Click the "Open project" button. The selected project opens. Continue with step 8. Figure 5-6 Open a project in Create MyVirtual Machine 4. As an alternative to steps 3. and 8., you can click on the "Start project" button. The project is opened and the machine project started. 5. If the project is not in the list, click the "Browse" button. The file selection dialog opens. 6. Navigate to the desired project. You have access to all local drives and network drives via the selection dialog. 7. Select the project and click "Open". The project is opened in Create MyVirtual Machine. Note Virtual CNC SW Whether the Virtual CNC SW version used in the project is installed on the computer is checked when the project is opened. If the Virtual CNC SW version is not installed, a message is output stating the missing version. This Virtual CNC SW version must be installed before the project can be opened and edited. When the project is open, the Virtual CNC SW version used in the project is displayed in the title bar. 8. To start the machine project, then click on button 52 "Start machine". Create MyVirtual Machine System Manual System Manual, 07/2021, A5E47496012B AD Design and operation 5.4 Working with machine projects The machine project is automatically added to the list of last opened projects. 5.4.4 Save the machine project and exit Description The current state of the machine project is backed up on saving. When the machine project is next opened, you continue working with the most recently saved status. Machine projects can be saved only when the simulation control has Stop status. File size machine projects The machine project is saved as a compressed *.vcp file. The maximum size of the stored machine project is limited to 2 GB. The saving of larger machine projects is aborted with an error. For example, delete unused user data from the virtual memory card if the machine project cannot be saved due to the file size. This is how you save machine projects 1. In the control area, click the 2. Select "Save" or "Save as" "Exit machine" button. The machine is exited. from the menu bar. The save dialog is displayed 3. Save the project directly, or select a location where you want to save it – and enter a new name for the machine project. 4. Confirm with "Save". The machine project is saved with the "*.vcp" file extension. Note If you exit the program or the project without saving the current status, a message appears. You can also save the current status of the project subsequently. 5. Select "Close project" from the menu bar. The Create MyVirtual Machine project view is exited and the program management is displayed. 6. Select "Exit" in the program management. The project management and Create MyVirtual Machine are closed. 5.4.5 Cross-version use of machine projects Note Using machine projects in another version The portability of machine projects ("*.vcp") to next higher versions is not guaranteed. Create MyVirtual Machine System Manual System Manual, 07/2021, A5E47496012B AD 53 Design and operation 5.5 Adapting the HMI resolution 5.4.6 Creating project template Existing machine projects can be used as a project template. Based on the template you can then create new machine projects as copy of the project template. The project templates are only valid for one SINUMERIK CNC software version in which the project was initially created. The project template can be used as basis for machine projects in Create MyVirtual Machine and Run MyVirtual Machine. How to create a project template 1. Copy the machine project (*.vcp) to the "template" folder in the installation path of the SINUMERIK CNC software. The installation path of the CNC software corresponds to the creation version of the machine project, e.g. 6.15. Path example: C:\Program Files (x86)\Siemens\Automation\SINUMERIK CNC-SW\SINUMERIK CNC-SW 06.15\templates 2. Apply write protection to the *.vcp file under Windows. The machine project can be used as project template. After opening Create MyVirtual Machine or Run MyVirtual Machine, the machine project is displayed as project template in the project overview – and can be used for creating new machine projects. Project template for RunMyVirtual Machine Protect the project template against unauthorized changes and manipulation. You can find additional information in Section Preparing projects for Run MyVirtual Machine (Page 177). 5.5 Adapting the HMI resolution The screen resolution of the CNC user interface (HMI SINUMERIK Operate) in the machine project can be set. This gives you the possibility to adjust the representation of the machine project as best as possible to the respective screen resolution of your simulation PC. Requirement You only change the HMI resolution with the project open in the Stop state of the simulation. 54 Create MyVirtual Machine System Manual System Manual, 07/2021, A5E47496012B AD Design and operation 5.6 User control panel (user MCP) How to adapt the HMI resolution 1. In the opened "Project settings" viewlet, select the respective resolution from the list. Figure 5-7 Selecting the HMI resolution 2. Start the machine project by pressing button "Start machine". The machine project is started with the selected resolution of the HMI. Note The available HMI resolutions depend on the respective version of the virtual CNC software. 5.6 User control panel (user MCP) 5.6.1 Overview of editable user MCPs For the existing control panel types, you can customize the images and labels of the MCP buttons and save them as "User MCP" in the machine project. Figure 5-8 "User MCP" customer control panel Create MyVirtual Machine System Manual System Manual, 07/2021, A5E47496012B AD 55 Design and operation 5.6 User control panel (user MCP) Functions • Editing the existing control panel types and the "User MCP" in the MCP editor • Change label/text of buttons • Change images of buttons. The images are automatically scaled to the button size. – Supported image formats: "*.jpg", "*.jpeg", "*.jpe", "*.gif", "*.bmp", "*.png" – Maximum size of the image file ≤ 1 MB Supported image formats: "*.jpg", "*.jpeg", "*.jpe", "*.gif", "*.bmp", "*.png" • Saving as "User MCP" • Deleting the "User MCP" • The "User MCP" is only finally saved when the machine project is saved. Constraints • MCP editable only when project is open and simulation is stopped • Only one "User MCP" per machine project possible • Only one predefined font and size • Either the image or the text of a button can be changed • The following buttons cannot be edited – EMERGENCY STOP – Feedrate, spindle override – ALARM CANCEL – GROUP CHANNEL – HELP – Keyswitches • "User MCPs" cannot be exchanged between machine projects "User MCP" in Run MyVirtual Machine The machine project with the "User MCP" can also be opened in Run MyVirtual Machine. The adapted "User MCP" is displayed, which cannot be edited. See also Editing a user MCP (Page 57) Deleting a user MCP (Page 59) Tips & Tricks (Page 59) 56 Create MyVirtual Machine System Manual System Manual, 07/2021, A5E47496012B AD Design and operation 5.6 User control panel (user MCP) 5.6.2 Editing a user MCP You can edit the buttons of the standard control panel types and the "User MCP". Requirement • The machine project is open and not yet started • The new image files for the buttons are stored on a drive How to edit an existing control panel 1. In the "Project settings" viewlet, select the "Control panel type" e.g. "MCP 483 Milling" and click on "Edit". The "MCP Editor" is displayed with the selected control panel. 2. Click the button whose image or text you want to change. The button is selected and the fields for "Image file" and "Text" are active. 3. Click on "Image file" if you want to insert a new image for the button. The field is active and you can select an image. – Click the "..." button and navigate to the image file location in the explorer that is displayed. Only the image files of the supported graphic formats are shown. – Click on the image file and confirm with "Open". The image is inserted as a button and scaled to the button size. Note Image files > 1 MB and invalid image files will not be accepted. The "Image file" field will be framed in red. Create MyVirtual Machine System Manual System Manual, 07/2021, A5E47496012B AD 57 Design and operation 5.6 User control panel (user MCP) 4. Click on "Text" if you want to change the label of the button. The field is active and you can enter text. – Enter the text. The new text is displayed simultaneously on the button. Note If the text is too long, the "Text" field will be framed in red and the text will not be accepted. Figure 5-9 Editing text of the "User MCP" 5. Repeat steps 2 to 4 if you want to edit more buttons. 6. Click on "Apply" and confirm the dialog that appears with "Yes". All changes are applied and the "MCP Editor" is closed. 7. If you do not want to accept any changes, click on "Discard" and confirm the dialog that appears with "Yes". All changes since the last "Apply" process are discarded and the "MCP Editor" is closed. 8. Save the machine project. Note Saving "User MCP" in the machine project The "User MCP" is only finally saved when you save the machine project. If the machine project is not saved after changing the "User MCP" before closing, all changes since the last time the machine project was saved will be lost. Result The modified control panel is displayed as "User MCP" under "Control panel type" and can be selected. 58 Create MyVirtual Machine System Manual System Manual, 07/2021, A5E47496012B AD Design and operation 5.7 Mechanical properties - Mechanical model 5.6.3 Deleting a user MCP You can delete an existing "User MCP" from the machine project. How to delete the "User MCP" 1. In the "Project settings" viewlet, select the "Control panel type" "User MCP". 2. Click "Remove". 3. Click "Yes" to confirm the displayed dialog. The "User MCP" control panel is deleted from the machine project. 4. Save the machine project. The "User MCP" is only finally deleted after saving the machine project. 5.6.4 Tips & Tricks Using a user control panel in multiple machine projects User control panels cannot be exchanged between machine projects. If you want to use a user control panel in several machine projects, proceed as follows. 1. Create an empty machine project. 2. Adapt an existing control panel as required. 3. Save the machine project with the user control panel. 4. You use the machine project with the user control panel as a template for other machine projects with the identical user MCP. 5.7 Mechanical properties - Mechanical model 5.7.1 Mechanical properties In the "Mechanical properties" viewlet, you configure the physical structure (mechanics) of the NC machine and define the brake states for a "Safe Brake Test". The configured drive objects of the started machine project are displayed in tabular form. Note The displayed values are default values for the simulation model and do not correspond to the configured NC and drive data in the machine project. Create MyVirtual Machine System Manual System Manual, 07/2021, A5E47496012B AD 59 Design and operation 5.7 Mechanical properties - Mechanical model Requirement You can only configure the "Mechanical properties" when a PLC project with configured drive objects (ServoDO) has been loaded in the machine project. Setup of the mechanical system In the tabular overview you configure the mechanical properties, e.g. axis type, gearbox ratio, and leadscrew pitch. This data is used for the simulation of the mechanical system and is basically used to determine the values of the load encoder. The load encoder supplies the axis values of a direct measuring system. Setup of the physical design of the NC machine. (Page 60) Brake states (Safe Brake Test) For a "Safe Brake Test", you define the status of the brake, e.g. brake defective or functional, from the drop-down list. When commissioning Safety Integrated, test your safety programs with the "Safe Brake Test" (SBT) diagnostic function and at different brake states. In this way you can detect program errors already during the simulation. Configuring the brake states for the "Safe Brake Test". (Page 64) 5.7.2 Mechanical properties basics Simulation model The physical setup of a machine, especially of the drive units, is defined through the machine data of the NC axes (NCK), the drive parameters of the servo drive objects (simDrive), and the pure mechanical structure. The simulation model (as of Create MyVirtual Machine V1.1 SP1) permits you to configure the mechanical properties separately from the NCK and drive data in a viewlet. This data is used for the simulation of the mechanical system and is basically used to determine the values of the load encoder (2nd encoder). Until now, default values for the mechanical properties were set in the simulation model, which could not be changed. The extended simulation model now allows you to realistically simulate the machine system from the three parts NCK, simDrive and mechanical system in Create MyVirtual Machine. 60 Create MyVirtual Machine System Manual System Manual, 07/2021, A5E47496012B AD Design and operation 5.7 Mechanical properties - Mechanical model /$NBDIJOFEBUB /$, %SJWFQBSBNFUFST TJN%SJWF .FDIBOJDBMQSPQFSUJFT .%."@&/$ .%."@&/$ .%."@% .% .% .% .% .% .% ܵ ."@&/$@5:1& ."@&/$@3&40."@%3*7&@"9@3"5*0@%&/0. ."@%3*7&@"9@3"5*0@/6.&3" ."@-&"%4$3&8@1*5$) ."@"9@.05*0/@%*3 Figure 5-10 Q #JU&ODPEFSDPOHVSBUJPO Q3PUBSZFODPEFSQVMTFOVNCFS EC4*QBSBNFUFS Q(FBSCPYFODPEFSEFOPNJOBUPS Q(FBSCPYFODPEFSOVNFSBUPS Q4QJOEMFQJUDI Q(FBSCPYEJSFDUJPOPGSPUBUJPOSFWFSTBM ܵ 4FSWP BYJTOVNFSBUPSQJUDI 4FSWPMJOFBS 4FSWPSPU 4FSWPMJOFBS Simulation model NCK, simDrive, mechanical properties The extended simulation model offers the following advantages: • Mapping as in the real system, i.e. all three components (NCK, simDrive and mechanical system) must fit together, e.g. axis type linear or rotary or gear ratio. • Deviations in the parameterization between NCK, simDrive and mechanical system can be diagnosed. If the setup is correct in the three parts, the values of the motor encoder are identical to those of the load encoder. If, for example, different gear ratios are configured (e.g. 1:1 in the NCK and 1:2 in the mechanical properties), the values of motor and load encoder differ by a factor of 2. "Mechanical properties" parameter In the "Mechanical properties" viewlet, you define the mechanical design of the machine. The following parameters describe the mechanical design. Parameter Selection/meaning Servo selection Display of the drive objects configured in the project with associated NC machine axis names. Axis type Here you select the type of the axis. MD30300 • Ball screw The axis is a ball screw, i.e. the rotary motion of the drive is converted into a linear motion via a ball screw. • Linear The axis is a linear axis, i.e. the drive is a linear motor. • Rotary The axis is a rotary axis or a spindle. (MD31000) Numerator load gear‐ box Here you enter the value for the gearbox ratio counter. MD31050[0] MD31064 Denominator load gearbox Here you enter the value for the gearbox ratio denominator. MD31060[0] MD31066 Create MyVirtual Machine System Manual System Manual, 07/2021, A5E47496012B AD 61 Design and operation 5.7 Mechanical properties - Mechanical model Parameter Selection/meaning Leadscrew pitch [mm/ rev] Here you enter the leadscrew pitch in mm/rev if you are using a ball screw. MD31030 Direction reversal MD32100 Here you select whether the direction of rotation of the motor corresponds to the traversing direc‐ tion of the axis or whether a direction reversal takes place. • Direction reversal: Yes Traversing direction of the axis is opposite to the direction of rotation of the motor. • Direction reversal: No Traversing direction of the axis corresponds to the direction of rotation of the motor. 5BCMF /VNFSBUPSMPBEHFBSCPY %FOPNJOBUPSMPBEHFBSCPY -FBETDSFXQJUDI<NNSFW> . 4FSWPTFMFDUJPO "YJTUZQF -PBEHFBSCPY -JOFBSTDBMF Figure 5-11 %JSFDUJPOSFWFSTBM Parameters of mechanical properties using the example of a linear axis with linear scale See also Configuring mechanical properties (Page 62) 5.7.3 Configuring mechanical properties Requirement The PLC project with all configured drive objects (ServoDO) is loaded in the machine project. Only when the PLC project is loaded will the servo selection be displayed in the "Mechanical properties" and can be configured. 62 Create MyVirtual Machine System Manual System Manual, 07/2021, A5E47496012B AD Design and operation 5.7 Mechanical properties - Mechanical model How to configure the mechanical properties 1. Open the "Mechanical properties" viewlet. 2. Configure the parameters for the corresponding servo selection. The changed parameters are displayed in color and italics. In the example, for example, the axis types, numerator, denominator and leadscrew pitch were changed. Figure 5-12 Changed parameters of mechanical properties of servo drive objects 3. Click on "Activate" to activate the parameter changes. The new values become effective and the parameters are no longer displayed in color. Figure 5-13 Changed parameters of the mechanical properties after activation 4. Alternatively, click on "Discard" if the newly configured parameters should not take effect. The original setup is displayed again. Create MyVirtual Machine System Manual System Manual, 07/2021, A5E47496012B AD 63 Design and operation 5.7 Mechanical properties - Mechanical model Then, for an initial test, you can traverse the axes in JOG mode and compare the actual values of the motor encoder and load encoder. See also Mechanical properties basics (Page 60) 5.7.4 Brake states for "Safe Brake Test" The diagnostic function "Safe Brake Test" (SBT)" checks the required holding torque of a brake (service or holding brake). You configure the "Safe Brake Test" during commissioning of Safety Integrated in the "SBT" Operate screen. In the "Mechanical properties" in the "Brake states" column, you define whether the brake to be tested should be defective or functional during the brake test. You configure the "Safe Brake Test" in SINUMERIK Operate during Safety commissioning. For more information, refer to the Safety Integrated Commissioning Manual. Brake states For all configured drive objects (e.g. axes/spindles), you define the brake state in simulation mode via the drop-down list. • Undefined State of the brake is not defined. This brake state is not used or should not be activated. • All brakes are functional Configured internal and external brakes are functional. Select this state if you want to perform the brake test for the ideal case. • Internal brake defective The internal brake (motor holding brake) is defective. • External brake defective The external brake (e.g. brake on axis) is defective. 64 Create MyVirtual Machine System Manual System Manual, 07/2021, A5E47496012B AD Design and operation 5.8 Resetting the window layout Ho to configure the brake state 1. Open the "Mechanical properties" viewlet. 2. Select the brake state in the "Brake states" column of the corresponding drive object (servo selection). The selected brake state is shown in color and italics. Figure 5-14 Configuring and activating brake states 3. If necessary, select additional brake states for other drive objects (servo selection). 4. Click on "Activate" to activate the selection. All selected brake states become effective and the selection is no longer displayed in color. 5. Alternatively, click on "Discard" if the newly configured brake states should not take effect. The original setup is displayed again. You can then perform the "Safe Brake Test" with the new setup. If the brake is faulty, alarm 201784 "SBT brake test completed with errors" is output when the test is executed. Note To perform the brake test, you must select the brake on the drive object to be tested when commissioning Safety Integrated from "SBT". You then configure the brake state for the selected brakes in the corresponding "Brake states" column. 5.8 Resetting the window layout Description You reset the layout to the standard layout in the settings. This is useful, for example, if you have detached or closed viewlets and want to display all of them again. Create MyVirtual Machine System Manual System Manual, 07/2021, A5E47496012B AD 65 Design and operation 5.9 Switching over the interface language How to reset the layout 1. Click on the "Settings" button . 2. Click "Reset" under "Layout". The layout is reset to the default setting. All viewlets are displayed in their original positions. 3. Switch back to the "Project overview" 5.9 . Switching over the interface language You can switch over the user interface to any of the installed languages. This is how you switch over the user interface language 1. Click on button "Settings" . 2. Select the new user interface language. 3. Click on "Apply". The language switchover only takes effect after restarting the application. 66 Create MyVirtual Machine System Manual System Manual, 07/2021, A5E47496012B AD Virtual commissioning 6.1 6 Transition from SINUMERIK 840D sl to SINUMERIK ONE via Create MyVirtual Machine This chapter describes a typical data transfer and initial commissioning procedure based on Create MyVirtual Machine. Starting point for the application is an existing, fully commissioned machine based on a real SINUMERIK 840D sl control. To simplify the commissioning of the new SINUMERIK ONE control generation, use the configuration data of a real SINUMERIK 840D sl control. Initial commissioning is subdivided into three steps 1. Migrating and transferring the available configuration data of a SINUMERIK 840D on the new control. 2. Checking the defined parts of the imported and changed configuration data in Create MyVirtual Machine. 3. Transfer the created and tested configuration data to the real SINUMERIK ONE During commissioning, the steps are typically performed per component (PLC, drive, NCK, HMI, and I/O). The component by component data transfer of the existing configuration of a SINUMERIK 840D sl to a SINUMERIK ONE is shown in the following diagram. Depending on the components, data must first be migrated and adapted, or can continue to be used directly as archive data. Create MyVirtual Machine System Manual System Manual, 07/2021, A5E47496012B AD 67 Virtual commissioning 6.1 Transition from SINUMERIK 840D sl to SINUMERIK ONE via Create MyVirtual Machine &UHDWH0\9LUWXDO0DFKLQH 6,180(5,.'VO 6,180(5,.21( Virtual test of the machine configuration 3/& 7,$PLJUDWLRQ TIA download PLC.DSF 3/&6 TIA download 3/&'6) UHDOYLUWXDO PLC.DSF '59'ULYH Set dbSI parameter transfer dbSI parameters manually DRV.ARC '59$5& 1&. NC.ARC NC.DSF HMI.ARC HMI.DSF 1&$5& +0, +0,$5& 3KHULSKHU\ Machine peripherals Figure 6-1 68 Create a peripheral model Symbolic representation of the data transfer from SINUMERIK 840D sl to SINUMERIK ONE Create MyVirtual Machine System Manual System Manual, 07/2021, A5E47496012B AD Virtual commissioning 6.2 PLC project See also PLC project (Page 69) Drive data (Page 70) NCK configuration (Page 70) HMI configuration (Page 71) Machine I/O (Page 71) 6.2 PLC project The starting point is the PLC project of a SINUMERIK 840D sl (SIMATIC STEP 7 Classic, PLC SIMATIC S7-300). The project must be correspondingly migrated for use in Create MyVirtual Machine or SINUMERIK ONE. Data transfer to Create MyVirtual Machine There are two ways of loading data into Create MyVirtual Machine. • Download directly from the TIA Portal to the Create MyVirtual Machine. Only the compilation for the virtual PLC is transferred. • Generating a DSF archive in the TIA Portal, and importing the archive via the HMI SINUMERIK Operate. The DSF archive generated in the TIA Portal contains the compilation for both the virtual and the real PLC of a SINUMERIK ONE Data transfer to SINUMERIK ONE There are two ways of loading data into the real SINUMERIK ONE. • Downloading directly from the TIA Portal to the SINUMERIK ONE Only the compilation for the real PLC is transferred. • Generating a DSF archive in the TIA Portal, and importing the archive via the HMI SINUMERIK Operate. The DSF archive generated in the TIA Portal contains the compilation for both the virtual and the real PLC of a SINUMERIK ONE Additional references The Migration to a SINUMERIK ONE System Manual contains further information about the migration from a SINUMERIK 840 sl. See also Transition from SINUMERIK 840D sl to SINUMERIK ONE via Create MyVirtual Machine (Page 67) Create MyVirtual Machine System Manual System Manual, 07/2021, A5E47496012B AD 69 Virtual commissioning 6.4 NCK configuration 6.3 Drive data In Create MyVirtual Machine, the drive component is simulated by a substitute component (simDrive). This serves the sole purpose of making the drive-based Safety functions testable in interaction between the F-part of the PLC user program and the drive component. A direct data exchange between real drive components and the simulated drive components is not possible in Create MyVirtual Machine. Create MyVirtual Machine offers the option of configuring and testing safety-specific drive parameters. Data transfer to SINUMERIK ONE The data transfer to the SINUMERIK ONE control takes place in two stages. 1. Loading a SINUMERIK 840D sl drive archive (DRV.ARC) into the SINUMERIK ONE via HMI SINUMERIK Operate. 2. Transferring the Safety-specific drive parameters, checked in Create MyVirtual Machine, to the SINUMERIK ONE. – Manually transferring the Safety-specific drive parameters to the SINUMERIK ONE or – Exporting of SINAMICS drive data from Create MyVirtual Machine and integration of the drive data into a DSF archive for SINUMERIK ONE See also Transition from SINUMERIK 840D sl to SINUMERIK ONE via Create MyVirtual Machine (Page 67) Exporting/importing SINAMICS drive data (Page 74) 6.4 NCK configuration NCK archives (arc format) can be read directly into Create MyVirtual Machine. Data transfer to Create MyVirtual Machine The NCK configuration of a SINUMERIK 840D sl is transferred by importing the NCK.ARC archive. In doing so, the following NCK machine data are permanently replaced by substitute values for the simulation: • MD13060 $MN_DRIVE_TELEGRAM_TYPE Create MyVirtual Machine only supports the telegram type 136 Data transfer to SINUMERIK ONE The NCK configuration is transferred from Create MyVirtual Machine to the SINUMERIK ONE on the basis of a DSF archive. The above-mentioned machine data may have to be adapted to the SINUMERIK ONE. 70 Create MyVirtual Machine System Manual System Manual, 07/2021, A5E47496012B AD Virtual commissioning 6.6 Machine I/O See also Transition from SINUMERIK 840D sl to SINUMERIK ONE via Create MyVirtual Machine (Page 67) 6.5 HMI configuration HMI archives (arc format) can be read directly into Create MyVirtual Machine. Data transfer to Create MyVirtual Machine The HMI configuration of a SINUMERIK 840D sl is transferred by importing the HMI.ARC archive. Data transfer to SINUMERIK ONE The HMI configuration is transferred from Create MyVirtual Machine to the SINUMERIK ONE on the basis of a DSF archive. Note Exceptions for the data transfer HMI expansions All types of OEM-specific HMI expansions are excluded from the data transfer of the HMI because they first have to be tested in special test cases. HMI OA expansions based on Linux cannot be tested in Create MyVirtual Machine. See also Transition from SINUMERIK 840D sl to SINUMERIK ONE via Create MyVirtual Machine (Page 67) 6.6 Machine I/O To simulate interaction of the PLC with the field device level, the behavior of the machine I/O must be emulated for the simulation. The following options are available for this purpose: • Use the internal peripheral simulation of Create MyVirtual Machine (simulation via PLC I/O tables) • Imaging of the logic of the machine I/O via an appropriate simulation block in the PLC user program as part of the TIA project • Implementation of a separate PLC I/O simulator based on the simulation interface (Open Interface) in Create MyVirtual Machine See also Transition from SINUMERIK 840D sl to SINUMERIK ONE via Create MyVirtual Machine (Page 67) Create MyVirtual Machine System Manual System Manual, 07/2021, A5E47496012B AD 71 Virtual commissioning 6.7 Commissioning 6.7 Commissioning Description A virtual SINUMERIK ONE can be commissioned in Create MyVirtual Machine. Initial commissioning scope Step Description 1 You first create a new machine project in Create MyVirtual Machine. Creating a machine project (Page 48) 2 In the TIA Portal, configure the hardware using SINUMERIK Toolbox functions. SINUMERIK Toolbox online help 3 Configure the communication between NCU and drive in the tele‐ gram configuration for the TIA Portal. SINUMERIK Toolbox online help 4 Compile the TIA Portal project and load the hardware configuration into the virtual PLC. An opened machine project must be in simula‐ tion operation in Create MyVirtual Machine. SINUMERIK Toolbox online help NCK commissioning: Creating and importing archives 5 More information/documentation Standard telegram configuration Create MyVirtual Machine user interface (Page 43) Load the NCK data of an existing SINUMERIK 840D sl archive into Create MyVirtual Machine or Commission the control. 6 Then copy the PLC basic program from the library to your project, and SINUMERIK Toolbox online help create the PLC user and safety program in the TIA Portal. SINUMERIK ONE List Manual data descrip‐ tion 7 In the TIA Portal, activate Safety Integrated and load the compiled TIA SINUMERIK Toolbox online help Portal project into the virtual PLC. After the download, restart the Activating Safety Integrated Create MyVirtual Machine (deactivate/activate simulation opera‐ Downloading the project to the PLC tion). 8 Perform the drive and safety commissioning, as well as further NC functions in Create MyVirtual Machine in SINUMERIK Operate. Safety Integrated In parallel to the commissioning process, test PLC programs and functions in simulation mode. Open Interface (Page 171) 9 simDrive Parameters List Manual Peripheral simulation (Page 26) More information The exact procedure for migrating a SINUMERIK 840D sl to Create MyVirtual Machine is described in: • System Manual Migration to a SINUMERIK ONE 72 Create MyVirtual Machine System Manual System Manual, 07/2021, A5E47496012B AD Virtual commissioning 6.8 Virtual memory card 6.8 Virtual memory card Description As on the real SINUMERIK control, the virtual SINUMERIK ONE also has a memory card (SD card) for data storage and program management. The virtual memory card is created temporarily in the Windows User directory when a machine project is started. Each machine project has its own virtual memory card. When the machine project is exited, the structure and contents of the virtual memory card in the machine project are saved, and deleted from the Windows User directory. The virtual memory card is available when the machine project is next started. When you save the machine project, the contents of the virtual memory card are stored in compressed form in the machine project. The storage capacity of the virtual memory card is limited by the maximum size of the machine project (max. 2 GB). Delete unused user data from the virtual memory card if the machine project cannot be saved due to the file size. The structure and the handling of the virtual memory card match those of the real SD card. Virtual memory card storage path The virtual memory card is only displayed when the machine project is started. The virtual memory card is saved under the following path: • C:\Users\<username>\AppData\Local\Siemens\Automation\SINUMERIK ONE\ncu\card Exchanging data between an NC and a virtual memory card You can exchange data, e.g. NC programs, with the NC via the virtual memory card. The following shows the directories on the virtual memory card and the corresponding directory in the program manager in SINUMERIK Operate. Directory on virtual memory card • C:\Users\<username>\AppData\Local\Siemens\Automation\SINUMERIK ONE\ncu\card\user \sinumerik\data\prog Directory in the SINUMERIK Operate program manager • Softkeys: "Program manager > NC Extend" Note To exchange data between an NC and a virtual memory card, the key switch on the machine control panel must be at position 3. Create MyVirtual Machine System Manual System Manual, 07/2021, A5E47496012B AD 73 Virtual commissioning 6.9 Exporting/importing SINAMICS drive data Figure 6-2 Same directory opened in the program manager and Windows Explorer on the virtual memory card 6.9 Exporting/importing SINAMICS drive data 6.9.1 Transferring drive data Create MyVirtual Machine supports the commissioning of the drive-based Safety Integrated. Safety-relevant functions are included in the PLC and simDrive (DRV) components. The PLC data is transferred to the SINUMERIK ONE via the PLC archive or directly from the TIA Portal. For the exchange of drive data (SINAMICS parameters) between simDrive in Create MyVirtual Machine and the SINUMERIK ONE control, an export/import workflow is available from V1.2 (V6.15). Note In the first version of the data exchange, only relevant drive parameters are exported/imported that are used by the drive replacement component to simulate the Safety Integrated functions. The scope of the parameters of each drive (ServoDO) can be found in the corresponding "*.txt files" in the "export" folder of Create MyVirtual Machine. Software requirements • Create MyVirtual Machine from V1.2 Export/import of drive data as "*.txt files" • Create MyConfig Diff from V6.2 Integrating the "*.txt files" into the "*.dsf" archive Extracting the "*.txt files" from the "*.dsf" archive 74 Create MyVirtual Machine System Manual System Manual, 07/2021, A5E47496012B AD Virtual commissioning 6.9 Exporting/importing SINAMICS drive data Basic export/import procedure When exporting/importing the drive data, a distinction is made between two use cases: • Create MyVirtual Machine → SINUMERIK ONE Exporting safety-relevant drive data from the virtual machine project and importing it as an archive into the real machine with SINUMERIK ONE. • SINUMERIK ONE → Create MyVirtual Machine Exporting modified drive data from the SINUMERIK ONE as an archive and import it into the machine project in Create MyVirtual Machine. The drive data is not exchanged directly via the archive "*.dsf", but via "*.txt files" that are exported or imported by Create MyVirtual Machine. With Create MyConfig Diff, the "*.txt files" are integrated into the DSF archive for the SINUMERIK ONE, or extracted from the DSF archive. $SFBUF.Z7JSUVBM.BDIJOF WJSUVBMSFBM $SFBUF.Z$POH%J *#/@/&8%4' %SJWFEBUBTJNESJWF %0 UYU TJNESJWF %0 UYU TJNESJWF %0UYU *#/%4 'SFBM $SFBUF.Z$POH%J $SFBUF.Z7JSUVBM.BDIJOF *#/%4 'SFBM SFBMWJSUVBM Figure 6-3 %SJWFEBUBTJNESJWF %0 UYU TJNESJWF %0 UYU TJNESJWF %0UYU Exchanging drive data between Create MyVirtual Machine and SINUMERIK ONE See also Export/import format drive data file (Page 76) Structure of drive data "*.txt file" (Page 77) Exporting drive data from CMVM (Page 79) Integrating drive data in a DSF archive (Page 80) Importing drive data into CMVM (Page 83) Extracting drive data from a DSF archive (Page 81) Create MyVirtual Machine System Manual System Manual, 07/2021, A5E47496012B AD 75 Virtual commissioning 6.9 Exporting/importing SINAMICS drive data 6.9.2 Export/import format drive data file For the export/import of the drive data, Create MyVirtual Machine uses "*.txt files", which are stored in specific directories on the virtual memory card. The "*.txt files" have defined file names and a prescribed structure. Note Data from other directories, other folder names, or file names that do not comply with the rules will not be exported/imported. Note the case sensitivity and required syntax of the folder and file names. Directories on virtual memory card The folders are located under the following paths: • Export C:\Users\<username>\AppData\Local\Siemens\Automation\SINUMERIK ONE\ncu\card\user \sinamics\data\export Automatically created during export. • Import C:\Users\<username>\AppData\Local\Siemens\Automation\SINUMERIK ONE\ncu\card\user \sinamics\data\import Must be created before importing. Structure of the "*.txt file names" A "*.txt file" is used for each ServoDO object (axis). The file names have a fixed syntax. During export, the file names are generated automatically. When importing, you must follow the rules. The file name has the following structure: • simdrive-B<bus number>_S<slave number>_DO<DO number><-DO name from P0199>.txt The bold parts of the file name must match the syntax and must always be present. Only the freely selectable <-DO name...> is optional. Placeholder/section Meaning Examples simdrive- The file name must begin with this string. simdrive- B<bus number> The bus number is currently fixed and is always 3. Other bus numbers are not supported. B3 _ Underscore as separator. _ S<slave number> The slave number must have a value between 1-99. S3 S15 _ Underscore as separator. _ DO<DO number> The DO number (DriveObject) must have a value between 1-99. DO3 76 DO12 Create MyVirtual Machine System Manual System Manual, 07/2021, A5E47496012B AD Virtual commissioning 6.9 Exporting/importing SINAMICS drive data Placeholder/section Meaning Examples <-DO name from P0199> Freely selectable string. For the string, only Windows-com‐ pliant characters must be used in file names. -SERVO_3_3_3 Export During export, the string from P0199 is automatically set and invalid characters are replaced by an underscore. In case of an error, the character is replaced by an exclamation mark. File extension, must be *.txt. .txt .txt Examples of rule-compliant file names • simdrive-B3_S3_DO3-SERVO_3_3_3.txt • simdrive-B3_S3_DO8-SERVO_3_3_8.txt • simdrive-B3_S5_DO12-COMMENT-AXIS-12.txt • simdrive-B3_S12_DO8-comment_axis_8.txt Uniqueness of file names The uniqueness of a file is controlled by the beginning of the file name via bus, slave and DO number. If the files differ only in the freely selectable string at the end of the file, they are recognized as not conforming to the rules during import and the import fails. Note There must be no *.txt files in a directory that have identical bus, slave and DO numbers. Example of non-unique file names • simdrive-B3_S3_DO3-MY_COMMENT_1.txt • simdrive-B3_S3_DO3-MY_COMMENT_2.txt 6.9.3 Structure of drive data "*.txt file" The structure of the "*.txt files" for the export/import of the drive data is predefined. A "*.txt file" contains the SINAMICS parameters for one ServoDO. Rules for the structure • Only supported SINAMICS parameters are exported/imported. All unsupported parameters are ignored when importing the "*.txt file". Note The supported SINAMICS parameters for each drive can be found in the corresponding export file of the respective drive in the ..\export folder. Note the section Exporting drive data (Page 79). • The text file starts with an optional comment. Comments begin with a semicolon. Create MyVirtual Machine System Manual System Manual, 07/2021, A5E47496012B AD 77 Virtual commissioning 6.9 Exporting/importing SINAMICS drive data • The first evaluated line is the section name [B<bus number>_S<slave number>_PS<DO number>]. This must be in square brackets and correlates with the file name. The bus number, slave number and DO number in the file name and section name must match to permit a successful import. Example: File name: simdrive-B3_S3_DO3-SERVO_3_3_3.txt Section name: [B3_S3_PS3] • Parameter values as HEX numbers are supported in the form 0x<numerical value>. The form H<numerical value> is not supported. The HEX number is of the type Integer or Boolean. • Only index 0 is imported/exported from P1135 (P1135[0]). • Parameters without index must not be represented with an index, e.g. p9520=10.000000 as p9520[0]=10.000000. • The import does not check whether the parameters are in the valid value range. • If a parameter exists several times in an import file, the first parameter value is imported. • If a parameter with index is present in the import file only without index, the import will be canceled with errors. Example of a "*.txt file" (incomplete) ; created by CMVM simDrive [B3_S3_PS3] p1135[0]=0.400000 p9320=10.000000 p9321[0]=1 p9321[1]=1 ... p9322[0]=1 ... p9322[7]=1 p9339[0]=0 p9339[1]=0 ... p9520=10.000000 ... 78 Create MyVirtual Machine System Manual System Manual, 07/2021, A5E47496012B AD Virtual commissioning 6.9 Exporting/importing SINAMICS drive data 6.9.4 Exporting drive data from CMVM Drive data is automatically exported to the virtual memory card when the drive parameters are saved. This is the case, for example, when the Create MyVirtual Machine machine project is stopped. Requirement • The Create MyVirtual Machine machine project is open and has been started How to export drive data 1. Click the button on the Create MyVirtual Machine menu bar. The simulation of the machine project is stopped and the drive data is written as "*.txt files" to the export directory on the virtual memory card. 2. Click on card. . The Windows Explorer opens with the storage location of the virtual memory 3. Navigate to the export directory. C:\Users\<username>\AppData\Local\Siemens\Automation\SINUMERIK ONE\ncu\card\user \sinamics\data\export The exported "*.txt files" for all projected ServoDOs are displayed. Figure 6-4 Export directory on the virtual memory card for drive data. In the example there are six ServoDOs in the project. Note The valid structure and scope of the exported SINAMICS parameters of each drive (ServoDO) can be found in the corresponding "*.txt files" in the "export" folder of Create MyVirtual Machine. Further procedure In the next step, you integrate the exported drive data into a "*.dsf archive" of a SINUMERIK ONE using Create MyConfig Diff. Create MyVirtual Machine System Manual System Manual, 07/2021, A5E47496012B AD 79 Virtual commissioning 6.9 Exporting/importing SINAMICS drive data 6.9.5 Integrating drive data in a DSF archive You integrate exported drive data into a "*.dsf archive" using Create MyConfig Diff. Requirement • Drive data is stored as "*.txt" in the correct format • Create MyConfig Diff is opened How to integrate drive data 1. In Create MyConfig Diff, open the "*.dsf archive" in which you want to integrate the drive data. The archive is displayed in the "Data view" tab. Figure 6-5 Integrating drive data into a DSF archive via Create MyConfig Diff 2. Activate the "Edit mode". 3. Select the "Selective" tab. 80 Create MyVirtual Machine System Manual System Manual, 07/2021, A5E47496012B AD Virtual commissioning 6.9 Exporting/importing SINAMICS drive data 4. In the "Sinamics" folder, navigate to the ServoDO in which you want to integrate the drive data and click on the entry. The right pane displays a tabular view of the parameters with values. The name of the selected entry is displayed in the right column in the table header. "DO3*" in the example. 5. Click in the table and choose "Select all" in the shortcut menu. 6. Select "Data import from file..." in the shortcut menu. 7. Navigate to the "*.txt file" you want to integrate in the selected ServoDO and confirm with "Open". A preview window with the existing and the new values is displayed. Parameters with different values are marked in blue. 8. Click "OK". The parameters of the selected ServoDO are overwritten with the new values from the "*.txt file". Unchanged parameters in the DSF archive are retained. 9. Repeat steps 4-8 for all ServoDOs in which you want to integrate the new drive data. 10.Select "File > Save" or "File > Save as..." from the menu to save the DSF archive with the new values. NOTICE Copying SI data and confirming SI data In the modified DSF archive, only a few safety parameters of the second monitoring channel are assigned values from Create MyVirtual Machine. After reading in the DSF archive, you must therefore first perform "Copy SI data" and "Confirm SI data" in SINUMERIK Operate. Further procedure In the next step, you read the modified DSF archive into the real SINUMERIK ONE. The drive data from the machine project of Create MyVirtual Machine can be used for further commissioning. 6.9.6 Extracting drive data from a DSF archive You can extract the drive data as "*.txt files" from a DSF archive of a real SINUMERIK ONE using Create MyConfig Diff. Requirement • The DSF archive has been stored • Create MyConfig Diff is opened Create MyVirtual Machine System Manual System Manual, 07/2021, A5E47496012B AD 81 Virtual commissioning 6.9 Exporting/importing SINAMICS drive data How to extract drive data 1. In Create MyConfig Diff, open the "*.dsf archive" from which you want to extract the drive data. The archive is displayed in the "Data view" tab. Figure 6-6 Extracting drive data from a DSF archive as "*.txt" with Create MyConfig Diff 2. Select the "Normal" tab. 3. In the "Sinamics" folder, navigate to the ServoDO from which you want to extract the drive data and click on the entry. The right pane displays a tabular view of the parameters with values. The name of the selected entry is displayed in the right column in the table header. "DO3*" in the example. 4. In the table, click in the second column with the parameter values. 82 Create MyVirtual Machine System Manual System Manual, 07/2021, A5E47496012B AD Virtual commissioning 6.9 Exporting/importing SINAMICS drive data 5. Choose "Select all" in the shortcut menu. The first column "Identifier" will be highlighted in gray and the second column with the values will be highlighted in blue. Only with this marking do the parameters in the "*.txt file" have the correct formatting. – Correct: p1135[0]=0.400000 ;OFF3 t_RD – Incorrect: p1135[0] (OFF3 t_RD) 0.400000 6. Select "Data export to file..." in the shortcut menu. 7. Select an export directory and enter a file name. Note the syntax for file names (Page 76) if you want to import the drive data back into Create MyVirtual Machine. 8. Click "OK". The parameters of the selected ServoDO are saved as a "*.txt file". 9. Repeat steps 3-8 for all ServoDOs you want to extract. Further procedure In the next step, import the "*.txt files" into Create MyVirtual Machine. 6.9.7 Importing drive data into CMVM Drive data is automatically imported from the import directory of the virtual memory card when the drive is switched on or reset. If an error occurs during the import, the import is canceled and any drive data imported so far is discarded. Requirement • The Create MyVirtual Machine machine project is open and not yet started. • The corresponding ServoDOs must be available in the machine project. This means that the hardware configuration must already have been loaded from the TIA Portal into the machine project. In this case the ServoDOs (drive objects) are included in the machine project. • The "*.txt files" for importing are stored in the directory ...\user\sinamics\data\import on the virtual memory card and comply with the specifications. (Page 77). Create MyVirtual Machine System Manual System Manual, 07/2021, A5E47496012B AD 83 Virtual commissioning 6.9 Exporting/importing SINAMICS drive data How to import drive data 1. Click on card. . The Windows Explorer opens with the storage location of the virtual memory 2. Navigate to the import directory and check the stored "*.txt files". Note The valid structure and scope of the imported SINAMICS parameters of each drive (ServoDO) can be found in the corresponding exported "*.txt file" in the "export" folder of Create MyVirtual Machine. 3. Click to start the simulation of the machine. When the machine is started, the values of the relevant SINAMICS parameters are imported from the text files. Only files with the extension *.txt are considered during import. Any other files are ignored. – Import successful After the import, the directory is renamed to import.done_<date>_<time>. – Import successful, but directory is empty, or files with invalid file name exist After the import, the directory is renamed to import.done_<date>_<time>. Files with invalid names are ignored. – Import failed After the failed import, the directory is renamed to import.failed_<Date>_<Time>. Already imported data will be discarded and no file will be imported. After the import, a log file "import.log" (Page 85) is saved in the import directory. Note The directory is renamed only if Windows allows renaming. Renaming is not possible, for example, if a "*.txt file" is open in another program (e.g. Editor). 4. Check if the directory was renamed and the import was successful. 5. Check the log file to see if any errors occurred during import. 6. Copy the Safety Integrated data via "Copy SI data" into the second channel. NOTICE "Copy SI data" necessary Only a few Safety parameters of the second monitoring channel are imported. After the import, you should therefore first perform "Copy SI data" in SINUMERIK Operate to adjust the parameters. In Create MyVirtual Machine; only the copy functions for SI parameters and SI Basic parameters are supported. The copy functions for encoder parameters and node identifiers are not supported. 7. Check whether the Safety parameters have been copied into the second monitoring channel. 8. Save the machine project after the successful import. 84 Create MyVirtual Machine System Manual System Manual, 07/2021, A5E47496012B AD Virtual commissioning 6.9 Exporting/importing SINAMICS drive data 6.9.8 Logging the import (import.log) When importing the drive data, any errors that occurred and the read "*.txt file" are logged in the log file "import.log" for each "*.txt file". The log file is saved in the "import" folder. Structure of the "import.log" based on a sample file The log file is structured as follows: 1. Segment Specification of the product 2. Segment In this segment, all imported drive data are listed with bus, slave, DO numbers with directory and file names. Successfully read "*.txt files" are marked with "is being read" at the end. 3. Segment Final message indicating whether the import was successful or failed, with date and time. Example of a log file with successful import created by CMVM simDrive ... B3 S3 DO3: File C:\Users\...\import\simdrive-B3_S3_DO3SERVO_3_3_3.txt is being read B3 S3 DO4: File C:\Users\...\import\simdrive-B3_S3_DO4SERVO_3_3_4.txt is being read ... done 2021-03-29 10:02:42 Messages and their meaning Errors or a successful import are logged in the log file with an English message text. Message Meaning is being read The file has been read. However, if an error subsequently occurs, the import is canceled and any drive data imported so far is discarded. Error An error occurred while importing the data. The error message is usually followed by a more detailed description of the error, e.g. "The dimension of the parameter p1135[0] is wrong, [0] is missing". Check the corresponding files. Internal Error An internal error has occurred. The error message is usually followed by a more detailed description of the error. If the error occurs again during the next import attempt, contact Technical Support. done <date, time> Create MyVirtual Machine System Manual System Manual, 07/2021, A5E47496012B AD Import completed. All listed files have been imported. 85 Virtual commissioning 6.9 Exporting/importing SINAMICS drive data Message Meaning done <date, time> The import directory was empty or the file names were not correct. No file was imported. Warning! No Files were imported! Check the directory and the file names. failed <date, time> Import failed. No file was imported. No Files were imported! Check the files. 86 Create MyVirtual Machine System Manual System Manual, 07/2021, A5E47496012B AD Configuring the TIA project settings and loading the project into Create MyVirtual Machine 7.1 7 Activating the simulation-capability of blocks If you want to use a TIA Portal project in a simulated environment (Create MyVirtual Machine), you must activate the simulation capability in the project properties before you compile the project. This setting is deactivated by default because it can affect the know-how protection. When loaded to the simulation, the blocks are checked to ensure that they can be simulated. In the case of an error, the following message is displayed: "'MyKhpBlock [FC30]' cannot be simulated. If the block originates from a library, then use a library that supports simulation. Otherwise, in the project properties, activate option "When compiling blocks that support simulation and recompile the block". Procedure To activate the simulation capability of blocks in a project, proceed as follows: 1. In the project tree, right-click the project and select the "Properties" command. 2. Activate the "Support the simulation-capability of blocks for compilation" option under the "Protection" tab. Confirm with "OK". 7.2 Activating the receiving of messages for PLC To allow messages to be displayed after loading, you must initially set the receiving of messages for the PLC. Procedure To receive messages, follow these steps: 1. Double-click the "Online & Diagnostics" folder of the PLC in the project navigation. 2. Click the "Online accesses" group in the area navigation. 3. Select the "Receive messages" option. Note If you select this procedure, messages are only received after you have re-established an online connection to the device. Create MyVirtual Machine System Manual System Manual, 07/2021, A5E47496012B AD 87 Configuring the TIA project settings and loading the project into Create MyVirtual Machine 7.3 Setting the IP address in the project 7.3 Setting the IP address in the project To load the project into Create MyVirtual Machine, you must use Create MyVirtual Machine to determine the IP address of the network adapter on the target computer. Use the IP of the computer on which Create MyVirtual Machine is installed as the IP address. Requirement The network adapter through which the target computer (with Create MyVirtual Machine) is connected to the shared network must also be assigned to the S7ONLINE and SINUMERIK_CP1543 access points in the computer's communication settings. This allows the machine simulation to communicate via the shared network via the CP and the assigned network adapter. More information can be found in the SINUMERIK Virtual CNC SW Installation Instructions in the "Configuring" section. Procedure To set the IP address of the CP in the project, proceed as follows: 1. Select the CP in the network view or device view. You can go online via one of the X120, X130 or X127 interfaces. X130 is used in the example. 2. Switch to "Properties > General > Ethernet interface [X130] > Ethernet addresses". 88 Create MyVirtual Machine System Manual System Manual, 07/2021, A5E47496012B AD Configuring the TIA project settings and loading the project into Create MyVirtual Machine 7.3 Setting the IP address in the project 3. Enter the required configuration at "IP protocol > Set IP address in the project". 4. Deactivate the option "PROFINET > Allow adaptation of the PROFINET device name directly in the project". The automatically generated PROFINET name is used. Create MyVirtual Machine System Manual System Manual, 07/2021, A5E47496012B AD 89 Configuring the TIA project settings and loading the project into Create MyVirtual Machine 7.4 Download the project to the PLC Enter the IP address during the download You can also enter the IP address directly during the download. In this case, an IP address is not configured for the CP. If Create MyVirtual Machine and TIA Portal are installed on the same computer, enter either the IP address of the computer or use the virtual IP address of the local host (e.g. 127.0.0.1). Note IP address of the local host You enter the IP address of the local host only during a download or when going online directly via the IP address. This IP address is not permitted in the configuration of an interface, and is rejected with an error message. See also Configuring communication settings (PG/PC interface) (Page 94) Preparing cross-computer communication via Ethernet (Page 96) 7.4 Download the project to the PLC Requirement • The simulation-capability of blocks is activated (Page 87). • TIA Portal and Create MyVirtual Machine are installed on the same PC system, or there is a network connection between them. • The IP address is configured at X130 of the CP. • The project and/or the hardware setup is compiled. • Create MyVirtual Machine has started. • The machine project is loaded or created, and the machine is started: – Create MyVirtual Machine works with machine projects which are saved as "*.vcp files". All user data for a selected version of the virtual SINUMERIK CNC software are stored in the machine projects. Before a TIA Portal project can be loaded into Create MyVirtual Machine, such a machine project must be opened and the machine simulation must be started. When an existing project is opened, it is overwritten during the course of the procedure described below. A new machine project is saved in a new "*.vcp file". – After opening a machine project, the machine simulation has to be started by clicking the in the simulation control. button 90 Create MyVirtual Machine System Manual System Manual, 07/2021, A5E47496012B AD Configuring the TIA project settings and loading the project into Create MyVirtual Machine 7.4 Download the project to the PLC Note General reset before loading into a PLC with Safety Integrated (F-PLC) If the actual hardware has been operated in Safety Integrated (F-PLC) mode and you now want to load a configured hardware setup with changed Safety Integrated mode, you must perform a general reset of the PLC prior to loading. Procedure To load the hardware and software setups into the virtual SINUMERIK, proceed as follows: 1. In the project navigation, right-click the NCU and select the "Load to device > Hardware and software (only changes)" command. 2. Make the following settings in the "Extended load" dialog: – PG/PC interface type: PN/IE – PG/PC interface: Deployed network card, e.g. "Intel (R) PRO/1000 MT Network Connection" – Connection with interface/subnet: Directly at socket '2 X130' – Select target device: "Display devices with the same addresses". Note Entering an IP address directly Alternatively, you can enter an IP address directly in the list "Compatible nodes in the target subnet" in the "Address" column and then press the ENTER button. The search starts immediately, "Start search" does not need to be clicked. If TIA Portal and Create MyVirtual Machine are installed on the same computer, you can use the IP address of the local host (127.0.0.1). In this case, an IP address does not have to be configured for the CP. Create MyVirtual Machine System Manual System Manual, 07/2021, A5E47496012B AD 91 Configuring the TIA project settings and loading the project into Create MyVirtual Machine 7.4 Download the project to the PLC 3. Click "Start search". A search is made for the target devices, and they are displayed in the dialog. 4. Select the appropriate target device, e.g. based on the IP address, and confirm with "Load". The "Load preview" dialog opens. 5. Check the information in the "Load preview" dialog and confirm with "Load". 92 Create MyVirtual Machine System Manual System Manual, 07/2021, A5E47496012B AD Configuring the TIA project settings and loading the project into Create MyVirtual Machine 7.4 Download the project to the PLC 6. In the "Results of the load procedure" dialog, select whether the PLC should be restarted. Confirm with "Finish". Figure 7-1 Restarting the PLC after a download Note If an incompatible device is detected when connecting, the "Communication setting" on the target computer must be checked with Create MyVirtual Machine. (Under LLDP/DCP, uncheck the DCP checkbox for the network adapter used). 7. After a successful download, it is generally necessary to restart the project in Create MyVirtual Machine. To do so, click "Exit machine" and, after the machine has been exited, click "Start machine" . See also Configuring communication settings (PG/PC interface) (Page 94) Preparing cross-computer communication via Ethernet (Page 96) Create MyVirtual Machine System Manual System Manual, 07/2021, A5E47496012B AD 93 Configuring the TIA project settings and loading the project into Create MyVirtual Machine 7.5 Preparing the communications link 7.5 Preparing the communications link 7.5.1 Configuring communication settings (PG/PC interface) Description For communication between TIA Portal or HMI and PLCSIM Advanced, you must configure the communication settings (PG/PC interface). If you select an interface parameter assignment, then assign this to the access point. This means that you establish the connection between the access point, the interface parameter assignment and the interface itself. Note Establishing communication with SIMATIC STEP 7 Professional on a second computer The network adapter configured at the SINUMERIK CP1543 access point is relevant to the communication between SIMATIC STEP 7 Professional and the MyVirtual Machine products. If communication takes place across computer boundaries (e.g. SIMATIC STEP 7 Professional on another computer in the network), the network adapter with which the computer is connected to the network must be configured at the SINUMERIK CP1543 access point. The same network adapter must be configured for SINUMERIK CP1543 and S7ONLINE (STEP 7). Requirement Create/Run MyVirtual Machine and SINUMERIK Virtual CNC software are installed on the computer. How to configure communication settings 1. Enter "Control Panel" in the search field of the Windows taskbar and open the displayed application. 2. Select "All control elements". 3. Click "Communication settings". The "Siemens communication settings" window opens. 4. Click "Access points" in the navigation. The available access points are displayed in the righthand area. 5. Click the arrow in front of "S7ONLINE" to display the settings. 94 Create MyVirtual Machine System Manual System Manual, 07/2021, A5E47496012B AD Configuring the TIA project settings and loading the project into Create MyVirtual Machine 7.5 Preparing the communications link 6. In the "Used interface parameter assignment" field, select the entry "<network adapter>.TCPIP.1". <network adapter> is a placeholder for the interface name of your deployed hardware. Figure 7-2 Setting the access point 7. Click "Apply". 8. Click the arrow in front of "SINUMERIK_CP1543" to display the settings. 9. In the "Assigned interface parameter assignment" field, select the entry "<network adapter>.TCPIP.1". <network adapter> is a placeholder for the interface name as used previously. 10.Click "Apply". 11.Click on "LLDP/DCP" in the navigation. The available protocols are displayed in the area on the right. Note To ensure communication mechanisms between Create/Run MyVirtual Machine and TIA Portal, you need to disable the DCP function on the computer with Create/Run MyVirtual Machine (S7DOS). If the DCP function is disabled, then the "Livesearch" function is also functional when searching for the target system for Create/Run MyVirtual Machine. If DCP is not deactivated, the connection to an incompatible device may be detected and reported in TIA Portal. Create MyVirtual Machine System Manual System Manual, 07/2021, A5E47496012B AD 95 Configuring the TIA project settings and loading the project into Create MyVirtual Machine 7.5 Preparing the communications link 12.Uncheck the DCP box for the network adapter "<network adapter>" (same adapter as in the section above under point 9). Figure 7-3 Disabling the DCP function 13.Click "Apply". 14.Select "File > Exit" in the menu to close the window. 15.Restart the computer to apply the changes. Result You have now configured the access points for the application. Create/Run MyVirtual Machine can be used. More information If SIMATIC STEP7 Professional and Create/Run MyVirtual Machine are installed on different computers / virtual machines, you must still make settings for cross-computer TCP communication. Observe the Preparing cross-computer communication via Ethernet section. 7.5.2 Preparing cross-computer communication via Ethernet Cross-computer TCP communication If the TCP communication between MyVirtual Machine products and SIMATIC STEP 7 (TIA Portal) is established across computers and diverse subnets, the inbound connection for the network areas of local port 102 must be enabled in the active firewall on the computer on which the MyVirtual Machine product is installed. This is the case, for example, when the applications are installed on different computers or virtual machines in the network, and you want to go online with SIMATIC STEP 7 Professional on the computer with MyVirtual Machine products. The procedure for the Windows Firewall is explained briefly as an example. The basic settings are also applicable for other firewalls. 96 Create MyVirtual Machine System Manual System Manual, 07/2021, A5E47496012B AD Configuring the TIA project settings and loading the project into Create MyVirtual Machine 7.5 Preparing the communications link Requirement You are logged in on the computer with installed MyVirtual Machine product and have administrator rights. Windows Firewall rules for inbound connections, protocols and ports In the Windows Firewall, you can define the connection security rules for protocols and ports. For the connection rule, you must enable TCP communication via port 102 for the S7DOS (s7oiehsx64.exe) program. 1. Enter "Windows Defender Firewall with Advanced Security" in the search field of the Windows taskbar and open the displayed application. 2. Acknowledge the dialog with "Yes". 3. Click on "Inbound Rule" in the navigation area of the displayed window and select "New Rule" in the shortcut menu. The wizard opens. 4. In the wizard, first make the settings for which program the rules should apply and click "Next". – Rule type: Program – Program path: %ProgramFiles%\Common Files\Siemens\Automation\Simatic OAM\bin \s7oiehsx64.exe – Action: Allow connection – Profile: Select the appropriate profiles (e.g. domains when a domain controller is used) – Name: Enter a name for the rule, e.g. S7DOS_Service 5. Click "Finish". The new rule is displayed under "Inbound Rules". 6. Click the newly created rule, and select "Properties" from the shortcut menu. Create MyVirtual Machine System Manual System Manual, 07/2021, A5E47496012B AD 97 Configuring the TIA project settings and loading the project into Create MyVirtual Machine 7.5 Preparing the communications link 7. Select the following settings on the "Protocols and Ports" tab in the displayed dialog. – Protocol type: TCP – Local port: Specific ports, 102 Figure 7-4 98 Windows Firewall rule: Protocols and ports Create MyVirtual Machine System Manual System Manual, 07/2021, A5E47496012B AD Configuring the TIA project settings and loading the project into Create MyVirtual Machine 7.5 Preparing the communications link 8. Check the settings on the "Programs and services" tab. Figure 7-5 Windows Firewall rule: Programs and Services 9. Confirm with "OK". This completes the definition of the rules. Figure 7-6 Windows Firewall: Inbound rules Create MyVirtual Machine System Manual System Manual, 07/2021, A5E47496012B AD 99 Configuring the TIA project settings and loading the project into Create MyVirtual Machine 7.5 Preparing the communications link 7.5.3 Configuring a second access point at the CP (optional) The CP1543 can optionally communicate via a second network. For this purpose, you can assign another network adapter to the SINUMERIK CP1543_2 access point provided for this purpose. This can be useful, for example, if you want to use two network adapters. Without assignment, the system behaves as before and uses only the two previously known access points S7ONLINE and SINUMERIK CP1543. Only when the second access point is assigned to SINUMERIK CP1543_2 will two interfaces actually be processed by the CP. Requirement • Create/Run MyVirtual Machine and SINUMERIK Virtual CNC software are installed on the computer. • The "Communication settings" are open (see Configuring communication settings). How to configure the second access point in the communication settings 1. Click "Access points" in the navigation. The available access points are displayed in the righthand area. 2. Click the arrow in front of "SINUMERIK_CP1543_2" to display the settings. 3. In the "Used interface parameter assignment" field, select the entry "<network adapter>.TCPIP.1". <network adapter> is the placeholder for the interface name of the second network adapter. Figure 7-7 Setting the second access point CP1543_2 4. Click "Apply". 100 Create MyVirtual Machine System Manual System Manual, 07/2021, A5E47496012B AD Configuring the TIA project settings and loading the project into Create MyVirtual Machine 7.5 Preparing the communications link 5. When using "Livesearch", disable the DCP functions on the second network adapter (see Configuring communication settings). 6. Select "File > Exit" in the menu to close the window. 7.5.4 Communication HMI via alternative network adapter If the HMI is to communicate with SINUMERIK Operate not via the primary network adapter (localhost) but via the second assigned network adapter, the IP address assigned at the second network adapter must be entered in the mmc.ini configuration file of HMI Operate. Requirement • The Create/Run MyVirtual Machine project is open to modify mmc.ini on the virtual memory card. • The second access point CP1543_2 is configured How to enter the IP address of the second network adapter . The Windows Explorer opens with the storage 1. In Create/Run MyVirtual Machine, click location of the virtual memory card in the directory ...\card\. (%LOCALAPPDATA%\Siemens \Automation\SINUMERIK ONE\ncu\card). 2. Navigate to the directory "..\addon\sinumerik\hmi\840evo_vc\cfg" and open the file "mmc.ini" in the editor. 3. Navigate to the line with the IP address ADDRESS1=127.0.0.1. [840EVOVC} ... ADDRESS1=127.0.0.1,Line=20,NAME=/PLC,MAX_BUB_CYCLICS=1000 4. Enter the IP address of the second network adapter instead of the IP address 127.0.0.1 of the localhost. 5. Save the file. The HMI communicates via the alternative network adapter after starting the machine project. General conditions • The IP address is only stored in the changed machine project. If the HMI is to generally communicate via the second interface, you must change the IP address in each machine project. • If the IP address of the network adapter changes, you must also add it in mmc.ini. This may be the case, for example, with dynamic IP address assignments via DHCP. • If the changed machine project is used on another computer, the IP address must also be adjusted. • If you want to switch between network adapters (e.g. between WLAN and LAN), then the configuration of the access points and mmc.ini may have to be adjusted. Create MyVirtual Machine System Manual System Manual, 07/2021, A5E47496012B AD 101 Configuring the TIA project settings and loading the project into Create MyVirtual Machine 7.5 Preparing the communications link 102 Create MyVirtual Machine System Manual System Manual, 07/2021, A5E47496012B AD Safety Integrated 8.1 8 Activating Safety Integrated in the TIA Portal Procedure Proceed as follows to activate Safety Integrated (F-PLC): 1. Click the NCU in the network or device view and select the "Safety Integrated" entry in the "Properties > General" inspector window. 2. Click the "Change Safety Integrated mode" button. The "Change Safety Integrated mode" dialog opens. If you select an option, the effects of the mode change are performed here. 3. Select "SINUMERIK Safety Integrated (F-PLC)" and confirm the reconfiguration with "Yes". Result The Safety Integrated mode has been changed. The precise effects can be seen in the "Change Safety Integrated mode" dialog (step 2). If problems occur during the changeover, you can find more information in the "Info > General" inspector window. Note Effects on telegram configuration The Safety Integrated mode used affects the telegram configuration because, in the Safety Integrated (F-PLC) mode, different telegrams are used than when the Safety Integrated mode is inactive. Telegrams that are added or changed are kept, however, as long as they are compatible with the newly selected Safety Integrated mode. Make sure, if applicable, that any modifications are still present following the change of mode in the telegram configuration. As long as you have not saved the project, you can completely undo the change of the Safety Integrated mode by clicking "Undo" in the toolbar. Create MyVirtual Machine System Manual System Manual, 07/2021, A5E47496012B AD 103 Safety Integrated 8.1 Activating Safety Integrated in the TIA Portal 104 Create MyVirtual Machine System Manual System Manual, 07/2021, A5E47496012B AD 3D simulation (option) 9.1 9 Using 3D simulation Description Create MyVirtual Machine visualizes the machining process and machine movements by means of a 3D simulation. You can simulate the processing of NC programs in AUTOMATIC mode, for example, or manual traversing movements and tool changes in JOG mode. Note License The "Create MyVirtual Machine /3D" license is needed to use the 3D simulation. NOTICE Saving 3D simulation data in the machine project All changes in the 3D simulation (e.g. storage folder, library, configurations) are only finally saved after saving the machine project. Before closing the machine project, you should save the current state so that no changes are lost. Create MyVirtual Machine System Manual System Manual, 07/2021, A5E47496012B AD 105 3D simulation (option) 9.1 Using 3D simulation Overview of 3D simulation The 3D simulation is divided into functional areas. To switch between the areas, click on the corresponding tab. Figure 9-1 106 3D simulation, operating areas and functions using the example of a milling machine Create MyVirtual Machine System Manual System Manual, 07/2021, A5E47496012B AD 3D simulation (option) 9.2 Requirements for 3D simulation You can perform the following tasks in the areas. • ① Machine In the "Machine" tab, you configure the simulation components and visualize the machining process. – – – – – • ⑤ Simulation of the machining process and machine movements (Page 148) ⑥ Defining tools (Page 125) ⑦ Selecting and activating the setup (clamping) (Page 139) ⑧ Activate collision detection ⑨ Show/hide machine menu, view/reset workpiece ② Library (Page 112) In the "Library" you manage the necessary components for the simulation. – Tool components/holders – Setup (clamping) – Stocks – Protection area (workholder): • ③ Collisions (Page 142) In the "Collisions" tab, the detected collisions are logged during the execution of an NC program or during the manual procedure. • ④ Settings (Page 145) – Language selection – Toolholder diameter – Exporting/importing archives 9.2 Requirements for 3D simulation Requirements Before you run a 3D simulation with collision detection, the following requirements must be met. • The machine model is integrated into the machine project ("*.vcp") (by the machine manufacturer) and the project is saved • Tool component, setup, stock, protection area are defined in the library • The protection function and protective areas (workholders) of the tools used are defined • Setup, matching the NC program, is activated • Collision detection is activated You can find more detailed information in the following sections. Create MyVirtual Machine System Manual System Manual, 07/2021, A5E47496012B AD 107 3D simulation (option) 9.4 Integrating 3D simulation into a project 9.3 Data storage, export and import Storage folder, data exchange 3D simulation The 3D simulation uses a storage folder on the virtual memory card. This folder is used, for example, to store the exported data or to search for the data to be imported (e.g. library). Data can only be exchanged via this folder. You can find the folder on the virtual memory card in your user directory. • "C:\Users\<username>\AppData\Local\Siemens\Automation\SINUMERIK ONE\ncu\card\user \sinumerik\3d\" Note New storage folder As of version SINUMERIK Virtual CNC SW V6.15, the 3D simulation uses the new path specified above. If the term "storage folder" is used in the following description, the specification refers to this path. NOTICE Saving data in the storage folder in the machine project The data in the storage folder is only finally saved in the machine project when you save the machine project. All changes since the last time the machine project was saved are no longer available after exiting the machine project without saving. 9.4 Integrating 3D simulation into a project To use the 3D simulation functions, various data must be provided in the machine project and the project appropriately commissioned. The configured machine project can also be used for Run MyVirtual Machine e.g. to provide customers with a completely configured machine model to simulate NC programs. 108 Create MyVirtual Machine System Manual System Manual, 07/2021, A5E47496012B AD 3D simulation (option) 9.4 Integrating 3D simulation into a project How you configure a machine project with 3D machine model 1. Create a machine project in Create MyVirtual Machine with a configured and commissioned machine. 2. Using a suitable software environment, create a 3D machine model with application of the machine manufacturer for the configured machine. – Descriptions of kinematics – stl geometries (e.g. machine table, magazine, enclosure, axes) Note MachineBuilder (ModulWorks) You create the machine model (kinematics description and geometries) in the MachineBuilder of ModulWorks and export it as "machine container" in the "*.mkc" format. Only the "*.mkc" format is supported in the 3D simulation. 3. Export the machine model as "*.mkc". 4. Copy the created 3D model "*.mkc" to the virtual card of the machine project. "C:\Users\<username>\AppData\Local\Siemens\Automation\SINUMERIK ONE\ncu\card\oem \sinumerik\3d\model\". 5. Save the complete machine project. 6. With the machine project started, the "3D simulation" window is displayed if the corresponding machine model is integrated. Figure 9-2 Example of 3D simulation of a milling machine in MyVirtual Machine Create MyVirtual Machine System Manual System Manual, 07/2021, A5E47496012B AD 109 3D simulation (option) 9.5 Tips & Tricks On the basis of the machine model created, you also define setups and tools to be used in simulating the machining process. Note Support for the 3D machine model For more information, service and support issues for the option /3D, contact the official contact person (hotline, Service). 9.5 Tips & Tricks 9.5.1 General information on operation Tips and tricks when working with 3D simulation When working with the 3D simulation, you are supported by helpful functions. The special features are listed below. • The 3D simulation is operated with mouse and keyboard. The mouse should have a scroll wheel. • When entering values and saving, a check for validity is performed. If an error is detected, a red error message is displayed in the upper right area. You can close it by clicking it or the "X" in the error message. Figure 9-3 Example of an error message when saving an active setup • Correctly performed actions, e.g. saving, are indicated by a green message in the upper right area. 110 Create MyVirtual Machine System Manual System Manual, 07/2021, A5E47496012B AD 3D simulation (option) 9.5 Tips & Tricks • Notes or warnings, e.g. an active component cannot be edited, are displayed as a yellow message in the upper right area. • The view of all 3D images, e.g. for library components or in the 3D simulation, can be zoomed and moved to see details better. To do this, click in the 3D image and change the view. – Zooming the view: rotate mouse wheel up/down – Moving along the axes: left mouse button and move mouse – Rotating the view: right mouse button and move mouse Figure 9-4 9.5.2 Examples of 3D images that can be zoomed, rotated and moved 3D Simulation is not started Error case The 3D simulation is not displayed or is terminated immediately after starting the machine project. Requirement First check that the following requirements are met. • The system requirements are fulfilled. • The option "Create MyVirtual Machine /3D" or "Run MyVirtual Machine /3D" is licensed. • The machine project contains a 3D machine model. Create MyVirtual Machine System Manual System Manual, 07/2021, A5E47496012B AD 111 3D simulation (option) 9.6 Components in the library Possible cause If the installed graphics card driver is not compatible with the graphics hardware or offers insufficient OpenGL support, the 3D simulation cannot be started. Remedy If possible and available, install an up-to-date graphics card driver with OpenGL support. 9.6 Components in the library 9.6.1 Library In the library you manage the components tool component, setup, stock, and protection area for the 3D simulation. Overview of library You create, edit and manage components in the symbolic view of the library. Note Active components are blocked Components that are currently active in the 3D simulation cannot be edited or changed. 112 Create MyVirtual Machine System Manual System Manual, 07/2021, A5E47496012B AD 3D simulation (option) 9.6 Components in the library ① Here you enter the term to be found in the library and press the ENTER key. The hits are displayed in the overview. Click on the "X" in the search field to delete the search term. ② Here the configured components of the library are displayed with icon and number. The buttons also serve as a filter option for the components. If you click on the button, it is greyed out and the components of this type are not shown in the overview. Click on the button again to show the components. ③ Here the overview of all configured components is displayed with preview image, name and symbolic icon. To edit, click on the component. ④ ⑤ By clicking the buttons you create new components of the selected type. Use Import to import library elements as "*.zip" file into the library. The imported components are extracted and displayed in the library. With this function you can import exported components from other machine projects. The "*.zip" files in the storage folder are available for import. ⑥ Click "Select" to select one or more components from the library. You can, for example, delete the selected components or export them as "*.zip". The exported component is saved as a file in the storage folder. Figure 9-5 Managing 3D simulation components in the library Create MyVirtual Machine System Manual System Manual, 07/2021, A5E47496012B AD 113 3D simulation (option) 9.6 Components in the library 9.6.2 Component types and properties You configure and manage the following components and their parameters in the library. Component types In the following table the components are shown with icon and description. Symbol Component Description Tool components Tool adapter, tool holder For example, holders for tools with shanks with a steep or hollow taper. Setup The setup consists of a protection area and the matching stock. You can also configure several protection areas and stocks, e.g. clamping towers or ma‐ chine vises, in one setup. Stock Workpiece stock E.g. block, cylinder Protection area A protection area locates the stock. Protection areas are, for example, ma‐ chine vises, chucks or clamping jaws. Properties and parameters of components The following table shows the parameters of the components. Properties/parame‐ ters Description Component name and ID A component has a component name that is unique throughout the project. The name can be a maximum of 40 alphanumeric characters long. Valid characters are: • A-Z • a-z • 0-9 • Spaces • Underscore ( _ ) Note: The character and length restrictions apply to all names assigned within the 3D simulation. "*.stl" Components are described as "*.stl file" (3D model). You create the "*.stl file" with an external program and import it when you create a new component. The "*.stl" files in the storage folder are available for import. 114 Create MyVirtual Machine System Manual System Manual, 07/2021, A5E47496012B AD 3D simulation (option) 9.6 Components in the library 9.6.3 Reference points of components Reference points and meaning Depending on the type, the components have different reference points and coordinate systems. The reference point is the base of a coordinate system that you define in the components. The coordinate system can be rotated or moved. The reference points and coordinate systems of the components in the "*.stl files" (workholders, stocks, tool holders) usually cannot be used for 3D simulation without modifications. Therefore, after importing, you can change reference points and rotations of the coordinate system within the components. Note The "*.stl files" for a configuration (protection area, stock) should be exported from the design system with identical component zero point. In this case, the positions for the protection area, stock, and positioning in the machine can be used without offsets. Table 9-1 Overview of reference points Reference point Description Reference point This point is used to position the component in relation to the machine zero point. A newly created component has no reference point. You must first define the reference point. Stocks and clampings can have several reference points. Restrictions in the current version Defined reference points are not currently considered. Component zero point The geometry description of the 3D model refers to the component zero point. The values of the other reference points refer to this zero point. Changes to these coordinates therefore affect all other reference points. Plug This point is used to connect a component with other components. The plug of one component can be connected to the socket of another component. Components can only have one plug. Socket The plug of another component can be connected at this point. The components are aligned with the defined reference points. Plug and socket are on top of each other. Using the socket and plug function, you can define a socket on a machine vise and a plug on the stock, for example. When defining the setup, the machine vise and the stock are aligned at this point. Reference points in the preview image • Reference points are displayed as a colored ball in the preview image • The color of the ball in the preview image corresponds to the color code in the parameters of the reference point, e.g. reference point is blue Create MyVirtual Machine System Manual System Manual, 07/2021, A5E47496012B AD 115 3D simulation (option) 9.6 Components in the library Table 9-2 Overview of the parameters of reference points Parameters of reference points Description ID ID of the reference point. The ID is generated automatically and should not be changed. Coordinates X, Y, Z The values X, Y and Z define the position of the component along the coordinate axes. Positive and negative values can be entered for the values. The value range is: [-999999.999 to +999999.999]. Rotation of axes A, B, C The values A, B, C define the rotation of the component around the coordinate axes. Integer values between 0° and 359° can be entered. Example of the stock component A reference point (blue) was created in the following example at position (80, 80, 63) centered to the stock on the top side. The component zero point and the plug (red) are still at (0, 0, 0) at the lower left corner. ① ② ③ ④ ⑤ Preview image of the "*.stl file". You can zoom, rotate or pan the preview image. List of "*.stl files" in the storage folder. These files can be imported as new components. Coordinates of the created reference point. Click "+" to create new reference points. Click the "recycle bin" button to delete existing reference points. Figure 9-6 Example of stock with defined reference point 116 Create MyVirtual Machine System Manual System Manual, 07/2021, A5E47496012B AD 3D simulation (option) 9.6 Components in the library 9.6.4 Tool components Parameter A tool component has the following parameters. Parameter Description Definition Import of an "*.stl file" into the library with name and ID. Reference points Reference point - Socket 1 Plug 1 Component zero point - Figure 9-7 Tool component: example milling cutter holder Create MyVirtual Machine System Manual System Manual, 07/2021, A5E47496012B AD 117 3D simulation (option) 9.6 Components in the library 9.6.5 Blank Definition A blank has the following parameters. Parameter Description Definition Import of an "*.stl file" into the library with name and ID. Reference points Reference point n (must first be defined) Socket - Plug 1 Component zero point 1 Figure 9-8 118 Blank imported from *.stl file and reference points defined Create MyVirtual Machine System Manual System Manual, 07/2021, A5E47496012B AD 3D simulation (option) 9.6 Components in the library 9.6.6 Protection area (workholder): Parameter A protection area has the following parameters. Parameter Description Definition Import of an "*.stl file" into the library with name and ID. Reference points Reference point n (must first be defined) Socket n (must first be defined) Plug 1 Component zero point 1 A protection area can also consist of several components, e.g. a stationary and the movable part of a machine vise. In this case, you define several protection areas in the library and select the total clamping setup from the individual protection areas during configuration. Figure 9-9 Example protection area: Machine vise Create MyVirtual Machine System Manual System Manual, 07/2021, A5E47496012B AD 119 3D simulation (option) 9.6 Components in the library 9.6.7 Setup (clamping) Parameter A setup is the combination of protection area and stock and can consist of one or several stocks and protection areas, e.g. multiple clampings. Parameter Description Definition Stock Import of 1 to n stocks from the library. Protection area Import of 1 to n protection areas from the library. A setup can be composed of several protection areas, e.g. a stationary part and the moving part of a machine vise. 120 Create MyVirtual Machine System Manual System Manual, 07/2021, A5E47496012B AD 3D simulation (option) 9.6 Components in the library Overview of "Setup" The following example defines a setup with a stock and a machine vise consisting of two protection areas. The individual setup functions are briefly explained. ① ② ③ Create a new stock with "+" or import it from the library with "←]". Stock with name. Can be deleted or saved. The defined sockets of the protection areas are displayed in the drop-down list. The stock is connected with its plug at the selected socket. In the example, the stock is connected to the first protection area. ④ With "Offset" and "Rotation" you carry out the fine tuning plug-socket. You can use the offset values to adjust the position of the plug. ⑤ Create a new protection area with "+" or import it from the library with "←]". Create MyVirtual Machine System Manual System Manual, 07/2021, A5E47496012B AD 121 3D simulation (option) 9.6 Components in the library ⑥ First protection area with name. Can be deleted and saved. In the example, the protection area is the fixed component of the machine vise. ⑦ ⑧ ⑨ The first protection area is not plugged into any other component. Second protection area with name. In the example, the protection area is the moving component of the machine vise. The second protection area is connected to the first protection area. You can use the offset, for example, to move the protection area along the y axis in order to adapt the machine vise to different stock sizes. Figure 9-10 Example of a setup with stock and protection area, consisting of two components 9.6.8 Creating components using the example of a blank You create components in the "Library". The creation procedure is identical for all component types except "Setup". The procedure is illustrated using a stock as an example. Define at least one stock to use the 3D simulation. All components are necessary for realistic collision detection and simulation. • Stock • Protection area (optional) • Setup (optional) • Tool component (optional) How to create a component in the library 1. Click the "Library" tab. 2. Click on the button "New stock". A window with an empty component is displayed. 3. Enter a new component name in the "Name" field. 4. Click the "New" button A dialog opens. to import a geometry. 5. Select the "*.stl file". The 3D model is displayed in the preview window. 122 Create MyVirtual Machine System Manual System Manual, 07/2021, A5E47496012B AD 3D simulation (option) 9.6 Components in the library 6. You can optionally define the reference points. By default, all coordinate values are set to zero. – Click "+" to create a new reference point. – Enter new coordinate values at the reference points. In the example, a new reference point (blue) has been defined centrally on the top side. A plug (red) was defined centrally at the bottom. Figure 9-11 Example of stock: reference point centered on top side, plug centered on bottom side Create MyVirtual Machine System Manual System Manual, 07/2021, A5E47496012B AD 123 3D simulation (option) 9.6 Components in the library 7. Click "Import". The dialog is closed and the defined geometry for the component is displayed. Figure 9-12 Stock imported from *.stl file and reference points defined 8. To edit the component again, click on the button next to "Geometry". 9. Save the changes or the component. The window is closed and the new component is displayed in the library. 10.Create additional components in the library. 9.6.9 Exporting/importing library components You can export/import library elements as a "*.zip" file, for example to exchange data with other projects. The files are exchanged via the storage folder. Exporting components 1. Click on the "Select" button in the library. 2. Select the component you want to export in the library. Multiple selection is possible. 3. Click on the "Export" button. 4. Enter a name in the dialog that appears and confirm with "Export". The exported "*.zip" file is saved in the storage folder. 124 Create MyVirtual Machine System Manual System Manual, 07/2021, A5E47496012B AD 3D simulation (option) 9.7 Tools Importing components 1. Copy the "*.zip" file to be imported into the storage folder. 2. Click on "Import" in the library. 3. Select the "*.zip" file in the dialog that appears and confirm with "Import". The components are extracted and created in the library. If components with the same name exist, the import is canceled. 9.7 Tools 9.7.1 Tool manager Managing tools for 3D simulation on the start page of the 3D The tool manager is displayed when you click on the tool icon simulation. All of the tools, with their IDs, tool names and preview image are displayed in a horizontal list. The tool manager is synchronized with the tool list in SINUMERIK Operate and contains the tools defined there. Figure 9-13 Example: Tools with defined protection are marked with a green symbol Create MyVirtual Machine System Manual System Manual, 07/2021, A5E47496012B AD 125 3D simulation (option) 9.7 Tools Meaning of the protection In addition to the geometry data from the SINUMERIK Operate tool list, you also define the protection variant. The protection describes the tool holder geometry (workholder) and other geometry data of the cutting edge or the tool. Thus a realistic simulation with collision detection is achieved. You set the additional data before starting the simulation. Changes made during the simulation only take effect when the simulation is restarted. Tools with a defined protection are marked with a green checkmark. 9.7.2 Tool manager and tool list in SINUMERIK Operate The tools in the Manager correspond to the tool list in SINUMERIK Operate. If data of the SINUMERIK Operate tool list changes, it is also updated in the 3D simulation. If protection variants have already been defined for the tools, they are transferred to the changed tool or deleted according to certain rules. Changed tools and protection variant • If you change a tool parameter in SINUMERIK Operate while you are defining a protection for this tool in the 3D simulation, the window for defining tools is closed automatically. • If you change the tool type in SINUMERIK Operate for a tool that has already been defined with protection in the 3D simulation, the following rules apply. The defined protection remains in place: – The new tool type is also a milling tool or even an unsupported tool type. The defined protection is deleted: – The old tool type and the new tool type are a turning tool. – The tool type is changed between milling, turning or drilling. – The tool length is changed to a value of the < unclamping length. 9.7.3 Tool types Only a selection of the SINUMERIK Operate tool types is supported in the 3D simulation. Supported tools are read in with all parameters from the SINUMERIK Operate tool list. Depending on the tool type, different protection variants are defined. Note Tools that are not supported For tools that are not supported, the end mill (type 120) replacement tool is used for defining the protection variants and for simulation purposes. 126 Create MyVirtual Machine System Manual System Manual, 07/2021, A5E47496012B AD 3D simulation (option) 9.7 Tools Overview of the supported tool types For further information on the tool types and the associated parameters, refer to the online help of SINUMERIK Operate. Technology Tool type number Tool type name/description 110 Ball nose end mill 111 Ball end mill tapered 120 End mill 121 Tapered ball nose end mill 155 Bevel cutter 156 Bevel cutter with corner rounding --- Tool types that are not listed are still not supported. These are interpreted as end mills (type 120). 200 Twist drill 220 Centering tool -- Tool types that are not listed are still not supported. These are interpreted as end mills (type 120). 500 Roughing tool 510 Finishing tool 520 Plunge cutter 530 Cutting tool 540 Threading tool 550 Button tool 560 Rotary drill --- Tool types that are not listed are still not supported. These are interpreted as end mills (type 120). 710 3D probe --- Tool types that are not listed are still not supported. These are interpreted as end mills (type 120). Milling tools Drill bits Turning tools Special tools Probes 9.7.4 Protection variants for milling tools/drill bits Protection variants For the protection variants for milling tools/drill bits, choose between the following options: • Fast protection • Detailed protection Create MyVirtual Machine System Manual System Manual, 07/2021, A5E47496012B AD 127 3D simulation (option) 9.7 Tools Fast protection For fast protection, you define the following additional tool and holder parameters: • Tool length (taken from SINUMERIK Operate tool list) • Flute length of the tool (yellow section in the figure) • Protruding length (unclamping length/collar length) of the tool when used in a holder The protruding length must always be shorter than the tool length stored in SINUMERIK Operate. Figure 9-14 Defining fast protection for tool using the example of an end mill Fast Protection allows you to define the flute length and holder for a tool without importing an *.stl file of the tool holder. This option defines a basic holder without geometric details. Detailed protection For detailed protection you define the following tool and holder parameters: • Flute length of the tool (yellow section in the figure) • Tool holder geometry as "*.stl file" 128 Create MyVirtual Machine System Manual System Manual, 07/2021, A5E47496012B AD 3D simulation (option) 9.7 Tools Figure 9-15 Defining detailed protection for a tool using the example of an end mill with holder The unclamping length is automatically determined on the basis of the holder geometry and the tool length. The detailed protection function allows you to enter the flute length and define the tool holder geometry via an "*.stl file". The files that are stored in the storage folder are available for import. See also Defining detailed protection for milling tools/drill bits (Page 131) Defining fast protection for milling tools/drill bits (Page 131) 9.7.5 Protection variants for turning tools Protection variant For turning tools, you define a shank as the protection variant and optionally an adapter that describes the holder geometry. Defining the shank and adapter The indexable insert data is taken from the SINUMERIK Operate tool list. The plate thickness, the geometry of the shank, and the adapter can be defined. The shank parameters are preset with default values. Change the parameters according to the shank used. Use the button "V" or "Λ" to show or hide a drawing with explanations of the individual values. Create MyVirtual Machine System Manual System Manual, 07/2021, A5E47496012B AD 129 3D simulation (option) 9.7 Tools Figure 9-16 Parameters of a shank using the example of a turning tool and cutting tool The adapter can be defined in three ways. • Enter parameters for the adapter using an overview. • Import an "*.stl file" with the adapter geometry. • Import a holder geometry (tool component) from the library. Figure 9-17 130 Defining a protection variant for a turning tool Create MyVirtual Machine System Manual System Manual, 07/2021, A5E47496012B AD 3D simulation (option) 9.7 Tools See also Defining a protection for a turning tool (Page 133) 9.7.6 Defining fast protection for milling tools/drill bits With "fast protection" you define additional tool parameters in the tool manager. How to define "fast protection" for tools 1. Click on the tool for which you want to define a protection. 2. Click on "Fast protection". The fields can be edited. 3. Enter values in mm for "Tool length", "Flute length" and a value in mm for "Protruding length". Figure 9-18 Defining fast protection for tool using the example of an end mill 4. Click on "Set fast protection". The values are saved and a preview image with a yellow flute length is displayed. The tool has the status "defined". 5. Repeat the work steps if you want to define more tools. Click on the "Machine" tab to close the tool manager. Note Configuring the holder diameter For fast protection, the value entered under "Settings" is used as the holder diameter. The configured holder diameter is used for all milling tools/drill bits with "fast protection". 9.7.7 Defining detailed protection for milling tools/drill bits With "Detailed protection" you assign a tool component (tool holder) to the tool in the tool manager. Create MyVirtual Machine System Manual System Manual, 07/2021, A5E47496012B AD 131 3D simulation (option) 9.7 Tools How to define detailed protection for tools 1. Click on the tool for which you want to define a protection function. 2. Click on "Detailed protection". The fields can be edited. 3. Enter a value in mm for the "Flute length". 4. Click on "Edit assembly". In the window that appears, you can assign holder geometries. – Button Use of already imported holder geometries from the library. – Button Import of an *.stl file. This creates a holder geometry in the library. The holder geometry can be selected from the library. The following conditions apply to the holder geometries: – A tool holder can be composed of up to 5 holder geometries in the specified order. – The positions of the plugs and sockets of the individual holder geometry define the overall geometry of the tool holder. 1MVHT 4PDLFUT Figure 9-19 Example of tool holder, composed of three holder geometries 5. Click on "Save changes". The values are saved and the tool manager is displayed. The tool is defined. 132 Create MyVirtual Machine System Manual System Manual, 07/2021, A5E47496012B AD 3D simulation (option) 9.7 Tools 6. Click "Save". The flute length and assigned tool holder are stored. Figure 9-20 Example of milling tool with "detailed protection" 7. Repeat the work steps if you want to define more tools. Click on the "Machine" tab to close the tool manager. See also Using the holder geometry from the library (Page 135) Importing a holder geometry as "*.stl" (Page 137) 9.7.8 Defining a protection for a turning tool You define a shank and optionally a holder geometry for the protection of turning tools. How to define a protection for turning tools 1. Click on the turning tool for which you want to define a protection function. 2. Click on "Edit tool definition". 3. Enter a value in mm for the "Thickness". Create MyVirtual Machine System Manual System Manual, 07/2021, A5E47496012B AD 133 3D simulation (option) 9.7 Tools 4. Click the plus sign "+" next to "Shank". In the area that is shown you define the geometry of the shank. 5. Click the "v" button to display a detailed drawing of the shaft values. Select the "Shank type". Only with the shank type "Round" can you choose between radial or axial clamping when defining the adapter. 6. Optionally, you define the adapter. You have three options for this. – Enter parameters for the adapter using an overview. – Import an "*.stl file" with the adapter geometry. – Import a holder geometry (tool component) from the library. 7. Click on "Save changes". The values are saved and the tool manager is displayed. The tool is defined. Figure 9-21 Protection for a turning tool defined with shaft and adapter as parameters Note If you define invalid values for the holder or adapter parameters, no 3D preview is displayed for this tool. The tool then has no defined protection. Click on the "Machine" tab to close the tool manager. 134 Create MyVirtual Machine System Manual System Manual, 07/2021, A5E47496012B AD 3D simulation (option) 9.7 Tools See also Parameterizing the holder geometry as adapter (Page 135) Using the holder geometry from the library (Page 135) Importing a holder geometry as "*.stl" (Page 137) 9.7.9 Parameterizing the holder geometry as adapter Parameterize an adapter to define the tool protection. You define different parameters depending on the tool type. How to define the tool protection with a parameterized adapter In the following, the procedure is illustrated using a turning tool as an example. 1. Click on the "+" next to "Adapter". A new area is displayed. 2. Click on the button "Parametric adapter" . The list of parameters is displayed. 3. Click the "v" button to display a detailed drawing of the shaft values. 4. Enter the parameter values. 5. Confirm with "Save changes". Figure 9-22 9.7.10 Defining a parametric adapter using a turning tool as an example Using the holder geometry from the library To define the tool protection, use holder geometries from the library. Create MyVirtual Machine System Manual System Manual, 07/2021, A5E47496012B AD 135 3D simulation (option) 9.7 Tools How to define a protection of the tool with geometries from the library In the following, the procedure is illustrated using a milling tool as an example. 1. Click on the button next to the tool component. The library is opened. 2. Select a holder geometry and click on "Import". The tool component is assigned to the tool. Figure 9-23 136 Importing a tool holder geometry from the library Create MyVirtual Machine System Manual System Manual, 07/2021, A5E47496012B AD 3D simulation (option) 9.7 Tools 3. Click on the button "Socket". next to the geometry if you want to check the values for "Plug" and Note The values for reference points (e.g. "Socket", "Plug") cannot be edited when importing from the library. If you want to change these values, you must change the tool component in the library. For example, to adapt the orientation of the tool holder to the tool, enter an angle in the A, B or C fields of the "Plug". Figure 9-24 Tool holder from the library assigned to the tool 4. Repeat the last steps if you want to assign further holder geometries to the tool. 5. Click on the "recycle bin" button to delete existing holder geometries. 6. Confirm with "Save changes". See also Defining detailed protection for milling tools/drill bits (Page 131) 9.7.11 Importing a holder geometry as "*.stl" You import holder geometries ("*.stl") to define the tool protection. You have copied the file to the storage folder beforehand. Create MyVirtual Machine System Manual System Manual, 07/2021, A5E47496012B AD 137 3D simulation (option) 9.7 Tools How to define tool protection with imported "*.stl files" In the following, the procedure is illustrated using a milling tool as an example. 1. Click the "+" button next to the tool component. A new area is displayed. 2. Click on the button "STL" . A new, empty holder geometry is created. 3. Enter a new, unique name. 4. Click on the button next to "Geometry" . A dialog opens. 5. Select the "*.stl file". The 3D model is displayed in the preview window. 6. Optionally, you can also define a "Plug" and "Socket". 7. For example, to adapt the orientation of the tool holder to the tool, enter an angle in the A, B or C fields of the "Plug". 8. Click "Import". The tool with the imported holder is displayed. 9. Click on the "Save" button Figure 9-25 . The defined holder is saved in the library. Tool holder assigned to the tool as "*.stl" file 10.Repeat the last steps if you want to assign further holder geometries to the tool. 11.Click on the "recycle bin" button to delete existing holder geometries. 12.Confirm with "Save changes". See also Defining detailed protection for milling tools/drill bits (Page 131) 138 Create MyVirtual Machine System Manual System Manual, 07/2021, A5E47496012B AD 3D simulation (option) 9.8 Setup (clamping) 9.8 Setup (clamping) 9.8.1 Setup manager (clampings) Active setup (clamping) For the 3D simulation, activate/deactivate the effective setup in the "Setup" tab. The window is on the 3D simulation start page. displayed when you click the "Setup" icon Functions of setup manager The possible configurations are shown in gray for the time being. Click on the area 2-4 to parameterize the corresponding configuration. ① Preview of the machine space with activated setup • ② Activate setup as "Fast protection" • ③ Activate setup from the library • ④ Create new setup • The newly created setup is saved in the library and can then be activated (see ③) • Deactivate the setup Figure 9-26 Setup manager Create MyVirtual Machine System Manual System Manual, 07/2021, A5E47496012B AD 139 3D simulation (option) 9.8 Setup (clamping) 9.8.2 Fast protection (setup) With the "fast protection" you define a protection area around a stock geometry. No "*.stl file" of the workholder is required. How to enable "fast protection" 1. Click on the "Fast Protection" area. The area is displayed. 2. Click the "Select stock" button. The available stocks from the library are displayed. 3. Select a stock and confirm with "Import". The stock is imported. 4. Enter a "height" for the protection area. The effective protection area size is automatically scaled on the basis of the protection area stored in the machine model. 5. Click "Activate". The defined, fast protection is taken over as setup. The stock and the setup are displayed. Figure 9-27 Active setup with "fast protection" 6. If the position of the stock is not the desired position in the machine space, you can adjust the "component zero point" or "plug" in the library and redefine the fast protection. 7. You can delete the active protection area by clicking the "X" next to the setup. 9.8.3 Detailed protection (setup from library) To define a "detailed protection", activate a setup (clamping) from the library. 140 Create MyVirtual Machine System Manual System Manual, 07/2021, A5E47496012B AD 3D simulation (option) 9.8 Setup (clamping) Overview of setup manager ① ② ③ ④ ⑤ 3D preview of the setup Active setup. The active setup is deleted via the "X". List of the components used in the setup. Each component can still be moved or rotated. 3D preview of the selected component Here, the connection of the component is shown as the "default". The connection is set auto‐ matically and cannot be selected. The component is either connected to another component via the setup or is positioned in the default mounting position of the machine model with its plug. If you want to define other positions, change this using the offset matrix (⑥). ⑥ Offset matrix of the component. X, Y, Z offset along the axes rX, rY, rZ rotation around the axis The new values are only active after saving and are then displayed in the 3D preview. ⑦ Click on "Save changes" if you want to save the changed configuration. With "Cancel" the changes are discarded. Figure 9-28 Setup manager: Example of a configuration from the library Create MyVirtual Machine System Manual System Manual, 07/2021, A5E47496012B AD 141 3D simulation (option) 9.9 Collisions How to enable "Detailed protection" 1. Click on the middle section "Setup from library". The area with the setups from the library is displayed. 2. Double-click the setup from the library that you want to activate. The setup is activated and can be configured. 3. Optionally, you can move the existing position of the component. 4. Confirm the configuration with "Save changes". The setup from the library is now active. 9.9 Collisions 9.9.1 Collision detection During 3D simulation of the machining process, collisions that occur while collision detection is active are logged and visually displayed in the 3D simulation. The collisions are marked by colored highlighting. • Orange: Safety clearance of the components violated, but no collision yet • Red: collision of the components Collision log In the "Collisions" tab, all collisions that have occurred are displayed in tabular form and with a 3D image. The collisions are saved at the same time in the "collision.log" log file. Storage path for log file: "C:\Users\<username>\AppData\Local\Siemens\Automation\SINUMERIK ONE\ncu\card\user \sinumerik\3d\collisions\collision.log" The following data is displayed in the table or saved in the log for each collision: • Number Unique number of the collision • Collision component Which component caused the collision? • Collision with component Which component was involved in the collision? • 3D image of the collision A 3D image of the collision is displayed in the right section of the tab. The logged collisions and the saved log can be deleted via the "Delete" button. 142 Create MyVirtual Machine System Manual System Manual, 07/2021, A5E47496012B AD 3D simulation (option) 9.9 Collisions Table of the collisions The collisions that occurred during program processing are listed in a table. 1. Click on the collision in the table for which you want to display the 3D image. 2. The 3D image can be zoomed, rotated and moved in order to better display the details. Figure 9-29 9.9.2 Example of a violation of the protection area of the tool with workholder (marked in orange) Activating collision detection Before you start the 3D simulation of the machining process, activate collision detection so that any collisions that occur during machining are displayed and logged. Collision detection cannot be enabled or disabled during the machining process. How to activate/deactivate collision detection 1. Click on the red "Deactivated - Click to activate" button in the "Machine" tab in the right-hand footer of the window. The button is displayed in green with the caption "Activated". Collision detection is now active. 2. If you want to disable the collision detection again, click the button again. The button is shown in red and detection is deactivated again. Collisions that occur are logged on the "Collisions" tab. Create MyVirtual Machine System Manual System Manual, 07/2021, A5E47496012B AD 143 3D simulation (option) 9.10 Supplementary conditions stock removal and collision 9.10 Supplementary conditions stock removal and collision Simulation of stock removal and collision detection have the following properties. Properties stock removal Stock removal with the tool cutting edge is simulated if the following requirements are met. • The machine is not in rapid traverse (≠ G0). • The tool spindle is rotating (milling machine or rotating tools on turning machine). • The workpiece spindle is rotating (turning machine). • Stock removal is independent of collision detection (active/inactive). • Stock removal is independent of feedrate/speed of rotation. • Stock removal is simulated when using machining cycles in JOG mode. • Stock removal is also simulated if the above conditions are met and other components collide (e.g. machine with workholder). • During the manual process in JOG with rotating spindle, no stock removal is simulated. Properties collision detection Collision detection has the following properties. • Collisions are displayed and stored in the log. • Collision is displayed in color. – Orange The minimum clearance between colliding parts within the safety clearance is met. The default value for the safety clearance is 3 mm. This can be configured in the machine model (machine manufacturer). – Red Collision of the components has been detected. • If the conditions stated above in section "Properties stock removal" are not met, the contact of the tool cutting edge with the workpiece is detected as a collision. • Collisions in rapid traverse (G0) are always detected irrespective of whether the spindle is rotating or stopped. • Collision is detected while the spindle is stopped and during traversing movement G1, G2 and G3. • A collision is detected for collision pairs that are configured in the machine model (machine manufacturer). • There is a special mode for "measuring". Measuring processes are not detected as collisions. Further information can be found in the Measuring processes in 3D simulation (Page 147) section. 144 Create MyVirtual Machine System Manual System Manual, 07/2021, A5E47496012B AD 3D simulation (option) 9.11 Settings 9.11 Settings 9.11.1 Settings In the "Settings" tab you select the interface language and define a standard diameter for the tool holder and export/import archives. Changing the tool holder diameter For 3D simulation, you define a default value for the tool holder diameter. The default value is only used if the protection function "Fast Protection" is defined for the active tool in the simulation. How to change the tool holder diameter 1. Enter a new value for the "Holder diameter for fast protection" in the "Settings" tab. 2. Click "Save". Changing the holder diameter only becomes active when "fast protection" is redefined. Existing definitions of "fast protection" are not adapted in the tool manager. 3. Switch back to the "Machine" tab. Changing the user interface language The 3D simulation is available in the user interface languages German and English. How to change the user interface language 1. Select the new user interface language in the "Settings" tab under "Language". The user interface language is switched to the selected language. 2. Switch back to the "Machine" tab. Exporting/importing archives In archives you can save settings and data of the 3D simulation or exchange them between two machine projects. More information on archives can be found in the Exporting/importing archives (Page 145) section. 9.11.2 Exporting/importing archives For data backup or transfer between machine projects, you can export and import "*.zip" archives in the 3D simulation. You export/import the archive in the "Settings" tab. Create MyVirtual Machine System Manual System Manual, 07/2021, A5E47496012B AD 145 3D simulation (option) 9.11 Settings Data in the archive The archive contains the following data. • All library components (e.g. blanks, tool components) • Tool data (tools with defined protected areas) • Machine model • Settings (holder diameter, language) Note You can only export/import archives when 3D simulation is not active. Exporting an archive How to export the 3D simulation data to an archive. 1. Click on the "Export" button. The "Export archive" window with the selection of the data to be exported and any already existing archives is displayed. 2. Select the export data. By default, all data is exported. Note Tool data can only be exported together with the library data. 3. Enter a name for the "*.zip file" or keep the suggested name. The length of the name is limited to 40 characters. 4. Click "Export". The data is saved as "*.zip" file in the storage folder of the virtual memory card. Once the export is done, a message about the successful export is displayed. 5. Check the displayed error message if the export is canceled. Importing an archive You can import archives on the virtual memory card into the 3D simulation. Requirement • No configuration (clamping) is active in the 3D simulation. • The "*.zip file" and the data it contains must conform to the import format. • If the zero point is not present in the machine from an imported configuration (clamping connected to a work offset), the connection is made to the default assembly position. 146 Create MyVirtual Machine System Manual System Manual, 07/2021, A5E47496012B AD 3D simulation (option) 9.12 Measuring processes in the 3D simulation How to import an archive 1. Copy the "*.zip" archive into the storage folder on the virtual memory card. 2. Click on the "Import" button. The "Import archive" window with the selection of the existing archives in the storage folder is displayed. 3. Select the archive file. 4. Click on "Import" and confirm the message with "Yes". Note Before the import, all current data (library, tool data, machine model, settings) are deleted. Changes since the last archiving are lost in this case. The selected archive is imported. Once the import is done, the import dialog is closed and a message about the successful import is displayed. If an error occurs during an import step, all changes are undone through a rollback mechanism. 5. Save the machine project before closing it to save the imported data. 9.12 Measuring processes in the 3D simulation The 3D simulation simulates and visualizes measuring processes with switching probes. The measuring process is identical to the procedure on a real machine and has the same prerequisites. Figure 9-30 Measuring using the example of a measuring cycle in JOG mode Create MyVirtual Machine System Manual System Manual, 07/2021, A5E47496012B AD 147 3D simulation (option) 9.13 Automatic mode with 3D simulation Note To record the measured values correctly, only real axes may be used, i.e. the axes must be assigned to drives, just as on a real machine. Measuring with virtual axes or in simulation mode does not provide correct results. Functions The following functions are supported. • Measuring the workpiece or clamping • Use of the workpiece measuring cycles in JOG and AUTOMATIC mode • Support from the first measurement channel • Contact of the probe with protection areas, e.g. workpiece, clamping, machine, is not evaluated as a collision, but provides the edge for measured signal acquisition. Restrictions • No measuring of tools, e.g. with load cells or laser measurement. • Measuring only with probe tool type 710. Other probe types are not supported. • Only HighActive probes are supported (no LowActive). 9.13 Automatic mode with 3D simulation During execution of an NC program in AUTOMATIC mode, 3D simulation with collision detection enables you to check the processing so that any program errors can be detected. Requirement • Requirements for 3D simulation are fulfilled • The NC program is loaded in AUTOMATIC mode How to reset the view Before starting the simulation, reset the view to the "Machine" tab. 1. Click on "Maximize or minimize the machine view". The view of the machine is maximized or minimized. 148 2. Click on view. "Reset view". The zoomed and moved view of the machine is reset to the default 3. Click on "Reset workpiece". The processed workpiece is reset to the blank view. Create MyVirtual Machine System Manual System Manual, 07/2021, A5E47496012B AD 3D simulation (option) 9.13 Automatic mode with 3D simulation How to work with the 3D simulation 1. Check whether all of the requirements have been met. 2. Click on NC-Start in SINUMERIK Operate. The program is processed and machining of the blank is simulated. Figure 9-31 Example: simulation of machining process The following functions are provided to assist you during the processing and simulation • Visualization of the workpiece machining and all machine movements • Visualization of collisions using colored highlighting • Logging of the collisions • Zooming and moving the view to better recognize the details Create MyVirtual Machine System Manual System Manual, 07/2021, A5E47496012B AD 149 3D simulation (option) 9.13 Automatic mode with 3D simulation 150 Create MyVirtual Machine System Manual System Manual, 07/2021, A5E47496012B AD Upgrading a project 10.1 10 General information about upgrading projects When opening the SINUMERIK project from version < V17 of the TIA Portal, you are prompted to upgrade the project. This means that you can continue to use the project in the current version. Note CNC SW and TIA Portal project version Before downloading, check the version of the TIA Portal project and CNC SW. The versions must be compatible, e.g. CNC SW V6.15 and SINUMERIK ONE STEP 7 Toolbox V17 with hardware and basic PLC program V6.15. As of version CNC SW 6.13 and SINUMERIK ONE STEP 7 Toolbox V16, cross-version compatibility between CNC software and TIA Portal projects or DSF archives is guaranteed. Existing TIA Portal projects or DSF archives can also be loaded or read into an NCU with newer CNC SW versions. Examples: • An existing TIA Portal project with older configuration can be loaded into an NCU with a newer CNC SW version. • Existing DSF backup/setup archive, created with an older CNC SW version, can be read into an NCU with newer CNC SW version. In the next chapter, you are given further information about upgrading SINUMERIK projects in the TIA Portal See also SINUMERIK ONE Toolbox V17 (Page 151) 10.2 SINUMERIK ONE Toolbox V17 10.2.1 Continued use of TIA Portal projects In the current version, only TIA Portal projects with the SINUMERIK ONE STEP 7 Toolbox V16 with basic PLC program V6.13 can continue to be used. Available projects with older versions of the TIA Portal or of the basic PLC program must first be upgraded to this version. Create MyVirtual Machine System Manual System Manual, 07/2021, A5E47496012B AD 151 Upgrading a project 10.2 SINUMERIK ONE Toolbox V17 Installed software requirements • TIA Portal V17 • SINUMERIK STEP 7 Toolbox V17 includes: – SINUMERIK 840D sl STEP 7 Toolbox V17 – SINUMERIK ONE STEP 7 Toolbox V17 Upgrading know-how protected blocks Know-how protected blocks are bound to the version of the TIA Portal under which the knowhow protection was set up. Therefore, they cannot be upgraded for safety reasons. Proceed as follows if you use know-how protected blocks in the project: • Remove your own blocks before upgrading the know-how protection. • For third-party blocks, use the appropriate new version of these blocks (e.g. new version of basic PLC program). After the upgrade, you can set up the know-how protection again. Further use of TIA Portal projects in V17 To be able to use previous TIA Portal projects in the current version, proceed as follows: • Upgrade the control and NX modules to firmware V6.15 via "Device replacement". • After upgrading the hardware to V6.15, replace the existing basic PLC program in the project with the current version of the basic PLC program V6.15. • You update instructions used in the project to the latest version of the TIA Portal. See also Upgrading hardware (Page 152) Updating the basic PLC program and data types (Page 154) Updating instructions in the project (Page 154) 10.2.2 Upgrading hardware Replacing devices To replace devices, proceed as follows: 1. Open the project in the TIA Portal. The project structure is adapted automatically and a message is displayed. 2. Highlight the NCU in the device view and select "Change device" in the context menu. 152 Create MyVirtual Machine System Manual System Manual, 07/2021, A5E47496012B AD Upgrading a project 10.2 SINUMERIK ONE Toolbox V17 3. Select the new NCU in the displayed dialog. The compatibility information displayed is provided for reference only. Figure 10-1 Replacement of device for new version 4. Confirm with "OK". The NCU and existing NX modules are upgraded to version V6.15. In the next step, you upgrade the basic PLC program and the data types to version 6.15. Create MyVirtual Machine System Manual System Manual, 07/2021, A5E47496012B AD 153 Upgrading a project 10.2 SINUMERIK ONE Toolbox V17 10.2.3 Updating the basic PLC program and data types Upgrading the basic PLC program and data types To upgrade the basic PLC program and the data types, proceed as follows: 1. Open the "Program blocks" folder in the project navigator. 2. Switch to the "Libraries" task card and open the library "SINUMERIK ONE basic PLC program V6.15". You use the variant for the basic PLC program and the data types with (upgrade) in the "Copy templates" folder. – SINUMERIK ONE PLC Basic program (upgrade) Note The folder (upgrade) does not contain the blocks that may contain application-related changes. These are the blocks "LBP_MFuncDecListConfig [DB75]", "LBP_ParamAlarmMsgs [DB5]" or "LBP_CallBackAuxFunc [FC12]". When updating the basic PLC program, the original version of these blocks is retained in your project and they are not overwritten. 3. Drag and drop the "Copy Templates > SINUMERIK ONE basic PLC Program (upgrade) > SINUMERIK ONE PLC BP" folder to the "Program Blocks" folder of your project. The basic PLC program is updated to the new version. 4. Drag and drop the "Copy Templates > SINUMERIK ONE Basic PLC Program (upgrade) > SINUMERIK ONE PLC BP data types" folder to the "PLC data types" folder of your project. The PLC data types are updated. 5. Save and compile the project. The basic PLC program and the data types are up to date. 10.2.4 Updating instructions in the project After upgrading the project from older versions (< V6.13), used instructions will not be automatically upgraded to the latest version of TIA Portal. When you compile the project, you receive the following error messages "Library version conflict for Serialize or Deserialize V2.1" if versions are not up-to-date. The current version used in the basic PLC program does not match the version of the instructions. 154 Create MyVirtual Machine System Manual System Manual, 07/2021, A5E47496012B AD Upgrading a project 10.3 Tips and tricks for upgrading This is how you update the version of instructions 1. Open any function block in the editor, e.g. Main [OB1]. The program editor and the "Instructions" task card are shown. 2. Click on the "Update program in the current CPU" button in the "Instructions" task card. The instructions are automatically updated to the latest version. – Deserialize: V2.1 – Serialize: V2.1 Figure 10-2 Updating instructions to the latest version TIA Portal Alternatively, you can also set the version directly in the "Version" column to V2.1. 3. Save the project and compile the software. The project is compiled without error message. 10.3 Tips and tricks for upgrading This section contains notes that simplify the upgrading of the project. Changes to CNC software as of V6.11 • Check the memory size in the NCK machine data 19270 $ON_PLC_USER_MEM_SIZE As from this version, the size of the PLC program and data memory is checked against the active memory size in machine data 19270 $ON_PLC_USER_MEM_SIZE. If alarm 8023 is displayed, the value in machine data 19270 $ON_PLC_USER_MEM_SIZE must be adjusted. The test takes place, for example, if you load an archive of older CNC SW. If one of the components is in an older version (CNC SW < V6.11), the check is not made. In respect of this subject, the components are compatible with older versions. The check takes place with the real and virtual SINUMERIK ONE. For further information, see the description of alarm 8023. Create MyVirtual Machine System Manual System Manual, 07/2021, A5E47496012B AD 155 Upgrading a project 10.3 Tips and tricks for upgrading 156 Create MyVirtual Machine System Manual System Manual, 07/2021, A5E47496012B AD Creating and importing archives using SINUMERIK Operate 11.1 11 Overview for archiving and data backup On the one hand, commissioning archives are used to save a specific control status and to restore it (Backup), on the other hand, they allow you to configure a machine series using the same data (Setup). In SINUMERIK ONE, these two archive types are supported with the DSF format (Data Storage Folder). In this case, NC, PLC, and HMI system settings and drives can be saved either separately or together in archive files, and downloaded again from there. When selecting, any combinations are possible. The files can be reimported independently of each other and with maximum flexibility. In contrast to the backup, no specific machine data are considered during a setup. A detailed list of contents of the archive types is included in the table in the section "Data areas". With the "User" access level, you can read in a backup file only on the control system on which the archive was created. The "Manufacturer" access level is required to read in a backup file on another control. The "Manufacturer" access level is always required to read in a setup file. You can find an overview in the section "Archiving options". Time of the data backup It is recommended that data backups are performed at the following times: • After completion of a prototype machine, to create a setup archive for a machine series • After a commissioning • After changing machine-specific settings • After replacing a hardware component • Before a software upgrade • Before activating memory-configuring machine data (only for inactive NC function Automatic Memory Reconfiguration (AMR)) • After migrating ARC archives as new backup in the *.dsf format Note The DSF archive is compressed as a zip file, which contains a file tree with user data and attributes. Create MyVirtual Machine System Manual System Manual, 07/2021, A5E47496012B AD 157 Creating and importing archives using SINUMERIK Operate 11.1 Overview for archiving and data backup Archive options There are various ways of creating and reloading archives via the SINUMERIK Operate user interface. • Data archive: Specific data can be selected in the data tree as usual, and backed up by pressing the "System data" softkey and via the "Program Manager" operating area. Note A data archive is saved in the *.arc format. • Commissioning archive: The following selection is offered with the "Commissioning archive" softkey: – Create and import the data backup of all data of the machine (Backup) The "User" access level is required (for backup of the same control system). – Creating and importing data for a machine series (without specific machine data) (setup) The "Manufacturer" access level is required. – Create and import the archive for the machine factory setting (Original) The "Manufacturer" access level is required. Note If you transfer the commissioning archives to another system, the "Manufacturer" access level is required to read in the data. Note A commissioning archive is saved in the *.dsf format. Archive files can be imported in the *.dsf and *.arc formats. Storage locations The following directories are available in the "Commissioning > System data" operating area: • Archive > User and Archive > Manufacturer • All configured logical drives (USB, network drives) Note Logs for the last import can be found in the following directory in the *.log format: HMI data > Logs > Commissioning 158 Create MyVirtual Machine System Manual System Manual, 07/2021, A5E47496012B AD Creating and importing archives using SINUMERIK Operate 11.1 Overview for archiving and data backup Data areas The following data areas are backed up in a commissioning archive: Components Data Backup Setup 2) Setup 2) adapted NC data 1) Meta information ● ● ● Option data ● ● ● Machine data ● ● ● Global user data (GUD) ● ● ● Definitions and macros ● ● ● Frame data ● ● ● Kinematic data ● ● ● Working and protection area data ● ● ● Compensation data ● • QEC - quadrant error compensation • CEC - operation/angularity compensation • EEC - leadscrew pitch / encoder error compen‐ sation ○ Note: It only makes sense to archive machine-spe‐ cific compensation data if the setup file is reloaded into the same control. PLC data Drive data Create MyVirtual Machine System Manual System Manual, 07/2021, A5E47496012B AD Data of the axis optimization (AST) ● Tool and magazine data ● ● ○ ● Setting data ● ● ● R parameters ● Synchronized action data ● ● ● System variables ● ● ● Standard cycles ● OEM cycles ● User cycles ● ○ ○ ● ● ○ Workpieces, part, dressing, main and subprograms ● Compile cycles (manufacturer, user) ● ● ○ ○ Collision avoidance data ● ● ● I/O data ● ● ● PLC project ● ● ● Remanence data ● Drive data archiving ● ● ● 159 Creating and importing archives using SINUMERIK Operate 11.1 Overview for archiving and data backup Components Data Backup Setup 2) Setup 2) adapted HMI data Applications (HMI, OEM applications) ● ● ● Setups, incl. display of machine data ● ● ● Data backups ● Trace data ● EasyExtend scripts (DVM) ● ● ○ Help files ● ● ● Symbol data ● ● ● Picture information ● ● ● Language files (user and alarm texts) ● ● ● PLC program list ● ● ● Engineering data ● ● ● HMI skins ● ● ● ○ ○ Individual templates, workpiece templates ● ● ● Autostart data ● ● ● Service overview ● Screenshots ● ○ Original archive System settings ○ Safety data ● Drive configurations ● TCU settings ● Network settings (for embedded only) ● mmc.ini ● Programs on a lo‐ Programs contained in the user memory area. cal drive/NCex‐ Note: Because the user data can become very large, tend the created archive file may require more storage. ● ● ● ● ● The content is only backed up if it does not exceed 1 GB. Data area is available in the archive: ● Data area can be added to the archive: ○ Note For NC data, only the deviations from the standard default values are backed up. Machine data MD11210 $MN_UPLOAD_MD_CHANGES_ONLY and MD11212 $MN_UPLOAD_CHANGES_ONLY do not influence the archive content. An overview of all archive data is available via Create MyConfig. 1) Note 2) 160 The scope of data will be individualized further in future software versions. Create MyVirtual Machine System Manual System Manual, 07/2021, A5E47496012B AD Creating and importing archives using SINUMERIK Operate 11.2 Transferring an archive to SINUMERIK ONE 11.2 Transferring an archive to SINUMERIK ONE Archives can be transferred to the SINUMERIK ONE environment in the *.arc or *.dsf formats. Note If you use a virtual machine, the archive must be transferred from a real storage to the storage medium of the virtual machine. Note You can transfer a SINUMERIK 840D sl archive to SINUMERIK ONE. Create a commissioning archive as usual in the *.arc format on the SINUMERIK 840D sl control system. SINUMERIK 840D sl commissioning archives are of the backup type and include specific machine data. When transferring data to SINUMERIK ONE, the existing data are overwritten, e.g. basesys.ini. Incompatible settings between control systems are ignored, e.g. mmc.ini and systemconfiguration.ini. Requirement • The "Manufacturer" access level is required for importing a transferred backup or setup. Component transfer SINUMERIK ONE accepts the following components from the archive of a different system: Archive Transfer to system Components ARC Virtual NC, HMI Real NC, HMI, drives DSF (from virtual systems) Virtual NC, PLC, HMI, drives, system set‐ tings DSF (from real systems) Virtual NC, HMI (Linux only) DSF (from real systems) Real NC, PLC, HMI, drives, system set‐ tings DSF (from virtual systems) Real NC, HMI (Linux only) Note PLC component If the DSF archive was created in the TIA Portal, SINUMERIK ONE also accepts one existing PLC component. The following requirements apply: • The NCU type in the TIA Portal matches the target control (e.g. NCU 1750). • The CNC software in the TIA Portal matches the target control version. Create MyVirtual Machine System Manual System Manual, 07/2021, A5E47496012B AD 161 Creating and importing archives using SINUMERIK Operate 11.3 Importing an archive into SINUMERIK ONE 11.3 Importing an archive into SINUMERIK ONE A DSF archive or an ARC archive created under SINUMERIK 840D sl can be imported as usual via the user interface into the SINUMERIK ONE environment. This enables commissioning of NC, PLC, and HMI components. NOTICE Data loss caused by archive difference when importing Data not contained in the archive can be lost during the import. Always create a backup file before reading in data. Note Compatibility check To prevent the user from damaging a running system due to incorrect archive data, SINUMERIK Operate checks the archive compatibility with the machine before reading in the data. For example: • The PLC data from an archive for an NCU 1750 are not compatible for an NCU 1760. • The PLC version 6.15 in the archive is not compatible with version 6.14 on the control system. Machine status following read-in After reading in, the machine has exactly the status that was previously defined with the archive type. The import differs principally with the following behavior: Backup (for users) • The existing control data are overwritten by the data from the DSF archive and may be added to the machine status. Setup (for manufacturers) • The data from the DSF archive map the exact status of the previously stored control. • The control system is generally reset when starting the reading process. Requirement • The "Manufacturer" access level is required for importing a setup. • The "User" access level is required for importing a backup (backup of same control). • You have a commissioning archive in the format *.dsf or *.arc. 162 Create MyVirtual Machine System Manual System Manual, 07/2021, A5E47496012B AD Creating and importing archives using SINUMERIK Operate 11.4 Creating a DSF archive on SINUMERIK ONE Procedure 1. Switch over to the "Setup" operating area in SINUMERIK Operate "MENU SELECT > Commissioning > Commissioning archives". 2. Select the "Select archive" option for importing an archive and confirm with "OK". The "Import archive: Select Archive" window opens. - OR To import the existing factory setting, select the "Restore factory setting" option and confirm with "OK". SINUMERIK Operate automatically accesses the "original.dsf" file. 3. Select the archive and confirm with "OK". You obtain an overview with path details, version information, name of the archive, etc. as well as a list of the archived components. Deactivate a checkbox to exclude a component from the import process. 4. To import the archive, confirm with "OK". The "Import archive" window shows the import process with a progress display. 11.4 Creating a DSF archive on SINUMERIK ONE Archives can be created as usual via the SINUMERIK ONE user interface. The data backup is made as commissioning archive in the *.dsf format. A commissioning archive can be generated, for example, after the control has been commissioned. To do this, control components can be saved individually or jointly. It is also possible to transfer the data backup to other controls so they can be updated to the same status. The following archive types can be selected for the data backup: All data of this machine (backup) • Complete backup for restoration • Complete backup for software upgrades Data for a machine series (Setup) • Data inventory for equipping a machine series The archive does not contain specific machine data, such as tools, part programs, address settings, compensations, PLC retentivity data, workpiece counters, etc. Factory setting of this machine (original) • Data backup at a defined storage location Note We recommend that a backup archive is created regularly for specified work states of the SINUMERIK ONE environment so a required state can be reproduced when necessary. Create MyVirtual Machine System Manual System Manual, 07/2021, A5E47496012B AD 163 Creating and importing archives using SINUMERIK Operate 11.4 Creating a DSF archive on SINUMERIK ONE Note Restriction An original archive is represented as backup. Requirement • The "User" access level is required for creating a backup (backup of same control). • The "Manufacturer" access level is required for creating a setup or original. "Create archive" view Parameter Remark for configuration Header The header shows the selected archive type. NCU/PC components Selected components to be written to the archive: • NCK • Drives • HMI • System settings • NCextend A progress display appears for each selected component during the archive creation. When all components have completed their actions, the status of each component is displayed. The archive is saved when all components have stored their data correctly. If any errors occur, even only for a single individual component, the archive is not saved. The error log is displayed. Storage path 164 The archive path is preassigned, but can be changed with the "Change storage path" softkey. Create MyVirtual Machine System Manual System Manual, 07/2021, A5E47496012B AD Creating and importing archives using SINUMERIK Operate 11.4 Creating a DSF archive on SINUMERIK ONE Parameter Remark for configuration Archive name The system suggests a generic archive name. The generic archive name is formed from: • Archive type (e.g. Backup) • Abbreviation for selected components: NCK: N PLC: P Drive: D HMI: H System: S NCextend: L • Abbreviation for customization: CUST • Date (ISO) • Possibly an extension (1, 2, 3, etc.) Example Backup_NH_2019-06-03 Backup_NDHSL_2019-06-03_1 Note The generic archive name does not differentiate between the HMI runtime environments (NCU, PCU, ...). The "original.dsf" archive name for restoring the factory setting can‐ not be changed. Created by Input field for the creator as well as the creation date of the archive (optional). Comment Input field for possible comments regarding the archive (optional). Procedure 1. Switch over to the "Setup" operating area in SINUMERIK Operate "MENU SELECT > Commissioning > Commissioning archives". 2. Select one of the options for creating an archive and confirm with "OK". The "Create archive" window opens. This provides an overview with path details, name of the archive, etc. as well as an overview of the components to be archived. 3. Deactivate the checkbox to exclude a component from the creation process. The displayed archive name is automatically changed appropriately. 4. If required, change the storage location with the "Change storage path" softkey. 5. To create the archive, confirm with "OK". The "Create archive" window shows the creation process for each component with a progress display. Create MyVirtual Machine System Manual System Manual, 07/2021, A5E47496012B AD 165 Creating and importing archives using SINUMERIK Operate 11.5 Creating a user-specific DSF archive on SINUMERIK ONE 11.5 Creating a user-specific DSF archive on SINUMERIK ONE In addition to the HMI and NC control components, you can also adapt and create their data areas specifically for a user-specific setup archive. Procedure 1. Switch over to the "Setup" operating area in SINUMERIK Operate "MENU SELECT > Setup > Setup archive". 2. Select the option Setup to create an archive and confirm with "OK". The "Create archive" window opens. 3. Click the "Individual" softkey. The "Change" softkey is displayed. 4. Click the "Change" softkey. The dialog "Change customization list" with all HMI and NC data areas is displayed. 5. Check or uncheck the checkboxes to include or exclude the data areas from the archive creation process. Note System-relevant data areas are marked with grayed out checkboxes and cannot be adapted. 6. To reset the user adjustments, click the "Reset" softkey. All changes in the "Change customization list" dialog are reset to the default. 7. To confirm the customization, click "OK". At the edited component it is indicated that it has been adapted. The displayed archive name is supplemented with the addition CUST. 8. To disable the customizations, click the "Customized" softkey again. The "Change" softkey is hidden. The archive standard is restored. Note The customizations are reactivated when you click on "Customized" again. Settings that have already been adapted are not reset. 9. To create the customized setup archive, confirm with "OK". 166 Create MyVirtual Machine System Manual System Manual, 07/2021, A5E47496012B AD Internal peripheral simulation 12.1 12 Internal peripheral simulation Use the internal peripheral simulation for the simulation of the peripherals (actuators, sensors) in Create MyVirtual Machine. The internal peripheral simulation realizes the concept of a virtual control desk, which simulates the machine behavior to the control. Control commands are visualized via LEDs and process feedback messages to the control system are simulated via switches. The internal peripheral simulation is characterized by the manual interaction between operator and control. Therefore it is only suitable for simple, slow running projects. Functional scope The internal peripheral simulation supports the following functions: • Writing PLC variables in the input image of the PLC. • Reading PLC variables in the input image of the PLC. Restrictions The internal peripheral simulation has the following restrictions. • Only bit values (0/1) are permissible for PLC variables. • Symbols cannot be used, only direct addresses. 12.2 PLC I/O table To simulate parts of the peripherals, control or monitor the status of the PLC variables in the PLC I/O table. In the PLC I/O table you configure inputs as switches and outputs as LED displays. Display of the PLC I/O table You show and hide the PLC I/O table via the menu. 1. Select "View > PLC I/O table" in the menu. The PLC I/O table is displayed. 2. To close the PLC I/O table, click the "Window close button" of the PLC I/O table or select in the menu "View > PLC I/O table" again. The table is closed. Create MyVirtual Machine System Manual System Manual, 07/2021, A5E47496012B AD 167 Internal peripheral simulation 12.2 PLC I/O table Structure of the PLC I/O table In the PLC I/O table, you show the PLC variables you want to control or whose values you want to display line by line. The table has three columns and contains one PLC variable per line. You can copy, paste and delete cell contents using standard Windows shortcuts or keys. Table 12-1 Table columns Address I/O Comment You enter the address of the PLC variable The bit value of the variable is displayed in the "Address" column. and controlled in the "I/O" column. You enter an optional comment on the PLC variable in the "Comment" column. You take the address of the PLC variable from the corresponding programs of the TIA Portal project. You can also use the comment to struc‐ ture the table, for example. If you enter only a comment in a line or leave it blank, you divide the table visually into clearly arranged sections. A cell with an incorrect address is dis‐ played with a red frame. The PLC address (input/output) must cor‐ Depending on the address type, a toggle respond to the following syntax. switch or an LED is displayed. • Input %[IE]<Byte address>.<Bit number> e.g. %I3.4; %E3.4 • At an input, a toggle switch is dis‐ played with the positions 0 and 1. With that you control the bit value. • Output %[QA]<Byte address>.<Bit number> e.g. %Q17.4; %A17.4 • An LED is displayed at one output. The LED is switched off with bit value 0 and switched on with bit value 1. • Address range for input/output 0.0 to 32767.7 Working in the PLC I/O table • Creating a table cell Click the "Enter" key to move to the next table row. If the last line of the table is already selected and you press "Enter", a new, empty table cell is added. • Delete table row Click the "Remove" button to delete a selected table row. • Editing a table cell Click in the cell to select it. With the second click you edit the selected cell. • Blank lines Blank lines in the table are permitted. You use blank lines to structure the table, for example. How to create entries in the PLC I/O table The machine project must be open to edit the PLC I/O table. 1. Show the PLC I/O table. 2. Select the first line of the table. 3. Click the table cell in the "Address" column. 168 Create MyVirtual Machine System Manual System Manual, 07/2021, A5E47496012B AD Internal peripheral simulation 12.3 Working with the internal peripheral simulation 4. Enter the address for the input or output. Depending on the address type, a toggle switch or an LED is displayed in the "I/O" column. Note Incorrect address A cell with an incorrect address is displayed with a red frame. Incorrect addresses are permissible and are ignored during processing. 5. Click the "Comment" column and enter an optional comment. 6. Press "Enter" to confirm. A new, empty table call is added. 7. Select the newly created table row and click the "Address" column. 8. Create any further inputs/outputs that you want to monitor and/or control. Figure 12-1 Example of PLC I/O table with inputs (switches) and outputs (LED) 9. Select "Project > Save" in the menu. When the machine project is saved, the PLC I/O table is also saved in the project. If you exit the project without saving, the created PLC I/O table is not backed up and is empty the next time it is opened. 12.3 Working with the internal peripheral simulation Requirement To use the peripheral simulation, there must be an executable PLC project in the machine project. How to work with the internal peripheral simulation 1. Open the previously created PLC I/O table of PLC variables. 2. Start the machine project. 3. Monitor the configured outputs on the LED displays. 4. Control the inputs by setting the bit value to 1 with the toggle switch. Create MyVirtual Machine System Manual System Manual, 07/2021, A5E47496012B AD 169 Internal peripheral simulation 12.3 Working with the internal peripheral simulation Principle of operation Monitor the following mode of operation if you work with the internal peripheral simulation. • The table has a maximum number of 4000 entries (PLC variables). • Multiple entries of the same PLC variables are allowed. • If PLC input variables are contained several times in the table, each time the value of the last switch becomes effective in the table with the cycle of a PLC run. • The toggle switch of the input variable always has an initial value of 0 when the machine is ramping up and in the first scan cycle of the PLC run, even if the initial value is set to 1. The set value does not become effective until the second cycle of the PLC. • The values of the PLC variables (inputs/outputs) are updated on each cycle. • The set switch position of the PLC input variable is permanently written. Simultaneous operator actions on the control system which write to the PLC input variables used are ignored. • If a PLC input variable is deleted from the table, the connected PLC input is reset and the value 0 is written. 170 Create MyVirtual Machine System Manual System Manual, 07/2021, A5E47496012B AD Open interface (option) 13.1 13 Overview Description The Open Interface of Create MyVirtual Machine allows external applications to control the Create MyVirtual Machine system and to communicate at runtime. Possible applications of the Open Interfaces are: • Remote control of Create MyVirtual Machine. An external application starts, operates and exits Create MyVirtual Machine. • Operation of Create MyVirtual Machine in an external simulation product. • Connecting to an external peripheral simulation. Note License The license "Create MyVirtual Machine /Open" is needed to use the Open interface. 13.2 Licensing An additional license is required to use the Open Interface. Licensing The Open Interface requires the "Option MyVirtual Machine /Open" license. The license is provided via a license file (*.lic). A license file can include one or more licenses and is managed via a licensing application. The application is installed automatically when setting up Create MyVirtual Machine. The license is used as soon as an external Open client connects with the application using "connect". The license is released again if the connection is disconnected using "disconnect". If there is no license, the Open function "connect" returns the error code -1011 (no usable license found). More information You can find additional information about licensing in: • Create MyVirtual Machine Installation Instructions Create MyVirtual Machine System Manual System Manual, 07/2021, A5E47496012B AD 171 Open interface (option) 13.3 Function overview 13.3 Function overview The Open Interface makes the following functions available for communication between external applications and Create MyVirtual Machine. Remote control The Open Interface provides the following functions for remote control: • Start/exit Create MyVirtual Machine • Create/open/save/close a machine project • Start/stop control simulation Note Copying machine projects .vcp Machine projects cannot be copied via the Open Interface. Operation in the external simulation product Create MyVirtual Machine is controlled by another application, and the external simulation product is integrated in the cyclical operation. Whereby, simNCK data (e.g. axis values) is read in cyclical operation so it can be visualized in a machine model. To simulate actuators and sensors, inputs and outputs of the PLC-IO image are read and written in cyclical operation from (to) SIMATIC S7 PLCSIM Advanced. The Open interface provides the following additional functions for this purpose: • Register for cyclical events of the virtual SINUMERIK (OB1 clock cycle of the PLC and/or IPO clock cycle of the NC) • Read NC data in the IPO clock cycle • Read PLC outputs in the OB1 clock cycle • Write PLC inputs in the OB1 clock cycle • Write PLC inputs via symbols • Read PLC outputs via symbols • Read/write channel/axis/tool data • Read probe signals • Manage folders, files, NC programs on the NC and virtual memory card • Select files (e.g. NC programs) External peripheral simulation An external simulation application runs in the simulation context of Create MyVirtual Machine to supply the PLC I/O image based on supplied PLC outputs with the appropriate PLC inputs. The external simulation application simulates the peripherals and reads and writes the PLC values via the Open Interface. 172 Create MyVirtual Machine System Manual System Manual, 07/2021, A5E47496012B AD Open interface (option) 13.4 Programming Adapting the user interface You adapt the user interface view of Create MyVirtual Machine corresponding to the particular application via the Open interface. • Completely hiding the user interface for blackbox operation (Page 175) • Displaying areas of the standard user interface in separate windows or integrating into other applications (Page 175) 13.4 Programming Description The Create MyVirtual Machine Open Interface is provided as a DLL for external software components. The interface functions of the DLL (open.dll) provide the central interface for the Create MyVirtual Machine application. All other DLLs are loaded from them. The interface functions are described by the associated header files. Supplementary condition The client application runs on the same computer as Create MyVirtual Machine. Although a cross-computer architecture is not supported, it can be implemented by an appropriate client application. Characteristic • Appropriate DLLs are supplied with each version of Create MyVirtual Machine. • The Open Interface functions are exported as C function calls. • The calls to the Open Interface are made synchronously, i.e. the call result is supplied immediately with the function return. • Suitable for 32/64-bit applications. • The base data types correspond to the base data types of the C- programming language, including extensions to the C++11 or C99 standard. • Strings are always used in Unicode format UTF16. The maximum permissible string length is 256 characters. Function structure int32 fnName ([<base data type> parName]*) Return values • = 0 function executed successfully • < 0 function failed with unambiguous error code • > 0 function executed with warnings Create MyVirtual Machine System Manual System Manual, 07/2021, A5E47496012B AD 173 Open interface (option) 13.4 Programming Using the Open Interface The DLL with the header files is located on the installation medium in the "oa" subfolder. In each case, use the corresponding example project and the appropriate libraries for your 32 or 64-bit application. The following data are stored in the subfolders. Folder/file Description OpenClientSample.sln Reference project "OpenClientSample.sln" in .Net C# Visual Studio 2017. and directory The file can be opened and compiled directly, and shows the basic principles of Open programming. The reference project contains setups for 32 and 64-bit applications. The libraries appropriate for the setup are used. OpenClientSample doc Doxygen-based documentation of the Open Interface functions. Provided as PDF on the installation media and in the Create MyVirtual Machine online help. h Contains all header files for the interface functions (required only for C/C++ clients). bin/x86/Release bin/x64/Release Contains all DLLs required to run an Open Client application. The "open.dll" program library forms the basis; the other DLLs are loaded from it. config Contains the *.xmls of the run-up profiles for blackbox mode. Preparation for programming the Open application 1. Copy the complete "oa" directory from the installation medium locally to your computer. You can now reference the library in your programming environment or work with the reference project. Using existing applications with new Open libraries If you use Open libraries from previous Create MyVirtual Machine versions in an existing Open client application, new Open functions of the latest version cannot be used. The full range of functions is only available to you if you are using the latest Open libraries. Note Compatibility as of V1.1 SP1 As of the version Create MyVirtual Machine V1.1 SP1 or CNC software V6.14, the Open libraries are not compatible with previous versions. Replace the Open libraries in your Open client application with the latest version. More information Reference documentation for the functions and variables can be found in the following document. 174 Create MyVirtual Machine System Manual System Manual, 07/2021, A5E47496012B AD Open interface (option) 13.6 Areas/viewlets in separate window Documentation of Open Interface, functions and variables Note Opening a reference from the online help When opening the Open HTML reference help from the Create MyVirtual Machine online help, you must confirm the message via the view of the blocked contents. 13.5 Hiding the user interface (blackbox operation) Create MyVirtual Machine as control system simulation As an option, Create MyVirtual Machine can be used without the user interface. This "blackbox" mode is activated via a corresponding mode when starting the application with the startApplication() function. In this mode, no window is displayed, and another application only uses Create MyVirtual Machine as control system simulation. Run-up profiles When starting the application, a run-up profile (*.xml) is used to define in which mode Create MyVirtual Machine is started. The following profiles are contained in the "config" folder: • Starting with the user interface: CMVMStartUpProfile.xml • Starting in the blackbox mode: CMVMStartUpProfileBlackbox.xml You save the corresponding run-up profile (*.xml) in the installation path ../Create MyVirtual Machine/Bin. More information In the blackbox mode, you can embed parts of the user interface, e.g. the HMI, in your own application and display. Additional information is provided in the next section (Page 175). 13.6 Areas/viewlets in separate window As an expansion of blackbox mode, you can integrate specific window components of the standard application into the customized application context. Note In the current version, only the window of the SINUMERIK Operate HMI can be used as an embeddable component. Create MyVirtual Machine System Manual System Manual, 07/2021, A5E47496012B AD 175 Open interface (option) 13.6 Areas/viewlets in separate window Defining a window in an external application In order that SINUMERIK Operate HMI can be embedded in an external application, you must provide a host window in the application. 1. Create a host window in the application in which the HMI is embedded. 2. Assign the host window a permanently defined title "Siemens.Automation.Sinumerik.One.VMx.Open.HMI". When openProject() is called, Create MyVirtual Machine searches via the Open interface for a window with this title, and embeds the HMI in this window. When called from the bootController(), the HMI is opened in the window that was found and displayed. 176 Create MyVirtual Machine System Manual System Manual, 07/2021, A5E47496012B AD Preparing projects for Run MyVirtual Machine 14.1 14 Preparing a machine project The training software Run MyVirtual Machine simulates a SINUMERIK ONE on your PC using the SINUMERIK Operate user interface, and uses the same machine project as Create MyVirtual Machine. You must prepare the machine project before it is used in Run MyVirtual Machine. The changes involve fundamental security measures against unauthorized access and manipulation of the machine project. This is how you prepare machine projects for Run MyVirtual Machine If you transfer Create MyVirtual Machine project files (*.vcp) to end users for use in Run MyVirtual Machine, you must prepare these in the TIA Portal or in Create MyVirtual Machine. 1. In the TIA Portal project, setup know-how protection for the PLC program blocks. Using knowhow protection, you password-protect block types OB, FB, FC and global data blocks against unauthorized access. After you have activated the know-how protection, load the PLC project into the Create MyVirtual Machine machine project. 2. In "logdrive.ini", remove all access data to manufacture-specific network drives. "logdrive.ini" is on the virtual memory card of the machine project. 3. In SINUMERIK Operate, change the standard passwords, and assign your own passwords for protection levels 0 to 3. As default setting, machine projects are delivered with the key-actuated switch set to 0 with protection level 7. 4. Save the machine project after you have modified it. The machine project file (*.vcp) can be opened and started in Run MyVirtual Machine. Create MyVirtual Machine System Manual System Manual, 07/2021, A5E47496012B AD 177 Preparing projects for Run MyVirtual Machine 14.1 Preparing a machine project 178 Create MyVirtual Machine System Manual System Manual, 07/2021, A5E47496012B AD A Appendix A.1 Peripheral simulation via the Open Interface Description The Open Interfaces allow you to use an external peripheral simulation for Create MyVirtual Machine. A reference for the functions and variables can be found in the following document. Create MyVirtual Machine reference Open functions, variables A.2 Standard telegram configuration of a SINUMERIK ONE A.2.1 SINUMERIK-conformal telegram configuring Rules for SINUMERIK-conformal telegram configuring of SINAMICS drives To configure the data exchange between a SINUMERIK 828D, SINUMERIK 840D sl, SINUMERIK ONE or SINUMERIK MC and SINAMICS S120 drives, the following rules must be observed for the PROFIBUS/PROFINET configuration of the drives: • For the SINAMICS drives (CU3xx) on PROFIBUS/PROFINET, the PROFIBUS/PROFINET configuration must be identical to the standard configuration of the telegrams of the drives on the integrated PROFIBUS (SINAMICS Integrated or NX) of a SINUMERIK 828D, SINUMERIK 840D sl or SINUMERIK ONE with regard to the structure of the telegrams. • The identical structure of the telegrams refers specifically to the sequence of telegrams for a drive (CU3xx). The telegrams must be configured in the following order: – Telegrams for SERVO or HLA drive objects – Telegram for the control unit drive object – Telegram for the infeed drive object • The following rules must be observed for the telegrams of the individual drive objects: – The input and output address of a telegram must have the same value. Exception: User-specific telegrams that only have input or output values. – The input and output data of a telegram are generally transferred via the same slot. If two different slots are used for data exchange (for PROFIBUS or PROFIBUS Integrated), make sure that the input slot is defined first. The output slot must have the following slot number. Create MyVirtual Machine System Manual System Manual, 07/2021, A5E47496012B AD 179 Appendix A.2 Standard telegram configuration of a SINUMERIK ONE A.2.2 PROFIdrive telegrams for standard data The I/O addresses of standard telegrams are compared to the following telegram configurations in the following: • SINUMERIK ONE, from V6.14 • SINUMERIK 840D sl, from V4.94 Table A-1 SINAMICS Integrated: I/O addresses of PROFIdrive telegrams Drive Telegram type I/O address (ONE) I/O address (840D sl) MD (ONE) DriveAxis01 SIEMENS telegram 136 4100 4100 13050[0] DriveAxis02 SIEMENS telegram 136 4140 4140 13050[1] DriveAxis03 SIEMENS telegram 136 4180 4180 13050[2] DriveAxis04 SIEMENS telegram 136 4220 4220 13050[3] DriveAxis05 SIEMENS telegram 136 4260 4260 13050[4] DriveAxis06 SIEMENS telegram 136 4300 4300 13050[5] DriveCU01 SIEMENS telegram 391 6500 6500 13120[0] Infeed01 SIEMENS telegram 370 6514 6514 Table A-2 NX on DRIVE-CLiQ socket X105; DP address 15: I/O addresses of PROFIdrive telegrams Drive Telegram type I/O address (ONE) I/O address (840D sl) MD (ONE) DriveAxis07 SIEMENS telegram 136 4340 4340 13050[6] DriveAxis08 SIEMENS telegram 136 4380 4380 13050[7] DriveAxis09 SIEMENS telegram 136 4420 4420 13050[8] DriveAxis10 SIEMENS telegram 136 4460 4460 13050[9] DriveAxis11 SIEMENS telegram 136 4500 4500 13050[10] DriveAxis12 SIEMENS telegram 136 4540 4540 13050[11] DriveCU02 SIEMENS telegram 390 6530 6530 Infeed02 SIEMENS telegram 370 6534 6534 Table A-3 NX on DRIVE-CLiQ socket X104; DP address 14: I/O addresses of PROFIdrive telegrams Drive Telegram type I/O address (ONE) I/O address (840D sl) MD (ONE) DriveAxis13 SIEMENS telegram 136 4580 4580 13050[12] DriveAxis14 SIEMENS telegram 136 4620 4620 13050[13] DriveAxis15 SIEMENS telegram 136 4660 4660 13050[14] DriveAxis16 SIEMENS telegram 136 4700 4700 13050[15] DriveAxis17 SIEMENS telegram 136 4740 4740 13050[16] DriveAxis18 SIEMENS telegram 136 4780 4780 13050[17] DriveCU03 SIEMENS telegram 390 6540 6560 Infeed03 SIEMENS telegram 370 6544 6554 180 Create MyVirtual Machine System Manual System Manual, 07/2021, A5E47496012B AD Appendix A.2 Standard telegram configuration of a SINUMERIK ONE Table A-4 NX on DRIVE-CLiQ socket X103; DP address 13: I/O addresses of PROFIdrive telegrams Drive Telegram type I/O address (ONE) I/O address (840D sl) MD (ONE) DriveAxis19 SIEMENS telegram 136 4820 4820 13050[18] DriveAxis20 SIEMENS telegram 136 4860 4860 13050[19] DriveAxis21 SIEMENS telegram 136 4900 4900 13050[20] DriveAxis22 SIEMENS telegram 136 4940 4940 13050[21] DriveAxis23 SIEMENS telegram 136 4980 4980 13050[22] DriveAxis24 SIEMENS telegram 136 5020 5020 13050[23] DriveCU04 SIEMENS telegram 390 6550 6590 Infeed04 SIEMENS telegram 370 6554 6574 Table A-5 NX on DRIVE-CLiQ socket X102; DP address 12: I/O addresses of PROFIdrive telegrams Drive Telegram type I/O address (ONE) I/O address (840D sl) MD (ONE) DriveAxis25 SIEMENS telegram 136 5060 5060 13050[24] DriveAxis26 SIEMENS telegram 136 5100 5100 13050[25] DriveAxis27 SIEMENS telegram 136 5140 5140 13050[26] DriveAxis28 SIEMENS telegram 136 5180 5180 13050[27] DriveAxis29 SIEMENS telegram 136 5220 5220 13050[28] DriveAxis30 SIEMENS telegram 136 5260 5260 13050[29] DriveCU05 SIEMENS telegram 390 6560 6620 Infeed05 SIEMENS telegram 370 6564 6594 Table A-6 NX on DRIVE-CLiQ socket X101; DP address 11: I/O addresses of PROFIdrive telegrams Drive Telegram type I/O address (ONE) I/O address (840D sl) MD (ONE) DriveAxis31 SIEMENS telegram 136 5300 5300 13050[30] DriveAxis32 SIEMENS telegram 136 5340 5340 DriveAxis33 SIEMENS telegram 136 5380 5380 DriveAxis34 SIEMENS telegram 136 5420 5420 DriveAxis35 SIEMENS telegram 136 5460 5460 DriveAxis36 SIEMENS telegram 136 5500 5500 DriveCU06 SIEMENS telegram 390 6570 6650 Infeed06 SIEMENS telegram 370 6574 6614 Create MyVirtual Machine System Manual System Manual, 07/2021, A5E47496012B AD 181 Appendix A.2 Standard telegram configuration of a SINUMERIK ONE Table A-7 NX on DRIVE-CLiQ socket X100; DP address 10: I/O addresses of PROFIdrive telegrams Drive Telegram type I/O address (ONE) I/O address (840D sl) DriveAxis37 SIEMENS telegram 136 5540 5540 DriveAxis38 SIEMENS telegram 136 5580 5580 DriveAxis39 SIEMENS telegram 136 5620 5620 DriveAxis40 SIEMENS telegram 136 5660 5660 DriveAxis41 SIEMENS telegram 136 5700 5700 DriveAxis42 SIEMENS telegram 136 5740 5740 DriveCU07 SIEMENS telegram 390 6580 6680 Infeed07 SIEMENS telegram 370 6584 6634 A.2.3 MD (ONE) PROFIsafe/PROFIdrive telegrams for Safety Integrated (F-PLC) The I/O addresses of safety-relevant telegrams are compared to the following telegram configurations in the following: • SINUMERIK ONE, from V6.14 • SINUMERIK 840D sl, from V4.94 From the firmware versions of SINUMERIK ONE, the I/O addresses of SIEMENS telegram 903 no longer have to be entered in the machine data. The corresponding item in the 840D sl machine data is therefore not imported to the SINUMERIK ONE during the SINUMERIK archive migration. Table A-8 SINAMICS Integrated: I/O addresses of PROFIsafe/PROFIdrive telegrams Drive Telegram type I/O address (ONE) I/O address (840D sl) MD (ONE) DriveAxis01 SIEMENS telegram 903 6700 1008 - DriveAxis01 SIEMENS telegram 701 5800 5800 13374[0] DriveAxis02 SIEMENS telegram 903 6716 992 - DriveAxis02 SIEMENS telegram 701 5816 5816 13374[1] DriveAxis03 SIEMENS telegram 903 6732 976 - DriveAxis03 SIEMENS telegram 701 5832 5832 13374[2] DriveAxis04 SIEMENS telegram 903 6748 960 - DriveAxis04 SIEMENS telegram 701 5848 5848 13374[3] DriveAxis05 SIEMENS telegram 903 6764 944 - DriveAxis05 SIEMENS telegram 701 5864 5864 13374[4] DriveAxis06 SIEMENS telegram 903 6780 928 - DriveAxis06 SIEMENS telegram 701 5880 5880 13374[5] 182 Create MyVirtual Machine System Manual System Manual, 07/2021, A5E47496012B AD Appendix A.2 Standard telegram configuration of a SINUMERIK ONE Table A-9 NX on DRIVE-CLiQ socket X105; DP address 15: I/O addresses of PROFIsafe/PROFIdrive telegrams Drive Telegram type I/O address (ONE) I/O address (840D sl) MD (ONE) DriveAxis07 SIEMENS telegram 903 6796 912 - DriveAxis07 SIEMENS telegram 701 5896 5896 13374[6] DriveAxis08 SIEMENS telegram 903 6812 896 - DriveAxis08 SIEMENS telegram 701 5912 5912 13374[7] DriveAxis09 SIEMENS telegram 903 6828 880 - DriveAxis09 SIEMENS telegram 701 5928 5928 13374[8] DriveAxis10 SIEMENS telegram 903 6844 864 - DriveAxis10 SIEMENS telegram 701 5944 5944 13374[9] DriveAxis11 SIEMENS telegram 903 6860 848 - DriveAxis11 SIEMENS telegram 701 5960 5960 13374[10] DriveAxis12 SIEMENS telegram 903 6876 832 - DriveAxis12 SIEMENS telegram 701 5976 5976 13374[11] Table A-10 NX on DRIVE-CLiQ socket X104; DP address 14: I/O addresses of PROFIsafe/PROFIdrive telegrams Drive Telegram type I/O address (ONE) I/O address (840D sl) MD (ONE) DriveAxis13 SIEMENS telegram 903 6892 816 - DriveAxis13 SIEMENS telegram 701 5992 5992 13374[12] DriveAxis14 SIEMENS telegram 903 6908 800 - DriveAxis14 SIEMENS telegram 701 6008 6008 13374[13] DriveAxis15 SIEMENS telegram 903 6924 784 - DriveAxis15 SIEMENS telegram 701 6024 6024 13374[14] DriveAxis16 SIEMENS telegram 903 6940 768 - DriveAxis16 SIEMENS telegram 701 6040 6040 13374[15] DriveAxis17 SIEMENS telegram 903 6956 752 - DriveAxis17 SIEMENS telegram 701 6056 6056 13374[16] DriveAxis18 SIEMENS telegram 903 6972 736 - DriveAxis18 SIEMENS telegram 701 6072 6072 13374[17] Table A-11 NX on DRIVE-CLiQ socket X103; DP address 13: I/O addresses of PROFIsafe/PROFIdrive telegrams Drive Telegram type I/O address (ONE) I/O address (840D sl) MD (ONE) DriveAxis19 SIEMENS telegram 903 6988 720 - DriveAxis19 SIEMENS telegram 701 6088 6088 13374[18] DriveAxis20 SIEMENS telegram 903 7004 704 - DriveAxis20 SIEMENS telegram 701 6104 6104 13374[19] DriveAxis21 SIEMENS telegram 903 7020 688 - DriveAxis21 SIEMENS telegram 701 6120 6120 13374[20] Create MyVirtual Machine System Manual System Manual, 07/2021, A5E47496012B AD 183 Appendix A.2 Standard telegram configuration of a SINUMERIK ONE Drive Telegram type I/O address (ONE) I/O address (840D sl) MD (ONE) DriveAxis22 SIEMENS telegram 903 7036 672 - DriveAxis22 SIEMENS telegram 701 6136 6136 13374[21] DriveAxis23 SIEMENS telegram 903 7052 656 - DriveAxis23 SIEMENS telegram 701 6152 6152 13374[22] DriveAxis24 SIEMENS telegram 903 7068 640 - DriveAxis24 SIEMENS telegram 701 6168 6168 13374[23] Table A-12 NX on DRIVE-CLiQ socket X102; DP address 12: I/O addresses of PROFIsafe/PROFIdrive telegrams Drive Telegram type I/O address (ONE) I/O address (840D sl) MD (ONE) DriveAxis25 SIEMENS telegram 903 7084 624 - DriveAxis25 SIEMENS telegram 701 6184 6184 13374[24] DriveAxis26 SIEMENS telegram 903 7100 608 - DriveAxis26 SIEMENS telegram 701 6200 6200 13374[25] DriveAxis27 SIEMENS telegram 903 7116 592 - DriveAxis27 SIEMENS telegram 701 6216 6216 13374[26] DriveAxis28 SIEMENS telegram 903 7132 576 - DriveAxis28 SIEMENS telegram 701 6232 6232 13374[27] DriveAxis29 SIEMENS telegram 903 7148 560 - DriveAxis29 SIEMENS telegram 701 6248 6248 13374[28] DriveAxis30 SIEMENS telegram 903 7164 544 - DriveAxis30 SIEMENS telegram 701 6264 6264 13374[29] Table A-13 NX on DRIVE-CLiQ socket X101; DP address 11: I/O addresses of PROFIsafe/PROFIdrive telegrams Drive Telegram type I/O address (ONE) I/O address (840D sl) MD (ONE) DriveAxis31 SIEMENS telegram 903 7180 528 - DriveAxis31 SIEMENS telegram 701 6280 6280 13374[30] DriveAxis32 SIEMENS telegram 903 7196 512 - DriveAxis32 SIEMENS telegram 701 6296 6296 DriveAxis33 SIEMENS telegram 903 7212 496 DriveAxis33 SIEMENS telegram 701 6312 6312 DriveAxis34 SIEMENS telegram 903 7228 480 DriveAxis34 SIEMENS telegram 701 6328 6328 DriveAxis35 SIEMENS telegram 903 7244 464 DriveAxis35 SIEMENS telegram 701 6344 6344 DriveAxis36 SIEMENS telegram 903 7260 448 DriveAxis36 SIEMENS telegram 701 6360 6360 184 - Create MyVirtual Machine System Manual System Manual, 07/2021, A5E47496012B AD Appendix A.2 Standard telegram configuration of a SINUMERIK ONE Table A-14 NX on DRIVE-CLiQ socket X100; DP address 10: I/O addresses of PROFIsafe/PROFIdrive telegrams Drive Telegram type I/O address (ONE) I/O address (840D sl) MD (ONE) DriveAxis37 SIEMENS telegram 903 7276 432 - DriveAxis37 SIEMENS telegram 701 6376 6376 DriveAxis38 SIEMENS telegram 903 7292 416 DriveAxis38 SIEMENS telegram 701 6392 6392 DriveAxis39 SIEMENS telegram 903 7308 400 DriveAxis39 SIEMENS telegram 701 6408 6408 DriveAxis40 SIEMENS telegram 903 7324 384 DriveAxis40 SIEMENS telegram 701 6424 6424 DriveAxis41 SIEMENS telegram 903 7340 368 DriveAxis41 SIEMENS telegram 701 6440 6440 DriveAxis42 SIEMENS telegram 903 7356 352 DriveAxis42 SIEMENS telegram 701 6456 6456 Create MyVirtual Machine System Manual System Manual, 07/2021, A5E47496012B AD - 185 Appendix A.2 Standard telegram configuration of a SINUMERIK ONE 186 Create MyVirtual Machine System Manual System Manual, 07/2021, A5E47496012B AD Index " "Siemens Industry Online Support" app, 13 3 3D simulation, 105 Archive, 145 Automatic, 148 Collision, 142 Creating components, 122 Data storage, 108 Exporting/importing a library, 124 Functional scope, 27 Library, 112 measuring, 147 Reference points, 115 Resetting the view, 148 Restrictions, 37 Setup, 139 Storage folder, 108 Tool protection functions, 131 Tool types, 127 Zoom, 149 3D Simulation does not start, 111 OpenGL, 112 A Adapting the HMI resolution, 54 ARC archive Importing, 163 Transfer, 161 Archiving, 158 B Brake states, 60, 64 Configuring, 65 C CNC SW V6.11 Changes, 155 Communication interfaces Restrictions, 33 SINUMERIK ONE, 29 Communication mechanisms Virtual SINUMERIK, 30 Communication settings, 94 Second access point CP1543_2, 100 Second access point HMI, 101 Component types 3D simulation, 114 Components 3D simulation, 114 Configure communication settings, 94 Create MyVirtual Machine Components, 18 Functions, 20 Overview, 17 Restrictions, 32 User interface, 43 D Data backup, 158 Data matrix code, 13 Drive data export/import exchanging, 74 Exporting, 79 extracting from DSF, 81 File format, 76 import, 83 integrating in DSF, 80 Log file, 85 Structure, 77 DSF archive adapt, 166 Creating, 164 Importing, 163 Transfer, 161 F Firewall Settings, 96 CNC software Version, 41 Create MyVirtual Machine System Manual System Manual, 07/2021, A5E47496012B AD 187 Index G General Data Protection Regulation, 14 H Hardware catalog NCU 1740, 22 NCU 1750, 22 NCU 1760, 22 NX10.3, 22 NX15.3, 22 PPU 1740, 22 HMI Virtual SINUMERIK functions, 24 Virtual SINUMERIK restrictions, 36 I Interfaces Virtual SINUMERIK, 29 K Know-how protection Blocks, 152 L layout Reset, 65 Licensing Open Interface, 171 Loading into the PLC, 90 local host, 90 M Machine project, 41 Creating, 48 Creating from a template, 51 File size, 53 Open, 52 Run MyVirtual Machine, 177 Save, 53 Mechanical properties, 60 Memory card Exchanging NC programs, 73 188 Memory card, virtual, 73 Message display Receiving messages, 87 mySupport documentation, 11 N NCK simulation, 24 O Open Interface, 26 Compatibility, 174 DLL, 173 Functions, 172 License, 171 Reference, 174 Usage, 174 Open Interface., 171 OpenSSL, 14 P Peripheral simulation Open Interface, 26 Principle of operation, 170 Restricted, 167 Peripheral simulation tables, 26 PLC I/O table, 167, 169 Editing, 168 Structure, 168 PLC IO image, 26 PLC projects S7-1500, 19 PLC simulation, 22 Features, 23 Functional scope, 23 Virtual restrictions, 34 PLC variables Read/Write, 167 Product support, 12 Project Creating, 48 Creating from a template, 51 Open, 52 Save, 53 Project management, 41 Project template Creating, 54 Create MyVirtual Machine System Manual System Manual, 07/2021, A5E47496012B AD Index R U Restrictions NCK simulation, 35 Upgrading a project, 151 User control panel, 55 User MCP, 55 delete, 59 Editing, 57 Functions, 56 S S7‑PLCSIM Advanced, 23 Safe Brake Test, 60, 64 Safety Integrated F-PLC, 30 Virtual restrictions, 37 Safety Integrated mode Changing, 91 Send feedback, 11 Set PG/PC interface, 94 Siemens Industry Online Support App, 13 simNCK, 24 Restrictions, 35 Simulation Mechanical system of the machine, 26 Speed and current control loop, 25 SINUMERIK, 9 SINUMERIK ONE STEP 7 Toolbox, 22 Standard scope, 9 Substitute drive component Restrictions, 39 Safety function simulation, 25 simDrive, 25 Telegram configuration, 25 Switching over the language, 66 V Virtual SINUMERIK, (Create MyVirtual Machine) W Web server, 34 Websites of third-party companies, 10 Window layout Reset, 65 T TCP communication, 96 Technical support, 13 Telegrams Rules, 179 TIA Portal Engineering, 21 User interface, 21 Virtual restrictions, 32 TIA Portal project Loading into the PLC, 91 Setting the IP address, 88 Training, 13 Create MyVirtual Machine System Manual System Manual, 07/2021, A5E47496012B AD 189 Index 190 Create MyVirtual Machine System Manual System Manual, 07/2021, A5E47496012B AD