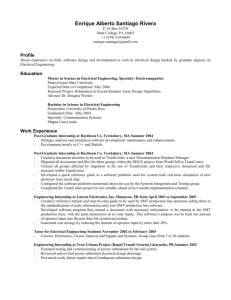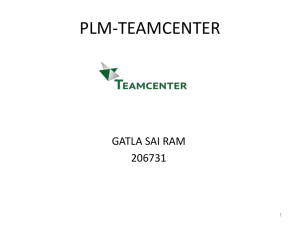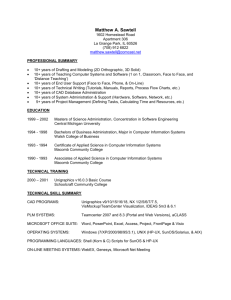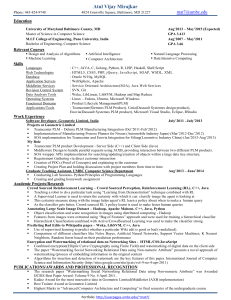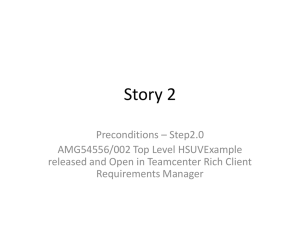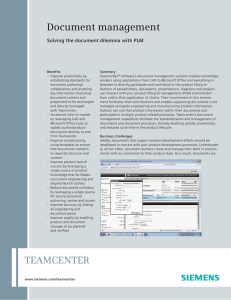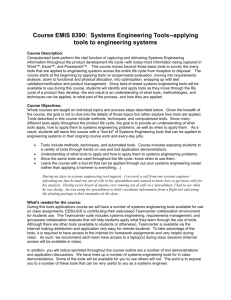SIEMENS
Teamcenter 12.1
Windows Server
Installation
PLM00013 • 12.1
Contents
Part I: Getting started with Teamcenter server installation
Requirements and overview . . . . . . . . . . . . . . . . . . . . . . . . . . . . . . . . . . . . . . . . . . . . . 1-1
System requirements . . . . . . . . . . . . . . . . . . . . . . . .
Where to find release information . . . . . . . . . . . . .
Where to find system requirements . . . . . . . . . . . .
Installing, upgrading, and patching Teamcenter . . . .
Platforms . . . . . . . . . . . . . . . . . . . . . . . . . . . . . .
System hardware . . . . . . . . . . . . . . . . . . . . . . . .
Database . . . . . . . . . . . . . . . . . . . . . . . . . . . . .
Java Runtime Environment . . . . . . . . . . . . . . . . .
Web browser . . . . . . . . . . . . . . . . . . . . . . . . . . .
Web tier support . . . . . . . . . . . . . . . . . . . . . . . . .
Siemens PLM Documentation Server requirements .
Software integrations . . . . . . . . . . . . . . . . . . . . .
Prepare Teamcenter software kits . . . . . . . . . . . . . . . .
Create the Teamcenter administrative user account . . . .
Basic concepts about Teamcenter installation . . . . . . . .
Teamcenter servers . . . . . . . . . . . . . . . . . . . . . .
Teamcenter clients . . . . . . . . . . . . . . . . . . . . . . .
Teamcenter network architectures . . . . . . . . . . . . .
Managing data with File Management System (FMS)
Teamcenter installation tools . . . . . . . . . . . . . . . .
.
.
.
.
.
.
.
.
.
.
.
.
.
.
.
.
.
.
.
.
.
.
.
.
.
.
.
.
.
.
.
.
.
.
.
.
.
.
.
.
.
.
.
.
.
.
.
.
.
.
.
.
.
.
.
.
.
.
.
.
.
.
.
.
.
.
.
.
.
.
.
.
.
.
.
.
.
.
.
.
.
.
.
.
.
.
.
.
.
.
.
.
.
.
.
.
.
.
.
.
.
.
.
.
.
.
.
.
.
.
.
.
.
.
.
.
.
.
.
.
.
.
.
.
.
.
.
.
.
.
.
.
.
.
.
.
.
.
.
.
.
.
.
.
.
.
.
.
.
.
.
.
.
.
.
.
.
.
.
.
.
.
.
.
.
.
.
.
.
.
.
.
.
.
.
.
.
.
.
.
.
.
.
.
.
.
.
.
.
.
.
.
.
.
.
.
.
.
.
.
.
.
.
.
.
.
.
.
.
.
.
.
.
.
.
.
.
.
.
.
.
.
.
.
.
.
.
.
.
.
.
.
.
.
.
.
.
.
.
.
.
.
.
.
.
.
.
.
.
.
.
.
.
.
.
.
.
.
.
.
.
.
.
.
.
.
.
.
.
.
.
.
.
.
.
.
.
.
.
.
.
.
.
.
.
.
.
.
.
.
.
.
.
.
.
.
.
.
.
.
.
.
.
.
.
.
.
.
.
.
.
.
.
.
.
.
.
.
.
.
.
.
.
.
.
.
.
.
.
.
.
.
.
.
.
.
.
.
.
.
.
.
.
.
.
.
.
.
.
.
.
.
.
.
.
.
.
.
.
.
.
.
.
.
.
.
.
.
.
.
.
.
.
.
.
.
.
.
.
.
.
.
.
.
.
.
.
.
.
.
.
.
.
.
.
.
.
.
.
.
.
.
.
.
.
.
.
.
.
.
.
.
.
.
.
.
.
.
.
.
.
.
.
.
.
.
.
.
.
.
.
.
.
.
.
.
.
.
.
.
.
.
.
.
.
.
.
.
.
.
.
.
.
.
.
.
.
.
.
.
.
.
.
.
.
.
.
.
.
.
.
.
.
.
.
.
.
.
.
.
.
.
.
.
.
.
.
.
.
.
.
.
.
.
.
.
.
.
.
.
.
.
.
.
.
.
.
.
.
.
.
.
.
.
.
.
.
.
.
.
.
.
.
.
.
.
.
.
.
.
.
.
.
1-1
1-1
1-2
1-2
1-5
1-6
1-7
1-7
1-7
1-8
1-8
1-9
1-9
1-10
1-10
1-10
1-11
1-11
1-21
1-21
Site planning . . . . . . . . . . . . . . . . . . . . . . . . . . . . . . . . . . . . . . . . . . . . . . . . . . . . . . . . 2-1
Installing Teamcenter help . . . . . . . . . . . . . . . . . . . . . . . . . . .
Teamcenter help options . . . . . . . . . . . . . . . . . . . . . . . . .
Installing Teamcenter help on your local network . . . . . . . . .
Download the Teamcenter publications kit . . . . . . . . . . . . .
Install the Siemens PLM Documentation Server . . . . . . . . .
Install documentation . . . . . . . . . . . . . . . . . . . . . . . . . . .
Configure online help during Teamcenter installation . . . . . .
Install localized documentation . . . . . . . . . . . . . . . . . . . . .
Configuring language support for Teamcenter . . . . . . . . . . . . . .
Teamcenter localizations provided by Siemens PLM Software
Choose the character set for Teamcenter . . . . . . . . . . . . . .
Verify that your locale is supported . . . . . . . . . . . . . . . . . .
Configuring a UTF-8 environment for Teamcenter . . . . . . . .
Configuring a non-UTF-8 environment for Teamcenter . . . . .
Installation and deployment overview . . . . . . . . . . . . . . . . . . .
Planning the Teamcenter network . . . . . . . . . . . . . . . . . . .
Installing Teamcenter components . . . . . . . . . . . . . . . . . .
PLM00013 12.1
.
.
.
.
.
.
.
.
.
.
.
.
.
.
.
.
.
.
.
.
.
.
.
.
.
.
.
.
.
.
.
.
.
.
.
.
.
.
.
.
.
.
.
.
.
.
.
.
.
.
.
.
.
.
.
.
.
.
.
.
.
.
.
.
.
.
.
.
.
.
.
.
.
.
.
.
.
.
.
.
.
.
.
.
.
.
.
.
.
.
.
.
.
.
.
.
.
.
.
.
.
.
.
.
.
.
.
.
.
.
.
.
.
.
.
.
.
.
.
.
.
.
.
.
.
.
.
.
.
.
.
.
.
.
.
.
.
.
.
.
.
.
.
.
.
.
.
.
.
.
.
.
.
.
.
.
.
.
.
.
.
.
.
.
.
.
.
.
.
.
.
.
.
.
.
.
.
.
.
.
.
.
.
.
.
.
.
.
.
.
.
.
.
.
.
.
.
.
.
.
.
.
.
.
.
.
.
.
.
.
.
.
.
.
.
.
.
.
.
.
.
.
.
.
.
.
.
.
.
.
.
.
.
.
.
.
.
.
.
.
.
.
.
.
.
.
.
.
.
.
.
.
.
.
.
.
.
.
.
.
.
.
.
.
.
.
.
.
.
.
.
.
.
.
.
.
.
.
.
.
.
.
.
.
.
.
.
.
.
.
.
.
.
.
.
.
.
.
.
.
.
.
.
.
.
.
.
.
.
.
.
.
.
.
.
.
.
.
.
.
.
.
.
.
.
.
.
.
.
.
.
.
.
.
.
.
.
.
.
.
Windows Server Installation
.
.
.
.
.
.
.
.
.
.
.
2-1
2-1
2-1
2-2
2-3
2-3
2-5
2-6
2-7
2-7
2-8
2-10
2-10
2-17
2-20
2-20
2-22
3
Contents
Contents
Other considerations . . . . . . . . . . . . . . . . . . . . .
Oracle server considerations . . . . . . . . . . . .
MS SQL server considerations . . . . . . . . . . .
Network environment considerations . . . . . . .
Required operating system and user accounts
.
.
.
.
.
.
.
.
.
.
.
.
.
.
.
.
.
.
.
.
.
.
.
.
.
.
.
.
.
.
.
.
.
.
.
.
.
.
.
.
.
.
.
.
.
.
.
.
.
.
.
.
.
.
.
.
.
.
.
.
.
.
.
.
.
.
.
.
.
.
.
.
.
.
.
.
.
.
.
.
.
.
.
.
.
.
.
.
.
.
.
.
.
.
.
.
.
.
.
.
.
.
.
.
.
.
.
.
.
.
.
.
.
.
.
.
.
.
.
.
.
.
.
.
.
.
.
.
.
.
.
.
.
.
.
.
.
.
.
.
.
.
.
.
.
.
.
.
.
.
2-33
2-33
2-34
2-34
2-35
Part II: Database server installation
Oracle installation and configuration . . . . . . . . . . . . . . . . . . . . . . . . . . . . . . . . . . . . . . . 3-1
Preparing the Oracle server . . . . . . . . .
Upgrade an Oracle server and database
Export an Oracle database . . . . . . .
Terminate Oracle sessions . . . . . . .
Back up an Oracle installation . . . .
Upgrading an Oracle server . . . . . .
Install Oracle server . . . . . . . . . . . . . .
Configure Oracle software . . . . . . . . . .
Configure Oracle Net . . . . . . . . . .
Configure Oracle listener . . . . . . . .
Create an Oracle database . . . . . . . . .
.
.
.
.
.
.
.
.
.
.
.
.
.
.
.
.
.
.
.
.
.
.
.
.
.
.
.
.
.
.
.
.
.
.
.
.
.
.
.
.
.
.
.
.
.
.
.
.
.
.
.
.
.
.
.
.
.
.
.
.
.
.
.
.
.
.
.
.
.
.
.
.
.
.
.
.
.
.
.
.
.
.
.
.
.
.
.
.
.
.
.
.
.
.
.
.
.
.
.
.
.
.
.
.
.
.
.
.
.
.
.
.
.
.
.
.
.
.
.
.
.
.
.
.
.
.
.
.
.
.
.
.
.
.
.
.
.
.
.
.
.
.
.
.
.
.
.
.
.
.
.
.
.
.
.
.
.
.
.
.
.
.
.
.
.
.
.
.
.
.
.
.
.
.
.
.
.
.
.
.
.
.
.
.
.
.
.
.
.
.
.
.
.
.
.
.
.
.
.
.
.
.
.
.
.
.
.
.
.
.
.
.
.
.
.
.
.
.
.
.
.
.
.
.
.
.
.
.
.
.
.
.
.
.
.
.
.
.
.
.
.
.
.
.
.
.
.
.
.
.
.
.
.
.
.
.
.
.
.
.
.
.
.
.
.
.
.
.
.
.
.
.
.
.
.
.
.
.
.
.
.
.
.
.
.
.
.
.
.
.
.
.
.
.
.
.
.
.
.
.
.
.
.
.
.
.
.
.
.
.
.
.
.
.
.
.
.
.
.
.
.
.
.
.
.
.
.
.
.
.
.
.
.
.
.
.
.
.
.
.
.
.
.
.
.
.
.
.
.
.
.
.
.
.
.
.
.
.
.
.
.
.
.
.
.
.
.
.
.
.
.
.
.
.
.
.
.
.
.
.
.
.
.
.
.
.
.
.
.
.
.
.
.
.
.
.
.
.
.
.
.
.
.
.
.
.
.
.
.
.
.
.
.
.
.
.
.
.
3-1
3-1
3-1
3-2
3-3
3-3
3-5
3-6
3-6
3-6
3-8
Microsoft SQL Server installation and configuration . . . . . . . . . . . . . . . . . . . . . . . . . . . . 4-1
Install Microsoft SQL Server . . . . . . . . . . . . . . . . . . . . . . . . . . . . . . . . . . . . . . . . . . . . . . . 4-1
Create an SQL Server database . . . . . . . . . . . . . . . . . . . . . . . . . . . . . . . . . . . . . . . . . . . . 4-3
Part III: Teamcenter server installation
Teamcenter preinstallation tasks . . . . . . . . . . . . . . . . . . . . . . . . . . . . . . . . . . . . . . . . . . 5-1
Obtain a Teamcenter license file . . . . . . . . . . . . . . . . . . . . .
Install the licensing server (Windows systems) . . . . . . . . . . .
Select destination directories . . . . . . . . . . . . . . . . . . . . . . .
Install a volume server . . . . . . . . . . . . . . . . . . . . . . . . . . .
Install NX and Teamcenter Integration for NX or NX Integration
Best installation practices . . . . . . . . . . . . . . . . . . . . . . . . .
.
.
.
.
.
.
.
.
.
.
.
.
.
.
.
.
.
.
.
.
.
.
.
.
.
.
.
.
.
.
.
.
.
.
.
.
.
.
.
.
.
.
.
.
.
.
.
.
.
.
.
.
.
.
.
.
.
.
.
.
.
.
.
.
.
.
.
.
.
.
.
.
.
.
.
.
.
.
.
.
.
.
.
.
.
.
.
.
.
.
.
.
.
.
.
.
.
.
.
.
.
.
.
.
.
.
.
.
.
.
.
.
.
.
.
.
.
.
.
.
.
.
.
.
.
.
.
.
.
.
.
.
.
.
.
.
.
.
5-1
5-2
5-3
5-4
5-5
5-5
Teamcenter server installation . . . . . . . . . . . . . . . . . . . . . . . . . . . . . . . . . . . . . . . . . . . . 6-1
Before you start . . . . . . . . . . . . . . . . . . . . . . . . . . . . . . . . . . . . . . . . . . . . . . . . . . . . . . . 6-1
Install a Teamcenter corporate server . . . . . . . . . . . . . . . . . . . . . . . . . . . . . . . . . . . . . . . . 6-4
Teamcenter postinstallation tasks . . . . . . . . . . . . . . . . . . . . . . . . . . . . . . . . . . . . . . . . . 7-1
Start database daemons . . . . . . . . . . . . . . . . . . . . . .
Configure online help access . . . . . . . . . . . . . . . . . . .
Configure Multi-Site Collaboration . . . . . . . . . . . . . . . .
Overview of Multi-Site Collaboration configuration . .
Prepare the Multi-Site Collaboration environment . .
Install a proxy server . . . . . . . . . . . . . . . . . . . . . .
Configure heterogeneous operating system environment
Back up new installations . . . . . . . . . . . . . . . . . . . . .
4
Windows Server Installation
.
.
.
.
.
.
.
.
.
.
.
.
.
.
.
.
.
.
.
.
.
.
.
.
.
.
.
.
.
.
.
.
.
.
.
.
.
.
.
.
.
.
.
.
.
.
.
.
.
.
.
.
.
.
.
.
.
.
.
.
.
.
.
.
.
.
.
.
.
.
.
.
.
.
.
.
.
.
.
.
.
.
.
.
.
.
.
.
.
.
.
.
.
.
.
.
.
.
.
.
.
.
.
.
.
.
.
.
.
.
.
.
.
.
.
.
.
.
.
.
.
.
.
.
.
.
.
.
.
.
.
.
.
.
.
.
.
.
.
.
.
.
.
.
.
.
.
.
.
.
.
.
.
.
.
.
.
.
.
.
.
.
.
.
.
.
.
.
.
.
.
.
.
.
.
.
.
.
.
.
.
.
.
.
.
.
.
.
.
.
.
.
.
.
.
.
.
.
.
.
.
.
.
.
.
.
.
.
.
.
.
.
.
.
.
.
7-1
7-1
7-4
7-4
7-4
7-5
7-5
7-6
PLM00013 12.1
Contents
Terminate Teamcenter sessions . . . . . . . . . . . . . . . . . . . . . . . . . . . . . . . . . . . . . . . . . 7-6
Back up existing Teamcenter data . . . . . . . . . . . . . . . . . . . . . . . . . . . . . . . . . . . . . . . . 7-6
Back up Teamcenter databases . . . . . . . . . . . . . . . . . . . . . . . . . . . . . . . . . . . . . . . . . 7-6
Part IV: Web tier installation
Install the .NET web tier . . . . . . . . . . . . . . . . . . . . . . . . . . . . . . . . . . . . . . . . . . . . . . . . 8-1
.NET web tier installation . . . . . . . . . . . . . . . . . . . . . .
Before you start . . . . . . . . . . . . . . . . . . . . . . . . . . . .
Install required software . . . . . . . . . . . . . . . . . . . .
Configure Microsoft IIS on Windows Server platforms
Install the .NET web tier . . . . . . . . . . . . . . . . . . . . . .
Start the web client . . . . . . . . . . . . . . . . . . . . . . . . . .
....
....
....
...
....
....
.
.
.
.
.
.
.
.
.
.
.
.
.
.
.
.
.
.
.
.
.
.
.
.
.
.
.
.
.
.
.
.
.
.
.
.
.
.
.
.
.
.
.
.
.
.
.
.
.
.
.
.
.
.
.
.
.
.
.
.
.
.
.
.
.
.
.
.
.
.
.
.
.
.
.
.
.
.
.
.
.
.
.
.
.
.
.
.
.
.
.
.
.
.
.
.
.
.
.
.
.
.
.
.
.
.
.
.
.
.
.
.
.
.
.
.
.
.
.
.
.
.
.
.
.
.
.
.
.
.
.
.
.
.
.
.
.
.
8-1
8-1
8-1
8-1
8-2
8-5
Java EE web tier installation . . . . . . . . . . . . . . . . . . . . . . . . . . . . . . . . . . . . . . . . . . . . . 9-1
Overview of Java EE web tier installation . . . . . . . . . . . . . . . . . . . . . . . . .
Install required software for the Java EE web tier . . . . . . . . . . . . . . . . . . .
Install the Web Application Manager . . . . . . . . . . . . . . . . . . . . . . . . . . . .
Build Java EE web applications . . . . . . . . . . . . . . . . . . . . . . . . . . . . . . .
Build the Teamcenter web tier application . . . . . . . . . . . . . . . . . . . . . .
Install Global Services . . . . . . . . . . . . . . . . . . . . . . . . . . . . . . . . . .
Sharing an application server instance for multiple four-tier environments
.
.
.
.
.
.
.
.
.
.
.
.
.
.
.
.
.
.
.
.
.
.
.
.
.
.
.
.
.
.
.
.
.
.
.
.
.
.
.
.
.
.
.
.
.
.
.
.
.
.
.
.
.
.
.
.
.
.
.
.
.
.
.
.
.
.
.
.
.
.
.
.
.
.
.
.
.
.
.
.
.
.
.
.
.
.
.
.
.
.
.
9-1
9-1
9-1
9-2
9-2
9-5
9-9
Part V: Adding features
Installing the server manager . . . . . . . . . . . . . . . . . . . . . . . . . . . . . . . . . . . . . . . . . . . 10-1
Gather required information . . . . . . . . . . . . . . . .
Install the .NET server manager . . . . . . . . . . . . .
Install the Java EE server manager . . . . . . . . . . .
Start the server manager . . . . . . . . . . . . . . . . . .
Start the .NET-based server manager . . . . . .
Launch the Teamcenter Management Console
.
.
.
.
.
.
.
.
.
.
.
.
.
.
.
.
.
.
.
.
.
.
.
.
.
.
.
.
.
.
.
.
.
.
.
.
.
.
.
.
.
.
.
.
.
.
.
.
.
.
.
.
.
.
.
.
.
.
.
.
.
.
.
.
.
.
.
.
.
.
.
.
.
.
.
.
.
.
.
.
.
.
.
.
.
.
.
.
.
.
.
.
.
.
.
.
.
.
.
.
.
.
.
.
.
.
.
.
.
.
.
.
.
.
.
.
.
.
.
.
.
.
.
.
.
.
.
.
.
.
.
.
.
.
.
.
.
.
.
.
.
.
.
.
.
.
.
.
.
.
.
.
.
.
.
.
.
.
.
.
.
.
.
.
.
.
.
.
.
.
.
.
.
.
.
.
.
.
.
.
10-1
10-4
10-5
10-8
10-8
10-8
Install the Business Modeler IDE . . . . . . . . . . . . . . . . . . . . . . . . . . . . . . . . . . . . . . . . . 11-1
Choose a Business Modeler IDE installation type . . . . . . . . . . . . .
Install the Business Modeler IDE as a stand-alone application . . . . .
Install the Business Modeler IDE to an existing Eclipse environment
Allocate memory to the Business Modeler IDE . . . . . . . . . . . . . . .
Start the Business Modeler IDE . . . . . . . . . . . . . . . . . . . . . . . . .
.
.
.
.
.
.
.
.
.
.
.
.
.
.
.
.
.
.
.
.
.
.
.
.
.
.
.
.
.
.
.
.
.
.
.
.
.
.
.
.
.
.
.
.
.
.
.
.
.
.
.
.
.
.
.
.
.
.
.
.
.
.
.
.
.
.
.
.
.
.
.
.
.
.
.
.
.
.
.
.
.
.
.
.
.
.
.
.
.
11-1
11-2
11-6
11-9
11-10
Installing a custom solution or third-party template . . . . . . . . . . . . . . . . . . . . . . . . . . . 12-1
Installing a custom solution or third-party template . . . . . . . . . . . . . . . . . . . . . . . . . . . . . . . 12-1
Install a template using TEM . . . . . . . . . . . . . . . . . . . . . . . . . . . . . . . . . . . . . . . . . . . . . 12-1
Update a template using TEM . . . . . . . . . . . . . . . . . . . . . . . . . . . . . . . . . . . . . . . . . . . . 12-5
Installing and configuring the Manufacturing Resource Library . . . . . . . . . . . . . . . . . . . 13-1
Installation overview and workflow . . . . . . . . . . . . . . . . . . . . . . . . . . . . . . . . . . . . . . . . . 13-1
PLM00013 12.1
Windows Server Installation
5
Contents
Contents
Configure Manufacturing Resource Library users, groups, and roles
Populating the database . . . . . . . . . . . . . . . . . . . . . . . . . . . . .
Beginning the installation . . . . . . . . . . . . . . . . . . . . . . . . . .
Import the class hierarchy . . . . . . . . . . . . . . . . . . . . . . . . .
Update the class hierarchy . . . . . . . . . . . . . . . . . . . . . . . . .
Configuring the update . . . . . . . . . . . . . . . . . . . . . . . . . . .
Import or update rules and preferences . . . . . . . . . . . . . . . .
Import MRL NX seed parts . . . . . . . . . . . . . . . . . . . . . . . . .
Import 3D template parts . . . . . . . . . . . . . . . . . . . . . . . . . .
Import or update MRL sample resources . . . . . . . . . . . . . . .
Import part family templates when you use custom item IDs . . . . .
Install localization data for MRL . . . . . . . . . . . . . . . . . . . . . . . .
Configure NX Library using the installation wizard . . . . . . . . . . . .
Configure NX Library when using a shared MACH directory . . . . .
Configure the graphics builder for MRL . . . . . . . . . . . . . . . . . . .
Configure MRL Connect . . . . . . . . . . . . . . . . . . . . . . . . . . . . .
.
.
.
.
.
.
.
.
.
.
.
.
.
.
.
.
.
.
.
.
.
.
.
.
.
.
.
.
.
.
.
.
.
.
.
.
.
.
.
.
.
.
.
.
.
.
.
.
.
.
.
.
.
.
.
.
.
.
.
.
.
.
.
.
.
.
.
.
.
.
.
.
.
.
.
.
.
.
.
.
.
.
.
.
.
.
.
.
.
.
.
.
.
.
.
.
.
.
.
.
.
.
.
.
.
.
.
.
.
.
.
.
.
.
.
.
.
.
.
.
.
.
.
.
.
.
.
.
.
.
.
.
.
.
.
.
.
.
.
.
.
.
.
.
.
.
.
.
.
.
.
.
.
.
.
.
.
.
.
.
.
.
.
.
.
.
.
.
.
.
.
.
.
.
.
.
.
.
.
.
.
.
.
.
.
.
.
.
.
.
.
.
.
.
.
.
.
.
.
.
.
.
.
.
.
.
.
.
.
.
.
.
.
.
.
.
.
.
.
.
.
.
.
.
.
.
.
.
.
.
.
.
.
.
.
.
.
.
.
.
.
.
.
.
.
.
.
.
.
.
.
.
.
.
.
.
.
.
.
.
.
.
.
.
.
.
.
.
.
.
.
.
.
.
.
.
.
.
.
.
.
.
.
.
.
.
.
.
.
.
.
.
.
.
13-1
13-3
13-3
13-5
13-6
13-9
13-9
13-10
13-11
13-12
13-14
13-14
13-15
13-17
13-18
13-19
Installing Teamcenter reporting and analytics . . . . . . . . . . . . . . . . . . . . . . . . . . . . . . . 14-1
Before you begin . . . . . . . . . . . . . . . . . . . . . .
Create the Reporting and Analytics database . . .
Configure the Reporting and Analytics license file
Install Reporting and Analytics . . . . . . . . . . . . .
Install Remote Reporting and Analytics . . . . . . .
Deploy Reporting and Analytics . . . . . . . . . . . .
Complete Reporting and Analytics installation . . .
.
.
.
.
.
.
.
.
.
.
.
.
.
.
.
.
.
.
.
.
.
.
.
.
.
.
.
.
.
.
.
.
.
.
.
.
.
.
.
.
.
.
.
.
.
.
.
.
.
.
.
.
.
.
.
.
.
.
.
.
.
.
.
.
.
.
.
.
.
.
.
.
.
.
.
.
.
.
.
.
.
.
.
.
.
.
.
.
.
.
.
.
.
.
.
.
.
.
.
.
.
.
.
.
.
.
.
.
.
.
.
.
.
.
.
.
.
.
.
.
.
.
.
.
.
.
.
.
.
.
.
.
.
.
.
.
.
.
.
.
.
.
.
.
.
.
.
.
.
.
.
.
.
.
.
.
.
.
.
.
.
.
.
.
.
.
.
.
.
.
.
.
.
.
.
.
.
.
.
.
.
.
.
.
.
.
.
.
.
.
.
.
.
.
.
.
.
.
.
.
.
.
.
.
.
.
.
.
.
.
.
.
.
.
.
.
.
14-1
14-1
14-1
14-2
14-4
14-4
14-5
Installing Render Management . . . . . . . . . . . . . . . . . . . . . . . . . . . . . . . . . . . . . . . . . . 15-1
Installing Render Management . . . . . . . . . . . . . . . . . . . . . . . . . . . . . . . . . . . . . . . . . . . . 15-1
Part VI: Additional configuration and maintenance
Managing installations and configurations . . . . . . . . . . . . . . . . . . . . . . . . . . . . . . . . . . 16-1
Managing installations and configurations . . . . . . . .
Create a configuration . . . . . . . . . . . . . . . . . . . . . .
Modify a configuration . . . . . . . . . . . . . . . . . . . . . .
Migrate a non-CDB database to a CDB database . . .
Add an existing Teamcenter database . . . . . . . . . . .
Add or configure a database . . . . . . . . . . . . . . . . .
Change the Oracle password . . . . . . . . . . . . . . . . .
How to change the Oracle password . . . . . . . . .
Encrypt the password file . . . . . . . . . . . . . . . . .
Encrypt the database connection string . . . . . . .
Configure multiple databases for a four-tier rich client
Multiple database overview (four-tier rich client) .
Multiple database example (four-tier rich client) . .
Migrate Teamcenter to a different JRE . . . . . . . . . . .
.
.
.
.
.
.
.
.
.
.
.
.
.
.
.
.
.
.
.
.
.
.
.
.
.
.
.
.
.
.
.
.
.
.
.
.
.
.
.
.
.
.
.
.
.
.
.
.
.
.
.
.
.
.
.
.
.
.
.
.
.
.
.
.
.
.
.
.
.
.
.
.
.
.
.
.
.
.
.
.
.
.
.
.
.
.
.
.
.
.
.
.
.
.
.
.
.
.
.
.
.
.
.
.
.
.
.
.
.
.
.
.
.
.
.
.
.
.
.
.
.
.
.
.
.
.
.
.
.
.
.
.
.
.
.
.
.
.
.
.
.
.
.
.
.
.
.
.
.
.
.
.
.
.
.
.
.
.
.
.
.
.
.
.
.
.
.
.
.
.
.
.
.
.
.
.
.
.
.
.
.
.
.
.
.
.
.
.
.
.
.
.
.
.
.
.
.
.
.
.
.
.
.
.
.
.
.
.
.
.
.
.
.
.
.
.
.
.
.
.
.
.
.
.
.
.
.
.
.
.
.
.
.
.
.
.
.
.
.
.
.
.
.
.
.
.
.
.
.
.
.
.
.
.
.
.
.
.
.
.
.
.
.
.
.
.
.
.
.
.
.
.
.
.
.
.
.
.
.
.
.
.
.
.
.
.
.
.
.
.
.
.
.
.
.
.
.
.
.
.
.
.
.
.
.
.
.
.
.
.
.
.
.
.
.
.
.
.
.
.
.
.
.
.
.
.
.
.
.
.
.
.
.
.
.
.
.
.
.
.
.
.
.
.
.
.
.
.
.
.
.
.
.
.
.
.
.
.
.
.
.
.
.
.
.
.
.
.
.
.
.
.
.
.
.
.
.
.
.
.
.
.
.
.
.
.
.
.
.
.
.
16-1
16-1
16-2
16-3
16-4
16-5
16-7
16-7
16-7
16-8
16-8
16-8
16-9
16-12
Deploying localized versions of Teamcenter . . . . . . . . . . . . . . . . . . . . . . . . . . . . . . . . . 17-1
6
Windows Server Installation
PLM00013 12.1
Contents
Deploying rich client localizations . . . . . . . . . . . . . . . . . . . . . . . .
Deploy rich client localizations . . . . . . . . . . . . . . . . . . . . . . .
Display Siemens PLM Software-provided rich client localizations
Update rich client localized text . . . . . . . . . . . . . . . . . . . . . . .
Configuring client display language . . . . . . . . . . . . . . . . . . . . . . .
Choose a display language . . . . . . . . . . . . . . . . . . . . . . . . .
Choose a display language for the rich client . . . . . . . . . . . . .
Choose the default language for the Teamcenter server process
Add multibyte character support in an English rich client . . . . . .
.
.
.
.
.
.
.
.
.
.
.
.
.
.
.
.
.
.
.
.
.
.
.
.
.
.
.
.
.
.
.
.
.
.
.
.
.
.
.
.
.
.
.
.
.
.
.
.
.
.
.
.
.
.
.
.
.
.
.
.
.
.
.
.
.
.
.
.
.
.
.
.
.
.
.
.
.
.
.
.
.
.
.
.
.
.
.
.
.
.
.
.
.
.
.
.
.
.
.
.
.
.
.
.
.
.
.
.
.
.
.
.
.
.
.
.
.
.
.
.
.
.
.
.
.
.
.
.
.
.
.
.
.
.
.
.
.
.
.
.
.
.
.
.
.
.
.
.
.
.
.
.
.
.
.
.
.
.
.
.
.
.
17-1
17-1
17-2
17-2
17-3
17-3
17-4
17-6
17-6
Creating a custom distribution . . . . . . . . . . . . . . . . . . . . . . . . . . . . . . . . . . . . . . . . . . 18-1
Overview of custom distributions . . . . . . . . . . . .
Create a silent distribution . . . . . . . . . . . . . . . .
Create a silent installation configuration file .
Launch a silent installation . . . . . . . . . . . . .
Modify the silent installation configuration file
Create a compact distribution . . . . . . . . . . . . . .
.
.
.
.
.
.
.
.
.
.
.
.
.
.
.
.
.
.
.
.
.
.
.
.
.
.
.
.
.
.
.
.
.
.
.
.
.
.
.
.
.
.
.
.
.
.
.
.
.
.
.
.
.
.
.
.
.
.
.
.
.
.
.
.
.
.
.
.
.
.
.
.
.
.
.
.
.
.
.
.
.
.
.
.
.
.
.
.
.
.
.
.
.
.
.
.
.
.
.
.
.
.
.
.
.
.
.
.
.
.
.
.
.
.
.
.
.
.
.
.
.
.
.
.
.
.
.
.
.
.
.
.
.
.
.
.
.
.
.
.
.
.
.
.
.
.
.
.
.
.
.
.
.
.
.
.
.
.
.
.
.
.
.
.
.
.
.
.
.
.
.
.
.
.
.
.
.
.
.
.
.
.
.
.
.
.
18-1
18-1
18-1
18-2
18-2
18-6
Installing Teamcenter patches . . . . . . . . . . . . . . . . . . . . . . . . . . . . . . . . . . . . . . . . . . . 19-1
Using Updates Manager . . . . . . . . . . . . . .
Distribution of Teamcenter updates . . . . . . .
Downloading Teamcenter patches . . . . . . .
Patch Teamcenter Environment Manager . . .
Migrate trace links . . . . . . . . . . . . . . . . . .
Estimate tablespace requirements for update
Install patches on a Teamcenter server . . . .
Patching the rich client . . . . . . . . . . . . . . .
Patch the rich client using TEM . . . . . . .
Patch the rich client silently . . . . . . . . .
Patch the web tier . . . . . . . . . . . . . . . . . .
Review the README file . . . . . . . . . . . . . .
.
.
.
.
.
.
.
.
.
.
.
.
.
.
.
.
.
.
.
.
.
.
.
.
.
.
.
.
.
.
.
.
.
.
.
.
.
.
.
.
.
.
.
.
.
.
.
.
.
.
.
.
.
.
.
.
.
.
.
.
.
.
.
.
.
.
.
.
.
.
.
.
.
.
.
.
.
.
.
.
.
.
.
.
.
.
.
.
.
.
.
.
.
.
.
.
.
.
.
.
.
.
.
.
.
.
.
.
.
.
.
.
.
.
.
.
.
.
.
.
.
.
.
.
.
.
.
.
.
.
.
.
.
.
.
.
.
.
.
.
.
.
.
.
.
.
.
.
.
.
.
.
.
.
.
.
.
.
.
.
.
.
.
.
.
.
.
.
.
.
.
.
.
.
.
.
.
.
.
.
.
.
.
.
.
.
.
.
.
.
.
.
.
.
.
.
.
.
.
.
.
.
.
.
.
.
.
.
.
.
.
.
.
.
.
.
.
.
.
.
.
.
.
.
.
.
.
.
.
.
.
.
.
.
.
.
.
.
.
.
.
.
.
.
.
.
.
.
.
.
.
.
.
.
.
.
.
.
.
.
.
.
.
.
.
.
.
.
.
.
.
.
.
.
.
.
.
.
.
.
.
.
.
.
.
.
.
.
.
.
.
.
.
.
.
.
.
.
.
.
.
.
.
.
.
.
.
.
.
.
.
.
.
.
.
.
.
.
.
.
.
.
.
.
.
.
.
.
.
.
.
.
.
.
.
.
.
.
.
.
.
.
.
.
.
.
.
.
.
.
.
.
.
.
.
.
.
.
.
.
.
.
.
.
.
.
.
.
.
.
.
.
.
.
.
.
.
.
.
.
.
.
.
.
.
.
.
.
.
.
.
.
.
.
.
.
.
.
.
.
.
.
.
.
.
.
19-1
19-1
19-1
19-2
19-2
19-3
19-5
19-8
19-8
19-9
19-10
19-11
Uninstalling Teamcenter . . . . . . . . . . . . . . . . . . . . . . . . . . . . . . . . . . . . . . . . . . . . . . . 20-1
Uninstall Teamcenter configurations and installations
Uninstall TCCS . . . . . . . . . . . . . . . . . . . . . . . . .
Uninstall Oracle . . . . . . . . . . . . . . . . . . . . . . . . .
Uninstall SQL Server . . . . . . . . . . . . . . . . . . . . .
Uninstall documentation . . . . . . . . . . . . . . . . . . .
.
.
.
.
.
.
.
.
.
.
.
.
.
.
.
.
.
.
.
.
.
.
.
.
.
.
.
.
.
.
.
.
.
.
.
.
.
.
.
.
.
.
.
.
.
.
.
.
.
.
.
.
.
.
.
.
.
.
.
.
.
.
.
.
.
.
.
.
.
.
.
.
.
.
.
.
.
.
.
.
.
.
.
.
.
.
.
.
.
.
.
.
.
.
.
.
.
.
.
.
.
.
.
.
.
.
.
.
.
.
.
.
.
.
.
.
.
.
.
.
.
.
.
.
.
.
.
.
.
.
.
.
.
.
.
.
.
.
.
.
.
.
.
.
.
20-1
20-2
20-3
20-3
20-3
Part VII: Appendixes
Troubleshooting . . . . . . . . . . . . . . . . . . . . . . . . . . . . . . . . . . . . . . . . . . . . . . . . . . . . . . A-1
Troubleshooting Teamcenter server installation
Installation log files . . . . . . . . . . . . . . . .
Problems/error messages . . . . . . . . . . .
Troubleshooting online help . . . . . . . . . .
Update Manager FTP errors . . . . . . . . . .
Resolving web tier connection problems . .
PLM00013 12.1
.
.
.
.
.
.
.
.
.
.
.
.
.
.
.
.
.
.
.
.
.
.
.
.
.
.
.
.
.
.
.
.
.
.
.
.
.
.
.
.
.
.
.
.
.
.
.
.
.
.
.
.
.
.
.
.
.
.
.
.
.
.
.
.
.
.
.
.
.
.
.
.
.
.
.
.
.
.
.
.
.
.
.
.
.
.
.
.
.
.
.
.
.
.
.
.
.
.
.
.
.
.
.
.
.
.
.
.
.
.
.
.
.
.
.
.
.
.
.
.
.
.
.
.
.
.
.
.
.
.
.
.
.
.
.
.
.
.
.
.
.
.
.
.
.
.
.
.
.
.
.
.
.
.
.
.
.
.
.
.
.
.
.
.
.
.
.
.
.
.
.
.
.
.
.
.
.
.
.
.
.
.
.
.
.
.
.
.
.
.
.
.
.
.
.
.
.
.
Windows Server Installation
.
.
.
.
.
.
A-1
A-1
A-2
A-4
A-5
A-6
7
Contents
Contents
Java exception errors during command-line updates . . . . . . . . . . . . . . . . . .
Web Application Manager needs location of Java file when installing rich client
Troubleshooting four-tier architecture deployment . . . . . . . . . . . . . . . . . . . . . . .
Troubleshooting the .NET web tier . . . . . . . . . . . . . . . . . . . . . . . . . . . . . . . . .
Resolving .NET server manager port conflicts . . . . . . . . . . . . . . . . . . . . . . .
Troubleshooting Oracle . . . . . . . . . . . . . . . . . . . . . . . . . . . . . . . . . . . . . . . . .
Finding Oracle errors . . . . . . . . . . . . . . . . . . . . . . . . . . . . . . . . . . . . . . .
View additional information about an Oracle error message . . . . . . . . . . . . . .
Troubleshooting Microsoft SQL Server . . . . . . . . . . . . . . . . . . . . . . . . . . . . . .
Tuning WebSphere JVM memory consumption . . . . . . . . . . . . . . . . . . . . . . . . .
Troubleshooting document rendering . . . . . . . . . . . . . . . . . . . . . . . . . . . . . . . .
Troubleshooting Teamcenter Integration for NX . . . . . . . . . . . . . . . . . . . . . . . . .
Troubleshooting online help . . . . . . . . . . . . . . . . . . . . . . . . . . . . . . . . . . . . . .
Recovering a corrupted database . . . . . . . . . . . . . . . . . . . . . . . . . . . . . . . . . .
Overview of recovery from a corrupted database . . . . . . . . . . . . . . . . . . . . .
Recovering from a corrupted Oracle database . . . . . . . . . . . . . . . . . . . . . .
Recovering from a corrupted Microsoft SQL Server database . . . . . . . . . . . .
.
.
.
.
.
.
.
.
.
.
.
.
.
.
.
.
.
.
.
.
.
.
.
.
.
.
.
.
.
.
.
.
.
.
.
.
.
.
.
.
.
.
.
.
.
.
.
.
.
.
.
.
.
.
.
.
.
.
.
.
.
.
.
.
.
.
.
.
.
.
.
.
.
.
.
.
.
.
.
.
.
.
.
.
.
.
.
.
.
.
.
.
.
.
.
.
.
.
.
.
.
.
.
.
.
.
.
.
.
.
.
.
.
.
.
.
.
.
.
.
.
.
.
.
.
.
.
.
.
.
.
.
.
.
.
.
. A-6
. A-7
. A-7
A-16
A-16
A-17
A-17
A-17
A-17
A-18
A-19
A-22
A-22
A-23
A-23
A-23
A-24
Distribution media . . . . . . . . . . . . . . . . . . . . . . . . . . . . . . . . . . . . . . . . . . . . . . . . . . . . B-1
Teamcenter distribution media . . . . . . . . . . . . . . . . . . . . . . . . . . . . . . . . . . . . . . . . . . . . . B-1
Teamcenter software kit . . . . . . . . . . . . . . . . . . . . . . . . . . . . . . . . . . . . . . . . . . . . . . . . . B-1
Teamcenter publications kit . . . . . . . . . . . . . . . . . . . . . . . . . . . . . . . . . . . . . . . . . . . . . . . B-2
Solutions and features reference . . . . . . . . . . . . . . . . . . . . . . . . . . . . . . . . . . . . . . . . . . C-1
Solutions and features reference . . . . . . . . . . . . . . . . . . . . . . . . . . . . . . . . . . . . . . . . . . . C-1
Teamcenter solutions . . . . . . . . . . . . . . . . . . . . . . . . . . . . . . . . . . . . . . . . . . . . . . . . . . . C-1
Teamcenter features . . . . . . . . . . . . . . . . . . . . . . . . . . . . . . . . . . . . . . . . . . . . . . . . . . . . C-1
Web tier context parameters . . . . . . . . . . . . . . . . . . . . . . . . . . . . . . . . . . . . . . . . . . . . . D-1
Deploying online help in an existing web server . . . . . . . . . . . . . . . . . . . . . . . . . . . . . . . E-1
Deploying the PLM Help Server in an existing web server . . . . . . . . . . . . . . . . . . . . . . . . . . . E-1
Load a help collection manually . . . . . . . . . . . . . . . . . . . . . . . . . . . . . . . . . . . . . . . . . . . . E-2
8
Windows Server Installation
PLM00013 12.1
Part I: Getting started with Teamcenter server installation
This guide describes how to install Teamcenter 12 on Microsoft Windows servers. This includes
installation of Teamcenter servers using Teamcenter Environment Manager and the Teamcenter
web tier using the Web Application Manager.
This guide assumes you have a thorough working knowledge of your operating system and general
knowledge of Teamcenter use.
PLM00013 12.1
Windows Server Installation
Chapter 1: Requirements and overview
System requirements
Where to find release information
Before you install Teamcenter 12.1, read the following resources for information that may affect
your Teamcenter deployment.
•
What's new in Teamcenter 12.1
Contains information about new features in Teamcenter 12.1.
•
Teamcenter 12.1 README file
Contains release notes with workarounds for known problems.
The Teamcenter 12.1 README file is available in PDF format on the Siemens PLM Software
download site on GTAC:
http://www.siemens.com/gtac
•
Teamcenter Deployment Guide
Contains general guidelines and best practices when deploying a new Teamcenter installation or
upgrading an existing Teamcenter system.
The Teamcenter Deployment Guide is available on the Siemens PLM Software Doc Center:
https://www.plm.automation.siemens.com/locale/docs/
You must have a WebKey account to access Doc Center.
PLM00013 12.1
Windows Server Installation
1-1
Chapter
Requirements
and overview
Chapter
1: 1: Requirements
and overview
Where to find system requirements
For versions of system software and hardware certified for running Teamcenter on your platform, see
the Siemens PLM Software certifications page on GTAC:
http://www.plm.automation.siemens.com/locale/support/gtac/certifications.shtml
This site lists certified software versions for:
•
•
•
•
•
•
Operating systems
Databases
C++ compilers
Web servers
Java
Other third-party software
Note
•
You must have a WebKey account to access GTAC.
•
Some software requirements differ for non-English locales. When viewing the
certification database, make sure you note any exceptions for your locale.
Installing, upgrading, and patching Teamcenter
Teamcenter 12.1 is a minor release applied to the latest major release, Teamcenter 12.
Teamcenter general patches are cumulative and include the latest minor release.
Before you install, upgrade, or patch Teamcenter, understand the types of Teamcenter releases.
Release type
Major release
Minor release
General patch
Contains
Baseline version of the
Teamcenter platform.
Updates to the latest
major release.
Minor release plus fixes
to the major or minor
release.
Usage
Install a major release
or upgrade from
one major release
to another.
Install new, upgrade
from an earlier major
release, or patch a
major or minor release.
Apply updates and
fixes to an existing
major or minor release
installation.
Installing requires
Software kit for the
latest major release.
Software kits for:
Software kits for:
•
•
•
•
1-2
Windows Server Installation
Latest minor
release
Latest major
release
Patch
Corresponding
major release
PLM00013 12.1
Requirements and overview
Upgrading requires
•
•
Patching requires
•
Software kit for
the latest major
release.
Existing installation
of earlier
Teamcenter major
release.
•
Not applicable.
•
•
PLM00013 12.1
•
Software kits for:
o
o
Software kits for:
o
o
Latest minor
release
Latest major
release
Patch
Latest major
release
•
Existing installation
of earlier
Teamcenter major
release.
•
Software kit for
minor release.
Existing installation •
of earlier
Teamcenter major
release, with or
without minor
releases applied.
Software kit for
patch.
Existing installation
of corresponding
major or minor
Teamcenter
release.
Existing installation
of earlier
Teamcenter major
release.
Windows Server Installation
1-3
Chapter
Requirements
and overview
Chapter
1: 1: Requirements
and overview
Where to start
Whether your move to Teamcenter 12.1 requires an installation, upgrade, or patch process depends
on your current and target versions of Teamcenter. Find your starting point in Teamcenter help
from the following table.
Update path
Process Starting point in Teamcenter help
New Teamcenter deployment
Install
•
•
Windows Server Installation
UNIX and Linux Server Installation
Examples:
Current
Target
None
→ Major
None
→ Major + Minor
None
→ Major + Gen. Patch
Change in major version
Upgrade •
Teamcenter Upgrade
Patch
Installing Teamcenter patches (Windows)
Installing Teamcenter patches (UNIX/Linux)
Examples:
Current
Target
Major 1
→ Major 2
Major 1 + Minor 1
→ Major 2
Major 1 + Minor 1
→ Major 2 + Minor 2
Major 1
→ Major 2 + Gen. Patch
Change in minor version
•
•
Examples:
Current
Target
Major 1
→ Major 1 + Minor 1
Major 1 + Minor 1
→ Major 1 + Minor 2
Major 1 + Minor 1
→ Major 1 + Gen. Patch
1-4
Windows Server Installation
PLM00013 12.1
Requirements and overview
Platforms
Determine from the following table which Teamcenter 12.1 servers and clients are supported on your
operating system. Bullet characters (•) denote supported servers and clients.
Platform support for Teamcenter servers and clients
Operating system
Corporate
server
Web
tier
Rich
client
Business
Modeler
IDE
client
TCCS1
•
Microsoft Windows
(desktop platforms)2
Microsoft Windows
(server platforms)3
•
•
SUSE Linux
•
•
•
•
•
•
•
•
Red Hat
Linux4
•
•
•
•
•
CentOS
Linux5
•
•
•
•
•
Apple Macintosh Mac OS
•
Notes about platform support
General notes
•
The hardware and software certifications page on GTAC lists supported operating system
versions.
•
For information about tuning operating system performance for Teamcenter 12.1, see the
Teamcenter Deployment Guide in the Documentation page on GTAC:
http://www.siemens.com/gtac
Microsoft Windows
•
Make sure the C:\Temp directory exists, and grant full access permissions to this directory
for all users.
•
On Windows Server and Windows 7, disable Windows User Account Control (UAC) before
you install Teamcenter. This option is available in the Control Panel→User Accounts
dialog box.
Windows UAC can interfere with Teamcenter installation programs. Siemens PLM Software
recommends turning off UAC for administrative users only.
For more information, see Microsoft Windows documentation.
1.
2.
3.
4.
5.
Teamcenter client communication system (TCCS) is installed with the rich client. This column refers to the stand-alone TCCS application.
Microsoft Windows desktop platforms include Windows 7 and 10.
Microsoft Windows server platforms include Windows Server 2008 and Windows Server 2012.
Only 64-bit Red Hat Linux is supported.
Only 64-bit CentOS Linux is supported.
PLM00013 12.1
Windows Server Installation
1-5
Chapter
Requirements
and overview
Chapter
1: 1: Requirements
and overview
•
Disable the Windows TCP scaling feature. Open a command prompt and enter the following
command:
netsh interface tcp set global autotuninglevel=disabled
Siemens PLM Software recommends setting this parameter before installing Teamcenter
because most client network infrastructures use one or more switches or routers. By default,
Windows enables TCP window scaling, but some routers do not support this feature. This
can cause installation failures that are difficult to diagnose and correct.
For more information, see Microsoft Windows documentation.
•
If you use a nonnative language operating system version of Windows, you must install and
enable the Multilingual User Interface (MUI) pack to ensure the language font is displayed
properly.
1. Download and install the MUI pack for Windows from Microsoft.
2. Open the Regional and Language Options dialog box in the Windows Control Panel.
3. In the Languages tab, set the required language for the menus and dialogs.
4. In the Advanced tab and the Regional Options tab, set the required language.
System hardware
Make sure your Teamcenter host has the required amount of disk space available for the type
of configuration you install:
•
Corporate server
The corporate server contains the features included in the Corporate Server solution in
Teamcenter Environment Manager (TEM). Additional features may require additional disk space.
•
Two-tier rich client
The two-tier rich client contains the features included in the Rich Client 2-tier solution in
Teamcenter Environment Manager (TEM). Additional features may require additional disk space.
Installation of the two-tier rich client is described in the client installation guides for Windows
and Linux.
•
Web tier
The web tier provides communication between Teamcenter four-tier clients and the corporate
server.
Required hard disk space for Teamcenter configurations
Platform
Corporate
server
Two-tier
rich client
Web tier
SUSE Linux
2.0 GB
2.0 GB
3 GB
Red Hat Linux
2.0 GB
2.0 GB
3 GB
Microsoft Windows
1.5 GB
2.0 GB
4.5 GB
1-6
Windows Server Installation
PLM00013 12.1
Requirements and overview
Database
Teamcenter requires a relational database management system (RDBMS) for storing Teamcenter
data. Before you install Teamcenter, you must install an Oracle database server or a Microsoft
SQL Server database server.
The hardware and software certifications page on GTAC lists supported database versions. If your
database server is not a supported version, upgrade your database server to a supported version
before you install Teamcenter.
Choose a database management system that suits the platforms of your Teamcenter servers and
clients, and make sure your Teamcenter corporate server host has access to the database server.
Note
If you use Oracle, Siemens PLM Software recommends setting system parameters to
recommended values to ensure adequate database performance.
If you use Microsoft SQL Server, keep in mind that Teamcenter servers and two-tier rich
clients on UNIX or Linux hosts cannot connect to Microsoft SQL Server database servers.
Java Runtime Environment
Teamcenter Environment Manager (TEM) requires a supported 64-bit Java Runtime Environment
(JRE). If a certified JRE is not available on the host, TEM cancels installation.
Before you launch TEM to install Teamcenter:
1. Download and install a certified 64-bit JRE.
For certified JRE versions, see the hardware and software certifications page on GTAC.
2. Set the JRE_HOME environment variable to the location of the supported JRE. After installation
is complete, TEM no longer requires this variable.
Alternatively, you can launch TEM in a command prompt and specify the JRE location using the
-jre argument:
tem -jre JRE-path
For example:
tem -jre c:\apps\jre1.8
Web browser
A web browser is required if you use the following:
•
•
•
Teamcenter online help
Active Workspace
Deployment Center
For these products, Teamcenter supports the following web browsers:
•
Windows systems: Microsoft Internet Explorer, Mozilla Firefox, and Google Chrome
PLM00013 12.1
Windows Server Installation
1-7
Chapter
Requirements
and overview
Chapter
1: 1: Requirements
and overview
•
•
Linux systems: Mozilla Firefox and Google Chrome
Macintosh systems: Apple Safari and Google Chrome
Note
Teamcenter online help is also supported on Google Chrome on all supported platforms.
The hardware and software certifications page on GTAC lists supported browser versions.
Web tier support
Install the required software for the Teamcenter web tier you use:
•
Java EE web tier
Java Runtime Environment (JRE)
Install a supported JRE on the host where you build Teamcenter web applications.
Java EE application server
Install a supported application server on the host where you deploy Teamcenter web
applications.
•
.NET web tier
Microsoft Internet Information Server (IIS)
Install IIS on your Teamcenter corporate server host and add the required role services.
Microsoft .NET framework
Install the .NET framework on all Teamcenter hosts.
The hardware and software certifications page on GTAC lists supported versions of these products.
Note
Some web application servers require special configuration for use with Teamcenter.
Siemens PLM Documentation Server requirements
Software
Install the following required software on your Siemens PLM Documentation Server host:
•
64-bit Java Runtime Environment (JRE).
The PLM Documentation Server does not support 32-bit Java.
•
Web browser.
•
PDF browser plug-in or PDF reader, if you use PDF.
For supported software versions, see the hardware and software certifications page on GTAC.
1-8
Windows Server Installation
PLM00013 12.1
Requirements and overview
Deployment in an existing web server
If you deploy online help into an existing web server (not using the Siemens PLM Documentation
Server installer), you must have a supported web server with a servlet container such as Apache
Tomcat, Jetty, or another web server listed on the hardware and software certifications page on GTAC.
Software integrations
If you use Teamcenter integrations to other Siemens PLM Software products or third-party software,
install those products before you install Teamcenter.
Some Siemens PLM Software products require separate licenses from your Siemens PLM Software
representative. Siemens PLM Software products are licensed using the Siemens PLM Software
Common Licensing Server.6
Prepare Teamcenter software kits
Download Teamcenter software
From the download page on GTAC, download the Teamcenter software kit file for Windows:
Tc12.1_wntx64.zip
Expand software kits
Expand the Teamcenter software kit ZIP file to a local directory.
Use a commercial unzip utility such as 7-Zip to expand files.
Note
Contents of Teamcenter kits are described in Teamcenter distribution media.
Locate all required software kits
Installing Teamcenter 12.1 requires access to the latest major and minor version software. Make sure
your Teamcenter host has access to both of these software kits:
•
Teamcenter 12.1 (minor release)
•
Teamcenter 12 (major release)
Teamcenter cannot be installed from UNC paths, for example, \\mediaserver\tcmedia. If the software
kits are located on a remote host, map a drive to each software location using the net use command:
1. Open an administrator command prompt using one of the following methods:
•
From the Windows Start menu, right-click All Programs→Accessories→Command
Prompt and choose Run as administrator.
6. Installation of the Siemens PLM Software Common Licensing Server is described in the server installation guides for Windows and
UNIX/Linux.
PLM00013 12.1
Windows Server Installation
1-9
Chapter
Requirements
and overview
Chapter
1: 1: Requirements
and overview
•
In the Windows Start Search box, type cmd, and then press Ctrl+Shift+Enter. If Windows
displays the User Account Control dialog box, click Yes to continue.
2. Type the net use command:
net use drive-letter: UNC-path
For example:
net use z: \\mediaserver\tcmedia
Create the Teamcenter administrative user account
Before you install Teamcenter, create an operating system logon account for Teamcenter. This
account must belong to the Administrators group and must be granted the Log on as a service
right. Teamcenter services run on the server as this user account.
Log on using this account when you install the Teamcenter corporate server and when you perform
maintenance such as upgrading or installing updates using Teamcenter Environment Manager.
Basic concepts about Teamcenter installation
Teamcenter servers
Database server
A Teamcenter network requires access to a database server to store Teamcenter data.
Before you install Teamcenter, you or your database administrator must install and configure one
of the following supported database servers:
•
Oracle
•
Microsoft SQL Server
For configuration settings and tuning methods to optimize Teamcenter performance with Oracle or
Microsoft SQL Server, see the Teamcenter Deployment Guide available on Doc Center.
The Teamcenter Deployment Guide also provides an in-depth review of database performance
issues and diagnosis, and configuration and tuning guidelines.
Note
Teamcenter servers and two-tier rich clients on Linux hosts cannot connect to Microsoft
SQL Server database servers.
Corporate server
A Teamcenter corporate server installation includes the following components:
•
•
1-10
Teamcenter shared binary executables and files
Teamcenter shared data subdirectories and files
Windows Server Installation
PLM00013 12.1
Requirements and overview
•
•
•
Database connection
Teamcenter volume
Additional optional Teamcenter features such as File Management System (FMS)
A Teamcenter network requires one corporate server configuration. Additional servers are optional,
but can help balance network loads and facilitate heterogeneous networks (networks with hosts
running different operating systems).
Web tier server
The Teamcenter web tier provides communication between the client tier and enterprise tier (between
Teamcenter clients and servers).
If you use the four-tier rich client or Active Workspace, install the .NET web tier or the Java EE web tier.
Teamcenter clients
Teamcenter provides clients suited to different uses and network configurations. These include
the rich client and Active Workspace, plus integrations like Teamcenter Client for Microsoft Office
and Teamcenter Extensions for Microsoft Office.
•
Rich client
The rich client is a platform-independent client implementation (Java application) for users who
interact with Teamcenter frequently. It is extendable to run standard Teamcenter and customized
applications.
The rich client application is deployed on each user workstation using Teamcenter Environment
Manager. The rich client is supported in both the two-tier architecture and four-tier architecture.
•
Active Workspace
Active Workspace is a web client that features a simplified interface highly configurable to an
industry, group, role, or individual user. It provides a broad set of Teamcenter functionality with
enhanced search capability and mobile device support.
Installation and configuration of Active Workspace is described in the Active Workspace help
collection, not in the Teamcenter help collection.
Teamcenter clients can be installed on Windows, Linux, or Macintosh hosts.
Teamcenter network architectures
Two-tier architecture
The two-tier architectural model comprises the following tiers:
•
Client tier
The client tier comprises the Teamcenter rich clients.
In a deployment of the two-tier architecture, the Teamcenter server runs on the client workstation.
PLM00013 12.1
Windows Server Installation
1-11
Chapter
Requirements
and overview
Chapter
1: 1: Requirements
and overview
Note
The two-tier rich client is installed through TEM.
Some Teamcenter client features, such as Teamcenter Integration for NX, Lifecycle
Visualization, and Teamcenter Client for Microsoft Office, require the web tier, a
component of the four-tier architecture. To enable these features for a two-tier rich
client, you can connect the two-tier rich client to a deployment of the web tier.
•
Resource tier
The resource tier comprises a database server, database, volumes, and file servers.
Two-tier architecture
In the two-tier model, you deploy the Teamcenter rich client, which includes the local server, and
the optional applications that integrate with the rich client on the client workstation. Typically, the
database server, volumes, and file servers are installed on one or more separate hosts.
Teamcenter File Management System (FMS) manages the rich client access to volumes:
•
The FMS server cache (FSC) process run on the server hosting the volume.
•
The FMS client cache (FCC) process runs on the rich client host.
1-12
Windows Server Installation
PLM00013 12.1
Requirements and overview
Two-tier deployment
Four-tier architecture
The four-tier architecture model comprises the following tiers:
•
Client tier
The client tier comprises the Teamcenter rich client, and other clients such as Teamcenter Client
for Microsoft Office.
Note
The rich client can be deployed with additional functionality, such as Lifecycle
Visualization, Teamcenter Client for Microsoft Office, and Teamcenter Integration
for NX or NX Integration 4.0.1. (Teamcenter Integration for NX/NX Integration 3
is not supported.)
•
Java EE web tier
The Java EE web tier is a Java application that runs in a Java Enterprise Edition (Java EE)
application server, such as Oracle WebLogic, and is responsible for communication between
the client tier and enterprise tier. For information about supported application servers, see the
hardware and software certifications page on GTAC.
•
Enterprise tier
PLM00013 12.1
Windows Server Installation
1-13
Chapter
Requirements
and overview
Chapter
1: 1: Requirements
and overview
The enterprise tier comprises a configurable pool of Teamcenter C++ server processes and a
server manager. The enterprise tier retrieves data from and stores data in the database.
A server manager manages a pool of Teamcenter server processes. You must install a server
manager whenever you deploy the web tier.
Note
Teamcenter provides server managers based on the Java EE and the Microsoft .NET
platforms. Install the appropriate server manager for the web tier you use.
•
Resource tier
The resource tier comprises a database server, database, volumes, and file servers.
1-14
Windows Server Installation
PLM00013 12.1
Requirements and overview
Four-tier architecture
You can design deployments that host the web tier, resource tier, and enterprise tiers on the same
computer or on separate computers:
•
Smaller sites can run the pool of servers and the server manager on the same host as the web tier.
•
Larger sites can distribute the pool of server processes across multiple hosts and optionally
include an HTTP server to serve static files or multiple HTTP servers to support load balancing.
For a multihost configuration, the server pool consists of multiple subpools, one or more for
each host. Each subpool is managed by one server manager process. The web tier balances
the load across the server pools.
The Teamcenter Java EE based server manager and web tier application both employ the JBoss
cache, a tree-structured cache, to provide replication and transaction context. You must configure
PLM00013 12.1
Windows Server Installation
1-15
Chapter
Requirements
and overview
Chapter
1: 1: Requirements
and overview
the JBoss cache (called TreeCache in Teamcenter) in both the Java EE based server manager
and the web tier application.7
To ensure communication between the web tier and the server manager, you must coordinate the
values you specify for each component. For some values, you must provide the identical value when
configuring the web tier application.
If you are setting up multiple web tier environments with separate domains, you must configure:
•
A minimum of one server manager for each web tier deployment.
•
A separate TreeCache cluster for each environment.
To configure a separate TreeCache cluster, Siemens PLM Software recommends configuring a
different port (multicast) or set of ports (TCP) for each cluster.
The JMX HTTP adapter allows you to view the status of the server pool and dynamically alter the pool
configuration values (the values are not persistent). Access this functionality from the following URL:
http://host-name:jmx-port
Replace host-name with the name of the host running the server manager. Replace jmx-port with the
number of the port running the JMX HTTP adapter. This port number is defined when you install
the Java EE based server manager.
The first time you log on to the adapter, use manager for both the user name and the password. You
can change the user name and password to unique values using the adapter.
Teamcenter File Management System (FMS) manages the rich client access to volumes:
•
The FMS client cache (FCC) process runs on the rich client host.
•
The FMS server cache (FSC) process runs on each server hosting a volume and each server
hosting a pool of Teamcenter servers (TcServer).
Note
If you install File Management System, the FMS server cache (FSC) and the server
manager must run on the same host server, with the same user ID.
7. This is not required if you use the .NET web tier and the .NET based server manager.
1-16
Windows Server Installation
PLM00013 12.1
Requirements and overview
Four-tier deployment (enterprise and web tiers on same host)
PLM00013 12.1
Windows Server Installation
1-17
Chapter
Requirements
and overview
Chapter
1: 1: Requirements
and overview
Four-tier deployment (enterprise and web tiers on separate hosts with HTTP server)
1-18
Windows Server Installation
PLM00013 12.1
Requirements and overview
Four-tier deployment (multiple enterprise tier hosts and web tier hosts)
PLM00013 12.1
Windows Server Installation
1-19
Chapter
Requirements
and overview
Chapter
1: 1: Requirements
and overview
Four-tier deployment (load balancing)
1-20
Windows Server Installation
PLM00013 12.1
Requirements and overview
Managing data with File Management System (FMS)
File Management System (FMS) is a file storage, caching, distribution, and access system. FMS
provides global, secure, high-performance and scalable file management. Use FMS to centralize
data storage volumes on reliable backup file servers, while keeping data close to users in shared
data caches. This enables centralized storage and wide distribution of file assets to the needed
locations within a single standard file management system. FMS provides WAN acceleration to
effectively move large files across WAN assets.
Teamcenter client installation programs installs FMS executables and an FMS client cache (FCC) on
client hosts and sets the FMS_HOME environment variable in the user environment.
FMS downloads files to client hosts from Teamcenter volumes and uploads files from client hosts to
Teamcenter volumes. FMS_HOME points to the location of the FMS executables on the client host.
All Teamcenter clients installed on a host use the FMS executables defined in FMS_HOME.
If other users on a client host want to use the same installed client environment, they must manually
set FMS_HOME in their user environments. Using the same installed environment shares only the
binaries and run-time content; the file cache contents remain private to the user.
Teamcenter installation tools
Teamcenter Environment Manager
Teamcenter Environment Manager (TEM) is a tool that installs Teamcenter servers and two-tier and
four-tier rich clients.
PLM00013 12.1
Windows Server Installation
1-21
Chapter
Requirements
and overview
Chapter
1: 1: Requirements
and overview
Teamcenter Environment Manager
TEM also performs maintenance operations, such as upgrading servers, applying minor releases,
and installing patches.
During installation, upgrade, and maintenance, you can select features to add to a Teamcenter
configuration in the Features panel in TEM. For a description of any feature, point to the feature
in the list.
You launch TEM using the tem.bat command.
For more information about any panel in TEM, click the help button
.
Web Application Manager
The Web Application Manager is a tool that builds Teamcenter Java EE web applications.
1-22
Windows Server Installation
PLM00013 12.1
Requirements and overview
Web Application Manager
You launch the Web Application Manager by entering the insweb command. The Web Application
Manager allows you to create web applications that contain different sets of Teamcenter solutions.
This enables you to create web applications for different groups of users in your network. Your
web applications can access the same Teamcenter corporate server, but provide different subsets
of Teamcenter functionality. The Web Application Manager creates separate staging locations and
separate deployable files8 for each web application. Some Teamcenter solutions require other
solutions and some solutions may not be combined with other solutions in the same web application. .
Note
The .NET web tier is installed using Teamcenter Environment Manager, not the Web
Application Manager.
8. A deployable file is a web archive (WAR) file.
PLM00013 12.1
Windows Server Installation
1-23
Chapter 2: Site planning
Installing Teamcenter help
Teamcenter help options
Siemens PLM Software provides two ways to access online help.
Local Network
Internet (Doc Center)
Installation
1. Install PLM
Documentation Server.
2. Install Documentation.
None.
Access
Any local access
requirements.
•
•
Benefits
•
Mobility and simplicity. Available anywhere with
no installation required.
•
Quick access to help
for all products and
versions you use,
including multiple
languages.
No Internet access or
WebKey required.
Internet access required.
WebKey account required.
Siemens PLM Software clients can be configured to access either online help source. Choose the
access method that suits your needs.
Install online help on your local network as described in one of the following sources:
•
Installing Siemens PLM Software documentation (help_install_instructions.pdf) in the
Teamcenter publications kit.
•
Teamcenter server installation guides for Windows and UNIX/Linux or .
Or, open Doc Center at the following address:
https://www.plm.automation.siemens.com/locale/docs/
Installing Teamcenter help on your local network
When deployed on your local intranet, the PLM Documentation Server provides a fast, powerful,
server-based search engine and centralized delivery of help content to users. This architecture
provides:
•
A dedicated Jetty web server and Solr search server, so you can install documentation before
you begin installing software.
PLM00013 12.1
Windows Server Installation
2-1
Chapter
Site planning
Chapter
2: 2: Site planning
•
Support for installing all help collections on a single documentation server, plus localized help
and help for other Siemens PLM Software products you use.
•
Access to installed help directly through a URL or through the F1 key or help menus in software
clients configured for help access.
Siemens PLM Documentation Server
To install online help for Siemens PLM Software products:
1. Install the PLM Documentation Server.
2. Install documentation into the documentation server.
3. Configure client software to access online help.
Download the Teamcenter publications kit
1. Locate the Teamcenter publications kit. On the download page on GTAC, locate Teamcenter
12.1 files for and download Tc12.1_pub.zip.
The publications kit typically contains:
2-2
Windows Server Installation
PLM00013 12.1
Site planning
•
•
•
Siemens Product Documentation installer.
Online help content.
Additional documentation for your product.
2. Expand the publications kit to a local directory.
Install the Siemens PLM Documentation Server
If the PLM Documentation Server is already installed on your host, proceed to installing
documentation.
1. Launch the Siemens PLM Documentation Server installer:
•
If your publications kit includes the splmdocserver directory, browse to the
splmdocserver\wntx64 directory and double-click the setup.exe program icon.
•
If you downloaded the Siemens PLM Documentation Server installer separately from GTAC,
browse to the location of the documentation server files and double-click the setup.exe
program icon.
2. Proceed to the Custom Setup dialog box. Accept the default destination folder (C:\Program
Files\Siemens\PLM Documentation Server\), or click Change to enter a different folder.
3. Proceed to the Ready to Install the Program dialog box. Accept the default values for the PLM
Documentation Server ports or click Change Ports to change these values:
Name
Description
Solr Port
Port used by the Siemens PLM Solr Server for 8283
online help search.
Documentation
Server Port
Port used by the Siemens PLM Documentation 8282
Server for serving help content.
Default Value
4. Click Install to begin installing the PLM Documentation Server.
When installation is complete, click Finish to exit the wizard.
Note
For advanced installation information, see the splmdocserver_install.pdf document in
the splmdocserver\wntx64 directory in the publications kit.
Install documentation
1. In the publications kit, launch the Siemens Product Documentation installer: splmdoc_install.exe.
2. Select a language for the installation user interface.
3. Proceed to the Choose Install Set dialog box. Select an option:
•
Typical installs the Teamcenter online help library.
PLM00013 12.1
Windows Server Installation
2-3
Chapter
Site planning
Chapter
2: 2: Site planning
•
Custom allows you to select help collections to install.
Note
You can add optional help collections later using the maintenance options in the
Siemens Product Documentation installer.
4. If you chose the Custom option, proceed to the Choose Install Set dialog box and select the
help collections you want to install. Select an item in the list to view its description.
Collection
Description
Teamcenter Help
Installs the Teamcenter help library. This
collection can be accessed from Teamcenter
client Help menus.
Developer References
Installs the library of developer references for
Teamcenter customization and configuration:
•
•
•
•
•
Teamcenter Help (PDF)
C++ API Reference
Integration Toolkit (ITK) Function
Reference
Services Reference
Data Model Report
Administration Data Report
Installs the Teamcenter help library in PDF
format.
5. In the JRE Path dialog box, verify the path to the Java JRE. A supported JRE is required
to install online help.
6. In the Pre-Installation Summary dialog box, verify your selections, and then click Install
to begin installing documentation.
The installer installs the selected help collections into the PLM Documentation Server and
updates the online help search database.
7. When installation is complete, the installer displays the Online Help Locations dialog box.
Record the URL for the Teamcenter help collection. You use this URL to configure online help
access from Teamcenter client interfaces.
If you install additional help features, bookmark the URLs for those help collections and provide
them to users in your network.
Collection
Example URL
Teamcenter Help
http://myhost:8282/tdoc/tc/12.1/help/
Developer References
http://myhost:8282/tdoc/tc/12.1/tcrefs/
Teamcenter Help (PDF)
http://myhost:8282/tdoc/tc/12.1/PDF/
8. In the Install Complete dialog box, click Done to exit the installer.
2-4
Windows Server Installation
PLM00013 12.1
Site planning
Adding help collections
You can add help collections after installation by launching the Siemens PLM Documentation installer
in maintenance mode.
1. In the Add or Remove Programs dialog box in the Windows Control Panel, locate the
Teamcenter 12.1 Product Documentation (English) program item.
2. Right-click the program item and choose Uninstall/Change.
3.
Select the Add Features or Remove Features option in the documentation installer.
Configure online help during Teamcenter installation
During Teamcenter installation, enter the online help URL to enable Help menu options in Teamcenter
clients.
•
Teamcenter Foundation
The Teamcenter four-tier rich client obtains the online help URL from the Foundation Settings
panel in TEM:
1. In the Foundation Settings panel, click the Advanced button
.
2. Click the Online Help tab.
3. Select the Enable Online Help
check box.
4. In the PLM Document Server URL box, type the Teamcenter online help URL.
•
Two-tier rich client
The Teamcenter two-tier rich client obtains the online help URL from the Rich Client Settings
panel in TEM. During two-tier rich client installation, select the Enable Online Help
check box,
and then type the online help URL in the Web server URL box.
PLM00013 12.1
Windows Server Installation
2-5
Chapter
Site planning
Chapter
2: 2: Site planning
Note
Only the Teamcenter online help collection can be configured for Help menu access.
The Teamcenter PDF help collection and the Teamcenter developer references are not
accessible though Teamcenter Help menus.
After you configure online help access for Teamcenter clients (during Teamcenter installation or after
installation), Teamcenter clients can access help through the Help menu:
Install localized documentation
If you use product documentation in multiple languages, you can install all languages on the same
PLM Documentation Server. The PLM Documentation Server displays the appropriate language
according to each user's web browser language settings.
Installing localized (non-English) documentation is similar to installing English documentation:
1. Download the publications kit from GTAC for the language you want to install.
2. In the publications kit, launch the Siemens Product Documentation installer: splmdoc_install.exe.
3. Proceed through the installer, choosing the collections you want to install.
Note
You must install the Siemens PLM Documentation Server before you install documentation.
The Teamcenter developer references are available in English only.
Viewing localized online help
The PLM Documentation Server displays localized online help according to the language settings
in your web browser.
2-6
Windows Server Installation
PLM00013 12.1
Site planning
For example, if your browser is configured to display in German, the PLM Documentation Server
displays help collections in German if the German collections are installed. If not, help displays in the
default language (English).
If you have multiple languages configured in your web browser, the PLM Documentation Server
chooses the first available help collection according to the list of preferred languages in the web
browser settings.
For information about configuring language settings in your web browser, see your web browser
documentation.
Configuring language support for Teamcenter
Teamcenter localizations provided by Siemens PLM Software
Siemens PLM Software provides localized versions of Teamcenter in the following languages:
Language
Locale code
Chinese (Simplified)
zh_CN
Chinese (Traditional)
zh_TW
Czech
cs_CZ
English
en_US
French
fr_FR
German
de_DE
Italian
it_IT
Japanese
ja_JP
Korean
ko_KR
Polish
pl_PL
Portuguese (Brazilian)
pt_BR
Russian
ru_RU
Spanish
es_ES
Use the appropriate locale codes to deploy Teamcenter localizations or launch Teamcenter clients in
a desired locale.
If you provide your own localizations for locales not provided by Siemens PLM Software, use the
appropriate Java standard locale codes similar to the locale codes in the preceding table.1
1. Standard locale codes are composed of a two lowercase character language code from the ISO 639-1 standard, followed by an
underscore, followed by a two uppercase character country code from the ISO 3166-1-alpha-2 standard.
PLM00013 12.1
Windows Server Installation
2-7
Chapter
Site planning
Chapter
2: 2: Site planning
Localizing Teamcenter in Hebrew
Siemens PLM Software does not provide a Hebrew translation but provides recommended
configuration settings for Hebrew locales. In Hebrew locales, set the locale code to en_US. This
allows data entry in Hebrew, but user interface text is in English.
Choose the character set for Teamcenter
Choosing the correct character set for Teamcenter and the Teamcenter database is critical. If a
Teamcenter client user enters a character that is not recognized by the Teamcenter database, the
character is misinterpreted or corrupted when the user's data is checked into the Teamcenter
database.
Determine the character set your Teamcenter network requires based on the following considerations.
Language support
Determine the languages you need to support, considering both initial needs and future needs. If you
support one language currently but anticipate supporting additional languages in the future, choose
a character set that accommodates those future requirements.
Some character sets support groups of languages. The standard localizations provided with
Teamcenter support the following language groups:
Language group
Languages
Western European
English
French
German
Italian
Portuguese (Brazilian)
Spanish
Eastern European:
Czech
Polish
English
Japanese
Japanese
English
Chinese (Simplified)
Chinese (Simplified)
English
Chinese (Traditional)
Chinese (Traditional)
English
Korean
Korean
English
Russian
Russian
English
If the languages you plan to support are all in the same language group, you may choose a
non-UTF-8 character set for your Teamcenter network. But, if you plan to support languages that are
not all within a single language group, you must choose the UTF-8 character set.
2-8
Windows Server Installation
PLM00013 12.1
Site planning
For example, if your Teamcenter hosts run in English, French, and German locales, which are all
in the Western European language group, you may choose a non-UTF-8 character set or you may
choose UTF-8. However, if you also need to support hosts in Japanese locales, you must choose
UTF-8 because Japanese is not in the Western European language group.
The UTF-8 character set supports all languages supported by standard Teamcenter.
Choosing UTF-8 or non-UTF-8
Unicode encodings like UTF-8 enable seamless manipulation of all existing characters in all
languages. Teamcenter supports non-unicode and UTF-8 unicode encodings.
In a system fully configured for UTF-8 (for example, a server host configured for UTF-8 and a
database encoding of Oracle utf8 or Oracle al32utf8), all characters can be entered in the application.
In a system configured for a non-unicode encoding, only characters belonging to it can be entered.
ASCII characters are always part of that character list. For example, if you choose Western European
setup (Microsoft cp1252 or ISO iso-88559-1 encodings), you cannot enter Russian, Japanese,
Chinese, Czech, Polish, Taiwanese, or Korean characters. Furthermore, database migration from
one encoding to Unicode can be tedious. It is important, then, to fully consider present and future
needs when choosing encoding.
Character support
Determine what special or extended characters you must support in Teamcenter data, and choose a
character set that supports them. For example:
En dash (–) or em dash (—)
These characters are part of Windows 1252 code page, but not part of the ISO8859_1 character
set. However, the UTF-8 character set supports these characters.
Currency symbols such as the euro (€)
This symbol is in the we8iso8859p15 character set, but not in the we8iso8859p1 character set.
Platform and database
•
Platform
Choose a character set that accommodates the platforms in your Teamcenter network. For
example, if your Teamcenter server is a Linux host but your client hosts are Windows, and you
use default character sets on each, data corruption can result because the default character sets
for these platforms are not compatible. Choose a character set supported on both platforms.
The UTF-8 character set accommodates all platforms Teamcenter supports.
•
Database
Oracle supports UTF-8 and non-UTF-8 character sets on all platforms.
Microsoft SQL Server does not provide native support for UTF-8. However, you can configure
Teamcenter to use UTF-8 with a Microsoft SQL Server database. The Enable UTF-8 option in
Teamcenter Environment Manager (TEM) enables the Teamcenter server to convert character
encoding to and from UTF-8 when interacting with the database.
PLM00013 12.1
Windows Server Installation
2-9
Chapter
Site planning
Chapter
2: 2: Site planning
Verify that your locale is supported
If you do not use UTF-8, ensure the locale you want to use is supported on your host. Perform the
following steps to set the Windows system locale and install the required language packs:
1. Open the Regional and Language Options dialog box in the Windows Control Panel.
2. In the Languages tab, set the required language for the menus and dialog boxes.
3. In the Region and Language dialog box, click the Administrative tab.
4. Under Language for non-Unicode programs, click Change system locale.
5. In the Region and Language Settings dialog box, verify the correct locale (language and
country) is selected. If not, choose the correct locale.
6. Close all dialog boxes and restart your system to install and configure the required language pack.
Configuring a UTF-8 environment for Teamcenter
Overview of UTF-8 configuration
Teamcenter supports the Unicode UTF-8 character set on Windows, UNIX, and Linux hosts that are
configured to process UTF-8.
Set the required values for your platform, locale, and database type before you begin installing
Teamcenter.
Enable UTF-8 support for Teamcenter servers and clients during Teamcenter installation:
•
Teamcenter servers
With UTF-8 support configured on your host, Teamcenter Environment Manager (TEM) can
create a UTF-8-enabled Teamcenter database during Teamcenter installation.
If you use Microsoft SQL Server, select the Enable UTF-8 option in the Foundation Database
panel in TEM.
•
Two-tier rich client
If the Teamcenter database is configured for the UTF-8 character set, UTF8 is selected by default
in the TcServer Character Encoding Settings panel in TEM.
•
Four-tier rich client
When installing the Teamcenter web tier, in the TcServer Character Encoding Settings panel
in TEM, select UTF8.
The four-tier rich client can run on any platform (Windows, UNIX, or Linux) running any language
character set.
Make sure you set the system locale and install the appropriate fonts to ensure correct character
display.
•
Web tier
Make sure UTF-8 support is configured on the web tier host.
2-10
Windows Server Installation
PLM00013 12.1
Site planning
The web tier can run on any platform (Windows, UNIX, or Linux) running any language character
set. The Teamcenter web tier converts client character encoding to and from UTF-8 as it passes
through the web tier.
The following example shows a Teamcenter configuration for restricted Unicode UTF-8 character
set support with clients displaying multiple locales. Servers in this configuration run a Unicode
UTF-8 character set operating system.
On Windows platforms, if the database is configured for the UTF-8 character set, the Teamcenter
server operates in UTF-8 mode independent of the system locale.
Unicode homogeneous server platform configuration
PLM00013 12.1
Windows Server Installation
2-11
Chapter
Site planning
Chapter
2: 2: Site planning
Note
•
Teamcenter does not support Unicode Supplementary Characters.2
•
If you import translated content in languages that require multibyte characters, such
as Russian and Chinese Simplified, you must configure your Teamcenter installation
to support the UTF-8 character set to ensure that titles and other properties on this
content display correctly in your environment.
Environment settings for UTF-8 environments
Support for the Unicode UTF-8 character set in Teamcenter is restricted to UNIX or Linux platforms
that are configured to run the Unicode UTF-8 operating system. A new database installation is
required with Unicode UTF-8 character set support.
You must configure your Teamcenter installation to run the UTF-8 character set, observing the
following considerations:
•
Your platform administrator must configure the system to run the Unicode UTF-8 character set
operating system using CDE (Common Desktop Environment) on UNIX systems, or KDE on
Linux systems. This is required so that all software running in this operating system environment
understands the default character set is UTF-8.
•
If you use Linux, your Linux platform administrator must configure the machine to run Unicode
UTF-8 character set operating system by default. This enables all software running on this
platform operating system to understand the default UTF-8 character set.
•
Make sure you configure your operating system to run Unicode UTF-8 before you configure a
Teamcenter two-tier or four-tier server installation to run the UTF-8 character set.
•
A new Teamcenter installation may configure support for the Unicode UTF-8 character set to
install a new database configured with Unicode UTF-8 character set support.
Note
•
The four-tier rich client can run on any platform (Windows, UNIX, or Linux) running any
language character set.
•
Rich client hosts must have the appropriate fonts installed for characters to display
properly.
•
If you import translated content in languages that require multibyte characters, such as
Russian and Chinese Simplified, you must configure your Teamcenter installation to
support the UTF-8 character setconfigure your Teamcenter installation to support the
2. Unicode Supplementary Characters are characters in the Unicode Character Standard outside of the Basic Multilingual Plane (BMP),
that is, characters with codepoint values larger than 0xFFFF.
2-12
Windows Server Installation
PLM00013 12.1
Site planning
UTF-8 character set to ensure that titles and other properties on this content display
correctly in your environment.
Warning
If your Teamcenter database server uses the UTF-8 character set, you must not install your
Teamcenter corporate server on a Windows host. Teamcenter data from a UTF-8 database
may display incorrectly in a two-tier rich client on Windows and can become corrupted if
you modify data using a Windows-based corporate server or two-tier rich client.
The following illustration shows a sample Teamcenter configuration for restricted Unicode UTF-8
character set support with clients displaying multiple locales. UNIX servers in this configuration run a
Unicode UTF-8 character set operating system.
PLM00013 12.1
Windows Server Installation
2-13
Chapter
Site planning
Chapter
2: 2: Site planning
Unicode homogeneous server platform configuration
Environment settings on UNIX and Linux systems (UTF-8)
2-14
Windows Server Installation
PLM00013 12.1
Site planning
Locale
Setting
Chinese (Simplified) Database character set1
Chinese
(Traditional)
Czech
English
French
Server character set
UTF-8
LANG and LC_ALL2
zh_CN.utf8
TC_language_default3
zh_CN
Database character
LANG and LC_ALL2
zh_TW.utf8
TC_language_default3
zh_TW
Database character
UTF8
UTF-8
LANG and LC_ALL2
cs_CZ.utf8
TC_language_default3
cs_CZ
Database character
set1
UTF8
Server character set
UTF-8
LANG and LC_ALL2
en_US.utf8
TC_language_default3
en_US
Database character set1
UTF8
Server character set
UTF-8
LC_ALL2
fr_FR.utf8
TC_language_default3
fr_FR
Database character set1
UTF8
Server character set
UTF-8
LC_ALL2
de_DE.utf8
TC_language_default3
de_DE
Database character set1
UTF8
Server character set
UTF-8
LC_ALL2
he_IL.utf8
TC_language_default3
en_US
Database character set1
UTF8
Server character set
UTF-8
LANG and
Japanese
set1
Server character set
LANG and
Italian
UTF8
UTF-8
LANG and
Hebrew
set1
Server character set
LANG and
German
Value (Linux
systems)
UTF8
LC_ALL2
it_IT.utf8
TC_language_default3
it_IT
Database character set1
UTF8
Server character set
UTF-8
LANG and
LC_ALL2
ja_JP.utf8
Notes:
1.
2.
3.
Applies only to Oracle databases.
Set in the system environment variables.
Set in the TC_language_default preference.
PLM00013 12.1
Windows Server Installation
2-15
Chapter
Site planning
Chapter
2: 2: Site planning
Environment settings on UNIX and Linux systems (UTF-8)
TC_language_default3
Value (Linux
systems)
ja_JP
Database character set1
UTF8
Server character set
UTF-8
Setting
Locale
Korean
LANG and
Polish
ko_KR
Database character set1
UTF8
Server character set
UTF-8
pl_PL.utf8
pl_PL
Database character set1
UTF-8
Server character set
UTF-8
LC_ALL2
pt_BR.utf8
TC_language_default3
pt_BR
Database character set1
UTF8
Server character set
UTF-8
LANG and
Spanish
LC_ALL2
TC_language_default3
LANG and
Russian
ko_KR.utf8
TC_language_default3
LANG and
Portuguese
(Brazilian)
LC_ALL2
LC_ALL2
ru_RU.utf8
TC_language_default3
ru_RU
Database character set1
UTF8
Server character set
UTF-8
LANG and
LC_ALL2
TC_language_default3
es_ES.utf8
es_ES
Notes:
1.
2.
3.
Applies only to Oracle databases.
Set in the system environment variables.
Set in the TC_language_default preference.
Note
•
To verify the character set in your server environment, enter the
locale charmap command.
•
In Hebrew and Japanese locales, set the following additional variables:
1. In the TC_DATA/tc_profilevars file, set TC_XML_ENCODING to UTF-8.
2. In the TC_ROOT/iiopservers/Start_TcServer1 file
and the TC_ROOT/pool_manager/mgrstartMYDB, set
TC_CHARACTER_ENCODING_SET to UTF8.
2-16
Windows Server Installation
PLM00013 12.1
Site planning
Configuring a non-UTF-8 environment for Teamcenter
To ensure correct display and processing of Teamcenter data, set the required values in your
operating system environment. Use the appropriate values for your locale and platform.
Environment settings on non-UTF-8 systems
Value
Locale
Setting
Linux
Microsoft Windows
Chinese
(Simplified),
GB2312-80
encoding
Database character
set (Oracle)
zhs16cgb231280 or
zhs16gbk
zhs16cgb231280 or
zhs16gbk
Database collation
(MS SQL Server)1
N/A
chinese_prc_bin
LANG and
LC_ALL2
zh_CN
N/A
Database character
set (Oracle)
zhs16cgb231280 or
zhs16gbk
zhs16cgb231280 or
zhs16gbk
Database collation
(MS SQL Server)1
N/A
chinese_prc_bin
LANG and
LC_ALL2
zh_CN.gb18030
N/A
Database character
set (Oracle)
zht16big5 or
zht16mswin950
zht16big5 or
zht16mswin950
Database collation
(MS SQL Server)1
N/A
chinese_taiwan_stroke_bin
LANG and
LC_ALL2
zh_TW
N/A
Database character
set (Oracle)
ee8mswin1250
ee8mswin1250
Database collation
(MS SQL Server)1
N/A
czech_bin
LANG and
LC_ALL2
cs_CZ
N/A
Database character
set (Oracle)
we8iso8859p1 or
we8iso8859p153 or
we8mswin12524
we8iso8859p1 or
we8iso8859p153 or
we8mswin12524
Database collation
(MS SQL Server)1
N/A
latin1_general_bin
LANG and
LC_ALL2
en_US or
en_US.iso885915
N/A
Database character
set (Oracle)
we8iso8859p1 or
we8iso8859p153 or
we8mswin12524
we8iso8859p1 or
we8iso8859p153 or
we8mswin12524
Chinese
(Simplified), GBK
encoding
Chinese
(Traditional)
Czech
English
French
Notes:
1.
2.
3.
4.
5.
6.
The database collation you select during Microsoft SQL Server installation determines the database character set.
Set LANG and LC_ALL in the system environment variables. These variables must have identical values to function properly.
we8iso8859p15 contains additional characters, including the euro symbol (€).
we8mswin1252 contains more characters than ISO-8859-15.
No ISO-8859-15 equivalent is available for this locale.
Siemens PLM Software does not provide a Hebrew translation. The configuration settings shown allow data entry in Hebrew,
but user interface text is in English.
PLM00013 12.1
Windows Server Installation
2-17
Chapter
Site planning
Chapter
2: 2: Site planning
Environment settings on non-UTF-8 systems
Value
Locale
German
Hebrew6
Italian
Japanese (EUC)
Japanese (Shift-JIS)
Korean
Setting
Linux
Microsoft Windows
Database collation
(MS SQL Server)1
N/A
latin1_general_bin
LANG and
LC_ALL2
fr_FR5
N/A
Database character
set (Oracle)
we8iso8859p1 or
we8iso8859p153 or
we8mswin12524
we8iso8859p1 or
we8iso8859p153 or
we8mswin12524
Database collation
(MS SQL Server)1
N/A
latin1_general_bin
LANG and
LC_ALL2
de_DE5
N/A
Database character
set (Oracle)
iw8iso8859p8 or
iw8mswin1255
iw8iso8859p8 or
iw8mswin1255
Database collation
(MS SQL Server)1
N/A
hebrew_bin
LANG and
LC_ALL2
iw_IL.utf8
Database character
set (Oracle)
we8iso8859p1 or
we8iso8859p153 or
we8mswin12524
we8iso8859p1 or
we8iso8859p153 or
we8mswin12524
Database collation
(MS SQL Server)1
N/A
latin1_general_bin
LANG and
LC_ALL2
it_IT5
N/A
Database character
set (Oracle)
ja16euc
ja16euc
Database collation
(MS SQL Server)1
N/A
N/A
LANG and
LC_ALL2
ja_JP.eucjp
N/A
Database character
set (Oracle)
ja16sjis
ja16sjis
Database collation
(MS SQL Server)1
N/A
japanese_bin
LANG and
LC_ALL2
ja_JP.PCK
Database character
set (Oracle)
ko16ksc5601
N/A
N/A
ko16ksc5601
Notes:
1.
2.
3.
4.
5.
6.
2-18
The database collation you select during Microsoft SQL Server installation determines the database character set.
Set LANG and LC_ALL in the system environment variables. These variables must have identical values to function properly.
we8iso8859p15 contains additional characters, including the euro symbol (€).
we8mswin1252 contains more characters than ISO-8859-15.
No ISO-8859-15 equivalent is available for this locale.
Siemens PLM Software does not provide a Hebrew translation. The configuration settings shown allow data entry in Hebrew,
but user interface text is in English.
Windows Server Installation
PLM00013 12.1
Site planning
Environment settings on non-UTF-8 systems
Value
Locale
Polish
Portuguese
(Brazilian)
Russian
Spanish
Setting
Linux
Microsoft Windows
Database collation
(MS SQL Server)1
N/A
korean_wansung_bin
LANG and
LC_ALL2
ko_KR.EUC
N/A
Database character
set (Oracle)
ee8mswin1250
ee8mswin1250
Database collation
(MS SQL Server)1
N/A
polish_bin
LANG and
LC_ALL2
pl_PL.ISO8859-2
N/A
Database character
set (Oracle)
we8iso8859p1 or
we8iso8859p153 or
we8mswin12524
we8iso8859p1 or
we8iso8859p153 or
we8mswin12524
Database collation
(MS SQL Server)1
N/A
latin1_general_bin
LANG and
LC_ALL2
pt_BR5
N/A
Database character
set (Oracle)
cl8mswin1251 or
cl8iso8859p5
cl8mswin1251 or
cl8iso8859p5
Database collation
(MS SQL Server)1
N/A
cyrillic_general_bin
LANG and
LC_ALL2
ru_RU
N/A
Database character
set (Oracle)
we8iso8859p1 or
we8iso8859p153 or
we8mswin12524
we8iso8859p1 or
we8iso8859p153 or
we8mswin12524
Database collation
(MS SQL Server)1
N/A
latin1_general_bin
LANG and
LC_ALL2
es_ES5
N/A
Notes:
1.
2.
3.
4.
5.
6.
The database collation you select during Microsoft SQL Server installation determines the database character set.
Set LANG and LC_ALL in the system environment variables. These variables must have identical values to function properly.
we8iso8859p15 contains additional characters, including the euro symbol (€).
we8mswin1252 contains more characters than ISO-8859-15.
No ISO-8859-15 equivalent is available for this locale.
Siemens PLM Software does not provide a Hebrew translation. The configuration settings shown allow data entry in Hebrew,
but user interface text is in English.
In Hebrew locales, set the following additional variables:
1. In the TC_DATA/tc_profilevars file, set TC_XML_ENCODING to ISO-8859-8.
2. In two-tier environments, set TC_CHARACTER_ENCODING_SET to ISO8859_8 in the following
files:
•
TC_ROOT/iiopservers/Start_TcServer1
PLM00013 12.1
Windows Server Installation
2-19
Chapter
Site planning
Chapter
2: 2: Site planning
•
TC_ROOT/pool_manager/mgrstartMYDB
Do not set the TC_XML_ENCODING or TC_CHARACTER_ENCODING_SET environment variables
in the system environment. TEM sets these values in the Teamcenter configuration.
Installation and deployment overview
Planning the Teamcenter network
A Teamcenter network can include server and client hosts from more than one vendor with each host
running one of several supported operating systems.
The roles described in the following table are not restricted to one host on the Teamcenter network.
A host often performs more than one of these roles. A role can be performed by more than one
host in the network.
Network node
Role
Database server
Database service node that contains an installation of RDBMS software
and services queries from several Teamcenter servers.
For large-scale installations, the database server is typically a dedicated
high-performance server system that is optimized specifically for
running database server software.
Corporate server
Teamcenter service node at the center of a Teamcenter network. The
corporate server contains installations of the following Teamcenter
components:
•
The Teamcenter shared binary executables.
This installation directory is referred to as the Teamcenter
application root directory, or TC_ROOT. The TC_ROOT
environment variable in Teamcenter configuration files points to
this location.
A Teamcenter application root directory can be NFS/CIFS-mounted
to more than one application client.
•
The Teamcenter shared data subdirectories and files.
This installation directory is referred to as the Teamcenter data
directory, or TC_DATA. The TC_DATA environment variable in
Teamcenter configuration files contains this location. Each data
directory is associated with a single database instance, but multiple
data directories can point to a single database instance.
The data directory is exported with full write access and mounted
via NFS/CIFS by other Teamcenter nodes.
•
2-20
Windows Server Installation
A minimum of one Teamcenter volume and File Management
System (FMS).
PLM00013 12.1
Site planning
Network node
Role
To install volumes on multiple hosts for the same database, install a
server that points to the database and install FMS on any system
that services a volume.
•
The server manager process required when the Teamcenter
network includes the web tier.3
The server manager starts and stops Teamcenter servers,
informing a server assigner of its actions so that the assigner can
assign available servers to user sessions.
Multiple application clients can map to or mount the corporate server.
Web-tier application
server
Teamcenter service node that contains an installation of the Teamcenter
web tier application deployed in a third-party application server.
Teamcenter clients
Hosts containing an installation of the Teamcenter rich client
executables and connected to a Teamcenter corporate server or
application server.
The following table describes additional network nodes you can include in your network.
Network node
Role
Multi-Site Collaboration
ODS server
Network node that runs a daemon process to publish data objects within
a Multi-Site Collaboration environment. Configuration of Multi-Site
Collaboration is optional.
Publication of a data object makes the object visible to other databases.
At least one Teamcenter database on the network must be designated
as an ODS database: this database stores publication records for the
data objects. One ODS server node must be designated for each ODS
database, and each server node can only act for one database.
Multi-Site Collaboration
ODS proxy server
Network node running daemon processes that perform proxy services
for ODS servers within a Multi-Site Collaboration environment.
Configuration of Multi-Site Collaboration is optional.
Typically, the proxy server node is connected between a firewall and
the ODS server nodes. ODS requests originating from external sites
go through the firewall directly into the proxy server node, which relays
the ODS requests to the ODS servers. In this way, the proxy server
protects the ODS servers from direct access from external sites. It also
simplifies firewall management because the firewall manages only one
TCP/IP port for all external ODS requests.
3. Teamcenter provides server managers based on the Java EE and the Microsoft .NET platforms. Install the appropriate server manager
for the web tier you use.
PLM00013 12.1
Windows Server Installation
2-21
Chapter
Site planning
Chapter
2: 2: Site planning
Network node
Role
Note
A node can act both as an ODS proxy server and IDSM
proxy server at the same time.
Multi-Site Collaboration
IDSM server
Network node running a daemon process that transfers data objects
among databases (sites) in a Multi-Site Collaboration environment. You
must designate one IDSM server node for each Teamcenter database
from which objects are published. Each server node can act only for
one database.
Multi-Site Collaboration
IDSM proxy server
Network node running daemon processes that perform proxy services
for IDSM servers.
Typically, the IDSM proxy server node is connected between a firewall
and the IDSM server nodes. IDSM requests originating from external
sites go through the firewall directly into the proxy server node, which
relays the IDSM requests to the IDSM servers. In this way, the proxy
server protects the IDSM servers from direct access from external sites.
It also simplifies firewall management because the firewall manages
only one TCP/IP port for all external IDSM requests.
Quick part locator (QPL)
server
Component of Repeatable Digital Validation (RDV). The QPL server
provides a qpl daemon used with Design Context. This daemon
coexists with all other Teamcenter daemons. For QPL-based Design
Context, QPL server setup is required. For Appearance-based Design
Context, QPL server setup is not required.
Installing Teamcenter components
Two-tier architecture installation
The primary components of a two-tier installation require three general installation tasks:
1. Install the database server using Oracle or MS SQL Server tools.
2. Install Teamcenter executables and files, create and/or populate the database, and configure a
volume using Teamcenter Environment Manager.
3. Install the rich client on a Windows or Linux client workstation using Teamcenter Environment
Manager.
2-22
Windows Server Installation
PLM00013 12.1
Site planning
Two-tier architecture installation
PLM00013 12.1
Windows Server Installation
2-23
Chapter
Site planning
Chapter
2: 2: Site planning
Four-tier architecture installation
A four-tier installation involves installation tasks for each tier:
1. Install the resource tier using the third-party database server installation software (Oracle or
MS SQL Server).
2. Install the enterprise tier using Teamcenter Environment Manager, being sure to choose the
server manager component.
Teamcenter Environment Manager installs the pool of Teamcenter servers and the server
manager, creates and or populates the database, and configures a volume.4
3. Install the Java EE web tier as an web archive (WAR) file using the Web Application Manager
and deploy the WAR file in a Java EE application server.5
4. Install a third-party application server and deploy the Teamcenter WAR file.
5. Install the rich client using TEM on a Windows or Linux host.
Note
The automatic logon feature is not supported in four-tier Teamcenter deployments.
4. Teamcenter provides server managers based on the Java EE and the Microsoft .NET platforms. Install the appropriate server manager
for the web tier you use.
5. This is not necessary if you use the .NET web tier and the .NET based server manager.
2-24
Windows Server Installation
PLM00013 12.1
Site planning
Four-tier architecture installation
PLM00013 12.1
Windows Server Installation
2-25
Chapter
Site planning
Chapter
2: 2: Site planning
Rich client installation
The Teamcenter rich client is a Java application that runs on client hosts. It connects to the
Teamcenter corporate server through either a two-tier or four-tier architecture. The two-tier and
four-tier rich clients are installed using Teamcenter Environment Manager (TEM).
The four-tier rich client requires a Teamcenter web tier to provide communication between the client
host and the corporate server. Teamcenter provides two web tier types:
Type
Framework
Installed using
Deployed on
.NET web tier
Microsoft .NET
Teamcenter
Environment Manager
(TEM)
Microsoft Internet
Information Server (IIS)
Java EE web tier
Java EE
Web Application
Manager
Any supported Java EE
web server
You can add functionality to the rich client by adding features in TEM, such as the following:
•
Teamcenter Integration for NX or NX Integration
When you choose this option, the rich client is enabled to use NX with Teamcenter. Users must
separately install NX executable files on the client hosts.
•
Teamcenter lifecycle visualization (embedded viewer)
When you choose this option, Teamcenter lifecycle visualization executable files are installed on
the local client host.
Note
Installing the rich client does not require that the user has system administration
privileges on the client workstation. However, Teamcenter lifecycle visualization
requires system administration privileges to install.
•
Teamcenter lifecycle visualization (stand-alone application viewer)
When you choose this option, the rich client is enabled to launch Teamcenter lifecycle
visualization. Users must independently install Teamcenter lifecycle visualization executable files
on the client hosts.
•
Remote workflow
When you choose this option, the rich client is enabled to support the linking of objects
between Teamcenter and other applications such as Teamcenter portfolio, program and project
management. Separate installation of remote workflow components and Teamcenter Application
Registry are required.
•
SCM ClearCase
When you choose this option, the executable files are installed for the integration between
Teamcenter and the IBM Rational ClearCase software configuration management (SCM) tool.
2-26
Windows Server Installation
PLM00013 12.1
Site planning
File Management System installation
FMS installation considerations
File Management System (FMS) downloads and uploads file data for the rich client, embedded
viewer, and Lifecycle Visualization. Multi-Site Collaboration also uses FMS servers to transfer data.
Note
If you install File Management System, the FMS server cache (FSC) and the server
manager must run on the same host server, with the same user ID.
If the FSC does not manage any volumes, that is, if it is purely a cache server, it can run
as any user that is convenient.
Installing File Management System
Overview of FMS installation
FMS provides the following functions:
•
Volume server for file management
•
Shared server-level performance cache for shared data access between multiple users
•
Client-based private user cache for rich clients
•
Transient data store mechanism for transporting reports, PLM XML, and other nonvolume data
between the web and client tiers in the four-tier architecture
FMS caching enables placing the data close to the user, while maintaining a central file volume
and database store.
FMS requires the installation of FMS server cache (FSC) and FMS client cache (FCC) components:
•
The FSC component provides a server process and file caches for Teamcenter server hosts.
•
The FCC component provides a client process and file caches for rich clients on user workstations.
PLM00013 12.1
Windows Server Installation
2-27
Chapter
Site planning
Chapter
2: 2: Site planning
Basic File Management System deployment
Installing the FMS server cache
You can configure the FMS server cache (FSC) server to perform any combination of the following
functions:
•
Volume server or performance cache server
When running on a host where a volume is located or directly mounted on the computer hosting
the FSC, the FSC acts as a volume server.
When running on a host where a volume is not located or directly mounted, the FSC acts as a
performance cache server.
As a volume or cache server, the FSC checks all file access requests for a ticket that Teamcenter
generates to authorize file access. As a cache server, it manages two segment caches, one for
downloading files and one for uploading files.
•
Configuration server
As a configuration server, the FSC provides FMS configuration information to the FMS client
caches and other FSCs.
•
Transient server (in a deployment of the four-tier architecture only)
As a transient server, the FSC delivers PLM XML and other transient files to clients.
Any deployment of Teamcenter requires a minimum of one FSC server. You can deploy multiple FSC
servers, each performing a multiple roles or each performing a designated purpose as either a
volume, a cache, or a configuration server. When you install multiple volumes on different hosts for
the same database, the multiple FSC servers are linked through a common master FSC. (You can
manually configure more than one master FSC.)
2-28
Windows Server Installation
PLM00013 12.1
Site planning
You must install an FSC server on:
•
Each host running a Teamcenter server manager.
•
Each host that will contain a Teamcenter volume.
FSC servers and caches are configured using XML-based files, in a hierarchical structure:
•
FMS master configuration file (fmsmaster_fsc_id.xml)
The master configuration file describes the File Management System network and defines FSC
groups. It is the highest file in the hierarchy and can define default values for FSCs and FCCs,
such as the maximum sizes of the caches.
Each installation of Teamcenter requires one FMS master configuration file. At least one FSC
server reads this file and is called the master FSC. Other FSC servers in the network download
FMS configuration information from the master FSC server.
If you install only one FSC server in a Teamcenter network, it is the master.
•
FSC configuration file (fscfsc_id.xml)
The FSC configuration file configures an individual FSC in a network. It specifies the address
of the master FSC (for downloading FMS network information) and defines such values as the
maximum sizes of the server segment file caches and the upload timeout value.
This file can either inherit values from the master file or override them. It can also define default
values for FCCs.
•
The FCC configuration file defines values for the FCC on client hosts, such as the maximum
sizes of the caches.
It can either inherit values from the FSC configuration file or override them.
The Teamcenter installation program, Teamcenter Environment Manager, installs and initially
configures the FSC servers, segment file caches, master configuration file, and FSC configuration file
or files. For small deployments of Teamcenter, this may be the only installation and configuration
required. For large deployments, you can take advantage of FMS flexibility by manually configuring
the FMS network.
Installing the FMS client cache
The FMS client cache (FCC) process runs on a client host and performs the following functions:
•
Uploads files to an FSC server
•
Requests files from an FSC server
•
Caches files on the client host
The FCC process manages three file caches:
•
A write cache containing whole files uploaded to a Teamcenter volume
•
A read cache containing whole files downloaded from a Teamcenter volume
•
A segment cache for Teamcenter lifecycle visualization
PLM00013 12.1
Windows Server Installation
2-29
Chapter
Site planning
Chapter
2: 2: Site planning
Installing the FCC supports the rich client and some other Siemens PLM Software products.
•
The rich client requires an FCC, and TEM automatically installs an FCC with each rich client.
The rich client uploads files to the Teamcenter volume and downloads files from the Teamcenter
volume using the FCC. If Teamcenter lifecycle visualization 6.0 or later is installed on the
workstation and used with the rich client, it optionally uses the FCC.
When you install the rich client on user workstations, configure the location of the cache on the
workstation and the maximum size of files downloaded from the volume or uploaded to the
volume. Installing the rich client on a workstation simultaneously installs the FCC process and
caches. No additional configuration steps are required.
Configuring the FCC this way may be the only configuration you require, but you can take
advantage of additional configuration options by manually configuring the FCC.
•
If you use NX or Teamcenter lifecycle visualization, you can install the FCC and use it to upload
files to and download files from the Teamcenter volume.
Installing the FCC enables users to take advantage of FMS features:
o
Improved file transfer performance
FMS is a high-performance file transfer solution that gives client applications direct access to
files over a high-performance network connection.
o
File streaming
Teamcenter lifecycle visualization uses proprietary file streaming technology to download
appropriate portions of the JT files over the network as they are needed. FMS supports
segment file transfer to keep network loads down and support this high-performance file
streaming technology.
o
Built-in caching infrastructure
The FCC is dedicated to a specific user on the client. The FSC server can be shared
by groups of users.
o
Deployment flexibility
FMS components support a multitude of deployment configurations. This enables
administrators to geographically locate volumes and shared FSC servers close to client
workstations, providing the ability to tune the system for optimal file transfer performance.
Installing an FCC for use with NX and Teamcenter lifecycle visualization is described in the
Teamcenter client installation guides for Windows, Linux, and Macintosh.
Creating volumes
Using Teamcenter Environment Manager installation program, you create two types of Teamcenter
volumes:
•
Standard volumes
Standard volumes are Microsoft Windows folders Teamcenter uses to store files managed by
Teamcenter. Users cannot directly access the files in these volumes; they must do so via a
2-30
Windows Server Installation
PLM00013 12.1
Site planning
Teamcenter session. One standard Teamcenter volume is required per database. You can
optionally create multiple volumes for a database.
You create a standard volume when installing Teamcenter and populating a Teamcenter
database. Volumes require the installation of File Management System (FMS). FMS provides the
volume services after the volume is created.
•
Transient volumes
A transient volume is a Microsoft Windows folder that Teamcenter uses to store temporary data for
transport of reports, PLM XML, and other data between the web tier and client tier in a deployment
of the four-tier architecture. One transient volume is required per Teamcenter server host.
You can create a transient volume directory on a server host when installing Teamcenter
and populating a Teamcenter database (the installation program adds the definition to the
fmsmaster_fsc_id.xml configuration file). For examples of manually configuring transient
volumes that cannot be accomplished using the installation program, see the Environment
Variables Reference.
Note
Teamcenter uses transient volumes only in a deployment of the four-tier architecture.
For a deployment of the two-tier architecture, Teamcenter stores this data into a
temporary directory on the rich client host, rather than in a defined transient volume.
The temporary directory is defined either by the start_server script or by the
Transient_Volume_RootDir on the client host.
Teamcenter administrators can also create volumes using the rich client Organization application.
Lifecycle Visualization installation
For enterprise-wide product visualization capability, you can install Teamcenter lifecycle visualization
and add a Lifecycle Visualization viewer to your Teamcenter configuration.
Siemens PLM Software provides two Lifecycle Visualization viewers for use with Teamcenter:
•
Lifecycle Visualization embedded viewer
The Lifecycle Visualization embedded viewer is embedded in the rich client user interface. The
embedded viewer provides full 2D visualization capabilities and 3D viewing and is available to
all Teamcenter users.
The embedded viewer is installed on user workstations as part of a rich client configuration. The
license level is configured during installation.
•
Lifecycle Visualization stand-alone application viewer
The Lifecycle Visualization stand-alone application viewer is launched from the Teamcenter rich
client user interface. Users can also run it as a stand-alone application. The suite includes the
embedded viewer and Teamcenter lifecycle visualization mockup.
The stand-alone application viewer is individually installed on each client workstation using the
Teamcenter lifecycle visualization software kits.
Lifecycle Visualization uses Teamcenter client communication system (TCCS).
PLM00013 12.1
Windows Server Installation
2-31
Chapter
Site planning
Chapter
2: 2: Site planning
If your Teamcenter configuration includes a rich client and a Lifecycle Visualization viewer, Lifecycle
Visualization uses Teamcenter volumes and FMS, including the FMS server cache (FSC) and FMS
client cache (FCC). (FCC is a component of TCCS.)
When installed as a stand-alone application, Lifecycle Visualization can use Teamcenter volumes
and FMS if you install TCCS on the client host.
If you use NX or Teamcenter lifecycle visualization, you can install the FCC and use it to upload files
to and download files from the Teamcenter volume.
Installation of TCCS is described in the appropriate Teamcenter client installation guides for Windows,
Linux, and Macintosh.
For information about installing Lifecycle Visualization, see the Teamcenter lifecycle visualization
Installation Guide in the Lifecycle Visualization online help library.
Lifecycle Visualization features provided with Teamcenter are installed through TEM and the Web
Application Manager. You can also patch Lifecycle Visualization using TEM.
Note
You can configure both Lifecycle Visualization viewers for use with a rich client. If you
configure both products, you must install the embedded viewer in a separate directory from
the stand-alone application viewer. The embedded viewer and the stand-alone application
viewer require separate license files.
For more information about software requirements for Lifecycle Visualization, see the
Siemens PLM Software certification site:
http://support.industrysoftware.automation.siemens.com/certification/tc_vis.shtml
Global Services installation
Global Services provides the additional components that enable a Teamcenter site to exchange
BOM data with a Teamcenter Enterprise site:
•
The Teamcenter connector extracts BOM data from Teamcenter.
•
The Teamcenter Enterprise Connector extracts BOM data from Teamcenter Enterprise.
To enable users to exchange data between Teamcenter and Teamcenter Enterprise, you must install
and configure Global Services, the Teamcenter and Teamcenter Enterprise connectors.
Global Services is available in the Web_tier\tcgs directory on the Teamcenter software kit.
Remote workflow installation
Remote workflow enables users to create links between Teamcenter objects and objects in
Teamcenter portfolio, program and project management. Users can launch the linked Teamcenter
product from within the Teamcenter rich client.
2-32
Windows Server Installation
PLM00013 12.1
Site planning
Security Services installation
Security Services eliminates the need for multiple authentication challenges as users move from
one Teamcenter application to another. Authentication is performed by an external identity service
provider, such as lightweight directory access protocol (LDAP).
Security Services is an optional feature and is installed separately from Teamcenter. Installation and
initial configuration involve the following steps:
1. Install Security Services, noting the following information for configuring Teamcenter:
•
Application ID for this instance of Teamcenter in the Security Services application registry
•
Complete URL of the Security Services Login Service web application
•
Complete URL of the Security Services Identity Service web application
For more information, see the Security Services Installation/Customization manual provided in
PDF format on the Teamcenter publications kit.
2. If you are deploying the two-tier architecture:
a. Install Security Services on the Teamcenter corporate server, specifying the Teamcenter
application ID and the URLs of the Security Services Login Service web and Identity Service
web applications as determined in step 1.
b. Install a two-tier rich client, configuring Security Services for the client by specifying the same
Teamcenter application ID, Security Services Login Service URL, and Identity Service web
URL as specified when configuring Security Services on the corporate server.
3. If you are deploying the four-tier architecture:
a. Configure the web tier application to enable Security Services, specifying the Teamcenter
application ID and the URLs of the Security Services Login Service and Identity Service
web applications as determined in step 1.
b. Install the Teamcenter rich client, configuring Security Services for the client by specifying the
same Teamcenter application ID, Security Services logon Service URL, and Identity Service
web URL as specified when configuring Security Services for the web tier.
Other considerations
Oracle server considerations
Determine whether to create a new Oracle database and/or upgrade existing Oracle databases. You
must install Oracle Server if a certified version is not installed on the system. For certified versions of
Oracle, see the hardware and software certifications site on GTAC.
Teamcenter 12 and later versions support pluggable databases (PDB) with container databases
(CDB) if you use Oracle 12c or later.
You can install Oracle from either of the following sources:
•
Oracle CD-ROM supplied by Siemens PLM Software
PLM00013 12.1
Windows Server Installation
2-33
Chapter
Site planning
Chapter
2: 2: Site planning
•
Oracle CD-ROM supplied by Oracle Corporation
You must create a database instance if one does not exist or if an additional database instance
is required (for example, to support testing, training, or RDV). If you are installing RDV services,
Siemens PLM Software recommends strongly that you create a new database instance on an Oracle
server with database partitions on a separate disk drive. RDV requires extensive data warehousing
with large uploads and simple queries. Such a configuration also makes the fine-tuning of the
database easier.
Note
A separate RDV database is not required if you use cacheless search.
MS SQL server considerations
If you use Microsoft SQL Server, install the MS SQL Server database server before you begin
installing Teamcenter. For certified versions of MS SQL Server, see the hardware and software
certifications site on GTAC.
When deploying MS SQL Server in a Teamcenter network:
•
The Teamcenter corporate server must be installed on a Windows platform.
•
Two-tier and four-tier rich clients can be installed on Windows platforms. Only four-tier rich
clients can be installed on UNIX platforms.
If you plan to implement a Teamcenter network incrementally at multiple sites, consider configuring
each site in a Multi-Site Collaboration environment with separate hosts for the MS SQL database
server (including Multi-Site Collaboration), the rich client, and volume servers, starting with the
first phase. This allows you to configure and manage the network consistently, as you scale it in
each phase. You can add CPUs, memory, and disks to the appropriate servers or deploy additional
servers as required, without moving or reconfiguring server processes on different hosts or changing
operational procedures.
For large or critical system implementations, consider implementing high-availability systems with
mirrored, dual-ported disk arrays. For a Teamcenter volume, consider file servers with storage
attached network (SAN) or network attached storage (NAS) disk arrays.
To minimize system maintenance interruptions, consider separate file backup server hosts to process
metadata and volume data backups in realtime. While the primary disk sets remain online, you can
take secondary MS SQL Server and volume disk sets offline simultaneously and back them up
together (assuring MS SQL Server and Teamcenter volume synchronization). When the backup is
complete, you can return the secondary disk sets online and resynchronize them with the primary
disk sets. The file backup servers also serve as fail-over machines.
Network environment considerations
Homogeneous network environment
In a homogeneous environment, all hosts run the same platform, for example, a corporate server,
web tier, and Teamcenter clients all running on Microsoft Windows or all running on SUSE Linux.
2-34
Windows Server Installation
PLM00013 12.1
Site planning
When deploying the two-tier architecture, you can install Teamcenter application executable files on a
single application server host, export the Teamcenter application root directory structure from the
Teamcenter application server, and mount it using CIFS on client workstations to run Teamcenter
locally. Typically, the Teamcenter application server is also the Teamcenter data server. Similarly,
you can export the data directory structure and mount it using CIFS to other Teamcenter clients to
provide access to the database-specific information.
Heterogeneous network environment
In a heterogeneous environment, hosts do not all run the same platform, for example, a corporate
server may run on a UNIX host, a web application server on a Linux host, and workstations on
Microsoft Windows.
Installation considerations for a heterogeneous environment are the same as for a homogeneous
environment, except that you must install Teamcenter for each type of workstation on the network,
resulting in a Teamcenter application directory structure for each different type of workstation. You
can configure one Teamcenter application server to serve many Teamcenter directory structures
for different platforms.
Teamcenter volume data must be accessible by all Teamcenter clients in a heterogeneous network.
Configure File Management System for volume access for all clients.
Make sure your Windows and UNIX server configurations contain identical sets of Teamcenter
features. For example, if you install features or custom templates on a UNIX server, you must install
the same features and templates on your Windows server.
Note
•
The Teamcenter root directory is platform-specific. The files within it can be shared
only between systems of the same platform type. For heterogeneous Teamcenter
environments that include Windows clients or Windows volume servers, configure File
Management System to allow all clients to communicate with all volume servers.
The Teamcenter root directory is specific to Windows or UNIX systems
(endian-specific). Maintain separate Teamcenter data directories on Windows and
UNIX systems.
•
Teamcenter servers and two-tier rich clients on UNIX or Linux hosts cannot connect to
Microsoft SQL Server database servers. Keep this in mind when planning database
access in a heterogeneous network.
Required operating system and user accounts
Teamcenter uses the following user accounts for installation and maintenance:
•
Operating system logon account
You must create a logon account for the operating system before installation. This account can
have any name. This account does not represent a person: it is a responsibility logon. log on with
this account name to install or upgrade Teamcenter or install patches.
This account must belong to the Administrators group and must be granted the Log on as
a service right.
PLM00013 12.1
Windows Server Installation
2-35
Chapter
Site planning
Chapter
2: 2: Site planning
•
Teamcenter administrative user account
Teamcenter requires an administrative user account named infodba. Teamcenter Environment
Manager automatically creates this account when you install Teamcenter on a server host. This
account is used by the Teamcenter administrator to access the Teamcenter system administration
functions to perform setup and maintenance tasks, such as creating Teamcenter users and
logons.
When you are populating a database during installation, you must use a password of infodba for
this account. After installation, change the infodba password immediately.
Caution
The password must not be empty nor contain any whitespace characters such as
space, tab, newline, carriage return, form feed, or vertical tab.
In addition, the password must not contain any of the following characters:
!@$%=&'":;._<>(){}
Caution
Never use the infodba user to create working data or initiate workflow processes. This
user ID has special behavior in the system: using it to create data or initiate workflow
processes can cause unpredictable and undesirable behaviors.
If you require a user with high-level privileges to create data, create a new user ID and
add that user to the DBA group and other groups as appropriate.
The infodba user is to be used only for the specific tasks and activities described in
the technical documentation for administrators.
In addition, Teamcenter requires a database user to be the owner of Teamcenter-created tables and
to perform tasks required by Teamcenter. You create this database user either using the templates
provided for Oracle databases or using Teamcenter Environment Manager to install Teamcenter and
populate a database. Teamcenter Environment Manager refers to this user as DB user.
Note
Each user and group is identified by an alphanumeric name and an ID number. The ID
number is retained with the file information when a file is exported across a network. If the
ID numbers do not match for a user or group, file access privileges may be unintentionally
granted to the wrong user, or not granted at all, on an NFS/CIFS client.
2-36
Windows Server Installation
PLM00013 12.1
Part II: Database server installation
Teamcenter requires a supported relational database management system (RDBMS) for storing
Teamcenter data. Before you begin installing Teamcenter, you must install and configure one of the
following supported database systems:
•
Oracle
•
Microsoft SQL Server
Before proceeding with database server installation, make sure you are correctly licensed through
your database vendor for the database edition you install.
For information about database versions supported for use with Teamcenter, see the hardware and
software certifications page on GTAC.
Because of Teamcenter's high resource demands, Siemens PLM Software recommends a dedicated
database server. At a minimum, there should be a dedicated database instance for Teamcenter. This
allows the instance to be tuned specifically for Teamcenter.
PLM00013 12.1
Windows Server Installation
Chapter 3: Oracle installation and configuration
Preparing the Oracle server
Your Oracle database server must be a version certified for use with Teamcenter 12. For information
about certified Oracle versions, Oracle disk space requirements, and operating system and service
patch requirements, see the hardware and software certifications page on GTAC.
Prepare an Oracle database server and configure an Oracle database for Teamcenter:
1. Choose a name for the Teamcenter user account. Teamcenter uses this account as the owner of
all Teamcenter-created tables. This account is used by the database administrator to perform
tasks required by Teamcenter.
Tip
If you use the Siemens PLM Software-supplied templates to create the Teamcenter
database, the name and password of the account is infodba.
2. If you do not have a certified version of Oracle, install or upgrade Oracle:
•
If you do not have an Oracle server installed, install a certified version of Oracle.
•
If you have an Oracle server installed, but it is not a version certified for Teamcenter 12,
upgrade your Oracle server.
3. Configure Oracle software for Teamcenter.
4. Create a database for Teamcenter.
Upgrade an Oracle server and database
Export an Oracle database
1. Log on to the Oracle server as an administrator user.
2. Export the contents of your Teamcenter Oracle database to the dump file:
ORACLE_HOME\bin\expdp db-user/password full=y dumpfile=file-name.dmp
logfile=export.log
Replace db-user with the Teamcenter database user account name; replace password with the
database user account password; replace file-name with the full path and name of the dump file
to contain the exported data; replace export with the name of the log file to contain export output.
3. Store the dump file in a safe place.
PLM00013 12.1
Windows Server Installation
3-1
Chapter
Oracle
installation
and configuration
Chapter
3: 3: Oracle
installation
and configuration
If you have multiple databases, repeat this procedure for each database.
Caution
Siemens PLM Software strongly recommends backing up the dump file on tape or another
disk. If the dump file becomes corrupted or lost, all data from the existing database is lost.
Terminate Oracle sessions
Stop the listener process
1. Log on to the operating system as a user with administrator privileges.
2. Open the Services dialog box in the Windows Control Panel.
3. Select the Oracle TNS listener services (Oraclerelease-IDTNSListener) and click Stop.
Shut down an Oracle database
Shut down Oracle using Windows Control Panel
1. Log on to the operating system as a user with administrator privileges.
2. Open the Services dialog box in the Windows Control Panel.
Windows displays the Services window.
3. Select the OracleServiceSID service.
Replace SID with the system identifier of the database instance.
4. Click Stop.
Shut down Oracle using SQL*Plus
1. Log on to the operating system as a user with administrator privileges.
2. Start the Oracle SQL*Plus utility:
sqlplus sys/password@Oracle—SID as sysdba
Replace password with the password for the sys user account.
Oracle starts the Oracle SQL*Plus utility.
The sys user must be in the Oracle sysdba group for the Oracle system identifier (SID) used
by Teamcenter. To connect as internal (without a password), the account must be part of the
ORA_DBA local group in Windows.
3. Shut down the database instance by typing the following command:
shutdown
4. Exit SQL*Plus:
3-2
Windows Server Installation
PLM00013 12.1
Oracle installation and configuration
exit
Back up an Oracle installation
If you are upgrading to the certified Oracle version, back up the existing Oracle installation.
Back up the following files and directories:
•
The Oracle home directory on each installed workstation.
•
The directories containing database files for each configured database.
•
The Oracle Net listener.ora and tnsnames.ora configuration files in the /etc directory.
Note
These are the only Teamcenter directories affected by Oracle installation. If you created
other directories containing data used by Oracle, such as an administration script directory,
Siemens PLM Software recommends that you also back up these directories.
Upgrading an Oracle server
Oracle server upgrade methods
You can upgrade your Oracle server and databases two ways:
•
Upgrade using the Oracle installer
•
Upgrade by uninstalling/reinstalling Oracle
Upgrade using the Oracle installer
1. Launch the Oracle installer to install a certified version of Oracle server.
2. When the Oracle installer prompts you to upgrade existing databases, enter the required
information about the databases you want to upgrade.
Upgrade by uninstalling/reinstalling Oracle
1. Remove existing Oracle databases.
2. Uninstall all existing Oracle server software.
3. Install a certified version of Oracle server. Then, configure Oracle and create an Oracle database.
4. After Oracle installation is complete, import your Teamcenter database from the Oracle dump file
into the new Oracle database. Enter the following command on a single line:
ORACLE_HOME\bin\imp
db-user/password fromuser=db-user touser=db-user file=file-name.dmp
log=import.log
PLM00013 12.1
Windows Server Installation
3-3
Chapter
Oracle
installation
and configuration
Chapter
3: 3: Oracle
installation
and configuration
Replace db-user with the Teamcenter database user account name, password with the database
user account password, file-name with the full path and name of the dump file that contains the
exported data, and import with the name of the log file.
Migrate a non-CDB database to a CDB database
Teamcenter supports Oracle's multitenant database architecture if you use Oracle 12c or later. A
multitenant architecture is deployed as a Container Database (CDB) with one or more Pluggable
Databases (PDB).
A Container Database (CDB) is similar to a conventional (non-CDB) Oracle database, with familiar
concepts like control files, data files, undo, temp files, redo logs, and so on. It also houses the data
dictionary for objects owned by the root container and those that are visible to databases in the
container.
A Pluggable Database (PDB) contains information specific to the database itself, relying on the
container database for its control files, redo logs and so on. The PDB contains data files and temp
files for its own objects, plus its own data dictionary that contains information about objects specific to
the PDB. From Oracle 12.2 onward a PDB can and should have a local undo tablespace.
You can migrate a non-CDB database to a CDB database using Oracle tools. The following example
illustrates the database architectures before and after migration.
Teamcenter 12.1 supports CDB and non-CDB databases. Be aware that Oracle has deprecated
support for non-CDB databases and may discontinue support after Oracle 12c Release 2 (Oracle
12.2).
If you migrate a non-CDB Teamcenter database to a CDB database, you must perform the migration
after you upgrade to Teamcenter 12.1.
3-4
Windows Server Installation
PLM00013 12.1
Oracle installation and configuration
Install Oracle server
You can install Oracle from the Oracle distribution media supplied by Siemens PLM Software
or Oracle Corporation.
If you install Oracle from a hard disk, copy the entire contents of the Oracle distribution media to the
hard disk.
You can install Oracle application files on shared directories. However, Oracle Corporation does not
support Oracle database files on shared directories. To ensure data integrity, create database files
on local disk drives.
1. Log on to the server host as a member of the Administrators group. If you are installing on a
primary domain controller (PDC) or a backup domain controller (BDC), log on as a member
of the Domain Administrator group.
Note
The operating system user account under which you install the Oracle database server
must have system administrator privileges.
Siemens PLM Software recommends you create a system user account named oracle
to use during Oracle installation. When you use the oracle account to install Oracle,
this account is automatically added to the Windows ORA_DBA local group, giving it
SYSDBA privileges.
2. Record the name of the Oracle database server host. Teamcenter Environment Manager requires
this name during corporate server installation.
3. In the Oracle RDBMS installation media, launch the setup program.
If you install from a DVD, the system displays the Autorun dialog box when you insert the DVD.
4. In the Configure Security Updates dialog box, specify whether and how you want to be informed
about security updates from Oracle, and then click Next.
5. In the Select Installation Option dialog box, select Install database software only, and then
click Next.
6. In the Select Database Installation Option dialog box, select Single instance database
installation, and then click Next.
7. In the Select Database Edition dialog box, select the database edition to install, and then
click Next.
Note
Teamcenter supports Enterprise Edition and Standard Edition.
8. In the Specify Oracle Home User dialog box, specify the system account you created to install
Oracle.
PLM00013 12.1
Windows Server Installation
3-5
Chapter
Oracle
installation
and configuration
Chapter
3: 3: Oracle
installation
and configuration
9. In the Specify Installation Location dialog box, specify:
•
Oracle Base
Specifies the path in which to install all Oracle software and configuration files.
•
Software Location
Specifies the path in which to install Oracle software files. This is the Oracle home directory.
Note
Do not install a later version of Oracle into an existing Oracle home directory that
contains an earlier version.
10. In the Perform Prerequisite Checks dialog box, verify that all the prerequisite checks succeeded
and click Next.
Note
If a check fails, review the displayed cause of the failure for that check, correct the
problem, and rerun the check.
A check occasionally fails erroneously, for example, when you install a later patch that
obsoletes a listed patch. When you are satisfied that the system meets a requirement,
manually verify the requirement by selecting the check box for the failed check.
11. In the Summary dialog box, review the information to ensure you have sufficient disk space,
and then click Install.
12. In the Install Product dialog box, monitor the success of the installation stages.
13. When the Finish dialog box displays the The installation of Oracle Database was successful
message, click Close to complete the installation.
Configure Oracle software
Configure Oracle Net
Teamcenter uses Oracle Net protocols to communicate with an Oracle database. These protocols
require that you run a listener process (OracleTNSListener) on the Oracle server to listen for
remote connect requests and that all clients can translate the service alias identifying the server and
database.
Configure Oracle listener
1. Start Oracle Net Manager. For example, choose Start→All Programs→Oracle instance-name→Net Manager, or search for Net Manager.
2. Create the listener.ora file:
3-6
Windows Server Installation
PLM00013 12.1
Oracle installation and configuration
a. Expand the Local icon.
b. Select the Listeners folder and choose Edit→Create.
c.
Accept the default listener name (LISTENER) and click OK.
d. Click the Add Address button.
e. Specify the port number.
Note
For the first listener, Siemens PLM Software recommends accepting the default
port number (1521).
Tip
Record the number of the port used by the Oracle database server listener for
entry during corporate server installation. Teamcenter Environment Manager
requires this port number.
f.
In the Local tree, click Profile.
g. In the Naming list (to the right of the Oracle Net Configuration tree), choose General.
h. Click the Advanced tab.
i.
In the TNS Time Out Value box, type 10.
Note
This step sets the Oracle server-side SQLNET.EXPIRE_TIME parameter.
This value determines how often the Oracle server checks for aborted client
connections. Teamcenter requires that this parameter be set to a nonzero value,
and the recommended value is 10 (10 minutes).
j.
Select the Service Naming folder and choose Edit→Create.
k.
Type the Net Service Name for your pluggable database and then click Next.
l.
Select TCP/IP (Internal Protocol) and then click Next.
m. Enter the host name for your Oracle server and then click Next.
Note
If you chose to not use the default port during database creation, change the
Port Number.
PLM00013 12.1
Windows Server Installation
3-7
Chapter
Oracle
installation
and configuration
Chapter
3: 3: Oracle
installation
and configuration
3. Type the Service Name and then click Next.
4. Click Test…
5. Change the Login value to the system user name and the Password value to the system
password used during database installation and then click Test.
6. After the connection test is successful, click Close.
7. Click Finish.
8. Save the listener information, choose File→Save Network Configuration.
Oracle Net Manager saves the listener information and creates the network\admin\listener.ora
and network\admin\sqlnet.ora files in the Oracle home directory.
9. Exit Oracle Net Manager, choose File→Exit.
10. In a command prompt, create and start the listener service:
cd ORACLE_HOME\bin
lsnrctl start LISTENER
Replace ORACLE_HOME with the path to the directory where you installed the Oracle server,
for example, d:\app\infodba\product\12.2.0\dbhome_1. This command creates and starts the
service if it does not exist. If the service exists, the command starts it.
Create an Oracle database
Create an Oracle database instance with Oracle Database Configuration Assistant (DBCA). Siemens
PLM Software provides two templates for creating the Teamcenter database:
•
Teamcenter_Oracle template is used to create a traditional non-CDB database instance with
Oracle user accounts and tablespaces.
•
Teamcenter_Oracle_multitenant template is used to create a Container and Pluggable
database instance where the two databases are identified by their Oracle service names.
Teamcenter supports the Oracle 12c multitenant architecture.
3-8
Windows Server Installation
PLM00013 12.1
Oracle installation and configuration
Note
The following are key considerations when creating an Oracle Container (CDB) database
instance in the new Oracle multitenant architecture with Oracle 12c:
•
Teamcenter Oracle database tablespaces and the infodba account are always created
in the pluggable database.
•
Teamcenter cannot be installed into the container database. TEM detects if a
Container database is specified and does not allow the Teamcenter installation to
proceed.
•
The Teamcenter tablespaces are not created using the DBCA template, as this is
not supported by Oracle.
Using the existing non-CDB template does create tablespaces.
For best performance and reliability, database parameters set by Teamcenter templates should
be customized to suit your installation. This can be performed by your Oracle administrator after
Teamcenter installation is complete.
Teamcenter Environment Manager (TEM) verifies your Oracle version during installation. If your
Oracle server does not meet the minimum required version, TEM does not allow installation to
proceed. For information about supported database servers for Teamcenter 12, see the hardware
and software certifications page on GTAC.
1. Make sure you have access to the Teamcenter software kit.
2. Log on to the Oracle server host as a user who is a member of the ORA_instance-name_DBA
group. This may be the user who installed Oracle on the server host or one assigned to
ORA_instance-name_DBA by a member of the ORA_instance-name_DBA group.
3. Copy the Siemens PLM Software-supplied Oracle database template files:
a. Access the Teamcenter software kit.
b. Copy all files in the tc\dbscripts\oracle directory on the Teamcenter software kit to the
templates directory of the Oracle installation. For example:
copy e:\tc\db_scripts\oracle\*
c.
ORACLE_HOME\assistants\dbca\templates
Repeat step b, copying files from the same directory on the Teamcenter 12.1 software kit.
4. Make sure you are logged on as the Oracle user.
5. Start Oracle Database Configuration Assistant (DBCA). For example:
Start→All Programs→Oracle – instance-name→Database Configuration Assistant
Alternatively, search for Database Configuration Assistant.
6. In the Select Database Operation dialog box, select Create Database and click Next.
PLM00013 12.1
Windows Server Installation
3-9
Chapter
Oracle
installation
and configuration
Chapter
3: 3: Oracle
installation
and configuration
7. In the Select Database Creation Mode dialog box, click Advanced configuration and click
Next.
8. In the Database Template dialog box, in the list of templates, select the appropriate template:
•
If you use a non-container (non-CDB) database, select the Teamcenter_Oracle template.
•
If you use a container (CDB) database, select the Teamcenter_Oracle_multitenant
template.
Note
If you use a CDB database, the DBCA templates do not create tablespaces. The
template no longer configures tablespaces for pluggable databases.
9. In the Database Template dialog box, click Next.
10. In the Database Identification dialog box, enter the appropriate values:
•
If you use a container database:
a. Accept the default database name in the Global Database Name box or type a different
name and click Next.
Note
The SID box is automatically filled in with the name you enter in the Global
Database Name box.
Tip
Record the SID of the Oracle instance for entry during corporate server
installation. Teamcenter Environment Manager requires this name.
b. Select the Create as Container Database checkbox.
The Create a Container Database with one or more PDBs radio button is selected by
default. Do not change this setting.
c.
•
In the PDB Name text box, type the name of the database, and then click Next.
If you use a traditional (non-container) database:
a. Accept the default database name in the Global Database Name box or type a different
name and click Next.
Note
The SID box is automatically filled in with the name you enter in the Global
Database Name box.
3-10
Windows Server Installation
PLM00013 12.1
Oracle installation and configuration
Tip
Record the SID of the Oracle instance for entry during corporate server
installation. Teamcenter Environment Manager requires this name.
b. In the Database Identification dialog box, either accept the default database name in
the Global Database Name box or type a different name and click Next.
Note
The SID box is automatically filled in with the name you enter in the Global
Database Name box.
Tip
Record the SID of the Oracle instance for entry during corporate server
installation. Teamcenter Environment Manager requires this name.
11. In the Management Options dialog box, accept the default selections, and then click Next.
12. In the Database Credentials dialog box, select Use the Same Password for All Accounts,
enter and confirm the password for the SYS, SYSTEM, DBSMNP, and SYSMAN accounts.
In the Oracle Home User Password box, type the Oracle home user's password, and then
click Next.
13. In the Network Configuration dialog box, verify the listener you created and started is running
and selected in the Listener Selection tab.
If the listener is not running, start the listener and make sure it is selected before you continue.
14. In the Storage Locations dialog box, select the following options:
•
Under Database Files, select File System and choose Use Database File Locations
from Template.
•
Under Recovery Related Files, select the Specify Fast Recovery Area
accept the default values.
check box and
15. In the Database Options dialog box, click Next.
16. In the Initialization Parameters dialog box, click Next.
17. In the Create Options dialog box, select Create Database and click Next.
18. The Prerequisite Checks dialog box validates your selections and then displays the Summary
dialog box. Verify your selections, and then click Finish to begin creating the database.
When the database is created, DBCA displays a window containing information about the created
database.
PLM00013 12.1
Windows Server Installation
3-11
Chapter
Oracle
installation
and configuration
Chapter
3: 3: Oracle
installation
and configuration
19. In the Progress Page dialog box, click Close to exit DBCA.
After the database is created, check for possible errors in the installation log files. The Oracle DBCA
displays the directory location of the installation log files in the window that contains information about
the created database after the database is created.
Note
•
3-12
If this script did not execute successfully, execute it again using the Oracle SQL*Plus
utility. Log on to SQL*Plus as sysdba.
Windows Server Installation
PLM00013 12.1
Chapter 4: Microsoft SQL Server installation and configuration
Install Microsoft SQL Server
You can install Microsoft SQL Server and configure a database for Teamcenter using the following
steps, but keep in mind these steps may vary depending on your selections and your edition of
SQL Server.
Note
Teamcenter servers and two-tier rich clients on UNIX or Linux hosts cannot connect to
Microsoft SQL Server database servers.
For information about the SQL Server versions that Siemens PLM Software certifies for use with
Teamcenter, see the hardware and software certifications page on GTAC.
1. Log on to an account with system administrator privileges.
2. Launch the Microsoft SQL Server Installation Center application (setup.exe).
3. In the SQL Server Installation Center dialog box, click Installation in the navigation pane
on the left side.
4. Click New SQL Server stand-alone installation or add features to an existing installation.
The SQL Server Installation Center launches the SQL Server Setup wizard.
5. Proceed through the pre-installation tests and other initial setup panes to the Setup Support
Files pane. Click Install to install SQL Server setup support files.
After setup support files are installed, the wizard displays the Setup Support Rules pane.
Click Next.
6. In the Setup Role pane, accept the default selection (SQL Server Feature Installation) and
click Next.
7. In the Feature Selection pane, select Instance Features→Database Engine Services and any
other features you want to include.
Click Next.
8. In the Instance Configuration pane, select an instance type. Teamcenter supports both Default
Instance and Named Instance.1
1. If you choose Named Instance, make sure you start the SQL Browser service before connecting to the database. If this service is not
enabled, you can change these settings using the SQL Server Configuration Manager after installation is complete.
PLM00013 12.1
Windows Server Installation
4-1
Chapter
Microsoft
Server
installation
and configuration
Chapter
4: 4: Microsoft
SQL SQL
Server
installation
and configuration
Note
A default instance in a Microsoft SQL Server installation uses the name
MSSQLSERVER. Teamcenter's persistent object manager (POM) utilities cannot
connect to an instance with this name. If you use a default instance, make sure you
connect to the instance using a port connection rather than the name.
If you use a named instance, make sure the instance has a unique name other than
MSSQLSERVER.
9. Enter remaining instance configuration values, and then click Next,
10. Proceed to the Server Configuration pane.
a. Click the Service Accounts tab.
b. Enter account information for starting SQL Server services.
Note
The SQL Server Setup wizard validates user accounts for SQL Server services.
Make sure the accounts you enter exist on the host.
c.
Click the Collation tab.
d. On the Collation tab, click Customize.
The wizard displays a customization dialog box for database engine collation.
e. Select Windows Collation designator and sort order.
f.
In the Collation designator box, select Latin1_General and then select Binary.
g. Click OK.
h. In the Server Configuration pane, click Next.
11. Proceed to the Database Engine Configuration pane.
a. Click the Account Provisioning tab.
b. Under Authentication Mode, select Mixed Mode and define a password for the SQL
Server sa logon account.
c.
Specify at least one SQL Server administrator account.
d. Click Next.
12. Proceed to the Ready to Install pane and click Install to install.
Teamcenter requires TCP/IP protocol to be enabled, but this protocol is disabled by default when you
install Microsoft SQL Server. Before you install Teamcenter, make sure you enable TCP/IP protocol.
4-2
Windows Server Installation
PLM00013 12.1
Microsoft SQL Server installation and configuration
For more information about enabling TCP/IP protocol in Microsoft SQL Server, see the Microsoft
online help resources on the Internet.
Note
For information about enabling TCP/IP protocol for Microsoft SQL Server 2012, see the
following site:
http://technet.microsoft.com
Create an SQL Server database
Teamcenter Environment Manager (TEM) can create and populate a SQL Server database when
you install a Teamcenter corporate server.2 If you want TEM to create your Teamcenter database
automatically, skip this topic. Otherwise, create your Teamcenter database using the SQL Server
Management Studio.
1. Make sure you have access to the Teamcenter software kit.
2. Launch Microsoft SQL Server Management Studio:
Start→Programs→Microsoft SQL Server→SQL Server Management Studio
Alternatively, search the start menu for SQL Server Management Studio.
3. In the SQL Connect to Server dialog box, log on using the system administrator (sa) logon
name and password.
4. Choose File→Open→File or press Control+O.
5. Browse to the tc\db_scripts\mssql directory in the Teamcenter 12 software kit.
6. Select the create_database.sql.template file and click Open.
If SQL Server Management Studio prompts you to log on, enter the system administrator (sa)
logon name and password.
7. Edit the database template (create_database.sql.template) to replace the necessary values.
The following table describes the database parameters to replace in the template. Within the
template file, there are also comments on values that must be replaced.
Parameter
Example value
Description
@DB_NAME@
TC
Name of the database to create.
@DATA_PATH@
D:\MSSQL_DATA
Path to the directory in which to place the data file.
@USER_NAME@
infodba
Database logon name for the Teamcenter database.
2. In the Database Engine Selection panel, TEM prompts you for database information for the SQL Server database. To create a new
database, enter new values. To connect to an existing database, enter values for the existing database. For information about installing a
corporate server, see Teamcenter server installation.
PLM00013 12.1
Windows Server Installation
4-3
Chapter
Microsoft
Server
installation
and configuration
Chapter
4: 4: Microsoft
SQL SQL
Server
installation
and configuration
Parameter
Example value
Description
@PASSWORD@
infodba
Password for the database logon name.
@COLLATION@
Latin1_General_BIN
Collation sequence you want the Teamcenter database to use. Choose
the appropriate collation for your locale. The collation value must end
with _BIN.3.
Collation defines the alphabet or language whose rules are applied
when data is sorted or compared. The collation value determines the
character set used by the database server.
@LANGUAGE@
us_english
Database language.
8. Save the newly modified file as filename.sql, removing the _template extension.
9. Open the new file in Microsoft SQL Server Management Studio.
10. In the SQL Editor toolbar, click Execute (or choose Query→Execute to begin creating the
database.
11. When creation of the MS SQL database instance is complete, verify the newly created database.
In the Object Explorer pane, under the MS SQL Server host name, expand the Databases tree.
Verify the new database name is included in the list of databases.
3. Do not use the default collation value that ends with _CI_AS.
4-4
Windows Server Installation
PLM00013 12.1
Part III: Teamcenter server installation
Prepare the Teamcenter server host, install the corporate server, then perform any required
postinstallation tasks.
PLM00013 12.1
Windows Server Installation
Chapter 5: Teamcenter preinstallation tasks
Obtain a Teamcenter license file
To obtain a Teamcenter license file, you must provide the composite host ID of your Teamcenter
license server host.
A composite host ID (CID) is a unique identifier used as the host ID on the SERVER line of the
license file. It is distinguished from the default FlexNet host ID by the COMPOSITE keyword. It is
the host ID that associates a permanent license file with a specific server. When the CID is used
as the license server host ID, the SERVER line reads as follows:
SERVER serverA COMPOSITE=37B5ED1AC61D 28000
To obtain a composite host ID for your license server, run the getcid utility on your license server
host. Download this utility from GTAC:
1. Open the GTAC web site:
http://www.siemens.com/gtac
2. Click Download and Upload Files.
3. On the Siemens PLM Download Server page, click Siemens PLM Licensing.
4. Choose Product updates→CID, and then choose the folder corresponding to the platform type
of your license server, for example, Wntx64.
5. Click getcid.exe to download the getcid utility.
Run the getcid.exe utility on the target license server (or on all three servers in a redundant
configuration). The utility provides the CID for license server as a 12-digit hexadecimal number.
For example:
$ getcid.exe
The Siemens PLM Software licensing composite hostid is:
”COMPOSITE=37B5ED1AC61D”
After you obtain the CID, enter it into your customer record to generate a permanent license file.
You can enter your CID using either your WebKey account or by calling your customer services
representative. After the CID is entered into your customer record, you are sent a permanent license
file to install on your license server.
Note
After you install the Siemens PLM License Server, the getcid utility is available in your
license server directory.
PLM00013 12.1
Windows Server Installation
5-1
Chapter
Teamcenter
preinstallation
Chapter
5: 5: Teamcenter
preinstallation
taskstasks
Install the licensing server (Windows systems)
Before you install Teamcenter, you must install the Siemens PLM License Server to distribute licenses
to Teamcenter hosts. If you already installed the Siemens PLM License Server, make sure your
license server version is equal to or higher than the version provided with Teamcenter 12.1.
To verify the license server version supported with Teamcenter 12.1, see the hardware and software
certifications page on GTAC.
Teamcenter employs named user licensing, which ties each user in the system to an available license
and ensures the total number of active licenses of each type in the system is always less than
or equal to the number of licenses purchased.
For descriptions of the available license types, see your license agreement documentation.
This procedure assumes you have obtained a Teamcenter license file.
1. Obtain a Teamcenter 12.1 license file from Siemens PLM Software. Save the license file in a
directory accessible to the license server host. This procedure assumes the license file is named
tc.lic, but you may give the license file any name you choose.
If you choose to install Teamcenter using a temporary license file, edit the temporary license file
to reflect your designated Teamcenter corporate server host.
a. Open the license file in a plain text editor and locate the following line in the file:
SERVER YourHostname ANY 28000
b. Replace YourHostname with the host name of the designated license server host. Update
your Siemens PLM Software customer service representative with your license server host
information.
c.
Save the changes to the license file.
Siemens PLM Software recommends you do not change the license server port from its default
value (280001) unless it is necessary to resolve a port conflict.
Record the host name and port for the license server. Teamcenter Environment Manager (TEM)
prompts you for these values during Teamcenter server installation.
2. Set the SPLM_LICENSE_SERVER environment variable to the following value on the designated
Teamcenter corporate server host:
port@host
Replace port with the port number and host with the host name of the license server, for example,
28000@tchost. The port and host values must match those you specified in the SERVER
line of the Teamcenter license file.
The value of this variable is designated as the default local license server during corporate server
upgrade. TEM verifies that the specified license server exists and is running a supported version
of the Siemens PLM Software common licensing server. If the configured license server is not
valid, the upgrade is stopped until a valid license server is installed.
1. Port 28000 is registered for the Siemens PLM License Server with the Internet Assigned Numbers Authority (IANA). For more
information, see http://www.iana.org/assignments/port-numbers.
5-2
Windows Server Installation
PLM00013 12.1
Teamcenter preinstallation tasks
3. Set the TCP_NODELAY environment variable to 1 on the licensing server host. This helps
optimize logon time when launching Teamcenter.
4. Change to the additional_applications directory in the Teamcenter software kit.
5. Copy the Siemens PLM License Server installation program
(SPLMLicenseServer_version_setup.exe) to a temporary directory on your local hard drive.
6. Launch the Siemens PLM License Server installation program:
a. Launch the SPLMLicenseServer_version_setup.exe program.
b. During license server installation, enter the following values:
•
Destination location for the license server
•
Location of the Teamcenter license file (tc.lic)
When the installation is complete, the license server installation program starts the license
daemon (ugslmd).
Caution
The Siemens PLM License Server must be running and two or more seats must be
available on that license server during Teamcenter server installation. Otherwise, database
creation fails because the make_user utility cannot create the required users in the
database.
Information about installing the Siemens PLM Software Common Licensing Server is available in
the Licensing Server documentation in the product download page on GTAC. This documentation is
available under Siemens PLM Licensing→Product updates→Documentation.
Select destination directories
Select destination directories for Teamcenter using the following guidelines:
•
Ensure that all directories and files are owned and writable by the operating system user installing
Teamcenter over an existing installation.
•
If your Teamcenter installation directory is on a mapped drive or a UNC path (not on the local
host) you must be logged on as an authenticated domain user to ensure the remote host
recognizes you. Alternatively, you can set the permissions on the remote host to allow an
anonymous user to access it. This is necessary to ensure Teamcenter services such as the FMS
server cache (FSC) and Multi-Site Collaboration services can start.
•
The Teamcenter installation directory must be in a location excluded from real-time virus scanning.
Real-time virus scanning prevents Teamcenter from updating the persistent object manager
(POM) schema during installation, causing installation errors.
PLM00013 12.1
Windows Server Installation
5-3
Chapter
Teamcenter
preinstallation
Chapter
5: 5: Teamcenter
preinstallation
taskstasks
Note
Siemens PLM Software requires that you store or create Teamcenter files on NTFS
partitions, not FAT partitions, to take advantage of the file security features of NTFS.
Install a volume server
By default, you can create volumes only on local disks, but if you want to write files to volumes
residing on remote disks (shared across the network), you can create a stand-alone volume server.
1. Log on to the operating system with the user account you want to own the volume.
2. Start Teamcenter Environment Manager (TEM):
a. Browse to the root directory of the Teamcenter software kit.
b. Right-click the tem.bat program icon and choose Run as administrator.
Teamcenter Environment Manager starts and displays the Choose Install Language dialog
box.
c.
Select a language for the installation program and click OK.
The language you select is used only for the installation program.
3. In the Welcome to Teamcenter panel, select Teamcenter.
4. Proceed to the Install/Upgrade Options panel. Click Install.
5. (Optional) In the Media Locations panel, enter paths to any Teamcenter patches or minor
releases you want to apply during installation.
6. Proceed to the Configuration panel. Enter a unique ID and description for the new Teamcenter
configuration.
7. Proceed to the Solutions panel. Select the Volume Server solution.
Note
For descriptions of solutions, point to the solution in the list or click Help or see the
complete list of features.
8. Proceed to the Features panel. This panel shows the FMS Server Cache feature preselected by
the Volume Server solution.
9. In the Installation Directory box, enter the absolute path to the directory where you want to
install the volume server.
10. Proceed to the Operating System User panel. Type the password for the operating system
account to which you logged on to install the volume server.
5-4
Windows Server Installation
PLM00013 12.1
Teamcenter preinstallation tasks
11. Proceed to the File System Cache Service (FSC) panel. Enter required values for the FMS
server cache (FSC) service. For information about required values, click the help button
.
12. Proceed through the remaining panels, entering required values for the volume server.
13. Proceed to the Confirmation panel. Verify the information you entered. If you want to change
any values, click Back to return to the panels you want to change. Otherwise, click Next to
begin installing the volume server.
14. When installation is complete, close TEM.
Install NX and Teamcenter Integration for NX or NX Integration
Installing NX is not a prerequisite for installing or using Teamcenter. However, if this is a new
installation of both Teamcenter and NX, Siemens PLM Software strongly recommends installing NX
prior to installing Teamcenter.
When installing NX for use with Teamcenter, you must install the Teamcenter Integration for NX or
NX Integration executables. Although installed independently, Teamcenter Integration for NX and
NX Integration cannot be used until Teamcenter is configured.
To use Teamcenter Integration for NX or NX Integration with Teamcenter, you must install NX locally
on every workstation. This is a requirement for Teamcenter Integration for NX or NX Integration to
function in a rich client local server environment on Windows platforms.
Teamcenter Integration for NX and NX Integration provide the same NX user interface and are
both installed with NX.
For more information about using Teamcenter with NX, see the installation guides distributed with
NX. Installing Teamcenter varies depending on whether you have a license for NX Integration or
Teamcenter Integration for NX.
Note
If you use Teamcenter Integration for NX, when you upgrade to a new version of NX,
uninstall the NX Rich Client Integration feature in TEM, and then reinstall this feature,
specifying the path to the new NX installation in the NX Install Location box in TEM.
Best installation practices
A Teamcenter network requires one corporate server configuration. Additional servers are optional,
but can help balance network loads and facilitate heterogeneous networks (networks with hosts
running different operating systems).
If you install the optional servers, Siemens PLM Software recommends installing in the following order:
1. Install a Teamcenter corporate server.
The corporate server is a network node used as an application file server (from the Teamcenter
application root directory) and database-specific configuration file server (from the Teamcenter
PLM00013 12.1
Windows Server Installation
5-5
Chapter
Teamcenter
preinstallation
Chapter
5: 5: Teamcenter
preinstallation
taskstasks
data directory). Run Teamcenter Environment Manager and install the Teamcenter executables
and the directory containing the database-specific configuration files. Teamcenter can also run
locally on this network node.
A Teamcenter corporate server contains the Teamcenter Foundation and FMS Server Cache
features as a minimum.
2. Optionally install additional Teamcenter servers to provide the following capabilities:
•
Run Teamcenter executables and point to the existing data directory on the corporate server
host or another Teamcenter server. This server can contain a Teamcenter application root
directory structure on a network node that may be configured to run Teamcenter in the future.
•
Run Teamcenter Environment Manager and point to an existing database. This server can
contain a Teamcenter network node to be used as a database-specific configuration file
(Teamcenter data directory) server when the Teamcenter application root directory is mapped
from a Teamcenter application server. Teamcenter can also be run locally on this system.
You are creating an additional Teamcenter database for use with an existing Teamcenter
application root directory.
Note
Teamcenter servers and two-tier rich clients on UNIX or Linux hosts cannot connect
to Microsoft SQL Server database servers. Keep this in mind when planning database
access in a heterogeneous network.
5-6
Windows Server Installation
PLM00013 12.1
Chapter 6: Teamcenter server installation
Before you start
•
Locate the Teamcenter software kit for your platform. If you install Teamcenter online help,
locate the Teamcenter publications kit.
•
On the local host, create the Teamcenter operating system user account.
Note
All Teamcenter services run as this user account. Ensure this account belongs to the
Administrators group and is granted the Log on as a service right.
•
Obtain the host name of the licensing server and the port number used for licensing processes.
•
Ensure that a database server is installed for Teamcenter and obtain the following information
from the database administrator:
o
The type of database server used for this installation of Teamcenter.
o
The following information about the database server:
■
Name of the host on which the database server runs.
■
Number of the port on which the database server listens.
■
For Oracle database servers, the service name of the Oracle instance.
Typically, the service name is the same as the SID.
■
■
For MS SQL database servers:
◊
Name of the database
◊
Name of a system data source (DSN) to be created by Teamcenter Environment
Manager
Whether you can create a database user or must use an existing database user:
◊
PLM00013 12.1
If you can create a database user, obtain the following information about the generic
Oracle instance:
•
Name of the database system user.
•
Password for the database system user.
•
Absolute path to the tablespace directory on the database server.
Windows Server Installation
6-1
Chapter
Teamcenter
server
installation
Chapter
6: 6: Teamcenter
server
installation
◊
•
If you must use an existing database user:
•
Database user name
•
Database user password
Determine a parent directory to contain a Teamcenter volume or volumes.
This parent directory must exist before installation. Only the parent directory should exist; the
volume directory is created during installation.
Note
Siemens PLM Software recommends the volume location not be under the Teamcenter
application root directory. Doing so can cause problems when upgrading to a new
version of Teamcenter.
•
Select the features to install. Point to any feature to view a description.1
•
Obtain the information required to install File Management System.
Note
•
If you install File Management System, the FMS server cache (FSC) and the server
manager must run on the same host server, with the same user ID.
•
Teamcenter provides server managers based on the Java EE and the Microsoft .NET
platforms. Install the appropriate server manager for the web tier you use.
Data
Description
Read cache directory and size?
For FMS to operate correctly, the location you specify must be
on the local host.
If you are installing a volume on the host, FMS does not
use the read cache; Siemens PLM Software recommends
accepting the default cache size (10 megabytes). Do not
specify 0; specifying 0 creates a file cache with a default size
larger than 10 megabytes.
If you are not installing a volume on this host, FMS acts
as a cache server. In this case, Siemens PLM Software
recommends increasing the value to 1000 megabytes.
However, choose a size that represents the maximum size
of the data that must be processed. If you choose 1000
megabytes, and a user requests a 3 gigabyte assembly, the
request fails.
1. For further descriptions of server features, see Teamcenter features.
6-2
Windows Server Installation
PLM00013 12.1
Teamcenter server installation
Data
Description
Write cache and size?
This cache is required when the FSC acts as a cache server.
For FMS to operate correctly, the location you specify must be
on the local host.
If you are installing a volume on this host, FMS does not
use the write cache; Siemens PLM Software recommends
accepting the default cache size (10 megabytes). Do not
specify 0; specifying 0 creates a file cache with a default size
larger than 10 megabytes.
If you are not installing a volume on this host, FMS acts
as a cache server. In this case, Siemens PLM Software
recommends increasing the value to 512 megabytes or more.
However, choose a size that represents the maximum size of
the data that must be processed.
Communication mode between
FMS components?
Either HTTP or HTTPS.
Configure proxy servers?
Either HTTP proxy server or HTTPS proxy server.
If you choose to configure proxy servers, you must provide:
•
The name of the host running the proxy server.
•
The number of the port the proxy server listens on.
Is this host an FMS master?
If you are installing only one FSC server in the network, it must
be the master host. Each Teamcenter network must have at
least one master configuration file and one FSC designated to
read this file.
Default settings for the FCC?
•
Location of the cache directory for all Windows systems
and for all UNIX systems.
•
Default maximum size in megabytes of whole files
downloaded from the volume to rich client hosts. Users
cannot download a file whose size exceeds the value you
set for this value. This default setting can be overridden by
the FMS client cache configuration file.
Choose a size large enough to accommodate the largest
whole file that users download from the volume. If the user
requests a 3-gigabyte assembly when the cache size is set
to 1000 megabytes, the request fails.
•
PLM00013 12.1
Default maximum size in megabytes of whole files
uploaded to a volume from rich client hosts. Users cannot
upload a file whose size exceeds the value you set for this
value. This default setting can be overridden by the FMS
client cache configuration file.
Windows Server Installation
6-3
Chapter
Teamcenter
server
installation
Chapter
6: 6: Teamcenter
server
installation
Data
Description
Choose a size large enough to accommodate the largest
whole file that users upload to the volume.
•
Default maximum size in megabytes of the segment file
cache used by the embedded viewer and the stand-alone
application viewer on rich client hosts.
This default setting can be overridden by the FMS client
cache configuration file.
o
If no or few rich client users in the network deploy
Lifecycle Visualization, Siemens PLM Software
recommends setting this cache size to 10 megabytes.
Do not specify 0; specifying 0 creates a file cache with
a default size larger than 10 megabytes.
o
If rich client users in the network deploy Lifecycle
Visualization, Siemens PLM Software recommends
setting this cache size in the range of 2000 megabytes
to 4000 megabytes.
The cache size is initially small, expanding to the
maximum size only if a user launches Lifecycle
Visualization to view a file of that size. The initial size
of the cache is proportional to the value specify.
Install a Teamcenter corporate server
Note
Installing a Teamcenter minor release requires the latest Teamcenter major release.
Make sure you have access to software kits for the latest Teamcenter major release and
the latest minor release, as well as any other Teamcenter patches you want to apply
to your installation.
For example, to install a Teamcenter 12.1 server, make sure you have access to software
kits for Teamcenter 12.1 and Teamcenter 12. Also, make sure you launch Teamcenter
Environment Manager (TEM) from the minor release location.
1. Log on to the operating system with the Teamcenter user account you created for installing
and maintaining the Teamcenter installation.
6-4
Windows Server Installation
PLM00013 12.1
Teamcenter server installation
2. Specify the path to the required Java Runtime Environment (JRE) by setting the JRE64_HOME
environment variable on your host.2
3. Start Teamcenter Environment Manager (TEM):
a. Browse to the root directory of the Teamcenter minor release software kit.
b. Right-click the tem.bat program icon and choose Run as administrator.
TEM starts and displays the Installer Language dialog box.
c.
In the Installer Language dialog box, select a language and click OK.
Your language selection applies only to the TEM session, not the Teamcenter installation.
Note
For information about any TEM panel, click the help button
.
4. In the Welcome to Teamcenter, select Teamcenter.
5. Proceed to the Install/Upgrade Options panel. This panel contains the following options:
•
Install
Installs a new Teamcenter configuration using a fully configurable installation process.
•
Upgrade
Upgrades an existing Teamcenter configuration.
•
Updates Manager
Launches the updates manager to apply Teamcenter minor releases and patches.
Click Install to begin installing a corporate server.
2. Alternatively, you can specify the JRE path when you launch TEM from a command prompt using the -jre JRE-path argument.
PLM00013 12.1
Windows Server Installation
6-5
Chapter
Teamcenter
server
installation
Chapter
6: 6: Teamcenter
server
installation
Note
The Install/Upgrade Options panel also provides these installation options:
•
Create environment for upgrade testing
TEM can create a copy of an existing Teamcenter environment for upgrade testing
only. The copied environment cannot be used as a production database.
•
Create custom distribution
To simplify installations of Teamcenter on multiple hosts, TEM can create a silent
distribution or a compact distribution. Compact distribution is recommended only
for Teamcenter client configurations, not for servers.
6. In the Media Locations panel, specify locations of Teamcenter software kits:
a. In the Original Media Location box, enter the location of the Teamcenter 12 software kit.
b. In the Update Location table, enter the locations of all Teamcenter patches you want to apply
to your installation. The location of the current Teamcenter minor release is automatically
added to the list.
You can specify multiple update locations. Click Browse to add an update location to the list,
or click Remove to remove an update location.
TEM applies updates in the order you specify. If updates contain different versions of the
same software component, the update closest to the bottom of the list takes precedence.
To change the order in which updates are applied, select an update in the list and click Up
or Down.
7. In the Configuration panel, type a unique ID and description for the new Teamcenter
configuration.
The configuration ID identifies your Teamcenter configuration when you maintain, upgrade,
uninstall, or add features to the configuration. Installation log files are also named based on
the ID you enter.
8. In the Solutions panel, select the Corporate Server solution.
9. Proceed to the Features panel. This panel shows the corporate server features preselected
by the Corporate Server solution:
Teamcenter Foundation
FMS Server Cache
NX Part Family Classification Integration
10. Select any additional features you want to include in your configuration.
If you select additional features, TEM displays additional panels during installation that are not
described in this procedure.
For help with any panel in TEM, click the help button
6-6
Windows Server Installation
.
PLM00013 12.1
Teamcenter server installation
You can also add features to the corporate server later using TEM in maintenance mode.
Note
•
If you are deploying the Java EE web tier or the .NET web tier, select the
appropriate server manager feature, Java EE Based Server Manager or .NET
Based Server Manager (under Server Enhancements).
•
You can also install custom features by installing a custom solution or third-party
template.
•
If you install Teamcenter Automotive Edition and GM Overlay with the rich client,
make sure you complete the required postinstallation steps provided in the client
installation guides for Windows and Linux.
11. In the Installation Directory box, enter the path to a new directory where you want to install
Teamcenter.
The Installation Directory value is the Teamcenter application root directory (TC_ROOT).
Do not set the TC_ROOT environment variable in the system environment. TEM sets this
variable as required in Teamcenter configuration files. Setting this variable in the operating
system can cause conflicts if you install multiple Teamcenter configurations.
The installation directory must meet the following requirements:
•
The directory must not already exist on your system. (TEM creates the directory during
installation.)
•
The path to the installation directory must not exceed 64 characters.
•
The directory must be in a location excluded from real-time virus scanning.3
Note
If your Teamcenter installation directory is on a mapped drive or a UNC path (not on
the local host) you must be logged on as an authenticated domain user to ensure the
remote host recognizes you. Alternatively, you can set the permissions on the remote
host to allow an anonymous user to access it. This is necessary to ensure Teamcenter
services such as the FMS server cache (FSC) and Multi-Site Collaboration services
can start.
12. In the File System Cache (FSC) panel, type a unique identifier and port for the FMS server
cache in the FSC ID and Port boxes.
3. Real-time virus scanning prevents Teamcenter from updating the persistent object manager (POM) schema during installation, causing
installation errors.
PLM00013 12.1
Windows Server Installation
6-7
Chapter
Teamcenter
server
installation
Chapter
6: 6: Teamcenter
server
installation
A Teamcenter network must have at least one master FSC. If you want to designate the current
FSC as an FSC master, select the Enable configuration master check box. Otherwise, type the
URL to the parent FSC in the FSC Parent URL box.
For advanced FSC configuration options, click Advanced.
13. In the Operating System User panel, type the password for the operating system account
under which you install Teamcenter.
14. In the Foundation panel, select how you want to create or designate the Teamcenter database
and Teamcenter data directory (TC_DATA).
Database
exists?
Database
populated?
TC_DATA
exists?
No
N/A
No
Select this option
Create and populate database, create new
data directory
No Teamcenter database or data directory
exists and you want TEM to create both. This
option is selected by default.
Yes
No
No
Populate database, create new data
directory
A database exists but is not populated with
Teamcenter data. You want TEM to populate
the database and create a new data directory.
Yes
Yes
No
Create new data directory using existing
populated database
A database exists and is populated. You want
TEM to use this database and create a new
data directory.
Yes
Yes
Yes
Use populated database and existing data
directory
A database exists and is populated, and a data
directory exists. You want TEM to use both of
these.
15. Enter the required values for your Teamcenter database according to your selection in the
Foundation panel.
•
Create and populate database, create new data directory:
a. Proceed to the Foundation Database panel.
b. Select the appropriate database server vendor (Oracle or MS SQL Server).
c.
•
6-8
Enter the required values for the database server, the database user, and the database
administrator account.
Populate database, create new data directory:
Windows Server Installation
PLM00013 12.1
Teamcenter server installation
a. Proceed to the Foundation Database panel.
b. Select the appropriate database server vendor (Oracle or MS SQL Server).
c.
•
Enter the required values for the database server and the database user.
Create new data directory using existing populated database:
a. Proceed to the Foundation Database panel.
b. Select the appropriate database server vendor (Oracle or MS SQL Server).
c.
•
Enter the required values for the database server and the database user.
Use populated database and existing data directory:
No database information is required. Proceed to the Data Directory panel.
Note
For more information about database configuration values, click the help button
.
The directory you specify in the Database Path box must exist and you must have
write permission to the directory.
16. In the Data Directory box, enter a location for the Teamcenter data directory.
The Teamcenter data directory is called the TC_DATA directory. TEM stores this location as the
TC_DATA variable in Teamcenter configuration files. TEM creates shared data subdirectories
and files in this location. Each data directory is associated with a single database user within
a database instance.
Do not set TC_DATA as a system environment variable. Setting this variable in the operating
system can cause conflicts if you install more than one configuration.
17. Proceed to the Volume Information panel.
In the Name box, type a name for the Teamcenter volume you want TEM to create.
In the Directory box, type the absolute path to the directory in which to create the volume, or
accept the default location.
Note
Siemens PLM Software recommends not defining the volume location under the
Teamcenter application root directory. Doing so leads to complications when upgrading
to a later version of Teamcenter.
18. Proceed to the Foundation Settings panel.
PLM00013 12.1
Windows Server Installation
6-9
Chapter
Teamcenter
server
installation
Chapter
6: 6: Teamcenter
server
installation
Value
Description
Transient Volume Directories
Specifies transient volume locations for Windows
hosts, UNIX/Linux hosts, or both.
A transient volume is an operating system directory
controlled by Teamcenter and used to store
temporary data for transport of reports, PLM XML
data, and other nonvolume data between the
enterprise tier and client tier in a deployed four-tier
architecture. All four-tier clients that access the
corporate server you are installing use this transient
volume.
Caution
You cannot define the path
as a UNC path, for example,
\\server\shared-transient-folder .
You must use a direct path location.
This is partly due to the fact that some
ZIP archive utilities do not accept UNC
paths, resulting in failure of exports to
Excel or Word.
Windows clients
Specifies the location for a transient volume for
Windows client hosts.
UNIX clients
Specifies the location for a transient volume for
Linux client hosts.
Generate server cache
Specifies you want to generate a shared server
cache. If you select this option, TEM runs the
generate_client_meta_cache utility at the end
of the install, upgrade, or update action. This
option reduces Teamcenter memory consumption
by moving metadata to shared memory. Types,
property descriptors, and constants are placed in
a shared cache that is shared by all Teamcenter
server instances.
This option is selected by default in a Teamcenter
server installation.
6-10
Windows Server Installation
PLM00013 12.1
Teamcenter server installation
Value
Description
Generate client cache
Specifies you want to generate a cache of data that
rich clients can download once at initial logon and
then reuse on the client host. This option reduces
server demand, reduces startup time, and improves
overall performance. When this option is selected,
TEM runs the generate_client_meta_cache utility
at the end of the install, upgrade, or update action.
If you clear this option, but a client cache already
exists, the old client cache is deleted.
This option is selected by default in a Teamcenter
server installation.
Production Environment
Specifies your new environment is to be used as a
live environment where you will store your product
data.
Test Environment
Specifies your new environment is to be used
for development, testing, or training. Selecting
Test Environment enables the bulk loader tool to
copy data from another environment (such as a
production environment) into this test environment.
Note
If you designate this environment as a
test environment, the designation cannot
be changed.
Additionally, a test environment cannot
participate in Multi-Site sharing with a
production environment.
For advanced Teamcenter Foundation options, click Advanced.
19. If you want to configure Teamcenter online help, click Advanced in the Foundation Settings
panel and perform the following steps:
a. Click the Online Help tab.
b. Select the Enable Online Help
c.
check box.
In the PLM Document Server URL box, type the Teamcenter online help URL.
20. Proceed to the Flex License Client panel. Enter settings for the Siemens PLM License Server.
PLM00013 12.1
Windows Server Installation
6-11
Chapter
Teamcenter
server
installation
Chapter
6: 6: Teamcenter
server
installation
Note
The Siemens PLM License Server must be installed before you begin Teamcenter
installation.
21. Proceed to the Teamcenter Administrative User panel. During a corporate server installation,
the values in this panel are read-only.
22. Proceed to the Password Security panel. In the Administrative Password Directory box,
enter the directory in which to place Teamcenter password files. TEM locks access to this
directory to all users except the user performing Teamcenter installation.
23. Proceed through any remaining panels, entering the required information for the features you
selected.
For information about these panels, click the help button
.
24. Proceed to the Confirmation panel. Verify the information you entered.
If you want to change any values, click Back to return to the panels you want to change.
Otherwise, click Start to begin installing the Teamcenter corporate server.
Note
If an error occurs during installation, follow the instructions in the error message
displayed by TEM or see the available troubleshooting solutions.
25. When installation is complete, close TEM.
Note
After installation, you can find Teamcenter in the list of installed programs in the Windows
control panel. The program name is displayed as Teamcenter 12 (x64) (TC_ROOT).
6-12
Windows Server Installation
PLM00013 12.1
Chapter 7: Teamcenter postinstallation tasks
Start database daemons
If you select Teamcenter database daemon features during Teamcenter installation, Teamcenter
Environment Manager (TEM) configures the database daemons to start automatically as Windows
services. After installation, you can find these services in the Services dialog box in the Windows
Control Panel:
Teamcenter
Teamcenter
Teamcenter
Teamcenter
Task Monitor Service
Subscription Manager Service
Action Manager Service
Tesselation Manager Service
If the services do not start automatically, see the available troubleshooting solutions.
Each service behaves as follows:
1. After the services are started, a program runs in TC_ROOT\bin named tc_server.exe.
Windows displays tc_server.exe in the task manager. If you do not see this process, either
your registry entry for that service is corrupted (specifically the path to the image) or the file
is not on the system.
2. The tc_server.exe program identifies the service that launched it by examining the
service name. It expects the service name to contain either actionmgrd, subscripmgrd,
task_monitor, or tess_server. The default service names for Teamcenter are tc_actionmgrd,
tc_subscripmgrd, tc_taskmonitor, and tc_tess_server. These services are defined in
\HKEY_LOCAL_MACHINE\SYSTEM\CurrentControlSet\Services.
3. The tc_service.exe program assembles a .bat file name by prefixing the service name with run_
and appending the extension of .bat. For example, the tc_actionmgrd service has the file name
run_tc_actionmgrd.bat.
4. The tc_service.exe program calls the .bat file (created by the setup program during configuration
and placed in the \bin directory of the Teamcenter application root directory).
5. The task manager displays the process, for example, actionmgrd.exe.
If the process is not displayed in the task manager, either the service name is not one of the three
supported names, the .bat file for the process does not exist, or the process executable is missing.
6. The Services dialog box is updated to Started.
Configure online help access
To configure Teamcenter online help after Teamcenter installation, or to change online help access for
Teamcenter clients, perform the following procedures where appropriate.
PLM00013 12.1
Windows Server Installation
7-1
Chapter
Teamcenter
postinstallation
Chapter
7: 7: Teamcenter
postinstallation
taskstasks
•
Four-tier rich client
To configure online help for a Teamcenter rich client, set the following values in the
site_specific.properties file on the rich client host.
Value
WEB_core_help_server
http://host:port/tdoc/tc/version/help/
host and port are the host name and port of the PLM
Documentation Server. version is the Teamcenter major
or minor version. For example:
http://myhost:8282/tdoc/tc/12.1/help/
WEB_help_server
http://host:port/tdoc/tc/version/help/
#filename:my_teamcenter:tc_basics
host and port are the host name and port of the PLM
Documentation Server. version is the Teamcenter major
or minor version.
This value specifies the location of the rich client
online help. The part of this value preceding the
hash symbol (#) should match the value of the
WEB_core_help_server preference.
•
Four-tier rich client installed through TEM
To configure online help for a Teamcenter rich client you installed using TEM, set the following
values in the site_specific.properties file on the rich client host.
Property
Value
portalHelpWebServer
http://
This value specifies the protocol for online help access.
portalHelpPage
host:port/tdoc/tc/version/help/
host and port are the host name and port of the PLM
Documentation Server. version is the Teamcenter
version or SP level. For example:
myhost:8282/tdoc/tc/12.1/help/
•
Two-tier rich client
To configure online help for a two-tier rich client, launch TEM in maintenance mode and proceed
to the Feature Maintenance panel. Under Teamcenter rich client→Rich Client 2-tier, select
Modify settings.
7-2
Windows Server Installation
PLM00013 12.1
Teamcenter postinstallation tasks
Next, in the Rich Client Settings panel, select the Enable Online Help
type the online help URL in the Web server URL box.
check box, and then
Alternatively, you can set the following values in the site_specific.properties file on the rich
client host:
Property
Value
portalHelpWebServer
http://
This value specifies the protocol for online help access.
portalHelpPage
host:port/tdoc/tc/version/help/
host and port are the host name and port of the PLM
Documentation Server. version is the Teamcenter
version or SP level. For example:
myhost:8282/tdoc/tc/12.1/help/
Note
Only the Teamcenter online help collection can be configured for Help menu access.
The Teamcenter PDF help collection and the Teamcenter developer references are not
accessible though Teamcenter Help menus.
PLM00013 12.1
Windows Server Installation
7-3
Chapter
Teamcenter
postinstallation
Chapter
7: 7: Teamcenter
postinstallation
taskstasks
Configure Multi-Site Collaboration
Overview of Multi-Site Collaboration configuration
Multi-Site Collaboration allows the exchange of Teamcenter data objects between databases. Each
database should be easily accessible via TCP/IP, either over the Internet or the company intranet.
Configuration of Multi-Site Collaboration is optional.
Coordinate configuration of Multi-Site Collaboration with the system administrators of the other
Teamcenter databases to be part of the Multi-Site Collaboration environment. Information about all
participating Teamcenter database sites must be stored in each database and in the site preference
files. In addition, you must identify the network nodes to run Multi-Site Collaboration server processes
for these databases and configure those systems to run the processes.
Prepare the Multi-Site Collaboration environment
Perform the following steps to configure Multi-Site Collaboration for a wide area network:
1. Identify all Teamcenter databases to be part of the Multi-Site Collaboration environment.
2. Identify the Teamcenter database to act as the ODS database.
This database stores records about the data objects published by other databases in the
Multi-Site Collaboration environment (that is, made public to the other databases).
This can be one of the databases identified in step 1 or it can be a dedicated database. The
database must be populated with Teamcenter data.
3. For each database identified in step 2, identify a network node local to that database to act
as the ODS server.
The ods service runs on this system to listen for publication queries from other databases.
4. For each database identified at step 1, identify a network node local to that database to act as
the IDSM for that database.
When other databases request an object published from this database, the idsm service is
run on this network node to export the object.
5. For each database identified in step 1, obtain the site name and site ID.
The site ID of the database is generated during installation and cannot be changed. The site
name is customizable but by default is based on the site ID. To obtain the site name and site
ID, use the administration application named Organization in Teamcenter rich client (in the
rich client application manager, click Admin and then click the Organization symbol). Within
Organization, choose the top-level Sites node from the Organization tree. The site details for
the local database are listed first.
6. Using the information obtained in steps 2 through 5, populate each database site table with
information about the other sites using the Organization application in the Teamcenter rich client.
The node for each site is the name of the network node to run the necessary Multi-Site
Collaboration services (idsm and/or ods). If the site is an ODS database, check the ODS site
flag. To publish objects from the ODS database, define the site of the ODS database in the site
table and configure the ODS server as an IDSM server.
7-4
Windows Server Installation
PLM00013 12.1
Teamcenter postinstallation tasks
7. For each database identified in step 1 and step 2, edit the site preference for the database and
modify the following preferences to reflect the Multi-Site Collaboration environment:
ODS_permitted_sites (ODS database only)
ODS_site (Non-ODS databases)
ODS_searchable_sites
ODS_searchable_sites_excluded
IDSM_permitted_sites
IDSM_permitted_users_from_site_site-name
IDSM_permitted_transfer_sites
IDSM_permitted_transfer_users_from_site_site-name
IDSM_permitted_checkout_sites
IDSM_permitted_checkout_users_from_site_site-name
Fms_BootStrap_Urls
TC_publishable_classes
TC_transfer_area
8. For each database identified in step 1 and step 2, copy all POM transmit schema files for that
database into the POM transmit schema directories for each of the other databases.
This step is required to allow the import of data objects from other databases. Devise a strategy
for regularly synchronizing POM transmit schema directories.
9. For each network node identified at step 3 and step 4, run the Teamcenter setup program on that
node to configure and start the Multi-Site Collaboration daemons.
Install a proxy server
Configure a proxy server to be used with Multi-Site Collaboration.
Configure heterogeneous operating system environment
If you are adding Windows Teamcenter clients to a UNIX or Linux Teamcenter environment, you must
perform the following tasks:
1. Install Teamcenter and configure the database (Teamcenter application root and data directories)
on a Windows system that can serve a common mount point for all Windows clients.
This allows the Windows and non-Windows Teamcenter clients to interoperate, particularly in
volume management.
2. Synchronize the following files in the separate Teamcenter data directories:
•
POM schema files (TC_DATA\pom_schema_server_sid)
•
POM transmit files (\pom_transmit\*.sch)
•
Dataset definition files (TC_DATA\gs_info\*.des)
3. Make sure your Windows and UNIX server configurations contain identical sets of Teamcenter
features. For example, if you install features or custom templates on a UNIX server, you must
install the same features and templates on your Windows server.
PLM00013 12.1
Windows Server Installation
7-5
Chapter
Teamcenter
postinstallation
Chapter
7: 7: Teamcenter
postinstallation
taskstasks
4. Configure File Management System (FMS) on UNIX and Windows volume servers.
Conversely, if you create a Teamcenter database by running the Teamcenter setup program from a
Windows workstation, you must install Teamcenter on Linux clients you want to connect to the
database.
Back up new installations
Terminate Teamcenter sessions
1. Instruct all users to check in all Teamcenter business objects, and then close and log off of
Teamcenter sessions, including tcserver processes.
2. Open a Teamcenter command prompt:
From the Start menu, choose Programs→Teamcenter, and open a command prompt.
Replace version with the Teamcenter version.
3. Use the clearlocks utility to remove locks on the database:
%TC_BIN%\clearlocks -u=infodba -p=infodba-password -g=dba
-assert_all_dead
4. Stop all Teamcenter services, including FMS.
Back up existing Teamcenter data
Back up the following directories:
•
The Teamcenter application root directory on each installed workstation
•
The Teamcenter data directory for each configured database
•
The Teamcenter volume directories for each configured database
These are the only directories affected by Teamcenter installation. If you created other directories
that contain data used by your existing Teamcenter installation, such as a separate POM transmit
schema directory, Siemens PLM Software recommends that you back up these directories as a
precautionary measure.
Back up Teamcenter databases
Back up your Oracle server and databases:
1. Export existing Oracle databases.
2. Terminate Teamcenter-Oracle sessions.
3. Back up the Oracle installation.
7-6
Windows Server Installation
PLM00013 12.1
Part IV: Web tier installation
Install the Teamcenter web tier, which manages communication between the Teamcenter clients
and the enterprise tier.
PLM00013 12.1
Windows Server Installation
Chapter 8: Install the .NET web tier
.NET web tier installation
The Teamcenter .NET web tier is an alternative to the Teamcenter Java EE web tier for Microsoft
Windows systems. The .NET web tier supports four-tier Teamcenter deployments and does not
require a Java EE application server.
Before you start
Install required software
Before you begin installing the .NET web tier, make sure you log on using an account with
administrative privileges and that you have access to the Teamcenter software kit. Also, make sure
your host has the required software and is correctly configured for the Teamcenter .NET web tier.
The Teamcenter .NET web tier requires a supported Microsoft Windows server operating system
and also the following Microsoft components:
•
Microsoft Internet Information Services (IIS)
•
Microsoft .NET Framework
During installation of the .NET web tier, Teamcenter Environment Manager (TEM) verifies that you
have the required software and operating system versions.
For information about required versions of these products, see the hardware and software
certifications page on GTAC.
Configure Microsoft IIS on Windows Server platforms
If you use Microsoft Internet Information Services (IIS) on a Windows Server host, make sure the
required role services are installed on your host.
Prerequisite:
In the Windows Server Manager, make sure the Web Server (IIS) role is installed on your host. If
this role is not installed, install it according to your operating system documentation.
Under the Web Server (IIS) role, install the following role services:
Common HTTP Features
Default Document
Directory Browsing
HTTP Errors
Static Content
HTTP Redirection
PLM00013 12.1
Windows Server Installation
8-1
Chapter
Install
the .NET
web tier
Chapter
8: 8: Install
the .NET
web tier
Caution
Do not install the WebDav Publishing role service.
Health and Diagnostics
HTTP Logging
Logging Tools
Request Monitor
Tracing
Performance
Static Content Compression
Dynamic Content Compression
Security
Request Filtering
Basic Authentication
Client Certificate Mapping Authentication
Digest Authentication
IIS Client Certificate Mapping Authentication
IP and Domain Restrictions
URL Authorization
Windows Authentication
Application Development
.NET Extensibility 4.x
ASP
ASP.NET 4. x
CGI
ISAPI Extensions
ISAPI Filters
Server Side Includes
Note
Install only the available ASP.NET 4.x role services. Do not install ASP.NET 3.x role
services.
Management Tools
IIS Management Console
Install the .NET web tier
1. Launch Teamcenter Environment Manager (TEM).
8-2
Windows Server Installation
PLM00013 12.1
Install the .NET web tier
If you create a new Teamcenter configuration, launch TEM from the Teamcenter software kit.
If you want to add the .NET-based server manager to an existing configuration, launch TEM in
maintenance mode.
2. Launch Teamcenter Environment Manager. In the Windows start menu, click
Programs→Teamcenter 12, and then right-click Environment Manager and select Run as
administrator.
Note
•
This procedure assumes you are adding the .NET web tier to an existing
Teamcenter configuration. Alternatively, you can create a new configuration and
select the Web Tier for .NET feature in the Features panel.
•
For a description of any TEM panel, click the help button
in the panel.
3. In the Maintenance panel, select Configuration Manager.
4. In the Configuration Maintenance panel, select Perform maintenance on an existing
configuration.
5. In the Old Configuration panel, select the configuration to which you want to add the .NET
web tier.
6. In the Feature Maintenance panel, select Add/Remove Features.
7. In the Features panel, under Server Enhancements→Teamcenter Web Tier, select Web
Tier for .NET.
8. Proceed to the Multiplexing Proxy panel. Accept the default values or type new values for the
Teamcenter multiplexing proxy (MUX).
Value
Description
Port
Specifies the TCP/IP port on which the MUX listens
for web tier requests. This is the Jetty server
connector port.
TECS Admin Port
Specifies the port used by the Teamcenter Enterprise
Communication System (TECS).
Note
The MUX listens on a single port for incoming requests from the .NET web tier,
forwarding those requests to an appropriate Teamcenter server using operating
system named-pipe communication protocol, and then streaming the response
back to web tier. The MUX runs as an application within the Teamcenter Enterprise
Communication System (TECS). The TECS container is based on the Teamcenter
client communication system (TCCS) container used in the client tier.
PLM00013 12.1
Windows Server Installation
8-3
Chapter
Install
the .NET
web tier
Chapter
8: 8: Install
the .NET
web tier
9. In the .NET Server Manager panel, enter the required values to configure the .NET server
manager.
For information about .NET server manager values, click the help button
.
10. In the Server Manager Performance Tuning panel, accept the default performance tuning
values or optionally enter your own preferred values.
11. In the TcServer Character Encoding Settings panel, make sure the values reflect the character
set you use for Teamcenter. If you are not sure, accept the default settings.
12. Proceed to the .NET Web Tier panel. Type values for the following required parameters:
Parameter
Description
Web Tier Language
Specifies the same locale that is specified for Teamcenter
server. This locale is used for localization of messages
coming from web tier. The default web tier language is
English.
Server Manager Peers
Specifies server manager peer hosts for the .NET web tier.
Enter one or more hosts using the Add button and entering
host and port numbers for each.
At least one server manager must be configured for a working
deployment. The port number each server manager peer
must match the port you specify during the corresponding
server manager installation.1
The remaining parameters in the .NET Web Tier panel are optional. Enter values for these
parameters as needed.
Note
TEM examines settings in your Microsoft Internet Information Services (IIS). If any
required settings or roles are missing, you must correct them in IIS before you continue.
13. In the Internet Information Services (IIS) Settings panel, accept the default settings, or specify
IIS settings for the .NET web tier:
1. For information about installing the .NET server manager, see Install the .NET server manager.
8-4
Windows Server Installation
PLM00013 12.1
Install the .NET web tier
Parameter
Description
Use Existing Web Site
Specifies whether to use an existing web site. If you select
this option, select the web site you want to use from the
list. The IIS virtual directory for .NET web tier deployment is
created in the selected web site and the application is hosted
on that web Site.
Alternatively, you can select Create New Web Site, and then
type a name, port, and root path for the new web site.
Use Existing Application Pool Specifies whether to use an existing application pool from
the list provided. An application pool is a set of one or
more applications assigned to an IIS worker process. The
Teamcenter .NET web tier is an ASP.NET application, so the
application pool that hosts it can only host applications based
on the same version of ASP.NET. Keep this in mind if you
have this application pool host other applications. If possible,
use a dedicated (stand-alone) application pool for Teamcenter
web Tier deployment.
The default value is Use Existing Application Pool.
Alternatively, you can create a new application pool.
Virtual Directory Name
Specifies the IIS virtual directory name for Teamcenter .NET
web tier deployment. The default value is tc. Web URLs for
Teamcenter four-tier deployments are based on this value.
For example, if you specify the default value as tc, the URLs
are of the form: http://host:port/tc.
For more information about these values, click the help button
.
14. In the Confirmation panel, click Start to begin installing the .NET web tier.
15. When installation completes, exit TEM.
Start the web client
After you install the .NET server manager and the .NET web tier, complete the .NET web tier
installation:
•
Start the .NET server manager.
•
Install Teamcenter clients.
PLM00013 12.1
Windows Server Installation
8-5
Chapter 9: Java EE web tier installation
Overview of Java EE web tier installation
Installing the Teamcenter Java EE web tier consists of the following general steps:
1. Install required software for the Java EE web tier.
2. Install the Web Application Manager, a tool that builds Teamcenter web applications.
3. Build the Teamcenter web tier application.
4. Deploy the web application on a supported Java EE application server.
Install required software for the Java EE web tier
Before you install the Java EE web tier, install the following software:
•
Teamcenter server with the Java EE server manager.
•
A supported third-party Java EE application server and the Java Runtime Environment (JRE)
on the web tier host.1
•
If you use Security Services, install Security Services.
Install the Web Application Manager
1. Create a home directory for the Teamcenter web tier, for example, c:\tcweb. This directory is
referenced as WEB_ROOT.
2. In the Teamcenter software kit, browse to the Web_tier directory and double-click the
INSTALL_TCWEB.EXE program icon.
7-Zip displays a self-extractor dialog box.
3. In the Unzip To Folder box, type the path to WEB_ROOT, and then click Unzip.
After 7-Zip extracts the installation files, click Close to close the 7-Zip self-extractor dialog box.
4. To launch the Web Application Manager, browse to the WEB_ROOT directory and double-click
the insweb.bat program icon.
1. For information about supported application servers and Java versions, see the hardware and software certifications page on GTAC.
PLM00013 12.1
Windows Server Installation
9-1
Chapter
EE tier
webinstallation
tier installation
Chapter
9: 9: Java Java
EE web
Build Java EE web applications
Build the Teamcenter web tier application
The Teamcenter web tier application connects Teamcenter clients to the corporate server in a
four-tier architecture.
1. Launch the Web Application Manager (insweb.bat).
2. Copy ICD files from the Teamcenter software kit. This populates the list of solutions available
to install.
a. Click Copy ICDs. In the Copy ICD Files dialog box, click Browse.
b. Browse to the Web_tier directory in the root directory of the Teamcenter 12 software kit and
select the icd directory, and then click Open.
c.
In the Copy ICD Files dialog box, click OK to load ICD files.
d. Repeat steps a through c to copy ICDs from the Teamcenter 12.1 software kit.
3. Click Add to begin creating a web application.
Web Application Manager displays the Add Web Application dialog box.
4. Create the Teamcenter Web Tier web application:
a. In the Name box, type a name for the application, for example, Teamcenter Web Tier.
b. In the Staging Location box, enter a path where you want to place the web application files.
Typically, this is a directory under the WEB_ROOT directory. Web Application Manager
creates the directory if it does not exist.
c.
Optionally, in the Description box, type a description of the application.
d. Enter software locations:
A. Click Add, next to the Disk Locations for Install Images box.
B. In the Add Disk Location dialog box, enter the path to the Web_tier directory on the
Teamcenter 12 software kit:
path\Web_tier
C. Repeat steps A through B to add the path to the Web_tier directory on the Teamcenter
12.1 software kit.
Note
To modify or remove a location in the Disk Locations for Install Images list,
click Modify or Remove.
9-2
Windows Server Installation
PLM00013 12.1
Java EE web tier installation
Note
Do not change the default solution type (Web tier) shown in the Solution Type box.
5. Select the solutions to include in the Teamcenter web tier web application:
a. Click Solutions.
b. In the Select Solutions dialog box, select the required solutions:
Teamcenter – Web Tier Infrastructure
Teamcenter – Web Tier Core Applications
c.
If you use the Teamcenter service-oriented architecture (SOA), select the Teamcenter
Services WSDL/SOAP Support solution.
The Teamcenter SOA architecture provides the ability to develop task-specific clients, utilities,
and system integrations for the Teamcenter server. The SOA architecture also ships with
WS-I compliant WSDL files for all operations, supporting open industry standards.
6. If you require the deployable file for the web application to be a distributable file, click Advanced
Web Application Options and select the Distributable option.
Note
A distributable file is required only if you deploy the web tier application in a cluster
configuration.
7. Click OK.
The Web Application Manager displays the Modify Required Context Parameters dialog box.
8. Enter or verify values for the following required context parameters. Default values are acceptable
for most parameters
TreeCache Cluster Name2
Max_Capacity
TreeCache Mode
Enterprise Application Lookup ID
TreeCache Cluster Port (when using
multicast communication protocol)
Deployable File Name
IS_SSO_ENABLED
Local Service Port (when using TCP
communication protocol)
TreeCache Peers (when using TCP
communication protocol)
SSO_APPLICATION_ID
SSO_LOGIN_SERVICE_URL
SSO_SERVICE_URL
Connection Timeout
PLM00013 12.1
Windows Server Installation
9-3
Chapter
EE tier
webinstallation
tier installation
Chapter
9: 9: Java Java
EE web
LogVolumeName
TcLocale
LogVolumeLocation
Enterprise Application Registration ID
To set a context parameter, double-click the Value box for the given parameter and enter the new
value. To view a description of any context parameter, click the parameter name in the Modify
Required Context Parameters dialog box.
Note
Whether your network uses IPv6 (128-bit) or IPv4 (32-bit) addresses, use host names
in URLs wherever possible so the domain name system (DNS) can determine which
IP address to use.
If you must use IP addresses and your network uses IPv6 addresses, enclose the
literal IPv6 address in square brackets, for example:
http://[2001:db8:ffff:1:101:12ff:de13:1322]:9043/tc
9. Click OK to begin building the web application.
When the application is complete, click OK to close the Progress dialog box.
10. Click Exit to exit the Web Application Manager.
11. Locate the deployable file (tc.war) generated during installation. This file is in the deployment
directory under the staging location you specified.
12. Deploy the web application on a supported application server.3
Deploying on an IPv6 network
If your network includes client hosts running on an IPv6 network, the Java EE web tier must be
deployed in an application server that supports an IPv6 URL as an external endpoint and uses IPv4
addresses to support all communication with the Teamcenter enterprise tier, such as communication
with the Java EE server manager.
A typical environment for the Java EE web tier is a dual-stack machine that supports both IPv4 and
IPv6 addresses in which the application server accepts HTTP requests from either IPv4 or IPv6.
Teamcenter enterprise tier server components that communicate with other server components in the
same network are assumed to be on an IPv4 network and are not supported on IPv6. Teamcenter
2. For more information about configuring JBoss Cache TreeCache and setting TreeCache parameters, see www.jboss.org. The
TreeCache implementation also uses the JGroups toolkit. For more information about JGroups, see www.jgroup.org.
3. Web Application Deployment provides Teamcenter web tier deployment procedures for several supported application servers.
9-4
Windows Server Installation
PLM00013 12.1
Java EE web tier installation
IPv6 support is limited to clients or integrations that use Teamcenter client communication system
(TCCS) and Teamcenter components that communicate with clients on IPv6-enabled networks.
Install Global Services
Locate supporting files for Global Services connectors
When installing Global Services connectors, you must provide locations of the connector's supporting
files in the Disk Locations for Install Images box in the Web Application Manager. These can
include files provided by the connector's back-end system or files from other sources. If you plan to
include a connector in your web application, make sure that connector's files are available, and enter
the path in Generate Global Services web applications.
As an alternative to providing paths to all dependent connector files in the Web Application Manager,
you can copy the dependent files to an accessible location. However, if you do not keep the files in
the paths indicated in the connector's ICD file, you must edit the path in the ICD file. For example, the
Teamcenter Enterprise connector ICD has the following dependent file entry:
[COPYFILE]
{
[FROM]
enterprise/mti.jar
[TO]
lib/enterprise
}
If you copy the mti.jar file to a location accessible to the Web Application Manager, it must be in the
enterprise directory under the location set in the Disk Location to Add box. Alternatively, you
remove enterprise/ from the [FROM] section.
Locating files for the Teamcenter Enterprise connector
This solution requires the MTI_ROOT\evista\java\classes directory location. This directory
contains the mti.jar file and mtiems.jar files required for connecting to Teamcenter Enterprise.
The mtiems.jar file contains the import and export functionality that the connector supports for
Teamcenter Enterprise. If you are connecting to an earlier version of Teamcenter Enterprise, import
and export is not supported and the required mtiems.jar file is not available in this directory.
However, after you install the Teamcenter 12 Global Services – Application Directory solution, the
WEB_ROOT\application-directory-staging-directory\webapp_root\lib\enterprise directory for that
solution contains a version of this file containing only a manifest file.
The easiest approach is to copy the required JAR files (mti.jar and mtiems.jar to
WEB_ROOT\application-directory-staging-directory\ webapp_root\ lib\ enterprise directory and
add this location to the disk locations for install images in the Web Application Manager.
Generate Global Services web applications
Note
Some solutions require other solutions, and some solutions are incompatible with
others. When you select a solution, the Web Application Manager automatically selects
prerequisite solutions and disables incompatible solutions.
PLM00013 12.1
Windows Server Installation
9-5
Chapter
EE tier
webinstallation
tier installation
Chapter
9: 9: Java Java
EE web
1. Launch the Web Application Manager (insweb.bat).
2. Copy web tier solution ICDs:
a. Click Copy ICDs.
b. In the Copy ICD Files dialog box, click Browse.
c.
Browse to the Web_tier directory in the Teamcenter software kit, select the icd directory,
and click Open.
d. In the Copy ICD Files dialog box, click OK to load ICD files.
3. Click Add to begin creating Global Services applications.
The Web Application Manager displays the Add Web Application dialog box.
4. Create the required undeployable solutions:
a. In the Name box, type a name for the application, for example, Application Directory.
b. Accept the default value for Staging Location or enter a different directory.
c.
In the Disk Locations for Install Images box, add the path to the Web_tier directory in the
Teamcenter software kit.
d. Click Advanced Web Application Options.
e. In the Advanced Web Application Options dialog box, clear the Automatically Build
Deployable File check box.
f.
Click Solutions.
g. In the Select Solutions dialog box, clear all preselected solutions and select the Teamcenter
12 Global Services Framework – Application Directory solution.
Note
Do not change the default solution type (Web tier) in the Solution Type box.
5. Click OK to begin installing the solution.
The Web Application Manager displays the installation status in the Progress dialog box. When
the installation is complete, click OK to close the Progress dialog box.
6. Click Add to begin creating the Global Services enterprise application.
The Web Application Manager displays the Add Web Application dialog box.
7. Create the Global Services enterprise application:
a. In the Name box, type a name for the application, for example, Global Services Enterprise
Application.
9-6
Windows Server Installation
PLM00013 12.1
Java EE web tier installation
b. Accept the default value for Staging Location or enter a different directory.
c.
Click Advanced Web Application Options. Type a name for the deployable file in the
Deployable File Name box (alphanumeric characters only).
If you require the deployable file to be a distributable file, select the Distributable option.4
d. (Optional) Enter the application's description in the Description box.
Note
Do not change the default solution type (Web tier) shown in the Solution Type box.
8. Select the solutions to include in the Global Services web application:
a. Click Solutions.
b. In the Select Solutions dialog box, clear all preselected solutions and select the Teamcenter
12 Global Services Framework - Enterprise Application solution.
c.
Optionally, select sets of additional solutions according to how you use Global Services:
If you use these products
Select these solutions
Teamcenter
Teamcenter 12 Global Services Framework Teamcenter SOA Connector
Teamcenter Enterprise
Teamcenter 12 Global Services Framework Teamcenter Enterprise Connector
Apache-based web services
Teamcenter 12 Global Services Framework - Axis2
Services
JMS messaging
Teamcenter 12 Global Services Framework - JMS
Messaging
EPSync Manager
Teamcenter 12 Global Services Framework EPSync Reactor
Global Services user interface (for a Teamcenter - Web Tier Infrastructure
configuration that does not contain
standalone user interface solution) Teamcenter 12 Global Services Framework - User
Interface
Server-to-server communications
for global workflow
Teamcenter 12 Global Services Framework Security Proxy
4. A distributable file is required only if you deploy the web tier application in a cluster configuration.
PLM00013 12.1
Windows Server Installation
9-7
Chapter
EE tier
webinstallation
tier installation
Chapter
9: 9: Java Java
EE web
If you use these products
Select these solutions
Global Services orchestration
Teamcenter 12 Global Services Framework - Ode
BPEL Enterprise Application
Note
This solution must be created and deployed
separately from the Teamcenter 12 Global
Services Framework - Enterprise
Application solution.
Teamcenter Sourcing
Teamcenter 12 Global Services Framework Teamcenter Sourcing
Teamcenter and Teamcenter
Enterprise (to share data)
Teamcenter 12 Global Services Framework - Data
Exchange
Teamcenter Substance Compliance Teamcenter 12 Global Services Framework – CPM
Connector for Substance Compliance
Note
•
Some solutions require other solutions, and some solutions are incompatible
with others. When you select a solution, the Web Application Manager
automatically selects prerequisite solutions and disables incompatible
solutions.
•
If you are installing the Teamcenter Enterprise Connector for Teamcenter
Enterprise 2005 SR1 or an earlier release of Teamcenter Enterprise, ensure
that you copy the mtiems.jar file to the same location as the mti.jar file.
9. If you selected a connector that requires supporting files, click Modify Disk Locations and
add the path to any supporting files.
10. Click OK.
The Web Application Manager displays the Modify Required Context Parameters dialog box.
11. Enter values for required context parameters.
For most context parameters, accept the default values shown. At a minimum, Global Services
requires values for the following context parameters:
To set a context parameter, double-click the Value box for the given parameter and enter the new
value. To view a description of any context parameter, click the parameter name in the Modify
Required Context Parameters dialog box.
ApplicationInstance
SSOAppID
LogFileLocation
TcGSBOSJNDI
9-8
Windows Server Installation
TcGSJDBCJNDI
TcGSMessageServerJNDI
TcGSNotifierReactorJNDI
TcGSDORJNDI
PLM00013 12.1
Java EE web tier installation
To set a context parameter, double-click the Value box for the given parameter and enter the new
value. To view a description of any context parameter, click the parameter name in the Modify
Required Context Parameters dialog box.
For more information about Global Services context parameters, see Global Services context
parameters.
12. Click OK to begin building the web application.
The Web Application Manager displays the installation status in the Progress dialog box. When
the installation is complete, click OK to close the Progress dialog box.
13. Click Exit to exit the Web Application Manager.
14. Locate the deployable files (by the names you specified in step 7) generated during installation.
This file is in the deployment directory under the specified staging location.
Deploy the web application.5
Sharing an application server instance for multiple four-tier environments
Teamcenter supports deploying more than one instance of the same Teamcenter web tier application
(WAR file) into one application server instance. Multiple WAR files can be configured to run as
discrete applications, each with a unique entry point. This allows you to connect each application
to a different enterprise tier without the need to manage multiple application server instances. The
following example shows a possible scenario with three web applications (WAR files) deployed in
a single application server instance.
Client
tier
Web tier
Enterprise tier
Resource
tier
Clients
Single application server instance
Server managers
Databases
Client A
Client B
←→
http://host:port/tc01
←→
svrmgr11
←→
DB1
←→
http://host:port/tc02
←→
svrmgr2
←→
DB2
←→
http://host:port/tc03
←→
svrmgr3
←→
DB3
To deploy multiple web applications in a single web application server instance, perform the following
tasks:
1. Install multiple server managers with unique TreeCache settings.
2. Create web applications. Assign each application a unique name.
3. Set the following web tier context parameters to unique values for each web application.
Context parameter
Description
DEPLOYABLE-FILE-NAME
Name of the deployable file you are creating for the web
tier application.
5. Web Application Deployment provides deployment procedures specific to various supported application servers. Choose the
appropriate procedure for the application server you use.
PLM00013 12.1
Windows Server Installation
9-9
Chapter
EE tier
webinstallation
tier installation
Chapter
9: 9: Java Java
EE web
Context parameter
Description
Enterprise Application
Registration ID
Identifier for the web application. If you want to deploy
multiple Teamcenter web tier applications in a single
application server instance, each application must be
assigned a unique ID.
Enterprise Application Lookup ID
Specifies the ID by which the Teamcenter presentation
tier accesses the application identified by the Enterprise
Application Registration ID parameter. If you deploy
your WAR file with other WAR files in the same
application server instance, these two IDs should be set
to the same value for a given application.
4. Deploy web application WAR files in the web application server instance.
Note
Multiple WAR file deployment is not supported on JBoss. If you use JBoss as your web
application server, you must deploy each WAR file in a separate application server instance.
9-10
Windows Server Installation
PLM00013 12.1
Part V: Adding features
You add features to Teamcenter configurations using Teamcenter Environment Manager and the
Web Application Manager. Some features require additional steps to install or configure. See the
appropriate topics for the features you want to install.
PLM00013 12.1
Windows Server Installation
Chapter 10: Installing the server manager
Gather required information
The following table describes information required to configure the server manager.
Data
TreeCache cluster
Description
name1
Name for a cluster of components accessing a shared global
server pool. This name must be unique for this database and
corporate server.
You must supply this same name for the TreeCache cluster
name when configuring the web tier application.
JMX HTTP Adaptor port
Number of the port running a Java Management Extension
(JMX) HTTP adaptor.
Server host name
Logical host name of the server manager host. If the server
manager host has multiple IP addresses, the server host name
allows you to control which IP address is used when connecting
to Teamcenter servers.
If your server manager host has only one IP address, you do
not need to provide a value for this box. If the server host has
multiple IP addresses and you want the server manager to use
a specific address when connecting to Teamcenter servers,
you must provide the address or the logical host name of the
server manager host.
The value you enter is written to the SERVER_HOST parameter
in the serverPool.properties file.
Communication protocol
The communication protocol mode between TreeCache peers,
either TCP or multicast mode.
The web tier application must use this same mode.
Multicast configuration
If you are using multicast mode, ensure that the network on
which the server manager and web tier run are configured to
allow multicast communication.
1. For more information about configuring JBoss Cache TreeCache and setting TreeCache parameters, see www.jboss.org. The
TreeCache implementation also uses the JGroups toolkit. For more information about JGroups, see www.jgroups.org/.
PLM00013 12.1
Windows Server Installation
10-1
Chapter
Installing
the server
manager
Chapter
10:10:Installing
the server
manager
Data
Description
TCP configuration
If you are using TCP, the following information is required:
•
The TCP port at which this TreeCache cluster member
attempts to provide the TreeCache service. If the port is in
use, the application fails to start and issues an error about
having no port to bind to. Select an available port and retry.
This port can vary from the port specified for the web tier
application.
If you use multiple TreeCaches on the same host (for
example, a server manager and a web tier application),
the TreeCaches must use different local service ports.
Depending on the network configuration, specifying the
same local service port for each component may cause
problems when they are on different machines.
•
Maximum time in milliseconds that a TreeCache cluster
member waits for peer responses to TCP pings.
The larger the value you specify, the more slowly the
first server manager starts.
Typically, you supply this same value for the
Connection Timeout parameter when configuring the
web tier application.
•
A list of addresses (host name and port number pairs) to
ping for peer members of the TreeCache cluster in TCP
communication mode.
This cluster member pings each host/port pair in the list. To
be found, a peer must have a matching service port (see
the Local Service Port context parameter). Once a peer is
found, the peers exchange data regarding available server
pools.
Note
You can include more than one address on a
given host. It is not necessary to include all
members of the cluster in this list. However, it is
important that when each cluster member after
the first is started, it should ping a member that
is already in the cluster.
For example, it is valid to include only a subset of
the server managers and none of the application
servers. In this case, the cluster connects only
when one or more of the designated managers
10-2
Windows Server Installation
PLM00013 12.1
Installing the server manager
Data
Description
is running. This method reduces pinging and
thereby improves performance.
For small configurations, all members (server
managers and web tiers) should be included
in the peers list. For larger configurations, it is
recommended that the number of pinged ports
be limited to no more than six. All members
should ping at least the same subset of primary
server managers so that tree caches connect
and data is shared.
Maximum servers in pool
Maximum number of Teamcenter server processes allowed
to run in this pool (for a single-host configuration) or in this
subpool (for a multihost configuration).
Minimum warm servers
Minimum number of Teamcenter server processes in this pool
that are started but not logged onto.
If necessary to maintain the minimum number of warm servers,
while not exceeding the maximum number of server processes,
the server manager times out servers in use.
Target number of server processes Target number of server processes to be available in this pool
or subpool during specified times.
You specify these values as time and integer pairs separated
by commas. For example:
0700 3, 1700 2
This value sets the target number of server processes as 3
between 7 a.m. and 5 p.m. and as 2 between 5 p.m. and 7 a.m.
Number of logons
•
If the number of server processes is below the specified
target, warm servers are added to reach this number. In this
case, the number of warm servers exceeds the minimum.
•
If the number of server processes exceeds the specified
target, only the minimum number of warm servers is
maintained and servers are terminated as they time out.
Number of logons the server manager allows per minute for
this pool or subpool. The default value, 0, allows unlimited
logons per minute.
Note
For server pool sizing recommendations, see the Teamcenter Deployment Guide available
on GTAC.
PLM00013 12.1
Windows Server Installation
10-3
Chapter
Installing
the server
manager
Chapter
10:10:Installing
the server
manager
Install the .NET server manager
1. Launch Teamcenter Environment Manager (TEM).
If you create a new Teamcenter configuration, launch TEM from the Teamcenter software kit.
If you want to add the .NET-based server manager to an existing configuration, launch TEM in
maintenance mode.
2. Proceed to the Features panel. Under Server Enhancements, select .NET based Server
Manager.
3. Proceed through other panels as for a typical corporate server installation or update, entering
configuration values as needed2 until you reach the Multiplexing Proxy (MUX) panel.
Note
For information about fields in any TEM panel, click the help button
.
4. In the Multiplexing Proxy panel, accept the default values or type new values for the Teamcenter
multiplexing proxy (MUX).
Value
Description
Port
Specifies the TCP/IP port on which the MUX listens
for web tier requests. This is the Jetty server
connector port.
TECS Admin Port
Specifies the port used by the Teamcenter Enterprise
Communication System (TECS).
Note
The MUX listens on a single port for incoming requests from the web tier, forwarding
those requests to an appropriate Teamcenter server using operating system
named-pipe communication protocol, and then streaming the response back
to web tier. The MUX runs as an application within the Teamcenter Enterprise
Communication System (TECS). The TECS container is based on the Teamcenter
client communication system (TCCS) container used in the client tier.
5. Proceed to the .NET Server Manager panel.
In the Pool ID and Pool Port boxes, type a name and port for the server pool.
If the server manager host has multiple IP addresses, select the Specify Server Host
check box and type the logical host name of the .NET server manager host in the Server Host
Name box.
2. For information about installing a Teamcenter corporate server, see Install a Teamcenter corporate server.
10-4
Windows Server Installation
PLM00013 12.1
Installing the server manager
If you want the system administrator to be notified of errors and warnings on the server manager,
select the Critical System Events Notification check box and type the necessary e-mail
configuration values.
For information about other .NET server manager values, click the help button
.
6. In the Server Manager Performance Tuning panel, enter values for the following required
parameters:
Parameter
Description
Max Servers
Specifies the maximum number of Teamcenter server
processes allowed to run in the server pool. Single-host
configurations can contain a single server pool. If you create
a multi-host configuration, you can create a server pool and
subpools. The total number of servers is not allowed to
exceed the Max Servers value.
Min Warm Servers
Specifies the minimum number of Teamcenter server
processes in the server pool that are started but not logged
onto. The server manager may time out servers as needed,
but maintains the minimum ready (warm) servers at all times.
Target Servers
Specifies the target number of server processes to be
available in the server pool or subpool during specified times.
Specify these values as time and integer pairs separated by
commas. For example, a value of 0700 3, 1700 2 sets the
target number of server processes as 3 servers from 7 a.m.
until 5 p.m. and 2 servers from 5 p.m. until 7 a.m.
If the number of server processes is below the specified
target, warm servers are added to reach this number. In this
case, the number of warm servers exceeds the minimum. If
the number of server processes exceeds the specified target,
only the minimum number of warm servers is maintained and
servers are terminated as they time out.
The remaining parameters in the Server Manager Performance Tuning panel are optional.
Type values for these parameters as needed.
7. In the TcServer Character Encoding Settings panel, make sure the values reflect the character
set you use for Teamcenter. If you are not sure, accept the default settings.
8. Proceed through remaining panels until you reach the Confirmation panel. Click Start to begin
installing the Teamcenter server with the .NET server manager.
9. When installation completes, exit TEM.
Install the Java EE server manager
1. Launch Teamcenter Environment Manager (TEM).
PLM00013 12.1
Windows Server Installation
10-5
Chapter
Installing
the server
manager
Chapter
10:10:Installing
the server
manager
If you create a new Teamcenter configuration, launch TEM from the Teamcenter software kit.
If you want to add the Java EE server manager to an existing configuration, launch TEM in
maintenance mode.
2. Proceed to the Features panel. Under Server Enhancements, select Java EE based Server
Manager.
3. Proceed to the TcServer Character Encoding Settings panel. Make sure the values reflect the
character set you use for Teamcenter. If you are not sure, accept the default settings.
For information about the values in this panel, click the help button
.
4. In the Multiplexing Proxy panel, accept the default values or type new values for the Teamcenter
multiplexing proxy (MUX).
Value
Description
Port
Specifies the TCP/IP port on which the MUX listens
for web tier requests. This is the Jetty server
connector port.
TECS Admin Port
Specifies the port used by the Teamcenter Enterprise
Communication System (TECS).
Note
The MUX listens on a single port for incoming requests from the web tier, forwarding
those requests to an appropriate Teamcenter server using operating system
named-pipe communication protocol, and then streaming the response back
to web tier. The MUX runs as an application within the Teamcenter Enterprise
Communication System (TECS). The TECS container is based on the Teamcenter
client communication system (TCCS) container used in the client tier.
5. Proceed to the Communication Configuration panel and enter the required values:
a. In the Pool ID and JMX RMI Port boxes, type a name and port for the server pool.
b. In the Assignment Service Port box, type a port number for the Server Manager Assignment
Service.
The Server Manager Assignment Service is a service used by the Java EE web tier for
business logic server assignment requests to the Java EE server manager. The assignment
request is a POST HTTP request in which the input and output parameters are transmitted as
XML payload.
c.
In the Server Host box, type the logical host name of the server manager host. This value
allows you to control which IP address is used when connecting to Teamcenter servers.
d. Under Startup Mode, select one of the following:
•
10-6
Service/Daemon
Windows Server Installation
PLM00013 12.1
Installing the server manager
Specifies you want to run the server manager as a Windows service. This is the default
mode.
•
Command Line
Specifies you want to run the server manager manually from a command line.
Enter remaining values as needed in the Server Manager for Java EE panel. For more
information about fields in this panel, click the help button
.
6. Proceed to the Server Manager TreeCache Configuration panel.
Enter required values for the server manager TreeCache configuration or accept the default
values shown.
7. Proceed through remaining panels to the Confirmation panel. Click Start to begin installing the
Teamcenter server with the Java EE-based server manager.
8. When installation completes, exit TEM.
9. After you install the Java EE server manager, install the Teamcenter Management Console using
the appropriate steps for Windows platforms.
You can install multiple Java EE server manager services on the same host. Each server manager
service has its own configuration directory:
TC_ROOT\pool_manager\confs\config-name
Replace config-name with the name of the server manager configuration.
The server manager configuration directory contains configuration files, log files, and server manager
scripts. These include the following.
File/Directory
Description
mgrstart
Script that launches the Java EE server manager in console mode.
mgrstop
Script that stops the Java EE server manager when started from a
command line.
If you run the Java EE server manager as a Windows service, stop
the service using the Windows services manager.
Note
You can also stop the server manager using the
Teamcenter Management Console.
mgr.output
If you run the Java EE server manager as a Windows service, this
file contains all output from the Java EE server manager.
This file is not used if you run the server manager from the command
line.
logs
PLM00013 12.1
Directory that contains all Java EE server manager log files.
Windows Server Installation
10-7
Chapter
Installing
the server
manager
Chapter
10:10:Installing
the server
manager
If you run the Java EE server manager as a Windows service, the server manager starts automatically.
Note
If you experience connection delays during server manager startup, see the available
troubleshooting solutions.
Start the server manager
Start the .NET-based server manager
If you install the .NET based Server Manager feature, you must start the server manager to enable
four-tier rich clients to connect to the corporate server.
The .NET-based server manager is installed as a Windows service and is started automatically when
the installation is complete. It is configured to start automatically when Windows starts.
If you do not want the server manager to start automatically, change its startup type to Manual.3 Then
you can start the .NET-based server manager manually.
1. Open a command prompt with Teamcenter environment settings by clicking the Start button
and choosing the following menu commands:
Programs→Teamcenter 12→service-name_configuration-ID Command Prompt
Replace service-name and configuration-ID with the Teamcenter service name and configuration
ID you entered during installation.
2. Change to the TC_ROOT\net_servermanager directory.
3. Enter the following command to start the server manager:
netmgrstart.bat pool-id
Replace pool-id with the server pool ID you entered when you installed the .NET-based server
manager.
Tip
You can view the .NET server manager with the .NET server manager administrative
interface.
For information about how to use the .NET server manager interface, see .NET server
manager administrative interface in the System Administration guide.
Launch the Teamcenter Management Console
Start the Teamcenter Management Console using the appropriate steps for Windows platforms.
3. You can change a service's startup type in the Services dialog window in the Windows Control Panel.
10-8
Windows Server Installation
PLM00013 12.1
Chapter 11: Install the Business Modeler IDE
Choose a Business Modeler IDE installation type
Several types of Business Modeler IDE installation are possible. All BMIDE installation types can be
used to create, import, and modify a template project, and can generate a template package which
can be deployed using TEM or Deployment Center.
An important difference among the installation types is whether and how the BMIDE connects to a
Teamcenter site. A Teamcenter site connection is necessary for some tasks:
Perform data exchanges, such as:
• Synchronize the data model in a BMIDE template project with the Teamcenter server
database.
• Live update non-schema data, such as lists of values (LOVs), from the BMIDE to a production
server without shutting down the production server.
• Live deploy a template to a test Teamcenter server.
• Incorporate live update changes made to the production environment into a BMIDE standard
template project.
Create certain data model elements, such as:
• Business object display rule
• Dynamic list of values
• Business context rule
• Item revision definition configuration (IRDC)
• System stamp configuration
• subtype of AppInterface, and many others
Use the following general procedure for choosing a Business Modeler IDE installation type.
1. Ensure that the machine meets prerequisites for a BMIDE.
Caution
Do not install BMIDE on a production environment corporate server. Doing so could
have unintended consequences, especially during Teamcenter upgrade.
2. Choose the BMIDE installation type that you want to perform.
•
Add BMIDE functionality into your existing Eclipse environment. This consists of manually
patching your Eclipse environment with BMIDE jar files.
Advantage: Exists within your custom Eclipse environment.
Limitation: Cannot perform actions that require connection to a Teamcenter site.
•
One of three types of BMIDE stand-alone application:
PLM00013 12.1
Windows Server Installation
11-1
Chapter
Install
the Business
Modeler
Chapter
11:11:Install
the Business
Modeler
IDE IDE
Stand-alone
type
Teamcenter
connection
type
Advantage
Limitation
Requires local network
access.
2-tier
2-tier
environment via
IIOP server.
Allows live deployments
even while a web tier
is inactive or down for
maintenance.
4-tier
4-tier
environment via
HTTP server.
Allows remote access and Requires an active web
live deployments.
tier.
Standalone
None
Cannot perform actions
No requirement for or
possibility of unintentional that require connection to
a Teamcenter site.
interaction with any
Teamcenter site.
Install the Business Modeler IDE as a stand-alone application
1. Ensure that the proper version of JRE is installed and the JRE_HOME environment variable
(32-bit system) or the JRE64_HOME environment variable (64-bit system) is set.
2. Start Teamcenter Environment Manager (TEM). For example, from the Teamcenter software kit,
run TEM.bat (Windows) or TEM.sh (Linux).
3. Proceed to the Solutions panel. In the Solutions panel, select Business Modeler IDE, and
then click Next.
Caution
Do not install the Business Modeler IDE on a production environment corporate
server. Doing so could have unintended consequences, especially during Teamcenter
upgrade.
4. Perform the following steps in the Features panel:
a. Under Base Install, select one of the following:
•
Business Modeler IDE 2-tier
Connects to a Teamcenter site in a two-tier environment via IIOP server.
•
Business Modeler IDE 4-tier
Connects to a Teamcenter site in a four-tier environment via HTTP server.
•
Business Modeler IDE Standalone
Does not connect to a Teamcenter site.
When you select one of these options, a server connection profile is added in the Business
Modeler IDE.
11-2
Windows Server Installation
PLM00013 12.1
Install the Business Modeler IDE
b. (Optional) Select Extensions→Platform Extensibility→Global Services→Mapping
Designer.
This installs the Mapping Designer data model mapping tool into the Business Modeler IDE.
c.
(Optional) Select Extensions→Mechatronics Process Management→EDA for Business
Modeler IDE.
This installs the EDA Derived Data configuration tool into the Business Modeler IDE. This
tool is used to configure Teamcenter EDA, an application that integrates Teamcenter with
electronic CAD (E-CAD) design applications, such as Cadence and Mentor Graphics.
If you install this option, you must ensure that the Extensions→Mechatronics Process
Management→EDA Server Support option is also installed to the server.
In addition, later in the installation process when you select templates to install to the Business
Modeler IDE, you must select the EDA Server Support template (edaserver_template.xml).
d. In the Installation Directory box, enter the location where you want to install the Business
Modeler IDE. The Business Modeler IDE files are installed to a bmide subdirectory.
e. Click Next.
5. In the Java Development Kit dialog box, click the browse button to locate the JDK installed on
your system. The kit is used for creating services. Click Next.
6. Depending on whether you selected Business Modeler IDE two-tier or four-tier installation,
perform the following steps:
•
If you selected the Business Modeler IDE 2-tier option, perform the following steps in
the 2-tier server settings panel:
a. In the Connection Port box, type the server port number. The default is 1572.
b. Click the Edit button to the right of the 2-tier Servers box to change the server
connection profile settings, or click the Add button to add another server to connect to.
c.
Click the Advanced button.
A. Click the arrow in the Activation Mode box to select the mode to use when
connecting to the server. The default is NORMAL.
If you want to allow multiple concurrent user sessions to the two-tier rich client,
select PER_CLIENT.
B. Click the ellipse button to the right of the Configuration Directory box to
select the folder where you want this configuration saved. The default is
TC_ROOT\iiopservers.
C. Click OK.
d. Click Next.
•
If you selected the Business Modeler IDE 4-tier option, perform the following steps in the
4-tier server configurations panel.
PLM00013 12.1
Windows Server Installation
11-3
Chapter
Install
the Business
Modeler
Chapter
11:11:Install
the Business
Modeler
IDE IDE
a. Leave the Compress (gzip) the responses from the Web application servers check
box selected if you want faster connection performance from the server.
b. Click the Add button to the right of the 4-tier Servers table if you want to add another
server to connect to.
c.
•
Click Next.
If you have previously installed Teamcenter client communication system (TCCS) on your
system, and you also selected the Business Modeler IDE 4-tier option, the TcCS Settings
panel appears. This panel is used to configure TCCS for use with the Business Modeler
IDE. TCCS is used when you need secure Teamcenter communications through a firewall
using a forward proxy.
Note
If you want to use TCCS, you must install it first. To install TCCS, run the
installation-source\additional_applications\tccs_install\tccsinst.exe file. To
change the TCCS setup later, run the tccs-installation-location\tccs\_Teamcenter
Communication Service_installation\Change Teamcenter Communication
Service Installation file.
o
If you do not want to use TCCS, ensure that the Use TcCS Environments for 4-tier
clients check box is cleared and click Next.
If this check box is cleared, the 4-tier server configurations panel is displayed after
you are finished with the current panel.
o
If you want to use TCCS, perform the following steps:
a. Select Do not use proxy if you do not want to use a forward or reverse proxy.
b. Select Use web browser settings to automatically use proxy settings already
configured in a web browser.
c.
Select Detect setting from network to automatically use proxy settings from the
network.
d. Select Retrieve settings from URL and type a valid proxy URL to use a proxy
autoconfiguration file.
e. Select Configure settings manually to type valid host and port values for proxy
servers.
f.
Select the Use TcCS Environments for 4-tier clients check box if you want to
use TCCS, or clear it if you do not. (This check box is automatically selected if
TCCS is installed.)
g. If the Use TcCS Environments for 4-tier clients check box is selected, you can use
the Client Filter Text box to specify a filter text on the available TCCS environments
to avoid displaying undesired environments in the rich client logon window. This
box is optional and can hold any string.
11-4
Windows Server Installation
PLM00013 12.1
Install the Business Modeler IDE
h. Click Next.
7. Perform the following steps in the Business Modeler IDE Client panel:
a. Click the Add button to the right of the table to select the templates to install. Templates
contain the data model for Teamcenter solutions. The Teamcenter Foundation template
is installed by default. The Foundation template contains the data model used for core
Teamcenter functions. All customer templates must extend the Foundation template.
Select the same templates that were installed on the server so that you can see the same
data model definitions in the Business Modeler IDE that were installed on the server.
Tip
Make sure that you select the same templates that are on the server. To find
the templates installed on the server, look in the TC_DATA\model directory on
the server.
If you installed the EDA option to the Business Modeler IDE, select the EDA Server Support
template (edaserver_template.xml).
b. If you have any templates of your own to install or a template from a third-party, click the
Browse button and browse to the directory where the templates are located.
c.
Click Next.
8. Complete the remaining panels to finish the installation in Teamcenter Environment Manager.
When the installation is complete, exit Teamcenter Environment Manager.
9. Verify the installed files in the install-location\bmide directory.
The following data model files are placed into the install-location\bmide\templates folder:
•
icons\template-name_icons.zip
Contains the icons used by that template.
•
lang\template-name_template_language_locale.xml
Contains the text that is displayed in the Business Modeler IDE user interface for all
languages.
•
template-name_dependency.xml
Lists the other templates that this template is built on top of, for example, the Foundation
template.
•
template-name_template.xml
Contains the data model for this template, including business objects, classes, properties,
attributes, lists of values (LOVs), and so on.
•
master.xml
PLM00013 12.1
Windows Server Installation
11-5
Chapter
Install
the Business
Modeler
Chapter
11:11:Install
the Business
Modeler
IDE IDE
Lists the template XML files included in the data model, for example, the
foundation_template.xml file.
10. Allocate memory so that Business Modeler IDE has enough memory to run.
Install the Business Modeler IDE to an existing Eclipse environment
If you already have an existing Eclipse environment with the version of Eclipse that is certified for
your platform, and Business Modeler IDE plug-ins have never been installed to the environment, then
you can install the Business Modeler IDE plug-ins into your existing Eclipse environment.
Caution
If your Eclipse environment contains Business Modeler IDE plug-ins installed from an
earlier version, then installing a later version of Business Modeler IDE plug-ins to the same
environment results in problems and is not supported.
1. Ensure that your Eclipse environment uses the Eclipse version that is certified for your platform.
For information about system hardware and software requirements, see the hardware and
software certifications page on GTAC.
2. In the Teamcenter software kit, change to the following directory:
additional_applications\bmide_plugins
3. Extract the bmide_plugins.zip file to your Eclipse directory (ECLIPSE_HOME). This archive
contains the Business Modeler IDE plug-ins.
After unzipping the plug-ins, verify their installation at ECLIPSE_HOME.
4. Create a LocalSites directory on your computer, and create the following subdirectories: CDT,
DTP, EMF, GEF, JDT, and WTP.
5. Perform the following steps to extract the remaining plug-ins from the
additional_applications\bmide_plugins directory:
a. Extract each of the following archive files into its corresponding LocalSites subdirectory.
These archives contain plug-ins required by the Business Modeler IDE.
•
cdt-master-version.zip
Unzip to the CDT directory. This contains the C/C++ Development Toolkit (CDT) plug-ins.
CDT provides the capability to work with projects that use C or C++ as a programming
language.
•
dtp-sdk_version.zip
Unzip to the DTP directory. This contains the Data Tools Platform (DTP) plug-ins. DTP
provides a number of tools for working with data sources.
•
11-6
eclipse-JDT-SDK-version.zip
Windows Server Installation
PLM00013 12.1
Install the Business Modeler IDE
Unzip to the JDT directory. This contains the Java Development Tools (JDT) plug-ins.
JDT provides tools for implementing a Java IDE.
•
emf-xsd-SDK-version.zip
Unzip to the EMF directory. This contains the Eclipse Modeling Framework (EMF)
plug-ins. EMF is a modeling framework and code generation facility for building tools
and other applications based on a structured data model.
•
GEF-runtime-version.zip
Unzip to the GEF directory. This contains the Graphical Editing Framework (GEF)
plug-ins. GEF allows developers to take an existing application model and create a
graphical editor.
•
wtp4x–R-version.zip
Unzip to the WTP directory. This contains the Web Tools Platform (WTP) plug-ins. WTP
helps you develop web and Java EE applications.
b. If you need language support, create the required subdirectories under LocalSites and
extract the appropriate language pack to the corresponding subdirectory:
•
NLpack1-GEF-SDK-version.zip
Contains the GEF language pack for German, Spanish, French, Italian, Japanese,
Korean, Portuguese (Brazil), Traditional Chinese, and Simplified Chinese.
•
NLpack2-GEF-SDK-version.zip
Contains the GEF language pack for Czech, Hungarian, Polish, and Russian.
•
NLpack2a-GEF-SDK-version.zip
Contains the GEF language pack for Danish, Dutch, Finnish, Greek, Norwegian,
Portuguese, Swedish, and Turkish.
•
NLpackBidi-GEF-SDK-version.zip
Contains the GEF language pack for Arabic and Hebrew.
6. Launch Eclipse by running the eclipse file from the eclipse directory.
When Eclipse opens, set the workspace if asked and close the Welcome tab if it appears.
7. Install the remaining plug-ins using the Eclipse installation feature.
a. Choose Help→Install New Software from the top menu bar.
The Available Software dialog box is displayed.
b. In the Available Software dialog box, click the Add button to the right of the Work with box.
The Add Site dialog box is displayed.
c.
In the Add Site dialog box, click the Local button and browse to each subdirectory under the
LocalSites directory, for example, CDT\eclipse, DTP\eclipse, and so on.
PLM00013 12.1
Windows Server Installation
11-7
Chapter
Install
the Business
Modeler
Chapter
11:11:Install
the Business
Modeler
IDE IDE
As you add each site, type a name for each in the Name box in the Add Site dialog box. As
you add sites, the plug-in items display on the Available Software dialog box.
d. In the Available Software dialog box, click the arrow in the Work with box and choose each
site in turn (for example, CDT, DTP, and so on).
The plug-in items are displayed in the pane.
Note
You must clear the Group items by category check box to see the plug-in items.
If you leave it selected, you may see the message:
There are no categorized items
Select the Hide items that are already installed check box to only see uninstalled
features.
e. Select all the items for the site and click Next to install them.
Install all the sites (CDT, DTP, and so on).
11-8
Windows Server Installation
PLM00013 12.1
Install the Business Modeler IDE
f.
Click Next and then Finish.
g. Restart Eclipse.
8. After all the plug-ins are installed, you should be able to open the Advanced perspective. In
Eclipse, choose Window→Open Perspective→Other and select the Advanced perspective.
Allocate memory to the Business Modeler IDE
Allocate memory to the Business Modeler IDE so that it has enough to launch and run.
Note
If you perform live updates, you must have a minimum of 2 GB of RAM on the system
running the Business Modeler IDE to allow for other processes.
You can allocate memory in the following ways:
•
BusinessModelerIDE.ini file
To increase the memory allocated to the Business Modeler IDE, open the
install-location\bmide\client\BusinessModelerIDE.ini file and change the -Xmx1024M value to
a higher number to allocate maximum Java heap size. For example, if you have 2 GB available
to dedicate for this purpose, set the value to -Xmx2048M. Do this only if your machine has
the available memory.
The Xms value in this file sets the initial Java heap size, and the Xmx value sets the maximum
Java heap size.
•
BMIDE_SCRIPT_ARGS environment variable
To allocate the memory required by scripts during installation, update, or load of templates
with large data models, create a BMIDE_SCRIPT_ARGS environment variable. Set the
BMIDE_SCRIPT_ARGS variable to -Xmx1024M to allocate 1 GB of RAM to the Business
Modeler IDE scripts. If your system has more memory that you can allocate to the Business
Modeler IDE, you can set the value higher.
Caution
Java standards require that no more than 25 percent of total RAM be allocated to virtual
memory. If the amount allocated to the Business Modeler IDE is higher than 25 percent of
total RAM, then memory disk swapping occurs, with possible performance degradation.
If you set the Xmx value to a higher value than the RAM your system has, you may get the
following error when you launch the Business Modeler IDE:
Could not create the Java virtual machine.
Set the Xmx value to a setting that your system supports, in both the
BMIDE_SCRIPT_ARGS environment variable and the BusinessModelerIDE.ini file.
PLM00013 12.1
Windows Server Installation
11-9
Chapter
Install
the Business
Modeler
Chapter
11:11:Install
the Business
Modeler
IDE IDE
Note
If you are running the Business Modeler IDE in an Eclipse environment, run the following
command to increase virtual memory to 2 GB:
eclipse.exe -vmargs -Xmx2048M
Start the Business Modeler IDE
Note
You must have a minimum of 2 GB of RAM on the system running the Business Modeler
IDE to allow for other processes.
1. You start a Business Modeler IDE in one of several ways, depending on how it is installed:
Procedure to start Business
Modeler IDE
Installation type
Platform
Stand-alone
Windows
Click the Start button and choose
All Programs→Teamcenter
[version]→Business Modeler IDE.
This runs the bmide.bat file.
Linux
Run the bmide.sh file in the
install-location/bmide/client
directory.
Windows
Navigate to the directory where
Eclipse is installed and execute the
Eclipse.exe command.
Note
To ensure that you have enough
memory to run the Business
Modeler IDE, allocate memory in
the BusinessModelerIDE.ini file
and in a BMIDE_SCRIPT_ARGS
environment variable.
Eclipse environment to which BMIDE
plug-ins have been added
Note
To ensure that you have enough
memory to run Eclipse, run the
command with a virtual memory
argument. In the examples,
the argument increases virtual
memory to 2 GB.
Eclipse.exe -vmargs -Xmx2024M
Linux
Navigate to the directory where
Eclipse is installed and execute the
Eclipse command.
Eclipse -vmargs -Xmx2024M
2. When you start a Business Modeler IDE for first time, the Welcome window is displayed. Click
one of the buttons in the Welcome window to learn more about the Business Modeler IDE:
•
•
11-10
The Overview button provides links to online help topics.
The Tutorials button provides links to tutorials.
Windows Server Installation
PLM00013 12.1
Install the Business Modeler IDE
3. To work in the IDE, click the Workbench button in the right side of the Welcome window.
The Workbench is the main window in Eclipse. The Workbench window shows one or more
perspectives. A perspective is an arrangement of views (such as the Navigator) and editors. At
the top of the Workbench is a toolbar that allows you to open new perspectives and move
between ones already open. The name of the active perspective is shown in the title of the
window.
Note
You can access the Welcome window again later by choosing Help→Welcome from
the Business Modeler IDE.
4. Examine the BMIDE view in the Standard perspective. This view provides a centralized location
for favorites, data model elements, and project files.
Note
If a perspective fails to open, it could be that not enough memory is being allocated
to the Business Modeler IDE.
PLM00013 12.1
Windows Server Installation
11-11
Chapter 12: Installing a custom solution or third-party template
Installing a custom solution or third-party template
Use TEM to install custom templates you package using the Business Modeler IDE.
Install a template using TEM
After you package extensions, install the resulting template to a production environment using
Teamcenter Environment Manager. You can also use this procedure to install a third-party template.
You could also install a template using Deployment Center, or the tem command line utility with
its -install argument.
1. Ensure that you have a good back up of the Teamcenter environment.
2. Copy the template files from the packaging directory on your Business Modeler IDE client to
a directory that is accessible by the server.
By default, packaged template files are located in the Business Modeler IDE workspace directory
in the folder under the project.
On Linux, users must have permissions to the workspace directory.
3. Start Teamcenter Environment Manager (TEM).
4. In the Maintenance panel, choose Configuration Manager and click Next.
5. In the Configuration Maintenance panel, choose Perform maintenance on an existing
configuration and click Next.
6. In the Configuration pane, select the configuration from which the corporate server was
installed. Click Next.
7. In the Feature Maintenance panel, under the Teamcenter section, select Add/Remove
Features. Click Next.
Note
If you already installed a template to the database and want to update the template,
under the Teamcenter Foundation section, select Update the database. This option
should not be used to install a new template but only to update an already installed
template.
Use the Add/Update templates for working within the Business Modeler IDE
client option under Business Modeler Templates only if you want to add a dependent
template to your Business Modeler IDE.
PLM00013 12.1
Windows Server Installation
12-1
Chapter
Installing
a custom
solution
or third-party
template
Chapter
12:12:Installing
a custom
solution
or third-party
template
8. In the Features panel, click the Browse button on the lower right side of the panel.
9. Browse to the directory where you have copied the template files. In the Files of type box,
ensure that Feature Files is selected so that you see only the installable template (feature)
file. Select your template's feature file (feature_template-name.xml in the tem_contributions
directory) and click the Select button.
The template appears as a new feature under Extensions in the Features panel.
You can change the location of the feature in the Features panel and add a new group to place
the feature under.
10. Select the new template in the Features panel. Click Next.
12-2
Windows Server Installation
PLM00013 12.1
Installing a custom solution or third-party template
11. In the Teamcenter Administrative User panel, enter your user name and password to log on
to the server. Click Next.
12. The Database Template Summary panel displays the list of templates that are installed as part
of your template install. Click Next.
PLM00013 12.1
Windows Server Installation
12-3
Chapter
Installing
a custom
solution
or third-party
template
Chapter
12:12:Installing
a custom
solution
or third-party
template
13. In the Confirmation panel, click Start. The new template is installed.
Note
If the installation fails because of invalid data model, perform the following steps:
a. Fix the incorrect data model and repackage the template.
b. Locate the template-name_template.zip in your project's packaging directory
and unzip it to a temporary location. Copy the following files to the server in the
TC_ROOT/install/template-name folder:
template-name_template.xml
template-name_dependency.xml
template-name_tcbaseline.xml (if the file exists)
c.
Launch Teamcenter Environment Manager in the maintenance mode and continue
with recovery.
14. To verify the installation of the new template, confirm that the TC_DATA directory on the
Teamcenter server contains the new template files.
Also log on to the server and confirm that you can create instances of your new data model.
12-4
Windows Server Installation
PLM00013 12.1
Installing a custom solution or third-party template
Note
To have libraries read on the user system, the TC_LIBRARY environment variable
must be set to the platform-specific shared library path. This environment variable is
set to LD_LIBRARY_PATH on Linux systems. The platform is detected when the
Teamcenter session is initiated.
Update a template using TEM
If you already installed a template as a new feature and want to update it because you have added
more data model definitions to it, perform the following steps in the Teamcenter Environment
Manager (TEM).
Note
You can also update a template using the tem command line utility, for example.
tem -update -full
-templates=template-name-1,template-name-2 -path=location-of-template-files -pass=password
1. Ensure that you have a good back up of the Teamcenter environment.
2. Copy the packaged template files from the packaging directory on your Business Modeler IDE
client to a directory that is accessible by the server.
By default, packaged template files are located in the Business Modeler IDE workspace directory
in the folder under the project. .
3. Start Teamcenter Environment Manager (TEM).
4. In the Maintenance panel, choose Configuration Manager and click Next.
5. In the Configuration Maintenance panel, choose Perform maintenance on an existing
configuration and click Next.
6. The Configuration panel displays the installed configuration. Click Next.
7. In the Feature Maintenance panel, under the Teamcenter Foundation section, select Update
Database (Full Model - System Downtime Required). Click Next.
PLM00013 12.1
Windows Server Installation
12-5
Chapter
Installing
a custom
solution
or third-party
template
Chapter
12:12:Installing
a custom
solution
or third-party
template
Note
Use the Add/Update Templates for working with the Business Modeler IDE Client
option under Business Modeler only if you want to add or update a dependent
template to your Business Modeler IDE.
8. Click Next
9. In the Teamcenter Administrative User panel, enter your user name and password to log on
to the server. Click Next.
The Update Database panel displays currently installed templates.
10. Click the Browse button to navigate to the directory where the packaged template files are
located. Select the updated feature_template-name.xml file.
Note
If you are fixing a COTS template (for example, the Foundation template)
using a new template file provided in a patch, you must copy the template's
feature_template-name.xml and the template-name_install.zip files to the same
temporary directory containing the new template-name_template.zip file.
The template displays a refreshed status icon
12-6
Windows Server Installation
.
PLM00013 12.1
Installing a custom solution or third-party template
11. Click Next.
12. In the Confirmation panel, click Next.
The new template is installed.
13. To verify the installation of the revised template, log on to the server and confirm that you can
create instances of your new data model.
PLM00013 12.1
Windows Server Installation
12-7
Chapter 13: Installing and configuring the Manufacturing
Resource Library
Installation overview and workflow
The Manufacturing Resource Library (MRL) is a collection of data that you can import into the
database. It includes a classification hierarchy for resources such as tools, machines, and fixtures.
You use this data in the Classification and Resource Manager applications. In addition, you can
access these resources from NX CAM. To do this, you must configure NX Library.
To populate the database with sample Teamcenter manufacturing process management data, make
sure that the Teamcenter corporate server is installed on the installation host and the Teamcenter
database is configured or upgraded.
There are general workflows for installing or updating the Manufacturing Resource Library.
Installing for the first time
Upgrading from an earlier MRL version
1. Configure the users, groups, and roles in the 1.
database.
2.
2. Begin the installation.
3.
3. Import the class hierarchy.
4.
4. Import rules and preferences.
5.
5. Import seed parts.
6. Import part family templates and template
parts.
Begin the installation.
Update the class hierarchy.
Import or update rules and preferences.
Import or update seed parts.
Import or update part family templates and
template parts.
6. Import or update sample parts.
7. Import sample parts.
Configure Manufacturing Resource Library users, groups, and roles
If you have already defined your own database user, group, and role settings in the Organization
application, you can use those existing users to populate the Manufacturing Resource Library (MRL).
If not, run the MRL installation setup to populate the following user structure.
PLM00013 12.1
Windows Server Installation
13-1
Chapter
Installing
and configuring
the Manufacturing
Resource
Library
Chapter
13:13:Installing
and configuring
the Manufacturing
Resource
Library
Perform the following task before installing the Manufacturing Resource Library.
Note
Before you begin this task, in the Organization application, ensure that a default volume is
assigned to the application user that you specify in this installation procedure.
1. In the resource_management directory, click Setup.exe and proceed to the Setup Type
Selection dialog box.
2. Select Manufacturing Resources — Configure MRL Users and click Next.
Tip
Press the F1 key to see the help for each page in the installation wizard.
3. Select one or more of the following:
•
Create and Configure TC/MRL Users
Creates and configures MRL-specific users:
CAMUser01
Planner01
TOOLAdmin01
MFGAdmin01
•
Create Manufacturing Admin User in DBA Group
Creates and configures the MFGAdmin01 user in the dba group.
•
Assign Manufacturing Applications to MRL Users
Assigns the created MRL users to Teamcenter applications as follows:
CAMUser01: Part Planner, Resource Manager
13-2
Windows Server Installation
PLM00013 12.1
Installing and configuring the Manufacturing Resource Library
Planner01: Classification, Part Planner, Resource Manager
TOOLAdmin01: Classification, Resource Manager
MFGAdmin01: Organization, Classification Admin, Classification, Part Planner,
Resource Manager
4. Click Next.
Teamcenter displays the Choose TC_ROOT Directory dialog box.
5. Select the path to your Teamcenter installation and click Next. The path must point to an
existing installation.
Teamcenter displays the Choose TC_DATA Directory dialog box.
6. Select the path to the directory containing the database-specific data files and click Next.
The path must point to an existing TC_DATA directory.
7. Enter the user name, password, and group of two valid Teamcenter logon accounts.
Teamcenter requires two types of user accounts to configure the ownership of MRL objects
correctly:
•
An administrative user account
Used to create the classification hierarchy.
•
An application user account
Used to populate the database MRL data such as sample resources items and part family
templates. This user is the owner of the content including sample data for tools, machines,
and fixtures.
8. Enter the name of a valid Teamcenter volume name.
9. Click Next and complete the user configuration.
Populating the database
Beginning the installation
To populate the Manufacturing Resource Library (MRL) on the Teamcenter server:
1. In the advanced_installations directory in the Teamcenter software kit, locate the
advanced_installations.zip file and unzip it to a local directory.
PLM00013 12.1
Windows Server Installation
13-3
Chapter
Installing
and configuring
the Manufacturing
Resource
Library
Chapter
13:13:Installing
and configuring
the Manufacturing
Resource
Library
Note
Before you begin installation, make sure you have the latest available version of the
Manufacturing Resource Library. If a later version is available, download and extract
the latest version and browse to the advanced_installations directory in the location
of the extracted files.
For information about later versions, see GTAC or your Siemens PLM Software
representative.
2. In the resource_management directory, click Setup.exe.
Teamcenter displays the Teamcenter Configuration Setup dialog box.
3. Click Next.
Teamcenter displays a notification that you must check for the most recent version of the
resource library.
4. Click Next.
Teamcenter displays the Setup Type Selection dialog box.
5. Select Manufacturing Resources — Database Population.
6. Click Next.
Teamcenter displays the MRL Database Population - Type Selection dialog box.
7. Select from the following, and then click Next:
•
Import Class Hierarchy
Initially populates the Teamcenter database with MRL classification structures for tools,
machines, fixtures, factory resources, machining data library, manufacturing process
templates, and vendor catalogs.
•
Update Class Hierarchy
Updates an existing MRL classification structure. Teamcenter analyzes the available MRL
class structures and creates individual update scripts to migrate your class hierarchy to the
latest MRL classes.
•
Import Rules and Preferences
Imports and updates rules and preferences required to use the MRL in Resource Manager.
•
Import MRL NX Seed Parts
Imports the NX part files that are used by the MRL. This includes template part files to build
tool assemblies, a seed part to import GTC STEP files, and sample drawing templates to
generate resource setup sheets.
•
13-4
Import 3D Template Parts
Windows Server Installation
PLM00013 12.1
Installing and configuring the Manufacturing Resource Library
Imports the template part files to generate 3D graphics. For tools, the system provides
template part files (TPs); for factory resources, part family templates are provided (PFTs).
•
Import MRL Sample Resources
Imports sample data for the individual modules. This includes sample tool assemblies,
fixtures, and factory resources. This option also imports technology data such as feeds and
speeds records for the Machining Data Library. Currently, sample machines are no longer
delivered with the MRL kit. You must import your machines manually.
Click one of the links to proceed in the documentation. The installer continues with three more
common steps.
8. Select the path to your Teamcenter installation in the Choose TC_ROOT Directory dialog box
and click Next. The path must point to an existing installation.
Teamcenter displays the Choose TC_DATA Directory dialog box.
9. Select the path to the directory containing the database-specific data files and click Next. The
path must point to an existing TC_DATA directory.
10. Enter the user name, password, and group of two valid Teamcenter logon accounts.
Teamcenter requires two types of user accounts to configure the ownership of MRL objects
correctly:
•
An administrative user account
Used to create the classification hierarchy.
•
An application user account
Used to populate the database MRL data such as sample resources items and part family
templates. This user is the owner of the content including sample data for tools, machines,
and fixtures.
Import the class hierarchy
Use this procedure to initially populate the Teamcenter database with MRL classification structures
for tools, machines, fixtures, factory resources, machining data library, manufacturing process
templates, and vendor catalogs.
The following procedure assumes you have completed the steps in Beginning the installation. The
installation wizard should currently display the Manufacturing Resource Library — Content
Selection dialog box.
1. Specify which types of data you want to load. The options listed indicate which modules have
already been imported to the database. Depending on the information shown in brackets, you
may have to return to the MRL Database Population - Type Selection dialog box to update
the existing hierarchy for a particular module.
For example, if this is displayed:
PLM00013 12.1
Windows Server Installation
13-5
Chapter
Installing
and configuring
the Manufacturing
Resource
Library
Chapter
13:13:Installing
and configuring
the Manufacturing
Resource
Library
You must return to the MRL Database Population - Type Selection dialog box and select
Update hierarchy if you want to import the tool hierarchy, but you can proceed with this dialog to
import the machine hierarchy.
The following modules are available:
•
Tools (Assemblies and Components)
Imports the groups and classes used to classify tool assemblies and components.
•
Machines
Imports the groups and classes used to classify machines and devices such as chucks,
jaws, or tool holders.
•
Fixtures
Imports the groups and classes used to classify clamping fixtures.
•
Factory Resources
Imports the groups and classes used to classify resources used in the NX Line Designer
such as conveyors or industrial components.
•
Machining Data Library
Imports the groups and classes used to classify technology data such as feeds and speeds
or material tables.
•
Manufacturing Process Templates
Imports the groups and classes used to classify manufacturing processes, operations, or
activities.
•
Vendor Catalogs
Imports the empty MRM_Vendor class into which vendor catalogs can be imported.
2. Click Next.
Teamcenter displays the Confirmation dialog box.
3. Confirm that all your selections are correct and then click Next.
Teamcenter installs the specified classification hierarchies.
Update the class hierarchy
When you are upgrading from an earlier Teamcenter version, Teamcenter checks whether you
have previously installed all or parts of the library during the Manufacturing Resource Library (MRL)
installation. If you have done so, you can now choose to update older class hierarchies. Teamcenter
13-6
Windows Server Installation
PLM00013 12.1
Installing and configuring the Manufacturing Resource Library
automatically checks whether first installation (database population) or an update is required for
an existing structure.
This procedure assumes you have completed the steps in Beginning the installation. The installation
wizard should currently display the Choose MRL Update Work Directory dialog box.
1. Specify the path for the MRL update files you are creating.
During the course of the update, Teamcenter creates script files for the update and stores them
in this directory.
2. Click Next.
Teamcenter displays the MRL Update Type Selection dialog box, where you must take action in
this sequence:
a. Select Export existing class hierarchy.
This step exports the class hierarchies that you want to update to the update directory you
specified.
A. Click Next.
Teamcenter displays the MRL Update Class Hierarchy for Modules dialog box, which
contains a list of the available hierarchies, with version information. For example:
The hierarchies that need to be updated are already selected.
B. Select the hierarchies you want to update and click Next.
C. Confirm your selections and click Next.
Teamcenter exports the selected hierarchies to an EXPORT directory in the update
directory that you specified at the beginning of this procedure.
The installation wizard returns to the MRL Update Type Selection dialog box.
b. (Optional) Select Modify configuration file in a text editor to specify certain objects that
are not changed during the update process. Selecting this option allows you to modify the
MRL_Update_Configurationfile.xml. Although it is optional, if you choose to do it, you must
do this before moving to the next step. For more information see Configuring the update.
PLM00013 12.1
Windows Server Installation
13-7
Chapter
Installing
and configuring
the Manufacturing
Resource
Library
Chapter
13:13:Installing
and configuring
the Manufacturing
Resource
Library
Note
The MRL_Update_Configurationfile.xml is located here:
D:\TC_Kits\TC12.1\wntx64\advanced_installations\resource_management\MRL\conf\"
c.
Select Compare your hierarchy to new class hierarchy.
This step compares the exported hierarchies to the corresponding hierarchy in the newest
MRL kit.
A. Click Next.
Teamcenter displays the MRL Update Class Hierarchy for Modules dialog box, which
contains only the hierarchies that you exported.
B. Select the hierarchies that you want to update and click Next.
C. Confirm your selections and click Next.
Teamcenter compares the selected hierarchies to the ones in the EXPORT directory and
creates individual update scripts with detailed information about what has changed in the
hierarchies. The scripts are stored in a new UPDATE directory in the update directory
that you specified.
When complete, the installation wizard returns to the MRL Update Type Selection
dialog box.
d. Select Update to new class hierarchy.
This step updates the hierarchies that you compared to the new hierarchies in the MRL kit.
A. Click Next.
Teamcenter displays the MRL Update Class Hierarchy for Modules dialog box, which
contains only the hierarchies that you compared.
B. Select the hierarchies that you want to update and click Next.
C. Confirm that all your selections are correct and then click Next.
Warning
The update requires an extended period of time. The length of time required
depends on the performance of your hardware.
Upgrading the tool classification hierarchy can take up to 20 hours.
Teamcenter does the following during the update:
13-8
•
Adds new classes to the hierarchy
•
Adds new attributes to classes in the hierarchy
Windows Server Installation
PLM00013 12.1
Installing and configuring the Manufacturing Resource Library
•
Updates class images and hierarchy icons
3. If necessary, remove obsolete classes manually.
Configuring the update
You can exclude some objects from the update by modifying the MRL_Update_Configurationfile.xml
configuration file found in the directory where you extracted the installer:
advanced_installations\resource_management\MRL\conf
You can modify this configuration file during the MRL update by selecting Compare your hierarchy
to new class hierarchy and then selecting Modify configuration file in a text editor. You must
save modifications before you execute the comparison because this file will be used during the
compare step.
<Configurationfile>
<!-- This file is used for the MRL update procedure -->
<!-- The following parameters configure what object types are processed -->
<ProcessDictionaryAttributes value="true"/>
<ProcessKeyLovs value="true"/>
<ProcessAdminClasses value="true"/>
<ProcessAdminViews value="true"/>
<!-- The following parameters configure whether the output files are generated.
<!-- Files in the INFO_FILES folder are always created. -->
<WriteOutputTextfiles value="true"/>
-->
<!-- The following parameters configure keylovs that will NOT be updated. -->
<IgnoreKeyLovs>
<KeyLov id="-40922"/>
<!-- Tool: Material reference for NX-CAM -->
<KeyLov id="-40928"/>
<!-- Tool: Machine Adapter to assign a pocket in NX-CAM
<KeyLov id="-45210"/>
<!-- Tool: Status (old) -->
<KeyLov id="-45211"/>
<!-- Tool: Plant assignment (old) -->
<KeyLov id="-45212"/>
<!-- Tool: Machine Group -->
<KeyLov id="-46001"/>
<!-- Resource Status -->
<KeyLov id="-46002"/>
<!-- Resource Location -->
<KeyLov id=" ---- Add your ID here ---- "/>
</IgnoreKeyLovs>
-->
<!-- The following parameters configure whether attribute groupings are updated -->
<Applicability1 update="true"/>
<!-- NX-CAM related attributes -->
<Applicability2 update="true"/>
<!-- Graphics creation related attributes -->
<Applicability3 update="true"/>
<!-- GCS connection attributes -->
<Applicability4 update="false"/>
<!-- User configurable attribute set -->
<Applicability5 update="false"/>
<!-- User configurable attribute set -->
<!-- The following parameters configure whether the User1 and User2 class properties are updated -->
<ClassUser1 update="true"/>
<ClassUser2 update="true"/>
<!-- The following parameters configure whether class icons and images are updated -->
<Icon update="true"/>
<Image update="true"/>
<ICS-ClassImage1 update="true"/>
<ICS-ClassImage2 update="true"/>
<ICS-ClassImage3 update="true"/>
<ICS-ClassImage4 update="true"/>
<ICS-ClassImage5 update="true"/>
<ICS-ClassImage6 update="true"/>
<ICS-ClassImage7 update="true"/>
<ICS-ClassImage8 update="true"/>
<ICS-ClassImage9 update="true"/>
</Configurationfile>
Import or update rules and preferences
The following procedure assumes you have completed the steps in Beginning the installation. The
installation wizard should currently display the MRL Database Population: Import Rules and
Preferences dialog box.
1. Select the data that you want to import or update:
PLM00013 12.1
Windows Server Installation
13-9
Chapter
Installing
and configuring
the Manufacturing
Resource
Library
Chapter
13:13:Installing
and configuring
the Manufacturing
Resource
Library
•
Update Teamcenter preferences for MRL
Installs all preferences required to install the Manufacturing Resource Library and configure
its behavior.
•
Guided Component Search rules for tool components
Imports or updates rules that are used by the guided component search in Structure Manager.
•
Import tool checking rules
Imports or updates rules used by the tool checker in Resource Manager.
•
Import tool catalog vendor mapping
Imports or updates mapping rules required to map tool vendor data from the catalog to the
tool component classes.
2. Confirm that all your selections are correct and then click Next.
Teamcenter installs the specified rules and preferences.
Import MRL NX seed parts
The following procedure assumes you have completed the steps in Beginning the installation. The
installation wizard should currently display the MRL Database Population: Import MRL NX seed
parts dialog box.
1. Select the seed parts that you want to import or update:
•
Template parts for Auto-Assembly
Imports the template part file used to build tool assemblies in Resource Manager.
•
Template parts for STEP (GTC 3D model Import)
Imports the seed part used to import GTC STEP files for vendor catalog objects.
•
Template parts for setup sheet creation
Imports sample drawing templates to generate resource setup sheets.
•
Template parts for fixtures graphics creation
Imports the template file used to create fixture graphics with the Tcl graphics method.
•
Template parts for temporary tool retrieval
Imports the template required to extract tool holder data and system tracking points.
Caution
If you have modified any of these objects, for example, created custom setup sheets,
importing or updating these objects overwrites your modifications.
2. Confirm that all your selections are correct and then click Next.
13-10
Windows Server Installation
PLM00013 12.1
Installing and configuring the Manufacturing Resource Library
Teamcenter installs the specified seed parts.
Import 3D template parts
The following procedure assumes you have completed the steps in Beginning the installation. The
installation wizard should currently display the MRL Database Population: Import 3D Template
Parts dialog box.
1. Select one or more of the part family templates or template parts to import or update:
•
Metric Template Parts (3D templates for Tools)
Imports metric template part files to generate 3D tool component graphics. These template
parts (TPs) are attached to the corresponding MRL tool component classes.
•
Inch Template Parts (3D templates for Tools)
Imports inch template part files to generate 3D tool component graphics. These template
parts (TPs) are attached to the corresponding MRL tool component classes.
•
Metric Part Family Templates (PFT for Factory Resources)
Imports part family templates (PFTs) and attaches them to the Factory Resources classes.
2. Select the item type with which each of the objects is imported into the database.
The item types you enter must already exist in the database. For a list of existing item types,
move the cursor into the dialog box and press F1. The item types that are requested depend on
which types of templates you elected to import in the previous step.
If you enter an item type, you must be aware of the name of the revision of this item. The name of
the revision consists of the item name appended by the word Revision, for example, MyItem
Revision. These two terms may or may not have a space between them. You must ascertain
whether the revision has a space. If so, type “item_name ”. Note the empty space after the item
name, for example "MyItem ". If the item revision contains no spaces, such as ItemRevision,
this is not necessary, and you can simply type Item.
You must specify the internal item type. This name can be different from the displayed item type
name. The following table shows the default item types used by the installation.
Symbols
(item, item
revision)
Internal
item type
Item display
name
Typical
usage
Mfg0MENCTool
NC Tool
Tools (components,
assemblies)
Mfg0MEEquipment
Equipment
Factory resources
,
,
3. Click Next.
Teamcenter displays the Overwrite Existing Data dialog box.
4. Confirm that all your selections are correct and then click Start.
Teamcenter installs the specified classification hierarchies and data into your database.
PLM00013 12.1
Windows Server Installation
13-11
Chapter
Installing
and configuring
the Manufacturing
Resource
Library
Chapter
13:13:Installing
and configuring
the Manufacturing
Resource
Library
Import or update MRL sample resources
This procedure assumes you have completed the steps in Beginning the installation. The installation
wizard should currently display the Load 'Sample Resource' for Module(s) dialog box.
1. Specify which types of sample data you want to load. You can choose from the following:
•
Tools
Imports sample tool assemblies and tool components.
•
Machines
Currently, sample machines are no longer delivered with the MRL kit.
Sample machines must be imported manually from the NX directory.
•
Fixtures
Imports sample fixture components.
•
Factory Resources
Imports sample records used for the Factory Resources classification.
•
Factory Conveyors
Imports sample records used for the Factory Resources classification.
•
Factory Robots
Imports sample records used for the Factory Resources classification.
•
Factory Weld Guns
Imports sample records used for the Factory Resources classification.
•
Machining Data Library
Imports technology data, such as materials and feeds and speeds records, for the Machining
Data Library.
2. Select the item type with which each of the objects in the specified modules are imported into the
database. The item types you enter here must already exist in the database. For a list of existing
item types, move the cursor into the dialog box and press F1.
If you enter an item type, you must be aware of the name of the revision of this item. The name of
the revision consists of the item name appended by the word Revision, for example, MyItem
Revision. These two terms may or may not have a space between them. You must ascertain
whether the revision has a space. If so, type “item_name ”. Note the empty space after the item
name, for example “MyItem ”. If the item revision contains no spaces, such as ItemRevision,
this is not necessary, and you can simply type Item.
You must specify the internal item type. This name can be different from the displayed item type
name. The following table shows the default item types used by the installation.
Item Display Name
Item-Type (Internal)
Item-Revision Type (Internal)
Icons
Introduced in Version 8.3.0:
13-12
Windows Server Installation
PLM00013 12.1
Installing and configuring the Manufacturing Resource Library
Item Display Name
Item-Type (Internal)
Item-Revision Type (Internal)
Icons
MENCTool
Mfg0MENCTool
Mfg0MENCToolRevision
,
Mfg0MENCMachineRevision
,
Mfg0MEResourceRevision
,
Mfg0MEEquipmentRevision
,
Mfg0MERobot
Mfg0MERobotRevision
,
Mfg0Conveyor
Mfg0ConveyorRevision
,
Mfg0MEFactoryToolRevision
,
Mfg0MEFixtureRootRevision
,
Typical usage: Tools (components and assemblies) used for CAM
Introduced in Version 8.3.0:
MENCMachine
Mfg0MENCMachine
Typical usage: Machines and robots used for CAM
Introduced in Version 8.3.0:
Resource
Mfg0MEResource
Typical usage: Fixtures and devices used for CAM
Introduced in Version 8.3.0:
MEEquipment
Mfg0MEEquipment
Typical usage: Factory resources
Introduced in Version 10.0.0:
Robot
Typical usage: Factory robots
Introduced in Version 10.1.3:
Conveyor Resource
Typical usage: Factory conveyors
Introduced in Version 11.4:
Factory Tool
Mfg0MEFactoryTool
Typical usage: Factory tools such as Screwdriver and Weld Gun.
Introduced in Version 11.4:
Factory Root
Mfg0MEFixtureRoot
Typical usage: Factory fixtures to locate an assembly in a station
PLM00013 12.1
Windows Server Installation
13-13
Chapter
Installing
and configuring
the Manufacturing
Resource
Library
Chapter
13:13:Installing
and configuring
the Manufacturing
Resource
Library
3. Click Next.
Teamcenter displays the Overwrite Existing Data dialog box.
4. Confirm that all your selections are correct and then click Start.
Teamcenter installs the specified classification hierarchies and data into your database.
Import part family templates when you use custom item IDs
By default, the Manufacturing Resource Library installer creates items that are associated with the
part family template that have the same ID as the name of the part family template. If your company
uses custom IDs, you cannot use the installer to import the part family templates. You must import
them using scripts delivered with the software kit.
1. Locate the scripts in the following directory:
advanced_installations\resource_management\MRL\PartFamilyTemplates
2. Rename the part family templates located in the Parts subdirectory to reflect your custom
item IDs.
3. Adjust the PFT_3_Sample_TC101_assign_pfts.bat script to reflect the new IDs.
4. Adjust the PFT_MRL_import_one_pft.bat script and specify the correct user, password, and
group.
5. Run the PFT_0_MRL_PartFamily_Templates.bat script to install the part family templates
with the new IDs.
Install localization data for MRL
Use this procedure to populate the Teamcenter database with a translated version of the
Manufacturing Resource Library.
1. In the advanced_installations directory in the Teamcenter software kit, locate the
advanced_installations.zip file and unzip it to a local directory.
Note
Before you begin installation, make sure you have the latest available version of the
Manufacturing Resource Library. If a later version is available, download and extract
the latest version and browse to the advanced_installations directory in the location
of the extracted files.
For information about later versions, see GTAC or your Siemens PLM Software
representative.
2. In the resource_management directory, click Setup.exe.
Teamcenter displays the Teamcenter Configuration Setup dialog box.
13-14
Windows Server Installation
PLM00013 12.1
Installing and configuring the Manufacturing Resource Library
3. Click Next.
Teamcenter displays a notification that you must check for the most recent version of the
resource library.
4. Click Next.
Teamcenter displays the Setup Type Selection dialog box.
5. Select Manufacturing Resources — Localization and click Next.
Teamcenter displays the Choose TC_ROOT Directory dialog box.
6. Select the path to your Teamcenter installation and click Next. The path must point to an
existing installation.
Teamcenter displays the Choose TC_DATA Directory dialog box.
7. Select the path to the directory containing the database-specific data files and click Next. The
path must point to an existing TC_DATA directory.
8. Enter the user name, password, and group of the valid Teamcenter administrative logon account
and click Next.
9. Select the languages for which you want to make the Manufacturing Resource Library available,
and then click Next.
10. Confirm your selections and click Next.
Teamcenter populates the database with localized classification structures for the selected
languages.
Configure NX Library using the installation wizard
When you install the manufacturing tooling data, you must configure NX Library so that the new data
appears in the library selection dialog boxes when searching for classified tools in NX CAM.
You must perform this configuration on the client on which NX is installed. If your environment
includes a shared MACH directory, see Configure NX Library when using a shared MACH directory.
1. In the advanced_installations directory in the Teamcenter software kit, locate the
advanced_installations.zip file and unzip it to a local directory.
Note
Before you begin installation, make sure you have the latest available version of the
Manufacturing Resource Library. If a later version is available, download and extract
the latest version and browse to the advanced_installations directory in the location
of the extracted files.
For information about later versions, see GTAC or your Siemens PLM Software
representative.
PLM00013 12.1
Windows Server Installation
13-15
Chapter
Installing
and configuring
the Manufacturing
Resource
Library
Chapter
13:13:Installing
and configuring
the Manufacturing
Resource
Library
2. In the resource_management directory, click Setup.exe.
Teamcenter displays the welcome dialog box for the Manufacturing Resource Library installer.
Proceed to the Setup Type Selection dialog box.
3. Select Configure NX-CAM.
Teamcenter displays the NX CAM Resource Base Directory dialog box.
4. Enter the path to the directory where NX is installed (UGII_BASE_DIR) and click Next.
5. In the operating system explorer window, select the CAM configuration you want to configure for
MRL. The default file is cam_part_planner_mrl.dat.
Teamcenter displays the LANGUAGE Selection dialog box.
6. Select the language in which you want the NX Library selection dialog boxes to appear and click
Next. English and German are supported.
Teamcenter displays the Configure NX Library for Tools dialog box.
7. Select the database to be used by the NX tool library.
This option specifies whether tools are retrieved from the Teamcenter MRL tool database or from
the tool ASCII file. If you select No change, the existing setting for tools in the CAM configuration
file is retained (LIBRARY_TOOL entry).
Teamcenter displays the Configure NX Library for Machines dialog box.
8. Select the database to be used by the NX machine library.
This option specifies whether machines are retrieved from the Teamcenter MRL machines
database or from the machines ASCII file. If you select No change, the existing setting for
machines in the CAM configuration file is retained (LIBRARY_MACHINE entry).
Teamcenter displays the Configure NX Library for Devices dialog box.
9. Select the database to be used by the NX device library.
This option specifies whether devices are retrieved from the Teamcenter MRL devices database
or from the devices ASCII file. If you select No change, the existing setting for devices in the
CAM configuration file is retained (LIBRARY_DEVICE entry).
Teamcenter displays the Configure NX Library for Machining Data dialog box.
10. Select the database to be used by the NX machining data library.
This option specifies whether machining data is retrieved from the Teamcenter MRL machining
data database or from the machining data ASCII file. If you select No change, the existing setting
for machining data in the CAM configuration file is retained (LIBRARY_MACHINING DATA entry).
Machining data includes the following libraries:
•
Feeds_speeds
•
Machining_data
•
Tool_machining_data
13-16
Windows Server Installation
PLM00013 12.1
Installing and configuring the Manufacturing Resource Library
•
Part_material
•
Tool_material
•
Cut_method
Teamcenter displays the Confirmation dialog box.
11. Confirm your selections and click Start.
Teamcenter performs the following actions:
•
Copies the definition files to the target directory.
•
Copies event handler files to the target directory.
•
Copies the images for the NX CAM tool dialogs to the target directory.
12. Select the cam_part_planner_mrl.dat configuration file when working in NX CAM.
When you retrieve a tool from the Teamcenter database in NX CAM, the library selection dialogs
now show the classification structure from the customer assembly hierarchy, including images
corresponding to the new tooling data. You can search for and retrieve your customer-specific
tool assembly data.
Configure NX Library when using a shared MACH directory
If your enterprise installs NX using a shared MACH directory, there are several steps that you must
perform manually. These steps mirror the steps automatically performed by the Configure NX Library
using the installation wizard procedure performed when you use a local MACH directory.
This procedure pertains to the following files:
MACH\resource\configuration\cam_part_planner_mrl.dat
MACH\resource\library\tool\inclass\dbc_mrl_tooling_library_tlas.tcl
MACH\resource\library\tool\inclass\dbc_mrl_tooling_library_tlas_en.def
MACH\resource\ug_library\dbc_mrl_general.tcl
1. Create a copy of your cam_part_planner_library.dat file and rename it to
cam_part_planner_mrl.dat.
2. Change the following line in the cam_part_planner_mrl.dat file:
Old:
LIBRARY_TOOL,${UGII_CAM_LIBRARY_TOOL_INCLASS_DIR}dbc_inclass_tlas.def,
${UGII_CAM_LIBRARY_TOOL_INCLASS_DIR}dbc_inclass_tlas.tcl
New:
LIBRARY_TOOL,${UGII_CAM_LIBRARY_TOOL_INCLASS_DIR}dbc_mrl_tooling_library_tlas_en.def,
${UGII_CAM_LIBRARY_TOOL_INCLASS_DIR}dbc_mrl_tooling_library_tlas.tcl
PLM00013 12.1
Windows Server Installation
13-17
Chapter
Installing
and configuring
the Manufacturing
Resource
Library
Chapter
13:13:Installing
and configuring
the Manufacturing
Resource
Library
If you use a customized configuration file at your company, make the change in the customized
file and continue to use this file to initialize NX CAM.
3. Copy the following files to your MACH\resource\library\tool\inclass\ directory.
dbc_mrl_tooling_library_tlas.tcl
dbc_mrl_tooling_library_tlas_en.def
4. Copy dbc_mrl_general.tcl to MACH\resource\ug_library.
5. When you initialize NX CAM, use the modified cam_part_planner_mrl.dat file or the customized
configuration file that you modified in step 2.
Configure the graphics builder for MRL
To use the following features in Teamcenter, you must configure the NX graphics builder:
•
Part family member creation
•
NX auto assembly
•
3D model import for catalog data
•
Check NX CAM tool retrieve in MRL
•
Extract Holder Data
Prerequisites:
•
The graphics builder must be installed on the Teamcenter server. This is the server that runs
the tcserver process.
•
The mrl_retrieve_camsetup_metric or mrl_retrieve_camsetup_inch NX part file item must be
imported using the Template parts for temporary tool retrieval option. You can search for an
item with this ID to check the existence of this file.
•
The ...\MACH\resource\configuration\ directory of the NX installation that resides
on the Teamcenter server where the graphics builder is installed must contain the
cam_part_planner_mrl.dat file. This file points to the dbc_mrl_tooling_library_tlas.tcl event
handler file required for graphics creation. The event handler file must be up-to-date. You can
copy the most recent file by setting the tool database to MRL when you complete the Configure
NX Library using the installation wizard procedure.
The following procedure installs the graphic macros on the server where the graphics builder is
installed.
1. Obtain the Manufacturing Resource Library software kit.
2. Click Setup.exe.
Teamcenter displays the Setup Type Selection dialog box.
3. Select Configure Fixture TCL Graphic Macros.
13-18
Windows Server Installation
PLM00013 12.1
Installing and configuring the Manufacturing Resource Library
4. Click Next.
Teamcenter displays the Choose TC_ROOT Directory dialog box.
5. Select the path to your Teamcenter installation and click Next. The path must point to an
existing installation.
Teamcenter displays the Choose TC_DATA Directory dialog box.
6. Select the path to the directory containing the database-specific data files and click Next. The
path must point to an existing TC_DATA directory.
7. Enter the user name, password, and group of a valid Teamcenter administrative logon account.
The plmxml_import utility uses this logon information to import the data into the Teamcenter
database.
8. Click Next.
Teamcenter displays the Choose MRL Graphic Macros Directory dialog box containing the
default path to store graphic macros.
The installation procedure modifies the NXGraphicsBuilder preference and copies required files
into Teamcenter directories (TC_ROOT\bin\nx_graph\TCL_Create_Graphics).
9. Verify that this path is the correct path or modify it by clicking Browse.
Teamcenter displays the Confirmation dialog box.
10. Click Start.
Teamcenter copies the graphic macros to the database and modifies the NXGraphicsBuilder
preference.
Configure MRL Connect
MRL Connect allows native NX users to retrieve cutting tool assemblies from the Manufacturing
Resource Library (MRL) in Teamcenter. New tools must be created in the library using Teamcenter.
Prerequisites:
•
A Teamcenter four-tier server installation must exist.
•
Teamcenter client communication system (TCCS) must be installed on the machine running NX.
•
Java Runtime Environment (JRE) must be installed on the machine running NX.
•
The Manufacturing Resource Library must be populated on the Teamcenter server.
•
The manufacturing preferences in NX CAM must point to a configuration file that has been set
up for Resource Manager access, for example, the cam_native_rm_library.dat configuration
file provided with NX.
To configure MRL on the computer running NX:
PLM00013 12.1
Windows Server Installation
13-19
Chapter
Installing
and configuring
the Manufacturing
Resource
Library
Chapter
13:13:Installing
and configuring
the Manufacturing
Resource
Library
1. In the advanced_installations directory in the Teamcenter software kit, locate the
advanced_installations.zip file and unzip it to a local directory.
Note
Before you begin installation, make sure you have the latest available version of the
Manufacturing Resource Library. If a later version is available, download and extract
the latest version and browse to the advanced_installations directory in the location
of the extracted files.
For information about later versions, see GTAC or your Siemens PLM Software
representative.
2. In the resource_management directory, click Setup.exe.
Teamcenter displays the Teamcenter Configuration Setup dialog box.
3. Click Next.
Teamcenter displays a notification that you must check for the most recent version of the
resource library.
4. Click Next.
Teamcenter displays the Setup Type Selection dialog box.
5. Select Configure MRL Connect.
6. Select MRL Connect for NX - Configure environment on NX Client.
This option creates the command file start_nx_using_mrl_connect.bat in the location
user-profile\MRLConnect, for example:
C:\Users\login_username\MRLConnect\start_nx_using_mrl_connect.bat
7. Enter the path to the NX base directory.
8. Enter the path to the directory where FMS is locally installed.
9. Enter the path to the Java Runtime Environment.
10. Enter server name and port number of the Teamcenter server.
This information is used to build the NX environment variable on the NX client.
Tip
Ask your Teamcenter installer for the port number.
11. Check your selections and complete the installation.
13-20
Windows Server Installation
PLM00013 12.1
Chapter 14: Installing Teamcenter reporting and analytics
Before you begin
Download the Teamcenter reporting and analytics software kit for Windows from the Siemens PLM
Software FTP site.
Reporting and Analytics requires additional preinstallation steps.
For information about steps to perform before you install Reporting and Analytics, see the current
version of the Teamcenter Reporting and Analytics Deployment Guide in the Documentation
directory in the Reporting and Analytics software kit.
After you complete these steps and install Reporting and Analytics, you can begin using the Reporting
and Analytics integration in Report Builder.
Create the Reporting and Analytics database
Reporting and Analytics requires an Oracle or Microsoft SQL Server database for Reporting and
Analytics metadata. Your database administrator must create this database before you launch
Teamcenter Environment Manager (TEM) to install Reporting and Analytics.
TEM creates the required table structure for Reporting and Analytics, but the database user and
tablespaces must exist before you install Reporting and Analytics. Metadata tables are divided
into three categories based on the number of rows they will hold and the growth potential. These
tables can be stored in the same tablespace or in separate tablespaces for better performance and
manageability. Siemens PLM Software recommends creating the following tablespaces:
Tablespace
Description
Small
Typical number of rows 1000. Minimum size 50MB Growth is very slow.
Medium
Typical number of rows 10000. Minimum size 150MB Growth is Slow.
Large
Typically 1000000 rows or more. Minimum size 500MB Growth very
rapid with usage.
Indexes
Typically 1000000 rows or more. Minimum 400MB.
For more information about creating the metadata database for Reporting and Analytics, see Planning
for Installation in the Teamcenter Reporting and Analytics Deployment Guide for the current version
of Reporting and Analytics.
Configure the Reporting and Analytics license file
Reporting and Analytics requires an eQube license file (license.dat) on the host where the Reporting
and Analytics license server runs. TEM requires the location of the license file to install the Reporting
and Analytics license server during Reporting and Analytics installation.
PLM00013 12.1
Windows Server Installation
14-1
Chapter
Installing
Teamcenter
reporting
and analytics
Chapter
14:14:Installing
Teamcenter
reporting
and analytics
Note
The Reporting and Analytics license server uses the host's MAC address to identify the
host. You must supply this information when you request a Reporting and Analytics license
file from eQ Technologic.
Note
For information about starting the Reporting and Analytics license server, see the
Teamcenter Reporting and Analytics Deployment Guide in the Reporting and Analytics
software kit.
Install Reporting and Analytics
1. Launch TEM.
2. Create a new Teamcenter configuration or select an existing configuration to which you want to
add Reporting and Analytics.
In the Features panel, select the following features:
Teamcenter for Reporting and Analytics
Installs the Teamcenter Reporting and Analytics integration.
Reporting and Analytics is a standalone reporting application that introduces a new folder
in Report Builder called TcRA Reports, which contains reports created with Reporting and
Analytics.
Dashboard
Installs the Reporting and Analytics Dashboard application for the rich client. Dashboard
provides an embedded viewer for Reporting and Analytics reports in the rich client.
3. Proceed to the TcRA Install Options and General Settings panel. Select one or more of the
following options to include in your Reporting and Analytics installation:
Create license server
Specifies you want to install a Reporting and Analytics
license server. If you select this option, TEM later prompts
for the location of the eQube license file (license.dat). If
you do not select this option, TEM later prompts for the
location of the Reporting and Analytics license server.
Create WAR file
Specifies you want to generate a Reporting and Analytics
WAR file.
Create metadata
Specifies you want to populate the metadata database for
Reporting and Analytics. Select this only during the first
installation of Reporting and Analytics. If you are upgrading
from a previous version of Reporting and Analytics or
adding additional hosts, do not select this option.
14-2
Windows Server Installation
PLM00013 12.1
Installing Teamcenter reporting and analytics
Secure Connection
Specifies you want to connect to the Reporting and
Analytics license server through a secure (HTTPS)
connection.
The remaining sequence of TEM panels varies according to the options you select.
4. Enter the required information in TEM for the selected Reporting and Analytics options.
Note
For more information about any TEM panel, click the help button
.
Selected option
TEM panel
Tasks
Create license
server
TcRA License Server
Settings
Enter the location of the Reporting and
Analytics license file (license.dat), the
license authentication time-out in seconds,
and license keystore settings for the
Reporting and Analytics license server.
Create WAR file
TcRA WAR Settings
Type the web application context, server
name, and port for the Reporting and
Analytics web application.
Create WAR file
TcRA WAR SMTP Properties
Specify SMTP settings to enable users
to receive e-mail messages generated by
Reporting and Analytics.
Create WAR file
TcRA Web Parts and Services Specify whether to enable web services and
integration with SharePoint and Teamcenter
community collaboration with Reporting and
Analytics.
Create WAR file
TcRA Authentication
Settings
Select the Reporting and Analytics
authentication method (eQube, SSO, or
Windows NTLM) and specify related settings.
Note
Selecting SSO Authentication
requires that you install Teamcenter
with Security Services enabled and
configure the LDAP server before
you install Reporting and Analytics.
Create WAR file
TcRA License Settings
Type the host and port of the Reporting and
Analytics license server.
Create WAR file
TcRA WAR and Metadata
Settings
Type an owner for Reporting and Analytics
metadata and select your web application
server vendor.
Create metadata
or
PLM00013 12.1
Windows Server Installation
14-3
Chapter
Installing
Teamcenter
reporting
and analytics
Chapter
14:14:Installing
Teamcenter
reporting
and analytics
Selected option
TEM panel
Tasks
Create metadata
TcRA Metadata Settings
Specify metadata settings for the Reporting
and Analytics integration.
Note
The values you type under
Oracle Tablespace Names must
match the names of the Oracle
tablespaces you created in Create
the Reporting and Analytics
database.
Any option
TcRA Database Selection
Specify the database engine you use for
Reporting and Analytics (Oracle or Microsoft
SQL Server) and type the required values for
the Reporting and Analytics database you
created in Create the Reporting and Analytics
database.
5. Proceed through the remaining TEM panels and begin installing Reporting and Analytics.
During installation, TEM prompts you for the location of the TCRA2008.zip file.
When installation is complete, close TEM.
Install Remote Reporting and Analytics
Install Remote Reporting and Analytics as described in Deploying Remote Teamcenter Reporting and
Analytics Plugin in the Teamcenter Reporting and Analytics Deployment Guide.
The Teamcenter Reporting and Analytics Deployment Guide is in the Documentation directory in the
Teamcenter reporting and analytics software kit.
Deploy Reporting and Analytics
Deploy the Reporting and Analytics WAR file as described in the Teamcenter Reporting and Analytics
Deployment Guide in the Reporting and Analytics software kit.
14-4
Windows Server Installation
PLM00013 12.1
Installing Teamcenter reporting and analytics
Note
Before you deploy the Reporting and Analytics WAR file, make sure that Remote Reporting
and Analytics is installed and running.
For more information, see Deploying Remote Teamcenter Reporting and Analytics Plugin
in the Teamcenter Reporting and Analytics Deployment Guide.
The Teamcenter Reporting and Analytics Deployment Guide is in the Documentation
directory in the Teamcenter reporting and analytics software kit.
Complete Reporting and Analytics installation
1. Set the TC_RA_server_parameters preference using the rich client. Set the preference with
following values:
Value
Description
Host
Specifies the host on which you deploy the Reporting
and Analytics WAR file.
Port
Specifies the port used by the Reporting and Analytics
web application.
Context
Specifies the name of the Reporting and Analytics WAR
file
ServletName
Specifies the name of the Reporting
and Analytics servlet, for example,
BuildNPlay/eQTCnectIntegrationController.
This preference must be set to enable Reporting and Analytics to communicate with Teamcenter.
2. Test connections to Reporting and Analytics applications. Log on to Reporting and Analytics at
the following URLs and click Test Connections:
Teamcenter reporting and analytics Mapper:
http://host:port/Reporting and Analytics-context/Mapper
Teamcenter reporting and analytics BuildNPlay:
http://host:port/Reporting and Analytics-context/BuildNPlay
Reporting and Analytics Portal:
http://host:port/Reporting and Analytics-context/Portal
If connections are not successful, you cannot create reports in Reporting and Analytics until
connection problems are resolved.
For more information about Reporting and Analytics Mapper and BuildNPlay, see the Mapper
User's Guide and the BuildNPlay User's Guide in the Reporting and Analytics software kit.
PLM00013 12.1
Windows Server Installation
14-5
Chapter
Installing
Teamcenter
reporting
and analytics
Chapter
14:14:Installing
Teamcenter
reporting
and analytics
3. Log on to the Reporting and Analytics administrative console using user name ADMIN and
password ADMIN.
Click Manage Instance→Properties, and then set the following values as appropriate:
•
SMTP Host
•
Authentication required for SMTP (Set to True or False)
•
SMTP User ID
•
SMTP User Password
4. If Reporting and Analytics is installed with Security Services enabled, set the following values for
the Teamcenter connection (Connection 1):
14-6
•
Set the user ID and password values to the LDAP user ID and password.
•
Under Advanced Properties, set SSO Enabled to yes, and set the SSO Application ID
to the Teamcenter application ID.
Windows Server Installation
PLM00013 12.1
Chapter 15: Installing Render Management
Installing Render Management
During installation using Teamcenter Environment Manager (TEM), along with the selections made to
support general installation, your administrator must select to install the following features to support
document rendering. The administrator can accept default values unless otherwise directed.
Note
This topic describes an installation using a single server machine. Installation in a
distributed configuration using multiple server machines is supported.
PLM00013 12.1
Windows Server Installation
15-1
Part VI: Additional configuration and maintenance
Create additional Teamcenter configurations, apply patches, or uninstall Teamcenter as described in
the appropriate topics.
PLM00013 12.1
Windows Server Installation
Chapter 16: Managing installations and configurations
Managing installations and configurations
A Teamcenter configuration is a collection of features associated with one Teamcenter data directory.
The collection of configurations that share the same Teamcenter application root directory is a
Teamcenter installation.
When you installed Teamcenter executables using Teamcenter Environment Manager (TEM) from the
software kit, you created the first configuration.
You can create a new Teamcenter configuration or modify features in your existing Teamcenter
configuration using Teamcenter Environment Manager.
Caution
If you create a desktop shortcut to TEM, make sure the working directory (or Start in
location) for the shortcut is TC_ROOT\install. If the working directory for the shortcut is
incorrect, TEM displays errors during installation or updating of a configuration.
Create a configuration
1. Launch Teamcenter Environment Manager (TEM). In the Windows start menu, choose
Programs→Teamcenter 12, and then right-click Environment Manager and choose Run as
administrator.
Note
•
You can also run the tem.bat file in the install directory in the application root
directory for the Teamcenter installation. Right-click the tem.bat program icon and
choose Run as administrator.
•
If you create a desktop shortcut to TEM, make sure the working directory (or Start
in location) for the shortcut is TC_ROOT\install. If the working directory for the
shortcut is incorrect, TEM displays errors during installation or updating of a
configuration.
2. In the Maintenance panel, choose Configuration Manager.
3. In the Configuration Maintenance panel, choose Create new configuration.
4. In the Configuration panel, type a description and unique ID for the new configuration.
5. In the Solutions panel, optionally select one or more solutions.
PLM00013 12.1
Windows Server Installation
16-1
Chapter
Managing
installations
and configurations
Chapter
16:16:Managing
installations
and configurations
For a description of a solution, point to the solution name in TEM or see the solutions reference.
Note
Solutions are preselected groups of features that provide starting points for
recommended Teamcenter configurations. You can add features or deselect features
in the Features panel in Teamcenter Environment Manager (TEM).
6. In the Features panel, select features to include in the configuration.
For a description of a feature, point to the feature name in TEM or see the features reference.
7. Proceed through the remaining panels in TEM, entering the required information for the features
you selected.
For information about each panel, click the help button
.
8. When TEM displays the Confirmation panel, click Start to begin installation.
Modify a configuration
Add Teamcenter features to an existing configuration, or remove them from a configuration:
1. Launch Teamcenter Environment Manager. In the Windows start menu, click
Programs→Teamcenter 12, and then right-click Environment Manager and choose Run as
administrator.
Note
You can also run the tem.bat file in the install directory in the application root directory
for the Teamcenter installation. Right-click the tem.bat program icon and select Run
as administrator.
2. In the Maintenance panel, choose Configuration Manager.
3. In the Configuration Maintenance panel, choose Perform maintenance on an existing
configuration.
4. In the Old Configuration panel, select the configuration you want to modify.
5. In the Feature Maintenance panel, select Add/Remove Features.
Note
Options in the Feature Maintenance panel vary depending on the features in your
configuration.
16-2
Windows Server Installation
PLM00013 12.1
Managing installations and configurations
6. In the Features panel, select features to add to the configuration, or deselect features you
want to remove.
Note
If you remove a feature that added data model objects to the Teamcenter database,
the data model is not removed when you remove the feature. Relations and objects
created using the removed feature persist in the database.
If no instances of the feature's data model objects were created in the database, you
can attempt to remove the template. For more information, see How to remove a
template in the latest version of the Business Modeler IDE Best Practices Guide at the
Teamcenter documentation site on GTAC.
7. Proceed through the remaining panels in TEM, entering the required information for the features
you selected.
For information about each panel, click the help button
.
8. When TEM displays the Confirmation panel, click Start to begin installation.
Migrate a non-CDB database to a CDB database
Teamcenter supports Oracle's multitenant database architecture if you use Oracle 12c or later. A
multitenant architecture is deployed as a Container Database (CDB) with one or more Pluggable
Databases (PDB).
A Container Database (CDB) is similar to a conventional (non-CDB) Oracle database, with familiar
concepts like control files, data files, undo, temp files, redo logs, and so on. It also houses the data
dictionary for objects owned by the root container and those that are visible to databases in the
container.
A Pluggable Database (PDB) contains information specific to the database itself, relying on the
container database for its control files, redo logs and so on. The PDB contains data files and temp
files for its own objects, plus its own data dictionary that contains information about objects specific to
the PDB. From Oracle 12.2 onward a PDB can and should have a local undo tablespace.
You can migrate a non-CDB database to a CDB database using Oracle tools. The following example
illustrates the database architectures before and after migration.
PLM00013 12.1
Windows Server Installation
16-3
Chapter
Managing
installations
and configurations
Chapter
16:16:Managing
installations
and configurations
Teamcenter 12.1 supports CDB and non-CDB databases. Be aware that Oracle has deprecated
support for non-CDB databases and may discontinue support after Oracle 12c Release 2 (Oracle
12.2).
If you migrate a non-CDB Teamcenter database to a CDB database, you must perform the migration
after you upgrade to Teamcenter 12.1.
Add an existing Teamcenter database
You can add a Teamcenter database to an installation by creating a configuration that references an
existing Teamcenter data directory and its configured database. A data directory is associated with
one (and only one) database instance.
1. Launch Teamcenter Environment Manager. In the Windows start menu, choose
Programs→Teamcenter 12, and then right-click Environment Manager and choose Run as
administrator.
Note
You can also run the tem.bat file in the install directory in the application root directory
for the Teamcenter installation. Right-click the tem.bat program icon and choose
Run as administrator.
2. In the Configuration Maintenance panel, select Add new configuration.
16-4
Windows Server Installation
PLM00013 12.1
Managing installations and configurations
3. In the Configuration panel, enter a description of and unique ID for the configuration you are
creating.
4. Proceed to the Features panel. Select the Teamcenter Foundation feature only and specify an
installation directory for the new configuration the Installation Directory box. The installation
directory must not already exist on your system. (TEM creates the directory.)
5. In the Foundation panel, select Use populated database and existing data directory and
enter the full path to the existing data directory in the Data Directory Location box.
6. In the Data Directory box, enter a location for the Teamcenter data directory. The directory
must exist.
The Teamcenter data directory is called the TC_DATA directory. This value is stored in the
TC_DATA environment variable on your system. TEM creates shared data subdirectories and
files in this location.
Do not set TC_DATA in the system environment. TEM sets this variable as required in various
scripts. Setting this variable in the operating system can cause conflicts if you install more than
one configuration.
7. In the Teamcenter Administrative User panel, enter the password for the Teamcenter
administrator.
Caution
The password must not be empty nor contain any whitespace characters such as
space, tab, newline, carriage return, form feed, or vertical tab.
In addition, the password must not contain any of the following characters:
!@$%=&'":;._<>(){}
8. In the Confirmation panel, review your selections and click Start to add the database.
Add or configure a database
You can simultaneously configure a Teamcenter database and add it to an installation by creating a
new configuration. Because you are configuring a database, you must also install and configure File
Management System and create a data directory.
Prerequisites:
•
A database server must be installed (Microsoft SQL Server or Oracle).
•
A database instance must exist, either a specific instance configured for Teamcenter or a
multipurpose instance to be configured in this procedure.
1. Launch Teamcenter Environment Manager. In the Windows start menu, choose
Programs→Teamcenter 12, and then right-click Environment Manager and choose Run as
administrator.
PLM00013 12.1
Windows Server Installation
16-5
Chapter
Managing
installations
and configurations
Chapter
16:16:Managing
installations
and configurations
Note
You can also run the tem.bat file in the install directory in the application root directory
for the Teamcenter installation. Right-click the tem.bat program icon and select Run
as administrator.
2. In the Configuration Maintenance panel, select Add new configuration.
3. In the Configuration panel, enter a description of and unique ID for the configuration you are
creating.
4. Proceed to the Features panel. Select the Teamcenter Foundation feature only and specify an
installation directory for the new configuration the Installation Directory box. The installation
directory must not already exist on your system. (TEM creates the directory.)
5. In the Foundation panel, select Create new data directory using existing populated
database.
6. In the Foundation Database panel, enter access information for the existing database.
In the Data Directory box, enter a location for the Teamcenter data directory. The directory
must exist.
The Teamcenter data directory is called the TC_DATA directory. This value is stored in the
TC_DATA environment variable on your system. TEM creates shared data subdirectories and
files in this location.
Do not set TC_DATA in the system environment. TEM sets this variable as required in various
scripts. Setting this variable in the operating system can cause conflicts if you install more than
one configuration.
7. In the Teamcenter Administrative User panel, enter the password for the Teamcenter
administrator.
Caution
The password must not be empty nor contain any whitespace characters such as
space, tab, newline, carriage return, form feed, or vertical tab.
In addition, the password must not contain any of the following characters:
!@$%=&'":;._<>(){}
8. In the Confirmation panel, review your selections and click Start to add the database.
16-6
Windows Server Installation
PLM00013 12.1
Managing installations and configurations
Change the Oracle password
How to change the Oracle password
If you use an Oracle database and want to change the password Teamcenter uses to connect to
the database, you can do this two ways using the install utility:
•
Encrypt the password file using the -encryptpwf argument.
•
Encrypt the database connection string using the -encrypt argument.
Encrypt the password file
To encrypt a password file, you set a temporary environment variable to the password you want to
encrypt, and then generate an encrypted password file using the -encryptpwf argument for the
install utility.
1. Open a Teamcenter command prompt.
2. Create a temporary environment variable and set it to the password you want to encrypt:
set variable-name=password
For example:
set temp_pw=mypassword
Note
For security, choose a unique and obscure name for the environment variable, and
delete the variable promptly after completing this procedure.
3. Type the following command:
install -encryptpwf —e=variable-name —f=password-file
Replace variable-name with the name of the environment variable you created. Replace
password-file with the path and name of the password file to create. For example:
install -encryptpwf —e=temp_pw —f=pwd.txt
This command generates an encrypted password file that can be used for connecting to the
Teamcenter database. The password file can also be used with Teamcenter utilities that use
the password file (-pf) argument.
4. Delete the temporary environment variable you created in step 2.
Caution
This step is important for security.
PLM00013 12.1
Windows Server Installation
16-7
Chapter
Managing
installations
and configurations
Chapter
16:16:Managing
installations
and configurations
Encrypt the database connection string
To encrypt the database connection string, you must temporarily set the TC_DB_CONNECT
environment variable and then re-encrypt the connection string using the -encrypt argument for
the install utility.
1. Open a Teamcenter command prompt.
2. Set the TC_DB_CONNECT environment variable:
set TC_DB_CONNECT=”db-user:password@database-ID”
Replace db-user with the database user name (the Oracle user). Replace password with the new
database password. Replace database-ID with the Oracle database name.
3. Type the following command:
install -encrypt
This command generates a new database connection string with the new Oracle password
encrypted . Copy the new database connection string.
4. Open the TC_DATA\tc_profilevars.bat file in a plain text editor.
5. Locate the following line in the file:
set TC_DB_CONNECT=connection-string
6. Replace the existing connection-string with the string generated by the install -encrypt command.
7. Save the changes to the tc_profilevars.bat file.
Configure multiple databases for a four-tier rich client
Multiple database overview (four-tier rich client)
To configure a four-tier rich client with access to multiple databases, install a Teamcenter corporate
server, including a server manager, for each database and deploy a web tier WAR file for each server
manager. For example, to configure rich client access to two databases, configure:
•
In the enterprise tier, install two corporate servers with server managers and connect each
server to a different database.
•
In the web tier, deploy two web tier files, each connecting to one of the server managers.
16-8
Windows Server Installation
PLM00013 12.1
Managing installations and configurations
Multiple databases (four-tier rich client)
Multiple database example (four-tier rich client)
Step 1: Install the corporate server
To enable a rich client to access two databases, install and configure two corporate servers:
PLM00013 12.1
Windows Server Installation
16-9
Chapter
Managing
installations
and configurations
Chapter
16:16:Managing
installations
and configurations
1. Using Teamcenter Environment Manager, install Teamcenter in a corporate server configuration
on host 1 (TcHost1):
•
Configure the corporate server to connect to database 1 (TcData1).
•
Select the server manager component and configure it with the TreeCache cluster name
of ClusterTcData1.
2. Using Teamcenter Environment Manager, install Teamcenter in a corporate server configuration
on host 2 (TcHost2):
•
Configure the corporate server to connect to database 2 (TcData2).
•
Select the server manager component and configure it with the TreeCache cluster name
of ClusterTcData2.
3. On TcHost1, edit the FMS master file to make FMS aware of the FSC on TcHost2:
a. Go to the fms directory in the Teamcenter application root directory.
b. Open the fmsmaster_FSC_service-id.xml file and find the following lines:
<fmsworld>
<multisiteimport siteid="othersite">
<fscimport fscid="otherfsc" fscaddress="host:4444">
<volumeimport volumeid="othervol" />
</fscimport>
</multisiteimport>
c.
Edit the lines, adding the bold text and deleting the indicated text:
Original:
<fmsworld>
<multisiteimport siteid="othersite">
<defaultfscimport fscid="otherfsc" fscaddress="host:4444" priority=”0”/>
<volumeimport volumeid="othervol" />
</fscimport>
</multisiteimport>
Revised:
<fmsworld>
<multisiteimport siteid="othersite">
<defaultfscimport fscid="otherfsc" fscaddress="host:4444" priority=”0”/>
</multisiteimport>
d. In the revised section:
16-10
•
Replace the value for the siteid parameter with the FMS enterprise ID of the FSC on
TcHost2. This value is in the FMS master file on TcHost2 in the fmsenterprise id
parameter.
•
Replace the value for the fscid parameter with the FSC ID on TcHost2. This value is in
the FMS master file on TcHost2 in the fsc id parameter.
Windows Server Installation
PLM00013 12.1
Managing installations and configurations
•
Replace the value for the fscaddress parameter with the host name and port number of
host 2. This value is in the FMS master file on TcHost2 in the fsc address parameter.
For example:
<fmsworld>
<multisiteimport siteid="400783129">
<defaultfscimport fscid="FSC_TcHost2" fscaddress="TcHost2:4444" priority=”0”/>
</multisiteimport>
e. On TcHost1, stop and restart the FSC service.
Step 2: Deploy the web tier
Deploy and configure the web tier WAR files to connect to the server managers:
1. Generate the web tier WAR file, configuring it to connect to the server manager of TcHost1 by
specifying the same values for the TreeCache cluster name and TreeCache mode.1
For example:
TcHost1 server manager
Web tier application
TreeCache cluster name: ClusterTcData1 TreeCache cluster name: ClusterTcData1
TreeCache mode: TCP
TreeCache mode: TCP
2. Generate the web tier WAR file, configuring it to connect to the server manager of TcHost 2 by
specifying identical values for the TreeCache cluster name and TreeCache mode.
For example:
TcHost 2 server manager
Web tier application
TreeCache cluster name: ClusterTcData2
TreeCache cluster name: ClusterTcData2
TreeCache mode: TCP
TreeCache mode: TCP
Note
Make sure you choose distinct sets of ports for each WAR file.
3. Deploy each web tier WAR file in a third-party application server in a separate domain.
Users who connect to this web tier instance can choose from two databases, TcData1 and TcData2
when logging on to Teamcenter.
Step 3: Configure the web tier
Configure the web tier to include the two databases:
1. For more information about configuring JBoss Cache TreeCache and setting TreeCache parameters, see www.jboss.org. The
TreeCache implementation also uses the JGroups toolkit. For more information about JGroups, see www.jgroups.org.
PLM00013 12.1
Windows Server Installation
16-11
Chapter
Managing
installations
and configurations
Chapter
16:16:Managing
installations
and configurations
1. For the ParentFSCAddressTable parameter, specify the host name and port number of
TcHost1. For example:
TcHost1:4444
TcHost1 has the site information about the FSC on TcHost2.
2. For the HTTPServerTable parameter, specify two URLs, one for each deployed web tier
application. For example:
URI
Name
http://appserver:7001/tc
TcData1
http://appserver:7002/tc
TcData2
Migrate Teamcenter to a different JRE
The Java Runtime Environment (JRE) used by Teamcenter and Teamcenter Environment Manager
(TEM) is set by TEM during Teamcenter installation. If you upgrade or install a new JRE, you must
migrate Teamcenter to the new JRE using TEM.
Caution
Do not remove your previous JRE until after you complete migrating Teamcenter to the
new JRE. If you removed your old JRE before performing this procedure, problems or error
messages may occur, and TEM cannot start.
To change the JRE used by Teamcenter and TEM, perform the following steps.
1. Start Teamcenter Environment Manager (TEM). From the Start menu, choose All
Programs→Teamcenter 12→Environment Manager, then right-click and choose Run as
administrator.
Alternatively, you can run the tem.bat file in the install directory in the application root directory
for the Teamcenter installation.
2. In the Maintenance panel, select Migrate Teamcenter to another JRE and then click Next.
3. The Migrate Teamcenter to another JRE panel lists Teamcenter services that depend on the
JRE and must be shut down before the migration can begin.
After you make sure these services are shut down, select All features from the above list
have been shut down, and then click Next.
4. In the JRE Location panel, enter the path to the JRE you want Teamcenter to use.
Caution
Make sure you specify a 64-bit JRE.
16-12
Windows Server Installation
PLM00013 12.1
Managing installations and configurations
Note
Depending on the features in your configuration, TEM may prompt you for the
operating system user password.
5. In the Confirmation panel, click Start to migrate Teamcenter to the specified JRE.
If you encounter problems migrating Teamcenter to the new JRE, see the available troubleshooting
solutions.
PLM00013 12.1
Windows Server Installation
16-13
Chapter 17: Deploying localized versions of Teamcenter
Deploying rich client localizations
Deploy rich client localizations
If you change the strings of a localized rich client user interface, you must convert the files to Unicode
and regenerate the Java archive (JAR) file.
To identify the localized user interface files you need, look for the language and country identifier
added to the base resource file. For example, for the aif_locale.properties English resource file,
which must remain in English, the equivalent Japanese file is named aif_locale_ja_JP.properties.
Convert native .properties files to Unicode as follows:
1. Copy the base file to a temporary file name, for example, from aif_locale.properties to
aif_locale_temp.properties.
2. Edit the base_locale_temp.properties file, modifying the values to the correct native language.
3. Save the file.
4. Run the native2ascii utility against the temporary properties file to convert it to a Unicode
properties file.
The native2ascii utility is in the \bin directory of Java SDK 1.4.
For more information, access the following URL:
http://download.oracle.com
For example, to convert the properties file from Japanese to Unicode, enter the following
command from the command line:
native2ascii -encoding SJIS aif_locale_temp.properties aif_locale_ja_JP.properties
The final locale-specific properties file or the output of the native2ascii file must have the
base_locale_locale-id_language-id.properties file format.
The rich client finds the value of a key in the following order:
BASE_user.properties
BASE_locale-ID_language-ID.properties
BASE_locale.properties
BASE.properties
5. Recompile the JAR file.
6. Install fonts if necessary.
For information about fonts, see the Oracle Java web site.
PLM00013 12.1
Windows Server Installation
17-1
Chapter
Deploying
localized
versions
of Teamcenter
Chapter
17:17:Deploying
localized
versions
of Teamcenter
For more information about converting files to unicode, see the Unicode Consortium web site:
http://www.unicode.org/
Display Siemens PLM Software-provided rich client localizations
To display a Siemens PLM Software-provided localized rich client user interface, set the locale of the
client workstation to one of the Siemens PLM Software-provided locales. No other steps are required.
In addition to English, Siemens PLM Software provides the Teamcenter rich client user interface
localized for the following languages:
•
•
•
•
•
•
•
•
•
•
•
•
•
Chinese (Simplified)
Chinese (Traditional)
Czech
French
German
Hebrew
Italian
Japanese
Korean
Polish
Portuguese (Brazilian)
Russian
Spanish
Update rich client localized text
If you change the strings of a localized rich client user interface, you must convert the files to Unicode
and regenerate the Java archive (JAR) file.
To identify the localized user interface files you need, look for the language and country identifier
added to the base resource file. For example, for the aif_locale.properties English resource file,
which must remain in English, the equivalent Japanese file is named aif_locale_ja_JP.properties.
Convert native .properties files to Unicode as follows:
1. Copy the base file to a temporary file name, for example, from aif_locale.properties to
aif_locale_temp.properties.
2. Edit the base_locale_temp.properties file, modifying the values to the correct native language.
3. Save the file.
4. Run the native2ascii utility against the temporary properties file to convert it to a Unicode
properties file.
The native2ascii utility is in the \bin directory of Java SDK 1.4.
For example, to convert the properties file from Japanese to Unicode, enter the following
command from the command line:
native2ascii -encoding SJIS aif_locale_temp.properties aif_locale_ja_JP.properties
The final locale-specific properties file or the output of the native2ascii file must have the
base_locale_locale-id_language-id.properties file format.
17-2
Windows Server Installation
PLM00013 12.1
Deploying localized versions of Teamcenter
The rich client finds the value of a key in the following order:
BASE_user.properties
BASE_locale-ID_language-ID.properties
BASE_locale.properties
BASE.properties
5. Recompile the JAR file.
6. Install fonts if necessary.
For information about fonts, see the Oracle Java web site.
For more information about converting files to unicode, see the Unicode Consortium web site:
http://www.unicode.org/
Configuring client display language
Choose a display language
The default language displayed is the one specified by your operating system locale settings. You
can choose to override the default display language if required.
At each logon, you can choose between multiple languages, depending on your company's policy
and installation. There are two ways you can specify the language:
•
Specify the language in the URL. For example:
o
To specify French, type http://myhost:7001/tc/webclient?lang=fr in the URL.
o
To specify Russian, type http://myhost:7001/tc/webclient?lang=ru in the URL.
Note
o
When specifying a language in the URL, use standard W3C locale identifiers.
o
Whether your network uses IPv6 (128-bit) or IPv4 (32-bit) addresses, use host
names in URLs wherever possible so the domain name system (DNS) can
determine which IP address to use.
If you must use IP addresses and your network uses IPv6 addresses, enclose the
literal IPv6 address in square brackets, for example:
http://[2001:db8:ffff:1:101:12ff:de13:1322]:9043/tc
•
Specify the language in your browser preferences. For example, in Microsoft Internet Explorer,
perform the following steps:
1. Choose Tools → Internet options....
2. Click Languages in the Internet Options dialog box.
PLM00013 12.1
Windows Server Installation
17-3
Chapter
Deploying
localized
versions
of Teamcenter
Chapter
17:17:Deploying
localized
versions
of Teamcenter
3. Click Add in the Language Preference dialog box.
4. Click any language in the Add Language dialog box.
5. Click OK in the Add Language dialog box.
6. Click the language you want to see in the user interface in the Language Preference dialog
box.
7. Click the Move Up button.
The language you move to the top of the list in the Language Preference dialog box is
the language you see in the user interface.
8. Click OK in the Language Preference dialog box.
9. Click OK in the Internet Options dialog box.
10. Log on and view the user interface in the language you chose.
Note
An error message is displayed if the specified language is unavailable.
Your ability to set the language for depends on the character set encoding of the Teamcenter server
host and also the character set encoding of the Teamcenter database.
Note
To prevent mixed-language display after you change the display language, clear your web
browser cache. This prevents the interface from displaying in mixed languages.
You can also configure language display during Teamcenter installation.
Choose a display language for the rich client
By default, the rich client is displayed in the language specified by the operating system. If you want
to override the default language, you can choose the display language for the rich client.
Note
•
Your ability to set the language for the rich client depends on the character set
encoding of the Teamcenter server host and also the character set encoding of the
Teamcenter database.
•
Other systems
Set your system font to a font that supports Asian multibyte characters. For example,
on Windows systems other than Windows 10, the Arial Unicode MS font can be set to
Message Box to correct this problem.
17-4
Windows Server Installation
PLM00013 12.1
Deploying localized versions of Teamcenter
Similarly, if you find that Asian multibyte characters do not display correctly when you start the rich
client using the native language (-nl) option, restart your system in the appropriate locale and set your
system font to a font that supports Asian multibyte characters.
If you want to override the default language to launch the rich client in a desired language, add the -nl
argument to the rich client launch command:
TC_ROOT\portal.bat -nl locale-code
Replace TC_ROOT with the Teamcenter home directory, and replace locale-code with the desired
locale code.
For example, to launch the rich client Italian user interface, enter the following from a command
prompt:
D:\tc\rac\portal.bat -nl it_IT
Alternatively, on Windows systems, you can customize the properties for the Teamcenter rich client
desktop shortcut icon
to specify a desired language:
1. On your desktop, right-click the Teamcenter rich client shortcut icon
.
2. Choose Properties.
A properties dialog box is displayed.
3. Click the Shortcut tab.
4. In the Target box, add an -nl argument to specify the desired language.
The -nl argument accepts a single string as value. The string must be one of the supported
locale codes.
For example, to run the rich client Italian user interface:
D:\tc\rac\portal.bat
becomes:
D:\tc\rac\portal.bat —nl it_IT
Note
To prevent mixed-language display the next time you run the rich client after you
change the -nl argument value, or after you change your operating system locale,
delete the Teamcenter directory under your user directory (C:\Documents and
Settings\user-name\Teamcenter).
PLM00013 12.1
Windows Server Installation
17-5
Chapter
Deploying
localized
versions
of Teamcenter
Chapter
17:17:Deploying
localized
versions
of Teamcenter
Caution
If you use the Lifecycle Visualization embedded viewer, do not use the -nl argument when
you launch the rich client.
For the embedded viewer to work properly, the operating system locale and the rich client
runtime locale must match. The -nl argument overrides the Java locale and can cause
incorrect behavior in the embedded viewer.
Choose the default language for the Teamcenter server process
Teamcenter server (TcServer) processes and other Teamcenter processes, and Teamcenter
command-line utilities, start in the language specified in the TC_language_default environment
variable. To make these display in a different preferred locale, set the TC_language_default
environment variable to a supported locale code.
Teamcenter allows users to select a locale on their client hosts, regardless of the locale used by the
Teamcenter server pool manager. Requested locales must be installed on the Teamcenter server
(which may not be true for customized locales) and the server system be configured to accept the
locale encoding.
Add multibyte character support in an English rich client
1. In the rich client \rac\plugins\configuration_config-name directory, create the
customer.properties file, if it does not already exist.
Note
Do not save the customer.properties file in unicode or UTF-8 format. The
customer.properties file must be in the default format (for example, ANSI) to be read
successfully by the rich client.
2. Open the customer.properties in a plain text editor.
3. Add the following line to the file to set the UseDefaultSwingFonts property.
UseDefaultSwingFonts=true
4. Save the file and exit the text editor.
5. Change to the rac\registry directory.
6. Run the genregxml.bat utility to register the change.
Note
When you run Teamcenter in a multibyte environment, make sure the TC_XML_ENCODING
environment variable is set to UTF-8 and the UGII_UTF8_MODE environment variable is
set to 1.
17-6
Windows Server Installation
PLM00013 12.1
Chapter 18: Creating a custom distribution
Overview of custom distributions
Teamcenter supports the following custom distributions to simplify installation of Teamcenter on
multiple hosts.
•
Silent distribution
A silent distribution is an XML-based configuration file you can use to install Teamcenter silently
(without user interaction) on another host. Silent installation suppresses most installation
prompts and requires minimal user interaction. As an alternative to installing and configuring
Teamcenter on individual hosts in your network, silent installation provides an efficient way to
deploy Teamcenter on multiple hosts in your network.
The silent installation configuration file records the selections and values you enter during a
Teamcenter installation and enables TEM to perform these steps noninteractively on other hosts.
You can modify a silent configuration file to change certain Teamcenter settings before installation.
Silent distributions are supported for Teamcenter servers, two-tier rich clients, and four-tier
rich clients.
•
Compact distribution
A compact distribution is an installable package with a selected subset of Teamcenter client
features. It is much smaller than a full Teamcenter software kit and is more easily distributed to
multiple hosts in an organization.
A compact distribution is an alternative to installing Teamcenter from a full Teamcenter software
kit. A compact deployable package can contain a selected subset of Teamcenter features
rather than the entire set of features in the release. This reduces network loads and simplifies
large-scale Teamcenter deployments by providing an installation package that is smaller and
more easily distributed to an organization. For example, a two-tier rich client installation can be
packaged in a deployable media as small as 580 MB, where a full Teamcenter distribution can
require up to 5 GB. A four-tier rich client compact distribution can be as small as 283 MB, and a
Client for Office compact distribution can be only 93 MB.
Compact distributions are supported for Teamcenter two-tier and four-tier rich clients.
Create a silent distribution
Create a silent installation configuration file
1. Log on to the Teamcenter corporate server host and browse to the root directory of the
Teamcenter software kit.
2. Start Teamcenter Environment Manager (tem.bat) from the Teamcenter software kit. Right-click
the tem.bat program icon and choose Run as administrator.
PLM00013 12.1
Windows Server Installation
18-1
Chapter
Creating
a custom
distribution
Chapter
18:18:Creating
a custom
distribution
3. In the Welcome to Teamcenter panel, select Teamcenter.
4. In the Install/Upgrade Options panel, select the Create custom distribution
and then click Install.
check box,
5. In the Custom Distribution Options panel, select Create silent configuration file, and then
specify the path to the silent installation file, for example, C:\silent.xml. The specified path must
be to an existing directory and the file name must end in .xml.
6. Proceed through the remaining panels to complete the Teamcenter installation.
Teamcenter Environment Manager creates the silent installation file you specified in step 5. This
file records your settings and selections during the installation. You can use this file to silently
install Teamcenter on another host with the same settings.
Caution
If you install a rich client silently using a compact distribution and your silent configuration
file requires features not included in the compact distribution, the silent installation fails.
To avoid this, make sure your silent configuration requires only features in the compact
distribution, or install using a full Teamcenter software kit.
Launch a silent installation
To launch a silent installation, type the following command:
tem.bat -s file-name.xml
Replace file-name with the name of the silent installation configuration file.
After installation is complete, you can view a log of the installation in the installxxx.log file under the
install directory in the Teamcenter application installation directory.
Modify the silent installation configuration file
The silent installation configuration file is XML-based. After creating the file and establishing the file
structure using Teamcenter Environment Manager, you can change the installation by manually
modifying the values of the XML elements described in the following table.
Caution
Siemens PLM Software recommends using an XML editor to ensure well-formed XML
code. Do not change the XML structure of the file. If XML file structure is incorrect, or the
XML code is not well-formed, installation fails.
Element
Description
features
Lists all the Teamcenter modules and features to be installed. These
are selected on the Features panel of Teamcenter Environment
Manager.
18-2
Windows Server Installation
PLM00013 12.1
Creating a custom distribution
Element
Description
feature
Specifies one feature of a Teamcenter module. The code attribute
identifies the feature. To define whether Teamcenter Environment
Manager installs the feature, set the selected attribute to either true
or false.
data
Lists all Teamcenter Environment Manager Java classes and values
defining aspects of installation, such as the path to the installation
directory for Teamcenter application files. For additional information,
see the comments in the configuration file. The comments describe
the class and valid values.
PLM00013 12.1
Windows Server Installation
18-3
Chapter
Creating
a custom
distribution
Chapter
18:18:Creating
a custom
distribution
Sample silent installation configuration file
<?xml version="1.0" encoding="UTF-8"?>
<root>
<tem engine="2008.0.0" />
<settings>
<installDir value="C:\\Program Files\\Siemens\\Teamcenter12.1" />
<sourceDir value="D:\\kits\\tc12.1\\win64" />
<application value="tceng" />
<silentMaintenance value="false" />
<installingUser value="osuser" />
<installLanguage value="ENGLISH" />
<aboutFullVersion value="12.1" />
<version value="12000.1.0.20181207" />
</settings>
<sourceLocations>
<coreLocations>
<directory value="D:/kits/tc12.1/win64" />
</coreLocations>
<browsedLocations />
</sourceLocations>
<config name="My Configuration 1" id="config1">
<mode type="install" clone="false">
<checkpoints>
<checkpoint value="featureProperties">
<point value="vcruntimes:vc2005,latest" />
<point value="minMSSQL2005Version:10.50" />
<point value="coreTemplate:foundation_template.xml" />
<point value="feature_id:datamodel,rtserver" />
<point value="vcruntimes:latest" />
<point value="template_file:foundation_template.xml" />
<point value="minDB2Version:9.7.4" />
<point value="minOracleVersion:11.2.0.1" />
<point value="template_name:foundation" />
<point value="typeAnalysis:true" />
</checkpoint>
</checkpoints>
</mode>
<comments />
<data>
<adminUser guid="2E53CFC3AC75665E50FF0F207D1D013B">
<password value="holrvg6fpj40nGt7ZlCM2Q" encrypt="true" />
<user value="infodba" />
</adminUser>
<director guid="661AA2A766CA975D998EBE61455F3EA3">
<saveStateOnFail value="true" />
<status value="0" />
<script>
<temBase />
<copyFeature name="Microsoft Visual C++ Runtimes" feature="A0CF69C3A0BC61770EB81BD22667EA52" />
<copyFeature name="Business Modeler IDE" feature="A9CECD82127A11DB9804B622A1EF5492" />
<copyFeature name="VC 2008 Redistributables" feature="DPBL8RC6MUS0LCPS10NIPGR85RI7HPHQ" />
<copyFeature name="Teamcenter File Services" feature="BC76F9D1AB7C93A848D0FE3602F59097" />
<copyFeature name="Flex License Server" feature="D1D683A8B2CE1EB821B97CD2EE5D7627" />
<copyFeature name="VC 2005 Redistributables" feature="UDR4NG0DEZ1TN9XHKG7Z8AFDPVVTZXL2" />
<copyFeature name="VC 2013 Redistributables" feature="NJCMQH3ZMYTPPPGA8BS4Q1C7OV6IXVXU" />
<copyFeature name="VC 2010 Redistributables" feature="R08U30BA5KZYSNDFKMGXKKHWEYOOVD7V" />
<copyFeature name="VC 2012 Redistributables" feature="Z9ICW073V9QXU4H5F8BK6CXG6KFYWBQZ" />
<copyFeature name="Business Modeler Templates" feature="A909338A1CB411DB8AF6B622A1EF5492" />
<copyFeature name="Digital Dashboard" feature="A9CECD82127A11DB9804B622A1EF5599" />
<copyFeature name="FMS Server Cache" feature="90C2A1C96F6A61FAB397AF88ABE4AAC1" />
<copyFeature name="Teamcenter Foundation" feature="8C061DD51E13E0CB9DC4687B1A3348BE" />
<copyFeature name="NX Part Family Classification Integration" feature="B176F6B6E9E91D9804EFB0D2
010FD613" />
<copyFeature name="Java EE Based Server Manager" feature="BF0E78AFE4280DCB08594EA2F3671BE8" />
.
.
.
<unpack name="Microsoft Visual C++ Runtimes" feature="A0CF69C3A0BC61770EB81BD22667EA52" />
<unpack name="FMS Server Cache" feature="90C2A1C96F6A61FAB397AF88ABE4AAC1" />
<unpack name="Teamcenter Foundation" feature="8C061DD51E13E0CB9DC4687B1A3348BE" />
<unpack name="NX Part Family Classification Integration" feature="B176F6B6E9E91D9804EFB0D2010FD
613" />
<preInstall name="Microsoft Visual C++ Runtimes" feature="A0CF69C3A0BC61770EB81BD22667EA52" />
<preInstall name="FMS Server Cache" feature="90C2A1C96F6A61FAB397AF88ABE4AAC1" />
<preInstall name="Teamcenter Foundation" feature="8C061DD51E13E0CB9DC4687B1A3348BE" />
<preInstall name="NX Part Family Classification Integration" feature="B176F6B6E9E91D9804EFB0D20
10FD613" />
<install name="Microsoft Visual C++ Runtimes" feature="A0CF69C3A0BC61770EB81BD22667EA52" />
<install name="FMS Server Cache" feature="90C2A1C96F6A61FAB397AF88ABE4AAC1" />
<install name="Teamcenter Foundation" feature="8C061DD51E13E0CB9DC4687B1A3348BE" />
<install name="NX Part Family Classification Integration" feature="B176F6B6E9E91D9804EFB0D2010F
D613" />
<postInstall name="Microsoft Visual C++ Runtimes" feature="A0CF69C3A0BC61770EB81BD22667EA52" />
<postInstall name="FMS Server Cache" feature="90C2A1C96F6A61FAB397AF88ABE4AAC1" />
<postInstall name="Teamcenter Foundation" feature="8C061DD51E13E0CB9DC4687B1A3348BE" />
<postInstall name="NX Part Family Classification Integration" feature="B176F6B6E9E91D9804EFB0D2
010FD613" />
18-4
Windows Server Installation
PLM00013 12.1
Creating a custom distribution
<featureInstalled name="Microsoft Visual C++ Runtimes" feature="A0CF69C3A0BC61770EB81BD22667EA5
2" />
<featureInstalled name="FMS Server Cache" feature="90C2A1C96F6A61FAB397AF88ABE4AAC1" />
<featureInstalled name="Teamcenter Foundation" feature="8C061DD51E13E0CB9DC4687B1A3348BE" />
<featureInstalled name="NX Part Family Classification Integration" feature="B176F6B6E9E91D9804E
FB0D2010FD613" />
</script>
</director>
<FSCService guid="F2FCBCEC03DFF7F9D1E3A11EC9B64BD2">
<fscReadCacheDir value="$HOME\\FSCCache" />
<fscWriteCacheDir value="$HOME\\FSCCache" />
<addToBootstrap value="true" />
<fscReadCacheSize value="10" />
<serverID value="FSC_tchost_osuser" />
<log value="" />
<fscWriteCacheSize value="10" />
</FSCService>
<FSCMasterSettings guid="EBC3422F77C6BF18FE0E3A821EFE1134">
<masterModel value="Simple Model" />
</FSCMasterSettings>
<FscSiteImport guid="630BECF927EC742A748A97486D5868DA">
<remoteSites value="" />
</FscSiteImport>
<tcdata guid="4500621E2BE24BF0DD6ABF31EBA01088">
<serverHostLocation value="tchost" />
<path value="C:\\Program Files\\Siemens\\tcdata" />
<create value="true" />
<shareName value="" />
<dsmKeyPath value="" />
</tcdata>
<FSCServiceFCCDefaults guid="7311DC5E94724BED0DD7419FCDE055CF">
<writeCacheSize value="1000" />
<readCacheSize value="1000" />
<cacheDirUnix value="/tmp/$USER/FCCCache" />
<partialReadCacheSize value="3000" />
<cacheDirWin value="$HOME\\FCCCache" />
</FSCServiceFCCDefaults>
<FccSite guid="35EE6A66B85467D5EDE5B3D91871EACE">
<siteListString value="" />
</FccSite>
<FSCServiceConnections guid="E4BDA0B521CB10A49F0CE123C9F326F1">
<connections value="http,4544,;" />
</FSCServiceConnections>
<OSUser guid="CA769D31FD7E122E5E509A0BBBD7E809">
<password value="+rfq6mTJVSuqaYJixkwntg" encrypt="true" />
<user value="DOMAIN\\osuser" />
</OSUser>
<flexClient guid="7221ECFBC9555CDF997FC3F575022761">
<nX5String value="28000@flexhost" />
<port value="27000" />
<nX4String value="27000@flexhost" />
<nX5Port value="28000" />
<host value="flexhost" />
<nX5Host value="flexhost" />
<nX5CheckBox value="true" />
<envServerString value="28000@flexhost" />
</flexClient>
<signatureCertificate guid="RRK3WTCSY4020QSZO90QFJWMISFAC2AX">
<replaceCerts value="false" />
<certificates value="" />
</signatureCertificate>
<foundationSettings guid="LHBY67ZYMYHSKED26FHDNDHFJTZD84I7">
<templatesToBeInstalled value="" />
<genClientCache value="generate all" />
<genServCache value="" />
<productionEnvironment value="true" />
<requestMetaCacheRebuild value="true" />
<enableGenServCache value="true" />
<quickClone value="false" />
</foundationSettings>
<transientVolume guid="983980098FF188A8C4BF08E8168A32A8">
<windowsVolume value="C:\\Temp\\transientVolume_tcdbuser" />
<unixVolume value="/tmp/transientVolume_tcdbuser" />
</transientVolume>
<TcOracleSystem guid="1EF0859AC04962CBFA41C4C8C84499A1">
<password value="WsRDrEfD0/4vnLO0/mj2wA" encrypt="true" />
<user value="system" />
<tablespaces value="tcdbuser_IDATA:90;tcdbuser_ILOG:5;tcdbuser_INDX:5;tcdbuser_TEMP:5;tcdbuser_MM
V:5" />
<tablespacePath value="/db/oradata/tc/tcdbuser" />
</TcOracleSystem>
<security guid="ZUG63OE2YRNFD1VY13KCEZM52XFJP45D">
<adminDirectory value="$TC_ROOT\\security" />
</security>
<volume guid="1F16971107DE44C0C7827F800EE4AEF8">
<port value="4544" />
<fscModel value="Simple Model" />
<location value="C:\\Program Files\\Siemens\\volume" />
<name value="volume" />
PLM00013 12.1
Windows Server Installation
18-5
Chapter
Creating
a custom
distribution
Chapter
18:18:Creating
a custom
distribution
<hostName value="tchost" />
<fscId value="FSC_tchost_osuser" />
</volume>
<TcOracleEngine guid="F4F7C0852B27D6E56B8C64BE77FFA14C">
<port value="1521" />
<createUser value="true" />
<host value="dbhost" />
<flush value="false" />
<populate value="true" />
<service value="tc" />
<uTF8Enabled value="true" />
<password value="AdxT7Jmz2/WbYF6O/eqX9g" encrypt="true" />
<user value="tcdbuser" />
<create value="true" />
</TcOracleEngine>
</data>
<features>
<add feature="A0CF69C3A0BC61770EB81BD22667EA52" name="Microsoft Visual C++ Runtimes" />
<add feature="90C2A1C96F6A61FAB397AF88ABE4AAC1" name="FMS Server Cache" />
<add feature="8C061DD51E13E0CB9DC4687B1A3348BE" name="Teamcenter Foundation" />
<add feature="B176F6B6E9E91D9804EFB0D2010FD613" name="NX Part Family Classification Integration"
/>
</features>
</config>
<updateManager />
</root>
Create a compact distribution
Creating a compact distribution is supported only in Teamcenter major releases. It is not supported in
minor releases, so the Create compact deployable media check box is disabled in Teamcenter
Environment Manager (TEM).
18-6
Windows Server Installation
PLM00013 12.1
Chapter 19: Installing Teamcenter patches
Using Updates Manager
On Teamcenter servers and two-tier rich clients, you install patches using the Updates Manager, a
feature of Teamcenter Environment Manager (TEM). Patches to the Teamcenter Java EE web tier
you install using the Web Application Manager. Teamcenter updates (minor releases and patches)
are posted for download on GTAC when available.
Distribution of Teamcenter updates
Teamcenter 12 updates are delivered in patches and in minor releases. Patches to Teamcenter
servers and two-tier rich clients are applied using the Updates Manager in Teamcenter Environment
Manager (TEM). Patches to the Java EE web tier are applied using the Web Application Manager.
Teamcenter patches are named using the following convention:
•
product-level_number_platform.zip
Contains the server, TEM rich client, and web tier patches
•
product-level_number_PV_all.zip
Contains the Teamcenter Visualization patches
•
product-level_number_install.zip
Contains the TEM updates
Downloading Teamcenter patches
1. Locate the patches you want to apply in the Product Updates area on GTAC.
2. Download the patch files to a temporary location on your host.
Note
Make sure you download the appropriate patch file for your platform.
Before you apply downloaded Teamcenter 12 patches to your server, you must do the following:
•
Install the base Teamcenter 12 release.
•
Stop all Teamcenter 12 related processes and services (such as FSC, database daemons,
and others).
PLM00013 12.1
Windows Server Installation
19-1
Chapter
Installing
Teamcenter
patches
Chapter
19:19:Installing
Teamcenter
patches
Note
TEM does not allow you to install patches for a version of Teamcenter that is earlier
than your current installation. For example, you cannot apply a Teamcenter 10.1 patch
to a Teamcenter 12 installation.
Patch Teamcenter Environment Manager
If the patch you downloaded contains an updated installer file (patch-id_install.zip), expand this file
into your installed Teamcenter environment to update Teamcenter Environment Manager (TEM)
to the latest version.
1. Copy the patch-id_install.zip file to your TC_ROOT\install directory.
2. Open a command prompt.
3. Change to the TC_ROOT\install directory.
4. Enter the following command to expand the patch-id_install.zip file, overwriting existing files:
unzip -o patch-id_install.zip
Note
If errors occur while expanding the file, do one of the following tasks:
•
Add the path to your TC_ROOT\install\install directory to your PATH environment
variable and enter the unzip command again.
•
Enter the unzip command with the full path to your TC_ROOT\install directory,
for example:
TC_ROOT\install\install\unzip -o patch-id_install.zip
Migrate trace links
Beginning with Teamcenter 10.1.2.x patches, trace links are created on revisions of the absolute
occurrence objects. In earlier versions of Teamcenter, trace links are created on absolute occurrence
objects.
If your database contains trace links on absolute occurrence objects, run the
req_migrate_bomview_tracelinks utility before you patch the corporate server. This utility migrates
trace links on absolute occurrence objects to create trace links on the latest revision of the absolute
occurrence objects.
19-2
Windows Server Installation
PLM00013 12.1
Installing Teamcenter patches
Note
You must have modify privileges on all the existing trace links in the database to run the
migration. If you do not have modify privileges on some of the trace links, those trace links
are not migrated, and a message is written to the log file.
1. In the Teamcenter environment, open a Teamcenter command prompt.
2. Type the following command:
req_migrate_bomview_tracelinks -u=infodba -p=infodba -g=dba
The utility returns the number of trace links found in the database and lists each trace link as it is
processed. The migration is complete when the command prompt is returned.
Estimate tablespace requirements for update
Updating to Teamcenter 12.1 temporarily requires additional database tablespace.
To improve system performance, Teamcenter 12.1 converts POM_Stub and ImanExportRecord
objects to lightweight objects (LWOs). This changes the persisted schema, and these schema
changes require some of the persisted data (including the POM_Object class table) to be
reorganized. For large databases, these changes could take many days to complete by the prior
approach of updating each row of the table. The Teamcenter 12.1 update process makes a copy
of the table, inserting and modifying rows into the copy during the copying process. This update
process then replaces the original data tables with the modified data tables. This update performance
improvement requires more disk space, but only for the duration of the update process.
Make sure your system has sufficient disk space to accommodate these needs during the update
process.
Oracle databases:
1. Back up existing Teamcenter data.
2. Determine the tables affected by the update to Teamcenter 12.1.
a. Enter the following SQL command:
SELECT ptname FROM PPOM_CLASS WHERE BITAND(pproperties, 8192) <> 0
UNION
SELECT ptname FROM PPOM_CLASS WHERE BITAND(pproperties, 32768) <> 0;
b. To the resulting list of tables, add the PIMANEXPORTRECORD and PPOM_STUB
tables, which are also affected by the update process.
3. Determine the amount of space consumed by each affected table.
For each table identified in step 2 (including PIMANEXPORTRECORD and PPOM_STUB),
enter the following SQL command:
WITH cte1
AS (SELECT table_name
PLM00013 12.1
Windows Server Installation
19-3
Chapter
Installing
Teamcenter
patches
Chapter
19:19:Installing
Teamcenter
patches
FROM
user_tables
WHERE table_name = 'TABLE-NAME'),
cte2
AS (SELECT SUM(blocks) * 8 / 1024 MB
FROM
dba_extents,
cte1
WHERE owner = (SELECT SYS_CONTEXT('userenv', 'current_schema')
FROM
dual)
AND segment_name = cte1.table_name)
SELECT ROUND(SUM(mb), 0) || ' MB' AS ESTIMATED_SPACE
FROM
cte2;
Replace
TABLE-NAME
with the name of the given table.
4. Determine the amount of additional free space you need to complete the update to
Teamcenter 12.1.
Table
Space needed
Where space is needed
Tables found in step 2a
1.5 times current space
Current tablespace of the
given table
PIMANEXPORTRECORD
1.5 times current space
Database user's default
tablespace
PPOM_STUB
1.5 times current space
Database user's default
tablespace
5. Optionally, specify locations for new tablespaces and indexes.
•
If you want to ensure tables are rebuilt in a specific tablespace, set the
TC_UPGRADE_TABLE_STORAGE environment variable to the appropriate tablespace
name before you launch TEM to begin the update.
•
If you want to ensure indexes for the upgraded tables are rebuilt in a specific tablespace,
set the TC_UPGRADE_INDEX_STORAGE environment variable to the appropriate
tablespace name before you launch TEM to begin the update.
Note
This applies only to tables identified in step 2a. The PIMANEXPORTRECORD
and PPOM_STUB tables can only be rebuilt in the default tablespace.
After the update is complete, you can move tables back to their original
tablespaces.
Microsoft SQL Server databases:
1. Back up existing Teamcenter data.
2. Change the recovery model of the SQL Server database to SIMPLE.
19-4
Windows Server Installation
PLM00013 12.1
Installing Teamcenter patches
Note
•
After the update, set the recovery model back to its previous value.
•
For information about changing the recovery model, see Microsoft SQL Server
help:
https://msdn.microsoft.com
Install patches on a Teamcenter server
Caution
If the patch contains an updated installer file (install.zip), patch Teamcenter Environment
Manager (TEM) before you begin the following steps.
1. Expand the product-level_number_platform.zip file to a temporary location.
2. If you use the .NET web tier, shut down Microsoft Internet Information Services (IIS) before
you begin installing patches.
3. Launch TEM (Start→Programs→Teamcenter 12→Environment Manager).
Note
If you patched TEM, make sure you launch the patched TEM.
4. In the Maintenance panel, select Updates Manager and click Next.
5. In the Apply Updates panel, enter the following values, and then click Next.
a. Update kit location
Enter the location of the patch files you expanded in step 1.
b. Backup directory
Enter the location in which you want to store backups of files replaced during the update
process.
6. If the patch contains enhancements to features in your configuration, TEM displays the Optional
Configuration Enhancements panel. Review the list of enhancements and decide whether to
install the enhancements:
a. Click View Enhancement Info for each feature to view information about the enhancements.
Note each feature that has enhancements.
b. If you want to install the optional feature enhancements, select Yes. Otherwise, select No.
PLM00013 12.1
Windows Server Installation
19-5
Chapter
Installing
Teamcenter
patches
Chapter
19:19:Installing
Teamcenter
patches
Warning
If you select Yes, features containing data model objects may be upgraded. That
is, database model changes may occur. Siemens PLM Software recommends you
back up your database before continuing.
Note
If you select No, features containing data model objects are not updated. If you want to
perform this update at a later time, you must repeat the patch installation procedures
to reinstall the patch, and choose Yes to include the template update.
7. Click Next.
8. If any feature enhancements require the Teamcenter administrative user password, TEM displays
the Teamcenter Administrative User panel. Type the user name and password, and then
click Next.
9. In the Confirmation panel, click Start to begin patching the server.
Note
TEM stops all Teamcenter services during the update process. All users logged on
to the environment are notified that it will not be available until the update process is
complete. Make sure all Teamcenter clients and processes on the host are stopped
before you continue.
If you use the .NET web tier, make sure IIS is stopped before you continue.
If these services or processes are running, the update may fail because TEM cannot
copy replacement files from the patch to the installed location.
10. After the server is successfully patched, you must manually update your TC_DATA directories.
a. Create backups of your current TC_DATA directories.
b. Expand the platform\tc\data.zip file from the temporary location you created in step 1.
c.
Copy the expanded contents of the data.zip file to your TC_DATA directories, overwriting
existing files.
d. Copy the tc_profilevars.bat file from the backup to the TC_DATA directory.
11. If you have a custom template project created in the Business Modeler IDE client, and you
selected Yes to install enhancements in step 6, upgrade your custom template project:
a. Launch the Business Modeler IDE client.
b. Open the custom project.
19-6
Windows Server Installation
PLM00013 12.1
Installing Teamcenter patches
c.
Ensure the custom project loads successfully with no errors in the Business Modeler IDE
console view.
d. Analyze and fix any errors.
e. If you made any additional changes to the custom template to fix loading errors, package
your custom template.
f.
Update the updated-feature template in the Teamcenter corporate server database:
A. Launch TEM in maintenance mode.
B. Select the configuration that contains the updated feature.
C. Select Update database (Full Model - System downtime required).
TEM displays all templates installed in your database.
D. Browse to the location of your custom template package file and select the feature file for
the updated template (for example, feature_custom.xml).
E. Confirm your selections, and then click Start.
TEM updates the database.
12. Perform any additional steps in the patch README file to complete the patch.
13. Restart all Teamcenter-related processes and services (such FSC, database daemons, and
so on).
14. Restart the Teamcenter server.
How to update servers in parallel while patching
When patching multiple Teamcenter servers, it is not necessary to wait for a patch operation on one
server to complete before you begin patching the next server. After you patch your first server,
you can patch remaining servers concurrently.
When you patch your first server, TEM uploads a dataset to the volume that contains key items from
the TC_DATA directory. This provides necessary information for patching additional servers. TEM
references this dataset during subsequent patching operations, instead of needing an exclusive lock
on the Teamcenter database. This allows you to initiate patch operations on your remaining servers
at the same time, in parallel. This saves a significant amount of time when updating deployments
with multiple servers.
PLM00013 12.1
Windows Server Installation
19-7
Chapter
Installing
Teamcenter
patches
Chapter
19:19:Installing
Teamcenter
patches
Patching the rich client
Patch the rich client using TEM
Caution
If the patch contains an updated installer file (install.zip), patch Teamcenter Environment
Manager (TEM) before you begin the following steps.
1. Expand the product-level_number_platform.zip file to a temporary location.
2. If you use the .NET web tier, shut down Microsoft Internet Information Services (IIS) before
you begin installing patches.
3. Launch TEM (Start→Programs→Teamcenter 12→Environment Manager).
Note
If you patched TEM, make sure you launch the patched TEM.
4. In the Maintenance panel, select Updates Manager and click Next.
5. In the Apply Updates panel, enter the following values, and then click Next.
a. Update kit location
Enter the location of the patch files you expanded in step 1.
b. Backup directory
Enter the location in which you want to store backups of files replaced during the update
process.
6. If the patch contains enhancements to features in your configuration, TEM displays the Optional
Configuration Enhancements panel. Review the list of enhancements and decide whether to
install the enhancements:
a. Click View Enhancement Info for each feature to view information about the enhancements.
Note each feature that has enhancements.
b. If you want to install the optional feature enhancements, select Yes. Otherwise, select No.
Warning
If you select Yes, features containing data model objects may be upgraded. That
is, database model changes may occur. Siemens PLM Software recommends you
back up your database before continuing.
19-8
Windows Server Installation
PLM00013 12.1
Installing Teamcenter patches
Note
If you select No, features containing data model objects are not updated. If you want to
perform this update at a later time, you must repeat the patch installation procedures
to reinstall the patch, and choose Yes to include the template update.
7. Click Next.
8. If any feature enhancements require the Teamcenter administrative user password, TEM displays
the Teamcenter Administrative User panel. Type the user name and password, and then
click Next.
9. In the Confirmation panel, click Start to begin patching the rich client.
Note
TEM stops all Teamcenter services during the update process. All users logged on
to the environment are notified that it will not be available until the update process is
complete. Make sure all Teamcenter clients and processes on the host are stopped
before you continue.
If you use the .NET web tier, make sure IIS is stopped before you continue.
If these services or processes are running, the update may fail because TEM cannot
copy replacement files from the patch to the installed location.
10. Perform any additional steps in the patch README file to complete the patch.
11. Restart all Teamcenter-related processes and services (such FSC, database daemons, and
so on).
12. Restart the Teamcenter server.
Patch the rich client silently
Teamcenter Environment Manager allows you to install patches silently, with no prompts or user
interface:
1. Patch Teamcenter Environment Manager.
2. Expand the patch-id.zip file to a directory on your local host.
3. Open a command prompt.
4. Change to the TC_ROOT\install directory (on Windows systems) or the TC_ROOT/install
directory (on UNIX/Linux systems).
5. Type the tem.bat command:
tem.bat -patch="patch-location" —pass=password@config
PLM00013 12.1
Windows Server Installation
19-9
Chapter
Installing
Teamcenter
patches
Chapter
19:19:Installing
Teamcenter
patches
Replace patch-location with the full path in which you expanded the patch-id.zip file. Replace
password with the Teamcenter password, and config with the Teamcenter configuration name.
This procedure launches TEM and applies the patch with no user interaction required.
For more information about command line arguments for tem.bat, see the Utilities Reference.
Note
If the path to the patch location contains spaces, you must enclose the path in quotation
marks ("). For example:
tem.bat —patch="..\Teamcenter patches"
Patch the web tier
1. Unzip the downloaded patch file (product-level_number_platform.zip ) to a temporary location.
This location is referenced in this procedure as WEB_FILES_LOC.
2. In Windows Explorer, browse to the WEB_FILES_LOC\Web_tier directory and inspect its
contents.
3. Locate your existing WEB_ROOT directory, which contains the Web Application Manager
(insweb.bat).
4. Update the Web Application Manager:
a. Browse to the Web_tier directory in the Teamcenter 12.1 software kit.
b. Expand the INSTALL_TCWEB.EXE file into your existing WEB_ROOT directory, overwriting
existing files.
5. Open the WEB_ROOT directory and run the Web Application Manager (insweb.bat).
6. Click Copy ICDs.
7. Browse to the WEB_FILES_LOC\Web_tier\icd directory and click OK.
8. Select the web application in the list corresponding to your web tier installation and click Modify.
9. In the Modify Web Application dialog box, click Modify Disk Locations.
10. In the Modify Disk Locations dialog box, click Add button to add the WEB_FILES_LOC\Web_tier
directory to the Disk Locations for Install Images list.
11. In the Modify Disk Locations dialog box, click OK.
12. If your current Teamcenter version is earlier than Teamcenter 10.1.4 and your web application
includes the Teamcenter - Online Help solution, remove this solution before you patch to the
new version of Teamcenter:
a. In the Modify Web Application dialog box, click Add Solutions.
19-10
Windows Server Installation
PLM00013 12.1
Installing Teamcenter patches
b. In the Solutions dialog box, deselect the Teamcenter - Online Help solution., and then
click OK.
Note
You can install the latest online help and configure online help access after you
complete the patching process.
13. In the Modify Web Application dialog box, click Reinstall Solutions.
14. In the confirmation dialog box, click Yes to confirm the changes to the disk location list prior to
opening to the Reinstall Solutions dialog box.
15. In the Reinstall Solutions dialog box, click OK.
16. If the Modify Required Context Parameters dialog box appears, type the appropriate values for
any required context parameters and click OK.
17. The Web Application Manager regenerates the web tier web application with the patched files.
Make sure a deployable file (WAR) is generated during this process. If it is not, click Generate
Deployable File in the Modify Web Application dialog box.
18. After the deployable file is generated, go to the web tier web application’s staging directory and
find the deployable file (WAR) under the deployment directory.
19. Take the new deployable file and deploy it to your web application server, replacing the previous
deployment. The new deployable file contains the web tier patches.
Review the README file
The patch-id_pub.zip file includes a release_info directory that contains the patch set README file.
Review this README file for information about the patch and possible additional steps required to
complete the patch installation.
PLM00013 12.1
Windows Server Installation
19-11
Chapter 20: Uninstalling Teamcenter
Uninstall Teamcenter configurations and installations
Using Teamcenter Environment Manager (TEM), you can remove a single Teamcenter configuration
or all Teamcenter configurations and software.
•
Remove a configuration.
To remove a single Teamcenter configuration, use the Remove configuration option in the
Configuration Maintenance panel in TEM.
•
Remove the entire Teamcenter installation.
To completely uninstall Teamcenter, use the Uninstall Teamcenter option in the Maintenance
panel in TEM. This option uninstalls the following:
o
All Teamcenter configurations
o
All databases created during Teamcenter installation
o
All Teamcenter volumes
o
All Teamcenter client communication system (TCCS) environments
TCCS cache files (cache files generated by the FSC or FCC) are not deleted. After
Teamcenter uninstallation, you can manually delete these cache files.
o
Teamcenter Environment Manager (TEM)
o
TC_ROOT and TC_DATA directories
If you shared TC_ROOT or TC_DATA directories, TEM may not completely remove these
directories because they may be locked by sharing. To completely uninstall these directories,
you must unshare these directories before you begin uninstallation.
To remove an entire Teamcenter installation, perform the following steps:
1. Log on to the operating system using the user account under which you installed Teamcenter.
2. Stop all Teamcenter services using the Services dialog box in the Windows Control Panel.
3. Start Teamcenter Environment Manager (TEM):
From the Start menu, choose Programs→Teamcenter 12→Environment Manager, then
right-click and choose Run as administrator.
You can also run the tem.bat file in the install directory in the application root directory for
the Teamcenter installation.
4. In the Maintenance panel, select Uninstall Teamcenter, and then click Next.
PLM00013 12.1
Windows Server Installation
20-1
Chapter
Uninstalling
Teamcenter
Chapter
20:20:Uninstalling
Teamcenter
5. The Configuration Display panel shows all configurations in the Teamcenter installation. Review
the configuration details, and then click Next.
6. In the Uninstall panel, select Yes to confirm that you want to uninstall all configurations and
Teamcenter software. Click Next.
7. In the Confirmation panel, click Start to begin the uninstallation.
TEM removes the Teamcenter installation.
If the uninstallation is not successful, TEM stops processing when it encounters the error and
displays a message indicating the location of the log file containing the error.
8. If you selected the option in TEM to remove the Teamcenter database, the database is moved to
the Oracle recycle bin. To permanently remove the database, launch SQL*Plus and enter the
following command:
PURGE RECYCLEBIN;
Uninstall TCCS
If you installed Teamcenter client communication system (TCCS) as part of an installation of the rich
client or Teamcenter Microsoft Office interfaces, uninstalling those clients automatically uninstalls
TCCS from your system.
If you installed TCCS using the stand-alone installation wizard, perform the following steps to
uninstall TCCS.
1. Stop the FMS client cache (FCC) process:
a. Open a command prompt.
b. Change to the \tccs\bin directory in the TCCS installation directory.
Note
The default TCCS installation directory is C:\Program
Files\Siemens\Teamcenterversion\tccs.
c.
Type the following command:
fccstat -stop
After stopping the FCC process, the fccstat command reports that the FCC is offline.
d. Close the command prompt.
2. Uninstall TCCS:
a. In the Windows Control Panel, open the Add or Remove Programs dialog box.
b. In the list of installed programs, select and remove Teamcenter client communication
system.
20-2
Windows Server Installation
PLM00013 12.1
Uninstalling Teamcenter
c.
Restart the system to unset the FMS_HOME environment variable.
Uninstall Oracle
For information about uninstalling Oracle, see the Oracle installation guide on the appropriate Oracle
CD-ROM.
Uninstall SQL Server
1. Open the Add or Remove Programs dialog box in the Windows Control Panel.
2. Double-click Add or Remove Programs.
Windows displays the Add/Remove Programs dialog box.
3. From the list of installed programs, select SQL Server version and click Remove.
The program removes all files and directories created during the initial installation. For more
information about uninstalling SQL Server, see the SQL Server documentation.
Uninstall documentation
Uninstall help collections
1. In the Add or Remove Programs dialog box in the Windows Control Panel, locate the program
item for the documentation you want to uninstall:
product-and-version Product Documentation (language)
2. Right-click the program item and choose Uninstall/Change.
3. Select the Uninstall Product option in the documentation installer.
Uninstall the PLM Documentation Server
In the Add or Remove Programs dialog box in the Windows Control Panel, right-click Siemens PLM
Documentation Server and choose Uninstall.
PLM00013 12.1
Windows Server Installation
20-3
Part VII: Appendixes
PLM00013 12.1
Windows Server Installation
Appendix A: Troubleshooting
Troubleshooting Teamcenter server installation
Installation log files
Teamcenter Environment Manager generates files in the install directory under the Teamcenter
application root directory.
•
installdate-time_configuration-ID.log
Teamcenter Environment Manager generates a log file for each installation and configuration
you create. The log file contains a record of activities performed by Teamcenter Environment
Manager. Keep these files to maintain a complete history for troubleshooting purposes.
•
insautonomy.log
This file contains an installation record for Intelligent Data Operating Layer (IDOL) server, the
default full-text search engine.
•
configuration.xml
This file contains a record of the Teamcenter installation. Teamcenter Environment Manager uses
the configuration file to enable you to maintain the installation, including adding and removing
components, patching installations, and upgrading installations.
Caution
Do not remove the configuration.xml file. Removing the configuration.xml file results
in the inability to modify the installation using Teamcenter Environment Manager.
•
uninstall.xml
This file contains a record of the Teamcenter uninstallation.
In addition, auxiliary programs called by Teamcenter Environment Manager generate files in the logs
directory under the Teamcenter application root directory. Most files have the format:
program-name.syslog
program-name.log
Of these files, the system log (.syslog) files usually contain the most relevant error data.
PLM00013 12.1
Windows Server Installation
A-1
Appendix
Troubleshooting
Appendix
A: A:
Troubleshooting
Problems/error messages
See the following information for help resolving errors encountered during Teamcenter installation.
Problem/error message
Possible cause
Solution
TEM does not start, reports JRE not found.
JRE path is not set in the system
environment.
Set the JRE_HOME or JRE64_HOME
environment variable to specify the path
to the required Java Runtime Environment
(JRE).
For more information, see Java Runtime
Environment.
JRE path is set incorrectly in the system
environment.
Make sure the path specified in the
JRE_HOME or JRE64_HOME environment
variable is correct.
For more information, see Java Runtime
Environment.
The specified JRE has been removed from
the system.
If you installed a new Java Runtime
Environment (JRE) and removed the
previous JRE after you installed Teamcenter,
TEM cannot find the JRE, even if
JRE_HOME or JRE64_HOME is set
correctly.
To resolve this problem, perform the
following steps.
1.
Open the following file in a plain text
editor:
TC_ROOT\install\tem_init.bat
2.
Locate the following line in the file:
set
TC_JRE_HOME=jre_location
3.
Replace jre_location with the path to
the new JRE.
4.
Save and close the file.
5.
Perform the steps in Migrate
Teamcenter to a different JRE.
To avoid this problem in the future, do not
remove your previous JRE until after you
complete migrating Teamcenter to the new
JRE.
Siemens PLM License Server reports an
error similar to the following:
Cannot find license file.
Make sure the SPLM_LICENSE_SERVER
system environment variable contains
the correct port and host name of the
Siemens PLM License Server, for example,
28000@myhost .
If a path in the CLASSPATH environment
variable contains whitespace characters,
those paths must be enclosed in double
quotes ("). For example:
"C:\Program Files\Microsoft\Web Platform
Installer";D:\TcSE\apache-ant-1.9.4\bin
A-2
Windows Server Installation
PLM00013 12.1
Troubleshooting
Problem/error message
Possible cause
Solution
An error similar to the following is displayed
during a Teamcenter installation, upgrade,
or patch:
The CLASSPATH environment variable
contains an incorrectly formatted path.
If a path in the CLASSPATH environment
variable contains whitespace characters,
those paths must be enclosed in double
quotes ("). For example:
Error: Could not find or load main class files.
"C:\Program Files\Microsoft\Web Platform
Installer";D:\TcSE\apache-ant-1.9.4\bin
TEM reports the installation path must not
contain spaces.
The installation drive specified in the
Installation Directory does not support
short file names (8.3 convention). TEM
requires this capability.
Change the Installation Directory to a path
with no spaces, or to a path on a drive that
supports 8.3 file names.
Tip
To determine whether
support for the 8.3 file name
convention is enabled for a
given drive, type the following
command in a command
prompt:
fsutil 8dot3name
query drive-letter
Teamcenter Environment Manager (TEM)
cannot connect to the Microsoft SQL Server
database.
If your Microsoft SQL Server database uses
a named instance and the Server Browser
service is not running on the database
host, TEM cannot verify the connection to
the database.
Make sure the Server Browser service is
running on the database host.
Running Teamcenter in an IPv6 network
environment, the Teamcenter client does
not connect to the server at all or hangs
when trying to connect to the server.
Some Teamcenter components are
sensitive to link-local IPv6 addresses. You
must make sure your hosts have global IPv6
addresses and use those when connecting
to the Teamcenter server. Problems can
occur if you use local-link IPv6 addresses.
Find your IP address using the ping or
nslookup command. Make sure these
commands find the a global IPv6 address,
not a link-local IPv6 address.
If not, or if you are unsure, contact your
network administrator. Make sure your host
name resolves to a global IPv6 address, not
a link-local IPv6 address.
Note
You can also view your host’s
network addresses using
the ipconfig command (on
Windows systems) or the
ipconfig command (on UNIX
and Linux systems).
During logon using Kerberos authentication,
Teamcenter displays the following error:
Mechanism level:
Clock skew too great
PLM00013 12.1
The system clock time on the Teamcenter
client is significantly different from the
system clock time at the Kerberos Key
Distribution Center (KDC).
Synchronize the system clock times between
the Teamcenter client and the KDC.
Windows Server Installation
A-3
Appendix
Troubleshooting
Appendix
A: A:
Troubleshooting
Problem/error message
Possible cause
Solution
TEM displays errors like the following during
installation of features:
If you launched TEM from a shortcut
with an incorrect working directory, TEM
encounters problems installing or updating
features.
If you create a desktop shortcut to
TEM, make sure the working directory
(or Start in location) for the shortcut is
TC_ROOT\install.
If the database daemon services run on
the same host as the database server, the
database daemons may attempt to start
before the database server is fully running.
If this happens, the daemons fail to start.
If the database daemons run on the same
host as the database server, perform one
of the following steps:
path\feature_acadgmo.xml: Error
on line 1 of document
file: path/feature_acadgmo.xml:
Premature end of file.
Database daemon services do not start.
These can include the following:
•
•
•
•
Teamcenter Task Monitor Service
Teamcenter Subscription Manager
Service
Teamcenter Action Manager
Service
Teamcenter Tesselation Manager
Service
During an installation or upgrade, the FMS
server cache (FSC) reports a startup failure
with a message similar to the following:
Installation interrupted
due to the
following reason:
Processing <upgrade>
of feature FMS
Server Cache failed:
FSC service failed to
start with an error 1
Another service on the same host was
running on the same port that the FSC is
configured to use. This causes a fatal error
to the FSC and the FSC startup log shows
a bind exception on the port.
•
Manually start the database daemon
services after the database server is
started.
•
Modify the startup settings for the
database daemon services to create a
dependency on the database service.
This ensures the daemons do not start
before the database server is fully
running.
Change the FSC settings to use a different
port.
Some services, such as JBoss, allow the
FSC to bind to its port, resulting in failure of
the FSC to start, but no errors in the FSC
log.
However, the FSC startup log shows no
errors and indicates the FSC is left running.
<<null>>\\<<null>> on host host-name
does not have administrator privileges
This error most likely indicates you
attempted to start Teamcenter Environment
Manager using the Windows runas
command or the Run as menu command.
Teamcenter Environment Manager cannot
be started as a user other than the user
logged on to the operating system.
Start Teamcenter Environment Manager
as a user logged onto the system with
Administrator group privileges and the Log
on as a service right.
Troubleshooting online help
If problems occur during installation or viewing of documentation, see the log files in the following
directories. These logs contain information that may be useful in troubleshooting online help.
help-root\Teamcenter 12.1 Product Documentation (English)\_Teamcenter 12.1
Product Documentation (English)_installation\Logs
help-root\logs
A-4
Windows Server Installation
PLM00013 12.1
Troubleshooting
C:\Windows\System32\LogFiles\Apache
Replace product-and-version with the product name and version number, and help-root with the root
directory of the PLM Documentation Server.1
The following table provides solutions to some common problems.
Problem
Solution
Online help fails to open on first attempt after installation. Web
browser displays an error similar to the following:
Start or restart the PLM Documentation Server services. For example,
on Windows systems, in the Services dialog box in the Windows
Control Panel, find the following services. Right-click the service name
and then choose Start or Restart:
HTTP ERROR 500
Problem accessing /tdoc/tc/version/help/.
Reason: Server Error
This suggests the PLM Documentation Server failed to initialize.
•
Siemens PLM Documentation Server
•
Siemens PLM Solr Server
After the services are restarted, the online help URL should open
successfully.
System reports port conflict with Teamcenter Integration
Framework.
Open the PLM-Doc-Server-root\plm_helpserver.properties. Locate
the following line in the file:
rmi.port=1099
Change the RMI port (1099) to a different value, then save the file and
restart the PLM Documentation Server.
Update Manager FTP errors
The following table describes errors that can occur while connecting to the update server or while
downloading updates.
Error
Resolution
Cannot contact server
Host or port may be incorrect. Check Host and Port
values and try again.
Cannot log on
User name or password may be incorrect. Check User
and Password values and try again.
Incorrect Path
Path to the directory on the update server may be
incorrect. Check the path and try again.
Timeout Error
The update manager received no response from the
update server. Try connecting later or contact your system
administrator for assistance.
Transfer Error
Contact with the update server was interrupted. Try your
operation again or contact your system administrator for
assistance.
1. On Windows systems, the default help-root is C:\Program Files\Siemens\PLM Documentation Server.
PLM00013 12.1
Windows Server Installation
A-5
Appendix
Troubleshooting
Appendix
A: A:
Troubleshooting
Resolving web tier connection problems
Diagnosing web tier connection problems
If the Teamcenter web tier and the corporate server do not reference the same web application name,
the web tier cannot connect to the Teamcenter server.
The web application name specified in the Teamcenter web tier must match the web application
name specified on the corporate server.
During installation of the Teamcenter corporate server, you specify this value in the Web Application
Name box in the Default Site Web Server panel of Teamcenter Environment Manager. The default
web application name is tc.
During installation of the Teamcenter web tier, the Web Application Manager assigns the web
application the default name of tc.
If you specify a web application name other than tc during corporate server installation, you must
change the corresponding value during web tier installation. If the web tier and the corporate server do
not reference the same web application name, the web tier cannot connect to the Teamcenter server.
To ensure the web tier and the corporate server reference the same web application name, perform
one of the following procedures:
Change the deployable file name on the corporate server
Change the deployable file name on the web tier
Change the deployable file name on the corporate server
Using Teamcenter on a two-tier rich client host, set the WEB_default_site_deployed_app_name
preference to reflect the deployable file name specified in Web Application Manager. (Alternatively,
you can set this preference using the preferences_manager utility from a command prompt.)
Change the deployable file name on the web tier
1. In Web Application Manager, select your web application and click Modify.
2. In the Modify Web Application dialog box, click Modify Web Application Information.
3. Change the value in the Deployable File Name box to reflect the web application name you
entered during corporate server installation.
4. Click Generate Deployable File to rebuild your web application.
5. Deploy the rebuilt web application on your web application server.
Java exception errors during command-line updates
When making updates in TEM through the command-line interface, such as adding Teamcenter
features or data model update operations, certain Java exception errors may occur.
TEM performs error checking when processing command line parameters and exits quickly if it
detects an error such as an invalid parameter setting. In such cases, a Java exception error similar
to the following may occur:
A-6
Windows Server Installation
PLM00013 12.1
Troubleshooting
Data model update
Loading features from path
Type: FULL
Configuration: TEMFLOW1
Verifying password
Unable to locate:
alpha1_template.zip Exception while removing reference: java.lang.InterruptedException
java.lang.InterruptedException at java.lang.Object.wait(Native Method) at
java.lang.ref.ReferenceQueue.remove(ReferenceQueue.java:118) at
java.lang.ref.ReferenceQueue.remove(ReferenceQueue.java:134) at
sun.java2d.Disposer.run(Disposer.java:125) at java.lang.Thread.run(Thread.java:619)
These types of Java exception errors are not a cause for concern because TEM begins shutting down
when a problem is detected, before any data model updates are performed. These errors occur
while threads are closing. In the above example, the java.lang.InterruptedException error occurs
because the main Java thread begins to exit while the Swing (GUI) thread is waiting to close.
Web Application Manager needs location of Java file when installing rich client
Under certain circumstances, the Web Application Manager does not find the Java
jakarta-regexp-1.3.jar file required to install the four-tier rich client.
To resolve this problem, make the jakarta-regexp-1.3.jar file available to the Web Application
Manager.
1. Locate the bmide\compressed_files directory in the Teamcenter software kit.
2. Expand the bmide.zip file to a temporary directory. (This file contains the jakarta-regexp-1.3.jar
file.)
3. Add the temporary directory to the list of Disk Locations for Install Images in the Web
Application Manager.
4. Build your web application WAR file using the Web Application Manager.
5. Deploy your WAR file.
Troubleshooting four-tier architecture deployment
Identify the problem you encountered in your four-tier rich client architecture and perform the solution
described.
PLM00013 12.1
Windows Server Installation
A-7
Appendix
Troubleshooting
Appendix
A: A:
Troubleshooting
Problem
Solution
When a host has multiple IP addresses, the JGroups software
and JDK software arbitrarily choose one of them to use as
the address to bind to for a server connection port. In some
situations, as when using a Windows Network Load Balancer,
not all local IP addresses are accessible to other hosts on the
Error during login.
com.teamcenter.presentation.network. If the chosen IP address is not accessible, other
cluster peers are not able to open sockets to that port.
webclient.actions com.
teamcenter.jeti.util.
To avoid this error, specify a particular bind address using the
JetiResourceConfiguration
bind.address Java system property, for example:
Exception: TreeCache
initialization failed
Dbind.address=123.456.78.91
Web tier application fails during
initialization with an error
containing the following:
Java arguments can be specified in different ways
on different application servers. For example, for a
WebLogic managed server, use the WebLogic console
server/Configuration/Server Start/Arguments field.
Consult the application server's documentation.
Error indicating no server pool
Either the server manager is not started or TreeCache
communication is not occurring. Ensure that you correctly
coordinated the server manager and web tier TreeCache
configuration settings.
See the description of the server manager context parameters.
If you are using TCP communication, look for the GMS address
during both application server startup and server manager
startup. The GMS address indicates the service port obtained.
It should be within the range of ports pinged by TreeCache
peers.
If you use WebSphere and this occurs when launching NX
Out-of-memory
from the rich client, you must modify the JVM arguments in
error during a call to
getAttrMappingsForDatasetType WebSphere to increase memory allocation.
The web tier may be attempting a connection to the Teamcenter
Delays in opening a connection
from the web tier to a Teamcenter server on an IP address that is unavailable.
server
If the host has multiple addresses and the primary address is not
reachable, the Teamcenter web tier logs the following warning:
The connection to the pool with ID pool—ID is
not available. Primary Address Host is
IP-address and the Primary Address Port is
port; In addition to the Primary Address,
additional address(es) were found. Please
ensure that the Primary Address used is the
right one. This address can be changed by
configuring the SERVER_HOST parameter.
Inspect the web tier log file for status messages reported during
server manager startup. If the server manager log contains a
A-8
Windows Server Installation
PLM00013 12.1
Troubleshooting
Problem
Solution
message similar to this, set the SERVER_HOST parameter in
the serverPool.properties file to the correct IP address for
the host.
Warnings of discarded messages
These warnings indicate that you have two clusters on the
same port (multicast) or set of ports (TCP).
Your environment is working because you used different names
for each cluster, but this is not an optimal environment for
performance. Siemens PLM Software recommends configuring
a different port or set of ports for each environment.
Error messages about the server
manager pool ID
These messages indicate that the pool ID is in use by another
server manager in the TreeCache cluster. Either place the
server managers in different clusters or configure a distinct pool
ID.
Occasionally, TreeCache instances fail to accept connections
and report handleJoin errors. Typically this error disappears if
you restart one or more cluster members.
handleJoin errors occur at
startup
To get additional information, increase the logging level for the
tree cache and jgroups classes for both the application server
and server manager:
1. Copy the log4j.xml file in the server manager run-time
directory (TC_ROOT\pool_manager) to the application
server instance startup directory.
By default, the server manager run-time directory includes a
log4j.xml file, but it logs only the warning level information.
The default configuration sends log output to the console
and the following files:
•
TC_ROOT\pool_manager\logs\ServerManager\
process\serverManager.log
•
APPSERVER_ROOTlogs\webTier\processwebTier.log
2. Edit log4j.xml so that more information is logged at run
time. For example, to increase the log4j output for the
JBossCache and jgroup classes to the INFO level, edit
the file:
<logger
name="org.jboss.cache" additivity="false">
<level value="INFO"/>
<appender-ref ref="WebTierAppender"/>
<appender-ref ref="ProcessConsoleAppender"/>
</logger>
<logger name="org.jgroups" additivity="false">
PLM00013 12.1
Windows Server Installation
A-9
Appendix
Troubleshooting
Appendix
A: A:
Troubleshooting
Problem
Solution
<level value="INFO"/>
<appender-ref ref="WebTierAppender"/>
<appender-ref ref="ProcessConsoleAppender"/>
</logger>
The JMX HTTP adaptor allows you to view the status of the
server pool and dynamically change the pool configuration
values (the values are not persistent). Access this functionality
from the following URL:
http://host-name:jmx-port
Replace host-name with the name of the host running the
server manager. Replace jmx-port with the number of the port
running the JMX HTTP adaptor. This port number is defined on
the JMX HTTP Adaptor Port parameter when you install the
server manager.
Configuration is correct, but
run-time errors occur
Determine from logs whether users are frequently losing a
server due to the server timing out and are then having a new
server assigned.
Server startup can consume a great amount of CPU. Consider
increasing timeout values and/or the pool size.
TreeCache connection failure
after restarting or redeploying
Terminating a server manager instance by sending it a signal
does not clean up the TreeCache data stored in other four-tier
components regarding the terminated pool. When this server
manager is restarted, it cleans up this information. However,
termination of a server manager in this way sometimes leaves
the TreeCache communication mechanisms in a corrupted state
and the server manager is not able to rejoin the TreeCache
cluster. The problem can be resolved by stopping all four-tier
components (the application servers and server managers)
in the TreeCache cluster and then restarting them all. This
problem can usually be avoided by shutting the server manager
down cleanly through the server manager administrative
interface.
A similar problem can occur after the Teamcenter web tier
application is redeployed on the application server without
stopping and restarting the application server. In this case, an
extra TreeCache instance from the earlier deployment might
still be running in the application server and this can interfere
with proper functioning of the TreeCache. This can usually be
resolved by stopping and restarting the application server.
Due to a Java run-time issue on Linux, these problems are more
likely if the four-tier component is run with the nohup command
on Linux and the process is terminated by sending it a signal.
A-10
Windows Server Installation
PLM00013 12.1
Troubleshooting
Problem
Solution
TreeCache initialization fails when Error messages like the following in the log files indicate that
the TreeCache port is already in use:
starting the server manager or
web tier application
FATAL - None - UTC - host- TreeCache
initialization failed:
com.teamcenter.jeti.serverassigner.ServerAssigner
org.jgroups.ChannelException: failed to start protocol stack
Caused by: java.lang.Exception: exception caused by TCP.start():
java.net.BindException: No available port to bind to
This error indicates that the TreeCache local service port you
have configured is already in use either by another TreeCache
instance or by some other process. To resolve this problem,
choose a different port and restart/redeploy the reconfigured
server manager or web tier application.
CFI_error displays when running
AIE export in batch mode
When you run AIE Export in batch mode, Teamcenter displays
a CFI error. This error occurs because jt.exe (Microsoft Task
Scheduler) file is missing from the %WINDOWS% directory.
To resolve this problem, download the Microsoft Task Scheduler
from the Microsoft Developer Network:
https://msdn.microsoft.com
Server manager is not
used/recognized by the web
tier application when the manager
is restarted without restarting the
web tier
If your server manager is joining a existing TreeCache cluster,
the TreeCache Peers parameter for the server manager must
contain the host name and port number of a web application
server running the web tier application or the host/port pair of a
server manager that has the web application server configured
as a peer.
In a simple environment with one manager and one web tier
instance, you should configure the server manager to have the
web tier instance as a peer and the web tier application must
contain the server manager host and local service port in the
TreeCache Peers context parameter. This allows you to start
the server manager or the application server independently.
A server manager crash occurs
with an error in the Java output
that indicates the JVM detected
an unexpected error
An error message, similar to the following, appears in the Java
output and is identified in the hs_err_* file as an error in a
compiler thread.
#
# An unexpected error has been detected by HotSpot Virtual Machine:
#
# SIGSEGV (11) at pc=ab2727b4, pid=183, tid=9
#
# Java VM: Java HotSpot(TM) Server VM (1.5.0.03 jinteg:02.13.06-15:
# 51 PA2.0 (aCC_AP) mixed mode)
# Problematic frame:
# V [libjvm.sl+0xa727b4]
#
# An error report file with more information is saved as
# hs_err_pid183.log
#
# Please report this error to HP customer support.
#
./run.sh[175]: 183 Abort(coredump)
Excerpt from the hs_err_* file:
#
# An unexpected error has been detected by HotSpot Virtual Machine:
PLM00013 12.1
Windows Server Installation
A-11
Appendix
Troubleshooting
Appendix
A: A:
Troubleshooting
Problem
Solution
#
# EXCEPTION_ACCESS_VIOLATION (0xc0000005) at pc=0x6da225d6, pid=1272,
# tid=3168
#
# Java VM: Java HotSpot(TM) Server VM (1.5.0_05-b05 mixed mode)
# Problematic frame:
# V [jvm.dll+0x1e25d6]
#
--------------- T H R E A D --------------Current thread (0x26a0adb0): JavaThread "CompilerThread1" daemon [
_thread_in_native, id=3168]
.
.
.
Current CompileTask:
opto:1020 s!
org.jacorb.orb.Delegate.request(Lorg/omg/CORBA/Object;
Ljava/lang/String;Z)Lorg/omg/CORBA/portable/OutputStream; (266 bytes)
This is due to a known Java defect affecting the JVM. It may
occur when there are enough calls to the server to cause the
JRE to dynamically compile the relevant CORBA method. Sun
recommends the following workarounds:
During a server manager startup
or Java EE web application
deployment the following error
message is received when using
multicast mode:
java.net.BindException:
Can't assign requested address
•
Add the JVM parameter -XX:-EliminateLocks. (Some
versions of Java do not support this parameter.)
•
Use the .hotspot_compiler file to disable the compilation
of the jacorb Delegate.request() method. See the
documentation for your Java version to determine the
proper location and contents of this file.
•
Move to a later JVM.
On some platforms or machines, the jgroups code used
by TreeCache in the Teamcenter server manager or the
Teamcenter Java EE application may fail to initialize when using
mcast mode. This may be caused by using IPv6. This is to
known to occur when using a Linux host but may also occur
in other configurations.
The following is a typical exception message with this error:
ERROR - UTC - cili6008 - Error initializing
JBoss Cache com.teamcenter.jeti.serversubpoolmanager.
ServerPoolManager
org.jgroups.ChannelException: failed to start protocol stack
at org.jgroups.JChannel.connect(JChannel.java:393)
at org.jboss.cache.TreeCache.startService(TreeCache.java:
1249)
at org.jboss.system.ServiceMBeanSupport.jbossInternalStart(Service
MBeanSupport.java:274)
at org.jboss.system.ServiceMBeanSupport.start(ServiceMBeanSupport.
java:181)
at com.teamcenter.jeti.SharedStore.init(SharedStore.java:144)
at com.teamcenter.jeti.serversubpoolmanager.ServerPoolManager.init
Cache(ServerPool Manager.java:2092)
at com.teamcenter.jeti.serversubpoolmanager.ServerPoolManager.fini
shInit(ServerPoolManager.java:449)
at com.teamcenter.jeti.serversubpoolmanager.ServerManager.main(Ser
verManager.java:1480)
Caused by: java.lang.Exception: exception caused by UDP.start():
java.net.BindException: Cannot assign requested address
at org.jgroups.stack.Protocol.handleSpecialDownEvent(Protocol.java
:600)
at org.jgroups.stack.DownHandler.run(Protocol.java:117)
If this occurs during server manager startup, uncomment the
last line in the following block of the mgrstart script file, and
restart the server manager.
# Uncomment this line to tell Java to prefer IPv4 addresses.
A-12
Windows Server Installation
PLM00013 12.1
Troubleshooting
Problem
Solution
# This can fix socket errors on systems that do not have a fully
# functional IPv6 configuration. A similar change may be needed
# in the startup script for a Java EE application server.
#JVM_ARGS="${JVM_ARGS} -Djava.net.preferIPv4Stack=true"
If this error occurs during Java EE application deployment,
consult your application server vendor's documentation for the
proper JVM arguments settings. Another possible solution is to
use TCP mode instead of mcast mode for both the Teamcenter
server manager and Java EE application.
A CORBA COMM_FAILURE
error is reported in the web tier
This error usually indicates one of the following:
•
The Teamcenter server has terminated while processing
a request.
•
The Teamcenter server encountered a serious error (for
example, failed memory allocation) while attempting to
process a request.
The message generally does not indicate a problem in the
web tier itself. Teamcenter server syslog files may contain
information useful in diagnosing the root cause of Teamcenter
server failures.
After publishing an item to an
ODS, the Sun Java System
Application Server becomes
unresponsive.
A Teamcenter web application deployed on a Sun Java System
Application Server can become unresponsive. This can occur
especially when:
•
You publish and item to the default ODS site that is also
the site publishing the item.
•
You attempt to view the published item's details in the home
folder.
To correct this problem, ensure that you have set the Thread
Count and Initial Thread Count to at least the minimum values
required (25 and 15 respectively) and restart the application
server.
Note
Depending on Teamcenter web tier activity, you may
have to set these values higher than the minimum to
get the best performance.
PLM00013 12.1
Windows Server Installation
A-13
Appendix
Troubleshooting
Appendix
A: A:
Troubleshooting
Problem
Solution
Client-side Java session cookies
are overwritten by web tier
applications deployed in the
same domain on a WebLogic
application server.
Multiple applications deployed in the same WebLogic domain
can cause client session cookies to overwrite each other. To
avoid this, deploy your Teamcenter web application in a domain
by itself or ensure each application has a separate cookie path.
To set your web application session cookie path:
1. Navigate to the
WEB-ROOT/staging-directory/webapp_root/WEB-INF
directory for the application.
Note
WEB_ROOT is the location where you installed
the Web Application Manager (insweb), and
staging-directory is the directory where the
specific web application was generated.
2. Open the weblogic.xml file and add the following elements:
<session-param>
<param-name>CookiePath</param-name>
<param-value>/deployable-name</param-value>
</session-param>
Replace deployable-name with the deployable file name set
in the Web Application Manager, for example, tc.
3. Launch the Web Application Manager (insweb).
4. Select the web application name and click Modify.
5. In the Modify Web Application dialog box, click Generate
Deployable File.
6. In the Generate Deployable File dialog box, click OK.
The Web Application Manager displays the status of
the installation in the Progress dialog box. When the
installation is complete, click OK to close the Progress
dialog box.
7. Click OK to close the Modify Web Application dialog box.
A-14
Windows Server Installation
PLM00013 12.1
Troubleshooting
Problem
Solution
During peak activity, the web tier
encounters errors obtaining JCA
connections.
The Teamcenter web application is using all available
connections in the connection pool. To avoid this, increase
the number of available connections by increasing the
Max_Capacity context parameter value in the web application
WAR file.
To set your web application maximum connection pool size:
1. Launch the Web Application Manager (insweb).
2. Select the web application name and click Modify.
3. In the Modify Web Application dialog box, click Modify
Context Parameters.
4. In the Modify Context Parameters dialog box, locate
Max_Capacity, double-click the Value column, and type
a larger number.
5. Click OK and click Generate Deployable File.
6. In the Generate Deployable File dialog box, click OK.
The Web Application Manager displays the status of
the installation in the Progress dialog box. When the
installation is complete, click OK to close the Progress
dialog box.
7. Click OK to close the Modify Web Application dialog box.
8. Redeploy the WAR file in your application server.
Chinese characters are
displayed as square blocks
in the Teamcenter rich client.
If you use a nonnative language operating system version of
Windows, you must install and enable the Multilingual User
Interface (MUI) pack to ensure the language font is displayed
properly.
1. Download and install the MUI pack for Windows from
Microsoft.
2. Open the Regional and Language Options dialog box in
the Windows Control Panel.
3. In the Languages tab, set the required language for the
menus and dialogs.
4. In the Advanced tab and the Regional Options tab, set
the required language.
PLM00013 12.1
Windows Server Installation
A-15
Appendix
Troubleshooting
Appendix
A: A:
Troubleshooting
Problem
Solution
During successive calls to get
activity status in the Global
Services user interface, out of
memory errors are displayed.
During large Global Services transactions, such as a replication
manager transaction during site consolidation orchestration,
you may encounter a Java out of memory error from the
application server. This usually is caused by repeated checks
on activity status (AuditActivity business object) from the
Global Services user interface.
The Java virtual machine (JVM) size grows with each call to get
the status. To avoid this, reduce the application server’s Java
memory property to between 1200m and 1500m (-Xmx1200m
or -Xmx1500m, respectively).
Teamcenter web application fails
to deploy on JBoss with the
following error message:
Did not receive a response
to the deployment operation
within the allowed timeout
period [60 seconds]. Check
the server configuration
file and the server logs to
find more about the status
of the deployment.
The Teamcenter web application takes longer than the
default 60 seconds the JBoss deployment scanner allows for
deployments. Add the deployment-timeout attribute to the
deployment-scanner element and set the value to at least 600
seconds before attempting to deploy the web application.
<subsystem xmlns="urn:jboss:domain:deployment-scanner:1.1">
<deployment-scanner path="deployments"
relative-to="jboss.server.base.dir" s
scan-interval="5000"
deployment-timeout="600"/>
</subsystem>
Troubleshooting the .NET web tier
Resolving .NET server manager port conflicts
When starting the .NET Server Manager Service, Teamcenter may display a message that no
Teamcenter servers are available. This can be caused by a port conflict.
To diagnose and resolve this problem, perform the following steps.
1. Open the following file in the TC_ROOT\net_servermanager\logs directory:
TcServerManager_timestamp.log
2. Search the log file for errors similar to the following example:
2014-02-12 21:06:33 [6] ERROR Teamcenter.Enterprise.ServerManager.ServerPoolManager
[(null)] - Remoting port configured for Pool ID: TcPoolA, is already in use. Stop
and start server manager on a different port. Message is: Only one usage of each
socket address (protocol/network address/port) is normally permitted
3. If you find an error that states a remoting port is already in use, another process is using the same
port as the .NET server manager.
To resolve this problem, either change the .NET server manager port to different value or stop the
other process that uses the .NET server manager port.
A-16
Windows Server Installation
PLM00013 12.1
Troubleshooting
Note
You can use the Windows netstat utility to view all TCP ports currently in use by the system.
For example, typing netstat -a -b or netstat -aon lists the TCP ports currently in use.
Troubleshooting Oracle
Finding Oracle errors
When Oracle detects an error, an error code is displayed in the system console window and written
to the Teamcenter trace and log files. To assist troubleshooting, Oracle embeds object names,
numbers, and character strings in error messages.
The oerr utility provides additional troubleshooting information. Often, the additional information
offers a solution to the problem.
View additional information about an Oracle error message
1. Manually set the Oracle environment by entering the following command:
export ORACLE_HOME=/u01/app/oracle/product/oracle-version
Replace oracle-version with the installed Oracle version, for example, 920.
2. Enter the following command:
$ORACLE_HOME/bin/oerr facility error-number
Replace facility error-number with the Oracle error code, for example ORA 7300. ORA is the
facility and 7300 is the error number.
This command displays cause and action messages that you can use to troubleshoot the problem.
Troubleshooting Microsoft SQL Server
Microsoft SQL Server 2014 performance is poor
If you migrate a database application to Microsoft SQL Server 2014 from a previous version, the
database server may consume excessive CPU resources and cause poor performance.
To correct this problem, change the SQL Server 2014 Compatibility Level setting from SQL Server
2014 (120) to SQL Server 2012 (110).
For more information about this issue, see the following Microsoft support article:
https://msdn.microsoft.com
PLM00013 12.1
Windows Server Installation
A-17
Appendix
Troubleshooting
Appendix
A: A:
Troubleshooting
Tuning WebSphere JVM memory consumption
If your Teamcenter application requires more memory than what is currently allocated in WebSphere,
out-of-memory errors can occur. For example, if you use the NX Integration and attempt to
launch NX from the rich client, Teamcenter may report an out-of-memory error during a call to
getAttrMappingsForDatasetType.
If errors like this occur, you must modify the JVM arguments in WebSphere to increase memory
allocation. For information about how to modify JVM arguments, see the IBM support article titled
Setting generic JVM arguments in WebSphere Application Server at the following site:
http://www-01.ibm.com
Before you tune JVM arguments, use memory profiling tools to analyze your memory issues and
determine which tuning options you need to use. The following table provides some suggestions, but
these may not be suitable in all cases.
JVM options for tuning the WebSphere Application Server memory usage
JVM option
Description
Typical
default
value
-Xms
Controls the initial size of the Java heap.
50 MB
512 MB
256 MB
1024 MB
Suggested
value
Properly tuning this parameter reduces the overhead
of garbage collection, improving server response
time and throughput. For some applications, the
default setting for this option may be too low, resulting
in a high number of minor garbage collections.
-Xmx
Controls the maximum size of the Java heap.
Note
In general, increasing the
minimum/maximum heap size can
improve startup, reduce the number of
garbage collection occurrences, and
increase the throughput until the heap no
longer resides in physical memory. After
the heap begins swapping to disk, Java
performance suffers drastically. Therefore,
The heap sizes should be set to values
such that the maximum amount of memory
the VM uses does not exceed the amount
of available physical RAM.
A-18
Windows Server Installation
PLM00013 12.1
Troubleshooting
JVM options for tuning the WebSphere Application Server memory usage
Typical
default
value
JVM option
Description
-XX:PermSize
Sets the section of the heap reserved for the
permanent generation of the reflective data for the
JVM. This setting should be increased to optimize
the performance of applications that dynamically load
and unload many classes.
Client: 32
MB
Suggested
value
128 MB
Server: 64
MB
Note
PermSize memory consumption is in
addition to the -Xmx value set by the user
on the JVM options. Setting this to a value
of 128 MB eliminates the overhead of
increasing this part of the heap.
-XX:MaxPermSize Allows for the JVM to be able to increase the
PermSize setting to the amount specified.
N/A
256 MB
Initially, when a VM is loaded, the MaxPermSize
is the default value, but the VM does not actually
use that amount until it is needed. If you set both
PermSize and MaxPermSize to 256 MB, the overall
heap increases by 256 MB in addition to the -Xmx
setting.
Note
If an application needs to load or reload
a large number of classes, the following
error may result:
messageOutOfMemoryError: PermGen space
Typically, this means that the JVM started
with an insufficient maximum value for
permanent generation.
Troubleshooting document rendering
If you are not successful rendering document revisions to translate dataset files, your administrator
should review your installation and configuration systematically and verify the following requirements
are met.
•
Installation of Teamcenter lifecycle visualization Convert software is required by the
previewservice feature.
PLM00013 12.1
Windows Server Installation
A-19
Appendix
Troubleshooting
Appendix
A: A:
Troubleshooting
o
You must select the Convert feature; the Print feature is optional.
o
The destination installation directory name must not contain spaces.
o
To accommodate high levels of input and output, modify the vvcp.ini file on Windows
systems, or the vvcp.platform.cfg file on UNIX systems.
FileCheckWait=600
FileCheckWaitForZero=30
o
•
When the installation is complete, verify the Convert option prepare.exe program exists
under the VVCP installation directory.
Installation of Ghostscript 8.53 software required by the previewservice feature.
o
A free Ghostscript installer is available at the following link:
https://download.industrysoftware.automation.siemens.com/open-source/ghostscript/gs853/
o
On UNIX platforms, after you install Ghostscript, set the PSPath setting in the Convert and
Print configuration file (vvcp.ini) to the location of the Ghostscript application.
For example: *PSPath: /apps/gs853/bin/gs.
o
•
Set AllowOpenApplication=on to support the use of applications, such as Microsoft Word,
that may already be open when the Convert process begins.
Installation of the Adobe LiveCycle ES 8.2.1 software required by the pdfgenerator utility.
Ensure native application support for LiveCycle PDF Generator ES is enabled.
When configuring the Result Watched folder directory:
o
Do not append %Y/%M/%D in the result folder directory.
For example:
Result Folder: result
Include File Pattern: *
o
Path
Specify the location of the watched folder directory.
Adobe LiveCycle creates this directory if it does not already exist; use a short path.
A-20
Windows Server Installation
PLM00013 12.1
Troubleshooting
Note
The input directory is created under the specified Path directory location. This
is the watched folder input directory.
For example, if the path is:
D:\LCWatchedFolder
The watched folder input directory path is:
D:\LCWatchedFolder\input
o
Wait Time
Duration in milliseconds to wait for before picking up the file/folder. Increase this number for
large file.
o
Operation Name
Select CreatePDF.
o
Input Parameter Mappings
For inputDocument, select Variable and enter *.*
o
Output Parameter Mappings
For Result, enter %F.pdf
After LiveCycle PDF Generator ES is installed, you must create and configure the Adobe
LiveCycle Watched Folder Endpoint as described in Adobe LiveCycle Endpoint Management
documentation. The specified watched folder input and result directory locations are needed
during the installation of PdfGenerator translator.
After the watched folder endpoints are set, you may also need to modify the default applications
extension file type settings to specify additional filename extensions for file types for generating
PDF output.
For more information about these configuration tasks, see the Adobe LiveCyle ES documentation.
•
You must enable the RenderMgtTranslator service and one or both of the following services:
o
PreviewService
o
PdfGenerator
Configure translation services by enabling and configuring translators using TEM.
o
PreviewService
Requires Teamcenter Visualization Convert. Ghostscript and source authoring applications
such as Microsoft Office applications are also required.
o
PdfGenerator
PLM00013 12.1
Windows Server Installation
A-21
Appendix
Troubleshooting
Appendix
A: A:
Troubleshooting
Requires Adobe LiveCycle PDF Generator ES. The configuration file must specify the
Adobe watched folder input and watched folder result directory location. Source authoring
applications such as Microsoft Office applications and Adobe Acrobat 8.x are also required.
o
RenderMgtTranslator
Required for either PreviewService, PdfGenerator, or any other service to be added.
•
Use Business Modeler IDE to set up and deploy IRDC and dispatcher service configuration
objects to the Teamcenter database.
Troubleshooting Teamcenter Integration for NX
Teamcenter Integration for NX may be unresponsive in a four-tier rich client if you specify an incorrect
value for Web Application Name during installation of the Teamcenter corporate server.
During corporate server installation, TEM prompts for the web application name in the
Default Site Web Server panel. The web application name you enter is used to populate the
WEB_default_site_deployed_app_name preference in the Teamcenter database. When you build
the Teamcenter Integration for NX web application in Web Application Manager, you specify the
actual name of the web application.
If the name of the deployed web application does not match the value specified in TEM, the web
application fails to connect to the Teamcenter server.
If you experience problems starting Teamcenter Integration for NX from the four-tier rich client,
inspect the ugs_router system log for messages that resemble the following example:
INTEROP: Executing: O:\win32\ugnx5.0.0.22\ugii\ugraf.exe -pim=yes http_url=http://AcmeCorp:8080/tc/aiws/aiwebservice -soa_url=http://AcmeCorp:8080/tc"http_cookie=IMAN=08100000000000madakash45b765e1cd0ea854705e5f8f; path=/;" http_vmid=b6e51c5aaaf5b200:-58275229:1104f3e3952:-8000 "-role=ALL" portalinfo=localhost:2377:PROCESS_COMMAND_LINE invoke=com.teamcenter.rac.commands.objectschanged.ObjectsChangedCommand+-uids=%s+src=madakash@4Tier_w__NX :madakash@4Tier_w__NX 4-tier
INTEROP: Waiting for UG/Manager V23.0 1 to start up...
This message results from the rich client expecting a web application named tc but being unable to
find it.
To resolve this problem, set the WEB_default_site_deployed_app_name preference to the correct
name of the deployed web application. You can update this preference using the preferences
manager from the command line or from within the rich client.
Troubleshooting online help
If problems occur during installation or viewing of documentation, see the log files in the following
directories. These logs contain information that may be useful in troubleshooting online help.
help-root\Teamcenter 12.1 Product Documentation (English)\_Teamcenter 12.1
Product Documentation (English)_installation\Logs
help-root\logs
C:\Windows\System32\LogFiles\Apache
A-22
Windows Server Installation
PLM00013 12.1
Troubleshooting
Replace product-and-version with the product name and version number, and help-root with the root
directory of the PLM Documentation Server.2
The following table provides solutions to some common problems.
Problem
Solution
Online help fails to open on first attempt after installation. Web
browser displays an error similar to the following:
Start or restart the PLM Documentation Server services. For example,
on Windows systems, in the Services dialog box in the Windows
Control Panel, find the following services. Right-click the service name
and then choose Start or Restart:
HTTP ERROR 500
Problem accessing /tdoc/tc/version/help/.
Reason: Server Error
This suggests the PLM Documentation Server failed to initialize.
•
Siemens PLM Documentation Server
•
Siemens PLM Solr Server
After the services are restarted, the online help URL should open
successfully.
System reports port conflict with Teamcenter Integration
Framework.
Open the PLM-Doc-Server-root\plm_helpserver.properties. Locate
the following line in the file:
rmi.port=1099
Change the RMI port (1099) to a different value, then save the file and
restart the PLM Documentation Server.
Recovering a corrupted database
Overview of recovery from a corrupted database
If you attempt to install Teamcenter using a database that is only partially installed, Teamcenter
Environment Manager (TEM) allows you to drop all existing data before beginning a new installation.
If the Teamcenter database is corrupted beyond repair, you can alternatively delete the database
and repeat the installation using an empty database. To do this, perform the appropriate procedure,
depending on your database vendor:
•
Recovering from a corrupted Oracle database
•
Recovering from a corrupted Microsoft SQL Server database
Recovering from a corrupted Oracle database
1. Delete the database using Oracle Database Configuration Assistant (DBCA).
2. Create a new empty database using the appropriate DBCA template file.
3. Launch TEM and reinstall Teamcenter.
2. On Windows systems, the default help-root is C:\Program Files\Siemens\PLM Documentation Server.
PLM00013 12.1
Windows Server Installation
A-23
Appendix
Troubleshooting
Appendix
A: A:
Troubleshooting
Recovering from a corrupted Microsoft SQL Server database
1. Remove the corrupted database using the Microsoft SQL Server Management Studio. Right-click
the appropriate database in the tree view and choose Delete.
This removes the database and the associated data files.
2. Launch TEM and reinstall Teamcenter.
TEM creates a new database during installation.
A-24
Windows Server Installation
PLM00013 12.1
Appendix B: Distribution media
Teamcenter distribution media
Siemens PLM Software distributes the following software and publications kits for Teamcenter 12.1:
Kit
Description
Teamcenter software
Contains Teamcenter software for your operating system (Linux,
Apple Macintosh, or Microsoft Windows). The software kit includes
Teamcenter installation programs (Teamcenter Environment Manager
and Web Application Manager) and required files for Teamcenter
features such as Security Services.
Teamcenter
documentation
Contains Teamcenter help content and also installation programs for
Teamcenter help and the Siemens PLM Documentation Server.
Visualization
Contains the files required to install Teamcenter lifecycle visualization
on all supported operating systems.
Oracle
Contains directories, files, and scripts used to install Oracle Enterprise
Edition. The contents of this kit are identical to the Oracle Enterprise
Edition CD-ROM distributed by Oracle.
Teamcenter software kit
The following table describes the directories in the Teamcenter software kit:
Directory
Description
additional_applications
Contains directories containing applications such as
Teamcenter client communication system (TCCS), Security
Services, and the Siemens PLM Software Common Licensing
Server.
advanced_installations
Contains the resource_management subdirectory that
contains Resource Manager application files for Teamcenter
manufacturing process management.
bmide
Contains the Business Modeler IDE.
cci
Contains the CCI client.
install
Contains files required for installing Teamcenter.
localization
Contains localization and internationalization files for the rich
client.
logmanager
Contains the log manager application.
mappingdesigner
Contains the mapping manager application.
PLM00013 12.1
Windows Server Installation
B-1
Appendix
Distribution
media
Appendix
B: B:
Distribution
media
Directory
Description
portal
Contains Teamcenter rich client files.
tc
Contains the Teamcenter software files.
Web_tier
Contains the Web Application Manager program and
supporting files for generating the web tier application WAR
files.
The base directory of the Teamcenter software kit also contains Teamcenter Environment Manager
program (tem.bat) that installs Teamcenter executables and data directories.
Teamcenter publications kit
The Teamcenter publications kit (Tc12.1_pub.zip) contains Teamcenter online help in HTML and
PDF formats plus installation programs for the Siemens PLM Documentation Server and Teamcenter
documentation.
File
Description
help_install_instructions.pdf
PDF document that contains instructions for installing the
PLM Documentation Server and instructions for installing
Teamcenter documentation.
splmdocserver
Directory that contains installation programs for the Siemens
PLM Documentation Server.
•
Windows systems:
wntx64\setup.exe
•
UNIX/Linux systems:
unix/splmdocserver.tar.gz
The wntx64 and unix directories also contain additional
installation procedures in PDF format.
splmdoc_install.exe
Teamcenter documentation installation program for Windows
platforms. You must install the PLM Documentation Server
before running this program.
splmdoc_install.bin
Teamcenter documentation installation program for
UNIX/Linux platforms. You must install the PLM
Documentation Server before running this program.
B-2
Windows Server Installation
PLM00013 12.1
Distribution media
File
Description
help_packages
Contains Teamcenter online help content and search data to
be installed in the PLM Documentation Server:
•
tc12.1_en_US_html_webServer.zip
Teamcenter online help
•
tc12.1_en_US_pdf_webServer.zip
Teamcenter online help collection in PDF format
•
tc12.1_en_US_tcrefs_webServer.zip
Teamcenter developer references, which include:
o
o
o
o
o
JavaDoc.zip
C++ API Reference
Integration Toolkit (ITK) Function Reference
Services Reference
Data Model Report
Administration Data Report
Contains documentation for Teamcenter user interface
components you can use in your rich client customizations.
Teamcenter online help must be installed into the Siemens PLM Documentation Server or an
existing web server that contains the online help architecture. Online help can then be configured
for Teamcenter clients.
PLM00013 12.1
Windows Server Installation
B-3
Appendix C: Solutions and features reference
Solutions and features reference
Teamcenter Environment Manager (TEM) provides solutions and features you can include in
Teamcenter server or client configurations.
Teamcenter solutions
Solutions are preselected groups of features that provide starting points for recommended
Teamcenter configurations. You can add features or deselect features in the Features panel in
Teamcenter Environment Manager (TEM). For information about a solution, point to the solution
name in the list. TEM displays a description.
Solution
Features
Corporate Server
Teamcenter Foundation
FMS Server Cache
NX Part Family Classification Integration
Volume Server
FMS Server Cache
Rich Client 2-tier
Teamcenter Rich Client 2-tier
Rich Client 4-tier
Teamcenter Rich Client 4-tier
Multisite Collaboration Proxy Server
Multisite Collaboration IDSM Service
Multisite Collaboration ODS Service
Business Modeler IDE
Business Modeler IDE Standalone
Rich Client (2-tier and 4-tier)
Teamcenter Rich Client (2-tier and 4-tier)
Dispatcher (Dispatcher Server)
Dispatcher Server
Teamcenter features
TEM provides the following features and feature groups in the Features panel. Features are grouped
by related applications. For information about a feature, point to the feature name in the list. TEM
displays a description of the feature.
To search for a feature by name, enter a keyword in the Search box, then click the search button. To
see the next search result, click the search button again.
PLM00013 12.1
Windows Server Installation
C-1
Appendix
Solutions
and features
reference
Appendix
C: C:
Solutions
and features
reference
Note
•
Some features are disabled because they require other features. To enable a feature,
select its prerequisite features. For information about feature prerequisites, see the
feature description.
•
Some features cannot be installed in the same configuration, so selecting one disables
the other.
Teamcenter features
Feature/Subfeature
Description
Base Install
Base Teamcenter server and client components.
Teamcenter Foundation
Installs the complete Teamcenter application root directory (TC_ROOT),
including the Teamcenter server process (tcserver), and either creates a
data directory for storing database-specific files or configures this installation
to connect to an existing data directory.
If you create a data directory, you also provide information about the
database to use with this installation. If you specify a new database,
Teamcenter Environment Manager populates the database and creates a
volume.
Installing Teamcenter Foundation is optional only when you install the
following components: the Multi-Site Collaboration proxy servers, File
Management System, online help, or sample files. When you install these
components, Teamcenter Environment Manager creates an TC_ROOT
directory, but populates it with only the subdirectories necessary for these
components to run.
Business Modeler IDE Standalone
Installs only the Business Modeler IDE client without requiring a connection
to a Teamcenter server.
Business Modeler IDE 2-tier
Installs the two-tier Business Modeler IDE client. This client connects to
the Teamcenter server using IIOP.
Business Modeler IDE 4-tier
Installs the four-tier Business Modeler IDE client. This client connects to a
Teamcenter server in a four-tier environment using HTTP.
Teamcenter Rich Client (2-tier and 4-tier)
Installs a rich client that uses the communication infrastructure introduced
in Teamcenter 11.2.
This rich client is configurable for both two-tier and four-tier deployments. It
connects to the Teamcenter server (in a two-tier environment) or web tier
(in a four-tier environment) using Teamcenter client communication system
(TCCS). This differs from the existing two-tier rich client that connects directly
to the Teamcenter server using IIOP protocol, and the existing four-tier rich
client that connects directly to the Teamcenter web tier using HTTP protocol.
The newer TCCS-based rich client architecture provides the ability to
stream responses from the Teamcenter server (tcserver) to the client, an
advantage over the previous two- and four-tier architectures that required
server responses be completely prepared before sending.
This streaming is performed by a multiplexing proxy, or MUX, that is
part of Teamcenter Enterprise Communication System (TECS), a Java
component of the Teamcenter enterprise tier. The MUX supports four-tier
communication through its internal Jetty HTTP server, which services
requests from the Teamcenter web tier. The MUX communicates with the
tcserver using Teamcenter Transfer Protocol (TCTP).
C-2
Windows Server Installation
PLM00013 12.1
Solutions and features reference
Teamcenter features
Feature/Subfeature
Description
Teamcenter Rich Client (Shared Disk Deployment)
Installs the rich client in a shared location. This client can be run from
multiple hosts.
Teamcenter Rich Client 2-tier
Installs a Teamcenter two-tier rich client that communicates with the
Teamcenter corporate server using IIOP protocol. It supports most
Teamcenter features and does not require a web tier.
Note
IIOP-based communication in the two-tier rich client is
deprecated and will be removed in a future version of
Teamcenter. Siemens PLM Software recommends using the
Teamcenter Rich Client (2-tier and 4-tier) feature, which
uses TCCS communication.
Teamcenter Rich Client 4-tier
Installs a four-tier rich client that connects directly to the Teamcenter web
tier using HTTP protocol.
Note
This rich client is an alternative to the newer four-tier rich
client provided by the Teamcenter Rich Client (2-tier and
4-tier) feature, which communicates with the Teamcenter web
tier using Teamcenter client communication system (TCCS).
Teamcenter Rich Client (Lite Edition)
Installs a rich client and configures it for use with the NX Manager feature.
This feature requires NX Manager for Rich Client.
TcRS Multisite Enablement
Select this feature to enable multisite collaboration between Teamcenter
Rapid Start and Teamcenter site for OOTB objects.
Note
Multisite collaboration for OOTB objects between Teamcenter
Rapid Start 12.x, and any version of Teamcenter or
Teamcenter Rapid Start prior to 12.x, is not possible.
Review Package
Installs the Review Package feature.
Note
This is the same as XpresReview functionality which was
deprecated in Teamcenter Rapid Start 11.5. From Teamcenter
Rapid Start 12.0 onwards, the XpresReview functionality is
available as the Review Package feature.
Server Enhancements
Java EE Based Server Manager
Additional features for Teamcenter servers.
Installs the process that manages the pool of Teamcenter server processes.
This option is applicable only when you are deploying the web tier. This
feature requires Teamcenter Foundation and FMS Server Cache features.
For a smaller site, you can install the server manager and Teamcenter
servers on the same host as the web tier application. For deployment options
for larger sites, you can install the server manager on a separate host.
PLM00013 12.1
Windows Server Installation
C-3
Appendix
Solutions
and features
reference
Appendix
C: C:
Solutions
and features
reference
Teamcenter features
Feature/Subfeature
Description
.NET Based Server Manager
Installs the process that manages the pool of Teamcenter server processes.
This option is applicable only when you are deploying the web tier. This
feature requires Teamcenter Foundation and FMS Server Cache features.
Full Text Search Engine
Installs the Intelligent Data Operating Layer (IDOL) server, the default
full-text search engine, and configures searching for the local database.
IDOL enables users to retrieve objects from the Teamcenter database based
on search criteria. It allows users to specify searches on metadata values,
as well as full text retrieval searches on both metadata and common forms
of text data.
IDOL works with the IDOL server and File System Fetch as two services
installed. The IDOL installer does not support the silent install option.
Sample files
Installs sample source code for customizing Teamcenter and generating
reports.
This component is optional. You can install the sample files individually; you
need not install any other components.
Teamcenter Management Console
Installs Teamcenter Management Console, an SSL-secured console for
managing and monitoring server-side components such as the Java EE
server manager and Java EE web tier. The console's tabbed interface
resembles a web application server console. Teamcenter administrators
can use the console to access multiple Teamcenter management features
from a single page.
Teamcenter Security Services
Configures Security Services for Teamcenter. These services eliminate
prompts for logon credentials when users switch Teamcenter products within
a user session.
Prerequisite:
Installation and configuration of Security Services.
Required information:
Database Daemons
Action Manager Service
•
Application ID for this instance of Teamcenter in the Security Services
application registry.
•
Complete URL of the Security Services logon Service web application.
•
Complete URL of the Security Services Identity Service web
application.
Optional database support services.
Monitors the database for the creation of action objects and dispatches
events that have a specific execution time and events the Subscription
Manager daemon fails to process.
Installing the Action Manager service is required to enable the rich client
Subscription Administration application.
Subscription Manager Service
Monitors the database event queue for the creation of subscription event
objects.
Installing the Subscription Manager service is required to enable the rich
client Subscription Administration application.
To subscribe, right-click an item and choose Subscribe. To modify your
subscription settings, right-click an item and choose Subscription Manager.
C-4
Windows Server Installation
PLM00013 12.1
Solutions and features reference
Teamcenter features
Feature/Subfeature
Task Manager Service
Description
Checks user inboxes for tasks that have passed due dates, notifies the
delegated recipients, and marks those tasks as late.
Installing the Task Monitor service is required to enable notification of late
tasks.
Tesselation Manager Service
Tessellates UGMASTER and UGALTREP datasets to the JT (DirectModel)
dataset and attaches the JT dataset back to the item revision and
UGMASTER and UGALTREP dataset.
Installing the Tessellation service is required to create the tessellated
representations in Repeatable Digital Validation (RDV) that enable users of
the Design Context application to quickly visualize components in context.
The tessellated representations are created during the workflow release
process, ensuring that JT files of the DirectModel datasets are updated
as the NX files are released.
Teamcenter Shared Metadata Cache Service
File Management
FMS Server Cache
Installs the Shared Metadata Cache Service.
File management features.
Installs the File Management System FSC server and file caches. You must
install an FSC server on each host that runs a server manager and on each
host that is to provide volume services.
You can optionally choose to install the FSC as a configuration server or a
performance cache server.
Hierarchical Storage Management (HSM)
Teamcenter Web Tier
Adds support for third-party hierarchical storage management software.
Features to support the Teamcenter .NET web tier.
ASP .NET State Service
Installs the middle tier processes that communicate with Teamcenter server
processes.
Web Tier for .NET
Installs the middle tier processes that communicate with Teamcenter server
processes.
Note
The .NET Server Manager feature is installed along with
the Web Tier for .NET feature on the same machine in one
configuration. You cannot install the .NET Server Manager
feature independently on a separate machine.
Extensions
Extensions to Teamcenter server and client functionality.
4D Planning
Installs the 4D Planning feature. 4D Planning is the capability to add a time
component to process planning to simulate and visualize construction over
an extended period of time.
APS Configured Search Framework
Installs the search framework for Advanced PLM Services.
Advanced PLM Services core Template
Installs the core functionality for Advanced PLM Services.
Change Management Configurator Interface
Installs Change Management support for Product Configurator.
Content Migration Manager
Installs the Content Migration Manager feature.
For more information about this feature, see the Content Migration Manager
and NX Migration User's Guide provided with the Content Migration Manager
software media.
Embedded Software Management
Installs Embedded Software Management support for the Teamcenter server.
Order Management
Installs support for Order Management.
PLM00013 12.1
Windows Server Installation
C-5
Appendix
Solutions
and features
reference
Appendix
C: C:
Solutions
and features
reference
Teamcenter features
Feature/Subfeature
Product Line Planning
Description
Installs Product Line Planning.
Product Line Planning facilitates development of a collection of products
by outlining product assortment goals. The purpose of such assortment
planning is to identify an assortment that maximizes sales or gross margin
within constraints such as limited budget, space, vendors, and others.
Program Planning Infrastructure
Installs Program Planning support for the rich client.
For more information about this feature, see Active Workspace Deployment
in the Active Workspace help collection.
Quality Center Base
Adds Quality Center support to Teamcenter.
Quality Center Failure Mode Effect Analysis (FMEA)
Base
Adds support for Failure Mode Effect Analysis (FMEA) standards to Quality
Center.
For more information, see Quality Center in the Active Workspace help.
For more information, see Quality Center in the Active Workspace help.
Symbolica Integration
Installs the Teamcenter integration to Symbolica software. Symbolica is
a Siemens PLM Software product that allows you to visually create and
perform complex mathematical equations. The Symbolica integration
enables you to create, save, and revise Symbolica files within Teamcenter.
These files can also be referenced by NX part files stored within Teamcenter.
Symbolica software can be downloaded from GTAC.
Team Collaboration Integration
Installs the Team Collaboration Integration, which provides the capability to
post to social applications such as Slack and Microsoft Teams using the
Teamcenter Social Integration.
Teamcenter integration for Intosite
Installs the Teamcenter integration with Siemens Intosite.
Test Manager
Installs the application model used to manage assembly tests for virtual
assessment processes in Automotive Edition and Aerospace and Defense.
Translation Service Database Module
Installs the database module for the Dispatcher Server.
Weld Management
Installs the template that manages NX welding features in Teamcenter.
Advanced PLM Services for Applications
Installs basic functionality for Advanced PLM Services applications.
Build Conditions
Installs build condition support for Product Configurator, a feature that
enables you to formally introduce and manage variability across your
product suite.
Change Management 4th Generation Interface
Installs Change Management support for 4th Generation Design.
Teamcenter Integration for NX Change Management
Installs Change Management support for Teamcenter Integration for NX.
For information about using Teamcenter Integration for NX, see Teamcenter
Integration for NX in the NX help collection.
C-6
Advanced PLM Services for Realization
Installs realization support for existing items, item revisions, BOM views or
BOM view revisions into collaborative designs.
Aspect Infrastructure Support
Installs Aspect Infrastructure support for Teamcenter.
Change Management 4th Generation Product
Master Interface
Installs Change Management support for 4th Generation Design objects to
be managed by Change Manager.
Closed Loop Integration
Installs the closed loop manufacturing (CLM) Integration. Closed loop
manufacturing (CLM) connects PLM and MES ecosystems moving from
an integration to a seamless collaborative ecosystem by minimizing
configurations, providing a tighter integration with SIMATIC IT, better
performance, and lighter data exchange.
Windows Server Installation
PLM00013 12.1
Solutions and features reference
Teamcenter features
Feature/Subfeature
Description
Dimensional Planning and Validation Multi Field
Key
Installs multifield key functionality in Dimensional Planning and Validation.
Product Configurator
Installs Product Configurator, a feature that enables you to formally introduce
and manage variability across your product suite.
Quality Center Issue Management and CAPA
Installs Issue Manager and Corrective Action Preventive Action (CAPA)
capabilities for Quality Center.
Advanced PLM Services for Partitioning
Installs support for creating partitions in collaborative designs.
Product Configurator Support for Structure
Manager
Provides the ability to use the Product Configurator variants to configure
product structures in Structure Manager.
This feature requires Product Configurator.
Configurator Partition Interface
Installs the Configurator Partition Interface, which provides the Partition
Variability View for Product Configurator.
Partitioned Design Guidelines
Installs enhancements to partition support for Product Master Manager.
4th Generation Target Management
Installs target management support for 4th Generation Design.
Plant Data Management
Adds management of plant data to Teamcenter.
Automation Designer
This feature provides the data model and server functionality for Automation
Designer. For more information, see the Line Designer documentation
available with NX.
NX 4GD Validation
Installs NX support for 4th Generation Design.
Partitioned Design Guidelines
Installs partition design support for 4th Generation Design.
Product Planning
Installs Product Planning support for Product Configurator and the rich client.
Advanced PLM Services
4th Generation Design features.
4th Generation Design Change Management
Integration
Installs 4th Generation Design functionality for Change Manager. This
feature requires Teamcenter Foundation and Change Management.
4th Generation Design
Installs 4th Generation Design (4GD) functionality for the Teamcenter server.
4GD allows users of NX CAD or Lifecycle Visualization to cooperate in real
time during the design cycle of a product.
MDConnectivity
Installs support for multidisciplinary (MD) objects. This enables management
of files from piping and instrumentation diagram/drawing (P&ID) applications
in Teamcenter.
System Modeling
Installs the system modeling template for multidisciplinary (MD) objects.
4GD Change Detection Service
Installs the change detection service for 4th Generation Design functionality
for Issue Manager. This feature requires Teamcenter Foundation and 4th
Generation Design.
4th Generation Design Issue Management
Installs 4th Generation Design functionality for Issue Manager. This feature
requires Teamcenter Foundation and 4th Generation Design.
Diagramming
Installs the diagramming template for multidisciplinary (MD) objects.
Aerospace and Defense
Aerospace and Defense features.
Aerospace and Defense Foundation
Installs Aerospace and Defense functionality for the Teamcenter server. This
feature requires Teamcenter Foundation and Vendor Management.
Aerospace and Defense Change Management
Installs the change management functionality for the Aerospace and
Defense Foundation feature. This feature requires Teamcenter
Foundation and Aerospace and Defense Foundation.
Aerospace and Defense Foundation Training
Installs the Aerospace and Defense Foundation training program for the
Aerospace and Defense Foundation feature. This feature requires
Teamcenter Foundation, Vendor Management, and Aerospace and
Defense Foundation.
PLM00013 12.1
Windows Server Installation
C-7
Appendix
Solutions
and features
reference
Appendix
C: C:
Solutions
and features
reference
Teamcenter features
Feature/Subfeature
Automotive
Description
Teamcenter Automotive Edition and additional supporting features.
Teamcenter Automotive Edition
Installs the optional Teamcenter Automotive Edition application.
GM Overlay
Installs the Teamcenter Automotive Edition GM Overlay application.
Installing GM Overlay requires that you also install Teamcenter Automotive
Edition.
Configure AutoCAD Integration for GM Overlay
Configures AutoCAD Integration/AutoCAD Manager to operate in a
Teamcenter Automotive Edition GM Overlay environment. Choose this
option only when you add GM Overlay to a Teamcenter environment that
includes AutoCAD Integration. If you attempt to include this configuration
before installing GM Overlay and the standard AutoCAD Integration, the
install fails. Both GM Overlay and the base AutoCAD integration must
be installed and functioning before you choose this option. Requires
Teamcenter Foundation and GM Overlay.
GM Customization for DPV
Installs GM-specific LOVs and GRM rules for DPV.
Wire Harness Configuration in GM Overlay
Configures wire harness configuration for a Teamcenter Automotive
Edition GM Overlay environment. Requires Teamcenter Foundation,
Wire Harness Configuration, Teamcenter Automotive Edition, and GM
Overlay.
GM PAD/TWP Customization
Installs additional GM data types for PAD/TWP Customization. This feature
requires Teamcenter Foundation, GM Overlay, Customization for
eM-Server Integration, and PAD/TWP Customization.
BOM Management
4th Generation Product Master
Features that support Product Master Management.
Installs 4th Generation Product Master Manager support for 4th Generation
Design.
Provides formal BOM management capabilities in Teamcenter. It supports
features like release of a formal bill of materials by Engineering, Engineering
solve requests including order solves and forecast order solves.
Product Master Manager (PMM)
Product Master Manager features.
Change Management Color BOM Interface
Provides support for color BOM objects to be managed by Change
Management. With this feature, color rule objects can be related to change
item revision objects as problem, impacted, and solution objects.
Product Master Manager (PMM)
Installs Product Master Manager, a rich client application that allows users to
view and manage a complete set of LOUs, LOAs, and parts for a vehicle
program. Users work with items in a work in progress (WIP) area and
optionally add them to a package to allow effective collaboration with other
users.
Note
This feature requires postinstall setup to complete
configuration.
For more information about installing Product Master
Manager, see Installing and Upgrading Product Master
Management in the Product Master Management online help
collection.
C-8
Windows Server Installation
PLM00013 12.1
Solutions and features reference
Teamcenter features
Feature/Subfeature
CAD-BOM Alignment
Description
Configures the Teamcenter installation to interact and share visual data
with Product Master Management. Configuring this feature allows designs
managed by this installation of Teamcenter to be related to parts and use or
parts in products that are managed by Product Master Management.
Note
This feature requires postinstall setup to complete
configuration.
Color BOM for Product Master
Management
Enables use of color rule data with Product Master Management. This
allows a color rule to be used in creation of parts and usages of parts in
products managed by Product Master Management.
Product Master Management Partition
Management Integration
Installs the Partition Management Integration for Product Master
Management, which helps reduce the complexity and overhead of
maintaining Partition data in two different systems, providing a uniform
consistent approach to organizing data.
CAE Simulation Management
Features to support Computer-Aided Engineering (CAE) Simulation
Management in Teamcenter.
Simulation Process Management
Installs Simulation Process Management, a packaged solution that provides
unique simulation process and data management capabilities for CAE
engineers and CAE analysts performing analysis work.
Extended Simulation Process Management
Installs extended capabilities of Simulation Process Management.
Consumer Packaged Goods
Features to support Consumer Packaged Goods.
Brand Management
Installs the Brand Management template for Consumer Packaged Goods.
CPG Materials
Installs Consumer Packaged Goods objects such as raw materials,
formulated materials, and so on.
Consumer Product Management
Installs consumer product management functionality for Consumer
Packaged Goods.
Finished Product Management
Installs the Finished Product Management functionality for Consumer
Packaged Goods.
Consumer Products and Retail Foundation
Installs the Consumer Products and Retail Foundation template, which
supports datasets that are used to integrate Teamcenter with external
graphics design tools.
Packaging and Artwork
Installs packaging and artwork functionality for Consumer Packaged Goods.
Specification Manager
Installs the Specification Manager feature.
Finished Product Management to CPG
Materials Bridge
Provides a bridge between finished products and Consumer Packaged
Goods materials.
Packaging and Artwork to Finished Product
Management Bridge
Provides a bridge between Packaging and Artwork and Finished Product
Management for Consumer Packaged Goods.
Content and Document Management
Content and document management features.
Acrobat/Reader Plugin
Installs the Teamcenter plug-in for Adobe Acrobat and Adobe Acrobat
Reader. This solution is optional.
Content Management Base
Installs the data model for Content Management.
Content Management DITA
Enables management of documentation for the DITA standard in Content
Management.
Content Management S1000D
Enables management of documentation for the S1000D standard in Content
Management.
PLM00013 12.1
Windows Server Installation
C-9
Appendix
Solutions
and features
reference
Appendix
C: C:
Solutions
and features
reference
Teamcenter features
Feature/Subfeature
Description
Content Management S1000D 4.0
Enables management of documentation for the S1000D 4.0 standard in
Content Management.
Content Management S1000D SGML Parser
Installs the SGML Parser Application, which is required if you author in
SGML in Content Management. If the parser application is not installed, an
error occurs when you import SGML content.
Engineering Process Management
Spatial Search
Engineering Process Management features.
Installs Spatial Search capabilities of the cacheless search engine.
This feature requires Dispatcher Server.
Note
Cacheless search is installed with Teamcenter Foundation,
but its capabilities must be enabled through TEM.
Bounding box generation from JT
Enables generation of bounding box data from JT files, providing secondary
data for the cacheless search engine.
This feature requires Dispatcher Server. Also, during Teamcenter
installation, you must install the Spatial Search translator
(JtToBboxAndTso).
Note
Cacheless search is installed with Teamcenter Foundation,
but its capabilities must be enabled through TEM.
Trueshape generation from JT
Enables generation of Trushape data from JT files, providing secondary
data for the cacheless search engine.
This feature requires Dispatcher Server. Also, during Teamcenter
installation, you must install the Spatial Search translator
(JtToBboxAndTso).
Note
Cacheless search is installed with Teamcenter Foundation,
but its capabilities must be enabled through TEM.
Bounding Box generation from NX
Enables generation of bounding box data when saving NX files, providing
secondary data for the cacheless search engine.
Note
Cacheless search is installed with Teamcenter Foundation,
but its capabilities must be enabled through TEM.
C-10
Windows Server Installation
PLM00013 12.1
Solutions and features reference
Teamcenter features
Feature/Subfeature
QPL for Repeatable Digital Validation
Description
Installs and configures QPL files used in conjunction with the rich client
Design Context application.
For QPL-based Design Context, installing Repeatable Digital Validation
(RDV) services is required. For Appearance-based Design Context,
installing RDV services is not required. QPL is not required if you use
cacheless search.
Required information:
•
The path to the location of an installed NX application.
•
The type of search engine to use, either an NX-based engine or a
JT-based engine.
•
Database configuration for use with Repeatable Digital Validation.
Design Context is available for the rich client.
Note
Cacheless search is installed with Teamcenter Foundation,
but its capabilities must be enabled through TEM.
Enterprise Knowledge Foundation
Remote Workflow
Enterprise Knowledge Foundation features.
Configures linking between Teamcenter sites for remote workflow operations.
This option is applicable only when you are deploying the four-tier
architecture.
Prerequisites:
•
Remote Workflow components, including Application Registry, must be
separately installed and configured.
•
The web tier application, including the optional Remote Workflow
parameters, must be installed and configured.
Required information:
•
Host name and port number of the Java servlet running the Teamcenter
Application Registry.
•
The host name and port number of the host running a web tier
application.
•
If you are linking to Teamcenter portfolio, program and project
management, the chooser servlet name.
Teamcenter Client for Microsoft Office
Installs the Teamcenter Client for Microsoft Office.
Change Management
Provides a flexible change management framework that integrates with
other Teamcenter products.
Note
If you install this feature, you may need to set the
HiddenPerspectives preference in the rich client.
PLM00013 12.1
Windows Server Installation
C-11
Appendix
Solutions
and features
reference
Appendix
C: C:
Solutions
and features
reference
Teamcenter features
Feature/Subfeature
Description
Change and Schedule Management Interface
Installs support for using Change Management with Schedule Management.
Contract Data Management
Installs Contract Data Management, which allows you to manage, initiate
review processes, and monitor correspondence for procurement documents,
such as design information, drawings, status reports, purchase orders, and
so on.
Dispatcher Client for Rich Client
Installs Dispatcher Client for the rich client. This feature requires
Teamcenter Rich Client 2-tier or Teamcenter Rich Client 4-tier.
Finish Management
Installs Finish Management for Teamcenter. A finish represents a finishing
process on a part. It may be used to improve appearance, adhesion,
corrosion resistance, tarnish resistance, chemical resistance, wear
resistance, and remove burrs and so on.
Materials Management
Installs the Materials Management solution, which stores approved material
and substance information imported from a third-party database (for
example, Granta, IMDS) into a material library in the Teamcenter database.
Stock Material
Installs the Stock Material feature for Teamcenter.
Many parts are made from stock materials such as bar stock, tubing stock
and sheet stock. This features enables you to manage stock materials in
Teamcenter, performing actions like creating libraries of stock materials and
assigning stock materials to parts.
Work Package Management
Enables management of work packages in Teamcenter.
Work packages or packages are typically collections of CAD files and
documentation that outsourcing partners require to build, test or maintain
components or subassemblies of larger products. Packages serve as
revisable collections of product information that can be used in a variety
of contexts.
Issue Management
Installs Issue Manager, which allows you to track problems, or issues, with
products by managing the review, approval, and implementation of issues.
Render Document for Rich Client
Provides Render Management capabilities for the rich client. This feature
requires Dispatcher Client for Rich Client.
Dispatcher Server
Installs the following Dispatcher Server components: scheduler, module and
administration client.
Penetration Request Management
Installs the penetration request management feature.
This feature requires the Change Management and Issue Management
features and also Teamcenter Foundation or a rich client.
Dispatcher Client (4-tier)
Installs an integration of the Dispatcher Server and Teamcenter for the
four-tier rich client that enables users to translate Teamcenter data files
to various visualization formats for viewing in Teamcenter. This feature
requires Teamcenter Foundation.
Dispatcher Client (2-tier)
Installs an integration of the Dispatcher Server and Teamcenter for the
two-tier rich client that enables users to translate Teamcenter data files
to various visualization formats for viewing in Teamcenter. This feature
requires Teamcenter Foundation.
Lifecycle Visualization
Teamcenter Visualization (Embedded) for Rich
Client
Installs the embedded viewer for the rich client. This feature requires
Teamcenter Rich Client 2-tier or Teamcenter Rich Client 4-tier.
Teamcenter Visualization (Stand-alone) for
Rich Client
Installs stand-alone application viewer for the rich client. This feature
requires Teamcenter Rich Client 2-tier or Teamcenter Rich Client 4-tier.
Localization
C-12
Features to support Lifecycle Visualization.
Windows Server Installation
Features that support localization of Teamcenter.
PLM00013 12.1
Solutions and features reference
Teamcenter features
Feature/Subfeature
Classification L10N
Service Lifecycle Management
Description
Installs the classification localization template, which enables localization in
the Classification environment.
Teamcenter service lifecycle management features.
MRO Core
Installs the PhysicalPart business object used to designate physical
instances of parts for Service Lifecycle Management.
As-Built Management
Installs theAs-Built template for Teamcenter service lifecycle management.
As-Maintained Management
Installs the As-Maintained feature to support the As-Maintained physical
structure management for Service Manager.
Service Planning
Installs the Service Planner application that supports service planning
capabilities within Teamcenter. Service Planner requires a separate license
and is installed as an optional overlay to standard Teamcenter.
As-Built and As-Maintained Alignment
Enables interoperability of data created by the As-Built Management and
As-Maintained Management features of Service Manager.
Transaction Processing
Installs transaction processing functionality for .Service Request Manager.
Service Processing
Installs service processing capability for .Service Request Manager.
Service Event Management
Installs Service Event Management to support service process management
for Teamcenter service lifecycle management.
Service Planning and Service Processing
Alignment
Installs the Service Planning functionality for Service Processing.
Service Request Processing
Installs the Service Planning and Service Processing Alignment module to
support using discrepancies in Service Planner.
Service Scheduler
Installs Service Scheduler, which supports scheduling within Teamcenter.
Service Scheduler lets companies define, schedule, and implement services
for their products. Service Scheduler is a separately licensed application
that is installed as an optional overlay on top of standard Teamcenter and
Service Manager.
SLM Automated Scheduling 1.0
SLM Automated Scheduling features.
Service Forecasting
Installs the Service Forecasting plug-in to Service Scheduler.
Service Automated Scheduling
Installs the Service Automated Scheduling plug-in to Service Scheduler.
Manufacturing Process Management
Teamcenter manufacturing process management features.
Configure Resource Browser and NC Package
Browser
Installs libraries for the Resource Browser and NC Package Browser
applications.
Advance Planner
Installs Advance Planner, which configures Teamcenter installation to scope
and report data during pre-planning activities to determine the plant in which
a vehicle will be built. This feature will assist in determining cost and plant
space needed within Line Designer.
Composites Process Planning
Installs Composites Process Planning, which leverages the benefits
of Manufacturing Process Management BOM and BOP to plan and
manufacture composite parts.
Customization for eM-Server Integration
Installs additional data types for Tecnomatix server integration customization.
Logistic Process Planning
Installs the logistic process planning feature for Manufacturing Process
Planner.
MTM Data Card
Installs the Methods Time Measurement (MTM) data card system for
Manufacturing.
Work Instructions
Installs the work instructions feature for Manufacturing Process Planner.
Customization for Process Simulate
Integration
Installs additional data types for Process Simulate Integration Customization.
PLM00013 12.1
Windows Server Installation
C-13
Appendix
Solutions
and features
reference
Appendix
C: C:
Solutions
and features
reference
Teamcenter features
Feature/Subfeature
Description
Database Configuration for DPV
Installs the database configuration for DPV. This feature requires
Teamcenter Foundation, GM Overlay, and Customization for eM-Server
Integration.
MES Integration
Installs the Manufacturing Execution System Integration (MES Integration),
which collects the bill of process, bill of materials, and any relevant work
instructions into a work package that is released to the MES system.
Manufacturing Characteristics Information
Installs additional data types for Manufacturing Characteristics Information.
eBOP Reports Customization
Installs additional data types for eBOP Reports Customization. This feature
requires Teamcenter Foundation and Customization for eM-Server
Integration.
MES Issue Management
Installs additional data types required for shop floor issue management
when integrating with a manufacturing execution system. This feature
provides Issue Manager support for the Manufacturing Execution System
Integration (MES Integration).
PAD/TWP Customization
Installs additional data types for PAD/TWP Customization. This feature
requires Teamcenter Foundation, GM Overlay, and Customization for
eM-Server Integration.
Manufacturing core using APS
Installs Manufacturing support with Advanced PLM Services.
Manufacturing support for 4th Generation
Design
Installs additional data types required to work with 4th Generation Design
(4GD) objects in Manufacturing Process Planner.
Mechatronics Process Management
Features to support Mechatronics Process Management.
Integrates Teamcenter EDA with the Business Modeler IDE.
EDA for Business Modeler IDE
For information about installing EDA, see the EDA help collection on Doc
Center, under Teamcenter→Electronic Design Automation (EDA).
EDA Server Support
Installs the dataset types and transfer modes required to support Teamcenter
EDA, the application that integrates ECAD applications with Teamcenter.
For information about installing EDA, see the EDA help collection on Doc
Center, under Teamcenter→Electronic Design Automation (EDA).
EMPS - Foundation
Installs electronic design and manufacturing types to support ECAD
translation and PCB design collaboration using Teamcenter embedded
viewer.
ESM Base
Installs ESS base types and updates preferences. Without these, ESS
operations do not work from any interface (rich client, custom utilities, and
other clients).
SCM ClearCase for Foundation
Installs ClearCase types and sets Teamcenter preferences to enable
the integration between Teamcenter and the IBM ClearCase software
configuration management (SCM) tool.
For more information about installation, see the Teamcenter ClearCase
Integration.
C-14
Wire Harness Configuration
Installs Teamcenter schema support for wire harnesses.
Calibration and Configuration Data
Management
Installs the Calibration and Configuration Data Management (CCDM)
feature for Embedded Software Solutions, which allows you to manage the
calibration and configuration-related parameter data of embedded systems.
CCDM allows you to define, create, view, update, and delete parameter
data, and to group related parameter definitions together and associate
parameter values to a project.
ECAD Part Library Management
Installs ECAD part types to support ECAD part library management. This
feature requires Teamcenter Foundation, Vendor Management, and EDA
Server Support.
Windows Server Installation
PLM00013 12.1
Solutions and features reference
Teamcenter features
Feature/Subfeature
Description
ESM Processor
Installs ESS processor types and updates preferences. Without these, ESS
operations do not work from any interface (rich client, custom utilities, and
other clients).
ESM Software
Installs ESS software types and updates preferences. Without these, ESS
operations do not work from any interface (rich client, custom utilities, and
other clients).
Embedded Software Design Data Management
Installs Embedded Software Design Data Management for Embedded
Software Solutions.
Embedded Software Design Data Management
with SCM Clear Case Integration
Enables management of Embedded Software Design data in the SCM Clear
Case integration.
Multi-Disciplinary Associations
Installs multidisciplinary (MD) associations in Teamcenter.
Multidisciplinary (MD) objects help facilitate collaboration between various
disciplines during the product design phase.
Model Management
Server
Model Management features.
Model Management server features.
Branch Data Organization
Adds support for organizing model revisions using branching.
Branching and Versioning Foundation
Adds support for branching and versioning in Teamcenter.
LMS System Synthesis Modeling
Installs the LMS System Synthesis Modeling tool.
Part Manufacturing
Part Manufacturing features.
Part Manufacturing Shopfloor Integration
NX Fixed Plane Additive Manufacturing
Integration
Platform Extensability
Installs the NX Fixed Plane Additive Manufacturing Integration, which
enables importing of Additive Manufacturing printer files into datasets under
fixed plane Additive Manufacturing activities.
Platform extensability features.
Integration Framework
Teamcenter Integration Framework features.
Global Services
Global Services features.
Global Services Preferences
Installs preferences for Global Services.
Mapping Designer
Installs the Mapping Designer client. Mapping Designer is dependent on
third-party external eclipse plug-ins from Altova MapForce. The Altova
Mapforce eclipse plug-ins are dependent on the MapForce client. Requires
MapForce Professional client and MapForce eclipse plug-ins. Download
these plug-ins from Altova at the following URL:
http://www.altova.com
A valid license for the MapForce client is required to run Mapping Designer.
This feature requires the Business Modeler IDE Client feature.
Multisite Collaboration IDSM Service
Installs the distributed services manager (IDSM) required to replicate data
between multiple Teamcenter sites, enabling the exchange of data objects
with other Teamcenter databases over a wide area network (WAN).
Multisite Collaboration ODS Service
Installs the object directory service (ODS) required to replicate data between
multiple Teamcenter sites, enabling the exchange of data objects with other
Teamcenter databases over a wide area network (WAN).
Catia Non BOM
Installs the CATIA Non BOM feature.
ERP Connect
Installs the ERP Connect Toolkit interface that integrates Teamcenter with
other Enterprise Resource Planning (ERP)-supported applications, such
as BAAN.
PLM00013 12.1
Windows Server Installation
C-15
Appendix
Solutions
and features
reference
Appendix
C: C:
Solutions
and features
reference
Teamcenter features
Feature/Subfeature
Global Services Monitoring GUI for Rich
Client
Linked Data Services
Description
Installs a rich client and configures it for use with the Global Services
Monitoring GUI for Rich Client feature. This feature requires Teamcenter
Rich Client 2-tier or Teamcenter Rich Client 4-tier.
Linked Data Services features.
Java EE Based Linked Data Web Services
Installs web services that allow other lifecycle tools to use Teamcenter
services like change management. This feature builds the OSLC WAR file
and installs the Linked Data Services (LIS) core service.
Linked Data Framework
Installs the linked data framework for Linked Data Services. This feature
enables linking external applications to Active Workspace.
Linked Data Framework for Change
Management Integration
Installs the Change Management integration module of Linked Data
Services (LIS).
Linked Data Framework Support
Installs the Linked Data Services (LIS) framework. This includes the data
model for LIS.
Linked Data Framework for Embedded
Software Management Integration
Installs the Embedded Software Management integration module of Linked
Data Services (LIS).
Linked Data Framework for Requirements
Management Integration
Installs the Requirements Management integration module of Linked Data
Services (LIS).
Portfolio, Program and Project Management
Workflow to Scheduling Integration
Portfolio, Program and Project Management features.
Allows workflow to send updates to the related tasks in a schedule.
This feature requires a four-tier installation and Dispatcher to be
installed/configured. This feature requires Teamcenter Foundation.
Note
You must create the proxy user account (projproxy) before
you install the Workflow to Scheduling Integration.
Reporting and Analytics
Teamcenter for Reporting and Analytics
Installs the Teamcenter reporting and analytics (TcRA) integration. TcRA is
a standalone reporting application that introduces a new folder in Report
Builder called TcRA Reports, which contains reports created with TcRA.
Dashboard
Installs the Teamcenter reporting and analytics dashboard interface.
Reuse and Standardization
C-16
Features to support Teamcenter reporting and analytics.
Reuse and Standardization features.
Classification Interface
Installs the Classification interface for Reuse and Standardization.
Next Generation Classification foundation
Installs the Next Generation Classification foundation feature for Library
Management.
Classification Standard Taxonomy support
Installs standard taxonomy support for Classification.
Windows Server Installation
PLM00013 12.1
Solutions and features reference
Teamcenter features
Feature/Subfeature
Library Management
Description
Installs a data model and functionality for Library Management that supports
creating and configuring multiple libraries to meet the reuse needs of
business processes and targeted sets of users. Library Management
leverages Classification and includes a rules-based search capability for
enforcing technical constraints in the context of a design process (known as
Specifications, which is a distinct and separate feature from Specification
Manager used to support the Consumer Packaged Goods industry).
The lbrmanager command line utility is also included with this feature.
Note
Deploying the Library Management feature automatically
deploys the following prerequisite features:
•
•
•
•
Supplier Relationship Management
Advanced PLM Services for Applications
Advanced PLM Services for Partitioning
Advanced PLM Services for Realization
Next Generation Classification foundation
Supplier Relationship Management features.
SRM Integration
Installs the Supplier Relationship Management integration for data
exchange.
Vendor Management
Installs the optional Vendor Management solution.
Model-Based Systems Engineering
Features that support Model-Based Systems Engineering. For more
information about these features, see Active Workspace for Systems Driven
Product Development in the Active Workspace help collection.
Attribute and Parameter Base Definitions
Installs attribute and parameter definitions for Product Planning. For more
information about this feature, see the topics about domain engineering in
Active Workspace for Systems Driven Product Development in the Active
Workspace help collection.
Measurable Attributes and Targets
Installs the Measurable Attributes and Targets feature. For more information
about this feature, see the topics about domain engineering in Active
Workspace for Systems Driven Product Development in the Active
Workspace help collection.
Verification and Validation Planning and
Reporting
Installs the Verification and Validation Planning and Reporting feature.
For more information about this feature, see the topics about domain
engineering in Active Workspace for Systems Driven Product Development
in the Active Workspace help collection.
Systems Engineering and Requirements
Management
Features that support Systems Engineering and Requirements Management.
Systems Engineering Base
Installs core functionality for Systems Engineering and Requirements
Management.
Teamcenter Extensions for Microsoft Office
Installs Teamcenter Extensions for Microsoft Office.
Requirements Management
Installs the Requirements Management functionality for Systems
Engineering and Requirements Management.
Systems Engineering
Installs the Systems Engineering application, which provides capabilities
such as functional modeling and budgets.
This feature requires the Teamcenter Foundation feature and also a rich
client or a two-tier Business Modeler IDE client.
Teamcenter Integration for I-deas
PLM00013 12.1
Teamcenter Integration for I-deas features.
Windows Server Installation
C-17
Appendix
Solutions
and features
reference
Appendix
C: C:
Solutions
and features
reference
Teamcenter features
Feature/Subfeature
Teamcenter integration for I-deas - Database
Extensions
Teamcenter Integration for NX
Description
Installs data model for Teamcenter integration for I-deas.
Teamcenter Integration for NX features.
Installs core functionality of Teamcenter Integration for NX. This feature
requires a local installation of NX.
NX Part Family Classification Integration
Teamcenter Integration for NX is a data management tool used with NX.
When you use NX with this integration, Teamcenter runs at the same time
as a separate process, enabling NX and Teamcenter to communicate so you
can create, store, and access your NX data within a Teamcenter database.
For information about using Teamcenter Integration for NX, see Teamcenter
Integration for NX in the NX help collection.
NX Foundation
Installs default data types and loads template NX data to support Teamcenter
Integration for NX/NX Integration, the Teamcenter integration with Siemens
PLM Software NX.
NX Rich Client Integration
Installs Teamcenter Integration for NX for the rich client. This feature
requires Teamcenter Rich Client 2-tier or Teamcenter Rich Client 4-tier.
Teamcenter Integration for NX Change
Management
Installs Change Management support for the NX integration.
Installs 4th Generation Design (4GD) support for Teamcenter Integration
for NX.
NX 4th Generation Design
4GD allows users of NX CAD or Lifecycle Visualization to cooperate in real
time during the design cycle of a product.
NX Piping and Instrumentation Diagram (P&ID)
Design
Miscellaneous
Color and Visual Appearance Management
Installs support for managing NX piping and instrumentation diagram/drawing
(P&ID) files in Teamcenter. Teamcenter supports P&ID files as part of its
support for multi-disciplinary (MD) objects.
Additional Teamcenter features.
This feature provides appearance parameters such as color, gloss, and
texture along with a color specification. The combination of color, gloss, and
texture with the color specification is called a visual appearance. Once a
visual appearance is defined, it can be associated with objects such as parts
in the BOM system.
This feature is automatically selected when you select Color BOM for
Product Master Management.
LOGISTICS for Rich Client
Installs the logistics feature for the rich client.
Product Variants
Installs product variant support for Mechatronics Process Management. This
feature is required by Calibration and Configuration Data Management
Color Explosion Rule Management
This feature which provides a common infrastructure support for definition
of Color Rule and its behavior. Color Rules can be associated with one or
more visual appearances and variant conditions. They are revisable and
participate in workflows. These rules can interact with systems such as
Product Master Manager to author color parts and usages automatically
when invoked. This feature may be further used associate a design object's
color and variant condition.
This feature is automatically selected when you select Color BOM for
Product Master Management.
C-18
Windows Server Installation
PLM00013 12.1
Appendix D: Web tier context parameters
The following tables describe web tier context parameters provided by Teamcenter web tier solutions.
Web tier required parameters
Parameter
Description
General parameters
TcLocale
Locale of the Teamcenter server for localization of
web tier messages. This locale must match the locale
of the Teamcenter server.
For example, if Teamcenter server is running in the
Russian locale, specify ru_RU for this parameter.
TreeCache parameters
TreeCache Cluster Name
Name of a cluster of components accessing a shared
global server pool.
You must supply the same name as specified for
the server manager (installed using Teamcenter
Environment Manager).
TreeCache Mode
Communication protocol mode between TreeCache
peers, either TCP or multicast.
You must supply the same mode as specified for
the server manager (installed using Teamcenter
Environment Manager).
TreeCache Cluster Port
Required only when the TreeCache communication
mode is Mcast.
Port used for multicast communication between the
application server and the server manager.
You must supply the same port number as specified
for the server manager (installed using Teamcenter
Environment Manager).
When configuring multiple environments, use a
different port number for each environment.
PLM00013 12.1
Windows Server Installation
D-1
Appendix
tier context
parameters
Appendix
D: D:
Web Web
tier context
parameters
Web tier required parameters
Parameter
Description
Local Service Port
Required only when the TreeCache communication
mode is TCP.
Specifies the TCP port at which this TreeCache cluster
member provides the TreeCache service.
If you install the web tier application on the same host
as the server manager, the local service port for the
web tier application must be different from the local
service port for the server manager.
TreeCache Peers
Required only when the TreeCache communication
mode is TCP.
Specifies the TCP port at which this TreeCache cluster
member provides the TreeCache service.
If you install the web tier application on the same host
as the server manager, the local service port for the
web tier application must be different from the local
service port for the server manager.
TreeCache Peers
Required only when the TreeCache communication
mode is TCP.
Specifies a list of addresses (host name and
port number pairs) to ping for peer members of
the TreeCache cluster in TCP communication
mode. It is a comma-separated list of the form
host1[port1],host2[port2],.. Do not use the form
host1:port1, ... because the colon character (:) is
not permitted.
For each host/port pair, this cluster member pings the
port you specify.
In addition, the TreeCache may find more than one
peer based on a single host/port pair (for example, if
multiple peers on a single host have the same local
service port value).
Once established, peers exchange data regarding
available server pools. This cluster member pings
each host/port pair in the list. To be found, a peer must
have a matching service port. (See Local Service Port
in this table.)
•
D-2
Windows Server Installation
As a minimum, specify the service port for all Java
Platform, Enterprise Edition (Java EE) application
PLM00013 12.1
Web tier context parameters
Web tier required parameters
Parameter
Description
server hosts and server manager hosts you want
this Teamcenter server to communicate with.
•
For each host, you can include more than one
host/port pair in the list.
It is not necessary to include all members of the
cluster in this list. For example, you may include
only a subset of the server managers and none of
the application servers. In this case, the cluster
connects only when one or more of the designated
managers is running. This technique reduces
pinging and thereby improves performance.
For small configurations, all members should be
included in the peers list. For larger configurations,
it is recommended that the number of pinged
ports be limited to no more than six. All members
should ping at least the same subset of primary
server managers so that TreeCaches connect and
data is shared.
Connection Timeout
Required only when the TreeCache communication
mode is TCP.
Maximum time in milliseconds that a TreeCache
cluster member waits for peer responses to TCP
pings.
The larger the value you specify, the more slowly
the first server manager starts.
Typically, you supply this same value for the
Connection Timeout parameter specified for
the server manager (installed using Teamcenter
Environment Manager).
Max_Capacity
Specifies the maximum number of concurrent
connections to Teamcenter servers the server pool
maintains.
Note
This parameter applies to web application
deployment on WebLogic, JBoss, and
Oracle Application Server. For other
application servers, the maximum pool size
PLM00013 12.1
Windows Server Installation
D-3
Appendix
tier context
parameters
Appendix
D: D:
Web Web
tier context
parameters
Web tier required parameters
Parameter
Description
must be set using the application server
console.
LogVolumeName
Name of the log volume.
LogVolumeLocation
Log volume location, the root directory under which log
files are created. The default location logs represent
a child folder beneath the default root directory of the
target application server instance. This location varies
depending on the application server vendor.
Note
If the path you enter contains backslash
characters (\) as path delimiters, use double
backslash characters (\\) to represent single
backslash characters.
DEPLOYABLE-FILE-NAME
Name of the deployable file you are creating for the
web tier application. The name is configurable; Web
Application Manager adds the file extension.
Security Services parameters
IS_SSO_ENABLED
Specifies whether Security Services is enabled for this
instance of Teamcenter.
SSO_APPLICATION_ID
Application ID assigned to this instance of Teamcenter
in the Security Services application registry. This
information is required only when you are configuring
the optional Security Services.
This ID is determined when Security Services is
installed and configured.
SSO_logon_SERVICE_URL
Complete URL of the Security Services logon Service
web application. This information is required only
when you configure the optional Security Services.
This URL is determined when Security Services is
installed and configured.
SSO_SERVICE_URL
Complete URL of the Security Services Identity
Service web application. This information is required
only when you configure the optional Security
Services.
This URL is determined when Security Services is
installed and configured.
D-4
Windows Server Installation
PLM00013 12.1
Web tier context parameters
Web tier optional parameters
Parameter
Description
General parameters
webmaster
E-mail address of the administrator to whom questions
and comments about this application are addressed.
staticResourceClientCache
ExpiryTime
Maximum time in seconds that a client can use a
locally cached static content (for example, images or
JavaScript) before requesting a fresh copy from the
server.
Setting this value too low causes the client to
unnecessarily request content. Setting this value too
high risks stale content. Typical values range from
several hours to one day.
Setting the value to 0 is valid and causes the client to
always ask for static content.
The default value is 28800 seconds (8 hours).
compressResponse
Specifies whether a response to the client can be
compressed if the requesting client supports it.
Compressing the response typically yields faster
response time to the client but requires additional
processing in the web container.
Set this parameter value based on trial and error for
your instance of the server, bandwidth, and client
access environment.
The default value is true.
cacheCompressedStatic
ResourceOnServer
Specifies whether responses for static resources are
cached on the server. This parameter is used only when
the compressResponse parameter is set to true.
If the value is set to true, compressed responses for
static resources are cached on the server, memory
permitting.
If the value is set to false, the compression occurs each
time the client requests a static resource.
The default value is true.
PLM00013 12.1
Windows Server Installation
D-5
Appendix
tier context
parameters
Appendix
D: D:
Web Web
tier context
parameters
Web tier optional parameters
Parameter
Description
responseCompression
Threshold
Threshold in bytes beyond which the server should
compress responses sent back to the client.
Typically compressing smaller responses does not
yield much compression - so all responses equal to
or smaller than this value will be sent to the client
uncompressed.
Setting the value to 0 is valid and causes the server to
compress every response sent to the client (assuming
other parameters permit compression).
The default value is 500 bytes. Change this value only
if absolutely required.
calculateResponseTime
Specifies whether the group of response time filters are
on (by setting to true) or off (by setting to false).
These filters are used for instrumentation purposes
(for example, the average time spent in processing a
request from a rich client).
The response time filters should remain turned off
unless you are collecting statistics.
The default value is false.
TreeCache Parameters1
PROCESS_MAX_PER_
USER
Maximum number of server processes per user.
The default value (0) turns off the constraint, that
is, specifies that there is no limit on the number of
processes per user.
QUERY_TIMEOUT
Maximum time in seconds per request. The default
value (0) turns off the constraint, that is, specifies that
there is no time limit on the request.
SOFT_TIMEOUT_EDIT
Time-out for edit mode servers in a busy pool.
SOFT_TIMEOUT_READ
Time-out for read mode servers in a busy pool.
SOFT_TIMEOUT_
STATELESS
Time-out for stateless servers in a busy pool.
HARD_TIMEOUT_EDIT
Load insensitive time-out for edit mode servers.
HARD_TIMEOUT_READ
Load insensitive time-out for read mode servers.
HARD_TIMEOUT_
STATELESS
Load insensitive time-out for stateless servers.
1. For more information about configuring JBoss Cache TreeCache and setting TreeCache parameters, see www.jboss.org. The
TreeCache implementation also uses the JGroups toolkit. For more information about JGroups, see www.jboss.org.
D-6
Windows Server Installation
PLM00013 12.1
Web tier context parameters
Global Services context parameters
Parameter
Description
ApplicationInstance
Specifies the name uniquely identifying the application
instance within the application server.
SSOAppID
Specifies the unique value used to identify the Global
Services application to the Security Services single
sign-on (SSO) server.
LogFileLocation
Specifies the name and location of the logging
configuration file. By default, this is the log4j.xml file.
If you are using the standard Global Services logging
configuration, do not change parameter value. If you
are going to customize the logging configuration, you
must create the custom file and provide the complete
path, including the file name, as the parameter value.
TcGSBOSJNDI
Specifies the Global Services business object server
(BOS) connector EJB JNDI name. The default value
is typically used.
TcGSDORJNDI
Specifies the data object repository connector EJB
JNDI name. This connector is used to manage data
in the Global Services datastore. The default value is
typically used.
TcGSJDBCJNDI
Specifies the JDBC connector EJB JNDI name. This
connector can be used to manage data in the Global
Services datastore or to connect any JDBC compatible
database. The default value is typically used.
TcGSMessageServerJNDI
Specifies the Global Services message server EJB
JNDI name. The default value is typically used.
TcGSNotifierReactorJNDI
Specifies the Global Services notifier reactor EJB
JNDI name. The default value is typically used.
TCGS_WS_URL
Specifies the URL of the Global Services web services
WAR file within the Global Services Ode BPEL
enterprise application, for example:
TCGS_WS_URL = http://localhost:8080/tcgs-ws
This is used by services that must send HTTP SOAP
requests to other web services.
TCGS_ODE_URL
Specifies the URL to the Global Services Ode BPEL
web application, for example:
TCGS_ODE_URL = http://localhost:8080/tcgs-ode
This is used by services that must send HTTP SOAP
requests to BPEL processes.
PLM00013 12.1
Windows Server Installation
D-7
Appendix
tier context
parameters
Appendix
D: D:
Web Web
tier context
parameters
Global Services context parameters
Parameter
Description
global.services.proxy.service.URL
Specifies the base URL for the secured enterprise
application (Global Services). For example:
http://host:port/TcGS
host and port are the application server host and the
port number used to connect to the Global Services
application, and TcGS is the context-root for the
application.
global.services.proxy.user
Specifies the Global Services user the proxy client
uses to execute calls to the server.
global.services.proxy.password
Specifies the password associated with the Global
Services proxy user.
global.services.proxy.client.IPs
Provides a comma-separated list of authorized client
IP addresses or host names. The IP addresses can
contain digit-matching wildcards as follows:
? matches any single digit
* matches zero or more digits
For example:
192.168.0.*
matches all IP addresses from 192.168.0.0 through
192.168.0.255 and:
192.168.0.??
matches the addresses from 192.168.0.0 through
192.168.0.99.
The wildcards match digits only. Therefore, an
expression like 192.168.*.* is valid. However, an
expression like 192.168.* is not.
Also, because the * character matches zero or more
digits, the expression 192.168.1.2* matches the
following addresses:
192.168.1.2
192.168.1.20 through 192.168.1.29
192.168.1.200 through 192.168.1.255
TcGSSOAJNDI
Specifies the Teamcenter services-oriented
architecture (SOA) connector EJB JNDI name.
TcGSEntJNDI
Specifies the Teamcenter Enterprise connector EJB
JNDI name.
D-8
Windows Server Installation
PLM00013 12.1
Appendix E: Deploying online help in an existing web server
Deploying the PLM Help Server in an existing web server
If you install the Siemens PLM Documentation Server using the installation wizard (Windows
systems) or installation script (UNIX/Linux systems), skip this topic. This topic does applies only if you
manually deploy the PLM Help Server WAR files into an existing web server.
Depending on your network or security needs, you may choose not to install the Siemens PLM
Documentation Server, but instead deploy the PLM Help Server architecture into an existing web
server you maintain and have already configured.
The PLM Help Server provides the functionality of the PLM Documentation Server without its
bundled Jetty server and services.
By default, the deployment of Solr within the PLM Help Server is not secure. This presents two
known issues:
•
Solr administration could be accessible to an end user.
•
Updates or deletes could be sent to the Solr server by a malicious upload attack.
To mitigate these issues, you must secure the Solr instance. Siemens PLM Software recommends
you place the PLM Help Server architecture in a location on the network where the host name and
ports are not accessible. For example, behind a firewall.
The PLM Help Server architecture can be deployed on a supported web server with a servlet
container. This can be Apache Tomcat, Jetty, or another web server listed on the hardware and
software certifications page on GTAC. You can then install help collections using the files in the
help_packages directory in the publications kit.
To deploy the PLM Help Server into an existing web server, follow the instructions in the
splmdocserver\wntx64\webserver_install.pdf document in the publications kit.
If you deploy the PLM Help Server in an existing web server, you cannot install help collections
using the Siemens Product Documentation installer (splmdoc_install.exe). Instead, load help
collections manually.
Deploying PLM Help Server on Oracle WebLogic
If you deploy the PLM Help Server on Oracle WebLogic, before you load help collections, configure
help server for WebLogic by performing the following steps:
1. Open the startManagedWebLogicTchelp.cmd file in a text editor.
Replace this line:
SET TCHELP_OPTS=Dplm_helpserver.properties=%TCHelp_DIR%\plm_helpserver.properties
With the following:
SET TCHELP_OPTS=Dspring.config.location=%TCHelp_DIR%\plm_helpserver.properties
Save the changes to the file.
PLM00013 12.1
Windows Server Installation
E-1
Appendix
Deploying
online
an existing
web server
Appendix
E: E:
Deploying
online
help help
in anin
existing
web server
2. In the root directory of the PLM Help Server, create a subfolder named Collections (for example,
G:\Apps\PLMDocumentationServer30\Collections).
3. Open the plm_helpserver.properties file in a text editor
Replace this line:
datamanager.service.url=http://127.0.0.1:${dataservices.port}/data_services/
With the following:
datamanager.service.url=http://<servername>:${dataservices.port}/data_services/
Save the changes to the file.
Load a help collection manually
To load a help collection manually into the online help architecture:
1. In the help_packages directory in the publications kit, locate the help package you want to load.
tc12.1_en_US_html_webServer.zip
Teamcenter Help
tc12.1_en_US_PDF_webServer.zip
Teamcenter Help (PDF)
tc12.1_en_US_tcrefs_webServer.zip
Teamcenter Developer References
2. Unzip the help package to a local directory.
3. From the expanded contents of the help package, copy the content directory (tc) to the
PLM-Doc-Server-root\Collections directory.
4. Copy the Solr update zip file (tc12.1-collection-locale.zip) to the
PLM-Doc-Server-root\solr_updates directory.
5. Change to the PLM-Doc-Server-root\solr_updates directory.
6. Run the search update script:
deploySolrIndex.bat Solr-update-file.zip http://host:Solr-port/solr
For example:
deploySolrIndex.bat tc12.1-help-en_US.zip http://myhost:8283/solr
E-2
Windows Server Installation
PLM00013 12.1
Siemens Industry Software
Headquarters
Granite Park One
5800 Granite Parkway
Suite 600
Plano, TX 75024
USA
+1 972 987 3000
Americas
Granite Park One
5800 Granite Parkway
Suite 600
Plano, TX 75024
USA
+1 314 264 8499
Europe
Stephenson House
Sir William Siemens Square
Frimley, Camberley
Surrey, GU16 8QD
+44 (0) 1276 413200
Asia-Pacific
Suites 4301-4302, 43/F
AIA Kowloon Tower, Landmark East
100 How Ming Street
Kwun Tong, Kowloon
Hong Kong
+852 2230 3308
About Siemens PLM Software
Siemens PLM Software, a business unit of the Siemens
Industry Automation Division, is a leading global provider
of product lifecycle management (PLM) software and
services with 7 million licensed seats and 71,000 customers
worldwide. Headquartered in Plano, Texas, Siemens
PLM Software works collaboratively with companies
to deliver open solutions that help them turn more
ideas into successful products. For more information
on Siemens PLM Software products and services, visit
www.siemens.com/plm.
© 2018 Siemens Product Lifecycle Management
Software Inc. Siemens and the Siemens logo are
registered trademarks of Siemens AG. D-Cubed,
Femap, Geolus, GO PLM, I-deas, Insight, JT, NX,
Parasolid, Solid Edge, Teamcenter, Tecnomatix and
Velocity Series are trademarks or registered trademarks
of Siemens Product Lifecycle Management Software
Inc. or its subsidiaries in the United States and in other
countries. All other trademarks, registered trademarks
or service marks belong to their respective holders.