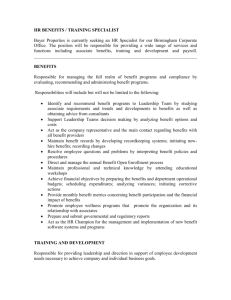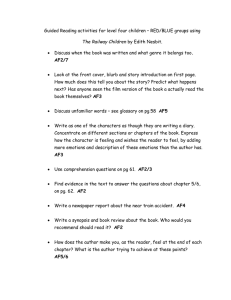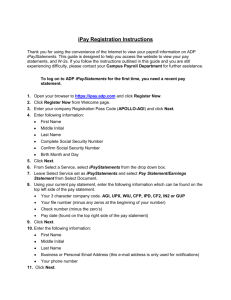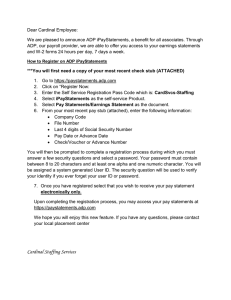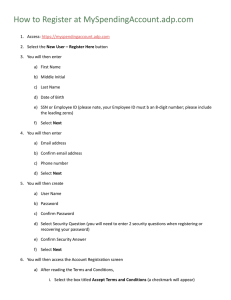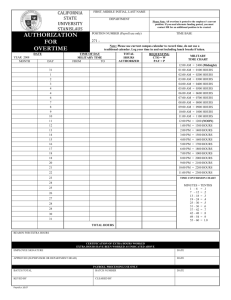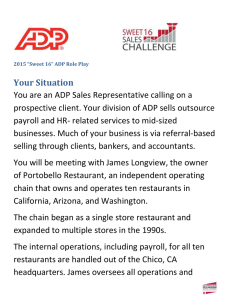ADP Workforce Now Entering Paydata Handout Manual Need support after training? To exchange tips and best practices with fellow users, get on The Bridge—an online community built exclusively for ADP clients. V04091881002WFNSR18 Copyright © 2015–2018 ADP, LLC ADP Trademarks ADP®, the ADP logo®, ADP A more human resource®, The Bridge Sponsored by ADP & Bubble Talk Design®, and ADP Workforce Now® are registered trademarks of ADP, LLC. Third-Party Trademarks Global Crossing® and Ready-Access® are registered trademarks of Global Crossing Holdings, Ltd. in the United States and other countries. WebEx is a registered trademark or trademark of Cisco Systems, Inc. and/or its affiliates in the U.S. and certain other countries. All other trademarks and service marks are the property of their respective owners. Copyright © 2015-2018 ADP, LLC. ADP Proprietary and Confidential − All Rights Reserved. These materials may not be reproduced in any format without the express written permission of ADP, LLC. Any repurposing, reposting, or other use of this content (including but not limited to YouTube® or any other social media) is expressly prohibited. ADP provides the publication “as is” without warranty of any kind, either express or implied, including, but not limited to, the implied warranties of merchantability or fitness for a particular purpose. ADP is not responsible for any technical inaccuracies or typographical errors which may be contained in this publication. Changes are periodically made to the information herein, and such changes will be incorporated in new editions of this publication. ADP may make improvements and/or changes in the product and/or the programs described in this publication at any time without notice. Published by ADP Enterprise Learning April 2018 ENTERING PAYDATA IN ADP WORKFORCE NOW PREFACE Contents Course Introduction Welcome .................................................................................................................1 Navigating WebEx..................................................................................................1 Course Purpose .......................................................................................................2 Implementation Questions ......................................................................................2 The Payroll Cycle ..........................................................................................................3 The Payroll Process ................................................................................................3 Activity: Starting the Payroll Cycle ........................................................................5 Entering Paydata for Hourly Employees .......................................................................7 Overview.................................................................................................................7 What Is Automatic Pay? .........................................................................................7 What Are Paydata Grids and Paydata Batches? .....................................................8 Activity: Paying Hourly Employees in a Batch ......................................................9 Entering Paydata Changes for Salaried Employees .....................................................13 Overview...............................................................................................................13 Paydata Entries for Salaried Employees that Add to Automatic Pay ...................13 Entries that Cancel Automatic Pay for the Current Pay Period ............................14 Accessing the Payroll Cycle Quick Reference Card.............................................15 Activity: Entering Paydata Changes in a Batch for Salaried Employees .............16 Tax Frequency Field Selections ............................................................................18 Percentage versus Dollar Amount Deductions .....................................................18 Effective-Dated Changes between Pay Periods………………………………… 20 Activity: Entering Prorated Paydata Changes in a Batch for Salaried Employees……………………………………………………………...22 Impact of a Status Change on Automatic Pay ......................................................23 Knowledge Check .................................................................................................24 Practice: Paying Hourly and Salary Employees in a Batch ..................................25 Practice Results: Paying Hourly and Salary Employees in a Batch .....................27 Course Closing .............................................................................................................28 The Bridge ............................................................................................................28 How to Access The Bridge Job Aid......................................................................28 How to Access Support Job Aid ...........................................................................29 How to Access Learning Bytes Job Aid ...............................................................29 Additional Training ..............................................................................................30 Copyright 2015–2018 ADP, LLC iii V04091881002WFNSP18 ENTERING PAYDATA IN ADP WORKFORCE NOW PREFACE Continuing Education Credits .............................................................................. 30 Training Evaluation .............................................................................................. 30 Entering Paydata in ADP Workforce Now (81002) ............................................. 31 Copyright 2015–2018 ADP, LLC iv V04091881002WFNSP18 ENTERING PAYDATA IN ADP WORKFORCE NOW HANDOUT MANUAL Course Introduction Welcome Welcome to Entering Paydata in ADP Workforce Now. This training includes U.S. spellings and the date construct of month/day/year. You will see your expected spellings and date constructs in your solution back on the job. Navigating WebEx Copyright 2015–2018 ADP, LLC 1 V04091881002WFNSP18 ENTERING PAYDATA IN ADP WORKFORCE NOW HANDOUT MANUAL Course Purpose This course prepares you to use the features of ADP Workforce Now Payroll to enter paydata. Implementation Questions List any follow-up items that you may need to discuss with your implementation consultant (IC) or implementation specialist (IS): • ______________________________________________________ • ______________________________________________________ • ______________________________________________________ • ______________________________________________________ Copyright 2015–2018 ADP, LLC 2 V04091881002WFNSP18 ENTERING PAYDATA IN ADP WORKFORCE NOW HANDOUT MANUAL The Payroll Cycle The Payroll Process Overview Each pay period, you perform certain tasks to ensure your company's employees are paid. ADP Workforce Now guides you through these tasks. Stages and Descriptions The following table identifies the stages of the payroll process in ADP Workforce Now. Stage Description Starting the payroll cycle You clear the temporary information that was entered for the previous pay period, move your Time & Attendance data into the history, and advance the date to the current pay period. Entering payroll information You add several types of temporary data to your payroll: • Enter employees' pay information that applies only to the current pay period, such as hours worked, one-time deductions, and so on. • Add the Time & Attendance data that you have collected on your employees' timecards, if applicable. • Add the approved Time Off data for the current pay period, if applicable. This is also when you enter permanent data such as new hire information and changes to permanent employee information, such as the following: • Address • Tax • Deductions • Pay rate Verifying information You can view your data in real time, at any time, as you enter it, using the Payroll Dashboard. Standard reports also allow you to verify input. Previewing your payroll You submit your payroll information to ADP. ADP calculates a preview of your payroll, which you review and, if necessary, enter any corrections. Once you make the changes, you submit your updated payroll information to be processed again and you repeat the preview process. Accepting your payroll Once your preview payroll is accurate, you accept the payroll. ADP produces your paychecks, direct deposit vouchers, and payroll and management reports. The reports that ADP generates after you process your payroll are called output reports. You can view your output reports online through ADP's Payroll and Quarterly Tax Reports, accessed from the Reports menu. Copyright 2015–2018 ADP, LLC 3 V04091881002WFNSP18 ENTERING PAYDATA IN ADP WORKFORCE NOW HANDOUT MANUAL Additional Resources For More Information About Complete This Course Entering new hires and permanent employee changes Maintaining Employee Information in ADP Workforce Now Verifying input Using the Payroll Dashboard in ADP Workforce Now Note: You can also view the Verifying Input demonstration on the Support Center. Previewing and accepting your payroll Calculating Your Preview Payroll and Previewing Payroll Results in ADP Workforce Now (self-study) Essential Time & Attendance Essential Time & Attendance for ADP Workforce Now Time Off Using Time Off in ADP Workforce Now Output reports Using Payroll-Related Reports in ADP Workforce Now Pay statements Using the Pay Statements Feature in ADP Workforce Now (self-study) Viewing output reports online Using the Payroll and Quarterly Tax Reports Feature in ADP Workforce Now (self-study) Copyright 2015–2018 ADP, LLC 4 V04091881002WFNSP18 ENTERING PAYDATA IN ADP WORKFORCE NOW HANDOUT MANUAL Activity: Starting the Payroll Cycle Overview Before you start processing a payroll, you need to ensure that you are entering information for the correct pay period. A pay period is the interval of time between your payroll start and end dates, for example, one week, two weeks, or one month. Starting a new cycle ends the current payroll cycle and prepares your company code for the new payroll. It clears any existing paydata and advances the payroll calendar to the next pay period. Starting a new cycle applies any changes that you previously scheduled to become effective in this pay period. Scenario You need to start the new cycle for Geneva Entertainment. Instructions Starting Point: Process > Payroll > Payroll Cycle Step Action 1 On the Payroll Dashboard, ensure that Geneva Entertainment is selected. 2 Click Start New Cycle. Result: The Start New Cycle page is displayed. 3 Verify that the payroll schedule information, scheduled deductions, and special effects information are correct. If you are starting a Time & Attendance cycle at the same time, also verify the time cycle dates. 4 Click Continue. Result: The Processing Status Details page is displayed. 5 Click Close if needed, to return to the Payroll Dashboard. Important Information If your company operates in both the U.S. and Canada, you are likely aware that dates are formatted differently in each country: • U.S. dates are formatted as MM/DD/YYYY. • Canadian English dates are formatted as DD/MM/YYYY. • Canadian French dates are formatted as YYYY-MM-DD. Regardless of the company code you are viewing, dates will display based on your user preference, not the country standard. To define your user preference, click your name in the upper right corner of the application and select Preferences > Language. The language you select will determine the date format you will see throughout the application. Copyright 2015–2018 ADP, LLC 5 V04091881002WFNSP18 ENTERING PAYDATA IN ADP WORKFORCE NOW HANDOUT MANUAL Best Practices • It is important that you verify the week, the pay date, and the last day of the pay period (period end date) before you start a new cycle. • If you have more than one company code, it is important to select the correct one before starting a new cycle. • Depending on your features and cycle dates, you may be able to start multiple cycles at the same time. Additional Resource For more information about starting a new cycle, access the learning byte menu by clicking (learning byte) and select the learning byte that best describes your features. Copyright 2015–2018 ADP, LLC 6 V04091881002WFNSP18 ENTERING PAYDATA IN ADP WORKFORCE NOW HANDOUT MANUAL Entering Paydata for Hourly Employees Overview In the Entering Payroll stage of the payroll cycle, you enter paydata for hourly employees who work a different number of hours each pay period and salaried employees with paydata changes. You do not need to enter paydata for employees who are paid using the Automatic Pay feature. What Is Automatic Pay? Salaried employees are paid a fixed salary every pay period regardless of the number of hours they work. ADP Workforce Now uses the Automatic Pay feature to pay your salaried employees automatically every pay period. You do not need to do anything for these employees unless you have changes to their pay information such as entering sick or vacation hours or paying a bonus. Hourly employees are paid for the number of hours they work in a pay period. For hourly employees who work a different number of hours each pay period, you need to enter their hours in order to pay them accurately. If you have hourly employees who work a fixed, or standard, number of hours every pay period, you can set them up with standard hours. Hourly employees with standard hours are also paid automatically every pay period using the Automatic Pay feature. Examples • Terry, an hourly employee, may work 78 hours one pay period and 73 hours the next pay period. You must enter the regular hours that Terry worked each pay period. • Roger is an hourly employee who works a standard 70 hours each pay period. Using Automatic Pay, you can pay Roger for the 70 hours automatically without entering his pay information every pay period in ADP Workforce Now. You only enter pay information for Roger if he has changes this pay period. • Anne is a salaried employee with a biweekly salary of $2,600. Using Automatic Pay, you can pay Anne automatically without entering her pay information every pay period in ADP Workforce Now. You only enter pay information for Anne if she has changes this pay period. Important Information • To set up an hourly employee with standard hours, navigate to the employee's Pay Profile page (People > Pay > Pay Profile), click Regular Pay, and enter the appropriate value in the Standard Hours field. • If your company has employees that use Essential Time & Attendance to track time, because their hours will be controlled by their timecards, those employees should not be set up with standard hours. Copyright 2015–2018 ADP, LLC 7 V04091881002WFNSP18 ENTERING PAYDATA IN ADP WORKFORCE NOW HANDOUT MANUAL What Are Paydata Templates and Paydata Batches? A paydata batch is a group of employees to be paid that you organize in some logical way. You total the pay entries for the group of employees. The totals that you calculate will allow you to compare your information with the system totals and verify that your entries are correct after you complete a batch. After organizing your employees and employee data, you are ready to enter them into ADP Workforce Now. You do this using a paydata template. Terms and Descriptions The following table describes paydata templates and paydata batches. Term Description Paydata template A paydata template is a combination of labeled columns and rows. Each column represents a field. You can select the fields that you want and the order in which they should be displayed. A paydata template serves as a template that you use to enter paydata and includes field names that are displayed as column headings. The cells in the template are used to enter pay information for the pay period. You can use the same template to create multiple batches. A paydata template can be modified and used over and over. Paydata batch A paydata batch is a group of related paydata entries that are made at the same time. For example, you create a batch with all hourly employees from the warehouse department. Paydata batches require totals of the numerical entries in the batch. The paydata batches are created for a particular pay period and are erased at the start of every new cycle. Time & Attendance batch A Time & Attendance batch is an automated paydata batch that contains the timecard summary for employees who use Essential Time & Attendance to track their time. Time Off batch If your company uses Time Off, and you have employees who do not use Essential Time & Attendance, the Time Off batch will include time-off data for this pay period. You can add the time-off data to an existing batch or create a new batch. Example You need to pay all hourly employees regular hours and a bonus. Your company does not use Essential Time & Attendance. You will create a batch by selecting all of the hourly employees and using the appropriate paydata template to enter the regular hours and bonus amounts. Additional Resources • For more information about the Time Off solution and how time-off data flows to paydata batches, complete the Using Time Off for ADP Workforce Now course. • For more information about including Essential Time & Attendance information in a paydata batch, complete the Essential Time & Attendance for ADP Workforce Now course. Copyright 2015–2018 ADP, LLC 8 V04091881002WFNSP18 ENTERING PAYDATA IN ADP WORKFORCE NOW HANDOUT MANUAL Activity: Paying Hourly Employees in a Batch Scenario You need to pay the following hourly employees in Geneva Entertainment: • Roberta Carney worked 72 regular hours and took 8 vacation hours. • Stephen Carr worked part of the pay period in another department. He needs to be paid for 40 hours at his regular rate for his regular department and for 40 hours at a temporary hourly rate of $29 for the temporary department, Warehouse. He also needs a $10 United Way deduction entered for this pay period only. These employees do not use the Time & Attendance or Time Off features of ADP Workforce Now. Instructions, Part 1: Adding a Paydata Batch Starting Point: Process > Payroll > Payroll Cycle Step Action 1 Click Add Paydata Batch. Result: The Paydata page is displayed. 2 Click Add Batch. Result: The Add Paydata Batch page is displayed and the Batch ID is automatically generated. 3 In the Description field, enter Hourly. 4 In the Batch Creation Options section, in the Select the Paydata Template to Use field, select Hourly. 5 In the How Would You Like to Choose the Employees field, select Insert Employees in the Next Step 6 Click Next. Important Information If you want to change the Batch ID, your batch ID can be up to eight alphanumeric characters long. Additional Resources For information about creating custom paydata templates and using a batch in future payroll cycles, you can view the Creating a Custom Paydata Template and Saving a Paydata Batch to Use in Future Pay Cycles demonstrations available from the (learning bytes) icon and on the Support Center. Copyright 2015–2018 ADP, LLC 9 V04091881002WFNSP18 ENTERING PAYDATA IN ADP WORKFORCE NOW HANDOUT MANUAL Instructions, Part 2: Selecting Employees Step Action 1 Select Roberta Carney and Stephen Carr. 2 Click Insert. Result: The paydata batch is displayed with the selected employees. Instructions, Part 3: Entering Paydata Step Action 1 In Roberta Carney's row, in the Regular Hours field, enter 72. 2 In Roberta Carney's row, in the Vacation Hours field, enter 8. 3 In Stephen Carr's row, in the Regular Hours field, enter 40. 4 Click Insert and select New Row for Selected Employee. Result: A new row is inserted for the employee below the original row. 5 Enter the following information in the new row: • In the Regular Hours field, enter 40. • In the Temp Rate field, enter 29. • In the Temp Department field, select 182244 – Warehouse. 6 Click Save. Best Practices • Press Tab after each entry that you make in the paydata batch. • Save your paydata batch entries often, perhaps after you complete every few rows. Additional Resources • For more information about paying hourly employees at a temporary rate, refer to online Help. You can also view the Paying Your Hourly Employees at a Temporary Rate demonstration available from the (learning bytes) icon and on the Support Center. • You can add columns to your paydata batch when needed. For more information, view the Adding a Column to a Paydata Batch demonstration available from the (learning bytes) icon and on the Support Center. Copyright 2015–2018 ADP, LLC 10 V04091881002WFNSP18 ENTERING PAYDATA IN ADP WORKFORCE NOW HANDOUT MANUAL Instructions, Part 3: Entering a Deduction Step Action 1 Select Stephen Carr. 2 In Stephen Carr's first row, in the Replace United Way field, enter 10. 3 Click Save. 4 Click Done. Result: A message is displayed asking if you'd like to resolve errors now or later. 5 Click Let Me Resolve the Errors Now. 6 In Stephen Carr's first row, delete the value in the Replace United Way field. 7 In the Adjust United Way column, enter 10. 8 Click Done. Result: A message displays indicating that your paydata batch is out of balance. 9 Click Let Me Balance Now. Copyright 2015–2018 ADP, LLC 11 V04091881002WFNSP18 ENTERING PAYDATA IN ADP WORKFORCE NOW HANDOUT MANUAL Instructions, Part 4: Verifying Paydata Batch Totals Step Action 1 In the Regular Hours field, in the Your Totals row, enter 152. 2 In the Vacation Hours field, enter 8. 3 In the Temporary Rate field, enter 29. 4 In the Adjust United Way field, enter 10. 5 Click Done. Result: The Paydata page displays a list of all of the batches included for this company code, for this pay period. 6 Click Go to Payroll Cycle. You cannot complete the Preview Payroll stage of the payroll cycle if any of your batches are out of balance. Best Practice You should manually enter the totals rather than click Auto Balance so that you can identify any discrepancies before you create the payroll file. The Auto Balance option forces a paydata batch to balance but does not correct any mistakes. You can disable the Auto Balance option from ADP Workforce Now by selecting Setup > Payroll > Company Options. Scroll to the Paydata section, and clear the Ability to Manually Auto Balance Batches field for your company code. Important Information • The application times out from inactivity. The 22-minute time-out also applies when you are working in a paydata batch. However, during paydata entry, you are prompted two minutes before the system times out so that you can save your entries. • If a deduction is already scheduled for an employee and you want to overwrite the scheduled value with a new value, you can use the Replace option. However, you cannot replace a deduction that is not scheduled, so you only need to use Adjust if it is a one-time, unscheduled deduction. Additional Resources • For more information about entering a one-time deduction in a paydata batch, refer to online Help .You can also view the Paying Your Hourly Employees with a One-Time Deduction demonstration from the (learning bytes) icon and on the Support Center. • For more information about balancing a batch, you can view the Completing the Batch by Balancing demonstration from the (learning bytes) icon and on the Support Center. • For information about verifying your entries, you can view the Verifying Input demonstration from the (learning bytes) icon and on the Support Center. Copyright 2015–2018 ADP, LLC 12 V04091881002WFNSP18 ENTERING PAYDATA IN ADP WORKFORCE NOW HANDOUT MANUAL Entering Paydata Changes for Salaried Employees Overview On occasion, you may need to change the pay amount for a salaried employee as a result of a one-time deduction, a mid-period salary increase, leave without pay, commission, bonus, and so on. To pay employees accurately, you will need to enter temporary pay changes and update the amounts that salaried employees are usually paid automatically. Paydata Entries for Salaried Employees that Add to Automatic Pay Overview Salaried employees receive their basic pay automatically. However, if these salaried employees have pay changes, then you need to make the necessary entries in a paydata batch. Guidelines • Certain types of paydata batch entries add to an employee's Automatic Pay for the current pay period. These entries include earnings for vacation, sick, overtime, bonus, and commission. • Make sure that you enter only the additional paydata in a batch and not standard pay information such as regular earnings. In this case, the employee's basic pay is calculated using Automatic Pay and the additional pay is calculated using the entries in the batch. • Automatic Pay applies to an employee's first pay only; this is called Pay #1. If you make paydata entries to pay an employee in a separate check, you enter what the employee receives in that check. Copyright 2015–2018 ADP, LLC 13 V04091881002WFNSP18 ENTERING PAYDATA IN ADP WORKFORCE NOW HANDOUT MANUAL Entries that Cancel Automatic Pay for the Current Pay Period Overview While some paydata entries add to an employee's Automatic Pay, others cancel an employee's Automatic Pay for the current pay period. When an entry cancels an employee's Automatic Pay, the employee automatically resumes receiving his or her salary in the next pay period. Rules Remember that Automatic Pay applies to Pay #1 only. Therefore, it is canceled for certain entries in Pay #1 only. The same entries in any other pay number do not affect Automatic Pay. The following list identifies the most common entries that cancel Automatic Pay. The Payroll Cycle Quick Reference Card provides a complete list of entries that cancel Automatic Pay. • Any entry in the Regular Earnings field overrides regular salary. The amount entered is the amount paid. To avoid the employee receiving double pay, the application cancels Automatic Pay for the employee for the pay period. • Any entry in the Tax Frequency or Temporary Department field indicates a change in the employee's regular salary. Therefore, the employee's Automatic Pay is canceled for you. To pay the employee, you must enter earnings information in the appropriate fields. • Selecting Y in the Cancel Pay field in a paydata batch forces cancellation of an employee's Automatic Pay. Note that entering N in the Cancel Pay field does not prevent the employee's Automatic Pay from being canceled if you have any of the above entries for the employee. Additional Resources For more information about working with Automatic Pay and entering additional pay, refer to the Payroll Cycle Quick Reference Card on the Support Center. Copyright 2015–2018 ADP, LLC 14 V04091881002WFNSP18 ENTERING PAYDATA IN ADP WORKFORCE NOW HANDOUT MANUAL Accessing the Payroll Cycle Quick Reference Card The Payroll Cycle Quick Reference Card provides various resources to help you perform your payroll tasks. Instructions Step Action 1 At the top of any page, click 2 Click Product Documentation. 3 Under Quick References, click Payroll Cycle Quick Reference Card. Copyright 2015–2018 ADP, LLC (support). 15 V04091881002WFNSP18 ENTERING PAYDATA IN ADP WORKFORCE NOW HANDOUT MANUAL Activity: Entering Paydata Changes in a Batch for Salaried Employees Scenario You need to make changes to two salaried employees who work in the Executive Staff department 000010 of Geneva Entertainment: • You want to give Barbara Taylor a separate bonus check in addition to paying her regular earnings for this pay period. • David Franklin received an advance paycheck last pay period. You want to cancel his Automatic Pay for this pay period. Instructions, Part 1: Adding a New Paydata Batch Starting Point: Process > Payroll > Payroll Cycle Step Action 1 Click Add Paydata Batch. 2 Click Add Batch. Result: The Add Paydata Bata screen is displayed and the Batch ID automatically generates. 3 Make the following entries and then click Next: • In the Batch ID field, change to S01. • In the Description field, enter Salary Changes. • In the Select the Paydata Template to Use field, select Salary. 4 In the How Would You Like to Choose the Employees field, select Add All Employees from the Selected List and select Active Sal Dept 000010. 5 Click Next. Result: The paydata batch page is displayed. Once you use a search list during employee maintenance or when selecting employees for a batch, that list remains in effect until you change it by selecting another filter or until you log off. Copyright 2015–2018 ADP, LLC 16 V04091881002WFNSP18 ENTERING PAYDATA IN ADP WORKFORCE NOW HANDOUT MANUAL Instructions, Part 2: Entering Paydata in a Batch Step Action 1 In Barbara Taylor's row, enter the following information: • In the Pay Number field, select 2. • In the Tax Frequency field, select B- Bonus. • In the Bonus Earnings field, enter 1000. 2 Click Save. 3 In David Franklin's row, enter the following information: • In the Cancel Automatic Pay field, select Y. 4 Click Done. Result: A warning is displayed. 5 Click Let Me Balance Now. Copyright 2015–2018 ADP, LLC 17 V04091881002WFNSP18 ENTERING PAYDATA IN ADP WORKFORCE NOW HANDOUT MANUAL Tax Frequency Field Selections Overview A selection in the Tax Frequency field is optional. The tax frequencies available may differ based on the country of the company code you are viewing. Guidelines • If you do not select any value for the Tax Frequency field, ADP assumes that the employee's tax frequency is the same as the pay frequency. • The Tax Frequency field is most commonly used on a second check. • If a tax frequency is not selected on additional checks, the total gross of all checks for that employee will be taxed over the default tax frequency and the taxes will be distributed among all checks. Percentage versus Dollar Amount Deductions Overview Depending on the type of deduction, a deduction is entered as either a percentage or dollar amount. Rules Based on your company's setup, percentage deductions are usually automatically withheld from separate checks, but dollar amount deductions are not. For example, a percentage-based retirement plan deduction is deducted from each check, whereas a dollar amount medical deduction is deducted from the first check only. You can verify your setup with your ADP Representative. Copyright 2015–2018 ADP, LLC 18 V04091881002WFNSP18 ENTERING PAYDATA IN ADP WORKFORCE NOW HANDOUT MANUAL Instructions, Part 3: Verifying Paydata Batch Totals Step Action 1 In the Your Total row, enter the following information: • In the Bonus Earnings field, enter 1000.00. 2 Click Done. Result: The Paydata page displays a list of all of the batches for the current payroll cycle. 3 Click Go to Payroll Cycle. Additional Resources For information about saving paydata batches to use in future payroll cycles, refer to online Help or view the learning bytes available within ADP Workforce Now and on the Support Center. Copyright 2015–2018 ADP, LLC 19 V04091881002WFNSP18 ENTERING PAYDATA IN ADP WORKFORCE NOW HANDOUT MANUAL Effective-Dated Changes between Pay Periods Effective-dated changes can be entered to take effect in the next pay period, or in any future pay period. Either you can wait to enter the change into ADP Workforce Now when it goes into effect, or you can make the change when you are aware of it and enter a future date to indicate when it takes effect. An effective-dated change will become current on the effective date that you entered. Whenever an employee is hired, has a status change, or the employee's rate of pay is changed in the middle of a pay period, you will receive a message in the Payroll Cycle page indicating when an employee is eligible for prorated pay. Clicking on the message takes you to a page that lists the employee(s) eligible for prorated pay. The salaried employee(s) prorated pay can be automatically added to a batch. For hourly and daily employees, you use the information provided to manually enter the appropriate hours and rates to a batch. Rate Types and Prorated Paydata Batch Entries An employee’s rate type determines the necessary entries in a paydata batch. If the Employee’s Rate Type Is Then 1. Review the prorated pay record. Salary 2. Use the prorated pay page to automatically add the prorated pay earnings record to a paydata batch. Note: The prorated earnings are entered in the Regular Earnings field for the employee, which cancels the employee's Automatic Pay. 1. Review the prorated pay record to identify the appropriate rate to the appropriate hours in a paydata batch. Standard Hourly 2. Manually enter regular hours to be paid at the old rate, along with the old rate in the Temporary Rate column. 3. In a second row in the paydata batch, manually enter regular hours to be paid at the new rate. You can also choose to enter the new rate in the Temporary Rate column, although it is not necessary. ADP Workforce Now will apply the new rate if you do not enter a rate. Note: An entry in Regular Hours for a standard hourly employee cancels Automatic Pay. Hourly (without standard hours) 1. Review the prorated pay record to identify the appropriate rate to the appropriate hours in a paydata batch. 2. Manually enter regular hours to be paid at the old rate along with the old rate in the Temporary Rate column. 3. In a second row in the paydata batch, manually enter regular hours to be paid at the new rate. You can also choose to enter the new rate in the Temporary Rate column, although it is not necessary. ADP Workforce Now will apply the new rate if you do not enter a rate. Additional Resources For more information about effective-dating, complete the Maintaining Employee Information in ADP Workforce Now course and the Using Effective Dating in ADP Workforce Now course. Copyright 2015–2018 ADP, LLC 20 V04091881002WFNSP18 ENTERING PAYDATA IN ADP WORKFORCE NOW HANDOUT MANUAL Activity: Entering Prorated Paydata Changes in a Batch for Salaried Employees Scenario John Dexter received a salary increase that is effective in the middle of this pay period. You want to pay him the prorated amount. Instructions, Part 1: Adding a New Prorated Paydata Batch Starting Point: Process > Payroll > Payroll Cycle Step Action 1 Click One or More Employees are Eligible for Prorated Pay. 2 Select John Dexter. 3 Click Create Paydata Batch. Result: The Create Prorated Pay Batch appears 3 Make the following entries and then click Next: • In the Batch ID field, enter ProPay. • In the Batch Description field, enter Mid-Period Pay Changes. 4 Click Create Batch. Result: A success message appears. 5 Click View/Edit Paydata Batch. Result: The paydata batch page is displayed and the batch automatically includes the selected employees' prorated earnings. 6 Click Done. Result: A warning is displayed. 7 Click Let Me Balance Now. Instructions, Part 2: Verifying Paydata Batch Totals Step Action 1 In the Your Total row, enter the following information: In the Reg Earnings field, enter the same amount of John Dexter's pay. 2 Click Done. Result: The Paydata page displays a list of all of the batches for the current payroll cycle. 3 Click Go to Payroll Cycle. Copyright 2015–2018 ADP, LLC 21 V04091881002WFNSP18 ENTERING PAYDATA IN ADP WORKFORCE NOW HANDOUT MANUAL Important Information • If you don't take action on an employee, that employee will be paid at the new salary rate for the entire pay period. • The Prorated Salary Adjustment page displays information for employees with pay changes that are effective this pay period. The page does not include information from past pay periods. When you advance to the next pay period, the page is updated to reflect only those employees with pay changes in the next pay period. • For hourly and daily employees, you use the information provided on the Prorated Salary Adjustment page to manually update the appropriate hours and rates in a paydata batch. Copyright 2015–2018 ADP, LLC 22 V04091881002WFNSP18 ENTERING PAYDATA IN ADP WORKFORCE NOW HANDOUT MANUAL Impact of a Status Change on Automatic Pay A terminated employee will receive Automatic Pay for the last pay period in which the employee is terminated because ADP assumes that every employee is terminated with pay. If you want to cease the pay on the date of termination, you need to cancel the Automatic Pay and make appropriate paydata entries in a paydata batch or write a manual check. Otherwise, Automatic Pay is not canceled in the pay period in which the employee is terminated. The cancellation will take effect in the next pay period and the employee will no longer receive a check via Automatic Pay in subsequent payrolls. The last check for the terminated employee will be issued with the current payroll for this pay period, and the terminated employee will be paid for the entire pay period. If you want to cease the pay mid-way through a pay period, you'll be able to prorate a salaried employee's pay by automatically adding the prorated pay earnings record into the Paydata batch. Automatic Pay cancellation will take effect in the next pay period and the employee will no longer receive a check in subsequent payrolls. For hourly or daily employees, you can use the information provided on the Prorated Salary Adjustment page to manually prorate the terminated employees pay. To cancel Automatic Pay for an employee upon termination, you can select the employee in your paydata batch for the pay period and select Cancel Pay, or you can cancel Automatic Pay in the Termination wizard. You can use the Termination wizard to select the pay period in which to cancel Automatic Pay. You can then enter the terminated employee's paydata in a paydata batch to pay the employee the appropriate amount. Example Francis O'Connor, a salaried employee, was terminated today, partway through the current pay period. The Payroll Dashboard will display a message indicating that he is eligible for prorated pay. If you want to stop his pay on today's date and pay him with a manual check, you must cancel his Automatic Pay with an entry in a paydata batch or by making the necessary entries in the Termination wizard. If you want to include Francis' final check with the next payroll rather than paying him a manual check today, you can select Francis' prorated pay earnings record and add it to a paydata batch. Francis will be paid the correct amount paid for the days he's worked, Automatic pay is cancelled, and the employee will not receive a check in subsequent payrolls. Copyright 2015–2018 ADP, LLC 23 V04091881002WFNSP18 ENTERING PAYDATA IN ADP WORKFORCE NOW HANDOUT MANUAL Knowledge Check 1. You received your payroll for this pay period, and you want to enter a paydata batch for the next pay period. When you attempt to add a new paydata batch, you are unable to. Which payroll task in ADP Workforce Now did you forget to complete? a. Enter new hires. b. Verify entries. c. Start new cycle. d. Enter employee masterfile changes. 2. You need to pay Patricia Conti for working 20 regular hours in her home department and 60 regular hours in a temporary department. Which action must you take to pay her correctly for working in two different departments? a. Enter a tax frequency for her 20 regular hours. b. Create a second check. c. Create a second row in the paydata batch, and enter 60 regular hours and the temporary department. d. Cancel Patricia's voluntary deductions for the 60 regular hours in the temporary department. 3. Which of the following entries in a paydata batch cancel Automatic Pay? (Select all that apply). a. An amount in the Vacation Earnings field. b. An amount in the Regular Earnings field. c. An amount in the Adjust United Way field. d. An entry in the Tax Frequency field. Copyright 2015–2018 ADP, LLC 24 V04091881002WFNSP18 ENTERING PAYDATA IN ADP WORKFORCE NOW HANDOUT MANUAL Practice: Paying Hourly and Salary Employees in a Batch Scenario You need to enter pay information for Anthony Albright, Roberta Carney, Heather Duncan, and Kevin French who are employees of Geneva Entertainment. Some of these employees are hourly employees, and some are salary employees with changes. These employees do not use Essential Time & Attendance. Copyright 2015–2018 ADP, LLC 25 V04091881002WFNSP18 ENTERING PAYDATA IN ADP WORKFORCE NOW HANDOUT MANUAL Instructions Starting Point: Process > Payroll > Payroll Cycle Step Action 1 If you work with Then select the company code U.S. employees only Geneva Entertainment Canadian employees only Go Green 100 Both U.S. and Canadian employees Either of the following company codes: • Geneva Entertainment (which includes U.S. employees) • Go Green 100 (which includes Canadian employees) 2 Confirm the payroll cycle has been started and the cycle status for the company code is Entering Payroll. 3 Create a new batch using the following information: • Batch ID: Change to HS02X, where X represents the last letter of your user name, as shown in the upper corner of the application. • Description: Hourly and Salary • Select the Paydata Template to Use: Hourly_Salary • How Would You Like to Choose the Employees: Insert Employees in the Next Step • Use this Batch in the Future: No 4 Select the following employees: • Anthony Albright • Roberta Carney • Heather Duncan • Kevin French 5 Make the following paydata batch entries for these employees: • For this pay period, pay Anthony for one week at the salary rate of $3,540. • For this pay period, pay Roberta for 80 regular hours at a temporary hourly rate of $25 instead of her regular rate. • Pay Heather for 80 regular hours and 5 overtime hours. • Pay Kevin for 80 regular hours and enter a one-time deduction of $30 for United Way. 6 Balance the batch using the following information: • Regular Hours: 240 • Adjust Deduction – United Way: $30 • Temporary Rate: $25 • Overtime Hours: 5 • Regular Earnings: $3540 Copyright 2015–2018 ADP, LLC 26 V04091881002WFNSP18 ENTERING PAYDATA IN ADP WORKFORCE NOW HANDOUT MANUAL Practice Results: Paying Hourly and Salary Employees in a Batch Copyright 2015–2018 ADP, LLC 27 V04091881002WFNSP18 ENTERING PAYDATA IN ADP WORKFORCE NOW HANDOUT MANUAL Course Closing The Bridge is an online community for payroll and HR professionals where you can ask questions, share knowledge, make connections, and learn from industry experts and peers about a broad range of human capital management topics. You can access TheBridge.adp.com (United States) or TheBridge.adp.ca (Canada) to do the following and more: • Learn how other professionals are getting more from their ADP solutions with timesaving resources and helpful features. • Join community spaces or topics of interest, including tax, payroll, HR and benefits, and time and labor management. • Connect with other payroll practitioners, HR professionals, featured industry representatives, and ADP subject matter experts. • Share your experiences. • Check the Frequently Asked Questions or ask the community. How to Access The Bridge Job Aid Instructions If you are logged on to ADP Workforce Now, at the top of any page, click you are not logged on, complete the following instructions. If You Are A U.S. practitioner (The Bridge). If Then 1. Access thebridge.adp.com. 2. Log on using your ADP Workforce Now user name and password. 3. Select Products > ADP Workforce Now. Canadian practitioner 1. Access thebridge.adp.ca. 2. Log on using your ADP Workforce Now user name and password. 3. Select Groups > All Groups > Workforce Now Resource Centre. Copyright 2015–2018 ADP, LLC 28 V04091881002WFNSP18 ENTERING PAYDATA IN ADP WORKFORCE NOW HANDOUT MANUAL How to Access Support Job Aid ADP provides various resources to help you perform your tasks after class. Instructions Step Action 1 At the top of any page, click 2 In the Search field, enter a topic and then click (support). (search). Result: The available online Help and training are displayed. 3 Review the available resources. United States practitioners: If You Want To Then Read online Help Click the Documentation tab and select a topic. Access a learning byte In the Learning Resources section, click Just-inTime Learning. Canadian practitioners: 4 If You Want To Then Read documentation Select Documentation and select a topic. View step-by-step instructions Select Knowledge and select a topic. View learning bytes Select Learning and select a topic. To close the Support page, click Back. How to Access Learning Bytes Job Aid Learning bytes are available on many pages in ADP Workforce Now. The following instructions describe how you can access learning bytes that are relevant to creating a batch. Instructions Starting Point: Process > Payroll Cycle Step Action 1 To access the learning bytes, in the upper-left side of the page, click (learning bytes). Result: The learning bytes menu is displayed. 2 Select the desired learning byte. Result: A short video demonstration is displayed. 3 To exit the learning byte, click Copyright 2015–2018 ADP, LLC (close) in the upper-right corner of the window. 29 V04091881002WFNSP18 ENTERING PAYDATA IN ADP WORKFORCE NOW HANDOUT MANUAL Additional Training To learn more about the other tasks of the payroll process, complete the following: • Using the Payroll Dashboard in ADP Workforce Now, an instructor-led course • Verifying Input, a learning byte available in ADP Workforce Now and on the Support Center • Calculating Your Preview Payroll and Previewing Payroll Results in ADP Workforce Now, an interactive self-study • Practicing Payroll Tasks in ADP Workforce Now, an interactive game that enables you to practice payroll processing tasks. If your company operates in Canada and you work with Canadian employees, also complete the following specific to Canadian payroll needs: • Records of Employment, a job aid • Employment Insurance, an interactive self-study Continuing Education Credits Continuing education credits are offered to ADP's U.S.-based practitioners. ADP is an approved provider of recertification credit hours (RCHs) by the American Payroll Association (APA) and continuing professional education (CPE) credits by the National Association of State Boards of Accountancy (NASBA). Most ADP courses are eligible for RCHs and CPE credits. RCHs and CPE credits provide recognition for updating or broadening professional competencies and may be used to maintain certifications such as the Certified Payroll Professional (CPP) and Certified Public Accountant (CPA). Professional organizations establish their own certification procedures, which are subject to change. Professional organizations often require documentation of class objectives, agenda, and duration, along with a certificate of completion. This information is provided at the end of your handout manual. At your request, your instructor will provide you with a certificate of completion at the end of this class. Training Evaluation Please take a moment to complete the evaluation. Copyright 2015–2018 ADP, LLC 30 V04091881002WFNSP18 ADP Course Description Entering Paydata in ADP Workforce Now (81002) Program Content For Payroll practitioners only: This course prepares participants to use the features of ADP Workforce Now® Payroll to enter paydata. Topics include an overview of the payroll cycle, entering paydata for hourly employees, and entering paydata for salaried employees with changes. Objectives Upon completing this course, participants will be prepared to do the following: • Enter paydata for hourly employees. • Enter paydata for salaried employees with changes. Audience This course is intended for those who need to process their payrolls using ADP Workforce Now. Prerequisites It is recommended that individuals with limited experience working in payroll also complete the ADP Basic Payroll Concepts web-based training prior to this course. Advance Preparation None Participant Materials Participants need to print the Entering Paydata in ADP Workforce Now handout manual before attending class. Method of Presentation Virtual class (VC), Group: Internet-based Duration 1 hour, 45 minutes Continuing Education Credits This course may be eligible for the following recertification credit hours (RCHs), and continuing professional education (CPE) credits (U.S.-based practitioners only): RCH: 1.75 CPE: 2 Note: ADP is unable to grant formal RCH and CPE credits to a participant logged on to class through a mobile device. In accordance with the standards of the National Registry of CPE Sponsors, CPE credits have been granted on a 50-minute hour. ADP, LLC, Employer Services, is registered with the National Association of State Boards of Accountancy (NASBA) as a sponsor of continuing professional education on the National Registry of CPE Sponsors. State boards of accountancy have final authority on the acceptance of individual courses for CPE credit. Complaints regarding registered sponsors may be submitted to the National Registry of CPE Sponsors through its website: www.learningmarket.org. In accordance with the American Payroll Association (APA), recertification credit hours (RCHs) apply to Certified Payroll Professional (CPP) and Fundamental Payroll Certification (FPC) credentials. Recommended Field of Study (NASBA) Specialized Knowledge and Applications Privacy Policy View ADP's Privacy Policy. V04091881002WFNSR18 Copyright © 2011–2018 ADP, LLC