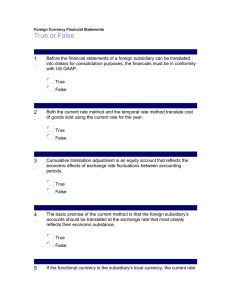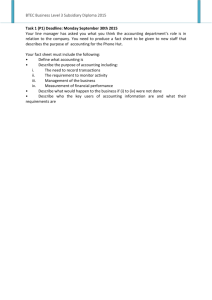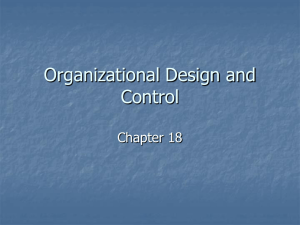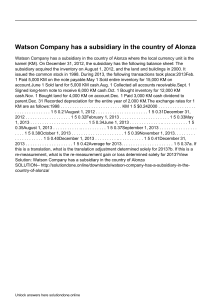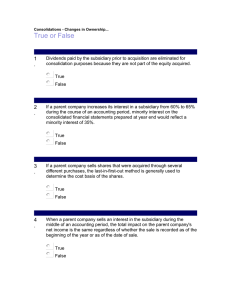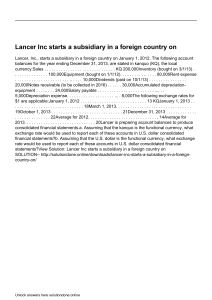NetSuite Training Manual _______________________________________ Logo Client Name ____________________________________________________________________________________________ General Setup & Company StructureTraining Manual Oracle NetSuite Page 1 of 19 Table of Contents Table of Contents 1. Getting Started with NetSuite.................................................................................................................... 3 Objective ...................................................................................................................................................... 3 Login to NetSuite ...................................................................................................................................... 3 2. Subsidiary ............................................................................................................................................... 3 2.1 Subsidiaries in OneWorld............................................................................................................................ 4 2.2 Creating Subsidiary Records ........................................................................................................................ 4 3. Auto Generated Numbering ...................................................................................................................... 6 3.1 Setting Up Auto-Generated Numbering ........................................................................................................ 6 4. Chart of Accounts ........................................................................................................................................ 8 5. Departments in NetSuite .............................................................................................................................. 9 5.1 Creating Departments .............................................................................................................................. 10 6. Currency Management............................................................................................................................... 10 7. Foreign Currency Revaluation ..................................................................................................................... 11 8. Adding an Employee .................................................................................................................................. 12 9. NetSuite Roles........................................................................................................................................... 13 9.1 Standard Roles ................................................................................................................................. 13 9.2 Manage Role .................................................................................................................................... 14 9.3 Permissions and Restrictions ..................................................................................................................... 14 10. Dashboard Portlets .................................................................................................................................. 14 10.1 Using portlets .................................................................................................................................... 15 10.2 Dashboard ..................................................................................................................................... 16 ii. b. Portlets ......................................................................................................................................... 16 Personalize the Dashboard .............................................................................................................. 16 i. Objective ...................................................................................................................................... 16 i. Dashboard Layouts ...................................................................................................................... 17 ii. Adding a Portlet to the Dashboard ................................................................................................ 17 iii. Deleting a Portlet from the Dashboard ......................................................................................... 17 iv. Setting up Dashboard Portlet Content ....................................................................................... 17 v. Arranging Dashboard Portlets ...................................................................................................... 18 10.3 Key Performance Indicators Portlet .......................................................................................................... 18 Page 2 of 19 1. Started with NetSuite i. ii. Objective Purpose of this document is to provide necessary information about basic usability of the NetSuite to the user Login to NetSuite URL - www.netsuite.com 1. Log In - select this option to log into the NetSuite 2. ID - enter user ID (If not already have, ask administrator to assign) 3. Password - enter password provided to you from Administrator 4. Log In - select this button to get into the NetSuite 2. Subsidiary A NetSuite OneWorld account enables you to manage data for a hierarchical structure of separate legal entities, or subsidiaries. This structure is organized as a tree that rolls up to a root, or top-level parent subsidiary. The root subsidiary is the highest-level subsidiary in your account, and all other subsidiaries are below it in the hierarchy. If an account that is upgraded to OneWorld has pre-existing data, this data is used for the root subsidiary. Each subsidiary represents a separate company within your global organization. Subsidiaries can be international or domestic. When you create a subsidiary record in NetSuite, the country you define for its address determines the NetSuite edition and tax nexus associated with that subsidiary. Page 3 of 19 2.1 Subsidiaries in One World NetSuite OneWorld enables you to manage data for a hierarchical structure of separate legal entities (subsidiaries). This structure is organized as a tree that rolls up to a root, or top-level parent subsidiary. The root subsidiary is the highest-level subsidiary in your account, and all other subsidiaries are below it in the hierarchy. If your account was upgraded to OneWorld, the pre-existing data is used for the root subsidiary. Each subsidiary represents a separate company within your global organization. Subsidiaries can be international or domestic. When you create a subsidiary record in OneWorld, the country you define for its address determines the NetSuite edition. It also determines the tax nexus associated with that subsidiary. 2.2 Creating Subsidiary Records You should create subsidiary records in a top-down fashion. Begin with the root subsidiary, then all of its child subsidiaries, then the next level of subsidiaries, and so on. This order is best practice because you must define the parent for each child subsidiary when you create the subsidiary record. You should create a subsidiary record for each legal entity in your organization. In addition, you should create a separate elimination subsidiary record as a child of each parent subsidiary. When you create a subsidiary, the system creates a Subsidiary Settings page for that subsidiary. The subsidiary record has a one-to-one relationship with its Subsidiary Settings page. You can access the Subsidiary Settings page from the Subsidiary Settings Manager page. When you delete a subsidiary record, the system deletes its corresponding Subsidiary Settings page. To create a subsidiary record: 1. Go to Setup > Company > Classifications > Subsidiaries > New. 2. Complete the following header information: a. Check the Subsidiary is Inactive box if this subsidiary is no longer active or used in your account. Inactivated subsidiaries no longer show in the Subsidiary field on records and transactions unless they are currently attached to a record. Websites of inactive subsidiaries are no longer available online. b. Enter up to 83 alphanumeric characters for the name of the subsidiary. c. Select the parent subsidiary in the Sub subsidiary of field. d. Check the Always Display Subsidiary Name box to display only the subsidiary name with your role in the upper right corner of a page. When you log in to an external account, the dashboard displays only the logo of the subsidiary, not the parent company logo. External accounts include the employee center, vendor center, or customer center. Clear this box to display both the parent and the subsidiary name in your account. Page 4 of 19 e. In the Subsidiary Logo (Forms) field, select the logo image to use on all forms by this subsidiary. Click New to upload a logo. Logos must be in JPG or GIF format. f. In the Subsidiary Logo (Pages) field, select the logo image to display on all pages for this subsidiary. Click New to upload a logo. Logos must be in JPG or GIF format. g. Enter the URL of this subsidiary's website. h. If you use autogenerated numbering and you also want to use subsidiary-specific numbering for documents, enter a prefix to identify this subsidiary in document numbers. You can enter up to 8 alphanumeric characters. i. Select the state or province, and country. j. Enter the legal name of this subsidiary, as it appears on tax documents. k. Enter a return email address. You can specify that email forms generated in NetSuite are sent using this email address. This is useful when you have many subsidiaries and you want customers or vendors to reply using an email address from the appropriate subsidiary. l. Enter a fax number. m. Check the Elimination box if this subsidiary record is used for only intercompany journal entries that reverse transactions between subsidiaries. n. If this subsidiary uses multiple languages, select the default language for NetSuite users in this subsidiary. o. If this subsidiary uses multiple calendars, select the calendars to roll up accounting and tax periods. The fiscal calendar determines the start date for the accounting year. The tax fiscal calendar determines the start date for the tax year. p. Select the base currency used by this subsidiary. This value can be the same as or different from the base currency of the parent. Elimination subsidiaries default to the base currency of the parent subsidiary. q. Enter the appropriate tax identification numbers for this subsidiary. The fields that display depend on the country entered for the address. r. Click Edit next to the Address field. Complete the fields, as required, and then click OK. s. There is no functionality available currently to attach the documents on subsidiary level. 3. Click Save. Page 5 of 19 3. Auto Generated Numbering The Set Up Auto-Generated Numbers page enables you to choose the record types that should be automatically numbered in the order in which they are created. On this page you can also add prefixes and suffixes to autogenerated numbers. Prefixes and suffixes are useful in determining a record, transaction, or document’s type and estimated age at a glance. For example, you may choose to enable auto-generated numbering for the vendor record type in your account and prefix the number with VENBRL. Each time you add a new vendor record, the record number increases sequentially by one. When you view your vendor list, you can quickly see that VENBRL0025 is a newer customer than VENBRL0004. 3.1 Setting Up Auto-Generated Numbering Use the steps below to set up auto-generated numbering for Entities, CRM records, and Schedules. These steps also help you configure transaction type numbers and document type numbers. To set up auto-generated numbering: 1. Go to Setup > Company > Auto-Generated Numbers. 2. On the Entities, and Transaction Numbers check the Enable box for each record type you want automatically numbered from least recent to most recent. Enabled for the entity record - Vendor Page 6 of 19 Enabled for Transactions – Journals and Purchase orders 3. In the Prefix column, enter any letters or numbers that you want to appear in front of every record number of this type. 4. In the Suffix column, enter any letters or numbers you want to appear after every record number of that type. 5. In the Minimum Digits column, enter the lowest number of digits you want in your auto-generated numbering code. Valid values for this field range from 0–20. For example, if you enter 4, your first record is 0001. 6. In the Initial Number column, enter the number you want your first numbered record to be. Page 7 of 19 7. To setup subsidiary wise auto numbering, go to subsidiary in edit mode and setup document prefix and number. 8. Click Save 4. Chart of Accounts A chart of account (COA) is a financial tool that provides a complete listing of every account in accounting system. In NetSuite, you can use the CSV import assistant to import the account information (or) you can create account records manually in NetSuite. The Chart of Accounts is an excellent a way to record all of these transactions for asset, income (or) revenue, expense, liability, equity. NetSuite Account creation process: You can use the CSV import assistant to import the account information (or) you can create account records manually in netsuite. If you create a new account with same code then system consider it as duplicate but not a name. 1. Create Chart of Accounts Manually. • Go to Setup > Accounting > Manage G/L > Chart of Accounts > New. Key Considerations: • • • • • • • • • • Account Number: If you are using account number enter the number. Numbers can be alphanumeric with a maximum of 60 characters. Account Name: Enter the name for account, this name is appears on Chart of Accounts, transaction lists, reports. Suppose, if you use legal name in account accounting preference is enabled at Setup > Accounting > Preferences > Accounting Preferences. In this field you enter 400 characters including special characters. Sub-account of: To make this account the sub account of another, select the parent account in the Subaccount of field. Account Type: Netsuite has several account types (income, Expense, equity, etc..) that are applied to your each individual account. If you are using one world account select subsidiary. If the Multiple Currencies feature is enabled and the Account Type is Bank, select a currency to associate with the account. (For other types of accounts, this field defaults to the base currency.) If you are using NetSuite OneWorld, you can enter opening balances only after you have created accounts. Summary: Summary accounts are useful to create a in active parent account that has child accounts are active. Summary accounts can not have opening balances & you can not post additional transactions in this account. Summary accounts appear with their children in the chart of accounts list. You cannot merge a summary account into another account. General Rate Type: Select the type of exchange rate that is used to translate foreign currency amounts for this account in the income statement, balance sheet, and other general purposes. The Current rate type is based on the currency exchange rate that is effective at the end of the reported upon period. This rate is the default for most balance sheet accounts. The Average rate type is calculated from a weighted average of the exchange rates for transactions applied during the period to accounts with a general rate type of Average. This rate is the default for income statement accounts and is used build retained earnings. The Historical rate type is calculated from a weighted average of the exchange rates for Page 8 of 19 • • transactions applied during the period to accounts with a general rate type of Historical. This rate is used for equity accounts, or owner’s investments, in the balance sheet. Cash Flow Rate Type: Select the type of exchange rate that is used to translate foreign currency amounts for this account in the cash flow statement. Save 5. Departments in NetSuite Departments are categories that you can create to separate and track records such as financials, transactions, and employees. For example, you can create a department for each team of employees dedicated to a certain area of business, and then track income and expenses by each department over any time period. Page 9 of 19 5.1 Creating Departments Departments are categories that you can create to separate and track records such as financials, transactions, and employees. For example, you can create a department for each team of employees dedicated to a certain area of business, and then track income and expenses by each department over any time period. To enable Departments, go to Setup > Company > Enable Features. On the Company subtab, check the Departments box and then click Save. To create a department record: 1. Go to Setup > Company > Classifications > Departments > New. 2. Enter up to 31 alphanumeric characters for the name of the department. 3. If this department is a subdepartment of another, in the Subdepartment of field, select the parent department. 4. If you use NetSuite OneWorld, in the Subsidiary field, select one or multiple subsidiaries. To select multiple subsidiaries, hold down Ctrl and click each subsidiary. A subsidiary must be associated with a department for the department to be selected on a transaction or record related to that subsidiary. 5. If you use NetSuite OneWorld, check the Include Children box to associate the department with all the child subsidiaries of each subsidiary selected in the Subsidiary field. 6. Check the Department is Inactive box to inactivate this department record. 7. Netsuite does not generate auto numbering for department or other segment. 8. Click Save. You can restrict access to transaction, employee, partner, and optionally item records based on their assigned department values. You can also limit the departments that users can assign to these records. Department restrictions can be defined per user role and then applied to all users logged in with that role 6. Currency Management If your business uses more than one currency, you can enable the Multiple Currencies feature. This feature provides support for transactions with customers and vendors that use currencies other than your primary currency. You should review this topic and others in this section before you enable the feature. You cannot disable the feature after you create transactions and records that rely upon it. If you conduct business in foreign currencies, your accountants or auditors should know the accounting principles and requirements of the countries in which you file reports. Using non-compliant accounting practices could, over time, materially affect the valuation of transactions and account balances originally recorded in foreign currencies. Your company’s primary currency, its functional currency, is called the base currency in NetSuite. Subsidiaries in NetSuite OneWorld can have different base currencies from the parent subsidiary and from each other. The Page 10 of 19 currencies used in transactions with customers and vendors, other than the base currency, are referred to as foreign currencies or transaction currencies. After you enable the Multiple Currencies feature, you need to complete the following additional actions to set up currency records and assign them to entity records in NetSuite: • Create currency records for the different currencies you want to use in your transactions and for your subsidiaries. • Select the base currency for your company. you select the base currency for each subsidiary. • Assign currencies to, vendors, and other entities. For NetSuite OneWorld, you assign subsidiaries to the entities, and the currency is assigned with the subsidiary. After you set up currency records and assign them to entities, you need to establish the currency exchange rates to apply to transactions in your account. The Currency Exchange Rates list includes the exchange rates between each base currency and its foreign currencies. You can set and update exchange rates manually or automatically using the Currency Exchange Rate Integration feature. If your account has subsidiaries with different base currencies, NetSuite maintains a list of consolidated exchange rates in addition to the Currency Exchange Rates list. The rates in the Consolidated Exchange Rates list translate between the base currency of a subsidiary and the base currency of its parent or grandparent subsidiary for a specified accounting period. You should update these rates before each period is closed. Creating Currency records: Xignite is one of the exchange rate provider and it will auto calculate the FX rates. 7. Foreign Currency Revaluation Changes in exchange rates between a company or subsidiary's base currency and the foreign currencies used in transactions can cause these transactions' base currency valuations to change over time, impacting general ledger accounts. As the value of a foreign currency changes relative to a company's base currency, so does the base currency value of transactions recorded in a company's general ledger accounts. When you enable the Multiple Currencies feature, the following accounts are added to your chart of accounts after qualifying transactions: Account Source Realized Gain/Loss Realized gains and losses resulting from payment application Page 11 of 19 Account Source Unrealized Gain/Loss Unrealized gains and losses resulting from month-end open balance revaluation Unrealized Matching Gain/Loss • Matching unrealized gains and losses from funds deposited This type of gain or loss is shown on the GL Impact subtab of certain foreign currency transactions, such as the bank deposit for a customer payment. NetSuite creates a gain or loss as part of the bank deposit, regardless of the dates of the customer payment and bank deposit. • Base currency adjustments. Rounding Gain/Loss Gains and losses resulting from rounding differences This type of gain or loss is initiated when a payment transaction is applied to a source document transaction and a difference occurs due to the rounding of amounts. These accounts track the values for exchange rate fluctuations separately from the values of initial transactions. Use the account registers to see how fluctuations in exchange rates affect the financial position of your business. Revaluation for transactions that remain open and balances in foreign currency accounts is a separate process. The process is usually run at the end of the period as part of the period close checklist and requires the Currency Revaluation permission. If you use the Currency Exchange Rate Types feature, your currency revaluations use the default currency exchange rate type. 8. Adding an Employee Employee records enable you to maintain information about your employees including contact details, payroll, human resources data, and access permissions. You can also grant an employee login access to your NetSuite account by entering an email address, password, and assigning a role. To add an employee: 1. Go to Lists > Employees > Employees > New. 2. To use a custom form for the employee, select a form from the Custom Form list. 3. Enter the required information for the employee. Need to select a Subsidiary for the employee. The employee can access only information associated with this subsidiary. You can customize an employee's role to give the employee access to information outside of the subsidiary. If necessary, enter information into the subtabs. You can always enter information at a later time. o Communication – Add files and user notes to the employee record. o Address – Add the employee's addresses. Page 12 of 19 o Human Resources – Add information specific to human resources, such as the employee’s hire date, social security number, and expense and purchase details. o Time Tracking – Set up a time approver for an employee. o Access – Grant the employee access to NetSuite. o If you do not use Team Selling, check the Sales Rep box to assign sales territories to the employee or select them in the Sales Rep field on customer records and sales transactions. o Use templates to enter data for employees quickly. o Billing Class is also segment mainly use for employee HR and Payroll related activities or product category as well. o Related Records: This is subtab on employee form, where user can see all related transaction like expense reports of that particular employee. o Custom & FAM : These are also two sub tab on employee form. Custom mainly show custom fields and on FAM it shows transaction related to Fixed Assets. 4. Click Save. 9. NetSuite Roles A role is a defined access configuration. To set up and manage user access to your NetSuite account, you need to set up roles that can be assigned to users. Roles include sets of permissions for viewing and/or editing data. Roles and their permissions determine the pages that users can see in the NetSuite interface and the tasks that they can complete. Each role is associated with a center, a user interface designed for a particular business area. 9.1 Standard Roles NetSuite provides many standard roles with predefined permissions. Most of these roles map to common employee positions, such as Accountant and Sales Rep. Standard roles also are available for vendors, partners, and customers who have account access. Page 13 of 19 9.2 Manage Role To see a list of roles available in your account, go to Setup > Users/Roles > User Management > Manage Roles to open the Manage Roles page. This page indicates the center associated with each role and whether the role is standard or custom. Click Customize to create a custom version of a standard role. Click Edit to make changes to a custom role. 9.3 Permissions and Restrictions A permission grants access to a specific record type. Some permissions grant access to tasks rather than record types, but for the purposes of understanding the difference between permissions and restrictions, only record type access is relevant. Manage Roles Page 10. Dashboard Portlets NetSuite offers many types of content for dashboard portlets. To see the content available on a particular page, click Personalize Dashboard in the Settings portlet or Personalize in the upper right corner of the page. The Page 14 of 19 Personalize Dashboard panel displays the content that you can add to your dashboard on the Standard Content tab. The portlets that you are currently using appear on the Currently Used tab. Custom dashboard pages have the same limits on portlets as the standard Home page. 10.1 Using portlets Portlet controls are hidden until you move your pointer over the portlet. If a dashboard contains a portlet that is extremely slow to load, the first time the portlet opens, NetSuite may display a popup suggesting that you minimize the portlet to speed dashboard loading time. • To minimize a portlet, click its title bar. When you move your pointer over the title bar, it changes to crossed arrows as shown. Click the title bar again to expand the portlet’s content. Portlets with content that is calculated from current data include a Refresh icon title bar. on the right of the • Click the icon to refresh the portlet content and ensure it includes the latest data. You can expand certain portlets to full-screen view. This option is available for Trend Graph, Report Snapshots, List, Custom Search, Tasks, and Phone Calls portlets. The full-screen view of the portlet displays more columns and rows in the search results for List, Custom Search, Tasks, and Phone Calls portlets. • Maximize the portlet into full-screen view by clicking the double arrow icon right corner of the portlet. Page 15 of 19 in the upper 10.2 Dashboard 1. Dashboard is a collection of real time business information relevant to the center & tab associated with. Dashboard is available for most of the tabs of each Centre. The start-up page is called ‘Home Dashboard’. ii. Portlets 1. Portlets are windows to display the dynamic data related to different business activities needed on daily basis. Portlets can be customized according to user requirement b. Personalize the Dashboard i. Objective 1. Personalization of dashboard is a feature of NetSuite to allow user to personalize the dashboard of different centres & tabs according to his / her choice Page 16 of 19 i. Dashboard Layouts 1. User can also be personalize the dashboard layouts ii. Adding a Portlet to the Dashboard 1. Portlets can be added to the dashboard according to the user choice 2. Select your desired portlet from the Palette a. Click a portlet to add it to the top of the dashboard. To shift it on another location, drag and drop to the desired location. b. iii. Deleting a Portlet from the Dashboard a. Move the pointer to upper right corner of the portlet b. Select Remove option to remove the portlet from dashboard iv. Setting up Dashboard Portlet Content a. Move the pointer to upper right corner of the portlet b. Select Setup option to setup the content of the portlet Page 17 of 19 i. ii. Enter the required information Save v. Arranging Dashboard Portlets 1. Move the pointer to the title of the portlet you want to move 2. Pointer changes to Crossed arrow 3. Drag the portlet to your desired location 10.3 Key Performance Indicators Portlet Key Performance Indicators (KPIs) provide summaries of your forecast, pipeline, orders, cases, and financial data right on your dashboard. Each KPI compares data based on reports over different time ranges. You can use standard KPIs or create custom KPIs based on saved searches. To add a Key Performance Indicators portlet to your dashboard: 1. Click Personalize in the upper right corner of your dashboard or use Personalize Dashboard in the Settings portlet. 2. On the Standard Content tab of the Personalize Dashboard palette, click the Key Performance Indicators icon or drag it onto the dashboard. 3. To configure the KPIs to be displayed, click Set Up in the portlet menu. 11. Data Migration: Page 18 of 19 Data migration can be done by CSV import or can be manual entry. Current master data import, which includes below items 1. Vendor Master 2. Chart of Accounts (COA) 3. Employee Record 4. Opening Trial Balance Page 19 of 19