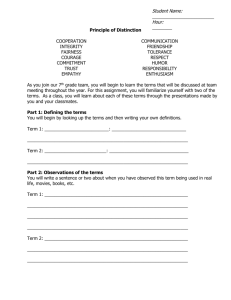Connecting to the lab Table of Contents Credentials and VPN Config ................................................................................................................ 2 Connecting using OpenVPN - Windows setup: ................................................................................... 3 Connecting using OpenVPN - Ubuntu/Kali setup: .............................................................................. 4 Connecting using OpenVPN - MacOSX Setup: .................................................................................... 5 Login using web browser .................................................................................................................... 7 Copying text from host machine to lab VM .................................................................................... 9 Copying text from Lab VM to host machine ................................................................................. 11 Copy files from host machine to lab VM....................................................................................... 12 Copy files from lab VM to host machine....................................................................................... 14 Credentials and VPN Config Please login to the lab portal (https://adlab.enterprisesecurity.io/) using your registered Google account and download the VPN config. If the email you used to purchase the lab is not connected to a Google account, please sign-up for one and share that with us. You can either use a Web browser or OpenVPN to access the dedicated VM in the lab using the credentials below. You will find these credentials in the lab portal. Note that X is your userID. If you are student41, your machine is 172.16.100.41 and your username is student41: VPN credentials: Username: studentX Password: Tdh13SheXS3PnCeC VM credentials (to be used after connecting to the VPN): IP: 172.16.100.X Username: dcorp\studentX Password: iWVUCsY36P8xUfTs PentesterAcademy.com Connecting to the Active Directory Lab 2 Connecting using OpenVPN - Windows setup: 1. First of all download OpenVPN from following website: https://openvpn.net/community-downloads/ 2. Install the OpenVPN client (default options are fine). 3. After completing the installation, copy the OpenVPN config files that you got to OpenVPN directory “C:\Users\<username>\OpenVPN\config\” or “C:\Program Files\OpenVPN\config” 4. Run OpeVPN GUI as administrator. After running, you can find it in the system tray at bottom right, and click on Connect. If you have existing configurations, choose the one for this lab. 5. Enter the VPN credentials in the credential prompt. If everything is fine, you will be connected to the lab. 6. Now you can RDP to your dedicated VM 172.16.100.X in the lab using mstsc or any other RDP client. PentesterAcademy.com Connecting to the Active Directory Lab 3 Connecting using OpenVPN - Ubuntu/Kali setup: 1. Install openvpn and rdesktop on the machine using following command: sudo apt-get install openvpn –y sudo apt-get install rdesktop 2. Go ahead and connect to the VPN server using openvpn config files. Extract the VPN config archive that you got and use it with the below command: sudo openvpn --config <yourlabconfigfile>.ovpn 3. Use rdesktop to connect to your dedicated VM 172.16.100.X in the lab rdesktop –d dcorp -u student X -p iWVUCsY36P8xUfTs 172.16.100. X PentesterAcademy.com Connecting to the Active Directory Lab 4 Connecting using OpenVPN - MacOSX Setup: 1. Install Tunnelblick and Microsoft Remote desktop https://tunnelblick.net/ https://itunes.apple.com/in/app/microsoft-remote-desktop/id715768417?mt=12 2. Now go ahead and add OpenVPN config file using Tunnelblick 3. Next, click on Connect to connect to the lab PentesterAcademy.com Connecting to the Active Directory Lab 5 4. Enter the VPN credentials in the credential prompt. If everything is fine, you will be connected to the lab. 5. Use Remote desktop application and configure the IP (PC name) and credentials. Click on start to connect. See Microsoft's documentation for more details: https://docs.microsoft.com/en-us/windowsserver/remote/remote-desktop-services/clients/remote-desktop-mac PentesterAcademy.com Connecting to the Active Directory Lab 6 Login using web browser Step 1: Browse to the server URL 'https://<ServerIP>:Port' and accept the certificate warning to open the login page: Step 2: Enter the username and password shared with you or generated in the portal to login: PentesterAcademy.com Connecting to the Active Directory Lab 7 Step 3: Enter the Windows username and password shared with you. You can now access the lab VM without needing anything else. PentesterAcademy.com Connecting to the Active Directory Lab 8 Copying text from host machine to lab VM Step 1: After login, use Ctrl + Alt + Shift on the browser to open clipboard: Step 2: Copy text from host machine and paste in the clipboard: PentesterAcademy.com Connecting to the Active Directory Lab 9 Step 3: Press Ctrl + Alt + Shift on the browser to copy the text to lab VM's clipboard. Step 4: Press Ctrl + v to paste the text in notepad or any other application on the lab VM. It is recommended to use notepad when copying multiline commands. PentesterAcademy.com Connecting to the Active Directory Lab 10 Copying text from Lab VM to host machine Step 1: Copy text from the lab VM. Step 2: Press Ctrl + Alt + Shift to open the clipboard. The text you copied from the lab VM will be there. Step 3: Copy the text from the clipboard using Ctrl + c and paste it in any application on your host machine. PentesterAcademy.com Connecting to the Active Directory Lab 11 Copy files from host machine to lab VM Step 1: Press Ctrl + Alt + Shift in the browser window and click on Shared Drive. Click on 'Upload Files' and browse to the file that you want to upload: Step 2: You can check the file transfer status at the bottom right corner: PentesterAcademy.com Connecting to the Active Directory Lab 12 Step 3: Access the file from a folder called 'Shared' on user Desktop on lab VM. PentesterAcademy.com Connecting to the Active Directory Lab 13 Copy files from lab VM to host machine Step 1: Copy the file you want to download to the folder named 'Shared' on user Desktop on the lab VM. Press Ctrl + Alt + Shift on the browser window and click on 'Shared Drive'. The file you copied to the 'Shared' folder will be visible: Step 2: Double click the file you want to download: PentesterAcademy.com Connecting to the Active Directory Lab 14