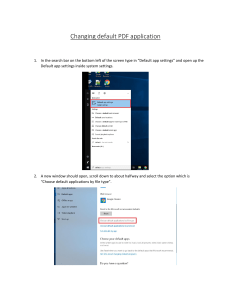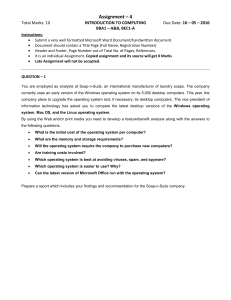Microsoft Teams 1 How do I get access to Microsoft Teams? To use Microsoft Teams, you need a Microsoft 365 account with the appropriate Microsoft 365 license plan. Talk to your company's IT Team to get an account If you are teacher IT department will provide you login details. If you are student your class teacher will provide you login details. 2 How to set up Microsoft Teams? Option 1 – You can run Microsoft Teams as web app • Open below link in your web browser. Or • Click on the below link to open. https://teams.microsoft.com 3 Logging in via the web app: 1. Log in with your credentials. The login name should be entered as Username@alrayanholdingco.microsoft.com 2. Type your password. 3. Click sign in. 4 5 Option 2 - Microsoft Teams is available as a desktop app and as a mobile app for iOS and Android. To download desktop app, Right click on below link and select open hyperlink : https://www.microsoft.com/en-us/microsoft-365/microsoft-teams/download-app 6 Logging in via the desktop app: 1. After downloading the application you will be asked to sign in with your work or school account. 2. The login name should be entered as : username@rayanholdingco.onmicrosoft.com 3. Type your password. 4. Click sign in. 7 8 Once you are logged in you can see your team School Teachers- Name of your Team Right now you can see only one team because you are member of one team only. 9 10 How to create Channels? 1. Click on more option 2. Click on Add channel 3. Enter the Name of the channel 4. Select the privacy option and click Next 11 12 13 How to Add Members to Channel ? 1. Select channel on which you want add members. 2. Click on more option. 3. Select Add members. 14 15 Type the Name of the member and Click on Add button 16 Click Add as member and Close 17 Send a message to a channel in Teams When you go to any channel in Teams the very first tab is Posts. Think of this as one big group chat. Everyone who has access to the channel can see the messages on the Posts tab. 1. 2. 3. Select the channel where you want to post. Click on Post tab Write your text and press enter. 18 How to Start a meeting? 1. To start a meeting, do one of the following: •Select in a new conversation. •Select in an existing conversation to keep all that conversation’s context. 2.In your video preview, enter a name for the meeting, and select Meet now. 3.Select the names of the team members you want to invite to the meeting. You can also type a phone number, a good way to add people outside your organization that aren't using Teams. 19 In Microsoft Teams, you can share your desktop, a specific app, presentation, or any file while in a meeting. 1. Select Share screen button. 2. Select what you want to share: • Desktop lets you show everything on your screen. • Window lets you show a specific app. • PowerPoint lets you show a presentation. • Browse lets you find the file you want to show. 3. After you select what you want to show, a red border surrounds what you're sharing. 4. Select Stop sharing to stop showing your screen. 20 21 How to share a files in Teams? To share a file with your team in a channel, select Choose file Choose file button beneath the compose box or go to the Files tab and select Upload. 22 How do I get started with a whiteboard in a Teams meeting? You can share a whiteboard to make it available to all participants in a Teams meeting. That same whiteboard is simultaneously available in the Whiteboard applications on Windows 10, iOS, and on the web. 1.After joining a Teams meeting, click the Share icon in the share tray of that meeting. 2.In the Whiteboard section, select Microsoft Whiteboard. 23 24 25 Summary How do I get access to Microsoft Teams? How do to download desktop application? How to set up Microsoft Teams? Logging in via the web app: Logging in via Desktop app: How to create Channels? How to Add Members to Channel ? Send a message to a channel in Teams How to Start a meeting? How to Share desktop Screen? How to share a files in Teams? How do I get started with a whiteboard in a Teams ? 26