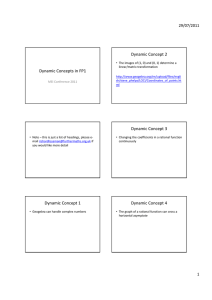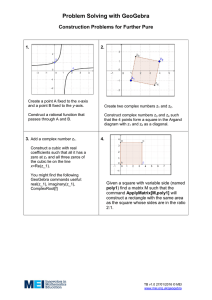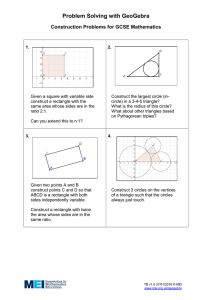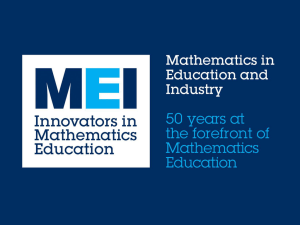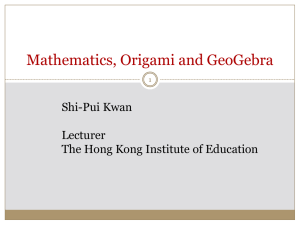نظام جيوجيربا واستخداماته يف الرياضيات ووسائل االيضاح املتحركة GeoGebra: its uses in Mathematics and the Animated illustrations (Hands–on Sessions) Dr. Thaer O. Roomi Dr. Hussam T. Majeed واستخداماته في الرياضيات ووسائلGeogebra نظام جيوجيبرا االيضاح المتحركة › What is GeoGebra? › Installing GeoGebra. › Add your third bullet point here What is GeoGebra? › GeoGebra is an application for exploring and demonstrating Geometry and Algebra. › It is an open source application and is freely available for non-commercial use. › It is available for many platforms: Windows, Mac, Linux › It was created by Markus Hohenwarter in 2001/2002 as part of his master’s thesis in mathematics education and computer science at the University of Salzburg in Austria. › GeoGebra received many international awards. › It was translated by mathematics teachers all over the world to more than 25 languages. › Since 2006 GeoGebra is supported by the Austrian Ministry of Education to maintain the free availability of the software for mathematics education at schools and universities. › In July 2006, GeoGebra found its way to the US, where its development continues at Florida Atlantic University. Accessing GeoGebra Webstart Download Pros Up-to-date Cons Needs internet Pros Work Offline Cons Needs updates › To start GeoGebra go to http://www.geogebra.org › For Webstart : Use the Apps directly. › For Download: click on App Downloads. › GeoGebra includes many applications: 1. Graphing Calculator: Graph functions, investigate equations, and plot data with our free graphing app 2. 3D Calculator: Graph 3D functions, plot surfaces and do 3D geometry with our free 3D Grapher 3. Geometry: Construct circles, angles, transformations and more with our free geometry tool 4. GeoGebra Classic 5: Apps bundle including free tools for geometry, spreadsheet, probability, and CAS 5. GeoGebra Classic 6: Apps bundle including free tools for geometry, spreadsheet, probability, and CAS 6. CAS Calculator: Solve equations, expand and factor expressions, find derivatives and integrals For download… Note: Pin the program into taskbar Running GeoGebra 5 Launching Double click the GeoGebra icon on your desktop to start the application. You will be presented with a launch screen as in the figure. Clear Space Input and commands Buttons Drawing Pad or Graphics view Running GeoGebra 6 Graphics view Algebra view Buttons for GeoGebra Toolbar to select object and move it around the drawing area or to delete it lets you either sketch a function, or you can draw a freehand circle, segment or polygon and it will be recognized and converted to an exact shape. Write or draw, you can change the color from style bar Select position, line, function or curve Select object or its perimeter to create a point, which is fixed to an object . Point included Select point then object to attach. the point can still be moved via Move Tool , but only within the path or region. Select intersection or two objects successively . Move the intersection point ! Constructs the midpoint of a line segment or a center of an object Creates a complex number Select a function to find its extrema. Click on a function to find its local extrema Select a function to find its roots. For example y=x^2 -> (0,0) Buttons for GeoGebra Toolbar Select two points : draws an infinite line through two selected points. Select two points : Draws a line segments between two selected points Select point and enter segment length Select starting point, then point on ray: draws a ray through two points Select all vertices, then click first vertex again: Select starting point, then end point Vector from point: Select starting point and vector allows you to draw a vector parallel to a given vector Buttons for GeoGebra Toolbar Select point and perpendicular line: draw a line perpendicular to a given line. Select point and parallel line: draw a line perpendicular to a given line. Select two points or one segment : used to bisect a line segment Select three points or two lines: bisects a previously constructed angle Draw tangents to a circle, a conic or the graph of a previously defined function Select point or line then a circle or conic Select points using selection rectangle or list of points. Select locus point , then point on object or slider. Locus is a point with a equidistance from two points Buttons for GeoGebra Toolbar Select all vertices then click first vertex again. allows you to construct a closed polygon. Select two points and enter number of vertices, allows you to draw a regular polygon. Select all vertices then click first vertex again (or just click on polygon to make a rigid copy). It can rotate around one of the vortices Select all vertices then click first vertex again. The resulting polygon will keep the shape when the first point is dragged, but the other vertices can be moved freely. Buttons for GeoGebra Toolbar Select center point, then point on circle. works by either clicking on the point you want to be the center of the circle or clicking a blank space. Select center point, and enter radius Select segment or two points for radius. Try to change the center! click on three different points. Circle through these points is constructed. Click with it in two different places to construct the semicircle with that line segment as diameter. Click to construct center. Click and move anticlockwise to construct arc. Select three points on arc. Select center then two points. Select three points on arc. Buttons for GeoGebra Toolbar Select two foci and a point on ellipse. Select two foci and a point on hyperbola. Select a point and a directrix. Select five points on conic. Buttons for GeoGebra Toolbar Select two points or three lines. Direction is important ! Select leg point, vertex then enter size. Select two points, a segment, a polygon, or a circle Select polygon, circle or conic Select line. You will get the slope. Creates list of selected cells. Drag a rectangle around the objects you wish to put in the list Select two objects. It finds the relation between two objects Select a function that you want to explore. The Function Inspector tool can provide some information about the functions defined in algebra view. Buttons for GeoGebra Toolbar Select object to reflect , then line of reflection Select object to reflect , then center point Select object to reflect then circle to specify the mirror/circle of inversion. Select object to rotate and center point, then enter angle Select object to translate then vector. Select object then center point then center factor