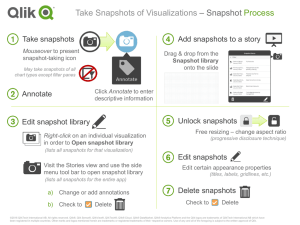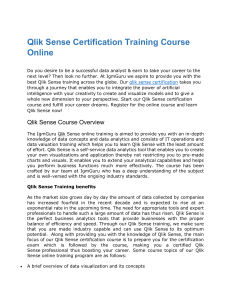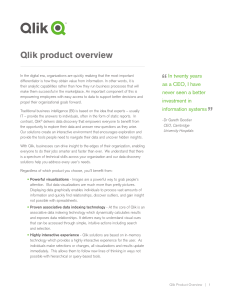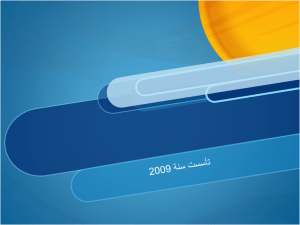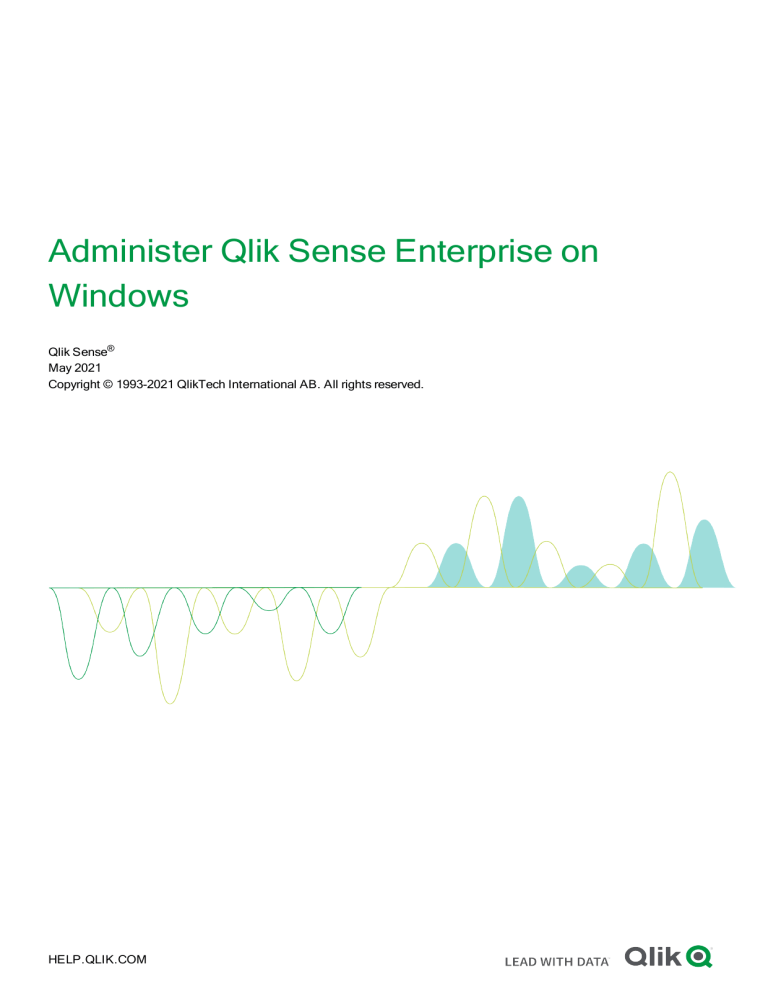
Administer Qlik Sense Enterprise on
Windows
Qlik Sense®
May 2021
Copyright © 1993-2021 QlikTech International AB. All rights reserved.
HELP.QLIK.COM
© 2021 QlikTech International AB. All rights reserved. All company and/or product names may be trade
names, trademarks and/or registered trademarks of the respective owners with which they are associated.
Contents
1 Managing a Qlik Sense Enterprise on Windows site
10
1.1 Important concepts in the QMC
10
Apps
Associated items
Audit
Custom properties and QMC tags
Data connections
Multiple selections
Publish to stream
Security rules
Access types
Users
Resource owners
1.2 Resource workflow
10
11
11
11
11
11
11
12
12
13
13
13
1.3 Starting the QMC
15
Starting the QMC for the first time after installation
Logging out from the QMC
1.4 Navigating in the QMC
15
16
16
Keyboard shortcuts in the QMC
UI icons and symbols
The QMC start page
Resource overview page
Resource edit page
Searching and filtering in the QMC
Managing custom filters in table views
1.5 QMC resources overview
17
19
21
23
26
27
29
32
Apps
Content libraries
Data connections
Analytic connections
App objects
Streams
Tasks
Users
System notifications
System notifications policies
Audit
Security rules
Custom properties
License management
Extensions
Tags
On-demand apps
User directory connectors
Monitoring apps
Administer Qlik Sense Enterprise on Windows - Qlik Sense, May 2021
38
45
48
51
53
56
59
65
67
69
71
75
87
89
110
113
114
117
140
3
Contents
Service cluster
Nodes
Engines
Printing
Proxies
Virtual proxies
Schedulers
Repositories
Load balancing rules
Examples and results
Cloud distribution
Certificates
Log collector
Service certificates
Encryption certificates
1.6 Managing QMC resources
141
143
146
150
151
155
164
167
169
173
174
177
178
179
183
192
Managing licenses
Managing apps
Managing on-demand apps
Managing streams
Managing data connections and extensions
Managing users
Managing tasks and triggers
Managing system notifications
Managing system notification policies
Managing nodes and services
Using custom properties
Using tags
1.7 QMC performance – best practices
193
201
240
246
250
260
337
355
358
363
428
434
438
Suggestions for improved performance
Security rules
1.8 Configuring Qlik Sense Enterprise on Windows
438
438
442
Default configuration
Configuring security
Legend
User logout
Session timeout
Single sign-on initiated by the service provider
Single sign-on initiated by the identity provider
Single sign-on initiated by the service provider
Single sign-on initiated by the identity provider
PowerShell settings for the certificates
Single sign-on initiated by the service provider
Header
Payload
443
443
447
460
461
466
466
470
470
473
474
474
474
Administer Qlik Sense Enterprise on Windows - Qlik Sense, May 2021
4
Contents
Signature
SSO settings in Settings.ini
Configuring load balancing rules
1.9 Designing access control
475
487
498
503
Properties
Property-based access control
Security rules included in Qlik Sense
The security rule editor
Creating security rules
Defining resource filters
Multiple permissions for complex user events
Available resource filters
Available resource conditions
Operators and functions for conditions
Editing security rules
Deleting security rules
Security rules evaluation
Security rules examples
1.10 Distribution policies - introduction
503
504
507
534
535
539
541
544
549
555
562
563
563
568
590
Creating distribution policies
Creating distribution policies
Distribution policies - using custom properties
Editing distribution policies
1.11 Auditing access control
590
591
592
596
597
Defining an audit query
Viewing and filtering audit query results
1.12 Troubleshooting - QMC
598
599
600
Troubleshooting - Starting the QMC
Troubleshooting - Managing QMC resources
Troubleshooting - Navigating in the QMC
Troubleshooting - Designing access control
Troubleshooting - General
1.13 Configuring Qlik Insight Advisor Chat in Qlik Sense Enterprise on Windows
600
604
612
613
614
614
Creating access control for Qlik Insight Advisor Chat
Configuring Qlik Insight Advisor Chat for external channels
Creating a Microsoft Azure Bot Service
Configuring the communication channel for Microsoft Teams
Configuring the communication channel for Slack
Configuring the Bot Channel Service
2 Monitoring a Qlik Sense Enterprise on Windows site
2.1 Configuring the Monitoring apps
Configuring single node environments
Configuring multi-node environments
Default virtual proxy with prefix
Importing new Monitoring apps
Administer Qlik Sense Enterprise on Windows - Qlik Sense, May 2021
615
616
618
621
622
627
632
632
633
633
634
635
5
Contents
Customizing the apps
2.2 Starting the Monitoring apps from the QMC
635
636
2.3 Upgrading the Monitoring apps
636
Upgrading from Qlik SenseFebruary 2019 or earlier to Qlik SenseApril 2019 or later
Upgrading from Qlik Sense 3.2.x to Qlik Sense June 2017
Upgrading from Synchronized persistence to Shared persistence
2.4 Operations Monitor
636
636
637
637
Operations Monitor sheets
2.5 License Monitor
638
639
License Monitor sheets
2.6 Log Monitor
639
641
Importing the Log Monitor app to the Monitoring apps in the QMC
Log Monitor sheets
2.7 Reloads Monitor
641
641
642
Importing the Reloads Monitor app to the Monitoring apps in the QMC
Reloads Monitor sheets
2.8 Sessions Monitor
642
642
643
Importing the Sessions Monitor app to the Monitoring apps in the QMC
Sessions Monitor sheets
2.9 Sense System Performance Analyzer
643
643
644
Importing the Sense System Performance Analyzer app to the Monitoring apps in the
QMC
Sense System Performance Analyzer sheets
2.10 Sense Connector Logs Analyzer
644
644
645
Importing the Sense Connector Logs Analyzer app to the Monitoring apps in the QMC
General configuration
Multi-node deployment configuration
Sense Connector Logs Analyzer sheets
2.11 App Metadata Analyzer
645
645
646
647
647
Importing the App Metadata Analyzer app to the Monitoring apps in the QMC
General configuration
Optional threshold values configuration
App Metadata Analyzer sheets
2.12 Troubleshooting - Monitoring a Qlik Sense site
648
648
648
649
649
The Monitoring apps are not backed up correctly
I have accidentally deleted the Monitoring apps
The Monitoring apps have become corrupted
Reload of the Monitoring apps failed
The Monitoring apps fail to reload in a multi-node environment
Operations Monitor App fails to reload after turning off database logging
Failed to connect to the QRS via the Qlik REST Connector
3 Troubleshooting Qlik Sense Enterprise on Windows using logs
649
650
650
650
653
654
655
656
3.1 Conventions
656
Style coding
656
Administer Qlik Sense Enterprise on Windows - Qlik Sense, May 2021
6
Contents
Environment variables
3.2 Qlik Sense Repository Service
656
657
Update user
Delete user
Open app
Create app
Delete app
Publish app
Export app
Import app
Reload app
Duplicate app
Add app object
Update app object
Delete app object
Publish app object
Unpublish app object
Add extension
Create extension
Upload extension
Delete extension
Add extension content
Delete extension content
Add content library
Delete content library
Upload content library content
Delete content library content
Add user access
Update user access
Delete user access
License user access request
License user access
Add user access from license
Add app privilege
Export certificates
Download license
Add license
Update license
Delete license
Add rule
Update rule
Delete rule
Add stream
Delete stream
Server node registration
Server node configuration
657
657
658
658
659
659
660
660
661
662
663
663
663
664
664
664
665
665
665
666
666
666
667
667
667
668
668
669
669
669
670
670
671
671
671
672
672
673
673
673
673
674
674
675
Administer Qlik Sense Enterprise on Windows - Qlik Sense, May 2021
7
Contents
Create task
Update task
Delete task
Start task
Stop task
Synchronize user directory
Start repository
Stop repository
Check service status
Load plugin
Audit rules
Audit security
Audit license
Audit license rule
License maintenance
Distribute certificate
3.3 Qlik Sense Proxy Service
675
675
675
676
677
677
677
678
678
679
679
679
680
680
680
681
681
Start proxy
Stop proxy
Open connection
Close connection
Start session
Stop session
Log out
Log in
Install certificate
3.4 Qlik Sense Scheduler Service
681
682
682
684
685
686
687
687
688
688
Start task
Finish task
Execute task
Start primary
Start secondary
Resume primary
Resume secondary
Read initial settings
Log hardware information at the startup of the service
Stop primary
Stop secondary
Pause primary
Pause secondary
Settings change for secondary
3.5 Qlik Sense Engine Service
688
691
693
694
694
694
695
695
695
696
696
696
696
697
697
Open app
Create app
Delete app
Administer Qlik Sense Enterprise on Windows - Qlik Sense, May 2021
697
698
699
8
Contents
Export app
Import app
Reload app
Duplicate app
Publish app
Unpublish app
Replace app
Start engine
Stop engine
Administer Qlik Sense Enterprise on Windows - Qlik Sense, May 2021
699
700
701
701
702
702
703
703
704
9
1 Managing a Qlik Sense Enterprise on Windows site
1
Managing a Qlik Sense Enterprise on
Windows site
The QMC is a web-based application for configuring and administrating your Qlik Sense
Enterprise on Windows site. In the QMC, you can, among other things, do the following:
l
Manage licenses
l
Manage access types
l
Configure nodes
l
Manage data connections
l
Manage content security (by security rules)
l
Manage tasks and triggers
l
Synchronize users
In a multi-node installation, you manage the whole Qlik Sense Enterprise on Windows site from
the QMC on the central node. You can access the QMC from rim nodes, but requests from the
QMC towards the repository are routed to the repository on the central node.
The QMC provides you with a set of very powerful tools to create different access patterns for different QMC
administrators and for the different user groups that access the hub:
l
Security rules
l
Admin roles
l
Custom properties
For some useful tips regarding how to work with the QMC, see QMC performance – best
practices (page 438).
1.1
Important concepts in the QMC
Apps
You can create and publish apps to streams from the Qlik Sense hub, if you have the appropriate access
rights. Apps can also be published from the QMC. To publish an app that is created in a Qlik Sense Desktop
installation, you must first import it from the QMC. The security rules applied to the app, stream, or user,
determine who can access the content and what the user is allowed to do. The app is locked when published.
Content can be added to a published app through the Qlik Sense hub in a server deployment, but content
that was published with the original app cannot be edited. Apps can only be deleted from the apps overview
page of the QMC.
Administer Qlik Sense Enterprise on Windows - Qlik Sense, May 2021
10
1 Managing a Qlik Sense Enterprise on Windows site
Associated items
The resources in the QMC have an associative structure. This makes it easy for you to navigate between the
different resources in the QMC. Because of the associative structure of the QMC, you can select a resource
in more than one way. For example, you can select an app either from the apps overview or from the
Associated items for the stream that the app belongs to. Similarly, you can select a task either from the
tasks overview or from the Associated items for the app that the task belongs to.
Audit
On the QMC audit page, you can query for resources and users, and audit the security rules, load balancing
rules, or license rules that have been defined in the Qlik Sense system.
Custom properties and QMC tags
In the QMC, you can create customized properties that you can connect to resources. The main purpose of
custom properties is to use them in the security rules. You can also create and connect QMC tags that can be
used for filtering on the overview page of a resource. Tags cannot be used in the security rules.
Application example for custom properties:
l
Grouping streams by department
Create a custom property called Departments with values appropriate to your organization. Apply the
custom property to your streams and you can then apply security rules to streams according to their
Departments property instead of managing security rules for individual streams.
Group memberships are uploaded to the central repository when you create and synchronize a
user directory connector. This means that you can apply security rules to group memberships
instead of defining and applying custom properties to users.
Data connections
You can manage security rules for all data connections from the QMC. Users can create data connections
from Qlik Sense but the sharing of data connections (security rules) is managed from the QMC.
Multiple selections
You can select several resources from the overview. By doing this, you can edit or delete multiple resources
at the same time. This makes your QMC administration work more efficient.
Publish to stream
You can create and publish apps to streams from the Qlik Sense hub, if you have the appropriate access
rights. Apps can also be published from the QMC. To publish an app that is created in a Qlik Sense Desktop
installation, you must first import it from the QMC. The security rules applied to the app, stream, or user,
Administer Qlik Sense Enterprise on Windows - Qlik Sense, May 2021
11
1 Managing a Qlik Sense Enterprise on Windows site
determine who can access the content and what the user is allowed to do. The app is locked when published.
Content can be added to a published app through the Qlik Sense hub in a server deployment, but content
that was published with the original app cannot be edited.
By default, Qlik Sense includes two streams: Everyone and Monitoring apps.
All authenticated users have read and publish rights to the Everyone stream and all
anonymous users read-only rights.
Three of the predefined admin roles (RootAdmin, ContentAdmin, and SecurityAdmin), have
read and publish rights to the Monitoring apps stream.
Security rules
Content security is a critical aspect of setting up and managing your Qlik Sense Enterprise on Windows
system. The QMC enables you to centrally create and manage security rules for all your Qlik Sense
resources. Security rules define what a user is allowed to do with a resource, for example read, update,
create, or delete.
By design, security rules are written to include, not exclude, users. Users who are not included in security
rules are denied access. Therefore, security rules must be created to enable users to interact with Qlik Sense
content, data connections, and other resources.
The QMC includes pre-defined administrator roles, including the RootAdmin user who has full
access rights to the Qlik Sense Enterprise on Windows system, which allows the RootAdmin
user to set up security rules.
Access types
There are two license models: the serial and control number and the signed license key. These models define
the terms of your license and the access types that you can allocate to users. With a signed license key, you
need internet access (direct or through a proxy) to access the cloud-based license backend, for user
assignments, analytic time consumption, and product activations.
There are two major license types: one based on access types, and one based on tokens.
l
l
Access types licenses are the Professional and Analyzer Users licenses (user-based) and Analyzer
Capacity licenses (capacity-based). With a Professional and Analyzer Users license you can allocate
professional access and analyzer access. With an Analyzer Capacity license you can allocate analyzer
capacity access, where consumption is time based (analyzer time).
With a Qlik Sense Token license you use tokens to allocate access passes to users. You can allocate
user access and login access.
An access type allows users to access the hub and apps within a Qlik Sense Enterprise on Windows site.
Administer Qlik Sense Enterprise on Windows - Qlik Sense, May 2021
12
1 Managing a Qlik Sense Enterprise on Windows site
If you want to set up Qlik Sense Enterprise SaaS, please contact your Qlik representative or
Qlik Support to obtain a valid license for the setup.
Each access type provides the Qlik Sense user with a certain type of access to Qlik Sense apps. A user with
no access type cannot see any streams.
Application access only grants access to app objects in mashups, and not to the Qlik Sense
hub or streams.
Users
All user data is stored in the Qlik Sense Repository Service (QRS) database. You create user directory
connectors in the QMC to be able to synchronize and retrieve the user data from a configured directory
service. When a user logs in to Qlik Sense or the QMC, the user data is automatically retrieved. You can
change the authentication method that handles the authentication of the Qlik Sense users.
Resource owners
The creator of a resource (for example, an app or a stream) is by default the owner of the resource. You can
change the ownership for resources in the QMC.
1.2
Resource workflow
The following illustration gives an overview of the workflow of the resources.
Administer Qlik Sense Enterprise on Windows - Qlik Sense, May 2021
13
1 Managing a Qlik Sense Enterprise on Windows site
Resource overview and workflow for a token-based license
The apps, sheets, and stories are created from the Qlik Sense hub. Apps are published to streams from the
Qlik Sense hub or from the QMC.
Tasks are available for apps and user directory connectors. The reload task is used to fully reload the data in
an app from the source. The user sync task is applied to a user directory connector to synchronize the users
from a user directory. Triggers can execute tasks.
A stream security rule is applied to the stream and affects the access rights for the users.
Token-based license: The site license provides for a number of tokens that are allocated to access types.
Users are given access to streams and apps on the hub by login access or user access. A security rule is
applied to the login access to specify which users the login access is available for.
User-based license: The site license provides for a number of professional and analyzer access allocations.
Users are given access to streams and apps on the hub by their access.
The hub is not a part of the QMC. The hub is where Qlik Sense apps and sheets are opened
and managed.
Administer Qlik Sense Enterprise on Windows - Qlik Sense, May 2021
14
1 Managing a Qlik Sense Enterprise on Windows site
1.3
Starting the QMC
A new session is started when you log in to the Qlik Management Console (QMC). You can start from one of
the following situations:
l
If the Internet browser tab with your previous session is still open you should see a Login dialog in the
middle of the page. Click the Login button to start a new session.
l
Otherwise, start the QMC from the Qlik Sense program group in the Start menu or enter the address
of the QMC in the address field of your Internet browser.
l
By default, the QMC address is https://<QPS server name>/qmc.
l
Unencrypted communication is allowed if the proxy property Allow HTTP is selected. This
means that both https (secure communication) and http (unencrypted communication) are
allowed. Then the QMC address is https://<QPS server name>:Service listen port
HTTP/qmc (where https can be replaced by http).
You may be prompted to enter your user name and password.
For non-Windows users, a login window will open in your browser. The User name should be
entered in the format DOMAIN\user.
The QMC opens at the Start page.
Starting the QMC for the first time after installation
The first time you access the QMC after a Qlik Sense installation you must activate the license.
Do the following:
1. Enter the address of the QMC in the address field of your Internet browser.
The QMC opens at the Site license page.
You may be prompted to enter your user name and password.
2. Activate your license.
This makes you the root administrator for the Qlik Sense site that is assigned to the RootAdmin role.
There are two license models: the serial and control number and the signed license key. These
models define the terms of your license and the access types that you can allocate to users. With a
signed license key, you need internet access (direct or through a proxy) to access the cloud-based
license backend, for user assignments, analytic time consumption, and product activations.
There are two major license types: one based on access types, and one based on tokens.
l
Access types licenses are the Professional and Analyzer Users licenses (user-based) and
Analyzer Capacity licenses (capacity-based). With a Professional and Analyzer Users license
Administer Qlik Sense Enterprise on Windows - Qlik Sense, May 2021
15
1 Managing a Qlik Sense Enterprise on Windows site
you can allocate professional access and analyzer access. With an Analyzer Capacity license
you can allocate analyzer capacity access, where consumption is time based (analyzer time).
l
With a Qlik Sense Token license you use tokens to allocate access passes to users. You can
allocate user access and login access.
An access type allows users to access the hub and apps within a Qlik Sense Enterprise on Windows
site.
If you want to set up Qlik Sense Enterprise SaaS, please contact your Qlik
representative or Qlik Support to obtain a valid license for the setup.
You have now started the your first QMC session. The next step is to allocate user access or professional
access to yourself.
Managing user access (page 308)
Managing professional access (page 297)
Logging out from the QMC
You can either logout from the QMC manually or be automatically logged out. Automatic logout occurs when
you have been inactive in your QMC session for longer than a predefined time limit. This time limit is set per
virtual proxy in the Virtual proxy edit page.
Do the following:
1. Click username
in the top right of the page.
Logout is displayed in the drop-down list.
2. Click Logout.
The QMC welcome page is shown including a Login button.
Clicking Login on the welcome page will open the QMC start page. You may be prompted to
enter your user name and password.
1.4
Navigating in the QMC
Because of the associative structure of the QMC, you can select a resource in more than one way. For
example, you can select an app either from the apps overview or from the Associated items for the stream
that the app belongs to. Similarly, you can select a task either from the tasks overview or from the
Associated items for the app that the task belongs to.
You can use the back and forward buttons of your Internet browser to move between the pages in the QMC.
It is also possible to type the URL in the address field. For example, type https://<QPS server
name>/qmc/Users to open the users overview page. Also, you can bookmark QMC pages in your Internet
browser.
Administer Qlik Sense Enterprise on Windows - Qlik Sense, May 2021
16
1 Managing a Qlik Sense Enterprise on Windows site
If you manage a certain resource often, it is a good idea to bookmark the page, for example,
bookmark the apps overview page.
You can save views that you often use as custom filters in the QMC. This lets you quickly access the data you
need.
Keyboard shortcuts in the QMC
Qlik Sense supports keyboard accessibility. You can use keyboard controls to navigate the Qlik Management
Console (QMC) and the Multi-Cloud Setup Console (MSC).
Keyboard shortcuts are expressed assuming that you are working in Windows. For Mac OS
use Cmd instead of Ctrl.
Qlik Management Console
Main actions
Shortcuts and their actions
Shortcut
Action
Esc
Close a filter dialog
Up arrow
Scroll up in tables
Down arrow
Scroll down in tables
Tab
Move to the next field on an edit page
Shift+Tab
Move to the previous field on an edit page
Esc
Close a dialog box
Ctrl+C
Copy selected text to clipboard
Ctrl+H
Open the Qlik Sense help
Ctrl+V
Paste last copied text from clipboard
Ctrl+X
Cut selected text and copy to clipboard
Ctrl+Z
Undo action (copy, paste, cut)
Ctrl+Y
Redo action (copy, paste, cut)
Backspace
On PC: Go back in navigation. On Mac: Delete selected item.
Administer Qlik Sense Enterprise on Windows - Qlik Sense, May 2021
17
1 Managing a Qlik Sense Enterprise on Windows site
In tables
The option Select all rows is applied to the rows that are currently displayed. Any rows that
have been filtered out before selecting all rows are disregarded, even if they were selected. The
option Deselect all rows is applied to all rows, including those that were filtered out.
Shortcuts and their actions
Shortcut
Action
Ctrl+A
Select all rows in the table
Esc
Deselect all selected rows
S
Open the Search popover
C
Open the Column selector
R
Refresh the table
On overview pages
Shortcuts and their actions
Shortcut
Action
Enter
Edit the selected rows
Delete
Delete the selected rows
On edit pages
Shortcuts and their actions
Shortcut
Action
Esc
Undo all changes, equivalent to clicking Cancel
Ctrl+S
Save and apply all the changes, equivalent to clicking Apply
In confirmation dialogs
Shortcuts and their
actions
Shortcut
Action
Esc
Cancel
Enter
OK
Administer Qlik Sense Enterprise on Windows - Qlik Sense, May 2021
18
1 Managing a Qlik Sense Enterprise on Windows site
Multi-Cloud Setup Console
Console
Shortcuts and their actions
Shortcut
Action
Left and right arrows
Navigate
between
menu tiles
Enter/Space bar
Select
object
Deployments
Shortcuts and their actions
Shortcut
Action
Tab
Move to
the next
field
Up and down arrows
Navigate
between
list items
Enter/Space bar
Select
object
UI icons and symbols
A symbol can be used in more than one context. Here is a list of the icons and symbols used throughout the
Qlik Management Console (QMC) user interface.
UI icons
Icon
Meaning
Create new
Apps
Content libraries
Data connections
Analytic connections
App objects
Administer Qlik Sense Enterprise on Windows - Qlik Sense, May 2021
19
1 Managing a Qlik Sense Enterprise on Windows site
Streams
Tasks
Users
App distribution status/Cloud distribution
Audit
Security rules
Custom properties
License management
Extensions
Tags
On-demand apps service
User directory connectors
Monitoring apps
Service cluster
Nodes
Engines
Printing
Proxies
Virtual proxies
Schedulers
Repositories
Distribution policies
Load balancing rules
Certificates
Task chain
Task chain
Task status: Never started, Skipped, Reset
Administer Qlik Sense Enterprise on Windows - Qlik Sense, May 2021
20
1 Managing a Qlik Sense Enterprise on Windows site
Task status: Triggered, Started, Abort initiated, Aborting, Retrying
Task status: Queued
Task status: Aborted
Task status: Success
Task status: Failed, Error
Read access (by security rule)
Update and/or Write and/or Edit access (by security rule)
Delete access (by security rule), Logout, Cancel, Close, Exit
Other access (by security rule), for example Create, ChangeOwner and/or Export
Filter
Help
Information
Information
Locked
Unlocked
Search
Undo
Settings
Arrow up
Arrow down
Arrow left
Arrow right
Custom filters
The QMC start page
The start page in the Qlik Management Console (QMC) contains all the resources that you can manage in the
Qlik Sense site. The resources you can manage depend on your access rights.
Administer Qlik Sense Enterprise on Windows - Qlik Sense, May 2021
21
1 Managing a Qlik Sense Enterprise on Windows site
The QMC start page
Administer Qlik Sense Enterprise on Windows - Qlik Sense, May 2021
22
1 Managing a Qlik Sense Enterprise on Windows site
The QMC start page interface legend descriptions
Legend
letter
A
Description
The top bar is displayed from all pages to enable you to navigate the QMC efficiently. The
following is possible:
Click
Start to access the QMC start page.
Click
next to
Start to display a drop-down list of all resources. This enables you to select
another resource without first having to access the start page.
Click
Help to access the (QMC) help.
The top right corner displays who is logged in to the (QMC). Click the drop-down
next to the
login name and click Logout in the dialog to log out.
B
The left panel contains all QMC resources in groups.
If any of the Qlik Sense services are down, the number of services that are not running is
displayed with a numeral.
C
The basic resources are also available from the middle of the start page. Custom filters are
listed for each resource. A number sign (#) indicates a predefined custom filter. Click a custom
filter to go to the saved table view.
Click
to see information about the resource.
Resource overview page
When you select a resource from the start page, the resource overview is displayed. The overview shows a
set number of items, by default. To show more items, scroll to the end of the list and click Show more .
Searching, sorting, and filtering of items is always done on the full database list of items, not only the items
that are displayed.
By default, the overview page shows the most commonly used columns. You can add or remove columns in
the column selector. In the table header bar, click
to open the column selector. In the Actions menu, you
can clear filters and search, select and deselect all rows, and toggle wrapping.
Administer Qlik Sense Enterprise on Windows - Qlik Sense, May 2021
23
1 Managing a Qlik Sense Enterprise on Windows site
Apps overview page
Apps overview page legend descriptions
Legend
letter
A
Description
Click a column heading to sort that column ascending
Click
or descending
.
next to sorting to display the filter dialog for the column. Type a string to filter on, or,
when available, select a predefined value. All rows that match your filter criteria are displayed.
You can filter on multiple columns simultaneously to narrow your search. If a filter is applied to
a column,
is displayed. To remove your criteria, click Actions in the table header bar and
select Clear filters and search .
B
In the table header, to the left, a summary of the status of the current data set is displayed.
Total: shows the total number of resources.
Showing : shows the number of resources currently displayed.
Selected : shows the number of selected resources.
Administer Qlik Sense Enterprise on Windows - Qlik Sense, May 2021
24
1 Managing a Qlik Sense Enterprise on Windows site
C
Options for clearing filter and search, selecting and deselecting all rows, and toggling
wrapping.
The option Select all rows is applied to the rows that are currently displayed.
Any rows that have been filtered out before selecting all rows are disregarded,
even if they were selected. The option Deselect all rows is applied to all rows,
including those that were filtered out.
Click
to open the Column selector , where you can select which columns to display in the
overview. Click
Click
to reset to default columns.
to open the Custom filters menu, where you can select, create, and delete custom
filters. When a custom filter is applied, the button is highlighted.
Click
to refresh the data in the table. If there have been changes to the data, the button is
highlighted.
D
You can create tags and apply them to resources so that you can search and manage the QMC
content efficiently.
E
The action bar at the bottom of the page contains different action buttons depending on the
selected resource type. For example, select an app in the overview and click Edit to open the
App edit page.
When you do not have update rights for the selected items, Edit is replaced by View.
If you do not have delete rights for the selected items, Delete is disabled. If a resource is
deleted, all load balancing rules and security rules associated with that resource are deleted
automatically.
F
Click
in the action bar to create a new instance of a resource.
In this example, click
Import to open the Import app dialog.
New rows are added to the bottom of the table. This is because the sort order is
saved in the cache. Use sort or filter to trigger a full table reload.
Selections
The selection you previously made is still active when you display a resource overview, even if you have
worked on another resource type in between.
Double-click an item in the overview to open the resource's edit page. For multiple selections, hold down Ctrl
while clicking the items, or drag over the items.
Administer Qlik Sense Enterprise on Windows - Qlik Sense, May 2021
25
1 Managing a Qlik Sense Enterprise on Windows site
Resource edit page
You edit resources from the edit page. You must have update right to be able to edit. If you do not have
update rights you can view the page but you cannot edit. In this example you see the Edit app page.
Example: The Edit app page
Edit app interface legend descriptions
Legend
letter
Description
A
The selections panel, to the left, displays the resources you are currently editing. You can edit
several resources at the same time to manage the QMC content efficiently.
B
Click Apps to return to the overview page where you can change your selection.
C
The edit page displays the properties that you select from the property groups in the right panel.
If you select several items from the overview and they have different values for a specific field,
Multiple values is displayed as the field value. Clicking
next to a field cancels the changes in
that field. If the communication with the QRS fails, the edit page is locked. Use the top bar to
leave the page.
D
The Properties section displays the property groups containing the properties for the resource.
You can display or hide properties on the edit page.
Administer Qlik Sense Enterprise on Windows - Qlik Sense, May 2021
26
1 Managing a Qlik Sense Enterprise on Windows site
E
The Associated items section shows what items that are associated with this particular
resource.
F
The action bar at the bottom of the page contains the Apply and Cancel buttons. Clicking
Cancel resets all field values. Apply is disabled if a mandatory field is empty. The unsaved
changes dialog is displayed if you leave the edited page without clicking Apply. Choose
Continue to leave the edit page and undo all your changes or Cancel to stay on the edit page.
If the communication with the QRS fails when you click Apply, an error message is displayed.
You can continue editing or try clicking Apply again.
Searching and filtering in the QMC
You can use the in-built search tool to search in most tables in the QMC. You can perform simple searches
quickly, and also create more advanced searches with several search criteria, arranged into subgroups. The
search can be combined with column filtering to further limit the resulting list. You can save a filtered table
view as a custom filter.
Search options
The following four options are available when you open search.
Search options
Search option
Description
A
Select an attribute to search on.
B
Select a condition for the search. In most cases, the conditions are =, !=, Contains,
Starts with , and Ends with . In columns related to time, you have the conditions
Since , Before , and After .
C
Click and select one of the available values, or type a string.
D
Add an additional search condition.
Simple search
Do the following:
1. To the right in the table header, click
Search is opened.
.
Administer Qlik Sense Enterprise on Windows - Qlik Sense, May 2021
27
1 Managing a Qlik Sense Enterprise on Windows site
2. In the first drop-down list, select which attribute to search on.
3. In the second drop-down list, select a condition for the search.
4. Click the third list and select one of the available options, or type a string.
5. Click Search .
The table shows the matching items.
You clear search and filters by clicking
in the table header.
Advanced search
When you want to make more advanced searches, you can combine several conditions of search criteria. The
conditions are connected either with OR or AND. You can adjust the logical relationship between the rows by
using Group , Join , or Split. By default, the rows are grouped.
Example:
The following search consists of four conditions.
The first condition is separated from the other conditions through the Split option.
The second condition is connected to the third and fourth conditions through a Join , and the third and fourth
conditions, in turn, are grouped.
There are three ways in which these conditions can be met:
Administer Qlik Sense Enterprise on Windows - Qlik Sense, May 2021
28
1 Managing a Qlik Sense Enterprise on Windows site
l
The first condition is met.
l
The second condition is met, in conjunction with condition three.
l
The second condition is met, in conjunction with condition four.
Filtering
Filtering can be used on its own or together with search. You can filter on multiple columns simultaneously.
Do the following:
in the column heading.
1. Click
The filter dialog for the column is displayed.
2. In the filter dialog, type a string to filter on. If available, you can instead select a predefined
value.
3. Click outside of the filter dialog (or press Esc) to close the dialog.
The
icon indicates that a filter is applied to the column.
The table shows the matching items.
Managing custom filters in table views
Custom filters help you easily find the content that you want to work with. For example, you might need to
look at a specific set of tasks every day. Filter the tasks and then save the table view as a custom filter. Next
time, use the custom filter to go directly to your set of tasks. An additional benefit is that only the items
included in the filter are loaded, which reduces load time.
You can save the following settings in a custom filter:
l
Search filters
l
Column filters
l
Sort order
l
Sort column
l
Column definition (which columns to show and the column width)
You create and manage custom filters for all resources from the Custom filters menu on the resource
overview page.
Predefined custom filters
On the QMC start page you can use predefined custom filters. These are denoted by a number sign (#).
l
#My apps, #My app objects, and #My streams show objects that you own.
l
#My tasks shows tasks associated with apps that you own.
l
The Tasks overview has one custom filter for each stream. They show tasks that are connected to the
apps that are published to that stream.
Predefined custom filters have no settings for column layout. They only define filters and sort order. Update a
predefined custom filter if you want to save a specific layout.
Administer Qlik Sense Enterprise on Windows - Qlik Sense, May 2021
29
1 Managing a Qlik Sense Enterprise on Windows site
You can temporarily delete a predefined custom filter, but it is re-created when you refresh the browser.
Applying custom filters
When you apply a custom filter, the custom filter icon is highlighted. The currently applied custom filter has a
check mark in the Custom filters menu. This is reset once you make any changes to the table.
If the custom filter that you apply includes filters, only a subset of the table data is loaded.
Do the following:
1. On the resource overview page, click
to open the Custom filters menu.
2. Click Use next to the custom filter you want to apply.
For apps, app objects, tasks, and streams, custom filters are available on the QMC
start page.
Creating custom filters
You create a custom filter by first making the necessary edits to the table and then saving the result.
Do the following:
1. Go to the resource overview page.
2. Filter, sort, or make any column adjustments to save in a custom filter.
3. Click
to open the Custom filters menu.
4. Type a name for the new custom filter and add a description.
5. Click
.
Deleting custom filters
Do the following:
1. On the resource overview page, click
2. Click
to open the Custom filters menu.
next to the custom filter you want to delete.
The option Clear does not delete anything, it only removes the applied custom filter.
Updating custom filters
You can update any custom filter with the current layout, filters, and sort order.
Do the following:
1. On the resource overview page, click
to open the Custom filters menu.
2. Click Update next to the custom filter you want to update.
The selected custom filter will be updated with the new settings.
Administer Qlik Sense Enterprise on Windows - Qlik Sense, May 2021
30
1 Managing a Qlik Sense Enterprise on Windows site
The custom filters user interface
In the following user interface, the custom filter Apps by others is in use. Click Clear to clear the current
filter. Nothing is deleted.
To apply a different filter, click Use for that filter. If you click Update that custom filter is updated with the
current settings.
Delete a filter by clicking
.
Example: Creating a custom filter for apps owned by others
This filter will only show apps created by other users.
Do the following:
1. On the QMC start page, click Apps.
The apps overview section is opened.
2. Click
to open the search.
3. In the first list, select Owner .
4. In the second list, select !=.
5. In the text box, enter your user name.
6. Click Search .
Now only apps owned by others are displayed.
7. Click
to open the Custom filters menu.
8. Name the new custom filter Apps by others.
9. Click .
Your new custom filter is saved and a check mark indicates that it is currently in use.
Administer Qlik Sense Enterprise on Windows - Qlik Sense, May 2021
31
1 Managing a Qlik Sense Enterprise on Windows site
Example: Updating a custom filter
In this example you will update the predefined custom filter #My apps to sort apps by size.
Do the following:
1. On the QMC start page, select the custom filter #My apps.
The apps section is opened and the custom filter is applied. Only your apps are shown.
2. Click
to open the column selector and select File size (MB) .
3. Click the File size (MB) header to change the sorting order.
4. Click
to open the Custom filters menu.
5. On the row for #My apps, click Update .
6. The #My apps filter is updated and a check mark indicates that it is currently in use.
1.5
QMC resources overview
All resources that are available in the Qlik Management Console (QMC) are described briefly in the following
table.
QMC resource descriptions
Resource
Apps
Description
A Qlik Sense app is a task-specific, purpose-built application. The user who
creates an app is automatically designated as the owner of the app. An app
can be reused, modified, and shared with others.
You can create and publish apps to streams from the Qlik Sense hub, if you
have the appropriate access rights. Apps can also be published from the QMC.
To publish an app that is created in a Qlik Sense Desktop installation, you must
first import it from the QMC. The security rules applied to the app, stream, or
user, determine who can access the content and what the user is allowed to do.
The app is locked when published. Content can be added to a published
app through the Qlik Sense hub in a server deployment, but content that was
published with the original app cannot be edited.
Content
libraries
A content library is a storage that enables the Qlik Sense users to add shared
contents to their apps.
The user who creates the content library automatically becomes the owner of
that library. The library and the library objects can be shared with others
through security rules defined in the QMC.
Administer Qlik Sense Enterprise on Windows - Qlik Sense, May 2021
32
1 Managing a Qlik Sense Enterprise on Windows site
Data
connections
Data connections enable you to select and load data from a data source. All
data connections are managed centrally from the QMC. Data connections are
created in the Qlik Sense data load editor. The user who creates a data
connection automatically becomes the owner of that connection and is, by
default, the only user who can access the data connection. The data
connection can be shared with others through security rules defined in the
QMC.
When you import an app developed on Qlik Sense Desktop, existing data
connections are imported to the QMC. When you export an app from a server,
existing data connections are not exported with the app.
If the name of a data connection in the imported app is the same
as the name of an existing data connection, the data connection
will not be imported. This means that the imported app will use
the existing data connection with an identical name, not the data
connection in the imported app.
Analytic
connections
App objects
With analytic connections you are able to integrate external analysis with your
business discovery. An analytic connection extends the expressions you can
use in load scripts and charts by calling an external calculation engine (when
you do this, the calculation engine acts as a server-side extension (SSE)). For
example, you could create an analytic connection to R, and use statistical
expressions when you load the data.
You can manage the following app objects:
l
Sheets
l
Stories
The user who creates an app is automatically designated as the owner of the
app and its app objects. The app objects are published when the app they
belong to is published. The users can add private app objects to the apps and
share them by publishing the app objects from Qlik Sense.
Administer Qlik Sense Enterprise on Windows - Qlik Sense, May 2021
33
1 Managing a Qlik Sense Enterprise on Windows site
Streams
A stream enables users to read and/or publish apps, sheets, and stories. Users
who have publish access to a stream create the content for that specific
stream. The stream access pattern on a Qlik Sense site is determined by the
security rules for each stream. By default, Qlik Sense includes two streams:
Everyone and Monitoring apps.
An app can be published to only one stream. To publish an app to another
stream, the app must first be duplicated and then published to the other
stream.
All authenticated users have read and publish rights to the
Everyone stream and all anonymous users read-only rights.
Three of the predefined admin roles (RootAdmin, ContentAdmin,
and SecurityAdmin), have read and publish rights to the
Monitoring apps stream.
Tasks
Tasks are used to perform a wide variety of operations and can be chained
together in just any pattern. The tasks are handled by the Qlik Sense
Scheduler Service (QSS). There are three types of tasks:
l
Reload
l
User synchronization
l
External program
Execution of a task is initiated by a trigger or manually from the tasks overview
page. You can create additional triggers to execute the task, and there are two
types of triggers:
l
Scheduled
l
Task event
Users
Users are imported from a user directory via a user directory connector in the
QMC.
System
You can create custom notifications to be pushed to users through the Qlik
Sense Mobile Client Managed app on their mobile devices.
notifications
System notifications and System notification policies features
are available only on Qlik Sense Enterprise on Windows
installations licensed with a signed key. For more information on
licenses, see: Qlik Sense licenses documentation.
Administer Qlik Sense Enterprise on Windows - Qlik Sense, May 2021
34
1 Managing a Qlik Sense Enterprise on Windows site
System
notification
policies
You create system notification policies to determine to which users a system
notification is distributed. By creating a system notification policy, you can
customize the pool of users or groups of users that receive the notification on
their mobile devices.
System notifications and System notification policies features
are available only on Qlik Sense Enterprise on Windows
installations licensed with a signed key. For more information on
licenses, see: Qlik Sense licenses documentation.
Audit
Security
rules
Custom
properties
On the QMC audit page, you can query for resources and users, and audit the
security rules, load balancing rules, or license rules that have been defined in
the Qlik Sense system.
The Qlik Sense system includes an attribute-based security rules engine that
uses rules as expressions to evaluate what type of access users should be
granted for a resource.
You create a custom property to be able to use your own values in the security
rules. You define one or more values for the custom property, and use these in
the security rule for a resource.
Administer Qlik Sense Enterprise on Windows - Qlik Sense, May 2021
35
1 Managing a Qlik Sense Enterprise on Windows site
License
management
There are two license models: the serial and control number and the signed
license key. These models define the terms of your license and the access
types that you can allocate to users. With a signed license key, you need
internet access (direct or through a proxy) to access the cloud-based license
backend, for user assignments, analytic time consumption, and product
activations.
There are two major license types: one based on access types, and one based
on tokens.
l
l
Access types licenses are the Professional and Analyzer Users licenses
(user-based) and Analyzer Capacity licenses (capacity-based). With a
Professional and Analyzer Users license you can allocate professional
access and analyzer access. With an Analyzer Capacity license you can
allocate analyzer capacity access, where consumption is time based
(analyzer time).
With a Qlik Sense Token license you use tokens to allocate access
passes to users. You can allocate user access and login access.
An access type allows users to access the hub and apps within a Qlik Sense
Enterprise on Windows site.
If you want to set up Qlik Sense Enterprise SaaS, please contact
your Qlik representative or Qlik Support to obtain a valid license
for the setup.
Extensions
Extensions can be several different things: A widget library, a custom theme,
or a visualization extension, used to visualize data, for example, in an
interactive map where you can select different regions.
Tags
You create tags and apply them to resources to be able to search and manage
the environment efficiently from the resource overview pages in the QMC.
On-demand
Selection and template apps, as well as on-demand apps are published to
streams from the QMC.
apps
Administer Qlik Sense Enterprise on Windows - Qlik Sense, May 2021
36
1 Managing a Qlik Sense Enterprise on Windows site
User
directory
connectors
The user directory connector (UDC) connects to a configured directory service
to retrieve users. The UDCs supplied with the Qlik Sense installation are
Generic and Advanced LDAP, Active Directory, ApacheDS, ODBC, Access
(via ODBC), Excel (via ODBC), SQL (via ODBC), and Teradata (via ODBC).
No UDC is required for a local user to log on to Qlik Sense.
However, for the local user to be able to access apps, you need
to allocate access. With a user-based license, you can use
professional or analyzer access rules. With a token-based
license, you can use user or login access rules to allocate
access. Alternatively, a local user can first log on to be
recognized as a user, and then be allocated tokens.
You create new user directory connectors in the QMC.
Monitoring
apps
Service
cluster
Nodes
A stream that contains the governance apps License Monitor and Operations
Monitor that present data from the Qlik Sense log files.
On a multi-node site, the service cluster stores configurations, such as
persistence type, database connection, and static content folder, for all nodes.
All nodes are linked to the service cluster so that the settings can be unified.
A node is a server that is using the configured Qlik Sense services. There is
always a central node in a deployment and nodes can be added for different
service configurations. There is always a repository on every node.
A Qlik Sense site is a collection of one or more server machines (that is, nodes)
connected to a common logical repository or central node.
In a Shared Persistence multi-node installation, you can make
one or more nodes failover candidates. In the case of a central
node failure, a failover candidate will assume the role of central
node.
In a multi-node installation, you manage the whole Qlik Sense
Enterprise on Windows site from the QMC on the central node.
You can access the QMC from rim nodes, but requests from the
QMC towards the repository are routed to the repository on the
central node.
Engines
The Qlik Sense Engine Service (QES) is the application service that handles
all application calculations and logic.
Administer Qlik Sense Enterprise on Windows - Qlik Sense, May 2021
37
1 Managing a Qlik Sense Enterprise on Windows site
Printing
The Qlik Sense Printing Service (QPR) manages the export and printing of
objects to PDF or image files.
Proxies
The Qlik Sense Proxy Service (QPS) manages the Qlik Sense authentication,
session handling, and load balancing.
Virtual
One or more virtual proxies run on each Qlik Sense Proxy Service (QPS),
making it possible to support several sets of site authentication, session
handling, and load balancing strategies on a single proxy node.
proxies
Schedulers
The Qlik Sense Scheduler Service (QSS) manages the scheduled tasks
(reload of Qlik Sense apps or user synchronization) and task chaining.
Depending on the type of Qlik Sense deployment, the QSS runs as primary,
secondary, or both on a node.
Repositories
The Qlik Sense Repository Service (QRS) manages persistence and
synchronization of Qlik Sense apps, licensing, security, and service
configuration data. The QRS attaches to a Qlik Sense Repository Database
and is needed by all other Qlik Sense services to run and to serve Qlik Sense
apps. In addition, the QRS stores the Qlik Sense app structures and the paths
to the binary files (that is, the app data stored in the local file system).
Load
The load balancing defines the nodes' access rights to resources.
balancing rules
Cloud
distribution
The following sections are available if you have a license with multi-cloud:
l
l
l
Certificates
Log collector
App distribution status: Monitor the distribution of apps.
Distribution policies: Determine whether a published app can be
distributed to deployments in Qlik Sense Enterprise SaaS. To be
distributed, a published app must have a distribution policy connected
to it.
Deployment setup : Configuring a deployment in Qlik Sense
Enterprise on Windows.
Qlik Sense uses certificates for authentication. A certificate provides trust
between nodes within a Qlik Sense site. The certificates are used within a Qlik
Sense site to authenticate communication between services that reside on
multiple nodes.
With the log collector, you can collect and export log files from a period that you
define. The logs facilitate troubleshooting for Qlik Support.
Apps
A Qlik Sense app is a task-specific, purpose-built application. The user who creates an app is automatically
designated as the owner of the app. An app can be reused, modified, and shared with others.
Administer Qlik Sense Enterprise on Windows - Qlik Sense, May 2021
38
1 Managing a Qlik Sense Enterprise on Windows site
You can create and publish apps to streams from the Qlik Sense hub, if you have the appropriate access
rights. Apps can also be published from the QMC. To publish an app that is created in a Qlik Sense Desktop
installation, you must first import it from the QMC. The security rules applied to the app, stream, or user,
determine who can access the content and what the user is allowed to do. The app is locked when published.
Content can be added to a published app through the Qlik Sense hub in a server deployment, but content
that was published with the original app cannot be edited.
You can also duplicate, reload, import, export, or delete an app from the QMC.
The Apps overview lists all the available apps. The following table presents the available fields and buttons.
By default, only some of the fields are displayed. You can use the column selector ( ) to add fields.
You can adjust the column width by dragging the header border.
App properties
Property
Description
Name
The name of the app.
Owner
The owner of the app.
Published
The date that the app was published.
Stream
The stream that the app is published to.
Tags
The tags that are connected to the app.
Target app
ID
The app ID of the published original app that you have duplicated. When you create a copy
of a published app and want to replace the original app, the target app ID is used to
identify it.
Description
The app description, if any.
File size
The file size of the app.
(MB)
The app file size displayed in the QMC differs from the file size on disk. This
is because the size in the QMC only includes data objects, such as fields,
tables, and document properties, and not visualizations, bookmarks,
measures, etc, that are also included in the .qvf file.
Last reload
When the app was last reloaded.
ID
The app ID.
Created
The date and time when the app was created.
Administer Qlik Sense Enterprise on Windows - Qlik Sense, May 2021
39
1 Managing a Qlik Sense Enterprise on Windows site
Property
Description
Last
This field is updated under the following conditions:
modified
l
Change of app title.
l
Change of app description.
l
Change of app thumbnail.
l
Publishing of app.
l
Moving of app between streams.
l
Reload of app data.
This field is not updated under the following conditions:
l
Change of sheets, visualizations, stories, and bookmarks.
l
Change in visualization settings.
l
Change in app options.
Modified by
By whom the app was modified.
<Custom
Custom properties, if any, are listed here.
properties>
Sort the list ascending or descending. Some columns do not support sorting.
Type a string to filter on, or, when available, select a predefined value. All rows that match
your filter criteria are displayed. You can filter on multiple columns simultaneously to
narrow your search. If a filter is applied to a column,
is displayed.
To remove your criteria, click Actions in the table header bar and select Clear filters and
search .
You can combine filtering with searching.
Searching and filtering in the QMC (page 27)
Actions
Options for clearing filter and search, selecting and deselecting all rows, and toggling
wrapping.
The option Select all rows is applied to the rows that are currently displayed.
Any rows that have been filtered out before selecting all rows are
disregarded, even if they were selected. The option Deselect all rows is
applied to all rows, including those that were filtered out.
Column selector: Select which columns to display in the overview. Click
to reset to the
default columns.
Administer Qlik Sense Enterprise on Windows - Qlik Sense, May 2021
40
1 Managing a Qlik Sense Enterprise on Windows site
Property
Description
Search – both basic and more advanced searches.
Searching and filtering in the QMC (page 27)
Refresh the page.
Edit
Edit the selected apps. The number next to Edit indicates the number of items in your
selection that you are allowed to edit.When you do not have update rights for the selected
items, Edit is replaced by View.
View
View the selected apps. When you do not have update rights for the selected items, Edit is
replaced by View.
Delete
Delete the selected apps. The number next to Delete indicates the number of items that
will be deleted.If you do not have delete rights for the selected items, Delete is disabled.
Publish
Import
More
Publish the selected apps.
Import a new app.
Export the selected app.
actions >
Export
More
Duplicate the selected app.
actions >
Duplicate
More
Reload the selected app.
actions >
Reload
now
More
In a multi-node site, where the Qlik Sense Scheduler Service (QSS) on the
central node runs as primary and the QSSs on the rim nodes run as
secondaries, the task might fail the first time it is triggered through Reload
now. This is because the task has not yet been synced from the primary
QSS to the secondary QSSs. The second time the action is performed, the
task will work.
Create a new reload task.
actions >
Create new
reload task
Show more
The overview shows a set number of items, by default. To show more items, scroll to the
end of the list and click Show more . Searching, sorting, and filtering of items is always
done on the full database list of items, not only the items that are displayed.
Administer Qlik Sense Enterprise on Windows - Qlik Sense, May 2021
41
1 Managing a Qlik Sense Enterprise on Windows site
Double-click an item in the overview to open the resource's edit page. For multiple selections,
hold down Ctrl while clicking the items, or drag over the items.
App: associated items
The tables in this document show the fields available for the Contents and Security rules property groups.
By default, only some of the fields are displayed. You can use the column selector ( ) to add fields.
You can adjust the column width by dragging the header border.
App contents
App contents is available from Associated items when you edit apps. The overview contains a list of app
contents (images) associated with the selected apps.
App contents properties
Property
Description
File name
The name of the app content file.
Location
The location of the app content.
Example: %RepositoryRoot%\AppContent\[App ID]\[App content file]
The path to the app content.
URL path
Example: /AppContent/[App ID]/[App content file].
File size (KB)
The size of the app content file.
App
The app that the app content belongs to.
ID
The ID of the app content.
Created
Date and time when the app content was created.
Last modified
Date and time when the app content was last modified.
Modified by
By whom the app content was modified.
App objects
App objects is available from Associated items when you edit apps. The overview contains a list of app
objects associated with the selected apps.
App object properties
Property
Description
Name
The name of the app object.
Administer Qlik Sense Enterprise on Windows - Qlik Sense, May 2021
42
1 Managing a Qlik Sense Enterprise on Windows site
Property
Description
Type
The type of app object: sheet or story.
Owner
The owner of the app object.
Approved
The status of the app object:
l
l
Published
Approved : The app object is approved because it belonged to the app when the app
was published.
The status of the app object:
l
l
Last
Not approved : The app object is not approved because it was added to a published
app.
Not published : The app object is not published to a stream.
Published : The app object is published to a stream. There are two alternatives: The
app object itself has been published from Qlik Sense, or the app that the app object
belongs to, has been published from Qlik Sense or from the Qlik Management
Console.
Date and time when the app object was last modified.
modified
App
The app that the app object belongs to.
Tags
The app object tags.
ID
The ID of the app object.
Created
Date and time when the app object was created.
Modified
By whom the app object was modified.
by
If you make a selection in the overview and click Edit in the action bar, the app object edit page is displayed.
User access
User access is available from Associated items when you edit a resource.
The preview shows a grid of the target resources and the source users who have access to the selected items.
Depending on rights, you can either edit or view a user, a resource, or an associated rule.
Tasks
Tasks is available from Associated items when you edit apps. The overview contains a list of tasks
associated with the selected apps.
Administer Qlik Sense Enterprise on Windows - Qlik Sense, May 2021
43
1 Managing a Qlik Sense Enterprise on Windows site
Task properties
Property
Description
Name
The name of the task.
Type
The type of task.
App
The name of the app associated with the task.
Enabled
Status values: Yes or No .
Status
The task status.
Tags
The name of the app associated with the task.
Task session timeout (minutes)
The time limit for task session timeout.
Max retries
The maximum number of reload retries.
ID
The ID of the task.
Created
Date and time when the task was created.
Last modified
Date and time when the task was last modified.
Modified by
By whom the task was modified.
Custom properties
Custom properties, if any, are listed here.
If you make a selection in the overview and click Edit in the action bar, the reload task edit page is displayed.
App contents
A Qlik Sense app is a task-specific, purpose-built application. The user who creates an app is automatically
designated as the owner of the app. An app can be reused, modified, and shared with others.
When importing an app to a server, or exporting an app from a server, related content that is not stored in the
.qvf file, such as images, is also moved. The related content is stored in a separate folder:
%ProgramData%\Qlik\Sense\Repository\AppContent\<App ID>. Each app has its own app content folder,
with the app ID as the folder name.
Content that is uploaded to the AppContent folder is only available for that specific app. If you
want content to be available for other apps, use the Content libraries.
Uploading an image to the app content folder
On the App contents page in the QMC, you can upload files (images) for use in a specific app. The files are
saved in the app content folder.
Do the following:
1. Open the QMC: https://<QPS server name>/qmc
2. Select Apps on the QMC start page or from the Start
drop-down menu to display the overview.
Administer Qlik Sense Enterprise on Windows - Qlik Sense, May 2021
44
1 Managing a Qlik Sense Enterprise on Windows site
3. Select the app that you want to upload images to and click Edit.
4. On the App edit page, under Associated items, select App contents.
Upload .
5. Click
A file selection dialog is displayed.
6. Click the button for selecting the files to upload, select the files and click Upload .
The files are uploaded and displayed in the App contents list.
Deleting an image in the app content folder
On the App contents page in the QMC, you can delete files (images) from an app. The files are deleted
from the app content folder.
Do the following:
1. Open the QMC: https://<QPS server name>/qmc
2. Select Apps on the QMC start page or from the Start
drop-down menu to display the overview.
3. Select the app that you want to delete images from and click Edit.
4. On the App edit page, under Associated items, select App contents.
5. In the App contents list, select the files that you want to delete.
(The URL paths contain the file names.)
6. Click Delete .
A confirmation dialog is displayed.
7. Click OK.
Content libraries
A content library is a storage that enables the Qlik Sense users to add shared contents to their apps.
The user who creates the content library automatically becomes the owner of that library. The library and the
library objects can be shared with others through security rules defined in the QMC.
The Content library overview lists all the content libraries in the Qlik Sense site.
The following table presents the available fields and buttons. By default, only some of the fields are
displayed. You can use the column selector ( ) to add fields.
You can adjust the column width by dragging the header border.
The Content library fields and values
Field
Value
Name
The name of the content library.
Owner
The owner of the content library.
Administer Qlik Sense Enterprise on Windows - Qlik Sense, May 2021
45
1 Managing a Qlik Sense Enterprise on Windows site
Tags
The tags that are connected to the content library.
ID
The ID of the content library. By default, not displayed.
Created
The date and time when the content library was created.
Last
The date and time when the content library was last modified.
modified
Modified by
By whom the content library was modified.
<Custom
Custom properties, if any, are listed here.
properties>
Sort the list ascending or descending. Some columns do not support sorting.
Type a string to filter on, or, when available, select a predefined value. All rows that match
your filter criteria are displayed. You can filter on multiple columns simultaneously to
narrow your search. If a filter is applied to a column,
is displayed.
To remove your criteria, click Actions in the table header bar and select Clear filters and
search .
You can combine filtering with searching.
Searching and filtering in the QMC (page 27)
Actions
Options for clearing filter and search, selecting and deselecting all rows, and toggling
wrapping.
The option Select all rows is applied to the rows that are currently
displayed. Any rows that have been filtered out before selecting all rows are
disregarded, even if they were selected. The option Deselect all rows is
applied to all rows, including those that were filtered out.
Column selector: Select which columns to display in the overview. Click
to reset to the
default columns.
Search – both basic and more advanced searches.
Searching and filtering in the QMC (page 27)
Refresh the page.
Edit
Edit the selected content libraries. When you do not have update rights for the selected
items, Edit is replaced by View.
View
View the selected content libraries. When you do not have update rights for the selected
items, Edit is replaced by View.
Administer Qlik Sense Enterprise on Windows - Qlik Sense, May 2021
46
1 Managing a Qlik Sense Enterprise on Windows site
Delete
Delete the selected content libraries. If you do not have delete rights for the selected
items, Delete is disabled.
Upload
Upload library objects to the selected content library.
Create
Create a new content library.
new
Show more
The overview shows a set number of items, by default. To show more items, scroll to the
end of the list and click Show more . Searching, sorting, and filtering of items is always
done on the full database list of items, not only the items that are displayed.
Double-click an item in the overview to open the resource's edit page. For multiple selections,
hold down Ctrl while clicking the items, or drag over the items.
Content library: associated items
The tables in this document show the fields available for the Contents and Security rules property groups.
By default, only some of the fields are displayed. You can use the column selector ( ) to add fields.
You can adjust the column width by dragging the header border.
Contents
Contents is available from Associated items when you edit a content library.
The overview contains a list of the contents that are associated with the selected content library.
The Contents property group fields
Property
Description
File name
The name of the object file.
Location
The location where the object is saved: \Content\<Content library name>\<file
name>.
URL path
The object's URL path: /content/<Content library name>/<file name>.
File size (KB)
The file size in kilobytes.
ID
The ID of the object.
Created
The Date and time when the object was created.
Last modified
The Date and time when the object was last modified.
Modified by
By whom the object was modified.
Administer Qlik Sense Enterprise on Windows - Qlik Sense, May 2021
47
1 Managing a Qlik Sense Enterprise on Windows site
User access
User access is available from Associated items when you edit a resource.
The preview shows a grid of the target resources and the source users who have access to the selected items.
Depending on rights, you can either edit or view a user, a resource, or an associated rule.
Security rules
Security rules is available from Associated items when you edit a content library. The overview contains a
list of the security rules that are associated with the selected content library.
The Security rules property group contains the user condition properties.
User condition properties
Property
Description
Name
The name of the security rule.
Description
The description of what the rule does.
Resource filter
The ID for the rule.
Actions
The permitted actions for the rule.
Disabled
Status values: Yes or No .
Context
The security rule context (QMC, Hub , or Both ).
Type
The security rule type (Default, Read only, or Custom).
Conditions
The security rule conditions.
ID
The ID of the security rule.
Created
Date and time when the security rule was created.
Last modified
Date and time when the security rule was last modified.
Modified by
By whom the security rule was modified.
If you make a selection in the overview and click Edit in the action bar, the edit security page is
displayed.
Data connections
Data connections enable you to select and load data from a data source. All data connections are managed
centrally from the QMC. Data connections are created in the Qlik Sense data load editor. The user who
creates a data connection automatically becomes the owner of that connection and is, by default, the only
user who can access the data connection. The data connection can be shared with others through security
rules defined in the QMC.
Administer Qlik Sense Enterprise on Windows - Qlik Sense, May 2021
48
1 Managing a Qlik Sense Enterprise on Windows site
When you import an app developed on Qlik Sense Desktop, existing data connections are imported to the
QMC. When you export an app from a server, existing data connections are not exported with the app.
If the name of a data connection in the imported app is the same as the name of an existing
data connection, the data connection will not be imported. This means that the imported app
will use the existing data connection with an identical name, not the data connection in the
imported app.
To give access to the data connection to other users than the owner, edit the connection or go
the Security rules page.
The Data connections overview lists all the available data connections.
By default, the QMC contains two data connections: ArchivedLogsFolder and ServerLogFolder. These are
the data connections for the two monitoring apps, License Monitor and Operations Monitor, which are
installed together with the QMC. For users with admin roles (root, security, content, and deployment), the
data connections are available in the data load editor in the Qlik Sense hub.
The following table presents the available fields and buttons. By default, only some of the fields are
displayed. You can use the column selector ( ) to add fields.
You can adjust the column width by dragging the header border.
Field descriptions
Field
Description
Name
The name of the data connection.
Owner
The owner of the data connection.
Tags
The tags that are connected to the data connection.
Connection
The connection string for the data connection. Typically, includes the name of the
data source, drivers, and path.
string
Type
The type of data connection. Standard data connections include ODBC, OLEDB,
and Folder.
User ID
The user ID that is used in the connection string.
ID
The ID of the data connection. By default, not displayed.
Created
The date and time when the data connection was created.
Last modified
The date and time when the data connection was last modified.
Modified by
By whom the data connection was modified.
Administer Qlik Sense Enterprise on Windows - Qlik Sense, May 2021
49
1 Managing a Qlik Sense Enterprise on Windows site
<Custom
Custom properties, if any, are listed here.
properties>
Sort the list ascending or descending. Some columns do not support sorting.
Type a string to filter on, or, when available, select a predefined value. All rows that
match your filter criteria are displayed. You can filter on multiple columns
simultaneously to narrow your search. If a filter is applied to a column,
is
displayed.
To remove your criteria, click Actions in the table header bar and select Clear
filters and search .
You can combine filtering with searching.
Searching and filtering in the QMC (page 27)
Actions
Options for clearing filter and search, selecting and deselecting all rows, and
toggling wrapping.
The option Select all rows is applied to the rows that are currently
displayed. Any rows that have been filtered out before selecting all
rows are disregarded, even if they were selected. The option Deselect
all rows is applied to all rows, including those that were filtered out.
Column selector: Select which columns to display in the overview. Click
to reset
to the default columns.
Search – both basic and more advanced searches.
Searching and filtering in the QMC (page 27)
Refresh the page.
Edit
Edit the selected data connections.
Delete
Delete the selected data connections.
Show more
The overview shows a set number of items, by default. To show more items, scroll to
the end of the list and click Show more . Searching, sorting, and filtering of items is
always done on the full database list of items, not only the items that are displayed.
Double-click an item in the overview to open the resource's edit page. For multiple selections,
hold down Ctrl while clicking the items, or drag over the items.
Data connection: associated items
The tables in this document show the fields available for the Contents and Security rules property groups.
Administer Qlik Sense Enterprise on Windows - Qlik Sense, May 2021
50
1 Managing a Qlik Sense Enterprise on Windows site
By default, only some of the fields are displayed. You can use the column selector ( ) to add fields.
You can adjust the column width by dragging the header border.
User access
User access is available from Associated items when you edit a resource.
The preview shows a grid of the target resources and the source users who have access to the selected items.
Depending on rights, you can either edit or view a user, a resource, or an associated rule.
Security rules
Security rules is available from Associated items when you edit data connections. The overview contains a
list of the security rules that are associated with the selected data connections.
The Security rules property group contains the user condition properties.
User condition properties
Property
Description
Name
The name of the security rule.
Description
The description of what the rule does.
Resource filter
The ID for the rule.
Actions
The permitted actions for the rule.
Disabled
Status values: Yes or No .
Context
The security rule context (QMC, Hub , or Both ).
Type
The security rule type (Default, Read only, or Custom).
Conditions
The security rule conditions.
ID
The ID of the security rule.
Created
Date and time when the security rule was created.
Last modified
Date and time when the security rule was last modified.
Modified by
By whom the security rule was modified.
If you make a selection in the overview and click Edit in the action bar, the security rule edit page is displayed.
Analytic connections
With analytic connections you are able to integrate external analysis with your business discovery. An analytic
connection extends the expressions you can use in load scripts and charts by calling an external calculation
engine (when you do this, the calculation engine acts as a server-side extension (SSE)). For example, you
could create an analytic connection to R, and use statistical expressions when you load the data.
Administer Qlik Sense Enterprise on Windows - Qlik Sense, May 2021
51
1 Managing a Qlik Sense Enterprise on Windows site
The Analytic connections overview lists all the available analytic connections. The following table presents
the available fields and buttons. By default, only some of the fields are displayed. You can use the column
selector ( ) to add fields.
For the Analytic connections to appear on the start page, it is a prerequisite that the virtual
proxy used for accessing the QMC has a load balancing server. On the Edit virtual proxy
page, under Load balancing, make sure that there is a server node for load balancing.
Analytic connection properties
Property
Description
Name
Name of the analytic connection. Must be unique. Mapping/alias to the plugin that will be
used from within the expressions in the app using the plugin functions, for example,
SSEPython for a Python plugin or R for an R plugin.
Host
Host of the analytic connection, for example, localhost if on the same machine or
mymachinename.qlik.com if located on another machine.
Port
Port to use when connecting (integer).
Certificate
The full path to the certificate. The path should point to the folder containing both the
client and server certificates and keys. This path just points to the folder where the
certificates are located. You have to make sure that they are actually copied to that folder.
The names of the three certificate files must be the following: root_cert.pem, sse_client_
file path
cert.pem, sse_client_key.pem. Only mutual authentication (server and client
authentication) is allowed.
It is optional to set the certificate file path, but the connection is insecure
without a path.
Reconnect
Default value: 20
timeout
(seconds)
Request
Default value: 0
timeout
(seconds)
ID
ID of the analytic connection.
Created
Date and time when the analytic connection was created.
Last
Date and time when the analytic connection was last modified.
modified
Modified by
By whom the analytic connection was modified.
Administer Qlik Sense Enterprise on Windows - Qlik Sense, May 2021
52
1 Managing a Qlik Sense Enterprise on Windows site
Property
Description
<Custom
Custom properties, if any, are listed here.
properties>
Sort the list ascending or descending. Some columns do not support sorting.
Type a string to filter on, or, when available, select a predefined value. All rows that match
your filter criteria are displayed. You can filter on multiple columns simultaneously to
narrow your search. If a filter is applied to a column,
is displayed.
To remove your criteria, click Actions in the table header bar and select Clear filters and
search .
You can combine filtering with searching.
Searching and filtering in the QMC (page 27)
Actions
Options for clearing filter and search, selecting and deselecting all rows, and toggling
wrapping.
The option Select all rows is applied to the rows that are currently displayed.
Any rows that have been filtered out before selecting all rows are
disregarded, even if they were selected. The option Deselect all rows is
applied to all rows, including those that were filtered out.
Column selector: Select which columns to display in the overview. Click
to reset to the
default columns.
Search – both basic and more advanced searches.
Searching and filtering in the QMC (page 27)
Refresh the page.
Edit
Edit the selected connection.
Delete
Delete the selected connection.
Create
Create a new connection.
new
Show more
The overview shows a set number of items, by default. To show more items, scroll to the
end of the list and click Show more . Searching, sorting, and filtering of items is always
done on the full database list of items, not only the items that are displayed.
App objects
The App objects overview lists app objects in the Qlik Sense site.
You can manage the following app objects:
Administer Qlik Sense Enterprise on Windows - Qlik Sense, May 2021
53
1 Managing a Qlik Sense Enterprise on Windows site
l
Sheets
l
Stories
The user who creates an app is automatically designated as the owner of the app and its app objects. The
app objects are published when the app they belong to is published. The users can add private app objects to
the apps and share them by publishing the app objects from Qlik Sense.
The app objects overview lists all the available app objects. The following table presents the available fields
and buttons. By default, only some of the fields are displayed. You can use the column selector ( ) to add
fields.
You can adjust the column width by dragging the header border.
App object properties
Property
Description
Name
The name of the app object.
Type
The type of app object: sheet or story.
Owner
The owner of the app object.
Approved
The status of the app object:
l
l
Published
Approved : The app object is approved because it belonged to the app when the app
was published.
The status of the app object:
l
l
Last
Not approved : The app object is not approved because it was added to a published
app.
Not published : The app object is not published to a stream.
Published : The app object is published to a stream. There are two alternatives: The
app object itself has been published from Qlik Sense, or the app that the app object
belongs to, has been published from Qlik Sense or from the Qlik Management
Console.
The date and time when the app object was last modified.
modified
App
The name of the app that the app object belongs to.
Stream
The name of the stream that the app object belongs to.
Tags
The tags that are connected to the app object.
ID
The ID of the app object.
Created
The date and time when the app object was created.
Administer Qlik Sense Enterprise on Windows - Qlik Sense, May 2021
54
1 Managing a Qlik Sense Enterprise on Windows site
Property
Description
Modified
By whom the app object was modified.
by
Sort the list ascending or descending. Some columns do not support sorting.
Type a string to filter on, or, when available, select a predefined value. All rows that match
your filter criteria are displayed. You can filter on multiple columns simultaneously to narrow
your search. If a filter is applied to a column,
is displayed.
To remove your criteria, click Actions in the table header bar and select Clear filters and
search .
You can combine filtering with searching.
Searching and filtering in the QMC (page 27)
Actions
Options for clearing filter and search, selecting and deselecting all rows, and toggling
wrapping.
The option Select all rows is applied to the rows that are currently displayed.
Any rows that have been filtered out before selecting all rows are disregarded,
even if they were selected. The option Deselect all rows is applied to all rows,
including those that were filtered out.
Column selector: Select which columns to display in the overview. Click
to reset to the
default columns.
Search – both basic and more advanced searches.
Searching and filtering in the QMC (page 27)
Refresh the page.
Edit
Edit the selected app objects. When you do not have update rights for the selected items,
Edit is replaced by View.
View
View the selected app objects. When you do not have update rights for the selected items,
Edit is replaced by View.
Delete
Delete the selected app objects. If you do not have delete rights for the selected items,
Delete is disabled.
Show
The overview shows a set number of items, by default. To show more items, scroll to the end
of the list and click Show more . Searching, sorting, and filtering of items is always done on
more
the full database list of items, not only the items that are displayed.
Administer Qlik Sense Enterprise on Windows - Qlik Sense, May 2021
55
1 Managing a Qlik Sense Enterprise on Windows site
Double-click an item in the overview to open the resource's edit page. For multiple selections,
hold down Ctrl while clicking the items, or drag over the items.
App object: associated items
The tables in this document show the fields available for the Contents and Security rules property groups.
By default, only some of the fields are displayed. You can use the column selector ( ) to add fields.
User access
User access is available from Associated items when you edit a resource.
The preview shows a grid of the target resources and the source users who have access to the selected items.
Depending on rights, you can either edit or view a user, a resource, or an associated rule.
Streams
A stream enables users to read and/or publish apps, sheets, and stories. Users who have publish access to a
stream create the content for that specific stream. The stream access pattern on a Qlik Sense site is
determined by the security rules for each stream. By default, Qlik Sense includes two streams: Everyone
and Monitoring apps.
An app can be published to only one stream. To publish an app to another stream, the app must first be
duplicated and then published to the other stream.
All authenticated users have read and publish rights to the Everyone stream and all
anonymous users read-only rights. Three of the predefined admin roles (RootAdmin,
ContentAdmin, and SecurityAdmin), have read and publish rights to the Monitoring apps
stream.
The Streams overview lists all the available streams. The following table presents the available fields and
buttons. By default, only some of the fields are displayed. You can use the column selector ( ) to add fields.
You can adjust the column width by dragging the header border.
Name
The name of the stream.
Owner
The stream owner. By default, the creator of the stream.
Tags
The tags that are connected to the stream.
Last started
The date and time of the last started sync to a cloud environment.
sync
Administer Qlik Sense Enterprise on Windows - Qlik Sense, May 2021
56
1 Managing a Qlik Sense Enterprise on Windows site
Last
The date and time of the last successfully finished sync to a cloud environment.
successfully
finished
sync
Sync status
The current status of the sync to Qlik Sense.
ID
The ID of the stream.
Created
The date and time when the stream was created.
Last
The date and time when the stream was last modified.
modified
Modified by
By whom the stream was modified.
<Custom
Custom properties, if any, are listed here.
properties>
Sort the list ascending or descending. Some columns do not support sorting.
Type a string to filter on, or, when available, select a predefined value. All rows that match
your filter criteria are displayed. You can filter on multiple columns simultaneously to
narrow your search. If a filter is applied to a column,
is displayed.
To remove your criteria, click Actions in the table header bar and select Clear filters and
search .
You can combine filtering with searching.
Searching and filtering in the QMC (page 27)
Actions
Options for clearing filter and search, selecting and deselecting all rows, and toggling
wrapping.
The option Select all rows is applied to the rows that are currently
displayed. Any rows that have been filtered out before selecting all rows are
disregarded, even if they were selected. The option Deselect all rows is
applied to all rows, including those that were filtered out.
Column selector: Select which columns to display in the overview. Click
to reset to the
default columns.
Search – both basic and more advanced searches.
Searching and filtering in the QMC (page 27)
Refresh the page.
Edit
Edit the selected streams.
Administer Qlik Sense Enterprise on Windows - Qlik Sense, May 2021
57
1 Managing a Qlik Sense Enterprise on Windows site
Delete the selected streams.
Delete
Create
Create a new stream.
new
Show more
The overview shows a set number of items, by default. To show more items, scroll to the
end of the list and click Show more . Searching, sorting, and filtering of items is always
done on the full database list of items, not only the items that are displayed.
Double-click an item in the overview to open the resource's edit page. For multiple selections,
hold down Ctrl while clicking the items, or drag over the items.
Stream: associated items
The tables in this document show the fields available for the Contents and Security rules property groups.
By default, only some of the fields are displayed. You can use the column selector ( ) to add fields.
You can adjust the column width by dragging the header border.
Apps
Apps is available from Associated items when you edit streams. The overview contains a list of the apps
that are associated with the selected streams.
Associated items properties
Property
Description
Name
The name of the app.
Owner
The owner of the app.
Published
The date when the app was published.
Description
The description of the app.
File size (MB)
The size of the app.
Last reload
Date and time when the app was last reloaded.
ID
The ID of the app.
Created
Date and time when the app was created.
Last modified
Date and time when the app was last modified.
Modified by
By whom the app was modified.
Custom properties
Custom properties, if any, are listed here.
If you make a selection in the overview and click Edit in the action bar, the app edit page is displayed.
Administer Qlik Sense Enterprise on Windows - Qlik Sense, May 2021
58
1 Managing a Qlik Sense Enterprise on Windows site
User access
User access is available from Associated items when you edit a resource.
The preview shows a grid of the target resources and the source users who have access to the selected items.
Depending on rights, you can either edit or view a user, a resource, or an associated rule.
Security rules
Security rules is available from Associated items when you edit streams. The overview contains a list of
the security rules that are associated with the selected streams.
The Security rules property group contains the user condition properties.
User condition properties
Property
Description
Name
The name of the security rule.
Description
The description of what the rule does.
Resource filter
The ID for the rule.
Actions
The permitted actions for the rule.
Disabled
Status values: Yes or No .
Context
The security rule context (QMC, Hub , or Both ).
Type
The security rule type (Default, Read only, or Custom).
Conditions
The security rule conditions.
ID
The ID of the security rule.
Created
Date and time when the security rule was created.
Last modified
Date and time when the security rule was last modified.
Modified by
By whom the security rule was modified.
If you make a selection in the overview and click Edit in the action bar, the edit security rule page is displayed.
Tasks
Tasks are used to perform a wide variety of operations and can be chained together in just any pattern. The
tasks are handled by the Qlik Sense Scheduler Service (QSS). There are three types of tasks:
l
Reload
l
User synchronization
l
External program
The Tasks overview lists all the available tasks. The following table presents the available fields and buttons.
By default, only some of the fields are displayed. You can use the column selector ( ) to add fields.
Administer Qlik Sense Enterprise on Windows - Qlik Sense, May 2021
59
1 Managing a Qlik Sense Enterprise on Windows site
You can adjust the column width by dragging the header border.
Task properties
Field/Button
Description
Name
The name of the task. Click
to display the task chaining summary (only applicable for
reload tasks with a task chain trigger applied).
Associated
The name of the app or the user directory connector that the task is used on.
resource
Type
Enabled
Type of task:
l
Reload (for app)
l
User synchronization (for user directory connector)
l
External program (triggers a third-party program)
Status values: Yes or No .
Administer Qlik Sense Enterprise on Windows - Qlik Sense, May 2021
60
1 Managing a Qlik Sense Enterprise on Windows site
Status
The status of the task:
Never started: Task has never been started.
Triggered: A request has been sent to the scheduler to run the task.
Started: Task has started.
Queued: Task is queued and will be started when preceding tasks have been
processed. Queuing is controlled by the value of Max concurrent reloads, see Editing
schedulers (page 411).
Abort initiated: Primary scheduler has received the abort request but has not started
processing it.
Aborting: Primary scheduler has started processing the abort request.
Aborted: Task has been aborted.
Success: Task execution was successful.
Failed: Task has been sent to secondary scheduler for execution but failed to
complete. For example, a reload can fail because of missing Read rights to the data
connections or an error in the reload script.
Skipped: Start of the task has been requested, but the task execution has for some
reason not started. For example, the task might not be enabled.
Retrying: Start of the task failed and a new attempt has started.
Error: Task has not been successfully sent to secondary scheduler for execution and
returned an error. For example, an error can occur when there is no available secondary
scheduler to execute the task, or the application is already being updated by another task.
Reset: State that the primary scheduler sets to tasks during startup, if their current
status is non-terminal, that is, if they have states like Triggered, Started, or Queued,
where execution has not yet ended.
Click
to open a summary of the latest reload or user synchronization tasks.
Task status information (page 64)
Last
execution
The date and time of the last execution of the task. If never executed, no information is
displayed.
Administer Qlik Sense Enterprise on Windows - Qlik Sense, May 2021
61
1 Managing a Qlik Sense Enterprise on Windows site
Next
The trigger type that starts the next execution of the task:
execution
l
l
l
l
On task event trigger : The task execution is initiated by the completion of
another task.
On multiple triggers: The task has more than one trigger applied.
The date and time for the next execution of the task is displayed if the task has a
scheduled trigger applied.
If the field is empty, no trigger is created for the task.
Tags
The tags that are connected to the task.
ID
The ID of the task.
Created
The date and time when the task was created.
Last
The date and time when the task was last modified.
modified
Modified by
By whom the task was modified.
Sort the list ascending or descending. Some columns do not support sorting.
Type a string to filter on, or, when available, select a predefined value. All rows that match
your filter criteria are displayed. You can filter on multiple columns simultaneously to
narrow your search. If a filter is applied to a column,
is displayed.
To remove your criteria, click Actions in the table header bar and select Clear filters and
search .
You can combine filtering with searching.
Searching and filtering in the QMC (page 27)
Actions
Options for clearing filter and search, selecting and deselecting all rows, and toggling
wrapping.
The option Select all rows is applied to the rows that are currently
displayed. Any rows that have been filtered out before selecting all rows are
disregarded, even if they were selected. The option Deselect all rows is
applied to all rows, including those that were filtered out.
Column selector: Select which columns to display in the overview. Click
to reset to the
default columns.
Search – both basic and more advanced searches.
Searching and filtering in the QMC (page 27)
Refresh the page.
Administer Qlik Sense Enterprise on Windows - Qlik Sense, May 2021
62
1 Managing a Qlik Sense Enterprise on Windows site
Edit
Edit the selected task.
Delete
Delete the selected tasks.
Start
Start the selected tasks.
Stop
Stop the selected tasks.
Reload
Create a new reload task.
task
External
Create a new external program task.
program
task
Enable the selected tasks.
More
actions >
Enable
Disable the selected tasks.
More
actions >
Disable
Show more
The overview shows a set number of items, by default. To show more items, scroll to the
end of the list and click Show more . Searching, sorting, and filtering of items is always
done on the full database list of items, not only the items that are displayed.
Double-click an item in the overview to open the resource's edit page. For multiple selections,
hold down Ctrl while clicking the items, or drag over the items.
Reload task: associated items
The following associated items are available for reload tasks.
User access
User access is available from Associated items when you edit a resource.
The preview shows a grid of the target resources and the source users who have access to the selected items.
Depending on rights, you can either edit or view a user, a resource, or an associated rule.
User synchronization task: associated items
The following associated items are available for user sync tasks.
User access
User access is available from Associated items when you edit a resource.
The preview shows a grid of the target resources and the source users who have access to the selected items.
Depending on rights, you can either edit or view a user, a resource, or an associated rule.
Administer Qlik Sense Enterprise on Windows - Qlik Sense, May 2021
63
1 Managing a Qlik Sense Enterprise on Windows site
Triggers
Triggers is available from Associated items when you edit tasks. The overview contains a list of the triggers
that are associated with the selected tasks.
Triggers
Property
Description
Name
The trigger name.
Valid from
Displays year, date, and time according to the Start values that was entered
when creating the trigger.
Valid until
Displays year, date, and time according to the End values that was entered
when creating the trigger.
Schedule
Displays the repeat pattern according to the Schedule value that was chosen
when creating the trigger.
Enabled
Status values: Yes or No .
ID
The ID of the trigger.
Created
The date and time when the trigger was created.
Last modified
The date and time when the trigger was last modified.
Modified by
By whom the trigger was modified.
You can manage the triggers from the overview by making a selection and clicking a button in the action bar.
If you click Edit, the trigger edit page is displayed.
Task status information
On the tasks overview page, in the Status column, each task has an information icon (
) that you can click
to get a summary of the latest task execution. The summary contains the following information.
Task execution summary
Field
Description
Task status
The status presented in the task status window and the status
column may sometimes differ. Click
in the task status window
to refresh the status for that specific task, or click
to the far
right on the tasks overview page to update the status for all tasks.
For a description of the different task statuses, see Tasks (page
59).
Host name
The server node that initiated the latest run of the task.
Administer Qlik Sense Enterprise on Windows - Qlik Sense, May 2021
64
1 Managing a Qlik Sense Enterprise on Windows site
Date and timestamp
The date and time when the task execution steps were
performed. The steps are presented with the latest step first.
In the Task tables execution columns the times take the timezone
difference into account. So this can show different from the
popup.
Task steps performed
Description of the task execution step performed.
Reload tasks also have a Download script log button for easy access to the script log. When the button is
dimmed, the sync between the central node and the node with the script log has not been completed.
Users
Users are imported from user directories. Once imported, you can manage user access:
l
l
Use the security rules editor to create rules, based on user IDs and names, to provide access to Qlik
Sense.
Assign QMC administrative roles. The roles need to be defined in the security rules page.
You can edit users that are associated with a stream or data connection. Select the stream or
data connection from the Streams overview or Data Connections overview, and click User
access under Associated items. Select the user and click Edit user.
The Users overview lists all the available users. The following table presents the available fields and buttons.
By default, only some of the fields are displayed. You can use the column selector ( ) to add fields.
You can adjust the column width by dragging the header border.
Users
Field/Button
Description
Name
The name of the user. Click
User
The directory that the user is associated with.
to view user information in a separate window.
directory
User ID
The user ID associated with the user.
Admin roles
The QMC administration roles associated with the user.
Inactive
Status values: Yes or No .
Blocked
Status values: Yes or No .
Delete
Status values: Yes or No .
prohibited
Administer Qlik Sense Enterprise on Windows - Qlik Sense, May 2021
65
1 Managing a Qlik Sense Enterprise on Windows site
Removed
Status values: Yes or No . When Yes, it is normally because the user has been removed
externally
from the user directory.
Tags
The tags that are connected to the user.
ID
The ID of the user.
Created
The date and time when the user was created.
Last
The date and time when the user was last modified.
modified
Modified by
By whom the user was modified.
<Custom
Custom properties, if any, are listed here.
properties>
Sort the list ascending or descending. Some columns do not support sorting.
Type a string to filter on, or, when available, select a predefined value. All rows that match
your filter criteria are displayed. You can filter on multiple columns simultaneously to
narrow your search. If a filter is applied to a column,
is displayed.
To remove your criteria, click Actions in the table header bar and select Clear filters and
search .
You can combine filtering with searching.
Searching and filtering in the QMC (page 27)
Actions
Options for clearing filter and search, selecting and deselecting all rows, and toggling
wrapping.
The option Select all rows is applied to the rows that are currently
displayed. Any rows that have been filtered out before selecting all rows are
disregarded, even if they were selected. The option Deselect all rows is
applied to all rows, including those that were filtered out.
Column selector: Select which columns to display in the overview. Click
to reset to the
default columns.
Search – both basic and more advanced searches.
Searching and filtering in the QMC (page 27)
Refresh the page.
Edit
Edit the selected users.
Delete
Delete the selected users.
Administer Qlik Sense Enterprise on Windows - Qlik Sense, May 2021
66
1 Managing a Qlik Sense Enterprise on Windows site
Show more
The overview shows a set number of items, by default. To show more items, scroll to the
end of the list and click Show more . Searching, sorting, and filtering of items is always
done on the full database list of items, not only the items that are displayed.
Double-click an item in the overview to open the resource's edit page. For multiple selections,
hold down Ctrl while clicking the items, or drag over the items.
User: associated items
The following associated items are available for users.
You can adjust the column width by dragging the header border.
User access
User access is available from Associated items when you edit a resource.
The preview shows a grid of the target resources and the source users who have access to the selected items.
Depending on rights, you can either edit or view a user, a resource, or an associated rule.
Owned items
Owned items is available from Associated items when you edit users. The overview contains a list of the
resources owned by the selected users.
Resources
Property
Description
Name
The name of the resource.
Owner
The user ID of the user who owns the resource.
Type
The type of resource, for example, app or stream.
If you make a selection in the overview and click Edit in the action bar, the edit page for the owned item is
displayed. You can only edit two or more owned items simultaneously if they have the same edit page.
System notifications
The System notifications overview lists all the available system notifications. The following table presents
the available fields and buttons. By default, only some of the fields are displayed. You can use the column
selector ( ) to add fields.
Administer Qlik Sense Enterprise on Windows - Qlik Sense, May 2021
67
1 Managing a Qlik Sense Enterprise on Windows site
System notifications and System notification policies features are available only on Qlik Sense
Enterprise on Windows installations licensed with a signed key. For more information on
licenses, see: Qlik Sense licenses documentation.
System notifications
Field/Button
Description
Title
Title of the notification.
Message
Text of the notification.
Application
Link to the Qlik Sense app.
link
User
List of user groups that receive the system notification.
groups
Users
List of users that receive the system notification.
Last
triggered
The date and time of when the notification distribution was last triggered. If never
triggered, no information is displayed.
ID
The ID of the system notification.
Created
The date and time when the notification was created.
Last
The date and time when the notification was last modified.
modified
Modified by
By whom the notification was modified.
Custom
Custom properties, if any, are listed here.
properties
Sort the list ascending or descending. Some columns do not support sorting.
Type a string to filter on, or, when available, select a predefined value. All rows that match
your filter criteria are displayed. You can filter on multiple columns simultaneously to
narrow your search. If a filter is applied to a column,
is displayed.
To remove your criteria, click Actions in the table header bar and select Clear filters and
search .
You can combine filtering with searching.
Searching and filtering in the QMC (page 27)
Administer Qlik Sense Enterprise on Windows - Qlik Sense, May 2021
68
1 Managing a Qlik Sense Enterprise on Windows site
Actions
Options for clearing filter and search, selecting and deselecting all rows, and toggling
wrapping.
The option Select all rows is applied to the rows that are currently
displayed. Any rows that have been filtered out before selecting all rows are
disregarded, even if they were selected. The option Deselect all rows is
applied to all rows, including those that were filtered out.
Column selector: Select which columns to display in the overview. Click
to reset to the
default columns.
Search – both basic and more advanced searches.
Searching and filtering in the QMC (page 27)
Refresh the page.
Edit
Edit the selected notifications.
Delete
Delete the selected notifications.
Trigger
Trigger the notification distributions.
Create
Create a new system notification.
new
Show more
The overview shows a set number of items, by default. To show more items, scroll to the
end of the list and click Show more . Searching, sorting, and filtering of items is always
done on the full database list of items, not only the items that are displayed.
See also:
Creating a system notification (page 355)
Editing a system notification (page 356)
Deleting a system notification (page 357)
System notifications policies
The System notifications policies overview lists all the available system notifications policies. The
following table presents the available fields and buttons. By default, only some of the fields are displayed.
You can use the column selector ( ) to add fields.
Administer Qlik Sense Enterprise on Windows - Qlik Sense, May 2021
69
1 Managing a Qlik Sense Enterprise on Windows site
System notifications and System notification policies features are available only on Qlik Sense
Enterprise on Windows installations licensed with a signed key. For more information on
licenses, see: Qlik Sense licenses documentation.
System notification policies
Field/Button
Description
Name
Name of the policy.
Description
Description of the system notification policy.
Resource
filter
Type of resource that the rule applies to. An asterisk (*) indicates that the rule applies to
all resources.
Actions
Select Notify to distribute the notification. If Notify is unselected, no information is
displayed.
Disabled
Status values: Yes or No .
Type
Default or Custom.
Tags
Tags connected to the notification.
Custom
Custom properties, if any, are listed here.
properties
Sort the list ascending or descending. Some columns do not support sorting.
Type a string to filter on, or, when available, select a predefined value. All rows that match
your filter criteria are displayed. You can filter on multiple columns simultaneously to
narrow your search. If a filter is applied to a column,
is displayed.
To remove your criteria, click Actions in the table header bar and select Clear filters and
search .
You can combine filtering with searching.
Searching and filtering in the QMC (page 27)
Actions
Options for clearing filter and search, selecting and deselecting all rows, and toggling
wrapping.
The option Select all rows is applied to the rows that are currently
displayed. Any rows that have been filtered out before selecting all rows are
disregarded, even if they were selected. The option Deselect all rows is
applied to all rows, including those that were filtered out.
Administer Qlik Sense Enterprise on Windows - Qlik Sense, May 2021
70
1 Managing a Qlik Sense Enterprise on Windows site
Column selector: Select which columns to display in the overview. Click
to reset to the
default columns.
Search – both basic and more advanced searches.
Searching and filtering in the QMC (page 27)
Refresh the page.
Edit
Edit the selected notification policy.
Delete
Delete the selected notification policy.
Create
Create a new system notification policy.
new
Show more
The overview shows a set number of items, by default. To show more items, scroll to the
end of the list and click Show more . Searching, sorting, and filtering of items is always
done on the full database list of items, not only the items that are displayed.
See also:
Creating a system notification policy (page 360)
Editing a system notification policy (page 361)
Deleting a system notification policy (page 362)
Audit
On the QMC audit page, you can query for resources and users, and audit the security rules, load balancing
rules, or license rules that have been defined in the Qlik Sense system.
Administer Qlik Sense Enterprise on Windows - Qlik Sense, May 2021
71
1 Managing a Qlik Sense Enterprise on Windows site
Audit page with a query on Streams, with the Heading bar (A) and Audit bar (B) above, and the Action bar (C)
below.
Audit page heading bar options
l
l
l
l
Audit security rules drop-down list: Select the rules to audit: security rules, load balancing rules, or
license rules.
Auto audit: When selected, all changes that are applied on the edit pages for resources, users, or
rules will automatically refresh the audit table. Also, when editing, opening a security rule
automatically generates a preview, if the resource type can be extracted.
Clear all filters: Clear resource selection and user search query. You have to click Audit to update
the grid.
Privileges to audit: For security rules audits, you can select several different privileges to audit. What
privileges that are available for a particular audit depends on the selected resource. Click
to reset to
the default privileges.
Audit privilege actions
Action
Description
C: Create
Create resource
R: Read
Read resource
U: Update
Update resource
D: Delete
Delete resource
Administer Qlik Sense Enterprise on Windows - Qlik Sense, May 2021
72
1 Managing a Qlik Sense Enterprise on Windows site
Action
Description
E: Export
Export an app
A: Export data
Export app data
T: Duplicate
Duplicate an app
M: Access offline
Access apps offline
P: Publish
Publish a resource to a stream
O : Change owner
Change the owner of a resource
B: Load balancing
Control to which nodes that apps are load balanced
L : Allow access
Login access to a resource
V: Approve
Approve promotion of app sheets
Audit page Audit bar options
l
Audit: Click Audit when you have selected target resource, users, and environment.
l
Target resource : Select the resource to audit. Resources include the following:
l
Analytic connections
l
Apps
l
Content libraries
l
Data connections
l
App objects
l
Streams
l
Reload tasks
l
User synchronization tasks
l
Users
l
Security rules
l
Extensions
l
User directory connectors
l
Nodes
l
Login access (only for license rule audit)
License rules audit is always on login access.
l
Users: Click
and use search to reduce the set of users. Auditing a large number of users and
resources requires a lot of server processing and may take some time.
See Searching and filtering in the QMC (page 27) for more information.
l
Environment: Select the context for the audit.
: Simulate user environment.
Simulate the user environment by setting the operating system, browser, and IP address. The
available settings depend on the system setup and which browser headers that are available.
Administer Qlik Sense Enterprise on Windows - Qlik Sense, May 2021
73
1 Managing a Qlik Sense Enterprise on Windows site
Example:
OS=Windows;
IP=10.88.3.35;
Browser= Firefox;
Audit page Action bar options
l
Associated rules: Click to show the security rules that give access to the user/target combination.
l
Edit user : Click to edit the selected user.
l
Edit resource : Click to edit the selected resource.
l
Edit rule : Click to edit the selected rule. (Only available when an associated rule has been selected.)
l
Show more : Displayed when the audit generates more than 1000 results, and either users, resource,
or both are unfiltered. When both Target resource and Users are filtered, all results are displayed.
If you do not have editing rights, the Edit user and Edit resource buttons are replaced
by View user and View resource buttons.
Auditing
You can only view users, resources, and rules that you have read access rights to.
When you click Audit, the resulting audit table is displayed. You can pivot the table by clicking Transpose .
All green, yellow, red, or blue cells have rules attached to them:
l
Green: The rule is valid and in use.
l
Yellow: The rule is valid but disabled.
l
Red: The rule is invalid.
l
Blue: The rule is previewed.
l
Dimmed values: The audit result is not fully retrieved, for performance reasons. Click Show more to
get more results.
Select a cell and click Associated rules to view the details of the rules. You have also buttons for editing the
user or resource.
Editing security rules, load balancing rules, or license rules
After performing an audit, you can click a cell and then choose to display the associated rules (which can be
selected for editing), or edit the user, resource, or rule. When you edit, an editing pane is displayed to the left
of the of the audit page. The editing pane displays all the properties for the item being edited.
Editing security rules (page 562), Editing load balancing rules (page 500) and Editing a license rule (page
321)
Administer Qlik Sense Enterprise on Windows - Qlik Sense, May 2021
74
1 Managing a Qlik Sense Enterprise on Windows site
Security rules
The Qlik Sense system includes an attribute-based security rules engine that uses rules as expressions to
evaluate what type of access users should be granted for a resource.
The Security rules overview lists all the available security rules. The following table presents the available
fields and buttons. By default, only some of the fields are displayed. You can use the column selector ( ) to
add fields.
You can adjust the column width by dragging the header border.
Security rules overview
Field/Button
Description
Name
The name of the rule. Names for generated rules have the following syntax: [resource
type]_[access type]_[resource name]
Description
The description of the rule.
Resource
The type of resource that the rule applies to. An asterisk (*) indicates that the rule applies
filter
to all resources.
For generated rules, the Resource column includes the ID of the rule.
Disabled
Status values: Yes or No .
Context
Shows if the rule is for QMC, Hub , or Both .
Type
Read only, Default, or Custom.
Tags
The tags that are connected to the rule.
Conditions
Shows the conditions for the security rule.
ID
The security rule ID.
Created
The date and time when the security rule was created.
Last
The date and time when the security rule was last modified.
modified
Modified by
By whom the security rule was modified.
Sort the list ascending or descending. Some columns do not support sorting.
Administer Qlik Sense Enterprise on Windows - Qlik Sense, May 2021
75
1 Managing a Qlik Sense Enterprise on Windows site
Type a string to filter on, or, when available, select a predefined value. All rows that match
your filter criteria are displayed. You can filter on multiple columns simultaneously to
narrow your search. If a filter is applied to a column,
is displayed.
To remove your criteria, click Actions in the table header bar and select Clear filters and
search .
You can combine filtering with searching.
Searching and filtering in the QMC (page 27)
Actions
Options for clearing filter and search, selecting and deselecting all rows, and toggling
wrapping.
The option Select all rows is applied to the rows that are currently
displayed. Any rows that have been filtered out before selecting all rows are
disregarded, even if they were selected. The option Deselect all rows is
applied to all rows, including those that were filtered out.
Column selector: Select which columns to display in the overview. Click
to reset to the
default columns.
Search – both basic and more advanced searches.
Searching and filtering in the QMC (page 27)
Refresh the page.
Edit
Edit the selected security rule.
Delete
Delete the selected security rules.
Create
Create a new security rule.
new
Show more
The overview shows a set number of items, by default. To show more items, scroll to the
end of the list and click Show more . Searching, sorting, and filtering of items is always
done on the full database list of items, not only the items that are displayed.
If a resource is deleted, all load balancing rules and security rules associated with that
resource are deleted automatically.
Double-click an item in the overview to open the resource's edit page. For multiple selections,
hold down Ctrl while clicking the items, or drag over the items.
Administer Qlik Sense Enterprise on Windows - Qlik Sense, May 2021
76
1 Managing a Qlik Sense Enterprise on Windows site
Actions (Basic view)
Select the actions that the user is allowed to perform on the resource. You must specify at least one action.
Access rule descriptions
Action
Description
Create
Create resource.
Read
Read resource.
Update
Update resource.
Delete
Delete resource.
Export
Export an app from Qlik Sense Enterprise into a qvf file.
Duplicate
Duplicate an app.
Publish
Publish a resource to a stream.
Approve
Approve an object belonging to an app.
Change
owner
Change the owner of a resource.
Change
role
Change user role.
Export
data
Export data from an object. This includes the following actions:
l
"Export as image" for visualizations.
l
"Export as PDF" for visualizations.
l
"Export data" for visualizations.
l
"Export sheet" in the menu.
l
"Export story" in storytelling.
You cannot grant access to only a subset of these actions.
You can enable export of data for anonymous users by creating a copy of the
security rule ExportAppData and modifying the copy to only have
resource.HasPrivilege("read") in Conditions. See Security rules included in
Qlik Sense (page 507).
Access
offline
Access apps offline.
Conditions (Advanced view)
Define the resource and/or user conditions that the rule should apply to.
Administer Qlik Sense Enterprise on Windows - Qlik Sense, May 2021
77
1 Managing a Qlik Sense Enterprise on Windows site
Syntax
resource.resourcetype = <resourcetypevalue> [OPERATOR resource.<property> =
<propertyvalue> [OPERATOR resource.<property> = <propertyvalue> ...]]
A simple condition would only consist of the first part: resource.resourcetype =
<resourcetypevalue>. The succeeding operators, properties, and property values in the example above
are optional.
If you select a resource and a resource condition from the drop-down list in the Basic view, the Conditions
field in the Advanced view is automatically filled in with corresponding code for the selected resource type.
Conditions are defined using property-value pairs. You are not required to specify resource or user conditions.
In fact, you can leave the Conditions field empty.
The order that you define conditions does not matter. This means that you can define the resources first and
then the user and/or resource conditions or the other way round. However, it is recommended that you are
consistent in the order in which you define resources and conditions as this simplifies troubleshooting.
When using multiple conditions, you can group two conditions by clicking Group . After the conditions have
been grouped, you have the option Ungroup . Additional subgrouping options are Split and Join . The default
operator between conditions is OR. You can change this in the operator drop-down list. Multiple conditions
are grouped so that AND is superior to OR.
To enable synchronization between the Basic and Advanced sections (so called backtracking), extra
parentheses are added to conditions created using the Basic section. Similarly, a user definition with an
empty condition is automatically included in the Conditions text field if you add a resource using the Basic
section. However, if you create your rule using the Advanced section only, and do not need backtracking,
you do not need to follow these conventions.
Arguments
Argument descriptions
Argument
Description
resource
Implies that the conditions will be applied to a resource.
resourcetype
Implies that the conditions will be applied to a resource of the type defined by
the resourcetypevalue .
You can also use predefined functions for conditions to return property values.
resourcetypevalue
Value used in the condition to find matches or non-matches, depending on
what operator that is used (=, !=, or like). You must provide at least one
resource type value.
property
The property name for the resource condition. See Properties (page 79) for
available names.
propertyvalue
The value of the selected property name.
user
Implies that the conditions will be applied to a user.
Administer Qlik Sense Enterprise on Windows - Qlik Sense, May 2021
78
1 Managing a Qlik Sense Enterprise on Windows site
Properties
The following property groups are available.
General
General properties descriptions and examples
Property
Description
Example
resource.@<customproperty>
Custom property associated with the
resource. In the examples,
@Department is the custom property
name.
resource.@Department
Name of the resource.
resource.name like "*US*".
resource.name
= Finance.
resource.@Department
= user.userDirectory
A
string containing "US" will
match the condition.
resource.id
ID of the resource.
resource.id= 5dd0dc16-96fd4bd0-9a84-62721f0db427 The
resource in this case is an app.
Resource user and owner of an object
Resource user and owner of an object properties
Property
Description
Example
user.email
owner.email
Email of the user.
Email of the owner.
user.email="user@domain.com"
owner.email="owner@domain.com"
user.environment.browser
Session based
attribute for browser.
Use the "like" operator
instead of the "="
operator, because the
browser data is sent in
a format that includes
version and other
details, for example:
"Mozilla/5.0 (Windows
NT 6.1; WOW64;
rv:50.0)
Gecko/20100101
Firefox/50.0". You can
use the "=" operator
instead, but then you
need to specify the
whole value.
user.environment.browser like "*Firefox*"
Administer Qlik Sense Enterprise on Windows - Qlik Sense, May 2021
79
1 Managing a Qlik Sense Enterprise on Windows site
Property
Description
Example
user.environment.context
Session based
attribute for context.
(The QMC has a
separate setting for
context.)
user.environment.context="Management
Access"
user.environment.device
Session based
attribute for device.
user.environment.device="iPhone"
user.environment.ip
Session based
attribute for IP
address.
Security rules example: Access to stream
by IP address (page 580)
user.environment.os
Session based
attribute for operating
system.
user.environment.os like "Windows*"
user.environment.secureReques
t
Session based
attribute for
secureRequest. Value
true - if SSL is used otherwise false.
user.environment.secureRequest="true"
user.environment.[SAML
attribute]
Session based
attribute that is
supplied at the time of
authentication, such as
user.environment.grou
p.
user.environment.xxx="<attribute name>"
user.environment.[ticket
attribute]
Session based
attribute that is
supplied at the time of
authentication, such as
user.environment.grou
p.
user.environment.xxx="<attribute name>"
user.environment.[session
attribute]
Session based
attribute that is
supplied at the time of
authentication, such as
user.environment.grou
p.
user.environment.xxx="<attribute name>"
user.group
owner.group
Group that the user
belongs to.
Group that the owner
belongs to.
user.group=resource.app.stream.@AdminGrou
p
owner.group=@Developers
Administer Qlik Sense Enterprise on Windows - Qlik Sense, May 2021
80
1 Managing a Qlik Sense Enterprise on Windows site
Property
Description
Example
user.userdirectory
owner.userdirectory
User directory that the
user belongs to.
User directory that the
owner belongs to.
user.userdirectory="Employees"
owner.userdirectory="Employees"
user.userId
owner.userId
ID of the user.
ID of the owner.
user.userId="<userID>"
owner.userId="<ownerID>"
user.roles
owner.roles
Roles of the user.
Roles of the owner.
user.roles="AuditAdmin"
owner.roles="SystemAdmin"
To use the user.environment conditions, you must enable Extended security environment in
the virtual proxy.
See: Virtual proxies (page 155)
Resource app
Resource app properties
Property
Description
Example
stream.name
Name of the stream that the app is published to.
stream.name="Finance"
Resource app.object
Resource app.object properties
Property
Description
Example
app.stream.name
Name of the stream that the app object is published
to.
app.stream.name="Test"
app.name
Name of the app that the object is part of.
app.name="Q3_Report"
approved
Indicator of whether the object was part of the original
app when the app was published. Values: true or
false.
resource.approved="true"
description
Object description.
resource.description="old"
Administer Qlik Sense Enterprise on Windows - Qlik Sense, May 2021
81
1 Managing a Qlik Sense Enterprise on Windows site
Property
Description
Example
objectType
Possible values:
resource.objectType="sheet"
published
l
app_appscript
l
bookmark
l
dimension
l
embeddedsnapshot
l
genericvariableentry
l
hiddenbookmark
l
loadmodel
l
masterobject
l
measure
l
odagapplink
l
sheet
l
snapshot
l
story
Indicator of whether the object is published. Values:
true or false.
resource.published="false"
Resource related to apps such as app.content and reloadtask
Resource related to apps such as app.content and reloadtask properties
Property
Description
Example
app.stream.name
Name of the stream that the app is published to.
app.stream.name="Test"
app.name
Name of the app.
app.name="Q3_Report"
Resource DataConnection
Resource DataConnection properties
Property
Description
Example
Type
Type of data connection.
resource.type!="folder"
Possible values:
l
OLEDB
l
ODBC
l
Folder
l
Internet
l
Custom (for all custom connectors)
Administer Qlik Sense Enterprise on Windows - Qlik Sense, May 2021
82
1 Managing a Qlik Sense Enterprise on Windows site
Resource SystemRule
Resource SystemRule properties
Property
Description
Example
Category
System rule category.
resource.category="license"
Possible values:
l
Security
l
License
l
Sync
ResourceFilter
Resource filter of the
rule.
resource.resourcefilter matches "DataConnection_\w{8}-\w
{4}-\w{4}-\w{4}-\w{12}"
RuleContext
Context for the rule.
resource.rulecontext="BothQlikSenseAndQMC"
Possible values:
l
Type
BothQlikSenseA
ndQMC
l
QlikSenseOnly
l
QMCOnly
resource.type!="custom"
Type of rule.
Possible values:
l
Default
l
Read only
l
Custom
Resource ContentLibrary
Resource ContentLibrary properties
Property
Description
Example
Type
Possible values:
resource.type="media"
media
l
Resource ServerNodeConfiguration
Resource ServerNodeConfiguration properties
Property
Description
Example
IsCentral
Central node indicator, values: true or false.
resource.iscentral="true"
nodePurpose
Node purpose: development or production.
resource.nodepurpose="production"
Administer Qlik Sense Enterprise on Windows - Qlik Sense, May 2021
83
1 Managing a Qlik Sense Enterprise on Windows site
Resource UserDirectory
Resource UserDirectory properties
Property
Description
Example
userDirectoryName
Name of the user directory.
resource.userDirectoryname="Employees"
Resource UserSyncTask
Resource UserSyncTask properties
Property
Description
Example
userDirectory.name
Name of the user
directory connector.
resource.userDirectory.name="Employees"
userDirectory.userDirectoryName
Name of the user
directory.
userDirectory.userdirectoryname="Employees"
Resource Widget
Resource Widget properties
Property
Description
Example
library.name
Name of the library that the widget belongs to.
resource.library.name="Dev"
Environment data received from external calls, for example, type of OS or browser, is not
secured by the Qlik Sense system.
Examples and results
Examples and results of Resource filters
Example
Result
Resource filter: App*
The rule will apply to all apps.
Conditions:resource.resourcetype="App" and
(resource.name like "*")
Resource filter: App* or App.Object* or Stream*
The same rule can be defined by simply
setting the Resource field to App* and
leaving the Conditions field empty.
The rule will apply to all apps, streams and sheets
that have names beginning with "My".
Conditions:resource.resourcetype="App" or
resource.resourcetype="Stream" or
(resource.resourcetype="App.Object" and
resource.objectType="sheet") and resource.name
like "My*"
Administer Qlik Sense Enterprise on Windows - Qlik Sense, May 2021
84
1 Managing a Qlik Sense Enterprise on Windows site
Example
Result
resource.resourcetype="ServerNodeConfiguration"
and (resource.@Department="Finance")
The rule will apply to all nodes with the custom
property Department set to Finance.
resource.resourcetype="ServerNodeConfiguration"
and !(resource.@Department="Finance")
The rule will apply to all nodes except the nodes with
custom property Department set to Finance.
With Resource filter
The rule will apply to all apps, sheets, stories and the
user with the name MyName.
= resource.resourcetype="App.Object" and
(((resource.objectType="sheet" or
resource.objectType="story")) and
((user.name="Myname")))
With Resource filter = Stream_*
user.@Department="Finance" and
!user.IsAnonymous()
With Resource filter = *
The rule will apply to all streams and users with the
custom property Department set to Finance given
that the user is not logged in as anonymous.
This rule will apply to all resources and all users.
and Conditions field empty
user.name="MyUserName"
The rule will apply to the user with the user name
MyUserName.
Try as much as possible not to create
rules that apply to individuals. Use
group memberships, user roles or
custom properties to apply rules to
groups of users.
user.group="DL-MyDepartment"
The rule will apply to all members of the distribution
group MyDepartment.
user.@Department="Sales"
The rule will apply to all users with the custom
property @Department set to Sales.
user.roles="Developer"
The access rights defined in the Resource,
Conditions and Actions field will be applied to the
user role Developer. This role will now be available
from the Roles drop-down list in the User edit page.
resource.resourcetype="App" and
resource.name="My*" and
user.role="QlikSenseAdmin"
The user.role can also be used together with an
operator to specify that the rule applies if the user
has the specified user role.
user.environment.os="Windows"
The rule will be applied to all external environments
with operating system = Windows.
Resource filter (Advanced view)
A mandatory definition of the types of resources that the security rule applies to.
Administer Qlik Sense Enterprise on Windows - Qlik Sense, May 2021
85
1 Managing a Qlik Sense Enterprise on Windows site
Syntax
resourcetype1[*][_*][, resourcetype2[*][_*], ...]
If you select a resource from the Create rule from template list in the Identification section, the
Resource filter field in the Advanced section is automatically filled in with the selected resource. The
optional underscore and asterisk ('_*') are added by default. Selections made in the rule wizard drop-down
lists in the Basic section are automatically added to the Conditions box in the Advanced section.
Arguments
Arguments
Argument
Description
resourcetype1
Required. You must enter at least one resource type name.
*
Optional wildcard. If included the rule will apply to all resource types beginning with the
specified text. For example, App* will apply the rule to all resource types beginning with
"App", that is to say, all resources of type App and App.Object.
If omitted the security rule will apply to resource types with the exact name specified in
the Resource field. You must supply the GUID or template for GUIDs for the rule to work.
Cannot be used in conjunction with '_*' option.
_*
Optional wildcard. If included the rule will apply to all resources of the type specified. For
example, App_* will apply the rule to all apps. Similarly, App.Object_* will apply the
rule to all app objects.
If omitted the security rule will apply to resource types with the exact name specified in
the Resource field. You must supply the GUID or template for GUIDs for the rule to work.
Cannot be used in conjunction with the '*' option.
Properties
Security rule properties
Property
Security rule will be applied to
App
Apps
App.Object
Objects
The Objects' objectTypes, for example: sheet, story, bookmark, measure or
dimension.
ContentLibrary
Content libraries
DataConnection
Data connections
Extension
Extensions
ReloadTask
Reload tasks
Administer Qlik Sense Enterprise on Windows - Qlik Sense, May 2021
86
1 Managing a Qlik Sense Enterprise on Windows site
Property
Security rule will be applied to
ServerNodeConfiguration
The configuration of Qlik Sense nodes
Stream
Streams
SystemRule
Security rules
User
Users
UserDirectory
User directory connectors
UserSyncTask
User synchronization tasks
Examples and results
Examples and results
Example
Result
App*
The rule will apply to apps and app objects.
App_*
The rule will apply to apps only.
App*, Streams*, App.Object*
resource.resourcetype="App.Object" and
(((resource.objectType="sheet")))
The rule will apply to apps, streams and sheets.
You can leave out App.Object* ... in this
example as App* will apply the rule to both
apps and sheets.
Stream_88ee46c6-5e9a-41a7-a66a-f5d8995454ec
The rule will apply to the stream with the specified GUID.
Stream_\w{8}-\w{4}-\w{4}-\w{4}-\w{12}
The rule will apply to all existing streams.
Select App from the Resource drop-down
The following texts appear in the Advanced view:
list.
Resource*App*
Conditions*resource.resourcetype="App" and ( )
If you don't enter a resource or a user
condition inside the brackets, the security
rule will by default apply to all apps and all
users.
Custom properties
You create a custom property to be able to use your own values in the security rules. You define one or more
values for the custom property, and use these in the security rule for a resource.
The QMC checks for custom property changes every 20 seconds.
Administer Qlik Sense Enterprise on Windows - Qlik Sense, May 2021
87
1 Managing a Qlik Sense Enterprise on Windows site
The Custom properties overview lists all the available custom properties. The following table presents the
available fields and buttons. By default, only some of the fields are displayed. You can use the column
selector ( ) to add fields.
You can adjust the column width by dragging the header border.
Custom properties
Property name
Description
Name
Name of the custom property, defined from the QMC.
Description
Description of the rule. Optional.
Resource types
Resource types that the custom property is available for.
ID
Customer property ID.
Created
Date and time when the custom property was created.
Last modified
Date and time when the custom property was last modified.
Modified by
By whom the custom property was modified.
Sort the list ascending or descending. Some columns do not support sorting.
Type a string to filter on, or, when available, select a predefined value. All rows that
match your filter criteria are displayed. You can filter on multiple columns
simultaneously to narrow your search. If a filter is applied to a column,
is
displayed.
To remove your criteria, click Actions in the table header bar and select Clear filters
and search .
You can combine filtering with searching.
Searching and filtering in the QMC (page 27)
Actions
Options for clearing filter and search, selecting and deselecting all rows, and toggling
wrapping.
The option Select all rows is applied to the rows that are currently
displayed. Any rows that have been filtered out before selecting all
rows are disregarded, even if they were selected. The option Deselect
all rows is applied to all rows, including those that were filtered out.
Column selector: Select which columns to display in the overview. Click
to reset
to the default columns.
Edit
Edit the selected custom property.
Administer Qlik Sense Enterprise on Windows - Qlik Sense, May 2021
88
1 Managing a Qlik Sense Enterprise on Windows site
Delete the selected custom properties.
Delete
Create new
Show more
Create a new custom property.
The overview shows a set number of items, by default. To show more items, scroll to
the end of the list and click Show more . Searching, sorting, and filtering of items is
always done on the full database list of items, not only the items that are displayed.
Double-click an item in the overview to open the resource's edit page. For multiple selections,
hold down Ctrl while clicking the items, or drag over the items.
License management
There are two license models: the serial and control number and the signed license key. These models define
the terms of your license and the access types that you can allocate to users. With a signed license key, you
need internet access (direct or through a proxy) to access the cloud-based license backend, for user
assignments, analytic time consumption, and product activations.
There are two major license types: one based on access types, and one based on tokens.
l
l
Access types licenses are the Professional and Analyzer Users licenses (user-based) and Analyzer
Capacity licenses (capacity-based). With a Professional and Analyzer Users license you can allocate
professional access and analyzer access. With an Analyzer Capacity license you can allocate analyzer
capacity access, where consumption is time based (analyzer time).
With a Qlik Sense Token license you use tokens to allocate access passes to users. You can allocate
user access and login access.
An access type allows users to access the hub and apps within a Qlik Sense Enterprise on Windows site.
If you want to set up Qlik Sense Enterprise SaaS, please contact your Qlik representative or
Qlik Support to obtain a valid license for the setup.
l
The License usage summary page displays the distribution of the different access types.
l
The Professional access allocations page displays an overview and you can allocate, deallocate,
or reinstate professional access for users.
l
The Professional access rules page displays an overview and you can edit, delete, or create new
professional access rules. The professional access rules are used to automatically allocate
professional access.
l
The Analyzer access allocations page displays an overview and you can allocate, deallocate, or
reinstate analyzer access for users.
l
The Analyzer access rules page displays an overview and you can edit, delete, or create new
analyzer access rules. The analyzer access rules are used to automatically allocate analyzer access.
l
The Analyzer capacity rules page displays an overview and you can edit, delete, or create new
analyzer capacity rules. The analyzer capacity rules are used to automatically allocate analyzer
Administer Qlik Sense Enterprise on Windows - Qlik Sense, May 2021
89
1 Managing a Qlik Sense Enterprise on Windows site
capacity access.
l
The User access allocations page displays an overview and you can allocate, deallocate, or
reinstate user access for users.
l
The User access rules page displays an overview and you can edit, delete, or create new user
access rules. The user access rules are used to automatically allocate user access.
l
The Login access rules page displays an overview and you can edit, delete, or create new login
access rules.
l
The Site license page is where you activate, or apply changes to, the LEF.
Professional access allocations
Professional access is allocated to an identified user to allow the user to access streams and apps within a
Qlik Sense site. The professional access is intended for users who need access to all features in a Qlik Sense
installation. A user with professional access can create, edit, and publish sheets or apps, and make full use of
the available features, including administration of a Qlik Sense site.
For Qlik Sense installations licensed with a serial and control number, if you remove professional access
allocation from a user, the access type is put in quarantine, if it has been used within the last seven days. If it
has not been used within the last seven days, the professional access is released immediately. You can
reinstate quarantined professional access, to the same user, within seven days.
Quarantine is not enforced on Qlik Sense installations that are licensed with a signed license
key.
The maximum number of parallel user connections for a single user of this type of access pass is five (5).If
you use a license with a signed license key, accessing the QMC also counts and adds to the maximum
number of parallel sessions, which is five. To avoid unnecessary session consumption, the root admin should
not be allocated any type of access.
When a user with the maximum number of parallel user connections ends a connection (for example, by
logging out) five minutes must pass before the user can use the access pass to add another connection (for
example, by logging in).
Read more under Status.
The Professional access allocations overview lists all users with professional access. The following table
presents the available fields and buttons. By default, only some of the fields are displayed. You can use the
column selector ( ) to add fields.
You can adjust the column width by dragging the header border.
Administer Qlik Sense Enterprise on Windows - Qlik Sense, May 2021
90
1 Managing a Qlik Sense Enterprise on Windows site
Profession access allocations properties
Field
Details
Name
Name of the user with an allocated (or quarantined) professional access.
Deleted user is displayed if the user is deleted but is still in quarantine. When the
quarantine period is over, the deleted user is removed from the overview.
User directory
User directory that the user is imported from.
Status
Status of the professional access:
Allocated means that professional access is allocated to the identified user and the
user can access the hub and apps.
Quarantined (only in licenses with serial number) means the following:
l
l
l
The user cannot access streams and apps on the hub.
Professional access was previously allocated to the user and thereafter
deallocated.
During the quarantine period, professional access can be reinstated to the
original user.
Excluded is displayed when you use a license with a signed license key and the
number of allocated assignments is larger than defined by the license. In this case,
the most recently assigned users are excluded until the number of allocations
matches the number defined by the license. If more access allocations are made
available, or if the admin removes access for others, access is re-allocated to
excluded users. Exclusion can occur, for example, when the number of assignments
in the license is reduced.
Last used
Date and time when the user accessed the hub.
If you use a license with a signed license key, accessing the QMC also counts and
adds to the maximum number of parallel sessions, which is five. To avoid
unnecessary session consumption, the root admin should not be allocated any type
of access.
ID
User access ID.
Created
Date and time when the professional access was created.
Last modified
Date and time when the professional access was last modified.
Modified by
By whom the professional access was modified.
Sort the list ascending or descending. Some columns do not support sorting.
Administer Qlik Sense Enterprise on Windows - Qlik Sense, May 2021
91
1 Managing a Qlik Sense Enterprise on Windows site
Field
Details
Type a string to filter on, or, when available, select a predefined value. All rows that
match your filter criteria are displayed. You can filter on multiple columns
simultaneously to narrow your search. If a filter is applied to a column,
is
displayed.
To remove your criteria, click Actions in the table header bar and select Clear filters
and search .
You can combine filtering with searching.
Searching and filtering in the QMC (page 27)
Actions
Options for clearing filter and search, selecting and deselecting all rows, and toggling
wrapping.
The option Select all rows is applied to the rows that are currently
displayed. Any rows that have been filtered out before selecting all
rows are disregarded, even if they were selected. The option Deselect
all rows is applied to all rows, including those that were filtered out.
Column selector: Select which columns to display in the overview. Click
to reset
to the default columns.
Search – both basic and more advanced searches.
Searching and filtering in the QMC (page 27)
Refresh the page.
Deallocate
Deallocate professional access from the selected users.
Reinstate
Reinstate professional access to the selected users, when quarantined.
Allocate
Show more
Allocate professional access to an identified user.
The overview shows a set number of items, by default. To show more items, scroll to
the end of the list and click Show more . Searching, sorting, and filtering of items is
always done on the full database list of items, not only the items that are displayed.
Double-click an item in the overview to open the resource's edit page. For multiple selections,
hold down Ctrl while clicking the items, or drag over the items.
Professional access rules
A professional access rule defines which users who will automatically be assigned professional access when
logging in.
Administer Qlik Sense Enterprise on Windows - Qlik Sense, May 2021
92
1 Managing a Qlik Sense Enterprise on Windows site
The Professional access rules overview lists all professional access rules. The following table presents the
available fields and buttons. By default, only some of the fields are displayed. You can use the column
selector ( ) to add fields.
You can adjust the column width by dragging the header border.
Professional access rules fields
Field
Description
Name
Name of the professional access rule.
Description
Description of the professional access rule.
Resource filter
Type of resource that the professional access rule applies to.
Disabled
Status values: Yes or No .
Type
Professional access rule type.
Conditions
A definition of the resource and/or users that needs to be met for the rule to apply.
Context
Specifies in which context the professional access rule applies: Hub , QMC, or Both .
ID
Professional access rule ID.
Created
Date and time when the professional access rule was created.
Last modified
Date and time when the professional access rule was last modified.
Modified by
By whom the professional access rule was modified.
Sort the list ascending or descending. Some columns do not support sorting.
Type a string to filter on, or, when available, select a predefined value. All rows that
match your filter criteria are displayed. You can filter on multiple columns
simultaneously to narrow your search. If a filter is applied to a column,
is
displayed.
To remove your criteria, click Actions in the table header bar and select Clear filters
and search .
You can combine filtering with searching.
Searching and filtering in the QMC (page 27)
Administer Qlik Sense Enterprise on Windows - Qlik Sense, May 2021
93
1 Managing a Qlik Sense Enterprise on Windows site
Field
Description
Actions
Options for clearing filter and search, selecting and deselecting all rows, and toggling
wrapping.
The option Select all rows is applied to the rows that are currently
displayed. Any rows that have been filtered out before selecting all
rows are disregarded, even if they were selected. The option Deselect
all rows is applied to all rows, including those that were filtered out.
Column selector: Select which columns to display in the overview. Click
to reset
to the default columns.
Search – both basic and more advanced searches.
Searching and filtering in the QMC (page 27)
Refresh the page.
Edit
Edit the selected professional access rule.
Delete
Delete the selected professional access rules.
Create new
Show more
Create a new professional access rule.
The overview shows a set number of items, by default. To show more items, scroll to
the end of the list and click Show more . Searching, sorting, and filtering of items is
always done on the full database list of items, not only the items that are displayed.
Double-click an item in the overview to open the resource's edit page. For multiple selections,
hold down Ctrl while clicking the items, or drag over the items.
Analyzer access allocations
Analyzer access is allocated to an identified user to allow the user to access streams and apps in the hub.
The analyzer access is intended for users who consume sheets and apps created by others. A user with
analyzer access cannot create, edit, or publish sheets or apps, but can create and publish stories, bookmarks
and snapshots based on data in apps. The user can also create bookmarks, print objects, stories, and sheets,
and export data from an object to Excel.
For Qlik Sense installations licensed with a serial and control number, if you remove analyzer access
allocation from a user, the access type is put in quarantine, if it has been used within the last seven days. If it
has not been used within the last seven days, the analyzer access is released immediately. You can reinstate
quarantined analyzer access, to the same user, within seven days.
Administer Qlik Sense Enterprise on Windows - Qlik Sense, May 2021
94
1 Managing a Qlik Sense Enterprise on Windows site
Quarantine is not enforced on Qlik Sense installations that are licensed with a signed license
key.
The maximum number of parallel user connections for a single user of this type of access pass is five
(5).When a user with the maximum number of parallel user connections ends a connection (for example, by
logging out) five minutes must pass before the user can use the access pass to add another connection (for
example, by logging in).
Read more about excluded under Status.
The Analyzer access allocations overview lists all users with analyzer access. The following table presents
the available fields and buttons. By default, only some of the fields are displayed. You can use the column
selector ( ) to add fields.
You can adjust the column width by dragging the header border.
Analyzer access allocation properties
Property
Description
Name
Name of the user with an allocated (or quarantined) analyzer access.
Deleted user is displayed if the user is deleted but is still in quarantine. When the
quarantine period is over, the deleted user is removed from the overview.
User
User directory that the user is imported from.
directory
Status
Status of the analyzer access:
Allocated means that analyzer access is allocated to the identified user and the user can
access the hub and apps.
Quarantined means the following:
l
The user cannot access streams and apps on the hub.
l
Analyzer access was previously allocated to the user and thereafter deallocated.
l
During the quarantine period, analyzer access can be reinstated to the original user.
Excluded is displayed when you use a license with a signed license key and the number of
allocated assignments is larger than defined by the license. In this case, the most recently
assigned users are excluded until the number of allocations matches the number defined by
the license. If more access allocations are made available, or if the admin removes access
for others, access is re-allocated to excluded users. Exclusion can occur, for example, when
the number of assignments in the license is reduced.
Last used
Date and time when the user accessed the hub.
Administer Qlik Sense Enterprise on Windows - Qlik Sense, May 2021
95
1 Managing a Qlik Sense Enterprise on Windows site
Property
Description
ID
User access ID.
Created
Date and time when the analyzer access was created.
Last
Date and time when the analyzer access was last modified.
modified
Modified
By whom the analyzer access was modified.
by
Sort the list ascending or descending. Some columns do not support sorting.
Type a string to filter on, or, when available, select a predefined value. All rows that match
your filter criteria are displayed. You can filter on multiple columns simultaneously to narrow
your search. If a filter is applied to a column,
is displayed.
To remove your criteria, click Actions in the table header bar and select Clear filters and
search .
You can combine filtering with searching.
Searching and filtering in the QMC (page 27)
Actions
Options for clearing filter and search, selecting and deselecting all rows, and toggling
wrapping.
The option Select all rows is applied to the rows that are currently displayed.
Any rows that have been filtered out before selecting all rows are disregarded,
even if they were selected. The option Deselect all rows is applied to all
rows, including those that were filtered out.
Column selector: Select which columns to display in the overview. Click
to reset to the
default columns.
Search – both basic and more advanced searches.
Searching and filtering in the QMC (page 27)
Refresh the page.
Deallocate
Deallocate analyzer access from the selected users.
Reinstate
Reinstate analyzer access to the selected users, when quarantined.
Allocate analyzer access to an identified user.
Allocate
Show
more
The overview shows a set number of items, by default. To show more items, scroll to the
end of the list and click Show more . Searching, sorting, and filtering of items is always
done on the full database list of items, not only the items that are displayed.
Administer Qlik Sense Enterprise on Windows - Qlik Sense, May 2021
96
1 Managing a Qlik Sense Enterprise on Windows site
Double-click an item in the overview to open the resource's edit page. For multiple selections,
hold down Ctrl while clicking the items, or drag over the items.
Analyzer access rules
An analyzer access rule defines which users who will automatically be assigned analyzer access when logging
in.
The Analyzer access rules overview lists all analyzer access rules. The following table presents the
available fields and buttons. By default, only some of the fields are displayed. You can use the column
selector ( ) to add fields.
You can adjust the column width by dragging the header border.
Analyzer access rule properties
Property
Description
Name
Name of the analyzer access rule.
Description
Description of the analyzer access rule.
Resource
Type of resource that the analyzer access rule applies to.
filter
Disabled
Status values: Yes or No .
Type
Analyzer access rule type.
Conditions
A definition of the resource and/or users that needs to be met for the rule to apply.
Context
Specifies in which context the user access rule applies: Hub , QMC, or Both .
ID
Analyzer access rule ID.
Created
Date and time when the analyzer access rule was created.
Last
Date and time when the analyzer access rule was last modified.
modified
Modified by
By whom the analyzer access rule was modified.
Sort the list ascending or descending. Some columns do not support sorting.
Administer Qlik Sense Enterprise on Windows - Qlik Sense, May 2021
97
1 Managing a Qlik Sense Enterprise on Windows site
Property
Description
Type a string to filter on, or, when available, select a predefined value. All rows that match
your filter criteria are displayed. You can filter on multiple columns simultaneously to
narrow your search. If a filter is applied to a column,
is displayed.
To remove your criteria, click Actions in the table header bar and select Clear filters and
search .
You can combine filtering with searching.
Searching and filtering in the QMC (page 27)
Actions
Options for clearing filter and search, selecting and deselecting all rows, and toggling
wrapping.
The option Select all rows is applied to the rows that are currently displayed.
Any rows that have been filtered out before selecting all rows are
disregarded, even if they were selected. The option Deselect all rows is
applied to all rows, including those that were filtered out.
Column selector: Select which columns to display in the overview. Click
to reset to the
default columns.
Search – both basic and more advanced searches.
Searching and filtering in the QMC (page 27)
Refresh the page.
Edit
Edit the selected analyzer access rule.
Delete
Delete the selected analyzer access rules.
Create
Create a new analyzer access rule.
new
Show more
The overview shows a set number of items, by default. To show more items, scroll to the
end of the list and click Show more . Searching, sorting, and filtering of items is always
done on the full database list of items, not only the items that are displayed.
Double-click an item in the overview to open the resource's edit page. For multiple selections,
hold down Ctrl while clicking the items, or drag over the items.
Administer Qlik Sense Enterprise on Windows - Qlik Sense, May 2021
98
1 Managing a Qlik Sense Enterprise on Windows site
Analyzer capacity license
Analyzer capacity is a consumption-based license type, which is similar to analyzer access regarding
available features. Users can access streams and apps in the hub and consume sheets and apps created by
others. Analyzer capacity access allows users to create and publish stories, bookmarks, and snapshots based
on data in apps. Creating, editing, or publishing sheets or apps is not possible.
With an analyzer capacity license, you subscribe to analyzer time, a defined amount of minutes per month
(calendar date). These minutes are shared between users and can be consumed by anyone who is part of the
user group, including anonymous users. Consumption is measured in units of six minutes. For each new six
minute period, a unit is consumed.
Analyzer capacity consumption
Analyzer capacity consumption is initiated when there is activity between the user and the Qlik Sense
application. Idle time, when an application is visible but not used, will not consume additional time.
One unit of consumption is six minutes. When six minutes have passed, if there is any user activity with the
application, a new six minute unit is consumed. Unit consumption continues for as long as you are active. If
you are active for 26 minutes, five units (30 minutes) are consumed. No consumption is registered if you are
logged in but idle.
The following are some examples of activities that require analyzer capacity consumption:
l
Opening an application
l
Alerts (Personal)
l
NLP (Insight Advisor Chat)
l
Profiling
There is a key difference in how Qlik Sense Enterprise Client-Managed and Qlik Sense Enterprise SaaS
calculate analyzer capacity usage. Qlik Sense Enterprise Client-Managed uses the number devices as part of
the assessment for analyzer capacity usage. Qlik Sense Enterprise SaaS uses the number of open
applications as part of the assessment for analyzer capacity usage. The following tables show some
examples of how this is calculated:
Qlik Sense Enterprise Client-
Qlik Sense Enterprise
Managed
SaaS
1 Qlik Sense application - 1
device
1 unit
1 unit
2 Qlik Sense applications - 1
device
1 unit
2 units
3 Qlik Sense applications - 2
devices
2 units
3 units
5 Qlik Sense applications - 2
devices
2 units
5 units
Examples - apps and devices
Administer Qlik Sense Enterprise on Windows - Qlik Sense, May 2021
99
1 Managing a Qlik Sense Enterprise on Windows site
A device is defined as a separate device such as a laptop or mobile device. This could also
include a second browser.
Qlik Sense Enterprise Client-
Qlik Sense Enterprise
Managed
SaaS
1 Qlik Sense application - 6 minutes of
activity
1 unit
1 unit
1 Qlik Sense applications - 14 minutes
of activity
3 units
3 units
2 Qlik Sense applications - 6 minutes of
activity
1 unit
2 units
2 Qlik Sense applications - 14 minutes
of activity
3 units
6 units
Example - apps and time
Analyzer capacity overage
When all of your analyzer capacity has been consumed for the month, users who use analyzer capacity to
access Qlik Sense are denied access. Analyzer capacity consumption resets at the start of every month.
Analyzer capacity overage allows customers to consume more than their monthly entitlement to avoid having
users locked out due to unexpectedly high usage. Analyzer capacity overage can be enabled by adding it to
your subscription. The default is to match overage packs with the number of analyzer capacity packs but this
can be adjusted as needed.
Monitoring analyzer capacity consumption
You can monitor your analyzer capacity consumption in a number of ways.
With a Qlik Sense Enterprise Client-Managed system, you can monitor analyzer capacity consumption using
the following:
l
The License Management Usage Summary tab in the Qlik Management Console
l
The Usage Snapshot tab in the License Monitor app
l
The Unified License History tab in the License Monitor app. Use this tab to see individual user
consumption.
With a Qlik Sense Enterprise SaaS system, you can monitor analyzer capacity consumption using the
following:
l
Consumption summary information displayed in the Management Console
Summary analyzer capacity access
l
The same features available as with analyzer access.
l
Assigned to a group of users, including anonymous users.
l
Monthly subscription to a defined amount of minutes.
Administer Qlik Sense Enterprise on Windows - Qlik Sense, May 2021
100
1 Managing a Qlik Sense Enterprise on Windows site
l
Consumption in 6 minute blocks. No consumption during idleness.
l
Overage can be added to subscription.
Analyzer capacity rules
An analyzer capacity rule defines which users are automatically assigned analyzer capacity access when
logging in.
The Analyzer capacity rules overview lists all analyzer capacity rules. The following table presents the
available fields and buttons. By default, only some of the fields are displayed. You can use the column
selector ( ) to add fields.
You can adjust the column width by dragging the header border.
Analyzer capacity rule fields
Property
Description
Name
Name of the analyzer capacity rule.
Description
Description of the analyzer capacity rule.
Resource
Type of resource that the analyzer capacity rule applies to.
filter
Defining resource filters (page 539)
Disabled
Status values: Yes or No .
Type
Analyzer capacity rule type.
Conditions
A definition of the resource and/or users that needs to be met for the rule to apply.
Context
Specifies in which context the user access rule applies: Hub , QMC, or Both .
ID
Analyzer capacity rule ID.
Created
Date and time when the analyzer capacity rule was created.
Last
Date and time when the analyzer capacity rule was last modified.
modified
Modified by
By whom the analyzer capacity rule was modified.
Sort the list ascending or descending. Some columns do not support sorting.
Administer Qlik Sense Enterprise on Windows - Qlik Sense, May 2021
101
1 Managing a Qlik Sense Enterprise on Windows site
Property
Description
Type a string to filter on, or, when available, select a predefined value. All rows that match
your filter criteria are displayed. You can filter on multiple columns simultaneously to
narrow your search. If a filter is applied to a column,
is displayed.
To remove your criteria, click Actions in the table header bar and select Clear filters and
search .
You can combine filtering with searching.
Searching and filtering in the QMC (page 27)
Actions
Options for clearing filter and search, selecting and deselecting all rows, and toggling
wrapping.
The option Select all rows is applied to the rows that are currently displayed.
Any rows that have been filtered out before selecting all rows are
disregarded, even if they were selected. The option Deselect all rows is
applied to all rows, including those that were filtered out.
Column selector: Select which columns to display in the overview. Click
to reset to the
default columns.
Search – both basic and more advanced searches.
Searching and filtering in the QMC (page 27)
Refresh the page.
Edit
Edit the selected analyzer capacity rule.
Delete
Delete the selected analyzer capacity rules.
Create
Create a new analyzer capacity rule.
new
Show more
The overview shows a set number of items, by default. To show more items, scroll to the
end of the list and click Show more . Searching, sorting, and filtering of items is always
done on the full database list of items, not only the items that are displayed.
User access allocations
You allocate user access to an identified user to allow the user to access the streams and the apps within a
Qlik Sense site. There is a direct relationship between the access type (user access) and the user. If you
deallocate user access from a user, the access type is put in quarantine if it has been used within the last
seven days. If it has not been used within the last seven days, the user access is removed and the tokens are
released immediately. You can reinstate quarantined user access, to the same user, within seven days. Then
the user is given access again without using more tokens.
Administer Qlik Sense Enterprise on Windows - Qlik Sense, May 2021
102
1 Managing a Qlik Sense Enterprise on Windows site
The User access allocations overview lists all users with user access. The following table presents the
available fields and buttons. By default, only some of the fields are displayed. You can use the column
selector ( ) to add fields.
You can adjust the column width by dragging the header border.
User access allocation properties
Name
The name of the user with an allocated (or quarantined) user access.
Deleted user is displayed if the user is deleted but is still in quarantine. When the
quarantine period is over, the deleted user is removed from the overview.
User directory
The user directory that the user is imported from.
Status
The status of the user access:
Allocated means that user access is allocated to the identified user and the user can
access the hub and apps.
Quarantined means the following:
l
The user cannot access streams and apps on the hub.
l
User access was previously allocated to the user and thereafter deallocated.
l
l
The token is not available for new allocation until the end of the quarantine
period (seven days).
During the quarantine period, user access can be reinstated to the original
user.
Last used
The date and time when the user accessed the hub.
ID
The user access ID.
Created
The date and time when the user access was created.
Last modified
The date and time when the user access was last modified.
Modified by
By whom the user access was modified.
Sort the list ascending or descending. Some columns do not support sorting.
Administer Qlik Sense Enterprise on Windows - Qlik Sense, May 2021
103
1 Managing a Qlik Sense Enterprise on Windows site
Type a string to filter on, or, when available, select a predefined value. All rows that
match your filter criteria are displayed. You can filter on multiple columns
simultaneously to narrow your search. If a filter is applied to a column,
is
displayed.
To remove your criteria, click Actions in the table header bar and select Clear filters
and search .
You can combine filtering with searching.
Searching and filtering in the QMC (page 27)
Actions
Options for clearing filter and search, selecting and deselecting all rows, and toggling
wrapping.
The option Select all rows is applied to the rows that are currently
displayed. Any rows that have been filtered out before selecting all
rows are disregarded, even if they were selected. The option Deselect
all rows is applied to all rows, including those that were filtered out.
Column selector: Select which columns to display in the overview. Click
to reset
to the default columns.
Search – both basic and more advanced searches.
Searching and filtering in the QMC (page 27)
Refresh the page.
Deallocate
Deallocate user access from the selected users.
Reinstate
Reinstate user access to the selected users, when quarantined.
Allocate
Show more
Allocate user access to an identified user.
The overview shows a set number of items, by default. To show more items, scroll to
the end of the list and click Show more . Searching, sorting, and filtering of items is
always done on the full database list of items, not only the items that are displayed.
Double-click an item in the overview to open the resource's edit page. For multiple selections,
hold down Ctrl while clicking the items, or drag over the items.
User access rules
A user access rule defines which users that will automatically be assigned user access when logging in.
Administer Qlik Sense Enterprise on Windows - Qlik Sense, May 2021
104
1 Managing a Qlik Sense Enterprise on Windows site
The User access rules overview lists all user access rules. The following table presents the available fields
and buttons. By default, only some of the fields are displayed. You can use the column selector ( ) to add
fields.
You can adjust the column width by dragging the header border.
User access rule properties
Property
Description
Name
The name of the user access rule.
Description
The description of the user access rule.
Resource filter
The type of resource that the user access rule applies to.
Disabled
Status values: Yes or No .
Type
The user access rule type.
Conditions
A definition of the resource and/or users that needs to be met for the rule to apply.
Context
Specifies in which context the user access rule applies: Hub , QMC, or Both .
ID
The user access rule ID.
Created
The date and time when the user access rule was created.
Last modified
The date and time when the user access rule was last modified.
Modified by
By whom the user access rule was modified.
Sort the list ascending or descending. Some columns do not support sorting.
Type a string to filter on, or, when available, select a predefined value. All rows that
match your filter criteria are displayed. You can filter on multiple columns
simultaneously to narrow your search. If a filter is applied to a column,
is
displayed.
To remove your criteria, click Actions in the table header bar and select Clear filters
and search .
You can combine filtering with searching.
Searching and filtering in the QMC (page 27)
Administer Qlik Sense Enterprise on Windows - Qlik Sense, May 2021
105
1 Managing a Qlik Sense Enterprise on Windows site
Actions
Options for clearing filter and search, selecting and deselecting all rows, and toggling
wrapping.
The option Select all rows is applied to the rows that are currently
displayed. Any rows that have been filtered out before selecting all
rows are disregarded, even if they were selected. The option Deselect
all rows is applied to all rows, including those that were filtered out.
Column selector: Select which columns to display in the overview. Click
to reset
to the default columns.
Search – both basic and more advanced searches.
Searching and filtering in the QMC (page 27)
Refresh the page.
Edit
Edit the selected user access rule.
Delete
Delete the selected user access rules.
Create new
Show more
Create a new user access rule.
The overview shows a set number of items, by default. To show more items, scroll to
the end of the list and click Show more . Searching, sorting, and filtering of items is
always done on the full database list of items, not only the items that are displayed.
Double-click an item in the overview to open the resource's edit page. For multiple selections,
hold down Ctrl while clicking the items, or drag over the items.
User access rules: associated item
User access is available from Associated items when you edit a resource.
The preview shows a grid of the target resources and the source users who have access to the selected items.
Depending on rights, you can either edit or view a user, a resource, or an associated rule.
Login access rules
One token equals a predefined amount of login access passes. The login access allows a user to access
streams and apps for a predefined amount of time. This means that a single user may use several login
access passes within a day. You create security rules specifying which users the login access is available for.
When you delete a login access (group), tokens are released immediately if the login access contains enough
unused login access passes. The number of tokens that are released is dependent on the number of used
login access passes. Used login access passes are not released until 28 days after last use. For example: If
you allocated tokens giving 1000 login access passes to a group, they cannot use more than 1000 login
Administer Qlik Sense Enterprise on Windows - Qlik Sense, May 2021
106
1 Managing a Qlik Sense Enterprise on Windows site
access passes over 28 days. Also, if 100 login access passes are consumed on day 1, the 100 are available
again on day 29. If no access passes are in use then all tokens assigned to the login access instance will be
released when it is deleted.
App reloads will extend the session and consume access passes also when the app is not
actively used. If a browser page is open with an app, app reloads will result in additional access
pass consumption.
The Login access rules overview lists all login access rules. The following table presents the available fields
and buttons. By default, only some of the fields are displayed. You can use the column selector ( ) to add
fields.
Login access group properties
Property
Descriptions
Name
The name of the login access group.
Allocated tokens
The number of tokens that are allocated to the login access group, providing a
number of access passes.
Used login access
The number of access passes that have been used, when users from the group
have logged in to the hub.
passes
access passes
The number of access passes that are available for users in the group, for
logins to the hub.
ID
The ID of the login access group.
Created
The date and time when the login access group was created.
Last modified
The date and time when the login access group was last modified.
Modified by
By whom the login access group was modified.
Remaining login
Sort the list ascending or descending. Some columns do not support sorting.
Type a string to filter on, or, when available, select a predefined value. All rows
that match your filter criteria are displayed. You can filter on multiple columns
simultaneously to narrow your search. If a filter is applied to a column,
is
displayed.
To remove your criteria, click Actions in the table header bar and select Clear
filters and search .
You can combine filtering with searching.
Searching and filtering in the QMC (page 27)
Administer Qlik Sense Enterprise on Windows - Qlik Sense, May 2021
107
1 Managing a Qlik Sense Enterprise on Windows site
Property
Descriptions
Actions
Options for clearing filter and search, selecting and deselecting all rows, and
toggling wrapping.
The option Select all rows is applied to the rows that are
currently displayed. Any rows that have been filtered out before
selecting all rows are disregarded, even if they were selected.
The option Deselect all rows is applied to all rows, including
those that were filtered out.
Column selector: Select which columns to display in the overview. Click
to
reset to the default columns.
Search – both basic and more advanced searches.
Searching and filtering in the QMC (page 27)
Refresh the page.
Edit
Edit the selected login access group.
Delete
Delete the selected login access groups.
Create new
Show more
Create a new login access group.
The overview shows a set number of items, by default. To show more items,
scroll to the end of the list and click Show more . Searching, sorting, and
filtering of items is always done on the full database list of items, not only the
items that are displayed.
Login access rules: associated items
The Login access rules overview lists all associated items for the login access rules. The following table
presents the available fields and buttons. By default, only some of the fields are displayed. You can use the
column selector ( ) to add fields.
You can adjust the column width by dragging the header border.
User access
User access is available from Associated items when you edit a resource.
The preview shows a grid of the target resources and the source users who have access to the selected items.
Depending on rights, you can either edit or view a user, a resource, or an associated rule.
License rules
The property group License rules contains the properties for the login access rule.
Administer Qlik Sense Enterprise on Windows - Qlik Sense, May 2021
108
1 Managing a Qlik Sense Enterprise on Windows site
License rule properties
Property name
Description
Name
The name of the license rule.
Description
A description of the rule purpose.
Resource filter
The resource filter for the rule.
Actions
The allowed actions for the license rule.
Disabled
Status values: Yes or No .
Context
The context for the license rule (QMC, Hub , or Both ).
Type
The license rule type.
Conditions
The license rule conditions.
ID
The ID of the license rule.
Created
Date and time when the license rule was created.
Last modified
Date and time when the license rule was last modified.
Modified by
By whom the license rule was modified.
If you make a selection in the overview and click Edit in the action bar, the login access rule edit page is
displayed.
Site license
Before you can begin working with the Qlik Management Console (QMC), you need to enter your license
information. If the license information has expired, you need to update it.
You have two options when entering your license, you either use a serial number and a control number, or a
signed license key. The analyzer capacity license requires a signed license key.
With a signed license key, you need internet access (direct or through a proxy) to access the cloud-based
license backend, for user assignments, analytic time consumption, and product activations.
The License Enabler File (LEF) determines the number of available tokens for a Qlik Sense site. The access
types determine the access pattern within a Qlik Sense site. Allocating access types to users reduces the
number of available tokens.
The property group Site license contains properties related to the license for the Qlik Sense system. All
fields are mandatory and must not be empty.
Site licence properties
Property name
Description
Owner name
The user name of the Qlik Sense product owner.
Owner organization
The name of the organization that the Qlik Sense product owner is a member of.
Administer Qlik Sense Enterprise on Windows - Qlik Sense, May 2021
109
1 Managing a Qlik Sense Enterprise on Windows site
Property name
Description
Serial number
The serial number assigned to the Qlik Sense software.
Control number
The control number assigned to the Qlik Sense software.
LEF access
The License Enabler File (LEF) assigned to the Qlik Sense software.
Extensions
Extensions can be several different things: A widget library, a custom theme, or a visualization extension,
used to visualize data, for example, in an interactive map where you can select different regions.
The Extensions overview lists all the available extensions. The following table presents the available fields
and buttons. By default, only some of the fields are displayed. You can use the column selector ( ) to add
fields.
You can adjust the column width by dragging the header border.
Extension fields
Field
Description
Name
The extension name, defined from the QMC.
Owner
The extension owner, by default the user who uploaded the extension.
Tags
The tags that are connected to the extension.
ID
The ID of the extension.
Created
The date and time when the extension was created.
Last
The date and time when the extension was last modified.
modified
Modified by
By whom the extension was modified.
<Custom
Custom properties, if any, are listed here.
properties>
Sort the list ascending or descending. Some columns do not support sorting.
Administer Qlik Sense Enterprise on Windows - Qlik Sense, May 2021
110
1 Managing a Qlik Sense Enterprise on Windows site
Field
Description
Type a string to filter on, or, when available, select a predefined value. All rows that match
your filter criteria are displayed. You can filter on multiple columns simultaneously to
narrow your search. If a filter is applied to a column,
is displayed.
To remove your criteria, click Actions in the table header bar and select Clear filters and
search .
You can combine filtering with searching.
Searching and filtering in the QMC (page 27)
Actions
Options for clearing filter and search, selecting and deselecting all rows, and toggling
wrapping.
The option Select all rows is applied to the rows that are currently
displayed. Any rows that have been filtered out before selecting all rows are
disregarded, even if they were selected. The option Deselect all rows is
applied to all rows, including those that were filtered out.
Column selector: Select which columns to display in the overview. Click
to reset to the
default columns.
Search – both basic and more advanced searches.
Searching and filtering in the QMC (page 27)
Refresh the page.
Edit
Edit the selected extensions.
Delete
Delete the selected extensions.
Import
Import a new extension.
Do not import extensions with the same name as a native object, it is not
supported.
Export
Export an extension.
When you export an app, extensions are not included in the export. This
may result in some visualizations not being rendered when moving apps
between different instances of Qlik Sense. The extensions can be obtained
from the shared folder given during the installation, for example:
\\<domain>\QlikShare\StaticContent\Extensions.
Administer Qlik Sense Enterprise on Windows - Qlik Sense, May 2021
111
1 Managing a Qlik Sense Enterprise on Windows site
Field
Description
Show more
The overview shows a set number of items, by default. To show more items, scroll to the
end of the list and click Show more . Searching, sorting, and filtering of items is always
done on the full database list of items, not only the items that are displayed.
Double-click an item in the overview to open the resource's edit page. For multiple selections,
hold down Ctrl while clicking the items, or drag over the items.
Extension: associated items
The tables in this document show the fields available for the Contents and Security rules property groups.
By default, only some of the fields are displayed. You can use the column selector ( ) to add fields.
You can adjust the column width by dragging the header border.
User access
User access is available from Associated items when you edit a resource.
The preview shows a grid of the target resources and the source users who have access to the selected items.
Depending on rights, you can either edit or view a user, a resource, or an associated rule.
Security rules
Security rules is available from Associated items when you edit extensions. The overview contains a list of
the security rules that are associated with the selected extensions.
The Security rules property group contains the user condition properties.
User condition properties
Property
Description
Name
The name of the security rule.
Description
The description of what the rule does.
Resource filter
The ID for the rule.
Actions
The permitted actions for the rule.
Disabled
Status values: Yes or No .
Context
The security rule context (QMC, Hub , or Both ).
Type
The security rule type (Default, Read only, or Custom).
Conditions
The security rule conditions.
Administer Qlik Sense Enterprise on Windows - Qlik Sense, May 2021
112
1 Managing a Qlik Sense Enterprise on Windows site
Property
Description
ID
The ID of the security rule.
Created
Date and time when the security rule was created.
Last modified
Date and time when the security rule was last modified.
Modified by
By whom the security rule was modified.
If you make a selection in the overview and click Edit in the action bar, the edit security rule page is displayed.
Tags
You create tags and apply them to resources to be able to search and manage the environment efficiently
from the resource overview pages in the QMC.
The Tags overview lists all the available tags. The following table presents the available fields and buttons.
By default, only some of the fields are displayed. You can use the column selector ( ) to add fields.
You can adjust the column width by dragging the header border.
Tags properties
Field/Button
Description
Name
The name of the QMC tag.
Occurrences
The number of resources that the tag is connected to.
ID
The ID of the tag.
Created
The date and time when the tag was created.
Last
The date and time when the tag was last modified.
modified
Modified by
By whom the tag was modified.
Sort the list ascending or descending. Some columns do not support sorting.
Type a string to filter on, or, when available, select a predefined value. All rows that
match your filter criteria are displayed. You can filter on multiple columns simultaneously
to narrow your search. If a filter is applied to a column,
is displayed.
To remove your criteria, click Actions in the table header bar and select Clear filters
and search .
You can combine filtering with searching.
Searching and filtering in the QMC (page 27)
Administer Qlik Sense Enterprise on Windows - Qlik Sense, May 2021
113
1 Managing a Qlik Sense Enterprise on Windows site
Actions
Options for clearing filter and search, selecting and deselecting all rows, and toggling
wrapping.
The option Select all rows is applied to the rows that are currently
displayed. Any rows that have been filtered out before selecting all rows
are disregarded, even if they were selected. The option Deselect all rows
is applied to all rows, including those that were filtered out.
Column selector: Select which columns to display in the overview. Click
to reset to the
default columns.
Search – both basic and more advanced searches.
Searching and filtering in the QMC (page 27)
Refresh the page.
Edit
Edit the selected tags.
Delete
Delete the selected tags.
Create
Create a new tag.
new
Show more
The overview shows a set number of items, by default. To show more items, scroll to the
end of the list and click Show more . Searching, sorting, and filtering of items is always
done on the full database list of items, not only the items that are displayed.
Double-click an item in the overview to open the resource's edit page. For multiple selections,
hold down Ctrl while clicking the items, or drag over the items.
On-demand apps
On-demand apps are generated in the Qlik Sense hub from navigation links that connect selection apps to
template apps. Selection and template apps can also be published to streams from the QMC or from the Qlik
Sense hub. Generated on-demand apps can also be published from the QMC or the Qlik Sense hub.
You can adjust the column width by dragging the header border.
On-demand app service properties
Selection and template apps can be created without the On-demand app service being enabled, but the
service must be enabled to create navigation links and generate on-demand apps. The following properties of
the On-demand app service can be managed:
Administer Qlik Sense Enterprise on Windows - Qlik Sense, May 2021
114
1 Managing a Qlik Sense Enterprise on Windows site
Property descriptions
Property
Description
Enable on-
Enables and disables the On-demand app service. The service is disabled by default.
demand app
service
Enable
dynamic views
When the service is switched from enabled to disabled, any pending requests to
generate on-demand apps are allowed to finish. But once the service has been
disabled, no new requests to generate apps will be accepted.
With dynamic views you can refresh charts from within your analytic tool environment.
The on-demand app service must be turned on to enable dynamic views.
Turn on dynamic views to allow app sheets to contain charts that are loaded from data
sources on-demand.
If you have apps whose sheets contain charts based on dynamic views and the
Dynamic views setting is disabled for the tenant, the apps will continue to function
with the following limitations:
l
l
All dynamic charts appear dimmed (and without data) to indicate that the
dynamic view functionality has been disabled.
The sheet editor does not expose the dynamic view assets.
All charts and features not related to dynamic views will continue to function normally.
Logging level
Specifies the level of detail written to the service log file.
Number of
Specifies the number of apps the service can generate at one time. The default is 1
and the maximum is 10.
apps that can
be generated
at one time
This setting affects the response time for an app generation, but the amount of data
loaded must also be considered when setting the number of apps that can be
generated at one time. When the data load sizes are moderate, a higher number of
apps generated at one time will improve response time for each app. But when load
sizes are large, the response can be slower than if the setting were lower and apps had
to wait in queue to be generated.
In a multi-node environment, the setting for the number of apps that can be generated
at one time applies to all instances of the On-demand app services running in that
environment. If multiple services use the same Qlik associative engine, the load on
that Qlik associative engine could be the cumulative number of apps to generate at one
time from the multiple instances of the service.
Administer Qlik Sense Enterprise on Windows - Qlik Sense, May 2021
115
1 Managing a Qlik Sense Enterprise on Windows site
Property
Description
Number of
Specifies the number of days certain historical data about on-demand apps is kept
before the data is removed. Values can be 0-365. A setting of 0 means the data is
never deleted. The default value is 90 days.
days before
purging
historical data
The On-demand app service keeps data about navigation links and about requests to
generate and reload on-demand apps.
When an on-demand app navigation link is deleted, it is retained in a decommissioned
state. When the number of days specified before purging is reached, data about the
navigation link is removed.
The On-demand app service also retains information about requests to generate and
reload on-demand apps. When on-demand apps are deleted, the information about
their reload requests is retained for the number of days specified before purging.
Allow
anonymous
user to
generate apps
Allows anonymous users to generate on-demand apps from navigation points on
published selection apps. This setting applies only on Qlik Sense systems that have set
anonymous authentication.
Anonymous authentication (page 450)
An anonymous user can generate apps only from navigation links that are published
automatically. If the generated app is not published automatically, the anonymous user
would not have access to it.
generating
Select a user to serve as a proxy user for anonymous users. Choose any registered
user who can create on-demand app requests. The proxy user must also have read
permission on the on-demand selection apps that are accessible to anonymous users.
Do not select an administrative user (INTERNAL\sa-xxx) as the proxy or any user who
apps on behalf
has root admin privileges.
The proxy
user that will
be used for
of the
anonymous
users
When creating streams that will contain on-demand selection apps that
can be used by anonymous users, you must set the security rule to
permit read access to the on-demand app proxy user. Failure to include
read access to the proxy user will cause all of the links in the app
navigation bar to show as "Invalid".
Although a single user serves as the proxy for all anonymous users, each anonymous
user is identified and distinguished by the On-Demand App Service. This allows each
anonymous user access to the his generated apps but prevents other anonymous users
from accessing those apps. Each anonymous user can access only apps she has
generated.
Administer Qlik Sense Enterprise on Windows - Qlik Sense, May 2021
116
1 Managing a Qlik Sense Enterprise on Windows site
Property
Description
Number of
Specifies the amount of time an app generated by an anonymous is kept before it is
deleted. The default setting is 60 minutes.
minutes to
keep apps
generated by
anonymous
users
The time is measured from the last data load.
There is also a retention time setting on navigation links. For an app generated by an
anonymous user, the shorter of the two retention time settings is used.
For example, when a navigation link with a retention time setting of 24 hours is used by
an anonymous user and the setting for the Number of minutes to keep apps
generated by anonymous users is set to 60 minutes, the app would be deleted 60
minutes after its last data load. If however the navigation link setting for retention time
is 30 minutes, then the app generated by the anonymous user would be deleted 30
minutes after the last data load.
If Number of minutes to keep apps generated by anonymous users
is set to zero (0), then the apps are kept for the longest time possible,
which is 365 days.
User directory connectors
The user directory connector (UDC) connects to a configured directory service to retrieve users. The UDCs
supplied with the Qlik Sense installation are Generic and Advanced LDAP, Active Directory, ApacheDS,
ODBC, Access (via ODBC), Excel (via ODBC), SQL (via ODBC), and Teradata (via ODBC).
No UDC is required for a local user to log on to Qlik Sense. However, for the local user to be
able to access apps, you need to allocate access. With a user-based license, you can use
professional or analyzer access rules. With a token-based license, you can use user or login
access rules to allocate access. Alternatively, a local user can first log on to be recognized as
a user, and then be allocated tokens.
If you use a PostgreSQL database, and have table names with capital letters, or special
characters, such as ".", you must enclose the table names with quotation marks. Without
quotation marks, validation of the table names will result in an error. Examples of table names:
"table.Name", public."Table" (or "Table"), testschema."Table".
The User directory connectors overview lists all the available user directory connectors. The following
table presents the available fields and buttons. By default, only some of the fields are displayed. You can use
the column selector ( ) to add fields.
Administer Qlik Sense Enterprise on Windows - Qlik Sense, May 2021
117
1 Managing a Qlik Sense Enterprise on Windows site
User directory connectors
Field/Button
Description
Name
The name of the user directory connector configuration, entered from the QMC.
User
The user directory name depends on the user directory configuration:
directory
l
Entered manually for ODBC and LDAP.
l
Generated from the connector's properties for Active Directory.
The value of the User directory must be unique; otherwise the connector
cannot be configured. The User directory value is used when creating a
security rule to a user directory.
Type
Generic LDAP, Advanced LDAP, Microsoft Active Directory, ApacheDS, ODBC, Access
(via ODBC), Excel (via ODBC), or SQL (via ODBC).
Configured
Status values: Yes or No . To be configured, the user directory name must be unique and
not blank.
Operational
Status values: Yes or No . Operational means that the configuration of the connector
properties enables communication with the user directory.
Different connectors require different properties. Check the
UserManagement_Repository log at this location:
%ProgramData%\Qlik\Sense\Log\Repository\Trace.
Status
The status of the user directory connector:
l
l
l
Idle: When no synchronization is performed.
External fetch : The first phase of the synchronization, when fetching the data
from the directory service.
Database store : The second phase of the synchronization, when storing the data
in the QRS.
If the status is displayed as Idle and Last started is more recent than Last
finished the synchronization has failed.
Administer Qlik Sense Enterprise on Windows - Qlik Sense, May 2021
118
1 Managing a Qlik Sense Enterprise on Windows site
Last started
sync
The date and time when synchronization of user data last started. The synchronization is
either triggered by a task or started manually from the user directory connectors overview.
Last started sync and Last successfully finished sync are updated when
a user synchronization is triggered, which happens, for example, when a
user who belongs to the UDC or the same domain accesses the hub, the
dev-hub, or the QMC.
Last
The date and time when synchronization of user data last finished successfully.
successfully
finished
Last started sync and Last successfully finished sync are updated when
a user synchronization is triggered, which happens, for example, when a
user who belongs to the UDC or the same domain accesses the hub, the
dev-hub, or the QMC.
sync
Tags
The names of the connected tags.
Sync user
Status values: Yes or No . Yes is displayed when this option is selected.
data for
existing
l
users
l
When selected, only the existing users are synchronized. An existing user is a user
who has logged in to Qlik Sense and/or been previously synchronized from the
configured directory service.
When not selected, all the users, defined by the properties for the UDC, are
synchronized from the configured directory service. You can create a filter to
Active Directory, ApacheDS, Generic LDAP, or Advanced LDAP, if you only
want to synchronize a selection of users.
We recommend that you keep this option selected if you have a user
directory with a large number of users and user attributes.
The user attributes are only synced when a user logs in to the hub. Even if
you delete the user in the QMC, the active session is still valid for the user
that has been deleted. If the hub is only refreshed, the user is added to the
database, but without any attributes.
ID
The ID of the user directory connector.
Created
The date and time when the user directory was created.
Last
The date and time when the user directory connector was last modified.
modified
Modified by
The user ID of the user who modified the user directory connector.
Administer Qlik Sense Enterprise on Windows - Qlik Sense, May 2021
119
1 Managing a Qlik Sense Enterprise on Windows site
Sort the list ascending or descending. Some columns do not support sorting.
Type a string to filter on, or, when available, select a predefined value. All rows that match
your filter criteria are displayed. You can filter on multiple columns simultaneously to
narrow your search. If a filter is applied to a column,
is displayed.
To remove your criteria, click Actions in the table header bar and select Clear filters and
search .
You can combine filtering with searching.
Searching and filtering in the QMC (page 27)
Actions
Options for clearing filter and search, selecting and deselecting all rows, and toggling
wrapping.
The option Select all rows is applied to the rows that are currently
displayed. Any rows that have been filtered out before selecting all rows are
disregarded, even if they were selected. The option Deselect all rows is
applied to all rows, including those that were filtered out.
Column selector: Select which columns to display in the overview. Click
to reset to the
default columns.
Search – both basic and more advanced searches.
Searching and filtering in the QMC (page 27)
Refresh the page.
If you have added a new user directory connector type you need to press F5
to refresh the list of available user directory connectors.
Edit
Edit the selected user directory connector.
Delete
Delete the selected user directory connector.
Sync
Synchronize the user data via the selected user directory connectors.
Create
Create a new user directory connector.
new
Show more
The overview shows a set number of items, by default. To show more items, scroll to the
end of the list and click Show more . Searching, sorting, and filtering of items is always
done on the full database list of items, not only the items that are displayed.
Administer Qlik Sense Enterprise on Windows - Qlik Sense, May 2021
120
1 Managing a Qlik Sense Enterprise on Windows site
Double-click an item in the overview to open the resource's edit page. For multiple selections,
hold down Ctrl while clicking the items, or drag over the items.
User directory connectors Generic LDAP properties
The following property groups are available for user directory connectors of the type Generic
LDAP.
Identification
All fields are mandatory and must not be empty.
Identification properties
Property
Description
Name
The name of the UDC configuration, defined from the QMC.
Type
The UDC type.
User sync settings
User sync properties
Property
Sync
Description
l
user
data for
existing
users
l
When selected, only the existing users are synchronized. An existing user
is a user who has logged in to Qlik Sense and/or been previously
synchronized from the configured directory service.
Default
value
Selected
When not selected, all the users, defined by the properties for the UDC,
are synchronized from the configured directory service. You can create a
filter to Active Directory, ApacheDS, Generic LDAP, or Advanced
LDAP, if you only want to synchronize a selection of users.
The user attributes are only synced when a user logs in to the hub.
Even if you delete the user in the QMC, the active session is still
valid for the user that has been deleted. If the hub is only refreshed,
the user is added to the database, but without any attributes.
Administer Qlik Sense Enterprise on Windows - Qlik Sense, May 2021
121
1 Managing a Qlik Sense Enterprise on Windows site
Connection
Connection properties
Property
Description
Default value
User
Must be unique, otherwise the connector will not be
configured. The name of the UDC instance (to be compared
to the domain name of an Active Directory). Together with
the user's account name, this name makes a user unique.
-
directory
name
Not entered manually for Active Directory.
The URI used to connect to the directory server. To support
SSL, specify the protocol as LDAPS instead.
Path
ldap://company.domain.com
Custom ports are not supported.
-
name
The optional user ID used to connect to the directory server.
If this is empty, the user running the Qlik Sense repository is
used to log on to the directory server.
Password
The optional password for the user.
-
User
When a user creates an Active Directory connector, the connector will only work if the user
running the Qlik Sense services is allowed to access the directory server. If the user running
the Qlik Sense services is not allowed to access the directory server, a user name and a
password that allows access to the directory server must be provided.
Advanced
The Advanced property group contains the advanced LDAP connector properties in the Qlik Sense system.
Advanced properties
Property
Description
Default value
Additional LDAP
Used as the LDAP query to retrieve the users in the directory.
-
The timeout for reading data from the data source.
240
filter
Synchronization
timeout
(seconds)
Administer Qlik Sense Enterprise on Windows - Qlik Sense, May 2021
122
1 Managing a Qlik Sense Enterprise on Windows site
Property
Description
Default value
Page size of
Determines the number of posts retrieved when reading data from
the data source. When the specified number of posts have been
found, search is stopped and the results are returned. When search
is restarted, it continues where it left off.
2000 (For
ApacheDS:
1000)
search
If the user synchronization is unsuccessful, try
setting the value to '0' (zero), which is equal to not
doing a paged search.
Use optimized
query
This property allows Qlik Sense to optimize the query for
directories containing many groups in proportion to the number of
users retrieved.
Not selected
To be able to use the optimization, the directory must
be set up so that the groups refer to the users. If the
directory is not set up correctly, the optimized query
will not find all groups connected to the users.
This property is only visible for Generic LDAP and Active directory
search, (Active Directory always uses optimization).
Authentication
type
Optional. Authentication type to connect to LDAP.
The values can be comma separated.
Values: Secure, Encryption, SecureSocketsLayer,
ReadonlyServer, FastBind, Signing, Sealing, Delegation,
ServerBind.
FastBind or
Anonymous,
based on the
credentials
settings.
To support "LDAP Channel Binding and LDAP
Signing in Active Directory and Generic LDAP
UDCs", use the following Authentication type values:
Secure,Signing.
Directory entry attributes
The directory entry attributes are case-sensitive.
Administer Qlik Sense Enterprise on Windows - Qlik Sense, May 2021
123
1 Managing a Qlik Sense Enterprise on Windows site
Directory entry attribute properties
Property
Description
Default value
Type
The attribute name that identifies the type of directory entry
(only users and groups are used by the LDAP UDC).
objectClass
User
The attribute value of the directory entry that identifies a user.
inetOrgPerson
The attribute value of the directory entry that identifies a group.
group
Account name
The unique user name (within the UDC) that the user uses to log
in.
sAMAccountName
Email
The attribute name that holds the emails of a directory entry
(user).
mail
Display name
The full name of either a user or a group directory entry.
name
Group
The attribute indicates direct groups that a directory entry is a
member of. Indirect group membership is resolved during the
user synchronization.
memberOf
identification
Group
identification
membership
This setting, or the one below, Members of directory entry, is
allowed to be empty, which means that the group membership is
resolved using only one of the two settings.
Members of
directory entry
The attribute name that holds a reference to the direct members
of this directory entry.
member
See also the Group membership setting, above.
Custom
Extra LDAP object attributes to be retrieved.
-
attributes (only
Advanced
LDAP)
Tags
Tags properties
Property
Description
Tags
If no tags are available, this property group is empty.
Connected tags are displayed under the text box.
User directory connectors Advanced LDAP properties
The following property groups are available for user directory connectors of the type Advanced
LDAP.
Administer Qlik Sense Enterprise on Windows - Qlik Sense, May 2021
124
1 Managing a Qlik Sense Enterprise on Windows site
Identification
All fields are mandatory and must not be empty.
Identification properties
Property
Description
Name
The name of the UDC configuration, defined from the QMC.
Type
The UDC type.
User sync settings
User sync properties
Property
Default
Description
Sync
l
user
data for
existing
users
l
value
When selected, only the existing users are synchronized. An existing user
is a user who has logged in to Qlik Sense and/or been previously
synchronized from the configured directory service.
Selected
When not selected, all the users, defined by the properties for the UDC,
are synchronized from the configured directory service. You can create a
filter to Active Directory, ApacheDS, Generic LDAP, or Advanced
LDAP, if you only want to synchronize a selection of users.
The user attributes are only synced when a user logs in to the hub.
Even if you delete the user in the QMC, the active session is still
valid for the user that has been deleted. If the hub is only refreshed,
the user is added to the database, but without any attributes.
Connection
LDAP connection properties
Property
Description
User directory name
Must be unique, otherwise the connector
will not be configured. The name of the
UDC instance (to be compared to the
domain name of an Active Directory).
Together with the user's account name,
this name makes a user unique.
Default value
Not entered manually for
Active Directory.
Administer Qlik Sense Enterprise on Windows - Qlik Sense, May 2021
125
1 Managing a Qlik Sense Enterprise on Windows site
Property
Description
Default value
Host
Hostname with port separated by “:”
company.com:port
If hostname is the IP address, add the
following value in the Flags field: no_
fqdn.
Use port 3268/(If LDAPs: 3269) for
Global catalog search.
Check the corresponding ports open to
LDAP server from the Qlik Sense
installed server for the access.
User name
The optional user ID used to connect to
the directory server.
Format: Domain name\User name
If user name and password
are empty, the user will be
considered as an
Anonymous user.
Password
The optional password for the user.
If user name and password
are empty, the user will be
considered as an
Anonymous user.
Timeout (seconds)
Connection timeout in seconds.
500
Base DN
Base DN in LDAP to select.
cn=builtin,dc=company,dc=com
When a user creates an Active Directory connector, the connector will only work if the user
running the Qlik Sense services is allowed to access the directory server. If the user running
the Qlik Sense services is not allowed to access the directory server, a user name and a
password that allows access to the directory server must be provided.
Advanced
The Advanced property group contains the advanced LDAP connector properties in the Qlik Sense system.
Administer Qlik Sense Enterprise on Windows - Qlik Sense, May 2021
126
1 Managing a Qlik Sense Enterprise on Windows site
LDAP advanced properties
Property
Description
Page size
Determines the number of posts retrieved when reading data from the
data source. When the specified number of posts have been found,
search is stopped and the results are returned. When search is
restarted, it continues where it left off.
Default
value
2000 (For
ApacheDS:
1000)
If the user synchronization is unsuccessful, try setting the
value to '0' (zero), which is equal to not doing a paged
search.
Use optimized
query
This property allows Qlik Sense to optimize the query for directories
containing many groups in proportion to the number of users retrieved.
Not
selected
To be able to use the optimization, the directory must be
set up so that the groups refer to the users. If the directory
is not set up correctly, the optimized query will not find all
groups connected to the users.
This property is only visible for Generic LDAP, Advanced LDAP, and
Active directory search (Active Directory always uses optimization).
Timeout
The timeout for reading data from the data source.
400
Authentication type to connect to LDAP.
-
(seconds)
Authentication
type
Options: Anonymous, Basic, Negotiate, NTLM, Digest, Sicily, DPA,
MSN, External, Kerberos.
Administer Qlik Sense Enterprise on Windows - Qlik Sense, May 2021
127
1 Managing a Qlik Sense Enterprise on Windows site
Property
Description
Flags
Flags to mention LDAP connection session settings. Multiple values
can be specified, comma separated.
Default
value
-
Tcpkeepalive: Enables TCP keep-alive.
Autoreconnect: Enables Autoreconnect.
Rootdsecache: Enables the internal RootDSE cache.
Sealing: Enables Kerberos encryption.
Secure socket layer or ssl: Enables secure socket layer on the
connection.
Signing: Enables Kerberos encryption.
Connectionless: Specifies whether the connection is UDP.
No_fqdn: Use this flag if host in the Host field is given as an IP
address.
NoCertVerify: Skip server certificate verification when an SSL
connection is established.
Don't use NoCertVerify and Certdebug together.
Certdebug: Get specific server certificate validation errors, if any, for
debugging.
AllProps: Fetch all attributes of the LDAP object.
Administer Qlik Sense Enterprise on Windows - Qlik Sense, May 2021
128
1 Managing a Qlik Sense Enterprise on Windows site
Property
Description
Locator flags
Locator flag for DC locator. Multiple values can be specified, comma
separated.
Default
value
-
None
ForceRediscovery
DirectoryServiceRequired
DirectoryServicePreferred
GCRequired
PdcRequired
IPRequired
KdcRequired
TimeServerRequired
WriteableRequired
GoodTimeServerPreferred
AvoidSelf
OnlyLdapNeeded
IsFlatName
IsDnsName
ReturnDnsName
ReturnFlatName
Search LDAP
Optional LDAP filter query.
-
LDAP protocol version to use.
3
filter
Protocol
version
Administer Qlik Sense Enterprise on Windows - Qlik Sense, May 2021
129
1 Managing a Qlik Sense Enterprise on Windows site
Default
Property
Description
Simple
SASL Binding method:
authentication
and security
layer (SASL)
value
-
gssapi
external
method
gss-spnego
digest-md5
Certificate path
Path of the client certificates to send for authentication.
-
Directory entry attributes
The directory entry attributes are case-sensitive.
LDAP directory entry attribute properties
Property
Description
Default value
Type
The attribute name that identifies the type of directory
entry (only users and groups are used by the LDAP UDC).
objectClass
User identifier
The attribute value of the directory entry that identifies a
user.
inetOrgPerson
Group identifier
The attribute value of the directory entry that identifies a
group.
group
Account name
The unique user name (within the UDC) that the user uses
to log in.
sAMAccountName
Email
The attribute name that holds the emails of a directory
entry (user).
mail
Display name
The full name of either a user or a group directory entry.
name
Group membership
The attribute indicates direct groups that a directory entry
is a member of. Indirect group membership is resolved
during the user synchronization.
memberOf
This setting, or the one below, Members of directory
entry, is allowed to be empty, which means that the group
membership is resolved using only one of the two settings.
Members of
directory entry
The attribute name that holds a reference to the direct
members of this directory entry.
member
See also the Group membership setting, above.
Custom attributes
Extra LDAP object attributes to be retrieved.
Administer Qlik Sense Enterprise on Windows - Qlik Sense, May 2021
130
1 Managing a Qlik Sense Enterprise on Windows site
Tags
Tags properties
Property
Description
Tags
If no tags are available, this property group is empty.
Connected tags are displayed under the text box.
User directory connectors Active Directory properties
The following property groups are available for user directory connectors of the type Active Directory.
Identification
All fields are mandatory and must not be empty.
Identification properties
Property
Description
Name
The name of the UDC configuration, defined from the QMC.
Type
The UDC type.
User sync settings
User sync properties
Property
Description
Sync
l
user
data for
existing
users
l
When selected, only the existing users are synchronized. An existing user
is a user who has logged in to Qlik Sense and/or been previously
synchronized from the configured directory service.
Default
value
Selected
When not selected, all the users, defined by the properties for the UDC,
are synchronized from the configured directory service. You can create a
filter to Active Directory, ApacheDS, Generic LDAP, or Advanced
LDAP, if you only want to synchronize a selection of users.
The user attributes are only synced when a user logs in to the hub.
Even if you delete the user in the QMC, the active session is still
valid for the user that has been deleted. If the hub is only refreshed,
the user is added to the database, but without any attributes.
Connection
The Connection property group contains the Active Directory connection properties in the Qlik Sense
system.
Administer Qlik Sense Enterprise on Windows - Qlik Sense, May 2021
131
1 Managing a Qlik Sense Enterprise on Windows site
Connection properties
Property
Description
Default value
Path
The URI used to connect to the AD
domain.
ldap://company.domain.com
User name
The optional user ID used to connect
to the AD server. If this is empty, the
user running the Qlik Sense repository
is used to log on to the AD server.
-
Password
The optional password for the user
above.
-
If you have users in several subdomains in your Active Directory, you need to create one user
directory connector for each subdomain.
Advanced
The Advanced property group contains the advanced Active Directory properties.
Advanced properties
Property
Description
Default value
Additional LDAP Filter
Used as the LDAP query to retrieve
the users in the AD.
Blank
Synchronization
The timeout for reading data from the
data source.
240
Determines the number of posts
retrieved when reading data from the
data source. When the specified
number of posts have been found,
search is stopped and the results are
returned. When search is restarted, it
continues where it left off.
2000
timeout (seconds)
Page size of search
If the user
synchronization is
unsuccessful, try setting
the value to '0' (zero),
which is equal to not
doing a paged search.
Administer Qlik Sense Enterprise on Windows - Qlik Sense, May 2021
132
1 Managing a Qlik Sense Enterprise on Windows site
Tags
Tags properties
Property
Description
Tags
If no tags are available, this property group is empty.
Connected tags are displayed under the text box.
User directory connectors ApacheDS properties
The following property groups are available for user directory connectors of the type ApacheDS.
Identification
All fields are mandatory and must not be empty.
Identification properties
Property
Description
Name
The name of the UDC configuration, defined from the QMC.
Type
The UDC type.
User sync settings
User sync properties
Property
Sync
Description
l
user
data for
existing
users
l
When selected, only the existing users are synchronized. An existing user
is a user who has logged in to Qlik Sense and/or been previously
synchronized from the configured directory service.
Default
value
Selected
When not selected, all the users, defined by the properties for the UDC,
are synchronized from the configured directory service. You can create a
filter to Active Directory, ApacheDS, Generic LDAP, or Advanced
LDAP, if you only want to synchronize a selection of users.
The user attributes are only synced when a user logs in to the hub.
Even if you delete the user in the QMC, the active session is still
valid for the user that has been deleted. If the hub is only refreshed,
the user is added to the database, but without any attributes.
Administer Qlik Sense Enterprise on Windows - Qlik Sense, May 2021
133
1 Managing a Qlik Sense Enterprise on Windows site
Connection
Connection properties
Property
Description
Default value
User
Must be unique, otherwise the connector will not be
configured. The name of the UDC instance (to be compared
to the domain name of an Active Directory). Together with
the user's account name, this name makes a user unique.
-
directory
name
Not entered manually for Active Directory.
The URI used to connect to the directory server. To support
SSL, specify the protocol as LDAPS instead.
Path
ldap://company.domain.com
Custom ports are not supported.
-
name
The optional user ID used to connect to the directory server.
If this is empty, the user running the Qlik Sense repository is
used to log on to the directory server.
Password
The optional password for the user.
-
User
When a user creates an Active Directory connector, the connector will only work if the user
running the Qlik Sense services is allowed to access the directory server. If the user running
the Qlik Sense services is not allowed to access the directory server, a user name and a
password that allows access to the directory server must be provided.
Advanced
The Advanced property group contains the advanced LDAP connector properties in the Qlik Sense system.
Advanced properties
Property
Description
Default value
Additional LDAP
Used as the LDAP query to retrieve the users in the directory.
-
The timeout for reading data from the data source.
240
filter
Synchronization
timeout
(seconds)
Administer Qlik Sense Enterprise on Windows - Qlik Sense, May 2021
134
1 Managing a Qlik Sense Enterprise on Windows site
Property
Description
Default value
Page size of
Determines the number of posts retrieved when reading data from
the data source. When the specified number of posts have been
found, search is stopped and the results are returned. When search
is restarted, it continues where it left off.
2000 (For
ApacheDS:
1000)
search
If the user synchronization is unsuccessful, try
setting the value to '0' (zero), which is equal to not
doing a paged search.
Use optimized
query
This property allows Qlik Sense to optimize the query for
directories containing many groups in proportion to the number of
users retrieved.
Not selected
To be able to use the optimization, the directory must
be set up so that the groups refer to the users. If the
directory is not set up correctly, the optimized query
will not find all groups connected to the users.
This property is only visible for Generic LDAP and Active directory
search, (Active Directory always uses optimization).
Authentication
type
Optional. Authentication type to connect to LDAP.
The values can be comma separated.
Values: Secure, Encryption, SecureSocketsLayer,
ReadonlyServer, FastBind, Signing, Sealing, Delegation,
ServerBind.
FastBind or
Anonymous,
based on the
credentials
settings.
To support "LDAP Channel Binding and LDAP
Signing in Active Directory and Generic LDAP
UDCs", use the following Authentication type values:
Secure,Signing.
Directory entry attributes
The Directory entry attributes property group contains the directory entry attributes for the LDAP
connector.
The directory entry attributes are case-sensitive.
Administer Qlik Sense Enterprise on Windows - Qlik Sense, May 2021
135
1 Managing a Qlik Sense Enterprise on Windows site
Directory entry attribute properties
Property
Description
Default value
Type
The attribute name that identifies the type of directory entry
(only users and groups are used by the ApacheDS UDC).
objectClass
User identification
The attribute value of the directory entry that identifies a user.
inetOrgPerson
Group identification
The attribute value of the directory entry that identifies a
group.
groupOfNames
Account name
The unique user name (within the UDC) that the user uses to
log in.
uid
Email
The attribute name that holds the emails of a directory entry
(user).
mail
Display name
The full name of either a user or a group directory entry.
cn
Group membership
The attribute name that indicates direct groups that a
directory entry is a member of. Indirect group membership is
resolved during the user synchronization.
-
This setting or the one below, Members of directory entry,
is allowed to be empty, which means that the group
membership is resolved using only one of the two settings.
Members of
directory entry
The attribute name that holds a reference to the direct
members of this directory entry.
member
See also the Group membership setting, above.
Tags
Tags properties
Property
Description
Tags
If no tags are available, this property group is empty.
Connected tags are displayed under the text box.
User directory connectors ODBC properties
Four ODBC options exist when creating a new user directory connector (UDC). They all have the same
properties and fields, but for Access (via ODBC) , Excel (via ODBC) , SQL (via ODBC) , and Teradata
(via ODBC) , some of the fields contain default values for support. You will most likely have to change those
values.
Administer Qlik Sense Enterprise on Windows - Qlik Sense, May 2021
136
1 Managing a Qlik Sense Enterprise on Windows site
If you use a PostgreSQL database, and have table names with capital letters, or special
characters, such as ".", you must enclose the table names with quotation marks. Without
quotation marks, validation of the table names will result in an error. Examples of table names:
"table.Name", public."Table" (or "Table"), testschema."Table".
The following property groups are available for ODBC UDC.
Identification
All fields are mandatory and must not be empty.
Identification properties
Property
Description
Name
The name of the UDC configuration, defined from the QMC.
Type
The UDC type.
User sync settings
User sync properties
Property
Description
Sync
l
user
data for
existing
users
l
When selected, only the existing users are synchronized. An existing user
is a user who has logged in to Qlik Sense and/or been previously
synchronized from the configured directory service.
Default
value
Selected
When not selected, all the users, defined by the properties for the UDC,
are synchronized from the configured directory service. You can create a
filter to Active Directory, ApacheDS, Generic LDAP, or Advanced
LDAP, if you only want to synchronize a selection of users.
The user attributes are only synced when a user logs in to the hub.
Even if you delete the user in the QMC, the active session is still
valid for the user that has been deleted. If the hub is only refreshed,
the user is added to the database, but without any attributes.
Connection
When loading .txt files using Microsoft Access Text Driver (*.txt, *.csv), you must use the
connector type Access (via ODBC) instead of ODBC.
Administer Qlik Sense Enterprise on Windows - Qlik Sense, May 2021
137
1 Managing a Qlik Sense Enterprise on Windows site
Connection properties
Defau
Property
Description
lt
value
User directory
name
Users table
name
The name of the user directory. Must be unique, otherwise the connector will
not be configured. The name must not contain spaces.
-
The name of the table containing the users. Include the file extension in the
table name, for example: Table.csv.
-
When setting up an Oracle ODBC user directory connector, the
Users table name and Attributes table name must be
prefaced by the owner of those tables. For example:
OWNER.USERS instead of only USERS.
Attributes
table name
The name of the table containing the user attributes. Include the file
extension in the table name, for example: Table.csv.
-
When setting up an Oracle ODBC user directory connector, the
Users table name and Attributes table name must be
prefaced by the owner of those tables. For example:
OWNER.USERS instead of only USERS.
Visible
connection
The visible part of the connection string that is used to connect to the data
source. Specify one of the following:
string
l
-
A full connection string, for example: Driver={SQL Server Native
Client 11.0};Server=localhost;Database=Users;Trusted_
Connection=yes;
1. Driver must point to a driver currently on the machine. In the
ODBC Data Source Administrator , check which driver to
specify. Search for "data source" to find the application.
2. Server must point to the server that you want to connect to.
3. Database must point to the database where the tables are.
4. Trusted_Connection=yes may be required, depending on the
setup. In this example it is required.
l
A pointer to an established System DSN, for example, dsn=MyDSN;
The two connection strings are concatenated into a single
connection string when making the connection to the database.
Administer Qlik Sense Enterprise on Windows - Qlik Sense, May 2021
138
1 Managing a Qlik Sense Enterprise on Windows site
Defau
Property
Description
lt
value
Encrypted
connection
string
The encrypted part of the connection string that is used to connect to the
data source. Typically, this string contains user name and password.
-
Example:
Assume that you have a connection string as follows:
Driver={Microsoft Access Driver
(.mdb)};Dbq=C:\mydatabase.mdb;Uid=Admin;Pwd=verySecretAdminPas
sword;
You do not want to store that connection string in the database as it is,
because the secret password would then be visible to others. To protect the
password, do the following:
Save the first part:
Driver={Microsoft Access Driver (.mdb)};Dbq=C:\mydatabase.mdb;
in the Visible connection string field, and the second part:
Uid=Admin;Pwd=verySecretAdminPassword;
in the Encrypted connection string field. The second part is then stored
encrypted in the database and is not shown when you open the UDC again
for editing.
The two connection strings are concatenated into a single
connection string when making the connection to the database.
Synchronizati
The timeout for reading data from the data source.
240
on timeout
(seconds)
Tags
Tags properties
Property
Description
Tags
If no tags are available, this property group is empty.
Connected tags are displayed under the text box.
Administer Qlik Sense Enterprise on Windows - Qlik Sense, May 2021
139
1 Managing a Qlik Sense Enterprise on Windows site
User directory connector: associated items
The following table presents the available fields for the associated items. By default, only some of the fields
are displayed. You can use the column selector ( ) to add fields.
You can adjust the column width by dragging the header border.
User access
User access is available from Associated items when you edit a resource.
The preview shows a grid of the target resources and the source users who have access to the selected items.
Depending on rights, you can either edit or view a user, a resource, or an associated rule.
Tasks
Tasks is available from Associated items when you edit a used directory connector. The overview contains
a list of tasks associated with the selected used directory connector.
Task properties
Property
Description
Name
The name of the task.
Type
The type of task (user synchronization or reload).
UDC name
The user directory connector that the task is associated with.
Enabled
Status values: Yes or No .
Status
The status of the task.
Tags
The tags associated with the task.
ID
The ID of the task.
Created
Date and time when the task was created.
Last modified
Date and time when the task was last modified.
Modified by
By whom the task was modified.
Custom properties
Custom properties, if any, are listed here.
Monitoring apps
The governance apps present data from the Qlik Sense log files.
The following apps are included in the default installation:
l
License Monitor
l
Operations Monitor
Administer Qlik Sense Enterprise on Windows - Qlik Sense, May 2021
140
1 Managing a Qlik Sense Enterprise on Windows site
Select Monitoring apps on the QMC start page, or from the Start
drop-down menu, to open the hub for
the stream Monitoring apps with the apps License Monitor and Operations Monitor.
The default path to the Qlik Sense log folder is %ProgramData%\Qlik\Sense\Log\<Service>.
Do not delete the Monitoring apps stream. If the stream is deleted, it is irrevocably gone.
(RootAdmins, ContentAdmins, and SecurityAdmins can delete the stream.)
Service cluster
A service cluster is a collection of nodes. Gathering the nodes into a cluster enables central configuration.
On a multi-node site, the service cluster stores configurations, such as persistence type, database
connection, and static content folder, for all nodes. All nodes are linked to the service cluster so that the
settings can be unified.
Do the following:
1. Open the QMC: https://<QPS server name>/qmc
2. Select Service cluster on the QMC start page or from the Start
drop-down menu to display the
service cluster page.
Identification
Identification properties
Property
Description
Name
Service cluster name.
Cluster settings
Cluster settings properties
Property
Description
Root folder
The root folder path will, by default, be used for the root subfolders, unless a
different path is explicitly stated. If the root folder has the path //myhost/share,
the default root subfolder path will be //myhost/share/<root subfolder>.
App folder
Root subfolder to which all nodes connect to retrieve apps.
Static content root
Root subfolder that contains static content, such as images.
folder
Archived logs root
Root subfolder, one for each host.
folder
Failover timeout
(minutes)
Amount of time that the central node can be offline before a failover occurs.
Default value: 10 minutes. This value is editable.
Administer Qlik Sense Enterprise on Windows - Qlik Sense, May 2021
141
1 Managing a Qlik Sense Enterprise on Windows site
Data encryption
Database encryption properties
Property
Description
QVF encryption
Encrypts the Qlik Sense apps (QVF) with the encryption key provided in the
Encryption key input field.
App content (data and bookmarks) is being encrypted when saved. Apps
that were created before QVF encryption was enabled will be encrypted the
next time they are saved with updates to data or bookmarks.
QVD encryption
Encrypts new Qlik Sense data files (QVD) that are created with the
STORE command in the data load script. The QVDs are encrypted with
the encryption key provided in Encryption key input field.
Data files are being encrypted when stored. Data files that were created
before QVD encryption was enabled will be encrypted the next time the
data is stored.
Encryption key
The encryption key to be used to encrypt Qlik Sense apps and Qlik Sense
data files. This is the Thumbprint field of the encryption certificate.
Impersonation
Impersonation properties
Property
Description
Reload tasks
By selecting Reload tasks, you activate impersonation. Impersonation
enables you to run reload tasks with the permissions of the app owner.
Within a task chain, apps can have different owners, and then permissions
to sources are dependent on each individual owner's access rights.
When Reloads tasks is unselected, reload tasks run on behalf of the
internal system account, sa_scheduler, that has elevated privileges and,
technically, can use any data source.
Help us improve
Help us improve properties
Property
Description
Data collection
To improve our products and services, Qlik collects system and usage data.
The data is anonymized, it does not contain any personal data.
Data collection is a check box in the installation procedure, and is by default
selected, that is, Qlik is entitled to collect data. Both during installation and
afterward, you can select not to send data to Qlik by clearing the selection
Data collection . To change the data collection setting in the QMC, you
must have the required privilege.
Administer Qlik Sense Enterprise on Windows - Qlik Sense, May 2021
142
1 Managing a Qlik Sense Enterprise on Windows site
Nodes
A node is a server that is using the configured Qlik Sense services. There is always a central node in a
deployment and nodes can be added for different service configurations. There is always a repository on
every node.
A Qlik Sense site is a collection of one or more server machines (that is, nodes) connected to a common
logical repository or central node.
In a Shared Persistence multi-node installation, you can make one or more nodes failover
candidates. In the case of a central node failure, a failover candidate will assume the role of
central node.
The Nodes overview lists all the available nodes. The following table presents the available fields and
buttons. By default, only some of the fields are displayed. You can use the column selector ( ) to add fields.
You can adjust the column width by dragging the header border.
Node properties
Property
Description
Name
The name of the node.
Host name
The name of the host.
Central
Status values: Yes or No . Displays Yes if the node is the central node.
node
Status
Displays the status of the services. One of the following statuses is displayed:
l
l
l
(x) of (y) services are running
The number of services (x) that are running compared to the number of enabled
services (y) on the node.
(x) of (y) services are stopped
The number of services (x) that are stopped compared to the number of enabled
services (y) on the node.
(z) has stopped
The name of the service (z) that has stopped (if only one service has stopped).
Click
in the Status column for more detailed information on the status of
the node.
Tags
The tags that are connected to the node.
Administer Qlik Sense Enterprise on Windows - Qlik Sense, May 2021
143
1 Managing a Qlik Sense Enterprise on Windows site
Property
Description
Node
Which environment the node is intended for: Production , Development, or Both .
purpose
Engine
Status values: Yes or No .
Yes: The Qlik Sense Engine Service (QES) is active.
Proxy
Status values: Yes or No .
Yes: The Qlik Sense Proxy Service (QPS) is active.
Printing
Status values: Yes or No .
Yes: The Qlik Sense Printing Service (QPR) is active.
Scheduler
Status values: Yes or No .
Yes: The Qlik Sense Scheduler Service (QSS) is active.
ID
The ID of the node.
Created
The date and time when the node was created.
Last
The date and time when the node was last modified.
modified
Modified by
By whom the node was modified.
<Custom
Custom properties, if any, are listed here.
properties>
Sort the list ascending or descending. Some columns do not support sorting.
Type a string to filter on, or, when available, select a predefined value. All rows that match
your filter criteria are displayed. You can filter on multiple columns simultaneously to
narrow your search. If a filter is applied to a column,
is displayed.
To remove your criteria, click Actions in the table header bar and select Clear filters and
search .
You can combine filtering with searching.
Searching and filtering in the QMC (page 27)
Administer Qlik Sense Enterprise on Windows - Qlik Sense, May 2021
144
1 Managing a Qlik Sense Enterprise on Windows site
Property
Description
Actions
Options for clearing filter and search, selecting and deselecting all rows, and toggling
wrapping.
The option Select all rows is applied to the rows that are currently
displayed. Any rows that have been filtered out before selecting all rows are
disregarded, even if they were selected. The option Deselect all rows is
applied to all rows, including those that were filtered out.
Column selector: Select which columns to display in the overview. Click
to reset to the
default columns.
Search – both basic and more advanced searches.
Searching and filtering in the QMC (page 27)
Refresh the page.
Edit
Edit the selected nodes.
Delete
Delete the selected nodes.
Redistribute
Redistribute the selected nodes.
Create
Create a new node.
new
Show more
The overview shows a set number of items, by default. To show more items, scroll to the
end of the list and click Show more . Searching, sorting, and filtering of items is always
done on the full database list of items, not only the items that are displayed.
Double-click an item in the overview to open the resource's edit page. For multiple selections,
hold down Ctrl while clicking the items, or drag over the items.
Node: associated items
The following associated items are available for nodes.
User access
User access is available from Associated items when you edit a resource.
The preview shows a grid of the target resources and the source users who have access to the selected items.
Depending on rights, you can either edit or view a user, a resource, or an associated rule.
Administer Qlik Sense Enterprise on Windows - Qlik Sense, May 2021
145
1 Managing a Qlik Sense Enterprise on Windows site
Engines
The Qlik Sense Engine Service (QES) is the application service that handles all application calculations and
logic.
The Engines overview lists all the available engines. The following table presents the available fields and
buttons. By default, only some of the fields are displayed. You can use the column selector ( ) to add fields.
You can adjust the column width by dragging the header border.
Engine Node properties
Property
Description
Node
The name of the engine node.
Status
One of the following statuses is displayed:
l
l
l
Running
The service is running as per normal.
Stopped
The service has stopped.
Disabled
The service has been disabled.
Click
in the Status column for more detailed information on the status.
Checking the status of Qlik Sense services (page 363).
Tags
The tags that are connected to the engine.
App autosave
The number of seconds between autosaving of the apps. Autosave is always performed
when a session ends.
interval
(seconds)
App cache
time
The number of seconds that a Qlik Sense app is allowed to remain in memory, after the
last session that used the app has ended.
(seconds)
Working
folder
A scheduled reload will search for files in this directory when relative paths are used to
define file location.
This setting is used to support legacy features in QlikView scripts for
relative paths to files during reload. You cannot use this setting to change
the directory where the apps are stored.
Administer Qlik Sense Enterprise on Windows - Qlik Sense, May 2021
146
1 Managing a Qlik Sense Enterprise on Windows site
Property
Description
Max number
of undos
The maximum number of undos when editing app content, such as sheets, objects,
bookmarks, and stories: min = 0, max = 999.
Performance
The number of minutes in-between performance logging entries.
log interval
(minutes)
Audit activity
Levels: Off or Basic (a limited set of entries)
log level
Service log
Each level from Error to Info includes more information than the previous level.
level
System log
level
Performance
log level
All the standard engine messages are saved to this logger.
Each level from Fatal to Debug includes more information than the previous level.
All the performance messages are saved to this logger ( by default updated default
every five minutes). The log contains, for example, the number of active users, the
number of open sessions, and the CPU load.Each level from Fatal to Debug includes
more information than the previous level.
QIX
performance
All the QIX protocol performance messages are saved to this logger.
Each level from Fatal to Debug includes more information than the previous level.
log level
Audit log level
More detailed, user-based messages are saved to this logger, for example, when the
user makes a selection in an app. Each level from Fatal to Debug includes more
information than the previous level.
Session log
level
Traffic log
level
All the session messages are saved to this logger when a client session is terminated,
for example, user information, machine ID, IP address and port number.Each level
from Fatal to Debug includes more information than the previous level.
All the traffic messages are saved to this logger, for example, all JSON-messages to
and from the engine.Each level from Fatal to Debug includes more information than
the previous level.
Analytic
All the analytic connections messages are saved to this logger. Each level from Fatal to
connections
Debug includes more information than the previous level.
log level
Allow data
Status values: Yes or No . The data lineage is the origin of the data that is loaded into
lineage
Qlik Sense).
Min memory
The minimum memory capacity used by Qlik Sense.
usage (%)
Max memory
The maximum memory capacity used by Qlik Sense.
usage (%)
Administer Qlik Sense Enterprise on Windows - Qlik Sense, May 2021
147
1 Managing a Qlik Sense Enterprise on Windows site
Property
Description
CPU throttle
The amount of CPU capacity used by Qlik Sense. Range: 0 - 100%
(%)
Standard
mode
Status values: Yes: standard mode. No : legacy mode.
For security reasons, Qlik Sense in standard mode does not support absolute or relative
paths in the data load script or functions and variables that expose the file system.
Disabling standard mode can create a security risk by exposing the file
system.
HTTP callback
port
Hypercube
memory limit
(bytes)
The callback port used by the Qlik Sense Repository Service for sending HTTP events
to engine.
Limit for how much memory a hypercube evaluation can allocate during a request. If
multiple hypercubes are calculated during the request, the limit is applied to each
hypercube calculation separately .
Note that the limit is not enforced on every allocation. If the setting has the value 0, the
engine applies a global heuristic to limit the amount of simultaneously executing
requests that allocate a lot of memory to calculations.
A negative value disables the limit.
For performance reasons, memory usage and limits are checked periodically rather
than on every allocation, therefore it is possible to briefly exceed the limit in some
cases.
Reload
memory limit
(bytes)
Limit for how much memory a reload request can allocate.
A negative value or 0 disables the limit.
For performance reasons, memory usage and limits are checked periodically rather
than on every allocation, therefore it is possible to briefly exceed the limit in some
cases.
Export
memory limit
(bytes)
Limit for how much memory the export part of an export data request can allocate.
Allocations made due to calculations are not counted against this limit.
A negative value or 0 disables the limit.
For performance reasons, memory usage and limits are checked periodically rather
than on every allocation, therefore it is possible to briefly exceed the limit in some
cases.
Administer Qlik Sense Enterprise on Windows - Qlik Sense, May 2021
148
1 Managing a Qlik Sense Enterprise on Windows site
Property
Description
Hypercube
Limits the single core CPU time equivalent that a hypercube calculation can use. The
single core CPU time equivalent is a heuristic that approximates the CPU time spent,
divided by the number of cores used during the calculation. This is not a hard limit and it
is dependent on the complexity of processed calculation.
time limit
(seconds)
A negative value or 0 disables the limit.
For performance reasons, the CPU time is not tracked exactly.
Export time
limit
(seconds)
Reload time
limit
(seconds)
Create search
index during
Limits the CPU time that the export part of an export data request can use.
A negative value or 0 disables the limit.
Limits the CPU time that a reload request can use.
A negative value or 0 disables the limit.
Status values: Yes or No .
reload
When selected, all apps on the server are indexed during reload so that performance
during the first search session is improved.
ID
The ID of the engine.
Created
The date and time when the engine was created.
Last modified
The date and time when the engine was last modified.
Modified by
By whom the engine was modified.
<Custom
Custom properties, if any, are listed here.
properties>
Sort the list ascending or descending. Some columns do not support sorting.
Type a string to filter on, or, when available, select a predefined value. All rows that
match your filter criteria are displayed. You can filter on multiple columns
simultaneously to narrow your search. If a filter is applied to a column,
is displayed.
To remove your criteria, click Actions in the table header bar and select Clear filters
and search .
You can combine filtering with searching.
Searching and filtering in the QMC (page 27)
Administer Qlik Sense Enterprise on Windows - Qlik Sense, May 2021
149
1 Managing a Qlik Sense Enterprise on Windows site
Property
Description
Actions
Options for clearing filter and search, selecting and deselecting all rows, and toggling
wrapping.
The option Select all rows is applied to the rows that are currently
displayed. Any rows that have been filtered out before selecting all rows
are disregarded, even if they were selected. The option Deselect all rows
is applied to all rows, including those that were filtered out.
Column selector: Select which columns to display in the overview. Click
to reset to
the default columns.
Search – both basic and more advanced searches.
Searching and filtering in the QMC (page 27)
Refresh the page.
Edit
Edit the selected engines.
Show more
The overview shows a set number of items, by default. To show more items, scroll to
the end of the list and click Show more . Searching, sorting, and filtering of items is
always done on the full database list of items, not only the items that are displayed.
Double-click an item in the overview to open the resource's edit page. For multiple selections,
hold down Ctrl while clicking the items, or drag over the items.
Printing
The Qlik Sense Printing Service (QPR) manages export in Qlik Sense.
The Printing overview lists all the available printing nodes. The following table presents the available fields
and buttons. By default, only some of the fields are displayed. You can use the column selector ( ) to add
fields.
You can adjust the column width by dragging the header border.
Available fields and buttons
Field
Details
Node
The name of the printing node.
Administer Qlik Sense Enterprise on Windows - Qlik Sense, May 2021
150
1 Managing a Qlik Sense Enterprise on Windows site
Field
Details
Status
One of the following statuses is displayed:
l
l
l
Running
The service is running as per normal.
Stopped
The service has stopped.
Disabled
The service has been disabled.
Click
in the Status column for more detailed information on the
status.
Checking the status of Qlik Sense services (page 363).
Tags
The tags that are connected to the printing service.
Audit activity log
Each level from Fatal to Debug includes more information than the previous
level
level.
Service log level
Each level from Error to Info includes more information than the previous level.
ID
The ID of the printing service.
Created
The date and time when the printing service was created.
Last modified
The date and time when the printing service was last modified.
Modified by
By whom the printing service was modified.
Double-click an item in the overview to open the resource's edit page. For multiple selections,
hold down Ctrl while clicking the items, or drag over the items.
Proxies
The Qlik Sense Proxy Service (QPS) manages the Qlik Sense authentication, session handling, and load
balancing.
The Proxies overview lists all the available proxies. The following table presents the available fields and
buttons. By default, only some of the fields are displayed. You can use the column selector ( ) to add fields.
You can adjust the column width by dragging the header border.
Administer Qlik Sense Enterprise on Windows - Qlik Sense, May 2021
151
1 Managing a Qlik Sense Enterprise on Windows site
Node properties
Property
Details
Node
The name of the proxy node.
Status
One of the following statuses is displayed:
l
l
l
Running
The service is running as per normal.
Stopped
The service has stopped.
Disabled
The service has been disabled.
Click
in the Status column for more detailed information on the status.
Checking the status of Qlik Sense services (page 363).
Tags
The tags that are connected to the proxy.
Service listen
The secure listen port for the proxy, which by default manages all Qlik Sense
communication.
port HTTPS
(default)
Make sure that port 443 is available for the Qlik Sense Proxy Service
(QPS) to use because the port is sometimes used by other software, for
example, web servers.
Allow HTTP
Status values: Yes or No .
Yes: Unencrypted communication is allowed. This means that both https (secure
communication) and (http) unencrypted communication is allowed.
Service listen
The unencrypted listen port, used when HTTP connection is allowed.
port HTTP
Authentication
The listen port for the internal authentication module.
listen port
When editing this port as a user without admin privileges, you need to run
the repository in bootstrap mode before the changes take effect.
Kerberos
authentication
Status values: Yes or No .
Yes: Kerberos authentication is enabled.
Administer Qlik Sense Enterprise on Windows - Qlik Sense, May 2021
152
1 Managing a Qlik Sense Enterprise on Windows site
Property
Details
REST API
The listen port for the proxy API.
listen port
When editing this port as a user without admin privileges, you need to run
the repository in bootstrap mode before the changes take effect.
SSL browser
certificate
thumbprint
Keep-alive
timeout
(seconds)
Max header
The thumbprint of the Secure Sockets Layer (SSL) certificate that handles the
encryption of traffic from the browser to the proxy. When editing a proxy certificate and
the Qlik Sense services run with an account without administrator privileges, you need
to configure the private key permissions for the certificate.
The maximum timeout period for a single HTTP/HTTPS request before closing the
connection. Protection against denial-of-service attacks. This means that if an ongoing
request exceeds this period, Qlik Sense proxy will close the connection. Increase this
value if your users work over slow connections and experience closed connections.
The maximum total header size.
size (bytes)
Max header
The maximum number of lines in the header.
lines
Audit activity
Levels: Off or Basic (a limited set of entries)
log level
Audit security
Levels: Off or Basic (a limited set of entries)
log level
Service log
Each level from Error to Info includes more information than the previous level.
level
Audit log level
More detailed, user-based messages are saved to this logger, for example, proxy calls.
Each level from Fatal to Debug includes more information than the previous level.
Performance
log level
All the performance messages are saved to this logger. For example, performance
counters and number of connections, streams, sessions, tickets, web sockets and load
balancing information.
Each level from Fatal to Debug includes more information than the previous level.
Security log
level
System log
level
All the certificates messages are saved to this logger.
Each level from Fatal to Debug includes more information than the previous level.
All the standard proxy messages are saved to this logger.
Each level from Fatal to Debug includes more information than the previous level.
Administer Qlik Sense Enterprise on Windows - Qlik Sense, May 2021
153
1 Managing a Qlik Sense Enterprise on Windows site
Property
Details
Performance
The interval of performance logging.
log interval
(minutes)
ID
The ID of the proxy.
Created
The date and time when the proxy was created.
Last modified
The date and time when the proxy was last modified.
Modified by
By whom the proxy was modified.
<Custom
Custom properties, if any, are listed here.
properties>
Sort the list ascending or descending. Some columns do not support sorting.
Type a string to filter on, or, when available, select a predefined value. All rows that
match your filter criteria are displayed. You can filter on multiple columns
simultaneously to narrow your search. If a filter is applied to a column,
is displayed.
To remove your criteria, click Actions in the table header bar and select Clear filters
and search .
You can combine filtering with searching.
Searching and filtering in the QMC (page 27)
Actions
Options for clearing filter and search, selecting and deselecting all rows, and toggling
wrapping.
The option Select all rows is applied to the rows that are currently
displayed. Any rows that have been filtered out before selecting all rows
are disregarded, even if they were selected. The option Deselect all
rows is applied to all rows, including those that were filtered out.
Column selector: Select which columns to display in the overview. Click
to reset to
the default columns.
Search – both basic and more advanced searches.
Searching and filtering in the QMC (page 27)
Refresh the page.
Edit
Edit the selected proxy.
Show more
The overview shows a set number of items, by default. To show more items, scroll to
the end of the list and click Show more . Searching, sorting, and filtering of items is
items
always done on the full database list of items, not only the items that are displayed.
Administer Qlik Sense Enterprise on Windows - Qlik Sense, May 2021
154
1 Managing a Qlik Sense Enterprise on Windows site
Double-click an item in the overview to open the resource's edit page. For multiple selections,
hold down Ctrl while clicking the items, or drag over the items.
Proxy: associated items
The following associated items are available for proxies.
Virtual proxies
The Virtual proxies property group contains the virtual proxy properties in the Qlik Sense system.
Virtual proxies properties
Property
Description
Description
The description of the virtual proxy.
Prefix
The path name in the proxy's URI that defines each additional path. Example:
https://[node/[prefix]/
Session cookie
header name
The name of the HTTP header used for the session cookie. This value is mandatory
and must not be blank.
From the February 2019 release, a suffix (-HTTP) is added to the
session cookie header name when a user accesses the system over
http.
It can be useful to include the values of the Prefix property above as a
suffix in the cookie name.
Is default virtual
Status values: Yes or No .
proxy
Custom
Custom properties, if any, are listed here.
properties
Virtual proxies
One or more virtual proxies run on each Qlik Sense Proxy Service (QPS), making it possible to support
several sets of site authentication, session handling, and load balancing strategies on a single proxy node.
The Virtual proxies overview lists all the available virtual proxies. The following table presents the available
fields and buttons. By default, only some of the fields are displayed. You can use the column selector ( ) to
add fields.
Administer Qlik Sense Enterprise on Windows - Qlik Sense, May 2021
155
1 Managing a Qlik Sense Enterprise on Windows site
You can adjust the column width by dragging the header border.
Virtual proxies
Field/Button
Description
Description
The description of the virtual proxy.
Prefix
The path name in the proxy’s URI that defines each additional path. You can only use
lowercase letters in the prefix.
Session
The name of the HTTP header used for the session cookie.
cookie header
name
Is default
From the February 2019 release, a suffix (-HTTP) is added to the session
cookie header name when a user accesses the system over http.
Status values: Yes or No .
virtual proxy
Authentication
l
method
l
l
Linked to
Ticket: a ticket is used for authentication.
Header authentication static user directory: allows static header
authentication, where the user directory is set in the QMC.
Header authentication dynamic user directory: allows dynamic header
authentication, where the user directory is fetched from the header.
l
SAML: SAML2 is used for authentication.
l
JWT: JSON Web Token is used for authentication.
l
OIDC: OpenID Connect is used for authentication.
Status values: Yes or No .
proxy service
Tags
The tags that are connected to the virtual proxy.
Header
The name of the user directory where additional information can be fetched for header
authenticated users.
authentication
static user
directory
Header
authentication
The pattern used for identification of the user directory where additional information
can be fetched for header authenticated users.
dynamic user
directory
Administer Qlik Sense Enterprise on Windows - Qlik Sense, May 2021
156
1 Managing a Qlik Sense Enterprise on Windows site
Anonymous
Three possible values:
access mode
l
l
l
Windows
authentication
pattern
Session
cookie domain
No anonymous user : Users must supply user identity and credentials.
Allow anonymous user : Users enter as anonymous but can switch and log in
with a user account.
Always anonymous user : Users are always anonymous.
The chosen authentication pattern for logging in. If the User-Agent header contains the
Windows authentication pattern string, Windows authentication is used. If there is no
matching string, form authentication is used.
By default the session cookie is valid only for the machine that the proxy is installed on.
This (optional) property allows you to increase its validity to a larger domain. Example:
company.com
Has secure
Option for session cookie that has the Secure attribute and uses https.
attribute
(https)
SameSite
attribute
(https)
SameSite attribute values for https:
No attribute , None , Lax, Strict
For more information, see SameSite cookie attribute (page 163)
Has secure
Option for session cookie that has the Secure attribute and uses http.
attribute (http)
SameSite
attribute (http)
SameSite attribute values for http:
No attribute , None , Lax, Strict
For more information, see SameSite cookie attribute (page 163)
Additional
response
headers
Headers added to all HTTP responses back to the client. Example:
Header1: value1
Header2: value2
Session
inactivity
The maximum period of time with inactivity before timeout. After this, the session is
invalid and the user is logged out from the system.
timeout
(minutes)
Extended
security
environment
Status values: Yes or No .
Yes: The following information about the client environment is sent in the security
header: OS, device, browser, and IP.
No : The user can run the same engine session simultaneously on multiple devices.
Administer Qlik Sense Enterprise on Windows - Qlik Sense, May 2021
157
1 Managing a Qlik Sense Enterprise on Windows site
Metadata IdP
The metadata from the IdP, used to configure the service provider. Must exist for
SAML authentication to work.
SAML entity
ID to identify the service provider. The ID must be unique.
SAML
ID
SAML
The SAML attribute name for the attribute describing the user ID.
attribute for
user ID
SAML
The SAML attribute name for the attribute describing the user directory.
attribute for
user directory
SAML
attribute
signing
The hash algorithm used for signing SAML requests. In order to use SHA-256, a thirdparty certificate is required, where the associated private key has the provider
"Microsoft Enhanced RSA and AES Cryptographic Provider".
algorithm
JWT attribute
The JWT attribute name for the attribute describing the user ID.
for user ID
JWT attribute
for user
directory
The JWT attribute name for the attribute describing the user directory. If the name
value is enclosed in brackets, that value is used as a constant attribute value: [example]
gives the constant attribute value 'example'.
optional OIDC
Only to be used when syncing users through a user directory connector. When selected,
the attributes name , groups, email, and picture coming from user directory
attributes
connector sync are protected from being overwritten by the attributes from the OIDC.
OpenID
The URL to the endpoint that provides configuration information for the OAuth clients
to interface with the identity provider using the OpenID Connect protocol.
Disable
Connect
metadata URI
Client ID
ID of the configured client at the identity provider for user authentication.
Client secret
Secret for the client configured at the identity provider.
Realm
Name to associate with the identity provider, used for naming consistency in multicloud.
sub
Statements (name/value pairs) about the entity/user and metadata about the OpenID
Connect service. You can use multiple, comma-separated values.
If the subject attribute value format is domainname\username, realm is optional. If
not, realm is mandatory.
name
Statements (name/value pairs) about the entity/user and metadata about the OpenID
Connect service. You can use multiple, comma-separated values.
groups
Statements (name/value pairs) about the entity/user and metadata about the OpenID
Connect service. You can use multiple, comma-separated values.
Administer Qlik Sense Enterprise on Windows - Qlik Sense, May 2021
158
1 Managing a Qlik Sense Enterprise on Windows site
email
Statements (name/value pairs) about the entity/user and metadata about the OpenID
Connect service. You can use multiple, comma-separated values.
client_id
Statements (name/value pairs) about the entity/user and metadata about the OpenID
Connect service. You can use multiple, comma-separated values.
picture
Statements (name/value pairs) about the entity/user and metadata about the OpenID
Connect service. You can use multiple, comma-separated values.
scope
Used in the OAuth 2.0 specification to specify the access privileges when issuing an
access token. For example, use this option to add a groups scope in case the identity
provider requires that to support a user groups feature.
ID
The ID of the virtual proxy.
Created
The date and time when the virtual proxy was created.
Last modified
The date and time when the virtual proxy was last modified.
Modified by
By whom the virtual proxy was modified.
<Custom
Custom properties, if any, are listed here.
properties>
Sort the list ascending or descending. Some columns do not support sorting.
Type a string to filter on, or, when available, select a predefined value. All rows that
match your filter criteria are displayed. You can filter on multiple columns
simultaneously to narrow your search. If a filter is applied to a column,
is displayed.
To remove your criteria, click Actions in the table header bar and select Clear filters
and search .
You can combine filtering with searching.
Searching and filtering in the QMC (page 27)
Actions
Options for clearing filter and search, selecting and deselecting all rows, and toggling
wrapping.
The option Select all rows is applied to the rows that are currently
displayed. Any rows that have been filtered out before selecting all rows
are disregarded, even if they were selected. The option Deselect all
rows is applied to all rows, including those that were filtered out.
Column selector: Select which columns to display in the overview. Click
to reset to
the default columns.
Search – both basic and more advanced searches.
Searching and filtering in the QMC (page 27)
Administer Qlik Sense Enterprise on Windows - Qlik Sense, May 2021
159
1 Managing a Qlik Sense Enterprise on Windows site
Refresh the page.
Edit
Edit the selected virtual proxies.
Delete
Delete the selected virtual proxies.
Download SP
Download user configuration data from the identity provider. The information is
available as IdP metadata that users can download and provide the service provider
(Qlik Sense) with. The metadata is uploaded from the QMC and stored in the database
(VirtualProxyConfig table) as a text field (samlMetadataIdP).
metadata
Create
Create a new virtual proxy.
new
Show more
The overview shows a set number of items, by default. To show more items, scroll to
the end of the list and click Show more . Searching, sorting, and filtering of items is
always done on the full database list of items, not only the items that are displayed.
Double-click an item in the overview to open the resource's edit page. For multiple selections,
hold down Ctrl while clicking the items, or drag over the items.
Virtual proxy: associated items
The following associated items are available for virtual proxies.
Proxies
The Qlik Sense Proxy Service (QPS) manages the Qlik Sense authentication, session handling, and load
balancing.
Proxy properties
Property
Description
Node
The proxy name.
Status
One of the following statuses is displayed:
l
l
l
Running
The service is running as per normal.
Stopped
The service has stopped.
Disabled
The service has been disabled.
Click
in the Status column for more detailed information on the status.
Checking the status of Qlik Sense services (page 363).
Administer Qlik Sense Enterprise on Windows - Qlik Sense, May 2021
160
1 Managing a Qlik Sense Enterprise on Windows site
Property
Description
Service listen
The secure listen port for the proxy, which by default manages all Qlik Sense
communication.
port HTTPS
(default)
Make sure that port 443 is available for the Qlik Sense Proxy Service
(QPS) to use because the port is sometimes used by other software, for
example, web servers.
Allow HTTP
Status values: Yes or No .
Yes: Unencrypted communication is allowed. This means that both https (secure
communication) and (http) unencrypted communication is allowed.
From the February 2019 release, a suffix (-HTTP) is added to the session
cookie header name when a user accesses the system over http.
Service listen
The unencrypted listen port, used when HTTP connection is allowed.
port HTTP
Authentication
The listen port for the internal authentication module.
listen port
When editing this port as a user without admin privileges, you need to run
the repository in bootstrap mode before the changes take effect.
Kerberos
authentication
REST API
Status values: Yes or No .
Yes: Kerberos authentication is enabled.
The listen port for the proxy API.
listen port
When editing this port as a user without admin privileges, you need to run
the repository in bootstrap mode before the changes take effect.
SSL browser
certificate
thumbprint
Keep-alive
timeout
(seconds)
The thumbprint of the Secure Sockets Layer (SSL) certificate that handles the
encryption of traffic from the browser to the proxy. When editing a proxy certificate and
the Qlik Sense services run with an account without administrator privileges, you need
to configure the private key permissions for the certificate.
The maximum timeout period for a single HTTP/HTTPS request before closing the
connection. Protection against denial-of-service attacks. This means that if an ongoing
request exceeds this period, Qlik Sense proxy will close the connection. Increase this
value if your users work over slow connections and experience closed connections.
Administer Qlik Sense Enterprise on Windows - Qlik Sense, May 2021
161
1 Managing a Qlik Sense Enterprise on Windows site
Property
Description
Max header
The maximum total header size.
size (bytes)
Max header
The maximum number of lines in the header.
lines
Audit activity
Levels: Off or Basic (a limited set of entries)
log level
Audit security
Levels: Off or Basic (a limited set of entries)
log level
Service log
Each level from Error to Info includes more information than the previous level.
level
Audit log level
More detailed, user-based messages are saved to this logger, for example, proxy calls.
Each level from Fatal to Debug includes more information than the previous level.
Performance
log level
All the performance messages are saved to this logger. For example, performance
counters and number of connections, streams, sessions, tickets, web sockets and load
balancing information.
Each level from Fatal to Debug includes more information than the previous level.
Security log
level
All the certificates messages are saved to this logger.
Each level from Fatal to Debug includes more information than the previous level.
level
All the standard proxy messages are saved to this logger.
Each level from Fatal to Debug includes more information than the previous level.
Performance
The interval of performance logging.
System log
log interval
(minutes)
ID
The ID of the proxy.
Created
The date and time when the proxy was created.
Last modified
The date and time when the proxy was last modified.
Modified by
By whom the proxy was modified.
<Custom
Custom properties, if any, are listed here.
properties>
Sort the list ascending or descending. Some columns do not support sorting.
Administer Qlik Sense Enterprise on Windows - Qlik Sense, May 2021
162
1 Managing a Qlik Sense Enterprise on Windows site
Property
Description
Type a string to filter on, or, when available, select a predefined value. All rows that
match your filter criteria are displayed. You can filter on multiple columns
simultaneously to narrow your search. If a filter is applied to a column,
is displayed.
To remove your criteria, click Actions in the table header bar and select Clear filters
and search .
You can combine filtering with searching.
Searching and filtering in the QMC (page 27)
Edit
Edit the selected proxy.
Unlink
Unlink a proxy service from the selected proxy.
A virtual proxy must be linked to a proxy service in order to work.
Link
Show more
items
Link a proxy service to the selected proxy.
The overview shows a set number of items by default. To show more items, scroll to the
end of the list and click Show more items. Sorting and filtering of items is always done
on the full database list of items, not only the items that are displayed.
Double-click an item in the overview to open the resource's edit page. For multiple selections,
hold down Ctrl while clicking the items, or drag over the items.
SameSite cookie attribute
The SameSite cookie attribute is used by browsers to identify how first-party and third-party cookies are to be
handled. The purpose of the SameSite attribute is to protect the privacy rights of web users and reduce the
risk of cross-site request forgeries (CSRF/XSRF). CSRF is a type of malicious exploit of a website where
unauthorized commands are transmitted from a user that the web application trusts.
With the release Chrome 80 the SameSite cookies attribute was turned on by default. Other browsers, such
as Microsoft Edge, Firefox, and Safari also support SameSite cookies, but the feature is not always turned
on by default.
SameSite attribute values
SameSite has three values for different levels of security:
l
l
l
Strict: Browsers only send cookies with requests originating from the same domain/site as the target
domain. This will stop CSRF attacks.
Lax: Does not restrict originating site, but enforces target domain to be the same as cookie domain.
This will stop cross-site cookies.
None: Clearly communicates that you intentionally want the cookie sent in a third-party context.
Administer Qlik Sense Enterprise on Windows - Qlik Sense, May 2021
163
1 Managing a Qlik Sense Enterprise on Windows site
Site in this context is the domain suffix and the part of the domain just before it. For the web
site https://help.qlik.com, qlik.com counts as the site.
In Chrome 80 and later, cookies that have no declared SameSite value will default to SameSite=Lax. This
means that cookies will automatically be sent only in a first party context unless they opt-out by explicitly
setting the value None.
Only cookies with the SameSite=None; Secure setting will be available for external access, provided they are
being accessed from secure connections.
≤
Qlik Sense: Missing SameSite attribute now blocks requests in Chrome 80 and future browsers
SSL/TLS communication problems after you install KB 931125
Schedulers
The Qlik Sense Scheduler Service (QSS) manages the scheduled tasks (reload of Qlik Sense apps or user
synchronization) and task chaining. Depending on the type of Qlik Sense deployment, the QSS runs as
primary, secondary, or both on a node.
The Schedulers overview lists all the available schedulers. The following table presents the available fields
and buttons. By default, only some of the fields are displayed. You can use the column selector ( ) to add
fields.
You can adjust the column width by dragging the header border.
Node properties
Property
Description
Node
The name of the scheduler node.
Status
One of the following statuses is displayed:
l
l
l
Running
The service is running as per normal.
Stopped
The service has stopped.
Disabled
The service has been disabled.
Click
in the Status column for more detailed information on the status.
Checking the status of Qlik Sense services (page 363).
Tags
The tags that are connected to the scheduler.
Administer Qlik Sense Enterprise on Windows - Qlik Sense, May 2021
164
1 Managing a Qlik Sense Enterprise on Windows site
Property
Type
Description
l
Primary: sends the task to a secondary QSS within the site.
l
Secondary: receives the task from the primary QSS and executes the task.
l
Max
Primary and secondary: when the primary QSS also acts a secondary QSS, on
a single node site.
The maximum number of reloads that the scheduler can perform at the same time.
concurrent
reloads
Engine
If the number for Max concurrent reloads is reached (a separate property), the request
timeout
to start a new engine process is queued, waiting for the number of running reload
processes to go below Max concurrent reloads. If this does not happen within the
(minutes)
given time period, the request to start a new engine process is removed from the queue.
Audit activity
log level
Service log
User-related actions are saved to this logger.
Levels: Off or Basic (a limited set of entries)
Each level from Error to Info includes more information than the previous level.
level
Application
log level
Audit log
level
Performance
log level
Security log
level
System log
level
Task
execution
log level
All the application messages for the scheduler service are saved to this logger.
Each level from Fatal to Debug includes more information than the previous level.
Detailed, user-based messages are saved to this logger.
Each level from Fatal to Debug includes more information than the previous level.
All the performance messages are saved to this logger.
Each level from Fatal to Debug includes more information than the previous level.
Security-related messages are saved to this logger.
Each level from Fatal to Debug includes more information than the previous level.
All the standard scheduler messages are saved to this logger.
Each level from Fatal to Debug includes more information than the previous level.
All the task execution messages are saved to this logger.
Each level from Fatal to Debug includes more information than the previous level.
ID
The ID of the scheduler.
Created
The date and time when the scheduler was created.
Last
The date and time when the scheduler was last modified.
modified
Administer Qlik Sense Enterprise on Windows - Qlik Sense, May 2021
165
1 Managing a Qlik Sense Enterprise on Windows site
Property
Description
Modified by
By whom the scheduler was modified.
<Custom
Custom properties, if any, are listed here.
properties>
Sort the list ascending or descending. Some columns do not support sorting.
Type a string to filter on, or, when available, select a predefined value. All rows that
match your filter criteria are displayed. You can filter on multiple columns simultaneously
to narrow your search. If a filter is applied to a column,
is displayed.
To remove your criteria, click Actions in the table header bar and select Clear filters
and search .
You can combine filtering with searching.
Searching and filtering in the QMC (page 27)
Actions
Options for clearing filter and search, selecting and deselecting all rows, and toggling
wrapping.
The option Select all rows is applied to the rows that are currently
displayed. Any rows that have been filtered out before selecting all rows
are disregarded, even if they were selected. The option Deselect all rows
is applied to all rows, including those that were filtered out.
Column selector: Select which columns to display in the overview. Click
to reset to the
default columns.
Search – both basic and more advanced searches.
Searching and filtering in the QMC (page 27)
Refresh the page.
Edit
Edit the selected scheduler.
Show more
The overview shows a set number of items, by default. To show more items, scroll to the
end of the list and click Show more . Searching, sorting, and filtering of items is always
done on the full database list of items, not only the items that are displayed.
Double-click an item in the overview to open the resource's edit page. For multiple selections,
hold down Ctrl while clicking the items, or drag over the items.
Administer Qlik Sense Enterprise on Windows - Qlik Sense, May 2021
166
1 Managing a Qlik Sense Enterprise on Windows site
Repositories
The Qlik Sense Repository Service (QRS) manages persistence and synchronization of Qlik Sense apps,
licensing, security, and service configuration data. The QRS attaches to a Qlik Sense Repository Database
and is needed by all other Qlik Sense services to run and to serve Qlik Sense apps. In addition, the QRS
stores the Qlik Sense app structures and the paths to the binary files (that is, the app data stored in the local
file system).
The Repositories overview lists all the available repositories. The following table presents the available
fields and buttons. By default, only some of the fields are displayed. You can use the column selector ( ) to
add fields.
You can adjust the column width by dragging the header border.
Node properties
Property
Details
Node
The name of the repository node.
Status
One of the following statuses is displayed:
l
l
l
Running
The service is running as per normal.
Stopped
The service has stopped.
Disabled
The service has been disabled.
Click
in the Status column for more detailed information on the
status.
Checking the status of Qlik Sense services (page 363).
Audit activity log
Levels: Off or Basic (a limited set of entries)
level
Audit security
Levels: Off or Basic (a limited set of entries)
log level
Service log level
Each level from Error to Info includes more information than the previous level.
Application log
All the application messages for the repository service are saved to this logger.
Each level from Fatal to Debug includes more information than the previous level.
level
Administer Qlik Sense Enterprise on Windows - Qlik Sense, May 2021
167
1 Managing a Qlik Sense Enterprise on Windows site
Property
Details
Audit log level
Detailed, user-based messages are saved to this logger, for example, security rules
information.
Each level from Fatal to Debug includes more information than the previous level.
License log
All the license messages are saved to this logger. For example, token usage and user
access allocation. Levels: Info or Debug
level
Qlik
Management
All the QMC messages are saved to this logger.
Each level from Fatal to Debug includes more information than the previous level.
Console (QMC)
log level
Performance
log level
Security log
level
Synchronization
log level
All the performance messages for the repository service are saved to this logger.
Each level from Fatal to Debug includes more information than the previous level.
All the certificates messages are saved to this logger.
Each level from Fatal to Debug includes more information than the previous level.
All the synchronization information in a multi-node environment are saved to this
logger.
Each level from Fatal to Debug includes more information than the previous level.
System log level
All the standard repository messages are saved to this logger.
Each level from Fatal to Debug includes more information than the previous level.
User
All the user sync messages are saved to this logger.
Each level from Fatal to Debug includes more information than the previous level.
management
log level
Tags
The tags that are connected to the repository.
ID
The ID of the repository.
Created
The date and time when the repository was created.
Last modified
The date and time when the repository was last modified.
Modified by
By whom the repository was modified.
<Custom
Custom properties, if any, are listed here.
properties>
Sort the list ascending or descending. Some columns do not support sorting.
Administer Qlik Sense Enterprise on Windows - Qlik Sense, May 2021
168
1 Managing a Qlik Sense Enterprise on Windows site
Property
Details
Type a string to filter on, or, when available, select a predefined value. All rows that
match your filter criteria are displayed. You can filter on multiple columns
simultaneously to narrow your search. If a filter is applied to a column,
is
displayed.
To remove your criteria, click Actions in the table header bar and select Clear filters
and search .
You can combine filtering with searching.
Searching and filtering in the QMC (page 27)
Actions
Options for clearing filter and search, selecting and deselecting all rows, and toggling
wrapping.
The option Select all rows is applied to the rows that are currently
displayed. Any rows that have been filtered out before selecting all rows
are disregarded, even if they were selected. The option Deselect all
rows is applied to all rows, including those that were filtered out.
Column selector: Select which columns to display in the overview. Click
to reset to
the default columns.
Search – both basic and more advanced searches.
Searching and filtering in the QMC (page 27)
Refresh the page.
Edit
Edit the selected repository.
Show more
The overview shows a set number of items, by default. To show more items, scroll to
the end of the list and click Show more . Searching, sorting, and filtering of items is
always done on the full database list of items, not only the items that are displayed.
Double-click an item in the overview to open the resource's edit page. For multiple selections,
hold down Ctrl while clicking the items, or drag over the items.
Load balancing rules
The Load balancing rules overview lists all the available load balancing rules. The following table presents
the available fields and buttons. By default, only some of the fields are displayed. You can use the column
selector ( ) to add fields.
Administer Qlik Sense Enterprise on Windows - Qlik Sense, May 2021
169
1 Managing a Qlik Sense Enterprise on Windows site
You can adjust the column width by dragging the header border.
Load balancing rule properties
Property
Description
Name
Name of the rule. Names for generated rules have the following syntax: [resource type]_
[access type]_[resource name]
Description
Description of the rule.
Resource
Type of resource that the rule applies to. An asterisk (*) indicates that the rule applies to
filter
all resources.
Actions
Action for the rule (load balancing).
Disabled
Status values: Yes or No .
Type
Type is Default for rules that are created when installing Qlik Sense. If you edit or create
a new rule, the type is changed to Custom. A third type is Read only.
Tags
Tags that are connected to the load balancing rule.
Conditions
Conditions of the load balancing rule.
ID
ID of the load balancing rule.
Created
Date and time when the load balancing rule was created.
Last
Date and time when the load balancing rule was last modified.
modified
Modified by
By whom the load balancing rule was modified.
Sort the list ascending or descending. Some columns do not support sorting.
Type a string to filter on, or, when available, select a predefined value. All rows that match
your filter criteria are displayed. You can filter on multiple columns simultaneously to
narrow your search. If a filter is applied to a column,
is displayed.
To remove your criteria, click Actions in the table header bar and select Clear filters and
search .
You can combine filtering with searching.
Searching and filtering in the QMC (page 27)
Administer Qlik Sense Enterprise on Windows - Qlik Sense, May 2021
170
1 Managing a Qlik Sense Enterprise on Windows site
Property
Description
Actions
Options for clearing filter and search, selecting and deselecting all rows, and toggling
wrapping.
The option Select all rows is applied to the rows that are currently
displayed. Any rows that have been filtered out before selecting all rows are
disregarded, even if they were selected. The option Deselect all rows is
applied to all rows, including those that were filtered out.
Column selector: Select which columns to display in the overview. Click
to reset to the
default columns.
Search – both basic and more advanced searches.
Searching and filtering in the QMC (page 27)
Refresh the page.
Edit
Edit the selected load balancing rule. When you do not have update rights for the selected
items, Edit is replaced by View.
View
View the selected load balancing rule. When you do not have update rights for the
selected items, Edit is replaced by View.
Delete
Delete the selected load balancing rules. If you do not have delete rights for the selected
items, Delete is disabled.
Create
Create a new load balancing rule.
new
Show more
The overview shows a set number of items, by default. To show more items, scroll to the
end of the list and click Show more . Searching, sorting, and filtering of items is always
done on the full database list of items, not only the items that are displayed.
Double-click an item in the overview to open the resource's edit page. For multiple selections,
hold down Ctrl while clicking the items, or drag over the items.
Load balancing rules properties
The following property groups are available for load balancing rules.
Resource filter (Advanced view)
Security rule will be applied to a Qlik Sense App .
Syntax:
resource.resourcetype = "[property name]_*"
Administer Qlik Sense Enterprise on Windows - Qlik Sense, May 2021
171
1 Managing a Qlik Sense Enterprise on Windows site
Examples:
resource.resourcetype = "App_*"
Conditions (Advanced view)
Define the resource and/or user conditions that the load balancing rule should apply to.
Syntax
[resource.resourcetype = "resourcetypevalue"] [OPERATOR]
[(((resource.property = propertyvalue) [OPERATOR (resource.property =
propertyvalue)))]
If you select a resource and a resource condition from the drop-down list in the Basic view, the Conditions
field in the Advanced view is automatically filled in with corresponding code for the selected resource type.
Conditions are defined using property-value pairs. You are not required to specify resource or user conditions.
In fact, you can leave the Conditions field empty.
If you define a rule without specifying at least one Resource or Node access condition, your
rule will apply to all resources and / or nodes.
The order that you define conditions does not matter. This means that you can define the resources first and
then the user and/or resource conditions or the other way round. However, it is recommended that you are
consistent in the order in which you define resources and conditions as this simplifies troubleshooting.
Arguments
Argument descriptions
Argument
Description
resource
Implies that the conditions will be applied to a resource.
resourcetype
Implies that the conditions will be applied to a resource of the type defined by
the resourcetypevalue .
You can also use pre-defined functions for conditions to return property values.
resourcetypevalue
You must provide at least one resource type value, for available values.
Resource filter (Advanced view) (page 171)
property
The property name for the resource condition, for available names.
Properties (page 173)
propertyvalue
The value of the selected property name.
Administer Qlik Sense Enterprise on Windows - Qlik Sense, May 2021
172
1 Managing a Qlik Sense Enterprise on Windows site
Properties
Property descriptions
Property name
Description
name
The name of the resource
owner.environment.browser
The browser environment of the owner of the resource
owner.environment.device
The device environment of the owner of the resource
owner.environment.ip
The IP environment of the owner of the resource
owner.environment.os
The OS environment of the owner of the resource
owner.environment.requesttype
The request type environment of the owner of the resource
owner.group
The group memberships of the owner retrieved from the user directory.
owner.name
The user name of the owner of the resource
owner.userdirectory
The user directory of the owner of the resource
owner.userid
The user id of the owner of the resource
streams.name
The name of the associated stream
Examples and results
Examples and results
Example
Result
resource.resourcetype="App" and
(resource.name like "*")
The rule will apply to all apps.
The same rule can be defined by simply setting the
Resource field to App* and leaving the Conditions
field empty.
resource.resourcetype="App" and
(resource.name like "My*")
The rule will apply to all apps that have names beginning with
"My".
resource.resourcetype="App" and
(resource.@Department="Test")
The rule will apply to all apps with the custom property
Department set to Test.
resource.resourcetype="App" and !
(resource.@Department="Test")
The rule will apply to all nodes except the nodes with custom
property Department set to Test.
With Resource filter = *
This rule will apply to all resources and all users.
and Conditions field empty
Actions (Basic view)
The load balancing rule action is always defined as Load balancing .
Administer Qlik Sense Enterprise on Windows - Qlik Sense, May 2021
173
1 Managing a Qlik Sense Enterprise on Windows site
Cloud distribution
In the cloud distribution section, you work with setting up and monitoring the distribution of apps from Qlik
Sense Enterprise on Windows to Qlik Sense Enterprise SaaS. With such a deployment, apps published to a
stream in Qlik Sense Enterprise on Windows can automatically also be distributed to Qlik Sense Enterprise
SaaS. To be able to distribute apps to cloud, you must have a license with multi-cloud.
The following sections are available if you have a license with multi-cloud:
App distribution status: Monitor the distribution of apps.
l
l
l
Distribution policies: Determine whether a published app can be distributed to deployments in Qlik
Sense Enterprise SaaS. To be distributed, a published app must have a distribution policy connected
to it.
Deployment setup : Configuring a deployment in Qlik Sense Enterprise on Windows.
App distribution status
The App distribution status overview lists status of app distributions from Qlik Sense Enterprise on
Windows to Qlik Sense Enterprise SaaS. The following table presents the available fields and buttons. By
default, only some of the fields are displayed. You can use the column selector ( ) to add fields.
App distribution status is a subsection of Cloud distribution and only available if you have a
license with multi-cloud.
App distribution status properties
Property
Description
ID
ID of the app distribution.
Last
Date and time of the last distribution.
distribution
App name
Name of the distributed app.
App ID
ID of the distributed app.
Deployment
Name of the deployment to which the app has been distributed.
name
Deployment
ID of the deployment to which the app has been distributed.
ID
Status
Distribution status, values: In Progress, Queued , Success, Deleting , or Failure .
Created
Date and time when the app distribution was first distributed to the deployment.
Administer Qlik Sense Enterprise on Windows - Qlik Sense, May 2021
174
1 Managing a Qlik Sense Enterprise on Windows site
Distribution policies
To be able to distribute apps from Qlik Sense Enterprise on Windows to Qlik Sense Enterprise SaaS, you
must define distribution policies. Distribution policies are used to determine whether a published app can be
distributed to one or more of the deployments in Qlik Sense Enterprise SaaS. If a published app is not
covered by a distribution policy it will not be distributed.
The Distribution policies overview lists all the available distribution policies.
Distribution policies is a subsection of Cloud distribution and only available if you have a
license with multi-cloud.
The following table presents the available fields and buttons. By default, only some of the fields are
displayed. You can use the column selector ( ) to add fields.
You can adjust the column width by dragging the header border.
Policy field descriptions
Field
Description
Name
Name of the policy.
Description
Description of the rule.
Resource
Type of resource that the rule applies to. An asterisk (*) indicates that the rule applies to
filter
all resources.
Actions
Action for the rule (Distribute).
Disabled
Status values: Yes or No .
Type
Type is Default for rules that are created when installing Qlik Sense. If you edit or create
a new rule, the type is changed to Custom. A third type is Read only.
Tags
Tags that are connected to the distribution policy.
Sort the list ascending or descending. Some columns do not support sorting.
Type a string to filter on, or, when available, select a predefined value. All rows that match
your filter criteria are displayed. You can filter on multiple columns simultaneously to
narrow your search. If a filter is applied to a column,
is displayed.
To remove your criteria, click Actions in the table header bar and select Clear filters and
search .
You can combine filtering with searching.
Searching and filtering in the QMC (page 27)
Administer Qlik Sense Enterprise on Windows - Qlik Sense, May 2021
175
1 Managing a Qlik Sense Enterprise on Windows site
Actions
Options for clearing filter and search, selecting and deselecting all rows, and toggling
wrapping.
The option Select all rows is applied to the rows that are currently
displayed. Any rows that have been filtered out before selecting all rows are
disregarded, even if they were selected. The option Deselect all rows is
applied to all rows, including those that were filtered out.
Column selector: Select which columns to display in the overview. Click
to reset to the
default columns.
Search – both basic and more advanced searches.
Searching and filtering in the QMC (page 27)
Refresh the page.
Edit
Edit the selected distribution policy. When you do not have update rights for the selected
items, Edit is replaced by View.
View
View the selected distribution policy. When you do not have update rights for the selected
items, Edit is replaced by View.
Delete
Delete the selected distribution policy. If you do not have delete rights for the selected
items, Delete is disabled.
Create
Create a new distribution policy.
new
Show more
The overview shows a set number of items, by default. To show more items, scroll to the
end of the list and click Show more . Searching, sorting, and filtering of items is always
done on the full database list of items, not only the items that are displayed.
Deployment setup
With a multi-cloud setup, you can either deploy to Qlik Sense Enterprise on Kubernetes or Qlik
Sense Enterprise SaaS. Qlik Sense Enterprise on Kubernetes supports deployment to public
or private clouds on a customer managed infrastructure. Qlik Sense Enterprise SaaS supports
deployment on an infrastructure managed by Qlik.
The setup differs depending on whether or not you use a local bearer token.
Setup with a local bearer token
A local bearer token simplifies the deployment setup. Instead of using the token endpoint, client ID, and
client secret properties to retrieve a bearer token from the IdP, a bearer token is generated locally.
Before you start setting up your deployment, make sure you have the tenant URL, provided by Qlik in your
welcome email.
To set up your deployment:
Administer Qlik Sense Enterprise on Windows - Qlik Sense, May 2021
176
1 Managing a Qlik Sense Enterprise on Windows site
1. In the bottom left corner, click Set up new.
2. Enter a deployment name.
3. API endpoint: Enter the tenant URL, which is sent to you from Qlik.
4. Enter audience: qlik.api. Audience is needed by the app distribution service to get API tokens from
cloud.
5. Ensure that Use local bearer token is selected and click Apply.
The local bearer token is generated.
6. By default, the Qlik Cloud Services format check box is selected. The text box then displays the IdP
definition. If you clear the check box selection, the IdP definition is displayed in regular text. Use this
format when you deploy to Qlik Sense Enterprise on Kubernetes.
7. Choose the format you want to use and click Copy to clipboard to save the text. You need this text
when you configure your tenant.
8. For Qlik Sense Enterprise SaaS, you paste the IdP definition in the Local bearer token text box on
the tenant configuration page.
For Qlik Sense Enterprise on Kubernetes, you paste the IdP definition in the values.yaml file.
Setup with IdP integration
Before you start setting up your deployment, make sure you have the following:
l
Client ID and client secret (collected from your IdP provider)
l
Token endpoint
l
Tenant URL (provided by Qlik in your welcome email)
To set up your deployment:
1. In the bottom left corner, click Set up new.
2. Enter a deployment name. (You can use this name in distribution policies for the distribution of apps.)
3. API endpoint: Enter the tenant URL, which is sent to you from Qlik.
4. Enter audience: qlik.api. Audience is needed by the app distribution service to get API tokens from
cloud.
5. Enter Client ID and Client secret.
6. Enter Token endpoint, also known as Authentication URL.
7. Click Apply.
Certificates
Qlik Sense uses certificates for authentication. A certificate provides trust between nodes within a Qlik Sense
site. The certificates are used within a Qlik Sense site to authenticate communication between services that
reside on multiple nodes.
If you want to add a third-party tool to your Qlik Sense installation, you need to export the certificates.
You can use the exported certificates to do the following:
Administer Qlik Sense Enterprise on Windows - Qlik Sense, May 2021
177
1 Managing a Qlik Sense Enterprise on Windows site
l
l
Use an external authentication module.
Move the certificates manually to a node, instead of using the QMC functionality when creating a new
node.
Log collector
With the log collector, you can collect and export log files from a period that you define. The logs facilitate
troubleshooting for Qlik Support.
Collected files
The following files are available for collection.
Windows event log
The log collector reads Windows application event logs and only extracts Qlik Sense related events. With
these logs, Qlik Support can analyze all Qlik Sense services starts and stops, warnings, and errors.
System information
The log collector uses standard Windows Management Instrumentation (WMI) for collecting information
about the local server, current hotfixes, and service packs. The log collector also uses the command line for
detecting proxy setups, which services are running, certificate names, and internet settings. This information
is useful when troubleshooting connectivity and Windows related problems.
Scriptlog files from Qlik folders
The log collector scans the archived log files. Currently active logs files are scanned from each Qlik Sense
server node using a Universal Naming Convention (UNC) path.
Collecting and exporting log files
Do the following:
1. Enter start and end date, manually, or by using the calendar:
.
2. Enter the support case number.
3. Select which additional logs you want to include:
o
Windows event log
o
System information
o
Scriptlog files from Qlik folders
4. Click Collect and export logs.
A zip file is generated that you can send to Qlik Support.
Log collector output
The following are all separate files:
l
App list - https://{senseApiSupport.Host}:4242/qrs/app/full
l
CallInfo - https://{senseApiSupport.Host}:4242/qrs/license/accesstypeinfo
l
License agent - https://{senseApiSupport.Host}:4242/qrs/license
Administer Qlik Sense Enterprise on Windows - Qlik Sense, May 2021
178
1 Managing a Qlik Sense Enterprise on Windows site
l
Proxy service info - https://{senseApiSupport.Host}:4242/qrs/ProxyService/full
l
Qlik Sense machine info - https://{senseApiSupport.Host}:4242/qrs/servernodeconfiguration/full
l
Qlik Sense service info - https://{senseApiSupport.Host}:4242/qrs/servicestatus/full
l
QRS about - https://{senseApiSupport.Host}:4242/qrs/about
l
Service cluster - https://{senseApiSupport.Host}:4242/qrs/ServiceCluster/{_serviceClusterId}
The following files are contained in a configuration folder:
l
All installed connectors and their configuration files
l
postgresql.conf
l
postgresql_pg_hba.conf
l
Engine_Settings.ini
l
Sense_Host.cfg
l
Repository.exe.config
l
Repository.Core.dll.config
l
Repository.Domain.dll.config
l
Repository.Synchronization.dll.config
l
Repository.User.dll.config
l
Printing.exe.config
l
Qlik.Printing.CefSharp.exe.config
l
Qlik.Sense.Printing.dll.config
l
Scheduler.exe.config
l
Proxy.exe.config
Additional logs:
l
Current logs folder
l
Archived logs - https://{senseApiSupport.Host}:4242/qrs/ServiceCluster/{_serviceClusterId}
l
System Info - C:\\Windows\\System32\\systeminfo.exe /S {hostName}
l
Windows logs
l
Script logs
Service certificates
Certificates are used for secure communication between two entities, such as a proxy and a browser, or two
internal services.
There are two types of certificates in Qlik Sense, server certificates and trust zone certificates:
l
l
Server certificates are used to protect the communication between the Qlik Sense Proxy Service and
the Qlik Sense Client running in your browser.
Trust zone certificates are used to protect the communication between Qlik Sense internal services.
Administer Qlik Sense Enterprise on Windows - Qlik Sense, May 2021
179
1 Managing a Qlik Sense Enterprise on Windows site
The rest of this description will focus on the trust zone certificates and will not cover the server
certificates in any further detail.
Qlik Sense trust zone certificates and keys used for TLS with mutual
authentication
The Qlik Sense trust zone is based on Transport Layer Security (TLS) with mutual authentication between
the internal services.
To establish TLS with mutual authentication every service needs three certificates and two private keys:
Root certificate
The root certificate is used for verifying the certificate sent by the service you want to talk to.
Windows certificate store location: Local Computer > Trusted Root Certification Authority.
Service certificate and service private key
The service certificate and service private key are used for server authentication when your service acts as a
server, that is, when another service calls an API in your service.
Windows certificate store location: Local Computer > Personal > Certificates.
Client certificate and client private key
The client certificate and client private key are used for client authentication when your service acts as a
client, that is, when your service calls an API in another service.
Windows certificate store location: Local service user > Personal Certificates.
For services implemented in node.js, copies of the certificates reside in the following folder:
%ProgramData%\Qlik\Sense\...\ExportedCertificates . In the following example, the service acts as a
server.
Administer Qlik Sense Enterprise on Windows - Qlik Sense, May 2021
180
1 Managing a Qlik Sense Enterprise on Windows site
Example where the service acts as a server
The common name of the server certificates will carry the hostname of the server, and it is used by the client
to validate that the domain name of the server matches the information in the certificate. In the following
example, the client service negotiates TLS with the server server.domain.com.
Example where the client service negotiates TLS with the server
The common name of the server certificate is entered by the administrator during the node registration
process in the QMC.
QlikServiceCluster certificate
The QlikServiceCluster certificate is used for distributing apps from Qlik Sense Enterprise on Windows to
multi-cloud deployments.
Windows certificate store location: Local Computer > Personal > Certificates.
Administer Qlik Sense Enterprise on Windows - Qlik Sense, May 2021
181
1 Managing a Qlik Sense Enterprise on Windows site
Manual configuration
Manual configuration is required when upgrading multi-node sites that are using or will use app distribution.
If upgrading from June 2020 (or earlier) to September 2020 (or later), read more here: FAQ:
QlikServiceCluster certificate for distributing apps from Qlik Sense Enterprise on Windows.
Manual configuration is not required in the following cases:
l
New deployments of single-node or multi-node sites.
l
Upgrade of single-node sites.
l
Upgrade of multi-node sites that will not use app distribution.
Qlik Sense trust zone key management
Where do all the keys and certificates come from? All node keys and certificates are created by the central
node. The keys are randomly generated and the corresponding certificates are signed by the trust zone Root
private key. The trust zone Root private key is a third private key used by Qlik Sense. But this key is only used
to issue new certificates, it is not involved in establishing mutual TLS. When the central node has generated
certificates and keys for a new node, it will encrypt them with a randomly generated password and send them
to a REST endpoint in the new node.
An administrator will have to enter the password on the new node so that the keys and certificates can be
decrypted and installed on the new node. The password is entered on a web page that is only served on
localhost. In practice, all of this happens in the node registration work flow in the QMC.
The certificate and key distribution procedure is described in the following example.
Administer Qlik Sense Enterprise on Windows - Qlik Sense, May 2021
182
1 Managing a Qlik Sense Enterprise on Windows site
Certificate and key distribution procedure
You use a certificate extension to identify the certificates as Qlik certificates, and the value of this extension
defines the role of the certificate as either "root", "service", or "client".
Database encryption
Some fields in the database are encrypted at the application layer by Qlik Sense. This is typically fields that
contain credentials, such as passwords for connections. Database fields are encrypted with a symmetric key
that must be available on all Qlik Sense nodes and you use the trust zone server certificate to carry the key.
The database encryption algorithm and key are stored in the trust zone server certificate as extensions. Every
extension is identified by an object identifier (OID), which indicates the contents of the extension:
l
1.3.6.1.5.5.7.13.1: The symmetrical database key
l
1.3.6.1.5.5.7.13.2: The algorithm of the database key
Both these fields are encrypted with the public key of the trust zone server certificate. This means that it is
only the service that can decrypt them since it is the only entity that has access to the trust zone server private
key.
Encryption certificates
Encryption keys are best managed through certificates. The certificates must be stored in a certificate store
for the user running the Engine service.
The encryption certificate functions as a shell around the encryption key. The key can be fetched even if the
certificate has expired, and therefore there is no need to renew an expired encryption certificate.
Encryption keys
The encryption solution uses two types of keys:
l
Data encryption keys
l
Key encryption keys
Data encryption keys
Data encryption keys (DEK) are auto-generated keys for AES-256 encryption of the data. A new key is
generated for each object that is encrypted.
Key encryption keys
Key encryption keys (KEK) are private and public key pair for secure, asymmetric encryption of the data
encryption keys. The public key is used to encrypt the data and the private key is used to decrypt the data
encrypted by the public key.
Only keys using the RSA algorithm are supported.
The key used for key encryption is specified in the Qlik Management Console (QMC) Data encryption section
of the Service cluster resource, see Service cluster (page 141).
Administer Qlik Sense Enterprise on Windows - Qlik Sense, May 2021
183
1 Managing a Qlik Sense Enterprise on Windows site
It is stored in a Microsoft Cryptography Next Generation (CNG) Key Storage Provider. It is contained in a
certificate stored in a Windows Certificate Store.
Using data encryption
This is the common workflow for using the data encryption feature in Qlik Sense.
1. Create an encryption certificate: Creating encryption certificates using Windows PowerShell (page
185).
2. Enable encryption and specify the key: Enabling encryption and specifying the key (page 184).
3. For multi-node deployments, export the encryption certificate: Exporting encryption certificates using
Windows PowerShell (page 188).
4. For multi-node deployments, import the encryption certificate on all nodes: Importing encryption
certificates using Windows PowerShell (page 190).
Make sure to back up the certificate. You may not be able to open your encrypted app if the
certificate is lost. It is your responsibility to safe keep the certificate backup for as long as it is
needed.
Encrypting QVD files shared with QlikView
If you have QVD files used in both QlikView and Qlik Sense Enterprise on Windows, make sure that the
same thumbprint is defined for both products.
Enabling encryption and specifying the key
The Qlik associative engine is configured by defining the encryption key thumbprint in QMC. Copy the value
of the Thumbprint field from the certificate and paste it into the Encryption key field in the QMC.
The certificate must be stored in a certificate store for the user running the Engine service.
Do the following:
1. Open the Certificate Manager tool (certmgr.msc).
2. Locate the certificate.
3. Right click the certificate and select Open .
4. On the Details tab, select the Thumbprint field and copy the value.
5. In the QMC, go to Service cluster > Data encryption .
Enable one or both of the data encryption options: QVF encryption and QVD encryption .
Paste the Thumbprint value into the Encryption key field.
Service cluster (page 141)
Qlik Sense Enterprise on Windows accepts Secure Hash Algorithm 1 (SHA-1) thumbprints in the 40-digit
hexadecimal string form without spaces.
Administer Qlik Sense Enterprise on Windows - Qlik Sense, May 2021
184
1 Managing a Qlik Sense Enterprise on Windows site
Example:
If your certificate thumbprint contain spaces, like 56 38 88 bb 6a ea 55 eb 0d 33 d9 d8 b9 09
e0 d2 ef 26 ff bd, you enter it in the Encryption key field as follows:
563888bb6aea55eb0d33d9d8b909e0d2ef26ffbd
If your organization has a key rotation policy, you may need to update the thumbprint definition
when the key is changed.
Remember to keep the certificate containing the old key on the server until all QVFs and QVDs
have been saved with the new key.
Managing encryption certificates
There are many tools available for managing certificates but this documentation will focus on creating and
distributing certificates using Windows PowerShell and Microsoft Management Console.
If other tools are used, the requirements are:
l
a RSA key is used
l
the key is stored in a CNG KeyStorageProvider
l
the certificate is stored in a certificate store for the user running the Engine
Creating encryption certificates using Windows PowerShell
It is not necessary to use certificates issued by a certificate authority (CA), you can also issue and sign your
own self-signed certificates. Encryption certificates that you create must be stored in a certificate store for the
user running the Engine service.
To create the new encryption certificate, use the New-SelfSignedCertificate cmdlet to create a selfsigned certificate.
Syntax: Windows Server 2016 and later
PS C:\Users\johndoe.ACME> New-SelfSignedCertificate -Subject <Certifcate name> -KeyAlgorithm RSA KeyLength <Key length, e.g.4096> -Provider "Microsoft Software Key Storage Provider" -KeyExportPolicy
ExportableEncrypted
-CertStoreLocation "cert:\CurrentUser\My"
Syntax: Windows Server 2012 R2
PS C:\Users\johndoe.ACME> New-SelfSignedCertificate -DnsName <Certifcate name> -CertStoreLocation
"cert:\CurrentUser\My"
New-SelfSignedCertificate cmdlet parameters Windows Server 2016 and later
The following parameters should at minimal be defined when creating the certificate using PowerShell for
Windows Server 2016 and later.
Administer Qlik Sense Enterprise on Windows - Qlik Sense, May 2021
185
1 Managing a Qlik Sense Enterprise on Windows site
For complete documentation, see the ≤
documentation.
Microsoft New-SelfSignedCertificate
-Subject
Specifies the string that appears in the subject of the new certificate. This cmdlet prefixes CN= to any value
that does not contain an equal sign. For multiple subject relative distinguished names (also known as RDNs),
separate each subject relative distinguished name with a comma (,). If the value of the relative distinguished
name contains commas, separate each subject relative distinguished name with a semicolon (;).
-Subject <Certifcate name>
-KeyAlgorithm
Specifies the name of the algorithm that creates the asymmetric keys that are associated with the new
certificate. Must be RSA.
-KeyAlgorithm RSA
-KeyLength
Specifies the length, in bits, of the key that is associated with the new certificate.
-KeyLength <Key length, e.g.4096>
-Provider
Specifies the name of the KSP or CSP that this cmdlet uses to create the certificate. Should be Microsoft
Software Key Storage Provider.
-Provider "Microsoft Software Key Storage Provider"
-KeyExportPolicy
Specifies the policy that governs the export of the private key that is associated with the certificate. The
acceptable values for this parameter are:
l
Exportable
l
ExportableEncrypted (default)
l
NonExportable
-KeyExportPolicy ExportableEncrypted
-CertStoreLocation
Specifies the certificate store in which to store the new certificate. If the current path is Cert:\CurrentUser or
Cert:\CurrentUser\My, the default store is Cert:\CurrentUser\My. Otherwise, you must specify
Cert:\CurrentUser\My for this parameter.
-CertStoreLocation "cert:\CurrentUser\My"
Administer Qlik Sense Enterprise on Windows - Qlik Sense, May 2021
186
1 Managing a Qlik Sense Enterprise on Windows site
New-SelfSignedCertificate cmdlet parameters Windows Server 2012 R2
The following parameters should at minimal be defined when creating the certificate using PowerShell for
Windows Server 2012 R2.
For complete documentation, see the ≤
documentation.
Microsoft New-SelfSignedCertificate
-DnsName
Specifies one or more strings to put into the Subject Alternative Name extension of the certificate. The first
DNS name is also saved as Subject Name and Issuer Name.
-DnsName <Certifcate name>
-CertStoreLocation
Specifies the certificate store in which to store the new certificate. If the current path is Cert:\CurrentUser or
Cert:\CurrentUser\My, the default store is Cert:\CurrentUser\My. Otherwise, you must specify
Cert:\CurrentUser\My for this parameter.
-CertStoreLocation "cert:\CurrentUser\My"
New-SelfSignedCertificate defaults Windows Server 2012 R2
The following defaults apply for the New-SelfSignedCertificate cmdlet in Windows Server 2012 R2:
l
Key algorithm: RSA
l
Key length: 2048
l
Extended key usage (EKU): Client authentication and Server authentication
l
Key usage: Digital signature, Key encipherment (a0)
l
Validity: one year
Example: creating a data encryption certificate using PowerShell for Windows Server
2016 and later
In this example, the user called test is creating a self-signed exportable encrypted certificate with the subject
MyTestCert and a key length of 4096 bits. The certificate is to be stored in Cert:\CurrentUser\My.
Type the following command in Microsoft PowerShell:
PS C:\Users\test> New-SelfSignedCertificate -Subject MyTestCert -KeyAlgorithm RSA -KeyLength 4096 Provider "Microsoft Software Key Storage Provider" -KeyExportPolicy ExportableEncrypted CertStoreLocation "cert:\CurrentUser\My"
By default, the certificate expires after one year if the NotAfter parameter is not defined. In this example,
the certificate expires after three years:
PS C:\Users\test> New-SelfSignedCertificate -Subject MyTestCert -KeyAlgorithm RSA -KeyLength 4096 Provider "Microsoft Software Key Storage Provider" -KeyExportPolicy ExportableEncrypted CertStoreLocation "cert:\CurrentUser\My" -NotAfter (Get-Date).AddYears(3)
Administer Qlik Sense Enterprise on Windows - Qlik Sense, May 2021
187
1 Managing a Qlik Sense Enterprise on Windows site
Result:
When the certificate has been created, the following is displayed in Microsoft PowerShell:
PSParentPath: Microsoft.PowerShell.Security\Certificate::CurrentUser\My
Thumbprint
---------563888BB6AEA55EB0D33D9D8B909E0D2EF26FFBD
Subject
------CN=MyTestCert
Exporting encryption certificates using Windows PowerShell
To export a encryption certificate, use the Export-PfxCertificate cmdlet.
Syntax:
PS C:\Users\johndoe.ACME> Export-PfxCertificate -cert cert:\currentuser\My\<certificate thumbprint> FilePath <FileName>.pfx -Password <Password or variable>
Export-PfxCertificate cmdlet parameters
The following parameters should at minimal be defined when exporting the certificate.
For complete documentation, see the ≤
Microsoft Export-PfxCertificate documentation.
-cert
Specifies the path to the certificate to be exported.
-cert cert:\currentuser\My\<certificate thumbprint>
-FilePath
Specifies the path for the PFX file to be exported.
-FilePath <FileName>.pfx
-Password
Specifies the password used to protect the exported PFX file. The password should be in the form of secure
string. This parameter must be specified, or an error will be displayed.
-Password <Password or variable>
Example: exporting a data encryption certificate
In this example the user called test will export the encryption certificate previously created to a PFX file.
1. First, create a secure string of the plain text password string and store it in the $mypwd variable. For
this he is using the ConvertTo-SecureString cmdlet.
Type the following command in Microsoft PowerShell:
PS C:\Users\test> $mypwd = ConvertTo-SecureString -String "MyPassword" -Force -AsPlainText
2. Then proceed with the actual exporting of the encryption certificate with thumbprint
563888bb6aea55eb0d33d9d8b909e0d2ef26ffbd using the Export-PfxCertificate
Administer Qlik Sense Enterprise on Windows - Qlik Sense, May 2021
188
1 Managing a Qlik Sense Enterprise on Windows site
cmdlet. The password variable created in the previous step is called to protect the exported PFX file.
Type the following command in Microsoft PowerShell:
PS C:\Users\test> Export-PfxCertificate -cert
cert:\currentuser\My\563888bb6aea55eb0d33d9d8b909e0d2ef26ffbd -Filepath MyTestCert.pfx Password $mypwd
Result:
When the certificate has been exported, the following is displayed in Microsoft PowerShell:
Directory: C:\Users\test
Mode
----a----
LastWriteTime
------------11/20/2019
11:21
Length Name
------ ---4294 MyTestCert.pfx
Backing up encryption certificates using Microsoft Management Console
You should always have a back up of the certificate. If the certificate is lost from the server, or in case of a
hard disk failure, you may not be able to open your encrypted app. It is your responsibility to keep safe the
certificate backup for as long as it is needed.
You can use the same procedure as for exporting when backing up your certificate, see Exporting encryption
certificates using Windows PowerShell (page 188).
Another way of backing up your encryption certificates is to do it with Microsoft Management Console. The
below example shows how to export or back up your SSL certificate with a private key using Microsoft
Management Console.
Do the following:
1. On the Windows Server where the SSL certificate is installed, open the Microsoft Management
Console: type mmc in the Windows search menu and open it.
2. In the Console window, click File > Add/Remove Snap-in .
3. In the Add or Remove Snap-ins window, select Certificates from the Available snap-ins pane on the
left side and then click Add >.
4. In the dialog, select My user account and then click Next.
5. In the Add or Remove Snap-ins window, click OK.
6. In the Console window, in the Console Root pane on the left side, expand Certificates (Current user)
and locate the certificate that you want to export or back up.
7. In the center pane, right-clock on the certificate that you want to export or back up, and then click All
Tasks > Export.
8. In the Certificate Export Wizard, on the Welcome to the Certificate Export Wizard page, click Next.
9. On the Export Private Key page, select Yes, export the private key, and then click Next.
10. On the Export File Format page, select Personal Information Exchange – PKCS #12 (.PFX) and
then check Include all certificates in the certification path if possible .
Administer Qlik Sense Enterprise on Windows - Qlik Sense, May 2021
189
1 Managing a Qlik Sense Enterprise on Windows site
Do not select Delete the private key if the export is successful.
Click Next.
11. On the Security page, check the Password box, then create and confirm the password.
This password will be required when you import or restore the certificate with private
key.
Then check the Group or user name box. If applicable, select the Active Directory user or group
account to which you want to assign access to the certificate with private key. Then click Add .
Click Next.
12. On the File to Export page, click Browse to specify the save location and the file name of the back up
file and then click Save .
Back on the File to Export page, click Next.
13. On the Completing the Certificate Export Wizard page, verify that the settings are correct and then
click Finish .
14. You should receive a message stating that the export was successful, and the SSL certificate with
private key is now saved to the location that you selected .
Importing encryption certificates using Windows PowerShell
To import an encryption certificate on for example other machines, use the Import-PfxCertificate
cmdlet.
Encryption certificates that you import must be stored in a certificate store for the user running
the Engine service
Syntax:
PS C:\Users\johndoe.ACME> Import-PfxCertificate -CertStoreLocation cert:\currentuser\My -FilePath
<FileName>.pfx [-Exportable] -Password $mypwd
Import-PfxCertificate cmdlet parameters
The following parameters should at minimal be defined when importing the certificate.
For complete documentation, see the ≤
Microsoft Import-PfxCertificate documentation.
-CertStoreLocation
Specifies the path of the store to which certificates will be imported. If this parameter is not specified, then
the current path is used as the destination store.
-CertStoreLocation cert:\currentuser\My
Administer Qlik Sense Enterprise on Windows - Qlik Sense, May 2021
190
1 Managing a Qlik Sense Enterprise on Windows site
-FilePath
Specifies the path for the PFX file.
-FilePath <FileName>.pfx
-Exportable
Optional.
Specifies whether the imported private key can be exported. If this parameter is not specified, then the
private key cannot be exported.
-Exportable
-Password
Specifies the password for the imported PFX file in the form of a secure string.
-Password $mypwd
Example: importing a data encryption certificate
In this example the user called test2 will import the encryption certificate with thumbprint
563888BB6AEA55EB0D33D9D8B909E0D2EF26FFBD previously exported to a PFX file.
1. First, create a secure string of the plain text password string and store it in the $mypwd variable. For
this he is using the ConvertTo-SecureString cmdlet.
Type the following command in Microsoft PowerShell:
PS C:\Users\test2>
$mypwd = ConvertTo-SecureString -String "MyPassword" -Force -AsPlainText
2. Then proceed with the actual importing of the PFX file using the Import-PfxCertificate
cmdlet. The password variable created in the previous step is called to access the PFX file. Type the
following commands in Microsoft PowerShell:
PS C:\Users\test2> Import-PfxCertificate -CertStoreLocation cert:\currentuser\My -FilePath
MyTestCert.pfx -Exportable -Password $mypwd
Result:
When the certificate has been exported, the following is displayed in Microsoft PowerShell:
PSParentPath: Microsoft.PowerShell.Security\Certificate::CurrentUser\My
Thumbprint
---------563888BB6AEA55EB0D33D9D8B909E0D2EF26FFBD
Subject
------CN=MyTestCert
Restoring encryption certificates using Microsoft Management Console
You can use the same procedure as for importing when restoring your certificate, see Importing encryption
certificates using Windows PowerShell (page 190).
If you backed up your certificate using Microsoft Management Console, as described in Backing up
encryption certificates using Microsoft Management Console (page 189), then follow the example below to
restore your SSL certificate.
Administer Qlik Sense Enterprise on Windows - Qlik Sense, May 2021
191
1 Managing a Qlik Sense Enterprise on Windows site
Encryption certificates that you restore must be stored in a certificate store for the user running
the Engine service
Do the following:
1. On the Windows Server where you want to install the SSL certificate, open the Microsoft
Management Console: type mmc in the Windows search menu and open it.
2. In the Console window, click File > Add/Remove Snap-in .
3. In the Add or Remove Snap-ins window, select Certificates from the Available snap-ins pane on the
left side and then click Add >.
4. In the dialog, select My user account and then click Next.
5. In the Add or Remove Snap-ins window, click OK.
6. In the Console window, in the Console Root pane on the left side, expand Certificates (Current user),
right-click on the Personal folder, and then select All Tasks > Import.
7. In the Welcome to the Certificate Import Wizard window, click Next.
8. On the File to import page, Click Browse to locate and select the PFX file that you want to import,
and then click Next.
Make sure to select All files (*.*) in the file type drop-down of the File Explorer window,
as it by default is set to search for X.509 Certificate (*.cert,*.crt) file types only.
9. On the Private key protection page, type the password that was created when the SSL certificate was
exported / backed up.
Then check the Mark this key as exportable box. This means you can back up or export the SSL
certificate when needed.
Then also check the Include all extended properties box.
Click Next.
10. On the Certificate Store page, select Place all certificates in the following store and then click
Browse .
In the Select Certificate Store window, select Personal and click OK.
Back on the Certificate Store page, click Next.
11. Verify that all settings are correct on the Completing the Certificate Import Wizard page, and then
click Finish .
12. You should receive a message stating that the import was successful, and the SSL certificate with
private key is now saved to the Personal store (folder).
1.6
Managing QMC resources
The administration of a Qlik Sense environment includes managing and handling the following:
Administer Qlik Sense Enterprise on Windows - Qlik Sense, May 2021
192
1 Managing a Qlik Sense Enterprise on Windows site
l
Licenses
l
Apps: publishing, duplicating, reloading, importing, deleting
l
Streams
l
Data connections and extensions
l
Users: synchronizing, access types, ownership, admin roles, inactivating, deleting
l
Tasks and triggers
l
Nodes and services
l
Custom properties and tags
For some useful tips regarding how to work with the QMC, see QMC performance – best
practices (page 438).
For troubleshooting QMC resources, see Troubleshooting - Managing QMC resources.
Managing licenses
Licenses
There are two license models: the serial and control number and the signed license key. These models define
the terms of your license and the access types that you can allocate to users. With a signed license key, you
need internet access (direct or through a proxy) to access the cloud-based license backend, for user
assignments, analytic time consumption, and product activations.
There are two major license types: one based on access types, and one based on tokens.
l
l
Access types licenses are the Professional and Analyzer Users licenses (user-based) and Analyzer
Capacity licenses (capacity-based). With a Professional and Analyzer Users license you can allocate
professional access and analyzer access. With an Analyzer Capacity license you can allocate analyzer
capacity access, where consumption is time based (analyzer time).
With a Qlik Sense Token license you use tokens to allocate access passes to users. You can allocate
user access and login access.
An access type allows users to access the hub and apps within a Qlik Sense Enterprise on Windows site.
If you want to set up Qlik Sense Enterprise SaaS, please contact your Qlik representative or
Qlik Support to obtain a valid license for the setup.
For detailed information on Qlik Sense licensing options, see Qlik's legal terms, product terms, and Licensing
Service Reference Guide:
≤ Qlik Legal Terms
≤ Qlik Product Terms
≤ Qlik Licensing Service Reference Guide
Administer Qlik Sense Enterprise on Windows - Qlik Sense, May 2021
193
1 Managing a Qlik Sense Enterprise on Windows site
Access types licenses
Access types licenses grant a predefined number of professional and analyzer access allocations. The
distribution of the access types is determined by the license model.
The license check for access types licenses (professional and analyzer) occurs when you
access the hub. If you access the hub without a license and subsequently are assigned
professional or analyzer access, the license check has already occurred, and you will get a "no
access pass" error, stopping you from interacting with apps. Log out and log in again for the
license to be recognized.
Professional access
Professional access is allocated to an identified user to allow the user to access streams and apps within a
Qlik Sense site. The professional access is intended for users who need access to all features in a Qlik Sense
installation. A user with professional access can create, edit, and publish sheets or apps, and make full use of
the available features, including administration of a Qlik Sense site.
For Qlik Sense installations licensed with a serial and control number, if you remove professional access
allocation from a user, the access type is put in quarantine, if it has been used within the last seven days. If it
has not been used within the last seven days, the professional access is released immediately. You can
reinstate quarantined professional access, to the same user, within seven days.
Quarantine is not enforced on Qlik Sense installations that are licensed with a signed license
key.
The maximum number of parallel user connections for a single user of this type of access pass is five (5).If
you use a license with a signed license key, accessing the QMC also counts and adds to the maximum
number of parallel sessions, which is five. To avoid unnecessary session consumption, the root admin should
not be allocated any type of access.
When a user with the maximum number of parallel user connections ends a connection (for example, by
logging out) five minutes must pass before the user can use the access pass to add another connection (for
example, by logging in).
If you use a license with a signed license key, accessing the QMC also counts and adds to the
maximum number of parallel sessions, which is five. To avoid unnecessary session
consumption, the root admin should not be allocated any type of access.
Analyzer access
Analyzer access is allocated to an identified user to allow the user to access streams and apps in the hub.
The analyzer access is intended for users who consume sheets and apps created by others. A user with
Administer Qlik Sense Enterprise on Windows - Qlik Sense, May 2021
194
1 Managing a Qlik Sense Enterprise on Windows site
analyzer access cannot create, edit, or publish sheets or apps, but can create and publish stories, bookmarks
and snapshots based on data in apps. The user can also create bookmarks, print objects, stories, and sheets,
and export data from an object to Excel.
For Qlik Sense installations licensed with a serial and control number, if you remove analyzer access
allocation from a user, the access type is put in quarantine, if it has been used within the last seven days. If it
has not been used within the last seven days, the analyzer access is released immediately. You can reinstate
quarantined analyzer access, to the same user, within seven days.
Quarantine is not enforced on Qlik Sense installations that are licensed with a signed license
key.
The maximum number of parallel user connections for a single user of this type of access pass is five
(5).When a user with the maximum number of parallel user connections ends a connection (for example, by
logging out) five minutes must pass before the user can use the access pass to add another connection (for
example, by logging in).
Analyzer capacity access
Analyzer capacity is a consumption-based license type, which is similar to analyzer access regarding
available features. Users can access streams and apps in the hub and consume sheets and apps created by
others. Analyzer capacity access allows users to create and publish stories, bookmarks, and snapshots based
on data in apps. Creating, editing, or publishing sheets or apps is not possible.
With an analyzer capacity license, you subscribe to analyzer time, a defined amount of minutes per month
(calendar date). These minutes are shared between users and can be consumed by anyone who is part of the
user group, including anonymous users. Consumption is measured in units of six minutes. For each new six
minute period, a unit is consumed.
For more information, see Analyzer capacity license (page 99)
Token-based licenses
When you allocate tokens, the number of available tokens is reduced. Each access type costs a certain
number of tokens, and if the token balance is zero or insufficient, you cannot allocate more to the access
types. You can free up tokens and choose to use the tokens differently. The number of tokens for the Qlik
Sense site can be increased or decreased by activating a new license.
User access pass
You allocate user access to an identified user to allow the user to access the streams and the apps within a
Qlik Sense site. There is a direct relationship between the access type (user access) and the user. If you
deallocate user access from a user, the access type is put in quarantine if it has been used within the last
seven days. If it has not been used within the last seven days, the user access is removed and the tokens are
released immediately. You can reinstate quarantined user access, to the same user, within seven days. Then
the user is given access again without using more tokens.
Administer Qlik Sense Enterprise on Windows - Qlik Sense, May 2021
195
1 Managing a Qlik Sense Enterprise on Windows site
Summary user access pass:
l
Assigned to an identified user.
l
Daily access to analyze or create content.
l
Unlimited access to streams, apps, and other resources.
l
The maximum number of parallel sessions is five.
l
1 token = 1 user access pass.
You can have both a user access pass and the possibility to consume login access passes. If
you have five active sessions, opening an additional session will consume from your login
access passes.
Login access pass
One token equals a predefined amount of login access passes. The login access allows a user to access
streams and apps for a predefined amount of time. This means that a single user may use several login
access passes within a day. You create security rules specifying which users the login access is available for.
When you delete a login access (group), tokens are released immediately if the login access contains enough
unused login access passes. The number of tokens that are released is dependent on the number of used
login access passes. Used login access passes are not released until 28 days after last use. For example: If
you allocated tokens giving 1000 login access passes to a group, they cannot use more than 1000 login
access passes over 28 days. Also, if 100 login access passes are consumed on day 1, the 100 are available
again on day 29. If no access passes are in use then all tokens assigned to the login access instance will be
released when it is deleted.
App reloads will extend the session and consume access passes also when the app is not
actively used. If a browser page is open with an app, app reloads will result in additional access
pass consumption.
Summary login access pass:
l
Intended for infrequent users.
l
Usage of Qlik Sense can be customized and limited.
l
Time limit of 60 consecutive minutes per pass.
When a session is closed after 20 min, and analysis is resumed after 4 hours, a new login access pass
is used.
l
Passes are released every 28 days.
l
1 token = 10 login access passes.
Activating the license
The first time you start the QMC, the Site license properties page is displayed. All fields are
empty and you must enter the license information. Entering the license information makes you
the root administrator (RootAdmin) for the Qlik Sense site.
Administer Qlik Sense Enterprise on Windows - Qlik Sense, May 2021
196
1 Managing a Qlik Sense Enterprise on Windows site
You can license Qlik Sense Enterprise using a serial and control number or a signed key. You must use a
license with a signed key if you are licensing analyzer capacity access.
After changing to a license with a signed key, you cannot return to using the old serial and
control number license model. To learn more about the product licenses, see Qlik product
licenses.
Do the following:
1. If licensing Qlik Sense using a control and serial number, fill out the mandatory fields.
a. Enter the following:
The property group Site license contains properties related to the license for the Qlik Sense
system. All fields are mandatory and must not be empty.
Site licence properties
Property name
Description
Owner name
The user name of the Qlik Sense product owner.
Owner
organization
The name of the organization that the Qlik Sense product owner is a
member of.
Serial number
The serial number assigned to the Qlik Sense software.
Control number
The control number assigned to the Qlik Sense software.
LEF access
The License Enabler File (LEF) assigned to the Qlik Sense software.
b. Expand LEF access and click Get LEF and preview the license to download a LEF file
from the Qlik Sense LEF server. Alternatively, copy the LEF information from a LEF file and
paste it in the text field.
LEF was successfully retrieved is displayed.
Failed to get LEF from server is displayed if the serial number or control
number is incorrect.
2. If licensing Qlik Sense using a signed key, enter the signed key in the dedicated field.
3. Click Apply in the action bar to apply and save your changes.
Successfully licensed is displayed.
4. Click Close .
You have now activated the license. Next you need to allocate professional access or user access to yourself.
You give users access to Qlik Sense by managing the access types: professional or analyzer
access (user-based license) or user access or login access (token-based license), according
to which consumption model you prefer for accessing Qlik Sense.
Administer Qlik Sense Enterprise on Windows - Qlik Sense, May 2021
197
1 Managing a Qlik Sense Enterprise on Windows site
Activating the license offline
To activate the product license, you must connect to the Qlik License Backend Server over the internet. In
some cases, you may not have immediate access to the internet and require offline license activation.
Depending on your license, offline licensing or temporary product activation is possible.
If you have a product serial and control number, you can request your License Enabler File (LEF) from Qlik
Support, which you can then paste into the Site license properties page. For detailed instructions on how
to obtain your LEF from Qlik Support, see ≤
How to request a control number and LEF.
If you have a signed license key, you can only license your product over the internet. However, you can
request a Signed License Definition from Qlik Support, which allows you to operate the product for a limited
time before licensing your product online. For detailed instructions, see ≤ Activate Qlik Products without
Internet access - April 2020 and onwards.
Getting to know the license usage summary page
Depending on what type of license you have, the License usage summary page looks different.
User-based license
The License usage summary overview shows the access availability, and the distribution of the two access
types: professional access and analyzer access. You cannot adjust the total number of users of professional
and analyzer access from this page, that is determined by the license for the Qlik Sense site.
Analyzer capacity is a variant of analyzer access where you subscribe to analyzer time and consume units in
six-minute blocks. When using that license, the overview will display total time and used time. For more
information about analyzer capacity, see Analyzer capacity license (page 99).
The section to the left shows the percentage of unallocated professional and analyzer accesses and the total
number of access users.
Administer Qlik Sense Enterprise on Windows - Qlik Sense, May 2021
198
1 Managing a Qlik Sense Enterprise on Windows site
The section to the right shows the access distribution:
l
Professional access: the number of professional access allocations to identified users.
l
Analyzer access: the number of analyzer access allocations to identified users.
Status
l
l
l
In use : the number of access allocations that are currently in use.
Quarantined (only for licenses with serial and control number): the number of access allocations that
will be released when the quarantine period is over.
Available : the number of access allocations that are currently not in use.
Token-based license
The License usage summary overview shows the token availability and how the tokens are distributed
between the different access types. You cannot adjust the token usage from this page. The number of tokens
is determined by the license for the Qlik Sense site.
Section (A) shows the proportion of unallocated tokens (in percent) and the total number of tokens.
Section (B) shows the access distribution:
l
User access: the number of tokens that are allocated to identified users.
l
Login access: the number of tokens that are allocated to login access groups.
l
Total: the sum of the above.
Status
Administer Qlik Sense Enterprise on Windows - Qlik Sense, May 2021
199
1 Managing a Qlik Sense Enterprise on Windows site
l
In use : the number of allocated tokens that are currently in use.
l
Quarantined : the number of tokens that will be released when the quarantine period is over.
l
Available : the number of allocated tokens that are currently not in use.
One token is used when a user with allocated user access makes the first login to the hub. One
token is used when the first login access pass in a batch of login access passes is used. For
example, if you have allocated 3 tokens to login access, providing for 30 login access passes
and 11 login access passes are in use, In use displays 2 (tokens). Tokens allocated to user
access in quarantine are in use until the quarantine period (seven days) is over. A used login
access pass is released 28 days after last use.
Changing the license
The license properties can be changed after they have been set for the first time.
Changing a LEF license
Updating the LEF does the following:
l
l
User-based license: Changes the number of professional and analyzer access allocations for the Qlik
Sense site.
Token-based license: Changes the number of tokens for the Qlik Sense site. You use the tokens on
access types to give the users access to the hub.
In addition to the site license accepting licenses with serial and control number, there is also
the license with a signed key. You must use a license with a signed key if you are licensing
analyzer capacity access. Please note that after changing to a license with a signed key, you
cannot return to using the old serial and control number license model.
Do the following:
1. Open the QMC: https://<QPS server name>/qmc
2. Select License management on the QMC start page or from the Start
drop-down menu to
display the overview.
3. Select Site license in the panel to the right.
4. Edit the fields.
The property group Site license contains properties related to the license for the Qlik Sense system.
All fields are mandatory and must not be empty.
Site licence properties
Property name
Description
Owner name
The user name of the Qlik Sense product owner.
Administer Qlik Sense Enterprise on Windows - Qlik Sense, May 2021
200
1 Managing a Qlik Sense Enterprise on Windows site
Property name
Description
Owner
organization
The name of the organization that the Qlik Sense product owner is a
member of.
Serial number
The serial number assigned to the Qlik Sense software.
Control number
The control number assigned to the Qlik Sense software.
LEF access
The License Enabler File (LEF) assigned to the Qlik Sense software.
Expand LEF access and click Get LEF and preview the license to download a LEF file from the
Qlik Sense LEF server. Alternatively, copy the LEF information from a LEF file and paste it in the text
field.
LEF was successfully retrieved is displayed.
Failed to get LEF from server is displayed if the serial number or control number is
incorrect.
5. Click Apply in the action bar to apply and save your changes.
Changes have been applied is displayed.
Failed to apply changes is displayed if any value is incorrect.
Updating a signed key license
Updating a signed key license changes the number of professional and analyzer access allocations, and
number of minutes for the analyzer capacity license.
1. Select License management on the QMC start page or from the Start
drop-down menu to
display the overview.
2. Select Site license in the panel to the right.
3. Insert a new signed key in the dedicated field.
4. Click Apply in the action bar to apply and save your changes.
Changes have been applied is displayed.
Failed to apply changes is displayed if any value is incorrect.
Managing apps
You can create and publish apps to streams from the Qlik Sense hub, if you have the appropriate access
rights. Apps can also be published from the QMC. To publish an app that is created in a Qlik Sense Desktop
installation, you must first import it from the QMC. The security rules applied to the app, stream, or user,
determine who can access the content and what the user is allowed to do. The app is locked when published.
Administer Qlik Sense Enterprise on Windows - Qlik Sense, May 2021
201
1 Managing a Qlik Sense Enterprise on Windows site
Content can be added to a published app through the Qlik Sense hub in a server deployment, but content
that was published with the original app cannot be edited. To publish an app to Qlik Sense Enterprise SaaS,
you must first create distribution policies, see Distribution policies - introduction (page 590)
App extensions are not supported in Qlik Sense Enterprise SaaS. If you publish an app with an
extension to a Qlik Sense Enterprise SaaS deployment, the extension will not be available
there.
You can only publish apps that are unpublished:
l
l
To publish an app to more than one stream, you must first create a duplicate of the app.
To republish an app, create a duplicate of the published app, edit the duplicate and publish it. Use the
option Replace existing app to replace a published app. You can also import an exported app and
replace the existing app with it.
If you publish an app from the hub, the app in the owner's Work folder will get a stream icon to indicate that it
has been published. If you want to publish the app again, you must first make a duplicate of the published
app.
You can duplicate an app if you have create and read access to the app and read access to the
Apps section in the QMC. However, for security reasons, the script will only be duplicated if
you also have read rights to the script. Access to the script enables editing or removal of
section access, and, as a consequence, a possibility to load data that should not be
accessible.
When importing an app that is created in a local installation of Qlik Sense, the data connection storage can
differ between the environment where the app is created and the server environment. If so, the data
connection properties Name and Connection string must be updated to match the server environment.
Before publishing the app, check the app in your Work section in the hub.
If the name of a data connection in the imported app is the same as the name of an existing
data connection, the data connection will not be imported. This means that the imported app
will use the existing data connection with an identical name, not the data connection in the
imported app.
Workflow: Apps developed on a Qlik Sense Desktop installation
The following workflow illustrates importing an app created from the hub in a Qlik Sense Desktop installation
and publishing the app using the QMC in a Qlik Sense installation:
Administer Qlik Sense Enterprise on Windows - Qlik Sense, May 2021
202
1 Managing a Qlik Sense Enterprise on Windows site
Workflow: Apps developed on Qlik Sense in a server deployment
The following workflow illustrates publishing an app from the QMC in a Qlik Sense installation:
Administer Qlik Sense Enterprise on Windows - Qlik Sense, May 2021
203
1 Managing a Qlik Sense Enterprise on Windows site
Importing apps
You can import an app if your browser supports HTML5 upload.
Do the following:
1. Open the QMC: https://<QPS server name>/qmc
2. Select Apps on the QMC start page or from the Start
3. Click
drop-down menu to display the overview.
Import in the action bar.
The Import app dialog opens.
4. Select a file to import.
5. Browse to the app (qvf file) you want to import and click Open .
Administer Qlik Sense Enterprise on Windows - Qlik Sense, May 2021
204
1 Managing a Qlik Sense Enterprise on Windows site
If the app includes an image with a long file name, so that the full path to the image is
longer than 260 characters, the import will fail. Reduce the image file name if the path is
too long.
The browse dialog closes and the name of the qvf file is displayed in the App name field in the
Import app dialog.
You can change the name of the app in the App name field. If the App name is not unique, a
message is displayed with information on how many apps that already have this name.
If the name of a data connection in the imported app is the same as the name of an
existing data connection, the data connection will not be imported. This means that the
imported app will use the existing data connection with an identical name, not the data
connection in the imported app.
6. If you want to replace an app, select Replace existing app , select an app to replace, and optionally
choose to import the app without data.
For more information about replacing apps, see Replacing apps (page 210).
7. Click Import in the dialog.
The Ongoing transports dialog opens. Any other transports you have initiated are also displayed in
the dialog.
l
A spinner is displayed during the file import.
l
Click
to cancel the import.
and Aborted are displayed and the import stops.
l
Click OK to remove a failed item
.
The item is removed from the Ongoing transports dialog.
When the app is imported,
is displayed and the app is added to the Apps overview. When all your
transports have finished successfully, the Ongoing transports dialog closes. If there are any failed
transports, the dialog is displayed until the overview page is refreshed.
When importing an app to a server, or exporting an app from a server, related content
that is not stored in the .qvf file, such as images, is also moved. The related content is
stored in a separate folder: %ProgramData%\Qlik\Sense\Repository\AppContent\<App
ID>. Each app has its own app content folder, with the app ID as the folder name.
Because of how the synchronization of data works in multi-node sites, apps containing images
may display broken thumbnails or images inside the apps if opened right after being duplicated
or imported. The broken images are restored when the synchronization is complete. To check if
the images have been restored, refresh the browser window.
Administer Qlik Sense Enterprise on Windows - Qlik Sense, May 2021
205
1 Managing a Qlik Sense Enterprise on Windows site
Moving apps with ODBC data connections
When you move an app between Qlik Sense sites or Qlik Sense Desktop installations, data connections are
not included. If the app contains ODBC data connections, you must create new connections, or use the ones
that already exist at the new site. You also need to make sure that the related ODBC data sources exist on
the new deployment. The ODBC data sources need to be named and configured identically, and point to the
same databases or files.
Editing apps
You can edit apps that you have update rights to.
Do the following:
1. Open the QMC: https://<QPS server name>/qmc
2. Select Apps on the QMC start page or from the Start
drop-down menu to display the overview.
3. Select the apps that you want to edit.
You can also select apps from stream associations.
4. Click Edit in the action bar.The number next to Edit indicates the number of items in your selection
that you are allowed to edit.
The App edit page opens.
5. Edit the properties.
Identification
Identification properties
Property
Description
Name
The name of the app.
Owner
The owner of the app.
Created
The date and time that the app was created.
Last modified
The date and time that the app was last modified.
File size (MB)
The file size of the app.
Tags properties
Property
Description
Tags
If no tags are available, this property group is empty.
Connected tags are displayed under the text box.
Administer Qlik Sense Enterprise on Windows - Qlik Sense, May 2021
206
1 Managing a Qlik Sense Enterprise on Windows site
If no custom properties are available, this property group is not displayed at all (or
displayed but empty) and you must make a custom property available for this resource
type before it will be displayed here.
Click Apply to save your changes. If a mandatory field is empty, Apply is disabled.
6. Click Apply in the action bar.
Successfully updated is displayed at the bottom of the page.
Deleting apps
You can delete apps that you have delete rights to.
Do the following:
1. Open the QMC: https://<QPS server name>/qmc
2. Select Apps on the QMC start page or from the Start
drop-down menu to display the overview.
3. Select the apps that you want to delete.
4. Click Delete in the action bar.A Delete dialog is displayed.
5. Click OK.
When an app is deleted, the content in the app specific folder
%ProgramData%\Qlik\Sense\Repository\AppContent\<App ID> is deleted along with the
app. Generic content that is not specific to a single app, such as extensions, data connections,
and items in Content libraries, is not deleted.
Publishing apps from the QMC
You can create and publish apps to streams from the Qlik Sense hub, if you have the appropriate access
rights. Apps can also be published from the QMC. To publish an app that is created in a Qlik Sense Desktop
installation, you must first import it from the QMC. The security rules applied to the app, stream, or user,
determine who can access the content and what the user is allowed to do. The app is locked when published.
Content can be added to a published app through the Qlik Sense hub in a server deployment, but content
that was published with the original app cannot be edited.
When you publish an app from the QMC, the owner's app is moved from the Work folder to the Published
folder and is marked with a stream icon (
l
l
) to indicate that it has been published.
To publish an app to more than one stream, you must first create a duplicate of the app.
To republish an app, create a duplicate of the published app, edit the duplicate and publish it. Use the
option Replace existing app to replace a published app.
To publish an app to Qlik Sense Enterprise SaaS, you must first create distribution policies, see Distribution
policies - introduction (page 590)
Administer Qlik Sense Enterprise on Windows - Qlik Sense, May 2021
207
1 Managing a Qlik Sense Enterprise on Windows site
App extensions are not supported in Qlik Sense Enterprise SaaS. If you publish an app with an
extension to a Qlik Sense Enterprise SaaS deployment, the extension will not be available
there.
Do the following:
1. Open the QMC: https://<QPS server name>/qmc
2. Select Apps on the QMC start page or from the Start
drop-down menu to display the overview.
3. Select the apps that you want to publish.
The number next to Publish indicates the number of apps in your selection that you are allowed to
publish.
4. Click Publish in the action bar.
The Publish button is not displayed if you do not have access to any streams.
A dialog window opens.
5. In the Publish app dialog, do the following:
a. Use the Select a stream... drop-down menu to select the stream that you want to publish to.
b. In the Name text field, you can change the name of the app that you are about to publish. If
Multiple values is displayed, you are publishing more than one app and you cannot change
their names.
6. Optional: You can replace an already published app. This is only possible if you have selected a single
app.
a. Select Replace existing app .
b. Click the App to replace box.
Administer Qlik Sense Enterprise on Windows - Qlik Sense, May 2021
208
1 Managing a Qlik Sense Enterprise on Windows site
A dialog opens.
c. Double-click the published app you want to replace.
The app is added to the App to replace field.
7. Click OK to publish. If you are replacing an already published app, click Publish and replace in the
confirmation dialog that opens.
The dialog closes and Successfully published selected app(s): x is displayed, where x represents
the number of apps that you just published. Also, the Stream column in the apps overview is updated
to show the stream that the apps were published to and the published date is shown in the Published
column.
Republishing apps
To republish an app that has been published from the QMC, you must create a duplicate of the app.
If you publish an app from the hub, the app in the owner's Work folder will get a stream icon to indicate that it
has been published. If you want to publish the app again, you must first make a duplicate of the published
app.
Do the following:
1. Open the QMC: https://<QPS server name>/qmc
2. Select Apps on the QMC start page or from the Start
drop-down menu to display the overview.
3. Select the published app you want to republish and click Duplicate in the action bar.
A duplicate of the app is added to the overview.
The duplicated app can now be edited and published. Use the option Replace existing app to replace a
published app.
Moving published apps between streams in QMC
You can move published apps between streams from the Qlik Sense hub, if you have the appropriate access
rights. You can also move apps between streams in QMC if you have:
Administer Qlik Sense Enterprise on Windows - Qlik Sense, May 2021
209
1 Managing a Qlik Sense Enterprise on Windows site
l
Read, update, and publish access rights for the apps.
l
Publish access rights on their current stream.
l
Publish access rights to the destination streams.
Do the following:
1. Open the QMC: https://<QPS server name>/qmc
2. Select Apps on the QMC start page or from the Start
drop-down menu to display the overview.
3. Select the apps you want to move to a new stream.
4. Click Move .
5. Select a destination stream and click OK.
The apps are now in the selected stream.
Replacing apps
You can choose to replace an app either by republishing the app or by importing and replacing an app.
You can choose to replace a published app when you publish an app from the QMC. When you have clicked
Publish in the action bar, the option Replace existing app is available in the Publish app window.
When you publish an app from the QMC, the owner's app is moved from the Work folder to the Published
folder and is marked with a stream icon (
) to indicate that it has been published.
When you replace an app by importing an app, you can replace the whole app or import without the data. If
you import without the app data, you replace everything in the app but the data and data model. Replacing an
app with an imported app requires the following access rights:
l
Update on the app to be replaced.
l
If the app is published, Publish on the app to be replaced and Publish on the stream to which the app
has been published.
Replacing an app with an imported file
Do the following:
1. Open the QMC: https://<QPS server name>/qmc
2. Select Apps on the QMC start page or from the Start
3. Click
drop-down menu to display the overview.
Import in the action bar.
The Import app dialog opens.
4. Select a file to import.
5. Browse to the app (qvf file) you want to import and click Open .
Administer Qlik Sense Enterprise on Windows - Qlik Sense, May 2021
210
1 Managing a Qlik Sense Enterprise on Windows site
If the app includes an image with a long file name, so that the full path to the image is
longer than 260 characters, the import will fail. Reduce the image file name if the path is
too long.
The browse dialog closes and the name of the qvf file is displayed in the App name field in the
Import app dialog.
You can change the name of the app in the App name field. If the App name is not unique, a
message is displayed with information on how many apps that already have this name.
If the name of a data connection in the imported app is the same as the name of an
existing data connection, the data connection will not be imported. This means that the
imported app will use the existing data connection with an identical name, not the data
connection in the imported app.
6. Select Replace existing app .
7. Click App to replace and select the app.
8. If you want to import without data, select Import without data . Only visualizations will be replaced.
9. Click Import in the dialog.
The Ongoing transports dialog opens. Any other transports you have initiated are also displayed in
the dialog.
l
A spinner is displayed during the file import.
l
Click
to cancel the import.
and Aborted are displayed and the import stops.
l
Click OK to remove a failed item
.
The item is removed from the Ongoing transports dialog.
When the app is replaced,
is displayed and the app is added to the Apps overview. When all your
transports have finished successfully, the Ongoing transports dialog closes. If there are any failed
transports, the dialog is displayed until the overview page is refreshed.
When importing an app to a server, or exporting an app from a server, related content
that is not stored in the .qvf file, such as images, is also moved. The related content is
stored in a separate folder: %ProgramData%\Qlik\Sense\Repository\AppContent\<App
ID>. Each app has its own app content folder, with the app ID as the folder name.
Replacing the app content folder
App content that is not stored in the .qvf file, such as images, is stored separately in a folder:
%ProgramData%\Qlik\Sense\Repository\AppContent\<App ID>. Each app has its own app content folder,
with the app ID as the folder name.
Administer Qlik Sense Enterprise on Windows - Qlik Sense, May 2021
211
1 Managing a Qlik Sense Enterprise on Windows site
l
Existing files are kept.
l
New files are added.
l
New files replace existing ones with the same name.
Exporting apps
You can export apps. For example, you might want to use the app in a local version of Qlik Sense, or export
the app to another Qlik Sense site. For an unpublished app, all content is exported. For a published app, only
published and approved content that is part of the .qvf file is included in the export. The exported app is saved
in the default download folder of your web browser.
When you export an app, you can optionally export the app without any data. When importing an app without
data, you can replace apps with sheets and stories without impacting the data or data model.
When you export an app, extensions are not included in the export. This may result in some
visualizations not being rendered when moving apps between different instances of Qlik
Sense. The extensions can be obtained from the shared folder given during the installation, for
example: \\<domain>\QlikShare\StaticContent\Extensions.
The app file size displayed in the QMC differs from the file size on disk. This is because the
size in the QMC only includes data objects, such as fields, tables, and document properties,
and not visualizations, bookmarks, measures, etc, that are also included in the .qvf file.
Do the following:
1. Open the QMC: https://<QPS server name>/qmc
2. Select Apps on the QMC start page or from the Start
drop-down menu to display the overview.
3. Select the app that you want to export.
4. Click More actions in the action bar.
A pop-up menu opens.
5. Click Export.
6. To export the app without data, clear Export app with data .
7. Click Export.
The Ongoing transports dialog opens. Any other transports initiated by you are also displayed in the
dialog.
There is a maximum limit for simultaneous transports, and if the maximum is reached an error
message is displayed.
l
A spinner is displayed during the file export. When the file export is complete,
is displayed
and the browser automatically starts to download the app to the default download folder of
your web browser.
Administer Qlik Sense Enterprise on Windows - Qlik Sense, May 2021
212
1 Managing a Qlik Sense Enterprise on Windows site
Do not close or log out from the QMC before the export and the download has
finished – if you do the export cannot be completed and the app (qvf file) is lost.
l
Click
to cancel the export.
and Aborted are displayed and the export stops.
l
Click OK to remove a failed item
.
The item is removed from the Ongoing transports dialog.
When the export and file download have finished,
is displayed. When all your transports have
finished successfully, the Ongoing transports dialog closes. If there are any failed transports, the
dialog is displayed until the overview page is refreshed.
When importing an app to a server, or exporting an app from a server, related content that is not
stored in the .qvf file, such as images, is also moved. The related content is stored in a
separate folder: %ProgramData%\Qlik\Sense\Repository\AppContent\<App ID>. Each app
has its own app content folder, with the app ID as the folder name.
Moving apps with ODBC data connections
When you move an app between Qlik Sense sites or Qlik Sense Desktop installations, data connections are
not included. If the app contains ODBC data connections, you must create new connections, or use the ones
that already exist at the new site. You also need to make sure that the related ODBC data sources exist on
the new deployment. The ODBC data sources need to be named and configured identically, and point to the
same databases or files.
Duplicating apps
When you duplicate an app, the duplicate includes all the content that you have reading rights to. For
published apps, only published and approved content that is part of the .qvf file will be included in the
duplicate.
Do the following:
1. Open the QMC: https://<QPS server name>/qmc
2. Select Apps on the QMC start page or from the Start
drop-down menu to display the overview.
3. Select the app that you want to duplicate.
When duplicating an app, the folder that stores app related content not included in the
.qvf file, such as images, is also duplicated. The path to the folder is
%ProgramData%\Qlik\Sense\Repository\AppContent\<App ID>. Each app has its
own app content folder, with the app ID as the folder name.
4. Click More actions in the action bar and select Duplicate in the pop-up menu.
Successfully duplicated app is displayed and a duplicate of the app is added in the Apps overview table.
Administer Qlik Sense Enterprise on Windows - Qlik Sense, May 2021
213
1 Managing a Qlik Sense Enterprise on Windows site
You can duplicate an app if you have create and read access to the app and read access to the
Apps section in the QMC. However, for security reasons, the script will only be duplicated if
you also have read rights to the script. Access to the script enables editing or removal of
section access, and, as a consequence, a possibility to load data that should not be
accessible.
Creating reload tasks
You can create a reload task for an app from the apps overview page.
The creation of a new reload task can be initiated in more than one way:
l
From the apps overview page
l
From the Associated items on the App edit page
l
From the tasks overview page
Do the following:
1. Open the QMC: https://<QPS server name>/qmc
2. Select Apps on the QMC start page or from the Start
drop-down menu to display the overview.
3. Select the app that you want to create a task for, click More actions in the far right of the action bar
and select Create new reload task in the pop-up menu.
Alternatively:
a. Select the app that you want to create a reload task for and click Edit in the action bar.
b. Select Tasks under Associated items.
Reload task in the action bar on the tasks page.
c. Click
Either way the Edit reload task page is displayed.
4. Edit the properties.
a. You can change the task name in the Name field. By default the name is Reload task of <App
name >.
b. App displays the app that you selected from the overview. You can change which app you are
creating the task for by clicking the App field. In the dialog that opens, double-click the app
that you want this task to reload.
c. You can change the Execution properties, see descriptions below. The task is Enabled
by
default. Clear the selection to disable the task.
d. A task must have at least one trigger to be executed automatically. Manage the triggers by
clicking Actions
l
in the Triggers table heading and selecting one of the following:
Create new once-only trigger , Create new hourly trigger , Create new daily
trigger , Create new weekly trigger , or Create new monthly trigger . These are
trigger shortcuts and the trigger that you select is added to the table instantly. The start
value for the trigger is set to 5 minutes from when it was created and the trigger is
enabled.
Administer Qlik Sense Enterprise on Windows - Qlik Sense, May 2021
214
1 Managing a Qlik Sense Enterprise on Windows site
Create new scheduled trigger or Create new task event trigger to create a new
trigger of the selected type (see the property descriptions below). A dialog opens. Edit
the trigger and click OK to close the dialog and add the trigger to the table.
l
Edit if you want to open the edit dialog for the trigger that is selected in the table. Edit
l
the trigger and click OK to close the dialog and save your changes.
Delete if you want to delete the trigger that is selected in the table.
l
Clicking undo (
) in the Triggers heading applies to all triggers you are currently editing.
e. Optionally, apply tags.
f. Optionally, apply custom properties.
Identification
All fields are mandatory and must not be empty.
Identification properties
Default
Property
Description
Name
The name of the task.
Reload task
of <App
name>
App
The name of the app that the task is created for. Click in the field to
open a dialog where you can select (by double-clicking) which app the
task reloads.
<App
name>
value
Execution
Execution properties
Default
Property
Description
Enabled
The task is enabled when selected.
Selected
Task
1440
(minutes)
The maximum period of time before a task is aborted. When a task is
started, a session is started by the primary scheduler and the task is
performed by one of the nodes. If the session times out, the primary
scheduler forces the node to abort the task and remove the session.
Max
The maximum number of times the scheduler tries to rerun a failed task.
0
session
timeout
value
retries
Administer Qlik Sense Enterprise on Windows - Qlik Sense, May 2021
215
1 Managing a Qlik Sense Enterprise on Windows site
Triggers (Scheduled)
Scheduled trigger properties
Property
Description
Trigger
Name of the trigger. Mandatory.
name
Enabled
Status of the trigger. When selected, the trigger is active.
Time
The time zone of your operating system, at the time you create the trigger. When you
save a trigger, the settings are kept, and if you move to a different time zone, the
original values are still displayed. If you want to change the time zone and start time
of a trigger, you need to do that manually.
zone
For a trigger that was created before the introduction of the time zone
setting, all times and dates are by default presented in Coordinated
Universal Time (UTC).
Daylight
saving
time
Way to account for daylight saving time.
Observe daylight saving time : This option takes daylight saving time (DST) into
account. If DST is in use in the selected time zone, the execution time and date are
adjusted accordingly.
Permanent standard time : This option does not take DST into account. If DST is in
use in the selected time zone, the execution time and date are not adjusted.
Permanent daylight saving time : This option takes DST into account. If a time
zone uses DST, execution time and date are always according to DST, even during
periods when DST is not in use.
For time zones not using DST, always select Permanent standard
time.
Example:
You created a trigger for an event at 10:00 AM, while you were working in Ottawa,
Canada, in January. The time zone is (GMT-0500) Eastern Time (US & Canada) and
DST is used between March and November.
If you select Observe daylight saving time , a trigger set to start at 10:00 will always
start at 10.00.
If you select Permanent standard time , a trigger set to run at 10:00 will run at 10:00
in the winter but at 09:00 in the summer.
If you select Permanent daylight saving time , a trigger set to run at 10:00 will run
at 11:00 in the winter and at 10:00 in the summer.
Administer Qlik Sense Enterprise on Windows - Qlik Sense, May 2021
216
1 Managing a Qlik Sense Enterprise on Windows site
Property
Description
Start
Start time and date:
Schedule
l
Start time: (hh:mm)
l
Start date: (YYYY-MM-DD)
Frequency of the trigger:
l
Once .
l
Hourly. Time period between executions of the trigger. Edit Repeat after
each by typing the values for:
l
l
hour(s) (default is 1)
l
minute(s) (default is 0)
Daily. Time period between executions of the trigger. Type a value for
Every day(s) (default is 1). For example, type 2 to repeat the trigger every
second day.
l
Weekly. Time period between executions of the trigger:
l
Type a value for Every week(s) (default is 1).
l
Select one or more days under On these weekdays to determine
which days the trigger is repeated (on the weeks you have specified).
For example, type 3 and select Mon to repeat the trigger on Mondays
every third week.
l
Monthly. Select one or more days under On these days to define the days
when the trigger is repeated every month.
If you have selected Monthly and want to be sure that a trigger is
repeated every month, you need to select a day no later than the
28th.
End
End time and date:
l
End time: (hh:mm)
l
End date: (YYYY-MM-DD)
Select Infinite to create a trigger with no end date.
Triggers (Task event)
Task event trigger properties
Property
Description
Trigger
Name of the trigger. Mandatory.
name
Administer Qlik Sense Enterprise on Windows - Qlik Sense, May 2021
217
1 Managing a Qlik Sense Enterprise on Windows site
Property
Description
Type
Trigger type.
Enabled
Status of the trigger. When selected, the trigger is active.
Time
Time frame (in minutes) that the other tasks in the task chain must be completed
within. There is no effect if the trigger consists of only one task.
Creating a task chain (page 343)
constraint
Tasks
Do the following:
1. Click
Add task to add a tasks that will function as a trigger condition.
A Status list and an empty Task field is added.
2. Click the empty field to add a task.
A task selection dialog is opened and displays a list of tasks with the following
columns: Name , App connected to the task, and Tags, which is the task
name.
3. Double-click the task to use as a trigger condition.
The task is added to the trigger and the dialog is closed.
4. In the Status list, select whether the trigger condition is fulfilled on
TaskSuccessful or TaskFail.
A task with trigger condition Task failed is started not only when the
preceding task finishes with status Failed, but also with status Skipped
or Error (when the error occurs before reload). In Qlik Sense versions
prior to February 2019, a preceding task with status Aborted also
started a task with trigger condition Task failed. To enable this
behavior, set "DisableLegacyTaskEventTriggerBehavior" to false in
Scheduler.exe.config on all Scheduler nodes.
Repeat the steps above for all the tasks that you want to include in the trigger. A task
can only be added once and is not displayed in the task selection dialog if it has
already been added to the trigger. There is a logical AND between the tasks.
The tasks do not need to be executed in any specific order and the Time constraint is
not static. If all tasks but one have completed when the end of the time frame is
reached, the task that was first completed is no longer considered executed and the end
of the time frame is recalculated. The trigger then waits for all tasks to be completed
within the recalculated time frame.
Administer Qlik Sense Enterprise on Windows - Qlik Sense, May 2021
218
1 Managing a Qlik Sense Enterprise on Windows site
Tags
Tags properties
Property
Description
Tags
If no tags are available, this property group is empty.
Connected tags are displayed under the text box.
Custom properties
If no custom properties are available, this property group is not displayed at all (or
displayed but empty) and you must make a custom property available for this resource
type before it will be displayed here.
5. Click Apply to create and save the rule.
Successfully added is displayed at the bottom of the page.
Editing reload tasks
You can edit reload tasks that you have update rights to from the app association page.
You can also edit reload tasks from the tasks overview page.
Do the following:
1. Open the QMC: https://<QPS server name>/qmc
2. Select Apps on the QMC start page or from the Start
drop-down menu to display the overview.
3. Select the apps that you want to edit tasks for and click Edit in the action bar.
4. Select Tasks under Associated items.
5. Select the tasks that you want to edit and click Edit in the action bar.
The Reload task edit page is displayed.
6. Edit the properties.
a. You can change the task name in the Name field.
b. App displays the app that you selected from the overview. You can change which app you are
creating the task for by clicking the App field. In the dialog that opens, double-click the app
that you want this task to reload.
c. You can change the Execution properties, see descriptions below.
d. A task must have at least one trigger to be executed automatically. Manage the triggers by
clicking Actions
l
in the Triggers table heading and selecting one of the following:
Create new once-only trigger , Create new hourly trigger , Create new daily
trigger , Create new weekly trigger , or Create new monthly trigger . These are
Administer Qlik Sense Enterprise on Windows - Qlik Sense, May 2021
219
1 Managing a Qlik Sense Enterprise on Windows site
trigger shortcuts and the trigger that you select is added to the table instantly. The start
value for the trigger is set to 5 minutes from when it was created and the trigger is
enabled.
Create new scheduled trigger or Create new task event trigger to create a new
trigger of the selected type (see the property descriptions below). A dialog opens. Edit
the trigger and click OK to close the dialog and add the trigger to the table.
l
l
Delete if you want to delete the trigger that is selected in the table.
l
Edit if you want to open the edit dialog for the trigger that is selected in the table. Edit
the trigger and click OK to close the dialog and save your changes.
e. Optionally, apply tags.
f. Optionally, apply custom properties.
Identification
All fields are mandatory and must not be empty.
Identification properties
Default
Property
Description
Name
The name of the task.
Reload task
of <App
name>
App
The name of the app that the task is created for. Click in the field to
open a dialog where you can select (by double-clicking) which app the
task reloads.
<App
name>
value
Execution
Execution properties
Default
Property
Description
Enabled
The task is enabled when selected.
Selected
Task
1440
(minutes)
The maximum period of time before a task is aborted. When a task is
started, a session is started by the primary scheduler and the task is
performed by one of the nodes. If the session times out, the primary
scheduler forces the node to abort the task and remove the session.
Max
The maximum number of times the scheduler tries to rerun a failed task.
0
session
timeout
value
retries
Administer Qlik Sense Enterprise on Windows - Qlik Sense, May 2021
220
1 Managing a Qlik Sense Enterprise on Windows site
Triggers (Scheduled)
Scheduled trigger properties
Property
Description
Trigger
Name of the trigger. Mandatory.
name
Enabled
Status of the trigger. When selected, the trigger is active.
Time
The time zone of your operating system, at the time you create the trigger. When you
save a trigger, the settings are kept, and if you move to a different time zone, the
original values are still displayed. If you want to change the time zone and start time
of a trigger, you need to do that manually.
zone
For a trigger that was created before the introduction of the time zone
setting, all times and dates are by default presented in Coordinated
Universal Time (UTC).
Daylight
saving
time
Way to account for daylight saving time.
Observe daylight saving time : This option takes daylight saving time (DST) into
account. If DST is in use in the selected time zone, the execution time and date are
adjusted accordingly.
Permanent standard time : This option does not take DST into account. If DST is in
use in the selected time zone, the execution time and date are not adjusted.
Permanent daylight saving time : This option takes DST into account. If a time
zone uses DST, execution time and date are always according to DST, even during
periods when DST is not in use.
For time zones not using DST, always select Permanent standard
time.
Example:
You created a trigger for an event at 10:00 AM, while you were working in Ottawa,
Canada, in January. The time zone is (GMT-0500) Eastern Time (US & Canada) and
DST is used between March and November.
If you select Observe daylight saving time , a trigger set to start at 10:00 will always
start at 10.00.
If you select Permanent standard time , a trigger set to run at 10:00 will run at 10:00
in the winter but at 09:00 in the summer.
If you select Permanent daylight saving time , a trigger set to run at 10:00 will run
at 11:00 in the winter and at 10:00 in the summer.
Administer Qlik Sense Enterprise on Windows - Qlik Sense, May 2021
221
1 Managing a Qlik Sense Enterprise on Windows site
Property
Description
Start
Start time and date:
Schedule
l
Start time: (hh:mm)
l
Start date: (YYYY-MM-DD)
Frequency of the trigger:
l
Once .
l
Hourly. Time period between executions of the trigger. Edit Repeat after
each by typing the values for:
l
l
hour(s) (default is 1)
l
minute(s) (default is 0)
Daily. Time period between executions of the trigger. Type a value for
Every day(s) (default is 1). For example, type 2 to repeat the trigger every
second day.
l
Weekly. Time period between executions of the trigger:
l
Type a value for Every week(s) (default is 1).
l
Select one or more days under On these weekdays to determine
which days the trigger is repeated (on the weeks you have specified).
For example, type 3 and select Mon to repeat the trigger on Mondays
every third week.
l
Monthly. Select one or more days under On these days to define the days
when the trigger is repeated every month.
If you have selected Monthly and want to be sure that a trigger is
repeated every month, you need to select a day no later than the
28th.
End
End time and date:
l
End time: (hh:mm)
l
End date: (YYYY-MM-DD)
Select Infinite to create a trigger with no end date.
Triggers (Task event)
Task event trigger properties
Property
Description
Trigger
Name of the trigger. Mandatory.
name
Administer Qlik Sense Enterprise on Windows - Qlik Sense, May 2021
222
1 Managing a Qlik Sense Enterprise on Windows site
Property
Description
Type
Trigger type.
Enabled
Status of the trigger. When selected, the trigger is active.
Time
Time frame (in minutes) that the other tasks in the task chain must be completed
within. There is no effect if the trigger consists of only one task.
Creating a task chain (page 343)
constraint
Tasks
Do the following:
1. Click
Add task to add a tasks that will function as a trigger condition.
A Status list and an empty Task field is added.
2. Click the empty field to add a task.
A task selection dialog is opened and displays a list of tasks with the following
columns: Name , App connected to the task, and Tags, which is the task
name.
3. Double-click the task to use as a trigger condition.
The task is added to the trigger and the dialog is closed.
4. In the Status list, select whether the trigger condition is fulfilled on
TaskSuccessful or TaskFail.
A task with trigger condition Task failed is started not only when the
preceding task finishes with status Failed, but also with status Skipped
or Error (when the error occurs before reload). In Qlik Sense versions
prior to February 2019, a preceding task with status Aborted also
started a task with trigger condition Task failed. To enable this
behavior, set "DisableLegacyTaskEventTriggerBehavior" to false in
Scheduler.exe.config on all Scheduler nodes.
Repeat the steps above for all the tasks that you want to include in the trigger. A task
can only be added once and is not displayed in the task selection dialog if it has
already been added to the trigger. There is a logical AND between the tasks.
The tasks do not need to be executed in any specific order and the Time constraint is
not static. If all tasks but one have completed when the end of the time frame is
reached, the task that was first completed is no longer considered executed and the end
of the time frame is recalculated. The trigger then waits for all tasks to be completed
within the recalculated time frame.
Administer Qlik Sense Enterprise on Windows - Qlik Sense, May 2021
223
1 Managing a Qlik Sense Enterprise on Windows site
Tags
Tags properties
Property
Description
Tags
If no tags are available, this property group is empty.
Connected tags are displayed under the text box.
Custom properties
If no custom properties are available, this property group is not displayed at all (or
displayed but empty) and you must make a custom property available for this resource
type before it will be displayed here.
7. Click Apply in the action bar to apply and save your changes.
Successfully updated is displayed at the bottom of the page.
Creating and editing external program tasks
With external program tasks, you can trigger external processes, such as scripts or .exe files. Task chaining is
supported and you can combine reload tasks with external program tasks.
Do the following:
1. In the QMC, open Tasks.
External program task to create a new external program task, or double-click an existing
2. Click
task to edit it.
3. Enter a task name.
4. Enter a path to the file to trigger.
5. Enter input parameters for the file to trigger, if any.
6. Optionally, edit the settings in the section EXECUTION.
Task session timeout: The maximum period of time before a task is aborted. When a
task is started, a session is started by the primary scheduler and the task is performed
by one of the nodes. If the session times out, the primary scheduler forces the node to
abort the task and remove the session.
7. A task must have at least one trigger to be executed automatically. Manage the triggers by clicking
Actions
l
in the Triggers table heading and selecting one of the following:
Create new once-only trigger , Create new hourly trigger , Create new daily trigger ,
Create new weekly trigger , or Create new monthly trigger . These are trigger shortcuts
and the trigger that you select is added to the table instantly. The start value for the trigger is
Administer Qlik Sense Enterprise on Windows - Qlik Sense, May 2021
224
1 Managing a Qlik Sense Enterprise on Windows site
set to 5 minutes from when it was created and the trigger is enabled.
l
l
Create new scheduled trigger or Create new task event trigger to create a new trigger of
the selected type (see the property descriptions below). A dialog opens. Edit the trigger and
click OK to close the dialog and add the trigger to the table.
Edit if you want to open the edit dialog for the trigger that is selected in the table. Edit the
trigger and click OK to close the dialog and save your changes.
l
Delete if you want to delete the trigger that is selected in the table.
Clicking undo (
) in the Triggers heading applies to all triggers you are currently editing.
Triggers (Scheduled)
Scheduled trigger properties
Property
Description
Trigger
Name of the trigger. Mandatory.
name
Enabled
Status of the trigger. When selected, the trigger is active.
Time
The time zone of your operating system, at the time you create the trigger. When you
save a trigger, the settings are kept, and if you move to a different time zone, the
original values are still displayed. If you want to change the time zone and start time
of a trigger, you need to do that manually.
zone
For a trigger that was created before the introduction of the time zone
setting, all times and dates are by default presented in Coordinated
Universal Time (UTC).
Administer Qlik Sense Enterprise on Windows - Qlik Sense, May 2021
225
1 Managing a Qlik Sense Enterprise on Windows site
Property
Description
Daylight
Way to account for daylight saving time.
Observe daylight saving time : This option takes daylight saving time (DST) into
saving
time
account. If DST is in use in the selected time zone, the execution time and date are
adjusted accordingly.
Permanent standard time : This option does not take DST into account. If DST is in
use in the selected time zone, the execution time and date are not adjusted.
Permanent daylight saving time : This option takes DST into account. If a time
zone uses DST, execution time and date are always according to DST, even during
periods when DST is not in use.
For time zones not using DST, always select Permanent standard
time.
Example:
You created a trigger for an event at 10:00 AM, while you were working in Ottawa,
Canada, in January. The time zone is (GMT-0500) Eastern Time (US & Canada) and
DST is used between March and November.
If you select Observe daylight saving time , a trigger set to start at 10:00 will always
start at 10.00.
If you select Permanent standard time , a trigger set to run at 10:00 will run at 10:00
in the winter but at 09:00 in the summer.
If you select Permanent daylight saving time , a trigger set to run at 10:00 will run
at 11:00 in the winter and at 10:00 in the summer.
Start
Start time and date:
l
Start time: (hh:mm)
l
Start date: (YYYY-MM-DD)
Administer Qlik Sense Enterprise on Windows - Qlik Sense, May 2021
226
1 Managing a Qlik Sense Enterprise on Windows site
Property
Description
Schedule
Frequency of the trigger:
l
Once .
l
Hourly. Time period between executions of the trigger. Edit Repeat after
each by typing the values for:
l
l
hour(s) (default is 1)
l
minute(s) (default is 0)
Daily. Time period between executions of the trigger. Type a value for
Every day(s) (default is 1). For example, type 2 to repeat the trigger every
second day.
l
Weekly. Time period between executions of the trigger:
l
Type a value for Every week(s) (default is 1).
l
Select one or more days under On these weekdays to determine
which days the trigger is repeated (on the weeks you have specified).
For example, type 3 and select Mon to repeat the trigger on Mondays
every third week.
l
Monthly. Select one or more days under On these days to define the days
when the trigger is repeated every month.
If you have selected Monthly and want to be sure that a trigger is
repeated every month, you need to select a day no later than the
28th.
End
End time and date:
l
End time: (hh:mm)
l
End date: (YYYY-MM-DD)
Select Infinite to create a trigger with no end date.
Triggers (Task event)
Task event trigger properties
Property
Description
Trigger
Name of the trigger. Mandatory.
name
Type
Trigger type.
Enabled
Status of the trigger. When selected, the trigger is active.
Administer Qlik Sense Enterprise on Windows - Qlik Sense, May 2021
227
1 Managing a Qlik Sense Enterprise on Windows site
Property
Description
Time
Time frame (in minutes) that the other tasks in the task chain must be completed
within. There is no effect if the trigger consists of only one task.
Creating a task chain (page 343)
constraint
Tasks
Do the following:
1. Click
Add task to add a tasks that will function as a trigger condition.
A Status list and an empty Task field is added.
2. Click the empty field to add a task.
A task selection dialog is opened and displays a list of tasks with the following
columns: Name , App connected to the task, and Tags, which is the task
name.
3. Double-click the task to use as a trigger condition.
The task is added to the trigger and the dialog is closed.
4. In the Status list, select whether the trigger condition is fulfilled on
TaskSuccessful or TaskFail.
A task with trigger condition Task failed is started not only when the
preceding task finishes with status Failed, but also with status Skipped
or Error (when the error occurs before reload). In Qlik Sense versions
prior to February 2019, a preceding task with status Aborted also
started a task with trigger condition Task failed. To enable this
behavior, set "DisableLegacyTaskEventTriggerBehavior" to false in
Scheduler.exe.config on all Scheduler nodes.
Repeat the steps above for all the tasks that you want to include in the trigger. A task
can only be added once and is not displayed in the task selection dialog if it has
already been added to the trigger. There is a logical AND between the tasks.
The tasks do not need to be executed in any specific order and the Time constraint is
not static. If all tasks but one have completed when the end of the time frame is
reached, the task that was first completed is no longer considered executed and the end
of the time frame is recalculated. The trigger then waits for all tasks to be completed
within the recalculated time frame.
8. Optionally, add tags and custom properties.
9. Click Apply to save the task.
Triggers
You use triggers to determine when tasks are to be executed. There are two types of triggers:
Administer Qlik Sense Enterprise on Windows - Qlik Sense, May 2021
228
1 Managing a Qlik Sense Enterprise on Windows site
l
Scheduled triggers
l
Task event triggers
Scheduled triggers
With a scheduled trigger, you can schedule the number of task executions to be performed and the execution
frequency. The number of task executions ranges from one to infinity, and the frequency ranges from hourly
to monthly. You can apply scheduled triggers to both reload tasks and user sync tasks.
Example:
You want to create a scheduled trigger for a user sync task. The trigger is to be activated once every month.
Do the following:
1. Open the QMC: https://<QPS server name>/qmc
2. Select Tasks on the QMC start page or from the Start
drop-down menu to display the overview.
3. Select the user sync task that you want to create a trigger for and click Edit.
4. Under Associated items, select Triggers.
5. Click Create associated trigger .
The Trigger - Start on schedule window is opened.
6. Fill in the trigger name and the start time and date.
7. For Schedule , select Monthly.
8. Select a date for the trigger and clear any other date selection.
To ensure that a trigger is repeated every month, you should not select a date later than
the 28th.
9. If needed, set the end date and time. By default, there is no end date.
Task event triggers
With a task event trigger you set one or more conditions for when the trigger is activated. To create a
condition, you select a task and the status of that task, either task successful or task failed. If that condition is
met, as well as any other additional conditions, the trigger activates a reload of the app. Task event triggers
can only be applied to reload tasks.
Example:
You have two apps that are closely related, and to make sure that the apps are in sync, the second app is only
to reload if the first app has the status task successful.
Do the following:
1. Open the QMC: https://<QPS server name>/qmc
2. Select Tasks on the QMC start page or from the Start
drop-down menu to display the overview.
Administer Qlik Sense Enterprise on Windows - Qlik Sense, May 2021
229
1 Managing a Qlik Sense Enterprise on Windows site
3. Select the reload task that you want to create a trigger for and click Edit.
4. In the Triggers heading bar, click Actions.
A popup is displayed with different trigger options.
5. Select Create new task event trigger .
The Trigger - Start on task event window is opened.
6. Fill in the trigger name and the time constraint.
7. Click Add task.
8. Click the Task field and select the task that the trigger is dependent on.
9. Select the status for the task, in this case Task successful.
The trigger will only be activated if the task has the status Task successful.
10. Click OK.
The new trigger is added to the triggers list.
11. Click Apply.
You can also trigger a reload task or sync task manually from the tasks overview page.
Deleting reload tasks
You can delete tasks that you have delete rights to from the app association page.
You can also delete reload tasks from the tasks overview page.
Do the following:
1. Open the QMC: https://<QPS server name>/qmc
2. Select Apps on the QMC start page or from the Start
drop-down menu to display the overview.
3. Select the apps that you want to delete tasks from and click Edit in the action bar.
4. Select Tasks under Associated items.
The App association items page with the Reload tasks overview is displayed.
5. Select the tasks to delete and click Delete in the action bar.
A Delete dialog is displayed.
6. Click OK.
Starting reload tasks
You can manually start reload tasks from the app's association page.
You can also start reload tasks from the task overview page.
Do the following:
Administer Qlik Sense Enterprise on Windows - Qlik Sense, May 2021
230
1 Managing a Qlik Sense Enterprise on Windows site
1. Open the QMC: https://<QPS server name>/qmc
2. Select Apps on the QMC start page or from the Start
drop-down menu to display the overview.
3. Select the apps that you want to start tasks for and click Edit in the action bar.
4. Select Tasks under Associated items.
The App associated items page is displayed.
5. Select the tasks that you want to start and click Start in the action bar.
Tasks can also be started by triggers.
Stopping reload tasks
You can manually stop reload tasks from the app's association page.
You can also stop reload tasks from the task overview page.
Do the following:
1. Open the QMC: https://<QPS server name>/qmc
2. Select Apps on the QMC start page or from the Start
drop-down menu to display the overview.
3. Select the apps that you want to stop tasks for and click Edit in the action bar.
4. Select Tasks under Associated items.
The App associations page with the Tasks overview is displayed.
5. Select the tasks that you want to stop and click Stop in the action bar.
Reloading apps manually
You can reload apps manually to fully reload the data in an app from the source. Any old data is discarded.
Do the following:
1. Open the QMC: https://<QPS server name>/qmc
2. Select Apps on the QMC start page or from the Start
drop-down menu to display the overview.
3. Select the app that you want to reload, click More actions and select Reload now in the pop-up
menu.
A feedback message is displayed.
4. Go to the Tasks overview page to find out the progress of the task. The Name column displays
Manually triggered reload of [app name]. When the task has finished the Status column displays
Success.
5. Optional: The manually started reload app task is executed once only. Therefore, you probably want
to delete this task from the task overview.
a. Select the task and click Delete .
A dialog is displayed.
Administer Qlik Sense Enterprise on Windows - Qlik Sense, May 2021
231
1 Managing a Qlik Sense Enterprise on Windows site
b. Click OK to confirm the deletion.
The task is deleted from the overview.
Creating content libraries
A content library is a storage that enables the Qlik Sense users to add shared contents to their apps.
The user who creates the content library automatically becomes the owner of that library. The library and the
library objects can be shared with others through security rules defined in the QMC.
Do the following:
1. Open the QMC: https://<QPS server name>/qmc
2. Select Content libraries on the QMC start page or from the Start
drop-down menu to display the
overview.
3. Click
Create new in the action bar.
4. Edit the properties.
You can display or hide property groups using the panel to the far right.
Identification
Identification properties
Property
Description
Name
The name of the content library. Mandatory.
Owner
The owner of the content library. This property does not exist until the content library is
created.
Tags
Tags properties
Property
Description
Tags
If no tags are available, this property group is empty.
Connected tags are displayed under the text box.
Custom properties
If no custom properties are available, this property group is not displayed at all (or
displayed but empty) and you must make a custom property available for this resource
type before it will be displayed here.
Administer Qlik Sense Enterprise on Windows - Qlik Sense, May 2021
232
1 Managing a Qlik Sense Enterprise on Windows site
Click Apply to save your changes. If a mandatory field is empty, Apply is disabled.
5. Click Apply in the action bar to create and save the content library.
The Create security rule dialog opens.
6. Edit the security rule for administrative access of the content library:
a. Edit the Identification properties:
Identification fields and values
Field
Value
Name
Enter the name of the content library. Mandatory.
Disabled
Select to disable the rule. The rule is enabled by default.
Description
Enter a description for the rule.
b. Create the conditions for the rule in the Basic section:
l
l
l
Select which actions the rule should apply for.
Use the drop downs to create a condition that specifies which users the rule will apply
to.
Click
to add a condition. When using multiple conditions, you can group two
conditions by clicking Group . After the conditions have been grouped, you have the
option Ungroup . Additional subgrouping options are Split and Join . The default
operator between conditions is OR. You can change this in the operator drop-down list.
Multiple conditions are grouped so that AND is superior to OR.
Operator descriptions
Operator
Descriptions and examples
=
This operator is not case sensitive and returns True if the compared
expressions are exactly equal.
Example:
user.name = ”a*”
The user named exactly a* is targeted by the rule.
like
This operator is not case sensitive and returns True if the compared
expressions are equal.
Example:
user.name = ”a*”
All users with names beginning with an a are targeted by the rule..
Administer Qlik Sense Enterprise on Windows - Qlik Sense, May 2021
233
1 Managing a Qlik Sense Enterprise on Windows site
!=
This operator is not case sensitive and returns True if the attribute
values in the compared expressions are equal.
Example:
user.name=resource.name
All resources with the same name as the user are targeted by the
rule.
Successfully added is displayed at the bottom of the page.
You have now created a new content library.
Editing content libraries
A content library is a storage that enables the Qlik Sense users to add shared contents to their apps.
The user who creates the content library automatically becomes the owner of that library. The library and the
library objects can be shared with others through security rules defined in the QMC.
You can edit the content libraries that you have update rights to.
Do the following:
1. Open the QMC: https://<QPS server name>/qmc
2. Select Content libraries on the QMC start page or from the Start
drop-down menu to display the
overview.
3. Select the library you want to edit.
4. Click Edit in the action bar.
5. Edit the properties.
Identification
Identification properties
Property
Description
Name
The name of the content library. Mandatory.
Owner
The owner of the content library. This property does not exist until the content library is
created.
Administer Qlik Sense Enterprise on Windows - Qlik Sense, May 2021
234
1 Managing a Qlik Sense Enterprise on Windows site
Tags
Tags properties
Property
Description
Tags
If no tags are available, this property group is empty.
Connected tags are displayed under the text box.
Custom properties
If no custom properties are available, this property group is not displayed at all (or
displayed but empty) and you must make a custom property available for this resource
type before it will be displayed here.
6. Click Apply in the action bar.
Successfully updated is displayed at the bottom of the page.
Deleting content libraries
You can delete content libraries that you have update rights to. When deleting a content library, all library
objects are also deleted.
Do the following:
1. Open the QMC: https://<QPS server name>/qmc
2. Select Content libraries on the QMC start page or from the Start
drop-down menu to display the
overview.
3. Select the content libraries that you want to delete.
4. Click Delete in the action bar.
A Delete dialog is displayed.
5. Click OK.
Uploading objects to content libraries
You can upload objects to the content libraries that you have update rights to. Qlik Sense only uses image
files, but you can upload any file type with an extension that exists in the allow list for content libraries. The
maximum file size is specified in the documentation for Qlik Sense on Windows.
You can choose to upload objects from the content libraries overview page or from the content library
Associated items.
Do the following:
Administer Qlik Sense Enterprise on Windows - Qlik Sense, May 2021
235
1 Managing a Qlik Sense Enterprise on Windows site
1. Open the QMC: https://<QPS server name>/qmc
2. Select Content libraries on the QMC start page or from the Start
drop-down menu to display the
overview.
You can filter a column by using the filtering option:
3. Select the content library that you want to upload objects to and click Upload .
Alternatively:
Select the content library and click Edit in the action bar, then select Contents under Associated
items and click
Upload in the action bar on the Contents page.
Either way, the Upload static content dialog opens.
4. Click Browse .
A browse window opens.
5. Browse to the files you want to import and click Open .
The browse window closes and the files are added to Selected files in the Upload static content
dialog.
6. Click Upload .
The Ongoing transports dialog opens. Any other transports you have initiated are also displayed in
the dialog.
l
A spinner is displayed during the file import. Duration shows you how long the import has
been ongoing.
l
Click
if you want to cancel the upload.
and Aborted is displayed and the upload stops.
l
is displayed when an upload is queued. The upload starts when less than four upload
processes are running.
l
Click Remove if you want to remove a failed item
.
The item is removed.
l
Conflict error with existing file is displayed if an identical file already exists in the content
library:
l
l
Click Overwrite if you want to replace the existing file with the new file.
The upload continues.
Click Cancel to stop the upload.
The item is removed from the dialog and the existing item is kept in the library.
When the file is uploaded,
is displayed for 15 seconds and the file is added to the selected
Content library. When all your transports have finished successfully, the Ongoing transports
dialog closes. If there are any failed transports, the dialog is displayed until the overview page is
refreshed.
Click the URL path from the Contents overview if you want to view an uploaded file. The file
is displayed in a new tab.
Administer Qlik Sense Enterprise on Windows - Qlik Sense, May 2021
236
1 Managing a Qlik Sense Enterprise on Windows site
Deleting objects from content libraries
You can delete objects from the content libraries that you have delete rights to.
If you delete a content library, all its objects are deleted.
Do the following:
1. Open the QMC: https://<QPS server name>/qmc
2. Select Content libraries on the QMC start page or from the Start
drop-down menu to display the
overview.
3. Select the content library that you want to delete objects from and click Edit.
The content library edit page opens.
4. Select Contents under Associated items.
The contents overview is displayed.
5. Select the files that you want to delete.
6. Click Delete in the action bar.
A Delete dialog is displayed.
7. Click OK.
The files are deleted from the repository and removed from the contents overview.
Creating access rights for content libraries
A content library is a storage that enables the Qlik Sense users to add shared contents to their apps.
The user who creates the content library automatically becomes the owner of that library. The library and the
library objects can be shared with others through security rules defined in the QMC.
You create security rules to give access rights for the content libraries.
Do the following:
1. Open the QMC: https://<QPS server name>/qmc
2. Select Content libraries on the QMC start page or from the Start
drop-down menu to display the
overview.
3. Select the content library that you want to create rules for.
4. Click Edit.
5. The content library edit page opens.
6. Select Security rules under Associated items.
The security rules overview is displayed.
7. Click
Create associated rule in the action bar.
Administer Qlik Sense Enterprise on Windows - Qlik Sense, May 2021
237
1 Managing a Qlik Sense Enterprise on Windows site
The Create security rule dialog opens.
8. Edit the security rule for administrative access of the content library:
a. Edit the Identification properties:
Identification fields and values
Field
Value
Name
Enter the name of the content library. Mandatory.
Disabled
Select to disable the rule. The rule is enabled by default.
Description
Enter a description for the rule.
b. Create the conditions for the rule in the Basic section:
1. Select which actions the rule should apply for.
2. Use the drop downs to create a condition that specifies which users the rule will apply
to.
3. Click
to add a condition. When using multiple conditions, you can group two
conditions by clicking Group . After the conditions have been grouped, you have the
option Ungroup . Additional subgrouping options are Split and Join . The default
operator between conditions is OR. You can change this in the operator drop-down list.
Multiple conditions are grouped so that AND is superior to OR.
Operator descriptions
Operator
Descriptions and examples
=
This operator is not case sensitive and returns True if the compared
expressions are exactly equal.
Example:
user.name = ”a*”
The user named exactly a* is targeted by the rule.
like
This operator is not case sensitive and returns True if the compared
expressions are equal.
Example:
user.name = ”a*”
All users with names beginning with an a are targeted by the rule.
Administer Qlik Sense Enterprise on Windows - Qlik Sense, May 2021
238
1 Managing a Qlik Sense Enterprise on Windows site
!=
This operator is not case sensitive and returns True if the attribute
values in the compared expressions are equal.
Example:
user.name=resource.name
All resources with the same name as the user are targeted by the
rule.
9. Click Apply.
The dialog closes and the rule is added to the security rules overview.
The security rule results in a corresponding security rule in the Security rule overview
page.
You have now created the access rights for the selected content library.
Editing app objects
You can edit app objects that you have update rights to.
Do the following:
1. Open the QMC: https://<QPS server name>/qmc
2. Select App objects on the QMC start page or from the Start
drop-down menu to display the
overview.
3. Select the app objects you want to edit.
4. Click Edit in the action bar.
The number next to Edit indicates the number of items in your selection that you are allowed to edit.
5. Edit the properties.
You can display or hide property groups using the panel to the far right.
Identification
Identification properties
Property
Description
Name
The name of the app object. Mandatory.
Owner
The owner of the app object.
Administer Qlik Sense Enterprise on Windows - Qlik Sense, May 2021
239
1 Managing a Qlik Sense Enterprise on Windows site
Tags
Tag properties
Property
Description
Tags
Click the text box to see the available tags. Start typing to reduce the list. Connected
tags are listed under the text box.
6. Click Apply in the action bar.
Successfully updated is displayed at the bottom of the page.
Deleting app objects
You can delete app objects that you have delete rights to.
Do the following:
1. Open the QMC: https://<QPS server name>/qmc
2. Select App objects on the QMC start page or from the Start
drop-down menu to display the
overview.
3. Select the app objects that you want to delete.
4. Click Delete in the action bar.
A Delete dialog is displayed.
5. Click OK.
Managing on-demand apps
On-demand apps are generated in the Qlik Sense hub from navigation links that connect selection apps to
template apps. The On-demand app service must be enabled to generate on-demand apps. You can create
and publish selection and template apps to streams from the Qlik Sense hub, if you have the appropriate
access rights. Selection and template apps can also be published to streams from the QMC, which is a part
of Qlik Sense. Generated on-demand apps can also be published from the QMC or the Qlik Sense hub, if you
have the appropriate access rights.
The security rules applied to the app, stream, or user, determine who can access the content and what the
user is allowed to do. The app is locked when published. Content can be added to a published app through
the Qlik Sense hub in a server deployment, but content that was published with the original app cannot be
edited.
On-demand app service properties
Selection and template apps can be created without the On-demand app service being enabled, but the
service must be enabled to create navigation links and generate on-demand apps. The On-demand app
service is managed in the QMC. The following properties of the On-demand app service can be managed:
Administer Qlik Sense Enterprise on Windows - Qlik Sense, May 2021
240
1 Managing a Qlik Sense Enterprise on Windows site
Property descriptions
Property
Description
Enable on-
Enables and disables the On-demand app service. The service is disabled by default.
demand app
service
Enable
dynamic views
When the service is switched from enabled to disabled, any pending requests to
generate on-demand apps are allowed to finish. But once the service has been
disabled, no new requests to generate apps will be accepted.
With dynamic views you can refresh charts from within your analytic tool environment.
The on-demand app service must be turned on to enable dynamic views.
Turn on dynamic views to allow app sheets to contain charts that are loaded from data
sources on-demand.
If you have apps whose sheets contain charts based on dynamic views and the
Dynamic views setting is disabled for the tenant, the apps will continue to function
with the following limitations:
l
l
All dynamic charts appear dimmed (and without data) to indicate that the
dynamic view functionality has been disabled.
The sheet editor does not expose the dynamic view assets.
All charts and features not related to dynamic views will continue to function normally.
Logging level
Specifies the level of detail written to the service log file.
Number of
Specifies the number of apps the service can generate at one time. The default is 1
and the maximum is 10.
apps that can
be generated
at one time
This setting affects the response time for an app generation, but the amount of data
loaded must also be considered when setting the number of apps that can be
generated at one time. When the data load sizes are moderate, a higher number of
apps generated at one time will improve response time for each app. But when load
sizes are large, the response can be slower than if the setting were lower and apps had
to wait in queue to be generated.
In a multi-node environment, the setting for the number of apps that can be generated
at one time applies to all instances of the On-demand app services running in that
environment. If multiple services use the same Qlik associative engine, the load on
that Qlik associative engine could be the cumulative number of apps to generate at one
time from the multiple instances of the service.
Administer Qlik Sense Enterprise on Windows - Qlik Sense, May 2021
241
1 Managing a Qlik Sense Enterprise on Windows site
Property
Description
Number of
Specifies the number of days certain historical data about on-demand apps is kept
before the data is removed. Values can be 0-365. A setting of 0 means the data is
never deleted. The default value is 90 days.
days before
purging
historical data
The On-demand app service keeps data about navigation links and about requests to
generate and reload on-demand apps.
When an on-demand app navigation link is deleted, it is retained in a decommissioned
state. When the number of days specified before purging is reached, data about the
navigation link is removed.
The On-demand app service also retains information about requests to generate and
reload on-demand apps. When on-demand apps are deleted, the information about
their reload requests is retained for the number of days specified before purging.
Allow
anonymous
user to
generate apps
Allows anonymous users to generate on-demand apps from navigation points on
published selection apps. This setting applies only on Qlik Sense systems that have set
anonymous authentication.
Anonymous authentication (page 450)
An anonymous user can generate apps only from navigation links that are published
automatically. If the generated app is not published automatically, the anonymous user
would not have access to it.
generating
Select a user to serve as a proxy user for anonymous users. Choose any registered
user who can create on-demand app requests. The proxy user must also have read
permission on the on-demand selection apps that are accessible to anonymous users.
Do not select an administrative user (INTERNAL\sa-xxx) as the proxy or any user who
apps on behalf
has root admin privileges.
The proxy
user that will
be used for
of the
anonymous
users
When creating streams that will contain on-demand selection apps that
can be used by anonymous users, you must set the security rule to
permit read access to the on-demand app proxy user. Failure to include
read access to the proxy user will cause all of the links in the app
navigation bar to show as "Invalid".
Although a single user serves as the proxy for all anonymous users, each anonymous
user is identified and distinguished by the On-Demand App Service. This allows each
anonymous user access to the his generated apps but prevents other anonymous users
from accessing those apps. Each anonymous user can access only apps she has
generated.
Administer Qlik Sense Enterprise on Windows - Qlik Sense, May 2021
242
1 Managing a Qlik Sense Enterprise on Windows site
Property
Description
Number of
Specifies the amount of time an app generated by an anonymous is kept before it is
deleted. The default setting is 60 minutes.
minutes to
keep apps
generated by
anonymous
users
The time is measured from the last data load.
There is also a retention time setting on navigation links. For an app generated by an
anonymous user, the shorter of the two retention time settings is used.
For example, when a navigation link with a retention time setting of 24 hours is used by
an anonymous user and the setting for the Number of minutes to keep apps
generated by anonymous users is set to 60 minutes, the app would be deleted 60
minutes after its last data load. If however the navigation link setting for retention time
is 30 minutes, then the app generated by the anonymous user would be deleted 30
minutes after the last data load.
If Number of minutes to keep apps generated by anonymous users
is set to zero (0), then the apps are kept for the longest time possible,
which is 365 days.
Shutting down the On-demand app service
The On-demand app service is only turned off when Qlik Sense is shut down. To avoid turning off the service
while requests are pending, you should notify users of the service that it will be turned off. To by sure you do
not accidentally interrupt any app requests, you should disable the service and wait several minutes for any
pending requests to finish before shutting down.
To find out if there are pending requests, a user with RootAdmin privileges can enter the following URL in a
web browser's URL field:
https://yourhost.yourdomain.com/api/odag/v1/requests?state=qvhl&createdOnOrAfter=YYYY-MMDDTHH:MI:SS.sssZ
where:
yourhost.yourdomain.com is the URL for your Qlik Sense proxy.
and
YYY-MM-DDTHH:MI:SS.sssZ is the timestamp of the first record in the most recent Ondemand app service log file, which is the last time the service was started.
This will return an array of generating on-demand apps in JSON format. These are requests that have been
started since the last time the On-demand app service was started but have not yet completed. If there are no
pending requests, the response in the browser will appear as open and close square brackets:
[]
Administer Qlik Sense Enterprise on Windows - Qlik Sense, May 2021
243
1 Managing a Qlik Sense Enterprise on Windows site
When the service is restarted after the shutdown, it comes up in the state it was in when the shutdown
occurred. If you disabled the service before shutting it down, you must enable it again after the service is
restarted.
If pending requests are cancelled because the On-demand app service has been forcibly shut
down, those requests are lost and cannot be retrieved. They would have to be manually
reentered when the service is restarted and enabled.
On-demand app retention times
Retention times can be set for on-demand apps when a navigation link is created.
Retention times can be specified in hours or days, or they be set to never expire. All on-demand apps
generated from the navigation link will be retained according to that setting. The age of a generated ondemand app is the difference between the current time and the time of the last data load. This calculation of
an on-demand app's age is the same for published and unpublished apps. And if an on-demand app is
published manually after it has been generated, the age calculation remains the same: it is based on the last
data load of the generated app.
The retention time for apps generated by anonymous users is set in the On-Demand App
Service. That setting overrides the retention time set on an on-demand app's navigation link.
See the On-Demand App Service property Number of minutes to keep apps generated by
anonymous users property above.
The On-demand app service runs a sweep every ten minutes to remove on-demand apps whose retention
period has expired. Because the sweep runs at 10-minute intervals, an on-demand app can remain active up
to ten minutes longer than its retention setting. For example, if an app has a one-hour retention setting, and
its retention period ends shortly after a sweep has run, it will remain active until the next sweep.
While the retention time is based on the navigation link's setting, the retention time does not change after the
app is generated. If the owner of the navigation link changes the retention time, that change does not affect
on-demand apps that have already been generated.
Ownership of on-demand apps
The owner of an on-demand app is the user who generated the app. However, that user does not become the
owner until the app generation has completed. While an on-demand app is in the process of loading data, the
owner is INTERNAL\sa_api. That is because the user normally does not have access to the data connection
used by the template app. Access to that data connection is restricted for security reasons.
If the on-demand app fails to generate completely, the QMC will show the owner of the app as
INTERNAL\sa_api.
The ownership of generated apps changes when they are published. When a generated app is published, the
owner of the app is the owner of the navigation link.
Administer Qlik Sense Enterprise on Windows - Qlik Sense, May 2021
244
1 Managing a Qlik Sense Enterprise on Windows site
Anonymous users do not own generated apps because all apps generated by anonymous
users must be published. An anonymous user cannot have access to an unpublished app.
Apps generated by anonymous users are, however, tagged with identifiers associated with the
anonymous user who generated them. That prevents an anonymous user from using apps
generated by another anonymous user.
Automatically publishing on-demand apps
Navigation links have a property that allows the link creator to specify a stream to which apps generated from
the link are published automatically. The user creating the navigation links must have permission to publish to
the target stream, and the user who generates the app must have read permission on the stream. If either
permission is missing, the on-demand app will not generate.
Anonymous users can only use published apps, and they cannot publish the apps themselves.
For those reasons, anonymous users can only generate apps from navigation links that publish
apps automatically.
A user who generates an on-demand app that is published to a stream cannot delete the app. Only the owner
of the navigation link can delete the on-demand app from the stream.
Controlling reloads in a multi-node environment
Administrators can control where on-demand apps are reloaded in a multi-node environment. Load balancing
rules are set by custom properties on the individual nodes. Custom properties can then be set on apps to
direct them to use specific reload servers.
On-demand app generation is a three-step process:
1. The template app script is generated and validated, based on the current selections.
2. The template app is duplicated.
3. The app is reloaded by applying the script to the newly generated app.
For duplication of the app, make sure to have a development node in the environment to create and
duplicate apps. You can do this by setting Node purpose of the development node to Development
or Both .
By default, on-demand apps are loaded on the reload nodes configured by the load balancing rules for the
environment. However, custom properties can be set on template apps to control where apps linked to that
template app are loaded.
Custom properties can also be applied to generated apps to direct them to specific reload nodes. The custom
properties on generated apps can direct the apps to reload from different nodes than that which is specified
for the template app from which they were generated. Custom properties are set for on-demand apps after
they have been generated.
Administer Qlik Sense Enterprise on Windows - Qlik Sense, May 2021
245
1 Managing a Qlik Sense Enterprise on Windows site
Managing streams
A stream enables users to read and/or publish apps, sheets, and stories. Users who have publish access to a
stream create the content for that specific stream. The stream access pattern on a Qlik Sense site is
determined by the security rules for each stream. By default, Qlik Sense includes two streams: Everyone
and Monitoring apps.
An app can be published to only one stream. To publish an app to another stream, the app must first be
duplicated and then published to the other stream.
All authenticated users have read and publish rights to the Everyone stream and all
anonymous users read-only rights. Three of the predefined admin roles (RootAdmin,
ContentAdmin, and SecurityAdmin), have read and publish rights to the Monitoring apps
stream.
Creating streams
You create a stream to let users read and/or publish apps, sheets, and stories. What privileges a user has is
determined by the security rules for each stream.
Do the following:
1. Open the QMC: https://<QPS server name>/qmc
2. Select Streams on the QMC start page or from the Start
3. Click
drop-down menu to display the overview.
Create new in the action bar.
4. Edit the properties.
Identification
Identification properties
Property
Description
Name
The name of the stream.
Owner
The owner of the stream. This property does not exist until the stream is created.
Tags
Tags properties
Property
Description
Tags
If no tags are available, this property group is empty.
Connected tags are displayed under the text box.
Administer Qlik Sense Enterprise on Windows - Qlik Sense, May 2021
246
1 Managing a Qlik Sense Enterprise on Windows site
Custom properties
If no custom properties are available, this property group is not displayed at all (or
displayed but empty) and you must make a custom property available for this resource
type before it will be displayed here.
5. Click Apply in the action bar to create and save the stream.
The Create security rule dialog opens.
6. Create security rules for the stream and click Apply.
When a stream is deleted, all associated security rules are deleted together with the stream.
The associated security rules are available under Associated items.
Editing streams
You can edit streams that you have update rights to.
Do the following:
1. Open the QMC: https://<QPS server name>/qmc
2. Select Streams on the QMC start page or from the Start
drop-down menu to display the overview.
Select the streams that you want to edit.
3. Click Edit in the action bar.
4. Edit the properties.
Identification
Identification properties
Property
Description
Name
The name of the stream.
Owner
The owner of the stream. This property does not exist until the stream is created.
Tags
Tags properties
Property
Description
Tags
If no tags are available, this property group is empty.
Connected tags are displayed under the text box.
Administer Qlik Sense Enterprise on Windows - Qlik Sense, May 2021
247
1 Managing a Qlik Sense Enterprise on Windows site
Custom properties
If no custom properties are available, this property group is not displayed at all (or
displayed but empty) and you must make a custom property available for this resource
type before it will be displayed here.
5. Click Apply in the action bar to apply and save changes.
Successfully updated is displayed at the bottom of the page.
Deleting streams
You can delete streams that you have delete rights to.
Do not delete the Monitoring apps stream. If the stream is deleted, it is irrevocably gone.
(RootAdmins, ContentAdmins, and SecurityAdmins can delete the stream.)
Do the following:
1. Open the QMC: https://<QPS server name>/qmc
2. Select Streams on the QMC start page or from the Start
drop-down menu to display the overview.
3. Select the streams that you want to delete.
4. Click Delete in the action bar.
A Delete dialog is displayed.
5. Click OK.
Creating access rights for streams
You create security rules to give access rights to the streams.
Do the following:
1. Open the QMC: https://<QPS server name>/qmc
2. Select Streams on the QMC start page or from the Start
drop-down menu to display the overview.
3. Select the stream you want to create rules for and click Edit.
The stream edit page opens.
4. Select Security rules under Associated items.
The system rules overview is displayed.
5. Click
Create associated rule in the action bar.
The Create security rule dialog opens.
6. Edit the security rule for administrative access of the stream:
Administer Qlik Sense Enterprise on Windows - Qlik Sense, May 2021
248
1 Managing a Qlik Sense Enterprise on Windows site
a. Edit the Identification properties:
Identification properties
Field
Values
Name
Enter the name of the stream. Mandatory.
Disabled
Select to disable the rule. The rule is enabled by default.
Description
Enter a description for the rule.
b. Edit the Basic properties:
Operator descriptions
Field
Value
Operator
Descriptions and examples
=
This operator is not case sensitive and returns True if the compared
expressions are exactly equal.
Example:
user.name = ”a*”
The user named exactly a* is targeted by the rule.
like
This operator is not case sensitive and returns True if the compared
expressions are equal.
Example:
user.name like ”a*”
All users with names beginning with an a are targeted by the rule..
!=
This operator is not case sensitive and returns True if the values in
the compared expressions are not equal.
Example:
user.name != resource.name
All resources that do not have the same name as the user are
targeted by the rule.
7. Optionally, edit the Advanced properties and create the Conditions for the rule:
1. Add a condition.
2. Use the Context list to specify where the rule applies.
8. Click Apply.
The dialog closes and the rule is added to the stream's security rules overview.
The security rule is also displayed on the Security rules overview page.
Administer Qlik Sense Enterprise on Windows - Qlik Sense, May 2021
249
1 Managing a Qlik Sense Enterprise on Windows site
When a stream is deleted, all associated security rules are deleted together with the stream.
The associated security rules are available under Associated items.
Managing data connections and extensions
Data connections
Data connections enable you to select and load data from a data source. All data connections are managed
centrally from the QMC. Data connections are created in the Qlik Sense data load editor. The user who
creates a data connection automatically becomes the owner of that connection and is, by default, the only
user who can access the data connection. The data connection can be shared with others through security
rules defined in the QMC.
When you import an app developed on Qlik Sense Desktop, existing data connections are imported to the
QMC. When you export an app from a server, existing data connections are not exported with the app.
If the name of a data connection in the imported app is the same as the name of an existing
data connection, the data connection will not be imported. This means that the imported app
will use the existing data connection with an identical name, not the data connection in the
imported app.
Default security rules
Data folder connections are restricted by a default rule in the QMC. This security rule restricts the creation of
data folder connections to the RootAdmin, ContentAdmin, and SecurityAdmin users. If you want to give a
specific user permission to create data folder connections, create a new rule for that specific user. Do not
change the default security rule because this can create security vulnerabilities, which could allow users to
browse the folder structure.
Creating access rights for data connections (page 252)
Analytic connections
With analytic connections you are able to integrate external analysis with your business discovery. An analytic
connection extends the expressions you can use in load scripts and charts by calling an external calculation
engine (when you do this, the calculation engine acts as a server-side extension (SSE)). For example, you
could create an analytic connection to R, and use statistical expressions when you load the data.
Extensions
Extensions can be several different things: A widget library, a custom theme, or a visualization extension,
used to visualize data, for example, in an interactive map where you can select different regions.
Administer Qlik Sense Enterprise on Windows - Qlik Sense, May 2021
250
1 Managing a Qlik Sense Enterprise on Windows site
Editing data connections
Data connections are created in the Qlik Sense data load editor or when you use the Add data option. The
user who created a data connection automatically becomes the owner of that connection and is by default the
only user who can access the data connection.
You can edit data connections that you have update rights to. Do the following:
1. Open the QMC: https://<QPS server name>/qmc
2. Select Data connections on the QMC start page or from the Start
drop-down menu to display the
overview.
3. Select the data connections that you want to edit.
If you select several data connections, you cannot view, edit or add security rules.
4. Click Edit in the action bar.
5. Edit the properties.
You can display or hide property groups using the panel to the far right.
Identification
Identification properties
Property
Description
Name
The name of the data connection.
Owner
The user name of the owner of the data connection.
Connection
The connection string for the data connection. Typically, includes the name of the
data source, drivers, and path.
string
Type
The type of data connection. Standard data connections include ODBC, OLEDB,
and Folder.
User ID
The user ID that is used in the connection string.
Password
The password associated with the user ID used in the connection string.
The password is saved encrypted.
Administer Qlik Sense Enterprise on Windows - Qlik Sense, May 2021
251
1 Managing a Qlik Sense Enterprise on Windows site
Tags
Tags properties
Property
Description
Tags
If no tags are available, this property group is empty.
Connected tags are displayed under the text box.
Custom properties
If no custom properties are available, this property group is not displayed at all (or
displayed but empty) and you must make a custom property available for this resource
type before it will be displayed here.
Click Apply to save your changes. If a mandatory field is empty, Apply is disabled.
6. Click Apply in the action bar.
Successfully updated data connection properties is displayed at the bottom of the page.
Deleting data connections
You can delete data connections that you have delete rights to.
Do the following:
1. Open the QMC: https://<QPS server name>/qmc
2. Select Data connections on the QMC start page or from the Start
drop-down menu to display the
overview.
3. Select the data connections that you want to delete.
4. Click Delete in the action bar.
A Delete dialog is displayed.
5. Click OK.
Creating access rights for data connections
You create security rules to give access rights to the data connections. Do the following:
1. Open the QMC: https://<QPS server name>/qmc
2. Select Data connections on the QMC start page or from the Start
drop-down menu to display the
overview.
3. Select the data connection that you want to create rules for and click Edit.
The data connection edit page opens.
4. Select Security rules under Associated items.
Administer Qlik Sense Enterprise on Windows - Qlik Sense, May 2021
252
1 Managing a Qlik Sense Enterprise on Windows site
5. Click
Create associated rule in the action bar.
The Create security rule dialog opens.
6. Edit the security rule for administrative access of the data connection:
a. Edit the Identification properties:
Identification fields and values
Field
Value
Name
Enter the name of the data connection. Mandatory.
Disabled
Select to disable the rule. The rule is enabled by default.
Description
Enter a description for the rule.
b. In the Advanced section, use the drop-down to specify the context to which the rule will apply.
c. In the Basic section, select the conditions for the rule using the following operators:
Operator descriptions
Operator
Descriptions and examples
=
This operator is not case sensitive and returns True if the compared
expressions are exactly equal.
Example:
user.name = ”a*”
The user named exactly a* is targeted by the rule.
like
This operator is not case sensitive and returns True if the compared
expressions are equal.
Example:
user.name like ”a*”
All users with names beginning with an a are targeted by the rule.
!=
This operator is not case sensitive and returns True if the values in
the compared expressions are not equal.
Example:
user.name != resource.name
All resources that do not have the same name as the user are
targeted by the rule.
7. Click Apply.
The dialog closes and the rule is added to the security rules overview.
Administer Qlik Sense Enterprise on Windows - Qlik Sense, May 2021
253
1 Managing a Qlik Sense Enterprise on Windows site
The security rule results in a corresponding security rule in the Security rule overview
page.
You have now created the access rights for the selected data connection.
Importing extensions
By default, only the RootAdmin user has the access rights to import extensions. You need to define security
rules to enable others to import extensions. By default, all Qlik Sense users have access to all extensions that
you add. Revise the security rule named Extension if you want to limit the access.
Do not import extensions with the same name as a native object, it is not supported.
Do the following:
1. Open the QMC: https://<QPS server name>/qmc
2. Select Extensions on the QMC start page or from the Start
drop-down menu to display the
overview.
3. Click
Import in the action bar.
4. The Import extension file dialog opens. Select a zip file to import.
Remember to enter the password for the zip file if it is password protected.
5. Click Open in the file explorer window.
6. Click Import.
Extensions are saved to \\QlikShare\StaticContent\Extensions. The maximum file size is
specified under Limitations in the following topic: Attaching data files and adding the data to the
app. If the import of an extension fails, check the log files at
%ProgramData%Qlik/Sense/Log/Repository/System.
Extension names
If the name of an extension already exists (or occurs more than once in the zip file), the zip file is not
uploaded.
By default, an extension that is imported is displayed in the Extensions overview. The name of the
extension will be the same as the name of the .qext file. However, in the Qlik Sense hub, the extension is
displayed with its regular file name that can also be changed by editing the Name field in the .qext file.
If you want to only display the file name in the Extensions overview, you must remove the com-qliktechpart from the .js file and the .qext file in the extension zip file.
A user can only change the name of an imported extension in the Dev Hub.
Administer Qlik Sense Enterprise on Windows - Qlik Sense, May 2021
254
1 Managing a Qlik Sense Enterprise on Windows site
Avoid importing widget libraries from the QMC, because when you do, no check is performed
for duplicate library IDs and widget IDs. Import from the Dev Hub instead, where the check is
performed automatically .
Editing extensions
You can edit extensions that you have update rights to.
Do the following:
1. Open the QMC: https://<QPS server name>/qmc
2. Select Extensions on the QMC start page or from the Start
drop-down menu to display the
overview.
3. Select the extensions that you want to edit.
4. Click Edit in the action bar.
5. Edit the properties.
Identification
Identification properties
Property
Description
Name
The name of the extension is obtained from the file name of the
extension definition file (.qext) in the uploaded zip file and cannot be
modified.
Owner
The user name of the owner of the extension.
This property is only visible when editing an extension.
Tags
Tags properties
Property
Description
Tags
If no tags are available, this property group is empty.
Connected tags are displayed under the text box.
Administer Qlik Sense Enterprise on Windows - Qlik Sense, May 2021
255
1 Managing a Qlik Sense Enterprise on Windows site
Custom properties
If no custom properties are available, this property group is not displayed at all (or
displayed but empty) and you must make a custom property available for this resource
type before it will be displayed here.
Click Apply to save your changes. If a mandatory field is empty, Apply is disabled.
6. You can also edit the fields under Associated items.
Associated items
Associated items properties
Property
Description
User access
The preview shows a grid of the target resources and the source users
who have access to the selected items.
Security rules
Displays the security rules for the extension.
7. Click Apply in the action bar.
Successfully updated is displayed at the bottom of the page.
The web browser caches the extensions for up to six hours. Users can manually clear the
cache to access a new version of an extension.
Deleting extensions
You can delete extensions that you have delete rights to.
Do the following:
1. Open the QMC: https://<QPS server name>/qmc
2. Select Extensions on the QMC start page or from the Start
drop-down menu to display the
overview.
3. Select the extensions that you want to delete.
4. Click Delete in the action bar.
A Delete dialog is displayed.
5. Click OK.
Creating an analytic connection
With analytic connections you are able to integrate external analysis with your business discovery. An analytic
connection extends the expressions you can use in load scripts and charts by calling an external calculation
engine (when you do this, the calculation engine acts as a server-side extension (SSE)). For example, you
Administer Qlik Sense Enterprise on Windows - Qlik Sense, May 2021
256
1 Managing a Qlik Sense Enterprise on Windows site
could create an analytic connection to R, and use statistical expressions when you load the data.
Do the following:
1. Open the QMC: https://<QPS server name>/qmc
2. Select Analytic connections on the QMC start page or from the Start
drop-down menu to display
the overview.
3. Click
Create new in the action bar.
4. Edit the properties.
Identification
Identification properties
Property
Description
Name
Name of the analytic connection. Must be unique. Mapping/alias to the plugin that
will be used from within the expressions in the app using the plugin functions, for
example, SSEPython for a Python plugin or R for an R plugin.
Host
Host of the analytic connection, for example, localhost if on the same machine or
mymachinename.qlik.com if located on another machine.
Port
Port to use when connecting.
Certificate
The full path to the certificate. The path should point to the folder containing both
the client and server certificates and keys. This path just points to the folder where
the certificates are located. You have to make sure that they are actually copied to
that folder. The names of the three certificate files must be the following: root_
file path
cert.pem, sse_client_cert.pem, sse_client_key.pem. Only mutual authentication
(server and client authentication) is allowed.
It is optional to set the certificate file path, but the connection is
insecure without a path.
Reconnect
Default value: 20
timeout
(seconds)
Request
Default value: 0
timeout
(seconds)
Administer Qlik Sense Enterprise on Windows - Qlik Sense, May 2021
257
1 Managing a Qlik Sense Enterprise on Windows site
Custom properties
If no custom properties are available, this property group is not displayed at all (or
displayed but empty) and you must make a custom property available for this resource
type before it will be displayed here.
5. Click Apply in the action bar to create and save the analytic connection.
Successfully added is displayed at the bottom of the page.
Changes made to the settings in the QMC will override the settings in the Settings.ini file.
Editing an analytic connection
With analytic connections you are able to integrate external analysis with your business discovery. An analytic
connection extends the expressions you can use in load scripts and charts by calling an external calculation
engine (when you do this, the calculation engine acts as a server-side extension (SSE)). For example, you
could create an analytic connection to R, and use statistical expressions when you load the data.
Do the following:
1. Open the QMC: https://<QPS server name>/qmc
2. Select Analytic connections on the QMC start page or from the Start
drop-down menu to display
the overview.
3. Select the analytic connections that you want to edit and click Edit in the action bar.
4. Edit the properties.
Identification properties
Property
Description
Name
Name of the analytic connection. Must be unique. Mapping/alias to the plugin that
will be used from within the expressions in the app using the plugin functions, for
example, SSEPython for a Python plugin or R for an R plugin.
Host
Host of the analytic connection, for example, localhost if on the same machine or
mymachinename.qlik.com if located on another machine.
Port
Port to use when connecting.
Administer Qlik Sense Enterprise on Windows - Qlik Sense, May 2021
258
1 Managing a Qlik Sense Enterprise on Windows site
Property
Description
Certificate
The full path to the certificate. The path should point to the folder containing both
the client and server certificates and keys. This path just points to the folder where
the certificates are located. You have to make sure that they are actually copied to
that folder. The names of the three certificate files must be the following: root_
file path
cert.pem, sse_client_cert.pem, sse_client_key.pem. Only mutual authentication
(server and client authentication) is allowed.
It is optional to set the certificate file path, but the connection is
insecure without a path.
Reconnect
Default value: 20
timeout
(seconds)
Request
Default value: 0
timeout
(seconds)
Custom properties
If no custom properties are available, this property group is not displayed at all (or
displayed but empty) and you must make a custom property available for this resource
type before it will be displayed here.
5. Click Apply in the action bar to save the analytic connection.
Successfully updated is displayed at the bottom of the page.
Changes made to the settings in the QMC will override the settings in the Settings.ini file.
Securing analytic connections
Consider the following best practices to strengthen the security of your Qlik Sense environment when using
an analytic connection:
l
l
Install and run the server-side extension (SSE) plugin in a separate, isolated environment without
administrator rights. To minimize harm from a malicious script, be aware of which user account is
starting the plugin and what access rights this user has in the machine and in the domain.
For enhanced security, the EvaluateScript functionality can be disabled by setting the configuration
parameter allowScript to false in the SSE plugin configuration file. This will prevent arbitrary scripts
from being executed and allow only predefined functions to be run by the SSE plugin.
Administer Qlik Sense Enterprise on Windows - Qlik Sense, May 2021
259
1 Managing a Qlik Sense Enterprise on Windows site
l
Application developers creating Qlik Sense apps are advised to set any variables used in an SSE
expression to a restricted format; for example, you can restrict a variable format to only numeric
values.
Managing users
All user data is stored in the Qlik Sense Repository Service (QRS) database. You create user directory
connectors in the QMC to be able to synchronize and retrieve the user data from a configured directory
service. When a user logs in to Qlik Sense or the QMC, the user data is automatically retrieved.
Managing users in Qlik Sense involves:
l
Creating new user directory connectors
l
Synchronizing with user directories
l
Managing access types
l
Changing ownership of resources
l
Removing resources owned by users
l
Connecting administrative roles to a user
l
Inactivating users
l
Deleting users
Setting up a user directory connector and schedule by task
When you create a new instance of a User Directory Connector (UDC), a scheduled user
synchronization task is created by default and initial synchronization is performed within five
minutes. The user directory connector must be configured and operational to function.
If needed, you can change the default trigger for the user synchronization task and add more triggers. You
can synchronize the user data manually from the user directory connectors overview.
The following workflow illustrates setting up a new user directory connector.
Administer Qlik Sense Enterprise on Windows - Qlik Sense, May 2021
260
1 Managing a Qlik Sense Enterprise on Windows site
Administer Qlik Sense Enterprise on Windows - Qlik Sense, May 2021
261
1 Managing a Qlik Sense Enterprise on Windows site
ODBC example
Each data source has a different configuration and the following are two examples (csv and SQL) of adding
an ODBC user directory connector.
ODBC example (csv)
Do the following:
1. Verify that the Microsoft Access Text Driver is installed.
2. Set up an ODBC source on the server. You need to store the data in two separate csv files, for
example, in this location: %ProgramData%\Qlik\Sense\temp.
The temp folder is not included in the default installation. You need to create the temp
folder, if not already done by another QMC administrator.
Table1.csv contains the users and Table2.csv the user attributes. The values in the csv files are
comma separated.
Example:
Table1.csv contents:
userid,name
JoD,John Doe
Table2.csv contents:
userid,type,value
JoD,email,jod@gmail.com
3. Open the QMC: https://<QPS server name>/qmc
4. Select User directory connectors on the QMC start page or from the Start
drop-down menu to
display the overview. Create a new user directory connector (ODBC) and edit the properties.
Identification
All fields are mandatory and must not be empty.
Identification properties
Property
Description
Name
The name of the UDC configuration, defined from the QMC.
Type
The UDC type.
User sync settings
Administer Qlik Sense Enterprise on Windows - Qlik Sense, May 2021
262
1 Managing a Qlik Sense Enterprise on Windows site
User sync property descriptions and values
Property
Description
Sync user data for
l
existing users
l
When selected, only the existing users are
synchronized. An existing user is a user who has
logged in to Qlik Sense and/or been previously
synchronized from the configured directory
service.
Default
value
Selected
When not selected, all the users, defined by the
properties for the UDC, are synchronized from the
configured directory service.
The user attributes are only synced when a
user logs in to the hub. Even if you delete
the user in the QMC, the active session is
still valid for the user that has been deleted.
If the hub is only refreshed, the user is
added to the database, but without any
attributes.
Connection
Defau
Property
Description
lt
value
User directory
name
Users table
name
Attributes
table name
The name of the user directory. Must be unique, otherwise the
connector will not be configured. The name must not contain spaces.
-
The name of the table containing the users. Include the file extension
in the table name, for example: Table.csv.
-
The name of the table containing the user attributes. Include the file
extension in the table name, for example: Table.csv.
-
Administer Qlik Sense Enterprise on Windows - Qlik Sense, May 2021
263
1 Managing a Qlik Sense Enterprise on Windows site
Defau
Property
Description
lt
value
Visible
connection
string
The visible part of the connection string that is used to connect to the
data source. Specify one of the following:
l
-
A full connection string, for example: Driver={Microsoft
Access Text Driver (*.txt,
*.csv)};Extensions=asc,csv,tab,txt;Dbq=%ProgramData%\
Qlik\Sense\temp
l
o
Driver must point to a driver currently on the machine.
In the ODBC Data Source Administrator , check
which driver to specify. Search for "data source" to find
the application.
o
Dbq: Path to the folder where the csv files are stored.
A pointer to an established System DSN, for example,
dsn=MyDSN;
The two connection strings are concatenated into a
single connection string when making the connection to
the database.
Encrypted
connection
string
The encrypted part of the connection string that is used to connect to
the data source. Typically, this string contains user name and
password.
-
The two connection strings are concatenated into a
single connection string when making the connection to
the database.
Synchronizati
The timeout for reading data from the data source.
240
on timeout
(seconds)
Example:
User table name : Table1.csv
Attributes table name : Table2.csv
Visible connections string : Driver={Microsoft Access Text Driver (*.txt,
*.csv)};Extensions=asc,csv,tab,txt;Dbq=%ProgramData%\Qlik\Sense\temp
5. Click Apply to apply your changes.
6. Go to the User directory connectors overview and check if the user directory is displayed as
Configured and Operational.
Administer Qlik Sense Enterprise on Windows - Qlik Sense, May 2021
264
1 Managing a Qlik Sense Enterprise on Windows site
If the User directory name is not unique the connector will not be configured. If not
operational, check the repository system log in:
%ProgramData%\Qlik\Sense\Log\Repository\Trace.
You have added an ODBC data source and initial synchronization will be performed within five minutes (by
default).
ODBC example (SQL)
Do the following:
1. Create an SQL database with users. The database must consist of two tables, one with the users and
one with the attributes of the users.
Example:
Table1: SQL users
SQL users
Index
Value
1
ID,userid,name
2
1,JoD,John Doe
Table2: SQL attributes
SQL attributes
Index
Value
1
userid,type,value
2
JoD,email,jod@gmail.com
If the user IDs are unique, the ID column is redundant.
2. Install an SQL driver on the server, for example, SQL Server Native Client 11.0.
3. Open the QMC: https://<QPS server name>/qmc
4. Select User directory connectors on the QMC start page or from the Start
drop-down menu to
display the overview. Create a new user directory connector (ODBC) and edit the properties.
Identification
All fields are mandatory and must not be empty.
Administer Qlik Sense Enterprise on Windows - Qlik Sense, May 2021
265
1 Managing a Qlik Sense Enterprise on Windows site
Identification properties
Property
Description
Name
The name of the UDC configuration, defined from the QMC.
Type
The UDC type.
User sync settings
User sync properties, descriptions, and default values
Property
Description
Sync user data for
l
existing users
l
When selected, only the existing users are
synchronized. An existing user is a user who has
logged in to Qlik Sense and/or been previously
synchronized from the configured directory
service.
Default
value
Selected
When not selected, all the users, defined by the
properties for the UDC, are synchronized from the
configured directory service.
The user attributes are only synced when a
user logs in to the hub. Even if you delete
the user in the QMC, the active session is
still valid for the user that has been deleted.
If the hub is only refreshed, the user is
added to the database, but without any
attributes.
Connection
Connection properties, descriptions and default values
Property
Description
User directory name
The name of the user directory. Must be unique,
otherwise the connector will not be configured. The name
must not contain spaces.
Administer Qlik Sense Enterprise on Windows - Qlik Sense, May 2021
Default
value
-
266
1 Managing a Qlik Sense Enterprise on Windows site
Property
Description
Users table name
The name of the table containing the users, for example,
UsersTable.
Default
value
-
When setting up an Oracle ODBC user
directory connector, the Users table name
and Attributes table name must be
prefaced by the owner of those tables. For
example: OWNER.USERS instead of only
USERS.
Attributes table name
The name of the table containing the user attributes, for
example, AttributesTable.
-
When setting up an Oracle ODBC user
directory connector, the Users table name
and Attributes table name must be
prefaced by the owner of those tables. For
example: OWNER.USERS instead of only
USERS.
Administer Qlik Sense Enterprise on Windows - Qlik Sense, May 2021
267
1 Managing a Qlik Sense Enterprise on Windows site
Default
Property
Description
Visible connection string
The visible part of the connection string that is used to
connect to the data source. Specify one of the following:
l
value
-
A full connection string, for example: Driver={SQL
Server Native Client
11.0};Server=localhost;Database=Users;Truste
d_Connection=yes;
1. Driver must point to a driver currently on
the machine. In the ODBC Data Source
Administrator , check which driver to
specify. Search for "data source" to find the
application.
2. Server must point to the server that you
want to connect to.
3. Database must point to the database
where the tables are.
4. Trusted_Connection=yes may be required,
depending on the setup. In this example it
is required.
l
A pointer to an established System DSN, for
example, dsn=MyDSN;
The two connection strings are concatenated
into a single connection string when making
the connection to the database.
Encrypted connection
string
The encrypted part of the connection string that is used to
connect to the data source. Typically, this string contains
user name and password.
-
The two connection strings are concatenated
into a single connection string when making
the connection to the database.
Synchronization timeout
The timeout for reading data from the data source.
240
(seconds)
Example:
User table name : UsersTable
Administer Qlik Sense Enterprise on Windows - Qlik Sense, May 2021
268
1 Managing a Qlik Sense Enterprise on Windows site
Attributes table name : AttributesTable
Visible connections string : Driver={SQL Server Native Client
11.0};Server=localhost;Database=Users;Trusted_Connection=yes;
5. Click Apply to apply your changes.
6. Go to the User directory connectors overview and check if the user directory is displayed as
Configured and Operational.
If the User directory name is not unique the connector will not be configured. If not
operational, check the repository system log in:
%ProgramData%\Qlik\Sense\Log\Repository\Trace.
You have added an ODBC data source and initial synchronization will be performed within five minutes (by
default).
ODBC example (Access)
Each data source has a different configuration and the following is an example (txt) of adding an ODBC user
directory connector.
When loading .txt files using Microsoft Access Text Driver (*.txt, *.csv), you must use the
connector type Access (via ODBC) instead of ODBC.
Access (via ODBC) for txt and csv files
Do the following:
1. Verify that the Microsoft Access Text Driver is installed.
2. Set up an ODBC source on the server. You need to store the data in two separate txt files, for
example, in this location: %ProgramData%\Qlik\Sense\Temp.
The temp folder is not included in the default installation. You need to create the temp
folder, if not already done by another QMC administrator.
Users.txt contains the users, and Attributes.txt the user attributes.
Example:
Users.txt contains:
userid,name
JoD,John Doe
Attributes.txt contains:
userid,type,value
JoD,email,jod@gmail.com
Administer Qlik Sense Enterprise on Windows - Qlik Sense, May 2021
269
1 Managing a Qlik Sense Enterprise on Windows site
3. Open the QMC: https://<QPS server name>/qmc
4. Select User directory connectors on the QMC start page or from the Start
drop-down menu to
display the overview. Create a new user directory connector: Access (via ODBC) and edit the
properties.
Identification
All fields are mandatory and must not be empty.
Identification properties
Property
Description
Name
The name of the UDC configuration, defined from the QMC.
Type
The UDC type.
User sync settings
User sync property descriptions and values
Property
Sync user data for
Description
l
existing users
l
When selected, only the existing users are
synchronized. An existing user is a user who has
logged in to Qlik Sense and/or been previously
synchronized from the configured directory
service.
Default
value
Selected
When not selected, all the users, defined by the
properties for the UDC, are synchronized from the
configured directory service.
The user attributes are only synced when a
user logs in to the hub. Even if you delete
the user in the QMC, the active session is
still valid for the user that has been deleted.
If the hub is only refreshed, the user is
added to the database, but without any
attributes.
Connection
Administer Qlik Sense Enterprise on Windows - Qlik Sense, May 2021
270
1 Managing a Qlik Sense Enterprise on Windows site
Connection property descriptions and values
Defau
Property
Description
lt
value
User directory
name
Users table
name
Attributes
table name
Visible
connection
string
The name of the user directory. Must be unique, otherwise the
connector will not be configured. The name must not contain spaces.
-
The text file containing the users. Include the file extension in the table
name, for example: File.txt/File.csv.
-
The text file containing the user attributes. Include the file extension in
the table name, for example: File.txt/File.csv.
-
The visible part of the connection string that is used to connect to the
data source. Specify one of the following:
-
l
A full connection string, for example: Driver={Microsoft
Access Text Driver (*.txt,
*.csv)};Extensions=asc,csv,tab,txt;Dbq=C:\ProgramData\Ql
ik\Sense\Temp
In the default Visible connection string: Driver=
{Microsoft Access Driver (*.mdb,
*.accdb)};DBQ=C:\Database.accdb, you must
replace name of the driver with Driver={Microsoft
Access Text Driver (*.txt,
*.csv)};DBQ=C:\ProgramData\Qlik\Sense\Temp,
to be able to use txt and csv files.
l
o
Driver must point to a driver currently on the machine.
In the ODBC Data Source Administrator , check
which driver to specify. Search for "data source" to find
the application.
o
DBQ: Path to the folder where the txt files are stored.
A pointer to an established System DSN, for example,
dsn=MyDSN;
The two connection strings are concatenated into a
single connection string when making the connection to
the database.
Administer Qlik Sense Enterprise on Windows - Qlik Sense, May 2021
271
1 Managing a Qlik Sense Enterprise on Windows site
Defau
Property
Description
lt
value
Encrypted
connection
string
The encrypted part of the connection string that is used to connect to
the data source. Typically, this string contains user name and
password.
-
The two connection strings are concatenated into a
single connection string when making the connection to
the database.
Synchronizati
The timeout for reading data from the data source.
240
on timeout
(seconds)
Example:
User table name : Users.txt
Attributes table name : Attributes.txt
Visible connections string : Driver={Microsoft Access Text Driver (*.txt,
*.csv)};Extensions=asc,csv,tab,txt;DBQ=C:\ProgramData\Qlik\Sense\Temp
5. Click Apply to apply your changes.
6. Go to the User directory connectors overview and check if the user directory is displayed as
Configured and Operational.
If the User directory name is not unique the connector will not be configured. If not
operational, check the repository system log in:
%ProgramData%\Qlik\Sense\Log\Repository\Trace.
You have added an ODBC data source and initial synchronization will be performed within five minutes (by
default).
Using Additional LDAP filter to retrieve specific users
You can create a user directory connector that will retrieve only specific users when synchronizing with user
directories. To achieve this you use the property Additional LDAP filter when creating a new GenericLDAP
or Active Directory user directory connector.
Example:
Enter a query in the Additional LDAP filter text field found in the Advanced property group. For example,
you might want to import:
Administer Qlik Sense Enterprise on Windows - Qlik Sense, May 2021
272
1 Managing a Qlik Sense Enterprise on Windows site
l
all users named John: (&(objectClass=user)(name=John*))
l
a specific user: (&(objectClass=user)(sAMAccountName=userid))
l
more than one specific users: (&(objectCategory=person)(objectClass=user)(|
(sAMAccountName=userid)(sAMAccountName=userid)))
Creating a user directory connector
You can create a new User Directory Connector (UDC).
The user directory must contain fewer than 1 000 000 (one million) total users and attributes.
For large user directories, we recommend that you always select Sync user data for existing
users in the User sync settings property group. Adding large numbers of users and user
attributes may cause reloads of the Monitoring apps to fail.
Do the following:
1. Open the QMC: https://<QPS server name>/qmc
2. Select User directory connectors on the QMC start page or from the Start
drop-down menu to
display the overview.
Create new in the action bar.
3. Click
The dialog with available user directory connector types is displayed.
4. Select the type for the new user directory connector and also the source. The following types are
available:
l
Generic LDAP
l
Advanced LDAP
l
Active Directory
l
ApacheDS
l
ODBC
l
Access (through ODBC)
l
Excel (through ODBC)
l
SQL (through ODBC)
l
Teradata (through ODBC)
No UDC is required for a local user to log on to Qlik Sense. However, for the local user
to be able to access apps, you need to allocate access. With a user-based license, you
can use professional or analyzer access rules. With a token-based license, you can use
user or login access rules to allocate access. Alternatively, a local user can first log on
to be recognized as a user, and then be allocated tokens.
5. Edit the properties.
Administer Qlik Sense Enterprise on Windows - Qlik Sense, May 2021
273
1 Managing a Qlik Sense Enterprise on Windows site
Identification
All fields are mandatory and must not be empty.
Identification properties
Property
Description
Name
The name of the UDC configuration, defined from the QMC.
Type
The UDC type.
User sync settings
User sync properties
Property
Sync
Description
l
user
data for
existing
users
l
When selected, only the existing users are synchronized. An
existing user is a user who has logged in to Qlik Sense and/or been
previously synchronized from the configured directory service.
Default
value
Selected
When not selected, all the users, defined by the properties for the
UDC, are synchronized from the configured directory service. You
can create a filter to Active Directory, ApacheDS, Generic
LDAP, or Advanced LDAP, if you only want to synchronize a
selection of users.
The user attributes are only synced when a user logs in to the
hub. Even if you delete the user in the QMC, the active
session is still valid for the user that has been deleted. If the
hub is only refreshed, the user is added to the database, but
without any attributes.
Decide how the synchronization is performed by selecting or clearing Sync user data
for existing users, in the property group User sync settings.
Administer Qlik Sense Enterprise on Windows - Qlik Sense, May 2021
274
1 Managing a Qlik Sense Enterprise on Windows site
Connection (Generic LDAP, Advanced LDAP, Active Directory, and ApacheDS)
Connection properties
Property
Description
Default value
User
Must be unique, otherwise the connector will not be
configured. The name of the UDC instance (to be
compared to the domain name of an Active
Directory). Together with the user's account name,
this name makes a user unique.
-
directory
name
Not entered manually for Active
Directory.
The URI used to connect to the directory server. To
support SSL, specify the protocol as LDAPS instead.
Path
ldap://company.domain.com
Custom ports are not supported.
User
name
Password
The optional user ID used to connect to the directory
server. If this is empty, the user running the Qlik
Sense repository is used to log on to the directory
server.
-
The optional password for the user.
-
When a user creates an Active Directory connector, the connector will only work if the
user running the Qlik Sense services is allowed to access the directory server. If the
user running the Qlik Sense services is not allowed to access the directory server, a
user name and a password that allows access to the directory server must be provided.
Connection (ODBC) and (via ODBC)
When loading .txt files using Microsoft Access Text Driver (*.txt, *.csv), you must use
the connector type Access (via ODBC) instead of ODBC.
Administer Qlik Sense Enterprise on Windows - Qlik Sense, May 2021
275
1 Managing a Qlik Sense Enterprise on Windows site
Connection properties
Defa
Property
Description
ult
value
User
directory
The name of the user directory. Must be unique, otherwise the
connector will not be configured. The name must not contain spaces.
-
The name of the table containing the users. Include the file extension in
the table name, for example: Table.csv.
-
name
Users table
name
When setting up an Oracle ODBC user directory
connector, the Users table name and Attributes table
name must be prefaced by the owner of those tables. For
example: OWNER.USERS instead of only USERS.
Attributes
table name
The name of the table containing the user attributes. Include the file
extension in the table name, for example: Table.csv.
-
When setting up an Oracle ODBC user directory
connector, the Users table name and Attributes table
name must be prefaced by the owner of those tables. For
example: OWNER.USERS instead of only USERS.
Administer Qlik Sense Enterprise on Windows - Qlik Sense, May 2021
276
1 Managing a Qlik Sense Enterprise on Windows site
Defa
Property
Description
ult
value
Visible
connection
string
The visible part of the connection string that is used to connect to the
data source. Specify one of the following:
l
-
A full connection string, for example: Driver={SQL Server
Native Client
11.0};Server=localhost;Database=Users;Trusted_
Connection=yes;
1. Driver must point to a driver currently on the machine. In
the ODBC Data Source Administrator , check which
driver to specify. Search for "data source" to find the
application.
2. Server must point to the server that you want to connect
to.
3. Database must point to the database where the tables
are.
4. Trusted_Connection=yes may be required, depending
on the setup. In this example it is required.
l
A pointer to an established System DSN, for example,
dsn=MyDSN;
The two connection strings are concatenated into a single
connection string when making the connection to the
database.
Administer Qlik Sense Enterprise on Windows - Qlik Sense, May 2021
277
1 Managing a Qlik Sense Enterprise on Windows site
Defa
Property
Description
ult
value
Encrypted
connection
string
The encrypted part of the connection string that is used to connect to
the data source. Typically, this string contains user name and
password.
-
Example:
Assume that you have a connection string as follows:
Driver={Microsoft Access Driver
(.mdb)};Dbq=C:\mydatabase.mdb;Uid=Admin;Pwd=verySecretAdmi
nPassword;
You do not want to store that connection string in the database as it is,
because the secret password would then be visible to others. To protect
the password, do the following:
Save the first part:
Driver={Microsoft Access Driver (.mdb)};Dbq=C:\mydatabase.mdb;
in the Visible connection string field, and the second part:
Uid=Admin;Pwd=verySecretAdminPassword;
in the Encrypted connection string field. The second part is then
stored encrypted in the database and is not shown when you open the
UDC again for editing.
The two connection strings are concatenated into a single
connection string when making the connection to the
database.
Synchronizat
The timeout for reading data from the data source.
240
ion timeout
(seconds)
Advanced (Generic LDAP, Active Directory, and ApacheDS)
The Advanced property group contains the advanced LDAP connector properties in the Qlik Sense
system.
Advanced properties
Property
Description
Additional LDAP
Used as the LDAP query to retrieve the users in the directory.
Default
value
-
filter
Administer Qlik Sense Enterprise on Windows - Qlik Sense, May 2021
278
1 Managing a Qlik Sense Enterprise on Windows site
Default
Property
Description
Synchronization
The timeout for reading data from the data source.
240
Determines the number of posts retrieved when reading data
from the data source. When the specified number of posts
have been found, search is stopped and the results are
returned. When search is restarted, it continues where it left
off.
2000 (For
ApacheDS:
1000)
value
timeout
(seconds)
Page size of
search
If the user synchronization is unsuccessful, try
setting the value to '0' (zero), which is equal to
not doing a paged search.
Use optimized
query
This property allows Qlik Sense to optimize the query for
directories containing many groups in proportion to the
number of users retrieved.
Not selected
To be able to use the optimization, the directory
must be set up so that the groups refer to the
users. If the directory is not set up correctly, the
optimized query will not find all groups
connected to the users.
This property is only visible for Generic LDAP and Active
directory search, (Active Directory always uses optimization).
Authentication
type
Optional. Authentication type to connect to LDAP.
The values can be comma separated.
Values: Secure, Encryption, SecureSocketsLayer,
ReadonlyServer, FastBind, Signing, Sealing, Delegation,
ServerBind.
FastBind or
Anonymous,
based on the
credentials
settings.
To support "LDAP Channel Binding and LDAP
Signing in Active Directory and Generic LDAP
UDCs", use the following Authentication type
values: Secure,Signing.
Administer Qlik Sense Enterprise on Windows - Qlik Sense, May 2021
279
1 Managing a Qlik Sense Enterprise on Windows site
Use the Additional LDAP filter in the property group Advanced to apply a filter that
retrieves only a selection of the users.
Advanced (Advanced LDAP)
The Advanced property group contains the advanced LDAP connector properties in the Qlik Sense
system.
LDAP advanced properties
Property
Description
Page size
Determines the number of posts retrieved when reading data
from the data source. When the specified number of posts have
been found, search is stopped and the results are returned.
When search is restarted, it continues where it left off.
Default
value
2000 (For
ApacheDS:
1000)
If the user synchronization is unsuccessful, try
setting the value to '0' (zero), which is equal to not
doing a paged search.
Use optimized
query
This property allows Qlik Sense to optimize the query for
directories containing many groups in proportion to the number of
users retrieved.
Not
selected
To be able to use the optimization, the directory
must be set up so that the groups refer to the users.
If the directory is not set up correctly, the optimized
query will not find all groups connected to the users.
This property is only visible for Generic LDAP, Advanced LDAP,
and Active directory search (Active Directory always uses
optimization).
Timeout
The timeout for reading data from the data source.
400
Authentication type to connect to LDAP.
Options: Anonymous, Basic, Negotiate, NTLM, Digest, Sicily,
-
(seconds)
Authentication
type
DPA, MSN, External, Kerberos.
Administer Qlik Sense Enterprise on Windows - Qlik Sense, May 2021
280
1 Managing a Qlik Sense Enterprise on Windows site
Property
Description
Flags
Flags to mention LDAP connection session settings. Multiple
values can be specified, comma separated.
Tcpkeepalive: Enables TCP keep-alive.
Autoreconnect: Enables Autoreconnect.
Rootdsecache: Enables the internal RootDSE cache.
Sealing: Enables Kerberos encryption.
Secure socket layer or ssl: Enables secure socket layer on the
Default
value
-
connection.
Signing: Enables Kerberos encryption.
Connectionless: Specifies whether the connection is UDP.
No_fqdn: Use this flag if host in the Host field is given as an IP
address.
NoCertVerify: Skip server certificate verification when an SSL
connection is established.
Don't use NoCertVerify and Certdebug together.
Certdebug: Get specific server certificate validation errors, if any,
for debugging.
AllProps: Fetch all attributes of the LDAP object.
Locator flags
Locator flag for DC locator. Multiple values can be specified,
comma separated.
None
ForceRediscovery
DirectoryServiceRequired
DirectoryServicePreferred
GCRequired
PdcRequired
IPRequired
KdcRequired
TimeServerRequired
WriteableRequired
GoodTimeServerPreferred
AvoidSelf
OnlyLdapNeeded
IsFlatName
IsDnsName
ReturnDnsName
ReturnFlatName
Administer Qlik Sense Enterprise on Windows - Qlik Sense, May 2021
-
281
1 Managing a Qlik Sense Enterprise on Windows site
Default
Property
Description
Search LDAP
Optional LDAP filter query.
-
LDAP protocol version to use.
3
-
method
SASL Binding method:
gssapi
external
gss-spnego
digest-md5
Certificate
Path of the client certificates to send for authentication.
-
value
filter
Protocol
version
Simple
authentication
and security
layer (SASL)
path
Use the Additional LDAP filter in the property group Advanced to apply a filter that
retrieves only a selection of the users.
Directory entry attributes (Generic LDAP and Advanced LDAP)
The directory entry attributes are case-sensitive.
Directory entry attribute properties
Property
Description
Default value
Type
The attribute name that identifies the type of directory
entry (only users and groups are used by the LDAP UDC).
objectClass
User
The attribute value of the directory entry that identifies a
user.
inetOrgPerson
The attribute value of the directory entry that identifies a
group.
group
The unique user name (within the UDC) that the user uses
to log in.
sAMAccountName
Email
The attribute name that holds the emails of a directory
entry (user).
mail
Display name
The full name of either a user or a group directory entry.
name
identification
Group
identification
Account
name
Administer Qlik Sense Enterprise on Windows - Qlik Sense, May 2021
282
1 Managing a Qlik Sense Enterprise on Windows site
Property
Description
Default value
Group
The attribute indicates direct groups that a directory entry
is a member of. Indirect group membership is resolved
during the user synchronization.
This setting, or the one below, Members of directory
memberOf
membership
entry, is allowed to be empty, which means that the group
membership is resolved using only one of the two settings.
member
entry
The attribute name that holds a reference to the direct
members of this directory entry.
See also the Group membership setting, above.
Custom
Extra LDAP object attributes to be retrieved.
-
Members of
directory
attributes
(only Advanced
LDAP)
Directory entry attributes (ApacheDS)
The directory entry attributes are case-sensitive.
Entry properties
Property
Description
Default value
Type
The attribute name that identifies the type of directory entry
(only users and groups are used by the ApacheDS UDC).
objectClass
User
The attribute value of the directory entry that identifies a user.
inetOrgPerson
The attribute value of the directory entry that identifies a group.
groupOfNames
The unique user name (within the UDC) that the user uses to
log in.
uid
Email
The attribute name that holds the emails of a directory entry
(user).
mail
Display
The full name of either a user or a group directory entry.
cn
identification
Group
identification
Account
name
name
Administer Qlik Sense Enterprise on Windows - Qlik Sense, May 2021
283
1 Managing a Qlik Sense Enterprise on Windows site
Property
Description
Default value
Group
The attribute name that indicates direct groups that a directory
entry is a member of. Indirect group membership is resolved
during the user synchronization.
This setting or the one below, Members of directory entry, is
-
membership
allowed to be empty, which means that the group membership
is resolved using only one of the two settings.
Members of
directory
entry
The attribute name that holds a reference to the direct
members of this directory entry.
See also the Group membership setting, above.
member
Tags
Tags properties
Property
Description
Tags
If no tags are available, this property group is empty.
Connected tags are displayed under the text box.
Click Apply to save your changes. If a mandatory field is empty, Apply is disabled.
6. Click Apply in the action bar to create and save the user directory connector.
Successfully added is displayed at the bottom of the page.
You have now created a new user directory connector and a new User synchronization task is created by
default for the new user directory connector.
The User Directory Connector (UDC) is not operational is displayed if the configuration of the
connector properties does not enable communication with the user directory. Check the UserManagement_
Repository log at this location: %ProgramData%\Qlik\Sense\Log\Repository\Trace.
The User Directory Connector (UDC) is not configured is displayed if the User directory name is
already used or if the field is empty.
Editing a user directory connector
You can edit a user directory connector. You cannot edit more than one user directory connector at a time.
Do the following:
1. Open the QMC: https://<QPS server name>/qmc
2. Select User directory connectors on the QMC start page or from the Start
drop-down menu to
display the overview.
3. Select the user directory connector that you want to edit and click Edit in the action bar.
The edit page opens.
Administer Qlik Sense Enterprise on Windows - Qlik Sense, May 2021
284
1 Managing a Qlik Sense Enterprise on Windows site
4. Edit the properties.
Identification
All fields are mandatory and must not be empty.
Identification properties
Property
Description
Name
The name of the UDC configuration, defined from the QMC.
Type
The UDC type.
User sync settings
User sync properties
Property
Sync
Description
l
user
data for
existing
users
l
When selected, only the existing users are synchronized. An
existing user is a user who has logged in to Qlik Sense and/or been
previously synchronized from the configured directory service.
Default
value
Selected
When not selected, all the users, defined by the properties for the
UDC, are synchronized from the configured directory service. You
can create a filter to Active Directory, ApacheDS, Generic
LDAP, or Advanced LDAP, if you only want to synchronize a
selection of users.
The user attributes are only synced when a user logs in to the
hub. Even if you delete the user in the QMC, the active
session is still valid for the user that has been deleted. If the
hub is only refreshed, the user is added to the database, but
without any attributes.
Decide how the synchronization is performed by selecting or clearing Sync user data
for existing users, in the property group User sync settings.
Administer Qlik Sense Enterprise on Windows - Qlik Sense, May 2021
285
1 Managing a Qlik Sense Enterprise on Windows site
Connection (Generic LDAP, Advanced LDAP, Active Directory, and ApacheDS
Connection properties
Property
Description
Default value
User
Must be unique, otherwise the connector will not be
configured. The name of the UDC instance (to be
compared to the domain name of an Active
Directory). Together with the user's account name,
this name makes a user unique.
-
directory
name
Not entered manually for Active
Directory.
The URI used to connect to the directory server. To
support SSL, specify the protocol as LDAPS instead.
Path
ldap://company.domain.com
Custom ports are not supported.
User
name
Password
The optional user ID used to connect to the directory
server. If this is empty, the user running the Qlik
Sense repository is used to log on to the directory
server.
-
The optional password for the user.
-
When a user creates an Active Directory connector, the connector will only work if the
user running the Qlik Sense services is allowed to access the directory server. If the
user running the Qlik Sense services is not allowed to access the directory server, a
user name and a password that allows access to the directory server must be provided.
Connection (ODBC) and (via ODBC)
When loading .txt files using Microsoft Access Text Driver (*.txt, *.csv), you must use
the connector type Access (via ODBC) instead of ODBC.
Administer Qlik Sense Enterprise on Windows - Qlik Sense, May 2021
286
1 Managing a Qlik Sense Enterprise on Windows site
Connection properties
Defa
Property
Description
ult
value
User
directory
The name of the user directory. Must be unique, otherwise the
connector will not be configured. The name must not contain spaces.
-
The name of the table containing the users. Include the file extension in
the table name, for example: Table.csv.
-
name
Users table
name
When setting up an Oracle ODBC user directory
connector, the Users table name and Attributes table
name must be prefaced by the owner of those tables. For
example: OWNER.USERS instead of only USERS.
Attributes
table name
The name of the table containing the user attributes. Include the file
extension in the table name, for example: Table.csv.
-
When setting up an Oracle ODBC user directory
connector, the Users table name and Attributes table
name must be prefaced by the owner of those tables. For
example: OWNER.USERS instead of only USERS.
Administer Qlik Sense Enterprise on Windows - Qlik Sense, May 2021
287
1 Managing a Qlik Sense Enterprise on Windows site
Defa
Property
Description
ult
value
Visible
connection
string
The visible part of the connection string that is used to connect to the
data source. Specify one of the following:
l
-
A full connection string, for example: Driver={SQL Server
Native Client
11.0};Server=localhost;Database=Users;Trusted_
Connection=yes;
1. Driver must point to a driver currently on the machine. In
the ODBC Data Source Administrator , check which
driver to specify. Search for "data source" to find the
application.
2. Server must point to the server that you want to connect
to.
3. Database must point to the database where the tables
are.
4. Trusted_Connection=yes may be required, depending
on the setup. In this example it is required.
l
A pointer to an established System DSN, for example,
dsn=MyDSN;
The two connection strings are concatenated into a single
connection string when making the connection to the
database.
Administer Qlik Sense Enterprise on Windows - Qlik Sense, May 2021
288
1 Managing a Qlik Sense Enterprise on Windows site
Defa
Property
Description
ult
value
Encrypted
connection
string
The encrypted part of the connection string that is used to connect to
the data source. Typically, this string contains user name and
password.
-
Example:
Assume that you have a connection string as follows:
Driver={Microsoft Access Driver
(.mdb)};Dbq=C:\mydatabase.mdb;Uid=Admin;Pwd=verySecretAdmi
nPassword;
You do not want to store that connection string in the database as it is,
because the secret password would then be visible to others. To protect
the password, do the following:
Save the first part:
Driver={Microsoft Access Driver (.mdb)};Dbq=C:\mydatabase.mdb;
in the Visible connection string field, and the second part:
Uid=Admin;Pwd=verySecretAdminPassword;
in the Encrypted connection string field. The second part is then
stored encrypted in the database and is not shown when you open the
UDC again for editing.
The two connection strings are concatenated into a single
connection string when making the connection to the
database.
Synchronizat
The timeout for reading data from the data source.
240
ion timeout
(seconds)
Advanced (Generic LDAP, Active Directory, and ApacheDS)
The Advanced property group contains the advanced LDAP connector properties in the Qlik Sense
system.
Advanced properties
Property
Description
Additional LDAP
Used as the LDAP query to retrieve the users in the directory.
Default
value
-
filter
Administer Qlik Sense Enterprise on Windows - Qlik Sense, May 2021
289
1 Managing a Qlik Sense Enterprise on Windows site
Default
Property
Description
Synchronization
The timeout for reading data from the data source.
240
Determines the number of posts retrieved when reading data
from the data source. When the specified number of posts
have been found, search is stopped and the results are
returned. When search is restarted, it continues where it left
off.
2000 (For
ApacheDS:
1000)
value
timeout
(seconds)
Page size of
search
If the user synchronization is unsuccessful, try
setting the value to '0' (zero), which is equal to
not doing a paged search.
Use optimized
query
This property allows Qlik Sense to optimize the query for
directories containing many groups in proportion to the
number of users retrieved.
Not selected
To be able to use the optimization, the directory
must be set up so that the groups refer to the
users. If the directory is not set up correctly, the
optimized query will not find all groups
connected to the users.
This property is only visible for Generic LDAP and Active
directory search, (Active Directory always uses optimization).
Authentication
type
Optional. Authentication type to connect to LDAP.
The values can be comma separated.
Values: Secure, Encryption, SecureSocketsLayer,
ReadonlyServer, FastBind, Signing, Sealing, Delegation,
ServerBind.
FastBind or
Anonymous,
based on the
credentials
settings.
To support "LDAP Channel Binding and LDAP
Signing in Active Directory and Generic LDAP
UDCs", use the following Authentication type
values: Secure,Signing.
Administer Qlik Sense Enterprise on Windows - Qlik Sense, May 2021
290
1 Managing a Qlik Sense Enterprise on Windows site
Use the Additional LDAP filter in the property group Advanced to apply a filter that
retrieves only a selection of the users (only applicable for LDAP and Active Directory).
Advanced (Advanced LDAP)
The Advanced property group contains the advanced LDAP connector properties in the Qlik Sense
system.
LDAP advanced properties
Property
Description
Page size
Determines the number of posts retrieved when reading data
from the data source. When the specified number of posts have
been found, search is stopped and the results are returned.
When search is restarted, it continues where it left off.
Default
value
2000 (For
ApacheDS:
1000)
If the user synchronization is unsuccessful, try
setting the value to '0' (zero), which is equal to not
doing a paged search.
Use optimized
query
This property allows Qlik Sense to optimize the query for
directories containing many groups in proportion to the number of
users retrieved.
Not
selected
To be able to use the optimization, the directory
must be set up so that the groups refer to the users.
If the directory is not set up correctly, the optimized
query will not find all groups connected to the users.
This property is only visible for Generic LDAP, Advanced LDAP,
and Active directory search (Active Directory always uses
optimization).
Timeout
The timeout for reading data from the data source.
400
Authentication type to connect to LDAP.
Options: Anonymous, Basic, Negotiate, NTLM, Digest, Sicily,
-
(seconds)
Authentication
type
DPA, MSN, External, Kerberos.
Administer Qlik Sense Enterprise on Windows - Qlik Sense, May 2021
291
1 Managing a Qlik Sense Enterprise on Windows site
Property
Description
Flags
Flags to mention LDAP connection session settings. Multiple
values can be specified, comma separated.
Tcpkeepalive: Enables TCP keep-alive.
Autoreconnect: Enables Autoreconnect.
Rootdsecache: Enables the internal RootDSE cache.
Sealing: Enables Kerberos encryption.
Secure socket layer or ssl: Enables secure socket layer on the
Default
value
-
connection.
Signing: Enables Kerberos encryption.
Connectionless: Specifies whether the connection is UDP.
No_fqdn: Use this flag if host in the Host field is given as an IP
address.
NoCertVerify: Skip server certificate verification when an SSL
connection is established.
Don't use NoCertVerify and Certdebug together.
Certdebug: Get specific server certificate validation errors, if any,
for debugging.
AllProps: Fetch all attributes of the LDAP object.
Locator flags
Locator flag for DC locator. Multiple values can be specified,
comma separated.
None
ForceRediscovery
DirectoryServiceRequired
DirectoryServicePreferred
GCRequired
PdcRequired
IPRequired
KdcRequired
TimeServerRequired
WriteableRequired
GoodTimeServerPreferred
AvoidSelf
OnlyLdapNeeded
IsFlatName
IsDnsName
ReturnDnsName
ReturnFlatName
Administer Qlik Sense Enterprise on Windows - Qlik Sense, May 2021
-
292
1 Managing a Qlik Sense Enterprise on Windows site
Default
Property
Description
Search LDAP
Optional LDAP filter query.
-
LDAP protocol version to use.
3
-
method
SASL Binding method:
gssapi
external
gss-spnego
digest-md5
Certificate
Path of the client certificates to send for authentication.
-
value
filter
Protocol
version
Simple
authentication
and security
layer (SASL)
path
Use the Additional LDAP filter in the property group Advanced to apply a filter that
retrieves only a selection of the users.
Directory entry attributes (Generic LDAP and Advanced LDAP
The directory entry attributes are case-sensitive.
Directory entry attribute properties
Property
Description
Default value
Type
The attribute name that identifies the type of directory
entry (only users and groups are used by the LDAP UDC).
objectClass
User
The attribute value of the directory entry that identifies a
user.
inetOrgPerson
The attribute value of the directory entry that identifies a
group.
group
The unique user name (within the UDC) that the user uses
to log in.
sAMAccountName
Email
The attribute name that holds the emails of a directory
entry (user).
mail
Display name
The full name of either a user or a group directory entry.
name
identification
Group
identification
Account
name
Administer Qlik Sense Enterprise on Windows - Qlik Sense, May 2021
293
1 Managing a Qlik Sense Enterprise on Windows site
Property
Description
Default value
Group
The attribute indicates direct groups that a directory entry
is a member of. Indirect group membership is resolved
during the user synchronization.
This setting, or the one below, Members of directory
memberOf
membership
entry, is allowed to be empty, which means that the group
membership is resolved using only one of the two settings.
member
entry
The attribute name that holds a reference to the direct
members of this directory entry.
See also the Group membership setting, above.
Custom
Extra LDAP object attributes to be retrieved.
-
Members of
directory
attributes
(only Advanced
LDAP)
Directory entry attributes (ApacheDS)
The directory entry attributes are case-sensitive.
Entry properties
Property
Description
Default value
Type
The attribute name that identifies the type of directory entry
(only users and groups are used by the ApacheDS UDC).
objectClass
User
The attribute value of the directory entry that identifies a user.
inetOrgPerson
The attribute value of the directory entry that identifies a group.
groupOfNames
The unique user name (within the UDC) that the user uses to
log in.
uid
Email
The attribute name that holds the emails of a directory entry
(user).
mail
Display
The full name of either a user or a group directory entry.
cn
identification
Group
identification
Account
name
name
Administer Qlik Sense Enterprise on Windows - Qlik Sense, May 2021
294
1 Managing a Qlik Sense Enterprise on Windows site
Property
Description
Default value
Group
The attribute name that indicates direct groups that a directory
entry is a member of. Indirect group membership is resolved
during the user synchronization.
This setting or the one below, Members of directory entry, is
-
membership
allowed to be empty, which means that the group membership
is resolved using only one of the two settings.
Members of
directory
entry
The attribute name that holds a reference to the direct
members of this directory entry.
See also the Group membership setting, above.
member
Tags
Tags properties
Property
Description
Tags
If no tags are available, this property group is empty.
Connected tags are displayed under the text box.
Click Apply to save your changes. If a mandatory field is empty, Apply is disabled.
5. Click Apply in the action bar to create and save the user directory connector.
Successfully added is displayed at the bottom of the page.
You have now edited a user directory connector.
The User Directory Connector (UDC) is not operational is displayed if the configuration of the
connector properties does not enable communication with the user directory. Check the UserManagement_
Repository log at this location: %ProgramData%\Qlik\Sense\Log\Repository\Trace.
The User Directory Connector (UDC) is not configured is displayed if the User directory name is
already used or if the field is empty.
Updating user directory types
You can change the user directory types that are available. To do this you need to update the source files
before you create a new user directory connector.
If you remove the source file that a user directory connector is based on, it will not be
operational.
Do the following:
1. Add or remove the user directory type source file located
in: %ProgramFiles%\Qlik\Sense\Repository\UserDirectoryConnectors .
Administer Qlik Sense Enterprise on Windows - Qlik Sense, May 2021
295
1 Managing a Qlik Sense Enterprise on Windows site
2. Open the QMC: https://<QPS server name>/qmc
3. Select User directory connectors on the QMC start page or from the Start
drop-down menu to
display the overview.
4. Click Update user directory types in the action bar at the bottom of the page.
Successfully updated user directory types from source is displayed at the bottom of the page.
You have now made the user directory types available for the user directory connectors.
Deleting user directory connectors and users
You can delete a user directory connector that you have delete rights to.
You have two deletion options:
l
Deleting only the user directory connector
l
Deleting the user directory connector and all the users that are imported from the user directory
Do the following:
1. Open the QMC: https://<QPS server name>/qmc
2. Select User directory connectors on the QMC start page or from the Start
drop-down menu to
display the overview.
You cannot delete more than one user directory connector at a time.
3. Select the user directory connector that you want to delete.
4. Click Delete in the action bar.
A Delete dialog is displayed.
5. Optionally, select Delete all users imported from this user directory.
Deletion of the users cannot be undone.
Deleting the users moves the ownership of the owned resources to a service account (the sa_
repository user).
6. Click OK.
Synchronizing with user directories
You can synchronize the user data from the user directories.
Do the following:
1. Open the QMC: https://<QPS server name>/qmc
2. Select User directory connectors on the QMC start page or from the Start
drop-down menu to
display the overview.
3. Verify that the user directory connector is Configured and Operational.
Administer Qlik Sense Enterprise on Windows - Qlik Sense, May 2021
296
1 Managing a Qlik Sense Enterprise on Windows site
If the user directory connector is not Configured or Operational, synchronization
cannot be performed. The value of the User directory must be unique; otherwise the
connector cannot be configured. Check the UserManagement_Repository log at this
location: %ProgramData%\Qlik\Sense\Log\Repository\Trace.
4. Before you start the synchronization you might want to check if all or only the existing users will be
synchronized. Select the user directory connector, click Edit and look at the setting Sync user data
for existing users under User sync settings:
l
l
When selected, only the existing users are synchronized. An existing user is a user who has
logged in to Qlik Sense and/or been previously synchronized from the configured directory
service.
When not selected, all the users, defined by the properties for the UDC, are synchronized from
the configured directory service. You can create a filter to Active Directory, ApacheDS,
Generic LDAP, or Advanced LDAP, if you only want to synchronize a selection of users.
The user attributes are only synced when a user logs in to the hub. Even if you delete
the user in the QMC, the active session is still valid for the user that has been deleted. If
the hub is only refreshed, the user is added to the database, but without any attributes.
5. Go back to the overview by clicking on User directory connectors in the top left corner.
6. Select the user directory that you want to synchronize.
7. Click Sync in the in the action bar. Starting synchronization of the selected user directories is
displayed at the bottom of the page. During the synchronization the Status column displays:
a. External fetch
b. Database store
c. Idle
8. When Idle is displayed, verify that Last successfully finished sync date and time is updated.
If the status is displayed as Idle and Last started sync is more recent than Last
successfully finished sync, the synchronization has failed.
If the user synchronization is unsuccessful, set the property Page size of search to no
value (empty). This can solve the problem.
You have now synchronized the user data from the selected user directories. Select Users from the start
page to display the updated user table.
Managing professional access
You allocate professional access to an identified user to give the user unlimited access to streams, apps, and
other resources within a Qlik Sense site.
Administer Qlik Sense Enterprise on Windows - Qlik Sense, May 2021
297
1 Managing a Qlik Sense Enterprise on Windows site
If you want to release a license to use it elsewhere, you can deallocate professional access. If the access type
has been used within the last seven days, the access type is put in quarantine. If it has not been used within
the last seven days, the professional access is removed and the license is released immediately.
You can reinstate quarantined professional access, to the same user, within seven days.
Quarantine is not enforced on Qlik Sense installations that are licensed with a signed license
key.
Allocating professional access
Do the following:
1. Open the QMC: https://<QPS server name>/qmc
2. Select License management on the QMC start page or from the Start
drop-down menu to
display the overview.
3. Select Professional access allocations in the panel to the right.
4. Click
Allocate in the action bar.
The Users dialog opens.
5. Select users in the list and click Allocate .
Allocate is disabled if the number of licenses available for allocation is lower than the
number of selected users.
The dialog is closed and the users are added in the Professional access allocations overview table.
Deallocating professional access
Do the following:
1. Open the QMC: https://<QPS server name>/qmc
2. Select License management on the QMC start page or from the Start
drop-down menu to
display the overview.
3. Select Professional access allocations in the panel to the right.
4. Select the users whose access you want to deallocate and click Deallocate in the action bar.
A confirmation dialog is displayed..
5. Click OK.
l
l
The Status is changed to Quarantined if the user has logged in within the last seven days.
If the user has not logged in within the last seven days, the user is removed from the overview
and the license is released.
Reinstating professional access
Do the following:
Administer Qlik Sense Enterprise on Windows - Qlik Sense, May 2021
298
1 Managing a Qlik Sense Enterprise on Windows site
1. Open the QMC: https://<QPS server name>/qmc
2. Select License management on the QMC start page or from the Start
drop-down menu to
display the overview.
3. Select Professional access allocations in the panel to the right.
4. Select users with the status Quarantined and click Reinstate in the action bar.
The status is changed to Allocated .
Creating a professional access rule
A professional access rule defines which users who have professional access to streams and apps.
Do the following:
1. Open the QMC: https://<QPS server name>/qmc
2. Select License management on the QMC start page or from the Start
drop-down menu to
display the overview.
3. Select Professional access rules in the panel to the right.
4. Click
Create new in the action bar.
5. Edit the properties.
Identification
Identification properties
Property name
Description
Disabled
Select to disable the rule. By default, the rule is enabled.
Name
Name of the rule.
Description
Description of the rule.
Basic
Basic properties
Property name
Description
Resource filter
Definition of the types of resources for which the rule will be evaluated.
Actions
Actions that the rule will grant.
Advanced
Advanced properties
Property name
Description
Conditions
Resource conditions, user conditions, and combined conditions that need
to be met for the rule to apply.
Validate rule
Click to validate the rule syntax.
Administer Qlik Sense Enterprise on Windows - Qlik Sense, May 2021
299
1 Managing a Qlik Sense Enterprise on Windows site
Tags
Tags properties
Property
Description
Tags
If no tags are available, this property group is empty.
Connected tags are displayed under the text box.
6. Click Apply to create and save the user access rule.
Successfully added is displayed at the bottom of the page.
Editing a professional access rule
A professional access rule defines which users who have professional access to streams and apps. You can
edit existing rules.
Do the following:
1. Open the QMC: https://<QPS server name>/qmc
2. Select License management on the QMC start page or from the Start
drop-down menu to
display the overview.
3. Select Professional access rules in the panel to the right.
4. Select the rule you want to edit.
5. Click Edit in the action bar.
6. Edit the properties.
Identification
Identification properties
Property name
Description
Disabled
Select to disable the rule. By default, the rule is enabled.
Name
Name of the rule.
Description
Description of the rule.
Basic
Basic properties
Property name
Description
Resource filter
Definition of the types of resources for which the rule will be evaluated.
Actions
Actions that the rule will grant.
Administer Qlik Sense Enterprise on Windows - Qlik Sense, May 2021
300
1 Managing a Qlik Sense Enterprise on Windows site
Operator descriptions and examples
Operator
Descriptions and examples
=
This operator is not case sensitive and returns True if the compared
expressions are exactly equal.
Example:
user.name = ”a*”
The user named exactly a* is targeted by the rule.
like
This operator is not case sensitive and returns True if the compared
expressions are equal.
Example:
user.name like ”a*”
All users with names beginning with an a are targeted by the rule..
!=
This operator is not case sensitive and returns True if the values in the
compared expressions are not equal.
Example:
user.name != resource.name
All resources that do not have the same name as the user are targeted by
the rule.
When using multiple conditions, you can group two conditions by clicking Group . After the conditions
have been grouped, you have the option Ungroup . Additional subgrouping options are Split and
Join . The default operator between conditions is OR. You can change this in the operator drop-down
list. Multiple conditions are grouped so that AND is superior to OR.
Advanced
Advanced properties
Property name
Property
Conditions
Resource conditions, user conditions, and combined conditions that need
to be met for the rule to apply.
Validate rule
Click to validate the rule syntax. Resource conditions, user conditions,
and combined conditions that need to be met for the rule to apply.
Administer Qlik Sense Enterprise on Windows - Qlik Sense, May 2021
301
1 Managing a Qlik Sense Enterprise on Windows site
Tags
Tags properties
Property
Description
Tags
If no tags are available, this property group is empty.
Connected tags are displayed under the text box.
Users
User properties
Property name
Description
Name
Name of the user.
Permitted action
Action that the user is allowed to perform.
7. Click Apply to save the updates.
Successfully added is displayed at the bottom of the page.
Managing analyzer access
You allocate analyzer access to an identified user to give the user access to streams, apps,
and other resources within a Qlik Sense site.
If you want to release a license to use it elsewhere, you can deallocate analyzer access. If the access type
has been used within the last seven days, the access type is put in quarantine. If it has not been used within
the last seven days, the analyzer access is removed and the license is released immediately.
You can reinstate quarantined analyzer access, to the same user, within seven days.
Quarantine is not enforced on Qlik Sense installations that are licensed with a signed license
key.
Allocating analyzer access
Do the following:
1. Open the QMC: https://<QPS server name>/qmc
2. Select License management on the QMC start page or from the Start
drop-down menu to
display the overview.
3. Select Analyzer access allocations in the panel to the right.
4. Click
Allocate in the action bar.
The Users dialog opens.
Administer Qlik Sense Enterprise on Windows - Qlik Sense, May 2021
302
1 Managing a Qlik Sense Enterprise on Windows site
5. Select users in the list and click Allocate .
Allocate is disabled if the number of licenses available for allocation is insufficient for
the number of selected users.
The dialog is closed and the users are added in the Analyzer access allocations overview table.
Deallocating analyzer access
Do the following:
1. Open the QMC: https://<QPS server name>/qmc
2. Select License management on the QMC start page or from the Start
drop-down menu to
display the overview.
3. Select Analyzer access allocations in the panel to the right.
4. Select the users whose access you want to deallocate and click Deallocate in the action bar.
A confirmation dialog is displayed..
5. Click OK.
l
l
The Status is changed to Quarantined if the user has logged in within the last seven days.
If the user has not logged in within the last seven days, the user is removed from the overview
and the license is released.
Reinstating analyzer access
Do the following:
1. Open the QMC: https://<QPS server name>/qmc
2. Select License management on the QMC start page or from the Start
drop-down menu to
display the overview.
3. Select Analyzer access allocations in the panel to the right.
4. Select users with the status Quarantined and click Reinstate in the action bar.
The status is changed to Allocated .
Creating an analyzer access rule
An analyzer access rule defines which users who have analyzer access to streams and apps.
Do the following:
1. Open the QMC: https://<QPS server name>/qmc
2. Select License management on the QMC start page or from the Start
drop-down menu to
display the overview.
3. Select Analyzer access rules in the panel to the right.
4. Click
Create new in the action bar.
5. Edit the properties.
Administer Qlik Sense Enterprise on Windows - Qlik Sense, May 2021
303
1 Managing a Qlik Sense Enterprise on Windows site
Identification
Identification properties
Property name
Description
Disabled
Select to disable the rule. By default, the rule is enabled.
Name
Name of the rule.
Description
Description of the rule.
Basic
Basic properties
Property name
Description
Resource filter
Definition of the types of resources for which the rule will be evaluated.
Actions
Actions that the rule will grant.
Advanced
Advanced properties
Property
Description
Conditions
Resource conditions, user conditions, and combined conditions that need
to be met for the rule to apply.
Validate rule
Click to validate the rule syntax.
Tags
Tags properties
Property
Description
Tags
If no tags are available, this property group is empty.
Connected tags are displayed under the text box.
6. Click Apply to create and save the user access rule.
Successfully added is displayed at the bottom of the page.
Editing an analyzer access rule
An analyzer access rule defines which users who have analyzer access to streams and apps. You can edit
existing rules.
Do the following:
Administer Qlik Sense Enterprise on Windows - Qlik Sense, May 2021
304
1 Managing a Qlik Sense Enterprise on Windows site
1. Open the QMC: https://<QPS server name>/qmc
2. Select License management on the QMC start page or from the Start
drop-down menu to
display the overview.
3. Select Analyzer access rules in the panel to the right.
4. Select the rule you want to edit.
5. Click Edit in the action bar.
6. Edit the properties.
Identification
Identification properties
Property name
Description
Disabled
Select to disable the rule. By default, the rule is enabled.
Name
Name of the rule.
Description
Description of the rule.
Basic
Basic properties
Property name
Description
Resource filter
Definition of the types of resources for which the rule will be evaluated.
Actions
Actions that the rule will grant.
Operator descriptions
Operator
Descriptions and examples
=
This operator is not case sensitive and returns True if the compared
expressions are exactly equal.
Example:
user.name = ”a*”
The user named exactly a* is targeted by the rule.
like
This operator is not case sensitive and returns True if the compared
expressions are equal.
Example:
user.name like ”a*”
All users with names beginning with an a are targeted by the rule..
Administer Qlik Sense Enterprise on Windows - Qlik Sense, May 2021
305
1 Managing a Qlik Sense Enterprise on Windows site
!=
This operator is not case sensitive and returns True if the values in the
compared expressions are not equal.
Example:
user.name != resource.name
All resources that do not have the same name as the user are targeted by
the rule.
When using multiple conditions, you can group two conditions by clicking Group . After the conditions
have been grouped, you have the option Ungroup . Additional subgrouping options are Split and
Join . The default operator between conditions is OR. You can change this in the operator drop-down
list. Multiple conditions are grouped so that AND is superior to OR.
Advanced
Advanced properties
Property name
Property
Conditions
Resource conditions, user conditions, and combined conditions that need
to be met for the rule to apply.
Validate rule
Click to validate the rule syntax. Resource conditions, user conditions,
and combined conditions that need to be met for the rule to apply.
Tags
Tags properties
Property
Description
Tags
If no tags are available, this property group is empty.
Connected tags are displayed under the text box.
Users
User properties
Property name
Description
Name
Name of the user.
Permitted action
Action that the user is allowed to perform.
7. Click Apply to save the updates.
Successfully added is displayed at the bottom of the page.
Administer Qlik Sense Enterprise on Windows - Qlik Sense, May 2021
306
1 Managing a Qlik Sense Enterprise on Windows site
Creating and editing an analyzer capacity rule
An analyzer capacity rule defines which users who have analyzer capacity access to streams and apps.
Do the following:
1. Select License management on the QMC start page or from the Start
drop-down menu to
display the overview.
2. Select Analyzer capacity rules in the panel to the right.
3. Do one of the following:
Create new in the action bar.
l
Click
l
Select a rule and click Edit.
4. Edit the properties.
Identification
By default, the rule is enabled.
Basic
Basic properties
Property name
Description
Resource filter
Definition of the types of resources for which the rule will be evaluated.
Actions
Actions that the rule will grant.
Advanced
Advanced properties
Field
Value
Conditions
Resource conditions, user conditions, and combined conditions that need
to be met for the rule to apply.
Validate rule
Click to validate the rule syntax.
Tags
Tags properties
Property
Description
Tags
If no tags are available, this property group is empty.
Connected tags are displayed under the text box.
5. Click Apply to save the analyzer capacity rule.
Administer Qlik Sense Enterprise on Windows - Qlik Sense, May 2021
307
1 Managing a Qlik Sense Enterprise on Windows site
Managing user access
You allocate user access to an identified user to give the user unlimited access to streams, apps, and other
resources within a Qlik Sense site.
If you want to release tokens to use them elsewhere, you can deallocate user access. If the access type has
been used within the last seven days, the access type is put in quarantine. If it has not been used within the
last seven days, the user access is removed and the tokens are released immediately.
You can reinstate quarantined user access, to the same user, within seven days. Then the user is given
access again without using more tokens.
Allocating user access
Do the following:
1. Open the QMC: https://<QPS server name>/qmc
2. Select License management on the QMC start page or from the Start
drop-down menu to
display the overview.
3. Select User access allocations in the panel to the right.
4. Click
Allocate in the action bar.
The Users dialog opens.
5. Select users in the list and click Allocate .
Allocate is disabled if the number of tokens available for allocation is insufficient for the
number of selected users.
The dialog is closed and the users are added in the User access allocations overview table.
Deallocating user access
Do the following:
1. Open the QMC: https://<QPS server name>/qmc
2. Select License management on the QMC start page or from the Start
drop-down menu to
display the overview.
3. Select User access allocations in the panel to the right.
4. Select the users whose access you want to deallocate and click Deallocate in the action bar.
A confirmation dialog is displayed..
5. Click OK.
l
l
The Status is changed to Quarantined if the user has logged in within the last seven days.
If the user has not logged in within the last seven days, the user is removed from the overview
and the tokens are released.
Also, the information on the Tokens page is updated.
Reinstating user access
Do the following:
Administer Qlik Sense Enterprise on Windows - Qlik Sense, May 2021
308
1 Managing a Qlik Sense Enterprise on Windows site
1. Open the QMC: https://<QPS server name>/qmc
2. Select License management on the QMC start page or from the Start
drop-down menu to
display the overview.
3. Select User access allocations in the panel to the right.
4. Select users with the status Quarantined and click Reinstate in the action bar.
The status is changed to Allocated . Also, the information on the Tokens page is updated.
Creating an analyzer access rule
An analyzer access rule defines which users who have analyzer access to streams and apps.
Do the following:
1. Open the QMC: https://<QPS server name>/qmc
2. Select License management on the QMC start page or from the Start
drop-down menu to
display the overview.
3. Select Analyzer access rules in the panel to the right.
4. Click
Create new in the action bar.
5. Edit the properties.
Identification
Identification properties
Property name
Description
Disabled
Select to disable the rule. By default, the rule is enabled.
Name
Name of the rule.
Description
Description of the rule.
Basic
Basic properties
Property name
Description
Resource filter
Definition of the types of resources for which the rule will be evaluated.
Actions
Actions that the rule will grant.
Advanced
Advanced properties
Property
Description
Conditions
Resource conditions, user conditions, and combined conditions that need
to be met for the rule to apply.
Validate rule
Click to validate the rule syntax.
Administer Qlik Sense Enterprise on Windows - Qlik Sense, May 2021
309
1 Managing a Qlik Sense Enterprise on Windows site
Tags
Tags properties
Property
Description
Tags
If no tags are available, this property group is empty.
Connected tags are displayed under the text box.
6. Click Apply to create and save the user access rule.
Successfully added is displayed at the bottom of the page.
Creating a user access rule
A user access rule defines which users that have access to the available tokens.
Do the following:
1. Open the QMC: https://<QPS server name>/qmc
2. Select License management on the QMC start page or from the Start
drop-down menu to
display the overview.
3. Select User access rules in the panel to the right.
4. Click
Create new in the action bar.
5. Edit the properties.
Identification
Identification properties
Property name
Description
Disabled
Select to disable the rule. By default, the rule is enabled.
Name
Name of the rule.
Description
Description of the rule.
Basic
Identification properties
Property name
Description
Resource filter
Definition of the types of resources for which the rule will be evaluated.
Actions
Actions that the rule will grant.
Administer Qlik Sense Enterprise on Windows - Qlik Sense, May 2021
310
1 Managing a Qlik Sense Enterprise on Windows site
Advanced
Advanced properties
Property name
Description
Conditions
Resource conditions, user conditions, and combined conditions that need
to be met for the rule to apply.
Validate rule
Click to validate the rule syntax.
Tags
Tags properties
Property
Description
Tags
If no tags are available, this property group is empty.
Connected tags are displayed under the text box.
6. Click Apply to create and save the user access rule.
Successfully added is displayed at the bottom of the page.
If a user access rule is deleted, and there are currently users with tokens allocated due to this
rule, these tokens will not automatically be unallocated. They have to be unallocated manually.
The users named in the rule have access to the application as long as access tokens are available.
Editing a user access rule
A user access rule defines which users that have access to the available tokens. You can edit existing rules.
Do the following:
1. Open the QMC: https://<QPS server name>/qmc
2. Select License management on the QMC start page or from the Start
drop-down menu to
display the overview.
3. Select User access rules in the panel to the right.
4. Select the rule you want to edit.
5. Click Edit in the action bar.
6. Edit the properties.
Administer Qlik Sense Enterprise on Windows - Qlik Sense, May 2021
311
1 Managing a Qlik Sense Enterprise on Windows site
Identification
Identification properties
Property name
Description
Disabled
Select to disable the rule. By default, the rule is enabled.
Name
Name of the rule.
Description
Description of the rule.
Basic
Basic properties
Property name
Description
Resource filter
Definition of the types of resources for which the rule will be evaluated.
Actions
Actions that the rule will grant.
Operator descriptions
Operator
Descriptions and examples
=
This operator is not case sensitive and returns True if the compared
expressions are exactly equal.
Example:
user.name = ”a*”
The user named exactly a* is targeted by the rule.
like
This operator is not case sensitive and returns True if the compared
expressions are equal.
Example:
user.name like ”a*”
All users with names beginning with an a are targeted by the rule..
!=
This operator is not case sensitive and returns True if the values in the
compared expressions are not equal.
Example:
user.name != resource.name
All resources that do not have the same name as the user are targeted by
the rule.
Administer Qlik Sense Enterprise on Windows - Qlik Sense, May 2021
312
1 Managing a Qlik Sense Enterprise on Windows site
When using multiple conditions, you can group two conditions by clicking Group . After the
conditions have been grouped, you have the option Ungroup . Additional subgrouping options are
Split and Join . The default operator between conditions is OR. You can change this in the operator
drop-down list. Multiple conditions are grouped so that AND is superior to OR.
Advanced
Advanced properties
Property name
Property
Conditions
Resource conditions, user conditions, and combined conditions that need
to be met for the rule to apply.
Validate rule
Click to validate the rule syntax. Resource conditions, user conditions,
and combined conditions that need to be met for the rule to apply.
Tags
Tags properties
Property
Description
Tags
If no tags are available, this property group is empty.
Connected tags are displayed under the text box.
Users
User properties
Property name
Description
Name
The name of the user.
Permitted action
The action that the user is allowed to perform.
7. Click Apply to save the updates.
Successfully added is displayed at the bottom of the page.
If a user access rule is deleted, and there are currently users with tokens allocated due to this
rule, these tokens will not automatically be released. They have to be released manually.
The users named in the rule have access to the application as long as access tokens are available.
Deleting user access rules
You can delete user access rules that you have delete rights to.
Do the following:
Administer Qlik Sense Enterprise on Windows - Qlik Sense, May 2021
313
1 Managing a Qlik Sense Enterprise on Windows site
1. Open the QMC: https://<QPS server name>/qmc
2. Select License management on the QMC start page or from the Start
drop-down menu to display
the overview.
3. Select User access rules in the panel to the right.
4. Select the rules that you want to delete.
5. Click Delete in the action bar.
A Delete dialog is displayed.
6. Click OK.
Creating login access rules
A login access pass allows an identified or anonymous user to access the hub for a maximum of 60
continuous minutes per 28-day period. If the user exceeds the 60-minute time limitation, the user connection
does not time out. Instead, another login access pass is used. If no more login access passes are available,
the session is discontinued.
When you create a new login access rule, you set the following:
l
The number of tokens that you want to allocate, providing for a number of login access passes.
l
The license rule specifying which users the login access rule is available for.
Do the following:
1. Open the QMC: https://<QPS server name>/qmc
2. Select License management on the QMC start page or from the Start
drop-down menu to display
the overview.
3. Select Login access rules in the panel to the right.
4. Click
Create new in the action bar.
5. Edit the properties.
Identification
The Name is the name of the login access group.
Tokens
Allocated tokens represents the number of tokens that the login access group can use.
6. Click Apply to save your changes. If a mandatory field is empty, Apply is disabled.
The Create license rule dialog opens, see Creating a license rule (page 320).
If the number of available tokens is not enough, an error dialog is displayed. Reduce the Number of tokens
and click Apply again.
Editing login access rules
You can edit login access rules that you have update rights to, and make changes to the following:
Administer Qlik Sense Enterprise on Windows - Qlik Sense, May 2021
314
1 Managing a Qlik Sense Enterprise on Windows site
l
The number of allocated tokens, providing for a number of login access passes.
l
The license rule specifying which users the login access rule is available for.
Do the following:
1. Open the QMC: https://<QPS server name>/qmc
2. Select License management on the QMC start page or from the Start
drop-down menu to
display the overview.
3. Select Login access rules in the panel to the right.
4. Select the login access rule you want to edit and click Edit in the action bar.
5. Edit the properties.
Identification
The Name is the name of the login access group.
You can change the name for the login access:
Tokens
Allocated tokens represents the number of tokens that the login access group can use.
You can change the number of tokens you want to allocate. The message below the field displays the
number of login access passes that the number of tokens provide after you have clicked Apply.
Click Apply to save your changes. If a mandatory field is empty, Apply is disabled.
6. You can also edit the fields under Associated items:
User access
User access is available from Associated items when you edit a resource.
The preview shows a grid of the target resources and the source users who have access to the
selected items.
Depending on rights, you can either edit or view a user, a resource, or an associated rule.
License rules
Editing a license rule (page 321)
7. Click Apply.
8. If the number of available tokens is not enough, an error dialog is displayed. Reduce the Number of
tokens and click Apply again.
Deleting login access rules
You can delete login access rules that you have delete rights to, to release tokens. By doing this access to
streams and apps are removed for the users in the login access group.
Do the following:
1. Open the QMC: https://<QPS server name>/qmc
2. Select License management on the QMC start page or from the Start
drop-down menu to display
the overview.
3. Select Login access rules in the panel to the right to display the overview.
4. Select the login access rules that you want to delete.
Administer Qlik Sense Enterprise on Windows - Qlik Sense, May 2021
315
1 Managing a Qlik Sense Enterprise on Windows site
5. Click Delete in the action bar.A Delete dialog is displayed.
6. Click OK.
l
l
Tokens are released immediately if the login access contains enough numbers of unused login
access passes.
Used login access passes will not be released until 28 days after last use.
Example:
You have allocated 3 tokens, providing for 30 login access passes. 11 login access passes have been
used. If you delete the login access, 1 token is released immediately and 2 tokens will not be released
until 28 days after last use. This means that the second token is released 28 days after last use of the
10th login access pass and the third token is released 28 days after last use of the 11th login access
pass.
Also, the information on the Tokens page is updated.
Login access: Token consumption example
With a token-based Qlik Sense license, you buy tokens and allocate and reallocate the tokens to adapt to
changing usage needs over time. You allocate tokens to either named individuals who need frequent access
to the system, or to groups of users who use the system less frequently.
Allocating tokens
There are two alternatives for token allocation: user access or login access.
Token allocation descriptions
Token allocation
Access pass description
1 token = 1 user access pass
Assigned to a unique and identified
named user with unlimited use of Qlik
Sense as authorized by your
organization’s security policies and
rules.
1 token = 10 login access passes
Used for infrequent or anonymous
access. The login access pass provides
full access to Qlik Sense but for a
limited time.
Administer Qlik Sense Enterprise on Windows - Qlik Sense, May 2021
316
1 Managing a Qlik Sense Enterprise on Windows site
Login access passes
User access passes are straightforward: one token is used for a dedicated user. Login access passes can be
shared between different users, and therefore there are more possible scenarios that may require
explanation. The following example shows how login access passes are consumed and later returned to the
pool for new consumption.
Login access pass descriptions
Day #
Login access pass consumption
Description
Day 0
Let's assume that you
allocate one token to a
group. This gives the group
10 available login access
passes.
Day 1
A user assigned to that
group logs into Qlik Sense,
which immediately
consumes one login access
pass.
Day 1
When the user remains
active after the first 60
minutes, a second login
access pass is consumed.
This hourly process
continues until the session
ends, which can happen in
three different ways:
l
l
l
The user logs out.
The user closes the
browser (not just the
tab).
The user is inactive
longer than the
timeout in the QMC.
(Virtual proxy setting
Session inactivity
timeout (minutes) ,
30 minutes by
default.)
Administer Qlik Sense Enterprise on Windows - Qlik Sense, May 2021
317
1 Managing a Qlik Sense Enterprise on Windows site
Day 15
A couple of weeks later, the
user logs in again and this
time uses Qlik Sense for
under an hour to do a
presentation using both a
tablet and a laptop
connected to a presentation
screen. Because she is an
identified user (that is, not
anonymous), this only uses
one login access pass. In
fact, an identified user can
access Qlik Sense on up to
five concurrent devices
during their session with no
additional login access
passes being consumed.
This does not apply in the
case of anonymous users as,
by their very nature, the
sessions cannot be linked
together.
Day 25
More than a week later, the
user logs in again, using a
fourth pass. However, this
time she logs out after 30
minutes and then logs in and
out again a few minutes later
to quickly verify some
information. Since the
connection to the server
occurs within the same hour,
only one login access pass is
consumed.
In this example, it is clear that a login access suits the user best, rather than a user access. Nearly a month
has gone by and only four login access passes have been consumed. Therefore, two users with this profile
could be supported at the cost of one token.
Returning login access passes to the session pool
This section explains how login access passes are returned to the pool. Each login access pass becomes
available again 28 days after it was first used.
Administer Qlik Sense Enterprise on Windows - Qlik Sense, May 2021
318
1 Managing a Qlik Sense Enterprise on Windows site
Login pass consumption descriptions
Day #
Login access pass consumption
Description
Day 29
When 28 days have passed
since the start of the
scenario above, the first two
login access passes become
available for use again.
Day 43
When 28 days have passed
from the time of the user’s
second login, that login
access pass becomes
available for use again.
Day 54
Finally, when 28 days have
passed from the last login,
all login access passes are
available.
Estimating the number of tokens you need
To estimate the appropriate number of tokens, you need to identify the needs of different users. Front line
managers, business analysts, executives, data engineers, and general knowledge workers all have different
needs.
For the sake of simplicity, assume that the users in this example on average consume four login access
passes per month. In addition, you need a buffer, because you do not know the exact number of times a user
will actually log in each month. In this example, the buffer is 20%.
As mentioned earlier, 1 token equals 10 login access passes. The number of tokens needed could then be
calculated as follows:
[The number of people] * [Estimated number of login access passes per person] * [buffer] /10 = Tokens
needed
Assume that there are 103 users. The calculation would then be as follows:
103 * 4 * 1,2 /10 = 49.4
You cannot buy a fraction of a token, so round this up to 50 tokens.
Administer Qlik Sense Enterprise on Windows - Qlik Sense, May 2021
319
1 Managing a Qlik Sense Enterprise on Windows site
Creating a license rule
You create a license rule to specify for which users a login access rule is available. It is possible to have a
login access rule without a license rule, but in that case, the login access rule is applied globally across the
system, and that is not recommended.
Do the following:
1. Open the QMC: https://<QPS server name>/qmc
2. Select License management on the QMC start page or from the Start
drop-down menu to
display the overview.
3. Select Login access rules in the panel to the right.
4. Select a login access rule and click Edit.
To create a new login access rule, see: Creating login access rules (page 314).
5. Under Associated items, select License rules.
6. Click Create associated rule .
7. Edit the license rules as needed:
a. Identification
Login access identification rules
Rule
Description
Disabled
Rule toggle. (Disabled by default)
Name
The name of the login access rule. (Mandatory)
Description
The description of the rule.
b. Basic
If you change the Resource filter , the rule may not work as intended.
The option Allow access is automatically selected.
Operator descriptions
Operator
Descriptions and examples
=
This operator is not case sensitive and returns True if the compared
expressions are exactly equal.
Example:
user.name = ”a*”
The user named exactly a* is targeted by the rule.
Administer Qlik Sense Enterprise on Windows - Qlik Sense, May 2021
320
1 Managing a Qlik Sense Enterprise on Windows site
like
This operator is not case sensitive and returns True if the compared
expressions are equal.
Example:
user.name like ”a*”
All users with names beginning with an a are targeted by the rule.
!=
This operator is not case sensitive and returns True if the values in
the compared expressions are not equal.
Example:
user.name != resource.name
All resources that do not have the same name as the user are
targeted by the rule.
c. Advanced
Define the resource, user, or combined Conditions that the rule should apply to.
8. Optionally, edit the Advanced properties and create the Conditions for the rule.
9. Click Apply to create and save the license rule.
The license rule was successfully added to the associated items is displayed at the bottom of
the page.
Editing a license rule
Do the following:
1. Open the QMC: https://<QPS server name>/qmc
2. Select License management on the QMC start page or from the Start
drop-down menu to
display the overview.
3. Select Login access rules in the panel to the right.
4. Select a login access rule and click Edit.
5. Under Associated items, select License rules.
6. Select a license rule and click Edit.
Edit the license rule as needed:
Administer Qlik Sense Enterprise on Windows - Qlik Sense, May 2021
321
1 Managing a Qlik Sense Enterprise on Windows site
a. Identification
Login access identification rules
Rule
Description
Disabled
Rule toggle. (Disabled by default)
Name
The name of the login access rule. (Mandatory)
Description
The description of the rule.
b. Basic
If you change the Resource filter , the rule may not work as intended.
The option Allow access is automatically selected.
Operator descriptions and examples
Operator
Descriptions and examples
=
This operator is not case sensitive and returns True if the compared
expressions are exactly equal.
Example:
user.name = ”a*”
The user named exactly a* is targeted by the rule.
like
This operator is not case sensitive and returns True if the compared
expressions are equal.
Example:
user.name like ”a*”
All users with names beginning with an a are targeted by the rule.
!=
This operator is not case sensitive and returns True if the values in
the compared expressions are not equal.
Example:
user.name != resource.name
All resources that do not have the same name as the user are
targeted by the rule.
c. Advanced
Conditions allow you to define the resource, user, or combined conditions that the rule
should apply to.
Administer Qlik Sense Enterprise on Windows - Qlik Sense, May 2021
322
1 Managing a Qlik Sense Enterprise on Windows site
7. Optionally, edit the Advanced properties and create the Conditions for the rule.
8. Click Apply to create and save the license rule.
Successfully updated the associated license rule is displayed at the bottom of the page.
Starting user sync tasks
You can manually start user synchronization tasks from the user directory connector's association page.
You can also start user synchronization tasks from the task overview page or by a scheduled
trigger.
Do the following:
1. Open the QMC: https://<QPS server name>/qmc
2. Select User directory connectors on the QMC start page or from the Start
drop-down menu to
display the overview.
3. Select the user directory connector that you want to start tasks for and click Edit in the action bar.
The panel to the far left lists your selections.
4. Select Tasks under Associated items.
The User synchronization tasks overview is displayed.
5. Select the tasks that you want to start and click Start in the action bar.
x out of x items were successfully instructed to start is displayed at the bottom of the page.
Editing user sync tasks
You can edit user synchronization tasks from the user directory connector association page.
You can also edit user synchronization tasks from the tasks overview page.
Do the following:
1. Open the QMC: https://<QPS server name>/qmc
2. Select User directory connectors on the QMC start page or from the Start
drop-down menu to
display the overview.
3. Select the user directory connector that you want to edit tasks for and click Edit in the action bar.
4. Select Tasks under Associated items, select the tasks you want to edit and click Edit in the action
bar.
The User synchronization task edit page is displayed.
5. Edit the properties.
Administer Qlik Sense Enterprise on Windows - Qlik Sense, May 2021
323
1 Managing a Qlik Sense Enterprise on Windows site
Identification
All fields are mandatory and must not be empty.
Identification properties
Property
Description
Default value
Name
The name of the
task.
Auto-generated from the user directory connector name when
creating a new user directory connector.
Enabled
The task is enabled
when selected.
Enabled
Select or clear Enabled to enable or disable the task.
Tags
Tags properties
Property
Description
Tags
If no tags are available, this property group is empty.
Connected tags are displayed under the text box.
6. Click Apply in the action bar to apply and save your changes.
Successfully updated is displayed at the bottom of the page.
Triggers for a task are displayed under Associated items, where you also can choose to
create new triggers.
Creating triggers for user sync tasks - scheduled
You can create one or more scheduled triggers for a task. The trigger executes the task once, or repeats the
task within a time period defined by start and end, or repeats the task infinitely.
Do the following:
1. Open the QMC: https://<QPS server name>/qmc
2. Select Tasks on the QMC start page or from the Start
drop-down menu to display the overview.
3. Select the task you want to add a trigger on and click Edit in the action bar at the bottom of the page.
4. Select Triggers under Associated items.
The Triggers overview is displayed.
5. Click
Create associated trigger in the action bar.
The Trigger - Start on schedule dialog is displayed.
6. Edit the fields in the dialog to set the trigger conditions.
Administer Qlik Sense Enterprise on Windows - Qlik Sense, May 2021
324
1 Managing a Qlik Sense Enterprise on Windows site
Scheduled trigger properties
Property
Description
Trigger
Name of the trigger. Mandatory.
name
Enabled
Status of the trigger. When selected, the trigger is active.
Time
The time zone of your operating system, at the time you create the trigger. When you
save a trigger, the settings are kept, and if you move to a different time zone, the
original values are still displayed. If you want to change the time zone and start time
of a trigger, you need to do that manually.
zone
For a trigger that was created before the introduction of the time zone
setting, all times and dates are by default presented in Coordinated
Universal Time (UTC).
Daylight
saving
time
Way to account for daylight saving time.
Observe daylight saving time : This option takes daylight saving time (DST) into
account. If DST is in use in the selected time zone, the execution time and date are
adjusted accordingly.
Permanent standard time : This option does not take DST into account. If DST is in
use in the selected time zone, the execution time and date are not adjusted.
Permanent daylight saving time : This option takes DST into account. If a time
zone uses DST, execution time and date are always according to DST, even during
periods when DST is not in use.
For time zones not using DST, always select Permanent standard
time.
Example:
You created a trigger for an event at 10:00 AM, while you were working in Ottawa,
Canada, in January. The time zone is (GMT-0500) Eastern Time (US & Canada) and
DST is used between March and November.
If you select Observe daylight saving time , a trigger set to start at 10:00 will always
start at 10.00.
If you select Permanent standard time , a trigger set to run at 10:00 will run at 10:00
in the winter but at 09:00 in the summer.
If you select Permanent daylight saving time , a trigger set to run at 10:00 will run
at 11:00 in the winter and at 10:00 in the summer.
Administer Qlik Sense Enterprise on Windows - Qlik Sense, May 2021
325
1 Managing a Qlik Sense Enterprise on Windows site
Property
Description
Start
Start time and date:
Schedule
l
Start time: (hh:mm)
l
Start date: (YYYY-MM-DD)
Frequency of the trigger:
l
Once .
l
Hourly. Time period between executions of the trigger. Edit Repeat after
each by typing the values for:
l
l
hour(s) (default is 1)
l
minute(s) (default is 0)
Daily. Time period between executions of the trigger. Type a value for
Every day(s) (default is 1). For example, type 2 to repeat the trigger every
second day.
l
Weekly. Time period between executions of the trigger:
l
Type a value for Every week(s) (default is 1).
l
Select one or more days under On these weekdays to determine
which days the trigger is repeated (on the weeks you have specified).
For example, type 3 and select Mon to repeat the trigger on Mondays
every third week.
l
Monthly. Select one or more days under On these days to define the days
when the trigger is repeated every month.
If you have selected Monthly and want to be sure that a trigger is
repeated every month, you need to select a day no later than the
28th.
End
End time and date:
l
End time: (hh:mm)
l
End date: (YYYY-MM-DD)
Select Infinite to create a trigger with no end date.
7. Click Apply to create and save the trigger.
The dialog is closed, Successfully added is displayed and the new trigger is listed in the overview
under Associated items.
Editing triggers for user sync tasks
You can edit a trigger for a user synchronization task.
Do the following:
Administer Qlik Sense Enterprise on Windows - Qlik Sense, May 2021
326
1 Managing a Qlik Sense Enterprise on Windows site
1. Open the QMC: https://<QPS server name>/qmc
2. Select Tasks on the QMC start page or from the Start
drop-down menu to display the overview.
3. Select the task you want to edit a trigger on and click Edit in the action bar at the bottom of the page.
4. Select Triggers at Associated items.
The Triggers overview is displayed.
5. Select the trigger you want to edit and click Edit in the action bar at the bottom of the page.
The dialog Trigger - Start on schedule is displayed.
6. Edit the fields in the dialog to change the trigger conditions.
Scheduled trigger properties
Property
Description
Trigger
Name of the trigger. Mandatory.
name
Enabled
Status of the trigger. When selected, the trigger is active.
Time
The time zone of your operating system, at the time you create the trigger. When you
save a trigger, the settings are kept, and if you move to a different time zone, the
original values are still displayed. If you want to change the time zone and start time
of a trigger, you need to do that manually.
zone
For a trigger that was created before the introduction of the time zone
setting, all times and dates are by default presented in Coordinated
Universal Time (UTC).
Administer Qlik Sense Enterprise on Windows - Qlik Sense, May 2021
327
1 Managing a Qlik Sense Enterprise on Windows site
Property
Description
Daylight
Way to account for daylight saving time.
Observe daylight saving time : This option takes daylight saving time (DST) into
saving
time
account. If DST is in use in the selected time zone, the execution time and date are
adjusted accordingly.
Permanent standard time : This option does not take DST into account. If DST is in
use in the selected time zone, the execution time and date are not adjusted.
Permanent daylight saving time : This option takes DST into account. If a time
zone uses DST, execution time and date are always according to DST, even during
periods when DST is not in use.
For time zones not using DST, always select Permanent standard
time.
Example:
You created a trigger for an event at 10:00 AM, while you were working in Ottawa,
Canada, in January. The time zone is (GMT-0500) Eastern Time (US & Canada) and
DST is used between March and November.
If you select Observe daylight saving time , a trigger set to start at 10:00 will always
start at 10.00.
If you select Permanent standard time , a trigger set to run at 10:00 will run at 10:00
in the winter but at 09:00 in the summer.
If you select Permanent daylight saving time , a trigger set to run at 10:00 will run
at 11:00 in the winter and at 10:00 in the summer.
Start
Start time and date:
l
Start time: (hh:mm)
l
Start date: (YYYY-MM-DD)
Administer Qlik Sense Enterprise on Windows - Qlik Sense, May 2021
328
1 Managing a Qlik Sense Enterprise on Windows site
Property
Description
Schedule
Frequency of the trigger:
l
Once .
l
Hourly. Time period between executions of the trigger. Edit Repeat after
each by typing the values for:
l
l
hour(s) (default is 1)
l
minute(s) (default is 0)
Daily. Time period between executions of the trigger. Type a value for
Every day(s) (default is 1). For example, type 2 to repeat the trigger every
second day.
l
Weekly. Time period between executions of the trigger:
l
Type a value for Every week(s) (default is 1).
l
Select one or more days under On these weekdays to determine
which days the trigger is repeated (on the weeks you have specified).
For example, type 3 and select Mon to repeat the trigger on Mondays
every third week.
l
Monthly. Select one or more days under On these days to define the days
when the trigger is repeated every month.
If you have selected Monthly and want to be sure that a trigger is
repeated every month, you need to select a day no later than the
28th.
End
End time and date:
l
End time: (hh:mm)
l
End date: (YYYY-MM-DD)
Select Infinite to create a trigger with no end date.
7. Click Apply in the action bar at the bottom of the page to save the changes.
The dialog is closed and Successfully updated is displayed.
Stopping user sync tasks
You can stop a user synchronization tasks from the user directory connector association page.
You can also stop user synchronization tasks from the task overview page.
Do the following:
Administer Qlik Sense Enterprise on Windows - Qlik Sense, May 2021
329
1 Managing a Qlik Sense Enterprise on Windows site
1. Open the QMC: https://<QPS server name>/qmc
2. Select User directory connectors on the QMC start page or from the Start
drop-down menu to
display the overview.
3. Select the user directory connector that you want to start a task for and click Edit in the action bar.
4. Select Tasks under Associated items.
The User synchronization tasks overview is displayed.
5. Select the tasks that you want to stop and click Stop in the action bar.
x out of x items were successfully instructed to stop is displayed at the bottom of the page.
Deleting user sync tasks
User synchronization tasks are deleted when you delete the user directory connector (UDC). You cannot
delete the user sync task independently.
Deleting user directory connectors and users (page 296)
Editing users
You can edit users that you have update rights to.
Do the following:
1. Open the QMC: https://<QPS server name>/qmc
2. Select Users on the QMC start page or from the Start
drop-down menu to display the overview.
You can filter a column by using the filtering option:
3. Select the users that you want to edit.
4. Click Edit in the action bar.
5. Edit the properties.
Identification
Identification properties
Property
Description
Name
The name of the user.
User directory
The user directory that the user is associated with.
User ID
The user ID associated with the user.
Blocked
Block (inactivate) a user. By default, not selected.
Delete prohibited
Prevent the deletion or inactivation of a user with the admin role
RootAdmin. By default, not selected.
Administer Qlik Sense Enterprise on Windows - Qlik Sense, May 2021
330
1 Managing a Qlik Sense Enterprise on Windows site
Property
Description
Admin roles
The QMC administration roles associated with the user. Click the text box
to display the available admin roles.
You can add new, non-existent admin roles, but they will not
be valid until they have been properly defined.
Tags
Tags properties
Property
Description
Tags
If no tags are available, this property group is empty.
Connected tags are displayed under the text box.
Custom properties
When a custom property has been activated for a resource, you can use the list to select a custom
property value.
Custom properties
Property
Description
Custom properties
If no custom properties are available, this property group is not displayed
at all (or displayed but empty). You must make a custom property
available for this resource type before it is displayed here.
6. Click Apply to save your changes. If a mandatory field is empty, Apply is disabled.
Successfully updated is displayed at the bottom of the page.
Inactivating users
You can choose to actively block (inactivate) users. If you do this, they are marked as Blocked in the Users
overview page. Users can also become inactivated automatically by Qlik Sense, if they have been removed
from the directory that Qlik Sense is connected to. If this happens, they are marked as Removed externally
in the Users overview page.
Inactive users remain owners of objects that they have created or been assigned ownership of. They will also
retain any custom properties assigned to them.
If an inactivated user attempts to log in to Qlik Sense, the user is notified to contact the system administrator.
Administer Qlik Sense Enterprise on Windows - Qlik Sense, May 2021
331
1 Managing a Qlik Sense Enterprise on Windows site
You cannot inactivate (block or remove externally) a RootAdmin user who is Delete
prohibited. To inactivate the RootAdmin user, you must first clear the Delete prohibited
selection.
If a user is deleted, the ownership of objects owned by that user is moved to the sa_repository
user. All other information, such as custom properties, regarding the user is deleted along with
the user.
Do the following:
1. Open the QMC: https://<QPS server name>/qmc
2. Select Users on the QMC start page or from the Start
drop-down menu to display the overview.
3. Select the users that you want to inactivate.
4. Click Edit in the action bar.
The User edit page opens.
5. Select Blocked .
6. Click Apply in the action bar to apply and save your changes.
Deleting users
You can delete users from the Qlik Sense system, if you have the required delete rights. Deleting a user
means the following:
l
The user will not be part of the Qlik Sense system.
l
The user will not be granted access from the security evaluation.
l
The ownership of the user's objects is moved to the sa_repository user. All other information
regarding the user, such as custom properties, is deleted along with the user.
Users that are deleted from the directory service that Qlik Sense connects to are automatically
inactivated in the QMC.
When you delete a user directory connector, you can choose to delete all the users that are
imported from the user directory.
Do the following:
1. Open the QMC: https://<QPS server name>/qmc
2. Select Users on the QMC start page or from the Start
drop-down menu to display the overview.
3. Select the users that you want to delete.
Administer Qlik Sense Enterprise on Windows - Qlik Sense, May 2021
332
1 Managing a Qlik Sense Enterprise on Windows site
You can filter a column by using the filtering option:
4. Click Delete in the action bar.
A Delete dialog is displayed.
5. Click OK.
Creating a root administrator user
The first user that accesses the QMC and adds the server license, obtains the role root administrator
(RootAdmin) for the Qlik Sense system. This user has full access rights to all resources in the site: security
rules, streams, nodes, and so on. Additional users can be assigned as RootAdmin or other admin roles with
different administrative rights.
The root administrator cannot change or delete the security rules that are delivered with the
Qlik Sense system. These security rules are listed in the Security rules overview page with
Type set to Default.
Managing admin roles for a user
Qlik Sense user properties are retrieved from the user directories and cannot be edited in the QMC. However
you can assign, remove or change admin roles for a user.
The QMC looks for changes in the user roles definitions every 20 seconds.
From the Streams overview, you can edit users that have access rights to a stream. Select
the stream, click Users from the property groups, select the users and click Edit.
Do the following:
1. Open the QMC: https://<QPS server name>/qmc
2. Select Users on the QMC start page or from the Start
drop-down menu to display the overview.
3. Select the users that you want to disconnect or change admin roles for.
4. Click Edit in the action bar.
The User edit page opens.
5. Select Identification under Properties.
6. Click
in the Admin roles attribute and type the name of the admin role that you want to connect to
in the text box that appears, or click
in the text box of the role that you want to disconnect.
The Admin roles text field is case sensitive but the QMC suggests roles as you type. Select one of
the roles.
Administer Qlik Sense Enterprise on Windows - Qlik Sense, May 2021
333
1 Managing a Qlik Sense Enterprise on Windows site
Like in Qlik Sense, if a user does not have access to a resource in the QMC, the user
cannot access it in the QMC interface. For example, if you change a user's role from
RootAdmin to DeploymentAdmin, the user can no longer access the apps, sheets,
streams, or data connection pages in the QMC.
You cannot change the admin role of a RootAdmin user who is Delete prohibited. To
change the role, you must first clear the Delete prohibited selection.
7. Click Apply in the action bar to apply and save your changes.
Some of the resources available in the QMC have additional security built around them to
prevent disclosing sensitive information to unprivileged users. When defining custom admin
roles in the QMC, administrators need to ensure that adequate security rules are configured for
users assigned to these roles. An example: Read access to the UserDirectory_* resource is
required to access the Audit section in the QMC.
Changing ownership of resources
By default, the creator of a resource is the owner. The ownership can be changed when you edit the resource.
Only admins with the required administration rights can change the ownership of a resource.
Do the following:
1. From the resource overview, select the resource for which you want to change owner and click Edit.
2. Start typing in the Owner field.
Users that match your criteria are displayed.
3. Select the user who you want to assign as the new owner. You can only assign ownership to a user
who exists in the Qlik Sense system.
4. Click Apply.
Successfully updated is displayed.
Managing items owned by users
You can manage the resources owned by users from Owned items under Associated items on the User
edit page.
Viewing owned items
You can view items owned by a user.
Do the following:
Administer Qlik Sense Enterprise on Windows - Qlik Sense, May 2021
334
1 Managing a Qlik Sense Enterprise on Windows site
1. Open the QMC: https://<QPS server name>/qmc
2. Select Users on the QMC start page or from the Start
drop-down menu to display the overview.
You can filter a column by using the filtering option:
3. Select the user whose items you want to view.
4. Click Edit in the action bar.
The User edit page opens.
5. Click Owned items under Associated items.
The Owned items overview opens.
Editing items owned by users
You can edit items owned by a user.
Do the following:
1. Open the QMC: https://<QPS server name>/qmc
2. Select Users on the QMC start page or from the Start
drop-down menu to display the overview.
You can filter a column by using the filtering option:
3. Select the user whose items you want to edit.
4. Click Edit in the action bar.
The User edit page opens.
5. Click the Owned items under Associated items.
The User associated items overview opens.
6. Select the item that you want to edit.
7. Click Edit in the action bar.
The edit page for the selected item type opens.
8. Edit the properties.
9. Click Apply to save your changes. If a mandatory field is empty, Apply is disabled.
Successfully updated is displayed at the bottom of the page.
Deleting items owned by users
You can delete items owned by a specific user that you have delete rights to.
Do the following:
1. Open the QMC: https://<QPS server name>/qmc
2. Select Users on the QMC start page or from the Start
drop-down menu to display the overview.
3. Select the user whose items you want to view.
Administer Qlik Sense Enterprise on Windows - Qlik Sense, May 2021
335
1 Managing a Qlik Sense Enterprise on Windows site
4. Click Delete in the action bar.
The User edit page opens.
5. Click the Owned items under Associated items.
The User associated items overview opens.
6. Select the items that you want to delete.
7. Click Delete .
A Delete dialog is displayed. If a resource is deleted, all load balancing rules and security rules
associated with that resource are deleted automatically.
8. Click OK.
Defining customized roles in the QMC
Best practice in Qlik Sense is to define security rules for groups of users. One method of doing this is to use
the built-in QMC functionality for defining administrative roles and then assign these roles to users.
Another method is to group users into types of users using properties, either properties supplied from
directory services or custom properties.
Both methods are describe in the next topics.
Providing administrators with access using roles
Qlik Sense is delivered with predefined sets of (default) rules for administrators. These predefined sets of
rules are referred to as admin roles.
Legend (page 447)
Administration roles are defined using security rules. You can edit existing administration (admin) roles or
define and add new roles using the security rules editor.
Security rules example: Creating custom admin roles (page 568)
Providing users with access using user types
Whereas the administration roles are used to define access to the QMC, user types can be defined for the
users of Qlik Sense. User types are defined using the security rules editor together with property-value
conditions for either one of the following or both:
l
User properties
l
Custom properties
If you have an existing Active Directory (AD) group that corresponds precisely to the type of users that you
want to create a role for, you can define conditions for that group and give the security rule an appropriate
name. For example, if you have an AD group called Developers you can create a security rule called
Developers that provides the appropriate security rules. Otherwise, you can create a custom property called
User roles and give it values such as Developers, Testers, Contributors and Consumers. You can then
apply the custom properties to the users and then apply the appropriate security rules to the custom property
values.
Security rules example: Applying Qlik Sense access rights for user types (page 572)
Administer Qlik Sense Enterprise on Windows - Qlik Sense, May 2021
336
1 Managing a Qlik Sense Enterprise on Windows site
Managing tasks and triggers
Tasks
Tasks are used to perform a wide variety of operations and can be chained together in just any pattern. The
tasks are handled by the Qlik Sense Scheduler Service (QSS). There are three types of tasks:
l
Reload
l
User synchronization
l
External program
The reload task fully reloads the data in an app from the source. Any old data is discarded. You can create
new reload tasks.
A user synchronization task imports the users and the users' information from a user directory. When you
create a new instance of a user directory connector (UDC) a synchronization task with a scheduled trigger is
created by the system.
The external program task triggers a third-party program. The external program task cannot be edited, nor
used for task chaining.
Triggers
Execution of a task is initiated by a trigger or manually from the tasks overview page. You can create
additional triggers to execute the task, and there are two types of triggers:
l
Scheduled
l
Task event
Scheduled triggers can be applied to both reload tasks and user synchronization tasks. Task event triggers
can only be applied to reload tasks.
The triggers for a reload task are available directly on the Task edit page.
The triggers for a user synchronization task are accessed from the Associated items tab on the Task edit
page, where the Triggers overview lists all the available triggers for the selected task.
Creating reload tasks from tasks
You can create a reload task to an app from the tasks overview page.
The creation of a new reload task can be initiated in more than one way:
l
From the apps overview page
l
From the Associated items on the App edit page
l
From the tasks overview page
1. Open the QMC: https://<QPS server name>/qmc
2. Select Tasks on the QMC start page or from the Start
3. Click
drop-down menu to display the overview.
Create new in the action bar.
Administer Qlik Sense Enterprise on Windows - Qlik Sense, May 2021
337
1 Managing a Qlik Sense Enterprise on Windows site
The Reload task edit page is displayed.
4. Edit the properties.
a. Type the name of the reload task in the Name field.
b. Click Select app in the App name field.
A dialog opens. In the dialog, double-click the app that you want to reload by this task.
The dialog closes and the selected app is displayed in the App name field.
c. You can change the Execution properties, see descriptions below. The task is Enabled
by
default. Clear the selection to disable the task.
d. A task must have at least one trigger to be executed automatically. Manage the triggers by
clicking Actions
in the Triggers table heading and selecting one of the following:
Create new once-only trigger , Create new hourly trigger , Create new daily
l
trigger , Create new weekly trigger , or Create new monthly trigger . These are
trigger shortcuts and the trigger that you select is added to the table instantly. The start
value for the trigger is set to 5 minutes from when it was created and the trigger is
enabled.
Create new scheduled trigger or Create new task event trigger to create a new
trigger of the selected type (see the property descriptions below). A dialog opens. Edit
the trigger and click OK to close the dialog and add the trigger to the table.
l
l
Delete if you want to delete the trigger that is selected in the table.
l
Edit if you want to open the edit dialog for the trigger that is selected in the table. Edit
the trigger and click OK to close the dialog and save your changes.
e. Optionally, apply tags.
f. Optionally, apply custom properties.
Identification
All fields are mandatory and must not be empty.
Identification properties
Default
Property
Description
Name
The name of the task.
Reload task
of <App
name>
App
The name of the app that the task is created for. Click in the field to
open a dialog where you can select (by double-clicking) which app the
task reloads.
<App
name>
Administer Qlik Sense Enterprise on Windows - Qlik Sense, May 2021
value
338
1 Managing a Qlik Sense Enterprise on Windows site
Execution
Execution properties
Default
Property
Description
Enabled
The task is enabled when selected.
Selected
Task
1440
(minutes)
The maximum period of time before a task is aborted. When a task is
started, a session is started by the primary scheduler and the task is
performed by one of the nodes. If the session times out, the primary
scheduler forces the node to abort the task and remove the session.
Max
The maximum number of times the scheduler tries to rerun a failed task.
0
session
timeout
value
retries
Triggers (Scheduled)
Scheduled trigger properties
Property
Description
Trigger
Name of the trigger. Mandatory.
name
Enabled
Status of the trigger. When selected, the trigger is active.
Time
The time zone of your operating system, at the time you create the trigger. When you
save a trigger, the settings are kept, and if you move to a different time zone, the
original values are still displayed. If you want to change the time zone and start time
of a trigger, you need to do that manually.
zone
For a trigger that was created before the introduction of the time zone
setting, all times and dates are by default presented in Coordinated
Universal Time (UTC).
Administer Qlik Sense Enterprise on Windows - Qlik Sense, May 2021
339
1 Managing a Qlik Sense Enterprise on Windows site
Property
Description
Daylight
Way to account for daylight saving time.
Observe daylight saving time : This option takes daylight saving time (DST) into
saving
time
account. If DST is in use in the selected time zone, the execution time and date are
adjusted accordingly.
Permanent standard time : This option does not take DST into account. If DST is in
use in the selected time zone, the execution time and date are not adjusted.
Permanent daylight saving time : This option takes DST into account. If a time
zone uses DST, execution time and date are always according to DST, even during
periods when DST is not in use.
For time zones not using DST, always select Permanent standard
time.
Example:
You created a trigger for an event at 10:00 AM, while you were working in Ottawa,
Canada, in January. The time zone is (GMT-0500) Eastern Time (US & Canada) and
DST is used between March and November.
If you select Observe daylight saving time , a trigger set to start at 10:00 will always
start at 10.00.
If you select Permanent standard time , a trigger set to run at 10:00 will run at 10:00
in the winter but at 09:00 in the summer.
If you select Permanent daylight saving time , a trigger set to run at 10:00 will run
at 11:00 in the winter and at 10:00 in the summer.
Start
Start time and date:
l
Start time: (hh:mm)
l
Start date: (YYYY-MM-DD)
Administer Qlik Sense Enterprise on Windows - Qlik Sense, May 2021
340
1 Managing a Qlik Sense Enterprise on Windows site
Property
Description
Schedule
Frequency of the trigger:
l
Once .
l
Hourly. Time period between executions of the trigger. Edit Repeat after
each by typing the values for:
l
l
hour(s) (default is 1)
l
minute(s) (default is 0)
Daily. Time period between executions of the trigger. Type a value for
Every day(s) (default is 1). For example, type 2 to repeat the trigger every
second day.
l
Weekly. Time period between executions of the trigger:
l
Type a value for Every week(s) (default is 1).
l
Select one or more days under On these weekdays to determine
which days the trigger is repeated (on the weeks you have specified).
For example, type 3 and select Mon to repeat the trigger on Mondays
every third week.
l
Monthly. Select one or more days under On these days to define the days
when the trigger is repeated every month.
If you have selected Monthly and want to be sure that a trigger is
repeated every month, you need to select a day no later than the
28th.
End
End time and date:
l
End time: (hh:mm)
l
End date: (YYYY-MM-DD)
Select Infinite to create a trigger with no end date.
Triggers (Task event)
Task event trigger properties
Property
Description
Trigger
Name of the trigger. Mandatory.
name
Type
Trigger type.
Enabled
Status of the trigger. When selected, the trigger is active.
Administer Qlik Sense Enterprise on Windows - Qlik Sense, May 2021
341
1 Managing a Qlik Sense Enterprise on Windows site
Property
Description
Time
Time frame (in minutes) that the other tasks in the task chain must be completed
within. There is no effect if the trigger consists of only one task.
Creating a task chain (page 343)
constraint
Tasks
Do the following:
1. Click
Add task to add a tasks that will function as a trigger condition.
A Status list and an empty Task field is added.
2. Click the empty field to add a task.
A task selection dialog is opened and displays a list of tasks with the following
columns: Name , App connected to the task, and Tags, which is the task
name.
3. Double-click the task to use as a trigger condition.
The task is added to the trigger and the dialog is closed.
4. In the Status list, select whether the trigger condition is fulfilled on
TaskSuccessful or TaskFail.
A task with trigger condition Task failed is started not only when the
preceding task finishes with status Failed, but also with status Skipped
or Error (when the error occurs before reload). In Qlik Sense versions
prior to February 2019, a preceding task with status Aborted also
started a task with trigger condition Task failed. To enable this
behavior, set "DisableLegacyTaskEventTriggerBehavior" to false in
Scheduler.exe.config on all Scheduler nodes.
Repeat the steps above for all the tasks that you want to include in the trigger. A task
can only be added once and is not displayed in the task selection dialog if it has
already been added to the trigger. There is a logical AND between the tasks.
The tasks do not need to be executed in any specific order and the Time constraint is
not static. If all tasks but one have completed when the end of the time frame is
reached, the task that was first completed is no longer considered executed and the end
of the time frame is recalculated. The trigger then waits for all tasks to be completed
within the recalculated time frame.
Administer Qlik Sense Enterprise on Windows - Qlik Sense, May 2021
342
1 Managing a Qlik Sense Enterprise on Windows site
Tags
Tags properties
Property
Description
Tags
If no tags are available, this property group is empty.
Connected tags are displayed under the text box.
Custom properties
If no custom properties are available, this property group is not displayed at all (or
displayed but empty) and you must make a custom property available for this resource
type before it will be displayed here.
Click Apply in the action bar to apply and save your changes.
5. Successfully added is displayed at the bottom of the page.
Creating a task chain
You can chain your tasks in just any pattern. This example describes how to create a task chain that reloads
the data in three different apps:
l
Task 1 reloads app A, every hour.
l
Task 2 reloads app B, daily.
l
Task 3 reloads app C, if Task 1 and Task 2 is executed within 120 minutes.
Do the following:
1. Create a new reload task for app A:
a. Open the QMC: https://<QPS server name>/qmc
b. Select Tasks on the QMC start page or from the Start
drop-down menu to display the
overview.
c. Click
Create new in the action bar.
The Reload task edit page is displayed.
d. Type Task 1 in the Name field.
e. Click Select app in the App name field. In the dialog that opens double-click app A.
The dialog closes and the App name field displays app A.
f. Leave the Execution properties as is.
g. Click Actions
in the Triggers table heading and select Create new hourly trigger .
The trigger is added to the Triggers table and the start value for the trigger is set to 5 minutes
from when it was created.
h. Click Apply.
Administer Qlik Sense Enterprise on Windows - Qlik Sense, May 2021
343
1 Managing a Qlik Sense Enterprise on Windows site
Successfully added is displayed.
2. The next step is to create the reload task for app B:
a. Click
Tasks in the selections panel to the left.
The Tasks overview is displayed.
b. Click
Create new in the action bar.
The Reload task edit page is displayed.
c. Type Task 2 in the Name field.
d. Click Select app in the App name field. In the dialog that opens double-click app B.
The dialog closes and the App name field displays app B.
e. Leave the Execution properties as is.
f. Click Actions
in the Triggers table heading and select Create new daily trigger .
g. Double-click the trigger, set Time to start to 12:00 and click OK.
The dialog closes.
h. Click Apply.
Successfully added is displayed.
3. The next step is to create the reload task for app C:
a. Click Tasks in the selections panel to the left.
The Tasks overview is displayed.
b. Click
Create new in the action bar.
The Reload task edit page is displayed.
c. Type Task 3 in the Name field.
d. Click Select app in the App name field. In the dialog that opens double-click app C.
The dialog closes and the App name field displays app C.
e. Leave the Execution properties as is.
f. Click Actions
in the Triggers table heading and select Create new task event trigger .
The dialog Trigger - Start on other task opens.
g. In the Trigger name field type, for example, My trigger.
h. The trigger is Enabled by default.
i. Set the Time constraint to 120 minutes.
j. Click Add task; click the empty field that appears and then double-click Task 1 in the dialog
that opens and keep Task successful in the drop-down.
k. Click Add task; click the empty field that appears and then double-click Task 2 in the dialog
that opens and keep Task successful in the drop-down.
l. Click OK.
The trigger dialog is closed.
m. Click Apply.
Successfully added is displayed.
You now have created a task chain and the task is added to the task overview where you can click
to view
the task chain.
Administer Qlik Sense Enterprise on Windows - Qlik Sense, May 2021
344
1 Managing a Qlik Sense Enterprise on Windows site
Creating a circular task chain
You can create a reload task that triggers itself (a circular task chain). This example describes how to create a
simple circular task chain. You can chain your tasks in just any pattern.
Do the following:
1. If the app you want to create a circular task chain for has no task applied, start by creating a new
reload task for the app:
Create new from Tasks overview.
a. Select
Alternatively, select
Create new from Apps overview > Edit > Associated
items > Tasks.
a. Create the task.
b. Click Apply.
Successfully added is displayed.
2. Continue editing the task to create the circular task chain:
a. Select Triggers > Actions > Create new task event trigger .
b. Type a Trigger name .
c. Click
Add task event.
The Trigger dialog opens.
d. Click the empty field to the right of Task successful and double-click the same task that you
are currently editing in the dialog that opens.
The task is added to the Trigger dialog.
e. Use the drop-down list to select whether the trigger condition is fulfilled upon Task successful
or Task failed .
f. Click OK.
The dialog closes.
g. Click Apply.
Successfully updated is displayed.
You now have created a circular task chain and the task is added to the task overview. From the overview you
can click
to view the task chain.
Viewing task chains
You can create task chains in various patterns by creating reload tasks and triggers for apps. From the task
overview page you can access the task chain dialog to get information about tasks that will trigger a reload of
the selected task.
A task can trigger itself in a circular task chain.
Do the following:fmaster
Administer Qlik Sense Enterprise on Windows - Qlik Sense, May 2021
345
1 Managing a Qlik Sense Enterprise on Windows site
1. Open the QMC: https://<QPS server name>/qmc
2. Select Tasks on the QMC start page or from the Start
drop-down menu to display the overview.
You can filter a column by using the filtering option:
3. Click
on a selected task.
The Task chain dialog opens. The selected task is highlighted and the arrow on the left side of the
dialog points to the selected task in the tasks overview page. The dialog displays information about
the task chaining and you can manage the tasks by performing a number of actions, as follows:
l
Preceding tasks displays the tasks that initiates the selected task when completed. This can
be a single task or a number of tasks that must all be completed within a set time period. Click
to expand the list and collapse by clicking
l
.
Following tasks displays the tasks that will be initiated when the selected task is completed.
The selected task can trigger another task on its own or together with other tasks. Click
expand the list and collapse by clicking
to
.
Two levels of following tasks are displayed.
l
Click
in the dialog heading if you want to update the task status, that is displayed to the left
of each task:
Never started: Task has never been started.
Triggered: A request has been sent to the scheduler to run the task.
Started: Task has started.
Queued: Task is queued and will be started when preceding tasks have been processed.
Queuing is controlled by the value of Max concurrent reloads, see Editing schedulers (page
411).
Abort initiated: Primary scheduler has received the abort request but has not started
processing it.
Aborting: Primary scheduler has started processing the abort request.
Aborted: Task has been aborted.
Success: Task execution was successful.
Failed: Task has been sent to secondary scheduler for execution but failed to complete. For
example, a reload can fail because of missing Read rights to the data connections or an error in
the reload script.
Skipped: Start of the task has been requested, but the task execution has for some reason
not started. For example, the task might not be enabled.
Retrying: Start of the task failed and a new attempt has started.
Error: Task has not been successfully sent to secondary scheduler for execution and
returned an error. For example, an error can occur when there is no available secondary
scheduler to execute the task, or the application is already being updated by another task.
Administer Qlik Sense Enterprise on Windows - Qlik Sense, May 2021
346
1 Managing a Qlik Sense Enterprise on Windows site
Reset: State that the primary scheduler sets to tasks during startup, if their current status is
non-terminal, that is, if they have states like Triggered, Started, or Queued, where execution
has not yet ended.
l
Click Start next to the task to manually start a task.
l
Click Stop next to the task to manually stop a task.
l
Click outside the dialog if you want to close the dialog.
l
Double-click a task in the dialog.
The tasks overview page is displayed and the task you double-clicked is selected. You can click
to display the task chain applied to that task.
You now have viewed the task chaining summary for a task.
Editing tasks
You can edit tasks that you have update rights to. The following describes how to edit tasks from the task
overview page.
You can edit tasks that are associated with an app or a user directory from the Apps and User
directory connectors, respectively. Select the app or user directory connector from the
appropriate overview, click the Tasks tab, select the task and then click Edit.
Do the following:
1. Open the QMC: https://<QPS server name>/qmc
2. Select Tasks on the QMC start page or from the Start
drop-down menu to display the overview.
3. Select the task that you want to edit.
4. Click Edit in the action bar at the bottom of the page.
5. Edit the properties.
Select or clear Enabled to enable or disable the task.
You can enable or disable several tasks at the same time from the Tasks overview
page.
Identification
All fields are mandatory and must not be empty.
Administer Qlik Sense Enterprise on Windows - Qlik Sense, May 2021
347
1 Managing a Qlik Sense Enterprise on Windows site
Identification properties
Default
Property
Description
Name
The name of the task.
Reload task
of <App
name>
App
The name of the app that the task is created for. Click in the field to
open a dialog where you can select (by double-clicking) which app the
task reloads.
<App
name>
value
Execution
Execution properties
Default
Property
Description
Enabled
The task is enabled when selected.
Selected
Task
1440
(minutes)
The maximum period of time before a task is aborted. When a task is
started, a session is started by the primary scheduler and the task is
performed by one of the nodes. If the session times out, the primary
scheduler forces the node to abort the task and remove the session.
Max
The maximum number of times the scheduler tries to rerun a failed task.
0
session
timeout
value
retries
Triggers (Scheduled)
Scheduled trigger properties
Property
Description
Trigger
Name of the trigger. Mandatory.
name
Enabled
Status of the trigger. When selected, the trigger is active.
Time
The time zone of your operating system, at the time you create the trigger. When you
save a trigger, the settings are kept, and if you move to a different time zone, the
original values are still displayed. If you want to change the time zone and start time
of a trigger, you need to do that manually.
zone
For a trigger that was created before the introduction of the time zone
setting, all times and dates are by default presented in Coordinated
Universal Time (UTC).
Administer Qlik Sense Enterprise on Windows - Qlik Sense, May 2021
348
1 Managing a Qlik Sense Enterprise on Windows site
Property
Description
Daylight
Way to account for daylight saving time.
Observe daylight saving time : This option takes daylight saving time (DST) into
saving
time
account. If DST is in use in the selected time zone, the execution time and date are
adjusted accordingly.
Permanent standard time : This option does not take DST into account. If DST is in
use in the selected time zone, the execution time and date are not adjusted.
Permanent daylight saving time : This option takes DST into account. If a time
zone uses DST, execution time and date are always according to DST, even during
periods when DST is not in use.
For time zones not using DST, always select Permanent standard
time.
Example:
You created a trigger for an event at 10:00 AM, while you were working in Ottawa,
Canada, in January. The time zone is (GMT-0500) Eastern Time (US & Canada) and
DST is used between March and November.
If you select Observe daylight saving time , a trigger set to start at 10:00 will always
start at 10.00.
If you select Permanent standard time , a trigger set to run at 10:00 will run at 10:00
in the winter but at 09:00 in the summer.
If you select Permanent daylight saving time , a trigger set to run at 10:00 will run
at 11:00 in the winter and at 10:00 in the summer.
Start
Start time and date:
l
Start time: (hh:mm)
l
Start date: (YYYY-MM-DD)
Administer Qlik Sense Enterprise on Windows - Qlik Sense, May 2021
349
1 Managing a Qlik Sense Enterprise on Windows site
Property
Description
Schedule
Frequency of the trigger:
l
Once .
l
Hourly. Time period between executions of the trigger. Edit Repeat after
each by typing the values for:
l
l
hour(s) (default is 1)
l
minute(s) (default is 0)
Daily. Time period between executions of the trigger. Type a value for
Every day(s) (default is 1). For example, type 2 to repeat the trigger every
second day.
l
Weekly. Time period between executions of the trigger:
l
Type a value for Every week(s) (default is 1).
l
Select one or more days under On these weekdays to determine
which days the trigger is repeated (on the weeks you have specified).
For example, type 3 and select Mon to repeat the trigger on Mondays
every third week.
l
Monthly. Select one or more days under On these days to define the days
when the trigger is repeated every month.
If you have selected Monthly and want to be sure that a trigger is
repeated every month, you need to select a day no later than the
28th.
End
End time and date:
l
End time: (hh:mm)
l
End date: (YYYY-MM-DD)
Select Infinite to create a trigger with no end date.
Triggers (Task event)
Task event trigger properties
Property
Description
Trigger
Name of the trigger. Mandatory.
name
Type
Trigger type.
Enabled
Status of the trigger. When selected, the trigger is active.
Administer Qlik Sense Enterprise on Windows - Qlik Sense, May 2021
350
1 Managing a Qlik Sense Enterprise on Windows site
Property
Description
Time
Time frame (in minutes) that the other tasks in the task chain must be completed
within. There is no effect if the trigger consists of only one task.
Creating a task chain (page 343)
constraint
Tasks
Do the following:
1. Click
Add task to add a tasks that will function as a trigger condition.
A Status list and an empty Task field is added.
2. Click the empty field to add a task.
A task selection dialog is opened and displays a list of tasks with the following
columns: Name , App connected to the task, and Tags, which is the task
name.
3. Double-click the task to use as a trigger condition.
The task is added to the trigger and the dialog is closed.
4. In the Status list, select whether the trigger condition is fulfilled on
TaskSuccessful or TaskFail.
A task with trigger condition Task failed is started not only when the
preceding task finishes with status Failed, but also with status Skipped
or Error (when the error occurs before reload). In Qlik Sense versions
prior to February 2019, a preceding task with status Aborted also
started a task with trigger condition Task failed. To enable this
behavior, set "DisableLegacyTaskEventTriggerBehavior" to false in
Scheduler.exe.config on all Scheduler nodes.
Repeat the steps above for all the tasks that you want to include in the trigger. A task
can only be added once and is not displayed in the task selection dialog if it has
already been added to the trigger. There is a logical AND between the tasks.
The tasks do not need to be executed in any specific order and the Time constraint is
not static. If all tasks but one have completed when the end of the time frame is
reached, the task that was first completed is no longer considered executed and the end
of the time frame is recalculated. The trigger then waits for all tasks to be completed
within the recalculated time frame.
Administer Qlik Sense Enterprise on Windows - Qlik Sense, May 2021
351
1 Managing a Qlik Sense Enterprise on Windows site
Tags
Tags properties
Property
Description
Tags
If no tags are available, this property group is empty.
Connected tags are displayed under the text box.
Custom properties
If no custom properties are available, this property group is not displayed at all (or
displayed but empty) and you must make a custom property available for this resource
type before it will be displayed here.
User synchronization task properties
All fields are mandatory and must not be empty.
Identification properties
Property
Description
Default value
Name
The name of the
task
Auto-generated from the user directory connector name when
creating a new user directory connector.
Enabled
The task is enabled
when selected.
Enabled
Tags properties
Property
Description
Tags
If no tags are available, this property group is empty.
Connected tags are displayed under the text box.
If no custom properties are available, this property group is not displayed at all (or
displayed but empty) and you must make a custom property available for this resource
type before it will be displayed here.
6. Click Apply in the action bar to apply and save your changes.
Successfully updated is displayed at the bottom of the page.
Deleting tasks
You can delete tasks that you have delete rights to.
Administer Qlik Sense Enterprise on Windows - Qlik Sense, May 2021
352
1 Managing a Qlik Sense Enterprise on Windows site
You can delete tasks that are associated with an app or a user directory from the Apps and
User directory connectors, respectively.
Do the following:
1. Open the QMC: https://<QPS server name>/qmc
2. Select Tasks on the QMC start page or from the Start
drop-down menu to display the overview.
3. Select the tasks that you want to delete.
You can filter a column by using the filtering option:
4. Click Delete in the action bar.
A Delete dialog is displayed.
5. Click OK.
You can also delete a task from the association page when you edit an app or a user directory
connector.
Enabling tasks
You can enable tasks from the task edit page or from the task overview page. The following describes how to
enable tasks from the task overview page.
Do the following:
1. Open the QMC: https://<QPS server name>/qmc
2. Select Tasks on the QMC start page or from the Start
drop-down menu to display the overview.
3. Select the tasks that you want to enable.
4. Click More actions in the action bar.
A pop-up menu opens. The number displayed next to Enable indicates the number of items to
enable.
5. Click Enable .
The Enabled column in the tasks overview displays
.
You have now enabled the tasks.
You can also enable a task under the property Execution when you edit the task.
Disabling tasks
You can disable tasks from the task edit page or from the task overview page. The following describes how to
disable tasks from the task overview page.
Administer Qlik Sense Enterprise on Windows - Qlik Sense, May 2021
353
1 Managing a Qlik Sense Enterprise on Windows site
Do the following:
1. Open the QMC: https://<QPS server name>/qmc
2. Select Tasks on the QMC start page or from the Start
drop-down menu to display the overview.
3. Select the tasks that you want to enable.
4. Click More actions in the action bar.
A pop-up menu opens. The number displayed next to Disable indicates the number of items to
disable.
5. Click Disable .
The Enabled column in the tasks overview is empty.
You can also disable a task from the properties tab when you edit the task.
Starting tasks
You can manually start tasks. The following describes how to start tasks from the task overview page.
You can start tasks that are associated with an app or a user directory from the Apps and User
directory connectors, respectively. Select the app or user directory connector from the
appropriate overview, click Tasks, select the task and then click Start.
Do the following:
1. Open the QMC: https://<QPS server name>/qmc
2. Select Tasks on the QMC start page or from the Start
drop-down menu to display the overview.
You can filter a column by using the filtering option:
3. Select the task that you want to start. The number displayed next to Start, in the action bar at the
bottom of the page, indicates the number of items in your selection that you are allowed to start.
4. Click Start.
X items were successfully instructed to start is displayed at the bottom of the page.
Tasks can also be started by triggers.
Stopping tasks
You can manually stop tasks. The following describes how to start tasks from the task overview page.
Administer Qlik Sense Enterprise on Windows - Qlik Sense, May 2021
354
1 Managing a Qlik Sense Enterprise on Windows site
You can stop tasks that are associated with an app or a user directory from the Apps and User
directory connectors respectively. Select the app or user directory connector from the
appropriate overview, click Tasks, select the task and then click Stop.
Do the following:
1. Open the QMC: https://<QPS server name>/qmc
2. Select Tasks on the QMC start page or from the Start
drop-down menu to display the overview.
You can filter a column by using the filtering option:
3. Select the tasks that you want to stop. The number displayed next to Stop indicates the number of
items to stop.
4. Click Stop in the action bar at the bottom of the page.
<number> items were successfully instructed to stop is displayed at the bottom of the page.
Managing system notifications
System notifications let you create and send notifications to the Qlik Sense Mobile Client Managed app on a
mobile device. As an administrator, you create a notification and trigger its distribution to selected users or
groups of users through the Qlik Sense Mobile Client Managed app on their mobile devices. The system
notification is a free-form text, which allows you to notify users with any valuable information regarding Qlik
Sense applications they have access to.
System notifications are handled by Qlik Notifier Service and Qlik Mobility Registrar that are automatically
installed on all nodes in a deployment. The Qlik Notifier Service distributes the notifications outside the Qlik
Sense Enterprise environment. If a firewall blocks outbound traffic, notifications are not distributed.
System notifications are defined by system notification policies.
See: Managing system notification policies (page 358).
System notifications and System notification policies features are available only on Qlik Sense
Enterprise on Windows installations licensed with a signed key. For more information on
licenses, see: Qlik Sense licenses documentation.
Creating a system notification
You can create a system notification from the system notification overview page.
1. Open the QMC: https://<QPS server name>/qmc
2. Select System notifications in the QMC start page or from the Start
drop-down menu to display
the overview.
3. Click
Create new in the action bar.
The Edit system notification page is displayed.
Administer Qlik Sense Enterprise on Windows - Qlik Sense, May 2021
355
1 Managing a Qlik Sense Enterprise on Windows site
4. In the Identification section, edit the following properties:
Identification properties
Property
Description
Title
The name of the system notification.
Message
The message the system notification will display on the mobile devices
once distributed.
Application link
The link to the Qlik Sense application in the following format:
qliksenselink://<link to the sense application>.
5. Edit the User section to select the users that will receive the system notification:
a. Select
Add users to add a user.
A dedicated
Users window is displayed.
b. Select a user from the list or search for a user by clicking the
search icon.
c. Select Add to confirm the addition of the selected user.
To remove all listed users, select
Remove all users.
6. Edit the User groups section to select the user groups that will receive the system notification, or to
create a new user group.
a. Select
Add group to add a user group.
b. In the empty field, type the name of the user group you want to add.
c.
To remove a user group, select the
remove icon.
The Custom properties section displays custom properties available for this resource. If no
custom properties are available, this property group is empty. You must make a custom
property available for this resource type before it will be displayed here.
7. Click Apply in the action bar to create and save the system notification.
Editing a system notification
You can edit a system notification from the system notification overview page.
1. Open the QMC: https://<QPS server name>/qmc
2. Select System notifications in the QMC start page or from the Start
drop-down menu to display
the overview.
3. Select the system notification you want to edit.
4. Click Edit in the action bar.
The Edit system notification page is displayed.
5. In the Identification section, edit the following properties:
Administer Qlik Sense Enterprise on Windows - Qlik Sense, May 2021
356
1 Managing a Qlik Sense Enterprise on Windows site
Identification properties
Property
Description
Title
The name of the system notification.
Message
The message the system notification will display on the mobile devices
once distributed.
Application link
The link to the Qlik Sense application in the following format:
qliksenselink://<link to the sense application>.
6. Edit the User section to select the users that will receive the system notification:
a. Select
Add users to add a user.
A dedicated
Users window is displayed.
b. Select a user from the list or search for a user by clicking the
search icon.
c. Select Add to confirm the addition of the selected user.
To remove all listed users, select
Remove all users.
7. Edit the User groups section to select the user groups that will receive the system notification, or to
create a new user group.
a. Select
Add group to add a user group.
b. In the empty field, type the name of the user group you want to add.
c.
To remove a user group, select the
remove icon.
8. The Custom properties section display custom properties available for this resource. If no custom
properties are available, this property group is empty. You must make a custom property available for
this resource type before it will be displayed here.
9. Click Apply in the action bar to create and save the system notification.
Deleting a system notification
You can delete a system notification from the system notification overview page.
1. Open the QMC: https://<QPS server name>/qmc
2. Select System notifications in the QMC start page or from the Start
drop-down menu to display
the overview.
3. Select the system notification you want to delete.
4. Click Delete in the action bar.
Administer Qlik Sense Enterprise on Windows - Qlik Sense, May 2021
357
1 Managing a Qlik Sense Enterprise on Windows site
A Delete dialog is displayed.
5. Select OK to delete the system notification.
Managing system notification policies
You create system notification policies to determine to which users a system notification is
distributed. By creating a system notification policy, you can customize the pool of users or
groups of users that receive the notification on their mobile devices.
By default, a system notification policy establishes the recipients of the notification according to the User
and User groups fields in the system notification setting. You can further customize the list of recipients by
using custom properties.
System notifications and System notification policies features are available only on Qlik Sense
Enterprise on Windows installations licensed with a signed key. For more information on
licenses, see: Qlik Sense licenses documentation.
Customizing system notification policies using custom properties
You can create custom properties and use them to customize system notification policies.
To use a custom property with a system notification policy, you must:
1. Create a custom property and apply it to the following resources: Users, System notifications.
2. Assign the custom property to the users you want to distribute the notification to.
3. Assign the custom property to the system notification.
4. Create a new system notification policy and set it to distribute the notification according the custom
property.
The following example describes how to use custom properties to create system notification distribution
groups.
Example: Create a distribution group by using a custom property
As an administrator you need to send notifications to a 'Quality improvement virtual team' that is not part of
the user groups list. The Users groups list is defined by the company's directory and imported in Qlik Sense.
Instead of requesting the creation of a new Quality improvement virtual team group in the company's
directory, you can create a new custom property and use it in combination with system notification policies to
define the users part of the Quality improvement virtual team.
Administer Qlik Sense Enterprise on Windows - Qlik Sense, May 2021
358
1 Managing a Qlik Sense Enterprise on Windows site
Creating a custom property
Do the following:
1. In the QMC, navigate to Custom properties.
2. Select
Create new.
3. Name the custom property virtual_team.
4. Under Resource types, select System notifications and Users.
5. Under Values, select
Create new.
6. Enter the value: quality_improvement.
7. Select Apply.
Assigning the custom property to selected users
Do the following:
1. In the QMC, navigate to Users.
2. Select the users part of the Quality improvement virtual team from the list or search for users by
clicking the
search icon.
3. Click Edit to edit the selected users.
4. Under Custom properties, assign the virtual_team property and set the value quality_improvement.
5. Select Apply.
Assigning the custom property to a system notification
Do the following:
1. In the QMC, navigate to System notifications.
2. Select the system notification you want to assign the custom property to. Alternatively, create a new
system notification.
3. Click Edit to edit the selected user.
4. Under Custom properties, assign the virtual_team property and set the value quality_improvement.
5. Select Apply.
Set the custom property as distribution rule for a system notification policy
Do the following:
1. In the QMC, navigate to System notification policies.
2. Select
Create new.
3. In the Conditions box, the Advance section is automatically filled with the following syntax:
((subject.targetGroups=resource.group))
Where:
Administer Qlik Sense Enterprise on Windows - Qlik Sense, May 2021
359
1 Managing a Qlik Sense Enterprise on Windows site
l
subject is a system notification.
l
targetGroups is the property on system notifications that
defines which group of users receives
the notification.
l
resource is defined by the resource filter which in system notification policies is:
User_*
resource.group therefore defines the groups the user belongs to.
4. Replace the auto-filled syntax with the string that specifies the required custom property:
((subject.@virtual_team=resource.@virtual_team))
5. Click Validate rule . The rule syntax is checked, and, if valid, a confirmation is displayed.
6. Select Apply.
Creating a system notification policy
You can create a system notification policy from the system notification policies overview page.
1. Open the QMC: https://<QPS server name>/qmc
2. Select System notification policies in the QMC start page or from the Start
drop-down menu to
display the overview.
3. Click
Create new in the action bar.
The Edit system notification policies page is displayed.
4. Edit the properties:
Identification
Identification properties
Property
Description
Default value
Create rule from
Select a template for your system
notification policy.
Unspecified
Disable
Select to disable the rule if you do
not want it to be active.
Unselected
Name
Name of the policy
Blank
Description
Description of the policy
Blank
template
Basic
Basic properties
Property
Description
Default value
Resource filter
In the list, select the resource that
the rule will apply to.
User_*
Action
Select the actions for the rule.
Notify
Administer Qlik Sense Enterprise on Windows - Qlik Sense, May 2021
360
1 Managing a Qlik Sense Enterprise on Windows site
Advanced
Advanced properties
Property
Description
Default value
Conditions
The text box reflects changes
made in the policy editor
above. You can define
conditions by typing in the text
box.
((subject.targetGroups=resource.group))
Tags
Tags properties
Property
Description
Tags
If no tags are available, this property group is empty.
Connected tags are displayed under the text box.
5. Click Apply in the action bar to save your changes.
Successfully added is displayed at the bottom of the page.
Editing a system notification policy
You can edit a system notification policy from the system notification policies overview page.
1. Open the QMC: https://<QPS server name>/qmc
2. Select System notification policies in the QMC start page or from the Start
drop-down menu to
display the overview.
3. Select the system notification policy you want to edit.
4. Click Edit in the action bar.
The Edit system notification policies page is displayed.
5. Edit the properties:
Identification
Identification properties
Property
Description
Default value
Create rule from
Select a template for your system
notification policy.
Unspecified
template
Administer Qlik Sense Enterprise on Windows - Qlik Sense, May 2021
361
1 Managing a Qlik Sense Enterprise on Windows site
Property
Description
Default value
Disable
Select to disable the rule if you do
not want it to be active.
Unselected
Name
Name of the policy
Blank
Description
Description of the policy
Blank
Basic
Basic properties
Property
Description
Default value
Resource filter
In the list, select the resource that
the rule will apply to.
User_*
Action
Select the actions for the rule.
Notify
Advanced
Advanced properties
Property
Description
Default value
Conditions
The text box reflects changes
made in the policy editor
above. You can define
conditions by typing in the text
box.
((subject.targetGroups=resource.group))
Tags
Tags properties
Property
Description
Tags
If no tags are available, this property group is empty.
Connected tags are displayed under the text box.
6. Click Apply in the action bar to save your changes.
Successfully updated is displayed at the bottom of the page.
Deleting a system notification policy
You can delete a system notification policy from the system notification policies overview page.
Administer Qlik Sense Enterprise on Windows - Qlik Sense, May 2021
362
1 Managing a Qlik Sense Enterprise on Windows site
1. Open the QMC: https://<QPS server name>/qmc
2. Select System notification policies in the QMC start page or from the Start
drop-down menu to
display the overview.
3. Select the system notification policy you want to delete.
4. Click Delete in the action bar.
A Delete dialog is displayed.
5. Select OK to delete the system notification.
Managing nodes and services
Even if you have a multi-node, geographically distributed Qlik Sense installation, the QMC enables you to
manage the nodes and services from one location.
Checking the status of Qlik Sense services
You can check the status of the Engine, Repository, Proxy and Scheduler services on the nodes in your Qlik
Sense system.
The QMC looks for status changes every 20 seconds.
If one or more services have stopped, the number of stopped services is displayed on the start
page.
Do the following:
1. Open the QMC: https://<QPS server name>/qmc
2. Select Nodes on the QMC start page or from the Start
drop-down menu to display the overview.
The Status column in the overview displays the status of the services on each node, see Status (page
363) for information on status texts.
You can also click the type of node you want to check service status on, for example
Engines, to display the overview.
3. Click
on a service to get detailed information on the status, for example the time stamp.
The Service status window opens.
4. Click Manage node in the Service status window to edit the node that the service is running on or
click Cancel to return to the overview.
You have now checked the status of a service.
Status
The Status attributes list shows the status of the service.
Administer Qlik Sense Enterprise on Windows - Qlik Sense, May 2021
363
1 Managing a Qlik Sense Enterprise on Windows site
Attributes
Attribute states
Attribute name
Explanation
Running
The service is running as per normal.
Stopped
The service has stopped.
Disabled
The service has been disabled. Go to Start > Nodes > [node name] > Edit to
enable the service.
(x) of (y) services are
running
Shows the number of services (x) that are running compared to the number of
enabled services (y).
(x) of (y) services are
stopped
Shows the number of services (x) that are stopped compared to the number of
enabled services (y).
(z) has stopped
The name of the service (z) that has stopped (if only one service has stopped).
Managing Qlik Sense ports
This section is only applicable for multi-node sites.
Before adding additional nodes to your site, you must manage the ports to allow communication.
Refer to the Plan and deploy Qlik Sense for more information regarding ports.
Do the following:
1. Ensure that the Windows firewall on the central node is either turned off or configured to allow
connections on the required Qlik Sense ports from the other servers (nodes) you are going to add.
2. Ensure that the Windows firewall on the new node is either turned off or configured to allow
connections on the required Qlik Sense ports from the central node and other servers (nodes) you are
going to add.
See also:
Ports in a default Qlik Sense installation in the Install and upgrade Qlik Sense
Configuring the node
This section is only applicable to multi-node sites.
After you have installed Qlik Sense on the new node, you need to add the node in the QMC on the central
node.
Do the following:
Administer Qlik Sense Enterprise on Windows - Qlik Sense, May 2021
364
1 Managing a Qlik Sense Enterprise on Windows site
1. Open the QMC: https://<QPS server name>/qmc on the central node.
2. Select Nodes from the Start page to display the overview.
3. Click
Create new in the action bar.
The Node edit page is displayed.
4. In the Identification section, type the Name of the node and enter the Host name (address) of the
server that you are adding. You cannot change the host name after it has been saved. To change the
host name, you must create a new node.
The server address must either be in the fully qualified domain name format:
node2.domain.com or the machine name format: node2. We recommend that you use the
fully qualified domain name (FQDN). If you only use the machine name as the host
name, the FQDN must be added manually to the virtual proxy Host allow list.
5. In the Node purpose section, use the drop down list to select which environment the node is
intended for: Production , Development, or Both .
6. In the Services activation section, select all the services you installed on the node that you are
adding.
The repository service is always included. If a service is not installed when trying to activate, the
properties will be applied when the installation is complete.
You can display or hide property groups using the panel to the far right. When you edit a
property, an arrow ( ) is displayed next to the property name, to indicate that the
property value will be changed. Clicking
resets that specific property value.
7. Click Apply to create and save the node.
The node adding process starts. The secure certificates from the central node are packaged and
password protected and then shipped to the new node.
Once completed, Successfully added is displayed at the bottom of the page and a dialog with your
authorization password appears.
If you typed the Host name incorrectly the error message Node registration failed
appears. Because the host name cannot be changed after it has been saved, you must
create a new node with the correct host name.
Clicking Apply is not possible if a mandatory field is empty. A dialog for unsaved
changes is displayed if you leave the edited page without clicking Apply. Clicking
Cancel allows you to continue editing. If the communication with the QRS fails, an error
message is displayed and then you can continue editing or click Apply again.
8. Take note of the URL and the authorization password.
Administer Qlik Sense Enterprise on Windows - Qlik Sense, May 2021
365
1 Managing a Qlik Sense Enterprise on Windows site
Authorizing the certificate on the node
This section is only applicable to multi-node sites.
After you have configured the new node on the central node and received the certificate authorization URL
and password, you need to authorize the certificate on the host name machine.
You need to perform this procedure on every node you have installed.
Do the following:
1. Connect to the new node through remote desktop.
If the new node has not been configured on the central node, the Certificate setup
dialog is displayed stating that the service is locked and that the machine needs to be
added in the QMC.
2. On the new node, open a web browser and enter the URL retrieved on the central node when
configuring the node.
Configuring the node (page 364)
You are prompted for the password.
3. Enter the authorization password and click Submit.
The new node is now connected to the central node and the Certificate setup dialog displays that the
service was successfully unlocked.
If the certificate setup dialog displays that it failed to install the Qlik Sense certificate
package, use the QMC to redistribute the node. If problem persists, check the log files
for details.
The node is now added and operational.
Editing repositories
You can edit repositories that you have update rights to.
Do the following:
1. Open the QMC: https://<QPS server name>/qmc
2. Select Repositories on the QMC start page or from the Start
drop-down menu to display the
overview.
3. Select the repositories that you want to edit.
4. Click Edit in the action bar.
Administer Qlik Sense Enterprise on Windows - Qlik Sense, May 2021
366
1 Managing a Qlik Sense Enterprise on Windows site
If several schedulers are selected and they have different values for a specific field, Multiple values is
displayed in the field name.
5. Edit the properties.
Identification
All fields are mandatory and must not be empty.
Identification properties
Property
Description
Default value
Node
The repository name.
Inherits the node name.
Logging
The Logging property group contains the logging and tracing properties for the Qlik Sense Repository
Service (QRS) in the Qlik Sense system.
Repository logging properties
Property
Description
Audit activity log
Use the drop-down to set the verbosity of the logger:
level
Audit security log
level
Service log level
l
Off: no entries
l
Basic: a limited set of entries
Use the drop-down to set the verbosity of the logger:
l
Off: no entries
l
Basic: a limited set of entries
Use the drop-down to set the verbosity of the logger:
l
Off: no entries
l
Error : only error entries
l
l
Default
value
Basic
Basic
Info
Warning : same as error, but also including
warning entries
Info : same as warning, but also including
information entries
Tracing
Tracing settings information
Setting
Description
Administer Qlik Sense Enterprise on Windows - Qlik Sense, May 2021
Value
367
1 Managing a Qlik Sense Enterprise on Windows site
Application log level
All the application messages for the repository service are
saved to this logger.
Use the drop-down to set the verbosity of the logger:
l
Off: no entries
l
Fatal: only fatal entries
l
Error : same as fatal, but also including error entries
l
l
l
Audit log level
Console (QMC) log
level
Debug : same as info, but also including debug entries
Off: no entries
l
Fatal: only fatal entries
l
Error : same as fatal, but also including error entries
l
Qlik Management
Info : same as warning, but also including information
entries
l
l
License log level
Warning : same as error, but also including warning
entries
Detailed, user-based messages are saved to this logger, for
example, security rules information.
Use the drop-down to set the verbosity of the logger:
l
Info : same as warning, but also including information
entries
Debug : same as info, but also including debug entries
l
Info : fatal, error, warning, and information entries
l
Debug : same as info, but including also debug entries
All the QMC messages are saved to this logger.
Use the drop-down to set the verbosity of the logger:
l
Off: no entries
l
Fatal: only fatal entries
l
Error : same as fatal, but also including error entries
l
l
Info
Warning : same as error, but also including warning
entries
All the license messages are saved to this logger. For example,
token usage and user access allocation.
Use the drop-down to set the verbosity of the logger:
l
Info
Info
Info
Warning : same as error, but also including warning
entries
Info : same as warning, but also including information
entries
Debug : same as info, but also including debug entries
Administer Qlik Sense Enterprise on Windows - Qlik Sense, May 2021
368
1 Managing a Qlik Sense Enterprise on Windows site
Performance log
level
All the performance messages for the repository service are
saved to this logger.
Use the drop-down to set the verbosity of the logger:
l
Off: no entries
l
Fatal: only fatal entries
l
Error : same as fatal, but also including error entries
l
l
l
Security log level
Debug : same as info, but also including debug entries
Off: no entries
l
Fatal: only fatal entries
l
Error : same as fatal, but also including error entries
l
level
Info : same as warning, but also including information
entries
l
l
Synchronization log
Warning : same as error, but also including warning
entries
All the certificates messages are saved to this logger.
Use the drop-down to set the verbosity of the logger:
l
Info : same as warning, but also including information
entries
Debug : same as info, but also including debug entries
l
Off: no entries
l
Fatal: only fatal entries
l
Error : same as fatal, but also including error entries
l
l
Info
Warning : same as error, but also including warning
entries
All the synchronization information in a multi-node
environment is saved to this logger.
Use the drop-down to set the verbosity of the logger:
l
Info
Info
Warning : same as error, but also including warning
entries
Info : same as warning, but also including information
entries
Debug : same as info, but also including debug entries
Administer Qlik Sense Enterprise on Windows - Qlik Sense, May 2021
369
1 Managing a Qlik Sense Enterprise on Windows site
System log level
All the standard repository messages are saved to this logger.
Use the drop-down to set the verbosity of the logger:
l
Off: no entries
l
Fatal: only fatal entries
l
Error : same as fatal, but also including error entries
l
l
l
User management
Info
Warning : same as error, but also including warning
entries
Info : same as warning, but also including information
entries
Debug : same as info, but also including debug entries
All user sync messages are saved to this logger.
Info
log level
Example:
Error: User import failure or why a user directory connector
setting is incorrect.
Warning: Potential error in data source, for example a circular
dependence in Active Directory groups.
Info: Engine start and progress or user import start and user
import results, for example number of users and user groups.
Debug: User request string to Active Director/LDAP server or
SQL user query to ODBC source.
Use the drop-down to set the verbosity of the logger:
l
Off: no entries
l
Fatal: only fatal entries
l
Error : same as fatal, but also including error entries
l
l
l
Warning : same as error, but also including warning
entries
Info : same as warning, but also including information
entries
Debug : same as info, but also including debug entries
The default path to the Qlik Sense log folder is
%ProgramData%\Qlik\Sense\Log\<Service>.
Administer Qlik Sense Enterprise on Windows - Qlik Sense, May 2021
370
1 Managing a Qlik Sense Enterprise on Windows site
Tags
Tags properties
Property
Description
Tags
If no tags are available, this property group is empty.
Connected tags are displayed under the text box.
Custom properties
If no custom properties are available, this property group is not displayed at all (or
displayed but empty) and you must make a custom property available for this resource
type before it will be displayed here.
6. Click Apply to save your changes.
Successfully updated is displayed at the bottom of the page.
Creating a node
You can create one or more nodes and use them in a multi-node site. Give each node a specific role within
the deployment to support planning of resources. For example, specify if a node is to run scheduled reloads
or serve content to users.
When you create a node its associated services are also created and they inherit the node name: repository,
engine, printing, proxy, and scheduler.
Do the following:
1. Open the QMC: https://<QPS server name>/qmc
2. Select Nodes on the QMC start page or from the Start
3. Click
drop-down menu to display the overview.
Create new in the action bar.
4. Fill out the properties.
Identification
All fields are mandatory and must not be empty.
Identification property descriptions
Property
Description
Name
The node name.
Administer Qlik Sense Enterprise on Windows - Qlik Sense, May 2021
371
1 Managing a Qlik Sense Enterprise on Windows site
Property
Description
Host
The host name. You cannot edit the host name after the creation of the node. The
server address must either be in the fully qualified domain name format:
node2.domain.com or the machine name format: node2.
name
We recommend that you use the fully qualified domain name (FQDN). If
you only use the machine name as the host name, the FQDN must be
added manually to the virtual proxy Host allow list.
There is support for using an IPv6 address as host name.
Node purpose
Use the drop-down to select which environment the node is intended for: Production , Development,
or Both .
This setting is defined in the QMC on each node that is added. Depending on what node purpose you
choose, different properties are applied to the node. These properties can then be used by load
balancing rules and security rules for controlling access.
The effects of choosing the different options are as follows:
l
Production : this server is intended to support users to access apps but not create them. This
means that when a user connects to this node, the Create new app button in the hub is not
displayed to the user. To hide the Work section in the hub, you need to disable the security
rule that grants the application owner access. This means that when a user connects to this
node, the buttons in the hub to create apps and the Work section are not displayed to the user.
You cannot edit an app on a production node.
l
l
Development: this server is intended to allow users to create apps but not serve the normal
user traffic for users consuming published apps. Create and edit capabilities are enabled.
Both : this setting allows both activities to occur on the node. This means that both normal user
traffic is handled and users can create apps.
Node configuration
This section is only available when you have a Shared Persistence installation.
In a multi-node environment, you can select one or more nodes to be Failover candidates. In a
failover scenario, where the central node stops working, one Failover candidate assumes the role of
central node. This solution eliminates the risks associated with the central node as a single point of
failure.
A requirement for a Failover candidate is that the services Repository, Engine, Proxy, and
Scheduler are active. A node that does not have all these services active cannot be a failover
candidate.
Administer Qlik Sense Enterprise on Windows - Qlik Sense, May 2021
372
1 Managing a Qlik Sense Enterprise on Windows site
It is only when creating a new node that you can make it a Failover candidate. Once a
node has been created you can neither make it a Failover candidate nor clear any
Failover candidate selection.
Node roles
These are the roles that by default are assigned to the failover node.
Node roles
Role
Description
Scheduler
master
Responsible for the scheduled reload tasks and user synchronization tasks within
a Qlik Sense site.
License
maintainer
Responsible for the maintenance of licenses and tokens within a Qlik Sense site.
User
synchronizer
Responsible for the user synchronization within a Qlik Sense site.
Node
registrator
Responsible for the registration and removal of nodes within a Qlik Sense site.
App manager
Responsible for the management of apps within a Qlik Sense site.
Database
cleaner
Responsible for the cleaning of the database within a Qlik Sense site.
Services activation
Select which services to include. If a service is not installed when trying to activate, the properties will
be applied when the installation is complete.
Service descriptions
Property
Description
Repository
The Qlik Sense Repository Service (QRS) is always included.
Engine
The Qlik Sense Engine Service (QES).
Printing
The Qlik Sense Printing Service (QPR).
Proxy
The Qlik Sense Proxy Service (QPS).
Scheduler
The Qlik Sense Scheduler Service (QSS).
Administer Qlik Sense Enterprise on Windows - Qlik Sense, May 2021
373
1 Managing a Qlik Sense Enterprise on Windows site
Tags
Tags properties
Property
Description
Tags
If no tags are available, this property group is empty.
Connected tags are displayed under the text box.
Custom properties
If no custom properties are available, this property group is not displayed at all (or
displayed but empty) and you must make a custom property available for this resource
type before it will be displayed here.
Click Apply to save your changes. If a mandatory field is empty, Apply is disabled.
5. Click Apply in the action bar to create and save the node.
Successfully added is displayed at the bottom of the page and a dialog with your authorization
password appears.
If you typed the Host name incorrectly the message Node registration failed appears.
You cannot edit the host name after the node has been created. Create a new node and
type the correct host name.
6. Copy the authorization password and follow the instruction in the dialog to authorize the certificate on
the host name machine.
If successful, the Certificate setup dialog displays The service was successfully unlocked .
7. Restart the services that you installed on the new node.
You have now created a new node and authorized the certificate to make the node operational.
Load balancing
You can use load balancing to get a more even distribution of the work load between different nodes. On the
central node, load balancing is automatically added to the virtual proxy, but on all other nodes you need to
configure the virtual proxy with load balancing. If you create a new virtual proxy, you must configure it by
adding load balancing and selecting which nodes that the virtual proxy can forward work to.
Editing a node
Do the following:
1. Open the QMC: https://<QPS server name>/qmc
2. Select Nodes on the QMC start page or from the Start
drop-down menu to display the overview.
Administer Qlik Sense Enterprise on Windows - Qlik Sense, May 2021
374
1 Managing a Qlik Sense Enterprise on Windows site
3. Select the node that you want to edit.
4. Click Edit in the action bar.
5. Edit the properties.
Identification
All fields are mandatory and must not be empty.
Identification property descriptions
Property
Description
Name
The node name.
Host
The host name. You cannot edit the host name after the creation of the node. The
server address must either be in the fully qualified domain name format:
node2.domain.com or the machine name format: node2.
name
We recommend that you use the fully qualified domain name (FQDN). If
you only use the machine name as the host name, the FQDN must be
added manually to the virtual proxy Host allow list.
There is support for using an IPv6 address as host name.
Node purpose
Use the drop-down to select which environment the node is intended for: Production , Development,
or Both .
This setting is defined in the QMC on each node that is added. Depending on what node purpose you
choose, different properties are applied to the node. These properties can then be used by load
balancing rules and security rules for controlling access.
The effects of choosing the different options are as follows:
l
Production : this server is intended to support users to access apps but not create them. This
means that when a user connects to this node, the Create new app button in the hub is not
displayed to the user. To hide the Work section in the hub, you need to disable the security
rule that grants the application owner access. This means that when a user connects to this
node, the buttons in the hub to create apps and the Work section are not displayed to the user.
You cannot edit an app on a production node.
l
l
Development: this server is intended to allow users to create apps but not serve the normal
user traffic for users consuming published apps. Create and edit capabilities are enabled.
Both : this setting allows both activities to occur on the node. This means that both normal user
traffic is handled and users can create apps.
Administer Qlik Sense Enterprise on Windows - Qlik Sense, May 2021
375
1 Managing a Qlik Sense Enterprise on Windows site
Node configuration
This section is only available when you have a Shared Persistence installation.
In a multi-node environment, you can select one or more nodes to be Failover candidates. In a
failover scenario, where the central node stops working, one Failover candidate assumes the role of
central node. This solution eliminates the risks associated with the central node as a single point of
failure.
A requirement for a Failover candidate is that the services Repository, Engine, Proxy, and
Scheduler are active. A node that does not have all these services active cannot be a failover
candidate.
It is only when creating a new node that you can make it a Failover candidate. Once a
node has been created you can neither make it a Failover candidate nor clear any
Failover candidate selection.
Node roles
These are the roles that by default are assigned to the failover node.
Node roles
Role
Description
Scheduler
master
Responsible for the scheduled reload tasks and user synchronization tasks within
a Qlik Sense site.
License
maintainer
Responsible for the maintenance of licenses and tokens within a Qlik Sense site.
User
synchronizer
Responsible for the user synchronization within a Qlik Sense site.
Node
registrator
Responsible for the registration and removal of nodes within a Qlik Sense site.
App manager
Responsible for the management of apps within a Qlik Sense site.
Database
cleaner
Responsible for the cleaning of the database within a Qlik Sense site.
Services activation
Select which services to include. If a service is not installed when trying to activate, the properties will
be applied when the installation is complete.
Service descriptions
Property
Description
Repository
The Qlik Sense Repository Service (QRS) is always included.
Administer Qlik Sense Enterprise on Windows - Qlik Sense, May 2021
376
1 Managing a Qlik Sense Enterprise on Windows site
Property
Description
Engine
The Qlik Sense Engine Service (QES).
Printing
The Qlik Sense Printing Service (QPR).
Proxy
The Qlik Sense Proxy Service (QPS).
Scheduler
The Qlik Sense Scheduler Service (QSS).
Tags
Tags properties
Property
Description
Tags
If no tags are available, this property group is empty.
Connected tags are displayed under the text box.
Custom properties
If no custom properties are available, this property group is not displayed at all (or
displayed but empty) and you must make a custom property available for this resource
type before it will be displayed here.
6. Click Apply in the action bar.
Successfully updated is displayed at the bottom of the page.
Redistributing a certificate
A node that has not received the certificate correctly must be re-registered.
Do the following:
1. Open the QMC: https://<QPS server name>/qmc
2. Select Nodes on the QMC start page or from the Start
drop-down menu to display the overview.
3. Select the node you want to redistribute, displayed with Certificate not installed in the Status
column.
The Redistribute button in the action bar goes active.
4. Click Redistribute .
A dialog with your authorization password appears when finished.
5. Copy the authorization password and follow the instruction in the dialog to authorize the certificate on
the host name machine.
If successful, the Certificate setup dialog displays The service was successfully unlocked .
You have now redistributed and authorized the certificate to make the node operational.
Administer Qlik Sense Enterprise on Windows - Qlik Sense, May 2021
377
1 Managing a Qlik Sense Enterprise on Windows site
Deleting nodes
You can delete nodes that you have delete rights to.
When you delete a node, its services are also deleted: proxy, engine, and scheduler. The
deletion of a node may take some time depending on the entities related to it in the central
database. A deleted node may therefore still be visible in the system a while after its deletion.
Central nodes cannot be deleted.
Do the following:
1. Open the QMC: https://<QPS server name>/qmc
2. Select Nodes on the QMC start page or from the Start
drop-down menu to display the overview.
3. Select the nodes that you want to delete.
4. Click Delete in the action bar.
A Delete dialog is displayed.
5. Click OK.
To be able to add a deleted node to a cluster, you must first remove the certificates from the
node and reinstall Qlik Sense. When you uninstall Qlik Sense, select the option Remove Qlik
Sense certificates and data folders. You can also manually delete the C:\ProgramData\Qlik
folder.
Editing proxies
You can edit a proxy that you have update rights to.
For security reasons, some settings in the default virtual proxy are not editable.
1. Open the QMC: https://<QPS server name>/qmc
2. Select Proxies on the QMC start page or from the Start
drop-down menu to display the overview.
3. Select the proxies that you want to edit.
4. Click Edit in the action bar.
5. Edit the properties.
Identification
All fields are mandatory and must not be empty.
Identification properties
Property
Description
Default value
Node
The proxy name.
Inherits the node name.
Administer Qlik Sense Enterprise on Windows - Qlik Sense, May 2021
378
1 Managing a Qlik Sense Enterprise on Windows site
Ports
Ports properties
Property
Description
Service listen
The secure listen port for the proxy, which by default manages all
Qlik Sense communication.
port HTTPS
Default
value
443
(default)
Make sure that port 443 is available for the Qlik Sense
Proxy Service (QPS) to use because the port is
sometimes used by other software, for example, web
servers.
If you change the default listening port 443 or 80 in the
QMC, you must use the new port number in the URL to
be able to go to the QMC or Hub. Then the QMC
address is https://<QPS server name>:Service listen
port HTTP/qmc.
Authentication
The listen port for the internal authentication module.
4244
listen port
When editing this port as a user without admin
privileges, you need to run the repository in bootstrap
mode before the changes take effect.
Kerberos
Select to enable Kerberos authentication.
authentication
Not
selected
If the Kerberos authentication setup is incorrectly
configured, you risk locking yourself out from the QMC.
REST API
The listen port for the proxy API.
4243
listen port
When editing this port as a user without admin
privileges, you need to run the repository in bootstrap
mode before the changes take effect.
Administer Qlik Sense Enterprise on Windows - Qlik Sense, May 2021
379
1 Managing a Qlik Sense Enterprise on Windows site
Default
Property
Description
Allow HTTP
Unencrypted communication is allowed if the proxy property Allow
value
HTTP is selected. This means that both https (secure
communication) and http (unencrypted communication) are allowed.
Then the QMC address is https://<QPS server name>:Service
False
(not
allowed)
listen port HTTP/qmc (where https can be replaced by http). By
default, the QMC address is https://<QPS server name>/qmc.
If you change the property Allow HTTP, note that all
web browser bookmarks (that Qlik Sense users or
QMC admin users have created) will be invalid.
The Service listen port HTTP needs to be set when
Allow HTTP is checked.
A user cannot have multiple engine sessions using
different protocols.
Service listen
The unencrypted listen port, used when HTTP connection is allowed.
80
port HTTP
Advanced
Advanced properties
Default
Property
Description
Max
The maximum number of lines in the header.
100
The maximum total header size.
16384
bytes
The maximum timeout period for a single HTTP/HTTPS request before
closing the connection. Protection against denial-of-service attacks. This
means that if an ongoing request exceeds this period, Qlik Sense proxy
will close the connection. Increase this value if your users work over slow
connections and experience closed connections.
10
seconds
value
header
lines
Max
header
size
(bytes)
Keepalive
timeout
(seconds)
Administer Qlik Sense Enterprise on Windows - Qlik Sense, May 2021
380
1 Managing a Qlik Sense Enterprise on Windows site
Logging
The Logging property group contains the proxy logging and tracing properties in the Qlik Sense
system.
Logging properties
Property
Description
Audit activity log
Use the drop-down to set the verbosity of the logger:
level
l
Off: no entries
l
Basic: a limited set of entries
Use the drop-down to set the verbosity of the logger:
Audit security log
level
l
Off: no entries
l
Basic: a limited set of entries
Use the drop-down to set the verbosity of the logger:
Service log level
l
Off: no entries
l
Error : only error entries
l
l
Default
value
Basic
Basic
Info
Warning : same as error, but also including
warning entries
Info : same as warning, but also including
information entries
TRACING
Tracing settings information
Setting
Description
Value
Performance
The interval of performance logging.
5
minutes
More detailed, user-based messages are saved to this logger, for
example, proxy calls.
Use the drop-down to set the verbosity of the logger:
Info
log interval
(minutes)
Audit log
level
l
Off: no entries
l
Fatal: only fatal entries
l
Error : same as fatal, but also including error entries
l
Warning : same as error, but also including warning entries
l
Info : same as warning, but also including information entries
l
Debug : same as info, but also including debug entries
Administer Qlik Sense Enterprise on Windows - Qlik Sense, May 2021
381
1 Managing a Qlik Sense Enterprise on Windows site
Performance
log level
Security log
level
System log
level
All the performance messages are saved to this logger. For example,
performance counters and number of connections, streams, sessions,
tickets, web sockets and load balancing information.
Use the drop-down to set the verbosity of the logger:
l
Off: no entries
l
Fatal: only fatal entries
l
Error : same as fatal, but also including error entries
l
Warning : same as error, but also including warning entries
l
Info : same as warning, but also including information entries
l
Debug : same as info, but also including debug entries
All the certificates messages are saved to this logger.
Use the drop-down to set the verbosity of the logger:
l
Off: no entries
l
Fatal: only fatal entries
l
Error : same as fatal, but also including error entries
l
Warning : same as error, but also including warning entries
l
Info : same as warning, but also including information entries
l
Debug : same as info, but also including debug entries
All the standard proxy messages are saved to this logger.
Use the drop-down to set the verbosity of the logger:
l
Off: no entries
l
Fatal: only fatal entries
l
Error : same as fatal, but also including error entries
l
Warning : same as error, but also including warning entries
l
Info : same as warning, but also including information entries
l
Debug : same as info, but also including debug entries
Info
Info
Info
The default path to the Qlik Sense log folder is
%ProgramData%\Qlik\Sense\Log\<Service>.
Administer Qlik Sense Enterprise on Windows - Qlik Sense, May 2021
382
1 Managing a Qlik Sense Enterprise on Windows site
Security
Security properties
Property
Description
SSL
The thumbprint of the Secure Sockets Layer (SSL) certificate that handles the
encryption of traffic from the browser to the proxy. When editing a proxy certificate
and the Qlik Sense services run with an account without administrator privileges,
you need to configure the private key permissions for the certificate.
browser
certificate
thumbprint
To be valid, the certificate must contain a private key. The certificate
should be installed to the Local Computer / Computer Account >
Personal portion of MMC for the user account that is used to run the
Qlik Sense Proxy Service.
When using a third-party certificate, it is required that the certificate is
trusted in Windows, and that the private key is stored with the
certificate in the Windows certificate store. The certificate should be
installed to the Local Computer / Computer Account > Personal
portion of MMC for the user account that is used to run the Qlik Sense
Proxy Service.
Qlik Sense supports certificates that are made to use signing
algorithms based on SHA-1 or SHA-256.
Tags
Tags properties
Property
Description
Tags
If no tags are available, this property group is empty.
Connected tags are displayed under the text box.
Custom properties
If no custom properties are available, this property group is not displayed at all (or
displayed but empty) and you must make a custom property available for this resource
type before it will be displayed here.
Click Apply to save your changes. If a mandatory field is empty, Apply is disabled.
6. Edit the fields under Associated items.
Administer Qlik Sense Enterprise on Windows - Qlik Sense, May 2021
383
1 Managing a Qlik Sense Enterprise on Windows site
Virtual proxies
Virtual proxy properties
Property
Description
Description
The description of the virtual proxy.
Prefix
The path name in the proxy’s URI that defines each
additional path.
Session cookie header name
The name of the HTTP header used for the session cookie.
Is default virtual proxy
Status values: Yes or No .
7. Click Apply in the action bar to save your changes.
In most cases, the proxy must be restarted when you apply changes. Sessions handled
by this proxy are ended and the users are logged out. Changes to the following
resources will not generate an automatic restart of the proxy: Tags, Custom properties,
Logging (Audit activity log level, Audit security log level, and Service log level), Tracing
(Audit log level, Performance log level, Security log level, and System log level).
Successfully updated is displayed at the bottom of the page.
Adding load balancing
When you install multiple engines and virtual proxies, you must add load balancing to the new nodes and
virtual proxies. It is only on the central node that load balancing is automatically added. If you create a node
without configuring the virtual proxy, the node will never actually be used. If you create a new virtual proxy,
you must configure it by adding load balancing and selecting which nodes that the virtual proxy can forward
work to.
The default algorithm used for load balancing is round-robin, where the load is evenly distributed between the
available nodes on the multi-node site. However, any subsequent sessions from the same user/client will
open on the current engine node, instead of following the round-robin.
Same user/client session is determined by the information contained in the following request
headers:
l
X-Qlik-ProxySession header
l
X-Qlik-Security header
l
X-Qlik-User header
Do the following:
1. Open the QMC: https://<QPS server name>/qmc
2. Select Virtual proxies on the QMC start page or from the Start
Administer Qlik Sense Enterprise on Windows - Qlik Sense, May 2021
drop-down menu to display the
384
1 Managing a Qlik Sense Enterprise on Windows site
overview.
3. Select the virtual proxy that you want to add load balancing to.
4. Click Edit.
The virtual proxy properties are shown.
5. In the Load balancing property, click
Add new server node to select which server nodes to add
load balancing to.
A dialog opens.
6. Select nodes from the list.
7. Click Add .
The dialog closes and the nodes are added in the list of Load balancing nodes on the virtual proxy
edit page.
A confirmation dialog is displayed.
8. Click OK.
Successfully updated is displayed at the bottom of the page.
Configuring load balancing to isolate development nodes
When you install multiple engines and virtual proxies, you must add load balancing to the new nodes and
virtual proxies. It is only on the central node that load balancing is automatically added. You can configure a
proxy so that it only talks to its local engine or to a subset of the engines, which caters for a number of
deployment options to support various scenarios.
It is recommended that you use separate development nodes when performing selective load balancing of
apps.
Development activities such as writing scripts and running reloads often require a lot of system resources. It
can therefore be beneficial to isolate the development activities to a specific node away from the normal user
activities.
In this deployment example, the Qlik Sense site consists of the following nodes:
l
Production node A
l
Production node B
l
Production node C
l
Development node 1
l
Development node 2
l
A proxy node with 3 virtual proxies. This node can reside on any of the nodes above.
Administer Qlik Sense Enterprise on Windows - Qlik Sense, May 2021
385
1 Managing a Qlik Sense Enterprise on Windows site
Administer Qlik Sense Enterprise on Windows - Qlik Sense, May 2021
386
1 Managing a Qlik Sense Enterprise on Windows site
Multi-node site with separate production and development nodes
For more information about how to configure load balancing, refer to Qlik Community.
Deleting load balancing
You can delete load balancing for virtual proxies.
Do the following:
1. Open the QMC: https://<QPS server name>/qmc
2. Select Virtual proxies on the QMC start page or from the Start
drop-down menu to display the
overview.
3. Select the virtual proxies that you want to edit.
4. Click Edit.
The virtual proxy properties are shown.
5. In the Load balancing property, click
next to the node you want to delete load balancing from.
6. Click Apply in the action bar to save your changes.
A confirmation dialog is displayed..
7. Click OK.
Creating a virtual proxy
A virtual proxy can be used to handle several different settings for authentication, session handling, and load
balancing on the same physical server. Instead of having one server for each configuration, you can reduce
the number of servers needed, by using virtual proxies.
A virtual proxy must be linked to a proxy service before the virtual proxy is available for use.
You can create a virtual proxy without linking it, but it is not until it has been linked that it can be
used. See: Linking a virtual proxy to a proxy (page 410)
Do the following:
1. Open the QMC: https://<QPS server name>/qmc
2. Select Virtual proxies on the QMC start page or from the Start
drop-down menu to display the
overview.
3. Click Create new. You cannot add a virtual proxy to more than one proxy at a time.
4. Edit the properties in the Virtual proxy edit window.
Identification
All fields are mandatory and must not be empty.
Administer Qlik Sense Enterprise on Windows - Qlik Sense, May 2021
387
1 Managing a Qlik Sense Enterprise on Windows site
Identification properties
Default
Property
Description
Description
The description of the virtual proxy.
Blank
Prefix
The path name in the proxy’s URI that defines each additional path.
Example:
https://[node]/[prefix]/
Note the following:
Blank
l
l
value
You can only use lowercase letters in the prefix. After upgrade to
Qlik Sense 3.0, any uppercase letters in existing virtual proxies
will automatically be replaced by lowercase letters.
You can only use the following unreserved characters: (a-z, 0-9, "", ".", "_" , "~"). For more information, see the Unreserved
Characters section in the following document: ≤ Uniform
Resource Identifier (URI): Generic Syntax
Session
inactivity
The maximum period of time with inactivity before timeout. After this,
the session is invalid and the user is logged out from the system.
30
minutes
The name of the HTTP header used for the session cookie. This value is
blank by default and you must enter a value.
Blank
timeout
(minutes)
Session
cookie
header
name
From the February 2019 release, a suffix (-HTTP) is added
to the session cookie header name when a user accesses
the system over http.
It can be useful to include the value of the Prefix property
above as a suffix in the cookie name.
Administer Qlik Sense Enterprise on Windows - Qlik Sense, May 2021
388
1 Managing a Qlik Sense Enterprise on Windows site
Authentication
Authentication properties
Property
Anonymous
Description
l
access mode
l
l
Authenticati
l
on method
l
l
No anonymous user : Users must supply user identity
and credentials.
Default value
No anonymous
user
Allow anonymous user : Users enter as anonymous
but can switch and log in with a user account.
Always anonymous user : Users are always
anonymous.
Ticket: a ticket is used for authentication.
Ticket
Header authentication static user directory: allows
static header authentication, where the user directory is
set in the QMC.
Header authentication dynamic user
directory: allows dynamic header authentication, where
the user directory is fetched from the header.
l
SAML: SAML2 is used for authentication.
l
JWT: JSON Web Token is used for authentication.
l
OIDC: OpenID Connect is used for authentication.
n header
The name of the HTTP header that identifies users, when
header authentication is allowed. Mandatory if you allow
header authentication (by selecting either Header
name
authentication static user directory or Header
Header
authenticatio
Blank
authentication dynamic user directory for the
Authentication method property).
Header authentication only supports US-ASCII
(UTF-8 is not supported).
n static user
The name of the user directory where additional information
can be fetched for header authenticated users. Mandatory if
you allow static header authentication (by selecting Header
directory
authentication static user directory for the Authentication
Header
authenticatio
Blank
method property).
Administer Qlik Sense Enterprise on Windows - Qlik Sense, May 2021
389
1 Managing a Qlik Sense Enterprise on Windows site
Property
Description
Default value
Header
Blank
authenticatio
Mandatory if you allow dynamic header authentication (by
selecting Header authentication dynamic user directory
n dynamic
for the Authentication method property). The pattern you
user
supply must contain ‘$ud’, ‘$id’ and a way to separate them.
Example setting and matching header:
$ud\\$id – matches USERDIRECTORY\userid (backslashes
must be escaped with an additional \)
$id@$ud – matches userid@USERDIRECTORY ($id and $ud
can be in any order)
$ud:::$id – matches USERDIRECTORY:::userid
directory
Windows
authenticatio
n pattern
Authenticati
on module
The chosen authentication pattern for logging in. If the UserAgent header contains the Windows authentication pattern
string, Windows authentication is used. If there is no matching
string, form authentication is used.
Windows
When using an external authentication module, the clients are
redirected to this URI for authentication.
Blank (default
module, that is
Windows
authentication
Kerberos/NTL
M)
Select the checkbox to enable a service provider initiated flow
for SAML single logout. When selected, the metadata file
generated for this virtual proxy will include single logout
locations for POST and Redirect bindings.
Blank
The server name that is exposed to the client. This name is
used by the client for accessing Qlik services, such as the QMC.
The server name does not have to be the same as the machine
name, but in most cases it is.
You can use either http:// or https:// in the URI. To be able to
use http://, you must select Allow HTTP on the edit page of the
Blank
redirect URI
SAML single
logout
SAML host
URI
proxy that the virtual proxy is linked to.
Mandatory if you allow SAML authentication (by selecting
SAML for the Authentication method property).
SAML entity
ID
ID to identify the service provider. The ID must be unique.
Mandatory if you allow SAML authentication (by selecting
SAML for the Authentication method property).
Administer Qlik Sense Enterprise on Windows - Qlik Sense, May 2021
Blank
390
1 Managing a Qlik Sense Enterprise on Windows site
Property
Description
Default value
SAML IdP
The metadata from the IdP is used to configure the service
provider, and is essential for the SAML authentication to work.
A common way of obtaining the metadata is to download it
from the IdP website.
Click the browse button and open the IdP metadata .xml file for
upload. To avoid errors, you can click View content and verify
-
metadata
that the file has the correct content and format.
The configuration is incomplete without metadata.
SAML
attribute for
user ID
The SAML attribute name for the attribute describing the user
ID.Name or friendly name can be used to identify the attribute.
I do not know the name of a mandatory SAML attribute (page
Blank
608)
SAML
attribute for
user
directory
The SAML attribute name for the attribute describing the user
directory. Name or friendly name can be used to identify the
attribute.If the name value is enclosed in brackets, that value is
used as a constant attribute value: [example] gives the
constant attribute value 'example'.
I do not know the name of a mandatory SAML attribute (page
Blank
608)
The hash algorithm used for signing SAML requests. In order to
use SHA-256, a third-party certificate is required, where the
associated private key has the provider "Microsoft Enhanced
RSA and AES Cryptographic Provider".
-
SAML
Click Add new attribute to map SAML attributes to Qlik
-
attribute
Sense attributes, and define if these are to be required by
selecting Mandatory. Name or friendly name can be used to
SAML
signing
algorithm
mapping
identify the attribute.If the name value is enclosed in brackets,
that value is used as a constant attribute value: [example] gives
the constant attribute value 'example'.
SAML response based attributes are not taken
into account when running product audit.
Administer Qlik Sense Enterprise on Windows - Qlik Sense, May 2021
391
1 Managing a Qlik Sense Enterprise on Windows site
Property
Description
Default value
JWT
Add the JWT .X509 public key certificate in PEM format. The
following is an example of a public key certificate.
Blank
certificate
-----BEGIN CERTIFICATE----MIIDYTCCAkmgAwIBAgIJAM/oG48ciCGeMA0GCSqGSIb3DQEBCwUAMEcxED
AOBgNV
BAoMB0NvbXBhbnkxEzARBgNVBAMMCkpvaG4gRG9ubmUxHjAcBgkqhkiG9w
0BCQEW
D2pkZUBjb21wYW55LmNvbTAeFw0xNzAzMjAxMjMxNDhaFw0yNzAzMTgxMj
MxNDha
MEcxEDAOBgNVBAoMB0NvbXBhbnkxEzARBgNVBAMMCkpvaG4gRG9ubmUxHj
AcBgkq
hkiG9w0BCQEWD2pkZUBjb21wYW55LmNvbTCCASIwDQYJKoZIhvcNAQEBBQ
ADggEP
ADCCAQoCggEBALIaab/y0u/kVIZnUsRVJ9vaZ2coiB3dVl/PCa40fyZdOI
K5CvbA
d0mJhuM7m/L4PldKmWh7nsPVC6SHAwgVwXASPHZQ6qha9ENChI2NfvqY4h
XTH//Y
FYaGLuKHD7pE7Jqt7Bhdh1zbBjrzsr1eU4Owwv9W9DxM4tVx3Xx8AUCNRo
EWgObz
Oqw9CfYY7/AWB8Hnr8G22X/l0/i4uJhiIKDVEisZ55hiNTEyqwW/ew0ilI
7EAngw
L80D7WXpC2tCCe2V3fgUjQM4Q+0jEZGiARhzRhtaceuTBnnKq3+DnHmW4H
zBuhZB
CLMuWaJowkKaSfCQMel6u0/Evxc8i8FkPeMCAwEAAaNQME4wHQYDVR0OBB
YEFNQ9
M2Y5WlRCyftHlD2oIk12YHyBMB8GA1UdIwQYMBaAFNQ9M2Y5WlRCyftHlD
2oIk12
YHyBMAwGA1UdEwQFMAMBAf8wDQYJKoZIhvcNAQELBQADggEBAHO46YLxtc
Mcanol
PUC5nGdyYchZVHkd4F5MIe82mypwFszXGvpxKQXyAIPMkTIGb1wnE/wbCf
B7moxX
oFo+NoASER6wtt6FPHNcCiCXHm3B+2at16nOeMLfDefhQq03Q7qjfoa+7w
oAYole
C9fTHGAl4TMIPThGSluiVLOLgHFUHpZryI6DdiEutXiH4afXaw0mScG36Z
1uvHIq
dPtjb/vDm1b9jvLITe8mZ8c2is1aBCLOdFvNupARxK7U3UD6HzGIh4x7eq
o6Q9CK
mKIz25FHrKTkyi1n/0+SAlOGp8PSnWrRZKmHkHbpfY5lpCuIBY9Cu2l1Xe
q4QW5E
AqFLKKE=
-----END CERTIFICATE-----
JWT
The JWT attribute name for the attribute describing the user ID.
Blank
attribute for
user ID
Administer Qlik Sense Enterprise on Windows - Qlik Sense, May 2021
392
1 Managing a Qlik Sense Enterprise on Windows site
Property
Description
Default value
JWT
-
directory
The JWT attribute name for the attribute describing the user
directory. If the name value is enclosed in brackets, that value
is used as a constant attribute value: [example] gives the
constant attribute value 'example'.
JWT
Click Add new attribute to map JWT attributes to Qlik Sense
Blank
attribute
attributes. If the name value is enclosed in brackets, that value
is used as a constant attribute value: [example] gives the
constant attribute value 'example'.
attribute for
user
mapping
Disable
optional
OIDC
attributes
OpenID
Connect
metadata
Only to be used when syncing users through a user directory
connector. When selected, the attributes name , groups,
email, and picture coming from user directory connector sync
are protected from being overwritten by the attributes from the
OIDC.
The URL to the endpoint that provides configuration
information for the OAuth clients to interface with the identity
provider using the OpenID Connect protocol.
URI
Client ID
ID of the configured client at the identity provider for user
authentication.
Client secret
Secret for the client configured at the identity provider.
Realm
Name to associate with the identity provider, used for naming
consistency in multi-cloud.
sub
Statements (name/value pairs) about the entity/user and
metadata about the OpenID Connect service. You can use
multiple, comma-separated values.
If the subject attribute value format is domainname\username,
realm is optional. If not, realm is mandatory.
name
Statements (name/value pairs) about the entity/user and
metadata about the OpenID Connect service. You can use
multiple, comma-separated values.
groups
Statements (name/value pairs) about the entity/user and
metadata about the OpenID Connect service. You can use
multiple, comma-separated values.
email
Statements (name/value pairs) about the entity/user and
metadata about the OpenID Connect service. You can use
multiple, comma-separated values.
Administer Qlik Sense Enterprise on Windows - Qlik Sense, May 2021
393
1 Managing a Qlik Sense Enterprise on Windows site
Property
Description
Default value
client_id
Statements (name/value pairs) about the entity/user and
metadata about the OpenID Connect service. You can use
multiple, comma-separated values.
picture
Statements (name/value pairs) about the entity/user and
metadata about the OpenID Connect service. You can use
multiple, comma-separated values.
scope
Used in the OAuth 2.0 specification to specify the access
privileges when issuing an access token. For example, use this
option to add a groups scope in case the identity provider
requires that to support a user groups feature.
Load balancing
Load balancing properties
Default
Property
Description
Load balancing
Click Add new server node to add load balancing to that
nodes
node.
value
Blank
Advanced
Advanced properties
Default
Property
Description
Extended
Enabling this setting will send the following information about the
client environment in the security header: OS, device, browser, and
IP.
If not selected, the user can run the same engine session
simultaneously on multiple devices.
Blank
By default the session cookie is valid only for the machine that the
proxy is installed on. This (optional) property allows you to increase its
validity to a larger domain. Example:
company.com
Blank
(default
machine)
Option for session cookie that has the Secure attribute and uses https.
Selected
security
environment
Session
cookie
domain
Has secure
value
attribute
(https)
Administer Qlik Sense Enterprise on Windows - Qlik Sense, May 2021
394
1 Managing a Qlik Sense Enterprise on Windows site
Default
Property
Description
SameSite
Lax
(https)
SameSite attribute values for https:
No attribute , None , Lax, Strict
For more information, see SameSite cookie attribute (page 163)
Has secure
Option for session cookie that has the Secure attribute and uses http.
Blank
SameSite attribute values for http:
No attribute , None , Lax, Strict
For more information, see SameSite cookie attribute (page 163)
No
attribute
Headers added to all HTTP responses back to the client. Example:
Header1: value1
Header2: value2
Blank
All values added here are validated starting from the bottom level. If,
for example, domain.com is added, this means that all values ending
Blank
attribute
value
attribute
(http)
SameSite
attribute
(http)
Additional
response
headers
Host allow
list
with domain.com will be approved. If subdomain.domain.com is
added, this means that all values ending with
subdomain.domain.com will be approved.
To support switching schema when using cross-origin resource sharing
(CORS), the host allow list must include the schema to avoid requests
being blocked by the CORS policy.
Example:
If you have a mashup loaded from an unsecure web site
(http://subdomain.domain.com) and Qlik Sense running secure
(https://qlik.sense... ), the schema, (http://subdomain.domain.com),
must be present in the host allow list.
Even if the allow list is empty, the name of the machine
where Qlik Sense is installed is still considered part of
the allow list, although not visible.
Administer Qlik Sense Enterprise on Windows - Qlik Sense, May 2021
395
1 Managing a Qlik Sense Enterprise on Windows site
Integration
Integration properties
Property
Description
Default value
Session
The address to an external session module, if any.
Blank (default
module, that is in
memory)
The address to an external load balancing module that
selects which Qlik Sense engine to use for the user’s
session, if any.
Blank (default
module, that is
round robin)
module base
URI
Load
balancing
module base
URI
Client authentication link
The client authentication link is used to authenticate the client against the Qlik Sense server.
The Client authentication link can be generated on any virtual proxy in the QMC.
However, if the client authentication link will be retrieved from the hub, you must
generate the link from the default virtual proxy on the central node.
Client authentication link properties
Default
Property
Description
Client authentication
The Qlik Sense URI that will be a part of the client
authentication link.
Blank
A name that helps the user to identify the host. The friendly
name will be a part of the client authentication link.
Blank
Click the button to generate a link that can be copied and
distributed to users.
-
link host URI
Client authentication
link friendly name
Generate client
authentication link
value
Configuring client authentication (page 487)
Tags
If no QMC tags are available, this property group is empty.
Click the text box to display a list of the available tags. Start typing to reduce the list. Connected tags
are displayed under the text box.
Custom properties
If no custom properties are available, this property group is not displayed at all (or
Administer Qlik Sense Enterprise on Windows - Qlik Sense, May 2021
396
1 Managing a Qlik Sense Enterprise on Windows site
displayed but empty) and you must make a custom property available for this resource
type before it will be displayed here.
5. Click Apply to save your changes. If a mandatory field is empty, Apply is disabled.
6. Click Apply in the action bar to save your changes.
Successfully updated is displayed at the bottom of the page.
Editing a virtual proxy
You can edit an existing virtual proxy.
A virtual proxy must be linked to a proxy service before the virtual proxy is available for use.
You can create a virtual proxy without linking it, but it is not until it has been linked that it can be
used. See: Linking a virtual proxy to a proxy (page 410)
For security reasons, some settings in the default virtual proxy are not editable. Incorrect
settings could make the system inoperable.
Do the following:
1. Open the QMC: https://<QPS server name>/qmc
2. Select Virtual proxies on the QMC start page or from the Start
drop-down menu to display the
overview.
3. Select the virtual proxy that you want to edit and click Edit in the action bar. You can only edit virtual
proxies for one proxy at a time.
4. Edit the properties in the Virtual proxy edit window:
Identification
All fields are mandatory and must not be empty.
Identification properties
Property
Description
Description
The description of the virtual proxy.
Administer Qlik Sense Enterprise on Windows - Qlik Sense, May 2021
Default
value
Blank
397
1 Managing a Qlik Sense Enterprise on Windows site
Default
Property
Description
Prefix
The path name in the proxy’s URI that defines each additional path.
Example:
https://[node]/[prefix]/
Note the following:
l
l
value
Blank
You can only use lowercase letters in the prefix. After upgrade to
Qlik Sense 3.0, any uppercase letters in existing virtual proxies
will automatically be replaced by lowercase letters.
You can only use the following unreserved characters: (a-z, 0-9, "", ".", "_" , "~"). For more information, see the Unreserved
Characters section in the following document: ≤ Uniform
Resource Identifier (URI): Generic Syntax
Session
inactivity
The maximum period of time with inactivity before timeout. After this,
the session is invalid and the user is logged out from the system.
30
minutes
The name of the HTTP header used for the session cookie. This value is
blank by default and you must enter a value.
Blank
timeout
(minutes)
Session
cookie
header
name
From the February 2019 release, a suffix (-HTTP) is added
to the session cookie header name when a user accesses
the system over http.
It can be useful to include the value of the Prefix property
above as a suffix in the cookie name.
Authentication
Authentication properties
Property
Anonymous
Description
l
access mode
l
l
No anonymous user : Users must supply user identity
and credentials.
Default value
No anonymous
user
Allow anonymous user : Users enter as anonymous
but can switch and log in with a user account.
Always anonymous user : Users are always
anonymous.
Administer Qlik Sense Enterprise on Windows - Qlik Sense, May 2021
398
1 Managing a Qlik Sense Enterprise on Windows site
Property
Description
Authenticati
l
on method
l
l
Ticket: a ticket is used for authentication.
Default value
Ticket
Header authentication static user directory: allows
static header authentication, where the user directory is
set in the QMC.
Header authentication dynamic user
directory: allows dynamic header authentication, where
the user directory is fetched from the header.
l
SAML: SAML2 is used for authentication.
l
JWT: JSON Web Token is used for authentication.
l
OIDC: OpenID Connect is used for authentication.
n header
The name of the HTTP header that identifies users, when
header authentication is allowed. Mandatory if you allow
header authentication (by selecting either Header
name
authentication static user directory or Header
Header
authenticatio
Blank
authentication dynamic user directory for the
Authentication method property).
Header authentication only supports US-ASCII
(UTF-8 is not supported).
n static user
The name of the user directory where additional information
can be fetched for header authenticated users. Mandatory if
you allow static header authentication (by selecting Header
directory
authentication static user directory for the Authentication
Header
authenticatio
Blank
method property).
authenticatio
Mandatory if you allow dynamic header authentication (by
selecting Header authentication dynamic user directory
n dynamic
for the Authentication method property). The pattern you
user
supply must contain ‘$ud’, ‘$id’ and a way to separate them.
Example setting and matching header:
$ud\\$id – matches USERDIRECTORY\userid (backslashes
must be escaped with an additional \)
$id@$ud – matches userid@USERDIRECTORY ($id and $ud
can be in any order)
$ud:::$id – matches USERDIRECTORY:::userid
Header
directory
Administer Qlik Sense Enterprise on Windows - Qlik Sense, May 2021
Blank
399
1 Managing a Qlik Sense Enterprise on Windows site
Property
Description
Default value
Windows
The chosen authentication pattern for logging in. If the UserAgent header contains the Windows authentication pattern
string, Windows authentication is used. If there is no matching
string, form authentication is used.
Windows
When using an external authentication module, the clients are
redirected to this URI for authentication.
Blank (default
module, that is
Windows
authentication
Kerberos/NTL
M)
Select the checkbox to enable a service provider initiated flow
for SAML single logout. When selected, the metadata file
generated for this virtual proxy will include single logout
locations for POST and Redirect bindings.
Blank
The server name that is exposed to the client. This name is
used by the client for accessing Qlik services, such as the QMC.
The server name does not have to be the same as the machine
name, but in most cases it is.
You can use either http:// or https:// in the URI. To be able to
use http://, you must select Allow HTTP on the edit page of the
Blank
authenticatio
n pattern
Authenticati
on module
redirect URI
SAML single
logout
SAML host
URI
proxy that the virtual proxy is linked to.
Mandatory if you allow SAML authentication (by selecting
SAML for the Authentication method property).
SAML entity
ID
SAML IdP
metadata
ID to identify the service provider. The ID must be unique.
Mandatory if you allow SAML authentication (by selecting
SAML for the Authentication method property).
Blank
The metadata from the IdP is used to configure the service
provider, and is essential for the SAML authentication to work.
A common way of obtaining the metadata is to download it
from the IdP website.
Click the browse button and open the IdP metadata .xml file for
upload. To avoid errors, you can click View content and verify
-
that the file has the correct content and format.
The configuration is incomplete without metadata.
SAML
attribute for
user ID
The SAML attribute name for the attribute describing the user
ID.Name or friendly name can be used to identify the attribute.
I do not know the name of a mandatory SAML attribute (page
Blank
608)
Administer Qlik Sense Enterprise on Windows - Qlik Sense, May 2021
400
1 Managing a Qlik Sense Enterprise on Windows site
Property
Description
Default value
SAML
The SAML attribute name for the attribute describing the user
directory. Name or friendly name can be used to identify the
attribute.If the name value is enclosed in brackets, that value is
used as a constant attribute value: [example] gives the
constant attribute value 'example'.
I do not know the name of a mandatory SAML attribute (page
Blank
attribute for
user
directory
608)
The hash algorithm used for signing SAML requests. In order to
use SHA-256, a third-party certificate is required, where the
associated private key has the provider "Microsoft Enhanced
RSA and AES Cryptographic Provider".
-
SAML
Click Add new attribute to map SAML attributes to Qlik
-
attribute
Sense attributes, and define if these are to be required by
selecting Mandatory. Name or friendly name can be used to
SAML
signing
algorithm
mapping
identify the attribute.If the name value is enclosed in brackets,
that value is used as a constant attribute value: [example] gives
the constant attribute value 'example'.
SAML response based attributes are not taken
into account when running product audit.
Administer Qlik Sense Enterprise on Windows - Qlik Sense, May 2021
401
1 Managing a Qlik Sense Enterprise on Windows site
Property
Description
Default value
JWT
Add the JWT .X509 public key certificate in PEM format. The
following is an example of a public key certificate.
Blank
certificate
-----BEGIN CERTIFICATE----MIIDYTCCAkmgAwIBAgIJAM/oG48ciCGeMA0GCSqGSIb3DQEBCwUAMEcxED
AOBgNV
BAoMB0NvbXBhbnkxEzARBgNVBAMMCkpvaG4gRG9ubmUxHjAcBgkqhkiG9w
0BCQEW
D2pkZUBjb21wYW55LmNvbTAeFw0xNzAzMjAxMjMxNDhaFw0yNzAzMTgxMj
MxNDha
MEcxEDAOBgNVBAoMB0NvbXBhbnkxEzARBgNVBAMMCkpvaG4gRG9ubmUxHj
AcBgkq
hkiG9w0BCQEWD2pkZUBjb21wYW55LmNvbTCCASIwDQYJKoZIhvcNAQEBBQ
ADggEP
ADCCAQoCggEBALIaab/y0u/kVIZnUsRVJ9vaZ2coiB3dVl/PCa40fyZdOI
K5CvbA
d0mJhuM7m/L4PldKmWh7nsPVC6SHAwgVwXASPHZQ6qha9ENChI2NfvqY4h
XTH//Y
FYaGLuKHD7pE7Jqt7Bhdh1zbBjrzsr1eU4Owwv9W9DxM4tVx3Xx8AUCNRo
EWgObz
Oqw9CfYY7/AWB8Hnr8G22X/l0/i4uJhiIKDVEisZ55hiNTEyqwW/ew0ilI
7EAngw
L80D7WXpC2tCCe2V3fgUjQM4Q+0jEZGiARhzRhtaceuTBnnKq3+DnHmW4H
zBuhZB
CLMuWaJowkKaSfCQMel6u0/Evxc8i8FkPeMCAwEAAaNQME4wHQYDVR0OBB
YEFNQ9
M2Y5WlRCyftHlD2oIk12YHyBMB8GA1UdIwQYMBaAFNQ9M2Y5WlRCyftHlD
2oIk12
YHyBMAwGA1UdEwQFMAMBAf8wDQYJKoZIhvcNAQELBQADggEBAHO46YLxtc
Mcanol
PUC5nGdyYchZVHkd4F5MIe82mypwFszXGvpxKQXyAIPMkTIGb1wnE/wbCf
B7moxX
oFo+NoASER6wtt6FPHNcCiCXHm3B+2at16nOeMLfDefhQq03Q7qjfoa+7w
oAYole
C9fTHGAl4TMIPThGSluiVLOLgHFUHpZryI6DdiEutXiH4afXaw0mScG36Z
1uvHIq
dPtjb/vDm1b9jvLITe8mZ8c2is1aBCLOdFvNupARxK7U3UD6HzGIh4x7eq
o6Q9CK
mKIz25FHrKTkyi1n/0+SAlOGp8PSnWrRZKmHkHbpfY5lpCuIBY9Cu2l1Xe
q4QW5E
AqFLKKE=
-----END CERTIFICATE-----
JWT
The JWT attribute name for the attribute describing the user ID.
Blank
attribute for
user ID
Administer Qlik Sense Enterprise on Windows - Qlik Sense, May 2021
402
1 Managing a Qlik Sense Enterprise on Windows site
Property
Description
Default value
JWT
-
directory
The JWT attribute name for the attribute describing the user
directory. If the name value is enclosed in brackets, that value
is used as a constant attribute value: [example] gives the
constant attribute value 'example'.
JWT
Click Add new attribute to map JWT attributes to Qlik Sense
Blank
attribute
attributes. If the name value is enclosed in brackets, that value
is used as a constant attribute value: [example] gives the
constant attribute value 'example'.
attribute for
user
mapping
Disable
optional
OIDC
attributes
OpenID
Connect
metadata
Only to be used when syncing users through a user directory
connector. When selected, the attributes name , groups,
email, and picture coming from user directory connector sync
are protected from being overwritten by the attributes from the
OIDC.
The URL to the endpoint that provides configuration
information for the OAuth clients to interface with the identity
provider using the OpenID Connect protocol.
URI
Client ID
ID of the configured client at the identity provider for user
authentication.
Client secret
Secret for the client configured at the identity provider.
Realm
Name to associate with the identity provider, used for naming
consistency in multi-cloud.
sub
Statements (name/value pairs) about the entity/user and
metadata about the OpenID Connect service. You can use
multiple, comma-separated values.
If the subject attribute value format is domainname\username,
realm is optional. If not, realm is mandatory.
name
Statements (name/value pairs) about the entity/user and
metadata about the OpenID Connect service. You can use
multiple, comma-separated values.
groups
Statements (name/value pairs) about the entity/user and
metadata about the OpenID Connect service. You can use
multiple, comma-separated values.
email
Statements (name/value pairs) about the entity/user and
metadata about the OpenID Connect service. You can use
multiple, comma-separated values.
Administer Qlik Sense Enterprise on Windows - Qlik Sense, May 2021
403
1 Managing a Qlik Sense Enterprise on Windows site
Property
Description
Default value
client_id
Statements (name/value pairs) about the entity/user and
metadata about the OpenID Connect service. You can use
multiple, comma-separated values.
picture
Statements (name/value pairs) about the entity/user and
metadata about the OpenID Connect service. You can use
multiple, comma-separated values.
scope
Used in the OAuth 2.0 specification to specify the access
privileges when issuing an access token. For example, use this
option to add a groups scope in case the identity provider
requires that to support a user groups feature.
Load balancing
Load balancing properties
Default
Property
Description
Load balancing
Click Add new server node to add load balancing to that
nodes
node.
value
Blank
Advanced
Advanced properties
Default
Property
Description
Extended
Enabling this setting will send the following information about the
client environment in the security header: OS, device, browser, and
IP.
If not selected, the user can run the same engine session
simultaneously on multiple devices.
Blank
By default the session cookie is valid only for the machine that the
proxy is installed on. This (optional) property allows you to increase its
validity to a larger domain. Example:
company.com
Blank
(default
machine)
Option for session cookie that has the Secure attribute and uses https.
Selected
security
environment
Session
cookie
domain
Has secure
value
attribute
(https)
Administer Qlik Sense Enterprise on Windows - Qlik Sense, May 2021
404
1 Managing a Qlik Sense Enterprise on Windows site
Default
Property
Description
SameSite
Lax
(https)
SameSite attribute values for https:
No attribute , None , Lax, Strict
For more information, see SameSite cookie attribute (page 163)
Has secure
Option for session cookie that has the Secure attribute and uses http.
Blank
SameSite attribute values for http:
No attribute , None , Lax, Strict
For more information, see SameSite cookie attribute (page 163)
No
attribute
Headers added to all HTTP responses back to the client. Example:
Header1: value1
Header2: value2
Blank
All values added here are validated starting from the bottom level. If,
for example, domain.com is added, this means that all values ending
Blank
attribute
value
attribute
(http)
SameSite
attribute
(http)
Additional
response
headers
Host allow
list
with domain.com will be approved. If subdomain.domain.com is
added, this means that all values ending with
subdomain.domain.com will be approved.
To support switching schema when using cross-origin resource sharing
(CORS), the host allow list must include the schema to avoid requests
being blocked by the CORS policy.
Example:
If you have a mashup loaded from an unsecure web site
(http://subdomain.domain.com) and Qlik Sense running secure
(https://qlik.sense... ), the schema, (http://subdomain.domain.com),
must be present in the host allow list.
Even if the allow list is empty, the name of the machine
where Qlik Sense is installed is still considered part of
the allow list, although not visible.
Administer Qlik Sense Enterprise on Windows - Qlik Sense, May 2021
405
1 Managing a Qlik Sense Enterprise on Windows site
Integration
Integration properties
Property
Description
Default value
Session
The address to an external session module, if any.
Blank (default
module, that is in
memory)
The address to an external load balancing module that
selects which Qlik Sense engine to use for the user’s
session, if any.
Blank (default
module, that is
round robin)
module base
URI
Load
balancing
module base
URI
Client authentication link
The client authentication link is used to authenticate the client against the Qlik Sense server.
The Client authentication link can be generated on any virtual proxy in the QMC.
However, if the client authentication link will be retrieved from the hub, you must
generate the link from the default virtual proxy on the central node.
Client authentication link properties
Default
Property
Description
Client authentication
The Qlik Sense URI that will be a part of the client
authentication link.
Blank
A name that helps the user to identify the host. The friendly
name will be a part of the client authentication link.
Blank
Click the button to generate a link that can be copied and
distributed to users.
-
link host URI
Client authentication
link friendly name
Generate client
authentication link
value
Configuring client authentication (page 487)
Tags
If no QMC tags are available, this property group is empty.
Click the text box to be display a list of the available tags. Start typing to reduce the list. Connected
tags are displayed under the text box.
Custom properties
If no custom properties are available, this property group is not displayed at all (or
Administer Qlik Sense Enterprise on Windows - Qlik Sense, May 2021
406
1 Managing a Qlik Sense Enterprise on Windows site
displayed but empty) and you must make a custom property available for this resource
type before it will be displayed here.
5. Click Apply to save your changes. If a mandatory field is empty, Apply is disabled.
6. Edit the fields under Associated items.
Proxies
Proxy properties
Property
Description
Node
The proxy name.
Status
One of the following statuses is displayed:
l
l
l
Running
The service is running as per normal.
Stopped
The service has stopped.
Disabled
The service has been disabled.
Click
in the Status column for more detailed information on the
status.
Checking the status of Qlik Sense services (page 363).
Service listen
port HTTPS
The secure listen port for the proxy, which by default manages all Qlik Sense
communication.
(default)
Make sure that port 443 is available for the Qlik Sense Proxy
Service (QPS) to use because the port is sometimes used by
other software, for example, web servers.
Allow HTTP
Status values: Yes or No .
Yes: Unencrypted communication is allowed. This means that both https
(secure communication) and (http) unencrypted communication is allowed.
From the February 2019 release, a suffix (-HTTP) is added to the
session cookie header name when a user accesses the system
over http.
Administer Qlik Sense Enterprise on Windows - Qlik Sense, May 2021
407
1 Managing a Qlik Sense Enterprise on Windows site
Property
Description
Service listen
The unencrypted listen port, used when HTTP connection is allowed.
port HTTP
Authentication
The listen port for the internal authentication module.
listen port
When editing this port as a user without admin privileges, you
need to run the repository in bootstrap mode before the changes
take effect.
Kerberos
authentication
Status values: Yes or No .
Yes: Kerberos authentication is enabled.
REST API
The listen port for the proxy API.
listen port
When editing this port as a user without admin privileges, you
need to run the repository in bootstrap mode before the changes
take effect.
SSL browser
certificate
thumbprint
The thumbprint of the Secure Sockets Layer (SSL) certificate that handles the
encryption of traffic from the browser to the proxy. When editing a proxy
certificate and the Qlik Sense services run with an account without administrator
privileges, you need to configure the private key permissions for the certificate.
(seconds)
The maximum timeout period for a single HTTP/HTTPS request before closing
the connection. Protection against denial-of-service attacks. This means that if
an ongoing request exceeds this period, Qlik Sense proxy will close the
connection. Increase this value if your users work over slow connections and
experience closed connections.
Max header
The maximum total header size.
Keep-alive
timeout
size (bytes)
Max header
The maximum number of lines in the header.
lines
Audit activity
Levels: Off or Basic (a limited set of entries)
log level
Audit security
Levels: Off or Basic (a limited set of entries)
log level
Service log
Each level from Error to Info includes more information than the previous level.
level
Administer Qlik Sense Enterprise on Windows - Qlik Sense, May 2021
408
1 Managing a Qlik Sense Enterprise on Windows site
Property
Description
Audit log level
More detailed, user-based messages are saved to this logger, for example,
proxy calls.
Each level from Fatal to Debug includes more information than the previous
level.
Performance
log level
All the performance messages are saved to this logger. For example,
performance counters and number of connections, streams, sessions, tickets,
web sockets and load balancing information.
Each level from Fatal to Debug includes more information than the previous
level.
Security log
level
All the certificates messages are saved to this logger.
Each level from Fatal to Debug includes more information than the previous
level.
System log
level
All the standard proxy messages are saved to this logger.
Each level from Fatal to Debug includes more information than the previous
level.
Performance
The interval of performance logging.
log interval
(minutes)
ID
The ID of the proxy.
Created
The date and time when the proxy was created.
Last modified
The date and time when the proxy was last modified.
Modified by
By whom the proxy was modified.
<Custom
Custom properties, if any, are listed here.
properties>
Sort the list ascending or descending. Some columns do not support sorting.
Type a string to filter on, or, when available, select a predefined value. All rows
that match your filter criteria are displayed. You can filter on multiple columns
simultaneously to narrow your search. If a filter is applied to a column,
is
displayed.
To remove your criteria, click Actions in the table header bar and select Clear
filters and search .
You can combine filtering with searching.
Searching and filtering in the QMC (page 27)
Edit
Edit the selected proxy.
Administer Qlik Sense Enterprise on Windows - Qlik Sense, May 2021
409
1 Managing a Qlik Sense Enterprise on Windows site
Property
Description
Unlink
Unlink a proxy service from the selected proxy.
A virtual proxy must be linked to a proxy service in order to work.
Link
Show more
items
Link a proxy service to the selected proxy.
The overview shows a set number of items by default. To show more items,
scroll to the end of the list and click Show more items. Sorting and filtering of
items is always done on the full database list of items, not only the items that
are displayed.
7. Click Apply in the action bar to save your changes.
In most cases, the proxy must be restarted when you apply changes to the virtual
proxy. Sessions handled by the proxy, to which the virtual proxy is linked, are ended
and the users are logged out. Changes to the following resources in the virtual proxy will
not generate an automatic restart of the proxy: Tags, Custom properties, and Load
balancing nodes.
Successfully updated is displayed at the bottom of the page.
Linking a virtual proxy to a proxy
A virtual proxy must be linked to a proxy service before the virtual proxy is available for use.
Do the following:
1. Open the QMC: https://<QPS server name>/qmc
2. Select Virtual proxies on the QMC start page or from the Start
drop-down menu to display the
overview.
3. Select the virtual proxy that you want to link to a proxy.
4. Click Edit in the action bar.
5. To the right on the Virtual proxy edit page, under Associated items, click Proxies.
The Associated proxies page is opened.
6. In the action bar, click
Link.
The Select proxy services page is opened.
7. Select the node to link to and click Link.
The linked node is presented in the list Associated proxies. Your session is ended because the
proxy has been restarted.
8. Restart the QMC.
You have linked the virtual proxy to a proxy, and now the virtual proxy is available for use.
Administer Qlik Sense Enterprise on Windows - Qlik Sense, May 2021
410
1 Managing a Qlik Sense Enterprise on Windows site
Deleting virtual proxies
You can delete virtual proxies that you have delete rights to.
Do the following:
1. Open the QMC: https://<QPS server name>/qmc
2. Select Virtual proxies on the QMC start page or from the Start
drop-down menu to display the
overview.
3. Select the virtual proxy you want to delete. You cannot delete virtual proxies for more than one proxy
at a time.
4. Click Delete in the action bar.
A Delete dialog is displayed.
5. Click OK.
Editing schedulers
You can edit schedulers that you have update rights to.
Do the following:
1. Open the QMC: https://<QPS server name>/qmc
2. Select Schedulers on the QMC start page or from the Start
drop-down menu to display the
overview.
3. Select the schedulers that you want to edit.
4. Click Edit in the action bar.
If several schedulers are selected and they have different values for a specific field, Multiple values is
displayed in the field name.
5. Edit the properties.
You can display or hide property groups using the panel to the far right.
Identification
All fields are mandatory and must not be empty.
Identification properties
Property
Description
Default value
Node
The scheduler name.
Inherits the node name.
Logging
The Logging property group contains the scheduler logging and tracing properties in the Qlik Sense
system.
Administer Qlik Sense Enterprise on Windows - Qlik Sense, May 2021
411
1 Managing a Qlik Sense Enterprise on Windows site
Logging properties
Property
Description
Audit activity log
Use the drop-down to set the verbosity of the logger:
level
Service log level
l
Off: no entries
l
Basic: a limited set of entries
Use the drop-down to set the verbosity of the logger:
l
Off: no entries
l
Error : only error entries
l
l
Default
value
Basic
Info
Warning : same as error, but also including
warning entries
Info : same as warning, but also including
information entries
Tracing
Tracing settings information
Setting
Description
Value
Application log
All the application messages for the scheduler service are saved
to this logger.
Use the drop-down to set the verbosity of the logger:
Info
level
l
Off: no entries
l
Fatal: only fatal entries
l
Error : same as fatal, but also including error entries
l
l
l
Warning : same as error, but also including warning
entries
Info : same as warning, but also including information
entries
Debug : same as info, but also including debug entries
Administer Qlik Sense Enterprise on Windows - Qlik Sense, May 2021
412
1 Managing a Qlik Sense Enterprise on Windows site
Audit log level
More detailed, user based, messages are saved to this logger.
Use the drop-down to set the verbosity of the logger:
l
Off: no entries
l
Fatal: only fatal entries
l
Error : same as fatal, but also including error entries
l
l
l
Performance log
level
Info : same as warning, but also including information
entries
Debug : same as info, but also including debug entries
l
Off: no entries
l
Fatal: only fatal entries
l
Error : same as fatal, but also including error entries
l
l
Security log level
Warning : same as error, but also including warning
entries
All the performance messages are saved to this logger.
Use the drop-down to set the verbosity of the logger:
l
Info : same as warning, but also including information
entries
Debug : same as info, but also including debug entries
l
Off: no entries
l
Fatal: only fatal entries
l
Error : same as fatal, but also including error entries
l
l
Info
Warning : same as error, but also including warning
entries
All the certificates messages are saved to this logger.
Use the drop-down to set the verbosity of the logger:
l
Info
Info
Warning : same as error, but also including warning
entries
Info : same as warning, but also including information
entries
Debug : same as info, but also including debug entries
Administer Qlik Sense Enterprise on Windows - Qlik Sense, May 2021
413
1 Managing a Qlik Sense Enterprise on Windows site
All the standard scheduler messages are saved to this logger.
Use the drop-down to set the verbosity of the logger:
System log level
l
Off: no entries
l
Fatal: only fatal entries
l
Error : same as fatal, but also including error entries
l
l
l
Task execution log
level
Warning : same as error, but also including warning
entries
Info : same as warning, but also including information
entries
Debug : same as info, but also including debug entries
All the task execution messages are saved to this logger.
Use the drop-down to set the verbosity of the logger:
l
Off: no entries
l
Fatal: only fatal entries
l
Error : same as fatal, but also including error entries
l
l
l
Info
Info
Warning : same as error, but also including warning
entries
Info : same as warning, but also including information
entries
Debug : same as info, but also including debug entries
The default path to the Qlik Sense log folder is
%ProgramData%\Qlik\Sense\Log\<Service>.
Advanced
Advanced properties
Property
Description
Type
If enabled by the property above, the QSS type is set to:
l
l
l
Primary: sends the task to a secondary QSS within the site.
Secondary: receives the task from the primary QSS and
executes the task.
Primary and secondary: when the primary QSS also acts a
secondary QSS, on a single node site.
Administer Qlik Sense Enterprise on Windows - Qlik Sense, May 2021
Default
value
Secondary
(except for
on a
central
node;
Primary)
414
1 Managing a Qlik Sense Enterprise on Windows site
Default
Property
Description
Max
The maximum number of reloads that the scheduler can perform at
the same time.
4
Engine
If the number for Max concurrent reloads is reached (a separate
30
timeout
property), the request to start a new engine process is queued, waiting
for the number of running reload processes to go below Max
concurrent
value
reloads
(minutes)
concurrent reloads. If this does not happen within the given time
period, the request to start a new engine process is removed from the
queue.
Tags
Tags properties
Property
Description
Tags
If no tags are available, this property group is empty.
Connected tags are displayed under the text box.
Custom properties
If no custom properties are available, this property group is not displayed at all (or
displayed but empty) and you must make a custom property available for this resource
type before it will be displayed here.
Click Apply to save your changes. If a mandatory field is empty, Apply is disabled.
6. Click Apply to save your changes.
Successfully updated is displayed at the bottom of the page.
Editing an engine
You can edit engines that you have update rights to.
Do the following:
1. Open the QMC: https://<QPS server name>/qmc
2. Select Engines on the QMC start page or from the Start
drop-down menu to display the overview.
3. Select the engine that you want to edit.
4. Click Edit in the action bar.
5. Edit the properties.
Administer Qlik Sense Enterprise on Windows - Qlik Sense, May 2021
415
1 Managing a Qlik Sense Enterprise on Windows site
Identification
Identification properties
Property
Description
Default value
Node
The engine name.
Inherits the node name.
Apps
Apps properties
Property
Description
Default value
App
The number of seconds between autosaving
of the apps. Autosave is always performed
when a session ends.
30
The number of seconds that a Qlik Sense app
is allowed to remain in memory, after the last
session that used the app has ended.
28800
A scheduled reload will search for files in this
directory when relative paths are used to
define file location.
%ProgramData%\Qlik\Sense\Apps
autosave
interval
(seconds)
App cache
time
(seconds)
Table files
root
directory
This setting is used to support
legacy features in QlikView
scripts for relative paths to files
during reload. You cannot use
this setting to change the
directory where the apps are
stored.
Max
number of
undos
The maximum number of undos when editing
app content, such as sheets, objects,
bookmarks, and stories: min = 0, max = 999.
Administer Qlik Sense Enterprise on Windows - Qlik Sense, May 2021
100
416
1 Managing a Qlik Sense Enterprise on Windows site
Advanced
Advanced properties
Property
Description
Default value
Listen ports
The listen port used by the Qlik
Sense Engine Service (QES) for
communication with the Qlik Sense
web clients.
4747
Click
to add more ports. Click
to remove a port.
Allow data lineage
Save the data lineage (that is, the
origin of the data) when executing a
load script that loads data into Qlik
Sense.
This setting allows information
about the LOAD statement that
Selected
was used to load the table to be
stored in the QVD file.
Min memory usage
(%)
The minimum memory capacity
used by Qlik Sense. The cache is
not cleared below this limit. For a
detailed description of this setting
and the role it plays in memory
management of the engine, see ≤
70
Associative Engine memory
management and CPU usage.
Max memory usage
(%)
The maximum memory capacity
used by Qlik Sense. For a detailed
description of this setting and the
role it plays in memory
management of the engine, see ≤
90
Associative Engine memory
management and CPU usage.
Administer Qlik Sense Enterprise on Windows - Qlik Sense, May 2021
417
1 Managing a Qlik Sense Enterprise on Windows site
Property
Description
Default value
Memory usage
Influences how the Operating
System (Windows) manages
memory for the Engine process.
Use the drop-down to select one of
the following methods:
Hard max limit
mode
l
Hard max limit: never use
more memory than defined
by the Max memory usage
(%) setting.
This setting requires that the
Operating System is
configured to support this,
as described in the ≤
SetProcessWorkingSetSiz
eEx documentation
(QUOTA_LIMITS_
HARDWS_MAX_ENABLE
parameter).
l
Ignore max limit: use as
much memory as necessary,
regardless of the Max
memory usage (%)
setting.
l
Soft max limit: use more
memory than defined by the
Max memory usage (%)
setting, if necessary and
available.
Administer Qlik Sense Enterprise on Windows - Qlik Sense, May 2021
418
1 Managing a Qlik Sense Enterprise on Windows site
Property
Description
Default value
CPU throttle (%)
The amount of CPU capacity used
by Qlik Sense. Range: 0 – 100 %.
You can increase or decrease the
priority of the Qlik Sense Engine
Service process, depending on how
much CPU capacity the process is
using. In this way, some of the CPU
capacity can be released and used
by other applications, improving the
overall performance of the server.
0 (that is, no throttling)
If the CPU usage for
the Qlik Sense Engine
Service process
exceeds the throttle
level, it is most likely
because the operating
system has
determined that more
resources are
available.
Administer Qlik Sense Enterprise on Windows - Qlik Sense, May 2021
419
1 Managing a Qlik Sense Enterprise on Windows site
Property
Description
Default value
Standard mode
When selected, standard mode is
used. If cleared, legacy mode is
used. Standard mode is the default
mode that prevents actions that are
potentially harmful. Standard mode
is to be used unless there are
special reasons not to. Legacy
mode can be used for running
QlikView load scripts unchanged,
when loading data into Qlik Sense.
For security reasons, Qlik Sense in
standard mode does not support
absolute or relative paths in the
data load script or functions and
variables that expose the file
system.
Selected
Disabling standard
mode can create a
security risk by
exposing the file
system.
HTTP callback port
The callback port used by the Qlik
Sense Repository Service for
sending HTTP events to engine.
Administer Qlik Sense Enterprise on Windows - Qlik Sense, May 2021
4748
420
1 Managing a Qlik Sense Enterprise on Windows site
Property
Description
Default value
Hypercube memory
Limit for how much memory a
hypercube evaluation can allocate
during a request. If multiple
hypercubes are calculated during
the request, the limit is applied to
each hypercube calculation
separately .
Note that the limit is not enforced
on every allocation. If the setting
has the value 0, the engine applies
a global heuristic to limit the
amount of simultaneously
executing requests that allocate a
lot of memory to calculations.
A negative value disables the limit.
For performance reasons, memory
usage and limits are checked
periodically rather than on every
allocation, therefore it is possible to
briefly exceed the limit in some
cases.
0
Limit for how much memory a
reload request can allocate.
A negative value or 0 disables the
limit.
For performance reasons, memory
usage and limits are checked
periodically rather than on every
allocation, therefore it is possible to
briefly exceed the limit in some
cases.
-1
limit (bytes)
Reload memory limit
(bytes)
Administer Qlik Sense Enterprise on Windows - Qlik Sense, May 2021
421
1 Managing a Qlik Sense Enterprise on Windows site
Property
Description
Default value
Export memory limit
Limit for how much memory the
export part of an export data
request can allocate. Allocations
made due to calculations are not
counted against this limit.
A negative value or 0 disables the
limit.
For performance reasons, memory
usage and limits are checked
periodically rather than on every
allocation, therefore it is possible to
briefly exceed the limit in some
cases.
-1
Limits the single core CPU time
equivalent that a hypercube
calculation can use. The single core
CPU time equivalent is a heuristic
that approximates the CPU time
spent, divided by the number of
cores used during the calculation.
This is not a hard limit and it is
dependent on the complexity of
processed calculation.
A negative value or 0 disables the
limit.
For performance reasons, the CPU
time is not tracked exactly.
60
Limits the CPU time that a reload
request can use.
A negative value or 0 disables the
limit.
-1
Limits the CPU time that the export
part of an export data request can
use.
A negative value or 0 disables the
limit.
-1
When selected, all apps on the
server are indexed during reload so
that performance during the first
search session is improved.
Selected
(bytes)
Hypercube time limit
(seconds)
Reload time limit
(seconds)
Export time limit
(seconds)
Create search index
during reload
Administer Qlik Sense Enterprise on Windows - Qlik Sense, May 2021
422
1 Managing a Qlik Sense Enterprise on Windows site
Logging
The Logging property group contains the engine logging and tracing properties in the Qlik Sense
system.
Logging properties
Default
Property
Description
Audit activity log
Use the drop-down to set the verbosity of the logger:
level
value
l
Off: no entries
l
Basic: a limited set of entries
Use the drop-down to set the verbosity of the logger:
Service log level
l
Off: no entries
l
Error : only error entries
l
l
Basic
Info
Warning : same as error, but also including
warning entries
Info : same as warning, but also including
information entries
TRACING
Tracing descriptions
Setting
Description
Value
Performance
The number of minutes in-between performance logging entries.
5
All the standard engine messages are saved to this logger.
Use the drop-down to set the verbosity of the logger:
Info
log interval
(minutes)
System log
level
l
Off: no entries
l
Fatal: only fatal entries
l
Error : same as fatal, but also including error entries
l
Warning : same as error, but also including warning entries
l
Info : same as warning, but also including information entries
l
Debug : same as info, but also including debug entries
Administer Qlik Sense Enterprise on Windows - Qlik Sense, May 2021
423
1 Managing a Qlik Sense Enterprise on Windows site
Performance
log level
QIX
performance
log level
Audit log
level
Session log
level
All the performance messages are saved to this logger ( by default
updated default every five minutes). The log contains, for example, the
number of active users, the number of open sessions, and the CPU load.
Use the drop-down to set the verbosity of the logger:
l
Off: no entries
l
Fatal: only fatal entries
l
Error : same as fatal, but also including error entries
l
Warning : same as error, but also including warning entries
l
Info : same as warning, but also including information entries
l
Debug : same as info, but also including debug entries
All the QIX protocol performance messages are saved to this logger.
Use the drop-down to set the verbosity of the logger:
l
Off: no entries
l
Fatal: only fatal entries
l
Error : same as fatal, but also including error entries
l
Warning : same as error, but also including warning entries
l
Info : same as warning, but also including information entries
l
Debug : same as info, but also including debug entries
More detailed, user based, messages are saved to this logger, for
example, when the user makes a selection in an app.
Use the drop-down to set the verbosity of the logger:
l
Off: no entries
l
Fatal: only fatal entries
l
Error : same as fatal, but also including error entries
l
Warning : same as error, but also including warning entries
l
Info : same as warning, but also including information entries
l
Debug : same as info, but also including debug entries
All the session messages are saved to this logger when a client session
is terminated, for example, user information, machine ID, IP address
and port number.
Use the drop-down to set the verbosity of the logger:
l
Off: no entries
l
Fatal: only fatal entries
l
Error : same as fatal, but also including error entries
l
Warning : same as error, but also including warning entries
l
Info : same as warning, but also including information entries
l
Debug : same as info, but also including debug entries
Administer Qlik Sense Enterprise on Windows - Qlik Sense, May 2021
Info
Off
Off
Info
424
1 Managing a Qlik Sense Enterprise on Windows site
Traffic log
level
Analytic
connections
All the traffic messages are saved to this logger, for example, all JSONmessages to and from the engine.
Use the drop-down to set the verbosity of the logger:
l
Off: no entries
l
Fatal: only fatal entries
l
Error : same as fatal, but also including error entries
l
Warning : same as error, but also including warning entries
l
Info : same as warning, but also including information entries
l
Debug : same as info, but also including debug entries
All the analytic connections messages are saved to this logger.
Use the drop-down to set the verbosity of the logger:
log level
l
Off: no entries
l
Fatal: only fatal entries
l
Error : same as fatal, but also including error entries
l
Warning : same as error, but also including warning entries
l
Info : same as warning, but also including information entries
l
Debug : same as info, but also including debug entries
Off
Info
The default path to the Qlik Sense log folder is
%ProgramData%\Qlik\Sense\Log\<Service>.
Tags
1. Click the text box to display the available tags.
2. Start typing to filter the list.
Connected tags are listed under the text box.
Custom properties
If no custom properties are available, this property group is not displayed at all (or
displayed but empty) and you must make a custom property available for this resource
type before it will be displayed here.
If you are running the Qlik Analytics Platform, additional settings are available, see ≤
Qlik Analytics Platform.
6. Click Apply to save your changes. If a mandatory field is empty, Apply is disabled.
Successfully updated engine properties is displayed at the bottom of the page.
Administer Qlik Sense Enterprise on Windows - Qlik Sense, May 2021
425
1 Managing a Qlik Sense Enterprise on Windows site
Changes to engine service settings require a manual restart of the engine service in order to
take effect. A restart can only be performed by an administrator who has access to the server
for a manual restart.
Editing printing
You can edit a printing service that you have update rights to.
Do the following:
1. Open the QMC: https://<QPS server name>/qmc
2. Select Printing on the QMC start page or from the Start
drop-down menu to display the overview.
3. Select the printing services that you want to edit.
4. Click Edit in the action bar.
5. Edit the properties.
You can display or hide property groups using the panel to the far right.
Identification
The Identification property group contains the basic printing properties in the Qlik Sense system.
All fields are mandatory and must not be empty.
The Node property is the name of the printing service. The Node 's default value inherits the node
name.
Administer Qlik Sense Enterprise on Windows - Qlik Sense, May 2021
426
1 Managing a Qlik Sense Enterprise on Windows site
Logging
Logging properties
Default
Property
Description
Audit activity log
Use the drop-down to set the verbosity of the logger:
level
l
Off: no entries
l
Fatal: only fatal entries
l
l
l
l
Service log level
value
Error : same as fatal, but also including error
entries
Warning : same as error, but also including
warning entries
Info : same as warning, but also including
information entries
Debug : same as info, but also including debug
entries
Use the drop-down to set the verbosity of the logger:
l
Off: no entries
l
Error : only error entries
l
l
Info
Info
Warning : same as error, but also including
warning entries
Info : same as warning, but also including
information entries
The default path to the Qlik Sense log folder is
%ProgramData%\Qlik\Sense\Log\<Service>.
Tags
Tags properties
Property
Description
Tags
If no tags are available, this property group is empty.
Connected tags are displayed under the text box.
Administer Qlik Sense Enterprise on Windows - Qlik Sense, May 2021
427
1 Managing a Qlik Sense Enterprise on Windows site
Custom properties
If no custom properties are available, this property group is not displayed at all (or
displayed but empty) and you must make a custom property available for this resource
type before it will be displayed here.
Click Apply to save your changes. If a mandatory field is empty, Apply is disabled.
6. Click Apply in the action bar to save your changes.
Successfully updated is displayed at the bottom of the page.
Using custom properties
You create a custom property to be able to use your own values in the security rules. You define one or more
values for the custom property, and use these in the security rule for a resource.
You might, for example, want to add a custom property named Country and assign two values
(USA and UK) to be able to create different security rules for the two regions.
To use custom properties
1. Log into QMC
2. Select Custom Properties.
3. Create or edit custom property.
4. Select resource types.
5. Create values.
6. Select resource and apply value.
7. Create security rule using custom property.
Access right based on custom property is implemented.
Creating a custom property
You can create a custom property.
Do the following:
1. Open the QMC: https://<QPS server name>/qmc
2. Select Custom properties on the QMC start page or from the Start
drop-down menu to display
the overview.
3. Click
Create new in the action bar.
4. Edit the properties.
Administer Qlik Sense Enterprise on Windows - Qlik Sense, May 2021
428
1 Managing a Qlik Sense Enterprise on Windows site
Identification
Identification properties
Property
Description
Name
The custom property name is mandatory and must not be empty. The value must
only use characters and numbers (A-Z and 0-9) and must begin with a character (AZ).
Description
Optional. Add a description of the custom property.
Resource types
Resource properties
Property
Description
Resource types
Select the resources that you want to make the custom property available for.
Custom properties can be applied to the following resources:
l
Analytic connections
l
Apps
l
Content libraries
l
Data connections
l
Engines
l
Extensions
l
External program task
l
Nodes
l
Printing
l
Proxies
l
Reload tasks
l
Repositories
l
Schedulers
l
Streams
l
System notifications
l
User synchronization tasks
l
Users
l
Virtual proxies
Values
The values that you create can be used in security rules
Do the following:
Administer Qlik Sense Enterprise on Windows - Qlik Sense, May 2021
429
1 Managing a Qlik Sense Enterprise on Windows site
1. Click
Create new in the Values heading. Type the value and click OK to add the value.
The value must be applied to a resource before it can be used in security rules.
2. Click
to delete a value from the Values list.
3. Click OK to confirm the deletion.
5. Click Apply in the action bar to create and save the custom property.
Successfully added is displayed at the bottom of the page.
You can use the new custom property and its values on resources and in security rules.
Editing a custom property
You can edit a custom property that you have update rights to.
You cannot edit properties for several custom properties at the same time.
Do the following:
1. Open the QMC: https://<QPS server name>/qmc
2. Select Custom properties on the QMC start page or from the Start
drop-down menu to display
the overview.
3. Select one custom property and click Edit in the action bar at the bottom of the page.
4. Edit the properties.
Identification
Identification properties
Property
Description
Name
The custom property name is mandatory and must not be empty. The value must
only use characters and numbers (A-Z and 0-9) and must begin with a character (AZ).
Description
Optional. Add a description of the custom property.
Administer Qlik Sense Enterprise on Windows - Qlik Sense, May 2021
430
1 Managing a Qlik Sense Enterprise on Windows site
Resource types
Resource properties
Property
Description
Resource types
Select the resources that you want to make the custom property available for.
Custom properties can be applied to the following resources:
l
Analytic connections
l
Apps
l
Content libraries
l
Data connections
l
Engines
l
Extensions
l
External program task
l
Nodes
l
Printing
l
Proxies
l
Reload tasks
l
Repositories
l
Schedulers
l
Streams
l
System notifications
l
User synchronization tasks
l
Users
l
Virtual proxies
Values
The Values that you create can be used in security rules.
Click
Create new in the Values heading; type the value and click OK to add the value.
The value must be applied to a resource before it can be used in security rules.
Click
to delete a value from the Values list and click OK to confirm.
5. Click Apply in the action bar.
Successfully updated is displayed at the bottom of the page.
Deleting a custom property
You can delete custom properties that you have delete rights to.
Do the following:
Administer Qlik Sense Enterprise on Windows - Qlik Sense, May 2021
431
1 Managing a Qlik Sense Enterprise on Windows site
1. Open the QMC: https://<QPS server name>/qmc
2. Select Custom properties on the QMC start page or from the Start
drop-down menu to display
the overview.
3. Select the custom properties that you want to delete.
4. Click Delete in the action bar.
A Delete dialog is displayed.
5. Click OK.
Applying custom property values
To be able to use custom property values in the security rules, you must first apply the custom property values
to a resource.
Do the following:
1. Open the QMC: https://<QPS server name>/qmc
2. Select a resource on the QMC start page or from the Start
drop-down menu to display the overview.
3. Select one or more resources and click Edit.
4. Select Custom properties from the Properties panel.
If Custom properties is not available in the properties panel, you must first make a
custom property available for the resource. You do this when you create (or edit) a
custom property.
5. Click the text box next to the custom property to display a list of available values.
6. Select the values that you want to use.
The values are displayed under the text box.
7. Click Apply in the action bar.
Successfully added is displayed at the bottom of the page.
You have now applied custom property values, and you can use them when creating security rules for the
resource.
Custom properties – read-only access to all resources
You create a custom property to be able to use your own values in the security rules. You define one or more
values for the custom property, and use these in the security rule for a resource.
For example, you may want to set up read-only access to all resources for some users, who will only be
reviewing work. To do this, you create a custom property with one value, apply it to a security rule, and apply
the rule to users who need it.
Administer Qlik Sense Enterprise on Windows - Qlik Sense, May 2021
432
1 Managing a Qlik Sense Enterprise on Windows site
Creating custom properties
Do the following:
1. Open the QMC: https://<QPS server name>/qmc
2. Open Custom properties.
3. Click
Create new.
4. Name the customer property AccessAllResources.
5. Optional. Add a description.
6. Under Resource types, select Users.
7. Under Values, click
Create new and name the value ReaderOnly.
8. Click Apply.
You have now created a custom property with one value that can be used to give users read access to all
resources. You can easily create additional values according to your needs, for example, a value that gives
users rights to create, update, and publish.
You can create custom properties for more than one resource type, if needed. In this example,
it is sufficient to select Users. When you create the security rule, the resource filter will be
used to grant access to all resources.
Creating security rules
Do the following:
1. In the QMC, open Security rules.
2. Click
Create new.
3. Name the security rule ReaderAccess.
4. Add a description: This rule grants ReaderOnly members of the custom properties group
AccessAllResources read access to all resources.
By default, the Resource filter field has an asterisk, indicating that all resources are
selected. Click
next to the text box to view the resources.
5. Under Basic, ensure that the action Read is selected.
6. In the rule creation box, click the name list and select @AccessAllResources.
7. Click the empty text box next to value and select ReaderOnly.
8. The Conditions box in the Advanced section should now contain the following string:
((user.@AccessAllResources="ReaderOnly"))
Administer Qlik Sense Enterprise on Windows - Qlik Sense, May 2021
433
1 Managing a Qlik Sense Enterprise on Windows site
In the Context list, you can select if the rule is to be applicable in the hub, QMC, or
both.
9. Click Apply.
If you are connected to a user directory, the directory may contain properties that can be used
in security rules.
Applying custom properties to users
Do the following:
1. In the QMC, open Users.
2. Select one or more users.
Use Ctrl+Click to select multiple users.
3. Click Edit.
4. On the Edit user page, ensure that the Custom properties section is displayed.
5. Click the text box for the custom property AccessAllResources and select ReaderOnly.
6. Click Apply.
The selected users now have read access to all the resources in the QMC and can view apps, streams,
content libraries, and so on.
Using tags
You create tags and apply them to resources to be able to search and manage the environment efficiently
from the resource overview pages in the QMC.
Creating tags
You can create a tag. Do the following:
1. Open the QMC: https://<QPS server name>/qmc
2. Select Tags on the QMC start page or from the Start
3. Click
drop-down menu to display the overview.
Create new in the action bar.
4. Type a tag name.
Administer Qlik Sense Enterprise on Windows - Qlik Sense, May 2021
434
1 Managing a Qlik Sense Enterprise on Windows site
Identification
Identification properties
Property
Description
Name
The name of the tag. The name must be unique.
View tag associated items
The property group View tag associated items displays which resources that are using the tag. The
connections are made from the Tags property group when editing a resource.
The property group View tag associated items contains the following resources:
l
Apps
l
App objects
l
Security rules
l
Extensions
l
Content libraries
l
Data connections
l
Nodes
l
Engines
l
Proxies
l
Virtual proxies
l
Repositories
l
Schedulers
l
Streams
l
Users
l
User directory connectors
l
Reload tasks
l
User synchronization tasks
5. Click Apply in the action bar to create and save the tag.
Successfully added new tag is displayed at the bottom of the page.
Connecting tags
You can connect a tag to a resource.
Do the following:
1. Open the QMC: https://<QPS server name>/qmc
2. Select a resource type (for example, Apps) on the QMC start page, or from the Start
drop-down
menu, to display the overview.
Administer Qlik Sense Enterprise on Windows - Qlik Sense, May 2021
435
1 Managing a Qlik Sense Enterprise on Windows site
You can filter a column by using the filtering option:
3. Select the items that you want a tag to connect to.
4. Click Edit in the action bar.
5. Ensure Tags is selected in the Properties section.
6. Click the Tags text box to see a list of available tags.
If the tag is not available, you must first create the tag. You can neither create nor delete
tags when you are editing a resource. You create tags in the Tags section, which is
available on the start page.
7. To filter the list, start typing the tag name.
8. Select a tag.
The tag will added in blue under the text box.
9. Click Apply at the bottom of the page to save your changes.
(x) is added to the label of the tag, where x denotes how many of the resources being edited that use
the tag.
You have now connected a tag to the resource.
Disconnecting tags
You can remove the connection between a tag and a resource.
Do the following:
1. Open the QMC: https://<QPS server name>/qmc
2. Select a resource type (for example, Apps) on the QMC start page, or from the Start
drop-down
menu, to display the overview.
You can filter a column by using the filtering option:
3. Select the items you want to remove a tag from and click Edit in the action bar.
4. Ensure that Tags is selected in the Properties section.
5. Under the Tags text box, click
to remove the tag.
6. Click Apply at the bottom of the page to save your changes.
Editing tags
You can edit tags that you have update rights to.
Do the following:
Administer Qlik Sense Enterprise on Windows - Qlik Sense, May 2021
436
1 Managing a Qlik Sense Enterprise on Windows site
1. Open the QMC: https://<QPS server name>/qmc
2. Select Tags on the QMC start page or from the Start
drop-down menu to display the overview.
3. Select the tags that you want to edit.
4. Click Edit in the action bar.
5. Edit the properties.
Identification
Identification properties
Property
Description
Name
The name of the tag. The name must be unique.
View tags associations
The property group View tag associated items displays which resources that are using the tag. The
connections are made from the Tags property group when editing a resource.
The property group View tag associated items contains the following resources:
l
Apps
l
App objects
l
Security rules
l
Extensions
l
Content libraries
l
Data connections
l
Nodes
l
Engines
l
Proxies
l
Virtual proxies
l
Repositories
l
Schedulers
l
Streams
l
Users
l
User directory connectors
l
Reload tasks
l
User synchronization tasks
6. Click Apply to save your changes. If a mandatory field is empty, Apply is disabled.
Successfully updated tag is displayed at the bottom of the page.
Deleting tags
You can delete tags that you have delete rights to.
Do the following:
Administer Qlik Sense Enterprise on Windows - Qlik Sense, May 2021
437
1 Managing a Qlik Sense Enterprise on Windows site
1. Open the QMC: https://<QPS server name>/qmc
2. Select Tags on the QMC start page or from the Start
drop-down menu to display the overview.
3. Select the tags that you want to delete.
You can filter a column by using the filtering option:
4. Click Delete in the action bar.
A Delete dialog is displayed.
5. Click OK.
1.7
QMC performance – best practices
To maintain optimal performance in the Qlik Management Console (QMC), it is important that you know
about some of the key factors affecting QMC performance. By following the advice in this topic, you reduce
the risk of experiencing slow response times and other issues originating from inappropriate use of the QMC.
Suggestions for improved performance
When planning, setting up, and maintaining the QMC, consider the following options for improved
performance. Some of them involve minor sacrifices that may be worthwhile.
l
l
l
Number of admins: The QMC is not designed to be a self-service tool, it is intended for a limited
number of administrators. Keeping the number of admins down benefits performance.
Number and size of apps: Housekeeping is recommended. Check for unused or rarely used apps and
remove them, if possible. Very large apps might be split into smaller ones.
Design of the security rules: Properly designed security rules can improve performance, see Security
rules (page 438).
l
Security rules caching, see Security rules caching (page 439).
l
Counters: Queries for showing numbers in the QMC can be removed to improve performance.
l
l
Central logging: Turn off central logging to reduce load on the database. This comes at the cost of
minor monitoring app functionality.
Custom filters: Use custom filters to quickly access the data you want to work with. Data connected to
custom filters is cached in the browser. When you switch between custom filtered views, only changes
to the data are loaded. This is faster than a full table reload. See Managing custom filters in table
views (page 29).
Security rules
Security rules grant users access to resources where they can perform certain actions, such as create, read,
update, and delete, given that certain conditions are fulfilled.
Security rules are always inclusive, that is, they are always used to grant a user access. A security rule never
actively excludes a user, but if a user is not included in any security rule granting access, the user is, in effect,
Administer Qlik Sense Enterprise on Windows - Qlik Sense, May 2021
438
1 Managing a Qlik Sense Enterprise on Windows site
denied access. The main point, though, is that it is sufficient that there is one rule for granting a user access
to a resource for the user to be able to access the resource. That many rules, indirectly, exclude the user is
irrelevant.
When a security rule grants access to a resource rule evaluation stops. The worst-case scenario for rule
evaluation is when a user has no privileges at all, in which case all security rules are evaluated.
Security rules caching
The Qlik Sense security rule mechanism includes two different cache layers that have been implemented to
increase rule evaluation performance:
l
Security rule cache (rule engine)
l
Security filter result cache (Qlik Sense Repository Service)
Security rule cache
The rule engine is a component used for parsing rules to evaluate access to resources. The security rule
cache exists in the rule engine and consists of parsed system rules. The cache is not stored in the database
and is deleted when Qlik Sense Repository Service is restarted. If there are no changes to the security rules,
the cache will not be reset, which benefits performance.
When the rule engine filters out what rules to use, depending on the resource filter, context, and actions, the
rules are sorted with the ones granting access most frequently first.
Security filter result cache
This cache exists in Qlik Sense Repository Service. Using this cache avoids using the rule engine. The cache
is not stored in the database and is deleted when Qlik Sense Repository Service is restarted. There are three
cache categories that are invalidated (deleted) in different ways:
• Global cache: Any change to security rules, load balancing rules, license rules, or custom properties, will
trigger complete invalidation of the cache. As a consequence, any optimizations gained since the session
started are lost.
• User cache: Changes to user attributes or custom properties will trigger user-based invalidation, that is, the
cache related to that specific user is deleted.
• Entity cache: Any change to a single entity (for example, changing app name or owner) will trigger entitybased invalidation, that is, the cache related to that specific entity is deleted.
Related logs
The following logs are related to cache invalidation of security filter results. You can use them for
troubleshooting and monitoring purposes. The logs are found here:
C:\ProgramData\Qlik\Sense\Log\Repository\Trace\HOST_NAME_Audit_Repository.txt.
Global cache invalidation
Invalidating entire security filter result cache due to {reason} (Logged at
Administer Qlik Sense Enterprise on Windows - Qlik Sense, May 2021
Info level)
439
1 Managing a Qlik Sense Enterprise on Windows site
User cache invalidation
Invalidating security filter result cache for user with id: {userId} (Logged at
Debug level)
Entity cache invalidation
Invalidating security filter result cache for entity (type_id): {entity.Type.Name}_{entity.Id}
(Logged at Debug level)
Guidelines for writing performance efficient security rules
The following guidelines represent general best practices when writing security rules. In addition to these
common guidelines, your specific environment may have more potential improvements that are not
presented here.
Use specific resource filter
Before access to a resource is evaluated, the rules that apply to that resource are filtered out with the
resource filter. Therefore, it is important that the resource filter is as specific as possible. The more specific
the filter, the fewer the rules that must be processed by the rule engine.
The following table shows an example of resource filters of different efficiency.
Resource filters
Resource filter
Evaluation target
Efficiency
*
All resources
Least efficient
app*
All resources that start with “app” (for
example, app, app.object)
More efficient than
the above
app_*
App resources
More efficient than
the above
app_644d2485-d318-45b0-996e29f5d379cac2
App resource with id 644d2485-d318-45b0996e-29f5d379cac2
Most efficient
Even if the last example is the most efficient, it also has very limited reusability. The general
recommendation is to specify resource type to a level where any test on resource type in the rule is
unnecessary.
Use correct context and target specific actions
Before access to a resource is evaluated, rules that apply to that resource are filtered with the correct context
and actions.
Only in hub , Only in QMC, or Both in hub and QMC are the three context alternatives. Again, be as
specific as possible. The first two are more efficient because only one case is evaluated. Furthermore, you
should specify the actions that the rule should allow rather than using full CRUD access (create, read, update,
delete).
Administer Qlik Sense Enterprise on Windows - Qlik Sense, May 2021
440
1 Managing a Qlik Sense Enterprise on Windows site
Avoid traversing several object reference boundaries
In many cases it improves efficiency to be as specific as possible, but not always. The following two examples
show rules that are designed to give a user read access to a reload task.
Example 1:
user@property=resource.app.stream@property
Outcome: The user can read a reload task if the user has a custom property that matches a custom property
on the stream of the app of the task.
Inefficient, object reference boundaries (app and stream) are traversed, which is expensive.
Example 2:
user.@property=resource.@property
Outcome: The user can read a task if the user has a custom property that matches a custom property directly
on the task.
More efficient, avoids traversing boundaries.
Minimize the number of custom properties
Less is sometimes more efficient. Keeping the number of custom properties to a minimum is advantageous.
Example 3:
user.@CustomProperty=resource.@CustomProp2
Not recommended because two custom properties must be fetched from the repository.
Example 4:
user.@customProperty=“ReaderOnly”
Recommended because only one custom property must be fetched from the repository.
Order of execution in rule syntax matters
When writing rules, you should have the more expensive operation last. In the following examples, it is
enough that one of the conditions is true. If the less expensive operation comes first and is true, the more
expensive operation never needs to be evaluated.
Example 5:
resource.app.stream.owner.@a = “b” or user.name = “user1”
Less efficient because the more expensive operation is evaluated first.
Example 6:
user.name = “user1” or resource.app.stream.owner.@a = “b”
Administer Qlik Sense Enterprise on Windows - Qlik Sense, May 2021
441
1 Managing a Qlik Sense Enterprise on Windows site
More efficient, the more expensive operation comes last, and will only be evaluated if the first operation is
false.
Avoid hard coded values – use attributes instead
It is preferable to use a rule like resource.@property == user.name, instead of several rules with hard coded
strings resource.@property == "user1" , resource.@property == "user2".
HasPrivilege is less efficient
If possible, avoid HasPrivilege("action") as it triggers a second rule evaluation.
Example 7:
App.Stream.HasPrivilege("read")
The function creates a new instance of the rule engine that triggers a second evaluation of the rules.
1.8
Configuring Qlik Sense Enterprise on Windows
When Qlik Sense Enterprise on Windows is installed, the site must be prepared for the Qlik Sense users to
be able to access the hub and start using Qlik Sense. This is the recommended workflow when you configure
Qlik Sense Enterprise on Windows after installation:
Do the following:
1. If not performed during the installation, activate the license. This will:
l
Make you the root admin for the site.
l
Provide analyzer and professional access for a defined number of users. (user-based license)
l
Provide tokens that can be used on access types (token-based license).
2. If not performed during the installation, allocate user access to yourself.
3. Add a user directory connector in the QMC to prepare for import of users.
4. Synchronize with user directories to retrieve users from the directory service configured by the user
directory connector.
5. Add additional admin users, if more administrators than the root admin are to be given access to the
QMC.
6. Provide the users with an access type: Professional access or Analyzer access (user-based
license), or User access or Login access, (token-based license), so that they can access streams
and apps in the hub.
7. Create new streams.
8. Create the security rules for the streams to enable the users to read from and/or publish to the
streams. Analyzer access does not grant publishing rights.
The Qlik Sense Enterprise on Windows environment is now available for the Qlik Sense users.
Administer Qlik Sense Enterprise on Windows - Qlik Sense, May 2021
442
1 Managing a Qlik Sense Enterprise on Windows site
By default all Qlik Sense users have read and publish rights to the default stream called
Everyone.
Default configuration
A Qlik Sense installation includes the streams Everyone and Monitoring apps, and five administrator
roles: RootAdmin , AuditAdmin , ContentAdmin , DeploymentAdmin , and SecurityAdmin .
The default configuration of a Qlik Sense installation is as follows:
l
All authenticated users have read and publish rights to the Everyone stream.
l
Anonymous users have read rights to the Everyone stream.
l
The administrator roles RootAdmin , ContentAdmin , and SecurityAdmin have read and publish
rights to the Monitoring apps stream.
l
The RootAdmin has full access rights to all Qlik Sense resources.
l
The other administrators can access subsets of the Qlik Sense resources.
l
Proxy load balances to local engine.
l
An anonymous user is not allowed to create content.
l
There can only be one owner of an owned object.
l
Only the owner of an unpublished app can see it.
l
A published app is locked for editing.
l
Authenticated users (not anonymous) can:
l
l
Publish apps they own.
l
Create new private app objects for unpublished apps.
l
Create new private app objects for published apps (sheets, bookmarks, snapshots and stories).
l
Export the app data they are allowed to see.
Everyone can manage data connections from Qlik Sense, but only RootAdmin , ContentAdmin , and
SecurityAdmin can manage data connections of the type Folder directory.
l
Everyone can view extensions.
l
Everyone with update rights for a content library can manage its corresponding files.
Configuring security
You manage the following Qlik Sense security settings from the QMC:
l
Admin roles to grant users QMC administrator access of various extent.
l
Authentication for different user authentication methods.
l
Proxy certificate for communication between the web browser and the proxy.
l
Virtual proxies to allow different modules based on the URI to be used to access Qlik Sense.
l
Custom properties to allow using your own values in security rules.
l
Access control and security rules to grant user access to Qlik Sense resources.
Administer Qlik Sense Enterprise on Windows - Qlik Sense, May 2021
443
1 Managing a Qlik Sense Enterprise on Windows site
For some useful tips regarding how to work with the QMC, see QMC performance – best
practices (page 438).
Adding root admin and admin users
The first user that accesses the QMC and adds the server license, obtains the role root administrator
(RootAdmin) for the Qlik Sense system. This user has full access rights to all resources in the site: security
rules, streams, nodes, and so on. Additional users can be assigned as RootAdmin or other admin roles with
different administrative rights.
This workflow illustrates adding QMC administrators:
Setup workflow for a root administrator (RootAdmin)
Do the following:
Administer Qlik Sense Enterprise on Windows - Qlik Sense, May 2021
444
1 Managing a Qlik Sense Enterprise on Windows site
1. Verify that Qlik Sense is installed.
2. Log in to the (QMC) using the Windows account that you want to use as root administrator
(RootAdmin).
3. Add the LEF license to the QMC.
Adding the LEF makes you the root administrator for the Qlik Sense site.
4. To add more administrators, see Setup workflow for an admin user (page 445).
The root administrator role is now created.
Setup workflow for an admin user
Do the following:
1. Log in as root administrator (RootAdmin).
2. Import users via the user directory connector.
3. Select Users on the QMC start page or from the Start
drop-down menu to display the overview.
4. Select the users that are to have administrative rights and click Edit.
5. Click
Add role and select one of the roles in the drop-down list. You can also type the name of a
new role, but this role will not be valid until it has been properly defined.
You can assign several administration roles to a user.
You cannot remove the root administrator role from yourself. This is to prevent you from
accidentally blocking the RootAdmin from using the QMC.
Administrators roles are now created.
Like in Qlik Sense, if a user does not have access to a resource in the QMC, the user cannot
access it in the QMC interface. For example, if you change a user's role from RootAdmin to
DeploymentAdmin, the user can no longer access the apps, sheets, streams, or data
connection pages in the QMC.
The root administrator cannot change or delete the security rules that are delivered with the
Qlik Sense system. These security rules are listed in the Security rules overview page with
Type set to Default.
Administer Qlik Sense Enterprise on Windows - Qlik Sense, May 2021
445
1 Managing a Qlik Sense Enterprise on Windows site
Default administration roles
The QMC is delivered with a set of predefined administration roles. Each role is associated with security rules
tailored for specific purposes. The RootAdmin is created on installation. This role is automatically assigned to
the user who provided the first valid license key to the QMC. The RootAdmin has full access rights to all Qlik
Sense resources.
The Administration rights (page 446) table displays an overview of the default QMC administrator roles,
which parts of the QMC they can manage, and what administration rights they have.
As RootAdmin or SecurityAdmin you have the possibility to create new roles to suit your
purposes.
For some useful tips regarding how to work with the QMC, see QMC performance – best
practices (page 438).
Administration rights
The Legend (page 447) describes the actions presented in this table.
Administration rights
QMC resource
AuditAdmin
ContentAdmin
DeploymentAdmin
SecurityAdmin
R
CRUDPO
R (Monitoring apps
stream)
CRUDPO
RA
CRUDEPAO
RUA
CRUDEPAO
App.Object*
R
CRUDPO
R (Monitoring apps)
CRUDPO
DataConnection_*
R
CRUDO
Extension_*
R
CRUDO
R
R
ContentLibrary_*
R
CRUDO
R
CRUDO
UserDirectoryConnector*
R
CRUD
CRUD
CRUD
ServerNodeConfiguration_
*
R
CRUD
R
Engine*
R
CRUD
Proxy*
R
CRUD
CRUD
VirtualProxy*
R
CRUD
CRUD
Repository*
R
CRUD
Scheduler*
R
CRUD
ReloadTask_*
R
Stream_*
App*
CRUD
Administer Qlik Sense Enterprise on Windows - Qlik Sense, May 2021
CRUDO
CRUD
446
1 Managing a Qlik Sense Enterprise on Windows site
QMC resource
AuditAdmin
ContentAdmin
DeploymentAdmin
SecurityAdmin
UserSyncTask_*
R
CRUD
CRUD
CRUD
SchemaEvent_*
R
CRUD
CRUD
CompositeEvent_*
R
CRUD
CRUD
User*
R
CRUD
CRUD
CRUD
SystemRule_*
R
CRUD
CRUD
CRUD
CustomProperty*
R
CRUD
CRUD
CRUD
License_*
R
R
CRUD
R
Tag_*
R
CRUD
CRUD
CRUD
FileExtension
R
CRD
CRD
FileExtensionWhiteList
R
RU
RU
AnalyticConnection_*
R
CRUD
R
CRUD
TermsAcceptance_*
R
R
CRUD
R
ServiceStatus_*
R
CRUD
R
ServiceCluster
R
CRUD
LoadBalancingSelectList
R
R
*(All in Audit view)
R
Legend
The following table presents the actions that are available for administrators.
[caption]
Action
Description
C: Create
Create resource
R: Read
Read resource
U: Update
Update resource
D: Delete
Delete resource
E: Export
Export an app
A: Export data
Export app data
P: Publish
Publish a resource to a stream
O : Change owner
Change the owner of a resource
L : Change role
Change the role of a user
Administer Qlik Sense Enterprise on Windows - Qlik Sense, May 2021
447
1 Managing a Qlik Sense Enterprise on Windows site
Action
Description
B: Load balancing
Balance load for nodes and virtual proxies
M: Access offline
Access apps offline
QMC section access for default admin roles
The QMC is delivered with a set of predefined administration roles. Each role is associated with QMC section
access rules that grant administrators read access to sections in the QMC according to their needs. The
RootAdmin has access to all QMC sections.
The QMC section access rules only grant read access to a QMC section. For a presentation of
the other rights, such as create, edit, update, and so on, see: Legend (page 447).
Read access rights for default administrators
An "R" indicates that an admin has read access to that QMC section.
Access rights for default administrators
AuditAdmi
ContentAdmi
DeploymentAdmi
SecurityAdmi
n
n
n
n
QmcSection_Audit
R
R
R
R
QmcSection_Tag
R
R
R
R
QMC
QmcSection_Stream
R
QmcSection_App
R
QmcSection_App.Object
R
R
QmcSection_DataConnection
R
R
QmcSection_
AnalyticConnection
R
R
QmcSection_User
R
R
R
QmcSection_
CustomPropertyDefinition
R
R
R
QmcSection_Task
R
R
QmcSection_Event
R
R
QmcSection_SchemaEvent
R
QmcSection_CompositeEvent
R
QmcSection_Extension
R
QmcSection_ReloadTask
R
Administer Qlik Sense Enterprise on Windows - Qlik Sense, May 2021
R
R
R
R
448
1 Managing a Qlik Sense Enterprise on Windows site
AuditAdmi
ContentAdmi
DeploymentAdmi
SecurityAdmi
n
n
n
n
QmcSection_UserSyncTask
R
R
QmcSection_ContentLibrary
R
QMC
R
QmcSection_Templates
R
QmcSection_
ServerNodeConfiguration
R
QmcSection_ServiceCluster
R
QmcSection_EngineService
R
QmcSection_ProxyService
R
R
QmcSection_
VirtualProxyConfiguration
R
R
QmcSection_
RepositoryService
R
QmcSection_
SchedulerService
R
QmcSection_PrintingService
R
QmcSection_Licenses
R
QmcSection_
License.LoginAccessType
R
QmcSection_
License.UserAccessType
R
QmcSection_
License.UserAccessRule
R
QmcSection_
License.ApplicationAccessTyp
e
R
QmcSection_Token
R
QmcSection_UserDirectory
R
QmcSection_Certificates
R
R
QmcSection_
Certificates.Export
R
R
QmcSection_SyncRule
R
QmcSection_
LoadBalancingRules
R
QmcSection_SystemRule
Administer Qlik Sense Enterprise on Windows - Qlik Sense, May 2021
R
R
449
1 Managing a Qlik Sense Enterprise on Windows site
Authentication
After a standard Qlik Sense installation, the Qlik Sense Proxy Service (QPS) includes a module that handles
authentication of Microsoft Windows users.
You can use other authentication methods, and it is also possible to implement customized solutions for
authentication.
Mutual authentication (also known as two-way authentication) is not supported in Qlik Sense.
Anonymous authentication
You can allow users to access Qlik Sense without supplying the user identity and credentials. This is done by
editing the virtual proxy property Anonymous access mode . There are various levels of anonymous use,
see the descriptions in the procedure below.
User-based licenses, with professional access and analyzer access, do not support
anonymous authentication.
Do the following:
1. Open the QMC: https://<QPS server name>/qmc
2. Select Virtual proxies on the QMC start page or from the Start
drop-down menu to display the
overview.
3. Select the virtual proxy that handles the authentication and click Edit.
4. Edit Anonymous access mode in the Authentication property group:
l
Select Allow anonymous user in the drop-down list if you want a user to enter as anonymous
and then be able to switch to a user account.
l
Select Always anonymous user if all users always are to be anonymous.
The default value is No anonymous user and the Qlik Sense users must supply the user identity and
credentials.
5. Click Apply in the action bar to apply and save your changes.
Successfully updated is displayed at the bottom of the page.
For the anonymous authentication method to be operational, you need to create a login access rule that
allows anonymous users.
Do the following:
1. Select License management on the QMC start page or from the Start
drop-down menu to
display the overview.
2. Click Login access rules.
3. Select a rule to edit and click Edit in the action bar.
4. Click License rules under Associated items.
Administer Qlik Sense Enterprise on Windows - Qlik Sense, May 2021
450
1 Managing a Qlik Sense Enterprise on Windows site
5. Select the license rule that you want to edit and click Edit in the action bar.
6. In the Advanced section, add user.isAnonymous() in the Conditions text field.
Anonymous use of Qlik Sense is now allowed.
Authentication methods
Authentication is often used in conjunction with a single sign-on (SSO) system that supplies a reverse proxy
or filter for authentication of the user.
Header and SAML authentication cannot be used for a default virtual proxy. If you only have a
default virtual proxy you need to create a new virtual proxy for header or SAML authentication.
Do the following:
1. Open the QMC: https://<QPS server name>/qmc
2. Select Virtual proxies on the QMC start page or from the Start
drop-down menu to display the
overview.
3. Select the virtual proxy that handles the authentication and click Edit.
4. In the Authentication property group, make the necessary selections.
Depending on what authentication method you select, there are different additional fields.
Authentication properties
Property
Anonymous
Description
l
access
mode
l
l
Authenticati
l
on method
l
l
No anonymous user : Users must supply user
identity and credentials.
Allow anonymous user : Users enter as
anonymous but can switch and log in with a user
account.
Default
value
No
anonymous
user
Always anonymous user : Users are always
anonymous.
Ticket: a ticket is used for authentication.
Ticket
Header authentication static user directory:
allows static header authentication, where the user
directory is set in the QMC.
Header authentication dynamic user
directory: allows dynamic header authentication,
where the user directory is fetched from the header.
l
SAML: SAML2 is used for authentication.
l
JWT: JSON Web Token is used for authentication.
l
OIDC: OpenID Connect is used for authentication.
Administer Qlik Sense Enterprise on Windows - Qlik Sense, May 2021
451
1 Managing a Qlik Sense Enterprise on Windows site
Property
Description
Header
on header
The name of the HTTP header that identifies users, when
header authentication is allowed. Mandatory if you allow
header authentication (by selecting either Header
name
authentication static user directory or Header
authenticati
Default
value
Blank
authentication dynamic user directory for the
Authentication method property).
Header authentication only supports USASCII (UTF-8 is not supported).
user
The name of the user directory where additional
information can be fetched for header authenticated users.
Mandatory if you allow static header authentication (by
selecting Header authentication static user directory
directory
for the Authentication method property).
Header
Mandatory if you allow dynamic header authentication (by
selecting Header authentication dynamic user
Header
authenticati
on static
authenticati
on dynamic
user
directory
Blank
Blank
directory for the Authentication method property). The
pattern you supply must contain ‘$ud’, ‘$id’ and a way to
separate them.
Example setting and matching header:
$ud\\$id –
matches USERDIRECTORY\userid
(backslashes must be escaped with an additional \)
$id@$ud –
matches userid@USERDIRECTORY ($id and
$ud can be in any order)
$ud:::$id –
Windows
authenticati
on pattern
matches USERDIRECTORY:::userid
The chosen authentication pattern for logging in. If the
User-Agent header contains the Windows authentication
pattern string, Windows authentication is used. If there is
no matching string, form authentication is used.
Administer Qlik Sense Enterprise on Windows - Qlik Sense, May 2021
Windows
452
1 Managing a Qlik Sense Enterprise on Windows site
Default
Property
Description
Authenticati
When using an external authentication module, the clients
are redirected to this URI for authentication.
Blank (default
module, that
is Windows
authenticatio
n
Kerberos/NT
LM)
Select the checkbox to enable a service provider initiated
flow for SAML single logout. When selected, the metadata
file generated for this virtual proxy will include single logout
locations for POST and Redirect bindings.
Blank
The server name that is exposed to the client. This name is
used by the client for accessing Qlik services, such as the
QMC.
Blank
on module
redirect URI
SAML
single
logout
SAML host
URI
value
The server name does not have to be the same as the
machine name, but in most cases it is.
You can use either http:// or https:// in the URI. To be able
to use http://, you must select Allow HTTP on the edit
page of the proxy that the virtual proxy is linked to.
Mandatory if you allow SAML authentication (by selecting
SAML for the Authentication method property).
SAML entity
ID
SAML IdP
metadata
ID to identify the service provider. The ID must be unique.
Blank
Mandatory if you allow SAML authentication (by selecting
SAML for the Authentication method property).
The metadata from the IdP is used to configure the service
provider, and is essential for the SAML authentication to
work. A common way of obtaining the metadata is to
download it from the IdP website.
-
Click the browse button and open the IdP metadata .xml
file for upload. To avoid errors, you can click View content
and verify that the file has the correct content and format.
The configuration is incomplete without metadata.
Administer Qlik Sense Enterprise on Windows - Qlik Sense, May 2021
453
1 Managing a Qlik Sense Enterprise on Windows site
Property
Description
SAML
The SAML attribute name for the attribute describing the
user ID.Name or friendly name can be used to identify the
attribute.
attribute for
user ID
Default
value
Blank
I do not know the name of a mandatory SAML attribute
(page 608)
SAML
attribute for
user
directory
The SAML attribute name for the attribute describing the
user directory. Name or friendly name can be used to
identify the attribute.If the name value is enclosed in
brackets, that value is used as a constant attribute value:
[example] gives the constant attribute value 'example'.
Blank
I do not know the name of a mandatory SAML attribute
(page 608)
-
algorithm
The hash algorithm used for signing SAML requests. In
order to use SHA-256, a third-party certificate is required,
where the associated private key has the provider
"Microsoft Enhanced RSA and AES Cryptographic
Provider".
SAML
Click Add new attribute to map SAML attributes to Qlik
-
attribute
Sense attributes, and define if these are to be required by
selecting Mandatory. Name or friendly name can be used
SAML
signing
mapping
to identify the attribute.If the name value is enclosed in
brackets, that value is used as a constant attribute value:
[example] gives the constant attribute value 'example'.
SAML response based attributes are not
taken into account when running product
audit.
Administer Qlik Sense Enterprise on Windows - Qlik Sense, May 2021
454
1 Managing a Qlik Sense Enterprise on Windows site
Property
Description
JWT
Add the JWT .X509 public key certificate in PEM format.
The following is an example of a public key certificate.
certificate
Default
value
Blank
-----BEGIN CERTIFICATE----MIIDYTCCAkmgAwIBAgIJAM/oG48ciCGeMA0GCSqGSIb3DQEBCwUAME
cxEDAOBgNV
BAoMB0NvbXBhbnkxEzARBgNVBAMMCkpvaG4gRG9ubmUxHjAcBgkqhk
iG9w0BCQEW
D2pkZUBjb21wYW55LmNvbTAeFw0xNzAzMjAxMjMxNDhaFw0yNzAzMT
gxMjMxNDha
MEcxEDAOBgNVBAoMB0NvbXBhbnkxEzARBgNVBAMMCkpvaG4gRG9ubm
UxHjAcBgkq
hkiG9w0BCQEWD2pkZUBjb21wYW55LmNvbTCCASIwDQYJKoZIhvcNAQ
EBBQADggEP
ADCCAQoCggEBALIaab/y0u/kVIZnUsRVJ9vaZ2coiB3dVl/PCa40fy
ZdOIK5CvbA
d0mJhuM7m/L4PldKmWh7nsPVC6SHAwgVwXASPHZQ6qha9ENChI2Nfv
qY4hXTH//Y
FYaGLuKHD7pE7Jqt7Bhdh1zbBjrzsr1eU4Owwv9W9DxM4tVx3Xx8AU
CNRoEWgObz
Oqw9CfYY7/AWB8Hnr8G22X/l0/i4uJhiIKDVEisZ55hiNTEyqwW/ew
0ilI7EAngw
L80D7WXpC2tCCe2V3fgUjQM4Q+0jEZGiARhzRhtaceuTBnnKq3+DnH
mW4HzBuhZB
CLMuWaJowkKaSfCQMel6u0/Evxc8i8FkPeMCAwEAAaNQME4wHQYDVR
0OBBYEFNQ9
M2Y5WlRCyftHlD2oIk12YHyBMB8GA1UdIwQYMBaAFNQ9M2Y5WlRCyf
tHlD2oIk12
YHyBMAwGA1UdEwQFMAMBAf8wDQYJKoZIhvcNAQELBQADggEBAHO46Y
LxtcMcanol
PUC5nGdyYchZVHkd4F5MIe82mypwFszXGvpxKQXyAIPMkTIGb1wnE/
wbCfB7moxX
oFo+NoASER6wtt6FPHNcCiCXHm3B+2at16nOeMLfDefhQq03Q7qjfo
a+7woAYole
C9fTHGAl4TMIPThGSluiVLOLgHFUHpZryI6DdiEutXiH4afXaw0mSc
G36Z1uvHIq
dPtjb/vDm1b9jvLITe8mZ8c2is1aBCLOdFvNupARxK7U3UD6HzGIh4
x7eqo6Q9CK
mKIz25FHrKTkyi1n/0+SAlOGp8PSnWrRZKmHkHbpfY5lpCuIBY9Cu2
l1Xeq4QW5E
AqFLKKE=
-----END CERTIFICATE-----
JWT
attribute for
The JWT attribute name for the attribute describing the
user ID.
Blank
user ID
Administer Qlik Sense Enterprise on Windows - Qlik Sense, May 2021
455
1 Managing a Qlik Sense Enterprise on Windows site
Default
Property
Description
JWT
-
directory
The JWT attribute name for the attribute describing the
user directory. If the name value is enclosed in brackets,
that value is used as a constant attribute value: [example]
gives the constant attribute value 'example'.
JWT
Click Add new attribute to map JWT attributes to Qlik
Blank
attribute
Sense attributes. If the name value is enclosed in
brackets, that value is used as a constant attribute value:
[example] gives the constant attribute value 'example'.
attribute for
user
mapping
Disable
optional
OIDC
attributes
OpenID
Connect
metadata
value
Only to be used when syncing users through a user
directory connector. When selected, the attributes name ,
groups, email, and picture coming from user directory
connector sync are protected from being overwritten by the
attributes from the OIDC.
The URL to the endpoint that provides configuration
information for the OAuth clients to interface with the
identity provider using the OpenID Connect protocol.
URI
Client ID
ID of the configured client at the identity provider for user
authentication.
Client
Secret for the client configured at the identity provider.
secret
Realm
Name to associate with the identity provider, used for
naming consistency in multi-cloud.
sub
Statements (name/value pairs) about the entity/user and
metadata about the OpenID Connect service. You can use
multiple, comma-separated values.
If the subject attribute value format is
domainname\username, realm is optional. If not, realm is
mandatory.
name
Statements (name/value pairs) about the entity/user and
metadata about the OpenID Connect service. You can use
multiple, comma-separated values.
groups
Statements (name/value pairs) about the entity/user and
metadata about the OpenID Connect service. You can use
multiple, comma-separated values.
Administer Qlik Sense Enterprise on Windows - Qlik Sense, May 2021
456
1 Managing a Qlik Sense Enterprise on Windows site
Property
Description
email
Statements (name/value pairs) about the entity/user and
metadata about the OpenID Connect service. You can use
multiple, comma-separated values.
client_id
Statements (name/value pairs) about the entity/user and
metadata about the OpenID Connect service. You can use
multiple, comma-separated values.
picture
Statements (name/value pairs) about the entity/user and
metadata about the OpenID Connect service. You can use
multiple, comma-separated values.
scope
Used in the OAuth 2.0 specification to specify the access
privileges when issuing an access token. For example, use
this option to add a groups scope in case the identity
provider requires that to support a user groups feature.
Default
value
5. Click Apply to save your changes. If a mandatory field is empty, Apply is disabled.
Successfully updated is displayed at the bottom of the page.
SAML authentication
The Security Assertion Markup Language (SAML) is a data format for authentication and authorization. One
of the key benefits of SAML is that it enables single sign-on (SSO), and thereby minimizes the number of
times a user has to log on to cloud applications and websites.
Three entities are involved in the authentication process:
l
the user
l
the identity provider (IdP)
l
the service provider (SP)
The identity provider authenticates the user. When the identity provider has asserted the user identity, the
service provider can give the user access to their services. Because the identity provider has enabled SSO,
the user can access several service provider sites and applications without having to log in at each site.
Identity provider initiated SSO
With identity provider initiated SSO, the user logs in directly to the identity provider, which performs the
SSO authentication.
We recommend that you always set RelayState to https://<machine_name>/<vp_prefix>/hub, because if
RelayState is empty, some identity providers will send a get request instead of a post request, which will
cause a failure.
If RelayState is empty, misspelled, or not part of the host allow list, the user will automatically
be redirected to the hub.
Administer Qlik Sense Enterprise on Windows - Qlik Sense, May 2021
457
1 Managing a Qlik Sense Enterprise on Windows site
For the IdP initiated SSO to work the assertions must be signed.
Service provider initiated SSO
With service provider initiated SSO, the user starts at the service provider site, but instead of logging in at the
SP site, SSO authentication is initiated with the identity provider. In the authentication process, Qlik Sense
plays the role of a service provider. When a user logs in to Qlik Sense, the login is transferred to the identity
provider that handles the actual SSO authentication.
Metadata
The service provider (Qlik Sense) needs configuration information from an identity provider. This information
is available as an IdP metadata file that users can download and deliver to the service provider for easy
configuration. The IdP metadata is uploaded from the QMC.
Not all IdPs support download of metadata files. If download is not supported, the metadata file
can be created manually.
Qlik Sense as a service provider is to provide the identity provider with SP metadata, which is downloaded
from the QMC. The metadata includes the following information:
l
Assertion consumer service (ACS) URL
l
Entity ID
l
Security certificate
If the virtual proxy is set up with a metadata file that does not include certificates, the IdP
initiated workflow will not work.
≤
Wikipedia: SAML 2.0
Configuring SAML
With a SAML configuration, you can enable a single sign-on (SSO) solution that minimizes the number of
times a user has to log on to cloud applications and websites. The SAML configuration involves the following
steps:
1. Configuring the virtual proxy.
This step includes upload of the identity provider metadata.
2. Linking the virtual proxy to a proxy.
3. Uploading the service provider metadata to the identity provider.
4. Accessing Qlik Sense by using the virtual proxy prefix.
Administer Qlik Sense Enterprise on Windows - Qlik Sense, May 2021
458
1 Managing a Qlik Sense Enterprise on Windows site
Configuring the virtual proxy
Do the following:
1. Create a virtual proxy and select SAML as authentication method.
Creating a virtual proxy (page 387)
The virtual proxy must be linked to a proxy service in order to work. However, SAML
authentication cannot be used for a default virtual proxy. If you only have a default
virtual proxy you need to create a new virtual proxy for SAML authentication.
2. (If you have already uploaded the identity provider metadata file, you can skip to the next step.) For
the configuration to be complete, you need to upload the metadata file from the identity provider
(SAML IdP metadata ). Contact the identity provider if you cannot obtain the metadata from identity
provider's website.
Do the following:
i. On the virtual proxy edit page, under Authentication , click the button for selecting the
metadata file for SAML IdP metadata .
ii. Navigate to the file and click Open .
iii. Click View content to preview the file before you upload it.
Invalid file format or content will generate an error when you click Apply.
If the link View content is displayed, a metadata file has already been uploaded. If you
attempt to upload a file with exactly the same content as the already uploaded file,
Apply will be disabled.
3. Stay on the virtual proxy edit page.
Linking the virtual proxy to a proxy
Do the following:
1. To the right on the Virtual proxy edit page, under Associated items, click Proxies.
The Associated proxies page is opened.
2. In the action bar, click
Link.
The Select proxy services page is opened.
3. Select the node to link to and click Link.
The linked node is presented in the list Associated proxies. Your session is ended because the
proxy has been restarted.
4. Restart the QMC.
Administer Qlik Sense Enterprise on Windows - Qlik Sense, May 2021
459
1 Managing a Qlik Sense Enterprise on Windows site
Uploading the service provider metadata to the identity provider
Do the following:
1. Open the virtual proxy overview page and select the proxy whose metadata that you want to
download.
2. Click Download metadata .
3. Deliver the SP metadata, either through a web interface, or physically to the identity provider.
Accessing Qlik Sense by using the virtual proxy prefix
You can access your new virtual proxy by using the virtual proxy prefix in the URI.
Do the following:
l
Enter the following URI: https://[node]/[prefix]/.
You access Qlik Sense through your new virtual proxy with the SAML configuration that you have
designed.
You can create several virtual proxies, one for each SAML configuration that you need.
SAML single logout
The Security Assertion Markup Language (SAML) has a single logout option to ensure that all identity
provider (IdP) sessions for a user are properly closed.
With SAML single sign-on (SSO), you only need to log in once, and can then access several web sites
without additional login prompts. This is convenient, but potentially also risky. If one or more sessions are not
properly closed, they are vulnerable to attack. By using SAML single logout you can eliminate that risk.
Two alternatives exist for SAML single logout:
l
Logout initiated by the IdP.
l
Logout initiated by the service provider.
Qlik Sense only supports logout initiated by the service provider.
Single logout initiated by the service provider
There are two use cases for single logout initiated by the service provider: one where you actively log out from
the sessions, and one where the session times out.
User logout
In the user logout use case, you actively log out, for example, by clicking logout. The session is destroyed and
the SAML single logout request is sent to the IdP. Then the IdP deletes the IdP session for the user and
sends a logout response to the service provider (Qlik Sense). Qlik Sense then redirects to the logout page.
Administer Qlik Sense Enterprise on Windows - Qlik Sense, May 2021
460
1 Managing a Qlik Sense Enterprise on Windows site
Session timeout
In the session timeout use case, the session times out, the web client is notified, and the SAML single logout
request is sent to the IdP. Then the IdP deletes the IdP session for the user and sends a logout response to
the service provider (Qlik Sense). Qlik Sense then redirects to the logout page.
Enabling SAML single logout
Before you enable SAML single logout for Qlik Sense, you need to ensure your identity provider supports it,
and that it is configured correctly. For example, some identity providers require that you upload a certificate.
If a certificate is required, we recommend that you use the server.pem certificate that is available in the
following folder: %ProgramData%\Qlik\Sense\Repository\Exported Certificates\.Local Certificates, or a
third-party certificate, if you have configured the proxy to such a certificate.
Upgrading
If you are upgrading from an earlier version of Qlik Sense, you must set up the IdP for SAML single logout.
Do the following:
1. Make sure that your IdP is set up to support SAML single logout. The metadata file should include the
logout locations where Qlik Sense will send the logout requests.
2. Download new metadata from the IdP (usually available from the identity provider's web page).
3. In the Authentication section, on the virtual proxy edit page, add the SAML IdP metadata file with
settings for SAML single logout.
4. On the same page, select SAML single logout.
5. Download the new metadata file from the service provider (Qlik Sense).
6. Upload the service provider metadata file to the IdP.
7. Make sure that your IdP sends the NameID during SSO. For example, Active Directory Federation
Services (ADFS) require additional settings to send NameID.
8. If your IdP requires a certificate, use the file server.pem that is available from
%ProgramData%\Qlik\Sense\Repository\Exported Certificates\.Local Certificates. For example,
to activate single logout in OKTA you must upload a service provider certificate.
Limitations
l
l
If the proxy service is restarted, or the proxy settings are changed, the web client will lose the session.
In the case where the proxy is restarting, there is no way of sending logout requests to the IdP. As a
consequence, the web client is automatically logged in, because the IdP session is still valid, unless it
has expired.
Logout requests going from the proxy to the IdP will only support SAML HTTP Redirect binding.
Incoming logout responses from the IdP to the proxy will support both SAML HTTP Redirect and
SAML HTTP POST binding.
SAML configuration with Okta
The Security Assertion Markup Language (SAML) is a data format for authentication and authorization.
SAML enables single sign-on (SSO), to reduce the number of times a user has to log on to access websites
and applications.
Administer Qlik Sense Enterprise on Windows - Qlik Sense, May 2021
461
1 Managing a Qlik Sense Enterprise on Windows site
SAML can be configured for authentication with third-party products. With Okta, authentication is initiated
either by the identity provider (IdP) or by the service provider (SP).
Single sign-on initiated by the identity provider
The identity provider authenticates the user. When the identity provider has asserted the user identity, the
service provider can give the user access to their services. Because the identity provider has enabled SSO,
the user can access several service provider sites and applications without having to log in at each site.
Single sign-on initiated by the service provider
The service provider redirects the user to the identity provider, where the authentication takes place. In the
authentication process, Qlik Sense plays the role of a service provider. After a successful authentication, the
user can access several service provider sites and applications without additional logins.
Setting up SAML SSO with Okta requires configuration of a virtual proxy in Qlik Sense and also of the
identity provider, Okta.
Creating and configuring the virtual proxy
Do the following:
1. Open the QMC: https://<QPS server name>/qmc
2. In the QMC, open Virtual proxies.
3. Click
Create new.
4. In Properties, to the right, ensure that the sections Identification , Authentication , Load
balancing , and Advanced are selected.
5. Under Identification , enter okta for Description and Prefix.
6. For Session cookie header name , add -okta at the end of the existing name so that it reads X-Qlik-
Session-okta.
7. For Authentication method , select SAML .
8. Select SAML single logout. SAML single logout is a security measure to ensure that all SSO
sessions are properly closed.
9. For SAML host URI, enter the URL users will use to access Qlik Sense, that is, the name of your
server, in the following format: https://myhost.company.com.
10. For SAML entity ID, enter okta.
This is a unique identifier for your Okta configuration.
SAML IdP metadata will be added at a later stage.
11. For SAML attribute for user ID, enter email.
This is the user's email address, stored in Okta. You can choose a different standard or custom field
within the Okta configuration to act as the user ID.
12. For SAML attribute for user directory, enter [okta].
This is a static attribute that requires brackets.
13. For SAML signing algorithm, select SHA-1 .
Administer Qlik Sense Enterprise on Windows - Qlik Sense, May 2021
462
1 Managing a Qlik Sense Enterprise on Windows site
14. Under SAML attribute mapping , click
Add new attribute .
15. Enter groups as SAML attribute and group as Qlik Sense attribute . Clear the selection in
Mandatory.
The name groups is the attribute name in the SAML assertion. The attribute name group is the name
Qlik Sense will respond to when using this attribute in security rules.
16. Under Load balancing nodes, click
Add new server node .
17. Select the engine nodes this virtual proxy will load balance connections to.
18. Under Advanced , in the Host allow list section, click
Add new value .
19. Add the host name of the Qlik Sense server, that is, the same server that you entered for SAML host
URI.
20. Click Apply and then OK to restart the services.
21. In the Associated items menu to the right, select Proxies.
22. Click Link and link the virtual proxy to the proxy or proxies that will use this configuration.
The proxy service is restarted.
23. Navigate back to the Virtual proxies overview page.
24. Select the okta configuration that you created and click Download SP metadata in the action bar.
25. Open the metadata that Qlik Sense generated. Check the following:
o
entityID: You need this value to enable Okta to communicate with the Qlik Sense server.
o
SingleLogoutServiceURL (Location). This is the URL Qlik Sense generates when you enter
the SAML host URI and add the virtual proxy path to the end. Notice that samlauthn and slo
have been added to the end. This is the URL Okta will use to communicate SAML single
logout to the identity provider.
o
AssertionConsumerService URL (Location). This is the URL Qlik Sense generates when you
enter the SAML host URI and add the virtual proxy path to the end. Notice that samlauthn has
been added to the end. This is the URL Okta will use to communicate SAML assertions to Qlik
Sense.
o
NameIDFormat: By default, the transient name format is specified in the metadata. It is not
always required to be set this way in SAML configurations, but to ensure proper operability,
you should make note of this value and set it appropriately in the configuration.
This completes the virtual proxy settings for now. You will return to this page to upload the IdP metadata file,
which you retrieve from the identity provider's web page. The next step is to configure Okta.
Configuring Okta
Okta will be the identity provider in your configuration, and before you can begin configuring Okta, you need
to register an account. See https://www.okta.com/ for details.
If you are installing Qlik Sense Enterprise on Windows, with Multi-Cloud, you must use a
developer account for Okta.
Administer Qlik Sense Enterprise on Windows - Qlik Sense, May 2021
463
1 Managing a Qlik Sense Enterprise on Windows site
Because this configuration involves a third-party product, we cannot guarantee that the
configuration is exactly as described here. Changes may occur in the third-party product,
without our knowledge.
Do the following:
1. In Okta, hover over Developer Console in the top menu and select Classic UI.
2. In the top menu, select Applications.
3. Click Add Application .
4. Click Create New App .
5. For Platform, select Web .
6. For Sign on method , select SAML 2.0 .
7. Click Create .
The configuration screen appears.
8. Name this app Qlik Sense SAML configuration.
9. Optional: Add a logo.
10. Click Next.
The SAML Settings page appears.
11. For Single sign on URL , enter the AssertionConsumerService URL from your SP metadata file into
the field. Make sure to include the trailing slash after samlauthn, or Qlik Sense will not accept the
SAML assertion.
12. For Audience URI (SP Entity ID) : Enter the entityID value from the SP metadata you opened
earlier (okta).
13. For Name ID format, select Transient.
14. Click Show Advanced Settings.
15. For Enable Single Logout, select Allow application to initiate Single Logout.
16. For Single Logout URL , use the following format: https://<machine_name>/<vp_
prefix>/samlauthn/slo/
17. For SP issuer , use the SAML entity ID from the virtual proxy (okta).
18. For Signature Certificate , browse to the server.pem certificate, usually found here:
C:\ProgramData\Qlik\Sense\Repository\Exported Certificates\.Local Certificates.
19. Click Upload Certificate .
20. In the ATTRIBUTE STATEMENTS section, for Name , enter email and for Value , select user.email.
21. In the GROUP ATTRIBUTE STATEMENTS section, for Name , enter groups and for Filter , select
Regex and add the following string: ^[A-Za-z0-9_.]+$
Administer Qlik Sense Enterprise on Windows - Qlik Sense, May 2021
464
1 Managing a Qlik Sense Enterprise on Windows site
You use a regular expression to define a search pattern. Only strings that match the
search pattern criteria will be found. With the following search pattern: ^[A-Za-z0-9_.]+$,
a group name is found if it only contains any of the following characters: letters A-Z, a-z,
numbers 0-9,underscore (_), period (.). Note that if a name includes a dash (-), it does
not match the search pattern, and will not be found. For more information, see ≤
Wikipedia: Regular expressions.
22. Click Next.
A feedback section is opened.
23. For the question Are you a customer or partner? select I'm an Okta customer adding an
internal app .
24. Optional: Select This is an internal app that we have created .
25. Click Finish .
The Sign On page is displayed. From this page you can download the IdP metadata.
26. Scroll down and click the link Identity Provider metadata . Qlik Sense requires that the metadata file
has an xml extension, so make sure to save the file as metadata.xml.
27. Scroll up and select People in the top menu.
28. You must assign users to the app, so that they can use the connection that you have created. Click
Assign to People and add users. (Users must have an Okta account.)
This completes the Okta configuration. A final step is needed before you can test the connection: uploading
the IdP metadata to the virtual proxy.
Uploading the IdP metadata file
Do the following:
1. Navigate back to the QMC and open the okta virtual proxy for editing.
2. Under Authentication , SAML IdP metadata , click Choose File .
3. Select the metadata file downloaded from Okta.
4. Click View content to review the metadata.
5. Click Apply.
6. Click OK to accept the changes to the virtual proxy.
7. Click Refresh QMC.
You are now set to test the configuration.
Testing the Okta SAML configuration
As mentioned earlier, you can either initiate single sign-on (SSO) through a service provider or an identity
provider.
Administer Qlik Sense Enterprise on Windows - Qlik Sense, May 2021
465
1 Managing a Qlik Sense Enterprise on Windows site
Single sign-on initiated by the service provider
Do the following:
1. Open a new browsers window and navigate to the Qlik Sense server URL, including the virtual proxy
path. Example: https://myhost.company.com/okta/
The browser is redirected to Okta to authenticate the login request.
2. Type your user credentials.
Okta redirects you back to the Qlik Sense hub.
Single sign-on initiated by the identity provider
1. Open a browser and navigate to www.okta.com.
2. Log in with your user credentials.
3. In the menu at the top, click My Applications.
The available applications are displayed.
4. Click the Qlik Sense SAML application.
The Qlik Sense hub is opened in a new tab.
We recommend that you always set RelayState to https://<machine_name>/<vp_prefix>/hub,
because if RelayState is empty, some identity providers will send a get request instead of a
post request, which will cause a failure. If RelayState is empty, misspelled, or not part of the
host allow list, the user will automatically be redirected to the hub.
For the IdP initiated SSO to work the assertions must be signed.
SAML configuration with OneLogin
The Security Assertion Markup Language (SAML) is a data format for authentication and authorization.
SAML enables single sign-on (SSO), to reduce the number of times a user has to log on to access websites
and applications.
SAML can be configured for authentication with third-party products. With OneLogin, authentication is
initiated either by the identity provider (IdP) or by the service provider (SP).
Single sign-on initiated by the identity provider
The identity provider authenticates the user. When the identity provider has asserted the user identity, the
service provider can give the user access to their services. Because the identity provider has enabled SSO,
the user can access several service provider sites and applications without having to log in at each site.
Single sign-on initiated by the service provider
The service provider redirects the user to the identity provider, where the authentication takes place. In the
authentication process, Qlik Sense plays the role of a service provider. After a successful authentication, the
user can access several service provider sites and applications without additional logins.
Administer Qlik Sense Enterprise on Windows - Qlik Sense, May 2021
466
1 Managing a Qlik Sense Enterprise on Windows site
Setting up SAML SSO with OneLogin requires configuration of a virtual proxy in Qlik Sense and also of the
identity provider, OneLogin.
Creating and configuring the virtual proxy
Do the following:
1. Open the QMC: https://<QPS server name>/qmc
2. In the QMC, open Virtual proxies.
3. Click
Create new.
4. In Properties, to the right, ensure that the sections Identification , Authentication , Load
balancing , and Advanced are selected.
5. Under Identification , enter onelogin for Description and Prefix.
6. For Session cookie header name , add -onelogin at the end of the existing name so that it reads X-
Qlik-Session-onelogin.
7. For Authentication method , select SAML .
8. Select SAML single logout. SAML single logout is a way to make sure that all SSO sessions are
properly closed.
9. For SAML host URI, enter the URL users will use to access Qlik Sense, that is, the name of your
server, in the following format: https://myhost.company.com.
10. For SAML entity ID, enter onelogin.
This is a unique identifier for your OneLogin configuration.
SAML IdP metadata will be added at a later stage.
11. For SAML attribute for user ID, enter userid.
This is the user's email address, stored in OneLogin. You can choose a different standard or custom
field within the OneLogin configuration to act as the user ID.
12. For SAML attribute for user directory, enter [onelogin].
This is a static attribute that requires brackets.
13. For SAML signing algorithm, select SHA-1 .
14. Under SAML attribute mapping , click
Add new attribute .
15. Enter Email as SAML attribute and email as Qlik Sense attribute . Clear the selection in
Mandatory. (If a mandatory attribute is missing from the SAML response, Qlik Sense will reject the
authentication request.)
16. Click
Add new attribute again, to add another attribute.
17. Enter userid as SAML attribute and name as Qlik Sense attribute . Clear the selection in
Mandatory.
18. Under Load balancing nodes, click
Add new server node .
19. Select the engine nodes this virtual proxy will load balance connections to.
20. Under Advanced , in the Host allow list section, click
Add new value .
Administer Qlik Sense Enterprise on Windows - Qlik Sense, May 2021
467
1 Managing a Qlik Sense Enterprise on Windows site
21. Add the host name of the Qlik Sense server, that is, the same server that you entered for SAML host
URI.
22. Click Apply and then OK to restart the services.
23. In the Associated items menu to the right, select Proxies.
24. Click Link and link the virtual proxy to the proxy or proxies that will use this configuration.
The proxy service is restarted.
25. Navigate back to the Virtual proxies overview page.
26. Select the onelogin configuration that you created and click Download SP metadata in the action
bar.
27. Open the metadata that Qlik Sense generated. Check the following:
o
entityID: You need this value to enable OneLogin to communicate with the Qlik Sense server.
o
AssertionConsumerService URL (Location). This is the URL Qlik Sense generates when you
enter the SAML host URI and add the virtual proxy path to the end. Notice that samlauthn has
been added to the end. This is the URL OneLogin will use to communicate SAML assertions to
Qlik Sense.
This completes the virtual proxy settings for now. You will return to this page to upload the IdP metadata file,
which you retrieve from the identity provider's web page. The next step is to configure OneLogin.
Configuring OneLogin
OneLogin will be the identity provider in your configuration, and before you can begin configuring OneLogin,
you need to register an account. See https://www.onelogin.com/ for details.
Because this configuration involves a third-party product, we cannot guarantee that the
configuration is exactly as described here. Changes may occur in the third-party product,
without our knowledge.
Do the following:
1. In the OneLogin top menu, select Apps.
2. Click Add App .
3. In the search box, type SAML.
A list of SAML templates appears.
4. Select SAML Test Connector (IdP) .
5. Change Display Name to Qlik Sense SAML configuration.
6. Click SAVE.
7. Click the tab Configuration .
8. For Audience , enter the entity ID from the SAML virtual proxy: onelogin.
9. For Recipient, ACS (Consumer) URL Validator , and ACS (Consumer) URL , enter the
AssertionConsumerService URL from your SP metadata file into the field. Make sure to include the
trailing slash after samlauthn, or Qlik Sense will not accept the SAML assertion.
Administer Qlik Sense Enterprise on Windows - Qlik Sense, May 2021
468
1 Managing a Qlik Sense Enterprise on Windows site
10. For Single Logout URL , use the following format: https://<myhost.company.com>/<vp_
prefix>/samlauthn/slo/
11. Click the tab Parameters.
12. By default, OneLogin supplies the NameID (fka Email) attribute.
This is one of the two attributes that you added in the virtual proxy setup.
13. Click Add parameter to add the second attribute from the virtual proxy setup.
A New Field window is opened.
14. For Field name , type userid.
15. Select Include in SAML assertion and click SAVE.
16. Click the userid attribute.
An Edit Field Userid window is opened.
17. In the Value list, select Email name part and click SAVE.
18. Click SAVE up to the right.
19. In the top menu, click USERS, and select All Users.
20. Click the user for whom you will add the app.
21. Click the Applications tab, and click the + sign, next to Applications.
22. In the Assign New Login to <user> window, select the Qlik Sense SAML configuration that you
created earlier and click CONTINUE.
23. In the window Edit Qlik Sense SAML Configuration Login for <user>, click CANCEL .
24. In the top menu, click APPS and select Company Apps.
25. Click the Qlik Sense SAML Configuration app.
26. From the MORE ACTIONS list, select SAML Metadata .
This completes the OneLogin configuration. A final step is needed before you can test the connection:
uploading the IdP metadata to the virtual proxy.
Uploading the IdP metadata file
Do the following:
1. Navigate back to the QMC and open the onelogin virtual proxy for editing.
2. Under Authentication , SAML IdP metadata , click Choose File .
3. Select the metadata file downloaded from OneLogin.
4. Click View content to review the metadata.
5. Click Apply.
6. Click OK to accept the changes to the virtual proxy.
7. Click Refresh QMC.
You are now set to test the configuration.
Testing the OneLogin SAML configuration
As mentioned earlier, you can either initiate single sign-on (SSO) through a service provider or an identity
provider.
Administer Qlik Sense Enterprise on Windows - Qlik Sense, May 2021
469
1 Managing a Qlik Sense Enterprise on Windows site
Single sign-on initiated by the service provider
Do the following:
1. Open a new browsers window and navigate to the Qlik Sense server URL, including the virtual proxy
path. Example: https://myhost.company.com/onelogin/
The browser is redirected to OneLogin to authenticate the login request.
2. Type your user credentials.
OneLogin redirects you back to the Qlik Sense hub.
Single sign-on initiated by the identity provider
1. Open a browser and navigate to www.onelogin.com.
2. Log in with your user credentials.
3. In the menu at the top, click My Applications.
The available applications are displayed.
4. Click the Qlik Sense SAML application.
The Qlik Sense hub is opened in a new tab.
We recommend that you always set RelayState to https://<machine_name>/<vp_prefix>/hub,
because if RelayState is empty, some identity providers will send a get request instead of a
post request, which will cause a failure. If RelayState is empty, misspelled, or not part of the
host allow list, the user will automatically be redirected to the hub.
For the IdP initiated SSO to work the assertions must be signed.
SAML configuration with AD FS
The Security Assertion Markup Language (SAML) is a data format for authentication and authorization.
SAML enables single sign-on (SSO), to reduce the number of times a user has to log on to access websites
and applications.
SAML can be configured for authentication with third-party products. With Active Directory Federation
Services (AD FS), authentication is initiated by the service provider (SP).
Single sign-on initiated by the service provider
The service provider redirects the user to the identity provider, where the authentication takes place. In the
authentication process, Qlik Sense plays the role of a service provider. After a successful authentication, the
user can access several service provider sites and applications without additional logins.
Setting up SAML SSO with AD FS requires configuration of a virtual proxy in Qlik Sense and also of the
identity provider, AD FS. We assume that you have already installed AD FS. This topic does not cover how to
install AD FS.
Administer Qlik Sense Enterprise on Windows - Qlik Sense, May 2021
470
1 Managing a Qlik Sense Enterprise on Windows site
The following video presents how to install AD FS on a Windows server: Qlik Sense SAML:
ADFS Integration Part One of Three.
Creating and configuring the virtual proxy
Do the following:
1. Open the QMC: https://<QPS server name>/qmc
2. In the QMC, open Virtual proxies.
3. Click
Create new.
4. In Properties, to the right, ensure that the sections Identification , Authentication , Load
balancing , and Advanced are selected.
5. Under Identification , enter adfs for Description and Prefix.
6. For Session cookie header name , add -adfs at the end of the existing name so that it reads X-Qlik-
Session-adfs.
7. For Authentication method , select SAML .
8. Select SAML single logout. SAML single logout is a security measure to ensure that all SSO
sessions are properly closed.
9. For SAML host URI, enter the URL users will use to access Qlik Sense, that is, the name of your
server, in the following format: https://myhost.company.com.
10. For SAML entity ID, enter adfs.
This is a unique identifier for your AD FS configuration.
11. Download the IdP metadata from your AD FS server: https://<adfs_
server>/FederationMetadata/2007-06/FederationMetadata.xml
12. Under Authentication , SAML IdP metadata , click Choose File .
13. Select the metadata file downloaded from AD FS.
14. Click View content to review the metadata.
15. For SAML attribute for user ID, enter
http://schemas.xmlsoap.org/ws/2005/05/identity/claims/upn.
This is the schema definition of the user principal name (UPN). This definition is available in AD FS
manager, under Service > Claim Descriptions.
16. For SAML attribute for user directory, enter [adfs].
This is a static attribute that requires brackets.
17. For SAML signing algorithm, select SHA-1 .
This is the signing certificate that the Qlik Sense server adds to the metadata.
18. Under SAML attribute mapping , click
Add new attribute .
19. Enter http://schemas.xmlsoap.org/claims/Group as SAML attribute and Group as Qlik Sense
attribute . Clear the selection in Mandatory. If you keep the selection, and the attribute is missing
from the SAML response, Qlik Sense will reject the authentication request. The SAML attribute
description is available in AD FS manager, under Service > Claim Descriptions.
Administer Qlik Sense Enterprise on Windows - Qlik Sense, May 2021
471
1 Managing a Qlik Sense Enterprise on Windows site
20. Under Load balancing nodes, click
Add new server node .
21. Select the engine nodes this virtual proxy will load balance connections to.
22. Under Advanced , in the Host allow list section, click
Add new value .
23. Add the host name of the Qlik Sense server, that is, the same server that you entered for SAML host
URI.
24. Click Apply and then OK to restart the services.
25. In the Associated items menu to the right, select Proxies.
26. Click Link and link the virtual proxy to the proxy or proxies that will use this configuration.
The proxy service is restarted.
27. Navigate back to the Virtual proxies overview page.
28. Select the adfs configuration that you created and click Download SP metadata in the action bar.
You will need this metadata file when you configure the AD FS.
29. Open the metadata that Qlik Sense generated. Check the following:
o
entityID: You need this value to enable AD FS to communicate with the Qlik Sense server.
o
AssertionConsumerService URL (Location). This is the URL Qlik Sense generates when you
enter the SAML host URI and add the virtual proxy path to the end. Notice that samlauthn has
been added to the end. This is the URL AD FS will use to communicate SAML assertions to
Qlik Sense.
o
NameIDFormat: By default, the transient name format is specified in the metadata. It is not
always required to be set this way in SAML configurations, but to ensure proper operability,
you should make note of this value and set it appropriately in the configuration.
This completes the virtual proxy settings. The next step is to configure AD FS.
Configuring AD FS
This topic describes how you configure AD FS, but not how to install AD FS. AD FS will be the identity
provider in your configuration, and before you can begin configuring, you need access to AD FS.
Because this configuration involves a third-party product, we cannot guarantee that the
configuration is exactly as described here. Changes may occur in the third-party product,
without our knowledge.
Do the following:
1. In AD FS, open the Server Manager.
2. In the menu to the right, select Tools > AD FS Management.
3. Click the Trust Relationships folder to the left.
A wizard is opened.
4. To the right, under Actions, select Add Relying Party Trust.
5. Click Start.
6. Select the option Import data about the relying from a file , navigate to the SP metadata file that
Administer Qlik Sense Enterprise on Windows - Qlik Sense, May 2021
472
1 Managing a Qlik Sense Enterprise on Windows site
you downloaded after configuring the virtual proxy, and click Next.
7. Type a display name for the relying party and click Next.
8. Select I do not want to configure multi-factor authentication settings for this relying party
trust at this time and click Next.
9. Select Permit all users access to this relying party and click Next.
10. In the Ready to Add Trust window, click Next.
11. Click Close .
The Edit Claim Rules for <display name> dialog is opened.
12. Click Add Rule .
A rule template page window is opened.
13. Click Next.
The rule configuration window is opened.
14. Type a claim rule name and select Active Directory in Attribute store .
15. In the LDAP Attribute list, select User-Principal-Name, and for the Outgoing Claim Type , select
UPN.
16. On the second row of the LDAP Attribute list, select User-Principal-Name again and for the
Outgoing Claim Type , select Name ID.
17. On the third row of the LDAP Attribute list, select Token-Groups - Unqualified Names and for the
Outgoing Claim Type , select Group.
18. Click Finish .
19. Click Apply and OK.
20. Double-click your new relying party trust and open the Advanced tab.
21. Change the Secure hash algorithm to SHA-1.
22. Click Apply and OK.
PowerShell settings for the certificates
Because the certificates are self-signed, you must turn off the revocation checks for the signing certificate
and the encryption certificate. You do this in Windows PowerShell.
Do the following:
1. Open PowerShell.
2. Enter the following string:
Set-ADFSRelyingPartyTrust -targetname "<your target name>" -SigningCertificateRevocationCheck
"none"
On a new line, enter the following string:
3. Set-ADFSRelyingPartyTrust -targetname "<your target name>" EncryptionCertificateRevocationCheck "none"
4. Press Enter .
This completes the AD FS configuration. You are now set to test the configuration.
Administer Qlik Sense Enterprise on Windows - Qlik Sense, May 2021
473
1 Managing a Qlik Sense Enterprise on Windows site
Testing the AD FS SAML configuration
You initiate single sign-on (SSO) through the service provider.
Single sign-on initiated by the service provider
Do the following:
1. Open a new browsers window and navigate to the Qlik Sense server URL, including the virtual proxy
path. Example: https://myhost.company.com/adfs/
The browser is redirected to AD FS to authenticate the login request.
2. Type your user credentials.
AD FS redirects you back to the Qlik Sense hub.
JWT authentication
JSON Web Token (JWT) is an open standard for secure transmission of information between two parties as a
JavaScript Object Notation (JSON) object. JWT is used for authentication and authorization. Because JWT
enables single sign-on (SSO), it minimizes the number of times a user has to log on to cloud applications and
websites.
JWT structure
A JWT consists of three parts: a header, a payload, and a signature.
Header
The header usually consists of two parts: type (typ) and algorithm (alg). The algorithm is used to generate
the signature.
Example:
{
"typ": "JWT",
"alg": "RS256"
}
RS256 indicates that RS256 - RSA signature with SHA256 is used to sign this token.
Payload
The payload is a JSON object that consists of the claims that you want to make. Claims are statements about
an entity (usually the user) and additional metadata.
Example:
{
"userId":"jde",
"name":"John Donne",
"email":"jde@company.com",
"roles":["RootAdmin"],
"exp": 1472034208
}
Administer Qlik Sense Enterprise on Windows - Qlik Sense, May 2021
474
1 Managing a Qlik Sense Enterprise on Windows site
Signature
The signature is used to verify the identity of the JWT sender and to ensure that the message has not been
tampered with. The signature is the encoded header and payload, signed with a secret key. In the normal
case, X.509 certificates are used to generate and validate the signature. In the virtual proxy in the QMC, the
certificate, including the public key, is configured to validate the signatures.
Authentication is performed by verifying the signature. If the signature is valid, access is granted to Qlik
Sense.
Supported signature algorithms
The following signatures are supported in Qlik Sense:
l
RS256 - RSA signature with SHA256
l
RS384 - RSA signature with SHA384
l
RS512 - RSA signature with SHA512
Example: Accessing Qlik Sense with a signed JWT
The following example shows the steps involved when gaining access to Qlik Sense by using a signed JWT.
Administer Qlik Sense Enterprise on Windows - Qlik Sense, May 2021
475
1 Managing a Qlik Sense Enterprise on Windows site
1. A JWT is generated, including a set of claims, and is signed with the private key for the configured
certificate.
2. A request is sent to the proxy including the signed JWT in the HTTP Authorization header.
3. The proxy validates the signature of the JWT using the public key from the configured certificate.
4. The proxy injects the Qlik Sense headers including the configured attribute mappings and forwards
the call to the backend service.
5. The client will receive a session and subsequent calls are not required to include a JWT.
a. If the calls do include a JWT it will be validated, and if it is invalid the user will be rejected
access.
b. If the user in the JWT is different from the user stored for the session, the user will obtain a
new session.
Administer Qlik Sense Enterprise on Windows - Qlik Sense, May 2021
476
1 Managing a Qlik Sense Enterprise on Windows site
Standard fields
The following fields can be used inside a JWT claim:
l
Issuer (iss): identifies the principal that issued the JWT.
l
Subject (sub): identifies the subject of the JWT.
l
Audience (aud): identifies the recipients of the JWT.
l
Expiration time (exp): identifies the expiration time after which the JWT is not accepted.
l
Not before (nbf): identifies the starting time on which the JWT is accepted.
l
Issued at (iat): identifies the time at which the JWT was issued.
l
JWT ID (jti): identifies the token.
Limitations
The following limitations exist:
l
Encrypted JWTs are not supported.
When using HTTPS, all traffic, including JWTs, are encrypted during transport.
l
Only the following signing algorithms are supported:
o
RS256 - RSA signature with SHA256
o
RS384 - RSA signature with SHA384
o
RS512 - RSA signature with SHA512
OIDC configuration with AD FS
OpenID Connect (OIDC) is an authentication layer on top of OAuth 2.0, an authorization
framework. OIDC enables single sign-on (SSO) to reduce the number of times a user has to log
on to access websites and applications. OIDC can be configured for authentication with thirdparty products.
Configuring AD FS
This topic describes how you configure AD FS, but not how to install AD FS. AD FS will be the identity
provider in your configuration, and before you can begin configuring, you need access to AD FS.
Because this configuration involves a third-party product, we cannot guarantee that the
configuration is exactly as described here. Changes may occur in the third-party product,
without our knowledge.
Do the following:
1. In AD FS, open the Server Manager.
2. In the menu to the right, select Tools > AD FS Management.
Administer Qlik Sense Enterprise on Windows - Qlik Sense, May 2021
477
1 Managing a Qlik Sense Enterprise on Windows site
3. In the AD FS management pane, select Application Groups > Actions > Add an Application
Group .
4. Select Server Application . Enter a name and description. Click Next.
5. Under Server Application , there is a client ID. Note it down.
6. Enter the Redirect URI: https://<QSEhostname>/<VirtualProxyPrefix>/oidcauthn and click the Add
URI button. Click Next.
7. Select Generate a shared secret. A secret key is generated. Note it down.
A summary of your settings is displayed. Click Next and complete the steps for adding the application
group.
8. Open the created application group.
The Properties window appears.
9. Click Add application .
A new window appears: Add a new application to <app group name>.
10. Select Web API template. Click Next.
11. Optionally, edit the Web API name.
12. Under Identifier , add the client ID that you noted down when creating the server application in this
application group. Click Next.
13. Under Apply Access Control Policy, select Permit everyone . Click Next.
14. Under Configure Application Permissions > Client application , the server application is selected.
Keep this unchanged. Under Permitted scopes, select allatclaims, email, openid , and profile .
Click Next.
15. A summary of your settings is shown. Click Next to complete the steps for adding the Web API.
16. Open Web API > Issuance Transform Rules.
17. Click Add Rule . Enter a name for the rule, select Active Directory for Attribute store and then add
“E-Mail Addresses” – “E-Mail Address” mapping. Save your changes.
18. Navigate to Relying Party Trusts in the ADFS Management tool.
19. Make sure you have the following relying party trust. Identifier should be
https://<ADFShostname>/adfs/services/trust.
20. If the relying party trust is not available, you need to add a new. Follow the steps described in
https://docs.microsoft.com/en-us/windows-server/identity/ad-fs/operations/create-a-relying-party-
trust#to-create-a-claims-aware-relying-party-trust-manually, but skip the steps Configure
certificate and Configure URL .
21. Make sure you add the email address for users who will be using Qlik Sense Enterprise sites through
AD FS authentication.
a. Open Active Directory Users and Computers on the AD server.
b. Navigate to the Users folder, right-click the user and select Properties.
c. Under General, enter the user’s email address in the E-mail field.
d. Click OK to save the changes.
Administer Qlik Sense Enterprise on Windows - Qlik Sense, May 2021
478
1 Managing a Qlik Sense Enterprise on Windows site
Creating and configuring the virtual proxy
Do the following:
1. In the Qlik Management Console (QMC), open Virtual proxies.
2. Click
Create new.
3. In Properties, to the right, ensure that the sections Identification , Authentication , Load
balancing , and Advanced are selected.
4. Under Identification , enter adfs for Description and Prefix.
5. For Session cookie header name , add -adfs at the end of the existing name so that it reads X-Qlik-
Session-adfs.
6. For Authentication method , select OIDC.
7. Enter the “OpenID Configuration” URL in the OpenID Connect metadata URI field. The URL
should be in the following format: https://<ADFShostname>/adfs/.well-known/openid-configuration.
8. Enter the noted Client ID and Client secret in the corresponding fields.
9. For Realm, enter adfs. Users added in the repository through OIDC authentication will have user
directory name set to “adfs”.
If the subject attribute value format is domainname\username, realm is optional. If not,
realm is mandatory.
10. In the name field, change the value to unique_name.
11. In the client_id field, change the value to appid.
12. In the scope field, enter openid allatclaims profile email.
13. Under Load balancing nodes, click Add new server node .
14. Select the engine nodes this virtual proxy will load balance connections to.
15. Under Advanced , in the Host allow list section, click Add new value .
16. Add the host name of the AD FS server.
17. Click Apply and then OK to restart the services.
18. In the Associated items menu to the right, select Proxies.
19. Click Link and link the virtual proxy to the proxy or proxies that will use this configuration.
The proxy service is restarted.
Verify that the claims and scopes that you have configured in the IdP server are returned in claims_
supported and scopes_supported tags when you select the OpenID Connect Metadata URI, https://
{IdP_hostname}/.well-known/openid-configuration.
This completes the AD FS configuration.
Administer Qlik Sense Enterprise on Windows - Qlik Sense, May 2021
479
1 Managing a Qlik Sense Enterprise on Windows site
OIDC configuration with Auth0
OpenID Connect (OIDC) is an authentication layer on top of OAuth 2.0, an authorization
framework. OIDC enables single sign-on (SSO) to reduce the number of times a user has to log
on to access websites and applications. OIDC can be configured for authentication with thirdparty products.
Configuring Auth0
Because this configuration involves a third-party product, we cannot guarantee that the
configuration is exactly as described here. Changes may occur in the third-party product,
without our knowledge.
Do the following:
1. Log in to https://auth0.com/ and create an account with your email address.
2. In the left menu in Auth0, open Applications.
3. Click Create application .
4. Name the application, select Single Page Web Applications and click Create .
5. Optionally, select your web app technology.
6. Select Settings.
7. In the box Allowed Callback URLs, add the URL to your host in the format
https://<QSEhostname>/<VirtualProxyPrefix>/oidcauthn.
8. Scroll down and click Save changes.
9. Note down the Client ID and Client Secret values.
10. Scroll to the bottom and select Advanced Settings.
11. Select Endpoints.
12. Note down the OpenID configuration URL.
Creating and configuring the virtual proxy
Do the following:
1. In the Qlik Management Console (QMC), open Virtual proxies.
2. Click
Create new.
3. In Properties, to the right, ensure that the sections Identification , Authentication , Load
balancing , and Advanced are selected.
4. Under Identification , enter auth0 for Description and Prefix.
5. For Session cookie header name , add -auth0 at the end of the existing name so that it reads X-
Qlik-Session-auth0.
6. For Authentication method , select OIDC.
Administer Qlik Sense Enterprise on Windows - Qlik Sense, May 2021
480
1 Managing a Qlik Sense Enterprise on Windows site
7. Enter the noted “OpenID Configuration” URL in the OpenID Connect metadata URI field. It will be
in the following format: https://<Auth0hostname>/.well-known/openid-configuration.
8. Enter the noted Client ID and Client secret in the corresponding fields.
9. For Realm, enter auth0. Users added in the repository through OIDC authentication will have user
directory name set to “auth0”.
If the subject attribute value format is domainname\username, realm is optional. If not,
realm is mandatory.
10. In the client_id field, change the value to aud.
11. In the scope field, enter openid profile email.
12. Under Load balancing nodes, click Add new server node .
13. Select the engine nodes this virtual proxy will load balance connections to.
14. Under Advanced , in the Host allow list section, click Add new value .
15. Add the host name of the Auth0 tenant, that is, the same host name that you entered for OpenID
Connect metadata URI.
16. Click Apply and then OK to restart the services.
17. In the Associated items menu to the right, select Proxies.
18. Click Link and link the virtual proxy to the proxy or proxies that will use this configuration.
The proxy service is restarted.
Verify that the claims and scopes that you have configured in the IdP server are returned in claims_
supported and scopes_supported tags when you select the OpenID Connect Metadata URI, https://
{IdP_hostname}/.well-known/openid-configuration.
This completes the Auth0 configuration.
OIDC configuration with Okta
OpenID Connect (OIDC) is an authentication layer on top of OAuth 2.0, an authorization
framework. OIDC enables single sign-on (SSO) to reduce the number of times a user has to log
on to access websites and applications. OIDC can be configured for authentication with thirdparty products.
Configuring Okta
Because this configuration involves a third-party product, we cannot guarantee that the
configuration is exactly as described here. Changes may occur in the third-party product,
without our knowledge.
Administer Qlik Sense Enterprise on Windows - Qlik Sense, May 2021
481
1 Managing a Qlik Sense Enterprise on Windows site
Do the following:
1. Log in to https://www.okta.com/ with an admin account.
2. Hover over Developer Console in the top menu and select Classic UI.
3. In the top menu, select Applications.
4. Click Add Application .
5. Click Create New App .
6. For Platform, select Web .
7. For Sign on method , select OpenID Connect.
8. Click Create .
The configuration window appears.
9. Name the app Qlik SenseOIDC configuration.
10. Optionally, add a logo.
11. For Login Redirect URIs, enter https://<QSEhostname>/<VirtualProxyPrefix>/oidcauthn.
12. Click Save .
The Application details page appears.
13. Note down Client ID and Client secret, available under General > Client credentials.
14. Note down the Okta domain, available under General > General Settings.
15. You must assign users to the app, so that they can use the connection that you have created. Click
Assign to People and add users. Users must have an Okta account.
Creating and configuring the virtual proxy
Do the following:
1. In the Qlik Management Console (QMC), open Virtual proxies.
2. Click
Create new.
3. In Properties, to the right, ensure that the sections Identification , Authentication , Load
balancing , and Advanced are selected.
4. Under Identification , enter okta for Description and Prefix.
5. For Session cookie header name , add -okta at the end of the existing name so that it reads X-Qlik-
Session-okta.
6. For Authentication method , select OIDC.
7. In the OpenID Connect metadata URI field, enter the noted Okta domain host name in the
following format: https://<OktaHostname>/.well-known/openid-configuration.
8. Enter the noted Client ID and Client secret in the corresponding fields.
9. For Realm, enter “okta”. Users added in the repository through OIDC authentication will have user
directory name set to “okta”.
Administer Qlik Sense Enterprise on Windows - Qlik Sense, May 2021
482
1 Managing a Qlik Sense Enterprise on Windows site
If the subject attribute value format is domainname\username, realm is optional. If not,
realm is mandatory.
10. In the client_id field, change the value to aud.
11. In the scope field, enter openid profile email.
12. Under Load balancing nodes, click Add new server node .
13. Select the engine nodes this virtual proxy will load balance connections to.
14. Under Advanced , in the Host allow list section, click Add new value .
15. Add the host name of Okta, that is, the same name that you entered for OpenID Connect
metadata URI.
16. Click Apply and then OK to restart the services.
17. In the Associated items menu to the right, select Proxies.
18. Click Link and link the virtual proxy to the proxy or proxies that will use this configuration.
The proxy service is restarted.
Verify that the claims and scopes that you have configured in the IdP server are returned in claims_
supported and scopes_supported tags when you select the OpenID Connect Metadata URI, https://
{IdP_hostname}/.well-known/openid-configuration.
This completes the Okta configuration.
Configuring SAP HANA for SAML single sign-on (SSO) with Qlik Sense
When you have many users who have different access rights in SAP HANA, you can create a single sign-on
(SSO) ODBC connector to SAP HANA and use SAP HANA security for authentication instead of creating
multiple ODBC connectors with credentials passed.
A user of Qlik Sense should be able to be identified and authenticated from Qlik through to SAP HANA.
Therefore someone viewing an application through the hub in Qlik Sense, would only be able to see the
values and attributes that they are authorized to see in the SAP HANA system. This will not apply to static
data that has already been loaded in to a Qlik application. But will apply where a user is making a new
connection, reloading data or using Direct Discovery.
This is useful when you have a number of designers or many users of apps. A key component of this is to
allow a user to log in to a Qlik app and pass the userid through to the connection string dynamically allowing
each user to effectively connect to source with their own database login. This would enable all of the
row/table level security to remain at source.
To set up SSO, do the following:
Steps 1-4 are performed in your SAP HANA Studio.
1. Generate a certificate and private key.
2. Install the certificate in SAP HANA.
Administer Qlik Sense Enterprise on Windows - Qlik Sense, May 2021
483
1 Managing a Qlik Sense Enterprise on Windows site
3. Create an identity provider (IdP) and user mappings in SAP HANA Studio.
4. Validate your SAP HANA configuration.
5. Configure Qlik Sense by distributing the PEM files to all nodes in your Qlik Sense installation. Use the
same certificate on all nodes.
l
On each computer, copy the certificate and private key files to the certificate folder. By default,
this is C:\ProgramData\Qlik\Sense\Engine\Certificates .
Make sure the certificates are named Qlik.pem and Qlik_key.pem
6. Create an ODBC connection to SAP HANA.
l
l
Select Current user .
Any use of the data connection will now be executed with the end user credentials from SAP
HANA.
Select data and verify that available data aligns with the privileges of the mapped database
user.
Enable settings in Qlik Sense by navigating to C:\ProgramData\Qlik\Sense\Engine and opening
Settings.ini. The table below defines the SSO settings possible.
SSO settings
Name
Default
Description
SSOCertificateFolder
Default engine folder
Folder where certificates will be created.
SSOCertificate
”qlik.pem”
Certificate file name.
SSOPrivateKey
”qlik_key.pem”
Private key name.
SSOCasing
0
0: Case sensitive
>0: Upper case
<0: Lower case
SSOExternalId
0
0: QlikId (domain\username)
1: UPN
(username@domain.com)
2: (username)
Configuring Cloudera Impala for single sign-on
With a single sign-on (SSO) solution, you can minimize the number of times a user has to log on to access
apps and websites.
When you set up Cloudera Impala as a data source in Qlik Sense, you can configure Cloudera Impala for
SSO. You store the Qlik Sense user credentials and define a trusted relationship so that the system passes
the Qlik Sense credentials from Qlik Sense to Cloudera Impala.
Administer Qlik Sense Enterprise on Windows - Qlik Sense, May 2021
484
1 Managing a Qlik Sense Enterprise on Windows site
Users who create apps using an SSO data connection to Cloudera Impala are authenticated in Cloudera
Impala. If the app data is loaded in-memory, access to the data is controlled from within Qlik Sense. To
prevent the creation of other Cloudera Impala data source connections, you should set the security rules in
the QMC so that ODBC data connections cannot be created.
The Cloudera Impala Connector in the Qlik ODBC Connector Package also supports SSO. If
you are using the connector in the ODBC Connector Package, use the following configuration
instructions: Configuring SSO for the Cloudera Impala connector.
Only the vendor supplied driver works in this configuration, not the driver in the Qlik Connector
Package.
This configuration is for Cloudera Impala only, Hive requires a different configuration option.
Setting up SSO for Cloudera Impala
To set up SSO for Cloudera Impala, you first need to set up a "kerberized" cluster, that is, a cluster that
forces Kerberos authentication, and use Sentry for authorization. Then you need to add users who can do
impersonation in Cloudera Manager, install the vendor ODBC drivers, create a data source to Cloudera
Impala, configure Qlik Sense, and create an ODBC connection to Cloudera Impala.
Do the following:
1. Set up a "kerberized" cluster that forces Kerberos authentication and use Sentry for authorization.
See the Cloudera documentation for details: ≤ Cloudera
2. Add users who can do impersonation in Cloudera Manager.
a. In Cloudera Manager, navigate to the Impala cluster and select Configuration .
b. Search for proxy user.
c. In Proxy User Configuration , add the service account users who are allowed to impersonate
other users.
In the following example, the service account user svc-bob12 can impersonate users.
Example: hue=*;svc-sensecloudera58=*;svc-bob12=*;
Administer Qlik Sense Enterprise on Windows - Qlik Sense, May 2021
485
1 Managing a Qlik Sense Enterprise on Windows site
Proxy user configuration for Cloudera Impala only
d. Restart the Cloudera services.
3. Install the vendor ODBC drivers.
4. Create a data source to Cloudera Impala.
5. Configure Qlik Sense (if needed).
a. Navigate to %ProgramData%\Qlik\Sense\Engine and open Settings.ini.
b. Edit the settings, see SSO settings in Settings.ini (page 487), and save.
c. Restart the Qlik Sense Engine Service.
6. Create an ODBC connection to Cloudera Impala using Qlik Sense.
a. Open the data load editor.
b. Create an ODBC connection and under Logon credentials, select Single Sign-On .
Administer Qlik Sense Enterprise on Windows - Qlik Sense, May 2021
486
1 Managing a Qlik Sense Enterprise on Windows site
c. In the data model viewer, verify that the available data aligns with the privileges of the mapped
database user.
The setup is complete.
SSO settings in Settings.ini
SSO settings
Setting
Default value
SSODisableLogOn
0
SSOCasing
SSOExternalId
0
0
Possible values
l
0: Enables SSO
l
1: Disables SSO
l
0: Case sensitive
l
>0: Upper case
l
<0: Lower case
l
0: QlikId (domain\username)
l
1: UPN (username@domain.com)
l
2: username
Configuring client authentication
A Qlik Sense administrator can allow users to authenticate their client against Qlik Sense. To do so, you
must generate an authentication link in the Qlik Management Console (QMC), and then distribute the link to
client users. The authentication link will not expire.
Administer Qlik Sense Enterprise on Windows - Qlik Sense, May 2021
487
1 Managing a Qlik Sense Enterprise on Windows site
You can generate an authentication link for any node and distribute the link manually. However, if you are
generating a link that will be retrieved from the Qlik Sense hub, you must select the default virtual proxy on
the central node.
Make sure user access or professional access is allocated to the users.
For more information about access, see Managing user access (page 308) and Managing professional
access (page 297).
Client authentication is not supported on test servers.
Generate and distribute an authentication link
1. As a Qlik Sense administrator, open the QMC.
2. Click the Virtual proxies tab, select the proxy, and then click Edit.
3. In the Edit virtual proxy page, click the Client authentication link tab.
4. Enter a client authentication link host URI. This is the URL that will take users to the authentication
page for the Qlik Sense server.
5. Enter a friendly name for the Qlik Sense host server for client authentication. This name will be used
to identify the server to client users when they authenticate.
6. Click Generate . An authentication link is generated. Copy the link to a text editor and save the file. If
you have to generate the link again later with the same settings, the same link will be generated.
7. Click the Apply button. Note that this will restart any proxies associated with the virtual proxy.
8. Distribute the link in one of the following ways:
a. Inform client users that they can retrieve the link from the Qlik Sense hub. The link will be
available to all Qlik Sense users when they select Client authentication from
in the top
toolbar in the Qlik Sense hub. After a user selects the link, the client adds an authentication
button to its welcome page. The button is identified by the friendly name that you provided
above for the Qlik Sense server. The user can now click the button to log in to the client using
their Qlik Sense credentials.
b. Distribute the authentication link to client users by email or another method. After a user
selects the link, the client adds an authentication button to its welcome page. The button is
identified by the friendly name that you provided above for the Qlik Sense server. The user can
now click the button to log in to the client using their Qlik Sense credentials.
c. Configure and then distribute the hubs.ini file:
i. Create a file called hubs.ini using a text editor.
ii. Save your changes.
iii. Add the authentication link on a new line.
iv. Distribute the file to the client users that you want to allow to authenticate against Qlik
Sense.
v. Instruct the users to paste the file here: C:\Users\<user
name>\Documents\Qlik\Sense\Hubs\.
Administer Qlik Sense Enterprise on Windows - Qlik Sense, May 2021
488
1 Managing a Qlik Sense Enterprise on Windows site
The next time the user launches the client, they will be able to authenticate against the
Qlik Sense server using their Qlik Sense credentials.
Changing a proxy certificate
In Qlik Sense, all communication between services and the Qlik Sense web clients is based on web
protocols. The web protocols use Secure Sockets Layer (SSL) for the following:
l
Encryption and exchange of information and keys
l
Certificates for authentication of the communicating parties
After a standard Qlik Sense installation, the Qlik Sense Proxy Service (QPS) includes a module that handles
the encryption of traffic from the browser to the proxy. The certificate for communication between the web
browser and the proxy can be replaced.
Third-party certificates are bound to the Qlik Sense Proxy Service HTTPS port (443).
Communication via the API port (4243) always uses the Qlik Sense server certificate.
When editing a proxy certificate and the Qlik Sense services run with an account without
administrator privileges, you need to configure the private key permissions for the certificate.
An admin needs to add read access to the certificate's private key for the group 'Qlik Sense
service users' when the proxy is running with a user without admin privileges, otherwise the
proxy cannot access the certificate.
This flow describes changing proxy certificate:
Administer Qlik Sense Enterprise on Windows - Qlik Sense, May 2021
489
1 Managing a Qlik Sense Enterprise on Windows site
Do the following:
1. Install the new server certificate:
a. Note down the thumbprint for the new certificate.
b. Install the new server certificate on the proxy node, in the Windows Certificate Store in Local
Machine/Personal.
To be valid, the certificate must contain a private key. The certificate should be installed
to the Local Computer / Computer Account > Personal portion of MMC for the user
account that is used to run the Qlik Sense Proxy Service.
When using a third-party certificate, it is required that the certificate is trusted in
Windows, and that the private key is stored with the certificate in the Windows
certificate store. The certificate should be installed to the Local Computer / Computer
Account > Personal portion of MMC for the user account that is used to run the Qlik
Sense Proxy Service.
Administer Qlik Sense Enterprise on Windows - Qlik Sense, May 2021
490
1 Managing a Qlik Sense Enterprise on Windows site
Qlik Sense supports certificates that are made to use signing algorithms based on SHA1 or SHA-256.
2. Open the QMC: https://<QPS server name>/qmc
3. Select Proxies on the QMC start page or from the Start
drop-down menu to display the overview.
4. Find the relevant proxy in the overview and select Edit.
5. Edit the SSL browser certificate thumbprint found in the Security property group by adding the
thumbprint of the installed server certificate, from step 1 in this procedure.
6. Click Apply in the action bar to apply and save your changes.
Successfully updated is displayed at the bottom of the page.
7. Restart proxy.
The installed certificate is now used for communication between the web browser and the proxy. A green
padlock (or similar icon depending on browser) is displayed when entering the address of the QMC in your
Internet browser. This means that the browser trusts the certificate and has identified the server machine. By
default, the QMC address is https://<QPS server name>/qmc.
Changing to a signed server proxy certificate
By default, a self-signed certificate is used to secure communication between the web browser (client) and
the Qlik Sense proxy. This results in a warning in the client web browser, such as "The site's security
certificate is not trusted" (Chrome) or "This Connection is Untrusted" (Firefox). To resolve this issue, the
certificate used for communication between the web browser (client) and the proxy must be replaced with a
signed server certificate from a trusted certificate authority (CA).
The existing self-signed certificate is secure. The warning is displayed because the web
browser does not have enough information to decide whether or not the certificate is secure. By
following the procedures described here you remove the warning in the client web browser.
Major steps
The following major steps are required when changing to a signed server proxy. Steps 2-4 have detailed
procedures in the subsections.
1. Obtain a valid signed server certificate matching the proxy node URL, from a trusted CA, such as
VeriSign or GlobalSign.
2. Import the certificate into Windows Local Computer Certificate Store.
3. Locate the thumbprint for the certificate.
4. Configure the proxy node to use the certificate.
Administer Qlik Sense Enterprise on Windows - Qlik Sense, May 2021
491
1 Managing a Qlik Sense Enterprise on Windows site
The certificate itself has to contain a private key regardless of the Qlik Sense version. You can
verify if a key is present by reviewing the certificate in the Microsoft Management Console
(MMC). You should see a confirmation message: "You have a private key that corresponds to
this certificate."
Importing the certificate
Do the following:
1. Launch the MMC on the proxy node.
2. In the MMC, open File > Add / Remove Snap-in....
3. Select Certificates and click Add .
4. Select Computer account, click Next, select Local computer and click Finish .
5. In the MMC, open Certificates (Local Computer)/Personal.
6. In the MMC, open Actions > All Tasks > Import....
7. Browse to the certificate file provided by your CA.
8. Follow the instructions on the screen to import the certificate, including the private key.
9. Verify that the new certificate has been imported into Certificates (Local Computer) > Personal >
Certificates and that it contains a private key.
10. Double-click the Certificate > Certification Path and confirm it shows "This certificate is OK".
You must make sure that the certificate is available for the service account that is running the
Qlik Sense services. The best way to do this is to run the MMC as the service account and see
if the certificate is visible in Personal > Certificates. If you are running services with local
system, you can use a tool such as Psexec to run the MMC as local system and check that
the certificate is available.
Configuring the private key permissions for the certificate
When editing a proxy certificate and the Qlik Sense services run with an account without administrator
privileges, you need to configure the private key permissions for the certificate as follows:
1. Launch the MMC on the proxy node.
2. In the MMC, open Certificates (Local Computer)/Personal.
3. Select the certificate provided by your CA.
4. Open Actions > All Tasks > Manage Private Keys.
5. In the Permissions pop-up, add read permissions to the group "Qlik Sense Service Users",
alternatively, to the specific service user that is running the Qlik Sense services.
6. Restart the Qlik Sense Proxy Service.
Administer Qlik Sense Enterprise on Windows - Qlik Sense, May 2021
492
1 Managing a Qlik Sense Enterprise on Windows site
Locating the certificate thumbprint
Do the following:
1. In the MMC, right-click the imported certificate and select Open .
2. On the Details tab, scroll down and select Thumbprint.
3. Mark/highlight the thumbprint hash value and press CTRL+C to copy the hash value to the clipboard.
4. Paste the hash value in a text editor and remove all the spaces.
Configuring the proxy node
Do the following:
1. Open the QMC: https://<QPS server name>/qmc
2. Open Proxies.
3. Select your proxy and click Edit.
4. In Properties to the right, select Security.
5. Scroll down and locate SSL browser certificate thumbprint in the Security section.
6. Paste the thumbprint hash value for the new certificate (from the text editor).
7. Click Apply.
You should now be able to access the Qlik Sense proxy without the browser warning.
Exporting certificates through the QMC
If you want to add a third-party tool to your Qlik Sense installation, you need to export the certificates.
You can use the exported certificates to do the following:
l
l
Use external modules, such as authentication, session, and load balancing.
Move the certificates manually to a node, instead of using the QMC functionality when creating a new
node.
Export of certificates from the QMC is not intended for backing up and restoring a site. For that
purpose, we suggest using Repository Snapshot Manager or Microsoft Management Console.
Do the following:
1. Open the QMC: https://<QPS server name>/qmc
2. Select Certificates on the QMC start page or from the
menu.
The Export page for Certificates is displayed.
3. In the Machine name box, type the full computer name of the computer that you are creating the
certificates for: MYMACHINE.mydomain.com or the IP address.
Administer Qlik Sense Enterprise on Windows - Qlik Sense, May 2021
493
1 Managing a Qlik Sense Enterprise on Windows site
There is support for using an IPv6 address as host name.
You can export certificates for more than one computer. Click
Add machine name to add a new
box. You cannot add the same computer name more than once. Click
to delete a box.
4. Using a password is optional. If you choose to use a password, the same password applies to exported
client and server certificates.
The root certificate is exported without a private key due to security reasons.
a. Type a password in the Certificate password box.
b. Repeat the password in the Retype password box.
The passwords must match.
5. Select Include secret key if you want to add a secret key to the public key.
The secret key must be included if you are exporting certificates for a new node. The
secret key is used to decrypt entries such as passwords on the new node. These
entries are in the database.
6. Select file format in the Export file format for certificates drop-down list.
The Windows format is .pfx.
7. Click Export certificates in the action bar.
The export of certificates is initiated and Exporting certificates is displayed.
When the export is finished, the dialog Certificates exported is displayed.
Certificates will be exported to this disk location displays the target directory where one folder for
each computer is added. In every folder the following certificates are created: client.pfx, root.cer,
server.pfx. If the export fails, the dialog displays Certificates export could not complete .
Configuring Qlik Sense to allow users to publish a link to shared content
You must create a Qlik Sense security rule and configure the Qlik Sense repository to allow QlikView to
publish links on the Qlik Sense hub.
Adding a shared content security rule
Enable shared content by creating a new security rule in the QMC.
Do the following:
1. Open the QMC: https://<QPS server name>/qmc
2. In the QMC, open the Security rules.
3. Click Create new at the bottom of the page.
4. In the Identification section, add a name and rule description. You can use the suggestions in the
following table.
Administer Qlik Sense Enterprise on Windows - Qlik Sense, May 2021
494
1 Managing a Qlik Sense Enterprise on Windows site
Identification fields and values suggestions
Field
Value
Name
SharedContentCreate-AllUsersFromUserGroupName
Description
All users from the domain UserGroupName are allowed to create shared content
5. In the Basic section, type SharedContent_* as a Resource filter .
6. Select the Create action and ensure that the Read action is cleared.
7. Complete the action rule definition using the values in the following image by replacing
UserGroupName with the name of your authentication user group.
8. (Optional) If you want all authenticated users to be allowed to share QlikView content, type
!user.IsAnonymous() in the Conditions box.
9. Click Apply.
The security rule has now been added to the QMC for authenticated users.
Enabling shared content in the Qlik Sense repository
To enable shared content in the Qlik Sense repository, you must update the configuration file. By default, the
Repository.exe.config file can be found in C:\Program Files\Qlik\Sense\Repository\ on your Qlik Sense
machine. Edit the configuration file and change the value of the SharedContentEnabled key to true. Restart
the Qlik Sense Repository Service using the Windows Services application to enable this new configuration.
Configuring the QlikView Distribution Service with the Qlik Sense certificates
You must configure each QlikView Distribution Service (QDS) with Qlik Sense certificates to allow links to
QlikView documents to be published to the Qlik Sense hub.
Before you begin
To configure the QDS, you must copy to each QDS machine a new set of certificates including the client.pfx,
root.cer, server.pfx. Each QDS machine that you configure requires a new set of Qlik Sense certificates.
Importing the Qlik Sense certificates on the QDS machine
All certificates can be imported using the native Windows Certificate Import Wizard.
The root.cer certificate must be imported before all other certificates.
Importing the root.cer certificate
1. Double-click to open the certificate.
2. Click Install Certificate .
The Certificate Import Wizard is initiated.
Administer Qlik Sense Enterprise on Windows - Qlik Sense, May 2021
495
1 Managing a Qlik Sense Enterprise on Windows site
3. Select Current User .
4. Select Place all certificates in the following store .
5. Click Browse and select the Trusted Root Certification Authorities folder.
6. Review the certificate information and click Finish .
The root.cer certificate is imported on the QDS machine.
Importing the client.pfx and server.pfx certificates
1. Double-click to open the certificate.
The Certificate Import Wizard is initiated.
2. Select Current User .
3. On the Private key protection screen, type the certificate password.
4. Select Automatically select the certificate store based on the type of certificate .
5. Review the certificate information and click Finish .
The certificate is imported on the QDS machine.
Configuring the QDS properties with the Qlik Sense certificate and machine information
The QDS configuration file must be updated on each machine with the associated certificate thumbnail and
Qlik Sense and QDS machine information. By default, the
QVDistributionService.exe.config QDS configuration file is located in C:\Program
Files\QlikView\Distribution Service.
1. In the <appSettings> section, type <add key="QRSMachineName" value="MySenseMachine.domain.com"
/>replacing QlikSenseMachineName.domain.com with the name of your machine running the Qlik Sense
Repository.
The machine name must include the domain and match the name used when creating
the Qlik Sense certificates.
2. On a separate line, type <add key="QVWSMachineName" value="QlikViewMachineName" /> replacing
QlikViewMachineName with the name of your machine running the QlikView Web Server.
The domain is not required.
3. (Optional) On a separate line, type <add key="AjaxClientPath" value="/MyAjaxURL/opendoc.htm" />
replacing MyAjaxURL with the URL of your Ajax Client. If this configuration option is not added, the
default /QvAJAXZfc/opendoc.htm is used.
4. Open the Windows Microsoft Management Console.
5. Click the Certificates - Current User drop-down arrow.
6. Open the Personal > Certificates folder.
7. Double-click the QlikClient certificate.
The certificate properties are displayed.
8. On the Details tab, copy the Thumbprint value.
Administer Qlik Sense Enterprise on Windows - Qlik Sense, May 2021
496
1 Managing a Qlik Sense Enterprise on Windows site
9. On a separate line in the QVDistributionService.exe.config file, type <add
key="SenseClientCertificateThumbprint" value="
ThumprintID" /> replacing ThumbprintID with the
value of the thumbprint found in the certificate properties.
10. Save your changes.
The QDS is configured to allow you to publish links to QlikView documents in the Qlik Sense hub.
Creating a task to publish a link to a QlikView document in the Qlik Sense hub
You can create a link to a QlikView document in the Qlik Sense hub by using the QMC.
QlikView documents in the Qlik Sense hub only support interactions using the Ajax client.
Before you begin
To publish a link to a QlikView document in Qlik Sense you need a QlikView Server setup with a connection
to an Active Directory and source documents.
Configuring the QlikView Management Console
You must configure QlikView Web Server Access Point to connect with the Qlik Sense machine.
Do the following:
1. Click the System tab.
2. In the QlikView Web Server folder, open the current QlikView Web Server machine.
3. On the Access Point tab, click Server Connections.
4. Using the drop-down menu, change the name of the QlikView web server from local to the machine
name.
Publishing a link to a QlikView document
Do the following task in the QlikView Management Console to publish a link to a document:
1. Click the Documents tab.
The Source Document page opens.
Only source documents can be published.
2. Expand a QDS instance and locate the document you want to share.
3. Click
to create a new task.
4. On the Distribute tab, click
to add a recipient.
5. Select the Named User user type.
6. Click
to add a user.
Administer Qlik Sense Enterprise on Windows - Qlik Sense, May 2021
497
1 Managing a Qlik Sense Enterprise on Windows site
The named user must be part of the Active Directory user group in both QlikView and
Qlik Sense.
7. On the Document Information tab click
to add an attribute.
8. Type ShowInSenseHub in the Name field and true in the Value field.
9. Click Apply.
The task may be run and will now add a link to the QlikView document on the Qlik Sense hub.
Viewing QlikView documents in the Qlik Sense hub
Do the following:
1. Log in to the Qlik Sense hub using the same credentials as the named user with whom the QlikView
document was shared.
2. From the hub, click QlikView documents.
3. Click a link to a document to open the QlikView AccessPoint in a new window.
QlikView documents cannot be deleted from the Qlik Sense hub.
Configuring load balancing rules
Within a multi-node site, one instance of the Qlik Sense Repository Service (QRS) runs on each node. The
QRS running on the central node is considered to be the primary. The primary QRS load balances the central
repository database.
You set up rules for the load balancing of Qlik Sense apps.
Creating load balancing rules
Do the following:
1. Open the QMC: https://<QPS server name>/qmc
2. Select Load balancing rules on the QMC start page or from the Start
drop-down menu.
Create new in the action bar.
3. Click
A split page is displayed, with the editing pane to the left (with all the properties) and the audit page to
the right.
4. Under Identification , in the Create rule from template drop-down list, select the resource type to
create a rule for.
In the Advanced section, next to the Resource filter text box, you can click the arrow
to open a popover where you can select multiple resources for the filter.
Unspecified
Load balancing the opening of apps between nodes
Administer Qlik Sense Enterprise on Windows - Qlik Sense, May 2021
498
1 Managing a Qlik Sense Enterprise on Windows site
5. Under Identification , give the rule a name and a description.
6. Select Disabled if you do not want to enable the rule at this time.
7. In the Basic view, select the type of actions you want to create a rule for.
8. Select a resource condition in the drop-down lists.
For example, selecting the resource condition name and setting name = MyApp, means that the rule
applies to the app named MyApp while setting name = MyApp*, will apply the rule to all apps with
names beginning with MyApp.
When using multiple conditions, you can group two conditions by clicking Group. After
the conditions have been grouped, you have the option Ungroup. Additional
subgrouping options are Split and Join. The default operator between conditions is OR.
You can change this in the operator drop-down list. Multiple conditions are grouped so
that AND is superior to OR.
Changing the Create rule from template selection automatically clears all Actions,
and changes the Conditions text box in the Advanced section accordingly.
Resource
Property descriptions
Property name
Description
@<customproperty>
The custom property associated with the resource.
name
The name of the associated app.
owner.@<customproperty>
Owner property associated with the app. See the
corresponding owner property for a description.
owner.environment.browser
Owner property associated with the app. See corresponding
owner property for description.
owner.environment.context
Owner property associated with the app. See corresponding
owner property for description.
owner.environment.device
Owner property associated with the app. See corresponding
owner property for description.
owner.environment.ip
Owner property associated with the app. See corresponding
owner property for description.
owner.environment.os
Owner property associated with the app. See corresponding
owner property for description.
owner.environment.secureRequest
Owner property associated with the app. See corresponding
owner property for description.
owner.name
The user name of the owner of the resource.
Administer Qlik Sense Enterprise on Windows - Qlik Sense, May 2021
499
1 Managing a Qlik Sense Enterprise on Windows site
Property name
Description
owner.userDirectory
The user directory of the owner of the resource.
owner.userId
The user id of the owner of the resource.
stream.@<customproperty>
Owner property associated with the app. See corresponding
owner property for description.
stream.name
The name of the associated stream.
9. Click Preview to view the access rights of your rule in the currently defined audit grid.
10. Click Apply to create and save the rule.
Successfully added is displayed at the bottom of the page.
Editing load balancing rules
You can edit load balancing rules that you have update rights to.
Do the following:
1. Open the QMC: https://<QPS server name>/qmc
2. Select Load balancing rules on the QMC start page or from the Start
drop-down menu.
3. Select the rule you want to edit.
4. Click Edit in the action bar.
A split page is displayed, with the editing pane to the left (with all the properties) and the audit page to
the right.
5. Edit the applicable fields for the rule.
When using multiple conditions, you can group two conditions by clicking Group. After
the conditions have been grouped, you have the option Ungroup. Additional
subgrouping options are Split and Join. The default operator between conditions is OR.
You can change this in the operator drop-down list. Multiple conditions are grouped so
that AND is superior to OR.
In the Advanced section, next to the Resource filter text box, you can click the arrow
to open a popover where you can select multiple resources for the filter.
Resource
Property descriptions
Property name
Description
@<customproperty>
The custom property associated with the resource.
Administer Qlik Sense Enterprise on Windows - Qlik Sense, May 2021
500
1 Managing a Qlik Sense Enterprise on Windows site
Property name
Description
name
The name of the associated app.
owner.@<customproperty>
Owner property associated with the app. See the
corresponding owner property for a description.
owner.environment.browser
Owner property associated with the app. See corresponding
owner property for description.
owner.environment.context
Owner property associated with the app. See corresponding
owner property for description.
owner.environment.device
Owner property associated with the app. See corresponding
owner property for description.
owner.environment.ip
Owner property associated with the app. See corresponding
owner property for description.
owner.environment.os
Owner property associated with the app. See corresponding
owner property for description.
owner.environment.secureRequest
Owner property associated with the app. See corresponding
owner property for description.
owner.name
The user name of the owner of the resource.
owner.userDirectory
The user directory of the owner of the resource.
owner.userId
The user id of the owner of the resource.
stream.@<customproperty>
Owner property associated with the app. See corresponding
owner property for description.
stream.name
The name of the associated stream.
6. Click Disabled if you do not want to enable the rule at this time.
7. Click Preview to view the access rights of your rule in the currently defined audit grid.
8. Click Apply to save the edited rule.
Successfully updated is displayed at the bottom of the page.
Deleting load balancing rules
You can delete load balancing rules that you have delete rights to.
If a resource is deleted, all load balancing rules and security rules associated with that
resource are deleted automatically.
Do the following:
1. Open the QMC: https://<QPS server name>/qmc
2. Select Load balancing rules on the QMC start page or from the Start
Administer Qlik Sense Enterprise on Windows - Qlik Sense, May 2021
drop-down menu.
501
1 Managing a Qlik Sense Enterprise on Windows site
3. Select the rules that you want to delete.
You can filter a column by using the filtering option:
4. Click Delete in the action bar.
A Delete dialog is displayed.
5. Click OK.
Creating load balancing rules with custom properties
Your company has a number of multi-node Qlik Sense installations, and you need to create load balancing
rules for all of your nodes. You can set load balancing rules on individual nodes. However, given the multinode scenario, it will be easier to manage load balancing if you group nodes.
The following example will show how you can group nodes by function. Let's assume that you want to create
load balancing rules to load balance each site node with the apps published on the corresponding
departments' streams on the central node.
The same method can be applied to schedulers, proxies, and engines.
Do the following:
1. Create a custom property called Departments.
a. Apply the custom property to the resource types Nodes and Streams.
b. Create the following values for the custom property Departments: Sales, Development, and
Test.
2. Add the custom property Departments to nodes.
a. Select the appropriate nodes in the Nodes overview using multi-select.
b. Click Edit.
c. In the Custom properties section, set custom property Departments to Sales.
d. Repeat for the departments Development and Test.
3. Add the custom property Departments to streams.
a. Select the appropriate streams in the Streams overview using multi-select.
b. Click Edit.
c. In the Custom properties section, set custom property Departments to Sales.
d. Repeat for the departments Development and Test.
4. Create a load balancing rule that enables Sales nodes to load balance apps in the Sales streams on
the central node.
a. Create a load balancing rule for the resource App_* with the following condition (in the
Advanced section):
node.@Department= Sales and resource.stream.@Department = Sales
Administer Qlik Sense Enterprise on Windows - Qlik Sense, May 2021
502
1 Managing a Qlik Sense Enterprise on Windows site
This means that the load balancing rule will apply to all apps in streams that have the custom
property Departments set to the value Sales.
b. Repeat for all departments.
You have now made it possible to administer node load balancing using departments.
1.9
Designing access control
There are concepts that are fundamental to understanding how to design access control in Qlik Sense.
The topics in this section describe these concepts together with the conventions, rule syntax, and editor with
which you build and activate your attribute-based security rules.
l
Access control is property-based.
l
Security rules are inclusive by design.
Properties
In Qlik Sense, attributes are referred to as properties. Properties are used to identify the user who is
requesting access, the resource that is impacted by the request, and the environment from which the request
is made. In Qlik Sense you can use default property types that are supplied out-of-the-box, properties
supplied by the directory services through user directory connectors, or you can define your own customized
properties.
Custom properties (page 503)
Default properties
Qlik Sense provides default properties that you can use to describe the subject (user), environment, and
resources. In the example One property-value pair in conditions: (page 505), the user group membership
(AD group) was used as a property to identify the user. We could also have added an environment property,
such as IP or request type, to limit the access to one or more IP addresses or HTTPS request types,
respectively.
Directory services properties
As you connect Qlik Sense to directory services, using user directory connectors in the QMC, the user
properties from the directory services will be made available to you. You can see the properties in the user
condition drop-down list when you create rules.
Custom properties
Custom properties enable you to define properties of your own and assign possible values. This enables you
to complement default environment properties with properties of your own. Custom properties also enable
you to work with user roles or types.
For example, you may have Qlik Sense developers, contributors, and consumers in your organization. Let's
assume that these user types are not defined as groups in your directory service. With custom properties you
Administer Qlik Sense Enterprise on Windows - Qlik Sense, May 2021
503
1 Managing a Qlik Sense Enterprise on Windows site
have the option of defining a UserType property. You can then assign the possible values Developer,
Contributor, or Consumer to your users and apply rules per user type instead of applying them to individuals
or to user group memberships.
You can see the custom properties in the user condition drop-down list when you create rules. Custom
properties have the "@" suffix in the list.
Property-based access control
Access control is property-based and the properties are used to describe the parties involved in an access
request. In this case the parties involved are the following:
l
The User making the request
l
The Environment the request is made from
l
The Resource the request applies to
Each property is defined by a value in a so called property-value pair such as "group = Sales" or "resourcetype
= App". Each request in turn includes the property-value pairs for the users, environments and resources
involved in the request together with the action that the requester wants to perform on the resource, for
example create, update, or delete.
Access request
Evaluating access using rules
You can create rules based on the property-value pairs. By this we mean that requests for an action on a
resource is granted only if the property value of the requester matches the property-value conditions defined
in a security rule for that resource.
In general a rule can read as a sentence:
"Allow the requester to [action] the [resource] provided that [conditions]."
Administer Qlik Sense Enterprise on Windows - Qlik Sense, May 2021
504
1 Managing a Qlik Sense Enterprise on Windows site
Each rule must describe the action and the resource or resources the action should be applied to. If you don't
define any rules for a resource then no users will have access to that resource.
You are not required to provide conditions. However, not doing this will result in the rule
applying to all users and/or resources.
Having received the request, the rule engine will evaluate the request against all rules that are applicable.
Applicable rules are those that apply to the same resource type as the request. Each rule comes with a
resource filter to save the rule engine from having to evaluate the request against all resources. Finally you
can specify exactly which resource a rule applies to by providing resource property conditions in the condition.
The rule evaluation workflow
Example: One property-value pair in conditions:
For example, assume that you work in the sales department at your company and want to read the Quarterly
results stream published by the financial department. In this case there is a rule on that stream that states
that only users who belong to the Active Directory group finance are allowed to read that stream.
Translating this into a rule could look like this:
"Allow the user to [read] the [Quarterly results stream] provided that [group=finance]."
In this example the rule will evaluate to False, that is to say you do not have read access because group does
not equal finance for this user. In practice you will not even see the stream icon.
Administer Qlik Sense Enterprise on Windows - Qlik Sense, May 2021
505
1 Managing a Qlik Sense Enterprise on Windows site
Rule evaluation
The rule evaluation workflow is as follows:
1. Request to [read] the [Quarterly results stream] sent by user
2. The rule engine identifies which rules to evaluate the request against
Administer Qlik Sense Enterprise on Windows - Qlik Sense, May 2021
506
1 Managing a Qlik Sense Enterprise on Windows site
3. The request is evaluated by the rule engine
4. If any criteria is not met, you are not granted access
Example: More than one property-value pair in conditions:
The rule evaluation workflow example was basic in that it has one action on one resource with one condition.
However, the strength of the Qlik Sense security rules is that you can apply several actions to multiple
resources with different conditions in one rule. Looking at the Quarterly results example, we could extend the
rule to provide read and update access to both the finance and the management departments using their
Active Directory groups as input:
"Allow the user to read AND update the [Quarterly results stream] provided that group = finance OR group
= management."
Predefined security rules in Qlik Sense
Qlik Sense is supplied with predefined sets of rules called ReadOnly and Default rules. These rules are
supplied to make it possible for QMC administrators to maintain the Qlik Sense system and create, update
and maintain security rules. ReadOnly rules are ones that are critical to the security and cannot be edited.
Default rules can be edited to suit your company and system requirements.
If you edit a default rule, that is, a rule that is supplied with Qlik Sense, the rule type definition
changes from Default to Custom. Keep in mind that changing a default rule, or adding a new
rule that affects the default rules, may cause unexpected behavior in Qlik Sense. Use the rule
preview feature to check rule behavior before implementing changes to default rules.
Remember that only read only and default rules are automatically updated when you upgrade to
a new Qlik Sense version.
Security rules included in Qlik Sense
In a Qlik Sense installation, a number of security rules are included by default and available in the QMC. The
security rules can be used to grant users access to areas in Qlik Sense. These rules are of two types: Default
and Read only. The Read only rules are essential to Qlik Sense and cannot be edited or deleted. The Default
rules can be edited. When you edit a Default rule, the type is changed to Custom.
If you want to edit a Default rule, we strongly recommend that you create a copy of the original
and edit the copy, because you may want to use original rule later on. Remember to disable the
original rule before using the copy.
The following security rules are included by default in a Qlik Sense installation.
Administer Qlik Sense Enterprise on Windows - Qlik Sense, May 2021
507
1 Managing a Qlik Sense Enterprise on Windows site
AuditAdmin
AuditAdmin security rule properties
Property
Details
Name
AuditAdmin
Description
Audit admin should have read rights to audit entities
Resource
*
filter
Actions
Read
Context
Only in QMC
Type
Default
Conditions
user.roles = "AuditAdmin" and !(resource.resourcetype = "TransientObject" and
resource.name like "QmcSection_*")
AuditAdminQmcSections
AuditAdminQmcSections security rule properties
Property
Details
Name
AuditAdminQmcSections
Description
Audit admin should have read rights to audit related sections
Resource
License_*,TermsAcceptance_*,QmcSection_Tag,QmcSection_Audit
filter
Actions
Read
Context
Only in QMC
Type
Default
Conditions
((user.roles="AuditAdmin"))
Content library content
Content library content security rule properties
Property
Details
Name
Content library content
Description
Everyone who has read rights to a content library should also have read rights to its
corresponding files
Resource
StaticContentReference_*
filter
Administer Qlik Sense Enterprise on Windows - Qlik Sense, May 2021
508
1 Managing a Qlik Sense Enterprise on Windows site
Property
Details
Actions
Read
Context
Both in hub and QMC
Type
Read only
Conditions
resource.ContentLibrarys.HasPrivilege("Read")
Content library manage content
Content library manage content security rule properties
Property
Details
Name
Content library manage content
Description
Everyone who has update rights to a content library should also have rights to manage its
corresponding files
Resource
StaticContentReference_*
filter
Actions
Create, Read, Update, Delete
Context
Both in hub and QMC
Type
Read only
Conditions
resource.ContentLibrarys.HasPrivilege("Update")
ContentAdmin
ContentAdmin security rule properties
Property
Details
Name
ContentAdmin
Description
Content admin should have rights to manage content related entities
Resource
filter
Stream_*,App*,ReloadTask_*,UserSyncTask_*,SchemaEvent_
*,User*,CustomProperty*,Tag_*, DataConnection_*,CompositeEvent_*,Extension_
*,ContentLibrary_*
Actions
Create, Read, Update, Delete, Export, Publish, Change owner
Context
Only in QMC
Type
Default
Conditions
((user.roles="ContentAdmin"))
Administer Qlik Sense Enterprise on Windows - Qlik Sense, May 2021
509
1 Managing a Qlik Sense Enterprise on Windows site
ContentAdminQmcSections
ContentAdminQmcSections security rule properties
Property
Details
Name
ContentAdminQmcSections
Description
Content admin should have read rights to content related sections
Resource
License_*,TermsAcceptance_*,QmcSection_Stream,QmcSection_App,QmcSection_
App.Object, QmcSection_DataConnection,QmcSection_Tag,QmcSection_User,
QmcSection_CustomPropertyDefinition,QmcSection_Task,QmcSection_Event,
QmcSection_SchemaEvent,QmcSection_CompositeEvent,QmcSection_Extension,
QmcSection_ReloadTask,QmcSection_UserSyncTask,QmcSection_
ContentLibrary,QmcSection_Audit
filter
Actions
Read
Context
Only in QMC
Type
Default
Conditions
((user.roles="ContentAdmin"))
ContentAdminRulesAccess
ContentAdminRulesAccess security rule properties
Property
Details
Name
ContentAdminRulesAccess
Description
Content admin should have rights to manage security rules for streams, data connections,
content libraries, and extensions
Resource
SystemRule_*
filter
Actions
Create, Read, Update, Delete
Context
Only in QMC
Type
Default
Conditions
user.roles = "ContentAdmin" and resource.category = "Security" and
(resource.resourcefilter matches "Stream_\w{8}-\w{4}-\w{4}-\w{4}-\w{12}" or
resource.resourcefilter matches "DataConnection_\w{8}-\w{4}-\w{4}-\w{4}-\w{12}" or
resource.resourcefilter matches "ContentLibrary_\w{8}-\w{4}-\w{4}-\w{4}-\w{12}" or
resource.resourcefilter matches "Extension_\w{8}-\w{4}-\w{4}-\w{4}-\w{12}")
Administer Qlik Sense Enterprise on Windows - Qlik Sense, May 2021
510
1 Managing a Qlik Sense Enterprise on Windows site
CreateApp
CreateApp security rule properties
Property
Details
Name
CreateApp
Description
Everyone, except anonymous users, should have rights to create apps
Resource
App_*
filter
Actions
Create
Context
Only in hub
Type
Default
Conditions
!user.IsAnonymous()
CreateAppObjectsPublishedApp
CreateAppObjectsPublishedApp security rule properties
Property
Details
Name
CreateAppObjectsPublishedApp
Description
Everyone who has read rights to a published app should also have rights to create sheets,
stories, bookmarks and snapshots belonging to that app
Resource
App.Object_*
filter
Actions
Create
Context
Only in hub
Type
Default
Conditions
!resource.App.stream.Empty() and resource.App.HasPrivilege("read") and
(resource.objectType = "userstate" or resource.objectType = "sheet" or
resource.objectType = "story" or resource.objectType = "bookmark" or
resource.objectType = "snapshot" or resource.objectType = "embeddedsnapshot" or
resource.objectType = "hiddenbookmark") and !user.IsAnonymous()
CreateAppObjectsUnPublishedApp
CreateAppObjectsUnPublishedApp security rule properties
Property
Details
Name
CreateAppObjectsUnPublishedApp
Administer Qlik Sense Enterprise on Windows - Qlik Sense, May 2021
511
1 Managing a Qlik Sense Enterprise on Windows site
Property
Details
Description
Everyone who has read rights to an unpublished app should also have rights to create app
objects belonging to that app
Resource
App.Object_*
filter
Actions
Create
Context
Only in hub
Type
Default
Conditions
resource.App.stream.Empty() and resource.App.HasPrivilege("read") and
!user.IsAnonymous()
CreateOdagLinks
CreateOdagLinks security rule properties
Property
Details
Name
CreateOdagLinks
Description
Non-anonymous users with read access to the ODAG template app can create links and it
is possible to create a link without first knowing the template app
Resource
OdagLink_*
filter
Actions
Create
Context
Only in hub
Type
Default
Conditions
!user.IsAnonymous() and (resource.templateApp.Empty() or
resource.templateApp.HasPrivilege("read"))
CreateOdagLinkUsage
CreateOdagLinkUsage security rule properties
Property
Details
Name
CreateOdagLinkUsage
Description
Non-anonymous users with read access to the selectionApp and read access to the link
can create OdagLinkUsages
Resource
OdagLinkUsage_*
filter
Actions
Create
Administer Qlik Sense Enterprise on Windows - Qlik Sense, May 2021
512
1 Managing a Qlik Sense Enterprise on Windows site
Property
Details
Context
Only in hub
Type
Default
Conditions
!user.IsAnonymous() and (resource.selectionApp.Empty() or
resource.selectionApp.HasPrivilege("read")) and (resource.link.Empty() or
resource.link.HasPrivilege("read"))
CreateOdagRequest
CreateOdagRequest security rule properties
Property
Details
Name
CreateOdagRequest
Description
Non-anonymous users with read access to the link can create new Requests using that link
Resource
OdagRequest_*
filter
Actions
Create
Context
Only in hub
Type
Default
Conditions
!user.IsAnonymous() and (resource.link.HasPrivilege("read"))
DataConnection
DataConnection security rule properties
Property
Details
Name
DataConnection
Description
Data connections can be created for all resource types, except "folder"
Resource
DataConnection_*
filter
Actions
Create
Context
Only in hub
Type
Default
Conditions
((resource.type!="folder"))
Administer Qlik Sense Enterprise on Windows - Qlik Sense, May 2021
513
1 Managing a Qlik Sense Enterprise on Windows site
DataPrepAppCacheAccessRule
DataPrepAppCacheAccessRule security rule properties
Property
Details
Name
DataPrepAppCacheAccessRule
Description
Everyone, except anonymous users, should have read rights to data connections
Resource
DataConnection_<Connection_ID>
filter
Actions
Read
Context
Both in hub and QMC
Type
Custom
Conditions
!user.isAnonymous()
Default content library
Default content library security rule properties
Property
Details
Name
Default content library
Description
Everyone should have read rights to the default content library
Resource
ContentLibrary_<Content library ID>
filter
Actions
Read
Context
Both in hub and QMC
Type
Default
Conditions
true
DeleteOdagLinkUsage
DeleteOdagLinkUsage security rule properties
Property
Details
Name
DeleteOdagLinkUsage
Description
Non-anonymous users with read access on the selection app can delete OdagLinkUsages
for that app
Resource
OdagLinkUsage_*
filter
Actions
Read, Delete
Administer Qlik Sense Enterprise on Windows - Qlik Sense, May 2021
514
1 Managing a Qlik Sense Enterprise on Windows site
Property
Details
Context
Only in hub
Type
Default
Conditions
!user.IsAnonymous() and resource.selectionApp.HasPrivilege("read")
DeploymentAdmin
DeploymentAdmin security rule properties
Property
Details
Name
DeploymentAdmin
Descriptio
Deployment admin should have access rights to deployment related entities
n
Resource
filter
ServiceCluster_*,ServerNodeConfiguration_
*,Engine*,Proxy*,VirtualProxy*,Repository*,Printing*,Scheduler*,User*,CustomProperty*,
Tag_*,License*,TermsAcceptance_*,ReloadTask_*,UserSyncTask_*,SchemaEvent_
*,CompositeEvent_*
Actions
Create, Read, Update, Delete
Context
Only in QMC
Type
Default
Conditions
((user.roles="DeploymentAdmin"))
DeploymentAdminAppAccess
DeploymentAdminAppAccess security rule properties
Property
Details
Name
DeploymentAdminAppAccess
Description
Deployment admin should have read and update rights to apps in order to handle load
balancing rules
Resource
App_*
filter
Actions
Read, Update
Context
Only in QMC
Type
Default
Conditions
((user.roles="DeploymentAdmin"))
Administer Qlik Sense Enterprise on Windows - Qlik Sense, May 2021
515
1 Managing a Qlik Sense Enterprise on Windows site
DeploymentAdminQmcSections
DeploymentAdminQmcSections security rule properties
Property
Details
Name
DeploymentAdminQmcSections
Description
Deployment admin should have read rights to deployment related sections
Resource
License_*,TermsAcceptance_*,ServiceStatus_*,QmcSection_Tag,QmcSection_
Templates, QmcSection_ServiceCluster,QmcSection_
ServerNodeConfiguration,QmcSection_EngineService, QmcSection_
ProxyService,QmcSection_VirtualProxyConfig,QmcSection_RepositoryService,
QmcSection_SchedulerService,QmcSection_PrintingService,QmcSection_License*,
QmcSection_Token,LoadbalancingSelectList,QmcSection_User,QmcSection_
UserDirectory, QmcSection_CustomPropertyDefinition,QmcSection_Certificates,
QmcSection_Certificates.Export,QmcSection_Task,QmcSection_App,QmcSection_
SyncRule, QmcSection_LoadBalancingRule,QmcSection_Event, QmcSection_
ReloadTask, QmcSection_UserSyncTask, QmcSection_Audit
filter
Actions
Read
Context
Only in QMC
Type
Default
Conditions
((user.roles="DeploymentAdmin"))
DeploymentAdminRulesAccess
DeploymentAdminRulesAccess security rules properties
Property
Details
Name
DeploymentAdminRulesAccess
Description
Deployment admin should have rights to manage sync and license rules
Resource
SystemRule_*
filter
Actions
Create, Read, Update, Delete
Context
Only in QMC
Type
Default
Conditions
user.roles = "DeploymentAdmin" and (resource.category = "Sync" or resource.category =
"License")
Administer Qlik Sense Enterprise on Windows - Qlik Sense, May 2021
516
1 Managing a Qlik Sense Enterprise on Windows site
ExportAppData
ExportAppData security rule properties
Property
Details
Name
ExportAppData
Description
Everyone is allowed to export the app data they are allowed to see, except anonymous
users
Resource
App_*
filter
Actions
Export data
Context
Both in hub and QMC
Type
Default
Conditions
resource.HasPrivilege("read") and !user.IsAnonymous()
Extension
Extension security rule properties
Property
Details
Name
Extension
Description
Everyone should have read rights to extensions
Resource
Extension_*
filter
Actions
Read
Context
Both in hub and QMC
Type
Default
Conditions
true
Extension manage content
Extension manage content security rule properties
Property
Details
Name
Extension manage content
Description
Everyone who has update rights to an extension should have rights to manage its
corresponding files
Resource
StaticContentReference_*
filter
Administer Qlik Sense Enterprise on Windows - Qlik Sense, May 2021
517
1 Managing a Qlik Sense Enterprise on Windows site
Property
Details
Actions
Create, Read, Update, Delete
Context
Both in hub and QMC
Type
Read only
Conditions
resource.Extensions.HasPrivilege("Update")
Extension static content
Extension static content security rule properties
Property
Details
Name
Extension static content
Description
Everyone who has read rights to an extension should have read rights to its corresponding
files
Resource
StaticContentReference_*
filter
Actions
Read
Context
Both in hub and QMC
Type
Read only
Conditions
resource.Extensions.HasPrivilege("Read")
File upload connection object
File upload connection object security rule properties
Property
Details
Name
File upload connection object
Description
Everyone, except anonymous users, should have read rights to data connections used for
uploading files to server
Resource
DataConnection_<data_connection_ID>
filter
Actions
Read
Context
Both in hub and QMC
Type
Default
Conditions
!user.IsAnonymous()
Administer Qlik Sense Enterprise on Windows - Qlik Sense, May 2021
518
1 Managing a Qlik Sense Enterprise on Windows site
FolderDataConnection
FolderDataConnection security rule properties
Property
Details
Name
FolderDataConnection
Description
Admins should have rights to manage folder data connections
Resource
DataConnection_*
filter
Actions
Create, Read, Update, Delete
Context
Only in hub
Type
Default
Conditions
resource.type = "folder" and (user.roles = "RootAdmin" or user.roles = "ContentAdmin" or
user.roles = "SecurityAdmin")
HubSectionHome
HubSectionHome security rule properties
Property
Details
Name
HubSectionHome
Description
Allows all users to access the home hub section
Resource
HubSection_Home
filter
Actions
Read
Context
Both in hub and QMC
Type
Default
Conditions
true
HubSectionTask
HubSectionTask security rule properties
Property
Details
Name
HubSectionTask
Description
Allows all users to access the task hub section
Resource
HubSection_Task
filter
Actions
Read
Administer Qlik Sense Enterprise on Windows - Qlik Sense, May 2021
519
1 Managing a Qlik Sense Enterprise on Windows site
Property
Details
Context
Only in hub
Type
Default
Conditions
true
Installed static content
Installed static content security rule properties
Property
Details
Name
Installed static content
Description
Everyone should have read rights to installed static content
Resource
StaticContentReference_*
filter
Actions
Read
Context
Both in hub and QMC
Type
Read only
Conditions
((resource.StaticContentSecurityType="Open"))
ManageAnalyticConnection
ManageAnalyticConnection security rule properties
Property
Details
Name
ManageAnalyticConnection
Description
RootAdmin, ContentAdmin and SecurityAdmin roles should be able to manage an
analytical connection
Resource
AnalyticConnection_*
filter
Actions
Create, Read, Update, Delete
Context
Both in hub and QMC
Type
Default
Conditions
((user.roles="RootAdmin" or user.roles="ContentAdmin" or user.roles="SecurityAdmin"))
Administer Qlik Sense Enterprise on Windows - Qlik Sense, May 2021
520
1 Managing a Qlik Sense Enterprise on Windows site
Offline access
Offline access security rule properties
Property
Details
Name
Offline access
Description
Everyone is allowed offline access to the app they are allowed to see except anonymous
users
Resource
App_*
filter
Actions
Read
Context
Both in hub and QMC
Type
Default
Conditions
resource.HasPrivilege("read") and !user.IsAnonymous()
Owner
Owner security rule properties
Property
Details
Name
Owner
Description
The owner of a resource should have update and delete rights if the resource is not
published to a stream
Resource
*
filter
Actions
Update, Delete
Context
Both in hub and QMC
Type
Default
Conditions
resource.IsOwned() and (resource.owner = user and !((resource.resourcetype = "App" and
!resource.stream.Empty()) or (resource.resourcetype = "App.Object" and
resource.published = "true")))
OwnerAnonymousTempContent
OwnerAnonymousTempContent security rule properties
Property
Details
Name
OwnerAnonymousTempContent
Description
An anonymous owner of temporary content should be able to access and delete it
Administer Qlik Sense Enterprise on Windows - Qlik Sense, May 2021
521
1 Managing a Qlik Sense Enterprise on Windows site
Property
Details
Resource
TempContent_*
filter
Actions
Read, Delete
Context
Both in hub and QMC
Type
Read only
Conditions
user.IsAnonymous() and resource.anonymousOwnerUserId = user.userId
OwnerAppApproveAppObject
OwnerAppApproveObject security rule properties
Property
Details
Name
OwnerAppApproveAppObject
Description
The owner of an app should be able to approve app objects belonging to the app
Resource
App.Object_*
filter
Actions
Approve
Context
Both in hub and QMC
Type
Default
Conditions
resource.App.owner = user
OwnerPublishAppObject
OwnerPublishAppObject security rule properties
Property
Details
Name
OwnerPublishAppObject
Description
The owner of an app object should have publish rights to the object unless it is approved
Resource
App.Object_*
filter
Actions
Publish
Context
Both in hub and QMC
Type
Default
Conditions
resource.IsOwned() and resource.owner = user and resource.approved = "false" and
resource.app.stream.HasPrivilege("publish")
Administer Qlik Sense Enterprise on Windows - Qlik Sense, May 2021
522
1 Managing a Qlik Sense Enterprise on Windows site
OwnerPublishDuplicate
OwnerPublishDuplicate security rule properties
Property
Details
Name
OwnerPublishDuplicate
Description
The owner of an app or a stream should be able to publish, and the owner of an app
should be able to duplicate
Resource
App_*,Stream_*
filter
Actions
Publish, Duplicate
Context
Both in hub and QMC
Type
Default
Conditions
resource.IsOwned() and resource.owner = user
OwnerRead
OwnerRead security rule properties
Property
Details
Name
OwnerRead
Description
The owner of a resource should have read rights to the resource if it is published to a
stream
Resource
*
filter
Actions
Read
Context
Both in hub and QMC
Type
Read only
Conditions
resource.IsOwned() and resource.owner = user
OwnerUpdateApp
OwnerUpdateApp security rule properties
Property
Details
Name
OwnerUpdateApp
Description
The owner of an app should be able to update
Resource
App_*
filter
Administer Qlik Sense Enterprise on Windows - Qlik Sense, May 2021
523
1 Managing a Qlik Sense Enterprise on Windows site
Property
Details
Actions
Update
Context
Both in hub and QMC
Type
Default
Conditions
resource.IsOwned() and resource.owner = user
ReadAnalyticConnectionEveryone
ReadAnalyticConnectionEveryone security rule properties
Property
Details
Name
ReadAppContentFiles
Description
Non-anonymous users can read an analytic connection
Resource
AnalyticConnection_*
filter
Actions
Read
Context
Only in hub
Type
Read only
Conditions
!user.IsAnonymous()
ReadAppContentFiles
ReadAppContentFiles security rule properties
Property
Details
Name
ReadAppContentFiles
Description
Everyone who has read rights to an app should also have read rights to its content files
Resource
StaticContentReference_*
filter
Actions
Read
Context
Both in hub and QMC
Type
Read only
Conditions
resource.AppContents.App.HasPrivilege("Read")
Administer Qlik Sense Enterprise on Windows - Qlik Sense, May 2021
524
1 Managing a Qlik Sense Enterprise on Windows site
ReadAppContents
ReadAppContents security rule properties
Property
Details
Name
ReadAppContents
Description
Everyone who has read rights to an app should also have read rights to app content
belonging to that app
Resource
App.Content_*
filter
Actions
Read
Context
Both in hub and QMC
Type
Read only
Conditions
resource.App.HasPrivilege("read")
ReadAppDataSegments
ReadAppDataSegments security rule properties
Property
Details
Name
ReadAppDataSegments
Description
Everyone who has read rights to an app should also have read rights to app data
segments belonging to that app
Resource
App.DataSegment_*
filter
Actions
Read
Context
Both in hub and QMC
Type
Read only
Conditions
resource.App.HasPrivilege("read") and !user.IsAnonymous()
ReadAppInternals
ReadAppInternals security rule properties
Property
Details
Name
ReadAppInternals
Description
Everyone who has read rights to an app should also have read rights to app internals
belonging to that app
Administer Qlik Sense Enterprise on Windows - Qlik Sense, May 2021
525
1 Managing a Qlik Sense Enterprise on Windows site
Property
Details
Resource
App.Internal_*
filter
Actions
Read
Context
Both in hub and QMC
Type
Read only
Conditions
resource.App.HasPrivilege("read")
ReadCustomProperties
ReadCustomProperties security rule properties
Property
Details
Name
ReadCustomProperties
Description
Non-anonymous users can read custom property definitions and values
Resource
CustomProperty*
filter
Actions
Read
Context
Both in hub and QMC
Type
Default
Conditions
!user.IsAnonymous()
ReadOdagLinks
ReadOdagLinks security rule properties
Property
Details
Name
ReadOdagLinks
Description
Non-anonymous users can read ODAG links
Resource
OdagLink_*
filter
Actions
Read
Context
Only in hub
Type
Default
Conditions
!user.IsAnonymous()
Administer Qlik Sense Enterprise on Windows - Qlik Sense, May 2021
526
1 Managing a Qlik Sense Enterprise on Windows site
ReadOdagLinkUsage
ReadOdagLinkUsage security rule properties
Property
Details
Name
ReadOdagLinkUsage
Description
Non-anonymous users with read access to the selection app can read its OdagLinkUsages
Resource
OdagLinkUsage_*
filter
Actions
Read
Context
Only in hub
Type
Default
Conditions
!user.IsAnonymous()
RootAdmin
RootAdmin security rule properties
Property
Details
Name
RootAdmin
Description
Root admin should have full access rights
Resource
*
filter
Actions
Create, Read, Update, Delete, Export, Publish, Change owner, Change role, Export data
Context
Only in QMC
Type
Read only
Conditions
((user.roles="RootAdmin"))
SecurityAdmin
SecurityAdmin security rule properties
Property
Details
Name
SecurityAdmin
Description
Security admin should have access rights to security related entities
Resource
filter
Stream_*,App*,Proxy*,VirtualProxy*,User*,SystemRule_*,CustomProperty*,Tag_*,
DataConnection_*,ContentLibrary_*
Actions
Create, Read, Update, Delete, Export, Publish, Change owner
Administer Qlik Sense Enterprise on Windows - Qlik Sense, May 2021
527
1 Managing a Qlik Sense Enterprise on Windows site
Property
Details
Context
Only in QMC
Type
Default
Conditions
((user.roles="SecurityAdmin"))
SecurityAdminQmcSections
SecurityAdminQmcSections security rule properties
Property
Details
Name
SecurityAdminQmcSections
Description
Security admin should have read rights to security related sections
Resource
License_*,TermsAcceptance_*,ServiceStatus_*,QmcSection_Stream,QmcSection_App,
QmcSection_App.Object,QmcSection_SystemRule,QmcSection_
DataConnection,QmcSection_Tag, QmcSection_Templates,QmcSection_
Audit,QmcSection_ProxyService,QmcSection_VirtualProxyConfig, QmcSection_User,
QmcSection_CustomPropertyDefinition,QmcSection_Certificates, QmcSection_
Certificates.Export,QmcSection_ContentLibrary
filter
Actions
Read
Context
Only in QMC
Type
Default
Conditions
((user.roles="SecurityAdmin"))
SecurityAdminServerNodeConfiguration
SecurityAdminServerNodeConfiguration security rule properties
Property
Details
Name
SecurityAdminServerNodeConfiguration
Description
Security admin should have read rights to the ServerNodeConfiguration entity
Resource
ServerNodeConfiguration_*
filter
Actions
Read
Context
Only in QMC
Type
Default
Conditions
((user.roles="SecurityAdmin"))
Administer Qlik Sense Enterprise on Windows - Qlik Sense, May 2021
528
1 Managing a Qlik Sense Enterprise on Windows site
ServiceAccount
ServiceAccount security rule properties
Property
Details
Name
ServiceAccount
Description
Service accounts should have rights to perform all actions
Resource
*
filter
Actions
Create, Read, Update, Delete, Export, Publish, Change owner, Change role, Export data
Context
Both in hub and QMC
Type
Read only
Conditions
((user.UserDirectory="INTERNAL" and user.UserId like "sa_*"))
Shared content manage content
Shared content manage content security rule properties
Property
Details
Name
Shared content manage content
Description
Everyone who has update rights to shared content should also have rights to manage its
corresponding files
Resource
StaticContentReference_*
filter
Actions
Create, Read, Update, Delete
Context
Both in hub and QMC
Type
Read only
Conditions
resource.SharedContents.HasPrivilege("Update")
Shared content see content
Shared content see content security rule properties
Property
Details
Name
Shared content see content
Description
Everyone who has read rights to shared content should also have read rights to the
corresponding files
Resource
StaticContentReference_*
filter
Administer Qlik Sense Enterprise on Windows - Qlik Sense, May 2021
529
1 Managing a Qlik Sense Enterprise on Windows site
Property
Details
Actions
Read
Context
Both in hub and QMC
Type
Read only
Conditions
resource.SharedContents.HasPrivilege("Read")
Stream
Stream security rule properties
Property
Details
Name
Stream
Description
Everyone who has read rights to a stream should also have read rights to a resource
published to that stream
Resource
App*
filter
Actions
Read
Context
Both in hub and QMC
Type
Default
Conditions
(resource.resourcetype = "App" and resource.stream.HasPrivilege("read")) or
((resource.resourcetype = "App.Object" and resource.published ="true" and
resource.objectType != "app_appscript" and resource.objectType != "loadmodel") and
resource.app.stream.HasPrivilege("read"))
StreamEveryone
StreamEveryone security rule properties
Property
Details
Name
StreamEveryone
Description
Everyone, except anonymous users, should have read and publish rights to the default
stream called Everyone
Resource
Stream_<stream_ID>
filter
Actions
Read, Publish
Context
Both in hub and QMC
Type
Default
Conditions
!user.IsAnonymous()
Administer Qlik Sense Enterprise on Windows - Qlik Sense, May 2021
530
1 Managing a Qlik Sense Enterprise on Windows site
StreamEveryoneAnonymous
StreamEveryoneAnonymous security rule properties
Property
Details
Name
StreamEveryoneAnonymous
Description
Anonymous users should have read rights to the default stream called Everyone
Resource
Stream_<stream_ID>
filter
Actions
Read
Context
Only in hub
Type
Default
Conditions
user.IsAnonymous()
StreamMonitoringAppsPublish
StreamMonitoringAppsPublish security rule properties
Property
Details
Name
StreamMonitoringAppsPublish
Description
RootAdmin, ContentAdmin, and SecurityAdmin should have publish rights to the default
stream called Monitoring apps
Resource
Stream_<stream_ID>
filter
Actions
Publish
Context
Only in hub
Type
Default
Conditions
((user.roles="RootAdmin" or user.roles="ContentAdmin" or user.roles="SecurityAdmin"))
StreamMonitoringAppsRead
StreamMonitoringAppsRead security rule properties
Property
Details
Name
StreamMonitoringAppsRead
Description
Default administrators should have read rights to the default stream called Monitoring
apps
Resource
Stream_<stream_ID>
filter
Administer Qlik Sense Enterprise on Windows - Qlik Sense, May 2021
531
1 Managing a Qlik Sense Enterprise on Windows site
Property
Details
Actions
Read
Context
Both in hub and QMC
Type
Default
Conditions
((user.roles="RootAdmin" or user.roles="ContentAdmin" or user.roles="SecurityAdmin"
or user.roles="DeploymentAdmin" or user.roles="AuditAdmin"))
Temporary content
Temporary content security rule properties
Property
Details
Name
Temporary content
Description
Everyone, except anonymous users, should have rights to create temporary content
Resource
TempContent_*
filter
Actions
Create
Context
Both in hub and QMC
Type
Read only
Conditions
!user.IsAnonymous()
UpdateAppContentFiles
UpdateAppContentFiles security rule properties
Property
Details
Name
UpdateAppContentFiles
Description
Everyone who has update rights to an app should also have rights to manage its content
files
Resource
StaticContentReference_*
filter
Actions
Create, Read, Update, Delete
Context
Both in hub and QMC
Type
Read only
Conditions
resource.AppContents.App.HasPrivilege("Update")
Administer Qlik Sense Enterprise on Windows - Qlik Sense, May 2021
532
1 Managing a Qlik Sense Enterprise on Windows site
UpdateAppContents
UpdateAppContents security rule properties
Property
Details
Name
UpdateAppContents
Description
Everyone who has update rights to an app should also have update rights to app content
belonging to that app
Resource
App.Content_*
filter
Actions
Update
Context
Both in hub and QMC
Type
Read only
Conditions
resource.App.HasPrivilege("update")
UpdateAppDataSegments
UpdateAppDataSegments security rule properties
Property
Details
Name
UpdateAppDataSegments
Description
Everyone who has update rights to an app should also have rights to manage app data
segments belonging to that app
Resource
App.DataSegment_*
filter
Actions
Create, Read, Update, Delete
Context
Both in hub and QMC
Type
Read only
Conditions
resource.App.HasPrivilege("update") and !user.IsAnonymous()
UpdateAppInternals
UpdateAppInternals security rule properties
Property
Details
Name
UpdateAppInternals
Description
Everyone who has update rights to an app should also have rights to manage app
internals belonging to that app
Administer Qlik Sense Enterprise on Windows - Qlik Sense, May 2021
533
1 Managing a Qlik Sense Enterprise on Windows site
Property
Details
Resource
App.Internal_*
filter
Actions
Create, Read, Update, Delete
Context
Both in hub and QMC
Type
Read only
Conditions
resource.App.HasPrivilege("update")
The security rule editor
You can create new security rules in the security rule editor.
Do the following:
1. Open the QMC: https://<QPS server name>/qmc
2. Select Security rules on the QMC start page or from the Start
3. Click
drop-down menu.
Create new or select an existing rule and click Edit.
Depending on your needs, you can either use the Basic section, for simple rules, or use the Conditions text
box in the Advanced section to create more advanced rules.
When you create rules using the Advanced section, you need to specify the Actions in the
Basic section.
Some resource types, such as streams and data connections, provide the possibility to edit
and create associated rules directly, without requiring access to the security rules section.
Remember that when you delete the parent object, the associated rules are also deleted.
When do I use the Basic section?
The Basic section provides an efficient way to do one of the following:
l
create rules that apply to one resource type only
l
create the base for more advanced rules
Creating rules for one resource type only
Using the Create rule from template drop-down list (in the Identification section) to select a resource type,
will set the Resource filter (in the Advanced section) to that selection. It will also automatically generate a
resource filter that explicitly points out that resource type. For example, selecting App access will set the
resource filter to App_*. This means that the QMC will only evaluate the rule for apps.
Naming resources in the Resource filter (page 539)
Administer Qlik Sense Enterprise on Windows - Qlik Sense, May 2021
534
1 Managing a Qlik Sense Enterprise on Windows site
However, you cannot select more than one resource type from the basic view. If you want to add more
resource types to the resource filter, or the resource conditions, you must edit the Resource filter and
Conditions fields in the Advanced section.
Creating a base for more advanced rules
You can use the Basic section to quickly create the base for a rule. For example, you can define one resource
type to apply the rule to and then a set of conditions that you will manipulate with operators other than
AND/OR in the Conditions text field in the Advanced section. Using the Advanced section also enables
you to use the built-in functions provided with the editor.
Backtracking between the Advanced and Basic sections
To enable synchronization between the Basic and Advanced sections (so called backtracking), extra
parentheses are added to conditions created using the Basic section. Similarly, a user definition with an
empty condition is automatically included in the Conditions text field if you add a resource using the Basic
section. However, if you create your rule using the Advanced section only, and do not need backtracking,
you do not need to follow these conventions.
Creating security rules
Do the following:
1. Open the QMC: https://<QPS server name>/qmc
2. Select Security rules on the QMC start page or from the Start
drop-down menu.
Create new in the action bar.
3. Click
A split page is displayed, with the editing pane to the left (with all the properties) and the audit page to
the right.
4. Under Identification , in the Create rule from template drop-down list, select the resource type to
create a rule for.
In the Advanced section, next to the Resource filter text box, you can click the arrow
to open a popover where you can select multiple resources for the filter.
Resource
Resource properties
Property
Security rule will be applied to
Unspecified
All resource types
App access
Apps
App object access
Objects
The Objects' objectTypes, for example: sheet, story, bookmark,
measure, or dimension.
Administer Qlik Sense Enterprise on Windows - Qlik Sense, May 2021
535
1 Managing a Qlik Sense Enterprise on Windows site
Property
Security rule will be applied to
Content library access
Content libraries
Data connection access
Data connections
Extension access
Extensions
Reload task access
Reload tasks
Node access
The configuration of Qlik Sense nodes
Stream access
Streams
User access
Users
Security rule access
Security rules
User directory connector
access
User directories
User synchronization task
access
User synchronization tasks
Analytic connection
access
Analytic connections
For example, if you create an App access rule and set the resource condition Name to MyApp, it
means that the rule applies to the app named MyApp. However, setting Name to MyApp* will apply
the rule to all apps with names beginning with MyApp.
Changing the Create rule from template selection automatically clears all Actions,
and changes the Conditions text box in the Advanced section accordingly.
5. Under Identification , give the rule a name and a description.
6. Select Disabled if you do not want to enable the rule at this time.
7. If needed, add additional resources to the resource filter. Click
next to the Resource filter text box
to open a pop-up with the available resources.
8. In the Basic section, click
to add more conditions (optional).
When using multiple conditions, you can group two conditions by clicking Group . After the conditions
have been grouped, you have the option Ungroup . Additional subgrouping options are Split and
Join . The default operator between conditions is OR. You can change this in the operator drop-down
list. Multiple conditions are grouped so that AND is superior to OR.
When using a wildcard (*), you must use the "like" operator, instead of "=".
For a presentation of the resource conditions, see: Available resource conditions (page 549).
9. Define the resource filters, see: Defining resource filters (page 539).
Administer Qlik Sense Enterprise on Windows - Qlik Sense, May 2021
536
1 Managing a Qlik Sense Enterprise on Windows site
10. Select the applicable Actions to assign access rights to the user for the resource.
Action properties
Access rule descriptions
Action
Description
Create
Create resource.
Read
Read resource.
Update
Update resource.
Delete
Delete resource.
Export
Export an app from Qlik Sense Enterprise into a qvf file.
Duplicate
Duplicate an app.
Publish
Publish a resource to a stream.
Approve
Approve an object belonging to an app.
Change
owner
Change the owner of a resource.
Change
role
Change user role.
Export
data
Export data from an object. This includes the following actions:
l
"Export as image" for visualizations.
l
"Export as PDF" for visualizations.
l
"Export data" for visualizations.
l
"Export sheet" in the menu.
l
"Export story" in storytelling.
You cannot grant access to only a subset of these actions.
You can enable export of data for anonymous users by creating a copy of
the security rule ExportAppData and modifying the copy to only have
resource.HasPrivilege("read") in Conditions. See Security rules
included in Qlik Sense (page 507).
Access
offline
Access apps offline.
11. Select a user condition that specifies which users the rule will apply to.
Administer Qlik Sense Enterprise on Windows - Qlik Sense, May 2021
537
1 Managing a Qlik Sense Enterprise on Windows site
Environment data received from external calls, for example, type of OS or browser, is
not secured by the Qlik Sense system.
User condition properties
Any user properties contained in connected user directories will be shown in the dropdown list. This could, for example, be an email address or a department name.
Condition properties
Property
Description
@<customproperty>
A custom property associated with the user.
name
A user's full name.
userdirectory
The name of a user directory.
userid
A user's ID.
description
The description of the owner retrieved from the user directory.
email
The email addresses that are available from the connected user
directories.
group
The group memberships of the owner retrieved from the user
directory.
environment.browser
Security rule will be applied to the type of browser. Supported
browsers: Chrome, Firefox, Safari, MSIE, or Unknown.
Example 1:
Define browser and version:
Firefox 22.0
Chrome 33.0.1750.154
If the browser information contains a slash (/), replace
it with a space.
Example 2:
Use the wildcard (*) to include all versions of the browser:
environment.browser = Chrome*
Administer Qlik Sense Enterprise on Windows - Qlik Sense, May 2021
538
1 Managing a Qlik Sense Enterprise on Windows site
Property
Description
environment.context
Security rule will be applied only to the Qlik Sense environment that
the call originates from.
Available preset values: ManagementAccess or AppAccess.
environment.device
Security rule will be applied to the type of device.
Available preset values: iPhone, iPad, or Default.
environment.ip
Security rule will be applied to an IP number.
Security rules example: Access to stream by IP address (page
580)
environment.os
Security rule will be applied to the type of operating system.
Available preset values: Windows, Linux, Mac OS X or Unknown.
environment.secureRequest
Security rule will be applied to the type of request.
Available preset values: SSL True or False.
12. In the Advanced view, you can select where the rule should be applied from the Context drop-down
list.
Context properties
Context Specifies where the rule is applied: Both in hub and QMC, Only in hub , or Only in QMC.
13. Click Preview to view the access rights that your rule will create and the users and resources that they
apply to.
14. Click Apply to create and save the rule.
Successfully added is displayed at the bottom of the page.
Defining resource filters
To make applying rules as efficient as possible, it is advised that you narrow the number of resources for
which the rule editor will evaluate rules. This is done by applying a resource filter to the security rule. The
resource filter either explicitly or implicitly defines the types of resources that the rule should be applied to.
You can narrow the number of resources by adding resources and/or user conditions. You can see which
resource filters have been used in a security rule, either on the audit page, the security rules overview page,
or the security rule edit page.
Naming resources in the Resource filter
The following conventions are available when defining resource filters:
l
Explicit naming
Define the resource using the resource GUID.
For example "Stream_88ee46c6-5e9a-41a7-a66a-f5d8995454ec"
Administer Qlik Sense Enterprise on Windows - Qlik Sense, May 2021
539
1 Managing a Qlik Sense Enterprise on Windows site
You can see the GUID for data connections, login access, and streams in the Security
rules overview page > Resource filter provided that you have created access rights for
those resources using their respective overview pages.
l
l
Explicit type naming using wildcard (_*)
Use the "_*" wildcard to explicitly define the type of resource to apply the rule to.
For example, "App_*" will apply the rule to all App resources only.
Implicit type naming using wildcard (*)
Use wildcard to define the resource or resources.
For example, "App*" will apply the rule to all resources beginning with "App". This means that this rule
will apply to apps, sheets, stories, data and objects.
Specifying a single resource
To define a single resource type simply select the resource type from the Resource drop-down list in the
Basic view of the Security rules Edit page. The Resources and Conditions fields in the Advanced view will
automatically be filled in.
Examples and results
Examples and results
Example
Result
Select App from the Resource drop-down list.
The following texts appear in the Advanced view:
Resource App*
Conditions resource.resourcetype="App" and ( )
Stream_88ee46c6-5e9a-41a7-a66a-f5d8995454ec
The rule applies to the stream with the specified GUID.
Defining multiple resource types
Type the names of the resource types you want to apply the rule to in the Resource filter field. You can write
explicit resource names that include the resource GUID or use wildcards to imply all resources of a specific
type.
Examples and results
Examples and results
Example
Result
App*, Streams*
The rule will apply to apps, sheets, stories, data, objects and
streams.
App_*, Streams*
The rule will apply to apps and streams.
Stream_\w{8}-\w{4}-\w{4}-\w{4}-\w
{12}
The rule will apply to all existing streams using their resource ID.
Administer Qlik Sense Enterprise on Windows - Qlik Sense, May 2021
540
1 Managing a Qlik Sense Enterprise on Windows site
Multiple permissions for complex user events
When you work with complex user events, you usually need more than one rule to account for all
requirements. The following permission examples involve two or more rules, addressing different resource
types, conditions, and actions. In the tables, each task is presented together with the required actions.
Import, Start user sync task, Start reload task
Import, Start user sync task, Start reload task permissions
Data
Task
App
Import
Create
and
Update
Connection
UserSyncTask
ReloadTask
UserDirectory
Create (if there
is a new data
connection in
the imported
app)
Read
Start
Update
UserSyncTask
Start
Update
Read
ReloadTask
Duplicate, Publish, Publish and replace
Duplicate, Publish, Publish and replace permissions
Task
App
Duplicate
Read and
Duplicate
Publish
Read and
Publish
Read and Publish
Read (Otherwise, the app will be
published but only app objects that the
user has read access on will be published.)
Publish and
Read, Update,
and Publish
Read and Publish
Read and Update
replace
Stream
App.Object
Read (Otherwise, the app will be
duplicated, but only app objects that the
user has read access on will be included in
duplicated app.)
Administer Qlik Sense Enterprise on Windows - Qlik Sense, May 2021
541
1 Managing a Qlik Sense Enterprise on Windows site
Task details
Import
Description
To be able to import an app that contains new data connections, you need Create permission on the
resource type DataConnection and Create and Update permissions on the resource type App.
Rule 1
Resource filter = App_*
Conditions = (Condition to select users allowed to import apps.)
Actions = Create, Update
Rule 2
Resource filter = DataConnection_*
Conditions = (Condition to select users allowed to import apps.)
Actions = Create
Start UserSyncTasks
Description
To be able to run a user sync task, you need to have Create permission on the resource type UserSyncTask
and Update permission on the resource type UserDirectory.
Rule 1
Resource filter = UserSyncTask_*
Conditions = (Condition to select users and/or user sync tasks allowed to be run.)
Actions = Read
Rule 2
Resource filter = UserDirectory_*
Conditions = (Condition to select users and/or user directories allowed to be updated.)
Actions = Update
Start ReloadTasks
Description
To be able to run a reload task, you need to have Read permission on the resource type ReloadTask and
Update permission on the resource type App.
Rule 1
Resource filter = App_*
Administer Qlik Sense Enterprise on Windows - Qlik Sense, May 2021
542
1 Managing a Qlik Sense Enterprise on Windows site
Conditions = (Condition to select users and/or apps allowed to be reloaded.)
Actions = Update
Rule 2
Resource filter = ReloadTask_*
Conditions = (Condition to select users and/or reload tasks allowed to be run.)
Actions = Read
Duplicate
Description
To be able to duplicate an app, you need to have Read permissions on the resource types App and
App.Objects (the objects that are to be part of the duplicated app) and permission to Duplicate an app.
Rule 1
Resource filter = App_*
Conditions = (Condition to select users allowed to duplicate apps.)
Actions = Create and Read
Rule 2
Resource filter = App.Object_*
Conditions = (Condition to select users and/or apps allowed to be duplicated.)
Actions = Read
Publish
Description
To be able to publish an app, you need Read and Publish permissions on the app, Read and Publish
permissions on the resource type Stream, and Read permission on the resource type App.Objects (the
objects that will be included in the published app).
Rule 1
Resource filter = App_*, Stream_*
Conditions = (Condition to select users allowed to publish apps to the stream.)
Actions = Read, Publish
Rule 2
Resource filter = App.Object_*
Conditions = (Condition to select users and/or App.Objects that will be included in the published app.)
Actions = Read
Administer Qlik Sense Enterprise on Windows - Qlik Sense, May 2021
543
1 Managing a Qlik Sense Enterprise on Windows site
Publish and replace app
Description
To be able to publish and replace an app, you need Read , Update , and Publish permissions on the
resource type App, Read and Publish permissions on the resource type Stream, and Read and Update
permissions on the resource type App.Objects (the objects that will be included in the published app).
Rule 1
Resource filter = App_*
Conditions = (Condition to select users allowed to publish and replace the app.)
Actions = Read, Publish, Update
Rule 2
Resource filter = Stream_*
Conditions = (Condition to select users and/or streams allowed to publish to.)
Actions = Read, Publish
Rule 3
Resource filter = App.Object_*
Conditions = (Condition to select users and/or App.Objects that will be in the published app.)
Actions = Read, Update
Available resource filters
The following tables list the resource objects and the resource filters that can be used to target them.
The lists are not complete, they only display the most common examples of resource filters.
App related resources
App filters
Resource filter
Filter will target
App
The application
App.Content
The content stored in the app-specific content library
App.DataSegment
A representation of the data which will be loaded and used by the application
App.Internal
Parameters internal to and required by the application
App.Object
All App.Object resources, such as sheets, stories, script, dimensions, measures,
master objects, snapshots, and bookmarks
Administer Qlik Sense Enterprise on Windows - Qlik Sense, May 2021
544
1 Managing a Qlik Sense Enterprise on Windows site
Resource filter
Filter will target
Extension
The extensions installed in Qlik Sense
WebExtensionLibrary
The library of web extensions
Widgets
The widgets installed in Qlik Sense
Task resources
Task filters
Resource filter
Filter will target
CompositeEvent
Task triggers in the scheduler
ExecutionResult
Details of executions of tasks
ExecutionSession
Details of active sessions for tasks
ReloadTask
Tasks that perform reload on apps
SchemaEvent
Details for when a scheduled task will run
UserSyncTask
Tasks that sync users from an external user directory
ContentLibrary related resources
ContentLibrary filters
Resource filter
Filter will target
ContentLibrary
Content libraries
FileReference
Representation of files stored on disk used by the binary sync to sync files
between nodes
SharedContent
Links to QlikView documents, Qlik NPrinting generated reports
StaticContentReference
Links to files in a content library
TempContent
Content library for temporary content, such as files from exports
Hub section resources
The following filter can be used to disable user access to the hub.
Hub section filters
Resource
filter
HubSection_
Home
Filter will target
Grants access to open the hub and view the resources you have access to. By default, on.
Disabling user access to the hub only removes the Open hub from the
Navigation menu. It is still possible to access the hub by editing the URL.
Administer Qlik Sense Enterprise on Windows - Qlik Sense, May 2021
545
1 Managing a Qlik Sense Enterprise on Windows site
QMC section resources
The following filters are used to grant access to the different QMC sections. A user with access to a QMC
section can open that section, but will only see objects according to the user's access rights.
To get an overview of the available resources, you can log in to the QMC as RootAdmin and
check the network traffic.
QMC section filters
Resource filter
Filter will target
QmcSection_AnalyticConnection
The QmcSection_AnalyticConnection resource
QmcSection_App
The QmcSection_App resource
QmcSection_App.Object
The QmcSection_App.Object resource
QmcSection_Audit
The QmcSection_Audit resource
QmcSection_Certificates
The QmcSection_Certificate resource
QmcSection_Certificates.Export
The QmcSection_Certificates.Export resource
QmcSection_CompositeEvent
The QmcSection_CompositeEvent resource
QmcSection_ContentLibrary
The QmcSection_ContentLibrary resource
QmcSection_CustomPropertyDefinition
The QmcSection_CustomPropertyDefinition resource
QmcSection_DataConnection
The QmcSection_DataConnection resource
QmcSection_DistributionPolicy
The QmcSection_DistributionPolicy resource
QmcSection_EngineService
The QmcSection_EngineService resource
QmcSection_Event
The QmcSection_Event resource
QmcSection_Extension
The QmcSection_Extension resource
QmcSection_License
The QmcSection_License resource
QmcSection_Licenses
The QmcSection_Licenses resource
QmcSection_License.AnalyzerAccessRule
The QmcSection_License.AnalyzerAccessRule resource
QmcSection_License.AnalyzerAccessType
The QmcSection_License.AnalyzerAccessType resource
QmcSection_
License.ApplicationAccessType
The QmcSection_License.ApplicationAccessType
resource
QmcSection_License.LoginAccessType
The QmcSection_License.LoginAccessType resource
QmcSection_
License.ProfessionalAccessRule
The QmcSection_License.ProfessionalAccessRule
resource
Administer Qlik Sense Enterprise on Windows - Qlik Sense, May 2021
546
1 Managing a Qlik Sense Enterprise on Windows site
Resource filter
Filter will target
QmcSection_
License.ProfessionalAccessType
The QmcSection_License.ProfessionalAccessType
resource
QmcSection_License.UserAccessRule
The QmcSection_License.UserAccessRule resource
QmcSection_License.UserAccessType
The QmcSection_License.UserAccessType resource
QmcSection_LoadBalancingRule
The QmcSection_LoadBalancingRule resource
QmcSection_OdagService
The QmcSection_OdagService resource
QmcSection_PrintingService
The QmcSection_PrintingService resource
QmcSection_ProxyService
The QmcSection_ProxyService resource
QmcSection_ReloadTask
The QmcSection_ReloadTask resource
QmcSection_RepositoryService
The QmcSection_RepositoryService resource
QmcSection_SchedulerService
The QmcSection_SchedulerService resource
QmcSection_SchemaEvent
The QmcSection_SchemaEvent resource
QmcSection_ServerNodeConfiguration
The QmcSection_ServerNodeConfiguration resource
QmcSection_ServiceCluster
The QmcSection_ServiceCluster resource
QmcSection_Stream
The QmcSection_Stream resource
QmcSection_SyncRule
The QmcSection_SyncRule resource
QmcSection_SystemRule
The QmcSection_SystemRule resource
QmcSection_Tag
The QmcSection_Tag resource
QmcSection_Task
The QmcSection_Task resource
QmcSection_Token
The QmcSection_Token resource
QmcSection_User
The QmcSection_User resource
QmcSection_UserDirectory
The QmcSection_UserDirectory resource
QmcSection_UserSyncTask
The QmcSection_UserSyncTask resource
QmcSection_VirtualProxyConfig
The QmcSection_VirtualProxyConfig resource
License related resources
License filters
Resource filter
Filter will target
License
The actual license entity Qlik Sense .
License.AnalyzerAccessGroup
Resource for rules used for automatically assigning analyzer access
types.
Administer Qlik Sense Enterprise on Windows - Qlik Sense, May 2021
547
1 Managing a Qlik Sense Enterprise on Windows site
Resource filter
Filter will target
License.AnalyzerAccessType
Analyzer access type. CRUD for manually allocating access for a
named user.
License.AnalyzerAccessUsage
Type to keep track of analyzer access type usage. Should not be
used in resource filters.
License.LoginAccessType
Login access type. CRUD for allocating tokens for login (time
restricted) access and setting up the associated rule.
License.LoginAccessUsage
Type to keep track of login access type usage. Should not be used in
resource filters.
License.ProfessionalAccessGroup
Resource for rules used for automatically assigning professional
access types.
License.ProfessionalAccessType
Professional access type. CRUD for manually allocating access for a
named user.
License.ProfessionalAccessUsage
Type to keep track of professional access type usage. Should not be
used in resource filters.
License.UserAccessGroup
Resource for rules used for automatically assigning user access
types.
License.UserAccessType
User access type. CRUD for manually allocating tokens for user
(named) access.
License.UserAccessUsage
Type to keep track of user access type usage. Should not be used in
resource filters.
TermsAcceptance
Resource for accessing the terms and conditions page in the QMC.
Node or service related resources
These filters refer to individual entries in the associated sections of the QMC.
Node/service filters
Resource filter
Filter will target
Certificates
The Certificates resource
Deployment
The Deployment resource
EngineService
The EngineService resource
IdentityProviderSettings
The IdentityProviderSettings resource
LoadbalancingSelectList
The LoadbalancingSelectList resource
OdagService
The OdagService resource
PrintingService
The PrintingService resource
ProxyService
The ProxyService resource
Administer Qlik Sense Enterprise on Windows - Qlik Sense, May 2021
548
1 Managing a Qlik Sense Enterprise on Windows site
Resource filter
Filter will target
RepositoryService
The RepositoryService resource
SchedulerService
The SchedulerService resource
ServerNodeConfiguration
The ServerNodeConfiguration resource
ServiceCluster
The ServiceCluster resource
ServiceStatus
The ServiceStatus resource
VirtualProxyConfig
The VirtualProxyConfig resource
Other resources
These filters refer to individual entries in the associated sections of the QMC.
Other filters
Resource filter
Filter will target
AnalyticConnection
The AnalyticConnection resource
CustomPropertyDefinition
The CustomPropertyDefinition resource
DataConnection
The DataConnection resource
FileExtension
The FileExtension resource
FileExtensionWhiteList
The FileExtensionWhiteList resource
OdagLink
The OdagLink resource
OdagLinkUsage
The OdagLinkUsage resource
OdagRequest
The OdagRequest resource
Stream
The Stream resource
SystemRule
The SystemRule resource
Tag
The Tag resource
User
The User resource
UserDirectory
The UserDirectory resource
Available resource conditions
The following tables list the available resource conditions.
The lists are not complete, they only display the most common examples of resource
conditions.
Administer Qlik Sense Enterprise on Windows - Qlik Sense, May 2021
549
1 Managing a Qlik Sense Enterprise on Windows site
General
General properties descriptions and examples
Property
Description
Example
resource.@<customproperty>
Custom property associated with the
resource. In the examples,
@Department is the custom property
name.
resource.@Department
Name of the resource.
resource.name like "*US*".
resource.name
= Finance.
resource.@Department
= user.userDirectory
A
string containing "US" will
match the condition.
resource.id
ID of the resource.
resource.id= 5dd0dc16-96fd4bd0-9a84-62721f0db427 The
resource in this case is an app.
Resource user and owner of an object
Resource user and owner of an object properties
Property
Description
Example
user.email
owner.email
Email of the user.
Email of the owner.
user.email="user@domain.com"
owner.email="owner@domain.com"
user.environment.browser
Session based
attribute for browser.
Use the "like" operator
instead of the "="
operator, because the
browser data is sent in
a format that includes
version and other
details, for example:
"Mozilla/5.0 (Windows
NT 6.1; WOW64;
rv:50.0)
Gecko/20100101
Firefox/50.0". You can
use the "=" operator
instead, but then you
need to specify the
whole value.
user.environment.browser like "*Firefox*"
Administer Qlik Sense Enterprise on Windows - Qlik Sense, May 2021
550
1 Managing a Qlik Sense Enterprise on Windows site
Property
Description
Example
user.environment.context
Session based
attribute for context.
(The QMC has a
separate setting for
context.)
user.environment.context="Management
Access"
user.environment.device
Session based
attribute for device.
user.environment.device="iPhone"
user.environment.ip
Session based
attribute for IP
address.
Security rules example: Access to stream
by IP address (page 580)
user.environment.os
Session based
attribute for operating
system.
user.environment.os like "Windows*"
user.environment.secureReques
t
Session based
attribute for
secureRequest. Value
true - if SSL is used otherwise false.
user.environment.secureRequest="true"
user.environment.[SAML
attribute]
Session based
attribute that is
supplied at the time of
authentication, such as
user.environment.grou
p.
user.environment.xxx="<attribute name>"
user.environment.[ticket
attribute]
Session based
attribute that is
supplied at the time of
authentication, such as
user.environment.grou
p.
user.environment.xxx="<attribute name>"
user.environment.[session
attribute]
Session based
attribute that is
supplied at the time of
authentication, such as
user.environment.grou
p.
user.environment.xxx="<attribute name>"
user.group
owner.group
Group that the user
belongs to.
Group that the owner
belongs to.
user.group=resource.app.stream.@AdminGrou
p
owner.group=@Developers
Administer Qlik Sense Enterprise on Windows - Qlik Sense, May 2021
551
1 Managing a Qlik Sense Enterprise on Windows site
Property
Description
Example
user.userdirectory
owner.userdirectory
User directory that the
user belongs to.
User directory that the
owner belongs to.
user.userdirectory="Employees"
owner.userdirectory="Employees"
user.userId
owner.userId
ID of the user.
ID of the owner.
user.userId="<userID>"
owner.userId="<ownerID>"
user.roles
owner.roles
Roles of the user.
Roles of the owner.
user.roles="AuditAdmin"
owner.roles="SystemAdmin"
To use the user.environment conditions, you must enable Extended security environment in
the virtual proxy.
See: Virtual proxies (page 155)
Resource app
Resource app properties
Property
Description
Example
stream.name
Name of the stream that the app is published to.
stream.name="Finance"
Resource app.object
Resource app.object properties
Property
Description
Example
app.stream.name
Name of the stream that the app object is published
to.
app.stream.name="Test"
app.name
Name of the app that the object is part of.
app.name="Q3_Report"
approved
Indicator of whether the object was part of the original
app when the app was published. Values: true or
false.
resource.approved="true"
description
Object description.
resource.description="old"
Administer Qlik Sense Enterprise on Windows - Qlik Sense, May 2021
552
1 Managing a Qlik Sense Enterprise on Windows site
Property
Description
Example
objectType
Possible values:
resource.objectType="sheet"
published
l
app_appscript
l
bookmark
l
dimension
l
embeddedsnapshot
l
genericvariableentry
l
hiddenbookmark
l
loadmodel
l
masterobject
l
measure
l
odagapplink
l
sheet
l
snapshot
l
story
Indicator of whether the object is published. Values:
true or false.
resource.published="false"
Resource related to apps such as app.content and reloadtask
Resource related to apps such as app.content and reloadtask properties
Property
Description
Example
app.stream.name
Name of the stream that the app is published to.
app.stream.name="Test"
app.name
Name of the app.
app.name="Q3_Report"
Resource DataConnection
Resource DataConnection properties
Property
Description
Example
Type
Type of data connection.
resource.type!="folder"
Possible values:
l
OLEDB
l
ODBC
l
Folder
l
Internet
l
Custom (for all custom connectors)
Administer Qlik Sense Enterprise on Windows - Qlik Sense, May 2021
553
1 Managing a Qlik Sense Enterprise on Windows site
Resource SystemRule
Resource SystemRule properties
Property
Description
Example
Category
System rule category.
resource.category="license"
Possible values:
l
Security
l
License
l
Sync
ResourceFilter
Resource filter of the
rule.
resource.resourcefilter matches "DataConnection_\w{8}-\w
{4}-\w{4}-\w{4}-\w{12}"
RuleContext
Context for the rule.
resource.rulecontext="BothQlikSenseAndQMC"
Possible values:
l
Type
BothQlikSenseA
ndQMC
l
QlikSenseOnly
l
QMCOnly
resource.type!="custom"
Type of rule.
Possible values:
l
Default
l
Read only
l
Custom
Resource ContentLibrary
Resource ContentLibrary properties
Property
Description
Example
Type
Possible values:
resource.type="media"
media
l
Resource ServerNodeConfiguration
Resource ServerNodeConfiguration properties
Property
Description
Example
IsCentral
Central node indicator, values: true or false.
resource.iscentral="true"
nodePurpose
Node purpose: development or production.
resource.nodepurpose="production"
Administer Qlik Sense Enterprise on Windows - Qlik Sense, May 2021
554
1 Managing a Qlik Sense Enterprise on Windows site
Resource UserDirectory
Resource UserDirectory properties
Property
Description
Example
userDirectoryName
Name of the user directory.
resource.userDirectoryname="Employees"
Resource UserSyncTask
Resource UserSyncTask properties
Property
Description
Example
userDirectory.name
Name of the user
directory connector.
resource.userDirectory.name="Employees"
userDirectory.userDirectoryName
Name of the user
directory.
userDirectory.userdirectoryname="Employees"
Resource Widget
Resource Widget properties
Property
Description
Example
library.name
Name of the library that the widget belongs to.
resource.library.name="Dev"
For some resources (for example, environment.browser), you need to select Extended
security environment in the proxy settings.
Operators and functions for conditions
The QMC includes several predefined functions that can be used to return property values from targeted
resources.
Logical operator precedence
When more than one logical operator is used in a condition, NOT is evaluated first, then AND, and finally
OR. Using parentheses, even when they are not required, can improve the readability of conditions and
reduce the risk of making mistakes because of operator precedence.
Example:
How is A OR B AND C interpreted by the Qlik Sense security rules?
It is interpreted as A OR (B AND C).
AND
This operator compares two expressions and returns True only if both evaluate to True.
Administer Qlik Sense Enterprise on Windows - Qlik Sense, May 2021
555
1 Managing a Qlik Sense Enterprise on Windows site
Syntax:
(EXPRESSION) && (EXPRESSION)
(EXPRESSION) and (EXPRESSION)
Examples and results:
AND operator examples and results
Example
Result
(resource.@org = "UK") && (user.name = "John
Doe")
Evaluates to True only if both expressions are True.
(resource.@org = "UK") and (user.name = "John
Doe")
Same as previous, but using " and" notation instead of
" &&".
EQUAL
This operator is case insensitive and returns True if the compared expressions are equal. If a list is used, only
one value needs to match.
Syntax:
(EXPRESSION) = (EXPRESSION)
Examples and results:
EQUAL operator examples and results
Example
Result
Given that @org is "uk" in the access request.
resource.@org = "UK" evaluates to True because
the operator is case insensitive.
Given that @org is "UK" in the access request.
resource.@org = "UK" evaluates to True.
Given that @org is "United Kingdom" in the access
request.
resource.@org = "UK" evaluates to False.
Given that resource@group is "Sales" in the access
request, and user.group contains Sales.
resource.@group = "Sales" evaluates to True
because user.group contains Sales.
LIKE
The security rules support the regular expression operator "like". This operator is case insensitive.
Syntax:
(EXPRESSION) like (EXPRESSION)
Administer Qlik Sense Enterprise on Windows - Qlik Sense, May 2021
556
1 Managing a Qlik Sense Enterprise on Windows site
Examples and results:
LIKE operator example and result
Example
Result
resource.name
like "mya*"
Evaluates all resources with names beginning with " mya" to True, irrespective of case.
The example refers to how the string will look in the Conditions box, in the
Advanced section. Do not use quotation marks in the Basic section,
because the quotation marks will be interpreted as part of the search string,
which they most likely should not be. In the Basic section the search string
should look as follows: mya*.
NOT
This operator inverts the Boolean value of an expression and returns True if the expression is False and
returns False if the expression is True.
Syntax:
!(EXPRESSION)
Examples and results:
NOT operator examples and results
Example
Result
Given that @org is "UK" in the access request
!(resource.@org = "UK") evaluates to False.
Given that @org is "US" in the access request
!(resource.@org = "UK") evaluates to True.
MATCHES
The security rules editor supports the regular expression operator "matches". This operator is case insensitive
and returns results that match your expression, irrespective of case. Regex start and end anchors are
implicitly added.
Syntax:
(EXPRESSION) matches (EXPRESSION)
Administer Qlik Sense Enterprise on Windows - Qlik Sense, May 2021
557
1 Managing a Qlik Sense Enterprise on Windows site
Examples and results:
MATCHES operator examples and results
Example
Result
resource.name matches ".*yAp.*"
Evaluates all resources with names containing
" yap" to True, irrespective of case.
resource.resourcefilter matches "Stream_\\w{8}\\w{4}-\\w{4}-\\w{4}-\\w{12}"
Evaluates to True if the access request resource
filter has the correct format.
NOT EQUAL
This operator is case insensitive and returns True if the compared expressions are not equal. If a list is used,
only one value needs not to match.
Syntax:
(EXPRESSION) != (EXPRESSION)
Examples and results:
NOT EQUAL operator examples and results
Example
Result
Given that @org is "uk" in the access request
resource.@org != "UK" evaluates to False
because the operator is case insensitive.
Given that @org is "UK"in the access request
resource.@org != "UK" evaluates to False.
Given that @org is "United Kingdom"in the access
request
resource.@org != "UK" evaluates to True.
Given that resource@group is "Sales" in the access
request, and user.group contains Sales.
resource.@group != "Sales" evaluates to False
because user.group contains Sales.
OR
This operator compares two expressions and returns True if one or both evaluate to True.
Syntax:
(EXPRESSION) || (EXPRESSION)
(EXPRESSION) or (EXPRESSION)
Administer Qlik Sense Enterprise on Windows - Qlik Sense, May 2021
558
1 Managing a Qlik Sense Enterprise on Windows site
Examples and results:
OR operator examples and results
Example
Result
(resource.@org = "UK") || (resource.@org =
"US")
Evaluates to True only if any of the expressions are
True.
(resource.@org = "UK") or (resource.@org =
"US")
Same as above but using "or" notation instead of "||".
STRICT EQUAL
This operator is case sensitive and returns True if the compared expressions are exactly equal. The full list
does not have to match when a value used in an expression exists in a list.
Syntax:
(EXPRESSION) == (EXPRESSION)
Examples and results:
STRICT EQUAL operator examples and results
Example
Result
Given that @org is "united States" in
the access request
resource.@org == "United States" evaluates to False because
Given that @org is "United States" in
the access request
resource.@org == "United States" evaluates to True.
Given that @org is "US"in the access
request
resource.@org == "United States" evaluates to False.
the operator is case sensitive.
STRICT NOT EQUAL
This operator is case sensitive and returns True if the compared expressions are exactly not equal. The full
list does not have to match when a value used in an expression exists in a list.
Syntax:
(EXPRESSION) !== (EXPRESSION)
Administer Qlik Sense Enterprise on Windows - Qlik Sense, May 2021
559
1 Managing a Qlik Sense Enterprise on Windows site
Examples and results:
STRICT NOT EQUAL operator examples and results
Example
Result
Given that @org is "united states" in
the access request
resource.org !== "United States" evaluates to True because
Given that @org is "United States" in
the access request
resource.org !== "United States" evaluates to False.
Given that @org is "US" in the access
request
resource.org !== "United States" evaluates to True.
the operator is case sensitive.
HasPrivilege
Boolean function for resource conditions that returns True if the user making the request has the specified
access right for the targeted resource or resources. Otherwise returns False.
Syntax:
resource.HasPrivilege("action")
Properties:
Syntax properties
Property
Description
action
MANDATORY. The action that you want to evaluate access right for.
Examples and results
Examples and results
Example
Result
Resource filter: *
The user will be given read access to the app provided that the user has
read privileges to the stream that the resource is published to.
Conditions:
resource.resourcetype =
"App"
and
resource.Stream.HasPrivilege
("read")
Action: read
IsAnonymous
Boolean function for user conditions that returns True if the user requesting access has logged in as
anonymous. Otherwise returns False.
Administer Qlik Sense Enterprise on Windows - Qlik Sense, May 2021
560
1 Managing a Qlik Sense Enterprise on Windows site
Syntax:
user.IsAnonymous()
Examples and results
Examples and results
Example
Result
Resource
Anonymous users are allowed to read streams.
filter: Stream_*
Conditions:
user.IsAnonymous
()
Action: read
Resource
filter: Stream_*
All users that are not anonymous (notice the NOT operator, !, in front of the
condition) are allowed to read and publish streams. Anonymous users will have no
access to streams.
Conditions:
!user.IsAnonymous
()
Action: read,
publish
Empty
Boolean function for resource conditions that returns True if the specified resource has no connections (that
is, has no value). Otherwise returns False.
Syntax:
resource.resourcetype.Empty()
Examples and results
Examples and results
Example
Result
Resource filter: App_*
This rule lets the user update an app, provided that
the app is not connected (published) to a stream.
Conditions: resource.stream.Empty()
Action: update
Resource filter: App.Sheet_*
Conditions: resource.app.stream.Empty()
This rule lets the user update sheets, provided that
the app that the sheet belongs to is not published to
a stream.
Action: update
Administer Qlik Sense Enterprise on Windows - Qlik Sense, May 2021
561
1 Managing a Qlik Sense Enterprise on Windows site
IsOwned
Boolean function for resource conditions that returns True if the specified resource has an owner.
Otherwise returns False.
Syntax:
resource.IsOwned()
Examples and results
Examples and results
Example
Result
Resource filter: *
The owner of a resource should be able to read, export and publish his / her
resources. Here the conditions specify that the resource must be owned and the
owner must be the requesting user for the rule to apply.
Conditions:
resource.IsOwned()
and resource.owner
= user
Action: read,
export, publish
This is the definition of the OwnerNonModificationActions rule, a
custom rule supplied with the QMC. Complements the Owner rule
that provides resource owners with all actions provided that the
resource is not published to a stream.
Editing security rules
You can edit a security rule that you have update rights to. If you edit a default rule, that is, a rule that is
supplied with Qlik Sense, the rule type definition changes from Default to Custom. Keep in mind that
changing a default rule, or adding a new rule that affects the default rules, may cause unexpected behavior in
Qlik Sense. Use the rule preview feature to check rule behavior before implementing changes to default
rules. Remember that only read only and default rules are automatically updated when you upgrade to a new
Qlik Sense version.
Some resource types, such as streams and data connections, provide the possibility to edit
and create associated rules directly, without requiring access to the security rules section.
Do the following:
1. Open the QMC: https://<QPS server name>/qmc
2. Select Security rules on the QMC start page or from the Start
drop-down menu.
3. Select the rule you want to edit.
4. Click Edit in the action bar.
A split page is displayed, with the editing pane to the left (with all the properties) and the audit page to
the right.
Administer Qlik Sense Enterprise on Windows - Qlik Sense, May 2021
562
1 Managing a Qlik Sense Enterprise on Windows site
In the Advanced section, next to the Resource filter text box, you can click the arrow
to open a popover where you can select multiple resources for the filter.
5. Click Preview to view the access rights of your rule in the currently defined audit grid.
6. Click Apply to save the edited rule.
Successfully updated is displayed at the bottom of the page.
Updates to the security rules will not immediately take effect in a client if the client has more
than one tab open. The user must then log out and log in again. When only one tab is open, it is
sufficient to do a refresh.
Deleting security rules
You can delete security rules that you have delete rights to.
If a resource is deleted, all load balancing rules and security rules associated with that
resource are deleted automatically.
Do the following:
1. Open the QMC: https://<QPS server name>/qmc
2. Select Security rules on the QMC start page or from the Start
drop-down menu.
3. Select the rules that you want to delete.
4. Click Delete in the action bar.
A Delete dialog is displayed.
5. Click OK.
Security rules evaluation
Each time a user requests access to a resource, Qlik Sense evaluates the request against the security rules in
the Qlik Sense system. If at least one rule evaluates to True then Qlik Sense will provide the user with access
according to the conditions and actions described in the security rule. If no rules evaluate to True then the
user will be denied access. The fact that Qlik Sense security rules are property-based makes Qlik Sense very
scalable as you can build rules based on properties that apply to groups of users.
This inclusive method of security rule evaluation means that you should keep the following principles in mind
when designing security for resources in Qlik Sense:
l
Access is provided if at least one rule for the resource in question includes access rights for the user
who is requesting access.
l
You do not need to write rules that explicitly exclude users.
l
Use roles, user types and group properties as far as possible when designing rules.
The rule preview and auditing tools can then be used to verify and validate that your rules work in practice.
Administer Qlik Sense Enterprise on Windows - Qlik Sense, May 2021
563
1 Managing a Qlik Sense Enterprise on Windows site
The evaluation flow
The following image displays how security rules are evaluated when a user accesses the hub in Qlik Sense.
For a detailed description of the steps in the rule evaluation, and how rules can affect performance, read the
blog post Security Rules and Performance in Qlik Sense. There you can also learn about cache invalidation.
Security rules examples
The following are a few common examples of security rule creation.
Example 1: Only one rule required to provide user access
Your Finance department publishes financial results to a stream called Quarterly results. To begin with you
only want users from the finance department to be able to read from this stream. In this case you need only
create a security rule for finance department users that provides the Read action for the Quarterly results
stream.
Administer Qlik Sense Enterprise on Windows - Qlik Sense, May 2021
564
1 Managing a Qlik Sense Enterprise on Windows site
The easiest way to create this security rule is to go to the Streams overview in the QMC, select the stream
from the list, click Edit and then add a user condition for Read to the stream in the System rules under
Associated items. You can either edit an existing rule, or create a new rule with the user condition for
Read . As a condition you would preferably use either group property from the directory service. If available,
these properties are shown in the drop-down menus in the Basic view. If the directory service does not
include an appropriate group property you can create a custom property in the QMC, for example, the custom
property Departments with the value Finance .
Example 2: More than one rule applies to the user
In the Quarterly results example we created a rule (Rule 1) that allows users belonging to Active Directory
group Finance to read the Quarterly results stream. Assume that another rule (Rule 2) giving users belonging
to the Active Directory (AD) group Management read access to the Quarterly results steam.
Finally, assume that the Sales director belongs to both Active Directory groups Sales and Management.
Security rules example 2
-
Rule 1
Rule 2
Allow users to
Read
Read
On resource
Quarterly results stream
Quarterly results stream
Provided that
group=Finance
group=Management
Evaluates to
FALSE
True
Resulting access for Sales director
Provide read access
Example 3: More than one rule with different access rights
In the Quarterly results example we created a rule (Rule 1) that allows users belonging to Active Directory
group Finance to read the Quarterly results stream. Assume that another rule (Rule 2) giving users belonging
to the Active Directory (AD) group Management read access to the Quarterly results stream. Finally, Rule 3
allows Management users to update apps in streams that they have read access to.
Assume that the Sales director belongs to both Active Directory groups Sales and Management.
Security rules example 3
-
Rule 1
Rule 2
Rule 3
Allow users to
Read
Read
Update
On resource
Quarterly results
stream
Quarterly results
stream
All apps and sheets if user has read
access to stream
Provided that
group=Finance
group=Management
group=Management
Evaluates to
FALSE
True
True
Resulting access for
Sales director
Provide read and update access
Administer Qlik Sense Enterprise on Windows - Qlik Sense, May 2021
565
1 Managing a Qlik Sense Enterprise on Windows site
Example 4: Out-of-the-box Qlik Sense rules
The Finance office in the UK has published an app to the Quarterly results stream called UK quarterly report.
They want Finance users in the UK office to be the only users with read access to that app. For this purpose
the UK administrator creates Rule 3 that explicitly states that only users belonging to AD group Finance and
UK office have read access. Also assume that Rule 2 from Example 1 and the out-of-the-box Stream rule are
also in place.
In this case Finance in the UK may have assumed that the Sales director would not be able to read the UK
quarterly report app. However, this is not True since Rule 2 allows management to read the Quarterly reports
stream and the Stream rule allows all users that have read access to the Quarterly reports stream to read all
apps on that stream.
Security rules example 4
-
Rule 2
Rule 3
Stream rule
Allow users to
Read
Read
Read
On resource
Quarterly reports
stream
UK quarterly report app published
on Quarterly reports stream
All apps and
sheets in a stream
Provided that
group=Management
group=Finance AND office=UK
User has read
access to the
stream
Evaluates to
True
FALSE
True
Resulting access for
Sales director
Provide read access
Overlapping rules
As you develop rules, you will eventually have rules that overlap. By this we mean that conditions in two or
more rules target the same user or users. If rules overlap, the rule that provides access will prevail.
Qlik Sense evaluates each rule in turn. If one rule provides access of a certain type, Qlik Sense
provides that access.
If we consider two rules that overlap the following types of overlap can typically occur:
l
l
Identical
Both rules provide read access to the user. In this case read access will be provided.
Complementary
One rule provides read and the other provides update. In this case, the user is provided with both read
and update access.
You can view which user security rules apply to a resource using the audit page in the QMC.
Audit (page 71)
Administer Qlik Sense Enterprise on Windows - Qlik Sense, May 2021
566
1 Managing a Qlik Sense Enterprise on Windows site
You can also preview the effects of a rule.
Editing security rules (page 562)
Example 1:
In the example One property-value pair in conditions: (page 505) we created a rule (Rule 1) that allows users
belonging to Active Directory group Finance to read the Quarterly results stream. Assume that another rule
(Rule 2) giving users belonging to the Active Directory (AD) group Management read access to the Quarterly
results steam.
Finally, assume that the Sales director belongs to both Active Directory groups Sales and Management.
Rule results
Result
Rule 1
Rule 2
Allow users to
Read
Read
On resource
Quarterly reports stream
Quarterly reports stream
Provided that
group=Finance
group=Management
Evaluates to
FALSE
TRUE
Resulting access for Sales director
Provide read access
Provide read access
Example 2:
The Finance office in the UK have published an app to the Quarterly reports stream called UK quarterly
outlook. They want Finance users in the UK office to be the only users with read access to that app. For this
purpose the UK administrator creates Rule 3 that explicitly states that only users belonging to AD group
Finance and UK office have read access. Also assume that Rule 2 from Example 1 and the out-of-the-box
Stream rule are also in place.
In this case Finance in the UK may have assumed that the Sales director would not be able to read the UK
quarterly outlook app. However, this is not true since Rule 2 allows management to read the Quarterly reports
stream and the Stream rule allows all users that have read access to a stream to read all apps on that stream.
Rule results
Result
Rule 3
Rule 2
Stream rule
Allow users to
Read
Read
Read
On resource
UK quarterly report published on
Quarterly reports stream
Quarterly reports
stream
All apps and sheets
in a stream
Provided that
group=Finance AND office=UK
group=Management
User has read
access to the
stream
Evaluates to
FALSE
TRUE
TRUE
Administer Qlik Sense Enterprise on Windows - Qlik Sense, May 2021
567
1 Managing a Qlik Sense Enterprise on Windows site
Result
Rule 3
Rule 2
Stream rule
Resulting access for
Sales director
Provide read access
Provide read access
Provide read access
Security rules examples
The following examples describe using and writing security rules for a number of scenarios.
Security rules example: Creating custom admin roles
Qlik Sense comes with five default admin roles. If you want to create a custom admin role, you need some
security rules. In this example, you will create a custom admin role for the management of streams, apps,
app objects, and reload tasks.
The following security rules are needed:
l
A rule that provides access to the required resources.
l
A QMC section access rule, providing the admin with access to the required sections in the QMC.
By creating a generic admin role, rather than creating security rules for a certain user, you make the rules
reusable. The custom admin role can be assigned to several users, without changing any of the security rules.
Resource rule
By creating a resource rule, you can provide one or more users with the same admin access rights.
Do the following:
1. Select Security rules and click
Create new.
2. In the Name field, type CustomAdmin.
3. Set the resource filter to filter on streams, apps, app objects (such as sheets and stories), and tasks.
In the Basic section, fill in the Resource filter field as follows:
Stream_*, App_*, App.Object_*, ReloadTask_*
4. Set the actions that the rule should provide for the specified resources.
In the Basic section, select the Actions as follows:
Create, Read, Update, Delete, Export, Publish, Export data
5. Set the conditions to specify the user role.
In the Advanced section, fill in the Conditions field as follows:
user.roles = "CustomAdmin"
6. Click Apply.
7. Assign the role to the user who will be the custom administrator.
Go to QMC start page > Users.
8. Select the user and click Edit.
9. Click
under Admin roles and select CustomAdmin.
10. Click Apply.
This table summarizes the security rule fields for the user role CustomAdmin.
Administer Qlik Sense Enterprise on Windows - Qlik Sense, May 2021
568
1 Managing a Qlik Sense Enterprise on Windows site
Security rule fields
Field
Code
Comments
Resource filter
Stream_*, App_*, App.Object_*, ReloadTask_*
Filters on resource types
Stream, App, AppObjects,
and ReloadTasks.
Alternatively,
you could
write App*
instead of App_
*, App.Object_
*,
because the
wildcard (*),
without the
underscore
(_), targets all
resource
types
beginning with
App.
Actions
Create, Read, Update, Delete, Export, Publish,
Export data
These actions will be
granted provided the
conditions are met.
Conditions
user.roles = "CustomAdmin"
The user role CustomAdmin
will be available in Users
> Roles.
QMC section access
To manage the content, the admin must have section access to the relevant sections in the QMC.
Do the following:
1. Select Security rules and click
Create new.
2. In the Name field, type QMC_Sections_CustomAdmin.
3. Set the resource filter to filter on the QMC sections that the CustomAdmin needs access to.
In the Basic section, fill in the Resource filter field as follows:
License_*,QmcSection_Stream,QmcSection_App,QmcSection_App.Object,QmcSection_Task
4. Set the actions that the rule should provide for the specified resources.
In the Basic section, select the Actions as follows:
Read
5. Set the conditions to specify the user role.
Administer Qlik Sense Enterprise on Windows - Qlik Sense, May 2021
569
1 Managing a Qlik Sense Enterprise on Windows site
In the Advanced section, fill in the Conditions field as follows:
user.roles = "CustomAdmin"
6. Set the context for the rule.
In the Advanced section, in the Context field, select Only in QMC.
7. Click Apply.
This table summarizes the security rule for QMC_Sections_CustomAdmin.
Security rule properties
Field
Code
Comments
Resource filter
License_*,QmcSection_Stream,QmcSection_
App,QmcSection_App.Object,QmcSection_Task
The QMC section access
rule only grants read
access to a QMC section.
Actions
Read
The action is granted
provided that the
conditions are met.
Conditions
user.roles = "CustomAdmin"
Users with the admin role
CustomAdmin are granted
access to these sections.
Context
Only in QMC
This rule only applies to
the QMC.
Security rules example: Creating QMC organizational admin roles
In this example, you organize the administration of access rights for your departments by doing the following:
l
l
Creating an administrator for each department
Providing each administrator with full access rights to content created by users belonging to that
department
To create the organizational admin roles you need to create new security rules and you will use custom
properties to connect the roles to the apps.
Security rules
Security rule
The result of the rule
DepartmentAdminQmcSections
Controls which sections in the QMC that are to be visible to the
administrator.
DepartmentAdminApp
Controls which resources the administrator is authorized to manage.
Administer Qlik Sense Enterprise on Windows - Qlik Sense, May 2021
570
1 Managing a Qlik Sense Enterprise on Windows site
Procedure
Do the following:
1. Create a new custom property:
a. Name the property Department.
b. Under Resource types, select Apps, Reload tasks, and Users.
c. Click Create new and enter the value Finance.
d. Click outside the Values area.
e. Click Create new and enter the value Sales.
f. Click Apply.
2. Create the new security rules (DepartmentAdminQmcSections and DepartmentAdminApp):
a. Select Security rules and click
Create new.
b. In the Advanced and Basic sections, fill in the fields Resource filter , Conditions, Actions
and Context as per Security rule code (page 571)
3. Apply the role to the admin users for the departments (repeat this step for all the administrators you
want to add):
a. Select Users, select a user and click Edit.
under Admin roles and select DepartmentAdmin.
b. Click
c. At Custom properties you select value (Sales or Finance) for your custom property
Department.
d. Click Apply.
4. Select the apps that the organizational admin user should be able to administer:
a. Go to the QMC start page > Apps, select apps and click Edit.
b. Select value (Sales or Finance) for your custom property Department.
c. Click Apply.
You have now created and assigned the organizational admin role.
Security rule code
The following is the security rule code for this example, with explanatory comments:
Security rule code for "DepartmentAdminQmcSections"
Security rule code information for DepartmentAdminQmcSections
Field
Code
Comments
Resource
filter
QmcSection_Stream,QmcSection_App,QmcSection_App.Sheet,
QmcSection_App.Story,QmcSection_Tag, QmcSection_Task,
QmcSection_ReloadTask, QmcSection_Event, QmcSection_
SchemaEvent, QmcSection_CompositeEvent
Specifically filters on
streams, apps, sheets,
stories, tags, tasks,
and triggers.
Administer Qlik Sense Enterprise on Windows - Qlik Sense, May 2021
571
1 Managing a Qlik Sense Enterprise on Windows site
Field
Code
Comments
Conditions
user.roles = "DepartmentAdmin"
The rule will apply to
all users that have the
user role set to
DepartmentAdmin.
Actions
read
Read action will be
granted provided that
the conditions are
met.
Context
Only in QMC
The rule is only valid
when you use the
QMC.
Security rule code for "DepartmentAdminApp"
Security rule code information for DepartmentAdminApp
Field
Code
Comments
Resource
filter
App*,ReloadTask_*,SchemaEvent_*,Tag_*,CompositeEvent_*
Specifically
filters on apps,
sheets, stories,
tasks, tags and
triggers.
Conditions
user.roles="DepartmentAdmin" and
resource.@Department=user.@Department and
(resource.resourcetype="App" or (resource.resourcetype="ReloadTask"
or resource.resourcetype="App.Object") or
resource.resourcetype="SchemaEvent" or
resource.resourcetype="CompositeEvent" or
resource.resourcetype="Tag")
The rule will
apply to all
users that have
the user role set
to
DepartmentAdmin
.
Actions
create, read, update, delete, publish
The actions will
be granted
provided that
the conditions
are met.
Context
Only in QMC
The rule is only
valid when you
use the QMC.
Security rules example: Applying Qlik Sense access rights for user types
In this example, you set access rights according to user types. Your development department comprises the
following user types:
Administer Qlik Sense Enterprise on Windows - Qlik Sense, May 2021
572
1 Managing a Qlik Sense Enterprise on Windows site
l
l
l
Developer: is allowed to create apps, sheets, stories, objects and can use and create data
connections.
Contributor: is allowed to create stories and sheets for published apps but is not allowed to create new
apps.
Consumer: can only consume and is not allowed to create content.
The following activities with corresponding access rights have been identified.
Activity access rights
Activity
Developer
Contributor
Consumer
Create app
Allowed
Not allowed
Not allowed
Create app object
Allowed
Allowed
Not allowed
Create data connection
Allowed
Not allowed
Not allowed
The following assumes that you have the out-of-the-box rule Stream in place that gives users
read access to apps on a stream that they have read access to. This will enable Consumers to
read apps. Also, when setting up the access rights according to this example, the following
out-of-the-box security rules must be disabled: CreateApp, CreateAppObjectsPublishedApp,
CreateAppObjectsUnPublishedApp, and DataConnection.
You set access rights according to user types by using security rules in the following main steps:
1. Define each user type so that it is possible to apply rules to each user type instead of individual users.
2. Apply the custom property to the relevant users.
Alternatively, if you have a user directory with a corresponding group, you can use that
instead of custom properties.
3. Create one rule per activity type.
Procedure
Do the following:
1. Define the user types as values to a custom property.
a. Create a custom property called UserType.
b. Apply the custom property to the resource type Users.
c. Define the custom property values as Developer, Contributor, and Consumer.
d. Click Apply.
2. Apply the UserType custom property to the appropriate users in the Users page.
3. Create the four new security rules (CreateApp, CreateAppObjectsPublishedApp,
CreateAppObjectsUnPublishedApp, and DataConnection):
Administer Qlik Sense Enterprise on Windows - Qlik Sense, May 2021
573
1 Managing a Qlik Sense Enterprise on Windows site
a. Select Security rules and click
Create new.
b. In the Advanced and Basic sections, fill in the fields Resource filter , Conditions, Actions
and Context.
Security rule code for "Create app" (page 574).
c. Set the Name to correspond to the activity.
d. Click Apply.
4. Make sure the following out-of-the-box security rules are disabled or deleted:
a. CreateApp
b. CreateAppObjectsPublishedApp
c. CreateAppObjectsUnPublishedApp
d. DataConnection
You have now created rules to give access rights according to user types.
Security rule code
The following is the security rule code for this example, with explanatory comments.
Security rule code for "Create app"
Security rule code fields
Field
Code
Comments
Resource
App_
*,FileReference_*
Specifically filters on resource type App.
!user.IsAnonymous
() and
(user.@usertype=
"Developer")
!user.IsAnonymous()
filter
Conditions
This condition uses the security rules function IsAnonymous() that
can be used to evaluate whether the user is logged in as anonymous.
In this case, if the user is logged in as an anonymous user, the
condition is not met.
(user.@usertype="Developer")
The condition is met by all users that have the custom property
@usertype set to Developer.
Alternatively, if you have a user directory with a
corresponding group, you can use that instead of custom
properties. In this case the condition could look like this:
user.group="Developer".
Action
create
The specified action is granted provided that the conditions are met.
Administer Qlik Sense Enterprise on Windows - Qlik Sense, May 2021
574
1 Managing a Qlik Sense Enterprise on Windows site
Security rule code for "Create app object" (sheets, stories, app objects)
Security rule code fields
Field
Code
Comments
Resource
App.Object_*
Specifically filters on resource type App.Object.
resource.App.HasPrivilege
("read") and
!user.IsAnonymous() and
(user.@usertype="Developer"or
user.@usertype="Contributor")
resource.App.HasPrivilege("read")
filter
Conditions
This condition uses a security rules function
HasPrivilege() that can be used to evaluate access
rights for resource types.
In this instance, the function evaluates whether the
resource type user is allowed to perform the action
update on the resource sheet. This means that a
Contributor will be allowed to create objects for sheets
that the contributor owns.
Action
create
The specified action is granted provided that the
conditions are met.
Security rule code for "Data connections"
Security rule code fields
Field
Code
Comments
Resource
DataConnection_*
Specifically filters on resource type
DataConnection.
resource.resourcetype = "DataConnection"
and (user.@usertype="Developer")
resource.resourcetype = "DataConnection"
filter
Conditions
The rule will apply to resources of the type
DataConnection.
user.@usertype="Developer"
The rule will apply to users with the custom
property @usertype set to "Developer".
Action
create
The specified action is granted provided that
the conditions are met.
Security rules example: Recreating a document admin by creating a QMC app
admin
In this example, you recreate a QlikView document administrator in Qlik Sense. You can recreate the
administrator by doing the following:
l
Creating a new role (app admin)
l
Creating a custom property to connect this role to the apps
The following table presents the security rules for the app admin role.
Administer Qlik Sense Enterprise on Windows - Qlik Sense, May 2021
575
1 Managing a Qlik Sense Enterprise on Windows site
Security rules and their results
Security rule
The result of the rule
AppAdminQmcSections
Controls the sections in the QMC that are to be visible for the administrator.
AppAdminRead
Controls which resources the administrator is to be able to read.
AppAdminModify
Controls which resources the administrator is to be able to modify.
The rules that grant modify and read access have been split. Thereby, the app admin can have
access to read and see (but not modify) information that can be important to understand when
working with apps – in this example the stream information.
Procedure
Do the following:
1. Create the three new security rules (AppAdminQmcSections, AppAdminRead and AppAdminModify):
a. Select Security rules and click
Create new.
b. In the Advanced and Basic sections, fill in the fields Resource filter , Conditions, Actions
and Context per Security rule code for "AppAdminQmcSections" (page 577).
c. Set the Name to correspond to the activity.
d. Click Apply.
2. Apply the role to the user to make the user become app admin:
a. Select Users, select a user and click Edit.
b. Click
under Admin roles and select AppAdmin.
c. Click Apply.
3. Create a new custom property and add the user as a value:
a. Select Custom properties and click Create new.
b. Type AppAdmin in the Name field.
c. Under Resource types, select Apps.
d. Under Values, click
Create new, add the User ID as a value and click OK.
e. Click Apply.
4. Select the apps that this user is to be able to administrate:
a. Select Apps, Ctrl+click to select more than one app and click Edit.
b. Select the User ID for the custom property AppAdmin .
c. Click Apply.
You have now created and assigned the app admin role. When the user with this role logs in to the QMC the
following can be accessed: apps, tasks, sheets, and streams.
Administer Qlik Sense Enterprise on Windows - Qlik Sense, May 2021
576
1 Managing a Qlik Sense Enterprise on Windows site
Security rule code
The following is the security rule code for this example, with explanatory comments.
Security rule code for "AppAdminQmcSections"
Security rule codes for AppAdminQmcSections
Field
Code
Comments
Resource
filter
QmcSection_Stream, QmcSection_App, QmcSection_
App.Sheet,QmcSection_App.Story, QmcSection_Tag,QmcSection_
Task, QmcSection_ReloadTask, QmcSection_Event, QmcSection_
SchemaEvent, QmcSection_CompositeEvent
Specifically filters on
streams, apps,
sheets, stories, tags,
tasks, and triggers.
Conditions
user.roles = "AppAdmin"
The rule will apply to
all users that have the
user role set to
AppAdmin.
Actions
read
Read action will be
granted provided the
conditions are met.
Context
Only in QMC
The rule is only valid
when you use the
QMC.
Security rule code for "AppAdminRead"
Security rule codes for AppAdminRead
Field
Code
Comments
Resource
filter
Stream_*,App*,ReloadTask_*,SchemaEvent_*,Tag_*,CompositeEvent_*,User*
Specifically
filters on
resource
types:
streams,
apps, sheets,
stories, tags,
tasks, and
triggers.
Administer Qlik Sense Enterprise on Windows - Qlik Sense, May 2021
577
1 Managing a Qlik Sense Enterprise on Windows site
Field
Code
Comments
Conditions
user.roles = "AppAdmin" and ( (resource.resourcetype="App" and
resource.@AppAdmin=user.userId and user.userDirectory="QVNCycles") or
((resource.resourcetype="ReloadTask" or
resource.resourcetype="App.Object") and
resource.app.@AppAdmin=user.userId and user.userDirectory="QVNCycles")
or resource.resourcetype="SchemaEvent" or
resource.resourcetype="CompositeEvent" or resource.resourcetype="Tag"
or resource.resourcetype="Stream" or resource.resourcetype="User")
The rule will
apply to all
users with the
same userId
as the custom
property
AppAdmin
connected to
apps.
Actions
read
Read action
will be
granted
provided the
conditions are
met.
Context
Only in QMC
The rule is
only valid
when you use
the QMC.
Security rule code for "AppAdminModify"
This rule determines what the app admin can modify in the QMC. This is the same rule as for read except for
that streams cannot be modified.
Security rule codes for AppAdminModify
Field
Code
Comments
Resource
filter
App*,ReloadTask_*,SchemaEvent_*,Tag_*,CompositeEvent_*
Specifically
filters on
resource types:
streams, apps,
sheets, stories,
tags, tasks, and
triggers.
Administer Qlik Sense Enterprise on Windows - Qlik Sense, May 2021
578
1 Managing a Qlik Sense Enterprise on Windows site
Field
Code
Comments
Conditions
user.roles = "AppAdmin" and ( (resource.resourcetype="App" and
resource.@AppAdmin=user.userId and user.userDirectory="QVNCycles")
or ((resource.resourcetype="ReloadTask" or
resource.resourcetype="App.Object") and
resource.app.@AppAdmin=user.userId and
user.userDirectory="QVNCycles") or
resource.resourcetype="SchemaEvent" or
resource.resourcetype="CompositeEvent" or
resource.resourcetype="Tag")
The rule will
apply to all
users with the
same userId as
the custom
property
Actions
create, update, delete, changeowner
The specified
actions will be
granted
provided the
conditions are
met.
Context
Only in QMC
The rule is only
valid when you
use the QMC.
AppAdmin
connected to
apps.
Security rules example: Access to stream by user attributes
In this example, you create access rights to a specific stream by using the user attributes that are retrieved
from ticket authentication or session and SAML attributes.
To enable using the user attributes you must first add the ticket via the proxy API.
Procedure
Do the following:
1. Select Security rules and click
Create new.
2. The resource filter for the rule should be set to filter on a specific stream.
In the Advanced section, fill in the Resource filter field with text as per Security rule code (page
579).
3. You now need to set the conditions to specify the users that the rule applies to.
In the Advanced section, fill in the Conditions field with text as per Security rule code (page 579).
4. Set the actions that the rule should provide.
In the Basic section, select Actions as per Security rule code (page 579).
5. Type a name for the security rule in the Name field.
6. Click Apply.
You have now created access to a specific stream based on ticket authentication user attributes.
Security rule code
The following is the security rule code for this example, with explanatory comments.
Administer Qlik Sense Enterprise on Windows - Qlik Sense, May 2021
579
1 Managing a Qlik Sense Enterprise on Windows site
Security rule code fields
Field
Code
Comments
Resource
filter
Stream_<GUID>
Specifically filters on the stream with a
specific GUID.
Conditions
resource.resourcetype="Stream" and
(user.environment.<Attribute1>="<Value1
a>")
resource.resourcetype="Stream"
The rule applies to streams.
(
user.environment.<Attribute1>="<Value1
a>")
The rule applies to the users where the
attribute equals the value.
Actions
read
Read actions will be granted provided that
the conditions are met.
Security rules example: Access to stream by IP address
In this example, you create access rights to a specific stream through the IP address.
You can use the IP address for access rights in the following cases:
l
When you want an app to only be available from an internal network.
l
When you want an app to only be available to mobile users.
Procedure
Do the following:
1. Open Virtual proxies.
2. Select the virtual proxy that you want to edit and click Edit.
3. In the Advanced section, select Extended security environment.
4. Click Apply.
5. Click OK in the Apply changes to virtual proxy popup.
6. Open Streams and create a new stream.
7. Open Security rules and click
Create new.
8. In the Create rule from template list, select Stream access.
9. Enter a name for the rule.
10. Set the resource filter to filter on a specific stream:
In the Advanced section, fill in the Resource filter field as per Security rule code (page 581).
Example: Stream_aaec8d41-5201-43ab-809f-3063750dfafd
11. Set the conditions to specify the resource and IP address that the rule applies to:
In the Advanced section, fill in the Conditions field as per Security rule code (page 581).
Example: user.environment.ip = "::ffff:10.88.0.5"
12. Set the actions that the rule is to provide:
Administer Qlik Sense Enterprise on Windows - Qlik Sense, May 2021
580
1 Managing a Qlik Sense Enterprise on Windows site
In the Basic section, select Actions as per Security rule code (page 581).
Select the actions Read and Publish .
13. Click Apply.
You have now created access to a specific stream based on the IP address of the connecting device.
Security rule code
The following is the security rule code for this example, with explanatory comments.
Security rule code fields
Field
Code
Comments
Resource
filter
Stream_<GUID>
Filters on a specific stream.
Administer Qlik Sense Enterprise on Windows - Qlik Sense, May 2021
581
1 Managing a Qlik Sense Enterprise on Windows site
Field
Code
Comments
Conditions
(user.environment.ip="<Your_IP_address>")
(
user.environment.ip="<Your_
IP_address>")
There are different formats for the user.environment.ip
condition. With the implementation of the hybrid dual-stack
IPv6/IPv4, it is always the IPv6 format that is used. If the
client that makes the call uses IPv6, the IPv6 address is
added by the proxy. If the client uses IPv4, the IPv4-mapped
addresses are used.
The rule applies to the
devices that connect from an
IP address that corresponds
to the value.
Example 1:
IPv4 address: 10.88.0.5 => ::ffff:10.88.0.5 (IPv6)
In this case the rule condition can be written in the following
ways:
l
user.environment.ip like "*10.88.0*"
l
user.environment.ip like "::ffff:10.88*"
l
user.environment.ip = "::ffff:10.88.0.5"
Example 2:
IPv6 address: 2001:0db8:85a3:0000:0000:8a2e:0370:7334
In this case the rule condition can be written in the following
ways:
l
l
l
user.environment.ip like
"*0db8:85a3:0000:0000:8a2e*"
user.environment.ip like
"2001:0db8:85a3:0000:0000*"
user.environment.ip =
"2001:0db8:85a3:0000:0000:8a2e:0370:7334"
The asterisks (*) in the examples indicate
additional characters.
Actions
Read, Publish
Read and Publish actions
will be granted provided that
the conditions are met.
Security rules example: Qlik Sense Mobile Client Managed offline access to
apps by user attributes
In this example, you create offline access rights to a specific app by using the user attributes that are
retrieved from ticket authentication or session and SAML attributes.
Administer Qlik Sense Enterprise on Windows - Qlik Sense, May 2021
582
1 Managing a Qlik Sense Enterprise on Windows site
To enable using the user attributes you must first add the ticket via the proxy API.
Procedure
Do the following:
1. Select Security rules and click
Create new.
2. The resource filter for the rule should be set to filter on a apps.
In the Basic section, fill in the Resource filter field with text as per Security rule code (page 583).
3. You now need to set the conditions to specify the users that the rule applies to.
In the Advanced section, fill in the Conditions field with text as per Security rule code (page 583).
4. Set the actions that the rule should provide.
In the Basic section, select Actions as per Security rule code (page 583).
5. Type a name for the security rule in the Name field.
6. Click Apply.
You have now created access to a specific stream based on ticket authentication user attributes.
Security rule code
The following is the security rule code for this example, with explanatory comments.
Security rule
Field
Code
Comments
Resource
filter
App_*
Specifically filters on the resource type App.
Conditions
resource.resourcetype="App_*" and
(user.environment.<Attribute1>="<Value1
a>")
resource.resourcetype="App_*"
The rule applies to apps.
(
user.environment.<Attribute1>="<Value1
a>")
The rule applies to the users where the
attribute equals the value.
Actions
read
Read actions will be granted provided that
the conditions are met.
Security rules example: A customer case
The following example presents a customer case where a flexible solution was developed to suit the
customer's needs regarding security rules.
User directory structure
The customer had the following user directory structure that they wanted to reuse.
Administer Qlik Sense Enterprise on Windows - Qlik Sense, May 2021
583
1 Managing a Qlik Sense Enterprise on Windows site
Project
Example user directory structure 1
Role
Access
Content
Developer
Folder connection
Excel files
Admin
QMC access
Apps, App objects, Tasks
Audience 1
Stream
Dashboard 1, Dashboard 2, Dashboard 3
Audience 2
Stream
Dashboard 4, Dashboard 5, Dashboard 6
The structure shows that the customer has multiple projects in their Qlik Sense deployment, which consists of
a number of roles:
l
Developers, who are allowed to develop material for this project using a folder connection.
l
Admins, a kind of super users, who are allowed to administer resources in the project.
l
Audiences, users who are allowed to consume defined sets of dashboards through streams connected
to the respective audience.
Adding security roles and project groups
The following table reuses the original user directory structure, but adds security role and project group as two
new properties.
Project (proj_X)
Example user directory structure 2
Role (security role)
Project (project group)
Content
Developers (role_dev)
DC_ProjectX (projX_dev)
Excel files
Admin (role_admin)
QMC access (projX_admin)
Apps, App objects, Tasks
Audience 1 (role_ext)
Proj1_Aud1 (projX_aud1)
Dashboard 1, Dashboard 2, Dashboard 3
Proj1_Aud2 (projX_aud2)
Dashboard 4, Dashboard 5, Dashboard 6
(No role = Read access)
Audience 2 (role_ext)
(No role = Read access)
The new properties are used to define the different groups:
l
l
Security role: defines what actions a user is allowed to perform (create apps, add sheets, export data,
and so on).
Project group: decides what projects and which project resources that a user is allowed to access.
Implementing the new properties
Project groups are implemented through the use of custom properties, which give access to projects and
resources. Security roles are implemented in the user directory.
There are a number of benefits to this approach:
Administer Qlik Sense Enterprise on Windows - Qlik Sense, May 2021
584
1 Managing a Qlik Sense Enterprise on Windows site
l
l
l
The number of rules needed to describe the security policy is reduced.
Rules change slowly. The system is configured through attributes, and it is only when security needs
to be changed that rule changes are required.
User management and provisioning of permissions are maintained in the user directory.
What rules need to be created?
One rule is needed for resource access.
New resource access rule
Setting
Value
Name
ResourceAccess
Resource filter
Stream_*, DataConnection_*
Conditions
((user.group=resource.@GroupAccess))
Actions
Read
This rule will grant a user access to a resource, if the resource custom property GroupAccess contains the
group name of the user. For this to work, a custom property called GroupAccess is needed, containing all
user groups.
Administer Qlik Sense Enterprise on Windows - Qlik Sense, May 2021
585
1 Managing a Qlik Sense Enterprise on Windows site
This rule can be connected to streams and data connections. The rule makes it is possible to grant users in
the groups access to streams using a custom property.
Administer Qlik Sense Enterprise on Windows - Qlik Sense, May 2021
586
1 Managing a Qlik Sense Enterprise on Windows site
In this example, the proj1_aud1 group has been added in their user directory access to the Proj1_Aud1
stream. If additional groups need access, they can be added to the custom property.
The next rule to be created defines who should be allowed to administer the streams.
Stream administration rule
Setting
Value
Name
TeamAdminRead
Resour
ce filter
Stream*,App*,ReloadTask*,SchemaEvent*,Tag*,CompositeEvent*,ExecutionResult*,Custom
Property*,DataConnection*
Conditi
ons
( (resource.resourcetype="App" and user.group = resource.stream.@AdminGroup) or
(resource.resourcetype="App.Object" and user.group = resource.app.stream.@AdminGroup) or
(resource.resourcetype="ReloadTask" and resource.app.stream.@AdminGroup = user.group)
or (resource.resourcetype="DataConnection" and resource.@AdminGroup = user.group) or
resource.resourcetype ="SchemaEvent" or resource.resourcetype ="CompositeEvent" or
resource.resourcetype = "Tag" or resource.resourcetype ="ExecutionResult" )
Actions
Read, Update
Administer Qlik Sense Enterprise on Windows - Qlik Sense, May 2021
587
1 Managing a Qlik Sense Enterprise on Windows site
Description of the rule: if you are part of the admin group for a stream, you can manage resources related to
the apps published in that stream.
For this to work we need to create the custom property AdminGroup containing the names of the groups that
contain admins for the projects.
In this example, users in the group proj1_admin have administrative access to resources related to apps in
this stream.
What security roles need to be created?
Three different security roles have been defined:
l
role_admin: users who need to be able perform admin tasks
l
role_dev: users who need to be able to perform development work in projects
l
role_ext: users who need to be able to extend apps
The admin role requires two rules. This following rule gives users in the role_admin group access to sections
in the QMC.
Admin QMCrule
Setting
Value
Name
TeamAdminSections
Administer Qlik Sense Enterprise on Windows - Qlik Sense, May 2021
588
1 Managing a Qlik Sense Enterprise on Windows site
Resource
filter
QmcSection_App,QmcSection_DataConnection,QmcSection_
ContentLibrary,QmcSection_App.Object,QmcSection_Task, QmcSection_ReloadTask,
QmcSection_Event, QmcSection_SchemaEvent, QmcSection_CompositeEvent
Conditions
((user.group="role_admin"))
Actions
Read
The following rule gives users in the role_admin group the possibility to create, among other things, apps,
reload tasks, and data connections.
Admin creation rule
Setting
Value
Name
TeamAdminCreate
Resource
filter
App*,ReloadTask*,SchemaEvent*,CompositeEvent*,ExecutionResult*,DataConnection*
Conditions
((user.group="role_admin"))
Actions
Create
The role_ext rule is created by tweaking a default rule. Only users in the group role_ext are allowed to extend
apps with new sheets. To add flexibility, a new custom property (Extendable) is added to apps. An app
marked Extendable allows all users to add sheets to that app.
Extendablerule
Setting
Value
Name
CreateAppObjectsPublishedApp
Resource
filter
QmcSection_App,QmcSection_DataConnection,QmcSection_
ContentLibrary,QmcSection_App.Object,QmcSection_Task, QmcSection_ReloadTask,
QmcSection_Event, QmcSection_SchemaEvent, QmcSection_CompositeEvent
Conditions
!resource.App.stream.Empty() and resource.App.HasPrivilege("read") and
(resource.objectType = "userstate" or resource.objectType = "sheet" or
resource.objectType = "story" or resource.objectType = "bookmark" or
resource.objectType = "snapshot" or resource.objectType = "embeddedsnapshot" or
resource.objectType = "hiddenbookmark") and !user.IsAnonymous() and
(user.group="role_dev" or user.group="role_ext" or resource.app.@Extendable="Yes")
Actions
Create
Finally, for the developers, another rule is tweaked, so that only developers in the role_dev group are allowed
to create apps.
Developer creation rule
Setting
Value
Name
CreateApp
Administer Qlik Sense Enterprise on Windows - Qlik Sense, May 2021
589
1 Managing a Qlik Sense Enterprise on Windows site
Resource filter
App_*
Conditions
!user.IsAnonymous() and user.group="role_dev"
Actions
Create
Summary
With this setup you can manage Qlik Sense through the groups in your user directory and when you add
content to Qlik Sense, you only use the attributes to define what the groups should have access to.
This approach, where roles are separated from groups, assumes that users do not have
different roles in different projects. If users have different roles, you need to create separate
roles for each project.
1.10 Distribution policies - introduction
Qlik Sense Enterprise distribution policies govern how Qlik Sense apps are distributed from an
on-premises Qlik Sense Enterprise on Windows node to either Qlik Sense Enterprise on
Kubernetes or Qlik Sense Enterprise SaaS.
Regardless of which type of deployment you choose, you will want to distribute apps from Qlik Sense
Enterprise to your deployment for consumption by users with multi-cloud access. To be able to distribute
apps to multi-cloud, you define distribution policies. With distribution policies, you determine which published
apps that are distributed, and to which deployment, Qlik Sense Enterprise on Kubernetes or Qlik Sense
Enterprise SaaS. Distribution policies are required for distributing apps to cloud. If a published app is not
covered by a distribution policy, then it will not be distributed.
Distribution policies are initially evaluated on Qlik Sense Enterprise when apps are published. The result is a
list of deployments on Qlik Sense Enterprise SaaS or Qlik Sense Enterprise on Kubernetes that will receive a
copy of the published app. The distribution policies are re-evaluated when previously published apps are
changed, moved, or deleted.
Creating distribution policies
The following is a high-level description of the steps involved when creating distribution policies:
1. Set the resource filter to determine what resource the rule applies to (App_*).
2. Select the actions that the rule grants (Distribute).
3. In the rule editor, define conditions for the rule.
App custom properties and stream names from publish actions offer useful values to test in the rule
conditions you define.
4. Validate the rule.
5. Apply the rule.
Administer Qlik Sense Enterprise on Windows - Qlik Sense, May 2021
590
1 Managing a Qlik Sense Enterprise on Windows site
To learn about how you publish apps from the hub to collections, see "Publishing collections" in the Qlik
Sense on Windows documentation.
Creating distribution policies
You use distribution policies to enable distribution of apps from Qlik Sense Enterprise to Qlik Sense
Enterprise SaaS. Distribution policies are similar to security rules. In both cases, you define what resources
the rule applies to and what actions that can be performed.
Do the following:
1. Open the QMC: https://<QPS server name>/qmc
2. Select Distribution policies on the QMC start page or from the Start
drop-down menu to display
the overview.
3. Click
Create new.
4. Edit the properties in the Edit distribution policy window.
Distribution policy identification properties
Default
Property
Description
Create rule
Select a template for your rule to have some values automatically
filled in.
from
value
Unspecified
template
Changing the Create rule from template selection
automatically clears all Actions, and changes the
Conditions text box in the Advanced section
accordingly.
Disabled
Select to disable the rule if you do not want it to be active.
Cleared
Name
Name the rule.
Blank
Description
Optional. Add a description of the rule.
Blank
Distribution policy basic properties
Property
Description
Resource
In the list, select the resource that the rule will apply to. Note that App_
filter
* means that the rule only applies to apps and not app objects and app
sheets.
Actions
Select the actions for the rule.
Administer Qlik Sense Enterprise on Windows - Qlik Sense, May 2021
Default
value
App_*
Distribute
591
1 Managing a Qlik Sense Enterprise on Windows site
Distribution policy advanced properties
Property
Description
Default value
Conditions
The text box reflects changes made in the policy editor above.
You can define conditions by typing in the text box.
((subject.name=""))
Click Validate rule to check that the syntax is correct.
Distribution policy tag properties
Property
Description
Tags
If no QMC tags are available, this property group is empty.
Click the text box to be display a list of the available tags. Start typing to
reduce the list. Connected tags are displayed under the text box.
5. Click Apply in the action bar to save your changes.
Successfully added is displayed at the bottom of the page.
Distribution policies - using custom properties
You create distribution policies to determine how apps are distributed to your cloud deployments. Distribution
policies are mandatory when you want to distribute apps from Qlik Sense Enterprise on Windows to Qlik
Sense Enterprise SaaS or Qlik Sense Enterprise on Kubernetes. Once created, any published app that
matches the criteria in the distribution policy is distributed to the defined targets and then automatically
redistributed if it is changed, for example, after a reload.
Prerequisites
l
You use the same signed license key for your Qlik Sense Enterprise on Windows and Qlik Sense
Enterprise SaaS deployments.
l
You have two tenants that you can distribute apps to.
l
For each tenant you have completed the following:
o
Setting up a deployment in the Multi-Cloud Setup Console (page 593)
o
Creating the identity provider configuration (page 593)
Once those steps are completed, proceed to Creating a distribution policy for distributing apps to different
deployments (page 594)
Administer Qlik Sense Enterprise on Windows - Qlik Sense, May 2021
592
1 Managing a Qlik Sense Enterprise on Windows site
Setting up a deployment in the Multi-Cloud Setup Console
Do the following:
1. Open the Multi-Cloud Setup Console by adding /api/msc to your existing Qlik Sense Enterprise on
Windows server name: https://<server name>/api/msc.
2. Click the Deployments tile.
3. Click Set up new in the bottom-left corner.
4. Enter a deployment name. Use Region1 for the first deployment and Region2 for the second one.
You will use these names as values in the custom property.
5. Enter the API endpoint, that is, your tenant address.
Example: https://my-tenant.eu.qlikcloud.com.
6. For Audience , enter qlik.api.
7. Select Use local bearer token .
Using a local bearer token simplifies setup. If you do not use it, you need to enter Client
ID, Client secret, and Token endpoint instead.
8. Click Copy to clipboard .
You need the local bearer token in the identity provider configuration.
9. Click Apply.
Deployment setup is also available in the QMC, under Cloud distribution.
Creating the identity provider configuration
Do the following:
Administer Qlik Sense Enterprise on Windows - Qlik Sense, May 2021
593
1 Managing a Qlik Sense Enterprise on Windows site
1. Open the Management Console in your cloud tenant and select Identity provider in the menu to the
left.
2. Click Create new.
The Create identity provider configuration window is opened.
3. Under Type , select Multi-cloud.
4. Optionally, enter a description.
5. In the Local bearer token box, paste the token you copied in the deployment setup.
Creating a distribution policy for distributing apps to different deployments
You create the distribution policy in the QMC. When you publish apps, you can use custom properties to
define where to distribute the apps.
Begin by creating a custom property and then use it in the distribution policy.
Creating a custom property for deployments
The custom property will have deployment names as values.
Do the following:
1. In the QMC, open the Custom properties section.
2. Click
Create new.
3. Name the custom property deployments.
4. Under Resource types, select Apps.
5. Under Values, click
Create new.
6. Type Region1 as a value.
7. Add the value Region2 in the same way.
8. Click Apply.
Now you have two custom property values that you can use in the distribution policy.
The option to use the custom properties groupswithaccess and userswithaccess to grant
access to an app is deprecated as of the February 2020 release of the SaaS editions of Qlik
Sense.
Administer Qlik Sense Enterprise on Windows - Qlik Sense, May 2021
594
1 Managing a Qlik Sense Enterprise on Windows site
Creating the distribution policy
Do the following:
1. In the QMC, open the Cloud distribution section and select Distribution policies.
2. Click
Create new.
3. In the Create rule from template list, select Distribution_App.
4. Name the distribution policy Distribute to cloud deployments.
5. Under Basic, verify that the resource filter value is App_* and the action Distribute is selected.
6. In the rule editor, keep the values subject and name. On the second row, in the first drop-down list,
select #App . In the last field add: @deployments.
The Conditions box in the Advanced section should have the following string:
((subject.name=resource.@deployments)).
This could be read as follows:
Administer Qlik Sense Enterprise on Windows - Qlik Sense, May 2021
595
1 Managing a Qlik Sense Enterprise on Windows site
"If the deployment name equals the custom property value applied to the app, the app will be
distributed to that deployment."
7. Click Validate rule .
The rule syntax is checked, and, if valid, a confirmation is displayed.
8. Click Apply to save the rule.
With this setup you can distribute apps to either one of the deployments, or both, depending on which tags
are used when publishing the apps in the hub.
Editing distribution policies
You use distribution policies to enable distribution of apps from Qlik Sense Enterprise to Qlik Sense
Enterprise SaaS. Distribution policies are similar to security rules. In both cases, you define what resources
the rule applies to and what actions that can be performed.
Do the following:
1. Open the QMC: https://<QPS server name>/qmc
2. Select Distribution policies on the QMC start page or from the Start
drop-down menu to display
the overview.
3. Select the policy you want to edit.
4. Click Edit in the action bar.
5. Edit the properties in the Edit distribution policy window.
Identification
Distribution policy identification properties
Property
Description
Create rule
Select a template for your rule to have some values automatically
filled in.
from
Default
value
Unspecified
template
Changing the Create rule from template selection
automatically clears all Actions, and changes the
Conditions text box in the Advanced section
accordingly.
Disabled
Select to disable the rule if you do not want it to be active.
Cleared
Name
Name the rule.
Blank
Description
Optional. Add a description of the rule.
Blank
Basic
Administer Qlik Sense Enterprise on Windows - Qlik Sense, May 2021
596
1 Managing a Qlik Sense Enterprise on Windows site
Distribution policy basic properties
Default
Property
Description
Resource
In the list, select the resource that the rule will apply to. Note that App_
filter
* means that the rule only applies to apps and not app objects and app
sheets.
Actions
Select the actions for the rule.
value
App_*
Distribute
Advanced
Distribution policy advanced properties
Property
Description
Default value
Conditions
The text box reflects changes made in the policy editor above.
You can define conditions by typing in the text box.
((subject.name=""))
Click Validate rule to check that the syntax is correct.
Tags
Tag properties
Property
Description
Tags
If no QMC tags are available, this property group is empty.
Click the text box to be display a list of the available tags. Start typing to
reduce the list. Connected tags are displayed under the text box.
6. Click Apply in the action bar to save your changes.
Successfully updated is displayed at the bottom of the page.
1.11 Auditing access control
The QMC includes the audit tool, which enables you to review and preview access rights and the associated
security rules. In the preview, you can see the effects that a new or edited rule will have without disrupting
your system.
The audit tools only show rules as they are applied to existing resources. For example, if you
create a rule for apps with names that begin with "MyApp", the audit page and preview page
only show results if there is actually an app with that name in the Qlik Sense system.
Administer Qlik Sense Enterprise on Windows - Qlik Sense, May 2021
597
1 Managing a Qlik Sense Enterprise on Windows site
Example:
Your company is organized into the following departments: Finance, Sales, Marketing, and Development.
You have created a custom property called Departments with values that match the name of the departments
and applied the departments to streams. Finally, you have created security rules using the Streams page in
the QMC to provide users in Finance with publishing and read rights to the Quarterly reports stream. All other
departments have read access rights. You now want to check that your rules have been applied correctly.
Do the following:
1. Open the QMC: https://<QPS server name>/qmc
2. Click Audit on the QMC start page.
3. On the Audit page, select Stream from the target resource list.
4. To the right of the target resource list, click
and select the stream Quarterly reports.
5. Click Audit.
The resulting table shows user IDs and the streams (in this case only the stream Quarterly reports).
For each user, the grid shows characters that correspond to the access rights that the user has to the
stream.
Finance users should have read and publish access rights, while all other users should have read
access (provided they have the custom property Department).
Only users with access rights to the stream are shown in the grid, if no user filter is specified. This
means that a user missing from the list has no access to the resource. Specifying a user filter will force
the audit result for the user to be displayed in the grid. The same principle is valid for resources, if no
resources are selected, only resources which have any audit results will be displayed in the grid.
6. Double-click a cell in the grid (not an admin user) corresponding to a user belonging to the Finance
department.
The Associated rules window opens.
You should now see the security rules that apply to the selected user with respect to the Quarterly
reports stream. The list should include the following rules:
l
Stream_read_Quarterly reports
l
Stream_publish_Quarterly reports
7. Double-click a cell in the grid (not an admin user) corresponding to a user belonging to the Sales
department.
The Associated rules window opens.
You should now see the security rules that apply to the selected user with regard to the Quarterly
reports stream. The list should include the following rule:
l
Stream_read_Quarterly reports
Defining an audit query
You can query for security rules, load balancing rules, or license rules.
Defining a security rules query
Do the following:
Administer Qlik Sense Enterprise on Windows - Qlik Sense, May 2021
598
1 Managing a Qlik Sense Enterprise on Windows site
1. In the target resource list, select a resource type.
2. Next to the target resource list, click
3. To the right of Users, click
and select the resources to audit on.
and use the search to filter the users to audit on.
4. In the Environment list, select the context for the audit.
5. (Optional) Click
if you want to simulate a certain user environment.
Example: OS=Windows; IP=10.88.3.35; Browser=Firefox;.
6. To the right in the header bar, click Privileges to audit and select which privileges to display in the
audit table.
7. Click Audit to perform the query.
An audit table is displayed. Click Transpose to pivot the table.
Defining a load balancing rules query
1. In the header bar drop-down list, select Audit load balancing rules.
2. Select the target resource to audit on, Apps or Nodes.
3. Next to the target resource list, click
and select the resources to audit on.
4. In the Environment list, select the context for the audit.
5. (Optional) Click
if you want to simulate a certain user environment.
Example: OS=Windows; IP=10.88.3.35; Browser=Firefox;.
6. Click Audit to perform the query.
An audit table is displayed. Click Transpose to pivot the table.
Defining a license rules query
1. In the header bar, select Audit license rules.
The Audit query resource is automatically set to Login access.
2. Next to the target resource list with Login access selected, click
and use the search to filter the
resources to audit on.
3. In the Environment list, select the context for the audit.
4. (Optional) Click
if you want to simulate a certain user environment.
Example: OS=Windows; IP=10.88.3.35; Browser=Firefox;.
5. Click Audit to perform the query.
An audit table is displayed. Click Transpose to pivot the table.
Viewing and filtering audit query results
You can filter the query results using the drop-down property lists.
Do the following:
1. Define a query and click Audit as appropriate.
The query results are shown in the table.
Administer Qlik Sense Enterprise on Windows - Qlik Sense, May 2021
599
1 Managing a Qlik Sense Enterprise on Windows site
Inactive users are not shown.
2. Click Privileges to audit and select the privileges to display.
By default, the read privileges are displayed. What privileges that are available for a particular audit
depends on the selected resource. The following table presents the different cell colors.
Cell colors
Color
Description
White
No rules exist to provide access.
Green
Access is granted.
Yellow
Access is disabled.
Red
Rule evaluation is broken.
Blue
Preview color when editing or creating a new rule.
3. Double-click a cell in the matrix to open the Associated rules window.
The Associated rules window shows the security rules that give access to the selected user/resource
combination.
Select a rule and click Edit to open the edit page.
You can only view security rules that you have access rights to read.
1.12 Troubleshooting - QMC
The troubleshooting topics are divided into different categories. The possible causes are described and you
are presented with actions to solve the problems.
Troubleshooting - Starting the QMC
This section describes problems that can occur when starting the QMC.
I cannot access the QMC the first time I try to browse to it
When you try to access the QMC for the very first time, you may experience one of the following problems.
Certificate error
Possible cause
The browser has too high security settings, and therefore the Qlik Sense certificate is not trusted. (This
certificate is added during installation).
Administer Qlik Sense Enterprise on Windows - Qlik Sense, May 2021
600
1 Managing a Qlik Sense Enterprise on Windows site
Proposed action
Choose to continue to the website, despite the warning that it is not recommended. However, make sure that
the URL is correct.
If you use a third-party certificate, the error will no longer be displayed.
Changing to a signed server proxy certificate (page 491)
The page is blank, and the address bar displays a warning
Possible cause
A third-party certificate is needed.
Proposed action
Access the QMC from the server and add a new third-party certificate.
Changing to a signed server proxy certificate (page 491)
Error message displayed and 401 warning seen in network traffic
Possible cause
Qlik Sense site is not listed as a trusted site.
Proposed action
Add the fully-qualified domain name (FQDN) of the host to the trusted sites.
Do the following:
1. In the Control Panel, select Internet options.
2. Select the Security tab.
3. Select Trusted sites.
4. Click Sites.
5. Click Add .
6. Enter the FQDN of the host in the text field and click Add .
7. Click Close
8. Click OK.
I cannot access the QMC from the host machine
I am trying to access the QMC from the same machine that hosts the Qlik Sense site, but I receive a 401.1
Access Denied error from the browser.
Administer Qlik Sense Enterprise on Windows - Qlik Sense, May 2021
601
1 Managing a Qlik Sense Enterprise on Windows site
Possible cause
Loopback security settings in Windows Server may prevent access using a fully qualified domain name
(FQDN), from the same machine that hosts the Qlik Sense site.
Proposed action
Access the QMC using a localhost address: https://localhost/qmc.
It is also possible to disable loop checking. For more infomation about this, refer to Microsoft support
knowledge base article.
≤ Error message when you try to access a server locally by using its FQDN or its CNAME alias
Unable to get the custom properties definitions is displayed when I start the
QMC
Possible cause
Failed to retrieve the custom property data from the repository.
Proposed action
Refresh the QMC.
The page is blank when I open the QMC
Possible cause
There have been multiple DNS entries for your computer (you have been logged on to more than one
network), so that your host.config file may be pointing to the wrong host name.
Proposed action
Do the following:
1. Stop all running services.
2. Delete all certificates related to your installation of Qlik Sense.
3. Open the folder %ProgramData%\Qlik\Sense\.
4. Delete the host.config file.
5. Do a repair.
The host.config file is recreated with default settings.
I cannot open the QMC
The page is blank when I open the QMC, or a warning shows that the certificates are used by another
program. Messages may also report an SSL protocol error or that a connection was refused.
Administer Qlik Sense Enterprise on Windows - Qlik Sense, May 2021
602
1 Managing a Qlik Sense Enterprise on Windows site
Possible cause
The required port is not available, because the port is being used by another program, such as, VMware,
Skype, or IIS.
Proposed action
Do the following:
1. Check the proxy system log file in this location: %ProgramData%\Qlik\Sense\Log\Proxy.
2. Verify that the proxy is running and that it is able to listen to the required port. By default the proxy
runs on port 443 and this port needs to be available.
3. Fully shut down any other programs using port 443 and restart the proxy service. Also, change the port
settings in these programs.
"Page cannot be displayed" is shown when I try to open the QMC
Possible cause
There are too many trusted root certificates on the server that runs the Qlik Sense services.
Proposed action
Check the logs for the Qlik Sense Repository Service (QRS) and remove any unnecessary certificates.
Do not remove any certificates without checking with your system administrator and IT
security team first.
Do the following:
1. Check if the QRS security log file (available at
%ProgramData%\Qlik\Sense\Log\Repository\Trace\<MachineName>_Security_Repository.txt)
contains the following messages:
l
l
l
"Trusted root certificates on this node is uncomfortably high: <number of certificates>"
"This might impede SSL communication, since Windows truncates too large (300+) lists of
Trusted root certificates that are sent to client during SSL handshake"
"Please consider removing too old or otherwise invalid trusted root certificates (under
<location>)"
2. Open the Microsoft Management Console (MMC) and remove as many unneeded certificates as
possible.
The QRS security log contains information on where to find the certificates (see <location> in the log
message in step 1).
3. Restart the Qlik Sense services.
Plan and deploy Qlik Sense
Administer Qlik Sense Enterprise on Windows - Qlik Sense, May 2021
603
1 Managing a Qlik Sense Enterprise on Windows site
Troubleshooting - Managing QMC resources
This section describes problems that can occur when managing QMC resources.
Error message: 400 Bad Request
There is more than one possible cause when the error message 400 Bad Request is displayed.
Importing an app in the QMC fails
The logs show an error message: Server:ImportApp_impl caught extended exception 400: Bad Request
Possible cause
The app contains a web connection that makes the URL exceed 1024 characters.
Proposed action
1. Open the app in Qlik Sense Desktop to see if the app contains a web connection that makes the URL
longer than 1024 characters.
2. Use a service such as bit.ly to shorten the URL.
The REST HTTP request incorrect
Possible cause
The REST HTTP request to the proxy or the repository is incorrectly formatted.
Proposed action
Correct the formatting of the REST HTTP request.
A complete request must contain ?XrfKey=<minimum 16 characters> in the URL, and also, in
the same request, include the header X-Qlik-XrfKey with exactly the same string as a value (to
resist cross-site scripting attacks).
Error message: 401 Unauthorized
Authentication of REST connector fails when the password contains special characters.
Possible cause
While in the QMC, you have edited the REST connector password and added special characters: '%' and/or
'='.
Proposed action
Use the data load editor to edit the password.
Administer Qlik Sense Enterprise on Windows - Qlik Sense, May 2021
604
1 Managing a Qlik Sense Enterprise on Windows site
Error message: 403 Forbidden
Possible cause
l
l
There are too many root certificates on the computer (> ~300), and as a consequence, the Qlik Sense
services are not allowed to communicate.
You are trying to access a resource that you are not granted access to, according to the rule engine in
the repository.
Proposed action
Remove any unused root certificates. See also the following Microsoft help documentation:
≤ SSL/TLS communication problems after you install KB 931125
Error message: 405 Method not allowed
Possible cause
The URL refers to a non-existent REST function.
Proposed action
Modify the URL.
Error message: Internal server error 500
There is more than one possible cause when you get error 500.
App import was unsuccessful
Possible cause
You have attempted to import an app with a name longer than 2500 characters.
Proposed action
Reduce the app name to maximum 2500 characters.
Unidentified error
Possible cause
An unidentified error has occurred.
Proposed action
Check the system log files at the following locations:
l
%ProgramData%\Qlik\Sense\Log\Proxy
l
%ProgramData%\Qlik\Sense\Log\Repository
Administer Qlik Sense Enterprise on Windows - Qlik Sense, May 2021
605
1 Managing a Qlik Sense Enterprise on Windows site
If the error message is displayed repeatedly, please contact your Qlik Sense representative
and provide the system log files.
Error message: Connection lost is displayed when I try to connect to the Qlik
Sense hub
Possible cause
The address being used when accessing the Qlik Sense hub is not present in the host allow list in the Qlik
Sense Proxy Service.
The Connection lost error message commonly occurs in the following cases:
l
The Qlik Sense hub is accessed using the IP address, for example, https://192.168.0.25/hub, instead
of the host name, https://myhost/hub, or the fully qualified name (FQN),
https://myhost.company.com/hub.
l
The Qlik Sense hub is accessed using a different address than the one registered as the default
Domain Name System (DNS) name or FQN of the machine. As an example, when using Amazon
Web Services, or similar environments, the internally registered DNS name is not the same as the
externally facing address.
Proposed action
Do the following:
1. From the QMC, open Virtual proxies.
2. Select the virtual proxy and click Edit.
3. In the Properties list, select Advanced .
4. Locate Host allow list.
5. Click Add new value and add the address used to connect to the Qlik Sense hub from a client.
IP address: 192.168.0.10, FQN: myqlikserver.company.com.
6. Click Apply.
A proxy restart message is displayed.
7. Click OK.
An entire domain can be allow listed by adding company.com to the allow list. This will allow
list all other addresses within that domain, such as myqlikserver1.company.com,
myqlikserver2.company.com, and so on.
Error message: ODBC connection failed
A scheduled reload failed with the error message ODBC connection failed .
Administer Qlik Sense Enterprise on Windows - Qlik Sense, May 2021
606
1 Managing a Qlik Sense Enterprise on Windows site
Possible cause
The data connection uses single sign-on (SSO), which requires that the connection is used by an actual user,
and the app uses "SQL SELECT…" to load data.
There is more than one possible solution to this problem:
Proposed action (change data connection not to use SSO)
Specify which user name and password that should be used.
Proposed action (perform the reload manually)
If you do not want to make any changes to the data connection, you can perform manual reloads, instead of
using a task.
Proposed action (change from SQL to Direct Discovery tables)
When you use SSO together with Direct Discovery tables, you will be able to reload the app with a task.
User locked out when a REST data connection is used with a user account
Possible cause
If you set up your REST data connections with a regular user account and not a service account available in
your AD/LDAP/user directory, the maximum number of parallel sessions for a single user account (5) will be
consumed, and the user will be temporarily locked out.
Proposed action
Use a service account instead of a user account, and do not allocate any user/professional/analyzer access to
that account.
A task is not executed
Possible cause
The task status is not Success.
Proposed action
On the tasks overview page in the QMC, click
in the status column to display a summary of the execution
steps.
You can also check the log file at this location: %ProgramData%\Qlik\Sense\Log\Scheduler.
Reload is not working
There is more than one possible cause when the reload does not work.
Reload was unsuccessful
I clicked Reload now on an app but the reload is not working.
Administer Qlik Sense Enterprise on Windows - Qlik Sense, May 2021
607
1 Managing a Qlik Sense Enterprise on Windows site
Possible cause
The task status is not Success.
Proposed action
Check the log file at this location: %ProgramData%\Qlik\Sense\Log\Script.
Reload failed in a multi-node environment
In a multi-node environment, I selected an app and clicked More actions > Reload now, but the reload
failed with the following message: No secondary-nodes found to execute Task.
Possible cause
The Central scheduler is set to Primary only.
Proposed action
Re-trigger the task execution.
On the Edit scheduler page, under Advanced , change Type to Primary and secondary.
The start page displays a number next to Engine, Repository, Proxy, or
Scheduler
Possible cause
The service is down.
Proposed action
Check the log file at this location: %ProgramData%\Qlik\Sense\Log\<Service>.
I do not know the name of a mandatory SAML attribute
Possible cause
The name of a mandatory attribute, (userID, userDirectory, or an added mandatory attribute) is not available.
Proposed action
Do the following:
1. Type an arbitrary name as the attribute name.
2. Make an authentication attempt.
The attempt will fail because the attribute name is incorrect.
3. In the Proxy Audit log, find the row that contains "Existing SAML attributes:".
You will find the name or friendlyName and Value of all available attributes.
4. Find the name of attribute that you want to use and use that name instead of the arbitrary name that
you originally entered.
Administer Qlik Sense Enterprise on Windows - Qlik Sense, May 2021
608
1 Managing a Qlik Sense Enterprise on Windows site
The following are examples of what you can find in the log:
Existing SAML attributes: [Name='uid', Value='jod'] [Name='givenName', Value='John'] [Name='sn',
Value='Davidson'] [Name='cn', Value='John Davidson'] [Name='mail', Value='john.davidson@domain.com']
I cannot change the properties of a user
Possible cause
User properties imported from Active Directory (AD) cannot be changed in the QMC.
Proposed action
Change the property in AD and sync again.
Synchronizing with user directories (page 296)
The user sync is not working
l
I cannot synchronize users when clicking Sync all selected user directories in the User directory
connectors overview.
l
A scheduled user synchronization task is unsuccessful.
The UDC is not configured
Possible cause
The user directory connector is not Configured .
Proposed action
Make sure that the User directory name is unique and not blank.
The UDC is not operational
Possible cause
The user directory connector is not Operational.
Proposed action
Check the UserManagement_Repository log at this location:
%ProgramData%\Qlik\Sense\Log\Repository\Trace. If you remove the source file that a user directory
connector is based on, it will not be operational.
The UDC property Page size of search value is incorrect
Possible cause
The user directory connector property Page size of search is incorrect.
Proposed action
Set the user directory connector property Page size of search to '0' (zero).
Administer Qlik Sense Enterprise on Windows - Qlik Sense, May 2021
609
1 Managing a Qlik Sense Enterprise on Windows site
Table names with capital letters are not recognized in a PostgreSQL database
Possible cause
Table names with capital letters or special characters, such as "." in a PostgreSQL database will generate an
error when validated.
Proposed action
Use quotation marks for tables containing capital letters or special characters.
Examples:
"table.Name", public."Table" (or "Table"), testschema."Table"
I cannot import an extension
Possible cause
l
The extension is not zipped.
l
The compressed file has the wrong format.
l
The zip file contains invalid files.
l
The extension password is incorrect.
l
The extension is a duplicate of an already existing extension.
Proposed action
l
l
l
Make sure the extension file is correctly zipped. You cannot use any other file format for compression
than .zip.
Make sure that the zip file only contains relevant extension files.
Edit the extension so that it is not a duplicate.
Extension names (page 254)
I have deleted a .lock file and can no longer open my app
Possible cause
Each app in the ...\Sense\Apps folder has a .lock file, and if that file is deleted, the app cannot be opened.
Proposed action
Restart the Qlik Sense Repository Service. A new .lock file is generated for the app.
The lock files are used for coordinating the locking of the qvf files. A thread that wants to read
from a qvf file must wait until the thread that is writing (and holds the exclusive lock) has
finished. Similarly, if a thread wants to have an exclusive lock, it must wait until the threads
that are reading from the file are finished.
Administer Qlik Sense Enterprise on Windows - Qlik Sense, May 2021
610
1 Managing a Qlik Sense Enterprise on Windows site
A node in a multi-node environment is not getting online
I have recreated a node in the QMC (created, deleted, and then created it again) but the node is not getting
online. There is a warning message in the log: “Node disabled (most probable cause is having been
unregistered from a cluster). Aborting startup...”.
Possible cause
Deleted nodes are not allowed to be restarted and reused in a multi-node environment.
Proposed action
Do the following:
1. Delete the node in the QMC.
2. Uninstall the software from the node.
3. Reinstall the software on the node.
4. Create the node again in the QMC.
Multi-node site: Cannot communicate with a rim node that is outside of the
domain
Possible cause
Normally, all nodes in a Qlik Sense multi-node site are within the same Windows domain. If one of the rim
nodes is outside of the domain with no DNS available for hostname lookup, the nodes within the domain
cannot communicate with the node outside the domain unless the Windows host file on each node is
updated.
Proposed action
Do the following:
l
All nodes within the domain: Update the Windows host file (typically
C:\Windows\System32\drivers\etc\hosts) with information on how to find the rim node outside the
domain.
Example: <IP address of the rim node outside the domain> <hostname of the rim node>
l
Rim node outside the domain:
l
Update the Windows host file with information on how to find all the nodes within the domain.
Example:
<IP address of node 1 within the domain> <fully qualified domain name of node 1>
<IP address of node 2 within the domain> <fully qualified domain name of node 2>
l
Update the Windows host file with information on the host name of the rim node itself so that
the Qlik Sense services on the rim node can communicate with each other.
Example: <IP address of the rim node outside the domain> <hostname of the rim node>
Administer Qlik Sense Enterprise on Windows - Qlik Sense, May 2021
611
1 Managing a Qlik Sense Enterprise on Windows site
Troubleshooting - Navigating in the QMC
This section describes problems that can occur when navigating in the QMC.
Icons in the QMC are not displayed correctly
Possible cause
Qlik Sense site is not listed as a trusted site.
Proposed action
Add the QMC site as a trusted site for Microsoft Edge.
Do the following:
1. In the Control Panel, select Internet options.
2. Select the Security tab.
3. Click Trusted sites.
4. Click Sites.
5. Enter the website address for the QMC in the text box and click Add .
6. Click Close .
The icons are correctly displayed.
Error message: Untrustworthy Proxy SSL-connection/-certificate
The browser displays the Proxy SSL-connection/-certificate is untrustworthy!, and asks if the user
wants to make an exception and trust the certificate authority.
Possible cause
The browser does not recognize the root certificate as trustworthy, because it is not a known certificate
authority, such as Thawte or VeriSign.
Proposed action
Do the following:
1. Accept making an exception and trusting the certificate authority by answering Yes to the question.
2. Verify that you have installed a public SSL certificate (on server), because you need this to be able to
use the default Qlik Sense certificate.
Changing a proxy certificate (page 489)
Administer Qlik Sense Enterprise on Windows - Qlik Sense, May 2021
612
1 Managing a Qlik Sense Enterprise on Windows site
Error message: 404 Not found
Possible cause
The URL refers to a non-existent resource.
Proposed action
Modify the URL.
Troubleshooting - Designing access control
This section describes problems that can occur when designing access control in the QMC.
I cannot create a security rule for my user directory connector
Possible cause
You are trying to use the user directory connector's value for Name in the security rule.
Proposed action
You must use the user directory connector's value for User directory in the security rule.
I suspect that a user can access a stream that should not be accessible
Possible cause
One or more security rules include access rights for the user who is requesting access.
Proposed action
Make the following audit query to find out which streams the user can access. Disable or edit the security
rules, if necessary.
Administer Qlik Sense Enterprise on Windows - Qlik Sense, May 2021
613
1 Managing a Qlik Sense Enterprise on Windows site
Troubleshooting - General
This troubleshooting section presents general problems that are not primarily related to the QMC.
The Search subfolder to Apps has grown considerably
The Search folder that is present in %ProgramData%\Qlik\Sense\Apps has grown considerably and can
potentially fill the server's hard drive.
Possible cause
The Search folder is used to store cached app searches, and there is no automatic deletion of files.
Proposed action
Delete the Search folder.
1.13 Configuring Qlik Insight Advisor Chat in Qlik Sense
Enterprise on Windows
Qlik Insight Advisor Chat is a chat-based interface that lets you ask questions using natural
language to discover insights in your data. It is available in Qlik Sense Enterprise on Windows,
and you can integrate Qlik Insight Advisor Chat to third-party tools such as Slack and Microsoft
Teams so users can get insights from their Qlik Sense apps directly in their communication
Administer Qlik Sense Enterprise on Windows - Qlik Sense, May 2021
614
1 Managing a Qlik Sense Enterprise on Windows site
platform.
You must have a valid Qlik product license that includes a subscription to Qlik Insight Advisor
Chat. For more information about your product license, contact your site administrator.
To include Qlik Sense apps in Qlik Insight Advisor Chat, see Enabling Insights in the hub.
Once you enable apps be to included, see Exploring apps with Insight Advisor Chat for
information on how to use Qlik Insight Advisor Chat from the Qlik Sense hub.
Creating access control for Qlik Insight Advisor Chat
The Qlik Sense admin user can limit access to Qlik Insight Advisor Chat by creating security rules in the
QMC.
The security rules only apply to user and group access in the Qlik Sense hub. Access through
third-party communication tools like Slack and Microsoft Team is not affected by security rules
in the QMC.
Do the following:
1. Open the QMC: https://<QPS server name>/qmc
2. Select Security rules on the QMC start page or from the Start
drop-down menu.
3. Click Create new in the action bar.
A split page is displayed, with the editing pane to the left (with all the properties) and the audit page to
the right.
4. Under Identification , give the rule a name and a description.
5. Under Basic, enter the following resource filter: IAChat_* and select Read as the action.
l
To provide access for all named users, enter a condition ( (user.name!="") ).
l
To restrict access to a specific user named user1, enter a condition ( (user.userId="user1") ).
6. Under Advanced , click Validate rule to verify that the rule is set up correctly.
The rule should be applied when you refresh your browser. The root admin always has access
to Qlik Insight Advisor Chat.
To learn more about designing access control and security rules in the QMC, see Creating security rules.
Administer Qlik Sense Enterprise on Windows - Qlik Sense, May 2021
615
1 Managing a Qlik Sense Enterprise on Windows site
Configuring Qlik Insight Advisor Chat for external channels
You can connect the Bot Channel Service to third-party tools, such as Slack and Microsoft
Teams, to allow users to get insights about Qlik Sense data directly from third-party
communication tools.
Prerequisites
l
Your Qlik Sense users must have an email address linked to their userId.
l
You have access to a Microsoft Azure portal, and you have permissions to create Azure bots.
The bot and the service do not need to be hosted on Azure, however, the broker for the
Microsoft Teams bot and Slack bot uses Microsoft Azure.
l
You have access and permissions to configure communication endpoints on Slack or Microsoft
Teams, or both.
Configure a virtual proxy
The first step in configuring Qlik Insight Advisor Chat for external channels is to create a virtual proxy in the
QMC. The virtual proxy provides a communication network between the Bot Channel Service and the other
Qlik services.
Do the following:
1. Log in to the QMC. By default, the QMC address is https://<QPS server name>/qmc.
2. Select Virtual proxies.
3. Select Create new.
4. On the Edit virtual proxy configuration page, select Identification , Authentication , Load
Balancing , and Advanced , from the right-hand Properties menu.
Administer Qlik Sense Enterprise on Windows - Qlik Sense, May 2021
616
1 Managing a Qlik Sense Enterprise on Windows site
5. Enter the following details:
Indentification
Description
jwt
Prefix
jwt
Session inactivity timeout (minutes)
30
Session cookie header name
X-Qlik-Session-jwt
Authentication
Anonymous
access mode
No anonymous user
Authentication
method
JWT
JWT certificate
Paste your JWT certificate.
Use the server.pem certificate located in your
%ProgramData%\Qlik\Sense\Repository\Exported
Certificates\.Local Certificates\server.pem.
JWT attribute
for user ID
userId
JWT attribute
for user
directory
userDirectory
Administer Qlik Sense Enterprise on Windows - Qlik Sense, May 2021
617
1 Managing a Qlik Sense Enterprise on Windows site
Load Balancing
Under Load Balancing , select Add new server node , then select Central.
Advanced
Under Host allow list, select Add new value . Add localhost, and any other server that will connect
to the Bot Channel Service.
All other fields can be left blank or select the default values.
6. Click Apply and agree to restart the Virtual Proxy Service.
7. From the right-hand Properties menu, under Associated items, select Proxies.
8. Click Link.
9. Select the central node, then click Link.
When you complete the virtual proxy configuration, you can then create a Microsoft Azure Web App Bot. This
bot relays communication between the communication platform and the Bot Channel Service.
Creating a Microsoft Azure Bot Service (page 618)
Creating a Microsoft Azure Bot Service
Once you have configured a virtual proxy, you need to create a Microsoft Azure Bot Service.
The Bot Service provides communication between users and the external channels.
Before you begin, we recommend that you open a notepad to record usernames, passwords,
IDs, and tokens that you need to complete the configuration. Copy the following template to a
notepad:
====Microsoft Azure Bot Service====
Bot handle =
MicrosoftAppId =
MicrosoftAppPassword =
===================================
===================================
Do the following:
1. Log in to your Microsoft Azure portal.
2. Type Bot Services in the search bar. Under Services, select Bot Services.
Administer Qlik Sense Enterprise on Windows - Qlik Sense, May 2021
618
1 Managing a Qlik Sense Enterprise on Windows site
3. Click Create bot service or click the Add button.
4. Select Bot Channels Registration .
5. Click Create .
6. Create an Azure Bot with the following parameters:
Parameters
Value
Bot handle
Enter a unique name.
Subscription
Select your subscription.
Resource
group
Select your resource group.
Location
Select the same location as the resource group.
Pricing tier
Select the appropriate pricing tier.
Messaging
Endpoint
Enter the URL to the Qlik Sense central node server, including the port and
messaging endpoint. For example, https://qliksense.domain.com/api/messages
Application
Insights
Select Off.
You can leave the default Auto create App ID and password.
When finished, click Create .
7. Once the Azure bot is deployed, return to your resource group page.
8. Click the resource to open the Bot Channels Registration page.
9. On the left-side menu, click Settings.
10. From the Bot profile page, copy the Bot handle and the Microsoft App ID to your notepad.
Administer Qlik Sense Enterprise on Windows - Qlik Sense, May 2021
619
1 Managing a Qlik Sense Enterprise on Windows site
11. Beside the Microsoft App ID, click Manage . The Certificates & secrets page opens.
12. Click New client secret.
13. Add a description and select the expiry date, then click Add .
14. Copy the MicrosoftAppPassword (client secret) to your notepad.
Your Azure Bot is now ready to configure a communication channel.
Configuring the communication channel for Slack (page 622)
Configuring the communication channel for Microsoft Teams (page 621).
Administer Qlik Sense Enterprise on Windows - Qlik Sense, May 2021
620
1 Managing a Qlik Sense Enterprise on Windows site
Configuring the communication channel for Microsoft Teams
After you create a Microsoft Azure Bot, you can enable the Microsoft Teams channel. This lets
you query your Qlik Sense data directly from Microsoft Teams using natural language queries.
Do the following:
1. Log in to your Microsoft Azure portal.
2. Click your Resource group to see the list of resources.
3. Click the Azure Bot you created earlier.
4. Under Bot Management, select Channels.
5. Under Add a featured channel, select Microsoft Teams, then click Save .
6. Select the appropriate messaging type, then click Save .
You have to accept the Terms of Service to continue.
Now you have a communication channel between Microsoft Teams and the Microsoft Azure Bot.
Starting a conversation in Microsoft Teams
Now that a communication channel is set up, you can begin to use Teams to get insights from your Qlik
Sense apps.
Do the following:
1. Open Microsoft Teams.
2. Click New Chat.
Administer Qlik Sense Enterprise on Windows - Qlik Sense, May 2021
621
1 Managing a Qlik Sense Enterprise on Windows site
3. In the To: field, enter the MicrosoftAppId that your copied to the notepad.
4. Now you can use your Team chat to make queries about your Qlik Sense apps.
Now that you have configured the communication channel, you can configure the Bot Channel Service.
Configuring the communication channel for Slack
After you create a Microsoft Azure Bot, you can enable the Slack channel. This lets you query
your Qlik Sense data directly from Slack using natural language queries.
Before you begin, we recommend that you open a notepad to record usernames, passwords,
IDs, and tokens that you need to complete the configuration. Add this section to the bottom of
your notepad:
====Slack details====
Slack bot URL =
Bot User OAuth Access Token =
Client ID =
Client Secret =
Signing secret =
===================================
===================================
Creating a Slack app
Do the following:
You must have Slack administrator privileges to use the Slack API.
1. Go to Slack API.
2. In the top navigation bar, click Your Apps.
3. Click Create an App .
4. Enter an App Name and choose the Development Slack Workspace , then click Create App .
Administer Qlik Sense Enterprise on Windows - Qlik Sense, May 2021
622
1 Managing a Qlik Sense Enterprise on Windows site
Adding a redirect URL
1. Under Features in the left-side menu, select OAuth & Permissions.
2. Click Add New Redirect URL .
3. Enter https://slack.botframework.com, then click Add .
4. Click Save URLs.
Administer Qlik Sense Enterprise