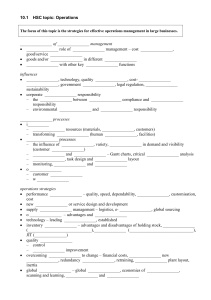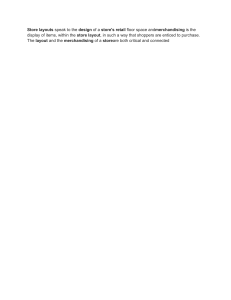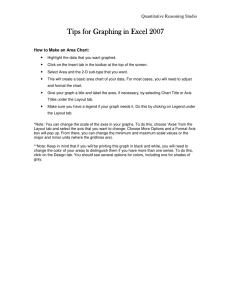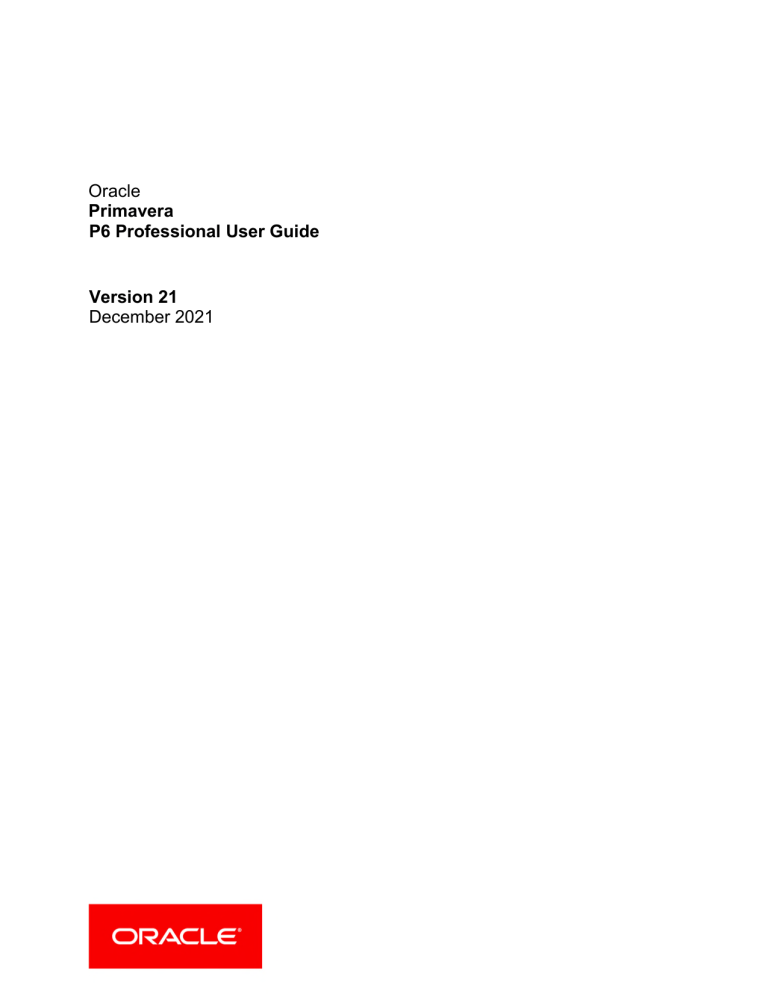
Oracle Primavera P6 Professional User Guide Version 21 December 2021 Contents Welcome ......................................................................................................................................... 17 Using the P6 Professional User's Guide .............................................................................................. 17 Introducing P6 Professional................................................................................................................. 17 About P6 Professional Standalone...................................................................................................... 19 Understanding Project Management .............................................................................................. 21 Why Use P6 Professional? ................................................................................................................... 21 Why Use P6 Professional in an P6 EPPM environment? ......................................................... 21 Your Role in the Organization .............................................................................................................. 22 P6 Professional Process Overview ...................................................................................................... 24 Planning, Controlling, and Managing Projects .................................................................................... 25 Getting Started ............................................................................................................................... 29 About Consent Notices......................................................................................................................... 29 Viewing Your PI Data in P6 Professional................................................................................... 29 Workspace Basics ................................................................................................................................ 29 Symbols....................................................................................................................................... 29 Using main windows................................................................................................................... 34 Using Hint Help ........................................................................................................................... 35 Using the Status Bar and Layout Options bar .......................................................................... 36 Display window details ............................................................................................................... 36 Tile windows horizontally or vertically ....................................................................................... 37 Wizards ....................................................................................................................................... 38 Navigate wizards ........................................................................................................................ 38 Select and assign information................................................................................................... 38 Global data vs. project-specific data ......................................................................................... 38 Use shortcut menus ................................................................................................................... 39 Select multiple items ................................................................................................................. 39 Quickly enter the same text in multiple table rows .................................................................. 39 Using the HTML editor ............................................................................................................... 40 Using Hot Keys ........................................................................................................................... 41 Using Shortcut Keys ................................................................................................................... 46 Setting User Preferences ..................................................................................................................... 48 Define user preferences ............................................................................................................ 48 Define how to display time information .................................................................................... 49 Specify a format for dates ......................................................................................................... 49 Select a view currency ............................................................................................................... 50 Specify a format for currency .................................................................................................... 50 Define how to display codes ...................................................................................................... 50 Enter email settings ................................................................................................................... 50 3 P6 Professional User Guide Set wizard options ...................................................................................................................... 50 Change my password ................................................................................................................. 51 Set startup options..................................................................................................................... 51 Define the range of financial periods to display in columns ................................................... 52 Set resource analysis options ................................................................................................... 52 Select Startup Filters ................................................................................................................. 53 Load resource summary data at startup .................................................................................. 53 Select calculation options for resource and role assignments ............................................... 54 Structuring Projects ........................................................................................................................ 55 Setting up and starting to work with the EPS ..................................................................................... 55 Enterprise Project Structure overview ...................................................................................... 55 Defining the Enterprise Project Structure ................................................................................. 56 Set up the EPS structure ........................................................................................................... 56 Add a project to the EPS hierarchy............................................................................................ 57 Show or hide details in the EPS hierarchy ................................................................................ 57 Use status for filtering projects in the EPS ............................................................................... 57 Delete an EPS node or project .................................................................................................. 58 Copy an EPS node or project ..................................................................................................... 58 Working with and defining the OBS..................................................................................................... 59 Organizational breakdown structure (OBS) overview .............................................................. 59 Setting up the OBS ..................................................................................................................... 59 View the OBS .............................................................................................................................. 59 Add an OBS element .................................................................................................................. 59 Assign an OBS element to a WBS element .............................................................................. 60 Edit an OBS element .................................................................................................................. 60 Delete an OBS element ............................................................................................................. 60 View the OBS chart display ........................................................................................................ 61 Change the OBS chart display ................................................................................................... 61 Defining Resources and Roles ............................................................................................................ 61 Resources ................................................................................................................................... 61 Resources ........................................................................................................................... 61 Add a resource.................................................................................................................... 62 Adding resources using a wizard ....................................................................................... 63 View resources ................................................................................................................... 64 Define resource shifts ........................................................................................................ 64 Display resource details ..................................................................................................... 64 Calculating cost when using multiple resource rates....................................................... 64 Having a discussion with team members ......................................................................... 65 Roles ........................................................................................................................................... 66 Roles ................................................................................................................................... 66 Add a role ............................................................................................................................ 66 Define price/unit rates for roles over time ....................................................................... 67 Define role limits over time ................................................................................................ 67 4 Contents Assign roles to activities..................................................................................................... 68 Assign roles to resources from the Resources window .................................................... 68 Assign roles to resources from the Roles dialog box ....................................................... 68 View roles ............................................................................................................................ 69 Edit resource information .................................................................................................. 69 Defining Resource Curves.................................................................................................................... 70 Resource curves ......................................................................................................................... 70 Add a resource curve ................................................................................................................. 70 Delete a resource curve ............................................................................................................. 71 Defining the WBS ................................................................................................................................. 71 Work Breakdown Structure ....................................................................................................... 71 Using a WBS for top-down planning .......................................................................................... 72 Using weighted milestones in the work breakdown structure ................................................ 72 WBS status types ....................................................................................................................... 72 View the WBS ............................................................................................................................. 73 Display work breakdown structure details ............................................................................... 73 Add a WBS element ................................................................................................................... 73 Edit a work breakdown structure element ............................................................................... 74 Assign WBS weighted milestones ............................................................................................. 74 Assign WBS Category values (P6 Professional Only) ............................................................... 75 Change the work breakdown structure chart display .............................................................. 75 Change the work breakdown structure table display .............................................................. 75 Copy and paste a work breakdown structure element ............................................................ 75 Define earned value settings for a specific work breakdown structure element .................. 76 Delete a work breakdown structure element ........................................................................... 76 Defining Project, Resource, and Activity Codes .................................................................................. 77 Project Codes.............................................................................................................................. 77 Project codes and values ................................................................................................... 77 Create project codes .......................................................................................................... 77 Create project code values ................................................................................................ 78 Assign project codes and values ....................................................................................... 78 Resource Codes ......................................................................................................................... 78 Resource codes .................................................................................................................. 78 Create resource codes ....................................................................................................... 78 Create resource code values ............................................................................................. 79 Assign resource codes and values .................................................................................... 79 Activity Codes ............................................................................................................................. 80 Activity codes and values ................................................................................................... 80 Defining Global Activity Codes and Values and Values Colors ........................................ 80 Create global activity codes ............................................................................................... 80 Create global activity code values ..................................................................................... 80 Defining Project Activity Codes and Values and Values Colors ....................................... 81 Create project-level activity codes ..................................................................................... 81 Create project-level activity code values ........................................................................... 81 5 P6 Professional User Guide Promote project-level activity codes and values .............................................................. 82 Defining EPS-level Activity Codes and Values and Values Colors .................................... 82 Create EPS-level activity codes .......................................................................................... 82 Create EPS-level activity code values ................................................................................ 82 Promote EPS-level activity codes and values ................................................................... 83 Defining Custom Fields ........................................................................................................................ 83 User-defined fields ..................................................................................................................... 83 Define custom user fields .......................................................................................................... 84 Choosing data types for user-defined fields ............................................................................. 85 Indicator user-defined fields...................................................................................................... 85 Defining Calendars ............................................................................................................................... 86 Calendars.................................................................................................................................... 86 Defining default hours per time period in calendars ............................................................... 87 Project Calendars ....................................................................................................................... 89 Create a project calendar .................................................................................................. 89 Edit a project calendar ....................................................................................................... 89 Delete a project calendar................................................................................................... 90 View project calendar assignments .................................................................................. 91 Global Calendars ........................................................................................................................ 91 Create a global calendar .................................................................................................... 91 Edit a global calendar ........................................................................................................ 91 Delete a global calendar .................................................................................................... 92 Specify a default global calendar ...................................................................................... 92 View global calendar assignments .................................................................................... 93 Resource Calendars ................................................................................................................... 93 Create a shared resource calendar ................................................................................... 93 Create a personal resource calendar ................................................................................ 93 Edit a resource calendar .................................................................................................... 94 Edit your personal resource calendar ............................................................................... 95 Delete a resource calendar ............................................................................................... 96 View resource calendar assignments ............................................................................... 96 Working with the EPS...................................................................................................................... 97 Managing projects using the EPS........................................................................................................ 97 Defining project details ........................................................................................................................ 97 Enter project dates ............................................................................................................................... 97 Specify a fiscal start month ................................................................................................................. 97 Set project resource options................................................................................................................ 98 Change a project name ........................................................................................................................ 98 Change a project ID .............................................................................................................................. 98 Change the project leveling priority ..................................................................................................... 98 Change a project's status .................................................................................................................... 98 Developing Projects ...................................................................................................................... 101 Adding Activities to a Project .............................................................................................................101 6 Contents Activities ....................................................................................................................................101 Activity types .............................................................................................................................102 Activity dates.............................................................................................................................102 Synchronizing activity duration, units, and resource units/time...........................................106 Define general activity information .........................................................................................107 Add activities in the Activity Table ...........................................................................................108 Add activities in the Activity Network ......................................................................................108 Define activity types .................................................................................................................108 Define activity duration types ..................................................................................................109 Define activity percent complete types...................................................................................109 Assign a calendar to an activity ...............................................................................................110 Enter activity durations ............................................................................................................110 Enter activity start and finish dates ........................................................................................111 Enter a physical percent complete for activities ....................................................................112 Enter unit information for resource assignments ..................................................................112 Enter cost information for resource assignments..................................................................113 Dissolve an activity ...................................................................................................................113 Define milestones ....................................................................................................................114 View activity float values ..........................................................................................................115 View activity summaries ..........................................................................................................115 Copy and paste activities in the Activity Table .......................................................................115 Copy and paste activities in the Activity Network...................................................................116 Renumber activity IDs in the Activity Table.............................................................................116 Linking Activities with Relationships .................................................................................................118 Relationships ............................................................................................................................118 Adding relationships between activities .................................................................................118 Add predecessor relationships ................................................................................................118 Add successor relationships ....................................................................................................119 Create relationships in the Gantt Chart ..................................................................................120 Create relationships in the Activity Network ...........................................................................121 Viewing activity relationships ..................................................................................................121 View activity relationships in Activity Details .................................................................. 121 View activity relationships in the Gantt Chart ................................................................. 122 View activity relationships in the Activity Network .......................................................... 122 View activity relationships in Trace logic ......................................................................... 123 View activity relationships in the Activity Table ......................................................................123 Assigning Resources and Roles to Activities ....................................................................................123 Assign resources to activities ..................................................................................................123 Assign resources to activities by role ......................................................................................123 Assign a rate type to a resource assignment .........................................................................124 Choose the rate source for an assignment ............................................................................125 Change the resource's role assignments for an activity ........................................................126 Recalculate resource and role assignment costs ..................................................................126 7 P6 Professional User Guide Assign roles to activities ..........................................................................................................126 Assigning Resource Curves................................................................................................................127 Assign a curve to a resource or role assignment ...................................................................127 Remove a curve from a resource or role assignment ............................................................128 Budgeting ............................................................................................................................................128 Defining Budgeting ...................................................................................................................128 Establishing budgets ................................................................................................................128 Tracking and analyzing budgets ..............................................................................................129 Establish budgets .....................................................................................................................129 Enter budget changes ..............................................................................................................129 Define funding sources ............................................................................................................130 Assign funding sources ............................................................................................................130 Enter monthly spending amounts ...........................................................................................131 View budget and spending plan totals ....................................................................................131 Compare budgets and variances ............................................................................................131 Manually Planning Future Period Assignments ................................................................................132 Future period bucket planning ................................................................................................132 Create a future period bucket planning layout.......................................................................133 Manually enter future period assignment values ..................................................................135 Adding Expenses and Entering Cost Information for Activities........................................................138 Expenses...................................................................................................................................138 Expenses ........................................................................................................................... 138 Add expenses ................................................................................................................... 138 Add expenses from the Activities window ....................................................................... 138 Assign an expense category ............................................................................................ 139 Assign expense categories from the Activities window .................................................. 139 Specify an accrual type for an expense .......................................................................... 139 Enter cost information for expenses ............................................................................... 140 Change an expense's activity assignment ...................................................................... 140 Cost Accounts ...........................................................................................................................140 Cost accounts ................................................................................................................... 140 Create a cost account hierarchy ...................................................................................... 141 Edit a cost account ........................................................................................................... 141 Delete a cost account ...................................................................................................... 141 Copy and paste cost accounts......................................................................................... 142 Cut and paste cost accounts ........................................................................................... 142 Set the project default cost account ............................................................................... 142 Performing Top-down Estimation (P6 Professional Only) ................................................................142 Performing top-down estimations using prior experience (P6 Professional Only) ...............143 Performing top-down estimations using function points (P6 Professional Only) .................143 Applying Saved Top-Down Estimations To a Project (P6 Professional Only) ........................144 Adding Activity Steps ..........................................................................................................................145 Activity steps .............................................................................................................................145 Add steps to activities ..............................................................................................................145 8 Contents Update activity steps ................................................................................................................146 Add weights to steps ................................................................................................................147 Creating and Assigning Activity Step Templates ....................................................................147 Activity step templates ..................................................................................................... 147 Create activity step templates manually ......................................................................... 148 Convert steps into an activity step template .................................................................. 148 Assign activity step templates to activities ..................................................................... 149 Assigning Notebooks to Activities......................................................................................................149 Assign notebooks to activities .................................................................................................149 Global Change ....................................................................................................................................150 Global change...........................................................................................................................150 Global change conditions ........................................................................................................151 Change data globally................................................................................................................151 Add an If statement..................................................................................................................152 Add Then and Else statements ...............................................................................................153 Edit a statement .......................................................................................................................153 Rearrange Global change statements ....................................................................................154 Cut, copy, or paste a statement ..............................................................................................154 Combine text fields ..................................................................................................................154 Use arithmetic with Global change .........................................................................................154 Managing Projects ........................................................................................................................ 157 Creating Baselines .............................................................................................................................157 Baselines ..................................................................................................................................157 Create a baseline .....................................................................................................................158 Assign baselines to projects ....................................................................................................159 Assign the baseline to use for summarization or earned value .................................... 159 Assign the baselines to use for the current project........................................................ 159 Assign baselines for comparison ..................................................................................... 160 Comparing Current and Baseline Schedules .........................................................................160 Setting preferences for baseline values ......................................................................... 160 Copy a baseline ........................................................................................................................161 Update a baseline ....................................................................................................................162 Modify a baseline manually .....................................................................................................164 Delete a baseline .....................................................................................................................165 Updating Projects ...............................................................................................................................165 The Update Process .................................................................................................................165 Updating the schedule .............................................................................................................167 Update progress for all activities.............................................................................................167 Update progress for individual activities ................................................................................168 Progress Spotlight ....................................................................................................................169 Update progress for spotlighted activities ..............................................................................169 Estimate progress automatically .............................................................................................170 Highlight activities for updating...............................................................................................171 9 P6 Professional User Guide Update progress for the project ..............................................................................................171 Remove progress from an activity...........................................................................................172 Suspend or resume an activity's progress ..............................................................................172 Apply actuals ............................................................................................................................173 Earned Value ............................................................................................................................174 Analyze costs .................................................................................................................... 175 Calculating earned value using resource curves or manual future period buckets ............175 Updating progress ....................................................................................................................175 Store Period Performance .................................................................................................................176 Store Period Performance .......................................................................................................176 Link actual to date and actual this period units and costs ...................................................176 Post actual amounts for a period ............................................................................................176 Edit past period actual data ....................................................................................................178 View past period actual data in spreadsheets .......................................................................179 Creating and Using Reflections .........................................................................................................179 What is a reflection ..................................................................................................................179 Creating and using reflections ................................................................................................180 Create a Reflection...................................................................................................................180 Merging a Reflection with the Source project ........................................................................181 Working with remote projects ............................................................................................................183 Managing remote projects.......................................................................................................183 Check out a project to XML......................................................................................................184 Check out a project to P6 Pro Local Database.......................................................................184 View the check-out status of a project....................................................................................185 Modify check in update options for an XML file .....................................................................185 Check in a project from XML ...................................................................................................185 Check in a project from P6 Pro Local Database ....................................................................186 Scheduling Projects ............................................................................................................................186 Scheduling projects..................................................................................................................186 Calculate multiple float paths .................................................................................................187 Schedule a project ...................................................................................................................188 Schedule a project automatically ............................................................................................189 Schedule project data as a service (P6 Professional Only) ...................................................189 Leveling Resources ............................................................................................................................190 Leveling resources ...................................................................................................................190 Leveling priority definitions......................................................................................................191 Specify leveling priorities .........................................................................................................192 Level resources ........................................................................................................................192 Level resources automatically .................................................................................................193 Analyzing the resource-driven critical path .............................................................................193 Adding and Assigning Issues .............................................................................................................193 Issues ........................................................................................................................................193 Add an issue .............................................................................................................................194 10 Contents Assign responsibility for an issue ............................................................................................194 Assign a tracking layout to an issue........................................................................................194 Send Email about an issue ......................................................................................................195 View or add to an issue's history .............................................................................................195 Use the issue navigator ...........................................................................................................195 Adding and Assigning Thresholds......................................................................................................196 Thresholds ................................................................................................................................196 Threshold parameter definitions .............................................................................................196 Add a threshold ........................................................................................................................197 Assign responsibility for threshold-generated issues ............................................................198 Assign a tracking layout to a threshold ...................................................................................198 Monitor a threshold..................................................................................................................198 View threshold issue details ....................................................................................................199 Adding and Assigning Risks (P6 Professional Only) .........................................................................199 Risks (P6 Professional Only) ....................................................................................................199 Creating Risks (P6 Professional Only).....................................................................................202 Assigning a risk to an activity (P6 Professional Only) ............................................................203 Responding to a risk (P6 Professional Only) ..........................................................................204 Adding and Assigning Work Products and Documents ....................................................................204 Work Products and Documents...............................................................................................204 View a project's document library ...........................................................................................205 Add a work product or document record ................................................................................205 Assign a document status or category....................................................................................205 Specify work product and document location references .....................................................206 Identify a document as a work product ..................................................................................206 Display work product and document details in the WPs and Docs window .........................206 Display work product and document details in the Activities window ..................................206 Display work product and document details in the Work Breakdown Structure window ....207 Assign work products and documents from the WPs and Docs window ..............................207 Assign work products and documents to an activity from the Activities window .................207 Delete work product or document records .............................................................................208 Customizing Activity Layouts......................................................................................................... 209 Overview ..............................................................................................................................................209 Open a layout............................................................................................................................209 Create a new activity layout .....................................................................................................209 Save a layout as a project layout ............................................................................................210 Exporting and Importing Layouts.............................................................................................211 Copying Data to External Applications ....................................................................................211 Activity Table .......................................................................................................................................212 The Activity Table......................................................................................................................212 Define Activity Table columns..................................................................................................213 Customize activity column titles ..............................................................................................213 11 P6 Professional User Guide Change activity information in the Activity Table ...................................................................214 Sort activity information in the Activity Table .........................................................................214 Change group row fonts and colors ........................................................................................214 Change Activity Table font, color, and row height ..................................................................214 Gantt Chart .........................................................................................................................................215 The Gantt Chart ........................................................................................................................215 Display the Gantt Chart............................................................................................................216 Change a layout's timescale format........................................................................................216 Move around a Gantt Chart .....................................................................................................217 Add a bar to the Gantt Chart ...................................................................................................217 Change a bar in the Gantt Chart .............................................................................................218 Apply Gantt Chart settings from another layout .....................................................................218 Position a bar in the Gantt Chart.............................................................................................218 Change the background lines in the Gantt Chart...................................................................219 Show or hide the Gantt Chart legend ......................................................................................219 Show or hide relationship lines in the Gantt Chart ................................................................220 Customize the data date line ..................................................................................................220 Change a Gantt Chart bar's filter - under Gantt Chart ...........................................................221 Change a Gantt Chart bar's label - under Gantt Chart ...........................................................221 Change a Gantt Chart bar's settings .......................................................................................222 Customize collapsed bars in the Gantt Chart .........................................................................222 Change a Gantt Chart bar's style - under Gantt Chart ...........................................................223 Change a Gantt Chart bar's timescale - under Gantt Chart ...................................................223 Change an activity's start and finish dates in the Gantt Chart ..............................................224 Delete a bar from the Gantt Chart ..........................................................................................224 Change an activity's duration in the Gantt Chart ...................................................................224 Add a curtain attachment in a Gantt Chart ............................................................................225 Hide a curtain attachment in a Gantt Chart ...........................................................................225 Add a text attachment to a Gantt Chart ..................................................................................226 Remove a text attachment from a Gantt Chart ......................................................................226 Attach notebook items to bars in a Gantt Chart.....................................................................226 Hide all curtain attachments in the Gantt Chart ....................................................................226 Delete a curtain attachment from a Gantt Chart ...................................................................227 Apply a Progress Line to the Gantt Chart ................................................................................227 Activity Network ..................................................................................................................................228 Activity Network ........................................................................................................................228 Display the Activity Network ....................................................................................................229 Apply Activity Network settings from another layout ..............................................................229 Customize the Activity Network layout ....................................................................................230 Customize the activity box layout ............................................................................................231 Select the activity box layout ...................................................................................................231 Save and Open an Activity Network Layout ............................................................................232 Create a future period bucket planning layout.......................................................................232 12 Contents Trace Logic ..........................................................................................................................................233 Trace Logic................................................................................................................................233 Display Trace Logic ..................................................................................................................234 Move around in Trace Logic ....................................................................................................234 Set Trace Logic preferences ....................................................................................................234 Activity Usage and Resource Usage Profiles ....................................................................................235 Activity Usage Profile ................................................................................................................235 The Activity Usage Profile ................................................................................................. 235 Display the Activity Usage Profile .................................................................................... 236 Define the Activity Usage Profile ...................................................................................... 236 Show or hide the profile legend in the histogram .......................................................... 238 Resource Usage Profile ............................................................................................................239 The Resource Usage Profile ............................................................................................. 239 Display the Resource Usage Profile ................................................................................ 240 Define the Resource Usage Profile.................................................................................. 241 Define the Resource Usage Profile - Regular Histogram ............................................... 241 Define the Resource Usage Profile - Stacked Histogram ............................................... 243 Activity Usage and Resource Usage Spreadsheets ..........................................................................244 Activity Usage Spreadsheet .....................................................................................................244 The Activity Usage Spreadsheet ...................................................................................... 244 Display the Activity Usage Spreadsheet .......................................................................... 245 Resource Usage Spreadsheet .................................................................................................246 The Resource Usage Spreadsheet .................................................................................. 246 Display the Resource Usage Spreadsheet ...................................................................... 248 Group and sort Resource Usage Spreadsheet columns in the Activities window ........ 248 Group and sort Resource Usage Spreadsheet columns in the Resource Assignments window .............................................................................................................................. 248 Tracking Projects .......................................................................................................................... 251 Overview ..............................................................................................................................................251 Tracking ....................................................................................................................................251 Tracking layouts .......................................................................................................................252 Customizing Tracking Layouts ......................................................................................... 252 Customize a Project Table ............................................................................................... 252 Customize a Project Bar Chart......................................................................................... 252 Customize a Project Gantt/Profile ................................................................................... 252 Customize a Resource Analysis layout ............................................................................ 253 Grouping, Sorting, and Filtering Tracking Layouts .......................................................... 253 Group and sort data in tracking layouts .......................................................................... 253 Filter data in tracking layouts .......................................................................................... 253 Create a tracking layout ...........................................................................................................253 Open a tracking layout .............................................................................................................254 Types of tracking layouts .........................................................................................................254 Share a layout with other users ..............................................................................................254 Save a tracking layout..............................................................................................................254 13 P6 Professional User Guide Export a tracking layout ...........................................................................................................255 Import a tracking layout ...........................................................................................................255 Delete a tracking layout ...........................................................................................................255 Filter a tracking layout .............................................................................................................255 Group and sort a tracking layout using standard settings ....................................................256 Group and sort a tracking layout using custom settings .......................................................256 Project Table .......................................................................................................................................257 Customize a Project Table .......................................................................................................257 Project Bar Chart ................................................................................................................................258 Customize a Project Bar Chart ................................................................................................258 Project Gantt/Profile and Resource Analysis ...................................................................................258 Customize a Project Gantt/Profile...........................................................................................258 Group and sort resources in the Resource Explorer window ................................................258 Filter resources in the Resource Explorer window .................................................................259 Working with the Gantt Chart ..................................................................................................259 Change a Gantt Chart bar's timescale ............................................................................ 259 Change a Gantt Chart bar's label .................................................................................... 260 Change a Gantt Chart bar's style ..................................................................................... 260 Change a Gantt Chart's background lines ...................................................................... 261 Customize the data date line ........................................................................................... 261 Working with the Profile and Spreadsheet .............................................................................262 Change a profile's background lines ............................................................................... 262 Grouping, Filtering, and Summarizing Data.................................................................................. 263 Grouping and Sorting .........................................................................................................................263 Grouping activities by field ......................................................................................................263 Grouping by hierarchy ..............................................................................................................263 Grouping activities by WBS path .............................................................................................263 Sorting .......................................................................................................................................264 Group activities by field ...........................................................................................................264 Group activities by hierarchy ...................................................................................................265 Group activities by WBS path ..................................................................................................265 Sort activities ............................................................................................................................266 Format grouping bands............................................................................................................266 Set Page Breaks by Group Band .............................................................................................266 Show or hide empty title bands ...............................................................................................267 Show field titles in grouping bands .........................................................................................267 Group and sort resource assignments ...................................................................................267 Set as a user preference .........................................................................................................268 Auto-Reorganization .................................................................................................................268 Reorganizing window data automatically........................................................................ 268 Enable or disable auto-reorganization ............................................................................ 268 Filtering ...............................................................................................................................................269 Filtering data.............................................................................................................................269 14 Contents Default filter criteria .................................................................................................................269 Create a filter ............................................................................................................................271 Apply a filter ..............................................................................................................................272 Combine filters .........................................................................................................................272 Change a Gantt Chart bar's filter.............................................................................................272 Create a lookahead filter .........................................................................................................272 Filter by project status .............................................................................................................273 Remove filters ..........................................................................................................................273 Delete filters .............................................................................................................................273 Summarizing .......................................................................................................................................274 How data is summarized .........................................................................................................274 Viewing summary project information ....................................................................................277 Summarize project data ..........................................................................................................277 Summarize project data as a distributed job service ............................................................278 Publishing Project Web sites ........................................................................................................ 279 Project Web Site Publisher ................................................................................................................279 Project Web sites ................................................................................................................................279 Publishing activity and tracking layouts ............................................................................................280 Publish projects as Web sites ............................................................................................................280 Publish activity and tracking layouts on a Project Website .............................................................281 Publish reports on a Project Website ................................................................................................281 Customize a Project Website .............................................................................................................282 Publish Activity layouts .......................................................................................................................282 Publish tracking layouts .....................................................................................................................283 Linking Primavera Unifier data (P6 EPPM Only) ........................................................................... 283 Link a project with a Primavera Unifier Project (P6 EPPM Only) .....................................................283 Exchanging data with Primavera Unifier using Schedule Sheet Integration ..................................284 Exchanging data with Primavera Unifier using Summary Sheet Integration ..................................285 Exchanging data with Primavera Unifier using Activity Sheet Integration ......................................285 P6 Visualizer ................................................................................................................................. 286 P6 Visualizer overview........................................................................................................................286 Launching P6 Visualizer from P6 Professional.................................................................................287 Copyright ....................................................................................................................................... 288 15 Welcome In This Section Using the P6 Professional User's Guide .................................................................. 17 Introducing P6 Professional ..................................................................................... 17 About P6 Professional Standalone .......................................................................... 19 Using the P6 Professional User's Guide P6 Professional can connect to two databases, a P6 Professional database and a P6 EPPM database. Depending on which database you are connected to, some topics within the user's guide and some information within certain topics will be relevant while others will not. Topics that are only relevant to one database will be qualified in the title of the topic. When a topic title is followed by (P6 Professional Only), this topic will only be relevant when P6 Professional is connected to a P6 Professional database. When a topic is followed by (P6 EPPM Only), this topic will only be relevant when P6 Professional is connected to a P6 EPPM database. For example, the topic, "Defining Administration Preferences (P6 Professional Only)," contains information only relevant when P6 Professional is connected to a P6 Professional database. Other topics will include information that is relevant when connected to either database. These topics will not be qualified. For example, the information in the topic, "Create a project," applies when P6 Professional is connected to a P6 Professional database and when P6 Professional is connected to a P6 EPPM database. Other topics will include some information that is only relevant when connected to a P6 Professional and some that is only relevant when connected to a P6 EPPM database. These topics will include conditional phrases such as: "When connected to a P6 Professional database," "When P6 Professional is connected to a P6 EPPM database," "(P6 EPPM Only)," "This icon only appears when P6 Professional is connected to a P6 Professional database." Within our documentation, some content might be specific for cloud deployments while other content is relevant for on-premises deployments. Any content that applies to only one of these deployments is labeled accordingly. Introducing P6 Professional When P6 Professional is connected to a P6 EPPM database: P6 Professional is a separate component of P6 EPPM that integrates traditional project management with streamlined resource and cost management. 17 P6 Professional User Guide It provides a set of robust features aimed primarily to address the needs of project planners and schedulers. (P6 Professional connected to a P6 EPPM database is not used to perform administrative or most enterprise-level tasks.) P6 Professional features include the following: Support of work breakdown structures (WBS), user-defined fields and codes, critical-path-method (CPM) scheduling, and resource leveling. Multiple users can access the same projects concurrently. Issue tracking Management by threshold A tracking feature that enables you to perform dynamic cross-project rollups of cost, schedule, and earned value Work products and documents that can be assigned to activities and managed centrally Visualizer, which allows you to create time-based Gantt and Timescaled Logic Diagram reports Resource and role administration A Report wizard that helps you create customized reports to extract any data from the P6 EPPM database When P6 Professional is connected to a P6 Professional database: P6 Professional is a comprehensive, multiproject planning and control software, built on Oracle and Microsoft SQL Server relational databases for enterprise-wide project management scalability. P6 Professional can stand alone for project and resource management, and it enables your organization to store and manage its projects in a central location. The module supports work breakdown structures (WBS), organizational breakdown structures (OBS), user-defined fields and codes, critical-path-method (CPM) scheduling, and resource leveling. P6 Professional enables you to budget, prioritize, plan, administer, and manage multiple projects; optimize limited, shared resources; control changes; and consistently move projects to on-time and on-budget completion. It provides customizable interfaces, scalable and flexible tools, and easy integration with project management software outside of the P6 suite, including Oracle Contractor, Microsoft Project, and Microsoft Excel. P6 Professional provides An enterprise project structure (EPS), which enables project managers to manage multiple 18 projects, from the highest levels of the organization to the individuals that perform specific project tasks. Multiple users can access the same projects concurrently. Integrated risk management Issue tracking Management by threshold A tracking feature that enables you to perform dynamic cross-project rollups of cost, schedule, and earned value Work products and documents that can be assigned to activities and managed centrally Visualizer, which allows you to create time-based Gantt and Timescaled Logic Diagram reports Resource and role administration Welcome A Report wizard that helps you create customized reports to extract any data from the P6 Professional database About P6 Professional Standalone P6 Professional Standalone uses a P6 Pro Standalone (SQLite) database connection running on a SQLite database. A standalone implementation supports all of the Project Management functionality of P6 Professional except for the following: Update baseline Job Services – Jobs cannot be scheduled. However, the user can use the Windows scheduler to invoke the command-line interface to import, export, and run batch reports. Risk Analysis Any existing Java-based integration components developed by the customer using the P6 Remote Integration API (RMI) is not supported with a SQLite database. Advanced XML import options Note: If you choose to continue to use Oracle XE database, the features listed above are retained. Additionally, P6 Professional Standalone is single-user implementation. The only user in a P6 Professional Standalone implementation is an Admin Superuser. As a single-user implementation, any features intended for use in a multiple-user implementation are not available in P6 Professional Standalone, including: User administration Security profiles Email Project access (all projects are opened in shared mode) Checking out and checking in projects Saving or importing layouts for all users or other users If you need a project management solution for multiple users, see the following documents to install an enterprise-wide solution: P6 Professional Installation and Configuration Guide (Oracle Database) P6 Professional Installation and Configuration Guide (Microsoft SQL Server Database) 19 Understanding Project Management In This Section Why Use P6 Professional? ...................................................................................... 21 Your Role in the Organization.................................................................................. 22 P6 Professional Process Overview .......................................................................... 24 Planning, Controlling, and Managing Projects ......................................................... 25 Why Use P6 Professional? Large businesses typically have hundreds or even thousands of projects underway at one time to create the new products and services that build their future. These projects cross normal business hierarchies and chains of command, making project management an organization-wide challenge. The pressure to complete projects on time, within budget, and maintain a competitive edge, is driving corporations to develop and implement and project management process. They are moving away from a traditional functional structure to a multi-project organization that must achieve clear, often urgent goals, using limited, shared resources. They need the fastest business payback from those projects to realize potential revenue and increase shareholder equity. P6 Professional provides comprehensive information on all projects in an organization, from executive-level summaries to detailed plans by project. Individuals across all levels of the company can analyze, record, and communicate reliable information and make timely informed decisions that support their corporate mission. By putting the right tools in the right hands, P6 Professional enables an organization to: Make strategic business decisions; Control the minute detail that is necessary to finish projects; Understand current resource demands, set priorities, and evaluate long-term staffing requirements; Use skilled resources effectively and productively; Reorganize projects to fit shifting priorities without sacrificing quality. Why Use P6 Professional in an P6 EPPM environment? This topic highlights some functions that are available in P6 Professional. Reflections Projects What is a reflection (on page 179) Creating and using reflections (on page 180) Create a Reflection (on page 180) 21 P6 Professional User Guide Merging a Reflection with the Source project (on page 181) Future Period Bucket Planning Manually Planning Future Period Assignments (on page 132) Create a future period bucket planning layout (on page 133) Manually enter future period assignment values (on page 135) Editing Past Period Actual Spreads Edit past period actual data (on page 178) Project Check Out and Check In Managing remote projects (on page 183) Check out a project to XML (on page 184) View the check-out status of a project (on page 185) Modify check in update options for an XML file (on page 185) Check in a project from XML (on page 185) Your Role in the Organization P6 Professional meets the needs of several types of users. The following section describes the P6 Professional application audience by roles. Roles may vary or overlap depending on the organization. Network administrators Network administrators configure an organization's network environment (local- and wide-area networks) for optimal performance with P6 applications. They install and maintain the server and client components of the applications. In addition, they manage user access to data and develop and maintain a comprehensive security policy to ensure that data are protected from unauthorized access, theft, or damage. Network administrators ensure that the hardware and software supporting P6 applications function reliably by Setting up and maintaining the network to ensure reliable connections and the fastest possible data transfer Creating and maintaining accurate lists of network resources and users so that each has a unique network identity Database administrators Database administrators (DBAs) are responsible for setting up, managing, and assigning access rights for the P6 Professional databases. They set and oversee rules governing the use of corporate databases, maintain data integrity, and set interoperability standards. Database administrators ensure reliable access to the P6 Professional database by 22 Understanding Project Management Installing, configuring, and upgrading database server software and related products as required Creating and implementing the database Implementing and maintaining database security, including creating and maintaining users, roles, and privileges for the database Monitoring database performance and tuning as needed Planning for growth and changes and establishing and maintaining backup and recovery policies and procedures Operations executives Operations executives are responsible for strategic planning and ongoing performance analysis. They use P6 Professional to analyze schedule, resource, and cost data across projects. Senior executives may be responsible for Prioritizing projects The profit/loss for a specific business entity Funding and go/no-go decisions about projects Strategic planning over the future of the business or division Project controls coordinators Project controls coordinators are responsible for ensuring that Primavera applications are implemented properly and operate smoothly. They play a key role during implementation by: Working with operations executives and program/project managers to structure project, organization breakdown structure (OBS), and resource hierarchies, set up basic calendars, and define organization-wide custom fields and codes in the P6 Professional. Assigning security rights to users in P6 Professional Program managers Program managers oversee several high-level project managers; they are responsible for multiple projects and use P6 Professional, along with P6 to: Perform cross-project analysis Manage projects to on-time and on-budget completion Prioritize resources across projects Plan projects before they are funded Project managers Project managers manage multiple small, repetitive projects or a single, complex project. They are responsible for on-time/on-budget completion of the projects and use P6 Professional and P6 to: Allocate specific named resources to a project in conjunction with the functional manager of those resources Communicate project information both up and down the chain of command Manage resources related to the project Resource/Cost managers 23 P6 Professional User Guide Resource managers allocate resources across projects and distribute their workloads. They are responsible for resource planning, including recruiting, hiring, and training resources, and they may be responsible for loading resource information in P6 Professional and the Resource section of P6. Cost managers perform detailed financial analysis of projects, handle project billing, and integrate financial information within the company. Team leaders Team leaders manage the work for a portion of a larger project. They are managers who produce work and manage a team, and they often use P6 Professional, and P6, to prioritize short-term tasks or objectives, typically when the duration is less than the planning period of the project. Team members (P6 EPPM Only) Team members are trained in a specific skill required on a project. They work with their manager to develop activities and durations for incorporation into the schedule. Once activities are added to the schedule, team members update them using the Progress Reporter module to indicate the work they performed during designated accounting periods. Team members may also use personalized dashboards in P6 to quickly access their projects, activities, documents, and more. P6 Professional Process Overview The hierarchical structuring of data serves as the foundation before the addition of actual project data. The following sequence is suggested for setting up the main structures: Administrators, working with program managers and project managers, structure the EPS and OBS hierarchies. An EPS can consist of multiple root nodes, which enable particular types of projects to be grouped together, such as project templates or high-risk projects.Within each root node, you can further break down an EPS into multiple EPS nodes to categorize the types of projects. 24 Understanding Project Management The WBS acts as a continuation of the EPS for the individual projects in the enterprise. A WBS provides organization and control of project and activity information through a hierarchy of WBS elements. When you create projects, P6 EPPM automatically creates a WBS element at the same hierarchy level and with the same name as the project. The P6 EPPM enables you to set anticipated project dates, budgets, and spending plans for a WBS at a high level to indicate when the work should occur and how much its planned budget and monthly spending should be. You can use the pre-established budget amounts and funding information you set for WBS elements for their project and activity counterparts. Planning, Controlling, and Managing Projects Before implementing P6 Professional to schedule projects, team members and other project participants should understand the processes involved in project management and the associated recommendations that help smooth the implementation that best supports your corporate mission. If you were driving to a place you had never seen, would you get in the car without directions or a map? Probably not. More than likely you'd take the time to plan your trip, consider alternate routes, and estimate your time of arrival. Planning the drive before you even left would help your trip to be more successful. And, along the way, should you encounter road blocks or traffic delays, you would have already identified alternate ways to reach your destination. Project management follows the same methodology and purpose; to achieve each project's goals, you need to plan them in advance. Good project management is no longer an option in today's corporate world. It is a critical tool to help your company stay on target and accomplish its goals. Simply stated, project management is the process of achieving set goals within the constraints of time, budget, and staffing restrictions. It allows you to get the most out of your available resources. Resources include People Materials Money Equipment Information Facilities Roles Project portfolio management factors in all of these variables across multiple projects, enabling project managers and company executives to see an accurate picture of how each project's resource use affects other projects. The process of project management is guided by three key principles: Planning Controlling Managing Planning a project The first step in project management is to define your project. 25 P6 Professional User Guide 1) What is the scope of the work? What activities will make up the project and what is their relationship to each other? You'll want to identify the major milestones that will help you monitor the project's progress. 2) What is the project duration? What are the dates when the project will begin and end? 3) What resources are available to the project? Beyond labor, think about all the types of resources you will require. 4) Who will perform what tasks? Determining your labor resources and their available workhours is a key part of building a successful project. You'll need to plan for downtime and holidays and determine the regular workweek for various staffing types. 5) How much will the project cost? What are the costs per resource? Are there any hidden project costs? 6) What is the estimate budget? Establishing a project budget estimate in advance helps you monitor possible cost overruns. The answers to these questions form the framework of your project. Controlling a project Once you have built your project and estimated your budgeting needs, you save this original plan as a baseline, or target schedule, to help you control the project. A baseline provides a solid point of reference as your schedule changes over time. It allows you to compare the original schedule to the current one and identify significant changes and develop contingency plans. You control a project to keep it heading in the right direction. You'll want to track work progress and costs, compare them to your baseline, and then recommend what actions should be taken. Effective project control reaps many benefits. It allows you to keep a close eye on possible problems before they become critical. It lets the project team and senior management view cost and scheduling timeframes based on the reality of the schedule. Managing a project The process of guiding a project from start to finish is the responsibility of a project manager. A good project manager wears many hats, acting at various times as a motivator, communicator, coordinator, and advisor. As you control the project's progress, it is your job to keep your team aware of changes to the schedule and possible consequences. In many ways, you are the project's ambassador, ensuring that your project organization is carrying out its responsibilities for the best possible outcome. To be an effective project manager also requires consistency when you update your projects. Select a day each week, or biweekly, when you will regularly update projects. This regular update will include progress on values such as Dates on which activities started or finished Dates when resources are consumed Changes to resource rates Determine a standard policy for the update and scheduling procedure, and for reporting progress. 26 Understanding Project Management The Project Management module provides many tools to assist you in reporting progress to both team members and senior management. Use the Project Web Site option to create a central location where team members can view project progress. Consider the many system reports as a means for communicating change. In addition, senior management can use the Portfolios section of P6 to summarize project data and easily capture a snapshot of how a project or group of projects is progressing. 27 Getting Started In This Section About Consent Notices ............................................................................................ 29 Workspace Basics ................................................................................................... 29 Setting User Preferences ........................................................................................ 48 About Consent Notices Consent notices alert you to the need to protect personal information (PI). You and your organization might be collecting, processing, storing, and transmitting PI while using P6 Professional. When you accept a consent notice, your consent covers the collection, processing, storing, and transmission of PI data in all areas of P6 Professional and means of retrieving data from P6 Professional including but not limited to project export, reports, documents, API, and data stored locally with the Primavera Cache Service. You may be asked to provide consent to show that you understand the need to treat PI as secure data. You may also be asked to provide consent for your organization to collect, process, store, and transmit your PI. If you refuse consent, you will be denied access to P6 Professional. You can withdraw your consent at any time by clicking Forget All User Acceptance on the Personal Information tab in User Preferences. Viewing Your PI Data in P6 Professional To see your PI in P6 Professional: 1) Choose Edit, User Preferences. 2) Click the Personal Information tab. Tips You can withdraw your previously given consent at any time by clicking Forget User Acceptance. Workspace Basics Symbols The following symbols are displayed throughout the application, organized by type. General and admin symbols EPS, project, and WBS symbols Activity symbols Resource and role symbols 29 P6 Professional User Guide Report and layout symbols When connected to a P6 Professional database: Issue, risk, and threshold symbols When connection to a P6 EPPM database: Issue and threshold symbols Work product and document symbols General and admin symbols These symbols represent general data. Calendar Notebook topic Cost account, Funding source User This symbol appears only when P6 Professional connects to a P6 Professional database. OBS element This symbol appears only when P6 Professional connects to a P6 Professional database. Security profile This symbol appears only when P6 Professional connects to a P6 Professional database. Security profile privilege This symbol appears only when P6 Professional connects to a P6 Professional database. Funding source EPS, project, and WBS symbols These symbols represent EPS, project, and WBS data. EPS node Project (not open) Opened project 30 Getting Started What-if project What if project, checked out What if project, checked out, opened What if project, opened Checked out project Project, checked out, opened Project code Portfolio global WBS element, WBS category Expense item Budget log item Baseline WBS milestone Activity symbols These symbols represent activity data. Activity (Not started) Activity has been marked as Started Activity has been marked as Finished Activity codes Activity successor Activity predecessor 31 P6 Professional User Guide Activity resource assignment Activity step Activity role assignment This symbol appears only when P6 Professional connects to a P6 Professional database. Activity steps template Resource and role symbols These symbols represent resource and role data. Resource, Labor Resource, Non Labor Resource assigned to current project Resource code Resource units and prices Role Role code Resource assignment Assignment code Resource, Material Resource, Assign by role Resource associated with user Resource associated with user assigned to current project Resource, Non Labor assigned to current project Resource, Non Labor associated with user 32 Getting Started Resource, Non Labor associated with user assigned to current project Resource Primary Role assigned to current project Report and layout symbols These symbols represent report and layout data. Report Group, Batch Reports Report Report Wizard Global or Project Layout User Specific Layout, Tracking Layout Filter Issue, risk, and threshold symbols These symbols represent issue or threshold data. Issue Threshold This symbol appears only when P6 Professional connects to a P6 Professional database. Risks Work product and document symbols These symbols represent work product or document data. 33 P6 Professional User Guide Work Product or Document Work Product or Document Deliverable Document assigned to current project Using main windows There are eleven main windows in P6 Professional. You can open as many windows as necessary; each open window displays as a tab below the active tab title bar, which is just below toolbar area. To navigate between open windows, click the appropriate tab. To close a window, click the x to the right on the active tab title bar. The name of the currently active window appears in the active tab title bar below the toolbar area. Some menu commands and toolbar icons pertain only to specific windows, so the currently active window, as well as the layout currently displayed in the active window, determines which menu commands and toolbar icons are enabled and disabled. In each main window, you can use the Display or Layout Options bar, which appears at the top left of each window's workspace, to customize your view of global and project data. For example, you can show window details; customize table columns; group, sort, and filter data; customize fonts and colors; expand or collapse all grouped data; set layout options; and more. Tip You can also access all of the functionality available in the Display or Layout Options bar from toolbars and menus. Opening windows Global (Enterprise) data windows The following windows display enterprise-level (global) data. You can open each of these windows from the Enterprise toolbar or Enterprise menu except where noted. Projects window — Use to globally review the global enterprise project structure (EPS), and to work with individual projects. Resources window — Use to add or modify your organization’s resources. Reports window — Use to product reports for all projects or the open project. To open the Reports window, choose Tools, Reports, Reports. Tracking window — Use to display and create tracking layouts for the open project. Project-specific data windows The following windows display project-level data. You can open each of these windows from the Project toolbar or Project menu. Work Breakdown Structure window — Use to add or modify the open project’s work breakdown structure (WBS). 34 Getting Started Activities Window — Use to work with activities in the open project. Resource Assignments window — Use to view, add, and delete resources assigned to activities. WPs and Docs window — Use to create and assign work products and documents for the open project. Project Expenses window — Use to work with expense items for the open project. Project Thresholds window — Use to add or delete thresholds for the open project. Project Issues window — Use to add or delete issues for the open project, review issue history, and notify other team members of issues. When connected to a P6 Professional database: Risks view — Use to add, delete, or calculate risks for the open project. Closing windows Windows that display enterprise-level (global) data remain open until you close them. Windows that display project-level data also remain open until you close them; however, project-level windows close automatically when you close all open projects. To close a window, select the tab and then click the X in the active tab title bar. Tips You can choose the window you want to display by default when you launch the module. Window tabs are displayed in the order in which you opened them. To change the display order of window tabs, select a tab, then drag it to the appropriate location. Using Hint Help Field descriptions, called Hint Help, are provided for column values in various windows. To access Hint Help Choose View, Hint Help. Move the mouse pointer over any column. Choose the Hint Help command again to turn off Hint Help. Tip When P6 Professional is connected to a P6 Professional database, you can also press Alt +F1 to access Hint Help. 35 P6 Professional User Guide Using the Status Bar and Layout Options bar Windows and dialog boxes contain a number of special and unique features. Status bar The Status bar is a message bar at the bottom of the window that displays information that can include the name of the current portfolio, the access mode, the data date, the current baseline, the job status of the last job request, the current user name, and the name of the database alias chosen at login as well as database type, where database type when connected to a P6 Professional database would display as (Professional) or where database type when connected to a P6 EPPM database would display as (EPPM). Layout Options bar Most windows and dialog boxes include an Options bar at the top of the screen that displays the name of the current layout and filter, and that you can click to display a number of commands that enable you to customize the current display. Click the Options bar to display a menu of the commands available for that window or dialog box. You can also view hierarchical information, such as the work breakdown structure, in table (list) or chart view (hierarchy) format. Note When you view data in chart view format, you can display up to 2,000 boxes. Display window details You can display detail information for many elements, such as projects, resources, and activities. To display details for a window, such as Projects or Activities, choose View, Show on Bottom, Details, or click on the Bottom Layout toolbar. See Bottom Layout Toolbar. To display details in a dialog box, such as Roles or OBS, click the Display Options bar in the dialog box, then choose the Details option. 36 Getting Started Tile windows horizontally or vertically You can tile windows horizontally or vertically by opening multiple tab groups. Tiling is useful when you are working in multiple windows and do not want to toggle back and forth between window tabs. For example, you could tile the WBS and Activities windows to simultaneously work with the open project's WBS and activity list. When you tile horizontally, the workspace is split into top and bottom tab groups. When you tile vertically, the workspace is split into left and right tab groups. You can display as many window tabs as necessary in each tab group, but you can not display the same window tab in more than one tab group. You can create a maximum of one tab group for each main window. Notes: For a tab group, only the active tab title bar appears, not a tab, when only one tab is open. The name of the currently active tab appears in the active tab title bar. To tile windows: 1) Open each window you want to work with. 2) To create a new tab group at the bottom of the screen, ensure the tab you want to move is the currently active tab. Then choose View, Tab Groups, New Horizontal Tab Group. If multiple views are tiled horizontally, the new view appears as the last group on the bottom. You can also create a new tab group by dragging the tab or active tab title bar to the bottom of the screen and releasing (dropping) it when you see the formation of a rectangular outline. Repeat if necessary. 3) To create a new tab group at the side of the screen, ensure the tab you want to move is the currently active tab. Then choose View, Tab Groups, New Vertical Tab Group. If multiple views are tiled vertically, the new view appears as the last group on the outer-most side. You can also create a new tab group by dragging the tab or active tab title bar to the side of the screen and releasing (dropping) it when you see the formation of a rectangular outline. Repeat if necessary. 4) To move additional tabs into an existing tab group, drag the tab or active tab title bar to the targeted tab group; release (drop) it when you see the formation of an outline with a tab under the active tab title bar of the targeted tab group. Repeat if necessary. 5) To remove all tab groupings and display all open tabs in one tab group, choose View, Tab Groups, Merge all Tab Groups. Tip Drag the horizontal splitter bar to increase or decrease the size of the top and bottom tab groups; drag the vertical splitter bar to increase or decrease the size of the left and right tab groups. 37 P6 Professional User Guide Wizards Wizards are a great way to speed up your work. They quickly guide you through repetitive tasks, doing most of the work for you. The wizards help you Create projects Add activities Add resources Create reports Import projects Export projects Check in projects Check out projects You can choose to launch the New Activity and New Resource wizards automatically when you add a resource or activity. Other wizards are available when you select the applicable menu option, for example, project check in/check out, or when you select a dialog box option. Navigate wizards To move between wizard windows, click Prev or Next. To save changes and close a wizard, click Finish. To exit a wizard without saving your changes, click Cancel. Select and assign information Many of the fields provide a Select dialog box that lists the available entries. 1) Click in the field or in the open tab or dialog box. 2) Select the item you want to use, then click . - Or To replace a value, click . To remove a value, click 3) If necessary, click . . Note In some tabs and dialog boxes, you can remove an item by selecting it and clicking . Global data vs. project-specific data You can store project data at an enterprise level and a project level. Whether the data you store are global or project-specific depends on the data type. 38 Getting Started Global data are defined at the enterprise level and are available to all projects across the enterprise. Examples of global data include the EPS and OBS, and resource and role information. You can access most enterprise-level data from the Enterprise menu or the Enterprise toolbar. Project-specific data are defined at the project level and are available only to that project. Examples of project data include activities, WBS, and work products and documents. You can access most project-specific data from the Project menu or the Project toolbar. Some data can be defined at either a global or project level. For example, you can create global calendars to define available workhours that apply to all projects, and project calendars to define available workhours unique to a specific project. Use shortcut menus Instead of using standard menus and buttons, you can also use the right mouse button to access frequently used commands. To use shortcut menus, right-click an element or the white space in any window, then choose the appropriate command. Select multiple items To select a group of items that are next to each other in the display, press the Shift key, click the first item in the group, then click the last item in the group. To select multiple items that are not next to each other in the display, press the Ctrl key, then click each item you want to select. Quickly enter the same text in multiple table rows In some table format display columns, you can use the Fill Down feature to quickly enter the same text in successive rows. To copy text from one row to successive rows within a column, select the row containing the text you want to copy and the rows you want to copy the text to, then choose Edit, Fill Down. The following provides an example: Using the Fill Down function, you can quickly copy the activity name Design external interfaces from activity A1350 to activities A1840, A1850, and A1860. 39 P6 Professional User Guide Tips The rows you select to copy to can be next to each other as shown in the preceding graphic, or not directly adjacent, as shown in the following graphic. The Fill Down feature can also be used to copy text to rows above the first row you select. The text will always be copied from the first row you select to the subsequent rows you select. Select multiple rows by pressing the Ctrl key as you click each row you want to copy to. Using the HTML editor The HTML editor enables you to add, edit, and format notes and descriptions for the selected data item. Using the editor, you can insert images, links, tables, bulleted lists, and numbered lists into notebook and description fields. You can also copy content from another source and paste it into the editor. Accessing the HTML Editor To display the HTML editor, go to one of the following locations in the module, then click Modify to open the editor. Activity Details > Notebook tab Activity Details > Steps tab When connected to a P6 Professional database: Activity Step Templates dialog box (choose 40 Enterprise, Activity Step Templates) When connected to a P6 Professional database: Cost Accounts dialog box (choose Enterprise, Cost Accounts) Expense Details > Description tab When connected to a P6 Professional database: Funding Sources dialog box (choose Enterprise, Funding Sources) Issue Details > Notes tab When connected to a P6 Professional database: Organizational Breakdown Structure dialog box > General tab (choose Enterprise, OBS) Project Details > Notebook tab Resource Details > Notes tab Roles dialog box > General tab (Enterprise, Roles) WBS Details > Notebook tab WP & Doc Details > Description tab Getting Started Working with the HTML editor The content you add or edit in the HTML editor appears in the description or notes area of the dialog box or tab from which you opened the editor. To save your changes and display them in the dialog box/tab, click OK in the editor. Your changes do not appear in the dialog box/tab until you click OK, which also closes the editor. The HTML editor toolbar contains the following icons: Icon Description Opens the Font dialog box, in which you can select text font, style, size, and effects such as underlining and color. Aligns the selected row or text in the center of the editor window. Aligns the selected row or text on the left side of the editor window. Aligns the selected row or text on the right side of the editor window. Starts or ends a bulleted list in the selected row. Starts or ends a numbered list in the selected row. Outdents the selected row or text. Indents the selected row or text. Opens the Picture dialog box. In the dialog box, you can select the image you want to insert, type alternate text for the image, and set alignment, border, and spacing options. Opens the Hyperlink dialog box, in which you can choose a web protocol and specify the appropriate URL. Inserts a three-row by three-column table. You can not modify the number of rows or columns in the table. Note Right-clicking in the HTML editor presents options you can use to cut, paste, copy,or delete selected areas; to undo or redo the previous action; to print; to remove previously applied formatting; to insert a table, or to open the Font, Hyperlink, or Picture dialog box. Using Hot Keys The following tables list the menu options that have hot keys. If an option is not listed, it does not have a hot key. 41 P6 Professional User Guide File Menu (Alt-F) Hot Key Command Alt-F, N New Alt-F, O Open Alt-F, C Close All Alt-F, U Page Setup Alt-F, S Print Setup Alt-F, V Print Preview Alt-F, P Print Alt-F, I Import Alt-F, E Export Alt-F, D Send Project Alt-F, H Check In Alt-F, K Check Out Alt-F, L Select Project Portfolio Alt-F, M Commit Change Alt-F, R Refresh Data Alt-F, J Lists the last four projects that were opened and opens the project then selected. Alt-F, X Exit Edit Menu (Alt-E) Hot Key Command Alt-E, T Cut Alt-E, C Copy Alt-E, P Paste Alt-E, A Add Alt-E, L Delete Alt-E, O Dissolve Alt-E, I Assign 42 Getting Started Alt-E, I, R Resources Alt-E, I, L Resources by Role Alt-E, I, O Roles Alt-E, I, C Activity Codes Alt-E, I, P Predecessors Alt-E, I, S Successors Alt-E, K Link Activities Alt-E, W Fill Down Alt-E, L Select All Alt-E, F Find Alt-E, N Find Next Alt-E, R Replace Alt-E, S Spell Check Alt-E, U User Preferences View Menu (Alt-V) Hot Key Command Alt-V, O Layout Alt-V, W Show on Top Alt-V, H Show on Bottom Alt-V, M Timescale Alt-V, F Filter By Alt-V, G Group and Sort By Alt-V, P Progress Spotlight Alt-V, T Attachments Alt-V, N Table Font and Row Alt-V, R Arrange Children Alt-V, L Align Children Alt-V, X Chart Box Template Alt-V, N Chart Font and Colors Alt-V, H Hint Help Alt-V, S Status Bar 43 P6 Professional User Guide Alt-V, Z Zoom Alt-V, E Expand All Alt-V, C Collapse All Alt-V, T Toolbars Project Menu (Alt-P) Hot Key Command Alt-P, A Activities Alt-P, S Resource Assignments Alt-P, W WBS Alt-P, E Expenses Alt-P, D Work Products and Documents Alt-P, T Thresholds Alt-P, I Issues Alt-P, R Risks Alt-P, P Set Default Project Enterprise Menu (Alt-N) Hot Key Command Alt-N, P Projects Alt-N, E Enterprise Project Structure Alt-N, C Tracking Alt-N, F Project Portfolios Alt-N, R Resources Alt-N, O Roles Alt-N, O OBS Alt-N, S Resource Codes Alt-N, J Project Codes Alt-N, C Activity Codes 44 Getting Started Alt-N, C Calendars Alt-N, E Resource Shifts Alt-N, V Activity Step Templates Alt-N, A Cost Accounts Alt-N, F Funding Sources Alt-N, U Resource Curves Alt-N, N External Applications Tools Menu (Alt-T) Hot Key Command Alt-T, S Schedule Alt-T, L Level Resources Alt-T, A Apply Actuals Alt-T, U Update Progress Alt-T, Z Summarize Alt-T, Z, O Open Projects Alt-T, Z, A All Projects Alt-T, J Job Services Alt-T, O Store Period Performance Alt-T, G Global Change Alt-T, M Monitor Thresholds Alt-T, I Issue Navigation Alt-T, P Reports Alt-T, P, P Reports Alt-T, P, G Report Groups Alt-T, P, B Batch Reports Alt-T, W Report Wizard Alt-T, P Publish Alt-T, P, P Project Web Site 45 P6 Professional User Guide Alt-T, P, A Activity Layouts Alt-T, P, T Tracking Layouts Admin Menu (Alt-A) Hot Key Command Alt-A, U Users Alt-A, S Security Profiles Alt-A, P Admin Preferences Alt-A, C Admin Categories Alt-A, C Currencies Alt-A, F Financial Period Calendars Help Menu (Alt-H) Hot Key Command Alt-H, L Local Help Alt-H, O Online Help Alt-H, A About Primavera P6 Professional Using Shortcut Keys The following tables list the menu options that have shortcut keys. If an option is not listed, it does not have a shortcut key. File Menu (Alt+F) Shortcut Command Ctrl+N New Ctrl+O Open Ctrl+W Close All Ctrl+P <F10> 46 Print Commit Changes Getting Started <F5> Refresh Data Edit Menu (Alt+E) Shortcut Command Ctrl+Z Undo Ctrl+X Cut Ctrl+C Copy Ctrl+V Paste <Ins> Add <Del> Delete Ctrl+F Find <F3> Find Next Ctrl+R Replace <F7> Spell Check View Menu (Alt+V) Shortcut Command Alt+<F1> Hint Help Tools Menu (Alt+T) Shortcut Command <F9> Schedule <Shift> + <F9> Level Resources <Shift> + <F12> Disable Auto-Reorganization Help Menu (Alt+H) Shortcut Command Ctrl+<F1> Local Help Ctrl+Alt+<F1> Online Help 47 P6 Professional User Guide Setting User Preferences Define user preferences 1) 2) 3) 4) 5) Choose Edit, User Preferences. Click the Time Units tab and define how to display time information. Click the Dates tab and specify a format for dates. Click the Currency tab and select a view currency. Also, specify how to format currency data. Click the Email tab and enter your email settings. If P6 Professional is connected to a SQL Lite database, the Email tab is not available. 6) Click the Assistance tab and specify which wizards to use. 7) Click the Application tab and set your startup options. You can also select how you want labels on grouping bands to display and define the range of financial periods that are available for display as columns. In addition, you can set the time interval that P6 Professional polls the database for job alerts, which are created every time a job you submit completes or fails. 8) Click the Password tab and modify your password. If P6 Professional is running in LDAP authentication mode, password management is handled through the directory server. You cannot change your password through the module and the Password tab does not appear in the User Preferences dialog box. If P6 Professional is connected to a Cloud Connect database, password management is handled through P6. You cannot change your password through P6 Professional and the Password tab does not appear in the User Preferences dialog box. 9) Click the Resource Analysis tab. Define the parameters for viewing all project data in the Resource Usage profile and how to display and calculate time-distributed data. 10) Click the Calculations tab and choose how you want the units, duration, and units/time calculated when adding or removing multiple resource assignments on activities. You can also choose to always use a resource's or role's units/time, overtime factor, and price/unit when a resource and role share an assignment on the same activity. 11) For Oracle or SQL Server installations, click the Startup Filters tab and choose to display current project data or all data in the enterprise. You can also choose whether resource summary data will load at startup. 12) Click the Personal Information tab, and enter your contact details. You can withdraw your acceptance for your details to be kept in the system ny clicking Forget User Acceptance. If P6 Professional is running in LDAP authentication mode, your contact details are managed through the directory server and you cannot change your contact details in the module. 48 Getting Started Tip: See Future period bucket planning FAQ for information on how user preference settings affect your planning if you manually plan future period resource allocation in the Resource Usage Spreadsheet. Define how to display time information You can specify how to display time information, such as time units, activity durations, resource rates, and resource availability. 1) Choose Edit, User Preferences. 2) Click the Time Units tab. 3) In the Units Format section, select the unit of time you want to display for work efforts, and resource prices and availability. 4) Mark the Sub-unit checkbox to display sub-units in the next smaller time increment. 5) Select the number of decimal places to display for time unit values. 6) Mark the Show Unit Label checkbox to display the time unit abbreviation with the time value. 7) Type an example of the time unit. 8) In the Durations Format section, select the unit of time you want to display for activity duration values. 9) Mark the Sub-unit checkbox to display sub-units in the next smaller time increment. 10) Select the number of decimal places to display for activity duration values. 11) Mark the Show Duration Label checkbox to display the time unit abbreviation with the duration value. 12) Type an example of the duration value. 13) Choose how to display resource units per time, either as a percentage or as units per duration. Tip If you manually plan future period resource/role allocation in the Resource Usage Spreadsheet, you should set the Units Format and Durations Format according to the time periods in which you plan your work. For example, if you plan future work in daily time periods, you should set the Units Format to Hour and the Durations Format to Day. Similarly, if you plan future work in weekly time periods, you should set the Units Format to Hour or Day, and the Durations Format to Week. Specify a format for dates 1) 2) 3) 4) 5) Choose Edit, User Preferences. Click the Dates tab. In the Date Format section, select the order in which you want all dates to appear. In the Time section, specify how or whether you want to display time. In the Options section, select the date formatting options you want to apply. 49 P6 Professional User Guide Select a view currency 1) 2) 3) 4) Choose Edit, User Preferences. Click the Currency tab. Select the currency in which to view cost data. Indicate whether to show the currency symbol and decimal digits for the selected currency. Specify a format for currency 1) Choose Edit, User Preferences. 2) Click the Currency tab. 3) Mark the Show Currency Symbol checkbox to display the currency symbol before currency values. 4) Mark the Show Decimal Digits checkbox to display decimals for currency values. Define how to display codes 1) Choose Edit, User Preferences. 2) Click the Application tab. 3) Indicate whether to show the code value or code description for assigned codes. Tip: This setting affects how you see codes in table view columns in P6 Professional. Enter email settings You can access your email account to send email messages. 1) 2) 3) 4) 5) 6) 7) Choose Edit, User Preferences. Click the email tab. Select the mail protocol for your email system. Type the profile name, login, or username you use to access your email server. Click Password, then type your password for the email server. Type the SMTP server name or address to use to send outgoing email. Type the email address to which you want your return email sent. If you do not enter a return email address, all email is returned to the address you used to send the email. Set wizard options You can specify whether you want wizards to help you add activities and resources. 1) Choose Edit, User Preferences. 2) Click the Assistance tab. 50 Getting Started 3) To use the New Resource wizard, mark the Use New Resource Wizard checkbox. 4) To use the New Activity wizard, mark the Use New Activity Wizard checkbox. Change my password 1) 2) 3) 4) 5) 6) Choose Edit, User Preferences. Click the Password tab. Click Password. Type a new password. Type the password again to verify it. Click OK. Notes When connected to a P6 Professional database: If the Enable password policy setting is selected in the Password Policy field of the Admin Preferences dialog box, you must enter a password that is between 8 and 20 characters and contains at least one number and one letter. If the Enable password policy setting is not selected, enter a password between 1 and 20 characters long. When connected to a P6 EPPM database: When the Password Policy is disabled in Application Settings in P6, the password must be between 1 and 20 characters. P6 does not allow blank passwords. When the Password Policy is enabled in Application Settings in P6, the password must be between 8 and 20 characters and contain at least one number and one letter. If P6 Professional is running in LDAP authentication mode, password management is handled through the directory server. You cannot change your password through the module and the Password tab does not appear in the User Preferences dialog box. If P6 Professional is connected to a Cloud Connect database, password management is handled through P6. You cannot change your password through P6 Professional and the Password tab does not appear in the User Preferences dialog box. Passwords are case-sensitive. Passwords that were set before the new password policy was enabled are valid and usable. Passwords are required. Set startup options You can specify the window you want to display each time you start the application. 1) 2) 3) 4) Choose Edit, User Preferences. Click the Application tab. In the Startup Window section, select the window to display each time you start the module. Mark the Show the Issue Navigator Dialog at Startup checkbox to view the Issue Navigator each time you open the module. 51 P6 Professional User Guide 5) Mark the Show the Welcome Dialog at Startup checkbox to view the Welcome dialog box each time you open the module. Define the range of financial periods to display in columns If your organization stores past period actuals in financial periods, you must define the range of financial periods you want to display when you choose to display financial period columns (for example, in the Activity Table). For example, if your project stores past period actuals in weekly financial periods and financial periods have been defined for the previous year and the next year, you can choose to display a subset of these weekly financial periods as columns to facilitate easier viewing of past period actual data. To define the range of financial periods: 1) Choose Edit, User Preferences. 2) Select the Application tab. 3) In the Columns section, click to select the dates that represent the beginning and end of the range of financial periods you want to display as columns. 4) Click Close. Note: If you do not select a range of dates to display, no financial period columns will be available for display. Set resource analysis options 1) Choose Edit, User Preferences. 2) Click the Resource Analysis tab. 3) In the All Projects section, specify the extent of information you want to gather from closed projects when calculating remaining units and costs for spreadsheet, profiles, and tracking layouts. (Closed projects are any projects in the enterprise project structure (EPS) that are not currently open.) 4) To include live data from all open projects and stored summary data from all closed projects (excluding those with a what-if status), choose All Closed Projects (Except What-If Projects). 5) To include live data from all open projects and stored summary data from all closed projects with a specific leveling priority, choose Closed All Projects with Leveling Priority Equal/Higher Than, then specify the leveling priority you want to use. (Specify the leveling priority per project in the General tab of the Projects window.) This value is used to consider applicable external projects’ (those not included in the current layout) when deducting from resource availability immediately during leveling. 6) Choose Open Projects Only to exclude resource data from external (closed) projects in the remaining units and cost values for resource profiles/spreadsheets and tracking layouts. 7) In the Time-Distributed Data section, choose a starting point for calculating remaining units and costs for resource profiles and spreadsheet displays and in tracking layouts. 8) To focus on the current remaining estimate, choose Remaining Early Dates. 9) To focus on values calculated from a forecast date, choose Forecast Dates. 52 Getting Started 10) Select the interval at which live resource and cost calculations are performed for resource profiles and spreadsheets and in tracking layouts—hour, day, week, or month. Profiles, spreadsheets, and layouts are affected only if their timescale interval is set lower than the interval set in the Interval for Time-Distributed Resource Calculations field. 11) Choose to display role limits based on custom role limits defined in the Roles dictionary or the calculated limit of each role's primary resource. You can view role limits in spreadsheets, charts, and histograms that display role data in P6 Professional. Tip If you manually plan future period resource/role allocation in the Resource Usage Spreadsheet, your selections in the Time-Distributed Data section may affect your planning. How? If you choose to display time-distributed Remaining Early units and costs according to forecast dates rather than remaining early dates, you cannot enter or edit values in the Remaining Units field in the Resource Usage Spreadsheet. Additionally, if the displayed timescale intervals in the Resource Usage Spreadsheet are smaller than the minimum timescale interval used for time-distributed resource calculations, you cannot enter or edit future period values in the Resource Usage Spreadsheet. For example, if this option is set to Week, you can only enter or edit data in weekly, monthly, quarterly, yearly, or financial period future period buckets. Select Startup Filters 1) Choose Edit, User Preferences. 2) Click the Startup Filters tab. 3) Select the appropriate option for each data element listed. You can choose to view data for your current projects only or all data in the enterprise. Note: Startup filters are available for Oracle and SQL Server installations. Startup filters are disabled for stand-alone installations. Load resource summary data at startup 1) Choose Edit, User Preferences. 2) Click the Startup Filters tab. 3) Select the Resource Summary data option to load resource summary data at startup. Notes: If you choose to load the data at startup, P6 Professional may take longer to start and some views may take longer to load. When connected to a P6 Professional database, in addition to the resource summary data that may be affected in P6 Professional and P6 53 P6 Professional User Guide EPPM databases, resource and role data may be affected during project summarization. Select calculation options for resource and role assignments 1) Choose Edit, User Preferences. 2) Click the Calculations tab. 3) In the Resource Assignments section, specify how to calculate remaining values when new resource assignments are added to or removed from activities. Choose Preserve the Units, Duration, and Units/Time for existing assignments if you want units, durations, and units/time to remain constant when additional resources are assigned to an activity. Choose Recalculate the Units, Duration, and Units/Time for existing assignments based on the activity Duration Type if you want to calculate a resource assignment's remaining values based on the activity's duration type specified in the Activity Details General tab. 4) In the Assignment Staffing section, specify how you want the module to calculate costs for an assignment when you replace a resource on an existing activity assignment or when you assign both a resource and a role to the same activity assignment. When replacing a resource on an existing activity assignment, choose to always use the units/time and overtime factor of the current assignment or of the new resource replacing the existing assignment; or, choose to be prompted to select which units/time and overtime factor you want to use each time you replace a resource on an existing activity assignment. When assigning a resource to an existing role assignment or when assigning a role to an existing resource assignment, choose to always use the price/unit of the resource or role; or, choose to be prompted to select which price/unit you want to use each time you assign a resource and a role to an activity assignment. Tip If you manually plan future period resource allocation in the Resource Usage Spreadsheet, your selections on the Calculations tab can affect the values you manually enter in future periods for an assignment. Notes For Fixed Duration and Units activities P6 Professional will not recalculate the actual units for existing resource assignments if they have negative units/time, units, or cost values. If you choose to always use the role's price/unit, the Rate Source is set to Role in the Activity Details, Resources tab. If you choose to always use the resource's price/unit, the Rate Source is set to Resource. The price/unit value used to calculate costs for the assignment is determined by the rate type you select in the Rate Type field (rate types are resource- and role-specific). 54 Structuring Projects In This Section Setting up and starting to work with the EPS ........................................................... 55 Working with and defining the OBS ......................................................................... 59 Defining Resources and Roles ................................................................................ 61 Defining Resource Curves ....................................................................................... 70 Defining the WBS .................................................................................................... 71 Defining Project, Resource, and Activity Codes ....................................................... 77 Defining Custom Fields ........................................................................................... 83 Defining Calendars .................................................................................................. 86 Setting up and starting to work with the EPS Enterprise Project Structure overview The Enterprise Project Structure (EPS) forms the hierarchical structure of your database of projects. Each EPS node (or folder) can be subdivided into multiple levels to represent the work that needs to be done in your organization. The number of levels and their structure depend on the scope of your projects and how you want to summarize data. You can use the EPS to Perform top-down budgeting and resource and cost analysis Organize work breakdown and organizational breakdown structures into one common structure Manage multiple projects from the highest levels of the organization to the individuals that perform specific project tasks Implement coding standards for flexible reporting Maintain appropriate security throughout the enterprise All projects in the enterprise exist within the EPS hierarchy, a graphical representation of your project structure. When P6 Professional is connected a P6 EPPM database you can define the EPS using either P6 Professional or P6. The levels and structure of your company’s EPS depends on the scope of your projects and how you want to summarize data. You can define one or multiple root nodes, up to 50 combined WBS/EPS levels and as many projects as necessary to complete the required work set forth by the operations executive and project managers in your organization. Before you begin defining your company’s EPS, you should become familiar with the structures and procedures established for your enterprise, such as codes, calendars, and other company-wide standards. Once the EPS hierarchy is defined, you can begin to develop projects by adding information, activities, and resources. 55 P6 Professional User Guide Defining the Enterprise Project Structure All projects in the enterprise exist within the EPS hierarchy, a graphical representation of your project structure. A root node is automatically created for the hierarchy during installation. The levels and structure of your company’s EPS depends on the scope of your projects and how you want to summarize data. You can use the Admin Preferences, Data Limits tab to define one or multiple root nodes, up to 50 combined WBS/EPS levels and as many projects as necessary to complete the required work set forth by the operations executive and project managers in your organization. Before you begin defining your company’s EPS, you should become familiar with the structures and procedures established for your enterprise, such as codes, calendars, and other company-wide standards. Once the EPS hierarchy is defined, you can begin to develop projects by adding information, activities, and resources. Set up the EPS structure You can use P6 Professional or P6 to set up the EPS. If you use P6 Professional, choose Enterprise, Projects to specify project details such as dates, resource and budget information, and so on. When you create the enterprise project structure, you must identify an OBS element, or person responsible for each node and project within the EPS. For steps on defining the OBS. 1) 2) 3) 4) Choose Enterprise, Enterprise Project Structure. Click the EPS Name column where you want to add a new element. Click Add. Type an ID and name for the EPS node. In the Responsible Manager field, select an OBS element for the new element. 5) If necessary, you can change the hierarchical position of the new element by clicking the arrow keys. 6) Click Close. 7) Choose Enterprise, Projects then specify project details such as dates, resource and budget information, and so on. Note 56 A default root node displays in the top left position in the hierarchy. All projects listed below it are part of the same structure. You can also define multiple root nodes to separate various components of your enterprise. For example, you might want to exclude inactive or what-if projects from the main enterprise. To define a root node, click the left arrow key to move an EPS element to the top left position in the hierarchy, then add the hierarchy of projects below this node. Structuring Projects Add a project to the EPS hierarchy Once you set up the EPS structure, you can add an unlimited number of projects as follows: 1) Choose Enterprise, Projects, then select the EPS node or root element to which you want to add a project. 2) Click on the Edit Toolbar or choose Edit, Add. 3) Follow the instructions in the Create a New Project Wizard. To quickly add a new project using the default settings, click Finish on the Create a New Project Wizard. 4) Use the detail tabs across the bottom of the Project window to add details specific to this project. Show or hide details in the EPS hierarchy To expand or collapse individual elements of the EPS hierarchy, click the plus sign (+) or minus sign (-). To expand or collapse all elements of the EPS hierarchy, choose View, Expand All or Collapse All. You can also right-click in the EPS hierarchy and choose Expand All or Collapse All. Use status for filtering projects in the EPS You can change an active (Open) project to inactive (Closed) when it is completed. You can also assign a What-If status to a copied project that you want to use for analysis. Project status can be used to organize and summarize information, and to filter projects. 1) 2) 3) 4) Choose File, Open. Select the EPS node or project whose status you want to change and click Open. Choose Enterprise, Projects. To view only those projects with a specific status, choose View, Filter By, Status, then choose the status you want to use. You can also choose View, Filter By, Customize. 5) In the Filters dialog box, mark the applicable checkboxes. Tip Another way to distinguish projects with statuses other than Active is to place them under separate root nodes in the EPS. The projects remain part of the hierarchy, but they are not considered when you budget, schedule, and level your active projects. Choose Enterprise, Enterprise Project Structure, to set up root nodes as placeholders within the EPS (for example, What-If, Planned, or Closed). You can then drag and drop projects to these root nodes when their status changes. 57 P6 Professional User Guide Delete an EPS node or project 1) Choose Enterprise, Projects, then select the EPS node or project that you want to delete. Choose Edit, Delete. 2) Click Yes to confirm. Tip When you delete an EPS node, all projects in that branch of the hierarchy are also removed. To save projects in a branch before deleting it, first copy and paste those projects to another area of the hierarchy. Copy an EPS node or project 1) 2) 3) 4) 5) Choose Enterprise, Projects, then select the EPS node or project you want to copy. Choose Edit, Copy. Click the location in the EPS where you want to paste the new EPS node/project. Choose Edit, Paste. Mark the checkboxes beside any optional information you want to include in the copied EPS node or project in the Copy Project Options, Copy WBS Options, and Copy Activity Options dialog boxes. Notes: When connected to a P6 EPPM database: When you copy an EPS node, any template projects in that EPS are copied even though you cannot see them in P6 Professional. When connected to a P6 EPPM database: P6 Professional uses a job service to copy projects and EPS nodes. This means that you can carry on working while the project or EPS is copied in the background. To see the progress of the job, choose Tools, Job Status. The administrator should not assign any of the following privileges to users who should not have access to view cost information while copying and pasting project/EPS or assigning WBS and Fill Down on the WBS column in the Activities view: View Project Costs/Financials, Edit WBS Costs/Financials, and Edit EPS Costs/Financials. You must group the projects (to copy) by EPS in order to copy Summary Data. Tip When you select an EPS node to copy, all of the selected EPS node’s subordinate EPS nodes/projects are also copied, even if you do not select them. 58 Structuring Projects Working with and defining the OBS Organizational breakdown structure (OBS) overview The organizational breakdown structure (OBS) is a global hierarchy that represents the managers responsible for the projects in your enterprise. The OBS usually reflects the management structure of your organization, from top-level personnel down through the various levels constituting your business. You can associate the responsible managers with their areas of the EPS (Enterprise Project Structure) — either nodes or individual projects. When you associate a responsible manager with an EPS node, any projects you add to that branch of the EPS are assigned that manager element by default. The OBS hierarchy is also used to grant users specific access privileges to projects and the WBS (work breakdown structure) levels within projects. Setting up the OBS Because the OBS is maintained as a separate, global hierarchy, you have flexibility in making your OBS assignments as responsibilities change throughout a project life cycle. You might choose to create your OBS to match each EPS node and project set up in the EPS. You could initially match OBS names to the EPS node and project names. You could then assign users, by their login names, to the OBS elements to grant access to the corresponding EPS nodes or projects. The type of access granted to a user is determined by the project security profile assigned to the user. View the OBS You can view an organizational breakdown structure (OBS) in two ways. You can use the OBS chart to view a graphical display of information, and you can use the OBS table to view information in a column format. 1) Choose Enterprise, OBS. 2) If the Organizational Breakdown Structure dialog box currently displays the Chart View, click the Display Options bar and choose Table View. To view the OBS hierarchy, click the OBS Name column label. To list and sort OBS elements, click the OBS Name column label again. Add an OBS element 1) Choose Enterprise, OBS. A root OBS element is automatically assigned to the root EPS node so that a default OBS element can be assigned to each project you add to the EPS root. 59 P6 Professional User Guide 2) Click the OBS Name column label to display the OBS hierarchy. The outline symbol in the OBS Name column label indicates a hierarchy display. 3) Select the OBS element immediately above and at the same hierarchy level as the element you want to add, then click Add. 4) Click the General tab, type the OBS Name, then click Modify to type a description of the OBS element in an HTML editor. In the editor, you can format text, insert pictures and tables, copy and paste information from other document files (while retaining formatting), and add hyperlinks. 5) Click the Users tab to view the users and corresponding security profiles associated with an OBS element. You can also assign users from this tab, if you have appropriate access rights. 6) Click the Responsibility tab to quickly see where responsible managers (OBS elements) are assigned across the enterprise. Select the OBS name for whom you want to see assignments. Tip To change the element's position in the OBS hierarchy, click the appropriate arrow buttons. Assign an OBS element to a WBS element 1) 2) 3) 4) Choose Project, WBS. Select the WBS element to which you want to assign an OBS element. Click the General tab, then click in the Responsible Manager field. Select the OBS element you want to assign, then click the Select button. Edit an OBS element 1) Choose Enterprise, OBS. 2) Click the OBS Name column label to display the OBS hierarchy. The outline symbol in the OBS Name column label indicates a hierarchy display. 3) Select the OBS element you want to edit. 4) To change the element's information, click the General tab and enter new information. 5) To change the element's position in the OBS, click the appropriate arrow buttons. Delete an OBS element 1) Choose Enterprise, OBS. 2) Click the OBS Name column label to display the OBS hierarchy. 60 Structuring Projects 3) Select the OBS element you want to delete, then click Del/Merge. If the OBS element you want to delete has work breakdown structure (WBS), issue or threshold assignments, you are prompted to merge the element with its parent OBS. 4) Click Yes. Note If you delete a parent OBS element, all of the elements contained in the parent element are deleted. View the OBS chart display Use the OBS chart to view a graphical display of OBS information. Choose Enterprise, OBS, then click the Display Options bar and choose Chart View. Tip To view the OBS table display again, click the Display Options bar, then choose Table View. Change the OBS chart display 1) Choose Enterprise, OBS, then click the Display Options bar and choose Chart Font and Colors. 2) To change the appearance of the display's text, click Font, then select a new font. 3) To change the display's background color, click Back Color, then select a new color. 4) To change the display's OBS box color, click Box Color, then select a new color. Tip To change the displayed information, click the Display Options bar, choose Chart Box Template, then select Customize. Defining Resources and Roles Resources Resources Resources include the personnel and equipment that perform work on activities across all projects. Resources are generally reused between activities and/or projects. In P6 Professional you can create a resource pool that reflects your organization's resource structure and supports the assignment of resources to activities. P6 Professional also enables you to distinguish between labor, material, and nonlabor resources. Labor and nonlabor resources are always time-based, and material resources, such as consumable items, use a unit of measure you can specify. You can create and assign resource calendars and define a resource's roles, contact information, and time-varying prices. 61 P6 Professional User Guide Define a master list of resources consisting of the resources necessary to complete the projects in your organization. Then, group resources to create an easily accessible pool from which you can draw when assigning resources to a project. For each resource, set availability limits, unit prices, and a calendar to define its standard worktime and nonworktime, then allocate resources to the activities that require them. To enable grouping and rollups of your resources across the organization, set up resource codes and assign code values. Resources are different from expenses. While resources can be time-based and generally extend across multiple activities and/or projects, expenses are one-time expenditures for nonreusable items required by activities. P6 Professional does not include expenses when leveling resources. Primary Resources P6 Professional allows you to assign primary resources to activities. An activity's primary resource is typically the resource who is responsible for coordinating an activity's work. Resource Security Resource security allows the administrator to restrict your resource access by assigning you to a node in the resource hierarchy. That node is your root node. Once assigned to a resource node, you have access only to your root node and all of its children. In the Resource Assignments window you still have access to current project resources even if they are outside your root node. Add a resource 1) Choose Enterprise, Resources. 2) If necessary, click the Display options bar, then choose Filter By, All Resources, to display the resource hierarchy. If resource security is enabled, you can only view resources you have access to. Therefore, you can add a new resource only to the hierarchy you have access to. 3) Select the resource to which you want to add a new child resource. You can use the arrow icons on the Move toolbar to position the new resource after you add it. You can also display the resource hierarchy as a list rather than a hierarchy; when you display a resource list, the new resource is added at the root level of the hierarchy. To switch between list and hierarchy views in the Resources window, click the column label furthest to the left in the Resources window. 4) Click on the Edit toolbar or choose Edit, Add. Depending on your user preferences, the New Resource wizard may start. Follow the prompts on each dialog box to create the resource. 5) Click each tab in Resource Details and enter the resource's information. 62 Structuring Projects Tips If resource security is enabled you can add a resource only under your root node. Under your root node, you can select any resource node and click the Add button. The new resource is added as a child to the selected node. You can indent or outdent any resources you have access to, except your root node. Since your root node is the highest level of resource you have access to, you cannot outdent any other resources to the same level. By changing the position of a resource in the resource hierarchy, you change the resource's accessibility for all users that are assigned to that resource. You can enter the default units/time as a numeric valued followed by a forward slash (/) and the appropriate time duration, depending on your user preference setting for time units, or as a percentage for labor and nonlabor units. You can use limits to delay the start of a resource in the project schedule until the resource is available. For example, if a resource is hired in August but does not start until September, you can add their activities and assignments to the project and then set the resource limits as follows: Effective Date Max Units/Time 10AUG01 0h/h 10SEP01 1h/h Note If you intend to use Oracle Analytics Publisher (formerly BI Publisher), avoid using commas when creating data other than Project names. The way that data other than Project names is passed to BI Publisher can cause a comma to be interpreted as a delimiter between data items. When connected to a P6 Professional database: The email address and office phone number you type in the Resources window General tab overwrites the email address and office phone number recorded in the Users dialog box, if that information is different. Likewise, email and phone information you enter for a resource in the Users dialog box overwrites the information in the Resources window. When connected to a P6 EPPM database: The email address and office phone number you type in the Resources window General tab overwrites the email address and office phone number recorded using P6, if that information is different. Likewise, email and phone information you enter for a resource in P6 overwrites the information in the Resources window. Adding resources using a wizard Resources include the personnel and equipment that perform work on activities across all projects. You can create a resource pool that reflects your organization's resource structure and supports the assignment of resources to activities. If the Use New Resource Wizard checkbox is marked in the User Preferences dialog box, the New Resource Wizard displays each time you add a resource to guide you through the process. 63 P6 Professional User Guide View resources 1) Choose Enterprise, Resources. Note If you cannot see all resources, resource security may be enabled. In that case, you can only see resources you have access to. Define resource shifts You can globally define shifts that span specific workhours over a period of time. You can also apply one or more shifts directly to specific resources. 1) 2) 3) 4) Choose Enterprise, Resource Shifts. Click Add, then type the new shift’s name. Click Modify to define the workhours for the new shift. Click Add, then enter the start hour for each shift segment. The total shift hours must add up to 24 hours and each shift segment must have a duration of at least one hour. The start hour must begin and end on the hour, for example, 8:00, rather than 8:30 A.M. Note This note applies only when P6 Professional is connected to a P6 Professional database because leveling in P6 does not consider shifts. Shift hours are considered when calculating units and prices during leveling. The resource calendar is used to determine when the resource can work; the limits for that period are determined from the shift definition for that resource. The minimum resource availability for every shift must satisfy the minimum demand for the resource so that the resource can be leveled properly. Limits defined outside the boundaries of the shift definition are ignored. Since shifts are defined at the resource level, all projects are leveled using that resource according to the shift definition. Display resource details 1) Choose Enterprise, Resources, then choose View, Show on Bottom, Details. Note If resource security is enabled, you can only see resources you have access to. Calculating cost when using multiple resource rates The total cost for a resource assignment takes into consideration any changes in the price/unit over the course of the activity. When connected to a P6 Professional database: Enter a price/unit for each rate type (defined in Admin Preferences, Rate Types) in the Units & Prices tab in the Resources window. 64 Structuring Projects When connected to a P6 EPPM database: An application level setting determines whether cost spreads account for changes in resource and role rates over time. Enter a price/unit for each rate type (defined in P6, Application Settings) in the Units & Prices tab in the Resources window. Select the rate type you want this assignment to use in the Resources tab in the Activities window. The cost of the resource assignment is based on the Rate Type assigned to the resource assignment. For example, a 3-day activity has a resource that works 8 hours per day. The activity begins on Monday, 12-Aug-02 8:00 AM and ends on Wednesday, 14-Aug-02 5:00 PM. Price/unit for the resource is defined as: The cost of the first 16 hours of the resource assignment is $160 (16 hours x $10.00/ hr). The cost for the last 8 hours of the resource assignment is $240 (8 hours x $30.00/ hr). The total cost for the resource is $400.00 ($160.00 + $240.00). Notes If you have resources with shifts that use timesheets, costs calculate using the price of the first shift for the resource. When activity dates change, run Recalculate Assignment Costs to update resource costs based on the new dates. Multiple resource rates are not reflected in the Activity Usage Spreadsheet or Resource Usage Spreadsheet. Having a discussion with team members 1) Choose Project, Activities. 2) Select the activity to which you want to post a message. 3) Display Activity Details, then click the Discussion tab. To display the Discussion tab, click the Layout Options bar and choose Bottom Layout Options. In the Available Tabs section, select Discussion, click , then click OK. 4) To add a message or respond to a message, enter your message in the text box. Only users with the Add/Edit Activities Except Relationships privilege can post a comment. 5) Click Post. Your message will appear in the Comments field. 65 P6 Professional User Guide Tips Use the Unread Comments column to view the number of unread comments on an activity. You can sort and filter on Unread Comments. This column serves as a notification for new comments. Project Managers use this column to see how many unread comments are in a given project. To display this column, click Columns on the Layout toolbar. In the Columns dialog box, select Unread Comments from the General group. You can choose to show all messages, only received messages, or only sent messages. You can sort how messages are displayed by newest to oldest or oldest to newest. Roles Roles Roles are project personnel job titles or skills, such as mechanical engineer, inspector, or carpenter. They represent a type of resource with a certain level of proficiency rather than a specific individual. Roles can also be assigned to specific resources to further identify that resource's skills. For example, a resource may have a role of a engineer and manager. You can create a set of roles to assign to resources and activities in all projects in the enterprise. You can establish an unlimited number of roles and organize them in a hierarchy for easier management and assignment. The set of roles you assign to an activity defines the activity's skill requirements. You can also define unique price per unit rates for each role for accurate cost planning. You can temporarily assign roles during the planning stages of the project to see how certain resources affect the schedule. Once you finalize your plans, you can replace the roles with resources that fulfill the role skill levels. Five proficiency levels can be assigned to roles: Master, Expert, Skilled, Proficient and Inexperienced. Roles can be assigned in the Resource Details window or from the Roles dialog box. Add a role 1) 2) 3) 4) 5) Choose Enterprise, Roles. Click on the Edit toolbar or choose Edit, Add. Click the General tab, then type a unique ID for the role. Type the role's name. Click Modify to type a description of the role's responsibilities in an HTML editor. In the editor, you can format text, insert pictures and tables, copy and paste information from other document files (while retaining formatting), and add hyperlinks. 66 Structuring Projects Define price/unit rates for roles over time You can add up to five price per unit rates for each role in the roles dictionary. When you assign a role to an activity during project planning, you can choose which rate you want to use to calculate cost. Defining rates for specific roles yields more accurate project cost planning results. You can define an unlimited number of changes to prices for each role; however, the effective date must be unique. 1) Choose Enterprise, Roles. 2) Select the role you want to assign rates to, then click the Units and Prices tab. If tabs are not displayed in the Roles dialog box, click the Display Options bar and choose Roles Details. 3) Click Add at the bottom of the Roles dialog box. 4) Double-click in the Effective Date column, then click the Browse button to select the date the prices takes effect. 5) Enter up to five Price/Unit rates for the selected role. For example, if the price per unit is $25 per hour, enter 25h; if the price per unit is $50000 per year, enter 50000y. You can only enter unit values in minutes, hours, days, weeks, months, and years. Your system administrator defines the abbreviations for these units in the Admin Preferences, Time Periods tab when P6 Professional is connected to a P6 Professional database in P6, Application Settings when connected to a P6 EPPM database. Notes When connected to a P6 EPPM database: An application level setting determines whether cost spreads account for changes in resource and role rates over time. The Calculate Costs from Units checkbox is marked by default when you add a new role. When this option is selected, any new assignments for the role will have its costs recalculated whenever any quantity changes occur. The default unit value is hours. If you type a price but no unit, the module defaults the unit to hours. Define role limits over time Use the Limits tab to specify available quantities (limits) for a role. Setting limits helps you quickly identify areas of role overload in Resource/Role Usage Profiles, using different colors to represent limits and overallocated units in charts and histograms. You can define an unlimited number of role limits for each role; however, the effective date must be unique. To define role limits: 1) Choose Enterprise, Roles. 2) Select the role you want to define limits for, then click the Units and Prices tab. If tabs are not displayed in the Roles dialog box, click the Display Options bar and choose Roles Details. 3) Click Add at the bottom of the Roles dialog box. 4) Double-click in the Effective Date column, then click the Browse button to select the date the limit takes effect. 67 P6 Professional User Guide 5) In the Max Units/Time column, enter the allocation limit for the role as a unit value or as a percentage, depending on your user preference settings for resource units/time (User Preferences, Time Units tab). You can enter values in any time and duration unit; however, the module automatically converts the value to the default units/duration format specified in the User Preferences, Time Units tab. Tip By default, role limits are calculated based on the limit defined for each role’s primary resource, which may not accurately reflect a role’s planned allocation. In P6 Professional on the User Preferences, Resource Analysis tab, you can choose to display role limits based on the custom role limits you define. Assign roles to activities 1) 2) 3) 4) 5) Choose Project, Activities. Select the activity to which you want to assign a role. Display Activity Details, then click the Resources tab. Click Add Role. Select the role you want to assign. You can assign multiple roles to an activity. To select more than one item, hold down the Ctrl key, then click each role you want to assign. 6) Click Assign, then click Close. Tip If price/unit rates are defined for a role you assign to an activity, you can choose the price/unit rate you want the module to use to calculate cost. Choosing a defined price/unit rate yields more accurate cost planning results. If you do not specify a rate, the module uses the default rate defined in the Project Details, Calculations tab. Assign roles to resources from the Resources window 1) 2) 3) 4) 5) 6) Choose Enterprise, Resources, then select the resource to which you want to assign a role. Click the Roles tab, then click Assign. Select the role you want to assign. Click the Assign button, then click the Close button. In the Roles tab, double-click the Proficiency column and select a skill level. If this is the resource’s primary role, mark the Primary Role checkbox. Assign roles to resources from the Roles dialog box 1) Choose Enterprise, Roles, then select the role you want to assign. 2) Click the Resources tab, then click Assign. 68 Structuring Projects 3) 4) 5) 6) Select the resource to which you want to assign the selected role. Click the Assign button, then click the Close button. In the Resources tab, double-click the Proficiency column and select a skill level. If this is the resource’s primary role, mark the Primary Role checkbox. View roles To view all roles 1) Choose Enterprise, Roles. 2) Click the Display Options bar. To view only those roles that have assignments in the open project, choose Filter By, Current Projects' Roles. To view all roles, choose Filter By, All Roles. To view roles for a specific activity 1) Choose Project, Activities. 2) Select the activity whose roles you want to view. 3) Click the Resources tab. Edit resource information 1) 2) 3) 4) Choose Enterprise, Resources. If necessary, choose View, Filter By, All Resources, to display all resources. Choose View, Group and Sort By, Default. Select the resource you want to edit. To change the resource's position in the hierarchy, click the appropriate arrow buttons. 5) Click each tab in Resource Details to enter new information. Notes When connected to a P6 Professional database: The email address and office phone number you type in the Resources window General tab overwrites the email address and office phone number recorded in the Users dialog box, if that information is different. Likewise, email and phone information you enter for a resource in the Users dialog box overwrites the information in the Resources window. When connected to a P6 EPPM database: The email address and office phone number you type in the Resources window General tab overwrites the email address and office phone number recorded using P6, if that information is different. Likewise, email and phone information you enter for a resource in P6 overwrites the information in the Resources window. 69 P6 Professional User Guide If resource security is enabled you can only see resources you have access to. Defining Resource Curves Resource curves Resource/cost distribution curves enable you to specify how you want resource units or costs spread over the duration of an activity. Resource units and costs are distributed evenly from the assignment start to the assignment finish unless you specify a nonlinear distribution by assigning a curve. You can assign a resource distribution curve to any resource or role assignment on activities with a duration type of Fixed Duration and Units/Time or Fixed Duration & Units. Assign the appropriate curve to a resource or role assignment by selecting a curve in the Curve column in the Resource Assignments window. You can also assign a resource curve in the Resources tab in the Activity Details. If timesheet data exists for the actuals, curves are ignored for the actuals and are spread using the timesheet data. Activities with timesheet data continue to spread the remaining units using the curve. In order to use curves to calculate the Actual Units/Cost and EV Units/Costs, the new project setting that uses duration percent complete to calculate actuals should be marked. Tip Using pre-defined or custom resource curves, you can define 21 points on the curve to spread units or costs over the duration of an activity. While this is suitable for most activities, some of your activities may require a more granular resource distribution. For example, for long duration activities with varying levels of effort, a resource curve may not fully reflect when work is planned to be performed on the activity. To accurately capture future period resource distribution for these activities, you can manually enter future period budgeted or planned and remaining unit assignment values in the Resource Usage Spreadsheet of the Activities and Resource Assignments windows. Notes Resource curves do not support expenses. The Accrual Type will continue to spread the expenses. Resource lag is taken into consideration. The curve should begin on the "lagged start date." Resource curves are reflected in the Resource Usage Profile and Resource Usage Spreadsheet. When connected to a P6 EPPM database: An application level setting determines whether cost spreads account for changes in resource and role rates over time. Add a resource curve 1) Choose Enterprise, Resource Curves. 2) Click Add. 70 Structuring Projects 3) Select an existing curve from which to copy the curve value percentages, then click Select. 4) Type a name for the new resource curve. You can type up to 60 alphanumeric characters. You must enter a resource curve name. 5) Click Modify to define the curve's distribution. Edit the curve value percentages to create a curve that indicates how your costs/units should distribute over time. Curves are defined by 21 points (5% intervals from 0 to 100). 6) Click Prorate to make the total of the distribution values equal to 100% while maintaining the shape you specified. 7) Click OK, then click Close. Note You can define an unlimited number of global resource curves. Delete a resource curve 1) Choose Enterprise, Resource Curves. 2) Select the global curve you want to delete. You cannot delete the default curves. 3) Click Delete. 4) Click Yes. Note If you delete a resource curve assigned to a resource or role assignment, the curve is removed from the assignment and the actual values and earned value for those assignments are recalculated. Defining the WBS Work Breakdown Structure A WBS is a hierarchy of work that must be accomplished to complete a project, which defines a product or service to be produced. The WBS is structured in levels of work detail, beginning with the deliverable itself, and is then separated into identifiable work elements. Each project has its own WBS hierarchy with the top level WBS element being equal to that of each EPS node or project. Each WBS element may contain more detailed WBS levels, activities, or both. When creating a project, the project manager typically develops the WBS first, assigns documents to each WBS element, and then defines activities for performing the element's work. In addition to document and activity assignments, each WBS element also has an assigned calendar, specific earned value calculation settings, and an assigned OBS element responsible for all work included in the WBS element. 71 P6 Professional User Guide Using a WBS for top-down planning Using a WBS at the planning stages of a project is beneficial for summary rollups of data not yet associated with projects. The WBS hierarchy can contain anticipated dates, planned budgets, and summary values. Financial information is used interchangeably between projects and their WBS elements, so you can use the preestablished budget amounts and funding information you set for WBS elements immediately for their project and activity counterparts. The budget and spending plan can stand alone to represent financial data for the WBS level, or it can reflect the budget distribution data established for the project. Summary information can be rolled up to any WBS level you specify. Using weighted milestones in the work breakdown structure The module provides various ways to calculate performance percent complete. One method is to assign weighted milestones at the WBS level. For each WBS element, select the WBS Milestones Percent Complete option on the Earned Value tab, then define as many milestones as you need and assign a level of significance or weight to each of them. As progress occurs and you mark each milestone complete, P6 Professional calculates the WBS element's performance percent complete based on the weight of the milestone, independent of its lower-level activities. WBS status types P6 Professional recognizes four status types for WBS elements: Planned, Active, Inactive, and What-If. Planned WBS elements If a WBS element's status is Planned, then the WBS is in the planning phase. Work has not yet begun. Active WBS Elements If a WBS element's status is Active, then the WBS is currently underway. Inactive WBS Elements If a WBS element's status is Inactive, then the WBS has ceased or is placed on hold. What-If WBS Elements If a WBS element's status is What -If, then the WBS is being analyzed before establishing a more permanent schedule. 72 Structuring Projects View the WBS Choose Project, WBS. To view the WBS as a graphical chart, choose View, Show on Top, Chart View. To view the WBS as a table in column format, choose View, Show on Top, Table. To view the WBS as a table in a column format with a corresponding Bar Chart, choose View, Show on Top, Gantt Chart. Tip You can also select the same View commands by clicking the Display Options bar. Display work breakdown structure details Choose Project, WBS, then choose View, Show on Bottom, Details. Add a WBS element 1) Choose Project, WBS. 2) Select the WBS element to which you want to add a child WBS element, then click Edit toolbar or choose Edit, Add. on the The new WBS element is indented one level under the selected WBS element. You can change the position of the WBS element using the arrows on the Move toolbar. 3) Click the General tab, then type the element's code and name. Use the remaining fields on this tab as follows: Status - select the status for the selected WBS element. Responsible Manager – select the name of the selected WBS element's root OBS (organizational breakdown structure) element. Anticipated Dates – enter expected start and finish dates for the WBS element. These dates are used during the project planning stage and are not affected by scheduling. These dates are used to set Start and Finish dates for the WBS during the project planning stage when activities are not added to the WBS. When activities are added, WBS Start and Finish dates are rolled up from the earliest start and latest finish dates from the WBS activities. 4) To calculate the performance percent complete based on WBS weighted milestones, click the WBS Milestones tab. 73 P6 Professional User Guide Edit a work breakdown structure element 1) Choose Project, WBS. 2) Select the WBS element you want to edit. To change the element's position in the WBS, click the appropriate arrow buttons. Note that the maximum number of WBS levels is set in the Data Limits tab of the Admin Preferences dialog box when P6 Professional is connected to a P6 Professional database and is set in P6 Settings page when P6 Professional is connected to a P6 EPPM database. 3) Click the Display Options bar and choose Show on Bottom, WBS Details to view or modify information in the General and WBS Milestones tabs. Tip You can also directly edit some WBS information in the WBS table by double-clicking the information you want to change. Assign WBS weighted milestones 1) Choose Project, WBS. 2) Select the WBS element to which you want to assign weighted milestones, then click the Earned Value tab. 3) In the Technique for Computing Performance Percent Complete area, choose WBS Milestones Percent Complete. 4) Click the WBS Milestones tab. 5) Click Add, then type a name of the task or portion of work signifying a milestone for the selected WBS element in the WBS Milestone column. 6) Click the corresponding field in the Weight column, then type a number indicating the significance of this milestone relative to the others listed. 7) Mark the checkbox in the Completed column when each milestone is complete. The WBS element's percent complete is calculated based on the weight of the completed milestone in relation to the remaining milestones. Note If all weighted milestones for a WBS element have a value of 1.0 and you have a total of four milestones, marking one as Completed would indicated that the WBS element is 25% complete. If this same milestone had a weight of 9.0, and the other three had 1.0 weights, marking it Completed would indicate that the WBS element is 75% complete. The module uses the following formula to calculate percent complete from weighted milestones: Actual Weight of Completed Milestones/ Total Possible Weight of All Milestones. Applying this formula to the previous example, the completed milestone has a weight of 9.0, and is divided by the total weight of all milestones (12.0), to equal 75% complete. 74 Structuring Projects Assign WBS Category values (P6 Professional Only) You can assign a WBS category value from the Work Breakdown Structure window. 1) Display a column for the WBS category, if it is not already displayed. Click the Display Options bar, choose Columns, and then choose Customize. In the Available Options section, under the General subsection, choose the WBS category. Click , then click OK. 2) In the WBS table, select the WBS element to which you want to assign a WBS category value, then double-click in the WBS category column. 3) Double-click the category value you want to assign. Change the work breakdown structure chart display 1) 2) 3) 4) 5) Choose Project, WBS, then choose View, Show on Top, Chart View. Choose View, Chart Font and Colors. To change the appearance of text, click Font, then select a new font. To change the display's background color, click Back Color, then select a new color. To change the WBS box color, click Box Color, then select a new color. Tip To change the displayed information, choose View, Chart Box Template, then an information type. Change the work breakdown structure table display 1) 2) 3) 4) 5) Choose Project, WBS, then choose View, Show on Top, Table. Choose View, Table Font and Row. To change the appearance of text, click Font, then select a new font. To change the display's background color, click Color, then select a new color. To change the amount of space between rows, increase or decrease the number in the Row Height field. 6) Click Apply to view the changes. Copy and paste a work breakdown structure element 1) Choose Project, WBS. If you are copying from one project to another, ensure that the View, Group and Sort By option is set to Default. 2) Select the WBS element you want to copy, then choose Edit, Copy. 3) Select the WBS element to which you want to copy the element, then choose Edit, Paste. 75 P6 Professional User Guide 4) In the Copy WBS Options dialog box, mark the items you want to include in the copied WBS, then click OK. If the Activities checkbox is marked, the Copy Activity Options dialog box appears. 5) In the Copy Activity Options dialog box, mark the checkbox next to each type of information you want to copy, then click OK. 6) In the Renumber Activity IDs dialog box, select how to create activity IDs for copied activities, then click OK. If you selected the Replace Beginning Characters option on the previous dialog box, the Duplicates dialog box may appear after clicking OK. If it appears, enter a new activity ID and click OK. Notes: If you select Do Not Show This Window Again in the Copy WBS Options or Copy Activity Options dialog box, the dialog box settings are retained until you reopen the module. When connected to a P6 EPPM database: When you copy and paste a WBS within the same project, the WBS, activities, and associated risks from P6 are copied; risks are not copied if you copy and paste the WBS to a different project. Define earned value settings for a specific work breakdown structure element 1) Choose Project, WBS. 2) Select the WBS element whose earned value settings you want to define, then click the Earned Value tab. 3) In the Technique for Computing Performance Percent Complete area, choose the completion percentage method you want to use when calculating an activity's earned value. 4) In the Technique for Computing ETC (Estimate-to-Complete) area, choose the method you want to use when calculating an activity's Estimate to Complete (ETC) value. Delete a work breakdown structure element 1) Choose Project, WBS. 2) Select the WBS element you want to delete, then choose Edit, Delete. If the WBS element you want to delete is assigned to activities, you are prompted to delete the WBS element and all activities assigned to it or reassign all of its activity assignments to the element's parent WBS element. 3) Click OK, then click Yes. Note 76 If you delete a parent WBS element, all elements contained in the parent element are also deleted. Structuring Projects Defining Project, Resource, and Activity Codes Project Codes Project codes and values You can organize the projects in your EPS (Enterprise Project Structure) in groups according to specific categories, such as location and manager, using project codes. You can define unlimited hierarchical project codes to fulfill the filtering, sorting, and reporting requirements for your projects, and arrange them hierarchically for easier management and assignment. The Project Codes dictionary is global to the entire enterprise. You can assign a project code value to projects for each project code you create. Use project codes to group projects, consolidate large amounts of information, and to distinguish one project from another. All projects assigned a value for a code are grouped by their corresponding values when you group and sort by project code. Any projects not assigned a value for the project codes are placed at the bottom of the view under a No Code grouping band. Tips You can group by project code in the Open Project dialog box and in the Projects window by right-clicking anywhere in the dialog box or view, choosing Group and Sort By, then selecting the project code name. All predefined project codes are available in the Group and Sort By menu. View Project Codes as columns in the Activities and WBS column views. The project code value associated with the currently open projects appears in the row for each activity. Create project codes 1) 2) 3) 4) Choose Enterprise, Project Codes. Click Modify. Click Add, then type the name of the project code. In the Max Length field, specify the maximum number of characters for the project code's values. 5) Click Close. Note If you intend to use Oracle Analytics Publisher (formerly BI Publisher), avoid using commas when creating data other than Project names. The way that data other than Project names is passed to BI Publisher can cause a comma to be interpreted as a delimiter between data items. To change the order in which project codes are listed, select the project code you want to move in the Project Code Definitions dialog box, then click Shift Up or Shift Down. Tip 77 P6 Professional User Guide Create project code values 1) 2) 3) 4) 5) Choose Enterprise, Project Codes. Select the project code for which you want to create a value. Click Add. Type the value's name. Type the value's description. Assign project codes and values 1) Choose Enterprise, Projects, then select the project to which you want to assign a code and value. 2) Click the Codes tab. 3) Click Assign. 4) Select the project code value you want to assign. You can only assign one value per code. 5) Click the Assign button, then click the Close button. Tips To change a code value assignment, double-click the code value you want to change and select a new code value. To remove a project code, select the code and value you want to remove in the Codes tab, then click Remove. You can view the assigned project codes in a column in the Activities and Work Breakdown Structure windows. Resource Codes Resource codes You can categorize resources using codes. With potentially hundreds of resources being used across an enterprise of projects, codes provide another method for filtering the resources you need to access quickly, or for grouping resources for analysis and summarization in layouts. You can also use resource codes to group, sort, and filter resources in profiles and spreadsheets. Create resource codes 1) Choose Enterprise, Resource Codes. 2) Click Modify. 78 Structuring Projects 3) Click Add, then type the name of the resource code. 4) In the Max Length field, specify the maximum number of characters for the resource code's values. 5) Click Close. Note If you intend to use Oracle Analytics Publisher (formerly BI Publisher), avoid using commas when creating data other than Project names. The way that data other than Project names is passed to BI Publisher can cause a comma to be interpreted as a delimiter between data items. To change the order in which resource codes are listed, select the resource code you want to move in the Resource Code Definitions dialog box, then click Shift Up or Shift Down. Tip Create resource code values 1) 2) 3) 4) Choose Enterprise, Resource Codes. Select the resource code for which you want to create a value. Click Add. Type the value's name and description. Assign resource codes and values 1) Choose Enterprise, Resources, then select the resource to which you want to assign a code and value. 2) Click the Codes tab. 3) Click Assign. 4) Select the resource code value you want to assign. You can only assign one value per code. 5) Click Assign, then click Close. Tips To change a code value assignment, double-click the code value you want to change and select a new code value. To remove a resource code, select the code and value you want to remove in the Codes tab, then click Remove. 79 P6 Professional User Guide Activity Codes Activity codes and values Activity codes and values enable you to filter, group, sort, and report activity information according to your organization's unique requirements. For example, if your organization has more than one location, you can create a Location code with values such as New York, Los Angeles, and Chicago. You can then associate activities with a specific location, such as New York. You can define three types of activity codes, global activity codes, EPS-level activity codes, and project-level activity codes. You can assign global activity codes and values to activities in all projects. You can assign EPS-level activity codes and values to the EPS.EPS-level activity codes are useful when you don't want certain codes to be accessible to all users, or project-specific. You can assign project-level activity codes and values to activities only in the project for which the codes were created. Each activity code can have an unlimited number of values. You can also assign a color to an activity code value for use in Visualizer. Assign colors to activity code values when you want the option from within the Visualizer application to color bars using the colors assigned in P6 Professional. You can also update colors directly in Visualizer. These updates will be saved to the database. Tip If possible, you should create EPS-level activity codes at the highest level of the EPS so all projects that belong to a lower level EPS will have access to these codes. Defining Global Activity Codes and Values and Values Colors Create global activity codes 1) Choose Enterprise, Activity Codes. 2) Choose Global. 3) In the Select Activity Code section, click Modify. 4) Click Add, then type the name of the global activity code. 5) In the Max Length field, specify the maximum number of characters for the activity code's values. 6) Click Close. Tip To change the order in which global activity codes are listed, select the activity code you want to move in the Activity Code Definitions dialog box, then click Shift Up or Shift Down. Create global activity code values 1) Choose Enterprise, Activity Codes. 80 Structuring Projects 2) 3) 4) 5) Choose Global. Select the activity code for which you want to create a value, then click Add. Type the value's name. Type the value's description. Tips You can arrange activity code values hierarchically using the arrow buttons on the Activity Codes dialog box. You can define the maximum number of levels in an activity code hierarchy on the Data Limits tab of the Admin Preferences dialog box when P6 Professional is connected to a P6 Professional database and from the P6, Application Settings when connected to a P6 EPPM database. You can also create a new activity code value when assigning an activity code value to an activity. Defining Project Activity Codes and Values and Values Colors Create project-level activity codes 1) Choose Enterprise, Activity Codes. 2) Choose Project, then click Modify. 3) Select the project to which you want to add the activity code and click Add. 4) Type the name of the project activity code. 5) In the Max Length field, specify the maximum number of characters for the activity code's values. 6) Click Close. Tip To change the order in which project activity codes are listed, select the activity code you want to move in the Activity Code Definitions dialog box, then click Shift Up or Shift Down. Create project-level activity code values 1) Choose Enterprise, Activity Codes. 2) Choose Project. 3) Select the activity code for which you want to create a value, then click Add. 4) Type the value's name. 5) Type the value's description. Tips You can arrange activity code values hierarchically using the arrow buttons on the Activity Codes dialog box. You can define the maximum number of levels in an activity code hierarchy on the Data Limits tab of the Admin Preferences dialog box when P6 Professional is connected to a P6 Professional database and from the P6, Application Settings when connected to a P6 EPPM database. 81 P6 Professional User Guide You can also create a new activity code value when assigning an activity code value to an activity. Promote project-level activity codes and values You can promote, or change, a project-level activity code and its values to a global or EPS-level activity code with global or EPS-level values. 1) 2) 3) 4) Choose Enterprise, Activity Codes. Choose Project, then click Modify. Select the code you want to promote, then click Make Global or Make EPS. Click Yes, then click Close. Tip If you promote a project-level activity code and its values, your change applies to all activity assignments. Defining EPS-level Activity Codes and Values and Values Colors Create EPS-level activity codes 1) Choose Enterprise, Activity Codes. 2) Choose EPS, then click Modify. 3) Click Add to select the EPS to which you want to add the activity code. 4) In the Activity Code Name field, type the name of the EPS-level activity code. 5) In the Max Length field, specify the maximum number of characters for the activity code's values. 6) Click Close. Tip To change the order in which EPS-level activity codes are listed, select the activity code you want to move in the Activity Code Definitions dialog box, then click Shift Up or Shift Down. Create EPS-level activity code values 1) Choose Enterprise, Activity Codes. 2) Choose EPS. 3) Select the activity code for which you want to create a value, then click Add. 4) Type the value's name. 5) Type the value's description. Tips 82 You can arrange activity code values hierarchically using the arrow buttons on the Activity Codes dialog box. Structuring Projects You can define the maximum number of levels in an activity code hierarchy on the Data Limits tab of the Admin Preferences dialog box when P6 Professional is connected to a P6 Professional database and from the P6, Application Settings when connected to a P6 EPPM database. You can also create a new activity code value when assigning an activity code value to an activity. Promote EPS-level activity codes and values You can promote, or change, an EPS-level activity code and its values to a global activity code with global values. 1) 2) 3) 4) Choose Enterprise, Activity Codes. Choose EPS, then click Modify. Select the code you want to promote, then click Make Global. Click Yes, then click Close. Tip If you promote an EPS-level activity code and its values, your change applies to all activity assignments. Defining Custom Fields User-defined fields User-defined fields enable you to add your own custom fields and values to the project database. For example, you can track additional activity data, such as delivery dates and purchase order numbers, or resource and cost-related data, such as profit, variances, and revised budgets. To create user-defined fields, choose Enterprise, User Defined Fields. Once you create user-defined fields, you can perform all of the following tasks: Display user-defined fields in columns of table views, then enter or select data in the columns. For example, if you add a user-defined field in the Activities subject area, you can display that user-defined field as a column in the Activity Table (Activities window). Note: You can only create columns for a UDF in the layout of the subject area in which you created the UDF. For example, if you create a UDF called Purchase Order Number in the Project Expenses subject area, the Purchase Order Number UDF can only be viewed in the Expenses layout. View user-defined fields on a detail tab. Group, sort, and filter data by user-defined fields. To group and sort based on UDFs, click View, Group and Sort. To filter data based on a UDF, select View, Filters. Add user-defined fields to reports you create or modify existing reports to include user-defined fields. 83 P6 Professional User Guide Use Global Change to assign values to Activity, Activity Resource Assignments, and Expenses user-defined fields. To assign a global change click Tools, Global Change. Note: You must create UDFs in the User Defined Fields dialog before you can assign and populate UDFs using Global Change. There are no pre-existing UDFs available in the database. Create bars for user-defined date fields and view them in the Gantt chart. Click View, Bars. In the Bars dialog, click Add. Enter a name in the Name field. In the Timescale field, select User Dates (the User Start Date and User Finish Date fields will become enabled. Select the user-defined start and finish date values in the User Start Date and User Finish Date fields. Notes: You must create user-defined start date and finish date fields in the User Defined Fields dialog before you can create bars for these fields in the Gantt chart. Also, the User Finish Date and User Start Date columns are only editable when you select User Dates in the Timescale column. If you select a User Finish Date that is earlier than the User Start Date, or if there is no value associated with those fields, the bar will not be displayed. Define custom user fields 1) Choose Enterprise, User Defined Fields. 2) Select the subject area of the product where you would like to add the new field, such as Activities, Activity Steps, Activity Resource Assignments, Projects, Resources, WBS, Expenses, Issues, and Work Products & Documents. 3) Click Add. 4) Enter a user-defined title for the new field and select a data type. For example, you could enter Purchase Order Number as the title and select Integer as the data type. To assign values to custom user fields 1) In the appropriate window, add a column for the custom user field code. For example, if you created a UDF in the Activities subject area named Work Order Number, you can display a Work Order Number column in the Activity Table of the Activities window. 2) In the custom field column you added, type a value. Notes 84 If you intend to use Oracle Analytics Publisher (formerly BI Publisher), avoid using commas when creating data other than Project names. The way that data other than Project names is passed to BI Publisher can cause a comma to be interpreted as a delimiter between data items. Structuring Projects You can also create new user-defined fields in the UDFs detail tab of your chosen subject area. If the Data Type is an Indicator, in the custom field column you must select a value of red, yellow, green, or blue. You cannot enter any other value. Only users with global security privileges to edit user-defined fields (UDFs) can add, modify, or delete UDFs. Users that do not have access rights to edit UDFs can still view them in the User Defined Fields dialog box. Only users with project security privileges to view project cost data can view UDF values with a Data Type of Cost. Choosing data types for user-defined fields A user-defined field’s data type determines the kind of data you can enter in the field, such as text, numbers, or dates. The following table summarizes the data types available for user-defined fields. Data type Use for Text Text or combinations of text and numbers Start Date Start date Finish Date Finish date Cost Currency values Indicator An indicator field that you can use to enter color-coded values in columns and display them in reports Number Numeric with two decimal places Integer Numeric data, except money Indicator user-defined fields Indicators are a special type of user-defined field (UDF) that enable you to select color-coded icons as values for display in columns and reports. Indicator UDFs can be used to highlight Activities, Activity Steps, Activity Resource Assignments, Projects, Resources, WBS, Expenses, Issues and Work Products & Documents. For example, you could group activities based on priority or status using Indicator UDFs. Like all other UDFs, you can perform the following functions using Indicator UDFs: Display in columns View on detail tabs 85 P6 Professional User Guide Group and sort data based on indicators Filter data based on indicators Perform global changes Display timescale bars View indicator data in reports using columns, group and sort, and filters. To assign values to indicator fields: You are required to create a column for the UDF, click in the field, and select an icon from the list. An indicator UDF can have one of four values: red, yellow, green, or blue. You must select one of these values whenever you enter a value for an Indicator UDF, whether in columns, group and sort, filters, reports, global change or bars. Note: In columns, filters, global change, and group and sort, indicator UDF values appear as icons. In reports, indicator UDF columns show the text value of the icon (that is, rather than displaying the icon, the value is red, yellow, green, or blue). Defining Calendars Calendars You can create and assign calendars to each resource, each project, and each activity. For each calendar, you can define the following: available workhours in each calendar day default hours per time period settings that are used as conversion factors when entering or displaying units in time increments other than hours national holidays your organization's holidays project-specific work/ nonworkdays resource vacation days. Calendar assignments are used for activity scheduling, tracking, and resource leveling. Whether an activity uses its assigned calendar or the calendar of an assigned resource depends on the activity type you specify (task-dependent versus resource-dependent). Three calendar pools are defined: global, resource, and project. The global calendar pool contains calendars that apply to all projects. The project calendar pool is a separate pool of calendars for each project. The resource calendar pool can be a separate pool of calendars for each resource. You can assign either resource or global calendars to resources, and you can assign either global or project calendars to activities. You can link resource and project calendars to global calendars. Then, if you make changes to a global calendar, your changes apply to all resource and project calendars that are linked to the modified global calendar. 86 Structuring Projects Shared and Personal Resource Calendars Resource calendars consist of two types: Shared Resource Calendar When connected to a P6 EPPM database: Shared resource calendars can be assigned to multiple resources, and only users with Add/Edit/Delete Resource Calendars privilege (as defined using P6) can edit a shared resource calendar. When connected to a P6 Professional database: Shared resource calendars can be assigned to multiple resources, and only users with Add/Edit/Delete Resource Calendars privilege can edit a shared resource calendar. Personal Resource Calendar Personal resource calendars are similar to shared resource calendars except a personal resource calendar is assigned to only one user, and that user can can edit their standard workweek, their default work hours per time period, and exceptions in their personal resource calendar without needing any privileges. A user assigned a personal resource calendar can edit it by choosing Enterprise, Calendars, and then selecting their calendar. When connected to a P6 EPPM database: To edit a personal resource calendar, the user must be defined (using P6), a resource representing the user must be defined (using P6 or P6 Professional), the user must be associated with the corresponding resource (using P6), and a personal resource calendar must be created for that user (using P6 or P6 Professional). When connected to a P6 Professional database: To edit a personal resource calendar, the user must be defined, a resource representing the user must be defined, the user must be associated with the corresponding resource, and a personal resource calendar must be created for that user. You can convert shared resource calendars to personal resource calendars only if zero or one resource is assigned to the shared calendar, and you can convert a personal resource calendar to a shared resource calendar. Also, to convert calendars between shared and personal you must have the Add/Edit/Delete Resource Calendars privilege. When P6 Professional is connected to a P6 EPPM database, this is defined in P6 . Notes: You can create a personal resource calendar using the Calendars dictionary, the Resource Details, Details tab, or the New Resource Wizard. To create a personal resource calendar, you must have the Add/Edit/Delete Resource Calendars privilege. Defining default hours per time period in calendars P6 Professional calculates and stores time unit values in hourly increments, but you can set preferences to display time units in other increments, such as days or weeks. The values specified for Hours per Time Period are used to convert hours to other time increments for display, and to convert all non-hourly time increments to hours for storage in the database. When P6 Professional is connected to a P6 Professional database: 87 P6 Professional User Guide Administrators can define Hours per Time Period settings globally on the Admin Preferences, Time Periods tab, or they can specify that the Hours per Time Period settings should be defined per calendar. When Hours per Time Period settings are defined per calendar, units and durations are displayed more accurately. When Hours per Time Period settings are defined globally and you set your user preferences to display units and durations in time increments other than hours, units and durations will display unexpected values when the Admin settings for Hours per Time Period do not match the work hours specified in calendars assigned to activities and resources. This occurs because the display reflects the conversion factor of the Admin Preference Hours per Time Period settings, not the hours per day defined by the activity’s or resource's assigned calendar. For example, User Preferences, Time Units = day Admin Preferences, Hours per Time Period = 8h/d Activity calendar, Work hours per day = 10h/d User-entered activity duration = 30h Actual duration display = 3d6h (30h duration/8h per day, based on the conversion factor set in Admin Preferences) Expected duration display = 3d (30h duration/10h per day, based on the conversion factor set in the activity calendar) To avoid unexpected display results, an administrator should mark the 'Use assigned calendar to specify the number of work hours for each time period' checkbox on the Admin Preferences, Time Periods tab. Then, you can specify the Hours per Time Period settings for each defined calendar, and assign these calendars to the appropriate activities and resources. When P6 Professional is connected to a P6 EPPM database: Administrators can define Hours per Time Period settings globally from the P6, Application Settings, or they can specify that the Hours per Time Period settings should be defined per calendar. When Hours per Time Period settings are defined per calendar, units and durations are displayed more accurately. When Hours per Time Period settings are defined globally and you set your user preferences to display units and durations in time increments other than hours, units and durations will display unexpected values when the P6 Application Settings settings for Hours per Time Period do not match the work hours specified in calendars assigned to activities and resources. This occurs because the display reflects the conversion factor of the Application Settings Hours per Time Period settings, not the hours per day defined by the activity’s or resource's assigned calendar. For example, User Preferences, Time Units = day P6, Application Settings, Hours per Time Period = 8h/d Activity calendar, Work hours per day = 10h/d User-entered activity duration = 30h Actual duration display = 3d6h (30h duration/8h per day, based on the conversion factor set in P6, Application Settings) 88 Structuring Projects Expected duration display = 3d (30h duration/10h per day, based on the conversion factor set in the activity calendar) To avoid unexpected display results, an administrator should mark the 'Use assigned calendar to specify the number of work hours for each time period' checkbox from the Application Settings in P6. Then, you can specify the Hours per Time Period settings for each defined calendar, and assign these calendars to the appropriate activities and resources. Project Calendars Create a project calendar 1) Choose Enterprise, Calendars, then choose Project. 2) If more than one project is open, select the projects to which you want to add a calendar, then click Add. 3) Select the calendar you want to copy for the new project calendar, then click the Select button. 4) Type the new calendar's name. 5) Click Modify and edit the new calendar. Edit a project calendar 1) Choose Enterprise, Calendars, then choose Project. 2) Select the calendar you want to edit and click Modify. 3) To base the calendar on another calendar, select a new global calendar in the Inherit Holidays and Exceptions from Global Calendar field. 4) Choose the month you want to modify by clicking the appropriate arrow button next to the month-year title. 5) To add a nonworkday, click the date you want to make a nonworkday, then click Nonwork. 6) To change the number of hours in a specific workday, click the date you want to change. Choose Total work hours/day to define the total working hours in each day. In the Work hours/day section, set the amount of hours available to work for a specific day. Choose Detailed work hours/day to define which hours of the day are work or nonwork hours. In the Work hours section, select the hours you want to change and click Work or Nonwork. If the date's display color changes to white, the number of hours you entered does not equal the default number of working hours for that weekday. 7) To make an exception into a workday and apply the default number of working hours to that day, click the exception you want to change, then click Standard. 89 P6 Professional User Guide 8) To define the calendar's default hours per timeperiod, click Time Periods. For each timeperiod, enter the default number of hours. For activities to which the calendar is assigned, these values are used as conversion factors when users enter or display units and durations in time increments other than hours. Tips To apply the same change to all instances of a specific weekday in the displayed month, click the weekday's column label. To view a calendar's assignments, in the Calendars Dialog Box, select the calendar, then click Used By. When an assignment to an activity has manual future period values, editing the project calendar for the associated activity may cause the manual values to change. The program calculates and stores time unit values in hourly increments, but users can set preferences to display time units in other increments, such as days or weeks. When you define the Hours per Time Period for a calendar, these values are used to accurately convert units and durations to the selected display format for activities to which the calendar is assigned. When connected to a P6 Professional database: Fields in this dialog box are disabled if the "Use assigned calendar to specify the number of work hours for each time period" checkbox on the Admin Preferences, Time Periods tab, is not marked. If this checkbox is not marked, default hours per time period settings are defined on the Admin Preferences, Time Periods tab. When connected to a P6 EPPM database: Fields in this dialog box are disabled if the "Use assigned calendar to specify the number of work hours for each time period" checkbox, accessed from the P6 Application Settings, is not marked. If this checkbox is not marked, default hours per time period settings are defined from the P6 Application Settings. Note Working hours defined with decimal values other than .0 or .5 will round up or down to .0 or .5. Delete a project calendar 1) 2) 3) 4) Choose Enterprise, Calendars. Choose Project. Select the calendar you want to delete, then click Delete. If the calendar has assignments, the Calendars in Use dialog box is displayed. To delete the calendar and move its assignments to a calendar you select, choose Select Replacement Calendar, click OK, then select a replacement calendar. To delete the calendar and move its assignments to the default global calendar, choose Link to Default Global Calendar, then click OK. 90 Structuring Projects View project calendar assignments 1) Choose Enterprise, Calendars. 2) Choose Project. 3) Select the calendar whose assignments you want to view, then click Used By. Global Calendars Create a global calendar 1) Choose Enterprise, Calendars. 2) Choose Global, then click Add. 3) Select the calendar you want to copy for the new global calendar, then click the Select button. 4) Type the new calendar's name. 5) Mark the Default checkbox to make the new calendar the default global calendar for activities and resources. 6) Click Modify and edit the new calendar. Edit a global calendar 1) Choose Enterprise, Calendars, then choose Global. 2) Select the calendar you want to edit and click Modify. 3) Choose the month you want to modify by clicking the appropriate arrow button next to the month-year title. 4) To add a nonworkday, click the date you want to make a nonworkday, then click Nonwork. 5) To change the number of hours in a specific workday, click the date you want to change. Choose Total work hours/day to define the total working hours in each day. In the Work hours/day section, set the amount of hours available to work for a specific day. Choose Detailed work hours/day to define which hours of the day are work or nonwork hours. In the Work hours section, select the hours you want to change and click Work or Nonwork. If the date's display color changes to white, the number of hours you entered does not equal the default number of working hours for that weekday. 6) To make an exception into a workday and apply the default number of working hours to that day, click the exception you want to change, then click Standard. 7) To define the calendar's default hours per timeperiod, click Time Periods. For each timeperiod, enter the default number of hours. For activities and resources to which the calendar is assigned, these values are used as conversion factors when users enter or display units and durations in time increments other than hours. 91 P6 Professional User Guide Tips To apply the same change to all instances of a specific weekday in the displayed month, click the weekday's column label. To view a calendar's assignments, in the Calendars Dialog Box, select the calendar, then click Used By. When an activity's resource assignment has manual future period values, editing the global calendar for the associated activity or resource may cause the manual values to change. The program calculates and stores time unit values in hourly increments, but users can set preferences to display time units in other increments, such as days or weeks. When you define the Hours per Time Period for a calendar, these values are used to accurately convert units and durations to the selected display format for activities and resources to which the calendar is assigned. When connected to a P6 Professional database: Fields in this dialog box are disabled if the "Use assigned calendar to specify the number of work hours for each time period" checkbox on the Admin Preferences, Time Periods tab, is not marked. If this checkbox is not marked, default hours per time period settings are defined on the Admin Preferences, Time Periods tab. When connected to a P6 EPPM database: Fields in this dialog box are disabled if the "Use assigned calendar to specify the number of work hours for each time period" checkbox, accessed from the P6 Application Settings, is not marked. If this checkbox is not marked, default hours per time period settings are defined from the P6 Application Settings. Note Working hours defined with decimal values other than .0 or .5 will round up or down to .0 or .5. Delete a global calendar 1) 2) 3) 4) Choose Enterprise, Calendars. Choose Global. Select the calendar you want to delete, then click Delete. If the calendar has assignments, the Calendars in Use dialog box is displayed. To delete the calendar and move its assignments to a calendar you select, choose Select Replacement Calendar, click OK, then select a replacement calendar. To delete the calendar and move its assignments to the default global calendar, choose Link to Default Global Calendar, then click OK. Specify a default global calendar 1) Choose Enterprise, Calendars. 2) Choose Global. 92 Structuring Projects 3) Mark the Default checkbox next to the calendar you want to designate as the default global calendar. View global calendar assignments 1) Choose Enterprise, Calendars. 2) Choose Global. 3) Select the calendar whose assignments you want to view, then click Used By. Resource Calendars Create a shared resource calendar Use this task to create a shared resource calendar. 1) Choose Enterprise, Calendars. 2) Choose Resource, then click Add. 3) Select the calendar you want to copy for the new resource calendar, then click the Select icon. 4) Type the new calendar's name. 5) Click Modify and edit the new calendar. Create a personal resource calendar Use this task to create and assign a personal resource calendar. Notes: When P6 Professional is connected to a P6 EPPM database: You must have the Add/Edit/Delete Resource Calendars privilege, as defined in P6, to create personal resource calendars. Before you create a personal resource calendar for a user, the user must be defined (using P6), a resource representing the user must be defined (using P6 or P6 Professional), and the user must be associated with the corresponding resource (using P6). When P6 Professional is connected to a P6 Professional database: You must have the Add/Edit/Delete Resource Calendars privilege to create personal resource calendars. Before you create a personal resource calendar for a user, the user must be defined, a resource representing the user must be defined, and the user must be associated with the corresponding resource. 1) Choose Enterprise, Calendars. 2) Choose Resource. 3) Select any row in the Personal Resource Calendars group, or click the Display Options bar, then click Filter By, Personal Resource Calendars and select any row. 93 P6 Professional User Guide 4) Click Add. 5) In the Select Resources dialog box, select the resource for which you want to create a personal resource calendar. Note: The list of resources does not include resources already assigned to a personal resource calendar unless you filter the list of resources by All Resources. 6) Click the Select icon. 7) In the Calendars dialog box, click Modify and edit the new calendar. Edit a resource calendar This topic is intended for the administrator who defines resource calendars. 1) Choose Enterprise, Calendars, then choose Resource. 2) Select the calendar you want to edit and click Modify. 3) To base the calendar on another calendar, select a new global calendar in the Inherit Holidays and Exceptions from Global Calendar field. 4) Choose the month you want to modify by clicking the appropriate arrow button next to the month-year title. 5) To add a nonworkday, click the date you want to make a nonworkday, then click Nonwork. 6) To change the number of hours in a specific workday, click the date you want to change. Choose Total work hours/day to define the total working hours in each day. In the Work hours/day section, set the amount of hours available to work for a specific day. Choose Detailed work hours/day to define which hours of the day are work or nonwork hours. In the Work hours section, select the hours you want to change and click Work or Nonwork. If the date's display color changes to white, the number of hours you entered does not equal the default number of working hours for that weekday. 7) To make an exception into a workday and apply the default number of working hours to that day, click the exception you want to change, then click Standard. 8) To define the calendar's default hours per timeperiod, click Time Periods.or each timeperiod, enter the default number of hours. For activities and resources to which the calendar is assigned, these values are used as conversion factors when users enter or display units and durations in time increments other than hours. Tips To apply the same change to all insta nces of a specific weekday in the displayed month, click the weekday's column label. To view a calendar's assignments, in the Calendars dialog box, select the calendar, then click Used By. 94 Structuring Projects When a resource assignment has manual future period values, editing the resource's associated resource calendar may cause the manual values to change. When connected to a P6 EPPM database: P6 and P6 Professional calculates and stores time unit values in hourly increments, but users can set preferences to display time units in other increments, such as days or weeks. When connected to a P6 Professional database: P6 Professional calculates and stores time unit values in hourly increments, but users can set preferences to display time units in other increments, such as days or weeks. When you define the Hours per Time Period for a calendar, these values are used to accurately convert units and durations to the selected display format for activities to which the calendar is assigned. When connected to a P6 EPPM database: The Time Periods button is always enabled, but if the Application Settings in P6 is not marked, the fields in the Hours per Time Period dialog are disabled. When connected to a P6 Professional database: The Time Periods button is enabled when the 'Use assigned calendar to specify the number of work hours for each time period' checkbox on the Admin Preferences, Time Periods tab is marked. Note Working hours defined with decimal values other than .0 or .5 will round up or down to .0 or .5. Edit your personal resource calendar Use this task to edit your standard workweek and exception time in your personal resource calendar. This task is intended for users who have been assigned a personal resource calendar; it assumes you do not have the Add/Edit/Delete Resource Calendars privilege. 1) Choose Enterprise, Calendars, then choose Resource. 2) Select your personal resource calendar and click Modify. 3) Choose the month you want to modify by clicking the appropriate arrow button next to the month-year title. 4) To add a nonworkday, click the date you want to make a nonworkday, then click Nonwork. 5) To change the number of hours in a specific workday, click the date you want to change. Choose Total work hours/day to define the total working hours in each day. In the Work hours/day section, set the amount of hours available to work for a specific day. Choose Detailed work hours/day to define which hours of the day are work or nonwork hours. In the Work hours section, select the hours you want to change and click Work or Nonwork. If the date's display color changes to white, the number of hours you entered does not equal the default number of working hours for that weekday. 95 P6 Professional User Guide 6) To make an exception into a workday and apply the default number of working hours to that day, click the exception you want to change, then click Standard. 7) If you want to edit your standard workweek, proceed as follows: a. Click Workweek. b. In the Calendar Weekly Hours dialog box, select the day of the week for which you want to change the default working hours for the open calendar. To reduce the default working hours, select the work hours to change and click Nonwork. To increase the default working hours, select the nonwork hours to change, and click Work. Repeat this substep for each applicable day of the week. c. Click OK. 8) If you want to edit the calendar's default hours per timeperiod, click Time Periods. For each timeperiod, enter the default number of hours. For activities and resources to which this calendar is assigned, these values are used as conversion factors when you enter or display units and durations in time increments other than hours. Tips To apply the same change to all instances of a specific weekday in the displayed month, click the weekday's column label. When your assignments to activities have have manual future period values, editing your resource calendar may cause the manual values to change. Delete a resource calendar 1) 2) 3) 4) Choose Enterprise, Calendars. Choose Resource. Select the calendar you want to delete, then click Delete. If the calendar has resource assignments, the Calendars in Use dialog box appears. To delete the calendar and move its assignments to a calendar you select, choose Select Replacement Calendar, click OK, then select a replacement calendar. To delete the calendar and move its assignments to the default global calendar, choose Link to Default Global Calendar, then click OK. View resource calendar assignments 1) Choose Enterprise, Calendars. 2) Choose Resource. 3) Select the calendar whose assignments you want to view, then click Used By. 96 Working with the EPS In This Section Managing projects using the EPS............................................................................ 97 Defining project details ............................................................................................ 97 Enter project dates .................................................................................................. 97 Specify a fiscal start month ...................................................................................... 97 Set project resource options .................................................................................... 98 Change a project name ........................................................................................... 98 Change a project ID ................................................................................................ 98 Change the project leveling priority ......................................................................... 98 Change a project's status ........................................................................................ 98 Managing projects using the EPS The enterprise project structure (EPS) organizes and summarizes all projects within the enterprise hierarchically for top-down budgeting, resource and cost analysis, and global control of data. An enterprise structure enables you to manage multiple projects from the highest levels of the organization to the individuals that perform specific project tasks. You can also use the EPS to define project properties, including dates, budgets, codes, resources, and project defaults. Defining project details Use the Project Details tabs in the bottom portion of the Projects window to define project properties and defaults used throughout a project. You can also assign some general properties to the EPS nodes in your hierarchy. Display Details by clicking the Display Options bar and selecting Show on Bottom, Project Details, so that the checkmark appears. Open each tab to view and edit the selected project’s information. The details include schedule information, project codes, summarization information, default settings such as duration type for new activities, and activity numbering increments. Enter project dates 1) Choose Enterprise, Projects and display Project Details. 2) Click the Dates tab. 3) Enter planned, anticipated, or actual dates for the project. Specify a fiscal start month 1) Choose Enterprise, Projects and display Project Details. 2) Click the Settings tab. 97 P6 Professional User Guide 3) Select the month on which the first day of the fiscal year begins. Set project resource options Choose Enterprise, Projects and display Project Details, then click the Resources tab. Change a project name 1) Choose Enterprise, Projects and display Project Details. 2) Select the project whose name you want to change. 3) Click the General tab, then type a new project name. Change a project ID 1) Choose Enterprise, Projects and display Project Details. 2) Select the project whose ID you want to change. 3) Click the General tab, then type a new project ID. Change the project leveling priority 1) Choose Enterprise, Projects and display Project Details. 2) Click the General tab, then select a leveling priority from 1 (highest priority) to 100 (lowest priority). During leveling, this number determines which assignments from other projects to consider within the leveling run. For example, if you specify 5 in the Consider Assignments in Other Projects With Priority Equal/Higher Than field of the Level Resources dialog box, all projects with a project leveling priority of 1, 2, 3, 4, and 5 are considered. Note If you are selecting a priority level for an EPS node or project, your selection may affect the order in which the project's activities are leveled. If you level a project according to project priority, all activities in the higher priority project are leveled, and then activities in the lower priority project are leveled. Tips You can include assignments from closed projects during leveling by marking the Consider Assignments in Other Projects With Priority Equal/Higher Than checkbox of the Level Resources dialog box. Indicate a Project Leveling Priority for those projects on the General tab in the Projects window. To use the priority level as a tie breaker during leveling, include Project Leveling Priority under Leveling Priorities in the Level Resources dialog box. Change a project's status 1) Choose Enterprise, Projects and display Project Details. 98 Working with the EPS 2) Select the project whose status you want to change, then select the project status you want to use for the current project. This selection affects data access as follows: Status Impact Planned Sets all project WBSs to Planned. Active Sets all project WBSs to Active. Inactive Sets all project WBSs to Inactive. What-If Sets all project WBSs to What-If. Project is included when summarizing. Project is ignored by resource profile/spreadsheet and leveling. Note The Status field applies to projects only, not EPS nodes. 99 Developing Projects In This Section Adding Activities to a Project ................................................................................. 101 Linking Activities with Relationships ...................................................................... 118 Assigning Resources and Roles to Activities ......................................................... 123 Assigning Resource Curves .................................................................................. 127 Budgeting .............................................................................................................. 128 Manually Planning Future Period Assignments ..................................................... 132 Adding Expenses and Entering Cost Information for Activities............................... 138 Performing Top-down Estimation (P6 Professional Only) ...................................... 142 Adding Activity Steps ............................................................................................. 145 Assigning Notebooks to Activities .......................................................................... 149 Global Change ...................................................................................................... 150 Adding Activities to a Project Activities Activities are the fundamental work elements of a project. They are the lowest level of a work breakdown structure (WBS) and, as such, are the smallest subdivision of a project that directly concerns the project manager. Although you can divide activities into steps, an activity's primary resource is typically responsible for managing and tracking the progress of an activity's steps, while the project manager is typically responsible for managing and tracking the progress of the overall activity. You can define the following information for an activity: Activity ID and name, which enables you to uniquely identify and describe the activity Activity start and finish dates Activity calendar Activity type, duration type, and percent complete type, which are used to specify which calendar applies to an activity; whether an activity is a milestone; how to keep an activity's unit values, duration values, and resource units/time values synchronized; and how to calculate an activity's percent complete Activity codes and values, which enable you to classify and categorize activities Constraints on the activity's scheduled start and finish dates Expenses Predecessor and successor relationships, which are used to define relationships with other activities Work products and documents and deliverables Resources 101 P6 Professional User Guide Notes, which are used to communicate with the resources working on an activity When connected to a P6 Professional database: Feedback, which is used to communicate with the resources working on an activity Roles, which enable you to identify skill requirements for staffing the activity Steps, which divide the activity into smaller units Work breakdown structure element Activity types Activity types control how an activity’s duration and dates are calculated. Choose from six activity types: Task dependent activity Resource dependent activity Level of effort activity Start milestone activity Finish milestone activity WBS summary activity Each activity must be assigned an activity type. Activity dates The following table defines the types of activity dates available in the module and how they are used to plan and schedule your project. Date Field Definition Start For started activities, the Actual Start date. For not started activities, set to the Project Planned Start date until the project is scheduled. When scheduled, set to the Remaining Early Start date. Finish For completed activities, the Actual Finish date. For not started and in progress activities, set to the Planned Finish date if the project has not been scheduled. When scheduled, set to the Remaining Early Finish date. Actual Start The date on which the activity is actually started. Actual Finish The date on which the activity is actually finished. 102 Developing Projects Date Field Definition Early Start The earliest possible date the remaining work for the activity can begin. This date is calculated by the project scheduler based on activity relationships, schedule constraints, and resource availability. The Early Start equals the Remaining Start unless you preserve the scheduled early dates during leveling. If you schedule a project using Retained Logic this date will always be visible, even if an activity is completed. Early Finish The earliest possible date the activity can finish. This date is calculated by the project scheduler based on activity relationships, schedule constraints, and resource availability. The Early Finish equals the Remaining Finish unless you preserve the scheduled early dates during leveling. If you schedule a project using Retained Logic this date will always be visible, even if an activity is completed. Late Start The latest possible date the remaining work for the activity must begin without delaying the project finish date. This date is calculated by the project scheduler based on activity relationships, schedule constraints, and resource availability. The Late Start equals the Remaining Late Start unless you preserve the scheduled late dates during leveling. If you schedule a project using Retained Logic this date will always be visible, even if an activity is completed. Late Finish The latest possible date the activity must finish without delaying the project finish date. This date is calculated by the project scheduler based on activity relationships, schedule constraints, and resource availability. The Late Finish equals the Remaining Late Finish unless you preserve the scheduled late dates during leveling. If you schedule a project using Retained Logic this date will always be visible, even if 103 P6 Professional User Guide Date Field Definition an activity is completed. Project Planned Start For an activity that has not started, the date the activity is scheduled to begin. This date is set equal to the early start date by the project scheduler but can be updated manually by the project manager. This date is not changed by the project scheduler once you apply an Actual Start date. Planned Finish For an activity that has not started, the date the activity is scheduled to finish. This date is set equal to the early finish date by the project scheduler but can be updated manually by the user. This date is not changed by the project scheduler once you apply an Actual Finish date. Anticipated Start The expected start date of the project, EPS node, or WBS level, used during the planning phase. This date is manually entered and is not affected by scheduling. An anticipated start date cannot be entered at the activity level. Anticipated Finish The expected finish date of the project, EPS node, or WBS level, used during the planning phase. This date is manually entered and is not affected by scheduling. An anticipated finish date cannot be entered at the activity level. Remaining Start The earliest possible date the remaining work for the activity is scheduled to begin. This date is calculated by the project scheduler but can be updated manually by the user. Before the activity is started, the Remaining Start is the same as the Project Planned Start. Once the activity has started, the Remaining Start is equal to the Data Date. When the activity is complete, the Remaining Start is blank. Remaining Finish The earliest possible date the remaining work for the activity is scheduled to finish. This date is calculated by the project scheduler but can be updated manually by 104 Developing Projects Date Field Definition the user. Before the activity is started, the Remaining Finish is the same as the Planned Finish. When the activity is complete, the Remaining Finish is blank. Remaining Late Start The latest possible date the remaining work for the activity must begin without delaying the project finish date. This date is calculated by the project scheduler based on activity relationships, schedule constraints, and resource availability. When the activity is complete, the Remaining Late Start is blank. Remaining Late Finish The latest possible date the activity must finish without delaying the project finish date. This date is calculated by the project scheduler based on activity relationships, schedule constraints, and resource availability. When the activity is complete, the Remaining Late Finish is blank. Expected Finish The date the activity is expected to finish, according to the primary resource. Typically, the primary resource enters this date. When scheduling your projects, you can choose to use the Expected Finish dates or not. Constraint Date The constraint date for the activity is the date for which the activity's constraint applies. You can enter a primary and secondary constraint. Depending on the constraint type, this date could be a start date or a finish date. For example, if the constraint is a Finish On constraint, the constraint date is the date on which the activity must finish. If the activity does not have a constraint, this field will be empty. Suspend Date The date on which an activity’s progress was, or is planned to be, suspended. The activity must have an actual start date before you can enter a suspend date. The amount of time an activity’s progress is 105 P6 Professional User Guide Date Field Definition suspended is considered nonworktime based on activity and resource calendar definitions. You can only enter a suspend date on Task Dependent and Resource Dependent activities. When you enter a suspend date, the activity is suspended at the beginning of the specified day. Resume Date The date on which an activity’s progress was, or is planned to be, resumed. When you enter a resume date, the activity is resumed at the beginning of the specified day. Notes An A appearing after the Start or Finish value indicates that the value is the Actual Start or Actual Finish. An * appearing after the Start or Finish value indicates that there is a Start or Finish constraint on this activity. When P6 Professional is connected a P6 EPPM database and integrated with Primavera Unifier, the Actual Start and Actual Finish dates might have been imported from Primavera Unifier rather than calculated by P6. Synchronizing activity duration, units, and resource units/time P6 Professional automatically synchronizes the duration, labor/ nonlabor units, and resource units/time for activities so that the following equation is always true for each activity: Duration = Units ¸ (Resource Units ¸ Time) However, since three variables are involved (duration, units, and resource units/time), when you change the value of one variable, P6 Professional must alter the value of a second to balance the equation. The Duration Type setting for an activity allows you to control how P6 Professional synchronizes these variables when any one of the equation's variables is changed. The following table lists the value that is automatically changed by P6 Professional to synchronize the variables whenever the value of one of the duration type variables is changed. 106 Developing Projects Activit When you change units, this y value changes... durati on type When you change duration , this value changes ... When you change units/ti me, this value changes ... Fixed units/ti me Units Duration Units Duration Fixed Units/Time Duratio n& units/ti me Units Units Units Fixed units Units/Ti me Duration Units Duration Units/Ti me Units Units/Tim e of each resource Duration Duration Fixed Units/Time Duratio n& units When you add a resourc e and there are no budgete d or planned units, this value changes ... Units Units When you add addition al resource s, this value changes ... Define general activity information 1) Choose Project, Activities, then select the activity whose general information you want to define. 2) Display Activity Details, then click each tab in Activity Details and enter the corresponding information. Tip To specify which Activity Details you want to display and their order, click the Layout Options bar, then choose Bottom Layout Options. 107 P6 Professional User Guide Add activities in the Activity Table Select an activity within the group to which you want to add a new activity. Click on the Edit toolbar or choose Edit. The new activity is placed according to the sorting options selected for the layout. Depending on your user preferences, the New Activity wizard might start and help you add an activity. Add activities in the Activity Network In the Activity Network, select the group band or another activity box within the group band into which you want to add the new activity, then click Add. on the Edit toolbar or choose Edit, Depending on your user preferences, the New Activity wizard might start and help you add an activity. Note If activities are not grouped in the Activity Network, the activity is added to the bottom of the Activity Network. Define activity types 1) 2) 3) 4) Choose Project, Activities. Select the activity whose activity type you want to define. Display Activity Details, then click the General tab. Select an activity type: To indicate that the activity's resources are scheduled according to the activity calendar, select Task Dependent. To indicate that each of the activity's resources are scheduled according to his/her own calendar, select Resource Dependent. To indicate that the activity's duration is dependent on its predecessor and/or successor activities, select Level of Effort. To indicate that the activity marks the beginning of a major stage in the project, select Start Milestone. To indicate that the activity marks the end of a major stage in the project, select Finish Milestone. To indicate that the activity's duration is dependent on the activities assigned to the same WBS level, select WBS Summary. 108 Developing Projects Notes You cannot apply constraints to Level of Effort and WBS Summary activities. Start and Finish Milestones do not have time-based costs, resource assignments, or durations. You cannot assign resources that drive activity dates to WBS summary activities. Define activity duration types 1) 2) 3) 4) Choose Project, Activities. Select the activity whose duration type you want to define. Display Activity Details, then click the General tab. Select the duration type: Choose Fixed Units/Time if you want the resource units per time to remain constant when the activity duration or units change. This type is used when an activity has fixed resources with fixed productivity output per time period. You most often choose this duration type when you are using resource dependent activities. Choose Fixed Duration & Units/Time if you want the activity duration to remain constant and the remaining units to change. This type is used when the activity is to be completed within a fixed time period regardless of the resources assigned. You most often choose this duration type when you are using task dependent activities. Choose Fixed Units if you want the activity units to remain constant when the duration or resource units per time change. This type is used when the total amount of work is fixed, and increasing the resources can decrease the activity duration. You most often choose this duration type when you are using resource dependent activities. Choose Fixed Duration & Units if you want the activity duration to remain constant and the units/time to change. This type is used when the activity is to be completed within a fixed time period and the total amount of work is fixed. You most often choose this duration type when you are using task dependent activities. Note The Duration Type field is disabled if the Activity Type is Start Milestone or Finish Milestone. Define activity percent complete types You can calculate percent complete according to activity duration, activity units, or according to a physical percent complete that you enter manually for each activity. 1) Choose Project, Activities. 2) Select the activity whose percent complete type you want to define. 3) Display Activity Details, then click the General tab. 109 P6 Professional User Guide 4) Select the percent complete type: To indicate that the activity's percent complete will be entered by the user for this activity, select Physical. In this case, Activity % Complete = Physical % Complete. To specify that the activity's percent complete be calculated from the original or planned and remaining durations, select Duration. In this case, Activity % Complete = Duration % Complete = (Original or Planned Duration – Remaining Duration) ¸ Original or Planned Duration. To specify that the activity's percent complete be calculated from the actual and remaining units, select Units. In this case, Activity % Complete = Units % Complete = (Actual Labor Units + Actual Nonlabor Units) ¸ (Actual Labor Units + Actual Nonlabor Units +Remaining Labor Units + Remaining Nonlabor Units). Assign a calendar to an activity 1) 2) 3) 4) 5) Choose Project, Activities. Select the activity whose calendar you want to define. Display Activity Details, then click the General tab. In the Activity Calendar field, click . Choose the calendar that you want to assign to the selected activity, then click the Select button. Tip To choose whether to display global or project calendars in the Select Activity Calendar dialog box, click the Display Options bar. Enter activity durations 1) Choose Project, Activities. 2) Select the activity whose duration you want to enter. 110 Developing Projects 3) Display Activity Details, then click the Status tab. To enter original or planned duration for the activity, in the original or planned field, type the amount of time followed by the time period. To enter the actual duration for the activity, in the Actual field, type the amount of time followed by the time period. You can only enter actual duration for activities that are completed. To enter the remaining duration for the activity, in the Remaining field, type the amount of time followed by the time period. You can only enter remaining duration for activities that are in progress. To enter at completion duration for the activity, in the At Complete field, type the amount of time followed by the time period. You can only enter at completion duration for activities that are not started or in progress. Note A time period does not display if the Show Duration Label checkbox is not marked in the User Preferences, Time Units tab. The following limitation applies to dates: Do not enter a date equal to or later than December 31, 2049 or a duration that causes the date to be equal to or later than December 31, 2049. Tips P6 Professional automatically recalculates the time value and period you enter according to the project's calendar and the standard time period defined by your system administrator. To view the available time period abbreviations, choose Admin, Admin Preferences, then click the Time Periods tab when P6 Professional is connected to a P6 Professional database and choose the Application Settings in P6 when connected to a P6 EPPM database. Enter activity start and finish dates 1) Choose Project, Activities. 2) Select the activity whose start and finish dates you want to enter. 111 P6 Professional User Guide 3) Display Activity Details, then click the Status tab. To enter the activity's start date, in the Started field, click , then select a date. To enter the activity's actual start date, mark the Started checkbox, then type the actual start date in the Started field or click to select a date. To enter the activity's finish date, in the Finished field, click , then select a date. To enter the activity's actual finish date, mark the Finished checkbox, then type the actual finish date in the Finished field or click to select a date. Note When you enter a start or finish date, depending on your application settings, a dialog box may prompt you to enter a constraint. To accept the constraint, click Yes in the Confirmation dialog box. If you specify start and/or finish dates without applying Must Start On or Must Finish On constraints, the dates you enter may be changed when the project is scheduled. Enter a physical percent complete for activities A percent complete that is entered manually by the user instead of being calculated by the module is known as a "physical" percent complete. The default method is to calculate percent complete according to activity duration. 1) 2) 3) 4) 5) 6) Choose Project, Activities. Select the activity whose physical percent complete you want to enter. Display Activity Details, then click the General tab. Select Physical as the percent complete type. Click the Status tab. In the Physical % field, type a physical percent complete. Note You may enter a percent complete value for in progress activities only. If the activity has not started yet or has already finished, you will not be able to specify a percent complete value. Enter unit information for resource assignments 1) Choose Project, Activities. 2) Select the activity whose unit values you want to record. 3) Display Activity Details, then click the Resources tab. 112 Developing Projects 4) To enter the budgeted or planned units for the activity, type the value in the budgeted or planned Units column. To enter the actual units for the activity, type the value in the Actual Units column. You can only enter actual units for activities that are in progress or completed. To enter the remaining units for the activity, type the value in the Remaining Units column. You can only enter remaining units for activities that are in progress. Note A time period does not display if the Show Unit Label checkbox is not marked in the User Preferences, Time Units tab. Tips P6 Professional automatically recalculates the time value and period you enter according to the standard time period defined by your system administrator. To view the available time period abbreviations, choose Admin, Admin Preferences, then click the Time Periods tab when P6 Professional is connected to a P6 Professional database and choose the Application Settings in P6 when connected to a P6 EPPM database. Enter cost information for resource assignments 1) 2) 3) 4) Choose Project, Activities. Select the activity whose costs you want to enter. Display Activity Details, then click the Resources tab. To enter the budgeted or planned cost for the activity, type the value in the Budgeted or Planned Cost column. To enter the actual cost for the activity, type the value in the Actual Cost column. To enter the remaining cost for the activity, type the value in the Remaining Cost column. You can only enter remaining cost for activities that are in progress. Notes When you enter an actual cost on an activity that is not in progress, and the Cost Units Linked checkbox is not marked on the assignment, the budgeted or planned cost and remaining cost will not be linked. The budgeted or planned cost will remain untouched and the remaining cost will change. To maintain the same value for the at completion cost, set the When Updating Actual Units or Cost option (found on the Calculations tab in the Project details) to Subtract Actual from At Completion. Dissolve an activity To dissolve an activity, you select the activity and then choose Edit, Dissolve. 113 P6 Professional User Guide Dissolving an activity removes the dissolved activity and joins the dissolved activity’s predecessor and successor activities as well as possible to maintain the project’s network logic, as explained here. You cannot dissolve an activity unless it has a predecessor and successor. When an activity is dissolved, relationships are made as follows: The first half of the relationship between the immediate predecessor of the dissolved activity and the dissolved activity is used as the first half of the relationship between the predecessor (of the dissolved activity) and all successors that had a relationship with the dissolved activity. For example, say that Activity A is the immediate predecessor of Activity B, that Activity A has a Start to Finish relationship with Activity B, and that Activity B is to be dissolved. When Activity B is dissolved, all of A’s relationships with B’s successors (with which B had a relationship) must begin with Start. The second half of the relationship between the predecessor (of the dissolved activity) and each successor that had a relationship with the dissolved activity remains the same for each successor as when each was linked to the dissolved activity. To continue the previous example, say that Activity C is the immediate successor of Activity B, and that Activity C has a Finish to Finish relationship with Activity B. As Activity B is dissolved, the second half of its relationship to C (C’s end of it) is used and combined with A’s first half of its relationship with B, giving a Start (from A’s side of the A to B relationship) to Finish (from C’s side of the B to C relationship) relationship. The same principle applies to any other successor activities to B. So, for example, the following activities have the following relationships: Activity A is linked to Activity B using SF Activity B is linked to Activity C using FF Activity B is linked to Activity D using a FS Activity B is linked to Activity E using SF Activity B is linked to Activity F using SS When you dissolve Activity B, the following occurs: Activity A is linked to Activity C using SF Activity A is linked to Activity D using SS Activity A is linked to Activity E using SF Activity A is linked to Activity F using SS By default, any lag applied to relationships with the dissolved activity is removed and the new relationships created have zero lag. However, you can select Retain lag on the Calculations tab of User Preferences if you would prefer to keep the lag applied to predecessor and successor relationships when you dissolve an activity. If you choose to retain lag, the lag from the predecessor relationship is added to the lag from the successor relationship and applied to the new relationship. Define milestones 1) Choose Project, Activities. 114 Developing Projects 2) Select the activity you want to define as a start or finish milestone. 3) Display Activity Details, then click the General tab. 4) In the Activity Type field, select Start Milestone or Finish Milestone. Note Milestones cannot have durations, time-based costs, or resource assignments. View activity float values 1) Choose Project, Activities. 2) Select the activity whose float values you want to view. 3) Display Activity Details, then click the Status tab. The Free Float field displays the amount of time the selected activity can be delayed without delaying the activities that immediately follow (successor activities). The Total Float field displays the amount of time the selected activity can be delayed without delaying the project's finish date. Tip You can also display Total Float and Free Float columns in the Activity Table. Note An activity's free and total float is automatically calculated each time you schedule the project. You cannot edit an activity's float values directly. View activity summaries 1) Choose Project, Activities. 2) Select the activity whose summary information you want to view. 3) Display Activity Details, then click the Summary tab. To view summary information about the activity's units, choose Display Units. To view summary information about the activity's costs, choose Display Cost. To view all of the activity's start and finish dates, choose Display Dates. Copy and paste activities in the Activity Table 1) 2) 3) 4) Select the activity you want to copy. To select multiple activities, use Ctrl+click. Click Edit, Copy. Select the WBS band where you want to insert the copied activities, then click Edit, Paste. In the Copy Activity Options dialog box, mark the checkbox next to each type of information you want to copy, then click OK. 115 P6 Professional User Guide 5) In the Renumber Activity IDs dialog box, select how to create activity IDs for copied activities. Click OK. If you selected the Replace Beginning Characters option on the previous dialog box, the Duplicates dialog box may appear after clicking OK. If it appears, enter a new activity ID and click OK. Note: When connected to a P6 EPPM database: When you copy and paste activities within the same project, any associated risks from P6 are also copied; risks are not copied when you copy and paste activities to a different project. When connected to a P6 Professional database: When you copy and paste activities within the same project, any associated risks are also copied; risks are not copied when you copy and paste activities to a different project. Copy and paste activities in the Activity Network 1) Select the activity you want to copy. To select multiple activities, use Ctrl+click. 2) Click Edit, Copy. 3) Select the group band or another activity within the group band where you want to insert the copied activities, then click Edit, Paste. If activities are not grouped in the Activity Network, you do not need to select a group band. 4) In the Copy Activity Options dialog box, mark the checkbox next to each type of information you want to copy, then click OK. 5) In the Renumber Activity IDs dialog box, select how to create activity IDs for copied activities. Click OK. If you selected the Replace Beginning Characters option on the previous dialog box, the Duplicates dialog box may appear after clicking OK. If it appears, enter a new activity ID and click OK. Note: When connected to a P6 EPPM database: When you copy and paste activities within the same project, any associated risks from P6 are also copied; risks are not copied when you copy and paste activities to a different project. When connected to a P6 Professional database: When you copy and paste activities within the same project, any associated risks are also copied; risks are not copied when you copy and paste activities to a different project. Renumber activity IDs in the Activity Table This task renumbers activity IDs for the current project and, if applicable, renumbers the same activity IDs in baselines for this project. 1) Select the activity you want to renumber. To select multiple activities, use Ctrl+click or Shift+click. 116 Developing Projects 2) Choose Edit, Renumber Activity IDs. 3) Proceed as follows from the Renumber Activity IDs dialog box: Specify how you want to renumber the activity IDs. The Renumber Selected Activities in Baselines checkbox is marked by default if baselines exist for the project. Be aware that if you clear this checkbox, all renumbered activities are disconnected from the baselines and are treated as new activities. Click OK. 4) The Duplicates dialog box may appear after clicking OK. If it appears, type new activity IDs, as applicable, and click OK. Note: If you click Cancel in the Duplicates dialog box, no activity IDs are renumbered, including activity IDs that are not duplicates. 5) If you marked the Renumber Selected Activities in Baselines checkbox on the Renumber Activity IDs dialog box, P6 Professional searches for baselines where duplicate activity IDs would be created. If it finds none, then the current project and its associated baselines are renumbered, and the baseline renumbering is committed to the database with no chance for you to undo the renumbering. If P6 Professional finds any baselines where duplicate activity IDs would be created, the Baseline Duplicates dialog box appears and lists the names of those baselines; P6 Professional does not renumber activity IDs in a baseline if it detects that doing so would create duplicate activity IDs. From the Baseline Duplicates dialog box, click one of the following: Yes Click Yes to apply renumbering to baselines that can be renumbered. When you click Yes, you have no further chance to undo the renumbering, which is committed to the database. Also, be aware that when you click Yes, the baselines listed in the Baseline Duplicates dialog box will not synchronize with the current project, which impacts the accuracy of comparison data and earned value if these baselines are subsequently used against the current project. No Click No to cancel the renumbering process for baselines and to undo the renumbering for the current project. Notes: You must have the Edit Activity ID project security privilege to renumber activity IDs. When connected to a P6 Professional database: If the current project has baselines, you must have the Maintain Project Baselines project privilege to access the Renumber Activity IDs dialog box. 117 P6 Professional User Guide When connected to a P6 EPPM database: If the current project has baselines, you must have the appropriate project privilege assigned using P6 to access the Renumber Activity IDs dialog box. You can renumber activity IDs in a single project only. You can renumber activity IDs when multiple projects are open; however, you can not renumber activity IDs when you select activities in multiple projects. Linking Activities with Relationships Relationships A relationship defines how an activity relates to the start or finish of another activity or assignment. Add relationships between activities to create a path through your schedule from the first activity to the last activity. These relationships, which form the logic of the project network, are used together with activity durations to determine schedule dates. An activity can have as many relationships as necessary to model the work that must be done. You can enter comments about a relationship, for example to explain the need for the relationship or how it is configured. You can also identify relationships between activities that are in different projects; this type of relationship is referred to as an external relationship. Choose from the following types of relationships: Finish to start relationship Finish to finish relationship Start to start relationship Start to finish relationship Adding relationships between activities Add relationships between activities to create a path through your schedule from the first activity (or activities) to the last. If you display relationship lines you can add relationships by drawing the relationship on the Gantt Chart from predecessor to successor. You can also add relationships using the Predecessors, Successors, and Relationships tabs in Activity Details, or using the Assign Toolbar. Relationship lines Relationship lines graphically illustrate the links between activities in the bars area. You can display relationships lines in both the Gantt Chart and the Activity Network. Add predecessor relationships 1) Choose Project, Activities. 2) Select the activity to which you want to add a predecessor relationship. 3) Display Activity Details, then click the Predecessors or Relationships tab. 118 Developing Projects 4) Click Assign in the Predecessors tab or in the Predecessors area of the Relationships tab. 5) Assign relationships to activities within the same project and/or assign relationships to activities outside of the current project (external relationships): To assign relationships within the same project, in the Assign Predecessors dialog box select the predecessor activity you want to assign. Click the Assign button, then click the Close button. To assign a relationship to an activity outside of the current project, in the Assign Predecessors dialog box click the Display Options bar and choose Select Project. Select the external project, then select the predecessor activity you want to assign. Click the Assign button then click the Close button. 6) To specify a predecessor activity's relationship type, double-click the Relationship Type field, then select a type. 7) To specify a predecessor activity's lag time, double-click the Lag field, then type the lag time value. 8) To add comments about a predecessor activity's relationship, double-click the Comments field, then type your comments. Tip You can add the Predecessor Details column to the Activity Table to see a list of all predecessors, the relationship type, and the lag applied to the relationship. Note To display the Relationships tab in Activity Details, click the Layout Options bar, then choose Bottom Layout Options and add the Relationships tab to the Display Tabs column list. Add successor relationships 1) 2) 3) 4) 5) Choose Project, Activities. Select the activity to which you want to add a successor relationship. Display Activity Details, then click the Successors or Relationships tab. Click Assign in the Successors tab or in the Successors area of the Relationships tab. Assign relationships to activities within the same project and/or assign relationships to activities outside of the current project (external relationships): To assign relationships within the same project, in the Assign Successors dialog box select the successor activity you want to assign, click the Assign button, then click the Close button. To assign a relationship to an activity outside of the current project, in the Assign Successors dialog box click the Display Options bar and choose Select Project. Select the external project, then select the successor activity you want to assign. Click the Assign button, then click the Close button. 119 P6 Professional User Guide 6) To specify a successor activity's relationship type, double-click the Relationship Type field, then select a type. 7) To specify a successor activity's lag time, double-click the Lag field, then type the lag time value. 8) To add comments about a successor activity's relationship, double-click the Comments field, then type your comments. Tip You can add the Successor Details column to the Activity Table to see a list of all successors, the relationship type, and the lag applied to the relationship. Note To display the Relationships tab in Activity Details, click the Layout Options bar, then choose Bottom Layout Options and add the Relationships tab to the Display Tabs column list. Create relationships in the Gantt Chart 1) Move the mouse pointer to the edge of the predecessor activity bar until it turns into a relationship pointer (a vertical single-ended arrow). 2) Click and hold the mouse button while dragging to the successor activity. Release the mouse button. If you draw from the right edge of the predecessor to the left edge of the successor, you create a finish to start relationship. If you draw from the right edge of the predecessor to the right edge of the successor, you create a finish to finish relationship. If you draw from the left edge of the predecessor to the right edge of the successor, you create a start to finish relationship. If you draw from the left edge of the predecessor to the left edge of the successor, you create a start to start relationship. Tips If no relationship lines are displayed for activity dependencies you have defined, change the Gantt Chart bar options to show relationship lines or click on the Top Layout toolbar. A hint window is displayed while you are dragging the relationship line between two activities to tell you what kind of relationship will be created when you release the mouse button. You can add comments about the relationship in the Relationships, Predecessors, or Successors tabs in Activity Details. 120 Developing Projects Create relationships in the Activity Network 1) Move the mouse pointer to the edge of the predecessor activity box until it turns into a relationship pointer (a vertical single-ended arrow). 2) Click and hold the mouse button while dragging to the successor activity box. Release the mouse button. If you draw from the right edge of the predecessor to the left edge of the successor, you create a finish to start relationship. If you draw from the right edge of the predecessor to the right edge of the successor, you create a finish to finish relationship. If you draw from the left edge of the predecessor to the right edge of the successor, you create a start to finish relationship. If you draw from the left edge of the predecessor to the left edge of the successor, you create a start to start relationship. Tip A hint help window appears while you are dragging the relationship line between two activities to tell you what kind of relationship will be created when you release the mouse. You can add comments about the relationship in the Relationships, Predecessors, or Successors tabs in Activity Details. Viewing activity relationships View activity relationships in Activity Details Activity Details list the selected activity's relationships and details, such as activity type, in different tabs. 1) 2) 3) 4) Select the activity whose relationships you want to view. Click the Layout Options bar, then choose Show on Bottom, Activity Details. To view the selected activity's predecessors, click the Predecessors or Relationships tab. To view the selected activity's successors, click the Successors or Relationships tab. Tips If the Predecessors, Successors, or Relationships tab is not displayed, click the Layout Options bar, then choose Bottom Layout Options and add the missing tab to the Display Tabs column list. To change the displayed columns within each tab, right-click anywhere in the tab, then choose Customize Predecessor Columns or Customize Successor Columns. 121 P6 Professional User Guide View activity relationships in the Gantt Chart The Gantt Chart displays a graphical view of all activity relationships for a specific activity filter. Click the Layout Options bar, then choose Show on Top, Gantt Chart. If no relationship lines are displayed for activity dependencies you have defined, change the Gantt Chart bar options to show relationship lines or click on the Top Layout toolbar. A line connecting two activity bars indicates an activity relationship. The point at which the line begins on the predecessor bar and the point at which the line ends on the successor bar indicates the type of activity relationship the line represents. A finish to start relationship line begins on the right side of the predecessor activity’s bar and ends on the left side of the successor activity’s bar. A finish to finish relationship line begins on the right side of the predecessor activity’s bar and ends on the right side of the successor activity’s bar. A start to finish relationship line begins on the left side of the predecessor activity’s bar and ends on the right side of the successor activity’s bar. A start to start relationship line begins on the left side of the predecessor activity’s bar and ends on the left side of the successor activity’s bar. View activity relationships in the Activity Network The Activity Network displays a graphical view of all activity relationships for a specific activity filter. In the hierarchy table on the left side of the Activity Network, select the hierarchy element whose activity relationships you want to view. The Activity Network table displays the selected hierarchy element's activities. A line connecting two activity boxes indicates an activity relationship. The point at which the line begins on the predecessor box and the point at which the line ends on the successor box indicates the type of the activity relationship. A finish to start relationship line begins on the right side of the predecessor's box and ends on the left side of the successor's box. A finish to finish relationship line begins on the right side of the predecessor’s box and ends on the right side of the successor’s box. A start to finish relationship line begins on the left side of the predecessor’s box and ends on the right side of the successor’s box. A start to start relationship line begins on the left side of the predecessor’s box and ends on the left side of the successor’s box. 122 Developing Projects View activity relationships in Trace logic Trace Logic displays a graphical view of only the selected activity's relationships. 1) Select the activity whose relationships you want to view. 2) Click the Layout Options bar, then choose Show on Bottom, Trace Logic. The selected activity appears with a blue border. Activity boxes to the left of the selected activity are predecessors. Activity boxes to the right of the selected activity are successors. View activity relationships in the Activity Table The Activity Table enables you to view the open project's activity information in table format. 1) Choose View, Columns. You can also click the Layout Options bar and choose Columns. 2) To view information about predecessors, select Predecessor Details in the Available Columns section, then click . 3) To view information about successors, select Successor Details in the Available Columns section, then click . Assigning Resources and Roles to Activities Assign resources to activities 1) 2) 3) 4) 5) Choose Project, Activities. Select the activity to which you want to assign a resource. Display Activity Details, then click the Resources tab. Click Add Resource. Select the resource you want to assign. If resource security is enabled you can only select resources you have access to. 6) Click the Assign button, then click the Close button. Assign resources to activities by role Assigning resources to activities by role facilitates resource staffing for activities because you can use roles with specific skill sets as resource assignments until specific resources can be assigned. 123 P6 Professional User Guide 1) 2) 3) 4) Choose Project, Activities. Select the activity for which you want to assign a resource. Display Activity Details, then click the Resources tab. Click Assign by Role. The Assign Resources by Role dialog box lists the roles assigned to the selected activities. Under each role is a list of resources who can fulfill the role. 5) Select the resource you want to assign. To assign multiple resources, hold down the Ctrl key, then click each resource you want to assign. Click the Assign button, then click the Close button. Tip When a resource and role share an activity assignment (e.g., when assigning a resource to an activity by role), you can choose to use the rate of the resource or role to calculate costs on the activity. Assign a rate type to a resource assignment You can choose the price/unit rate you want to use to calculate costs for a resource or role assignment on an activity. 1) 2) 3) 4) Choose Project, Activities. Select the activity that contains the assignment to which you want to assign a rate type. Display Activity Details, then click the Resources tab. Click in the Rate Type column and select the rate type you want to use for the assignment. The rate type determines the price/unit used to calculate costs for the assignment. The names for each rate type are defined by your system administrator in the Rate Types tab of Admin Preferences when P6 Professional is connected to a P6 Professional database and in P6 when connected to a P6 EPPM database. When you select a rate type, the monetary value is updated automatically in the Price/Unit column (if displayed). Tip 124 A ^ value in the Price/Unit column indicates that the module is using the default value defined in the 'Default Price/Unit for activities without resource/role Price/Units' on the Project Details, Calculations tab. An asterisk symbol (*) beside the value indicates that multiple, time-varying, resource rates or shift calendars will be applied during the duration of the activity. An asterisk and caret symbol (*^) beside the price/unit value indicate that the project default price/unit is in effect at the start of the activity and a time-varying rate is also in effect within the activity assignment duration. Developing Projects Notes If there is no defined rate for the selected price/unit in the Rate Type column, the module calculates cost using the default rate specified in the Default Price/Unit for activities without resource or role Price/Units field in the Project Details, Calculations tab. When the rate type is changed, the new price/unit is used to recalculate the costs for the assignment (assuming the units and costs are linked). The Recalculate Assignment Costs utility ignores any assignment with a Rate Source set to Override. The customized, manually entered price is not overwritten when you recalculate assignment prices. If the activity's duration type is Fixed Units or Fixed Units/Time, and a rate type is selected for the assignment, units are not updated when costs change. In the General tab of the Schedule Options dialog box (Tools, Schedule, Options), mark the Recalculate assignment costs after scheduling option to recalculate assignment costs whenever the rate type is changed. In the Level Resources dialog box (Tools, Level Resources), mark the Recalculate assignment costs after leveling option to recalculate assignment costs after leveling. Choose the rate source for an assignment When a resource and role share an assignment on the same activity (e.g., when you assign a resource that has an assigned role to an activity), you can choose to use the rate of the resource or role to calculate costs, or enter a custom rate. 1) 2) 3) 4) Choose Project, Activities. Select the activity that contains the assignment. Display Activity Details, then click the Resources tab. In the Resources tab, double-click the Rate Source column and choose Resource, Role, or Override. Choose Resource to calculate cost based on the resource's price/unit value selected in the Rate Type column. Choose Role to calculate cost based on the role's price/unit value selected in the Rate Type column. Choose Override if you want to enter a custom rate in the Price/Unit column. Tip If you seldom combine different rate sources in the same project (e.g., you almost always use Resource as the Rate Source), you can choose to always use the rate of the resource or role when a resource and role share an assignment on the same activity. Choose Edit, User Preferences. In the Calculations tab, Assignment Staffing section, choose to always use the resource's price/unit or the role's price/unit; or, choose to be asked which price/unit you want to use each time a resource is assigned to an activity that already has a role assignment (and vice versa). 125 P6 Professional User Guide Note If only a resource is assigned to an activity, the rate source must be Resource or Override. If only a role is assigned to an activity, the rate source must be Role or Override. Change the resource's role assignments for an activity 1) 2) 3) 4) 5) Choose Project, Activities. Select the activity for which you want to change a resource's role. Display Activity Details, then click the Resources tab. For the appropriate resource listing, double-click in the Role column. Select the role you want to assign, then click the Select button. Tip If the Role column is not displayed in the Resources tab, right-click anywhere in the tab, then choose Customize Resource Columns. In the Available Options area, click Role, click the right arrow button, then click OK. Recalculate resource and role assignment costs 1) Choose Tools, Recalculate Assignment Costs to recalculate prices for all resources and roles on the project. 2) Mark the Synchronize Overtime Factor while recalculating cost checkbox to synchronize the overtime factor defined for each resource when recalculating costs. 3) Click Recalculate. Notes Choosing this command recalculates activity costs in all open projects. When connected to a P6 Professional database: Recalculate Assignment Costs is disabled if you do not have the View Resource and Role Costs/Financials global privilege. When connected to a P6 EPPM database: Recalculate Assignment Costs is disabled if you do not have the appropriate global privilege as defined in P6. The recalculate utility ignores any assignment with a Rate Source set to Override. The customized, manually entered price is not overwritten when you synchronize resource prices. To view the Rate Source for an assignment, display the Rate Source column in the Activity Details, Resources tab. You must mark the setting to Link actual to date and actual this period units and costs in the Project Details, Calculations tab to recalculate assignment costs. Assign roles to activities 1) Choose Project, Activities. 2) Select the activity to which you want to assign a role. 3) Display Activity Details, then click the Resources tab. 126 Developing Projects 4) Click Add Role. 5) Select the role you want to assign. You can assign multiple roles to an activity. To select more than one item, hold down the Ctrl key, then click each role you want to assign. 6) Click Assign, then click Close. Tip If price/unit rates are defined for a role you assign to an activity, you can choose the price/unit rate you want the module to use to calculate cost. Choosing a defined price/unit rate yields more accurate cost planning results. If you do not specify a rate, the module uses the default rate defined in the Project Details, Calculations tab. Assigning Resource Curves Assign a curve to a resource or role assignment You can assign a resource distribution curve to any resource or role assignment on activities with a duration type of Fixed Duration and Units/Time or Fixed Duration & Units. Resource usage and costs are distributed evenly during an activity unless you specify nonlinear distribution using curves. 1) Choose Project, Resource Assignments. 2) Select the resource/role assignment to which you want to assign a resource curve. 3) Double-click in the Curve column and select the curve you want to assign to the resource/role assignment, then click Select. To display the Curve column, click the Display Options bar, then choose Columns, Customize. Select Curve from the General group and click to add the column to the Selected Options. Tips Using pre-defined or custom resource curves, you can define 21 points on the curve to spread units or costs over the duration of an activity. While this is suitable for most activities, some of your activities might require a more granular resource distribution. For example, for long duration activities with varying levels of effort, a resource curve might not fully reflect when work is planned to be performed on the activity. To accurately capture future period resource distribution for these activities, you can manually enter future period budgeted or planned and remaining unit assignment values in the Resource Usage Spreadsheet of the Activities and Resource Assignments windows. For activities whose assignments you want to manually plan, you can assign a resource curve to a resource or role assignment, then manually modify the future period values to more accurately capture the planned resource or role distribution. When you assign a resource curve and manually modify future period values, the assigned resource curve is removed from the resource or role assignment. 127 P6 Professional User Guide Notes Curves are defined by 21 points (5% intervals from 0 to 100). You can also assign resource curves in the Resources tab of Activity Details. Curves cannot be assigned to an activity with a duration type of Fixed Units or Fixed Units/Time. Remove a curve from a resource or role assignment 1) Choose Project, Resource Assignments. 2) Select the resource/role assignment from which you want to remove the resource curve. 3) Click in the Curve column, then click Clear in the Select Curve dialog box. To display the Curve column, click the Display Options bar, then choose Columns, Customize. Select Curve from the General group and click to add the column to the Selected Options. Note You can also remove curves from the Resources tab in the Activity Details. Budgeting Defining Budgeting Budget consists of the total estimation effort (or quantities) necessary, and the cash flow required, to complete a project. Before a project start, the resource/cost manager, along with the operations executive, program manager, and project manager determine scope and budget requirements, and set these estimates. As requirements change, resource and financial support are adjusted to compensate for these changes. The individuals involved in project funding and financial support can log changes to the budget in the project planning stage, or after the project is underway. P6 Professional tracks these changes, while retaining the original amounts. Establishing budgets You can create budget estimates for each EPS node, project, or WBS level, and then refine them as needed. Use the Budget Log tab on the Projects window to enter the original budget—the total amount you require for the EPS node or project. The Budget Change Log helps you keep track of budget changes as they occur. The Current Budget (original budget plus approved budget changes) and Proposed Budget fields (original budget plus approved and pending budget amounts) incorporate these changes so you have up-to-date and accurate budget information for each project or EPS node. You can record monthly spending of budgeted funds, track the current and undistributed variance amounts, and roll up the monthly spending plan of each project to any level of the EPS. 128 Developing Projects When P6 Professional is connected to a P6 EPPM database: If your projects use funding to support budgets, you can also use P6 to set up a dictionary containing any nonprofit, government-allocated, or other funding sources for easy assignment to projects or EPS nodes. When P6 Professional is connected to a P6 Professional database: If your projects use funding to support budgets, you can also set up a dictionary containing any nonprofit, government-allocated, or other funding sources for easy assignment to projects or EPS nodes. Tracking and analyzing budgets The resource spreadsheet enables you to see an overall picture of unit and cost budget distributions, and the variance amounts resulting from current use versus original estimates at the activity level. For high-level budgeting information, display the Projects Window (choose Enterprise, Projects) and then select Original Budget and Current Variance as columns. You can also use the preformatted reports to track budget amounts at the project and activity level. Establish budgets 1) Choose Enterprise, Projects, then select the EPS node/project for which you want to enter budgets. 2) Display Project Details, then click the Budget Log tab. 3) In the Original Budget field, type an estimate of the total amount you require for this project, including all funding contributions. Enter budget changes 1) Choose Enterprise, Projects, then select the EPS node/project for which you want to enter budget changes. 2) Display Project Details, then click the Budget Log tab. 3) Click Add. 4) In the Budget Change Log section, specify the date, amount, person responsible for the change, status (pending, approved, or not approved), and reason for the change. The Current Budget field is the sum of the original budget plus approved budget changes; the Proposed Budget contains the original budget plus approved and pending budget amounts. 129 P6 Professional User Guide Define funding sources When P6 Professional is connected to a P6 EPPM database, you use P6 to set up a Funding Sources Dictionary containing any nonprofit, government-allocated, or other funding sources. When P6 Professional is connected to a P6 Professional database, follow these steps to set up a Funding Sources Dictionary containing any nonprofit, government-allocated, or other funding sources. You can assign funding sources to budgets as you develop projects. 1) Choose Enterprise, Funding Sources. 2) Select the funding source immediately above and at the same hierarchy level as the fund you want to add, then click Add. Use the hierarchical structure of the Funding Sources Dictionary to categorize and group similar funds, such as those affiliated with a particular agency. 3) Click Modify to type any additional information about the fund in an HTML editor. In the editor, you can format text, insert pictures and tables, copy and paste information from other document files (while retaining formatting), and add hyperlinks. 4) Click Close. Tips You can apply unlimited Funding assignments to each EPS and project level. To see a graphical display of your funding hierarchy, click the Display Options bar in the Funding Sources dialog box and choose Chart View. Assign funding sources Once you define funding sources, you can assign them to EPS nodes or projects as follows: 1) Choose Enterprise, Projects, then select the EPS node/project to which you want to assign a funding source. 2) Display Project Details, then click the Funding tab. 3) Click Add. 4) Select a funding source from the Funding Sources Dictionary. 5) Click , then click . 6) Type the amount of funding to be allocated to this project. 7) Type a percentage or share of the total fund to be allocated to the selected element. You can assign the same funding source multiple times with varying amount and share contributions for different levels of the EPS. Both the amount and share values for the fund are user-defined. Funds do not roll up; you edit them per EPS level to allow for top-down planning. 130 Developing Projects Tip In the Projects window you can include a column called Total Funding, which contains the sum of the funding for each project and EPS node. Enter monthly spending amounts 1) Choose Enterprise, Projects, then select the EPS node/project for which you want to enter monthly spending amounts. 2) Display Project Details, then click the Spending Plan tab. 3) Type total expenditures for each month in the Spending Plan column. The Spending Plan Tally column shows any amounts previously recorded for lower-level project spending plans. The current variance is the difference between the monthly spending of the EPS node and its projects' tallies. You can type the benefit amount or profit portion of the monthly amounts; the benefit plan is also tallied. View budget and spending plan totals 1) Choose Enterprise, Projects, then select the EPS node/project for which you want to view budget information. 2) Display Project Details, then click the Budget Summary tab to view calculated budget data from the Budget Log and Spending Plan tabs. Compare budgets and variances 1) Choose Enterprise, Projects, then click the Display Options bar and choose Columns, Customize. 2) Select any budget-related columns you want to display in the Projects window. For example, select the Project ID, Project Name, Original Budget, and Current Variance columns to compare the original budget amounts assigned to the projects, and the current variance resulting from budget spending on those projects to date. Note When current spending differs from original budget estimates, a variance results. A variance amount shown in parentheses indicates a negative variance amount for the project. 131 P6 Professional User Guide Manually Planning Future Period Assignments Future period bucket planning When you specify an activity's total budgeted or planned units, the budgeted or planned units for an assignment to that activity are spread evenly across the duration of the activity, in the timescale increment you choose. For example, a four-week activity with 80 budgeted or planned units is spread as follows, assuming a weekly timescale: Week 1 Week 2 Week 3 Week 4 20h 20h 20h 20h However, your projects may contain activities for which you know work will be performed sporadically and at varying levels of effort. For these activities, you can do either of the following to more accurately capture when you plan for work to be performed on an activity: Assign a curve to a resource or role assignment. Manually enter future period assignment values. While assigning a resource curve to the resource/role assignment will yield more accurate results than spreading units evenly across the duration of an activity, the work you plan to perform per period on an activity may not be fully reflected by the curve. As a result, performance against the project plan cannot be accurately measured. To achieve the most precise resource/role distribution plan, you can manually enter the budgeted or planned resource/role allocation per assignment in the timescale unit you choose (days, weeks, months, quarters, years, or financial periods). For example, assume an activity has an original or planned duration of 28 days and budgeted or planned units of 80 hours. For this activity, you know that the actual work will not be spread evenly across the duration of the activity; rather, the budgeted or planned units will be spread as follows: Week 1 Week 2 Week 3 Week 4 10h 30h 15h 25h By manually entering the planned resource/role distribution in future period assignment buckets, you can create an accurate baseline plan to measure against current project progress. As the current project schedule progresses and you apply actuals, you can track how the project is performing against plan by comparing the project’s budgeted or planned future periods to the current project’s actuals. 132 Developing Projects If work on an activity is not proceeding according to plan, you can manually update the remaining units for an assignment's future periods, enabling you to measure the remaining work for an assignment without changing the original plan. Alternatively, if you choose to re-estimate future work based on changes to the project schedule, you can edit an assignment's future period budgeted or planned units while the activity is in progress; if many assignments require re-estimation, you can establish a new baseline plan based on your changes. Tips You can compare the planned future period resource distribution to actual units and costs in the Resource Usage Profile, Resource Usage Spreadsheet, Activity Usage Profile, Activity Usage Spreadsheet, time-distributed reports, and the Tracking window. If you plan your project work in defined financial periods, after you store period performance, you can compare the resource distribution you planned to the project's past period actuals. Activity costs, including earned value and planned value, are calculated using the planned future period resource distribution you define for activity assignments. Note You must have the 'Edit Future Periods' project privilege to manually enter future period data. Create a future period bucket planning layout You can budget or plan future period resource/role assignments in any type of layout in the Resource Assignments and Activities windows. This topic contains some steps you might choose to follow when you create a layout to use for future period bucket planning. When you create a future period bucket planning layout, you should save the layout for future use. 1. Display editable future period bucket planning fields You can enter future period budgeted or planned and remaining values in the Budgeted or Planned Units and Remaining (Early) Units fields in the Resource Usage Spreadsheet. To display these fields, click the Display Options bar and choose Spreadsheet Fields, Customize. Move the Budgeted or Planned Units and Remaining Early Units fields to the Selected Options list; you can also remove all other fields from the Selected Options list. Click Apply, OK. Tips You can display the Actual Units field as well to compare the work that was planned to be performed (Budgeted or Planned Units) for an assignment versus the work that has actually occurred (Actual Units). Once an assignment is in progress, if work is not being performed according to plan, you can adjust the Remaining (Early) Units as necessary; or, if you choose to re-estimate an assignment's remaining work, you can adjust the assignment's Budgeted or Planned Units instead. To see costs related to the assignments you are manually planning, display the Budgeted or Planned Cost and Actual Cost fields. 133 P6 Professional User Guide 2. Display the Curve, Budgeted or Planned Units, and Remaining (Early) Units columns When you manually enter a value in a future period bucket for an assignment, the module automatically enters a value of Manual in the assignment’s associated Curve column. By displaying the Curve column, you can determine which assignments already have an assigned resource curve, or a defined manual curve. For assignments that do not have a defined total Budgeted or Planned Units or Remaining (Early) Units value, it is useful to display the Budgeted or Planned Units and Remaining (Early) Units columns. When you display these columns, you can enter or edit an assignment's total Budgeted or Planned or remaining units to spread the units evenly over the original or planned duration of the assignment, then manually modify the future period distribution as necessary. To display these columns, click the Layout Options bar and choose Columns, Customize. Move the Curve, Budgeted or Planned Units, and Remaining (Early) Units columns to the Selected Options list, then modify the remaining columns. Click Apply, OK. 3. Adjust the timescale to reflect your planning periods Adjust the timescale in the Resource Usage Spreadsheet to reflect the planning periods in which you typically plan future resource distribution. For example, if you plan your work in daily buckets, adjust the timescale to Week/Day and enter hourly planning unit values. Note If you track past period actuals per financial period and plan to report performance against manual budgeted or planned future period values, you should enter future period planning values in financial period timescale units. You can adjust the timescale to reflect your predefined financial periods. For example, if your project is assigned a financial period calendar which uses weekly financial periods, set the timescale to Week/Financial Period. 4. Logically group and sort data Group and sort data in a way that enables you to easily identify resources/roles, the activities to which they are assigned, and the activities’ associated projects (because the same activity name may appear in different projects). For example, you can group and sort the Resource Usage Spreadsheet by project and by resource. 5. Filter out activities you don't want to plan manually If you are planning future period resource distribution for a project that has already started, you might choose to apply a filter to display only the activities you want to plan, such as activities that don't have an actual duration or that have a project planned start after the current date or data date. Alternatively, if a project has already started and you want to update the remaining units for activities that are in progress, you could apply a filter to display only activities that have an Actual Start date and do not have an Actual Finish date. 134 Developing Projects Manually enter future period assignment values You can enter or edit future period assignment values manually per bucket for labor, non-labor, and material resource assignments, as well as for role assignments. 1) In the Resource Assignments or Activities window, display the Resource Usage Spreadsheet. 2) Create a future period bucket planning layout. In the Activities window, you are required to display resource assignment data for open projects only. Showing data for all projects, causes the title of the Display Options bar in the Resource Usage Spreadsheet to change to "Display: All Projects." To display data for open projects only, click the Display Options bar, then choose Show All Projects to remove the checkmark; the title of the Display Options bar changes to "Display: Open Projects Only." 3) For each resource assignment you want to plan manually, enter or edit the Planned or Budgeted Units and/or the Remaining (Early) Units for each assignment bucket for the original or planned duration of the activity. Tips If the total budgeted or planned units or remaining units have not been defined for an assignment, you can display the Budgeted or Planned Units and Remaining (Early) Units columns, then enter the total budgeted or planned or remaining units for the assignment. When you enter the total budgeted or planned or remaining units for an assignment, the values are spread evenly over the budgeted or planned duration of the activity. Then, you can modify the values manually to define the planned resource distribution. If the total budgeted or planned or remaining units have already been defined for an assignment, you can edit the future period distribution as necessary. You can apply a resource curve to an assignment before you enter/edit future period values for the assignment. For example, if the assignment you want to plan has a planned resource distribution that is similar to a defined resource curve's distribution, you can apply the resource curve to the assignment. When you apply the resource curve, future period values are spread across the planned duration of the activity according to the resource curve distribution; you can then modify the future period values as necessary. Once you modify a resource curve's distribution, the curve is removed from the assignment. Assignment buckets that are available for editing display with a white background; buckets you can not edit display with a gray background. The values you should enter in the future period buckets are dependent on the duration of your planning periods (buckets), the timescale you choose, and user preference settings. See below for examples of manually-planned future period assignments. 135 P6 Professional User Guide Notes If the project option 'Link Budgeted or Planned and At Completion for not started activities' is selected (Project Details, Calculations tab) and you enter a value in the Planned or Budgeted Units field for a not started activity, the module automatically populates the Remaining Units field with the same value; the reverse is also true. If this setting is not marked, you can enter different values for the same future period in the Planned or Budgeted Units and Remaining Units fields; in this case, the total values for each field are calculated independently for the assignment. The examples below assume that this project option is selected and the activities have not started. You must have the 'Edit Future Periods' project privilege to enter or edit future period data manually. Example 1: Daily planning periods, Week/Day timescale, and Unit/Time set to Hour Week 1 Sun Paul Planned or 0h Kim's Budgeted assignm Units ent Remaining 0h Units Mon Tue Wed Thu Fri Sat 8h 4h 0h 2h 6h 0h 8h 4h 0h 2h 6h 0h Example 2: Weekly planning periods, Month/Week timescale, and Unit/Time set to Hour January 2007 Week 1 Paul Kim's assignment Week 2 Week 3 Week 4 Planned or 10h Budgeted Units 30h 15h 25h Remaining Units 30h 15h 25h 10h Example 3: Weekly planning periods, Month/Week timescale, and Unit/Time set to Day January 2007 136 Developing Projects Week 1 Paul Kim's assignment Week 2 Week 3 Week 4 Planned or 2d Budgeted Units 3d 1d 4d Remaining Units 3d 1d 4d 2d Example 4: Monthly planning periods, Quarter/Month timescale, and Unit/Time set to Day Q1 2007 Paul Kim's assignment Jan Feb Mar Planned or Budgeted Units 15d 20d 10d Remaining Units 15d 20d 10d Example 5: Monthly planning periods, Quarter/Month timescale, and Unit/Time set to Week Q1 2007 Paul Kim's assignment Jan Feb Mar Planned or Budgeted Units 2w 3w 1w Remaining Units 2w 3w 1w 137 P6 Professional User Guide Adding Expenses and Entering Cost Information for Activities Expenses Expenses Expenses are nonresource costs associated with a project and assigned to a project's activities. They are typically one-time expenditures for nonreusable items. Examples of expenses include materials, facilities, travel, overhead, and training. You can categorize expenses, indicate a unit of measure for expenses, and specify whether an expense accrues at the start or end of an activity or uniformly over its duration. Each expense has a budgeted or planned cost, actual cost, and estimated remaining cost. Expenses are not the same as resources. Resources generally extend across multiple activities and/or multiple projects. Examples of resources are personnel and equipment. Unlike resources, expenses are project-specific. P6 Professional does not include expenses when leveling resources. Resource curves are not supported for expenses. Add expenses 1) 2) 3) 4) Choose Project, Expenses. Click on the Edit toolbar or choose Edit, Add. Select the activity to which you want to assign the expense, then click the Select button. Click the General, Activity, Costs, and Description tabs, and enter details for the expense. Add expenses from the Activities window 1) Choose Project, Activities. 2) Select the activity that incurs the expense. 3) Display Activity Details, then click the Expenses tab. To display the Expenses tab, click the Layout Options bar and choose Bottom Layout Options. In the Available Tabs section, select Expenses, click , then click OK. 4) Click Add, then type a name for the expense item. 5) Double-click in the Cost Account column, then click . Select the cost account you want to assign, then click the Select button. 6) Double-click in the Expense Category column, then click . Select the category you want to assign, then click the Select button. 7) Double-click the Accrual Type column, then select the expense’s accrual type. 8) Type the number of budgeted or planned units you expect the selected activity to use. 138 Developing Projects 9) Type the price of each unit. The module calculates and displays the expense's budgeted or planned cost (budgeted or planned units * price/unit) in the Budgeted or Planned Cost field. 10) To enter actual expense costs already incurred by the activity, type the cost in the Actual Cost field. To automatically calculate an expense's actual cost based on the activity's planned completion percentage, mark the Auto Compute Actuals checkbox. 11) Type the name of the vendor business or organization to which the expense is payable. Tip To change the columns displayed on the Expenses tab, right-click anywhere in the Expenses tab, then choose Customize Expense Columns. Assign an expense category 1) 2) 3) 4) Choose Project, Expenses. Select the Expense Item, then click the General tab. In the Expense Category field, click . Select the category to which you want to assign the expense, then click the Select button. Assign expense categories from the Activities window 1) Choose Project, Activities. 2) Select the activity associated with the expense. 3) Display Activity Details, then click the Expenses tab. To display the Expenses tab, click the Layout Options bar and choose Bottom Layout Options. In the Available Tabs section, select Expenses, click , then click OK. 4) Select the expense to which you want to assign a category. Double-click in the Expense Category column, then click . 5) Select the category you want to assign, then click the Select button. Specify an accrual type for an expense 1) Choose Project, Expenses. 2) Select the expense, then click the Activity tab. 139 P6 Professional User Guide 3) In the Accrual Type field, select one of the following: Start of Activity, to accrue the entire expense on the date the activity begins End of Activity, to accrue the entire expense on the date the activity ends Uniform Over Activity, to evenly distribute the expense over the course of the activity's duration Enter cost information for expenses 1) Choose Project, Expenses. 2) Select the expense, then click the Costs tab. 3) In the Budgeted or Planned Units field, type the number of units you expect the expense's assigned activity to use. 4) In the Price/Unit field, type the price for each unit. The module calculates and displays the budgeted or planned cost of the selected expense (budgeted or planned units * price ¸ unit) in the Budgeted or Planned Cost field. 5) To enter actual expense costs already incurred by the activity, type the cost in the Actual Cost field. To automatically calculate an expense's actual cost based on the activity's planned completion percentage, mark the Auto Compute Actuals checkbox. Change an expense's activity assignment 1) 2) 3) 4) Choose Project, Expenses. Select the expense item you want to reassign, then click the Activity tab. In the Activity Name field, click . Select the activity to which you want to reassign the expense, then click the Select button. Cost Accounts Cost accounts You can create cost accounts and associate them with activity resource assignments or expenses in a project. Cost accounts are hierarchical, and they enable you to track activity costs and earned value according to your organization's specific cost account codes. You can specify a project's default cost account. This cost account is used for resource assignments to activities and project expenses in the open project. If you receive the message, "Too Many Cost Account Items To Display," when opening the Cost Account Library, switch to Table View. If you must use the Chart View, apply a filter to show less data. 140 Developing Projects Create a cost account hierarchy 1) Choose Enterprise, Cost Accounts. Click the Cost Account ID column label to display the cost accounts hierarchy. An outline symbol in the Cost Account ID column label indicates a hierarchy display. 2) In the Cost Accounts list, select a cost account immediately above and of the same hierarchy level as the cost account you want to add, then click Add. 3) Type the cost account's ID. 4) Type the cost account's name. 5) Click Modify to type a description of the cost account in an HTML editor. In the editor, you can format text, insert pictures and tables, copy and paste information from other document files (while retaining formatting), and add hyperlinks. Edit a cost account 1) Choose Enterprise, Cost Accounts. Click the Cost Account ID column label to display the cost accounts hierarchy. An outline symbol in the Cost Account ID column label indicates a hierarchy display. 2) 3) 4) 5) Select the cost account you want to edit. To change the cost account's position in the hierarchy, click the appropriate arrow buttons. Type a new cost account ID. Type a new cost account name. Note If you change a cost account's ID or name, your change applies to all activity assignments. Delete a cost account 1) Choose Enterprise, Cost Accounts. 2) Select the cost account you want to delete, then click Del./Merge. If activities or projects are assigned to the cost account, the Cost Account in Use dialog box is displayed. To delete the cost account and specify a replacement cost account, choose Select Replacement Account, click OK, then select a replacement account. To delete the cost account without specifying a replacement cost account, choose Delete Account(s), then click OK. 141 P6 Professional User Guide Copy and paste cost accounts 1) Choose Enterprise, Cost Accounts. Click the Cost Account ID column label to display the cost accounts hierarchy. An outline symbol in the Cost Account ID column label indicates a hierarchy display. 2) Select the cost account you want to copy, then click Copy. 3) Select the cost account to which you want to add the copy, then click Paste. Note When you copy and paste a cost account, the cost account's activity and project assignments are not copied. Cut and paste cost accounts 1) Choose Enterprise, Cost Accounts. Click the Cost Account ID column label to display the cost accounts hierarchy. An outline symbol in the Cost Account ID column label indicates a hierarchy display. 2) Select the cost account you want to cut and paste, then click Cut. 3) Select the cost account to which you want to add the cut account, then click Paste. Note When you cut and paste a cost account, the account's activity and project assignments are also pasted. Set the project default cost account You can specify a project's default cost account. This cost account will be used for resource assignments to activities and project expenses in the open project. 1) Choose Enterprise, Projects and display Project Details. 2) Select the project to which you want to assign a default cost account. 3) Click the Defaults tab. 4) In the Defaults for New Activities section, click in the Cost Account field. 5) Select the cost account you want to assign as the default, then click the Select button. Note The default cost account is only used for new resource assignments to activities and new project expenses. Changing this setting does not affect existing resource assignments to activities or existing project expenses. Performing Top-down Estimation (P6 Professional Only) Top-Down Estimation enables you to apply labor, nonlabor, and/or material resource units to activities in a top-down manner using assigned weights. 142 Developing Projects To perform top-down estimations, you must first assign estimation weights to WBS elements and activities. You can limit the scope of your estimate according to WBS element and resource. After you develop a top-down estimate, save the estimate for later reference or use, or apply the estimate to the project. If you apply an estimate, remaining labor/nonlabor units are updated for activities that are not started or are in progress and activity resource assignments within the estimation scope. Completed activities, that is activities with remaining units equal to zero, are not affected by top-down estimation. Top-down estimations do not affect project expenses. When performing a top-down estimation, you should first determine the total number of labor or nonlabor resource units to apply. You can determine this number using prior experience on similar projects. You can also use the Function Point option if you are estimating an information technology project. You must select material resources individually because their units of measure may differ. Performing top-down estimations using prior experience (P6 Professional Only) 1) Choose Tools, Top Down Estimation. 2) Choose to estimate labor or nonlabor resource units. 3) In the WBS field, click the Browse button to select the WBS element whose activities you want to estimate. Click Select. 4) In the Resource field, select the resource to estimate activities assigned to a specific resource within the specified WBS element. Click Select. 5) Choose Prior Experience. 6) Enter the estimate in the Estimated Units field. 7) Mark the Apply adjustment checkbox to apply an adjusted percentage to the estimate. Type the adjustment percentage. For example, if the estimated units are 400.00h and you apply an adjustment of 50%, P6 Professional will add 200.00h (50% of 400) to the estimated units. The Adjusted Units field will display 600.00h. 8) Click Save As to save the estimate without applying it. Type a name and any assumptions and notes about the estimate, then click Save. 9) Click apply to perform top-down estimation. Click Yes when prompted to confirm that you want to apply a top-down estimate to the project, then Click OK. Performing top-down estimations using function points (P6 Professional Only) 1) Choose Tools, Top Down Estimation. 2) Choose to estimate labor or nonlabor resource units, or select a material resource in the Resource field. 3) In the WBS field, click the Browse button to select the WBS element whose activities you want to estimate. Click Select. 4) Choose Function Point, then click Function Points. 5) In the Function Point Estimation dialog box, enter the Unadjusted Function Point Count (UFP) value you want to use, or click Calculate to calculate the UFP. If you choose to calculate the UFP, the Function Point Estimation - Data and Transactions dialog box will appear. 143 P6 Professional User Guide 6) In the Function Point Estimation - Data and Transactions dialog box, enter the number of low, average, and high complexity files and transactions to be developed under the WBS element and resource, if any, you are estimating. 7) Click Close. In the Function Point Estimation dialog box, the UFP value is listed in the Unadjusted Function Point Count (UFP) field. 8) Enter the Total Degree of Influence (TDI) value you want to use, or click Characteristics to calculate the TDI. If you choose to calculate the TDI, the Function Point Estimation - System Characteristics dialog box will appear. 9) In the Function Point Estimation - System Characteristics dialog box, select a system characteristic, then choose the numeric value that indicates the characteristic's degree of influence on the WBS element you are estimating. Zero (0) indicates no influence while 5 indicates the strongest influence. When you select a value, the Value Description box displays text describing the value for the selected characteristics. Select a value for all system characteristics, then click Close. 10) In the Function Point Estimation dialog box, the TDI value is listed in the Total Degree of Influence (TDI) field. 11) Type the average productive value (function points/person month), then click Close. 12) Mark the Apply adjustment checkbox to apply an adjusted percentage to the estimate. Type the adjustment percentage. For example, if the estimated units are 400.00h and you apply an adjustment of 50%, P6 Professional will 200.00h (50% of 400) to the estimated units. The Adjusted Units field will display 600.00h. 13) Click Save As to save the estimate without applying it. Type a name and any assumptions and notes about the estimate, then click Save. 14) Click apply to perform top-estimation. Click Yes when prompted to confirm that you want to apply a top-down estimate to the project, then Click OK. Applying Saved Top-Down Estimations To a Project (P6 Professional Only) After you specify the number of units you want to apply, P6 Professional distributes the total units to the selected activities, using the estimated weights assigned to the project's WBS elements and activities. P6 Professional uses these weights to calculate the proportion of resource units that each WBS element and activity should receive in relation to other WBS elements. P6 Professional also maintains a history of saved top-down estimations. Apply saved top-down estimations 1) Choose Tools, Top Down Estimation. 2) Click History. 3) In the Estimation History dialog box, select the estimate you want to apply, then click Apply. View a project's top-down estimations 1) Choose Tools, Top Down Estimation. 2) Click History. 144 Developing Projects Note: To apply top-down estimations to a project, you must have the "Add/Edit Activities Except Relationships" privilege, which is set in the Security Profiles dialog box. Adding Activity Steps Activity steps Activity steps provide a way to break activities down into smaller units and track the completion of those units. For example, the activity Prepare for System Integration and Testing might contain the following steps: Step 1 Step 2 Step 3 You can add as many steps to an activity as you need: some activities will require more steps to complete than others and some activities might require no additional steps at all. If progress occurs on the step, enter a percent complete in the Step % Complete column, or mark the Completed checkbox to indicate the step is 100% complete. You can assign additional information to steps, such as cost, start and finish dates, and text. Define user-defined fields for activity steps in the User Defined Fields dialog box (choose Enterprise, User Defined Fields), then add fields as columns in the Steps tab of Activity Details. You can also create activity step templates (using P6 when P6 Professional is connected to a P6 EPPM database) that capture a group of steps common to multiple activities, then assign the step group to activities. Weighted steps Weighted steps enable you to track the progress of an activity based on the number of steps completed. When you mark the Activity Percent Complete Based on Activity Steps checkbox in the Calculations tab in the Projects window, and choose Physical as the activity's percent complete type in the General tab in the Activities window, activity percent complete is updated based on the weight you assign to each activity step. For example, in the activity Prepare for System Integration and Testing mentioned above, the steps are assigned weights of 3.0, 2.0, and 1.0 respectively. When you mark the Completed checkbox or enter 100% in the Step % Complete column for the step Establish Test Cases and Test Procedures, the activity’s physical percent complete is updated to 50 percent (because the total weight for the steps in this activity is 6.0 and the weight for this step is 3.0; therefore, half the work on this activity, according to the weight of the steps, has been completed). Add steps to activities For unique, activity-specific steps, you can add steps to activities as described below. 145 P6 Professional User Guide When connected to a P6 EPPM database: For general, repeatable groups of steps, you can assign templates (including steps, weights, and descriptions) created using P6 to activities. When connected to a P6 Professional database: For general, repeatable groups of steps, you can convert existing steps to a template, create activity step templates, and assign templates. 1) Choose Project, Activities. 2) Select the activity to which you want to add a step. 3) Display Activity Details, then click the Steps tab. To display the Steps tab, click the Layout Options bar and choose Bottom Layout Options. In the Available Tabs section, select Steps, click , then click OK. 4) Click Add. 5) Type the name of the new step. 6) Click Modify to type a description of the step in an HTML editor. In the editor, you can format text, insert pictures and tables, copy and paste information from other document files (while retaining formatting), and add hyperlinks. 7) Position the step within the listed steps for the activity. To move the step to an earlier stage of the activity, click To move the step to a later stage of the activity, click . . Tip Use activity step user-defined fields (Enterprise, User Defined Fields) to enter start and finish dates, cost, or text you would like to display for the step. To add step UDF columns to the Steps tab, right-click in the step area and choose Customize Steps Columns. Update activity steps The Physical percent complete for the activity calculates each time you mark or clear a Completed checkbox, edit the Step % Complete, change the weight of a step, or add or remove steps from the activity. To calculate the percent complete, select Physical as the percent complete type. Mark the Completed checkbox beside the steps you want to update. Or Display the Step % Complete column, and enter a percent complete value for the steps you want to update. Note 146 When the Step % Complete is set to 100%, the checkbox is marked as Completed. If you mark the Completed checkbox, the Step % Complete becomes 100%. Developing Projects Tips To display additional step columns for updating, right-click in the Steps tab and click Customize Steps Columns. Select the columns to display in the Steps tab. Add user-defined columns to the Steps tab to update additional information, such as the finish date, start date, cost, and the number of hours worked for a step. Add weights to steps Weighted steps enable you to track the progress of an activity based on the number of steps completed. To calculate weighted steps you must first mark the Activity Percent Complete Based on Activity Steps checkbox for the project you want to use (this checkbox is located on the Calculations tab in the Project details view). Then, for each activity containing weighted steps, set the percent complete type to Physical. When you add a step to an activity that already has steps defined, the default weight for the new step is 1, providing no steps have been marked Completed, and no steps have a Step % Complete of 100%. If some of the steps for the activity have already been completed, the default weight for the new step is 0. 1) 2) 3) 4) 5) Choose Project, Activities. Select the activity to which you want to add a step weight. Display Activity Details, then click the Steps tab. Double-click the Step Weight column of the step you want to modify. Type a value for the weight of the step. The higher the value you enter, the greater the importance of the step in the activity. Based on the total weight for all steps in the activity, the percent for each step is calculated and displayed in the Step Weight Percent column. Notes To change the weight of a step, double-click the Step Weight column and type the new weight for the step. Select Physical as the percent complete type on the General tab of Activity Details to calculate the percent for each weighted step. Creating and Assigning Activity Step Templates Activity step templates Activity step templates enable you to define a group of steps common to multiple activities, then assign the template to activities. Your organization might have several activities that repeat within a project or across projects. For example, every time you start a project, several specifications must be written and approved. Developing a specification is a multi-step process that never changes. As an example, the “Write Specifications” activity could have the following steps: 147 P6 Professional User Guide 1) 2) 3) 4) 5) Submit initial spec Review initial spec Revise initial spec Final review Final revision These steps might apply to many or all “Write Specifications” activities in a project or across all projects. Rather than manually inputting these steps into each “Write Specifications” activity, you can create an activity step template containing these steps and assign the template to each applicable activity at once. If a commonly used step or set of steps have already been defined for an activity, you can convert the steps to a template. Create activity step templates manually 1) 2) 3) 4) Choose Enterprise, Activity Step Templates. In the upper grid, click Add. In the Step Template Name field, enter a descriptive name for the template. In the lower grid, click Add. The Step Count field in the upper grid automatically updates the number of steps in the template. 5) In the Step Name field, enter the name of the step. 6) In the Step Weight field, enter a step weight (at least 1.0). The higher the value you enter, the greater the importance of the step in the activity. Notes You can add an unlimited number of templates. There is no limit on the number of steps per template. You can customize the bottom grid to display user-defined field columns in which you can add step data such as dates and costs. Any user-defined field data you enter in an activity step template is saved as part of the template. Convert steps into an activity step template You can convert existing step(s) into an activity step template rather than creating the template manually. 1) In the Activity Table, select the activity that contains the step(s) you want to convert to a template. 2) Display Activity Details. 3) In the Steps tab of Activity Details, ctrl-click to select the steps. 4) Right-click on the selected steps and choose Create Template. 148 Developing Projects 5) In the Create Template dialog, enter a unique name for the template. You can also add UDFs assigned to the selected steps to the activity step template. The steps and their associated name, description, weight, and UDFs (if selected) are added to the new template. Notes The Activity Step Templates dialog box does not open after you convert the steps to a template. To view the template choose Enterprise, Activity Step Templates. The module automatically updates step UDF information in activity step templates when a step UDF is added, deleted, or modified in the User Defined Fields dialog box. Assign activity step templates to activities You can assign one or more activity step templates to one or more activities. 1) In the Activities window, select the activity to which you want to assign an activity step template. To select multiple activities, use Ctrl-Click or Shift-Click. 2) Click on the Assign toolbar. 3) In the Assign Activity Step Templates dialog box, select the template you want to assign to the selected activities. You can Ctrl-Click to assign more than one template. 4) Click Assign . The steps, weights, descriptions, and UDFs contained in the template are loaded into the Steps tab of Activity Details. Tip After assigning a step template to an activity, if necessary, you can modify the steps on the Steps tab of Activity Details. Assigning Notebooks to Activities Assign notebooks to activities 1) Choose Project, Activities. 2) Select the activity to which you want to assign a note. 149 P6 Professional User Guide 3) Display Activity Details, then click the Notebook tab. To display the Notebook tab, click the Layout Options bar and choose Bottom Layout Options. In the Available Tabs section, select Notebook, click , then click OK. 4) Click Add. 5) Select the notebook you want to assign. To assign multiple notebooks, hold down the Ctrl key, then click each notebook you want to assign. 6) Click the Assign button, then click the Close button. 7) Click Modify to type a description of the activity notebook in an HTML editor. In the editor, you can format text, insert pictures and tables, copy and paste information from other document files (while retaining formatting), and add hyperlinks. Global Change Global change The Global change feature enables you to make changes to all activities, resource assignments, or project expenses, or a selected group of these items, at one time. You can use Global change to edit existing values or assign new values. For example, you can create a statement to assign resource assignments to a group of activities. When you run Global change, data exclusively locked by another user does not change. To obtain exclusive access, before opening the project, choose Exclusive in the Access Mode section of the Open Project dialog box. Notes You must have access to the activities, resource assignments, and expenses to which you want to make global changes. If your security profile does not enable you to access all of these items, you will not be able to commit the changes you make. If you manually plan future period resource/role allocation, changing data globally may change or delete manual future period values. How? For activity resource assignments, globally changing the Planned Finish, Remaining Finish, and Actual Start may cause manual future period values to change. Manual future period values are deleted when you globally change the assigned Curve, specify an Actual Finish date, or set the Budgeted or Planned and Remaining Units or Units/Time (Labor, Non-Labor, or Material) to zero. For activities, globally changing the Actual Start, Planned Finish, Planned or Original Duration, Remaining Finish, or Remaining Duration may cause manual future period values to change. Manual future period values are deleted when you globally change the Duration Type to Fixed Units or Fixed Units/Time, specify an Actual Finish date, or set the Budgeted or Planned Units/Time to zero. 150 Developing Projects Global change conditions If statements control which project data changes. Then statements and Else statements specify the changes to be made. You can define an unlimited number of If, Then, or Else statements. All global change specifications require at least one Then statement. If statements are optional. A Then statement with no If statement is applied to all activities in the current filter. Multiple instances of global change specifications are not stored. When you choose Tools, Global Change, the last set of conditions you specified are the only ones available. If statements If statements define the conditions used to make changes to project data. When you define multiple If statements, link them by selecting All of the Following or Any of the Following. When you select All of the Following, data changes only if all If statement conditions are true. When you select Any of the Following, data changes if at least one of the If statement conditions are true. Then statements Then statements specify the changes to make to project data when the If conditions are satisfied. Multiple Then statements are run in the sequence you list them. If you want to set the Parameter/Value equal to a user-entered number, the second Parameter/Value field and the Operator field must be left blank. Else statements Else statements specify the changes to make to project data when the If conditions are not met. To specify an Else statement, you must define at least one If statement. If you want to set the Parameter/Value equal to a user-entered number, the second Parameter/Value field and the Operator field must be left blank. Change data globally 1) 2) 3) 4) 5) Choose Tools, Global Change. Click New. Select a Subject Area. Type a name to identify the global change specification. Define If, Then, Else and statements to specify the data you want to change. Click Add to define additional If, Then, or Else statements. 6) Click Change. 7) To accept the changes, click Commit Changes; to cancel the global change and return the data to its original state, click Cancel Changes. 151 P6 Professional User Guide Notes If you manually plan future period resource/role allocation, changing data globally may change or delete manual future period values. How? For activity resource assignments, globally changing the Planned Finish, Remaining Finish, and Actual Start may cause manual future period values to change. Manual future period values are deleted when you globally change the assigned Curve, specify an Actual Finish date, or set the Budgeted or Planned and Remaining Units or Units/Time (Labor, Non-Labor, or Material) to zero. For activities, globally changing the Actual Start, Planned Finish, Planned or Original Duration, Remaining Finish, or Remaining Duration may cause manual future period values to change. Manual future period values are deleted when you globally change the Duration Type to Fixed Units or Fixed Units/Time, specify an Actual Finish date, or set the Budgeted or Planned Units/Time to zero. You must have access to the activities to which you want to make global changes. If your security profile does not enable you to access all the activities, you will not be able to commit the changes you make. When you type a value for duration or units in Parameter/Value fields (in Then and Else statements), the value is entered into the database without being converted to hours. So, for example, if you enter 2d, the value stored is 2 days, not 16 hours. If you do not specify a unit when entering a value (for example, you enter 2 rather than 2d), the time unit defaults to the time unit specified in user preferences (User Preferences, Time Units tab). When connected to a P6 Professional database: If you are applying a global change to a unit or duration field, the Use the assigned calendar to specify the number of work hours for each time period checkbox (on the Admin Preferences, Time Periods tab) is ignored if set. Because it is ignored, the global change applies the unit or duration value based on the Admin Preferences hours per time period settings. When connected to a P6 EPPM database: If you are applying a global change to a unit or duration field, the Use the assigned calendar to specify the number of work hours for each time period checkbox (set using the P6, Application Settings) is ignored if set. Because it is ignored, the global change applies the unit or duration value based on the Application Settings hours per time period settings. Add an If statement An If statement defines conditions under which certain changes should be made to project data. When the If statement is true, the changes specified in the Then statement are applied. When the If statement is not true, the changes in the Else statement are applied. 1) Choose Tools, Global Change. 2) Click New, or select an existing specification and click Modify. 3) In the topmost section of the Modify Global Change dialog box, select Activities, Activity Resource Assignments, or Project Expenses for Subject Area. 4) Type a name to identify the Global change specification. 152 Developing Projects 5) For Parameter, select to include All of the Following conditions in the If statement, Any of the Following conditions in the statement, or a data item. 6) Select a statement criteria in the Is field. 7) Define a value for the specified parameter. 8) If necessary, define a high value for the specified parameter. 9) To define more than one If statement for this Global change session, click Add and repeat steps 5 through 8. Add Then and Else statements 1) Choose Tools, Global Change. 2) Click New, or select an existing specification and click Modify. 3) Click in the Then section to define a Then statement and in the Else section to define an Else statement. 4) Click Add. 5) In the Parameter field, select a data item. 6) In the Parameter/Value field, select a data item to use as the first parameter in the statement. Select Custom to type a text or numeric value. 7) Select an operator to define an arithmetic equation to change numeric data. Arithmetic operators can connect two data items, a data item and a number, or two numbers. 8) Depending on the data items selected for the first parameter, either type a value in the second Parameter/Value field, or select it from a predefined list. If the first parameter requires a valued definition rather than a second parameter, you can leave this field empty. Note You can define Then statements without defining either an If statement or an Else statement. To define an Else statement, you must first define an If statement. Edit a statement 1) 2) 3) 4) 5) Choose Tools, Global Change. Select a global change specification, then click Modify. Click in the If, Then, or Else sections of the Global Change dialog box. Double-click the parameter, criteria, parameter/value, or operator you want to change. Type or select a new data item, condition, operator, or value. Notes Changing some parameters of an If, Then, or Else statement may affect the operators and criteria available in the statement. 153 P6 Professional User Guide Changing the subject area of a specification will clear all existing If, Then, and Else statements. Rearrange Global change statements Global change statements run in the order they are presented in the Global Change dialog box. 1) Select the statement you want to move. 2) Click the arrows in the Global Change dialog box to move a statement within the list of defined statements. Cut, copy, or paste a statement 1) 2) 3) 4) 5) Choose Tools, Global Change. Select the global change specification you want to edit, then click Modify. Select the statement you want to cut or copy, then click either Cut or Copy. Click the section into which you want to paste the statement. Click Paste. The new statement is placed at the bottom of the list of statements. Note You cannot paste statements from the If section of the Global Change dialog box into the Then or Else sections; however, you can cut or copy and paste between the Then and Else sections. Combine text fields You can use Global Change to modify text data items such as activity IDs and names, and activity codes by linking two text fields using the ampersand (&) operator. This is called concatenation. The following statement adds the Location activity code value to the Activity ID field, if a value is assigned to the activity: Then: Activity ID = Activity ID & Location Tip Use a dash (-) or underscore (_) to represent spaces when concatenating data. Use arithmetic with Global change You can use mathematical equations to change numeric data such as quantities, costs, and durations. Use addition, subtraction, multiplication, and division to calculate new values. Click the Operator column to list the various operator symbols. Join text strings with an ampersand (&) symbol. 154 Developing Projects Arithmetic operators can link two data items, a data item and a number, or two numbers that you enter. Use arithmetic operators in Then and Else statements to calculate new values for a data item. Arithmetic operations are not used in If: statements; only comparisons. 155 Managing Projects In This Section Creating Baselines ................................................................................................ 157 Updating Projects .................................................................................................. 165 Store Period Performance ..................................................................................... 176 Creating and Using Reflections ............................................................................. 179 Working with remote projects ................................................................................ 183 Scheduling Projects............................................................................................... 186 Leveling Resources ............................................................................................... 190 Adding and Assigning Issues ................................................................................ 193 Adding and Assigning Thresholds ......................................................................... 196 Adding and Assigning Risks (P6 Professional Only) .............................................. 199 Adding and Assigning Work Products and Documents .......................................... 204 Creating Baselines Baselines Before you update a schedule for the first time, you should create a baseline plan. A baseline is a complete copy of a project plan that you can compare to the current schedule to evaluate progress. Within layouts, you can display baseline data in graphical and column data format to perform cost and schedule analysis. The simplest baseline plan is a complete copy, or snapshot, of the original schedule. This snapshot provides a target against which you can track a project's cost, schedule, and performance. When you create a baseline, you can save a copy of the current project to use as the baseline or you can choose to convert another project in the EPS hierarchy to a baseline for the current project. You can save an unlimited number of baselines per project; however, the number of baselines you can actually save per project is determined by administrative preference settings, which are typically controlled by the administrator. Regardless of the number of baselines you save for a project, at any given time you can select only up to three baselines for comparison purposes. The Baselines feature includes an option for you to specify which baselines you want to use for comparison. The project-level baseline is used for project/activity usage spreadsheets and profiles, as well as earned value calculations. When P6 Professional is connected to a P6 Professional database, you must have the Edit Project Details Except Costs/Financials project privilege to set the project baseline. When P6 Professional is connected to a P6 EPPM database, you must have the appropriate project privilege as defined in P6 to set the project baseline. 157 P6 Professional User Guide You can assign primary, secondary, and tertiary baselines. If you do not select a baseline to use, the current project is used by default. Using the administrative preference setting, you can choose which values to use for earned value calculations, either budgeted or planned or at completion. To help categorize, or track, multiple baselines for a single project, you can assign each baseline a type that reflects its purpose, for example, initial planning baseline, what-if project baseline, or midproject baseline. The administrator defines the available baseline types. You can restore or update an original or copied baseline. Baselines do not exist as separate projects that you can access. To modify a baseline project, you must first unlink it from its current project by restoring it as a separate project. You can then work with this restored baseline project as you would any other project in the EPS. You can also automatically add new data from the current project to the baseline and modify existing baseline data that has changed in the current project using the Update Baseline feature. Create a baseline 1) Open the projects for which you want to create a baseline. 2) Choose Project, Maintain Baselines, then, if more than one project is open, select the projects for which you want to create a baseline. If you want to copy the current project as a new baseline, you can select multiple projects; a baseline will be created for all selected projects. If you want to convert another project to a baseline, you can select only one project. 3) Click Add. 4) Choose to save a copy of the current project as a new baseline or convert another project into a baseline of the current project, then click OK. If you choose to convert another project, select the project in the Select Project dialog box, then click the Select button. Tip Before converting a project to a baseline, if you still want to have access to the original project, you should make a copy of it. Once you convert a project to a baseline, it is no longer available in the project hierarchy. You can restore a baseline, making it available again as a separate project in the project hierarchy. You can also update a baseline with new/modified data from the current project. Notes When you save a copy of the current project as a new baseline, the baseline title uses the project name and a suffix of - Bx, where x equals 1 for the first baseline you save for a project, 2 for the second, and so on. You can change the baseline name. When you choose to convert another project to a baseline, the project you want to convert cannot be open or have baselines assigned to it. The converted project's name is used as the baseline name. 158 Managing Projects When connected to a P6 EPPM database: P6 Professional uses a job service to create the baseline. This means that you can carry on working while the baseline is created in the background. To see the progress of the job, choose Tools, Job Status. Assign baselines to projects You can assign a project baseline to use for summarization purposes and up to three baselines to use for comparison purposes. 1) Choose Project, Assign Baselines. 2) In the Project field, select the project to which you want to assign baselines. 3) To set an existing baseline as the project, primary, secondary, or tertiary baseline, select a baseline from the menu in the appropriate field. To use the current state of the project as the project, primary, secondary, or tertiary baseline, select the current project from the menu in the appropriate field. Notes You can only assign one project, primary, secondary, and tertiary baseline to a project. Secondary and tertiary baselines are not required. When connected to a P6 Professional database: You must have the Edit Project Details Except Costs/Financials project privilege to set the project baseline. When connected to a P6 EPPM database: You must have the appropriate project privilege as defined in P6 to set the project baseline. Assign the baseline to use for summarization or earned value To choose which baseline to use for summarizing a project, open the project for which you want to select a project baseline. 1) Choose Project, Assign Baselines. 2) In the Project field, select the project to which you want to assign a project baseline. 3) In the Project Baseline field, select the desired baseline or the current project. If no baseline is designated as active, the current project is used as the baseline project. Note: You can assign only one project baseline to a project. You must have the appropriate security privileges to select the project baseline. Assign the baselines to use for the current project Use the Assign Baselines dialog box to choose the primary baseline for a project. Open the projects for which you want to select a baseline. 1) Choose Project, Assign Baselines. 2) In the Project field, select the project to which you want to assign a primary baseline. 3) Select an existing baseline in the Primary field to use an existing baseline as the primary baseline. 159 P6 Professional User Guide Note: If you do not select a value for the primary baseline, the current project is used as the primary baseline. Assign baselines for comparison 1) Choose Project, Assign Baselines. 2) In the Project field, select the project to which you want to assign baselines. 3) In the Secondary and Tertiary fields, select an existing baseline of the current project. Note: The Current Project is automatically used as the Primary baseline; thus, it does not have to be set. Comparing Current and Baseline Schedules After a project is updated, you can quickly evaluate progress and performance onscreen. Use a layout that shows current and baseline bars to identify tasks that start or finish later than planned. In the list of activities, include columns for the planned value, actual costs to date, and earned value to identify tasks that are behind schedule or over budget. For detailed reporting, create schedule and activity matrix reports and resource and cost graphics. Run the Earned Value report to analyze cost and schedule variance using the project or primary baseline. Displaying baseline and current bars in the Gantt Chart indicates how the schedule is progressing according to the original plan. A target comparison makes it easy to see variances between the current and baseline dates. Add columns in the Activity Table for almost any data item from the baseline project. Display activity bars that represent baseline dates. You can display target and variance data on the activity bars. Note: When the current project is open, you can view, but not change, baseline data. To modify the baseline, you must first restore it as a separate project. You can also update baseline project data using the Update Baseline utility. Setting preferences for baseline values Choose to calculate the earned value from the Budgeted (or Planned) or At Completion values of the project or primary baseline. For example, based on the settings chosen, you can add the budgeted, original, or planned duration to the BL Start date to calculate the BL Finish date, or you can use the duration at completion to calculate the actual baseline finish date. To choose the type of baseline you want to use to calculate earned value, 1) 160 In the Projects window, select a project. Managing Projects 2) On the Projects Details, Settings tab, choose to calculate earned value using the project baseline or the baseline you have defined as your primary baseline. To specify how earned value is calculated, 1) Choose Admin, Admin Preferences. 2) On the Earned Value tab, in the Earned Value Calculation section, choose to calculate earned value using At Completion values with current dates, Budgeted, Original, or Planned values with current dates, or Budgeted, Original, or Planned values with planned dates. Note: When P6 Professional is connected to P6 EPPM database, preferences for baseline values are set in P6. Copy a baseline As a project progresses, you might choose to update the project's baseline, or restore the project's baseline and modify it to capture changes to the original schedule. When you update or restore a baseline, the baseline's original state is not preserved. To preserve the baseline's original state, you can copy the baseline, then update or restore the baseline copy, rather than updating or restoring the original baseline. When you copy a baseline, a new copy of the original baseline is copied under the same project. 1) Choose Project, Maintain Baselines. 2) In the Maintain Baselines dialog box, select the baseline you want to copy. 3) Click Copy. Tips When you copy a baseline, the Last Update Date field of the Maintain Baselines dialog box displays the same date and time as the original (copied) baseline. Baselines can not be copied between projects. When you copy a baseline, the copied baseline is placed under the same project as the original baseline. When you copy a baseline, the copied baseline exists as a separate baseline, subject to the same rules as original baselines. For example, after you copy a baseline, you can delete, update, restore, or assign it as the project, primary, secondary, or tertiary baseline. Note When connected to a P6 Professional database: You must have the project privilege Maintain Project Baselines to copy a baseline. When connected to a P6 EPPM database: You must have the appropriate project privilege assigned using P6 to copy a baseline. When you copy a baseline, the copied baseline title uses the project name and a suffix of - Bx, where x equals 1 for the first baseline you save for a project, 2 for the second, and so on. You can change the baseline name. 161 P6 Professional User Guide Update a baseline As a project progresses, you might choose to update baseline data without restoring the baseline or creating a new baseline. When a project is in progress, creating a new baseline may not yield accurate comparison results. When you update a baseline, only the data types you select will be updated. 1) 2) 3) 4) 5) 6) 7) 8) 9) Choose Project, Maintain Baselines. In the Maintain Baselines dialog box, select the baseline you want to update. Click Update. In the Update Baseline dialog box, select the types of data you want to update. For project-level data, you can choose to update project details, work products and documents, and risks, issues, and thresholds. You do not have to select any of these options. Note: If you choose to update project details, the following items are NOT updated: all data in the Default, Settings, and Resources tabs; the Risk Level and the Project Leveling Priority fields in the General tab; and, the Default Price/Unit for Activities Without Resource or Role Price/Units field in the Calculations tab. For activity-level data, you can choose to update all activities or activities that meet a filter's criteria. If you choose to update activities based on a filter, click the browse button to select a filter. If you choose to update all activities, the module overwrites all activities in the baseline. You can also choose to add new activities to the baseline, delete activities from the baseline that are no longer in the project, and update existing activities with new activity data. If you only want to update project-level data (and not activity-level data), clear all of the activity-level data options. If you are updating existing activity data, click Update Options. In the Update Baseline Options dialog box, select the types of activity and resource/role assignment data you want to update. Note: If you choose to update 'Dates, durations, and data date' in the Update Baseline Options dialog box, the following date fields are NOT updated because they are calculated by the scheduler: Early Start, Early Finish, Late Start, and Late Finish. To ensure that these fields are updated, after you run the baseline update, you should restore the baseline project, then schedule and re-baseline the project. Click OK. In the Update Baseline dialog box, you can enter or select a filename to log errors during the update process (when connected to a P6 Professional database only). Click Update. Tips 162 If you encounter errors during the Update Baseline process, schedule the project to the current data date, then run Update Baseline again. This may resolve some errors that can occur when updating a baseline. Managing Projects When you update a baseline, the module stores the date on which the baseline was last updated. You can view this date in the Last Update Date field of the Maintain Baselines dialog box. The module does not consider the last update date when you choose the Ignore Last Update Date option in the Update Baseline dialog box. We recommend that you select the Ignore Last Update Date option if you plan to update different data types at different times (that is, you will not simply be updating all baseline data each time). If you do not select this option, some data types may not be updated from the correct date when you run the baseline update. For example: - On June 1st, you run a baseline update that includes activity steps. - On June 8th, you run a baseline update that does NOT include activity steps. - On June 15th, you run a baseline update that includes activity steps. You do not select the Ignore Last Update Date option. Given this scenario, when you run the baseline update on June 15th, activity steps are only updated from June 8th because the baseline is updated from the last update date. If you select the Ignore Last Update Date option, all changes to activity steps are updated regardless of the date the baseline was last updated. To overwrite all activity data, choose All Activities and all of the activity data options. If you only want to update project-level data, select the project data options and clear the add new, delete, and update activity options. If you clear these activity data options, it does not matter if All Activities or Activities Within the Following Filter is selected - no activity data will be updated. To optimize baseline update performance, select the Run Optimized option in the Update Baseline dialog box. If errors occur when updating a baseline in optimized mode, you will not be able to determine the data item that is causing the update to fail. To determine the data item causing the failure, turn off the Run Optimized option and rerun the baseline update. After the update is complete, refer to the log file to determine which data item is causing the update to fail. Baseline update performance is further optimized when you log in as an Admin Superuser. Notes When connected to a P6 Professional database: You must have the project privilege Maintain Project Baselines to update a baseline. Additionally, We recommend that you have all project and global view, create, edit, and delete privileges (for example, View Project Costs/ Financials, Add/Edit/Delete Work Products and Documents, etc.) before running a baseline update. If you do not have these privileges, you may receive an error message when you attempt to update the baseline. When connected to a P6 EPPM database: You must have the appropriate global and project privileges as defined in P6 to update a baseline. When connected to a P6 EPPM database this process runs as a job service. To see the progress of the job, choose Tools, Job Status. 163 P6 Professional User Guide A project's baselines cannot be updated if the project has been opened in Exclusive mode or if the project is currently checked out by another user. Baselines that contain future period buckets on resource or role assignments are updated automatically. When connected to a P6 Professional database: If errors occur while the project is updating, the module logs the errors in the specified log file (if the Run Optimized option is not selected) and continues updating the project. When connected to a P6 EPPM database: If errors occur while the project is updating, the module logs the errors in the corresponding job service log file (if the Run Optimized option is not selected) and continues updating the project. You can view the log file by clicking Tools, Job Status. New or modified Primary Resource assignments are always updated for an activity if you choose to update 'General activity information' in the Update Baseline Options dialog, even if you do not choose the 'Update existing resource and role assignments' and 'Add new resource and role assignments' options in the Update Options dialog. If you choose to update activity relationships, only relationships between activities within the project are updated; relationships to activities in external projects are not updated. Project calendars, activity codes, and the WBS are always updated. If you choose to update issues or work products and documents but not activities, the new issues or work products and documents are added without activity assignments. If you choose to update activities that fall within a filter and choose to add new activities, only activities that meet that filter's criteria will be added. Modify a baseline manually As a project progresses and changes occur, you might choose to modify one, or more, of the baselines associated with it. You cannot access and modify a baseline as you would a project. To modify a baseline manually, you must restore it to the project hierarchy, which makes it available again as a separate project in which you can update data. To restore a baseline for the open project 1) Choose Project, Maintain Baselines. 2) Select the baseline you want to restore, click Restore, then click Yes. The restored project is placed in the same node as the project to which it was linked as a baseline. Tips After you modify the restored baseline project, you can recreate it as a baseline for comparison against the current project. You can also automatically update a baseline with new and/or modified data from the current project without restoring the baseline. You should use this option when you want to globally update a type of project, activity, or resource/role assignment data, such as activity steps or project issues, and thresholds. 164 Managing Projects Note When a baseline contains relationships to non-baseline projects, these relationships are maintained and copied when a baseline is restored. This could result in duplicate relationships if both projects in the original relationship are non-baseline projects. If one side of the relationship is from a baseline, no copy can take place. Delete a baseline 1) Choose Project, Maintain Baselines. Select the baseline you want to delete, click Delete, then click Yes. Note You cannot delete an active baseline. An active baseline is any baseline marked as the primary, secondary, or tertiary baseline in the Assign Baselines dialog box. Updating Projects The Update Process Once a project is underway, it is important to keep the schedule up to date. Actual durations will probably vary from your original estimates, and the sequence of activities may change once the work begins. In addition, you may need to add new activities and delete unnecessary ones. Regularly updating schedules and comparing them with baseline schedules ensures that you are using resources effectively, monitoring project costs against budget, and keeping abreast of actual durations and costs so you can initiate your contingency plan if necessary. The project controls coordinator, along with the project managers, establishes company procedures and communicates them to all participants. Usually, several projects at various levels of progress occur simultaneously. Project portfolio management can be complicated further when project managers, key resources, or other employees involved in the process are geographically dispersed. You must consider these factors as you establish updating guidelines. To help develop procedures, ask questions such as these: What data need to be assembled for the update and what methods will be used to collect the data? How often should projects be updated? Are resources local or offsite? On which project teams are resources participating? Who on each team will be gathering the information used for the project update? Who needs to see the results of the update and when do they need to see them? What types of information need to be generated after each update to communicate progress before the next update? The answers to these questions help determine how you will use the module to update projects. 165 P6 Professional User Guide Identify the types of data to collect The data to collect may depend on whether you are updating activities or individual resource assignments. You can update activities by simply recording actual dates and a remaining duration. For resource assignments, enter the actual hours to date and the hours remaining. The module can also estimate progress automatically. Determine how data will be collected When connected to a P6 EPPM database: Will you automatically collect timesheet entry data for each employee from the Progress Reporter module? Does your organization need to collect status from project team members who are not assigned resources or Progress Reporter users? Will you import data from other systems supported by your company, such as an accounting system? Or will updates be handwritten on printouts of the schedule distributed to project participants, collected weekly by the project manager or team leader, and entered in the module? If you answered Yes to one or more of these questions, your update process will probably involve more than one procedure—all handled equally well by the module. Determine how often data should be updated Depending on how quickly your projects change, you might choose to update monthly, weekly, or even daily. Although no rules exist for update frequency, consider these general guidelines: if your projects never seem to be accurate, you are not updating often enough, or the scope of your activities is too broad—you should divide activities into smaller ones. If you spend too much time updating, you’re updating too often, or the scope of your activities is too narrow. Analyze and communicate data Recording progress in the module is only the beginning of the update process; after you produce an updated schedule, you need to analyze the results. Examine updated project schedules using the many display and print options available. You can first view onscreen layouts to see immediate results, then look at project data in more detail by generating reports. Pinpoint potential problems by comparing the current schedule to the target plan in the Bar Chart or by displaying a Resource Usage Profile for a graphical representation of resource use. If problems exist, you might choose to perform “what-if” analyses before modifying the network. Use existing report templates, create new template specifications by modifying existing ones, or add your own template to produce the data you need to see. Effective communication to all project participants is also essential to the success of every project. Use easily understood reports and layouts to show the project team and management what is happening. Focus on critical activities, resource and cost overloads, and slippages, and identify actual and required future progress. 166 Managing Projects Updating the schedule Choose from a couple of ways of updating your schedule. You can update activity progress manually, or you can have P6 Professional automatically calculate progress according to the project plan. If your project is progressing exactly as planned, or if you only need to estimate progress, simply specify the data date or "as-of" date and allow the module to automatically update activities that should have progressed, calculate the remaining durations of activities that have started, and set the remaining durations of activities that have completed to zero. If your project is not progressing as planned many activities are starting out-of-sequence, activities are taking more or less time to complete than originally planned, actual resource use is exceeding planned use update activities and resources individually. This will help you forecast the effects of unforeseen circumstances, so that you can take appropriate corrective action. When connected to a P6 EPPM database: To collect progress data using P6 Progress Reporter, someone in your organization, typically the Oracle administrator, must use P6 to create timesheets, specify the timesheet approval rules and permissions to be used, and set up the necessary resource/user accounts and related privileges. Then, project team members can use P6 Progress Reporter to record progress on their assignments and submit the timesheets for review and approval. Progress from approved timesheets is used to update the project when actuals are applied. Most projects contain some activities that progress as planned and some which do not. In this case, combine the two updating methods. Calculate your project as if it is progressing exactly as planned, then individually update those activities and resources that have deviated from the plan. Once you update a project, choose File, Commit Changes, to save your changes and update the database immediately. Closing also automatically commits data changes. Update progress for all activities 1) Choose Tools, Apply Actuals. 2) Make sure the projects you want to update appear in the Project(s) to be Updated list. A project must be open to update progress for its activities. 3) Specify whether to use the data date for each project or assign a new data date to all the projects you are updating. 4) In the New Data Date field, click and select the new data date or click the arrows to select a new data date based on timesheet end dates. 5) When actuals are applied from timesheets, choose to recalculate the remaining duration based on the activity duration type or to always recalculate it. If you choose to always recalculate, all activities are treated as Fixed Units and Fixed Units/Time. 6) Click Apply, then click Yes. 167 P6 Professional User Guide When P6 Professional is connected to a P6 EPPM database, an ASAP job will be added to the job queue on the application server and you will be notified when it is complete. (You can also look at Job Status dialog box to view the status of the job.) Update progress for individual activities 1) Choose Project, Activities, then select the activity you want to update. 2) Display Activity Details, then click the Status tab. To update actual dates, mark the Started checkbox, then specify the actual start date in the Started field. If the activity is complete, mark the Finished checkbox, then specify the actual finish date in the Finished field. -OrTo update activities with Duration percent complete type, click the Remaining field and type the remaining number of workperiods needed to complete the selected activity. When you schedule or apply actuals, the actual duration is calculated as the total working time from the actual start date to the current data date (for in-progress activities) or to the actual finish date (for completed activities), using the activity’s calendar. -OrTo update activities with Physical percent complete type, type the physical percent complete and the remaining duration for the activity. If resources are assigned, you must also update each resource’s actual regular units. 3) Repeat the previous steps for each activity you want to update. Tips To automatically update actual units and costs when Duration percent complete is updated, you must mark the checkbox to Recalculate Actual Units and Cost when Duration % Complete Changes in the Calculations tab of Project Details. If you manually plan future period resource/role distribution in the Resource Usage Spreadsheet, the module updates progress for individual activities based on the manual values you enter for assignments. How? If you update activity progress by modifying Duration % Complete or Remaining Duration on the activity, the activity's actual units are updated using the manual remaining unit distribution when you apply actuals, as long as the project option 'Recalculate Actual Units and Cost when duration percent complete changes' (Project Details, Calculations tab) is marked. If you update activity progress by modifying the Remaining Units or Remaining Early Finish on the assignment, the activity's actual units are updated using the manual planned or budgeted unit distribution when you apply actuals, as long as the project option 'Recalculate Actual Units and Cost when duration percent complete changes' (Project Details, Calculations tab) is marked. 168 Managing Projects If you update activity progress by modifying the Actual Units on the activity or assignment, manual future period planned or budgeted and remaining unit values are not updated when you apply actuals. Progress Spotlight The Progress Spotlight feature highlights the activities that should have started or finished during a specified timeperiod. To access this feature, choose View, Progress Spotlight, or click on the Tools toolbar. You can also drag the data date line until you reach the new date you want. P6 Professional highlights the activities that fall between the last data date and the new data date. If you have multiple projects open, P6 Professional uses the data date of the default project (Project, Set Default Project) as the start of the highlighted timeperiod. P6 Professional automatically uses the date interval you are showing for the timescale to select the new data date. For example, if the minimum date interval for the timescale is set to Day, the new data date will be the next day. Once you spotlight activities, you can automatically status them or manually update them. To make it easier to use Progress Spotlight, set up your timescale so that the smallest increment is equal to your update periods. That way, when you turn this feature on, the highlighted curtain will indicate the update period immediately and eliminate the necessity of adjusting the data date. For example, if you update weekly, set the timescale to weekly increments; right-click on the Gantt Chart and select Timescale, and select a weekly Date Interval. When you spotlight activities by dragging the data date line or by using the Progress Spotlight feature, P6 Professional turns off automatic scheduling. Choose Tools, Schedule, or press F9 to reschedule after you finish updating; P6 Professional recalculates the schedule and turns automatic scheduling back on. Update progress for spotlighted activities Use the Progress Spotlight feature (View, Progress Spotlight) to highlight activities in the layout that have started, progressed, or finished between the previous data date and the new data date. If you have the project privileges required to schedule projects, level resources, and apply actuals, you can status the activities that have been highlighted. To update the progress of these activities: 1) Choose Tools, Update Progress. 2) If you do not want to use the current data date to update progress, select a new data date. 3) Choose to update all highlighted activities in the Gantt Chart, or to update the activities that have been selected. 4) When actuals are applied from timesheets, choose to recalculate the remaining duration based on the activity duration type or to always recalculate it. If you choose to always recalculate, all activities are treated as Fixed Units and Fixed Units/Time. 5) Click Apply. 169 P6 Professional User Guide Note If you manually plan future period resource/role distribution, updating progress for spotlighted activities can affect remaining unit values in manual future period buckets. How? If you use Progress Spotlight to update activity progress, actuals are applied using the specified manual planned or budgeted unit distribution; the manual remaining unit distribution is not considered, even if no manual. planned or budgeted unit data exists for an assignment. When the planned or budgeted and remaining unit values are different for an assignment, the planned or budgeted unit values overwrite the existing remaining unit values when you apply actuals. Estimate progress automatically If you want to estimate progress as if activities are proceeding on schedule, you can automatically calculate actual data based on activity, resource, and/or expense data. Estimating activity progress is a quick and convenient way to update your project. The module estimates progress only for those activities that were supposed to take place. Since progress can occur out of sequence, you may need to update additional activities. Set Auto Compute Actuals by activity 1) Choose Project, Activities. 2) Open a layout that contains the activities you want to automatically update. 3) Add a column for the Auto Compute Actuals option. 4) Mark the checkbox next to each activity. Note: When connected to a P6 EPPM database, you should not automatically compute actuals for those activities from which you are collecting timesheet data from the Progress Reporter modules; otherwise, your timesheet data are overwritten when you apply actuals. Set Auto Compute Actuals by resource 1) Choose Enterprise, Resources. 2) Select the resource that you want to automatically update when actuals are applied. 3) Click the Details tab and mark Auto Compute Actuals. 170 Managing Projects Note: When connected to a P6 EPPM database, you cannot automatically computer actuals for those resources from which you are collecting timesheet data from the Progress Reporter module. If you choose to disable the timesheet usage, your timesheet data are overwritten when you apply actuals. Tip Setting the Auto Compute Actuals option to ON for an activity automatically updates actual and remaining units/costs for all resources/expenses assigned to the activity, regardless of whether the individual resources/expenses have the Auto Compute Actuals options set to ON. If you don't want to update all assignments, turn OFF the activity's Auto Compute Actuals option and turn it ON only for those resources/expenses you want updated automatically. For example, you may be collecting actual data from some, but not all, resources through the Progress Reporter module. For those resources from which you are collecting actual data, turn OFF the activityand resource-level Auto Computer Actuals option, and turn it ON for those resources not reporting data through the Progress Reporter module. Highlight activities for updating You can highlight activities in the layout that are scheduled to occur during a specific timeperiod. Then, you can choose to manually or automatically update the activities. 1) With the Activities window active, choose View, Progress Spotlight, or click on the Tools toolbar to add a timeperiod equal to the smallest increment of the displayed timescale from the previous data date. P6 Professional spotlights activities that should have started, progressed, or finished between the previous data date and the new data date in the Gantt Chart. To increase/decrease the area between the previous data date and the new date by one or more timescale increments, drag the data date line in the Gantt Chart. 2) Automatically or manually update the highlighted activities, or immediately reschedule the project according to the new data date by pressing F9. Notes If multiple projects are open, P6 Professional will highlight activities from the data date of the default project (Project, Set Default Project). Unlike selected activities, when Progress Spotlight is active, activities remain spotlighted even when you click in another area of the layout. Update progress for the project 1) Choose Tools, Apply Actuals. 2) Make sure the projects you want to update appear in the Project(s) to be Updated list. 3) Specify whether to use the data date for each project, or assign a new data date to all the projects you are updating. 171 P6 Professional User Guide 4) 5) 6) 7) In the New Data Date field, specify a new data date for the projects, then click Apply. Choose Project, Activities, then select the activity you want to update. Display Activity Details, then click the Status tab. Mark the Started checkbox to indicate that the activity started early or mark the Finished checkbox to indicate that the activity completed early. If the activity was supposed to start during the update period but did not, clear the Started checkbox. If the activity was supposed to finish during the update period but did not, clear the Finished checkbox. 8) In Activity Details, adjust any activity information, such as Expected Finish or Remaining Duration, that did not progress according to plan. When you add an Expected Finish date, the calendar defaults to the date and time of the activity's Early Finish date. When you edit an Expected Finish date, the calendar defaults to the date and time that is currently in the Exp Finish field. Remove progress from an activity 1) Choose Project, Activities, then select the activity. 2) Display Activity Details, then click the Status tab. 3) Clear the Started and/or Finished checkboxes. Notes P6 Professional will calculate the durations and remaining units based on the Link Budget and At Completion for Not Started Activities setting in the Project Details, Calculations tab. If you remove progress from an activity by clearing the Started checkbox, all past period actual data stored for that activity is deleted (except earned value units and cost and planned value units and cost). In the Activities window, you can also display the Activity Status column in which you can edit activity status. Suspend or resume an activity's progress At some point in the project, you may need to stop work on an activity for a period of time. Indicate this interruption by specifying suspend and resume dates in the Status tab of Activity Details. 1) Display Activity Details. 2) Click the Status tab. 3) In the Activities window, select the activity you want to suspend. 172 Managing Projects 4) In the Status tab, enter a Suspend date. When the activity resumes, enter a Resume date. Tips You can use bar necking to graphically display the suspended activity’s nonworktime. In the Bars dialog, Bar Settings tab, select the Calendar nonwork time option under Bar Necking Settings. You can show suspend and resume dates as columns. Notes The activity must have an actual start date before you can record a suspend date. You can only enter suspend and resume dates on Task Dependent and Resource Dependent activities. When you enter a suspend or resume date, the activity is suspended or resumed at the beginning of the specified day. The module calculates an actual duration for all activities based on the amount of time actually worked. The amount of time an activity’s progress is suspended is considered nonworktime based on activity and resource calendar definitions. Units and costs are not spread during the suspend period. Apply actuals 1) Choose Tools, Apply Actuals. The Project(s) To Be Updated section lists all the projects you can update, along with the current data date and the project planned start for each project. 2) Specify whether to use the same data date for all projects or whether each project uses its own data date. 3) In the New Data Date field, click and select the new data date or click the arrows to select a new data date based on timesheet end dates. 4) Specify whether to recalculate the remaining duration based on the activity duration type or to always recalculate. If you choose to always recalculate, all activities are treated as Fixed Units and Fixed Units/Time. 5) Click Apply. When connected to a P6 EPPM database: The job is now sent to a queue and run as an ASAP service. Because the job is not run locally from P6 Professional, there might be a time lag before it is processed. The status of your job, such as pending, failed, running, or completed, appears in the Last Job Request field in the status bar of your screen. You can also click Tools, Job Status to display the Job Status dialog box for details about the status of jobs. Finally, a message appears in the taskbar, along with the Oracle icon, when the job completes successfully or if it fails to complete successfully. The message appears for ten seconds and displays the internal job name of the job. After ten seconds only the Oracle icon continues to appear, and you can click it to view the message. 173 P6 Professional User Guide 6) When connected to a P6 EPPM database: When the job completes successfully, press F5 to refresh open windows with the latest data. Tips To calculate activity, resource, and expense actuals according to the project plan, rather than hours, units, and completion percentages reported by resources, mark the Auto Compute Actuals checkbox for each resource (in the Details tab of Resource Details) or nonresource cost (in the Expenses tab of Activity Details). To use resource curves or manual future period values when applying actuals, mark the Auto Compute Actuals checkbox for each resource (on the Details tab of Resource Details). See the Updating projects section of the Future period bucket planning FAQ for detailed information to consider when applying actuals for assignments with manual future period values. When connected to a P6 Professional database: You can set up a job service to apply actuals to your projects at a specified time. When connected to a P6 EPPM database: You can use P6 to apply actuals to your projects as a recurring job that runs at a specified time. If submitted or resubmitted timesheets exist that have not been approved when you apply actuals for a project, you are prompted to review the timesheets. Click Yes if you want to review the timesheets; click No if you want to skip the unapproved timesheets and apply actuals. When connected to a P6 EPPM database: The Last Job Request field in the status bar of your screen displays the status of the last job request that you submitted during this work session. So if you submit two jobs, only the status of the last request appears. Earned Value Earned value is a technique for measuring project performance according to both project cost and schedule. This technique compares budgeted or planned cost of the work to the actual cost. While earned value analysis are typically performed for WBS elements, you can also perform an earned value analysis for activities and groups of activities. In order to perform an earned value analysis, you must specify two calculation techniques. These techniques apply to activities that are currently in progress. The first technique is used to calculate an activity's percent complete. The second technique is used to calculate an activity's Estimate to Complete (ETC). A set of options is provided for both of these techniques, and you can set these options for each WBS element. The fundamental earned value parameters used to calculate an activity's Estimate to Complete are: Earned Value Cost; Budget At Completion (BAC); Planned Value Cost; and, Actual Cost. You can derive an activity's Estimate to Complete and other earned value indexes from these parameters. If you are the administrator for your organization, you can specify default earned value techniques for WBS elements. 174 Managing Projects Analyze costs Comparing actual costs to budgets is a simplistic approach to cost control. Determining performance using earned value is more effective. Measuring earned value involves three key indicators: planned value, earned value, and actual cost. If you track these values over time, you can see the past spending and schedule trends for the project, together with a forecast of future costs. Use cost spreadsheets, profiles, and cost control reports to monitor spending. Calculating earned value using resource curves or manual future period buckets Curves and manual future period buckets are used when calculating Earned Value if the following conditions apply: The activity's % Complete Type is Units and the Technique for Computing Performance Percent Complete (on the Earned Value tab in the Work Breakdown Structure window) is Activity Percent Complete. OR The Technique for Computing Performance Percent Complete (on the Earned Value tab in the Work Breakdown Structure window) is Activity Percent Complete and the 'Use resource curves \ future period buckets' checkbox is marked (also on the Earned Value tab). Note To spread the Estimate To Complete using a curve, mark ETC = Remaining Cost for Activity (on the Earned Value tab in the Work Breakdown Structure window). Updating progress If activities are progressing on schedule, you might choose P6 Professional to estimate progress for all activities as of the new data date you specify. P6 Professional can quickly apply actuals to activity dates, and calculate actual duration and units when you use the Update Progress dialog box to update activities. Estimating activity progress is a quick and convenient way to update your project. P6 Professional estimates progress only for those activities that were supposed to take place. Since progress can occur on activities out of sequence, you may need to update additional activities—especially if you selected activities by dragging the data-date line or by using the Progress Spotlight feature (View, Progress Spotlight). Once you spotlight activities, you can quickly update the project automatically as "on time." When you use Update Progress to progress activities, P6 Professional will apply actual dates to the activities that should have started and finished, update the actual and remaining durations, and update the remaining units according to the new data date. You can update progress automatically once you set the appropriate Auto Computer Actuals options. Choose Tools, Apply Actuals. 175 P6 Professional User Guide Store Period Performance Store Period Performance Using the Store Period Performance feature, you can track actual units and costs to date. For example, if you increase the actual this period by 50, P6 Professional increases the Actual to Date by the same amount. At the end of each financial period, reset the Actual This Period values of all activities and assignments to zero by choosing Tools, Store Period Performance. Resetting the Actual This Period values does not affect Actual to Date values; rather, it prepares you to begin tracking new use for the current period. Storing period performance records actuals for the selected financial period along with earned value and planned value, so you can track previous periods and compare current and future trends. If past period data changes after you store period performance, you can edit the data in financial period columns of the Activity Table, Resource Assignments window, and the Resources tab of Activity Details. Your projects may be scheduled to update every two weeks, monthly, or even quarterly. To track actual costs and progress recorded, update your schedule at the times established in the financial period calendar assigned to the project, then store period performance at the end of the update period and before the start of the next schedule update. When P6 Professional is connected to a P6 EPPM database, you can only store period performance if financial period calendars have been defined in P6. Link actual to date and actual this period units and costs To store period performance or edit past period actuals for a project, the actual and actual this period units and cost must be linked. If you want to recalculate actual or actual this period units and costs when one of these values is updated, this option must be marked. 1) Choose Enterprise, Projects. 2) Click the Layout Options bar and choose Show On Bottom, Project Details. 3) In the Project Details, Calculations tab, mark the Link actual to date and actual this period units and costs option. Post actual amounts for a period 1) Choose Tools, Store Period Performance. The Store Period Performance dialog box lists all open projects. 176 Managing Projects 2) Determine the projects you want to post actual amounts for, then double-click in the Financial Period column to select a financial period for each applicable project. When connected to a P6 Professional database: The Select Financial Period dialog box lists all financial periods defined in the financial period calendar assigned to the project. When connected to a P6 EPPM database: The Select Financial Period dialog box lists all financial periods defined for the financial period calendar in P6. 3) Determine the projects you do not want to post actual amounts for, then clear the corresponding checkbox in the Selected column for each applicable project. 4) Click Store Now. P6 Professional stores the Actual This Period values in the selected financial period for each project (regardless of the data date or Actual Start dates), then sets Actual This Period values to zero in anticipation of the next schedule update period. Tips To store period performance on a project, the actual and actual this period units and cost must be linked. Before storing period performance on a project, verify that the Link actual to date and actual this period units and costs option is selected in the Project Details, Calculations tab. You can store period performance for the same financial period for a project more than once. When you store period performance after it has already been stored for a period, P6 Professional overwrites any existing values with the new values for the existing period. You can customize the Resource Usage and Activity Usage spreadsheets to display Financial Period Value fields. When displaying Financial Period Value fields, past period actuals stored per financial period are distributed evenly from the start date to the finish date defined for a financial period and earned value calculations are based on these stored period quantities. Financial Period Value fields are only available for display if you define the range of financial periods that are available for display as columns in User Preferences. Notes When connected to a P6 Professional database: To store period performance, you must be assigned the Store Period Performance and Add/Edit Activities Except Relationships project privileges. When connected to a P6 EPPM database: To store period performance, you must have the appropriate project privileges as defined in P6. If any open project is read only or checked out, the Store Period Performance menu option is disabled. You do not have to store period performance sequentially (that is, you can skip periods). Earned value cost and units, as well as planned value cost and units, are calculated as follows (using Earned Value Units as an example): Actual Earned Value Units = This Period Earned Value Units - total Earned Value Units for all stored periods in the database. 177 P6 Professional User Guide Edit past period actual data You can view and edit past period actual data for any financial period in the Activity Table and the Resources tab of Activity Details. The available financial period columns are listed in the Financial Period Value group of columns in the Columns dialog box. You can display Activity Table columns for all of the following financial period fields: (Period Name): Actual Expense Cost (Period Name): Actual Labor Cost (Period Name): Actual Labor Units (Period Name): Actual Material Cost (Period Name): Actual Nonlabor Cost (Period Name): Actual Nonlabor Units (Period Name): Earned Value Cost (Period Name): Earned Value Labor Units (Period Name): Planned Value Cost (Period Name): Planned Value Labor Units You can change the Resources tab columns of Activity Details to display Actual Cost and Actual Units columns for any financial period. After you expose the columns you want, you can edit any value by clicking in the field. Tips There might be several financial periods specified in the financial period calendar assigned to the project. The Columns dialog box lists all the fields listed above for the range of financial periods you select in the User Preferences, Application tab. You must define a range of financial periods to display; otherwise, financial period columns are not available. To edit past period actual data, the actual and actual this period units and cost must be linked in the project. Before editing past period actual data, verify that the Link actual to date and actual this period units and costs option is selected on the Project Details, Calculations tab. Notes You cannot edit past period actual data for activities that do not have an actual start date. You can edit past period actual data for activities that have resource assignments in the Resource Assignments window or in the Resources tab of Activity Details. You cannot edit past period actual data if the project is read only or checked out. For milestone activities, you can only edit past period expense costs. When connected to a P6 Professional database: You must be assigned the Edit Period Performance, View Project Cost/Financials, Edit WBS Costs/Financials, and Add/Edit Activities Except Relationships project privileges to edit past period actual data. When connected to a P6 EPPM database: You must be assigned the appropriate project privileges as defined in P6 to edit past period actual data. 178 Managing Projects View past period actual data in spreadsheets You can view past period actual data spread by financial period in the Resource Usage Spreadsheet and Activity Usage Spreadsheet. 1) Right-click in the spreadsheet, then choose Spreadsheet Fields, Customize. 2) In the Available Options section, expand either the Cumulative or Time Interval sections, then expand the Financial Period Value section. 3) Move the Financial Period Value fields you want to the Selected Options section. 4) Click Ok. Tip: If Financial Period Value is not an available section in the Columns dialog box, you have not specified a range of financial periods that are available for display. To specify an available range, choose Edit, User Preferences. Select the Application tab, then specify the range of financial periods you want to display as columns in the Columns section. If your organization manually plans future period resource distribution, you can manually enter future period assignment values in Financial Period timescale intervals. Once you baseline the project plan, progress the current project schedule, and store period performance, you can compare the baseline plan's manual assignment values to the current project's past period actuals in spreadsheets and reports. Note You cannot edit past period actual data in spreadsheets. You can edit past period actuals in columns of the Activity Table, Resource Assignments window, and the Activity Details, Resources tab. Creating and Using Reflections What is a reflection A reflection is a copy of a project that has the following characteristics: 1) Has the same name as the original source project with reflection appended to it. 2) Internally, contains a link to the source project that allows the application to merge changes to the reflection into the source project. 3) Has a what-if status. After creating a reflection, you can make changes to it. You can then merge selected changes back into the source project keeping active data in the source project intact. Creating a reflection facilitates the following work flows and processes: Creating a sandbox area to test different project scenarios. Reviewing changes made in collaboration with other users of a reflection. Using the reflection as an intermediary project lets you review and accept changes before merging the reflection back into the source project. 179 P6 Professional User Guide Reviewing changes to a project by exporting a reflection as an .XER file. You can send the .XER file to outside users who can import the file into their database. After making changes to the project, the outside users can export the file and send the resulting .XER file back to you. By importing the .XER file back into your reflection, you can decide which changes to keep when you merge the reflection back into the source project. Creating and using reflections Follow this procedure to create and use reflections. 1) 2) 3) 4) 5) Create a reflection. Make changes to the reflection. Preview the changes to the project. Optionally, print a report of the changes to the project. Merge selected changes into the source project. Create a Reflection Follow this procedure to create a reflection of a source project. The reflection you create will have the same name as the source project with an incremental number appended to it. Notes: The Create Reflection context menu will only be available when selecting a project under an EPS node in which you have the privilege to create projects. Generally this means that the Responsible Manager assigned to the EPS node in which the project resides must be assigned to your user name with a profile that includes the "Add Projects" project privilege when P6 Professional is connected to a P6 Professional database and to your user name with a profile that includes the appropriate project privilege as defined in P6 when connected to a P6 EPPM database. When connected to a P6 EPPM database: Project Managers can use the Reflection project and Activity Owner features together to collect and review activity status information reported by users with Contributor module access assigned in P6. When connected to a P6 EPPM database: P6 Professional uses a job service to create the reflection. This means that you can carry on working while the reflection is created in the background. To see the progress of the job, choose Tools, Job Status. Create a reflection 1) In the Projects view, right click on the project for which you want to create a reflection. 2) In the context menu, click Create Reflection. If the project does not contain any baselines, the system responds by creating a reflection. Otherwise, the system responds by displaying the Copy Baselines dialog box. For any baselines you want to copy, mark checkbox(s) in the Copy column of the Copy Baselines dialog box and click OK. The system responds by creating a reflection. 180 Managing Projects Make changes in the reflection Once a reflection has been created, you can make changes to the reflection as needed to explore alternative project scenarios. Merging a Reflection with the Source project Creating a reflection allows you to make a copy of a project known as a reflection. Once a reflection has been created, you can make changes to the reflection as needed to explore alternative project scenarios. Then, you can merge these updates to the original project, allowing you to keep active project data intact. This topic assumes that you have already created a reflection, you have made changes to the reflection and are ready to either preview and/or merge selected changes into the source project. Notes: The Merge Reflection into Source Project context menu will only be available when selecting a reflection to which you have superuser access. You will also need superuser access to the source project associated with the reflection. Additionally, the source project cannot be opened in Exclusive mode by another user nor can it be checked out. Changes you make to the following fields in a reflection project will result in new entries being added to the source project when you merge a reflection into the source project: Project ID, Activity ID, Resource ID, Role ID, Cost Account, and Price/Unit. For example, assume that the source project contains an activity with an Activity ID of A1000. After creating a reflection, you change the Activity ID from A1000 to A1005 in the reflection project. Then, when you merge the reflection project into the source project, the source project now contains two activities, A1000 and A1005, which are identical except for the Activity ID. Preview changes to be merged Begin by previewing the changes. 1) In the Projects view, right click on the reflection that you want to merge with the source project. 2) In the context menu, click Merge Reflection into Source Project. If there are any changes to merge, the system responds by displaying the Preview Changes to Project dialog box. Choose changes to merge Next, choose changes from the reflection to merge into the source project. There are two ways the changes can be viewed, or grouped, in the Preview Changes to Project dialog box: by subject area or by activity. The default is by activity. When you view the changes by activity, check boxes appear in the Merge column for activity rows. This allows you to select which activities to merge into the source project. Notes: By default, if there are any activities with changes, all activity check boxes will be marked. 181 P6 Professional User Guide Marking or clearing an activity check box in the Activity grouping has a corresponding affect in the Subject Area grouping even though the check boxes are not available. Ensure the Activity radio button is marked if you need to understand or change which activities are to be merged. 1. In the Group Changes By, choose how you would like group the changes. 2. If you choose Activity in step 1, select activities to be merged by marking the appropriate Merge checkbox in the Merge column. Tip: If the application has detected activities that have changed, two buttons will be enabled: Select All and Clear All. You can use these buttons to save time if you have a lot of activities to consider. For example, suppose you knew that there were only two activities that should be merged out of a large number of changed activities. In this example, you could save time by clicking the Clear All and then marking only the two that should be merged. Determine actions the application should take prior to merging Under Prior to merging, mark the appropriate check box. 1) Mark the Create a copy of the source project as a baseline if you would like to create a baseline in the source project with the name of the project with - Bx appended to it, where x is an incremented number. 2) Mark the Create a backup file of source project if you would like export the project to an .xer file. You could use this file to rollback the source project after the merge. Determine actions the application should take after merging Under After merging, mark the appropriate check box. 1) Mark the Keep reflection check box if you would like the application to keep the reflection in the EPS after the reflection is successfully merged. 2) Mark the Delete reflection check box if you would like the application to delete the reflection from the EPS after the reflection is successfully merged. 3) Mark the Replace reflection checkbox if you would like to replace the reflection with an updated reflection based on the current data in the source project after the merge. Note If you choose the Replace reflection option, the new reflection will be created with the same baselines that were in the original reflection. When connected to a P6 EPPM database: Mark the Keep reflection checkbox if you want to keep a record of Risk data. Otherwise, Risk data for the Reflection project will be lost since Risks data is not merged (the source project's Risk data remains unchanged). Merge the changes If for whatever reason, you decide not to merge the changes in the Reflection into the Source project, click Cancel and no changes will be made to the source project. Otherwise, click Merge Changes to merge the changes into the source project. 182 Managing Projects Notes We suggest opening and scheduling the source project after merging changes into it. When you export resource assignments to an XLS file, only the lowest level of cost accounts associated with resource assignments is exported to the XLS file. For example, assume your cost account hierarchy has a cost account named CA, with a subordinate level named CA.A. If you assign the cost account CA.A to a resource assignment, when you export resource assignments to an XLS file, the XLS file displays "A" as the cost account, not "CA.A." If you then import this XLS file to the same project in P6 Professional, in some cases, a duplicate resource assignment will be created that lists "A" as the assigned cost account for the duplicate resource assignment. Working with remote projects Managing remote projects You can "check out" projects so that they can be worked on remotely. Once a project is checked out, it can no longer be modified until it has been checked in. In addition to checking in the project, you may replace the existing project with the remote copy of the project by using the Import wizard. If you are working in P6 EPPM, you can choose whether to check out to an XML file or to a local database. If you choose to check out to a local database, a new local database is created for you the first time you check out projects from P6 EPPM. Each time you check out the local database is overwritten. To avoid losing your work, you must check projects back in again before you check out more projects from the same EPPM database. If you connect to more than one EPPM database, checking out projects to a local database will create separate local databases for each EPPM database. Once you have checked out the projects you need to work on offline, you can log into the local database. While you have projects checked out, other users will be able to open the projects in the EPPM database but will not be able to modify them. After you have finished updating the projects offline, you can check them back into the EPPM database so that other users can work in those projects. When checking out to a local database: You cannot checkout baselines with your project. Users' security settings do not apply to checked out projects; all data for the project is exported to the local database, including data which the user is prevented from seeing by their security profile. If errors occur during the process of checking in from a local database, no data will be imported. Checking in from a local database does not respect admin preferences limits during import and can therefore import invalid data. For example, codes are imported even if they are longer than the code length specified in admin preferences. When you check in projects, project calendar data is replaced not merged. Global calendar data is not imported. 183 P6 Professional User Guide When you check in projects from a local database, resource security is not honored so resources can be assigned to the project even if the user who checks in the project does not have permissions to view that resource. Check out a project to XML 1) Open the projects you want to check out. 2) Choose File, Check Out... 3) Select the projects you want to check out. To check out a project, it must be open. If the project you want to check out is not on the list, click Cancel, open the project, and restart the wizard. 4) Select Check out to XML. 5) Click Finish. An XML file is created that exports complete project information to other P6 Professional or P6 EPPM applications. Note To move between different wizard windows, click Prev or Next. Check out a project to P6 Pro Local Database 1) Open the projects you want to check out. 2) Choose File, Check Out. 3) Select the projects you want to check out and click Next. To check out a project, it must be open. If the project you want to check out is not on the list, click Cancel, open the project, and restart the wizard. 4) Select Check out to P6 Pro Local Database (SQLite) and click Next. 5) Enter a password in the Enter new password and Confirm new password boxes and then click Finish. An new local database is created with the same login name you use to log into P6 EPPM. Note: 184 If you have previously checked out projects from this database and need to check out additional projects, check the original projects back in, then check out all the projects you need. Managing Projects View the check-out status of a project 1) Choose Enterprise, Projects. A red check mark displays beside any project that is currently checked out. 2) Choose View, Show on Bottom, Project Details. 3) Click the General tab, and check the status of the project in the Check Out Status field. Privileged users can also change the status of a project in this field. The Checked Out By field indicates the user that checked out the project. The Date Checked Out field indicates the date and time the user checked out the project. Notes Changing the status of a project to Checked Out or Checked In, in the General tab, does not export project information or import updated project information. To import or export information when checking in or out a project, select Check In or Check Out on the File menu. The Checked Out By and Date Checked Out fields are blank when the Check Out Status is Checked In. Modify check in update options for an XML file 1) Open the projects you want to check in. 2) Choose File, Check In, then select the project you want to check in. 3) In the Update Project Options dialog box, select the layout you want to modify and click Modify. 4) In the Modify Import Configuration dialog box, select the data you want to modify. 5) Select the action to perform during the check-in process. 6) Mark the Delete checkbox to remove unreferenced data, data in the project you are updating but not included in the check-out file, from the project. 7) Click OK. Note The Delete field applies only to relationships to external projects, thresholds, activities, activity relationships, and activity resource assignments. Global data types are not affected by this setting. Check in a project from XML 1) Open the projects you want to check in. 2) Choose File, Check In. 3) Select the file you want to check in. 185 P6 Professional User Guide 4) Double click the Import Action field to select how the project data is checked in. Select Update Existing Project to update with any new new/modified date in the XML file. Select Replace Existing Project to delete the existing project and replace it with the project checked in from the XML file Select Ignore this Project to not check in the project. 5) Optionally select the data to check in by editing the template in the Update Project Options dialog box. 6) If you are connected to a P6 EPPM database, select the currency for the projects in the Currency Type dialog box. 7) Click Finish. Note To move between different wizard windows, click Prev or Next. Check in a project from P6 Pro Local Database 1) 2) 3) 4) 5) 6) 7) Log into the EPPM database. Open the projects you want to check in. Choose File, Check In... Select Check in from P6 Pro local database (SQLite) and click Next. Enter the Login name and Password for the local database. Select the projects to check in and click Next. Click Finish. Note: When you check in from a local database, the check in process uses Update Existing rules at the project level. If you do not want to use Update Existing rules, you must use XML check in. Existing global data which is used in the project is not updated when you check in a project. New global data which is used in the project is added added to when you check in a project. Scheduling Projects Scheduling projects Your project schedule can be calculated one of two ways: when you choose the Schedule command or each time you make a change that affects schedule dates. The Critical Path Method (CPM) scheduling technique is used to calculate project schedules. CPM uses activity durations and relationships between activities to calculate the project schedule. 186 Managing Projects Calculating a schedule When you choose to calculate a schedule, all activities in the network are examined, beginning with the first and ending with the last, to calculate the earliest start and finish dates for each activity. The activities are then reexamined in a backward pass, beginning with the latest early finish of the last activity in the network and ending with the first activity, to calculate the latest start and finish dates for each activity. Float values are calculated using the duration and calendar definitions for the activity. In addition to scheduling a project, you can also level resources. Automatic scheduling You can calculate the schedule each time activity data change, rescheduling activities that have changed significantly and or that were affected by a change to the first activity. If automatic scheduling is turned on, the schedule recalculates each time a significant change is made to an activity, relationship, or resource. If you turn off automatic scheduling, changes to activities are not reflected in the schedule until you calculate the schedule again. You can also level resources during automatic scheduling. Calculate multiple float paths When you schedule a project, you can choose to calculate multiple critical float paths. 1) 2) 3) 4) 5) Choose Tools, Schedule. Click Options, then click the Advanced tab. Mark the Calculate multiple float paths option. Choose to calculate multiple paths using Total Float or Free Float. In the Display multiple float paths ending with activity field, click the Browse button to choose the activity on which you want the float paths to end. You can choose any activity; however, typically this activity is a milestone or some other major activity in the project schedule. 6) Specify the number of float paths you want the module to calculate. Enter a low number (10 or less) to optimize performance. 7) Click Close. 187 P6 Professional User Guide Notes If you choose to calculate multiple paths using Total Float, to calculate the most critical path, the module first determines which relationship has the most critical total float. Using this relationship as the starting point, the module determines which predecessor and successor activities have the most critical relationship total float, among all possible paths, until an activity is reached that does not have any relationships. The path that contains these activities is the most critical path. These activities are assigned a Float Path value of 1 (the most critical float path) and the process begins again until the specified number of paths are calculated. If you choose to calculate multiple paths using Free Float, the most critical path will be identical to the critical path that is derived when you choose to define critical activities as Longest Path in the General tab of the Schedule Options dialog box. In a multicalendar project, the longest path is calculated by identifying the activities that have an early finish equal to the latest calculated early finish for the project and tracing all driving relationships for those activities back to the project start date. Schedule a project 1) Open the projects you want to schedule. Tip: If you want to schedule multiple projects simultaneously, you should set the data date for each project individually before scheduling. To set the data date for each project, choose Enterprise, Projects. For each project you want to schedule, select the project in the project table, then modify the Data Date field on the Project Details, Dates tab. 2) Choose Tools, Schedule. 3) To set scheduling options, click Options. To display and/or use the default scheduling settings, click Default in the Schedule Options dialog box. 4) If only one project is open, click in the Current Data Date field if you want to change the data date before scheduling the project. If multiple projects are open, select All projects use their own data date if you want to schedule all projects according to their current data date or select Apply selected data date to all open projects and click to select a data date. You can change the data date for individual projects on the Project Details, Dates tab and when you apply actuals (Tools, Apply Actuals). 188 Managing Projects 5) If enabled, mark the 'Set Data Date and Project Planned Start to Project Forecast Start during scheduling' checkbox if you want to schedule using forecast dates rather than the data date. When you mark this checkbox and schedule the projects, each project's data date is changed to match each project's forecast start date during scheduling. 6) 7) 8) 9) Tip: A forecast start date is shown if the start date of a project was manually changed by dragging the project bar to a new timeframe in Tracking layouts. To record your scheduling results in a log file, mark the Log to File checkbox, then click to specify a filename and location. Click Schedule. If you're scheduling multiple projects and the projects have different data dates, a message appears indicating that each open project will be scheduled using its own data date (as specified on the Project Details, Dates tab). Click Yes to continue scheduling, or click No to cancel. If, in the Schedule Options dialog box, you chose to calculate float based on the latest finish date of all open projects, you may be prompted with an additional warning message. Read the contents of the message, then click Yes to continue scheduling, or click No to cancel. Notes When scheduling, to recalculate actual units for resource assignments that use curves, mark Recalculate Actual Units and Cost When Duration % Complete Changes (in the Calculations tab in the Projects window). Relationships to and from WBS Summary activities are ignored when you schedule a project, even if you choose to maintain activity relationships between projects. Schedule a project automatically Follow these steps to turn on "automatic scheduling" so that the schedule calculates each time you add or delete an activity or relationship, change an activity duration or relationship type, or change anything that affects schedule dates. 1) Choose Tools, Schedule. 2) Click Options. 3) In the General tab, mark the Schedule Automatically When a Change Affects Dates checkbox. 4) If you want to level resources automatically after it schedules, mark the Level Resources During Scheduling checkbox. 5) Click Close, then click Schedule. Schedule project data as a service (P6 Professional Only) 1) Choose Tools, Job Services, then click Add. 2) Select Schedule in the Service Type field. 189 P6 Professional User Guide 3) Specify a number in the Job # field to indicate the sequence in which the service should be performed, if more than one service is listed. 4) Type a brief description of the service in the Job Name field. 5) In the Status field, select Enabled to activate the scheduling service. You can suspend a service at any time by selecting Disabled in the Status field. 6) In the Run Job area on the Job Details tab, schedule when the service should be run: every day at a specific time, or weekly, every two weeks, or monthly on a day and time you specify. Leveling Resources Leveling resources Resource leveling is a process that helps you ensure that sufficient resources are available to perform the activities in your project according to the plan. During resource leveling, an activity is only scheduled to occur when its resource demands can be met. To accomplish this, tasks may be delayed to resolve resource availability conflicts. Typically, you level during the forward pass through a project. This determines the earliest dates to schedule an activity when sufficient resources will be available to perform the task. If forward leveling delays the project's early finish date, late dates remain unchanged unless you clear the checkbox to preserve scheduled early and late dates in the Level Resources dialog box. In this case, a backward pass recalculates late dates. After a project is leveled, you can identify the resource assignments affecting the critical path by viewing the resource-driven critical path. Tip While resource leveling provides one way to resolve resource conflicts, you may also want to consider alternative solutions, such as changing activity relationships or reallocating resources. Notes The maximum amount of work that a resource is capable of doing for a given timeperiod is defined by the resource’s Max Units/Time value in the Units & Prices tab of Resource Details. Leveling is disabled when no projects are open. Resource curves are not used when leveling; however, manual future period values are considered when leveling. If multiple projects are open when you level resources, you must select which project's settings to use when leveling. 190 Managing Projects Leveling priority definitions Projects typically contain more than one chain of activities. If two activities from different chains are ready for leveling, P6 Professional chooses one using the priorities you specify in the Leveling Priorities area of the Level Resources dialog box. Then, it sorts numbers first, then alphabetic characters, followed by blank values. If you specify no prioritization codes, P6 Professional sorts by activity ID. The following table defines your priority and order options for leveling resources. Priority Ascending Descending Activity ID Levels activities with lower IDs first. Levels activities with higher IDs first. Activity Priority Levels lower priority activities Levels higher priority first. activities first. Early Finish Levels activities with earlier, early finish dates first. Levels activities with later, early finish dates first. Early Start Levels activities with earlier, early start dates first. Levels activities with later, early start dates first. Free Float Levels activities with less free float, or more critical activities, first. Levels activities with more free float, or less critical activities, first. Late Finish Levels activities with earlier, late finish dates first. Levels activities with later, late finish dates first. Late Start Levels activities with earlier, late start dates first. Levels activities with later, late start dates first. Original or Planned Duration Levels activities with shorter Levels activities with longer original or planned durations original or planned durations first. first. Planned Finish Levels activities with earlier planned finish dates first. Levels activities with later planned finish dates first. Project Planned Start Levels activities with earlier project planned start dates first. Levels activities with later project planned start dates first. Project Priority Levels lower priority projects Levels higher priority projects first. first. Remaining Duration Levels activities with shorter remaining durations first. Levels activities with longer remaining durations first. Total Float Levels activities with less total float, or more critical activities, first. Levels activities with more total float, or less critical activities, first. 191 P6 Professional User Guide Specify leveling priorities 1) Choose Tools, Level Resources. 2) In the Leveling Priorities area, click Add. 3) Select a new leveling priority. A priority within the table takes precedence over any priorities below it. 4) Specify a sort order. 5) Click Level. Notes To remove a priority from the list, select the priority, then click Remove. To edit a priority, click the field name, then select a new field name and/or double-click the Sort Order column and select Ascending or Descending. If multiple projects are open when you level resources, you must select which project's settings to use when leveling. Level resources 1) Choose Tools, Level Resources. 2) Mark the Consider Assignments in Other Projects With Priority Equal/Higher Than checkbox and specify a priority number if you want to consider other project assignments when determining whether a resource is overallocated. 3) Mark the Preserve Scheduled Early and Late Dates checkbox to preserve the early and late dates that were calculated during project scheduling. 4) Mark the Level All Resources checkbox to level all the resources within the project. To level specific resources, clear the Level All Resources checkbox and click Select Resources to choose the resources that you want to include in the leveling run. 5) Specify leveling priorities. 6) Mark the Log to File checkbox to record your leveling results in a log file, then click to specify a filename and location. 7) Click Level. Tip To display and/or use the resource leveling defaults, click Default. Notes 192 Resource curves are not used when leveling. A Resource assigned to a suspended activity is considered available for assignment to other activities until the resume date of the suspended activity. Managing Projects Level resources automatically 1) Choose Tools, Level Resources. 2) Mark the Automatically Level Resources When Scheduling checkbox to automatically level resources each time you schedule a project. Analyzing the resource-driven critical path 1) Select an activity to analyze. 2) Click Backward Resource Driven Critical Path. Click Increase Maximum Multiple Critical Path Count or Decrease Maximum Multiple Critical Path Count to view more or fewer resource-driven critical paths to the selected activity. Click Select Maximum Multiple Critical Path Count to specify the number of critical paths to show. Note: You can also view the activity-driven critical paths, with or without resource leveling. Click Forward Activity Critical Path, Backward Activity Critical Path, or Activity Critical Path to view the activity driven critical paths. Tip The critical paths shown only take into account resource assignments in open projects. When you view resource driven critical paths, P6 Professional changes the grouping of the view to group by critical path number. To return to your original grouping and sorting, click Enable Group and Sort. Adding and Assigning Issues Issues Issues are known problems within a project plan that require attention or corrective action. You can manually create issues and you can generate issues automatically by defining project thresholds. You can associate these issues with work breakdown structure (WBS) elements, activities, or resources. When you add an issue, you can assign a priority level, tracking layout, and responsible manager to the issue. An issue's tracking layout assignment is helpful when you want to quickly open the tracking layout that best displays the problem area. An issue's responsible manager assignment identifies the person responsible for addressing the issue. You can record historical details for the issue and email issue details, along with your notes and the issue’s history, to any member of the project's staff. In addition to these features, an Issue Navigator feature enables you to select a current issue and navigate to specific areas of the module to view different issue details quickly. 193 P6 Professional User Guide Add an issue 1) 2) 3) 4) 5) Choose Project, Issues. Click on the Edit Toolbar or choose Edit, Add. Display Issue Details, then click the General tab. Type the issue's name. In the Responsible Manager field, click , select the person to assign, then click the Select button. 6) In the Tracking Layout field, click , select the layout to associate with the issue, then click the Select button. 7) In the Date Identified field, click to select a date (if different than the current system date). 8) Select the issue's status. 9) Select the issue's priority level. 10) Click the Details tab. If applicable to the issue you are adding, type values in the Lower Threshold, Upper Threshold, and Actual Value fields. For issues that you add manually, these fields are informational only and are not used for calculations. For threshold-generated issues, these fields display the threshold values assigned to a threshold parameter and the actual value calculated for the threshold. 11) To associate the issue with a work breakdown structure (WBS) element other than the root WBS element, in the Applies to WBS field, click , select the WBS element, then click the Select button. 12) To associate the issue with a resource and/or a specific activity, click in the appropriate field, select the resource or activity, then click the Select button. If resource security is enabled, you can only view current project resources and resources you have access to. 13) To record a description of the issue, click the Notes tab, then click Modify to type a description of the issue in an HTML editor. In the editor, you can format text, insert pictures and tables, copy and paste information from other document files (while retaining formatting), and add hyperlinks. Assign responsibility for an issue 1) 2) 3) 4) Choose Project, Issues, then select the issue. Display Issue Details, then click the General tab. In the Responsible Manager field, click . Select the name of the responsible OBS member, then click the Select button. Assign a tracking layout to an issue When you assign a default tracking layout to an issue, you can quickly view issue details through the Issue Navigator. 194 Managing Projects 1) Choose Project, Issues, then select the issue. 2) Display Issue Details, then click the General tab. 3) In the Tracking Layout field, click , select the tracking layout you want to assign, then click the Select button. Send Email about an issue You can send Email about an issue from the Project Issues window or the Issue Navigator dialog box. 1) From the Project Issues window, select the issue about which you want to send Email, then click on the Edit toolbar, or right-click on the issue and choose Notify. From the Issue Navigator dialog box, select the issue about which you want to send Email, then click Notify. 2) In the Subject and Contents area, type any corrections or additions about the issue. 3) To add a recipient, click Add. To select a recipient from a list of OBS members, resources, or users, choose Select Recipient from a Dialog, then click OK. Select a recipient from the displayed dialog box, then click the Assign button. To enter a recipient's Email address, choose Manually Add a New Recipient, then click OK. Type the recipient's information in the Notify Issue dialog box. 4) To remove a recipient from the recipient list, select the recipient, then click Remove. 5) To send the notification to all listed recipients, click Send All. Tip The recipients you choose to notify about an issue are not saved in the Recipients list in the Notify Issue dialog box. To keep a record of who you Emailed about an issue, you can add the information to the issue history. View or add to an issue's history 1) 2) 3) 4) Choose Project, Issues. Select the issue whose history you want to view. Click on the Edit toolbar, or right-click on the issue and choose Issue History. To add information, type in the Add to Notes area, then click Add. Use the issue navigator 1) Choose Tools, Issue Navigator. 2) Select the issue you want to review. 195 P6 Professional User Guide 3) To view the issue's details with its assigned tracking layout, click Tracking. To view the issue's Activity Details in the Activities window, click Activities. To view the issue's work breakdown structure details in the Work Breakdown Structure window, click WBS. To view the issue's resource details in the Resources window, click Resources. To view the issue's details in the Project Issues window, click Issue Details. Tip You can automatically display the Issue Navigator at startup. Choose Edit, User Preferences. Click the Application tab, then mark the Show the Issue Navigator Dialog at Startup checkbox. Adding and Assigning Thresholds Thresholds Use thresholds as a project management technique. You can create a threshold by selecting a parameter, such as start date variance; setting lower and upper values for the threshold; and applying the threshold to a specific work breakdown structure (WBS) element, or area, of your project plan. When you define a threshold for a WBS element, you can specify the level of detail by which you want to monitor the WBS element. You can monitor the threshold at the activity level, and you can monitor the threshold at the WBS level. If you monitor a threshold at the activity level, issues are generated for each activity that violates the threshold. If you monitor a threshold at the WBS level, each activity contained in the specified WBS element is tested, and then all issues are summarized to the WBS element, rather than each activity. After you define a threshold, you can monitor it to identify any issues associated with it. For example, you may set a threshold using the Total Float parameter. If the lower threshold value is 1d and the upper threshold value is 10d, an issue is generated for any activities that have a total float less than or equal to 1d or more than or equal to 10d. You can assign a person to be responsible for issues generated by the threshold. You can also specify threshold tracking layouts and assign priority levels to thresholds. A threshold's tracking layout assignment identifies the tracking layout that best displays the threshold problem area. Threshold parameter definitions A threshold parameter is a type of "test" that P6 Professional applies to activities or work breakdown structure (WBS) elements in a project to identify potential issues. You can specify a threshold parameter and a lower and/or upper threshold value against which project data can be evaluated to identify issues that you want to track. An issue is automatically generated when a threshold parameter is equal to or less than the lower threshold value, or equal to or greater than the upper threshold value. 196 Managing Projects The following list defines the available threshold parameters: Accounting Variance ($) Cost % of Planned (%) Cost Performance Index (CPI) (ratio) Cost Variance (CV) ($) Cost Variance Index (CVI) (ratio) Duration % of Original (%) Finish Date Variance (days) Free Float (days) Schedule Performance Index (SPI) (ratio) Schedule Variance (SV) ($) Schedule Variance Index (SVI) (ratio) Start Date Variance (days) Total Float (days) Variance at Completion (VAC) ($) Add a threshold 1) Choose Project, Thresholds. 2) Click on the Edit toolbar or choose Edit, Add. 3) To specify a threshold parameter, in the Threshold Parameter field on the General tab, click . Select the parameter, then click the Select button. 4) In the Lower Threshold and/or Upper Threshold fields, type a numeric value. To identify issues, project data is evaluated using a less than or equal to algorithm for the lower threshold value and a greater than or equal to algorithm for the upper threshold value. For example, to generate a Start Date Variance issue if an activity starts one or more days early or three or more days late, you would specify a lower threshold of –1 and an upper threshold of 3. 5) To select the work breakdown structure (WBS) element you want to monitor for the new threshold, in the WBS to Monitor field, click . Select the element, then click the Select button. 6) In the Detail to Monitor field, select the level at which you want to monitor the WBS element. When Detail to Monitor is set to Activity, the threshold monitor will review activities belonging to the WBS element you specified, as well as the activities for all of its child WBS elements. 7) To assign responsibility for the threshold’s issues to a member of the OBS structure, in the Responsible Manager field, click . Select the name of the manager, then click the Select button. 197 P6 Professional User Guide 8) To associate a tracking layout with the threshold’s issues, in the Tracking Layout field, click . Select the layout, then click the Select button. 9) To assign a priority level to issues generated by the selected threshold, in the Issue Priority field, select a priority level. 10) Click the Details tab. 11) To specify the timeperiod during which you want to monitor the threshold, in the Monitor Time Window area From Date and To Date fields, click . To specify a custom date, click the date in the calendar window, then click the Select button. The From Date and To Date values define a window in time for this threshold. Any activities/WBS elements whose start dates exceed the To Date or whose finish dates precede the From Date will not be reviewed by the threshold monitor and, therefore, will not generate any issues. Assign responsibility for threshold-generated issues 1) 2) 3) 4) Choose Project, Thresholds. Select the threshold, then click the General tab. In the Responsible Manager field, click . Select the name of the OBS element, then click the Select button. Assign a tracking layout to a threshold You can assign default tracking layouts to thresholds and their issues. This enables you to use the Issue Navigator to quickly open the tracking layout that best displays the threshold's issue details. 1) Choose Project, Thresholds. 2) Select the threshold, then click the General tab. 3) In the Tracking Layout field, click . Select the tracking layout you want to assign, then click the Select button. Monitor a threshold You can monitor a specific threshold or you can monitor all thresholds at once. Tip For start and finish date thresholds, it is best to monitor the threshold after applying actuals but before scheduling. This prevents numerous issues from being generated when only one activity causes the problem. Scheduling prior to monitoring would cause successor activities to be included in the monitor that are really not an issue. To monitor all thresholds at once 1) Choose Tools, Monitor Thresholds. 198 Managing Projects 2) To monitor the thresholds using their original monitor timeframe, choose Use Original Threshold Monitor Windows. To specify a new monitor timeframe, choose Use New Threshold Monitor Window, then, in the From Date and To Date fields, click to select new dates. 3) Click Monitor. To monitor a specific threshold 1) Choose Project, Thresholds. 2) Select the threshold you want to monitor. 3) Click on the Edit toolbar. Note If you monitor a threshold whose status is Disabled, no issues are generated. View threshold issue details 1) Choose Project, Thresholds. 2) Select the threshold whose issue details you want to view, then click the Details tab. 3) Select the issue, then click Go To. Adding and Assigning Risks (P6 Professional Only) Risks (P6 Professional Only) Risks are any uncertain events or conditions that, if they occur, have a positive or negative effect on project objectives. Use the integrated risk management feature to identify, categorize, and prioritize risks, to assign an owner (a person responsible for managing the risk) to each potential risk, to assign risks to activities that could be effected by the risk, and to perform qualitative analysis on each project risk. You can respond to a risk and create an associated risk response. Managing Risks When a risk is identified, it is automatically assigned to the open project. If more than one project is open, the project it assigns the risk to depends on the current grouping. Then you can assign the risk to activities it may impact. Assigning a risk to an activity, or an activity to a risk, creates a risk assignment. A risk can be assigned to multiple activities; likewise an activity can be assigned to multiple risks. Based on risk assignments and impact parameters that you can define for each risk, the application generates data, including an overall risk score, discussed below, that you can use to evaluate the significance of the risk. Other data include the potential start date of the risk, the potential end date of the risk, and the potential cost the risk may impose. A subsection below discusses the calculation used to determine potential cost. 199 P6 Professional User Guide Based on your qualitative analysis of the risk, you can respond to the risk and develop a response, also discussed below. How the risk score is calculated The application calculates an overall risk score. There are actually two overall risk score fields: The Score field that displays in the Pre-Response section of the Risks, Impact tab, and the Score field that displays in the Post-Response section of that tab if you respond to a risk and complete the Post-Response fields. The following discussion refers to both the Pre- and Post-Response Score fields generically as the Score fields because both are calculated using the same equation. The Score field is calculated based on the values you select for three fields (located on that same tab): Probability, Cost, and Schedule. Two of these fields, Cost and Schedule, are known as the impact fields. The Probability field and each impact field have these possible values: Very High, High, Medium, Low, Very Low, and Negligible. The application uses the highest value selected for the Cost and Schedule fields as the overall impact value. The application determines the Score by plotting the overall impact value with the value entered for Probability, as shown in the table below. For example, if you enter the value Low for Cost and the value Medium for Schedule, the application uses Medium, the highest of the two, as the overall impact value. The application then uses the table below to determine the Score value by plotting the overall impact and Probability values. The columns in the table represent the overall impact values (Negligible through Very High), while the rows represent the Probability values (Very High through Negligible). The application determines the Score as the number that corresponds to the intersection of the applicable Impact column and Probability row. So, to continue our example, if you entered a value of High for Probability, the Score would display as 14, the number shown where the Impact Medium column intersects the Probability High row. Impact Impact Impact Negligibl Very Low Low e Impact Medium Impact High Impact Very High Probability Very High 0 5 9 18 36 72 Probability High 0 4 7 14 28 56 Probability Medium 0 3 5 10 20 40 Probability Low 0 2 3 6 12 24 Probability Very Low 0 1 1 2 4 8 Probability Negligible 0 0 0 0 0 0 How the potential cost is calculated 200 Managing Projects The application calculates the potential cost of a risk. The potential cost displays in the Pre-Response Exposure Cost and Post-Response Exposure Cost fields on the Risks, General tab. (The Post-Response Exposure Cost field displays only after a response is made to a risk using the Post-Response fields on the Impact tab.) The following discussion refers to both the Pre- and Post-Response Exposure Cost fields generically as Exposure Cost fields because both are calculated using the same equation. The value for the Exposure Cost field is based on the values selected for the Probability and Cost fields, located on the Risks, Impact tab, and on cost figures associated with the activities assigned to the risk or to the project, if no activity assignments have been made. The application calculates the Exposure Cost value using this equation: Exposure Cost = Planned/Budgeted Total Cost * (Probability Midpoint * Cost Midpoint). The Planned/Budgeted Total Cost is the sum of the Planned/Budgeted Cost values for each activity assigned to the risk (or the planned project cost, if no activities are assigned to the risk). The Probability Midpoint is the midpoint of the Probability field value for the selected risk. The Cost Midpoint is the midpoint of the Cost field value for the selected risk. The way each is calculated is discussed below. Note: The Cost and Probability midpoint for the value Negligible is always zero, so the value of Negligible is not relevant to the following discussion. The equation for the calculation of Probability Midpoint and Cost Midpoint varies, depending on which values are selected for the Probability and Cost fields: When using a value between highest and lowest: When a value of High (50% to 70%), Medium (30% to 50%), or Low (10% to 30%) is selected for the Probability field, then the Probability Midpoint is calculated using this equation: Probability Midpoint = (lower range for selected value + higher range of selected value)/2. So if the Probability value is Medium (30% to 50%), then the Probability Midpoint is calculated as follows: (30+50)/2 = 40%. When a value of High (20% to 40%), Medium (10% to 20%), or Low (1% to 10%) is selected for the Cost field, then the Cost Midpoint is calculated using the same equation as Probability Midpoint. So if the Cost value is Medium (10% to 20%), then the midpoint is calculated as follows: (10 + 20)/2 = 15% For highest values: When the value Very High (70% or higher) is selected for the Probability field, then the Probability Midpoint is calculated as the midpoint between the lower value and 100%. So the Probability Midpoint for the value Very High (70% or higher) midpoint is calculated as follows: (70 + 100)/2 = 85%. When the value Very High (40% or higher) is selected for the Cost field, then the Cost Midpoint is calculated using this equation: ((the lower range for the selected value * 2) + the high range for the selected value)/2. So the Cost Midpoint for the value Very High (40% or higher) is calculated as follows: ((40 * 2) + 100)/2 = 90%. For lowest values: When the value Very Low (<=10%) is selected for the Probability field, then the Probability Midpoint is calculated as the midpoint between zero and the upper value. So the Probability Midpoint for the value Very Low is calculated as follows: (0 + 10)/2 = 5%. 201 P6 Professional User Guide When the value Very Low (Up to 1%) is selected for the Cost field, then the Cost Midpoint is calculated as the midpoint between zero and the upper value. So the Cost Midpoint for the value Very Low is calculated as follows: (0 + 1)/2 = .005%. So if the Planned/Budgeted Total Cost is $700,689.00, and the Probability Midpoint is Medium (40%), and the Cost Midpoint is Very High (90%), then the Exposure Cost would be calculated as follows: $700,689.00 * (.4 * .9) = $252,248.00. Responding to a Risk If, based on your qualitative analysis of a risk, you determine that a risk is sufficient to warrant a response, then you can do so by selecting a response and by adding a response description. If the risk is a threat, you can select to accept, avoid, transfer, or reduce the risk. If the risk is an opportunity, you can select to enhance, exploit, facilitate, or reject the risk. Response planning allows you to identify and document methods you might use to manage risks. Use a risk response to determine what actions could be taken to promote the most favorable outcome. You can enter a description of the risk and then select post-response values for Probability, Schedule, and Cost fields, which the application uses to calculate the score and the exposure cost. Creating Risks (P6 Professional Only) Add risks to capture potential threats or opportunities that might impact your project, and to perform qualitative analysis to reduce or eliminate negative impact on the project. After you add a risk, it can be assigned to activities. Note: You must have Add/Edit/Delete Risks privilege to add, edit, or remove risks. To add a risk: 1) 2) 3) 4) 5) Choose Project, Risks. Display Risk Details. Click on the Edit toolbar or choose Edit, Add. Click the General tab. On the General tab: a. In the ID field, edit the identifier if you want a different one. (It must be a unique identifier.) b. In the Name field, type the risk's name. c. In the Category field, click . Select the Risk Category then click the Select button. d. In the Type list, select the risk type. e. In the Owner field, click . Select the resource who owns this risk, then click the Select button. If resource security is enabled, you can only view current project resources and resources you have access to. f. In the Status list, select a status for the risk. g. Exposure Start displays the earliest date the risk may occur. h. Exposure Finish displays the potential end date of the risk. i. Pre-Response Exposure Cost displays the cost the risk may impose. 202 Managing Projects j. Post-Response Exposure Cost displays the cost the risk may impose based on your response. k. In the Identified On field, type or select the date this risk was identified. l. In the Identified By field, click . Select the resource who identified this risk. 6) Click the Risk Details, Impact tab. 7) On the Impact tab, Pre-Response section: a. In the Probability list, select the likelihood range of the risk occurring. b. In the Schedule list, select the impact range on the schedule if the risk occurs. c. In the Cost list, select the monetary impact on the project if the risk occurs. d. Observe the Score field. It shows the risk calculation based on the values you selected for the Probability, Cost, and Schedule fields. Tip You can copy existing risks to create new risks. If you copy an existing risk to the same project, all data, including response and associated activities is retained. If you copy an existing risk to a different project, activity associations and responses are removed. Assigning a risk to an activity (P6 Professional Only) Once a risk has been added, you can assign the risk to an activity to explicitly identify the activity impacted by the risk. Note: You must have Add/Edit/Delete Risks and Add/Edit Activities Except Relationships privileges to assign or remove risks. You can assign a risk to an activity while you are adding risks using the Risks view or while managing your activities using the Activities window. To assign a risk to an activity from the Risks view: 1) If you haven't already done so, do the following to display the Risks details: a. Choose Project, Risks. b. Display Risk Details. 2) Select the risk to assign to activities. 3) Click the Activities tab. 4) On the Activities tab, click Assign. 5) On the Select Activity dialog box: a. Select the activity you want to assign to the risk. To assign multiple activities, hold down the Ctrl key, then click each activity to assign. b. Click the Assign icon. To assign a risk to an activity from the Activities window: 1) If you haven't already done so, do the following to display the Activity Details: a. Choose Project, Activities. b. Display Activity Details. 2) Select the activity to assign to risks. 203 P6 Professional User Guide 3) Click the Risks tab. 4) On the Risks tab, click Assign. 5) On the Assign Risks dialog box: a. Select the risk you want to assign to the activity. To assign multiple risks, hold down the Ctrl key, then click each risk to assign. b. Click the Select icon. Responding to a risk (P6 Professional Only) If you decide to respond to a risk, you can choose to select a response and to define new risk impacts based on the your response. Note: The Response section is disabled if you have not selected values in the Pre-Response section for the Probability, Schedule, and Cost fields. To respond to a risk and develop a response: 1) If you haven't already done so, do the following to display the Risks details: a. Choose Project, Risks. 2) Display Risk Details. 3) If not already selected, select the risk for which you want to respond. 4) Click the Impact tab. 5) On the Impact tab, Response section: a. In the Response Type list, select the appropriate value. b. In the Response Description field, type a description of the response. 6) On the Impact tab, Post-Response section: a. In the Probability list, select the appropriate value. b. In the Schedule list, select the appropriate value. c. In the Cost list, select the appropriate value. d. Observe the Score field field. It shows the risk calculation based on the values you selected for the Probability, Cost, and Schedule fields. Adding and Assigning Work Products and Documents Work Products and Documents The Work Products and Documents feature enables you to catalog and track all project-related documents and deliverables. This includes guidelines, procedures, standards, plans, design templates, worksheets, and all types of project deliverables. A work product or document can provide standards and guidelines for performing an activity's work, or it can be formally identified as a project standard. A work product or document can also be activity output, such as testing plans and blueprints. You can also use the Work Products and Documents feature to identify project deliverables, documents that will be delivered to the end user or customer at the end of the project. 204 Managing Projects With P6 Professional, you can assign work products and documents to activities and to work breakdown structure (WBS) elements. During a project's early planning stages, you can assign a work product or document to a WBS element. Later, you can assign the same work product or document to one or more activities as your project's activity details develop. The Work Products and Documents feature enables you to maintain general information about project documents, such as revision date, location, and author. The actual document files can be stored on a network file server, configuration management system, or Web site, depending on project requirements. You can specify a public or private location for the document files. Specifying a public location enables any P6 Professional user to view the document. View a project's document library Choose Project, Work Products and Documents. Tip To change the document display from outline to list view, click the Title column label. A triangle symbol in the Title column label indicates a list display. Add a work product or document record Before you can assign a work product or documents to a project, you need to add a record for it in the project database. 1) 2) 3) 4) Choose Project, Work Products & Documents. Click on the Edit toolbar or choose Edit, Add. Type a title for the document. To record general details for the document, such as title, reference number, and author, display WP & Doc Details, click the General tab, then type the information. Assign a document status or category Document status and category designations can help you track project work products and documents. For example, status designations can identify which documents are in review or completed, and category designations can identify documents that are project standards or project deliverables. You create document status and document category designations through the Administrative Categories feature and assign status and category designations in the Work Products & Documents window. 1) 2) 3) 4) Choose Project, Work Products and Documents, then select the document. Display WP & Doc Details, then click the General tab. In the Document Category field, click , select a category, then click the Select button. In the Status field, select a status. 205 P6 Professional User Guide Specify work product and document location references P6 Professional supports two types of document location references, private and public. Private location references can only be viewed by P6 Professional users. Public location references can be viewed by all project participants. For this reason, public location references typically refer to files stored in a widely accessible network location such as an intranet or the Internet. 1) Choose Project, Work Products and Documents, then select the work product or document. 2) Display WP & Doc Details, then click the Files tab. 3) In the appropriate location field, type the full path and filename of the document. Tip Click the Browse button to select a file. Identify a document as a work product You can identify a document as a work product if it is assigned to a WBS element or activity. 1) Choose Project, Work Products & Documents, then select the document. 2) Display WP & Doc Details, then click the Assignments tab. 3) If the document is already assigned to the WBS or activity for which it is a work product, mark the corresponding Work Product checkbox. If the document is not yet assigned to a WBS element or activity, click Assign, then select the WBS element or activity to which you want to assign the document. Click the Assign button and the Close button, then mark the Work Product checkbox. Display work product and document details in the WPs and Docs window Right-click and select WP & Doc Details. Display work product and document details in the Activities window 1) Choose Project, Activities. 2) Select an activity associated with the document. 3) Display Activity Details, then click the WPs & Docs tab. To display the WPs & Docs tab, click the Layout Options bar and choose Bottom Layout Options. In the Available Tabs section, select WPs & Docs, click , then click OK. 4) Select the work product or document, then click Details. To view the work product or document, click Launch next to the appropriate Location field. Note 206 Only P6 Professional users can open private location documents. Public location documents can be viewed by all project participants. Managing Projects Display work product and document details in the Work Breakdown Structure window 1) Choose Project, WBS. 2) Select a WBS element associated with the work product or document. 3) Display WBS Details, then click the WPs & Docs tab. To display the WPs & Docs tab, right-click in the Details area and choose Customize WBS Details. In the Available Tabs section, select WPs & Docs, click , then click OK. 4) Select the work product or document, then click Details. To view the work product or document, click Launch next to the appropriate Location field. Note Only P6 Professional users can open private location documents. Public location documents can be viewed by all project participants. Assign work products and documents from the WPs and Docs window 1) 2) 3) 4) Select the work product or document. Display WP & Doc Details, then click the Assignments tab. Click Assign. Select the activity or WBS element to which you want to assign the selected document, then click the Assign button. 5) Click . Note You can select only WBS elements or activities that belong to the project for which the work product or document was created. Assign work products and documents to an activity from the Activities window 1) Select the activity. 2) Display Activity Details, then click the WPs & Docs tab. To display the WPs & Docs tab, click the Layout Options bar and choose Bottom Layout Options. In the Available Tabs section, select WPs & Docs, click , then click OK. 3) Click Assign. 4) Select the work product or document you want to assign, then click the Assign button. You can select only work products or documents that were created for the project to which the activity belongs. 5) Click . 207 P6 Professional User Guide Tip To view work product and document details, such as author or description, or to open and view a work product or document, select it in the WPs & Docs tab and click Details. Delete work product or document records 1) Choose Project, Work Products and Documents, then select one or more work product or document records. 2) Choose Edit, Delete, then click Yes. Note 208 Deleting a work product or document record deletes the work product or document record in the project. It does not delete the actual document file. Customizing Activity Layouts In This Section Overview ............................................................................................................... 209 Activity Table ......................................................................................................... 212 Gantt Chart............................................................................................................ 215 Activity Network ..................................................................................................... 228 Trace Logic ........................................................................................................... 233 Activity Usage and Resource Usage Profiles......................................................... 235 Activity Usage and Resource Usage Spreadsheets............................................... 244 Overview Open a layout 1) In the Project menu, choose Activities, or Resource Assignments, or WBS to open the respective layout. Or, choose Enterprise, Projects to open a project layout. 2) Choose View, Layout, Open. You can also click the Layout Options bar and choose Layout, Open. You are prompted to save the current layout. 3) Select the layout you want to open, then click Open. To preview the layout without closing this dialog box, click Apply. Create a new activity layout To create a new activity or resource assignment layout, you save an existing layout with a new name, then modify it and save your changes. To create a new activity or resource assignment layout, you must have the appropriate security privileges. 1) Open an existing layout that most closely resembles the format of the new layout you want to create. 2) Choose View, Layout, Save As. You can also click the Layout Options bar and choose Layout, Save As. 3) Type a name for the new layout. 209 P6 Professional User Guide 4) In the Available To field, select a user category, then click Save. To create a global layout, choose All Users. To create a layout only for your own use, choose Current User. To create a layout for another user, choose Another User. Then, in the User field, click specify the user. to 5) Modify the layout, if necessary, then choose View, Layout, Save. Note If you save a layout for a specific user, the layout is listed in the Open Layout dialog box only for that user. You must log in under the specified user name to open the layout. Save a layout as a project layout You can save layouts in the Activities, Resource Assignments and WBS views as project layouts. Layouts can be saved as project layouts in any project that you have opened and to which you have Add/Edit Project Level Layouts privilege. Consider saving a layout as a project layout if you want to do any of the following: Export the project with the layout Copy and paste the project and want the layout to be copied and pasted with the project Share the layout with other users of the project without unnecessarily adding layouts to the global layouts Saving the Layout as a Project Layout Before you begin, you must have at least one project open. 1) Choose View, Layout, Save As. You can also click the Layout Options bar and choose Layout, Save As. 2) 3) 4) 5) Type a new name for the current layout. In the Available To field, select Project. In the Project field, click to specify a project. The Select Project dialog box displays. Select a project from the list. Note: Only currently opened projects will appear in the Select Project dialog box. To select a project that is not in the list, cancel out of the Select Project and the Save Layout As dialog boxes. Then use the Projects view to open both the project with the layout you are copying and the target project. Ensure the project with the layout is the default project. Then repeat the steps in this topic. 6) Click Save. 210 Customizing Activity Layouts Notes Only global or layout filters can be assigned to a project layout. When a layout is saved as a project, any previously applied user filter is automatically copied to the layout filters section. Saving a layout as a project layout requires Add/Edit Project Level Layouts privileges to the target project. Exporting and Importing Layouts Exporting a layout 1) In the Project menu, choose Activities, or Resource Assignments, or WBS to open the respective layout. Or, choose Enterprise, Projects to open a project layout. 2) Choose View, Layout, Open. You can also click the Layout Options bar and choose Layout, Open. You are prompted you to save the current layout. 3) Highlight the layout you would like to export. 4) Click Export. Browse to the location where to save the . plf file. 5) Click Save. Importing a layout 1) In the Project menu, choose Activities, or Resource Assignments, or WBS to open the respective layout. Or, choose Enterprise, Projects to open a project layout. 2) Choose View, Layout, Open. You can also click the Layout Options bar and choose Layout, Open. 3) 4) 5) 6) You are prompted you to save the current layout. Click Import. The application responds by prompting you to choose a . plf file. In the Import Layout As dialog box, type an appropriate name for the layout. In the Available To field, select a user category. Depending on your privileges, you will be able to choose All Users, Another User, Current User, or Project. If you selected Another User, in the User field, click to specify a user. The Select User dialog box displays. If you selected Project, in the Project field, click to specify a project. The Select Project dialog box displays. Note: Only currently opened projects will appear in the Select Project dialog box. Click Save. Copying Data to External Applications You can copy data from P6 Professional and paste it into any external application, such as Microsoft Excel or OpenOffice. 211 P6 Professional User Guide 1) Navigate to any data table or spreadsheet window, select one or more rows, right-click, and choose Copy. 2) Hold the Shift or Ctrl key to select multiple roles. All values, as well as associate rows and column headers, are temporarily copied to the clipboard. 3) Open an external application and choose Paste to view or edit the data as needed. For example, right-click in Excel, then choose Paste. Notes: Any edits made in an external application cannot be returned to your P6 Professional project. Use this feature for reporting only. You may need to expand column widths to display all the project information. The external application may reformat the data. To prevent this, reformat the cells as text before pasting the data, or paste the data into a different application. Activity Table The Activity Table Use the Activity Table to view the open project's activity information in table format. You can customize Activity Table columns, fonts, and colors. You can also filter, sort, and group the Activity Table. You can use the Activity Table to Create a list of activities and activity information quickly when you don't need to see the information graphically over time. Group activities in categories that share a common attribute. For example, focus on activities by resource, responsibility, or date. Once you organize activities into groups, you can summarize or "roll up" project data to simplify their presentation. Sort activities to arrange them in an order you specify. For example, to view activities chronologically, you might sort them by early start date. To make the Activity Table fit your needs exactly, you can Change the information displayed in columns to show scheduling data, resource and cost data, user-defined fields, or any data item you select, including calculated data. Format specific information to call attention to it by using the filter, group and sort, and table display features. 212 Customizing Activity Layouts Define Activity Table columns 1) Choose View, Columns. You can also click the Layout Options bar and choose Columns. 2) To add a column to the Activity Table, select it in the Available Columns section, then click . 3) To add all available columns to the Activity Table, click . 4) To remove a column from the Activity Table, select it in the Selected Options section, then click . 5) To remove all current display columns from the Activity Table, click . You must select at least one column to display in the Activity Table. 6) To change the order in which columns display, in the Selected Options section, select a column you want to move: To move the column left, click . To move the column right, click . 7) To use a column display format from another activity layout, click Copy From, select a layout, then click Open. 8) To update columns in the Activity Table, click OK, or to view your changes without closing this dialog box, click Apply. To restore the default column settings for this layout, click Default. Tip To locate a specific column in the Columns dialog box, to group and sort the available columns in the Columns dialog box, or to collapse or expand all the groupings in the dialog box, click the Available Columns Options bar. Customize activity column titles 1) Choose View, Columns. You can also click the Layout Options bar and choose Columns. 2) In the Available Columns or Selected Options section, select the column whose title you want to change. 3) Click Edit Column. 213 P6 Professional User Guide 4) In the Edit Column dialog box, type a new title, then click OK. You can also specify a new width and alignment for the column. 5) To update columns in the Activity Table, click OK, or to view your changes without closing the Columns dialog box, click Apply. Notes The default column title appears in parentheses after the new title in the Columns dialog box; however, only your revised title appears in the actual layout. To restore the default column title, click Default in the Edit Column dialog box. Change activity information in the Activity Table To change activity information, double-click the information you want to change. Note You may need the required security privileges to edit certain activity information. Sort activity information in the Activity Table To sort the display, click a column label. A down arrow in the column title indicates that the Activity Table is sorted highest to lowest (numerical column) or A to Z (alphabetical column). An up arrow in the column title indicates that the Activity Table is sorted lowest to highest. Change group row fonts and colors 1) Choose View, Group and Sort. You can also click the Layout Options bar and choose Group and Sort. 2) Double-click the Font & Color cell you want to change. To change a font, click the Font button, then select a new font. To change a color, click the Color button, then select a new color. Change Activity Table font, color, and row height You can specify the font, background color, and row height for information displayed in a table. 1) Choose View, Table Font and Row. 214 Customizing Activity Layouts 2) To specify a general table font, click the Font button. 3) To select a background color, click the Color button. 4) In the Row Height area: To use the current row heights you set, mark the Keep Current Row Heights checkbox. To automatically size row heights based on the cell content, clear the Keep Current Row Heights checkbox and choose Optimize row heights by content. Mark the checkbox, Do not exceed X lines per row, to limit the amount of lines created by text wrapping and optimizing the row heights. To specify a row height for all rows in the current layout, clear the Keep Current Row Heights checkbox and choose Select height for all rows. Type a new row height in the field, or click the arrow buttons. 5) To display symbols, mark the Show Icons checkbox. 6) Click OK. Gantt Chart The Gantt Chart Use the Gantt Chart to view a graphical display of the open project's schedule information or the order in which activities occur over the course of the project. The Gantt Chart shows each activity's duration, using the timescale specified, as a horizontal bar. A line connecting activity bars indicates a relationship. Use the Gantt Chart in combination with the Activity Table to View activities both graphically and in table format Establish relationships between activities, so you can see how changing activity duration affects the start and finish dates of other activities and the project finish date Track progress by comparing planned and actual start and finish dates and by checking the percentage of each activity that is complete To use the Gantt Chart more effectively, you can Change the information displayed in columns to show scheduling data, resource and cost data, user-defined fields, or any data item you select Distinguish schedule dates by using different formats and colors for the bars and endpoints Change the timescale to show more or less detail Change background lines to enhance the readability or clarity of the Bar Chart 215 P6 Professional User Guide Display the Gantt Chart With the Activities, Projects, or Work Breakdown Structure windows active, do one of the following: Choose View, Show on Top or Show on Bottom, Gantt Chart. Click the Layout Options bar and choose Show on Top or Show on Bottom, Gantt Chart. Click on the Top Layout toolbar. Tips In the Projects and Work Breakdown Structure windows, you can only display the Gantt Chart in the top layout. To hide the Activity Table and display only the Gantt Chart, drag the split bar that separates the Activity Table from the Gantt Chart all the way to the left. Change a layout's timescale format You can change the timescale for a Gantt Chart, profile, or spreadsheet. When one of these layout components is displayed in both the Top and Bottom Layout windows, changing the timescale affects both windows. 1) Display the Gantt Chart, profile, or spreadsheet then click the Layout Options bar and choose Timescale. 2) Choose to display Two Lines or Three Lines for the timescale. 3) To indicate the beginning date from which you want to display data, in the Timescale Start field click , then select a standard date or a custom date. 4) Click the Font & Color button to format the font type, size, and color for the timescale and column headings. Click Default Font to change the timescale to its original font and color settings. 5) In the Date Format section, choose to show the primary dates to specify the date interval increments for the timescale, or ordinal dates to display the date intervals as sequential numbers, beginning from the ordinal start date specified. If you choose Show Primary Dates, in the Type field, select the format in which to display date intervals. In the Date Interval field, select an interval. If you choose Day/Shift, click the Shift Calendar field and select a shift. If you choose an interval which includes Financial Period. click the Financial Period Calendar field and select the calendar to use. If you choose Ordinal Dates, specify a start date for the ordinal dates in the Ordinal Start field. Then, select the ordinal date interval. 6) Click OK. To see the timescale settings without closing the Timescale dialog box, click Apply. 216 Customizing Activity Layouts Notes If you customize a profile or spreadsheet to display past period actual data (rather than actual to date values) and you want to display a financial period timescale, choose Calendar or Fiscal as the Type. Then, in the Date Interval field choose Year/Financial Period, Quarter/Financial Period, Month/Financial Period, or Week/Financial Period and in the Financial Period Calendar field select the calendar to use. You can display a financial period timescale at any time, even if you do not store past period actuals. When you customize a profile or spreadsheet to display a financial period timescale, activity and resource data must be summarized by financial period to accurately display actual to date values for closed projects. When connected to a P6 Professional database: If you have administrator rights, you can choose to summarize data in financial period intervals by choosing Admin, Preferences. Select the Options tab, then select the 'By financial period' checkbox. When connected to a P6 EPPM database: If you have administrator rights, you can choose to summarize data in financial period intervals from the P6 Application Settings. Move around a Gantt Chart To change the timeperiod for which the Gantt Chart displays activities, move the mouse pointer over the major time unit of the timescale until the mouse pointer turns into a hand. Click and hold the mouse button while dragging it. To move backward in time, drag the mouse pointer to the right. To move forward in time, drag the mouse pointer to the left. To expand or contract the Gantt chart’s visible area, move the mouse over the minor time unit of the timescale. Click the mouse button down and hold it. To expand the Gantt Chart, drag the mouse pointer to the right. To contract the Gantt Chart, drag the mouse pointer to the left. Tip You can also use the horizontal scroll bar at the bottom of the Gantt Chart to change the timeperiod for which the layout is displaying information. Add a bar to the Gantt Chart 1) Choose View, Bars. You can also click the Layout Options bar and choose Bars. 2) Click Add. 3) Mark the Display checkbox next to the new bar. 4) Type a name for the new bar. 5) In the Timescale column, select the timescale you want the new Gantt Chart bar to represent. 6) In the Filter column, choose the filter you want to attach to the bar. Filters determine which activities the bar represents. 7) Click the Bar Style tab and configure the new bar's style. The Preview column shows you what the configured bar will look like in the Gantt Chart. 217 P6 Professional User Guide 8) Click the Bar Settings tab and select grouping and necking options. 9) Click the Bar Labels tab and specify the new bar’s label and position. 10) To preview your changes, click Apply. Note To restore the default bar settings, click Default. Change a bar in the Gantt Chart 1) Choose View, Bars You can also click the Layout Options bar and choose Bars. 2) 3) 4) 5) 6) 7) 8) 9) Select the bar you want to change and mark or clear the Display checkbox. In the Name column, type a new name for the bar. In the Timescale column, select the timescale you want the Gantt Chart bar to represent. In the Filter column, choose the filter you want the Gantt Chart bar to represent. Click the Bar Style tab and reconfigure the Gantt Chart bar's style. Click the Bar Settings tab and select grouping and necking options. Click the Bar Labels tab and redefine the Gantt Chart bar’s label and position. Click OK. To view your changes without closing this dialog box, click Apply. Apply Gantt Chart settings from another layout 1) Choose View, Bars. You can also click the Layout Options bar and choose Bars. 2) Click Copy From. 3) Select the layout with the Gantt Chart settings you want to apply. To view the Gantt Chart settings, click Apply. To apply the selected layout’s Gantt Chart settings and close the dialog box, click Open. Position a bar in the Gantt Chart 1) Choose View, Bars. You can also click the Layout Options bar and choose Bars. 2) Select the Gantt Chart bar for which you want to specify a position. 218 Customizing Activity Layouts 3) Click the Bar Style tab. 4) In the Options section, specify a row. Bars are drawn on the Gantt Chart according to their position in the Bars dialog box. Rows indicate where bars should be drawn: bars can be drawn stacked one above another, or occupying the same row so that only some of the bars are visible. 5) Click OK. To view your changes without closing this dialog box, click Apply. Tip When displaying the Gantt chart, you can increase the space between the bars by adjusting the height of rows in the Activity Table. Change the background lines in the Gantt Chart 1) Choose View, Bars. You can also click the Layout Options bar and choose Bars. 2) Click Options. 3) Click the Sight Lines tab. 4) To show background horizontal lines before every Summary bar, mark the Show Major Lines checkbox in the Horizontal Lines section. 5) To show background horizontal lines at a specific interval of rows, mark the Show Minor Lines Every checkbox in the Horizontal Lines section, then type or select the row interval at which you want to the minor lines to be displayed. 6) To show background vertical lines based on a time interval you specify, mark the Show Major Lines Every checkbox in the Vertical Lines section. Select the line style and specify the number of time intervals to display the sight line, then select the time unit. 7) To show minor vertical lines, mark the Show Minor Lines Every checkbox and format the lines as described in Step 6. To view your changes without closing this dialog box, click Apply. Show or hide the Gantt Chart legend 1) Choose View, Barchart Options. 2) Click the General tab. 219 P6 Professional User Guide 3) To display the Gantt Chart legend, mark the Show Legend checkbox. To hide the Gantt Chart legend, clear the Show Legend checkbox. 4) Click OK. To view your changes without closing this dialog box, click Apply. Note You can move the legend within the Gantt Chart. Move the mouse over the legend, click and hold the mouse button, and drag the legend. Show or hide relationship lines in the Gantt Chart 1) 2) 3) 4) Choose View, Barchart Options. Click Options. Click the General tab. To display relationship lines in the Gantt Chart, mark the Show Relationships checkbox. To hide relationship lines, clear the Show Relationships checkbox. You can also click on the Top Layout toolbar to show or hide relationship lines. 5) Click OK. To view your changes without closing this dialog box, click Apply. Customize the data date line You can customize the data date line in the Activities and Tracking windows. 1) With the Activities window active, choose View, Bars. You can also click the Layout Options bar and choose Bars. With the Tracking window active, display the layout, then choose View, Bars. You can also click the Display Options bar (in the right pane) in the Top Layout window and choose Top Layout Options, Bars. 2) Click Options. 3) Click the Data Date tab. 220 Customizing Activity Layouts 4) To change the style for your data date line, select a style from the drop down list. The line can be solid, or contain dashes and dots. To change the thickness of your data date line, select a value between 1 and 10 pixels. This option is only available when the solid line is selected as the style. If your line style is something other than the solid line and you increase the size to a number greater than one, the bar style will switch to a solid line. To change the color of your data date line, choose a color from the color palette. 5) Click OK. To view your changes without closing this dialog box, click Apply. Change a Gantt Chart bar's filter - under Gantt Chart 1) Choose Project, Activities, then display the Gantt Chart. 2) Choose View, Bars. You can also click the Layout Options bar and choose Bars. 3) Select the Gantt Chart bar for which you want to change the filter. 4) Double-click the Filter column. 5) Mark the checkbox next to each filter you want to use. To view a filter's settings before applying it to your Gantt Chart bar, click Modify. You can only view and modify user-defined filters. 6) Click OK. To view your changes without closing this dialog box, click Apply. Change a Gantt Chart bar's label - under Gantt Chart 1) Choose View, Bars. You can also click the Layout Options bar and choose Bars. 2) 3) 4) 5) Select the Gantt Chart bar for which you want to change the label. Click the Bar Labels tab. To add a label to a bar, click the Add button at the bottom of the Bar Labels tab. To remove a label from a bar, select the label you want to remove and click the Delete button at the bottom of the Bar Labels tab. 221 P6 Professional User Guide 6) To change the position of a label, select the label for which you want to change the position, then double-click the Position column and select a position from the list. 7) To change the label's display value, select the label for which you want to change the display value, then double-click the Label column and select a display value from the list. 8) Click OK. To view your changes without closing this dialog box, click Apply. Change a Gantt Chart bar's settings 1) Choose View, Bars. You can also click the Layout Options bar and choose Bars. 2) Select the Gantt Chart bar for which you want to change the label. 3) Click the Bar Settings tab. 4) To include the selected bar when you collapse the display to summary-level information, select Show bar when collapsed. 5) To display the selected bar as a summary bar only, select Show bar for grouping bands. 6) To show the selected bar's nonwork time as a neck based on the activity's calendar, select Calendar nonwork time. 7) To show the selected bar's nonwork intervals as a neck based on out-of-sequence progress and suspended/resumed activities, select Activity nonwork intervals. 8) Click OK. To view your changes without closing this dialog box, click Apply. Customize collapsed bars in the Gantt Chart 1) 2) 3) 4) In the Bars dialog box, click Options. Click the Collapsed Bars tab. Choose the Collapse to Grouping Bands option to display the activity bars as a single bar. If the Show Relationships checkbox in the General tab is marked, you can mark the Show Relationships for Collapsed Bars to show relationship lines from the collapsed bar to other collapsed and individual bars. 5) On the Bars dialog box Bar Settings tab, under the Bar Necking Settings section, mark the Calendar Nonwork Time checkbox to show nonwork time from the activity's calendar as a neck, or thin bar, on the collapsed bar. 6) Mark the Activity Nonwork Intervals checkbox to show a neck, or thin bar, for activity and/or calendar nonwork time, including suspend/resume dates. 222 Customizing Activity Layouts Change a Gantt Chart bar's style - under Gantt Chart 1) Choose View, Bars. You can also click the Layout Options bar and choose Bars. 2) Select the Gantt Chart bar for which you want to change the display style. 3) Click the Bar Style tab. 4) To change the shape of the bar’s Start Endpoint (first field), the height and position of the bar (second field), and Finish Endpoint (end field), click each corresponding field and select a shape. 5) To change the color of the bar’s Start Endpoint (first field), body (second field), and the Finish Endpoint (end field), click each corresponding field and select a color. 6) To change the pattern of the bar’s Start Endpoint (first field), body (second field), and Finish Endpoint (end field), click each corresponding field and select a pattern. 7) In the Options section, specify whether to show the bar when collapsed, as summary bars only, or both. 8) Specify a row. Rows indicate where the bars should be drawn on the Gantt Chart: bars can be drawn stacked one above another, or occupying the same row so that only some of the bars are visible. 9) Click OK. To view your changes without closing this dialog box, click Apply. Note Bars are drawn on the Gantt Chart according to their position in the Bars dialog box. When the bars are stacked, bars higher up the list are drawn overlapping bars that are lower in the list when these bars occupy the same row. If a bar low down on the list occupies the same row as a bar higher up the list and has the same dates, the lower bar might be obscured by the higher bar. Change a Gantt Chart bar's timescale - under Gantt Chart 1) Choose View, Bars. You can also click the Layout Options bar and choose Bars. 2) Select the Gantt Chart bar for which you want to change the timescale. 3) In the Timescale column, select the timescale you want the Gantt Chart bar to represent. 223 P6 Professional User Guide 4) Click OK. To view your changes without closing this dialog box, click Apply. Change an activity's start and finish dates in the Gantt Chart 1) Move the mouse pointer over the activity’s Gantt Chart bar end until it displays a hand pointer. 2) Click and hold the mouse button. To move the activity’s start date and finish date back in time, drag the bar to the left. To move the activity’s start date and finish date forward in time, drag the bar to the right. Notes You cannot move the activity if the activity has already started. Changing a bar’s position in the Gantt Chart does not affect activity duration. When you change a start or finish date, depending on your application settings, a dialog box may display to prompt you to enter a constraint. To accept the constraint, click Yes in the Confirmation dialog box. If you specify start and/or finish dates without applying Must Start On or Must Finish On constraints, the dates you enter may be changed when the project is scheduled. If resources are assigned to the activity, and the resource assignment has manual future period values, the values may be affected when you change the activity start or finish dates. Delete a bar from the Gantt Chart 1) Choose View, Bars. You can also click the Layout Options bar and choose Bars. 2) Select the Gantt Chart bar that you want to delete. 3) Click Delete. Tip To remove the Gantt Chart bar from the Gantt Chart display without deleting it, you can clear the Display checkbox. Change an activity's duration in the Gantt Chart 1) Move your mouse over the right end of an activity’s Gantt Chart bar until it displays a double-ended arrow. 224 Customizing Activity Layouts 2) Click and hold the mouse button. To increase the duration of the activity, drag the bar to the right. To decrease the duration of the activity, drag the bar to the left. Notes If resources are assigned to the activity, the activity’s labor/ nonlabor units or the activity's resource assignment units per time are adjusted when you change the activity’s duration in accordance with the activity’s duration type. If resources are assigned to the activity, and the resource assignment has manual future period values, the values may be affected when you change the activity duration. Add a curtain attachment in a Gantt Chart 1) In the Activities window, click the Layout Options bar and choose Attachments, Curtain, Add Curtain. 2) Mark the 'Display curtain attachment' checkbox. 3) 4) 5) 6) Click to select the Start and Finish Dates. Select the color to use for the curtain. Select the fill pattern for the curtain date range. Click OK. Tip When you add a curtain attachment, it is added to the open layout, not the open project(s). If you save the open layout after adding a curtain attachment, the attachment is saved as part of the layout. The curtain attachment is then displayed whenever you view the layout, unless you subsequently choose to delete or hide the curtain attachment. Notes The data range defaults to the longest date interval. For example, if the date interval is Month/Week, the default range will be one month. You can manually shift the entire curtain or change the start and finish dates of the curtain display. Move the mouse pointer over the curtain and click and drag the curtain to the new dates. Click Cancel to close the dialog box without saving any changes. Hide a curtain attachment in a Gantt Chart 1) Double-click on the selected curtain in the Gantt Chart. 2) Clear the Display curtain attachment checkbox in the Curtain Attachment dialog box. 3) Click OK. 225 P6 Professional User Guide Tip When you hide a curtain attachment contained in a saved layout, the attachment is not deleted from the layout. If you save the layout after hiding the attachment, the attachment is still available for display by all users who have access to the layout. Add a text attachment to a Gantt Chart 1) 2) 3) 4) In the Activities window, select the activity to which you want to add the attachment. Click the Layout Options bar and choose Attachments, Text. Click the Font button to select the attachment's font and font style. Click OK. Notes Click Cancel to close the dialog box without saving any changes. The attachment text displays in the foreground of the Gantt Chart, wherever you click in the layout. To modify an existing text attachment, double-click to select it, then modify it in the Text Attachment dialog box. Remove a text attachment from a Gantt Chart 1) In the Gantt Chart, click to select the text attachment you want to remove. 2) Press the Delete key. Attach notebook items to bars in a Gantt Chart 1) 2) 3) 4) 5) Click the Layout Options bar and choose Bars. Click the Bar Labels tab. Click Add to add a label, then select a position for the label. Click in the Label field and select a notebook item from the list of available bar labels. Click options to set the dimensions of the notebook item. Notes Only one notebook item can be attached to each bar. Notebook items can be printed with the layout or published with the layout to the project Web site. Hide all curtain attachments in the Gantt Chart In the Activities window, click the Layout Options bar and choose Attachments, Curtain, Hide All. The Hide All menu item is only available if at least one curtain attachment is currently displayed in the Gantt Chart. 226 Customizing Activity Layouts Tip When you hide a curtain attachment contained in a saved layout, the attachment is not deleted from the layout. If you save the layout after hiding the attachment, the attachment is still available for display by all users who have access to the layout. Delete a curtain attachment from a Gantt Chart 1) Double-click the curtain attachment in the Gantt Chart. 2) Click Delete. Note If the curtain attachment you delete is part of a saved layout, you must save your changes to the layout after deleting the attachment; otherwise, the attachment will not be deleted. Apply a Progress Line to the Gantt Chart Applying a progress line to the Gantt chart enables you to quickly view the progress of activities with regard to their scheduled deadlines. As a variance line, the progress line can represent a variance between the planned and actual start dates or finish dates of a task. As a progress point line, the progress line shows either the remaining duration of an activity or the percent of the activity that has been completed. In the Progress Line tab of the Bar Chart Options dialog box, you have complete control over how the line is drawn, whether it will be a variance line based on start or finish dates, or a progress point line based on remaining duration or completion percentages. Tips This feature applies to the Gantt Chart in the Activities window only. The progress line will not be drawn if you do not display a baseline bar and you choose to base the line on activity % complete or remaining duration. Select View, Bar Chart Options, and click the Progress Line tab. Type or select the value between 1 and 10 points to set the thickness of your progress line. Click the color button to choose a color for your Progress Line. Select to use the Project baseline or Primary baseline when calculating the Progress Line. Select one of the following: If you want the progress line drawn based on the difference between activity start or finish dates in the current project and baseline project dates, select Based on Difference between Current and Baseline Activity's option. 1) 2) 3) 4) 5) From the list, select Finish Date to calculate the progress line based on the variance between the baseline finish and the current finish, or select Start Date to calculate the progress line based on the variance between the baseline start and the current start. 227 P6 Professional User Guide If you want the progress line drawn by connecting progress points based on each activity's remaining duration or percent complete, select By Connecting Progress Points Based on Activity's option. From the list, select % Complete to calculate the progress point based on each activity's percent complete (which is the same as viewing the % Complete bar), or select Remaining Duration to calculate the progress point based on each activity's remaining duration. For Remaining Duration, the progress line is drawn to activities that have started or that should have started (when the project baseline start is earlier than the current data date) relative to the baseline start dates. 6) Click OK. 7) Choose View, Progress line to display the line. In the Gantt chart, the new progress line is displayed. When the progress line is drawn to the left of the data date, the activity is behind schedule. When the progress line is drawn to the data date, the activity is on schedule. When the progress line is drawn to the right of the data date, the activity is ahead of schedule. Activity Network Activity Network The Activity Network displays your project as a diagram of activities and relationships according to the work breakdown structure (WBS). A red border around an activity box indicates a critical activity. A line connecting activity boxes indicates an activity relationship. You can control nearly every aspect of the Activity Network, including the appearance of activities, the contents of activity boxes, and the spacing between activities. The left pane of the Activity Network layout always displays the WBS hierarchy, regardless of the current grouping selection. The right pane displays the selected WBS element’s assigned activities. If you specify a grouping option other than WBS, the right pane of the Activity Network layout groups and displays the selected WBS element’s activities according to the activity data item you specify, for example, grouped by project status or budget at completion. You can save the Activity Network layout on your computer to email to another project user or to retrieve later. To display the Activity Network: With the Activities window active, do one of the following: Click on the Top Layout toolbar. Click the Layout bar, choose Show on Top, Activity Network. From the View menu, choose Show on Top, Activity Network. You can use an Activity Network layout to Easily view relationships among activities and the flow of work through a project Examine and edit an activity and its predecessors and successors Focus on the driving relationship path Determine at a glance whether an activity has started or finished 228 Customizing Activity Layouts To make the Activity Network layout more effective, you can Change the Activity Network template to view different activity information and levels of detail Right-click anywhere in the Activity Network to access commands that enable you to change the information displayed or format data Combine the Activity Network with a Trace Logic layout to focus on a specific sequence of activities Tips To edit or remove an activity relationship, double-click the line that indicates the relationship you want to change, then enter new details in the dialog box that appears. To display an activity's ID and name, place your pointer on the activity whose details you want to view. To zoom in, hold down the Alt key, click anywhere in the Activity Network layout, then drag the pointer down while holding down the mouse button. To zoom out, hold down the Alt key, click anywhere in the Activity Network layout, then drag the pointer up while holding down the mouse button. Right-click anywhere in the Activity Network table to display a menu of additional options. Display the Activity Network With the Activities window active, do one of the following: Choose View, Show on Top, Activity Network. Click the Layout Options bar and choose Show on Top, Activity Network. Click on the Top Layout toolbar. Tip To hide the left pane and display only the Activity Network, drag the split bar separating the right and left panes all the way to the left. Apply Activity Network settings from another layout 1) Choose View, Activity Network, Activity Network Options. You can also click the Layout Options bar, then choose Activity Network, Activity Network Options. 2) Click Copy From. 3) Select the layout containing the Activity Network settings you want to apply, then click Open. 229 P6 Professional User Guide Customize the Activity Network layout 1) Choose View, Activity Network, Activity Network Options. You can also click the Layout Options bar, then choose Activity Network, Activity Network Options. 2) Click the Activity Network Layout tab. 3) In the Organization Options section, specify how to organize the Activity Network layout: To align activity boxes towards the top of the Activity Network window in relation to their predecessors/successors, choose Organize Along the Top. To center activity boxes in relation to their predecessors/successors, choose Organize Centered. When an activity’s predecessor/successor is not immediately adjacent to the activity in the Activity Network, the relationship line, in some cases, cannot be seen because of other activity boxes. To reposition the activity boxes so that all relationship lines are visible, mark the Adjust to Show All Relationships checkbox. To automatically zoom in/out each time you reorganize the layout to find the best fit for showing activity boxes in Activity Network, mark the Always Zoom to Best Fit After Reorganize checkbox. To view whether an activity has started or finished, mark the Show Progress checkbox. To change the vertical space between activity boxes in Activity Network, specify a vertical spacing factor. To change the horizontal space between activity boxes in Activity Network, specify a horizontal spacing factor. 4) In the Network Order Options section, specify the order in which activity networks display: To display the activity networks with the longest path of linked activities on top, choose Longest on Top. To display the activity networks with the shortest path of linked activities on top, choose Shortest on Top. 5) To preview your changes, click Apply. Tips 230 To copy the Activity Network layout from another activity layout, click Copy From, select the layout whose Activity Network layout you want to copy, then click Open. Customizing Activity Layouts To save the Activity Network layout, click the Layout Options bar, then choose Activity Network, Save Network Positions. Type a unique name to identify the layout and click Save. Customize the activity box layout 1) Display the Activity Network in the Activities window, then choose View, Activity Network, Activity Network Options. You can also click the Layout Options bar, then choose Activity Network, Activity Network Options. 2) Click the Activity Box Template tab. 3) Click Box Template. 4) To add a field to the activity boxes, click Add. Click the Field Name column, then select the field you want to display. Double-click the Width column, then specify the width of the field. Double-click the Height column, then specify the height of the field. See More Detail: Specifying activity box field widths for more information. 5) To position the field within the activity box, click and . 6) To remove a field, select it, then click Delete. 7) Click OK. Tips To copy the activity box layout from another activity layout, click Copy From, select the layout whose activity box layout you want to copy, then click Open. To change the width of the Activity Network activity boxes, specify a new box width in the Total Width field. Select the activity box layout 1) Choose View, Activity Network, Activity Network Options. You can also click the Layout Options bar, then choose Activity Network, Activity Network Options. 2) Click the Activity Box Template tab. 231 P6 Professional User Guide 3) Select an activity box layout from the list of predefined activity box layouts. The example activity box uses the selected box layout. 4) To preview your changes, click Apply. Tip To copy the activity box layout from another activity layout, click Copy From, then select the layout whose activity box layout you want to copy, then click Open. Save and Open an Activity Network Layout To save the Activity Network layout, click the Layout Options bar, then choose Activity Network, Save Network Positions. Type a unique name to identify the layout and click Save. To open a saved Activity Network layout, click the Layout Options bar, then choose Activity Network, Open Network Positions. Browse to the directory where the saved layout (ANP) file is located. Select this file and click Open. Create a future period bucket planning layout You can budget or plan future period resource/role assignments in any type of layout in the Resource Assignments and Activities windows. This topic contains some steps you might choose to follow when you create a layout to use for future period bucket planning. When you create a future period bucket planning layout, you should save the layout for future use. 1. Display editable future period bucket planning fields You can enter future period budgeted or planned and remaining values in the Budgeted or Planned Units and Remaining (Early) Units fields in the Resource Usage Spreadsheet. To display these fields, click the Display Options bar and choose Spreadsheet Fields, Customize. Move the Budgeted or Planned Units and Remaining Early Units fields to the Selected Options list; you can also remove all other fields from the Selected Options list. Click Apply, OK. Tips You can display the Actual Units field as well to compare the work that was planned to be performed (Budgeted or Planned Units) for an assignment versus the work that has actually occurred (Actual Units). Once an assignment is in progress, if work is not being performed according to plan, you can adjust the Remaining (Early) Units as necessary; or, if you choose to re-estimate an assignment's remaining work, you can adjust the assignment's Budgeted or Planned Units instead. To see costs related to the assignments you are manually planning, display the Budgeted or Planned Cost and Actual Cost fields. 2. Display the Curve, Budgeted or Planned Units, and Remaining (Early) Units columns When you manually enter a value in a future period bucket for an assignment, the module automatically enters a value of Manual in the assignment’s associated Curve column. By displaying the Curve column, you can determine which assignments already have an assigned resource curve, or a defined manual curve. 232 Customizing Activity Layouts For assignments that do not have a defined total Budgeted or Planned Units or Remaining (Early) Units value, it is useful to display the Budgeted or Planned Units and Remaining (Early) Units columns. When you display these columns, you can enter or edit an assignment's total Budgeted or Planned or remaining units to spread the units evenly over the original or planned duration of the assignment, then manually modify the future period distribution as necessary. To display these columns, click the Layout Options bar and choose Columns, Customize. Move the Curve, Budgeted or Planned Units, and Remaining (Early) Units columns to the Selected Options list, then modify the remaining columns. Click Apply, OK. 3. Adjust the timescale to reflect your planning periods Adjust the timescale in the Resource Usage Spreadsheet to reflect the planning periods in which you typically plan future resource distribution. For example, if you plan your work in daily buckets, adjust the timescale to Week/Day and enter hourly planning unit values. Note If you track past period actuals per financial period and plan to report performance against manual budgeted or planned future period values, you should enter future period planning values in financial period timescale units. You can adjust the timescale to reflect your predefined financial periods. For example, if your project is assigned a financial period calendar which uses weekly financial periods, set the timescale to Week/Financial Period. 4. Logically group and sort data Group and sort data in a way that enables you to easily identify resources/roles, the activities to which they are assigned, and the activities’ associated projects (because the same activity name may appear in different projects). For example, you can group and sort the Resource Usage Spreadsheet by project and by resource. 5. Filter out activities you don't want to plan manually If you are planning future period resource distribution for a project that has already started, you might choose to apply a filter to display only the activities you want to plan, such as activities that don't have an actual duration or that have a project planned start after the current date or data date. Alternatively, if a project has already started and you want to update the remaining units for activities that are in progress, you could apply a filter to display only activities that have an Actual Start date and do not have an Actual Finish date. Trace Logic Trace Logic Trace Logic enables you to step forward or backward through a sequence of activities to focus on predecessor/successor relationships. 233 P6 Professional User Guide Trace Logic, which is displayed in the lower layout, represents relationships for an activity you select in the Activity Table, Activity Network, Activity Usage spreadsheet, or Gantt Chart currently displayed in the upper layout. A red border around an activity box indicates a critical activity. A line connecting activity boxes indicates an activity relationship. Use the Trace Logic layout to Examine an activity and its predecessors and successors Determine why an activity is scheduled at a particular time, answering questions such as: Were any of its predecessors delayed? Do any of its predecessors or successors have an obsolete constraint? Are two activities that should be linked start to start currently linked finish to start? Why is there negative float? Tips Zoom in or out without affecting the level of detail displayed in the upper layout. Choose View, Bottom Layout Options or click the Display Options bar and choose Bottom Layout Options to specify how many levels of predecessors and successors you want to view. Display Trace Logic With the Activities window active, do one of the following: Choose View, Show on Bottom, Trace Logic. Click the Layout Options bar and choose Show on Bottom, Trace Logic. Click on the Bottom Layout toolbar. Note The activity boxes in Trace Logic display the same information as the boxes defined for the current Activity Network layout. Move around in Trace Logic To view an activity's relationships in Trace Logic, click the activity in the Activity Table, Gantt Chart, Activity Usage Spreadsheet, Activity Network, or Trace Logic window. Set Trace Logic preferences You can specify the number of activity relationships you want to display in Trace Logic. 1) Choose View, Bottom Layout Options. You can also click the Layout Options bar, then choose Bottom Layout Options. 2) Specify the number of predecessors you want to display. 3) Specify the number of successors you want to display. 234 Customizing Activity Layouts 4) To preview your changes, click Apply. Activity Usage and Resource Usage Profiles Activity Usage Profile The Activity Usage Profile Use the Activity Usage Profile to view cost or unit values for activities in the open project over time according to a timescale you specify. The Activity Usage Profile displays resource allocations for all activities or for the activities you select in the Activity Table, Activity Usage Spreadsheet, Gantt Chart, or the Activity Network. The Activity Usage Profile can display labor, nonlabor, material, and expense costs and labor and nonlabor units allocated to the activities in your project over time. Costs and units allocated to activities for each period in the timescale are represented as vertical bars. You can also display curves for charting cumulative costs or units over time. You can customize the Activity Usage Profile to: Specify the type of information you want to display, including showing labels with the values of each bar. Change the timescale. Customize the bars and background. Display past period actual or actual to date values. Display unit and cost values by both remaining early and remaining late dates. Save any of these changes so that you can always access the same set of activity information, or share your Activity Usage Profile with someone else. You can filter the Activity Usage Profile to include all activities displayed in the top layout, or to include only the activities you select in the top layout. You can also filter the top layout to display only those activities that correspond to the timeperiod you select in the bottom layout. Tips If you apply activity filters to the Activity Table, Gantt Chart, Activity Usage Spreadsheet, or the Activity Network, these filters also apply to the Activity Usage Profile. When you display a financial period timescale and display data for all projects (rather than for open projects only), activity and resource data must be summarized by financial period to accurately display data for closed projects. When connected to a P6 Professional database: If you have administrator rights, to ensure that activity and resource data is summarized by financial period when you summarize projects, choose Admin, Admin Preferences, select the Options tab, then mark the 'By financial periods' checkbox. 235 P6 Professional User Guide When connected to a P6 EPPM database: If you have administrator rights, to ensure that activity and resource data is summarized by financial period when you summarize projects, use the Application Settings, General link in P6, then mark the 'By financial periods' checkbox. The Planned Value Cost and Earned Value Cost curves may display different values in the profile, even if the total Planned Value Cost and Earned Value Cost values are the same in Activity Table columns. This occurs when an activity has an expense with an Accrual Type of Start of Activity or End of Activity (rather than Uniform over Activity). Since these are one-time expenses, and the planned value and earned value curves are cumulative (representing total values spread over time), the planned value spread is different than the earned value spread, even though the total values are the same. Display the Activity Usage Profile With the Activities window active, do one of the following: Choose View, Show on Bottom, Activity Usage Profile. Click the Layout Options bar and choose Show on Bottom, Activity Usage Profile. Click on the Bottom Layout toolbar. Note The numbers on the left side of the Activity Usage Profile correspond to the vertical bars. The numbers on the right side of the Activity Usage Profile correspond to the cumulative curves (these numbers appear only if you include cumulative curves in the profile). Define the Activity Usage Profile 1) Display the Activity Usage Profile, then click the Display Options bar in the profile and choose Activity Usage Profile Options. You can also right-click in the profile and choose Activity Usage Profile Options. 2) Click the Data tab. 3) Choose the category of information to display: Cost or Units. 4) Mark the Display Actual and Earned Value using Financial Period data option if you want to display past period actual values. Do not mark the checkbox if you want to display actual to date values. Note: If projects are summarized by financial period (which is controlled by an administrative setting), this option is ignored. When projects are summarized by financial period and you display a financial period timescale, the profile displays past period actual values if performance has been stored for a financial period; for financial periods that do not have stored performance, the profile displays actual to date values in financial period intervals. 236 Customizing Activity Layouts 5) To select the data included in the profile, mark the checkbox next to each filter type. Then, select the pattern to use to display each data type. If you choose to display cost data, you can select more than one filter to view a combination of cost values in the project profile. To display cost totals, mark the Total checkbox. 6) In the Show Bars/Curves area, mark the checkbox for each category of cost/units you want to display. To show these data by date, mark the By Date checkbox. To show these data as a curve representing cumulative value, mark the Cumulative checkbox. To select the color for each bar/curve, click the Color button. 7) In the Show Earned Value Curves area, mark the checkbox for each cumulative earned value curve you want to display. To select the color for each curve, click the Color button. 8) Click the Graph tab. 9) To display a vertical background line for major and/or minor timescale increments, in the Vertical Lines area, mark the corresponding checkbox. For example, in a Year/Month format timescale, major lines would display between years; minor lines would display between months. 10) To display horizontal lines for each numerical increment listed along the side of the profile, choose the type of line you want to display, then select the line color. Choose None to hide background horizontal lines. 237 P6 Professional User Guide 11) To specify additional profile display options, mark the corresponding checkboxes: Show Legend: Mark to display a legend for the profile's bars/curves. 3D Bars: Mark to display the profile’s bars in 3D. Background Color: Click to change the profile's background color. Calculate Average: Mark to specify the values you want to use to divide the timescale interval totals. Divide Interval Totals By: To divide the timescale interval totals by an increment you specify, type it in this field. Base on Hours Per Timeperiod: To divide the timescale interval totals by automatic increments, based on the date interval selected, mark this checkbox. When you choose this option, the Divide Interval Totals By field displays the division increment based on the division increment specified in User Preferences for the corresponding date interval: 1h for Hour date interval, 2h for Shift date interval, 8h for Day date interval, 40h for week date interval, and so on. Unit of Measure: Specify the unit of measure for the timescale intervals. 12) To view your profile options without closing the dialog box, click Apply; to save your selections, click OK. Show or hide the profile legend in the histogram 1) Display the profile, then click the Display Options bar in the profile and choose the Profile Options. You can also right-click in the profile to choose the Profile Options. 2) Click the Graph tab. 3) In the Additional Display Options section, mark or clear the Show Legend checkbox. Note You can move the profile legend within the profile. Move the mouse over the legend, click and hold the mouse button, and drag the legend. As well as a legend, you can select the Show Values option to display the value of each bar in the histogram. 238 Customizing Activity Layouts Resource Usage Profile The Resource Usage Profile Use the Resource Usage Profile to analyze quantity or cost usage for resources or roles. You can view a resource's or role's cost and quantity data for a specific project or for all projects across the enterprise (total allocation). Define the profile to specify whether you want to display cost or quantity information and set the timescale for displaying data values. Choose to display past period actual or actual to date values in bars and curves. Choose to display vertical bars to represent costs or units allocated to your resources for each timeperiod, and include cumulative curves to represent accumulated units and costs over time. Use the Resource Usage Profile to Determine how many hours each resource is scheduled to work Identify overloaded resources Track expenditures per timeperiod Determine resource usage by late dates Display a "banana" curve to compare early and late dates Display different colors or patterns on the histogram bars when showing the stacked histogram In addition to customizing data, you can customize the look of the profile by specifying display options, for example, bar color, background line type, or averaging. You can also save a customized profile so that you can always access the same set of activity information or share the Resource Usage Profile with someone else. The Resource Usage Profile is available only in the bottom layout of the Activities window. The bottom layout window is divided into two panes. The left pane lists all the resources or roles stored in the hierarchy, depending on your current view. In the stacked histogram view, the left pane lists all the resource or role filter/group names in the hierarchy. The right pane displays the values for the activities assigned to each resource or role in the histogram, or resource or role filter/group name in the stacked histogram. Notes If you are displaying actual to date values (rather than past period actual values) and you do not want the resource unit/cost values spread evenly, use resource curves to distribute those values nonlinearly, or manually enter values for assignments in the Resource Usage Spreadsheet. The Resource Usage Profile reflects the resource curves and manual values. If the planned work on an activity cannot be accurately captured by applying a resource curve, you should manually enter values to achieve the most accurate resource distribution per timeperiod. When you display a financial period timescale and display data for all projects (rather than for open projects only), activity and resource data must be summarized by financial period to accurately display data for closed projects. 239 P6 Professional User Guide When connected to a P6 Professional database: If you have administrator rights, to ensure that activity and resource data is summarized by financial period when you summarize projects, choose Admin, Admin Preferences, select the Options tab, then mark the 'By financial periods' checkbox. When connected to a P6 EPPM database: If you have administrator rights, to ensure that activity and resource data is summarized by financial period when you summarize projects, use the application Settings, General link in P6, then mark the 'By financial periods' checkbox. When displaying units, bars do not display for summary rows if your selection contains mixed units of measure or a mixture of labor/ nonlabor and material type resources. Bars and cumulative curves with negative values do not display in the profile. You can view the negative values in the profile details. Double-click in the profile area to view the profile details. When you print a layout which includes the Resource Usage Profile, you can choose to print the resources included in that profile in the header or footer. Where there are ten or fewer resources in the profile, the Resource IDs of all resources included in the profile are included in the footer. You may need to increase the height or width of the footer to see all the resources included in the profile. Where there are 11 or more resources in the profile, the filter selected for resources is printed instead. Display the Resource Usage Profile With the Activities window active, do one of the following: Choose View, Show on Bottom, Resource Usage Profile. Click the Layout Options bar and choose Show on Bottom, Resource Usage Profile. Click on the Bottom Layout toolbar. Notes The numbers on the left side of the Resource Usage Profile correspond to the vertical bars. The numbers on the right side of the Resource Usage Profile correspond to the cumulative curves (these numbers appear only if you include cumulative curves in the profile). To view a stacked histogram in the Resource Usage Profile, click the Display Options bar and select Stacked Histogram. Bars and cumulative curves with negative values do not display in the profile. You can view the negative values in the profile details. Double-click on the profile to view the profile details. When you print a layout which includes the Resource Usage Profile, you can choose to print the resources included in that profile in the header or footer. Where there are ten or fewer resources in the profile, the Resource IDs of all resources included in the profile are included in the footer. You may need to increase the height or width of the footer to see all the resources included in the profile. Where there are 11 or more resources in the profile, the filter selected for resources is printed instead. 240 Customizing Activity Layouts Define the Resource Usage Profile Display the Resource Usage Profile, then click the Display Options bar in the profile and choose Resource Usage Profile Options. To display the profile options for the stacked histogram, click the Display Options bar in the profile and choose Stacked Histogram. Then, click the Display Options bar in the profile and choose Resource Usage Profile Options. You can also right-click in the profile and choose Resource Usage Profile Options. The options available to define the Resource Usage Profile depend on whether you display the Regular Histogram or the Stacked Histogram. Define the Resource Usage Profile - Regular Histogram The options you can specify for a Resource Usage Profile differ depending on whether you display the profile in resource or role view, and on whether you choose to display resource allocation for one or more open projects or total allocation for all projects across the enterprise. You choose the resources to include in the profile by selecting them in the left pane of the Bottom Layout window. To specify whether you want to display the profile in role or resource view, click the Display Options bar in the left pane, then choose Select View, By Resource or By Role. 1) In the Resource Usage Profile Options, click the Data tab. 2) Choose the type of information to display: Cost or Units. 3) Mark the Display Actual using Financial Period data option if you want to display past period actual values. Do not mark the checkbox if you want to display actual to date values. 4) In the Show Bars/Curves area, mark the checkbox to specify which cost/unit categories you want to display and whether to show these data by date or as a curve representing cumulative value. Select the color for each bar/curve. 5) If the profile displays resource allocation across the enterprise (all projects), you can choose how you want to display remaining values: as total values across all projects in the enterprise, or as values in the open projects vs. values in closed projects. If you are displaying roles in the profile, you can choose to view staffed vs. unstaffed costs/units. Staffed units are those for which resources have been assigned to fill role assignments. 241 P6 Professional User Guide 6) To display additional resource data in the profile, mark the corresponding checkboxes: Show Overtime (open projects view only): Mark to show the resource's overtime units for each time unit in the current layout. Show Limit: Mark to show the resource's maximum units for each timescale interval in the current layout. This option is available only if you choose to display Units. Show Overallocation: Mark to display overallocated values in the current layout. This option is available only if you choose to display Units and select Show Limit. Show Available Units: Mark to display a horizontal line that indicates the resource's available units. This option is available only if you choose to display Units. 7) Click the Graph tab. 8) To display a vertical background line for major and/or minor timescale increments, in the Vertical Lines area, mark the corresponding checkbox. For example, in a Year/Month format timescale, major lines would display between years; minor lines would display between months. 9) To display horizontal lines for each numerical increment listed along the side of the profile, choose the type of line you want to display, then select the line color. Choose None to hide background horizontal lines. 10) To specify additional profile display options, mark the corresponding checkboxes: Show Legend: Mark to display a legend for the profile's bars/curves. 3D Bars: Mark to display the profile’s bars in 3D. Show Values: Mark to display the values of each bar in the histogram. Background Color: Click to change the profile's background color. Calculate Average: Mark to specify the values you want to use to divide the timescale interval totals. Divide Interval Totals By: To divide the timescale interval totals by an increment you specify, type it in this field. Base on Hours Per Timeperiod: To divide the timescale interval totals by automatic increments, based on the date interval selected, mark this checkbox. When you choose this option, the Divide Interval Totals By field displays the division increment based on the division increment specified in User Preferences for the corresponding date interval: 1h for Hour date interval, 2h for Shift date interval, 8h for Day date interval, 40h for week date interval, and so on. Unit of Measure: Specify the unit of measure for the timescale intervals. 242 Customizing Activity Layouts 11) To specify the interval and dates to use to calculate time-distributed data for the profile, and to specify which projects are included (open only or open and specific closed projects) when you select the Show Remaining Bars As, Total Remaining option, click Preferences. Then, click the Resource Analysis tab. Define the Resource Usage Profile - Stacked Histogram The options you can specify for a Resource Usage Profile differ depending on whether you display the profile in resource or role view. Add resource filters to choose the resources to include in the profile The profile legend in the left pane displays a list of the resource filters and their corresponding colors and patterns. To specify whether you want to display the profile in role or resource view, click the Display Options bar in the left pane, then choose Select View, By Resource or By Role. 1) In the Resource Usage Profile Options, click the Data tab. 2) Select the type of information to display: At Completion Units or At Completion Cost. 3) Mark the Display Actual using Financial Period data option if you want to display past period actual values. Do not mark the checkbox if you want to display actual to date values. 4) In the Show area, choose to show individual curves representing the cumulative value for each filter/group name of resources or choose to show one cumulative curve as a total for all filter/group names of resources . 5) Add a resource or role filter to view in the profile. Double-click the Resource/Role Filter/Group Name field to modify the selected resource or role filter specification. Click Add to specify a new resource or role filter. Create a resource or role filter specification to select an individual resource or role, or a group of resources or roles. For example, you can specify a filter that selects resources with the same resource code value. Click Delete to remove a resource/role filter/group name. 6) Select the pattern and color for the selected resource/role filter/group name. Click the Up or Down arrows to arrange the filter list in the order it will display in the stacked histogram. 7) Click the Graph tab. 8) To display a vertical background line for major and/or minor timescale increments, in the Vertical Lines area, mark the corresponding checkbox. For example, in a Year/Month format timescale, major lines would display between years; minor lines would display between months. 9) To display horizontal lines for each numerical increment listed along the side of the profile, choose the type of line you want to display, then select the line color. Choose None to hide background horizontal lines. 243 P6 Professional User Guide 10) Specify the additional profile display options: 3D Bars: Mark to display the profile’s bars in 3D. Show Values: Mark to display the values of each bar in the histogram. Background Color: Click to change the profile's background color. Calculate Average: Mark to specify the values you want to use to divide the timescale interval totals. Divide Interval Totals By: To divide the timescale interval totals by an increment you specify, type it in this field. Base on Hours Per Timeperiod: To divide the timescale interval totals by automatic increments, based on the date interval selected, mark this checkbox. When you choose this option, the Divide Interval Totals By field displays the division increment based on the division increment specified in User Preferences for the corresponding date interval: 1h for Hour date interval, 2h for Shift date interval, 8h for Day date interval, 40h for week date interval, and so on. Unit of Measure: Specify the unit of measure for the timescale intervals. 11) To specify the interval and dates to use to calculate time-distributed data for the profile, and to specify which projects are included (open only or open and specific closed projects) when you select the Show Remaining For, All Projects option, click Preferences. Then, click the Resource Analysis tab. Activity Usage and Resource Usage Spreadsheets Activity Usage Spreadsheet The Activity Usage Spreadsheet The Activity Usage Spreadsheet displays activity data in a spreadsheet format. View baseline, budgeted or planned, actual, remaining, and at completion values or review information such as earned value cost, actual labor and nonlabor units, and remaining total cost for the activities in your project. Display the Activity Usage Spreadsheet in the top or bottom layout of the Activities window. Use the Activity Usage Spreadsheet to Quickly analyze activity data Filter activities Group and sort activity data 244 Customizing Activity Layouts The Activity Usage Spreadsheet is split into two panes. The left pane displays the Activity Table, including all the columns, grouping, sorting, and filtering options defined for the Activity Table. The right pane displays timescaled spreadsheet data for each activity; you can specify the data fields you want to include. Tip You can display past period actual values in the Activity Usage Spreadsheet. In the right pane of the bottom layout, click the Display Options bar and choose Spreadsheet Fields, Customize. The available past period actual fields are listed in the Financial Period Value section for both Cumulative and Time Interval. If the Financial Period Value section is not available in the Columns dialog box, you must specify the range of financial periods available for display as columns on the User Preferences, Application tab. When displaying Financial Period Value fields, past period actuals stored per financial period are distributed evenly, within each financial period, from the financial period start date to the financial period end date and earned value calculations are based on these stored period quantities. For all other columns, actuals are spread evenly from the actual start to the data date or actual finish date of the activity or assignment. Notes You cannot change the data in the Activity Usage Spreadsheet. Multiple resource rates are not reflected in the Activity Usage Spreadsheet. When you display a financial period timescale and display data for all projects (rather than for open projects only), activity and resource data must be summarized by financial period to accurately display data for closed projects. When connected to a P6 Professional database: If you have administrator rights, to ensure that activity and resource data is summarized by financial period when you summarize projects, choose Admin, Admin Preferences, select the Options tab, then mark the 'By financial periods' checkbox. When connected to a P6 EPPM database: If you have administrator rights, to ensure that activity and resource data is summarized by financial period when you summarize projects, use the Application Settings, General link in P6, then mark the 'By financial periods' checkbox. Display the Activity Usage Spreadsheet With the Activities window active, do one of the following: Choose View, Show on Top or Show on Bottom, Activity Usage Spreadsheet. Click the Layout Options bar and choose Show on Top or Show on Bottom, Activity Usage Spreadsheet. Click on the Top Layout toolbar or Bottom Layout toolbar. 245 P6 Professional User Guide Resource Usage Spreadsheet The Resource Usage Spreadsheet Use the Resource Usage Spreadsheet to analyze quantity or cost usage for resources or roles. For every role and resource in the project, you can review cost or quantity information for a specific project or for all projects across the enterprise (total allocation). You can also select the spreadsheet fields to specify which cost or quantity information you want to view and set the timescale for displaying data values. If you have the appropriate security privilege, you can manually enter values for budgeted or planned and remaining (early) units in the spreadsheet. Use the Resource Usage Spreadsheet to Quickly analyze resource data. View past period actual data. View resource or role data. Filter resources, roles, and activities. Group and sort resource data. Manually plan future resource distribution. In the Activities window, the Resource Usage Spreadsheet is available only in the bottom layout. When you choose to display information for all projects, the bottom layout is divided into two panes. The left pane lists all the resources or roles stored in the hierarchy, depending on your current view. The right pane displays the values for the activities assigned to each resource or role. When you choose to display information only for a specific project, the bottom layout is divided into three panes. The left pane lists all the resources or roles stored in the hierarchy, depending on you current view. The middle pane displays all of the activity assignments for the resource or role currently selected in the left pane. The right pane displays the values for the activities assigned to the resource or role currently selected in the left pane. In the Resource Assignments window, the Resource Usage Spreadsheet is available in the right pane. You can group, sort, or filter the resources or roles displayed in the Resource Usage Spreadsheet. 246 Customizing Activity Layouts Tips You can display past period actual values in the Resource Usage Spreadsheet. In the right pane of the bottom layout, click the Display Options bar and choose Spreadsheet Fields, Customize. The available past period actual fields are listed in the Financial Period Value section for both Cumulative and Time Interval. If the Financial Period Value section is not available in the Columns dialog box, you must specify the range of financial periods available for display as columns on the User Preferences, Application tab. When displaying Financial Period Value fields, past period actuals stored per financial period are distributed evenly, within each financial period, from the financial period start date to the financial period end date and earned value calculations are based on these stored period quantities. For all other columns, actuals are spread evenly from the actual start to the data date or actual finish date of the activity or assignment. When you display a financial period timescale and display data for all projects (rather than for open projects only), activity and resource data must be summarized by financial period to accurately display data for closed projects. When connected to a P6 Professional database: If you have administrator rights, to ensure that activity and resource data is summarized by financial period when you summarize projects, choose Admin, Admin Preferences, select the Options tab, then mark the 'By financial period' checkbox. When connected to a P6 EPPM database: If you have administrator rights, to ensure that activity and resource data is summarized by financial period when you summarize projects, you can do so from the Applications Settings page in P6. With the appropriate security privilege, you can edit the Budgeted or Planned Units and Remaining (Early) Units fields. Your ability to manually enter/edit data in these fields is determined by user preference settings, timescale settings, and other factors. For information on the types of activities that are ideal candidates for manual planning, refer to Future Period Bucket Planning. For detailed information on entering and editing data in the Resource Usage Spreadsheet, including troubleshooting information, refer to Future period bucket planning FAQ. Notes In the Activities window, the Resource Usage Spreadsheet must display data for open projects only if you want to manually plan future period resource distribution. If the spreadsheet is displaying data for all projects, click the Display Options bar, then choose Show All Projects to remove the checkmark; the title of the Display Options bar changes to 'Display: Open Projects Only." The hierarchy in the Resource Usage spreadsheet does not represent rolled up values for resource groups; therefore, if you select a resource group, only the values directly related to that group appear in the spreadsheet. Values for the individual resources belonging to that group do not appear. If you are displaying actual to date values (not past period actual values) and you do not want the resource unit/cost values spread evenly, use resource curves to distribute those values nonlinearly, or manually enter the values. The Resource Usage Spreadsheet reflects the resource curves. If the planned work on an activity cannot be accurately captured by applying a resource curve, you should manually enter values to achieve the most accurate resource distribution per timeperiod. If you are displaying past period actual values, the resource unit/cost data is spread by financial period. 247 P6 Professional User Guide Multiple resource rates are not reflected in the Resource Usage Spreadsheet. Dashes display in the cells of summary rows if your selection contains a mixture of labor/ nonlabor and material type resources. Display the Resource Usage Spreadsheet With the Activities window active, do one of the following: Choose View, Show on Bottom, Resource Usage Spreadsheet. Click the Layout Options bar and choose Show on Bottom, Resource Usage Spreadsheet. Click on the Bottom Layout toolbar. With the Resource Assignments window active, do one of the following: Choose View, Show on Top, Resource Usage Spreadsheet. Click the Layout Options bar, then choose Resource Usage Spreadsheet. Click on the Top Layout toolbar. Tip To hide the upper layout and display only the Resource Usage Spreadsheet in the Activities window, drag the split bar separating the upper layout from the Resource Usage Spreadsheet all the way to the top. Group and sort Resource Usage Spreadsheet columns in the Activities window In the left or middle panes of the Resource Usage Spreadsheet layout, click the Display Options bar, then choose Group and Sort By. Choose one of the predefined group and sort options, or, to customize grouping and sorting, choose Customize. If you choose Customize 1) In the Group By column, double-click the cell, then select the field by which you want to group. 2) Click Sort, then select the field names you want to sort by for the grouping. Click OK. 3) To change a group's display color and font, double-click the appropriate Font & Color field. 4) To group and sort by additional fields, repeat steps 1 and 2. Tip To remove a grouping field, select the field you want to remove, then click Delete. Group and sort Resource Usage Spreadsheet columns in the Resource Assignments window In the Activity Resource Assignments layout, click the Display Options bar, then choose Group and Sort By. Choose one of the predefined group and sort options, or, to customize grouping and sorting, choose Customize. 248 Customizing Activity Layouts If you choose Customize 1) In the Group By column, double-click the cell, then select the field by which you want to group. 2) Click Sort, then select the field names you want to sort by for the grouping. Click OK. 3) To change a group's display color and font, double-click the appropriate Font & Color field. 4) To group and sort by additional fields, repeat steps 1 and 2. Tip To remove a grouping field, select the field you want to remove, then click Delete. 249 Tracking Projects In This Section Overview ............................................................................................................... 251 Project Table ......................................................................................................... 257 Project Bar Chart ................................................................................................... 258 Project Gantt/Profile and Resource Analysis ......................................................... 258 Overview Tracking The tracking features assist you in performing schedule, cost, and resource analysis by enabling you to access, display, and manipulate project data in a variety of formats. Review summarized or live project data at various levels of detail. The Tracking window always displays summarized data for closed projects but also when you choose to open only global data. When P6 Professional is connected to a P6 Professional database, note that summarized data are available only for projects that have been summarized in the Oracle Job Service. For open projects, you can display live WBS data. Tip To check if and when project data were summarized, select the project in the Project Explorer window, then right-click, choose Project Details, and click the Summary tab. The Summary tab displays the date the summarizer was last run for the selected project. This gives you an idea of how current your summary data are. The Summary tab also displays information about the WBS level to which the project was summarized. For example, a project may use four WBS levels, but only be summarized to WBS level 2. As a result, the Tracking window data show rolled up values to the second WBS level for that project, when viewed in Summary mode. In the Tracking window, you display data in a layout, which is simply a set of criteria that control how data are presented. The sample database includes several sample layouts that reflect common project analysis methods, for example, earned value, resource allocation, resource forecast, and total costs over time. You can also create customized layouts for viewing project data based on your own requirements. 251 P6 Professional User Guide Tracking layouts You can create four types of tracking layouts: Project Bar Charts, Project Gantt/Profiles, Project Tables, and Resource Analyses. Each of these layout types enable you to survey your project first at a comprehensive level, then at more detailed levels according to the Enterprise Project Structure (EPS), project, work breakdown structure (WBS), organizational breakdown structure (OBS), WBS category, or specific WBS data elements. You can use features such as filtering and grouping to customize the format and level of information you want to include in a tracking layout. When you create and save a layout, only the presentation options are saved, not the data. This enables you to use the layout with different projects. When you open a layout, you can choose the project for which you want to display information by selecting it in the Project Explorer window on the left. By clicking another item in the Project Explorer window, you can present data for a different EPS element using the same layout. You can specify whether a layout you create is available to all users (global) or only to a specific user. Tracking layouts can be published to Web sites and imported from and exported to spreadsheet programs. To help you monitor a project's problem areas, you can assign tracking layouts to thresholds and issues. Tip In the Open Layout dialog box, identifies global tracking layouts. Layouts assigned to specific users are identified by . Customizing Tracking Layouts Depending on the type of tracking layout displayed, you can customize various aspects of the Tracking window. For example, you can display only the top or bottom window in a layout, and you can select the columns of information displayed in layouts that contain tables and spreadsheets. Customize a Project Table You can customize the columns that display in a Project Table. Click the Display Options bar in the Top Layout window and choose Columns. Customize a Project Bar Chart You can customize the bar options that appear in a Project Bar Chart. Click the Display Options bar in the Top Layout window and choose Top Layout Options, Bars. Customize a Project Gantt/Profile You can customize the columns that appear in the Project Gantt Chart (Top Layout window), and the data/timescale that appears in the profile (Bottom Layout window). To customize columns, click the Display Options bar in the Top Layout window and choose Columns. 252 Tracking Projects To customize profile options, click the Display Options bar in the Bottom Layout window and choose Bottom Layout Options. Customize a Resource Analysis layout You can customize the columns and bars the appear in the Top Layout window, and the data/timescale that appears in the profile (Bottom Layout window). To customize the Top Layout window, click the Display Options bar in the Top Layout window. Choose Top Layout Options, then the item you want to customize. To customize the profile options, click the Display Options bar in the Bottom Layout window and choose Bottom Layout Options, Profile Settings or Timescale. Grouping, Sorting, and Filtering Tracking Layouts Group and sort data in tracking layouts 1) In the Top Layout window, click the Display Options bar, then choose Top Layout Options, Group and Sort By. 2) Select the data grouping you want to apply to your layout, or customize the grouping. If you choose Customize, double-click the Group By field and select the field by which you want to group data. 3) Click Sort to select a sort order for the grouping. 4) Click Apply to preview your selections or OK to save them. Filter data in tracking layouts 1) Click the Display Options bar in the Project Explorer window and choose Filters. 2) Click Add. 3) In the new row, click the Parameter field and select a value. 4) Double-click the Is cell and select a filter criteria. 5) Type a value and click OK. Create a tracking layout 1) Choose Enterprise, Tracking. 2) In the Project Explorer window, choose the project of EPS node for which you want to create a layout. 3) Click the Display Options bar in the Top Layout window, then choose Layout, New. 4) In the New Layout dialog box, type the new layout's name. 5) In the Available To field, choose to make the layout available to you (Current User) or to everyone (All Users). 253 P6 Professional User Guide Open a tracking layout 1) Choose Enterprise, Tracking, then choose View, Layout, Open. You can also click the Display Options bar in the Layout window and choose Layout, Open. 2) Select a layout and click OK. Types of tracking layouts You can create four types of tracking layouts: Project Table: displays project data in a table. Project Bar Chart: displays project data in a horizontal bar chart. Project Gantt/Profile: displays project information in columns and a Gantt Chart in the Top Layout window and as time-distributed project data in spreadsheet or profile in the Bottom Layout window. The Bottom Layout window also includes column data when you display a spreadsheet. Resource Analysis: displays time-distributed resource usage information in three formats: Gantt Chart, profile, and spreadsheet. When you display the Gantt Chart or spreadsheet, the Layout window also includes column data in the left pane. You can use a Resource Analysis layout to examine resource allocation for one or more specific projects and/or total allocation for all projects across the enterprise. Share a layout with other users You can share a layout with other users several different ways: When you first create the layout (Tracking only), specify that it be available to All Users. Save an existing layout using a different name and then specify that it be available to All Users or Another User. If you specify Another User, select a specific user. Export the layout to a file and then Email the file or its location to other users. Publish the layout to a Web site. Save a tracking layout 1) Choose View, Layout, Save or Save As. You can also click the Display Options bar in the Layout window and choose Layout, Save or Save As. 254 Tracking Projects 2) If you choose Save As, type a new name for the layout and indicate whether the layout should be available to All Users, the Current User, or Another User. If you select Another User, click in the User field, then select the user. Export a tracking layout 1) Choose View, Layout, Open. You can also click the Display Options bar in the Layout window and choose Layout, Open. 2) Select the layout you want to export, then click Export. 3) Specify the drive and folder to which you want to export the layout, type a name for the layout, then click Save. The layout is saved in Primavera Layout File (. PLF) format. Import a tracking layout 1) Choose View, Layout, Open. You can also click the Display Options bar in the Layout window and choose Layout, Open. 2) Click Import. 3) Locate the layout you want to import and select it, then click Open. Delete a tracking layout 1) Choose View, Layout, Open. You can also click the Display Options bar in the Layout window and choose Layout, Open. 2) Select the layout you want to delete, then click Delete. 3) Click Yes. Filter a tracking layout For layouts that include data displayed in column or table format, you can add one or more filters to further customize the type of information you want display. 1) Choose View, Filter By, Customize. In the Top Layout window, you can also click the Display Options bar (in the right pane), then choose Top Layout Options, Filters, or right-click in the table and choose Filters. 255 P6 Professional User Guide 2) In the Parameter column, double-click the first row and select Any of the Following or All of the Following. 3) In the Parameter column, double-click the first blank row, then select a field by which to filter. 4) In the Is column, double-click the corresponding field and select the filter’s search condition or comparison operator. 5) In the Value column, double-click the corresponding field and type or select the value you want to display for the specified field. 6) To add another filter field, click Add, then repeat steps 2 through 6 for each field you want to include in the filter. Tips To change the order of the filter criteria, select an item, then click To delete an item in the filter, select it, then click Delete. or . Group and sort a tracking layout using standard settings Tracking offers various standard options for grouping and sorting layout information displayed in a table. For example, when viewing project-level information you can group and sort by project, EPS/ WBS, OBS, or WBS category. Choose View, Group and Sort By, and the group and sort option you want to use. You can also right-click in the table in the Top Layout window, then choose Group and Sort By, and the group and sort option you want to use. Tips Grouping a layout by OBS enables you to display information about activities that belong to WBS elements for which a particular OBS is responsible. The Group and Sort options list the name of the WBS category, for example, Phase, which is the WBS category defined in Admin Categories when P6 Professional is connected to a P6 Professional database and in P6 when connected to a P6 EPPM database. Group and sort a tracking layout using custom settings You can specify custom group and sort settings for layout information displayed in a table format. For example, data displayed in a Project Table or column data displayed to the left of a Gantt Chart or spreadsheet. 1) Choose View, Group and Sort By, Customize. In the Top Layout window toolbar, you can also click the Display Options bar (in the right pane), then choose Top Layout Options, Group and Sort By, Customize, or right-click in the table, then choose Group and Sort By, Customize. 2) To include totals in the layout, mark the Show Grand Totals checkbox. 3) To show only summary data for each hierarchical level included in the layout, mark the Show Summaries Only checkbox. 256 Tracking Projects 4) In the first row of the Group By column, double-click, then select the first category by which to group. 5) If you select WBS, mark the Indent checkbox to list the WBS levels you select in the To Level column. (To hide WBS levels that do not contain any data, mark the Hide If Empty checkbox at the bottom of the Group and Sort dialog box.) Select a font and color for each data group. 6) If you select date fields, select the group interval. 7) Mark the appropriate checkbox to determine the text that displays on the grouping band. To display the field name on the grouping band, mark the Show Title checkbox. To display the ID or Code value on the grouping band, mark the Show ID/Code checkbox. To display the Name or Description on the grouping band, mark the Show Name/Description checkbox. 8) Mark Sort grouping bands alphabetically to display the grouping bands in alphabetical order rather than their order in their respective hierarchy. 9) Mark Hide if empty to hide group title bands that do not contain activities within the group. 10) To define sort fields, click Sort. 11) Click Add, then in the Field Name column, double-click and select a sort field. In the Sort Order column, select Ascending, Descending, or Hierarchical (option only appears for fields that are hierarchical). Repeat this step for each sort field you want to add. 12) Click OK, then click OK again. Tips To use the predefined grouping, click Default. To delete a group or sort item, select it, then click Delete. Project Table Customize a Project Table You can customize an existing Project Table by specifying the font, colors, and row height; filtering the information it includes; specifying how you want the data grouped and sorted; and specifying which data field columns you want to include. Display the table, then use the View menu to select the type of information you want to change. 257 P6 Professional User Guide Project Bar Chart Customize a Project Bar Chart You can customize an existing Project Bar Chart by specifying the data you want each bar to represent, selecting the bar display options, and specifying how the information is grouped and sorted. Display the Project Bar Chart, then use the View menu to select the type of information you want to change. Project Gantt/Profile and Resource Analysis Customize a Project Gantt/Profile You can customize an existing Project Gantt/Profile by specifying options that determine the data that are displayed and how they are displayed. Display the Project Gantt/Profile. In the Top Layout window, click the Display Options bar and choose Top Layout Options, then choose the type of information you want to change. In the Bottom Layout window, click the Display Options bar and choose Bottom Layout Options, then choose the type of information you want to change. This layout displays a Gantt Chart in the Top Layout window and a project profile or spreadsheet in the Bottom Layout window of the Tracking window. Column data are displayed to the left of the Gantt Chart in the Top Layout window and to the left of the spreadsheet in the Bottom Layout window. You can specify the bar data, spreadsheet fields, and columns you want to display and choose filter, group, and sort options to customize the information included in the layout. You can also specify the font, background color, and row color and height for the columns; bar display options for the Gantt Chart; and bar, curve, and graph display options for the profile. You can specify the timescale for the Top and Bottom Layout windows. Group and sort resources in the Resource Explorer window 1) To view by resource, in the Resource Explorer window, click the Display Options bar and choose Select View, By Resource. 2) Click the Display Options bar again, then choose Group and Sort By and choose Default to show resources by level, List to show resources in a flat list, Primary Role to show resources grouped by their primary role, or Customize to specify more detailed group and sort options. Tip 258 When you group resources by resource code or primary role, the resource profile displays a total for the code or role, as well as for each resource assigned to the code or role. Tracking Projects Filter resources in the Resource Explorer window Click the Display Options bar in the Resource Explorer window, then choose Filter By and one of the options listed below. View by Resource All Active Resources: Displays all resources assigned in the enterprise. All Resources: Displays all resources defined for the enterprise. Current Project's Resources: Displays resources assigned to the project currently selected in the Project Explorer window. Customize: Enables you to specify how you want to filter resources. View by Role All Roles: Displays all roles defined for the enterprise. Current Project's Roles: Displays roles assigned to the project currently selected in the Project Explorer window. Customize: Enables you to specify how you want to filter roles. Working with the Gantt Chart Change a Gantt Chart bar's timescale 1) 2) 3) 4) Display the Gantt Chart, then choose View, Top Layout Options, Bars. Select the bar. In the Timescale column, select the timeperiod you want the bar to represent. To preview the new bar without closing the Bars dialog box, click Apply. Here is more detail about specifying a bar's timescale: Depending on whether an activity layout or a tracking layout is displayed, the options vary for specifying the timeperiod represented by a Gantt Chart bar. Some timeperiods are available for both layout types. In activity layouts the bars represent dates for an activity; in tracking layouts, depending on the current view, bars may represent an EPS node, project, or WBS element. To represent this value: Select this bar: Start Date to Finish Date Current Bar Percent Complete % Complete Bar Performance Percent Complete Performance % Complete Bar Planned Start Date to Planned Finish Date Plan Bar Actual Start Date to Actual Finish Date Actual Bar Remaining Start Date to Remaining Finish Date Remain Bar 259 P6 Professional User Guide To represent this value: Select this bar: Primary Baseline Planned Start Date to Primary Baseline Planned Finish Date Primary Baseline Bar Secondary Baseline Planned Start Date to Secondary Baseline Planned Finish Date Secondary Baseline Bar Tertiary Baseline Planned Start Date to Tertiary Baseline Planned Finish Date Tertiary Baseline Bar Early Start Date to Early Finish Date Early Bar Late Start Date to Late Finish Date Late Bar Remaining Finish Date to Late Finish Date Float Bar Remaining Finish Date to Late Finish Date with Remaining after the late date Neg Float Bar User start and end dates defined in the activity columns User Defined Bars Change a Gantt Chart bar's label 1) Display the Gantt Chart, then choose View, Top Layout Options, Bars. 2) Select the bar. 3) Click the Bar Labels tab. To add a label to your bar, click Add at the bottom of the Bar Labels tab. To delete a label from your bar, select the label and click Delete at the bottom of the Bar Labels tab. To change the position of a label, select the label, click the Position field, and select a new position. To change a label's display value, select the label, click the Label field, and select a new value. 4) Click OK. To view your changes without closing this dialog box, click Apply. Change a Gantt Chart bar's style 1) Display the Gantt Chart, then choose View, Top Layout Options, Bars. 2) Select the bar. 3) Click the Bar Style tab. 260 Tracking Projects 4) To change the shape of the bar’s Start Endpoint (first field), the height and position of the bar (second field), and the Finish Endpoint (end field), click each corresponding field and select a shape. 5) To change the color of the bar’s Start Endpoint (first field), body (second field), and the Finish Endpoint (end field), click each corresponding field and select a color. 6) To change the pattern of the bar’s Start Endpoint (first field), body (second field), and the Finish Endpoint (end field), click each corresponding field and select a pattern. 7) To show the bar when you collapse the display to summary level information or to show the bar as a summary bar only, mark the appropriate checkbox. 8) Specify the row in which the bar should appear in the Gantt Chart. 9) Click OK. To view your changes without closing this dialog box, click Apply. Change a Gantt Chart's background lines 1) 2) 3) 4) Display the Gantt Chart, then choose View, Top Layout Options, Bars. Click Options. Click the General tab. To show background horizontal lines before every Summary bar, mark the Show Major Lines checkbox in the Horizontal Lines section. 5) To show background horizontal lines at a specific interval of rows, mark the Show Minor Lines Every checkbox in the Horizontal Lines section, then type or select the row interval at which you want to the minor lines to be displayed. Customize the data date line You can customize the data date line in the Activities and Tracking windows. 1) With the Activities window active, choose View, Bars. You can also click the Layout Options bar and choose Bars. With the Tracking window active, display the layout, then choose View, Bars. You can also click the Display Options bar (in the right pane) in the Top Layout window and choose Top Layout Options, Bars. 2) Click Options. 3) Click the Data Date tab. 4) To change the style for your data date line, select a style from the drop down list. The line can be solid, or contain dashes and dots. To change the thickness of your data date line, select a value between 1 and 10 pixels. This option is only available when the solid line is selected as the style. If your line style is something other than the solid line and you increase the size to a number greater than one, the bar style will switch to a solid line. To change the color of your data date line, choose a color from the color palette. 261 P6 Professional User Guide 5) Click OK. To view your changes without closing this dialog box, click Apply. Working with the Profile and Spreadsheet Change a profile's background lines 1) Right-click on the profile and choose Activity Usage Profile Options, Resource Usage Profile Options, or Profile Settings, depending on the type of profile and the active window. 2) Click the Graph tab. 3) To display a vertical background line for major and/or minor timescale increments, in the Vertical Lines area, mark the corresponding checkbox. For example, in a Year/Month format timescale, major lines would display between years; minor lines would display between months. 4) To display horizontal lines for each numerical increment listed along the side of the profile, choose the type of line you want to display, then select the line color. Choose None to hide background horizontal lines. 5) To specify additional profile display options, mark the corresponding checkbox(es): Show Legend: Mark to display a legend for the profile's bars. 3D Bars: Mark to display the profile’s bars in 3D. Background Color: Click to change the profile's background color. 262 Grouping, Filtering, and Summarizing Data In This Section Grouping and Sorting ............................................................................................ 263 Filtering ................................................................................................................. 269 Summarizing ......................................................................................................... 274 Grouping and Sorting Grouping activities by field Organize activities by grouping one or more data items, including phase, department, responsible person, dates, total float, custom user field, and others. Grouping data enables you to focus on activities that have something in common. You can further organize your layout by using sorting to arrange the order of activities. If you use both grouping and sorting to organize your layout, the items are grouped first and then sorted. Grouping by hierarchy Various hierarchies are available for viewing project data, including the EPS (Enterprise Project Structure), OBS (organizational breakdown structure), and WBS (work breakdown structure). You can further organize a hierarchical view of data by grouping and sorting activities. In addition, some fields available for grouping may also have a hierarchy (or number of levels) associated with them. For example, cost accounts may contain several levels of codes. You can specify the number of levels to display in the layout when you group by a hierarchical code. Grouping activities by WBS path You can organize multiple projects that use the same WBS structure by grouping their identical WBS levels. The WBS path lists activities grouped by WBS levels, without displaying the project level node. Group by WBS path in the Activities and WBS views. You can also filter or display the WBS Path as a column in your projects and reports. 263 P6 Professional User Guide Further organize your layout by using sorting to arrange the order of activities. If you use both grouping and sorting to organize your layout, the items are grouped first, then sorted. Sorting Arrange how activities are ordered in a layout by specifying sorting criteria. Sort activities chronologically, alphabetically, numerically, or hierarchically depending on the data items you select. When you use both grouping and sorting to organize your layout, the data are grouped first and then sorted. The following table describes how dates, numbers, and text are sorted. Data Ascending Order Descending Order Hierarchical Dates Sorts Sorts chronologically, Dates can not be chronologically, from from latest to earliest sorted hierarchically. earliest to latest dates. dates. Numbers Sorts from largest negative number to largest positive number. Sorts from largest positive number to largest negative number. Numbers can not be sorted hierarchically. Codes and Text Sorts alphanumerically, from 0 to 9, and then A to Z. Sorts alphanumerically, from Z to A, and then from 9 to 0. Sorts codes in the order in which they occur in their respective hierarchy. Note The option to sort Hierarchical only appears for fields that are hierarchical (for example, WBS or Responsible Manager). Group activities by field 1) Choose Project, Activities, then choose View, Group and Sort By. 2) In the Group By section, click the cell, then select the item by which you want to group. 3) Click Sort, then select a sort order for the group. Click OK. 264 Grouping, Filtering, and Summarizing Data 4) To change a grouping band's attributes, such as the color and font, double-click the appropriate Font & Color field. 5) To group by additional items (up to 20 levels), repeat step 2. Tip To remove a field, select the field you want to remove, then click Delete. Note In the Activity Network, when you select a field grouping, the hierarchy on the left side of the window contains the WBS hierarchy so you can filter activities according to the hierarchy. Group activities by hierarchy When viewing hierarchical data, such as by EPS, you can further organize the layout by grouping and sorting. 1) Choose Project, Activities, then choose View, Group and Sort By. 2) Click a cell in the Group By section, then select the field by which you want to group. 3) If the field you are grouping by has a hierarchy (or levels) associated with it, choose whether to display all levels or up to a specific level in the layout in the To Level field. Hierarchical fields include WBS, resources, roles, cost accounts, activity codes, resource codes, and project codes. 4) To change the grouping band’s appearance, double-click the Font & Color cell and select the text properties and color you want to use. 5) To group by additional fields (up to 20 levels or items), repeat steps 2 through 4. Note If both Indent and Sort Grouping Bands Alphabetically are checked, the grouping bands are sorted alphabetically within each parent. In the Activity Network, when you select a hierarchy grouping, the left side of the window contains the WBS hierarchy so you can filter activities according to the WBS. Group activities by WBS path 1) Choose Project, Activities, then choose View, Group and Sort By. To view the WBS Path in the WBS view, choose Project, WBS. Then choose View, Group and Sort by, WBS Path. 2) In the Group By section, click the cell, then select WBS Path. 3) Click Sort, then select a sort order for the WBS path. Click OK. 4) To change the grouping band's attributes, such as the color and font, double-click the appropriate Font & Color field. 265 P6 Professional User Guide Sort activities You can specify one or more sorting criteria to control the order of activities in a layout. 1) 2) 3) 4) 5) Choose Project, Activities, then choose View, Group and Sort By. Click Sort. Click Add. Click the Field Name column to select the field by which you want to sort. Double-click the Sort Order column, then select a sort order: ascending (alphabetically from lowest to highest), descending (alphabetically from highest to lowest), or hierarchical (option only appears for fields that are hierarchical). To sort by additional fields, repeat steps 3 through 5. 6) Click OK. 7) To preview your changes, click Apply. Note If you use both grouping and sorting to organize your layout, the items are grouped first and then sorted. Format grouping bands 1) Choose View, Group and Sort By, or View, Group and Sort By, Customize. 2) Double-click the Font & Color cell you want to change. Click the Font box to change the text properties. Click the Color box to change the grouping band color. 3) Mark the appropriate checkbox to determine the text that displays on the grouping band. To display the field name on the grouping band, mark the Show Title checkbox. To display the ID or Code value on the grouping band, mark the Show ID/Code checkbox. To display the Name or Description on the grouping band, mark the Show Name/Description checkbox. Set Page Breaks by Group Band You can set page breaks by group bands from the Projects, Resources, Activities (except for the Activity Network layout), and Resource Assignments windows. 266 Grouping, Filtering, and Summarizing Data Notes: This procedure assumes you have already set or selected the applicable Group By fields in the Group and Sort dialog box to group items. When you set page breaks by group band for a layout, the Break Page Every Group option on the Page Setup dialog box Options tab is disabled for that layout. 1) From the Projects, Resources, or Resource Assignments windows, choose View, Group and Sort By, Customize. From the Activities window, choose View, Group and Sort. 2) Mark the Page Break checkbox in the row of the group you want to set to cause a page break when printing this layout. Repeat this step for each additional group by field that you want to set to cause a page break. 3) Click OK. Tips Page breaks are only visible in Print Preview and in published layouts. Page break settings are saved with the layout. Show or hide empty title bands When you group activities by field, a title band is listed for all values in that field. You can specify whether to show or hide the title bands that do not contain activities within the group. 1) Choose Project, Activities, then choose View, Group and Sort By. 2) Mark the Hide If Empty checkbox at the bottom of the dialog box to hide empty group title bands. Clear the Hide If Empty checkbox at the bottom of the dialog box to display empty group title bands. Show field titles in grouping bands 1) Choose Project, Activities, then choose View, Group and Sort By. 2) Mark the Show Title checkbox at the bottom of the dialog box. Group and sort resource assignments 1) Choose Project, Resource Assignments, then choose View, Group and Sort By, Customize or click the Display Options bar and choose Group and Sort By. 2) Choose one of the predefined group and sort options, or, to customize grouping and sorting, choose Customize. If you choose Customize 1) In the Group By column, double-click the cell, then select the field by which you want to group. 2) Click Sort, then select a sort order for the grouping. Click OK. 3) To change a group's display color and font, double-click the appropriate Font & Color field. 267 P6 Professional User Guide 4) To group and sort by additional fields, repeat steps 1 and 2. Tips To remove a grouping field, select the field you want to remove, then click Delete. If you manually plan future period resource/role allocation in the Resource Usage Spreadsheet, you should group and sort data in a way that enables you to easily identify resources/roles, the activities to which they are assigned, and the activities’ associated projects (because the same activity name may appear in different projects). For example, you can group and sort the Resource Usage Spreadsheet by project and by resource. Set as a user preference To display a label on grouping bands for windows/dialog boxes where you cannot access a Group and Sort dialog box, 1) Choose Edit, User Preferences. 2) Click the Application tab. 3) In the Group and Sorting section, mark Show ID/Code, Show Name/Description, or both. Auto-Reorganization Reorganizing window data automatically By default, when you add, edit, or remove data in a window (for example, the Activities or Projects window), the module automatically reorganizes data in the active window according to the group and sort criteria specified for the window. You can disable this feature temporarily per view (Tools, Disable Auto-Reorganization) to make it easier if you have many changes to make. If you close the project you are working on or log out of P6 Professional, Auto-Reorganization will automatically be switched on again. However, if you are working on one project with Auto-Reorganization turned off and open another project (without closing the first), Auto-Reorganization will stay switched off. Notes When you change views, apply a filter, cut, copy, paste, or refresh data, P6 Professional will reorganize the data, regardless of whether Disable Auto-Reorganization is enabled or disabled. Auto-reorganization applies to main windows only; dialog boxes are not affected. Additionally, your auto-reorganization setting (enabled or disabled) applies to the active window only. Enable or disable auto-reorganization The module automatically reorganizes data in the current window according to the group and sort criteria specified for the window when you add or move data, unless you disable auto-reorganization. Do one of the following: With any window active, choose Tools, Disable Auto-Reorganization. Click on the Tools toolbar. 268 Grouping, Filtering, and Summarizing Data Tips By default, Disable Auto-Reorganization is turned off, meaning that window data will be automatically reorganized unless you turn this feature on. A square outline surrounding the icon on the menu or in the toolbar indicates that Auto-Reorganization is currently disabled. Auto-reorganization applies to window-level data only; it does not apply to data stored in dialog boxes. For example, activities in the Activities window may be reorganized using this feature, but related elements in an associated dialog box will not be reorganized, even if Disable Auto-Reorganization is turned off. When you change views, apply a filter, cut, copy, paste, or refresh data, P6 Professional will reorganize the data, regardless of whether Disable Auto-Reorganization is enabled or disabled. Your auto-reorganization setting (enabled or disabled) applies to the active window only. Filtering Filtering data A filter temporarily limits the projects or activities that appear on screen, according to criteria you establish. For example, you can view active projects or activities scheduled to start during the next three weeks. Use the filters supplied or create your own. Apply one or more filters to the layout at any time. Default filter criteria The following table lists the criteria used for the predefined activity filters. Filter Name Display all rows Parameter Is Value Completed Where Activity Status Equals Completed Critical Where Critical Equals Yes Has Finish Constraint Where Or Or Or Or Or Or Or Primary Constraint Primary Constraint Primary Constraint Primary Constraint Secondary Constraint Secondary Constraint Equals Equals Equals Equals Equals Equals Equals Equals Finish On Finish On or Before Finish On or After Mandatory Finish Finish On Finish On or Before Finish On or After Mandatory Finish 269 P6 Professional User Guide Filter Name Display all rows Parameter Is Value Secondary Constraint Secondary Constraint Has Start Constraint Where Or Or Or Or Or Or Or Primary Constraint Primary Constraint Primary Constraint Primary Constraint Secondary Constraint Secondary Constraint Secondary Constraint Secondary Constraint Equals Equals Equals Equals Equals Equals Equals Equals Start On Start On or Before Start On or After Mandatory Start Start On Start On or Before Start On or After Mandatory Start In Progress Where Activity Status Equals In Progress Level of Effort Where Activity Type Equals Level of Effort Longest Path Where Longest Path Equals Yes Milestone Where Or Activity Type Activity Type Equals Equals Start Milestone Finish Milestone Negative Float Where Total Float Is less than 0.0d This criterion only appears Where when P6 Professional is connected to a P6 Professional database. New Feedback to Review New Feedback Equals Yes Non What-If Where Project Status Is not What If equal to Non Critical Where Critical Is not Yes equal to Normal Where Or Activity Type Activity Type Equals Equals 270 Task Dependent Resource Grouping, Filtering, and Summarizing Data Filter Name Display all rows Parameter Is Value Dependent Not Started Where Activity Status Equals Not Started Create a filter 1) 2) 3) 4) 5) Choose Project, Activities, then choose View, Filter By, Customize. Click New, then type a filter name. Click the Parameter field and select a data item. Double-click the Is field to select a filtering criteria. Specify a value in the Value field. To add multiple criteria to the filter, click Add. In the new row, click the Parameter field and select a value. Double-click the Is field and select a filter criteria. Specify a value. To review your filter criteria to eliminate redundancy, from the Display Options bar, choose Optimize. 6) When you are finished specifying filter criteria, click OK. Notes New selection criteria enables you to select values within or outside a specified range. "Is within range of" enables you to select date or numeric items that fall within the specified range. "Is not within range of" enables you to select date or numeric items that fall outside the specified range. When you type a value for duration or units in the Value field, the value is entered into the database without being converted to hours. So, for example, if you enter 2d, the value stored is 2 days, not 16 hours. If you do not specify a unit when entering a value (for example, you enter 2 rather than 2d), the time unit defaults to the time unit specified in user preferences (User Preferences, Time Units tab). When connected to a P6 Professional database: If you are filtering by unit or duration field and the Use assigned calendar to specify the number of work hours for each time period checkbox is cleared (Admin Preferences, Time Periods tab), then filtering applies the unit or duration value based on the Admin Preferences hours per time period settings. When connected to a P6 EPPM database: If you are filtering by unit or duration field and the Use assigned calendar to specify the number of work hours for each time period checkbox is cleared (Application Settings, Time Periods link in P6), then filtering applies the unit or duration value based on the Application Settings, Time Periods link, Hours per Time Period in P6. If the checkbox is marked, then filtering applies the unit or duration values as follows: For a task-dependent activity, duration or unit values are applied based on the applicable global or project calendar; for a resource-dependent activity, duration or unit values are applied based on the resource calendar. 271 P6 Professional User Guide Tip To make this filter available to all users, select it, then click Make Global in the Filters dialog box. Apply a filter 1) Choose Project, Activities. 2) Choose View, Filter By, Customize. 3) Mark the checkbox next to the filter you want to apply. To preview your changes, click Apply. Tip Combine existing filters to narrow the activities selected. Use any combination of default, global, layout, and user-defined filters. For example, combine the Critical and Milestone filters to view critical start and finish milestone activities in the layout. Combine filters You can combine existing filters to narrow your activity selection. Use any combination of default, global, layout, and user-defined filters. For example, combine the Critical and Milestone filters to view critical start and finish milestone activities in the layout. 1) 2) 3) 4) Choose Project, Activities, then choose View, Filter By, Customize. Mark the checkbox next to each filter you want to apply. Choose All or Any to determine how criteria are met. Click Apply to preview the results. Change a Gantt Chart bar's filter 1) Choose Project, Activities, then display the Gantt Chart. 2) Choose View, Bars. 3) Select the Gantt Chart bar for which you want to change the filter. Double-click the Filter column. 4) Mark the checkbox next to each filter you want to use. 5) Click OK. To view your changes without closing this dialog box, click Apply. Create a lookahead filter When defining filters, you can select data based on their relationship to the project start date, finish date, or current date, rather than specific calendar dates. This prevents you from having to update the filter each time you update the project. 272 Grouping, Filtering, and Summarizing Data To create a six-week lookahead filter 1) Choose Project, Activities, then choose View, Filter By, Customize. 2) Click New. 3) Type a filter name, such as Six-Week Lookahead. 4) Click the Parameter, Is, and Value fields, then specify the filter criteria. 5) 6) 7) 8) Click Add to enter additional levels of criteria. Click OK to save filter criteria. Mark the checkbox in the Select column next to the newly created filter, then click OK. Clear the checkboxes in the Select column next to all other filters. Filter by project status You can change an active (Open) project to inactive (Closed) when it is completed or determined as finished by all applicable parties. You can also assign a What-If status to a copied project for modification and analysis. Project status can be used when creating user-defined groups of projects called portfolios, for organizing and summarizing information, and for filtering projects. Choose File, Open, then click the Display Options bar and choose Filter By, Status. Choose the project status type that you want to view: either Active, Inactive, Planned, What-If, or Non What-If. Remove filters 1) Choose Project, Activities, then choose View, Filter By, Customize. 2) To remove a specific filter, clear the Select checkbox next to it. 3) To view all activities again, mark the All Activities checkbox at the top of the Filter dialog box. Delete filters 1) Choose Project, Activities, then choose View, Filter By, Customize. 2) Select the filter you want to delete, then click Delete. Note You can only delete user-defined filters unless you have been granted access rights to delete global filters. 273 P6 Professional User Guide Summarizing How data is summarized This topic describes how P6 Professional calculates and displays summary information for costs and units, custom user fields, dates, durations, float, progress, baselines, comparison data, and variances. Costs and units: P6 Professional totals cost and unit data items, such as budgeted or planned cost and budgeted or planned quantity, by adding the values for each activity in the summary. Custom user fields: P6 Professional summarizes user fields according to type. For example, items representing start dates show the earliest start date, and items for finish dates show the latest finish dates. A numeric user field is totaled for the summarized activities. Dates: If you display early dates, P6 Professional shows the earliest early (or actual) start and the latest early (or actual) finish dates. The same rules apply for late dates and target early and late dates. Durations: P6 Professional summarizes original or planned and remaining duration values. For activities with no progress, the original or planned and remaining durations are the number of workperiods between the earliest start and latest finish dates. If the summary activity has an actual start date, P6 Professional calculates the original or planned duration from the actual start date to the latest finish date. In this case, P6 Professional calculates remaining duration from the earliest early start date to the latest early finish date. If the summary activity is 100 percent complete, P6 Professional calculates the original or planned duration as the difference between the actual start and the actual finish dates; the remaining duration is zero. If you display actual duration, the data is calculated as follows: Earliest Actual Start - Data Date (for activities with no actual finish date) Earliest Actual Start - Latest Actual Finish (all activities in the summary must have an actual finish date) Float: You can base total float of the summarized data on the start dates, finish dates, or most critical dates. Set this option in the Compute Total Float As field on the General tab of the Schedule Options dialog box (choose Tools, Schedule, Options). If you base float on start dates, and all activities are assigned to the same calendar, total float is the difference between the earliest late start and the earliest early start dates in workperiods. For finish dates, P6 Professional uses the latest late finish and the latest early finish dates to calculate total float. The most critical float is the lowest total float encountered in the detailed activities from each summary group. If all activities are not assigned to the same calendar, P6 Professional defines total float based on the default global calendar. Progress: The simplest measure of percent complete uses duration to compare the amount of time remaining to complete the activities to their original or planned duration. In this case, P6 Professional uses the following ratio for each summarized group. [(Summary Current Original or Planned Duration – Summary Remaining Duration) / Summary Current Original or Planned Duration] * 100 274 Grouping, Filtering, and Summarizing Data Baseline data, comparison data, and variances: You classify each baseline, comparison, or variance data item as either a date or a duration data item. See the Dates and Durations sections earlier in this topic for descriptions of how P6 Professional summarizes dates and durations. Calendar used to calculate units and durations in grouping (summary) bands Duration and unit values in grouping bands are calculated using the hours per time period settings defined in the default global calendar, default project calendar, resource calendar, or activity calendar, as follows: For live (detail) data: Activities window When a single project is open and all activities in a group are using the same calendar, then the rolled up duration and unit values are calculated using that calendar. If all the activities are not using the same calendar, then the rolled up duration and unit values are calculated using the project’s default calendar. When multiple projects are open and all the activities in a group are using the same calendar, then the rolled up duration and unit values are calculated using that calendar. However, if all the activities are not using the same calendar, then the values are calculated as follows: If all the activities under the group band are in the same project, then rolled up duration and unit values are calculated using the project’s default calendar. If all activities under the group band do not belong to the same project, then rolled up duration and unit values are calculated using the default global calendar. Work Breakdown Structure window When all activities under a WBS use the same calendar, then the rolled up duration values are calculated using that calendar. If all the activities are not using the same calendar, then the rolled up duration values are calculated using the project’s default calendar. Projects window When projects are open, rolled up duration values are calculated based on live rollup calculations. When projects are closed, the rolled up duration values are calculated based on summarized data. The project's default calendar is typically used to calculate the project's duration values for live data. However, if all activities under a group band are using the same calendar (one that is other than the project's default calendar), then the duration values are calculated using that calendar. Resource Assignments window (the following applies only to an open project) If all resource assignment records under a band belong to the same resource (that is, are grouped by resource), then duration values are calculated using the resource's calendar. If resource assignment records under a band belong to different resources (using the same calendar or not), then duration values are calculated using the default global calendar. 275 P6 Professional User Guide Note The Resource Assignments window may display duration values you do not expect because resource assignment durations are based on the activity's calendar when task dependent and on the resource calendar when resource dependent. The following items provide the reasoning for the duration values that are displayed: If grouped by resource and all tasks are resource dependent, then the resource's duration for tasks and group bands will be the same duration value. If grouped by resource and all tasks are task dependent, then the resource's duration for tasks and group bands can show different duration values based on the calendars assigned to each. For example, the duration value for the group band may be 12.0h based on the resource calendar in the group band, while the duration value for an associated task dependent task may be 10.0h, based on the task calendar. However, if both resource and activity are assigned to the same calendar, then the values at task and group bands are the same. If grouped by resource and all tasks are a mix of resource and task dependent, then the resource's duration for tasks and group bands will show different duration values based on the calendars assigned to each. Tracking window When projects are open, rolled up duration values are calculated based on live rollup calculations. When projects are closed, the rolled up duration values are calculated based on summarized data. The project's default calendar is typically used to calculate the project's duration values for live data. However, if all activities under a group band are using the same calendar (one that is other than the project's default calendar), then the duration values are calculated using that calendar. For summarized data: For project-level and WBS-level summary data: If all activities under the group band are using the same calendar, then the summarized duration and unit values are calculated using that calendar. If all the activities are not using that calendar, then the values are calculated using the project’s default calendar. For enterprise resource and role summaries: The summarized duration and unit values are calculated using the resource’s calendar. For EPS-level summary data: If all projects under an EPS are assigned to the same default project calendar, then the summarized duration and unit values are calculated using that calendar. If all projects under an EPS are not assigned to the same default calendar, then the summarized duration and unit values are calculated using the default global calendar. Tip 276 For hierarchical banding, the calendars for all activities directly under the band and all bands under that must be the same or else the default project or global calendar is used. The rules for whether the default project or global calendar is used are the same as listed above. Grouping, Filtering, and Summarizing Data Viewing summary project information After you summarize project data, you can easily view this information. For example, add the Planned Value Cost, Earned Value Cost, Actual Cost, Cost Variance, and Schedule Variance columns to the Projects view and group by EPS to quickly see which projects are behind schedule and/or over budget in the enterprise. The module summarizes two sets of project data: past period actuals and actual to date. You can choose the set of data you want to view in profile options. Note A schedule variance occurs when earned value is less than planned value. Cost variances occur when actual cost exceeds earned value. Summarize project data Follow these steps to use the summary service to roll up and save resource quantity, cost, and/or custom user field information for projects at any level of the WBS or EPS. 1) Choose Enterprise, Projects. 2) Select the project you want to summarize. 3) Choose Tools, Summarize, then choose Open Projects or All Projects. When connected to a P6 EPPM database: The job is now sent to a queue and run as an ASAP service. Because the job is not run locally from P6 Professional, there may be a time lag before it is processed. The status of your job, such as pending, failed, running, or completed, appears in the Last Job Request field in the status bar of your screen. You can also click Tools, Job Status to display the Job Status dialog box for details about the status of jobs. Finally, a message appears in the taskbar, along with the Oracle icon, when the job completes successfully or if it fails to complete successfully. The message appears for ten seconds and displays the internal job name of the job. After ten seconds only the Oracle icon continues to appear, and you can click it to view the message. 4) When connected to a P6 EPPM database: When the job completes successfully, press F5 to refresh open windows with the latest data. Tips: When connected to a P6 Professional database: P6 Professional can automatically summarize project data at regularly scheduled intervals. When connected to a P6 EPPM database: The Last Job Request field in the status bar of your screen displays the status of the last job request that you submitted. So if you submit two jobs, only the status of the last request appears. Notes: When connected to a P6 Professional database: Global resource summaries are only recalculated when you select "All Projects." When connected to a P6 EPPM database: Global resource summaries always occur. When connected to a P6 EPPM database: Enterprise project summaries do not occur when you run a summarizer job from the client. 277 P6 Professional User Guide Summarize project data as a distributed job service Primavera distributed job services (PDJS) enable large summarization jobs to be separated into smaller jobs by running the services concurrently on multiple servers. For example, you can summarize an EPS with four EPS nodes (projects) in two, three, or four separate summarizing jobs. 1) Choose Tools, Job Services, then click Add. 2) Select Summarize in the Service Type field. 3) Specify a number in the Job # field to indicate the sequence in which the service should be performed. 4) Type a brief description of the service in the Job Name field. 5) In the Status field, select Enabled to activate the summary service. You can suspend a service at any time by selecting Disabled in the Status field. 6) For Job 1, in the Run Job area on the Job Details tab, schedule when the service should be run. 7) For each subsequent job, in the Run Job area on the Job Details tab, select the option to run the job Immediately after previous job#. 8) For each job, in the Job Options tab, assign the EPS nodes you want to include in the job. 278 Publishing Project Web sites In This Section Project Web Site Publisher .................................................................................... 279 Project Web sites .................................................................................................. 279 Publishing activity and tracking layouts ................................................................. 280 Publish projects as Web sites ................................................................................ 280 Publish activity and tracking layouts on a Project Website..................................... 281 Publish reports on a Project Website ..................................................................... 281 Customize a Project Website................................................................................. 282 Publish Activity layouts .......................................................................................... 282 Publish tracking layouts ......................................................................................... 283 Project Web Site Publisher To facilitate communicating project data in a company with offices local or worldwide, you can publish project plans in HTML format using the Project Web Site Publisher. Transfer these documents to either the World Wide Web (using FTP) or your office intranet, and view them using an Internet browser.The documents contain hypertext links, or jumps, to other pages in the structure, allowing you to move between projects and reports and from page to page within a report. Caution: Personal information (PI) may be at risk of exposure. Depending on local data protection laws organizations may be responsible for mitigating any risk of exposure. When publishing a project Web site, you control the level of detail published in terms of activity information and personal information for resources, as well as which project reports you want to include in the Web site. Note You can use the default Web site template, or "scheme," to build your project Web site. You can customize the existing scheme or create your own, adding or changing graphics, fonts, and colors. Project Web sites The Project Web Site layout enables you to both browse a project plan at a high level and quickly view more detailed information about specific activities, work products and documents, resources, and so on. The Project Web Site layout is divided into three panes. The upper pane contains a navigation toolbar that enables you to look at the various sections of the Web site. The left pane is the navigation pane; the right pane displays the specific details for project elements. Select the element you want to view in the left pane; the right pane displays detailed information about that element. 279 P6 Professional User Guide You can navigate a project Web site using the project's work breakdown structure (WBS), resource hierarchy, roles, work products and documents outline, activity codes, and issues. For example, visitors can select a resource in the left pane and view the resource's information and activity assignments in the right pane. Similarly, visitors can select a work product or document and view the document’s details and WBS and activity assignments. The level of detailed information a visitor can view depends on the information you choose to publish. You can also view reports, activity layouts, and tracking layouts in the project Web site. The list of reports or layouts appears in the left pane, and the report or layout itself is displayed in the right pane when you select it. Publishing activity and tracking layouts In addition to publishing activity and tracking layouts as part of a project Web site, you can publish individual activity and tracking layouts on the Internet or on your corporate intranet. These layouts are not connected to any previously created project Web site, but instead are self-contained Web sites consisting of the activity or tracking layouts you specify. When no projects are open, layout publishing features are disabled. For activity and tracking layouts Published layouts are a snapshot of your project; they are not interactive. The columns displayed in the Web pages are defined by the layout you select. Header and footer information saved for a layout is included in the published layout. Regardless of the view settings, layouts are published with all project elements expanded. For timescaled layouts, the published timescale begins with the earliest Start Date and ends with the latest Finish Date, regardless of the view settings. For tracking layouts Information is published only for open projects, regardless of the layout view. To publish a layout that includes closed projects, publish the layout through the Print Preview feature. Choose File, Print Preview, then click . Publish projects as Web sites Before you publish a project as a Web site for the first time, you might choose to create a new folder on your computer or network or verify that the existing folder you want to use is empty. 1) 2) 3) 4) 5) Open the project you want to publish. Choose Tools, Publish, Project Web Site. Click the General tab. In the Web Site Name field, type the title of the Web site. In the Web Site Description field, type a description of the Web site. This description appears on the Web site’s initial page. 6) In the Publish Directory field, type the full path for the folder in which you want to save the project's Web site files, or click and select the location. 280 Publishing Project Web sites 7) Click Edit Scheme to modify the specified scheme or select another scheme. 8) Click the Topics tab and mark the appropriate checkboxes to specify the project information you want to publish on the project's Web site. The checkboxes determine what Activity Details are available on the project Web site. If you clear all checkboxes, then the General activity information option is automatically selected because at least one type of activity detail information must be included in the Web site. 9) Click the Graphics tab and specify which activity or tracking layouts to include as graphical reports in the Web site. 10) Click the Reports tab and specify which reports to include in the Web site. 11) Click Publish. If the folder you selected contains older Web site files or other files, a message warns you that those files will be deleted. Choose Yes to continue or No to cancel. Tip To preview the Web site after creating the files, mark the Automatically Launch Web Site Preview After Publishing checkbox in the General tab. Publish activity and tracking layouts on a Project Website Before you publish a project as a Web site for the first time, you might choose to create a new folder on your computer or network or verify that the existing folder you want to use is empty. 1) 2) 3) 4) Open the project you want to publish. Choose Tools, Publish, Project Web Site. Click the Graphics tab. Mark the Include in Project Web Site checkbox to include activity and/or tracking layouts in the project Web site. 5) In the Activity Layouts section, click the Assign button, select the activity layouts you want to include in the Web site, then click the Select button. 6) In the Tracking Layouts section, click the Assign button, select the tracking layouts you want to include in the Web site, then click the Select button. 7) Click Publish. If the folder you selected contains older Web site files or other files, a message warns you that those files will be deleted. Choose Yes to continue or No to cancel. The layouts are added to the project Web site's HTML folder. Publish reports on a Project Website Before you publish a project as a Web site for the first time, you might choose to create a new folder on your computer or network or verify that the existing folder you want to use is empty. 1) Open the project you want to publish. 281 P6 Professional User Guide 2) 3) 4) 5) 6) 7) Choose Tools, Publish, Project Web Site. Click the Reports tab. Mark the Include in Project Web Site checkbox to include reports in the project Web site. Click the Assign button. Select the reports you want to include in the Web site, then click the Select button. Click Publish. If the folder you selected contains older Web site files or other files, a message warns you that those files will be deleted. Choose Yes to continue or No to cancel. The reports are added to the project Web site's HTML folder. Customize a Project Website 1) 2) 3) 4) Choose Tools, Publish, Project Web Site. Click the General tab, then click Edit Scheme. Click the Splash Tab. Click a splash screen element to select it, or choose an element from the item selector (see image below), then customize it in the fields at the top of the dialog box. 5) Click the Main tab. 6) Click a screen element to select it, or choose an element from the item selector (see image below), then customize it in the fields at the top of the dialog box. 7) Click Save As to save the modified scheme. Use the existing scheme name to replace the old scheme with the modified one, or give the scheme a new name to save it as a separate project Web site scheme. Publish Activity layouts 1) 2) 3) 4) 5) 6) Open the project you want to publish. Choose Tools, Publish, Activity Layouts. Select the layouts you want to publish. Click the Select button. Specify a location for the new files and type a filename (with no extension). Click Open. 282 Linking Primavera Unifier data (P6 EPPM Only) Publish tracking layouts 1) 2) 3) 4) 5) 6) Open the project you want to publish. Choose Tools, Publish, Tracking Layouts. Select the layouts you want to publish. Click the Select button. Specify a location for the new files and type a filename (with no extension). Click Open. Linking Primavera Unifier data (P6 EPPM Only) Link a project with a Primavera Unifier Project (P6 EPPM Only) Note: before you can link a project with a Primavera Unifier your administrator must set up Primavera Gateway integration on the Application Settings page in P6. There are multiple ways to link P6 Professional with Primavera Unifier: Schedule Sheet Integration. Summary Sheet Integration. Activity Sheet Integration. Ask your administrator which type of integration you use and which actions you should use on the Exchange Data menu. Linking a Project with a Unifier Schedule Sheet 1) Choose Enterprise, Projects. 2) Display Project Details, then click the Primavera Unifier tab. 3) Under Schedule Sheet Integration mark Allow this project to link with a Primavera Unifier Project. 4) In the Project Name field, click to select the Primavera Unifier project you want to link with a P6 Professional project. 5) In the Schedule Sheet field, click to select the schedule sheet for the selected project. 6) In the Data Mapping field, click to select the data mapping defined for the selected schedule sheet. 7) Mark Delete from Primavera Unifier any activities no longer in the P6 Schedule if you want to remove activities from Primavera Unifier that are not in the P6 Schedule. 8) Mark Only send activities with CBS codes assigned if you want to send only activities that are assigned a CBS code. Linking a Project with a Primavera Unifier Summary Sheet 1) Choose Enterprise, Projects. 2) Display Project Details, then click the Primavera Unifier tab. 283 P6 Professional User Guide 3) Under Summary Sheet Integration select a Schedule Type. Select Duration to send dates summarized by CBS code, to Primavera Unifier and have Primavera Unifier calculate costs based on the duration of the project and WBSes. Select Resource Loaded to send the following data to Primavera Unifier and have Primavera Unifier calculate costs based on the resource and unit loading information from P6: Summary and spread data by CBS code on the expense category about dates, units and cost for expenses. Summary and spread data by CBS code on the resource assignment about dates and units for resource assignments. Select Cost Loaded to send the following data to Primavera Unifier. Primavera Unifier will not calculate costs: Summary and spread data by CBS code on the expense category about dates, units and cost for expenses. Summary and spread data by CBS code on the resource assignment about dates, units and costs for resource assignments. Note: The Schedule Type applies to both projects and baselines. 4) Mark Synchronize WBS Hierarchy if you want to send the WBS hierarchy to the Primavera Unifier Project. Note: The WBS hierarchy will be used to create or update the CBS hierarchy in Primavera Unifier. If you do not send the WBS hierarchy to Primavera Unifier , only summary and spread data will be sent. 5) If you selected to send the WBS hierarchy, choose how much of the WBS hierarchy to send - Complete, Partial, or Levels. 6) If you selected to send levels of the WBS hierarchy to Primavera Unifier, set the number of Levels. Linking a Project with a Primavera Unifier Activity Sheet Note: The first time you exchange data between P6 Professional and Primavera Unifier using Activity Sheet integration, you must initiate the exchange from Primavera Unifier. After the first time, you can initiate the exchange of data either from Primavera Unifier or P6 Professional. 1) Choose Enterprise, Projects. 2) Display Project Details, then click the Integration tab. 3) In the Deployment field, click to select a deployment. Exchanging data with Primavera Unifier using Schedule Sheet Integration Caution: Check with your administrator what type of integration you are using and which actions you should use. Choosing the incorrect 284 Linking Primavera Unifier data (P6 EPPM Only) integration type or using the incorrect action could result in data corruption. To exchange data with Primavera Unifier using schedule sheet integration: 1) Open the project or projects that you want to exchange with Primavera Unifier. 2) Select Exchange Data, from the File menu and then select Send to Schedule Sheet. Notes: You must have the Exchange Project Data with Primavera Unifier privilege set in P6 and P6 EPPM must be configured for integration with Primavera Unifier. Before you exchange project data with Primavera Unifier you must link a project with a Primavera Unifier Project. Exchanging data with Primavera Unifier using Summary Sheet Integration Caution: Check with your administrator what type of integration you are using and which actions you should use. Choosing the incorrect integration type or using the incorrect action could result in data corruption. To exchange data with Primavera Unifier using summary sheet integration: 1) Open the project or projects that you want to exchange with Primavera Unifier. 2) Select Exchange Data, from the File menu and then select an action. 3) If the action you selected is an export action, in the action dialog box: a. Mark Summary and Spread data. b. Mark WBS Hierarchy if you want to send the WBS hierarchy to Primavera Unifier. c. Verify that the projects you want to send to Primavera Unifier are listed. d. Mark the Send checkbox next to each baseline you want to send to Primavera Unifier. e. Click Send. Notes: You must have the Exchange Project Data with Primavera Unifier privilege set in P6 and P6 EPPM must be configured for integration with Primavera Unifier. Before you exchange project data with Primavera Unifier you must link a project with a Primavera Unifier Project. Exchanging data with Primavera Unifier using Activity Sheet Integration Caution: Check with your administrator what type of integration you are using and which actions you should use. Choosing the incorrect 285 P6 Professional User Guide integration type or using the incorrect action could result in data corruption. To exchange data with Primavera Unifier using activity sheet integration: 1) Open the project or projects that you want to exchange with Primavera Unifier. 2) Select Exchange Data, from the File menu and then select an action. 3) If the action you selected is an export action, in the action dialog box: a. Mark Activity Data. b. Verify that the projects you want to send to Primavera Unifier are listed. c. Click Send. Notes: You must have the Exchange Project Data with Primavera Unifier privilege set in P6 and P6 EPPM must be configured for integration with Primavera Unifier. Before you exchange project data with Primavera Unifier you must link a project with a Primavera Unifier project. The first time you exchange data between P6 Professional and Primavera Unifier using activity sheet integration, you must initiate the exchange from Primavera Unifier. After the first time, you can initiate the exchange of data either from Primavera Unifier or P6 Professional. P6 Visualizer P6 Visualizer overview P6 Visualizer is a reporting-tool that you can use to create customizable Gantt charts, Timescaled Logic Diagrams and Schedule Comparisons for time-based, daily comparison reporting. Visualizer can be launched as a standalone application that can connect to P6 Professional and P6 EPPM databases. You can also open Visualizer from P6 Professional by selecting Tools, Visualizer. To access Visualizer, you need to have Visualizer module access. Project data is not sent from P6 Professional to Visualizer. Instead, you can select projects from within the Visualizer. Gantt charts provide a graphical display of the project's schedule information in the order determined by grouping and sorting options. The Gantt chart shows each activity's duration, using the timescale specified, as a horizontal bar. A line connecting activity bars indicates a relationship. Gantt charts allocate a row for each activity. TSLDs allow more than one activity per row, which condenses the project entire project plan and the chains of activities that drive the project schedule. TSLDs present a graphic depiction of activities and the overall logic of a project according to time. 286 P6 Visualizer Schedule Comparison enables you to generate a report that compares selected data fields in a revised project and its corresponding original project or a revised project and a corresponding baseline. Visualizer allows you to set options, then visualize the reports. You can directly output reports to print or an XPS document. When you start the Visualizer application, the Visualizer workspace appears. The Visualizer workspace is the user interface. From the Visualizer workspace, you can draw, view, edit, print, and save Gantt Charts and TSLDs. See the P6 Visualizer Help for more information about Visualizer. That help is available from the Visualizer workspace. Launching P6 Visualizer from P6 Professional Use this procedure to launch P6 Visualizer. Project data is not sent from P6 Professional, therefore, it does not matter if projects are currently opened, scheduled, or filtered. You can select projects from Visualizer. You can select or create a Gantt or Timescaled Logic Diagram layout and draw a Gantt chart or TSLD. To launch P6 Visualizer, click Tools, Visualizer. 287 Copyright Oracle Primavera P6 Professional User Guide Copyright © 1999, 2021, Oracle and/or its affiliates. Oracle and Java are registered trademarks of Oracle and/or its affiliates. Other names may be trademarks of their respective owners. Intel and Intel Inside are trademarks or registered trademarks of Intel Corporation. All SPARC trademarks are used under license and are trademarks or registered trademarks of SPARC International, Inc. AMD, Opteron, the AMD logo, and the AMD Opteron logo are trademarks or registered trademarks of Advanced Micro Devices. UNIX is a registered trademark of The Open Group. This software and related documentation are provided under a license agreement containing restrictions on use and disclosure and are protected by intellectual property laws. Except as expressly permitted in your license agreement or allowed by law, you may not use, copy, reproduce, translate, broadcast, modify, license, transmit, distribute, exhibit, perform, publish or display any part, in any form, or by any means. Reverse engineering, disassembly, or decompilation of this software, unless required by law for interoperability, is prohibited. The information contained herein is subject to change without notice and is not warranted to be error-free. If you find any errors, please report them to us in writing. If this is software or related documentation that is delivered to the U.S. Government or anyone licensing it on behalf of the U.S. Government, the following notice is applicable: U.S. GOVERNMENT END USERS: Oracle programs, including any operating system, integrated software, any programs installed on the hardware, and/or documentation, delivered to U.S. Government end users are “commercial computer software" pursuant to the applicable Federal Acquisition Regulation and agency-specific supplemental regulations. As such, use, duplication, disclosure, modification, and adaptation of the programs, including any operating system, integrated software, any programs installed on the hardware, and/or documentation, shall be subject to license terms and license restrictions applicable to the programs. No other rights are granted to the U.S. Government. This software or hardware is developed for general use in a variety of information management applications. It is not developed or intended for use in any inherently dangerous applications, including applications that may create a risk of personal injury. If you use this software or hardware in dangerous applications, then you shall be responsible to take all appropriate failsafe, backup, redundancy, and other measures to ensure its safe use. Oracle Corporation and its affiliates disclaim any liability for any damages caused by use of this software or hardware in dangerous applications. This software or hardware and documentation may provide access to or information on content, products and services from third-parties. Oracle Corporation and its affiliates are not responsible for and expressly disclaim all warranties of any kind with respect to third-party content, products, and services. Oracle Corporation and its affiliates will not be responsible for any loss, costs, or damages incurred due to your access to or use of third-party content, products, or services. 288