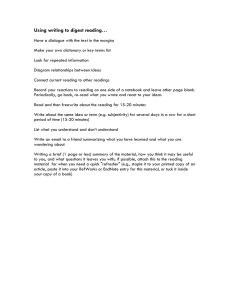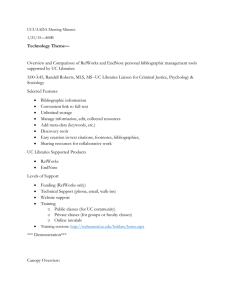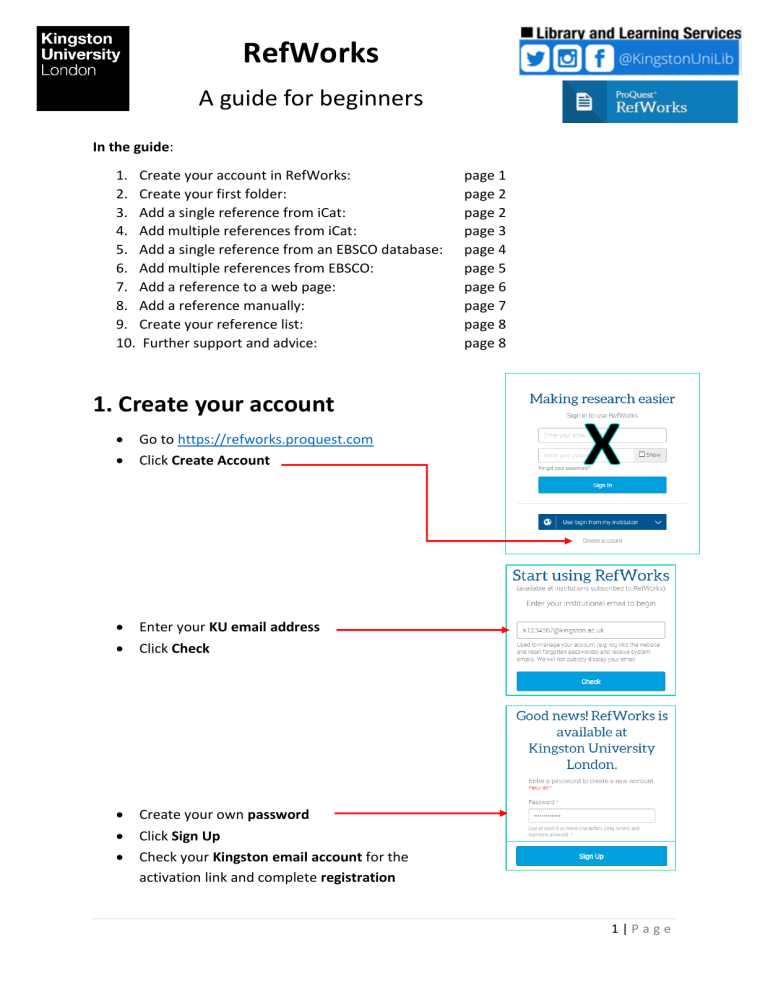
RefWorks A guide for beginners In the guide: 1. Create your account in RefWorks: 2. Create your first folder: 3. Add a single reference from iCat: 4. Add multiple references from iCat: 5. Add a single reference from an EBSCO database: 6. Add multiple references from EBSCO: 7. Add a reference to a web page: 8. Add a reference manually: 9. Create your reference list: 10. Further support and advice: page 1 page 2 page 2 page 3 page 4 page 5 page 6 page 7 page 8 page 8 1. Create your account • • Go to https://refworks.proquest.com Click Create Account • Enter your KU email address • Click Check • • • Create your own password Click Sign Up Check your Kingston email account for the activation link and complete registration 1|Page 2. Create your first folder Click My Folders > Add a Folder > Name your folder 3. Add a single reference from iCat 2|Page Choose the newest version of RefWorks Assign the reference to your new folder before importing or… Drag and drop the reference into your new folder after importing. 4. Add multiple references from iCat Tick to select items: 3|Page 5. Add a single reference from an EBSCO database • • Find the subject databases: iCat > Database List Choose an EBSCO database using the A-Z list at the top of the page. Examples include: o Business Source Premier o Art & Architecture Source o Education Research Complete o Humanities Full Text o MEDLINE o Social Sciences Full Text • • Search for articles on a topic of your choice. From your search results, click the title of an item and then select Export: Select Direct Export to RefWorks and then Save 4|Page 6. Add multiple references from an EBSCO database • From your search results, click the folder icon to add items to your temporary folder. • Then click Folder View. • In Folder view, tick Select All and then Export: • • Click Direct Export to RefWorks Then click Save 5|Page 7. Add a reference to a web page To add website details to RefWorks with one click, add the Save to RefWorks tool to your web browser favourites bar. • • Click on the Tools icon Select Tools from the drop-down menu • • Click Install Save to RefWorks Drag and drop the Save to RefWorks button to the toolbar on your browser 6|Page • When you find a website you want to save: o Click Save to RefWorks on your toolbar. o Check the details on the RefWorks panel, change any that you need to change. o Click Save to RefWorks (bottom right). 8. Add a reference manually You can add references manually. For example, some web pages are not compatible with the Save to RefWorks tool. • • • • Click the + Add symbol Then click Create New Reference. Complete the form. Click Save. 7|Page 9. Create your reference list • • • • • • Select the items to go in your Reference List Click the quote mark Select Create Bibliography Make sure you have selected the correct referencing style! You can change the style from the drop-down menu Copy and paste your list into your work 10. Further support and advice Please do get in touch if you have any questions! • • Instant message us from the chat box on iCat Email us at discover@kingston.ac.uk • Contact your subject librarian 8|Page