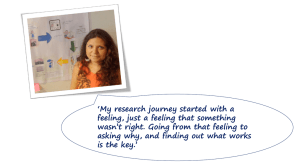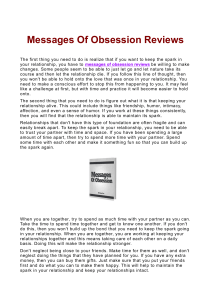Spark Amp User Manual Table of Contents 02 Product Spec 03 Hardware Control (top) 04 Hardware Control (rear) 04 Bluetooth Speaker 05 USB Recording 05 Factory Reset 07 App Connection 08 Tone Adjustment via App 09 Auto Chords 10 Smart Jam 11 Voice Control 12 App Utilities 13 Contact us 01 Product Specification AUDIO SPECIFICATIONS CONTROLS AND CONNECTIVITY FREQUENCY RANGE 20-20000 Hz TOP PANEL CONTROLS Amp Type Gain, Bass, Mid, Treble, Master, Mod, Delay, Reverb Output Volume Music Volume Four Programmable Preset Buttons Tap/Tuner Button STEREO/MONO Stereo MAXIMUM SOUND PRESSURE LEVEL 116 dB SPL @1m CABINET PRINCIPLE Bass-reflex POWER AMPLIFIERS 40 Watt Class D Amplifier SPEAKERS Two - 4" Custom Designed Speakers TOTAL IMPEDANCE 4 ohms POWER ONBOARD EFFECTS 30 Amp Models 40 Effects (Noise Gate, Compressor, Distortion, Modulation, Delay, Reverb) WIRED CONNECTIVITY 1/4" Guitar Input 1/8" Aux Input 1/8" Headphone WIRELESS CONNECTIVITY Bluetooth Audio USB AUDIO USB Interface for Recording 1 In x 2 Out MAINS INPUT VOLTAGE 100 - 240 V MAINS FREQUENCY 50/60 Hz INCLUDED IN THE BOX BOX CONTENTS Spark Amplifier Power Adaptor USB Cable Quick Start Guide Free Studio One Prime SOFTWARE PHYSICAL UNIT DIMENSIONS 350 x 180 x 190 mm (13.78 x 7.08 x 7.48 in) WEIGHT 5.2 kg 11.46 lb COVERING Black Textured Vinyl GRILLE CLOTH Custom Black/Brown HANDLE Removable Leather Handle SOFTWARE MOBILE APPS Spark App for iOS and Android 02 TOP CONTROL PANEL (A) Power Switch (B) Tap / Tuner Long press the button to engage TUNER mode. While in TUNER mode, the TAP and 4 Preset LEDs indicate the pitch being played. Long press the button again to exit TUNER mode. The guitar signal becomes muted when TUNER mode is engaged. The tempo of the delay effect can be set by tapping (more than twice) on the switch. (C ) Preset Switches Tap to select one of the 4 presets stored on the Spark amp. The red LED flashes to indicate that the preset has been modified. Long-press the switch again to overwrite the preset. (D) Adjust the volume from Bluetooth audio, AUX in, or USB audio playback. (E) Headphone Port Main speaker sound is muted when a connector is inserted into this port. (F) Amp Type Changes the amp model in the current preset. Use the SPARK app to access amp models not selectable by this switch. (G) Amp Control Controls the gain, EQ, and volume of the amp model in the current preset. (H) Effects Control Adjusts the amount of Modulation, Delay, and Reverb in the current preset. Use the SPARK app to change the effects type and detailed effects settings. (I) Output Adjusts the overall volume of your guitar. (J) Guitar Input 03 REAR PANEL (K) Bluetooth Status Indicator • Indicates the status of your Bluetooth audio connection: • Connected (blue light) • Waiting to connect (flashes) • Disabled (LED off) (L) AUX In Connect the analog output of an audio device to this port. USB audio playback and Bluetooth audio are disabled when a connector is inserted into this port. (M) USB Port Use the supplied USB cable to connect your computer to the Spark amp for USB recording or firmware updates. (N) DC In Connects the supplied power adapter. Only use the specified AC adapter. Using any other AC adapter may cause malfunctions. USING SPARK AMP AS A WIRELESS SPEAKER • Turn on the Bluetooth function on your device, then select “Spark 40 Audio” from the list of available options. • Spark Amp automatically pairs with previously connected devices when turned on. It can also be paired with other devices (for example, if a previously connected device is not available). • To reset pairing information, turn on Spark Amp while holding down preset button 4 for 3 seconds. Remove Spark Amp from recognized devices in Bluetooth settings before pairing again. 04 USING SPARK AMP AS USB AUDIO INTERFACE • Connect to a computer with the bundled USB cable, use “Spark USB Audio” as recording/playback device. • By default, the guitar signal is recorded after Amp/FX modeling. To record a dry guitar signal, use the SPARK app to bypass all Amp/FX modules. • The USB playback volume is controlled via the MUSIC VOLUME knob. • If input monitoring is enabled in your recording/DAW software, you can monitor your guitar signal in your recording/DAW software (controlled by MUSIC VOLUME knob) and through the amp itself (controlled by OUTPUT knob). • Windows driver for ASIO support can be found in Spark help center. FACTORY RESET • Turn off the device. • Press and hold the TAP button when turning on Spark amp, then release the TAP button when it starts to blink. • Long-press the blinking TAP button until all four (1~4) LEDs buttons blink once, then release the TAP button. • The TAP button needs to be released as soon as all four LEDs blink. • Press the TAP button to cancel factory reset. • If the TAP button is blinking and the CH1 LED is on, this means the factory reset process is now complete. • This process will reset all four presets stored on the Spark amp as well as its bluetooth pairing information. Remove Spark Amp from recognized devices in Bluetooth settings before pairing again. 05 Spark App User Guide DOWNLOAD YOUR SPARK APP Supported iOS 11 or later Supported Android 8 or later Download and install the Spark App compatible with your smartphone. Connecting Spark Amp to Your Smartphone (A) Tap the Connect with my Spark button. (B) Tap the Search button. • Ensure that the Bluetooth function on your smartphone is turned on as the Spark app will automatically search for Spark Amp. Tip: Connect Spark Amp to your smartphone as a Bluetooth speaker to play music. A stable connection between the amp and the app is required for audio output. 07 Login to Your Positive Grid Account Login to your Positive Grid account to download more tones from ToneCloud. A (A) Tap the ToneCloud button. Tip: What is the ToneCloud? https://help.positivegrid.com/hc/en-us/articles/207958256-What-is-ToneCloud- 08 Using Effects After connecting your Spark amp to the Spark app, tweaking any knob will change the effect in real time. E D C A B (A) Signal Chain: 1. Swipe left or right to scroll along the signal chain (For mobile) 2. Swipe up and down to switch effects on and off. 3. Double-tap the effects icon to select an effect. (B) Effects Section: 1. Effects on/off: tap the red light to switch the effect on and off. 2. Tone control: turn the knob to change the tone. (C) ToneCloud: tap the top right icon to open ToneCloud. (D) Other: 1. Overwrite - overwrite the current preset. 2. Save as New - save as a new preset. 3. Share to ToneCloud - share your current preset to ToneCloud. 4. Save to Hardware - save your current preset to a Spark 40 Amp preset slot. (E) Preset - tap the preset name to select other presets. 09 Using Smart Jam Spark Amp and app work together as one unit to learn your style and feel, then generates authentic drums and bass tracks to accompany you. A B C (A) Create new backing track with the Spark app. (B) Create an original backing track in the specified music genre. (C) Load a popular backing track. Tip: Chords are detected through the microphone on your smartphone device. If Spark isn’t able to detect a signal, try playing in a quieter room. 10 Using Voice Command C (A) Music Assistant 1. Tap the microphone icon. 2. Speak into your smartphone with the following voice commands. Alternatively, you can tap the onscreen quick commands. 1. Play drums - Same as Smart Jam 2. Play a backing track - Play a custom backing track. 3. Metronome - Open Spark’s built-in metronome Voice Command Language Support 1. English 2. Japanese Tip: The Voice Command feature has three quick commands. Try them! 11 Using Auto Chords Choose any song, and Spark will automatically display its chords in real time as you play. Intuitive controls easily let you slow down the song’s tempo or loop a difficult section. A C B (A) Tap the top left menu button. (B) Select a song you want to import from Apple Music or Spotify. (C) Choose the desired album from your Apple Music or Spotify list. Tip: Make sure that Spark has access to your Spotify or Apple Music app. 12 CONTACT US Visit our online Help Center for user manuals, FAQs, or to contact our support team. Help Center: https://help.positivegrid.com/ 13