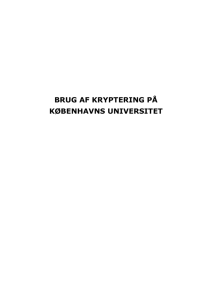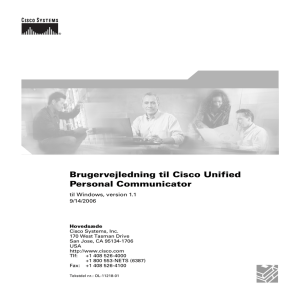User’s guide Logitech® Wireless Keyboard K350 Contents English Setup, 4 Features and troubleshooting, 8 Svenska Installation, 4 Funktioner och felsökning, 15 Dansk Installation, 4 Funktioner og problemløsning, 22 Norsk Konfigurering, 4 Funksjoner og feilsøking, 29 Suomi Käyttöönotto, 4 Toiminnot ja vianmääritys, 36 888 XXXMPHJUFDIDPNTVQQPSU , 43 Thank you! Takk! Kiitos! Tak! Tack! Logitech® Wireless Keyboard K350 Wireless Keyboard K350 4 Logitech® Wireless Keyboard K350 64# 5 Logitech® Wireless Keyboard K350 16-- 6 Svenska DRA Dansk TRÆK Norsk TREKK Suomi VEDÄ Logitech® Wireless Keyboard K350 English Norsk Your Keyboard is now ready for use. Optional: To enable and customize the keyboard hotkeys (F-keys and media keys), install the Logitech® SetPoint™ Software. Tastaturet er klart til bruk. Valgfritt: Hvis du vil aktivere og tilpasse hurtigtastene på tastaturet (F-tastene og medietastene), må du installere programvaren Logitech® SetPoint™. Svenska Tangentbordet kan nu användas. Valfritt: Om du vill aktivera och anpassa tangentbordets snabbknappar (F-tangenter och medieknappar), måste du installera Logitech® SetPoint™-programmet. Suomi Näppäimistö on nyt käyttövalmis. Valinnaisesti: Näppäimistön pikanäppäinten (F- ja medianäppäinten) käyttöönotto ja mukauttaminen edellyttävät Logitech® SetPoint™ -ohjelmiston asentamista. Dansk Tastaturet er klar til brug. Valgfrit: Hvis du vil bruge tastaturets genvejstaster (F-tasterne og multimedieknapperne), skal du installere Logitech® SetPoint™softwaren. 7 Logitech® Wireless Keyboard K350 5 4 3 6 7 8 9 2 11 1 15 12 10 13 14 8 English User’s Guide Keyboard features 1. 2. 3. 4. Windows Vista® Flip 3D (Application Switcher in Windows® XP)* Zoom in/out documents and images or scroll windows and Flip 3D* Windows Vista® Gadget (Yahoo® Widgets in Windows XP)* Windows Vista® Photo Gallery (My Pictures in Windows XP)* 12. Productivity zone 5. 6. 7. 8. 9. 10. 11. Multimedia navigation Media player Windows Media Center* Windows Calculator PC sleep 'O key (for use with F-keys) Battery status indicator ( 'O +F11) 14. Internet zone 'O +F1 Launches document application* 'O +F7 Launches Internet browser 'O +F2 Launches spreadsheet application* 'O +F8 Launches instant message 'O +F3 Launches calendar* 13. Favorites zone 'O +F4 to F6 program your favorite application, folder, or web site with a long, simultaneous press of and the corresponding F4, F5, or F6 key (just like the presets of a car radio).* application* 'O +F9 Launches e-mail application 'O +F10 Launches Windows search 15. Convenience zone 'O +F11 Battery status check 'O +F12 Opens/closes CD-DVD tray* * Requires SetPoint™ Software. English 9 Logitech® Wireless Keyboard K350 Keyboard features: F-key usage User-friendly enhanced F-keys let you launch applications easily. To use the enhanced functions (blue icons), first press and hold the 'O key; second, press the F-key you want to use. Tip In the software settings, you can invert the FN mode if you prefer to access directly the enhanced functions without having to press the FN key.* 2nd - Press an F-key * Requires SetPoint™ Software. 10 English 1st - Press and hold the Fn key User’s Guide Customizing the keyboard 1. 2. Double-click the Mouse and Keyboard Settings icon desktop to make changes. To customize the keyboard, click the My Keyboard tab. 3. A series of tabs is shown on the left. on the Windows® Click to customize the keyboard English 11 Logitech® Wireless Keyboard K350 4. 5. 6. 7. Choose a tab, such as the keyboard F-key Settings. A picture of the keyboard is displayed showing F-keys (list 2) to which tasks can be assigned (list 3). In the 2. Select F-key list, highlight the F-key to be reassigned a task. In the 3. Select Task list, highlight the new task. When you are done, click OK to save the new F-key assignments. Choose a tab Select an F-key Choose a task for the F-key Use the same sequence of steps to specify changes on other keyboard tabs. For the keyboard, you can • Specify settings for F-keys • Specify settings for Hot keys • Check battery level • Disable keys you don’t use often 12 English User’s Guide Plug it. Forget it. Add to it. You’ve got a Logitech® Unifying receiver. Now add a compatible wireless mouse that uses the same receiver as your keyboard. It’s easy. Just start the Logitech® Unifying software* and follow the onscreen instructions. For more information and to download the software, visit www.logitech.com/unifying *Go to Start / All Programs / Logitech / Unifying / Logitech Unifying Software English 13 Logitech® Wireless Keyboard K350 Troubleshooting Keyboard is not working • Is the Power on? The power switch for the keyboard must be in the ON position. Battery LED should light green. • How are the batteries? Check the keyboard battery installation or replace the batteries. The keyboard uses two AA alkaline batteries. • Check the Unifying receiver. Plug the Unifying receiver into a different USB port. Remove any metal object between the Unifying receiver and the keyboard that may interfere with reception. • Re-establish the connection. Use the Unifying software to reset the connection between the keyboard and Unifying receiver. Refer to the Unifying section in this guide for more information (p. 13). • Move closer? Try moving the keyboard closer to the Unifying receiver, or plug the Unifying receiver into the receiver extender cable to bring it closer to the keyboard. • Install the Logitech SetPoint Software. To enable and customize the keyboard hotkeys (F-keys, Zoom keys, Vista keys, and media keys), install the Logitech SetPoint Software. • Restart the computer. Visit www.logitech.com/comfort for more information about using your product, and for ergonomics. 14 English Användarhandbok 5 4 3 6 7 8 9 2 11 1 15 12 10 13 14 Svenska 15 Logitech® Wireless Keyboard K350 Tangentbordsfunktioner 1. Windows Vista® Flip 3D (programväxlare i Windows® XP)* 2. Zooma in och ut i dokument och bilder, sökfunktioner och Flip 3D* 3. Windows Vista® Gadget (Yahoo®-widgetar i Windows XP)* 4. Fotogalleriet i Windows Vista® (Mina bilder i Windows XP)* 12. Produktivitetszon 5. Multimedienavigering 6. Mediespelare 7. Windows Media Center* 8. Windows-kalkylator 9. Viloläge för datorn 10. 'O -tangent (används med F-tangenterna) 11. Batteriindikator ( 'O +F11) 14. Internetzon 'O +F1 Öppnar dokumentprogram* 'O +F7 Öppnar webbläsare 'O +F2 Öppnar kalkylprogram* 'O +F8 Öppnar snabbmeddelandeprogram* 'O +F3 Öppnar kalender* 'O +F9 Öppnar e-postprogram 13. Favoritzon Programmera så att 'O +F4–F6 öppnar de program, mappar och webbplatser som du använder mest, genom att hålla Fn nertryckt och samtidigt trycka på F4, F5 eller F6 (som när du ställer in kanaler på en bilradio).* * Kräver SetPoint™-programmet. 16 Svenska 'O +F10 Öppnar sökfunktionen i Windows® 15. Bekvämlighetszon 'O +F11 Kontrollera batterierna 'O +F12 Öppna/stäng cd-/dvd-luckan* Användarhandbok Tangentbordsfunktioner: AnvändA F-tangenter Nu kan du enkelt öppna program med användarvänliga och utökade F-tangenter. Håll ner Fn-tangenten och tryck på önskad F-tangent för att använda de utökade funktionerna (blå ikoner). Tips! Invertera Fn-läget i programinställningarna för att få direktåtkomst till de utökade funktionerna utan att behöva trycka på Fn-tangenten. 2) Tryck på en F-tangent 1) Håll ner Fn-tangenten * Kräver SetPoint™-programmet. Svenska 17 Logitech® Wireless Keyboard K350 Anpassa tangentbordet 1. Dubbelklicka på ikonen för mus- och tangentbordsinställningar på skrivbordet. 2. Om du vill anpassa tangentbordet klickar du på fliken Tangentbord. 3. Ett uppsättning flikar visas till vänster. Klicka för att anpassa tangentbordet 18 Svenska Användarhandbok 4. Välj en flik, t.ex. F-tangentinställningar. Då visas en bild av ett tangentbord samt de F-tangenter (lista 2) som kan kopplas till olika funktioner (lista 3). 5. Markera den F-tangent du vill anpassa i listan 2. Välj F-tangent. 6. Markera önskad funktion i listan 3. Välj funktion. 7. När du är klar klickar du på OK för att spara F-tangentinställningarna. Välj en flik. Välj en F-tangent. Välj en funktion för F-tangenten. Följ anvisningarna ovan för att ändra inställningar på andra tangentbordsflikar. Med tangentbordet kan du: • Ange inställningar för F-tangenter • Ange inställningar för snabbknappar • Kontrollera batterinivån • Avaktivera tangenter du sällan använder. Svenska 19 Logitech® Wireless Keyboard K350 Anslut. Glöm. Lägg till. Du har en Logitech® Unifying-mottagare. Nu kan du ansluta en kompatibel trådlös mus som använder samma mottagare som tangentbordet. Allt du behöver göra är att starta Logitech® Unifying-programmet* och följa anvisningarna på skärmen. Om du vill ladda ner programmet (eller om du vill ha mer information) går du till www.logitech.com/unifying *Gå till Start > Alla programs > Logitech > Unifying > Logitech Unifying-programvara 20 Svenska Användarhandbok Felsökning tangentbordet fungerar inte • Kontrollera att systemet är påslaget. Strömbrytaren på tangentbordet måste vara i läget PÅ. Batteriindikatorn ska lysa grönt. • Kontrollera batterierna. Kontrollera att tangentbordets batterier är rätt isatta och byt ut dem vid behov. Tangentbordet drivs med två alkaliska AA-batterier. • Kontrollera Unifying-mottagaren. Koppla in Unifying-mottagaren i en annan USB-port. Se till att det inte finns några metallföremål mellan Unifying-mottagaren och tangentbordet som kan störa signalen. • Återupprätta anslutningen. Återställ anslutningen mellan tangentbordet och Unifyingmottagaren med hjälp av Unifying-programmet. Mer information finns i avsnittet om Unifying-mottagaren i denna guide (sid. 20). • Flytta närmare? Du kan prova att flytta tangentbordet närmare Unifying-mottagaren, eller koppla mottagaren till förlängningssladden så att avståndet till tangentbordet minskar. • Installera programmet Logitech SetPoint. Du måste installera Logitech® SetPoint™-programmet för att kunna aktivera och anpassa tangentbordets snabbknappar (F- och Vista-tangenter/zoomnings- och medieknappar). • Starta om datorn. Mer information om produkten och ergonomiska tips och råd finns på www.logitech.com/comfort. Svenska 21 Logitech® Wireless Keyboard K350 5 4 3 6 7 8 9 2 11 1 15 12 10 13 14 22 Dansk Brugervejledning Tastaturets funktioner og finesser 1. 2. 3. 4. Windows Vista® Flip 3D (Programskifter i Windows® XP)* Zoomer ind og ud i dokumenter og billeder eller scroller i vinduer samt Flip 3D* Windows Vista®-gadgets (Yahoo®-widgets i Windows XP)* Windows Vista® Billedgalleri (Billeder in Windows XP)* 12. Kontorzone 5. 6. 7. 8. 9. 10. 11. Multimedienavigation Medieafspiller Windows Media Center* Windows Lommeregner Dvale 'O tast (bruges sammen med F-taster) Batteriindikator ( 'O +F11) 14. Internetzone 'O +F1 Åbner tekstbehandlingsprogram* 'O +F7 Åbner browseren 'O +F2 Åbner regnearksprogram* 'O +F8 Åbner program til onlinemeddelelser* 'O +F3 Åbner kalenderprogram* 13. Foretrukne-zone 'O +F4 til F6 kan programmeres til at åbne et program, en mappe eller en webside når du samtidig trykker på Fn-tasten og F4, F5 eller F6 (ligesom knapperne på en bilradio).* 'O +F9 Åbner e-mail-programmet 'O +F10 Starter Windows®-søgning 15. Den praktiske zone 'O +F11 Kontroller batteristatus 'O +F12 Skubber cd/dvd ud/ind* * SetPoint™-softwaren skal være installeret. Dansk 23 Logitech® Wireless Keyboard K350 Tastaturfunktioner: Brug af F-taster Du kan nemt starte programmer med F-tasternes alternative funktioner. Når du vil bruge en af de alternative funktioner (blå ikoner), skal du holde 'O -tasten nede og trykke på den pågældende F-tast. Tip I softwaren kan du bytte om på Fn-tasternes funktionalitet hvis du foretrækker at benytte de alternative funktioner direkte uden at skulle trykke på Fn-tasten.* Dernæst – Tryk på en F-tast * SetPoint™-softwaren skal være installeret. 24 Dansk Først – Hold Fn-tasten nede Brugervejledning Tilpasning af tastaturet 1. 2. Dobbeltklik på ikonet Muse- og tastaturindstillinger på skrivebordet i Windows®. Hvis du vil tilpasse tastaturet, skal du klikke på fanen Tastatur. 3. Der vises en række faner til venstre. Klik her for at tilpasse tastaturet Dansk 25 Logitech® Wireless Keyboard K350 4. 5. 6. 7. Vælg en fane, fx tastaturets Indstillinger for F-taster. Der vises et billede af tastaturet med de F-taster (liste 2) der kan tildeles funktioner (liste 3). Vælg den F-tast hvis funktion du vil ændre, i listen 2. Vælg F-tast. Vælg den nye funktion i listen 3. Vælg funktion. Når du er færdig, skal du klikke på OK for at gemme tildelingen af den nye funktion. Vælg en fane Vælg en F-tast Vælg en funktion til F-tasten Du skal udføre de samme trin for at ændre indstillinger under de andre faner. For tastaturet kan du • ændre indstillinger for F-tasterne • ændre indstillinger for genvejsknapperne • kontrollere batteriniveauet • deaktivere taster du ikke bruger så tit. 26 Dansk Brugervejledning Slut den til. Glem den. Føj til den. Du har en Logitech® Unifying-modtager. Nu kan du tilføje kompatible trådløse mus der bruger samme modtager som tastaturet. Det er nemt. Du skal blot starte Logitech® Unifying-softwaren* og følge anvisningerne på skærmen. Du kan finde flere oplysninger og hente softwaren på www.logitech.com/unifying *Klik på Start/Alle programmer/Logitech/Unifying/Logitech Unifying-software Dansk 27 Logitech® Wireless Keyboard K350 Problemløsning Tastaturet virker ikke • Er der tændt for det? Afbryderen på tastaturet skal stå på ON. Batteriindikatoren skal lyse grønt. • Hvordan har batterierne det? Kontroller om batterierne er sat ordentligt i tastaturet, og skift dem om nødvendigt ud. Der skal bruges to alkaliske AA-batterier til tastaturet. • Kontroller Unifying-modtageren. Prøv at slutte Unifying-modtageren til en anden USB-port. Fjern eventuelle metalgenstande som er placeret mellem Unifyingmodtageren og tastaturet, da de kan interferere med modtagelsen. • Genopret forbindelsen. Brug Unifying-softwaren til at genoprette forbindelsen mellem tastaturet og Unifying-modtageren. Der er flere oplysninger i afsnittet Unifying i denne vejledning (s. 27). • Ryk dem tættere på hinanden Prøv at flytte tastaturet tættere på Unifying-modtageren, eller brug forlængerkablet til at flytte Unifying-modtageren tættere på tastaturet. • Installer Logitech SetPoint-softwaren. Hvis du vil bruge tastaturets genvejstaster (F-tasterne, zoom-tasterne, Vista-tasterne og multimedieknapperne), skal du installere Logitech® SetPoint™-softwaren. • Genstart computeren. Du kan besøge www.logitech.com/comfort hvis du vil vide mere om hvordan produktet bruges, og om arbejdsfysiologi. 28 Dansk Brukerveiledning 5 4 3 6 7 8 9 2 11 1 15 12 10 13 14 Norsk 29 Logitech® Wireless Keyboard K350 Tastaturfunksjoner 1. 2. 3. 4. Windows Vista® Flip 3D (Programveksler i Windows® XP)* Zoom inn og ut i bilder og dokumenter, eller rull i vinduer og Flip 3D* Windows Vista® miniprogrammer (Yahoo® Widgets i Windows XP)* Windows Vista® Fotogalleri (Mine bilder i Windows XP)* 12. Produktivitetssone 5. 6. 7. 8. 9. 10. 11. Navigering i multimedier Mediespiller Windows Media Center* Windows Kalkulator Sette pc-en i hvilemodus 'O -tast (til bruk med F-taster) Batterilampe ( 'O +F11) 14. Internett-sone 'O +F1 Åpner tekstbehandler* 'O +F7 Starter nettleseren 'O +F2 Åpner regneark* 'O +F8 Åpner direktemeldingsprogram* 'O +F3 Åpner kalender* 'O +F9 Åpner e-postprogram 13. Favorittsone 'O +F4 til F6 velg de programmene, mappene eller nettsidene du liker best ved å holde inne Fn-tasten og F4, F5 eller F6 samtidig (akkurat som når du programmerer forhåndsinnstilte kanaler på en bilradio).* *Krever SetPoint™-programvare 30 Norsk 'O +F10 Åpner Windows®-søk 15. Ekstrafunksjonssone 'O +F11 Sjekk av batteristatus 'O +F12 Åpner/lukker CD/DVD-stasjon* Brukerveiledning Tastaturfunksjoner: Bruke F-taster Med de brukervennlige, utvidete F-tastene kan du enkelt starte programmer. Hvis du vil bruke ekstrafunksjonene (blå ikoner), holder du inne 'O -tasten og trykker på den F-tasten du vil bruke. Tips Du kan bytte Fn-modus i programvareinnstillingene, hvis du heller vil ha ekstrafunksjonene som F-tastenes hovedfunksjoner, uten å måtte holde inn Fn-tasten.* 2. Trykk på en F-tast 1. Hold nede Fn-tasten *Krever SetPoint™-programvare Norsk 31 Logitech® Wireless Keyboard K350 Tilpasse tastaturet 1. 2. Dobbeltklikk på ikonet Innstillinger for mus og tastatur i Windows® hvis du vil endre innstillinger. Klikk på kategorien Tastatur for å tilpasse tastaturet. 3. En rekke kategorier vises til venstre. på skrivebordet Klikk for å tilpasse tastaturet 32 Norsk Brukerveiledning 4. 5. 6. 7. Velg en kategori, for eksempel F-tastinnstillinger for tastaturet. Nå skal det vises et bilde av tastaturet med en oversikt over de F-tastene (liste 2) som kan tilordnes ulike handlinger (liste 3). I listen 2. Velg F-tast markerer du F-tasten som skal tildeles en ny oppgave. Velg oppgave i listen 3. Velg en handling. Når du er ferdig, klikker du på OK for å lagre de nye innstillingene for F-tasten(e). Velg en kategori Velg en F-tast Velg en oppgave for F-tasten Du kan bruke samme framgangsmåte for å angi endringer i andre tastaturkategorier. Med tastaturet kan du for eksempel: • angi innstillinger for F-tastene • angi innstillinger for hurtigtastene • se batterinivå • deaktivere taster du ikke bruker så mye Norsk 33 Logitech® Wireless Keyboard K350 Sett den inn. Glem den. Bruk den til alt. Du har en Logitech® Unifying-mottaker. Nå kan du legge til en kompatibel trådløs mus som bruker samme mottaker som tastaturet. Det er lett. Bare start Logitech® Unifying-programmet* og følg instruksjonene på skjermen. Hvis du vil lese mer eller laste ned programvaren, kan du gå til www.logitech.com/unifying *Gå til Start / Alle programmer / Logitech / Unifying / Logitech Unifying Software 34 Norsk Brukerveiledning Feilsøking Tastaturet fungerer ikke • Er strømmen på? Strømbryteren til tastaturet må være satt til PÅ. Batterilampen skal lyse grønt. • Hva med batteriene? Kontroller at batteriene er satt riktig i tastaturet, eller skift batteriene. Tastaturet bruker to alkaliske AAbatterier. • Kontroller Unifying-mottakeren. Kople Unifying-mottakeren til en annen usb-port. Fjern eventuelle metallobjekter mellom Unifying-mottakeren og tastaturet. Slike gjenstander kan forstyrre forbindelsen. • Gjenopprett forbindelsen. Bruk Unifying-programmet til å tilbakestille forbindelsen mellom tastaturet og mottakeren. Du finner mer informasjon i avsnittet som omhandler Unifying (s. 34). • Avstandsproblem? Prøv å flytte tastaturet nærmere Unifying-mottakeren, eller kople Unifying-mottakeren til skjøteledningen for å kunne plassere den nærmere tastaturet. • Installer Logitech SetPoint-programvaren. Du må installere programvaren Logitech SetPoint for å kunne aktivere og tilpasse hurtigtastene på tastaturet (F-tastene, zoom-tastene, Vista-tastene og medietastene). • Start datamaskinen på nytt. Gå til www.logitech.com/comfort hvis du vil vite mer om ergonomisk riktig bruk av produktene. Norsk 35 Logitech® Wireless Keyboard K350 5 4 3 6 7 8 9 2 11 1 15 12 10 13 14 36 Suomi Käyttöopas Näppäimistön ominaisuudet 1. 2. 3. 4. Windows Vista® Flip 3D (sovelluksen vaihdin Windows® XP:ssä)* Asiakirjojen ja kuvien loitonnus/lähennys, ikkunoiden vieritys ja Flip 3D* Windows Vistan® pienoisohjelma (Yahoo®pienoisohjelma Windows XP:ssä)* Windows Vistan® valokuvavalikoima (Omat kuvat Windows XP:ssä)* 12. Tuottavuus 5. 6. 7. 8. 9. 10. Multimedianäppäimet Mediasoitin Windows Media Center* Windowsin laskin Tietokoneen lepotila 'O -näppäin (käytetään F-näppäinten kanssa) 11. Paristojen tilanilmaisin ( 'O +F11) 14. Internet-näppäimet 'O + F1käynnistää tekstinkäsittelyohjelman 'O +F7 käynnistää selaimen 'O +F2 käynnistää taulukkolaskentaohjelman* 'O +F8 käynnistää pikaviestiohjelman* 'O +F3 käynnistää kalenterin* 13. Suosikit 'O +F4–F6 ohjelmoi sovelluksen, kansion tai www-sivuston pitkällä yhtäjaksoisella painalluksella vastaavalle F4-, F5- tai F6näppäimelle (aivan kuten autoradiossa).* 'O +F9 käynnistää sähköpostiohjelman 'O +F10 Käynnistää Windows® -hakutoiminnon 15. Toimintonäppäimet 'O +F11 tarkistaa paristojen tilan 'O +F12 avaa/sulkee CD-DVD-aseman* * Vaatii SetPoint™-ohjelmiston. Suomi 37 Logitech® Wireless Keyboard K350 Näppäimistön ominaisuudet: F-näppäimen käyttö Voit käynnistää sovellukset helposti käyttäjäystävällisten F-näppäinten avulla. Jos haluat käyttää lisätoimintoja (siniset kuvakkeet), pidä ensin 'O -näppäintä painettuna ja paina tämän jälkeen F-näppäintä. Vihje Voit vaihtaa FN-tilan ohjelmiston asetuksissa, jos haluat mieluummin käyttää lisätoimintoja suoraan, ilman että sinun tarvitsee painaa FN-näppäintä.* Paina tämän jälkeen F-näppäintä * Vaatii SetPoint™-ohjelmiston. 38 Suomi Pidä ensin Fn-näppäintä painettuna Käyttöopas Näppäimistön mukauttaminen 1. 2. 3. Voit tehdä muutoksia kaksoisnapsauttamalla Hiiren ja näppäimistön asetukset -kuvaketta Windowsin® työpöydällä. Voit mukauttaa näppäimistön asetuksia napsauttamalla Oma näppäimistö -välilehteä. Vasemmalla näkyy useita välilehtiä. Mukauta näppäimistöä napsauttamalla Suomi 39 Logitech® Wireless Keyboard K350 4. 5. 6. 7. Valitse välilehti, esimerkiksi näppäimistön F-näppäinten asetukset. Näyttöön tulevassa näppäimistön kuvassa näkyvät F-näppäimet (luettelo 2), joille voidaan määrittää tehtäviä (luettelo 3). Korosta 2. Valitse F-näppäin -luettelossa F-näppäin, joka määritetään tehtävään. Korosta 3. Valitse tehtävä -luettelossa uusi tehtävä. Tallenna lopuksi F-näppäinten uudet määritykset valitsemalla OK. Valitse välilehti Valitse F-näppäin Valitse tehtävä F-näppäimelle Voit tehdä muutoksia samojen vaiheiden kautta näppäimistön välilehdissä. Näppäimistölle voit esimerkiksi • Määrittää F-näppäinten asetukset • Määrittää pikanäppäinten asetukset • Tarkistaa paristojännitteen • Poistaa käytöstä näppäimet, joita et käytä usein 40 Suomi Käyttöopas Liitä. Unohda. Lisää. Sinulla on Logitech® Unifying -vastaanotin. Lisää nyt yhteensopiva langaton hiiri, joka käyttää samaa vastaanotinta kuin näppäimistö. Se on helppoa. Sinun tarvitsee vain käynnistää Logitech® Unifying -ohjelmisto* ja seurata näyttöön tulevia ohjeita. Voit hakea lisätietoja ja ladata ohjelmiston osoitteesta www.logitech.com/unifying *Siirry kohtaan Käynnistä / Kaikki ohjelmat / Logitech / Unifying / Logitech Unifying -ohjelmisto Suomi 41 Logitech® Wireless Keyboard K350 Vianetsintä Näppäimistö ei toimi • Onko virta kytketty? Näppäimistön virtakytkimen täytyy olla päällä (ON-asennossa). Pariston merkkivalon pitäisi palaa vihreänä. • Miten paristot voivat? Tarkista, että näppäimistön paristot on asennettu oikein. Vaihda paristot tarvittaessa. Näppäimistössä käytetään kahta AA-alkaliparistoa. • Tarkista Unifying-vastaanotin. Liitä Unifying-vastaanotin toiseen USB-porttiin. Poista kaikki metalliesineet Unifyingvastaanottimen ja näppäimistön väliltä, sillä ne saattavat häiritä yhteyttä. • Muodosta yhteys uudelleen. Palauta yhteys näppäimistön ja Unifying-vastaanottimen välille Unifying-ohjelmistolla. Katso lisätietoja tämän oppaan kohdasta Unifying (s. 41). • Siirry lähemmäksi Kokeile siirtää näppäimistöä lähemmäksi Unifying-vastaanotinta tai siirrä vastaanotin lähemmäksi näppäimistöä jatkokaapelin avulla. • Asenna Logitech SetPoint -ohjelmisto. Näppäimistön pikanäppäinten (F-, zoomaus-, Vistaja medianäppäinten) käyttöönotto ja mukauttaminen edellyttävät Logitech SetPoint -ohjelmiston asentamista. • Käynnistä tietokone uudelleen. Käy myös www.logitech.com/comfort-sivustolla, mistä saat lisätietoja tuotteen käytöstä ja ergonomiasta. 42 Suomi 888 XXXMPHJUFDIDPNTVQQPSU www.logitech.com © 2009 Logitech. All rights reserved. Logitech, the Logitech logo, and other Logitech marks are owned by Logitech and may be registered. All other trademarks are the property of their respective owners. Logitech assumes no responsibility for any errors that may appear in this manual. Information contained herein is subject to change without notice. 620-001949.005