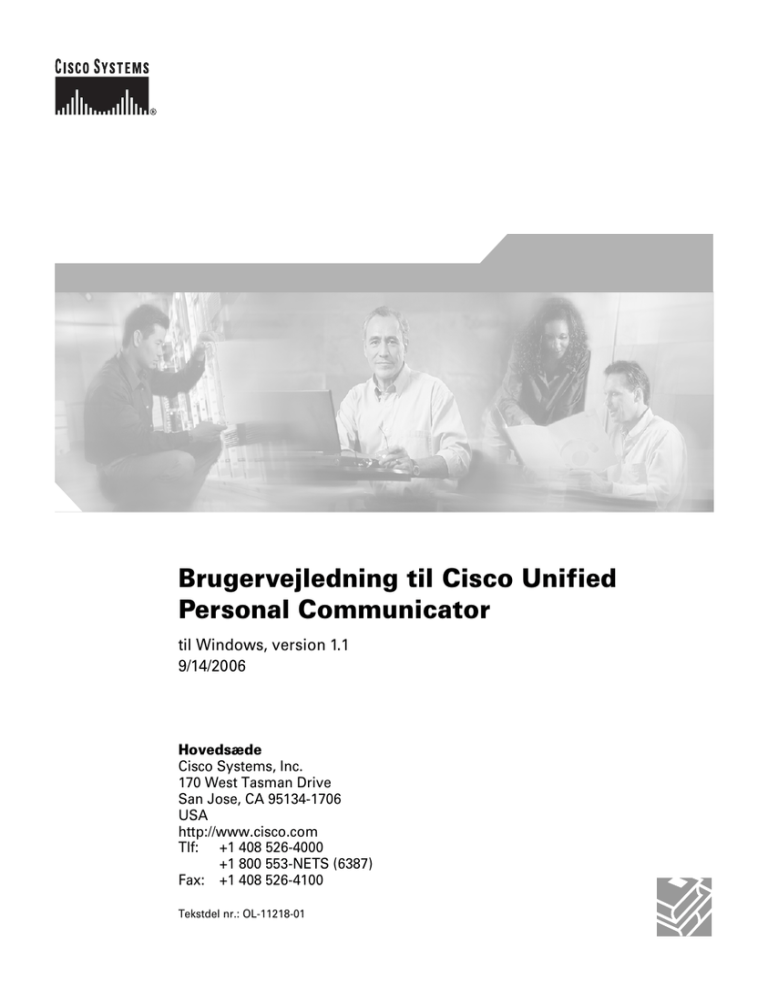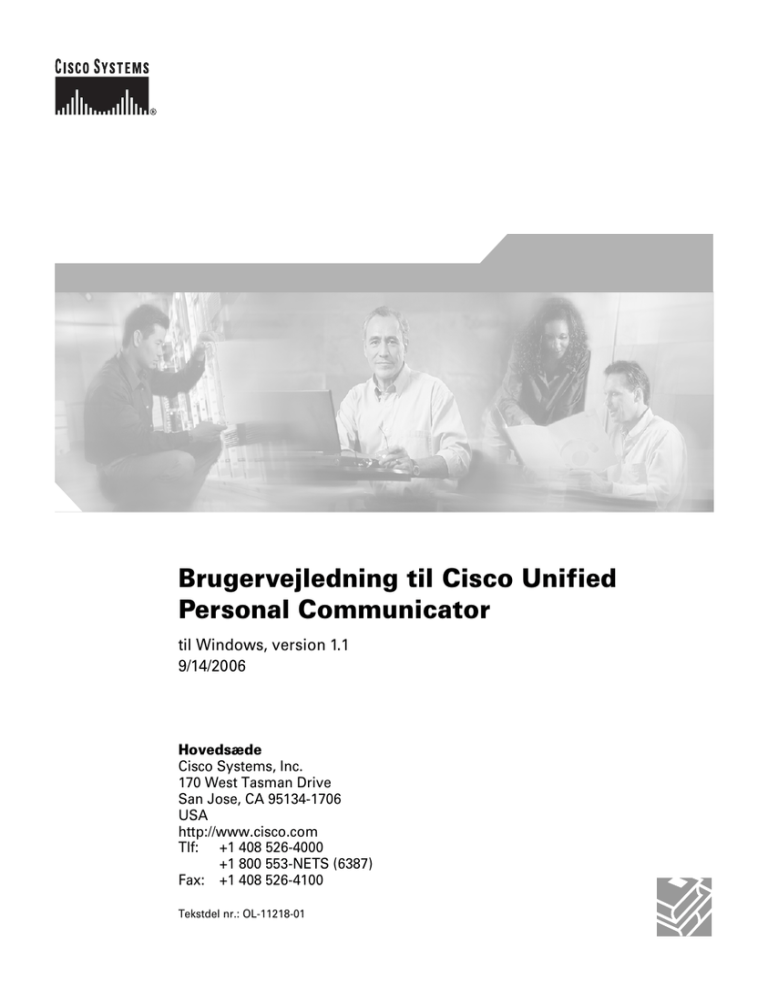
Brugervejledning til Cisco Unified
Personal Communicator
til Windows, version 1.1
9/14/2006
Hovedsæde
Cisco Systems, Inc.
170 West Tasman Drive
San Jose, CA 95134-1706
USA
http://www.cisco.com
Tlf:
+1 408 526-4000
+1 800 553-NETS (6387)
Fax: +1 408 526-4100
Tekstdel nr.: OL-11218-01
PRODUKTSPECIFIKATIONERNE OG PRODUKTOPLYSNINGERNE I DENNE VEJLEDNING KAN ÆNDRES UDEN FORUDGÅENDE
VARSEL. ALLE FORMULERINGER, OPLYSNINGER OG ANBEFALINGER I DENNE VEJLEDNING MENES AT VÆRE NØJAGTIGE, MEN
ER IKKE BEHÆFTET MED NOGEN FORM FOR GARANTI, HVERKEN UDTRYKT ELLER UNDERFORSTÅET. BRUGEREN BÆRER DET
FULDE ANSVAR FOR ANVENDELSEN AF ALLE PRODUKTER.
SOFTWARELICENSAFTALEN OG DEN BEGRÆNSEDE GARANTI FOR DET VEDLAGTE PRODUKT ER ANFØRT I DEN
INFORMATIONSPAKKE, DER FØLGER MED PRODUKTET, OG ER INDFØJET HERI MED DENNE REFERENCE. HVIS DU IKKE KAN
FINDE SOFTWARELICENSAFTALEN ELLER DEN BEGRÆNSEDE GARANTI, SKAL DU KONTAKTE EN REPRÆSENTANT FRA CISCO
FOR AT FÅ EN NY KOPI.
Ciscos implementering af TCP-headerkomprimering er en programtilpasning, der er udviklet af University of California, Berkeley (UCB) som en del
af UCBs offentlige domæneversion af UNIX-operativsystemet. Alle rettigheder forbeholdes. Copyright © 1981 Regents of the University of
California.
UAGTET EVENTUELLE ANDRE GARANTIER HERI LEVERES ALLE DOKUMENTFILER OG SOFTWAREN FRA DISSE LEVERANDØRER
"SOM DE FORELIGGER" INKLUSIVE EVENTUELLE FEJL. CISCO OG OVENNÆVNTE LEVERANDØRER FRALÆGGER SIG ALLE
GARANTIER, UDTRYKTE ELLER UNDERFORSTÅEDE, HERUNDER, MEN UDEN BEGRÆNSNING, GARANTIER FOR SALGBARHED,
EGNETHED TIL BESTEMTE FORMÅL ELLER GARANTIER I FORBINDELSE MED KØB, BRUG ELLER HANDELSPRAKSIS.
UNDER INGEN OMSTÆNDIGHEDER ER CISCO ELLER DETS LEVERANDØRER ANSVARLIGE FOR INDIREKTE ELLER SÆRLIGE
FØLGER, FØLGESKADER ELLER SKADER VED UHELD, HERUNDER, MEN UDEN BEGRÆNSNING, TAB AF FORTJENESTE ELLER
TAB AF ELLER BESKADIGELSE AF DATA I FORBINDELSE MED BRUGEN ELLER DEN UMULIGGJORTE BRUG AF DENNE
VEJLEDNING, SELV OM CISCO ELLER DETS LEVERANDØRER ER BLEVET UNDERRETTET OM MULIGHEDEN AF SÅDANNE
SKADER.
Required Notices:
H.263
UB VIDEO INC. IS THE LICENSOR OF THE UB VIDEO H.263 PROFILE 3 CODEC (ANNEXES I, J, K AND T).
H.264
PORTIONS OF THE H.264 CODEC WERE PROVIDED BY VANGUARD SOFTWARE SOLUTIONS INC 1995-2005 ALL RIGHTS RESERVED
THIS PRODUCT IS LICENSED UNDER THE AVC PATENT PORTFOLIO LICENSE FOR THE PERSONAL AND NON-COMMERCIAL USE
OF A CONSUMER TO (i) ENCODE VIDEO IN COMPLIANCE WITH THE AVC STANDARD ("AVC VIDEO") AND/OR (ii) DECODE AVC
VIDEO THAT WAS ENCODED BY A CONSUMER ENGAGED IN A PERSONAL AND NON-COMMERCIAL ACTIVITY AND/OR WAS
OBTAINED FROM A VIDEO PROVIDER LICENSED TO PROVIDE AVC VIDEO. NO LICENSE IS GRANTED OR SHALL BE IMPLIED FOR
ANY OTHER USE. ADDITIONAL INFORMATION MAY BE OBTAINED FROM MPEG LA, L.L.C. SEE HTTP://WWW.MPEGLA.COM
resiprocate, dum - http://www.resiprocate.org
The Vovida Software License v. 1.0
Copyright (c) 2000 Vovida Networks, Inc. All rights reserved.
Redistribution and use in source and binary forms, with or without modification, are permitted provided that the following conditions are met:
1. Redistributions of source code must retain the above copyright notice, this list of conditions and the following disclaimer.
2. Redistributions in binary form must reproduce the above copyright notice, this list of conditions and the following disclaimer in the documentation
and/or other materials provided with the distribution.
3. The names "VOCAL", "Vovida Open Communication Application Library", and "Vovida Open Communication Application Library (VOCAL)"
must not be used to endorse or promote products derived from this software without prior written permission. For written permission, please contact
vocal@vovida.org.
4. Products derived from this software may not be called "VOCAL", nor may "VOCAL" appear in their name, without prior written permission.
THIS SOFTWARE IS PROVIDED "AS IS" AND ANY EXPRESSED OR IMPLIED WARRANTIES, INCLUDING, BUT NOT LIMITED TO,
THE IMPLIED WARRANTIES OF MERCHANTABILITY, FITNESS FOR A PARTICULAR PURPOSE, TITLE AND NONINFRINGEMENT
ARE DISCLAIMED. IN NO EVENT SHALL VOVIDA NETWORKS, INC. OR ITS CONTRIBUTORS BE LIABLE FOR ANY DAMAGES IN
EXCESS OF $1,000, NOR FOR ANY INDIRECT, INCIDENTAL, SPECIAL, EXEMPLARY, OR CONSEQUENTIAL DAMAGES (INCLUDING,
BUT NOT LIMITED TO, PROCUREMENT OF SUBSTITUTE GOODS OR SERVICES; LOSS OF USE, DATA, OR PROFITS; OR BUSINESS
INTERRUPTION) HOWEVER CAUSED AND ON ANY THEORY OF LIABILITY, WHETHER IN CONTRACT, STRICT LIABILITY, OR TORT
(INCLUDING NEGLIGENCE OR OTHERWISE) ARISING IN ANY WAY OUT OF THE USE OF THIS SOFTWARE, EVEN IF ADVISED OF
THE POSSIBILITY OF SUCH DAMAGE.
ares
Copyright 1998 by the Massachusetts Institute of Technology.
Permission to use, copy, modify, and distribute this software and its documentation for any purpose and without fee is hereby granted, provided that
the above copyright notice appear in all copies and that both that copyright notice and this permission notice appear in supporting documentation,
and that the name of M.I.T. not be used in advertising or publicity pertaining to distribution of the software without specific, written prior permission.
M.I.T. makes no representations about the suitability of this software for any purpose. It is provided "as is" without express or implied warranty.
Neon, G.711
neon is an HTTP and WebDAV client library, with a C language API.
Bindings for other languages may also be available, see the web site for more details.
neon is Copyright (C) 1999-2004 Joe Orton <joe@manyfish.co.uk>
Portions are:
Copyright (C) 1999-2000 Tommi Komulainen <Tommi.Komulainen@iki.fi>
Copyright (C) 1999-2000 Peter Boos <pedib@colorfullife.com>
Copyright (C) 1991, 1995, 1996, 1997 Free Software Foundation, Inc.
Copyright (C) 2004 Aleix Conchillo Flaque <aleix@member.fsf.org>
Copyright (C) 2004-2005, Vladimir Berezniker @ http://public.xdi.org/=vmpn
GNU Lesser General Public License (LGPL)
This library is free software; you can redistribute it and/or modify it under the terms of the GNU Library General Public License as published by the
Free Software Foundation; either version 2 of the License, or (at your option) any later version.
This library is distributed in the hope that it will be useful, but WITHOUT ANY WARRANTY; without even the implied warranty of
MERCHANTABILITY or FITNESS FOR A PARTICULAR PURPOSE. See the GNU Library General Public License for more details.
You should have received a copy of the GNU Library General Public License along with this library; if not, write to the Free Software Foundation,
Inc., 59 Temple Place - Suite 330, Boston,MA 02111-1307, USA
iLBC
Full Copyright Statement
Copyright (C) The Internet Society (2004).
This document is subject to the rights, licenses and restrictions contained in BCP 78, and except as set forth therein, the authors retain all their rights.
This document and the information contained herein are provided on an"AS IS" basis and THE CONTRIBUTOR, THE ORGANIZATION HE/SHE
REPRESENTS OR IS SPONSORED BY (IF ANY), THE INTERNET SOCIETY AND THE INTERNET ENGINEERING TASK FORCE
DISCLAIM ALL WARRANTIES, EXPRESS OR IMPLIED, INCLUDING BUT NOT LIMITED TO ANY WARRANTY THAT THE USE OF THE
INFORMATION HEREIN WILL NOT INFRINGE ANY RIGHTS OR ANY IMPLIED WARRANTIES OF MERCHANTABILITY OR FITNESS
FOR A PARTICULAR PURPOSE.
Intellectual Property
The IETF takes no position regarding the validity or scope of any Intellectual Property Rights or other rights that might be claimed to pertain to the
implementation or use of the technology described in this document or the extent to which any license under such rights might or might not be
available; nor does it represent that it has made any independent effort to identify any such rights. Information on the IETF's procedures with respect
to rights in IETF Documents can be found in BCP 78 and BCP 79.
Copies of IPR disclosures made to the IETF Secretariat and any assurances of licenses to be made available, or the result of an attempt made to obtain
a general license or permission for the use of such proprietary rights by implementers or users of this specification can be obtained from the IETF
on-line IPR repository at http://www.ietf.org/ipr.
The IETF invites any interested party to bring to its attention any copyrights, patents or patent applications, or other proprietary rights that may cover
technology that may be required to implement this standard. Please address the information to the IETF at ietf- ipr@ietf.org.
AES
Copyright (C) Mok-Kong Shen 2003. mok-kong.shen@t-online.de
Free license:
This work and all modified versions of it may be freely copied, modified, redistributed and used for all legal civilian purposes without formality albeit
at licensee's own risk and responsibility, subject to the following conditions:
(1) A copy of this copyright notice with the release history list and the site modification history list must be included in any copy of this work or any
modified version of it.
(2) If this work or any modified version of it forms part of a software in object code or binary code, a document for users should accompany the
software stating this fact and include this copyright notice as well as an URL of the licensee where the source code of the package in the version
actually being used in the software can be found.
(3) Any modification (except dropping of the Supplement) should be appropriately documented in the site modification history list below. The last
date of site modification (at the beginning of the package) is to be updated.
(4) In case of non-trivial modifications, i.e. those stemming from efficiency or correctness considerations or from issues of interoperability with other
AES implementations, a copy of the modified package is to be immediately sent to the copyright owner at the address above.
(5) Eventual negative or unfavourable consequences and losses or damages of any form to any persons in connection with the use of this work or its
modified versions do not constitute any liabilities on the part of the copyright owner.
This free license is unlimited in time [1]. Any attempt of non-compliance with the above terms or any occurence of // their practical unsatisfiability
due to whatever reasons, however, automatically terminates the license. Such termination does not affect other licensees who have previously
obtained materials from the person with the terminated license but who continue to comply with the above terms.
Other licenses:
Any usages of the contents of the package that don't qualify for a free license as stated in the above require explicit // specific licenses from the
copyright owner.
[1] Since copyright grants could be revoked after 35 years (see http://www.copyright.gov/title17/92chap2.html#203), it // could be argued that this
license is not timeless for sure On the other hand, the lifespan of AES itself isn't likely to exceed that period. So the issue is not practically relevant
in our context.
DES - (http://www.itl.nist.gov/fipspubs/fip46-2.htm)
Cryptographic devices implementing this standard may be covered by U.S. and foreign patents issued to the International Business Machines
Corporation. However, IBM has granted nonexclusive, royalty-free licenses under the patents to make, use and sell apparatus which complies with
the standard. The terms, conditions and scope of the licenses are set out in notices published in the May 13, 1975 and August 31, 1976 issues of the
Official Gazette of the United States Patent and Trademark Office (934 O.G. 452 and 949 O.G. 1717).
MD5
Copyright (C) 1991-2, RSA Data Security, Inc. Created 1991. All rights reserved.
License to copy and use this software is granted provided that it is identified as the "RSA Data Security, Inc. MD5 Message-Digest Algorithm" in all
material mentioning or referencing this software or this function.
License is also granted to make and use derivative works provided that such works are identified as "derived from the RSA Data Security, Inc. MD5
Message-Digest Algorithm" in all material mentioning or referencing the derived work.
RSA Data Security, Inc. makes no representations concerning either the merchantability of this software or the suitability of this software for any
particular purpose. It is provided "as is" without express or implied warranty of any kind.
These notices must be retained in any copies of any part of this documentation and/or software.
SHA1
Copyright (C) The Internet Society (2001). All Rights Reserved.
This document and translations of it may be copied and furnished to others, and derivative works that comment on or otherwise explain it or assist
in its implementation may be prepared, copied, published and distributed, in whole or in part, without restriction of any kind, provided that the above
copyright notice and this paragraph are included on all such copies and derivative works. However, this document itself may not be modified in any
way, such as by removing the copyright notice or references to the Internet Society or other Internet organizations, except as needed for the purpose
of developing Internet standards in which case the procedures for copyrights defined in the Internet Standards process must be followed, or as required
to translate it into languages other than English.
The limited permissions granted above are perpetual and will not be revoked by the Internet Society or its successors or assigns. This document and
the information contained herein is provided on an "AS IS" basis and THE INTERNET SOCIETY AND THE INTERNET ENGINEERING TASK
FORCE DISCLAIMS ALL WARRANTIES, EXPRESS OR IMPLIED, INCLUDING BUT NOT LIMITED TO ANY WARRANTY THAT THE USE
OF THE INFORMATION HEREIN WILL NOT INFRINGE ANY RIGHTS OR ANY IMPLIED WARRANTIES OF MERCHANTABILITY OR
FITNESS FOR A PARTICULAR PURPOSE.
OpenSSL
LICENSE ISSUES
==============
The OpenSSL toolkit stays under a dual license, i.e. both the conditions of the OpenSSL License and the original SSLeay license apply to the toolkit.
See below for the actual license texts. Actually both licenses are BSD-style Open Source licenses. In case of any license issues related to OpenSSL
please contact openssl-core@openssl.org.
OpenSSL License
---------------
/* ====================================================================
* Copyright (c) 1998-2005 The OpenSSL Project. All rights reserved.
*
* Redistribution and use in source and binary forms, with or without
* modification, are permitted provided that the following conditions
* are met:
*
* 1. Redistributions of source code must retain the above copyright
* notice, this list of conditions and the following disclaimer.
*
* 2. Redistributions in binary form must reproduce the above copyright
* notice, this list of conditions and the following disclaimer in
* the documentation and/or other materials provided with the
* distribution.
*
* 3. All advertising materials mentioning features or use of this
* software must display the following acknowledgment:
* "This product includes software developed by the OpenSSL Project
* for use in the OpenSSL Toolkit. (http://www.openssl.org/)"
*
* 4. The names "OpenSSL Toolkit" and "OpenSSL Project" must not be used to
* endorse or promote products derived from this software without
* prior written permission. For written permission, please contact
* openssl-core@openssl.org.
*
* 5. Products derived from this software may not be called "OpenSSL"
* nor may "OpenSSL" appear in their names without prior written
* permission of the OpenSSL Project.
*
* 6. Redistributions of any form whatsoever must retain the following
* acknowledgment:
* "This product includes software developed by the OpenSSL Project
* for use in the OpenSSL Toolkit (http://www.openssl.org/)"
*
* THIS SOFTWARE IS PROVIDED BY THE OpenSSL PROJECT ``AS IS'' AND ANY
* EXPRESSED OR IMPLIED WARRANTIES, INCLUDING, BUT NOT LIMITED TO, THE
* IMPLIED WARRANTIES OF MERCHANTABILITY AND FITNESS FOR A PARTICULAR
* PURPOSE ARE DISCLAIMED. IN NO EVENT SHALL THE OpenSSL PROJECT OR
* ITS CONTRIBUTORS BE LIABLE FOR ANY DIRECT, INDIRECT, INCIDENTAL,
* SPECIAL, EXEMPLARY, OR CONSEQUENTIAL DAMAGES (INCLUDING, BUT
* NOT LIMITED TO, PROCUREMENT OF SUBSTITUTE GOODS OR SERVICES;
* LOSS OF USE, DATA, OR PROFITS; OR BUSINESS INTERRUPTION)
* HOWEVER CAUSED AND ON ANY THEORY OF LIABILITY, WHETHER IN CONTRACT,
* STRICT LIABILITY, OR TORT (INCLUDING NEGLIGENCE OR OTHERWISE)
* ARISING IN ANY WAY OUT OF THE USE OF THIS SOFTWARE, EVEN IF ADVISED
* OF THE POSSIBILITY OF SUCH DAMAGE.
* ====================================================================
*
* This product includes cryptographic software written by Eric Young
* (eay@cryptsoft.com). This product includes software written by Tim
* Hudson (tjh@cryptsoft.com).
*
*/
Original SSLeay License
----------------------/* Copyright (C) 1995-1998 Eric Young (eay@cryptsoft.com)
* All rights reserved.
*
* This package is an SSL implementation written
* by Eric Young (eay@cryptsoft.com).
* The implementation was written so as to conform with Netscapes SSL.
*
* This library is free for commercial and non-commercial use as long as
* the following conditions are aheared to. The following conditions
* apply to all code found in this distribution, be it the RC4, RSA,
* lhash, DES, etc., code; not just the SSL code. The SSL documentation
* included with this distribution is covered by the same copyright terms
* except that the holder is Tim Hudson (tjh@cryptsoft.com).
*
* Copyright remains Eric Young's, and as such any Copyright notices in
* the code are not to be removed.
* If this package is used in a product, Eric Young should be given attribution
* as the author of the parts of the library used.
* This can be in the form of a textual message at program startup or
* in documentation (online or textual) provided with the package.
*
* Redistribution and use in source and binary forms, with or without
* modification, are permitted provided that the following conditions
* are met:
* 1. Redistributions of source code must retain the copyright
* notice, this list of conditions and the following disclaimer.
* 2. Redistributions in binary form must reproduce the above copyright
* notice, this list of conditions and the following disclaimer in the
* documentation and/or other materials provided with the distribution.
* 3. All advertising materials mentioning features or use of this software
* must display the following acknowledgement:
* "This product includes cryptographic software written by
* Eric Young (eay@cryptsoft.com)"
* The word 'cryptographic' can be left out if the rouines from the library
* being used are not cryptographic related :-).
* 4. If you include any Windows specific code (or a derivative thereof) from
* the apps directory (application code) you must include an acknowledgement:
* "This product includes software written by Tim Hudson (tjh@cryptsoft.com)"
*
* THIS SOFTWARE IS PROVIDED BY ERIC YOUNG ''AS IS'' AND
* ANY EXPRESS OR IMPLIED WARRANTIES, INCLUDING, BUT NOT LIMITED TO, THE
* IMPLIED WARRANTIES OF MERCHANTABILITY AND FITNESS FOR A PARTICULAR PURPOSE
* ARE DISCLAIMED. IN NO EVENT SHALL THE AUTHOR OR CONTRIBUTORS BE LIABLE
* FOR ANY DIRECT, INDIRECT, INCIDENTAL, SPECIAL, EXEMPLARY, OR CONSEQUENTIAL
* DAMAGES (INCLUDING, BUT NOT LIMITED TO, PROCUREMENT OF SUBSTITUTE GOODS
* OR SERVICES; LOSS OF USE, DATA, OR PROFITS; OR BUSINESS INTERRUPTION)
* HOWEVER CAUSED AND ON ANY THEORY OF LIABILITY, WHETHER IN CONTRACT, STRICT
* LIABILITY, OR TORT (INCLUDING NEGLIGENCE OR OTHERWISE) ARISING IN ANY WAY
* OUT OF THE USE OF THIS SOFTWARE, EVEN IF ADVISED OF THE POSSIBILITY OF
* SUCH DAMAGE.
*
* The licence and distribution terms for any publically available version or
* derivative of this code cannot be changed. i.e. this code cannot simply be
* copied and put under another distribution licence
* [including the GNU Public Licence.]
*/
Libxml2
Except where otherwise noted in the source code (e.g. the files hash.c, list.c and the trio files, which are covered by a similar licence but with different
Copyright notices) all the files are:
Copyright (C) 1998-2003 Daniel Veillard. All Rights Reserved.
Permission is hereby granted, free of charge, to any person obtaining a copy of this software and associated documentation files (the "Software"),
to deal in the Software without restriction, including without limitation the rights
to use, copy, modify, merge, publish, distribute, sublicense, and/or sell copies of the Software, and to permit persons to whom the Software is
furnished to do so, subject to the following conditions:
The above copyright notice and this permission notice shall be included in all copies or substantial portions of the Software.
THE SOFTWARE IS PROVIDED "AS IS", WITHOUT WARRANTY OF ANY KIND, EXPRESS OR IMPLIED, INCLUDING BUT NOT LIMITED
TO THE WARRANTIES OF MERCHANTABILITY, FITNESS FOR A PARTICULAR PURPOSE AND NONINFRINGEMENT. IN NO EVENT
SHALL THE DANIEL VEILLARD BE LIABLE FOR ANY CLAIM, DAMAGES OR OTHER LIABILITY, WHETHER IN AN ACTION OF
CONTRACT, TORT OR OTHERWISE, ARISING FROM, OUT OF OR IN CONNECTION WITH THE SOFTWARE OR THE USE OR OTHER
DEALINGS IN THE SOFTWARE.
Except as contained in this notice, the name of Daniel Veillard shall not be used in advertising or otherwise to promote the sale, use or other dealings
in this Software without prior written authorization from him.
NTP
This document and the NTPTime program and source code are all Copyright (c) Tom Horsley, 1997-2004. All rights reserved. The right to unlimited
distribution and use of this program is granted to anyone who agrees to keep the copyright notice intact and not alter the program.
expat
The MIT License
Copyright (c) 1998, 1999, 2000 Thai Open Source Software Center Ltd
Permission is hereby granted, free of charge, to any person obtaining a copy of this software and associated documentation files (the "Software"),
to deal in the Software without restriction, including without limitation the rights to use, copy, modify, merge, publish, distribute, sublicense, and/or
sell copies of the Software, and to permit persons to whom the Software is furnished to do so, subject to the following conditions:
The above copyright notice and this permission notice shall be included in all copies or substantial portions of the Software.
THE SOFTWARE IS PROVIDED "AS IS", WITHOUT WARRANTY OF ANY KIND, EXPRESS OR IMPLIED, INCLUDING BUT NOT LIMITED
TO THE WARRANTIES OF MERCHANTABILITY, FITNESS FOR A PARTICULAR PURPOSE AND NONINFRINGEMENT. IN NO EVENT
SHALL THE AUTHORS OR COPYRIGHT HOLDERS BE LIABLE FOR ANY CLAIM, DAMAGES OR OTHER LIABILITY, WHETHER IN AN
ACTION OF CONTRACT, TORT OR OTHERWISE, ARISING FROM, OUT OF OR IN CONNECTION WITH THE SOFTWARE OR THE USE
OR OTHER DEALINGS IN THE SOFTWARE.
_______________________________________________________
CCVP, Cisco-logoet og Cisco Square Bridge-logoet er varemærker tilhørende Cisco Systems, Inc. Changing the Way We Work og Live, Play, and
Learn er tjenesteydelser tilhørende Cisco Systems, Inc., og Access Registrar, Aironet, BPX, Catalyst, CCDA, CCDP, CCIE, CCIP, CCNA, CCNP,
CCSP, Cisco, Cisco Certified Internetwork Expert-logoet, Cisco IOS, Cisco Press, Cisco Systems, Cisco Systems Capital, Cisco Systems-logoet,
Cisco Unity, Enterprise/Solver, EtherChannel, EtherFast, EtherSwitch, Fast Step, Follow Me Browsing, FormShare, GigaDrive, GigaStack,
HomeLink, Internet Quotient, IOS, IP/TV, iQ Expertise, iQ-logoet, iQ Net Readiness Scorecard, iQuick Study, LightStream, Linksys, MeetingPlace,
MGX, Networking Academy, Network Registrar, Packet, PIX, ProConnect, RateMUX, ScriptShare, SlideCast, SMARTnet, StackWise, The Fastest
Way to Increase Your Internet Quotient og TransPath er registrerede varemærker tilhørende Cisco Systems, Inc. og/eller dets associerede eller
tilknyttede virksomheder i USA og visse andre lande.
Alle andre varemærker, der er nævnt i dette dokument eller på websiden, tilhører deres respektive ejere. Brugen af ordet "partner" angiver ikke et
kompagniskab mellem Cisco og andre virksomheder. (0609R)
Ingen Internetprotokoladresser (IP) i dette dokument er ment som rigtige adresser. Alle eksempler, skærmbilleder og figurer, som er inkluderet i dette
dokument, vises kun i illustrativt øjemed. Enhver brug af faktiske IP-adresser i det illustrative indhold er utilsigtet og tilfældig.
Brugervejledning til Cisco Unified Personal Communicator til Windows, version 1.1
© 2006 Cisco Systems, Inc. Alle rettigheder forbeholdes.
I N D HO L D
KAPITEL
1
Introduktion af Cisco Unified Personal Communicator 1-1
Om Cisco Unified Personal Communicator 1-1
Om tilgængelige funktioner 1-2
Sikkerhedsoversigt for Cisco-produkt 1-3
Opsætning af Cisco Unified Personal Communicator 1-3
Systemkrav 1-3
Installation af Cisco Unified Personal Communicator 1-4
Før Cisco Unified Personal Communicator tages i brug 1-4
Første gang, der logges på 1-7
Essentielle indstillinger 1-7
Om at logge på 1-8
Starte programmet og logge på 1-8
Om Cisco Unified Personal Communicator konsollen 1-9
Overblik over konsollen 1-10
Ændring af visningen af konsollen og dens ruder 1-11
Sådan arbejder du med elementer, som er anført i ruder 1-12
Sådan finder du dokumentation 1-13
Afinstallation 1-14
Opgradering 1-14
KAPITEL
2
At have konversationer 2-1
Om konversationer 2-1
Sådan starter du konversationer 2-2
Sådan starter du konversationer med lyd 2-2
Brugervejledning til Cisco Unified Personal Communicator til Windows, version 1.1
OL-11218-01
xi
Indhold
Svare på indkommende opkald 2-7
Sådan arbejder du med konversationer, der er i gang 2-8
Indtastning af touch-tone-svar 2-9
Omstille opkald 2-9
Vise eller skjule navnelisten over deltagere 2-10
Ændring af lydstyrke og videotransmission 2-10
Placering og hentning af opkald på hold 2-11
Afslutning af konversationer 2-12
KAPITEL
3
Brug af video 3-1
Om videokonversationer 3-1
Før video tages i brug 3-2
Eksempelvisning af dit videobillede 3-2
Start af videokonversationer 3-3
Tilføjelse af videoer til konversationer 3-4
Sådan svarer du på anmodninger om at tilføje video til konversationer 3-4
Sådan arbejder du med videokonversationer, der er i gang 3-5
Fjernelse af video fra en konversation 3-5
KAPITEL
4
Brug af web-konference 4-1
Om web-konferencer 4-1
Tilføjelse af web-konferencer til konversationer 4-2
Tilføjelse af deltagere til web-konferencesessioner 4-2
Sådan arbejder du med web-konferencesessioner, der er i gang 4-3
Sammenligning med Cisco Unified MeetingPlace Express Web Meetings 4-4
Brugervejledning til Cisco Unified Personal Communicator til Windows, version 1.1
xii
OL-11218-01
Indhold
KAPITEL
5
Værtsskab for konferenceopkald 5-1
Oprettelse af konferenceopkald 5-1
Om at sammenflette opkald 5-1
Sammenfletning af opkald 5-2
Sådan arbejder du med konferenceopkald, der er i gang 5-2
KAPITEL
6
Afsendelse af e-mail-meddelelser 6-1
KAPITEL
7
Håndtering af kontakter 7-1
Om kontaktlisten 7-1
Sådan arbejder du med kontakter 7-2
Søge efter kontakter 7-3
Adgang til kontaktdetaljer 7-4
Sletning af kontakter fra listen Kontakter 7-4
At arbejde med kontaktgrupper 7-5
KAPITEL
8
Brug af Seneste kommunikationer 8-1
Om Seneste kommunikationer 8-1
Brug af listen Seneste kommunikationer og dens poster 8-2
Om Seneste kommunikationer 8-3
Adgang til voicemail 8-4
KAPITEL
9
Om præferencer og status 9-1
Sådan ser du din nuværende status 9-1
Angivelse af præferencer 9-2
Opsætning af voicemail og web-konferencer 9-2
Indstilling af automatisk logon og angivelse af adgangskode 9-5
Valg af den aktive telefon 9-6
Brugervejledning til Cisco Unified Personal Communicator til Windows, version 1.1
OL-11218-01
xiii
Indhold
Angivelse af din foretrukne kontaktmetode og dine kontaktoplysninger 9-9
Angivelse af din tilgængelighedsstatus 9-10
KAPITEL
10
Fejlfinding 10-1
Installationsproblemer 10-2
Problemer med at logge på og få forbindelse til netværket 10-2
Konfigurationsproblemer 10-2
Problemer med konsollen 10-3
Problemer med tilgængelighed 10-4
Problemer med at foretage opkald 10-4
Problemer med indkommende opkald 10-4
Problemer under en konversation 10-4
Problemer med video 10-7
Problemer med web-konferencer 10-8
Problemer i ruden Seneste kommunikationer 10-9
Problemer med søgning 10-9
Registrering af oplysninger om problemer 10-9
Aktivering af detaljeret logging 10-10
ORDLISTE
INDEKS
Brugervejledning til Cisco Unified Personal Communicator til Windows, version 1.1
xiv
OL-11218-01
K A P I T E L
1
Introduktion af Cisco Unified Personal
Communicator
Denne introduktion indeholder følgende emner:
•
Om Cisco Unified Personal Communicator, side 1-1
•
Opsætning af Cisco Unified Personal Communicator, side 1-3
•
Om at logge på, side 1-8
•
Om Cisco Unified Personal Communicator konsollen, side 1-9
•
Sådan finder du dokumentation, side 1-13
•
Afinstallation, side 1-14
Om Cisco Unified Personal Communicator
Cisco Unified Personal Communicator er et desktop-program, som hjælper
med at skabe mere effektiv kommunikation. Programmet er en central del af
Cisco Unified Communications-produktfamilien. Ved at integrere dine mest
anvendte kommunikationsprogrammer og -tjenester på en overskuelig måde
strømliner Cisco Unified Personal Communicator kommunikationsoplevelsen,
så du kan arbejde hurtigere og mere effektivt. Med Cisco Unified Personal
Communicator kan du få adgang til af stemmebeskeder, video, deling af
dokumenter samt oplysninger om tilstedeværelse, alt sammen fra den samme rich
media-brugergrænseflade.
Brugervejledning til Cisco Unified Personal Communicator til Windows, version 1.1
OL-11218-01
1-1
Kapitel 1
Introduktion af Cisco Unified Personal Communicator
Om Cisco Unified Personal Communicator
Centrale funktioner og fordele
•
Se status for tilstedeværelse i realtid for andre brugere af
Cisco Unified Personal Communicator.
•
Et-klik-opkald fra kontaktlisten.
•
Brug enten den integrerede softphone (software, der lader dig bruge
computeren som telefon) eller en tilknyttet Cisco Unified IP Phone.
•
Du kan udveklse ideer ansigt til ansigt via videokommunikation på
computerskærmen.
•
Tilføj kommunikationsmetoder under en session. Du kan f.eks. tilføje video
eller web-konference.
•
Opret konferencer med lyd, ved ganske enkelt at sammenflette
konversationer.
•
Vis, afspil, sorter og slet beskeder, alt sammen fra det samme klientprogram.
Relaterede emner
•
Om tilgængelige funktioner, side 1-2
•
Sikkerhedsoversigt for Cisco-produkt, side 1-3
Om tilgængelige funktioner
De tilgængelige funktioner og programelementer kan variere, afhængigt af, hvilke
komponenter virksomheden har aktiveret. Du kan f.eks. have eller mangle adgang
til softphone- eller web-konferencefunktioner.
De muligheder, du kan se på et givent tidspunkt, afhænger desuden af den
nuværende situation og hvad du foretager dig. Hvis du f.eks. ikke har valgt en
kontakt, er opkaldsknapperne til kontakter ikke aktive.
Visse funktioner er muligvis kun tilgængelige via din skrivebordstelefon eller kun
via din softphone, f.eks viderestilling eller video.
Brugervejledning til Cisco Unified Personal Communicator til Windows, version 1.1
1-2
OL-11218-01
Kapitel 1
Introduktion af Cisco Unified Personal Communicator
Opsætning af Cisco Unified Personal Communicator
Sikkerhedsoversigt for Cisco-produkt
Dette produkt indeholder kryptografiske funktioner og er underlagt amerikansk
lovgivning samt den lokale lovgivning i andre lande, for så vidt angår import,
eksport, overførsel og brug. Levering af Ciscos kryptografiske produkter
medfører ikke, at tredjemand har tilladelse til at importere, eksportere, distribuere
eller anvende kryptering. Det er importørernes, eksportørernes, distributørernes
og brugernes eget ansvar at sørge for, at de amerikanske eller lokale regler
overholdes. Ved at tage dette produkt i brug erklærer du dig indforstået med at
overholde de gældende love og regler. Hvis du ikke kan overholde de amerikanske
eller lokale regler, bedes du returnere produktet med det samme.
Du kan finde en oversigt over den amerikanske lovgivning, som Ciscos
kryptografiske produkter er omfattet af, på:
http://www.cisco.com/wwl/export/crypto/tool/stqrg.html. Hvis du har brug for
yderligere assistance, bedes du kontakte os ved at sende en e-mail til
export@cisco.com.
Opsætning af Cisco Unified Personal Communicator
Udfør følgende opgaver i denne rækkefølge:
•
Systemkrav, side 1-3
•
Installation af Cisco Unified Personal Communicator, side 1-4
•
Før Cisco Unified Personal Communicator tages i brug, side 1-4
•
Første gang, der logges på, side 1-7
•
Essentielle indstillinger, side 1-7
•
(Valgfrit) Angivelse af præferencer, side 9-2
Systemkrav
Systemadministratoren skal sikre, at udstyret lever op til mindstekravene for brug
af dette produkt.
Du skal have administratorprivilegier for at installere software på computeren.
Brugervejledning til Cisco Unified Personal Communicator til Windows, version 1.1
OL-11218-01
1-3
Kapitel 1
Introduktion af Cisco Unified Personal Communicator
Opsætning af Cisco Unified Personal Communicator
Installation af Cisco Unified Personal Communicator
Hvis systemadministratoren ikke har installeret Cisco Unified Personal
Communicator på computeren, skal du installere programmet.
Procedure
Trin 1
Få installationsprogrammet fra systemadministratoren.
Trin 2
Hvis du har et videokamera, skal du sikre dig, at det ikke er sluttet til computeren.
Trin 3
Kontroller, at der er mindst 170 MB fri diskplads.
Trin 4
Dobbeltklik på installationsfilen, og følg instruktionerne på skærmen.
Trin 5
Når installationen er færdig, skal du følge vejledningen under "Før
Cisco Unified Personal Communicator tages i brug" på side 1-4.
Før Cisco Unified Personal Communicator tages i brug
Før du starter Cisco Unified Personal Communicator skal udstyret klargøres:
Før den første start
Trin 1
Følg vejledningen under "Lukning af inkompatible programmer" på side 1-5.
Trin 2
Følg vejledningen under "Sådan konfigurerer du dit videokamera" på side 1-5
Trin 3
Følg vejledningen under "Sådan konfigurerer du dit headset" på side 1-6
Trin 4
Følg vejledningen under "Etablere lydenheder" på side 1-6
Før alle følgende opstarter
Trin 1
Følg vejledningen under "Lukning af inkompatible programmer" på side 1-5.
Trin 2
Tilslut dit videokamera.
Trin 3
Tilslut dit headset.
Brugervejledning til Cisco Unified Personal Communicator til Windows, version 1.1
1-4
OL-11218-01
Kapitel 1
Introduktion af Cisco Unified Personal Communicator
Opsætning af Cisco Unified Personal Communicator
Trin 4
Hvis der er foretaget ændringer i dine lydenheder, skal du følge vejledningen
under "Etablere lydenheder" på side 1-6
Lukning af inkompatible programmer
Luk følgende programmer, hvis de kører:
•
Cisco IP Communicator
•
Cisco Unified Video Advantage eller Cisco VT Advantage
Relaterede emner
•
Før Cisco Unified Personal Communicator tages i brug, side 1-4
Sådan konfigurerer du dit videokamera
Procedure
Advarsel
Følg denne vejledning nøje og i den præcise rækkefølge.
Trin 1
Få et kompatibelt videokamera og tilladelse til at bruge det fra
systemadministratoren Cisco Unified Personal Communicator.
Trin 2
Kontroller, at Cisco Unified Personal Communicator-softwaren er installeret på
computeren. Hvis ikke, skal du slå op under "Installation af
Cisco Unified Personal Communicator" på side 1-4.
Softwaren, som du skal bruge til kameraet, er installeret sammen med
Cisco Unified Personal Communicator.
Trin 3
Saml kameraet ved at følge fabrikantens vejledning.
Trin 4
Tilslut kameraet til en USB-port på computeren. Der vises en række meddelelser
på skærmen.
Når kameraet er konfigureret korrekt, vises denne meddelelse: "Der er fundet ny
hardware. Den nye hardware er installeret og klar til brug."
Hvis du støder på problemer, skal du se "Installationsproblemer" på side 10-2 og
"Problemer med video" på side 10-7.
Brugervejledning til Cisco Unified Personal Communicator til Windows, version 1.1
OL-11218-01
1-5
Kapitel 1
Introduktion af Cisco Unified Personal Communicator
Opsætning af Cisco Unified Personal Communicator
Relaterede emner
•
Før Cisco Unified Personal Communicator tages i brug, side 1-4
•
Brug af video, side 3-1
Sådan konfigurerer du dit headset
Hvis du vil bruge et headset med din softphone, skal du følge fabrikantens
vejledning.
Relaterede emner
•
Før Cisco Unified Personal Communicator tages i brug, side 1-4
Etablere lydenheder
Procedure
Trin 1
Vælg Start > Kontrolpanel > Lyde og lydenheder.
Trin 2
Klik på fanen Lydenheder.
•
Hvis du bruger et headset, skal du angive Afspilning af lyd og Indspilning
af lyd til at bruge dit headset. Headsettet kan være anført generisk med et
navn som f.eks. USB-lydenhed.
•
Hvis du bruger et Cisco-videokamera uden headset, skal du angive
Afspilning af lyd til at være Cisco Microphone (VT Camera II).
Indstillingen Afspilning af lyd skal være sat til at bruge computerens
standardhøjttalere.
Relaterede emner
•
Før Cisco Unified Personal Communicator tages i brug, side 1-4
•
Problemer under en konversation, side 10-4
Brugervejledning til Cisco Unified Personal Communicator til Windows, version 1.1
1-6
OL-11218-01
Kapitel 1
Introduktion af Cisco Unified Personal Communicator
Opsætning af Cisco Unified Personal Communicator
Første gang, der logges på
Inden du begynder
•
Følg vejledningen under "Før Cisco Unified Personal Communicator tages i
brug" på side 1-4.
Procedure
Trin 1
Få følgende oplysninger fra systemadministratoren:
•
Dit brugernavn og din adgangskode til Cisco Unified Personal
Communicator.
•
En IP-adresse på log på serveren.
Trin 2
Start Cisco Unified Personal Communicator.
Trin 3
Hvis du ser et vindue, der spørger, om du ønsker, at firewallen skal blokere
Cisco Unified Personal Communicator, skal du klikke på Fjern blokering.
Trin 4
Indtast de oplysninger, du fandt i Trin 1. Der skelnes mellem små og store
bogstaver i brugernavnet og adgangskoden.
Trin 5
Når du har logget på, skal du udføre opgaverne under "Essentielle indstillinger"
på side 1-7.
Essentielle indstillinger
Når du logger på for første gang, skal du udføre følgende før du kan bruge
Cisco Unified Personal Communicator:
•
Valg af den aktive telefon, side 9-6
•
Opsætning af voicemail og web-konferencer, side 9-2
Relaterede emner
•
Opsætning af Cisco Unified Personal Communicator, side 1-3
Brugervejledning til Cisco Unified Personal Communicator til Windows, version 1.1
OL-11218-01
1-7
Kapitel 1
Introduktion af Cisco Unified Personal Communicator
Om at logge på
Om at logge på
Du skal logge på, før du kan bruge Cisco Unified Personal Communicator.
Du kan logge på Cisco Unified Personal Communicator fra enhver computer
på virksomhedens netværk (hvis Cisco Unified Personal Communicator er
installeret og forbundet med netværket). Din kontaktliste er tilgængelig for dig
når du har logget på.
Du skal kun være logget på en gang på et hvilket som helst tidspunkt.
Relaterede emner
•
Første gang, der logges på, side 1-7
•
Starte programmet og logge på, side 1-8
•
Indstilling af automatisk logon og angivelse af adgangskode, side 9-5
Starte programmet og logge på
Hvis du vil
Skal du gøre følgende
Starte Cisco
Du skal begynde med at udføre opgaverne fra "Før
Unified Personal Cisco Unified Personal Communicator tages i brug" på
Communicator
side 1-4.
Derefter skal du følge standardprocedurerne for at starte
programmer.
Brugervejledning til Cisco Unified Personal Communicator til Windows, version 1.1
1-8
OL-11218-01
Kapitel 1
Introduktion af Cisco Unified Personal Communicator
Om Cisco Unified Personal Communicator konsollen
Hvis du vil
Skal du gøre følgende
Log på
Hvis du logger på for første gang, skal du se "Første gang, der
logges på" på side 1-7.
Hvis ikke, skal du gøre et af følgende:
•
Reager på det vindue, der kommer frem, når du starter
Cisco Unified Personal Communicator.
•
Hvis du har lukket logpå-vinduet uden at logge på:
Du skal vælge Filer > Log på på menulinjen øverst i
konsollen.
Bemærk! Hvis du vil logge på via fjernadgang, skal du først
oprette forbindelse til firmaets netværk, f.eks. med
virtuelt privat netværk (VPN).
Bemærk! Der skelnes mellem små og store bogstaver i
brugernavnet og adgangskoden.
Konfigurere
automatisk
logpå
Se "Indstilling af automatisk logon og angivelse af
adgangskode" på side 9-5.
Relaterede emner
•
Om at logge på, side 1-8
Om Cisco Unified Personal Communicator konsollen
Konsollen er den primære del af Cisco Unified Personal Communicator
programmet. Der findes bl.a. følgende oplysninger om konsollen:
•
Overblik over konsollen, side 1-10
•
Ændring af visningen af konsollen og dens ruder, side 1-11
•
Sådan arbejder du med elementer, som er anført i ruder, side 1-12
Brugervejledning til Cisco Unified Personal Communicator til Windows, version 1.1
OL-11218-01
1-9
Kapitel 1
Introduktion af Cisco Unified Personal Communicator
Om Cisco Unified Personal Communicator konsollen
Overblik over konsollen
Medmindre andet er nævnt, er alle beskrivelser og vejledninger i denne
dokumentation baseret på standardindstillingerne i dette afsnit.
Brugervejledning til Cisco Unified Personal Communicator til Windows, version 1.1
1-10
OL-11218-01
Kapitel 1
Introduktion af Cisco Unified Personal Communicator
Om Cisco Unified Personal Communicator konsollen
Punkt Beskrivelse
1
Titellinje med operativsystemets standardknapper
2
Menulinje
3
Rulleliste, hvor du kan angive din nuværende tilgængelighedsstatus.
Se "Angivelse af din tilgængelighedsstatus" på side 9-10.
4
Rulleliste, hvor du kan vælge din aktive telefon.
Se "Valg af den aktive telefon" på side 9-6.
5
Ruden Kontakter. Se Kapitel 7, "Håndtering af kontakter".
6
Ruden Seneste kommunikationer Se Kapitel 8, "Brug af Seneste
kommunikationer".
7
Ruden Søg. Se "Søge efter kontakter" på side 7-3.
8
Nuværende status for din forbindelse.
Hvis det er nødvendigt, se Kapitel 10, "Fejlfinding".
Ændring af visningen af konsollen og dens ruder
Hvis du vil
Skal du gøre følgende
Minimere konsollen
Klik på operativsystemets standardkontrolknapper
øverst i vinduet.
Maksimere konsollen
Klik på knappen Cisco Unified Personal
Communicator på proceslinjen.
Udvide en rude i
konsollen
•
Klik på (+)-knappen ved siden af rudens navn.
•
Vælg en rude fra menuen Vis på menulinjen
øverst i konsollen.
Brugervejledning til Cisco Unified Personal Communicator til Windows, version 1.1
OL-11218-01
1-11
Kapitel 1
Introduktion af Cisco Unified Personal Communicator
Om Cisco Unified Personal Communicator konsollen
Hvis du vil
Lukke en rude
Skal du gøre følgende
•
Klik på (-)-knappen ved siden af rudens navn.
•
Vælg en rude fra menuen Vis på menulinjen
øverst i konsollen.
Tilpasse størrelsen på en
rude
Placer din musemarkør på rammen omkring en rude,
så du ser op-og-ned-pile, og træk derefter i ruden.
Tilpasse størrelsen på
kolonner i en rude
Placer din musemarkør mellem kolonneoverskrifter,
og træk.
Tilpasse størrelsen på
konsollen
Træk i en af konsollens kanter, undtagen toppen.
Sådan arbejder du med elementer, som er anført i ruder
Ruder indeholder lister eller kommunikationer.
Hvis du vil
Skal du gøre følgende
Se flere oplysninger om et element
Hold din musemarkør hen over
elementet.
•
Se og indstille valmuligheder for
et element i en rude
•
Udføre en handling på et element
Vælge flere navne i ruderne Seneste
kommunikationer og Søg
•
Klik på elementet for at vælge
det. Derefter skal du vælge en
indstilling på menulinjen øverst i
konsollen.
•
Højreklik på elementet, og vælg en
indstilling fra den menu, der
kommer frem.
•
Ctrl+klik på hvert navn for at
vælge det.
•
Hvis du vil vælge alle navne på
listen, skal du trykke Ctrl+A.
Brugervejledning til Cisco Unified Personal Communicator til Windows, version 1.1
1-12
OL-11218-01
Kapitel 1
Introduktion af Cisco Unified Personal Communicator
Sådan finder du dokumentation
Hvis du vil
Skal du gøre følgende
Bruge individuelle kontakter
Se "Sådan arbejder du med kontakter"
på side 7-2.
Bruge Seneste kommunikationer
Se "Brug af listen Seneste
kommunikationer og dens poster" på
side 8-2.
Bruge søgeresultater
Se "Arbejde med søgeresultater" på
side 7-3.
Sådan finder du dokumentation
Der findes følgende dokumentation for dette produkt:
Lynvejledning
http://www.cisco.com/en/US/products/ps6844/tsd_products_support_translated_
documents.html
Online-hjælp
Vælg Hjælp > Hjælp-emner fra en hvilken som helst menulinje i
Cisco Unified Personal Communicator. Klik på hjælpemenuen i
konferencevinduet.
Opdateret dokumentation (PDF)
Den seneste version af denne dokumentation findes som PDF-fil på:
http://www.cisco.com/en/US/products/ps6844/tsd_products_support_translated_
documents.html
Anden brugbar dokumentation
Dokumentation til Cisco Unified MeetingPlace Express:
http://www.cisco.com/en/US/products/ps6533/tsd_products_support_translated_
documents.html.
Dokumentation til din Cisco-skrivebordstelefon:
http://www.cisco.com/en/US/products/hw/phones/ps379/tsd_products_support_
series_home.html
Brugervejledning til Cisco Unified Personal Communicator til Windows, version 1.1
OL-11218-01
1-13
Kapitel 1
Introduktion af Cisco Unified Personal Communicator
Afinstallation
Afinstallation
Procedure
Trin 1
Kontroller, at dit kamera ikke er tilsluttet.
Trin 2
Luk Cisco Unified Personal Communicator.
Trin 3
Brug Windows-standardfunktionen Tilføj eller fjern programmer.
Opgradering
Procedure
Trin 1
Luk Cisco Unified Personal Communicator.
Trin 2
Følg vejledningen under "Installation af Cisco Unified Personal Communicator"
på side 1-4.
Vælg at redigere den nuværende installation, og rediger alle komponenter.
Brugervejledning til Cisco Unified Personal Communicator til Windows, version 1.1
1-14
OL-11218-01
K A P I T E L
2
At have konversationer
Dette afsnit indeholder følgende emner:
•
Om konversationer, side 2-1
•
Sådan starter du konversationer, side 2-2
•
Svare på indkommende opkald, side 2-7
•
Sådan arbejder du med konversationer, der er i gang, side 2-8
Om konversationer
Du kan føre konversationer ved hjælp af følgende medietyper:
Medium
For yderligere oplysninger, se
Lyd
Sådan starter du konversationer med lyd, side 2-2
Video
Kapitel 3, "Brug af video"
Web-konferencer
Kapitel 4, "Brug af web-konference"
Du kan have følgende på samme tid:
•
En aktiv konversation.
•
Flere konversationer på hold.
•
Flere personer i en konversation (en konference). Se Kapitel 5, "Værtsskab
for konferenceopkald".
Brugervejledning til Cisco Unified Personal Communicator til Windows, version 1.1
OL-11218-01
2-1
Kapitel 2
At have konversationer
Sådan starter du konversationer
Sådan starter du konversationer
Du kan starte konversationer med lyd og med lyd og video.
•
Sådan starter du konversationer med lyd, side 2-2
•
Start af videokonversationer, side 3-3
•
Genopkald til det sidste nummer, du ringede til, side 2-7
Relaterede emner
•
Kapitel 5, "Værtsskab for konferenceopkald"
•
Kapitel 4, "Brug af web-konference"
Sådan starter du konversationer med lyd
Afhængigt af omstændighederne skal du vælge en af disse metoder:
Bemærk!
•
Sådan starter du konversationer med personer, som er anført på listen i
konsollen, side 2-2
•
Sådan starter du konversationer med folk, som ikke findes på en liste, side 2-6
•
Genopkald til det sidste nummer, du ringede til, side 2-7
Du kan også altid foretage opkald med din skrivebordstelefon.
Relaterede emner
•
Kapitel 5, "Værtsskab for konferenceopkald"
Sådan starter du konversationer med personer, som er anført på listen i konsollen
Hvis den person, du ønsker at ringe til, findes på alle lister i konsollen, kan du
bruge en af metoderne i dette afsnit.
Hvis personen ikke står på en liste i konsollen, skal du se følgende emner:
•
Søge efter kontakter, side 7-3
•
Sådan starter du konversationer med folk, som ikke findes på en liste,
side 2-6.
Brugervejledning til Cisco Unified Personal Communicator til Windows, version 1.1
2-2
OL-11218-01
Kapitel 2
At have konversationer
Sådan starter du konversationer
Hvis du vil ringe til dette
nummer
Hvis du vil ringe til en
person på denne liste Skal du gøre følgende
Ved navngivne poster på en
liste:
Enhver liste i
konsollen
•
Det foretrukne nummer
til en person, hvis
vedkommende har
angivet et.
•
Ellers det primære
nummer til personen,
som anført i
kildeadresselisten.
•
(Denne metode starter kun et telefonopkald,
hvis din foretrukne kontaktmetode er
defineret som Telefon eller Video.
Se "Angivelse af din foretrukne
kontaktmetode og dine kontaktoplysninger"
på side 9-9.)
Undtagelse: Voicemail-elementer på listen
Seneste kommunikationer.
•
Klik på et navn eller en post på listen,
og klik derefter på knappen Placer et
opkald øverst i konsollen.
•
Klik på et navn eller en post på listen,
og vælg derefter Handlinger > Placer et
opkald på menulinjen øverst i konsollen.
•
Højreklik på et navn eller en post, og vælg
Placer et lydopkald.
1.
Udfør en af følgende handlinger:
Ved telefonnummerposter i
Seneste kommunikationer:
•
Telefonnummeret fra
den oprindelige
kommunikation.
Et alternativt nummer,
som står i personens
kontaktoplysninger.
Dobbeltklik på et navn.
•
•
Ruderne
Kontakter eller
Søg
– Klik på et navn, og vælg derefter
Handlinger > Kontaktdetaljer på
menulinjen øverst i konsollen.
Seneste
kommunikationer,
– Højreklik på navnet, og vælg
hvis posten er et
Kontaktdetaljer.
navn (ikke et
2. Klik på (+)-knappen ved siden af
telefonnummer)
Yderligere detaljer, for at se yderligere
kontaktoplysninger for personen.
3.
Klik på knappen ved siden af nummeret for
at ringe op.
Brugervejledning til Cisco Unified Personal Communicator til Windows, version 1.1
OL-11218-01
2-3
Kapitel 2
At have konversationer
Sådan starter du konversationer
Relaterede emner
•
Fastslå modtagers tilgængelighed, side 2-4
•
Identificere foretrukne kontaktmetoder, side 2-5
Fastslå modtagers tilgængelighed
Du kan se tilgængelighedsstatus for personerne på din kontaktliste , så du kan
bestemme, hvordan eller hvornår du bedst kan kontakte dem.
Bemærk!
Du kan begynde at kommunikere med andre folk, uafhængigt af deres
tilgængelighedsstatus.
Tilgængelighedsstatusikonet ved siden af en persons navn på listen indikerer, hvor
tilgængelig personen er i øjeblikket. Ellers kan du kigge i deres Kontaktdetaljer.
Tabel 2-1
Tilgængelighedsikoner
Tilgængelighedsstatus Symbol
Beskrivelse
Tilgængelig
Personen er logget på Cisco Unified Personal
Communicator og har brugt sin computer eller telefon
for nylig. Eller personen har angivet sin status som
Tilgængelig.
Optaget
Personen taler i telefon eller har angivet sin status
som Optaget.
Inaktiv
Personen er logget på Cisco Unified Personal
Communicator. Men vedkommende har ikke brugt
computeren i det tidsrum, som er angivet under
Indstillinger som den tid, det tager, før denne status
vises.
Brugervejledning til Cisco Unified Personal Communicator til Windows, version 1.1
2-4
OL-11218-01
Kapitel 2
At have konversationer
Sådan starter du konversationer
Tabel 2-1
Tilgængelighedsikoner
Tilgængelighedsstatus Symbol
Beskrivelse
Væk
Personen er logget på Cisco Unified Personal
Communicator. Men vedkommende har ikke brugt
sin telefon eller computer i det tidsrum, som han/hun
har angivet under Indstillinger som den tid, der skal
gå, før denne status vises. Eller personen har angivet
sin status som Væk.
Offline
Personen er ikke logget på Cisco Unified Personal
Communicator.
Ukendt
Der findes ingen tilgængelighedsstatus, fordi
systemet er ude af stand til at fastslå status for denne
person.
Relaterede emner
•
Angivelse af din tilgængelighedsstatus, side 9-10
Identificere foretrukne kontaktmetoder
Hver person på virksomhedens adresseliste har en foretrukken kontaktmetode.
Hver især kan de også angive et telefonnummer eller en e-mail-adresse, som de
helst vil kontaktes på.
Du kan finde andre brugeres foretrukne kontaktmetoder ved at gøre et af følgende:
•
Placer din musemarkør over et navn i konsollen.
•
Se på ikonet til højre for navnet på listen Kontakter. Ikonerne forklares i
følgende tabel:
Brugervejledning til Cisco Unified Personal Communicator til Windows, version 1.1
OL-11218-01
2-5
Kapitel 2
At have konversationer
Sådan starter du konversationer
Ikon
Foretrukken kontaktmetode
Telefon
Video
E-mail
Relaterede emner
•
Angivelse af din foretrukne kontaktmetode og dine kontaktoplysninger,
side 9-9
Sådan starter du konversationer med folk, som ikke findes på en liste
Hvis de folk, du vil ringe til, ikke er anført på en liste i konsollen, og du ikke kan
finde dem med en søgning (se "Søge efter kontakter" på side 7-3), kan du bruge
tastaturet til at ringe til dem.
Procedure
Trin 1
Trin 2
Udfør en af følgende handlinger:
•
Klik på knappen Åbn kommunikationsstyring i konsollen.
•
Du skal vælge Handlinger > Tastatur på menulinjen øverst i konsollen.
Indtast telefonnummeret på en af følgende måder:
•
Indtast nummeret.
•
Klik på tallene på tastaturet.
•
Kopier og indsæt telefonnummeret i tastaturruden.
Indtast telefonnummeret på præcis samme måde som på din bordtelefon. Du skal
f.eks. måske indtaste 9 før du kan ringe til nogen udenfor firmaet.
Brugervejledning til Cisco Unified Personal Communicator til Windows, version 1.1
2-6
OL-11218-01
Kapitel 2
At have konversationer
Svare på indkommende opkald
Trin 3
Tryk på tasten <Enter> på dit tastatur, eller klik på telefonknappen i tastaturruden.
Trin 4
(Valgfrit) Hvis du skal indtaste tal ifølge instruktioner, som du hører, skal du se
"Indtastning af touch-tone-svar" på side 2-9.
Relaterede emner
•
Sådan arbejder du med konversationer, der er i gang, side 2-8
Genopkald til det sidste nummer, du ringede til
Du skal vælge Handlinger > Gentag på menulinjen øverst i konsollen.
Svare på indkommende opkald
Du kan altid besvare opkald med din bordtelefon.
Hvis Cisco Unified Personal Communicator kører på din computer, når nogen
ringer, vises der en popup-besked i det nederste højre hjørne af
computerskærmen. Her har du flere valgmuligheder.
Hvis du vil
Besvare et opkald kun
med lyd.
Skal du gøre følgende
•
For at svare med din softphone: Klik på knappen
Besvar opkald i popup-beskeden.
•
For at svare med din bordtelefon: Tag din
Cisco Unified IP Phone som normalt.
Besvare et opkald med Klik på knappen Besvar opkald med video i
lyd og video
popup-beskeden.
Bemærk! Hvis du ikke opfylder kravene, der nævnes i
"Før video tages i brug" på side 3-2, kan du
se personen, der ringer, men vedkommende
kan ikke se dig.
Brugervejledning til Cisco Unified Personal Communicator til Windows, version 1.1
OL-11218-01
2-7
Kapitel 2
At have konversationer
Sådan arbejder du med konversationer, der er i gang
Hvis du vil
Skal du gøre følgende
Omstille til voice mail
(telefonsvarer)
Klik på knappen Send opkald til voicemail i
popup-beskeden.
Den, der ringer op, er ikke klar over, at du har valgt at
omdirigere opkaldet.
Bevare et nyt opkald,
når du allerede er i
gang med en samtale
Svare på flere
samtidige indadgående
opkald
•
Besvar opkaldet.
Alle eksisterende opkald sættes på hold. Hvis du
vil hente et opkald frem, skal du se "Placering og
hentning af opkald på hold" på side 2-11.
•
Sende opkaldet til voice mail
•
Besvar hvert opkald individuelt.
Hvert opkald, som du besvarer, sætter automatisk
det foregående opkald på hold.
Hvis du vil hente opkald, som er på hold, skal du
se "Placering og hentning af opkald på hold" på
side 2-11.
•
Sende hvert opkald til voice mail
Sådan arbejder du med konversationer, der er i gang
Du kan foretage dig mange ting under en konversation:
•
Indtastning af touch-tone-svar, side 2-9
•
Omstille opkald, side 2-9
•
Vise eller skjule navnelisten over deltagere, side 2-10
•
Ændring af lydstyrke og videotransmission, side 2-10
•
Placering og hentning af opkald på hold, side 2-11
•
Tilføjelse af videoer til konversationer, side 3-4
•
Sådan svarer du på anmodninger om at tilføje video til konversationer,
side 3-4
•
Fjernelse af video fra en konversation, side 3-5
Brugervejledning til Cisco Unified Personal Communicator til Windows, version 1.1
2-8
OL-11218-01
Kapitel 2
At have konversationer
Sådan arbejder du med konversationer, der er i gang
•
Om web-konferencer, side 4-1
•
Oprettelse af konferenceopkald, side 5-1
•
Afslutning af konversationer, side 2-12
Indtastning af touch-tone-svar
Hvis du under brugen af din softphone hører forskellige valgmuligheder eller
indtaster et tal såsom en adgangskode, skal du bruge denne procedure.
Procedure
Trin 1
Trin 2
Udfør en af følgende handlinger:
•
Klik på knappen Åbn tastatur i det aktive konversationsvindue.
•
Du skal vælge Vis > Tastatur på menulinjen øverst i det aktive
konversationsvindue.
Indtast nummeret på en af følgende måder:
•
Indtast nummeret.
•
Klik på tallene i tastaturruden.
Omstille opkald
Brug metoden fra "Sammenfletning af opkald" på side 5-2 til at oprette en
konference, som indeholder dig selv, personen, som skal omstilles og den person,
du vil stille opkaldet om til. Når alle deltagerne er med i konversationen, kan du
lægge på, og de andre kan fortsætte samtalen.
Brugervejledning til Cisco Unified Personal Communicator til Windows, version 1.1
OL-11218-01
2-9
Kapitel 2
At have konversationer
Sådan arbejder du med konversationer, der er i gang
Vise eller skjule navnelisten over deltagere
Navnelisten viser video- og lyddeltagere i en konversation. Hvis deltageren findes
i din telefonbog eller kontaktliste, vises navnet. Hvis ikke, så vises
telefonnummeret.
Procedure
Trin 1
Trin 2
Du skal gøre et af følgende i det aktive konversationsvindue:
•
Klik på knappen Navneliste.
•
Vælg Vis > Navneliste på menulinjen.
Du skal højreklikke på en post på listen for at kunne udføre handlinger på den.
Ændring af lydstyrke og videotransmission
Når den aktive telefon er Skrivebordstlf.
Se dokumentationen, som fulgte med telefonen.
Når den aktive telefon er Softphone
Hvis du vil
Skal du gøre følgende
Dæmpe din lyd, så
deltagerne ikke kan
høre dig
Gør følgende i det aktive konversationsvindue:
•
Klik på knappen Mute Audio.
•
Du skal herefter vælge Session > Dæmp på
menulinjen.
Hvis du dæmper et opkald, sætter det på hold og
derefter henter det igen, er lyden ikke længere dæmpet.
Ændre lydstyrke for
konversationer
Gør følgende i det aktive konversationsvindue:
•
Træk i lydstyrkeskyderen
•
Vælg Session > Lydstyrke Op eller Session >
Lydstyrke Ned på menulinjen.
Brugervejledning til Cisco Unified Personal Communicator til Windows, version 1.1
2-10
OL-11218-01
Kapitel 2
At have konversationer
Sådan arbejder du med konversationer, der er i gang
Hvis du vil
Skal du gøre følgende
Gør følgende i det aktive konversationsvindue:
Frys (hold pause) det
videobillede af dig,
• Klik på knappen Pause video.
som de andre deltagere
• Du skal vælge Session > Pause video på
ser
menulinjen.
Billedet af dig selv, hvis det er synligt, fryser ikke.
Hvis du sætter din video på pause, sætter opkaldet på
hold, og derefter henter opkaldet igen, videoen ikke
længere på pause.
Placering og hentning af opkald på hold
Hvis du vil
Skal du gøre følgende
Sætte en
konversation
på hold
•
Hente et opkald,
der er sat på hold
•
Bemærkninger
Klik på knappen Opkald på Du kan kun være i en aktiv
Hold /Genoptag opkald i det konversation ad gangen.
aktive konversationsvindue.
Der kan være flere
webkonferencevinduer
• Du skal vælge Session >
aktive på samme tid.
Opkald på Hold på
menulinjen i det aktive
konversationsvindue.
Klik på knappen Opkald på Når du henter en
Hold /Genoptag opkald i det konversation, der er
holdte konversationsvindue. sat på hold, sættes
alle andre aktive
• Du skal vælge Session >
konversationsvinduer
Hent opkald på
automatisk på hold.
menulinjen i det aktive
konversationsvindue.
Relaterede emner
•
Oprettelse af konferenceopkald, side 5-1
Brugervejledning til Cisco Unified Personal Communicator til Windows, version 1.1
OL-11218-01
2-11
Kapitel 2
At have konversationer
Sådan arbejder du med konversationer, der er i gang
Afslutning af konversationer
Bemærk!
Hvis du vil afslutte en konversation, der er sat på hold, skal du ført hente den og
derefter afslutte den. Hvis du afslutter konversationen uden at hente opkaldet
først, bliver personen i den anden ende ved med at være på hold, efter at du har
lagt på.
Brug en af følgende metoder, hvis du skal afslutte en konversation mellem to
personer:
Bemærk!
•
Hvis du bruger en skrivebordstelefon, skal du lægge røret på.
•
Klik på knappen (x) i konversationsvinduet.
•
Luk konversationsvinduet med operativsystemets standardkontrolknapper i
titellinjen.
•
Du skal vælge Session > Afslut opkald på menulinjen i det aktive
konversationsvindue.
Hvis du er i færd med et konferenceopkald, og du lægger på, kan de andre
detlagere i konferencen stadig fortsætte deres konversation.
Lukning af konversationsvinduer
Sådan angiver du præferencer for lukning of vinduer:
Vælg Fil > Rediger Præferencer, og klik på Profil. Vælg herefter følgende
valgmuligheder:
•
Luk konversationsvinduet ved afbrydelse
•
Advar før lukning af aktivt konversationsvindue
Brugervejledning til Cisco Unified Personal Communicator til Windows, version 1.1
2-12
OL-11218-01
K A P I T E L
3
Brug af video
Emnerne om video omfatter:
•
Sådan konfigurerer du dit videokamera, side 1-5
•
Om videokonversationer, side 3-1
•
Før video tages i brug, side 3-2
•
Eksempelvisning af dit videobillede, side 3-2
•
Start af videokonversationer, side 3-3
•
Tilføjelse af videoer til konversationer, side 3-4
•
Sådan svarer du på anmodninger om at tilføje video til konversationer,
side 3-4
•
Sådan arbejder du med videokonversationer, der er i gang, side 3-5
•
Fjernelse af video fra en konversation, side 3-5
Om videokonversationer
Følgende oplysninger handler om videokonversationer:
•
Du kan anvende video under opkald mellem to personer, men ikke under
konferenceopkald.
•
Der er ikke brug for at kamera for at se indkommende video.
•
Hvis du anvender video, kan folk, som intet kamera har, se dig, selvom du
ikke kan se dem.
•
Opkalderen og den opkaldte kan hver især bestemme sig for at anvende video
eller kun lyd.
•
Der er visse krav. Se "Før video tages i brug" på side 3-2.
Brugervejledning til Cisco Unified Personal Communicator til Windows, version 1.1
OL-11218-01
3-1
Kapitel 3
Brug af video
Før video tages i brug
Du kan få vist videobilleder i konversationer med følgende typer brugere:
•
Folk, som bruger Cisco Unified Personal Communicator, og som har
indstillet deres system til at anvende video
•
Folk, som bruger Cisco Unified Video Advantage 2.0
•
Folk, som bruger Cisco Unified IP Phone model 7985
Før video tages i brug
Du skal gøre følgende for at kunne transmittere videobilledet:
•
Systemet skal indstilles til brug af video Se "Sådan konfigurerer du dit
videokamera" på side 1-5.
•
Cisco Unified Video Advantage og Cisco VT Advantage må ikke køre.
•
Kameraet skal være sat til.
•
Den aktive telefon skal være din softphone.
•
Hvis du skal føje video til et opkald, må det aktive opkald ikke være et
konferenceopkald.
•
Du bør kontrollere, om dit kamera fungerer korrekt. Se "Eksempelvisning af
dit videobillede" på side 3-2.
Relaterede emner
•
Om videokonversationer, side 3-1
Eksempelvisning af dit videobillede
Sådan får du vist dit videobillede:
•
Du skal vælge Vis > Vis lokal video på menulinjen øverst i konsollen.
Hvis du ikke kan se dit billede, skal du kigge under "Problemer med video" på
side 10-7.
Relaterede emner
•
Sådan arbejder du med videokonversationer, der er i gang, side 3-5
Brugervejledning til Cisco Unified Personal Communicator til Windows, version 1.1
3-2
OL-11218-01
Kapitel 3
Brug af video
Start af videokonversationer
Start af videokonversationer
Du kan finde generelle oplysninger om videokonversationer under "Om
videokonversationer" på side 3-1.
Procedure
Trin 1
Kontroller, at du er parat til at bruge video. Se "Før video tages i brug" på side 3-2.
Trin 2
Udfør en af følgende procedurer:
På dette sted
Enhver liste i
konsollen
Skal du gøre følgende
•
Klik på et navn eller en post, og:
– Klik på knappen Placer et videoopkald øverst i
konsollen.
– Vælg Handlinger > Placer et videoopkald på
menulinjen øverst i konsollen.
Et Kommunikationsdetaljer-vindue
•
Højreklik på et navn, og vælg Placer et
videoopkald.
•
Start et lydopkald med en af procedurerne i "Sådan
starter du konversationer med lyd" på side 2-2,
og tilføj herefter video, som nævnt i "Tilføjelse af
videoer til konversationer" på side 3-4.
Klik på knappen Start et videoopkald.
Vælg Handlinger > Placer et videoopkald på
menulinjen øverst i vinduet.
Brugervejledning til Cisco Unified Personal Communicator til Windows, version 1.1
OL-11218-01
3-3
Kapitel 3
Brug af video
Tilføjelse af videoer til konversationer
Tilføjelse af videoer til konversationer
Du kan finde generelle oplysninger om videokonversationer under "Om
videokonversationer" på side 3-1.
Procedure
Trin 1
Kontroller, at du er parat til at bruge video. Se "Før video tages i brug" på side 3-2.
Trin 2
Gør følgende i det aktive konversationsvindue:
•
Klik på knappen Tilføj video til opkald.
•
Vælg Session > Tilføj/fjern video på menulinjen.
Sådan svarer du på anmodninger om at tilføje video
til konversationer
Når en konversation er i gang, kommer der knapper frem i konversationsvinduet,
hvis modparten tilføjer video. Du kan vælge, om du selv vil tilføje video på
følgende måde:
Hvis du vil
Se videobilledet af den anden person, og lade
vedkommende se dit billede.
Skal du klikke på
følgende knap
Accepter to-vejs video
Se videobilledet af den anden person, men ikke lade Modtag kun video
vedkommende se dit billede.
Undlade at tilføje video til samtalen.
Fortsæt kun med lyd
(Denne valgmulighed kan være brugbar, hvis du
bruger netværket via fjernadgang på en langsom
forbindelse).
Brugervejledning til Cisco Unified Personal Communicator til Windows, version 1.1
3-4
OL-11218-01
Kapitel 3
Brug af video
Sådan arbejder du med videokonversationer, der er i gang
Sådan arbejder du med videokonversationer, der er i
gang
Oplysningerne om igangværende lydkonversationer gælder også for videoopkald.
Se "Sådan arbejder du med konversationer, der er i gang" på side 2-8.
Fjernelse af video fra en konversation
Hvis du befinder dig i en konversation med lyd og video, kan du indstille samtalen
til kun at være med lyd uden at afslutte den.
Klik på knappen Fjern video fra opkald (samme knap som Tilføj video til
opkald). Dit seneste billede fryses på den anden deltagers skærm.
Brugervejledning til Cisco Unified Personal Communicator til Windows, version 1.1
OL-11218-01
3-5
Kapitel 3
Brug af video
Fjernelse af video fra en konversation
Brugervejledning til Cisco Unified Personal Communicator til Windows, version 1.1
3-6
OL-11218-01
K A P I T E L
4
Brug af web-konference
Emnerne om web-konferencer omfatter:
•
Om web-konferencer, side 4-1
•
Tilføjelse af web-konferencer til konversationer, side 4-2
•
Sådan arbejder du med web-konferencesessioner, der er i gang, side 4-3
•
Sammenligning med Cisco Unified MeetingPlace Express Web Meetings,
side 4-4
Om web-konferencer
Hvis dit firma tilbyder web-konferencer, kan du tilføje dem til dine
konversationer.
Med web-konferencer kan du vise dokumenter og programmer på computeren,
så de andre deltagere kan se dem. Alle deltagere kan tegne eller skrive på en
transparent overlejring, der ligger ovenpå det indhold, du deler, så originalerne
forbliver intakte.
Hvis du er bekendt med Cisco Unified MeetingPlace Express onlinemøder, skal
du se "Sammenligning med Cisco Unified MeetingPlace Express Web Meetings"
på side 4-4.
Brugervejledning til Cisco Unified Personal Communicator til Windows, version 1.1
OL-11218-01
4-1
Kapitel 4
Brug af web-konference
Tilføjelse af web-konferencer til konversationer
Tilføjelse af web-konferencer til konversationer
Procedure
Trin 1
Kontroller, at dit system er konfigureret til at bruge web-konferencer.
Se "Opsætning af voicemail og web-konferencer" på side 9-2.
Trin 2
Du skal gøre et af følgende i det aktive konversationsvindue:
•
Klik på knappen Start web-konference.
•
Vælg Session > Start web-konference på menulinjen.
Trin 3
Der åbnes et konferencevindue på skærmen, som viser alle deltagere i
konferencen, som bruger Cisco Unified Personal Communicator.
Trin 4
Hvis du ser en besked, som beder dig om at lukke vinduet, skal du klikke på Ja.
Dette lukker et unødvendigt ekstravindue.
Trin 5
Hvis nogle af deltagerne ikke bruger Cisco Unified Personal Communicator, skal
du se "Tilføjelse af deltagere til web-konferencesessioner" på side 4-2.
Trin 6
Hvis yderligere deltagere tilslutter sig konversationen, og de ikke kan se
web-konferencen, skal du bruge proceduren i Trin 5 til at give til tilladelse til at
tilslutte sig.
Trin 7
Du kan finde yderligere oplysninger om web-konferencer i tabellen under "Sådan
arbejder du med web-konferencesessioner, der er i gang" på side 4-3.
Tilføjelse af deltagere til web-konferencesessioner
Konversationsdeltagere, som anvender Cisco Unified Personal Communicator,
deltager automatisk i konferencen.
Hvis nogle af deltagerne i konversationen ikke bruger Cisco Unified
Personal Communicator, skal du udføre følgende procedure for at lade dem
deltage i web-konferencen.
Brugervejledning til Cisco Unified Personal Communicator til Windows, version 1.1
4-2
OL-11218-01
Kapitel 4
Brug af web-konference
Sådan arbejder du med web-konferencesessioner, der er i gang
Procedure
Trin 1
Klik på knappen Inviter deltagere i det aktive samtalevindue.
Trin 2
Klik på Send e-mail.
Trin 3
Tilføj e-mail-adresserne på de deltagere, der skal tilsluttes web-konferencen.
Trin 4
Send e-mailen.
Trin 5
Modtagerne skal klikke på linket i e-mail-beskeden.
Sådan arbejder du med web-konferencesessioner,
der er i gang
Hvis du vil
Skal du gøre følgende
Få hjælp til at bruge
web-konferencer
Under konferencen: Vælg Hjælp >
Cisco Unified MeetingPlace Express Help på
menulinjen øverst i web-konferencevinduet.
På øvrige tidspunkter: Se "Sådan finder du
dokumentation" på side 1-13.
Bemærk! Betegnelsen "web-delemøde" i denne
dokumentation svarer til
"web-konferencer" i dette dokument.
Skjule web-konferenceindstillingerne i
konverationsvinduet
Klik på knappen Luk web-konference rude i
konversationsvinduet. (Dette er den samme knap
som knappen Start web-konference).
Vise web-konferenceind- Klik på knappen Åbn web-konference rude i
stillingerne igen.
konversationsvinduet. (Dette er den samme knap
som knappen Start web-konference).
Tillade flere personer at
tilslutte sig
web-konferencen
Se "Tilføjelse af deltagere til
web-konferencesessioner" på side 4-2.
Brugervejledning til Cisco Unified Personal Communicator til Windows, version 1.1
OL-11218-01
4-3
Kapitel 4
Brug af web-konference
Sammenligning med Cisco Unified MeetingPlace Express Web Meetings
Hvis du vil
Skal du gøre følgende
Genåbne
web-konferencevinduet
for en igangværende
session, hvis du har
lukket browservinduet
Klik på knappen Gentilslut til Web-konference i
det aktive konversationsvindue.
Afslutte en
web-konferencesession
Klik på knappen Slut Web-konference i det aktive
konversationsvindue.
Det er kun den person, som har tilføjet
web-konferencen, som kan gøre dette.
Sammenligning med
Cisco Unified MeetingPlace Express Web Meetings
Bemærk!
Oplysningerne i dette afsnit er kun brugbare for personer, der kender
til Cisco Unified MeetingPlace Express.
Web-konferencer, som du tilføjer til Cisco Unified Personal
Communicator-konversationer indeholder en del af den funktionalitet, som findes
i web-møder, som startes fra Cisco Unified MeetingPlace Express.
Web-konferencer, som tilføjes til Cisco Unified Personal
Communicator-konversationer, har altid følgende karakteristika:
•
Kun disse funktioner er tilgængelige: deling, noter, forbindelse og
administration af skærmindstillinger.
•
Der kræves ingen Cisco Unified MeetingPlace Express-adgangskode eller
-profil for at deltage, men du har muligvis brug for en profil for at kunne
tilføje web-konferencer.
•
Folk kan kun tilslutte sig til disse web-konferencer via
Cisco Unified Personal Communicator-konversationer eller en via en URL
fra en konversation. Det er ikke muligt at tilslutte sig disse web-konferencer
via Cisco Unified MeetingPlace Express-websider eller tjenester på
Cisco Unified IP Phones.
Brugervejledning til Cisco Unified Personal Communicator til Windows, version 1.1
4-4
OL-11218-01
Kapitel 4
Brug af web-konference
Sammenligning med Cisco Unified MeetingPlace Express Web Meetings
•
Alle deltagere i konferencen, inklusive initiativtageren, har
Presenter-privilegier.
•
Der er inden mødebekendtgørelser for disse konferencer.
•
Dine Cisco Unified MeetingPlace Express-profilindstillinger gælder ikke for
web-konferencer, som tilføjes via Cisco Unified Personal Communicator.
•
Du behøver ikke at planlægge disse konferencer på forhånd.
•
Du kan ikke ændre det sprog, web-konferencens vises på.
Hvis du har brug for fuld konferencefunktionalitet i
Cisco Unified MeetingPlace Express, og du har en profil i dette program, bør du
overveje at starte konferencen fra Cisco Unified MeetingPlace Express i stedet
for Cisco Unified Personal Communicator.
Du kan finde yderligere oplysninger i online-hjælpen i
Cisco Unified MeetingPlace Express, eller i dokumentationen for dette produkt,
som angivet i "Sådan finder du dokumentation" på side 1-13.
Brugervejledning til Cisco Unified Personal Communicator til Windows, version 1.1
OL-11218-01
4-5
Kapitel 4
Brug af web-konference
Sammenligning med Cisco Unified MeetingPlace Express Web Meetings
Brugervejledning til Cisco Unified Personal Communicator til Windows, version 1.1
4-6
OL-11218-01
K A P I T E L
5
Værtsskab for konferenceopkald
Konferenceopkald kan oprettes ved at slå konversationer sammen.
•
Oprettelse af konferenceopkald, side 5-1
•
Om at sammenflette opkald, side 5-1
•
Sådan arbejder du med konferenceopkald, der er i gang, side 5-2
Oprettelse af konferenceopkald
Konferenceopkald kan oprettes ved at slå flere konversationer sammen. Foretag
opkald til to personer, og sammenflet konversationerne. Derefter skal du ringe
op til (eller svare op et opkald fra) en anden person og flette denne person ind i
opkaldet. Gentag proceduren for hver ny person, indtil alle de ønskede deltagere
befinder sig i det samme konferenceopkald.
Om at sammenflette opkald
Du kan sammenflette konversationer og på denne måde få flere opkaldere ind i
den samme konversation.
Det er muligt at sammenflette følgende:
•
To conversationer
•
En konversation og en konference
•
Flere konversationer efter hinanden i en enkelt konference.
Brugervejledning til Cisco Unified Personal Communicator til Windows, version 1.1
OL-11218-01
5-1
Kapitel 5
Værtsskab for konferenceopkald
Sådan arbejder du med konferenceopkald, der er i gang
Bemærk!
•
Knappen Flet er kun aktiv, når mere end en konversationer i gang, og kun i
konversationsvinduet i den aktive konversation.
•
Videokonversationer bliver til lydkonversationer efter sammenfletning.
•
Når en konversation, der indeholder en web-konference sammenflettes, skal
du sikre dig, at konversationen med web-konferencen IKKE er den aktive
konversation, når du sammenfletter konversationerne.
•
Hvis du sammenfletter to konversationer og derefter lægger på, kan de andre
deltagere i konferencen statig fortsætte deres konference.
Sammenfletning af opkald
Procedure
Trin 1
Vælg den konversation, du vil beholde, og sæt den på hold. Hvis en konversation
f.eks. indeholder en web-konference eller har flere deltagere, skal du sætte denne
konversation på hold.
Trin 2
Aktiver den anden konversation.
Trin 3
Sammenflet konversationerne med en af følgende metoder:
•
Klik på knappen Flet i det aktive konversationsvindue.
•
Du skal vælge Session > Flet på menulinjen i det aktive konversationsvindue.
Den konversation, som var på hold, bliver nu den aktive konversation. Alle
deltagere er med i den.
Sådan arbejder du med konferenceopkald, der er i
gang
Oplysningerne om konversationer gælder også for konferenceopkald. Se "Sådan
arbejder du med konversationer, der er i gang" på side 2-8.
Brugervejledning til Cisco Unified Personal Communicator til Windows, version 1.1
5-2
OL-11218-01
K A P I T E L
6
Afsendelse af e-mail-meddelelser
Brug procedurerne i følgende tabel til at åbne en tom e-mail-meddelelse,
adresseret til den valgte persons foretrukne adresse.
Hvis du vil sende e-mail
fra
En hvilken som helst
rude i konsollen
Navnelisten for en
igangværende
konversation
Et vindue med
kommunikationsdetaljer
Skal du gøre følgende
•
Dobbeltklik på et navn.
(Denne metode åbner kun en e-mail-meddelelse,
hvis du har angivet e-mail som din foretrukne
kontaktmetode).
•
Vælg en kontakt (eller flere kontakter, undtagen
i ruden Kontakter), og klik derefter på knappen
Send e-mail.
•
Vælg en kontakt (eller flere kontakter, undtagen
i ruden Kontakter). Herefter skal du vælge
Handlinger > Send e-mail på menulinjen
øverst i konsollen.
•
Højreklik på et navn, og vælg Send e-mail.
Højreklik på et navn, og vælg Send e-mail.
•
Klik på knappen Start en e-mail.
•
Vælg Handlinger > Send e-mail.
Brugervejledning til Cisco Unified Personal Communicator til Windows, version 1.1
OL-11218-01
6-1
Kapitel 6
Afsendelse af e-mail-meddelelser
Brugervejledning til Cisco Unified Personal Communicator til Windows, version 1.1
6-2
OL-11218-01
K A P I T E L
7
Håndtering af kontakter
Følgende emner beskriver, hvordan du håndterer kontaktlisten:
•
Om kontaktlisten, side 7-1
•
Sådan arbejder du med kontakter, side 7-2
•
At arbejde med kontaktgrupper, side 7-5
Om kontaktlisten
Du kan tilføje op til 100 navne til din personlige kontaktliste fra følgende kilder:
•
Andre brugere af Cisco Unified Personal Communicator. Disse kan være alle
eller nogle af personerne i virksomhedens telefonbog.
•
Hvis du anvender Cisco IP Phone Messenger på din Cisco Unified IP Phone,
kan kilden være din venneliste fra denne applikation.
Hvis du tilføjer kontakter til en af disse applikationer, vises de også i den
anden.
Det er kun dig, som kan se kontakterne på din kontaktliste. Du kan se din
kontaktliste, når du logger på fra en hvilken som helst computer.
Andre applikationer på computeren eller netværket kan ikke få adgang til
oplysningerne på denne kontaktliste.
Relaterede emner
•
Sådan arbejder du med kontakter, side 7-2
•
Ændring af visningen af konsollen og dens ruder, side 1-11
•
Identificere foretrukne kontaktmetoder, side 2-5
Brugervejledning til Cisco Unified Personal Communicator til Windows, version 1.1
OL-11218-01
7-1
Kapitel 7
Håndtering af kontakter
Sådan arbejder du med kontakter
Sådan arbejder du med kontakter
Du kan udføre følgende handlinger i forbindelse med individuelle kontakter:
Hvis du vil
Skal du gøre følgende
Tilføje kontakter
Se "Tilføjelse af kontakter til grupper"
på side 7-6.
Søgning efter kontakter
Se "Søge efter kontakter" på side 7-3.
Fastslå en kontaktpersons
tilgængelighed
Se "Fastslå modtagers tilgængelighed"
på side 2-4.
Fastslå en kontakts foretrukne
kontaktmetode
Se "Identificere foretrukne
kontaktmetoder" på side 2-5.
Få vist yderligere oplysninger om en
kontakt på listen
Redigere kontaktoplysninger
•
Placer musemarkøren på en post
på en af listerne i konsollen.
•
Udfør en af handlingerne i
"Adgang til kontaktdetaljer" på
side 7-4.
Hvis du vil tilføje et kaldenavn:
•
Klik på kontaktnavnet på
kontaktlisten, og vælg derefter
Handlinger > Ret kontaktens
kaldenavn på menulinjen i toppen
af konsollen.
•
Højreklik på kontaktnavnet, og
vælg Ret kontaktens kaldenavn.
Hvis du vil slette et kaldenavn, skal du
følge en af metoderne for at oprette et
kaldenavn, og derefter skal du gøre
følgende:
•
Slette kontakter
Slet teksten, og klik på Gem.
Se "Sletning af kontakter fra listen
Kontakter" på side 7-4.
Brugervejledning til Cisco Unified Personal Communicator til Windows, version 1.1
7-2
OL-11218-01
Kapitel 7
Håndtering af kontakter
Sådan arbejder du med kontakter
Søge efter kontakter
Du kan søge i virksomhedens telefonbog efter en kontakt, som matcher dine
kriterier.
Procedure
Trin 1
Indtast dine søgekriterier i feltet i søgeruden.
Indtast et delvist eller fuldt navn, fornavn, efternavn kaldenavn, bruger-ID eller
telefonnummer.
Søgningerne skelner ikke mellem store og små bogstaver, og de bogstaver,
du indtaster, kan være placeret hvor som helst i navnet. Hvis du f.eks. søger efter
"and", kan du finde "Andersen" og "Sandra". Brugernavnet er ofte den del af
e-mail-adressen, som kommer før "@"-tegnet.
Trin 2
Klik på knappen med pilen.
Trin 3
(Valgfrit) Klik på (x)-knappen, hvis du vil standse søgningen.
Trin 4
Se "Arbejde med søgeresultater" på side 7-3, hvis du ønsker oplysninger om at
arbejde med de fundne resultater.
Arbejde med søgeresultater
Hvis du vil
Skal du gøre følgende
Sortere listen over fundne resultater Klik på en kolonneoverskrift i ruden Søg.
Klik igen for at vende
sorteringsrækkefølgen.
Ændre visningen af ruden
Se "Ændring af visningen af konsollen og
dens ruder" på side 1-11
Brugervejledning til Cisco Unified Personal Communicator til Windows, version 1.1
OL-11218-01
7-3
Kapitel 7
Håndtering af kontakter
Sådan arbejder du med kontakter
Hvis du vil
Skal du gøre følgende
Rydde listen over søgeresultater
Højreklik på et hvilket som helst navn på
listen over søgeresultater, og vælg Ryd
alle.
Se og anvende flere valgmuligheder Se "Sådan arbejder du med elementer,
for søgeresultater
som er anført i ruder" på side 1-12
Adgang til kontaktdetaljer
Bortset fra kaldenavnet stammer alle oplysninger i vinduet Kontaktdetaljer fra
virksomhedens telefonbog. Hvis du vil ændre en kontakts kaldenavn, skal du se
tabellen under "Sådan arbejder du med kontakter" på side 7-2.
På dette sted
Enhver rude i konsollen
Skal du gøre følgende
– Klik på et navn på listen. Du skal vælge
Handlinger > Kontaktdetaljer på menulinjen
øverst i konsollen.
– Højreklik på et navn på listen > Kontaktdetaljer.
I ruden Seneste kommunikationer findes der kun
kontaktdetaljer for navngivne poster.
Navnelisten for en aktiv Højreklik på et navn på listen > Kontaktdetaljer.
konversation
Sletning af kontakter fra listen Kontakter
Bemærk!
Hvis en kontakt forekommer mere end en gang i din konsol, skal du slette de
individuelle forekomster separat.
Brugervejledning til Cisco Unified Personal Communicator til Windows, version 1.1
7-4
OL-11218-01
Kapitel 7
Håndtering af kontakter
At arbejde med kontaktgrupper
Du skal bruge en af følgende metoder til at slette kontakter:
Bemærk!
•
Klik på et navn, og vælg derefter Handlinger > Slet på menulinjen øverst i
konsollen.
•
Klik på en post for at vælge den. Tryk derefter på tasten Slet på tastaturet.
•
Højreklik på en post, og vælg Slet.
•
Hvis du vil slette en gruppe og alle dens kontakter, skal du se "Sletning af
grupper" på side 7-7.
•
Hvis du vil ændre poster under Seneste kommunikationer, skal du se tabellen
under "Brug af listen Seneste kommunikationer og dens poster" på side 8-2.
•
Du kan ikke slette poster i ruden Søg. Hvis du vil slette listen, skal du se under
"Arbejde med søgeresultater" på side 7-3.
At arbejde med kontaktgrupper
Du kan oprette grupper til at organisere dine kontakter med.
Hvis du vil
Skal du gøre følgende
Oprette en gruppe
Vælg Handlinger > Opret en ny
gruppe på menulinjen øverst i
konsollen.
Tilføje kontakter til en gruppe
Se "Tilføjelse af kontakter til grupper"
på side 7-6.
Omdøbe en gruppe
•
Klik på et gruppenavn i ruden
Kontakter. Du skal vælge
Handlinger > Omdøb gruppe på
menulinjen øverst i konsollen.
•
Vælg Omdøb ved at højreklikke
på gruppenavnet i ruden
Kontakter.
Gruppen Generel kan ikke omdøbes.
Skjule kontakterne i en gruppe
Klik på gruppenavnet.
Brugervejledning til Cisco Unified Personal Communicator til Windows, version 1.1
OL-11218-01
7-5
Kapitel 7
Håndtering af kontakter
At arbejde med kontaktgrupper
Hvis du vil
Skal du gøre følgende
Vise kontakterne i en gruppe
Klik på gruppenavnet.
Slette en gruppe
Se "Sletning af grupper" på side 7-7.
Tilføjelse af kontakter til grupper
Den kontakt, som du vil tilføje, skal være at finde i virksomhedens telefonbog.
Du kan tilføje en kontakt til en eller flere grupper.
Procedure
Trin 1
Hvis gruppen ikke eksisterer endnu, skal du oprette den. Du kan finde en
vejledning under "At arbejde med kontaktgrupper" på side 7-5.
Trin 2
Udfør en af følgende handlinger:
Hvis du vil tilføje en
kontakt fra
Ruden Kontakter
Skal du gøre følgende
•
Vælg en kontakt. Derefter skal du vælge en af
følgende på menulinjen øverst i konsollen:
– Handlinger > Flyt kontakt til gruppe >
[gruppenavn]
– Handlinger > Kopier kontakt til gruppe >
[gruppenavn].
Ruderne Seneste
kommunikationer eller
Søg
•
Højreklik på en kontakt, og vælg Flyt til gruppe
eller Kopier til gruppe, og vælg derefter en
gruppe.
•
Vælg en eller flere kontakter. På menulinjen øverst
i konsollen skal du vælge Handlinger > Tilføj
kontakt til gruppe > [gruppenavn].
•
Højreklik på en kontakt og vælg Tilføj kontakt til
gruppe, og vælg herefter en gruppe.
Brugervejledning til Cisco Unified Personal Communicator til Windows, version 1.1
7-6
OL-11218-01
Kapitel 7
Håndtering af kontakter
At arbejde med kontaktgrupper
Hvis du vil tilføje en
kontakt fra
Navnelisten
Skal du gøre følgende
Højreklik på et navn, og vælg Tilføj kontakt til
gruppe, og vælg derefter navnet på gruppen.
Sletning af grupper
Når du sletter en gruppe, bliver kontakterne i gruppen også slettet. Men hvis
kontakten hører til flere grupper, slettes kun den ene forekomst.
Gruppen Generel kan ikke slettes.
Du skal bruge en af følgende metoder til at slette grupper:
•
Klik på gruppenavnet, og tryk på knappen Delete på computerens tastatur.
•
Højreklik på gruppenavnet, og vælg Slet.
Relaterede emner
•
Sletning af kontakter fra listen Kontakter, side 7-4
Brugervejledning til Cisco Unified Personal Communicator til Windows, version 1.1
OL-11218-01
7-7
Kapitel 7
Håndtering af kontakter
At arbejde med kontaktgrupper
Brugervejledning til Cisco Unified Personal Communicator til Windows, version 1.1
7-8
OL-11218-01
K A P I T E L
8
Brug af Seneste kommunikationer
Emnerne om Seneste kommunikationer omfatter:
•
Om Seneste kommunikationer, side 8-1
•
Brug af listen Seneste kommunikationer og dens poster, side 8-2
•
Adgang til voicemail, side 8-4
Om Seneste kommunikationer
Dine opkaldsinformationer findes i ruden Seneste kommunikationer, så du let kan
se og svare på opkald eller høre voicemail.
Ruden Seneste kommunikationer viser alle voicemails, du har modtaget, samt op
til 50 modtagne, startede eller ubesvarede opkald.
Nye voicemail-beskeder kommer frem på listen indenfor et minut.
Ulæste kommunikationer er markeret med fed tekst.
Opkald, som foretages med din Cisco Unified IP Phone vises kun på listen
Seneste kommunikationer, hvis Cisco Unified Personal Communicator kører.
Opkald, som foretages med din skrivebordstelefon vises kun, hvis du har angivet
den aktive telefon som Skrivebordstlf. Voicemail vises uanset hvad.
Hvis du logger på fra forskellige computere, vises kun de kommunikationer,
som finder sted, når du er logget på en bestemt computer, på listen over seneste
kommunikationer på den pågældende computer.
Brugervejledning til Cisco Unified Personal Communicator til Windows, version 1.1
OL-11218-01
8-1
Kapitel 8
Brug af Seneste kommunikationer
Brug af listen Seneste kommunikationer og dens poster
Brug af listen Seneste kommunikationer og dens
poster
For at
Skal du gøre følgende
Identificere en posts
kommunikationstype
Den første kolonne i ruden Seneste kommunikationer
viser kommunikationstypen. Du kan identificere ikoner
ved at se "Om Seneste kommunikationer" på side 8-3.
•
Kun vise en type
kommunukationer
•
Du skal vælge en valgmulighed på rullelisten ved
siden af Seneste kommunikationer.
•
Se alle de seneste
kommunikationer
•
Vælg Vis > Skift seneste kommunikationsfilter på
menulinjen øverst i konsollen, og vælg en
indstilling.
Sortere listen
Klik på en kolonneoverskrift for at sortere efter denne.
Klik igen for at vende sorteringsrækkefølgen.
Se detaljer om en post
Markere ikke-læste
poster
•
Hold din musemarkør hen over posten.
•
Klik på et navn, og vælg derefter Handlinger >
Kommunikationsdetaljer på menulinjen øverst i
konsollen.
•
Højreklik på en post på listen Seneste
kommunikationer, og vælg Åbn kommunikation.
•
Vælg en eller flere poster, og højreklik på > Marker
som ikke-læst.
•
Se detaljer om posten. Derefter skal du vælge
Handlinger > Marker som ikke-læst på
menulinjen øverst i vinduet med
konversationsdetaljer.
Tilføje en post til listen Se "Tilføjelse af kontakter til grupper" på side 7-6.
Kontakter
Brugervejledning til Cisco Unified Personal Communicator til Windows, version 1.1
8-2
OL-11218-01
Kapitel 8
Brug af Seneste kommunikationer
Brug af listen Seneste kommunikationer og dens poster
For at
Skal du gøre følgende
Slette poster
Sådan markerer du en post, der skal slettes:
•
Højreklik på en post, og vælg Slet.
•
Vælg en post, og tryk på tasten Delete på tastaturet.
Du kan slette alle poster, som er markeret til sletning,
på følgende måde:
Højreklik på en post, som er markeret til sletning,
og vælg Kassation slettede kommunikationer.
Bemærk! Når du sletter en voicemail med din
skrivebordstelefon, skal du separat slette den
samme voicemail fra Cisco Unified Personal
Communicator.
Fortryde sletning af
poster
•
Højreklik på en post, som er markeret til sletning,
og vælg Fortryd sletning.
•
Se detaljer om posten. Derefter skal du vælge
Handlinger > Fortryd sletning på menulinjen
øverst i vinduet med konversationsdetaljer.
Brug af listen Seneste Se "Sådan arbejder du med elementer, som er anført i
kommunikationer
ruder" på side 1-12.
Ændre visningen af
ruden
Se "Ændring af visningen af konsollen og dens ruder" på
side 1-11.
Om Seneste kommunikationer
Følgende oplysninger beskriver elementerne i ruden Seneste kommunikationer.
•
Poster, som er slettet, men ikke kasseret endnu, vises med overstreget tekst.
•
Poster, som står med kursiv, er under behandling og er snart tilgængelige.
•
Poster, der er markeret med fed tekst, er ikke-læste.
Brugervejledning til Cisco Unified Personal Communicator til Windows, version 1.1
OL-11218-01
8-3
Kapitel 8
Brug af Seneste kommunikationer
Adgang til voicemail
Ikon
Kommunikationstype
Voicemail-besked
Ubesvaret opkald (indadgående)
Besvaret opkald (indadgående)
Udgående opkald
Adgang til voicemail
Du kan modtage og lytte til voicemail-beskeder i
Cisco Unified Personal Communicator.
For at
Skal du gøre følgende
Konfigurere adgang
til voicemail via
Cisco Unified
Personal
Communicator
Se "Opsætning af voicemail og web-konferencer" på
side 9-2.
Lytte til voicemail
På listen Seneste kommunikationer skal du gøre dette:
•
Højreklik på en voicemail, og vælg > Afspil
voicemail.
•
Se også den følgende række i denne tabel.
Brugervejledning til Cisco Unified Personal Communicator til Windows, version 1.1
8-4
OL-11218-01
Kapitel 8
Brug af Seneste kommunikationer
Adgang til voicemail
For at
Skal du gøre følgende
Styre afspilning af
voicemails
På listen Seneste kommunikationer skal du gøre dette:
•
Spol tilbage til
begyndelsen
•
Tilbagespol
•
Afspil
•
Pause
•
Hurtig fremad
•
Søgning (spole
tilbage til et
bestemt sted i
beskeden)
•
•
Dobbeltklik på en voicemail-besked.
•
Klik på en voicemail, og vælg derefter Handlinger
> Kommunikationsdetaljer på menulinjen øverst i
konsollen.
•
Højreklik på en voicemail på listen > Åbn
kommunikation.
Gør et af følgende i vinduet:
•
Klik på den passende knap eller træk i den rette
skyder. Den største skyder er Søg.
•
Vælg en indstilling fra menuen Afspil på
menulinjen i det åben vindue.
Ændre
afspilningens
lydstyrke
Udføre andre
handlinger
Se "Brug af listen Seneste kommunikationer og dens
poster" på side 8-2.
Brugervejledning til Cisco Unified Personal Communicator til Windows, version 1.1
OL-11218-01
8-5
Kapitel 8
Brug af Seneste kommunikationer
Adgang til voicemail
Brugervejledning til Cisco Unified Personal Communicator til Windows, version 1.1
8-6
OL-11218-01
K A P I T E L
9
Om præferencer og status
Emner om præferencer og status omfatter:
•
Sådan ser du din nuværende status, side 9-1
•
Angivelse af præferencer, side 9-2
Sådan ser du din nuværende status
Hvis du vil se dette
Skal du gøre følgende
Status for din forbindelse
Se i bunden af konsollen.
Din tilgængelighedsstatus
•
Vælg Vis > Vis mine detaljer på
menulinjen øverst på konsollen.
•
Sådan får du en konstant
statusindikator: Tilføj dig selv til
din kontaktliste. Se "Tilføjelse af
kontakter til grupper" på side 7-6.
Beskrivelser af statusikoner findes i
"Fastslå modtagers tilgængelighed" på
side 2-4.
Dine kontaktoplysninger
Du skal vælge Vis > Vis mine detaljer.
Dit videobillede
Se "Eksempelvisning af dit
videobillede" på side 3-2.
Brugervejledning til Cisco Unified Personal Communicator til Windows, version 1.1
OL-11218-01
9-1
Kapitel 9
Om præferencer og status
Angivelse af præferencer
Angivelse af præferencer
•
Opsætning af voicemail og web-konferencer, side 9-2
•
Indstilling af automatisk logon og angivelse af adgangskode, side 9-5
•
Valg af den aktive telefon, side 9-6
•
Angivelse af din foretrukne kontaktmetode og dine kontaktoplysninger,
side 9-9
•
Angivelse af din tilgængelighedsstatus, side 9-10
Opsætning af voicemail og web-konferencer
Brug procedurerne, som nævnes i dette afsnit, hvis:
•
Du netop har logget ind på Cisco Unified Personal Communicator for
første gang.
•
Systemadministratoren har bedt dig om at indstille
Cisco Unified Personal Communicator til at bruge voicemail eller
web-konferencer.
•
Dine adgangskoder til voicemail eller web-konferencer ændrer sig, og du skal
opdatere adgangskoderne i Cisco Unified Personal Communicator, så de
stemmer overens.
Procedurer
•
Voicemail-opsætning, side 9-3
•
Opsætning af web-konferencer, side 9-3
Brugervejledning til Cisco Unified Personal Communicator til Windows, version 1.1
9-2
OL-11218-01
Kapitel 9
Om præferencer og status
Angivelse af præferencer
Voicemail-opsætning
Brug denne procedure, hvis du vil have adgang til voicemail via Cisco Unified
Personal Communicator.
Procedure
Trin 1
Få systemadministratoren til at give dig det brugernavn og den adgangskode,
du skal indtaste i Cisco Unified Personal Communicator for at kunne anvende
voicemail.
Trin 2
Du skal vælge Fil > Ret præferencer på menulinjen øverst i konsollen.
Trin 3
Klik på Konti.
Trin 4
På listen i venstre side af vinduet skal du klikke på Unity Connection.
Trin 5
Indtast dine logonoplysninger for at få adgang til voicemail. Hvis
systemadministratoren gav dig to adgangskoder, skal du bruge
Cisco Unity Assistant (web)-adgangskoden.
Trin 6
Klik på Gem.
Trin 7
Klik på Luk.
Relaterede emner
•
Opsætning af Cisco Unified Personal Communicator, side 1-3
•
Adgang til voicemail, side 8-4
Opsætning af web-konferencer
Bemærk!
Alle kan deltage i web-konferencer. Systemadministratoren vil fortælle dig det,
hvis du skal følge denne procedure for at tilføje web-konferencer til en samtale.
Brugervejledning til Cisco Unified Personal Communicator til Windows, version 1.1
OL-11218-01
9-3
Kapitel 9
Om præferencer og status
Angivelse af præferencer
Procedure
Trin 1
Få systemadministratoren til at give dig det brugernavn og den adgangskode,
som du skal indtaste i Cisco Unified Personal Communicator for at kunne bruge
web-konferencer.
Trin 2
Du skal vælge Fil > Ret præferencer på menulinjen øverst i konsollen.
Trin 3
Klik på Konti.
Trin 4
På listen i venstre side af vinduet skal du klikke på MeetingPlace Express.
Trin 5
Indtast dine logonoplysninger for web-konferencer.
Trin 6
Klik på Gem.
Trin 7
Klik på Luk.
Trin 8
Se "(Valgfri) indstilling af præferencer for Internet Explorer-vinduer" på side 9-4.
Relaterede emner
•
Opsætning af Cisco Unified Personal Communicator, side 1-3
•
Brug af web-konference, side 4-1
(Valgfri) indstilling af præferencer for Internet Explorer-vinduer
Når du tilføjer web-konferencer, og Microsoft Internet Explorer er
standardbrowser på computeren, åbnes web-konferencevinduerne i et
allerede åbent browservindue. Du kan tvinge Internet Explorer til at åbne
web-konferencevinduerne i nye vinduer ved at indstille præferencerne i Internet
Explorer.
Procedure
Trin 1
Start Internet Explorer.
Trin 2
Vælg Funktioner > Internetindstillinger.
Trin 3
Klik på fanen Avanceret.
Trin 4
Fjern markeringen i afkrydsningsfeltet Genbrug vinduer til start af genveje.
Trin 5
Klik på OK.
Trin 6
Luk alle Internet Explorer-vinduer.
Brugervejledning til Cisco Unified Personal Communicator til Windows, version 1.1
9-4
OL-11218-01
Kapitel 9
Om præferencer og status
Angivelse af præferencer
Indstilling af automatisk logon og angivelse af adgangskode
Disse indstillinger gælder kun på den computer, hvor du aktiverer dem.
Før du logger på
Procedure
Trin 1
Start applikationen
Trin 2
Indtast dit brugernavn og din adgangskode.
Trin 3
Marker et eller begge afkrydningsfelter:
•
Husk min adgangskode
•
Automatisk log på som: [brugernavn]
Du skal markere begge felter for at kunne logge på automatisk.
Trin 4
Klik på Log på.
Når du er logget på
Procedure
Trin 1
Vælg Fil > Rediger præferencer, og klik på Profil
Trin 2
Marker et eller begge afkrydningsfelter:
•
Husk adgangskoden for denne profil
•
Automatisk tilslut med denne profil
Du skal også markere afkrydsningsfeltet Husk adgangskoden for denne
profil for at kunne logge på automatisk.
Trin 3
Klik på Luk.
Relaterede emner
•
Annullering af automatisk logon og adgangskode, side 9-6
Brugervejledning til Cisco Unified Personal Communicator til Windows, version 1.1
OL-11218-01
9-5
Kapitel 9
Om præferencer og status
Angivelse af præferencer
Annullering af automatisk logon og adgangskode
Indstillingerne, der nævnes i "Indstilling af automatisk logon og angivelse af
adgangskode" på side 9-5 kan annulleres.
Procedure
Trin 1
Du skal vælge Fil > Ret præferencer på menulinjen øverst i konsollen.
Trin 2
Klik på Profil.
Trin 3
I sektionen Forbindelsesindstillinger skal du fjerne markeringen i de(t) relevante
afkrydsningsfel(er).
Trin 4
Klik på Luk.
Valg af den aktive telefon
Cisco Unified Personal Communicator kan fungere sammen med en
Cisco Unified IP Phone som den på dit bord, eller uafhængigt som softphone.
En softphone er en softwareapplikation, som gør det muligt for dig at bruge
computeren som telefon.
Du kan altid ændre den aktive telefon, undtagen under et opkald.
Hvis din softphone er den aktive telefon, kan du stadig bruge din
skrivebordstelefon, men opkald med denne telefon vil ikke blive vist på listen
Seneste kommunikationer.
Procedure
Trin 1
Du kan ændre den aktive telefon på en af følgende måder:
•
Vælg en telefonindstilling på rullelisten nær toppen af konsollen.
•
Vælg Fil > Telefontilstand på menulinjen øverst i konsollen, og vælg
derefter en indstilling.
Brugervejledning til Cisco Unified Personal Communicator til Windows, version 1.1
9-6
OL-11218-01
Kapitel 9
Om præferencer og status
Angivelse af præferencer
•
Vælg Fil > Ret præferencer på menulinjen øverst i konsollen. Derefter skal
du klikke på Profil og vælge en indstilling under Telefontilstand.
Bemærk!
Trin 2
Hvis du vil anvende video, skal du vælge Softphone.
Hvis du vælger Skrivebordstlf., skal du se "Valg af den tilknyttede
skrivebordstelefon" på side 9-7.
Valg af den tilknyttede skrivebordstelefon
Hvis systemadministratoren har aktiveret denne funktion, kan du muligvis
tilknytte Cisco Unified Personal Communicator til en af flere
skrivebordstelefoner. Du kan f.eks. midlertidigt bruge telefonen i et mødelokale,
som om den var telefonen på dit eget skrivebord.
Som standard er Cisco Unified IP Phone-telefonen på dit skrivebord den
tilknyttede skrivebordstelefon.
Procedure
Trin 1
Du skal bruge metoden, som står beskrevet i brugervejledningen til din
Cisco IP Phone, til at logge på den telefon, som du vil tilknytte Cisco Unified
Personal Communicator.
Trin 2
Kontroller, at den aktive telefon er Skrivebordstlf.
Trin 3
Udfør en af følgende handlinger:
•
På rullelisten nær toppen af konsollen skal du vælge Vælg telefon til at styre.
•
Vælg Fil > Telefontilstand > Vælg telefon til at styre på menulinjen øverst
i konsollen.
•
Vælg Fil > Ret præferencer på menulinjen øverst i konsollen. Klik derefter
på Profil. Under indstillingen Telefontilstand skal du vælge Vælg telefon til
at styre.
Brugervejledning til Cisco Unified Personal Communicator til Windows, version 1.1
OL-11218-01
9-7
Kapitel 9
Om præferencer og status
Angivelse af præferencer
Trin 4
Klik på en telefon på listen for at vælge den. Brug oplysningerne i tabellen til at
hjælpe dig med at identificere telefonerne på listen:
Kolonne Navn på
nr.
kolonne
1
Enhedsstatus
Beskrivelse
Den skrivebordstelefon, der er tilknyttet på
nuværende tidspunkt, er identificeret med en grøn
bobbel, der er markeret.
Tip: Du kan identificere en telefon ved at tage røret af.
Hvis en enheds status på listen ændrer sig til at være
blå med en prik i midten, har du identificeret
telefonen.
2
Enhedstype
Placer musemarkøren på ikonet for at identificere
telefonens model.
3
Navn
Du kan identicifere en telefon til fremtidig reference
ved at højreklikke på navnet og indtaste et valgfrit
navn.
4
Enhedsnavn
Tal, som står på MAC-etiketten på telefonens
underside.
5
Linjer
Antal telefonnumre (lokanumre), som er tilgængelige
via denne telefon.
Bemærk!
Hvis du vil vælge din egen skrivebordstelefon efter at du har ændret
den, skal du klikke på Gendan standard.
Trin 5
Klik på Skift til.
Trin 6
Klik på Luk.
Relaterede emner
•
Valg af den aktive telefon, side 9-6
Brugervejledning til Cisco Unified Personal Communicator til Windows, version 1.1
9-8
OL-11218-01
Kapitel 9
Om præferencer og status
Angivelse af præferencer
Angivelse af din foretrukne kontaktmetode og dine
kontaktoplysninger
Din foretrukne kontaktmetode angiver to ting:
•
Standardkontaktmetoden, som Cisco Unified Personal Communicator
bruger, når du kontakter folk.
Hvis din foretrukne kontaktmetode f.eks. er Telefon, så ringer
Cisco Unified Personal Communicator op til en person, når du klikker på
vedkommendes kontaktnavn. Hvis du valgte E-mail, åbner Cisco Unified
Personal Communicator en tom e-mail-meddelelse, som er adresseret til
personen.
•
Kontaktmetoden og det telefonnummer eller den e-mail-adresse, som du
ønsker, at folk skal bruge til at kontakte dig med.
Oplysninger om brugen af disse oplysninger findes under "Identificere
foretrukne kontaktmetoder" på side 2-5.
Angivelse af metode, telefonnummer og e-mail-adresse
Procedure
Trin 1
Du skal vælge Fil > Ret præferencer på menulinjen øverst i konsollen.
Trin 2
Klik på Profil.
Trin 3
Vælg en indstilling ved Foretrukne kontaktmetode.
Trin 4
Indtast dit foretrukne telefonnummer og e-mail-adresse i de normale formater.
Systemet bruger som standard oplysninger fra virksomhedens telefonbog.
Trin 5
Klik på Luk.
Angivelse af metoden alene
Vælg Fil > Foretrukne kontaktmetode på menulinjen øverst i konsollen,
og vælg derefter en indstilling.
Brugervejledning til Cisco Unified Personal Communicator til Windows, version 1.1
OL-11218-01
9-9
Kapitel 9
Om præferencer og status
Angivelse af præferencer
Angivelse af din tilgængelighedsstatus
Din tilgængelighedsstatus ændres automatisk, når du bruger computeren eller
telefonen, medmindre du har valgt at vise en fast tilgængelighedsstatus. Hvis du
angiver en status, vender den tilbage til Automatisk, hver gang du logger på
Cisco Unified Personal Communicator.
Beskrivelser af ikoner for tilgængelighedsstatus findes i "Fastslå modtagers
tilgængelighed" på side 2-4.
Procedure
Trin 1
Trin 2
Udfør en af følgende handlinger:
•
Klik på det valg, der i øjeblikket vises nær toppen af konsollen.
•
Du skal vælge Fil > Tilgængelighed på menulinjen øverst i konsollen.
Vælg en indstilling:
Indstilling
Detaljer
Automatisk
Cisco Unified Personal Communicator
viser din status i overensstemmelse med
beskrivelserne i tabellen i "Fastslå
modtagers tilgængelighed" på side 2-4.
Hvis du vil angive forudsætningerne
for, at din status vises som Inaktiv eller
Væk, skal du se under "Angivelse af,
hvornår din tilgængelighedsstatus
skifter automatisk" på side 9-11.
Tilgængelig
Optaget
Væk
Trin 3
Dit valg vises, indtil du ændrer det eller
afslutter Cisco Unified Personal
Communicator.
(Valgfrit) Angiv en brugerdefineret statusmeddelelse. Se "Angivelse af en
brugertilpasset statusmeddelelse" på side 9-12.
Brugervejledning til Cisco Unified Personal Communicator til Windows, version 1.1
9-10
OL-11218-01
Kapitel 9
Om præferencer og status
Angivelse af præferencer
Angivelse af, hvornår din tilgængelighedsstatus skifter automatisk
Når din tilgængelighedsstatus er angivet som Automatisk, bør du definere
betingelserne for, hvornår afdre brugere af Cisco Unified Personal Communicator
ser din status som Tilgængelig, Optaget, Inaktiv eller Væk.
Disse indstillinger gælder, hver gang du er logget på Cisco Unified Personal
Communicator. De forbliver der indtil du ændrer dem. Du behøver ikke at ændre
dem, hver gang, du logger på.
Procedure
Trin 1
Du skal vælge Fil > Ret præferencer på menulinjen øverst i konsollen.
Trin 2
Klik på Tilgængelighed.
For at
Skal du gøre følgende
Altid blive vist for andre brugere som Fjern markeringen i begge
Tilgængelig eller Optaget.
afkrydsningsfelter i vinduet.
Aldrig vises som Inaktiv over for
andre brugere.
Fjern markeringen i afkrydsningsfeltet
til Inaktiv, når jeg ikke har brugt
computeren i: ___minutter
Aldrig vises som Inaktiv over for
andre brugere.
Fjern markeringen i afkrydsningsfeltet
til Inaktiv, når jeg ikke har brugt
computeren i: ___minutter
Lade din status reflektere din
aktivitet, så andre brugere ser den
som Tilgængelig, Optaget, Inaktiv
eller Væk.
Udfør alle følgende handlinger:
•
Marker begge afkrydsningsfelter.
•
Angiv det antal minutter, din telefon
eller dit tastatur skal være inaktive i,
før din status ændres til Inaktiv
eller Væk.
Det antal minutter, som angives for
Inaktiv, skal være mindre end det,
der angives for Væk.
Trin 3
Klik på Luk.
Brugervejledning til Cisco Unified Personal Communicator til Windows, version 1.1
OL-11218-01
9-11
Kapitel 9
Om præferencer og status
Angivelse af præferencer
Relaterede emner
•
Angivelse af din tilgængelighedsstatus, side 9-10
Angivelse af en brugertilpasset statusmeddelelse
Du kan indtaste en brugertilpasset statusmeddelelse, som andre brugere ser,
når de gør følgende:
•
Holder musemarkøren over dit navn på deres kontaktliste eller i Seneste
kommunikationer.
•
Ser på dit kontakt-card (meddelelsen vises under dit navn).
Du skal angive den brugertilpassede meddelelse på en af følgende måder:
•
Vælg Fil > Ret aktuel statusmeddelelse.
•
Klik på rullelisten Tilgængelighed nær toppen af konsollen, og vælg Ret
aktuel statusmeddelelse.
Brugervejledning til Cisco Unified Personal Communicator til Windows, version 1.1
9-12
OL-11218-01
K A P I T E L
10
Fejlfinding
Følgende emner kan hjælpe dig med fejlfinding.
•
Installationsproblemer, side 10-2
•
Problemer med at logge på og få forbindelse til netværket, side 10-2
•
Konfigurationsproblemer, side 10-2
•
Problemer med konsollen, side 10-3
•
Problemer med tilgængelighed, side 10-4
•
Problemer med at foretage opkald, side 10-4
•
Problemer med indkommende opkald, side 10-4
•
Problemer under en konversation, side 10-4
•
Problemer med video, side 10-7
•
Problemer med web-konferencer, side 10-8
•
Problemer i ruden Seneste kommunikationer, side 10-9
•
Problemer med søgning, side 10-9
•
Registrering af oplysninger om problemer, side 10-9
Brugervejledning til Cisco Unified Personal Communicator til Windows, version 1.1
OL-11218-01
10-1
Kapitel 10
Fejlfinding
Installationsproblemer
Installationsproblemer
Problem Når jeg forsøger at installere, får jeg en fejl.
Løsning Sørg for, at du har tiltrækkelig diskplads. Se "Installation af
Cisco Unified Personal Communicator" på side 1-4.
Problem Jeg forsøger at bruge mit kamera, og der vises et vindue, som beder mig
om at vælge en driver.
Løsning Installer Cisco Unified Personal Communicator før du sætter kameraet
til maskinen.
Problemer med at logge på og få forbindelse til
netværket
Problem Der vises en fejlmeddelelse, når jeg logger på for første gang.
Løsning Kontroller, at du har indtastet dit brugernavn, din adgangskode og log
på server-oplysninger korrekt. Hvis der stadig er problemer, skal du kontakte
systemadministratoren.
Problem Når jeg forsøger at logge på, vises vinduet Log på igen.
Løsning Svar på den fejlmeddelelse, der vises nær bunden af vinduet Log på.
Konfigurationsproblemer
Problem Når jeg vælger en telefon, vender den aktive telefon tilbage til at være
Deaktiveret og jeg kan ikke foretage eller modtage opkald.
Løsning Prøv følgende:
•
Vælg den anden telefonmulighed.
•
Hvis du forsøger at vælge din skrivebordstelefon, skal du sikre dig, at du er
forbundet til det netværk, som denne telefon er tilkoblet.
•
Kontakt systemadministratoren.
Brugervejledning til Cisco Unified Personal Communicator til Windows, version 1.1
10-2
OL-11218-01
Kapitel 10
Fejlfinding
Problemer med konsollen
Problem Jeg forsøger at vælge en en anden skrivebordstelefon end min egen, men
den ønskede telefon er ikke på listen.
Løsning Ikke alle telefoner er indstillet til Lokalnummer-mobilitet. Kontakt
systemadministratoren.
Problemer med konsollen
Problem Konsollen er for stor. Den passer ikke på skærmen.
Løsning Den laveste anbefalede skærmopløsning er 1024x768.
Du kan ændre din skærmopløsning ved at vælge Start > Indstillinger >
Kontrolpanel > Skærm.
Du kan finde yderligere oplysninger i hjælpesystemet til dit operativsystem.
Problem Menupunktet, knappen, eller en anden indstilling, som jeg vil bruge,
er ikke aktiv.
Løsning Mulige løsninger omfatter følgende:
•
Du skal måske klikke på en kontakt eller en kommunikation og derefter
klikke på den pågældende knap.
•
Indstillingen er måske ikke tilgængelig for den kontakt eller kommunikation,
du i øjeblikket har valgt.
•
Indstillingen gælder muligvis ikke for situationen. F.eks. er "Marker som
ikke-læst" ikke tilgængelig, hvis du har valgt et element, som allerede er
markeret som Ikke-læst.
•
Se også Problemer med at foretage opkald, side 10-4.
Problem Kolonnerne i konsollen er for smalle til at kunne vise alle oplysningerne.
Løsning Mulige løsninger omfatter følgende:
•
Hold din musemarkør over et element på listen for at få vist flere oplysninger.
•
Skift størrelse på kolonnerne. Se "Ændring af visningen af konsollen og dens
ruder" på side 1-11.
•
Gør hele konsollen større. Se "Ændring af visningen af konsollen og dens
ruder" på side 1-11.
Brugervejledning til Cisco Unified Personal Communicator til Windows, version 1.1
OL-11218-01
10-3
Kapitel 10
Fejlfinding
Problemer med tilgængelighed
Problemer med tilgængelighed
Problem Tilgængelighedsindikatorerne vises ikke korrekt.
Løsning Sørg for, at firewall-indstillingerne er korrekte. Kontakt
systemadministratoren. Hvis det er nødvendigt, skal du se onlinehjælpen eller
dokumentationen til det firewall-program, du anvender.
Problemer med at foretage opkald
Problem Jeg vil starte et lyd- eller videoopkald eller sende en e-mail, men
knappen og menupunktet er ikke aktive.
Løsning Mulige løsninger omfatter følgende:
•
Du skal først klikke på navnet på kontakten eller kommunikationen i
konsollen.
•
Kontakt-card'et for den valgte kontakt indeholder ikke de ønskede
oplysninger. F.eks. mangler telefonnummeret eller e-mail-adressen.
•
Hvis du har flere spørgsmål, skal du kontakte systemadministratoren.
Problemer med indkommende opkald
Problem Der blev ikke vist en meddelelse på min skærm, da nogen ringede.
Løsning Meddelelser vises kun, når Cisco Unified Personal Communicator kører.
Sørg for at starte programmet, hver gang du tænder computeren.
Problemer under en konversation
Se også:
•
Problemer med video, side 10-7
•
Problemer med web-konferencer, side 10-8
Brugervejledning til Cisco Unified Personal Communicator til Windows, version 1.1
10-4
OL-11218-01
Kapitel 10
Fejlfinding
Problemer under en konversation
Problem Jeg bruger min softphone til et opkald, og jeg hører ingen lyd. Men
samtalevinduet viser, at jeg har forbindelse.
Løsning Prøv følgende:
•
Se på konversationsvinduet, og sørg for, at lydstyrken ikke er for lav og at
konversationen ikke er sat på hold.
•
Kontroller, at computeren ikke er dæmpet eller at lydstyrken er skruet langt
ned. Du kan teste dette ved at lytte til andre lyde, som computeren normalt
laver, såsom biplyde, når der trykkes på en forkert tast, eller lyde,
der indikerer at der er kommet en meddelelse.
Computeren kan både have en fysisk tast på tastaturet og en styringskontrol
på skærmen, f.eks. et megafonikon på proceslinjen eller et kontrolpanel til
lyd. Du skal muligvis bruge disse separat.
•
Identificer lydenhederne: Følg vejledningen under "Etablere lydenheder" på
side 1-6. Foretag derefter dit opkald igen.
•
Kontroller lydstyrkeindstillingen for Wave :
1. Åbn vinduet Lydstyrke:
Vælg Start > Alle programmer > Tilbehør > Underholdning >
Lydstyrke.
2. Sørg for, at lydstyrkeindstillingen for Wave ikke er slået fra eller sat
meget lavt.
Hvis du ikke kan se lydstyrkeskyderen for Wave, skal du vælge
Indstillinger > Egenskaber, markere afkrydsningsfeltet Wave og klikke
på OK.
•
Hvis du opretter forbindelse via virtuelt privat netværk (VPN):
I VPN-programvinduet skal du klikke på menuen Indstillinger. Indstillingen
Stateful Firewall skal IKKE være markeret. Hvis den har, skal du vælge
Stateful Firewall for at fjerne markeringen.
Problem Andre deltagere kan ikke høre mig.
Løsning Prøv følgende:
•
Kontroller, at dæmpe-knappen på dit headset ikke er slået til.
•
Kig i konversationsvinduet, og sørg for, at din lyd ikke er dæmpet.
Brugervejledning til Cisco Unified Personal Communicator til Windows, version 1.1
OL-11218-01
10-5
Kapitel 10
Fejlfinding
Problemer under en konversation
•
Kontroller, om din mikrofon er identificeret korrekt. Se "Etablere
lydenheder" på side 1-6.
•
Undersøg indstillingen "Mikrofon" i lydindstillingerne for Wave. Se den
forrige problemløsning.
Problem Jeg hører en brummelyd under samtaler.
Løsning Hvis du bruger din softphone med både et kamera og et headset:
•
Afslut samtalen.
•
Luk Cisco Unified Personal Communicator.
•
Frakobl kameraet og headsettet.
•
Sæt kameraet til igen. Vent, til computeren finder det.
•
Tilslut dit headset. Vent, til computeren finder det.
•
Vælg de rette enheder i kontrolpanelet Lyde og lydenheder. Se "Etablere
lydenheder" på side 1-6.
•
Genstart Cisco Unified Personal Communicator, og start en ny konversation.
Problem Knapperne og kontrolfunktionerne i mit vindue er ikke aktive.
Løsning Opkaldet kan være sat på hold. Se "Placering og hentning af opkald på
hold" på side 2-11.
Problem Jeg forsøger at sammenflette to opkald, men knappen Sammenflet er
ikke aktiv.
Løsning Bemærk følgende:
•
Du kan ikke sammenflette to konferenceopkald. Mindst et opkald skal kun
have en deltager ud over dig selv. Hvis du vil sammenflette flere deltagere i
et enkelt opkald, skal du se under "Oprettelse af konferenceopkald" på
side 5-1.
•
Sørg for, at ingen af opkaldene er på hold. Hvis en samtale er på hold,
er knappen Sammenflet ikke aktiv.
Brugervejledning til Cisco Unified Personal Communicator til Windows, version 1.1
10-6
OL-11218-01
Kapitel 10
Fejlfinding
Problemer med video
Problemer med video
Problem Jeg har allerede installeret kameradriveren. Hvorfor starter installationen
igen, når jeg tilslutter mit kamera?
Løsning Hvis du har mere end én USB-port eller du kobler kameraet til en hub,
kan installationen finde på at køre, hver gang kameraet sluttes til en port, det ikke
har været sluttet til endnu.
Problem Når jeg tilslutter mit videokamera, vises et vindue, som hedder
Velkommen til guiden Ny hardware fundet, og som beder mig om at installere
en enhedsdriver. Hvad skal jeg gøre?
Løsning
•
Hvis du allerede har installeret Cisco Unified Personal Communicator, skal
du klikke på Annuller. Kameradriverne er installeret med Cisco Unified
Personal Communicator.
•
Hvis du bliver ved med at få vist guiden, skal du pege den mod kameraets
software (spørg systemadministratoren om, hvilket kamera, du har):
– drev:\Programmer\Cisco Systems\Cisco Unified Personal
Communicator\CameraDriver
– drev:\Programmer\Cisco Systems\Cisco Unified Personal
Communicator\CameraDriver2
Problem Indstillingerne til at starte en videokonversation, tilføje video til min
konversation, besvare et opkald med video eller "Vis lokal video" er ikke aktive.
Løsning Du kan kun anvende video, hvis din softphone er den aktive telefon.
Se "Valg af den aktive telefon" på side 9-6. Du skal afslutte alle nuværende
samtaler og starte en ny med din softphone.
Problem Computeren genkender ikke kameraet rigtigt, eller jeg kan ikke se mit
eget videobillede.
Løsning Prøv følgende:
•
Sørg for, at du overholder kravene i "Før video tages i brug" på side 3-2.
•
Frakobl kameraet, og slut det til igen.
•
Sæt kameraet til en anden USB-port.
•
Afslut Cisco Unified Personal Communicator, hvis programmet kører,
og start det igen.
Brugervejledning til Cisco Unified Personal Communicator til Windows, version 1.1
OL-11218-01
10-7
Kapitel 10
Fejlfinding
Problemer med web-konferencer
Problem Jeg har tilføjet video til en konversation, men videobilledet af den anden
person vises ikke.
Løsning Den anden person har måske ikke et videokamera eller afslået at tilføje
video til konversationen.
Problem Videoen er langsom, af dårlig kvalitet eller vises ikke.
Løsning Prøv følgende:
•
Hvis der anvendes batterier, skal du slutte AC-adapteren til.
•
Klik på menuen Hjælp, og kontroller, at der ikke er markeret ved siden af
Aktiver detaljeret logging. For yderligere oplysninger, se "Aktivering af
detaljeret logging" på side 10-10.
Problemer med web-konferencer
Problem Jeg kan ikke tilføje web-konferencer. Eller jeg får en fejlmeddelelse,
når jeg klikker på knappen for at starte en web-konference.
Løsning Mulige løsninger omfatter følgende:
•
Du har muligvis ikke angivet dine kontooplysninger for
Cisco Unified MeetingPlace Express korrekt. Se "Opsætning af voicemail og
web-konferencer" på side 9-2. Hvis du ikke har brugernavn eller
adgangskode, skal du kontakte systemadministratoren.
•
Du skal muligvis have en profil (konto) på Cisco Unified
MeetingPlace Express. Kontakt systemadministratoren.
Problem Jeg har mistet forbindelsen til web-konferencen.
Løsning Klik på knappen Gentilslut til Web-konference i samtalevinduet.
Problem Nogle af deltagerne i samtalen kan ikke se web-konferencevinduet.
Løsning Mulige løsninger omfatter følgende:
•
Deltagere, som ikke anvender Cisco Unified Personal Communicator,
ser ikke automatisk konferencevinduet. Følg vejledningen under "Tilføjelse
af deltagere til web-konferencesessioner" på side 4-2.
•
Cisco Unified MeetingPlace Express-systemet har måske ikke nok
tilgængelige ressourcer til at rumme alle deltagere. Kontakt
systemadministratoren.
Brugervejledning til Cisco Unified Personal Communicator til Windows, version 1.1
10-8
OL-11218-01
Kapitel 10
Fejlfinding
Problemer i ruden Seneste kommunikationer
Problemer i ruden Seneste kommunikationer
Problem Seneste kommunikationer viser ikke visse opkald, som jeg ved har
fundet sted.
Løsning Opkald, som foretages med skrivebordstelefonen mens
Cisco Unified Personal Communicator ikke kører, vises ikke i ruden Seneste
kommunikationer.
Problem En person i virksomheden har ringet til mig, men ruden Seneste
kommunikationer viser personens telefonnummer, men ikke navnet.
Løsning Personen kan have ringet fra et nummer, som systemet ikke genkender
(f.eks. en hjemmetelefon), eller virksomhedens telefonbog er ikke opdateret.
Problemer med søgning
Problem Funktionen Søg finder tilsyneladende forkerte resultater.
Løsning Systemet søger efter mange forskellige attributter, og kan derfor finde
resultater, som du måske ikke havde forventet, afhængig af administratorens
konfiguration af systemet.
Registrering af oplysninger om problemer
Hvis du får problemer, vil systemadministratoren måske bede om dine logfiler.
Brug følgende metode til at opsamle disse filer.
Trin 1
Led efter en fil ved navn CUPC-ProblemReport (efterfulgt af et tal) på
computerens skrivebord.
Hvis denne fil ikke blev genereret automatisk, skal du oprette den:
a.
Udfør en af følgende handlinger:
– Vælg Start > Alle programmer > Cisco Unified Personal
Communicator > Opret problemrapport.
– Vælg Hjælp > Opret problemrapport.
Brugervejledning til Cisco Unified Personal Communicator til Windows, version 1.1
OL-11218-01
10-9
Kapitel 10
Fejlfinding
Registrering af oplysninger om problemer
b.
Trin 2
Følg de viste instruktioner. Før du klikker på Udfør, skal du notere navnet på
den fil, der er blevet oprettet på skrivebordet.
E-mail denne fil til systemadministratoren sammen med følgende oplysninger:
•
En beskrivelse af problemet.
•
En forklaring af, hvad du lavede, da problemet opstod.
•
Alle andre detaljer, som måtte have påvirket situationen.
Relaterede emner
•
Aktivering af detaljeret logging, side 10-10
Aktivering af detaljeret logging
Hvis du har problemer med at bruge Cisco Unified Personal Communicator og
administratoren giver dig grønt lys, kan du aktivere detaljeret logging: Vælg
Hjælp > Aktiver detaljeret logging.
Brug samme metode til at deaktivere detaljeret logging.
Din indstilling forbliver aktiv, indtil du ændrer den, selv efter genstart. Detaljeret
logging kan nedsætte systemets ydelse, så du bør deaktivere funktionen, så snart
du ikke længere har brug for den.
Brugervejledning til Cisco Unified Personal Communicator til Windows, version 1.1
10-10
OL-11218-01
O R D L I S T E
F
foretrukken
kontaktmetode
Giver dig mulighed for at angive, hvilket medie du helst vil kontakte andre og
selv blive kontaktet med. Det kunne være telefon eller e-mail.
K
konsol
Det primære vindue i Cisco Unified Personal Communicator. Det indeholder
ruderne Kontakter, Seneste kommunikationer og Søg samt statusoplysninger,
knapper, menuer og andre indstillingsmuligheder.
kontakt-card
Vinduet Kontaktdetaljer
konversationsvindue
Et vindue, som vises under en konversation.
P
profil
Oplysninger om dig, som er gemt i Cisco Unified Personal
Communicator-systemet, f.eks. hvilke indstillinger du har angivet.
I web-konferencekontekst refererer profil til din Cisco Unified MeetingPlace
Express-brugerkonto.
Brugervejledning til Cisco Unified Personal Communicator til Windows, version 1.1
OL-11218-01
OR-1
Ordliste
S
samarbejde
Se web-konference.
skrivebordstelefon
En Cisco Unified IP Phone på virksomhedens netværk. Gererelt er dette
telefonen på dit bord.
softphone
Software, som fungerer som en telefon. Cisco Unified Personal Communicator
indeholder en softphone.
T
Et lille vindue, som fungerer som tastaturet på en telefon.
tastatur
Der er to tastaturer, som ligner hinanden: et, som bruges til at indtaste
telefonnumre, og et, der kan oprettes adgang til gennem et aktivt
konversationsvindue, og som kan bruges til at indtaste oplysninger, f.eks.
nummererede valgmuligheder eller adgangskoder.
tilgængelighed
Tilgængelighedsstatus for en Cisco Unified Personal Communicator-bruger,
f.eks. Tilgængelig, Optaget eller Væk. Denne status vises for andre brugere af
Cisco Unified Personal Communicator, som kan bruge den til at se, hvornår og
hvordan folk bedst kan kontaktes.
Systemet kan fastslå din tilgængelighed ved at registrere, hvornår du bruger
computeren eller telefonen, eller du kan selv angive status for din
tilgængelighed.
tilstedeværelse
Se tilgængelighed.
W
web-konference
En Cisco Unified Personal Communicator funktion, som gør det muligt for dig
at vise dokumenter og applikationer på din computer til konversationsdeltagere.
Brugervejledning til Cisco Unified Personal Communicator til Windows, version 1.1
OR-2
OL-11218-01
I N D E K S
Se også skrivebordstelefon
A
model 7985 3-2
adgangskode 1-7, 1-9, 2-9, 9-5, 9-6
Cisco Unified MeetingPlace Express 4-4
Cisco Unified MeetingPlace Express 4-4
til voicemail 9-3, 9-4
Se også web-konferencer
Cisco Unified Personal Communicator
til web-konferencer 9-3, 9-4
opgradering 1-14
afinstallation 1-14
Cisco Unified Personal Communicator, om 1-1
aktiv telefon 1-7, 9-6, 10-7
Cisco Unified Video Advantage 1-5, 3-2
fejlfinding 10-2
Cisco Unity Connection 9-3
vælge 1-11
Cisco VT Advantage 1-5, 3-2
automatisk (tilgængelighed) 9-10
D
B
deling 1-1
besvare opkald 2-7
dokumentation 1-13, 4-3
fejlfinding 10-4
dokumenter
brugernavn 1-7, 1-9
dele 4-1
til voicemail 9-3, 9-4
dæmpe 2-10
til web-konferencer 9-3, 9-4
fejlfinding 10-5
C
E
Cisco IP Communicator 1-5
egne opkald 8-1
Cisco IP Phone Messenger 7-1
e-mail
Cisco Unified IP Phone 1-2, 7-1, 8-1
sende 4-2, 6-1
Brugervejledning til Cisco Unified Personal Communicator til Windows, version 1.1
OL-11218-01
IN-1
Indeks
e-mail-adresse
H
angive din foretrukne 9-9
Et-klik-opkald. Se konversationer, starte
headset 1-4, 1-6
hjælp 1-13, 4-3
hold
F
hente opkald, der er sat på 2-11
sætte opkald på 2-8, 2-11
fejlfinding
emner 10-1
Registrering af oplysninger om
problemer 10-9
I
firewall 1-7
inaktiv (tilgængelighed) 2-4
forbindelser
indstillinger
flere 1-8
emner 9-2
forbindelsesstatus 1-11, 9-1
essentielle 1-7
foretrukken kontaktmetode 2-5, OR-1
fejlfinding 10-3
foretrukken kontaktmetode og
kontaktoplysninger
angive 9-9
installere 1-3, 1-4, 1-7
fejlfinding 10-2
foretrukket telefonnummer 2-3
fortryde sletning
K
seneste kommunikationer 8-3
funktioner 1-2
kaldenavn 7-2, 7-4
knapper
fejlfinding 10-3
G
komme i gang 1-13
genopkald 2-7
grupper. Se kontakter.
kommunikationsdetaljer 8-2
konferenceopkald 1-2, 2-12
emner 5-1
oprette 5-1
konfigurere 1-7
Brugervejledning til Cisco Unified Personal Communicator til Windows, version 1.1
IN-2
OL-11218-01
Indeks
konsol 1-9, OR-1
konversationer
fejlfinding 10-3
afslutte 2-12
kolonner 1-12
emner 2-1
maksimere 1-11
fejlfinding 10-4
minimere 1-11
flere 2-8, 5-1
tilpasse størrelse 1-12
sammenflette 5-2
kontakt-card OR-1
om 2-1
kontaktdetaljer
starte 2-2, 2-6
redigere 7-2
fejlfinding 10-3, 10-4
vise 7-2, 7-4
starte video 3-3
kontakter
valgmuligheder under 2-8
arbejde med 7-2
konversationsvindue 2-12, OR-1
emner 7-1
grupper 7-5
L
omdøbe 7-5
oprette 7-5
logfiler
skjule 7-5
Macintosh 10-9
slette 7-7
logge på 1-8
vise 7-6
automatisere 9-5
kaldenavn 7-4
annullere automatisk logon 9-6
slette 7-4
fejlfinding 10-2
sortere søgeresultater 7-3
for første gang 1-7
søge efter 7-3
Lokalnummer mobilitet 9-7
tilføje til grupper 7-6
lyd
kontaktliste 1-8
enheder 1-6
emner 7-1
fejlfinding 10-5
om 7-1
lydkvalitet
konversation
fejlfinding 10-4
aktiv 5-2
identificere deltagere 2-10
Brugervejledning til Cisco Unified Personal Communicator til Windows, version 1.1
OL-11218-01
IN-3
Indeks
lydstyrke 10-5
P
fejlfinding 10-5
ændre 2-10
Lydstyrkeindstilling for Wave 10-5, 10-6
PDF 1-13
problemer
rapportere 10-9
profil OR-1
M
Cisco Unified MeetingPlace Express 4-4
programmer
menupunkter
dele 4-1
fejlfinding 10-3
modtagne opkald 8-1
R
N
ruder
tilpasse størrelse 1-11
navneliste 2-10
O
S
offline (tilgængelighed) 2-5
samarbejde. Se web-konference.
omstille opkald 2-9
sammenflette opkald 1-2, 5-1
online-hjælp 1-13
opgradering 1-14
fejlfinding 10-6
seneste kommunikationer
egne opkald 8-2
opkald
Se også konversationer
emner 8-1
omstille 2-9
fejlfinding 10-9
svare 2-7
kommunikationsdetaljer 8-2
fejlfinding 10-4
markere ikke-læste 8-2
opkaldsinformation 8-1
modtagne opkald 8-2
oprette forbindelse
om 8-1
fejlfinding 10-2
opkaldsinformation 8-2
optaget (tilgængelighed) 2-4
Brugervejledning til Cisco Unified Personal Communicator til Windows, version 1.1
IN-4
OL-11218-01
Indeks
sortere 8-2
telefonbog 2-3, 7-1, 7-3
ubesvarede opkald 8-2
telefonnummer
angive dit foretrukne 9-9
sikkerhed 1-3
skrivebordstelefon 1-2, 1-13, 2-2, 2-7, 2-10, 2-12,
3-2, 9-6, 9-7, 10-2, 10-9, OR-2
Se også softphone.
tilgængelig (tilgængelighed) 2-4
tilgængelighed 2-4, 10-4, OR-2
angive brugertilpasset meddelelse 9-12
skærmopløsning 10-3
angive din status 1-11, 9-10, 9-11
slette
automatisk 9-10
kontakter 7-2
Inaktiv 2-4, 9-11
seneste kommunikationer 8-3
Se også Fortrydelse af sletning af seneste
kommunikationer
softphone 1-2, 1-6, 2-7, 2-9, 2-10, 3-2, 9-6, 9-7, 10-5,
offline 2-5
optaget 2-4, 9-10
se din egen status 9-1
tilgængelig 2-4, 9-10
10-7, OR-2
Se også skrivebordstelefon
ukendt 2-5
væk 2-5, 9-10, 9-11
starte 1-4, 1-8
systemkrav 1-3
tilstedeværelse. Se tilgængelighed.
søge efter kontakter 7-3
tilstedeværelse i realtid. Se tilgængelighed.
søgeresultater 10-9
rydde 7-4
U
slette 7-5
ubesvarede opkald 8-1
ukendt (tilgængelighed) 2-5
T
tastatur OR-2
bruge til at foretage opkald 2-6
bruge til at indtaste valgmuligheder eller
adgangskoder under opkald 2-9
telefon
V
video 1-2, 2-7
Se også videokamera
emner 3-1
Se også softphone, skrivebordstelefon
fejlfinding 10-7
vælge den aktive 9-6
fjerne fra konversationer 3-5
Brugervejledning til Cisco Unified Personal Communicator til Windows, version 1.1
OL-11218-01
IN-5
Indeks
krav 3-1, 3-2
sammenflette konversationer 5-2
om 3-1
tilføje deltagere 4-2
pause 2-10
tilføje til konversationer 4-2
sammenflette konversationer 5-2
se indkommende 3-1, 3-4
tilføje til konversationer 3-4
vise dit billede 3-2
videokamera 1-4
fejlfinding 10-2, 10-7
konfiguration 1-5, 1-6
virtuelt privat netværk 1-9, 10-5
voicemail 1-2, 1-7, 2-8, 8-1, 8-2
emner 8-4
konfiguration 9-2
VPN. Se virtuelt privat netværk.
væk (tilgængelighed) 2-5
Værktøj til Cisco Unified
Problemrapportering 10-9
W
web-konference 1-7, OR-2
afslutte 4-4
emner 4-1
fejlfinding 10-8
gentilslutte 4-4
hjælp 4-3
indstille browserpræferencer 9-4
konfiguration 9-2
om 4-1
Brugervejledning til Cisco Unified Personal Communicator til Windows, version 1.1
IN-6
OL-11218-01