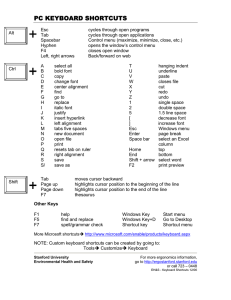Lab1 Waheed Waqar Note: Always save your work every 5 to 10 minutes! You can also save it from the keyboard by holding down the CTRL key and the S key. Task 1: Locate Microsoft Word and open a new document. Type the following text He was an old man who fished alone in a skiff in the Gulf Stream and he had gone eighty-four days now without taking a fish. Ernest Hemingway: The Old Man and the Sea (1952) 1. 2. 3. 4. 5. 6. 7. 8. 9. 10. 11. Italicize the text. Underline the title of the story. Bold the author’s name. Increase the font size to 14. Change the font style to (your choice!). Adjust the line spacing to 2.0 (double space). Spellcheck your work. Align the text to justify Change the color of the text black to blue High light the text Use Save As to save your document to the M Drive. Name the document The Old Man and the Sea and also change the extension .pdf. 12. Insert picture into your document 13. Insert shape in to your document and write text in the shape Task 2: Type the following text Research methods Research methods all the methods used by a researcher during a research study are termed as research methods. They are essentially planned, scientific and value neutral. They include theoretical procedures, experimental studies, numerical schemes, statistical approaches, etc. Research methods help us collect samples, data and find a solution to a problem. Particularly, scientific research methods call for explanations based on collected facts, measurements and observations and not on reasoning alone. They accept only those explanations which can be verified by experiments. Research methodology is a systematic way to solve a problem. It is a science of studying how research is to be carried out. Essentially, the procedures by which researchers go about their work of describing, explaining and predicting phenomena are called research methodology. It is also defined as the study of methods by which knowledge is gained. Its aim is to give the work plan of research. 1. Select the Comic Sans MS font a. Select Home from the menu bar. b. Click Font from the pull down menu. c. Select the Comic Sans MS font face. d. Select an 11 point font size. e. Click the OK button 2. Center today’s date a. Select Insert from the menu bar. b. Click Date and Time from the pull down menu. c. Select a Date/Time format of your choice. 3. Press the Enter key four times 4. Type a short paragraph. a. Type: I am learning Microsoft Word. I hope to learn at least one new thing in this training session. If I have any questions (and I know I will), I will ask the teacher to answer them so I will not get stuck. 5. Underline a phrase. a. Highlight the phrase “and I know I will.” b. Click the U button in the toolbar at the top of the screen. c. If the U button is not in view use the keyboard by holding down the CTRL key and pressing the U key 6. Add page numbers to your document. a. Select Insert from the menu bar. b. Click Page Numbers from the pull down menu. c. Select Position and Alignment d. Allow Word to show the numbers on the first page. 7. Change your margins a. Click Page Layout from menu bae b. Select Margins tab. c. Change the top, bottom, left, and right margins to 1.5”. 8. Create a footnote a. Click on Reference menu from menu bar b. Click Footnote form menu. c. Make sure Footnote is selected d. Type the footnote: My teacher will be happy to see footnotes in my paper. 9. Create a header a. (A header is a line that runs along the top of every page of your document.) b. Click on insert from menu bar c. Click Header from menu. d. Type: Microcomputer Applications Area 10. Create a footer 11. 12. 13. 14. 15. a. Click on insert from menu bar b. Click footer from menu. c. Type: your name Create a blank page with existing document a. Press Ctrl and Enter simultaneously Spell Check your paper. a. Click on Review from menu bar b. Click Spelling and Grammar c. Word will stop on any words it doesn’t recognize from its dictionary, and you may choose to ignore the Spell Check or have it replace your word with the correct spelling. Proofread your paper. a. When Microsoft Word doesn’t recognize the spelling of a word, it underlines the word in red. b. Watch for those red underlines and correct those that are wrong. c. The red underline will not appear on your printed copy. d. Also, remember Word isn’t always right. e. Word also misses real words that are used improperly. i. For example, if you type “fro” when you meant to type “for,” Word will not catch the mistake. So you will need to read over your own work carefully. Print the document a. Select File from the menu bar. b. Click Print from the pull down menu c. Notice the “Current Printer” and that you can change it by clicking on the down arrow key to the right of the printer name. d. Turn in the printed copy with your name on it. Save your document a. Select File from the menu bar. b. Click Save As from the pull down menu c. Click on the arrow by the “Save in” box and change to your folder. d. Click in the “File name” box and give your file a name. e. Click Save Task 3: 1. Type: The quick brown fox jumped over the lazy dog. 2. Click and Drag over the sentence from right to left. This is called highlighting or selecting text. When the sentence is highlighted, take your finger off the mouse. 3. Click anywhere on the page to remove the highlighting. Practice highlighting with the mouse again. You can start highlighting at the beginning or end of the sentence. 4. You can also highlight text with the keyboard. Click before: The quick brown… Hold down the Shift key on the keyboard. Press the right arrow key until all the letters are highlighted. 5. On the Home tab in the Clipboard group, click the Copy command. The copy command tells the computer to remember the text you have highlighted so you can use it again. 6. Click after: …the lazy dog. to put the cursor there, and press Enter on the keyboard. The cursor will move down below the sentence. 7. On the Home tab in the Clipboard group, click the Paste command. A second sentence should appear. The paste command tells the computer to put the text you copied where the cursor is. 8. On the Home tab in the Editing group, click Select, and then click Select All from the list that appears. This is the best way to highlight all the words on the page. 9. Click the Copy command to copy both sentences. 10. Click in the white space below the sentences to put your cursor there. 11. Click the Paste command. Two more sentences should appear. 12. Click Select in the Editing group, and then click Select All to highlight the four sentences. 13. Click the Copy command to copy all the sentences. 14. Click in the white space below the sentences to put your cursor there. 15. Click the Paste command. Four more sentences should appear. Your document should look like this: 16. Highlight the 2nd sentence. You can do this by clicking and dragging with the mouse or by pressing and holding the shift key on the keyboard and using the arrow keys. 17. On the Home tab in the Font group click the arrow next to Calibri to open the Font dropdown menu. This shows a list of different fonts. 18. In the Font dropdown menu, click on Biondi. You will need to scroll down the list to find it. The fonts are listed in alphabetical order. 19. Click anywhere on the document to clear the highlighting, and look at the way the second sentence changed. It looks different because you changed the Font. 20. Highlight the 3rd sentence. 21. On the Home tab in the Font group click the arrow next to 11 to open the Font Size dropdown menu. This shows a list of font sizes. 22. In the Font Size dropdown menu, click on 24 from the list. Click anywhere to clear the highlighting, and look at the way the third sentence changed. The text is bigger, because you changed the Font Size. 23. Highlight the 4th sentence. 24. On the Home tab in the Font group, click the Bold command. This will make the text a little wider. 25. Highlight the 5th sentence. 26. On the Home tab in the Font group, click the Italic command. This will make the text slant to the right. 27. Highlight the 6th sentence. 28. On the Home tab in the Font group, click the Underline command. This will make a line appear under the text. 29. Click at the end of the 8th sentence to put your cursor there. 30. Press the Backspace key on the keyboard until the sentence disappears. The Backspace key erases text to the left of the cursor. 31. Click at the beginning of the 7th sentence to put your cursor there. 32. Press the Delete key on the keyboard until the sentence disappears. The Delete key erases text to the right of the cursor. 33. Have the instructor check your work. Your document should look like this: 34. Click the X in the top right corner of the window to close Microsoft Word. 35. A box will appear to ask: Do you want to save changes you made to Document1? Click Don’t Save. Task 4: To insert columns into your document you go to the page Layout tab. Click on the columns. In this example we will click on three columns then add text.