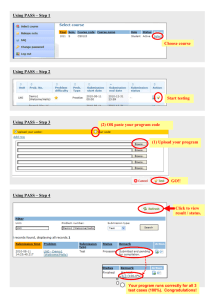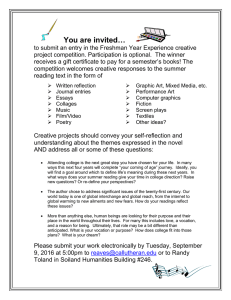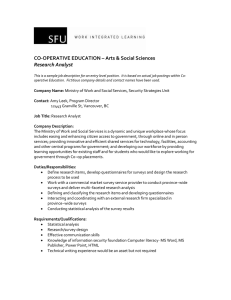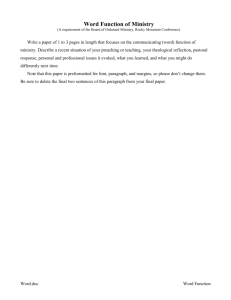TOPIC: INTRODUCTION TO COMPUTER STUDIES OUTCOMES: - PSBAT: Describe the main parts of a computer State the three basic operations in a computer system. Relate computer parts to the basic operations Identify a computer as a general purpose machine that operates under different sets of instructions for various uses Differentiate between data and information. Components of a computer system DEFINITION OF A COMPUTER A computer is an electronic machine which process, stores and retrieves information in a desired manner or format. The computer is made up of two elements i.e. hardware and software. Thus educationally a computer: =hardware + software TERMINOLOGIES HARDWARE: Any part of the computer that can be touched or handled e.g. keyboard, mouse, monitor etc. SOFTWARE: Refers to a set of instructions or programs that the computer follows e.g. operating software (windows 7, Ubuntu, Linux etc.) and application software (Microsoft office package). PROGRAM: Set of instructions written in the language of the computer. DATA: Refers to unprocessed information INFORMATION: Refers to data processed and analyzed COMMUNICATION: Refers to sending and receiving information. COMMUNICATION AND TECHNOLOGY: It is a collection of facilities for transmission (sending) and reception (receiving) information. USES OF A COMPUTER Calculations Storage of data Ministry of Education, Science, Vocation Training and Early Education Computer Studies Notes Compilation of NORTHERN PROVINCE 1 Sorting information Create text Create spreadsheets Create drawings Create charts Sending and receiving messages from the electronic mail. Browsing the internet ADVANTAGES OF A COMPUTER Accuracy- A computer does not make mistakes on its own. Speed _ computers are very fast, they can process data at the fast rate. Storage _ they can store vast information. They can also retrieve and search what has been stored. It is user friendly. DISADVANTAGES OF A COMPUTER Strain injuries such as eye sight problems and headaches Since it is a programmable machine, it can’t understand anything out of programming It loses information when there is no backup kept. Risk of neck, back and shoulder pair by not using a fully adjustable operator’s chair. It is expensive to maintain It is vulnerable to viruses It is expensive to purchase ACTIVITY 1 Ministry of Education, Science, Vocation Training and Early Education Computer Studies Notes Compilation of NORTHERN PROVINCE 2 1. What is a computer? 2. Mention two elements of a computer 3. Define the following terms: (i) Program (ii) Data (iii) Hardware (iv) Information 4. List any five uses of a computer. 5. Why is a computer important to our everyday living? 6. A computer is said to be accurate, what does the word accurate mean? CLASSIFICATION OF COMPUTERS Computers are classified in five classes whose differences can be attributed to a number of factors such as: Their physical size Their speed of processing data Their memory capacity Their storage capacity Their cost of acquisition Their hardware and software requirements Their environmental requirements Their ease of use The five categories of computers are: 1. Microcomputers 2. Servers 3. Minicomputers 4. Mainframe computers Ministry of Education, Science, Vocation Training and Early Education Computer Studies Notes Compilation of NORTHERN PROVINCE 3 5. Supercomputers NOTE: Their largeness in physical sizes ranks according to the order they are outlined above. This means that the microcomputers are the smallest and the supercomputers are the largest in their physical sizes. 1. MICROCOMPUTERS These are single user computers and they are also often called personal computers (PCs) because of being single user. They run programs designed to help individuals accomplish their work more productively. Microcomputers are the most widespread and popular because of a variety of reasons. These include: They are small in size, and therefore do not occupy large space. E.g. laptops, are portable. They are not as costly as the other computers. They are easier to operate and maintain. They can operate in ordinary environments, i.e. they do not necessarily require highly controlled environments. Examples of microcomputers are: Desktop computers Laptop computers Notebook computers Netbook computers Palmtop computers Wearable computers ACTIVITY 2 What factors would one consider before buying his/her own computer or one for an organisation? Ministry of Education, Science, Vocation Training and Early Education Computer Studies Notes Compilation of NORTHERN PROVINCE 4 2. SERVERS Servers are not designed to be used directly. They make programs and data available for people hooked up to a computer network, a collection of computers connected together so that they can exchange data. As illustration below. Server Computer Connected To Many Client Computers 3. MINICOMPUTERS Minicomputers are multi-user systems that can handle the computing needs of a smaller corporation or organization. Many people use them simultaneously by means of remote terminals or personal computers. Minicomputers were the second type of computers to be introduced. Ministry of Education, Science, Vocation Training and Early Education Computer Studies Notes Compilation of NORTHERN PROVINCE 5 4. MAINFRAME COMPUTERS Mainframes are huge, multi-user systems designed to handle massive processing jobs in large corporations or government ministries or departments. These were the earliest computers to be introduced. The first mainframe computers were very large; about the size of a classroom. 5. SUPERCOMPUTERS Supercomputers are ultra-fast computers designed to process huge amounts of Ministry of Education, Science, Vocation Training and Early Education Computer Studies Notes Compilation of NORTHERN PROVINCE 6 scientific data then display the underlying patterns that have been discovered. They are mainly used in research centers to help with the most advanced processing operations. PARTS OF A COMPUTER MONITOR MOUSE CPU KEYBOARD Ministry of Education, Science, Vocation Training and Early Education Computer Studies Notes Compilation of NORTHERN PROVINCE 7 CENTRAL PROCESSING UNIT (CPU) KEY BOARD MONITOR: It displays information KEYBOARD: Device used to enter data and commands MOUSE: A pointing device used to input commands only. CPU: The brain of computer which controls the operation the computer does. THE PROCESSOR • This is the most important part of computer hardware. • It has many parts that perform different functions. • The most fundamental parts of the processor are as follows: Control Unit – CU Arithmetic and Logic Unit – ALU Random Access Memory – RAM Read Only Memory - ROM THE PROCESSOR . PROCESSOR CPU CU ALU OUTPUT INPUT RAM ROM MAIN MEMORY STORAGE Ministry of Education, Science, Vocation Training and Early Education Computer Studies Notes Compilation of NORTHERN PROVINCE 8 THE CONTROL UNIT – CU • Controls all functions of the computer, e.g. –Controlling operations of input/output (i/o) systems. –Controlling flow of data within the processor and between the processor and the peripheral devices. –Configuring and optimizing RAM to ensure that it works efficiently. THE ALU • This is the unit that does the actual processing of data. • It processes data by doing arithmetic and logic operations. • Arithmetic means addition, subtraction, multiplication and division. • Logic is comparing things so as to make appropriate choices. • The CU and the ALU are made on the same computer chip called the Central Processing Unit (CPU) or the microprocessor. RAM RAM is temporary storage. When power is switched off, everything is erased from RAM. Functions of RAM – Receiving raw data from input. – Receiving processed data from the ALU. – Storing instructions required by the CU. – Holding data awaiting output. – Holding data awaiting storage. A COMPUTER SYSTEM The basic elements that make up a computer system are as follows: a. Input: the computer accepts data from outside for processing within. input is primarily performed by typing data using a keyboard or pointing using a mouse Ministry of Education, Science, Vocation Training and Early Education Computer Studies Notes Compilation of NORTHERN PROVINCE 9 b. Storage: the computer holds data internally before, during and after processing. Data and instruction enter main storage and are held until need to be worked on. The instruction dictates action to be taken on the data. c. Processing: the computer performs operations on the data it holds within. Instructions are obeyed and the necessary arithmetic operations, etc. are carried out on the data. d. Output: the computer produces data from within for external use. Results are taken from main storage and fed to an output device. The elements are shown in the diagram below which shows what is often referred to as “logical structure” of a computer. Logical Structure INPUT PROCESSING OUTPUT STORAGE A. INPUT DEVICES Are devices used to capture data into the computer. These are also used for entering commands (commands are instructions that users give to the computer to initiate them into actions). Ministry of Education, Science, Vocation Training and Early Education Computer Studies Notes Compilation of NORTHERN PROVINCE 10 Since a computer’s processor can only understand and do operations in machine language, input devices are used to convert data from human language to machine language. Examples of input devices Keyboard Game controller Mouse Scanner Track ball Camera Joystick Microphone B. STORAGE DEVICES Storage devices are used to store user data and computer software. There are three types of storage devices and these are: i. Magnetic device These use magnetic properties to store data. Data is stored by forming a magnetic pattern similar to the way music is recorded on audio tapes. ii. Optical storage devices These do not use magnetic properties to store data. They use laser light to store data on storage media e.g. CDs, CD – ROMs and DVD ROMs. iii. Semiconductor storage device These do not use magnetism or light to store data but they use electronic chips to store data e.g. flash disks. Ministry of Education, Science, Vocation Training and Early Education Computer Studies Notes Compilation of NORTHERN PROVINCE 11 Examples of Storage Devices Hard Disk Floppy Disk CD-ROM Zip Disk Flash Disk C. OUTPUT STORAGE DEVICE These are devices used to retrieve data or information in a computer. Results are taken from the main storage and converted either in soft copy or hard copy. Examples of output devices CRT Monitor DeskJet Printer LCD Monitor Impact Dot Matrix Printer LaserJet Printer Speakers Note: examples of soft copy can be in form of sound from speakers, text displayed on the monitor of the computer. Hardcopy can be inform of printed material Ministry of Education, Science, Vocation Training and Early Education Computer Studies Notes Compilation of NORTHERN PROVINCE 12 OPERATING SYSTEM • This is the most important type of software in a computer. Operating system is part of systems software. • It is the one that tells the hardware what to do and how to do it. • It interprets the user’s commands. • It acts as an interface, i.e. as a link, between applications software and the hardware. • It directs the flow of data from input to output or storage. Ministry of Education, Science, Vocation Training and Early Education Computer Studies Notes Compilation of NORTHERN PROVINCE 13 COMPUTER SOFTWARE • Computer hardware requires software to tell it what to do and how to do it. • A computer consists of many, different types of software. • Every software has a specific purpose in the computer. • Computer software is in three types – Systems software(operating software), Utility software, and Applications software. EXAMPLES OF OPERATING SYSTEMS • Microsoft Windows 95, 98, NT, Me, 2000, 2007, XP, Server 2003 and Vista. • Unix • Linux • Mac OS 9, X BASIC UNDERSTANDING OF PROGRAM EXECUTION • The main function of the CPU is to execute, i.e. to run a program. • A program consists of several instructions , or steps. • Each instruction tells the computer to perform a specific task. • A program is executed one instruction at a time this program is loaded in RAM. • The CU, the ALU and the RAM coordinate very closely during program execution. APPLICATIONS SOFTWARE • This is software in a computer which users employ to do their work. • Whereas a computer may have one Operating System software, it always has several Applications software, all being serviced by the same Operating System. • Applications software interacts with users directly – it is the one which knows how to manipulate data the way the user wants it to be. • It does not have the capacity to control or interact with the hardware directly. ICT SECURITY These refer to the defense necessary to wade off threats imposed on ICT resources Basically, security is ensuring that resources are free from unauthorized internal and external manipulation TYPES OF SECURITY There are two types of security: 1. DATA SECURITY Ministry of Education, Science, Vocation Training and Early Education Computer Studies Notes Compilation of NORTHERN PROVINCE 14 This kind of security ensures that data, information and software are safe from internal and external. 2. PHYSICAL SECURITY The one that ensures that all the various types of hardware are safe. TYPES OF THREATS MEASURES TO IMPROVE ON SECURITY Some of the threats are as follows: – – – – – – – Unauthorised access of individuals to data storage. Incorrect use of hardware and software, media or computer rooms. Unauthorised manipulation of data files or equipment. Theft of data or hardware. Fire/water. Environmental conditions, e.g. temperature and humidity. Viruses and other malicious code. • Examples of possible measures are: • Keeping all doors to computer rooms locked so that access is upon permission granted. • Locking computers so that only personnel with computer keys can unlock and use them. • Using passwords to start computers and to open files. MEASURES TO IMPROVE ON SECURITY COMPUTER VIRUSES • Backing up all data and programs so that should the data and programs that are used become corrupt, backups can quickly be used. • Keeping data and program backups in a separate room which is also secured. • Installing antivirus software and keeping it updated. • A computer virus is a program that is meant to cause some kind of damage or discomfort when it is activated on an infected computer. • Virus is a general term, but viruses are in categories. Ministry of Education, Science, Vocation Training and Early Education Computer Studies Notes Compilation of NORTHERN PROVINCE 15 HOW COMPUTERS BECOME INFECTED WITH VIRUSES • There are many ways in which a computer may become infected by a virus. • Some of the common ones are as follows: – Transfer of removable storage media, e.g. floppies, CDs and flash disks, from one computer to another. – Through e-mail; when you receive and open an infected e-mail, your computer gets infected. – Through downloads, e.g. of music, pictures, videos, documents and software on the Internet. HOW TO MINIMISE VIRUS ATTACKS • Ensure that your computer has latest versions of antivirus software. • Always update the antivirus software from the Internet. • Always scan your computer for viruses. Ministry of Education, Science, Vocation Training and Early Education Computer Studies Notes Compilation of NORTHERN PROVINCE 16 BASIC OPERATIONS OF THE COMPUTER OUTCOMES: - PSBAT: Know correct posture to avoid injuries. Demonstrate the need to take care of computer and storage media to prevent data loss Power up and down of computers and various technologies and peripherals correctly Perform basic computer operations Explain the consequences of theft of computers or other portable ICT devices and computer viruses. Interact with icons and menus in a Graphic User Interface (GUI) environment. GRAPHICAL USER INTERFACES (GUI) GUIs allow the user to interact with a computer (or MP3 player, gaming device, mobile phone, etc.) using pictures or symbols (icons) rather than having to type in a number of commands. GUIs use various technologies and devices to provide the user interface. One of the most common is windows icons menu and pointing device (WIMP) which was developed for use on personal computers (PCs). This uses a mouse to control a cursor, which then selects icons to open/run windows. SAFETY AND HEALTH 1. Ensure correct posture is maintained (i.e. Correct angle of arms to the keyboard and mouse, for example) 2. Securing power cables and avoiding liquids and dust near computers. 3. Sequence of powering up and down of various technologies(i.e. TVs, cell phone, printer, scanner 4. Check insulation on wires regularly 5. Do not allow drinks near computers 6. Check equipment regularly 7. Cover wires and/or have them neatly tucked away (under desks, etc.) 8. Ensure good ventilation in the room, again to stop overheating of hardware 9. Do not overload sockets with too many items Ministry of Education, Science, Vocation Training and Early Education Computer Studies Notes Compilation of NORTHERN PROVINCE 17 10. Don’t cover equipment vents, which can cause equipment to overheat 11. Have a fully tested co2/dry fire extinguisher nearby (not water extinguishers!) 12. Use cable ducts to make the wires safe 13. Ensure that there is no screen flicker, since this can lead to eye problems Health Aspects The Table highlights a number of health issues, together with possible solutions to either minimise the risk or eliminate it altogether. Health risk Back and neck problems/strain Repetitive strain injury (RSI) – damage to fingers and wrists Eyestrain (caused by staring at a computer screen too long or bad lighting in the room) Headaches Solution 1. use fully adjustable chairs to give the correct posture 2. use foot rests to reduce posture problems 3. use screens that can be tilted to ensure the neck is at the correct angle 1. ensure correct posture is maintained (i.e. correct angle of arms to the keyboard and mouse, for example) 2. make proper use of a wrist rest when using a mouse or a keyboard 3. take regular breaks and do some exercise 1. ensure that there is no screen flicker, since this can lead to eye problems 2. change to LCD screens where flicker is less of a problem than with CRT screens 3. take regular breaks and try focusing on a point which is some distance away 1. use an anti-glare screen or use window blinds to cut 2. out light reflections – bad lighting can cause squinting and lead to Ministry of Education, Science, Vocation Training and Early Education Computer Studies Notes Compilation of NORTHERN PROVINCE 18 Ozone irritation (dry skin, respiratory problems, etc.) – this is caused by laser printers in an office area headaches, etc. 3. take regular breaks and do some exercise 4. have eyes tested regularly and use middle-vision glasses if necessary 1. ensure proper ventilation to remove the ozone gas as quickly as possible 2. house laser printers in a designated printer room 3. change to other types of printer if necessary (e.g. inkjet printers) The diagram below shows the correct posture to work efficiently at a computer. Ministry of Education, Science, Vocation Training and Early Education Computer Studies Notes Compilation of NORTHERN PROVINCE 19 SAFETY ASPECTS The Table gives a number of safety issues, together with possible solutions to eliminate or minimise the risk. Safety hazards Electrocution Trailing wires (trip hazard) Heavy equipment falling Fire risk Ways of eliminating or minimising hazard 1. use of a residual circuit breaker (RCB) 2. check insulation on wires regularly 3. do not allow drinks near computers 4. check equipment regularly 1. use cable ducts to make the wires safe 2. cover wires and/or have them neatly tucked away (Under desks, etc.) 3. try and use wireless connections wherever possible, thus eliminating cables altogether 1. use strong desk and tables to support heavy hardware 2. use large desks and tables so that hardware isn’t too close to the edge where it can fall off 1. Have a fully tested CO2/dry fire extinguisher nearby (not water extinguishers!) 2. don’t cover equipment vents, which can cause equipment to overheat 3. make sure hardware is fully maintained 4. ensure good ventilation in the room, again to stop overheating of hardware 5. do not overload sockets with too many items 6. change to low voltage hardware wherever possible (e.g. replace CRT monitors with LCD monitors) TURNING ON AND OFF THE COMPUTER When you're done using your computer, it's important to turn it off properly—not only to save energy, but also to ensure that your data is saved and to help keep your computer more secure. Best of all, your computer will start quickly the next time you use it. To wake your computer or switch on, press the power button on your computer case the button usually is denoted with the symbol shown in the figures below. Remember also to switch on and off the monitor. When nothing comes on the screen sometimes it is because the monitor is off. Ministry of Education, Science, Vocation Training and Early Education Computer Studies Notes Compilation of NORTHERN PROVINCE 20 Power Buttons CONSEQUENCES OF THEFT OF COMPUTERS AND OTHER ICTs The consequences of theft of computers are in two ways: 1. The victim of the theft can lose data, information and the property itself. This can be a very disturbing experience which can lead to more adverse effects. 2. The thief can be arrested, punished and taken to court where he or she can be prosecuted and later jailed when proven guilty. 3. In an event that the stolen computer has been protected with passwords, it becomes expensive to the thief to unlock it or else the computer is useless. Ministry of Education, Science, Vocation Training and Early Education Computer Studies Notes Compilation of NORTHERN PROVINCE 21 INFORMATION TECHNOLOGY IN EVERYDAY LIFE OUTCOMES: - PSBAT: Identify and demonstrate the use of household appliances and devices that are controlled by embedded microprocessors State common uses of office equipment Describe knowledge of using computers in Industry Identify the role computers play in aiding learning Identify social and economic effects of computers Computers are used widely in producing ICT resources NOTE: the all devices or appliances that have microprocessor embedded in them are said to be automatic machines (electronic machines). Their instructions are embedded with the aid of the computer. EXAMPLES OF APPLIANCES/DEVICES IN HOUSEHOLDS EMBEDDED WITH MICROPROCESSOR. 1. Washing machine. Uses; for washing clothes Ministry of Education, Science, Vocation Training and Early Education Computer Studies Notes Compilation of NORTHERN PROVINCE 22 2.MicroWave Ovens; USES; Roasting food. W arming food 1. Stove. USES: For cooking food. For warming. Ministry of Education, Science, Vocation Training and Early Education Computer Studies Notes Compilation of NORTHERN PROVINCE 23 For baking. 2. Pressing Iron: It is used for ironing clothes. ENTERTAINMENT. The examples of entertainment equipment are as follows; TV Set, DVDs, HIFI System. Recreation devices. These include the following; 1. CAMERAS; Ministry of Education, Science, Vocation Training and Early Education Computer Studies Notes Compilation of NORTHERN PROVINCE 24 USES; To capture pictures and input them into a computer in production of something. Such as videos. OTHER ENTERTAINMENT APPLIANCES 1. speakers, Computers, DVDs, Microphones, Digital Watches EXAMPLES OF COMMON OFFICE EQUIPMENTS 1. Scanner Uses: a scanner is used to enter already printed information in to a computer It also enters picture into the computer. Ministry of Education, Science, Vocation Training and Early Education Computer Studies Notes Compilation of NORTHERN PROVINCE 25 2. Computers USES: Complex Calculations are easily done, Storage of data, Sorting information, Creating text, Creating spreadsheets and, Sending and receiving messages from the electronic mail 3. Projector USES: To view or display information/ data to be seen by a large group with the aid of a computer. Ministry of Education, Science, Vocation Training and Early Education Computer Studies Notes Compilation of NORTHERN PROVINCE 26 4. Printers Desk Jet Printer. Uses: produce information/data in form of hard copy with the aid of a computer 5. Fax-Machines Uses: To allow exact copies to be exchanged with the aid of a computer. INDUSTRIAL AND COMMERCIAL APPLICATION OF COMPUTERS The aim of Computers in Industry is to manufacturing original items/goods, highquality, application research papers that: Show new trends in and options for the use of Information and Communication Technology in industry E.G ways of processing chemicals. Link or integrate different technology fields in the broad area of Computer applications for industry COMMERCIAL USES ECONOMIC: refers to the effectiveness/proper utilization of resources The effects of computers economically include: Computers provide large storage for data and information. Fast retrieval of data or information. Fast and accurate processing of data. Fast communication of information. Reduction in the cost of storage facilities. Complex calculations can greatly be simplified. Routine and repetitive tasks can easily be performed. Negatively: Ministry of Education, Science, Vocation Training and Early Education Computer Studies Notes Compilation of NORTHERN PROVINCE 27 Too much dependent computer technology. E.G in banking, Reduction in the number of staff employed to do routine tasks. POSITIVES. Computers are also aid in the creation of database for an industry Work in places that are inaccessible to humans can easily be done and monitored Computers allow industries to do an electronic-Commerce (E-Commerce) worldwide. SOCIAL USES SOCIAL: this term refers to the way people relate each other in the community The effects of computers socially is that it has changed the way people communicate with one another and the way people perform work. Computers and the use of the Internet changed the world in many ways socially and economically NEGATIVELY, Harmful to learners instead of learning they are busy chatting. Contribute to moral decay. The quality of work goes down because of “too much information available”, especially on the web. Cases of plagiarism (i.e. intellectual theft) and piracy become on the increase. POSITIVE Computers are also used in production of sound/songs, videos E.G mixture of tones and video clips For social networking E.G E-mail, downloading, face book, what’s up. COMPUTER BASED LEARNING Computer-based learning is a term that can be used to describe virtually any kind of learning program using computers as a central staple. In other words it refers to the use of computers as a key component of the educational environment. Ministry of Education, Science, Vocation Training and Early Education Computer Studies Notes Compilation of NORTHERN PROVINCE 28 There are various merits of using computer-based learning programs in education, these including: the ability for pupils to learn from their homes and study without the assistance of an instructor(teacher) Allowing pupils to research for their study materials, e.g. use of electronic encyclopedias and the Internet. Communication with teachers, sponsors, parents and friends through E-mail other means Production of learning resources, e.g. notes and assignments. The saying “practice makes perfect” becomes a reality with use of ICT because learners are able to practice a skill, or listen or watch a presentation many times at their own pace, place and time. Storing of school documents for administrative purposes. Ministry of Education, Science, Vocation Training and Early Education Computer Studies Notes Compilation of NORTHERN PROVINCE 29 TOPIC: WORD PROCESSING GRADE 8 OUTCOMES: - PSBAT: Demonstrate how to operate windows Demonstrate how to start and quit a program Text input, type over, insert words and symbols delete and reformat Copy ,delete and move block of text within a document Print preview and print a document. Save a file to a specific location or media. WORD DEFINATIONS What is word processing? Word processing is the creation, retrieval, changing, storage and printing text (letters, numbers and symbols) using a computer. In support, a computer may be defined as an electronic device that process data, accept, retrieve, store and outputs data at a high speed according to a programmed instructions. Therefore, Microsoft Word is one of the programme packages run on a computer and it can be used to type letters, reports, and other documents. Furthermore, you can use word to perform some of the following tasks: Create and save a document (permanent). Format a document for different presentations. Print the document. Prepare flyers, brochures, long documents. Word-processing versus paper work. Ministry of Education, Science, Vocation Training and Early Education Computer Studies Notes Compilation of NORTHERN PROVINCE 30 1. CREATE A NEW DOCUMENT: There are several ways to create new documents, open existing documents, files and save documents in Word as well as to start Microsoft Office Word, select a start button for all programmes and these have been highlighted below:2. How to Start Microsoft Word The other method is creating a new word document from the already opened word document; Click the Microsoft Office Button Press CTRL+N (Depress the CTRL key while pressing the “N”) on the keyboard and Click New or Ministry of Education, Science, Vocation Training and Early Education Computer Studies Notes Compilation of NORTHERN PROVINCE 31 You will notice that when you click on the Microsoft Office Button and Click New, you have many choices about the types of documents you can create. If you wish to start from a blank document, click Blank. If you wish to start from a template you can browse through your choices on the left, see the choices on centre screen, and preview the selection on the right screen. Opening New Document 3. Opening an Existing Document Click the Microsoft Office Button Press CTRL+O (Depress the CTRL key while pressing the “O”) on the and Click Open, or keyboard, or If you have recently used the document you can click the Microsoft Office Button and click the name of the document in the Recent Documents section of the window Insert picture of recent docs Ministry of Education, Science, Vocation Training and Early Education Computer Studies Notes Compilation of NORTHERN PROVINCE 32 Saving a Document Click the Microsoft Office Button and Click Save or Save As (remember, if you’re sending the document to someone who does not have Office 2007, you will need to click the Office Button, click Save As, and Click Word 97-2003 Document), or Press CTRL+S (Depress the CTRL key while pressing the “S”) on the keyboard, or Click the File icon on the Quick Access Toolbar 4. Renaming Documents To rename a Word document while using the program: Click the Office Button Right-click the document name with the mouse and select Rename and find the file you want to rename. from the shortcut menu. Type the new name for the file and press the ENTER key. Ministry of Education, Science, Vocation Training and Early Education Computer Studies Notes Compilation of NORTHERN PROVINCE 33 5. Working on Multiple Documents Several documents can be opened at the same time if you are typing or editing multiple documents at once. All open documents will be listed in the View Tab of the Ribbon when you click on Switch Windows. The current document has a checkmark beside the file name. Select another open document to view it. Document Views There are many ways to view a document in Word. Print Layout: This is a view of the document as it would appear when printed. It includes all tables, text, graphics, and images. Full Screen Reading: This is a full view length view of a document. Good for viewing two pages at a time. Ministry of Education, Science, Vocation Training and Early Education Computer Studies Notes Compilation of NORTHERN PROVINCE 34 Web Layout: This is a view of the document as it would appear in a web browser. Outline: This is an outline form of the document in the form of bullets. Draft: This view does not display pictures or layouts, just text. To view a document in different forms, click the document views shortcuts at the bottom of the screen or: Click the View Tab on the Ribbon Click on the appropriate document view. Once the word document is opened, the layout below is seen and the explanation to each panel is given. Screen Layout Ministry of Education, Science, Vocation Training and Early Education Computer Studies Notes Compilation of NORTHERN PROVINCE 35 Screen Layout 6. Menus When you begin to explore Word 2007 you will notice a new look to the menu bar. There are three features that you should remember as you work within Word 2007: the Microsoft Office Button, the Quick Access Toolbar, and the Ribbon. These three features contain many of the functions that were in the menu of previous versions of Word. The functions of these three features will be more fully explored below. The Microsoft Office Button Ministry of Education, Science, Vocation Training and Early Education Computer Studies Notes Compilation of NORTHERN PROVINCE 36 The Microsoft Office Button The Microsoft Office button performs many of the functions of Word. This button allows you to create a new document, open an existing document, save or save as, print, send (through email or fax), publish or close. 7. The Ribbon The Ribbon The Ribbon is the panel at the top portion of the document. It has seven tabs: Home, Insert, Page Layout, References, Mailings, Review, and View that contain many new and existing features of Word. Each tab is divided into groups. The groups are logical collections of features designed to perform functions that you will utilize in developing or editing your Word document. Commonly used features are displayed on the Ribbon, to view additional features within each group, click on the arrow at the bottom right of each group. Each of the tabs contains the following tools: Ministry of Education, Science, Vocation Training and Early Education Computer Studies Notes Compilation of NORTHERN PROVINCE 37 Home: Clipboard, Fonts, Paragraph, Styles, and Editing. Insert: Pages, Tables, Illustrations, Links, Header & Footer, Text, and Symbols Page Layout: Themes, Page Setup, Page Background, Paragraph, Arrange References: Table of Contents, Footnote, Citation & Bibliography, Captions, Index, and Table of Authorities Mailings: Create, Start Mail Merge, Write & Insert Fields, Preview Results, Finish Review: Proofing, Comments, Tracking, Changes, Compare, Protect View: Document Views, Show/Hide, Zoom, Window, Macros 8. Quick Access Toolbar Quick Access Toolbar The quick access toolbar is a customizable toolbar that contains commands that you may want to use. You can place the quick access toolbar above or below the ribbon. To change the location of the quick access toolbar, click on the arrow at the end of the toolbar and click on Show Below the Ribbon. Show below the Ribbon Ministry of Education, Science, Vocation Training and Early Education Computer Studies Notes Compilation of NORTHERN PROVINCE 38 You can also add items to the quick access toolbar. Right click on any item in the Office Button or the Ribbon and click on Add to Quick Access Toolbar and a shortcut will be added to the Quick Access Toolbar. 9. Customize the Word Environment Word 2007 offers a wide range of customizable options that allow you to make Word work the best for you. To access these customizable options: Click the Office Button Click Word Options Word Options button 10. Popular these features allow you to personalize your work environment with language, color schemes, user name and allow you to access the Live Preview feature. The Live Preview feature allows you to preview the results of applying design and formatting changes without actually applying it. Ministry of Education, Science, Vocation Training and Early Education Computer Studies Notes Compilation of NORTHERN PROVINCE 39 Word Options 11. Display This feature allows you to modify how the document content is displayed on the screen and when printed. You can opt to show or hide certain page elements. Ministry of Education, Science, Vocation Training and Early Education Computer Studies Notes Compilation of NORTHERN PROVINCE 40 Display Options 12. Proofing this feature allows you personalize how word corrects and formats your text. You can customize auto correction settings and have word ignore certain words or errors in a document. Proofing Options Ministry of Education, Science, Vocation Training and Early Education Computer Studies Notes Compilation of NORTHERN PROVINCE 41 Save This feature allows you personalize how your document is saved. You can specify how often you want auto save to run and where you want the documents saved. Saving Options Advanced This feature allows you to specify options for editing, copying, pasting, displaying, printing and saving. Ministry of Education, Science, Vocation Training and Early Education Computer Studies Notes Compilation of NORTHERN PROVINCE 42 Advanced Options Customize Customize allows you to add features to the Quick Access Toolbar. If there are tools that you are utilizing frequently, you may want to add these to the Quick Access Toolbar. Customizing Options Ministry of Education, Science, Vocation Training and Early Education Computer Studies Notes Compilation of NORTHERN PROVINCE 43 TOPIC: SPREAD SHEET OUTCOMES: - PSBAT: Demonstrate an understanding of the concept of worksheet and workbook Explain the common features of a spreadsheet Demonstrate an application of a spreadsheet in everyday life Enter and manipulate data using spreadsheets for a specific purpose Illustrate the skill of entering text and numbers in specified cells Enter data ,numbers and apply simple formula with a range not more than ten cell addresses (i.e., addition,subtraction,multiplication and division) Save to specified folder and print a worksheet STARTING MS EXCEL 1. in the desktop window click on the start button Ministry of Education, Science, Vocation Training and Early Education Computer Studies Notes Compilation of NORTHERN PROVINCE 44 2. click on program on the pull-up list 3. click on Microsoft Office on the down list 4. click on Microsoft Excel IDENTIFICATION OF SCREEN FEATURES SCREEN FEATURES Tittle bar: displays the name of the active program or workbook Minimize: is used to reduce the worksheet window Maximize: used to enlarge worksheet window Close: is used to close the active window Menu bar (File, Edit, View, Insert, Format etc.) Standard Toolbar: contains buttons for the most commonly used tasks Format Toolbar: contains buttons (icons) for making your workbook attractive Formula bar: is there to insert formulas and data that you punch in Column heading: (A, B, C): These are vertical sections of the excel worksheet Row heading (1,2,3) These are horizontal sections of the excel worksheet Worksheet area is the working area consisting boxes called CELLS Status bar: located at the bottom of the screen performs the same function as the title bar Horizontal and Vertical scroll bar are used to move the page up and down and side to side respectively THE FOLLOWING TERMS ARE WORTHY NOTING IN EXCEL WORKBOOK A workbook is a collection of worksheets, charts, and related information. Using workbooks is an easy way to keep material for a related work together. WORKS SHEET Ministry of Education, Science, Vocation Training and Early Education Computer Studies Notes Compilation of NORTHERN PROVINCE 45 A worksheet is a file which is divided into cells: each cell is an intersection area of a row and a column. A TYPICAL EXCEL WORKSHEET SCREEN A typical excel worksheet screen has the following parts 1. CELL: a single box where data is entered 2. ACTIVE CELL: is a cell or cells highlighted by a dark boarder. 3. COLUMN: (A, B, C): These are vertical sections of the excel worksheet. 4. ROW (1,2,3) These are horizontal sections of the excel worksheet 5. CELL ADDRESS: shows the name of the active cell e.g. a1. B2. G12 6. Formula bar: displays the data or the formula for the contents of the active cells. 7. CANCEL BOX: is used to cancel an entry. 8. ENTER BOX: is used to accept an entry into an active cell. To exit excel follow these steps: 1. Pull down the file menu by clicking on file. 2. Select the exit command clicking on it or pressing X if you unsaved files, which Ministry of Education, Science, Vocation Training and Early Education Computer Studies Notes Compilation of NORTHERN PROVINCE 46 are open, excel will prompt you to save them. BUILDING A WORK BOOK You start a work book by first creating it as if you are creating the file you then add work sheet to the work book. TO CREATE A WORKBOOK. 1. Click on the file menu 2. Choose NEW 3. The new workbook is automatically created. 4. You can also click on NEW on the standard tool bar y When a workbook is open you can create your work sheets by simply clicking on the worksheet to start entering your data. When you open a worksheet you are taken to sheet one, however, you can go to any sheet you want by simply clicking on that particular sheet. INCREASING THE NUMBER OF SHEETS 1. You can increase the number of sheets by clicking on the INSERT MENU 2. Click on work sheet 3. The number of work sheet is increased 4. Press the shift key plus F 11 NAMING WORKSHEETS Your sheets can be named after the data they contain. Steps to follow when naming a work sheet: 1. Simply double click on the worksheet. 2. Press delete or just type the name you want to give. E.g. customers, suppliers, expenses are. ENTERING DATA INTO A WORKSHEET Ministry of Education, Science, Vocation Training and Early Education Computer Studies Notes Compilation of NORTHERN PROVINCE 47 Types of data There are many types of data you can enter into excel sheet. These include: 1. Text 2. Numbers 3. Date 4. Time 5. Formulas ENTERING A TEXT As you enter the data into excel it appears on to the cell and also in the formula bar. Any combination of letters and numbers can be entered. Text is automatically left positioned, whilst numbers are right positioned. To enter text in the cell 1. select the cell 2. Type the text 3. Press the enter on the keyboard or click on the enter button on the formula bar ENTERING NUMBERS VALID numbering include numerical characters from0-9 and any of these special characters: +, :, ( ), %,S, #, Ee, are automatically aligned. To enter a number. 1. Select the cell. 2. Type the number 3. To enter the negative number. Start with the minus or surrounding it with Ministry of Education, Science, Vocation Training and Early Education Computer Studies Notes Compilation of NORTHERN PROVINCE 48 parentheses 4. Click on the enter button on the key board. ENTERING DATES AND TIMES To enter date or time the following steps should be observed; 1. Select the cell into which you want to enter dates or time 2. Type the date or time 3. Click on the enter button or press enter When the date is correctly entered it is right aligned in the cell. You can use caches (-) or slashes (/) when typing dates. TO DISABLE TOOLBARS 1. Click on the view menu 2. Point on toolbar 3. Click on customize 4. Click on standard to retrieve a tick 5. Click on formatting to remove a tick 6. Click on close USING AUTOFILL To create a series of numbers etc. using auto fill by dragging Enter the first two values in a series 1. select the two cells 2. drag the series to adjacent cells by dragging the fill handle located at the lower right corner of the sentence 3. release the mouse and excel fills the cells with the values based on the initial values TO AUTOFILL MONTH 1. type January in one cell 2. type February in the other cell 3. select the two cells Ministry of Education, Science, Vocation Training and Early Education Computer Studies Notes Compilation of NORTHERN PROVINCE 49 4. drag the fill handle to the area where you want the other months to appear EDITING DATA After you have entered data in the cell, you can change it by editing. To edit the contents simply double click on it. Double clicking takes you to the editing mode and thus enables you to change the contents of that particular cell. You can also use the UNDO command from edit menu to cancel the last changes you made. COPYING When you copy the data it is placed in a temporary memory storage called clipboard. The clipboard is an area of memory that is accessible to all windows programs. MOVE OR COPY CELL DATA. When you copy a cell by dragging or by clicking cut or copy, and paste. Microsoft Excel copies the entire cell including formulas and their results value, comments, and cell formats. If the selected copy area includes hidden cells, Microsoft Excel also copies the hidden cells. If the paste area contains hidden rows or columns, you might need to unhide the paste area to see all of the copied cells. You can make copies of data to use in other section of the worksheet. The data that you copy remain in place and a copy of it placed where you indicate. 1. Select the range of cells you wish to copy 2. Click on copy icon or pull down the edit menu and click copy 3. Take the cursor to where you want to place the data you are copying 4. Pull down the edit menu and click on paste smart or paste 5. The data is copied Ministry of Education, Science, Vocation Training and Early Education Computer Studies Notes Compilation of NORTHERN PROVINCE 50 MOVE OR COPY WHOLE CELLS 1. Select the cell you want to move or copy. 2. Point to the border of the selection 3. To move the cells, drag the selection to the upper left cell of the paste area. Microsoft Excel replaces any existing data in the paste area. 4. To copy the cells, hold down CTRL as you drag. 5. To insert the cells between existing cells, hold down shift (if moving) or SHIFT + CTRL (if copying) as you drag. 6. To insert the selection to a different sheet, hold down ALT and drag over a sheet tab. 7. Tip to move or copy the cells to a different workbook or a long distance, select the cells and click cut to move the cells or copy the cells, switch to the other sheet or workbook, select the upper left cell of the paste area and then click paste. Copy only values, formulas, comments or cell formats Instead of copying entire cells, you can copy specified contents from the cells for example; you can copy the resulting value of a formula without copying the formula itself. 1. Select the cells you want to copy. 2. Click copy. 3. Select the upper left cell of the paste area. 4. On the edit menu click on paste. 5. Click an option under paste, and then click OK. Note: Do not press ENTER after you click OK. If you do, the entire cells within the moving boarder are copied to the paste area .To cancel the moving border press ESC. When you copy comments the copied comments replace any existing comments. Switch rows of cells to column or column s to rows Ministry of Education, Science, Vocation Training and Early Education Computer Studies Notes Compilation of NORTHERN PROVINCE 51 Data from the top of the area appears in the left column of the paste area and data from the left column appear in the row. 1. Select the cells that you want to switch. 2. Click copy. 3. Select the upper left cell of the paste area. 4. The paste area must be outside the copy area 5. On the edit menu. Click paste special. 6. Select the transpose check box. DELETING ROWS AND COLUMNS To delete the rows: 1. select the row(s)to delete 2. Pull down the edit menu. 3. Choose delete 4. The select column(s) are deleted. TO DELETE A COLUMN: 1. Select the column to delete. 2. Pull down the edit menu. 3. choose delete 4. The selected column(s) is deleted. CHANGE THE FONT OR FONT SIZE 1. Select whole cells or the specific text in a single cell that you want to format. 2. In the font size box on the formatting toolbar click the font you want. 3. In the font size box click the font size you want. CHANGE THE TEXT COLOR Ministry of Education, Science, Vocation Training and Early Education Computer Studies Notes Compilation of NORTHERN PROVINCE 52 1. Select whole cells or the specific text in a single cell that you want to format. 2. To apply the most recently selected color, click font color on the formatting toolbar. 3. To apply different colors click the arrow next to font color and then click a color on the palette. Make selected text on numbers bold italic or underlined 1. Select whole cells or the specific text in a single cell that you format. 2. on the formatting toolbar click a button for the format you want Bold-song Italy-song Underlined-song APPLY BOLDER TO CELL 1. Select data you want to add borders to. 2. To apply the most recently selected border style. Click Borders on the formatting toolbar. 3. To apply deferent border style. Click the arrow next to Borders. And then click the border on the palette tins More border setting to apply additional borders styles. Then cells on the format menu and then click the Borders choose the style you want then click on the button to indicate the border placement. BORDERS AND ROTATED TEXT To apply borders to selected cells that contain rotated text, use the Outline and inside button on this Border tab. The borders are applied to the edges of the cells, which are rotated to the same degree as the rotated text BORDERS STYLES To change the line style of an existing border, select the cells that appear on it. On the Border tab, click a new style in the new style list, and then click the border you want to change in the diagram under Border. Ministry of Education, Science, Vocation Training and Early Education Computer Studies Notes Compilation of NORTHERN PROVINCE 53 SHADE CELL WITH SOLID COLORS 1. Select the cells you want to shade. 2. To apply the most recently selected color, click Fill on the formatting toolbar. 3. Then apply a deferent color on the palette. REMOVE BORDERS 1. Select the cells you want to remove borders from. 2. On the formatting toolbar; click the arrow next to Borders, and then click on the palette. Ministry of Education, Science, Vocation Training and Early Education Computer Studies Notes Compilation of NORTHERN PROVINCE 54 TOPIC: POWER POINT OUTCOMES: - PSBAT: 1. Getting Started 2. Understand PowerPoint Principles 3. Start PowerPoint 4. Use an Installed Template 5. Recognize the ScreenLayout 6. Understand the Ribbon and Quick Access 7. Toolbar PRESENTATION SOFTWARE: Def: it is application software used to create an order of words and pictures that tell a story or help to support a speech or public delivery of information. EXAMPLES: 1. MS PowerPoint 2. Keynote-for MAC 3. Wink-for MS 4. Articulation presenter- for MS PowerPoint Def: PowerPoint is an application software found in the Microsoft Office package for presentation. ADVANTAGES: It enables one to present information in office meetings, lectures, schools and seminars to create maximum impact in a minimal amount of time. Ministry of Education, Science, Vocation Training and Early Education Computer Studies Notes Compilation of NORTHERN PROVINCE 55 PowerPoint presentations can amplify your message, speed up the information being absorbed and assist with comprehension enabling faster decision making. It makes presentation interesting. 5 Principles for Effective PowerPoint Presentations No matter what kind of presentation software you use, keep these five principles in mind as you prepare your slides. 1. Brief is better. Keep your slides brief and to the point. Each slide should perform a particular function, such as any of the following: Reminding you what you want to talk about Getting the audience to focus on one point Presenting a key concept 2. Cut down on the text. Delete all articles (a, an, the). Seriously. You don’t need them and neither does your audience. Keep each concept separate. Don’t try to jam three key points into one bullet. Instead, make them separate bullets or even separate slides. Don’t be afraid to use more slides. The number of slides in your presentation is not the primary indicator of how long your talk will be. What’s important is choosing which slides to spend your time on. Use graphics to help tell part of the story. 3. Don’t overdesign. Don’t do things that make your audience focus more on the presentation software than on what you’re saying. Don’t use lots of different fonts and font colors. Oooh, aren’t they pretty? NO! They’re distracting, is what they are. Ministry of Education, Science, Vocation Training and Early Education Computer Studies Notes Compilation of NORTHERN PROVINCE 56 Don’t set the slide transitions to “Random.” This is the mark of true amateurs who don’t have a clue what they’re doing. Don’t use colors to indicate emphasis, do that yourself as you’re talking. Don’t use a red font over a blue background. 4. Use simple, clear, and consistently applied fonts, slide transitions, and animations. Following up on #3, here are tips to always follow: Use clean, easy to read fonts, such as Arial, Helvetica, Calibri, Cambria, Century Gothic, Lucida, and Tahoma. Avoid smaller fonts, such as Garamond, Georgia, and Book Antiqua. Use one font for slide headings and another for bullet text. Make sure your font color has enough contrast to make it stand out against the background. Make slide transitions and animations subtle. The idea is to get the audience to focus on what you’re saying, not on how cool the animations are. I recommend Fade, Shape, or just plain Appear. 5. Let graphics work for you, not against you. Keep graphs simple, each one offering one key point. Cramming too much data on a slide, particularly through the use of stacked bar graphs and scatter plot graphs, won’t do you or your audience any good. Put them in a handout, making them large enough to read easily. Remember that when you project your show on screen that the colors will wash out a bit, meaning they’ll lose contrast. So what looks vibrant on your monitor won’t appear quite that vibrant on the screen. So give your overall design lots of contrast with either a dark background or really light text or a light or white background and dark text. Ministry of Education, Science, Vocation Training and Early Education Computer Studies Notes Compilation of NORTHERN PROVINCE 57 Use cartoons sparingly, and when you use them, don’t be afraid to let them take up the entire screen. GETTING STARTED PowerPoint Document To start Microsoft PowerPoint 1. Click start 2. Point to programs 3. Click Microsoft office 4. Then Microsoft PowerPoint When you first open PowerPoint you will see what's called the Normal view. Figure1.0: Normal view in office 2010 FEATURES: Ministry of Education, Science, Vocation Training and Early Education Computer Studies Notes Compilation of NORTHERN PROVINCE 58 Figure1.1: Normal view in office 2007 SLIDE: is an individual page of one’s presentation. The slide pane is the big area in the middle. This is the area you will work in to create your slides. On each slide, you will see various boxes with the dotted borders which are called placeholders. This is where you type your text. Placeholders can be customized to different sizes and can contain pictures, charts, and other nontext items. On the left of the screen are thumbnail versions of the slides in your presentation; the slide you're working will be highlighted. The bottom area is the notes pane, this is where you type speaker notes that you can refer to when you present. USING INSTALLED TEMPLATES: Def.: A template is a pattern that gives one’s presentation a graphical consistency from the first slide to the last slide. TO CREATE A PRESENTATION USING THE INSTALLED TEMPLATE: 1. Go to File Menu- New-Design Templates 2. Choose and click ok. HELP OPTION: look for a “?” symbol, select and type any help you want. SLIDE VIEWS: One can apply different slide layouts in the home Menu as well as Background in Design Menu. ADDING ADDITIONAL SLIDES Ministry of Education, Science, Vocation Training and Early Education Computer Studies Notes Compilation of NORTHERN PROVINCE 59 When you open a new PowerPoint document you will only see one slide. In order to add more slides you need to create them, to do this you have a few options. 1. Clicking on the top portion of the New Slide command, on the Home tab is the easiest method because a new slide will be added immediately. PowerPoint will automatically insert a Title and Content slide when using this method of adding slides. 2. If you click the bottom part of the New Slide command, a box will appear and you will see a gallery of layouts for you to choose from which will be inserted after your previous slide once you click on your preferred slide option. 3. To delete a slide, right click on a slide to view the options and select “delete slide”. ADDING A DESIGN THEME A theme includes a background design, color scheme, font types, font sizes, and placeholder positions in one package. Every new presentation starts out with the default theme, called Office theme, which is a white background and black text. However you can change the theme to a wide variety of options. To find and apply a theme, click the Design tab on the Ribbon. 1. The Themes group provides thumbnails of different design options. 2. To see additional themes, click the more arrow button on the right of the group. Ministry of Education, Science, Vocation Training and Early Education Computer Studies Notes Compilation of NORTHERN PROVINCE 60 3. When you point and hover on any theme thumbnail, a preview of the theme will appear on the slide. To apply the theme to your slides, click on the thumbnail design you like. SAVING SLIDES The saving procedure is just the same as other productivity tools. TOPIC: PRODUCTIVITY TOOL (PUBLISHING) OUTCOMES: - PSBAT: PRESENTATION SOFTWARE: Def.: it is an application software used to create an order of words and pictures that tell a story or help to support a speech or public delivery of information. EXAMPLES: 5. MS PowerPoint 6. Keynote-for MAC 7. Wink-for MS 8. Articulation presenter- for MS PowerPoint Def: PowerPoint is an application software found in the Microsoft Office package for presentation. ADVANTAGES: It enables one to present information in office meetings, lectures,schools and seminars to create maximum impact in a minimal amount of time. PowerPoint presentations can amplify your message, speed up the information being absorbed and assist with comprehension enabling faster decision making. Ministry of Education, Science, Vocation Training and Early Education Computer Studies Notes Compilation of NORTHERN PROVINCE 61 It makes presentation interesting. PRINCIPLES FOR EFFECTIVE POWERPOINT PRESENTATIONS No matter what kind of presentation software you use, keep these five principles in mind as you prepare your slides. 1. Brief is better. Keep your slides brief and to the point. Each slide should perform a particular function, such as any of the following: Reminding you what you want to talk about Getting the audience to focus on one point Presenting a key concept 2. Cut down on the text. Delete all articles (a, an, the). Seriously. You don’t need them and neither does your audience. Keep each concept separate. Don’t try to jam three key points into one bullet. Instead, make them separate bullets or even separate slides. Don’t be afraid to use more slides. The number of slides in your presentation is not the primary indicator of how long your talk will be. What’s important is choosing which slides to spend your time on. Use graphics to help tell part of the story. 3. Don’t overdesign. Don’t do things that make your audience focus more on the presentation software than on what you’re saying. Don’t use lots of different fonts and font colors. Oooh, aren’t they pretty? NO! They’re distracting, is what they are. Don’t set the slide transitions to “Random.” This is the mark of true amateurs who don’t have a clue what they’re doing. Don’t use colors to indicate emphasis, do that yourself as you’re talking. Ministry of Education, Science, Vocation Training and Early Education Computer Studies Notes Compilation of NORTHERN PROVINCE 62 Don’t use a red font over a blue background. 4. Use simple, clear, and consistently applied fonts, slide transitions, and animations. Following up on #3, here are tips to always follow: Use clean, easy to read fonts, such as Arial, Helvetica, Calibri, Cambria, Century Gothic, Lucida, and Tahoma. Avoid smaller fonts, such as Garamond, Georgia, and Book Antiqua. Use one font for slide headings and another for bullet text. Make sure your font color has enough contrast to make it stand out against the background. Make slide transitions and animations subtle. The idea is to get the audience to focus on what you’re saying, not on how cool the animations are. I recommend Fade, Shape, or just plain Appear. 5. Let graphics work for you, not against you. Keep graphs simple, each one offering one key point. Cramming too much data on a slide, particularly through the use of stacked bar graphs and scatter plot graphs, won’t do you or your audience any good. Put them in a handout, making them large enough to read easily. Remember that when you project your show on screen that the colors will wash out a bit, meaning they’ll lose contrast. So what looks vibrant on your monitor won’t appear quite that vibrant on the screen. So give your overall design lots of contrast with either a dark background or really light text or a light or white background and dark text. Use cartoons sparingly, and when you use them, don’t be afraid to let them take up the entire screen. GETTING STARTED PowerPoint Document To start microsoft powerpoint Ministry of Education, Science, Vocation Training and Early Education Computer Studies Notes Compilation of NORTHERN PROVINCE 63 1. Click start 2. Point to programs 3. Click Microsoft office 4. Then Microsoft powerpoint When you first open PowerPoint you will see what's called the Normal view. Figure1.0: Normal view in office 2010 FEATURES: Ministry of Education, Science, Vocation Training and Early Education Computer Studies Notes Compilation of NORTHERN PROVINCE 64 Figure1.1: Normal view in office 2007 SLIDE: is an individual page of one’s presentation. The slide pane is the big area in the middle. This is the area you will work in to create your slides. On each slide, you will see various boxes with the dotted borders which are called placeholders. This is where you type your text. Placeholders can be customized to different sizes and can contain pictures, charts, and other nontext items. On the left of the screen are thumbnail versions of the slides in your presentation; the slide you're working will be highlighted. The bottom area is the notes pane, this is where you type speaker notes that you can refer to when you present. USING INSTALLED TEMPLATES: Def: A template is a pattern that gives one’s presentation a graphical consistency from the first slide to the last slide. Ministry of Education, Science, Vocation Training and Early Education Computer Studies Notes Compilation of NORTHERN PROVINCE 65 TO CREATE A PRESENTATION USING THE INSTALLED TEMPLATE: 1. Go to File Menu- New-Design Templates 2. Choose and click ok. HELP OPTION: look for a “?” symbol, select and type any help you want. SLIDE VIEWS: One can apply different slide layouts in the home Menu as well as Background in Design Menu. ADDING ADDITIONAL SLIDES When you open a new PowerPoint document you will only see one slide. In order to add more slides you need to create them, to do this you have a few options. 1. Clicking on the top portion of the New Slide command, on the Home tab is the easiest method because a new slide will be added immediately. PowerPoint will automatically insert a Title and Content slide when using this method of adding slides. 2. If you click the bottom part of the New Slide command, a box will appear and you will see a gallery of layouts for you to choose from which will be inserted after your previous slide once you click on your preferred slide option. Ministry of Education, Science, Vocation Training and Early Education Computer Studies Notes Compilation of NORTHERN PROVINCE 66 3. to delete a slide, right click on a slide to view the options and select “delete slide”. ADDING A DESIGN THEME A theme includes a background design, color scheme, font types, font sizes, and placeholder positions in one package. Every new presentation starts out with the default theme, called Office theme, which is a white background and black text. However you can change the theme to a wide variety of options. To find and apply a theme, click the Design tab on the Ribbon. 1. The Themes group provides thumbnails of different design options. 2. To see additional themes, click the More arrow button on the right of the group. 3. When you point and hover on any theme thumbnail, a preview of the theme will appear on the slide. To apply the theme to your slides, click on the thumbnail design you like. SAVING SLIDES The saving procedure is just the as other productivity tools. Ministry of Education, Science, Vocation Training and Early Education Computer Studies Notes Compilation of NORTHERN PROVINCE same 67 TOPIC: NETWORKS OUTCOMES: - PSBAT: What is a computer network? • A computer network is an interconnection of computers which allows computers to exchange data. It is also called data network. • It is a link between two or more computers. NOTE: A network is simply a collection of computers or other hardware devices that are connected together, either physically or logically, using special hardware and software, to allow them to exchange information and cooperate. Networking is the term that describes the processes involved in designing, implementing, upgrading, managing and otherwise working with networks and network technologies. Reasons for networking computers? To share data – For example, a centralized database can be used to store all the records of an organization. The same data in the database can be accessed by everyone. Ministry of Education, Science, Vocation Training and Early Education Computer Studies Notes Compilation of NORTHERN PROVINCE 68 To share tasks – Co-workers can collaborate on tasks to speed up processing. Increased Storage Capacity: – As there is more than one computer on a network which can easily share files, the issue of storage Increased Cost Efficiency: – There are many types of software available in the market which are costly and take time for installation. C – Capacity gets resolved to a great extent. A standalone computer might. WIRELESS AND WIRED NETWORK. Wireless Network. In simple terms it is the connection between two or more devices without cables. Networks do not use any form of cables. The transmission of data (your files, music, printing to the printer, etc.) occurs over radio waves. The following are the examples of wireless network devices: i. ii. iii. Radio Mobile phone Television Set Etc. Wired Network. This simply means the connection between two or more devices via cables. Examples of wired network devices are: i. ii. iii. Telephone Cable television Fiber-optic etc. How can computers be linked? There are many ways in which computers can be networked. NOTE: The type of computer network formed is generally determined by the distance which the network will cover. On the basis of distance, there are three basic computer networks: Ministry of Education, Science, Vocation Training and Early Education Computer Studies Notes Compilation of NORTHERN PROVINCE 69 1. Local Area Network (LAN) 2. Metropolitan Area Network (MAN) 3. Wide Area Network (WAN) 4. THE LAN A LAN is an interconnection of computers within the same place/building. WIDE AREA NETWORK (WAN) Wide Area Network (WAN) connects wide geographical area such as countries and the continents. INTERNET What is an internet? Is a global communication accessed through the Web BROWSING THE INTERNET Definition: Browsing the Internet means searching the internet for whatever you want. To browse the Internet is simple. You simply start the Internet browser software, e.g. Internet Explorer, Opera, Google Chrome, Bing or Mozilla Firefox. NOTE: If you already know the address of what you want, you simply type it in the address box in the browser and then click on a button to get to the destination. Internet is a global UPLOADING AND DOWN LOADING. UPLOADING: Ministry of Education, Science, Vocation Training and Early Education Computer Studies Notes Compilation of NORTHERN PROVINCE 70 this means that sending data from your computer to the internet. E.g. sending mail, posting photos, etc. DOWN LOADING. This means that your computer is receiving data from the internet. E.g. opening a web page, purchasing of music files and watching on line videos. WEB BROWSER A web browser takes one to Internet but asks one to give it the address of what he/she wants. It offers one links to a number of destinations called websites or web pages. These links are called hyperlinks. EXAMPLES of Web Browser are: i. Internet Explorer. ii. Opera. iii. Google Chrome. iv. Bing. v. Mozilla Firefox. SEARCH ENGINE. Search engine contains software used by the Web browser to open peoples’ computers and take information from there. These are examples of Search Engine are yahoo and Google. The use of Search Engines is to for information on the internet from the Website. Email It is the short form for electronic mail. Similar to a letter which is sent via the internet. In other words it is the transmission of messages over the electronic like the internet. Ministry of Education, Science, Vocation Training and Early Education Computer Studies Notes Compilation of NORTHERN PROVINCE 71 Multimedia Multimedia is the combination of different media elements like text, audio, graphics, video and animations. Multimedia is used in every field like education, theatre, advertising, fashion, gaming etc. Components of a multimedia; Text Video Audio Graphics animation Ministry of Education, Science, Vocation Training and Early Education Computer Studies Notes Compilation of NORTHERN PROVINCE 72 Multimedia files Multimedia file; a file capable of holding two or more multimedia elements eg text, images, audio, animation, graphics etc. Types of media Video Audio Graphics Animations text Introduction To Media File What is a media file? A media file is a file which contains either video, audio, animations or graphics Media files 1. Graphics Graphics are visual images or designs on some surfaces such as a wall, screen, paper or stone to inform, illustrate, or entertain. Examples of graphic file images Ministry of Education, Science, Vocation Training and Early Education Computer Studies Notes Compilation of NORTHERN PROVINCE 73 2. Video file A video file is a file containing a sequence of images processed electronically into an analogue or digital format and displayed on the screen with sufficient rapidity as to create the illusion of motion and continuity. Examples of video file image 3. Audio file Audio file are sound files (file that play a sound when clicked on) Example of an audio file image Ministry of Education, Science, Vocation Training and Early Education Computer Studies Notes Compilation of NORTHERN PROVINCE 74 4. Animations file This is the file of processed and created appearance of still images in sequence motion. Example of animation file image 5. Text file Text file is a kind of computer file that is structured as a sequence of lines of electronic text. A text file exists within a computer file system. Example of a text file image Ministry of Education, Science, Vocation Training and Early Education Computer Studies Notes Compilation of NORTHERN PROVINCE 75