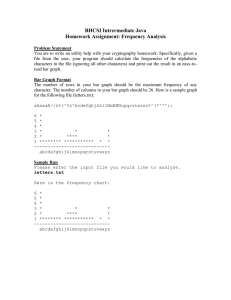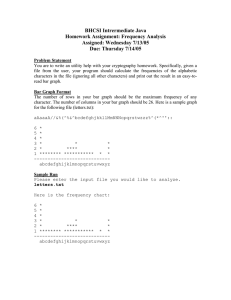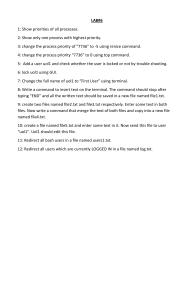Beginners Guide to the Command Line Petr Stepanov petrs@jlab.org Jun 1, 2021 What the heck is a Commánd Line – A user interface based on lines of commands. User interacts directly with computer by typing commands. Why master the Command Line Sometimes you have to. No graphic user interface (GUI) is installed on the system. Setting up a web server or a super-computer. Good on your resume. Command Line is #6 programming skill according to the 2020 statistics. Saves your time. Automation of the repetitive tasks by writing scripts. E.g. download source, compile… Example: run out of space! How to access a Command Line on your computer? ● Windows computer. Install Windows Subsystem for Linux (WSL). ● Mac or Linux computer. Find and launch Terminal application. Basic Structure and Concepts Below you can see the Command Prompt. Following output signifies that computer is awaiting for the user input: Command syntax Every command has a name usually followed by arguments – options and parameters. Options pre-defined arguments that modify command output. Parameters arguments that provide information to the command or one of its. options command command --option command <parameter> Example: cal Example: cal --vertical Example: cal 2025 Tip: try combining options and parameters like `cal -v june` Navigating the Diréctory Tree We start from learning basic commands that will allow us browsing the file system. ● ● ● pwd print working directory. Note: slash symbol / indicates the root (first) directory and also acts as a separator between directories. ls list directory contents. Note: home folder in Linux is similar to the Windows Explorer: Documents, Music... cd <directory> cd .. cd change directory. return to parent directory; `cd –` to previous directory. go to home folder. Relative and Absolute Paths Demonstrate relative (./) and absolute paths (/) specification for navigation (cd) and listing (ls) the file system. Show commands containing relative paths like ./../ HINT: Autocompletion and History Command and directory names can be auto-completed in command prompt by pressing the TAB key on the keyboard. Access your history with UP and DOWN keys. UNIX Directory Tree However a deeper look at Linux file system is somewhat confusing for the Windows user: ● Where is my drive C? ● Is operating system installed in “C:\Windows”? ● I cannot find the “C:\Program Files”. ● Why myFile.txt, MyFile,txt, myfile.txt are different files (case sensitive file system)? Filesystem Hierarchy Standard (FHS) A convention that defines the directory structure in Linux distributions. ● Top file tree location is named root, denoted with / (slash or forward slash). ● Any document, directory or device – hard drive, printer, keyboard – is a file. Question: how to print the above list of folders in Terminal? UNIX Directory Tree (Continued) Below we will discuss the most common Linux directories that are direct descendants of the root (/) tree node. “Man” is for Manual man command in Linux is displays the user manual of any command that we can run in the Terminal: man <any-command> Example: man ls “Echo” displays text echo command outputs your text to standard output (screen). Give it a try! echo <any-string> HINT: Cancel Command Execution Terminate the execution of any command by pressing CTRL+C key combination on your keyboard: Example: sleep 100 Now, terminate the `sleep` command with CTRL+C. Create, View and Modify Files Creating, viewing and modifying files is a second most important skill you learn after mastering the file system navigation . ● ● ● touch <file1> create empty file(s) on the file system. Note: you can specify file path too: touch /path/to/my/filename.txt cat <file1> <file2> output file(s) to Terminal, concatenate files. Note: if provided one file, its contents will be displayed. multiple files, nano <file> CTRL+x command-line text editor with . exit nano. Example – create and join files Create two files with sample content. Output files on the screen. Join files on the screen: touch file1.txt file2.txt nano file1.txt type contents of the first file; save and exit nano file2.txt type contents of the second file; save and exit cat file1.txt file2.txt outputs concatenated files on the screen File Permissions in UNIX You just wrote a paper and want to submit it to a journal. Editor will review your paper. We will let him read the paper, execute the code but not modify it (no write). Basically, you convert a three-digit binary number (101) to a decimal number (5) Questions: ● What does permission number “7” stand for? ● I want to let the editor only READ my dissertation. What number is that? ● I do not like the editor and I want restrict him from reading, writing and executing my stuff. What permission number corresponds to that? File Permissions in UNIX (Continued) In Linux users are agglomerated in groups. For instance, like on a Facebook. You have a group of your Friends and the rest of Facebook. We provide individual permission numbers for yourself, users in your group (friends) and others. Viewing and editing file permissions ● ● To view permissions for files in current directory, list the files with option `-l`: ls -l To modify permissions of a certain file, use `chmod` command: chmod 777 <file-name> Use the pattern above to determine the file desired octal mode, 777, 751, etc… Control Flow Output of any command can be redirected from the screen (standard output, std::out in C++) to a file very easily: command > filename Example: cal > my-test-file.txt If in above example `my-list-of-files.txt` already exists, it will be overwritten. Use two brackets `>>` In order to append the command output to the existing file. command >> filename Example: cal -v >> my-test-file.txt HINT: Another way to create a file I think we’ve just discovered a new way to create a file! Let’s try it out: echo Hello World! > new-file.txt Cool Command Line Programs Command Line is not necessary that boring. Check out neat Command Line programs: ● Figlet. Generate awesome ASCII art fonts. Fun to use in emails! List available fonts: ls /usr/share/figlet/ | grep flf Use specific font: figlet -f <font-name> <your-text> ● Cowsay. Draw a cow with text balloon. List all cowfiles: cowsay -l Use cow file: cowsay -f <file> Support multiple lines cowsay -n ● Lolcat. Spice up the Terminal output with colors! Piping Pipe character `|` is used to use output from the command1 as input for command2. Let’s see how piping works the output of the above commands! Same output: figlet hello and echo Hello | figlet Cool stuff you can do with piping: echo Hey Bro! | figlet -f slant | cowsay -n -f tux | lolcat Useful Command Line Programs Command Line is not just a single scary line. There are many programs that take advantage of the so-called “text-based User Interfaces”. Left to right: Midnight Commander file manager and htop process viewer. Where to learn more? ● ● ● Find introductory interactive videos on YouTube: https://www.youtube.com/results?search_query=linux+terminal+tutorial Use `man <command>` to get help on variety of arguments for a particular command. Complete Command Line tutorial from Canonical: https://ubuntu.com/tutorials/command-line-for-beginners Homework Due date June 8. 1)Windows users: install Windows Subsystem for Linux (WSL). macOS users: use macOS Terminal or install install VirtualBox + Ubuntu Linux. 2)Run Command prompt. Discover root filesystem folders that were not mentioned in current lecture. 3)Compose your TODO list. Create three files each containing one line of text (TODO item). For instance, `item1.txt`, `item2.txt`, `item3.txt`. Expert: try using a unique approaches to create every `line?.txt` on the file system. Look up how to create a file with `touch`, `nano` and `echo`. Extra creative: instead of the TODO list try composing a three-line Haiku. 4)Use Command Line Control Flow to join above three files into a single file on your computer, e.g. `todo.txt`. Expert: install `cowsay` and pipe the concatenated file to the `cowsay -n`. 5)Privacy is the key! Modify your `todo.txt` permissions. Restrict read, write and execute for other users on the system. 6) Do some research online and find some linux terminal script or program that you think is cool (try looking on Reddit, Google, YouTube, etc). Maybe on the next lesson we will try installing some of the terminal programs you found and will give them a try. Questions and Answers ● ● Slack channel: https://cua-reu-2021.slack.com CUA NP GitHub page: https://github.com/CUA-NP/NP_SummerStudents Future Plan ● ● ● ● ● Creating folders, removing files and folders. Environment variables. `grep` command and regular expressions. Connecting to remote computers via Secure Shell (SSH) Running a computer simulation?