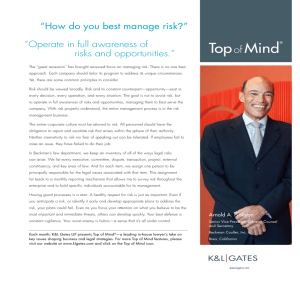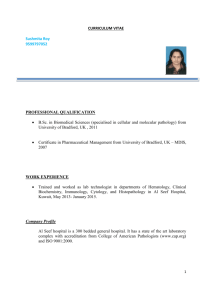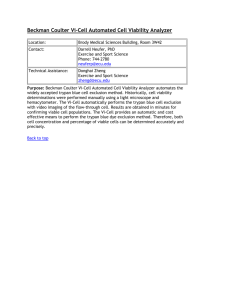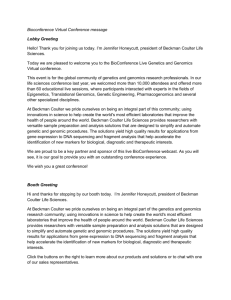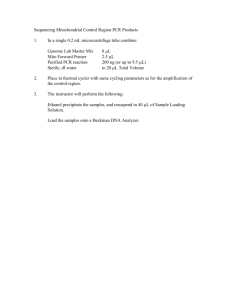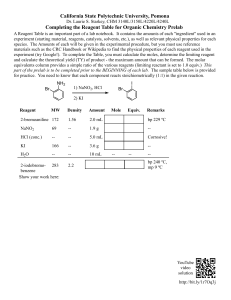AU480 Chemistry Analyzer In-Lab Training Manual ___________________________________ AU480 In-Lab Training Manual Version 1.0 (February 2016) Page 1 of 152 Beckman Coulter Professional Development AU480 In-Lab Training Manual Version 1.0 (February 2016) Page 2 of 152 Beckman Coulter Professional Development AU480 Chemistry Analyzer WARNINGS AND PRECAUTIONS Read all product manuals and consult with Beckman Coulter-trained personnel before attempting to operate the instrument. Beckman Coulter, Inc. urges its customers and employees to comply with all national health and safety standards such as the use of barrier protection. This may include, but is not limited to, protective eyewear, gloves, suitable laboratory attire when operating or maintaining this or any other automated laboratory equipment. INTENTION FOR USE This document is not intended to replace the information in your User’s Guide or Quick Response Guide. Information in the User’s Guide and Quick Response Guide supersedes information in any other manual. REVISION STATUS Version 1.0 (February 2016) Based on: AU480 Chemistry Analyzer Software version 1.81 AU480 Chemistry Analyzer User’s Guide B28624AA AU480 Chemistry Analyzer Quick Response Guide B28625AA TRADEMARKS AU480 Chemistry Analyzer AU480 In-Lab Training Manual Version 1.0 (February 2016) Page 3 of 152 Beckman Coulter Professional Development AU480 In-Lab Training Manual Version 1.0 (February 2016) Page 4 of 152 Beckman Coulter Professional Development AU480 Chemistry Analyzer In-Lab Training Manual Table of Contents Chapter 1 Analyzer Overview ....................................................................................... 7 AU480 Hardware ......................................................................................................... 8 Sample Processing Overview .................................................................................... 10 ISE Testing Sequence ............................................................................................... 12 Chapter 2 Software Overview ..................................................................................... 13 AU480 Home Menu ................................................................................................... 14 Main Button Area ....................................................................................................... 15 Home Menu Area ....................................................................................................... 16 Alarm Area ................................................................................................................. 17 Menu List ................................................................................................................... 18 Software Menu Path .................................................................................................. 19 Online Help ................................................................................................................ 20 Chapter 3 Daily Startup............................................................................................... 21 Set the Start Conditions ............................................................................................. 22 Daily Analyzer Maintenance....................................................................................... 24 Check the Analyzer Status ......................................................................................... 28 Check and Replenish Reagents................................................................................. 30 ISE Startup – Check the ISE Reagents ..................................................................... 32 ISE Startup – ISE Daily Maintenance ........................................................................ 34 Analyzer Calibration ................................................................................................... 38 Process Quality Control (QC)..................................................................................... 40 Chapter 4 Sample Processing and Programming .................................................... 43 Sample Racks ............................................................................................................ 44 Sample Data Prefix .................................................................................................... 46 AU480 Validated Sample Containers ......................................................................... 47 Sample Processing .................................................................................................... 50 Manual Programming ................................................................................................. 54 Additional Sample Programming Features................................................................. 58 AU480 In-Lab Training Manual Version 1.0 (February 2016) Page 5 of 152 Beckman Coulter Professional Development Chapter 5 Monitor and Review Results ..................................................................... 63 Print RB/CAL/QC Results .......................................................................................... 64 Calibration Monitor ..................................................................................................... 66 QC Monitor and QC Data Review .............................................................................. 68 Review Patient Results .............................................................................................. 72 Chapter 6 Maintenance ............................................................................................... 75 Maintenance Resources ............................................................................................ 76 Weekly and Every Other Week Maintenance............................................................. 77 Monthly Maintenance ................................................................................................. 85 Chapter 7 As-Needed Tasks ....................................................................................... 93 Fix (Assign) a Reagent Position ................................................................................. 94 Set Calibrator Lot Concentrations .............................................................................. 96 Configure New QC Lot ............................................................................................... 98 Define a User Menu ................................................................................................. 100 Save or Load System Parameters ........................................................................... 102 Save Data to External Media ................................................................................... 104 Perform an End Process (System Shutdown) .......................................................... 107 Perform and Recover from an Emergency Stop ...................................................... 111 Disable a Test .......................................................................................................... 113 Transfer to Host ....................................................................................................... 115 Chapter 8 Troubleshooting ...................................................................................... 117 Alarms ...................................................................................................................... 118 Flags ........................................................................................................................ 120 Troubleshooting Reagent Blank, Calibration, and QC Failures ................................ 121 Troubleshooting Tips ............................................................................................... 125 Chapter 9 Resources ................................................................................................ 131 Beckman Coulter Support Personnel ....................................................................... 131 References............................................................................................................... 132 Chapter 10 In-Lab Training Competency Exercise ................................................. 133 In-Lab Training Competency Exercise Reference Key ............................................ 145 AU480 In-Lab Training Manual Version 1.0 (February 2016) Page 6 of 152 Beckman Coulter Professional Development Chapter 1 Analyzer Overview Introduction The AU480 is an automated chemistry analyzer that measures analytes in samples, in combination with appropriate reagents, calibrators, quality control (QC) material, and other accessories. The system is for in vitro diagnostic use only. The AU480 performs automated analysis of serum, urine, and other fluids. This chapter will cover the following: Analyzer and ISE hardware components Photometric sample processing overview ISE sample processing overview Understanding the function of hardware components in the processing of samples on the analyzer can assist in efficiently operating the system, as well as with performing maintenance and troubleshooting. Note: The ISE module is an optional module of the analyzer. You can skip any ISErelated information and procedures in the In-Lab Training Manual if your lab does not have the ISE module. Practice Use the information presented in the following pages to identify the hardware components on the analyzer Review the sample processing overviews for tests processed in cuvettes (photometric) and the ISE unit Animations for the reaction process can be found on the Beckman Coulter website. Use the following pathway to access the e-learning modules: www.beckmancoulter.com > SUPPORT > Training & Education > Diagnostics/Chemistry > AU480 > select On Demand tab: AU480 Overview E-learning: Provides a hardware and software overview of the AU480 with reaction process animation AU480 ISE Overview E-learning: Provides a hardware overview of the ISE module with reaction process animation AU480 In-Lab Training Manual Version 1.0 (February 2016) Page 7 of 152 Beckman Coulter Professional Development AU480 Hardware Component 1 Rack Feeder Module 2 Sample Probe 3 Cuvette Wheel 4 Reagent Refrigerator 5 Reagent Probe 6 Mix Bar Component 7 Photometer Lamp 8 Wash Nozzle Component 9 STAT Table 10 ISE Module 11 Rack Collection Area AU480 In-Lab Training Manual Version 1.0 (February 2016) Function Holds racks waiting to process and feeds the racks through the analyzer for sampling Aspirates sample (in conjunction with the sample syringe) from a sample container and dispenses into a cuvette or the ISE sample pot Houses 88 glass cuvettes where reactions occur and absorbance readings are taken Refrigerated compartment that houses R1 and R2 reagents (76 positions) Aspirates and dispenses reagent (in conjunction with the reagent syringe) into glass cuvettes located in the cuvette wheel Spiral-shaped and L-shaped mix bars on the component mix the contents of the cuvette after R1 reagent, sample, and R2 reagent is dispensed Component of the photometry system that is used to measure reactions Cleans, rinses, and dries cuvettes before and after analysis Use to process STAT samples and for ISE calibration and ISE maintenance; holds W1 cleaning solution Measures sodium (NA), potassium (K), and chloride (CL) ions by the indirect (diluted) ion-selective electrode (ISE) method Collects racks the system no longer needs for operator removal Page 8 of 152 Beckman Coulter Professional Development AU480 Hardware (Continued) Component Function Houses the DI water tank, wash solution tank, and diluted wash solution tank; used to clean cuvettes and mix bars and rinse components Aspirates and dispenses specified volume of R1 and R2 reagents 1 Tank Storage Area 2 Reagent Syringe 3 ISE Buffer Syringe Aspirates and dispenses ISE Buffer reagent 4 ISE Reagents Bulk reagents required for electrolyte analysis (ISE Reference, ISE MID Standard, ISE Buffer) 5 Sample Syringe Aspirates and dispenses the specified sample volume 6 Operation Buttons AU480 In-Lab Training Manual Version 1.0 (February 2016) ON (green): Turns on the analyzer and computer EM STOP (orange): Emergency stop turns off all power to the analyzer immediately. Ctrl+Alt+Del is required to turn off the computer RESET (white): Use following an EM STOP or power failure before pressing the ON button Page 9 of 152 Beckman Coulter Professional Development Sample Processing Overview Step Action 1 A sample rack is placed on the rack feeder module by the operator 2 The operator presses Start 3 The rack is moved to the bar code reader where sample programming is identified 4 The rack is moved to the sample aspiration position 5 The reagent probe, working with the reagent syringe, delivers R1 reagent (concentrated) and diluent into a cuvette 6 An R1 mix bar mixes the diluted reagent in the cuvette 7 The photometer starts taking readings 8 The sample probe, working with the sample syringe, aspirates and dispenses sample into the cuvette in the cuvette wheel AU480 In-Lab Training Manual Version 1.0 (February 2016) Page 10 of 152 Beckman Coulter Professional Development Step Action 9 A sample mix bar mixes the sample and the reagent. The photometer continues to take readings 10 If required, the reagent probe, working with the reagent syringe, delivers the R2 reagent (concentrated) and diluent into the cuvette 11 An R2 mix bar mixes the reaction mixture 12 The photometer continues to take reaction readings The cuvette is washed, rinsed and dried by the wash nozzle probes using diluted wash solution and DI water 13 Note: Each wash nozzle is a 3-way nozzle used to clean the cuvettes: Longest aspirates liquid Middle dispenses liquid Shortest aspirates overflow liquid When the sample is no longer needed the rack is moved to the rack collection area Note: A priority sample may be processed using the STAT table at any time during routine sample processing. This allows the priority sample to be processed before samples loaded through the rack feeder module. 14 AU480 In-Lab Training Manual Version 1.0 (February 2016) Page 11 of 152 Beckman Coulter Professional Development ISE Testing Sequence Step Action 1 The mixture aspiration roller pump pulls ISE Reference Solution from the bottle and past the REF electrode where measurements are taken and the solution is sent to waste. 2 ISE Buffer Solution is delivered to the sample pot by the ISE Buffer syringe. 3 4 5 6 Sample is aspirated by the sample probe and dispensed into the sample pot where the sample and ISE Buffer Solution are mixed by the mix bar. The mixture aspiration roller pump draws the diluted sample through the flowcell where measurements are taken. Excess diluted sample in the sample pot is pulled through the bypass tubing by the mixture aspiration roller pump and sent to waste. After a urine sample is processed, ISE Buffer Solution is delivered to the sample pot by the ISE Buffer syringe and pulled through the flowcell by the mixture aspiration roller pump to rinse the flowcell. After each sample is processed, the MID Standard roller pump pulls ISE MID Standard Solution from the bottle and delivers it to the sample pot. The mixture aspiration roller pump draws the ISE MID Standard Solution through the flowcell to condition the electrodes and take measurements and the solution is sent to waste. AU480 In-Lab Training Manual Version 1.0 (February 2016) Page 12 of 152 Beckman Coulter Professional Development Chapter 2 Software Overview Introduction The software is used by the operator to interact with the analyzer and perform system operations. This chapter will cover the following: Common software screen areas Home menu of the AU480 Software screen structure Accessing the Help menu Being familiar with the software can assist in understanding and efficiently operating the system. Three software navigation methods are available for interacting with the software: Touch screen Mouse Keyboard Practice Use the information on the following pages to identify the common software areas and the Home menu Access the Help button to identify the information available on the system. Help is not accessible when the analyzer is in Measure mode The Main Button area buttons are not labeled on the software. Place the pointer of the mouse over a button to identify the name of the button AU480 In-Lab Training Manual Version 1.0 (February 2016) Page 13 of 152 Beckman Coulter Professional Development AU480 Home Menu Main Button Area Home Menu Buttons Message Area Shortcut Buttons Alarm Message Area AU480 In-Lab Training Manual Version 1.0 (February 2016) Alarm Clear Alarm List Page 14 of 152 Beckman Coulter Professional Development Main Button Area The Main Button Area is viewable from all software screens. Button Description Home Displays the Home screen Menu List Displays the Menu List screen User Menu Displays the User Menu screen (operator-defined shortcut buttons) Mode Display area Displays the current mode. Displays the time remaining for certain maintenance operations Start Starts analysis Pause Pauses analysis. The system pauses at the first test for which no reagent was dispensed Feeder Stop Stops the rack supply component. The analysis of samples in racks that are loaded continues Stop / Standby Stops analysis. All data in process will be lost. In Stop mode, select this button to return the system to Standby mode Help The system displays a menu for accessing the operator documentation and maintenance video directory. This button is not available when the system is in Measure mode Logout Logs out an operator End Shuts down the system (End Process). Shutting down the system turns off the auxiliary power supply, including the lamp and computer Time Display area Displays the current date and time . AU480 In-Lab Training Manual Version 1.0 (February 2016) Page 15 of 152 Beckman Coulter Professional Development Home Menu Area Home Menu Button Description Sample Status: Displays the sample status under analysis, estimated time of completion, and results Analyzer Status: Displays the analyzer status and temperatures Simple STAT Mode: Processes STAT samples one at a time with minimal operator actions required. Samples cannot be processed in the normal analyzer operation modes when using Simple STAT Mode Message Area Description Displays messages regarding system conditions that can affect analysis results Colors indicate the severity level of the message: Red AU480 In-Lab Training Manual Version 1.0 (February 2016) You cannot start analysis until you address red messages Orange You can start analysis. Review the message carefully and take corrective actions Yellow You can start analysis. Review the message carefully and take corrective actions. Yellow messages will shift to orange (more severe) if they are not addressed Green A notification of system status. The system has no operational problems A symbol displays in the upper left of the screen according to the most severe message color When a message is selected from the message area: A system displays a dialog with information and corrective actions for the message Highlights the affected area on the analyzer diagram Page 16 of 152 Beckman Coulter Professional Development Home Screen Shortcut (Jump) Buttons Shortcut (jump) buttons provide direct menu access to the most frequently used menus to simplify software navigation. Button Description Set a new data index, the group of tests in use, the operator name, and start sample numbers Displays the reagent status and cleaning solution status Displays the analyzer and ISE maintenance schedules. Use to start some maintenance procedures Displays sample information and manually order (requisition) tests for patient samples, calibration, and QC Start and monitor priority STAT samples for analysis from the STAT table; manually order (requisition) STAT samples View and print reagent blank, calibration, QC, and patient data, and batch transfer data to the laboratory information system (LIS) Alarm Area Displays alarm messages generated during system operation. Button Description Alarm Clear Select to stop the audible alarm. Select a second time to clear the alarm message from the screen Alarm List Select to display the Alarm List. The system can store and display a maximum of 999 alarms AU480 In-Lab Training Manual Version 1.0 (February 2016) Page 17 of 152 Beckman Coulter Professional Development Menu List This column displays the software menus. The selected menu is highlighted in blue. Menu This column displays the submenus for the selected menu. Description Routine Perform various basic operational procedures: set start conditions, manage reagents, order samples/calibrations/QC, view/print results, review reaction data Calibration View history of calibration information and perform calibration verification QC View and manage QC data and charts Parameters Program information for all tests, including calibration and QC parameters Monitor and perform maintenance, review a detailed alarm log, and Maintenance perform diagnostic functions System AU480 In-Lab Training Manual Version 1.0 (February 2016) Program online conditions, list formats, comments, bar code options, system settings, and data management Page 18 of 152 Beckman Coulter Professional Development Software Menu Path 1 Menu List 2 Menus 3 Submenus 4 Screens 5 Tabs 6 Buttons for corresponding function keys (F1 – F8 on the keyboard) AU480 In-Lab Training Manual Version 1.0 (February 2016) Page 19 of 152 Beckman Coulter Professional Development Online Help Select the Help button from the Main Button area to access the AU480 Chemistry Analyzer Online Help Main Menu Online Help includes PDF versions of User’s Guide and Quick Response Guide PDF versions of additional documentation (Addendum) Maintenance Video Directory with videos of select maintenance procedures Tips for using Online Help: Accessible only when system is not in Measure mode PDF documents can be printed – be sure to enter a page range before printing if only printing a specific section or procedure Blue text within the PDF document can be selected as a link to other procedures Exiting and returning to the Online Help window takes you back to the Main Menu – it does not the recall the last page you were on AU480 In-Lab Training Manual Version 1.0 (February 2016) Page 20 of 152 Beckman Coulter Professional Development Chapter 3 Daily Startup Introduction A daily startup should be performed daily on the AU480 prior to processing patient samples. The following procedures are required for a daily startup: Set the start conditions Perform daily analyzer maintenance Check the analyzer status Check and replenish reagents Perform an ISE startup Perform analyzer calibration Process quality control (QC) These procedures are presented in this chapter in an efficient order. However, you may identify an order that may be more efficient based on your lab policies and processes. Flowchart Information Flowcharts are provided for each daily startup procedure in this chapter. These flowcharts are available as a quick reference for the daily startup procedures. Review the User’s Guide for Warnings, Cautions, Important, Note, and Tip alerts as well as step-by-step instructions. For complete instructions to the daily startup procedures, refer to: Reference: AU480 Chemistry Analyzer User’s Guide Chapter 5: Daily Startup Practice Use the information and flowcharts on the following pages to practice the daily startup procedures and determine an efficient order based on your laboratory workflow AU480 In-Lab Training Manual Version 1.0 (February 2016) Page 21 of 152 Beckman Coulter Professional Development Set the Start Conditions The Start Condition menu is used to create a data index, select a group of tests, and enter the operator name. An index is a data file identified by the date and time. Create a new index daily, each shift, or as needed. There are two options available when creating a new index: Option 1: Create a new index from the New Index window that displays when the analyzer is turned on from an End Process (system shutdown). This option is available only for labs that shut down the analyzer at the end of the day Option 2: Create a new index from the Start Condition menu. This option is available for continuously operating labs or if there is a need to create another index in the same day The group of tests determines the onboard tests to be performed in the index. Up to three different groups can be defined on the system. A group of tests can be changed without changing the index. Practice Use the flowchart on the next page to practice creating a new index. To practice creating an index following option 1 (turning the system on from an End Process), you will need to first shut down and then turn the analyzer back on. Refer to Chapter 7 As-Needed Tasks Perform an End Process (System Shutdown) of this manual for instructions on performing an end process Determine if your lab will have multiple “Group of Tests” defined. If so, identify when you would need to change the group of tests AU480 In-Lab Training Manual Version 1.0 (February 2016) Page 22 of 152 Beckman Coulter Professional Development Set the Start Conditions Yes System powered on from an End Process? No Select New Index option from the New Index window Select Home Select “Group of Tests”, if necessary Select Start Condition jump button Select OK to create a new index Select Edit F1 Select New Index button Set the following conditions, if necessary: “Group of Tests” “Operator Name” “Start Sample No.” Select Confirm F1 Select OK to create a new index AU480 In-Lab Training Manual Version 1.0 (February 2016) Page 23 of 152 Beckman Coulter Professional Development Daily Analyzer Maintenance Maintenance should be performed on the analyzer to ensure system performance and safety. Daily analyzer maintenance involves a series of inspections and the replenishment of solutions. A Maintenance Schedule List is available for you to document the completion of maintenance procedures on the AU480. For a copy of the Maintenance Schedule List, refer to: Reference: AU480 Chemistry Analyzer User’s Guide Chapter 8: Maintenance 8.1 Using the Routine Maintenance Schedule 8.1.1 Maintenance Schedule List Practice Use the flowcharts on the following pages to practice the daily maintenance procedures. Procedures are presented in an efficient order in the flowchart but do not need to be performed in the order listed Identify where to find spare parts in the lab for components that require replacement following inspections: syringes, roller pump tubing, mix bars, probes Identify the solutions that need to be replenished as a part of daily maintenance: DIL (located outside of the reagent refrigerator) DET-1 (located in the W1 position in the STAT table) CLN-1, CLN-2 (lab dependent contamination parameters located in the reagent refrigerator as fixed reagents; check with your Applications Specialist for the appropriate solutions) Based on your laboratory workflow, which shift will be in charge of daily maintenance? AU480 In-Lab Training Manual Version 1.0 (February 2016) Page 24 of 152 Beckman Coulter Professional Development Daily Analyzer Maintenance AU480 In-Lab Training Manual Version 1.0 (February 2016) Page 25 of 152 Beckman Coulter Professional Development Daily Analyzer Maintenance, continued AU480 In-Lab Training Manual Version 1.0 (February 2016) Page 26 of 152 Beckman Coulter Professional Development This page intentionally left blank. AU480 In-Lab Training Manual Version 1.0 (February 2016) Page 27 of 152 Beckman Coulter Professional Development Check the Analyzer Status The Analyzer Status menu displays a color-coded overview of the system and the temperatures of the incubator and reagent refrigerator. The following colors indicate the status of the components: Blue: No errors Yellow: Non-fatal error. The analyzer can be started Red. Fatal error. The analyzer cannot be started The STAT table, DI water tank, wash solution tank, waste tank, printer, and LIS communication are also monitored. The ISE module and reagents are monitored when the ISE module is installed. Note: Analyzer Status also displays the location of in-process racks on the rack feeder module. For a description of the display color status for each component, refer to: Reference: AU480 Chemistry Analyzer User’s Guide Chapter 7: System Monitoring and Results 7.1 Monitoring Analysis 7.1.4 Analyzer Status Menu Practice Use the flowchart on the following page to review the Analyzer Status menu. To cause the display color to change for different components, you can: Open the covers of the reagent refrigerator, ISE module, STAT table, or rack feeder Remove an ISE reagent from its tray behind the front left door Locate the Bath Temp and Coolant Temp displays. Determine if your lab requires daily documentation of the temperature readings on a separate log AU480 In-Lab Training Manual Version 1.0 (February 2016) Page 28 of 152 Beckman Coulter Professional Development Check the Analyzer Status AU480 In-Lab Training Manual Version 1.0 (February 2016) Page 29 of 152 Beckman Coulter Professional Development Check and Replenish Reagents A reagent check should be performed during a daily startup to determine the number of tests onboard and to update the status of the reagents. Reagent volume and status can be viewed from tabs in Reagent Management: Main tab: Provides volume and status of reagents by sample type. The display color for each reagent indicates the following: Orange: Reagent is missing, expired, or empty Yellow: Reagent volume is short (low) Light Blue: Required reagents are set (present) Gray: The reagent is not used for the displayed sample type Details tab: Provides detailed information for each onboard reagent. Use the Shots, Onboard Remaining, and Expiration columns to identify reagents that need to be replaced Reagent Check: The analyzer requires a reagent check any time the reagent refrigerator covers are opened or when selecting the Edit function in the Parameters menu. The following options are available when performing a reagent check: Check all positions: Checks the remaining volume of reagents at all positions, including the bottle positions outside of the R1/R2 compartments and sample probes Check specified positions: Checks the remaining volume of reagents at specified positions selected by the operator Check changed positions: Checks the remaining reagent for any reagent ID (bar code) that is new or has been moved since the previous reagent check Reset Only: The reagent volume check and bar code reading is not performed. Select this option when a reagent cover is opened without changing any reagent, or a Parameters screen is entered, but no changes are made Note: A reagent check resets any manual calibration or QC orders back to automatic order requirements (based on calibration status and default QC profile). Practice Use the flowchart on the following page to practice loading reagents and performing a reagent check Review the Details tab to identify the additional information that displays for onboard reagents Based on your test volume, at what number of shots (tests) will you decide to replace or add reagent bottles? Perform each reagent check option to identify the differences between them Note: The Checked changed positions option will require the moving or addition of a bar coded reagent to see the reagent probe perform a volume check. AU480 In-Lab Training Manual Version 1.0 (February 2016) Page 30 of 152 Beckman Coulter Professional Development Check and Replenish Reagents AU480 In-Lab Training Manual Version 1.0 (February 2016) Page 31 of 152 Beckman Coulter Professional Development ISE Startup – Check the ISE Reagents The ISE Module uses three reagents: ISE Buffer Solution ISE MID Standard Solution ISE Reference Solution Check the ISE reagents daily for onboard stability and volume: All three ISE reagents have a 90-day onboard stability that needs to be tracked by the operator. The analyzer does not track ISE reagent onboard stability. It is recommended to write the onboard expiration on the bottle when loading an ISE reagent The system generates an “ISE Reagent Short” alarm when the reagent volume is low (5.2 cm above the bottom of the bottle). The approximate number of samples that can be processed for each reagent when the alarm is generated is: Buffer: 240 samples MID Standard: 180 samples Reference: 600 samples When loading ISE reagents: ISE reagents cannot be loaded and primed in Measure mode. Verify there is sufficient reagent volume on board before starting analysis DO NOT mix old and new reagent It is recommended to perform calibration when a new bottle is loaded even if the 24-hour ISE calibration period is not due Practice Use the flowchart on the following page to practice loading an ISE reagent Determine the volume at which your lab will replace an ISE reagent: Based on your daily sample volume, can you wait until the alarm is generated? Will you have each shift check the volume prior to processing samples? AU480 In-Lab Training Manual Version 1.0 (February 2016) Page 32 of 152 Beckman Coulter Professional Development Load ISE Reagents AU480 In-Lab Training Manual Version 1.0 (February 2016) Page 33 of 152 Beckman Coulter Professional Development ISE Startup – ISE Daily Maintenance ISE Daily Maintenance includes: ISE Cleaning Perform daily to clean the ISE sample pot and electrode lines. Contamination or inaccurate results may occur if the cleaning is not performed For labs that will perform an End Process (system shutdown) each day, it is recommended to perform the cleaning just prior to shutting down the analyzer to remove any build up before the ISE is not in use for a period of time Procedure takes approximately 4 minutes to complete ISE Calibration Perform once every 24 hours, following specific maintenance procedures, and when replacing ISE reagents If the ISE calibration is performed immediately after the ISE cleaning, perform a total prime before calibrating The ISE Serum and Urine Standards have an open-bottle stability of 90 days Calibrating serum only or urine only takes approximately 4 minutes. Calibrating serum and urine takes approximately 7 minutes Use the Slope tab to review the slope results in graphical format for consistency across calibrations Practice Use the flowcharts on the following pages to perform the ISE Daily Maintenance procedures Determine when you will perform the ISE cleaning and ISE calibration based on your laboratory operating hours Identify if your lab will calibrate serum only, urine only, or both Review the Slope chart The system automatically updates the ISE Cleaning and ISE Calibration procedures when they are completed in the ISE Maintenance screen. Confirm that the system has the correct “Performed” date and time after the procedures are complete AU480 In-Lab Training Manual Version 1.0 (February 2016) Page 34 of 152 Beckman Coulter Professional Development ISE Cleaning AU480 In-Lab Training Manual Version 1.0 (February 2016) Page 35 of 152 Beckman Coulter Professional Development ISE Calibration AU480 In-Lab Training Manual Version 1.0 (February 2016) Page 36 of 152 Beckman Coulter Professional Development This page intentionally left blank. AU480 In-Lab Training Manual Version 1.0 (February 2016) Page 37 of 152 Beckman Coulter Professional Development Analyzer Calibration During a reagent check, the system automatically orders reagent blank (RB) and calibration (CAL) for all tests with: Reagent blank or calibration expired Reagent blank or calibration expires soon* New bottle or lot number for the reagent Reagent blank or calibration failed * Your Beckman Coulter Applications Specialist can define “expires soon” to a time period that meets your laboratory workflow. You can always edit the automatic order by adding or removing tests for reagent blank and calibration. The reagent blank and calibration status (RB/CAL Stability Remaining) for a test can be found in the Reagent Management: Details tab. Practice Use the flowchart on the following page to review the tests automatically requisitioned for calibration and the calibrators required Identify the “expires soon” time set for your analyzer Identify where to see the RB Stability and CAL Stability Remaining times from the Reagent Management: Details screen. The system displays remaining times in days (D) and hours (H) Use the flowchart to practice manually ordering tests for calibration AU480 In-Lab Training Manual Version 1.0 (February 2016) Page 38 of 152 Beckman Coulter Professional Development Analyzer Calibration AU480 In-Lab Training Manual Version 1.0 (February 2016) Page 39 of 152 Beckman Coulter Professional Development Process Quality Control (QC) Quality control analysis is used to confirm system performance. QC should be performed prior to processing patient samples, following calibration, following maintenance procedures, and according to laboratory policy. Each laboratory should establish its own control frequency. QC can be processed on the system by: Using a default QC profile Manually ordering QC tests When a default QC profile is defined on the system, all tests defined in the profile will be automatically ordered when a reagent check is performed. The default QC profile is usually setup by the Applications Specialist during installation. The default QC profile is automatically ordered only for the first bottle (sequence 1) of each reagent onboard the system. If multiple bottles of the same reagents are on the system, you will need to manually order QC for the additional bottles (individual requisition) if your lab policy requires QC to be processed on the additional bottles. Up to 5 sequence bottles can be loaded on the analyzer for a reagent. If a default QC profile is not defined, then the operator is required to manually order QC each time it needs to be processed on the analyzer. Note: The following flowcharts do not apply if your lab uses the LIS to generate QC requests and monitor QC results. Practice Use the flowcharts on the following pages to practice processing QC: Use the “Process Quality Control (QC) Using a Default QC Profile” flowchart if you have a default QC profile defined on your system Use the “Manually Order Quality Control (QC)” flowchart if you do not have a default QC profile defined Based on your test volume, will you require multiple bottles of reagents on the analyzer? You can identify the multiple bottles in the “Seq.” column of the Reagent Management: Details tab Use the “Manually Order Quality Control (QC)” flowchart when you need to rerun or order QC for specific tests AU480 In-Lab Training Manual Version 1.0 (February 2016) Page 40 of 152 Beckman Coulter Professional Development Process Quality Control (QC) Using a Default QC Profile AU480 In-Lab Training Manual Version 1.0 (February 2016) Page 41 of 152 Beckman Coulter Professional Development Manually Order QC Select Home Select Rack Requisition Sample jump button Select QC button Manually requisition QC: Select Start Entry F1 Select test(s) to requisition (blue highlight) or deselect test(s) to remove (no blue highlight) Optional: Select Individual Requisition F3 to requisition QC for a specific bottle Select sample type from the “Type” drop-down list to requisition controls for other sample types Select Entry F1 to save requisition Select Display QC Set F6 to view the controls and racks required Note: You may need to scroll down, or select Print, to view all required controls. The analyzer will request QC for all levels for the selected test(s) for each sample type. If you do not need to run QC for a specific level, leave the position empty on the rack. Load the controls according to the list in the correct racks and place the racks on the rack supply unit Note: The analyzer will generate a “QC INCOMPLETE” alarm if it does not see all levels of QC displayed on the list; no action is required if you did not need to process all levels. Select Start from the main button bar Review errors on the Error List in the Start Window and perform any corrective actions, if necessary Select Start from the Start Window AU480 In-Lab Training Manual Version 1.0 (February 2016) Page 42 of 152 Beckman Coulter Professional Development Chapter 4 Sample Processing and Programming Introduction In this chapter you will identify the racks and validated sample containers that are available on the AU480. The racks and containers that you use in your lab are setup by your Applications Specialist and Service Engineer during installation. It is important to reduce the risk of system errors and to provide accurate test results by using the appropriate racks and validated containers when processing samples on the analyzer. This chapter will also include information on: Sample data prefixes Processing samples with bar codes and LIS programming Processing and programming samples without LIS programming Ordering an add on or rerun test at the analyzer Batch programming samples on the analyzer AU480 In-Lab Training Manual Version 1.0 (February 2016) Page 43 of 152 Beckman Coulter Professional Development Sample Racks The system identifies the rack type from the combination of magnets set into the bottom of the rack. The color of the rack is for the operator to easily identify the rack type. The system identifies the sample type for the rack from the rack ID bar code label. The rack ID bar code range for sample type is configured in the AU480 software. The following sample types are available on the AU480: Serum, Urine, Other-1, Other-2. Place samples in the correct rack for the sample type. Any validated container can be used to process reagent blank, calibrators, QC, or patient samples in the appropriate rack type. The available validated containers for the AU480 will be addressed later in this chapter. Blue Rack Use to process reagent blanks Use any validated container to place DI water in position 1 One rack is used for all sample types Yellow Rack Use to process calibrators Multiple racks may be required depending on number of calibrators and sample types used Racks may be configured for rack ID and position or bar code operation Green Rack AU480 In-Lab Training Manual Version 1.0 (February 2016) Use to process QC material Multiple racks may be required depending on number of controls and sample types used Racks may be configured for rack ID and position or bar code operation Page 44 of 152 Beckman Coulter Professional Development Patient Sample Rack Types Barcode analysis: Bar coded samples may be placed in any position in the rack programmed for the correct sample type Sequential analysis: Samples without bar codes must be placed in numeric order by their sample number order. Do not leave empty spaces between samples Note: Barcode analysis is recommended because sequential analysis does not allow for positive patient identification. Rack Adapters Rack adapters are necessary to hold smaller diameter tubes (11.5 to 13.5 mm) firmly in position in the racks. Larger diameter tubes (13.6 to 16 mm) do not require adapters. White Rack Use for routine patient samples Use for Automatic Repeat samples (repeat is automatically ordered and processed by the analyzer in the same rack) Orange Rack Use for Manual Repeat samples (repeat is automatically ordered by the analyzer, but only processed when placed into an orange rack) Samples that require repeat are identified from the Repeat Run Pending List (Menu List > Routine > Repeat Run > Pending List F4) Red Rack AU480 In-Lab Training Manual Version 1.0 (February 2016) Can be used to designate a different sample category Defined as Emergency rack in the software, but samples placed in a red rack do not process with higher priority Can also be used for Automatic Repeat samples Page 45 of 152 Beckman Coulter Professional Development Sample Data Prefix The system displays the sample data prefix in front of the sample number. The sample data prefix can help you identify the following information about a sample processed on the analyzer: If the sample data is for a reagent blank, calibration, QC, or patient sample If the sample was processed in a routine (white) rack, an emergency (red) rack, a manual repeat (orange) rack, or on the STAT table If the patient sample result is from the original run or the repeat run of the sample Type Routine Sample Emergency Sample STAT Sample (Priority) Normal Run Repeat Run Serum (None) H Urine U HU Other-1 X HX Other-2 Y HY Whole Blood W HW Serum E HE Urine UE HUE Other-1 XE HXE Other-2 YE HYE Serum P HP Urine UP HUP Other-1 XP HXP Other-2 YP HYP QC Q CAL A RB R AU480 In-Lab Training Manual Version 1.0 (February 2016) Page 46 of 152 Beckman Coulter Professional Development AU480 Validated Sample Containers Note: BD indicates a Becton Dickinson part number. The BD tube or its equivalent can be used. Placement Container Type Primary Tube Rack / STAT Table Description Part Number Serum Separator Tube 13x100 mm BD 367986 Serum Separator Tube 16x100 mm BD 367988 Lithium heparin with gel separator (light green top) 13x75 mm BD 367960 Lithium heparin with gel separator (light green top) 13x100 mm BD 367962 Lithium heparin (green top) 13x75 mm BD 367884 Lithium heparin (green top) 13x100 mm BD 367886 Primary tube (red top) 13x75 BD 366668 Dead Volume (µL) Example 4 mm above the non-sample (cells or gel) layer 140 Primary tube (red top) 13x100 BD 367815 Aliquot Tube Auto Aliquot Tube 13 mm 2910034 90 Sample Cup Hitachi Cup 2.0 mL MU853200 50 AU480 In-Lab Training Manual Version 1.0 (February 2016) Page 47 of 152 Beckman Coulter Professional Development AU480 Validated Sample Containers Placement Tube Part Number 13x75 mm BD 367960 BD 367884 BD 366668 13x100 mm BD 367962 BD 367886 BD 367815 Nested / Insert Cup Dead Volume (µL) Description Part Number Access 2 Cup 1.0 mL 81915 140 EZ Nest Cup 1270013000 60 EZ Nest Cup 1270016000 50 Hitachi Cup 2.0 mL MU853200 50 DxC Cup 2.0 mL 652730 Example 13x75 mm BD 367960 BD 367884 BD 366668 Rack: Cup Nested (Inserted) in Tube 13x100 mm BD 367962 BD 367886 BD 367815 16x75 mm BD 364976 16x100 mm BD 367988 SST 16x100 mm BD 367988 DxC Transfer Tube 979272 AU480 In-Lab Training Manual Version 1.0 (February 2016) 60 Access 2 Cup 2.0 mL 81902 Page 48 of 152 Beckman Coulter Professional Development AU480 Validated Sample Containers Placement Tube Part Number Nested / Insert Cup Description Part Number Dead Volume (µL) Example WARNING: The analyzer has only one sensor to detect the cup or tube on the STAT table, therefore only one maximum probe downward stroke can be programmed. The maximum probe downward stroke must be programmed for the cup or tube with the lowest bottom position. If primary tubes and tubes with nested cups are both being used on the STAT table, the nested cup must contain sufficient sample to avoid a probe crash into the nested cup. STAT Table: Cup Nested (Inserted) in Tube 13x75 mm BD 367960 BD 367884 BD 366668 Access 2 Cup 1.0 mL 81915 140 13x75 mm BD 367960 BD 367884 BD 366668 EZ Nest Cup 1270013000 60 16x75 mm BD 364976 EZ Nest Cup 1270016000 50 DxC Cup 2.0 mL 652730 DxC Transfer Tube 979272 AU480 In-Lab Training Manual Version 1.0 (February 2016) 60 Access 2 Cup 2.0 mL 81902 Page 49 of 152 Beckman Coulter Professional Development Sample Processing When processing samples on the analyzer: Determine if samples have sufficient volume to process in the primary tubes. Transfer any samples with insufficient volume into validated low volume containers. Use of non-validated containers may result in sampling errors CAUTION: A field service engineer sets the sample probe descent and alignment for optimal sampling during your system installation. Do not change the type of containers used on a rack without consulting Beckman Coulter technical support. Remove all caps Barcode analysis: Samples can be placed in any position in the rack, but a bar code is required. Bar code labels should be placed at least 7 mm from the bottom of the container Place each sample in the correct rack for: Sample type: In Barcode analysis, if a sample is placed in the incorrect rack for sample type, the system will generate an alarm and will not process the sample Tube size: Confirm a tube fits correctly in a rack by placing the tube into a rack with and without an adapter and determine which holds the tube most securely Ensure the sample bar codes are aligned in the center of the open slots in the rack Load racks on the rack supply unit with position 1 of the rack (rack ID bar code end) facing the back of the analyzer If your lab is not setup for Automatic Repeat: Do not leave spaces between racks when loading. The rack feeder stops advancing when a space is left between racks Use the STAT table to process samples with higher priority The system will process samples loaded in the STAT table before samples loaded on a rack, regardless of the priority assigned to the sample in the LIS request Practice Use the flowcharts on the following pages to process samples on racks or the STAT table. The flowcharts apply for systems setup for Barcode analysis Based on your laboratory workflow, how will you manage priority samples? Placing a sample in an Emergency (red) rack does not indicate STAT priority on the analyzer Identify if you will require racks for different sample types and tube sizes. How will operators be able to differentiate racks for sample type? AU480 In-Lab Training Manual Version 1.0 (February 2016) Page 50 of 152 Beckman Coulter Professional Development Sample Processing on Racks AU480 In-Lab Training Manual Version 1.0 (February 2016) Page 51 of 152 Beckman Coulter Professional Development Sample Processing on the STAT Table AU480 In-Lab Training Manual Version 1.0 (February 2016) Page 52 of 152 Beckman Coulter Professional Development This page intentionally left blank. AU480 In-Lab Training Manual Version 1.0 (February 2016) Page 53 of 152 Beckman Coulter Professional Development Manual Programming Samples can be manually programmed and processed on the AU480 when the LIS is down or if the sample does not have an LIS-generated request. Samples can be manually programmed for processing on racks or the STAT table. When the system is setup with racks for Barcode analysis, manually programmed samples require a bar code. A roll of alternate bar codes is provided with your analyzer during installation for you to use when manually programming. You may also have “downtime” bar codes in your lab that you can use for manual programming. When the system is setup with racks for Sequential analysis, you will need to manually program all samples processed in the sequential racks, but they do not require a bar code on the sample. Samples processed in sequential racks must be placed in the rack and onto the analyzer in the order they are manually programmed on the system. Note: Barcode analysis is recommended because sequential analysis does not allow for positive patient identification. To identify the Analysis mode for racks on your system, use the following pathway on the software: Menu List > System > System Condition > Analysis mode > [Test Requisition] Practice Use the flowcharts in the following pages to practice manually programming samples for processing on racks and the STAT table Which bar codes will be used in your lab when a sample without a bar code is manually programmed? Routine (white) and Emergency (red) racks can be set up separately for Barcode or Sequential analysis. Will you have racks setup for sequential analysis? If so, how will you manage processing samples on these racks? Note: If Automatic Repeat is enabled on your analyzer, Routine and Emergency racks are both set for Barcode analysis. AU480 In-Lab Training Manual Version 1.0 (February 2016) Page 54 of 152 Beckman Coulter Professional Development Manual Programming for Samples on Racks AU480 In-Lab Training Manual Version 1.0 (February 2016) Page 55 of 152 Beckman Coulter Professional Development Manual Programming for Samples on the STAT Table AU480 In-Lab Training Manual Version 1.0 (February 2016) Page 56 of 152 Beckman Coulter Professional Development This page intentionally left blank. AU480 In-Lab Training Manual Version 1.0 (February 2016) Page 57 of 152 Beckman Coulter Professional Development Additional Sample Programming Features The Rack Requisition Sample screen provides additional features for manually programming samples at the analyzer: Add on or rerun tests Batch programming The system allows for manual ordering of add on and rerun tests for samples previously processed in the same index. Use the Add On button when: The order is required to be manually ordered at the analyzer (not from data management system or LIS) The order will be on samples that were processed in the current index The order requires the use of the original sample ID (bar code) from the first run of the sample The order will be processed using the same Sample Kind (Routine rack, Emergency rack, STAT table) as the first run of the sample If any of these conditions do not apply to the request, then the add on or rerun can be manually ordered as a “new” sample. Batch programming allows for the ordering of the same tests on a number of samples without having to order each sample individually. Practice Use the flowcharts on the following pages to practice ordering add on/rerun tests or batch programming Note: The add on/rerun procedure can only be performed on a sample that has been processed in the current index. When will you need to manually order an add on or rerun test at the analyzer? When will you need to batch order at the analyzer? AU480 In-Lab Training Manual Version 1.0 (February 2016) Page 58 of 152 Beckman Coulter Professional Development Add On and Rerun Tests on Racks AU480 In-Lab Training Manual Version 1.0 (February 2016) Page 59 of 152 Beckman Coulter Professional Development Note: This procedure applies only for samples that require an add on or rerun test to be processed using the same sample ID, rack type, and index as the original sample. The information listed below is required to order an add on or rerun. This information can be found on the Sample Status screen or on the printed report. Sample Number (e.g. S. No. 0003) Sample Kind (Routine or Emergency) Sample Type Select Home Select Rack Requisition Sample jump button Select Sample button Select Test Requisition tab Requisition an add on or rerun test: Select Add On F5 Verify the correct “Sample Kind” rack (Routine or Emergency) in which the sample was initially processed is displayed. Select the Switch button if you need to change the sample kind Select sample type from the “Type” drop-down list Enter the sample number in both of the “Sample No.” fields Note: Enter a range of sample numbers if an add on or rerun is required on multiple samples for the same tests. Select the Select Tests to be Repeated option Select the test(s) to add on or rerun Select OK Select Pending List F4 to view a list of samples requisitioned Optional: Select the sample from the Pending List and select Go to view the specific sample requisition. Tests with an asterisk (*) are pending processing Select Close to close the Pending List Place samples with bar codes in appropriate rack(s) for sample kind (Routine or Emergency) and sample type and place rack(s) on the rack supply unit Select Start from the main button bar Review errors on the Error List in the Start Window and perform any corrective actions, if necessary Select Start from the Start Window The analyzer may generate a “MEASURE COMPLETED FOR THE READ SAMPLE ID” alarm when the sample bar code is read. Verify the sample is in process from the Sample Status screen AU480 In-Lab Training Manual Version 1.0 (February 2016) Page 60 of 152 Beckman Coulter Professional Development Add On or Rerun Tests on STAT Table AU480 In-Lab Training Manual Version 1.0 (February 2016) Page 61 of 152 Beckman Coulter Professional Development Batch Order AU480 In-Lab Training Manual Version 1.0 (February 2016) Page 62 of 152 Beckman Coulter Professional Development Chapter 5 Monitor and Review Results Introduction It is important to review the results for reagent blank, calibration, and QC before processing samples. Patient samples should be reviewed for any flags before releasing results. This chapter will cover the following: Reviewing calibration status from the Calibration Monitor Reviewing QC charts Managing QC data Reviewing patient results The system can be setup to automatically print reagent blank, calibration, QC, and patient results. You can also reprint reports when needed. AU480 In-Lab Training Manual Version 1.0 (February 2016) Page 63 of 152 Beckman Coulter Professional Development Print RB/CAL/QC Results Reagent blank, calibration, and QC results should be reviewed for flags. These results can be reviewed from the printed reports or from the Realtime Display screen in Sample Status. The analyzer is usually set to automatically print reagent blank, calibration, and QC results when they are complete. These reports can be reprinted from Sample Manager when needed. Practice Use the flowchart on the following page to print reagent blank, calibration, and QC results from Sample Manager When might you need to reprint a reagent blank, calibration, or QC report? AU480 In-Lab Training Manual Version 1.0 (February 2016) Page 64 of 152 Beckman Coulter Professional Development Print RB/CAL/QC Results AU480 In-Lab Training Manual Version 1.0 (February 2016) Page 65 of 152 Beckman Coulter Professional Development Calibration Monitor Use the Calibration Monitor to: Review the reagent blank and calibration status for a test Review the reagent blank and calibration history for a test Review the reagent blank and calibration details for a test The Status tab provides a color-coded status of reagent blank and calibration for each test by sample type. The display color indicates the following for RB and CAL: Orange: Bottles without calibration data, with failed calibration data, or with expired calibration data exist Yellow: Bottles with calibration data that expires soon exist Light Blue: No errors (current calibration passed) White: Status cannot be determined until a reagent check is performed The RB History and Calibration History tabs provide a graph of the reagent blank and calibration data for a test. The system saves a maximum of 100 points of data per sample type per test. The graphs can be used to check for consistency of reagent blank and calibration data. The RB Detail and Calibration Detail tabs provide the detailed data for the selected test. Practice Use the flowchart on the following page to review the reagent blank and calibration status, history, and details for tests from the Calibration Monitor Calibration status for a test can also be viewed from the Comment column of the Reagent Management: Details tab. What is the benefit of using the Calibration Monitor to view calibration status? AU480 In-Lab Training Manual Version 1.0 (February 2016) Page 66 of 152 Beckman Coulter Professional Development Calibration Monitor AU480 In-Lab Training Manual Version 1.0 (February 2016) Page 67 of 152 Beckman Coulter Professional Development QC Monitor and QC Data Review Use the QC Monitor to: Review QC data review status Review and print QC charts Review QC statistics The QC Monitor displays the QC data review status for the QC levels processed for each test in the current index. The color for each QC level processed for a test indicates the status: Green: Normal data (results in range) Yellow: Data outside the range programmed in QC Parameters Orange: Abnormal data (not included in QC statistics) Use QC Data Review to: Delete QC data Enter comments for QC results If you are using the analyzer to generate QC statistics you may need to manage QC data if it is processed incorrectly (levels switched, wrong QC used) to not include the data in the statistics calculation. Practice Use the flowcharts on the following pages to review and manage QC results Will you use the analyzer to review and manage QC results, or will this be done using another QC program (on a data management system or LIS)? AU480 In-Lab Training Manual Version 1.0 (February 2016) Page 68 of 152 Beckman Coulter Professional Development Review and Print QC Daily Chart AU480 In-Lab Training Manual Version 1.0 (February 2016) Page 69 of 152 Beckman Coulter Professional Development Delete QC Data and Enter Comments Select Menu List Select QC menu Select QC Data Review sub-menu Select Main tab Select index from the “Index” drop-down list Select the check box for QC in the “Sample Kind” column Leave “*” in the “Search Sample No.” and “QC No.” fields to search for all QC data in the selected index Optional: Enter a Sample No., QC No., or Control ID to search for specific QC data in the selected index Delete data for entire sample or specific test? Sample Test Select Sample tab Select Test tab Select Edit F1 Select test from the “Test Name” drop-down list Delete all displayed data? Select Edit F1 No Enter a “d” flag in the “Data Flag” column for the test data to be deleted Yes Select Delete F2 Select OK Note: A “d” flag will appear in the “Data Flag” column for each displayed test. Enter a comment? Yes Select Index Comment F3 to enter a comment for the index Select Test Comment F4 to enter a comment for the test Select OK No Select Confirm F1 AU480 In-Lab Training Manual Version 1.0 (February 2016) Page 70 of 152 Beckman Coulter Professional Development This page intentionally left blank. AU480 In-Lab Training Manual Version 1.0 (February 2016) Page 71 of 152 Beckman Coulter Professional Development Review Patient Results Patient results can be reviewed from the software or on the printed reports. In progress and completed samples can be viewed from the Sample Status screen of the Home menu. Completed samples can be reviewed and printed from the Sample Manager screen. Patient results should be reviewed for flags. Error flags are generated by the system when it encounters a condition that can affect the result. This condition can range from minor warnings to severe errors that require immediate attention. No result should be reported with an unresolved or unexpected flag. When in doubt, always consider repeating the sample analysis. Flags are displayed to the right of the patient result. They are displayed in red when results are reviewed on the Sample Status screen. They are also displayed in red on printed reports if the analyzer is connected to a color printer. Practice Use the flowcharts on the following pages to review patient results on the software and print patient results Will patient results be reviewed from printed reports or at the analyzer? Or will they be reviewed on a data management system or at the LIS? When might you need to print a patient report? Review the different report formats available on your system for printing patient reports AU480 In-Lab Training Manual Version 1.0 (February 2016) Page 72 of 152 Beckman Coulter Professional Development Review Patient Results from Sample Status AU480 In-Lab Training Manual Version 1.0 (February 2016) Page 73 of 152 Beckman Coulter Professional Development Review and Print Patient Results from Sample Manager AU480 In-Lab Training Manual Version 1.0 (February 2016) Page 74 of 152 Beckman Coulter Professional Development Chapter 6 Maintenance Introduction Maintenance should be performed on the analyzer to ensure system performance and safety. A Maintenance Schedule List is available for you to document the completion of maintenance procedures on the AU480. For a copy of the Maintenance Schedule List, refer to: Reference: AU480 Chemistry Analyzer User’s Guide Chapter 8: Maintenance 8.1 Using the Routine Maintenance Schedule 8.1.1 Maintenance Schedule List This chapter will cover the following maintenance intervals: Weekly Maintenance Every Other Week Maintenance Monthly Maintenance Flowcharts are provided for weekly, every other week, and monthly procedures in this chapter. These flowcharts are available as a quick reference for the procedures. Review the User’s Guide for Warnings, Cautions, Important, Note, and Tip alerts as well as step-by-step instructions. For information on maintenance intervals beyond Monthly (Every Other Month, Quarterly, 6-Month, Yearly, As Needed), refer to the AU480 Chemistry Analyzer User’s Guide, Chapter 8: Maintenance. AU480 In-Lab Training Manual Version 1.0 (February 2016) Page 75 of 152 Beckman Coulter Professional Development Maintenance Resources Multiple resources are available to assist in performing maintenance on the analyzer: User’s Guide Includes step-by-step instructions with pictures and drawings for all maintenance procedures that can be performed by the operator Includes Warnings, Cautions, Important, Note, and Tip alerts Includes a list of supplies required for each procedure as well as the part number of analyzer components that need to be replaced Maintenance Videos Available in the Online Help Maintenance Video Directory of the analyzer Includes videos for the following maintenance procedures: Clean the Wash Nozzle Unit and Check the Tube Mounting Joints Replace Syringes or Syringe Case Heads Clean or Replace Individual Cuvettes Replace the Photometer Lamp Enhanced ISE Cleaning (Manual) Maintenance Job Aids Available on the Beckman Coulter website (see Chapter 9: Resources in this manual) Shortened versions of maintenance procedures found in the User’s Guide Available for the following maintenance intervals Weekly and Every Other Week Monthly Two versions of job aids, one for procedures performed on their own, one for efficiency (combines procedures and presented in efficient order) AU480 In-Lab Training Manual Version 1.0 (February 2016) Page 76 of 152 Beckman Coulter Professional Development Weekly and Every Other Week Maintenance Weekly Maintenance includes the following procedures: Clean the Sample Probe and Mix Bars Perform a W2 Perform a Photocal Clean the Pre-dilution Bottle (ISE Option only) Check the Selectivity of the Na/K Electrode (ISE Option only) Enhanced Cleaning of the ISE Electrode Line (ISE Option only) Every Other Week or Every 3,000 Samples Maintenance includes the following procedure: Manually Clean the ISE Mix Bar, Liquid Level Sensors, Sample Pot, and Sample Pot Tubing For Weekly Maintenance, the W2, Photocal, and Enhanced Cleaning of the ISE procedures can be combined for efficiency. The flowchart in this chapter combines the three procedures. These procedures can also be performed separately when needed. Practice Use the flowcharts on the following pages as a quick reference for performing Weekly and Every Other Week maintenance procedures The W2, Photocal, and Enhanced ISE Cleaning procedures take approximately an hour to complete when performed together. Based on your laboratory workflow, when will these procedures be performed? Every Other Week maintenance requires sonication of the sample pot and tubing for 10 minutes. Will your lab order a spare sample pot and tubing set to minimize analyzer downtime? Identify the solutions that you will need for maintenance. Some of these solutions need to be made up prior to performing the maintenance procedures AU480 In-Lab Training Manual Version 1.0 (February 2016) Page 77 of 152 Beckman Coulter Professional Development AU480 In-Lab Training Manual Version 1.0 (February 2016) Page 78 of 152 Beckman Coulter Professional Development AU480 In-Lab Training Manual Version 1.0 (February 2016) Page 79 of 152 Beckman Coulter Professional Development AU480 In-Lab Training Manual Version 1.0 (February 2016) Page 80 of 152 Beckman Coulter Professional Development AU480 In-Lab Training Manual Version 1.0 (February 2016) Page 81 of 152 Beckman Coulter Professional Development AU480 In-Lab Training Manual Version 1.0 (February 2016) Page 82 of 152 Beckman Coulter Professional Development AU480 In-Lab Training Manual Version 1.0 (February 2016) Page 83 of 152 Beckman Coulter Professional Development AU480 In-Lab Training Manual Version 1.0 (February 2016) Page 84 of 152 Beckman Coulter Professional Development Monthly Maintenance Monthly Maintenance includes the following procedures: Clean the Sample Probe and Reagent Probe Wash Wells Clean the Mix Bar Wash Wells Clean the Wash Nozzle Unit and Check the Tube Mounting Joints Clean the DI Water Tank, DI Filter, and Sample Probe Filter Practice Use the flowcharts on the following pages as a quick reference for performing Monthly maintenance procedures The AU480 Online Help has a maintenance video for the “Clean the Wash Nozzle Unit and Check the Tube Mounting Joints” procedure. Watch the video for a demonstration on performing the procedure The “Clean the DI Water Tank, DI Filter, and Sample Probe Filter” procedure requires the sonication of DI water filters for 10 minutes. Will your lab order spare DI water filters to minimize analyzer downtime? Identify the solutions that you will need for maintenance. Some of these solutions need to be made up prior to performing the maintenance procedure AU480 In-Lab Training Manual Version 1.0 (February 2016) Page 85 of 152 Beckman Coulter Professional Development AU480 In-Lab Training Manual Version 1.0 (February 2016) Page 86 of 152 Beckman Coulter Professional Development AU480 In-Lab Training Manual Version 1.0 (February 2016) Page 87 of 152 Beckman Coulter Professional Development AU480 In-Lab Training Manual Version 1.0 (February 2016) Page 88 of 152 Beckman Coulter Professional Development AU480 In-Lab Training Manual Version 1.0 (February 2016) Page 89 of 152 Beckman Coulter Professional Development AU480 In-Lab Training Manual Version 1.0 (February 2016) Page 90 of 152 Beckman Coulter Professional Development AU480 In-Lab Training Manual Version 1.0 (February 2016) Page 91 of 152 Beckman Coulter Professional Development AU480 In-Lab Training Manual Version 1.0 (February 2016) Page 92 of 152 Beckman Coulter Professional Development Chapter 7 As-Needed Tasks Introduction This chapter provides information on tasks that are performed on an as-needed basis. The procedures include: Fix (assign) a reagent position Set calibrator lot concentrations Configure a new QC lot Define a user menu Save or load system parameters Save data to external media Perform an end process Perform and recover from an emergency stop Disable a test Transfer data to the host These tasks may not be required for all operators of the AU480. Determine which tasks apply to you based on your role and responsibilities in the lab. AU480 In-Lab Training Manual Version 1.0 (February 2016) Page 93 of 152 Beckman Coulter Professional Development Fix (Assign) a Reagent Position If your lab will be using non-bar coded reagents (user-defined or from a third party vendor) on the AU480, you will need to assign these reagents to fixed positions. The analyzer does not read bar codes on reagents in fixed positions. Fixed positions in the reagent refrigerators can be identified by an asterisk (*) to the left of the “Pos.” column in the Reagent Management: Details screen. When reagents in fixed positions need to be replaced or replenished you do not need to fix them again unless you are placing them into new positions. You can edit the information for a fixed reagent position as-needed. The Initialize Onboard Stability button can be used to reset the “Onboard Remaining” time when a fixed reagent is replaced or replenished. For this feature to work, the fixed reagent needs to have: An Onboard Stability time set for the test in Specific Test Parameters A lot number and bottle number (SN) entered for the reagent bottle You can also assign bar coded reagents to fixed positions if the bar code is damaged or unreadable. When fixing bar coded reagents that have R1 and R2 bottles, both bottles need to be assigned to fixed positions, even if only one of them have bar code read issues. The Reagent Management: Details tab will display a Mismatch error if the information entered for fixed R1 and R2 reagents do not match. Do not leave positions fixed if they are no longer needed. Be sure to switch the position back to Reagent ID so the system will read bar codes for reagents placed in the position on the reagent refrigerator. Practice Use the flowchart on the following page to identify how to fix a position, assign a reagent to the fixed position, and load the reagent Will you have fixed reagent positions on your system? Identify which tests will be fixed on your analyzer Will your lab policy require the entering of lot and bottle number (SN) for fixed reagents? This is required to update onboard stability for fixed reagents AU480 In-Lab Training Manual Version 1.0 (February 2016) Page 94 of 152 Beckman Coulter Professional Development Fix (Assign) a Reagent Position AU480 In-Lab Training Manual Version 1.0 (February 2016) Page 95 of 152 Beckman Coulter Professional Development Set Calibrator Lot Concentrations When you receive a new lot of a calibrator in the lab you will need to enter the new information (lot number, expiration, concentrations) into the system. The calibrator kit includes an insert with the updated concentrations for tests in the calibrator. Confirm the concentrations are entered correctly before processing calibrations. Practice Use the flowchart on the following page to practice updating a calibrator with new lot information Will all operators be required to know how to enter new calibrator lot information on the analyzer? How will you confirm that the correct calibrator lots are in use? AU480 In-Lab Training Manual Version 1.0 (February 2016) Page 96 of 152 Beckman Coulter Professional Development Set Calibrator Lot Concentrations AU480 In-Lab Training Manual Version 1.0 (February 2016) Page 97 of 152 Beckman Coulter Professional Development Configure New QC Lot When you receive a new lot of a QC in the lab you will need to enter in the new information (lot number, expiration, mean, SD, range) on the system. If your lab policy requires parallel lot testing for new QC lots you will need to configure the new QC separately from the current QC. This will allow both lots of QC to be ordered as a part of the automatic QC requisition. Practice Use the flowchart on the following page to practice defining a new lot of QC Will all operators be required to know how to enter new QC lots on the analyzer? Will you use the QC Parameters to define new lots of QC on the analyzer, or will this be managed on a different QC program (on a data management system or LIS)? AU480 In-Lab Training Manual Version 1.0 (February 2016) Page 98 of 152 Beckman Coulter Professional Development Configure a New QC Lot Select Menu List Select Parameters menu Select QC Parameters sub-menu Select Controls button Define new control lot: Select Edit F1 For each level of QC: Enter “Control Name” Optional: Enter “Control ID” (barcode number) Enter “Lot No.” Enter “Expiration” date Note: The row (“QC No.”) that the control is defined in represents the “Rack No.” and “Cup Pos.” the analyzer will require the QC to be placed in when set up in rack/position mode. Barcode operation allows for QC to be placed in any position in a green rack. Select Confirm F1 after all levels are defined Select QC Specific button Note: The Check tab displays the QC check rules (Single or Multi) selected for each test during the initial QC set up on the analyzer; these do not need be edited for each new lot of QC unless required by your lab. Select Preset tab Select the test from the “Test Name” drop-down list Select the sample type from the “Type” drop-down list Select Edit F1 Define QC mean and range for a test: In the first available row displaying None, select the control name from the “Control” drop-down list Select Multi or Single from the “Multi/Single” drop-down list Enter the QC test mean in the “Mean” field Enter the 1 SD value in the “SD” field Enter the value of the range for acceptable QC in the “Range” field Note: Range represents the high range value minus the low range value for the test. This is usually a 4 SD value (2 SD above and 2 SD below the mean). Add another QC level for the test? Yes No Verify the information entered for the test is correct Yes AU480 In-Lab Training Manual Version 1.0 (February 2016) Define QC for another test? No Select Confirm F1 Page 99 of 152 Beckman Coulter Professional Development Define a User Menu The User Menu allows for the customization of up to 16 menus (with operator-defined names) frequently used in your lab. Selecting a menu from the User Menu can save time for the operator by decreasing the number of steps required to reach specific software screens. Practice Use the flowchart on the following page to practice creating a user menu entry Does your analyzer already have some User Menu entries defined? Your Applications Specialist may have defined some during installation Will you define User Menu entries on your system to access screens for routine operations? Or will you define entries for less frequently accessed screens? Think of how you can name a User Menu entry to make software navigation easier for operators AU480 In-Lab Training Manual Version 1.0 (February 2016) Page 100 of 152 Beckman Coulter Professional Development Define a User Menu AU480 In-Lab Training Manual Version 1.0 (February 2016) Page 101 of 152 Beckman Coulter Professional Development Save or Load System Parameters The system can save or load parameters to a backup folder on the hard drive or external media. Beckman Coulter recommends saving parameters to external media when programming changes are made to the Parameters or System menus, or following laboratory policy. If your lab needs to add, remove, or edit any tests following the initial install of your system, it is important to save the updated test parameters to external media to ensure that a current backup copy is available. Having a system parameters backup can be useful in the event that you have a system issue that requires the replacement of the computer. The saved parameters can be quickly loaded onto the new computer. This would save a significant amount of analyzer downtime that would be required if a backup was not available and the information needed to be reentered. Practice Use the flowchart on the following page to practice saving system parameters Will your lab have a policy to perform a system parameter backup on a routine schedule? Who will be required to know how to save system parameters? What external media will you use for backup (flash drive, CD, floppy disk)? AU480 In-Lab Training Manual Version 1.0 (February 2016) Page 102 of 152 Beckman Coulter Professional Development Save of Load System Parameters AU480 In-Lab Training Manual Version 1.0 (February 2016) Page 103 of 152 Beckman Coulter Professional Development Save Data to External Media Save data to external media for a backup of data, or to transfer the data to another computer. Data is saved to an “AU Data” folder. The data files are identified by the index. Sample data, reagent blank, calibration, and QC data can be saved to external media. Practice Use the flowchart on the following page to practice saving data to external media Does your lab require data to be saved electronically? If so, how frequently will the data backup be performed? The data can only be saved one index at a time (not by date range). Do you have other options for backing up data in your lab? AU480 In-Lab Training Manual Version 1.0 (February 2016) Page 104 of 152 Beckman Coulter Professional Development Save Data to External Media AU480 In-Lab Training Manual Version 1.0 (February 2016) Page 105 of 152 Beckman Coulter Professional Development Select Menu List Select System menu Select External Data Management sub-menu Select External Data Management button Select: Patient tab to save data for routine, emergency, and STAT samples Repeat run tab to save data for repeat samples (samples ordered for a repeat by the analyzer) QC/Cal. tab to save data for reagent blank, calibration, or QC samples Select index from the “Index” drop-down list Select the “Sample Kind” check box(es) for the sample data to be saved Note: You may need to select the down arrow to view more sample kind options. Leave the “*” in the “Search Sample No.” fields to save all data for the sample kind selected Optional: Enter Sample No. or Sample ID to save specific data for the sample kind selected Select external media option and select OK Insert or connect the external media to the CD drive or USB port and select OK Select OK when the Data Output window appears with “Data save is successful” Remove the external media from the CD drive or USB port Note: The saved data can only be viewed from a separate PC. AU480 In-Lab Training Manual Version 1.0 (February 2016) Page 106 of 152 Beckman Coulter Professional Development Perform an End Process (System Shutdown) An End Process turns off the analyzer lamp and the computer. The reagent refrigerator, incubator, and STAT table compartment temperatures are maintained. The ISE module performs an automatic prime with ISE MID Standard Solution every hour to keep the electrodes conditioned while the system is shutdown. An End Process can be initiated after a W2 and/or Photocal is started. In this case, the system shuts down after the W2 and/or Photocal is completed. An End Process (system shutdown) is recommended for labs that do not operate 24 hours a day, 7 days a week, to save lamp life. An automatic startup time can be set for the system to automatically turn on at a specified time each day of the week. This feature allows the system to warm up before you arrive in the lab in the morning. Practice Use the flowchart on the following page to practice performing an End Process and setting a daily automatic startup time Will you be performing an End Process daily in your lab? If so, you can set an automatic startup time so that the analyzer will turn on at a specified time each day of the week AU480 In-Lab Training Manual Version 1.0 (February 2016) Page 107 of 152 Beckman Coulter Professional Development Perform an End Process (System Shutdown) AU480 In-Lab Training Manual Version 1.0 (February 2016) Page 108 of 152 Beckman Coulter Professional Development Program Automatic Startup Function AU480 In-Lab Training Manual Version 1.0 (February 2016) Page 109 of 152 Beckman Coulter Professional Development This page intentionally left blank. AU480 In-Lab Training Manual Version 1.0 (February 2016) Page 110 of 152 Beckman Coulter Professional Development Perform and Recover from an Emergency Stop Pressing the EM STOP button on the analyzer immediately turns off power to the analyzer and ISE module. All analysis immediately stops and any data that is not complete is lost and must be repeated. Reagents remain in the cuvettes after performing an emergency stop of the analyzer. A W1 should be performed following an emergency stop to clean the cuvettes before performing an End Process or resuming analysis. The same steps used to recover from an emergency stop also apply to recovering from a loss of power to the analyzer. When the analyzer turns on following an emergency stop the system mode remains in Warm up for 1.5 hours. The system requires a 20 minute warm up time for the lamp. After the 20 minute warm up time you can bypass warm up to standby. Practice Use the flowchart on the following page to practice performing an emergency stop When an emergency stop is performed on the analyzer the refrigerator temperature is no longer maintained. Consider how to manage reagents in the refrigerators if the system is not immediately turned back on AU480 In-Lab Training Manual Version 1.0 (February 2016) Page 111 of 152 Beckman Coulter Professional Development Perform and Recover from an Emergency Stop AU480 In-Lab Training Manual Version 1.0 (February 2016) Page 112 of 152 Beckman Coulter Professional Development Disable a Test Specific tests can be selected to stop analysis (disable) even when the test has an order. It may be useful to disable a test if the calibration failed for that test, or QC fails and samples are in process. A test can be disabled or enabled during Measure mode. Analysis of the test(s) will stop or re-start after selection in the Disable dialog Reagent blank, calibration, and QC samples can still be processed for disabled tests Tests that are disabled display and print with a / flag, indicating the test was ordered but not performed Selections in the Disable dialog are in effect until a new index is created, an End Process is performed, or the test is re-enabled Practice Use the flowchart on the following page to practice disabling a test Navigate to the Home menu to identify how an operator can see that a test is disabled The test is re-enabled when a new index is created or following an End Process. You can also re-enable the test from the Start Condition screen. Re-enable the test you disabled AU480 In-Lab Training Manual Version 1.0 (February 2016) Page 113 of 152 Beckman Coulter Professional Development Disable a Test AU480 In-Lab Training Manual Version 1.0 (February 2016) Page 114 of 152 Beckman Coulter Professional Development Transfer to Host The system is generally set up to automatically transfer results to the host. If the communication between the analyzer and host becomes unavailable, you may need to resend the results to the host once the communication is reestablished. Practice Use the flowchart on the following page to practice sending results to the host What scenarios might arise in your lab that will require you to resend results to the host? AU480 In-Lab Training Manual Version 1.0 (February 2016) Page 115 of 152 Beckman Coulter Professional Development Transfer to Host Verify the system is in Standby mode Select Home Note: Tests results that have transferred to the host (data management system or LIS) display an r flag. Select Sample Manager jump button Select Main tab Previous Select Data Search F3 Select start date of data to transfer in the “Start Index” drop-down list Select end date of data to transfer in the “End Index” drop-down list Transfer data from current or previous index? Current Data from the current index displays with all samples selected (highlighted in gray) Note: Deselect any samples that do not need to be transferred to the host. Select Online Transfer F7 Select OK Select OK Data from the end date index displays with all samples selected (highlighted in gray) Note: Deselect any samples that do not need to be transferred to the host. Select Online Transfer F7 Select OK Note: Select another index from the “Index” drop-down list if more than one index required data transfer to the host. AU480 In-Lab Training Manual Version 1.0 (February 2016) Page 116 of 152 Beckman Coulter Professional Development Chapter 8 Troubleshooting Introduction This chapter introduces you to the resources available for troubleshooting on the AU480. The following will be covered in this chapter: Alarm list Error flags Troubleshooting reagent blank, calibration, and QC failures Troubleshooting tips for common issues Practice Use the information in the following pages to: Review information in the Alarm List and Alarm Help Identify flags Review tools available for troubleshooting reagent blank, calibration, and QC failures AU480 In-Lab Training Manual Version 1.0 (February 2016) Page 117 of 152 Beckman Coulter Professional Development Alarms Alarm messages display on the bottom of the software screen with an audible alert Select Alarm Clear once to silence the audible alert Select Alarm Clear of the software screen a second time to clear the message from the bottom There are three alarm levels. A different sound can be set for each alarm level: Level Description 1 Warning: A fatal system abnormality exists 2 Caution: An abnormality influencing the data exists 3 Informational: No system abnormality and the system displays the operation log System can store and display a maximum of 999 alarms on the Alarm List To access detailed information about the alarm and possible corrective actions: Select Alarm List . The system displays the Alarm List dialog with the most recent alarm at the top Select the alarm you are investigating, and then select Help. The system displays the Alarm Help dialog for the selected alarm Select Print Screen on the keyboard to print a copy of the alarm Review the information in the User section for possible corrective actions to take Contact Beckman Coulter Technical Support if the issue is not resolved using the available resources AU480 In-Lab Training Manual Version 1.0 (February 2016) Page 118 of 152 Beckman Coulter Professional Development The Alarm Message and Alarm sections display the general and specific content in the parentheses and brackets for a selected alarm. The following example is for a “Sample Short” alarm: Alarm Message Sample Short (A, B, C, D, E, F, G, H, I, J) Alarm Sample Short (CRE, 3, 0006, 1, ACAL, , 1, 0, 0, 4) Displays more information about the alarm, including a key to the content in the parentheses and brackets. The following example is the key for the alarm message above: Comment* A: B: C: D: User Test Name Rack type (1: Routine, 2: Emergency, 3: ACAL, 4: QC, 5: Reagent blank, 7: Repeat run, 8: STAT) Rack ID Cup position E: F: G: H: I: J: Sample No. Sample ID Error information Error information Error information Error information Corrective action to be taken by the operator. If there is no information in the User section, determine if Beckman Coulter Technical Support should be contacted to help resolve the issue. *Note: Select the Detailed button if the Comment section does not provide enough information to interpret the contents of the alarm. AU480 In-Lab Training Manual Version 1.0 (February 2016) Page 119 of 152 Beckman Coulter Professional Development Flags The system generates flags when the system encounters a condition that can affect the result. This condition can range from minor warnings to severe errors that require immediate attention Up to four flags may be attached to a result according to priority. The four flags with the highest priorities are displayed in red when viewing results from the Sample Status: Detail screen or on the printed reports Review each flag and identify the root cause, and perform the corrective action Do not report any result with an unresolved or unexpected flag For a list of flag definitions, possible causes, and corrective actions, refer to: Reference: User’s Guide Chapter 9: Error Flags 9.1 Summary or Error Flags (Alphabetical order) 9.2 Summary of Error Flags (In order of priority) 9.3 Error Flag Details Examples of how flags are displayed on different software screens and on a printed report: Sample Status: Detail Sample Status: Realtime Display Sample Manager: Sample tab Data Log Report (Printed report) AU480 In-Lab Training Manual Version 1.0 (February 2016) Page 120 of 152 Beckman Coulter Professional Development Troubleshooting Reagent Blank, Calibration, and QC Failures Reagent Blank (RB) Issues The system generates “RB DATA ERROR” alarms if the reagent blank fails for a test Review the printout for flags: Flags u or y display if the RB data of the first read point of the test fails Flags U or Y display if the RB data of the second read point of the test fails Review the RB history data graph in the Calibration Monitor: RB History OD readings should be consistent with previous reagent blank data If RB fails for only one test, inspect what is UNIQUE to the failed test: Reagent Reagent expiration date Reagent on-board expiration date Confirm correct reagent preparation Confirm fixed reagents are in the correct position Confirm a bar code labeled reagent is not in a position fixed for a different test If RB fails for multiple tests, inspect what is COMMON to the failed tests: Reagent Probe Reagent Syringe RB sample (DI water) Take action based on your investigation, and perform a reagent blank and calibration AU480 In-Lab Training Manual Version 1.0 (February 2016) Page 121 of 152 Beckman Coulter Professional Development Calibration (CAL) Issues The system generates “CALIBRATION FACTOR RANGE OVER/UNDER” and “CALIBRATION ERROR” alarms if the calibration fails for a test Review the printout for flags Note: A failed calibration does not always generate a flag for the test on the calibration data report. Review the calibration history data graph in the Calibration Monitor: Calibration History OD readings should be consistent with previous calibration data Look for separation between calibrator levels for a multi-point calibration Look at the RB History of the test to determine if you see the same trend (OD readings increase/decrease) as the failed calibration. If so, use the RB Issues section to troubleshoot the reagent before continuing with troubleshooting the calibrator or sampling system If CAL fails for only one test, and the RB history OD readings for the test are consistent, inspect what is UNIQUE to the failed test: Calibrator Confirm the correct calibrator was poured Confirm the integrity of the calibrator material (expiration date, open bottle stability, time at room temperature, contamination) Confirm correct calibrator is placed in the correct position Confirm the correct lot number is in use and concentration set points entered correctly If CAL fails for multiple tests, inspect what is COMMON to the failed tests: Calibrator Sample Probe Sample Syringe Wash Syringe Take action based on your investigation, and perform a reagent blank and calibration AU480 In-Lab Training Manual Version 1.0 (February 2016) Page 122 of 152 Beckman Coulter Professional Development QC Issues Other Considerations Perform QC on the system to validate the calibration If the QC Mode on the system is set for Preset or Cumulative, the system generates “QC DATA RANGE OVER/UNDER” alarms if the results exceed the QC range Review the printout for flags QC data that exceeds Single Check Level generates1Q flag QC data that does not meet Multi Check Level selection generates 1Q to 7Q flags If QC fails, review the following for the failed tests: Reagent blank issues Calibration issues If the RB History and Calibration History OD data are consistent for the tests that failed QC, troubleshoot the QC material: QC Sample: Confirm the correct QC material was poured Confirm the integrity of the QC material (expiration date, open bottle stability, time at room temperature, contamination) Confirm correct QC material is placed in the correct position Confirm the correct QC lot number is in use and range is entered correctly Take action based on your investigation: Perform a reagent blank and calibration, if needed Process QC for the failed tests DI water Waste Power Temperature Humidity Mixing Cuvette overflow Incorrect wash dilution AU480 In-Lab Training Manual Version 1.0 (February 2016) Page 123 of 152 Beckman Coulter Professional Development This page intentionally left blank. AU480 In-Lab Training Manual Version 1.0 (February 2016) Page 124 of 152 Beckman Coulter Professional Development Troubleshooting Tips The following pages include flowcharts for troubleshooting common issues that may arise when operating the analyzer. The flowcharts included are: Reagent Liquid Level Detection Error Troubleshooting Tips Rack Jam Troubleshooting Tips Failed Reagent Blank (RB), Calibration (CAL), or Quality Control (QC) Troubleshooting Tips ISE Calibration Failure Troubleshooting Tips AU480 In-Lab Training Manual Version 1.0 (February 2016) Page 125 of 152 Beckman Coulter Professional Development AU480 In-Lab Training Manual Version 1.0 (February 2016) Page 126 of 152 Beckman Coulter Professional Development AU480 In-Lab Training Manual Version 1.0 (February 2016) Page 127 of 152 Beckman Coulter Professional Development AU480 In-Lab Training Manual Version 1.0 (February 2016) Page 128 of 152 Beckman Coulter Professional Development AU480 In-Lab Training Manual Version 1.0 (February 2016) Page 129 of 152 Beckman Coulter Professional Development AU480 In-Lab Training Manual Version 1.0 (February 2016) Page 130 of 152 Beckman Coulter Professional Development Chapter 9 Resources Introduction This chapter identifies and describes resources available to assist you with your AU480 chemistry analyzer. Beckman Coulter Support Personnel Technical Support (Hotline): Provides 24 hour phone support Contact at 1-800-854-3633 Know your System ID _____________________________ www.beckman.com/help Support Request Applications Specialist: Provides installation support Your applications specialist is ___________________________ (Name) Field Service Engineer: Installs the system Repairs and assists in maintaining your system Your Field Service Engineer is __________________________ (Name) AU480 In-Lab Training Manual Version 1.0 (February 2016) Page 131 of 152 Beckman Coulter Professional Development References Beckman Coulter website at www.beckmancoulter.com: Sign up for “My Technical Documents” to receive updates on documents pertaining to your analyzer. Access the My Technical Documents User Guide link from the website at SUPPORT Technical Documents for instructions on how to sign up AU480 User’s Guide and Quick Response Guide can be found using the following pathway from the website: SUPPORT Technical Documents make the following selections from the Search By Product drop-down lists: Market Segment: Diagnostics Product Line: Chemistry Product Series: AU Systems Product: AU480 Document Category: Instrument IFU/Manual AU480 Reagent Instructions for Use and Chemistry Setting Sheets can be found using the following pathway from the website: SUPPORT Technical Documents make the following selections from the Search By Product drop-down lists: Market Segment: Diagnostics Product Line: Chemistry Product Series: AU Systems Product: AU Test Menu Document Category: Consumable IFU/CIS/Setting Sheet To search for documents for a specific test, use the Search by Reagents/Calibrators/Controls or Search By Item/REF/Document Number options AU480 Safety Data Sheets (SDS/MSDS) can be found using the following pathway from the website: SUPPORT Technical Documents Safety Data Sheets (SDS/MSDS) tab enter Search By and Search For criteria AU480 Tools, Job Aids, and E-learning can be found using the following pathway from the website: SUPPORT Training & Education Diagnostics Chemistry AU480: Tools & Aids Job Aids (Daily Startup, Maintenance, System Operations) Competency Checklist Troubleshooting Tips On Demand AU480 E-learning modules AU480 In-Lab Training Manual Version 1.0 (February 2016) Page 132 of 152 Beckman Coulter Professional Development Chapter 10 In-Lab Training Competency Exercise The competency exercise should be completed by the end of the in-lab training session. All materials supplied with the AU480 or used during training may be used to complete this exercise. The exercise is a combination of performing learned skills and knowledge review. AU480 In-Lab Training Manual Version 1.0 (February 2016) Page 133 of 152 Beckman Coulter Professional Development Analyzer Overview 1. Identify how many of each component listed below is on the analyzer: Component Number on Analyzer Sample Probes Reagent Probes R1/S Mix Bars R2 Mix Bars Syringes Electrodes Cuvettes 2. Place a number next to each step in the order they occur in the sample processing of a photometric test on the analyzer (1 = first, 2 = second, etc.): Order Step The cuvette is washed, rinsed, and dried by the wash nozzle unit The sample probe delivers sample into the cuvette The rack is moved to the sample aspiration position The R2 mix bar mixes the R2 reagent, sample, and R1 reagent. The photometer continues to take readings The reagent probe delivers R1 reagent (concentrated) and diluent into the cuvette The sample mix bar mixes the sample and R1 reagent. The photometer continues to take readings The rack is moved to the bar code reader where sample programming is identified If necessary, the reagent probe delivers R2 reagent (concentrated) and diluent into the cuvette The R1 mix bar mixes the diluted R1 reagent. The photometer starts taking readings AU480 In-Lab Training Manual Version 1.0 (February 2016) Page 134 of 152 Beckman Coulter Professional Development Software Overview 3. Identify the name of each Main Button Area button. Hint: When you hold the mouse pointer over the button on the software screen, a pop-up message will indicate the name of the button. Button Name Button Name 4. Which button can you select to access the User’s Guide to look up how to perform a maintenance procedure? _____________ 5. Your analyzer is in a Stop mode. Which button do you select to bring the analyzer back to Standby? ____________________ 6. Which menu should you be in to access the Sample Status button to view the status of samples processing? ____________________ 7. The lamp needs to be replaced on the analyzer. Which button should you select to shut down the analyzer? _______________ 8. Racks have been placed on the rack feeder while the analyzer is in Standby. Which button should you select to place the system into Measure? _________________ AU480 In-Lab Training Manual Version 1.0 (February 2016) Page 135 of 152 Beckman Coulter Professional Development Daily Startup 9. Identify the solution used in the bottles/tube listed below and the probe that utilizes that solution. Hint: You may need to look on the analyzer to identify which probe is used for each solution. Bottle/Tube (Location) Solution Sample Probe or Reagent Probe? DIL (position outside of reagent refrigerator) CLN-1 ( fixed position in reagent refrigerator) CLN-2 (fixed position in reagent refrigerator) DET-1 (W1 position in STAT table) 10. Where should you go to view the system temperatures? Circle the correct answer. a. Start Condition b. Analyzer Status c. Analyzer Maintenance d. Sample Status 11. (ISE Labs only) Identify the reagents used by the ISE module: _______________________ _______________________ _______________________ 12. (ISE Labs only) TRUE or FALSE? You need to press the green TABLE ROTATION/DIAG button on the analyzer to start the ISE Cleaning procedure. 13. (ISE Labs only) Where is ISE calibration processed? _______________________ AU480 In-Lab Training Manual Version 1.0 (February 2016) Page 136 of 152 Beckman Coulter Professional Development Daily Startup, continued Refer to the Reagent Management screen above to answer the following questions: 14. TRUE or FALSE? A reagent check is required on the analyzer. 15. How many shots are available for Total Protein (TP)? _______________________ 16. Which reagent(s) has a reagent short status? _____________________________ 17. Which reagent(s) is missing, expired, or empty? ___________________________ 18. What should you select to identify the Onboard Stability of reagents? ________________________ 19. Why are BARB+ and BENZ+ highlighted in gray? __________________________________________________________________ What should you select to view the status of BARB+ and BENZ+? _____________ AU480 In-Lab Training Manual Version 1.0 (February 2016) Page 137 of 152 Beckman Coulter Professional Development Daily Startup, continued 20. Identify the four options available when performing a reagent check: __________________________ __________________________ __________________________ __________________________ Circle the option(s) that can be used to check the volume of the solutions that are replenished during a daily startup (DIL, DET-1, CLN-1, CLN-2) 21. During a reagent check, the system automatically orders reagent blank (RB) and calibration (CAL) for all tests with: Check all that apply Reagent blank or calibration expired Reagent blank or calibration expires soon (time determined by lab) New bottle or lot number for reagent Reagent blank or calibration failed QC failed 22. You can load multiple bottles of the same reagent on the analyzer. The AU identifies each bottle as a sequence. Up to how many bottle sequences of the same reagent can be on the analyzer at one time? Circle the correct answer. a. 4 b. 5 c. 6 d. There is no limit 23. The system does not automatically process QC on multiple bottles of a reagent. Which software pathway should you take when you need to order QC on multiple bottles of the same reagent? Circle the correct answer. a. QC > Rack Requisition Sample > Start Entry > Individual Requisition b. Rack Requisition Sample > QC > Start Entry > Individual Requisition c. Rack Requisition Sample > QC > Individual Requisition > Start Entry d. Rack Requisition Sample > Individual Requisition > QC > Start Entry AU480 In-Lab Training Manual Version 1.0 (February 2016) Page 138 of 152 Beckman Coulter Professional Development 24. Perform a Daily Startup on your AU480 analyzer. 25. Review the items that you have covered in Chapter 3: Daily Startup. Place a check next to items you feel comfortable performing. Meet with your trainer to review or answer any questions you may still have on unchecked items. Daily Startup Review Checklist Set a new index Perform daily analyzer maintenance Inspect syringes for leaks Inspect wash solution roller pump for leaks Inspect the wash solution and replenish, as needed Inspect the printer and paper Inspect the stability of the upper cover Inspect, clean, and prime the sample probe, reagent probe, and mix bars Replace the DI water in the pre-dilution bottle Prepare the sample probe wash solutions (2% wash) Replenish contamination parameter solutions, as needed Check the analyzer status Check and replenish reagents Perform an ISE startup Check and load ISE reagents, as needed Perform ISE cleaning Perform ISE calibration Perform analyzer calibration Process quality control (QC) 26. Use the Calibration Monitor and QC Monitor to review the status of calibration and QC from the daily startup. 27. Review the items for monitoring calibration and QC status and results in Chapter 5: Monitor and Review Results. Place a check next to items you feel comfortable performing. Meet with your trainer to review or answer any questions you may still have on unchecked items. Monitor and Review Results Checklist – RB/CAL/QC Print RB/CAL/QC results Review calibration using Calibration Monitor Review QC using QC Monitor and QC Data Review AU480 In-Lab Training Manual Version 1.0 (February 2016) Page 139 of 152 Beckman Coulter Professional Development Sample Processing and Programming 28. Place the letter representing the rack color next to the sample kind the rack is used for: Letter / Rack Color Letter Sample Kind A: White Reagent Blanks B: Yellow QC Samples C: Green Emergency Samples D: Orange Calibrator Samples E: Red Manual Repeats F: Blue Routine Patient and Automatic repeats 29. Circle the statement that is false when loading racks in the rack feeder: a. Caps should be removed from all sample containers b. The rack should be placed in the rack feeder with the rack bar code facing the back of the analyzer c. 13x75, 13x100, and 16x100 tubes can be placed in the same rack if they are for the same sample type d. When calibrating, always place the yellow racks in front of the blue rack e. Manually programmed samples require a bar code if the analyzer is set for Barcode analysis 30. TRUE or FALSE? Samples placed in an Emergency (red) rack will have higher processing priority than samples placed in a Routine (white) rack. 31. Identify the software pathway to start sample processing on the STAT Table: Home _________________ __________________ AU480 In-Lab Training Manual Version 1.0 (February 2016) Page 140 of 152 Beckman Coulter Professional Development 32. Which software screens can you use to view patient results? Check all that apply. Sample Status > Status Sample Status > Detail Sample Status > Realtime Display STAT Status > Sample Sample Manager > Main tab Sample Manager > Sample tab 33. Practice the following sample-related tasks, as appropriate, based on your analyzer setup and lab processes: Manually program and process samples on routine racks for the sample types used in your lab Manually program and process samples on the STAT table for the sample types used in your lab Recall and reprint a patient report 34. Review the items that you have covered in the Chapter 4: Sample Processing and Programming and Chapter 5: Monitor and Review Results. Place a check next to items you feel comfortable performing. Meet with your trainer to review or answer any questions you may still have on unchecked items. Sample Processing and Programming Checklist Identify sample rack usage Identify validated sample containers Process bar coded samples with LIS-programming in racks Process bar coded samples with LIS-programming in the STAT table Manually program and process samples in racks Manually program and process samples in the STAT table Monitor and Review Results Checklist – Patient Samples Monitor patient results from Sample Status Review and reprint patient results from Sample Manager 35. Practice and review any additional tasks from the In-Lab Training Manual required of your role and responsibilities in your lab. AU480 In-Lab Training Manual Version 1.0 (February 2016) Page 141 of 152 Beckman Coulter Professional Development 36. You have completed the competency check. Have your trainer compare the answers of your completed competency check with the Reference Key and review any questions you might have. CONGRATULATIONS! AU480 In-Lab Training Manual Version 1.0 (February 2016) Page 142 of 152 Beckman Coulter Professional Development Congratulations _________________________________________________ has successfully completed the In-Lab Training Course on the operation of the AU480 Chemistry Analyzer ________________________________________ ____________________ Beckman Coulter Representative Date AU480 In-Lab Training Manual Version 1.0 (February 2016) Page 143 of 152 Beckman Coulter Professional Development AU480 In-Lab Training Manual Version 1.0 (February 2016) Page 144 of 152 Beckman Coulter Professional Development In-Lab Training Competency Exercise Reference Key Analyzer Overview 1. Identify how many of each component listed below is on the analyzer: Component Number on Analyzer Sample Probes 1 Reagent Probes 1 R1/S Mix Bars 4 (2 of each) R2 Mix Bars 2 Syringes 3 (2 if no ISE) Electrodes 3 Cuvettes 88 2. Place a number next to each step in the order they occur in the sample processing of a photometric test on the analyzer (1 = first, 2 = second, etc.): Order Step 9 The cuvette is washed, rinsed, and dried by the wash nozzle unit 5 The sample probe delivers sample into the cuvette 2 The rack is moved to the sample aspiration position 8 3 6 1 7 4 The R2 mix bar mixes the R2 reagent, sample, and R1 reagent. The photometer continues to take readings The reagent probe delivers R1 reagent (concentrated) and diluent into the cuvette The sample mix bar mixes the sample and R1 reagent. The photometer continues to take readings The rack is moved to the bar code reader where sample programming is identified If necessary, the reagent probe delivers R2 reagent (concentrated) and diluent into the cuvette The R1 mix bar mixes the diluted R1 reagent. The photometer starts taking readings AU480 In-Lab Training Manual Version 1.0 (February 2016) Page 145 of 152 Beckman Coulter Professional Development Software Overview 3. Identify the name of each Main Button Area button. Hint: When you hold the mouse pointer over the button on the software screen, a pop-up message will indicate the name of the button. Button Name Button Name Home Menu List User Menu Start Pause Feeder Stop Stop/Standby Help Logout End 4. Which button can you select to access the User’s Guide to look up how to perform a maintenance procedure? Help button 5. Your analyzer is in a Stop mode. Which button do you select to bring the analyzer back to Standby? Stop/Standby button 6. Which menu should you be in to access the Sample Status button to view the status of samples processing? Home 7. The lamp needs to be replaced on the analyzer. Which button should you select to shut down the analyzer? End button 8. Racks have been placed on the rack feeder while the analyzer is in Standby. Which button should you select to place the system into Measure? Start button AU480 In-Lab Training Manual Version 1.0 (February 2016) Page 146 of 152 Beckman Coulter Professional Development Daily Startup 9. Identify the solution used in the bottles/tube listed below and the probe that utilizes that solution. Hint: You may need to look on the analyzer to identify which probe is used for each solution. Solution Sample Probe or Reagent Probe? DI water Reagent Lab dependent Reagent Lab dependent Reagent 2% wash solution Sample Bottle/Tube (Location) DIL (position outside of reagent refrigerator) CLN-1 ( fixed position in reagent refrigerator) CLN-2 (fixed position in reagent refrigerator) DET-1 (W1 position in STAT table) 10. Where should you go to view the system temperatures? Circle the correct answer. a. Start Condition b. Analyzer Status c. Analyzer Maintenance d. Sample Status 11. (ISE Labs only) Identify the reagents used by the ISE module: ISE Buffer Solution ISE MID Standard Solution ISE Reference Solution 12. (ISE Labs only) TRUE or FALSE? You need to press the green TABLE ROTATION/DIAG button on the analyzer to start the ISE Cleaning procedure. 13. (ISE Labs only) Where is ISE calibration processed? STAT Table AU480 In-Lab Training Manual Version 1.0 (February 2016) Page 147 of 152 Beckman Coulter Professional Development Daily Startup, continued Refer to the Reagent Management screen above to answer the following questions: 14. TRUE or FALSE? A reagent check is required on the analyzer. 15. How many shots are available for Total Protein (TP)? 715 shots 16. Which reagent(s) has a reagent short status? PHOS 17. Which reagent(s) is missing, expired, or empty? MG, AST, TBILC 18. What should you select to identify the Onboard Stability of reagents? Details tab 19. Why are BARB+ and BENZ+ highlighted in gray? They are not used for the displayed sample type (Serum) on the Main tab What should you select to view the status of BARB+ and BENZ+? Type drop-down AU480 In-Lab Training Manual Version 1.0 (February 2016) Page 148 of 152 Beckman Coulter Professional Development Daily Startup, continued 20. Identify the four options available when performing a reagent check: Check all positions Check specified positions Check changed positions Reset Only Circle the option(s) that can be used to check the volume of the solutions that are replenished during a daily startup (DIL, DET-1, CLN-1, CLN-2) 21. During a reagent check, the system automatically orders reagent blank (RB) and calibration (CAL) for all tests with: Check all that apply Reagent blank or calibration expired Reagent blank or calibration expires soon (time determined by lab) New bottle or lot number for reagent Reagent blank or calibration failed QC failed 22. You can load multiple bottles of the same reagent on the analyzer. The analyzer identifies each bottle as a sequence. Up to how many bottle sequences of the same reagent can be on the analyzer at one time? Circle the correct answer. a. 4 b. 5 c. 6 d. There is no limit 23. The system does not automatically process QC on multiple bottles of a reagent. Which software pathway should you take when you need to order QC on multiple bottles of the same reagent? Circle the correct answer. a. QC > Rack Requisition Sample > Start Entry > Individual Requisition b. Rack Requisition Sample > QC > Start Entry > Individual Requisition c. Rack Requisition Sample > QC > Individual Requisition > Start Entry d. Rack Requisition Sample > Individual Requisition > QC > Start Entry AU480 In-Lab Training Manual Version 1.0 (February 2016) Page 149 of 152 Beckman Coulter Professional Development 24. Perform a Daily Startup on your AU480 analyzer. 25. Review the items that you have covered in Chapter 3: Daily Startup. Place a check next to items you feel comfortable performing. Meet with your trainer to review or answer any questions you may still have on unchecked items. Daily Startup Review Checklist Set a new index Perform daily analyzer maintenance Inspect syringes for leaks Inspect wash solution roller pump for leaks Inspect the wash solution and replenish, as needed Inspect the printer and paper Inspect the stability of the upper cover Inspect, clean, and prime the sample probe, reagent probe, and mix bars Replace the DI water in the pre-dilution bottle Prepare the sample probe wash solutions (2% wash) Replenish contamination parameter solutions, as needed Check the analyzer status Check and replenish reagents Perform an ISE startup Check and load ISE reagents, as needed Perform ISE cleaning Perform ISE calibration Perform analyzer calibration Process quality control (QC) 26. Use the Calibration Monitor and QC Monitor to review the status of calibration and QC from the daily startup. 27. Review the items for monitoring calibration and QC status and results in Chapter 5: Monitor and Review Results. Place a check next to items you feel comfortable performing. Meet with your trainer to review or answer any questions you may still have on unchecked items. Monitor and Review Results Checklist – RB/CAL/QC Print RB/CAL/QC results Review calibration using Calibration Monitor Review QC using QC Monitor and QC Data Review AU480 In-Lab Training Manual Version 1.0 (February 2016) Page 150 of 152 Beckman Coulter Professional Development Sample Processing and Programming 28. Place the letter representing the rack color next to the sample kind the rack is used for: Letter / Rack Color Letter Sample Kind A: White F Reagent Blanks B: Yellow C QC Samples C: Green E Emergency Samples D: Orange B Calibrator Samples E: Red D Manual Repeats F: Blue A Routine Patient and Automatic repeats 29. Circle the statement that is false when loading racks in the rack feeder: a. Caps should be removed from all sample containers b. The rack should be placed in the rack feeder with the rack bar code facing the back of the analyzer c. 13x75, 13x100, and 16x100 tubes can be placed in the same rack if they are for the same sample type d. When calibrating, always place the yellow racks in front of the blue rack e. Manually programmed samples require a bar code if the analyzer is set for Barcode analysis 30. TRUE or FALSE? Samples placed in an Emergency (red) rack will have higher processing priority than samples placed in a Routine (white) rack. 31. Identify the software pathway to start sample processing on the STAT Table: Home STAT Status STAT Start AU480 In-Lab Training Manual Version 1.0 (February 2016) Page 151 of 152 Beckman Coulter Professional Development 32. Which software screens can you use to view patient results? Check all that apply. Sample Status > Status Sample Status > Detail Sample Status > Realtime Display STAT Status > Sample Sample Manager > Main tab Sample Manager > Sample tab 33. Practice the following sample-related tasks, as appropriate, based on your analyzer setup and lab processes: Manually program and process samples on routine racks for the sample types used in your lab Manually program and process samples on the STAT table for the sample types used in your lab Recall and reprint a patient report 34. Review the items that you have covered in the Chapter 4: Sample Processing and Programming and Chapter 5: Monitor and Review Results. Place a check next to items you feel comfortable performing. Meet with your trainer to review or answer any questions you may still have on unchecked items. Sample Processing and Programming Checklist Identify sample rack usage Identify validated sample containers Process bar coded samples with LIS-programming in racks Process bar coded samples with LIS-programming in the STAT table Manually program and process samples in racks Manually program and process samples in the STAT table Monitor and Review Results Checklist – Patient Samples Monitor patient results from Sample Status Review and reprint patient results from Sample Manager 35. Practice and review any additional tasks from the In-Lab Training Manual required of your role and responsibilities in your lab. AU480 In-Lab Training Manual Version 1.0 (February 2016) Page 152 of 152 Beckman Coulter Professional Development