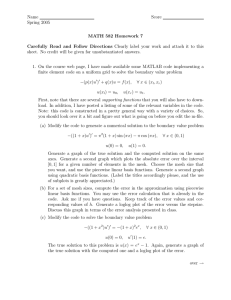ANSYS CFX Tutorials ANSYS, Inc. Southpointe 2600 ANSYS Drive Canonsburg, PA 15317 ansysinfo@ansys.com http://www.ansys.com (T) 724-746-3304 (F) 724-514-9494 Release 18.0 January 2017 ANSYS, Inc. and ANSYS Europe, Ltd. are UL registered ISO 9001: 2008 companies. Copyright and Trademark Information © 2016 SAS IP, Inc. Unauthorized use, distribution or duplication is prohibited. ANSYS, ANSYS Workbench, Ansoft, AUTODYN, EKM, Engineering Knowledge Manager, CFX, FLUENT, HFSS, AIM and any and all ANSYS, Inc. brand, product, service and feature names, logos and slogans are registered trademarks or trademarks of ANSYS, Inc. or its subsidiaries in the United States or other countries. ICEM CFD is a trademark used by ANSYS, Inc. under license. CFX is a trademark of Sony Corporation in Japan. All other brand, product, service and feature names or trademarks are the property of their respective owners. Disclaimer Notice THIS ANSYS SOFTWARE PRODUCT AND PROGRAM DOCUMENTATION INCLUDE TRADE SECRETS AND ARE CONFIDENTIAL AND PROPRIETARY PRODUCTS OF ANSYS, INC., ITS SUBSIDIARIES, OR LICENSORS. The software products and documentation are furnished by ANSYS, Inc., its subsidiaries, or affiliates under a software license agreement that contains provisions concerning non-disclosure, copying, length and nature of use, compliance with exporting laws, warranties, disclaimers, limitations of liability, and remedies, and other provisions. The software products and documentation may be used, disclosed, transferred, or copied only in accordance with the terms and conditions of that software license agreement. ANSYS, Inc. and ANSYS Europe, Ltd. are UL registered ISO 9001: 2008 companies. U.S. Government Rights For U.S. Government users, except as specifically granted by the ANSYS, Inc. software license agreement, the use, duplication, or disclosure by the United States Government is subject to restrictions stated in the ANSYS, Inc. software license agreement and FAR 12.212 (for non-DOD licenses). Third-Party Software See the legal information in the product help files for the complete Legal Notice for ANSYS proprietary software and third-party software. If you are unable to access the Legal Notice, contact ANSYS, Inc. Published in the U.S.A. Table of Contents 1. Introduction to the ANSYS CFX Tutorials ................................................................................................ 1 1.1. Setting the Working Directory and Starting ANSYS CFX in Stand-alone Mode ..................................... 3 1.2. Running ANSYS CFX Tutorials Using ANSYS Workbench ..................................................................... 4 1.2.1. Setting Up the Project .............................................................................................................. 4 1.2.2. Writing the CFX-Solver Input (.def ) File ..................................................................................... 5 1.2.3. Obtaining the Solution Using CFX-Solver Manager ................................................................... 5 1.2.4. Viewing the Results Using CFD-Post .......................................................................................... 5 1.2.5. Creating CFX Component Systems for Multiple Simulations ...................................................... 5 1.2.6. Closing the Applications ........................................................................................................... 6 1.3. Changing the Display Colors ............................................................................................................. 6 1.4. Editor Buttons .................................................................................................................................. 6 1.5. Using Help ........................................................................................................................................ 7 2. Simulating Flow in a Static Mixer Using CFX in Stand-alone Mode ........................................................ 9 2.1. Tutorial Features ............................................................................................................................... 9 2.2. Overview of the Problem to Solve ................................................................................................... 10 2.3. Preparing the Working Directory ..................................................................................................... 11 2.4. Defining the Case Using CFX-Pre ..................................................................................................... 11 2.4.1. Starting Quick Setup Mode ..................................................................................................... 12 2.4.2. Setting the Physics Definition ................................................................................................. 12 2.4.3. Importing a Mesh ................................................................................................................... 12 2.4.4. Using the Viewer .................................................................................................................... 13 2.4.4.1. Using the Zoom Tools .................................................................................................... 13 2.4.4.2. Rotating the Geometry .................................................................................................. 13 2.4.5. Defining Model Data .............................................................................................................. 14 2.4.6. Defining Boundaries ............................................................................................................... 15 2.4.7. Setting Boundary Data ........................................................................................................... 15 2.4.8. Setting Flow Specification ...................................................................................................... 15 2.4.9. Setting Temperature Specification .......................................................................................... 15 2.4.10. Reviewing the Boundary Condition Definitions ..................................................................... 15 2.4.11. Creating the Second Inlet Boundary Definition ..................................................................... 16 2.4.12. Creating the Outlet Boundary Definition ............................................................................... 17 2.4.13. Moving to General Mode ...................................................................................................... 17 2.4.14. Setting Solver Control .......................................................................................................... 17 2.4.15. Writing the CFX-Solver Input (.def ) File ................................................................................. 18 2.5. Obtaining the Solution Using CFX-Solver Manager .......................................................................... 18 2.5.1. Starting the Run ..................................................................................................................... 19 2.5.2. Moving from CFX-Solver Manager to CFD-Post ....................................................................... 20 2.6. Viewing the Results Using CFD-Post ................................................................................................ 20 2.6.1. Setting the Edge Angle for a Wireframe Object ....................................................................... 21 2.6.2. Creating a Point for the Origin of the Streamline ..................................................................... 23 2.6.3. Creating a Streamline Originating from a Point ....................................................................... 24 2.6.4. Rearranging the Point ............................................................................................................ 25 2.6.5. Configuring a Default Legend ................................................................................................. 26 2.6.6. Creating a Slice Plane ............................................................................................................. 27 2.6.7. Defining Slice Plane Geometry ............................................................................................... 28 2.6.8. Configuring Slice Plane Views ................................................................................................. 28 2.6.9. Rendering Slice Planes ........................................................................................................... 29 2.6.10. Coloring the Slice Plane ........................................................................................................ 30 2.6.11. Moving the Slice Plane ......................................................................................................... 31 2.6.12. Adding Contours .................................................................................................................. 31 Release 18.0 - © SAS IP, Inc. All rights reserved. - Contains proprietary and confidential information of ANSYS, Inc. and its subsidiaries and affiliates. iii Tutorials 2.6.13. Working with Animations ..................................................................................................... 32 2.6.13.1. Showing the Animation Dialog Box .............................................................................. 33 2.6.13.2. Creating the First Keyframe .......................................................................................... 33 2.6.13.3. Creating the Second Keyframe ..................................................................................... 34 2.6.13.4. Viewing the Animation ................................................................................................ 36 2.6.13.5. Modifying the Animation ............................................................................................. 37 2.6.13.6. Saving a Movie ............................................................................................................ 38 2.6.14. Quitting CFD-Post ................................................................................................................ 39 3. Simulating Flow in a Static Mixer Using Workbench ............................................................................ 41 3.1. Tutorial Features ............................................................................................................................. 41 3.2. Overview of the Problem to Solve ................................................................................................... 42 3.3. Preparing the Working Directory ..................................................................................................... 43 3.4. Setting Up the Project ..................................................................................................................... 43 3.5. Defining the Case Using CFX-Pre ..................................................................................................... 43 3.5.1. Creating the Simulation Definition .......................................................................................... 45 3.5.2. Setting the Physics Definition ................................................................................................. 45 3.5.3. Defining Boundaries ............................................................................................................... 46 3.5.4. Setting Boundary Data ........................................................................................................... 46 3.5.5. Creating the Second Inlet Boundary Definition ....................................................................... 46 3.5.6. Creating the Outlet Boundary Definition ................................................................................. 47 3.5.7. Moving to General Mode ........................................................................................................ 47 3.5.8. Using the Viewer .................................................................................................................... 47 3.5.8.1. Using the Zoom Tools .................................................................................................... 47 3.5.8.2. Rotating the Geometry .................................................................................................. 48 3.5.9. Setting Solver Control ............................................................................................................ 49 3.6. Obtaining the Solution Using CFX-Solver Manager .......................................................................... 49 3.7. Viewing the Results Using CFD-Post ................................................................................................ 52 3.7.1. Setting the Edge Angle for a Wireframe Object ....................................................................... 53 3.7.2. Creating a Point for the Origin of the Streamline ..................................................................... 54 3.7.3. Creating a Streamline Originating from a Point ....................................................................... 55 3.7.4. Rearranging the Point ............................................................................................................ 56 3.7.5. Configuring a Default Legend ................................................................................................. 57 3.7.6. Creating a Slice Plane ............................................................................................................. 58 3.7.7. Defining Slice Plane Geometry ............................................................................................... 59 3.7.8. Configuring Slice Plane Views ................................................................................................. 59 3.7.9. Rendering Slice Planes ........................................................................................................... 60 3.7.10. Coloring the Slice Plane ........................................................................................................ 61 3.7.11. Moving the Slice Plane ......................................................................................................... 62 3.7.12. Adding Contours .................................................................................................................. 62 3.7.13. Working with Animations ..................................................................................................... 64 3.7.13.1. Showing the Animation Dialog Box .............................................................................. 64 3.7.13.2. Creating the First Keyframe .......................................................................................... 64 3.7.13.3. Creating the Second Keyframe ..................................................................................... 65 3.7.13.4. Viewing the Animation ................................................................................................ 67 3.7.13.5. Modifying the Animation ............................................................................................. 68 3.7.13.6. Saving a Movie ............................................................................................................ 69 3.7.14. Closing the Applications ....................................................................................................... 70 4. Flow in a Static Mixer (Refined Mesh) ................................................................................................... 71 4.1. Tutorial Features ............................................................................................................................. 71 4.2. Overview of the Problem to Solve ................................................................................................... 72 4.3. Preparing the Working Directory ..................................................................................................... 72 4.4. Defining the Case Using CFX-Pre ..................................................................................................... 73 iv Release 18.0 - © SAS IP, Inc. All rights reserved. - Contains proprietary and confidential information of ANSYS, Inc. and its subsidiaries and affiliates. Tutorials 4.4.1. Importing a Mesh ................................................................................................................... 73 4.4.2. Importing Settings from Tutorial 1 .......................................................................................... 74 4.4.3. Viewing Domain Settings ....................................................................................................... 75 4.4.4. Viewing the Boundary Condition Setting ................................................................................ 75 4.4.5. Defining Solver Parameters .................................................................................................... 76 4.4.6. Writing the CFX-Solver Input (.def ) File ................................................................................... 77 4.5. Obtaining the Solution Using CFX-Solver Manager .......................................................................... 77 4.5.1. Starting the Run with an Initial Values File ............................................................................... 77 4.5.2. Confirming Results ................................................................................................................. 78 4.5.3. Moving from CFX-Solver Manager to CFD-Post ....................................................................... 78 4.6. Viewing the Results Using CFD-Post ................................................................................................ 79 4.6.1. Creating a Slice Plane ............................................................................................................. 79 4.6.2. Coloring the Slice Plane .......................................................................................................... 80 4.6.3. Loading Results from Tutorial 1 for Comparison ...................................................................... 81 4.6.4. Comparing Slice Planes Using Multiple Views .......................................................................... 82 4.6.5. Viewing the Surface Mesh on the Outlet ................................................................................. 82 4.6.6. Looking at the Inflated Elements in Three Dimensions ............................................................. 83 4.6.7. Viewing the Surface Mesh on the Mixer Body .......................................................................... 85 4.6.8. Viewing the Layers of Inflated Elements on a Plane ................................................................. 85 4.6.9. Viewing the Mesh Statistics .................................................................................................... 85 4.6.10. Viewing the Mesh Elements with Largest Face Angle ............................................................. 86 4.6.11. Viewing the Mesh Elements with Largest Face Angle Using a Point ........................................ 87 4.6.12. Quitting CFD-Post ................................................................................................................ 87 5. Optimizing Flow in a Static Mixer ......................................................................................................... 89 5.1. Tutorial Features ............................................................................................................................. 89 5.2. Overview of the Problem to Solve ................................................................................................... 90 5.3. Setting Up ANSYS Workbench ......................................................................................................... 91 5.4. Creating the Project ........................................................................................................................ 91 5.5. Creating the Geometry in DesignModeler ....................................................................................... 92 5.5.1. Creating the Solid .................................................................................................................. 92 5.5.1.1. Setting Up the Grid ........................................................................................................ 92 5.5.1.2. Creating the Basic Geometry .......................................................................................... 93 5.5.1.3. Revolving the Sketch ..................................................................................................... 94 5.5.1.4. Create the First Inlet Pipe ............................................................................................... 95 5.5.1.4.1. Extrude the First Side-pipe .................................................................................... 96 5.5.1.4.2. Make the Solid Visible ........................................................................................... 96 5.5.1.5. Create the Second Inlet Pipe .......................................................................................... 97 5.5.1.6. Create Named Selections ............................................................................................... 98 5.6. Creating the Mesh ......................................................................................................................... 100 5.7. Setting up the Case with CFX-Pre .................................................................................................. 100 5.8. Setting the Output Parameter in CFD-Post ..................................................................................... 104 5.9. Investigating the Impact of Changing Design Parameters Manually ................................................ 105 5.10. Using Design of Experiments ....................................................................................................... 107 5.11. Viewing the Response Surface ..................................................................................................... 108 5.12. Viewing the Optimization ............................................................................................................ 109 6. Flow in a Process Injection Mixing Pipe .............................................................................................. 111 6.1. Tutorial Features ........................................................................................................................... 111 6.2. Overview of the Problem to Solve ................................................................................................. 112 6.3. Preparing the Working Directory ................................................................................................... 113 6.4. Defining the Case Using CFX-Pre ................................................................................................... 113 6.4.1. Importing a Mesh ................................................................................................................. 114 6.4.2. Setting Temperature-Dependent Material Properties ............................................................ 114 Release 18.0 - © SAS IP, Inc. All rights reserved. - Contains proprietary and confidential information of ANSYS, Inc. and its subsidiaries and affiliates. v Tutorials 6.4.3. Plotting an Expression .......................................................................................................... 115 6.4.4. Evaluating an Expression ...................................................................................................... 116 6.4.5. Modify Material Properties .................................................................................................... 116 6.4.6. Creating the Domain ............................................................................................................ 116 6.4.7. Creating the Side Inlet Boundary .......................................................................................... 117 6.4.8. Creating the Main Inlet Boundary ......................................................................................... 118 6.4.9. Creating the Main Outlet Boundary ...................................................................................... 120 6.4.10. Setting Initial Values ........................................................................................................... 120 6.4.11. Setting Solver Control ......................................................................................................... 120 6.4.12. Writing the CFX-Solver Input (.def ) File ................................................................................ 121 6.5. Obtaining the Solution Using CFX-Solver Manager ........................................................................ 122 6.5.1. Starting the Run ................................................................................................................... 122 6.5.2. Moving from CFX-Solver Manager to CFD-Post ...................................................................... 122 6.6. Viewing the Results Using CFD-Post .............................................................................................. 122 6.6.1. Modifying the Outline of the Geometry ................................................................................ 122 6.6.2. Creating and Modifying Streamlines Originating from the Main Inlet ..................................... 123 6.6.3. Modifying Streamline Color Ranges ...................................................................................... 123 6.6.4. Coloring Streamlines with a Constant Color .......................................................................... 124 6.6.5. Creating Streamlines Originating from the Side Inlet ............................................................. 124 6.6.6. Examining Turbulence Kinetic Energy ................................................................................... 125 6.6.7. Quitting CFD-Post ................................................................................................................ 125 7. Flow from a Circular Vent .................................................................................................................... 127 7.1. Tutorial Features ........................................................................................................................... 127 7.2. Overview of the Problem to Solve ................................................................................................. 128 7.3. Preparing the Working Directory ................................................................................................... 129 7.4. Defining the Case Using CFX-Pre ................................................................................................... 129 7.4.1. Importing the Mesh ............................................................................................................. 129 7.4.2. Creating an Additional Variable ............................................................................................. 130 7.4.3. Defining the Steady-State Analysis ........................................................................................ 130 7.4.3.1. Renaming the Analysis ................................................................................................. 130 7.4.3.2. Creating the Domain ................................................................................................... 130 7.4.3.3. Creating the Boundaries .............................................................................................. 131 7.4.3.3.1. Inlet Boundary .................................................................................................... 132 7.4.3.3.2. Opening Boundary ............................................................................................. 133 7.4.3.3.3. Inlet for the Vent ................................................................................................. 134 7.4.3.4. Setting Initial Values .................................................................................................... 135 7.4.3.5. Setting Solver Control .................................................................................................. 135 7.4.4. Defining the Transient Analysis ............................................................................................. 136 7.4.4.1. Creating the Analysis ................................................................................................... 136 7.4.4.2. Modifying the Analysis Type ......................................................................................... 136 7.4.4.3. Modifying the Boundary Conditions ............................................................................. 137 7.4.4.3.1. To Modify the Vent Inlet Boundary Condition ....................................................... 137 7.4.4.3.2. Plotting Smoke Concentration ............................................................................. 138 7.4.4.4. Initialization Values ...................................................................................................... 139 7.4.4.5. Modifying the Solver Control ....................................................................................... 140 7.4.4.6. Setting Output Control ................................................................................................ 140 7.4.5. Configuring Simulation Control ............................................................................................ 141 7.4.5.1. Configuration Control for the Steady State Analysis ...................................................... 141 7.4.5.2. Configuration Control for the Transient Analysis ........................................................... 142 7.4.6. Writing the CFX-Solver Input (.mdef ) File .............................................................................. 143 7.5. Obtaining the Solution Using CFX-Solver Manager ........................................................................ 143 7.6. Viewing the Results Using CFD-Post .............................................................................................. 144 vi Release 18.0 - © SAS IP, Inc. All rights reserved. - Contains proprietary and confidential information of ANSYS, Inc. and its subsidiaries and affiliates. Tutorials 7.6.1. Displaying Smoke Density Using an Isosurface ...................................................................... 144 7.6.2. Viewing the Results at Different Time Steps ........................................................................... 145 7.6.3. Generating Titled Image Files ................................................................................................ 145 7.6.3.1. Adding a Title .............................................................................................................. 145 7.6.3.2. JPEG output ................................................................................................................ 146 7.6.4. Generating a Movie .............................................................................................................. 147 7.6.5. Viewing the Dispersion of Smoke at the Final Time Step ........................................................ 148 8. Flow Around a Blunt Body ................................................................................................................... 149 8.1. Tutorial Features ........................................................................................................................... 149 8.2. Overview of the Problem to Solve ................................................................................................. 150 8.3. Preparing the Working Directory ................................................................................................... 151 8.4. Defining the Case Using CFX-Pre ................................................................................................... 151 8.4.1. Importing the Mesh ............................................................................................................. 151 8.4.2. Creating the Domain ............................................................................................................ 151 8.4.3. Creating Composite Regions ................................................................................................ 152 8.4.4. Creating the Boundaries ....................................................................................................... 153 8.4.4.1. Inlet Boundary ............................................................................................................. 153 8.4.4.2. Outlet Boundary .......................................................................................................... 154 8.4.4.3. Free-Slip Wall Boundary ............................................................................................... 154 8.4.4.4. Symmetry Plane Boundary ........................................................................................... 155 8.4.4.5. Wall Boundary on the Blunt Body Surface ..................................................................... 155 8.4.5. Setting Initial Values ............................................................................................................. 155 8.4.6. Setting Solver Control .......................................................................................................... 156 8.4.7. Writing the CFX-Solver Input (.def ) File ................................................................................. 157 8.5. Obtaining the Solution Using CFX-Solver Manager ........................................................................ 157 8.5.1. Obtaining a Solution in Serial ............................................................................................... 157 8.5.2. Obtaining a Solution in Parallel ............................................................................................. 158 8.5.2.1. Background to Parallel Running in CFX ......................................................................... 158 8.5.2.2. Obtaining a Solution with Local Parallel ........................................................................ 158 8.5.2.3. Obtaining a Solution with Distributed Parallel .............................................................. 159 8.5.2.4.Text Output when Running in Parallel ........................................................................... 160 8.6. Viewing the Results Using CFD-Post .............................................................................................. 162 8.6.1. Using Symmetry Plane to Display the Full Geometry ............................................................. 162 8.6.1.1. Manipulating the Geometry ......................................................................................... 162 8.6.1.2. Creating an Instance Transform .................................................................................... 162 8.6.1.3. Using the Reflection Transform .................................................................................... 163 8.6.2. Creating Velocity Vectors ...................................................................................................... 164 8.6.2.1. Creating the Sampling Plane ........................................................................................ 164 8.6.2.2. Creating a Vector Plot Using Different Sampling Methods ............................................. 165 8.6.3. Displaying Pressure Distribution on Body and Symmetry Plane ............................................. 166 8.6.4. Creating Surface Streamlines to Display the Path of Air along the Surface of the Body ............ 166 8.6.5. Moving Objects .................................................................................................................... 167 8.6.6. Creating a Surface Plot of y+ ................................................................................................. 168 8.6.7. Viewing the Mesh Partitions (Parallel Only) ............................................................................ 169 9. Buoyant Flow in a Partitioned Cavity .................................................................................................. 171 9.1. Tutorial Features ........................................................................................................................... 171 9.2. Overview of the Problem to Solve ................................................................................................. 172 9.3. Preparing the Working Directory ................................................................................................... 172 9.4. Defining the Case Using CFX-Pre ................................................................................................... 173 9.4.1. Importing the Mesh ............................................................................................................. 173 9.4.2. Analysis Type ........................................................................................................................ 173 9.4.3. Creating the Domain ............................................................................................................ 175 Release 18.0 - © SAS IP, Inc. All rights reserved. - Contains proprietary and confidential information of ANSYS, Inc. and its subsidiaries and affiliates. vii Tutorials 9.4.4. Creating the Boundaries ....................................................................................................... 176 9.4.4.1. Hot and Cold Wall Boundary ........................................................................................ 176 9.4.4.2. Symmetry Plane Boundary ........................................................................................... 177 9.4.5. Setting Initial Values ............................................................................................................. 178 9.4.6. Setting Output Control ......................................................................................................... 178 9.4.7. Setting Solver Control .......................................................................................................... 179 9.4.8. Writing the CFX-Solver Input (.def ) File ................................................................................. 180 9.5. Obtaining the Solution Using CFX-Solver Manager ........................................................................ 180 9.6. Viewing the Results Using CFD-Post .............................................................................................. 181 9.6.1. Simple Report ...................................................................................................................... 181 9.6.2. Plots for Customized Reports ................................................................................................ 181 9.6.2.1. Contour Plot of Temperature ........................................................................................ 181 9.6.2.2. Point Locators .............................................................................................................. 182 9.6.2.3. Comment .................................................................................................................... 182 9.6.2.4. Figure .......................................................................................................................... 182 9.6.2.5.Time Chart of Temperature ........................................................................................... 183 9.6.2.6. Table of Temperature Values ......................................................................................... 184 9.6.3. Customized Report ............................................................................................................... 184 9.6.4. Animations .......................................................................................................................... 184 9.6.5. Completion .......................................................................................................................... 184 10. Free Surface Flow Over a Bump ........................................................................................................ 185 10.1. Tutorial Features ......................................................................................................................... 185 10.2. Overview of the Problem to Solve ................................................................................................ 186 10.3. Preparing the Working Directory ................................................................................................. 187 10.4. Defining the Case Using CFX-Pre ................................................................................................. 187 10.4.1. Importing the Mesh ............................................................................................................ 187 10.4.2. Viewing the Region Labels .................................................................................................. 188 10.4.3. Creating Expressions for Initial and Boundary Conditions .................................................... 188 10.4.3.1. Creating Expressions in CEL ........................................................................................ 188 10.4.3.2. Reading Expressions From a File ................................................................................. 189 10.4.4. Creating the Domain .......................................................................................................... 189 10.4.5. Creating the Boundaries ..................................................................................................... 191 10.4.5.1. Inlet Boundary ........................................................................................................... 191 10.4.5.2. Outlet Boundary ........................................................................................................ 192 10.4.5.3. Symmetry Boundaries ................................................................................................ 193 10.4.5.4. Opening and Wall Boundaries .................................................................................... 193 10.4.6. Setting Initial Values ........................................................................................................... 194 10.4.7. Setting Mesh Adaption Parameters ..................................................................................... 196 10.4.8. Setting the Solver Controls ................................................................................................. 197 10.4.9. Writing the CFX-Solver Input (.def ) File ................................................................................ 198 10.5. Obtaining the Solution Using CFX-Solver Manager ...................................................................... 198 10.6. Viewing the Results Using CFD-Post ............................................................................................. 199 10.6.1. Creating Velocity Vector Plots ............................................................................................. 200 10.6.2. Viewing Mesh Refinement .................................................................................................. 201 10.6.3. Creating an Isosurface to Show the Free Surface .................................................................. 204 10.6.4. Creating a Polyline that Follows the Free Surface ................................................................. 205 10.6.5. Creating a Chart to Show the Height of the Surface ............................................................. 205 10.6.6. Further Postprocessing ....................................................................................................... 206 10.7. Further Discussion ...................................................................................................................... 206 11. Supersonic Flow Over a Wing ............................................................................................................ 207 11.1. Tutorial Features ......................................................................................................................... 207 11.2. Overview of the Problem to Solve ................................................................................................ 208 viii Release 18.0 - © SAS IP, Inc. All rights reserved. - Contains proprietary and confidential information of ANSYS, Inc. and its subsidiaries and affiliates. Tutorials 11.3. Preparing the Working Directory ................................................................................................. 208 11.4. Defining the Case Using CFX-Pre ................................................................................................. 209 11.4.1. Importing the Mesh ............................................................................................................ 209 11.4.2. Creating the Domain .......................................................................................................... 209 11.4.3. Creating the Boundaries ..................................................................................................... 210 11.4.3.1. Creating an Inlet Boundary ........................................................................................ 210 11.4.3.2. Creating an Outlet Boundary ...................................................................................... 211 11.4.3.3. Creating the Symmetry Plane Boundaries ................................................................... 211 11.4.3.4. Creating a Free Slip Boundary .................................................................................... 212 11.4.3.5. Creating a Wall Boundary ........................................................................................... 213 11.4.4. Creating Domain Interfaces ................................................................................................ 213 11.4.5. Setting Initial Values ........................................................................................................... 213 11.4.6. Setting the Solver Controls ................................................................................................. 214 11.4.7. Writing the CFX-Solver Input (.def ) File ................................................................................ 215 11.5. Obtaining the Solution Using CFX-Solver Manager ...................................................................... 215 11.6. Viewing the Results Using CFD-Post ............................................................................................. 216 11.6.1. Displaying Mach Information .............................................................................................. 216 11.6.2. Displaying Pressure Information ......................................................................................... 216 11.6.3. Displaying Temperature Information ................................................................................... 217 11.6.4. Displaying Pressure With User Vectors ................................................................................. 217 12. Flow Through a Butterfly Valve ......................................................................................................... 219 12.1. Tutorial Features ......................................................................................................................... 219 12.2. Overview of the Problem to Solve ................................................................................................ 220 12.3. Preparing the Working Directory ................................................................................................. 221 12.4. Defining the Case Using CFX-Pre ................................................................................................. 221 12.4.1. Importing the Mesh ............................................................................................................ 221 12.4.2. Defining the Properties of the Sand .................................................................................... 222 12.4.3. Creating the Domain .......................................................................................................... 223 12.4.4. Creating the Inlet Velocity Profile ........................................................................................ 227 12.4.5. Creating the Boundary Conditions ...................................................................................... 229 12.4.5.1. Inlet Boundary ........................................................................................................... 229 12.4.5.2. Outlet Boundary ........................................................................................................ 232 12.4.5.3. Symmetry Plane Boundary ......................................................................................... 233 12.4.5.4. Pipe Wall Boundary .................................................................................................... 233 12.4.5.5. Editing the Default Boundary ..................................................................................... 234 12.4.6. Setting Initial Values ........................................................................................................... 235 12.4.7. Setting the Solver Controls ................................................................................................. 235 12.4.8. Writing the CFX-Solver Input (.def ) File ................................................................................ 237 12.5. Obtaining the Solution Using CFX-Solver Manager ...................................................................... 237 12.6. Viewing the Results Using CFD-Post ............................................................................................. 237 12.6.1. Erosion Due to Sand Particles .............................................................................................. 237 12.6.2. Displaying Erosion on the Pipe Wall .................................................................................... 238 12.6.3. Creating Particle Tracks ....................................................................................................... 238 12.6.4. Creating a Particle Track Animation ..................................................................................... 239 12.6.5. Determining Minimum, Maximum, and Average Pressure Values .......................................... 240 12.6.6. Other Features ................................................................................................................... 241 13. Flow in a Catalytic Converter ............................................................................................................ 243 13.1. Tutorial Features ......................................................................................................................... 243 13.2. Overview of the Problem to Solve ................................................................................................ 244 13.3. Preparing the Working Directory ................................................................................................. 245 13.4. Defining the Case Using CFX-Pre ................................................................................................. 245 13.4.1. Importing the Meshes and CCL File ..................................................................................... 246 Release 18.0 - © SAS IP, Inc. All rights reserved. - Contains proprietary and confidential information of ANSYS, Inc. and its subsidiaries and affiliates. ix Tutorials 13.4.1.1. Importing the Required Expressions From a CCL File ................................................... 246 13.4.1.2. Importing the Housing Mesh ..................................................................................... 247 13.4.1.3. Importing the Pipe and Flange Mesh .......................................................................... 247 13.4.1.4. Creating a Second Pipe and Flange Mesh ................................................................... 248 13.4.1.5. Creating a Single Region for Both Pipe and Flange Meshes ......................................... 248 13.4.2. Creating the Fluid Domain .................................................................................................. 249 13.4.3. Creating the Porous Domain ............................................................................................... 250 13.4.4. Creating and Editing the Boundaries ................................................................................... 253 13.4.4.1. Creating the Inlet Boundary ....................................................................................... 253 13.4.4.2. Creating the Outlet Boundary .................................................................................... 253 13.4.4.3. Editing the Housing Default Boundary ....................................................................... 254 13.4.5. Creating the Domain Interfaces .......................................................................................... 255 13.4.6. Setting Initial Values ........................................................................................................... 255 13.4.7. Setting Solver Control ......................................................................................................... 256 13.4.8. Writing the CFX-Solver Input (.def ) File ................................................................................ 257 13.5. Obtaining the Solution Using CFX-Solver Manager ...................................................................... 257 13.6. Viewing the Results Using CFD-Post ............................................................................................. 257 13.6.1. Viewing the Mesh on a GGI Interface ................................................................................... 258 13.6.2. Creating User Locations ...................................................................................................... 259 13.6.2.1. Creating a Slice Plane ................................................................................................. 259 13.6.2.2. Creating a User Surface .............................................................................................. 260 13.6.2.3. Creating a Polyline ..................................................................................................... 261 13.6.3. Creating Plots ..................................................................................................................... 262 13.6.3.1. Creating a Contour Plot of Pressure ............................................................................ 262 13.6.3.2. Creating a Vector Plot on the Slice Plane ..................................................................... 262 13.6.3.3. Creating a Chart of Pressure versus the Z Coordinate .................................................. 263 13.6.4. Exporting Polyline Data ...................................................................................................... 264 14. Non-Newtonian Fluid Flow in an Annulus ........................................................................................ 265 14.1. Tutorial Features ......................................................................................................................... 265 14.2. Overview of the Problem to Solve ................................................................................................ 265 14.3. Background Theory ..................................................................................................................... 266 14.4. Preparing the Working Directory ................................................................................................. 267 14.5. Defining the Case Using CFX-Pre ................................................................................................. 268 14.5.1. Importing the Mesh ............................................................................................................ 268 14.5.2. Creating the Fluid ............................................................................................................... 268 14.5.3. Creating the Domain .......................................................................................................... 270 14.5.4. Creating the Boundaries ..................................................................................................... 270 14.5.4.1. Wall Boundary for the Inner Pipe ................................................................................ 270 14.5.4.2. Symmetry Plane Boundary ......................................................................................... 271 14.5.5. Setting Initial Values ........................................................................................................... 272 14.5.6. Setting Solver Control ......................................................................................................... 273 14.5.7. Writing the CFX-Solver Input (.def ) File ................................................................................ 273 14.6. Obtaining the Solution Using CFX-Solver Manager ...................................................................... 274 14.7. Viewing the Results Using CFD-Post ............................................................................................. 274 15. Flow in an Axial Turbine Stage .......................................................................................................... 277 15.1. Tutorial Features ......................................................................................................................... 277 15.2. Overview of the Problem to Solve ................................................................................................ 278 15.3. Preparing the Working Directory ................................................................................................. 280 15.4. Simulating the Stage with the Steady-State Frozen Rotor Model ................................................... 281 15.4.1. Defining the Case Using CFX-Pre ......................................................................................... 281 15.4.1.1. Basic Settings ............................................................................................................ 281 15.4.1.2. Component Definition ............................................................................................... 281 x Release 18.0 - © SAS IP, Inc. All rights reserved. - Contains proprietary and confidential information of ANSYS, Inc. and its subsidiaries and affiliates. Tutorials 15.4.1.3. Physics Definition ...................................................................................................... 283 15.4.1.4. Interface Definition .................................................................................................... 285 15.4.1.5. Boundary Definition .................................................................................................. 285 15.4.1.6. Final Operations ........................................................................................................ 285 15.4.1.7. Writing the CFX-Solver Input (.def ) File ....................................................................... 285 15.4.2. Obtaining the Solution Using CFX-Solver Manager .............................................................. 286 15.4.2.1. Obtaining a Solution in Serial ..................................................................................... 286 15.4.2.2. Obtaining a Solution With Local Parallel ..................................................................... 286 15.4.2.3. Obtaining a Solution with Distributed Parallel ............................................................ 287 15.4.2.4. Viewing the Results Using CFD-Post ........................................................................... 287 15.4.2.4.1. Initializing Turbo-Post ........................................................................................ 287 15.4.2.4.2. Viewing Three Domain Passages ........................................................................ 288 15.4.2.4.3. Blade Loading Turbo Chart ................................................................................ 289 15.4.3. Simulating the Stage with the Exit Corrected Mass Flow Rate Boundary Condition ............... 289 15.4.3.1. Writing the CFX-Solver Input (.def ) File ....................................................................... 290 15.4.3.2. Obtaining the Solution Using CFX-Solver Manager ..................................................... 291 15.4.4. Comparing the Two Cases Using CFD-Post .......................................................................... 292 15.5. Simulating the Stage with the Transient Rotor-Stator Model ......................................................... 294 15.5.1. Defining the Case Using CFX-Pre ......................................................................................... 294 15.5.1.1. Modifying the Physics Definition ................................................................................ 294 15.5.1.2. Setting Output Control .............................................................................................. 296 15.5.1.3. Modifying Execution Control ...................................................................................... 296 15.5.1.4. Writing the CFX-Solver Input (.def ) File ....................................................................... 297 15.5.2. Obtaining the Solution Using CFX-Solver Manager .............................................................. 297 15.5.2.1. Serial Solution ........................................................................................................... 297 15.5.2.2. Parallel Solution ......................................................................................................... 297 15.5.2.3. Monitoring the Run ................................................................................................... 298 15.5.3. Viewing the Results Using CFD-Post .................................................................................... 298 15.5.3.1. Initializing Turbo-Post ................................................................................................ 298 15.5.3.2. Displaying a Surface of Constant Span ........................................................................ 298 15.5.3.3. Using Multiple Turbo Viewports ................................................................................. 299 15.5.3.4. Creating a Turbo Surface at Mid-Span ......................................................................... 299 15.5.3.5. Setting up Instancing Transformations ....................................................................... 299 15.5.3.6. Animating the Movement of the Rotor Relative to the Stator ...................................... 299 15.5.3.7. Further Postprocessing .............................................................................................. 301 15.6. Live Monitoring of the Solution in CFD-Post ................................................................................. 301 15.6.1. Creating and Exporting Surfaces in CFD-Post ...................................................................... 301 15.6.1.1. Creating a Turbo Surface at Mid-Span of the Rotor and Stator ..................................... 302 15.6.1.2. Exporting the Surfaces ............................................................................................... 302 15.6.2. Defining Monitor Surfaces in CFX-Pre .................................................................................. 303 15.6.2.1. Importing the User Surfaces ....................................................................................... 303 15.6.2.2. Creating a Rotating Coordinate Frame ........................................................................ 304 15.6.2.3. Defining the Monitor Surfaces .................................................................................... 305 15.6.2.4. Reducing Solution Data ............................................................................................. 306 15.6.2.5. Defining the Number of Timesteps ............................................................................. 306 15.6.2.6. Defining the Solver Input File ..................................................................................... 306 15.6.2.7. Writing the CFX-Solver Input (.def ) File ....................................................................... 306 15.6.3. Starting the Solution Using CFX-Solver Manager ................................................................. 306 15.6.3.1. Serial Solution ........................................................................................................... 307 15.6.4. Monitoring the Solution in CFD-Post ................................................................................... 307 15.6.4.1. Creating a Text Label to View the Current Timestep ..................................................... 307 15.6.4.2. Creating a Contour .................................................................................................... 307 Release 18.0 - © SAS IP, Inc. All rights reserved. - Contains proprietary and confidential information of ANSYS, Inc. and its subsidiaries and affiliates. xi Tutorials 15.6.4.3. Live Monitoring of the Solution .................................................................................. 308 15.6.4.4. Creating a Vector ....................................................................................................... 308 15.6.4.5. Resuming Live Monitoring of the Solution .................................................................. 309 16. Reacting Flow in a Mixing Tube ......................................................................................................... 311 16.1. Tutorial Features ......................................................................................................................... 311 16.2. Overview of the Problem to Solve ................................................................................................ 312 16.3. Preparing the Working Directory ................................................................................................. 314 16.4. Defining the Case Using CFX-Pre ................................................................................................. 314 16.4.1. Importing the Mesh ............................................................................................................ 315 16.4.2. Creating a Multicomponent Fluid ........................................................................................ 315 16.4.2.1. Acid Properties .......................................................................................................... 315 16.4.2.2. Alkali Properties ......................................................................................................... 317 16.4.2.3. Reaction Product Properties ....................................................................................... 318 16.4.2.4. Fluid Properties ......................................................................................................... 320 16.4.3. Creating an Additional Variable to Model pH ....................................................................... 321 16.4.4. Formulating the Reaction and pH as Expressions ................................................................. 321 16.4.4.1. Stoichiometric Ratio .................................................................................................. 321 16.4.4.2. Reaction Source Terms ............................................................................................... 323 16.4.4.3. Calculating pH ........................................................................................................... 325 16.4.4.4. Loading the Expressions to Model the Reaction and pH .............................................. 326 16.4.5. Creating the Domain .......................................................................................................... 327 16.4.6. Creating a Subdomain to Model the Chemical Reactions ..................................................... 329 16.4.7. Creating the Boundary Conditions ...................................................................................... 332 16.4.7.1. Water Inlet Boundary ................................................................................................. 332 16.4.7.2. Acid Inlet Boundary ................................................................................................... 333 16.4.7.3. Alkali Inlet Boundary .................................................................................................. 334 16.4.7.4. Outlet Boundary ........................................................................................................ 335 16.4.7.5. Symmetry Boundary .................................................................................................. 335 16.4.7.6. Default Wall Boundary ............................................................................................... 336 16.4.8. Setting Initial Values ........................................................................................................... 336 16.4.9. Setting Solver Control ......................................................................................................... 338 16.4.10. Writing the CFX-Solver Input (.def ) File .............................................................................. 338 16.5. Obtaining the Solution Using CFX-Solver Manager ...................................................................... 339 16.6. Viewing the Results Using CFD-Post ............................................................................................. 339 17. Heat Transfer from a Heating Coil ..................................................................................................... 341 17.1. Tutorial Features ......................................................................................................................... 341 17.2. Overview of the Problem to Solve ................................................................................................ 342 17.3. Preparing the Working Directory ................................................................................................. 343 17.4. Defining the Case Using CFX-Pre ................................................................................................. 343 17.4.1. Importing the Mesh ............................................................................................................ 344 17.4.2. Editing the Material Properties ............................................................................................ 344 17.4.3. Defining the Calcium Carbonate Deposit Material ............................................................... 344 17.4.4. Creating the Domains ......................................................................................................... 346 17.4.4.1. Creating a Fluid Domain ............................................................................................ 346 17.4.4.2. Creating a Solid Domain ............................................................................................ 346 17.4.5. Creating the Boundaries ..................................................................................................... 348 17.4.5.1. Heating Coil Boundaries ............................................................................................. 348 17.4.5.2. Inlet Boundary ........................................................................................................... 348 17.4.5.3. Opening Boundary .................................................................................................... 349 17.4.6. Creating the Domain Interface ............................................................................................ 350 17.4.7. Setting Solver Control ......................................................................................................... 351 17.4.8. Writing the CFX-Solver Input (.def ) File ................................................................................ 351 xii Release 18.0 - © SAS IP, Inc. All rights reserved. - Contains proprietary and confidential information of ANSYS, Inc. and its subsidiaries and affiliates. Tutorials 17.5. Obtaining the Solution using CFX-Solver Manager ....................................................................... 352 17.6. Viewing the Results Using CFD-Post ............................................................................................. 352 17.6.1. Heating Coil Temperature Range ......................................................................................... 352 17.6.2. Creating a Cylindrical Locator ............................................................................................. 353 17.6.2.1. Expression ................................................................................................................. 353 17.6.2.2. Variable ..................................................................................................................... 353 17.6.2.3. Isosurface of the variable ........................................................................................... 353 17.6.2.4. Creating a Temperature Profile Chart .......................................................................... 354 17.6.3. Specular Lighting ............................................................................................................... 355 17.6.4. Moving the Light Source ..................................................................................................... 356 17.7. Exporting the Results to ANSYS ................................................................................................... 356 17.7.1. Thermal Data ...................................................................................................................... 356 17.7.2. Mechanical Stresses ............................................................................................................ 357 18. Multiphase Flow in a Mixing Vessel .................................................................................................. 359 18.1. Tutorial Features ......................................................................................................................... 359 18.2. Overview of the Problem to Solve ................................................................................................ 360 18.3. Preparing the Working Directory ................................................................................................. 361 18.4. Defining the Case Using CFX-Pre ................................................................................................. 362 18.4.1. Importing the Meshes ........................................................................................................ 362 18.4.1.1. Importing the Mixer Tank Mesh .................................................................................. 363 18.4.1.2. Importing the Impeller Mesh ...................................................................................... 363 18.4.1.3. Relocating the Impeller Mesh ..................................................................................... 363 18.4.1.4. Viewing the Mesh at the Tank Periodic Boundary ........................................................ 364 18.4.2. Creating the Domains ......................................................................................................... 364 18.4.2.1. Rotating Domain for the Impeller ............................................................................... 364 18.4.2.2. Stationary Domain for the Main Tank .......................................................................... 368 18.4.3. Creating the Boundaries ..................................................................................................... 369 18.4.3.1. Air Inlet Boundary ...................................................................................................... 369 18.4.3.2. Degassing Outlet Boundary ....................................................................................... 371 18.4.3.3. Thin Surface for the Baffle .......................................................................................... 371 18.4.3.4. Wall Boundary for the Shaft ........................................................................................ 372 18.4.3.5. Required Boundary in the Impeller Domain ................................................................ 374 18.4.3.6. Modifying the Default Wall Boundary ......................................................................... 375 18.4.4. Creating the Domain Interfaces .......................................................................................... 375 18.4.4.1. Modeling the Blade Using a Domain Interface ............................................................ 376 18.4.4.2. Rotational Periodic Interfaces ..................................................................................... 377 18.4.4.3. Frozen Rotor Interfaces .............................................................................................. 379 18.4.5. Setting Initial Values ........................................................................................................... 381 18.4.6. Setting Solver Control ......................................................................................................... 382 18.4.7. Adding Monitor Points ....................................................................................................... 384 18.4.8. Writing the CFX-Solver Input (.def ) File ................................................................................ 384 18.5. Obtaining the Solution Using CFX-Solver Manager ...................................................................... 385 18.6. Viewing the Results Using CFD-Post ............................................................................................. 385 18.6.1. Creating a Plane Locator ..................................................................................................... 385 18.6.2. Plotting Velocity ................................................................................................................. 386 18.6.3. Plotting Pressure Distribution ............................................................................................. 386 18.6.4. Plotting Volume Fractions ................................................................................................... 387 18.6.5. Plotting Shear Strain Rate and Shear Stress ......................................................................... 387 18.6.6. Calculating Torque and Power Requirements ...................................................................... 388 19. Gas-Liquid Flow in an Airlift Reactor ................................................................................................ 389 19.1. Tutorial Features ......................................................................................................................... 389 19.2. Overview of the Problem to Solve ................................................................................................ 390 Release 18.0 - © SAS IP, Inc. All rights reserved. - Contains proprietary and confidential information of ANSYS, Inc. and its subsidiaries and affiliates. xiii Tutorials 19.3. Preparing the Working Directory ................................................................................................. 391 19.4. Defining the Case Using CFX-Pre ................................................................................................. 391 19.4.1. Importing the Mesh ............................................................................................................ 391 19.4.2. Creating the Domain .......................................................................................................... 392 19.4.3. Creating the Boundary Conditions ...................................................................................... 396 19.4.3.1. Inlet Boundary ........................................................................................................... 396 19.4.3.2. Outlet Boundary ........................................................................................................ 397 19.4.3.3. Draft Tube Boundaries ............................................................................................... 398 19.4.3.4. Symmetry Plane Boundary ......................................................................................... 399 19.4.3.5. Modifying the Default Boundary ................................................................................ 399 19.4.4. Setting Initial Values ........................................................................................................... 400 19.4.5. Setting Solver Control ......................................................................................................... 403 19.4.6. Writing the CFX-Solver Input (.def ) File ................................................................................ 404 19.5. Obtaining the Solution Using CFX-Solver Manager ...................................................................... 404 19.6. Viewing the Results Using CFD-Post ............................................................................................. 405 19.6.1. Creating Water Velocity Vector Plots .................................................................................... 405 19.6.2. Creating Volume Fraction Plots ........................................................................................... 406 19.6.3. Displaying the Entire Airlift Reactor Geometry ..................................................................... 407 19.7. Further Discussion ...................................................................................................................... 408 20. Air Conditioning Simulation ............................................................................................................. 411 20.1. Tutorial Features ......................................................................................................................... 411 20.2. Overview of the Problem to Solve ................................................................................................ 412 20.3. Preparing the Working Directory ................................................................................................. 414 20.4. Defining the Case Using CFX-Pre ................................................................................................. 414 20.4.1. Importing the Mesh ............................................................................................................ 414 20.4.2. Importing CEL Expressions ................................................................................................. 415 20.4.3. Compiling the Fortran Subroutine for the Thermostat ......................................................... 416 20.4.4. Creating a User CEL Function for the Thermostat ................................................................. 417 20.4.5. Setting the Analysis Type .................................................................................................... 418 20.4.6. Creating the Domain .......................................................................................................... 419 20.4.7. Creating the Boundaries ..................................................................................................... 421 20.4.7.1. Inlet Boundary ........................................................................................................... 421 20.4.7.2. Outlet Boundary ........................................................................................................ 422 20.4.7.3. Window Boundary ..................................................................................................... 423 20.4.7.4. Default Wall Boundary ............................................................................................... 424 20.4.8. Closet Wall Interface ........................................................................................................... 425 20.4.9. Creating a Logical Expression for the Conditional GGI Interface ........................................... 426 20.4.10. Creating a Conditional GGI Interface for the Closet Door .................................................... 426 20.4.11. Creating Space Under the Closet Door .............................................................................. 428 20.4.12. Setting Initial Values ......................................................................................................... 428 20.4.13. Setting Solver Control ....................................................................................................... 430 20.4.14. Setting Output Control ..................................................................................................... 431 20.4.15. Writing the CFX-Solver Input (.def ) File .............................................................................. 432 20.5. Obtaining the Solution Using CFX-Solver Manager ...................................................................... 433 20.6. Viewing the Results Using CFD-Post ............................................................................................. 433 20.6.1. Creating Graphics Objects .................................................................................................. 434 20.6.1.1. Creating Planes .......................................................................................................... 434 20.6.1.2. Creating an Isosurface ................................................................................................ 434 20.6.1.3. Adjusting the Legend ................................................................................................ 435 20.6.1.4. Creating a Point for the Thermometer ........................................................................ 435 20.6.1.5. Creating a Text Label .................................................................................................. 435 20.6.2. Creating an Animation ........................................................................................................ 436 xiv Release 18.0 - © SAS IP, Inc. All rights reserved. - Contains proprietary and confidential information of ANSYS, Inc. and its subsidiaries and affiliates. Tutorials 20.7. Further Discussion ...................................................................................................................... 437 21. Combustion and Radiation in a Can Combustor ............................................................................... 439 21.1. Tutorial Features ......................................................................................................................... 439 21.2. Overview of the Problem to Solve ................................................................................................ 440 21.3. Preparing the Working Directory ................................................................................................. 442 21.4. Simulating the Can Combustor with Eddy Dissipation Combustion and P1 Radiation .................... 443 21.4.1. Defining the Case Using CFX-Pre ......................................................................................... 443 21.4.1.1. Importing the Mesh ................................................................................................... 443 21.4.1.2. Creating a Reacting Mixture ....................................................................................... 443 21.4.1.2.1. To create the variable composition mixture ........................................................ 443 21.4.1.3. Creating the Domain ................................................................................................. 444 21.4.1.4. Creating the Boundaries ............................................................................................ 446 21.4.1.4.1. Fuel Inlet Boundary ........................................................................................... 446 21.4.1.4.2. Bottom Air Inlet Boundary ................................................................................. 446 21.4.1.4.3. Side Air Inlet Boundary ...................................................................................... 447 21.4.1.4.4. Outlet Boundary ............................................................................................... 448 21.4.1.4.5. Vanes Boundary ................................................................................................ 448 21.4.1.4.6. Default Wall Boundary ....................................................................................... 449 21.4.1.5. Setting Initial Values ................................................................................................... 449 21.4.1.6. Setting Solver Control ................................................................................................ 451 21.4.1.7. Writing the CFX-Solver Input (.def ) File ....................................................................... 452 21.4.2. Obtaining the Solution Using CFX-Solver Manager .............................................................. 452 21.4.3. Viewing the Results Using CFD-Post .................................................................................... 453 21.4.3.1. Temperature Within the Domain ................................................................................ 453 21.4.3.2. The NO Concentration in the Combustor .................................................................... 453 21.4.3.3. Printing a Greyscale Graphic ....................................................................................... 454 21.4.3.4. Calculating NO Mass Fraction at the Outlet ................................................................. 454 21.4.3.5. Viewing Flow Field ..................................................................................................... 454 21.4.3.6. Viewing Radiation ...................................................................................................... 456 21.5. Simulating the Can Combustor with Laminar Flamelet Combustion and Discrete Transfer Radiation .................................................................................................................................................. 456 21.5.1. Defining the Case Using CFX-Pre ......................................................................................... 457 21.5.1.1. Removing Old Reactions ............................................................................................ 457 21.5.1.2. Importing a New Reaction ......................................................................................... 458 21.5.1.3. Generating the Flamelet Library ................................................................................. 459 21.5.1.4. Modifying the Reacting Mixture ................................................................................. 460 21.5.1.5. Modifying the Default Domain ................................................................................... 461 21.5.1.6. Modifying the Boundaries .......................................................................................... 462 21.5.1.6.1. Fuel Inlet Boundary ........................................................................................... 462 21.5.1.6.2. Bottom Air Inlet Boundary ................................................................................. 462 21.5.1.6.3. Side Air Inlet Boundary ...................................................................................... 463 21.5.1.7. Setting Initial Values ................................................................................................... 464 21.5.1.8. Setting Solver Control ................................................................................................ 464 21.5.1.9. Writing the CFX-Solver Input (.def ) File ....................................................................... 465 21.5.2. Obtaining the Solution Using CFX-Solver Manager .............................................................. 465 21.5.3. Viewing the Results Using CFD-Post .................................................................................... 465 21.5.3.1. Viewing Temperature within the Domain .................................................................... 465 21.5.3.2. Viewing the NO Concentration in the Combustor ....................................................... 466 21.5.3.3. Calculating NO Concentration .................................................................................... 466 21.5.3.4. Viewing CO Concentration ......................................................................................... 466 21.5.3.5. Calculating CO Mass Fraction at the Outlet ................................................................. 467 21.5.3.6. Further Postprocessing .............................................................................................. 467 Release 18.0 - © SAS IP, Inc. All rights reserved. - Contains proprietary and confidential information of ANSYS, Inc. and its subsidiaries and affiliates. xv Tutorials 22. Cavitation Around a Hydrofoil .......................................................................................................... 469 22.1. Tutorial Features ......................................................................................................................... 469 22.2. Overview of the Problem to Solve ................................................................................................ 470 22.3. Preparing the Working Directory ................................................................................................. 470 22.4. Simulating the Hydrofoil without Cavitation ................................................................................ 471 22.4.1. Defining the Case Using CFX-Pre ......................................................................................... 471 22.4.1.1. Importing the Mesh ................................................................................................... 471 22.4.1.2. Loading Materials ...................................................................................................... 471 22.4.1.3. Creating the Domain ................................................................................................. 472 22.4.1.4. Creating the Boundaries ............................................................................................ 473 22.4.1.4.1. Inlet Boundary .................................................................................................. 473 22.4.1.4.2. Outlet Boundary ............................................................................................... 474 22.4.1.4.3. Free Slip Wall Boundary ..................................................................................... 474 22.4.1.4.4. Symmetry Plane Boundaries .............................................................................. 474 22.4.1.5. Setting Initial Values ................................................................................................... 475 22.4.1.6. Setting Solver Control ................................................................................................ 476 22.4.1.7. Writing the CFX-Solver Input (.def ) File ....................................................................... 477 22.4.2. Obtaining the Solution using CFX-Solver Manager .............................................................. 477 22.4.3. Viewing the Results Using CFD-Post .................................................................................... 477 22.4.3.1. Plotting Pressure Distribution Data ............................................................................. 478 22.4.3.2. Exporting Pressure Distribution Data .......................................................................... 480 22.4.3.3. Saving the Postprocessing State ................................................................................. 481 22.5. Simulating the Hydrofoil with Cavitation ...................................................................................... 481 22.5.1. Defining the Case Using CFX-Pre ......................................................................................... 481 22.5.1.1. Adding Cavitation ...................................................................................................... 482 22.5.1.2. Modifying Solver Control ........................................................................................... 482 22.5.1.3. Modifying Execution Control ...................................................................................... 483 22.5.1.4. Writing the CFX-Solver Input (.def ) File ....................................................................... 483 22.5.2. Obtaining the Solution using CFX-Solver Manager .............................................................. 483 22.5.3. Viewing the Results Using CFD-Post .................................................................................... 484 23. Modeling a Ball Check Valve using Mesh Deformation and the CFX Rigid Body Solver ................... 487 23.1. Tutorial Features ......................................................................................................................... 487 23.2. Overview of the Problem to Solve ................................................................................................ 488 23.3. Preparing the Working Directory ................................................................................................. 489 23.4. Defining the Case Using CFX-Pre ................................................................................................. 489 23.4.1. Importing the Mesh ............................................................................................................ 489 23.4.2. Defining a Transient Simulation .......................................................................................... 490 23.4.3. Editing the Domain ............................................................................................................ 491 23.4.4. Creating a Coordinate Frame .............................................................................................. 493 23.4.5. Creating a Rigid Body ......................................................................................................... 494 23.4.6. Creating the Subdomain ..................................................................................................... 496 23.4.7. Creating the Boundaries ..................................................................................................... 496 23.4.7.1. Ball Boundary ............................................................................................................ 497 23.4.7.2. Symmetry Boundary .................................................................................................. 497 23.4.7.3. Vertical Valve Wall Boundary ....................................................................................... 498 23.4.7.4. Tank Opening Boundary ............................................................................................ 498 23.4.7.5. Valve Opening Boundary ........................................................................................... 499 23.4.8. Setting Initial Values ........................................................................................................... 500 23.4.9. Setting Solver Control ......................................................................................................... 500 23.4.10. Setting Output Control ..................................................................................................... 501 23.4.11. Writing the CFX-Solver Input (.def ) File .............................................................................. 502 23.5. Obtaining the Solution Using CFX-Solver Manager ...................................................................... 502 xvi Release 18.0 - © SAS IP, Inc. All rights reserved. - Contains proprietary and confidential information of ANSYS, Inc. and its subsidiaries and affiliates. Tutorials 23.6. Viewing the Results Using CFD-Post ............................................................................................. 503 23.6.1. Creating a Slice Plane ......................................................................................................... 503 23.6.2. Creating Points and a Vector Plot ........................................................................................ 504 23.6.3. Creating an Animation ........................................................................................................ 505 24. Aerodynamic and Structural Performance of a Centrifugal Compressor ......................................... 509 24.1. Tutorial Features ......................................................................................................................... 509 24.2. Overview of the Problem to Solve ................................................................................................ 510 24.3. Preparing the Working Directory ................................................................................................. 512 24.4. Setting Up the Project ................................................................................................................. 512 24.5. Defining the Geometry Using ANSYS BladeGen ........................................................................... 512 24.5.1. Changing the Blade Design Properties ................................................................................ 513 24.5.2. Reviewing the Geometry .................................................................................................... 514 24.6. Defining the Mesh ...................................................................................................................... 515 24.6.1. Defining the CFD Mesh Using ANSYS TurboGrid .................................................................. 515 24.6.1.1. Defining the Shroud Tip ............................................................................................. 515 24.6.1.2. Defining the Topology ............................................................................................... 516 24.6.1.3. Specifying the Mesh Data Settings ............................................................................. 516 24.6.1.4. Generating the Mesh ................................................................................................. 517 24.6.2. Defining the Structural Mesh Using Mechanical Model ........................................................ 517 24.6.2.1. Specifying the Global Mesh Controls .......................................................................... 518 24.6.2.2. Defining the Virtual Topology ..................................................................................... 518 24.6.2.3. Specifying the Sizing Controls .................................................................................... 521 24.6.2.4. Specifying the Face Meshing Controls ........................................................................ 525 24.6.2.5. Specifying the Method Controls ................................................................................. 526 24.6.2.6. Generating the Mesh ................................................................................................. 527 24.7. Defining the Case Using CFX-Pre ................................................................................................. 527 24.7.1. Defining the Fluid Region Using Turbo Mode ...................................................................... 528 24.7.1.1. Configuring the Basic Settings ................................................................................... 528 24.7.1.2. Defining the Components .......................................................................................... 529 24.7.1.3. Defining the Physics .................................................................................................. 530 24.7.1.4. Specifying the Domain Interfaces ............................................................................... 531 24.7.1.5. Specifying the Boundaries ......................................................................................... 531 24.7.1.6. Setting the Final Operations ....................................................................................... 532 24.7.2. Defining the Solid Region Using General Mode ................................................................... 532 24.7.2.1. Specifying the Domains ............................................................................................. 532 24.7.2.2. Specifying the Boundaries ......................................................................................... 533 24.7.2.3. Specifying the Domain Interfaces ............................................................................... 533 24.8. Obtaining the Solution Using CFX-Solver Manager ...................................................................... 534 24.9. Viewing the Results Using CFD-Post ............................................................................................. 535 24.10. Simulating the Structural Performance Using Static Structural .................................................... 536 24.10.1. Simulating the Structural Performance without Rotational Velocity .................................... 537 24.10.1.1. Importing the Loads ................................................................................................ 537 24.10.1.2. Specifying the Supports ........................................................................................... 538 24.10.1.3. Obtaining the Solution ............................................................................................. 539 24.10.2. Simulating the Structural Performance with Rotational Velocity ......................................... 539 24.10.2.1. Specifying the Loads ................................................................................................ 539 24.10.2.2. Obtaining the Solution ............................................................................................. 540 25. Axial Turbine Equilibrium and Non-Equilibrium Steam Predictions ................................................ 541 25.1. Tutorial Features ......................................................................................................................... 541 25.2. Overview of the Problem to Solve ................................................................................................ 543 25.3. Preparing the Working Directory ................................................................................................. 544 25.4. Simulating the Equilibrium Phase Change Case ........................................................................... 545 Release 18.0 - © SAS IP, Inc. All rights reserved. - Contains proprietary and confidential information of ANSYS, Inc. and its subsidiaries and affiliates. xvii Tutorials 25.4.1. Defining the Case Using CFX-Pre ......................................................................................... 545 25.4.1.1. Basic Settings ............................................................................................................ 545 25.4.1.2. Component Definition ............................................................................................... 545 25.4.1.3. Physics Definition ...................................................................................................... 547 25.4.1.4. Interface Definition .................................................................................................... 548 25.4.1.5. Boundary Definition .................................................................................................. 549 25.4.1.6. Final Operations ........................................................................................................ 549 25.4.1.7. Defining the Properties of Water ................................................................................ 549 25.4.1.8. Modifications to Domain and Boundary Conditions .................................................... 552 25.4.1.9. Setting Initial Values ................................................................................................... 553 25.4.1.10. Writing the CFX-Solver Input (.def ) File ..................................................................... 554 25.4.2. Obtaining the Solution Using CFX-Solver Manager .............................................................. 555 25.4.3. Viewing the Results Using CFD-Post .................................................................................... 555 25.4.3.1. Specifying Locators for Plots ...................................................................................... 555 25.4.3.2. Static Pressure and Mass Fraction Contour Plots ......................................................... 556 25.4.3.3. Static Temperature Contour Plots ............................................................................... 556 25.5. Simulating the Non-equilibrium Phase Change Case .................................................................... 557 25.5.1. Defining the Case Using CFX-Pre ......................................................................................... 557 25.5.1.1. Modifying the Domains ............................................................................................. 557 25.5.1.2. Writing the CFX-Solver Input (.def ) File ....................................................................... 562 25.5.2. Obtaining the Solution Using CFX-Solver Manager .............................................................. 562 25.5.3. Viewing the Results Using CFD-Post .................................................................................... 563 25.5.3.1. Specifying Locators for Plots ...................................................................................... 563 25.5.3.2. Supercooling Contour Plot ......................................................................................... 564 25.5.3.3. Nucleation Rate and Droplet Number Contour Plots ................................................... 564 25.5.3.4. Mass Fraction and Particle Diameter Contour Plots ..................................................... 565 25.5.3.5. Gas and Condensed Phase Static Temperature Contour Plots ...................................... 566 26. Modeling a Gear Pump using an Immersed Solid ............................................................................. 567 26.1. Tutorial Features ......................................................................................................................... 567 26.2. Overview of the Problem to Solve ................................................................................................ 567 26.3. Preparing the Working Directory ................................................................................................. 569 26.4. Defining the Case Using CFX-Pre ................................................................................................. 569 26.4.1. Importing the Mesh ............................................................................................................ 569 26.4.2. Creating Expressions for Time Step and Total Time .............................................................. 570 26.4.3. Setting the Analysis Type .................................................................................................... 570 26.4.4. Creating the Domains ......................................................................................................... 571 26.4.4.1. Creating an Immersed Solid Domain .......................................................................... 571 26.4.4.2. Creating the Stationary Fluid Domain ......................................................................... 572 26.4.4.3. Creating the Rotating Fluid Domain ........................................................................... 575 26.4.5. Creating the Domain Interface ............................................................................................ 576 26.4.6. Creating Boundary Conditions ............................................................................................ 579 26.4.6.1. Inlet Boundary ........................................................................................................... 579 26.4.6.2. Outlet Boundary ........................................................................................................ 580 26.4.7. Setting Solver Control ......................................................................................................... 580 26.4.8. Setting Output Control ....................................................................................................... 581 26.4.9. Writing the CFX-Solver Input (.def ) File ................................................................................ 582 26.5. Obtaining the Solution Using CFX-Solver Manager ...................................................................... 582 26.6. Viewing the Results Using CFD-Post ............................................................................................. 584 26.6.1. Creating a Chart of Mass Flow versus Time .......................................................................... 584 26.6.2. Creating a Velocity Vector Plot ............................................................................................ 585 26.6.3. Changing the Appearance in Preparation for an Animation ................................................. 586 26.6.4. Creating a Keyframe Animation .......................................................................................... 588 xviii Release 18.0 - © SAS IP, Inc. All rights reserved. - Contains proprietary and confidential information of ANSYS, Inc. and its subsidiaries and affiliates. Tutorials 27. Drop Curve for Cavitating Flow in a Pump ........................................................................................ 591 27.1. Tutorial Features ......................................................................................................................... 591 27.2. Overview of the Problem to Solve ................................................................................................ 591 27.3. Preparing the Working Directory ................................................................................................. 593 27.4. Simulating the Pump with High Inlet Pressure .............................................................................. 593 27.4.1. Defining the Case Using CFX-Pre ......................................................................................... 593 27.4.1.1. Importing the Mesh ................................................................................................... 593 27.4.1.2. Loading Materials ...................................................................................................... 594 27.4.1.3. Creating the Domain ................................................................................................. 594 27.4.1.4. Creating the Boundaries ............................................................................................ 595 27.4.1.4.1. Inlet Boundary .................................................................................................. 595 27.4.1.4.2. Outlet Boundary ............................................................................................... 596 27.4.1.4.3. Wall Boundaries ................................................................................................ 596 27.4.1.5. Creating Domain Interfaces ........................................................................................ 597 27.4.1.5.1. Inblock to Passage Interface .............................................................................. 597 27.4.1.5.2. Passage to Outblock Interface ........................................................................... 598 27.4.1.6. Setting Initial Values ................................................................................................... 598 27.4.1.7. Setting Solver Controls .............................................................................................. 600 27.4.1.8. Writing the CFX-Solver Input (.def ) File ....................................................................... 600 27.4.2. Obtaining the Solution Using CFX-Solver Manager .............................................................. 601 27.4.3. Viewing the Results Using CFD-Post .................................................................................... 601 27.5. Simulating the Pump with Cavitation and High Inlet Pressure ....................................................... 602 27.5.1. Defining the Case Using CFX-Pre ......................................................................................... 602 27.5.1.1. Modifying the Domain and Boundary Conditions ....................................................... 602 27.5.1.2. Creating Expressions .................................................................................................. 605 27.5.1.3. Adding Monitor Points ............................................................................................... 605 27.5.1.4. Writing the CFX-Solver Input (.def ) File ....................................................................... 606 27.5.2. Obtaining the Solution using CFX-Solver Manager .............................................................. 606 27.5.3. Viewing the Results Using CFD-Post .................................................................................... 606 27.6. Simulating the Pump with Cavitation and a Range of Inlet Pressures ............................................ 607 27.6.1. Writing CFX-Solver Input (.def ) Files for Lower Inlet Pressures .............................................. 608 27.6.2. Obtaining the Solutions using CFX-Solver Manager ............................................................. 608 27.6.3. Viewing the Results Using CFD-Post .................................................................................... 609 27.6.3.1. Generating a Drop Curve ........................................................................................... 609 27.6.3.1.1. Creating a Table of the Head and NPSH Values ................................................... 609 27.6.3.1.2. Creating a Head-versus-NPSH Chart ................................................................... 610 27.6.3.1.3. Viewing the Drop Curve .................................................................................... 611 27.6.3.1.4. Creating a Head-versus-NPSH Chart (Optional Exercise) ..................................... 612 27.6.3.1.5. Viewing the Drop Curve .................................................................................... 613 27.6.3.2. Visualizing the Cavitation Regions (Optional Exercise) ................................................. 614 27.6.3.3. Restoring CFX run history and multi-configuration options ......................................... 615 28. Spray Dryer ........................................................................................................................................ 617 28.1. Tutorial Features ......................................................................................................................... 617 28.2. Overview of the Problem to Solve ................................................................................................ 618 28.3. Preparing the Working Directory ................................................................................................. 619 28.4. Defining the Case Using CFX-Pre ................................................................................................. 619 28.4.1. Importing the Mesh ............................................................................................................ 620 28.4.2. Importing the Evaporating CCL Drops Model Template ....................................................... 620 28.4.3. Editing the Domain ............................................................................................................ 621 28.4.4. Creating and Editing the Boundary Conditions .................................................................... 622 28.4.4.1. Water Nozzle Boundary .............................................................................................. 622 28.4.4.2. Air Inlet Boundary ...................................................................................................... 624 Release 18.0 - © SAS IP, Inc. All rights reserved. - Contains proprietary and confidential information of ANSYS, Inc. and its subsidiaries and affiliates. xix Tutorials 28.4.4.3. Outlet Boundary ........................................................................................................ 625 28.4.4.4. Domain 1 Default ...................................................................................................... 626 28.4.5. Creating a Domain Interface ............................................................................................... 626 28.4.6. Setting Solver Control ......................................................................................................... 627 28.4.7. Setting Output Control ....................................................................................................... 628 28.4.8. Writing the CFX-Solver Input (.def ) File ................................................................................ 628 28.5. Obtaining the Solution Using CFX-Solver Manager ...................................................................... 629 28.6. Viewing the Results Using CFD-Post ............................................................................................. 629 28.6.1. Displaying the Temperature Using a Contour Plot ................................................................ 629 28.6.2. Displaying the Water Mass Fraction Using a Contour Plot ..................................................... 630 28.6.3. Displaying the Liquid Water Averaged Mean Particle Diameter Using a Contour Plot ............ 630 28.6.4. Displaying the Liquid Water Averaged Temperature Using a Contour Plot ............................ 630 28.6.5. Displaying the Liquid Water Temperature Using Particle Tracking ......................................... 630 28.6.6. Displaying the Diameter of a Water Drop Using Particle Tracking ......................................... 631 29. Coal Combustion ............................................................................................................................... 633 29.1. Tutorial Features ......................................................................................................................... 633 29.2. Overview of the Problem to Solve ................................................................................................ 633 29.3. Preparing the Working Directory ................................................................................................. 635 29.4. Simulating the Coal Combustion without Swirl and without Nitrogen Oxide ................................. 636 29.4.1. Defining the Case Using CFX-Pre ......................................................................................... 636 29.4.1.1. Importing the Mesh ................................................................................................... 636 29.4.1.2. Importing the Coal Combustion Materials CCL File ...................................................... 636 29.4.1.3. Creating the Domain ................................................................................................. 637 29.4.1.4. Creating the Boundary Conditions ............................................................................. 642 29.4.1.4.1. Coal Inlet Boundary ........................................................................................... 642 29.4.1.4.2. Air Inlet Boundary ............................................................................................. 645 29.4.1.4.3. Outlet Boundary ............................................................................................... 646 29.4.1.4.4. Coal Gun No-Slip Wall Boundary ........................................................................ 646 29.4.1.4.5. Coal Inlet No-Slip Wall Boundary ........................................................................ 647 29.4.1.4.6. Air Inlet No-Slip Wall Boundary .......................................................................... 648 29.4.1.4.7. Furnace No-Slip Wall Boundary .......................................................................... 648 29.4.1.4.8. Quarl No-Slip Wall Boundary .............................................................................. 649 29.4.1.4.9. Symmetry Plane Boundaries .............................................................................. 649 29.4.1.5. Setting Solver Control ................................................................................................ 650 29.4.1.6. Writing the CFX-Solver Input (.def ) File ....................................................................... 652 29.4.2. Obtaining the Solution using CFX-Solver Manager .............................................................. 652 29.4.3. Viewing the Results Using CFD-Post .................................................................................... 653 29.4.3.1. Displaying the Temperature on a Symmetry Plane ...................................................... 653 29.4.3.2. Displaying the Water Mass Fraction ............................................................................ 653 29.4.3.3. Displaying the Radiation Intensity .............................................................................. 653 29.4.3.4. Displaying the Temperature of the Fuel Particles ......................................................... 654 29.4.3.5. Displaying the Ash Mass Fraction using Particle Tracking ............................................ 654 29.5. Simulating the Coal Combustion with Swirl and without Nitrogen Oxide ...................................... 654 29.5.1. Defining the Case Using CFX-Pre ......................................................................................... 654 29.5.1.1. Editing the Boundary Conditions ................................................................................ 655 29.5.1.1.1. Air Inlet Boundary ............................................................................................. 655 29.5.1.1.2. Outlet Boundary ............................................................................................... 656 29.5.1.1.3. Deleting the Symmetry Plane Boundaries .......................................................... 656 29.5.1.2. Creating a Domain Interface ...................................................................................... 656 29.5.1.3. Writing the CFX-Solver Input (.def ) File ....................................................................... 657 29.5.2. Obtaining the Solution Using CFX-Solver Manager .............................................................. 657 29.5.3. Viewing the Results Using CFD-Post .................................................................................... 657 xx Release 18.0 - © SAS IP, Inc. All rights reserved. - Contains proprietary and confidential information of ANSYS, Inc. and its subsidiaries and affiliates. Tutorials 29.5.3.1. Displaying the Temperature on a Periodic Interface .................................................... 657 29.5.3.2. Displaying the Water Mass Fraction ............................................................................ 658 29.5.3.3. Displaying the Radiation Intensity .............................................................................. 658 29.5.3.4. Displaying the Temperature using Particle Tracking .................................................... 658 29.5.3.5. Displaying the Ash Mass Fraction using Particle Tracking ............................................ 658 29.6. Simulating the Coal Combustion with Swirl and with Nitrogen Oxide ........................................... 659 29.6.1. Defining the Case Using CFX-Pre ......................................................................................... 659 29.6.1.1. Editing the Domain .................................................................................................... 659 29.6.1.2. Writing the CFX-Solver Input (.def ) File ....................................................................... 661 29.6.2. Obtaining the Solution Using CFX-Solver Manager .............................................................. 661 29.6.3. Viewing the Results Using CFD-Post .................................................................................... 661 30. Steam Jet ........................................................................................................................................... 663 30.1. Tutorial Features ......................................................................................................................... 663 30.2. Overview of the Problem to Solve ................................................................................................ 664 30.3. Preparing the Working Directory ................................................................................................. 665 30.4. Defining the Case Using CFX-Pre ................................................................................................. 665 30.4.1. Importing the Mesh ............................................................................................................ 665 30.4.2. Importing the Steam Jet CCL .............................................................................................. 666 30.4.3. Creating a Steady-State Analysis ......................................................................................... 667 30.4.4. Creating and Loading Materials .......................................................................................... 667 30.4.4.1. Loading the Steam3v, Steam3l, and Steam3vl Materials ............................................... 668 30.4.4.2. Creating the Gas Mixture Material .............................................................................. 668 30.4.4.3. Creating the Liquid Mixture Material .......................................................................... 669 30.4.5. Creating the Domain .......................................................................................................... 669 30.4.6. Creating Subdomains ......................................................................................................... 673 30.4.6.1. Gas-to-Liquid Source Subdomain ............................................................................... 673 30.4.6.2. Liquid-to-Gas Source Subdomain ............................................................................... 679 30.4.7. Creating Boundaries ........................................................................................................... 684 30.4.7.1. Inlet Boundary ........................................................................................................... 684 30.4.7.2. Opening Boundary for the Outside Edges ................................................................... 686 30.4.7.3. Creating the Symmetry Plane Boundaries ................................................................... 688 30.4.8. Creating a Time Step Expression ......................................................................................... 689 30.4.9. Setting Solver Control ......................................................................................................... 689 30.4.10. Writing the CFX-Solver Input (.def ) File .............................................................................. 691 30.5. Obtaining the Solution Using CFX-Solver Manager ...................................................................... 691 30.6. Viewing the Results Using CFD-Post ............................................................................................. 691 30.6.1. Displaying the Steam Molar Fraction ................................................................................... 691 30.6.2. Displaying the Gas-to-Liquid Mass Transfer Rate .................................................................. 692 30.6.3. Displaying the Liquid-to-Gas Mass Transfer Rate .................................................................. 692 30.6.4. Displaying the Gas-to-Liquid and Liquid-to-Gas Phase Transfer Rates in Synchronous Views ........................................................................................................................................... 692 30.6.5. Creating a Chart to Plot the False Time Step Along a Line ..................................................... 693 31. Modeling a Buoy using the CFX Rigid Body Solver ........................................................................... 695 31.1. Tutorial Features ......................................................................................................................... 695 31.2. Overview of the Problem to Solve ................................................................................................ 696 31.3. Preparing the Working Directory ................................................................................................. 697 31.4. Simulating the Buoy with Fully Coupled Mesh Motion .................................................................. 698 31.4.1. Defining the Case Using CFX-Pre ......................................................................................... 698 31.4.1.1. Importing the Mesh ................................................................................................... 698 31.4.1.2. Importing the Required Expressions From a CCL File ................................................... 699 31.4.1.3. Defining a Transient Simulation .................................................................................. 699 31.4.1.4. Editing the Domain .................................................................................................... 701 Release 18.0 - © SAS IP, Inc. All rights reserved. - Contains proprietary and confidential information of ANSYS, Inc. and its subsidiaries and affiliates. xxi Tutorials 31.4.1.5. Creating a Rigid Body ................................................................................................. 704 31.4.1.6. Creating the Boundary Conditions ............................................................................. 707 31.4.1.6.1. Symmetry Boundaries ....................................................................................... 707 31.4.1.6.2. Wall Boundaries ................................................................................................ 708 31.4.1.6.3. Opening Boundary ............................................................................................ 710 31.4.1.7. Setting Initial Values ................................................................................................... 711 31.4.1.8. Setting the Solver Control .......................................................................................... 714 31.4.1.9. Setting the Output Control ........................................................................................ 715 31.4.1.10. Writing the CFX-Solver Input (.def ) File ..................................................................... 717 31.4.2. Obtaining the Solution Using CFX-Solver Manager .............................................................. 717 31.4.3. Viewing the Results Using CFD-Post .................................................................................... 718 31.4.3.1. Creating a Contour Plot .............................................................................................. 718 31.4.3.2. Creating a Keyframe Animation .................................................................................. 719 31.4.3.3. Calculating the Minimum Mesh Face Angle ................................................................ 721 31.5. Simulating the Buoy with Decoupled Mesh Motion ...................................................................... 721 31.5.1. Defining the Case Using CFX-Pre ......................................................................................... 721 31.5.1.1. Creating a Subdomain ............................................................................................... 722 31.5.1.2. Editing the Domain Interfaces .................................................................................... 722 31.5.1.3. Writing the CFX-Solver Input (.def ) File ....................................................................... 724 31.5.2. Obtaining the Solution Using CFX-Solver Manager .............................................................. 724 31.5.3. Viewing the Results Using CFD-Post .................................................................................... 724 31.5.3.1. Loading a Contour Plot from the State File .................................................................. 725 31.5.3.2. Creating a Keyframe Animation .................................................................................. 725 31.5.3.3. Calculating the Minimum Mesh Face Angle ................................................................ 726 31.6. Comparing the Two Cases Using CFD-Post ................................................................................... 727 32. Time Transformation Method for an Inlet Disturbance Case ............................................................ 729 32.1. Tutorial Features ......................................................................................................................... 729 32.2. Overview of the Problem to Solve ................................................................................................ 729 32.3. Preparing the Working Directory ................................................................................................. 731 32.4. Defining a Steady-state Case in CFX-Pre ....................................................................................... 732 32.4.1. Basic Settings ..................................................................................................................... 732 32.4.2. Components Definition ...................................................................................................... 732 32.4.3. Physics Definition ............................................................................................................... 733 32.4.4. Modifying the Fluid Model Settings .................................................................................... 734 32.4.5. Initializing Profile Boundary Conditions ............................................................................... 734 32.4.6. Modifying Inlet and Outlet Boundary Conditions ................................................................. 735 32.4.7. Writing the CFX-Solver Input (.def ) File ................................................................................ 736 32.5. Obtaining a Solution to the Steady-state Case .............................................................................. 736 32.6. Defining a Transient Blade Row Case in CFX-Pre ........................................................................... 736 32.6.1. Opening the Existing Case .................................................................................................. 736 32.6.2. Modifying the Analysis Type ............................................................................................... 737 32.6.3. Creating the Local Rotating Coordinate Frame .................................................................... 737 32.6.4. Setting up a Transient Blade Row Model .............................................................................. 738 32.6.5. Applying the Local Rotating Frame to the Inlet Boundary .................................................... 740 32.6.6. Setting the Output Control and Creating Monitor Points ..................................................... 740 32.6.7. Writing the CFX-Solver Input (.def ) File ................................................................................ 742 32.7. Obtaining a Solution to the Transient Blade Row Case .................................................................. 742 32.8. Viewing the Time Transformation Results in CFD-Post .................................................................. 743 32.8.1. Creating a Turbo Surface ..................................................................................................... 743 32.8.2. Creating a Contour Plot ...................................................................................................... 744 32.8.3. Animating Temperature ...................................................................................................... 744 33. Fourier Transformation Method for an Inlet Disturbance Case ........................................................ 745 xxii Release 18.0 - © SAS IP, Inc. All rights reserved. - Contains proprietary and confidential information of ANSYS, Inc. and its subsidiaries and affiliates. Tutorials 33.1. Tutorial Features ......................................................................................................................... 745 33.2. Overview of the Problem to Solve ................................................................................................ 745 33.3. Preparing the Working Directory ................................................................................................. 747 33.4. Defining a Transient Blade Row Case in CFX-Pre ........................................................................... 747 33.4.1. Basic Settings ..................................................................................................................... 748 33.4.2. Components Definition ...................................................................................................... 748 33.4.3. Physics Definition ............................................................................................................... 749 33.4.4. Disturbance Definition ....................................................................................................... 750 33.4.5. Modifying the Fluid Model Settings .................................................................................... 750 33.4.6. Initializing Profile Boundary Conditions ............................................................................... 751 33.4.7. Creating the Local Rotating Coordinate Frame .................................................................... 752 33.4.8. Modifying Inlet and Outlet Boundary Conditions ................................................................. 753 33.4.9. Setting up a Transient Blade Row Model .............................................................................. 754 33.4.10. Setting the Output Control and Creating Monitor Points ................................................... 755 33.4.11. Setting the Execution Control ........................................................................................... 757 33.4.12. Writing the CFX-Solver Input (.def ) File .............................................................................. 759 33.5. Obtaining a Solution to the Transient Blade Row Case .................................................................. 759 33.6. Viewing the Fourier Transformation Results in CFD-Post ............................................................... 760 33.6.1. Creating a Turbo Surface ..................................................................................................... 760 33.6.2. Creating a Contour Plot ...................................................................................................... 761 33.6.3. Animating Temperature ...................................................................................................... 761 34. Time Transformation Method for a Transient Rotor-stator Case ...................................................... 763 34.1. Tutorial Features ......................................................................................................................... 763 34.2. Overview of the Problem to Solve ................................................................................................ 763 34.3. Preparing the Working Directory ................................................................................................. 765 34.4. Defining a Steady-state Case in CFX-Pre ....................................................................................... 765 34.4.1. Basic Settings ..................................................................................................................... 766 34.4.2. Components Definition ...................................................................................................... 766 34.4.3. Physics Definition ............................................................................................................... 767 34.4.4. Additional Fluid Model Settings .......................................................................................... 768 34.4.5. Initializing Profile Boundary Conditions ............................................................................... 768 34.4.6. Modifying Inlet and Outlet Boundary Conditions ................................................................. 769 34.4.7. Visualizing the Profile Boundary Value ................................................................................. 771 34.4.8. Writing the CFX-Solver Input (.def ) File ................................................................................ 771 34.5. Obtaining a Solution to the Steady-state Case .............................................................................. 771 34.6. Defining a Transient Blade Row Case in CFX-Pre ........................................................................... 771 34.6.1. Opening the Existing Case .................................................................................................. 772 34.6.2. Modifying the Analysis Type ............................................................................................... 772 34.6.3. Modifying the Rotor–stator Interface .................................................................................. 772 34.6.4. Setting up a Transient Blade Row Model .............................................................................. 773 34.6.5. Setting Output Control and Creating Monitor Points ........................................................... 774 34.6.6. Writing the CFX-Solver Input (.def ) File ................................................................................ 776 34.7. Obtaining a Solution to the Transient Blade Row Case .................................................................. 776 34.8. Viewing the Time Transformation Results in CFD-Post .................................................................. 777 34.8.1. Creating a Turbo Surface ..................................................................................................... 778 34.8.2. Creating a Vector Plot ......................................................................................................... 778 34.8.3. Creating a Contour Plot ...................................................................................................... 779 34.8.4. Creating a Variable Time Chart ............................................................................................ 779 34.8.5. Setting up Data Instancing Transformations ........................................................................ 780 34.8.6. Setting up Graphical Instancing Transformations ................................................................. 781 34.8.7. Animating the Movement of the Rotor Relative to the Stator ............................................... 782 35. Time Transformation Method for a Transient Rotor-stator Case with Conjugate Heat Transfer ...... 785 Release 18.0 - © SAS IP, Inc. All rights reserved. - Contains proprietary and confidential information of ANSYS, Inc. and its subsidiaries and affiliates. xxiii Tutorials 35.1. Tutorial Features ......................................................................................................................... 785 35.2. Overview of the Problem to Solve ................................................................................................ 786 35.3. Preparing the Working Directory ................................................................................................. 787 35.4. Defining a Transient Blade Row Case with Conjugate Heat Transfer in CFX-Pre .............................. 788 35.4.1. Basic Settings ..................................................................................................................... 788 35.4.2. Components Definition ...................................................................................................... 789 35.4.3. Physics Definition ............................................................................................................... 789 35.4.4. Additional Fluid Model Settings .......................................................................................... 791 35.4.5. Importing the Solid Blade Mesh File .................................................................................... 791 35.4.6. Creating the Solid Blade Domain ........................................................................................ 791 35.4.7. Modifying the Boundary Conditions ................................................................................... 793 35.4.7.1. Initializing Profile Boundary Conditions ...................................................................... 793 35.4.7.2. Modifying Inlet and Outlet Boundary Conditions ........................................................ 794 35.4.7.3. Visualizing the Profile Boundary Value ........................................................................ 795 35.4.7.4. Creating the Blade Base Boundary .............................................................................. 796 35.4.8. Creating the Conjugate Heat Transfer Interface ................................................................... 796 35.4.9. Setting up a Transient Blade Row Model .............................................................................. 797 35.4.10. Setting Output Control and Creating Monitor Points ......................................................... 798 35.4.11. Writing the CFX-Solver Input (.def ) File .............................................................................. 800 35.5. Obtaining a Solution to the Transient Blade Row Case .................................................................. 800 35.6. Viewing the Time Transformation Results in CFD-Post .................................................................. 802 35.6.1. Creating a Slice Plane ......................................................................................................... 803 35.6.2. Creating a Contour Plot ...................................................................................................... 803 35.6.3. Creating a Variable Time Chart ............................................................................................ 804 35.6.4. Setting up Data Instancing Transformations ........................................................................ 805 36. Fourier Transformation Method for a Transient Rotor-stator Case .................................................. 807 36.1. Tutorial Features ......................................................................................................................... 807 36.2. Overview of the Problem to Solve ................................................................................................ 808 36.3. Preparing the Working Directory ................................................................................................. 809 36.4. Defining a Transient Blade Row Case in CFX-Pre ........................................................................... 810 36.4.1. Basic Settings ..................................................................................................................... 810 36.4.2. Components Definition ...................................................................................................... 810 36.4.3. Physics Definition ............................................................................................................... 812 36.4.4. Disturbance Definition ....................................................................................................... 813 36.4.5. Additional Fluid Model Settings .......................................................................................... 813 36.4.6. Initializing Profile Boundary Conditions ............................................................................... 814 36.4.7. Modifying Inlet and Outlet Boundary Conditions ................................................................. 814 36.4.8. Setting up a Transient Blade Row Model .............................................................................. 816 36.4.9. Setting Output Control and Creating Monitor Points ........................................................... 817 36.4.10. Setting the Execution Control ........................................................................................... 819 36.4.11. Writing the CFX-Solver Input (.def ) File .............................................................................. 821 36.5. Obtaining a Solution to the Transient Blade Row Case .................................................................. 821 36.5.1. Confirming Convergence Using Derived Variables ............................................................... 821 36.6. Viewing the Fourier Transformation Results in CFD-Post ............................................................... 824 36.6.1. Creating a Turbo Surface ..................................................................................................... 824 36.6.2. Creating a Vector Plot ......................................................................................................... 825 36.6.3. Creating a Contour Plot ...................................................................................................... 826 36.6.4. Creating a Variable Time Chart ............................................................................................ 826 36.6.5. Setting up Data Instancing Transformations ........................................................................ 827 36.6.6. Setting up Graphical Instancing Transformations ................................................................. 828 36.6.7. Animating the Movement of the Rotor Relative to the Stator ............................................... 828 37. Fourier Transformation Method for a Blade Flutter Case ................................................................. 831 xxiv Release 18.0 - © SAS IP, Inc. All rights reserved. - Contains proprietary and confidential information of ANSYS, Inc. and its subsidiaries and affiliates. Tutorials 37.1. Tutorial Features ......................................................................................................................... 831 37.2. Overview of the Problem to Solve ................................................................................................ 832 37.3. Preparing the Working Directory ................................................................................................. 834 37.4. Defining and Obtaining a Solution for the Steady-state Case ........................................................ 834 37.4.1. Importing the Mesh ............................................................................................................ 835 37.4.2. Expanding Profile Data ....................................................................................................... 835 37.4.3. Initializing Profile Data ........................................................................................................ 836 37.4.4. Creating the Domain .......................................................................................................... 837 37.4.5. Creating the Boundaries ..................................................................................................... 839 37.4.5.1. Inlet Boundary ........................................................................................................... 839 37.4.5.2. Outlet Boundary ........................................................................................................ 841 37.4.5.3. Wall Boundaries ......................................................................................................... 842 37.4.6. Creating Domain Interfaces ................................................................................................ 843 37.4.7. Writing the CFX-Solver Input (.def ) File ................................................................................ 847 37.4.8. Obtaining a Solution for the Steady-state Case .................................................................... 847 37.5. Defining and Obtaining a Solution using the Time Integration Solution Method Case ................... 848 37.5.1. Opening the Existing Case .................................................................................................. 848 37.5.2. Modifying the Analysis Type ............................................................................................... 848 37.5.3. Modifying the Domain ........................................................................................................ 848 37.5.4. Creating Expressions for Frequency and Scaling Factor ........................................................ 849 37.5.5. Modifying the R1 Blade Boundary ....................................................................................... 850 37.5.6. Setting up a Transient Blade Row Model .............................................................................. 852 37.5.7. Setting Output Control and Creating Monitor Points ........................................................... 853 37.5.8. Writing the CFX-Solver Input (.def ) File ................................................................................ 859 37.5.9. Obtaining a Solution for the Time Integration Solution Method Case ................................... 860 37.6. Defining and Obtaining a Solution using the Harmonic Balance Solution Method Case ................ 860 37.6.1. Opening the Existing Case .................................................................................................. 860 37.6.2. Modifying the Transient Blade Row Model ........................................................................... 861 37.6.3. Modifying the Solver Control .............................................................................................. 861 37.6.4. Modifying the Output Control ............................................................................................ 862 37.6.5. Writing the CFX-Solver Input (.def ) File ................................................................................ 865 37.6.6. Obtaining a Solution for the Harmonic Balance Solution Method Case ................................. 865 37.7. Postprocessing the Blade Flutter Solution .................................................................................... 865 37.7.1. Viewing Results in CFX-Solver Manager ............................................................................... 866 37.7.2. Viewing Results in CFD-Post ................................................................................................ 866 37.7.2.1. Displaying Total Wall Work on the Blade ...................................................................... 867 37.7.2.2. Creating a Contour Plot for Total Wall Work on the Blade ............................................. 867 37.7.2.3. Creating an Animation for Total Wall Work on the Blade .............................................. 868 38. Time Transformation Method for a 1.5-stage Transient Rotor-stator Case ...................................... 869 38.1. Tutorial Features ......................................................................................................................... 869 38.2. Overview of the Problem to Solve ................................................................................................ 869 38.3. Preparing the Working Directory ................................................................................................. 871 38.4. Defining a Steady-state Case in CFX-Pre ....................................................................................... 871 38.4.1. Basic Settings ..................................................................................................................... 872 38.4.2. Components Definition ...................................................................................................... 872 38.4.3. Physics Definition ............................................................................................................... 873 38.4.4. Additional Fluid Model Settings .......................................................................................... 874 38.4.5. Initializing Profile Boundary Conditions ............................................................................... 875 38.4.6. Modifying Inlet and Outlet Boundary Conditions ................................................................. 875 38.4.7. Visualizing the Profile Boundary Value ................................................................................. 877 38.4.8. Writing the CFX-Solver Input (.def ) File ................................................................................ 877 38.5. Obtaining a Solution to the Steady-state Case .............................................................................. 877 Release 18.0 - © SAS IP, Inc. All rights reserved. - Contains proprietary and confidential information of ANSYS, Inc. and its subsidiaries and affiliates. xxv Tutorials 38.6. Defining a Transient Blade Row Case in CFX-Pre ........................................................................... 878 38.6.1. Opening the Existing Case .................................................................................................. 878 38.6.2. Modifying the Analysis Type ............................................................................................... 878 38.6.3. Modifying the Rotor–stator Interfaces ................................................................................. 879 38.6.4. Setting up a Transient Blade Row Model .............................................................................. 879 38.6.5. Setting Output Control and Creating Monitor Points ........................................................... 881 38.6.6. Writing the CFX-Solver Input (.def ) File ................................................................................ 883 38.7. Obtaining a Solution to the Transient Blade Row Case .................................................................. 884 38.8. Viewing the Time Transformation Results in CFD-Post .................................................................. 885 38.8.1. Creating a Turbo Surface ..................................................................................................... 885 38.8.2. Creating a Vector Plot ......................................................................................................... 885 38.8.3. Creating a Blade-to-Blade Plot ............................................................................................ 886 38.8.4. Creating a Chart of Force on a Rotor Blade versus Time ........................................................ 886 38.8.5. Creating a Chart of a Solution Monitor and Fourier Coefficient Data for Pressure versus Time ............................................................................................................................................. 888 38.8.6. Setting up Data Instancing Transformations ........................................................................ 890 38.8.7. Animating the Movement of the Rotor Relative to the Stator ............................................... 891 xxvi Release 18.0 - © SAS IP, Inc. All rights reserved. - Contains proprietary and confidential information of ANSYS, Inc. and its subsidiaries and affiliates. Chapter 1: Introduction to the ANSYS CFX Tutorials The CFX tutorials are designed to introduce general techniques used in CFX and to provide tips on advanced modeling. The initial tutorials introduce general principles used in CFX, including setting up the physical models, running CFX-Solver and visualizing the results in CFD-Post; the later tutorials highlight specialized features of CFX. This manual contains the following tutorials: • Simulating Flow in a Static Mixer Using CFX in Stand-alone Mode (p. 9) simulates a static mixer consisting of two inlet pipes delivering water into a mixing vessel; the water exits through an outlet pipe. A general workflow is established for analyzing the flow of fluid into and out of a mixer. • Simulating Flow in a Static Mixer Using Workbench (p. 41) simulates the previous tutorial using ANSYS Workbench. • Flow in a Static Mixer (Refined Mesh) (p. 71) uses a refined mesh to obtain a better solution to the Static Mixer problem created in the first tutorial. • Flow in a Process Injection Mixing Pipe (p. 111) describes the general approach taken when working with an existing mesh. • Flow from a Circular Vent (p. 127) simulates a chimney stack releasing smoke that is dispersed into the atmosphere with an oncoming side wind. • Flow Around a Blunt Body (p. 149) models the behavior of fluid flow around a generic vehicle body. • Buoyant Flow in a Partitioned Cavity (p. 171) models a buoyancy-driven flow that requires the inclusion of gravitational effects. • Free Surface Flow Over a Bump (p. 185) demonstrates the simulation of a free surface flow in which the bottom of the channel is interrupted by a semicircular bump. • Supersonic Flow Over a Wing (p. 207) simulates supersonic flow over a symmetric NACA0012 airfoil at an angle of attack of 0°. • Flow Through a Butterfly Valve (p. 219) investigates the detailed flow pattern around a valve to better understand why flow losses occur. • Flow in a Catalytic Converter (p. 243) models a catalytic converter in order to determine the pressure drop and heat transfer through it. • Non-Newtonian Fluid Flow in an Annulus (p. 265) simulates a shear-thickening liquid rotating in a 2D eccentric annular pipe gap. • Flow in an Axial Turbine Stage (p. 277) sets up a transient calculation of an axial turbine stage. Release 18.0 - © SAS IP, Inc. All rights reserved. - Contains proprietary and confidential information of ANSYS, Inc. and its subsidiaries and affiliates. 1 Introduction to the ANSYS CFX Tutorials • Reacting Flow in a Mixing Tube (p. 311) models basic reacting flows using a multicomponent fluid and CEL expressions. • Heat Transfer from a Heating Coil (p. 341) models the transfer of thermal energy from an electrically-heated solid copper coil to the water flowing around it. • Multiphase Flow in a Mixing Vessel (p. 359) simulates the mixing of water and air in a mixing vessel. • Gas-Liquid Flow in an Airlift Reactor (p. 389)demonstrates the Eulerian-Eulerian multiphase model by simulating an airlift reactor (a tall, gas-liquid contacting vessel used in processes where gas absorption is important). • Air Conditioning Simulation (p. 411) simulates a room with a thermostat-controlled air conditioner. • Combustion and Radiation in a Can Combustor (p. 439) gives a qualitative impression of the flow and temperature distributions inside a can combustor that burns methane in air. • Cavitation Around a Hydrofoil (p. 469) demonstrates cavitation in the flow of water around a hydrofoil by modeling a thin slice of the hydrofoil and using two symmetry boundary conditions. • Modeling a Ball Check Valve using Mesh Deformation and the CFX Rigid Body Solver (p. 487) uses an example of a ball check valve to demonstrate both two-way Fluid-Structure Interaction (FSI) between a ball and a fluid, as well as the mesh-deformation capabilities of ANSYS CFX. • Optimizing Flow in a Static Mixer (p. 89) shows how to use Design Points and DesignXplorer to optimize the static mixer first shown in Simulating Flow in a Static Mixer Using CFX in Stand-alone Mode (p. 9). • Aerodynamic and Structural Performance of a Centrifugal Compressor (p. 509) simulates the aerodynamic and structural performance of a centrifugal compressor. • Axial Turbine Equilibrium and Non-Equilibrium Steam Predictions (p. 541) uses an axial turbine to demonstrate setting up and executing equilibrium and non-equilibrium steam calculations using the IAPWS water database for properties. • Modeling a Gear Pump using an Immersed Solid (p. 567) simulates a gear pump that drives a flow of water. • Drop Curve for Cavitating Flow in a Pump (p. 591) uses a simple pump to illustrate the basic concepts of setting up, running, and postprocessing a cavitation problem. • Spray Dryer (p. 617) models the way in which water drops are evaporated by a hot air flow. • Coal Combustion (p. 633) models coal combustion and radiation in a furnace. • Steam Jet (p. 663) simulates a high-speed wet steam jet into air. • Modeling a Buoy using the CFX Rigid Body Solver (p. 695) models the interaction between a rigid body (represented by a buoy) and two fluids (air and water). • Time Transformation Method for an Inlet Disturbance Case (p. 729) sets up a transient blade row calculation to model an inlet disturbance (frozen gust) in an axial turbine using the Time Transformation model. • Fourier Transformation Method for an Inlet Disturbance Case (p. 745) sets up a transient blade row calculation to model an inlet disturbance (frozen gust) in an axial turbine using the Fourier Transformation model. • Time Transformation Method for a Transient Rotor-stator Case (p. 763) sets up a transient blade row calculation using the Time Transformation model. 2 Release 18.0 - © SAS IP, Inc. All rights reserved. - Contains proprietary and confidential information of ANSYS, Inc. and its subsidiaries and affiliates. Setting the Working Directory and Starting ANSYS CFX in Stand-alone Mode • Time Transformation Method for a Transient Rotor-stator Case with Conjugate Heat Transfer (p. 785) sets up a transient blade row calculation with conjugate heat transfer using the Time Transformation model. • Fourier Transformation Method for a Transient Rotor-stator Case (p. 807) sets up a transient blade row calculation using the Fourier Transformation model. • Fourier Transformation Method for a Blade Flutter Case (p. 831) sets up a transient blade row simulation using the Fourier Transformation model as part of blade flutter modeling. The tutorial demonstrates two approaches: Time Integration Solution Method and Harmonic Balance Solution Method. • Time Transformation Method for a 1.5-stage Transient Rotor-stator Case (p. 869) sets up a transient blade row calculation with a multistage machine using the Time Transformation model. You should review the following topics before attempting to start a tutorial for the first time: 1.1. Setting the Working Directory and Starting ANSYS CFX in Stand-alone Mode 1.2. Running ANSYS CFX Tutorials Using ANSYS Workbench 1.3. Changing the Display Colors 1.4. Editor Buttons 1.5. Using Help 1.1. Setting the Working Directory and Starting ANSYS CFX in Standalone Mode Before you start CFX-Pre, CFX-Solver Manager, or CFD-Post, set the working directory. The procedure for setting the working directory and starting ANSYS CFX in stand-alone is listed below: 1. Start the ANSYS CFX Launcher. You can start the launcher in any of the following ways: • On Windows: – From the Start menu, select All Programs > ANSYS 18.0 > Fluid Dynamics > CFX 18.0. – In a DOS window that has its path set up correctly to run CFX, enter cfx5 (otherwise, you will need to type the full pathname of the cfx5 command). • On Linux, enter cfx5 in a terminal window that has its path set up to run CFX. 2. Specify the Working Directory in the launcher window. 3. Click the CFX-Pre 18.0 button. 4. If you were directed here at some point during a tutorial, return to that location. Note All tutorials assume that the CFX run history and multi-configuration options, under the Load Results File dialog box in CFD-Post, is set to Load only the last results. Release 18.0 - © SAS IP, Inc. All rights reserved. - Contains proprietary and confidential information of ANSYS, Inc. and its subsidiaries and affiliates. 3 Introduction to the ANSYS CFX Tutorials 1.2. Running ANSYS CFX Tutorials Using ANSYS Workbench Most ANSYS CFX tutorials are written to work in stand-alone mode. This section includes the steps required to run these tutorials in ANSYS Workbench: 1.2.1. Setting Up the Project 1.2.2. Writing the CFX-Solver Input (.def ) File 1.2.3. Obtaining the Solution Using CFX-Solver Manager 1.2.4. Viewing the Results Using CFD-Post 1.2.5. Creating CFX Component Systems for Multiple Simulations 1.2.6. Closing the Applications Tip You may find it useful to open the ANSYS CFX help from the ANSYS CFX Launcher (which does not take up a license). 1.2.1. Setting Up the Project 1. Start ANSYS Workbench. • To launch ANSYS Workbench on Windows, click the Start menu, then select All Programs > ANSYS 18.0 > Workbench 18.0. • To launch ANSYS Workbench on Linux, open a command line interface, type the path to runwb2 (for example, ~/ansys_inc/v180/Framework/bin/Linux64/runwb2), then press Enter. 2. From the menu bar, click File > Save As and specify a name and directory for the project file, then click Save. The directory you choose will be referred to as the working directory. 3. In the Toolbox pane, open Component Systems and double-click CFX. A CFX system opens in the Project Schematic. Note You use a CFX component system because you are starting with a mesh. If you want to create the geometry and mesh, you will start with a Fluid Flow (CFX) system. 4. Type in the new name, such as System 1, to replace the highlighted text below the system. Alternatively, you can right-click the first cell in the system and select Rename. The name will be highlighted. Now you can change the highlighted text by typing in the new name. 5. In the Project Schematic, right-click the Setup cell and select Edit to launch CFX-Pre. 6. Continue from the section of the tutorial that provides instructions for defining the case using CFX-Pre. The section is typically named Defining the Case Using CFX-Pre. 4 Release 18.0 - © SAS IP, Inc. All rights reserved. - Contains proprietary and confidential information of ANSYS, Inc. and its subsidiaries and affiliates. Running ANSYS CFX Tutorials Using ANSYS Workbench 1.2.2. Writing the CFX-Solver Input (.def) File When running ANSYS CFX within ANSYS Workbench, no action is required for this section of the tutorial. The required files are automatically transferred between the cells within the CFX component system. Continue from Obtaining the Solution Using CFX-Solver Manager (p. 5). 1.2.3. Obtaining the Solution Using CFX-Solver Manager Once the simulation setup is complete, the Solution cell prompts you to refresh it. To refresh that cell: • Right-click the Solution cell and select Refresh. Note If the Solution cell displays a prompt to perform an update, ignore it and proceed to the next step. To obtain a solution, you need to launch the CFX-Solver Manager and subsequently use it to start the solver: 1. Right-click the Solution cell and select Edit. The CFX-Solver Manager appears with the Define Run dialog box displayed. 2. Continue from the Obtaining a Solution Using CFX-Solver Manager section of the tutorial. 1.2.4. Viewing the Results Using CFD-Post When CFX-Solver has finished, a completion message appears in a dialog box. Click OK. Alternatively, a message saying This run of the ANSYS CFX-Solver has finished is displayed in the final line of the *.out file in the CFX-Solver Manager. Once CFX-Solver has finished, you can use CFD-Post to review the finished results. At this point, the Results cell in ANSYS Workbench prompts you to refresh: 1. Right-click the Results cell and select Refresh. 2. When the refresh is complete, right-click the Results cell and select Edit to open CFD-Post. 3. Continue from the Viewing the Results in CFD-Post section of the tutorial. If this is the final section of your tutorial, continue from Closing the Applications (p. 6). If you are running ANSYS CFX tutorials with a sequence of multiple simulations, continue from Creating CFX Component Systems for Multiple Simulations (p. 5). 1.2.5. Creating CFX Component Systems for Multiple Simulations Now that you have set the physics in the initial state, you will duplicate the CFX component system created earlier and edit the physics in the new system. To duplicate the existing CFX component system: 1. In the ANSYS Workbench Project Schematic, right-click the first cell in System 1 and select Duplicate. Release 18.0 - © SAS IP, Inc. All rights reserved. - Contains proprietary and confidential information of ANSYS, Inc. and its subsidiaries and affiliates. 5 Introduction to the ANSYS CFX Tutorials A new system named Copy of System 1 will appear in the Project Schematic. 2. Type in the new name System 2 to replace the highlighted text below the system. 3. Click the Solution cell of System 1 and drag it to the Solution cell of System 2. You will now see a line, indicating a transfer connection, going from Solution cell of System 1 to the Solution cell of System 2. 4. Once you have set up the new CFX component system, continue from Step 5 of Setting Up the Project (p. 4). Note In the tutorial, ignore the steps that tell you to set the initial values file in the Define Run dialog box for CFX-Solver Manager. Dragging the solution cell between systems automatically sets the initialization options in CFX-Solver Manager. 1.2.6. Closing the Applications Close ANSYS Workbench (and the applications it launched) by selecting File > Exit from ANSYS Workbench. ANSYS Workbench prompts you to save all your project files. 1.3. Changing the Display Colors If viewing objects in ANSYS CFX becomes difficult due to contrast with the background, you can change the colors for improved viewing. The color options are set in different places, depending on how you run CFX: 1. Select Edit > Options. The Options dialog box appears. 2. Adjust the color settings under CFX-Pre > Graphics Style (for CFX-Pre) or CFD-Post > Viewer (for CFD-Post). 3. Click OK. 4. If you were directed here at some point during a tutorial, return to that location. 1.4. Editor Buttons The ANSYS CFX interface uses editors to enter the data required to set up and post-process a simulation. The editors have standard buttons, which are described next: • Apply applies the information contained within all the tabs of an editor. • OK is the same as Apply, except that the editor automatically closes. • Cancel and Close both close the editor without applying or saving any changes. • Reset returns the settings for the object to those stored in the database for all the tabs. The settings are stored in the database each time the Apply button is clicked. 6 Release 18.0 - © SAS IP, Inc. All rights reserved. - Contains proprietary and confidential information of ANSYS, Inc. and its subsidiaries and affiliates. Using Help • Defaults restores the system default settings for all the tabs of the edited object. 1.5. Using Help To open the ANSYS Help Viewer, select Help > Contents. Context-sensitive help is provided for many of the details views and other parts of the interface. To invoke the context-sensitive help for a particular details view or other feature, ensure that the window is active, place the mouse pointer over the feature, and press F1. Not every area of the interface supports contextsensitive help. Release 18.0 - © SAS IP, Inc. All rights reserved. - Contains proprietary and confidential information of ANSYS, Inc. and its subsidiaries and affiliates. 7 8 Release 18.0 - © SAS IP, Inc. All rights reserved. - Contains proprietary and confidential information of ANSYS, Inc. and its subsidiaries and affiliates. Chapter 2: Simulating Flow in a Static Mixer Using CFX in Stand-alone Mode This tutorial includes: 2.1.Tutorial Features 2.2. Overview of the Problem to Solve 2.3. Preparing the Working Directory 2.4. Defining the Case Using CFX-Pre 2.5. Obtaining the Solution Using CFX-Solver Manager 2.6. Viewing the Results Using CFD-Post This tutorial simulates a static mixer consisting of two inlet pipes delivering water into a mixing vessel; the water exits through an outlet pipe. A general workflow is established for analyzing the flow of fluid into and out of a mixer. 2.1. Tutorial Features In this tutorial you will learn about: • Using Quick Setup mode in CFX-Pre to set up a problem. • Using CFX-Solver Manager to obtain a solution. • Modifying the outline plot in CFD-Post. • Using streamlines in CFD-Post to trace the flow field from a point. • Viewing temperature using colored planes and contours in CFD-Post. • Creating an animation and saving it as a movie file. Component Feature Details CFX-Pre User Mode Quick Setup Wizard Analysis Type Steady State Fluid Type General Fluid Domain Type Single Domain Turbulence Model k-Epsilon Heat Transfer Thermal Energy Boundary Conditions Inlet (Subsonic) Outlet (Subsonic) Wall: No-Slip Wall: Adiabatic Timestep Physical Time Scale Release 18.0 - © SAS IP, Inc. All rights reserved. - Contains proprietary and confidential information of ANSYS, Inc. and its subsidiaries and affiliates. 9 Simulating Flow in a Static Mixer Using CFX in Stand-alone Mode Component Feature Details CFD-Post Animation Keyframe Plots Contour Outline Plot (Wireframe) Point Slice Plane Streamline 2.2. Overview of the Problem to Solve This tutorial simulates a static mixer consisting of two inlet pipes delivering water into a mixing vessel; the water exits through an outlet pipe. A general workflow is established for analyzing the flow of fluid into and out of a mixer. Water enters through both pipes at the same rate but at different temperatures. The first entry is at a rate of 2 m/s and a temperature of 315 K and the second entry is at a rate of 2 m/s at a temperature of 285 K. The radius of the mixer is 2 m. Your goal in this tutorial is to understand how to use CFX to determine the speed and temperature of the water when it exits the static mixer. Figure 2.1: Static Mixer with 2 Inlet Pipes and 1 Outlet Pipe If this is the first tutorial you are working with, it is important to review the following topics before beginning: • Running ANSYS CFX Tutorials Using ANSYS Workbench (p. 4) • Changing the Display Colors (p. 6) 10 Release 18.0 - © SAS IP, Inc. All rights reserved. - Contains proprietary and confidential information of ANSYS, Inc. and its subsidiaries and affiliates. Defining the Case Using CFX-Pre 2.3. Preparing the Working Directory 1. Create a working directory. ANSYS CFX uses a working directory as the default location for loading and saving files for a particular session or project. 2. Ensure the following tutorial input file is in your working directory: • StaticMixerMesh.gtm The tutorial input files are available from the ANSYS Customer Portal. To access tutorials and their input files on the ANSYS Customer Portal, go to http://support.ansys.com/training. 3. Set the working directory and start CFX-Pre. For details, see Setting the Working Directory and Starting ANSYS CFX in Stand-alone Mode (p. 3). 2.4. Defining the Case Using CFX-Pre Because you are starting with an existing mesh, you can immediately use CFX-Pre to define the simulation. This is how CFX-Pre will look with the imported mesh: The left pane of CFX-Pre displays the Outline workspace. The tutorial follows this general workflow for Quick Setup mode in CFX-Pre: 2.4.1. Starting Quick Setup Mode 2.4.2. Setting the Physics Definition 2.4.3. Importing a Mesh Release 18.0 - © SAS IP, Inc. All rights reserved. - Contains proprietary and confidential information of ANSYS, Inc. and its subsidiaries and affiliates. 11 Simulating Flow in a Static Mixer Using CFX in Stand-alone Mode 2.4.4. Using the Viewer 2.4.5. Defining Model Data 2.4.6. Defining Boundaries 2.4.7. Setting Boundary Data 2.4.8. Setting Flow Specification 2.4.9. Setting Temperature Specification 2.4.10. Reviewing the Boundary Condition Definitions 2.4.11. Creating the Second Inlet Boundary Definition 2.4.12. Creating the Outlet Boundary Definition 2.4.13. Moving to General Mode 2.4.14. Setting Solver Control 2.4.15. Writing the CFX-Solver Input (.def ) File 2.4.1. Starting Quick Setup Mode Quick Setup mode provides a simple wizard-like interface for setting up simple cases. This is useful for getting familiar with the basic elements of a CFD problem setup. This section describes using Quick Setup mode to develop a simulation in CFX-Pre. 1. In CFX-Pre, select File > New Case. The New Case File dialog box is displayed. 2. Select Quick Setup and click OK. Note If this is the first time you are running this software, a message box will appear notifying you that automatic generation of the default domain is active. To avoid seeing this message again clear Show This Message Again. 3. Select File > Save Case As. 4. Under File name, type: StaticMixer 5. Click Save. 2.4.2. Setting the Physics Definition You need to specify the fluids used in a simulation. A variety of fluids are already defined as library materials. For this tutorial you will use a prepared fluid, Water, which is defined to be water at 25°C. 1. Ensure that the Simulation Definition panel is displayed at the top of the details view. 2. Under Working Fluid > Fluid select Water. 2.4.3. Importing a Mesh At least one mesh must be imported before physics are applied. 1. 12 In the Simulation Definition panel, under Mesh Data > Mesh File, click Browse Release 18.0 - © SAS IP, Inc. All rights reserved. - Contains proprietary and confidential information of ANSYS, Inc. and its subsidiaries and affiliates. . Defining the Case Using CFX-Pre The Import Mesh dialog box appears. 2. Under Files of type, select CFX Mesh (*gtm *cfx). 3. From your working directory, select StaticMixerMesh.gtm. 4. Click Open. The mesh loads. 5. Click Next. 2.4.4. Using the Viewer Now that the mesh is loaded, take a moment to explore how you can use the viewer toolbar to zoom in or out and to rotate the object in the viewer. 2.4.4.1. Using the Zoom Tools There are several icons available for controlling the level of zoom in the viewer. 1. Click Zoom Box 2. Click and drag a rectangular box over the geometry. 3. Release the mouse button to zoom in on the selection. The geometry zoom changes to display the selection at a greater resolution. 4. Click Fit View to re-center and re-scale the geometry. 2.4.4.2. Rotating the Geometry If you need to rotate an object or to view it from a new angle, you can use the viewer toolbar. 1. Click Rotate on the viewer toolbar. 2. Click and drag within the geometry repeatedly to test the rotation of the geometry. The geometry rotates based on the direction of mouse movement and based on the initial mouse cursor shape, which changes depending on where the mouse cursor is in the viewer. If the mouse drag starts near a corner of the viewer window, the motion of the geometry will be constrained to rotation about a single axis, as indicated by the mouse cursor shape. Release 18.0 - © SAS IP, Inc. All rights reserved. - Contains proprietary and confidential information of ANSYS, Inc. and its subsidiaries and affiliates. 13 Simulating Flow in a Static Mixer Using CFX in Stand-alone Mode 3. Right-click a blank area in the viewer and select Predefined Camera > View From -X. 4. Right-click a blank area in the viewer and select Predefined Camera > Isometric View (Z Up). A clearer view of the mesh is displayed. 2.4.5. Defining Model Data You need to define the type of flow and the physical models to use in the fluid domain. You will specify the flow as steady-state with turbulence and heat transfer. Turbulence is modeled using the - turbulence model and heat transfer using the thermal energy model. The - turbulence model is a commonly used model and is suitable for a wide range of applications. The thermal energy model neglects high speed energy effects and is therefore suitable for low speed flow applications. 1. Ensure that the Physics Definition panel is displayed. 2. Under Model Data, set Reference Pressure to 1 [atm]. All other pressure settings are relative to this reference pressure. 3. Set Heat Transfer to Thermal Energy. 4. Set Turbulence to k-Epsilon. 14 Release 18.0 - © SAS IP, Inc. All rights reserved. - Contains proprietary and confidential information of ANSYS, Inc. and its subsidiaries and affiliates. Defining the Case Using CFX-Pre 5. Click Next. 2.4.6. Defining Boundaries The CFD model requires the definition of conditions on the boundaries of the domain. 1. Ensure that the Boundary Definition panel is displayed. 2. Delete Inlet and Outlet from the list by right-clicking each and selecting Delete Boundary. 3. Right-click in the blank area where Inlet and Outlet were listed, then select Add Boundary. 4. Set Name to in1. 5. Click OK. The boundary is created and, when selected, properties related to the boundary are displayed. 2.4.7. Setting Boundary Data Once boundaries are created, you need to create associated data. Based on Figure 2.1: Static Mixer with 2 Inlet Pipes and 1 Outlet Pipe (p. 10), you will define the velocity and temperature for the first inlet. 1. Ensure that in1 is displayed on the Boundary Definition panel. 2. Set Boundary Type to Inlet. 3. Set Location to in1. 2.4.8. Setting Flow Specification Once boundary data is defined, the boundary needs to have the flow specification assigned. 1. Ensure that Flow Specification is displayed on the Boundary Definition panel. 2. Set Option to Normal Speed. 3. Set Normal Speed to 2 [m s^-1]. 2.4.9. Setting Temperature Specification Once flow specification is defined, the boundary needs to have temperature assigned. 1. Ensure that Temperature Specification is displayed on the Boundary Definition panel. 2. Set Static Temperature to 315 [K]. 2.4.10. Reviewing the Boundary Condition Definitions Defining the boundary condition for in1 required several steps. Here the settings are reviewed for accuracy. Based on Figure 2.1: Static Mixer with 2 Inlet Pipes and 1 Outlet Pipe (p. 10), the first inlet boundary condition consists of a velocity of 2 m/s and a temperature of 315 K at one of the side inlets. Release 18.0 - © SAS IP, Inc. All rights reserved. - Contains proprietary and confidential information of ANSYS, Inc. and its subsidiaries and affiliates. 15 Simulating Flow in a Static Mixer Using CFX in Stand-alone Mode • Review the boundary in1 settings on the Boundary Definition panel for accuracy. They should be as follows: Setting Value in1 > Boundary Type Inlet in1 > Location in1 Flow Specification > Option Normal Speed Flow Specification > Normal Speed 2 [m s^-1] Temperature Specification > Static Temperature 315 [K] 2.4.11. Creating the Second Inlet Boundary Definition Based on Figure 2.1: Static Mixer with 2 Inlet Pipes and 1 Outlet Pipe (p. 10), you know the second inlet boundary condition consists of a velocity of 2 m/s and a temperature of 285 K at one of the side inlets. You will define that now. 1. Under the Boundary Definition panel, right-click in the selector area and select Add Boundary. 2. Create a new boundary named in2 with these settings: Setting Value in2 > Boundary Type Inlet in2 > Location in2 Flow Specification > Option Normal Speed Flow Specification > Normal Speed 2 [m s^-1] Temperature Specification > Static Temperature 16 285 [K] Release 18.0 - © SAS IP, Inc. All rights reserved. - Contains proprietary and confidential information of ANSYS, Inc. and its subsidiaries and affiliates. Defining the Case Using CFX-Pre 2.4.12. Creating the Outlet Boundary Definition Now that the second inlet boundary has been created, the same concepts can be applied to building the outlet boundary. 1. Create a new boundary named out with these settings: Setting Value out > Boundary Type Outlet out > Location out Flow Specification > Option Average Static Pressure Flow Specification > Relative Pressure 2. 0 [Pa] Click Next. 2.4.13. Moving to General Mode There are no further boundary conditions that need to be set. All 2D exterior regions that have not been assigned to a boundary condition are automatically assigned to the default boundary condition. • Set Operation to Enter General Mode and click Finish. The three boundary conditions are displayed in the viewer as sets of arrows at the boundary surfaces. Inlet boundary arrows are directed into the domain. Outlet boundary arrows are directed out of the domain. 2.4.14. Setting Solver Control Solver Control parameters control aspects of the numerical solution generation process. While an upwind advection scheme is less accurate than other advection schemes, it is also more robust. This advection scheme is suitable for obtaining an initial set of results, but in general should not be used to obtain final accurate results. The time scale can be calculated automatically by the solver or set manually. The Automatic option tends to be conservative, leading to reliable, but often slow, convergence. It is often possible to accelerate convergence by applying a time scale factor or by choosing a manual value that is more aggressive than the Automatic option. In this tutorial, you will select a physical time scale, leading to convergence that is twice as fast as the Automatic option. 1. Click Solver Control . 2. On the Basic Settings tab, set Advection Scheme > Option to Upwind. Release 18.0 - © SAS IP, Inc. All rights reserved. - Contains proprietary and confidential information of ANSYS, Inc. and its subsidiaries and affiliates. 17 Simulating Flow in a Static Mixer Using CFX in Stand-alone Mode 3. Set Convergence Control > Fluid Timescale Control > Timescale Control to Physical Timescale and set the physical timescale value to 2 [s]. 4. Click OK. 2.4.15. Writing the CFX-Solver Input (.def) File The simulation file, StaticMixer.cfx, contains the simulation definition in a format that can be loaded by CFX-Pre, enabling you to complete (if applicable), restore, and modify the simulation definition. The simulation file differs from the CFX-Solver input file in that it can be saved at any time while defining the simulation. 1. Click Define Run . 2. Set File name to StaticMixer.def. 3. Click Save. The CFX-Solver input file (StaticMixer.def) is created. CFX-Solver Manager automatically starts and, on the Define Run dialog box, Solver Input File is set. 4. If you are notified the file already exists, click Overwrite. 5. When you are finished, select File > Quit in CFX-Pre. 6. If prompted, click Yes or Save & Quit to save StaticMixer.cfx. 2.5. Obtaining the Solution Using CFX-Solver Manager CFX-Solver Manager has a visual interface that displays a variety of results and should be used when plotted data must be viewed during problem solving. Two windows are displayed when CFX-Solver Manager runs. There is an adjustable split between the windows, which is oriented either horizontally or vertically depending on the aspect ratio of the entire CFX-Solver Manager window (also adjustable). 18 Release 18.0 - © SAS IP, Inc. All rights reserved. - Contains proprietary and confidential information of ANSYS, Inc. and its subsidiaries and affiliates. Obtaining the Solution Using CFX-Solver Manager One window shows the convergence history plots and the other displays text output from CFX-Solver. The text lists physical properties, boundary conditions and various other parameters used or calculated in creating the model. All the text is written to the output file automatically (in this case, StaticMixer_001.out). 2.5.1. Starting the Run The Define Run dialog box allows configuration of a run for processing by CFX-Solver. When CFX-Solver Manager is launched automatically from CFX-Pre, all of the information required to perform a new serial run (on a single processor) is entered automatically. You do not need to alter the information in the Define Run dialog box. This is a very quick way to launch into CFX-Solver without having to define settings and values. 1. Ensure that the Define Run dialog box is displayed. 2. Optionally specify a local parallel run: a. Set Run Mode to a parallel mode suitable for your configuration; for example, IBM MPI Local Parallel. This is the recommended method for most applications. b. If required, click Add Partition to add more partitions. Ideally, the number of partitions should not exceed the number of available processor cores. Release 18.0 - © SAS IP, Inc. All rights reserved. - Contains proprietary and confidential information of ANSYS, Inc. and its subsidiaries and affiliates. 19 Simulating Flow in a Static Mixer Using CFX in Stand-alone Mode More detailed information about setting up CFX to run in parallel is available in Flow Around a Blunt Body (p. 149). 3. Click Start Run. CFX-Solver launches and a split screen appears and displays the results of the run graphically and as text. The panes continue to build as CFX-Solver Manager operates. Note Once the second iteration appears, data begins to plot. Plotting may take a long time depending on the amount of data to process. Let the process run. 2.5.2. Moving from CFX-Solver Manager to CFD-Post Once CFX-Solver has finished, you can use CFD-Post to review the finished results. 1. When CFX-Solver is finished, select the check box next to Post-Process Results. 2. If using stand-alone mode, select the check box next to Shut down CFX-Solver Manager. 3. Click OK. After a short pause, CFX-Solver Manager closes and CFD-Post opens. 2.6. Viewing the Results Using CFD-Post When CFD-Post starts, the viewer and Outline workspace are displayed. 20 Release 18.0 - © SAS IP, Inc. All rights reserved. - Contains proprietary and confidential information of ANSYS, Inc. and its subsidiaries and affiliates. Viewing the Results Using CFD-Post The viewer displays an outline of the geometry and other graphic objects. You can use the mouse or the toolbar icons to manipulate the view, exactly as in CFX-Pre. The tutorial follows this general workflow for viewing results in CFD-Post: 2.6.1. Setting the Edge Angle for a Wireframe Object 2.6.2. Creating a Point for the Origin of the Streamline 2.6.3. Creating a Streamline Originating from a Point 2.6.4. Rearranging the Point 2.6.5. Configuring a Default Legend 2.6.6. Creating a Slice Plane 2.6.7. Defining Slice Plane Geometry 2.6.8. Configuring Slice Plane Views 2.6.9. Rendering Slice Planes 2.6.10. Coloring the Slice Plane 2.6.11. Moving the Slice Plane 2.6.12. Adding Contours 2.6.13. Working with Animations 2.6.14. Quitting CFD-Post 2.6.1. Setting the Edge Angle for a Wireframe Object The outline of the geometry is called the wireframe or outline plot. By default, CFD-Post displays only some of the surface mesh. This sometimes means that when you first load your results file, the geometry outline is not displayed clearly. You can control the amount of the surface mesh shown by editing the Wireframe object listed in the Outline tree view. Release 18.0 - © SAS IP, Inc. All rights reserved. - Contains proprietary and confidential information of ANSYS, Inc. and its subsidiaries and affiliates. 21 Simulating Flow in a Static Mixer Using CFX in Stand-alone Mode The check boxes next to each object name in the Outline control the visibility of each object. Currently only the Wireframe and Default Legend objects have visibility turned on. The edge angle determines how much of the surface mesh is visible. If the angle between two adjacent faces is greater than the edge angle, then that edge is drawn. If the edge angle is set to 0°, the entire surface mesh is drawn. If the edge angle is large, then only the most significant corner edges of the geometry are drawn. For this geometry, a setting of approximately 15° lets you view the model location without displaying an excessive amount of the surface mesh. In this module you can also modify the zoom settings and view of the wireframe. 1. In the Outline, under User Locations and Plots, double-click Wireframe. Tip While it is not necessary to change the view to set the angle, do so to explore the practical uses of this feature. 2. Right-click a blank area anywhere in the viewer, select Predefined Camera from the shortcut menu, and select Isometric View (Z up). 3. In the Wireframe details view, under Definition, click in the Edge Angle box. An embedded slider is displayed. 4. Type a value of 10 [degree]. 5. Click Apply to update the object with the new setting. Notice that more surface mesh is displayed. 22 Release 18.0 - © SAS IP, Inc. All rights reserved. - Contains proprietary and confidential information of ANSYS, Inc. and its subsidiaries and affiliates. Viewing the Results Using CFD-Post 6. Drag the embedded slider to set the Edge Angle value to approximately 45 [degree]. 7. Click Apply to update the object with the new setting. Less of the outline of the geometry is displayed. 8. Type a value of 15 [degree]. 9. Click Apply to update the object with the new setting. 2.6.2. Creating a Point for the Origin of the Streamline A streamline is the path that a particle of zero mass would follow through the domain. 1. Select Insert > Location > Point from the main menu. You can also use the toolbars to create a variety of objects. Later modules and tutorials explore this further. 2. Click OK. This accepts the default name. 3. Under Definition, ensure that Method is set to XYZ. 4. Under Point, enter the following coordinates: -1, -1, 1. This is a point near the first inlet. Release 18.0 - © SAS IP, Inc. All rights reserved. - Contains proprietary and confidential information of ANSYS, Inc. and its subsidiaries and affiliates. 23 Simulating Flow in a Static Mixer Using CFX in Stand-alone Mode 5. Click Apply. The point appears as a symbol in the viewer as a crosshair symbol. 2.6.3. Creating a Streamline Originating from a Point Where applicable, streamlines can trace the flow direction forwards (downstream) and/or backwards (upstream). 1. From the main menu, select Insert > Streamline. 2. Click OK. 3. Set Definition > Start From to Point 1. Tip To create streamlines originating from more than one location, click the Ellipsis icon to the right of the Start From box. This displays the Location Selector dialog box, where you can use the Ctrl and Shift keys to pick multiple locators. 4. Click the Color tab. 5. Set Mode to Variable. 6. Set Variable to Total Temperature. 7. Set Range to Local. 8. Click Apply. The streamline shows the path of a zero mass particle from Point 1. The temperature is initially high near the hot inlet, but as the fluid mixes the temperature drops. 24 Release 18.0 - © SAS IP, Inc. All rights reserved. - Contains proprietary and confidential information of ANSYS, Inc. and its subsidiaries and affiliates. Viewing the Results Using CFD-Post 2.6.4. Rearranging the Point Once created, a point can be rearranged manually or by setting specific coordinates. Tip In this module, you may choose to display various views and zooms from the Predefined Camera option in the shortcut menu (such as Isometric View (Z up) or View From -X) and by using Zoom Box 1. if you prefer to change the display. In Outline, under User Locations and Plots double-click Point 1. Properties for the selected user location are displayed. 2. Under Point, set these coordinates: -1, -2.9, 1. 3. Click Apply. The point is moved and the streamline redrawn. 4. In the viewer toolbar, click Select and ensure that the adjacent toolbar icon is set to Single Select . Release 18.0 - © SAS IP, Inc. All rights reserved. - Contains proprietary and confidential information of ANSYS, Inc. and its subsidiaries and affiliates. 25 Simulating Flow in a Static Mixer Using CFX in Stand-alone Mode While in select mode, you cannot use the left mouse button to re-orient the object in the viewer. 5. In the viewer, drag Point 1 (appears as a yellow addition sign) to a new location within the mixer. The point position is updated in the details view and the streamline is redrawn at the new location. The point moves normal in relation to the viewing direction. 6. Click Rotate . Tip You can also click in the viewer area, and press the space bar to toggle between Select and Viewing Mode. A way to pick objects from Viewing Mode is to hold down Ctrl + Shift while clicking on an object with the left mouse button. 7. Under Point, reset these coordinates: -1, -1, 1. 8. Click Apply. The point appears at its original location. 9. Right-click a blank area in the viewer and select Predefined Camera > View From -X. 2.6.5. Configuring a Default Legend You can modify the appearance of the default legend. The default legend appears whenever a plot is created that is colored by a variable. The streamline color is based on temperature; therefore, the legend shows the temperature range. The color pattern on the legend’s color bar is banded in accordance with the bands in the plot. Note If a user-specified range is used for the legend, one or more bands may represent values beyond the legend’s range. In this case, these band colors are extrapolated slightly past the range of colors shown in the legend. The default legend displays values for the last eligible plot that was opened in the details view. To maintain a legend definition during a CFD-Post session, you can create a new legend by clicking Legend . 26 Release 18.0 - © SAS IP, Inc. All rights reserved. - Contains proprietary and confidential information of ANSYS, Inc. and its subsidiaries and affiliates. Viewing the Results Using CFD-Post Because there are many settings that can be customized for the legend, this module allows you the freedom to experiment with them. In the last steps you will set up a legend, based on the default legend, with a minor modification to the position. Tip When editing values, you can restore the values that were present when you began editing by clicking Reset. To restore the factory-default values, click Default. 1. Double-click Default Legend View 1. The Definition tab of the default legend is displayed. 2. Configure the following setting(s): Tab Setting Value Definition Title Mode User Specified Title Streamline Temp. Horizontal (Selected) Location > Y Justification 3. Bottom Click Apply. The appearance and position of the legend changes based on the settings specified. 4. Modify various settings in Definition and click Apply after each change. 5. Select the Appearance tab. 6. Modify a variety of settings in the Appearance and click Apply after each change. 7. Click Defaults. 8. Click Apply. 9. Under Outline, in User Locations and Plots, clear the check boxes for Point 1 and Streamline 1. Since both are no longer visible, the associated legend no longer appears. 2.6.6. Creating a Slice Plane Defining a slice plane allows you to obtain a cross-section of the geometry. In CFD-Post you often view results by coloring a graphic object. The graphic object could be an isosurface, a vector plot, or in this case, a plane. The object can be a fixed color or it can vary based on the value of a variable. Release 18.0 - © SAS IP, Inc. All rights reserved. - Contains proprietary and confidential information of ANSYS, Inc. and its subsidiaries and affiliates. 27 Simulating Flow in a Static Mixer Using CFX in Stand-alone Mode You already have some objects defined by default (listed in the Outline). You can view results on the boundaries of the static mixer by coloring each boundary object by a variable. To view results within the geometry (that is, on non-default locators), you will create new objects. You can use the following methods to define a plane: • Three Points: creates a plane from three specified points. • Point and Normal: defines a plane from one point on the plane and a normal vector to the plane. • YZ Plane, ZX Plane, and XY Plane: similar to Point and Normal, except that the normal is defined to be normal to the indicated plane. 1. From the main menu, select Insert > Location > Plane or click Location > Plane. 2. In the Insert Plane window, type: Slice 3. Click OK. The Geometry, Color, Render, and View tabs enable you to switch between settings. 4. Click the Geometry tab. 2.6.7. Defining Slice Plane Geometry You need to choose the vector normal to the plane. You want the plane to lie in the x-y plane, hence its normal vector points along the z-axis. You can specify any vector that points in the Z direction, but you will choose the most obvious (0,0,1). 1. If required, under Geometry, expand Definition. 2. Under Method select Point and Normal. 3. Under Point enter 0,0,1. 4. Under Normal enter 0,0,1. 5. Ensure that the Plane Type > Slice is selected. 6. Click Apply. Slice appears under User Locations and Plots. Rotate the view to see the plane. 2.6.8. Configuring Slice Plane Views Depending on the view of the geometry, various objects may not appear because they fall in a 2D space that cannot be seen. 1. Right-click a blank area in the viewer and select Predefined Camera > Isometric View (Z up). The slice is now visible in the viewer. 28 Release 18.0 - © SAS IP, Inc. All rights reserved. - Contains proprietary and confidential information of ANSYS, Inc. and its subsidiaries and affiliates. Viewing the Results Using CFD-Post 2. Click Zoom Box . 3. Click and drag a rectangular selection over the geometry. 4. Release the mouse button to zoom in on the selection. 5. Click Rotate 6. Click and drag the mouse pointer down slightly to rotate the geometry towards you. 7. Select Isometric View (Z up) as described earlier. . 2.6.9. Rendering Slice Planes Render settings determine how the plane is drawn. 1. In the details view for Slice, select the Render tab. 2. Clear Show Faces. 3. Select Show Mesh Lines. 4. Under Show Mesh Lines change Color Mode to User Specified. 5. Click the current color in Line Color to change to a different color. For a greater selection of colors, click the Ellipsis icon to use the Select color dialog box. Release 18.0 - © SAS IP, Inc. All rights reserved. - Contains proprietary and confidential information of ANSYS, Inc. and its subsidiaries and affiliates. 29 Simulating Flow in a Static Mixer Using CFX in Stand-alone Mode 6. Click Apply. 7. Click Zoom Box 8. Zoom in on the geometry to view it in greater detail. . The line segments show where the slice plane intersects with mesh element faces. The end points of each line segment are located where the plane intersects mesh element edges. 9. Right-click a blank area in the viewer and select Predefined Camera > View From +Z. The image shown below can be used for comparison with Flow in a Static Mixer (Refined Mesh) (p. 71) (in the section Creating a Slice Plane (p. 79)), where a refined mesh is used. 2.6.10. Coloring the Slice Plane The Color panel is used to determine how the object faces are colored. 1. Configure the following setting(s) of Slice: Tab Setting Value Color Mode Variable Variable Temperature Show Faces (Selected) Show Mesh Lines (Cleared) Render [a] a. You can specify the variable (in this case, temperature) used to color the graphic element. The Constant mode allows you to color the plane with a fixed color. 30 Release 18.0 - © SAS IP, Inc. All rights reserved. - Contains proprietary and confidential information of ANSYS, Inc. and its subsidiaries and affiliates. Viewing the Results Using CFD-Post 2. Click Apply. Hot water (red) enters from one inlet and cold water (blue) from the other. 2.6.11. Moving the Slice Plane The plane can be moved to different locations. 1. Right-click a blank area in the viewer and select Predefined Camera > Isometric View (Z up) from the shortcut menu. 2. Click the Geometry tab. Review the settings in Definition under Point and under Normal. 3. Click Single Select . 4. Click and drag the plane to a new location that intersects the domain. As you drag the mouse, the viewer updates automatically. Note that Point updates with new settings. 5. Set Point settings to 0,0,1. 6. Click Apply. 7. Click Rotate 8. Turn off visibility of Slice by clearing the check box next to Slice in the Outline tree view. . 2.6.12. Adding Contours Contours connect all points of equal value for a scalar variable (for example, Temperature) and help to visualize variable values and gradients. Colored bands fill the spaces between contour lines. Each band is colored by the average color of its two bounding contour lines (even if the latter are not displayed). 1. Right-click a blank area in the viewer and select Predefined Camera > Isometric View (Z up) from the shortcut menu. 2. Select Insert > Contour from the main menu or click Contour . The Insert Contour dialog box is displayed. 3. Set Name to Slice Contour. 4. Click OK. 5. Configure the following setting(s): Tab Setting Value Geometry Locations Slice Release 18.0 - © SAS IP, Inc. All rights reserved. - Contains proprietary and confidential information of ANSYS, Inc. and its subsidiaries and affiliates. 31 Simulating Flow in a Static Mixer Using CFX in Stand-alone Mode Tab Render 6. Setting Value Variable Temperature Show Contour Bands (Selected) Click Apply. Important The colors of 3D graphics object faces are slightly altered when lighting is on. To view colors with highest accuracy, go to the Render tab and, under Show Contour Bands, clear Lighting and click Apply. The graphic element faces are visible, producing a contour plot as shown. Note Make sure that the visibility for Slice (in the Outline tree view) is turned off. 2.6.13. Working with Animations Animations build transitions between views for development of video files. The tutorial follows this general workflow for creating a keyframe animation: 2.6.13.1. Showing the Animation Dialog Box 32 Release 18.0 - © SAS IP, Inc. All rights reserved. - Contains proprietary and confidential information of ANSYS, Inc. and its subsidiaries and affiliates. Viewing the Results Using CFD-Post 2.6.13.2. Creating the First Keyframe 2.6.13.3. Creating the Second Keyframe 2.6.13.4. Viewing the Animation 2.6.13.5. Modifying the Animation 2.6.13.6. Saving a Movie 2.6.13.1. Showing the Animation Dialog Box The Animation dialog box is used to define keyframes and to export to a video file. • Select Tools > Animation or click Animation . The Animation dialog box can be repositioned as required. 2.6.13.2. Creating the First Keyframe Keyframes are required in order to produce an animation. You need to define the first viewer state, a second (and final) viewer state, and set the number of interpolated intermediate frames. 1. Right-click a blank area in the viewer and select Predefined Camera > Isometric View (Z up). 2. In the Outline, under User Locations and Plots, turn off the visibility of Slice Contour and turn on the visibility of Slice. 3. Select the Keyframe Animation toggle. 4. In the Animation dialog box, click New . A new keyframe named KeyframeNo1 is created. This represents the current image displayed in the viewer. Release 18.0 - © SAS IP, Inc. All rights reserved. - Contains proprietary and confidential information of ANSYS, Inc. and its subsidiaries and affiliates. 33 Simulating Flow in a Static Mixer Using CFX in Stand-alone Mode 2.6.13.3. Creating the Second Keyframe Define the second keyframe and the number of intermediate frames: 1. In the Outline, under User Locations and Plots, double-click Slice. 2. On the Geometry tab, set Point coordinate values to (0,0,-1.99). 3. Click Apply. The slice plane moves to the bottom of the mixer. 34 Release 18.0 - © SAS IP, Inc. All rights reserved. - Contains proprietary and confidential information of ANSYS, Inc. and its subsidiaries and affiliates. Viewing the Results Using CFD-Post 4. In the Animation dialog box, click New . KeyframeNo2 is created and represents the image displayed in the viewer. 5. Select KeyframeNo1. 6. Set # of Frames (located below the list of keyframes) to 20. This is the number of intermediate frames used when going from KeyframeNo1 to KeyframeNo2. This number is displayed in the Frames column for KeyframeNo1. 7. Press Enter. The Frame # column shows the frame in which each keyframe appears. KeyframeNo1 appears at frame 1 since it defines the start of the animation. KeyframeNo2 is at frame 22 since you have 20 intermediate frames (frames 2 to 21) in between KeyframeNo1 and KeyframeNo2. Release 18.0 - © SAS IP, Inc. All rights reserved. - Contains proprietary and confidential information of ANSYS, Inc. and its subsidiaries and affiliates. 35 Simulating Flow in a Static Mixer Using CFX in Stand-alone Mode 2.6.13.4. Viewing the Animation More keyframes could be added, but this animation has only two keyframes (which is the minimum possible). The controls previously grayed-out in the Animation dialog box are now available. The number of intermediate frames between keyframes is listed beside the keyframe having the lowest number of the pair. The number of frames listed beside the last keyframe is ignored. 1. Click To Beginning . This ensures that the animation will begin at the first keyframe. 36 Release 18.0 - © SAS IP, Inc. All rights reserved. - Contains proprietary and confidential information of ANSYS, Inc. and its subsidiaries and affiliates. Viewing the Results Using CFD-Post 2. Click Play the animation . The animation plays from frame 1 to frame 22. It plays relatively slowly because the slice plane must be updated for each frame. 2.6.13.5. Modifying the Animation To make the plane sweep through the whole geometry, you will set the starting position of the plane to be at the top of the mixer. You will also modify the Range properties of the plane so that it shows the temperature variation better. As the animation is played, you can see the hot and cold water entering the mixer. Near the bottom of the mixer (where the water flows out) you can see that the temperature is quite uniform. The new temperature range lets you view the mixing process more accurately than the global range used in the first animation. 1. 2. Configure the following setting(s) of Slice: Tab Setting Value Geometry Point 0, 0, 1.99 Color Mode Variable Variable Temperature Range User Specified Min 295 [K] Max 305 [K] Click Apply. The slice plane moves to the top of the static mixer. Note Do not double-click in the next step. 3. In the Animation dialog box, single click (do not double-click) KeyframeNo1 to select it. If you had double-clicked KeyFrameNo1, the plane and viewer states would have been redefined according to the stored settings for KeyFrameNo1. If this happens, click Undo to select the keyframe. 4. Click Set Keyframe and try again . The image in the viewer replaces the one previously associated with KeyframeNo1. 5. Double-click KeyframeNo2. The object properties for the slice plane are updated according to the settings in KeyFrameNo2. 6. Configure the following setting(s) of Slice: Release 18.0 - © SAS IP, Inc. All rights reserved. - Contains proprietary and confidential information of ANSYS, Inc. and its subsidiaries and affiliates. 37 Simulating Flow in a Static Mixer Using CFX in Stand-alone Mode Tab Setting Value Color Mode Variable Variable Temperature Range User Specified Min 295 [K] Max 305 [K] 7. Click Apply. 8. In the Animation dialog box, single-click KeyframeNo2. 9. Click Set Keyframe to save the new settings to KeyframeNo2. 2.6.13.6. Saving a Movie 1. Click More Animation Options to view the additional options. The Loop and Bounce option buttons determine what happens when the animation reaches the last keyframe. When Loop is selected, the animation repeats itself the number of times defined by Repeat. When Bounce is selected, every other cycle is played in reverse order, starting with the second. 2. Select the check box next to Save Movie. 3. Set Format to MPEG1. 4. Click Browse 5. Under File name type: StaticMixer.mpg 6. If required, set the path location to a different directory. 7. Click Save. next to Save Movie. The movie filename (including path) has been set, but the animation has not yet been produced. 8. Click To Beginning . 9. Click Play the animation . 10. If prompted to overwrite an existing movie click Overwrite. The animation plays and builds an MPEG file. 11. Click the Options button at the bottom of the Animation dialog box. In Advanced, you can see that a Frame Rate of 24 frames per second was used to create the animation. The animation you produced contains a total of 22 frames, so it takes just under 1 second to play in a media player. 38 Release 18.0 - © SAS IP, Inc. All rights reserved. - Contains proprietary and confidential information of ANSYS, Inc. and its subsidiaries and affiliates. Viewing the Results Using CFD-Post 12. Click Cancel to close the dialog box. 13. Close the Animation dialog box. 14. Review the animation in third-party software as required. 2.6.14. Quitting CFD-Post When finished with CFD-Post, exit the current window: 1. When you are finished, select File > Quit to exit CFD-Post. 2. Click Quit if prompted to save. Release 18.0 - © SAS IP, Inc. All rights reserved. - Contains proprietary and confidential information of ANSYS, Inc. and its subsidiaries and affiliates. 39 40 Release 18.0 - © SAS IP, Inc. All rights reserved. - Contains proprietary and confidential information of ANSYS, Inc. and its subsidiaries and affiliates. Chapter 3: Simulating Flow in a Static Mixer Using Workbench This tutorial simulates a static mixer consisting of two inlet pipes delivering water into a mixing vessel; the water exits through an outlet pipe. A general workflow is established for analyzing the flow of fluid into and out of a mixer using ANSYS Workbench. This tutorial includes: 3.1.Tutorial Features 3.2. Overview of the Problem to Solve 3.3. Preparing the Working Directory 3.4. Setting Up the Project 3.5. Defining the Case Using CFX-Pre 3.6. Obtaining the Solution Using CFX-Solver Manager 3.7. Viewing the Results Using CFD-Post 3.1. Tutorial Features In this tutorial you will learn about: • Using ANSYS Workbench to set up a project. • Using Quick Setup mode in CFX-Pre to set up a problem. • Using ANSYS CFX-Solver Manager to obtain a solution. • Modifying the outline plot in CFD-Post. • Using streamlines in CFD-Post to trace the flow field from a point. • Viewing temperature using colored planes and contours in CFD-Post. • Creating an animation and saving it as a movie file. Component Feature Details CFX-Pre User Mode Quick Setup mode Analysis Type Steady State Fluid Type General Fluid Domain Type Single Domain Turbulence Model k-Epsilon Heat Transfer Thermal Energy Boundary Conditions Inlet (Subsonic) Outlet (Subsonic) Wall: No-Slip Wall: Adiabatic Release 18.0 - © SAS IP, Inc. All rights reserved. - Contains proprietary and confidential information of ANSYS, Inc. and its subsidiaries and affiliates. 41 Simulating Flow in a Static Mixer Using Workbench Component CFD-Post Feature Details Timestep Physical Time Scale Animation Keyframe Plots Contour Outline Plot (Wireframe) Point Slice Plane Streamline 3.2. Overview of the Problem to Solve This tutorial simulates a static mixer consisting of two inlet pipes delivering water into a mixing vessel; the water exits through an outlet pipe. A general workflow is established for analyzing the flow of fluid into and out of a mixer. Water enters through both pipes at the same rate but at different temperatures. The first entry is at a rate of 2 m/s and a temperature of 315 K and the second entry is at a rate of 2 m/s at a temperature of 285 K. The radius of the mixer is 2 m. Your goal in this tutorial is to understand how to use CFX in Workbench to determine the speed and temperature of the water when it exits the static mixer. Figure 3.1: Static Mixer with 2 Inlet Pipes and 1 Outlet Pipe If this is the first tutorial you are working with, it is important to review the following topics before beginning: • Running ANSYS CFX Tutorials Using ANSYS Workbench (p. 4) • Changing the Display Colors (p. 6) 42 Release 18.0 - © SAS IP, Inc. All rights reserved. - Contains proprietary and confidential information of ANSYS, Inc. and its subsidiaries and affiliates. Defining the Case Using CFX-Pre 3.3. Preparing the Working Directory 1. Create a working directory. ANSYS CFX uses a working directory as the default location for loading and saving files for a particular session or project. 2. Ensure the following tutorial input file is in your working directory: • StaticMixerMesh.gtm The tutorial input files are available from the ANSYS Customer Portal. To access tutorials and their input files on the ANSYS Customer Portal, go to http://support.ansys.com/training. 3.4. Setting Up the Project 1. Start ANSYS Workbench. To launch ANSYS Workbench on Windows, click the Start menu, then select All Programs > ANSYS 18.0 > Workbench 18.0. To launch ANSYS Workbench on Linux, open a command line interface, type the path to “runwb2” (for example, “~/ansys_inc/v180/Framework/bin/Linux64/runwb2”), then press Enter. 2. From the toolbar, click File > Save As. 3. In the dialog box that appears, browse to the working directory, set File name to StaticMixer, and click Save. 3.5. Defining the Case Using CFX-Pre Because you are starting with an existing mesh, you can immediately use CFX-Pre to define the simulation. To launch CFX-Pre: 1. In the Toolbox pane, open Component Systems and double-click CFX. A CFX system opens in the Project Schematic. Release 18.0 - © SAS IP, Inc. All rights reserved. - Contains proprietary and confidential information of ANSYS, Inc. and its subsidiaries and affiliates. 43 Simulating Flow in a Static Mixer Using Workbench Note You use a CFX component system because you are starting with a mesh. If you wanted to create the geometry and mesh, you would start with a Fluid Flow (CFX) analysis system. 2. Right-click the blue CFX cell (A1) and select Rename. 3. Change the name of the system to Static Mixer. Finish by pressing Enter or by clicking outside the cell. 4. In ANSYS Workbench, enable View > Files and View > Progress so that you can see the files that are written and the time remaining to complete operations. 5. In the Workbench Project Schematic, double-click the Setup cell of the CFX component system. CFX-Pre opens. 6. Optionally, change the background color of the viewer in CFX-Pre for improved viewing: a. Select Edit > Options. The Options dialog box appears. 44 Release 18.0 - © SAS IP, Inc. All rights reserved. - Contains proprietary and confidential information of ANSYS, Inc. and its subsidiaries and affiliates. Defining the Case Using CFX-Pre b. Adjust the color settings under CFX-Pre > Graphics Style. For example, you could set the Background > Color Type to Solid and the Color to white. c. Click OK. 3.5.1. Creating the Simulation Definition Before importing and working with the mesh, you need to create a simulation; in this example, you will use Quick Setup mode. Quick Setup mode provides a simple wizard-like interface for setting up simple cases. This is useful for getting familiar with the basic elements of a CFD problem setup. 1. In CFX-Pre, select Tools > Quick Setup Mode. The Quick Setup Wizard opens, enabling you to define this single-phase simulation. 2. Under Working Fluid > Fluid select Water. This is a fluid already defined in the library of materials as water at 25°C. 3. Under Mesh Data > Mesh File, click Browse . The Import Mesh dialog box appears. 4. Under Files of type, select CFX Mesh (*gtm *cfx). 5. From your working directory, select StaticMixerMesh.gtm. 6. Click Open. The mesh loads, which enables you to apply physics. 7. Click Next. 3.5.2. Setting the Physics Definition You need to define the type of flow and the physical models to use in the fluid domain. The flow is steady-state and you will specify the turbulence and heat transfer. Turbulence is modeled using the - turbulence model and heat transfer using the thermal energy model. The - turbulence model is a commonly used model and is suitable for a wide range of applications. The thermal energy model neglects high speed energy effects and is therefore suitable for low speed flow applications. 1. Under Model Data, note that the Reference Pressure is set to 1 [atm]. All other pressure settings are relative to this reference pressure. 2. Set Heat Transfer to Thermal Energy. 3. Leave Turbulence at its default setting, k-Epsilon. 4. Click Next. Release 18.0 - © SAS IP, Inc. All rights reserved. - Contains proprietary and confidential information of ANSYS, Inc. and its subsidiaries and affiliates. 45 Simulating Flow in a Static Mixer Using Workbench 3.5.3. Defining Boundaries The CFD model requires the definition of conditions on the boundaries of the domain. 1. Delete Inlet and Outlet from the list by right-clicking each and selecting Delete Boundary. 2. Right-click in the blank area where Inlet and Outlet were listed, then select Add Boundary. 3. Set Name to in1. 4. Click OK. The boundary is created and, when selected, properties related to the boundary are displayed. 3.5.4. Setting Boundary Data Once boundaries are created, you need to create associated data. Based on Figure 3.1: Static Mixer with 2 Inlet Pipes and 1 Outlet Pipe (p. 42), you will define the velocity and temperature for the first inlet. 1. Set in1 > Boundary Type to Inlet. 2. Set Location to in1. 3. Set the Flow Specification > Option to Normal Speed and set Normal Speed to: 2 [m s^-1] 4. Set the Temperature Specification > Static Temperature to 315 [K] (note the units). 3.5.5. Creating the Second Inlet Boundary Definition Based on Figure 3.1: Static Mixer with 2 Inlet Pipes and 1 Outlet Pipe (p. 42), you know the second inlet boundary condition consists of a velocity of 2 m/s and a temperature of 285 K at one of the side inlets. You will define that now. 1. Under the Boundary Definition panel, right-click in the selector area and select Add Boundary. 2. Create a new boundary named in2 with these settings: Setting Value in2 > Boundary Type Inlet in2 > Location in2 Flow Specification > Option Normal Speed Flow Specification > Normal Speed 2 [m s^-1] Temperature Specification > Static Temperature 46 285 [K] Release 18.0 - © SAS IP, Inc. All rights reserved. - Contains proprietary and confidential information of ANSYS, Inc. and its subsidiaries and affiliates. Defining the Case Using CFX-Pre 3.5.6. Creating the Outlet Boundary Definition Now that the second inlet boundary has been created, the same concepts can be applied to building the outlet boundary. 1. Create a new boundary named out with these settings: Setting Value out > Boundary Type Outlet out > Location out Flow Specification > Option Average Static Pressure Flow Specification > Relative Pressure 2. 0 [Pa] Click Next. 3.5.7. Moving to General Mode There are no further boundary conditions that need to be set. All 2D exterior regions that have not been assigned to a boundary condition are automatically assigned to the default boundary condition. 1. Set Operation to Enter General Mode. 2. Click Finish. The three boundary conditions are displayed in the viewer as sets of arrows at the boundary surfaces. Inlet boundary arrows are directed into the domain. Outlet boundary arrows are directed out of the domain. 3.5.8. Using the Viewer Now that the simulation is loaded, take a moment to explore how you can use the viewer toolbar to zoom in or out and to rotate the object in the viewer. 3.5.8.1. Using the Zoom Tools There are several icons available for controlling the level of zoom in the viewer. 1. Click Zoom Box 2. Click and drag a rectangular box over the geometry. 3. Release the mouse button to zoom in on the selection. Release 18.0 - © SAS IP, Inc. All rights reserved. - Contains proprietary and confidential information of ANSYS, Inc. and its subsidiaries and affiliates. 47 Simulating Flow in a Static Mixer Using Workbench The geometry zoom changes to display the selection at a greater resolution. 4. Click Fit View to re-center and re-scale the geometry. 3.5.8.2. Rotating the Geometry If you need to rotate an object or to view it from a new angle, you can use the viewer toolbar. 1. Click Rotate on the viewer toolbar. 2. Click and drag within the geometry repeatedly to test the rotation of the geometry. The geometry rotates based on the direction of mouse movement and based on the initial mouse cursor shape, which changes depending on where the mouse cursor is in the viewer. If the mouse drag starts near a corner of the viewer window, the motion of the geometry will be constrained to rotation about a single axis, as indicated by the mouse cursor shape. 3. Right-click a blank area in the viewer and select Predefined Camera > View From -X. 4. Right-click a blank area in the viewer and select Predefined Camera > Isometric View (Z Up). A clearer view of the mesh is displayed. 48 Release 18.0 - © SAS IP, Inc. All rights reserved. - Contains proprietary and confidential information of ANSYS, Inc. and its subsidiaries and affiliates. Obtaining the Solution Using CFX-Solver Manager 3.5.9. Setting Solver Control Solver Control parameters control aspects of the numerical solution generation process. While an upwind advection scheme is less accurate than other advection schemes, it is also more robust. This advection scheme is suitable for obtaining an initial set of results, but in general should not be used to obtain final accurate results. The time scale can be calculated automatically by the solver or set manually. The Automatic option tends to be conservative, leading to reliable, but often slow, convergence. It is often possible to accelerate convergence by applying a time scale factor or by choosing a manual value that is more aggressive than the Automatic option. In this tutorial, you will select a physical time scale, leading to convergence that is twice as fast as the Automatic option. 1. In the CFX-Pre toolbar, click Solver Control . 2. On the Basic Settings tab, set Advection Scheme > Option to Upwind. 3. Set Convergence Control > Fluid Timescale Control > Timescale Control to Physical Timescale and set the physical timescale value to 2 [s]. 4. Click OK. 3.6. Obtaining the Solution Using CFX-Solver Manager To obtain a solution, you need to launch the CFX-Solver Manager and subsequently use it to start the solver: 1. Double-click the ANSYS Workbench Solution cell. The CFX-Solver Manager appears with the Define Run dialog box displayed. The Define Run dialog box enables configuration of a run for processing by CFX-Solver. In this case, all of the information required to perform a new serial run (on a single processor) is entered automatically. You do not need to alter the information in the Define Run dialog box. 2. Optionally specify a local parallel run: a. Set Run Mode to a parallel mode suitable for your configuration; for example, IBM MPI Local Parallel. This is the recommended method for most applications. b. If required, click Add Partition to add more partitions. Ideally, the number of partitions should not exceed the number of available processor cores. More detailed information about setting up CFX to run in parallel is available in Flow Around a Blunt Body (p. 149). 3. Click Start Run. CFX-Solver launches and a split screen appears and displays the results of the run graphically and as text. The panes continue to build as CFX-Solver Manager operates. Release 18.0 - © SAS IP, Inc. All rights reserved. - Contains proprietary and confidential information of ANSYS, Inc. and its subsidiaries and affiliates. 49 Simulating Flow in a Static Mixer Using Workbench One window shows the convergence history plots and the other displays text output from CFXSolver. The text lists physical properties, boundary conditions, and various other parameters used or calculated in creating the model. All the text is written to the output file automatically (in this case, StaticMixer_001.out). 50 Release 18.0 - © SAS IP, Inc. All rights reserved. - Contains proprietary and confidential information of ANSYS, Inc. and its subsidiaries and affiliates. Obtaining the Solution Using CFX-Solver Manager Note Once the second iteration appears, data begins to plot. Plotting may take a long time depending on the amount of data to process. Let the process run. Release 18.0 - © SAS IP, Inc. All rights reserved. - Contains proprietary and confidential information of ANSYS, Inc. and its subsidiaries and affiliates. 51 Simulating Flow in a Static Mixer Using Workbench When CFX-Solver is finished, a message is displayed and the final line in the .out file (which you can see in the CFX-Solver Manager) is: This run of the ANSYS CFX Solver has finished. 3.7. Viewing the Results Using CFD-Post Once CFX-Solver has finished, you can use CFD-Post to review the finished results: 1. In ANSYS Workbench, right-click the Results cell and select Refresh. 2. When the refresh is complete, double-click the Results cell. CFD-Post appears. When CFD-Post starts, the viewer and Outline workspace are displayed. Optionally, change the background color of the viewer for improved viewing: 1. In CFD-Post, select Edit > Options. The Options dialog box appears. 2. Adjust the color settings under CFD-Post > Viewer. For example, you could set the Background > Color Type to Solid and the Color to white. 3. Click OK. The viewer displays an outline of the geometry and other graphic objects. You can use the mouse or the toolbar icons to manipulate the view, exactly as in CFX-Pre. The tutorial follows this general workflow for viewing results in CFD-Post: 52 Release 18.0 - © SAS IP, Inc. All rights reserved. - Contains proprietary and confidential information of ANSYS, Inc. and its subsidiaries and affiliates. Viewing the Results Using CFD-Post 3.7.1. Setting the Edge Angle for a Wireframe Object 3.7.2. Creating a Point for the Origin of the Streamline 3.7.3. Creating a Streamline Originating from a Point 3.7.4. Rearranging the Point 3.7.5. Configuring a Default Legend 3.7.6. Creating a Slice Plane 3.7.7. Defining Slice Plane Geometry 3.7.8. Configuring Slice Plane Views 3.7.9. Rendering Slice Planes 3.7.10. Coloring the Slice Plane 3.7.11. Moving the Slice Plane 3.7.12. Adding Contours 3.7.13. Working with Animations 3.7.14. Closing the Applications 3.7.1. Setting the Edge Angle for a Wireframe Object The outline of the geometry is called the wireframe or outline plot. By default, CFD-Post displays only some of the surface mesh. This sometimes means that when you first load your results file, the geometry outline is not displayed clearly. You can control the amount of the surface mesh shown by editing the Wireframe object listed in the Outline. The check boxes next to each object name in the Outline tree view control the visibility of each object. Currently only the Wireframe and Default Legend objects have visibility turned on. The edge angle determines how much of the surface mesh is visible. If the angle between two adjacent faces is greater than the edge angle, then that edge is drawn. If the edge angle is set to 0°, the entire surface mesh is drawn. If the edge angle is large, then only the most significant corner edges of the geometry are drawn. For this geometry, a setting of approximately 15° lets you view the model location without displaying an excessive amount of the surface mesh. In this module you can also modify the zoom settings and view of the wireframe. 1. In the Outline, under User Locations and Plots, double-click Wireframe. 2. Right-click a blank area anywhere in the viewer, select Predefined Camera from the shortcut menu, and select Isometric View (Z up). Tip While it is not necessary to change the view to set the edge angle for the wireframe, doing so enables you to explore the practical uses of this feature. 3. In the Wireframe details view, under Definition, click in the Edge Angle box. An embedded slider is displayed. 4. Type a value of 10 [degree]. 5. Click Apply to update the object with the new setting. Release 18.0 - © SAS IP, Inc. All rights reserved. - Contains proprietary and confidential information of ANSYS, Inc. and its subsidiaries and affiliates. 53 Simulating Flow in a Static Mixer Using Workbench Notice that more surface mesh is displayed. 6. Drag the embedded slider to set the Edge Angle value to approximately 45 [degree]. 7. Click Apply to update the object with the new setting. Less of the outline of the geometry is displayed. 8. Type a value of 15 [degree]. 9. Click Apply to update the object with the new setting. 3.7.2. Creating a Point for the Origin of the Streamline A streamline is the path that a particle of zero mass would follow through the domain. 1. Select Insert > Location > Point from the main menu. You can also use the toolbars to create a variety of objects. Later modules and tutorials will explore this further. 2. 54 Click OK. Release 18.0 - © SAS IP, Inc. All rights reserved. - Contains proprietary and confidential information of ANSYS, Inc. and its subsidiaries and affiliates. Viewing the Results Using CFD-Post This accepts the default name. 3. Set Definition > Method to XYZ. 4. Under Point, enter the following coordinates: -1, -1, 1. This is a point near the first inlet. 5. Click Apply. The point appears as a symbol in the viewer as a crosshair symbol. 3.7.3. Creating a Streamline Originating from a Point Where applicable, streamlines can trace the flow direction forwards (downstream) and/or backwards (upstream). 1. From the main menu, select Insert > Streamline. 2. Click OK. 3. Set Definition > Start From to Point 1. Tip To create streamlines originating from more than one location, click the Ellipsis icon to the right of the Start From box. This displays the Location Selector dialog box, where you can use the Ctrl and Shift keys to pick multiple locators. 4. Click the Color tab. 5. Set Mode to Variable. 6. Set Variable to Total Temperature. 7. Set Range to Local. 8. Click Apply. The streamline shows the path of a zero mass particle from Point 1. The temperature is initially high near the hot inlet, but as the fluid mixes the temperature drops. Release 18.0 - © SAS IP, Inc. All rights reserved. - Contains proprietary and confidential information of ANSYS, Inc. and its subsidiaries and affiliates. 55 Simulating Flow in a Static Mixer Using Workbench 3.7.4. Rearranging the Point Once created, a point can be rearranged manually or by setting specific coordinates. Tip In this module, you may choose to display various views and zooms from the Predefined Camera option in the shortcut menu (such as Isometric View (Z up) or View From -X) and by using Zoom Box 1. if you prefer to change the display. In Outline, under User Locations and Plots double-click Point 1. Properties for the selected user location are displayed. 2. Under Point, set these coordinates: -1, -2.9, 1. 3. Click Apply. The point is moved and the streamline redrawn. 4. In the viewer toolbar, click Select and ensure that the adjacent toolbar icon is set to Single Select . 56 Release 18.0 - © SAS IP, Inc. All rights reserved. - Contains proprietary and confidential information of ANSYS, Inc. and its subsidiaries and affiliates. Viewing the Results Using CFD-Post While in select mode, you cannot use the left mouse button to re-orient the object in the viewer. 5. In the viewer, drag Point 1 (appears as a yellow addition sign) to a new location within the mixer. The point position is updated in the details view and the streamline is redrawn at the new location. The point moves normal in relation to the viewing direction. 6. Click Rotate . Tip You can also click in the viewer area, and press the space bar to toggle between Select and Viewing Mode. A way to pick objects from Viewing Mode is to hold down Ctrl + Shift while clicking on an object with the left mouse button. 7. Under Point, reset these coordinates: -1, -1, 1. 8. Click Apply. The point appears at its original location. 9. Right-click a blank area in the viewer and select Predefined Camera > View From -X. 3.7.5. Configuring a Default Legend You can modify the appearance of the default legend. The default legend appears whenever a plot is created that is colored by a variable. The streamline color is based on temperature; therefore, the legend shows the temperature range. The color pattern on the legend’s color bar is banded in accordance with the bands in the plot. Note If a user-specified range is used for the legend, one or more bands may represent values beyond the legend’s range. In this case, these band colors are extrapolated slightly past the range of colors shown in the legend. The default legend displays values for the last eligible plot that was opened in the details view. To maintain a legend definition during a CFD-Post session, you can create a new legend by clicking Legend . Release 18.0 - © SAS IP, Inc. All rights reserved. - Contains proprietary and confidential information of ANSYS, Inc. and its subsidiaries and affiliates. 57 Simulating Flow in a Static Mixer Using Workbench Because there are many settings that can be customized for the legend, this module allows you the freedom to experiment with them. In the last steps you will set up a legend, based on the default legend, with a minor modification to the position. Tip When editing values, you can restore the values that were present when you began editing by clicking Reset. To restore the factory-default values, click Default. 1. Double-click Default Legend View 1. The Definition tab of the default legend is displayed. 2. Configure the following setting(s): Tab Setting Value Definition Title Mode User Specified Title Streamline Temp. Horizontal (Selected) Location > Y Justification 3. Bottom Click Apply. The appearance and position of the legend changes based on the settings specified. 4. Modify various settings in Definition and click Apply after each change. 5. Select Appearance. 6. Modify a variety of settings in the Appearance and click Apply after each change. 7. Click Defaults. 8. Click Apply. 9. Under Outline, in User Locations and Plots, clear the check boxes for Point 1 and Streamline 1. Since both are no longer visible, the associated legend no longer appears. 3.7.6. Creating a Slice Plane Defining a slice plane allows you to obtain a cross-section of the geometry. In CFD-Post you often view results by coloring a graphic object. The graphic object could be an isosurface, a vector plot, or in this case, a plane. The object can be a fixed color or it can vary based on the value of a variable. 58 Release 18.0 - © SAS IP, Inc. All rights reserved. - Contains proprietary and confidential information of ANSYS, Inc. and its subsidiaries and affiliates. Viewing the Results Using CFD-Post You already have some objects defined by default (listed in the Outline). You can view results on the boundaries of the static mixer by coloring each boundary object by a variable. To view results within the geometry (that is, on non-default locators), you will create new objects. You can use the following methods to define a plane: • Three Points: creates a plane from three specified points. • Point and Normal: defines a plane from one point on the plane and a normal vector to the plane. • YZ Plane, ZX Plane, and XY Plane: similar to Point and Normal, except that the normal is defined to be normal to the indicated plane. 1. From the main menu, select Insert > Location > Plane or click Location > Plane. 2. In the Insert Plane window, type: Slice 3. Click OK. The details view for the plane appears; the Geometry, Color, Render, and View tabs enable you to configure the characteristics of the plane. 3.7.7. Defining Slice Plane Geometry You need to choose the vector normal to the plane. You want the plane to lie in the x-y plane, hence its normal vector points along the Z axis. You can specify any vector that points in the Z direction, but you will choose the most obvious (0,0,1). 1. On the Geometry tab, expand Definition. 2. Under Method select Point and Normal. 3. Under Point enter 0,0,1. 4. Under Normal enter 0,0,1. 5. Click Apply. Slice appears under User Locations and Plots. Rotate the view to see the plane. 3.7.8. Configuring Slice Plane Views Depending on the view of the geometry, various objects may not appear because they fall in a 2D space that cannot be seen. 1. Right-click a blank area in the viewer and select Predefined Camera > Isometric View (Z up). The slice is now visible in the viewer. Release 18.0 - © SAS IP, Inc. All rights reserved. - Contains proprietary and confidential information of ANSYS, Inc. and its subsidiaries and affiliates. 59 Simulating Flow in a Static Mixer Using Workbench 2. Click Zoom Box . 3. Click and drag a rectangular selection over the geometry. 4. Release the mouse button to zoom in on the selection. 5. Click Rotate 6. Click and drag the mouse pointer down slightly to rotate the geometry towards you. 7. Select Isometric View (Z up) as described earlier. . 3.7.9. Rendering Slice Planes Render settings determine how the plane is drawn. 1. In the details view for Slice, select the Render tab. 2. Clear Show Faces. 3. Select Show Mesh Lines. 4. Under Show Mesh Lines change Color Mode to User Specified. 60 Release 18.0 - © SAS IP, Inc. All rights reserved. - Contains proprietary and confidential information of ANSYS, Inc. and its subsidiaries and affiliates. Viewing the Results Using CFD-Post 5. Click the current color in Line Color to change to a different color. For a greater selection of colors, click the Ellipsis 6. Click Apply. 7. Click Zoom Box 8. Zoom in on the geometry to view it in greater detail. icon to use the Color selector dialog box. . The line segments show where the slice plane intersects with mesh element faces. The end points of each line segment are located where the plane intersects mesh element edges. 9. Right-click a blank area in the viewer and select Predefined Camera > View From +Z. The image shown below can be used for comparison with Flow in a Static Mixer (Refined Mesh) (p. 71) (in the section Creating a Slice Plane (p. 79)), where a refined mesh is used. 3.7.10. Coloring the Slice Plane The Color panel is used to determine how the object faces are colored. 1. Configure the following setting(s) of Slice: Tab Setting Value Color Mode Variable Variable Temperature Show Faces (Selected) Show Mesh Lines (Cleared) Render [a] Release 18.0 - © SAS IP, Inc. All rights reserved. - Contains proprietary and confidential information of ANSYS, Inc. and its subsidiaries and affiliates. 61 Simulating Flow in a Static Mixer Using Workbench Tab Setting Value a. You can specify the variable (in this case, temperature) used to color the graphic element. The Constant mode allows you to color the plane with a fixed color. 2. Click Apply. Hot water (red) enters from one inlet and cold water (blue) from the other. 3.7.11. Moving the Slice Plane You can move the plane to different locations: 1. Right-click a blank area in the viewer and select Predefined Camera > Isometric View (Z up) from the shortcut menu. 2. Click the Geometry tab. Review the settings in Definition under Point and under Normal. 3. Click Single Select . 4. Click and drag the plane to a new location that intersects the domain. As you drag the mouse, the viewer updates automatically. Note that Point updates with new settings. 5. Type in Point settings of 0,0,1. 6. Click Apply. 7. Click Rotate 8. Turn off the visibility for Slice by clearing the check box next to Slice in the Outline tree view. . 3.7.12. Adding Contours Contours connect all points of equal value for a scalar variable (for example, Temperature) and help to visualize variable values and gradients. Colored bands fill the spaces between contour lines. Each band is colored by the average color of its two bounding contour lines (even if the latter are not displayed). 1. Right-click a blank area in the viewer and select Predefined Camera > Isometric View (Z up) from the shortcut menu. 2. Select Insert > Contour from the main menu or click Contour . The Insert Contour dialog box is displayed. 3. Set Name to Slice Contour. 4. Click OK. 62 Release 18.0 - © SAS IP, Inc. All rights reserved. - Contains proprietary and confidential information of ANSYS, Inc. and its subsidiaries and affiliates. Viewing the Results Using CFD-Post 5. Configure the following setting(s): Tab Setting Value Geometry Locations Slice Variable Temperature Show Contour Lines (Selected) Render 6. Click Apply. Important The colors of 3D graphics object faces are slightly altered when lighting is on. To view colors with highest accuracy, go to the Render tab and, under Show Faces, clear Lighting and click Apply. The graphic element faces are visible, producing a contour plot as shown. Note Make sure that the visibility of Slice (in the Outline tree view) is turned off. Release 18.0 - © SAS IP, Inc. All rights reserved. - Contains proprietary and confidential information of ANSYS, Inc. and its subsidiaries and affiliates. 63 Simulating Flow in a Static Mixer Using Workbench 3.7.13. Working with Animations Animations build transitions between views for development of video files. The tutorial follows this general workflow for creating a keyframe animation: 3.7.13.1. Showing the Animation Dialog Box 3.7.13.2. Creating the First Keyframe 3.7.13.3. Creating the Second Keyframe 3.7.13.4. Viewing the Animation 3.7.13.5. Modifying the Animation 3.7.13.6. Saving a Movie 3.7.13.1. Showing the Animation Dialog Box The Animation dialog box is used to define keyframes and to export to a video file. 1. Select Tools > Animation or click Animation 2. Select Keyframe Animation. . 3.7.13.2. Creating the First Keyframe Keyframes are required in order to produce a keyframe animation. You need to define the first viewer state, a second (and final) viewer state, and set the number of interpolated intermediate frames. 1. Right-click a blank area in the viewer and select Predefined Camera > Isometric View (Z up). 2. In the Outline, under User Locations and Plots, turn off the visibility of Slice Contour and turn on the visibility of Slice. 3. In the Animation dialog box, click New . A new keyframe named KeyframeNo1 is created. This represents the current image displayed in the viewer. 64 Release 18.0 - © SAS IP, Inc. All rights reserved. - Contains proprietary and confidential information of ANSYS, Inc. and its subsidiaries and affiliates. Viewing the Results Using CFD-Post 3.7.13.3. Creating the Second Keyframe Define the second keyframe and the number of intermediate frames: 1. In the Outline, under User Locations and Plots, double-click Slice. 2. On the Geometry tab, set Point coordinate values to (0,0,-1.99). 3. Click Apply. The slice plane moves to the bottom of the mixer. Release 18.0 - © SAS IP, Inc. All rights reserved. - Contains proprietary and confidential information of ANSYS, Inc. and its subsidiaries and affiliates. 65 Simulating Flow in a Static Mixer Using Workbench 4. In the Animation dialog box, click New . KeyframeNo2 is created and represents the image displayed in the viewer. 5. Select KeyframeNo1 so that you can set the number of frames to be interpolated between the two keyframes. 6. Set # of Frames (located below the list of keyframes) to 20. This is the number of intermediate frames used when going from KeyframeNo1 to KeyframeNo2. This number is displayed in the Frames column for KeyframeNo1. 7. Press Enter. The Frame # column shows the frame in which each keyframe appears. KeyframeNo1 appears at frame 1 since it defines the start of the animation. KeyframeNo2 is at frame 22 since you have 20 intermediate frames (frames 2 to 21) in between KeyframeNo1 and KeyframeNo2. 66 Release 18.0 - © SAS IP, Inc. All rights reserved. - Contains proprietary and confidential information of ANSYS, Inc. and its subsidiaries and affiliates. Viewing the Results Using CFD-Post 3.7.13.4. Viewing the Animation More keyframes could be added, but this animation has only two keyframes (which is the minimum possible). The controls previously grayed-out in the Animation dialog box are now available. The number of intermediate frames between keyframes is listed beside the keyframe having the lowest number of the pair. The number of frames listed beside the last keyframe is ignored. 1. Click To Beginning . This ensures that the animation will begin at the first keyframe. Release 18.0 - © SAS IP, Inc. All rights reserved. - Contains proprietary and confidential information of ANSYS, Inc. and its subsidiaries and affiliates. 67 Simulating Flow in a Static Mixer Using Workbench 2. Click Play the animation . The animation plays from frame 1 to frame 22. It plays relatively slowly because the slice plane must be updated for each frame. 3.7.13.5. Modifying the Animation To make the plane sweep through the whole geometry, you will set the starting position of the plane to be at the top of the mixer. You will also modify the Range properties of the plane so that it shows the temperature variation better. As the animation is played, you can see the hot and cold water entering the mixer. Near the bottom of the mixer (where the water flows out) you can see that the temperature is quite uniform. The new temperature range lets you view the mixing process more accurately than the global range used in the first animation. 1. 2. Configure the following setting(s) of Slice: Tab Setting Value Geometry Point 0, 0, 1.99 Color Mode Variable Variable Temperature Range User Specified Min 295 [K] Max 305 [K] Click Apply. The slice plane moves to the top of the static mixer. Note Do not double-click in the next step. 3. In the Animation dialog box, single click (do not double-click) KeyframeNo1 to select it. If you had double-clicked KeyFrameNo1, the plane and viewer states would have been redefined according to the stored settings for KeyFrameNo1. If this happens, click Undo to select the keyframe. 4. Click Set Keyframe and try again . The image in the viewer replaces the one previously associated with KeyframeNo1. 5. Double-click KeyframeNo2. The object properties for the slice plane are updated according to the settings in KeyFrameNo2. 6. 68 Configure the following setting(s) of Slice: Release 18.0 - © SAS IP, Inc. All rights reserved. - Contains proprietary and confidential information of ANSYS, Inc. and its subsidiaries and affiliates. Viewing the Results Using CFD-Post Tab Setting Value Color Mode Variable Variable Temperature Range User Specified Min 295 [K] Max 305 [K] 7. Click Apply. 8. In the Animation dialog box, single-click KeyframeNo2. 9. Click Set Keyframe to save the new settings to KeyframeNo2. 3.7.13.6. Saving a Movie 1. Click More Animation Options to view the additional options. The Loop and Bounce option buttons determine what happens when the animation reaches the last keyframe. When Loop is selected, the animation repeats itself the number of times defined by Repeat. When Bounce is selected, every other cycle is played in reverse order, starting with the second. 2. Select Save Movie. 3. Set Format to MPEG1. 4. Click Browse 5. Under File name type: StaticMixer.mpg 6. If required, set the path location to a different directory. You may want to set the directory to your working directory so that the animation will be in the same location as the project files. 7. Click Save. next to Save Movie. The movie filename (including path) has been set, but the animation has not yet been produced. 8. Click To Beginning . 9. Click Play the animation . 10. If prompted to overwrite an existing movie click Overwrite. The animation plays and builds an MPEG file. 11. Click the Options button at the bottom of the Animation dialog box. In Advanced, you can see that a Frame Rate of 24 frames per second was used to create the animation. The animation you produced contains a total of 22 frames, so it takes just under 1 second to play in a media player. Release 18.0 - © SAS IP, Inc. All rights reserved. - Contains proprietary and confidential information of ANSYS, Inc. and its subsidiaries and affiliates. 69 Simulating Flow in a Static Mixer Using Workbench 12. Click Cancel to close the dialog box. 13. Close the Animation dialog box. 14. View the animation using a media player. 3.7.14. Closing the Applications Before you close the project, take a moment to look at the files listed in the Files view. You will see the project file, StaticMixer.wbpj, and the files that ANSYS Workbench created (such as CFXSolver Input, CFX-Solver Output, CFX-Solver Results, CFX-Pre Case, CFD-Post State, and Design Point files). Close ANSYS Workbench (and the applications it launched) by selecting File > Exit from ANSYS Workbench. ANSYS Workbench prompts you to save all of your project files. 70 Release 18.0 - © SAS IP, Inc. All rights reserved. - Contains proprietary and confidential information of ANSYS, Inc. and its subsidiaries and affiliates. Chapter 4: Flow in a Static Mixer (Refined Mesh) This tutorial includes: 4.1.Tutorial Features 4.2. Overview of the Problem to Solve 4.3. Preparing the Working Directory 4.4. Defining the Case Using CFX-Pre 4.5. Obtaining the Solution Using CFX-Solver Manager 4.6. Viewing the Results Using CFD-Post Important This tutorial requires files StaticMixer.def and StaticMixer_001.res, which are produced by following tutorial Simulating Flow in a Static Mixer Using CFX in Stand-alone Mode (p. 9). 4.1. Tutorial Features In this tutorial you will learn about: • Using the General mode of CFX-Pre (this mode is used for more complex cases). • Rerunning a problem with a refined mesh. • Importing a CCL (CFX Command Language) file to copy the definition of a different simulation into the current simulation. • Viewing the mesh with a Sphere Volume locator and a Surface Plot. • Using the Report Viewer to analyze mesh quality. Component Feature Details CFX-Pre User Mode General mode Analysis Type Steady State Fluid Type General Fluid Domain Type Single Domain Turbulence Model k-Epsilon Heat Transfer Thermal Energy Boundary Conditions Inlet (Subsonic) Outlet (Subsonic) Wall: No-Slip Wall: Adiabatic Timestep Physical Time Scale Release 18.0 - © SAS IP, Inc. All rights reserved. - Contains proprietary and confidential information of ANSYS, Inc. and its subsidiaries and affiliates. 71 Flow in a Static Mixer (Refined Mesh) Component Feature Details CFD-Post Plots Slice Plane Sphere Volume Other Viewing the Mesh 4.2. Overview of the Problem to Solve In this tutorial, you use a refined mesh to obtain a better solution to the Static Mixer problem created in Simulating Flow in a Static Mixer Using CFX in Stand-alone Mode (p. 9). You establish a general workflow for analyzing the flow of fluid into and out of a mixer. This tutorial uses a specific problem to teach the general approach taken when working with an existing mesh. You start a new simulation in CFX-Pre and import the refined mesh. This tutorial introduces General mode (the mode used for most tutorials) in CFX-Pre. The physics for this tutorial are the same as for Simulating Flow in a Static Mixer Using CFX in Stand-alone Mode (p. 9); therefore, you can import the physics settings used in that tutorial to save time. 4.3. Preparing the Working Directory 1. Create a working directory. ANSYS CFX uses a working directory as the default location for loading and saving files for a particular session or project. 72 Release 18.0 - © SAS IP, Inc. All rights reserved. - Contains proprietary and confidential information of ANSYS, Inc. and its subsidiaries and affiliates. Defining the Case Using CFX-Pre 2. Ensure the following tutorial input files are in your working directory: • StaticMixerRefMesh.gtm • StaticMixer.def (produced by following tutorial Simulating Flow in a Static Mixer Using CFX in Stand-alone Mode (p. 9)) • StaticMixer_001.res (produced by following tutorial Simulating Flow in a Static Mixer Using CFX in Stand-alone Mode (p. 9)) With the exception(s) noted above, the tutorial input files are available from the ANSYS Customer Portal. To access tutorials and their input files on the ANSYS Customer Portal, go to http://support.ansys.com/training. 3. Set the working directory and start CFX-Pre. For details, see Setting the Working Directory and Starting ANSYS CFX in Stand-alone Mode (p. 3). 4.4. Defining the Case Using CFX-Pre The tutorial follows this general workflow for setting up the case in CFX-Pre: 4.4.1. Importing a Mesh 4.4.2. Importing Settings from Tutorial 1 4.4.3. Viewing Domain Settings 4.4.4. Viewing the Boundary Condition Setting 4.4.5. Defining Solver Parameters 4.4.6. Writing the CFX-Solver Input (.def ) File 1. In CFX-Pre, select File > New Case. 2. Select General in the New Case dialog box and click OK. 3. Select File > Save Case As. 4. Under File name, type StaticMixerRef and click Save. 4.4.1. Importing a Mesh At least one mesh must be imported before physics are applied. 1. Select File > Import > Mesh. The Import Mesh dialog box appears. 2. Configure the following setting(s): Setting Value Files of type CFX Mesh (*gtm *cfx) File name StaticMixerRefMesh.gtm [a] a. This mesh is more refined than the one used in the other “Static Mixer” tutorials (StaticMixerMesh.gtm). Release 18.0 - © SAS IP, Inc. All rights reserved. - Contains proprietary and confidential information of ANSYS, Inc. and its subsidiaries and affiliates. 73 Flow in a Static Mixer (Refined Mesh) 3. Click Open. The Mesh tree shows the regions in the StaticMixerRefMesh.gtm assembly in a tree structure. The first tree branch displays the 3D regions and the level below each 3D region shows the 2D regions associated with it. The check box next to each item in the Mesh tree indicates the visibility status of the object in the viewer; you can click these to toggle visibility. Note An assembly is a group of mesh regions that are topologically connected. Each assembly can contain only one mesh, but multiple assemblies are permitted. 4. Right-click a blank area in the viewer and select Predefined Camera > Isometric View (Z up) from the shortcut menu. 4.4.2. Importing Settings from Tutorial 1 Because the physics and region names for this simulation are very similar to that for Tutorial 1, you can save time by importing the settings used there. You will be importing CCL from Tutorial 1 that contains settings that reference mesh regions. For example, the outlet boundary condition references the mesh region named out. In this tutorial, the name of the mesh regions are the same as in Tutorial 1, so you can import the CCL without error. 1. Select File > Import > CCL. The Import CCL dialog box appears. 2. Under Import Method, select Replace. Replace is useful if you have defined physics and want to update or replace them with newly imported physics. 3. Under Files of type, select CFX-Solver input files (*def *res). 4. Select StaticMixer.def. 5. Click Open. 6. View the Outline tab. The tree view displays a summary of the current simulation in a tree structure. Some items may be recognized from Tutorial 1; for example the boundary condition objects in1, in2, and out. Note • If you import CCL that references nonexistent mesh regions, you will get errors. • A number of file types can be used as sources to import CCL, including: – Simulation files (*.cfx) – Results files (*.res) 74 Release 18.0 - © SAS IP, Inc. All rights reserved. - Contains proprietary and confidential information of ANSYS, Inc. and its subsidiaries and affiliates. Defining the Case Using CFX-Pre – CFX-Solver input files (*.def) • The physics for a simulation can be saved to a CCL file at any time by selecting File > Export > CCL. 4.4.3. Viewing Domain Settings It is useful to review the options available in General mode. Various domain settings can be set. These include: • Basic Settings Specifies the location of the domain, coordinate frame settings and the fluids/solids that are present in the domain. You also reference pressure, buoyancy and whether the domain is stationary or rotating. Mesh motion can also be set. • Fluid Models Sets models that apply to the fluid(s) in the domain, such as heat transfer, turbulence, combustion, and radiation models. An option absent in Tutorial 1 is Turbulent Wall Functions, which is set to Scalable. Wall functions model the flow in the near-wall region. For the k-epsilon turbulence model, you should always use scalable wall functions. • Initialization Sets the initial conditions for the current domain only. This is generally used when multiple domains exist to enable setting different initial conditions in each domain, but can also be used to initialize single-domain simulations. Global initialization allows the specification of initial conditions for all domains that do not have domain-specific initialization. 1. In the Outline tree view, under Simulation > Flow Analysis 1, double-click Default Domain. The domain Default Domain is opened for editing. 2. Click the Basic Settings tab and review, but do not change, the current settings. 3. Click Fluid Models and review, but do not change, the current settings. 4. Click Initialization and review, but do not change, the current settings. 5. Click Close. 4.4.4. Viewing the Boundary Condition Setting For the k-epsilon turbulence model, you must specify the turbulent nature of the flow entering through the inlet boundary. For this simulation, the default setting of Medium (Intensity = 5%) is used. This is a sensible setting if you do not know the turbulence properties of the incoming flow. 1. Under Default Domain, double-click in1. 2. Click the Boundary Details tab and review the settings for Flow Regime, Mass and Momentum, Turbulence and Heat Transfer. Release 18.0 - © SAS IP, Inc. All rights reserved. - Contains proprietary and confidential information of ANSYS, Inc. and its subsidiaries and affiliates. 75 Flow in a Static Mixer (Refined Mesh) 3. Click Close. 4.4.5. Defining Solver Parameters Solver Control parameters control aspects of the numerical-solution generation process. In Tutorial 1 you set some solver control parameters, such as Advection Scheme and Timescale Control, while other parameters were set automatically by CFX-Pre. In this tutorial, High Resolution is used for the advection scheme. This is more accurate than the Upwind Scheme used in Tutorial 1. You usually require a smaller time step when using this model. You can also expect the solution to take a higher number of iterations to converge when using this model. 1. Select Insert > Solver > Solver Control from the menu bar or click Solver Control 2. Configure the following setting(s): Tab Setting Basic Settings Advection Scheme . Value > Option High Resolution Convergence Control > Max. Iterations [a] 150 Convergence Control > Fluid Timescale Control > Timescale Control Physical Timescale Convergence Control > Fluid Timescale Control > Physical Timescale 0.5 [s] a. If your solution does not meet the convergence criteria after this number of time steps, the CFX-Solver will stop. 3. Click Apply. 4. Click the Advanced Options tab. Tip To select Advanced Options you may need to click the navigation icons next to the tabs to move ‘forward’ or ‘backward’ through the various tabs. 5. Ensure that Global Dynamic Model Control is selected. 6. Click OK. 76 Release 18.0 - © SAS IP, Inc. All rights reserved. - Contains proprietary and confidential information of ANSYS, Inc. and its subsidiaries and affiliates. Obtaining the Solution Using CFX-Solver Manager 4.4.6. Writing the CFX-Solver Input (.def) File Once all boundaries are created you move from CFX-Pre into CFX-Solver. The simulation file, StaticMixerRef.cfx, contains the simulation definition in a format that can be loaded by CFX-Pre, enabling you to complete (if applicable), restore, and modify the simulation definition. The simulation file differs from the CFX-Solver input file in two important ways: • The simulation file can be saved at any time while defining the simulation. • The CFX-Solver input file is an encapsulated set of meshes and CCL defining a solver run, and is a subset of the data in the simulation file. 1. Click Define Run . The Write Solver Input File dialog box is displayed. 2. If required, set the path to your working directory. 3. Configure the following setting(s): 4. Setting Value File name StaticMixerRef.def Click Save. The CFX-Solver input file (StaticMixerRef.def) is created. CFX-Solver Manager automatically starts and, on the Define Run dialog box, Solver Input File is set. 5. If you are notified in CFX-Pre that the file already exists, click Overwrite. 6. Quit CFX-Pre, saving the simulation (.cfx) file. 4.5. Obtaining the Solution Using CFX-Solver Manager Two windows are displayed when CFX-Solver Manager runs. There is an adjustable split between the windows that is oriented either horizontally or vertically, depending on the aspect ratio of the entire CFX-Solver Manager window (also adjustable). The tutorial follows this general workflow for generating the solution in CFX-Solver Manager: 4.5.1. Starting the Run with an Initial Values File 4.5.2. Confirming Results 4.5.3. Moving from CFX-Solver Manager to CFD-Post 4.5.1. Starting the Run with an Initial Values File In CFX-Solver Manager, the Define Run dialog box is visible and Solver Input File has automatically been set to the CFX-Solver input file from CFX-Pre: StaticMixerRef.def. Configure the settings so that the results from Tutorial 1 (contained in StaticMixer_001.res) will be used to initialize the solution: Release 18.0 - © SAS IP, Inc. All rights reserved. - Contains proprietary and confidential information of ANSYS, Inc. and its subsidiaries and affiliates. 77 Flow in a Static Mixer (Refined Mesh) 1. Under the Initial Values tab, select Initial Values Specification. 2. Set Initial Values Specification > Initial Values > Initial Values 1 > Initial Values 1 Settings > File Name to StaticMixer_001.res. If you did not complete the first tutorial, you can use StaticMixer_001.res from your working directory. 3. Set Use Mesh From to Solver Input File. 4. Clear Initial Values Specification > Continue History From. This will cause the CFX-Solver to use the results in the StaticMixer_001.res file as a basic initial guess for the solution, and will cause the iteration count to start from 1 instead of from the last iteration number in the initial values file. 5. Click Start Run. Note Convergence information is plotted once the second outer loop iteration is complete. 4.5.2. Confirming Results When the run is finished, specific information appears in the text window of CFX-Solver Manager. To confirm that results interpolation was successful, look in the text window in CFX-Solver Manager. The following text appears before the convergence history begins: +----------------------------------------------------------+ | Initial Conditions Supplied by Fields in the Input Files | +----------------------------------------------------------+ This lists the variables that were interpolated from the results file. After the final iteration, a message similar to the following content appears in a message window: StaticMixerRef_001 has completed normally. Run concluded at: Fri Nov 27 11:57:57 2009 This indicates that CFX-Solver has successfully calculated the solution for the problem to the specified accuracy or has run out of coefficient loops. 1. In the Solver Run Finished Normally window, ensure that the check box next to Post-Process Results is cleared to prevent CFD-Post from launching at this time. 2. Click OK. 3. Review the CFX-Solver Manager's Out File tab for details on the run results. 4.5.3. Moving from CFX-Solver Manager to CFD-Post Once CFX-Solver has finished, you can use CFD-Post to review the finished results. 78 Release 18.0 - © SAS IP, Inc. All rights reserved. - Contains proprietary and confidential information of ANSYS, Inc. and its subsidiaries and affiliates. Viewing the Results Using CFD-Post 1. On the CFX-Solver Manager, select Tools > Post-Process Results or click Post-Process Results toolbar. 2. In the Start CFD-Post dialog box, next to Results File, ensure that StaticMixerRef_001.res is set. If it is not, click Browse 3. in the and select StaticMixerRef_001.res (located in the working directory). If using CFX-Solver in stand-alone mode, select Shut down CFX-Solver Manager. This forces stand-alone CFX-Solver to close. This option is not required in Workbench. 4. Click OK. After a short pause, CFD-Post starts. 4.6. Viewing the Results Using CFD-Post In the following sections, you will explore the differences between the mesh and the results from this tutorial and Tutorial 1. 4.6.1. Creating a Slice Plane More information exists for use by CFD-Post in this tutorial than in Tutorial 1 because the slice plane is more detailed. Once a new slice plane is created it can be compared with Tutorial 1. There are three noticeable differences between the two slice planes. • Around the edges of the mixer geometry there are several layers of narrow rectangles. This is the region where the mesh contains prismatic elements (which are created as inflation layers). The bulk of the geometry contains tetrahedral elements. • There are more lines on the plane than there were in Tutorial 1. This is because the slice plane intersects with more mesh elements. • The curves of the mixer are smoother than in Tutorial 1 because the finer mesh better represents the true geometry. 1. Right-click a blank area in the viewer and select Predefined Camera > Isometric View (Z up). 2. From the menu bar, select Insert > Location > Plane or under Location, click Plane. 3. In the Insert Plane dialog box, type Slice and click OK. The Geometry, Color, Render and View tabs enable you to switch between settings. 4. Configure the following setting(s): Tab Setting Value Geometry Domains Default Domain Definition > Method XY Plane Release 18.0 - © SAS IP, Inc. All rights reserved. - Contains proprietary and confidential information of ANSYS, Inc. and its subsidiaries and affiliates. 79 Flow in a Static Mixer (Refined Mesh) Tab Setting Value Definition Render >Z 1 [m] Plane Type Slice Show Faces (Cleared) Show Mesh Lines (Selected) 5. Click Apply. 6. Right-click a blank area in the viewer and select Predefined Camera > View From +Z. 7. If necessary, click Zoom Box 8. Compare the on-screen image with the equivalent picture from Simulating Flow in a Static Mixer Using CFX in Stand-alone Mode (p. 9) (in the section Rendering Slice Planes (p. 29)). and zoom in on the geometry to view it in greater detail. 4.6.2. Coloring the Slice Plane Here, you will color the plane by temperature. 1. Configure the following setting(s): Tab Setting Value Color Mode [a] Variable Variable Temperature Range Global Show Faces (Selected) Render 80 Release 18.0 - © SAS IP, Inc. All rights reserved. - Contains proprietary and confidential information of ANSYS, Inc. and its subsidiaries and affiliates. Viewing the Results Using CFD-Post Tab Setting Value Show Mesh Lines (Cleared) a. A mode setting of Constant would enable you to color the plane with a fixed color. 2. Click Apply. 4.6.3. Loading Results from Tutorial 1 for Comparison In CFD-Post, you may load multiple results files into the same instance for comparison. 1. To load the results file from Tutorial 1, select File > Load Results or click Load Results . 2. (Do not click Open until instructed to do so.) In the Load Results File dialog box, select StaticMixer_001.res from your working directory. 3. On the right side of the dialog box, there are three frames: • Case options • Additional actions • CFX run history and multi-configuration options. Under Case options, select Keep current cases loaded and ensure that Open in new view is selected. 4. Under Additional actions, ensure that the Clear user state before loading check box is cleared. 5. Under CFX run history and multi-configuration options, ensure that Load only the last results is selected. 6. Click Open to load the results. In the tree view, there is now a second group of domains, meshes and boundary conditions with the heading StaticMixer_001. In the 3D Viewer, there are two viewports named View 1 and View 2; the former shows StaticMixer_001 and the latter shows StaticMixerRef_001. 7. Double-click the Wireframe object under User Locations and Plots. 8. In the Definition tab, set Edge Angle to 5 [degree]. 9. Click Apply. 10. Click Synchronize camera in displayed views so that all viewports maintain the same camera position. 11. Right-click a blank area in the viewer and select Predefined Camera > Isometric View (Z up). Release 18.0 - © SAS IP, Inc. All rights reserved. - Contains proprietary and confidential information of ANSYS, Inc. and its subsidiaries and affiliates. 81 Flow in a Static Mixer (Refined Mesh) Both meshes are now displayed in a line along the Y axis. Notice that one mesh is of a higher resolution than the other. 12. Set Edge Angle to 30 [degree]. 13. Click Apply. 4.6.4. Comparing Slice Planes Using Multiple Views The visibility status of each object is maintained separately for each viewport. This allows some planes to be shown while others are hidden. However, you can also use the Synchronize visibility in displayed views to synchronize the visibility of objects that you add. 1. Under User Locations and Plots, select the check box beside Slice. 2. Right-click in the viewer and select Predefined Camera > View From -Z. Note the difference in temperature distribution. 3. In the viewer toolbar, click Synchronize visibility in displayed views to deselect the option. 4. Click in View 1 in the 3D Viewer, then clear the visibility check box for Slice in the Outline tree view. 5. Click in View 2. Note that the visibility check box for Slice has been re-selected as it describes the state of the plane for View 2. Clear the visibility check box for Slice in this view. 6. To return to a single viewport, select the option with a single rectangle. 7. Ensure that the visibility check box for Slice is cleared. 8. Right-click StaticMixer_001 in the tree view and select Unload. 4.6.5. Viewing the Surface Mesh on the Outlet In this part of the tutorial, you will view the mesh on the outlet. You will see five layers of inflated elements against the wall. You will also see the triangular faces of the tetrahedral elements closer to the center of the outlet. 1. Right-click a blank area in the viewer and select Predefined Camera > Isometric View (Z up). 2. In the tree view, ensure that the visibility check box for StaticMixerRef_001 > Default Domain > out is selected, then double-click out to open it for editing. 82 Release 18.0 - © SAS IP, Inc. All rights reserved. - Contains proprietary and confidential information of ANSYS, Inc. and its subsidiaries and affiliates. Viewing the Results Using CFD-Post Because the boundary location geometry was defined in CFX-Pre, the details view does not display a Geometry tab as it did for the planes. 3. Configure the following setting(s): Tab Setting Value Render Show Faces (Cleared) Show Mesh Lines (Selected) Color Mode User Specified Line Color (Select any light color) 4. Click Apply. 5. Click Zoom Box 6. Zoom in on the geometry to view out in greater detail. 7. Click Rotate 8. Rotate the image as required to clearly see the mesh. . on the Viewing Tools toolbar. 4.6.6. Looking at the Inflated Elements in Three Dimensions To show more clearly what effect inflation has on the shape of the elements, you will use volume objects to show two individual elements. The first element that will be shown is a normal tetrahedral element; the second is a prismatic element from an inflation layer of the mesh. Leave the surface mesh on the outlet visible to help see how surface and volume meshes are related. 1. From the menu bar, select Insert > Location > Volume or, under Location click Volume. 2. In the Insert Volume dialog box, type Tet Volume and click OK. 3. Configure the following setting(s): Tab Setting Value Geometry Definition > Method Sphere Definition > Point [a] 0.08, 0, -2 Definition > Radius 0.14 [m] Definition Release 18.0 - © SAS IP, Inc. All rights reserved. - Contains proprietary and confidential information of ANSYS, Inc. and its subsidiaries and affiliates. 83 Flow in a Static Mixer (Refined Mesh) Tab Setting Value > Mode Below Intersection Inclusive [b] (Cleared) Color Color Red Render Show Faces > Transparency 0.3 Show Mesh Lines (Selected) Show Mesh Lines > Line Width 1 Show Mesh Lines > Color Mode User Specified Show Mesh Lines > Line Color Grey a. The z slider’s minimum value corresponds to the minimum z value of the entire geometry, which, in this case, occurs at the outlet. b. Only elements that are entirely contained within the sphere volume will be included. 4. Click Apply to create the volume object. 5. Right-click Tet Volume and choose Duplicate. 6. In the Duplicate Tet Volume dialog box, type Prism Volume and click OK. 7. Double-click Prism Volume. 8. Configure the following setting(s): Tab Setting Geometry Definition > Point Value -0.22, 0.4, -1.85 Definition Color 9. 84 > Radius 0.206 [m] Color Orange Click Apply. Release 18.0 - © SAS IP, Inc. All rights reserved. - Contains proprietary and confidential information of ANSYS, Inc. and its subsidiaries and affiliates. Viewing the Results Using CFD-Post 4.6.7. Viewing the Surface Mesh on the Mixer Body 1. Double-click the Default Domain Default object. 2. Configure the following setting(s): 3. Tab Setting Value Render Show Faces (Selected) Show Mesh Lines (Selected) Line Width 2 Click Apply. 4.6.8. Viewing the Layers of Inflated Elements on a Plane You will see the layers of inflated elements on the wall of the main body of the mixer. Within the body of the mixer, there will be many lines that are drawn wherever the face of a mesh element intersects the slice plane. 1. From the menu bar, select Insert > Location > Plane or under Location, click Plane. 2. In the Insert Plane dialog box, type Slice 2 and click OK. 3. Configure the following setting(s): Tab Setting Geometry Definition > Method Value YZ Plane Definition Render >X 0 [m] Show Faces (Cleared) Show Mesh Lines (Selected) 4. Click Apply. 5. Turn off the visibility of all objects except Slice 2. 6. To see the plane clearly, right-click in the viewer and select Predefined Camera > View From -X. 4.6.9. Viewing the Mesh Statistics You can use the Report Viewer to check the quality of your mesh. For example, you can load a .def file into CFD-Post and check the mesh quality before running the .def file in the solver. 1. Click the Report Viewer tab (located below the viewer window). A report appears. Look at the table shown in the “Mesh Report” section. Release 18.0 - © SAS IP, Inc. All rights reserved. - Contains proprietary and confidential information of ANSYS, Inc. and its subsidiaries and affiliates. 85 Flow in a Static Mixer (Refined Mesh) 2. Double-click Report > Mesh Report in the Outline tree view. 3. In the Mesh Report details view, select Statistics > Maximum Face Angle. 4. Click Refresh Preview. Note that a new table, showing the maximum face angle for all elements in the mesh, has been added to the “Mesh Report” section of the report. The maximum face angle is reported as 148.95°. As a result of generating this mesh statistic for the report, a new variable, Maximum Face Angle, has been created and stored at every node. This variable will be used in the next section. 4.6.10. Viewing the Mesh Elements with Largest Face Angle In this section, you will visualize the mesh elements that have a Maximum Face Angle value greater than 140°. 1. Click the 3D Viewer tab (located below the viewer window). 2. Right-click a blank area in the viewer and select Predefined Camera > Isometric View (Z up). 3. In the Outline tree view, select the visibility check box of Wireframe. 4. From the menu bar, select Insert > Location > Volume or under Location, click Volume. 5. In the Insert Volume dialog box, type Max Face Angle Volume and click OK. 6. Configure the following setting(s): Tab Setting Geometry Definition > Method Value Isovolume Definition > Variable Maximum Face Angle [a] Definition > Mode Above Value Definition > Value 140 [degree] Inclusive [b] (Selected) a. Select Maximum Face Angle from the larger list of variables available by clicking to the right of the Variable box. b. This includes any elements that have at least one node with a variable value greater than or equal to the given value. 86 Release 18.0 - © SAS IP, Inc. All rights reserved. - Contains proprietary and confidential information of ANSYS, Inc. and its subsidiaries and affiliates. Viewing the Results Using CFD-Post 7. Click Apply. The volume object appears in the viewer. 4.6.11. Viewing the Mesh Elements with Largest Face Angle Using a Point Next, you will create a point object to show a node that has the maximum value of Maximum Face Angle. The point object will be represented by a 3D yellow crosshair symbol. In order to avoid obscuring the point object with the volume object, you may want to turn off the visibility of the latter. 1. From the menu bar, select Insert > Location > Point or under Location, click Point. 2. Click OK to use the default name. 3. Configure the following setting(s): Tab Setting Geometry Definition > Method Value Variable Maximum Definition > Location Default Domain Definition Symbol 4. > Variable Maximum Face Angle Symbol Size 2 Click Apply. 4.6.12. Quitting CFD-Post 1. When you are finished, select File > Quit to exit CFD-Post. 2. If prompted by a dialog box, save the state at your discretion. Release 18.0 - © SAS IP, Inc. All rights reserved. - Contains proprietary and confidential information of ANSYS, Inc. and its subsidiaries and affiliates. 87 88 Release 18.0 - © SAS IP, Inc. All rights reserved. - Contains proprietary and confidential information of ANSYS, Inc. and its subsidiaries and affiliates. Chapter 5: Optimizing Flow in a Static Mixer DesignXplorer is a Workbench component that you can use to examine the effect of changing parameters in a system. In this example, you will see how changing the geometry and physics of a static mixer changes the effectiveness of the mixing of water at two different temperatures. The measure of the mixing effectiveness will be the output temperature range. This tutorial includes: 5.1.Tutorial Features 5.2. Overview of the Problem to Solve 5.3. Setting Up ANSYS Workbench 5.4. Creating the Project 5.5. Creating the Geometry in DesignModeler 5.6. Creating the Mesh 5.7. Setting up the Case with CFX-Pre 5.8. Setting the Output Parameter in CFD-Post 5.9. Investigating the Impact of Changing Design Parameters Manually 5.10. Using Design of Experiments 5.11. Viewing the Response Surface 5.12. Viewing the Optimization Note Some of the instructions in this tutorial assume that you have sufficient licensing to have multiple applications open. If you do not have sufficient licensing, you may not be able to keep as many of the applications open as this tutorial suggests. In this case, simply close the applications as you finish with them. 5.1. Tutorial Features In this tutorial you will learn about: • Creating a geometry in DesignModeler and creating a mesh. • Using General mode in CFX-Pre to set up a problem. • Using design points to manually vary characteristics of the problem to see how you can improve the mixing. • Using DesignXplorer to vary characteristics of the problem programmatically to find an optimal design. Component DesignModeler Feature Details Geometry Creation Named Selections Meshing Application Mesh Creation Release 18.0 - © SAS IP, Inc. All rights reserved. - Contains proprietary and confidential information of ANSYS, Inc. and its subsidiaries and affiliates. 89 Optimizing Flow in a Static Mixer Component Feature Details CFX-Pre User Mode General mode Analysis Type Steady State Fluid Type General Fluid Domain Type Single Domain Turbulence Model k-Epsilon Heat Transfer Thermal Energy Boundary Conditions Inlet (Subsonic) Outlet (Subsonic) Wall: No-Slip Wall: Adiabatic Timescale Physical Timescale Expressions Workbench input parameter CFD-Post Expressions Workbench output parameter Parameters Design Points Manual changes DesignXplorer Response Surface Optimization Design of Experiments Response Surface Optimization 5.2. Overview of the Problem to Solve This tutorial simulates a static mixer consisting of two inlet pipes delivering water into a mixing vessel; the water exits through an outlet pipe. A general workflow is established for analyzing the flow of fluid into and out of a mixer. Initially, water enters through both pipes at the same rate but at different temperatures. The first inlet has a mass flow rate that has an initial value of 1500 kg/s and a temperature of 315 K. The second inlet also has a mass flow rate that has an initial value of 1500 kg/s, but at a temperature of 285 K. The radius of the mixer is 2 m. Your goal in this tutorial is to understand how to use Design Points and DesignXplorer to optimize the amount of mixing of the water when it exits the static mixer, as measured by the distribution of the water’s temperature at the outlet. 90 Release 18.0 - © SAS IP, Inc. All rights reserved. - Contains proprietary and confidential information of ANSYS, Inc. and its subsidiaries and affiliates. Creating the Project Figure 5.1: Static Mixer with 2 Inlet Pipes and 1 Outlet Pipe 5.3. Setting Up ANSYS Workbench Before you begin using ANSYS Workbench, you have to configure the Geometry Import option settings for use with this tutorial: 1. Launch ANSYS Workbench. 2. From the ANSYS Workbench menu bar, select Tools > Options. The Options configuration dialog box appears. 3. In the Options configuration dialog box, select Geometry Import. a. Ensure Parameters is selected and remove the "DS" from Filtering Prefixes and Suffixes. b. Select Named Selections and remove the name "NS" from Filtering Prefixes. c. Click OK. 5.4. Creating the Project To create the project, you save an empty project: 1. From the ANSYS Workbench menu bar, select File > Save As and save the project as StaticMixer DX.wbpj in the directory of your choice. 2. From Toolbox > Analysis Systems, drag the Fluid Flow (CFX) system onto the Project Schematic. Release 18.0 - © SAS IP, Inc. All rights reserved. - Contains proprietary and confidential information of ANSYS, Inc. and its subsidiaries and affiliates. 91 Optimizing Flow in a Static Mixer 5.5. Creating the Geometry in DesignModeler Now you can create a geometry by using DesignModeler: 1. In the Fluid Flow (CFX) system, right-click Geometry and select New DesignModeler Geometry. DesignModeler starts. 2. If DesignModeler displays a dialog box for selecting the required length unit, select Meter as the required length unit and click OK. Note that this dialog box will not appear if you have previously set a default unit of measurement. 5.5.1. Creating the Solid You create geometry in DesignModeler by creating two-dimensional sketches and extruding, revolving, sweeping, or lofting these to add or remove material. To create the main body of the static mixer, you will draw a sketch of a cross-section and revolve it. 1. In the Tree Outline, click ZXPlane. Each sketch is created in a plane. By selecting ZXPlane before creating a sketch, you ensure that the sketch you are about to create is based on the ZX plane. 2. Click New Sketch on the Active Plane/Sketch toolbar, which is located above the Graphics window. 3. In the Tree Outline, click Sketch1. 4. Select the Sketching tab (below the Tree Outline) to view the available sketching toolboxes. 5.5.1.1. Setting Up the Grid Before starting your sketch, set up a grid on the plane in which you will draw the sketch. The grid facilitates the precise positioning of points (when Snap is selected). 1. Click Settings (in the Sketching tab) to open the Settings toolbox. 2. Click Grid and select Show in 2D and Snap. 3. Click Major Grid Spacing and set it to 1. 4. Click Minor-Steps per Major and set it to 2. 5. To see the effect of changing Minor-Steps per Major, press and hold the right mouse button above and to the left of the plane center in the Graphics window, then drag the mouse down and right to make a box around the plane center. When you release the mouse button, the model is magnified to show the selected area. 92 Release 18.0 - © SAS IP, Inc. All rights reserved. - Contains proprietary and confidential information of ANSYS, Inc. and its subsidiaries and affiliates. Creating the Geometry in DesignModeler You now have a grid of squares with the smallest squares being 50 cm across. Because snap is selected, you can select only points that are on this grid to build your geometry. Using snap can help you to position objects correctly. The triad at the center of the grid indicates the local coordinate frame. The color of the arrow indicates the local axis: red for X, green for Y, and blue for Z. 5.5.1.2. Creating the Basic Geometry Start by creating the main body of the mixer: 1. From the Sketching tab, select the Draw toolbox. 2. Click Polyline and then create the shape shown below as follows: a. Click the grid in the position where one of the points from the shape must be placed (it does not matter which point, but a suggested order is given in the graphic below). b. Click each successive point to make the shape. If at any time you click the wrong place, right-click over the Graphics window and select Back from the shortcut menu to undo the last point selection. c. To close the polyline after selecting the last point, right-click and select Closed End from the shortcut menu. Information about the new sketch, Sketch1, appears in the details view. Note that the longest straight line (4 m long) in the diagram below is along the local X axis (located at Y = 0 m). The numbers and letters in the image below are added here for your convenience but do not appear in the software. Release 18.0 - © SAS IP, Inc. All rights reserved. - Contains proprietary and confidential information of ANSYS, Inc. and its subsidiaries and affiliates. 93 Optimizing Flow in a Static Mixer 5.5.1.3. Revolving the Sketch You will now create the main body of the mixer by revolving the new sketch around the local X axis. 1. Click Revolve from the toolbar above the Graphics window. Details of the Revolve feature are shown in the details view at the bottom left of the window. 2. Leave the name of the Revolve feature at its default value: Revolve1. 3. Click Apply in the details view under Details of Revolve1 > Geometry to select Sketch1 as the geometry to be revolved. The Geometry specifies which sketch is to be revolved. 4. In the Details View you should see Apply and Cancel buttons next to the Axis property; if those buttons are not displayed, double-click the word Axis. 5. In the Graphics window, click the grid line that is aligned with the local X axis (the local X axis, represented by a red arrow, is parallel to the global Z axis in this case), then click Apply in the Details View. 6. Leave Operation set to Add Material because you need to create a solid (which will eventually represent a fluid region). 7. Ensure that Angle is set to 360° and leave the other settings at their defaults. 8. Click Generate to activate the Revolve operation. You can select this from the 3D Features Toolbar, from the shortcut menu by right-clicking in the Graphics window, or from the shortcut menu by right-clicking the Revolve1 object in the Tree Outline. After generation, you should find that you have a solid as shown below. 94 Release 18.0 - © SAS IP, Inc. All rights reserved. - Contains proprietary and confidential information of ANSYS, Inc. and its subsidiaries and affiliates. Creating the Geometry in DesignModeler 5.5.1.4. Create the First Inlet Pipe To create the inlet pipes, you will create two sketches and extrude them. For clear viewing of the grid during sketching, you will hide the previously created geometry. 1. In the Tree Outline, click the plus sign next to 1 Part, 1 Body to expand the tree structure. 2. Right-click Solid and select Hide Body. 3. Select ZXPlane in the Tree Outline. 4. Click New Sketch 5. From the Sketching tab, select the Draw toolbox. 6. Click Circle and then create the circle shown below as follows: 7. . a. Click and hold the left mouse button at the center of the circle. b. While still holding the mouse button, drag the mouse to set the radius. c. Release the mouse button. Select the Dimensions toolbox, select General, click the circle in the sketch, then click near the circle to set a dimension. In the Details View, select the check box beside D1. When prompted, rename the parameter to inDia and click OK. This dimension will be a parameter that is modified in DesignXplorer. Release 18.0 - © SAS IP, Inc. All rights reserved. - Contains proprietary and confidential information of ANSYS, Inc. and its subsidiaries and affiliates. 95 Optimizing Flow in a Static Mixer 5.5.1.4.1. Extrude the First Side-pipe To create the first side-pipe extrude the sketch: 1. Click Extrude from the 3D Features toolbar, located above the Graphics window. 2. In the Details View, change Direction to Reversed to reverse the direction of the extrusion (that is, click the word Normal, then from the drop-down menu select Reversed). 3. Change Depth to 3 (meters) and press Enter to set this value. All other settings should remain at their default values. Note that the Operation property is set to Add Material, which indicates that material is to be added to the existing solid. 4. Click Generate to perform the extrusion. Initially, you will not see the geometry. 5.5.1.4.2. Make the Solid Visible To see the result of the previous operation, make the solid visible: 1. In the Tree Outline, right-click Solid and select Show Body. 2. Click and hold the middle mouse button over the middle of the Graphics window and drag the mouse to rotate the model. The solid should be similar to the one shown below. 96 Release 18.0 - © SAS IP, Inc. All rights reserved. - Contains proprietary and confidential information of ANSYS, Inc. and its subsidiaries and affiliates. Creating the Geometry in DesignModeler 3. Right-click Solid and select Hide Body. 5.5.1.5. Create the Second Inlet Pipe You will create the second inlet so that the relative angle between the two inlets is controlled parametrically, enabling you to evaluate the effects of different relative inlet angles: 1. In the Tree Outline, select ZXPlane. 2. In the toolbar, click New Plane . The new plane (Plane4) appears in the Tree Outline. 3. In the Details View, click beside Transform 1 (RMB) and choose the axis about which you want to rotate the inlet: Rotate about X. 4. Select the check box for the FD1, Value 1 property then, when prompted, set the name to in2Angle and click OK. This makes the angle of rotation of this plane a design parameter. 5. Click Generate . 6. In the Tree Outline click Plane4. 7. Create a new sketch (Sketch3) based on Plane4 by clicking New Sketch 8. Select the Sketching tab. 9. Click Settings to open the Settings toolbox. . 10. Click Grid and select Show in 2D and Snap. 11. Click Major Grid Spacing and set it to 1. 12. Click Minor-Steps per Major and set it to 2. 13. Right-click over the Graphics window and select Isometric View to put the sketch into a sensible viewing position. 14. Zoom in, if required, to see the level of detail in the image below. 15. From the Draw Toolbox, select Circle and create a circle as shown below: Release 18.0 - © SAS IP, Inc. All rights reserved. - Contains proprietary and confidential information of ANSYS, Inc. and its subsidiaries and affiliates. 97 Optimizing Flow in a Static Mixer 16. Select the Dimensions toolbox, click General, click the circle in the sketch, then click near the circle to set a dimension. 17. In the Details View, select the check box for the D1 property then, when prompted, set the name to inDia and click OK. 18. Click Extrude . 19. In the Details View, ensure Direction is set to Normal in order to extrude in the same direction as the plane normal. 20. Ensure that Depth is set to 3 (meters). All other settings should remain at their default values. 21. Click Generate to perform the extrusion. 22. Right-click Solid in the Tree Outline and select Show Body. The geometry is now complete. 5.5.1.6. Create Named Selections Named selections enable you to specify and control like-grouped items. Here, you will create named selections so that you can specify boundary conditions in CFX-Pre for these specific regions. Note The Graphics window must be in “viewing mode” for you to be able to orient the geometry and the Graphics window must be in "select mode" for you to be able to select a boundary in the geometry. You set viewing mode or select mode by clicking the icons in the toolbar: 98 Release 18.0 - © SAS IP, Inc. All rights reserved. - Contains proprietary and confidential information of ANSYS, Inc. and its subsidiaries and affiliates. Creating the Geometry in DesignModeler Create named selections as follows: 1. In viewing mode, orient the static mixer so that you can see the inlet that has the lowest value of (global) Y-coordinate. You can rotate the mixer by holding down the middle-mouse button (or the mouse scroll wheel) while moving the mouse. 2. In select mode, with Selection Filter: Model Faces (3D) active (in the toolbar), click the inlet face to select it, then right-click the inlet and select Named Selection. 3. In the Details View, click Apply. 4. Set Named Selection to in1. 5. Click Generate 6. In viewing mode, orient the static mixer so that you can see the inlet that has the highest value of (global) Y-coordinate. 7. In select mode, click the inlet face to select it, then right-click the inlet and select Named Selection. 8. In the Details View, click Apply. 9. Set Named Selection to in2. 10. Click Generate . . 11. In viewing mode, orient the static mixer so that you can see the outlet (the face with the lowest value of (global) Z-coordinate). 12. In select mode, click the outlet face to select it, then right-click the outlet and select Named Selection. 13. In the Details View, click Apply. 14. Set Named Selection to out. 15. Click Generate . 16. Click Save on the ANSYS Workbench toolbar. This enables you to recover the work that you have performed to this point if needed (until the next time you save the tutorial). Release 18.0 - © SAS IP, Inc. All rights reserved. - Contains proprietary and confidential information of ANSYS, Inc. and its subsidiaries and affiliates. 99 Optimizing Flow in a Static Mixer 5.6. Creating the Mesh To create the mesh: 1. In the Project Schematic view, right-click the Mesh cell and select Edit. The Meshing application appears. 2. Right-click Project > Model (A3) > Mesh and select Generate Mesh. 3. After the mesh has been produced, return to the Project Schematic, right-click the Mesh cell, and select Update. 4. In the Meshing application, select File > Close Meshing. 5.7. Setting up the Case with CFX-Pre Now that the mesh has been created, you can use CFX-Pre to define the simulation. To set up the case with CFX-Pre: 1. Double-click the Setup cell. CFX-Pre appears with the mesh file loaded. 2. In CFX-Pre, create an expression named inMassFlow: 100 a. In the Outline tree view, expand Expressions, Functions and Variables and right-click Expression and select Insert > Expression. b. Give the new expression the name: inMassFlow c. In the Definition area, type: 1500 [kg s^-1] d. Click Apply. Release 18.0 - © SAS IP, Inc. All rights reserved. - Contains proprietary and confidential information of ANSYS, Inc. and its subsidiaries and affiliates. Setting up the Case with CFX-Pre 3. Right-click inMassFlow in the Expressions area and select Use as Workbench Input Parameter. A small “P” with a right-pointing arrow appears on the expression’s icon. 4. Define the characteristics of the domain: a. Click the Outline tab. b. Double-click Simulation > Flow Analysis 1 > Default Domain to open it for editing. c. Configure the following setting(s): Tab Setting Value Basic Settings Fluid and Particle Definitions Fluid 1 Fluid and Particle Definitions > Fluid 1 > Material Water Domain Models > Pressure > Reference Pressure Fluids Models Heat Transfer > Option d. 5. 1 [atm] Thermal Energy Click OK. Create the first inlet boundary: a. From the CFX-Pre menu bar, select Insert > Boundary. b. In the Insert Boundary dialog box, name the new boundary in1 and click OK. c. Configure the following setting(s) of in1: Release 18.0 - © SAS IP, Inc. All rights reserved. - Contains proprietary and confidential information of ANSYS, Inc. and its subsidiaries and affiliates. 101 Optimizing Flow in a Static Mixer Tab Setting Value Basic Settings Boundary Type Inlet Location in1 Boundary Details Mass and Momentum > Option Mass Flow Rate Mass Flow Rate inMassFlow [a] Heat Transfer > Static Temperature 315 [K] a. To enter this expression name into the Mass Flow Rate field, click in the blank field, click the Enter Expression icon that appears, right-click in the blank field, then select the inMassFlow expression that appears. d. 6. Click OK. Create the second inlet boundary: a. From the CFX-Pre menu bar, select Insert > Boundary. b. In the Insert Boundary dialog box, name the new boundary in2 and click OK. c. Configure the following setting(s) of in2: Tab Setting Value Basic Settings Boundary Type Inlet Location in2 Boundary Details Mass and Momentum > Option Mass Flow Rate Mass Flow Rate inMassFlow [a] Heat Transfer > Static Temperature 285 [K] a. To enter this expression name into the Mass Flow Rate field, click in the blank field, click the Enter Expression icon that appears, right-click in the blank field, then select the inMassFlow expression that appears. d. 7. 102 Click OK. Create the outlet boundary: Release 18.0 - © SAS IP, Inc. All rights reserved. - Contains proprietary and confidential information of ANSYS, Inc. and its subsidiaries and affiliates. Setting up the Case with CFX-Pre a. From the CFX-Pre menu bar, select Insert > Boundary. b. In the Insert Boundary dialog box, name the new boundary out and click OK. c. Configure the following setting(s) of out: Tab Setting Value Basic Settings Boundary Type Outlet Location out Boundary Details Mass and Momentum > Option Static Pressure Mass and Momentum > Relative Pressure d. 0 [Pa] Click OK. CFX-Pre and ANSYS Workbench both update automatically. The three boundary conditions are displayed in the viewer as sets of arrows at the boundary surfaces. Inlet boundary arrows are directed into the domain; outlet boundary arrows are directed out of the domain. 8. Solver Control parameters control aspects of the numerical solution generation process. Set the solver controls as follows: a. Click Solver Control . b. On the Basic Settings tab, set Advection Scheme > Option to Upwind. While an upwind advection scheme is less accurate than other advection schemes, it is also more robust. This advection scheme is suitable for obtaining an initial set of results, but in general should not be used to obtain final results. c. Set Convergence Control > Min. Iterations to 5. This change is required because when the solver is restarted from a previous “converged” solution for each design point, the solver may “think” the solution is converged after one or two iterations and halt the solution prematurely if the default setting (1) is maintained. d. Set Convergence Control > Fluid Timescale Control > Timescale Control to Physical Timescale and set the physical timescale value to 2 [s]. The time scale can be calculated automatically by the solver or set manually. The Automatic option tends to be conservative, leading to reliable, but often slow, convergence. It is often possible to accelerate convergence by applying a time scale factor or by choosing a manual value that is more aggressive than the Automatic option. By selecting a physical time scale, you obtain a convergence that is at least twice as fast as the Automatic option. e. Click OK. CFX-Pre and ANSYS Workbench both update automatically. Release 18.0 - © SAS IP, Inc. All rights reserved. - Contains proprietary and confidential information of ANSYS, Inc. and its subsidiaries and affiliates. 103 Optimizing Flow in a Static Mixer 9. In the Project Schematic view, right-click the Solution cell and select Update. CFX-Solver obtains a solution. 10. When the Solution cell shows an up-to-date state, right-click the Results cell and select Refresh. When the refresh is complete, right-click the Results cell again and select Edit. CFD-Post starts. 5.8. Setting the Output Parameter in CFD-Post When CFD-Post starts, it displays the 3D Viewer and the Outline workspace. You need to create an expression for the response parameter to be examined (Outlet Temperature) called OutTempRange, which will be the maximum output temperature minus the minimum output temperature: 1. On the Expressions tab, right-click Expressions > New. 2. Type OutTempRange and click OK. 3. In the Definition area: 104 a. Right-click Functions > CFD-Post > maxVal. b. With the cursor between the parentheses, right-click and select Variables > Temperature. c. Click after the @, then right-click and select Locations > out. Release 18.0 - © SAS IP, Inc. All rights reserved. - Contains proprietary and confidential information of ANSYS, Inc. and its subsidiaries and affiliates. Investigating the Impact of Changing Design Parameters Manually That specifies the maximum output temperature. d. Now, complete the expression so that it appears as follows: maxVal(Temperature)@out - minVal(Temperature)@out e. Click Apply. The new expression appears in the Expressions list. Note the value of the expression. 4. In the Expressions list, right-click OutTempRange and select Use as Workbench Output Parameter. A small “P” with a right-pointing arrow appears on the expression’s icon. 5. Repeat the steps above for a second expression called OutTempAve. This expression will be used to monitor the output temperature. The overall output temperature is expected to be the average of the two input temperatures, given that the incoming mass flows are equal. Define this expression: massFlowAve(Temperature)@out Be sure to also set this expression to Use as Workbench Output Parameter. When you click Apply note the value of the expression. 6. Click Save on the ANSYS Workbench toolbar to save the project. 7. In CFD-Post, select File > Close CFD-Post. 5.9. Investigating the Impact of Changing Design Parameters Manually Now you will manually change the values of some design parameters to see what effect each has on the rate of mixing. These combinations of parameter values where you perform calculations are called design points. As you make changes to parameters in ANSYS Workbench, CFX-Pre and ANSYS DesignModeler will reflect the current value automatically; ensure that those programs are open so that you can see the changes take place. In particular, ensure that CFX-Pre has the Expressions view open. 1. In the Project Schematic view, right-click Parameters (cell A7) and select Edit. A Parameters tab appears. 2. Resize the ANSYS Workbench window to be larger. Tip If necessary, you can close the Toolbox view to gain more space. To restore it, select View > Toolbox. When you edit the Parameters cell (cell A7), the new views that appear under the Parameters tab are: • Outline of Schematic A7: Parameters, which lists the input and output parameters and their values (which match the values observed in previous steps). • Table of Design Points, which lists one design point named Current. Ensure that this view is wide enough to display the Retain column. Now you will change the design parameter values from the Outline of Schematic A7: Parameters view: Release 18.0 - © SAS IP, Inc. All rights reserved. - Contains proprietary and confidential information of ANSYS, Inc. and its subsidiaries and affiliates. 105 Optimizing Flow in a Static Mixer 1. Under the Parameters tab, in the Outline of Schematic A7: Parameters view, change the in2Angle value from 0 to –45 and press Enter. 2. Switch to the Project tab. 3. In the Project Schematic view, right-click Geometry and select Update. Notice how the geometry changes in ANSYS DesignModeler. 4. In ANSYS Workbench, switch to the Parameters tab. Then in the Outline of Schematic A7: Parameters view, change the in2Angle value from –45 back to 0 and press Enter. 5. In the Project Schematic view, update Geometry. Again, notice how the geometry changes in ANSYS DesignModeler. 6. Switch to the Parameters tab. Then in the Outline of Schematic A7: Parameters view, change the inMassFlow value from 1500 to 1600 and press Enter. Notice how the value of the expression has changed in the Expressions tree view in CFX-Pre; (the change is not reflected in the Expressions Details view unless you refresh the contents of the tab, for example by hiding and reopening it). 7. Under the Parameters tab, in the Outline of Schematic A7: Parameters view, change the inMassFlow value from 1600 back to 1500 and press Enter. You have modified design parameter values and returned each to its original value. In doing this, the Outline of Schematic A7: Parameters view's values and the Table of Design Points view's values have become out-of date. Right-click any cell in the Table of Design Points view's Current row and select Update Selected Design Points. This process updates the project and all of the ANSYS Workbench views. ANSYS Workbench may also close any open ANSYS CFX applications and run them in the background. When the update is complete, all of the results cells show current values and all of the cells that display status are marked as being up-to-date. Now, you will make changes to design parameters as design points. You will create three design points, each of which will change the value of one parameter: 1. Under the Parameters tab, in the Table of Design Points view in the line under Current, make the following entries to create the first design point (DP 1). Notice that cells automatically populated with values from the Current row, so you need to enter only the value that differs from that: • P1 – inDia: 1 • P2 – in2Angle: -45 • P3 – inMassFlow: 1500 • In the Table of Design Points > Retain column, select the check box. Note You should save the project once before you retain a design point. Right-click in the row for DP 1 and select Update Selected Design Points. ANSYS Workbench recalculates all of the values for the input and output parameters. All of the views are updated. 106 Release 18.0 - © SAS IP, Inc. All rights reserved. - Contains proprietary and confidential information of ANSYS, Inc. and its subsidiaries and affiliates. Using Design of Experiments Because you selected the check box in the Retain column, the update process writes a copy of the project (as project_name_dpdp_number.wbpj) so that you can refer back to the data for that design point. 2. Modify the design point (DP 1) using these values, including retaining the design point: • P1 – inDia: 1.5 • P2 – in2Angle: 0 • P3 – inMassFlow: 1500 Right-click in the row for DP 1 and select Update Selected Design Points. If you had not kept the check box in the Retain column selected, the data in the design point's project file would not be rewritten and so the data in that file would not be consistent with the updated results now shown in ANSYS Workbench. 3. Repeat the previous step to create the second design point (DP 2) using these values: • P1 – inDia: 1 • P2 – in2Angle: 0 • P3 – inMassFlow: 1600 In the ANSYS Workbench toolbar, click Update All Design Points. (This command updates any out-of-date design points in a sequential fashion. In this case as only one design point is out of date, only it will be updated.) 4. Click Save on the ANSYS Workbench toolbar to save the project. Recall that the goal of this design study is to maximize the mixing (which occurs when OutTempRange reaches its minimum value). From these manual tests, it appears that the best results are obtained by changing the input angle of one inlet. In all studies, the OutTempAve value stays very near a constant 300 K, as expected. In the next section you will automate that manual process of repeatedly changing variable values by using Design Exploration. 5.10. Using Design of Experiments In this section you will use Design Exploration's Response Surface Optimization feature to minimize the value of OutTempRange. 1. Return to the Project tab. 2. If you need to restore the Toolbox, select View > Toolbox. If no systems appear in the Toolbox, select a cell in the Project Schematic view to refresh ANSYS Workbench. 3. From the Design Exploration toolbox, drag a Response Surface Optimization system to the Project Schematic (under the Parameter Set bar). 4. Edit the Design of Experiments cell. Release 18.0 - © SAS IP, Inc. All rights reserved. - Contains proprietary and confidential information of ANSYS, Inc. and its subsidiaries and affiliates. 107 Optimizing Flow in a Static Mixer 5. Under the B2:Design of Experiments tab, in the Outline of Schematic B2: Design of Experiments view: a. Select the Enabled check box next to each of P2 – in2Angle (cell A6) and P3 – inMassFlow (cell A7); clear the check box next to P1 – inDia (cell A5). b. Select cell P3 – inMassFlow (cell A7). In the Properties of Outline A7: P3 – inMassFlow view that appears below, set: • Lower Bound: 1000 • Upper Bound: 2000 c. Select cell P2 – in2Angle (cell A6). In the Properties of Outline A6: P2 – in2Angle view, set: • Lower Bound: –45 • Upper Bound: 0 6. In the ANSYS Workbench menu bar, ensure that View > Table is set. 7. Under the B2:Design of Experiments tab, on the toolbar, click Preview. 8. Observe the Table of Schematic B2: Design of Experiments view. This table has nine entries in the Name column, each of which represents a solver run to be performed. Beside the Name column are columns that have the values for the two input parameters, and a column to hold the value the solver will obtain for the output parameter. This preview gives an indication of the time that the nine solver runs will require. 9. Under the Project tab, update the Design of Experiments cell in the Project Schematic view. You can monitor the progress of the solver runs by clicking Show Progress in the lower-right corner of the ANSYS Workbench window. When the processing is complete, the Table of Schematic B2: Design of Experiments displays the results. Click the down-arrow on the P4 – OutTempRange (K) cell to sort in ascending order and show the best combination of input angle and mass flow. Note that the best results are returned from a low mass flow and the greatest difference in input angle. 5.11. Viewing the Response Surface To view the response surface for this experiment: 1. In the ANSYS Workbench menu bar, ensure View > Chart is selected. 2. In the Project Schematic view, update the Response Surface. 3. Right-click Response Surface > Edit to open the B3:Response Surface tab. 4. In the Outline of Schematic B3: Response Surface view, select Response Surface > Response Points > Response Point > Response. The results appear in various views: • The Toolbox shows the types of charts that are available. • The Response Chart for P4 - OutTempRange shows a 2D graph comparing OutTempRange to in2Angle. 108 Release 18.0 - © SAS IP, Inc. All rights reserved. - Contains proprietary and confidential information of ANSYS, Inc. and its subsidiaries and affiliates. Viewing the Optimization • The Properties of Outline A16: Response shows the values that are being used to display the 2D graph. Note that the other variable that was considered in the Design of Experiments (inMassFlow) is held at 1500. 5. In the Properties of Outline A16: Response view, select Chart > Mode > 3D. A 3D chart appears that shows the full range of inMassFlow results. The chart shows in more detail that the best results are returned from a low mass flow and the greatest difference in input angle. 5.12. Viewing the Optimization To view the optimization for this experiment: 1. In the Project Schematic view, edit the Optimization cell. 2. Under the B4:Optimization tab, in the Outline of Schematic B4: Optimization view, select Objectives and Constraints. 3. In the Table of Schematic B4: Optimization view, add the following objective: • Parameter: P4 — OutTempRange • Type: Minimize The Objective Name is automatically set to Minimize P4. 4. In the Project Schematic view, right-click Optimization and select Update. 5. Under the B4:Optimization tab, in Outline of Schematic B4: Optimization, select Optimization > Results > Candidate Points. In the Table of Schematic B4: Optimization, Candidate Points view, three design point candidates appear with their interpolated values. Recall that design points are combinations of parameter values where you perform real calculations (rather than relying on the interpolated values that appear in the response charts). All of the candidates are represented graphically in the Candidate Points chart. 6. In Table of Schematic B4: Optimization, Candidate Points, right-click Candidate Point 1 and select Insert as Design Point. 7. Switch to the Parameters tab. The various views update and a new design point has appeared in the Table of Design Points. 8. In the Table of Design Points, the new design point (DP 3) has no values and requests an update. Rightclick the lightning icon and select Update Selected Design Points. You can follow the progress of the update in the Project Schematic view while ANSYS Workbench reruns its calculations for the design point parameters. Compare the P4 - OutTempRange value to the value given by the Design of Experiments calculations. Release 18.0 - © SAS IP, Inc. All rights reserved. - Contains proprietary and confidential information of ANSYS, Inc. and its subsidiaries and affiliates. 109 110 Release 18.0 - © SAS IP, Inc. All rights reserved. - Contains proprietary and confidential information of ANSYS, Inc. and its subsidiaries and affiliates. Chapter 6: Flow in a Process Injection Mixing Pipe This tutorial includes: 6.1.Tutorial Features 6.2. Overview of the Problem to Solve 6.3. Preparing the Working Directory 6.4. Defining the Case Using CFX-Pre 6.5. Obtaining the Solution Using CFX-Solver Manager 6.6. Viewing the Results Using CFD-Post 6.1. Tutorial Features In this tutorial you will learn about: • Applying a profile boundary using data stored in a file. • Visualizing the velocity on a boundary in CFX-Pre. • Using the CFX Expression Language (CEL) to describe temperature-dependent fluid properties in CFX-Pre. • Using the k-epsilon turbulence model. • Using streamlines in CFD-Post to track flow through the domain. Component Feature Details CFX-Pre User Mode General mode Analysis Type Steady State Fluid Type General Fluid Domain Type Single Domain Turbulence Model k-Epsilon Heat Transfer Thermal Energy Boundary Conditions Boundary Profile Visualization Inlet (Profile) Inlet (Subsonic) Outlet (Subsonic) Wall: No-Slip Wall: Adiabatic CEL (CFX Expression Language) CFD-Post Timestep Physical Time Scale Plots Default Locators Release 18.0 - © SAS IP, Inc. All rights reserved. - Contains proprietary and confidential information of ANSYS, Inc. and its subsidiaries and affiliates. 111 Flow in a Process Injection Mixing Pipe Component Feature Details Outline Plot (Wireframe) Slice Plane Streamline Other Changing the Color Range Expression Details View Legend Viewing the Mesh 6.2. Overview of the Problem to Solve The goal of this tutorial is to understand the general approach taken when working with an existing mesh. In this tutorial, you will go through the three main steps when solving a problem, which are defining a simulation using General mode in CFX-Pre, obtaining a solution using CFX-Solver Manager and viewing the results in CFD-Post. The injection mixing pipe, common in the process industry, is composed of two pipes: one with a larger diameter than the other. Analyzing and optimizing the mixing process is often critical for many chemical processes. CFD is useful not only in identifying problem areas (where mixing is poor), but also in testing new designs before they are implemented. The geometry for this example consists of a circular pipe of diameter 1.0 m with a 90° bend, and a smaller pipe of diameter 0.3 m which joins with the main pipe at an oblique angle. Water at 315.0 K enters in the 0.3 m diameter pipe at a rate of 5.0 m/s while water at 285.0 K enters in the 1.0 m diameter pipe at a rate of 0.5 m/s. Figure 6.1: Injection Mixing Pipe In this tutorial, you will establish a general workflow for analyzing the flow of the water fluid into and out of an injection pipe. First, a simulation will be created and an existing mesh will be imported in CFX-Pre. A viscosity expression will also be created, and will be used to modify the water properties later on in this tutorial to increase the solution accuracy. Finally, initial values will be set and a solution 112 Release 18.0 - © SAS IP, Inc. All rights reserved. - Contains proprietary and confidential information of ANSYS, Inc. and its subsidiaries and affiliates. Defining the Case Using CFX-Pre will be found using CFX-Solver Manager. The results will then be viewed in CFD-Post. Streamlines originating from the main inlet will be generated to show the flow of the water into and out of the injection pipe. If this is the first tutorial you are working with, it is important to review the following topics before beginning: • Running ANSYS CFX Tutorials Using ANSYS Workbench (p. 4) • Changing the Display Colors (p. 6) 6.3. Preparing the Working Directory 1. Create a working directory. ANSYS CFX uses a working directory as the default location for loading and saving files for a particular session or project. 2. Ensure the following tutorial input files are in your working directory: • InjectMixerMesh.gtm • InjectMixer_velocity_profile.csv The tutorial input files are available from the ANSYS Customer Portal. To access tutorials and their input files on the ANSYS Customer Portal, go to http://support.ansys.com/training. 3. Set the working directory and start CFX-Pre. For details, see Setting the Working Directory and Starting ANSYS CFX in Stand-alone Mode (p. 3). 6.4. Defining the Case Using CFX-Pre The tutorial follows this general workflow for setting up the case in CFX-Pre: 6.4.1. Importing a Mesh 6.4.2. Setting Temperature-Dependent Material Properties 6.4.3. Plotting an Expression 6.4.4. Evaluating an Expression 6.4.5. Modify Material Properties 6.4.6. Creating the Domain 6.4.7. Creating the Side Inlet Boundary 6.4.8. Creating the Main Inlet Boundary 6.4.9. Creating the Main Outlet Boundary 6.4.10. Setting Initial Values 6.4.11. Setting Solver Control 6.4.12. Writing the CFX-Solver Input (.def ) File 1. In CFX-Pre, select File > New Case. 2. Ensure General is selected and click OK. 3. Select File > Save Case As. 4. Under File name, type InjectMixer. Release 18.0 - © SAS IP, Inc. All rights reserved. - Contains proprietary and confidential information of ANSYS, Inc. and its subsidiaries and affiliates. 113 Flow in a Process Injection Mixing Pipe 5. Click Save. 6. Proceed to Importing a Mesh (p. 114). 6.4.1. Importing a Mesh The following steps will demonstrate how to import a mesh. 1. Right-click Mesh and select Import Mesh > CFX Mesh. The Import Mesh dialog box appears. 2. Configure the following setting(s): Setting Value File name InjectMixerMesh.gtm 3. Click Open. 4. Right-click a blank area in the viewer and select Predefined Camera > Isometric View (Y up) from the shortcut menu. 6.4.2. Setting Temperature-Dependent Material Properties Viscosity varies with temperature, which implies that the water will behave differently when coming through the 1.0 m and the 0.3 m diameter pipes. In the following steps, you will create an expression for viscosity as a function of temperature. This expression will then be used to modify the properties of the library material: Water to increase the accuracy of the solution. By setting temperature-dependent material properties, Viscosity will be made to vary linearly with temperature between the following conditions: • =1.8E-03 N s m-2 at T=275.0 K • =5.45E-04 N s m-2 at T=325.0 K The variable T (Temperature) is a CFX System Variable recognized by CFX-Pre, denoting static temperature. All variables, expressions, locators, functions, and constants can be viewed by double-clicking the appropriate entry (such as Additional Variables or Expressions) in the tree view. All expressions must have consistent units. You should be careful if using temperature in an expression with units other than [K]. The Expressions tab lets you define, modify, evaluate, plot, copy, delete and browse through expressions used within CFX-Pre. 1. From the main menu, select Insert > Expressions, Functions and Variables > Expression. 2. In the New Expression dialog box, type Tupper. 3. Click OK. The details view for the Tupper equation is displayed. 114 Release 18.0 - © SAS IP, Inc. All rights reserved. - Contains proprietary and confidential information of ANSYS, Inc. and its subsidiaries and affiliates. Defining the Case Using CFX-Pre 4. Under Definition, type 325 [K]. 5. Click Apply to create the expression. The expression is added to the list of existing expressions. 6. Ensure that no expression is highlighted, then right-click in the Expressions workspace and select Insert > Expression. 7. In the New Expression dialog box, type Tlower. 8. Click OK. 9. Under Definition, type 275 [K]. 10. Click Apply to create the expression. The expression is added to the list of existing expressions. 11. Create expressions for Visupper, Vislower and VisT using the following values. Name Definition Visupper 5.45E-04 [N s m^-2] Vislower 1.8E-03 [N s m^-2] VisT Vislower+(Visupper-Vislower)*(T-Tlower)/(Tupper-Tlower) 6.4.3. Plotting an Expression 1. Right-click VisT in the Expressions tree view, and then select Edit. The Expressions details view for VisT appears. Tip Alternatively, double-clicking the expression also opens the Expressions details view. 2. 3. Click the Plot tab and configure the following setting(s): Tab Setting Value Plot Number of Points 10 T (Selected) Start of Range 275 [K] End of Range 325 [K] Click Plot Expression. A plot showing the variation of the expression VisT with the variable T is displayed. Release 18.0 - © SAS IP, Inc. All rights reserved. - Contains proprietary and confidential information of ANSYS, Inc. and its subsidiaries and affiliates. 115 Flow in a Process Injection Mixing Pipe 6.4.4. Evaluating an Expression 1. Click the Evaluate tab. 2. In T, type 300 [K]. This is between the start and end range defined in the last module. 3. Click Evaluate Expression. A value of around 0.0011[kg m^-1 s^-1] for VisT at the given value of T appears in the Value field. 6.4.5. Modify Material Properties As mentioned earlier in this tutorial, the default material properties of Water will be modified using the Viscosity expression to increase the accuracy of the solution. 1. Click the Outline tab. 2. Double-click Water under Materials to display the Basic Settings tab. 3. Click the Material Properties tab. 4. Expand Transport Properties. 5. Select Dynamic Viscosity. 6. Under Dynamic Viscosity, click in Dynamic Viscosity. 7. Click Enter Expression 8. Enter the expression VisT into the data box. 9. Click OK. . 6.4.6. Creating the Domain The domain will be set to use the thermal energy heat transfer model, and the model. (k-epsilon) turbulence Both Basic Settings and Fluid Models are changed in this module. The Initialization tab is for setting domain-specific initial conditions, which are not used in this tutorial. Instead, global initialization is used to set the starting conditions. 1. Select Insert > Domain from the main menu or click Domain 2. In the Insert Domain dialog box, type InjectMixer. 3. Click OK. 4. Configure the following setting(s): 116 . Release 18.0 - © SAS IP, Inc. All rights reserved. - Contains proprietary and confidential information of ANSYS, Inc. and its subsidiaries and affiliates. Defining the Case Using CFX-Pre Tab Setting Value Basic Settings Location and Type > Location B1.P3 Fluid and Particle Definitions Fluid 1 Fluid and Particle Definitions > Fluid 1 > Material Water Domain Models > Pressure > Reference Pressure 5. Click Fluid Models. 6. Configure the following setting(s): Setting 0 [atm] Value Heat Transfer > Option 7. Thermal Energy Click OK. 6.4.7. Creating the Side Inlet Boundary The side inlet boundary must be defined. 1. Select Insert > Boundary from the main menu or click Boundary 2. Set Name to side inlet. . Note A boundary named after a region will use that region as its location by default. 3. Click OK. 4. Configure the following setting(s): Tab Setting Value Basic Settings Boundary Type Inlet Release 18.0 - © SAS IP, Inc. All rights reserved. - Contains proprietary and confidential information of ANSYS, Inc. and its subsidiaries and affiliates. 117 Flow in a Process Injection Mixing Pipe Tab Boundary Details Setting Value Location side inlet Mass and Momentum > Option Normal Speed Mass and Momentum > Normal Speed 5 [m s^-1] Heat Transfer > Option Static Temperature Heat Transfer > Static Temperature 5. 315 [K] Click OK. 6.4.8. Creating the Main Inlet Boundary The main inlet boundary for the large pipe must be defined. This inlet is defined using a velocity profile. Profile data must be initialized before the boundary can be created. You will create a plot showing the velocity profile data, marked by higher velocities near the center of the inlet, and lower velocities near the inlet walls. 1. Select Tools > Initialize Profile Data. The Initialize Profile Data dialog box appears. 2. Under Data File, click Browse . 3. From your working directory, select InjectMixer_velocity_profile.csv. 4. Click Open. 5. Click OK. The profile data is read into memory. Note After profile data has been initialized from a file, the profile data file should not be deleted or otherwise removed from its directory. By default, the full file path to the profile data file is stored in CFX-Pre, and the profile data file is read directly by CFX-Solver each time the solver is started or restarted. 6. Select Insert > Boundary from the main menu or click Boundary 7. Set name Name to main inlet. 118 . Release 18.0 - © SAS IP, Inc. All rights reserved. - Contains proprietary and confidential information of ANSYS, Inc. and its subsidiaries and affiliates. Defining the Case Using CFX-Pre 8. Click OK. 9. Configure the following setting(s): Tab Setting Value Basic Settings Boundary Type Inlet Location main inlet Profile Boundary Conditions > Use Profile Data (Selected) Profile Boundary Setup > Profile Name main inlet 10. Click Generate Values. This causes the profile values of U, V, W to be applied at the nodes on the main inlet boundary, and U, V, W entries to be made in Boundary Details. In order to later reset the velocity values at the main inlet to match those that were originally read from the boundary condition profile file, revisit Basic Settings for this boundary and click Generate Values. 11. Configure the following setting(s): Tab Setting Boundary Details Flow Regime > Option Value Subsonic Mass And Momentum > Option Cart. Vel. Components Turbulence > Option Medium (Intensity = 5%) Heat Transfer > Option Static Temperature Heat Transfer Plot Options > Static Temperature 285 [K] Boundary Contour (Selected) Boundary Contour > Profile Variable W Release 18.0 - © SAS IP, Inc. All rights reserved. - Contains proprietary and confidential information of ANSYS, Inc. and its subsidiaries and affiliates. 119 Flow in a Process Injection Mixing Pipe 12. Click OK. 13. Zoom into the main inlet to view the inlet velocity contour. 6.4.9. Creating the Main Outlet Boundary In this module you create the outlet boundary. All other surfaces that have not been explicitly assigned a boundary will remain in the InjectMixer Default object, which is shown in the tree view. This boundary uses a No-Slip Adiabatic Wall by default. 1. Select Insert > Boundary from the main menu or click Boundary 2. Set Name to outlet. 3. Click OK. 4. Configure the following setting(s): Tab Setting Value Basic Settings Boundary Type Outlet Location outlet Boundary Details . Flow Regime > Option Subsonic Mass and Momentum 5. > Option Average Static Pressure Relative Pressure 0 [Pa] Click OK. 6.4.10. Setting Initial Values For this tutorial, the initial values will be set automatically. An automatic guess is sufficient for this particular problem. 1. Click Global Initialization 2. Click Close. and review, but do not change, the current settings. 6.4.11. Setting Solver Control 1. Click Solver Control 2. Configure the following setting(s): 120 . Tab Setting Basic Settings Advection Scheme Value Release 18.0 - © SAS IP, Inc. All rights reserved. - Contains proprietary and confidential information of ANSYS, Inc. and its subsidiaries and affiliates. Defining the Case Using CFX-Pre Tab Setting Value > Option High Resolution Convergence Control > Max. Iterations 50 Convergence Control > Fluid Timescale Control > Timescale Control Physical Timescale Convergence Control > Fluid Timescale Control > Physical Timescale 2 [s] [a] Convergence Criteria > Residual Type RMS Convergence Criteria > Residual Target 1.E-4 [b] a. The physical timescale that will be set up is derived from the pipe diameter (1 m) and the rate at which the water flows in the pipe (0.5 m/s). b. An RMS value of at least 1.E-5 is usually required for adequate convergence, but the default value is sufficient for demonstration purposes. 3. Click OK. 6.4.12. Writing the CFX-Solver Input (.def) File Once the problem has been defined you move from General mode into CFX-Solver. 1. Click Define Run . 2. Configure the following setting(s): Setting Value File name InjectMixer.def Release 18.0 - © SAS IP, Inc. All rights reserved. - Contains proprietary and confidential information of ANSYS, Inc. and its subsidiaries and affiliates. 121 Flow in a Process Injection Mixing Pipe 3. Click Save. The CFX-Solver input file (InjectMixer.def) is created. CFX-Solver Manager automatically starts and, on the Define Run dialog box, Solver Input File is set. 4. When you are finished, select File > Quit in CFX-Pre. 5. Click Save & Quit if prompted, to save InjectMixer.cfx 6. Proceed to Obtaining the Solution Using CFX-Solver Manager (p. 122). 6.5. Obtaining the Solution Using CFX-Solver Manager You will now generate a solution for the CFD simulation that you just prepared. 6.5.1. Starting the Run At this point, CFX-Solver Manager is running, and the Define Run dialog box is displayed, with the CFXSolver input file set. 1. Click Start Run. 2. When the run ends, ensure that the check box next to Post-Process Results is cleared and click OK to close the dialog box. 6.5.2. Moving from CFX-Solver Manager to CFD-Post 1. Select Tools > Post-Process Results or click Post-Process Results . 2. If using CFX-Solver Manager in stand-alone mode, optionally select Shut down CFX-Solver Manager. 3. Click OK. 6.6. Viewing the Results Using CFD-Post When CFD-Post starts, the viewer and Outline workspace display by default. The tutorial follows this general workflow for viewing results in CFD-Post: 6.6.1. Modifying the Outline of the Geometry 6.6.2. Creating and Modifying Streamlines Originating from the Main Inlet 6.6.3. Modifying Streamline Color Ranges 6.6.4. Coloring Streamlines with a Constant Color 6.6.5. Creating Streamlines Originating from the Side Inlet 6.6.6. Examining Turbulence Kinetic Energy 6.6.7. Quitting CFD-Post 6.6.1. Modifying the Outline of the Geometry Throughout this and the following examples, use your mouse and the Viewing Tools toolbar to manipulate the geometry as required at any time. 1. 122 In the tree view, double-click Wireframe. Release 18.0 - © SAS IP, Inc. All rights reserved. - Contains proprietary and confidential information of ANSYS, Inc. and its subsidiaries and affiliates. Viewing the Results Using CFD-Post 2. Set the Edge Angle to 15 [degree]. 3. Click Apply. 6.6.2. Creating and Modifying Streamlines Originating from the Main Inlet When you complete this module you will see streamlines (mainly blue and green) starting at the main inlet of the geometry and proceeding to the outlet. Above where the side pipe meets the main pipe, there is an area where the flow re-circulates rather than flowing roughly tangent to the direction of the pipe walls. 1. Select Insert > Streamline from the main menu or click Streamline 2. Under Name, type MainStream. 3. Click OK. 4. Configure the following setting(s): . Tab Setting Value Geometry Type 3D Streamline Definition > Start From main inlet 5. Click Apply. 6. Right-click a blank area in the viewer, select Predefined Camera from the shortcut menu, then select Isometric View (Y up). The pipe is displayed with the main inlet in the bottom right of the viewer. 6.6.3. Modifying Streamline Color Ranges You can change the appearance of the streamlines using the Range setting on the Color tab. 1. 2. Under User Locations and Plots, modify the streamline object MainStream by applying the following settings Tab Setting Value Color Range Local Click Apply. The color map is fitted to the range of velocities found along the streamlines. The streamlines therefore collectively contain every color in the color map. 3. Configure the following setting(s): Release 18.0 - © SAS IP, Inc. All rights reserved. - Contains proprietary and confidential information of ANSYS, Inc. and its subsidiaries and affiliates. 123 Flow in a Process Injection Mixing Pipe Tab Setting Value Color Range User Specified Min 0.2 [m s^-1] Max 2.2 [m s^-1] Note Portions of streamlines that have values outside the range shown in the legend are colored according to the color at the nearest end of the legend. When using tubes or symbols (which contain faces), more accurate colors are obtained with lighting turned off. 4. Click Apply. The streamlines are colored using the specified range of velocity values. 6.6.4. Coloring Streamlines with a Constant Color 1. Configure the following setting(s): Tab Setting Value Color Mode Constant Color (Green) Color can be set to green by selecting it from the color pallet, or by repeatedly clicking on the color box until it cycles through to the default green color. 2. Click Apply. 6.6.5. Creating Streamlines Originating from the Side Inlet The following steps illustrate using this feature to add a streamline object that originates at the side inlet. 1. Right-click MainStream and select Duplicate from the shortcut menu. 2. In the Name window, type SideStream. 3. Click OK. 4. Double-click the newly created streamline, SideStream. 5. Configure the following setting(s): Tab Setting Geometry Definition Color 124 Value > Start From side inlet Mode Constant Release 18.0 - © SAS IP, Inc. All rights reserved. - Contains proprietary and confidential information of ANSYS, Inc. and its subsidiaries and affiliates. Viewing the Results Using CFD-Post Tab 6. Setting Value Color (Red) Click Apply. Red streamlines appear, starting from the side inlet. 7. For better view, select Isometric View (Y up). 6.6.6. Examining Turbulence Kinetic Energy Away from walls, turbulence kinetic energy has an influence on the level of mixing. A plane will be created to view the Turbulence Kinetic Energy variable within the domain. Note This module has multiple changes compiled into single steps in preparation for other tutorials that provide fewer specific instructions. 1. Turn off the visibility of both the MainStream and the SideStream objects. 2. Create a plane named Plane 1 that is normal to X and passing through the X = 0 Point. To do so, specific instructions follow. 3. a. From the main menu, select Insert > Location > Plane and click OK. b. In the details view, set Definition > Method to YZ Plane and X to 0 [m]. c. Click Apply. Color the plane using the variable Turbulence Kinetic Energy, to show regions of high turbulence. To do so, apply the settings below. Tab Setting Value Color Mode Variable Variable Turbulence Kinetic Energy 4. Click Apply. 5. Experiment with other variables to color this plane (for example, Temperature to show the temperature mixing of the two streams). Commonly used variables are in the drop-down menu. A full list of available variables can be viewed by clicking next to the Variable data box. 6.6.7. Quitting CFD-Post 1. When you are finished, select File > Quit to exit CFD-Post. Release 18.0 - © SAS IP, Inc. All rights reserved. - Contains proprietary and confidential information of ANSYS, Inc. and its subsidiaries and affiliates. 125 Flow in a Process Injection Mixing Pipe 2. 126 If prompted by a dialog box, save the state at your discretion. Release 18.0 - © SAS IP, Inc. All rights reserved. - Contains proprietary and confidential information of ANSYS, Inc. and its subsidiaries and affiliates. Chapter 7: Flow from a Circular Vent This tutorial includes: 7.1.Tutorial Features 7.2. Overview of the Problem to Solve 7.3. Preparing the Working Directory 7.4. Defining the Case Using CFX-Pre 7.5. Obtaining the Solution Using CFX-Solver Manager 7.6. Viewing the Results Using CFD-Post 7.1. Tutorial Features In this tutorial you will learn about: • Setting up a transient problem in CFX-Pre. • Using an opening type boundary in CFX-Pre. • Making use of multiple configurations in CFX-Pre • Modeling smoke using additional variables in CFX-Pre. • Visualizing a smoke plume using an isosurface in CFD-Post. • Creating an image for printing, and generating a movie in CFD-Post. Component Feature Details CFX-Pre User Mode General mode Analysis Type Steady State Transient Fluid Type General Fluid Domain Type Single Domain Turbulence Model k-Epsilon Boundary Conditions Inlet (Subsonic) Opening Wall: No-Slip Timestep Auto Time Scale Transient Example Configuration Multiple Transient Results File CFD-Post Plots Animation Isosurface Release 18.0 - © SAS IP, Inc. All rights reserved. - Contains proprietary and confidential information of ANSYS, Inc. and its subsidiaries and affiliates. 127 Flow from a Circular Vent Component Feature Details Other Auto Annotation Movie Generation Printing Time Step Selection Title/Text Transient Animation 7.2. Overview of the Problem to Solve In this example, a chimney stack releases smoke that is dispersed into the atmosphere with an oncoming side wind of 1 m/s. The turbulence will be set to intensity and length scale with a value of 0.05, which corresponds to 5% turbulence, a medium level intensity, and with an eddy length scale value of 0.25 m. The goal of this tutorial is to model the dispersion of the smoke from the chimney stack over time. Unlike previous tutorials, which were steady-state, this example is time-dependent. Initially, no smoke is being released. Subsequently, the chimney starts to release smoke. As a postprocessing exercise, you produce an animation that illustrates how the plume of smoke develops with time. If this is the first tutorial you are working with, it is important to review the following topics before beginning: • Running ANSYS CFX Tutorials Using ANSYS Workbench (p. 4) • Changing the Display Colors (p. 6) 128 Release 18.0 - © SAS IP, Inc. All rights reserved. - Contains proprietary and confidential information of ANSYS, Inc. and its subsidiaries and affiliates. Defining the Case Using CFX-Pre 7.3. Preparing the Working Directory 1. Create a working directory. ANSYS CFX uses a working directory as the default location for loading and saving files for a particular session or project. 2. Ensure the following tutorial input file is in your working directory: • CircVentMesh.gtm The tutorial input files are available from the ANSYS Customer Portal. To access tutorials and their input files on the ANSYS Customer Portal, go to http://support.ansys.com/training. 3. Set the working directory and start CFX-Pre. For details, see Setting the Working Directory and Starting ANSYS CFX in Stand-alone Mode (p. 3). 7.4. Defining the Case Using CFX-Pre This section describes the step-by-step definition of the flow physics in CFX-Pre for a simulation with two analyses. First is a steady-state analysis with no smoke being produced by the chimney. The second analysis takes the setup for the steady-state and adapts it for a transient analysis. The results from the steady-state analysis will be used as the initial guess for the transient analysis. 1. In CFX-Pre, select File > New Case. 2. Select General and click OK. 3. Select File > Save Case As. 4. Set File name to CircVent. 5. Click Save. 7.4.1. Importing the Mesh 1. Right-click Mesh and select Import Mesh > CFX Mesh. The Import Mesh dialog box appears. 2. Configure the following setting(s): Setting Value File name CircVentMesh.gtm 3. Click Open. 4. Right-click a blank area in the viewer and select Predefined Camera > Isometric View (Z up) from the shortcut menu. Release 18.0 - © SAS IP, Inc. All rights reserved. - Contains proprietary and confidential information of ANSYS, Inc. and its subsidiaries and affiliates. 129 Flow from a Circular Vent 7.4.2. Creating an Additional Variable In this tutorial an Additional Variable (non-reacting scalar component) will be used to model the dispersion of smoke from the vent. Note While smoke is not required for the steady-state simulation, including it here prevents you from having to set up time value interpolation in the transient analysis. 1. From the menu bar, select Insert > Expressions, Functions and Variables > Additional Variable. 2. Set Name to smoke. 3. Click OK. 4. Set Variable Type to Volumetric. 5. Set Units to [kg m^-3]. 6. Click OK. 7.4.3. Defining the Steady-State Analysis The existing analysis will be set up as steady-state. 7.4.3.1. Renaming the Analysis To rename the existing analysis: 1. From the Outline tree, right-click Simulation > Flow Analysis 1 and click Rename. 2. Rename the analysis to Steady State Analysis. 7.4.3.2. Creating the Domain You will create a fluid domain that includes support for smoke as an Additional Variable. 1. Select Insert > Domain from the menu bar, or click Domain click OK. 2. Configure the following setting(s): Tab Setting Basic Settings Location and Type , then set the name to CircVent and Value > Location B1.P3 Fluid and Particle Definitions Fluid 1 Fluid and Particle Definitions 130 Release 18.0 - © SAS IP, Inc. All rights reserved. - Contains proprietary and confidential information of ANSYS, Inc. and its subsidiaries and affiliates. Defining the Case Using CFX-Pre Tab Setting Value > Fluid 1 > Material Air at 25 C Domain Models > Pressure > Reference Pressure Fluid Models 0 [atm] Heat Transfer > Option None Additional Variable Models > Additional Variable smoke Additional Variable Models > Additional Variable > smoke (Selected) Additional Variable Models > Additional Variable > smoke > Kinematic Diffusivity (Selected) Additional Variable Models > Additional Variable > smoke > Kinematic Diffusivity > Kinematic Diffusivity 1.0E-5 [m^2 s^-1] [a] a. 1.0E-5 [m^2 s^-1] is a representative kinematic diffusivity value for smoke in air. 3. Click OK. 7.4.3.3. Creating the Boundaries This is an example of external flow, since fluid is flowing over an object and not through an enclosure such as a pipe network (which would be an example of internal flow). In external flow problems, some inlets will be made sufficiently large that they do not affect the CFD solution. However, the length scale values produced by the Default Intensity and AutoCompute Length Scale option for turbulence are based on inlet size. They are appropriate for internal flow problems and particularly, cylindrical pipes. In general, you need to set the turbulence intensity and length scale explicitly for large inlets in external flow problems. If you do not have a value for the length scale, you can use a length scale based on a Release 18.0 - © SAS IP, Inc. All rights reserved. - Contains proprietary and confidential information of ANSYS, Inc. and its subsidiaries and affiliates. 131 Flow from a Circular Vent typical length of the object over which the fluid is flowing. In this case, you will choose a turbulence length scale that is one-tenth of the diameter of the vent. For parts of the boundary where the flow direction changes, or is unknown, an opening boundary can be used. An opening boundary allows flow to both enter and leave the fluid domain during the course of the analysis. 7.4.3.3.1. Inlet Boundary You will create the inlet boundary with velocity components set consistently with the problem description. 1. Select Insert > Boundary from the menu bar or click Boundary 2. Set Name to Wind. 3. Click OK. 4. Configure the following setting(s): . Tab Setting Value Basic Settings Boundary Type Inlet Location Wind Boundary Details Mass And Momentum > Option Cart. Vel. Components Mass and Momentum >U 1 [m s^-1] Mass and Momentum >V 0 [m s^-1] Mass and Momentum >W 0 [m s^-1] Turbulence > Option Intensity and Length Scale Turbulence > Fractional Intensity 0.05 [a] Turbulence > Eddy Length Scale 0.25 [m] [a] Additional Variables > smoke > Option 132 Value Release 18.0 - © SAS IP, Inc. All rights reserved. - Contains proprietary and confidential information of ANSYS, Inc. and its subsidiaries and affiliates. Defining the Case Using CFX-Pre Tab Setting Value Additional Variables > smoke > Add. Var. Value 0 [kg m^-3] [b] a. From the problem description. b. The smoke value that will be set up corresponds to no smoke at the inlet. 5. Click OK. Note The boundary marker vectors used to display boundary conditions (inlets, outlets, openings) are normal to the boundary surface regardless of the actual direction specification. To plot vectors in the direction of flow, select Boundary Vector under the Plot Options tab for the inlet boundary, and on the Labels and Markers Options tab (accessible from Case Options > Labels and Markers on the Outline tree view), ensure that Settings > Show Boundary Markers is selected and Show Inlet Markers is cleared. 7.4.3.3.2. Opening Boundary You will create an opening boundary with pressure and flow direction specified. If fluid enters the domain through the opening, it should have turbulence intensity and length scale, as well as smoke concentration, set to the same values as for the inlet. 1. Select Insert > Boundary from the menu bar or click Boundary 2. Set Name to Atmosphere. 3. Click OK. 4. Configure the following setting(s): . Tab Setting Value Basic Settings Boundary Type Opening Location Atmosphere Boundary Details Mass And Momentum > Option Opening Pres. and Dirn Mass and Momentum > Relative Pressure 0 [Pa] Flow Direction Release 18.0 - © SAS IP, Inc. All rights reserved. - Contains proprietary and confidential information of ANSYS, Inc. and its subsidiaries and affiliates. 133 Flow from a Circular Vent Tab Setting Value > Option Normal to Boundary Condition Turbulence > Option Intensity and Length Scale Turbulence > Fractional Intensity 0.05 Turbulence > Eddy Length Scale 0.25 [m] Additional Variables > smoke > Option Value Additional Variables > smoke > Add. Var. Value 5. 0 [kg m^-3] Click OK. 7.4.3.3.3. Inlet for the Vent You will create the vent inlet boundary with a normal velocity of 0.01 m/s as prescribed in the problem description and no smoke release. The turbulence level for the inlet vent will be determined from turbulence intensity and eddy viscosity ratio. 1. Select Insert > Boundary from the menu bar or click Boundary 2. Set Name to Vent. 3. Click OK. 4. Configure the following setting(s): Tab Setting Value Basic Settings Boundary Type Inlet Location Vent Boundary Details Mass And Momentum > Normal Speed . 0.01 [m s^-1] Turbulence > Option 134 Intensity and Eddy Viscosity Ratio Release 18.0 - © SAS IP, Inc. All rights reserved. - Contains proprietary and confidential information of ANSYS, Inc. and its subsidiaries and affiliates. Defining the Case Using CFX-Pre Tab Setting Value Turbulence > Fractional Intensity 0.05 Turbulence > Eddy Viscosity Ratio 10 Additional Variables > smoke > Option Value Additional Variables > smoke > Add. Var. Value 5. 0 [kg m^-3] Click OK. 7.4.3.4. Setting Initial Values For this tutorial, the automatic initial values are suitable. Review and apply the default settings: 1. Click Global Initialization . 2. Review the settings for velocity, pressure, turbulence and the smoke. 3. Click OK. 7.4.3.5. Setting Solver Control CFX-Solver has the ability to calculate physical time step size for steady-state problems. If you do not know the time step size to set for your problem, you can use the Auto Timescale option. 1. Click Solver Control . 2. Configure the following setting(s): Tab Setting Basic Settings Convergence Control > Max. Iterations Value 75 3. Note that Convergence Control > Fluid Timescale Control > Timescale Control is set to Auto Timescale. 4. Click OK. Release 18.0 - © SAS IP, Inc. All rights reserved. - Contains proprietary and confidential information of ANSYS, Inc. and its subsidiaries and affiliates. 135 Flow from a Circular Vent 7.4.4. Defining the Transient Analysis In this part of the tutorial, you will duplicate the steady-state analysis and adapt it to set up a transient flow analysis in CFX-Pre. 7.4.4.1. Creating the Analysis 1. In the Outline tree view, right-click Simulation > Steady State Analysis and select Duplicate. 2. Right-click Simulation > Copy of Steady State Analysis and select Rename. 3. Rename the analysis to Transient Analysis. 7.4.4.2. Modifying the Analysis Type In this step you will set the new analysis to a type of transient. Later, you will set the concentration of smoke for the transient analysis to rise asymptotically to its final concentration with time, so it is necessary to ensure that the interval between the time steps is smaller at the beginning of the simulation than at the end. 1. In the Outline tree view, ensure that Simulation > Transient Analysis is expanded. 2. Right-click Simulation > Transient Analysis > Analysis Type and select Edit. 3. Configure the following setting(s): Tab Setting Basic Settings Analysis Type > Option Value Transient Analysis Type > Time Duration > Option Total Time Analysis Type > Time Duration > Total Time 30 [s] Analysis Type > Time Steps > Timesteps 4*0.25, 2*0.5, 2*1.0, 13*2.0 [s] [a] Analysis Type > Initial Time > Option Automatic with Value Analysis Type 136 Release 18.0 - © SAS IP, Inc. All rights reserved. - Contains proprietary and confidential information of ANSYS, Inc. and its subsidiaries and affiliates. Defining the Case Using CFX-Pre Tab Setting Value > Initial Time > Time 0 [s] a. This list specifies 4 time steps of 0.25 [s], then 2 time steps of 0.5 [s], and so on. Enter the list without the units, then set the units in the drop-down list. Do NOT click Enter Expression 4. to enter lists of values. Click OK. 7.4.4.3. Modifying the Boundary Conditions The only boundary condition that needs altering for the transient analysis is the Vent boundary condition. In the steady-state calculation, this boundary had a small amount of air flowing through it. In the transient calculation, more air passes through the vent and there is a time-dependent concentration of smoke in the air. This is initially zero, but builds up to a larger value. The smoke concentration will be specified using the CFX Expression Language. 7.4.4.3.1. To Modify the Vent Inlet Boundary Condition 1. In the Outline tree view, ensure that Simulation > Transient Analysis > CircVent is expanded. 2. Right-click Simulation > Transient Analysis > CircVent > Vent and select Edit. 3. Configure the following setting(s): Tab Setting Boundary Details Mass And Momentum Value > Normal Speed 0.2 [m s^-1] Leave the Vent details view open for now. You are going to create an expression for smoke concentration. The concentration is zero for time t=0 and builds up to a maximum of 1 kg m^-3. 4. Create a new expression by selecting Insert > Expressions, Functions and Variables > Expression from the menu bar. Set the name to TimeConstant. 5. Configure the following setting(s): Name Definition TimeConstant 3 [s] 6. Click Apply to create the expression. 7. Create the following expressions with specific settings, remembering to click Apply after each is defined: Release 18.0 - © SAS IP, Inc. All rights reserved. - Contains proprietary and confidential information of ANSYS, Inc. and its subsidiaries and affiliates. 137 Flow from a Circular Vent Name Definition FinalConcentration 1 [kg m^-3] ExpFunction FinalConcentration*abs(1-exp(-t/TimeConstant)) [a] a. When entering this function, you can select most of the required items by right-clicking in the Definition window in the Expression details view instead of typing them. The names of the existing expressions are under the Expressions menu. The exp and abs functions are under Functions > CEL. The variable t is under Variables. Note The abs function takes the modulus (or magnitude) of its argument. Even though the expression (1- exp (-t/TimeConstant)) can never be less than zero, the abs function is included to ensure that the numerical error in evaluating it near to zero will never make the expression evaluate to a negative number. Next, you will visualize how the concentration of smoke issued from the vent varies with time. 7.4.4.3.2. Plotting Smoke Concentration 1. Double-click ExpFunction in the Expressions tree view. 2. Configure the following setting(s): Tab Setting Value Plot t (Selected) t > Start of Range 0 [s] t > End of Range 3. 30 [s] Click Plot Expression. The button name then changes to Define Plot, as shown. 138 Release 18.0 - © SAS IP, Inc. All rights reserved. - Contains proprietary and confidential information of ANSYS, Inc. and its subsidiaries and affiliates. Defining the Case Using CFX-Pre As can be seen, the smoke concentration rises to its asymptotic value reaching 90% of its final value at around 7 seconds. 4. Click the Boundary: Vent tab. In the next step, you will apply the expression ExpFunction to the additional variable smoke as it applies to the Transient Analysis boundary Vent. 5. Configure the following setting(s): Tab Setting Value Boundary Details Additional Variables > smoke > Option Value Additional Variables > smoke > Add. Var. Value ExpFunction [a] a. Click Enter Expression 6. to enter text. Click OK. 7.4.4.4. Initialization Values When the Transient Analysis is run, the initial values to the CFX-Solver will be taken from the results of the Steady State Analysis. The steady state and transient analyses will be sequenced by setting up the configurations of these analyses in a subsequent step. For the moment, you can leave Release 18.0 - © SAS IP, Inc. All rights reserved. - Contains proprietary and confidential information of ANSYS, Inc. and its subsidiaries and affiliates. 139 Flow from a Circular Vent all of the initialization data set for the Transient Analysis to Automatic and the initial values will be read automatically from the Steady State Analysis results. Therefore, there is no need to revisit the initialization settings. 7.4.4.5. Modifying the Solver Control 1. In the Outline tree view, ensure that Simulation > Transient Analysis > Solver is expanded. 2. Right-click Simulation > Transient Analysis > Solver > Solver Control and select Edit. 3. Set Convergence Control > Max. Coeff. Loops to 3. 4. Leave the other settings at their default values. 5. Click OK to set the solver control parameters. 7.4.4.6. Setting Output Control To enable results to be viewed at different time steps, it is necessary to create transient results files at specified times. The transient results files do not have to contain all solution data. In this step, you will create minimal transient results files. 1. In the Outline tree view, double-click Simulation > Transient Analysis > Solver > Output Control. 2. Click the Trn Results tab. 3. In the Transient Results tree view, click Add new item click OK. 4. Configure the following setting(s) of Transient Results 1: , set Name to Transient Results 1, and Setting Value Option Selected Variables Output Variables List Pressure, Velocity, smoke [a] Output Frequency > Option Time List Output Frequency > Time List 1, 2, 3 [s] [b] a. Click the Ellipsis icon to select items if they do not appear in the drop-down list. Use the Ctrl key to select multiple items. b. Do not click Enter Expression to enter lists of values. Enter the list without the units, then set the units in the drop-down list. 5. 140 Click Apply. Release 18.0 - © SAS IP, Inc. All rights reserved. - Contains proprietary and confidential information of ANSYS, Inc. and its subsidiaries and affiliates. Defining the Case Using CFX-Pre 6. In the Transient Results tree view, click Add new item click OK. set Name to Transient Results 2, and This creates a second transient results object. Each object can result in the production of many transient results files. 7. Configure the following setting(s) of Transient Results 2: Setting Value Option Selected Variables Output Variables List Pressure, Velocity, smoke Output Frequency > Option Time Interval Output Frequency > Time Interval 4 [s] [a] a. A transient results file will be produced every 4 s (including 0 s) and at 1 s, 2 s and 3 s. The files will contain no mesh, and data for only the three selected variables. This reduces the size of the minimal results files. A full results file is always written at the end of the run. 8. Click OK. 7.4.5. Configuring Simulation Control With two types of analysis for this simulation, configuration control is used to sequence these analyses. 7.4.5.1. Configuration Control for the Steady State Analysis To set up the Steady State Analysis so that it will start at the beginning of the simulation: 1. In the Outline tree view, ensure that Simulation Control is expanded. 2. Right-click Simulation Control > Configurations and select Insert > Configuration. 3. Set Name to Steady State. 4. Click OK. 5. Configure the following setting(s): Tab Setting Value General Settings Flow Analysis Steady State Analysis Activation Conditions > Activation Condition 1 Release 18.0 - © SAS IP, Inc. All rights reserved. - Contains proprietary and confidential information of ANSYS, Inc. and its subsidiaries and affiliates. 141 Flow from a Circular Vent Tab 6. Setting Value > Option Start of Simulation Click OK. 7.4.5.2. Configuration Control for the Transient Analysis To set up the Transient Analysis so that it will start upon the completion of the Steady State Analysis: 1. Right-click Simulation Control > Configurations and select Insert > Configuration. 2. Set Name to Transient. 3. Click OK. 4. Configure the following setting(s): Tab Setting Value General Settings Flow Analysis Transient Analysis Activation Conditions > Activation Condition 1 > Option End of Configuration Activation Conditions > Activation Condition 1 > Configuration Name Steady State Run Definition Configuration Execution Control Selected Initial Values Initial Values Specification Selected Initial Values Specification > Initial Values > Initial Values 1 > Option Configuration Results Initial Values Specification > Initial Values > Initial Values 1 > Configuration Name 142 Steady State Release 18.0 - © SAS IP, Inc. All rights reserved. - Contains proprietary and confidential information of ANSYS, Inc. and its subsidiaries and affiliates. Obtaining the Solution Using CFX-Solver Manager 5. Click OK. 7.4.6. Writing the CFX-Solver Input (.mdef) File 1. In the Outline tree view, right-click Simulation Control and select Write Solver Input File. 2. Configure the following setting(s): 3. Setting Value File of type CFX-Solver Input Files (*.mdef ) File name CircVent.mdef Click Save. This will create CircVent.mdef as well as a directory named CircVent that contains SteadyState.cfg and Transient.cfg. 4. Quit CFX-Pre, saving the case (.cfx) file. 7.5. Obtaining the Solution Using CFX-Solver Manager You can obtain a solution to the steady-state and transient configurations by using the following procedure. 1. Start CFX-Solver Manager. 2. From the menu bar, select File > Define Run. 3. Configure the following setting(s): 4. Setting Value Solver Input File CircVent.mdef Edit Configuration Global Settings Click Start Run. CFX-Solver Manager will start with the solution of the steady-state configuration. 5. In the Workspace drop-down menu, select SteadyState_001. The residual plots for six equations will appear: U - Mom, V - Mom, W - Mom, P - Mass, K-TurbKE, and E-Diss.K (the three momentum conservation equations, the mass conservation equation and equations for the turbulence kinetic energy and turbulence eddy dissipation). The Momentum and Mass tab contains four of the plots and the other two are under Turbulence Quantities. The residual for the smoke equation is also plotted but registers no values since it is not initialized. 6. Upon the successful completion of the steady-state configuration, the solution of the transient configuration starts automatically. Notice that the text output generated by the CFX-Solver in the Run Transient 001 Workspace will be more than you have seen for steady-state problems. This is because each time step consists of several inner (coefficient) iterations. At the end of each time step, information about various quantities is printed to the text output area. The residual for the smoke equation is now plotted under the Additional Variables tab. Release 18.0 - © SAS IP, Inc. All rights reserved. - Contains proprietary and confidential information of ANSYS, Inc. and its subsidiaries and affiliates. 143 Flow from a Circular Vent 7. Upon the successful completion of the combined steady-state and transient configurations, ensure that the check box beside Post-Process Results is cleared and click OK to close the message indicating the successful completion of the simulation. 8. In the CFX-Solver Manager, set Workspace to Run CircVent 001. 9. From the menu bar, select Tools > Post-Process Results. 10. On the Start CFD-Post dialog box, select Shut down CFX-Solver Manager and click OK. 7.6. Viewing the Results Using CFD-Post In this part of the tutorial, you will: • Create an isosurface to illustrate the pattern of smoke concentration. • View results at different time steps. • Animate the results to view the dispersion of smoke from the vent over time. • Save the animation as an MPEG file. • Use volume rendering to show the visibility of smoke with its transparency. 7.6.1. Displaying Smoke Density Using an Isosurface An isosurface is a surface of constant value of a variable. For instance, it could be a surface consisting of all points where the velocity is 1 [m s^-1]. In this case, you are going to create an isosurface of smoke concentration (smoke is the Additional Variable that you specified earlier). 1. In CFD-Post, right-click a blank area in the viewer and select Predefined Camera > Isometric View (Z up). This ensures that the view is set to a position that is best suited to display the results. 2. From the menu bar, select Insert > Location > Isosurface, or under Location on the toolbar, click Isosurface. 3. Click OK to accept the default name. 4. Configure the following setting(s): 5. Tab Setting Value Geometry Variable smoke Value 0.005 [kg m^-3] Click Apply. • A bumpy surface is displayed, showing the smoke emanating from the vent. • The surface is rough because the mesh is coarse. For a smoother surface, you would re-run the problem with a smaller mesh length scale. 144 Release 18.0 - © SAS IP, Inc. All rights reserved. - Contains proprietary and confidential information of ANSYS, Inc. and its subsidiaries and affiliates. Viewing the Results Using CFD-Post • The surface will be a constant color because the default settings on the Color tab were used. • When Color Mode is set to either Constant or Use Plot Variable for an isosurface, the isosurface is displayed in one color. 6. In Geometry, experiment by changing the Value setting so that you can see the shape of the plume more clearly. Zoom in and rotate the geometry, as required. 7. When you have finished, set Value to 0.002 [kg m^-3]. 8. Right-click a blank spot in the viewer and select Predefined Camera > Isometric View (Z up). 7.6.2. Viewing the Results at Different Time Steps When CFD-Post is loaded, the results that are immediately available are those at the final time step; in this case, at t = 30 s (this is nominally designated Final State). The Timestep Selector shows the Configuration, the step of the Simulation, the Step (outer loop) number, the Time (simulated time in seconds) of the configuration and the Type of results file that was saved at that time step for the configuration. You can see that Partial results files were saved (as requested in CFX-Pre) for all time steps in the transient configuration except for the last one. 1. Click Timestep Selector . 2. Load the results for a Time value of 2 s by double-clicking the appropriate row in the Timestep Selector. After a short pause, the Loaded Timestep (located just below the title bar of the Timestep Selector) will be updated with the new time step number. 3. Load the time value of 4 s using the Timestep Selector. The smoke has now spread out even more, and is being carried by the wind. 4. Double-click some more time values to see how the smoke plume grows with time. 5. Finish by loading a time value of 12 s. 7.6.3. Generating Titled Image Files You can produce titled image output from CFD-Post. 7.6.3.1. Adding a Title First, you will add text to the viewer so that the printed output has a title. 1. Select Insert > Text from the menu bar or click Create text 2. Click OK to accept default name. 3. In the Text String box, enter the following text. . Release 18.0 - © SAS IP, Inc. All rights reserved. - Contains proprietary and confidential information of ANSYS, Inc. and its subsidiaries and affiliates. 145 Flow from a Circular Vent Isosurface showing smoke concentration of 0.002 kg/m^3 after Note Further text will be added at a later stage to complete this title. 4. Select Embed Auto Annotation. 5. Set Type to Time Value. In the text line, note that <aa> has been added to the end. This is where the time value will be placed. 6. Click Apply to create the title. 7. Click the Location tab to modify the position of the title. The default settings for text objects center text at the top of the screen. To experiment with the position of the text, change the settings on the Location tab. 8. Under the Appearance tab, change Color Mode to User Specified and select a new color. 9. Click Apply. 7.6.3.2. JPEG output CFD-Post can save images in several different formats. In this section you will save an image in JPEG format. 1. Select File > Save Picture, or click Save Picture . 2. Set Format to JPEG. 3. Click Browse 4. Browse to the directory where you want the file saved. 5. Enter a name for the JPEG file. 6. Click Save to set the file name and directory. next to the File data box. This sets the path and name for the file. 7. To save the file, click Save on the Save Picture dialog box. To view the file or make a hard copy, use an application that supports JPEG files. 8. 146 Turn off the visibility of the text object to hide it. Release 18.0 - © SAS IP, Inc. All rights reserved. - Contains proprietary and confidential information of ANSYS, Inc. and its subsidiaries and affiliates. Viewing the Results Using CFD-Post 7.6.4. Generating a Movie You can generate an MPEG file to show the transient flow of the plume of smoke. To generate a movie file, you use the Animation dialog box. 1. In the Timestep Selector, ensure that a time value of 0 s is loaded. 2. Click Animation 3. Ensure that Quick Animation is selected. 4. Position the geometry so that you will be able to see the plume of smoke. 5. In the object tree of the Animation dialog box, click Timesteps. 6. Click More Animation Options 7. Ensure that the Repeat forever button 8. Select Save Movie. 9. Set Format to MPEG1. 10. Click Browse . to show more animation settings. next to Repeat is not selected (not depressed). next to Save Movie. 11. Set File name to CircVent.mpg. 12. If required, set the path location to a different directory. 13. Click Save. The movie file name (including path) has been set, but the animation has not yet been produced. 14. Click Play the animation . • The movie will be created as the animation proceeds. • This will be slow, because for each time step results will be loaded and objects will be created. • To view the movie file, you need to use a viewer that supports the MPEG format. Note To explore additional animation options, click the Options button. On the Advanced tab of Animation Options, there is a check box called Save Frames As Image Files. By selecting this check box, the JPEG or PPM files used to encode each frame of the movie will persist after movie creation; otherwise, they will be deleted. Release 18.0 - © SAS IP, Inc. All rights reserved. - Contains proprietary and confidential information of ANSYS, Inc. and its subsidiaries and affiliates. 147 Flow from a Circular Vent 7.6.5. Viewing the Dispersion of Smoke at the Final Time Step The final time step has the greatest dispersion of smoke, so you will load only that time step, then view the smoke using the Volume Rendering feature. 1. Select File > Load Results. 2. In the Load Results File dialog box, select Load only the last results (the other default settings should remain unchanged) and ensure that File name is set to CircVent_001.mres. Click Open. Note A warning message appears. Click OK. 3. If necessary, right-click a blank spot in the viewer and select Predefined Camera > Isometric View (Z up). 4. In the Outline view, clear Isosurface 1 and Text 1. 5. Select Insert > Volume Rendering and set the Name to be SmokeVolume. 6. In the details view, set the following values: Tab Setting Value Geometry Variable smoke Resolution 50 Transparency .2 Mode Variable Variable smoke Color Map Greyscale Color Click Apply. 7. 148 When you have finished, quit CFD-Post. Release 18.0 - © SAS IP, Inc. All rights reserved. - Contains proprietary and confidential information of ANSYS, Inc. and its subsidiaries and affiliates. Chapter 8: Flow Around a Blunt Body This tutorial includes: 8.1.Tutorial Features 8.2. Overview of the Problem to Solve 8.3. Preparing the Working Directory 8.4. Defining the Case Using CFX-Pre 8.5. Obtaining the Solution Using CFX-Solver Manager 8.6. Viewing the Results Using CFD-Post 8.1. Tutorial Features In this tutorial you will learn about: • Solving and postprocessing a case where the geometry has been omitted on one side of a symmetry plane. • Using free-slip wall boundaries as a compromise between accurate flow modeling and computational grid size. • Accurately modeling the near-wall flow using Shear Stress Transport (SST) turbulence model. • Running the CFX-Solver in parallel (optional). • Creating vector plots in CFD-Post with uniform spacing between the vectors. • Creating a macro using power syntax in CFD-Post. Component Feature Details CFX-Pre User Mode General mode Analysis Type Steady State Fluid Type Constant Property Gas Domain Type Single Domain Turbulence Model Shear Stress Transport Boundary Conditions Inlet (Subsonic) Outlet (Subsonic) Symmetry Plane Wall: No-Slip Wall: Free-Slip Timestep CFX-Solver Manager Parallel Processing CFD-Post Plots Physical Time Scale Default Locators Release 18.0 - © SAS IP, Inc. All rights reserved. - Contains proprietary and confidential information of ANSYS, Inc. and its subsidiaries and affiliates. 149 Flow Around a Blunt Body Component Feature Details Outline Plot (Wireframe) Sampling Plane Streamline Vector Volume Other Changing the Color Range Instancing Transformation Lighting Adjustment Symmetry Viewing the Mesh 8.2. Overview of the Problem to Solve In this tutorial, a generic vehicle body is placed into an oncoming side wind of 15 m/s. The turbulence will be set to Intensity and Length scale with a value of 0.05, which corresponds to 5% turbulence, a medium level intensity, and with an Eddy Length scale value of 0.1 m. The goal of this tutorial is to set up, simulate, and then visualize the flow around the body. Since both the geometry and the flow are symmetric about a vertical plane, you will only use half of the geometry to find the solution. You will use free-slip wall boundaries on some sides of the domain to model external flow. The flow near the body is modeled using Shear Stress Transport. Since compressibility effects are not expected to be significant, you can model this as incompressible flow. Figure 8.1: External Air Flow Over a Generic Vehicle Body If this is the first tutorial you are working with, it is important to review the following topics before beginning: • Running ANSYS CFX Tutorials Using ANSYS Workbench (p. 4) • Changing the Display Colors (p. 6) 150 Release 18.0 - © SAS IP, Inc. All rights reserved. - Contains proprietary and confidential information of ANSYS, Inc. and its subsidiaries and affiliates. Defining the Case Using CFX-Pre 8.3. Preparing the Working Directory 1. Create a working directory. ANSYS CFX uses a working directory as the default location for loading and saving files for a particular session or project. 2. Ensure the following tutorial input file is in your working directory: • BluntBodyMesh.gtm The tutorial input files are available from the ANSYS Customer Portal. To access tutorials and their input files on the ANSYS Customer Portal, go to http://support.ansys.com/training. 3. Set the working directory and start CFX-Pre. For details, see Setting the Working Directory and Starting ANSYS CFX in Stand-alone Mode (p. 3). 8.4. Defining the Case Using CFX-Pre 1. In CFX-Pre, select File > New Case. 2. Select General and click OK. 3. Select File > Save Case As. 4. Under File name, type BluntBody. 5. Click Save. 8.4.1. Importing the Mesh 1. Right-click Mesh and select Import Mesh > CFX Mesh. The Import Mesh dialog box appears. 2. 3. Configure the following setting(s): Setting Value File name BluntBodyMesh.gtm Click Open. 8.4.2. Creating the Domain The flow of air in the domain is expected to be turbulent. The Shear Stress Transport (SST) turbulence model with automatic wall function treatment will be used because of its highly accurate predictions of flow separation. To take advantage of the SST model, the boundary layer should be resolved with at least 10 mesh nodes. In order to reduce computational time, the mesh in this tutorial is much coarser than that. As stated in the overview, this tutorial models incompressible flow. Incompressible flow is specified by choosing an incompressible fluid. You will use Air at 25 C as the incompressible fluid. Release 18.0 - © SAS IP, Inc. All rights reserved. - Contains proprietary and confidential information of ANSYS, Inc. and its subsidiaries and affiliates. 151 Flow Around a Blunt Body As part of the domain settings, you will specify a reference pressure. CFX requires this when modeling incompressible flow. 1. Click Domain , and set the name to BluntBody. 2. Configure the following setting(s) of BluntBody: Tab Setting Basic Settings Location and Type Value > Location B1.P3 Fluid and Particle Definitions Fluid 1 Fluid and Particle Definitions > Fluid 1 > Material Air at 25 C [a] Domain Models > Pressure > Reference Pressure Fluid Models 1 [atm] Heat Transfer > Option None Turbulence > Option a. Click the Ellipsis drop-down menu. 3. Shear Stress Transport icon if the required material does not appear in the Click OK. 8.4.3. Creating Composite Regions An imported mesh may contain many 2D regions. For the purpose of creating boundary conditions, it can sometimes be useful to group several 2D regions together and apply a single boundary to the composite 2D region. In this case, you are going to create a Union between two regions that both require a free-slip wall boundary. 1. From the main menu, select Insert > Regions > Composite Region. 2. Set the name to FreeWalls and click OK. 3. Configure the following setting(s): 152 Release 18.0 - © SAS IP, Inc. All rights reserved. - Contains proprietary and confidential information of ANSYS, Inc. and its subsidiaries and affiliates. Defining the Case Using CFX-Pre Tab Setting Value Basic Settings Dimension (Filter) 2D 4. Click beside the Region List dialog box, to display the Selection Dialog. Hold down the Ctrl key and select Free1 and Free2. 5. Click OK to confirm your selection. 6. Click OK to create the composite region. 8.4.4. Creating the Boundaries The simulation requires inlet, outlet, wall (no slip and free-slip) and symmetry plane boundaries. The regions for these boundaries were defined when the mesh was created (except for the composite region just created for the free-slip wall boundary). 8.4.4.1. Inlet Boundary 1. Click Boundary . 2. Under Name, type Inlet. 3. Configure the following setting(s): Tab Setting Value Basic Settings Boundary Type Inlet Location Inlet Boundary Details Flow Regime > Option Subsonic Mass and Momentum > Option Normal Speed Mass and Momentum > Normal Speed 15 [m s^-1] Turbulence > Option Intensity and Length Scale Turbulence > Fractional Intensity 0.05 [a] Turbulence > Eddy Length Scale 0.1 [m] [a] a. From the problem description. Release 18.0 - © SAS IP, Inc. All rights reserved. - Contains proprietary and confidential information of ANSYS, Inc. and its subsidiaries and affiliates. 153 Flow Around a Blunt Body 4. Click OK. 8.4.4.2. Outlet Boundary 1. Create a new boundary named Outlet. 2. Configure the following setting(s): Tab Setting Value Basic Settings Boundary Type Outlet Location Outlet Boundary Details Mass and Momentum > Option Static Pressure Mass and Momentum > Relative Pressure 3. 0 [Pa] Click OK. 8.4.4.3. Free-Slip Wall Boundary The top and side surfaces of the rectangular region will use free-slip wall boundaries. • On free-slip walls the shear stress is set to zero so that the fluid is not retarded. • The velocity normal to the wall is also set to zero. • The velocity parallel to the wall is calculated during the solution. This boundary is an approximation that may not accurately represent the true flow conditions. By using a free-slip wall boundary, the flow modeling will be less accurate but the computational grid size can be reduced by modeling less of the surroundings. If this case were modeling a wind tunnel experiment, the geometry would match the size and shape of the wind tunnel and use no-slip walls. If this case were modeling a blunt body open to the atmosphere, a much larger domain would be used to minimize the effect of the far-field boundary, and the far-field boundary type would be set to either a free-slip wall or a pressure-specified entrainment opening. You will apply a single boundary to both walls by using the composite region defined earlier. 1. Create a new boundary named FreeWalls. 2. Configure the following setting(s): Tab Setting Value Basic Settings Boundary Type Wall Location FreeWalls Boundary Details Mass and Momentum > Option 154 Free Slip Wall Release 18.0 - © SAS IP, Inc. All rights reserved. - Contains proprietary and confidential information of ANSYS, Inc. and its subsidiaries and affiliates. Defining the Case Using CFX-Pre 3. Click OK. 8.4.4.4. Symmetry Plane Boundary 1. Create a new boundary named SymP. 2. Configure the following setting(s): 3. Tab Setting Value Basic Settings Boundary Type Symmetry Location SymP Click OK. 8.4.4.5. Wall Boundary on the Blunt Body Surface 1. Create a new boundary named Body. 2. Configure the following setting(s): Tab Setting Value Basic Settings Boundary Type Wall Location Body Boundary Details Mass and Momentum > Option 3. No Slip Wall Click OK. The remaining 2D regions (in this case, just the low Z face) will be assigned the default boundary which is an adiabatic, no-slip wall condition. In this case, the name of the default boundary is BluntBody Default. Although the boundaries Body and BluntBody Default are identical (except for their locations), the Body boundary was created so that, during postprocessing, its location can be conveniently distinguished from the other adiabatic, no-slip wall surfaces. 8.4.5. Setting Initial Values The initial conditions are consistent with inlet boundaries. 1. Click Global Initialization . 2. Configure the following setting(s): Tab Setting Global Settings Initial Conditions Value > Cartesian Velocity Components Release 18.0 - © SAS IP, Inc. All rights reserved. - Contains proprietary and confidential information of ANSYS, Inc. and its subsidiaries and affiliates. 155 Flow Around a Blunt Body Tab Setting Value > Option Automatic with Value Initial Conditions > Cartesian Velocity Components >U 15 [m s^-1] Initial Conditions > Cartesian Velocity Components >V 0 [m s^-1] Initial Conditions > Cartesian Velocity Components >W 3. 0 [m s^-1] Click OK. 8.4.6. Setting Solver Control 1. Click Solver Control . 2. Configure the following setting(s): Tab Setting Basic Settings Convergence Control > Max. Iterations Value 60 Convergence Control > Fluid Timescale Control > Timescale Control Physical Timescale Convergence Control > Fluid Timescale Control > Physical Timescale 2 [s][ a ] Convergence Criteria > Residual Target 1e-05 a. Based on the air speed and the size of the object. 3. 156 Click OK. Release 18.0 - © SAS IP, Inc. All rights reserved. - Contains proprietary and confidential information of ANSYS, Inc. and its subsidiaries and affiliates. Obtaining the Solution Using CFX-Solver Manager 8.4.7. Writing the CFX-Solver Input (.def) File 1. Click Define Run 2. Configure the following setting(s): 3. . Setting Value File name BluntBody.def Click Save. CFX-Solver Manager automatically starts and, on the Define Run dialog box, Solver Input File is set. 4. If using stand-alone mode, quit CFX-Pre, saving the simulation (.cfx) file at your discretion. 8.5. Obtaining the Solution Using CFX-Solver Manager This tutorial introduces the parallel solver capabilities of CFX. Note The results produced will be identical, whether produced by a parallel or serial run. If you do not want to solve this tutorial in parallel (on more than one processor) or you do not have a license to run the CFX-Solver in parallel, proceed to Obtaining a Solution in Serial (p. 157). If you do not know if you have a license to run the CFX-Solver in parallel, you should either ask your system administrator, or query the license server (see the ANSYS, Inc. Licensing Guide (which is installed with the ANSYS License Manager) for details). Alternatively proceed to Obtaining a Solution in Serial (p. 157). If you would like to solve this tutorial in parallel on the same machine, proceed to Obtaining a Solution with Local Parallel (p. 158). If you would like to solve this tutorial in parallel across different machines, proceed to Obtaining a Solution with Distributed Parallel (p. 159). 8.5.1. Obtaining a Solution in Serial When CFX-Solver Manager has started, you can obtain a solution to the CFD problem by using the following procedure. 1. Click Start Run. 2. When CFX-Solver is finished, select the check box next to Post-Process Results. 3. If using stand-alone mode, select the check box next to Shut down CFX-Solver Manager. 4. Click OK. Continue this tutorial from Viewing the Results Using CFD-Post (p. 162). Release 18.0 - © SAS IP, Inc. All rights reserved. - Contains proprietary and confidential information of ANSYS, Inc. and its subsidiaries and affiliates. 157 Flow Around a Blunt Body 8.5.2. Obtaining a Solution in Parallel 8.5.2.1. Background to Parallel Running in CFX Using the parallel capability of the CFX-Solver enables you to divide a large CFD problem so that it can run on more than one processor/machine at once. This saves time and, when multiple machines are used, avoids problems that arise when a CFD calculation requires more memory than a single machine has available. The partition (division) of the CFD problem is automatic. A number of events occur when you set up a parallel run and then ask the CFX-Solver to calculate the solution: • Your mesh will be divided into the number of partitions that you have chosen. • The CFX-Solver runs separately on each of the partitions on the selected machine(s). • The results that one CFX-Solver process calculates affects the other CFX-Solver processes at the interface between the different sections of the mesh. • All of the CFX-Solver processes are required to communicate with each other and this is handled by the master process. • The master process always runs on the machine that you are logged into when the parallel run starts. The other CFX-Solver processes are slave processes and may be run on other machines. • After the problem has been solved, a single results file is written. It will be identical to a results file from the same problem run as a serial process, with one exception: an extra variable Real partition number will be available for the parallel run. This variable will be used later in this tutorial during post processing. 8.5.2.2. Obtaining a Solution with Local Parallel In CFX-Solver Manager, the Define Run dialog box should already be open. To run in local parallel mode: 1. Leave Type of Run set to Full. If Type of Run was instead set to Partitioner Only, your mesh would be split into a number of partitions but would not be run in the CFX-Solver afterwards. 2. Set Run Mode to a parallel mode suitable for your configuration; for example, IBM MPI Local Par allel. This is the recommended method for most applications. 3. If required, click Add Partition to add more partitions. Ideally, the number of partitions should not exceed the number of available processor cores. 4. Select Show Advanced Controls. 5. Click the Partitioner tab at the top of the dialog box. 6. Use the default MeTiS partitioner. 158 Release 18.0 - © SAS IP, Inc. All rights reserved. - Contains proprietary and confidential information of ANSYS, Inc. and its subsidiaries and affiliates. Obtaining the Solution Using CFX-Solver Manager Your model will be divided into a number of sections, with each section running in its own CFXSolver process. The default is the MeTiS partitioner because it produces more efficient partitions than either Recursive Coordinate Bisection or User Specified Direction. 7. Click Start Run. 8. When CFX-Solver is finished, select the check box next to Post-Process Results. 9. If using stand-alone mode, select the check box next to Shut down CFX-Solver Manager. 10. Click OK. Continue this tutorial from Text Output when Running in Parallel (p. 160). 8.5.2.3. Obtaining a Solution with Distributed Parallel Before running in Distributed Parallel mode, ensure that your system has been configured as described in the installation documentation. In CFX-Solver Manager, the Define Run dialog box should already be open. 1. Leave Type of Run set to Full. If Type of Run was instead set to Partitioner Only, your mesh would be split into a number of partitions but would not be run in the CFX-Solver afterwards. 2. Set Run Mode to a parallel mode suitable for your environment; for example, IBM MPI Distributed Parallel. The name of the machine that you are currently logged into should be in the Host Name list. You are going to run with two partitions on two different machines, so another machine must be added. 3. Click Insert Host to specify a new host machine. • The Select Parallel Hosts dialog box is displayed. This is where you choose additional machines to run your processes. • Your system administrator should have set up a hosts file containing a list of the machines that are available to run the parallel CFX-Solver. • The Host Name column displays names of available hosts. • The second column shows the number of processors on that machine. • The third shows the relative processor speed: a processor on a machine with a relative speed of 1 would typically be twice as fast as a machine with a relative speed of 0.5. • The last column displays operating system information. Release 18.0 - © SAS IP, Inc. All rights reserved. - Contains proprietary and confidential information of ANSYS, Inc. and its subsidiaries and affiliates. 159 Flow Around a Blunt Body • This information is read from the hosts file; if any information is missing or incorrect your system administrator should correct the hosts file. Note The # processors, relative speed and system information does not have to be specified to be able to run on a host. 4. Select the name of another machine in the Host Name list. Select a machine that you can log into. 5. Click Add. The name of the machine is added to the Host Name column. Note Ensure that the machine that you are currently logged into is in the Hosts Name list in the Define Run dialog box. 6. Close the Select Parallel Hosts dialog box. 7. Select Show Advanced Controls. 8. Click the Partitioner tab at the top of the dialog box. 9. Use the default MeTiS partitioner. Your model will be divided into two sections, with each section running in its own CFX-Solver process. The default is the MeTiS partitioner because it produces more efficient partitions than either Recursive Coordinate Bisection or User Specified Direction. 10. Click Start Run to begin the parallel run. 11. Click OK on the dialog box. 12. When CFX-Solver is finished, select the check box next to Post-Process Results. 13. If using stand-alone mode, select the check box next to Shut down CFX-Solver Manager. 14. Click OK. 8.5.2.4. Text Output when Running in Parallel The text output area shows what is being written to the output file. You will see information similar to the following: +--------------------------------------------------------------------+ | Job Information at Start of Run | +--------------------------------------------------------------------+ Run mode: 160 partitioning run Release 18.0 - © SAS IP, Inc. All rights reserved. - Contains proprietary and confidential information of ANSYS, Inc. and its subsidiaries and affiliates. Obtaining the Solution Using CFX-Solver Manager +------------------------------+------+--------+----------+----------+ | Host | Mesh | PID | Job Started | | | Part | | DD/MM/YY | hh:mm:ss | +------------------------------+------+--------+----------+----------+ | fastmachine1 | 1 | 5952 | 19/02/13 | 10:50:09 | +------------------------------+------+--------+----------+----------+ This tells you that the information following is concerned with the partitioning. After the partitioning job has finished, you will find: +--------------------------------------------------------------------+ | Partitioning Information | +--------------------------------------------------------------------+ Partitioning information for domain: BluntBody +------------------+------------------------+-----------------+ | Elements | Vertices | Faces | +------+------------------+------------------------+-----------------+ | Part | Number % | Number % %Ovlp | Number % | +------+------------------+------------------------+-----------------+ | Full | 131878 | 37048 | 11318 | +------+------------------+------------------------+-----------------+ | 1 | 67873 50.4 | 19431 50.4 4.0 | 5705 49.5 | | 2 | 66865 49.6 | 19151 49.6 4.0 | 5820 50.5 | +------+------------------+------------------------+-----------------+ | Sum | 134738 100.0 | 38582 100.0 4.0 | 11525 100.0 | +------+------------------+------------------------+-----------------+ +--------------------------------------------------------------------+ | Partitioning CPU-Time Requirements | +--------------------------------------------------------------------+ - Preparations Low-level mesh partitioning Global partitioning information Element and face partitioning information Vertex partitioning information Partitioning information compression Summed CPU-time for mesh partitioning 3.689E-01 5.599E-02 9.998E-03 7.999E-03 0.000E+00 0.000E+00 4.609E-01 seconds seconds seconds seconds seconds seconds seconds +--------------------------------------------------------------------+ | Job Information at End of Run | +--------------------------------------------------------------------+ +---------------------------+------+----------+----------+-----------+ | Host | Mesh | Job Finished | CPU | | | Part | DD/MM/YY | hh:mm:ss | seconds | +---------------------------+------+----------+----------+-----------+ | fastmachine1 | 1 | 19/02/13 | 10:50:09 | 8.020E-01 | +---------------------------+------+----------+----------+-----------+ Total wall clock time: 7.990E-01 seconds or: ( 0: 0: ( Days: Hours: 0: Minutes: 0.799 ) Seconds ) This marks the end of the partitioning job. The CFX-Solver now begins to solve your parallel run: +--------------------------------------------------------------------+ | Job Information at Start of Run | +--------------------------------------------------------------------+ Run mode: parallel run (IBM MPI) +------------------------------+------+--------+----------+----------+ | Host | Mesh | PID | Job Started | | | Part | | DD/MM/YY | hh:mm:ss | +------------------------------+------+--------+----------+----------+ Release 18.0 - © SAS IP, Inc. All rights reserved. - Contains proprietary and confidential information of ANSYS, Inc. and its subsidiaries and affiliates. 161 Flow Around a Blunt Body | fastmchine1 | 1 | 6044 | 19/02/13 | 10:50:11 | | | 2 | 3276 | 19/02/13 | 10:50:11 | +------------------------------+------+--------+----------+----------+ The machine that you are logged into runs the master process, and controls the overall simulation. The second machine selected will run the slave process. If you had more than two processes, each additional process is run as a slave process. The master process in this example is running on the mesh partition number 1 and the slave is running on partition number 2. You can find out which nodes and elements are in each partition by using CFDPost later on in the tutorial. When the CFX-Solver finishes, the output file displays the job information and a dialog box to indicate completion of the run. 8.6. Viewing the Results Using CFD-Post In CFD-Post, you will: • Create an instance transform object to recreate the full geometry • Create a vector plot that shows how the flow behaves around the body • Create a pressure plot that shows the pressure distribution on the body • Make a surface streamline that shows the path of air along the surface of the body • Examine the values of the dimensionless wall distance the walls to make sure that the mesh is sufficiently fine near 8.6.1. Using Symmetry Plane to Display the Full Geometry Earlier in this tutorial you used a symmetry plane boundary because the entire blunt body is symmetrical about a plane. Due to this symmetry, it was necessary to use only half of the full geometry to calculate the CFD results. However, for visualization purposes, it is helpful to use the full blunt body. CFDPost is able to recreate the full data set from the half that was originally calculated. This is done by creating an Instance Transform object. 8.6.1.1. Manipulating the Geometry You need to manipulate the geometry so that you will be able to see what happens when you use the symmetry plane. The CFD-Post features that you have used in earlier tutorials will not be described in detail. New features will be described in detail. • Right-click a blank area in the viewer and select Predefined Camera > View From +X. 8.6.1.2. Creating an Instance Transform Instance Transforms are used to visualize a full geometry representation in cases where the simulation took advantage of symmetry to solve for only part of the geometry. There are three types of transforms that you can use: Rotation, Translation, Reflection/Mirroring. In this tutorial, you will create a Reflection transform located on a plane. 1. 162 Click Location > Plane and set the name to Reflection Plane. Release 18.0 - © SAS IP, Inc. All rights reserved. - Contains proprietary and confidential information of ANSYS, Inc. and its subsidiaries and affiliates. Viewing the Results Using CFD-Post 2. Configure the following setting(s): Tab Setting Geometry Definition > Method Value ZX Plane Definition Render 3. >Y 0.0 [m] Show Faces (cleared) Click Apply. This creates a plane at y=0, the same location as the symmetry plane defined in CFX-Pre. Now the instance transform can be created using this plane: 4. From the main menu, select Insert > Instance Transform and accept the default name. 5. Configure the following setting(s): Tab Setting Value Definition Instancing Info From Domain (Cleared) Apply Rotation (Cleared) Apply Reflection (Selected) Apply Reflection > Plane 6. Reflection Plane Click Apply. 8.6.1.3. Using the Reflection Transform You can apply the new transform to graphics objects. For example, you can modify the display of the wireframe as follows: 1. Under the Outline tab, in User Locations and Plots, configure the following setting(s) of Wireframe: Tab Setting View Apply Instancing Transform > Transform 2. Click Apply. 3. Zoom so that the geometry fills the Viewer. Value Instance Transform 1 Release 18.0 - © SAS IP, Inc. All rights reserved. - Contains proprietary and confidential information of ANSYS, Inc. and its subsidiaries and affiliates. 163 Flow Around a Blunt Body You will see the full blunt body. In this case, you created a new instance transform and applied it to the wireframe. This caused only the wireframe object to be mirrored. If you had modified the default transform instead of creating a new one, then all graphics (including those not yet made) would be mirrored by default. 8.6.2. Creating Velocity Vectors You are now going to create a vector plot to show velocity vectors behind the blunt body. You need to first create an object to act as a locator, which, in this case, will be a sampling plane. Then, create the vector plot itself. 8.6.2.1. Creating the Sampling Plane A sampling plane is a plane with evenly spaced sampling points on it. 1. Right-click a blank area in the viewer and select Predefined Camera > View From +Y. This ensures that the changes can be seen. 2. Create a new plane named Sample. 3. Configure the following setting(s) to create a sampling plane that is parallel to the ZX plane and located at x= 6 m, y= 0.001 m and z= 1 m relative to blunt object: Tab Setting Geometry Definition > Method Value Point and Normal Definition > Point 6, -0.001, 1 Definition > Normal 0, 1, 0 Plane Bounds > Type Rectangular Plane Bounds > X Size 2.5 [m] Plane Bounds > Y Size 2.5 [m] Plane Type Sample Plane Type > X Samples 20 Plane Type > Y Samples 164 20 Release 18.0 - © SAS IP, Inc. All rights reserved. - Contains proprietary and confidential information of ANSYS, Inc. and its subsidiaries and affiliates. Viewing the Results Using CFD-Post 4. Tab Setting Value Render Show Faces (Cleared) Show Mesh Lines (Selected) Click Apply. You can zoom in on the sampling plane to see the location of the sampling points (where lines intersect). There are a total of 400 (20 * 20) sampling points on the plane. A vector can be created at each sampling point. 5. Turn off the visibility of Sample. 8.6.2.2. Creating a Vector Plot Using Different Sampling Methods 1. Click Vector and accept the default name. 2. Configure the following setting(s): Tab Setting Geometry Definition > Locations Value Sample Definition Symbol > Sampling Vertex Symbol Size 0.25 3. Click Apply. 4. Zoom until the vector plot is roughly the same size as the viewer. You should be able to see a region of recirculation behind the blunt body. 5. Ignore the vertices on the sampling plane and increase the density of the vectors by applying the following settings: Tab Setting Geometry Definition > Sampling Value Equally Spaced Definition > # of Points 1000 6. Click Apply. 7. Change the location of the Vector plot by applying the following setting: Release 18.0 - © SAS IP, Inc. All rights reserved. - Contains proprietary and confidential information of ANSYS, Inc. and its subsidiaries and affiliates. 165 Flow Around a Blunt Body Tab Setting Geometry Definition > Locations 8. Value SymP Click Apply. 8.6.3. Displaying Pressure Distribution on Body and Symmetry Plane 1. Configure the following setting(s) of the boundary named Body: Tab Setting Value Color Mode Variable Variable Pressure View Apply Instancing Transform > Transform Instance Transform 1 2. Click Apply. 3. Configure the following setting(s) of SymP: 4. Tab Setting Value Render Show Faces (Cleared) Show Mesh Lines (Selected) Click Apply. You will be able to see the mesh around the blunt body, with the mesh length scale decreasing near the body, but still coarse in the region of recirculation. By zooming in, you will be able to see the layers of inflated elements near the body. 8.6.4. Creating Surface Streamlines to Display the Path of Air along the Surface of the Body In order to show the path of air along the surface of the blunt body, surface streamlines can be made as follows: 1. Turn off the visibility of Body, SymP and Vector 1. 2. Create a new plane named Starter. 3. Configure the following setting(s): 166 Tab Setting Geometry Definition Value Release 18.0 - © SAS IP, Inc. All rights reserved. - Contains proprietary and confidential information of ANSYS, Inc. and its subsidiaries and affiliates. Viewing the Results Using CFD-Post Tab Setting Value > Method YZ Plane X -0.1 [m] 4. Click Apply. 5. Right-click a blank area in the viewer and select Predefined Camera > Isometric View (Z up). The plane appears just upstream of the blunt body. 6. Turn off the visibility of the plane. This hides the plane from view, although the plane still exists. 7. Click Streamline and click OK to accept the default name. 8. Configure the following setting(s): Tab Setting Value Geometry Type Surface Streamline Definition > Surfaces Body Definition > Start From Locations Definition > Locations Starter Definition > Max Points 100 Definition > Direction 9. Forward Click Apply. The surface streamlines appear on half of the surface of the blunt body. They start near the upstream end because the starting points were formed by projecting nodes from the plane to the blunt body. 8.6.5. Moving Objects In CFD-Post, you can reposition some locator objects directly in the viewer by using the mouse. 1. Turn on the visibility of the plane named Starter. 2. Select the Single Select mouse pointer from the Selection Tools toolbar. Release 18.0 - © SAS IP, Inc. All rights reserved. - Contains proprietary and confidential information of ANSYS, Inc. and its subsidiaries and affiliates. 167 Flow Around a Blunt Body 3. In the viewer, click the Starter plane to select it, then drag it along the X axis. Notice that the streamlines are redrawn as the plane moves. The rate at which the streamlines are redrawn is dependent on your computer's speed. If the streamlines are updated infrequently, you may find it useful to move the mouse very slowly. 8.6.6. Creating a Surface Plot of y+ The velocity next to a no-slip wall boundary changes rapidly from a value of zero at the wall to the free stream value a short distance away from the wall. This layer of high velocity gradient is known as the boundary layer. Many meshes are not fine enough near a wall to accurately resolve the velocity profile in the boundary layer. Wall functions can be used in these cases to apply an assumed functional shape of the velocity profile. Other grids are fine enough that they do not require wall functions, and application of the latter has little effect. The majority of cases fall somewhere in between these two extremes, where the boundary layer is partially resolved by nodes near the wall and wall functions are used to supplement accuracy where the nodes are not sufficiently clustered near the wall. One indicator of the closeness of the first node to the wall is the dimensionless wall distance . It is good practice to examine the values of at the end of your simulation. At the lower limit, a value of less than or equal to 11 indicates that the first node is within the laminar sublayer of the boundary flow. Values larger than this indicate that an assumed logarithmic shape of the velocity profile is being used to model the boundary layer portion between the wall and the first node. Ideally you should confirm that there are several nodes (3 or more) resolving the boundary layer profile. If this is not observed, it is highly recommended that more nodes be added near the wall surfaces in order to improve simulation accuracy. In this tutorial, a coarse mesh is used to reduce the run time. Thus, the grid is far too coarse to resolve any of the boundary layer profile, and the solution is not highly accurate. A surface plot is one which colors a surface according to the values of a variable: in this case, surface plot of can be obtained as follows: 1. Turn off the visibility of all previous plots. 2. Under the Outline tab, configure the following settings of BluntBodyDefault: Tab Setting Value Color Mode Variable Variable Yplus View [a] Apply Instancing Transform > Transform Instance Transform 1 a. Click the Ellipsis icon to the right of the Variable dropdown menu to view a full list of variables, including Yplus. 3. Click Apply. 4. Under the Outline tab, configure the following settings of Body: 168 Release 18.0 - © SAS IP, Inc. All rights reserved. - Contains proprietary and confidential information of ANSYS, Inc. and its subsidiaries and affiliates. .A Viewing the Results Using CFD-Post Tab Setting Value Color Mode Variable Variable Yplus View Apply Instancing Transform > Transform 5. Instance Transform 1 Click Apply. 8.6.7. Viewing the Mesh Partitions (Parallel Only) If you solved this tutorial in parallel, then an additional variable named Real partition number will be available in CFD-Post 1. Create an isosurface of Real partition number equal to 1. 2. Create a second isosurface of Real partition number equal to 1.999. The two isosurfaces show the edges of the two partitions. The gap between the two plots shows the overlap nodes. These were contained in both partitions 1 and 2. When you have finished looking at the results, quit CFD-Post. Release 18.0 - © SAS IP, Inc. All rights reserved. - Contains proprietary and confidential information of ANSYS, Inc. and its subsidiaries and affiliates. 169 170 Release 18.0 - © SAS IP, Inc. All rights reserved. - Contains proprietary and confidential information of ANSYS, Inc. and its subsidiaries and affiliates. Chapter 9: Buoyant Flow in a Partitioned Cavity This tutorial includes: 9.1.Tutorial Features 9.2. Overview of the Problem to Solve 9.3. Preparing the Working Directory 9.4. Defining the Case Using CFX-Pre 9.5. Obtaining the Solution Using CFX-Solver Manager 9.6. Viewing the Results Using CFD-Post 9.1. Tutorial Features In this tutorial you will learn about: • Using CFX-4 Mesh Import. • Setting up a time dependent (transient) simulation. • Modeling buoyant flow. Component Feature Details CFX-Pre User Mode General mode Analysis Type Transient Fluid Type General Fluid Domain Type Single Domain Turbulence Model Laminar Heat Transfer Thermal Energy Buoyant Flow Boundary Conditions Symmetry Plane Outlet (Subsonic) Wall: No-Slip Wall: Adiabatic Wall: Fixed Temperature Output Control Timestep Transient Transient Results File CFD-Post Plots Default Locators Chart Report Other Time Step Selection Release 18.0 - © SAS IP, Inc. All rights reserved. - Contains proprietary and confidential information of ANSYS, Inc. and its subsidiaries and affiliates. 171 Buoyant Flow in a Partitioned Cavity Component Feature Details Transient Animation 9.2. Overview of the Problem to Solve The goal of this tutorial is to model a buoyancy-driven flow that requires the inclusion of gravitational effects. The model is a 2D partitioned cavity containing air with properties defined at 25°C. The bottom of the cavity is kept at a constant temperature of 75°C, while the top is held constant at 5°C. The cavity is also tilted at an angle of 30 degrees to the horizontal. The overall approach for solving this problem is to set up a transient simulation to see how the flow develops when starting from stationary conditions. Because you are starting from stationary conditions, there is no need to solve a steady-state simulation for use as the initial guess. You will then model the buoyant flow and create a report outlining the results in CFD-Post. You will also create an animation to see changes in temperature with time. If this is the first tutorial you are working with, it is important to review the following topics before beginning: • Running ANSYS CFX Tutorials Using ANSYS Workbench (p. 4) • Changing the Display Colors (p. 6) 9.3. Preparing the Working Directory 1. 172 Create a working directory. Release 18.0 - © SAS IP, Inc. All rights reserved. - Contains proprietary and confidential information of ANSYS, Inc. and its subsidiaries and affiliates. Defining the Case Using CFX-Pre ANSYS CFX uses a working directory as the default location for loading and saving files for a particular session or project. 2. Ensure the following tutorial input file is in your working directory: • Buoyancy2D.geo The tutorial input files are available from the ANSYS Customer Portal. To access tutorials and their input files on the ANSYS Customer Portal, go to http://support.ansys.com/training. 3. Set the working directory and start CFX-Pre. For details, see Setting the Working Directory and Starting ANSYS CFX in Stand-alone Mode (p. 3). 9.4. Defining the Case Using CFX-Pre 1. In CFX-Pre, select File > New Case. 2. Create a new case by selecting General. 3. Select File > Save Case As and set File name to Buoyancy2D. 4. Click Save. 9.4.1. Importing the Mesh 1. Right-click Mesh and select Import Mesh > Other. The Import Mesh dialog box appears. 2. Configure the following setting(s): Setting Value Files of type CFX-4 (*geo) File name Buoyancy2D.geo Options > Mesh Units 3. m Click Open. 9.4.2. Analysis Type The default units and coordinate frame settings are suitable for this tutorial, but the analysis type must be set to transient. You will notice physics validation messages as the case is set to Transient. These errors will be fixed later in the tutorial. 1. Right-click Analysis Type in the Outline tree view and select Edit or click Analysis Type toolbar. Release 18.0 - © SAS IP, Inc. All rights reserved. - Contains proprietary and confidential information of ANSYS, Inc. and its subsidiaries and affiliates. in the 173 Buoyant Flow in a Partitioned Cavity 2. Configure the following setting(s): Tab Setting Basic Settings Analysis Type > Option Value Transient Analysis Type > Time Duration > Total Time 2 [s] [a] Analysis Type > Time Steps > Timesteps 0.025 [s] [b] Analysis Type > Initial Time > Time 0 [s] a. This is the total duration, in real time, for the simulation. b. In this example the simulation moves forward in 0.025 s increments until the total time is reached. The step size was determined as a function of the temperature difference and the length scale of the model between the top and bottom of the cavity, , according to: , where is the gravity vector and is the thermal expansivity. For details on computing a fluid time scale estimate, see the theory guide. 3. 174 Click OK. Release 18.0 - © SAS IP, Inc. All rights reserved. - Contains proprietary and confidential information of ANSYS, Inc. and its subsidiaries and affiliates. Defining the Case Using CFX-Pre 9.4.3. Creating the Domain You will model the cavity as if it were tilted at an angle of 30°. You can do this by specifying horizontal and vertical components of the gravity vector, which are aligned with the default coordinate axes, as shown in the diagram above. 1. Click Domain , and set the name to Buoyancy2D. 2. Configure the following setting(s) of Buoyancy2D: Tab Setting Basic Settings Location and Type Value > Location Primitive 3D Fluid and Particle Definitions Fluid 1 Fluid and Particle Definitions > Fluid 1 > Material Air at 25 C Domain Models > Pressure > Reference Pressure 1 [atm] Domain Models > Buoyancy Model Release 18.0 - © SAS IP, Inc. All rights reserved. - Contains proprietary and confidential information of ANSYS, Inc. and its subsidiaries and affiliates. 175 Buoyant Flow in a Partitioned Cavity Tab Setting Value > Option Buoyant Domain Models > Buoyancy Model > Gravity X Dirn. -4.9 [m s^-2] Domain Models > Buoyancy Model > Gravity Y Dirn. -8.5 [m s^-2] Domain Models > Buoyancy Model > Gravity Z Dirn. 0.0 [m s^-2] Domain Models > Buoyancy Model > Buoy. Ref. Temp. Fluid Models 40 [C] [ a ] Heat Transfer > Option Thermal Energy Turbulence > Option None (Laminar) a. This is an approximate representative domain temperature. 3. Click OK. 9.4.4. Creating the Boundaries 9.4.4.1. Hot and Cold Wall Boundary Create a wall boundary with a fixed temperature of 75 °C on the bottom surface of the cavity, as follows: 1. Create a new boundary named hot. 2. Configure the following setting(s): 176 Tab Setting Value Basic Settings Boundary Type Wall Location WALLHOT Release 18.0 - © SAS IP, Inc. All rights reserved. - Contains proprietary and confidential information of ANSYS, Inc. and its subsidiaries and affiliates. Defining the Case Using CFX-Pre Tab Setting Boundary Details Heat Transfer Value > Option Temperature Heat Transfer > Fixed Temperature 3. Click OK. 4. Create a new boundary named cold. 5. Configure the following setting(s): 75 [C] Tab Setting Value Basic Settings Boundary Type Wall Location WALLCOLD Boundary Details Heat Transfer > Option Temperature Heat Transfer > Fixed Temperature 6. 5 [C] Click OK. 9.4.4.2. Symmetry Plane Boundary A single symmetry plane boundary can be used for the front and back of the cavity. Symmetry, which can make a 3D problem into a 2D problem, can be used when the geometry and mesh are invariant normal to the symmetry surface. 1. Create a new boundary named SymP. 2. Configure the following setting(s): Tab Setting Value Basic Settings Boundary Type Symmetry Location SYMMET1, SYMMET2 [a] a. Use the Ctrl key to select more than one region. 3. Click OK. The default adiabatic wall boundary will be applied automatically to the remaining boundaries. Release 18.0 - © SAS IP, Inc. All rights reserved. - Contains proprietary and confidential information of ANSYS, Inc. and its subsidiaries and affiliates. 177 Buoyant Flow in a Partitioned Cavity 9.4.5. Setting Initial Values You should set initial settings using the Automatic with Value option when defining a transient simulation. Using this option, the first run will use the specified initial conditions (the air is at rest with a temperature of 5 °C) while subsequent runs will use results file data for initial conditions. 1. Click Global Initialization . 2. Configure the following setting(s): Tab Setting Global Settings Initial Conditions > Cartesian Velocity Components > Option Value Automatic with Value Initial Conditions > Cartesian Velocity Components >U 0 [m s^-1] Initial Conditions > Cartesian Velocity Components >V 0 [m s^-1] Initial Conditions > Cartesian Velocity Components >W 0 [m s^-1] Initial Conditions > Static Pressure > Relative Pressure 0 [Pa] Initial Conditions > Temperature > Temperature 3. 5 [C] Click OK. 9.4.6. Setting Output Control 1. 178 Click Output Control . Release 18.0 - © SAS IP, Inc. All rights reserved. - Contains proprietary and confidential information of ANSYS, Inc. and its subsidiaries and affiliates. Defining the Case Using CFX-Pre 2. Click the Trn Results tab. 3. In the Transient Results tree view, click Add new item click OK. 4. Configure the following setting(s) of Transient Results 1: Setting Value Option Selected Variables Output Variables List Pressure, Temperature, Velocity , set Name to Transient Results 1, and [a] Output Frequency > Option Time Interval Output Frequency > Time Interval 0.1 [s] [b] a. Click the Ellipsis icon to select items if they do not appear in the drop-down list. Use the Ctrl key to select multiple items. b. The Time Interval option specifies the simulation time interval between the writing of each file. The time interval will be set to 0.1 s, which is 4 times the time step that was set up earlier. There is no need to set a smaller time interval because it does not affect the solution accuracy. Choosing a smaller time interval would simply result in more output files. 5. Click OK. 9.4.7. Setting Solver Control 1. Click Solver Control . 2. Configure the following setting(s): Tab Setting Basic Settings Advection Scheme > Option Value High Resolution Convergence Control > Max. Coeff. Loops 5 [a] Convergence Criteria Release 18.0 - © SAS IP, Inc. All rights reserved. - Contains proprietary and confidential information of ANSYS, Inc. and its subsidiaries and affiliates. 179 Buoyant Flow in a Partitioned Cavity Tab Setting Value > Residual Type RMS Convergence Criteria > Residual Target 1.E-4 [b] a. The maximum coefficient loops option determines the maximum number of iterations per time step. A value between 3 and 5 strikes a good balance between solution quality and calculation time. b. An RMS value of at least 1.E-5 is usually required for adequate convergence, but the default value of 1.E-4 is sufficient for demonstration purposes. 3. Click OK. 9.4.8. Writing the CFX-Solver Input (.def) File 1. Click Define Run 2. Configure the following setting(s): 3. . Setting Value File name Buoyancy2D.def Click Save. CFX-Solver Manager automatically starts and, on the Define Run dialog box, Solver Input File is set. 4. If using stand-alone mode, quit CFX-Pre, saving the simulation (.cfx) file at your discretion. 9.5. Obtaining the Solution Using CFX-Solver Manager When CFX-Pre has shut down and CFX-Solver Manager has started, you can obtain a solution to the CFD problem by using the following procedure. Note Recall that the output displayed on the Out File tab of the CFX-Solver Manager is more complicated for transient problems than for steady-state problems. Each time step consists of several iterations, and after the time step, information about various quantities is printed. 1. Click Start Run. 2. Select the check box next to Post-Process Results when the completion message appears at the end of the run. 3. If using stand-alone mode, select the check box next to Shut down CFX-Solver Manager. 180 Release 18.0 - © SAS IP, Inc. All rights reserved. - Contains proprietary and confidential information of ANSYS, Inc. and its subsidiaries and affiliates. Viewing the Results Using CFD-Post 4. Click OK. 9.6. Viewing the Results Using CFD-Post In this section, you will create a customized report in CFD-Post. You will also, optionally, make an animation to see changes in temperature with time. 9.6.1. Simple Report First, you will view a report that is created with little effort: 1. Click the Report Viewer tab. Note that the report loads with some automatically-generated statistical information. 2. In the Outline tree view, under Report, experiment with the various settings for Mesh Report, Physics Report and other report objects. These settings control the report contents. On the Report Viewer tab, you can click Refresh to see the changes to your report. 9.6.2. Plots for Customized Reports Here, you will create the following objects in preparation for generating a more customized report: • Contour plot of temperature • Point locators (for observing temperature) • Comment • Figure showing the contour plot and point locator • Time chart showing the temperature at the point locator • Table. 9.6.2.1. Contour Plot of Temperature 1. Click the 3D Viewer tab and right-click a blank area of the viewer, then select Predefined Camera > View From -Z. 2. Select Insert > Contour from the main menu. 3. Accept the default name by clicking OK. 4. Set Locations to SymP. 5. Set Variable to Temperature. 6. Click Apply. The contour plot shows the temperature at the end of the simulation, since CFD-Post loads values for the last time step by default. You can load different time steps using the Timestep Selector dialog box, accessible by selecting Tools > Timestep Selector from the main menu. Before proceeding, turn off the visibility of the contour plot. Release 18.0 - © SAS IP, Inc. All rights reserved. - Contains proprietary and confidential information of ANSYS, Inc. and its subsidiaries and affiliates. 181 Buoyant Flow in a Partitioned Cavity 9.6.2.2. Point Locators Two points will be created to generate a time chart of temperature vs. time later on in this tutorial. The two points were chosen to be located half way in between the bottom and top cavity, close to where the average temperature is going to be. 1. From the main menu, select Insert > Location > Point. 2. Accept the default name by clicking OK. 3. Set Method to XYZ. 4. Set Point coordinates to 0.098, 0.05, 0.00125. 5. Click Apply. Note the location of Point 1 in the viewer. 6. Right-click the Point 1 object in the tree view and select Duplicate from the shortcut menu. 7. Accept the default name by clicking OK. 8. Right-click the Point 2 object in the tree view and select Edit from the shortcut menu. 9. Change the x-coordinate to 0.052. 10. Click Apply. Note the location of Point 2 in the viewer. 9.6.2.3. Comment 1. Click Create comment . 2. Accept the default name by clicking OK. A comment object appears in the tree view, under the Report object. 3. Set Heading to Buoyant Flow in a Partitioned Cavity. 4. In the large text box, type: This is a sample paragraph. 9.6.2.4. Figure Figures are CCL objects that can be used to store and switch between different views in a given viewport. By selecting a figure, the information contained in the figure, such as the camera angle, zoom level, lighting and the visibility setting of each object in the tree view, is applied to the active viewport and is usable in reports. 1. Click the 3D Viewer tab. 2. Select Insert > Figure from the main menu. 182 Release 18.0 - © SAS IP, Inc. All rights reserved. - Contains proprietary and confidential information of ANSYS, Inc. and its subsidiaries and affiliates. Viewing the Results Using CFD-Post 3. Accept the default name by clicking OK. The Make copies of objects check box determines whether or not the objects that are visible in the viewer are copied. If objects are copied, then the copies are used in the figure instead of the originals. Since you are not using multiple views or figures, the check box setting does not matter. A figure object will appear under the Report branch in the tree view. 9.6.2.5. Time Chart of Temperature Time charts use expressions or a point locator to plot the variation of a scalar value with time. In this tutorial, the variation of temperature versus time will be plotted. 1. Select Insert > Chart from the main menu. 2. Accept the default name by clicking OK. 3. Set Type to XY-Transient or Sequence. 4. Set Title to Temperature versus Time. 5. Click the Data Series tab. 6. Set Name to Temperature at Point 1. 7. Set Location to Point 1. 8. Click the X Axis tab. 9. Set Data Selection > Expression to Time. 10. Click the Y Axis tab. 11. Set Data Selection > Variable to Temperature. 12. Ensure that the Refresh chart on Apply check box (at the bottom of the details view) is selected. This causes the chart to be regenerated in the Chart Viewer tab each time you apply changes in the details view. (When the Refresh chart on Apply check box is cleared, the chart will be regenerated only when you manually refresh it. One way to refresh the chart is to click the Refresh button at the top of the Chart Viewer tab.) 13. Click Apply. A chart object will appear under the Report branch in the tree view. It may take some time for the chart to appear because every transient results file will be loaded in order to generate the time chart. 14. Click New (on the Data Series tab). 15. Set Name to Temperature at Point 2. 16. Set Location to Point 2. Release 18.0 - © SAS IP, Inc. All rights reserved. - Contains proprietary and confidential information of ANSYS, Inc. and its subsidiaries and affiliates. 183 Buoyant Flow in a Partitioned Cavity 17. Click Apply. A second chart line will appear in the chart, representing the temperature at Point 2. 9.6.2.6. Table of Temperature Values 1. Select Insert > Table from the main menu. 2. Accept the default name by clicking OK. A table object will appear under the Report branch in the tree view. 3. Set the following: Cell Value A1 Location A2 Point 1 A3 Point 2 B1 Temperature B2 =probe(Temperature)@Point 1 B3 =probe(Temperature)@Point 2 The table shows temperatures at the end of the simulation, since CFD-Post loads values for the last time step by default. You can load different time steps using the Timestep Selector dialog box, accessible by selecting Tools > Timestep Selector. 9.6.3. Customized Report Right-click the Report object and select Refresh Preview from the shortcut menu. Look at the report in the Report Viewer tab. Note that, in addition to the automatically-generated objects that you saw earlier when creating a simple report, this report also includes the customized figure, time chart and table described above. 9.6.4. Animations You may want to create an animation of the buoyant flow over time. Use the animation feature to see the changing temperature field. The animation feature was used in Flow from a Circular Vent (p. 127). 9.6.5. Completion When you have finished, quit CFD-Post. 184 Release 18.0 - © SAS IP, Inc. All rights reserved. - Contains proprietary and confidential information of ANSYS, Inc. and its subsidiaries and affiliates. Chapter 10: Free Surface Flow Over a Bump This tutorial includes: 10.1.Tutorial Features 10.2. Overview of the Problem to Solve 10.3. Preparing the Working Directory 10.4. Defining the Case Using CFX-Pre 10.5. Obtaining the Solution Using CFX-Solver Manager 10.6. Viewing the Results Using CFD-Post 10.7. Further Discussion 10.1. Tutorial Features In this tutorial you will set up a 2D problem in which you: • Import a mesh. • Set up appropriate boundary conditions for a free surface simulation. (Free surface simulations are more sensitive to incorrect boundary and initial guess settings than other more basic models.) • Use mesh adaption to refine the mesh where the volume fraction gradient is greatest. (The refined mesh aids in the development of a sharp interface between the liquid and gas.) Component Feature Details CFX-Pre User Mode General mode Analysis Type Steady-state Fluid Type General Fluid Domain Type Single Domain Turbulence Model k-Epsilon Heat Transfer Isothermal Buoyant Flow Multiphase Homogeneous Model Boundary Conditions Inlet Opening Outlet Symmetry Plane Wall: No Slip CEL (CFX Expression Language) Mesh Adaption Timestep Physical Time Scale Release 18.0 - © SAS IP, Inc. All rights reserved. - Contains proprietary and confidential information of ANSYS, Inc. and its subsidiaries and affiliates. 185 Free Surface Flow Over a Bump Component Feature Details CFD-Post Plots Default Locators Isosurface Polyline Sampling Plane Vector Volume Other Chart Creation Title/Text Viewing the Mesh 10.2. Overview of the Problem to Solve This tutorial demonstrates the simulation of a free surface flow. The geometry consists of a 2D channel in which the bottom of the channel is interrupted by a semicircular bump of radius 30 mm. The problem environment comprises air at 1 Pa and isothermal water; the normal inlet speed is 0.26 m/s; the incoming water has a turbulence intensity of 5%. The flow upstream of the bump is subcritical. The downstream boundary conditions (the height of the water) were estimated for this tutorial; you can do this using an analytical 1D calculation or data tables for flow over a bump. A mesh is provided. You will create a two-phase homogeneous setting and the expressions that will be used in setting initial values and boundary conditions. Later, you will use mesh adaption to improve the accuracy of the downstream simulation. If this is the first tutorial you are working with, it is important to review the following topics before beginning: • Running ANSYS CFX Tutorials Using ANSYS Workbench (p. 4) 186 Release 18.0 - © SAS IP, Inc. All rights reserved. - Contains proprietary and confidential information of ANSYS, Inc. and its subsidiaries and affiliates. Defining the Case Using CFX-Pre • Changing the Display Colors (p. 6) 10.3. Preparing the Working Directory 1. Create a working directory. ANSYS CFX uses a working directory as the default location for loading and saving files for a particular session or project. 2. Ensure the following tutorial input files are in your working directory: • Bump2DExpressions.ccl • Bump2Dpatran.out The tutorial input files are available from the ANSYS Customer Portal. To access tutorials and their input files on the ANSYS Customer Portal, go to http://support.ansys.com/training. 3. Set the working directory and start CFX-Pre. For details, see Setting the Working Directory and Starting ANSYS CFX in Stand-alone Mode (p. 3). 10.4. Defining the Case Using CFX-Pre 1. In CFX-Pre, select File > New Case. 2. Select General and click OK. 3. Select File > Save Case As. 4. Under File name, type Bump2D. 5. Click Save. 10.4.1. Importing the Mesh 1. Right-click Mesh and select Import Mesh > Other. The Import Mesh dialog box appears. 2. Configure the following setting(s): Setting Value Files of type PATRAN Neutral (*out *neu) Filename Bump2Dpatran.out Options > Mesh units m 3. Click Open. 4. To best orient the view, right-click a blank area in the viewer and select Predefined Camera > View From -Z from the shortcut menu. Release 18.0 - © SAS IP, Inc. All rights reserved. - Contains proprietary and confidential information of ANSYS, Inc. and its subsidiaries and affiliates. 187 Free Surface Flow Over a Bump 10.4.2. Viewing the Region Labels Enable the display of region labels so that you can see where you will define boundaries later in this tutorial: 1. In the Outline tree view, edit Case Options > Labels and Markers. 2. Configure the following setting(s): Tab Setting Value Settings Show Labels (Selected) Show Labels > Show Primitive 3D Labels (Selected) Show Labels > Show Primitive 2D Labels 3. (Selected) Click OK. 10.4.3. Creating Expressions for Initial and Boundary Conditions Simulation of free surface flows usually requires defining boundary and initial conditions to set up appropriate pressure and volume fraction fields. You will need to create expressions using CEL (CFX Expression Language) to define these conditions. In this simulation, the following conditions are set and require expressions: • An inlet boundary where the volume fraction above the free surface is 1 for air and 0 for water, and below the free surface is 0 for air and 1 for water. • A pressure-specified outlet boundary, where the pressure above the free surface is constant and the pressure below the free surface is a hydrostatic distribution. This requires you to know the approximate height of the fluid at the outlet. In this case, an analytical solution for 1D flow over a bump was used to determine the value for DownH in Creating Expressions in CEL (p. 188). The simulation is not sensitive to the exact outlet fluid height, so an approximation is sufficient. You will examine the effect of the outlet boundary condition in the postprocessing section and confirm that it does not affect the validity of the results. It is necessary to specify such a boundary condition to force the flow downstream of the bump into the supercritical regime. • An initial pressure field for the domain with a similar pressure distribution to that of the outlet boundary. Either create expressions using the Expressions workspace or read in expressions from the example file provided: • Creating Expressions in CEL (p. 188) • Reading Expressions From a File (p. 189) 10.4.3.1. Creating Expressions in CEL The expressions you create in this step are the same as the ones provided in Reading Expressions From a File (p. 189), so you can choose to follow either set of instructions. 188 Release 18.0 - © SAS IP, Inc. All rights reserved. - Contains proprietary and confidential information of ANSYS, Inc. and its subsidiaries and affiliates. Defining the Case Using CFX-Pre 1. Right-click Expressions, Functions and Variables > Expressions in the tree view and select Insert > Expression. 2. Set the name to UpH and click OK to create the upstream free surface height. 3. Set Definition to 0.069 [m], and then click Apply. 4. Use the same method to create the expressions listed in the table below. These are expressions for the downstream free surface height, the fluid density, the buoyancy reference density, the calculated density of the fluid (density - buoyancy reference density), the upstream volume fractions of air and water, the upstream pressure distribution, the downstream volume fractions of air and water, and the downstream pressure distribution. 5. Name Definition DownH 0.022 [m] DenWater 997 [kg m^-3] DenRef 1.185 [kg m^-3] DenH (DenWater - DenRef ) UpVFAir step((y-UpH)/1[m]) UpVFWater 1-UpVFAir UpPres DenH*g*UpVFWater*(UpH-y) DownVFAir step((y-DownH)/1[m]) DownVFWater 1-DownVFAir DownPres DenH*g*DownVFWater*(DownH-y) Proceed to Creating the Domain (p. 189). 10.4.3.2. Reading Expressions From a File 1. Select File > Import > CCL. 2. In the Import CCL dialog box, ensure that the Append option is selected. 3. Select Bump2DExpressions.ccl. 4. Click Open. 5. After the file has been imported, use the Expressions tree view to view the expressions that have been created. 10.4.4. Creating the Domain Set up a homogeneous, two-fluid environment: 1. Edit Case Options > General in the Outline tree view and ensure that Automatic Default Domain is turned on. A domain named Default Domain should appear under the Simulation > Flow Analysis 1 branch. 2. Double-click Default Domain. Release 18.0 - © SAS IP, Inc. All rights reserved. - Contains proprietary and confidential information of ANSYS, Inc. and its subsidiaries and affiliates. 189 Free Surface Flow Over a Bump 3. Under Fluid and Particle Definitions, delete Fluid 1 and create a new fluid named Air. 4. Confirm that the following settings are configured: Tab Setting Value Basic Settings Fluid and Particle Definitions Air Fluid and Particle Definitions > Air > Material 5. Click Add new item 6. Configure the following setting(s): Air at 25 C and create a new fluid named Water. Tab Setting Value Basic Settings Fluid and Particle Definitions Water Fluid and Particle Definitions > Water > Material Water [a] Domain Models > Pressure > Reference Pressure 1 [atm] Domain Models > Buoyancy Model > Option Buoyant Domain Models > Buoyancy Model > Gravity X Dirn. 0 [m s^-2] Domain Models > Buoyancy Model > Gravity Y Dirn.[b] -g Domain Models > Buoyancy Model > Gravity Z Dirn. 0 [m s^-2] Domain Models 190 Release 18.0 - © SAS IP, Inc. All rights reserved. - Contains proprietary and confidential information of ANSYS, Inc. and its subsidiaries and affiliates. Defining the Case Using CFX-Pre Tab Setting Value > Buoyancy Model > Buoy. Ref. Density [c] Fluid Models DenRef Multiphase > Homogeneous Model [d] (Selected) Multiphase > Free Surface Model > Option Standard Heat Transfer > Option Isothermal Heat Transfer > Fluid Temperature 25 [C] Turbulence > Option k-Epsilon a. The models selected here describe how the fluids interact. No mass transfer between the phases occurs in this example. You do not need to model surface tension. b. You need to click Enter Expression beside the field first. c. Always set Buoyancy Reference Density to the density of the least dense fluid in free surface calculations. d. The homogeneous model solves for a single solution field. 7. Click OK. 10.4.5. Creating the Boundaries 10.4.5.1. Inlet Boundary 1. Create a new boundary named inflow. 2. Configure the following setting(s): Tab Setting Value Basic Settings Boundary Type Inlet Location INFLOW Boundary Details Mass and Momentum > Option Normal Speed Release 18.0 - © SAS IP, Inc. All rights reserved. - Contains proprietary and confidential information of ANSYS, Inc. and its subsidiaries and affiliates. 191 Free Surface Flow Over a Bump Tab Setting Value Mass and Momentum > Normal Speed 0.26 [m s^-1] Turbulence > Option Intensity and Length Scale Turbulence > Fractional Intensity 0.05 Turbulence Fluid Values > Eddy Length Scale UpH Boundary Conditions Air Boundary Conditions > Air > Volume Fraction > Volume Fraction UpVFAir Boundary Conditions Water Boundary Conditions > Water > Volume Fraction > Volume Fraction 3. UpVFWater Click OK. 10.4.5.2. Outlet Boundary 1. Create a new boundary named outflow. 2. Configure the following setting(s): Tab Setting Value Basic Settings Boundary Type Outlet Location OUTFLOW Boundary Details Flow Regime > Option Subsonic Mass and Momentum > Option Static Pressure Mass and Momentum 192 Release 18.0 - © SAS IP, Inc. All rights reserved. - Contains proprietary and confidential information of ANSYS, Inc. and its subsidiaries and affiliates. Defining the Case Using CFX-Pre Tab 3. Setting Value > Relative Pressure DownPres Click OK. 10.4.5.3. Symmetry Boundaries 1. Create a new boundary named front. 2. Configure the following setting(s): Tab Setting Value Basic Settings Boundary Type Symmetry Location FRONT [a] a. Symmetry, which makes a 3D problem into a 2D problem, can be used when geometry and mesh are invariant normal to the symmetry surface. 3. Click OK. 4. Create a new boundary named back. 5. Configure the following setting(s): 6. Tab Setting Value Basic Settings Boundary Type Symmetry Location BACK Click OK. 10.4.5.4. Opening and Wall Boundaries 1. Create a new boundary named top. 2. Configure the following setting(s): Tab Setting Value Basic Settings Boundary Type Opening Location TOP Boundary Details Mass And Momentum > Option Entrainment Mass And Momentum > Relative Pressure 0 [Pa] Turbulence Release 18.0 - © SAS IP, Inc. All rights reserved. - Contains proprietary and confidential information of ANSYS, Inc. and its subsidiaries and affiliates. 193 Free Surface Flow Over a Bump Tab Fluid Values Setting Value > Option Zero Gradient Boundary Conditions Air Boundary Conditions > Air > Volume Fraction > Volume Fraction 1.0 Boundary Conditions Water Boundary Conditions > Water > Volume Fraction > Volume Fraction 3. Click OK. 4. Create a new boundary named bottom. 5. Configure the following setting(s): 0.0 Tab Setting Value Basic Settings Boundary Type Wall Location BOTTOM1, BOTTOM2, BOTTOM3 Boundary Details Mass and Momentum > Option No Slip Wall Wall Roughness > Option 6. Smooth Wall Click OK. 10.4.6. Setting Initial Values Set up the initial values to be consistent with the inlet boundary conditions: 1. Click Global Initialization 2. Configure the following setting(s): 194 . Release 18.0 - © SAS IP, Inc. All rights reserved. - Contains proprietary and confidential information of ANSYS, Inc. and its subsidiaries and affiliates. Defining the Case Using CFX-Pre Tab Setting Global Settings Initial Conditions Value > Cartesian Velocity Components > Option Automatic with Value Initial Conditions > Cartesian Velocity Components >U 0.26 [m s^-1] [a] Initial Conditions > Cartesian Velocity Components >V 0 [m s^-1] [a] 0 [m s^-1] [a] Initial Conditions > Cartesian Velocity Components >W Initial Conditions > Static Pressure > Option Automatic with Value Initial Conditions > Static Pressure Fluid Settings > Relative Pressure UpPres Fluid Specific Initialization Air Fluid Specific Initialization > Air > Initial Conditions > Volume Fraction > Option Automatic with Value Fluid Specific Initialization > Air > Initial Conditions > Volume Fraction Release 18.0 - © SAS IP, Inc. All rights reserved. - Contains proprietary and confidential information of ANSYS, Inc. and its subsidiaries and affiliates. 195 Free Surface Flow Over a Bump Tab Setting Value > Volume Fraction UpVFAir Fluid Specific Initialization Water Fluid Specific Initialization > Water > Initial Conditions > Volume Fraction > Option Automatic with Value Fluid Specific Initialization > Water > Initial Conditions > Volume Fraction > Volume Fraction UpVFWater a. From the problem statement. 3. Click OK. 10.4.7. Setting Mesh Adaption Parameters To improve the resolution of the interface between the air and the water, set up the mesh adaption settings: 1. Click Mesh Adaption . 2. Configure the following setting(s): Tab Setting Value Basic Settings Activate Adaption (Selected) Save Intermediate Files (Cleared) Adaption Criteria > Variables List Air.Volume Fraction Adaption Criteria > Max. Num. Steps 2 Adaption Criteria > Option 196 Multiple of Initial Mesh Release 18.0 - © SAS IP, Inc. All rights reserved. - Contains proprietary and confidential information of ANSYS, Inc. and its subsidiaries and affiliates. Defining the Case Using CFX-Pre Tab Setting Value Adaption Criteria > Node Factor 4 Adaption Convergence Criteria Advanced Options 3. > Max. Iter. per Step 100 Node Alloc. Parameter 1.6 Number of Levels 2 Click OK. 10.4.8. Setting the Solver Controls Note Setting Max. Iterations to 200 (below) and Number of (Adaption) Levels to 2 with a Max. Iter. per Step of 100 time steps each (in the previous section), results in a total maximum number of time steps of 400 (2*100+200=400). 1. Click Solver Control . 2. Configure the following setting(s): Tab Setting Basic Settings Convergence Control > Max. Iterations Value 200 Convergence Control > Fluid Timescale Control > Timescale Control Physical Timescale Convergence Control > Fluid Timescale Control Advanced Options > Physical Timescale 0.25 [s] Multiphase Control (Selected) [a] Multiphase Control > Volume Fraction Coupling (Selected) Multiphase Control > Volume Fraction Coupling > Option Coupled [b] Release 18.0 - © SAS IP, Inc. All rights reserved. - Contains proprietary and confidential information of ANSYS, Inc. and its subsidiaries and affiliates. 197 Free Surface Flow Over a Bump Tab Setting Value a. Estimated from the time it takes the water to flow over the bump. b. The Coupled Volume Fraction solution algorithm typically converges better than the Segregated Volume Faction algorithm for buoyancy-driven problems. The Segregated Volume Faction algorithm would have required a significantly smaller timescale (0.05 [s]). Note Selecting these options on the solver control activates the Coupled Volume Fraction solution algorithm. This algorithm typically converges better than the Segregated Volume Faction algorithm for buoyancy-driven problems such as this tutorial. The Segregated Volume Faction algorithm would have required a 0.05 second timescale, as compared with 0.25 seconds for the Coupled Volume Fraction algorithm. 3. Click OK. 10.4.9. Writing the CFX-Solver Input (.def) File 1. Click Define Run 2. Configure the following setting(s): 3. . Setting Value File name Bump2D.def Click Save. CFX-Solver Manager automatically starts and, on the Define Run dialog box, Solver Input File is set. 4. If using stand-alone mode, quit CFX-Pre, saving the simulation (.cfx) file at your discretion. 10.5. Obtaining the Solution Using CFX-Solver Manager Click Start Run. Within 100 iterations after CFX-Solver Manager has started, the first adaption step is performed. Information written to the .out file includes the number of elements refined and the size of the new mesh. After mesh refinement, there is a jump in the residual levels. This is because the solution from the old mesh is interpolated onto the new mesh. A new residual plot also appears for the W-Mom-Bulk equation. Hexahedral mesh elements are refined orthogonally, so the mesh is no longer 2D (it is more than 1 element thick in the Z direction). Convergence to the target residual level is achieved. 198 Release 18.0 - © SAS IP, Inc. All rights reserved. - Contains proprietary and confidential information of ANSYS, Inc. and its subsidiaries and affiliates. Viewing the Results Using CFD-Post It is common for convergence in a residual sense to be difficult to obtain in a free surface simulation, due to the presence of small waves at the surface preventing the residuals from dropping to the target level. This is more frequently a problem in the subcritical flow regime, as the waves can travel upstream. In the supercritical regime, the waves tend to get carried downstream and out the domain. To satisfy convergence in these cases, monitor the value of a global quantity (for example, drag for flow around a ship’s hull) to see when a steady-state value is reached. Where there is no obvious global quantity to monitor, you should view the results to see where the solution is changing. You can do this by running transient (with time steps that are small enough to capture transient effects) for a few time steps, starting from a results file that you think is converged or from backup results files you have written at different time steps. In both cases, look to see where the results are changing (this could be due to the presence of small transient waves). Also confirm that the value of quantities that you are interested in (for example, downstream fluid height for this case) has reached a steady-state value. 1. When a dialog box is displayed at the end of the run, select Post-Process Results. 2. If using stand-alone mode, select Shut down CFX-Solver Manager. 3. Click OK. 10.6. Viewing the Results Using CFD-Post Display the distribution of volume fraction of water in the domain: 1. To best orient the view, right-click a blank area in the viewer and select Predefined Camera > View From -Z. 2. Zoom in so the geometry fills the viewer. 3. In the tree view, edit Bump2D_001 > Default Domain > front. 4. Configure the following setting(s): Tab Setting Value Color Mode Variable Variable Water.Volume Fraction Release 18.0 - © SAS IP, Inc. All rights reserved. - Contains proprietary and confidential information of ANSYS, Inc. and its subsidiaries and affiliates. 199 Free Surface Flow Over a Bump 5. Click Apply. 6. Observe the plot, then clear the check box next to front. 10.6.1. Creating Velocity Vector Plots The next step involves creating a sampling plane upon which to display velocity vectors for Water. 1. Select Insert > Location > Plane to create a new plane named Plane 1. 2. Configure the following setting(s): Tab Setting Geometry Definition > Method Value XY Plane Plane Bounds > Type Rectangular Plane Bounds > X Size 1.25 [m] [a] Plane Bounds > Y Size 0.3 [m] Plane Bounds Render > X Angle 0 [degree] Plane Type Sample X Samples 160 Y Samples 40 Show Faces (Cleared) Show Mesh Lines (Selected) [b] a. The Plane Bounds settings overlap the plane with the wireframe. You can experiment with other values and click Apply to see the results. b. The Plane Samples settings produce square elements. You can experiment with other values and click Apply to see the results. 3. Click Apply. 4. Clear the check box next to Plane 1. 5. Create a new vector named Vector 1. 6. Configure the following setting(s): 200 Release 18.0 - © SAS IP, Inc. All rights reserved. - Contains proprietary and confidential information of ANSYS, Inc. and its subsidiaries and affiliates. Viewing the Results Using CFD-Post Tab Setting Geometry Definition > Locations Value Plane 1 Definition Symbol > Variable [a] Water.Velocity Symbol Size 0.5 a. Because fluids in a free-surface calculation share the same velocity field, only the velocity of the first non-vapor fluid is available. The other allowed velocities are superficial velocities. For details, see Further Postprocessing (p. 206). 7. Click Apply. 8. Configure the following setting(s): Tab Setting Geometry Definition Symbol 9. Value > Variable Air.Superficial Velocity Symbol Size 0.15 Normalize Symbols (Selected) Click Apply. 10.6.2. Viewing Mesh Refinement In this section, you will view the surface mesh on one of the symmetry boundaries, create volume objects to show where the mesh was modified, and create a vector plot to visualize the added mesh nodes. 1. Clear the check box next to Vector 1. 2. Zoom in so the geometry fills the Viewer. 3. In Outline under Default Domain, edit front. 4. Configure the following setting(s): 5. Tab Setting Value Color Mode Constant Render Show Faces (Cleared) Show Mesh Lines (Selected) Click Apply. • The mesh has been refined near the free surface. Release 18.0 - © SAS IP, Inc. All rights reserved. - Contains proprietary and confidential information of ANSYS, Inc. and its subsidiaries and affiliates. 201 Free Surface Flow Over a Bump • In the transition region between different levels of refinement, tetrahedral and pyramidal elements are used because it is not possible to recreate hexahedral elements in CFX. Near the inlet, the aspect ratio of these elements increases. • Avoid performing mesh refinement on high-aspect-ratio hex meshes as this will produce high aspect ratio tetrahedral-elements and result in poor mesh quality. Figure 10.1: Mesh around the bump 6. Create a new volume named first refinement elements. 7. Configure the following setting(s): Tab Setting Geometry Definition > Method Value Isovolume Definition > Variable Refinement Level [a] Definition > Mode At Value Definition Render > Value 1 Show Faces (Cleared) Show Mesh Lines (Selected) Show Mesh Lines > Line Width 2 Show Mesh Lines > Color Mode 202 User Specified Release 18.0 - © SAS IP, Inc. All rights reserved. - Contains proprietary and confidential information of ANSYS, Inc. and its subsidiaries and affiliates. Viewing the Results Using CFD-Post Tab Setting Value Show Mesh Lines > Line Color a. Click More variables 8. (Green) to access the Refinement Level value. Click Apply. You will see a band of green, which indicates the elements that include nodes added during the first mesh adaption. 9. Create a new volume named second refinement elements. 10. Configure the following setting(s): Tab Setting Geometry Definition > Method Value Isovolume Definition > Variable Refinement Level Definition > Mode At Value Definition > Value 2 Color Color White Render Show Faces (Selected) Show Mesh Lines (Selected) Show Mesh Lines > Line Width 4 Show Mesh Lines > Color Mode User Specified Show Mesh Lines > Line Color (Black) 11. Click Apply. You will see a band of white (with black lines); this indicates the elements that include nodes added during the second mesh adaption. 12. Zoom in to a region where the mesh has been refined. Release 18.0 - © SAS IP, Inc. All rights reserved. - Contains proprietary and confidential information of ANSYS, Inc. and its subsidiaries and affiliates. 203 Free Surface Flow Over a Bump The Refinement Level variable holds an integer value at each node, which is either 0, 1, or 2 (because you used a maximum of two adaption levels). The nodal values of refinement level will be visualized next. 13. Create a new vector named Vector 2. 14. Configure the following setting(s): Tab Setting Geometry Definition > Locations Value Plane 1 Definition > Variable (Any Vector Variable) Color Symbol [a] Mode Variable Variable Refinement Level Symbol Cube Symbol Size 0.02 Normalize Symbols (Selected) a. The variable’s magnitude and direction do not matter because you will change the vector symbol to a cube with a normalized size. 15. Click Apply. In Vector 2, Blue nodes (Refinement Level 0 according to the color legend) are part of the original mesh. Green nodes (Refinement Level 1) were added during the first adaption step. Red nodes (Refinement Level 2) were added during the second adaption step. Note that some elements contain combinations of blue, green, and red nodes. 10.6.3. Creating an Isosurface to Show the Free Surface Later in this tutorial, you will create a chart to show the variation in free surface height along the channel. The data for the chart will be sampled along a polyline that follows the free surface. To make the polyline, you will use the intersection between one of the symmetry planes and an isosurface that follows the free surface. Start by creating an isosurface on the free surface: 1. Turn off the visibility for all objects except Wireframe. 2. Create a new isosurface named Isosurface 1. 3. Configure the following setting(s): 204 Tab Setting Geometry Definition Value Release 18.0 - © SAS IP, Inc. All rights reserved. - Contains proprietary and confidential information of ANSYS, Inc. and its subsidiaries and affiliates. Viewing the Results Using CFD-Post Tab Setting Value > Variable Water.Volume Fraction Definition > Value 4. 0.5 Click Apply. Creating isosurfaces using this method is a good way to visualize a free surface in a 3D simulation. 5. Right-click any blank area in the viewer, select Predefined Camera, then select Isometric View (Y up). 10.6.4. Creating a Polyline that Follows the Free Surface Create a polyline along the isosurface that you created in the previous step: 1. Turn off the visibility of Isosurface 1. 2. Create a new polyline named Polyline 1. 3. Configure the following setting(s): 4. Tab Setting Value Geometry Method Boundary Intersection Boundary List front Intersect With Isosurface 1 Click Apply. A green line is displayed that follows the high-Z edge of the isosurface. 10.6.5. Creating a Chart to Show the Height of the Surface Create a chart that plots the free surface height using the polyline that you created in the previous step: 1. Create a new chart named Chart 1. The Chart Viewer tab is selected. 2. Configure the following setting(s): Tab Setting Value General Title Free Surface Height for Flow over a Bump Data Series Name free surface height Release 18.0 - © SAS IP, Inc. All rights reserved. - Contains proprietary and confidential information of ANSYS, Inc. and its subsidiaries and affiliates. 205 Free Surface Flow Over a Bump Tab 3. Setting Value Location Polyline 1 X Axis Variable X Y Axis Variable Y Line Display Symbols Rectangle Click Apply. As discussed in Creating Expressions for Initial and Boundary Conditions (p. 188), an approximate outlet elevation is imposed as part of the boundary, even though the flow is supercritical. The chart illustrates the effect of this, in that the water level rises just before the exit plane. It is evident from this plot that imposing the elevation does not affect the upstream flow. The chart shows a wiggle in the elevation of the free surface interface at the inlet. This is related to an over-specification of conditions at the inlet because both the inlet velocity and elevation were specified. For a subcritical inlet, only the velocity or the total energy should be specified. The wiggle is due to a small inconsistency between the specified elevation and the elevation computed by the solver to obtain critical conditions at the bump. The wiggle is analogous to one found if pressure and velocity were both specified at a subsonic inlet in a converging-diverging nozzle with choked flow at the throat. 10.6.6. Further Postprocessing You may want to create some plots using the <Fluid>.Superficial Velocity variables. This is the fluid volume fraction multiplied by the fluid velocity and is sometimes called the volume flux. It is useful to use this variable for vector plots in separated multiphase flow, as you will only see a vector where a significant amount of that phase exists. Tip You can right-click an existing vector plot and select a new vector variable. 10.7. Further Discussion For supercritical free surface flows, the supercritical outlet boundary is usually the most appropriate boundary for the outlet because it does not rely on the specification of the outlet pressure distribution (which depends on an estimate of the free surface height at the outlet). The supercritical outlet boundary requires a relative pressure specification for the gas only; no pressure information is required for the liquid at the outlet. For this tutorial, the relative gas pressure at the outlet should be set to 0 Pa. The supercritical outlet condition may admit multiple solutions. To find the supercritical solution, it is often necessary to start with a static pressure outlet condition (as previously done in this tutorial) or an average static pressure condition where the pressure is set consistent with an elevation to drive the solution into the supercritical regime. The outlet condition can then be changed to the supercritical option. 206 Release 18.0 - © SAS IP, Inc. All rights reserved. - Contains proprietary and confidential information of ANSYS, Inc. and its subsidiaries and affiliates. Chapter 11: Supersonic Flow Over a Wing This tutorial includes: 11.1.Tutorial Features 11.2. Overview of the Problem to Solve 11.3. Preparing the Working Directory 11.4. Defining the Case Using CFX-Pre 11.5. Obtaining the Solution Using CFX-Solver Manager 11.6. Viewing the Results Using CFD-Post 11.1. Tutorial Features In this tutorial you will learn about: • Setting up a supersonic flow simulation. • Using the Shear Stress Transport turbulence model to accurately resolve flow around a wing surface. • Defining a custom vector to display pressure distribution. Component Feature Details CFX-Pre User Mode General mode Analysis Type Steady State Fluid Type Air Ideal Gas Domain Type Single Domain Turbulence Model Shear Stress Transport Heat Transfer Total Energy Boundary Conditions Inlet (Supersonic) Outlet (Supersonic) Symmetry Plane Wall: No-Slip Wall: Adiabatic Wall: Free-Slip CFD-Post Domain Interfaces Fluid-Fluid (No Frame Change) Timestep Maximum Timescale Plots Contour Vector Other Variable Details View Release 18.0 - © SAS IP, Inc. All rights reserved. - Contains proprietary and confidential information of ANSYS, Inc. and its subsidiaries and affiliates. 207 Supersonic Flow Over a Wing 11.2. Overview of the Problem to Solve This example demonstrates the use of CFX in simulating supersonic flow over a symmetric NACA0012 airfoil at 0° angle of attack. A 2D section of the wing is modeled. A 2D hexahedral mesh is provided that you will import into CFX-Pre. The environment is 300 K air at 1 atmosphere that passes the wing at 600 m/s. The turbulence intensity is low (.01) with an eddy length scale of .02 meters. A mesh is provided. You will create a domain that contains three regions that will be connected by fluid-fluid interfaces. To solve the simulation, you will start with a conservative time scale that gradually increases towards the fluid residence time as the residuals decrease. If this is the first tutorial you are working with, it is important to review the following topics before beginning: • Running ANSYS CFX Tutorials Using ANSYS Workbench (p. 4) • Changing the Display Colors (p. 6) 11.3. Preparing the Working Directory 1. Create a working directory. ANSYS CFX uses a working directory as the default location for loading and saving files for a particular session or project. 2. Ensure the following tutorial input file is in your working directory: • WingSPSMesh.out 208 Release 18.0 - © SAS IP, Inc. All rights reserved. - Contains proprietary and confidential information of ANSYS, Inc. and its subsidiaries and affiliates. Defining the Case Using CFX-Pre The tutorial input files are available from the ANSYS Customer Portal. To access tutorials and their input files on the ANSYS Customer Portal, go to http://support.ansys.com/training. 3. Set the working directory and start CFX-Pre. For details, see Setting the Working Directory and Starting ANSYS CFX in Stand-alone Mode (p. 3). 11.4. Defining the Case Using CFX-Pre 1. In CFX-Pre, select File > New Case. 2. Select General and click OK. 3. Select File > Save Case As. 4. Under File name, type WingSPS. 5. Click Save. 11.4.1. Importing the Mesh 1. Right-click Mesh and select Import Mesh > Other. The Import Mesh dialog box appears. 2. Configure the following setting(s): Setting Value Files of type PATRAN Neutral (*out *neu) File name WingSPSMesh.out Options > Mesh Units m 3. Click Open. 4. To best orient the view, right-click a blank area in the viewer and select Predefined Camera > Isometric View (Y up) from the shortcut menu. 11.4.2. Creating the Domain 1. Edit Case Options > General in the Outline tree view and ensure that Automatic Default Domain is turned on. A domain named Default Domain should now appear under the Simulation branch. 2. Edit Default Domain and configure the following setting(s): Tab Setting Basic Settings Location and Type > Location Value WING_Elements Release 18.0 - © SAS IP, Inc. All rights reserved. - Contains proprietary and confidential information of ANSYS, Inc. and its subsidiaries and affiliates. 209 Supersonic Flow Over a Wing Tab Setting Value Fluid and Particle Definitions Fluid 1 Fluid and Particle Definitions > Fluid 1 > Material Air Ideal Gas Domain Models > Pressure > Reference Pressure [a] Fluid Models 1 [atm] Heat Transfer > Option Total Energy [b] Turbulence > Option Shear Stress Transport a. When using an ideal gas, it is important to set an appropriate reference pressure because some properties depend on the absolute pressure level. b. The Total Energy model is appropriate for high-speed flows because it includes kinetic energy effects. 3. Click OK. 11.4.3. Creating the Boundaries 11.4.3.1. Creating an Inlet Boundary 1. Create a new boundary named Inlet. 2. Configure the following setting(s): Tab Setting Value Basic Settings Boundary Type Inlet Location INLET Boundary Details Flow Regime > Option Supersonic Mass And Momentum > Option Cart. Vel. & Pressure Mass And Momentum 210 Release 18.0 - © SAS IP, Inc. All rights reserved. - Contains proprietary and confidential information of ANSYS, Inc. and its subsidiaries and affiliates. Defining the Case Using CFX-Pre Tab Setting Value > Rel. Static Pres. 0 [Pa] Mass And Momentum >U 600 [m s^-1] Mass And Momentum >V 0 [m s^-1] Mass And Momentum >W 0 [m s^-1] Turbulence > Option Intensity and Length Scale Turbulence > Fractional Intensity 0.01 Turbulence > Eddy Length Scale 0.02 [m] Heat Transfer > Static Temperature 3. 300 [K] Click OK. 11.4.3.2. Creating an Outlet Boundary 1. Create a new boundary named Outlet. 2. Configure the following setting(s): Tab Setting Value Basic Settings Boundary Type Outlet Location OUTLET Boundary Details Flow Regime > Option 3. Supersonic Click OK. 11.4.3.3. Creating the Symmetry Plane Boundaries 1. Create a new boundary named SymP1. 2. Configure the following setting(s): Release 18.0 - © SAS IP, Inc. All rights reserved. - Contains proprietary and confidential information of ANSYS, Inc. and its subsidiaries and affiliates. 211 Supersonic Flow Over a Wing Tab Setting Value Basic Settings Boundary Type Symmetry Location SIDE1 [a] a. Symmetry, which can make a 3D problem into a 2D problem, can be used when geometry and mesh are invariant normal to the symmetry surface. 3. Click OK. 4. Create a new boundary named SymP2. 5. Configure the following setting(s): Tab Setting Value Basic Settings Boundary Type Symmetry Location SIDE2 6. Click OK. 7. Create a new boundary named Bottom. 8. Configure the following setting(s): 9. Tab Setting Value Basic Settings Boundary Type Symmetry Location BOTTOM Click OK. 11.4.3.4. Creating a Free Slip Boundary 1. Create a new boundary named Top. 2. Configure the following setting(s): Tab Setting Value Basic Settings Boundary Type Wall Location TOP Boundary Details Mass And Momentum > Option 3. 212 Free Slip Wall Click OK. Release 18.0 - © SAS IP, Inc. All rights reserved. - Contains proprietary and confidential information of ANSYS, Inc. and its subsidiaries and affiliates. Defining the Case Using CFX-Pre 11.4.3.5. Creating a Wall Boundary 1. Create a new boundary named WingSurface. 2. Configure the following setting(s): Tab Setting Value Basic Settings Boundary Type Wall Location WING_Nodes [a] a. If particular items do not appear in the drop-down list, click the Ellipsis to see all available items. 3. icon Click OK. 11.4.4. Creating Domain Interfaces The imported mesh contains three regions that will be connected with domain interfaces. 1. Create a new domain interface named Domain Interface 1. 2. Configure the following setting(s): Tab Setting Value Basic Settings Interface Type Fluid Fluid Interface Side 1 > Region List Primitive 2D A Interface Side 2 > Region List 3. Primitive 2D, Primitive 2D B Click OK. 11.4.5. Setting Initial Values For high-speed compressible flow, the CFX-Solver usually requires sensible initial conditions to be set for the velocity field. 1. Click Global Initialization . 2. Configure the following setting(s): Tab Setting Global Settings Initial Conditions Value > Cartesian Velocity Components Release 18.0 - © SAS IP, Inc. All rights reserved. - Contains proprietary and confidential information of ANSYS, Inc. and its subsidiaries and affiliates. 213 Supersonic Flow Over a Wing Tab Setting Value > Option Automatic with Value Initial Conditions > Cartesian Velocity Components >U 600 [m s^-1] Initial Conditions > Cartesian Velocity Components >V 0 [m s^-1] Initial Conditions > Cartesian Velocity Components >W 0 [m s^-1] Initial Conditions > Temperature > Option Automatic with Value Initial Conditions > Temperature > Temperature 3. 300 [K] Click OK. 11.4.6. Setting the Solver Controls The residence time for the fluid is the length of the domain divided by the speed of the fluid; using values from the problem specification, the result is approximately: 70 [m] / 600 [m s^-1] = 0.117 [s] In the next step, you will set a maximum timescale, then the solver will start with a conservative time scale that gradually increases towards the fluid-residence time as the residuals decrease. 1. Click Solver Control 2. Configure the following setting(s): 214 . Release 18.0 - © SAS IP, Inc. All rights reserved. - Contains proprietary and confidential information of ANSYS, Inc. and its subsidiaries and affiliates. Obtaining the Solution Using CFX-Solver Manager Tab Setting Basic Settings Convergence Control Value > Fluid Timescale Control > Maximum Timescale (Selected) Convergence Control > Fluid Timescale Control > Maximum Timescale > Maximum Timescale 0.1 [s] Convergence Criteria > Residual Target 3. 1.0e-05 Click OK. 11.4.7. Writing the CFX-Solver Input (.def) File 1. Click Define Run 2. Configure the following setting(s): 3. . Setting Value File name WingSPS.def Click Save. CFX-Solver Manager automatically starts and, on the Define Run dialog box, Solver Input File is set. 4. If using stand-alone mode, quit CFX-Pre, saving the simulation (.cfx) file at your discretion. 11.5. Obtaining the Solution Using CFX-Solver Manager At this point, CFX-Solver Manager is running, and the Define Run dialog box is displayed, with the CFXSolver input file set. 1. Click Start Run. 2. Select the check box next to Post-Process Results when the completion message appears at the end of the run. 3. If using stand-alone mode, select the check box next to Shut down CFX-Solver Manager. 4. Click OK. Release 18.0 - © SAS IP, Inc. All rights reserved. - Contains proprietary and confidential information of ANSYS, Inc. and its subsidiaries and affiliates. 215 Supersonic Flow Over a Wing 11.6. Viewing the Results Using CFD-Post The following topics will be discussed: • Displaying Mach Information (p. 216) • Displaying Pressure Information (p. 216) • Displaying Temperature Information (p. 217) • Displaying Pressure With User Vectors (p. 217) 11.6.1. Displaying Mach Information The first view configured shows that the bulk of the flow over the wing has a Mach Number of over 1.5. 1. To best orient the view, select View From -Z by typing Shift +Z. 2. Zoom in so the geometry fills the Viewer. 3. Create a new contour named SymP2Mach. 4. Configure the following setting(s): Tab Setting Value Geometry Locations SymP2 Variable Mach Number Range User Specified Min 1 Max 2 # of Contours 21 5. Click Apply. 6. Clear the check box next to SymP2Mach. 11.6.2. Displaying Pressure Information To display pressure information, create a contour plot that shows the pressure field: 1. Create a new contour named SymP2Pressure. 2. Configure the following setting(s): 216 Tab Setting Value Geometry Locations SymP2 Variable Pressure Range Global Release 18.0 - © SAS IP, Inc. All rights reserved. - Contains proprietary and confidential information of ANSYS, Inc. and its subsidiaries and affiliates. Viewing the Results Using CFD-Post 3. Click Apply. 4. Clear the check box next to SymP2Pressure. 11.6.3. Displaying Temperature Information You can confirm that a significant energy loss occurs around the wing's leading edge by plotting temperature on SymP2. 1. Create a new contour named SymP2Temperature. 2. Configure the following setting(s): 3. Tab Setting Value Geometry Locations SymP2 Variable Temperature Range Global Click Apply. The contour shows that the temperature at the wing's leading edge is approximately 180 K higher than the inlet temperature. 4. Clear the check box next to SymP2Temperature. 11.6.4. Displaying Pressure With User Vectors You can also create a user vector to show the pressure acting on the wing: 1. Create a new variable named Variable 1. 2. Configure the following setting(s): Name Setting Value Variable 1 Vector (Selected) X Expression (Pressure+101325[Pa])*Normal X Y Expression (Pressure+101325[Pa])*Normal Y Z Expression (Pressure+101325[Pa])*Normal Z 3. Click Apply. 4. Create a new vector named Vector 1. 5. Configure the following setting(s): Release 18.0 - © SAS IP, Inc. All rights reserved. - Contains proprietary and confidential information of ANSYS, Inc. and its subsidiaries and affiliates. 217 Supersonic Flow Over a Wing Tab Setting Value Geometry Locations WingSurface Variable Variable 1 Symbol Size 0.04 Symbol 6. Click Apply. 7. Zoom in on the wing in order to see the created vector plot. 218 Release 18.0 - © SAS IP, Inc. All rights reserved. - Contains proprietary and confidential information of ANSYS, Inc. and its subsidiaries and affiliates. Chapter 12: Flow Through a Butterfly Valve This tutorial includes: 12.1.Tutorial Features 12.2. Overview of the Problem to Solve 12.3. Preparing the Working Directory 12.4. Defining the Case Using CFX-Pre 12.5. Obtaining the Solution Using CFX-Solver Manager 12.6. Viewing the Results Using CFD-Post 12.1. Tutorial Features In this tutorial you will learn about: • Using a rough wall boundary in CFX-Pre to simulate the pipe wall • Creating a fully developed inlet velocity profile using the CFX Expression Language • Setting up a Particle Tracking simulation in CFX-Pre to trace sand particles • Animating particle tracks in CFD-Post to trace sand particles through the domain • Performing quantitative calculation of average static pressure in CFD-Post on the outlet boundary. Component Feature Details CFX-Pre User Mode General mode Analysis Type Steady State Fluid Type General Fluid Domain Type Single Domain Turbulence Model k-Epsilon Heat Transfer None Particle Tracking Boundary Conditions Inlet (Profile) Inlet (Subsonic) Outlet (Subsonic) Symmetry Plane Wall: No-Slip Wall: Rough CEL (CFX Expression Language) CFD-Post Timestep Auto Time Scale Plots Animation Release 18.0 - © SAS IP, Inc. All rights reserved. - Contains proprietary and confidential information of ANSYS, Inc. and its subsidiaries and affiliates. 219 Flow Through a Butterfly Valve Component Feature Details Default Locators Particle Track Point Slice Plane Other Changing the Color Range Movie Generation Particle Track Animation Quantitative Calculation Symmetry, Reflection Plane 12.2. Overview of the Problem to Solve Pumps and compressors are commonplace. An estimate of the pumping requirement can be calculated based on the height difference between source and destination and head loss estimates for the pipe and any obstructions/joints along the way. Investigating the detailed flow pattern around a valve or joint however, can lead to a better understanding of why these losses occur. Improvements in valve/joint design can be simulated using CFD, and implemented to reduce pumping requirements and cost. Flows can contain particulates that affect the flow and cause erosion to pipe and valve components. You can use the particle-tracking capability of CFX to simulate these effects. In this example, water flows at 5 m/s through a 20 mm radius pipe that has a rough internal surface. The velocity profile is assumed to be fully developed at the pipe inlet. The flow, which is controlled by a butterfly valve set at an angle of 55° to the vertical axis, contains sand particles ranging in size from 50 to 500 microns. The equivalent sand grain roughness is 0.2 mm. The reference temperature is 300 K; the reference pressure is 1 atm. A mesh is provided. You will create sand particles and a domain that contains water; for one part of the simulation the water and sand will be fully coupled, and for the other part of the simulation they will be one-way coupled. To increase the accuracy of the simulation, the inlet will be given a velocity profile that simulates a fully-developed boundary layer. To solve the simulation, you will create two sets of identical particles. The first set will be fully coupled to predict the effect of the particles on the continuous phase flow field and enable the particles to influence the flow field. The second set will be one-way coupled but will contain a much higher number 220 Release 18.0 - © SAS IP, Inc. All rights reserved. - Contains proprietary and confidential information of ANSYS, Inc. and its subsidiaries and affiliates. Defining the Case Using CFX-Pre of particles to provide a more accurate calculation of the particle volume fraction and local forces on walls, but without affecting the flow field. If this is the first tutorial you are working with, it is important to review the following topics before beginning: • Running ANSYS CFX Tutorials Using ANSYS Workbench (p. 4) • Changing the Display Colors (p. 6) 12.3. Preparing the Working Directory 1. Create a working directory. ANSYS CFX uses a working directory as the default location for loading and saving files for a particular session or project. 2. Ensure the following tutorial input file is in your working directory: • PipeValveMesh.gtm The tutorial input files are available from the ANSYS Customer Portal. To access tutorials and their input files on the ANSYS Customer Portal, go to http://support.ansys.com/training. 3. Set the working directory and start CFX-Pre. For details, see Setting the Working Directory and Starting ANSYS CFX in Stand-alone Mode (p. 3). 12.4. Defining the Case Using CFX-Pre 1. In CFX-Pre, select File > New Case. 2. Select General and click OK. 3. Select File > Save Case As. 4. Under File name, type PipeValve. 5. Click Save. 12.4.1. Importing the Mesh 1. Right-click Mesh and select Import Mesh > CFX Mesh. The Import Mesh dialog box appears. 2. 3. Configure the following setting(s): Setting Value File name PipeValveMesh.gtm Click Open. Release 18.0 - © SAS IP, Inc. All rights reserved. - Contains proprietary and confidential information of ANSYS, Inc. and its subsidiaries and affiliates. 221 Flow Through a Butterfly Valve 12.4.2. Defining the Properties of the Sand The material properties of the sand particles used in the simulation need to be defined. Heat transfer and radiation modeling are not used in this simulation, so the only properties that need to be defined are the density of the sand and the diameter range. To calculate the effect of the particles on the continuous fluid, between 100 and 1000 particles are usually required. However, if accurate information about the particle volume fraction or local forces on wall boundaries is required, then a much larger number of particles must be modeled. When you create the domain, choose either full coupling or one-way coupling between the particle and continuous phase. Full coupling is needed to predict the effect of the particles on the continuous phase flow field but has a higher CPU cost than one-way coupling; one-way coupling simply predicts the particle paths during postprocessing based on the flow field, but without affecting the flow field. To optimize CPU usage, you can create two sets of identical particles. The first set should be fully coupled and around 200 particles will be used. This allows the particles to influence the flow field. The second set uses one-way coupling but contains 5000 particles. This provides a more accurate calculation of the particle volume fraction and local forces on walls. (These values are defined in the inlet boundary definition.) For this tutorial you will create a "Sand Fully Coupled" boundary condition that has 200 particles moving with a mass flow rate of 0.01 kg/s and a "Sand One Way Coupled" boundary condition that has 5000 particles moving with a mass flow rate of 0.01 kg/s. In both cases the sand density is 2300 [kg m^-3]; particle diameters range from 50 e-6 m to 500 e-6 m, with an average diameter of 250 e-6 m and a standard deviation of 70 e-6 m. You will set a Finnie erosion model with a velocity power factor of 2 and a reference velocity of 1 m/s. 1. Click Insert Material then create a new material named Sand Fully Coupled. 2. Configure the following setting(s): Tab Setting Value Basic Settings Material Group Particle Solids Thermodynamic State (Selected) Material Properties Thermodynamic Properties > Equation of State > Density 2300 [kg m^-3] [a] Thermodynamic Properties > Specific Heat Capacity (Selected) Thermodynamic Properties > Specific Heat Capacity > Specific Heat Capacity 0 [J kg^-1 K^-1] [b] Thermodynamic Properties > Reference State 222 (Selected) Release 18.0 - © SAS IP, Inc. All rights reserved. - Contains proprietary and confidential information of ANSYS, Inc. and its subsidiaries and affiliates. Defining the Case Using CFX-Pre Tab Setting Value Thermodynamic Properties > Reference State > Option Specified Point Thermodynamic Properties > Reference State > Ref. Temperature 300 [K] [a] a. From the problem description. b. Specific Heat Capacity is set to 0 because heat transfer is not modeled in this tutorial. 3. Click OK. 4. Under Materials, right-click Sand Fully Coupled and select Duplicate from the shortcut menu. 5. Rename the duplicate as Sand One Way Coupled. 6. Sand One Way Coupled is created with properties identical to Sand Fully Coupled. 12.4.3. Creating the Domain Set up an environment that has water and sand defined in two ways; one in which the sand is fully coupled, and one in which the sand is one-way coupled: 1. Edit Case Options > General in the Outline tree view and ensure that Automatic Default Domain is turned on. A domain named Default Domain should appear under the Simulation > Flow Analysis 1 branch. 2. Double-click Default Domain. 3. Under Fluid and Particle Definitions, delete Fluid 1. 4. Click Add new item 5. Set Fluid and Particle Definitions > Water > Material to Water. 6. Create a new fluid definition named Sand Fully Coupled. 7. Under Fluid and Particle Definitions > Sand Fully Coupled, configure the following setting(s): to create a new fluid definition named Water. Setting Value Material Sand Fully Coupled [a] Morphology Release 18.0 - © SAS IP, Inc. All rights reserved. - Contains proprietary and confidential information of ANSYS, Inc. and its subsidiaries and affiliates. 223 Flow Through a Butterfly Valve Setting Value > Option Particle Transport Solid Morphology > Particle Diameter Distribution (Selected) Morphology > Particle Diameter Distribution > Option Normal in Diameter by Mass Morphology > Particle Diameter Distribution > Minimum Diameter 50e-6 [m] Morphology > Particle Diameter Distribution > Maximum Diameter 500e-6 [m] Morphology > Particle Diameter Distribution > Mean Diameter 250e-6 [m] Morphology > Particle Diameter Distribution > Std. Deviation 70e-6 [m] a. Click the Ellipsis icon to open the Materials dialog box, then select Particle Solids > Sand Fully Coupled. 8. Create a new fluid definition named Sand One Way Coupled. 9. Under Fluid and Particle Definitions > Sand One Way Coupled, configure the following setting(s): Setting Value Material Sand One Way Coupled [a] Morphology > Option Particle Transport Solid Morphology 224 Release 18.0 - © SAS IP, Inc. All rights reserved. - Contains proprietary and confidential information of ANSYS, Inc. and its subsidiaries and affiliates. Defining the Case Using CFX-Pre Setting Value > Particle Diameter Distribution (Selected) Morphology > Particle Diameter Distribution > Option Normal in Diameter by Mass Morphology > Particle Diameter Distribution > Minimum Diameter 50e-6 [m] Morphology > Particle Diameter Distribution > Maximum Diameter 500e-6 [m] Morphology > Particle Diameter Distribution > Mean Diameter 250e-6 [m] Morphology > Particle Diameter Distribution > Std. Deviation 70e-6 [m] a. Click the Ellipsis icon to open the Materials dialog box, then select Particle Solids > Sand One Way Coupled. 10. Configure the following setting(s): Tab Setting Basic Settings Domain Models Value > Pressure > Reference Pressure Fluid Models 1 [atm] Heat Transfer > Option None Turbulence > Option k-Epsilon[ a ] Release 18.0 - © SAS IP, Inc. All rights reserved. - Contains proprietary and confidential information of ANSYS, Inc. and its subsidiaries and affiliates. 225 Flow Through a Butterfly Valve Tab Setting Value Fluid Specific Models Fluid Sand Fully Coupled Fluid > Sand Fully Coupled > Erosion Model > Option Finnie Fluid > Sand Fully Coupled > Erosion Model > Vel. Power Factor 2.0 Fluid > Sand Fully Coupled > Erosion Model > Reference Velocity 1 [m s^-1] Fluid > Sand One Way Coupled (Selected) Fluid > Sand One Way Coupled > Erosion Model > Option Finnie Fluid > Sand One Way Coupled > Erosion Model > Vel. Power Factor 2.0 Fluid > Sand One Way Coupled > Erosion Model Fluid Pair Models > Reference Velocity 1 [m s^-1] Fluid Pair Water | Sand Fully Coupled Fluid Pairs 226 Release 18.0 - © SAS IP, Inc. All rights reserved. - Contains proprietary and confidential information of ANSYS, Inc. and its subsidiaries and affiliates. Defining the Case Using CFX-Pre Tab Setting Value > Water | Sand Fully Coupled > Particle Coupling Fully Coupled Fluid Pairs >Water | Sand Fully Coupled > Momentum Transfer > Drag Force > Option Schiller Naumann Fluid Pair [b] Water | Sand One Way Coupled Fluid Pairs > Water | Sand One Way Coupled > Particle Coupling One-way Coupling Fluid Pairs > Water | Sand One Way Coupled > Momentum Transfer > Drag Force > Option Schiller Naumann [b] a. The turbulence model applies only to the continuous phase and not the particle phases. b. The Schiller Naumann drag model is appropriate for sparsely-distributed, solid spherical particles. 11. Click OK. 12.4.4. Creating the Inlet Velocity Profile In previous tutorials you have often defined a uniform velocity profile at an inlet boundary. This means that the inlet velocity near to the walls is the same as that at the center of the inlet. If you look at the results from these simulations, you will see that downstream of the inlet a boundary layer will develop, so that the downstream near wall velocity is much lower than the inlet near wall velocity. Release 18.0 - © SAS IP, Inc. All rights reserved. - Contains proprietary and confidential information of ANSYS, Inc. and its subsidiaries and affiliates. 227 Flow Through a Butterfly Valve You can simulate an inlet more accurately by defining an inlet velocity profile, so that the boundary layer is already fully developed at the inlet. The one seventh power law will be used in this tutorial to describe the profile at the pipe inlet. The equation for this is: (12.1) where centerline. is the pipe centerline velocity, is the pipe radius, and is the distance from the pipe You can create a non-uniform (profile) boundary condition by doing one of the following: • Creating an expression using CEL that describes the inlet profile. Using a CEL expression is the easiest way to create the profile. • Creating a User CEL Function that uses a user subroutine (linked to the CFX-Solver during execution) to describe the inlet profile. The User CEL Function method is more complex, but is provided here as an example of how to use this feature. • Loading a boundary condition profile file (a file that contains boundary condition profile data). Profiles created from data files are not used in this tutorial, but are used in the tutorial Flow in a Process Injection Mixing Pipe (p. 111). Note For complex profiles, it may be necessary to use a User CEL Function or a boundary condition profile file. Use a CEL expression to define the velocity profile for the inlet boundary: 1. Click Insert Expression and create the following expressions using Equation 12.1 (p. 228) and values from the problem description: Name Definition Rmax 20 [mm] Wmax 5 [m s^-1] Wprof Wmax*(abs(1-r/Rmax)^0.143) In the definition of Wprof, the variable r (radius) is a CFX System Variable defined as: (12.2) In this equation, and are defined as directions 1 and 2 (X and Y for Cartesian coordinate frames) respectively, in the selected reference coordinate frame. 2. 228 Continue with the tutorial at Creating the Boundary Conditions (p. 229). Release 18.0 - © SAS IP, Inc. All rights reserved. - Contains proprietary and confidential information of ANSYS, Inc. and its subsidiaries and affiliates. Defining the Case Using CFX-Pre 12.4.5. Creating the Boundary Conditions 12.4.5.1. Inlet Boundary 1. Create a new boundary named inlet. 2. Configure the following setting(s): Tab Setting Value Basic Settings Boundary Type Inlet Location inlet Boundary Details Mass And Momentum > Option Cart. Vel. Components Mass And Momentum >U 0 [m s^-1] Mass And Momentum >V 0 [m s^-1] Mass And Momentum Fluid Values b] >W Wprof Boundary Conditions Sand Fully Coupled [ [a] Boundary Conditions > Sand Fully Coupled > Particle Behavior > Define Particle Behavior (Selected) Boundary Conditions > Sand Fully Coupled > Mass and Momentum > Option Cart. Vel. Components [c ] Boundary Conditions > Sand Fully Coupled > Mass And Momentum >U 0 [m s^-1] Boundary Conditions Release 18.0 - © SAS IP, Inc. All rights reserved. - Contains proprietary and confidential information of ANSYS, Inc. and its subsidiaries and affiliates. 229 Flow Through a Butterfly Valve Tab Setting Value > Sand Fully Coupled > Mass And Momentum >V 0 [m s^-1] Boundary Conditions > Sand Fully Coupled > Mass And Momentum >W Wprof [a] Boundary Conditions > Sand Fully Coupled > Particle Position > Option Uniform Injection Boundary Conditions > Sand Fully Coupled > Particle Position > Number of Positions > Option Direct Specification Boundary Conditions > Sand Fully Coupled > Particle Position > Number of Positions > Number 200 Boundary Conditions > Sand Fully Coupled > Particle Mass Flow > Mass Flow Rate 0.01 [kg s^-1] Boundary Conditions Sand One Way Coupled Boundary Conditions > Sand One Way Coupled 230 Release 18.0 - © SAS IP, Inc. All rights reserved. - Contains proprietary and confidential information of ANSYS, Inc. and its subsidiaries and affiliates. Defining the Case Using CFX-Pre Tab Setting Value > Particle Behavior > Define Particle Behavior (Selected) Boundary Conditions > Sand One Way Coupled > Mass and Momentum > Option Cart. Vel. Components [c ] Boundary Conditions > Sand One Way Coupled > Mass And Momentum >U 0 [m s^-1] Boundary Conditions > Sand One Way Coupled > Mass And Momentum >V 0 [m s^-1] Boundary Conditions > Sand One Way Coupled > Mass And Momentum >W Wprof [a] Boundary Conditions > Sand One Way Coupled > Particle Position > Option Uniform Injection Boundary Conditions > Sand One Way Coupled > Particle Position > Number of Positions > Option Direct Specification Release 18.0 - © SAS IP, Inc. All rights reserved. - Contains proprietary and confidential information of ANSYS, Inc. and its subsidiaries and affiliates. 231 Flow Through a Butterfly Valve Tab Setting Value Boundary Conditions > Sand One Way Coupled > Particle Position > Number of Positions > Number 5000 Boundary Conditions > Sand One Way Coupled > Particle Position > Particle Mass Flow Rate > Mass Flow Rate a. Use the Expressions details view 0.01 [kg s^-1] to enter Wprof. b. Do not select Particle Diameter Distribution. The diameter distribution was defined when creating the domain; this option would override those settings for this boundary only. c. Instead of manually specifying the same velocity profile as the fluid, you can also select the Zero Slip Velocity option. 3. Click OK. One-way coupled particles are tracked as a function of the fluid flow field. The latter is not influenced by the one-way coupled particles. The fluid flow will therefore be influenced by the 0.01 [kg s^-1] flow of two-way coupled particles, but not by the 0.01 [kg s^-1] flow of one-way coupled particles. 12.4.5.2. Outlet Boundary 1. Create a new boundary named outlet. 2. Configure the following setting(s): Tab Setting Value Basic Settings Boundary Type Outlet Location outlet Boundary Details Flow Regime > Option Subsonic Mass and Momentum > Option 232 Average Static Pressure Release 18.0 - © SAS IP, Inc. All rights reserved. - Contains proprietary and confidential information of ANSYS, Inc. and its subsidiaries and affiliates. Defining the Case Using CFX-Pre Tab Setting Value Mass and Momentum > Relative Pressure 3. 0 [Pa] Click OK. 12.4.5.3. Symmetry Plane Boundary 1. Create a new boundary named symP. 2. Configure the following setting(s): Tab Setting Value Basic Settings Boundary Type Symmetry Location symP [a] a. Symmetry can be used when geometry and mesh are invariant normal to the symmetry surface. 3. Click OK. 12.4.5.4. Pipe Wall Boundary 1. Create a new boundary named pipe wall. 2. Configure the following setting(s): Tab Setting Value Basic Settings Boundary Type Wall Location pipe wall Boundary Wall Roughness Details > Option Rough Wall Wall Roughness Fluid Values > Sand Grain Roughness 0.2 [mm] Boundary Conditions Sand Fully Coupled [a] Boundary Conditions > Sand Fully Coupled > Velocity > Option Restitution Coefficient Boundary Conditions Release 18.0 - © SAS IP, Inc. All rights reserved. - Contains proprietary and confidential information of ANSYS, Inc. and its subsidiaries and affiliates. 233 Flow Through a Butterfly Valve Tab Setting Value > Sand Fully Coupled > Velocity > Perpendicular Coeff. 0.8 [b] Boundary Conditions > Sand Fully Coupled > Velocity > Parallel Coeff. 1 a. From the problem description. Make sure that you change the units to millimeters. The thickness of the first element should be of the same order as the roughness height. b. This value would typically come from experimental or reference data. 3. Apply the same setting values for Sand One Way Coupled as for Sand Fully Coupled. 4. Click OK. 12.4.5.5. Editing the Default Boundary 1. In the Outline tree view, edit the boundary named Default Domain Default. 2. Configure the following setting(s): Tab Setting Value Fluid Values Boundary Conditions Sand Fully Coupled Boundary Conditions > Sand Fully Coupled > Velocity > Perpendicular Coeff. 0.9 Boundary Conditions Sand One Way Coupled [a] Boundary Conditions > Sand One Way Coupled > Velocity > Perpendicular Coeff. 0.9 a. This value would typically come from experimental or reference data. For this tutorial, the pipe wall and butterfly valve are considered to be made of different materials, so their perpendicular coefficients are different. 234 Release 18.0 - © SAS IP, Inc. All rights reserved. - Contains proprietary and confidential information of ANSYS, Inc. and its subsidiaries and affiliates. Defining the Case Using CFX-Pre 3. Click OK. 12.4.6. Setting Initial Values Set up the initial values to be consistent with the inlet boundary conditions: 1. Click Global Initialization . 2. Configure the following setting(s): Tab Setting Global Settings Initial Conditions Value > Cartesian Velocity Components > Option Automatic with Value Initial Conditions > Cartesian Velocity Components > Option >U 0 [m s^-1] Initial Conditions > Cartesian Velocity Components > Option >V 0 [m s^-1] Initial Conditions > Cartesian Velocity Components > Option >W 3. Wprof Click OK. 12.4.7. Setting the Solver Controls 1. Click Solver Control . 2. Configure the following setting(s): Tab Setting Basic Settings Advection Scheme Value Release 18.0 - © SAS IP, Inc. All rights reserved. - Contains proprietary and confidential information of ANSYS, Inc. and its subsidiaries and affiliates. 235 Flow Through a Butterfly Valve Tab Particle Control Setting Value > Option High Resolution Particle Integration > Max. Particle Intg. Time Step (Selected) Particle Integration > Max. Particle Intg. Time Step > Value 1e+10 [s] Particle Termination Control (Selected) Particle Termination Control > Maximum Tracking Time (Selected) Particle Termination Control > Maximum Tracking Time > Value 10 [s] Particle Termination Control > Maximum Tracking Distance (Selected) Particle Termination Control > Maximum Tracking Distance > Value 10 [m] Particle Termination Control > Max. Num. Integration Steps (Selected) Particle Termination Control > Max. Num. Integration Steps > Value 10000 [a] a. This value controls the number of mesh elements a particle is allowed to cross and therefore must take into account the size and density of the mesh. Note The numeric values in the preceding table are all designed to put a high upper limit on the amount of processing that will be done. For example, the tracking time of 10 seconds would enable a particle to get caught in an eddy for a reasonable amount of time. 3. 236 Click OK. Release 18.0 - © SAS IP, Inc. All rights reserved. - Contains proprietary and confidential information of ANSYS, Inc. and its subsidiaries and affiliates. Viewing the Results Using CFD-Post 12.4.8. Writing the CFX-Solver Input (.def) File 1. Click Define Run 2. Configure the following setting(s): 3. . Setting Value File name PipeValve.def Click Save. CFX-Solver Manager automatically starts and, on the Define Run dialog box, Solver Input File is set. 4. If using stand-alone mode, quit CFX-Pre, saving the simulation (.cfx) file at your discretion. 12.5. Obtaining the Solution Using CFX-Solver Manager When CFX-Pre has shut down and CFX-Solver Manager has started, you can obtain a solution to the CFD problem by using the procedure that follows. 1. Ensure the Define Run dialog box is displayed and click Start Run. 2. Select the check box next to Post-Process Results when the completion message appears at the end of the run. 3. If using stand-alone mode, select the check box next to Shut down CFX-Solver Manager. 4. Click OK. 12.6. Viewing the Results Using CFD-Post In this section, you will first plot erosion on the valve surface and side walls due to the sand particles. You will then create an animation of particle tracks through the domain. 12.6.1. Erosion Due to Sand Particles An important consideration in this simulation is erosion to the pipe wall and valve due to the sand particles. A good indication of erosion is given by the Erosion Rate Density parameter, which corresponds to pressure and shear stress due to the flow. 1. Edit the object named Default Domain Default. 2. Configure the following setting(s) using the Ellipsis as required for variable selection: Tab Setting Value Color Mode Variable Variable Sand One Way Coupled.Erosion Rate Density [a] Release 18.0 - © SAS IP, Inc. All rights reserved. - Contains proprietary and confidential information of ANSYS, Inc. and its subsidiaries and affiliates. 237 Flow Through a Butterfly Valve Tab Setting Value Range User Specified Min 0 [kg m^-2 s^-1] Max 25 [kg m^-2 s^-1] [b] a. This is statistically better than Sand Fully Coupled.Erosion Rate Density because many more particles were calculated for Sand One Way Coupled. b. This range is used to gain a better resolution of the wall shear stress values around the edge of the valve surfaces. 3. Click Apply. As can be seen, the highest values occur on the edges of the valve where most particles strike. Erosion of the low Z side of the valve would occur more quickly than for the high Z side. 12.6.2. Displaying Erosion on the Pipe Wall Set the user specified range for coloring to resolve areas of stress on the pipe wall near of the valve: 1. Ensure that the check box next to Res PT for Sand Fully Coupled is cleared. 2. Clear the check box next to Default Domain Default. 3. Edit the object named pipe wall. 4. Configure the following setting(s): Tab Setting Value Color Mode Variable Variable Sand One Way Coupled.Erosion Rate Density Range User Specified Min 0 [kg m^-2 s^-1] Max 25 [kg m^-2 s^-1] 5. Click Apply. 6. Optionally, fill the check box next to Default Domain Default to see how sand particles have deflected off the butterfly valve then to the pipe wall. 12.6.3. Creating Particle Tracks Default particle track objects are created at the start of the session. One particle track is created for each set of particles in the simulation. You are going to make use of the default object for Sand Fully Coupled. 238 Release 18.0 - © SAS IP, Inc. All rights reserved. - Contains proprietary and confidential information of ANSYS, Inc. and its subsidiaries and affiliates. Viewing the Results Using CFD-Post The default object draws 25 tracks as lines from the inlet to outlet. The Info tab shows information about the total number of tracks, the index range, and the track numbers that are drawn. 1. Turn off the visibility for all objects except Wireframe. 2. Edit the object named Res PT for Sand Fully Coupled. 3. Configure the following setting(s): Tab Setting Value Geometry Max Tracks 20 Color Mode Variable Variable Sand Fully Coupled.Velocity w Show Symbols (Selected) Symbol [a] Show Symbols > Max Time 0 [s] Show Symbols > Min Time 0 [s] Show Symbols > Interval 0.07 [s] Show Symbols > Symbol Ball Show Symbols > Scale 1.2 a. This value improves the resolution of the tracks generated. 4. Click Apply. 5. Right-click a blank area anywhere in the viewer, select Predefined Camera from the shortcut menu and select View From +X to view the particle tracks. Symbols can be seen at the start of each track. 12.6.4. Creating a Particle Track Animation The following steps describe how to create a particle tracking animation using Quick Animation. Similar effects can be achieved in more detail using the Keyframe Animation option, which allows full control over all aspects on an animation. 1. Right-click a blank area in the viewer and select Predefined Camera > Isometric View (Y up) from the shortcut menu. Release 18.0 - © SAS IP, Inc. All rights reserved. - Contains proprietary and confidential information of ANSYS, Inc. and its subsidiaries and affiliates. 239 Flow Through a Butterfly Valve 2. Right-click an edge of the flat side on the half cylinder and select Reflect/Mirror from the shortcut menu. Click X Axis to choose it as the normal direction. Note Alternatively, you can apply Reflect/Mirror, by double-clicking Default Domain to open the details view. In the Instancing tab enable Apply Reflection and select Method to YZ Plane. Click Apply. 3. Select Tools > Animation or click Animation . 4. Select Quick Animation. 5. Select Res PT for Sand Fully Coupled: 6. Click Options to display the Animation Options dialog box, then clear Override Symbol Settings to ensure the symbol type and size are kept at their specified settings for the animation playback. Click OK. Note The arrow pointing downward in the bottom right corner of the Animation Window will reveal the Options button if it is not immediately visible. 7. Select Loop. 8. Clear Repeat forever 9. Select Save Movie. and ensure Repeat is set to 1. 10. Set Format to MPEG1. 11. Click Browse and enter tracks.mpg as the filename. 12. Click Play the animation . 13. If prompted to overwrite an existing movie, click Overwrite. The animation plays and builds an .mpg file. 14. Close the Animation dialog box. 12.6.5. Determining Minimum, Maximum, and Average Pressure Values On the outlet boundary you created in CFX-Pre, you set the Average Static Pressure to 0.0 [Pa]. To see the effect of this: 1. 240 From the main menu select Tools > Function Calculator. Release 18.0 - © SAS IP, Inc. All rights reserved. - Contains proprietary and confidential information of ANSYS, Inc. and its subsidiaries and affiliates. Viewing the Results Using CFD-Post The Function Calculator is displayed. It enables you to perform a wide range of quantitative calculations on your results. Note You should use Conservative variable values when performing calculations and Hybrid values for visualization purposes. Conservative values are set by default in CFD-Post but you can manually change the setting for each variable in the Variables Workspace, or the settings for all variables by using the Function Calculator. 2. Set Function to maxVal. 3. Set Location to outlet. 4. Set Variable to Pressure. 5. Click Calculate. The result is the maximum value of pressure at the outlet. 6. Perform the calculation again using minVal to obtain the minimum pressure at the outlet. 7. Select areaAve, and then click Calculate. • This calculates the area weighted average of pressure. • The average pressure is approximately zero, as specified by the boundary. 12.6.6. Other Features The geometry was created using a symmetry plane. In addition to the Reflect/Mirror option from the shortcut menu, you also can display the other half of the geometry by creating a YZ Plane at X = 0 and then editing the Default Transform object to use this plane as a reflection plane. When you have finished viewing the results, quit CFD-Post. Release 18.0 - © SAS IP, Inc. All rights reserved. - Contains proprietary and confidential information of ANSYS, Inc. and its subsidiaries and affiliates. 241 242 Release 18.0 - © SAS IP, Inc. All rights reserved. - Contains proprietary and confidential information of ANSYS, Inc. and its subsidiaries and affiliates. Chapter 13: Flow in a Catalytic Converter This tutorial includes: 13.1.Tutorial Features 13.2. Overview of the Problem to Solve 13.3. Preparing the Working Directory 13.4. Defining the Case Using CFX-Pre 13.5. Obtaining the Solution Using CFX-Solver Manager 13.6. Viewing the Results Using CFD-Post 13.1. Tutorial Features In this tutorial you will learn about: • Using multiple meshes in CFX-Pre. • Joining meshes together using static fluid-fluid domain interfaces between the inlet/outlet flanges and the central catalyst body. • Applying a source of resistance using a directional loss model. • Creating a chart to show pressure drop versus Z coordinate in CFD-Post. • Exporting data from a line locator to a file. Component Feature Details CFX-Pre User Mode General mode Analysis Type Steady State Domain Type Multiple Domain (Fluid, Porous) Fluid Type Ideal Gas Turbulence Model k-Epsilon Heat Transfer Thermal Energy Boundary Conditions Inlet (Subsonic) Outlet (Subsonic) Wall: No-Slip CFD-Post Domain Interfaces Fluid-Porous Timestep Physical Time Scale Plots Contour Default Locators Outline Plot (Wireframe) Release 18.0 - © SAS IP, Inc. All rights reserved. - Contains proprietary and confidential information of ANSYS, Inc. and its subsidiaries and affiliates. 243 Flow in a Catalytic Converter Component Feature Details Polyline Slice Plane Vector Other Chart Creation Data Export Title/Text Viewing the Mesh 13.2. Overview of the Problem to Solve Catalytic converters are used on most vehicles on the road today. They reduce harmful emissions from internal combustion engines (such as oxides of nitrogen, hydrocarbons, and carbon monoxide) that are the result of incomplete combustion. Most new catalytic converters are the honeycomb ceramic type and are usually coated with platinum, rhodium, or palladium. In this tutorial, you will model a catalytic converter in order to determine the pressure drop and heat transfer through it when air enters the inlet at 25 m/s and 500 K, and exits the outlet at a static pressure of 1 atm. For simplicity, you will not model chemical reactions. You are provided with a mesh for the passageways inside a pipe-and-flange structure. You will use this mesh, and a copy of it, to model the pipe and flange portions of the flow field, at both ends of the catalytic converter. For the housing, you are provided with a hexahedral mesh that was created in ICEM-Hexa. This mesh fills the entire 3D volume of the housing. To model the presence of the honeycomb structure that exists in the housing, you will model porosity and apply resistance to the flow. The honeycomb structure has a porosity of 70%, which means that 244 Release 18.0 - © SAS IP, Inc. All rights reserved. - Contains proprietary and confidential information of ANSYS, Inc. and its subsidiaries and affiliates. Defining the Case Using CFX-Pre 70% of the total volume is available for fluid flow, while the other 30% is occupied by the solid material that comprises the honeycomb structure. The solid component of the structure will be steel. The honeycomb structure is lined up with the flow to prevent flow travel in the transverse direction. To model resistance to the flow, you will apply a streamwise quadratic resistance coefficient of 650 kg m^-4. To reduce the amount of transverse flow, apply a quadratic resistance coefficient of 6500 kg m^-4 in the transverse direction. These given resistance coefficients are based on the superficial flow velocity, rather than the true flow velocity. The Inlet boundary has a static temperature of 500 K. You will model heat transfer through the solid material in the porous domain. The heat transfer between the air and steel within the porous domain is modeled using an interfacial area density of 360 m^-1 and a heat transfer coefficient of 50 W m^-2 K^-1. Thermal energy is lost to the environment through the midsection walls of the catalytic converter; the rate of heat loss is defined by the heat transfer coefficient (20 W m^-2 K^-1) and the outside temperature (40 °C). You will first import the mesh for the housing. You will then import a mesh for one of the two flanges. You will then produce another flange mesh by transforming the first. You will create one porous domain for the housing, and one fluid domain for both flanges. You will model a honeycomb structure inside the housing by specifying a porosity and applying a directional momentum loss model. If this is the first tutorial you are working with, it is important to review the following topics before beginning: • Running ANSYS CFX Tutorials Using ANSYS Workbench (p. 4) • Changing the Display Colors (p. 6) 13.3. Preparing the Working Directory 1. Create a working directory. ANSYS CFX uses a working directory as the default location for loading and saving files for a particular session or project. 2. Ensure the following tutorial input files are in your working directory: • CatConvHousing.hex • CatConvMesh.gtm • CatConv.ccl The tutorial input files are available from the ANSYS Customer Portal. To access tutorials and their input files on the ANSYS Customer Portal, go to http://support.ansys.com/training. 3. Set the working directory and start CFX-Pre. For details, see Setting the Working Directory and Starting ANSYS CFX in Stand-alone Mode (p. 3). 13.4. Defining the Case Using CFX-Pre This tutorial requires that you are working with SI units. In particular, some coordinates used in the specification of a mesh transformation (performed later in this tutorial) are given without units, and Release 18.0 - © SAS IP, Inc. All rights reserved. - Contains proprietary and confidential information of ANSYS, Inc. and its subsidiaries and affiliates. 245 Flow in a Catalytic Converter CFX-Pre assumes that the working units apply. Before continuing, ensure that your units are set to SI as follows: 1. Select Edit > Options. The Options dialog box appears. 2. In the tree on the left side of the dialog box, select Common > Units. 3. Set System to SI. 4. Click OK. 5. Select File > New Case. 6. Select General and click OK. 7. Select File > Save Case As. 8. Under File name, type CatConv. 9. Click Save. 13.4.1. Importing the Meshes and CCL File The mesh for this catalytic converter comprises three distinct parts: • The outlet section (pipe and flange). • The inlet section (pipe and flange). You will copy and rotate the outlet section through 180 degrees to create this section. • The catalyst (or monolith). You will import a CFX Command Language (CCL) file defining mathematical expressions for this case. Next you will import the catalyst housing and a generic inlet/outlet section from provided files. 13.4.1.1. Importing the Required Expressions From a CCL File The CCL file you are going to import contains expressions that will be used to define parameters in the simulation. These can be seen in the table below: Expression Value AreaDen 360 [m^-1] HTC 50 [W m^-2 K^-1] HTCoutside 20 [W m^-2 K^-1] L 0.4 [m] Porosity 0.7 Tinlet 500[K] Toutside 40 [C] Import the CCL File to define relevant expressions: 246 Release 18.0 - © SAS IP, Inc. All rights reserved. - Contains proprietary and confidential information of ANSYS, Inc. and its subsidiaries and affiliates. Defining the Case Using CFX-Pre 1. Select File > Import > CCL. The Import CCL dialog box appears. 2. Select CatConv.ccl 3. Click Open. 4. Expand the Expressions section in the Outline tree to see a list of the expressions that have been imported. 13.4.1.2. Importing the Housing Mesh The first mesh that you will import, CatConvHousing.hex, is a hexahedral mesh for the catalyst housing. The mesh was originally created in ICEM-Hexa using mesh units of centimeters. Because this type of mesh file does not specify the mesh units, you must specify them manually. The imported mesh has a width in the X direction of 21 cm and a length in the Z direction of 20 cm. 1. Right-click Mesh and select Import Mesh > Other. The Import Mesh dialog box appears. 2. Configure the following setting(s): Setting Value Files of type All Types(*) Mesh Format ICEM CFD File name CatConvHousing.hex Options > Mesh Units 3. cm Click Open. Later in this tutorial, you will create a porous domain for the housing in order to simulate flow through a honeycomb structure. 13.4.1.3. Importing the Pipe and Flange Mesh The second mesh that you will import, CatConvMesh.gtm, is a mesh for a pipe and flange. The mesh has units of centimeters. Because this type of mesh file does specify the mesh units, there is no need to specify them manually. 1. Right-click Mesh and select Import Mesh > CFX Mesh. The Import Mesh dialog box appears. 2. Configure the following setting(s): Setting Value File name CatConvMesh.gtm Release 18.0 - © SAS IP, Inc. All rights reserved. - Contains proprietary and confidential information of ANSYS, Inc. and its subsidiaries and affiliates. 247 Flow in a Catalytic Converter 3. Click Open. You now have a pipe and flange on the outlet end of the housing. In the next step, you will create a transformed copy of the pipe and flange for the inlet end. 13.4.1.4. Creating a Second Pipe and Flange Mesh Create a transformed copy of the pipe and flange mesh: 1. Right-click CatConvMesh.gtm and select Transform Mesh. The Mesh Transformation Editor dialog box appears. 2. Configure the following setting(s): Setting Value Transformation Rotation Rotation Option Rotation Axis From 0, 0, 0.16 To 0, 1, 0.16 Rotation Angle Option Specified Rotation Angle 180 [degree] Multiple Copies (Selected) Multiple Copies > # of Copies 1 [a] a. This specifies an axis located at the center of the housing parallel to the Y axis. 3. Click Apply. Later in this tutorial, you will create a fluid domain for both pipe and flange sections. 13.4.1.5. Creating a Single Region for Both Pipe and Flange Meshes The outlet pipe and flange region is B1.P3. The inlet pipe and flange region is B1.P3 2. There are three basic options for creating fluid domains on these regions: • Create two similar domains: one that applies to B1.P3, and one that applies to B1.P3 2. • Create one domain that applies to both B1.P3 and B1.P3 2. • Create one domain that applies to one composite region, the latter referring to B1.P3 and B1.P3 2. For demonstration purposes, you will create a composite region and use it as the location for a single fluid domain. Create a single region that includes both pipe-flange regions: 1. 248 Create a new composite region by selecting Insert > Regions > Composite Region. Release 18.0 - © SAS IP, Inc. All rights reserved. - Contains proprietary and confidential information of ANSYS, Inc. and its subsidiaries and affiliates. Defining the Case Using CFX-Pre 2. In the Insert Region dialog box, set the name to CatConverter. 3. Click OK. 4. Configure the following setting(s): 5. Tab Setting Value Basic Settings Dimension (Filter) 3D Region List B1.P3, B1.P3 2 Click OK. 13.4.2. Creating the Fluid Domain For this simulation you will use a thermal energy heat transfer model and assume turbulent flow. Create the fluid domain using the composite region that you created earlier: 1. Create a new domain by selecting Insert > Domain, or click Domain 2. In the Insert Domain dialog box, set the name to Pipes. 3. Click OK. 4. Configure the following setting(s): Tab Setting Basic Settings Location and Type > Location . Value CatConverter Location and Type > Domain Type Fluid Domain Fluid and Particle Definitions Fluid 1 Fluid and Particle Definitions > Fluid 1 > Material Air Ideal Gas Domain Models > Pressure > Reference Pressure Fluid Models Heat Transfer > Option 5. 1 [atm] Thermal Energy Click OK. Release 18.0 - © SAS IP, Inc. All rights reserved. - Contains proprietary and confidential information of ANSYS, Inc. and its subsidiaries and affiliates. 249 Flow in a Catalytic Converter 13.4.3. Creating the Porous Domain The catalyst-coated honeycomb structure will be modeled using a porous domain with a directional source of quadratic resistance, as described in the problem description. The streamwise directional resistance is aligned with the Z axis. For quadratic resistances, the pressure drop is modeled using: (13.1) where is the quadratic resistance coefficient, is the local velocity in the direction, and pressure drop gradient in the direction. 1. Create a new domain by selecting Insert > Domain, or click Domain 2. In the Insert Domain dialog box, set the name to Housing. 3. Click OK. 4. Configure the following setting(s): Tab Setting Basic Settings Location and Type > Location . Value LIVE [a] Location and Type > Domain Type Porous Domain Fluid and Particle Definitions Fluid 1 Fluid and Particle Definitions > Fluid 1 > Material Air Ideal Gas Solid Definitions (Add a new solid named Steel) Solid Definitions > Steel > Material Steel Domain Models > Pressure > Reference Pressure Fluid Models 250 1 [atm] Heat Transfer Release 18.0 - © SAS IP, Inc. All rights reserved. - Contains proprietary and confidential information of ANSYS, Inc. and its subsidiaries and affiliates. is the Defining the Case Using CFX-Pre Tab Solid Models Setting Value > Option Thermal Energy Heat Transfer > Option Porosity Settings Thermal Energy Volume Porosity > Option Value Volume Porosity > Volume Porosity Porosity [d] Loss Model > Option Directional Loss Loss Model > Loss Velocity Type Superficial [ b] Loss Model > Directional Loss > Streamwise Direction > Option Cartesian Components Loss Model > Directional Loss > Streamwise Direction > X Component 0 Loss Model > Directional Loss > Streamwise Direction > Y Component 0 Loss Model > Directional Loss > Streamwise Direction > Z Component -1 Loss Model Release 18.0 - © SAS IP, Inc. All rights reserved. - Contains proprietary and confidential information of ANSYS, Inc. and its subsidiaries and affiliates. 251 Flow in a Catalytic Converter Tab Setting Value > Directional Loss > Streamwise Loss > Option Linear and Quadratic Coeffs. Loss Model > Directional Loss > Streamwise Loss > Quadratic Resistance Coefficient (Selected) Loss Model > Directional Loss > Streamwise Loss > Quadratic Resistance Coefficient > Quadratic Coefficient 650 [kg m^-4] [c] Loss Model > Directional Loss > Transverse Loss > Option Streamwise Coeff. Multiplier Loss Model > Directional Loss > Transverse Loss > Multiplier 10 [c] Fluid Solid Area Density > Interfacial Area Den. AreaDen [d] Fluid Solid Heat Transfer > Heat Trans. Coeff. HTC [d] a. This is the entire housing section as predefined in the mesh. b. Superficial velocity is the velocity at which the flow would travel if the porosity of the domain were 100%. It is less than the true velocity. c. From the problem description. 252 Release 18.0 - © SAS IP, Inc. All rights reserved. - Contains proprietary and confidential information of ANSYS, Inc. and its subsidiaries and affiliates. Defining the Case Using CFX-Pre Tab Setting Value d. In order to enter an expression, you must first click Enter Expression . 5. Click OK. 13.4.4. Creating and Editing the Boundaries Create the inlet and outlet boundaries using the values given in the problem description. 13.4.4.1. Creating the Inlet Boundary 1. Create a new boundary in domain Pipes named Inlet. 2. Configure the following setting(s): Tab Setting Value Basic Settings Boundary Type Inlet Location PipeEnd 2 Boundary Mass and Momentum Details [a ] > Normal Speed 25 [m s^-1] [b] Heat Transfer > Static Temperature Tinlet a. The default level of turbulence is suitable for this application. b. From the problem description. 3. Click OK. 13.4.4.2. Creating the Outlet Boundary Set up the outlet with a static pressure boundary: 1. Create a new boundary in domain Pipes named Outlet. 2. Configure the following setting(s): Tab Setting Value Basic Settings Boundary Type Outlet Location PipeEnd Boundary Details Mass and Momentum > Option Static Pressure Release 18.0 - © SAS IP, Inc. All rights reserved. - Contains proprietary and confidential information of ANSYS, Inc. and its subsidiaries and affiliates. 253 Flow in a Catalytic Converter Tab Setting Value Mass and Momentum > Relative Pressure 3. 0 [Pa] Click OK. The remaining outer surfaces are automatically assigned to the default (no slip wall) boundaries: Housing Default and Pipes Default. 13.4.4.3. Editing the Housing Default Boundary In order to model the heat transfer through the Housing domain, several parameters from the Housing Default boundary need to be modified. 1. In the Outline tree, right-click Housing Default and select Edit. 2. Configure the following setting(s): Tab Setting Boundary Details Heat Transfer > Option Value Heat Transfer Coefficient Heat Transfer > Heat Trans. Coeff. HTCoutside Heat Transfer > Outside Temperature Solid Values Toutside Boundary Conditions > Steel > Heat Transfer > Option Heat Transfer Coefficient Boundary Conditions > Steel > Heat Transfer > Heat Trans. Coeff. HTCoutside Boundary Conditions > Steel > Heat Transfer > Outside Temperature 254 Toutside Release 18.0 - © SAS IP, Inc. All rights reserved. - Contains proprietary and confidential information of ANSYS, Inc. and its subsidiaries and affiliates. Defining the Case Using CFX-Pre 3. Click OK. 13.4.5. Creating the Domain Interfaces You will next create a pair of domain interfaces to model the connection between the fluid and porous domains. The meshes on the interfaces are dissimilar, so a General Grid Interface (GGI) connection method is required. Domain interfaces are capable of modeling changes in reference frame as well as other changes that are not applicable to this simulation. Two interfaces are required, one to connect the inlet flange to the catalyst housing and one to connect the outlet flange to the catalyst housing. 1. Create a new domain interface by selecting Insert > Domain Interface, or click Domain Interface 2. In the Insert Domain Interface dialog box, set the name to InletSide. 3. Click OK. 4. Configure the following setting(s): Tab Setting Value Basic Settings Interface Type Fluid Porous . Interface Side 1 > Domain (Filter) Pipes Interface Side 1 > Region List FlangeEnd 2 Interface Side 2 > Domain (Filter) Housing Interface Side 2 > Region List Mesh Connection INLET Mesh Connection Method > Mesh Connection > Option GGI 5. Click OK. 6. Create a similar domain interface named OutletSide that connects FlangeEnd (in domain Pipes) to OUTLET (in domain Housing). 13.4.6. Setting Initial Values A sensible guess for the initial velocity is the expected velocity through the catalyst housing. You can assume incompressible flow and apply conservation of mass to obtain an approximate velocity of 2.8 [m s^-1] through the housing based on the following known information: Release 18.0 - © SAS IP, Inc. All rights reserved. - Contains proprietary and confidential information of ANSYS, Inc. and its subsidiaries and affiliates. 255 Flow in a Catalytic Converter • The inlet velocity: 25 [m s^-1] • The cross-sectional area of the inlet and housing, which can be determined using the function calculator in CFD-Post: 0.001913 m^2 and 0.024039 m^2 respectively • The porosity of the honeycomb structure: 70% 1. Click Global Initialization . 2. Configure the following setting(s): Tab Setting Value Global Settings Initial Conditions > Cartesian Velocity Components > Option Automatic with Value Initial Conditions > Cartesian Velocity Components >U 0 [m s^-1] Initial Conditions > Cartesian Velocity Components >V 0 [m s^-1] Initial Conditions > Cartesian Velocity Components >W 3. -2.8 [m s^-1] Click OK. 13.4.7. Setting Solver Control Assuming velocities of 25 m/s in the inlet and outlet pipes, and 2.8 m/s in the catalyst housing, an approximate fluid residence time of 0.1 s can be calculated. A sensible time step is 1/4 to 1/2 of the fluid residence time. In this case, use a time step of 0.04 s. For the convergence criteria, an RMS value of at least 1e-05 is usually required for adequate convergence, but the default value of 1e-04 is sufficient for demonstration purposes. 1. Click Solver Control 2. Configure the following setting(s): 256 . Release 18.0 - © SAS IP, Inc. All rights reserved. - Contains proprietary and confidential information of ANSYS, Inc. and its subsidiaries and affiliates. Viewing the Results Using CFD-Post Tab Setting Basic Settings Convergence Control Value > Fluid Timescale Control > Timescale Control Physical Timescale Convergence Control > Fluid Timescale Control > Physical Timescale 3. 0.04 [s] Click OK. 13.4.8. Writing the CFX-Solver Input (.def) File 1. Click Define Run 2. Configure the following setting(s): 3. . Setting Value File name CatConv.def Click Save. CFX-Solver Manager automatically starts and, on the Define Run dialog box, Solver Input File is set. 4. If using stand-alone mode, quit CFX-Pre, saving the simulation (.cfx) file at your discretion. 13.5. Obtaining the Solution Using CFX-Solver Manager At this point, CFX-Solver Manager is running. 1. Ensure that the Define Run dialog box is displayed. 2. Click Start Run. CFX-Solver runs and attempts to obtain a solution. At the end of the run, a dialog box is displayed stating that the simulation has ended. 3. Select Post-Process Results. 4. If using stand-alone mode, select Shut down CFX-Solver Manager. 5. Click OK. 13.6. Viewing the Results Using CFD-Post In this section, you will inspect the GGI interface to see the lack of node alignment that characterizes this type of interface. You will also create plots showing the distribution of temperature and pressure Release 18.0 - © SAS IP, Inc. All rights reserved. - Contains proprietary and confidential information of ANSYS, Inc. and its subsidiaries and affiliates. 257 Flow in a Catalytic Converter on a flat plane that intersects the catalytic converter. You will then make a chart showing pressure versus Z coordinate using data from a polyline that runs around the perimeter of the catalytic converter. Finally, you will export data from the polyline to a file. Such a file could be used in other programs, or could be loaded into CFD-Post (for example, to use as data for a chart line). The topics in this section include: 13.6.1. Viewing the Mesh on a GGI Interface 13.6.2. Creating User Locations 13.6.3. Creating Plots 13.6.4. Exporting Polyline Data 13.6.1. Viewing the Mesh on a GGI Interface In this section, you will examine a GGI interface. As a preliminary step, do the following: 1. When CFD-Post opens, if you see the Domain Selector dialog box, ensure that both domains are selected, then click OK. 2. Edit User Locations and Plots > Wireframe. 3. Set Edge Angle to 10 [degree] and click Apply to see more of the mesh surface. 4. Turn off the visibility of User Locations and Plots > Wireframe. 5. Right-click a blank area in the viewer and select Predefined Camera > View From -Z. In the Outline tree view, four interface sides are listed. There are two sides to the interface between the housing and the inlet. Similarly, there are two sides to the corresponding interface on the outlet side. Examine the interface on the inlet side to see the nature of the GGI connection: 1. In the Outline tree view, edit InletSide Side 1. 2. Configure the following setting(s): Tab Setting Value Render Show Faces (Cleared) Show Mesh Lines (Selected) Show Mesh Lines > Color Mode User Specified Show Mesh Lines > Line Color 3. Click Apply. 4. In the Outline tree view, edit InletSide Side 2. 5. Configure the following setting(s): 258 (Red) Release 18.0 - © SAS IP, Inc. All rights reserved. - Contains proprietary and confidential information of ANSYS, Inc. and its subsidiaries and affiliates. Viewing the Results Using CFD-Post Tab Setting Value Render Show Faces (Cleared) Show Mesh Lines (Selected) Show Mesh Lines > Color Mode User Specified Show Mesh Lines > Line Color 6. Click Apply. 7. Click Fit View (Green) to re-center and re-scale the geometry. You can now see the tetrahedral/prism and hexahedral mesh on each side of the GGI interface. This interface was used to produce a connection between dissimilar meshes before the solution was calculated. Notice that there are more tetrahedral/prism elements than hexahedral elements and that the extent of the two meshes is not quite the same (this is most noticeable on the curved edges). 13.6.2. Creating User Locations In this section, you will create locators that you will use to make plots. To make it easier to see the locators, adjust the view as follows: 1. Turn on the visibility of User Locations and Plots > Wireframe. 2. Turn off the visibility of Pipes > InletSide Side 1 and Housing > InletSide Side 2. 13.6.2.1. Creating a Slice Plane Later in this tutorial, you will produce a contour plot and a vector plot to observe pressure changes. Both of these plots require a slice plane locator. Create a slice plane through the geometry as follows: 1. Right-click a blank area in the viewer and select Predefined Camera > View From +Y. 2. Create a new plane named Plane 1. 3. Configure the following setting(s): Tab Setting Geometry Definition > Method Value ZX Plane Definition Color >Y 0.0 [m] Mode Variable Release 18.0 - © SAS IP, Inc. All rights reserved. - Contains proprietary and confidential information of ANSYS, Inc. and its subsidiaries and affiliates. 259 Flow in a Catalytic Converter Tab Setting Value Variable Steel.Temperature[ a ] Range Global a. If particular items do not appear in the drop-down list, click the Ellipsis icon available items. to see all 4. Click Apply. Notice the temperature distribution in the steel throughout the catalytic converter housing. 5. To see the temperature distribution in the fluid, change Variable to Temperature and click Apply. 6. Turn off the visibility of User Locations and Plots > Plane 1 after you have analyzed the air temperature variation on Plane 1. 13.6.2.2. Creating a User Surface You will create a user surface to observe the different characteristics of steel and air at the catalytic converter wall. Because the materials have different properties, the characteristics of each will vary slightly. 1. Right-click a blank area in the viewer and select Predefined Camera > Isometric View (Y Up). 2. Click Location 3. Click OK to accept the default name. 4. Configure the following setting(s): Tab Setting Value Geometry Method Transformed Surface Surface Name Housing Default Mode Variable Variable Steel.Temperature Range Local Color 5. and select User Surface. Click Apply. Observe that the steel temperature decreases as it reaches the outlet pipe. 6. 7. 260 Configure the following setting(s) to show the air temperature at the wall: Tab Setting Value Color Variable Temperature Range Local Click Apply. Release 18.0 - © SAS IP, Inc. All rights reserved. - Contains proprietary and confidential information of ANSYS, Inc. and its subsidiaries and affiliates. Viewing the Results Using CFD-Post 8. 9. Configure the following setting(s) to show the steel heat flux at the wall: Tab Setting Value Color Variable Steel.Wall Heat Flux Range Local Click Apply. The values of the heat flux are negative because heat flow is directed away from the catalyst housing. The magnitude of heat flux should be greatest where the inlet pipe meets the housing body. 10. Configure the following setting(s) to show the air heat flux at the wall: Tab Setting Value Color Variable Wall Heat Flux Range Local 11. Click Apply. The values of the heat flux are negative because heat flow is directed away from the catalyst converter. The magnitude of heat flux should be greatest where the inlet pipe meets the housing body. 12. Turn off the visibility of User Locations and Plots > User Surface 1. 13.6.2.3. Creating a Polyline Later in this tutorial, you will make a chart that plots data from a polyline. The Method used to create the polyline can be From File, Boundary Intersection, or From Contour. If you select From File, you must specify a file containing point definitions in the required format. In this tutorial, you will use the Boundary Intersection method. This creates a polyline from the intersecting line between a boundary object and a location (for example, between a wall and a plane). The points on the polyline are where the intersecting line cuts through a surface mesh edge. You will be able to see the polyline following the intersecting line between the wall, inlet and outlet boundaries and the slice plane. 1. Create a new polyline named Polyline 1. 2. Configure the following setting(s): Tab Setting Value Geometry Method Boundary Intersection Boundary List Housing Default, Pipes Default [a] Release 18.0 - © SAS IP, Inc. All rights reserved. - Contains proprietary and confidential information of ANSYS, Inc. and its subsidiaries and affiliates. 261 Flow in a Catalytic Converter Tab Color Render Setting Value Intersect With Plane 1 Mode Constant Color (Yellow) Line Width 3 a. Click the Ellipsis icon to select multiple items using the Ctrl key. 3. Click Apply. 4. Turn off the visibility of User Locations and Plots > Polyline 1. 13.6.3. Creating Plots In this section, you will make plots on the slice plane and polyline locators. 13.6.3.1. Creating a Contour Plot of Pressure You will now create a contour plot to observe the pressure change throughout the main body of the catalytic converter: 1. Right-click a blank area in the viewer and select Predefined Camera > View From +Y. 2. Clear Plane 1 in the Outline tab if you have not already done so. 3. Create a new contour plot named Contour 1. 4. Configure the following setting(s): Tab Setting Value Geometry Locations Plane 1 Variable Pressure Range Global # of Contours 30 Show Contour Bands (Cleared) Render 5. Click Apply. From the contour plot, you can see that the pressure falls steadily through the main body of the catalytic converter. 13.6.3.2. Creating a Vector Plot on the Slice Plane Create a vector plot to display the recirculation zone: 1. Create a new vector plot named Vector 1. 2. Configure the following setting(s): 262 Release 18.0 - © SAS IP, Inc. All rights reserved. - Contains proprietary and confidential information of ANSYS, Inc. and its subsidiaries and affiliates. Viewing the Results Using CFD-Post 3. Tab Setting Value Geometry Locations Plane 1 Symbol Symbol Size 0.1 Normalize Symbols (Selected) Click Apply. Notice that the flow separates from the walls, where the inlet pipe expands into the flange, setting up a recirculation zone. The flow is uniform through the catalyst housing. 13.6.3.3. Creating a Chart of Pressure versus the Z Coordinate In this section, you will make a chart to see if the pressure drop is, as expected, linear by plotting a line graph of pressure against the z-coordinate. In this case you will use CFD-Post to produce the graph, but you could also export the data, then read it into any standard plotting package. 1. Create a new chart named Chart 1. 2. Configure the following setting(s): Tab Setting Value General Title Pressure Drop through a Catalytic Converter Data Series Name Pressure Drop Data Source > Location X Axis Data Selection > Variable Y Axis Line Display Polyline 1 Z Data Selection > Variable Pressure Pressure Drop (Selected) [a] Line Display > Line Style [ b ] None Line Display > Symbols [ b ] Chart Display Rectangle Sizes > Symbol 3 a. Click the Pressure Drop entry in the Specify the properties of each line list to select it. b. These options will only be revealed if you have successfully selected Pressure Drop. Release 18.0 - © SAS IP, Inc. All rights reserved. - Contains proprietary and confidential information of ANSYS, Inc. and its subsidiaries and affiliates. 263 Flow in a Catalytic Converter 3. Click Apply. Through the main body of the catalytic converter you can see that the pressure drop is linear. This is in the region from approximately Z=0.06 to Z=0.26. The two lines show the pressure on each side of the wall. You can see a noticeable difference in pressure between the two walls on the inlet side of the housing (at around Z=0.26). 4. If required, in the Outline tree view, select Contour 1 and Vector 1. 5. Click the 3D Viewer tab, then right-click a blank area and select Predefined Camera > View From +Y. You should now see that the flow enters the housing from the inlet pipe at a slight angle, producing a higher pressure on the high X wall of the housing. 13.6.4. Exporting Polyline Data You can export data from a polyline for use in other software. Export data as follows: 1. From the main menu, select File > Export > Export. 2. Configure the following setting(s): Tab Setting Value Options Locations Polyline 1 Export Geometry Information (Selected) Select Variables Pressure Precision 3 Formatting [a] a. This ensures X, Y, and Z to be sent to the output file. 3. Click Save. The file export.csv will be written to the current working directory in a comma-separated variable format. This file can be opened in any text editor. You can use the exported data file to plot charts in other software such as a Microsoft Excel spreadsheet. 4. 264 When finished, quit CFD-Post. Release 18.0 - © SAS IP, Inc. All rights reserved. - Contains proprietary and confidential information of ANSYS, Inc. and its subsidiaries and affiliates. Chapter 14: Non-Newtonian Fluid Flow in an Annulus This tutorial includes: 14.1.Tutorial Features 14.2. Overview of the Problem to Solve 14.3. Background Theory 14.4. Preparing the Working Directory 14.5. Defining the Case Using CFX-Pre 14.6. Obtaining the Solution Using CFX-Solver Manager 14.7. Viewing the Results Using CFD-Post 14.1. Tutorial Features In this tutorial you will learn about: • Defining a non-Newtonian fluid. • Using the Moving Wall feature to apply a rotation to the fluid at a wall boundary. Component Feature Details CFX-Pre User Mode General mode Analysis Type Steady State Fluid Type General Fluid Domain Type Single Domain Turbulence Model Laminar Heat Transfer None Boundary Conditions Symmetry Plane Wall: No-Slip Wall: Moving CFD-Post Timestep Auto Time Scale Plots Sampling Plane Vector 14.2. Overview of the Problem to Solve In this tutorial, a shear-thickening liquid rotates in a 2D eccentric annular pipe gap. The outer pipe remains stationary while the inner pipe rotates at a constant rate about its own axis, which is the Z axis. Both pipes have nonslip surfaces. The fluid used in this simulation has material properties that are not a function of temperature. The ambient pressure is 1 atmosphere. Release 18.0 - © SAS IP, Inc. All rights reserved. - Contains proprietary and confidential information of ANSYS, Inc. and its subsidiaries and affiliates. 265 Non-Newtonian Fluid Flow in an Annulus The shear-thickening liquid that is used in this tutorial obeys the Ostwald de Waele model with a viscosity consistency of 10.0 kg m-1 s-1, a Power Law index of 1.5, and a time constant of 1 s. This model is assumed to be valid for shear-strain rates ranging from 1.0E-3 s-1 to 100 s-1. The fluid has a density of 1.0E4 kg m-3. The viscosity is plotted over this range in Figure 14.2: Apparent Viscosity of a Shearthickening Fluid (p. 267). 14.3. Background Theory A Newtonian fluid is a fluid for which shear stress is linearly proportional to shear-strain rate, with temperature held constant. For such a fluid, the dynamic viscosity is constant and equal to the shear stress divided by the shear-strain rate. A non-Newtonian fluid is a fluid for which the shear stress in not linearly proportional to the shear-strain rate. For such fluids, the apparent viscosity is the ratio of shear stress to shear-strain rate for a given shear-strain rate. A shear-thickening fluid is a type of non-Newtonian fluid for which the apparent viscosity increases with increasing shear-strain rate. 266 Release 18.0 - © SAS IP, Inc. All rights reserved. - Contains proprietary and confidential information of ANSYS, Inc. and its subsidiaries and affiliates. Preparing the Working Directory Figure 14.1: Shear Stress of a Shear-thickening Fluid Figure 14.2: Apparent Viscosity of a Shear-thickening Fluid This tutorial involves a shear thickening fluid that obeys the Ostwald de Waele model between apparent viscosity and shear-strain rate: (14.1) where is the apparent viscosity, is the viscosity consistency, is the shear-strain rate, is a normalizing time constant, and is the Power Law index. Note that the units for are not tied to the value of because the quantity in parentheses is dimensionless. If this is the first tutorial you are working with, it is important to review the following topics before beginning: • Running ANSYS CFX Tutorials Using ANSYS Workbench (p. 4) • Changing the Display Colors (p. 6) 14.4. Preparing the Working Directory 1. Create a working directory. Release 18.0 - © SAS IP, Inc. All rights reserved. - Contains proprietary and confidential information of ANSYS, Inc. and its subsidiaries and affiliates. 267 Non-Newtonian Fluid Flow in an Annulus ANSYS CFX uses a working directory as the default location for loading and saving files for a particular session or project. 2. Ensure the following tutorial input file is in your working directory: • NonNewtonMesh.gtm The tutorial input files are available from the ANSYS Customer Portal. To access tutorials and their input files on the ANSYS Customer Portal, go to http://support.ansys.com/training. 3. Set the working directory and start CFX-Pre. For details, see Setting the Working Directory and Starting ANSYS CFX in Stand-alone Mode (p. 3). 14.5. Defining the Case Using CFX-Pre 1. In CFX-Pre, select File > New Case. 2. Select General and click OK. 3. Select File > Save Case As. 4. Under File name, type NonNewton. 5. Click Save. 14.5.1. Importing the Mesh 1. Right-click Mesh and select Import Mesh > CFX Mesh. The Import Mesh dialog box appears. 2. 3. Configure the following setting(s): Setting Value File name NonNewtonMesh.gtm Click Open. 14.5.2. Creating the Fluid As stated in the problem description, the shear-thickening liquid that is used in this tutorial obeys the Ostwald de Waele model with a viscosity consistency ( ) of 10.0 kg m-1 s-1, a Power Law index ( ) of 1.5, and a time constant of 1 s. This model is assumed to be valid for shear-strain rates ranging from 1.0E-3 s-1 to 100 s-1. The fluid has a density of 1.0E4 kg m-3. 1. Create a new material named myfluid. 2. Configure the following setting(s): 268 Release 18.0 - © SAS IP, Inc. All rights reserved. - Contains proprietary and confidential information of ANSYS, Inc. and its subsidiaries and affiliates. Defining the Case Using CFX-Pre Tab Setting Value Basic Settings Thermodynamic State (Selected) Thermodynamic State > Thermodynamic State Material Properties Liquid Thermodynamic Properties > Equation of State > Molar Mass 1.0 [kg kmol^-1] [a ] Thermodynamic Properties > Equation of State > Density 1.0E+4 [kg m^-3] Transport Properties > Dynamic Viscosity (Selected) Transport Properties > Dynamic Viscosity > Option Non Newtonian Model a. While this is not the correct molar mass, it is not a value used by CFX-Solver in this particular case. 3. 4. Configure the following setting(s) under Transport Properties > Dynamic Viscosity > Non Newtonian Viscosity Model: Setting Value Option Ostwald de Waele Viscosity Consistency 10.0 [kg m^-1 s^–1] Min. Shear Strn. Rate 0.001 [s^-1] Max. Shear Strn. Rate 100 [s^-1] Time Constant 1 [s] Power Law Index 1.5 Click OK. Release 18.0 - © SAS IP, Inc. All rights reserved. - Contains proprietary and confidential information of ANSYS, Inc. and its subsidiaries and affiliates. 269 Non-Newtonian Fluid Flow in an Annulus 14.5.3. Creating the Domain The flow is expected to be laminar because the Reynolds number, based on the rotational speed, the maximum width of the pipe gap, and a representative viscosity (calculated using the shear-strain rate in the widest part of the gap, assuming a linear velocity profile), is approximately 30, which is well within the laminar-flow range. From the problem description, the ambient pressure is 1 atmosphere. Create a fluid domain that uses the non-Newtonian fluid you created in the previous section, and specify laminar flow with a reference pressure of 1 atmosphere: 1. Click Domain and set the name to NonNewton. 2. Configure the following setting(s) of NonNewton: Tab Setting Value Basic Settings Location B8 Fluid and Particle Definitions Fluid 1 Fluid and Particle Definitions > Fluid 1 > Material Fluid Models myfluid Heat Transfer > Option None Turbulence > Option 3. None (Laminar) Click OK. 14.5.4. Creating the Boundaries The inner and outer pipes both have nonslip surfaces. A rotating-wall boundary is required for the inner pipe. For the outer pipe, which is stationary, the default boundary is suitable. By not explicitly creating a boundary for the outer pipe, the latter receives the default wall boundary. This tutorial models 2D flow in a pipe gap, where the latter is infinite in the Z direction. The flow domain models a thin 3D slice (in fact, just one layer of mesh elements) that has two surfaces of constant-Z coordinate that each require a boundary. Symmetry boundary conditions are suitable in this case, since there is no pressure gradient or velocity gradient in the Z direction. 14.5.4.1. Wall Boundary for the Inner Pipe From the problem description, the inner pipe rotates at 31.33 rpm about the Z axis. Create a wall boundary for the inner pipe that indicates this rotation: 1. 270 Create a new boundary named rotwall. Release 18.0 - © SAS IP, Inc. All rights reserved. - Contains proprietary and confidential information of ANSYS, Inc. and its subsidiaries and affiliates. Defining the Case Using CFX-Pre 2. Configure the following setting(s): Tab Setting Value Basic Settings Boundary Type Wall Location rotwall Boundary Details Mass And Momentum > Option No Slip Wall Mass And Momentum > Wall Velocity (Selected) Mass And Momentum > Wall Velocity > Option Rotating Wall Mass And Momentum > Wall Velocity > Angular Velocity 31.33 [rev min^-1] Mass And Momentum > Axis Definition > Option Coordinate Axis Mass And Momentum > Axis Definition > Rotation Axis 3. Global Z Click OK. 14.5.4.2. Symmetry Plane Boundary In order to simulate the presence of an infinite number of identical 2D slices while ensuring that the flow remains 2D, apply a symmetry boundary on the high-Z and low-Z sides of the domain: 1. Create a new boundary named SymP1. 2. Configure the following setting(s): Tab Setting Value Basic Settings Boundary Type Symmetry Location SymP1 3. Click OK. 4. Create a new boundary named SymP2. Release 18.0 - © SAS IP, Inc. All rights reserved. - Contains proprietary and confidential information of ANSYS, Inc. and its subsidiaries and affiliates. 271 Non-Newtonian Fluid Flow in an Annulus 5. 6. Configure the following setting(s): Tab Setting Value Basic Settings Boundary Type Symmetry Location SymP2 Click OK. The outer annulus surfaces will default to the no-slip stationary wall boundary. 14.5.5. Setting Initial Values A reasonable guess for the initial velocity field is a value of zero throughout the domain. In this case, the problem converges adequately and quickly with such an initial guess. If this were not the case, you could, in principle, create and use CEL expressions to specify a better approximation of the steady-state flow field based on the information given in the problem description. Set a static initial velocity field: 1. Click Global Initialization 2. Configure the following setting(s): Tab . Setting Value Global Initial Conditions Settings > Cartesian Velocity Components > Option Automatic with Value Initial Conditions > Cartesian Velocity Components >U 0 [m s^-1] Initial Conditions > Cartesian Velocity Components >V 0 [m s^-1] Initial Conditions > Cartesian Velocity Components >W 3. 272 0 [m s^-1] Click OK. Release 18.0 - © SAS IP, Inc. All rights reserved. - Contains proprietary and confidential information of ANSYS, Inc. and its subsidiaries and affiliates. Defining the Case Using CFX-Pre 14.5.6. Setting Solver Control Because this flow is low-speed, laminar, and because of the nature of the geometry, the solution converges very well. For this reason, set the solver control settings for a high degree of accuracy and a high degree of convergence. 1. Click Solver Control . 2. Configure the following setting(s): Tab Setting Value Basic Settings Advection Scheme > Option Specified Blend Factor Advection Scheme > Blend Factor 1.0 [a] Convergence Control > Max. Iterations 50 Convergence Criteria > Residual Type RMS Convergence Criteria > Residual Target 1e-05 [b] a. This is the most accurate but least robust advection scheme. b. This target demands a solution with a very high degree of convergence. 3. Click OK. 14.5.7. Writing the CFX-Solver Input (.def) File 1. Click Define Run 2. Configure the following setting(s): 3. . Setting Value File name NonNewton.def Click Save. CFX-Solver Manager automatically starts and, on the Define Run dialog box, Solver Input File is set. Release 18.0 - © SAS IP, Inc. All rights reserved. - Contains proprietary and confidential information of ANSYS, Inc. and its subsidiaries and affiliates. 273 Non-Newtonian Fluid Flow in an Annulus 4. If using stand-alone mode, quit CFX-Pre, saving the simulation (.cfx) file at your discretion. 14.6. Obtaining the Solution Using CFX-Solver Manager When CFX-Pre has shut down and CFX-Solver Manager has started, you can obtain a solution to the CFD problem by following the instructions below: 1. Ensure that the Define Run dialog box is displayed. 2. Click Start Run. CFX-Solver runs and attempts to obtain a solution. At the end of the run, a dialog box is displayed stating that the simulation has ended. 3. Select Post-Process Results. 4. If using stand-alone mode, select Shut down CFX-Solver Manager. 5. Click OK. 14.7. Viewing the Results Using CFD-Post The following steps instruct you on how to create a vector plot showing the velocity values in the domain. 1. Right-click a blank area in the viewer and select Predefined Camera > View From -Z from the shortcut menu. 2. Create a new plane named Plane 1. This plane will be used as a locator for a vector plot. To produce regularly-spaced sample points, create a circular sample plane, centered on the inner pipe, with a radius sufficient to cover the entire domain, and specify a reasonable number of sample points in the radial and theta directions. Note that the sample points are generated over the entire plane, and only those that are in the domain are usable in a vector plot. 3. Configure the following setting(s): Tab Setting Geometry Definition > Method Value Point and Normal Definition > Point 0, 0, 0.015 [a] Definition > Normal 0, 0, 1 Plane Bounds > Type Circular Plane Bounds > Radius 274 0.3 [m] Release 18.0 - © SAS IP, Inc. All rights reserved. - Contains proprietary and confidential information of ANSYS, Inc. and its subsidiaries and affiliates. Viewing the Results Using CFD-Post Tab Setting Value Plane Type Sample Plane Type > R Samples 32 Plane Type Render > Theta Samples 24 Show Faces (Cleared) Show Mesh Lines (Selected) Show Mesh Lines > Color Mode User Specified Line Color (Choose green, or some other color, to distinguish the sample plane from the Wireframe object.) a. This is the point on the axis of the inner pipe, in the middle of the domain in the Z direction. 4. Click Apply. 5. Examine the sample plane. The sample points are located at the line intersections. Note that many of the sample points are outside the domain. Only those points that are in the domain are usable for positioning vectors in a vector plot. 6. Turn off the visibility of Plane 1. 7. Create a new vector plot named Vector 1 on Plane 1. 8. Configure the following setting(s): Tab Setting Geometry Definition > Locations Value Plane 1 Definition > Sampling Vertex [a] Definition > Reduction Reduction Factor Definition > Factor 1.0 [b] Release 18.0 - © SAS IP, Inc. All rights reserved. - Contains proprietary and confidential information of ANSYS, Inc. and its subsidiaries and affiliates. 275 Non-Newtonian Fluid Flow in an Annulus Tab Setting Value Definition > Variable Velocity Definition Symbol > Boundary Data Hybrid Symbol Size 3 [c] [d] a. This causes the vectors to be located at the nodes of the sample plane you created previously. Note that the vectors can alternatively be spaced using other options that do not require a sample plane. b. A reduction factor of 1.0 causes no reduction in the number of vectors so that there will be one vector per sample point. c. The hybrid values are modified at the boundaries for postprocessing purposes. d. Because CFD-Post normalizes the size of the vectors based on the largest vector, and because of the large variation of velocity in this case, the smallest velocity vectors would normally be too small to see clearly. 9. Click Apply. In CFX-Pre, you created a shear-thickening liquid that obeys the Ostwald de Waele model for shearstrain rates ranging from 1.0E-3 s-1 to 100 s-1. The values of dynamic viscosity, which are a function of the shear-strain rate, were calculated as part of the solution. You can post-process the solution using these values, which are stored in the Dynamic Viscosity variable. For example, you can use this variable to color graphics objects. Color Plane 1 using the Dynamic Viscosity variable: 1. Turn on the visibility of Plane 1. 2. Edit Plane 1. 3. Configure the following setting(s): Tab Setting Value Color Mode Variable Variable Dynamic Viscosity Show Faces (Selected) Render 4. Click Apply Try plotting Shear Strain Rate on the same plane. Note that the distribution is somewhat different than that of Dynamic Viscosity, as a consequence of the nonlinear relationship (see Figure 14.2: Apparent Viscosity of a Shear-thickening Fluid (p. 267)). When you have finished, quit CFD-Post. 276 Release 18.0 - © SAS IP, Inc. All rights reserved. - Contains proprietary and confidential information of ANSYS, Inc. and its subsidiaries and affiliates. Chapter 15: Flow in an Axial Turbine Stage This tutorial includes: 15.1.Tutorial Features 15.2. Overview of the Problem to Solve 15.3. Preparing the Working Directory 15.4. Simulating the Stage with the Steady-State Frozen Rotor Model 15.5. Simulating the Stage with the Transient Rotor-Stator Model 15.6. Live Monitoring of the Solution in CFD-Post 15.1. Tutorial Features In this tutorial you will learn about: • Using the Turbo Wizard in CFX-Pre to quickly specify a turbomachinery application. • Multiple Frames of Reference and Generalized Grid Interface. • Using a Frozen Rotor interface between the rotor and stator domains. • Modifying an existing simulation. • Setting up a transient calculation. • Using a Transient Rotor-Stator interface condition to replace a Frozen Rotor interface. • Creating a transient animation showing domain movement in CFD-Post. Component Feature Details CFX-Pre User Mode Turbo Wizard Analysis Type Steady State Transient Fluid Type Ideal Gas Domain Type Multiple Domain Rotating Frame of Reference Turbulence Model k-Epsilon Heat Transfer Total Energy Boundary Conditions Inlet (Subsonic) Outlet (Subsonic) Wall: No-Slip Wall: Adiabatic Domain Interfaces Frozen Rotor Release 18.0 - © SAS IP, Inc. All rights reserved. - Contains proprietary and confidential information of ANSYS, Inc. and its subsidiaries and affiliates. 277 Flow in an Axial Turbine Stage Component Feature Details Periodic Transient Rotor Stator Timestep Physical Time Scale Transient Example Transient Results File CFX-Solver Manager Restart CFD-Post Plots Parallel Processing Animation Isosurface Surface Group Turbo Post Other Changing the Color Range Chart Creation Instancing Transformation Movie Generation Quantitative Calculation Time Step Selection Transient Animation 15.2. Overview of the Problem to Solve The goal of this tutorial is to set up a transient calculation of an axial turbine stage. The stage contains 60 stator blades and 113 rotor blades. The following figure shows approximately half of the full geometry. The Inflow and Outflow labels show the location of the modeled section in Figure 15.1: Geometry subsection (p. 280). 278 Release 18.0 - © SAS IP, Inc. All rights reserved. - Contains proprietary and confidential information of ANSYS, Inc. and its subsidiaries and affiliates. Overview of the Problem to Solve The geometry to be modeled consists of a single stator blade passage and two rotor blade passages. This is an approximation to the full geometry since the ratio of rotor blades to stator blades is close to, but not exactly, 2:1. In the stator blade passage a 6° section is being modeled (360°/60 blades), while in the rotor blade passage, a 6.372° section is being modeled (2*360°/113 blades). This produces a pitch ratio at the interface between the stator and rotor of 0.942. As the flow crosses the interface, it is scaled to enable this type of geometry to be modeled. This results in an approximation of the inflow to the rotor passage. Furthermore, the flow across the interface will not appear continuous due to the scaling applied. You should always try to obtain a pitch ratio as close to 1 as possible in your model to minimize approximations, but this must be weighed against computational resources. A full machine analysis can be performed (modeling all rotor and stator blades), which always eliminates any pitch change, but will require significant computational time. For this geometry, a 1/4 machine section (28 rotor blades, 15 stator blades) would produce a pitch change of 1.009, but this would require a model about 15 times larger than in this tutorial example. In this example, the rotor rotates about the Z axis at 523.6 rad/s while the stator and shroud are stationary. The tip gap between the rotor blades and the shroud is not included in the mesh. Periodic boundaries are used to enable only a small section of the full geometry to be modeled. The important parameters of this problem are: • Total pressure = 0.265 bar Release 18.0 - © SAS IP, Inc. All rights reserved. - Contains proprietary and confidential information of ANSYS, Inc. and its subsidiaries and affiliates. 279 Flow in an Axial Turbine Stage • Static Pressure = 0.0662 bar • Total temperature = 328.5 K Figure 15.1: Geometry subsection The overall approach of this tutorial is to run a transient simulation using the Transient Rotor-Stator interface model initialized with the results of a steady-state simulation that uses the Frozen Rotor interface model. First, you will define a steady-state Frozen Rotor simulation using the Turbomachinery Wizard. The results of this simulation will be viewed using the Turbo-Post feature. Next, you will rerun the steady-state Frozen Rotor simulation using an Exit Corrected Mass Flow Rate boundary condition. You will modify a copy of this steady-state Frozen Rotor simulation to define the transient simulation with the Transient Rotor-Stator interface model. After running the Transient Rotor-Stator simulation, you will create an animation showing domain movement. If this is the first tutorial you are working with, it is important to review the following topics before beginning: • Running ANSYS CFX Tutorials Using ANSYS Workbench (p. 4) • Changing the Display Colors (p. 6) 15.3. Preparing the Working Directory 1. 280 Create a working directory. Release 18.0 - © SAS IP, Inc. All rights reserved. - Contains proprietary and confidential information of ANSYS, Inc. and its subsidiaries and affiliates. Simulating the Stage with the Steady-State Frozen Rotor Model ANSYS CFX uses a working directory as the default location for loading and saving files for a particular session or project. 2. Ensure the following tutorial input files are in your working directory: • rotor.grd • stator.gtm The tutorial input files are available from the ANSYS Customer Portal. To access tutorials and their input files on the ANSYS Customer Portal, go to http://support.ansys.com/training. 3. Set the working directory and start CFX-Pre. For details, see Setting the Working Directory and Starting ANSYS CFX in Stand-alone Mode (p. 3). 15.4. Simulating the Stage with the Steady-State Frozen Rotor Model You will first create the Frozen Rotor simulation. 15.4.1. Defining the Case Using CFX-Pre The Turbomachinery wizard is designed to simplify the setup of turbomachinery simulations. 1. In CFX-Pre, select File > New Case. 2. Select Turbomachinery and click OK. 3. Select File > Save Case As. 4. Under File name, type AxialIni. 5. Click Save. 15.4.1.1. Basic Settings 1. In the Basic Settings panel, configure the following setting(s): Setting Value Machine Type Axial Turbine Analysis Type > Type 2. Steady State Click Next. 15.4.1.2. Component Definition Two new components are required. As they are created, meshes are imported. 1. Right-click in the blank area and select Add Component from the shortcut menu. 2. Create a new component of type Stationary, named S1. Release 18.0 - © SAS IP, Inc. All rights reserved. - Contains proprietary and confidential information of ANSYS, Inc. and its subsidiaries and affiliates. 281 Flow in an Axial Turbine Stage 3. Configure the following setting(s): Setting Value Mesh > File stator.gtm [a] a. You may have to select the CFX Mesh (*gtm *cfx) option under Files of type. 4. Create a new component of type Rotating, named R1. 5. Configure the following setting(s): Setting Value Component Type > Value 523.6 [radian s^-1] Mesh > File rotor.grd [a] Options > Mesh Units m a. You may have to select the CFX-TASCflow (*grd) option under Files of Type. Note The components must be ordered as above (stator then rotor) in order for the interface to be created correctly. The order of the two components can be changed by rightclicking on S1 and selecting Move Component Up. When a component is defined, Turbo Mode will automatically select a list of regions that correspond to certain boundary types. This information should be reviewed in the Region Information section to ensure that all is correct. This information will be used to help set up boundary conditions and interfaces. The upper case turbo regions that are selected (for example, HUB) correspond to the region names in the CFX-TASCflow grd file. CFX-TASCflow turbomachinery meshes use these names consistently. 6. Click Passages and Alignment > Edit. 7. Configure the following setting(s): Setting Value Passage and Alignment > Passages/Mesh 282 Release 18.0 - © SAS IP, Inc. All rights reserved. - Contains proprietary and confidential information of ANSYS, Inc. and its subsidiaries and affiliates. Simulating the Stage with the Steady-State Frozen Rotor Model Setting Value > Passages per Mesh 2 Passage and Alignment > Passages to Model 2 Passage and Alignment > Passages in 360 8. Click Passages and Alignment > Done. 9. Configure the following setting(s): 113 Setting Value Wall Configuration (Selected) Wall Configuration > Tip Clearance at Shroud Yes [a] No [a] Wall Configuration > Tip Clearance at Hub a. These settings configure the slip conditions on the walls such that the shroud is counter-rotating with respect to the rotor, but the hub is not. 10. Click Next. 15.4.1.3. Physics Definition In this section, you will set properties of the fluid domain and some solver parameters. 1. In the Physics Definition panel, configure the following setting(s): Setting Value Fluid Air Ideal Gas Model Data > Reference Pressure 0.25 [atm] Model Data > Heat Transfer Total Energy Model Data > Turbulence k-Epsilon Inflow/Outflow Boundary Templates > P-Total Inlet Mass Flow Outlet (Selected) Release 18.0 - © SAS IP, Inc. All rights reserved. - Contains proprietary and confidential information of ANSYS, Inc. and its subsidiaries and affiliates. 283 Flow in an Axial Turbine Stage Setting Value Inflow/Outflow Boundary Templates > Inflow > P-Total 0 [atm] Inflow/Outflow Boundary Templates > Inflow > T-Total 340 [K] Inflow/Outflow Boundary Templates > Inflow > Flow Direction Normal to Boundary Inflow/Outflow Boundary Templates > Outflow > Mass Flow Per Component Inflow/Outflow Boundary Templates > Outflow > Mass Flow Rate 0.06 [kg s^-1] Interface > Default Type Frozen Rotor Solver Parameters (Selected) Solver Parameters > Advection Scheme High Resolution Solver Parameters > Convergence Control Physical Timescale Solver Parameters > Physical Timescale a. This time scale is approximately equal to 1 / rotating machinery applications. 2. 284 0.002 [s] [a] , which is often appropriate for Click Next. Release 18.0 - © SAS IP, Inc. All rights reserved. - Contains proprietary and confidential information of ANSYS, Inc. and its subsidiaries and affiliates. Simulating the Stage with the Steady-State Frozen Rotor Model 15.4.1.4. Interface Definition CFX-Pre will try to create appropriate interfaces using the region names presented previously in the Region Information section. In this case, you should see that a periodic interface has been generated for both the rotor and the stator. These are required when modeling a small section of the true geometry. An interface is also required to connect the two components together across the frame change. 1. Review the various interfaces but do not change them. 2. Click Next. 15.4.1.5. Boundary Definition CFX-Pre will try to create appropriate boundary conditions using the region names presented previously in the Region Information section. In this case, you should see a list of boundary conditions that have been generated. They can be edited or deleted in the same way as the interface connections that were set up earlier. 1. Review the various boundary definitions but do not change them. 2. Click Next. 15.4.1.6. Final Operations 1. Set Operation to Enter General Mode. 2. Click Finish. After you click Finish, a dialog box appears stating that the Turbo report will not be included in the solver file because you are entering General mode. 3. Click Yes to continue. 15.4.1.7. Writing the CFX-Solver Input (.def) File 1. Click Define Run . 2. Configure the following setting(s): Setting Value File name AxialIni.def [a] a. You do not need to set the full path unless you are saving the solver file somewhere other than the working directory. 3. Click Save. CFX-Solver Manager automatically starts and, on the Define Run dialog box, Solver Input File is set. 4. If using stand-alone mode, quit CFX-Pre, saving the simulation (.cfx) file at your discretion. Release 18.0 - © SAS IP, Inc. All rights reserved. - Contains proprietary and confidential information of ANSYS, Inc. and its subsidiaries and affiliates. 285 Flow in an Axial Turbine Stage 15.4.2. Obtaining the Solution Using CFX-Solver Manager Compared to previous tutorials, the mesh for this tutorial contains many more nodes (although it is still too coarse to perform a high quality CFD simulation). This results in a corresponding increase in solution time for the problem. Solving this problem in parallel is recommended, if possible. More detailed information about setting up CFX to run in parallel is available in Flow Around a Blunt Body (p. 149). You can solve this example using Serial, Local Parallel or Distributed Parallel. • Obtaining a Solution in Serial (p. 286) • Obtaining a Solution With Local Parallel (p. 286) • Obtaining a Solution with Distributed Parallel (p. 287) 15.4.2.1. Obtaining a Solution in Serial If you do not have a license to run CFX in parallel you can run in serial by clicking the Start Run button when CFX-Solver Manager has opened up. Solution time in serial is approximately 45 minutes on a 1 GHz processor. 1. Click Start Run on the Define Run dialog box. CFX-Solver runs and attempts to obtain a solution. At the end of the run, a dialog box is displayed stating that the simulation has ended. 2. Select Post-Process Results. 3. If using stand-alone mode, select Shut down CFX-Solver Manager. 4. Click OK. When you are finished, proceed to Viewing the Results Using CFD-Post (p. 287). 15.4.2.2. Obtaining a Solution With Local Parallel To run in local parallel mode: 1. Set Run Mode to a parallel mode suitable for your environment; for example, IBM MPI Local Par allel. 2. If required, click Add Partition to add more partitions. By default, two partitions are assigned. Ideally, the number of partitions should not exceed the number of available processor cores. 3. Click Start Run. 4. Select the check box next to Post-Process Results when the completion message appears at the end of the run. 5. If using stand-alone mode, select the check box next to Shut down CFX-Solver Manager. 286 Release 18.0 - © SAS IP, Inc. All rights reserved. - Contains proprietary and confidential information of ANSYS, Inc. and its subsidiaries and affiliates. Simulating the Stage with the Steady-State Frozen Rotor Model 6. Click OK. When you are finished, proceed to Viewing the Results Using CFD-Post (p. 287). 15.4.2.3. Obtaining a Solution with Distributed Parallel 1. Set Run Mode to a parallel mode suitable for your environment; for example, IBM MPI Distributed Parallel. One partition should already be assigned to the host that you are logged into. 2. Click Insert Host to specify a new parallel host. 3. In Select Parallel Hosts, select another host name (this should be a machine that you can log into using the same user name). 4. Click Add, and then Close. The names of the two selected machines should be listed in the Host Name column of the Define Run dialog box. 5. Click Start Run. 6. Select the check box next to Post-Process Results when the completion message appears at the end of the run. 7. If using stand-alone mode, select the check box next to Shut down CFX-Solver Manager. 8. Click OK. 15.4.2.4. Viewing the Results Using CFD-Post When CFD-Post starts, the Domain Selector dialog box might appear. If it does, ensure that both the R1 and S1 domains are selected, then click OK to load the results from these domains. The Turbo-Post feature will be demonstrated in the following sections. This feature is designed to greatly reduce the effort taken to post-process turbomachinery simulations. 15.4.2.4.1. Initializing Turbo-Post When initializing turbo components, span, a (axial), r (radial), and Theta coordinates are generated for each component. Therefore, after entering the Turbo workspace and initializing the turbo components, you will be ready to start using the turbo-specific features offered in the Turbo workspace immediately. These features include Turbo Tree View, Turbo Surface, Turbo Line and Turbo Plots. To initialize Turbo-Post, the properties of each component must be set up. This includes information about the inlet, outlet, hub, shroud, blade, and periodic regions. It also includes information about the number of instances of each turbo component needed to represent the full geometry around the rotation axis, and the number of blade passages in the mesh for each turbo component. 1. Click the Turbo tab. Release 18.0 - © SAS IP, Inc. All rights reserved. - Contains proprietary and confidential information of ANSYS, Inc. and its subsidiaries and affiliates. 287 Flow in an Axial Turbine Stage The Turbo Initialization dialog box is displayed, and asks you whether you want to auto-initialize all components. Note If you do not see the Turbo Initialization dialog box, or as an alternative to using that dialog box, you can initialize all components by clicking the Initialize All Components button, which is visible initially by default, or after double-clicking the Initialization object in the Turbo tree view. 2. Click Yes. In this case, the initialization works without problems. If there was a problem initializing a component, this would likely be indicated in the tree view. 15.4.2.4.2. Viewing Three Domain Passages Next, you will create an instancing transformation to plot three domain passages; three blade passages for the stator and six blade passages for the rotor. It was chosen to create three times the geometry that was used in the simulation to help visualize the variation of pressure. Seeing neighboring passages will give a better understanding of the pressure variation through the stage. The instancing properties of each domain have already been entered during Initialization. In the next steps, you will create a surface group plot to color the blade and hub surfaces with the same variable. 1. From the main menu, select Insert > Location > Surface Group. 2. Click OK to accept the default name. 3. Configure the following setting(s): Tab Setting Value Geometry Locations R1 Blade, R1 Hub, S1 Blade, S1 Hub Color Mode Variable Variable Pressure 4. Click Apply. 5. Click the Turbo tab. 6. Open Plots > 3D View for editing. 7. Configure the following setting(s): Tab Setting 3D View Graphical Instancing > Domain Value R1 Graphical Instancing 288 Release 18.0 - © SAS IP, Inc. All rights reserved. - Contains proprietary and confidential information of ANSYS, Inc. and its subsidiaries and affiliates. Simulating the Stage with the Steady-State Frozen Rotor Model Tab Setting Value > # of Copies 3 8. Click Apply. 9. Configure the following setting(s): Tab Setting 3D View Graphical Instancing > Domain Value S1 Graphical Instancing > # of Copies 3 10. Click Apply. 11. Click the Outline tab to see the surface group. 15.4.2.4.3. Blade Loading Turbo Chart In this section, you will create a plot of pressure around the stator blade at a given spanwise location. 1. Click the Turbo tab. 2. In the Turbo tree view, double-click Blade Loading. 3. Click Apply. This profile of the pressure curve is typical for turbomachinery applications. 4. When you are finished viewing the chart, return to the Outline tab and keep CFD-Post open. 15.4.3. Simulating the Stage with the Exit Corrected Mass Flow Rate Boundary Condition You will now use a different outlet boundary condition, namely the Exit Corrected Mass Flow Rate specification for the R1 Outlet boundary, that will enable you to specify the mass flow at the outlet at corrected conditions. The Reference Pressure and Reference Temperature will be set to International Standard Atmosphere (ISA) conditions (1 atm and 288.15 K). The exit corrected mass flow is defined as: (15.1) where, and at the outlet. are mass averaged values of total pressure and temperature in the stationary frame The intent of this section is to obtain the same operating point with the exit corrected mass flow boundary condition as with the previous setup that used the mass flow boundary condition at the Release 18.0 - © SAS IP, Inc. All rights reserved. - Contains proprietary and confidential information of ANSYS, Inc. and its subsidiaries and affiliates. 289 Flow in an Axial Turbine Stage outlet. To do this you need to calculate, from the previous case’s results, the mass averaged values of total pressure and temperature at the outlet, in the stationary frame. These values along with the mass flow (0.06 kg s^-1) and the reference values mentioned above are substituted into Equation 15.1 (p. 289). The resulting value for the exit corrected mass flow is 0.3745 kg s^-1. You may want to verify this by doing the calculation yourself. 1. Ensure the following tutorial input file is in your working directory: • AxialIni_001.res 2. Set the working directory and start CFX-Pre if it is not already open. For details, see Setting the Working Directory and Starting ANSYS CFX in Stand-alone Mode (p. 3). 3. Open the results file named AxialIni_001.res. 4. Save the case as AxialIni_Cor.cfx in your working directory. 5. In the tree view, open R1 Outlet for editing. 6. Configure the following setting(s): Tab Setting Boundary Details Mass And Momentum > Option Value Exit Corrected Mass Flow Rate Mass And Momentum > Mass Flow Rate 0.3745 [kg s^-1] Mass And Momentum > Ref. Temperature 288.15 [K] Mass And Momentum > Reference Pressure 1 [atm] [a] a. The Ref. Temperature and Reference Pressure values should be the default settings but if they are not, ensure that they are the values given in the table. 7. Click OK. 15.4.3.1. Writing the CFX-Solver Input (.def) File 1. Follow one of the next two procedures as appropriate: Procedure 1: If Simulation Control > Execution Control does not appear in the outline tree view: 290 1. Click Define Run . 2. Configure the following setting(s): Release 18.0 - © SAS IP, Inc. All rights reserved. - Contains proprietary and confidential information of ANSYS, Inc. and its subsidiaries and affiliates. Simulating the Stage with the Steady-State Frozen Rotor Model 3. Setting Value File name AxialIni_Cor.def Click Save. CFX-Solver Manager automatically starts and, on the Define Run dialog box, Solver Input File is set. Procedure 2: If Simulation Control > Execution Control appears in the outline tree view: 1. Click Execution Control . 2. Configure the following setting(s): Tab Setting Value Run Definition Solver Input File AxialIni_Cor.def 3. Click OK. 4. Click Define Run . CFX-Solver Manager automatically starts and, on the Define Run dialog box, Solver Input File is set. 2. If using stand-alone mode, quit CFX-Pre, saving the simulation (.cfx) file at your discretion. 15.4.3.2. Obtaining the Solution Using CFX-Solver Manager As in the previous setup of the steady-state simulation for this case, solving the problem in parallel is recommended, if possible. 1. Ensure that the Define Run dialog box is displayed. 2. Select Run Mode > IBM MPI Local Parallel and click Start Run. 3. In CFX-Solver Manager, select Workspace > New Monitor in the main menu and click OK to accept the default name. 4. Configure the following setting(s): Tab Setting Plot Lines Flow Value > Boundary > R1 Outlet > P-Mass Boundary Flow on R1 Outlet (R1) (Selected) Release 18.0 - © SAS IP, Inc. All rights reserved. - Contains proprietary and confidential information of ANSYS, Inc. and its subsidiaries and affiliates. 291 Flow in an Axial Turbine Stage 5. Click OK. 6. When the dialog box is displayed stating that the simulation has ended, click OK. Note The resulting plot of the P-Mass Boundary Flow on R1 Outlet (R1) vs. Accumulated Time Step converges to –0.06 on the Y axis. The exit corrected mass flow rate entered (0.3745 kg s^-1) for this run yields the same physical mass flow as used in the previous steadystate setup; this is expected. The value is negative because the flow is leaving the domain. If you would like to convince yourself that the results are identical, you can proceed to the following section and do a case comparison in CFD-Post. If you do not want to compare the cases, proceed to Simulating the Stage with the Transient Rotor-Stator Model (p. 294). 15.4.4. Comparing the Two Cases Using CFD-Post In this section you will compare the domain passages of the two cases. 1. With AxialIni_001.res already loaded in CFD-Post, select File > Load Results. 2. In the Load Results File dialog box, select Keep current cases loaded, then select the file AxialIni_Cor_001.res. Click Open. If the Domain Selector dialog box appears, ensure that both the R1 and S1 domains are selected, and then click OK. 3. You should see the two cases beside one another in the 3D Viewer. Click the synchronize active view icon . 4. Right-click within the 3D view and select Predefined Camera > Isometric View (Y up) to orient the views. Click Fit View 5. to scale the blades appropriately within the 3D Viewer. Next, you will create an instancing transformation to plot three domain passages; three blade passages for the stator and six blade passages for the rotor, as you did for the previous case. The instancing properties of each domain have already been entered during Initialization. In the next steps, you will create a surface group plot to color the blade and hub surfaces with the same variable. 6. Select Insert > Location > Surface Group from the main menu. 7. Click OK to accept the default name. 8. Configure the following setting(s): Tab Setting Geometry Locations > AxialIni_Cor_001 Value R1 Blade, R1 Hub, S1 Blade, S1 Hub Color 292 Mode [a] Variable Release 18.0 - © SAS IP, Inc. All rights reserved. - Contains proprietary and confidential information of ANSYS, Inc. and its subsidiaries and affiliates. Simulating the Stage with the Steady-State Frozen Rotor Model Tab a. Click the 9. Setting Value Variable Pressure button beside the drop-down box to see all available items. Click Apply. 10. Click the Turbo tab. 11. Open Plots > 3D View for editing. 12. Configure the following setting(s): Tab Setting 3D View Graphical Instancing > Domain Value R1 (AxialIni_Cor_001) Graphical Instancing > # of Copies 3 13. Click Apply. Note If the image from the results of AxialIni_Cor_001 is not displayed in the 3D Viewer, select it from the drop-down list at the top of the viewer. 14. Configure the following setting(s): Tab Setting 3D View Graphical Instancing > Domain Value S1 (AxialIni_Cor_001) Graphical Instancing > # of Copies 3 15. Click Apply. 16. Click the Outline tab to see the surface group. 17. To see both images, click the viewport icon and select . You may need to turn on the visibility of Surface Group 1 in the tree view to compare the two surfaces. After you have finished your comparison, close CFD-Post. Release 18.0 - © SAS IP, Inc. All rights reserved. - Contains proprietary and confidential information of ANSYS, Inc. and its subsidiaries and affiliates. 293 Flow in an Axial Turbine Stage 15.5. Simulating the Stage with the Transient Rotor-Stator Model You will now create the Transient Rotor-Stator simulation. The existing steady-state Frozen Rotor simulation is modified to define the Transient Rotor-Stator simulation. If you have not already completed the Frozen Rotor simulation, refer to Simulating the Stage with the Steady-State Frozen Rotor Model (p. 281) before proceeding with the Transient Rotor-Stator simulation. 15.5.1. Defining the Case Using CFX-Pre This section describes the step-by-step definition of the flow physics in CFX-Pre. This step involves opening the original simulation and saving it to a different location. 1. Ensure the following file is in your working directory: • AxialIni_001.res 2. Set the working directory and start CFX-Pre if it is not already running. For details, see Setting the Working Directory and Starting ANSYS CFX in Stand-alone Mode (p. 3). 3. Open the results file named AxialIni_001.res. 4. Save the case as Axial.cfx in your working directory. 15.5.1.1. Modifying the Physics Definition You need to modify the domain to define a transient simulation. You are going to run for a time interval such that the rotor blades pass through 1 pitch (6.372°) using 10 time steps. This is generally too few time steps to obtain high quality results, but is sufficient for tutorial purposes. The time step size is calculated as follows: Note Since 10 time steps are used over this interval each time step should be 2.124e-5 s. 1. Select Tools > Turbo Mode. Basic Settings is displayed. 2. Configure the following setting(s): Setting Value Analysis Type > Type 294 Transient Release 18.0 - © SAS IP, Inc. All rights reserved. - Contains proprietary and confidential information of ANSYS, Inc. and its subsidiaries and affiliates. Simulating the Stage with the Transient Rotor-Stator Model Setting Value Analysis Type > Total Time 2.124e-4 [s] Analysis Type > Time Steps 2.124e-5 [s] [a] a. This time step size will be used until the total time is reached, giving 10 time steps, each 2.124e-5 s. 3. Click Next. Component Definition is displayed. 4. Click Next. Physics Definition is displayed. 5. Configure the following setting(s): Setting Value Fluid Air Ideal Gas Interface > Default Type Transient Rotor Stator Note A Transient Rotor-Stator calculation often runs long enough for the blades to pass through more than one pitch. In these cases, it may be useful to look at variable data averaged over the time interval required to complete 1 pitch. You can then compare data for each pitch rotation to see if a “steady state” has been achieved, or if the flow is still developing. 6. Click Next. A warning message is displayed. 7. Click Yes. Interface Definition is displayed. 8. Click Next. Boundary Definition is displayed. 9. Click Next. Final Operations is displayed. Release 18.0 - © SAS IP, Inc. All rights reserved. - Contains proprietary and confidential information of ANSYS, Inc. and its subsidiaries and affiliates. 295 Flow in an Axial Turbine Stage 10. Ensure that Operation is set to Enter General Mode. 11. Click Finish. Initial values are required, but will be supplied later using a results file. 15.5.1.2. Setting Output Control 1. Click Output Control . 2. Click the Trn Results tab. 3. In the Transient Results tree view, click Add new item click OK. 4. Configure the following setting(s): , set Name to Transient Results 1, and Setting Value Option Selected Variables Output Variables List Pressure, Velocity, Velocity in Stn Frame [ a] Output Frequency > Option Time Interval Output Frequency > Time Interval 2.124e-5 [s] a. Use the Ctrl key to select more than one variable. 5. Click OK. 15.5.1.3. Modifying Execution Control 1. Click Execution Control . 2. Configure the following setting(s): Tab Setting Value Run Definition Solver Input File Axial.def [a] a. You do not need to set the full path unless you are saving the solver file somewhere other than the working directory. 3. Confirm that the rest of the execution control settings are set appropriately. 4. Click OK. 296 Release 18.0 - © SAS IP, Inc. All rights reserved. - Contains proprietary and confidential information of ANSYS, Inc. and its subsidiaries and affiliates. Simulating the Stage with the Transient Rotor-Stator Model 15.5.1.4. Writing the CFX-Solver Input (.def) File 1. Click Define Run . A warning will appear, due to a lack of initial values. Initial values are required, but will be supplied later using a results file. 2. Click Yes. 3. If using stand-alone mode, quit CFX-Pre, saving the simulation (.cfx) file at your discretion. 15.5.2. Obtaining the Solution Using CFX-Solver Manager When the CFX-Solver Manager has started you will need to specify an initial values file before starting the CFX-Solver. 15.5.2.1. Serial Solution If you do not have a license, or do not want to run CFX in parallel, you can run it in serial. Solution time in serial is similar to the first part of this tutorial. 1. Under the Initial Values tab, select Initial Values Specification. 2. Under Initial Values Specification > Initial Values, select Initial Values 1. 3. Under Initial Values Specification > Initial Values > Initial Values 1 Settings > File Name, click Browse . 4. Select AxialIni_001.res from your working directory. 5. Click Open. 6. Under Initial Values Specification > Use Mesh From, select Solver Input File. 7. Click Start Run. CFX-Solver runs and attempts to obtain a solution. At the end of the run, a dialog box is displayed stating that the simulation has ended. 8. Select Post-Process Results. 9. If using stand-alone mode, select Shut down CFX-Solver Manager. 10. Click OK. Continue this tutorial from Monitoring the Run (p. 298). 15.5.2.2. Parallel Solution Follow the first 6 steps of the serial procedure above (in Serial Solution (p. 297)), then perform the local parallel or distributed parallel procedure from the first part of this tutorial (in Obtaining the Solution Using CFX-Solver Manager (p. 286)). Release 18.0 - © SAS IP, Inc. All rights reserved. - Contains proprietary and confidential information of ANSYS, Inc. and its subsidiaries and affiliates. 297 Flow in an Axial Turbine Stage 15.5.2.3. Monitoring the Run During the solution, look for the additional information that is provided for Transient Rotor-Stator runs. Each time the rotor is rotated to its next position, the number of degrees of rotation and the fraction of a pitch moved is given. You should see that after 10 time steps the rotor has been moved through 1 pitch. 15.5.3. Viewing the Results Using CFD-Post To examine the transient interaction between the rotor and stator, you are going to create a blade-toblade animation of pressure. A turbo surface will be used as the basis for this plot. 15.5.3.1. Initializing Turbo-Post All the preprocessing will be done during the initialization of the turbo components. Only a few steps will therefore be required to display a surface of constant span and to create a turbo surface later on in this tutorial. 1. Click the Turbo tab. The Turbo Initialization dialog box is displayed and asks you whether you want to auto-initialize all components. Note If you do not see the Turbo Initialization dialog box, or as an alternative to using that dialog box, you can initialize all components by clicking the Initialize All Components button, which is visible initially by default, or after double-clicking the Initialization object in the Turbo tree view. 2. Click Yes. Both components (domains) are now being initialized based on the automatically selected turbo regions. When the process is complete, a green turbine icon appears next to each component entry in the list. Also, the viewer displays a green background mesh for each initialized component. 3. Double-click Component 1 (S1) and review the automatically-selected turbo regions and other data in the details view. 4. Double-click Component 2 (R1) and review the automatically-selected turbo regions and other data in the details view (including the Passages per Component setting on the Instancing tab, which should have a value of 2). 15.5.3.2. Displaying a Surface of Constant Span 1. In the Turbo tree view, double-click Blade-to-Blade. 2. Click Apply. A surface of constant span appears, colored by pressure. 298 Release 18.0 - © SAS IP, Inc. All rights reserved. - Contains proprietary and confidential information of ANSYS, Inc. and its subsidiaries and affiliates. Simulating the Stage with the Transient Rotor-Stator Model 15.5.3.3. Using Multiple Turbo Viewports 1. In the Turbo tree view, double-click Initialization. 2. Click Three Views. Left view is 3D View, top right is Blade-to-Blade and bottom right is Meridional view. 3. Click Single View. 15.5.3.4. Creating a Turbo Surface at Mid-Span 1. Create a Turbo Surface by selecting Insert > Location > Turbo Surface from the drop-down menu with a Constant Span and value of 0.5. 2. Under the Color tab select Variable and set it to Pressure with a user specified range of -10000 [Pa] to -7000 [Pa]. 3. Click Apply. 15.5.3.5. Setting up Instancing Transformations Next, you will use instancing transformations to view a larger section of the model. The properties for each domain have already been entered during the initialization phase, so only the number of instances must be set. 1. In the Turbo tree view, double-click the 3D View object. 2. In the Instancing section of the form, set # of Copies to 6 for R1. 3. Click Apply. 4. In the Instancing section of the form, set # of Copies to 6 for S1. 5. Click Apply. 6. Return to the Outline tab and ensure that the turbo surface is visible again. 15.5.3.6. Animating the Movement of the Rotor Relative to the Stator Start by loading the first time step: 1. Click Timestep Selector . 2. Select time value 0. 3. Click Apply to load the time step. The rotor blades move to their starting positions. These positions are exactly 1 pitch from the blade positions that were previously displayed, so the blades will appear to be in the same positions. 4. Turn off the visibility of Wireframe. 5. Position the geometry as shown below, ready for the animation. During the animation the rotor blades will move to the right. Make sure you have at least two rotor blades out of view to the left side of the viewer. They will come into view during the animation. Release 18.0 - © SAS IP, Inc. All rights reserved. - Contains proprietary and confidential information of ANSYS, Inc. and its subsidiaries and affiliates. 299 Flow in an Axial Turbine Stage 6. Click Animation . The Animation dialog box appears. 7. In the Animation dialog box, select the Keyframe Animation option. 8. Click New 9. Select KeyframeNo1, then set # of Frames to 9, then press Enter while in the # of Frames box. to create KeyFrameNo1. Tip Be sure to press Enter and confirm that the new number appears in the list before continuing. 10. Use the Timestep Selector to load the final time step. 11. In the Animation dialog box, click New 12. Click More Animation Options to create KeyframeNo2. to expand the Animation dialog box. 13. Click Options and set Transient Case to TimeValue Interpolation. Click OK. The animation now contains a total of 11 frames (9 intermediate frames plus the two Keyframes), one for each of the available time values. 14. In the expanded Animation dialog box, select Save Movie. 15. Set Format to MPEG1. 300 Release 18.0 - © SAS IP, Inc. All rights reserved. - Contains proprietary and confidential information of ANSYS, Inc. and its subsidiaries and affiliates. Live Monitoring of the Solution in CFD-Post 16. Click Browse , next to the Save Movie box and then set the file name to an appropriate file name. 17. If frame 1 is not loaded (shown in the F: text box at the bottom of the Animation dialog box), click To Beginning to load it. Wait for CFD-Post to finish loading the objects for this frame before proceeding. 18. Click Play the animation . • It takes a while for the animation to be completed. • To view the movie file, you will need to use a media player that supports the MPEG format. You will be able to see from the animation, and from the plots created previously, that the flow is not continuous across the interface. This is because a pitch change occurs. The relatively coarse mesh and the small number of time steps used in the transient simulation also contribute to this. The movie was created with a narrow pressure range compared to the global range, which exaggerates the differences across the interface. 15.5.3.7. Further Postprocessing You can produce a report for the turbine as follows: 1. Click File > Report > Report Templates. 2. In the Report Templates dialog box, select Turbine Report, then click Load. The report will be generated automatically. 3. Click the Report Viewer tab (located below the viewer window). A report appears. Note that a valid report depends on valid turbo initialization. 15.6. Live Monitoring of the Solution in CFD-Post In this section, you will export a surface from CFD-Post and then use this surface to create a Monitor Surface in CFX-Pre. This will enable you to see the solution update in CFD-Post as the solver progresses. 15.6.1. Creating and Exporting Surfaces in CFD-Post Before you begin, hide the turbo surface you created in the previous section by clearing the surfaces under User Locations and Plots in the Outline tab. Return the rotor to its initial position. This is necessary so that the surface you create in CFD-Post matches the initial mesh in CFX-Pre: 1. Click Timestep Selector . 2. Select time value 0. 3. Click Apply to load the time step. The rotor blades move to their starting positions. Release 18.0 - © SAS IP, Inc. All rights reserved. - Contains proprietary and confidential information of ANSYS, Inc. and its subsidiaries and affiliates. 301 Flow in an Axial Turbine Stage 15.6.1.1. Creating a Turbo Surface at Mid-Span of the Rotor and Stator 1. Select Insert > Location > Turbo Surface. 2. Set the Name to R1 MidSpan and click OK. 3. Under the Geometry tab, specify R1 for Domains. 4. Ensure the Method is set to Constant Span with a Value of 0.5 to create a surface at mid-span of the rotor. 5. Click Apply. A surface of constant span appears in the rotor. 1. Select Insert > Location > Turbo Surface. 2. Set the Name to S1 MidSpan and click OK. 3. Under the Geometry tab, specify S1 for Domains. 4. Ensure the Method is set to Constant Span with a Value of 0.5 to create a surface at mid-span of the rotor. 5. Click Apply. A surface of constant span appears in the stator. You now have two surfaces appearing in the viewer. 15.6.1.2. Exporting the Surfaces 1. Click File > Export > Export. The Export dialog box appears. 302 Release 18.0 - © SAS IP, Inc. All rights reserved. - Contains proprietary and confidential information of ANSYS, Inc. and its subsidiaries and affiliates. Live Monitoring of the Solution in CFD-Post 2. Set File to R1 MidSpan.csv. 3. Set Type to Geometry Only. 4. Set Locations to R1 MidSpan. 5. Click Save. 6. Repeat steps 1-5 for the stator surface naming the file S1 MidSpan.csv. The surfaces have now been exported to your working directory and you can now close CFD-Post. 15.6.2. Defining Monitor Surfaces in CFX-Pre This section describes importing the surface into CFX-Pre and using it to define a rotating Monitor Surface. 1. Ensure the following file is in your working directory: • Axial.cfx 2. Set the working directory and start CFX-Pre if it is not already running. For details, see Setting the Working Directory and Starting ANSYS CFX in Stand-alone Mode (p. 3). 3. Open the file named Axial.cfx. 4. Save the case as AxialMonitoring.cfx in your working directory. 15.6.2.1. Importing the User Surfaces In this section, you will load the previously created surfaces into CFX-Pre. 1. Select Insert > User Surface. 2. Set the Name to R1 MidSpan. 3. Click Browse 4. Select R1 MidSpan.csv from your working directory. 5. Click Open. 6. Turn on Visibility so you can see the surface in the graphics viewer. 7. Click OK. 8. Repeat steps 1-7, naming the User Surface S1 MidSpan and selecting S1 MidSpan.csv from your working directory. . You can now see the two surfaces you created in CFD-Post in the CFX-Pre viewer. Release 18.0 - © SAS IP, Inc. All rights reserved. - Contains proprietary and confidential information of ANSYS, Inc. and its subsidiaries and affiliates. 303 Flow in an Axial Turbine Stage 15.6.2.2. Creating a Rotating Coordinate Frame In this section, you will create a coordinate frame that rotates at the same speed as the rotor. This will be used later in the Monitor Surface definition. 1. Select Insert > Coordinate Frame and accept the default name. 2. Configure the following setting(s): Setting Value Option Axis points Frame Motion (selected) Frame Motion > Option Rotating Frame Motion > Angular Velocity 304 523.6 [rad/s] Release 18.0 - © SAS IP, Inc. All rights reserved. - Contains proprietary and confidential information of ANSYS, Inc. and its subsidiaries and affiliates. Live Monitoring of the Solution in CFD-Post 3. Click OK. 15.6.2.3. Defining the Monitor Surfaces 1. Click Output Control . 2. Click the Monitor tab. 3. In the Monitor Surfaces group box, click Add new item click OK. 4. Configure the following setting(s): Setting , set Name to S1 MonitorSurface, and Value Output Variables List Pressure, Velocity Output Location S1 MidSpan Output Frequency > Option 5. Every Timestep Click Apply. Now you will create a Monitor Surface for the rotor. 1. In the Monitor Surfaces group box, click Add new item click OK. 2. Configure the following setting(s): Setting , set Name to R1 MonitorSurface, and Value Coordinate Frame Coord 1 [a] Output Variables List Pressure, Velocity Output Location R1 MidSpan Output Frequency > Option Every Timestep a. By specifying the rotating coordinate frame, the monitor surface will rotate at the same speed as the blades allowing for simpler post-processing. Release 18.0 - © SAS IP, Inc. All rights reserved. - Contains proprietary and confidential information of ANSYS, Inc. and its subsidiaries and affiliates. 305 Flow in an Axial Turbine Stage 3. Click OK. 15.6.2.4. Reducing Solution Data A benefit of using Monitor Surfaces is that solution data can be written for only those surfaces. This enables you to significantly reduce the size of any solution files by disabling the CFX-Solver from writing any volume data. 1. Click Output Control . 2. Click the Results tab. 3. Set Option to None. 4. Click OK. 15.6.2.5. Defining the Number of Timesteps 1. Right-click Analysis Type in the Outline tree view and select Edit. 2. Set Time Steps > Timesteps to 2.124e-6 [s]. Reducing the timestep size by a factor of 10 will make the simulation run for 100 timesteps. This allows more time to view the Monitor Surface in CFD-Post. 3. Click OK. 15.6.2.6. Defining the Solver Input File 1. Right-click Execution Control in the Outline tree view and select Edit. 2. Set Input File Settings > Solver Input File to AxialMonitoring.def. This ensure you do not overwrite any previously created .def file. 3. Click OK. 15.6.2.7. Writing the CFX-Solver Input (.def) File 1. Click Define Run . A warning will appear, due to a lack of initial values. Initial values are required, but will be supplied later using a results file. 2. Click Yes. 3. If using stand-alone mode, quit CFX-Pre, saving the simulation (.cfx) file at your discretion. 15.6.3. Starting the Solution Using CFX-Solver Manager When the CFX-Solver Manager has started you will need to specify an initial values file before starting the CFX-Solver. 306 Release 18.0 - © SAS IP, Inc. All rights reserved. - Contains proprietary and confidential information of ANSYS, Inc. and its subsidiaries and affiliates. Live Monitoring of the Solution in CFD-Post 15.6.3.1. Serial Solution • Ensure Solver Input File is set to AxialMonitoring.def. 1. Under the Initial Values tab, select Initial Values Specification. 2. Under Initial Values Specification > Initial Values, select Initial Values 1. 3. Under Initial Values Specification > Initial Values > Initial Values 1 Settings > File Name, click Browse . 4. Select AxialIni_001.res from your working directory. 5. Click Open. 6. Under Initial Values Specification > Use Mesh From, select Solver Input File. 7. Click Start Run. CFX-Solver runs and attempts to obtain a solution. 8. After the run has started, Select Tools > Monitor Run with CFD-Post. CFD-Post opens and loads the solution data. 15.6.4. Monitoring the Solution in CFD-Post In this section, you will create results objects and then allow CFD-Post to update and see the solution progress in real time. 15.6.4.1. Creating a Text Label to View the Current Timestep 1. Select Insert > Text and accept the default name. 2. Select Embed Auto Annotation. 3. Set Type to Timestep. 4. Click Apply. The current timestep will be displayed at the top of the viewer. 15.6.4.2. Creating a Contour The Monitor Surface you defined in CFX-Pre has been pre-loaded into CFD-Post. You can view it in the Outline table under Other Locations. Select Other Locations > R1 MonitorSurface to unhide it 1. Doubleclick R1 MonitorSurface. 2. Under the Color tab set the Mode to Variable. 3. Set the Variable to Pressure. Release 18.0 - © SAS IP, Inc. All rights reserved. - Contains proprietary and confidential information of ANSYS, Inc. and its subsidiaries and affiliates. 307 Flow in an Axial Turbine Stage 4. Set the Range to Local. 5. Click Apply. The contour is defined however there is no data yet to display. 15.6.4.3. Live Monitoring of the Solution 1. Select Monitor > Start Auto Update. The contour now shows data and will regularly update to the data associated with the latest timestep generated by the solver. Notice how the rotor and Monitor Surface rotate together. Object creation is prohibited in CFD-Post during Auto Update. You can look in CFX-Solver Manager to see if a timestep is almost complete. 2. Select Monitor > Stop Auto Update. This stops the Auto Update and you can once again create and edit objects. 15.6.4.4. Creating a Vector 1. Select Insert > Vector and accept the default name. 2. Under the Geometry tab, set the Locations to S1 MonitorSurface. 3. Under the Color tab , set the Range to Local. 4. Click Apply. The vector plot appears on the stator Monitor Surface. Now both results object are visible. 308 Release 18.0 - © SAS IP, Inc. All rights reserved. - Contains proprietary and confidential information of ANSYS, Inc. and its subsidiaries and affiliates. Live Monitoring of the Solution in CFD-Post 15.6.4.5. Resuming Live Monitoring of the Solution 1. Wait until another timestep has completed and then select Monitor > Update Once. This will load the most recently written solution data (most recent timestep in this case). 2. Select Monitor > Start Auto Update again. You can watch the solution progress up until the run is finished. 3. In CFX-Solver Manager, you can stop the run by selecting Workspace > Stop Current Run at any time. Release 18.0 - © SAS IP, Inc. All rights reserved. - Contains proprietary and confidential information of ANSYS, Inc. and its subsidiaries and affiliates. 309 310 Release 18.0 - © SAS IP, Inc. All rights reserved. - Contains proprietary and confidential information of ANSYS, Inc. and its subsidiaries and affiliates. Chapter 16: Reacting Flow in a Mixing Tube This tutorial includes: 16.1.Tutorial Features 16.2. Overview of the Problem to Solve 16.3. Preparing the Working Directory 16.4. Defining the Case Using CFX-Pre 16.5. Obtaining the Solution Using CFX-Solver Manager 16.6. Viewing the Results Using CFD-Post 16.1. Tutorial Features In this tutorial you will learn about: • Creating and using a multicomponent fluid in CFX-Pre. • Using CEL to model a reaction in CFX-Pre. • Using an algebraic Additional Variable to model a scalar distribution. • Using a subdomain as the basis for component sources. Component Feature Details CFX-Pre User Mode General mode Analysis Type Steady State Fluid Type Variable Composition Mixture Domain Type Single Domain Turbulence Model k-Epsilon Heat Transfer Thermal Energy Particle Tracking Component Source Boundary Conditions Inlet (Subsonic) Outlet (Subsonic) Symmetry Plane Wall: Adiabatic Additional Variables CEL (CFX Expression Language) CFD-Post Timestep Physical Time Scale Plots Isosurface Slice Plane Release 18.0 - © SAS IP, Inc. All rights reserved. - Contains proprietary and confidential information of ANSYS, Inc. and its subsidiaries and affiliates. 311 Reacting Flow in a Mixing Tube 16.2. Overview of the Problem to Solve Reaction engineering is one of the core components in the chemical industry. Optimizing reactor design leads to higher yields, lower costs and, as a result, higher profit. This example demonstrates the capability of ANSYS CFX to model basic reacting flows using a multicomponent fluid and CEL expressions. The geometry consists of a mixing tube with three rings with twelve holes in each ring. The main inlet has water entering at 2 m/s with a temperature of 300 K. The pressure at the outlet is 1 atm. Through the ring of holes nearest the inlet, a solution of dilute sulfuric acid enters at 2 m/s with a temperature of 300 K. Through each of the two other rings of holes, a solution of dilute sodium hydroxide enters at 2.923 m/s with a temperature of 300 K. The properties of the solution of sulfuric acid are shown in Table 16.1: Properties of the Dilute Sulfuric Acid Solution (p. 312): Table 16.1: Properties of the Dilute Sulfuric Acid Solution Property Value Molar mass 19.517 kg kmol^-1 Density 1078 kg m^-3 Specific heat capacity 4190 J kg^-1 K^-1 Dynamic Viscosity 0.001 kg m^-1 s^-1 Thermal Conductivity 0.6 W m^-1 K^-1 312 Release 18.0 - © SAS IP, Inc. All rights reserved. - Contains proprietary and confidential information of ANSYS, Inc. and its subsidiaries and affiliates. Overview of the Problem to Solve Through the remaining two rings of holes, a solution of dilute sodium hydroxide (an alkali) enters with a temperature of 300 K. The properties of the solution of sodium hydroxide are shown in Table 16.2: Properties of the Dilute Sodium Hydroxide Solution (p. 313). Table 16.2: Properties of the Dilute Sodium Hydroxide Solution Property Value Molar mass 18.292 kg kmol^-1 Density 1029 kg m^-3 Specific heat capacity 4190 J kg^-1 K^-1 Dynamic Viscosity 0.001 kg m^-1 s^-1 Thermal Conductivity 0.6 W m^-1 K^-1 The acid and alkali undergo an exothermic reaction to form a solution of sodium sulfate (a type of salt) and water according to the reaction: Mixing the acid and alkali solutions in a stoichiometric ratio (and enabling them to react completely) would result in a salt water solution that would include water from each of the original solutions plus water produced during the reaction. The properties of this salt water product are shown in Table 16.3: Properties of the Salt Water Product (p. 313). Table 16.3: Properties of the Salt Water Product Property Value Molar mass 18.600 kg kmol^-1 Density 1031 kg m^-3 Specific heat capacity 4190 J kg^-1 K^-1 Dynamic Viscosity 0.001 kg m^-1 s^-1 Thermal Conductivity 0.6 W m^-1 K^-1 The heat of reaction is 460 kJ per kg of dilute acid solution. The flow is assumed to be fully turbulent and turbulence is assumed to have a significant effect on the reaction rate. After running the simulation, you will plot the distribution of pH in the tube, and determine the extent to which the pH is neutralized at the outlet. You will also plot mass fraction distributions of acid, alkali and product. In order to reduce memory requirements and solution time, only a 30° slice of the geometry will be modeled, and symmetry boundary conditions will be applied to represent the remaining geometry. The reaction between acid and alkali is represented as a single-step irreversible liquid-phase reaction: Release 18.0 - © SAS IP, Inc. All rights reserved. - Contains proprietary and confidential information of ANSYS, Inc. and its subsidiaries and affiliates. 313 Reacting Flow in a Mixing Tube Reagent (dilute sulfuric acid) is injected through a ring of holes near the start of the tube. As it flows along the tube it reacts with Reagent (dilute sodium hydroxide), which is injected through a further two rings of holes downstream. The product, , remains in solution. You will create a variable-composition mixture that contains water, the reactants, and the product. To model the reaction, you will use CEL expressions to govern the mass sources for the acid, alkali and product components. You will also use CEL expressions to govern the thermal energy source. Providing mass and energy sources over a volume requires a subdomain. Because the reaction may occur anywhere in the domain, you will create a subdomain that occupies the entire flow domain. Note You can also model this type of reaction using a reacting mixture as your fluid. For details, see Combustion and Radiation in a Can Combustor (p. 439). To model the pH, you will create an algebraic Additional Variable that is governed by a CEL expression for pH. The Additional Variable will be available in the solution results for analysis during postprocessing. If this is the first tutorial you are working with, it is important to review the following topics before beginning: • Running ANSYS CFX Tutorials Using ANSYS Workbench (p. 4) • Changing the Display Colors (p. 6) 16.3. Preparing the Working Directory 1. Create a working directory. ANSYS CFX uses a working directory as the default location for loading and saving files for a particular session or project. 2. Ensure the following tutorial input files are in your working directory: • ReactorExpressions.ccl • ReactorMesh.gtm The tutorial input files are available from the ANSYS Customer Portal. To access tutorials and their input files on the ANSYS Customer Portal, go to http://support.ansys.com/training. 3. Set the working directory and start CFX-Pre. For details, see Setting the Working Directory and Starting ANSYS CFX in Stand-alone Mode (p. 3). 16.4. Defining the Case Using CFX-Pre 1. In CFX-Pre, select File > New Case. 2. Select General and click OK. 3. Select File > Save Case As. 4. Under File name, type Reactor. 314 Release 18.0 - © SAS IP, Inc. All rights reserved. - Contains proprietary and confidential information of ANSYS, Inc. and its subsidiaries and affiliates. Defining the Case Using CFX-Pre 5. Click Save. 16.4.1. Importing the Mesh 1. Right-click Mesh and select Import Mesh > CFX Mesh. The Import Mesh dialog box appears. 2. 3. Configure the following setting(s): Setting Value File name ReactorMesh.gtm Click Open. 16.4.2. Creating a Multicomponent Fluid In addition to providing template fluids, CFX allows you to create custom fluids for use in all your CFX models. A custom fluid may be defined as a pure substance, but may also be defined as a mixture, consisting of a number of transported fluid components. This type of fluid model is useful for applications involving mixtures, reactions, and combustion. In order to define custom fluids, CFX-Pre provides the Material details view. This tool allows you to define your own fluids as pure substances, fixed composition mixtures or variable composition mixtures using a range of template property sets defined for common materials. The mixing tube application requires a fluid made up from four separate materials (or components). The components are the reactants and products of a simple chemical reaction together with a neutral carrier liquid. You are first going to define the materials that take part in the reaction (acid, alkali and product) as pure substances. The neutral carrier liquid is water, and is already defined. Finally, you will create a variable composition mixture consisting of these four materials. This is the fluid that you will use in your simulation. A variable composition mixture (as opposed to a fixed composition mixture) is required because the proportion of each component will change throughout the simulation due to the reaction. 16.4.2.1. Acid Properties The properties of the dilute sulfuric acid solution were stated in the problem description. 1. Create a new material named acid. 2. Configure the following setting(s): Tab Setting Value Basic Settings Option Pure Substance Thermodynamic State (Selected) Thermodynamic State > Thermodynamic State Liquid Release 18.0 - © SAS IP, Inc. All rights reserved. - Contains proprietary and confidential information of ANSYS, Inc. and its subsidiaries and affiliates. 315 Reacting Flow in a Mixing Tube Tab Setting Value Material Properties Option General Material Thermodynamic Properties > Equation of State > Option Value Thermodynamic Properties > Equation of State > Molar Mass 19.517 [kg kmol^-1] [a] Thermodynamic Properties > Equation of State > Density 1078 [kg m^-3] Thermodynamic Properties > Specific Heat Capacity (Selected) Thermodynamic Properties > Specific Heat Capacity > Option Value Thermodynamic Properties > Specific Heat Capacity > Specific Heat Capacity 4190 [J kg^-1 K^-1] Transport Properties > Dynamic Viscosity (Selected) Transport Properties > Dynamic Viscosity > Option Value Transport Properties > Dynamic Viscosity > Dynamic Viscosity 0.001 [kg m^-1 s^-1] Transport Properties > Thermal Conductivity 316 (Selected) Release 18.0 - © SAS IP, Inc. All rights reserved. - Contains proprietary and confidential information of ANSYS, Inc. and its subsidiaries and affiliates. Defining the Case Using CFX-Pre Tab Setting Value Transport Properties > Thermal Conductivity > Option Value Transport Properties > Thermal Conductivity > Thermal Conductivity 0.6 [W m^-1 K^-1] a. The Molar Masses for the three materials do not affect the solution except through the post-processed variables Molar Concentration and Molar Fraction. 3. Click OK. 16.4.2.2. Alkali Properties The properties of the dilute sodium hydroxide solution were stated in the problem description. 1. Create a new material named alkali. 2. Configure the following setting(s): Tab Setting Value Basic Settings Option Pure Substance Thermodynamic State (Selected) Thermodynamic State Material Properties > Thermodynamic State Liquid Option General Material Thermodynamic Properties > Equation of State > Option Value Thermodynamic Properties > Equation of State > Molar Mass 18.292 [kg kmol^-1] Thermodynamic Properties > Equation of State Release 18.0 - © SAS IP, Inc. All rights reserved. - Contains proprietary and confidential information of ANSYS, Inc. and its subsidiaries and affiliates. 317 Reacting Flow in a Mixing Tube Tab Setting Value > Density 1029 [kg m^-3] Thermodynamic Properties > Specific Heat Capacity (Selected) Thermodynamic Properties > Specific Heat Capacity > Option Value Thermodynamic Properties > Specific Heat Capacity > Specific Heat Capacity 4190 [J kg^-1 K^-1] Transport Properties > Dynamic Viscosity (Selected) Transport Properties > Dynamic Viscosity > Option Value Transport Properties > Dynamic Viscosity > Dynamic Viscosity 0.001 [kg m^-1 s^-1] Transport Properties > Thermal Conductivity (Selected) Transport Properties > Thermal Conductivity > Option Value Transport Properties > Thermal Conductivity > Thermal Conductivity 3. 0.6 [W m^-1 K^-1] Click OK. 16.4.2.3. Reaction Product Properties The properties of the salt water product were stated in the problem description. 318 Release 18.0 - © SAS IP, Inc. All rights reserved. - Contains proprietary and confidential information of ANSYS, Inc. and its subsidiaries and affiliates. Defining the Case Using CFX-Pre 1. Create a new material named product. 2. Configure the following setting(s): Tab Setting Value Basic Settings Option Pure Substance Thermodynamic State (Selected) Thermodynamic State Material Properties > Thermodynamic State Liquid Option General Material Thermodynamic Properties > Equation of State > Option Value Thermodynamic Properties > Equation of State > Molar Mass 18.600 [kg kmol^-1] Thermodynamic Properties > Equation of State > Density 1031 [kg m^-3] Thermodynamic Properties > Specific Heat Capacity (Selected) Thermodynamic Properties > Specific Heat Capacity > Option Value Thermodynamic Properties > Specific Heat Capacity > Specific Heat Capacity 4190 [J kg^-1 K^-1] Transport Properties > Dynamic Viscosity (Selected) Transport Properties > Dynamic Viscosity Release 18.0 - © SAS IP, Inc. All rights reserved. - Contains proprietary and confidential information of ANSYS, Inc. and its subsidiaries and affiliates. 319 Reacting Flow in a Mixing Tube Tab Setting Value > Option Value Transport Properties > Dynamic Viscosity > Dynamic Viscosity 0.001 [kg m^-1 s^-1] Transport Properties > Thermal Conductivity (Selected) Transport Properties > Thermal Conductivity > Option Value Transport Properties > Thermal Conductivity > Thermal Conductivity 3. 0.6 [W m^-1 K^-1] Click OK. 16.4.2.4. Fluid Properties Define a variable composition mixture by combining water with the three materials you have defined: acid, alkali, product. 1. Create a new material named mixture. 2. Configure the following setting(s): Tab Setting Value Basic Settings Option Variable Composition Mixture Material Group User, Water Data Materials List Water, acid, alkali, product Thermodynamic State (Selected) Thermodynamic State > Thermodynamic State 3. 320 Liquid Click OK. Release 18.0 - © SAS IP, Inc. All rights reserved. - Contains proprietary and confidential information of ANSYS, Inc. and its subsidiaries and affiliates. Defining the Case Using CFX-Pre 16.4.3. Creating an Additional Variable to Model pH You are going to use an Additional Variable to model the distribution of pH in the mixing tube. You can create Additional Variables and use them in selected fluids in your domain. 1. Create a new Additional Variable named MixturePH. 2. Configure the following setting(s): 3. Tab Setting Value Basic Settings Variable Type Specific Units [] Tensor Type Scalar Click OK. This Additional Variable is now available for use when you create or modify a domain. You will set other properties of the Additional Variable, including how it is calculated, when you apply it to the domain later in this tutorial. 16.4.4. Formulating the Reaction and pH as Expressions This section includes: • Stoichiometric Ratio (p. 321) • Reaction Source Terms (p. 323) • Calculating pH (p. 325) • Loading the Expressions to Model the Reaction and pH (p. 326) The first section shows a derivation for the mass-based stoichiometric ratio of alkali solution to acid solution. This ratio is used for calculating various quantities throughout this tutorial. The second subsection (Reaction Source Terms (p. 323)) shows you how reactions and reaction kinetics can be formulated using the Eddy Break Up (EBU) model. The third subsection (Calculating pH (p. 325)), shows you how pH is calculated. In the fourth subsection (Loading the Expressions to Model the Reaction and pH (p. 326)) you will use a provided file to load CEL expressions for the reaction source terms and the pH. 16.4.4.1. Stoichiometric Ratio The mass-based stoichiometric ratio of alkali solution to acid solution is a quantity that is used in several calculations in this tutorial. It represents the mass ratio of alkali solution to acid solution which leads to complete reaction with no excess alkali or acid (that is, neutral pH). This section of the tutorial shows you how to calculate the stoichiometric ratio, and introduces other quantities that are used in this tutorial. Release 18.0 - © SAS IP, Inc. All rights reserved. - Contains proprietary and confidential information of ANSYS, Inc. and its subsidiaries and affiliates. 321 Reacting Flow in a Mixing Tube The alkali solution contains water and sodium hydroxide. In the alkali solution, it is assumed that the sodium hydroxide molecules completely dissociate into ions according to the following reaction: The acid solution contains water and sulfuric acid. In the acid solution, it is assumed that the sulfuric acid molecules completely dissociate into ions according to the following reaction: The ions and reaction: ions react to form sodium sulfate (a type of salt) and water according to the Note that this reaction requires the ions from two molecules of sodium hydroxide and the ions from one molecule of sulfuric acid. The stoichiometric ratio for the dry alkali and acid molecules is 2-to-1. Instead of modeling dry molecules of alkali and acid, this tutorial models solutions that contain these molecules (in dissociated form) plus water. The calculations used to model the alkali-acid reactions, and to measure the pH, require a mass-based stoichiometric ratio, , that expresses the mass ratio between the alkali solution and the acid solution required for complete reaction of all of the (dissociated) alkali and acid molecules within them. Using to denote two masses: and to denote , the ratio can be computed as the ratio of the following • The mass of alkali solution required to contain 2 kmol of • The mass of acid solution required to contain 1 kmol of A formula for calculating is: (16.1) where: • is the concentration of • is the concentration of in kmol/kg solution (equal to the concentration of in kmol/kg solution (equal to the concentration of in kmol/kg solution). in kmol/kg solution). The molar mass of the alkali solution (given as 18.292 kg/kmol solution) is a weighted average of the molar masses of water (18.015 kg/kmol) and dry sodium hydroxide (39.9971 kg/kmol), with the weighting in proportion to the number of each type of molecule in the solution. You can compute the fraction of the molecules in the solution that are sodium hydroxide as: 322 Release 18.0 - © SAS IP, Inc. All rights reserved. - Contains proprietary and confidential information of ANSYS, Inc. and its subsidiaries and affiliates. Defining the Case Using CFX-Pre can then be calculated as follows: The molar mass of the acid solution (given as 19.517 kg/kmol solution) is a weighted average of the molar masses of water (18.015 kg/kmol) and dry sulfuric acid (98.07848 kg/kmol), with the weighting in proportion to the number of each type of molecule in the solution. You can compute the fraction of the molecules in the solution that are sulfuric acid as: can then be calculated as follows: Substituting the values for and of alkali solution to acid solution: into Equation 16.1 (p. 322) yields the mass-based stoichiometric ratio . 16.4.4.2. Reaction Source Terms The reaction and reaction rate are modeled using a basic Eddy Break Up formulation for the component and energy sources. For example, the transport equation for the mass fraction of acid solution is: (16.2) where is time, is velocity, is the local density of the variable composition mixture, is the mass fraction of the acid solution in the mixture, is the kinematic diffusivity of the acid solution through the mixture, and is the stoichiometric ratio of alkali solution to acid solution based on mass fraction. The right-hand side represents the mass source term that is applied to the transport equation for the acid solution. The left-hand side consists of the transient, advection and diffusion terms. In addition to specifying the sources for the acid solution and alkali solution, source coefficients will also be used in order to enhance solution convergence. For details, see the technical note at the end of this section. The reaction rate is computed as: Release 18.0 - © SAS IP, Inc. All rights reserved. - Contains proprietary and confidential information of ANSYS, Inc. and its subsidiaries and affiliates. 323 Reacting Flow in a Mixing Tube where is the turbulence kinetic energy, and is the turbulence eddy dissipation. Note that the reaction rate appears on the right-hand side of Equation 16.2 (p. 323). The reaction rate is also used to govern the rate of thermal energy production according to the relation: From the problem description, the heat of reaction is 460 kJ per kg of acid solution. Note This is a technical note, for reference only. A source is fully specified by an expression for its value . A source coefficient is optional, but can be specified to provide convergence enhancement or stability for strongly-varying sources. The value of may affect the rate of convergence but should not affect the converged results. If no suitable value is available for , the solution time scale or time step can still be reduced to help improve convergence of difficult source terms. Important must never be positive. An optimal value for when solving an individual equation for a positive variable source whose strength decreases with increasing is with a Where this derivative cannot be computed easily, may be sufficient to ensure convergence. (This is the form used for the acid solution and alkali solution mass source coefficients in this tutorial.) Another useful formula for is where is a local estimate for the source time scale. Provided that the source time scale is not excessively short compared to flow or mixing time scales, this may be a useful approach for controlling sources with positive feedback ( ) or sources that do not depend directly on the solved variable . 324 Release 18.0 - © SAS IP, Inc. All rights reserved. - Contains proprietary and confidential information of ANSYS, Inc. and its subsidiaries and affiliates. Defining the Case Using CFX-Pre 16.4.4.3. Calculating pH The pH (or acidity) of the mixture is a function of the volume-based concentration of ions. The latter can be computed using the following two equations, which are based on charge conservation and equilibrium conditions, respectively: (where is the constant for the self-ionization of water (1.0E-14 kmol2 m-6)). You can substitute one equation into the other to obtain the following quadratic equation: which can be rearranged into standard quadratic form as: The quadratic equation can be solved for and using the equation where , . The volume-based concentrations of and are required to calculate , and can be calculated from the mass fractions of the components using the following expressions: where: • • is the concentration of is the concentration of in kmol/m^3. in kmol/m^3. • is the concentration of in kmol/kg solution (equal to the concentration of • is the concentration of • is the local density of the variable composition mixture. • is the mass-based stoichiometric ratio of alkali solution to acid solution. in kmol/kg solution (equal to the concentration of Note that the second expression above can be re-written by substituting for The result is: in kmol/kg solution). in kmol/kg solution). using Equation 16.1 (p. 322). Release 18.0 - © SAS IP, Inc. All rights reserved. - Contains proprietary and confidential information of ANSYS, Inc. and its subsidiaries and affiliates. 325 Reacting Flow in a Mixing Tube After solving for the concentration of ions, the pH can be computed as: In order to set a limit on pH for calculation purposes, the following relation will be used in this tutorial: 16.4.4.4. Loading the Expressions to Model the Reaction and pH Load the expressions required to model the reaction sources and pH: 1. Select File > Import > CCL. 2. Ensure that Import Method is set to Append. 3. Select ReactorExpressions.ccl, which should be in your working directory. 4. Click Open. Observe the expressions listed in the tree view of CFX-Pre. Some expressions are used to support other expressions. The main expressions are: Expression Name Description Supporting Expressions pH The pH of the mixture. Hions, a, b, c, Yions, Xions, alpha, i HeatSource The thermal energy released from the reaction. HeatReaction, Rate AcidSource The rate of production of acid due to the reaction (always negative or zero). Rate AcidSourceCoeff The source coefficient for AcidSource (to enhance convergence). AcidSource AlkaliSource The rate of production of alkali due to the reaction (always negative or zero). Rate AlkaliSourceCoeff The source coefficient for AlkaliSource (to enhance convergence). AlkaliSource ProductSource The rate of production of salt water product (always positive or zero). Rate 326 Release 18.0 - © SAS IP, Inc. All rights reserved. - Contains proprietary and confidential information of ANSYS, Inc. and its subsidiaries and affiliates. Defining the Case Using CFX-Pre Note that the expressions do not refer to a particular fluid since there is only a single fluid (which happens to be a multicomponent fluid). In a multiphase simulation you must prefix variables with a fluid name, for example Mixture.acid.mf instead of acid.mf. 16.4.5. Creating the Domain In this section, you will create a fluid domain that contains the variable composition mixture and the Additional Variable that you created earlier. The Additional Variable will be set up as an algebraic equation with values calculated from the CEL expression for pH. 1. Edit Case Options > General in the Outline tree view and ensure that Automatic Default Domain is turned on. A domain named Default Domain should now appear under the Simulation branch. 2. Edit Default Domain. 3. Under the Fluid and Particle Definitions setting, delete Fluid 1 and create a new fluid definition called Mixture. 4. Configure the following setting(s): Tab Setting Basic Settings Location and Type > Location Value B1.P3 Location and Type > Domain Type Fluid Domain Fluid and Particle Definitions Mixture Fluid and Particle Definitions > Mixture > Material mixture Domain Models > Pressure > Reference Pressure Fluid Models 1 [atm] Heat Transfer > Option Thermal Energy Component Models > Component acid Component Models > Component > acid Release 18.0 - © SAS IP, Inc. All rights reserved. - Contains proprietary and confidential information of ANSYS, Inc. and its subsidiaries and affiliates. 327 Reacting Flow in a Mixing Tube Tab Setting Value > Option Transport Equation Component Models > Component > acid > Kinematic Diffusivity (Selected) Component Models > Component > acid > Kinematic Diffusivity > Kinematic Diffusivity 0.001 [m^2 s^-1] 5. Use the same Option and Kinematic Diffusivity settings for alkali and product as you have just set for acid. 6. For Water, set Option to Constraint as follows: Tab Setting Fluid Models Component Models Value > Component Water Component Models > Component > Water > Option Constraint One component must always use Constraint. This is the component used to balance the mass fraction equation; the sum of the mass fractions of all components of a fluid must equal unity. 7. Configure the following setting(s) to apply the Additional Variable that you created earlier: Tab Setting Fluid Models Additional Variable Models Value > Additional Variable > MixturePH (Selected) Additional Variable Models 328 Release 18.0 - © SAS IP, Inc. All rights reserved. - Contains proprietary and confidential information of ANSYS, Inc. and its subsidiaries and affiliates. Defining the Case Using CFX-Pre Tab Setting Value > Additional Variable > MixturePH > Option Algebraic Equation [a] Additional Variable Models > Additional Variable > MixturePH > Add. Var. Value pH a. The other possible options either involve a transport equation to transport the Additional Variable in the flow field, or a Vector Algebraic Equation, which is for vector quantities. The Algebraic Equation is suitable because it allows the calculation of pH as a function of existing variables and expressions. 8. Click OK. 16.4.6. Creating a Subdomain to Model the Chemical Reactions To provide the correct modeling for the chemical reaction you need to define mass fraction sources for the fluid components acid, alkali, and product. To do this, you need to create a subdomain where the relevant sources can be specified. In this case, sources need to be provided within the entire domain of the mixing tube since the reaction occurs throughout the domain. 1. Ensure that you have loaded the CEL expressions from the provided file. The expressions should be listed in the tree view. 2. Create a new subdomain named sources. 3. Configure the following setting(s): Tab Setting Value Basic Settings Location B1.P3 Sources Sources (Selected) [a] Sources > Equation Sources acid.mf Sources > Equation Sources > acid.mf (Selected) Sources > Equation Sources Release 18.0 - © SAS IP, Inc. All rights reserved. - Contains proprietary and confidential information of ANSYS, Inc. and its subsidiaries and affiliates. 329 Reacting Flow in a Mixing Tube Tab Setting Value > acid.mf > Option Source Sources > Equation Sources > acid.mf > Source AcidSource Sources > Equation Sources > acid.mf > Source Coefficient (Selected) Sources > Equation Sources > acid.mf > Source Coefficient > Source Coefficient AcidSourceCoeff Sources > Equation Sources alkali.mf Sources > Equation Sources > alkali.mf (Selected) Sources > Equation Sources > alkali.mf > Option Source Sources > Equation Sources > alkali.mf > Source AlkaliSource Sources > Equation Sources 330 Release 18.0 - © SAS IP, Inc. All rights reserved. - Contains proprietary and confidential information of ANSYS, Inc. and its subsidiaries and affiliates. Defining the Case Using CFX-Pre Tab Setting Value > alkali.mf > Source Coefficient (Selected) Sources > Equation Sources > alkali.mf > Source Coefficient > Source Coefficient AlkaliSourceCoeff Sources > Equation Sources Energy Sources > Equation Sources > Energy (Selected) Sources > Equation Sources > Energy > Option Source Sources > Equation Sources > Energy > Source HeatSource Sources > Equation Sources product.mf Sources > Equation Sources > product.mf (Selected) Sources > Equation Sources > product.mf > Option Source Sources Release 18.0 - © SAS IP, Inc. All rights reserved. - Contains proprietary and confidential information of ANSYS, Inc. and its subsidiaries and affiliates. 331 Reacting Flow in a Mixing Tube Tab Setting Value > Equation Sources > product.mf > Source ProductSource Sources > Equation Sources > product.mf > Source Coefficient (Selected) Sources > Equation Sources > product.mf > Source Coefficient > Source Coefficient 0 [kg m^-3 s^-1] a. This is the 3D region that fills the domain. 4. Click OK. 16.4.7. Creating the Boundary Conditions Add boundary conditions for all boundaries except the mixing tube wall; the latter will receive the default wall condition. Many of the required settings were given in the problem description. Since the fluid in the domain is a multicomponent fluid, you can control which component enters at each inlet by setting mass fractions appropriately. Note that water is the constraint material; its mass fraction is computed as unity minus the sum of the mass fractions of the other components. 16.4.7.1. Water Inlet Boundary Create a boundary for the water inlet using the given information: 1. Create a new boundary named InWater. 2. Configure the following setting(s): Tab Setting Value Basic Settings Boundary Type Inlet Location InWater Boundary Details Mass and Momentum > Option Normal Speed Mass and Momentum 332 Release 18.0 - © SAS IP, Inc. All rights reserved. - Contains proprietary and confidential information of ANSYS, Inc. and its subsidiaries and affiliates. Defining the Case Using CFX-Pre Tab Setting Value > Normal Speed 2 [m s^-1] Heat Transfer > Option Static Temperature Heat Transfer > Static Temperature 300 [K] 3. Leave mass fractions for all components set to zero. Since Water is the constraint fluid, it will be automatically given a mass fraction of 1 on this inlet. 4. Click OK. 16.4.7.2. Acid Inlet Boundary Create a boundary for the acid solution inlet hole using the given information: 1. Create a new boundary named InAcid. 2. Configure the following setting(s): Tab Setting Value Basic Settings Boundary Type Inlet Location InAcid Boundary Details Mass and Momentum > Option Normal Speed Mass and Momentum > Normal Speed 2 [m s^-1] Heat Transfer > Option Static Temperature Heat Transfer > Static Temperature 300 [K] Component Details acid Component Details > acid > Mass Fraction 1.0 Component Details alkali Component Details > alkali Release 18.0 - © SAS IP, Inc. All rights reserved. - Contains proprietary and confidential information of ANSYS, Inc. and its subsidiaries and affiliates. 333 Reacting Flow in a Mixing Tube Tab Setting Value > Mass Fraction 0 Component Details product Component Details > product > Mass Fraction 3. 0 Click OK. 16.4.7.3. Alkali Inlet Boundary Create a boundary for the alkali solution inlet holes using the given information: 1. Create a new boundary named InAlkali. 2. Configure the following setting(s): Tab Setting Value Basic Settings Boundary Type Inlet Location InAlkali Boundary Details Mass and Momentum > Option Normal Speed Mass and Momentum > Normal Speed 2.923 [m s^-1] Heat Transfer > Option Static Temperature Heat Transfer > Static Temperature 300 [K] Component Details > acid (Selected) Component Details > acid > Mass Fraction 0 Component Details > alkali (Selected) Component Details 334 Release 18.0 - © SAS IP, Inc. All rights reserved. - Contains proprietary and confidential information of ANSYS, Inc. and its subsidiaries and affiliates. Defining the Case Using CFX-Pre Tab Setting Value > alkali > Mass Fraction 1 Component Details > product (Selected) Component Details > product > Mass Fraction 3. 0 Click OK. 16.4.7.4. Outlet Boundary Create a subsonic outlet at 1 atm (which is the reference pressure that was set in the domain definition): 1. Create a new boundary named out. 2. Configure the following setting(s): Tab Setting Value Basic Settings Boundary Type Outlet Location out Boundary Details Mass and Momentum > Option Static Pressure Mass and Momentum > Relative Pressure 3. 0 [Pa] Click OK. 16.4.7.5. Symmetry Boundary The geometry models a 30° slice of the full geometry. Create two symmetry boundaries, one for each side of the geometry, so that the simulation models the entire geometry. 1. Create a new boundary named sym1. 2. Configure the following setting(s): Tab Setting Value Basic Settings Boundary Type Symmetry Location sym1 Release 18.0 - © SAS IP, Inc. All rights reserved. - Contains proprietary and confidential information of ANSYS, Inc. and its subsidiaries and affiliates. 335 Reacting Flow in a Mixing Tube 3. Click OK. 4. Create a new boundary named sym2. 5. Configure the following setting(s): 6. Tab Setting Value Basic Settings Boundary Type Symmetry Location sym2 Click OK. Note that, in this case, a periodic interface can be used as an alternative to the symmetry boundary conditions. 16.4.7.6. Default Wall Boundary The default adiabatic wall boundary applies automatically to the remaining unspecified boundary, which is the mixer wall. The default boundary is a smooth, no-slip, adiabatic wall. 16.4.8. Setting Initial Values The values for acid, alkali, and product will be initialized to 0. Since Water is the constrained component, it will make up the remaining mass fraction which, in this case, is 1. Since the inlet velocity is 2 m/s, a reasonable guess for the initial velocity is 2 m/s. 1. Click Global Initialization 2. Configure the following setting(s): Tab . Setting Value Global Initial Conditions Settings > Cartesian Velocity Components > Option Automatic with Value Initial Conditions > Cartesian Velocity Components >U 2 [m s^-1] Initial Conditions > Cartesian Velocity Components >V 0 [m s^-1] Initial Conditions > Cartesian Velocity Components 336 Release 18.0 - © SAS IP, Inc. All rights reserved. - Contains proprietary and confidential information of ANSYS, Inc. and its subsidiaries and affiliates. Defining the Case Using CFX-Pre Tab Setting Value >W 0 [m s^-1] Initial Conditions > Component Details acid Initial Conditions > Component Details > acid > Option Automatic with Value Initial Conditions > Component Details > acid > Mass Fraction 0 Initial Conditions > Component Details alkali Initial Conditions > Component Details > alkali > Option Automatic with Value Initial Conditions > Component Details > alkali > Mass Fraction 0 Initial Conditions > Component Details product Initial Conditions > Component Details > product > Option Automatic with Value Initial Conditions > Component Details Release 18.0 - © SAS IP, Inc. All rights reserved. - Contains proprietary and confidential information of ANSYS, Inc. and its subsidiaries and affiliates. 337 Reacting Flow in a Mixing Tube Tab Setting Value > product > Mass Fraction 3. 0 Click OK. 16.4.9. Setting Solver Control 1. Click Solver Control . 2. Configure the following setting(s): Tab Setting Value Basic Settings Advection Scheme > Option High Resolution Convergence Control > Max. Iterations 50 Convergence Control > Fluid Timescale Control > Timescale Control Physical Timescale Convergence Control > Fluid Timescale Control > Physical Timescale 0.01 [s] [a] a. The length of mixing tube is 0.06 m and inlet velocity is 2 m/s. An estimate of the dynamic timescale is 0.03 s. An appropriate time step would be between 1/4 and 1/2 of this estimate. 3. Click OK. 16.4.10. Writing the CFX-Solver Input (.def) File 1. Click Define Run 2. Configure the following setting(s): 3. 338 . Setting Value File name Reactor.def Click Save. Release 18.0 - © SAS IP, Inc. All rights reserved. - Contains proprietary and confidential information of ANSYS, Inc. and its subsidiaries and affiliates. Viewing the Results Using CFD-Post CFX-Solver Manager automatically starts and, on the Define Run dialog box, Solver Input File is set. 4. If using stand-alone mode, quit CFX-Pre, saving the simulation (.cfx) file at your discretion. 16.5. Obtaining the Solution Using CFX-Solver Manager When CFX-Solver Manager has started, obtain a solution to the CFD problem as follows: 1. Ensure Define Run is displayed. 2. Select Double Precision. This provides the precision required to evaluate the expression for pH. 3. Click Start Run. CFX-Solver runs and attempts to obtain a solution. At the end of the run, a dialog box is displayed stating that the simulation has ended. 4. Select Post-Process Results. 5. If using stand-alone mode, select Shut down CFX-Solver Manager. 6. Click OK. 16.6. Viewing the Results Using CFD-Post To see the nature and extent of the reaction process, examine the pH, the mass fractions, and turbulence quantities on a plane as follows: 1. Create an XY slice plane through Z = 0. 2. Turn off the visibility of the plane you just created. 3. Create contour plots of the following variables on that plane: • MixturePH • acid.Mass Fraction • alkali.Mass Fraction • product.Mass Fraction • Turbulence Kinetic Energy • Turbulence Eddy Dissipation 4. Create an expression for Turbulence Eddy Dissipation/Turbulence Kinetic Energy, then create a variable using the expression (only variables can be plotted) and create a contour plot using that variable. This quantity is an indicator of the reaction rate — it represents 1 / mixing timescale. Release 18.0 - © SAS IP, Inc. All rights reserved. - Contains proprietary and confidential information of ANSYS, Inc. and its subsidiaries and affiliates. 339 340 Release 18.0 - © SAS IP, Inc. All rights reserved. - Contains proprietary and confidential information of ANSYS, Inc. and its subsidiaries and affiliates. Chapter 17: Heat Transfer from a Heating Coil This tutorial includes: 17.1.Tutorial Features 17.2. Overview of the Problem to Solve 17.3. Preparing the Working Directory 17.4. Defining the Case Using CFX-Pre 17.5. Obtaining the Solution using CFX-Solver Manager 17.6. Viewing the Results Using CFD-Post 17.7. Exporting the Results to ANSYS 17.1. Tutorial Features In this tutorial you will learn about: • Creating and using a solid domain as a heating coil in CFX-Pre. • Creating a domain interface. • Modeling conjugate heat transfer in CFX-Pre. • Using electricity to power a heat source. • Plotting temperature on a cylindrical locator in CFD-Post. • Lighting in CFD-Post. • Exporting thermal and mechanical data to be used with ANSYS Multi-field solver. Component Feature Details CFX-Pre User Mode General mode Analysis Type Steady State Fluid Type General Fluid Domain Type Multiple Domain Turbulence Model k-Epsilon Shear Stress Transport Heat Transfer Thermal Energy Heat Transfer Modeling Conjugate Heat Transfer (via Electrical Resistance Heating) Boundary Conditions Inlet (Subsonic) Opening Wall: No-Slip Wall: Adiabatic Release 18.0 - © SAS IP, Inc. All rights reserved. - Contains proprietary and confidential information of ANSYS, Inc. and its subsidiaries and affiliates. 341 Heat Transfer from a Heating Coil Component Feature Details CEL (CFX Expression Language) CFD-Post Timestep Physical Time Scale Plots Contour Cylindrical Locator Isosurface Temperature Profile Chart Other Changing the Color Range Expression Details View Lighting Adjustment Variable Details View Exporting Results to ANSYS 17.2. Overview of the Problem to Solve This tutorial demonstrates the capability of ANSYS CFX to model conjugate heat transfer. In this tutorial, a heat exchanger is used to model the transfer of thermal energy from an electrically-heated solid copper coil to the water flowing around it. There is a fluid domain for the water and a solid domain for the coil. The fluid domain is an annular region that envelops the coil, and has water at an initial temperature of 300 K flowing through it at 0.4 m/s. The copper coil has a 4.4 V difference in electric potential from one end to the other end and is given an initial temperature of 550 K. Assume that the copper has a uniform electrical conductivity of 59.6E+06 S/m and that there is a 1 mm thick calcium carbonate deposit on the heating coil. The material parameters for the calcium carbonate deposit are: • Molar Mass = 100.087[kg kmol^-1] • Density = 2.71[g cm^-3] • Specific Heat Capacity = 0.9[J g^-1 K^-1] • Thermal Conductivity = 3.85[W m^-1 K^-1] 342 Release 18.0 - © SAS IP, Inc. All rights reserved. - Contains proprietary and confidential information of ANSYS, Inc. and its subsidiaries and affiliates. Defining the Case Using CFX-Pre This tutorial also includes an optional step that demonstrates the use of the CFX to ANSYS Data Transfer tool to export thermal and mechanical stress data for use with ANSYS Multi-field solver. If this is the first tutorial you are working with, it is important to review the following topics before beginning: • Running ANSYS CFX Tutorials Using ANSYS Workbench (p. 4) • Changing the Display Colors (p. 6) 17.3. Preparing the Working Directory 1. Create a working directory. ANSYS CFX uses a working directory as the default location for loading and saving files for a particular session or project. 2. Ensure the following tutorial input file is in your working directory: • HeatingCoilMesh.gtm The tutorial input files are available from the ANSYS Customer Portal. To access tutorials and their input files on the ANSYS Customer Portal, go to http://support.ansys.com/training. 3. Set the working directory and start CFX-Pre. For details, see Setting the Working Directory and Starting ANSYS CFX in Stand-alone Mode (p. 3). 17.4. Defining the Case Using CFX-Pre In this tutorial, you will create a solid copper coil with a 1 mm thick calcium carbonate deposit. 1. In CFX-Pre, select File > New Case. 2. Select General and click OK. 3. Select File > Save Case As. Release 18.0 - © SAS IP, Inc. All rights reserved. - Contains proprietary and confidential information of ANSYS, Inc. and its subsidiaries and affiliates. 343 Heat Transfer from a Heating Coil 4. Under File name, type HeatingCoil. 5. If you are notified the file already exists, click Overwrite. 6. Click Save. 17.4.1. Importing the Mesh 1. Right-click Mesh and select Import Mesh > CFX Mesh. The Import Mesh dialog box appears. 2. Configure the following setting(s): Setting Value File name HeatingCoilMesh.gtm 3. Click Open. 4. Right-click a blank area in the viewer and select Predefined Camera > Isometric View (Z up) from the shortcut menu. 17.4.2. Editing the Material Properties 1. Expand Materials in the tree view, right-click Copper and select Edit. 2. Configure the following setting(s) of Copper: Tab Setting Value Material Properties Electromagnetic Properties Expand the Electromagnetic Properties frame [a] Electromagnetic Properties > Electrical Conductivity (Selected) Electromagnetic Properties > Electrical Conductivity > Electrical Conductivity a. Expand a section by clicking Roll Down 3. 59.6E+06 [S m^-1] . Click OK to apply these settings to Copper. 17.4.3. Defining the Calcium Carbonate Deposit Material Create a new material definition that will be used to model the calcium carbonate deposit on the heating coil: 344 Release 18.0 - © SAS IP, Inc. All rights reserved. - Contains proprietary and confidential information of ANSYS, Inc. and its subsidiaries and affiliates. Defining the Case Using CFX-Pre 1. Click Material and name the new material Calcium Carbonate. 2. Configure the following setting(s): Tab Setting Value Basic Settings Material Group User Thermodynamic State (Selected) [a] Thermodynamic State > Thermodynamic State Material Properties Solid Thermodynamic Properties > Equation of State > Molar Mass 100.087 [kg kmol^-1] Thermodynamic Properties > Equation of State > Density 2.71 [g cm^-3] [b] Thermodynamic Properties > Specific Heat Capacity (Selected) Thermodynamic Properties > Specific Heat Capacity > Specific Heat Capacity 0.9 [J g^-1 K^-1] [b] Transport Properties > Thermal Conductivity (Selected) [c] Transport Properties > Thermal Conductivity > Thermal Conductivity 3.85 [W m^-1 K^-1] a. The material properties for Calcium Carbonate defined in this table came directly from the Overview of the Problem to Solve (p. 342) section at the beginning of this tutorial. b. Make sure that you change the units to those indicated. c. You may need to first expand the Transport Properties frame by clicking Roll Down . Release 18.0 - © SAS IP, Inc. All rights reserved. - Contains proprietary and confidential information of ANSYS, Inc. and its subsidiaries and affiliates. 345 Heat Transfer from a Heating Coil 3. Click OK to apply these settings. 17.4.4. Creating the Domains This simulation requires both a fluid domain and a solid domain. First, you will create a fluid domain for the annular region of the heat exchanger. 17.4.4.1. Creating a Fluid Domain The fluid domain will include the region of fluid flow but exclude the solid copper heating coil. 1. Click Domain and set the name to WaterZone. 2. Configure the following setting(s) of WaterZone: Tab Setting Basic Settings Location and Type > Location Value Annulus [a] Fluid and Particle Definitions Fluid 1 Fluid and Particle Definitions > Fluid 1 > Material Water Domain Models > Pressure > Reference Pressure Fluid Models Initialization 1 [atm] Heat Transfer > Option Thermal Energy Domain Initialization (Selected) a. This region name may be different depending on how the mesh was created. You should pick the region that forms the exterior surface of the volume surrounding the coil. 3. Click OK to apply these settings to WaterZone. 17.4.4.2. Creating a Solid Domain Since you know that the copper heating element will be much hotter than the fluid, you can initialize the temperature to a reasonable value. The initialization option that is set when creating a domain applies only to that domain. Create the solid domain as follows: 346 Release 18.0 - © SAS IP, Inc. All rights reserved. - Contains proprietary and confidential information of ANSYS, Inc. and its subsidiaries and affiliates. Defining the Case Using CFX-Pre 1. Create a new domain named SolidZone. 2. Configure the following setting(s): Tab Setting Basic Settings Location and Type > Location Value Coil [a] Location and Type > Domain Type Solid Domain Solid Definitions Solid 1 Solid Definitions > Solid 1 > Solid 1 > Material Solid Models Copper Heat Transfer > Option Thermal Energy Electromagnetic Model (Selected) Electromagnetic Model > Electric Field Model > Option Electric Potential Initialization Domain Initialization > Initial Conditions > Temperature > Option Automatic with Value Domain Initialization > Initial Conditions > Temperature > Temperature 550 [K] a. This region name may be different depending on how the mesh was created. You should pick the region that forms the coil. 3. Click OK to apply these settings. Release 18.0 - © SAS IP, Inc. All rights reserved. - Contains proprietary and confidential information of ANSYS, Inc. and its subsidiaries and affiliates. 347 Heat Transfer from a Heating Coil 17.4.5. Creating the Boundaries You will now set the boundary conditions using the values given in the problem description. 17.4.5.1. Heating Coil Boundaries In order to pass electricity through the heating coil, you are going to specify a voltage of 0 [V] at one end of the coil and 4.4 [V] at the other end: 1. Click Boundary and select in SolidZone from the drop-down menu that appears. 2. Name this new boundary Ground and click OK. 3. Configure the following setting(s): Tab Setting Value Basic Settings Boundary Type Wall Location Coil End 1[a] Boundary Details Electric Field > Option Voltage Electric Field > Voltage a. You will need to click Multi-select from extended list 0 [V] to see a list of all regions. 4. Click OK to apply these settings. 5. Create a similar boundary named Hot at the other end of the coil, Coil End 2, and apply a voltage of 4.4[V]. 17.4.5.2. Inlet Boundary You will now create an inlet boundary for the cooling fluid (Water). 1. Create a new boundary in the WaterZone domain named inflow. 2. Configure the following setting(s): Tab Setting Value Basic Settings Boundary Type Inlet Location inflow Boundary Details Mass and Momentum > Option Normal Speed Mass and Momentum > Normal Speed 348 0.4 [m s^-1] Release 18.0 - © SAS IP, Inc. All rights reserved. - Contains proprietary and confidential information of ANSYS, Inc. and its subsidiaries and affiliates. Defining the Case Using CFX-Pre Tab Setting Value Heat Transfer > Option Static Temperature Heat Transfer > Static Temperature 3. 300 [K] Click OK to apply these settings. 17.4.5.3. Opening Boundary An opening boundary is appropriate for the exit in this case because, at some stage during the solution, the coiled heating element will cause some recirculation at the exit. At an opening boundary you need to set the temperature of fluid that enters through the boundary. In this case it is useful to base this temperature on the fluid temperature at the outlet, since you expect the fluid to be flowing mostly out through this opening. 1. Insert a new expression by clicking Expression . 2. Name this new expression OutletTemperature and press the Enter key to continue. 3. In the Definition entry box, type the formula areaAve(T)@outflow 4. Click Apply. 5. Close the Expressions view by clicking Close 6. Create a new boundary in the WaterZone domain named outflow. 7. Configure the following setting(s): at the top of the tree view. Tab Setting Value Basic Settings Boundary Type Opening Location outflow Boundary Details Mass and Momentum > Option Opening Pres. and Dirn Mass and Momentum > Relative Pressure 0 [Pa] Heat Transfer > Option Static Temperature Heat Transfer Release 18.0 - © SAS IP, Inc. All rights reserved. - Contains proprietary and confidential information of ANSYS, Inc. and its subsidiaries and affiliates. 349 Heat Transfer from a Heating Coil Tab Setting Value > Static Temperature OutletTemperature [a] a. In order to enter an expression, you need to click Enter Expression 8. . Click OK to apply these settings. A default no slip, adiabatic wall boundary named WaterZone Default will be applied automatically to the remaining unspecified external boundaries of the WaterZone domain. Two more boundary conditions are generated automatically when a domain interface is created to connect the fluid and solid domains. The domain interface is discussed in the next section. 17.4.6. Creating the Domain Interface 1. Click Domain Interface from the row of icons located along the top of the screen. 2. Accept the default name Domain Interface 1 by clicking OK. 3. Configure the following setting(s) of Domain Interface 1: Tab Setting Value Basic Settings Interface Type Fluid Solid Interface Side 1 > Domain (Filter) WaterZone Interface Side 1 > Region List coil surface Interface Side 2 > Domain (Filter) SolidZone Interface Side 2 Additional Interface Models > Region List F22.33, F30.33, F31.33, F32.33, F34.33, F35.33 Heat Transfer (Selected) Heat Transfer > Interface Model > Option Thin Material Heat Transfer > Interface Model > Material 350 Calcium Carbonate Release 18.0 - © SAS IP, Inc. All rights reserved. - Contains proprietary and confidential information of ANSYS, Inc. and its subsidiaries and affiliates. Defining the Case Using CFX-Pre Tab Setting Value Heat Transfer > Interface Model > Thickness 1 [mm] [a] a. Make sure that you change the units to those indicated. 4. Click OK to apply these settings. 17.4.7. Setting Solver Control 1. Click Solver Control . 2. Configure the following setting(s): Tab Setting Value Basic Settings Convergence Control > Fluid Timescale Control > Timescale Control Physical Timescale Convergence Control > Fluid Timescale Control > Physical Timescale 2 [s] For the Convergence Criteria, an RMS value of at least 1e-05 is usually required for adequate convergence, but the default value is sufficient for demonstration purposes. 3. Click OK to apply these settings. 17.4.8. Writing the CFX-Solver Input (.def) File 1. Click Define Run 2. Configure the following setting(s): 3. . Setting Value File name HeatingCoil.def Click Save. CFX-Solver Manager automatically starts and, on the Define Run dialog box, Solver Input File is set. 4. If using stand-alone mode, quit CFX-Pre, saving the simulation (.cfx) file at your discretion. Release 18.0 - © SAS IP, Inc. All rights reserved. - Contains proprietary and confidential information of ANSYS, Inc. and its subsidiaries and affiliates. 351 Heat Transfer from a Heating Coil 17.5. Obtaining the Solution using CFX-Solver Manager 1. Ensure that the Define Run dialog box is displayed. 2. Click Start Run. CFX-Solver runs and attempts to obtain a solution. At the end of the run, a dialog box is displayed stating that the simulation has ended. While the calculations proceed, you can see residual output for various equations in both the text area and the plot area. Use the tabs to switch between different plots (for example, Heat Transfer, Turbulence (KE), and so on) in the plot area. You can view residual plots for the fluid and solid domains separately by editing the workspace properties (under Workspace > Workspace Properties). 3. Select Post-Process Results. 4. If using stand-alone mode, select Shut down CFX-Solver Manager. 5. Click OK. 17.6. Viewing the Results Using CFD-Post The following topics will be discussed: 17.6.1. Heating Coil Temperature Range 17.6.2. Creating a Cylindrical Locator 17.6.3. Specular Lighting 17.6.4. Moving the Light Source 17.6.1. Heating Coil Temperature Range To grasp the effect of the calcium carbonate deposit, it is beneficial to compare the temperature range on either side of the deposit. 1. When CFD-Post opens, if you see the Domain Selector dialog box, ensure that both domains are selected, then click OK. 2. Create a new contour named Contour 1. 3. Configure the following setting(s): Tab Setting Value Geometry Location Domain Interface 1 Side 1 [a] Variable Temperature Range Local Boundary Data > Hybrid (Selected) a. This is the deposit side that is in contact with the water. 352 Release 18.0 - © SAS IP, Inc. All rights reserved. - Contains proprietary and confidential information of ANSYS, Inc. and its subsidiaries and affiliates. Viewing the Results Using CFD-Post 4. Click Apply. 5. Take note of the temperature range displayed below the Range drop-down box. The temperature on the outer surface of the deposit should range from around 380 [K] to 740 [K]. 6. Change the contour location to Domain Interface 1 Side 2 (the deposit side that is in contact with the coil) and click Apply. Notice how the temperature ranges from around 420 [K] to 815 [K] on the inner surface of the deposit. 17.6.2. Creating a Cylindrical Locator Next, you will create a cylindrical locator close to the outside wall of the annular domain. This can be done by using an expression to specify radius and locating a particular radius with an isosurface. 17.6.2.1. Expression 1. Create a new expression by clicking Expression 2. Set the name of this new expression to expradius and press the Enter key to continue. 3. Configure the following setting(s): 4. Setting Value Definition (x^2 + y^2)^0.5 . Click Apply. 17.6.2.2. Variable 1. Create a new variable by clicking Variable 2. Set the name of this new variable to radius and press the Enter key to continue. 3. Configure the following setting(s): 4. Setting Value Expression expradius . Click Apply. 17.6.2.3. Isosurface of the variable 1. Insert a new isosurface by clicking Location 2. Accept the default name Isosurface 1 by clicking OK. > Isosurface. Release 18.0 - © SAS IP, Inc. All rights reserved. - Contains proprietary and confidential information of ANSYS, Inc. and its subsidiaries and affiliates. 353 Heat Transfer from a Heating Coil 3. Configure the following setting(s): Tab Setting Geometry Definition Value > Variable radius Definition Color Render > Value 0.8 [m] Mode Variable Variable Temperature Range User Specified Min 299 [K] Max 309 [K] Show Faces (Selected) [a] [b] a. The maximum radius is 1 m, so a cylinder locator at a radius of 0.8 m is suitable. b. The full temperature range is much larger due to temperature extremes on a small fraction of the isosurface. By neglecting those extreme temperatures, more colors are used over the range of interest. 4. Click Apply. 5. Turn off the visibility of Contour 1 so that you have an unobstructed view of Isosurface 1. Note The default range legend now displayed is that of the isosurface and not the contour. The default legend is set according to what is being edited in the details view. 17.6.2.4. Creating a Temperature Profile Chart For a quantitative analysis of the temperature variation through the water and heating coil, it is beneficial to create a temperature profile chart. First, you will create a line that passes through two turns of the heating coil. You can then graphically analyze the temperature variance along that line by creating a temperature chart. 1. Insert a line by clicking Location 2. Accept the default name Line 1 by clicking OK. 3. Configure the following setting(s) of Line 1 354 Tab Setting Geometry Definition > Line. Value Release 18.0 - © SAS IP, Inc. All rights reserved. - Contains proprietary and confidential information of ANSYS, Inc. and its subsidiaries and affiliates. Viewing the Results Using CFD-Post Tab Setting Value > Point 1 -0.75, 0, 0 Definition > Point 2 -0.75, 0, 2.25 Line Type > Sample (Selected) Line Type > Samples 200 4. Click Apply. 5. Create a new chart by clicking Chart 6. Name this chart Temperature Profile and press the Enter key to continue. 7. Click the Data Series tab. 8. Set Data Source > Location to Line 1. 9. Click the Y Axis tab. . 10. Set Data Selection > Variable to Temperature. 11. Click Apply. You can see from the chart that the temperature spikes upward when entering the deposit region and is at its maximum at the center of the coil turns. 17.6.3. Specular Lighting Specular lighting is on by default. Specular lighting allows glaring bright spots on the surface of an object, depending on the orientation of the surface and the position of the light. You can disable specular lighting as follows: 1. Click the 3D Viewer tab at the bottom of the viewing pane. 2. Edit Isosurface 1 in the Outline tree view. Tab Setting Render Show Faces > Specular 3. Value (Cleared) Click Apply. Release 18.0 - © SAS IP, Inc. All rights reserved. - Contains proprietary and confidential information of ANSYS, Inc. and its subsidiaries and affiliates. 355 Heat Transfer from a Heating Coil 17.6.4. Moving the Light Source To move the light source, click within the 3D Viewer, then press and hold Shift while pressing the arrow keys left, right, up or down. Tip If using the stand-alone version, you can move the light source by positioning the mouse pointer in the viewer, holding down the Ctrl key, and dragging using the right mouse button. 17.7. Exporting the Results to ANSYS This optional step involves generating an ANSYS .cdb data file from the results generated in CFXSolver. The .cdb file could then be used with the ANSYS Multi-field solver to measure the combined effects of thermal and mechanical stresses on the solid heating coil. There are two possible ways to export data to ANSYS: • Use CFX-Solver Manager to export data. • Use CFD-Post to export data. This involves: 1. Importing a surface mesh from ANSYS into CFD-Post, and associating the surface with the corresponding 2D region in the CFX-Solver results file. 2. Exporting the data to a file containing SFE commands that represent surface element thermal or mechanical stress values. 3. Loading the commands created in the previous step into ANSYS and visualizing the loads. In this case, you will be using CFX-Solver Manager to export data. Since the heat transfer in the solid domain was calculated in ANSYS CFX, the 3D thermal data will be exported using element type 3D Thermal (70). The mechanical stresses are calculated on the liquid side of the liquid-solid interface. These values will be exported using element type 2D Stress (154). 17.7.1. Thermal Data 1. Start CFX-Solver Manager. 2. Select Tools > Export to ANSYS MultiField. The Export to ANSYS MultiField Solver dialog box appears. 3. Configure the following setting(s): Setting Value Results File HeatingCoil_001.res Export File HeatingCoil_001_ansysfsi_70.cdb Domain Name > Domain 356 SolidZone Release 18.0 - © SAS IP, Inc. All rights reserved. - Contains proprietary and confidential information of ANSYS, Inc. and its subsidiaries and affiliates. Exporting the Results to ANSYS Setting Value Domain Name > Boundary (Empty) [a] Export Options > ANSYS Element Type 3D Thermal (70) a. Leave Boundary empty since the entire volume is exported for 3D data. 4. Click Export. When the export is complete, click OK to acknowledge the message and continue with the next steps to export data for Mechanical Stresses (p. 357). 17.7.2. Mechanical Stresses 1. Configure the following setting(s) in the Export to ANSYS MultiField Solver dialog box: Setting Value Results File HeatingCoil_001.res Export File HeatingCoil_001_ansysfsi_154.cdb Domain Name > Domain WaterZone Domain Name > Boundary WaterZone Default Export Options > ANSYS Element Type 2. 2D Stress (154) Click Export. When the export is complete, click OK to acknowledge the message and continue. 3. Click Close. 4. Close CFX-Solver Manager. You now have two exported files that can be used with ANSYS Multi-field solver. When you are finished, close CFX-Solver Manager and CFD-Post. Release 18.0 - © SAS IP, Inc. All rights reserved. - Contains proprietary and confidential information of ANSYS, Inc. and its subsidiaries and affiliates. 357 358 Release 18.0 - © SAS IP, Inc. All rights reserved. - Contains proprietary and confidential information of ANSYS, Inc. and its subsidiaries and affiliates. Chapter 18: Multiphase Flow in a Mixing Vessel This tutorial includes: 18.1.Tutorial Features 18.2. Overview of the Problem to Solve 18.3. Preparing the Working Directory 18.4. Defining the Case Using CFX-Pre 18.5. Obtaining the Solution Using CFX-Solver Manager 18.6. Viewing the Results Using CFD-Post 18.1. Tutorial Features In this tutorial you will learn about: • Setting up a multiphase flow simulation involving air and water. • Importing meshes that have CFX-4 and CFX Mesh file formats. • Setting up a simulation using multiple frames of reference. • Using a fluid dependent turbulence model to set different turbulence options for each fluid. • Specifying buoyant flow. • Specifying a degassing outlet boundary to enable air, but not water, to escape from the boundary. • Connecting two domains (one for a tank and one for an impeller inside the tank) via Frozen Rotor interfaces. • Modeling rotational periodicity using periodic boundary conditions. • Using periodic GGI interfaces where the mesh does not match exactly. • Using thin surfaces for blade and baffle surfaces. Component Feature Details CFX-Pre User Mode General mode Analysis Type Steady State Fluid Type General Fluid Domain Type Multiple Domain Rotating Frame of Reference Turbulence Model Dispersed Phase Zero Equation Fluid-Dependent k-Epsilon Release 18.0 - © SAS IP, Inc. All rights reserved. - Contains proprietary and confidential information of ANSYS, Inc. and its subsidiaries and affiliates. 359 Multiphase Flow in a Mixing Vessel Component Feature Details Heat Transfer None Buoyant Flow Multiphase Boundary Conditions Inlet (Subsonic) Outlet (Degassing) Wall: Thin Surface Wall: (Slip Depends on Volume Fraction) Domain Interfaces Frozen Rotor Periodic Thin Surface Partners Output Control CFD-Post Timestep Physical Time Scale Plots Default Locators Slice Plane Other Quantitative Calculation 18.2. Overview of the Problem to Solve This example simulates the mixing of water and air in a mixing vessel. The geometry consists of a mixing tank vessel, an air injection pipe, four baffles, a rotating impeller, and a shaft that runs vertically through the vessel. The impeller rotates at 84 rpm about the X axis (in the counterclockwise direction, when viewed from above). Air is injected into the vessel through an inlet pipe located below the impeller at a speed of 5 m/s. The inlet pipe diameter is 2.48 cm. Assume that both the water and air remain at a constant temperature of 25°C and that the air is incompressible, with a density equal to that at 25°C and 1 atmosphere. Also assume that the air bubbles are 3 mm in diameter. Examine the steady-state distribution of air in the tank. Also calculate the torque and power required to turn the impeller at 84 rpm. 360 Release 18.0 - © SAS IP, Inc. All rights reserved. - Contains proprietary and confidential information of ANSYS, Inc. and its subsidiaries and affiliates. Preparing the Working Directory Figure 18.1: Cut-away Diagram of the Mixer The figure above shows the full geometry with part of the tank walls and one baffle cut away. The symmetry of the vessel allows a 1/4 section of the full geometry to be modeled. If this is the first tutorial you are working with, it is important to review the following topics before beginning: • Running ANSYS CFX Tutorials Using ANSYS Workbench (p. 4) • Changing the Display Colors (p. 6) 18.3. Preparing the Working Directory 1. Create a working directory. ANSYS CFX uses a working directory as the default location for loading and saving files for a particular session or project. 2. Ensure the following tutorial input files are in your working directory: • MixerImpellerMesh.gtm • MixerTank.geo Release 18.0 - © SAS IP, Inc. All rights reserved. - Contains proprietary and confidential information of ANSYS, Inc. and its subsidiaries and affiliates. 361 Multiphase Flow in a Mixing Vessel The tutorial input files are available from the ANSYS Customer Portal. To access tutorials and their input files on the ANSYS Customer Portal, go to http://support.ansys.com/training. 3. Set the working directory and start CFX-Pre. For details, see Setting the Working Directory and Starting ANSYS CFX in Stand-alone Mode (p. 3). 18.4. Defining the Case Using CFX-Pre 1. In CFX-Pre, select File > New Case. 2. Select General and click OK. 3. Select File > Save Case As. 4. Under File name, type MultiphaseMixer. 5. Click Save. 18.4.1. Importing the Meshes In this tutorial, two mesh files are provided: one for the mixer tank excluding the impeller, and one for the impeller. These meshes fit together to occupy the entire tank. The region occupied by the impeller mesh is indicated in Figure 18.2: Impeller Mesh Region (p. 362). Figure 18.2: Impeller Mesh Region Next, you will import the mesh for the mixer tank, followed by the mesh for the impeller. The impeller mesh, as provided, is not located in the correct spatial position relative to the tank mesh. After importing the impeller mesh, you will move it to the correct position. Note This simulation involves the use of two domains: a stationary fluid domain on the main 3D region of the tank mesh and a rotating fluid domain on the main 3D region of the impeller mesh. It is not necessary to use separate meshes in this type of simulation, as long as there are 3D regions available for locating these two domains. 362 Release 18.0 - © SAS IP, Inc. All rights reserved. - Contains proprietary and confidential information of ANSYS, Inc. and its subsidiaries and affiliates. Defining the Case Using CFX-Pre 18.4.1.1. Importing the Mixer Tank Mesh The mixer tank mesh is provided as a CFX-4 mesh file (*.geo). Import it as follows: 1. Right-click Mesh and select Import Mesh > Other. The Import Mesh dialog box appears. 2. Configure the following setting(s): Setting Value Files of type CFX-4 (*geo) File name MixerTank.geo Options > Mesh Units m Advanced Options > CFX-4 Options > Create 3D Regions on > Fluid Regions (USER3D, POROUS) (Cleared) [a] a. In this case, the mesh file contains USER3D regions that you do not need. 3. Click Open. 18.4.1.2. Importing the Impeller Mesh The impeller mesh is provided as a CFX Mesh file (*.gtm). Import it as follows: 1. Right-click Mesh and select Import Mesh > CFX Mesh. The Import Mesh dialog box appears. 2. Configure the following setting(s): Setting Value File name MixerImpellerMesh.gtm 3. Click Open. 4. Right-click a blank area in the viewer and select Predefined Camera > Isometric View (X up) to view the mesh assemblies. 18.4.1.3. Relocating the Impeller Mesh In the next step you will move the impeller mesh to its correct position. 1. Right-click MixerImpellerMesh.gtm and select Transform Mesh. Release 18.0 - © SAS IP, Inc. All rights reserved. - Contains proprietary and confidential information of ANSYS, Inc. and its subsidiaries and affiliates. 363 Multiphase Flow in a Mixing Vessel The Mesh Transformation Editor dialog box appears. 2. 3. Configure the following setting(s): Setting Value Transformation Translation Method Deltas Dx, Dy, Dz 0.275, 0, 0 Click Apply then Close. 18.4.1.4. Viewing the Mesh at the Tank Periodic Boundary 1. In the Outline workspace, expand the tree to show MixerTank.geo > Principal 3D Regions > Primitive 3D > Principal 2D Regions. 2. Click the primitive region BLKBDY_TANK_PER2. You can now see the mesh on one of the periodic regions of the tank. To reduce the solution time for this tutorial, the mesh used is very coarse. This is not a suitable mesh to obtain accurate results, but it is sufficient for demonstration purposes. Note If you do not see the surface mesh, highlighting may be turned off. If highlighting is disabled, toggle Highlighting . The default highlight type will show the surface mesh for any selected regions. If you see a different highlighting type, you can alter it by selecting Edit > Options and browsing to CFX-Pre > Graphics Style. 18.4.2. Creating the Domains The mixer requires two domains: a rotating impeller domain and a stationary tank domain. Both domains contain water as a continuous phase and air as a dispersed phase. The domains will model turbulence, buoyancy, and forces between the fluids. 18.4.2.1. Rotating Domain for the Impeller As stated in the problem description, the impeller rotates at 84 rpm. 1. Click Domain 2. Under the Fluid and Particle Definitions setting, delete Fluid 1. 3. Click Add new item and name it Air 4. Click Add new item and name it Water 5. Configure the following setting(s): 364 and set the name to impeller. Release 18.0 - © SAS IP, Inc. All rights reserved. - Contains proprietary and confidential information of ANSYS, Inc. and its subsidiaries and affiliates. Defining the Case Using CFX-Pre Tab Setting Basic Settings Location and Type Value > Location Main Fluid and Particle Definitions Air Fluid and Particle Definitions > Air > Material Air at 25 C Fluid and Particle Definitions > Air > Morphology > Option Dispersed Fluid Fluid and Particle Definitions > Air > Morphology > Mean Diameter 3 [mm] Fluid and Particle Definitions Water Fluid and Particle Definitions > Water > Material Water Domain Models > Pressure > Reference Pressure 1 [atm] Domain Models > Buoyancy Model > Option Buoyant Domain Models > Buoyancy Model > Gravity X Dirn. -9.81 [m s^-2] Domain Models > Buoyancy Model > Gravity Y Dirn. 0 [m s^-2] Release 18.0 - © SAS IP, Inc. All rights reserved. - Contains proprietary and confidential information of ANSYS, Inc. and its subsidiaries and affiliates. 365 Multiphase Flow in a Mixing Vessel Tab Setting Value Domain Models > Buoyancy Model > Gravity Z Dirn. 0 [m s^-2] Domain Models > Buoyancy Model > Buoy. Ref. Density 997 [kg m^-3] [a] Domain Models > Domain Motion > Option Rotating Domain Models > Domain Motion > Angular Velocity 84 [rev min ^-1] [b] Domain Models > Domain Motion > Axis Definition > Rotation Axis Fluid Models Global X Multiphase > Homogeneous Model (Cleared) [c ] Multiphase > Free Surface Model > Option None Heat Transfer > Homogeneous Model (Cleared) Heat Transfer > Option Isothermal Heat Transfer > Fluid Temperature 25 [C] Turbulence > Homogeneous Model (Cleared) Turbulence 366 Release 18.0 - © SAS IP, Inc. All rights reserved. - Contains proprietary and confidential information of ANSYS, Inc. and its subsidiaries and affiliates. Defining the Case Using CFX-Pre Tab Fluid Pair Models Setting Value > Option Fluid Dependent Fluid Pair Air | Water Fluid Pair > Air | Water > Surface Tension Coefficient (Selected) Fluid Pair > Air | Water > Surface Tension Coefficient > Surf. Tension Coeff. 0.073 [N m^-1] [d] Fluid Pair > Air | Water > Momentum Transfer > Drag Force > Option Grace Fluid Pair > Air | Water > Momentum Transfer > Drag Force > Volume Fraction Correction Exponent (Selected) Fluid Pair > Air | Water > Momentum Transfer > Drag Force > Volume Fraction Correction Exponent > Value 4 [e] Fluid Pair > Air | Water > Momentum Transfer Release 18.0 - © SAS IP, Inc. All rights reserved. - Contains proprietary and confidential information of ANSYS, Inc. and its subsidiaries and affiliates. 367 Multiphase Flow in a Mixing Vessel Tab Setting Value > Non-drag forces > Turbulent Dispersion Force > Option Favre Averaged Drag Force Fluid Pair > Air | Water > Momentum Transfer > Non-drag forces > Turbulent Dispersion Force > Dispersion Coeff. 1 Fluid Pair > Air | Water > Turbulence Transfer > Option Sato Enhanced Eddy Viscosity [f ] a. This buoyancy reference density value should always be used for dilute dispersed multiphasic flow. b. Ensure that you are using the correct unit. c. Disabling the homogeneous model allows you to specify a unique velocity field for each fluid. d. This enables the Grace drag model. e. A positive value is appropriate for large bubbles. f. 6. This models particle-induced turbulence. Click OK. 18.4.2.2. Stationary Domain for the Main Tank Next, you will create a stationary domain for the main tank by copying the properties of the existing impeller domain. 368 Release 18.0 - © SAS IP, Inc. All rights reserved. - Contains proprietary and confidential information of ANSYS, Inc. and its subsidiaries and affiliates. Defining the Case Using CFX-Pre 1. Right-click impeller and select Duplicate from the shortcut menu. 2. Rename the duplicated domain to tank and then open it for editing. 3. Configure the following setting(s): Tab Setting Basic Settings Location and Type > Location Value Primitive 3D Domain Models > Domain Motion > Option 4. Stationary Click OK. 18.4.3. Creating the Boundaries The following boundary conditions will be set: • An inlet through which air enters the mixer. • A degassing outlet, so that only the gas phase can leave the domain. • Thin surfaces for the baffle. • A wall for the hub and the portion of the shaft that is in the rotating domain. This wall will be rotating, and therefore stationary relative to the rotating domain. • A wall for the portion of the shaft in the stationary domain. This wall will be rotating relative to the stationary domain. When the default wall boundary is generated, the internal 2D regions of an imported mesh are ignored, while the regions that form domain boundaries are included. Note The blade surfaces of the impeller will be modeled using domain interfaces later in the tutorial. 18.4.3.1. Air Inlet Boundary 1. Create a new boundary in the domain tank named Airin. 2. Configure the following setting(s): Tab Setting Value Basic Settings Boundary Type Inlet Location INLET_DIPTUBE Release 18.0 - © SAS IP, Inc. All rights reserved. - Contains proprietary and confidential information of ANSYS, Inc. and its subsidiaries and affiliates. 369 Multiphase Flow in a Mixing Vessel Tab Setting Boundary Details Mass And Momentum Fluid Values Value > Option Fluid Dependent Boundary Conditions Air Boundary Conditions > Air > Velocity > Option Normal Speed Boundary Conditions > Air > Velocity > Normal Speed 5 [m s^-1] Boundary Conditions > Air > Volume Fraction > Option Value Boundary Conditions > Air > Volume Fraction > Volume Fraction 1 Boundary Conditions Water Boundary Conditions > Water > Velocity > Option Normal Speed Boundary Conditions > Water > Velocity > Normal Speed 5 [m s^-1] Boundary Conditions > Water 370 Release 18.0 - © SAS IP, Inc. All rights reserved. - Contains proprietary and confidential information of ANSYS, Inc. and its subsidiaries and affiliates. Defining the Case Using CFX-Pre Tab Setting Value > Volume Fraction > Option Value Boundary Conditions > Water > Volume Fraction > Volume Fraction 3. 0 Click OK. 18.4.3.2. Degassing Outlet Boundary Create a degassing outlet to represent the free surface where air bubbles escape. The continuous phase (water) sees this boundary as a free-slip wall and does not leave the domain. The dispersed phase (air) sees this boundary as an outlet. 1. Create a new boundary in the domain tank named LiquidSurface. 2. Configure the following setting(s): Tab Setting Value Basic Settings Boundary Type Outlet Location WALL_LIQUID_SURFACE Boundary Details Mass And Momentum > Option 3. Degassing Condition Click OK. Note that no pressure is specified for this boundary. The solver will compute a pressure distribution on this fixed-position boundary to represent the surface height variations that would occur in the real flow. 18.4.3.3. Thin Surface for the Baffle In CFX-Pre, thin surfaces can be created by specifying wall boundary conditions on both sides of internal 2D regions. Both sides of the baffle regions will be specified as walls in this case. 1. Create a new boundary in the domain tank named Baffle. 2. Configure the following setting(s): Tab Setting Value Basic Settings Boundary Type Wall Location WALL_BAFFLES [a] Release 18.0 - © SAS IP, Inc. All rights reserved. - Contains proprietary and confidential information of ANSYS, Inc. and its subsidiaries and affiliates. 371 Multiphase Flow in a Mixing Vessel Tab Setting Boundary Details Mass And Momentum > Option Value Fluid Dependent Wall Contact Model Fluid Values > Option Use Volume Fraction Boundary Conditions Air Boundary Conditions > Air > Mass and Momentum > Option Free Slip Wall Boundary Conditions Water [b] Boundary Conditions > Water > Mass and Momentum > Option No Slip Wall a. The WALL_BAFFLES region includes the surfaces on both sides of the baffle. You can confirm this by examining WALL_BAFFLES in the region selector. b. The Free Slip Wall condition can be used for the gas phase since the contact area with the walls is near zero for low gas phase volume fractions. 3. Click OK. 18.4.3.4. Wall Boundary for the Shaft You will now set up a boundary for the portions of the shaft that are in the tank domain. Since the tank domain is not rotating, you need to specify a moving wall on the shaft to account for the shaft's rotation. Part of the shaft is located directly above the air inlet, so the volume fraction of air in this location will be high and the assumption of zero contact area for the gas phase is not physically correct. In this case, a no slip boundary is more appropriate than a free slip condition for the air phase. When the volume fraction of air in contact with a wall is low, a free slip condition is more appropriate for the air phase. In cases where it is important to correctly model the dispersed phase slip properties at walls for all volume fractions, you can declare both fluids as no slip, but set up an expression for the dispersed phase wall area fraction. The expression should result in an area fraction of zero for dispersed phase volume fractions from 0 to 0.3, for example, and then linearly increase to an area fraction of 1 as the volume fraction increases to 1. 1. 372 Create a new boundary in the domain tank named TankShaft. Release 18.0 - © SAS IP, Inc. All rights reserved. - Contains proprietary and confidential information of ANSYS, Inc. and its subsidiaries and affiliates. Defining the Case Using CFX-Pre 2. Configure the following setting(s): Tab Setting Value Basic Settings Boundary Type Wall Location WALL_SHAFT, WALL_SHAFT_CENTER Boundary Details Mass and Momentum > Option Fluid Dependent Wall Contact Model Fluid Values > Option Use Volume Fraction Boundary Conditions Air Boundary Conditions > Air > Mass And Momentum > Option No Slip Wall Boundary Conditions > Air > Mass And Momentum > Wall Velocity (Selected) Boundary Conditions > Air > Mass And Momentum > Wall Velocity > Option Rotating Wall Boundary Conditions > Air > Mass And Momentum > Wall Velocity > Angular Velocity 84 [rev min ^-1] Boundary Conditions > Air > Mass And Momentum > Wall Velocity Release 18.0 - © SAS IP, Inc. All rights reserved. - Contains proprietary and confidential information of ANSYS, Inc. and its subsidiaries and affiliates. 373 Multiphase Flow in a Mixing Vessel Tab Setting Value > Axis Definition > Option Coordinate Axis Boundary Conditions > Air > Mass And Momentum > Wall Velocity > Axis Definition > Rotation Axis 3. Select Water and set the same values as for Air. 4. Click OK. Global X 18.4.3.5. Required Boundary in the Impeller Domain 1. Create a new boundary in the domain impeller named HubShaft. 2. Configure the following setting(s): Tab Setting Value Basic Settings Boundary Type Wall Location Hub,Shaft Boundary Details Mass And Momentum > Option Fluid Dependent Wall Contact Model Fluid Values > Option Use Volume Fraction Boundary Conditions Air Boundary Conditions > Air > Mass And Momentum > Option Free Slip Wall Boundary Conditions Water Boundary Conditions > Water > Mass and Momentum 374 Release 18.0 - © SAS IP, Inc. All rights reserved. - Contains proprietary and confidential information of ANSYS, Inc. and its subsidiaries and affiliates. Defining the Case Using CFX-Pre Tab 3. Setting Value > Option No Slip Wall Click OK. 18.4.3.6. Modifying the Default Wall Boundary As mentioned previously, when the volume fraction of air in contact with a wall is low, a free slip condition is more appropriate for the air phase. 1. In the tree view, open tank Default for editing. 2. Configure the following setting(s): Tab Setting Boundary Details Mass and Momentum > Option Value Fluid Dependent Wall Contact Model Fluid Values > Option Use Volume Fraction Boundary Conditions Air Boundary Conditions > Air > Mass And Momentum > Option Free Slip Wall Boundary Conditions Water Boundary Conditions > Water > Mass And Momentum > Option 3. No Slip Wall Click OK. It is not necessary to set the default boundary in the impeller domain since the remaining surfaces will be assigned interface conditions in the next section. 18.4.4. Creating the Domain Interfaces The following interfaces will be set: • Blade thin surface interface. Release 18.0 - © SAS IP, Inc. All rights reserved. - Contains proprietary and confidential information of ANSYS, Inc. and its subsidiaries and affiliates. 375 Multiphase Flow in a Mixing Vessel • Rotational periodic domain interfaces for the periodic faces of the tank and impeller. • Frozen Rotor interfaces between the impeller and tank domains. 18.4.4.1. Modeling the Blade Using a Domain Interface You can model thin surfaces using either wall boundaries or domain interfaces. There are some differences between domain interfaces and ordinary wall boundaries; for example, CFX-Pre automatically detects the matching domain boundary regions when setting up a domain interface. Previously, the thin surface representation of the tank baffle was modeled using boundary conditions. For demonstrational purposes, you will use a domain interface to model the thin surface representation of the impeller blade (even though using wall boundary conditions would also work). 1. Create a new domain interface named Blade Thin Surface. 2. Configure the following setting(s): Tab Setting Value Basic Settings Interface Type Fluid Fluid Interface Side 1 > Domain (filter) impeller Interface Side 1 > Region List Blade Interface Side 2 > Domain (filter) impeller Interface Side 2 > Region List Additional Interface Models Solid 3.3 2, Solid 3.6 2 Mass And Momentum > Option Side Dependent [a ] a. This option allows you to set a fluid dependent treatment on each side of the interface. 3. Click OK. Two boundaries named Blade Thin Surface Side 1 and Blade Thin Surface Side 2 are created automatically. 4. In the tree view, open Blade Thin Surface Side 1 for editing. 5. Configure the following setting(s): 376 Release 18.0 - © SAS IP, Inc. All rights reserved. - Contains proprietary and confidential information of ANSYS, Inc. and its subsidiaries and affiliates. Defining the Case Using CFX-Pre Tab Setting Boundary Details Mass and Momentum > Option Value Fluid Dependent Wall Contact Model Fluid Values > Option Use Volume Fraction Boundary Conditions Air Boundary Conditions > Air > Mass And Momentum > Option Free Slip Wall Boundary Conditions Water Boundary Conditions > Water > Mass And Momentum > Option No Slip Wall 6. Click OK. 7. In the tree view, open Blade Thin Surface Side 2 for editing. 8. Apply the same settings as for Blade Thin Surface Side 1. 9. Click OK. 18.4.4.2. Rotational Periodic Interfaces Periodic domain interfaces can either be one-to-one or GGI interfaces. One-to-one transformations occur for topologically similar meshes whose nodes match within a given tolerance. One-to-one periodic interfaces are more accurate and reduce CPU and memory requirements. Here, you will choose the Automatic mesh connection method, to let ANSYS CFX choose between one-to-one and GGI. 1. Create a new domain interface named ImpellerPeriodic. 2. Configure the following setting(s): Tab Setting Value Basic Settings Interface Type Fluid Fluid Interface Side 1 > Domain (Filter) impeller Interface Side 1 Release 18.0 - © SAS IP, Inc. All rights reserved. - Contains proprietary and confidential information of ANSYS, Inc. and its subsidiaries and affiliates. 377 Multiphase Flow in a Mixing Vessel Tab Setting Value > Region List Periodic1 Interface Side 2 > Domain (Filter) impeller Interface Side 2 > Region List Periodic2 Interface Models > Option Rotational Periodicity Interface Models > Axis Definition > Option Coordinate Axis Interface Models > Axis Definition > Rotation Axis Mesh Connection Global X Mesh Connection Method > Mesh Connection > Option 3. Click OK. 1. Create a new domain interface named TankPeriodic. 2. Configure the following setting(s): Automatic Tab Setting Value Basic Settings Interface Type Fluid Fluid Interface Side 1 > Domain (Filter) tank Interface Side 1 > Region List BLKBDY_TANK_PER1 Interface Side 2 > Domain (Filter) tank Interface Side 2 > Region List BLKBDY_TANK_PER2 Interface Models 378 Release 18.0 - © SAS IP, Inc. All rights reserved. - Contains proprietary and confidential information of ANSYS, Inc. and its subsidiaries and affiliates. Defining the Case Using CFX-Pre Tab Setting Value > Option Rotational Periodicity Interface Models > Axis Definition > Option Coordinate Axis Interface Models > Axis Definition > Rotation Axis Mesh Connection Global X Mesh Connection Method > Mesh Connection > Option 3. Automatic Click OK. 18.4.4.3. Frozen Rotor Interfaces You will now create three Frozen Rotor interfaces for the regions connecting the two domains. In this case three separate interfaces are created. You should not try to create a single domain interface for multiple surfaces that lie in different planes. 1. Create a new domain interface named Top. 2. Configure the following setting(s): Tab Setting Value Basic Settings Interface Type Fluid Fluid Interface Side 1 > Domain (Filter) impeller Interface Side 1 > Region List Top Interface Side 2 > Domain (Filter) tank Interface Side 2 > Region List BLKBDY_TANK_TOP Interface Models > Option General Connection Interface Models Release 18.0 - © SAS IP, Inc. All rights reserved. - Contains proprietary and confidential information of ANSYS, Inc. and its subsidiaries and affiliates. 379 Multiphase Flow in a Mixing Vessel Tab Setting Value > Frame Change/Mixing Model > Option 3. Click OK. 4. Create a new domain interface named Bottom. 5. Configure the following setting(s): Frozen Rotor Tab Setting Value Basic Settings Interface Type Fluid Fluid Interface Side 1 > Domain (Filter) impeller Interface Side 1 > Region List Bottom Interface Side 2 > Domain (Filter) tank Interface Side 2 > Region List BLKBDY_TANK_BOT Interface Models > Option General Connection Interface Models > Frame Change/Mixing Model > Option 6. Click OK. 7. Create a new domain interface named Outer. 8. Configure the following setting(s): Frozen Rotor Tab Setting Value Basic Settings Interface Type Fluid Fluid Interface Side 1 > Domain (Filter) impeller Interface Side 1 > Region List Outer Interface Side 2 380 Release 18.0 - © SAS IP, Inc. All rights reserved. - Contains proprietary and confidential information of ANSYS, Inc. and its subsidiaries and affiliates. Defining the Case Using CFX-Pre Tab Setting Value > Domain (Filter) tank Interface Side 2 > Region List BLKBDY_TANK_OUTER Interface Models > Option General Connection Interface Models > Frame Change/Mixing Model > Option 9. Frozen Rotor Click OK. 18.4.5. Setting Initial Values You will set the initial volume fraction of air to 0, and enable the initial volume fraction of water to be computed automatically. Since the volume fractions must sum to unity, the initial volume fraction of water will be 1. It is important to understand how the velocity is initialized in this tutorial. Here, both fluids use Auto matic for the Cartesian Velocity Components option. When the Automatic option is used, the initial velocity field will be based on the velocity values set at inlets, openings, and outlets. In this tutorial, the only boundary that has a set velocity value is the inlet, which specifies a velocity of 5 [m s^1] for both phases. Without setting the Velocity Scale parameter, the resulting initial guess would be a uniform velocity of 5 [m s^-1] in the X direction throughout the domains for both phases. This is clearly not suitable since the water phase is enclosed by the tank. When the boundary velocity conditions are not representative of the expected domain velocities, the Velocity Scale parameter should be used to set a representative domain velocity. In this case the velocity scale for water is set to zero, causing the initial velocity for the water to be zero. The velocity scale is not set for air, resulting in an initial velocity of 5 [m s^-1] in the X direction for the air. This should not be a problem since the initial volume fraction of the air is zero everywhere. 1. Click Global Initialization . 2. Configure the following setting(s): Tab Setting Value Fluid Settings Fluid Specific Initialization Air Fluid Specific Initialization > Air > Initial Conditions > Volume Fraction Release 18.0 - © SAS IP, Inc. All rights reserved. - Contains proprietary and confidential information of ANSYS, Inc. and its subsidiaries and affiliates. 381 Multiphase Flow in a Mixing Vessel Tab Setting Value > Option Automatic with Value Fluid Specific Initialization > Air > Initial Conditions > Volume Fraction > Volume Fraction 0 Fluid Specific Initialization Water Fluid Specific Initialization > Water > Initial Conditions > Cartesian Velocity Components > Option Automatic Fluid Specific Initialization > Water > Initial Conditions > Cartesian Velocity Components > Velocity Scale (Selected) Fluid Specific Initialization > Water > Initial Conditions > Cartesian Velocity Components > Velocity Scale > Value 3. 0 [m s^-1] Click OK. 18.4.6. Setting Solver Control Generally, two different time scales exist for multiphase mixers. The first is a small time scale based on the rotational speed of the impeller, typically taken as 1 / , resulting in a time scale of 0.11 s for this case. The second time scale is usually larger and based on the recirculation time of the continuous phase in the mixer. 382 Release 18.0 - © SAS IP, Inc. All rights reserved. - Contains proprietary and confidential information of ANSYS, Inc. and its subsidiaries and affiliates. Defining the Case Using CFX-Pre Using a time step based on the rotational speed of the impeller will be more robust, but convergence will be slow since it takes time for the flow field in the mixer to develop. Using a larger time step reduces the number of iterations required for the mixer flow field to develop, but reduces robustness. You will need to experiment to find an optimum time step. 1. Click Solver Control . 2. Configure the following setting(s): Tab Setting Basic Settings Advection Scheme > Option Value High Resolution Convergence Control > Max. Iterations 100 Convergence Control > Fluid Timescale Control > Timescale Control Physical Timescale Convergence Control > Fluid Timescale Control Advanced Options > Physical Timescale 1 [s] Convergence Criteria (Default) Global Dynamic Model Control (Selected) Multiphase Control (Selected) [a] [b] Multiphase Control > Volume Fraction Coupling (Selected) Multiphase Control > Volume Fraction Coupling > Option Coupled a. This is an aggressive time step for this case. b. The default is an RMS value of 1.0E-04. If you are using a maximum edge length of 0.005 m or less to produce a finer mesh, use a target residual of 1.0E-05 to obtain a more accurate solution. 3. Click OK. Release 18.0 - © SAS IP, Inc. All rights reserved. - Contains proprietary and confidential information of ANSYS, Inc. and its subsidiaries and affiliates. 383 Multiphase Flow in a Mixing Vessel 18.4.7. Adding Monitor Points You can monitor the value of an expression during the solver run so that you can view the volume fraction of air in the tank (the gas hold up). The gas hold up is often used to judge convergence in these types of simulations by converging until a steady-state value is achieved. 1. Create the following expressions: TankAirHoldUp = volumeAve(Air.vf)@tank ImpellerAirHoldUp = volumeAve(Air.vf)@impeller TotalAirHoldUp = (volume()@tank * TankAirHoldUp + volume()@impeller * ImpellerAirHoldUp) / (volume()@tank + volume()@impeller) 2. Click Output Control . 3. Configure the following setting(s): Tab Setting Value Monitor Monitor Objects (Selected) 4. Create a new Monitor Points and Expressions item named Total Air Holdup. 5. Configure the following setting(s) of Total Air Holdup: 6. Setting Value Option Expression Expression Value TotalAirHoldUp Click OK. 18.4.8. Writing the CFX-Solver Input (.def) File 1. Click Define Run 2. Configure the following setting(s): 3. . Setting Value File name MultiphaseMixer.def Click Save. If you are notified the file already exists, click Overwrite. 4. Click OK. 5. If using stand-alone mode, quit CFX-Pre, saving the simulation (.cfx) file at your discretion. 384 Release 18.0 - © SAS IP, Inc. All rights reserved. - Contains proprietary and confidential information of ANSYS, Inc. and its subsidiaries and affiliates. Viewing the Results Using CFD-Post 18.5. Obtaining the Solution Using CFX-Solver Manager Start the simulation from CFX-Solver Manager: 1. Ensure Define Run is displayed. 2. Click Start Run. CFX-Solver runs and attempts to obtain a solution. This can take a long time depending on your system. 3. Select the check box next to Post-Process Results when the completion message appears at the end of the run. 4. If using stand-alone mode, select the check box next to Shut down CFX-Solver Manager. 5. Click OK. 18.6. Viewing the Results Using CFD-Post When CFD-Post starts, the Domain Selector dialog box might appear. If it does, ensure that both the impeller and tank domains are selected, then click OK to load the results from these domains. When the mixer geometry appears in the viewer, orient the view so that the X axis points up as follows: • Right-click a blank area in the viewer and select Predefined Camera > Isometric View (X up). You will create some plots showing the distributions of velocity and other variables. You will also calculate the torque and power required to turn the impeller at 84 rpm. 18.6.1. Creating a Plane Locator Create a vertical plane that extends from the shaft to the tank wall at a location far from the baffle. This plane will be used as a locator for various plots, such as velocity vector plots and plots showing the distribution of air. 1. Create a new plane named Plane 1. 2. Configure the following setting(s): Tab Setting Geometry Definition > Method Value Three Points Definition > Point 1 1, 0, 0 Definition > Point 2 0, 1, -0.9 Definition > Point 3 0, 0, 0 Release 18.0 - © SAS IP, Inc. All rights reserved. - Contains proprietary and confidential information of ANSYS, Inc. and its subsidiaries and affiliates. 385 Multiphase Flow in a Mixing Vessel 3. Click Apply. 18.6.2. Plotting Velocity Recall that the homogeneous multiphase option was not used when specifying the domain settings (see the setting for Fluid Models > Multiphase Options > Homogeneous Model in Rotating Domain for the Impeller (p. 364)). As a consequence, the air and water velocity fields may differ from each other. Plot the velocity of water, then air on Plane 1: 1. Create a new vector plot named Vector 1. 2. Configure the following setting(s): Tab Setting Geometry Definition Value > Locations Plane 1 Variable Water.Velocity in Stn Frame Symbol Symbol Size 0.2 Normalize Symbols (Selected) [a] a. Using this variable, instead of Water.Velocity, results in the velocity vectors appearing to be continuous at the interface between the rotating and stationary domains. Velocity variables that do not include a frame specification always use the local reference frame. 3. Click Apply. 4. Turn off the visibility of Plane 1 to better see the vector plot. 5. Observe the vector plot (in particular, near the top of the tank). Note that the water is not flowing out of the domain. 6. Change the variable to Air.Velocity in Stn Frame and click Apply. Observe this vector plot, noting how the air moves upward all the way to the water surface, where it escapes. 7. Turn off the visibility of Vector 1 in preparation for the next plots. 18.6.3. Plotting Pressure Distribution Color Plane 1 to see the pressure distribution: 1. Turn on the visibility of Plane 1. 2. Configure the following setting(s) of Plane 1: 386 Tab Setting Value Color Mode Variable Release 18.0 - © SAS IP, Inc. All rights reserved. - Contains proprietary and confidential information of ANSYS, Inc. and its subsidiaries and affiliates. Viewing the Results Using CFD-Post Tab 3. Setting Value Variable Pressure Range Local Click Apply. Note that the pressure field computed by the solver excludes the hydrostatic pressure corresponding to the specified buoyancy reference density. The pressure field including this hydrostatic component (as well as the reference pressure) can by visualized by plotting Absolute Pressure. 18.6.4. Plotting Volume Fractions To see the distribution of air, color Plane 1 by the volume fraction of air: 1. 2. Configure the following setting(s) of Plane 1: Tab Setting Value Color Mode Variable Variable Air.Volume Fraction Range User Specified Min 0 Max 0.04 Click Apply. The user-specified range was made much narrower than the Global and Local ranges in order to better show the variation. 18.6.5. Plotting Shear Strain Rate and Shear Stress Areas of high shear strain rate or shear stress are typically also areas where the highest mixing occurs. To see where the most of the mixing occurs, color Plane 1 by shear strain rate. 1. 2. Configure the following setting(s) of Plane 1: Tab Setting Value Color Variable Air.Shear Strain Rate Range User Specified Min 0 [s^-1] Max 15 [s^-1] Click Apply. The user-specified range was made much narrower than the Global and Local ranges in order to better show the variation. Release 18.0 - © SAS IP, Inc. All rights reserved. - Contains proprietary and confidential information of ANSYS, Inc. and its subsidiaries and affiliates. 387 Multiphase Flow in a Mixing Vessel 3. 4. Modify the coloring of the MultiphaseMixer_001 > tank > tank Default object by applying the following settings: Tab Setting Value Color Mode Variable Variable Water.Wall Shear Range Local Click Apply. The legend for this plot shows the range of wall shear values. The global maximum wall shear stress is much higher than the maximum value on the default walls. The global maximum values occur on the TankShaft boundary directly above the inlet. Although these values are very high, the shear force exerted on this boundary is small since the contact area fraction of water is very small there. 18.6.6. Calculating Torque and Power Requirements Calculate the torque and power required to spin the impeller at 84 rpm: 1. Select Tools > Function Calculator from the main menu or click Function Calculator 2. Configure the following setting(s): Tab Setting Value Function Calculator Function torque Location Blade Thin Surface Side 1 Axis Global X Fluid All Fluids . 3. Click Calculate to find the torque about the X axis imparted by both fluids on location Blade Thin Surface Side 1. 4. Repeat the calculation, setting Location to Blade Thin Surface Side 2. The sum of these two torques is approximately -72 [N m] about the X axis. Multiplying by -4 to find the torque required by all of the impeller blades gives a required torque of approximately 288 [N m] about the X axis. You could also include the contributions from the locations HubShaft and TankShaft; however in this case their contributions are negligible. The power requirement is simply the required torque multiplied by the rotational speed (84 rpm = 8.8 rad/s): Power = 288 N m * 8.8 rad/s = 2534.4 W. Remember that this value is the power requirement for the work done on the fluids; it does not account for any mechanical losses, motor efficiencies and so on. Also note that the accuracy of these results is significantly affected by the coarseness of the mesh. You should not use a mesh of this length scale to obtain accurate quantitative results. 388 Release 18.0 - © SAS IP, Inc. All rights reserved. - Contains proprietary and confidential information of ANSYS, Inc. and its subsidiaries and affiliates. Chapter 19: Gas-Liquid Flow in an Airlift Reactor This tutorial includes: 19.1.Tutorial Features 19.2. Overview of the Problem to Solve 19.3. Preparing the Working Directory 19.4. Defining the Case Using CFX-Pre 19.5. Obtaining the Solution Using CFX-Solver Manager 19.6. Viewing the Results Using CFD-Post 19.7. Further Discussion 19.1. Tutorial Features In this tutorial you will learn about: • Setting up a multiphase flow simulation involving air and water. • Using a fluid dependent turbulence model to set different turbulence options for each fluid. • Specifying buoyant flow. • Specifying a degassing outlet boundary to enable air, but not water, to escape from the boundary. • Using face culling in CFD-Post to turn off the visibility of one side of a surface. Component Feature Details CFX-Pre User Mode General mode Analysis Type Steady State Fluid Type General Fluid Domain Type Single Domain Turbulence Model Dispersed Phase Zero Equation Fluid-Dependent Turbulence Model k-Epsilon Heat Transfer None Buoyant Flow Multiphase Boundary Conditions Inlet (Subsonic) Outlet (Degassing) Symmetry Plane Wall: (Slip Depends on Volume Fraction) Release 18.0 - © SAS IP, Inc. All rights reserved. - Contains proprietary and confidential information of ANSYS, Inc. and its subsidiaries and affiliates. 389 Gas-Liquid Flow in an Airlift Reactor Component CFD-Post Feature Details Timestep Physical Time Scale Plots Default Locators Vector Other Changing the Color Range Symmetry 19.2. Overview of the Problem to Solve This tutorial demonstrates the Eulerian-Eulerian multiphase model in CFX by simulating an airlift reactor. Airlift reactors are tall gas-liquid contacting vessels and are often used in processes where gas absorption is important (for example, bioreactors to dissolve oxygen in broths) and to limit the exposure of microorganisms to excessive shear imparted by mechanically driven mixers. Figure 19.1: Cut-away Diagram of the Airlift Reactor This tutorial models the dispersion of air bubbles in water. Air is supplied through a sparger at the bottom of the vessel and the rising action of the bubbles provides gentle agitation of the water. An internal tube (draft tube) directs recirculation of the flow. The airlift reactor is shown in a cut-away diagram in Figure 19.1: Cut-away Diagram of the Airlift Reactor (p. 390). Simple airlift reactors that are without a draft tube tend to develop irregular flow patterns and poor overall mixing. The draft tube in the airlift reactor helps to establish a regular flow pattern in the column and to achieve better uniformity in temperature, concentration, and pH in the liquid phase, but sometimes at the expense of decreased mass transfer from gas to liquid. This tutorial also demonstrates the use of pairs of internal wall boundaries to model thin 3D features. In this case, a pair of wall boundaries is used to model the draft tube. Other applications include baffles and guide vanes. In the postprocessing section of this tutorial, you will learn how to use face culling 390 Release 18.0 - © SAS IP, Inc. All rights reserved. - Contains proprietary and confidential information of ANSYS, Inc. and its subsidiaries and affiliates. Defining the Case Using CFX-Pre to hide one side of a boundary. This technique enables you to independently color each boundary of a pair of back-to-back boundaries (located at the same position in 3D space, but with opposite orientation). The airlift reactor that is modeled here is very similar to the laboratory bench scale prototype used by García-Calvo and Letón. A formal analysis of this simulation involving a finer mesh is available at the end of this tutorial. For details, see Further Discussion (p. 408). If this is the first tutorial you are working with, it is important to review the following topics before beginning: • Running ANSYS CFX Tutorials Using ANSYS Workbench (p. 4) • Changing the Display Colors (p. 6) 19.3. Preparing the Working Directory 1. Create a working directory. ANSYS CFX uses a working directory as the default location for loading and saving files for a particular session or project. 2. Ensure the following tutorial input file is in your working directory: • BubbleColumnMesh.gtm The tutorial input files are available from the ANSYS Customer Portal. To access tutorials and their input files on the ANSYS Customer Portal, go to http://support.ansys.com/training. 3. Set the working directory and start CFX-Pre. For details, see Setting the Working Directory and Starting ANSYS CFX in Stand-alone Mode (p. 3). 19.4. Defining the Case Using CFX-Pre 1. In CFX-Pre, select File > New Case. 2. Select General and click OK. 3. Select File > Save Case As. 4. Under File name, type BubbleColumn. 5. Click Save. 19.4.1. Importing the Mesh 1. Right-click Mesh and select Import Mesh > CFX Mesh. The Import Mesh dialog box appears. 2. Configure the following setting(s): Release 18.0 - © SAS IP, Inc. All rights reserved. - Contains proprietary and confidential information of ANSYS, Inc. and its subsidiaries and affiliates. 391 Gas-Liquid Flow in an Airlift Reactor 3. Setting Value File name BubbleColumnMesh.gtm Click Open. 19.4.2. Creating the Domain 1. Edit Case Options > General in the Outline tree view and ensure that Automatic Default Domain is turned on. A domain named Default Domain should now appear under the Simulation branch. 2. Double-click Default Domain. 3. In the Basic Settings tab, under Fluid and Particle Definitions, delete Fluid 1 and create a new fluid definition called Air. 4. Use the 5. Configure the following setting(s): button to create a new fluid named Water. Tab Setting Basic Settings Location and Type Value > Location B1.P3, B2.P3 Fluid and Particle Definitions Air Fluid and Particle Definitions > Air > Material Air at 25 C Fluid and Particle Definitions > Air > Morphology > Option Dispersed Fluid Fluid and Particle Definitions > Air > Morphology > Mean Diameter 6 [mm] Fluid and Particle Definitions Water Fluid and Particle Definitions > Water 392 Release 18.0 - © SAS IP, Inc. All rights reserved. - Contains proprietary and confidential information of ANSYS, Inc. and its subsidiaries and affiliates. Defining the Case Using CFX-Pre Tab Setting Value > Material Water Domain Models > Pressure > Reference Pressure 1 [atm] Domain Models > Buoyancy Model > Option Buoyant Domain Models > Buoyancy Model > Gravity X Dirn. 0 [m s^-2] Domain Models > Buoyancy Model > Gravity Y Dirn. -9.81 [m s^-2] Domain Models > Buoyancy Model > Gravity Z Dirn. 0 [m s^-2] Domain Models > Buoyancy Model > Buoy. Ref. Density 997 [kg m^-3] Fluid Models [a] Multiphase > Homogeneous Model (Cleared) [b] Multiphase > Free Surface Model > Option None Heat Transfer > Homogeneous Model (Cleared) Heat Transfer > Option Isothermal Heat Transfer > Fluid Temperature 25 [C] Turbulence Release 18.0 - © SAS IP, Inc. All rights reserved. - Contains proprietary and confidential information of ANSYS, Inc. and its subsidiaries and affiliates. 393 Gas-Liquid Flow in an Airlift Reactor Tab Setting Value > Homogeneous Model (Cleared) Turbulence > Option Fluid Dependent [c] Fluid Pair Models Fluid Pair Air | Water Fluid Pair > Air | Water > Surface Tension Coefficient (Selected) Fluid Pair > Air | Water > Surface Tension Coefficient > Surf. Tension Coeff. 0.072 [N m^-1] [d] Fluid Pair > Air | Water > Momentum Transfer > Drag Force > Option Grace Fluid Pair > Air | Water > Momentum Transfer > Drag Force > Volume Fraction Correction Exponent (Selected) Fluid Pair > Air | Water > Momentum Transfer > Drag Force > Volume Fraction Correction Exponent > Value 2 [e] Fluid Pair 394 Release 18.0 - © SAS IP, Inc. All rights reserved. - Contains proprietary and confidential information of ANSYS, Inc. and its subsidiaries and affiliates. Defining the Case Using CFX-Pre Tab Setting Value > Air | Water > Momentum Transfer > Non-drag forces > Turbulent Dispersion Force > Option Favre Averaged Drag Force Fluid Pair > Air | Water > Momentum Transfer > Non-drag forces > Turbulent Dispersion Force > Dispersion Coeff. 1.0 Fluid Pair > Air | Water > Turbulence Transfer > Option Sato Enhanced Eddy Viscosity [f] a. This buoyancy reference density value should always be used for dilute dispersed multiphasic flow. b. Disabling the homogeneous model allows you to specify a unique velocity field for each fluid. c. The fluid-specific turbulence settings are defined in the Fluid Specific Models tab. They are set to default values. d. This enables the Grace drag model. e. A positive value is appropriate for large bubbles. f. 6. This models particle-induced turbulence. Click OK. Release 18.0 - © SAS IP, Inc. All rights reserved. - Contains proprietary and confidential information of ANSYS, Inc. and its subsidiaries and affiliates. 395 Gas-Liquid Flow in an Airlift Reactor 19.4.3. Creating the Boundary Conditions For this simulation of the airlift reactor, the required boundary conditions are: • An inlet for air on the sparger. • A degassing outlet for air at the liquid surface. • A pair of wall boundaries for the draft tube. • An exterior wall for the outer wall, base and sparger tube. • Symmetry planes. 19.4.3.1. Inlet Boundary At the sparger, create an inlet boundary that injects air at 0.3 m/s with a volume fraction of 0.25: 1. Create a new boundary named Sparger. 2. Configure the following setting(s): Tab Setting Value Basic Settings Boundary Type Inlet Location Sparger Boundary Details Mass And Momentum Fluid Values > Option Fluid Dependent Boundary Conditions Air Boundary Conditions > Air > Velocity > Option Normal Speed Boundary Conditions > Air > Velocity > Normal Speed 0.3 [m s^-1] Boundary Conditions > Air > Volume Fraction > Option Value Boundary Conditions 396 Release 18.0 - © SAS IP, Inc. All rights reserved. - Contains proprietary and confidential information of ANSYS, Inc. and its subsidiaries and affiliates. Defining the Case Using CFX-Pre Tab Setting Value > Air > Volume Fraction > Volume Fraction 0.25 Boundary Conditions Water Boundary Conditions > Water > Velocity > Option Normal Speed Boundary Conditions > Water > Velocity > Normal Speed 0 [m s^-1] Boundary Conditions > Water > Volume Fraction > Option Value Boundary Conditions > Water > Volume Fraction > Volume Fraction 3. 0.75 Click OK. 19.4.3.2. Outlet Boundary Create a degassing outlet boundary at the top of the reactor: 1. Create a new boundary named Top. 2. Configure the following setting(s): Tab Setting Value Basic Settings Boundary Type Outlet Location Top Boundary Details Mass And Momentum Release 18.0 - © SAS IP, Inc. All rights reserved. - Contains proprietary and confidential information of ANSYS, Inc. and its subsidiaries and affiliates. 397 Gas-Liquid Flow in an Airlift Reactor Tab 3. Setting Value > Option Degassing Condition Click OK. 19.4.3.3. Draft Tube Boundaries The draft tube is an infinitely thin surface that requires a wall boundary on both sides; if only one side has a boundary then CFX-Solver will fail. The Free Slip condition can be used for the gas phase since the contact area with the walls is near zero for low gas phase volume fractions. The required boundary settings are the same for both sides of the draft tube. From the point of view of solving the simulation, you could therefore define a single boundary and choose both sides of the tube as the location. However, the postprocessing section of this tutorial requires the use of separate boundaries in order to illustrate the use of face culling (a visualization technique), so you will create two wall boundaries instead. Start by creating a wall boundary for the outer side of the draft tube: 1. Create a new boundary named DraftTube Downcomer Side. 2. Configure the following setting(s): Tab Setting Value Basic Settings Boundary Type Wall Location DraftTube Boundary Details Mass And Momentum > Option Fluid Dependent Wall Roughness > Option Smooth Wall Wall Contact Model Fluid Values > Option Use Volume Fraction Boundary Conditions Air Boundary Conditions > Air > Mass And Momentum > Option Free Slip Wall Boundary Conditions Water Boundary Conditions 398 Release 18.0 - © SAS IP, Inc. All rights reserved. - Contains proprietary and confidential information of ANSYS, Inc. and its subsidiaries and affiliates. Defining the Case Using CFX-Pre Tab Setting Value > Water > Mass And Momentum > Option 3. No Slip Wall Click OK. Now create a boundary named DraftTube Riser Side using the same settings, but located on F10.B1.P3 (the riser side of the draft tube). 19.4.3.4. Symmetry Plane Boundary To simulate the full geometry, create symmetry plane boundary conditions on the Symmetry1 and Symmetry2 locators: 1. Create a new boundary named SymP1. 2. Configure the following setting(s): Tab Setting Value Basic Settings Boundary Type Symmetry Location Symmetry1 3. Click OK. 4. Create a new boundary named SymP2. 5. Configure the following setting(s): 6. Tab Setting Value Basic Settings Boundary Type Symmetry Location Symmetry2 Click OK. 19.4.3.5. Modifying the Default Boundary The remaining external regions are assigned to the default wall boundary. As for the draft tube boundary, set the air phase to use the free slip wall condition: 1. Edit Default Domain Default. 2. Configure the following setting(s): Tab Setting Boundary Details Mass And Momentum Value Release 18.0 - © SAS IP, Inc. All rights reserved. - Contains proprietary and confidential information of ANSYS, Inc. and its subsidiaries and affiliates. 399 Gas-Liquid Flow in an Airlift Reactor Tab Fluid Values Setting Value > Option Fluid Dependent Boundary Conditions Air Boundary Conditions > Air > Mass And Momentum > Option Free Slip Wall Boundary Conditions Water Boundary Conditions > Water > Mass And Momentum > Option 3. No Slip Wall Click OK. The boundary specifications are now complete. 19.4.4. Setting Initial Values It often helps to set an initial velocity for a dispersed phase that is different to that of the continuous phase. This results in a nonzero drag between the phases that can help stability at the start of a simulation. For some airlift reactor problems, improved convergence can be obtained by using CEL (CFX Expression Language) to specify a nonzero volume fraction for air in the riser portion and a value of zero in the downcomer portion. This should be done if two solutions are possible (for example, if the flow could go up the downcomer and down the riser). Set the initial values: 1. Click Global Initialization . Since a single pressure field exists for a multiphase calculation, do not set pressure values on a per-fluid basis. 2. Configure the following setting(s): Tab Setting Value Fluid Settings Fluid Specific Initialization Air Fluid Specific Initialization > Air > Initial Conditions 400 Release 18.0 - © SAS IP, Inc. All rights reserved. - Contains proprietary and confidential information of ANSYS, Inc. and its subsidiaries and affiliates. Defining the Case Using CFX-Pre Tab Setting Value > Cartesian Velocity Components > Option Automatic with Value Fluid Specific Initialization > Air > Initial Conditions > Cartesian Velocity Components >U 0 [m s^-1] Fluid Specific Initialization > Air > Initial Conditions > Cartesian Velocity Components >V 0.3 [m s^-1] Fluid Specific Initialization > Air > Initial Conditions > Cartesian Velocity Components >W 0 [m s^-1] Fluid Specific Initialization > Air > Initial Conditions > Volume Fraction > Option Automatic Fluid Specific Initialization Water [a] Fluid Specific Initialization > Water > Initial Conditions > Cartesian Velocity Components > Option Automatic with Value Fluid Specific Initialization Release 18.0 - © SAS IP, Inc. All rights reserved. - Contains proprietary and confidential information of ANSYS, Inc. and its subsidiaries and affiliates. 401 Gas-Liquid Flow in an Airlift Reactor Tab Setting Value > Water > Initial Conditions > Cartesian Velocity Components >U 0 [m s^-1] Fluid Specific Initialization > Water > Initial Conditions > Cartesian Velocity Components >V 0 [m s^-1] Fluid Specific Initialization > Water > Initial Conditions > Cartesian Velocity Components >W 0 [m s^-1] Fluid Specific Initialization > Water > Initial Conditions > Volume Fraction > Option Automatic with Value Fluid Specific Initialization > Water > Initial Conditions > Volume Fraction > Volume Fraction 1 [b] a. Since no water enters or leaves the domain, a stationary initial guess is recommended. b. The volume fractions must sum to unity over all fluids. Since a value has been set for water, the volume fraction of air will be calculated as the remaining difference, in this case, 0. 402 Release 18.0 - © SAS IP, Inc. All rights reserved. - Contains proprietary and confidential information of ANSYS, Inc. and its subsidiaries and affiliates. Defining the Case Using CFX-Pre 3. Click OK. 19.4.5. Setting Solver Control 1. Click Solver Control . 2. Configure the following setting(s): Tab Setting Basic Settings Advection Scheme > Option Value High Resolution Convergence Control > Max. Iterations 200 Convergence Control > Fluid Timescale Control > Timescale Control Physical Timescale Convergence Control > Fluid Timescale Control > Physical Timescale 1 [s] Convergence Criteria > Residual Type MAX Convergence Criteria > Residual Target 1.0E-05 [a] Convergence Criteria > Conservation Target (Selected) Convergence Criteria > Conservation Target > Value Advanced Options 0.01 Global Dynamic Model Control > Multiphase Control (Selected) Global Dynamic Model Control > Multiphase Control > Volume Fraction Coupling (Selected) Global Dynamic Model Control > Multiphase Control Release 18.0 - © SAS IP, Inc. All rights reserved. - Contains proprietary and confidential information of ANSYS, Inc. and its subsidiaries and affiliates. 403 Gas-Liquid Flow in an Airlift Reactor Tab Setting Value > Volume Fraction Coupling > Option Coupled [b] a. If you are using a maximum edge length of 0.005 m or less to produce a finer mesh, a target residual of 1.0E-05 helps obtain a more accurate solution. b. Volume Fraction Coupling is recommended when changes in volume fraction have a large effect on momentum transport. This is the case in this tutorial, because it employs a model for the turbulent dispersion in which the force is proportional to the volume fraction gradient. Other cases where Volume Fraction Coupling is recommended include those in which solid pressure forces are used and those in which gravitational forces are significant (for example, free surface flows). 3. Click OK. 19.4.6. Writing the CFX-Solver Input (.def) File 1. Click Define Run 2. Configure the following setting(s): 3. . Setting Value File name BubbleColumn.def Click Save. CFX-Solver Manager automatically starts and, on the Define Run dialog box, Solver Input File is set. 4. If using stand-alone mode, quit CFX-Pre, saving the simulation (.cfx) file at your discretion. 19.5. Obtaining the Solution Using CFX-Solver Manager Start the simulation from CFX-Solver Manager: Note If you are using a fine mesh for a formal quantitative analysis of the flow in the reactor, the solution time will be significantly longer than for the coarse mesh. You can run the simulation in parallel to reduce the solution time. For details, see Obtaining a Solution in Parallel (p. 158). 1. Ensure Define Run is displayed. 2. Click Start Run. 404 Release 18.0 - © SAS IP, Inc. All rights reserved. - Contains proprietary and confidential information of ANSYS, Inc. and its subsidiaries and affiliates. Viewing the Results Using CFD-Post CFX-Solver runs and attempts to obtain a solution. This can take a long time depending on your system. 3. Select the check box next to Post-Process Results when the completion message appears at the end of the run. 4. If using stand-alone mode, select the check box next to Shut down CFX-Solver Manager. 5. Click OK. 19.6. Viewing the Results Using CFD-Post You will first create plots of velocity and volume fraction. You will then display the entire geometry. Because the simulation in this tutorial is conducted on a coarse grid, the results are only suitable for a qualitative demonstration of the multiphase capability of ANSYS CFX. The following topics will be discussed: 19.6.1. Creating Water Velocity Vector Plots 19.6.2. Creating Volume Fraction Plots 19.6.3. Displaying the Entire Airlift Reactor Geometry 19.6.1. Creating Water Velocity Vector Plots 1. Right-click a blank area in the viewer and select Predefined Camera > View From -Z. 2. Create a new vector plot named Vector 1. 3. Configure the following setting(s): Tab Setting Geometry Definition > Locations Value SymP1 Definition Color Symbol > Variable Water.Velocity Range User Specified Min 0 [m s^-1] Max 1 [m s^-1] Symbol Size 0.3 4. Click Apply. 5. In the tree view, right-click Vector 1, select Duplicate, and click OK to accept the default name, Vector 2. 6. Edit Vector 2. 7. On the Geometry tab, set Definition > Variable to Air.Velocity and click Apply. 8. Compare Vector 1 and Vector 2 by toggling the visibility of each one. Release 18.0 - © SAS IP, Inc. All rights reserved. - Contains proprietary and confidential information of ANSYS, Inc. and its subsidiaries and affiliates. 405 Gas-Liquid Flow in an Airlift Reactor Zoom in as required. Observe that the air flows upward, leaving the tank, at the degassing outlet. Note that the air rises faster than the water in the riser and descends slower than the water in the downcomer. 19.6.2. Creating Volume Fraction Plots Plot the volume fraction of air on the symmetry plane SymP1: 1. Right-click a blank area in the viewer and select Predefined Camera > View From -Z. 2. Turn on the visibility of SymP1. 3. Edit SymP1. 4. Configure the following setting(s) of SymP1: 5. Tab Setting Value Color Mode Variable Variable Air.Volume Fraction Range User Specified Min 0 Max 0.025 Click Apply. Observe the volume fraction values throughout the domain. 6. Turn off the visibility of SymP1. Next, plot the volume fraction of air on each side of the draft tube: 1. Right-click a blank area in the viewer and select Predefined Camera > Isometric View (Y up). 2. Turn on the visibility of DraftTube Downcomer Side. 3. Modify DraftTube Downcomer Side by applying the following settings: 4. 406 Tab Setting Value Color Mode Variable Variable Air.Volume Fraction Range User Specified Min 0 Max 0.025 Click Apply. Release 18.0 - © SAS IP, Inc. All rights reserved. - Contains proprietary and confidential information of ANSYS, Inc. and its subsidiaries and affiliates. Viewing the Results Using CFD-Post 5. Rotate the plot in the viewer to see both sides of DraftTube Downcomer Side. Notice that the plot appears on both sides of the DraftTube Downcomer Side boundary. When viewing plots on internal surfaces, you must ensure that you are viewing the correct side. You will make use of the face culling rendering feature to turn off the visibility of the plot on the side of the boundary for which the plot does not apply. The DraftTube Downcomer Side boundary represents the side of the internal surface in the downcomer (in this case, outer) region of the reactor. To confirm this, you could make a vector plot of the variable Normal (representing the face normal vectors) on the locator DraftTube Downcomer Side; the fluid is on the side opposite the normal vectors. In this case, you need to turn off the “front” faces of the plot; The front faces are, by definition, on the same side of the plot as the normal vectors. 6. Modify DraftTube Downcomer Side by applying the following settings: Tab Setting Render Show Faces > Face Culling Value Front Faces 7. Click Apply. 8. Rotate the image in the viewer to see the effect of face culling on DraftTube Downcomer Side. You should see that the color appears on the downcomer side only. 9. Turn on the visibility of DraftTube Riser Side. 10. Color the DraftTube Riser Side object using the same color and rendering settings as for DraftTube Downcomer Side. The normal vectors for DraftTube Riser Side point opposite to those of DraftTube Downcomer Side, so the faces on DraftTube Riser Side are plotted only on the riser (in this case, inner) side of the airlift reactor. Rotating the geometry will now correctly show the air volume fraction on each side of the draft tube. Face culling was needed to prevent interference between the plots on each side of the draft tube. To demonstrate this, try turning off face culling for DraftTube Downcomer Side and watch the effect on the riser side. You might notice that the plot from the downcomer side interferes with, or even completely overrides, the riser-side plot. Results may vary, which is why face culling should always be used to prevent possible interference. 19.6.3. Displaying the Entire Airlift Reactor Geometry Display the entire airlift reactor geometry by expanding User Locations and Plots and doubleclicking the Default Transform object: 1. Configure the following setting(s) of Default Transform: Release 18.0 - © SAS IP, Inc. All rights reserved. - Contains proprietary and confidential information of ANSYS, Inc. and its subsidiaries and affiliates. 407 Gas-Liquid Flow in an Airlift Reactor Tab Setting Value Definition Instancing Info From Domain (Cleared) Number of Graphical Instances 12 Apply Rotation (Selected) Apply Rotation > Method Principal Axis Apply Rotation > Axis Y Apply Rotation > Number of Passages 2. 12 Click Apply. 19.7. Further Discussion A formal analysis of this airlift reactor was carried out on a finer grid (having 21000+ nodes and a maximum edge length of 0.005 m). The analysis showed a region of air bubble recirculation at the top of the reactor on the downcomer side. This was confirmed by zooming in on a vector plot of Air.Velocity on SymP1 near the top of the downcomer. A similar plot of Water.Velocity revealed no recirculation of the water. Other results of the simulation: • Due to their large 0.006 m diameter, the air bubbles quickly attained a significant terminal slip velocity (that is, the terminal velocity relative to water). The resulting terminal slip velocity, obtained using the Grace drag model, is consistent with the prediction by Maneri and Mendelson and the prediction by Baker and Chao. These correlations predict a terminal slip velocity of about 0.23 m s-1 to 0.25 m s-1 for air bubbles of the diameter specified. • The values of gas hold-up (the average volume fraction of air in the riser), the superficial gas velocity (the rising velocity, relative to the reactor vessel, of gas bubbles in the riser, multiplied by the gas hold-up), and the liquid velocity in the downcomer agree with the results reported by García-Calvo and Letón, for gas hold-up values of 0.03 or less. At higher values of gas hold-up, the multifluid model does not account for pressure-volume work transferred from gas to liquid due to isothermal expansion of the bubbles. The simulation therefore tends to under-predict both the superficial gas velocity in the riser, and the liquid velocity in the downcomer for gas hold-up values greater than 0.03. Note Multiphase results files contain the vector variable Fluid.Superficial Velocity defined as Fluid.Volume Fraction multiplied by Fluid.Velocity. This is sometimes also referred to as the fluid volume flux. The components of this vector variable are available as scalar variables (for example, Fluid.Superficial Velocity X). 408 Release 18.0 - © SAS IP, Inc. All rights reserved. - Contains proprietary and confidential information of ANSYS, Inc. and its subsidiaries and affiliates. Further Discussion Many reference texts on airlift reactors cite the Hughmark correlation as a standard for gas hold-up and superficial gas velocity in airlift reactors. However, the Hughmark correlation should not be used when liquid flow is concurrent with gas at velocities exceeding 0.1 m/s. In the airlift reactor described in this tutorial, the liquid velocity in the riser clearly exceeds 0.2 m/s, and the Hughmark correlation is therefore not applicable. Release 18.0 - © SAS IP, Inc. All rights reserved. - Contains proprietary and confidential information of ANSYS, Inc. and its subsidiaries and affiliates. 409 410 Release 18.0 - © SAS IP, Inc. All rights reserved. - Contains proprietary and confidential information of ANSYS, Inc. and its subsidiaries and affiliates. Chapter 20: Air Conditioning Simulation This tutorial includes: 20.1.Tutorial Features 20.2. Overview of the Problem to Solve 20.3. Preparing the Working Directory 20.4. Defining the Case Using CFX-Pre 20.5. Obtaining the Solution Using CFX-Solver Manager 20.6. Viewing the Results Using CFD-Post 20.7. Further Discussion Important You must have the required Fortran compiler installed and set in your system path in order to run this tutorial. For details on which Fortran compiler is required for your platform, see the applicable ANSYS, Inc. installation guide. If you are not sure which Fortran compiler is installed on your system, try running the cfx5mkext command (found in <CFXROOT>/bin) from the command line and read the output messages. 20.1. Tutorial Features In this tutorial you will learn about: • Importing CEL expressions. • @REGION CEL syntax. • Setting up a user CEL function. • Setting up a monitor point to observe the temperature at a prescribed location. • Setting up an interface with conditional connection control. • Using the Monte Carlo radiation model with a directional source of radiation. • Postprocessing a transient simulation. Component Feature Details CFX-Pre User Mode General mode Analysis Type Transient Fluid Type General Fluid Domain Type Single Domain Turbulence Model k-Epsilon Heat Transfer Thermal Energy Release 18.0 - © SAS IP, Inc. All rights reserved. - Contains proprietary and confidential information of ANSYS, Inc. and its subsidiaries and affiliates. 411 Air Conditioning Simulation Component Feature Details Radiation Monte Carlo Buoyant Flow Boundary Conditions Boundary Profile Visualization Inlet (Profile) Outlet (Subsonic) Wall: No-Slip Wall: Adiabatic Wall: Fixed Temperature Domain Interface Conditional GGI Output Control Transient Results Files Monitor Points CFD-Post CEL (CFX Expression Language) User CEL Function Plots Animation Isosurface Point Slice Plane Other Text Label with Auto Annotation Changing the Color Range Legend Time Step Selection Transient Animation with Movie Generation 20.2. Overview of the Problem to Solve This tutorial simulates a room with a thermostat-controlled air conditioner adjacent to a closet. The closet door is initially closed and opens during the simulation. 412 Release 18.0 - © SAS IP, Inc. All rights reserved. - Contains proprietary and confidential information of ANSYS, Inc. and its subsidiaries and affiliates. Overview of the Problem to Solve The thermostat switches the air conditioner on and off based on the following data: • A set point of 22°C (the temperature at or above which the air conditioner turns on) • A temperature tolerance of 1°C (the amount by which cooling continues below the set point before the air conditioner turns off ) • The temperature at a wall-mounted thermometer Air flows in steadily from an inlet vent on the ceiling, and flows out through a return-air vent near the floor. When the air conditioner is turned on, the incoming air temperature is reduced compared to the outgoing air temperature. When the air conditioner is turned off, the incoming air temperature is set equal to the outgoing air temperature. Two windows enable sunlight to enter and heat the room. The walls (except for the closet door and part of the wall surrounding the closet door) and windows are assumed to be at a constant 26 °C. The simulation is transient, and continues long enough to enable the air conditioner to cycle on and off. If this is the first tutorial you are working with, it is important to review the following topics before beginning: • Running ANSYS CFX Tutorials Using ANSYS Workbench (p. 4) Release 18.0 - © SAS IP, Inc. All rights reserved. - Contains proprietary and confidential information of ANSYS, Inc. and its subsidiaries and affiliates. 413 Air Conditioning Simulation • Changing the Display Colors (p. 6) 20.3. Preparing the Working Directory 1. Create a working directory. ANSYS CFX uses a working directory as the default location for loading and saving files for a particular session or project. 2. Ensure the following tutorial input files are in your working directory: • HVAC_expressions.ccl • HVACMesh.gtm • TStat_Control.F Note You must have a Fortran compiler installed on your system to perform this tutorial. The tutorial input files are available from the ANSYS Customer Portal. To access tutorials and their input files on the ANSYS Customer Portal, go to http://support.ansys.com/training. 3. Set the working directory and start CFX-Pre. For details, see Setting the Working Directory and Starting ANSYS CFX in Stand-alone Mode (p. 3). 20.4. Defining the Case Using CFX-Pre 1. In CFX-Pre, select File > New Case. 2. Select General and click OK. 3. Select File > Save Case As. 4. Under File name, type HVAC. 5. Click Save. 20.4.1. Importing the Mesh 1. Right-click Mesh and select Import Mesh > CFX Mesh. The Import Mesh dialog box appears. 2. 3. 414 Configure the following setting(s): Setting Value File name HVACMesh.gtm Click Open. Release 18.0 - © SAS IP, Inc. All rights reserved. - Contains proprietary and confidential information of ANSYS, Inc. and its subsidiaries and affiliates. Defining the Case Using CFX-Pre 4. Right-click a blank area in the viewer and select Predefined Camera > Isometric View (Z up) from the shortcut menu. 20.4.2. Importing CEL Expressions This tutorial uses several CEL expressions to store parameters and to evaluate other quantities that are required by the simulation. Import all of the expressions from the provided file: 1. Select File > Import > CCL. 2. Ensure that Import Method is set to Append. 3. Select HVAC_expressions.ccl, which should be in your working directory. 4. Click Open. The table below lists the expressions, along with the definition and information for each expression: Expression Name Expression Definition Information ACOn Thermostat Function(TSensor,TSet,TTol,atstep) On/off status of the air conditioner (determined by calling a user CEL function with the thermometer temperature, thermostat set point, and temperature tolerance). Cool TempCalc TVentOut - (HeatRemoved / (MassFlow * 1.004 [kJ kg^-1 K^-1 ])) Temperature of air at the return-air vent (determined by a CEL function). Flowrate 0.06 [m^3 s^-1] Volumetric flow rate of air entering the room. HeatRemoved 1000 [J s^-1] Rate of thermal energy removal when the air conditioner is on. MassFlow 1.185 [kg m^-3] * Flowrate Mass flow rate of air entering the room. TIn ACOn*CoolTempCalc+(1-ACOn)*TVentOut Temperature of inlet vent air (a function of the air conditioner on/off status, return-air vent temperature, thermal energy removal rate, and mass flow rate). TSensor probe(T)@Thermometer Thermometer temperature (determined by a CEL function that gets temperature data from a monitor point). TSet 22 [C] Thermometer set point. TTol 1 [K] Temperature tolerance. TVentOut areaAve(T)@REGION:VentOut Temperature of outlet vent air. XCompInlet 5*(x-0.05 [m]) / 1 [m] ZCompInlet -1+XCompInlet Direction vector components for guiding the inlet vent air in a diverging manner as it enters the room. tStep 3 [s] Time step size. tTotal 225 [s] Total time. Release 18.0 - © SAS IP, Inc. All rights reserved. - Contains proprietary and confidential information of ANSYS, Inc. and its subsidiaries and affiliates. 415 Air Conditioning Simulation The CEL function that evaluates the thermometer temperature relies on a monitor point that you will create later in this tutorial. The CEL expression for the air conditioner on/off status requires a compiled Fortran subroutine and a user CEL function that uses the subroutine. These are created next, starting with the compiled subroutine. Note The expression for the return-air vent temperature, TVentOut, makes use of @REGION CEL syntax, which indicates the mesh region named VentOut, rather than a boundary named VentOut. 20.4.3. Compiling the Fortran Subroutine for the Thermostat A Fortran subroutine that simulates the thermostat is provided with the tutorial input files. Before the subroutine can be used, it must be compiled for your platform. You can compile the subroutine at any time before running CFX-Solver. The operation is performed at this point in the tutorial so that you have a better understanding of the values you need to specify in CFX-Pre when creating a User CEL Function. The cfx5mkext command is used to compile the subroutine as described below. 1. Ensure that file TStat_Control.F is in your working directory. You can examine the contents of this file in any text editor to gain a better understanding of the subroutine it contains. 2. Select Tools > Command Editor. 3. Type the following command in the Command Editor dialog box (make sure you do not miss the semicolon at the end of the line): ! system ("cfx5mkext TStat_Control.F") == 0 or die "cfx5mkext failed"; • This is equivalent to executing the following at a command prompt: cfx5mkext TStat_Control.F • The ! indicates that the following line is to be interpreted as power syntax and not CCL. Everything after the ! symbol is processed as Perl commands. • system is a Perl function to run a system command. • The “== 0 or die” will cause an error message to be returned if, for some reason, there is an error in processing the command. 4. Click Process to compile the subroutine. Note You can use the -double option to compile the subroutine for use with double precision CFX-Solver executables. That is: 416 Release 18.0 - © SAS IP, Inc. All rights reserved. - Contains proprietary and confidential information of ANSYS, Inc. and its subsidiaries and affiliates. Defining the Case Using CFX-Pre cfx5mkext -double TStat_Control.F A subdirectory will have been created in your working directory whose name is system dependent (for example, on Linux it is named linux). This subdirectory contains the shared object library. Note If you are running problems in parallel over multiple platforms then you will need to create these subdirectories using the cfx5mkext command for each different platform. • You can view more details about the cfx5mkext command by running: cfx5mkext -help • You can set a Library Name and Library Path using the -name and -dest options respectively. • If these are not specified, the default Library Name is that of your Fortran file and the default Library Path is your current working directory. • Close the Command Editor dialog box. 20.4.4. Creating a User CEL Function for the Thermostat The expression for the air conditioner on/off status is named ACOn. This expression consists of a call to a user CEL function, Thermostat Function, which must be created. Before you create the user CEL function, you will first create a user routine that holds basic information about the compiled Fortran subroutine. You will then create a user function, Thermostat Function, so that it is associated with the user routine. Create the user routine: 1. From the main menu, select Insert > Expressions, Functions and Variables > User Routine or click User Routine . 2. Set the name to Thermostat Routine. 3. Configure the following setting(s): Tab Setting Value Basic Settings Option User CEL Function Calling Name ac_on Library Name TStat_Control Library Path (Working Directory) [a] [b] [c] a. This is the name of the subroutine within the Fortran file. Always use lower case letters for the calling name, even if the subroutine name in the Fortran file is in upper case. Release 18.0 - © SAS IP, Inc. All rights reserved. - Contains proprietary and confidential information of ANSYS, Inc. and its subsidiaries and affiliates. 417 Air Conditioning Simulation Tab Setting Value b. This is the name passed to the cfx5mkext command by the -name option. If the -name option is not specified, a default is used. The default is the Fortran file name without the .F extension. c. Set this to your working directory. 4. Click OK. Create the user CEL function: 1. From the main menu, select Insert > Expressions, Functions and Variables > User Function or click User Function . 2. Set the name to Thermostat Function. 3. Configure the following setting(s): Tab Setting Value Basic Settings Option User Function User Routine Name Thermostat Routine Argument Units [K], [K], [K], [] Result Units [] [a] [b] a. These are the units for the four input arguments: TSensor, TSet, TTol, and atstep. b. The result will be a dimensionless flag with a value of 0 or 1. 4. Click OK. 20.4.5. Setting the Analysis Type This is a transient simulation. The total time and time step are specified by expressions that you imported earlier. Use these expressions to set up the Analysis Type information: 1. Right-click Analysis Type in the Outline tree view and select Edit. 2. Configure the following setting(s): Tab Setting Basic Settings Analysis Type > Option Value Transient Analysis Type > Time Duration > Option 418 Total Time Release 18.0 - © SAS IP, Inc. All rights reserved. - Contains proprietary and confidential information of ANSYS, Inc. and its subsidiaries and affiliates. Defining the Case Using CFX-Pre Tab Setting Value Analysis Type > Time Duration > Total Time tTotal Analysis Type > Time Steps > Option Timesteps Analysis Type > Time Steps > Timesteps tStep Analysis Type > Initial Time > Option Automatic with Value Analysis Type > Initial Time > Time 3. 0 [s] Click OK. 20.4.6. Creating the Domain The domain that models the room air should model buoyancy, given the expected temperature differences, air speeds, and the size and geometry of the room. The domain must model radiation, since directional radiation (representing sunlight) will be emitted from the windows. Create the domain: 1. Edit Case Options > General in the Outline tree view and ensure that Automatic Default Domain is turned on. A domain named Default Domain should appear under the Simulation branch. 2. Edit Default Domain and configure the following setting(s): Tab Setting Basic Settings Location and Type Value > Location B54,B64 Fluid and Particle Definitions Fluid 1 Release 18.0 - © SAS IP, Inc. All rights reserved. - Contains proprietary and confidential information of ANSYS, Inc. and its subsidiaries and affiliates. 419 Air Conditioning Simulation Tab Setting Value Fluid and Particle Definitions > Fluid 1 > Material Air Ideal Gas Domain Models > Pressure > Reference Pressure 1 [atm] Domain Models > Buoyancy Model > Option Buoyant Domain Models > Buoyancy Model > Gravity X Dirn. 0 [m s^-2] Domain Models > Buoyancy Model > Gravity Y Dirn. 0 [m s^-2] Domain Models > Buoyancy Model > Gravity Z Dirn. -g Domain Models > Buoyancy Model > Buoy. Ref. Density Fluid Models 1.2 [kg m^-3] Heat Transfer > Option Thermal Energy Thermal Radiation > Option Monte Carlo Thermal Radiation > Number of Histories 420 100000 Release 18.0 - © SAS IP, Inc. All rights reserved. - Contains proprietary and confidential information of ANSYS, Inc. and its subsidiaries and affiliates. Defining the Case Using CFX-Pre 3. Click OK. Note When using a statistical radiation model like Monte Carlo, the results can usually be improved (at the expense of increased computational time) by increasing the number of histories. 20.4.7. Creating the Boundaries In this section you will define several boundaries: • An inlet vent that injects air into the room. • A return-air vent that lets air leave the room. • Fixed-temperature windows that emit directed radiation. • Fixed-temperature walls. 20.4.7.1. Inlet Boundary Create a boundary for the inlet vent, using the previously-loaded expressions for mass flow rate, flow direction, and temperature: 1. Create a boundary named Inlet. 2. Configure the following setting(s): Tab Setting Value Basic Settings Boundary Type Inlet Location Inlet Boundary Details Mass and Momentum > Option Mass Flow Rate Mass and Momentum > Mass Flow Rate MassFlow Flow Direction > Option Cartesian Components Flow Direction > X Component XCompInlet Flow Direction > Y Component 0 Flow Direction > Z Component ZCompInlet Heat Transfer Release 18.0 - © SAS IP, Inc. All rights reserved. - Contains proprietary and confidential information of ANSYS, Inc. and its subsidiaries and affiliates. 421 Air Conditioning Simulation Tab Setting Value > Option Static Temperature Heat Transfer Plot Options > Static Temperature TIn Boundary Vector (Selected) Boundary Vector > Profile Vec. Comps. 3. Cartesian Components Click OK. The viewer shows the inlet velocity profile applied at the inlet, which uses the expressions XCompInlet and ZCompInlet to specify a diverging flow pattern. Note Ignore the physics errors that appear. They will be fixed by setting up the rest of the simulation. The error concerning the expression TIn is due to a reference to Thermo meter, which does not yet exist. A monitor point named Thermometer will be created later as part of the output control settings. 20.4.7.2. Outlet Boundary Create a boundary for the return-air vent, specifying a relative pressure of 0 Pa: 1. Create a boundary named VentOut. 2. Configure the following setting(s): Tab Setting Value Basic Settings Boundary Type Outlet Location VentOut Boundary Details Mass and Momentum > Option Average Static Pressure Mass and Momentum > Relative Pressure 3. 422 0 [Pa] Click OK. Release 18.0 - © SAS IP, Inc. All rights reserved. - Contains proprietary and confidential information of ANSYS, Inc. and its subsidiaries and affiliates. Defining the Case Using CFX-Pre 20.4.7.3. Window Boundary To model sunlight entering the room, the windows are required to emit directional radiation. To approximate the effect of the outdoor air temperature, assume that the windows have a fixed temperature of 26°C. Create a boundary for the windows using a fixed temperature of 26°C and apply a radiation source of 600 W m^-2 in the (1, 1, -1) direction: 1. Create a boundary named Windows. 2. Configure the following setting(s): Tab Setting Value Basic Settings Boundary Type Wall Location Window1,Window2 Boundary Details Heat Transfer > Option Temperature Heat Transfer Sources > Fixed Temperature 26 [C] Boundary Source (Selected) Boundary Source > Sources (Selected) 3. Create a new radiation source item by clicking Add new item 4. Configure the following setting(s) of Radiation Source 1: and accepting the default name. Setting Value Option Directional Radiation Flux Radiation Flux 600 [W m^-2] Direction > Option Cartesian Components Direction > X Component 1 Direction > Y Component 1 Direction > Z Component 5. -1 Configure the following setting(s): Release 18.0 - © SAS IP, Inc. All rights reserved. - Contains proprietary and confidential information of ANSYS, Inc. and its subsidiaries and affiliates. 423 Air Conditioning Simulation Tab Setting Value Plot Options Boundary Vector (Selected) Boundary Vector > Profile Vec. Comps. 6. Cartesian Components in Radiation Source 1 Click OK. The direction of the radiation is shown in the viewer. 20.4.7.4. Default Wall Boundary The default boundary for any undefined surface in CFX-Pre is a no-slip, smooth, adiabatic wall. For this simulation, assume that the walls have a fixed temperature of 26°C. A more detailed simulation would model heat transfer through the walls. For radiation purposes, assume that the default wall is a perfectly absorbing and emitting surface (emissivity = 1). Set up the default wall boundary: 1. Edit the boundary named Default Domain Default. 2. Configure the following setting(s): Tab Setting Boundary Details Heat Transfer > Option Value Temperature Heat Transfer > Fixed Temperature 26 [C] Thermal Radiation > Option Opaque Thermal Radiation > Emissivity 3. 1 Click OK. Because this boundary is opaque with an emissivity of 1, all of the radiation is absorbed and none of the radiation is reflected. With no reflected radiation, the Diffuse Fraction setting has no effect. For lower values of emissivity, some radiation is reflected, and the Diffuse Fraction setting controls the fraction of the reflected radiation that is diffuse, with the remainder being specular (directional). 424 Release 18.0 - © SAS IP, Inc. All rights reserved. - Contains proprietary and confidential information of ANSYS, Inc. and its subsidiaries and affiliates. Defining the Case Using CFX-Pre 20.4.8. Closet Wall Interface 1. Click Domain Interface , set Name to ClosetWall, and click OK. 2. Configure the following setting(s): Tab Setting Basic Settings Interface Side 1 > Region List Value F51.54 Interface Side 2 > Region List Additional Interface Models F51.64 Mass And Momentum > Option No Slip Wall Heat Transfer (Selected) Heat Transfer > Option Conservative Interface Flux Heat Transfer > Interface Model > Option Thin Material Heat Transfer > Interface Model > Material Building Board Hardwood [a] Heat Transfer > Interface Model > Thickness 12 [cm] Thermal Radiation (Selected) Thermal Radiation > Option Opaque Thermal Radiation > Emissivity a. Click the Ellipsis 1 icon to open the Material dialog box. Click Import Library Data . In the Select Library Data to Import dialog box, select Building Board Hardwood under the CHT Solids branch and click OK. In the Mater- Release 18.0 - © SAS IP, Inc. All rights reserved. - Contains proprietary and confidential information of ANSYS, Inc. and its subsidiaries and affiliates. 425 Air Conditioning Simulation Tab Setting Value ial dialog box, select Building Board Hardwood under the CHT Solids branch and click OK. 3. Click OK. 20.4.9. Creating a Logical Expression for the Conditional GGI Interface Create an expression named tOpen: 1. In the Outline tree view, expand Expressions, Functions and Variables, right-click Expressions and select Insert > Expression 2. Give the new expression the name: tOpen 3. In the Definition area, type t>150[s]. 4. Click Apply. This expression will be used to indicate the point at which the closet door is to open during the simulation. In the next section, you will set up the door interface, and indicate that the interface should change from closed to open when the expression tOpen evaluates to 1[] (true). 20.4.10. Creating a Conditional GGI Interface for the Closet Door Create the interface: 1. Click Domain Interface , set Name to ClosetDoor, and click OK. 2. Configure the following settings: Tab Setting Basic Settings Interface Side 1 > Region List Value F53.54 Interface Side 2 > Region List Additional Interface Models F53.64 Mass And Momentum > Option Conservative Interface Flux Conditional Connection Control (Selected) Conditional Connection Control > Option 426 Irreversible State Change Release 18.0 - © SAS IP, Inc. All rights reserved. - Contains proprietary and confidential information of ANSYS, Inc. and its subsidiaries and affiliates. Defining the Case Using CFX-Pre Tab Setting Value Conditional Connection Control > Logical Expression tOpen Conditional Connection Control > Initial State 3. Closed Click OK. Next, set the properties of the closet door that will apply when the door is closed: 1. Edit the boundary named ClosetDoor Side 1. 2. Configure the following setting(s): Tab Setting Value Nonoverlap Conditions Nonoverlap Conditions (Selected) Nonoverlap Conditions > Boundary Type Wall Nonoverlap Conditions > Mass and Momentum > Option No Slip Wall Nonoverlap Conditions > Heat Transfer > Option Adiabatic Nonoverlap Conditions > Thermal Radiation > Option Opaque Nonoverlap Conditions > Thermal Radiation > Emissivity 3. Click OK. 4. Do the same for ClosetDoor Side 2. 1 Release 18.0 - © SAS IP, Inc. All rights reserved. - Contains proprietary and confidential information of ANSYS, Inc. and its subsidiaries and affiliates. 427 Air Conditioning Simulation 20.4.11. Creating Space Under the Closet Door Create an interface under the closet door so that air can pass freely under the door. This connection will prevent the air in the closet from becoming isolated, so that the pressure level in the closet will be constrained. 1. Click Domain Interface , set Name to DoorSpace, and click OK. 2. Configure the following settings: Tab Setting Basic Settings Interface Side 1 > Region List Value F52.54 Interface Side 2 > Region List 3. F52.64 Click OK. 20.4.12. Setting Initial Values 1. Click Global Initialization . 2. Configure the following setting(s): Tab Setting Global Settings Initial Conditions > Velocity Type Value Cartesian Initial Conditions > Cartesian Velocity Components > Option Automatic with Value Initial Conditions > Cartesian Velocity Components >U 0 [m s^-1] Initial Conditions > Cartesian Velocity Components >V 0 [m s^-1] Initial Conditions 428 Release 18.0 - © SAS IP, Inc. All rights reserved. - Contains proprietary and confidential information of ANSYS, Inc. and its subsidiaries and affiliates. Defining the Case Using CFX-Pre Tab Setting Value > Cartesian Velocity Components >W 0 [m s^-1] Initial Conditions > Static Pressure > Option Automatic with Value Initial Conditions > Static Pressure > Relative Pressure 0 [Pa] Initial Conditions > Temperature > Option Automatic with Value Initial Conditions > Temperature > Temperature 21.8 [C] Initial Conditions > Turbulence > Option Intensity and Length Scale Initial Conditions > Turbulence > Fractional Intensity > Option Automatic with Value Initial Conditions > Turbulence > Fractional Intensity > Value 0.05 Initial Conditions > Turbulence Release 18.0 - © SAS IP, Inc. All rights reserved. - Contains proprietary and confidential information of ANSYS, Inc. and its subsidiaries and affiliates. 429 Air Conditioning Simulation Tab Setting Value > Eddy Length Scale > Option Automatic with Value Initial Conditions > Turbulence > Eddy Length Scale > Value 0.25 [m] Initial Conditions > Radiation Intensity > Option Automatic with Value Initial Conditions > Radiation Intensity > Blackbody Temperature (Selected) Initial Conditions > Radiation Intensity > Blackbody Temperature > Blackbody Temp. 21.8 [C] [a] a. The initial blackbody temperature of the air should be set to the initial temperature of the air. 3. Click OK. 20.4.13. Setting Solver Control In a typical transient simulation, there should be sufficient coefficient loops per time step to achieve convergence. In order to reduce the time required to run this particular simulation, reduce the maximum number of coefficient loops per time step to 3: 1. Click Solver Control . 2. Configure the following setting(s): Tab Setting Basic Settings Convergence Control > Max. Coeff. Loops 430 Value 3 Release 18.0 - © SAS IP, Inc. All rights reserved. - Contains proprietary and confidential information of ANSYS, Inc. and its subsidiaries and affiliates. Defining the Case Using CFX-Pre 3. Click OK. 20.4.14. Setting Output Control Set up the solver to output transient results files that record pressure, radiation intensity, temperature, and velocity, on every time step: 1. Click Output Control . 2. Click the Trn Results tab. 3. In the Transient Results list box, click Add new item click OK. 4. Configure the following setting(s) of Transient Results 1: , set Name to Transient Results 1, and Setting Value Option Selected Variables Output Variables List Pressure, Radiation Intensity, Temperature, Velocity Output Variable Operators [a] (Selected) Output Variable Operators > Output Var. Operators All [b] Output Frequency > Option Every Timestep a. Use the Ctrl key to select more than one variable. b. This causes the gradients of the selected variables to be written to the transient results files, along with other information. To create the thermostat thermometer, set up a monitor point at the thermometer location. Also set up monitors to track the expressions for the temperature at the inlet, the temperature at the outlet, and the on/off status of the air conditioner. 1. Configure the following setting(s): Tab Setting Value Monitor Monitor Objects (Selected) 2. Create a new Monitor Points and Expressions item named Thermometer. 3. Configure the following setting(s) of Thermometer: Release 18.0 - © SAS IP, Inc. All rights reserved. - Contains proprietary and confidential information of ANSYS, Inc. and its subsidiaries and affiliates. 431 Air Conditioning Simulation Setting Value Output Variables List Temperature Cartesian Coordinates 2.95, 1.5, 1.25 4. Create a new Monitor Points and Expressions item named Temp at Inlet. 5. Configure the following setting(s) of Temp at Inlet: Setting Value Option Expression Expression Value TIn 6. Create a new Monitor Points and Expressions item named Temp at VentOut. 7. Configure the following setting(s) of Temp at VentOut: Setting Value Option Expression Expression Value TVentOut 8. Create a new Monitor Points and Expressions item named ACOnStatus. 9. Configure the following setting(s) of ACOnStatus: Setting Value Option Expression Expression Value ACOn 10. Click OK. 20.4.15. Writing the CFX-Solver Input (.def) File 1. Click Define Run 2. Configure the following setting(s): 3. . Setting Value File name HVAC.def Click Save. CFX-Solver Manager automatically starts and, on the Define Run dialog box, Solver Input File is set. 4. 432 If using stand-alone mode, quit CFX-Pre, saving the simulation (.cfx) file at your discretion. Release 18.0 - © SAS IP, Inc. All rights reserved. - Contains proprietary and confidential information of ANSYS, Inc. and its subsidiaries and affiliates. Viewing the Results Using CFD-Post 20.5. Obtaining the Solution Using CFX-Solver Manager When CFX-Pre has shut down and CFX-Solver Manager has started, start the solver and view the monitor points as the solution progresses: 1. Click Start Run. After a few minutes, a User Points tab will appear. On that tab, plots will appear showing the values of the monitor points: • ACOnStatus • Temp at Inlet • Temp at VentOut • Thermometer (Temperature) 2. Click one of the plot lines to see the value of the plot variable at that point. 3. It is difficult to see the plot values because all of the monitor points are plotted on the same scale. To see the plots in more detail, try displaying subsets of them as follows: a. Right-click in the plot area and select Monitor Properties from the shortcut menu. b. In the Monitor Properties dialog box, on the Plot Lines tab, expand the USER POINT branch in the tree. c. Clear the check boxes beside all of the monitor points except ACOnStatus, then click Apply. d. Observe the plot for ACOnStatus. You might have to move the dialog box out of the way to see the plot. e. In the Monitor Properties dialog box, toggle each of the check boxes beside the monitor points, so that all of the monitor points are selected except for ACOnStatus, then click Apply. f. Observe the plots for Temp at Inlet, Temp at VentOut, and Thermometer (Temperat ure). g. Click OK to close the Monitor Properties dialog box. 4. Select the check box next to Post-Process Results when the completion message appears at the end of the run. 5. If using stand-alone mode, select the check box next to Shut down CFX-Solver Manager. 6. Click OK. 20.6. Viewing the Results Using CFD-Post You will first create some graphic objects to visualize the temperature distribution and the thermometer location. You will then create an animation to show how the temperature distribution changes. Release 18.0 - © SAS IP, Inc. All rights reserved. - Contains proprietary and confidential information of ANSYS, Inc. and its subsidiaries and affiliates. 433 Air Conditioning Simulation 20.6.1. Creating Graphics Objects In this section, you will create two planes and an isosurface of constant temperature, all colored by temperature. You will also create a color legend and a text label that reports the thermometer temperature. 20.6.1.1. Creating Planes In order to show the key features of the temperature distribution, create two planes colored by temperature as follows: 1. Load the res file (HVAC_001.res) if you did not elect to load the results directly from CFX-Solver Manager. 2. Right-click a blank area in the viewer, select Predefined Camera > Isometric View (Z up). 3. Create a ZX-Plane named Plane 1 with Y=2.25 [m]. Color it by Temperature using a user specified range from 19 [C] to 23 [C]. Turn off lighting (on the Render tab) so that the colors are accurate and can be interpreted properly using the legend. 4. Create an XY plane named Plane 2 with Z=0.35 [m]. Color it using the same settings as for the first plane, and turn off lighting. 20.6.1.2. Creating an Isosurface In order to show the plumes of cool air from the inlet vent, create a surface of constant temperature as follows: 1. Click Timestep Selector . The Timestep Selector dialog box appears. 2. Double-click the value: 69 s. The time step is set to 69 s so that the cold air plume is visible. 3. Create an isosurface named Cold Plume as a surface of Temperature = 19 °C. 4. Color the isosurface by Temperature (select Use Plot Variable) and use the same color range as for the planes. Although the color of the isosurface will not show variation (by definition), it will be consistent with the coloration of the planes. 5. On the Render tab for the isosurface, set Transparency to 0.5. Leave lighting turned on to help show the 3D shape of the isosurface. 6. Click Apply. Note The isosurface will not be visible in some time steps, but you will be able to see it when playing the animation (a step carried out later). 434 Release 18.0 - © SAS IP, Inc. All rights reserved. - Contains proprietary and confidential information of ANSYS, Inc. and its subsidiaries and affiliates. Viewing the Results Using CFD-Post 20.6.1.3. Adjusting the Legend The legend title should not name the locator of any particular object since all objects are colored by the same variable and use the same range. Remove the locator name from the title and, in preparation for making an MPEG video later in this tutorial, increase the text size: 1. Edit Default Legend View 1. 2. On the Definition tab, change Title Mode to Variable. This will remove the locator name from the legend. 3. 4. Click the Appearance tab, then: a. Change Precision to 2, Fixed. b. Change Text Height to 0.03. Click Apply. 20.6.1.4. Creating a Point for the Thermometer In the next section, you will create a text label that displays the value of the expression TSensor, which represents the thermometer temperature. During the solver run, this expression was evaluated using a monitor point named Thermometer. Although this monitor point data is stored in the results file, it cannot be accessed. In order to support the expression for TSensor, create a point called Thermometer at the same location: 1. From the main menu, select Insert > Location > Point. 2. Set Name to Thermometer. 3. Set Point to (2.95,1.5,1.25). 4. Click the Color tab, then change Color to blue. 5. Click Apply. A marker appears at the thermometer location in the viewer. Note that you may have to rotate the results data to see the point. 20.6.1.5. Creating a Text Label Create a text label that shows the currently-selected time step and thermometer temperature. 1. Click Text . 2. Accept the default name and click OK. 3. Configure the following setting(s): Tab Setting Value Definition Text String Time Elapsed: Release 18.0 - © SAS IP, Inc. All rights reserved. - Contains proprietary and confidential information of ANSYS, Inc. and its subsidiaries and affiliates. 435 Air Conditioning Simulation Tab Setting Value Embed Auto Annotation (Selected) Type Time Value [a] a. The full text string should now be Time Elapsed: <aa>. The <aa> string represents the location where text is to be substituted. 4. Click More to add a second line of text to the text object. 5. Configure the following setting(s): Tab Setting Value Definition Text String (the second one) Sensor Temperature: Embed Auto Annotation (Selected) Type Expression Expression TSensor Height 0.03 Appearance 6. Click Apply. 7. Ensure that the visibility for Text 1 is turned on. The text label appears in the viewer, near the top. 20.6.2. Creating an Animation 1. Ensure that the view is set to Isometric View (Z up). 2. Click Timestep Selector 3. Double-click the first time value (0 s). 4. Click Animation . . The Animation dialog box appears. 5. In the Animation dialog box, select the Keyframe Animation option. 6. Click New 7. Select KeyframeNo1, then set # of Frames to 200, then press Enter while in the # of Frames box. to create KeyframeNo1. Tip Be sure to press Enter and confirm that the new number appears in the list before continuing. 436 Release 18.0 - © SAS IP, Inc. All rights reserved. - Contains proprietary and confidential information of ANSYS, Inc. and its subsidiaries and affiliates. Further Discussion This will place 200 intermediate frames between the first and (yet to be created) second key frames, for a total of 202 frames. This will produce an animation lasting about 8.4 s since the frame rate will be 24 frames per second. Since there are 76 unique frames, each frame will be shown at least once. 8. Use the Timestep Selector to load the last time value (225 s). 9. In the Animation dialog box, click New to create KeyframeNo2. The # of Frames parameter has no effect for the last keyframe, so leave it at the default value. 10. Click More Animation Options to expand the Animation dialog box. 11. Select Save Movie. 12. Set Format to MPEG1. 13. Specify a filename for the movie. 14. Click the Options button. 15. Change Image Size to 720 x 480 (or a similar resolution). 16. Click the Advanced tab, and note the Quality setting. If your movie player cannot play the resulting MPEG, you can try using the Low or Custom quality settings. 17. Click OK. 18. Click To Beginning to rewind the active key frame to KeyframeNo1. 19. Click Save animation state and save the animation to a file. This will enable you to quickly restore the animation in case you want to make changes. Animations are not restored by loading ordinary state files (those with the .cst extension). 20. Click Play the animation . 21. If prompted to overwrite an existing movie, click Overwrite. The animation plays and builds an mpg file. 22. When you have finished, quit CFD-Post. 20.7. Further Discussion • This tutorial uses an aggressive flow rate of air, a coarse mesh, large time steps, and a low cap on the maximum number of coefficient loops per time step. Running this tutorial with a flow rate of air that is closer to 5 changes of air per hour (0.03 m3 s-1), a finer mesh, smaller time steps, and a larger cap on the maximum number of coefficient loops, will produce more accurate results. • Running this simulation for a longer total time will allow you to see more on/off cycles of the air conditioner. Release 18.0 - © SAS IP, Inc. All rights reserved. - Contains proprietary and confidential information of ANSYS, Inc. and its subsidiaries and affiliates. 437 438 Release 18.0 - © SAS IP, Inc. All rights reserved. - Contains proprietary and confidential information of ANSYS, Inc. and its subsidiaries and affiliates. Chapter 21: Combustion and Radiation in a Can Combustor This tutorial includes: 21.1.Tutorial Features 21.2. Overview of the Problem to Solve 21.3. Preparing the Working Directory 21.4. Simulating the Can Combustor with Eddy Dissipation Combustion and P1 Radiation 21.5. Simulating the Can Combustor with Laminar Flamelet Combustion and Discrete Transfer Radiation 21.1. Tutorial Features In this tutorial you will learn about: • Setting Up a Combustion Model in CFX-Pre. • Using a Reacting Mixture. • Using the Eddy Dissipation combustion model. • Using the P1 radiation model. • Creating thin surfaces for the inlet vanes. • Using the Laminar Flamelet model. • Generating a CFX-RIF library. • Using the Discrete Transfer radiation model. • Using chemistry postprocessing. • Changing object color maps in CFD-Post to prepare a grayscale image. • Using the function calculator in CFD-Post. • Creating a vector plot in CFD-Post. Component Feature Details CFX-Pre User Mode General mode Analysis Type Steady State Fluid Type Reacting Mixture Domain Type Single Domain Turbulence Model k-Epsilon Heat Transfer Thermal Energy Combustion Radiation Release 18.0 - © SAS IP, Inc. All rights reserved. - Contains proprietary and confidential information of ANSYS, Inc. and its subsidiaries and affiliates. 439 Combustion and Radiation in a Can Combustor Component Feature Details Boundary Conditions Inlet (Subsonic) Outlet (Subsonic) Wall: No-Slip Wall: Adiabatic Wall: Thin Surface CFD-Post Timestep Physical Time Scale Plots Outline Plot (Wireframe) Sampling Plane Slice Plane Vector Other Changing the Color Range Color map Legend Quantitative Calculation 21.2. Overview of the Problem to Solve The can combustor is a feature of the gas turbine engine. Arranged around a central annulus, can combustors are designed to minimize emissions, burn very efficiently and keep wall temperatures as low as possible. This tutorial is designed to give a qualitative impression of the flow and temperature distributions inside a can combustor that burns methane in air. The basic geometry is shown below with a section of the outer wall cut away. 440 Release 18.0 - © SAS IP, Inc. All rights reserved. - Contains proprietary and confidential information of ANSYS, Inc. and its subsidiaries and affiliates. Overview of the Problem to Solve This tutorial demonstrates two combustion and radiation model combinations. The simulation in the first part of this tutorial uses the Eddy Dissipation combustion model and the P1 radiation model. The simulation in the second part of this tutorial uses the Laminar Flamelet combustion model with a CFXRIF-generated chemistry library, and the Discrete Transfer radiation model. Different radiation models are used in this tutorial for demonstration purposes; the radiation models are independent of the combustion models. Due to the fact that the fuel (methane) and oxidizer (air) undergo “fast” combustion (whereby the combustion rate is dominated by the rate of mixing of the materials), the Finite Rate Chemistry model is not a suitable combustion model for the combustor in this tutorial. The Combined EDM/FRC model capability is a superset of the Eddy Dissipation model capability, and has no benefit over the Eddy Dissipation model in this case. In fact, the convergence behavior of the Combined EDM/FRC model may be worse than that of the Eddy Dissipation model. The Eddy Dissipation model, the Laminar Flamelet model, and the Burning Velocity model are suitable for modeling “fast” combustion. The Burning Velocity model capability is a superset of the Flamelet model capability, with the extra capability of being able to handle premixed fuel/oxidizer. Because the combustor in this tutorial does not use premixed fuel/oxidizer, the extra capability of the Burning Velocity model is not required and therefore it is sufficient to use the Flamelet model. Release 18.0 - © SAS IP, Inc. All rights reserved. - Contains proprietary and confidential information of ANSYS, Inc. and its subsidiaries and affiliates. 441 Combustion and Radiation in a Can Combustor The Eddy Dissipation model tracks each individual chemical species (except for the constraint material) with its own transport equation. This model is flexible in that you can readily add new materials, such as additional fuels, to the simulation without complications. A limitation of this model is that radical or intermediate species, such as CO, cannot be calculated with adequate accuracy. This may lead to overprediction of flame temperature, in particular in fuel-rich regions. The Laminar Flamelet model can simulate the products of incomplete combustion; for this reason, it generally provides a more accurate solution than the Eddy Dissipation model. One drawback of the Flamelet model is that it requires the availability of a flamelet library suited for the required fuel/oxidizer combination over the pressure and temperature ranges of interest. In this tutorial, you will be generating a CFX-RIF library. NO is modeled in a similar way in both parts of this tutorial. The only difference is in how the O-radical concentration is obtained for the 'Thermal NO' formation step: • Eddy Dissipation model: The O-radical is not a component of the mixture; instead, its concentration is estimated using the O2 concentration and temperature. • Flamelet model: The O-radical concentration is calculated from the flamelet library, where its concentration information is directly available. The Flamelet configuration will use chemistry postprocessing in solving for the concentration of NO. This postprocessing will be one-way coupled to the main solution so that the formation of NO will be driven by the main solution without affecting the latter. This approach is appropriate for this simulation because the mass fraction and reaction rate of NO are sufficiently small, so the effect on the main solution is negligible. If this is the first tutorial you are working with, it is important to review the following topics before beginning: • Running ANSYS CFX Tutorials Using ANSYS Workbench (p. 4) • Changing the Display Colors (p. 6) 21.3. Preparing the Working Directory 1. Create a working directory. ANSYS CFX uses a working directory as the default location for loading and saving files for a particular session or project. 2. Ensure the following tutorial input file is in your working directory: • CombustorMesh.gtm The tutorial input files are available from the ANSYS Customer Portal. To access tutorials and their input files on the ANSYS Customer Portal, go to http://support.ansys.com/training. 3. Set the working directory and start CFX-Pre. For details, see Setting the Working Directory and Starting ANSYS CFX in Stand-alone Mode (p. 3). 442 Release 18.0 - © SAS IP, Inc. All rights reserved. - Contains proprietary and confidential information of ANSYS, Inc. and its subsidiaries and affiliates. Simulating the Can Combustor with Eddy Dissipation Combustion and P1 Radiation 21.4. Simulating the Can Combustor with Eddy Dissipation Combustion and P1 Radiation In this first part of the tutorial, you will create a simulation that uses the Eddy Dissipation combustion model and the P1 radiation model. If you want to use the Flamelet combustion model and Discrete Transfer radiation model instead, see Simulating the Can Combustor with Laminar Flamelet Combustion and Discrete Transfer Radiation (p. 456), otherwise continue from this point. 21.4.1. Defining the Case Using CFX-Pre You will first define a domain that includes a variable composition mixture. These mixtures are used to model combusting and reacting flows in CFX. 1. In CFX-Pre, select File > New Case. 2. Select General and click OK. 3. Select File > Save Case As. 4. Under File name, type CombustorEDM. 5. Click Save. 6. If prompted, click Overwrite. 21.4.1.1. Importing the Mesh 1. Right-click Mesh and select Import Mesh > CFX Mesh. The Import Mesh dialog box appears. 2. 3. Configure the following setting(s): Setting Value File name CombustorMesh.gtm Click Open. 21.4.1.2. Creating a Reacting Mixture To enable combustion modeling, you must create a variable composition mixture. 21.4.1.2.1. To create the variable composition mixture 1. In the Outline tree, right-click Materials > Insert > Material. 2. Set the name to Methane Air Mixture and click OK. 3. Configure the following setting(s): Release 18.0 - © SAS IP, Inc. All rights reserved. - Contains proprietary and confidential information of ANSYS, Inc. and its subsidiaries and affiliates. 443 Combustion and Radiation in a Can Combustor Tab Setting Value Basic Settings Option Reacting Mixture Material Group Gas Phase Combustion Reactions List Methane Air WD1 NO PDF Mixture Properties Mixture Properties [a] (Selected) Mixture Properties > Radiation Properties > Refractive Index (Selected) [b] Mixture Properties > Radiation Properties > Absorption Coefficient (Selected) Mixture Properties > Radiation Properties > Scattering Coefficient (Selected) a. The Methane Air WD1 NO PDF reaction specifies complete combustion of the fuel into its products in a single-step reaction. The formation of NO is also modeled and occurs in an additional reaction step. Click actions List dialog box, then click Import Library Data appropriate reaction to import. to display the Reand select the b. Setting the radiation properties explicitly will significantly shorten the solution time because the CFX-Solver will not have to calculate radiation mixture properties. 4. Click OK. 21.4.1.3. Creating the Domain If Default Domain does not currently appear under Flow Analysis 1 in the Outline tree: Edit Case Options > General in the Outline tree view and ensure that Automatic Default Domain is turned on. You now need to edit Default Domain so that it is representative of the Eddy Dissipation combustion and P 1 radiation models. 1. 444 Edit Default Domain and configure the following setting(s): Release 18.0 - © SAS IP, Inc. All rights reserved. - Contains proprietary and confidential information of ANSYS, Inc. and its subsidiaries and affiliates. Simulating the Can Combustor with Eddy Dissipation Combustion and P1 Radiation Tab Setting Basic Settings Location and Type Value > Location B152, B153, B154, B155, B156 Fluid and Particle Definitions Fluid 1 Fluid and Particle Definitions > Fluid 1 > Material Methane Air Mixture Domain Models > Pressure > Reference Pressure Fluid Models 1 [atm] [a] Heat Transfer > Option Thermal Energy Combustion > Option Eddy Dissipation Combustion > Eddy Dissipation Model Coefficient B (Selected) Combustion > Eddy Dissipation Model Coefficient B > EDM Coeff. B 0.5 [b] Thermal Radiation > Option P1 Component Models > Component > N2 (Selected) Component Models > N2 > Option Constraint a. It is important to set a realistic reference pressure in this tutorial because the components of Methane Air Mixture are ideal gases. Release 18.0 - © SAS IP, Inc. All rights reserved. - Contains proprietary and confidential information of ANSYS, Inc. and its subsidiaries and affiliates. 445 Combustion and Radiation in a Can Combustor Tab Setting Value b. This includes a simple model for partial premixing effects by turning on the Product Limiter. When it is selected, nonzero initial values are required for the products. The products limiter is not recommended for multi-step eddy dissipation reactions, and so is set for this single step reaction only. 2. Click OK. 21.4.1.4. Creating the Boundaries 21.4.1.4.1. Fuel Inlet Boundary 1. Create a new boundary by clicking Boundary 2. Configure the following setting(s): and set the name to fuelin. Tab Setting Value Basic Settings Boundary Type Inlet Location fuelin Boundary Details Mass and Momentum > Normal Speed 40 [m s^-1] Heat Transfer > Static Temperature 300 [K] Component Details > CH4 (Selected) Component Details > CH4 > Mass Fraction 3. 1.0 Click OK. 21.4.1.4.2. Bottom Air Inlet Boundary Two separate boundary conditions will be applied for the incoming air. The first is at the base of the can combustor. The can combustor employs vanes downstream of the bottom air inlet to give the incoming air a swirling velocity. 1. Create a new boundary named airin. 2. Configure the following setting(s): 446 Release 18.0 - © SAS IP, Inc. All rights reserved. - Contains proprietary and confidential information of ANSYS, Inc. and its subsidiaries and affiliates. Simulating the Can Combustor with Eddy Dissipation Combustion and P1 Radiation Tab Setting Value Basic Settings Boundary Type Inlet Location airin Boundary Details Mass and Momentum > Normal Speed 10 [m s^-1] Heat Transfer > Static Temperature 300 [K] Component Details > O2 (Selected) Component Details > O2 > Mass Fraction 0.232 [a] a. The remaining mass fraction at the inlet will be made up from the constraint component, N2. 3. Click OK. 21.4.1.4.3. Side Air Inlet Boundary The secondary air inlets are located on the side of the vessel and introduce extra air to aid combustion. 1. Create a new boundary named secairin. 2. Configure the following setting(s): Tab Setting Value Basic Settings Boundary Type Inlet Location secairin Boundary Details Mass and Momentum > Normal Speed 6 [m s^-1] Heat Transfer > Static Temperature 300 [K] Component Details > O2 (Selected) Component Details > O2 > Mass Fraction 0.232 [a] Release 18.0 - © SAS IP, Inc. All rights reserved. - Contains proprietary and confidential information of ANSYS, Inc. and its subsidiaries and affiliates. 447 Combustion and Radiation in a Can Combustor Tab Setting Value a. The remaining mass fraction at the inlet will be made up from the constraint component, N2. 3. Click OK. 21.4.1.4.4. Outlet Boundary 1. Create a new boundary named out. 2. Configure the following setting(s): Tab Setting Value Basic Settings Boundary Type Outlet Location out Boundary Details Mass and Momentum > Option Average Static Pressure Mass and Momentum > Relative Pressure 3. 0 [Pa] Click OK. 21.4.1.4.5. Vanes Boundary The vanes above the main air inlet are to be modeled as thin surfaces. To create a vane as a thin surface in CFX-Pre, you must specify a wall boundary on each side of the vanes. You will first create a new region that contains one side of each of the eight vanes. 1. Create a new composite region by selecting Insert > Regions > Composite Region. 2. Set the name of this composite region to Vane Surfaces. 3. Configure the following setting(s): Tab Setting Value Basic Settings Dimension (Filter) 2D Region List F129.152, F132.152, F136.152, F138.152, F141.152, F145.152, [a] F147.152, F150.152 [b] a. This will filter out the 3D regions, leaving only 2D regions 448 Release 18.0 - © SAS IP, Inc. All rights reserved. - Contains proprietary and confidential information of ANSYS, Inc. and its subsidiaries and affiliates. Simulating the Can Combustor with Eddy Dissipation Combustion and P1 Radiation Tab Setting Value b. Click Multi-select from extended list to open the Selection Dialog box, then hold the Ctrl key while selecting each item in this list. Click OK. 4. Click OK. 5. Create another composite region named Vane Surfaces Other Side. 6. Configure the following setting(s): Tab Setting Value Basic Settings Dimension (Filter) 2D Region List F129.153, F132.153, F136.154, F138.154, F141.155, F145.155, F147.156, F150.156 7. Click OK. 8. Create a new boundary named vanes. 9. Configure the following setting(s): Tab Setting Value Basic Settings Boundary Type Wall Location Vane Surfaces, Vane Surfaces Other Side 10. Click OK. 21.4.1.4.6. Default Wall Boundary The default boundary for any undefined surface in CFX-Pre is a no-slip, smooth, adiabatic wall. • For radiation purposes, the wall is assumed to be a perfectly absorbing and emitting surface (emissivity = 1). • The wall is non-catalytic, that is, it does not take part in the reaction. Since this tutorial serves as a basic model, heat transfer through the wall is neglected. As a result, no further boundary conditions need to be defined. 21.4.1.5. Setting Initial Values 1. Click Global Initialization . 2. Configure the following setting(s): Release 18.0 - © SAS IP, Inc. All rights reserved. - Contains proprietary and confidential information of ANSYS, Inc. and its subsidiaries and affiliates. 449 Combustion and Radiation in a Can Combustor Tab Setting Global Settings Initial Conditions Value > Cartesian Velocity Components > Option Automatic with Value Initial Conditions > Cartesian Velocity Components >U 0 [m s^-1] Initial Conditions > Cartesian Velocity Components >V 0 [m s^-1] Initial Conditions > Cartesian Velocity Components >W 5 [m s^-1] Initial Conditions > Component Details > O2 (Selected) Initial Conditions > Component Details > O2 > Option Automatic with Value Initial Conditions > Component Details > O2 > Mass Fraction 0.232 [a] Initial Conditions > Component Details > CO2 (Selected) Initial Conditions > Component Details > CO2 450 Release 18.0 - © SAS IP, Inc. All rights reserved. - Contains proprietary and confidential information of ANSYS, Inc. and its subsidiaries and affiliates. Simulating the Can Combustor with Eddy Dissipation Combustion and P1 Radiation Tab Setting Value > Option Automatic with Value Initial Conditions > Component Details > CO2 > Mass Fraction 0.01 Initial Conditions > Component Details > H2O (Selected) Initial Conditions > Component Details > H2O > Option Automatic with Value Initial Conditions > Component Details > H2O > Mass Fraction 0.01 a. The initial conditions assume the domain consists mainly of air and the fraction of oxygen in air is 0.232. A small mass fraction of reaction products (CO2 and H2O) is needed for the EDM model to initiate combustion. 3. Click OK. 21.4.1.6. Setting Solver Control 1. Click Solver Control . 2. Configure the following setting(s): Tab Setting Basic Settings Convergence Control > Max. Iterations Value 100 Convergence Control > Fluid Timescale Control Release 18.0 - © SAS IP, Inc. All rights reserved. - Contains proprietary and confidential information of ANSYS, Inc. and its subsidiaries and affiliates. 451 Combustion and Radiation in a Can Combustor Tab Setting Value > Timescale Control Physical Timescale Convergence Control > Fluid Timescale Control > Physical Timescale 3. 0.025 [s] Click OK. 21.4.1.7. Writing the CFX-Solver Input (.def) File 1. Click Define Run 2. Configure the following setting(s): 3. . Setting Value File name CombustorEDM.def Click Save. CFX-Solver Manager automatically starts and, on the Define Run dialog box, Solver Input File is set. 4. If using stand-alone mode, quit CFX-Pre, saving the simulation (.cfx) file. 21.4.2. Obtaining the Solution Using CFX-Solver Manager The CFX-Solver Manager will be launched after CFX-Pre saves the CFX-Solver input file. You will be able to obtain a solution to the CFD problem by following the instructions below. Note If a fine mesh is used for a formal quantitative analysis of the flow in the combustor, the solution time will be significantly longer than for the coarse mesh. You can run the simulation in parallel to reduce the solution time. For details, see Obtaining a Solution in Parallel (p. 158). 1. Ensure Define Run is displayed. CFX-Solver Input File should be set to CombustorEDM.def. 2. Click Start Run. CFX-Solver runs and attempts to obtain a solution. At the end of the run, a dialog box is displayed stating that the simulation has ended. 3. Select Post-Process Results. 4. If using stand-alone mode, select Shut down CFX-Solver Manager. 452 Release 18.0 - © SAS IP, Inc. All rights reserved. - Contains proprietary and confidential information of ANSYS, Inc. and its subsidiaries and affiliates. Simulating the Can Combustor with Eddy Dissipation Combustion and P1 Radiation 5. Click OK. 21.4.3. Viewing the Results Using CFD-Post When CFD-Post opens, experiment with the Edge Angle setting for the Wireframe object and the various rotation and zoom features in order to place the geometry in a sensible position. A setting of about 8.25 should result in a detailed enough geometry for this exercise. 21.4.3.1. Temperature Within the Domain 1. Right-click a blank area in the viewer and select Predefined Camera > View From +Y. 2. Create a new plane named Plane 1. 3. Configure the following setting(s): Tab Setting Geometry Definition Color Value > Method ZX Plane Mode Variable Mode > Variable 4. Temperature Click Apply. The large area of high temperature through most of the vessel is due to forced convection. Note Later in this tutorial (see Simulating the Can Combustor with Laminar Flamelet Combustion and Discrete Transfer Radiation (p. 456)), the Laminar Flamelet combustion model will be used to simulate the combustion again, resulting in an even higher concentration of high temperatures throughout the combustor. 21.4.3.2. The NO Concentration in the Combustor In the next step you will color Plane 1 by the mass fraction of NO to view the distribution of NO within the domain. The NO concentration is highest in the high temperature region close to the outlet of the domain. 1. Modify the plane named Plane 1. 2. Configure the following setting(s): Tab Setting Color Mode > Variable Value NO.Mass Fraction Release 18.0 - © SAS IP, Inc. All rights reserved. - Contains proprietary and confidential information of ANSYS, Inc. and its subsidiaries and affiliates. 453 Combustion and Radiation in a Can Combustor 3. Click Apply. 21.4.3.3. Printing a Greyscale Graphic Here you will change the color map (for Plane 1) to a grayscale map. The result will be a plot with different levels of gray representing different mass fractions of NO. This technique is especially useful for printing, to a black and white printer, any image that contains a color map. Conversion to grayscale by conventional means (that is, using graphics software, or letting the printer do the conversion) will generally cause color legends to change to a nonlinear distribution of levels of gray. 1. Modify the plane named Plane 1. 2. Configure the following setting(s): 3. Tab Setting Value Color Color Map Inverse Greyscale Click Apply. 21.4.3.4. Calculating NO Mass Fraction at the Outlet The emission of pollutants into the atmosphere is always a design consideration for combustion applications. In the next step, you will calculate the mass fraction of NO in the outlet stream. 1. Select Tools > Function Calculator or click the Calculators tab and select Function Calculator. 2. Configure the following setting(s): 3. Tab Setting Value Function Calculator Function massFlowAve Location out Variable NO.Mass Fraction Click Calculate. A small amount of NO is released from the outlet of the combustor. This amount is lower than can normally be expected, and is mainly due to the coarse mesh and the short residence times in the combustor. 21.4.3.5. Viewing Flow Field To investigate the reasons behind the efficiency of the combustion process, you will next look at the velocity vectors to show the flow field. You may notice a small recirculation in the center of the combustor. Running the problem with a finer mesh would show this region to be a larger recirculation zone. The coarseness of the mesh in this tutorial means that this region of flow is not accurately resolved. 1. Select the Outline tab. 2. Under User Locations and Plots, clear Plane 1. Plane 1 is no longer visible. 454 Release 18.0 - © SAS IP, Inc. All rights reserved. - Contains proprietary and confidential information of ANSYS, Inc. and its subsidiaries and affiliates. Simulating the Can Combustor with Eddy Dissipation Combustion and P1 Radiation 3. Create a new vector by clicking Vector 4. Accept the default name of Vector 1. 5. Configure the following setting(s): Tab Setting Geometry Definition Symbol . Value > Locations Plane 1 Symbol Size 2 6. Click Apply. 7. Create a new plane named Plane 2. 8. Configure the following setting(s): Tab Setting Geometry Definition > Method Value XY Plane Definition >Z 0.03 [m] Plane Bounds > Type Rectangular Plane Bounds > X Size 0.5 [m] Plane Bounds > Y Size 0.5 [m] Plane Type > Sample (Selected) Plane Type > X Samples 30 Plane Type Render 9. > Y Samples 30 Show Faces (Cleared) Click Apply. 10. Modify Vector 1. Release 18.0 - © SAS IP, Inc. All rights reserved. - Contains proprietary and confidential information of ANSYS, Inc. and its subsidiaries and affiliates. 455 Combustion and Radiation in a Can Combustor 11. Configure the following setting(s): Tab Setting Geometry Definition > Locations Value Plane 2 12. Click Apply. To view the swirling velocity field, right-click in the viewer and select Predefined Camera > View From Z. You may also want to turn off the wireframe visibility. In the region near the fuel and air inlets, the swirl component of momentum (theta direction) results in increased mixing with the surrounding fluid and a higher residence time in this region. As a result, more fuel is burned. 21.4.3.6. Viewing Radiation Try examining the distribution of Incident Radiation and Radiation Intensity throughout the domain. When you are finished, quit CFD-Post. 21.5. Simulating the Can Combustor with Laminar Flamelet Combustion and Discrete Transfer Radiation In this second part of the tutorial, you will modify the simulation that was set up in the first part of the tutorial to use the Laminar Flamelet combustion model and the Discrete Transfer radiation model. Running the simulation a second time will demonstrate the differences in the combustion models, including the variance in carbon dioxide distribution, which is shown below. 456 Release 18.0 - © SAS IP, Inc. All rights reserved. - Contains proprietary and confidential information of ANSYS, Inc. and its subsidiaries and affiliates. Simulating the Can Combustor with Laminar Flamelet Combustion and Discrete Transfer Radiation 21.5.1. Defining the Case Using CFX-Pre 1. Ensure the following tutorial input file is in your working directory: • CombustorEDM.cfx 2. Set the working directory and start CFX-Pre. For details, see Setting the Working Directory and Starting ANSYS CFX in Stand-alone Mode (p. 3). 3. Load the simulation called CombustorEDM.cfx. The simulation from the first part of this tutorial is loaded. 4. Select File > Save Case As. 5. Save the simulation as CombustorFlamelet.cfx. This creates a separate simulation file that will be modified to use the Laminar Flamelet and Discrete Transfer models. 21.5.1.1. Removing Old Reactions In the first part of this tutorial, the multi-step reaction responsible for the overall formation of NO, NO Formation Methane PDF, referred to the single-step reaction, Thermal NO PDF, for thermal NO formation. In this part of the tutorial, you will switch from using the Thermal NO PDF reaction to using the Thermal NO O Radical PDF reaction. The latter makes use of O radical information Release 18.0 - © SAS IP, Inc. All rights reserved. - Contains proprietary and confidential information of ANSYS, Inc. and its subsidiaries and affiliates. 457 Combustion and Radiation in a Can Combustor provided in the flamelet library. The Thermal NO PDF reaction is less suitable because it approximates the O radical concentration. Also in the first part of the tutorial, the material Methane Air Mixture referred to the multi-step reaction Methane Air WD1 NO PDF. In this part of the tutorial, this material will be changed to refer to a flamelet library, Methane300K, which you will generate using CFX-RIF. Thus, in this section you are going to remove the Methane Air WD1 NO PDF and the Thermal NO PDF reactions because you will be replacing each of these for the flamelet configuration. 1. Expand the Reactions section in the Outline tree. 2. Right-click Methane Air WD1 NO PDF and select Delete. 3. Right-click Thermal NO PDF and select Delete. Note You will see a number of physics warnings appear at the bottom of the 3D Viewer. This is normal because you have just removed a reaction that the Methane Air Mixture depended upon. The warnings will be addressed when you generate a new CFX-RIF reaction and edit the Methane Air Mixture. 21.5.1.2. Importing a New Reaction In this section, you will load the Thermal NO O Radical PDF reaction from a list of pre-generated reaction libraries in CFX-Pre. You will then adjust the NO Formation Methane PDF multi-step reaction to reference this reaction. 1. Right-click Reactions in the Outline tree and select Import Library Data. 2. Select Thermal NO O Radical PDF from the list of reaction libraries to import. 3. Click OK to import this reaction library into your simulation. 4. Right-click NO Formation Methane PDF in the Outline tree and select Edit. 5. Set Reactions List to Prompt NO Methane PDF, Thermal NO O Radical PDF. Note In order to select both reactions, you must click Multi-select from extended list to open the Selection Dialog box, then hold the Ctrl key while selecting both Prompt NO Methane PDF and Thermal NO O Radical PDF from this list, and click OK to accept this selection. 6. 458 Click OK to apply this change. Release 18.0 - © SAS IP, Inc. All rights reserved. - Contains proprietary and confidential information of ANSYS, Inc. and its subsidiaries and affiliates. Simulating the Can Combustor with Laminar Flamelet Combustion and Discrete Transfer Radiation 21.5.1.3. Generating the Flamelet Library You will generate a flamelet library for the methane-air reaction using CFX-RIF. You will then use this library to modify the reacting mixture, Methane Air Mixture created in the first part of this tutorial. 1. In the Outline tree, right-click Reactions and select Insert > CFX-RIF. 2. Set the name to CFX RIF CH4at300K and click OK. 3. Configure the following setting(s): Tab Setting Value Basic Settings Library File Methane300K Fuel Module CH4 Kinetic Scheme C1 mechanism without NOx Boundary Conditions [a] [b] Fuel Composition > Component Details > CH4 > Mass Fraction 1.0 Fuel Composition > Component Details > N2 > Mass Fraction 0.0 Oxidizer Composition > Component Details > N2 > Mass Fraction 0.767 Oxidizer Composition > Component Details > O2 > Mass Fraction 0.233 Pressure And Temperature > Fuel Temperature 300 [K] Pressure And Temperature > Oxidizer Temperature 300 [K] Pressure And Temperature Release 18.0 - © SAS IP, Inc. All rights reserved. - Contains proprietary and confidential information of ANSYS, Inc. and its subsidiaries and affiliates. 459 Combustion and Radiation in a Can Combustor Tab Setting Value > Reference Pressure 1 [atm] [c] a. Methane300K will be used in the name of the flamelet library directory created inside of the working directory – for example, the directory might be named "Methane300K_001.dir”. b. Here you are choosing to generate the flamelet without the inclusion of NO. Instead, you will introduce chemistry postprocessing for the modeling of NO when you modify the domain. This will enable the solver to run faster, as the corresponding transport equation will be solved using the final results from the main combustion reaction as a starting point, therefore requiring fewer iterations to converge. c. The reference pressure here is not the same as the reference pressure set for the solver, but rather is the average expected operating pressure of the combustor. 4. Click OK to apply these settings. 5. In the Outline tree, right-click CFX RIF CH4at300K and select Start CFX-RIF Generation. Note An information message will appear shortly to tell you that the RIF process has successfully started, and initial data has been loaded into CFX-Pre. Click OK to continue. Note You will also see a warning in the bottom of the viewer informing you that the specified Flamelet Library file cannot be opened for the reaction Methane300K. Continue on with the tutorial. The library file (Methane300K.fll) will be generated as you work. 21.5.1.4. Modifying the Reacting Mixture You will now use the CFX-RIF-generated library to modify the reacting mixture. 1. Expand the Materials section in the Outline tree. 2. Right-click Methane Air Mixture and select Edit. 3. Configure the following setting(s): 4. 460 Tab Setting Value Basic Settings Reactions List Methane 300K Click OK to apply this change. Release 18.0 - © SAS IP, Inc. All rights reserved. - Contains proprietary and confidential information of ANSYS, Inc. and its subsidiaries and affiliates. Simulating the Can Combustor with Laminar Flamelet Combustion and Discrete Transfer Radiation 21.5.1.5. Modifying the Default Domain 1. Double-click Default Domain. 2. Configure the following setting(s): Tab Setting Fluid Models Combustion > Option Value PDF Flamelet Combustion > Chemistry Post Processing (Selected) Combustion > Chemistry Post Processing > Materials List NO Combustion > Chemistry Post Processing > Reactions List NO Formation Methane PDF Thermal Radiation > Option Discrete Transfer Component Models > Component > N2 (Selected) Component Models > Component > N2 > Option Constraint Component Models > Component > NO (Selected) Component Models > Component > NO > Option Transport Equation Component Models Release 18.0 - © SAS IP, Inc. All rights reserved. - Contains proprietary and confidential information of ANSYS, Inc. and its subsidiaries and affiliates. 461 Combustion and Radiation in a Can Combustor Tab Setting Value > Component > (All Others) (Selected one at a time) [a] Component Models > Component > (All Others) > Option Automatic a. Select these one at a time and verify each of them. 3. Click OK to apply these settings. 21.5.1.6. Modifying the Boundaries 21.5.1.6.1. Fuel Inlet Boundary 1. Right-click the boundary named fuelin and select Edit. 2. Configure the following setting(s): Tab Setting Boundary Details Mixture Value > Option Fuel Component Details NO Component Details > NO > Option Mass Fraction Component Details > NO > Mass Fraction 3. 0.0 Click OK to apply these settings. 21.5.1.6.2. Bottom Air Inlet Boundary 1. Right-click the boundary named airin and select Edit. 2. Configure the following setting(s): 462 Release 18.0 - © SAS IP, Inc. All rights reserved. - Contains proprietary and confidential information of ANSYS, Inc. and its subsidiaries and affiliates. Simulating the Can Combustor with Laminar Flamelet Combustion and Discrete Transfer Radiation Tab Setting Boundary Details Mixture Value > Option Oxidizer Component Details NO Component Details > NO > Option Mass Fraction Component Details > NO > Mass Fraction 3. 0.0 Click OK to apply these settings. 21.5.1.6.3. Side Air Inlet Boundary 1. Right-click the boundary named secairin and select Edit. 2. Configure the following setting(s): Tab Setting Boundary Details Mixture Value > Option Oxidizer Component Details NO Component Details > NO > Option Mass Fraction Component Details > NO > Mass Fraction 3. 0.0 Click OK to apply these settings. Note At this point, you have modified the domain and all necessary boundary conditions to match the changes made to Methane Air Mixture. Thus, the bottom window of the 3D Viewer should now be clear of all warnings and error messages. Release 18.0 - © SAS IP, Inc. All rights reserved. - Contains proprietary and confidential information of ANSYS, Inc. and its subsidiaries and affiliates. 463 Combustion and Radiation in a Can Combustor 21.5.1.7. Setting Initial Values 1. Click Global Initialization 2. Configure the following setting(s): Tab Setting Global Settings Initial Conditions . Value > Component Details NO Initial Conditions > Component Details > NO > Option Automatic with Value Initial Conditions > Component Details > NO > Mass Fraction 3. 0.0 Click OK to apply these settings. 21.5.1.8. Setting Solver Control To reduce the amount of CPU time required for solving the radiation equations, you can select to solve them only every 10 iterations. 1. Click Solver Control . 2. Configure the following setting(s): Tab Setting Advanced Options Dynamic Model Control Value > Global Dynamic Model Control (Selected) Thermal Radiation Control (Selected) Thermal Radiation Control > Iteration Interval (Selected) Thermal Radiation Control > Iteration Interval > Iteration Interval 464 10 Release 18.0 - © SAS IP, Inc. All rights reserved. - Contains proprietary and confidential information of ANSYS, Inc. and its subsidiaries and affiliates. 3. Simulating the Can Combustor with Laminar Flamelet Combustion and Discrete Transfer Radiation Click OK to apply these settings. 21.5.1.9. Writing the CFX-Solver Input (.def) File 1. Click Define Run 2. Configure the following setting(s): 3. . Setting Value File name CombustorFlamelet.def Click Save. CFX-Solver Manager automatically starts and, on the Define Run dialog box, the Solver Input File is set. 4. If using stand-alone mode, quit CFX-Pre, saving the simulation (.cfx) file at your discretion. 21.5.2. Obtaining the Solution Using CFX-Solver Manager When CFX-Solver Manager has started, you can obtain a solution to the CFD problem by using the following procedure: 1. Ensure that the flamelet library calculation has finished by checking your working directory for the presence of Methane300K.fll. The CFX-RIF generation process requires a couple of minutes from the time it is started. 2. Ensure Define Run is displayed. CFX-Solver Input File should be set to CombustorFlamelet.def. 3. Click Start Run. CFX-Solver runs and attempts to obtain a solution. At the end of the run, a dialog box is displayed stating that the simulation has ended. 4. Select Post-Process Results. 5. If using stand-alone mode, select Shut down CFX-Solver Manager. 6. Click OK. 21.5.3. Viewing the Results Using CFD-Post In this section, you will plot the Temperature in the Domain, the NO Concentration in the Combustor, and the CO Concentration. You will also use the Function Calculator to calculate the NO Concentration, and the CO Mass Fraction at the Outlet. 21.5.3.1. Viewing Temperature within the Domain 1. Create a new plane named Plane 1. Release 18.0 - © SAS IP, Inc. All rights reserved. - Contains proprietary and confidential information of ANSYS, Inc. and its subsidiaries and affiliates. 465 Combustion and Radiation in a Can Combustor 2. Configure the following setting(s): Tab Setting Geometry Definition > Method Value ZX Plane Definition Color >Y 0 Mode Variable Mode > Variable 3. Temperature Click Apply. 21.5.3.2. Viewing the NO Concentration in the Combustor 1. Modify the plane named Plane 1. 2. Configure the following setting(s): Tab Setting Color Mode > Variable 3. Value NO.Mass Fraction Click Apply. 21.5.3.3. Calculating NO Concentration The next calculation shows the amount of NO at the outlet. 1. Select Tools > Function Calculator or click the Calculators tab and select Function Calculator. 2. Configure the following setting(s): 3. Tab Setting Value Function Calculator Function massFlowAve Location out Variable NO.Mass Fraction Click Calculate. 21.5.3.4. Viewing CO Concentration The next plot will show the concentration of CO (carbon monoxide), which is a by-product of incomplete combustion and is poisonous in significant concentrations. As you will see, the highest values are very close to the fuel inlet and in the regions of highest temperature. 466 Release 18.0 - © SAS IP, Inc. All rights reserved. - Contains proprietary and confidential information of ANSYS, Inc. and its subsidiaries and affiliates. 1. Simulating the Can Combustor with Laminar Flamelet Combustion and Discrete Transfer Radiation Modify the plane named Plane 1. 2. Configure the following setting(s): 3. Tab Setting Color Mode Value > Variable CO.Mass Fraction Range Local Click Apply. 21.5.3.5. Calculating CO Mass Fraction at the Outlet In the next step, you will calculate the mass fraction of CO in the outlet stream. 1. Select Tools > Function Calculator or click the Calculators tab and select Function Calculator. 2. Configure the following setting(s): 3. Tab Setting Value Function Calculator Function massFlowAve Location out Variable CO.Mass Fraction Click Calculate. There is approximately 0.3% CO by mass in the outlet stream. 21.5.3.6. Further Postprocessing 1. Try putting some plots of your choice into the Viewer. You can plot the concentration of other species and compare values to those found for the Eddy Dissipation model. 2. Examine the distribution of Incident Radiation and Radiation Intensity throughout the domain. 3. Load one combustion model, then load the other using the Keep current cases loaded option in the Load Results File dialog box. You can compare both models in the viewer at once, in terms of mass fractions of various materials, as well as total temperature and other relevant measurements. Release 18.0 - © SAS IP, Inc. All rights reserved. - Contains proprietary and confidential information of ANSYS, Inc. and its subsidiaries and affiliates. 467 468 Release 18.0 - © SAS IP, Inc. All rights reserved. - Contains proprietary and confidential information of ANSYS, Inc. and its subsidiaries and affiliates. Chapter 22: Cavitation Around a Hydrofoil This tutorial includes: 22.1.Tutorial Features 22.2. Overview of the Problem to Solve 22.3. Preparing the Working Directory 22.4. Simulating the Hydrofoil without Cavitation 22.5. Simulating the Hydrofoil with Cavitation 22.1. Tutorial Features In this tutorial you will learn about: • Modeling flow with cavitation. • Using vector reduction in CFD-Post to clarify a vector plot with many arrows. • Importing and exporting data along a polyline. • Plotting computed and experimental results. Component Feature Details CFX-Pre User Mode General mode Analysis Type Steady State Fluid Type General Fluid Domain Type Single Domain Turbulence Model k-Epsilon Heat Transfer Isothermal Multiphase Boundary Conditions Inlet (Subsonic) Outlet (Subsonic) Symmetry Plane Wall: No-Slip Wall: Free-Slip Timestep CFX-Solver Manager Restart CFD-Post Plots Physical Time Scale Contour Line Locator Polyline Slice Plane Streamline Release 18.0 - © SAS IP, Inc. All rights reserved. - Contains proprietary and confidential information of ANSYS, Inc. and its subsidiaries and affiliates. 469 Cavitation Around a Hydrofoil Component Feature Details Vector Other Chart Creation Data Export Printing Title/Text Variable Details View 22.2. Overview of the Problem to Solve This example demonstrates cavitation in the flow of water around a hydrofoil. A two-dimensional solution is obtained by modeling a thin slice of the hydrofoil and using two symmetry boundary conditions. In this tutorial, an initial solution with no cavitation is generated to provide an accurate initial guess for a full cavitation solution, which is generated afterwards. If this is the first tutorial you are working with, it is important to review the following topics before beginning: • Running ANSYS CFX Tutorials Using ANSYS Workbench (p. 4) • Changing the Display Colors (p. 6) 22.3. Preparing the Working Directory 1. Create a working directory. ANSYS CFX uses a working directory as the default location for loading and saving files for a particular session or project. 2. Ensure the following tutorial input files are in your working directory: • HydrofoilExperimentalCp.csv • HydrofoilGrid.def 470 Release 18.0 - © SAS IP, Inc. All rights reserved. - Contains proprietary and confidential information of ANSYS, Inc. and its subsidiaries and affiliates. Simulating the Hydrofoil without Cavitation The tutorial input files are available from the ANSYS Customer Portal. To access tutorials and their input files on the ANSYS Customer Portal, go to http://support.ansys.com/training. 3. Set the working directory and start CFX-Pre. For details, see Setting the Working Directory and Starting ANSYS CFX in Stand-alone Mode (p. 3). 22.4. Simulating the Hydrofoil without Cavitation This section describes the step-by-step definition of the flow physics in CFX-Pre. 22.4.1. Defining the Case Using CFX-Pre 1. In CFX-Pre, select File > New Case. 2. Select General and click OK. 3. Select File > Save Case As. 4. Under File name, type HydrofoilIni. 5. Click Save. 22.4.1.1. Importing the Mesh 1. Right-click Mesh and select Import Mesh > CFX-Solver Input. The Import Mesh dialog box appears. 2. Configure the following setting(s): Setting Value File name HydrofoilGrid.def 3. Click Open. 4. Right-click a blank area in the viewer and select Predefined Camera > View From -Z. 22.4.1.2. Loading Materials Since this tutorial uses Water Vapour at 25 C and Water at 25 C, you need to load these materials. 1. In the Outline tree view, right-click Materials and select Import Library Data. The Select Library Data to Import dialog box is displayed. 2. Expand Water Data. 3. Select both Water Vapour at 25 C and Water at 25 C by holding Ctrl when selecting. 4. Click OK. Release 18.0 - © SAS IP, Inc. All rights reserved. - Contains proprietary and confidential information of ANSYS, Inc. and its subsidiaries and affiliates. 471 Cavitation Around a Hydrofoil 22.4.1.3. Creating the Domain The fluid domain used for this simulation contains liquid water and water vapor. The volume fractions are initially set so that the domain is filled entirely with liquid. 1. Edit Case Options > General in the Outline tree view and ensure that Automatic Default Domain is turned on. A domain named Default Domain should now appear under the Simulation > Flow Analysis 1 branch. 2. Double-click Default Domain. 3. Under Fluid and Particle Definitions, delete Fluid 1 and create a new fluid definition called Liquid Water. 4. Use the 5. Configure the following setting(s): button to create another fluid named Water Vapor. Tab Setting Value Basic Settings Fluid and Particle Definitions Liquid Water Fluid and Particle Definitions > Liquid Water > Material Water at 25 C Fluid and Particle Definitions [a] Water Vapor Fluid and Particle Definitions > Water Vapor > Material Water Vapour at 25 C [a] Domain Models > Pressure > Reference Pressure Fluid Models 0 [atm] Multiphase > Homogeneous Model (Selected) Heat Transfer > Option Isothermal Heat Transfer > Fluid Temperature 300 [K] Turbulence 472 Release 18.0 - © SAS IP, Inc. All rights reserved. - Contains proprietary and confidential information of ANSYS, Inc. and its subsidiaries and affiliates. Simulating the Hydrofoil without Cavitation Tab Setting Value > Option k-Epsilon a. These two fluids have consistent reference enthalpies. 6. Click OK. 22.4.1.4. Creating the Boundaries The simulation requires inlet, outlet, wall and symmetry plane boundaries. The regions for these boundaries were imported with the grid file. 22.4.1.4.1. Inlet Boundary 1. Create a new boundary named Inlet. 2. Configure the following setting(s): Tab Setting Value Basic Settings Boundary Type Inlet Location IN Boundary Details Mass And Momentum > Normal Speed 16.91 [m s^-1] Turbulence > Option Intensity and Length Scale Turbulence > Fractional Intensity 0.03 Turbulence Fluid Values > Eddy Length Scale 0.0076 [m] Boundary Conditions Liquid Water Boundary Conditions > Liquid Water > Volume Fraction > Volume Fraction 1 Boundary Conditions Water Vapor Boundary Conditions > Water Vapor > Volume Fraction Release 18.0 - © SAS IP, Inc. All rights reserved. - Contains proprietary and confidential information of ANSYS, Inc. and its subsidiaries and affiliates. 473 Cavitation Around a Hydrofoil Tab 3. Setting Value > Volume Fraction 0 Click OK. 22.4.1.4.2. Outlet Boundary 1. Create a new boundary named Outlet. 2. Configure the following setting(s): Tab Setting Value Basic Settings Boundary Type Outlet Location OUT Boundary Details Mass And Momentum > Option Static Pressure Mass And Momentum > Relative Pressure 3. 51957 [Pa] Click OK. 22.4.1.4.3. Free Slip Wall Boundary 1. Create a new boundary named SlipWalls. 2. Configure the following setting(s): Tab Setting Value Basic Settings Boundary Type Wall Location BOT, TOP Boundary Details Mass And Momentum > Option 3. Free Slip Wall Click OK. 22.4.1.4.4. Symmetry Plane Boundaries 1. Create a new boundary named Sym1. 2. Configure the following setting(s): 474 Tab Setting Value Basic Settings Boundary Type Symmetry Location SYM1 Release 18.0 - © SAS IP, Inc. All rights reserved. - Contains proprietary and confidential information of ANSYS, Inc. and its subsidiaries and affiliates. Simulating the Hydrofoil without Cavitation 3. Click OK. 1. Create a new boundary named Sym2. 2. Configure the following setting(s): 3. Tab Setting Value Basic Settings Boundary Type Symmetry Location SYM2 Click OK. 22.4.1.5. Setting Initial Values 1. Click Global Initialization 2. Configure the following setting(s): Tab Setting Global Settings Initial Conditions . Value > Cartesian Velocity Components > Option Automatic with Value Initial Conditions > Cartesian Velocity Components >U 16.91 [m s^-1] Initial Conditions > Cartesian Velocity Components >V 0 [m s^-1] Initial Conditions > Cartesian Velocity Components Fluid Settings >W 0 [m s^-1] Fluid Specific Initialization Liquid Water Fluid Specific Initialization > Liquid Water > Initial Conditions > Volume Fraction > Option Automatic with Value Release 18.0 - © SAS IP, Inc. All rights reserved. - Contains proprietary and confidential information of ANSYS, Inc. and its subsidiaries and affiliates. 475 Cavitation Around a Hydrofoil Tab Setting Value Fluid Specific Initialization > Liquid Water > Initial Conditions > Volume Fraction > Volume Fraction 1 Fluid Specific Initialization Water Vapor Fluid Specific Initialization > Water Vapor > Initial Conditions > Volume Fraction > Option Automatic with Value Fluid Specific Initialization > Water Vapor > Initial Conditions > Volume Fraction > Volume Fraction 3. 0 Click OK. 22.4.1.6. Setting Solver Control 1. Click Solver Control . 2. Configure the following setting(s): Tab Setting Basic Settings Convergence Control > Max. Iterations Value 100 Convergence Control > Fluid Timescale Control > Timescale Control Physical Timescale Convergence Control > Fluid Timescale Control 476 Release 18.0 - © SAS IP, Inc. All rights reserved. - Contains proprietary and confidential information of ANSYS, Inc. and its subsidiaries and affiliates. Simulating the Hydrofoil without Cavitation Tab Setting Value > Physical Timescale 0.01 [s] Note For the Convergence Criteria, an RMS value of at least 1e-05 is usually required for adequate convergence, but the default value is sufficient for demonstration purposes. 3. Click OK. 22.4.1.7. Writing the CFX-Solver Input (.def) File 1. Click Define Run 2. Configure the following setting(s): 3. . Setting Value File name HydrofoilIni.def Click Save. CFX-Solver Manager automatically starts and, on the Define Run dialog box, Solver Input File is set. 4. Quit CFX-Pre, saving the simulation (.cfx) file at your discretion. 22.4.2. Obtaining the Solution using CFX-Solver Manager While the calculations proceed, you can see residual output for various equations in both the text area and the plot area. Use the tabs to switch between different plots (for example, Momentum and Mass, Turbulence Quantities, and so on) in the plot area. You can view residual plots for the fluid and solid domains separately by editing the workspace properties. 1. Ensure that the Define Run dialog box is displayed. 2. Click Start Run. CFX-Solver runs and attempts to obtain a solution. At the end of the run, a dialog box is displayed stating that the simulation has ended. 3. Select Post-Process Results. 4. If using stand-alone mode, select Shut down CFX-Solver Manager. 5. Click OK. 22.4.3. Viewing the Results Using CFD-Post The following topics will be discussed: 22.4.3.1. Plotting Pressure Distribution Data Release 18.0 - © SAS IP, Inc. All rights reserved. - Contains proprietary and confidential information of ANSYS, Inc. and its subsidiaries and affiliates. 477 Cavitation Around a Hydrofoil 22.4.3.2. Exporting Pressure Distribution Data 22.4.3.3. Saving the Postprocessing State 22.4.3.1. Plotting Pressure Distribution Data In this section, you will create a plot of the pressure coefficient distribution around the hydrofoil. The data will then be exported to a file for later comparison with data from the cavitating flow case, which will be run later in this tutorial. 1. Right-click a blank area in the viewer and select Predefined Camera > View From -Z. 2. Insert a new plane named Slice. 3. Configure the following setting(s): Tab Setting Geometry Definition > Method Value XY Plane Definition Render >Z 5e-5 [m] Show Faces (Cleared) 4. Click Apply. 5. Create a new polyline named Foil by selecting Insert > Location > Polyline from the main menu. 6. Configure the following setting(s): 7. Tab Setting Value Geometry Method Boundary Intersection Boundary List Default Domain Default Intersect With Slice Click Apply. Zoom in on the center of the hydrofoil (near the cavity) to confirm the polyline wraps around the hydrofoil. 8. Define the following expressions, remembering to click Apply after entering each definition: Name Definition PCoef (Pressure-51957[Pa])/(0.5*996.2[kg m^-3]*16.91[m s^-1]^2) FoilChord (X-minVal(X)@Foil)/(maxVal(X)@Foil-minVal(X)@Foil) [a] a. This creates a normalized chord, measured in the X direction, ranging from 0 at the leading edge to 1 at the trailing edge of the hydrofoil. 478 Release 18.0 - © SAS IP, Inc. All rights reserved. - Contains proprietary and confidential information of ANSYS, Inc. and its subsidiaries and affiliates. Simulating the Hydrofoil without Cavitation 9. Create a new variable named Pressure Coefficient. 10. Configure the following setting(s): Setting Value Method Expression Scalar (Selected) Expression PCoef 11. Click Apply. 12. Create a new variable named Chord. 13. Configure the following setting(s): Setting Value Method Expression Scalar (Selected) Expression FoilChord 14. Click Apply. Note Although the variables that were just created are only needed at points along the polyline, they exist throughout the domain. Now that the variables Chord and Pressure Coefficient exist, they can be associated with the previously defined polyline (the locator) to form a chart line. This chart line will be added to the chart object, which is created next. 1. Select Insert > Chart from the main menu. 2. Set the name to Pressure Coefficient Distribution. 3. Configure the following setting(s): Tab Setting Value General Title Pressure Coefficient Distribution Data Series Name Solver Cp Location Foil X Axis Data Selection > Variable Chord Axis Range Release 18.0 - © SAS IP, Inc. All rights reserved. - Contains proprietary and confidential information of ANSYS, Inc. and its subsidiaries and affiliates. 479 Cavitation Around a Hydrofoil Tab Setting Value > Determine ranges automatically (Cleared) Axis Range > Min 0 Axis Range > Max 1 Axis Labels > Use data for axis labels (Cleared) Axis Labels > Custom Label Y Axis Normalized Chord Position Data Selection > Variable Pressure Coefficient Axis Range > Determine Ranges Automatically (Cleared) Axis Range > Min -0.5 Axis Range > Max 0.4 Axis Range > Invert Axis (Selected) Axis Labels > Use data for axis labels (Cleared) Axis Labels > Custom Label 4. Click Apply. 5. The chart appears on the Chart Viewer tab. Pressure Coefficient 22.4.3.2. Exporting Pressure Distribution Data You will now export the chord and pressure coefficient data along the polyline. This data will be imported and used in a chart later in this tutorial for comparison with the results for when cavitation is present. 1. 480 Select File > Export > Export. The Export dialog box appears Release 18.0 - © SAS IP, Inc. All rights reserved. - Contains proprietary and confidential information of ANSYS, Inc. and its subsidiaries and affiliates. Simulating the Hydrofoil with Cavitation 2. Configure the following setting(s): Tab Setting Value Options File NoCavCpData.csv Locations Foil Export Geometry Information (Selected) Select Variables Chord, Pressure Coefficient [a] a. This causes X, Y, Z data to be included in the export file. 3. Click Save. The file NoCavCpData.csv will be written in the working directory. 22.4.3.3. Saving the Postprocessing State If you are running CFD-Post in stand-alone mode, you will need to save the postprocessing state for use later in this tutorial, as follows: 1. Select File > Save State As. 2. Under File name type Cp_plot, then click Save. In the next part of this tutorial, the solver will be run with cavitation turned on. Similar postprocessing follows, and the effect of cavitation on the pressure distribution around the hydrofoil will be illustrated in a chart. 22.5. Simulating the Hydrofoil with Cavitation Earlier in this tutorial, you ran a simulation without cavitation. The solution from that simulation will serve as the starting point for the next simulation, which involves cavitation. 22.5.1. Defining the Case Using CFX-Pre 1. Ensure the following tutorial input file is in your working directory: • HydrofoilIni_001.res 2. Set the working directory and start CFX-Pre if it is not already running. For details, see Setting the Working Directory and Starting ANSYS CFX in Stand-alone Mode (p. 3). 3. Select File > Open Case. 4. Select HydrofoilIni_001.res and click Open. 5. Save the case as Hydrofoil.cfx. Release 18.0 - © SAS IP, Inc. All rights reserved. - Contains proprietary and confidential information of ANSYS, Inc. and its subsidiaries and affiliates. 481 Cavitation Around a Hydrofoil 22.5.1.1. Adding Cavitation 1. Double-click Default Domain in the Outline tree view. 2. Configure the following setting(s): Tab Setting Value Fluid Pair Models Fluid Pairs > Liquid Water | Water Vapor > Mass Transfer > Option Cavitation Fluid Pairs > Liquid Water | Water Vapor > Mass Transfer > Cavitation > Saturation Pressure (Selected) Fluid Pairs > Liquid Water | Water Vapor > Mass Transfer > Cavitation > Saturation Pressure > Saturation Pressure 3574 [Pa] [a] a. Saturation pressure can also be set by creating homogeneous binary mixtures, which are not used in this tutorial. 3. Click OK. 22.5.1.2. Modifying Solver Control 1. Click Solver Control . 2. Configure the following setting(s): Tab Setting Basic Settings Convergence Control > Max. Iterations Value 150 [a] a. This allows up to 150 further iterations, when run as a restart. 482 Release 18.0 - © SAS IP, Inc. All rights reserved. - Contains proprietary and confidential information of ANSYS, Inc. and its subsidiaries and affiliates. Simulating the Hydrofoil with Cavitation 3. Click OK. 22.5.1.3. Modifying Execution Control 1. Click Execution Control . 2. Configure the following setting(s): Tab Setting Value Run Definition Solver Input File Hydrofoil.def [a] a. You do not need to set the full path unless you are saving the solver file somewhere other than the working directory. 3. Confirm that the rest of the execution control settings are set appropriately. 4. Click OK. 22.5.1.4. Writing the CFX-Solver Input (.def) File 1. Click Define Run . CFX-Solver Manager automatically starts and, on the Define Run dialog box, Solver Input File and the execution control settings are set. 2. If using stand-alone mode, quit CFX-Pre, saving the simulation (.cfx) file at your discretion. 22.5.2. Obtaining the Solution using CFX-Solver Manager 1. Ensure the Define Run dialog box is displayed. CFX-Solver Input File should be set to Hydrofoil.def. 2. Configure the following setting(s) for the initial values file: Tab Setting Value Initial Values Initial Values Specification Selected Initial Values Specification > Initial Values Initial Values 1 Initial Values Specification > Initial Values > Initial Values 1 Settings > File Name [a] HydrofoilIni_001.res Release 18.0 - © SAS IP, Inc. All rights reserved. - Contains proprietary and confidential information of ANSYS, Inc. and its subsidiaries and affiliates. 483 Cavitation Around a Hydrofoil Tab Setting a. Click Browse Value and select the file from the working directory. This is the solution from the starting-point run. 3. Click Start Run. CFX-Solver runs and attempts to obtain a solution. At the end of the run, a dialog box is displayed stating that the simulation has ended. 4. Select Post-Process Results. 5. If using stand-alone mode, select Shut down CFX-Solver Manager. 6. Click OK. 22.5.3. Viewing the Results Using CFD-Post You will restore the state file saved earlier in this tutorial while preventing the first solution (which has no cavitation) from loading. This will cause the plot of pressure distribution to use data from the currently loaded solution (which has cavitation). Data from the first solution will be added to the chart object by importing NoCavCpData.csv (the file that was exported earlier). A file containing experimental data will also be imported and added to the plot. The resulting chart will show all three sets of data (solver data with cavitation, solver data without cavitation, and experimental data). Note The experimental data is provided in HydrofoilExperimentalCp.csv which must be in your working directory before proceeding with this part of the tutorial. Note If using ANSYS Workbench, CFD-Post will already be in the state in which you left it in the first part of this tutorial. In this case, proceed to step 5 below. 1. Select File > Load State. 2. Clear Load results. 3. Select Cp_plot.cst. 4. Click Open. 5. Click the Chart Viewer tab. 6. Edit Report > Pressure Coefficient Distribution. 7. Click the Data Series tab. 8. Configure the following setting(s): 484 Release 18.0 - © SAS IP, Inc. All rights reserved. - Contains proprietary and confidential information of ANSYS, Inc. and its subsidiaries and affiliates. Simulating the Hydrofoil with Cavitation Tab Setting Value Data Series Name Solver Cp - with cavitation This reflects the fact that the user-defined variable Pressure Coefficient is now based on the current results. 9. Click Apply. You will now add the chart line from the first simulation. 10. Create a new polyline named NoCavCpPolyline. 11. Configure the following setting(s): Tab Setting Value Geometry File NoCavCpData.csv 12. Click Apply. The data in the file is used to create a polyline with values of Pressure Coefficient and Chord stored at each point on it. 13. Edit Report > Pressure Coefficient Distribution. 14. Click the Data Series tab. 15. Click New . 16. Select Series 2 from the list box. 17. Configure the following setting(s): Tab Setting Value Data Series Name Solver Cp - no cavitation Location NoCavCpPolyline Custom Data Selection (Selected) X Axis > Variable Chord on NoCavCpPolyline Y Axis > Variable Pressure Coefficient on NoCavCpPolyline 18. Click Apply. The chart line (containing data from the first solution) is created, added to the chart object, and displayed on the Chart Viewer tab. You will now add a chart line to show experimental results. Release 18.0 - © SAS IP, Inc. All rights reserved. - Contains proprietary and confidential information of ANSYS, Inc. and its subsidiaries and affiliates. 485 Cavitation Around a Hydrofoil 19. Click New . 20. Configure the following setting(s): Tab Setting Value Data Series Name Experimental Cp with cavitation Data Source > File (Selected) Data Source > File Line Display HydrofoilExperimentalCp.csv Line Display > Line Style Automatic Line Display > Symbols Rectangle 21. Click Apply. The chart line (containing experimental data) is created, added to the chart object, and displayed on the Chart Viewer tab. 22. If you want to save an image of the chart, select File > Save Picture from the main menu while the Chart Viewer tab is selected. This will enable you to save the chart to an image file. 23. When you are finished, close CFD-Post. 486 Release 18.0 - © SAS IP, Inc. All rights reserved. - Contains proprietary and confidential information of ANSYS, Inc. and its subsidiaries and affiliates. Chapter 23: Modeling a Ball Check Valve using Mesh Deformation and the CFX Rigid Body Solver This tutorial includes: 23.1.Tutorial Features 23.2. Overview of the Problem to Solve 23.3. Preparing the Working Directory 23.4. Defining the Case Using CFX-Pre 23.5. Obtaining the Solution Using CFX-Solver Manager 23.6. Viewing the Results Using CFD-Post 23.1. Tutorial Features In this tutorial you will learn about: • Mesh motion and deformation. • Rigid body simulation. • Fluid structure interaction (without modeling solid deformation). • Animation creation. Component Feature Details CFX-Pre User Mode General mode Analysis Type Transient Fluid Type General Fluid Domain Type Single Domain Turbulence Model k-Epsilon Heat Transfer Isothermal Boundary Conditions Opening Symmetry Wall Rigid Body 1 Degree of Freedom Mesh Motion Unspecified Stationary Rigid Body Solution CFD-Post Plots Slice Plane Point Vector Plot Animation Release 18.0 - © SAS IP, Inc. All rights reserved. - Contains proprietary and confidential information of ANSYS, Inc. and its subsidiaries and affiliates. 487 Modeling a Ball Check Valve using Mesh Deformation and the CFX Rigid Body Solver 23.2. Overview of the Problem to Solve This tutorial uses an example of a ball check valve to demonstrate two-way Fluid-Structure Interaction (FSI) between a ball and a fluid, as well as mesh deformation capabilities using ANSYS CFX. A sketch of the geometry, modeled in this tutorial as a 2D slice (0.1 mm thick), is shown below. Check valves are commonly used to enforce unidirectional flow of liquids and act as pressure-relieving devices. The check valve for this tutorial contains a ball connected to a spring with a stiffness constant of 300 N/m. The ball is made of steel with a density of 7800 kg/m3 and is represented as a cavity region in the mesh with a diameter of 4 mm. Initially the center of mass of the ball is located at the coordinate point (0, 0.0023, 5e-05); this point is the spring origin, and all forces that interact with the ball are assumed to pass through this point. The tank region, located below the valve housing, is filled with Methanol (CH4O) at 25°C. High pressure from the liquid at the tank opening (6 atm relative pressure) causes the ball to move up, therefore enabling the fluid to escape through the valve to the atmosphere at an absolute pressure of 1 atm. The forces on the ball are: the force due to the spring (not shown in the figure) and the force due to fluid flow. Gravity is neglected here for simplicity. The spring pushes the ball downward to oppose the force of the pressure when the ball is raised above its initial position. The pressure variation causes the ball to oscillate along the Y axis as a result of a dynamic imbalance in the forces. The ball eventually stops oscillating when the forces acting on it are in equilibrium. 488 Release 18.0 - © SAS IP, Inc. All rights reserved. - Contains proprietary and confidential information of ANSYS, Inc. and its subsidiaries and affiliates. Defining the Case Using CFX-Pre In this tutorial the deformation of the ball itself is not modeled; mesh deformation is employed to modify the mesh as the ball moves. A rigid body simulation is used to predict the motion of the ball, and will be based on the forces that act on it. If this is the first tutorial you are working with, it is important to review the following topics before beginning: • Running ANSYS CFX Tutorials Using ANSYS Workbench (p. 4) • Changing the Display Colors (p. 6) 23.3. Preparing the Working Directory 1. Create a working directory. ANSYS CFX uses a working directory as the default location for loading and saving files for a particular session or project. 2. Ensure the following tutorial input file is in your working directory: • ValveFSI.out The tutorial input files are available from the ANSYS Customer Portal. To access tutorials and their input files on the ANSYS Customer Portal, go to http://support.ansys.com/training. 3. Set the working directory and start CFX-Pre. For details, see Setting the Working Directory and Starting ANSYS CFX in Stand-alone Mode (p. 3). 23.4. Defining the Case Using CFX-Pre This section describes the step-by-step definition of the flow physics in CFX-Pre. 1. In CFX-Pre, select File > New Case. 2. Select General and click OK. 3. Select File > Save Case As. 4. Under File name, type ValveFSI. 5. Click Save. 23.4.1. Importing the Mesh 1. Right-click Mesh and select Import Mesh > Other. The Import Mesh dialog box appears. 2. Configure the following setting(s): Setting Value Files of type PATRAN Neutral (*out *neu) File name ValveFSI.out Release 18.0 - © SAS IP, Inc. All rights reserved. - Contains proprietary and confidential information of ANSYS, Inc. and its subsidiaries and affiliates. 489 Modeling a Ball Check Valve using Mesh Deformation and the CFX Rigid Body Solver Setting Value Options > Mesh Units mm [a] a. This mesh was created using units of millimeters; however the units are not stored with this type of mesh. Set Mesh Units to mm when importing the mesh into CFX-Pre so that the mesh remains the intended size. 3. Click Open. 23.4.2. Defining a Transient Simulation 1. Right-click Analysis Type in the Outline tree view and select Edit. 2. Configure the following setting(s): Tab Setting Basic Settings Analysis Type > Option Value Transient Analysis Type > Time Duration > Option Total Time Analysis Type > Time Duration > Total Time 7.5e-3 [s] Analysis Type > Time Steps > Option Timesteps Analysis Type > Time Steps > Timesteps 5.0e-5 [s] Analysis Type > Initial Time > Option Automatic with Value Analysis Type > Initial Time 490 Release 18.0 - © SAS IP, Inc. All rights reserved. - Contains proprietary and confidential information of ANSYS, Inc. and its subsidiaries and affiliates. Defining the Case Using CFX-Pre Tab 3. Setting Value > Time 0 [s] Click OK. Note You may ignore the physics validation message regarding the lack of definition of transient results files. You will set up the transient results files later. 23.4.3. Editing the Domain In this section you will create the fluid domain, define the fluid and enable mesh motion. 1. If Default Domain does not currently appear under Flow Analysis 1 in the Outline tree, edit Case Options > General in the Outline tree view and ensure that Automatic Default Domain is turned on and click OK. 2. In the tree view, right-click Default Domain and select Edit. 3. Configure the following setting(s): Tab Setting Basic Settings Location and Type > Location Value CV3D REGION, CV3D SUB [a] Location and Type > Domain Type Fluid Domain Fluid and Particle Definitions Fluid 1 Fluid and Particle Definitions > Fluid 1 > Material Methanol CH4O [b] Domain Models > Pressure > Reference Pressure 1 [atm] Domain Models > Mesh Deformation > Option Regions of Motion Specified [c] Domain Models Release 18.0 - © SAS IP, Inc. All rights reserved. - Contains proprietary and confidential information of ANSYS, Inc. and its subsidiaries and affiliates. 491 Modeling a Ball Check Valve using Mesh Deformation and the CFX Rigid Body Solver Tab Setting Value > Mesh Deformation > Displacement Rel. To Previous Mesh Domain Models > Mesh Deformation > Mesh Motion Model > Option Displacement Diffusion [d] [e] Domain Models > Mesh Deformation > Mesh Motion Model > Mesh Stiffness > Option Increase near Small Volumes Domain Models > Mesh Deformation > Mesh Motion Model > Mesh Stiffness > Model Exponent 1[f] Domain Models > Mesh Deformation > Mesh Motion Model > Mesh Stiffness > Reference Volume > Option Fluid Models Mean Control Volume Heat Transfer > Option Isothermal Heat Transfer > Fluid Temperature 492 25 [C] Release 18.0 - © SAS IP, Inc. All rights reserved. - Contains proprietary and confidential information of ANSYS, Inc. and its subsidiaries and affiliates. Defining the Case Using CFX-Pre Tab Setting Value a. Click the Multi-select from extended list icon to open the Selection Dialog dialog box, then hold the Ctrl key while selecting both CV3D REGION and CV3D SUB from this list. Click OK. b. To make Methanol an available option: i. Click the Select from extended list icon ii. Click the Import Library Data icon dialog box. to open the Material dialog box. to open the Select Library Data to Import iii. In that dialog box, expand Constant Property Liquids in the tree, select Methanol CH4O and click OK. iv. Select Methanol CH4O in the Material dialog box and click OK. c. The Regions of Motion Specified option permits boundaries and subdomains to move, and makes mesh motion settings available. d. To see the additional mesh motion settings, you may need to click Roll Down located beside Mesh Motion Model. e. The Displacement Diffusion model for mesh motion attempts to preserve the relative mesh distribution of the initial mesh. f. 4. An exponent value of 1 is chosen in order to limit the distortion of the coarse mesh. If a finer mesh were used, the default value of 2 would most likely be appropriate. Click OK. 23.4.4. Creating a Coordinate Frame In this section, a secondary coordinate system will be created to define the center of mass of the ball. This secondary coordinate system will be used to define certain parameters of the rigid body in the next section. 1. In the Outline tree view, right-click Coordinate Frames and select Insert > Coordinate Frame. 2. Set the name to Coord 1 and click OK. 3. Configure the following setting(s): Tab Setting Value Basic Settings Option Axis Points Origin (0, 0.0023, 5e-05) Z Axis Point (0, 0.0023, 1) Release 18.0 - © SAS IP, Inc. All rights reserved. - Contains proprietary and confidential information of ANSYS, Inc. and its subsidiaries and affiliates. 493 Modeling a Ball Check Valve using Mesh Deformation and the CFX Rigid Body Solver Tab 4. Setting Value X-Z Plane Pt (1, 0.0023, 0) Select OK. 23.4.5. Creating a Rigid Body A rigid body is a non-deformable object described by physical parameters: mass, center of mass, moment of inertia, initial velocities and accelerations, and orientation. The rigid body solver uses the interacting forces between the fluid and the rigid body and calculates the motion of the rigid body based upon the defined physical parameters. The rigid body may have up to six degrees of freedom (three translational and three rotational). You may also specify external forces and torques acting on the rigid body. In this section, you will define a rigid body with 1 degree of freedom, translation in the Y direction. The rigid body definition will be applied to the wall boundary of the ball to define its motion. Further, you will specify an external spring force by defining a spring constant and the initial origin of the spring; in this simulation the origin is the center of mass of the ball. The force caused by the tank pressure will cause an upward translation and the defined external spring force will resist this translation. 1. In the Outline tree view, right-click Flow Analysis 1 and select Insert > Rigid Body. 2. Set the name to rigidBall and click OK. 3. Configure the following setting(s): Tab Setting Value Basic Settings Mass 9.802e-6 [kg] Location BALL Coordinate Frame Coord 1 Mass Moment of Inertia > XX Component 0 [kg m^2] [a] Mass Moment of Inertia > YY Component 0 [kg m^2] Mass Moment of Inertia > ZZ Component 0 [kg m^2] Mass Moment of Inertia > XY Component 0 [kg m^2] Mass Moment of Inertia > XZ Component 0 [kg m^2] Mass Moment of Inertia > YZ Component 494 0 [kg m^2] Release 18.0 - © SAS IP, Inc. All rights reserved. - Contains proprietary and confidential information of ANSYS, Inc. and its subsidiaries and affiliates. Defining the Case Using CFX-Pre Tab Setting Value Dynamics External Force Definitions Create new external force named Spring Force [b] External Force Definitions > Spring Force > Option Spring External Force Definitions > Spring Force > Equilibrium Position > X Component 0 [m] External Force Definitions > Spring Force > Equilibrium Position > Y Component 0 [m] External Force Definitions > Spring Force > Equilibrium Position > Z Component 0 [m] External Force Definitions > Spring Force > Linear Spring Constant > X Component 0 [N m^-1] External Force Definitions > Spring Force > Linear Spring Constant > Y Component 300 [N m^-1] External Force Definitions > Spring Force > Linear Spring Constant > Z Component 0 [N m^-1] Degrees of Freedom Release 18.0 - © SAS IP, Inc. All rights reserved. - Contains proprietary and confidential information of ANSYS, Inc. and its subsidiaries and affiliates. 495 Modeling a Ball Check Valve using Mesh Deformation and the CFX Rigid Body Solver Tab Setting Value > Translational Degrees of Freedom > Option Y axis Degrees of Freedom > Rotational Degrees of Freedom > Option None a. The Mass Moment of Inertia settings can have any values; they have no effect on the simulation because the rigid body has only a singular, translational, degree of freedom. b. To create a new item, you must first click the Add new item name as required and click OK. 4. icon, then enter the Click OK. 23.4.6. Creating the Subdomain 1. Select Insert > Subdomain from the main menu or click Subdomain 2. Set the subdomain name to Tank and click OK. 3. Configure the following setting(s): . Tab Setting Value Basic Settings Location CV3D SUB Mesh Motion Mesh Motion > Option Stationary [a] a. The stationary option for the tank volume (subdomain) ensures that the mesh does not fold at the sharp corners that exist where the valve joins the tank. 4. Click OK. 23.4.7. Creating the Boundaries In the following subsections, you will create the required boundary conditions, specifying the appropriate mesh motion option for each. In this tutorial, mesh motion specifications are applied to two and three dimensional regions of the domain. For example, the Ball boundary specifies the mesh motion in the form of the rigid body solution. However, mesh motion specifications are also used in this tutorial to help ensure that the 496 Release 18.0 - © SAS IP, Inc. All rights reserved. - Contains proprietary and confidential information of ANSYS, Inc. and its subsidiaries and affiliates. Defining the Case Using CFX-Pre mesh does not fold, as set for the Tank subdomain earlier in the tutorial, and the TankOpen boundary below. Two regions, VALVE HIGHX and VALVE LOWX, remain at the default boundary condition: smooth, no slip walls and no mesh motion (stationary). 23.4.7.1. Ball Boundary 1. Create a new boundary named Ball. 2. Configure the following setting(s): Tab Setting Value Basic Settings Boundary Type Wall Location BALL Boundary Details Mesh Motion > Option Rigid Body Solution Mesh Motion > Rigid Body rigidBall Mass And Momentum > Option No Slip Wall Mass And Momentum > Wall Vel. Rel. To 3. Mesh Motion Click OK. 23.4.7.2. Symmetry Boundary Because a 2D representation of the flow field is being modeled (using a 3D mesh, one element thick in the Z direction), you must create symmetry boundaries on the low and high Z 2D regions of the mesh. 1. Create a new boundary named Sym. 2. Configure the following setting(s): Tab Setting Value Basic Settings Boundary Type Symmetry Location SYMP1, SYMP2 Boundary Details [a] Mesh Motion > Option Unspecified a. Hold the Ctrl key while selecting both SYMP1 and SYMP2 from the list. 3. Click OK. Release 18.0 - © SAS IP, Inc. All rights reserved. - Contains proprietary and confidential information of ANSYS, Inc. and its subsidiaries and affiliates. 497 Modeling a Ball Check Valve using Mesh Deformation and the CFX Rigid Body Solver 23.4.7.3. Vertical Valve Wall Boundary 1. Create a new boundary named ValveVertWalls. 2. Configure the following setting(s): Tab Setting Value Basic Settings Boundary Type Wall Location VPIPE HIGHX, VPIPE LOWX Boundary Details [a] Mesh Motion > Option Unspecified [b] Mass And Momentum > Option No Slip Wall Mass And Momentum > Wall Vel. Rel. To Boundary Frame a. Hold the Ctrl key while selecting both VPIPE HIGHX and VPIPE LOWX from the list. b. The Unspecified setting allows the mesh nodes to move freely. The motion of the mesh points on this boundary will be strongly influenced by the motion of the ball. Because the ball moves vertically, the surrounding mesh nodes should also move vertically, at a similar rate to the ball. This mesh motion specification helps to preserve the quality of the mesh on the upper surface of the ball. 3. Click OK. 23.4.7.4. Tank Opening Boundary 1. Create a new boundary named TankOpen. 2. Configure the following setting(s): Tab Setting Value Basic Settings Boundary Type Opening Location BOTTOM Boundary Details Mesh Motion > Option Stationary [a] Mass And Momentum > Option Entrainment Mass And Momentum 498 Release 18.0 - © SAS IP, Inc. All rights reserved. - Contains proprietary and confidential information of ANSYS, Inc. and its subsidiaries and affiliates. Defining the Case Using CFX-Pre Tab Setting Value > Relative Pressure 6 [atm] [b] Turbulence > Option Zero Gradient a. The stationary option for the tank opening prevents the mesh nodes on this boundary from moving. If the tank opening had unspecified mesh motion, these mesh nodes would move vertically and separate from the non-vertical parts of the boundary. b. As defined in the problem description. Note the units for this setting. 3. Click OK. 23.4.7.5. Valve Opening Boundary 1. Create a new boundary named ValveOpen. 2. Configure the following setting(s): Tab Setting Value Basic Settings Boundary Type Opening Location TOP Boundary Details Mesh Motion > Option Stationary [a] Mass And Momentum > Option Entrainment Mass And Momentum > Relative Pressure 0 [atm] [b] Turbulence > Option Zero Gradient a. The stationary option for the valve opening prevents the mesh nodes from moving. b. This pressure value is relative to the fluid domain's reference pressure of 1 [atm]. 3. Click OK. Note Opening boundary types are used to enable the flow to leave and reenter the domain. This behavior is expected due to the oscillatory motion of the ball and due to the potentially large region of flow recirculation that may occur downstream from the ball. Release 18.0 - © SAS IP, Inc. All rights reserved. - Contains proprietary and confidential information of ANSYS, Inc. and its subsidiaries and affiliates. 499 Modeling a Ball Check Valve using Mesh Deformation and the CFX Rigid Body Solver 23.4.8. Setting Initial Values Because a transient simulation is being modeled, initial values are required for all variables. 1. Click Global Initialization . 2. Configure the following setting(s): Tab Setting Global Settings Initial Conditions Value > Cartesian Velocity Components >U 0 [m s^-1] Initial Conditions > Cartesian Velocity Components >V 0.1 [m s^-1] [a] Initial Conditions > Cartesian Velocity Components >W 0 [m s^-1] Initial Conditions > Static Pressure > Relative Pressure 0 [Pa] Initial Conditions > Turbulence > Option Medium (Intensity = 5%) a. This is an initial velocity to start a unidirectional fluid flow in the positive Y direction and to prevent initial backflow in the check-valve, improving solution convergence. Better values of velocity could be derived from the steady-state analysis (not considered for this tutorial). 3. Click OK. 23.4.9. Setting Solver Control In this section you will edit the solver control settings to promote a quicker solution time and to enable the frequency of when the rigid body solver is run. 500 Release 18.0 - © SAS IP, Inc. All rights reserved. - Contains proprietary and confidential information of ANSYS, Inc. and its subsidiaries and affiliates. Defining the Case Using CFX-Pre 1. Click Solver Control . 2. Configure the following setting(s): Tab Setting Value Basic Settings Transient Scheme > Option Second Order Backward Euler Convergence Control Rigid Body Control > Max. Coeff. Loops 5 Rigid Body Control (Selected) Rigid Body Control > Rigid Body Solver Coupling Control Every Coefficient > Update Frequency Loop [a] a. By setting the Update Frequency to Every Coefficient Loop you are telling CFX-Solver to call the rigid body solver during every coefficient loop within each time step. 3. Click OK. 23.4.10. Setting Output Control This step sets up transient results files to be written at set intervals. 1. Click Output Control . 2. Click the Trn Results tab. 3. In the Transient Results tree view, click Add new item click OK. 4. Configure the following setting(s) of Transient Results 1: Setting Value Option Selected Variables Output Variables List Pressure, Velocity Output Variable Operators (Selected) , set Name to Transient Results 1, and Output Variable Operators > Output Var. Operators All [a] Output Frequency Release 18.0 - © SAS IP, Inc. All rights reserved. - Contains proprietary and confidential information of ANSYS, Inc. and its subsidiaries and affiliates. 501 Modeling a Ball Check Valve using Mesh Deformation and the CFX Rigid Body Solver Setting Value > Option Time Interval Output Frequency > Time Interval 5.0e-5 [s] a. This causes the gradients of the selected variables to be written to the transient results files. 5. Click the Monitor tab. 6. Select Monitor Objects. 7. Under Monitor Points and Expressions: 8. a. Click Add new item . b. Set Name to Ball Displacement and click OK. c. Set Option to Expression. d. Set Expression Value to rbstate(Position Y)@rigidBall. Click OK. 23.4.11. Writing the CFX-Solver Input (.def) File 1. Click Define Run . 2. Configure the following setting(s): Setting Value File name ValveFSI.def 3. Click Save. 4. CFX-Solver Manager starts automatically and, on the Define Run dialog box, Solver Input File is set. 5. Quit CFX-Pre, saving the simulation (.cfx) file. 23.5. Obtaining the Solution Using CFX-Solver Manager When CFX-Pre has shut down and the CFX-Solver Manager has started, obtain a solution to the CFD problem by following the instructions below. 1. Ensure Define Run is displayed. Solver Input File should be set to ValveFSI.def. 502 Release 18.0 - © SAS IP, Inc. All rights reserved. - Contains proprietary and confidential information of ANSYS, Inc. and its subsidiaries and affiliates. Viewing the Results Using CFD-Post 2. Click Start Run. CFX-Solver runs and attempts to obtain a solution. This can take a long time depending on your system. Note You can ignore the warning message indicating a negative sector volume in your mesh. This occurs as a result of large deformations in the mesh and will not significantly affect the results for this case. 3. While CFX-Solver Manager is running, you can check the progress of the monitor point you created in CFX-Pre by clicking the User Points tab in CFX-Solver Manager. The graph shows the Y position of the center of mass of the ball (in the global coordinate frame). Notice that the ball has a sinusoidal motion that diminishes in amplitude over time and that the maximum displacement of the ball occurs at around time step 17. 4. Select Monitors > Rigid Body > Rigid Body Position from the main menu. The position of the rigid body will be shown in the X, Y and Z directions relative to the global coordinate frame. Note This graph is identical to the graph obtained from under the User Points tab (although the scale may be different). Normally, creating the monitor point for position is redundant since the rigid body positions are calculated automatically — the monitor point was created in this tutorial to demonstrate the rbstate function. 5. When a dialog box is displayed at the end of the run, select Post-Process Results. 6. Click OK. 23.6. Viewing the Results Using CFD-Post In the following subsections, you will create a user location, point and vector plots, and an animation in CFD-Post. You will create an XY plane that lies midway between the two symmetry planes. The plane will be used to show the mesh motion; it will also serve as the location for a vector plot that will be used in the animation. 23.6.1. Creating a Slice Plane 23.6.2. Creating Points and a Vector Plot 23.6.3. Creating an Animation 23.6.1. Creating a Slice Plane 1. Right-click a blank area in the viewer and select Predefined Camera > View From +Z. 2. Select Insert > Location > Plane from the main menu. Accept the default name and click OK. 3. Configure the following setting(s): Release 18.0 - © SAS IP, Inc. All rights reserved. - Contains proprietary and confidential information of ANSYS, Inc. and its subsidiaries and affiliates. 503 Modeling a Ball Check Valve using Mesh Deformation and the CFX Rigid Body Solver Tab Setting Geometry Definition > Method Value XY Plane Definition Render 4. >Z 5e-05 [m] Show Faces (Cleared) Show Mesh Lines (Selected) Click Apply. 23.6.2. Creating Points and a Vector Plot 1. Select Insert > Location > Point from the main menu. Accept the default name and click OK. 2. Configure the following setting(s): Tab Setting Geometry Definition Symbol 3. Value > Method XYZ Point (0, 0.0003, 0) Symbol Crosshair Symbol Size 5 Click Apply to create the point. This is a reference point for the minimum Y value of the ball at time step 0. However the final time step is currently selected. This will be corrected in the proceeding steps. 4. Select Insert > Location > Point from the main menu. Accept the default name and click OK. 5. Configure the following setting(s): Tab Setting Geometry Definition Symbol 6. Value > Method XYZ Point (0, 0.001266, 0) Symbol Crosshair Symbol Size 5 Click Apply to create the point. This is a reference point for the minimum Y value of the ball in the positive Y direction at the time of maximum displacement. 504 Release 18.0 - © SAS IP, Inc. All rights reserved. - Contains proprietary and confidential information of ANSYS, Inc. and its subsidiaries and affiliates. Viewing the Results Using CFD-Post 7. Click Timestep Selector time. and load the results for a few different time steps, selecting one entry at a For example, double-click rows with the step values of 0, 10, 20, 50, and 90 to see the ball in different positions. The mesh deformation will also be visible. 8. Create a new vector named Vector 1. 9. Configure the following setting(s): Tab Setting Value Geometry Locations Plane 1 Variable Velocity 10. Click Apply to show the vector plot in the 3D Viewer. 23.6.3. Creating an Animation You will create an animation showing the velocity in the domain as the ball moves. 1. Turn off the visibility of Plane 1 to better see the vector plot. 2. Click the Timestep Selector 3. Click Animate timesteps 4. In the Animation dialog box, select the Keyframe Animation option. 5. Click New 6. Select KeyframeNo1, then set # of Frames to 149, then press Enter while the cursor is in the # of Frames box. and load the 1st time step. in the Timestep Selector dialog box. to create KeyframeNo1. Tip Be sure to press Enter and confirm that the new number appears in the list before continuing. 7. Use the Timestep Selector to load the last time step. 8. In the Animation dialog box, click New to create KeyframeNo2. Tip The # of Frames parameter has no effect on the last keyframe, so leave it at the default value. Release 18.0 - © SAS IP, Inc. All rights reserved. - Contains proprietary and confidential information of ANSYS, Inc. and its subsidiaries and affiliates. 505 Modeling a Ball Check Valve using Mesh Deformation and the CFX Rigid Body Solver 9. Ensure that More Animation Options is pushed down to show more animation settings. 10. Select Loop. 11. Ensure that Repeat forever (next to the Repeat setting) is not selected (not pushed down). 12. Click the Options button to open the Animation Options dialog box. 13. Configure the following setting(s): Tab Setting Options Print Options > Image Size Advanced Value 720 x 480 (NTSC) MPEG Options > Quality Custom MPEG Options > Variable Bit Rate (Cleared) MPEG Options > Bit Rate 3000000 [a] a. This limits the bit rate so that the movie will be playable in most players. You can lower this value if your player cannot process at this bit rate. 14. Click OK. 15. Select Save Movie. 16. Set Format to MPEG1. 17. Click Browse (next to Save Movie). 18. Set File name to ValveFSI.mpg. If required, set the path to a different directory. 19. Click Save. The movie file name (including the path) has been set, but the animation has not yet been produced. 20. Click To Beginning . This ensures that the animation will begin at the first keyframe. 21. After the first keyframe has been loaded, click Play the animation . • The MPEG will be created as the animation proceeds. 506 Release 18.0 - © SAS IP, Inc. All rights reserved. - Contains proprietary and confidential information of ANSYS, Inc. and its subsidiaries and affiliates. Viewing the Results Using CFD-Post • This will be slow, since results for each time step will be loaded and objects will be created. • To view the movie file, you need to use a viewer that supports the MPEG format. Note To explore additional animation options, click the Options button. On the Advanced tab of the Animation Options dialog box, there is a Save Frames As Image Files check box. By selecting this check box, the JPEG or PPM files used to encode each frame of the movie will persist after movie creation; otherwise, they will be deleted. 22. Close the Animation dialog box when the animation is complete. 23. When you have finished, close the Timestep Selector dialog box and quit CFD-Post. Release 18.0 - © SAS IP, Inc. All rights reserved. - Contains proprietary and confidential information of ANSYS, Inc. and its subsidiaries and affiliates. 507 508 Release 18.0 - © SAS IP, Inc. All rights reserved. - Contains proprietary and confidential information of ANSYS, Inc. and its subsidiaries and affiliates. Chapter 24: Aerodynamic and Structural Performance of a Centrifugal Compressor This tutorial includes: 24.1.Tutorial Features 24.2. Overview of the Problem to Solve 24.3. Preparing the Working Directory 24.4. Setting Up the Project 24.5. Defining the Geometry Using ANSYS BladeGen 24.6. Defining the Mesh 24.7. Defining the Case Using CFX-Pre 24.8. Obtaining the Solution Using CFX-Solver Manager 24.9. Viewing the Results Using CFD-Post 24.10. Simulating the Structural Performance Using Static Structural Note Because this tutorial makes use of ANSYS BladeGen, it must be run on a Windows-based machine. As a prerequisite, the license preferences must be configured properly for ANSYS BladeModeler. For details, see the post-installation procedures in the installation documentation or the section on configuring licenses in the documentation for BladeEditor. 24.1. Tutorial Features This tutorial addresses the following features: Component Feature Details ANSYS BladeGen Geometry Transfer of geometry to ANSYS TurboGrid and Mechanical Model ANSYS TurboGrid Mesh Shroud Tip defined by Profile ATM Optimized Mechanical Model Mesh Virtual Topology Edge Sizing Face Meshing Sweep Method CFX-Pre User Mode Turbo mode General mode Machine Type Centrifugal Compressor Release 18.0 - © SAS IP, Inc. All rights reserved. - Contains proprietary and confidential information of ANSYS, Inc. and its subsidiaries and affiliates. 509 Aerodynamic and Structural Performance of a Centrifugal Compressor Component Feature Details Component Type Rotating Analysis Type Steady State Domain Type Fluid Domain Solid Domain Fluid Type Air Ideal Gas Boundary Template P-Total Inlet Mass Flow Outlet Flow Direction Cylindrical Components Solid Type Steel Heat Transfer Thermal Energy Domain Interface Fluid Fluid Fluid Solid CFD-Post Timestep Physical Timescale Report Computed Results Table Blade Loading Span 50 Streamwise Plot of Pt and P Velocity Streamlines Stream Blade TE Static Structural Static Structural Analysis Importing CFX pressure data Importing CFX temperature data Fixed Support Rotationally-induced inertial effect Static Structural Solutions Equivalent Stress (von-Mises) Total Deformation 24.2. Overview of the Problem to Solve This tutorial makes use of several ANSYS software components to simulate the aerodynamic and structural performance of a centrifugal compressor. 510 Release 18.0 - © SAS IP, Inc. All rights reserved. - Contains proprietary and confidential information of ANSYS, Inc. and its subsidiaries and affiliates. Overview of the Problem to Solve The compressor has 24 blades that revolve about the Z axis at 22360 RPM. A clearance gap exists between the blades and the shroud of the compressor. The outer diameter of the blade row is approximately 40 cm. To begin analysis of the aerodynamic performance, a mesh will be created in both ANSYS TurboGrid and the Mechanical application using an existing design that is to be reviewed beforehand in ANSYS BladeGen. Once the meshes have been created, initial parameters defining the aerodynamic simulation will be set in CFX-Pre and then solved in CFX-Solver. The aerodynamic solution from the solver will then be processed and displayed in CFD-Post. You will then use the Mechanical application to simulate structural stresses and deformation on the blade due to pressure and temperature loads from the aerodynamic analysis and rotationally-induced inertial effects. You will view an animation that shows the resulting blade distortion. If this is the first tutorial you are working with, it is important to review the following topics before beginning: • Running ANSYS CFX Tutorials Using ANSYS Workbench (p. 4) • Changing the Display Colors (p. 6) Release 18.0 - © SAS IP, Inc. All rights reserved. - Contains proprietary and confidential information of ANSYS, Inc. and its subsidiaries and affiliates. 511 Aerodynamic and Structural Performance of a Centrifugal Compressor 24.3. Preparing the Working Directory 1. Create a working directory. ANSYS CFX uses a working directory as the default location for loading and saving files for a particular session or project. 2. Ensure the following tutorial input file is in your working directory: • Centrifugal_Compressor.bgd The tutorial input files are available from the ANSYS Customer Portal. To access tutorials and their input files on the ANSYS Customer Portal, go to http://support.ansys.com/training. 24.4. Setting Up the Project 1. Start ANSYS Workbench. To do this in Microsoft Windows, in the Start menu, select All Programs > ANSYS 18.0 > Workbench 18.0. 2. In the main menu, select File > Save As. 3. In the Save As dialog box, browse to the working directory and set File name to Compressor. 4. Click Save. 24.5. Defining the Geometry Using ANSYS BladeGen 1. In the Toolbox view, expand Component Systems and double-click BladeGen. In the Project Schematic view, a BladeGen system opens and is ready to be given a name. 512 Release 18.0 - © SAS IP, Inc. All rights reserved. - Contains proprietary and confidential information of ANSYS, Inc. and its subsidiaries and affiliates. Defining the Geometry Using ANSYS BladeGen 2. In the name field, type Compressor and then either press Enter or click outside the name field to end the rename operation. If you need to begin a new rename operation, right-click the BladeGen cell (A1) and select Rename. Now that renaming systems has been demonstrated, most of the other systems involved in this tutorial will simply use default names. 24.5.1. Changing the Blade Design Properties Change the Blade Design cell properties as follows: 1. In the Project Schematic view, in the BladeGen system, right-click the Blade Design cell and select Properties. The properties view shows properties that control how the geometry is exported to downstream systems. 2. In the properties view, clear the Merge Blade Topology and Create Fluid Zone check boxes. By clearing the Create Fluid Zone check box, you are specifying that only the blade geometry, and not the volume around the blade, should be sent to downstream cells. 3. Set Shroud Clearance to Relative Layer. Release 18.0 - © SAS IP, Inc. All rights reserved. - Contains proprietary and confidential information of ANSYS, Inc. and its subsidiaries and affiliates. 513 Aerodynamic and Structural Performance of a Centrifugal Compressor This will make sure the tip clearance layer is not part of the geometry when it is transferred to the Mechanical application. The properties should appear as follows: You now have a BladeGen system that contains a Blade Design cell; the latter is presently in an unfulfilled state, as indicated by the question mark. In the next section, you will fulfill the cell requirements by loading the provided geometry file. In general, you could also fulfill the cell requirements by creating a new geometry. 24.5.2. Reviewing the Geometry In this section, you will load the geometry from the provided .bgd file, and then review the blade design using ANSYS BladeGen. BladeGen is a geometry-creation tool specifically designed for turbomachinery blades. 1. In the Project Schematic view, in the BladeGen system, right-click the Blade Design cell and select Edit or double-click the cell. BladeGen opens. 2. In BladeGen, in the main menu, select File > Open. 3. In the Open dialog box, browse to the working directory and select the file Centrifugal_Compressor.bgd. 4. Click Open. 5. Observe the blade design shown in BladeGen. 6. Quit BladeGen. 514 Release 18.0 - © SAS IP, Inc. All rights reserved. - Contains proprietary and confidential information of ANSYS, Inc. and its subsidiaries and affiliates. Defining the Mesh To do this, in the main menu, select File > Exit. 7. In the Project Schematic view, the Blade Design cell now displays a green check mark to indicate that the cell is up-to-date. This means that you now have a geometry for the centrifugal compressor that is ready to be used for meshing purposes. In the next section, you will create a CFD-compatible mesh based on this geometry. 24.6. Defining the Mesh You will create a mesh in both ANSYS TurboGrid and the Mechanical application. TurboGrid will create a CFD mesh that will be part of the fluid domain. The Mechanical application will generate the solid blade mesh that is required for solving for the volumetric temperature in the blade. 24.6.1. Defining the CFD Mesh Using ANSYS TurboGrid TurboGrid is a mesh creation tool specifically designed for turbomachinery blades. In this section, you will use TurboGrid to produce a CFD-compatible mesh based on the centrifugal compressor geometry. 1. In the BladeGen system, right-click the Blade Design cell and select Transfer Data To New > TurboGrid. A TurboGrid system opens and is ready to be given a name. 2. Press Enter to accept the default name. The Turbo Mesh cell displays a pair of green curved arrows to indicate that the cell has not received the latest upstream data. Normally, you would right-click such a cell and select Refresh to transfer data from the upstream cell. However, for a newly-added Turbo Mesh cell and whenever TurboGrid is not open, this action is not necessary because TurboGrid always reads the upstream cell data upon starting up. If you were to refresh the Turbo Mesh cell, it would show a question mark to indicate that, although the cell's inputs are current, further attention is required in order to bring the cell to an up-to-date status; that further action would typically be to run TurboGrid and produce a mesh with it. 3. In the TurboGrid system, right-click the Turbo Mesh cell and select Edit. TurboGrid opens. The next several sections guide you through the steps to create the CFD mesh. 24.6.1.1. Defining the Shroud Tip For this compressor, the shroud is stationary and requires a clearance gap between the blade and shroud. Define the tip of the blade using the second blade profile in the blade geometry. Release 18.0 - © SAS IP, Inc. All rights reserved. - Contains proprietary and confidential information of ANSYS, Inc. and its subsidiaries and affiliates. 515 Aerodynamic and Structural Performance of a Centrifugal Compressor 1. In TurboGrid, in the object selector, right-click Geometry > Blade Set > Shroud Tip and select Edit. 2. In the object editor, configure the following setting(s): 3. Tab Setting Value Shroud Tip Override Upstream Geometry Options (Selected) Tip Option Profile Number Tip Profile 2 Click Apply. This defines the shroud tip of the blade (the surface of the blade that is nearest to the shroud). 24.6.1.2. Defining the Topology In TurboGrid, you may choose a topology pattern based on the type of machine being analyzed. 1. In the object selector, right-click Topology Set and select Edit. Alternatively, in the toolbar, click Topology . 2. In the Definition tab, set Topology Definition > Placement to ATM Optimized. 3. Click Apply. 4. In the object selector, right-click Topology Set and clear Suspend Object Updates. After a short time, the topology is generated. You can see a 2D preview of the mesh on each of the two layers. 24.6.1.3. Specifying the Mesh Data Settings The Mesh Data settings control the number and distribution of mesh elements. 1. In the object selector, right-click Mesh Data and select Edit. Alternatively, in the toolbar, click Edit Mesh Data 2. 516 . In the object editor, configure the following setting(s): Tab Setting Value Mesh Size Method Target Passage Mesh Size Node Count Medium (100000) Inlet Domain (Selected) Outlet Domain (Selected) Release 18.0 - © SAS IP, Inc. All rights reserved. - Contains proprietary and confidential information of ANSYS, Inc. and its subsidiaries and affiliates. Defining the Mesh Tab Setting Passage Spanwise Blade Distribution Parameters > Method Value Element Count and Size Spanwise Blade Distribution Parameters > # of Elements 25 Spanwise Blade Distribution Parameters > Const Elements Inlet 11 Inlet Domain > Define By Target Number of Elements Inlet Domain > # of Elements Outlet 50 Outlet Domain > Define By Target Number of Elements Outlet Domain > # of Elements 3. 25 Click Apply. 24.6.1.4. Generating the Mesh With the topology and mesh data defined, the next step is to create a mesh. 1. In the object selector, right-click 3D Mesh and select Create Mesh. Alternatively, select Insert > Mesh in the main menu, or click Mesh in the toolbar. After a few moments, the mesh is generated. 2. Select File > Close TurboGrid. 3. Return to the Project Schematic view. 24.6.2. Defining the Structural Mesh Using Mechanical Model A mesh is required for the solid blade geometry for CFX-Solver to solve for the volumetric temperature. This volumetric temperature will later be exported to Static Structural to calculate the stresses on the blade. In this section, you will use the Mechanical application to produce a solid blade mesh. 1. In the BladeGen system, right-click the Blade Design cell and select Transfer Data To New > Mechanical Model. Release 18.0 - © SAS IP, Inc. All rights reserved. - Contains proprietary and confidential information of ANSYS, Inc. and its subsidiaries and affiliates. 517 Aerodynamic and Structural Performance of a Centrifugal Compressor A Mechanical Model system opens and is ready to be given a name. 2. Press Enter to accept the default name. 3. In the Mechanical Model system, right-click the Geometry cell and select Update. ANSYS DesignModeler runs in the background, and imports the geometry from the BladeGen system. 4. Right-click the Model cell and select Edit. The Mechanical application opens. The next several sections guide you through the steps to create the mesh. 24.6.2.1. Specifying the Global Mesh Controls 1. In the Mechanical application, in the Outline tree view, select Project > Model (C4) > Mesh. 2. In the details view, configure the following setting(s): Group Control Value Defaults Physics Preference Mechanical 24.6.2.2. Defining the Virtual Topology The geometry has unnecessary small faces and edges, as shown in Figure 24.1: Small Face at the Leading Edge of the Blade (p. 519), which can influence the mapping of the mesh. Creating a virtual topology of virtual faces and edges will fix the problem by letting the Mechanical application ignore these geometry flaws. 518 Release 18.0 - © SAS IP, Inc. All rights reserved. - Contains proprietary and confidential information of ANSYS, Inc. and its subsidiaries and affiliates. Defining the Mesh Figure 24.1: Small Face at the Leading Edge of the Blade 1. In the Outline tree view, right-click Project > Model (C4) and select Insert > Virtual Topology. 2. Right-click Project > Model (C4) > Virtual Topology and select Generate Virtual Cells. This will automatically create most of the virtual cells for you. You will have to make the rest of the virtual cells manually. 3. In the viewer, right-click and select View > Back. 4. Select the long thin face of the blade that is shown highlighted in green in Figure 24.2: Back View of the Blade (p. 520). 5. Zoom in on the trailing edge as shown in Figure 24.2: Back View of the Blade (p. 520). Release 18.0 - © SAS IP, Inc. All rights reserved. - Contains proprietary and confidential information of ANSYS, Inc. and its subsidiaries and affiliates. 519 Aerodynamic and Structural Performance of a Centrifugal Compressor Figure 24.2: Back View of the Blade 6. Hold Ctrl and select the small face at the trailing edge beside the long thin face shown in Figure 24.3: Small Face at the Trailing Edge of the Blade (p. 520). Figure 24.3: Small Face at the Trailing Edge of the Blade 7. In the viewer, right-click and select Insert > Virtual Cell. 8. In the viewer, right-click and select View > Bottom. 9. Zoom in on the leading edge as shown in Figure 24.4: Bottom View of the Blade (p. 521). 520 Release 18.0 - © SAS IP, Inc. All rights reserved. - Contains proprietary and confidential information of ANSYS, Inc. and its subsidiaries and affiliates. Defining the Mesh Figure 24.4: Bottom View of the Blade 10. Hold Ctrl and select the three edges marked “A”,“B” and “C” in Figure 24.5: Three Edges at the Leading Edge of the Blade (p. 521). Figure 24.5: Three Edges at the Leading Edge of the Blade 11. In the viewer, right-click and select Insert > Virtual Cell. 24.6.2.3. Specifying the Sizing Controls You will now apply local mesh sizing on four edges at the blade tip. 1. In the Outline tree view, right-click Project > Model (C4) > Mesh and select Insert > Sizing. Release 18.0 - © SAS IP, Inc. All rights reserved. - Contains proprietary and confidential information of ANSYS, Inc. and its subsidiaries and affiliates. 521 Aerodynamic and Structural Performance of a Centrifugal Compressor 2. In the viewer, right-click and select View > Back so that the model is oriented similar to the one shown in Figure 24.2: Back View of the Blade (p. 520). 3. Hold Ctrl and select the two edges marked “A” and “B” in Figure 24.6: Two Edges on the Back of the Blade (p. 522). Figure 24.6: Two Edges on the Back of the Blade 4. In the details view, click Apply in the field beside Scope > Geometry. The field beside Scope > Geometry should now display 2 Edges. You have now chosen the two edges on which to apply the Sizing control. 5. Configure the following setting(s): Setting Value Definition > Type Number of Divisions Definition > Number of Divisions 55 Definition 522 Release 18.0 - © SAS IP, Inc. All rights reserved. - Contains proprietary and confidential information of ANSYS, Inc. and its subsidiaries and affiliates. Defining the Mesh Setting Value > Behavior Hard [a] Definition > Bias Type [b] _ __ ____ __ _ Definition > Bias Factor [c] 10 a. Choosing the Hard option ensures that the number of divisions and bias are fixed on the edge and cannot be changed by the meshing algorithm. b. Bias Type adjusts the spacing ratio of nodes on an edge. c. Bias Type adjusts the ratio of the largest edge division to the smallest edge division. 6. In the Outline tree view, right-click Project > Model (C4) > Mesh and select Insert > Sizing. 7. Zoom in on the trailing edge as indicated in Figure 24.2: Back View of the Blade (p. 520). 8. Select the edge marked “C” in Figure 24.7: Edge on the Trailing Edge of the Blade (p. 523). Figure 24.7: Edge on the Trailing Edge of the Blade 9. In the details view, click Apply in the field beside Scope > Geometry. The field beside Scope > Geometry should now display 1 Edge. 10. Configure the following setting(s): Release 18.0 - © SAS IP, Inc. All rights reserved. - Contains proprietary and confidential information of ANSYS, Inc. and its subsidiaries and affiliates. 523 Aerodynamic and Structural Performance of a Centrifugal Compressor Setting Value Definition > Type Number of Divisions Definition > Number of Divisions 3 Definition > Behavior Hard Definition > Bias Type No Bias 11. In the Outline tree view, right-click Project > Model (C4) > Mesh and select Insert > Sizing. 12. In the viewer, right-click and select View > Top. 13. Zoom in on the leading edge as shown in Figure 24.8: Top View of the Blade (p. 524). Figure 24.8: Top View of the Blade 14. Select the edge marked “A” in Figure 24.9: Leading Edge of the Blade (p. 525). 524 Release 18.0 - © SAS IP, Inc. All rights reserved. - Contains proprietary and confidential information of ANSYS, Inc. and its subsidiaries and affiliates. Defining the Mesh Figure 24.9: Leading Edge of the Blade 15. In the details view, click Apply in the field beside Scope > Geometry. The field beside Scope > Geometry should now display 1 Edge. 16. Configure the following setting(s): Setting Value Definition > Type Number of Divisions Definition > Number of Divisions 3 Definition > Behavior Hard Definition > Bias Type ____ __ _ __ ____ Definition > Bias Factor 3 24.6.2.4. Specifying the Face Meshing Controls You will now introduce a Face Meshing control on the blade tip that will generate a structured mesh based on the Sizing controls that you just defined. 1. In the Outline tree view, right-click Project > Model (C4) > Mesh and select Insert > Face Meshing. Release 18.0 - © SAS IP, Inc. All rights reserved. - Contains proprietary and confidential information of ANSYS, Inc. and its subsidiaries and affiliates. 525 Aerodynamic and Structural Performance of a Centrifugal Compressor 2. Select the virtual face at the top of the blade where you just defined the Sizing controls (the face that is at the forefront of the displayed geometry in Figure 24.9: Leading Edge of the Blade (p. 525)). 3. In the details view, click Apply in the field beside Scope > Geometry. The field beside Scope > Geometry should now display 1 Face. This is the face at the blade tip. 24.6.2.5. Specifying the Method Controls 1. In the Outline tree view, right-click Project > Model (C4) > Mesh and select Show > Sweepable Bodies. This will select the sweepable bodies in the viewer; in this case, it is the whole blade geometry. 2. Right-click Project > Model (C4) > Mesh and select Insert > Method. 3. In the details view, set Definition > Method to Sweep. 4. Set Definition > Src/Trg Selection to Manual Source and Target. 5. In the details view, click the field beside Definition > Source where it says No Selection. Two buttons appear in the field: Apply and Cancel. 6. Select the virtual face at the top of the blade where you just defined the Face Meshing control (the face that is at the forefront of the displayed geometry in Figure 24.9: Leading Edge of the Blade (p. 525)). In the details view, click Apply in the field beside Definition > Source. The face has been selected as the source for the sweep method. 7. Follow a similar procedure for Definition > Target to set the bottom virtual face of the blade as the target for the sweep method (the face that is attached to the hub and opposite to the virtual face at the top of the blade). 8. Configure the following setting(s): Setting Value Definition > Type Number of Divisions Definition > Sweep Num Divs 15 Definition > Sweep Bias Type _ __ ____ __ _ Definition > Sweep Bias [a] 10 a. This is the same as Bias Factor. 526 Release 18.0 - © SAS IP, Inc. All rights reserved. - Contains proprietary and confidential information of ANSYS, Inc. and its subsidiaries and affiliates. Defining the Case Using CFX-Pre 24.6.2.6. Generating the Mesh 1. In the Outline tree view, right-click Project > Model (C4) > Mesh and select Update. After a few moments, the mesh is generated. You will now observe the mesh statistics. 2. Click Project > Model (C4) > Mesh. 3. In the details view, expand Statistics. Note the node and element count. Note To get better results, the mesh would require more number of elements especially through the thickness of the blade; however, the current mesh is sufficient for the purpose of the tutorial. 4. Set Mesh Metric to any option and observe the mesh metric bar graph that appears. 5. Quit the Mechanical application. To do this, in the main menu, select File > Close Mechanical. 6. Return to the Project Schematic view. 24.7. Defining the Case Using CFX-Pre This section involves using CFX-Pre in ANSYS Workbench. CFX-Pre is a CFD physics preprocessor that has a Turbo mode facility for setting up turbomachinery CFD simulations. In this section, you will use CFX-Pre in Turbo mode to define a CFD simulation based on the centrifugal compressor mesh that you created earlier. Later in General mode, you will create a solid domain for the blade and make a fluidsolid interface. 1. In the TurboGrid system, right-click the Turbo Mesh cell and select Transfer Data To New > CFX. A CFX system opens and is ready to be given a name. Release 18.0 - © SAS IP, Inc. All rights reserved. - Contains proprietary and confidential information of ANSYS, Inc. and its subsidiaries and affiliates. 527 Aerodynamic and Structural Performance of a Centrifugal Compressor 2. Press Enter to accept the default name. 3. Drag the Model cell of the Mechanical Model system to the Setup cell of the CFX system. 4. In the Mechanical Model system, right-click the Model cell and select Update. The Mesh cell now displays a green check mark to indicate that the cell is up to date. This means that the blade mesh is available for use in the CFD simulation. The Setup cell displays a pair of green curved arrows to indicate that the cell has not received the latest upstream data. Since you have not yet opened CFX-Pre, you can disregard the cell status; CFX-Pre will automatically read the upstream cell data upon starting up from this cell for the first time. 5. In the CFX system, right-click the Setup cell and select Edit. CFX-Pre opens. The next several sections guide you through the steps to create the CFD simulation. 24.7.1. Defining the Fluid Region Using Turbo Mode You will define the fluid domain, boundaries and interfaces in Turbo mode. In CFX-Pre, in the main menu, select Tools > Turbo Mode. 24.7.1.1. Configuring the Basic Settings 1. In the Basic Settings panel, configure the following setting(s): Setting Value Machine Type Centrifugal Compressor Axes > Rotation Axis 528 Z Release 18.0 - © SAS IP, Inc. All rights reserved. - Contains proprietary and confidential information of ANSYS, Inc. and its subsidiaries and affiliates. Defining the Case Using CFX-Pre Setting Value Analysis Type > Type Steady State Leave the other settings at their default values. 2. Click Next. 24.7.1.2. Defining the Components 1. In the Component Definition panel, right-click Components and select Add Component. 2. In the New Component dialog box, set Name to R1 and Type to Rotating. Note If the Automatic Default Domain option in CFX-Pre is selected, a domain with the name R1 will already be present under the Component Definition panel. In this case, you do not need to create a new domain, and you can continue by editing the existing R1 component 3. Click OK. 4. Select Components > R1 and configure the following setting(s): Setting Value Component Type > Type Rotating Component Type > Value 22360 [rev min^-1] Mesh > Available Volumes > Volumes Inlet, Outlet, Passage Main Wall Configuration (Selected) Wall Configuration > Tip Clearance at Shroud > Yes (Selected) Release 18.0 - © SAS IP, Inc. All rights reserved. - Contains proprietary and confidential information of ANSYS, Inc. and its subsidiaries and affiliates. 529 Aerodynamic and Structural Performance of a Centrifugal Compressor Leave the other settings at their default values. Note When a component is defined, Turbo mode will automatically select a list of regions that correspond to certain boundary types. This information should be reviewed under Region Information to ensure that all is correct. 5. Click Next. 24.7.1.3. Defining the Physics You will now set the properties of the fluid domain and some solver parameters. 1. In the Physics Definition panel, configure the following setting(s): Setting Value Fluid Air Ideal Gas Model Data > Reference Pressure 1 [atm] Inflow/Outflow Boundary Templates > P-Total Inlet Mass Flow Outlet (Selected) Inflow/Outflow Boundary Templates > Inflow > P-Total 0 [atm] Inflow/Outflow Boundary Templates > Inflow > T-Total 20 [C] Inflow/Outflow Boundary Templates > Inflow > Flow Direction Cylindrical Components Inflow/Outflow Boundary Templates > Inflow > Inflow Direction (a,r,t) 530 1, 0, 0 Release 18.0 - © SAS IP, Inc. All rights reserved. - Contains proprietary and confidential information of ANSYS, Inc. and its subsidiaries and affiliates. Defining the Case Using CFX-Pre Setting Value Inflow/Outflow Boundary Templates > Outflow > Mass Flow Per Component Inflow/Outflow Boundary Templates > Outflow > Mass Flow Rate 0.167 [kg s^-1] Solver Parameters (Selected) Solver Parameters > Convergence Control Physical Timescale Solver Parameters > Physical Timescale 0.0002 [s] Leave the other settings at their default values. 2. Click Next. 24.7.1.4. Specifying the Domain Interfaces CFX-Pre will try to create appropriate interfaces using the region names presented previously under Region Information in the Component Definition panel. 1. In the Interface Definition panel, verify that each interface is set correctly; select an interface listed in the tree view and then examine the associated settings (shown in the lower portion of the panel) and highlighted regions in the viewer. If no regions appear highlighted in the viewer, ensure that highlighting is turned on in the viewer toolbar. 2. Click Next. 24.7.1.5. Specifying the Boundaries CFX-Pre will try to create appropriate boundary conditions using the region names presented previously under Region Information in the Component Definition panel. 1. In the Boundary Definition panel, verify that each boundary is set correctly; select a boundary listed in the tree view and then examine the associated settings and highlighted regions. Note Later, you will delete R1 Blade boundary in General mode after creating a fluid-solid interface at the blade. Release 18.0 - © SAS IP, Inc. All rights reserved. - Contains proprietary and confidential information of ANSYS, Inc. and its subsidiaries and affiliates. 531 Aerodynamic and Structural Performance of a Centrifugal Compressor 2. Click Next. 24.7.1.6. Setting the Final Operations 1. In the Final Operations panel, set Operation to Enter General Mode. 2. Click Finish. 24.7.2. Defining the Solid Region Using General Mode You will need to create a solid domain for the blade followed by making a fluid-solid interface in General mode. 24.7.2.1. Specifying the Domains 1. In the Outline tree view, right-click Simulation > Flow Analysis 1 and select Insert > Domain. 2. In the Insert Domain dialog box, set Name to Solid Blade. 3. Click OK. 4. Configure the following setting(s) of Solid Blade: Tab Setting Basic Settings Location and Type > Location Value B24 [a] Location and Type > Domain Type Solid Domain Solid Definitions Solid 1 Solid Definitions > Solid 1 > Material Steel Domain Models > Domain Motion > Option Rotating Domain Models > Domain Motion > Angular Velocity 22360 [rev min^-1] Domain Models > Domain Motion 532 Release 18.0 - © SAS IP, Inc. All rights reserved. - Contains proprietary and confidential information of ANSYS, Inc. and its subsidiaries and affiliates. Defining the Case Using CFX-Pre Tab Setting Value > Axis Definition > Option Coordinate Axis Domain Models > Domain Motion > Axis Definition > Rotation Axis Solid Models Global Z Heat Transfer > Option Thermal Energy a. This is the mesh region that you generated using the Mechanical application. 5. Click OK. 24.7.2.2. Specifying the Boundaries You do not need to create any boundaries for the solid domain because the interfaces will make the boundaries for you. The only surface that must be specified is the bottom of the blade at the hub. You will review the default boundary because it will later represent the bottom of the blade after all the interfaces have been specified. 1. In the Outline tree view, right-click Simulation > Flow Analysis 1 > Solid Blade > Solid Blade Default and select Edit. 2. Configure the following setting(s) of Solid Blade Default: Tab Setting Value Basic Settings Boundary Type Wall Boundary Details Heat Transfer > Option 3. Adiabatic Click OK. 24.7.2.3. Specifying the Domain Interfaces An interface is required between the two meshes at the blade surface. 1. In the Outline tree view, right-click Simulation > Flow Analysis 1 and select Insert > Domain Interface. 2. In the Insert Domain Interface dialog box, set Name to R1 to Solid Blade. 3. Click OK. Release 18.0 - © SAS IP, Inc. All rights reserved. - Contains proprietary and confidential information of ANSYS, Inc. and its subsidiaries and affiliates. 533 Aerodynamic and Structural Performance of a Centrifugal Compressor 4. Configure the following setting(s) of R1 to Solid Blade: Tab Setting Value Basic Settings Interface Type Fluid Solid Interface Side 1 > Domain (Filter) R1 Interface Side 1 > Region List BLADE Interface Side 2 > Domain (Filter) Solid Blade Interface Side 2 > Region List F26.24,F28.24,F30.24, F31.24,F49.24 [a] Interface Models > Option General Connection [b] Mesh Connection Mesh Connection Method > Mesh Connection > Option Automatic a. The only region not selected is F47.24, which is the blade surface attached to the hub. b. As long as the connection is general, the interface will enable heat transfer. 5. Click OK. A warning message appears notifying that the region for R1 Blade has already been specified as a boundary. 6. In the Outline tree view, right-click Simulation > Flow Analysis 1 > R1 > R1 Blade and select Delete. The warning message disappears. 7. Quit CFX-Pre. To do this, in the main menu, select File > Close CFX-Pre. 8. Return to the Project Schematic view. 24.8. Obtaining the Solution Using CFX-Solver Manager Generate a solution for the CFD simulation that you just prepared: 534 Release 18.0 - © SAS IP, Inc. All rights reserved. - Contains proprietary and confidential information of ANSYS, Inc. and its subsidiaries and affiliates. Viewing the Results Using CFD-Post 1. In the CFX system, right-click the Solution cell and select Update. After some time, a CFD solution will be generated. If the progress indicator is not visible, you can display it by clicking select Display Monitors. 2. or, to see detailed output, right-click the Solution cell and After the solution has been generated, return to the Project Schematic view. 24.9. Viewing the Results Using CFD-Post CFD-Post enables you to view the results in various ways, including tables, charts, and figures. You can present the results in the form of a report that can be viewed in CFD-Post, or exported for viewing in another application. Create a report and examine some of the results as follows: 1. In the CFX system, right-click the Results cell and select Edit. CFD-Post opens. 2. In CFD-Post, select File > Report > Report Templates. 3. In the Report Templates dialog box, select Centrifugal Compressor Rotor Report and click Load. 4. In the Outline tree view, right-click Report > Compressor Performance Results Table and select Edit. This table presents measures of aerodynamic performance including required power and efficiencies. 5. Right-click Report > Blade Loading Span 50 and select Edit. This is a plot of the pressure vs. streamwise distance along both the pressure and suction sides of the blade at mid-span. 6. Right-click Report > Streamwise Plot of Pt and P and select Edit. This is a plot of the streamwise variation of pressure and total pressure. 7. Right-click Report > Velocity Streamlines Stream Blade TE View and select Edit. This is a trailing-edge view of the streamlines that start upstream of the blade. Release 18.0 - © SAS IP, Inc. All rights reserved. - Contains proprietary and confidential information of ANSYS, Inc. and its subsidiaries and affiliates. 535 Aerodynamic and Structural Performance of a Centrifugal Compressor 8. To view a full report, click the Report Viewer tab found near the bottom right of the window. A report will be generated that includes all figures available under Report in the tree view. This report can be viewed in CFD-Post or published to be viewed externally as an .html or .txt file. Note that if you have visited the Report Viewer tab before loading the template, or have otherwise made any changes to the report definition after first viewing the report, you need to click in the Report Viewer to update the report as displayed. 9. Quit CFD-Post. To do this, in the main menu, select File > Close CFD-Post. 10. Return to the Project Schematic view. 24.10. Simulating the Structural Performance Using Static Structural This section describes the steps required to simulate structural stresses and deformation on the blade due to pressure and temperature loads from the aerodynamic analysis. 1. Expand Analysis Systems in the Toolbox view and drag Static Structural to the Model cell of the Mechanical Model system in the Project Schematic view. In the Project Schematic view, a Static Structural system opens and is ready to be given a name. 536 Release 18.0 - © SAS IP, Inc. All rights reserved. - Contains proprietary and confidential information of ANSYS, Inc. and its subsidiaries and affiliates. Simulating the Structural Performance Using Static Structural 2. Press Enter to accept the default name. 3. Drag the Solution cell of the CFX system to the Setup cell of the Static Structural system. This makes the CFD solution data available for use in the structural analysis. 4. In the Static Structural system, right-click the Setup cell and select Edit. The Mechanical application opens. The next several sections guide you through the steps to create a structural simulation with and without rotationally-induced inertial effects. 24.10.1. Simulating the Structural Performance without Rotational Velocity This Static Structural system will be used to create the simulation without the inertial loads. 24.10.1.1. Importing the Loads 1. In the Mechanical application, in the Outline tree view, right-click Project > Model (D4, E4) > Static Structural (D5) > Imported Load (C3) and select Insert > Pressure. After a short time, Project > Model (D4, E4) > Static Structural (D5) > Imported Load (C3) > Imported Pressure will appear and will be selected. 2. In the details view, click the field beside Scope > Geometry where it says No Selection. 3. In the viewer, right-click and select Select All. Alternatively, in the main menu, select Edit > Select All. 4. In the viewer, right-click and select View > Bottom. Release 18.0 - © SAS IP, Inc. All rights reserved. - Contains proprietary and confidential information of ANSYS, Inc. and its subsidiaries and affiliates. 537 Aerodynamic and Structural Performance of a Centrifugal Compressor 5. Hold Ctrl and select the long thin face of the blade that is at the forefront of the displayed geometry. This is the surface that is attached to the hub. 6. In the details view, click Apply in the field beside Scope > Geometry. The field beside Scope > Geometry should now display 5 Faces. You have now chosen the solid model surface onto which the CFD pressure data will be applied. 7. Set Transfer Definition > CFD Surface to R1 to Solid Blade Side 1. You have now chosen the CFD boundary from which to get the CFD pressure data. You will do the same for the body temperature. 8. In the Outline tree view, right-click Project > Model (D4, E4) > Static Structural (D5) > Imported Load (C3) and select Insert > Body Temperature. 9. In the details view, click the field beside Scope > Geometry where it says No Selection. 10. In the viewer, right-click and select Select All. 11. In the details view, click Apply in the field beside Scope > Geometry. The field beside Scope > Geometry should now display 1 Body. You have now chosen the solid model onto which the CFD temperature data will be applied. 12. Set Transfer Definition > CFD Domain to Solid Blade. You have now chosen the CFD domain from which to get the CFD temperature data. 13. In the Outline tree view, right-click Project > Model (D4, E4) > Static Structural (D5) > Imported Load (C3) and select Import Load. Wait for the Mechanical application to map the loads. 14. To verify that the pressure and temperature data were applied correctly to the blade, inspect Imported Pressure > Imported Load Transfer Summary and Imported Body Temperature > Im ported Load Transfer Summary under Project > Model (D4, E4) > Static Structural (D5) > Imported Load (C3). The slight discrepancy shown in the load transfer summary for the imported pressure is due to a difference in the TurboGrid and Mechanical mesh. In general, accurate load mapping requires that the surface mesh elements match. 24.10.1.2. Specifying the Supports 1. In the Outline tree view, right-click Project > Model (D4, E4) > Static Structural (D5) and select Insert > Fixed Support. 2. In the viewer, right-click and select View > Bottom. 3. Select the long thin face of the blade that is at the forefront of the displayed geometry. 4. In the details view, click Apply in the field beside Scope > Geometry. The face that you selected is now connected to the hub. 538 Release 18.0 - © SAS IP, Inc. All rights reserved. - Contains proprietary and confidential information of ANSYS, Inc. and its subsidiaries and affiliates. Simulating the Structural Performance Using Static Structural 24.10.1.3. Obtaining the Solution 1. In the Outline tree view, right-click Project > Model (D4, E4) > Static Structural (D5) > Solution (D6) and select Insert > Stress > Equivalent (von-Mises). 2. Right-click Project > Model (D4, E4) > Static Structural (D5) > Solution (D6) and select Insert > Deformation > Total. 3. Right-click Project > Model (D4, E4) > Static Structural (D5) > Solution (D6) and select Solve. Alternatively, in the toolbar, click . Wait for the solver to finish. 4. Select Project > Model (D4, E4) > Static Structural (D5) > Solution (D6) > Equi valent Stress to prepare to examine the von-Mises stress results. 5. In the Graph view, click Play von-Mises stress results. 6. In the Outline tree view, select Project > Model (D4, E4) > Static Structural (D5) > Solution (D6) > Total Deformation to prepare to examine the total deformation solution. 7. In the Graph view, click Play 8. Quit the Mechanical application. to animate the physical deformation of the blade along with the associated to animate the physical deformation. To do this, in the main menu, select File > Close Mechanical. 9. Return to the Project Schematic view. 24.10.2. Simulating the Structural Performance with Rotational Velocity This section shows how to add inertial effects due to rotation. You will duplicate the existing Static Structural system and use the new system to solve for the simulation with rotationally-induced inertial effects. 1. Right-click the upper-left corner of the Static Structural system and select Duplicate. A second Static Structural system appears. 2. Rename the newly created system from Copy of Static Structural to With Rotation. 3. In the new system, right-click the Setup cell and select Edit. The Mechanical application opens. 24.10.2.1. Specifying the Loads You will now specify the rotational velocity as the inertial load. Release 18.0 - © SAS IP, Inc. All rights reserved. - Contains proprietary and confidential information of ANSYS, Inc. and its subsidiaries and affiliates. 539 Aerodynamic and Structural Performance of a Centrifugal Compressor 1. In the Mechanical application, in the Outline tree view, right-click Project > Model (E4) > Static Structural (E5) and select Insert > Rotational Velocity. 2. In the main menu, select Units > RPM. 3. In the details view, configure the following setting(s): Setting Value Definition > Define By Components Definition > Z Component 22360 [a] a. The value will become 22360 RPM (ramped) when you finish entering the number. 24.10.2.2. Obtaining the Solution 1. In the Outline tree view, right-click Project > Model (E4) > Static Structural (E5) > Solution (E6) and select Solve. Wait for the solver to finish. 2. To animate the total deformation or equivalent stress of the blade, select the corresponding object (either Total Deformation or Equivalent Stress, respectively) under Project > Model (E4) > Static Structural (E5) > Solution (E6) and click Play 3. in the Graph view. Quit the Mechanical application. To do this, in the main menu, select File > Close Mechanical. 4. Return to the Project Schematic view. 5. In the main menu, select File > Save. Alternatively, in the toolbar, click Save Project 6. . Quit ANSYS Workbench. To do this, in the main menu, select File > Exit. 540 Release 18.0 - © SAS IP, Inc. All rights reserved. - Contains proprietary and confidential information of ANSYS, Inc. and its subsidiaries and affiliates. Chapter 25: Axial Turbine Equilibrium and Non-Equilibrium Steam Predictions This tutorial includes: 25.1.Tutorial Features 25.2. Overview of the Problem to Solve 25.3. Preparing the Working Directory 25.4. Simulating the Equilibrium Phase Change Case 25.5. Simulating the Non-equilibrium Phase Change Case 25.1. Tutorial Features In this tutorial you will learn about: • Selection of material properties from the International Association for the Properties of Water and Steam (IAPWS) database. • Setting property table ranges. • Setting up an equilibrium steam calculation. • Reviewing solution variables particular to the equilibrium solution. • Setting up a non-equilibrium steam calculation. • Postprocessing features special to the non-equilibrium solution. • Reviewing solution variables particular to the non-equilibrium solution. Component Feature Details CFX-Pre User Mode Turbo Wizard Machine Type Axial Turbine Fluid Type Binary Homogeneous Mixture (equilibrium solution) Multi-Fluid Model (non-equilibrium solution) Domain Type Multiple Domain Turbulence Model k-Epsilon Release 18.0 - © SAS IP, Inc. All rights reserved. - Contains proprietary and confidential information of ANSYS, Inc. and its subsidiaries and affiliates. 541 Axial Turbine Equilibrium and Non-Equilibrium Steam Predictions Component Feature Details Heat Transfer Total Energy (equilibrium solution) Fluid Dependent (non-equilibrium solution) Boundary Conditions Inlet (subsonic): Total Pressure/Temperature and Mass Fraction(s) (equilibrium solution) Inlet (subsonic): Total Pressure/Temperature, Volume Fractions and Droplet Number (non-equilibrium solution) Outlet: Static Pressure Domain Interfaces Frozen Rotor Periodic CFD-Post 542 Timestep Physical Time Scale Material Properties IAPWS Water Database Fluid Pair Models Small droplet heat transfer, small droplet phase change (non-equilibrium solution) Fluid Models Nucleation, small droplet temperature, droplets with phase change (non-equilibrium solution) Location Turbo Surface Plots Contour Release 18.0 - © SAS IP, Inc. All rights reserved. - Contains proprietary and confidential information of ANSYS, Inc. and its subsidiaries and affiliates. Overview of the Problem to Solve 25.2. Overview of the Problem to Solve The following tutorial uses an axial turbine to demonstrate setting up and executing equilibrium and non-equilibrium steam calculations using the IAPWS water database for properties. The full geometry contains 60 stator blades and 113 rotor blades. The following figure shows approximately half of the full geometry. The inflow average velocity is in the order of 100 m/s. The geometry to be modeled consists of a single stator blade passage and two rotor blade passages. This is an approximation to the full geometry since the ratio of rotor blades to stator blades is close to, but not exactly, 2:1. In the stator blade passage a 6° section is being modeled (360°/60 blades), while in the rotor blade passage, a 6.372° section is being modeled (2*360°/113 blades). This produces a pitch ratio at the interface between the stator and rotor of 0.942. As the flow crosses the interface, it is scaled to enable this type of geometry to be modeled. This results in an approximation of the inflow to the rotor passage. Furthermore, the flow across the interface will not appear continuous due to the scaling applied. In this example, the rotor rotates at 523.6 rad/s about the Z axis while the stator is stationary. Periodic boundaries are used to enable only a small section of the full geometry to be modeled. The important problem parameters are: • Total inlet pressure = 0.265 bar Release 18.0 - © SAS IP, Inc. All rights reserved. - Contains proprietary and confidential information of ANSYS, Inc. and its subsidiaries and affiliates. 543 Axial Turbine Equilibrium and Non-Equilibrium Steam Predictions • Static outlet pressure = 0.0662 bar • Total inlet temperature = 328.5 K In this tutorial, you will generate two steady-state solutions: one using a multicomponent fluid consisting of a homogeneous binary mixture of liquid water and water vapor, the other using two separate phases to represent liquid water and water vapor in a non-equilibrium simulation. The solution variables particular to the equilibrium and non-equilibrium solutions will be processed in order to understand the differences between the two solutions. If this is the first tutorial you are working with, it is important to review the following topics before beginning: • Running ANSYS CFX Tutorials Using ANSYS Workbench (p. 4) • Changing the Display Colors (p. 6) 25.3. Preparing the Working Directory 1. Create a working directory. ANSYS CFX uses a working directory as the default location for loading and saving files for a particular session or project. 2. Ensure the following tutorial input files are in your working directory: • stator.gtm 544 Release 18.0 - © SAS IP, Inc. All rights reserved. - Contains proprietary and confidential information of ANSYS, Inc. and its subsidiaries and affiliates. Simulating the Equilibrium Phase Change Case • rotor.grd The tutorial input files are available from the ANSYS Customer Portal. To access tutorials and their input files on the ANSYS Customer Portal, go to http://support.ansys.com/training. 3. Set the working directory and start CFX-Pre. For details, see Setting the Working Directory and Starting ANSYS CFX in Stand-alone Mode (p. 3). 25.4. Simulating the Equilibrium Phase Change Case In this section, you will simulate the equilibrium case where the fluid consists of a homogeneous binary mixture of liquid water and water vapor. 25.4.1. Defining the Case Using CFX-Pre The following sections describe the equilibrium simulation setup in CFX-Pre. This tutorial uses the Turbomachinery wizard in CFX-Pre. This preprocessing mode is designed to simplify the setup of turbomachinery simulations. 1. In CFX-Pre, select File > New Case. 2. Select Turbomachinery and click OK. 3. Select File > Save Case As. 4. Under File name, type WaterVaporEq. 5. If you are notified the file already exists, click Overwrite. 6. Click Save. 25.4.1.1. Basic Settings 1. In the Basic Settings panel, configure the following setting(s): Setting Value Machine Type Axial Turbine Analysis Type > Type Steady State Leave the other settings at their default values. 2. Click Next. 25.4.1.2. Component Definition Create the stator and rotor components as follows: 1. Right-click a blank area near the Component Definition tree and select Add Component from the shortcut menu. Release 18.0 - © SAS IP, Inc. All rights reserved. - Contains proprietary and confidential information of ANSYS, Inc. and its subsidiaries and affiliates. 545 Axial Turbine Equilibrium and Non-Equilibrium Steam Predictions 2. Create a new component of type Stationary, named S1. 3. Beside Mesh > File, click Browse . The Import Mesh dialog box appears. 4. Configure the following setting(s): Setting Value File name stator.gtm [a] a. You may have to select the CFX Mesh (*gtm *cfx) option under Files of type in order to see the file. 5. Click Open. Note that when a component is defined, Turbo Mode attempts to configure the Region Information settings, which you can review and manually adjust as necessary. 6. Create a new component of type Rotating, named R1. 7. Set Component Type > Value to 523.6 [radian s^-1]. 8. Beside Mesh > File, click Browse . The Import Mesh dialog box appears. 9. Configure the following setting(s): Setting Value File name rotor.grd [a] Options > Mesh Units m a. You may have to select the CFX-TASCflow (*grd) option under Files of type in order to see the file. 10. Click Open. 11. Click Passages and Alignment > Edit. 12. Configure the following setting(s): Setting Value Passage and Alignment > Passages/Mesh 546 Release 18.0 - © SAS IP, Inc. All rights reserved. - Contains proprietary and confidential information of ANSYS, Inc. and its subsidiaries and affiliates. Simulating the Equilibrium Phase Change Case Setting Value > Passages per Mesh 2 Passage and Alignment > Passages to Model 2 Passage and Alignment > Passages in 360 113 13. Click Passages and Alignment > Done. 14. Click Next. Note The components must be ordered as above (stator then rotor) in order for the interface to be created correctly. The order of the two components can be changed, if necessary, by right-clicking S1 and selecting Move Component Up. 25.4.1.3. Physics Definition In this section, you will set properties of the fluid domain and some solver parameters. Note that initially you will choose the fluid to be Water Ideal Gas, but later you will create a new fluid based on the IAPWS database for water and override this initial setting with it. 1. In the Physics Definition panel, configure the following setting(s): Setting Value Fluid Water Ideal Gas Model Data > Reference Pressure 0 [atm] [a] Model Data > Heat Transfer Total Energy Model Data > Turbulence k-Epsilon Inflow/Outflow Boundary Templates > P-Total Inlet P-Static Outlet (Selected) Inflow/Outflow Boundary Templates > Inflow > P-Total 0.265 [bar] Inflow/Outflow Boundary Templates > Inflow Release 18.0 - © SAS IP, Inc. All rights reserved. - Contains proprietary and confidential information of ANSYS, Inc. and its subsidiaries and affiliates. 547 Axial Turbine Equilibrium and Non-Equilibrium Steam Predictions Setting Value > T-Total 328.5 [K] [b] Inflow/Outflow Boundary Templates > Inflow > Flow Direction Normal to Boundary Inflow/Outflow Boundary Templates > Outflow > P-Static 0.0662 [bar] Interface > Default Type Frozen Rotor Solver Parameters (Selected) Solver Parameters > Convergence Control Physical Timescale Solver Parameters > Physical Timescale 0.0005 [s] [c] a. Because this tutorial involves vaporization, you should use absolute pressures throughout. This can be accomplished by setting the reference pressure to 0 atm. b. From the problem description. c. The physical timescale that will be set up is derived from the rotational speed of the 113 rotor blades. 2. Click Next. 25.4.1.4. Interface Definition CFX-Pre will try to create appropriate interfaces using the region names viewed previously in the Region Information section (in the Component Definition setup screen). In this case, you should see that a periodic interface has been generated for both the rotor and the stator. The generated periodic interface can be edited or deleted. Interfaces are required when modeling a small section of the true geometry. An interface is also needed to connect the two components together across the frame change. 1. Review the various interfaces but do not change them. 2. Click Next. 548 Release 18.0 - © SAS IP, Inc. All rights reserved. - Contains proprietary and confidential information of ANSYS, Inc. and its subsidiaries and affiliates. Simulating the Equilibrium Phase Change Case 25.4.1.5. Boundary Definition CFX-Pre will try to create appropriate boundary conditions using the region names presented previously in the Region Information section. In this case, you should see a list of generated boundary conditions. They can be edited or deleted in the same way as the interface connections that were set up earlier. 1. Review the various boundary definitions but do not change them. 2. Click Next. 25.4.1.6. Final Operations 1. Set Operation to Enter General Mode. 2. Click Finish. After you click Finish, a dialog box appears stating that a Turbo report will not be included in the solver file because you are entering General mode. 3. Click Yes to continue. 25.4.1.7. Defining the Properties of Water Earlier in the physics definition portion of the Turbomachinery wizard, you specified Water Ideal Gas as the fluid in the domain. Here, you will specify a homogeneous binary mixture to replace it. To create the mixture, you will take two pure fluids from the IAPWS database for water and combine them. The pure fluids that will be combined are H2Og, representing water vapor, and H2Ol, representing liquid water. The mixture will be named H2Olg. The present simulations use the published IAPWS-IF97 (International Association for the Properties of Water and Steam - Industrial Formulation 1997) water tables for properties. The published IAPWS-IF97 equations have been implemented in ANSYS CFX, enabling you to directly select them for use in your simulations. The present example uses these properties in a tabular format requiring you to specify the range of the properties (such as min/max pressure and temperature bounds) and the number of data points in each table. Note that the IAPWS-IF97 properties have been tested for extrapolation into metastable regions, a fact that will be used for the non-equilibrium calculations that require this kind of state information. 1. Click Material 2. Name the new material H2Og. 3. Enter the following settings for H2Og: Tab Setting Value Basic Settings Material Group IAPWS IF97 Thermodynamic State (Selected) Thermodynamic State > Thermodynamic State Gas Release 18.0 - © SAS IP, Inc. All rights reserved. - Contains proprietary and confidential information of ANSYS, Inc. and its subsidiaries and affiliates. 549 Axial Turbine Equilibrium and Non-Equilibrium Steam Predictions Tab Setting Material Properties Thermodynamic Properties > Table Generation Value (Selected) Thermodynamic Properties > Table Generation > Minimum Temperature (Selected) Thermodynamic Properties > Table Generation > Minimum Temperature > Min. Temperature 250 [K] [ a] Thermodynamic Properties > Table Generation > Maximum Temperature (Selected) Thermodynamic Properties > Table Generation > Maximum Temperature > Max. Temperature 400 [K] Thermodynamic Properties > Table Generation > Minimum Absolute Pressure (Selected) Thermodynamic Properties > Table Generation > Minimum Absolute Pressure > Min. Absolute Pres. 0.01 [bar] Thermodynamic Properties > Table Generation > Maximum Absolute Pressure (Selected) Thermodynamic Properties > Table Generation > Maximum Absolute Pressure 550 Release 18.0 - © SAS IP, Inc. All rights reserved. - Contains proprietary and confidential information of ANSYS, Inc. and its subsidiaries and affiliates. Simulating the Equilibrium Phase Change Case Tab Setting Value > Max. Absolute Pres. 0.6 [bar] Thermodynamic Properties > Table Generation > Maximum Points (Selected) Thermodynamic Properties > Table Generation > Maximum Points > Maximum Points 100 a. The H2Og minimum temperature is set to 250 K as the vapor might possibly supercool (in the NES calculations) to temperatures lower than the triple point temperature. 4. Click OK. 5. In the Outline tree, under Materials, right-click H2Og and select Duplicate. 6. Rename Copy of H2Og to H2Ol (using the letter “l” as in “liquid”). 7. Open H2Ol for editing. 8. On the Basic Settings tab, change Thermodynamic State > Thermodynamic State from Gas to Liquid. 9. Click OK 10. Create a new material named H2Olg. 11. Enter the following settings for H2Olg: Tab Setting Value Basic Settings Options Homogeneous Binary Mixture Material Group IAPWS IF97 Material 1 H2Og Material 2 H2Ol Option IAPWS Library Table Generation (Selected) Saturation Properties Table Generation > Minimum Temperature (Selected) Table Generation > Minimum Temperature > Min. Temperature 273.15 [K] [a] Release 18.0 - © SAS IP, Inc. All rights reserved. - Contains proprietary and confidential information of ANSYS, Inc. and its subsidiaries and affiliates. 551 Axial Turbine Equilibrium and Non-Equilibrium Steam Predictions Tab Setting Value Table Generation > Maximum Temperature (Selected) Table Generation > Maximum Temperature > Max. Temperature 400 [K] Table Generation > Minimum Absolute Pressure (Selected) Table Generation > Minimum Absolute Pressure > Min. Absolute Pres. 0.01 [bar] Table Generation > Maximum Absolute Pressure (Selected) Table Generation > Maximum Absolute Pressure > Max. Absolute Pres. 0.6 [bar] Table Generation > Maximum Points (Selected) Thermodynamic Properties > Table Generation > Maximum Points > Maximum Points 100 a. The minimum temperature is set to 273.15 K due to the fact that the saturation properties implied by H2Ogl are not likely to be used below the triple point temperature. 12. Click OK. 25.4.1.8. Modifications to Domain and Boundary Conditions You now need to update the initial setting for the domain fluid (initially set while in the Turbomachinery wizard) with the new homogeneous binary mixture fluid you have just created. This mixture (H2Olg) acts as a container fluid identifying two child materials, H2Ol and H2Og, each representing the liquid and vapor properties in the pure fluid system. The equilibrium solution uses the binary mixture fluid, H2Olg, and assumes that equilibrium conditions relate H2Ol and H2Og at all times. In the non-equilibrium solution (in the second part of this tutorial), H2Ol and H2Og are each used separately to define the fluids that are active in the domain; this is a requirement since the equilibrium constraint is no longer applicable in that case. 552 Release 18.0 - © SAS IP, Inc. All rights reserved. - Contains proprietary and confidential information of ANSYS, Inc. and its subsidiaries and affiliates. Simulating the Equilibrium Phase Change Case 1. Open domain R1 for editing. 2. On the Basic Settings tab under Fluid and Particle Definitions, delete any existing items by selecting them and clicking Remove selected item . 3. Click Add new item . 4. Set Name to H2Olg and click OK. 5. Set Fluid and Particle Definitions > H2Olg > Material to H2Olg and click Apply. 6. On the Fluid Models tab set Component Models > Component > H2Og > Option to Equilibrium Fraction. 7. Click OK. 8. Open Simulation > Flow Analysis 1 > S1 > S1 Inlet for editing. 9. On the Boundary Details tab, set Component Details > H2Og > Mass Fraction to 1.0. 10. Click OK. 25.4.1.9. Setting Initial Values 1. Click Global Initialization 2. Enter the following settings: . Tab Setting Global Settings Initial Conditions Value > Cartesian Velocity Components > Option Automatic with Value Initial Conditions > Cartesian Velocity Components >U 0 [m s^-1] Initial Conditions > Cartesian Velocity Components >V 0 [m s^-1] Initial Conditions > Cartesian Velocity Components >W 100 [m s^-1] [a] Initial Conditions Release 18.0 - © SAS IP, Inc. All rights reserved. - Contains proprietary and confidential information of ANSYS, Inc. and its subsidiaries and affiliates. 553 Axial Turbine Equilibrium and Non-Equilibrium Steam Predictions Tab Setting Value > Static Pressure > Option Automatic with Value Initial Conditions > Static Pressure > Relative Pressure 0.2 [bar] Initial Conditions > Temperature > Option Automatic with Value Initial Conditions > Temperature > Temperature 328.5 [K] [a] Initial Conditions > Component Details > H2Og > Option Automatic with Value Initial Conditions > Component Details > H2Og > Mass Fraction 1.0 a. From the problem description. 3. Click OK. 25.4.1.10. Writing the CFX-Solver Input (.def) File 1. Click Define Run 2. Configure the following setting(s): 554 . Setting Value File name WaterVaporEq.def Release 18.0 - © SAS IP, Inc. All rights reserved. - Contains proprietary and confidential information of ANSYS, Inc. and its subsidiaries and affiliates. Simulating the Equilibrium Phase Change Case 3. Click Save. CFX-Solver Manager automatically starts and, on the Define Run dialog box, Solver Input File is set. 4. Quit CFX-Pre, saving the simulation (.cfx) file. 25.4.2. Obtaining the Solution Using CFX-Solver Manager When CFX-Pre has shut down, and CFX-Solver Manager has started, obtain a solution to the CFD problem by following the instructions below. 1. In CFX-Solver Manager, click Start Run. 2. At the end of the run, on the completion message that appears, select Post-Process Results. 3. If using stand-alone mode, select Shut down CFX-Solver Manager. 4. Click OK. 25.4.3. Viewing the Results Using CFD-Post The equilibrium case produces solution variables unique to these model settings. The most important ones are static pressure, mass fraction and temperature, which will be briefly described here. 1. When CFD-Post starts, the Domain Selector dialog box might appear. If it does, ensure that both the R1 and S1 domains are selected, then click OK to load the results from these domains. 2. Click the Turbo tab. 3. The Turbo Initialization dialog box is displayed, and asks you whether you want to auto-initialize all components. Click Yes. The Turbo tree view shows the two components in domains R1 and S1. In this case, the initialization works without problems. If there were any problems initializing a component, this would be indicated in the tree view. Note If you do not see the Turbo Initialization dialog box, or as an alternative to using that dialog box, you can initialize all components by clicking the Initialize All Components button, which is visible initially by default, or after double-clicking the Initialization object in the Turbo tree view. 25.4.3.1. Specifying Locators for Plots Make a 2D surface at 50% span to be used as a locator for plots: 1. On the main menu select Insert > Location > Turbo Surface and name it Turbo Surface 1. 2. On the Geometry tab, set Method to Constant Span and Value to 0.5. 3. Click Apply. Release 18.0 - © SAS IP, Inc. All rights reserved. - Contains proprietary and confidential information of ANSYS, Inc. and its subsidiaries and affiliates. 555 Axial Turbine Equilibrium and Non-Equilibrium Steam Predictions 4. Turn off the visibility of Turbo Surface 1. 25.4.3.2. Static Pressure and Mass Fraction Contour Plots In the equilibrium solution, phase transition occurs the moment saturation conditions are reached in the flow. The amount of moisture ultimately created from phase transition is determined in the following manner. The static pressure solution field yields the saturation enthalpy through the function , available from the IAPWS database. During the solution, if the predicted mixture static enthalpy, , falls below at any point, the mass fraction of the condensed phase (also called wetness) can be directly calculated also based on the IAPWS properties. The degree to which wetness is generated depends on the amount by which is less than . Note that the mass fraction is predicted at each iteration in the solution, and is used to update other two-phase mixture properties required at each step in the solution. The final results therefore include all of the two-phase influences, but assuming equilibrium conditions. The equilibrium solution mass fraction contour plot will be compared to the non-equilibrium solution one in Viewing the Results Using CFD-Post (p. 563). In the next step, you are asked to create the pressure and mass fraction contour plots. 1. Create a static pressure contour plot on Turbo Surface 1: a. Create a new contour plot named Static Pressure. b. In the details view on the Geometry tab, set Locations to Turbo Surface 1 and Variable to Pressure, then click Apply. 2. Turn off the visibility of Static Pressure when you have finished observing the results. 3. Create a contour plot on Turbo Surface 1 that shows the mass fraction of the liquid phase: 4. a. Create a new contour plot named Mass Fraction of Liquid Phase. b. In the details view on the Geometry tab, set Locations to Turbo Surface 1 and Variable to H2Ol.Mass Fraction, then click Apply. Turn off the visibility of Mass Fraction of Liquid Phase when you have finished observing the results. 25.4.3.3. Static Temperature Contour Plots In the equilibrium solution, the condensed and gas phases share the same temperature and, as a result, predictions of thermodynamic losses are not possible. In the following step you are asked to view the temperature field in the solution, and note that, due to the equilibrium constraint, it represents conditions for the mixture. 1. Create a contour plot on Turbo Surface 1 that shows the static temperature. a. 556 Create a new contour plot named Static Temperature. Release 18.0 - © SAS IP, Inc. All rights reserved. - Contains proprietary and confidential information of ANSYS, Inc. and its subsidiaries and affiliates. Simulating the Non-equilibrium Phase Change Case b. 2. In the details view on the Geometry tab, set Locations to Turbo Surface 1 and Variable to Temperature, then click Apply. Once you have observed the results save the state and exit CFD-Post. 25.5. Simulating the Non-equilibrium Phase Change Case The non-equilibrium calculation introduces a number of additional transport equations to the equilibrium solution, namely volume fractions for each phase and droplet number for all condensing phases. In addition, energy equations need to be specified for each of the phases in the solution. The setup of these equations is automated based on model selections to be described subsequently. Important to the predictions are interphase heat and mass transfer between the vapor and condensed phases due to small droplets created by homogeneous nucleation. Selection of the required phase pair conditions is made easier by provision of special small droplet models (where small droplet implies droplet sizes generally below one ). Phase transition is initiated based on predicted metastable state (measured by supercooling level) conditions in the flow in conjunction with a classical homogeneous nucleation model. The non-equilibrium solution is therefore closely dependent on the evolving conditions along the flow path leading to phase transition and subsequent strong interaction (by heat/mass transfer) between phases. 25.5.1. Defining the Case Using CFX-Pre 1. Ensure the following tutorial input file is in your working directory: • WaterVaporEq.cfx 2. Set the working directory and start CFX-Pre if it is not already running. For details, see Setting the Working Directory and Starting ANSYS CFX in Stand-alone Mode (p. 3). 3. Select File > Open Case. 4. Select the simulation file WaterVaporEq.cfx. 5. Click Open. 6. Select File > Save Case As. 7. Change the name to WaterVaporNonEq.cfx. 8. Click Save. 25.5.1.1. Modifying the Domains The non-equilibrium case is different from the equilibrium case in that the creation of the second phase (that is, the liquid water) is based on vapor supercooling in conjunction with fluid expansion rate and a nucleation model. The location where the phase transition happens is not specified, but evolves as part of the solution. In this section, you will specify a nucleation model for the phase that is considered condensable. Release 18.0 - © SAS IP, Inc. All rights reserved. - Contains proprietary and confidential information of ANSYS, Inc. and its subsidiaries and affiliates. 557 Axial Turbine Equilibrium and Non-Equilibrium Steam Predictions You will also set the droplet number and volume fraction of the condensable phase to zero at the inlet. The condensable phase will appear within the domain by homogeneous nucleation. If this case were to involve wetness at the inlet, you would have a choice of specifying either droplet number or droplet diameter as a boundary along with the volume fraction. 1. Open domain R1. 2. On the Basic Settings tab under Fluid and Particle Definitions, delete any existing items by selecting them and clicking Remove selected item . 3. Create two new materials named H2Og and H2Ol by using the Add new item 4. Configure the following setting(s) of domain R1: Tab Setting Value Basic Settings Fluid and Particle Definitions H2Og icon. Fluid and Particle Definitions > H2Og > Material H2Og Fluid and Particle Definitions > H2Og > Morphology > Option Continuous Fluid Fluid and Particle Definitions H2Ol Fluid and Particle Definitions > H2Ol > Material H2Ol Fluid and Particle Definitions > H2Ol > Morphology > Option Fluid Models Droplets (Phase Change) Multiphase > Homogeneous Model (Selected) Heat Transfer > Homogeneous Model (Cleared) Heat Transfer > Option 558 Fluid Dependent Release 18.0 - © SAS IP, Inc. All rights reserved. - Contains proprietary and confidential information of ANSYS, Inc. and its subsidiaries and affiliates. Simulating the Non-equilibrium Phase Change Case Tab Setting Value Fluid Specific Models Fluid H2Og Fluid > H2Og > Heat Transfer Model > Option Total Energy Fluid H2Ol Fluid > H2Ol > Heat Transfer Model > Option Small Droplet Temperature Fluid > H2Ol > Nucleation Model (Selected) Fluid > H2Ol > Nucleation Model > Option Homogeneous Fluid > H2Ol > Nucleation Model > Nucleation Bulk Tension Factor [a] (Selected) Fluid > H2Ol > Nucleation Model > Nucleation Bulk Tension Factor Fluid Pair Models > Nucleation Bulk Tension 1.0 Fluid Pair H2Og | H2Ol Fluid Pair > H2Og | H2Ol > Interphase Transfer Release 18.0 - © SAS IP, Inc. All rights reserved. - Contains proprietary and confidential information of ANSYS, Inc. and its subsidiaries and affiliates. 559 Axial Turbine Equilibrium and Non-Equilibrium Steam Predictions Tab Setting Value > Option Particle Model Fluid Pair > H2Og | H2Ol > Mass Transfer > Option Phase Change Fluid Pair > H2Og | H2Ol > Mass Transfer > Phase Change Model > Option Small Droplets Fluid Pair > H2Og | H2Ol > Heat Transfer > Option Small Droplets a. The Nucleation Bulk Tension Factor scales the bulk surface tension values used in the nucleation model. Classical nucleation models are very sensitive to the bulk surface tension, and only slight adjustments will modify the nucleation rate quite significantly. It is common practice in CFD simulations to alter the bulk surface tension values slightly in order to bring results in-line with experiment. Studies suggest that with the IAPWS database and conditions less than 1 bar, a Nucleation Bulk Tension Factor of 1.0 is the best first setting. Note The small droplet setting for H2Ol heat transfer implies that the temperature is algebraically determined as a function of the droplet diameter, which in turn is calculated from other solution variables such as H2Ol volume fraction and droplet number. 5. Click OK. 6. Apply the same settings to domain S1. Most of the settings will have been already copied from domain R1 to domain S1, however the nucleation model settings must be set explicitly. 7. 560 Open S1 Inlet and enter the following settings: Tab Setting Boundary Details Heat Transfer Value Release 18.0 - © SAS IP, Inc. All rights reserved. - Contains proprietary and confidential information of ANSYS, Inc. and its subsidiaries and affiliates. Simulating the Non-equilibrium Phase Change Case Tab Fluid Values Setting Value > Option Fluid Dependent Boundary Conditions H2Og Boundary Conditions > H2Og > Heat Transfer > Option Total Temperature Boundary Conditions > H2Og > Heat Transfer > Total Temperature 328.5 [K] Boundary Conditions > H2Og > Volume Fraction > Option Value Boundary Conditions > H2Og > Volume Fraction > Volume Fraction 1.0 Boundary Conditions H2Ol Boundary Conditions > H2Ol > Volume Fraction > Option Value Boundary Conditions > H2Ol > Volume Fraction > Volume Fraction 0 Boundary Conditions > H2Ol > Droplet Number Release 18.0 - © SAS IP, Inc. All rights reserved. - Contains proprietary and confidential information of ANSYS, Inc. and its subsidiaries and affiliates. 561 Axial Turbine Equilibrium and Non-Equilibrium Steam Predictions Tab Setting Value > Option Specified Number [ a] Boundary Conditions > H2Ol > Droplet Number > Droplet Number 0 [m^-3] a. Not Specified Diameter. 8. Click OK. 9. Click Solver Control . 10. On the Basic Settings tab, set Convergence Control > Fluid Timescale Control > Physical Timescale to 5e-005 [s] and click OK. Because the non-equilibrium simulation involves vapor and therefore tends to be unstable, it is recommended that you set the physical timescale to a relatively small value. The value set here was found to be suitable for this simulation by trial and error. 25.5.1.2. Writing the CFX-Solver Input (.def) File 1. Click Define Run 2. Configure the following setting(s): 3. . Setting Value File name WaterVaporNonEq.def Click Save. CFX-Solver Manager automatically starts and, on the Define Run dialog box, Solver Input File is set. 4. Quit CFX-Pre, saving the simulation (.cfx) file at your discretion. 25.5.2. Obtaining the Solution Using CFX-Solver Manager The Define Run dialog box will be displayed when CFX-Solver Manager launches. CFX-Solver Input File will already be set to the name of the CFX-Solver input file just written. 1. 562 Click Start Run. Release 18.0 - © SAS IP, Inc. All rights reserved. - Contains proprietary and confidential information of ANSYS, Inc. and its subsidiaries and affiliates. Simulating the Non-equilibrium Phase Change Case CFX-Solver runs and attempts to obtain a solution. At the end of the run, a dialog box is displayed stating that the simulation has ended. Note You may notice messages in the solver output regarding problems with evaluating material properties. This is a result of the absolute pressure reaching values outside the range of internal material property tables. In this case, the messages are temporary and stop appearing well before convergence. If you encounter a simulation where the messages persist, or you otherwise suspect that the results might be adversely affected, you can change the ranges of internal material property tables by editing the relevant materials in CFX-Pre. 2. Select Post-Process Results. 3. If using stand-alone mode, select Shut down CFX-Solver Manager. 4. Click OK. 25.5.3. Viewing the Results Using CFD-Post The non-equilibrium calculation creates a number of solution variables. The most important ones, which are briefly described in the following section, are supercooling, nucleation rate, droplet number, mass fraction, and particle diameter. 1. When CFD-Post starts, the Domain Selector dialog box might appear. If it does, ensure that both the R1 and S1 domains are selected, then click OK to load the results from these domains. 2. Click the Turbo tab. 3. The Turbo Initialization dialog box is displayed, and asks you whether you want to auto-initialize all components. Click Yes. The Turbo tree view shows the two components in domains R1 and S1. In this case, the initialization works without problems. If there were any problems initializing a component, this would be indicated in the tree view. Note If you do not see the Turbo Initialization dialog box, or as an alternative to using that dialog box, you can initialize all components by clicking the Initialize All Components button, which is visible initially by default, or after double-clicking the Initialization object in the Turbo tree view. 25.5.3.1. Specifying Locators for Plots Make a 2D surface at 50% span to be used as a locator for plots: 1. On the main menu select Insert > Location > Turbo Surface and name it Turbo Surface 1. 2. On the Geometry tab, set Method to Constant Span and Value to 0.5. Release 18.0 - © SAS IP, Inc. All rights reserved. - Contains proprietary and confidential information of ANSYS, Inc. and its subsidiaries and affiliates. 563 Axial Turbine Equilibrium and Non-Equilibrium Steam Predictions 3. Click Apply. 4. Turn off the visibility of Turbo Surface 1. 25.5.3.2. Supercooling Contour Plot The non-equilibrium solution provides considerable detail on conditions related to phase transition. In particular, the solution tracks the evolution of metastable conditions in the flow through a supercooling variable obtained on the basis of local pressure and gas phase temperature. The supercooling level is the primary variable influencing the nucleation model. The nucleation model provides an estimate of the rate of production of critically sized nuclei that are stable enough to grow in a supercooled vapor flow. In the next step, you will plot the degree of supercooling, where the supercooling represents the difference between the saturation temperature, set by the local pressure in the flow, and the associated local gas phase temperature. At the inlet, supercooling is often shown as negative, indicating superheated conditions. At equilibrium conditions, no supercooling is allowed since liquid and vapor phases always share the same temperature. Also, critical homogeneous nucleation at pressures below one atmosphere generally involves supercooling levels of up to 35 to 40 K, depending on rate of expansion in the flow. 1. Create a supercooling contour plot on Turbo Surface 1. This will display the degree of non-equilibrium conditions in the gas phase prior to homogeneous phase transition. 2. a. Create a new contour plot named Degree of Supercooling. b. In the details view on the Geometry tab, set Locations to Turbo Surface 1 and Variable to H2Og.Supercooling then click Apply. Turn off the visibility of Degree of Supercooling when you have finished observing the results. 25.5.3.3. Nucleation Rate and Droplet Number Contour Plots In the next step, you will plot the nucleation rate to show the level of nucleation attained, along with the droplet number concentration that is present in the flow following nucleation. Note that the nucleation rates reach very high levels, with peak values remaining in the flow for only a short time (that is, as long as supercooled conditions remain). The supercooled droplets released at nucleation grow rapidly, taking mass from the vapor phase and releasing thermal energy, which acts to rapidly reduce vapor supercooling to near zero. This fact removes further significant nucleation and is why the phase transition process is limited to a narrow region in the flow in most cases. 1. Create a nucleation rate contour plot on Turbo Surface 1. This will display the nucleation front at the point of maximum supercooling. 564 a. Create a new contour plot named Nucleation Rate. b. In the details view on the Geometry tab, set Locations to Turbo Surface 1 and Variable to H2Ol.Nucleation Rate. c. Set Range to Local and then click Apply. Release 18.0 - © SAS IP, Inc. All rights reserved. - Contains proprietary and confidential information of ANSYS, Inc. and its subsidiaries and affiliates. Simulating the Non-equilibrium Phase Change Case 2. Turn off the visibility of Nucleation Rate when you have finished observing the results. 3. Create a droplet number contour plot on Turbo Surface 1. This will display the predicted droplet concentration resulting from phase transition. 4. a. Create a new contour plot named Droplet Number. b. In the details view on the Geometry tab, set Locations to Turbo Surface 1 and Variable to H2Ol.Droplet Number. c. Click Apply. Turn off the visibility of Droplet Number when you have finished observing the results. 25.5.3.4. Mass Fraction and Particle Diameter Contour Plots In this section, you will plot the mass fraction (or wetness) of the condensed phase. From the mass fraction and droplet number, it is possible to derive a particle diameter, which you will also plot in this section. Notice that the particle diameters appear in the flow at very small sizes, in the range of 5.0E-9 m, but grow rapidly so that, when leaving the nucleation zone, they are approximately an order of magnitude larger. Since the pressure is dropping through the turbine, droplet sizes continue to increase along with the wetness. To emphasize the particle diameters proceeding out of the nucleation zone, you will set the contour range for viewing. In flow regions near walls, where expansion rate is reduced, small amounts of liquid may have droplet diameters that grow to large sizes relative to those coming from the nucleation zone. Without setting the range, these particle diameters near the walls will be emphasized. 1. Create a contour plot showing the mass fraction of the condensed phase on Turbo Surface 1. Condensed droplets grow in size and accumulate mass at the expense of the gas phase. a. Create a new contour plot named Mass Fraction of Condensed Phase H2Ol. b. In the details view on the Geometry tab, set Locations to Turbo Surface 1 and Variable to H2Ol.Mass Fraction. c. Click Apply. Comparing the mass fraction in the non-equilibrium case to the equilibrium solution previously viewed, you can see that phase transition is considerably delayed such that it occurs in the blade passages of the rotor rather than the stator. This is a typical consequence of non-equilibrium flow, and reflects real flow situations. 2. Turn off the visibility of Mass Fraction of Condensed Phase H2Ol when you have finished observing the results. 3. Create a particle diameter contour plot on Turbo Surface 1. The size of the condensed droplets is calculated from the droplet number and volume fraction of the condensed phase. a. Create a new contour plot named Particle Diameter. Release 18.0 - © SAS IP, Inc. All rights reserved. - Contains proprietary and confidential information of ANSYS, Inc. and its subsidiaries and affiliates. 565 Axial Turbine Equilibrium and Non-Equilibrium Steam Predictions 4. b. In the details view on the Geometry tab, set Locations to Turbo Surface 1 and Variable to H2Ol.Particle Diameter. c. Set Range to User Specified then set Min to 0 [m] and Max to 1e-07 [m]. d. Click Apply. Turn off the visibility of Particle Diameter when you have finished observing the results. 25.5.3.5. Gas and Condensed Phase Static Temperature Contour Plots In a non-equilibrium prediction, the gas phase temperature is different from the condensed phase temperature. The former is determined from a transport equation and the latter from an algebraic relationship relating droplet temperature to its diameter (through a small droplet model already described). In this section, you will plot the different temperature fields. It should be noted that, for the case of the condensed phase temperature field, before droplets are actually formed, there is no meaningful droplet temperature. At the point droplets are formed by nucleation, their temperature is at the gas phase. Once the droplets have grown in size, their temperature is very close to the saturation temperature. Because the non-equilibrium solution considers the condensed phase temperatures separate from the gas phase, the influence of thermodynamic losses are included in the predictions. This is because it becomes possible to account for heat flow between the vapor and condensed phases as they pass through the domain. Due to this, non-equilibrium efficiency predictions are more accurate than ones obtained using an equilibrium model. 1. Create a gas phase static temperature contour plot on Turbo Surface 1: a. Create a new contour plot named Gas Phase Static Temperature. b. In the details view on the Geometry tab, set Locations to Turbo Surface 1 and Variable to H2Og.Temperature. c. Click Apply. 2. Turn off the visibility of Gas Phase Static Temperature when you have finished observing the results. 3. Create a condensed phase static temperature contour plot on Turbo Surface 1. 4. 566 a. Create a new contour plot named Condensed Phase Static Temperature. b. In the details view on the Geometry tab, set Locations to Turbo Surface 1 and Variable to H2Ol.Temperature. c. Click Apply. Once you have observed the results, save the state and exit CFD-Post. Release 18.0 - © SAS IP, Inc. All rights reserved. - Contains proprietary and confidential information of ANSYS, Inc. and its subsidiaries and affiliates. Chapter 26: Modeling a Gear Pump using an Immersed Solid This tutorial includes: 26.1.Tutorial Features 26.2. Overview of the Problem to Solve 26.3. Preparing the Working Directory 26.4. Defining the Case Using CFX-Pre 26.5. Obtaining the Solution Using CFX-Solver Manager 26.6. Viewing the Results Using CFD-Post 26.1. Tutorial Features In this tutorial you will learn about: • Setting up an immersed solids domain. • Applying a counter-rotating wall boundary. • Monitoring an expression during a solver run. • Creating an XY-transient chart in CFD-Post. • Creating a keyframe animation. Component Feature Details CFX-Pre User Mode General mode Domain Type Immersed Solid Fluid Domain Analysis Type Transient Fluid Type Continuous Fluid Boundary Conditions Inlet Boundary Outlet Boundary CFD-Post Domain Interface Fluid Fluid Chart Mass Flow Rate Animation Keyframe 26.2. Overview of the Problem to Solve In this tutorial, you will simulate a gear pump that drives a flow of water. This tutorial makes use of the Immersed Solids capability of ANSYS CFX in order to model a solid that moves through a fluid. Release 18.0 - © SAS IP, Inc. All rights reserved. - Contains proprietary and confidential information of ANSYS, Inc. and its subsidiaries and affiliates. 567 Modeling a Gear Pump using an Immersed Solid The outlet has an average relative static pressure of 1 psi; the relative total pressure at the inlet is 0 psi. The inner rotor (gear) rotates at a rate of 7 revolutions per second; the outer rotor rotates at 6 revolutions per second. The diameter of the fluid region between the rotors is approximately 7.3 cm. You will use an immersed solid domain to model the inner rotor, a rotating fluid domain to model the water immediately surrounding the inner rotor, and a stationary fluid domain to model the water in the inlet and outlet channels. To model the stationary pump housing (not shown in the figure), you will apply a counter-rotating wall condition to the top (high Z) surface of the rotating fluid domain, on the non-overlap portion (which lies between the inlet and outlet channels). To model the upper surfaces of the teeth of the outer rotor, you will apply a rotating wall condition on the non-overlap portions of the lower (low Z) surfaces of the inlet and outlet chambers. The following conditions will be met to promote the establishment of a cyclic flow pattern: • The mesh of the rotating domain should be rotationally periodic so that it looks the same after each (outer) rotor tooth passes. • The mesh on the outer boundary of the immersed solid domain should be rotationally periodic so that it looks the same after each (inner) rotor tooth passes. (The mesh inside the immersed solid domain has no effect in this tutorial.) • An integer number of time steps should pass as one rotor tooth passes. 568 Release 18.0 - © SAS IP, Inc. All rights reserved. - Contains proprietary and confidential information of ANSYS, Inc. and its subsidiaries and affiliates. Defining the Case Using CFX-Pre If this is the first tutorial you are working with, it is important to review the following topics before beginning: • Running ANSYS CFX Tutorials Using ANSYS Workbench (p. 4) • Changing the Display Colors (p. 6) 26.3. Preparing the Working Directory 1. Create a working directory. ANSYS CFX uses a working directory as the default location for loading and saving files for a particular session or project. 2. Ensure the following tutorial input file is in your working directory: • ImmersedSolid.gtm The tutorial input files are available from the ANSYS Customer Portal. To access tutorials and their input files on the ANSYS Customer Portal, go to http://support.ansys.com/training. 3. Set the working directory and start CFX-Pre. For details, see Setting the Working Directory and Starting ANSYS CFX in Stand-alone Mode (p. 3). 26.4. Defining the Case Using CFX-Pre This section describes the step-by-step definition of the flow physics in CFX-Pre for a steady-state simulation. 1. In CFX-Pre, select File > New Case. 2. Select General and click OK. 3. Select File > Save Case As. 4. Under File name, type ImmersedSolid. 5. Click Save. 26.4.1. Importing the Mesh 1. Right-click Mesh and select Import Mesh > CFX Mesh. The Import Mesh dialog box appears. 2. 3. Configure the following setting(s): Setting Value File name ImmersedSolid.gtm Click Open. Release 18.0 - © SAS IP, Inc. All rights reserved. - Contains proprietary and confidential information of ANSYS, Inc. and its subsidiaries and affiliates. 569 Modeling a Gear Pump using an Immersed Solid 26.4.2. Creating Expressions for Time Step and Total Time Next, you will create an expression defining the time step size for this transient analysis. One tooth of the inner (or outer) rotor passes every 1/42 s. Choose a time step that resolves this motion in 30 intervals. 1. From the main menu, select Insert > Expressions, Functions and Variables > Expression. 2. In the Insert Expression dialog box, type dt. 3. Click OK. 4. Set Definition, to (1/42)[s]/30. 5. Click Apply to create the expression. Next, you will create an expression defining the total simulation time. Make the simulation run long enough for 3 rotor teeth to pass: 3/42 s. This will give the solution time to establish a periodic nature. 1. Create an expression called total time. 2. Set Definition to (3/42)[s]. 3. Click Apply. 26.4.3. Setting the Analysis Type Define the simulation as transient, using the expressions you created earlier. 1. Under the Outline tab, edit Analysis Type 2. Configure the following setting(s): . Tab Setting Basic Settings ANSYS Multifield Coupling > Option Value None Analysis Type > Option Transient Analysis Type > Time Duration > Option Total Time Analysis Type > Time Duration > Total Time total time [a] Analysis Type > Time Steps 570 Release 18.0 - © SAS IP, Inc. All rights reserved. - Contains proprietary and confidential information of ANSYS, Inc. and its subsidiaries and affiliates. Defining the Case Using CFX-Pre Tab Setting Value > Option Timesteps Analysis Type > Time Steps > Timesteps dt Analysis Type > Initial Time > Option Automatic with Value Analysis Type > Initial Time > Time a. You first need to click the Enter Expression 3. 0 [s] icon beside the field. Click OK. 26.4.4. Creating the Domains This simulation requires three domains: two fluid domains and one immersed solid domain. First you will create an immersed solid domain. 26.4.4.1. Creating an Immersed Solid Domain Create the immersed solid domain as follows: 1. Select Insert > Domain from the main menu, or click Domain 2. In the Insert Domain dialog box, set the name to ImmersedSolid and click OK. 3. Configure the following setting(s): Tab Setting Basic Settings Location and Type > Location . Value Inner Rotor Location and Type > Domain Type Immersed Solid Location and Type > Coordinate Frame Coord 0 Domain Models Release 18.0 - © SAS IP, Inc. All rights reserved. - Contains proprietary and confidential information of ANSYS, Inc. and its subsidiaries and affiliates. 571 Modeling a Gear Pump using an Immersed Solid Tab Setting Value > Domain Motion > Option Rotating Domain Models > Domain Motion > Angular Velocity 7 [rev s^-1] Domain Models > Domain Motion > Axis Definition > Option Two Points Domain Models > Domain Motion > Axis Definition > Rotation Axis From 0.00383, 0, 0 Domain Models > Domain Motion > Axis Definition > Rotation Axis To 4. 0.00383, 0, 1 Click OK. 26.4.4.2. Creating the Stationary Fluid Domain Create the stationary fluid domain according to the problem description: 1. Create a new domain named StationaryFluid. 2. Configure the following setting(s): Tab Setting Basic Settings Location and Type > Location Value Channels Location and Type > Domain Type Fluid Domain Location and Type > Coordinate Frame 572 Coord 0 Release 18.0 - © SAS IP, Inc. All rights reserved. - Contains proprietary and confidential information of ANSYS, Inc. and its subsidiaries and affiliates. Defining the Case Using CFX-Pre Tab Setting Value Fluid and Particle Definitions Fluid 1 Fluid and Particle Definitions > Fluid 1 > Option Material Library Fluid and Particle Definitions > Fluid 1 > Material Water Fluid and Particle Definitions > Fluid 1 > Morphology > Option Continuous Fluid Domain Models > Pressure > Reference Pressure 0 [psi] Domain Models > Buoyancy Models > Option Non Buoyant Domain Models > Domain Motion > Option Stationary Domain Models > Mesh Deformation > Option Fluid Models None Heat Transfer > Option None Turbulence > Option k-Epsilon Turbulence Release 18.0 - © SAS IP, Inc. All rights reserved. - Contains proprietary and confidential information of ANSYS, Inc. and its subsidiaries and affiliates. 573 Modeling a Gear Pump using an Immersed Solid Tab Setting Value > Wall Function Scalable Combustion > Option None Thermal Radiation Initialization > Option None Domain Initialization (Selected) Domain Initialization > Initial Conditions > Velocity Type Cartesian Domain Initialization > Initial Conditions > Cartesian Velocity Components > Option Automatic with Value Domain Initialization > Initial Conditions > Cartesian Velocity Components >U 0 [m s^-1] Domain Initialization > Initial Conditions > Cartesian Velocity Components >V 0 [m s^-1] Domain Initialization > Initial Conditions > Cartesian Velocity Components >W 0 [m s^-1] Domain Initialization > Initial Conditions > Static Pressure 574 Release 18.0 - © SAS IP, Inc. All rights reserved. - Contains proprietary and confidential information of ANSYS, Inc. and its subsidiaries and affiliates. Defining the Case Using CFX-Pre Tab Setting Value > Option Automatic with Value Domain Initialization > Initial Conditions > Static Pressure > Relative Pressure 1 [psi] * step(-y/1 [cm]) [a] Domain Initialization > Initial Conditions > Turbulence > Option Medium (Intensity = 5%) a. This initial condition improves numerical stability by avoiding an adverse pressure gradient at the outlet. 3. Click OK. 26.4.4.3. Creating the Rotating Fluid Domain Create the rotating fluid domain according to the problem description: 1. In the Outline tree view, right-click Simulation > Flow Analysis 1 > StationaryFluid and select Duplicate. 2. Right-click Simulation > Flow Analysis 1 > Copy of StationaryFluid and select Rename. 3. Rename the domain to RotatingFluid. 4. Edit RotatingFluid. 5. Configure the following setting(s): Tab Setting Basic Settings Location and Type > Location Value Gear Chamber Domain Models > Domain Motion > Option Rotating Domain Models Release 18.0 - © SAS IP, Inc. All rights reserved. - Contains proprietary and confidential information of ANSYS, Inc. and its subsidiaries and affiliates. 575 Modeling a Gear Pump using an Immersed Solid Tab Setting Value > Domain Motion > Angular Velocity 6 [rev s^-1] Domain Models > Domain Motion > Axis Definition > Option Coordinate Axis Domain Models > Domain Motion > Axis Definition > Rotation Axis 6. Global Z Click OK. 26.4.5. Creating the Domain Interface Add a domain interface that connects the StationaryFluid and RotatingFluid domains: 1. Click Insert > Domain Interface from the main menu or click Domain Interface 2. Accept the default domain interface name and click OK. 3. Configure the following setting(s): Tab Setting Value Basic Settings Interface Type Fluid Fluid Interface Side 1 > Domain (Filter) StationaryFluid Interface Side 1 > Region List Channel Side Interface Side 2 > Domain (Filter) RotatingFluid Interface Side 2 > Region List Chamber Side Interface Models > Option General Connection Interface Models 576 Release 18.0 - © SAS IP, Inc. All rights reserved. - Contains proprietary and confidential information of ANSYS, Inc. and its subsidiaries and affiliates. . Defining the Case Using CFX-Pre Tab Setting Value > Frame Change/Mixing Model > Option Transient Rotor Stator Interface Models > Pitch Change > Option[i] Additional Interface Models None Mass and Momentum > Option Conservative Interface Flux Mass and Momentum > Interface Model > Option Mesh Connection None Mesh Connection Method > Mesh Connection > Option i. 4. GGI Setting this option to None will generate a global warning in the message window below the viewer. In this case, the warning can be ignored because the full 360° are being modeled on both sides of the interface. Click OK. Apply a counter-rotating no-slip wall condition to the non-overlap portion of the domain interface on the rotating domain side, because this surface represents part of the stationary housing of the pump. 1. Edit RotatingFluid > Domain Interface 1 Side 2. If this object does not appear in the tree view, then edit Case Options > General, select Show Interface Boundaries in Outline Tree, and click OK. 2. Configure the following setting(s): Tab Setting Value Nonoverlap Conditions Nonoverlap Conditions (Selected) Nonoverlap Conditions > Mass and Momentum > Option No Slip Wall Nonoverlap Conditions > Mass and Momentum Release 18.0 - © SAS IP, Inc. All rights reserved. - Contains proprietary and confidential information of ANSYS, Inc. and its subsidiaries and affiliates. 577 Modeling a Gear Pump using an Immersed Solid Tab Setting Value > Wall Velocity (Selected) Nonoverlap Conditions > Mass and Momentum > Wall Velocity > Option 3. Counter Rotating Wall Click OK. Apply a rotating no-slip wall condition to the non-overlap portions of the domain interface on the stationary domain side, because these surfaces represent faces of the rotor teeth of the outer rotor, and the latter rotates at 6 rev/s about the Z axis. 1. Edit StationaryFluid > Domain Interface 1 Side 1. 2. Configure the following setting(s): Tab Setting Value Nonoverlap Conditions Nonoverlap Conditions (Selected) Nonoverlap Conditions > Mass and Momentum > Option No Slip Wall Nonoverlap Conditions > Mass and Momentum > Wall Velocity (Selected) Nonoverlap Conditions > Mass and Momentum > Wall Velocity > Option Rotating Wall Nonoverlap Conditions > Mass and Momentum > Wall Velocity > Angular Velocity 6 [rev s^-1] Nonoverlap Conditions > Mass and Momentum > Wall Velocity 578 Release 18.0 - © SAS IP, Inc. All rights reserved. - Contains proprietary and confidential information of ANSYS, Inc. and its subsidiaries and affiliates. Defining the Case Using CFX-Pre Tab Setting Value > Axis Definition > Option Coordinate Axis Nonoverlap Conditions > Mass and Momentum > Wall Velocity > Axis Definition > Rotation Axis 3. Global Z Click OK. 26.4.6. Creating Boundary Conditions This section outlines the steps to create the inlet and outlet boundary conditions, as specified in the problem description. 26.4.6.1. Inlet Boundary Create a total pressure inlet at a relative pressure of 0 psi: 1. In the Outline tree view, right-click StationaryFluid and select Insert > Boundary. 2. Set Name to in and click OK. 3. Configure the following setting(s): Tab Setting Value Basic Settings Boundary Type Inlet Location Inlet Boundary Details Mass And Momentum > Option Total Pressure (stable) Mass And Momentum > Relative Pressure 0 [psi] Flow Direction > Option Normal to Boundary Condition Turbulence > Option Medium (Intensity = 5%) Release 18.0 - © SAS IP, Inc. All rights reserved. - Contains proprietary and confidential information of ANSYS, Inc. and its subsidiaries and affiliates. 579 Modeling a Gear Pump using an Immersed Solid 4. Click OK. 26.4.6.2. Outlet Boundary Create an outlet with a relative average static pressure of 1 psi: 1. Create a boundary named out in the StationaryFluid domain. 2. Configure the following setting(s): Tab Setting Value Basic Settings Boundary Type Outlet Location Outlet Boundary Details Mass And Momentum > Option Average Static Pressure Mass And Momentum > Relative Pressure 1 [psi] Mass And Momentum > Pres. Profile Blend 0.05 Pressure Averaging > Option 3. Average Over Whole Outlet Click OK. 26.4.7. Setting Solver Control 1. Click Solver Control . 2. Configure the following setting(s): Tab Setting Basic Settings Advection Scheme > Option Value High Resolution Transient Scheme > Option Second Order Backward Euler Transient Scheme > Timestep Initialization > Option 580 Automatic Release 18.0 - © SAS IP, Inc. All rights reserved. - Contains proprietary and confidential information of ANSYS, Inc. and its subsidiaries and affiliates. Defining the Case Using CFX-Pre Tab Setting Value Turbulence Numerics > Option First Order Convergence Control > Min. Coeff. Loops 1 Convergence Control > Max. Coeff. Loops 10 Convergence Control > Fluid Timescale Control > Timescale Control Coefficient Loops Convergence Criteria > Residual Type RMS Convergence Criteria > Residual Target 3. 1.0 E −4 Click OK. 26.4.8. Setting Output Control Set up the solver to output transient results files that record pressure, velocity, and velocity in the stationary frame, on every time step: 1. Click Output Control . 2. Click the Trn Results tab. 3. In the Transient Results list box, click Add new item click OK. 4. Configure the following setting(s) of Transient Results 1: , set Name to Transient Results 1, and Setting Value Option Selected Variables File Compression Default Output Variables List Pressure, Velocity, Velocity in Stn Frame Output Boundary Flows (Selected) Output Boundary Flows > Boundary Flows All Release 18.0 - © SAS IP, Inc. All rights reserved. - Contains proprietary and confidential information of ANSYS, Inc. and its subsidiaries and affiliates. 581 Modeling a Gear Pump using an Immersed Solid Setting Value Output Frequency > Option Every Timestep 5. Click the Monitor tab. 6. Select Monitor Objects. 7. Under Monitor Points and Expressions: 8. a. Click Add new item . b. Accept the default name and click OK. c. Set Option to Expression. d. Set Expression Value to massFlow()@in. Click OK. 26.4.9. Writing the CFX-Solver Input (.def) File 1. Click Define Run 2. Configure the following setting(s): 3. . Setting Value File name ImmersedSolid.def Click Save. Note A warning message will appear due to the global warning that was mentioned earlier in Creating the Domain Interface (p. 576). Click Yes. CFX-Solver Manager automatically starts and, on the Define Run dialog box, Solver Input File is set. 4. If using stand-alone mode, quit CFX-Pre, saving the simulation (.cfx) file at your discretion. 26.5. Obtaining the Solution Using CFX-Solver Manager When CFX-Pre has shut down and the CFX-Solver Manager has started, obtain a solution to the CFD problem by following the instructions below: 1. 582 In CFX-Solver Manager, ensure that the Define Run dialog box is displayed. Release 18.0 - © SAS IP, Inc. All rights reserved. - Contains proprietary and confidential information of ANSYS, Inc. and its subsidiaries and affiliates. Obtaining the Solution Using CFX-Solver Manager If CFX-Solver Manager is launched from CFX-Pre, the information required to perform a solver run is entered automatically in the Define Run dialog box. 2. Click Start Run. The solver run begins and the progress is displayed in a split screen. 3. Click the User Points tab (which appears after the first time step has been computed) and monitor the value of Monitor Point 1 as the solution proceeds. 4. Rescale the monitor plot so that you can readily see the time-periodic oscillations in mass flow that occur after the initial transient phase: a. Right-click anywhere in the User Points plot and select Monitor Properties. b. In the Monitor Properties: User Points dialog box, on the Range Settings tab, select Set Manual Scale (Linear). c. Set the lower and upper bounds to 0.015 and 0.055 respectively. d. Click OK. 5. Select the check box next to Post-Process Results when the completion message appears at the end of the run. 6. If using stand-alone mode, select the check box next to Shut down CFX-Solver Manager. 7. Click OK. Note During the Solver Manager run, you may observe a notice at the 47th and 48th time steps warning you that “A wall has been placed at portion(s) of an OUTLET boundary condition ... to prevent fluid from flowing into the domain.” The mass flow at the inlet drops to its lowest level throughout the cycle at this point, causing a reduction in the velocity at the outlet. Because there is turbulence at the outlet, this reduced velocity allows a tiny vortex to produce a small, virtually negligible, amount of backflow at the outlet. Figure 26.1: Velocity Vectors on the Outlet (p. 584) shows velocity vectors at the outlet when the mass flow at the inlet is lowest (48th time step) and when the mass flow is greatest (88th time step). In the figure, you can see where this slight backflow occurs for the 48th time step. Release 18.0 - © SAS IP, Inc. All rights reserved. - Contains proprietary and confidential information of ANSYS, Inc. and its subsidiaries and affiliates. 583 Modeling a Gear Pump using an Immersed Solid Figure 26.1: Velocity Vectors on the Outlet 26.6. Viewing the Results Using CFD-Post In this section, you will generate a chart to show the mass flow rate through the machine as a function of time. You will also prepare an animation of the machine in operation, complete with velocity vectors. 26.6.1. Creating a Chart of Mass Flow versus Time During the solver run, you observed a monitor plot that showed mass flow versus time step. Here, you will make a similar plot of mass flow versus time. As you did in the monitor plot, adjust the vertical axis range to focus on the time-periodic oscillations in mass flow that occur after the initial transient phase. 1. When CFD-Post starts, the Domain Selector dialog box might appear. If it does, ensure that the Immersed Solid, RotatingFluid and StationaryFluid domains are selected, then click OK to load the results from these domains. 2. A dialog box will notify you that the case contains immersed solid domain. Click OK to continue. 3. Create a new chart named Mass Flow Rate. The Chart Viewer tab appears. 4. 584 Configure the following setting(s): Release 18.0 - © SAS IP, Inc. All rights reserved. - Contains proprietary and confidential information of ANSYS, Inc. and its subsidiaries and affiliates. Viewing the Results Using CFD-Post Tab Setting Value General Type XY-Transient or Sequence Title Mass Flow Rate at the Inlet over Time 5. Click the Data Series tab. 6. If the Data Series list box is empty, right-click in it and select New, or click New 7. Configure the following setting(s): Tab Setting Value Data Series Series 1 (Selected) Name Inlet Mass Flow . Data Source > Expression (Selected) Data Source > Expression Y Axis massFlow()@in [a] Axis Range > Determine ranges automatically (Cleared) Axis Range > Min 0.015 Axis Range > Max 0.055 a. You will have to either type it manually or right-click and choose Functions > CFD-Post > massFlow()@ from the shortcut menu, then type in. 8. Click Apply. The mass flow rate settles into a repeating pattern with a period of 1/42 s, which is the time it takes a rotor tooth to pass. 26.6.2. Creating a Velocity Vector Plot Create a slice plane and then make a vector plot on the slice plane as follows: 1. Click the 3D Viewer tab. 2. Create a new plane named Plane 1. Release 18.0 - © SAS IP, Inc. All rights reserved. - Contains proprietary and confidential information of ANSYS, Inc. and its subsidiaries and affiliates. 585 Modeling a Gear Pump using an Immersed Solid 3. Configure the following setting(s): Tab Setting Value Geometry Domains RotatingFluid Definition > Method XY Plane Definition >Z 4. Click Apply. 5. Turn off the visibility of Plane 1. 6. Create a new vector plot named Vector 1. 7. Configure the following setting(s): 0.003 [m] Tab Setting Value Geometry Domains All Domains Definition > Locations Plane 1 Definition > Sampling Rectangular Grid Definition > Spacing 0.03 Definition Color Symbol 8. > Variable Velocity Mode Use Plot Variable Range User Specified Min 0 [m s^-1] Max 0.8 [m s^-1] Symbol Arrow3D Symbol Size 15 Normalized Symbols (Cleared) Click Apply. 26.6.3. Changing the Appearance in Preparation for an Animation Make the inlet and outlet visible as follows: 586 Release 18.0 - © SAS IP, Inc. All rights reserved. - Contains proprietary and confidential information of ANSYS, Inc. and its subsidiaries and affiliates. Viewing the Results Using CFD-Post 1. Edit StationaryFluid > in. 2. Configure the following setting(s): Tab Setting Value Render Show Faces (Cleared) Show Mesh Lines (Selected) Show Mesh Lines > Edge Angle 105 [degree] Show Mesh Lines > Line Width 2 Show Mesh Lines > Color Mode 3. Click Apply. 4. Apply the same settings to StationaryFluid > out. Default Make the inlet and outlet channels visible as follows: 1. Edit StationaryFluid > StationaryFluid Default. 2. Configure the following setting(s): Tab Setting Value Render Show Faces (Selected) Show Faces 3. > Transparency 0.8 Show Mesh Lines (Cleared) Click Apply. Make the walls of the rotating fluid domain visible as follows: 1. Edit RotatingFluid > RotatingFluid Default. 2. Configure the following setting(s): Tab Setting Value Color Mode Constant Color (White) Show Faces (Selected) Render Show Faces > Transparency 0.0 Release 18.0 - © SAS IP, Inc. All rights reserved. - Contains proprietary and confidential information of ANSYS, Inc. and its subsidiaries and affiliates. 587 Modeling a Gear Pump using an Immersed Solid Tab 3. Setting Value Show Mesh Lines (Cleared) Click Apply. Make the walls of the immersed solid domain visible as follows: 1. Edit ImmersedSolid > ImmersedSolid Default. 2. Configure the following setting(s): Tab Setting Value Color Mode Constant Color (Blue) Show Faces (Selected) Render Show Faces 3. > Transparency 0.0 Show Mesh Lines (Cleared) Click Apply. Make the following other changes in preparation for the animation that you will create in the next section: 1. Right-click a blank area in the viewer and select Predefined Camera > View From +Z. 2. Rotate the view a few degrees so that you can see the 3D nature of the geometry. 3. Turn off the visibility of User Locations and Plots > Wireframe. 26.6.4. Creating a Keyframe Animation In this section, you will generate an animation that shows the changing velocity field on Plane 1. To take advantage of the periodic nature of the solution, you will record a short animation that can be played in a repeating loop in an MPEG player. Start the animation at the 61st time step (a time at which the flow has settled into a repeating pattern) and end it at the 90th time step. The 60th time step corresponds with 2/42 s, and the 90th corresponds with 3/42 s; the 1/42 s interval is the period over which the solution repeats. Because the 60th and 90th time steps look the same, the 60th time step is omitted to avoid having a pair of adjacent identical frames in the animation when the latter is played in a repeating loop. and load the 61st time step. 1. Click Timestep Selector 2. Click Animation 3. In the Animation dialog box, select the Keyframe Animation option. 588 . Release 18.0 - © SAS IP, Inc. All rights reserved. - Contains proprietary and confidential information of ANSYS, Inc. and its subsidiaries and affiliates. Viewing the Results Using CFD-Post 4. Click New to create KeyframeNo1. 5. Select KeyframeNo1, then set # of Frames to 28, then press Enter while the cursor is in the # of Frames box. Tip Be sure to press Enter and confirm that the new number appears in the list before continuing. 6. Use the Timestep Selector to load the 90th time step. 7. In the Animation dialog box, click New 8. Ensure that More Animation Options 9. Select Loop. 10. Ensure that the Repeat forever button to create KeyframeNo2. is pushed down to show more animation settings. next to Repeat is not selected (not pushed down). 11. Select Save Movie. 12. Set Format to MPEG1. 13. Click Browse next to Save Movie. 14. Set File name to ImmersedSolid.mpg. 15. If required, set the path location to a different directory. 16. Click Save. The movie file name (including path) has been set, but the animation has not yet been produced. 17. Click To Beginning . This ensures that the animation will begin at the first keyframe. 18. After the first keyframe has been loaded, click Play the animation . • The MPEG will be created as the animation proceeds. • This will be slow, since results for each time step will be loaded and objects will be created. Release 18.0 - © SAS IP, Inc. All rights reserved. - Contains proprietary and confidential information of ANSYS, Inc. and its subsidiaries and affiliates. 589 Modeling a Gear Pump using an Immersed Solid • To view the movie file, you need to use a viewer that supports the MPEG format. Note To explore additional animation options, click the Options button. On the Advanced tab of the Animation Options dialog box, there is a Save Frames As Image Files check box. By selecting this check box, the JPEG or PPM files used to encode each frame of the movie will persist after movie creation; otherwise, they will be deleted. 19. When you have finished, quit CFD-Post. 590 Release 18.0 - © SAS IP, Inc. All rights reserved. - Contains proprietary and confidential information of ANSYS, Inc. and its subsidiaries and affiliates. Chapter 27: Drop Curve for Cavitating Flow in a Pump This tutorial includes: 27.1.Tutorial Features 27.2. Overview of the Problem to Solve 27.3. Preparing the Working Directory 27.4. Simulating the Pump with High Inlet Pressure 27.5. Simulating the Pump with Cavitation and High Inlet Pressure 27.6. Simulating the Pump with Cavitation and a Range of Inlet Pressures 27.1. Tutorial Features In this tutorial you will learn about: • Preparing and running a series of related simulations to generate cavitation performance data for a pump. • Creating a drop curve chart in CFD-Post. • Using isosurfaces in CFD-Post to visualize regions of cavitation. Component Feature Details CFX-Pre User Mode General mode Analysis Type Steady State Fluid Type Water at 25 C Water Vapour at 25 C Fluid Models Homogeneous Model Domain Type Single Domain Turbulence Model k-Epsilon Heat Transfer Isothermal Boundary Conditions Inlet (Subsonic) Outlet (Subsonic) Wall (Counter Rotating) CFD-Post Timestep Physical Time Scale Plots Contour 27.2. Overview of the Problem to Solve This tutorial uses a simple pump to illustrate the basic concepts of setting up, running, and postprocessing a cavitation problem in ANSYS CFX. When liquid is suddenly accelerated in order to move around an obstruction, a decrease in the local pressure is present. Sometimes, this pressure decrease is substantial enough that the pressure falls below the saturation pressure determined by the temperature of the liquid. In such cases, the fluid begins to Release 18.0 - © SAS IP, Inc. All rights reserved. - Contains proprietary and confidential information of ANSYS, Inc. and its subsidiaries and affiliates. 591 Drop Curve for Cavitating Flow in a Pump vaporize in a process called cavitation. Cavitation involves a very rapid increase in the volume occupied by a given mass of fluid, and when significant, can influence the flow distribution and operating performance of the device. In addition, the vaporization of the liquid, and the subsequent collapse of the vapor bubbles as the local pressure recovers, can cause damage to solid surfaces. For these reasons (among others), it is desirable, in the design and operation of devices required to move liquid, to be able to determine if cavitation is present, including where and the extent of the cavitation. Furthermore it is also useful to examine this behavior for a range of conditions. The model conditions for this example are turbulent and incompressible. The speed and direction of rotation of the pump is 132 rad/sec about the Z axis (positive rotation following the right hand rule). The relevant problem parameters are: • Inflow total pressure = 100000 Pa • Outflow mass flow = 16 kg/s • Inlet turbulence intensity = 0.03 • Inlet length scale = 0.03 m The SHF (Societe Hydraulique Francaise) pump has seven impeller blades. Due to the periodic nature of the geometry, only a single blade passage of the original pump must be modeled, therefore minimizing the computer resources required to obtain a solution. The objective of this tutorial is to show pump cavitation performance in the form of a drop curve. The drop curve is a chart of Head versus Net Positive Suction Head (NPSH). This tutorial provides the data for the drop curve, but also has instructions for optionally generating the data by running a series of simulations with progressively lower inlet pressures. Each simulation is initialized with the results of the previous simulation. If this is the first tutorial you are working with, it is important to review the following topics before beginning: • Running ANSYS CFX Tutorials Using ANSYS Workbench (p. 4) • Changing the Display Colors (p. 6) 592 Release 18.0 - © SAS IP, Inc. All rights reserved. - Contains proprietary and confidential information of ANSYS, Inc. and its subsidiaries and affiliates. Simulating the Pump with High Inlet Pressure 27.3. Preparing the Working Directory 1. Create a working directory. ANSYS CFX uses a working directory as the default location for loading and saving files for a particular session or project. 2. Ensure the following tutorial input file is in your working directory: • Cavitation.gtm The tutorial input files are available from the ANSYS Customer Portal. To access tutorials and their input files on the ANSYS Customer Portal, go to http://support.ansys.com/training. 3. Set the working directory and start CFX-Pre. For details, see Setting the Working Directory and Starting ANSYS CFX in Stand-alone Mode (p. 3). 27.4. Simulating the Pump with High Inlet Pressure A steady-state high-pressure (inlet pressure of 100,000 Pa) simulation of the pump without cavitation (that is, simulation of the pump without water vapor) will first be set up to be used as an initial values file for the cavitation simulation later on in the tutorial. 27.4.1. Defining the Case Using CFX-Pre 1. In CFX-Pre, select File > New Case. 2. Select General and click OK. 3. Select File > Save Case As. 4. Under File name, type CavitationIni. 5. Click Save. 27.4.1.1. Importing the Mesh 1. Right-click Mesh and select Import Mesh > CFX Mesh. The Import Mesh dialog box appears. 2. 3. Configure the following setting(s): Setting Value File name Cavitation.gtm Click Open. Release 18.0 - © SAS IP, Inc. All rights reserved. - Contains proprietary and confidential information of ANSYS, Inc. and its subsidiaries and affiliates. 593 Drop Curve for Cavitating Flow in a Pump 27.4.1.2. Loading Materials Because this tutorial uses water at 25 °C and water vapor at 25 °C, you need to load these materials. Note that you will use only the liquid water for the first part of the tutorial. The vapor is being loaded now in anticipation of using it for the cavitation model later in the tutorial. 1. In the Outline tree view, right-click Simulation > Materials and select Import Library Data. The Select Library Data to Import dialog box is displayed. 2. Expand Water Data. 3. While holding down the Ctrl key, select both Water Vapour at 25 C and Water at 25 C. 4. Click OK. 27.4.1.3. Creating the Domain 1. Edit Case Options > General in the Outline tree view and ensure that Automatic Default Domain is turned on. A domain named Default Domain should appear under the Simulation branch. 2. Rename Default Domain to Pump. 3. Edit Pump. 4. Under Fluid and Particle Definitions, delete Fluid 1 and create a new fluid definition named Liquid Water. 5. Configure the following setting(s): Tab Setting Value Basic Settings Fluid and Particle Definitions Liquid Water Fluid and Particle Definitions > Liquid Water > Material Water at 25 C [a] Domain Models > Pressure > Reference Pressure 0 [atm] Domain Models > Domain Motion > Option Rotating Domain Models > Domain Motion 594 Release 18.0 - © SAS IP, Inc. All rights reserved. - Contains proprietary and confidential information of ANSYS, Inc. and its subsidiaries and affiliates. Simulating the Pump with High Inlet Pressure Tab Setting Value > Angular Velocity 132 [radian s^-1] a. Click the Ellipsis icon 6. to open the Material dialog box. Click OK. 27.4.1.4. Creating the Boundaries 27.4.1.4.1. Inlet Boundary 1. Create a new boundary named Inlet. 2. Configure the following setting(s): Tab Setting Value Basic Settings Boundary Type Inlet Location INBlock INFLOW Boundary Details Mass And Momentum > Option Stat. Frame Tot. Press Mass And Momentum > Relative Pressure 100000 [Pa] Flow Direction > Option Cartesian Components Flow Direction > X Component 0 Flow Direction > Y Component 0 Flow Direction > Z Component 1 Turbulence > Option Intensity and Length Scale Turbulence > Option > Fractional Intensity 0.03 Turbulence Release 18.0 - © SAS IP, Inc. All rights reserved. - Contains proprietary and confidential information of ANSYS, Inc. and its subsidiaries and affiliates. 595 Drop Curve for Cavitating Flow in a Pump Tab Setting Value > Option > Eddy Length Scale 3. 0.03 [m] Click OK. 27.4.1.4.2. Outlet Boundary 1. Create a new boundary named Outlet. 2. Configure the following setting(s): Tab Setting Value Basic Settings Boundary Type Outlet Location OUTBlock OUTFLOW Boundary Details Mass and Momentum > Option Mass Flow Rate Mass and Momentum > Mass Flow Rate 3. 16 [kg/s] Click OK. 27.4.1.4.3. Wall Boundaries Set up the hub and shroud to be a stationary (non-rotating) wall. 1. Create a new boundary named Stationary Wall. 2. Configure the following setting(s) of Stationary Wall: Tab Setting Value Basic Settings Boundary Type Wall Location OUTBlock HUB, OUTBlock SHROUD [a] Boundary Details Mass and Momentum > Wall Velocity (Selected) Mass and Momentum > Wall Velocity > Option 596 Counter Rotating Wall Release 18.0 - © SAS IP, Inc. All rights reserved. - Contains proprietary and confidential information of ANSYS, Inc. and its subsidiaries and affiliates. Simulating the Pump with High Inlet Pressure Tab Setting Value a. Click the Ellipsis icon to open the Selection Dialog dialog box. In that dialog box, select multiple items while holding down the CTRL key. Click OK. 3. Click OK. 27.4.1.5. Creating Domain Interfaces 1. Click Insert > Domain Interface and, in the dialog box that appears, set Name to Periodic Interface and click OK. 2. Configure the following setting(s) of Periodic Interface: Tab Setting Basic Settings Interface Side 1 > Region List Value INBlock PER1, OUTBlock PER1, Passage PER1 Interface Side 2 > Region List INBlock PER2, OUTBlock PER2, Passage PER2 Interface Models > Option 3. Rotational Periodicity Click OK. 27.4.1.5.1. Inblock to Passage Interface 1. Select Insert > Domain Interface and in the dialog box that appears, set Name to Inblock to Passage Interface and click OK. 2. Configure the following settings of Inblock to Passage Interface: Tab Setting Basic Settings Interface Side 1 > Region List Value OUTFLOW INBlock Interface Side 2 > Region List Mesh Connection INFLOW Passage Mesh Connection Method > Mesh Connection Release 18.0 - © SAS IP, Inc. All rights reserved. - Contains proprietary and confidential information of ANSYS, Inc. and its subsidiaries and affiliates. 597 Drop Curve for Cavitating Flow in a Pump Tab 3. Setting Value > Option 1:1 Click OK. 27.4.1.5.2. Passage to Outblock Interface 1. Select Insert > Domain Interface and in the dialog box that appears, set the Name to Passage to Outblock Interface and click OK. 2. Configure the following settings of Passage to Outblock Interface: Tab Setting Basic Settings Interface Side 1 > Region List Value OUTFLOW Passage Interface Side 2 > Region List Mesh Connection INFLOW OUTBlock Mesh Connection Method > Mesh Connection > Option 3. 1:1 Click OK. With the boundary conditions and domain interfaces defined above, the default boundary of a rotating wall is applied to the blade and the upstream portions of the hub and shroud. 27.4.1.6. Setting Initial Values The initial values that will be set up are consistent with the inlet boundary conditions settings. 1. Click Global Initialization . 2. Configure the following setting(s): Tab Setting Global Settings Initial Conditions Value > Cartesian Velocity Components > Option Automatic with Value Initial Conditions > Cartesian Velocity Components 0 [m/s] 598 Release 18.0 - © SAS IP, Inc. All rights reserved. - Contains proprietary and confidential information of ANSYS, Inc. and its subsidiaries and affiliates. Simulating the Pump with High Inlet Pressure Tab Setting Value >U Initial Conditions > Cartesian Velocity Components >V 0 [m/s] Initial Conditions > Cartesian Velocity Components >W 1 [m/s] Initial Conditions > Static Pressure > Option Automatic with Value Initial Conditions > Static Pressure > Relative Pressure 100000 [Pa] Initial Conditions > Turbulence > Option Intensity and Length Scale Initial Conditions > Turbulence > Fractional Intensity > Option Automatic with Value Initial Conditions > Turbulence > Fractional Intensity > Value 0.03 Initial Conditions > Turbulence > Eddy Length Scale Release 18.0 - © SAS IP, Inc. All rights reserved. - Contains proprietary and confidential information of ANSYS, Inc. and its subsidiaries and affiliates. 599 Drop Curve for Cavitating Flow in a Pump Tab Setting Value > Option Automatic with Value Initial Conditions > Turbulence > Eddy Length Scale > Value 3. 0.03 [m] Click OK. 27.4.1.7. Setting Solver Controls 1. Click Solver Control . 2. Configure the following setting(s): Tab Setting Basic Settings Convergence Control > Max Iterations Value 500 Convergence Control > Fluid Timescale Control > Timescale Control Physical Timescale Convergence Control > Fluid Timescale Control > Physical Timescale 1e-3[s] [a] Convergence Criteria > Residual Target 7.5e-6 a. The physical timescale that will be set up is derived from the rotational speed of the blades and the fact that there are 7 blades in the full machine. 3. Click OK. 27.4.1.8. Writing the CFX-Solver Input (.def) File 1. Click Define Run 2. Configure the following setting(s): 600 . Release 18.0 - © SAS IP, Inc. All rights reserved. - Contains proprietary and confidential information of ANSYS, Inc. and its subsidiaries and affiliates. Simulating the Pump with High Inlet Pressure 3. Setting Value File name CavitationIni.def Click Save. CFX-Solver Manager automatically starts and, on the Define Run dialog box, Solver Input File is set. 4. Save the simulation. 27.4.2. Obtaining the Solution Using CFX-Solver Manager CFX-Solver Manager should be running. You will be able to obtain a solution to the CFD problem by following the instructions below. 1. Ensure Define Run is displayed. 2. Click Start Run. You may see a notice about an artificial wall at the inlet. This notice indicates that the flow is trying to exit at the inlet. This can be ignored because the amount of reverse flow is very low. CFX-Solver runs and attempts to obtain a solution. At the end of the run, a dialog box is displayed stating that the simulation has ended. 3. Select Post-Process Results. 4. If using stand-alone mode, select Shut down CFX-Solver Manager. 5. Click OK. 27.4.3. Viewing the Results Using CFD-Post CFD-Post should be running. This case is run with temperatures around 300 K. The vapor pressure of water at this temperature is around 3574 Pa. To confirm that water vapor or cavitation is not likely for this operating condition of the pump, an isosurface of pressure at 3574 Pa will be created. Create an isosurface of pressure at 3574 [Pa]: 1. Select Insert > Location > Isosurface and accept the default name. 2. Configure the following setting(s) in the details view: Tab Setting Geometry Definition > Variable Value Pressure Definition > Value 3574 [Pa] Release 18.0 - © SAS IP, Inc. All rights reserved. - Contains proprietary and confidential information of ANSYS, Inc. and its subsidiaries and affiliates. 601 Drop Curve for Cavitating Flow in a Pump 3. Click Apply. Notice that the isosurface does not appear. There is no place in the blade passage where the pressure is equal to 3574 Pa, which implies that there is no water vapor. 4. Quit CFD-Post, saving the state at your discretion. 27.5. Simulating the Pump with Cavitation and High Inlet Pressure The simulation will be modified in CFX-Pre to include water vapor and enable the cavitation model. Monitor points will also be defined to observe the Net Positive Suction Head (NSPH) and pressure head values. 27.5.1. Defining the Case Using CFX-Pre The following topics are discussed: 27.5.1.1. Modifying the Domain and Boundary Conditions 27.5.1.2. Creating Expressions 27.5.1.3. Adding Monitor Points 27.5.1.4. Writing the CFX-Solver Input (.def ) File 27.5.1.1. Modifying the Domain and Boundary Conditions 1. Ensure the following tutorial input files are in your working directory: • CavitationIni.cfx • CavitationIni_001.res 2. Set the working directory and start CFX-Pre if it is not already running. For details, see Setting the Working Directory and Starting ANSYS CFX in Stand-alone Mode (p. 3). 3. Open CavitationIni.cfx and save it as Cavitation_100000.cfx. “100000” indicates the inlet pressure of the simulation. 4. Open Pump for editing. 5. In the Fluid and Particle Definitions section, click Add new item 6. Configure the following setting(s): and name it Water Vapor. Tab Setting Value Basic Settings Fluid and Particle Definitions Liquid Water Fluid and Particle Definitions > Liquid Water > Material 602 Water at 25 C [a] Release 18.0 - © SAS IP, Inc. All rights reserved. - Contains proprietary and confidential information of ANSYS, Inc. and its subsidiaries and affiliates. Simulating the Pump with Cavitation and High Inlet Pressure Tab Setting Value Fluid and Particle Definitions Water Vapor Fluid and Particle Definitions > Water Vapor > Material Fluid Models Multiphase > Homogeneous Model Fluid Pair Models Water Vapour at 25 C (Selected) [b] Fluid Pair > Liquid Water | Water Vapor > Mass Transfer > Option Cavitation Fluid Pair > Liquid Water | Water Vapor > Mass Transfer > Cavitation > Option Rayleigh Plesset Fluid Pair > Liquid Water | Water Vapor > Mass Transfer > Cavitation > Mean Diameter 2e-6 [m] Fluid Pair > Liquid Water | Water Vapor > Mass Transfer > Cavitation > Saturation Pressure (Selected) Fluid Pair > Liquid Water | Water Vapor > Mass Transfer > Cavitation Release 18.0 - © SAS IP, Inc. All rights reserved. - Contains proprietary and confidential information of ANSYS, Inc. and its subsidiaries and affiliates. 603 Drop Curve for Cavitating Flow in a Pump Tab Setting Value > Saturation Pressure > Saturation Pressure 3574 [Pa] [c] a. Click the Ellipsis icon to open the Material dialog box, then click the Import Library Data icon to open the Select Library Data to Import dialog box. In that dialog box, expand Water Data in the tree, then multi-select Water at 25 C and Water Vapour at 25 C and click OK. b. The homogeneous model will be selected because the interphase transfer rate is very large in the pump. This results in all fluids sharing a common flow field and turbulence. c. The pressure for a corresponding saturation temperature at which the water in the pump will boil into its vapor phase is 3574 Pa. 7. Click OK. Error messages appear, but you will correct those problems in the next steps. 8. Open Inlet for editing and configure the following setting(s): Note that you are setting the inlet up to be 100% liquid water, hence a volume fraction of 1. Consequently, the volume fraction of the vapor is set to 0. Tab Setting Value Fluid Values Boundary Conditions Water Vapor Boundary Conditions > Water Vapor > Volume Fraction > Volume Fraction 0 Boundary Conditions Liquid Water Boundary Conditions > Liquid Water > Volume Fraction > Volume Fraction 9. 1 Click OK. 10. Open Outlet for editing. 11. On the Boundary Details tab, set Mass and Momentum > Option to Bulk Mass Flow Rate and Mass Flow Rate to 16 [kg s^-1]. 604 Release 18.0 - © SAS IP, Inc. All rights reserved. - Contains proprietary and confidential information of ANSYS, Inc. and its subsidiaries and affiliates. Simulating the Pump with Cavitation and High Inlet Pressure 12. Click OK. The problems have been resolved and the error messages have disappeared. 27.5.1.2. Creating Expressions Expressions defining the Net Positive Suction Head (NPSH) and Head are created in order to monitor their values as the inlet pressure is decreased. By monitoring these values a drop curve can be produced. Create the following expressions. Name Definition Ptin massFlowAve(Total Pressure in Stn Frame)@Inlet Ptout massFlowAve(Total Pressure in Stn Frame)@Outlet Wden 996.82 [kg m^-3] Head (Ptout-Ptin)/(Wden*g) NPSH (Ptin- Pvap)/(Wden*g) Pvap 3574 [Pa] 27.5.1.3. Adding Monitor Points Two monitor points will be added to track the NPSH and head using the expressions created in the previous step. 1. Click Output Control . 2. On the Monitor tab, select Monitor Objects and click Add new item 3. Enter NPSH Point as the name of the monitor point then enter the following settings: Tab Setting Monitor Monitor Objects . Value > Monitor Points and Expressions > NPSH Point > Option Expression Monitor Objects > Monitor Points and Expressions > NPSH Point > Expression Value NPSH Release 18.0 - © SAS IP, Inc. All rights reserved. - Contains proprietary and confidential information of ANSYS, Inc. and its subsidiaries and affiliates. 605 Drop Curve for Cavitating Flow in a Pump 4. Create a second monitor point named Head Point with the same parameters as the first, with the exception that Expression Value is set to Head. 5. Click OK. 27.5.1.4. Writing the CFX-Solver Input (.def) File 1. Click Define Run 2. Configure the following setting(s): 3. . Setting Value File name Cavitation_100000.def Click Save. CFX-Solver Manager automatically starts and, on the Define Run dialog box, Solver Input File is set. 4. Save the simulation. 27.5.2. Obtaining the Solution using CFX-Solver Manager CFX-Solver Manager should be running. Obtain a solution to the CFD problem by following these instructions: 1. Ensure Define Run is displayed. 2. Under the Initial Values tab, select Initial Values Specification. 3. Select CavitationIni_001.res for the initial values file using the Browse 4. Click Start Run. tool. You may see a notice about an artificial wall at the inlet. This notice indicates that the flow is trying to exit at the inlet. This can be ignored because the amount of reverse flow is very low. CFX-Solver runs and attempts to obtain a solution. A dialog box is displayed stating that the simulation has ended. 5. Select Post-Process Results. 6. If using stand-alone mode, select Shut down CFX-Solver Manager. 7. Click OK. 27.5.3. Viewing the Results Using CFD-Post You will create an isosurface to observe the volume fraction of water vapor at 25 °C. Note that the pressure below the threshold is the same as found earlier in Simulating the Pump with High Inlet Pressure (p. 593). 606 Release 18.0 - © SAS IP, Inc. All rights reserved. - Contains proprietary and confidential information of ANSYS, Inc. and its subsidiaries and affiliates. Simulating the Pump with Cavitation and a Range of Inlet Pressures Create an isosurface for the volume fraction of water vapor at 25 °C, at 0.1: 1. CFD-Post should be running; start it if necessary. 2. Click Insert > Location > Isosurface and accept the default name. 3. Configure the following setting(s) in the details view: Tab Setting Geometry Definition Value > Variable Water Vapor.Volume Fraction Definition > Value 4. 0.1 Click Apply. Notice that the isosurface is clear. There is no water vapor at 25 °C in the blade passage for the simulation with cavitation because at an inlet total pressure of 100000 Pa, the minimum static pressure in the model is above the vapor pressure. 5. Quit CFD-Post saving the state at your discretion. 27.6. Simulating the Pump with Cavitation and a Range of Inlet Pressures In order to construct a drop curve for this cavitation case, the inlet pressure must be decremented from its initial value of 100000 Pa to 17500 Pa, and the Head and NPSH values must be recorded for each simulation. The results are provided in Table 27.1: Pump Performance Data (p. 607). Table 27.1: Pump Performance Data Inlet Pressure NPSH Head Pa m m 100000 9.859e+00 3.537e+01 80000 7.813e+00 3.535e+01 60000 5.767e+00 3.535e+01 40000 3.721e+00 3.536e+01 30000 2.698e+00 3.538e+01 20000 1.675e+00 3.534e+01 18000 1.470e+00 3.528e+01 17500 1.419e+00 3.184e+01 Optionally, if you want to generate the data shown in Table 27.1: Pump Performance Data (p. 607), then follow the instructions in the following two sections (Writing CFX-Solver Input (.def ) Files for Lower Inlet Pressures (p. 608) and Obtaining the Solutions using CFX-Solver Manager (p. 608)). Those instructions involve running several simulations in order to obtain a set of results files. As a benefit to doing this, Release 18.0 - © SAS IP, Inc. All rights reserved. - Contains proprietary and confidential information of ANSYS, Inc. and its subsidiaries and affiliates. 607 Drop Curve for Cavitating Flow in a Pump you will have the results files required to complete an optional postprocessing exercise at the end of this tutorial. This optional postprocessing exercise involves using isosurfaces to visualize the regions of cavitation, and visually comparing these isosurfaces between different results files. If you want to use the provided table data to produce a drop curve, proceed to Generating a Drop Curve (p. 609). 27.6.1. Writing CFX-Solver Input (.def) Files for Lower Inlet Pressures Produce a set of definition (.def) files for the simulation, with each definition file specifying a progressively lower value for the inlet pressure: 1. CFX-Pre should be running; start it if necessary. 2. Open Cavitation_100000.cfx. 3. Open Simulation > Flow Analysis 1 > Pump > Inlet. 4. On the Boundary Details tab change Mass and Momentum > Relative Pressure to 80000 [Pa]. 5. Click OK. 6. Right-click Simulation and select Write Solver Input File. 7. Set File name to Cavitation_80000.def. 8. Click Save. 9. Change the inlet pressure and save a corresponding CFX-Solver input file for each of the 6 other pressures: 60000 Pa, 40000 Pa, 30000 Pa, 20000 Pa, 18000 Pa, and 17500 Pa. Note There are other techniques for defining a set of related simulations. For example, you could use configuration control, as demonstrated in Flow from a Circular Vent (p. 127). 27.6.2. Obtaining the Solutions using CFX-Solver Manager Run each of the CFX-Solver input files that you created in the previous step: 1. Start CFX-Solver Manager if it is not already running. 2. Ensure Define Run is displayed. 3. Under Solver Input File, click Browse 4. Under the Initial Values tab, select Initial Values Specification. 5. Select Cavitation_100000_001.res for the initial values file using the Browse 6. Click Start Run. 608 and select Cavitation_80000.def. Release 18.0 - © SAS IP, Inc. All rights reserved. - Contains proprietary and confidential information of ANSYS, Inc. and its subsidiaries and affiliates. tool. Simulating the Pump with Cavitation and a Range of Inlet Pressures You may see a notice about an artificial wall at the inlet. This notice indicates that the flow is trying to exit at the inlet. This can be ignored because the amount of reverse flow is very low. CFX-Solver runs and attempts to obtain a solution. At the end of the run, a dialog box is displayed stating that the simulation has ended. 7. Clear Post-Process Results. 8. Click OK. 9. Repeat this process until you have run all the CFX-Solver input files for all 6 other inlet pressures: 60000 Pa, 40000 Pa, 30000 Pa, 20000 Pa, 18000 Pa, and 17500 Pa. The pump simulation with cavitation model at an inlet pressure of 17500 Pa will converge poorly because the performance of the pump is decreasing considerably around that pressure. Note that the initial values should be taken from the previously generated results (.res) file. 27.6.3. Viewing the Results Using CFD-Post To see the pump performance, you will generate a drop curve to show the pump performance over a range of inlet pressures. After generating the drop curve, there is an optional exercise for visualizing the cavitation regions using isosurfaces. The optional exercise of visualizing the cavitation regions requires the results files from the 60000 Pa, 40000 Pa, 20000 Pa, and 17500 Pa simulations. If you have not generated those results files and want to complete the optional exercise, then generate the results files by following the instructions in: • Writing CFX-Solver Input (.def ) Files for Lower Inlet Pressures (p. 608) • Obtaining the Solutions using CFX-Solver Manager (p. 608) 27.6.3.1. Generating a Drop Curve To generate a drop curve, you will need the values for Net Positive Suction Head (NPSH) and head as the inlet pressure decreases. This data is provided in Table 27.1: Pump Performance Data (p. 607). If you want to use that data, proceed to Creating a Table of the Head and NPSH Values (p. 609). If you have chosen to run all of the simulations and have obtained all of the results files, you can obtain the drop curve data yourself by following the instructions in the Creating a Head-versus-NPSH Chart (Optional Exercise) (p. 612) section. 27.6.3.1.1. Creating a Table of the Head and NPSH Values 1. Start CFD-Post. 2. Click Insert > Table and set the name to Drop Curve Values. 3. Enter the values from Table 27.1: Pump Performance Data (p. 607) for the 8 inlet pressures in the table. Enter the NPSH values in the left column and the head values in the right column. 4. Click Save Table , and configure the following setting(s): Setting Value File name Drop Curve Values Release 18.0 - © SAS IP, Inc. All rights reserved. - Contains proprietary and confidential information of ANSYS, Inc. and its subsidiaries and affiliates. 609 Drop Curve for Cavitating Flow in a Pump 5. Setting Value Files of type Comma Separated Values — Excel Readable (*.csv) Click Save. 27.6.3.1.2. Creating a Head-versus-NPSH Chart 1. Click Insert > Chart. 2. Set the name to Drop Curve and click OK. 3. Configure the following setting(s): Tab Setting Value General Title Drop Curve Data Series Data Source > File (Selected) Data Source > File > Browse X Axis Drop Curve Values.csv Axis Range > Determine ranges automatically (Cleared) Axis Range > Min 0 Axis Range > Max 10 Axis Labels > Use data for axis labels (Cleared) Axis Labels > Custom Label Y Axis NPSH [m] Axis Range > Determine ranges automatically (Cleared) Axis Range > Min 0 Axis Range 610 Release 18.0 - © SAS IP, Inc. All rights reserved. - Contains proprietary and confidential information of ANSYS, Inc. and its subsidiaries and affiliates. [a] Simulating the Pump with Cavitation and a Range of Inlet Pressures Tab Setting Value > Max 45 Axis Labels > Use data for axis labels (Cleared) Axis Labels > Custom Label Line Display Head [m] Line Display > Symbols Triangle a. Created in previous steps. 4. Click Apply and proceed to Viewing the Drop Curve (p. 611). 27.6.3.1.3. Viewing the Drop Curve Here is what the drop curve created in the earlier steps should look like: You can see here that there is not significant degradation in the performance curve as the inlet total pressure is dropped. This is due to the fact that, for a part of the test, the inlet total pressure is sufficiently high to prevent cavitation, which implies that the normalized pressure rise across the pump is constant. Also, although you may start at a high inlet pressure where there is no cavitation, as you drop the inlet pressure, cavitation will appear but will have no significant impact on performance (incipient cavitation) until the blade passage has sufficient blockage due to vapor. At that point, performance degrades (rapidly in this case). Release 18.0 - © SAS IP, Inc. All rights reserved. - Contains proprietary and confidential information of ANSYS, Inc. and its subsidiaries and affiliates. 611 Drop Curve for Cavitating Flow in a Pump When the inlet total pressure reaches a sufficiently low value, cavitation occurs. The performance curve then starts to drop at a pressure of 18000 Pa as you can see on the chart. What is called the point of cavitation is often marked by the NPSH at which the pressure rise has fallen by a few percent, which is around 17500 Pa in this case. If you want to complete an optional exercise on visualizing the cavitation regions, proceed to Visualizing the Cavitation Regions (Optional Exercise) (p. 614). Otherwise, quit CFD-Post, saving the state at your discretion. 27.6.3.1.4. Creating a Head-versus-NPSH Chart (Optional Exercise) 1. Start CFD-Post. 2. To load the results file, select File > Load Results or click Load Results 3. On the right side of the Load Results File dialog box, note down the current setting under CFX run history and multi-configuration options. Set this option to Load complete history as: > A single case, unless already set. . Important This setting, under CFX run history and multi-configuration options, persists when you close CFD-Post. Ensure that you set this back to the original setting noted above, as instructed to do so at the end of the tutorial. Not doing so could lead to undesirable results when postprocessing other cases. 4. In the Load Results File dialog box, select Cavitation_17500_001.res. 5. Click Open. When you started the CFX-Solver run using initial values, by default the Continue History From option was on. This enables the results file to retain a reference to the initial value results file. When the final results file is loaded into CFD-Post using the Load complete history as: A single case, it inc