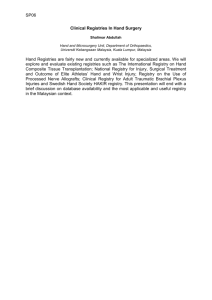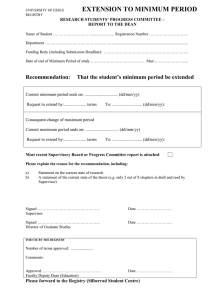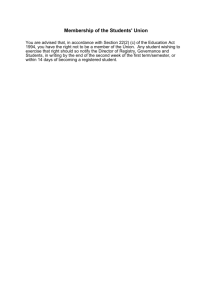BC Registry Application User Guide Setting up an Account in the BC Registry Application Table of Contents Account creation roadmap 3 How to access the new BC Registry Application 4 Verifying your identity in the BC Registry 4 BC Services Mobile Card App 4 Notarized Identity Affidavit, BCeID & 2-Factor Authentication 5 Authenticator Apps 8 Create and manage an account in the BC Registry 9 Verify your Identity 9 Create an Account 9 Select Products and Services 9 Select Account Type: Premium or Basic 10 Upload identity affidavit – BCeID users only 10 Enter Account Information and link your accounts 10 Enter Account Administrator Information 12 Select Payment Method 12 After I create my account, what’s next? 13 How to switch from a Basic account to a Premium account 13 How to deactivate your account 16 Add team members to your account 17 Roles: Account Administrator, Coordinator and User 18 Adding Additional Account Administrators 19 BC Service Card App Users 19 BCeID Account Users 24 Add a BC Registries product or service to an existing Premium account 32 Appendix 34 BC Registry Application - Payment FAQs 34 Pre-Authorized Debit 34 API Specific 35 General Payment questions 36 Online banking 36 Ver 1, 2021 Page 2 | 37 BC Registry Application User Guide Setting up an Account in the BC Registry Application Account creation roadmap Go to BC Registries’ new application and click “Create Account” Verify your identity BC Services Mobile Card App OR Identity Affidavit, BCeID & 2-Factor Authentication Select registry product(s) Select Account Type (Basic or Premium) Upload Affidavit Enter account info and link old BC OnLine account to new Premium account How to use this roadmap: This map shows the necessary steps to create an account in the new BC Registry application. You can click on a step to be taken directly to the appropriate section in this guide. Note: the step “Upload Affidavit” pertains to users choosing the Identity Affidavit, BCeID and 2-Factor Authentication route of verifying their identity and will have to complete that step after selecting an account type. Ver 1, 2021 Enter account administrator information Choose a payment method Add your team members Page 3 | 37 BC Registry Application User Guide Setting up an Account in the BC Registry Application How to access the new BC Registry Application Go to: https://www.bcregistry.ca/business/auth/home/decide-business TIP – Do not use Microsoft Internet Explorer browser – use Google Chrome, Modzilla Firefox or Microsoft Edge. Verifying your identity in the BC Registry To create a BC Registry account, you must verify your identity. BC Residents can use the BC Services Mobile Card. Out of Province clients, or clients who do not wish to use a BC Services Mobile Card, can use a notarized identity affidavit, BCeID and 2-Factor Authentication. BC Services Mobile Card App The Mobile BC Services Card app can be set up on an iPhone, Android, or iPad. Download the BC Services Card app and follow the steps below to get set up. Detailed instructions on these steps, including screenshots, are available on our BC Services Mobile Card App site. The BC Services Mobile Card App is the government's trusted way to access BC services, whether for personal or business use. Its security features keep your personal information safe and makes sure you have secure access to services. The only information from the BC Services Card that is shared with BC Registries is your first and last name, which is used for digital signatures when you submit filings or complete transactions. BC Registries and Online Services do not have access to any other information associated with a BC Services Card beyond your name. This option is also the fastest way to set up your Premium account as it removes the step of having your identity affidavit notarized. 1. 2. 3. 4. 5. 6. 7. Download the ‘BC Services Card app’. Allow notifications so you can remember a paired device. Read and accept the BC Login Service Terms of Use. Review privacy information. Provide your ID. Provide your email address. Verify your identity. You can have a video call with Service BC or send a video to Service BC. You will also need to take a photo of your face for the Service BC agent to compare with your ID. Once your mobile card has been set up you can pair it to another device, such as a desktop or laptop. Information on pairing your BC Services Mobile Card to another device is available here. Ver 1, 2021 Page 4 | 37 BC Registry Application User Guide Setting up an Account in the BC Registry Application What if I don’t have a mobile device? The Mobile BC Services Card can be set up on an iPhone, Android, or iPad. Once your mobile card has been set up you can pair it to another device, such as a desktop computer or laptop. Notarized Identity Affidavit, BCeID and 2-Factor Authentication can be used with a mobile device, a desktop computer or laptop using plug-ins for computer browsers or an authenticator app such as Authy. More information on how to setup an authenticator app or use a plug-in on a desktop computer or laptop for the BC Registry can be found here. Notarized Identity Affidavit, BCeID & 2-Factor Authentication If you do not have a BC Services Mobile Card, are not a resident of British Columbia, or do not wish to use a BC Services Mobile Card, you can verify your identity using a notarized identity affidavit, BCeID & 2-Factor Authentication. This option will allow you to verify your identity with a mobile device or a desktop computer (i.e., Windows or Mac). Note: For accounts using BCeID and 2-Factor Authentication, the notarized identity affidavit is only required for account administrators. All other invited team members log in with a Basic BCeID combined with a one-time passcode through an authenticator app. To verify your identity using a notarized identity affidavit, BCeID & 2-Factor Authentication, follow these steps: 1. Click ‘Create Account’. 2. Click ‘I am not a resident of British Columbia’ or ‘Verify with a notary instead’. Click ‘Next’. Ver 1, 2021 Page 5 | 37 BC Registry Application User Guide Setting up an Account in the BC Registry Application 3. Click ‘Next: Download Affidavit’. Note: if you already have a personal BCeID, you do not need to create another 4. Download Identity Affidavit. You will need to visit a Notary Public or lawyer to have it notarized. You will need to bring: ● ● ● One piece of government-issued photo identification. Bring a printed copy of the BC Registries and Online Service affidavit template. You must use this template and fill out all fields. Failure to do so may result in a rejection of your account request. Payment (most notaries and lawyers charge a fee for this service. Fees will vary.) Note: once identity affidavit is notarized, return to the website and continue to the next step. Users will be prompted to upload the notarized affidavit later in the account creation process. 5. ‘Login using existing BCeID’ or click the link to ‘Register a new BCeID’ and then use it to log in. Ver 1, 2021 Page 6 | 37 BC Registry Application User Guide Setting up an Account in the BC Registry Application 6. Complete identity verification by linking to a 2-factor mobile authenticator or a 2-factor desktop authenticator or plug-in. Option 1 - Users who have an existing BCeID will enter that information in the screens below. Option 2 - Users who need to create a BCeID will first be directed to fill in a one-page form through BCeID. Once a user has logged in with a BCeID they will need to link the account to their 2-Factor authentication app. Ver 1, 2021 Page 7 | 37 BC Registry Application User Guide Setting up an Account in the BC Registry Application Authenticator Apps Desktop: Download an authenticator app or install an authenticator plug in (e.g. for desktop Authy, GAuth) ● Open the authenticator app or plug in. ● Click ‘Unable to scan?’ under the QR code in the BC Registries website. ● Copy the key displaying in section 2 of the BC Registries website. ● Click the plus symbol in your authenticator to add an account. ● Paste the key from the BC Registries website into the authenticator. ● Click ‘Add Account’. ● Enter an account name in your authenticator and click ‘Save’. ● A 6-digit one-time passcode will display in the authenticator app. Copy this and paste or type it in the one-time code field in the BC Registries website. Note: Desktop authenticators can function differently from one another. For instance, some include the capability to scan a QR code. Instructions above are specific to Authy. You may use the authenticator of your choice. Mobile: Download an authenticator, such as Google or Microsoft Authenticator, through Google Play or the iStore. ● Depending on the app you use, you may be first asked to create or add a new account. ● Scan the QR code using your 2-Factor authentication app. ● Enter the one-time passcode from your 2-Factor authentication app in the One-time code field. Ver 1, 2021 Page 8 | 37 BC Registry Application User Guide Setting up an Account in the BC Registry Application Create and manage an account in the BC Registry An account provides you with access to the modernized BC Registry, which supports the new Business Registry (available now) and eventually other services such as the Wills Registry, Personal Property Registry, and Manufactured Homes Registry. To create an account, follow these steps: Go to the new BC Registry to create a BC Registries account. Verify your Identity Before you create a BC Registries account, you must first verify your identity. Please refer to Verifying your identity in this document for details. Create an Account Once logged in, follow these steps to create an account: 1. Select Products and Services Here you will find a list of products and services that are available at digital registries services. To create an account, select the services you would like to add to your account. Ver 1, 2021 Page 9 | 37 BC Registry Application User Guide Setting up an Account in the BC Registry Application 2. Select Account Type: Premium or Basic Choose between a PREMIUM or BASIC Account. PREMIUM ACCOUNT - Pre-authorized (recommended for BC OnLine clients and required for some products such as the Personal Property Registry) Allows unlimited number of transactions a month, have unlimited team members and pay with pre-authorized debit. Premium accounts are for firms and companies who process frequent BASIC ACCOUNT - Pay-as-you-go Allows up to 10 transactions a month, have up to 5 team members per account and pay with a credit card. Basic accounts are for users who file on behalf of their own businesses or conduct a limited number of searches. 3. Upload identity affidavit – BCeID users only Administrators using BCeID and 2-Factor authentication must upload their affidavit during this step in account creation (BC Service Card users will not be prompted for a Notarized Affidavit). 4. Enter Account Information and link your accounts For Premium accounts, you may link your BC OnLine account to your new account. If you use a BC OnLine account, the BC OnLine Prime account holder must enter a valid BC OnLine Prime User ID and password. Once validated, the account name associated to the account in BC OnLine will be used as the account name in the BC Registry. A BCOL Prime user creates a link to the existing BC Online Account for billing, consolidated reporting or to pull account information such as the address from BC Online – requires an active BC OnLine Prime user id and password (6 to 8 characters only; if your password is more than 8 characters long, enter into the field only the first 8 characters). Enter Prime ID and password, and click on “Link Account”. Ver 1, 2021 Page 10 | 37 BC Registry Application User Guide Setting up an Account in the BC Registry Application Once the Prime user ID and password (6 to 8 characters only; if your password is longer than 8 characters, enter only the first 8 characters) are verified, choose account information – Personal or Business name – and fill out accordingly to your information. Confirm you are authorized to grant access to the BC OnLine account by checking the authorization box. Click next. Ver 1, 2021 Page 11 | 37 BC Registry Application User Guide Setting up an Account in the BC Registry Application 5. Enter Account Administrator Information You must enter an email address (required) and phone number (optional). If you used the Mobile BC Services Card to login, the name on your card will be used as the name in your profile. If you use a notary to verify your identity, you must enter your first and last name as it appears on your notarized identity affidavit. For Basic Accounts, enter account name and your business mailing address. For example, if you only manage one business, you may enter your business name as the account name. 6. Select Payment Method ● Premium accounts can pay using: o BC OnLine o Pre-Authorized Debit (PAD) ● Basic accounts can pay using credit card or online banking. BC OnLine Option – links account billing to your existing BC OnLine account. Ver 1, 2021 Page 12 | 37 BC Registry Application User Guide Setting up an Account in the BC Registry Application Pre-Authorized Debit (PAD) option – fill in Bank Info and click on ‘Create Account’ Note: The Canadian Payment Association requires a confirmation period of 3 days prior to your first pre-authorized debit deduction. The administrator of this account will receive a written confirmation of your pre-authorized debit agreement prior to the first deduction. After I create my account, what’s next? Note: If you verified your identity using BCeID & 2-factor authentication, your identity affidavit must be reviewed. Please allow up to ten (10) days for this to take place. You will be advised by email when your account has been approved for use. After the account is created, you can add team members. Please visit Adding Team Members in this document for details. Note: BC OnLine users will NOT be automatically added to the Premium Account because the login credentials in BC OnLine are different than what is used in the new modernized application. Each team member must be invited to the team by the Account Administrator (or Coordinator), and each individual will need to verify their identity using the BC Mobile Services Card or BCeID and 2-Factor Authentication. The login credentials have changed because greater security around digital identity is required. The new login credentials have a higher standard of identity assurance and will verify that a person is who they say they are online. How to switch from a Basic account to a Premium account If you are a Business Registry user and currently have a BASIC account and wish to pay with preauthorized debit or have access to transactions and statements, you will need to deactivate your account and open a PREMIUM account in the Business Registry. Ver 1, 2021 Page 13 | 37 BC Registry Application User Guide Setting up an Account in the BC Registry Application If you complete business filings, keep track of your business passcodes before deactivating your account by completing the following steps: 1. The account administrator should log in and visit the “My Business Registry Page.” 2. Remove the affiliations one-by-one by clicking on the drop-down menu and selecting “Remove From Table” option. 3. In the pop-up box, ensure to select the “Reset my passcode” option. 4. Choose where you’d like the new passcode sent to. 5. Once your affiliations have been removed you can continue with the steps below. Ver 1, 2021 Page 14 | 37 BC Registry Application User Guide Setting up an Account in the BC Registry Application To deactivate your account, click “Account Info” and then click “Deactivate Account”. On the following screen the account administrator must review information and check the authorization box(es) to enable the ‘Deactivate Account’ button. Lastly, confirm you wish to deactivate the account in the popup. Please see screenshots below. Ver 1, 2021 Page 15 | 37 BC Registry Application User Guide Setting up an Account in the BC Registry Application Once the BASIC account is deactivated, you will need to complete account set up again, selecting PREMIUM account. How to deactivate your account To deactivate your account, please refer to deactivating your account in this document for details. Ver 1, 2021 Page 16 | 37 BC Registry Application User Guide Setting up an Account in the BC Registry Application Add team members to your account You can add team members to your account, so they have access to the business(es) or other Registry services your team manages. Depending on what you want the person to do, there are three different roles that can be assigned. By default, the person creating the account is the Account Administrator. Step 1: Create an account Once you have set up an account, you can add team member(s). Step 2: Invite team members Team members can be added immediately after the account is set up or you can complete this step anytime by clicking ‘Team Members’ from account settings. To add team members, click on ‘Invite Team Members’ in the upper right corner. You can now add the email addresses of each team member you would like to invite and set what role they are assuming. For more information, see Roles below. The login method for ‘Users’ and ‘Coordinators’ being added to an account can be Mobile BC Services Card or a BCeID and 2-Factor-Authentication. This depends on the method you chose when you originally set up your account. If you chose: BC Services Card app: you can change the authentication method for future users to log in through BC Services Card app or BCeID and 2-factor authentication on the ‘Authentication’ tab BCeID, notarized affidavit and 2-factor authentication: you cannot change the authentication method for future coordinators and users; all future logins must be done using BCeID and 2factor authentication Ver 1, 2021 Page 17 | 37 BC Registry Application User Guide Setting up an Account in the BC Registry Application Step 3: Team member accepts invite The team member will receive an email asking them to join the team. They will click the link in the email and then login to complete the process. Step 4: Approve team members The Account Administrator or Account Coordinator will perform a final approval, from the ‘Pending Approval’ tab. Once approved, team members can login with their Mobile BC Services Card. Email notification sent to team member Invite Team Member Team member accepts invite Email notification sent to Account Administrator *Access Approved *Steps can be completed by an Account Administrator or Account Coordinator. Roles: Account Administrator, Coordinator and User Account Administrator ● Highest level of access with the ability to setup the account, update payment methods, view/edit financial statements, add/remove team members, add/remove businesses. ● Each account must have at least one Account Administrator. For more information, see how to add additional administrators below. Account Coordinators ● Add/remove all team members except for Account Administrators, add/remove businesses, view/edit financial statements. Users ● Ability to search and complete filings, add/remove businesses. Ver 1, 2021 Page 18 | 37 BC Registry Application User Guide Setting up an Account in the BC Registry Application Considerations ● ● ● ● ● We suggest that more than one Account Administrator be added to the team to share responsibility and provide coverage in case of illness, vacation, etc., but remember this Account Administrator has full access to do everything! Any person can leave the team, at any time. Before you leave the team, appoint new team members. At least one Account Administrator is needed on the account at all times. The system will not let you leave the account if you are the only Account Administrator on the team. You will need to appoint a new Account Administrator before you leave. Account Administrators can remove Account Coordinators but Account Coordinators cannot remove Account Administrators. Notifications ● Notifications are instant and should be received almost immediately. If you do not receive a notification, check your spam folder, or ask the Account Administrator or Account Coordinator to check that they entered the correct email address. Adding Additional Account Administrators We suggest that more than one Account Administrator be added to the team. To add additional admins, please follow the steps below for BC Service Card App or BCeID account users. BC Service Card App Users - Adding additional Account Administrators 1. Inviting an Additional Administrator to the account BC Services Card App Account Administrators can add additional administrators to their account. If you are the BC Services Card App Account Administrator, you can invite a team member to be an account administrator. Here is the process: Step 1: Once logged in to your BC Services Card App account, select ‘Manage Account’, then ‘Team Members’ Ver 1, 2021 Page 19 | 37 BC Registry Application User Guide Setting up an Account in the BC Registry Application Step 2: Click “Invite Team Members” Step 3: Enter an email address and choose ‘Account Administrator’ to invite a new team member to this account Step 4: Invite new administrator. Ver 1, 2021 Page 20 | 37 BC Registry Application User Guide Setting up an Account in the BC Registry Application Accepting a BC Services Card App Account Administrator invitation If your BC Services Card App Account Administrator has invited you to join the account as an Account Administrator, you will receive an email invitation like the example below. Step 1: In the email, click ‘Join Account’ Step 2: Then click ‘Log in with BC Services Card’ to log in with your BC Services Card App Ver 1, 2021 Page 21 | 37 BC Registry Application User Guide Setting up an Account in the BC Registry Application Step 3: Click ‘BC Services Card’ to continue Step 4: When the following screen appears. To continue to log in using your computer, open the BC Services Card app on your mobile device and enter the pairing code provided on the computer screen in the BC Services Card App and follow the directions in the app. Step 5: Return to the computer (or device) to get to the website and the following screen appears: Your Account Administrator will now have to approve your access. Ver 1, 2021 Page 22 | 37 BC Registry Application User Guide Setting up an Account in the BC Registry Application Approving a BC Services Card App Account Administrator invitation The Original Administrator will be notified that they have a pending approval. The below instructions are for the original administrator who sent the administrator invitation. On the ‘Team Members’ tab in Account Settings, approve the additional account administrator by clicking on the check mark symbol. An “Approve Access” box pops; click “Approve”. Ver 1, 2021 Page 23 | 37 BC Registry Application User Guide Setting up an Account in the BC Registry Application BCeID Account Users - Adding an Additional Administrator Inviting an Additional Administrator to the account BCeID Account Administrators can add additional administrators to their BCeID account. If you are the BCeID Account Administrator, you can invite a team member to be a BCeID account administrator. Here is the process: Step 1: Once logged in to your BCeID account, select ‘Manage Account’, then ‘Team Members’ Step 2: Click “Invite Team Members” Ver 1, 2021 Page 24 | 37 BC Registry Application User Guide Setting up an Account in the BC Registry Application Step 3: Enter an email address and choose “Account Administrator’ to invite a new team member to this account Step 4: Invite new administrator Ver 1, 2021 Page 25 | 37 BC Registry Application User Guide Setting up an Account in the BC Registry Application Accepting a BCeID Account Administrator invitation If your BCeID Account Administrator has invited you to join the BCeID account as an Account Administrator, you will receive an email invitation like the example below. Step 1: In the email, click ‘Join Account’, then the following screen appears. Ver 1, 2021 Page 26 | 37 BC Registry Application User Guide Setting up an Account in the BC Registry Application Step 2: Click ‘Accept’ to log in and accept the invitation and join the team. Logging in includes: ● ● ● Creating a basic BCeID Complete an identity affidavit Installing a 2FA app. Step 3: To create a basic BCeID, you must first complete an identity affidavit. Select ‘Get an identity affidavit notarized’ Step 4: Download the identity affidavit template and visit a Notary Public or lawyer to have it notarized. You will need to bring: One piece of government-issued ID A printed copy of the BC Registries and Online Services affidavit template. Note – you must use this template and fill out all fields. Failure to do so may result in a rejection of your account request. Payment (most notaries and lawyers charge a fee for this service. Fees may vary). Ver 1, 2021 Page 27 | 37 BC Registry Application User Guide Setting up an Account in the BC Registry Application Step 5: Create new BCeID (if you not already done so), by filling out the ‘Register for a Basic BCeID’ fields as shown below. Ver 1, 2021 Page 28 | 37 BC Registry Application User Guide Setting up an Account in the BC Registry Application Step 6: Click enter, and the following screen appears, confirming your registration is complete. Step 7: Click ‘Continue to BC Registries and Online Services’ to Log in to the BCeID account using the credentials you have just created. Ver 1, 2021 Page 29 | 37 BC Registry Application User Guide Setting up an Account in the BC Registry Application Step 8: The below image shows the login success page for BCeID. Review your new BCeID account activity to ensure all details are correct. Step 9: You must now pair to your preferred 2FA app. Step 10: Upload your notarized affadivit. Ver 1, 2021 Page 30 | 37 BC Registry Application User Guide Setting up an Account in the BC Registry Application Step 11: Enter admin legal name that matches your identity affidavit. The pending Account Administrator request is now ready for review by the BC Registries team. Please allow 8 – 10 business days for this process, at which point you will receive an email allowing you to join the account. Ver 1, 2021 Page 31 | 37 BC Registry Application User Guide Setting up an Account in the BC Registry Application Add a BC Registries product or service to an existing Premium account This section outlines steps on how to add a BC Registries product or service, like the Personal Property or Wills Registry, to an existing Premium account in the new BC Registry application. Please note: only account Administrators can add additional products and services to their existing Premium accounts. 1. Log into your BC Registries account Log into your account by clicking on the ‘Log in’ button located in the top-right corner of your screen or by clicking on the ‘Log in to my BC Registries Account’ located in the middle of the page. 2. Access your Account Info Once logged in, click on your account name in the top-right corner and select ‘Account Info’ as per below screenshots: Ver 1, 2021 Page 32 | 37 BC Registry Application User Guide Setting up an Account in the BC Registry Application 3. Add a product or service Once you are on the Account Info page, click on “Products and Services” located in the Manage Account menu on the left-hand side of the page. Once on the ‘Products and Services” page, select the product you wish to add so that it shows a blue checkmark. 4. Click Submit Request 5. Click OK Upon submitting your request, you will see a pop-up message confirming your request to have the selected product or service added to your Premium account. Ver 1, 2021 Page 33 | 37 BC Registry Application User Guide Setting up an Account in the BC Registry Application Appendix BC Registry Application - Payment FAQs Pre-Authorized Debit 1. How do I set up pre-authorized debit (PAD) for a new account on the new BC Registry website? The payment method pre-authorized debit is only available for premium accounts. For new premium accounts, select pre-authorized debit as your default payment method when creating your account. To complete the account setup, you will need to enter your financial institution's information (i.e., transit number, institution number and your account number), and digitally agree to the 'Business Pre-Authorized Debit Terms and Conditions Agreement.' 2. Can I set up pre-authorized debit (PAD) if I already have a BASIC account or a PREMIUM account with BC OnLine as a payment option, on the new BC Registry application? Pre-authorized debit payment method is available only for premium accounts. Users can switch to PAD from the BC OnLine deposit account payment option. 3. How do I change my payment method to pre-authorized debit for my existing premium account? For existing premium accounts, only account administrators can change the account's payment method. Account administrators can click on 'Account Settings' in the dropdown menu on the header. On the menu on the left, click 'Payment Methods.' Then 'select' pre-authorized debit as the default payment method, then follow the instructions noted on the screen to enter the account information and agree to the 'Business Pre-Authorized Debit Terms and Conditions Agreement.' 4. When can I start to use my pre-authorized debit account? The rules set by Canada Payments govern pre-authorized debit. Under these rules a 3-day confirmation period is required to be completed before BC Registries and Online Services may debit your bank account. If you set up PAD as your payment method on Monday, the 3-day period will be Tuesday to Thursday. The earliest you will be able to make transactions is on Friday. 5. What if I'm changing my payment method from a BC Online deposit account to pre-authorized debit? If you switch your payment method from a BC Online deposit account to pre-authorized debit, during the confirmation period you will be able to make transactions. However, these transactions will be debited from your BC Online deposit account until the confirmation period ends. When the confirmation period ends, transactions will be debited from your bank account. This is to ensure that you can continue to do transactions during the confirmation period. 6. Why would I use pre-authorized debit? With pre-authorized debit, your filing or transaction will be complete immediately. It is a quick and easy way to manage payments without having to use a credit card each time. Unlike BC Online deposit accounts, you are not required to deposit the funds before you complete a transaction. Ver 1, 2021 Page 34 | 37 BC Registry Application User Guide Setting up an Account in the BC Registry Application 7. How do I know what amount will be withdrawn from my account? Each evening BC Registries and Online Services will roll up transactions that take place on your account. An email will be sent to the account administrator(s) to advise of the amount that will be withdrawn. 8. When are funds withdrawn from my account? BC Registries and Online Services rolls up transactions that take place on your account each day. An email is sent to the account administrators to advise of the total to be withdrawn. Funds will be automatically withdrawn from your account two days later. API Specific 1. What payment options are available to pay for transactions completed using an API? Pre-authorized debit is the only payment method available to clients using APIs. 2. What if I already have an existing Premium account and I want to continue using this account to pay for filings/transactions with my BC OnLine account? (i.e., as a user, I’ll login and sometimes submit name requests or complete filings). You will need to set up an additional Premium account for the API’s and use PAD to pay for this service. 3. What if I am using BCeID to login and I can only have one admin on an account? How can I pay with my BC OnLine account as a user and also pay using PAD, for the API service? Currently, if you are using BCeID to verify your identity, only one administrator can be on an account, so you will need an additional account and then use your BC Services Card app to login. When you use the BC Services Card app to login, you can have as many accounts or administrators as you need. Note: At the end of December, application updates will be made to allow accounts to have an additional admin. 4. What if I don’t have a BC Services Card app and I can only login using a BCeID? How can I have two accounts? You will need to wait for the application changes to be made at the end of the month. In the interim, you will need to pay using PAD or use a BASIC account and pay for transactions/services (not using the API) with a credit card or online banking. 5. Can I reuse the identity affidavit that I already provided for my existing Premium account? Yes, but note, only one administrator can be on the account, so if you are using BCeID, you will need to use the BC Services Card app to verify your identity on the second account. Ver 1, 2021 Page 35 | 37 BC Registry Application User Guide Setting up an Account in the BC Registry Application 6. If I’m setting up my account to use APIs, there is a 3 day waiting period to use PAD, which freezes my account. What options do I have? You can use your BCOL account, credit card or online banking to pay for services while you wait for the 3-day waiting period to be over. If you require support or have questions, please email BC Registry Services. General Payment questions 1. How can I switch to pay with credit card, if I started the filing and originally wanted to pay with online banking? When your default payment method is online banking for your basic account, every time you go to pay for a transaction, the website will give you an option to pay for that transaction with a credit card if you prefer. That way you can quickly finish a filing, if you do not want to wait the 2-5 days for an online banking payment to be received. 2. Can anyone on my team change the payment method within my account? Only the account administrator can change the payment method. 3. I have other team members under my account. How will my account be charged for any transactions or purchases they do? The payment method you select is for the account. Under your account, any team members purchasing any products or doing any transactions will use the payment method of the account. Online banking 1. How do I set up online banking for my new account on the new BC Registry application? Online banking is only for basic accounts. For new basic accounts, select online banking as your default payment method when creating your account. 2. Can I set up online banking if I already have an account on the new BC Registry application? Yes, but only if your existing account is a basic account. The payment method online banking is only available for basic accounts. 3. How do I change my payment method to online banking for my existing basic account? For existing basic accounts, only account administrators can change the account's payment method. Account administrators can click on 'Account Settings' in the dropdown menu on the header. On the menu on the left, click 'Payment Methods.' Then 'select' online banking as your default payment method and 'save' the change. Ver 1, 2021 Page 36 | 37 BC Registry Application User Guide Setting up an Account in the BC Registry Application 4. How do I set up online banking on my bank's website so I can pay for a Registry filing? To set up online banking, first login to the website of your financial institution. In the payee section of your bank's website, search for “BC Registries and Online Services.” To complete adding "BC Registries and Online Services" as a payee, enter your 6-to-7-digit account number. 5. Where do I find my BC Registries and Online Services account number? You will find your account number on your online banking invoice, which you can download from the new BC Registry application. 6. How long does it take for an online banking payment to process and for the transaction to complete in the BC Registry application? Once you submit payment on your financial institution's website, for the funds to be transferred from your bank to BC Registries and Online Service, expect 2-5 business days. Your filing will not be completed until the funds are received by BC Registries and Online Services. 7. How will I know that you have received my online banking payment? As soon as we receive payment from your financial institution, we will send you an email notifying you that the payment has been received and that your filing is complete. This means you will be able to login back into the new BC Registry and download your filing documentation. 8. What can I pay for using online banking as a payment method? Currently, online banking can only be used to pay for cooperative and benefit company filings, with the exception of filings that can be filed with a future effective date. Name requests can only be paid by credit card. Ver 1, 2021 Page 37 | 37