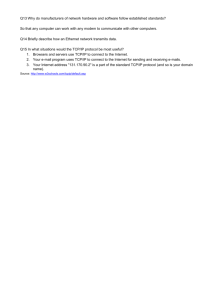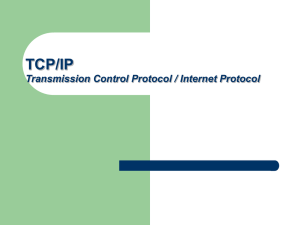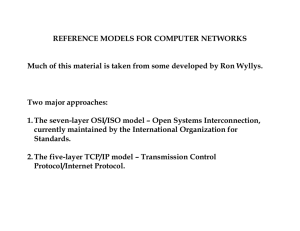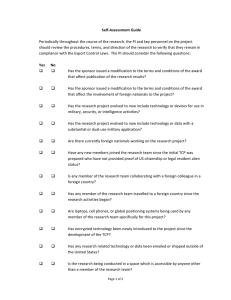C
I
N
A
P
T
N’
DO
WALTER: A themer’s guide
White Tie
Version : 14 July 2012
Introduction. . . . . . . . . . . . . . . . . . . . . . . . . . . . . . . . . . . . . . . . . . . . . . . . . . . . . . . . . . . . . . . . . 3
Part 1 : The Basics. . . . . . . . . . . . . . . . . . . . . . . . . . . . . . . . . . . . .
5
Where’s WALTER?. . . . . . . . . . . . . . . . . . . . . . . . . . . . . . . . . . . . . . . . . . . . . . . . . . . . . . . . . . . .
First steps. . . . . . . . . . . . . . . . . . . . . . . . . . . . . . . . . . . . . . . . . . . . . . . . . . . . . . . . . . . . . . . . . . .
Comments. . . . . . . . . . . . . . . . . . . . . . . . . . . . . . . . . . . . . . . . . . . . . . . . . . . . . . . . . . . . . . . . . .
TCP size. . . . . . . . . . . . . . . . . . . . . . . . . . . . . . . . . . . . . . . . . . . . . . . . . . . . . . . . . . . . . . . . . . . . .
Remove Everything. . . . . . . . . . . . . . . . . . . . . . . . . . . . . . . . . . . . . . . . . . . . . . . . . . . . . . . . . .
Show a single button. . . . . . . . . . . . . . . . . . . . . . . . . . . . . . . . . . . . . . . . . . . . . . . . . . . . . . . .
The 8 number values . . . . . . . . . . . . . . . . . . . . . . . . . . . . . . . . . . . . . . . . . . . . . . . . . . . . . . . .
5
6
7
7
8
9
9
Part 2 : In Depth. . . . . . . . . . . . . . . . . . . . . . . . . . . . . . . . . . . . .
11
Polish Notation. . . . . . . . . . . . . . . . . . . . . . . . . . . . . . . . . . . . . . . . . . . . . . . . . . . . . . . . . . . . .
Conditions. . . . . . . . . . . . . . . . . . . . . . . . . . . . . . . . . . . . . . . . . . . . . . . . . . . . . . . . . . . . . . . . .
Nesting Conditions. . . . . . . . . . . . . . . . . . . . . . . . . . . . . . . . . . . . . . . . . . . . . . . . . . . . . . . . .
Variables. . . . . . . . . . . . . . . . . . . . . . . . . . . . . . . . . . . . . . . . . . . . . . . . . . . . . . . . . . . . . . . . . . .
Summing . . . . . . . . . . . . . . . . . . . . . . . . . . . . . . . . . . . . . . . . . . . . . . . . . . . . . . . . . . . . . . . . . .
Multiplication. . . . . . . . . . . . . . . . . . . . . . . . . . . . . . . . . . . . . . . . . . . . . . . . . . . . . . . . . . . . . .
Edge Attachment. . . . . . . . . . . . . . . . . . . . . . . . . . . . . . . . . . . . . . . . . . . . . . . . . . . . . . . . . . .
Proportional Stretching. . . . . . . . . . . . . . . . . . . . . . . . . . . . . . . . . . . . . . . . . . . . . . . . . . . . .
Scalar Values . . . . . . . . . . . . . . . . . . . . . . . . . . . . . . . . . . . . . . . . . . . . . . . . . . . . . . . . . . . . . . .
Scalar Values : A Practical Example . . . . . . . . . . . . . . . . . . . . . . . . . . . . . . . . . . . . . . . . . .
Other Comparison Operators . . . . . . . . . . . . . . . . . . . . . . . . . . . . . . . . . . . . . . . . . . . . . . .
‘Always’ Comparisons. . . . . . . . . . . . . . . . . . . . . . . . . . . . . . . . . . . . . . . . . . . . . . . . . . . . . . .
Inheriting previously declared values with “.”. . . . . . . . . . . . . . . . . . . . . . . . . . . . . . . . .
Z-order. . . . . . . . . . . . . . . . . . . . . . . . . . . . . . . . . . . . . . . . . . . . . . . . . . . . . . . . . . . . . . . . . . . . .
Part 3 : Special Elements. . . . . . . . . . . . . . . . . . . . . . . . . . . . . .
11
11
12
13
14
15
16
17
18
19
20
21
22
22
23
Colours . . . . . . . . . . . . . . . . . . . . . . . . . . . . . . . . . . . . . . . . . . . . . . . . . . . . . . . . . . . . . . . . . . . .
The Extended Mixer . . . . . . . . . . . . . . . . . . . . . . . . . . . . . . . . . . . . . . . . . . . . . . . . . . . . . . . .
TCP Parameter knobs. . . . . . . . . . . . . . . . . . . . . . . . . . . . . . . . . . . . . . . . . . . . . . . . . . . . . . .
Text Elements . . . . . . . . . . . . . . . . . . . . . . . . . . . . . . . . . . . . . . . . . . . . . . . . . . . . . . . . . . . . . .
Volume Control. . . . . . . . . . . . . . . . . . . . . . . . . . . . . . . . . . . . . . . . . . . . . . . . . . . . . . . . . . . . .
Pan controls. . . . . . . . . . . . . . . . . . . . . . . . . . . . . . . . . . . . . . . . . . . . . . . . . . . . . . . . . . . . . . . .
23
24
24
25
26
27
Knob Stacks. . . . . . . . . . . . . . . . . . . . . . . . . . . . . . . . . . . . . . . . . . . . . . . . . . . . . . . . . . . . . . . . 28
Meters. . . . . . . . . . . . . . . . . . . . . . . . . . . . . . . . . . . . . . . . . . . . . . . . . . . . . . . . . . . . . . . . . . . . . 30
Part 4 : Arrangement. . . . . . . . . . . . . . . . . . . . . . . . . . . . . . . . .
34
TCP Folder Margins. . . . . . . . . . . . . . . . . . . . . . . . . . . . . . . . . . . . . . . . . . . . . . . . . . . . . . . . .
TCP Minimum Size. . . . . . . . . . . . . . . . . . . . . . . . . . . . . . . . . . . . . . . . . . . . . . . . . . . . . . . . . .
TCP Heights. . . . . . . . . . . . . . . . . . . . . . . . . . . . . . . . . . . . . . . . . . . . . . . . . . . . . . . . . . . . . . . .
MCP Minimum Height. . . . . . . . . . . . . . . . . . . . . . . . . . . . . . . . . . . . . . . . . . . . . . . . . . . . . .
Layouts . . . . . . . . . . . . . . . . . . . . . . . . . . . . . . . . . . . . . . . . . . . . . . . . . . . . . . . . . . . . . . . . . . . .
Layouts and Images . . . . . . . . . . . . . . . . . . . . . . . . . . . . . . . . . . . . . . . . . . . . . . . . . . . . . . . .
part 5 : Strategy . . . . . . . . . . . . . . . . . . . . . . . . . . . . . . . . . . . . .
38
Start with simple WALTER. . . . . . . . . . . . . . . . . . . . . . . . . . . . . . . . . . . . . . . . . . . . . . . . . . .
Know some basic theming. . . . . . . . . . . . . . . . . . . . . . . . . . . . . . . . . . . . . . . . . . . . . . . . . .
Experiment & Dissect. . . . . . . . . . . . . . . . . . . . . . . . . . . . . . . . . . . . . . . . . . . . . . . . . . . . . . .
Working in ugly colour blocks. . . . . . . . . . . . . . . . . . . . . . . . . . . . . . . . . . . . . . . . . . . . . . .
Have a plan, and a well chosen panel size . . . . . . . . . . . . . . . . . . . . . . . . . . . . . . . . . . .
Formatting for readability. . . . . . . . . . . . . . . . . . . . . . . . . . . . . . . . . . . . . . . . . . . . . . . . . . .
Single Statement or Multiple Statement?. . . . . . . . . . . . . . . . . . . . . . . . . . . . . . . . . . . .
Pink Lines, Yellow Lines, WALTER . . . . . . . . . . . . . . . . . . . . . . . . . . . . . . . . . . . . . . . . . . . .
‘Theme Refresh’ Action . . . . . . . . . . . . . . . . . . . . . . . . . . . . . . . . . . . . . . . . . . . . . . . . . . . . .
SWS/S&M Theme Helper. . . . . . . . . . . . . . . . . . . . . . . . . . . . . . . . . . . . . . . . . . . . . . . . . . . .
Part 6 : Appendices . . . . . . . . . . . . . . . . . . . . . . . . . . . . . . . . . .
34
35
35
36
36
37
38
38
39
39
39
40
40
41
43
44
45
Appendix 1 - Common 4 numbers cheat sheet. . . . . . . . . . . . . . . . . . . . . . . . . . . . . . . . . . . . 45
Appendix 2 - Predefined Variables. . . . . . . . . . . . . . . . . . . . . . . . . . . . . . . . . . . . . . . . . . . . . . . . 46
Appendix 3 - default_layouts.txt . . . . . . . . . . . . . . . . . . . . . . . . . . . . . . . . . . . . . . . . . . . . . . . . . 46
Appendix 4 - midi_note_colormap.png . . . . . . . . . . . . . . . . . . . . . . . . . . . . . . . . . . . . . . . . . . 51
Index. . . . . . . . . . . . . . . . . . . . . . . . . . . . . . . . . . . . . . . . . . . . . . . . . . . . . . . . . . . . . . . . . . . . . . .54
Introduction
WALTER is a powerful enhancement of REAPER’s theming facilities and the means by which
advanced editing can be performed on some sections of REAPER’s interface. By mastering
the use of WALTER, you will have far more freedom and power over not only how your
theme looks, but also how REAPER interacts with the user and their workflow while they
are using your theme. Carefully used, WALTER will also allow you to minimise the load your
theme places on the user’s computer by wise and selective use of your graphic resources.
WALTER is entirely optional; REAPER has the same default behaviours it always has, WALTER
simply overrides these when instructed to. Old themes will still work, and you can still
make new themes without using WALTER. Do not be frightened of WALTER, even if you
were to do something really really stupid, the worst thing that would happen is that you
would break your own theme.
Make sure you have seen, studied, and gasped in quiet awe at the full sdk information
for WALTER, which you will find here http://www.reaper.fm/sdk/walter/walter.php .
If at any time you find a mismatch between this document and that one ...trust that one!
• Why Learn WALTER?
If the easy answer of “It’ll let you make things look really groovy” isn’t persuasive, perhaps
you need to look deeper at all the possibilities WALTER presents for REAPER’s interface
beyond shallow visual niceties:
•
•
WALTER can currently be used to affect the following areas:
•
•
•
•
•
The transport bar
The TCP (track control panel) tracks and Master track
The TCP EnvCPs (envelope control panels)
The MCP (mixer control panel) tracks and Master track
The possibilities for creative interface design are truly exciting; here’s a brief overview
of some of the basics that you can do with REAPER’s buttons, faders, text ...almost all the
interface elements:
•
•
•
•
•
Elements can be removed. Entirely, or selectively. If you decide your theme isn’t going
to have a phase button, its your call.
Elements can be made whatever size you like. Make your bitmap button at the size
that your design needs it to be, and pop that into WALTER.
Elements, other than the background panels themselves, can be placed wherever
you like within their panel.
When the user resizes the panel, you can dictate how the elements will move, stretch
or disappear to make best use of the available space. And, if you have mastered the
use of REAPER’s pink line stretch controls within your images, you can combine this
control of when and how the stretching occurs to make very flexible interface elements.
Panels can have numerous forms, known as layouts, which, for the TCP and MCP, the
user can choose between for all tracks, or on a track-by-track basis. Each layout can
have have its own images and WALTER. Targeted workflow streamlining is yours for
the giving.
Numerous user feature requests that would previously have required the attentions
of the programming team can now be fulfilled by you, the themer. Go and talk to the
users, they are a nice bunch, and you can bring them joy.
Many users are putting REAPER to all manner of exciting and possibly unenvisaged
uses. Perhaps they are using a 4” screen, or a touch screen, or perhaps they only need
a small subset of the controls. Maybe they could benefit from some WALTER.
If you have an interface related feature request for REAPER, perhaps you could figure
out a way to do it now, yourself, with WALTER. But if not, perhaps you might see a
way that a small WALTER feature request would get you there, while opening up lots
of other possibilities too.
• A WALTER Warning for ‘Mix&Match’ themers
If you have been making mix&match themes, using elements from other themes, that’s
great ...some of the best themes have been made that way. And have you been giving
credit to the original theme creators? You have? Excellent! Please carry on, but be aware
that you may now need to be selective about where you source your images; if a theme
has extensive WALTER and its images set up to match, things may well look really, really
bad if you try to use those images in a theme without the appropriate WALTER for the
element, or no WALTER at all.
• Doing a quick edit on a theme without learning WALTER
Perhaps you’re hoping there’s a bit in this document where I walk you through how to
make a 5 minute simple edit to a theme you like but didn’t make. Well, I wish there were,
but I’m afraid its almost certainly not that easy; you’re going to need to understand how
the theme works before you can change it. But the good news is that WALTER is simpler
than it looks, and maybe you’ll enjoy learning it. Or, if the change really is that simple, ask
someone else to do it for you. Tip: ask nicely :)
WALTER : A themer’s guide Version : 14 July 2012
3
Seriously. Read the sdk.
http://www.reaper.fm/sdk/walter/walter.php
and
http://www.reaper.fm/sdk/walter/images.php
and
http://www.reaper.fm/sdk/advtheme/
WALTER : A themer’s guide Version : 14 July 2012
4
Part 1 :
The Basics
Covering the essentials of finding WALTER, starting to edit,
removing elements and placing simple static elements
to the interface.
Where’s WALTER?
WALTER functionality is built in to REAPER, and the WALTER code is part of the theme you
are using, within its rtconfig.txt file.
Themes live in the ‘ColorThemes’ folder in your REAPER path. DO NOT go searching for
the folder by name using your OS search function, you will likely have more than one of
them. The ColorThemes folder you want is the one in your REAPER path.
TIP
FInd your REAPER path by choosing, in REAPER, “options > Show REAPER
resource path in explorer/finder...”
If the theme is unpacked, you will find a .ReaperTheme file, and a folder containing its
resources. (The folder will probably have the same name, but you can find out for sure by
opening the .ReaperTheme file in a text editor and looking for the ‘ui_img=’ statement.)
Inside the theme’s resources folder you will find the rtconfig.txt file.
If the theme has a .ReaperThemeZip extension, you’ll need to unpack it. A .ReaperThemeZip
file is nothing more than a standard Zip file with its extension changed (you could even
tell your OS to treat it as such) that you can unpack in the usual way.
• Standard Statements and WALTER Statements
An rtconfig file contains two different types of statement : Standard Statements, and WALTER
Statements. If you have done pre-V4 theming, it may help you to regard the difference as
historical because all the old rtconfig statements that you are used to (like ‘use_overlays’
and ‘tcp_vol_zeroline’ etc...) are standard statements, which is correct, but there are also
some useful new standard statements to weave in with your WALTER.
Most themes that you might pick apart follow the convention of putting most, or all, of
the standard statements at the top of the file, with the WALTER below. This is not strictly
speaking necessary, but is advisable because of their most crucial property : no matter
where they are in your rtconfig, Standard Statements are global. Set them once and
you’re done for your entire theme.
WALTER : A themer’s guide Version : 14 July 2012
5
Standard Element
Which?
WALTER Element
Statement is a single, simple
entry without a starting
command .
Statement starts with a WALTER
command, such as ‘set’ , ‘clear’ , ‘reset’
, ‘layout’ or ‘front’ etc...
Found
Optionally, by convention, at
the top of the rtconfig file.
Optionally, by convention, below the
Standard Statements.
Usage
One use per theme, simple,
Global.
Can be interactive, contextual and
re-defined for individual layouts.
Hierarchy
Overrides any .ReaperTheme
settings if applicable.
Overrides any Standard Statement
settings if applicable.
Listed in...
http://www.reaper.fm/sdk/
advtheme/ plus some new
ones in this document.
http://www.reaper.fm/sdk/walter/
walter.php#elements
unpacked” and you can edit its WALTER by finding its rtconfig.txt file within the “Default_4.0_
unpacked” folder.
• Old themes, and other themes with no WALTER
If there’s no WALTER code in the rtconfig.txt file of a theme, REAPER will layout almost
exactly as it used to in the past, because there is some default WALTER that is used. You
can find the file here:
Windows : C:\Program Files\REAPER4\InstallData\Data\default_layouts.txt
OSX : REAPER.app/Contents/Plugins/default_layouts.txt
I recommend that you do not edit this file because not only is this WALTER used in every
theme that doesn’t override it, it also provides backup data for any statements you leave
unchanged. You might, however, find copying some of the contents into your own WALTER
to be a useful place to start, and I’ve included it all in “Appendix 3 - default_layouts.txt”
on page 46.
In this document, Standard Statements will be highlighted in green:
a standard statement
...and WALTER Statements will be highlighted in yellow:
First steps
a WALTER statement
Make a new theme, or open an existing theme that has no WALTER. The first thing we need
to do is tell WALTER to override the standard layout. In this tutorial we will be working on
the TCP, so we need the command to clear the TCP elements.
• Editing the default theme WALTER
clear tcp.*
I strongly recommend that you do not start learning WALTER by trying to edit an existing
theme with complex WALTER - and the default theme has some very complex WALTER.
I recommend this because so many people who have struggled with learning WALTER,
and given up, have started this way. It doesn’t work. Learn how to WALTER simple things
yourself, from scratch, to get an understanding of the basics. Complex WALTER will then
be much, much more decipherable.
From there onwards, WALTER will be in charge of the TCP element layout. If you look at
the defaults example code in “default_layouts.txt” you will see this at the beginning of
the TCP section. Lets put everything below that, down to where the TCP Master section
starts ( clear master.tcp.*) into our rtconfig:
Once (but not before!) you have learned the basics of WALTER, I recommend you look at as
much WALTER as you can for every theme you can find - all the great WALTER people are
writing is by far the best learning resource available to you. Ignore it at your peril!
Find the ColorThemes folder in your REAPER path, as described above, and unpack the
Default_4.0.ReaperThemeZip. You will have a new theme available called “Default_4.0_
clear tcp.*
set tcp.size [258 72]
set tcp.trackidx [1 3 20 16 0 0 0 0]
set tcp.foldercomp [2 3 20 20 0 0 0 0]
; meter, recmon, recmode row
set tcp.meter h>=66 [66 46 188 20 0 0 1 0] [0]
set tcp.recmon h>=66 [24 47 20 20 0 0 0 0] [0]
WALTER : A themer’s guide Version : 14 July 2012
6
set tcp.recmode h>=66 [44 47 20 20 0 0 0 0] [0]
; vol/pan labels
Comments
rect vollabel_row1 w>650 [23 7 36 13 1 0 1 0] [0]
The first thing to notice is the comments, which are only there to let us know what’s what,
and are ignored by WALTER. Comments start with a semi-colon ;
set tcp.volume.label h<49 vollabel_row1 w<230 [0] [185 28 36 13 1 0 1 0]
; I am a comment so WALTER ignores me
rect panlabel_row1 w>650 [62 7 30 13 1 0 1 0] [0]
set tcp.pan.label h<49 panlabel_row1 w<230 [0] [225 28 30 13 1 0 1 0]
; pan fader
Use as many comments as you like, so you can find your way around your code.
rect pan_row1 w>500 w>650 [90 3 -67 20 .65 0 1 0] [90 3 2 20 .75 0 1 0] [0]
set tcp.pan w<230 [0] h<49 pan_row1 [131 24 51 20 0.75 0 1 0]
Comments have a second use, which is to disable a line of code without the trouble of
deleting it. So, if you take this correctly formatted statement which tells WALTER to draw
the FX button...
; vol fader
set tcp.fx w<230 [0] [158 3 20 20 1 0 1 0]
rect vol_row1 w>650 [85 3 5 20 0.25 0 .65 0] vol_row1
and turn it into a comment...
set tcp.volume h<49 vol_row1 w<230 [22 24 233 20 0 0 1 0] [22 24 109 20 0 0 0.75
; set tcp.fx w<230 [0] [158 3 20 20 1 0 1 0]
; track name label
The whole statement has been commented-out, WALTER will ignore the statement and
therefore find no instructions for how to draw the FX button. Result : the FX button will
disappear.
rect vol_row1 w>330 w>500 [85 3 5 20 0.25 0 .75 0] [85 3 7 20 0.25 0 1 0] [0]
0]
rect label_small w<100 [26 3 226 15 0 0 1 0] [26 3 182 15 0 0 1 0]
rect label_2row w<230 label_small [26 3 68 15 0 0 1 0]
set tcp.label h>=49 label_2row w<=330 label_2row [26 3 38 15 0 0 .25 0]
; recarm button
set tcp.recarm h<49 w<=330 [0] [64 3 20 20 .25 0 .25 0] [2 24 20 20 0 0 0 0]
; other buttons
set tcp.folder w<230 [0] [98 3 20 20 1 0 1 0]
set tcp.io w<230 [0] [118 3 20 20 1 0 1 0]
set tcp.env w<230 [0] [138 3 20 20 1 0 1 0]
set tcp.fx w<230 [0] [158 3 20 20 1 0 1 0]
set tcp.fxbyp w<230 [0] [178 3 14 20 1 0 1 0]
set tcp.phase w<230 [0] [192 3 20 20 1 0 1 0]
set tcp.mute w<100 [0] [212 3 20 20 1 0 1 0]
set tcp.solo w<100 [0] [232 3 20 20 1 0 1 0]
TCP size
All the location measurements that you put into the WALTER of a panel are always based on
a reference sized panel. The TCP size is the critical measurement that defines the dimensions
(x-pixels y-pixels) of the TCP’s reference panel. Its entirely up to you to decide what it will
be, and from the user’s perspective it probably won’t matter what you put here because
they can stretch it as they like. However, for you it is VERY important because you will be
scaling element sizes/positions based on this reference size.
For example, if you want an element to sit at 100 pixels in from the right edge of the TCP,
because we measure distances from the top left of the panel, you’ll need to look at your
reference size ( lets say you set that at 300 x100 ) to work out that the x-location of your
button needs to be 200. If you then set the element’s edge attachment to stick to the right
edge of the panel as it resizes (we’ll cover that later), that element will always appear 100px
from the right edge, no matter how wide the user stretches the panel.
WALTER : A themer’s guide Version : 14 July 2012
7
Just like tcp.size, the MCP and transport bar have their reference sizes (mcp.size and trans.
size) which are just as important. Moreover, because the MCP panels do not stretch horiontally, the second (width) value you set will be the fixed width of the panel. See ”Have a
plan, and a well chosen panel size” on page 39.
For now, lets just remember that tcp.size is important and leave it as it is.
set tcp.size [258 72]
Remove Everything
To simplify matters, we’re going to remove every statement from our TCP so we have a
clean slate to start with. Starting with the statement below tcp.size, comment out all the
statements that aren’t already comments:
clear tcp.*
set tcp.size [258 72]
; set tcp.trackidx [1 3 20 16 0 0 0 0]
; set tcp.foldercomp [2 3 20 20 0 0 0 0]
; meter, recmon, recmode row
; set tcp.meter h>=66 [66 46 188 20 0 0 1 0] [0]
; set tcp.recmon h>=66 [24 47 20 20 0 0 0 0] [0]
; set tcp.volume h<49 vol_row1 w<230 [22 24 233 20 0 0 1 0] [22 24 109 20 0 0 0.75
0]
; track name label
; rect label_small w<100 [26 3 226 15 0 0 1 0] [26 3 182 15 0 0 1 0]
; rect label_2row w<230 label_small [26 3 68 15 0 0 1 0]
; set tcp.label h>=49 label_2row w<=330 label_2row [26 3 38 15 0 0 .25 0]
; recarm button
; set tcp.recarm h<49 w<=330 [0] [64 3 20 20 .25 0 .25 0] [2 24 20 20 0 0 0 0]
; other buttons
; set tcp.folder w<230 [0] [98 3 20 20 1 0 1 0]
; set tcp.io w<230 [0] [118 3 20 20 1 0 1 0]
; set tcp.env w<230 [0] [138 3 20 20 1 0 1 0]
; set tcp.fx w<230 [0] [158 3 20 20 1 0 1 0]
; set tcp.fxbyp w<230 [0] [178 3 14 20 1 0 1 0]
; set tcp.phase w<230 [0] [192 3 20 20 1 0 1 0]
; set tcp.mute w<100 [0] [212 3 20 20 1 0 1 0]
; set tcp.solo w<100 [0] [232 3 20 20 1 0 1 0]
And the result will be a beautifully empty TCP panel:
; set tcp.recmode h>=66 [44 47 20 20 0 0 0 0] [0]
; vol/pan labels
; rect vollabel_row1 w>650 [23 7 36 13 1 0 1 0] [0]
; rect panlabel_row1 w>650 [62 7 30 13 1 0 1 0] [0]
; set tcp.volume.label h<49 vollabel_row1 w<230 [0] [185 28 36 13 1 0 1 0]
; set tcp.pan.label h<49 panlabel_row1 w<230 [0] [225 28 30 13 1 0 1 0]
; pan fader
; rect pan_row1 w>500 w>650 [90 3 -67 20 .65 0 1 0] [90 3 2 20 .75 0 1 0] [0]
; set tcp.pan w<230 [0] h<49 pan_row1 [131 24 51 20 0.75 0 1 0]
; vol fader
; rect vol_row1 w>330 w>500 [85 3 5 20 0.25 0 .75 0] [85 3 7 20 0.25 0 1 0] [0]
; rect vol_row1 w>650 [85 3 5 20 0.25 0 .65 0] vol_row1
WALTER : A themer’s guide Version : 14 July 2012
8
Show a single button
OK, lets bring back a single button - the solo button. Its the last statement in the code,
we’re going to change it back from a comment into a functioning statement by removing
its semicolon and space. I’m also going to simplify its code. Replace the statement with this:
The 8 number values
After the ‘set tcp.solo’ you’ll have noticed the 8 numbers within brackets [ ]. Here’s what
they do:
position
set tcp.solo [10 3 20 20 0 0 0 0]
edge attachment
here it is:
[10 3 20 20 0 0 0 0]
size
Have a quick play and notice that the button works, and that as you stretch the TCP in
either direction, the button doesn’t move or change in any way.
a.
OK, lets get to the meat of what we’re seeing...
b.
c.
d.
e.
f.
g.
h.
x-axis position. Measured in pixels inwards from the left edge of the TCP to the left
edge of the element.
y-axis position. Measured in pixels downwards from the top edge of the TCP to the
top edge of the element.
x-size, measured in pixels. - e.g. for a button, this would be the width of the button.
y-size, measured in pixels. - e.g. for a button, this would be the height of the button.
left edge attachment - a ‘1’ here would attach the left edge of the element to the RIGHT
edge of the TCP; ‘0’ attaches the left edge of the element to the LEFT edge of the TCP*
top edge attachment - a ‘1’ here would attach the top edge of the element to the
BOTTOM edge of the TCP; ‘0’ attaches the top edge of the element to the top edge
of the TCP*
right edge attachment -a ‘1’ here would attach the right edge of the element to the
RIGHT edge of the TCP; ‘0’ attaches the right edge of the element to the LEFT edge
of the TCP*
bottom edge attachment - a ‘1’ here would attach the bottom edge of the element
to the BOTTOM edge of the TCP; ‘0’ attaches the bottom edge of the element to the
top edge of the TCP*
WALTER : A themer’s guide Version : 14 July 2012
9
* The behaviours of the edge attachment values are tricky, and take some getting used to. Things
get even more complicated when you put numbers between 0 and 1 here (e.g. 0.5), which tell
the element to semi-attach and stretch as the TCP is stretched. This will be covered in more
detail later, for now leave them all as zeroes and we’ll work with the position and size values.
so, lets go back to our TCP solo button and its values:
set tcp.solo [10 3 20 20 0 0 0 0]
This says: draw the top left corner of the solo button 10 pixels in from the left edge of the
TCP and 3 pixels down from the top. Its size is 20 pixels x 20 pixels, and all of its edges are
anchored to the top left.
With this, you could now move forward and create similar simple settings for all the other
elements of the TCP, and build your dream static TCP layout.
WALTER : A themer’s guide Version : 14 July 2012
10
Polish Notation
Part 2 :
In Depth
A static theme, with the elements sitting quietly where
you left them, is fine. But REAPER’s interface allows the
users to resize panels to taste, and a good theme should
adjust itself to suit the space available.
WALTER allows elements to change their visibility, size
and position relative to the panel and each other, based
on the panel size and other variables.
Before we get into the details, some maths. Yes, I know, I’m sorry but stick with me its
important and not actually that difficu.... STOP DOODLING FADERS AND PAY ATTENTION!
THIS IS FOR YOUR BENEFIT NOT MINE! *cough*, excuse me. Seriously, just read this bit so
that if you get stuck later you’ll know to come back and read it again...
WALTER uses a prefix method of expression called Polish Notation. This is very, very useful
once you get used to it, though if its new to you it may seem challenging at first. It works
like this:
question true-answer false-answer
So - the question is asked, and if its true the first answer is used. If its false, then the first
answer is skipped and we move to the next answer. Often in WALTER you will be providing
the answers - if this do that - and as you get into complex statements you’ll want to do
things like make an answer be a question itself, and the beauty of Polish Notation is that
the second question will have all its answers next to it. Look at this (actually incorrectly
formatted) statement:
question1 (question2 true-answer2 false-answer2) false-answer1
OK? Now, those brackets may make sense to you, but in Polish Notation they are not
necessary and in WALTER they are not permitted. Take them out and the statement still
makes sense, and it will be correctly formatted:
question1 question2 true-answer2 false-answer2 false-answer1
This may seem very odd to you at the moment, but don’t worry for now. We’ll move on,
once you start using it as you write your first statements it will start to make sense.
Conditions
We can define all new values for each element based on conditions. The simplest of these
are height and width comparisons. For example,
set tcp.solo w<230 [10 3 20 20 0 0 0 0]
Lets examine that statement:
WALTER : A themer’s guide Version : 14 July 2012
11
set tcp.solo w<230 [10 3 20 20 0 0 0 0]
We’re setting
the tcp solo.
Question: is the
width of the TCP
less than 230
pixels?
Answer: If yes,
these are its
values.
This obviously begs the question of what happens if the answer is ‘no - the width of the
TCP is MORE than 230 pixels.’ If a condition is false, it will skip the first answer and continue
along the line. In this case, if it skips the first answer then it reaches the end of the line
and so doesn’t know what to do. So, just as when we commented-out statements, it does
nothing and the button disappears.
However, we can still bring it back by giving it another go in a second statement:
set tcp.solo w<230 [10 3 20 20 0 0 0 0]
set tcp.solo w>=230 [10 3 40 40 0 0 0 0]
So : if the width is, say, 400px, its going to fail the first question and WALTER will do nothing
and move onwards. In the second statement it gets asked a new question, to which the
answer is ‘yes’, and so those values are used. In this case, the button is drawn in the same
place but 40px big.
However we could be more efficient there by doing the same thing but it all in one statement:
set tcp.solo w<230 [10 3 20 20 0 0 0 0] [10 3 40 40 0 0 0 0]
As you can see, it starts out the same as the first statement. Again, in WALTER, if a condition
is false, it will skip the first answer and continue along the line. This time, the line doesn’t
end, it supplies some further values - the big 40px button values. WALTER likes this, and
will use those values for the false condition.
Nesting Conditions
In the same way that the width of the TCP can be used in a comparison, height can as well.
Just use an ‘h’ instead of a ‘w’. Lets use that, and the above, to do something more complex.
Put this as the tcp.solo statement in your rtconfig.txt and try it in REAPER:
set tcp.solo w<230 [10 3 20 20 0 0 0 0] h<40 [10 3 10 10 0 0 0 0] [10 3 40 40 0 0
0 0]
Squash the width of the TCP so its nice and thin - less than 230px wide. You’ll see you get
your standard button at its standard size. Note at this point that if you mess with the height
of the TCP, making it really small, the button doesn’t change.
• Here’s what WALTER is thinking:
Is the TCP width less than 230px? Yes, it is. OK, doing the first thing I come to - [10
0 0 0] - and stopping there; I’m finished with this statement.
3 20 20 0
Now expand the size of the TCP so its width is more than 230px but make its height really
small - less than 40px. You’ll see that you get a tiny button. Here’s what WALTER is thinking:
Is the TCP width less than 230px? NO it isn’t! OK, skipping the first thing I come to and going
to the next thing. The next thing is itself another question : Is the TCP height less than 40px?
Yes, it is. OK, doing the first thing I come to - [10 3 10 10 0 0 0 0] - and stopping there; I’m
finished with this statement.
And finally, keep that wide TCP setting but increase the height to over 40px, and you’ll see
the really big button. This time WALTER has had to go all the way to the end of the line:
Is the TCP width less than 230px? NO it isn’t! OK, skipping the first thing I come to and going
to the next thing. The next thing is itself another question : Is the TCP height less than 40px?
NO it isn’t! OK, skipping the first thing I come to and again going to the next thing - [10 3 40
40 0 0 0 0]
• Making that a bit neater
That statement is all very good and will function perfectly as far as WALTER is concerned.
Its slight downside is the squishy human being bit (that would be us), particularly when
this statement becomes one in a huge list of lines of code, since the h<40 is in the middle of
the line. Imagine you wanted to go through and change these critical panel sizes at which
the changes happen; it would be handy to have them all in the same place.
Not a problem! Since the h<40 is the ‘false’ reply to the first question ( w<230 ) lets reword
WALTER : A themer’s guide Version : 14 July 2012
12
the first question so h<40 becomes the ‘‘true’ reply... by changing it from w<230 to w>=230 .
set tcp.solo w>=230 h<40 [10 3 10 10 0 0 0 0] [10 3 40 40 0 0 0 0] [10 3 20 20 0 0
0 0]
putting the same values several times. We can clear this up with an introduction to...
Variables
Notice that the first question, if yes, asks the second question. If no, it skips the second
question and both its answers, heading for the final reply. And it looks a bit nicer!
At their most basic, variables are values which we define ourselves as handy placeholder
names. Later on we will be doing much cleverer things with variables, but for now just
consider this:
• Multiple Nesting
[10 3 40 40 0 0 0 0]
First, let me take a moment to introduce this wonderful chap, which means ‘don’t draw it’:
It is the code for our big solo button, and as long as we haven’t forgotten, whenever we
see that code we’re going to think “ah - its the big solo button”. We can actually embrace
that by making big_solo_button mean, to WALTER, those values.
[0]
...as we’ve seen, if you don’t give WALTER any values, it won’t draw the element, but
sometimes its useful to directly state ‘don’t draw it’ (for example if an answer needs to be
given, so WALTER has something to skip when looking for a later answer). It can also make
it easier to come back to your statement later and read what’s going on. Use it!
set big_solo_button [10 3 40 40 0 0 0 0]
OK, onwards - lets recap on how our solo button is behaving. We have a condition where,
if the width is greater than 230px, it will make a change depending on the height. But if
the width is less than 230px, the question about height never gets asked. What if we want
to set it so that it always changes based on height as well as width? The question needs
to get asked, like this:
set tcp.solo w>=230 h<40 [10 3 10 10 0 0 0 0] big_solo_button
“if the width is less than 230px and the height is less than 40, disappear the button.”
We could do it in 2 statements, and there’s no shame in that:
We have set a variable! Now, whenever we would have previously written out those values,
we can just write the variable name
It makes a lot of sense to name your variables something meaningful, it will make your
code so much easier to read when you come back to it. But you don’t have to; you can
name things whatever you like.
TIP
To avoid confusing your variables with the predefined ones, and as a
matter of etiquette, don’t use “.” characters in your variable names, so
instead of naming it “my.variable”, name it something else, perhaps “my_variable”.
set tcp.solo w>=230 h<40 [10 3 10 10 0 0 0 0] [10 3 40 40 0 0 0 0]
set tcp.solo w<230 h<40 [0] [10 3 20 20 0 0 0 0]
But we can also nest both answers to the width question with their own height question:
set tcp.solo w>=230 h<40 [10 3 10 10 0 0 0 0] [10 3 40 40 0 0 0 0] h<40 [0] [10 3
Let us imagine it would amuse me to take our huge multiple nested tcp.solo statement
from earlier and make it more compact and readable, while simultaneously patronising
all the Swedes on the theme team. Can we achieve both these goals? Yes we can!
20 20 0 0 0 0]
set bjorn [10 3 10 10 0 0 0 0]
its such a big statement I can’t fit it in, but it works well! It may, however, displease you ...not
least because its tiresome to read through and edit, and sometimes you may find yourself
set frida [0]
set benny [10 3 40 40 0 0 0 0]
set agnetha [10 3 20 20 0 0 0 0]
WALTER : A themer’s guide Version : 14 July 2012
13
set tcp.solo w>=230 h<40 bjorn benny h<40 frida agnetha
Mission accomplished! But we don’t have to stop there, because when we set a variable it
can itself be a statement, and contain variables itself. If we make this statement:
set button_border [3 3 0 0 0 0 0 0]
now we have set that, let’s put it into all four buttons:
set abba w>=230 h<40 bjorn benny h<40 frida agnetha
set tcp.fx + button_border [0 0 20 20 0 0 0 0]
...then we can change the last statement to:
set tcp.mute + button_border [40 0 20 20 0 0 0 0]
set tcp.solo abba
Summing
Doing your layout as straight defined values will get you a long way, but sooner or later you’ll
be wanting to do some calculations. In some of the previous examples, I’ve been putting
a 3px border in various places, but lets imagine I wanted to change that border based on
a conditional ...e.g. make it bigger as more space becomes available as the panel grows.
set tcp.phase + button_border [20 0 20 20 0 0 0 0]
set tcp.solo + button_border [60 0 20 20 0 0 0 0]
So far so good - it all looks the same, but we haven’t had to type ‘3’ as often. That’s not very
exciting, so lets make out new button_border variable change depending on the TCP’s
height condition:
set button_border h>40 [12 12 0 0 0 0 0 0] [3 3 0 0 0 0 0 0]
Here’s what we get:
Hopefully you can think of a way to do that: I’d type in all my values for all of my buttons at
various values of ‘h’ and ‘w’. But we’d be looking at some big code just to enact something
that is conceptually very simple, and any tweaks would become a desperately laborious
task. So we want to be a bit smarter. Lets bring in some buttons:
increase the TCP height and it becomes:
set tcp.fx [3 3 20 20 0 0 0 0]
set tcp.phase [23 3 20 20 0 0 0 0]
set tcp.mute [43 3 20 20 0 0 0 0]
set tcp.solo [63 3 20 20 0 0 0 0]
Look at all those 3s. What we can do is sum those 3s in the statement, instead of putting
them in as values. The syntax for summing is:
set output + val1 val2
The numbers will be added by location, so what we do is this:
set tcp.fx + [3 3 0 0 0 0 0 0] [0 0 20 20 0 0 0 0]
so, a 3 in the location fields is getting added on. This isn’t the only place we’re going to
want to add on those 3s, so lets define it as a variable:
• Optional Syntax Simplification
[3 3 0 0 0 0 0 0]
If we don’t provide all eight numbers , WALTER will treat the missing values as being zero.
Which, in this case, is the correct number for the third value onwards, so we don’t need to
write them, and can rewrite that statement as:
set button_border h>40 [12 12] [3 3]
WALTER : A themer’s guide Version : 14 July 2012
14
Multiplication
set button_border h>40 [12 12] [3 3]
If summing is making sense to you, lets move on to multiplication. It’s much the same:
set output * val1 val2
If we look at that old statement:
set button_size h>40 [30 30 30 30] [20 20 20 20]
set tcp.fx + button_border * button_size [0 0 1 1 0 0 0 0]
set tcp.phase + button_border * button_size [1 0 1 1 0 0 0 0]
set tcp.mute + button_border * button_size [2 0 1 1 0 0 0 0]
set tcp.solo + button_border * button_size [3 0 1 1 0 0 0 0]
Here it is:
set tcp.solo + button_border [60 0 20 20 0 0 0 0]
...we’ll notice some 20s in there (and a 60, this is the button that skips 3 other buttons),
since that is the size of the button and also therefore the amount we need to offset each
button in the line so they don’t overlap. We can make those 20s a multiplied value:
* [20 20 20 20 0 0 0 0] [3 0 1 1 0 0 0 0]
increase the TCP height and it becomes:
Lets do that with a variable:
set button_size [20 20 20 20]
Notice I’ve left the last four 0s off, since they are redundant. We can now roll that into the
tcp.solo statement:
set tcp.solo + button_border * button_size [3 0 1 1 0 0 0 0]
Just for clarity, lets read that as WALTER does. First thing it sees is that we’re setting the tcp
solo. Next, it sees that we’re going to do a sum, so it looks for the first value to sum, and
finds the variable ‘button_border’. Then it looks for the second value to sum, and finds that
it is itself a calculation - this time a multiplication. The first value it sees to be multiplied is
the variable ‘button_size’, the second value is the [3 0 1 1 0 0 0 0]
Notice that we could now do a couple of easy things to make big changes easily:
•
•
We could easily change all our button’s sizes.
We could move any of our buttons around based on their position relative to the top
button by putting row/column numbers in the position locations, and that would
continue to function if we changed the button size
Overscaled buttons may look horrible, but the skills you’ve learned here are going to be
extremely useful when we start working with things like folder depth margins.
We’ve already got the border size enlarging when the TCP height goes above 40px, lets
put a similar conditional on our new button_size variable, so the buttons get ugly big at
the same time.
set button_size h>40 [30 30 30 30] [20 20 20 20]
So, repeat the solo button’s strategy for the other three buttons and the whole section for
these four buttons should look like this:
WALTER : A themer’s guide Version : 14 July 2012
15
Edge Attachment
There’s an awful lot that can be done with the simple 0 0 0 0 edge attachment setting we’ve
used so far; you’ll be able to replicate many of the features from other DAWs for example.
But REAPER does a lot of stretching, and while this may seem arduous for the designer, it
allows the user to do wonderful things like stretch out the TCP for higher resolution faders
or meters at critical moments, so think carefully before you decide to stick with static sizes
- who’s interests are you serving : the user’s, or your own? Be brave, and dive in!
Here I’ve taken the VU meter and made it the size of the entire panel (from set tcp.size
[258 72], remember?) less a 3px border all the way round, and given it 0 0 1 1. We’ve got
ourselves a huge meter, and its going to stretch to keep every edge attached to its adjacent
panel. Fun! Lets have a look:
0000
Left element edge
to
Left panel edge
Top element edge
to
Top panel edge
Right element edge
to
Left panel edge
Bottom element edge
to
Top panel edge
As we have seen, 0 0 0 0 is the most simple setting - left and right edges are attached to
the left edge of the panel, top and bottom edges are attached to the top of the panel. No
stretching. This is equivalent to standard GUI practice of everything hanging off the top
left corner of the panel, staying where it is as the panel resizes.
Lets move along to the opposite end of the scale:
0011
Left element edge
to
Left panel edge
Top element edge
to
Top panel edge
Right element edge
to
Right panel edge
Bottom element edge
to
Bottom panel edge
Here, every element edge is going to stick to its adjacent panel edge - so as the panel
resizes, we’re going to see a LOT of stretching.
Lets try that in the silliest way possible. Comment-out back to a blank TCP, and find the
‘set tcp.meter’ statement. Replace it with this:
Its a monster! As you can see, its going to fill that space no matter what the user does.
Now lets move on and attach all four edges to the bottom right.
set tcp.meter [3 3 252 66 0 0 1 1]
WALTER : A themer’s guide Version : 14 July 2012
16
1111
Left element edge
to
Right panel edge
Top element edge
to
Bottom panel edge
Right element edge
to
Right panel edge
Bottom element edge
to
Bottom panel edge
To see this in action, first comment-out the big meter (the set tcp.meter statement), and
bring back the solo button statement, and change its settings to this:
set tcp.solo [235 49 20 20 1 1 1 1]
As you resize the TCP by moving the bottom and right edges of the TCP panel, you’ll see
your solo button happily sticking to those edges.
Try out 1 0 1 0 and 0 0 1 0. Then, if its making sense, here’s an experiment : try putting 1 1
0 0 in for the giant meter. Resize the TCP till you can see it ...as you will notice, this isn’t a
setting you’re ever likely to use. Make sure you understand why it’s doing that!
Proportional Stretching
We’ve done no stretching ( e.g. 0 0 0 0 ) and full stretching ( e.g. 0 0 1 1 ) , now lets stretch
things a little bit. This is extremely useful because you can, for example, make 2 elements
occupy a shared area which they proportionally fill, so as the panel size is increased they
will both grow to use the available space, while maintaining their relative sizes
This is where it can get very tricky if you’ve not planned your sizes, relative to tcp.size. You
need to do that, or you will cry cry cry!
Lets take an element and stretch it a bit. Comment-out back to a blank TCP, and then bring
back the big meter with these settings:
set tcp.meter [3 3 126 66 0 0 0.5 1]
Here I’ve set the meter size to be half what it was before in the x-axis, and told it to have a
right-edge attachment value of 0.5. So, its going to fill half the panel, and its always going
to fill half the panel, no matter how wide it is.
We have this nice gap, lets put something in it ...and what could be more attractive than
a ridiculously oversized and therefore unfairly overfiltered solo button? mmm, lets do it!
Lets have a look at the measurement numbers I’ve used here, because they should clarify
the comments made before in “TCP size” on page 7. The most important thing to realise
is that we are still measuring location from the top left corner, even though the button is
in the bottom right, and these measurements are made relative to the TCP panel’s ‘set tcp.
size’ values, measured if it was at this size. The tcp.size is 258x72, I wanted a 3px border,
and the button is 20px square, so my numbers were:
x-axis : 258 - 3 (the border) - 20 (width of the button) = 235
y-axis : 72 - 3 (the border) - 20 (height of the button) = 49
To conclude: you should now be able to stretch in either axis, or attach to either corner,
by using a combination of these settings we have looked at.
set tcp.solo [129 3 126 66 0.5 0 1 1]
This button will fill the other half of the panel, and again always fill it.
• Lets go through the numbers:
1. 129 is the 3px border, plus the width of the meter measured at the tcp.size. We’re
scooting along that far because that’s where the meter is.
2. 3 is the border
3. 126 is the width of the button, i.e. remaining width of the panel, measured at the tcp.
size, less a 3px border for the right edge.
4. a y-axis value, we’re not changing that, so 66 as before.
5. The clever bit - a 0.5 because we want the left edge of the button to 0.5 attach to the
WALTER : A themer’s guide Version : 14 July 2012
17
right edge of the panel, so it does the proportional stretching.
6. a y-axis value, we’re not changing that, so 0 as before.
7. The right edge is 1 because we want it to attach itself to the right edge of the panel.
8. a y-axis value, we’re not changing that, so 1 as before.
Scalar Values
So far, we’ve mostly been dealing with coordinate lists, which are a set a values inside
square brackets that have a meaning based on their position. When I write:
Here it is:
[10 33 10 10 0 0 0 0]
and stretched:
Note that the gap to the bottom and right of the solo image are the padding gap we used to
put in to get the button to line up with the track name (I’ve put a red rectangle over it all so you
can see) ...take a moment to celebrate that, thanks to WALTER, we won’t be doing things like
that any more!
• Edge Atachment - what’s really happening
If you really want to know how your attachment numbers are affecting the reresulting
position, here is the calculation that is taking place, in this case for the left edge:
“left = left_pos + (width-basewidth)*left_edge_attachment”
...you know that the ‘33’ value is the y-position. When we’ve been doing maths, we’ve done
it with each coordinate in one list being added / multiplied by its counterpart coordinate
in the other list; x-position to x-postion, y-position to y-position, and so forth. And that’s
been useful.
We’ve also been using ‘w’ and ‘h’, the width and height of a panel, to do some comparisons.
Those are scalar values, scalar meaning they could be represented on a scale, they are a
single value. (see “Appendix 2 - Predefined Variables” on page 46 for other such scalar
values that REAPER passes to WALTER)
Now we’re going to look at breaking the barrier between the two data types by extracting
scalar values from coordinate lists, or putting them into coordinate lists. Let me start by
trying to convince you why you should bother with any of this... consider this solo button:
set tcp.solo h<10 [10 40 10 10] h<20 [10 50 10 10] [10 60 10 10]
and suppose we want to hide the mute button if the solo has a y-position of over 49. Well,
its pretty simple walter, so we could just type it in without much hardship based on the
same conditions that are determining the solo’s width :
If that doesn’t make complete sense to you, don’t worry!
set tcp.solo h<10 [10 40 10 10] h<20 [10 50 10 10] [10 60 10 10]
set tcp.mute h<10 [0] h<20 [10 62 10 10]
That’s going to get it done, and as long as we remember that if we edit the solo button’s
WALTER, we’ll need to edit the mute as well. But what if the solo WALTER was really, really
complex? We could still do it, but we’d need to mirror that solo complexity on the mute
statement, even though the mute’s behaviour is actually very simple. What we want is to
cut straight to the point and grab the solo button’s y-value and use it in a comparison; “if
the tcp.solo’s y-position is over 49, hide the mute”. Well, we can do it, like this:
set tcp.mute tcp.solo{y}>49 [0] [10 62 10 10]
WALTER : A themer’s guide Version : 14 July 2012
18
Now, no matter how fancy we get with the solo, the mute will always follow that simple
rule. What we’ve done is extracted a scalar value from the coordinate list, to use in a
comparison in the same way we’ve previously been using scalar values like ‘height’. Lets
take a closer look at this bit:
tcp.solo{0} = 8
tcp.solo{3} = 40
tcp.solo{5} = 1
WALTER doesn’t care, you can even mix methods up, if you have a penchant for confusing
yourself.
tcp.solo{y}>49
What that is saying to WALTER is: Look at the result of the tcp.solo statement I’ve previously
declared. For the current conditions (height / width / whatever), what is the y-position
value? OK, is that greater than 49px?
• Putting a Scalar Value inside a Coordinate List
So far, we have used scalar values in conditions for things like comparisons. But you can
also simply drop a scalar value directly into a coordinate list, like this:
As you can probably tell, this is a significant win not only because you don’t have to do
so much typing now, but also when you come back to your WALTER at a later date you’ll
have a much easier time figuring out what’s going on.
set tcp.mute [tcp.solo{y} 12 20 40 0 1 0 1]
• How to grab each coordinate
Provided that you’ve already declared tcp.solo elsewhere, its y-position value (whatever
it might be at any given height / width / etc) will be used as the x-position value for the
mute. Which would probably be a bit awful, but you can do it if you want to!
We’ve just taken the y-position and used it as a scalar value, by the use of {y}. The curly
brackets designate that its a scalar value, and the ‘y’ says to use the y-position value. Here’s
the full list:
[x y w h ls ts rs bs]
So, for example, if we’ve made the coordinate list:
set tcp.solo [8 12 20 40 0 1 0 1]
There is also a simplification to this rule, in that you don’t need to declare the scalar value’s
index if it is the same index position where you are using it. Let me explain, using the handy
example of where you want to elements to have the same edge attachment:
set tcp.solo [8 12 20 40 0 1 0 1]
set tcp.mute [8 32 20 40 tcp.solo{ls} tcp.solo{ts} tcp.solo{rs} tcp.solo{bs}]
in this example, all four of those scalar values are in the same place as the index (ls, ts etc...)
they are referencing. On such occasions, you can leave the index out, and just write it like this:
then:
set tcp.mute [8 32 20 40 tcp.solo tcp.solo tcp.solo tcp.solo]
tcp.solo{x} = 8
tcp.solo{h} = 40
Scalar Values : A Practical Example
tcp.solo{ts} = 1
Alternatively, for no particular reason other than you might prefer it, you can use the
coordinate list position index instead of x / y / w / h / ls / ts / rs / bs. Maybe typing ‘bs’
makes you laugh too much ...no need to apologise, its your call. Use the numbers instead:
so:
[0 1 2 3 4 5 6 7]
Here’s an example of using what we’ve just learnt to practical effect, using just two buttons.
When you set one element to react to changes in another, the savings are reasonable;
when you set many elements to react to changes in a single ‘anchor’ object, the savings
can be very large. So stick with me...
I’m going to start with a blank TCP and make a solo button and a mute button. For maximum
clarity, I’m going to make these buttons as ugly squares of primary colour. +I’m going to
WALTER : A themer’s guide Version : 14 July 2012
19
make this solo button stretch, move and generally jump through hoops. I want the mute
button to be the same size as it, and stick to its right edge like glue, no matter what it does.
And I want to do this with as little effort as possible. Here’s the code:
clear tcp.*
set tcp.size [100 72]
set tcp.solo h<50 [10 10 10 10 0 0 0 0] [40 40 20 20 0 0 1 0]
set tcp_solo_rhs + [tcp.solo{x}] [tcp.solo{w}]
set tcp.mute [tcp_solo_rhs tcp.solo tcp.solo tcp.solo tcp.solo{rs} 0 tcp.solo{rs}
0]
and here’s what we get:
set tcp.mute [tcp_solo_rhs tcp.solo tcp.solo tcp.solo tcp.solo{rs} 0 tcp.solo{rs}
0]
Notice that is a single 8 number coordinate list. Almost everything is defined by the solo
button, and I could write vast lines of complex WALTER for the solo button, the mute
button would pick it all up and sit next to it happily and consistently. Lets go through the
8 ‘numbers’:
1. x-position is the right hand edge of the solo, which we calculated in the previous
statement.
2. y-position is the same as the y-position of the solo.
3. I want the height to be the same as the solo, so I grab that.
4. I want the width to be the same as the solo, so I grab that too.
5. left edge attachment : I want this left edge to stick to the right edge of the solo button.
The solo button may or may not be stretching its right edge as the panel resizes, I grab
its right edge attachment value to find out.
6. top edge; nothing special, zero it.
7. right edge attachment : this mute button itself doesn’t stretch, so its right edge wants
to do the same thing as its left edge, so I grab the solo’s right edge attachment again.
8. bottom edge, yeah fine, zero.
• ...Profit
Lets go through that. First, I define the solo button (yellow square). It does all manner of
silly things, but nothing we haven’t seen before:
set tcp.solo h<50 [10 10 10 10 0 0 0 0] [40 40 20 20 0 0 1 0]
Next, I want to calculate where the right hand edge of the solo button is. I’ve decided to set
this to be called tcp_solo_rhs, but I could just as easily have called it blah.blah, or whatever.
set tcp_solo_rhs + [tcp.solo{x}] [tcp.solo{w}]
I’m inventing this coordinate list for my own purposes, so it doesn’t matter that I’ve made
it one entry long. I’ve set it to be an addition of two single entry coordinate lists, one
containing the solo’s x-position (note - I could have left that {x} out, since its position index
one, but I chose not to for clarity) and the other containing the solo’s width. That will give
me the unstretched location of the right edge of the solo button. Now I use it to define
the mute button (red square):
Now the mute button is behaving as I want it, I could now add more buttons using the
same values, offset by width each time, and thereby put together a whole group of controls
that are all consistently placed relative to the solo’s right edge, and no matter how complex
my solo WALTER might get, it would all remain easily editable.
Other Comparison Operators
So far, we have been using ‘<’ and ‘>’ in our comparisons, and in day to day WALTER writing
they will most likely be your most common operators. But there are others, and you will
find them to be extremely useful.
>= , <=
Greater than or equal to, less than or equal to
==
Equal to
WALTER : A themer’s guide Version : 14 July 2012
20
!= set fish w<300 [21] [0]
set chips h<100 [31] [0]
Not equal to
Use these exactly as you have been using ‘<’ and ‘>’ . Just remember that the operands (the
things you are comparing) must be either a constant value, or a scalar value (see “Scalar
Values” on page 18.)
There are specific operators for a value being zero or nonzero:
is zero
is not zero
...when they are placed in front of the operand value. For example, the scalar value ‘folderstate’ returns a value of zero when a track is not in a folder. So if you wanted to make a
button double in size when a track is in a folder, you could do this:
set mcp.solo !folderstate [0 0 10 10 0 0 0]
[0 0 20 20 0 0 0 0]
...which is the same as...
set mcp.solo ?folderstate [0 0 20 20 0 0 0]
...because ‘21’ and ‘31’ have a match in corresponding bits - the ‘1’.
Again, please please remember that the operands (the things you are comparing) must
be either a constant value, or a scalar value. Shall I say it again? ;)
• Zero and Nonzero
!
?
set tcp.solo fish{0}&chips{0} [0 0 10 10 0 0 0 0] [0 0 20 20 0 0 0 0]
[0 0 10 10 0 0 0 0]
• AND
The AND operator is ‘&’, it can be used to effect change when two operands are the same.
For example:
set fish w<300 [1] [0]
set chips h<100 [1] [0]
set tcp.solo fish{0}&chips{0} [0 0 40 40 0 0 0 0] [0 0 10 10 0 0 0 0]
...will use the smaller button size when width is less than 300 and height is less than 100.
If either width or height are above those values, the big button will be used.
Note that the AND operator is ‘bitwise’ , meaning the AND is performed on corresponding
bits. So, the above still works if the values are changed to:
‘Always’ Comparisons
As explained, if you do not provide sufficient information for WALTER to know what do in in
all circumstances, Reaper will fall back to its defaults. If you inspect some of the secondary
layouts of the default_layouts.txt (see “Appendix 3 - default_layouts.txt” on page 46 )
you will see statements such as this:
set mcp.meter ?1 [0 120 20 60 0 0.5 0 1.0]
set mcp.recarm ?1 [0 177 20 20 0 1.0 0 1.0]
The ?1 in those statements is an ‘always’ comparison; a question phrased to always return
a yes answer ‘1’. They are necessary, in this case, because those statements have a default
logic that would not otherwise be overridden. “But wait!” I hear you cry, “I put a clear xxx.*
at the beginning of my WALTER - doesn’t that mean I’ve cleared all the default logic?” No,
it doesn’t. It just means you’ve cleared all the elements. The default logic remains, waiting
to help you or trip you up once you add your own elements.
In most circumstances you would be providing your own logic (e.g. putting in a w>blah
comparison) somewhere in the statement, and that would tell WALTER that you were
taking charge of the logic, thankyouverymuch. But if your statement is very, very simple
and something unexpected is happening, you may need to tell WALTER that, yes, you do
really mean it to be that simple. An ‘always’ comparison will do that for you. Just put one
in and you’ll be telling WALTER “stop being clever, clear the logic and always do this... ”
Examples of ‘always’ comparisons, use whichever one you like:
w>0
h>0
?1
!0
WALTER : A themer’s guide Version : 14 July 2012
21
1==1
1!=0
...and you can probably think of others.
Inheriting previously declared values with “.”
The moment you put ‘set’ at the front of your statement, you are telling WALTER that you
are now providing the values of that element and that it should ignore the defaults and
prepare to overwrite any previous statements where you may have set it. However, if you
are happy with most of the result but want to change, for example, the width and bottom
edge attachment, then you can put in a placeholder value ‘.’ which tells WALTER to inherit
some of the previously declared values:
set mcp.meter [. . . 60 . . . . 0]
This is particularly useful when you want to make a simple conditional alteration to some
values that are the result of a giant complex line of WALTER, by setting the statement a
second time and judiciously using the placeholder within it. For more on multi-statement
WALTER strategy see “Single Statement or Multiple Statement?” on page 40.
Z-order
There may be times when you want to make elements overlap each other (particularly
when you start playing with yellow lines; see “Pink Lines, Yellow Lines, WALTER” on page
41) and it is likely you will run into trouble with REAPER’s default z-order, where the
element you want in front of another element is actually being drawn behind it. This is
solved using the ‘front’ command.
front mcp.width.label mcp.pan.label mcp.recmon
The elements you list in your ‘front’ statement will be drawn in front of any and all other
elements, except the meters, and the first element you list will be drawn in front of the
second element, which will be drawn in front of the third element, and so on.
The meters, however, are special. Don’t bother trying to front over them, because they
aren’t in the same image composition stack (they refresh at a higher rate, to better follow
the audio) so are always in front of everything else.
WALTER : A themer’s guide Version : 14 July 2012
22
Colours
Part 3 :
Special Elements
REAPER theming isn’t just about images, there are also those important ‘code colours’ for
elements that REAPER draws itself, such as background areas, indicator lines and text. You
set these, as we always have, in the .reapertheme, but now you can also use WALTER to
override those colours, as and when you may wish to. WALTER allows you far finer control
of exactly which elements receive the colour, rather then many elements sharing a single
colour, and you can also change elements’ colours dynamically with conditions and layouts.
The majority of elements are the rectangle based images
we’ ve seen so far. But WALTER also has control over other
elements that have extended or unique functionality.
The full rundown of which colours WALTER can define is in the sdk. As you look through
the sdk , you’ll notice that there are some elements with a .color ending, which need to be
either a single or double (depending on the element) block of four numbers defining the
RGB value of the colour, and its alpha (transparency). The number are in the 0-255 range,
and should be laid out as follows:
[red green blue alpha]
...or, for double value elements like tcp.volume.color (where the first set of numbers define
the knob line colour, and the second set define the fader zero line colour):
[red green blue alpha red green blue alpha]
As usual, you only need to provide as many numbers as you actuallly want to change.
So, an element might support a double block of four numbers, but if you only want to
change the foreground colour, but leave its alpha and anything to do with the background
unchanged, its fine to just provide the first three numbers.
TIP
If you’ve set a background colour that the sdk says is valid, but you don’t
see anything, its probably being overridden by a background image.
Also note that, for some elements, the alpha value is just a placeholder at the moment alpha transparency is not implemented for all elements.
WALTER : A themer’s guide Version : 14 July 2012
23
everything. If you choose mode 1, you need to now provide a new statement where you
manually declare the WALTER:
The Extended Mixer
The Extended Mixer is the section of the MCP and MCP master where the Sends, Insert
Effects and Parameter Knobs live. WALTER has no direct control over what happens within
the extended mixer, but has control over the area the extended mixer appears in, which
can either be automatic, or defined by you like any other WALTER element.
The first statement you’ll want to make will be the mode you want the extmixer to use.
set mcp.extmixer.mode [0]
set mcp.extmixer.position [73 65 70 225 0 0 0 1]
The area is then automatically populated by REAPER with the fx list, fx parameter and send
blocks as the user creates them. The width of these elements is taken from the width of
the area you defined, and their height is taken from the row height of their text - for more
see “Modifying Extended Mixer element heights using the .font statements” on page 25
• Force hiding the Extended Mixer
extmixer modes
0
Automatic placement above the MCP panel. Uses the full
Panel width and REAPER’s automatic show / hide logic
depending on height. This is the mode you will be used
to from pre-V4.
1
Full manual WALTERing of the position, size and edge
attachment.
If, for example, your MCP panel is very narrow, you may find that REAPER doesn’t populate
it with controls in any meaningful way, and that you’d rather just hide the whole thing. No
problem; just put it in mode 1 and tell it not to draw:
set mcp.extmixer.mode [1]
set mcp.extmixer.position [0]
TCP Parameter knobs
Mode 1:
Anywhere within
the MCP panel,
with WALTER’d
resizing logic
Mode 0:
Above the MCP
panel, with
automatic resizing
logic
The TCP (track control panel) parameter knobs appear in an automatically populated area
within the TCP panel that you manually WALTER.
set tcp.fxparm [179 36 176 26 0 0.5 1 0.5]
You will likely find that setting a huge area for as many parameter knobs as could possibly
fit looks very messy and overpowering. For this reason, a predefined variable ‘tcp_fxparms’
is available so you can adjust your WALTER based on how many Parameter knobs the user
has actually created, if any:
set tcp.recinput tcp_fxparms>0 [0] [10 60 200 12 0 0 1 0]
extmixer, filled with
mcp_extmixbg.png
panel, filled with
mcp_bg.png
Its up to you to decide whether to always show at least one knob, so the user can click an
empty knob to create a new parameter knob, or to hide the area until the user has created
the knob another way (e.g. in the FX window, or on the MCP.)
• If you choose mode 0, you are now finished with the extmixer; REAPER will take care of
WALTER : A themer’s guide Version : 14 July 2012
24
TIP
A TCP Parameter knob is a fixed size element. Each knob, including its
text areas, is 70x24 pixels.
Text Elements
NOTE
on page 5
This section contains green highlighted ‘Standard Statements’ - see “Standard Statements and WALTER Statements”
see the text’s bounding box since that is the bit that gets custom coloured. Try it!
• Fonts
Fonts, their sizes and stylings are all chosen from the OS and the results are stored in the
.ReaperTheme file, and the easiest way to change these assignments is with the theme
editor in Options > Preferences. There are numerous font assigments you can make, but
sooner or later you will discover that the preset font assignments don’t suit your design
and will want some more control, and you’ll be pleased to hear we can override many of
them with WALTER; just look for any ‘.font ‘ entries in the WALTER sdk’s element list.
Of course, WALTER has no way to call up the OS font selector, so this is done within the .ReaperTheme theme editor, where you will find eight ‘WALTER font’ entries. These are provided
so you can set your font settings there, and then link to them from within WALTER, or you
can link to use the font selected in the ‘Track title font’ or ‘Volume/pan label font’ entries.
The text elements that you can format with WALTER can be recognised by ending .label in
the ‘UI Elements’ section of the sdk. For example, if we define the MCP label:
set tcp.trackidx.font [x]
set mcp.label [0 19 73 18 0 0 0 0]
the possible values for x are:
...then that will place the background image, mcp_namebg.png, according to those values.
The text that goes over it - your MCP track name - will sit inside an invisible text box with
those same coordinates . But that’s unlikely to be ideal; you’ll probably want to pad the
text away from the edges and justify it. We can use text margins to do this:
• Text Margins
Here we use mcp.label.margin to push inwards from that bounding box, and center justify
the text:
set mcp.label.margin [2 1 2 1 0.5 0.5]
For *.margin on text elements, the first four coordinates represent left, top, right, bottom
margins, respectively, and the fifth and sixth coordinates are (where supported) the text’s
horizontal and vertical text justification. (0=left,0.5=center,1=right)
This is most easily understood on text elements that have a background image.
Using the track name to experiment with this is ideal, because if you give your track a
custom colour, and set Reaper custom colour only the track name, you’ll be able to actually
Identifier
Font entry used
1-8
‘WALTER font’ entries 1-8
0
‘Track title font’ entry
-1
‘Volume/pan label font’ entry
Note that, since they are full WALTER statements, you can flip between your font entries
based on layers and conditionals, for example changing between a number of settings
of the same font at different sizes - its not just about using a multitude of fonts at once.
Remember that your users will need to have any fonts you select installed on their system.
You can, of course, direct them to download and install the required fonts, but I suggest you
don’t have too high an expectation that many of them will actually do so; plan accordingly.
• Modifying Extended Mixer element heights using the .font statements
The extended mixer is auto-populated, so you don’t have any direct control about the
vertical size of elements within it, including the individual fx list, fx parameter or send
blocks. However, those three elements take their size from the row height of their text
fields (one for the fxlists and sends, two for the fx parameters) and you can WALTER each of
WALTER : A themer’s guide Version : 14 July 2012
25
their row heights. This is done with a second entry that is allowed on their .font statements:
set mcp.fxlist.font [x y]
Experiment with different values of ‘y’ to see just how powerful this is!
So; decide which text changes you want and sum (that’s ‘add-up’ to you drummers) the
corresponding identifiers. The resulting number is your flag. For example:
mcp_voltext_flags 4
• Detailed volume text readout formatting
...would mean that the volume readout text on the MCP panel would not show ‘+15.0db’
when the fader was set to that value, instead it would show ‘15.0dB’. Now a more complex
one:
The volume readout on the MCP, TCP and their Masters can be formatted with extra detail
that allows you to show or hide parts of the text readout to make best use of the space
available.
tcp_master_voltext_flags 13
*_voltext_flags x y
...would mean that the volume readout text on the TCP Master panel would not show
‘+15.0db’ when the fader was set to that value, instead it would show ‘15.00’, because 13
must mean 8+4+1.
There are four possible settings you can make:
•
tcp_voltext_flags
•
mcp_voltext_flags
•
tcp_master_voltext_flags
•
mcp_master_voltext_flags
Note the “_” characters in the “_voltext_flags” names, not “.” characters, because these are
base rtconfig settings, they are not WALTER. And because they are not WALTER, you can’t
change them with variables or layouts.
The values are:
x : text change formatting.
y : (optional) intelligent character limiting. REAPER will add and remove decimals to use
the number of characters you set here, so a small display can show, for example, both
127.1 and 0.001
The x text change formatting is achieved by declaring a single flag that is the sum of all
the text identifiers for the combination of changes you want to make. The identifiers are:
Identifier
Text Change
1
do NOT show the ‘dB’ legend
2
do NOT show the value with sub-dB precision
4
do NOT show the ‘+’ symbol when the value is positive
8
always show the value with 2 digits of precision
Note that if you set identifiers 2 and 8 at the same time, you won’t get any cake.
Volume Control
The volume fader is a non-stretching ‘faderthumb’ image that moves inside a WALTER
defined .volume area, which has a code-drawn zero line and can be filled with a ‘vol_bg’
image. It can be a knob instead, if you like, and then it uses either a static large or small
blank knob image that is overlaid with a code pointer line.
Have another look at the section on “Colours” on page 23 to find out how to set the zero
line colour and knob line colour.
Note that the faderthumb uses a different (legacy) method of pink line to define its active
area. For more on pink lines, see “Pink Lines, Yellow Lines, WALTER” on page 41 and the
‘power of pink’ document.
• Fader or Knob?
By default, WALTER will change from showing a fader to a knob automatically, depending
on the available space and the size of the faderthumb image. You will likely find it most
predictable to override the default behaviour by defining which one you want manually
using *.*.fadermode:
for a fader:
WALTER : A themer’s guide Version : 14 July 2012
26
set mcp.pan.fadermode [-1]
for a knob:
set mcp.pan.fadermode [1]
If you want to use the automatic behaviour, you’ll need to understand it, and to understand
it you’ll need to be cleverer than me! Thankfully, Bernstraw is, and he has unravelled the
riddle of the faders, as he explains here:
Bernstraw Explains:
I’ve determined that behaviour empirically, and it’s actually pretty simple or at least very logical :
The max values are :
w_max = 4/3 of the width of the horizontal thumb (tcp_volthumb.png)
h_max = 4/3 of the height of the vertical thumb (mcp_volthumb.png or tcp_volthumb_vert.png if present)
So, by default WALTER will display a knob :
if (w < w_max) AND (h < h_max)
or if (W_max < w < h < h_max) : w is higher than w_max but WALTER can’t display a horizontal fader since w < h
or if (h_max < h < w < w_max) : h is higher than h_max but WALTER can’t display a vertical fader since h < w
Example :
width of tcp_volthumb.png (minus the pink lines of course) = 23, then w_max = 30.66
height of mcp_volthumb.png (or tcp_volthumb_vert.png) = 31, then h_max = 41.33
* You can see here that the size doesn’t need to be a square :
set tcp.volume [0 0 30 41] will display a knob since (w < W_max) AND (h < H_max)
* You can also understand the paradoxal fact that a smaller size can display a fader, a bigger a knob :
set tcp.volume [0 0 40 41] will display a knob since (W_max < w < h < H_max).
set tcp.volume [0 0 31 30] will display a fader since none of the requirements are met.
Awesome work that man! I’ll stick to the *.*.fadermode, though, I think ;)
• Large Knob or Small Knob?
Settle down. Reaper will resize your knob image to fit the area you assign it with WALTER,
which will probably look a bit nasty, so you’ll no doubt want to set the WALTER size to fit
the image size. Thankfully there are two images (for example, on the mcp volume they are
mcp_vol_knob_large.png and mcp_vol_knob_small.png) and REAPER will choose which
one to use based on the draw size you set in your WALTER:
The small knob image if the size is 28px or less :
set tcp.volume [x x 28 28 x x x x]
The large knob image if the size is 29px or more :
set tcp.volume [x x 29 29 x x x x]
• Finessing the knob size and the length of the pointer line
The pointer line is a code line drawn at a length that REAPER deems to be approriate to
the size of the knob. Once you’ve mastered the use of yellow lines, you can make the knob
visually appear to be a different size to the user, since the size you WALTER (and therefore
choose which image is used) is merely the active area of the image that is drawn. Similarly,
you can change the length of the pointer line by telling REAPER that you are drawing a
knob of the appropriate size for the length of line you desire, but set up your image so
that the visual size is, in fact, something different.
Alas! An unfortunate side effect of this trick becomes apparent when the knob is automated.
REAPER draws a code colour overlay to indicate automation modes, and it does this based
on the size it thinks the knob is. If you have fooled it, so that you can change the pointer
length or do an image swap, REAPER still doesn’t know that when it draws the overlay,
so the combination of knob and overlay may not look optimal. I am afraid that, for now,
you must just choose whichever compromise offends you least, and buckle in for some
user complaints.
For more on yellow lines, see “Pink Lines, Yellow Lines, WALTER” on page 41
Pan controls
There are two pan controls in REAPER, and their behaviour is very similar to the volume
control . They will swap from fader to knob, and from big knob to small, in the same way.
If a fader is set, it uses a non-stretching ‘panthumb’ image and coloured zero line. If its a
knob, the same pointer techniques apply.
• Pan Modes
The user can choose which track pan mode to use in their project on a per-track basis, or
for the whole project, so your theme should be tailored so it works well in all 3 modes. The
predefined WALTER variable ‘trackpanmode’ can be used so you can change or arrange your
WALTER : A themer’s guide Version : 14 July 2012
27
design depending on what pan mode the user has chosen. The flags for trackpanmode are:
Flag
Selected pan mode
1, 2 or 3
Default stereo balance / mono pan
4 or 5
Stereo pan (pan & width)
6
Dual Pan (Pan Left & Pan Right)
So, we can use that variable within our WALTER however we choose. Here, I use it to make
the solo button appear only if the ‘Stereo Pan’ mode is chosen:
set tcp.solo trackpanmode==5 [10 10 10 10 0 0 0 0] [0]
...though of course most of the time you’ll be using it to make changes in the pan control
elements such as tcp.pan.
• Hiding the redundant Width control
Get your backgrounds looking correct for each mode, and then drop in the width knob
and text elements to suit, with similar mode WALTER.
Knob Stacks
A basic REAPER knob is a static image of a knob, over which the code line is drawn to
display position. The advantage of these knobs is they have a low memory footprint and
essentially infinite resolution. However, if you wish you can use a ‘knob stack’, which is a
frame-by-frame animation of discrete positions of the knob, for far greater design freedom.
Use enough frames to ensure that the knob movement feels smooth in use, but no more
or you’ll just be bloating your users’ systems.
Note that the term ‘knob’ is used here, but you can really draw whatever you like. The
defining principles are that any part of the knob controls its movement (unlike a fader
where you must click the fader itself ), and that it responds using REAPER’s knob behaviour
where dragging the mouse up/right increases value, dragging down/left decreases it.
If you only WALTER the default single pan control, REAPER will help you out by squeezing
two controls into the space of one when the user asks for them, and you probably won’t
like how that looks. You can override this behaviour by manually declaring, and then hiding,
the width control when it is redundant because the default mode is chosen:
set tcp.width trackpanmode>=4 [6 86 18 18 0 0 0 0] [0]
TIP
In dual pan mode, the pan control acts as the Pan L control (put it on
the left if its a knob!), and the width control acts as the Pan R control.
Have another look at the section on “Colours” on page 23 to find out how to set the zero
line colour and knob line colour.
• Trick : Combined arts
There are three forms these controls can take (big knob / small knob / fader) and three pan
modes. This means you can yellow line a background for your pan area that is appropriate
for the mode by using a different pan form for each of the modes, for example:
Your first frame will be the lowest value of the knob. You can then continue adding frames
below (if you’re making a stack) or to the right (if you’re making a strip) till the last frame,
representing the highest value. Align your knob_stack image as a stack or a strip, however
you like, REAPER will figure out what you meant from the aspect ratio. From here onwards,
I will be describing the creation of a stack; the same methods apply for a strip, but the
axes are flipped.
set mcp.pan trackpanmode<4 [big knob] trackpanmode==6 [small knob] [fader]
WALTER : A themer’s guide Version : 14 July 2012
28
TIP
Many people use the free ‘Knobman’ program to generate their knob
stacks, I hear good things so do check into it.
you can download and inspect the full frame number version HERE.
REAPER needs to know what size each frame is, so it can divide your total image size into
the correct number of frames. Without further information, REAPER will assume that your
frames are square and simply divide by the overall image width (since we’re talking about
a stack, not a strip) to set the number of frames.
If your frames are, indeed, square, then congratulations you are finished! Name your image
as one of the ‘*_knob_stack’ images from the sdk page, and when you then WALTER that
element to use a knob, the knob stack will be used. Set your WALTER size to be the same
as your frame size if you want it pixel perfect! Note that the standard (‘*_knob_large’ or
‘*_knob_small ) knob image will also be drawn, underneath it, so your knob stack need
only include the bit that actually changes - and with a little yellow line magic any nonanimated shadows etc can be drawn, once, on the underlying standard image.
• Using non-square frames
If your knob doesn’t fit exactly into a square, you’ll find that using square frames will be
inefficient, with empty space just padding it out. Not a problem, set your frame dimensions
to perfectly enclose your knob and then directly instruct REAPER what the frame size is.
This is done with a pink line.
TIP
You’ll find life easiest, at this point, if you already have an understanding
of the basic use of pink lines on backgrounds and so forth. See “Pink
Lines, Yellow Lines, WALTER” on page 41 and the ‘power of pink’ document.
Complete your stack at the dimensions you like, then add a 1pixel border all the way
around it. Draw a continuous 1pixel wide pink line (RGB 255, 0, 255 at full opacity) from
the top left hand pixel downwards till its level with the bottom of the first frame, thereby
defining the frame size. And you’re done!
The process is illustrated below with a very-low frame number (just for convenience) knob
stack. First is the stack itself, I have indicated the individual frames, which are 38x39 pixels
each. I add the empty 1px border all the way around the outside (indicated blue). I add my
pink line in the top left, down to be level with the bottom of the first frame. And that’s it,
WALTER : A themer’s guide Version : 14 July 2012
29
• Making an inactive border
meter_bg_mcp_master
You’ll notice in the example knob stack that there is an area where the knob never actually
is; its just where the shadow goes. In situations like this the whole drawn area will act as
the knob, even though in the mind of your user it isn’t. In many cases this will seem very
odd, but if you’ve already mastered the use of yellow lines on other images, you can use
the same techniques with your knob stack to define an ‘active area’ that actually responds
as being the knob itself, with the outside area being an inactive border of shadow or other
non-interactive element.
If you provide these images, REAPER will use the appropriate bg for its named panel. So,
whether your meter is horiontal or vertical, the TCP will always use meter_bg_tcp if you
have provided it. Note that with these backgrounds you can use yellow lines to push the
bg outside the WALTER’d area, for example to create a border. (For more on yellow lines,
see “Pink Lines, Yellow Lines, WALTER” on page 41.)
You need to have a functioning pink line if you want REAPER to obey the yellow lines. Place
your yellow lines over the pink, within the 1px border you made, in the top left of the first
frame, and in the bottom right of the last frame. The area bounded by yellow will be your
inactive border. Save and test; depending on its design your knob may now behave in a
more ‘as expected’ way. You can download and inspect the yellow line version of the test
knob HERE.
meter_bg_v
meter_bg_h
Note that when WALTERing your yellow-lined knob, the area you define as your size should
be the active area, NOT the total frame size.
Meters
Most WALTER extends and controls the standard elements, but with the meters a whole new
solution is available exclusively via WALTER. Familiarise yourself with the ‘Meters’ section
of the sdk images page, where the cast of image components are listed:
2. Aspect Backgrounds
The meter that is shown at any time is determined by its aspect, so a tall thin meter will
appear as a vertical meter, while a short wide meter will appear as a horizontal meter. If you
provide these background images, the corresponding background image for the current
aspect of the meter will be used. Note that these images are drawn over the location
backgrounds (z-ordered in front), and do not support yellow lines.
You might use both sets of backgrounds if your design requires you to have a panel specific
detail in a yellow line border area of the meter, but also need the area behind the meter
strips and in the divisions to change when you WALTER an aspect change from horizontal to
vertical. But, in practice, you may find you only need to provide the location backgrounds,
which is both fine and efficient.
• Strips
http://www.reaper.fm/sdk/walter/images.php
• Meter Backgrounds
The background (‘bg’) images sit at the back of the meter. The meter area you define in
WALTER is the area that REAPER automatically populates with all the meter elements, and
this is the area your bg image will cover. There are two sets of background images, you can
choose to use whichever one makes sense in your design, or you can use both:
The most fundamental element of the meter is a strip image, which determines the colour
of each and every meter strip. There is an image to be used on a vertical aspect meter
(meter_strip_v), and one for a horizontal aspect meter (meter_strip_h). Each image has eight
colums/rows so you can determine the colour of each meter strip in various conditions:
1. Location Backgrounds
meter_bg_tcp
meter_bg_mcp
WALTER : A themer’s guide Version : 14 July 2012
30
set <panel name>.meter.vu.div [x y]
x : First value is the division you prefer between channels, in pixels.
y : Second value is the flag for the channel spacing logic you want used in situations where
REAPER needs to finesse the widths of the divisions and/or strips to make things fit.
a.
b.
c.
d.
e.
f.
g.
Unlit. The background of the strip.
Lit. Will be swiped over to indicate signal.
Clipped Unlit. The background of the strip, when the channel has clipped.
Clipped Lit. Will be swiped over to indicate signal, when the channel has clipped.
Armed Unlit. The background of the strip, when the channel is armed.
Armed Lit. Will be swiped over to indicate signal, when the channel is armed.
Armed & Clipped Unlit. The background of the strip, when the channel is armed
and has clipped.
h. Armed & Clipped Lit. Will be swiped over to indicate signal, when the channel is
armed and has clipped.
For a stereo track the strip will be used twice, but if the track has 8 channels there will
be eight of them, and its going to undergo some heavy automatic transformations as
REAPER squashes it to fit all those meter strips in, so keep your image simple. Pink lines
are not supported.
TIP
Leave out the strip images if you want to set colours in .ReaperTheme
code, which also allows your users to change them in the theme editor.
When REAPER auto-populates your meter strips, it needs to divide the area you have defined
by the number of track channels the user has set, and place a border between each strip.
This could result in a non-integer number of pixels, so REAPER needs to do some tweaking
to fit the strips to the space. Use WALTER to indicate how you’d prefer this to be done, and
REAPER will attempt to follow your preference when it can:
Flag
Channel Spacing Logic
0
Put all make-up space in the middle of the meter
1
Center the channels
-1
Even sizes & divisions, may result in an offset
-2
Uneven sizes - will stretch some channels to fill gaps
• Clip Indicators
The clip indicators will use images if you provide them. They are auto-populated into the
meter, taking a proportion of the meter width/height that is decided by REAPER.
The images (which can use pink lines) should be formatted like this:
•
•
meter_clip_h : unlit frame on the left, with the lit frame on the right.
meter_clip_v : unlit frame on top, with the lit frame beneath it.
• RMS Meters on the MCP Master
The RMS meter on the MCP master uses its own strip image (meter_strip_v_rms) which
is formatted the same as the standard vertical meter strip. It has its own image for its clip
area (meter_clip_v_rms) and, in addition, an image for the ‘RMS good’ area that is drawn
between the strip and the clip indicator (meter_clip_v_rms2).
The strips are auto-populated into the meter area that you WALTER, as before, though there
is a second div statement that you can use to finesse the appearance of the RMS strips:
set master.mcp.meter.vu.rmsdiv [x y]
x : First value is the division between RMS and normal channels.
y : Second value adjusts the RMS area size when the user has set rms+peak mode.
WALTER : A themer’s guide Version : 14 July 2012
31
• The Other Indicators
These are little detail elements that provide extra information to your user about the status
of the track, replacing the text you will get if you don’t proide them. They are not, per se,
meter elements, but they appear within the meter as explanation for those moments when
the user looks at the meter expecting to see activity, but there is none.
•
•
•
•
•
meter_mute : track is muted
meter_automute : track (master) has been automatically muted due to excessive
level, to protect your speakers / hearing / feelings from the clipping.
meter_unsolo : one or more other tracks is solo’d, but not this one.
meter_solodim : one or more other tracks is solo’d, but not this one, and dim has
been activated.
meter_foldermute : track is in a folder, and its folder parent has been muted.
set <panel name>.meter.scale.color.unlit.top [a b]
set <panel name>.meter.scale.color.unlit.bottom [c d]
set <panel name>.meter.scale.color.lit.top [e f]
set <panel name>.meter.scale.color.lit.bottom [g h]
a : Colour and alpha of the top of the gradient when unlit.
b : Colour and alpha of the top of the gradient’s shadow when unlit.
c : Colour and alpha of the bottom of the gradient when unlit.
d : Colour and alpha of the bottom of the gradient’s shadow when unlit.
e : Colour and alpha of the top of the gradient when lit.
f : Colour and alpha of the top of the gradient’s shadow when lit.
g : Colour and alpha of the bottom of the gradient when lit.
h : Colour and alpha of the bottom of the gradient’s shadow when lit.
You probably would have figured all that out yourself, just from the names in the SDK.
These images can use pink lines, though the current implementation means that they will
never stretch so the pink lines are superfluous. Take care to size your images so they fit on
the smallest meter you will be using.
Because the MCP Master has RMS meters, it also has an RMS readout, which you can use
WALTER to colour independently, as follows:
• Meter Code Colours
set master.mcp.meter.rmsreadout.color [255 255 255 150]
REAPER draws text and code lines over the meters if there is room, and you have fine
WALTER control over the colour and transparency of each of them, which you can set for
each of tcp, master.tcp, mcp and master.mcp.
If the meter is big enough to fit it, and the user has ticked ‘Show track input when record
armed’ in the REAPER preferences (Options > Preferences > Appearance > VU Meters/Faders),
then an input selector will be drawn over the meter. Two WALTER settings are available:
Let’s look at the readout text, which shows the peak value reached. Because this lies over
the clip image (more or less) you have control over its colour and shadow both in its normal
and clipped states.
set <panel name>.meter.inputlabel.color [255 255 255 150]
set <panel name>.meter.readout.color [x y]
set <panel name>.meter.inputlabelbox.color [x y]
x : First value is the colour of the text, with alpha.
y : Second value is the colour of the text’s shadow, with alpha.
The scale division lines, and their little text labels, and treated as one element, and you can
apply a gradient across that whole element by assigning colour and alpha for each end of
the gradient. They are named ‘top>bottom’ to describe the vertical gradient applied to a
vertical meter; if your meter is horizontal then the gradient will be too, using the ‘bottom’
values for the left and the ‘top’ values for the right of the gradient.
...sets the colour of the input selector text, with alpha.
...sets the colour of the input selector box;
x : First value is the colour of the fill, with alpha.
y : Second value is the colour of the border, with alpha.
• Meter Overlays
The meters can, optionally, have an overlay image, which is a semi-transparent image that
is placed over all the other elements of the meter. These can use pink lines, and are your
WALTER : A themer’s guide Version : 14 July 2012
32
means for all manner of glass / glow / mask effects you may wish to use. The overlay image
that is chosen in each circumstance is chosen by REAPER in the same way as the choice of
meter background image, so make sure you have read and understood their instructions
(see “Meter Backgrounds” on page 30) and perhaps experimented with them.
you have used the yellow lines to push part of them outside the meter area. Those parts
that are outside the meter area are no longer special, so you can indeed front standard
elements over them ...but it will only work over the parts that are outside.
Note that all these overlays are special meter elements, not standard _ol overlays, so they
ignore the ‘use_overlays’ rtconfig switch.
1. Location Overlays
meter_ol_mcp
meter_ol_tcp
meter_ol_mcp_master
REAPER will draw one of these images, if provided, according to the same criteria as its
use of the location backgrounds, and like them can also use yellow lines to extend outside
the meter area.
2. Aspect Overlays
meter_ol_v
meter_ol_h
REAPER will draw one of these images, if provided, according to the same criteria as its
use of the aspect backgrounds. They are limited to the meter area.
• Meters and z-order with non-meter elements
No doubt you will have enjoyed using the ‘front’ command to tweak the z-order of
elements. You will have done things like put one button behind another, and a label in
front of them both.
You will not be doing that with the meters.
Everything that exists inside the Meter area (that being the area that you WALTER for the
meter) is in front of all of the other elements, and you cannot front other elements over
that sacred rectangle. This is because the meters are redrawn at a higher rate than the rest
of the interface, so the area where the redraw goes on is special.
An exception to this rule is the location-based backgrounds such as meter_bg_tcp.png, if
WALTER : A themer’s guide Version : 14 July 2012
33
TCP Folder Margins
Part 4 :
Arrangement
Once you have a well WALTER’d panel, you will want to
control how and when that panel appears, and how it
responds to things like track hierarchy. Then you can
create alternative panels for the user to choose from,
using layouts.
NOTE
on page 5
This section contains green highlighted ‘Standard Statements’ - see “Standard Statements and WALTER Statements”
The TCP visually represents the folder hierarchy of your users’ project by indenting the
contents of each panel for each level of the hierarchy.
• tcp_folderindent
In its most basic form, this indenting is a horizontal offset that is overlaid with the three
folder images (folder_start.png, folder_indent.png, folder_end.png). WALTER can be used
to overide the default offset if you want to make your indents a different size:
tcp_folderindent 20
Note that tcp_folderindent offsets the contents of the panel, not the panel itself. If you
want to fake the appearance that the panel bg image has been offset, do so using the
folder_indent image.
• tcp_margin
Because the folderindent is tied to the indent images, and also quite inflexible, if you have
a more sophisticated hierarchy indication in mind you will be glad to know that you can,
if you wish, also use the much more powerful tcp_margin.
tcp.margin [15]
The tcp_margin is simply added to whatever position the folderindent results in. So, in the
above example, a track would receive as many multiples of 20 pixels as it is levels deep
in the folder hierarchy, plus a single additional offset of 15 pixels. Not very interesting!
However, it really comes into its own when combined with some variables, for example
the ‘folderdepth’ and ‘maxfolderdepth’ predefined variables (see “Appendix 2 - Predefined
Variables” on page 46.)
WALTER : A themer’s guide Version : 14 July 2012
34
• Example : line ‘em up with tcp_margin
write, but its simple WALTER and its offering a lot of flexibility to your users. Nice.
Lining up elements in the TCP has some nice micro-workflow advantages for you users,
so when the run their mouse up and down the TCP its always the same button that falls
under the pointer, and they are able to judge relative levels from track to track for things
like meters and faders. However, REAPER will by default always try to make use of any
available space, so varying levels of folder hierarchy will result in varying positions of left
attached elements. We can change that with WALTER:
But if your design becomes somewhat meaningless at very low width or height, or perhaps
your panel background image has details that stop making sense when stretched that
small, then the minimum size values are going to be your friends. Simply add them, as
minimum width then minimum height, after the size values:
tcp_folderindent 13
What would happen with that statement is this: as the user reduced the width of the TCP
below 100px, the stretching and repositioning behaviour would stop, and all your WALTER
would behave as if the width remained at 100px. Reaper would, instead, crop the entire
panel along from the right hand edge. So, if the user set the width at 90px, then the right
hand 10px of your panel (including all the buttons, faders and other elements) would be
cropped off.
set tcp.margin +:folderdepth:1 [-13 0 0 0]
set tcp.margin +:maxfolderdepth:1 [13 0 0 0]
Line 1 - For each hierarchy level, all the panel elements are going to get pushed right by
13 pixels, and that is the space that will be filled with the folder_indent images.
Line 2 - We ‘ve got our folder_indent images from statement 1, now statement 2 undoes
the bit we didn’t want , all the element movement, by pushing all the panel elements to
the left by 13 pixels for each hierarchy level (folderdepth multiplied by -13).
Line 3 sums with Line 2 and now moves all the panel elements on each track, no matter
what its folder hierarchy level, all the way right by enough to get clear of any and all
folder_indent images, that being 13 pixels multiplied by the maximum folder hierarchy
depth for the whole project.
set tcp.size [258 72 100 25]
• The toosmall Images
You may optionally provide toosmall images to be placed along the inside of the horizontal
and vertical cropping edges, which will appear whenever the size is below your defined
minimum sizes, and therefore cropping is occurring. These images are automatically
stretched to fill the entire cropping edge.
TCP Heights
TCP Minimum Size
Recall that one of the first things we looked at was tcp.size :
set tcp.size [258 72]
...and that its values were of crucial importance to you, the themer, but made no noticeable
effect to the users of your theme? Well, if we wish, we can complicate that by also setting
a minimum size for the tcp in that statement.
You don’t need to set a minimum size, because by now you’ll know how to show and
hide elements depending on width and height variables, so you could, for example, just
progressively hide more and more of your elements as the TCP’s width is reduced, until
they are all hidden as the width approaches zero. Good for you; that’s a lot of WALTER to
NOTE
on page 5
This section contains green highlighted ‘Standard Statements’ - see “Standard Statements and WALTER Statements”
The tcp_heights gives you control over the height your TCP track takes in various circumstances.
tcp_heights a b c d
The four values are:
a : Supercollapsed - the height of any track that is inside a folder, when the foldercomp
WALTER : A themer’s guide Version : 14 July 2012
35
button has been pressed twice.
b : Collapsed - the height of any track that is inside a folder, when the foldercomp button
has been pressed once.
c : Small - one size above minimum size when doing cntrl+shift+up.
d : Recarm - height of a record armed track.
I recommend that you follow the convention of these settings ascending in size, to avoid
unexpected behaviour when using the TCP’s ‘cntrl+mousewheel’ resizing functionality.
if you add a set mcp.solo statement, the layout becomes available in the MCP layout
submenus. If you then add a set tcp.mute statement, the layout also becomes available
in the TCP layout submenus.
Layouts should be used as alterations of your default WALTER. So, define your defaults first,
then add a layout underneath, like this:
Layout “Layout Name”
; insert WALTER here
TIP
For the ‘recarm’ height to be functional, you (and your users!) must
have ‘always show full track control panel on armed tracks’ ticked in
Options > Preferences > Audio > Recording.
MCP Minimum Height
EndLayout
Now any WALTER you put in the middle will override your default WALTER when the user
chooses that layout. Position, size, edge attachment, margins, colour ...you name it. If you
can WALTER it, you can change it with a layout!
You can organise your WALTER so that your layouts are laid out by section, or you can
define your entire default WALTER first, and then put your layouts underneath. It really
doesn’t matter as long as you define you defaults first. So:
You can set a minimum height below which the MCP will not stretch, for example if your
layout doesn’t make sense below a certain level. This can also solve the problem for users
who get upset that if they stretch the MCP very small, the MCP becomes very small. Yes,
these people really do exist, though how they manage to get the correct shoe on the
correct foot will, alas, remain a mystery!
set default MCP stuff
mcp_min_height 230
set default TCP stuff
mcp_min_height is used to set this height in pixels. If your extended mixer is in mode 0,
the height is shared with the extended mixer.
Because it is not WALTER, you cannot set a different mcp_min_height for each Layout,
which if you think about it makes sense to a degree because MCP layouts need to coexist.
What’s a layout, you’re wondering? Glad you asked...
Layout “my awesome layout”
Layouts
Multiple layouts can be defined for the TCP, TCP Master, MCP and MCP Master. A layout
can completely redefine the entire WALTER for a panel, or just tweak one element; its up
to you. When you set an element within a layout, the layout is automatically added as an
entry to the global and per-track layout menus that contain that element. So, for example,
Layout “my awesome layout”
set layout’s MCP stuff
EndLayout
set layout’s TCP stuff
EndLayout
...is the same as...
set default MCP stuff
set default TCP stuff
Layout “my awesome layout”
set layout’s MCP stuff
set layout’s TCP stuff
EndLayout
WALTER : A themer’s guide Version : 14 July 2012
36
Remember that layouts are an alteration of the default layout, so any element that you do
not define in your layout will just stay how it is in your default. So, for example, a layout
that just contains a single WALTER statement telling the mcp.mute to be one pixel smaller
than it is in your default, will look and behave exactly like your default ...but with a 1px
smaller mute button. On the other hand, you could go as far as to redefine every single
element in your new layout. The choice is yours.
Layouts and Images
When you define a layout, you can also tell it to use its own images by pointing to a subfolder
within your theme folder where you have placed some alternate images. Like this:
Layout “my awesome layout” “awesome_images”
; some WALTER here
EndLayout
drop in little design details, and just make new images for everything that appears at a
different size rather than using the stretch capabilities ...you have the power to do all this,
but think twice before you do; service your users not your own whims. A great big slug of
a theme should not be necessary!
Notice that you can use the same image subfolder for any numer of different layouts, each
layout does not need its own dedicated subfolder.
• If you’re using overlays, remember they belong to a parent image
If you don’t know what overlays are, you need to read the ‘Power of Pink’ document. In
that, you will have read that overlay images belong to a parent image. So, “mcp_io_ol.png”
exists relative to its parent “mcp_io.png”. When working with layout folders, this relationship is maintained and therefore if you have an overlay image in a layout subfolder, you
need to provide the parent image in that same subfolder. If you don’t, REAPER will look for
the parent image, not find it, and so use the root folder’s image and its overlay, if it has
one, and if it doesn’t it will use none.
Now, when you define an element within your layout, REAPER will look in the folder “/
awesome_images” to see if the image for that element is there. If it finds it, it will use that
image; if not, it will use your default image from the root folder.
Although you need to define your element within the layout so that the alternate image
is used, you don’t actually need to re-enter all the WALTER if you don’t want to change
anything other than the image. Just direct the element to use the WALTER you have already
entered in your default, like this:
set tcp.solo tcp.solo
This also means that if you edit your default WALTER for that statement, you don’t need
to remember to make the same edits within the alternate layouts.
Now, two very important things about using subfolder images:
• Don’t be silly and go mad with the resources
Your REAPER theme does not exist so you can steal lots of your users’ resources with an
endless array of images. In fact, with careful WALTER it is actually possible to make themes
that are far more resource efficient than themes from V3 and earlier. You may decide you
want to do different background images for each and every layout, perhaps so you can
WALTER : A themer’s guide Version : 14 July 2012
37
Start with simple WALTER
part 5 :
Strategy
If your goal is to edit someone else’s WALTER, you’ll need an understanding broadly similar
to that of the person who wrote it. This is a terrible way to start learning WALTER, and will
most likely prolong your impression that its much more complex than it actually is, possibly
to the degree that you just give up. Personally, I also much more difficult to edit WALTER
than to write it in the first place.
Kamchatka to Alaska with my entire army.
Start with a blank panel. WALTER a single static button. Now make it move or stretch as
the panel size changes. Congratulations, you have learnt the majority of the WALTER you
will use from now on!
Know some basic theming
If you’ve not done any REAPER theming before Version 4, you’re very fortunate because
you are starting at a time where its likely that many of the design ideas you have will be
possible. Previously, REAPER theming was mostly an exercise in knowing all the fixed
limitations, contradictions and constraints within the system, and coming up with the
best design you could that worked within them.
...BUT...
The old theming system is still the core of a theme, WALTER merely extends, amends and
overrides it. So you still need to know a bit about it. Take some time to pick apart a V3
theme and see what goes where and how elements are defined. See how absent MCP
images are inherited from their TCP equivalents. Take note of some of the inconsistencies
that are with us, for example how some TCP images are named ‘tcp_*****.png’ and others
are named ‘track_****.png’. This is required knowledge because these quirks are required
for pre V4 themes to be functional within V4.
Once you have an understanding of how a basic theme works, you are ready to start
beating it with the WALTER hammer.
I know you’re going to ignore all this and just dive in, but I had to try ;)
WALTER : A themer’s guide Version : 14 July 2012
38
Experiment & Dissect
Have a plan, and a well chosen panel size
Do not, for one moment, make the mistake of thinking that anyone knows the full range
of neat things that can be done with WALTER. Its gloriously open-ended, and therefore a
tool for creativity and innovation. I’m not going to extend this document into a step by
step guide tutorial for achieving each and every result you might wish for because:
You will recall the talk of tcp.size and its importance. This reference size has equivalent
definitions on the the other panels (mcp.size, trans.size) and choosing this size well, and
having a good reason for the numbers you choose, is critical for maintaining clarity, understanding and predictability as you write your WALTER.
1. I have a thousand theme ideas of my own I want to go and work on!
2. Such a document would be almost infinitely long...
3. That would divert you from the point: you won’t get far with WALTER by learning how
to do things. You need to learn how WALTER works. It is then that you can be creative
with it.
If you ignore any of the the other bits of advice I’ve given, fine, but don’t ignore this one:
I know its tempting to be goal-oriented and ask as many questions as you need to achieve
the results you want in the theme you are working on. And that’s fair. But please try to
experiment instead; WALTER is simpler than it looks. The answers you seek can all be found
by experimentation, and if you’ve seen a theme where someone’s is doing what you want,
take it apart and see how it works. Dissecting someone else’s WALTER isn’t always easy, but
its the greatest resource available.
Have A Plan.
The easiest way to plan your panel is to do a graphic mockup of how your panel should
look at a size where all the elements are visible. Make sure everything fits and that you
haven’t missed out any elements you might decide to add later. From the mockup you
can then measure your reference size for the panel , which will be the outer dimensions
of the mockup, and all the locations for your elements, which will be measured from the
top left corner of the mockup.
Working in ugly colour blocks
I STRONGLY recommend you do your experimentation with blocks of bold, ugly colours.
Make a button or other element that is a bright red square with no borders, and another
that is bright green. Maybe make them 50% opacity so you can see when they overlap.
Make an empty panel with WALTER and drop these two in, and you have a perfect test
bed for experimentation. Play with location, size, stretching, relative positioning, inherited
variables... any aspect of WALTER that you feel you’re not understanding fully.
Doing it this way frees you from confusion caused by any transparent borders, stretched
element distortion, contrast loss or indistinct image edges, so you really are just seeing
the raw element rectangle that WALTER is drawing. Get your clever WALTER trick right this
way, and then replace your ugly blocks with the real images.
A good proportion of WALTER problems people have asked me about would be clear to
them without anyone’s help if they had worked their WALTER in ugly colour blocks first.
Trust me, and try it!
Next, and this is the important bit, you make a copy of that plan for when things have
changed. If you decide that, when the height is low, some buttons will disappear and other
buttons will move into their place, do that on the plan. Move those buttons. But the overall
size of the mockup stays the same, because it is the reference size.
WALTER : A themer’s guide Version : 14 July 2012
39
For example, in a low height MCP situation, you’ll end up with your mockup having the
top edge attached elements pushed to the top, bottom edge attached elements pushed
to the bottom, and full stretching elements like faders running across a big gap. Your
mockup will no longer look like what you see in REAPER; that big mockup gap will not be
there in REAPER, because that is the bit that has been squashed out. So measuring things
from REAPER won’t be very helpful, only the mockup will allow accurate measurement.
You’re glad you have it now, right? :)
question; its quite the rats nest! But if you are looking for the settings for a record armed
track who’s height is greater than 50px and width is less than 100px, its easy to jump to
the correct answer (which is ‘three’).
set tcp.solo ?recarm\
h<50
w<100 [one] [two] \
h<50
w<100 [five] [six] \
w<100 [three] [four] \
w<100 [seven] [eight]
Formatting for readability
Single Statement or Multiple Statement?
When you are writing your WALTER, there are some things you can do to make it all a bit
less visually confusing.
• WALTER ignores tabs and empty lines, so you shouldn’t
You can make good use of your tab and return keys to make your WALTER more readable,
particularly if you’re making a long sprawling rtconfig filled with lots of layouts. Because
they have no function within WALTER, this is all for the benefit of your future self.
set tcp.trackidx.margin set tcp.trackidx.font
set tcp.trackidx.color set tcp.label set tcp.label.color set tcp.solo h<50 [one] [two]
Its going to change from values ‘one’ to values ‘two’ when the panel height goes above
50px. Now let us imagine we want it to change based on width as well, at each height. Easy:
; Here’s the first row stuff
set tcp.trackidx Its very pleasing to get all your WALTER for an element in a single statement, with all possible
contingencies covered. However, sometimes it makes sense to define using muliple statements. The important thing to note is that the lower statement, if it is meaningful, takes
precedence. Observe this solo button, which changes based on height:
[one]
set tcp.solo h<50 w<100 [one] [three] w<100 [two] [four]
[three]
[four]
That’s still manageable, fair enough. We can spoil that! Now imagine we want to change
them all when the track is record armed. Deep breath, here we go...
[six]
set tcp.solo ?recarm h<50 w<100 [five] [six] w<100 [seven] [eight] h<50 w<100 [one]
[two]
[five]
• Split statement into multiple lines with \ backslash
[three] w<100 [two] [four]
(please excuse the line wrap, that’s all one WALTER statement.)
You can use backslash at the end of a statement line to tell WALTER that you’re not finished
and will be continuing that statement on the following line. At the penalty of making a
busy rtconfig into quite the scroll-fest, this can yield huge rewards in the human readability
of complex nested statements.
Consider the following example; its a single statement of tcp.solo. By using multiple lines
its much easier to decipher at a later date - we start with a recarm question. The two
answers both start with a height question, and for each of their answers there is a width
At this point you might decide to go to multiple statements, so the recarm activity takes
place in the second statement :
set tcp.solo h<50 w<100 [one] [three] w<100 [two] [four]
set tcp.solo ?recarm h<50 w<100 [five] [six] w<100 [seven] [eight]
If the track is record armed, here’s what WALTER is thinking:
WALTER : A themer’s guide Version : 14 July 2012
40
root of a great number of powerful and significant techniques.
Starting on the first statement - OK, I’m doing the tcp.solo. I’ll go through these height and width
questions and act accordingly, and I’m finished with this statement. Second statement - Oh! its
tcp.solo again, let me see if its valid. Its a question: Is the track armed? Yes, it is. I’ll go through
these height and width questions and act accordingly, and since this second statement was
valid I’ll use its result instead of the first statement’s result.
Now the clever bit : what happens if the track is NOT record armed? We’ve taken advantage
of the WALTER rule that if there is no answer, do nothing. Here’s what WALTER is thinking:
Starting on the first statement - OK, I’m doing the tcp.solo. I’ll go through these height and width
questions and act accordingly, and I’m finished with this statement. Second statement - Oh!
its tcp.solo again, let me see if its valid. Its a question: Is the track armed? No, it isn’t. And there
isn’t a ‘no’ answer to the ?recarm question on this statement, so the statement isn’t valid. I’m
going to ignore the entire second statement, and use the first statement’s result.
The choice to go single statement or multiple statement is yours, each method has its
own advantages and disadvantages in term of human-reading clarity, but either way is
fine for WALTER.
• Second Statement amendment
Imagine we had set our TCP solo on one statement, and we were happy with it. All we want
is to move it 20px to the right when the track is record armed. We could do this:
set tcp.solo ?recarm + [20] [big line of stuff] [big line of stuff]
...which is tiresome because if we needed to edit our big line of stuff we’d need to remember
to do it twice. So, instead, we can do it in two statements, taking advantage of the fact
that once we have defined out tcp.solo on the first statement, it becomes available for us
to use as a value in any subsequent statements:
• Pink Lines
When you provide an image to REAPER and then use WALTER to instruct the element
using that image to be a different size than the image’s native pixel dimensions, or to
dynamically stretch or resize, REAPER will stretch the image to fill the area. Which is fine
if your button image is a solid block of colour. But if you have some rounded corners, or
a nice bit of shading at the edges, they will get stretched too ...which is unlikely to look
pleasant! To solve this, we can define four borders, one running in from each edge of the
image, that are not to be stretched. Reaper will then get all its stretching done using the
part of the image that remains.
The pink lines are placed in a 1 pixel border that you add to the outside of the image. This
border is never drawn (if you do ever see it, you’ve made a mistake or you are using it on
one of the few images that doesn’t support pink lines) and the pink lines extend from the
top left and bottom right corners. If its a single image, that means the corners of the entire
image. If its a 3 state image (normal, mouse over, mouse down) it also means the corners
of the entire image - top left of the normal state, bottom right of the mouse down state.
The lines may be of different lengths for each edge, if you wish, or of no practical length. So,
for example, a single pixel pink dot in the top left corner would represent a non-stretching
border of zero from top edge and the left edge.
The pink must be continuous lines of RGB 255, 0, 255 at full opacity. If any pixel is 255, 0
254 (for example) it won’t work correctly, or at all. If you are working in a multi-layer editor,
put your pink on the top layer so that no other element accidentally overlaps them in any
way, thereby sullying the purity of your pink.
set tcp.solo [big line of stuff]
set tcp.solo ?recarm + [20] tcp.solo
Pink Lines, Yellow Lines, WALTER
To get the best out of WALTER’s comprehensive stretching and positioning control, you’re
going to need to know how to use these old V3 image details because they are now at the
WALTER : A themer’s guide Version : 14 July 2012
41
This facility has been radically extended in V4 so that the yellow lines can be used on
background images (single state images, not 3 state buttons) to allow us to place graphic
outside the boundaries of the active element, in a very similar way to the technique we
used to use with overlay hacking.
Don’t stretch these bits
Mark that in a 1pixel
border around the image
(will not be drawn)
Imagine you have a background, and in the image you have done some shading at the
edges. The part of your image that is the actual background is the inside bit, not the exterior
shading, and we can use the yellow lines to make it behave accordingly.
On a 3 state image, put the bottom right pink lines at the
bottom right of the whole image.
Note that if you make your pink lines, for example, 10px long each on one axis and then
at any time set your WALTER so the element is less than 20px on that axis, you have reduced
the image beyond the limitations you have set for it, and REAPER will just stretch the
remainder of the image uniformly, which will probably look pretty awful. So take care,
and make sure you set up the an element’s image and its WALTER as a partnership.
Just like the pink lines, the yellow lines are placed in a 1 pixel border that you add to the
outside of the image. Again, this border is never drawn, and the yellow lines extend from
the top left and bottom right corners. The yellow must be continuous lines of RGB 255,
255, 0 at full opacity. Just as with the pink you should take care to keep that colour pure.
There is one desperately important rule to always keep in mind when using WALTER on
images with yellow lines : WALTER sets the size and location of the active area. So, the
parts you set within yellow lines are NOT included, they extend outside the prescribed
area that you WALTER.
For a more detailed explanation of pink lines, read the ‘Power of Pink’ document:
http://stash.reaper.fm/4191/WT_Power-of-Pink.pdf
• Yellow Lines
If you have pre-V4 theming experience you may have used the yellow lines facility on
media item backgrounds, where we used them to indicate which part of the image was the
actual active area, and which was border and/or shadow that fell outside the active area.
WALTER : A themer’s guide Version : 14 July 2012
42
• Combined Yellow Lines and Pink Lines
Here’s the mcp_io.png image that is Pink Line
Crushed with WALTER.
The white area is a 15px high chunk that I have set
up my pink lines to say is allowable for stretching.
If I crush that section to 0px high, its gone!
If I tell WALTER to draw the element at 31px high,
these are the parts of the image that will be drawn
- its the full thing.
But when, for example, the panel height is low, I can
tell WALTER to draw the element 15px shorter - as
16px high - and the entire stretch area is crushed
to nothing.
Yellow lines and pink lines can coexist in the same 1px border on background (‘_bg’)
images, indeed if you have Yellow lines you must also have at least 1px of pink line
extending beyond the yellow. Yellow lines are implicity Pink Lines as well, since the yellow
area never stretches, so from a graphic point of view you can think of that as being the
pink lines running underneath the yellow lines, if you like.
BAD! This does mean I must be rigorous with my
WALTER to ensure that the element is only ever
drawn at exactly 31px or 16px high. If I allow it to
stretch in between those values, ugliness results.
• The ‘Pink Line Crush’ Technique
Combined use of some basic WALTER and the pink lines can even be used to switch off the
stretching behaviour and instead tell REAPER to crop off part of an image in response to
variables such as changing panel size, aka the ‘Pink Line Crush’ technique, which is used
a lot in the Default V4 theme.
This allows us, for example, to set up a button image so that it appears in two forms :
the full size image, for when panel space is plentiful, and a condensed image that has a
section of the button removed containing secondary importance information, for when
panel space is restricted.
Doing this offers considerable flexibility to the user of your theme, because you can set
your WALTER so that as they reduce the panel size of the image, they can be given access
to the same number of buttons, but in reduced form. This is a more pleasing compromise
situation than you removing the button entirely because there is no longer sufficient panel
space to show the image in its complete full-size glory.
Here’s some example WALTER of how that button could be used. Its very simple, the only
important thing is that the button is either 31px or 16px high - no other sizes or stretching
are set so the in-between ugliness is never seen:
set mcp.io h<50 [0 0 39 16 0 0 0 0] [0 0 39 31 0 0 0 0]
‘Theme Refresh’ Action
As you create and edit your WALTER, its obviously very handy to keep checking it in REAPER.
But if you save the file in your text editor (you don’t have to use Notepad++, by the way, its
WALTER : A themer’s guide Version : 14 July 2012
43
your choice as long as you don’t mind being wrong....!) your changes will not be reflected
in REAPER until you’ve told it to refresh the theme. You can do this by changing to another
theme, and then back again, or you can simplify that by making a custom action:
Options: Switch to next color theme
Options: Switch to previous color theme
Name it ‘Theme Refresh’, assign it to a toolbar button somewhere handy (like next to that
S&M Theme Helper button you’ll be making...) and then, when you’ve saved a change in
your text editor, hit that button to see what you’ve done.
SWS/S&M Theme Helper
Writing your WALTER can occasionally involve several cycles of “make change > save >
refresh theme > take screenshot > measure > make change” particularly when fine tuning
the heights and widths at which you want arrangement changes to take place. We should
be very grateful, therefore, for the SWS/S&M theme helper, part of the very wonderful
SWS/S&M REAPER Extensions, which can give you a readout of the current size of TCP and
MCP panels, saving you a great deal of time if you are a Windows user.
Download the SWS/S&M Extension from HERE and install.
Make a custom toolbar button and assign it to the action “SWS/S&M: Show theme helper
(selected track)”. When you select a track and press your new button, you will get a readout
of the current height and width of that track’s panels on both the TCP and MCP. Hurrah!
TIP
The display will not update as you resize the panels, but just hit the
button (or a shortcut) again and it will refresh with the new sizes..
WALTER : A themer’s guide Version : 14 July 2012
44
Appendix 1 - Common 4 numbers cheat sheet
Part 6 :
Appendices
0000
0101
1010
1111
0011
0010
Here be stuff.
WALTER : A themer’s guide Version : 14 July 2012
45
Appendix 2 - Predefined Variables
Appendix 3 - default_layouts.txt
All panels
w
width of parent, pixels
h
height of parent, pixels
reaper_version
REAPER version (example: 414)
Track specific
In Documents and Settings/<name>/Application Data/REAPER/Data you will find default_
layouts.txt. This is the default WALTER that will be used if you do not provide WALTER of
your own. Moreover, it is a useful guide to how the behaviours you have been used to in
pre-V4 Reaper can be achieved.
Reproduced here for your convenience.
folderstate
folder state of track, if applicable (0 for normal, 1 for
folder, -n for last track in folder(s))
• What is ‘rect’?
folderdepth
positive if in a folder (how many folders deep)
‘rect’ is sometimes used by Our Fearless Leader - it is the same thing as ‘set’.
maxfolderdepth
highest folder depth of any visible TCP track
mcp_maxfolderdepth
highest folder depth of any visible MCP track
recarm
nonzero if track record armed
trackpanmode
6 if the user has chosen dual pan mode, and 4 or 5 for
stereo pan, 1-3 for single pan/balance
tcp_iconsize
size of track panel icon column, if any
tracknch
number of track channels (2-64)
mcp_iconsize
size of mixer icon row, if any
set tcp.meter h>=66 [66 46 188 20 0 0 1 0] [0]
mcp_wantextmix
flags indicating which extended mixer settings are
desired (&1 for inserts, &2 for sends, &4 for fx parms)
set tcp.recmode h>=66 [44 47 20 20 0 0 0 0] [0]
tcp_fxparms
number of fx parameter knobs the user has assigned
for the track
Layout “Default TCP w/ WALTER”
clear tcp.*
set tcp.size [258 72]
set tcp.trackidx [1 3 20 16 0 0 0 0]
set tcp.foldercomp [2 3 20 20 0 0 0 0]
; meter, recmon, recmode row
set tcp.recmon h>=66 [24 47 20 20 0 0 0 0] [0]
; vol/pan labels (these could be condensed into no rect lines, but its harder to
follow)
rect vollabel_row1 w>650 [23 7 36 13 1 0 1 0] [0]
Transport specific
trans_flags
trans_flags&1 is nonzero if transport centered
trans_flags&2
is nonzero if user wants playspeed controls visible
trans_flags&4
is nonzero if user wants current time signature visible
trans_docked
nonzero if docked transport
trans_center
nonzero if transport centered
rect panlabel_row1 w>650 [62 7 30 13 1 0 1 0] [0]
set tcp.volume.label h<49 vollabel_row1 w<230 [0] [185 28 36 13 1 0 1 0]
set tcp.pan.label h<49 panlabel_row1 w<230 [0] [225 28 30 13 1 0 1 0]
; pan fader
rect pan_row1 w>500 w>650 [90 3 -67 20 .65 0 1 0] [90 3 2 20 .75 0 1 0] [0]
set tcp.pan w<230 [0] h<49 pan_row1 [131 24 51 20 0.75 0 1 0]
; vol fader
Envelope specific
envcp_type
4 if FX envelope (can display additional controls)
rect vol_row1 w>330 w>500 [85 3 5 20 0.25 0 .75 0] [85 3 7 20 0.25 0 1 0] [0]
rect vol_row1 w>650 [85 3 5 20 0.25 0 .65 0] vol_row1
WALTER : A themer’s guide Version : 14 July 2012
46
set tcp.volume h<49 vol_row1 w<230 [22 24 233 20 0 0 1 0] [22 24 109 20 0 0 0.75
0]
; track name label
rect label_small w<100 [26 3 226 15 0 0 1 0] [26 3 182 15 0 0 1 0]
rect label_2row w<230 label_small [26 3 68 15 0 0 1 0]
set tcp.label h>=49 label_2row w<=330 label_2row [26 3 38 15 0 0 .25 0]
; recarm button
set tcp.recarm h<49 w<=330 [0] [64 3 20 20 .25 0 .25 0] [2 24 20 20 0 0 0 0]
; other buttons
set tcp.folder w<230 [0] [98 3 20 20 1 0 1 0]
set tcp.io w<230 [0] [118 3 20 20 1 0 1 0]
set tcp.env w<230 [0] [138 3 20 20 1 0 1 0]
set tcp.fx w<230 [0] [158 3 20 20 1 0 1 0]
set tcp.fxbyp w<230 [0] [178 3 14 20 1 0 1 0]
set tcp.phase w<230 [0] [192 3 20 20 1 0 1 0]
set tcp.mute w<100 [0] [212 3 20 20 1 0 1 0]
set tcp.solo w<100 [0] [232 3 20 20 1 0 1 0]
set tcp.fxparm [4 76 250 -6 0 0 1 1]
; derive from our defaults here
Layout “Vertical Meters”
set tcp.margin !recarm + tcp.margin [0 0 20 0]
set tcp.meter !recarm [260 2 16 66 1 0 1 1]
set tcp.recmode !recarm [0]
set tcp.recmon !recarm [0]
set tcp.fxparm [4 46 250 24 0 0 1 1]
EndLayout
Layout “Vertical Meters (thinner)”
set tcp.margin !recarm + tcp.margin [0 0 4 0]
set tcp.meter !recarm [253 2 8 66 1 0 1 1]
set tcp.recmode !recarm [0]
set tcp.recmon !recarm [0]
set tcp.fxparm [4 46 250 24 0 0 1 1]
EndLayout
Layout “No folder indent”
set tcp.margin + tcp.margin * [-22 0 0 0] folderdepth
EndLayout
Layout “All folder indent”
set tcp.margin + tcp.margin * [-22 0 0 0] folderdepth
set tcp.margin + tcp.margin * [22 0 0 0] maxfolderdepth
EndLayout
EndLayout ; default tcp w/ walter
Layout “Default Master TCP w/ WALTER”
clear master.tcp.*
set master.tcp.size [258 70]
set master.tcp.meter [66 3 188 20 0 0 1 0]
set master.tcp.volume w>=230 [0 26 131 20 0 0 0.75 0] [0 26 255 20 0 0 1 0]
set master.tcp.pan w<230 [0] [131 26 51 20 0.75 0 1 0]
set master.tcp.label [3 3 63 20 0 0 0 0]
set master.tcp.io w<138 [0] [118 47 20 20 1 0 1 0]
set master.tcp.env w<118 [0] [138 47 20 20 1 0 1 0]
set master.tcp.fx [158 47 20 20 1 0 1 0]
set master.tcp.fxbyp [178 47 14 20 1 0 1 0]
set master.tcp.mono [192 47 20 20 1 0 1 0]
set master.tcp.mute [212 47 20 20 1 0 1 0]
set master.tcp.solo [232 47 20 20 1 0 1 0]
set master.tcp.volume.label w<230 [0] [185 31 36 13 1 0 1 0]
set master.tcp.pan.label w<230 [0] [225 31 30 13 1 0 1 0]
set master.tcp.fxparm [4 78 250 -10 0 0 1 1]
EndLayout
; default master tcp w/ walter
Layout “Default MCP w/ WALTER”
clear mcp.*
set mcp.size [71 214]
set mcp.trackidx [3 2 24 18 0 0 0 0]
set mcp.mute [30 2 20 20 0 0 0 0]
set mcp.solo [50 2 20 20 0 0 0 0]
WALTER : A themer’s guide Version : 14 July 2012
47
set mcp.meter !mcp_panflip [25 42 22 132 0 0 0 1] [25 60 22 132 0 0 0 1]
set mcp.volume !mcp_panflip [3 42 20 132 0 0 0 1] [3 60 20 132 0 0 0 1]
set mcp.pan !mcp_panflip [3 176 65 20 0 1 0 1] [3 24 65 20 0 0 0 0]
set mcp.volume.label !mcp_panflip [0 197 38 13 0 1 0 1] [0 44 38 13 0 0 0 0]
set mcp.pan.label !mcp_panflip [39 197 29 13 0 1 0 1] [39 44 29 13 0 0 0 0]
set mcp.label !mcp_panflip [3 23 63 15 0 0 0 0] [3 196 65 15 0 1 0 1]
set mcp.folder !mcp_panflip [3 2 20 20 0 0 0 0] [3 2 20 20 0 0 0 0]
set mcp.phase !mcp_panflip [50 42 20 20 0 0 0 0] [50 60 20 20 0 0 0 0]
Layout “Default EnvCP w/ Walter”
clear envcp.*
set envcp.size [300 100]
set envcp.margin folderdepth<1 [16 0 0 0] +:folderdepth:0 [22 0 0 0]
set envcp.hide [273 1 20 20 1 0 1 0]
set envcp.bypass [253 1 20 20 1 0 1 0]
set mcp.io !mcp_panflip [50 62 20 20 0 0 0 0] [50 80 20 20 0 0 0 0]
; show fx buttons when wide (these are ignored if not fx) or hide when not wide
set mcp.fx !mcp_panflip [50 102 20 20 0 0 0 0] [50 120 20 20 0 0 0 0]
set envcp.mod w>222 [213 1 20 20 1 0 1 0] [0]
set mcp.env !mcp_panflip [50 82 20 20 0 0 0 0] [50 100 20 20 0 0 0 0]
set mcp.fxbyp !mcp_panflip [50 122 20 12 0 0 0 0] [50 140 20 12 0 0 0 0]
set envcp.learn w>222 [233 1 20 20 1 0 1 0] [0]
set mcp.recarm !mcp_panflip [50 116 20 20 0 1 0 1] [50 134 20 20 0 1 0 1]
set envcp.label [4 1 245 20 0 0 1 0]
set mcp.recmode !mcp_panflip [50 156 20 20 0 1 0 1] [50 174 20 20 0 1 0 1]
set envcp.label h<=47 w>262 altlabelpos envcp_type!=4 w>222 altlabelpos
set mcp.recmon !mcp_panflip [50 136 20 20 0 1 0 1] [50 154 20 20 0 1 0 1]
EndLayout ; Default MCP w/ WALTER
Layout “Default Master MCP w/ WALTER”
clear master.mcp.*
set master.mcp.size [122 231]
set master.mcp.mute [79 2 20 20 0 0 0 0]
set master.mcp.solo [99 2 20 20 0 0 0 0]
set master.mcp.menubutton !mcp_docked [0 0 0 0 0 0 0 0] [3 2 20 20 0 0 0 0]
set master.mcp.label !mcp_docked [3 2 73 20 0 0 0 0] [25 2 51 20 0 0 0 0]
set altlabelpos [28 1 152 20 0 0 .93 0] ; used when singlerow
set envcp.label envcp_type==4 w>222 + [0 0 -40 0]
for fx buttons) if wide and fx
; shrink label by 40px (room
set envcp.arm [4 25 20 20 0 0 0 0]
set altarmpos [4 1 20 20 0 0 0 0]
set envcp.arm h<=47 w>262 altarmpos envcp_type!=4 w>222 altarmpos [0] [0]
set envcp.fader [0 45 296 20 0 0 1 0] ; third row position
set envcp.fader h<=47 [0] h<=70 w>222 [28 25 205 20 0 0 .93 0] [0]
set master.mcp.meter !mcp_panflip [26 25 68 166 0 0 0 1] [26 60 68 165 0 0 0 1]
set envcp.value [28 25 268 20 0 0 1 0]
set master.mcp.pan !mcp_panflip [2 193 116 20 0 1 0 1] [2 24 116 20 0 0 0 0]
set envcp.value envcp_type!=4 h<=47 w<=222 [0] [184 1 67 21 .93 0 1 0]
set master.mcp.volume !mcp_panflip [3 25 20 166 0 0 0 1] [3 60 20 165 0 0 0 1]
set master.mcp.volume.label !mcp_panflip [0 214 58 13 0 1 0 1] [0 44 58 13 0 0 0
0]
set envcp.value h<=70 w>222 [237 25 89 20 .93 0 1 0]
set envcp.value envcp_type==4 h<=47 w<=262 [0] [144 1 67 21 .93 0 1 0]
set master.mcp.pan.label !mcp_panflip [62 214 47 13 0 1 0 1] [62 44 47 13 0 0 0
EndLayout
set master.mcp.mono !mcp_panflip [99 25 20 20 0 0 0 0] [99 60 20 20 0 0 0 0]
Layout “Default Transport w/ WALTER”
0]
set master.mcp.io !mcp_panflip [99 45 20 20 0 0 0 0] [99 80 20 20 0 0 0 0]
set master.mcp.env !mcp_panflip [99 65 20 20 0 0 0 0] [99 100 20 20 0 0 0 0]
set master.mcp.fx !mcp_panflip [99 85 20 20 0 0 0 0] [99 120 20 20 0 0 0 0]
set master.mcp.fxbyp !mcp_panflip [99 105 20 12 0 0 0 0] [99 140 20 12 0 0 0 0]
EndLayout ; master mcp w/ walter
clear trans.*
; todo: finish implementing default transport logic here (pain)
set trans.size [543 84]
set trans.size.minmax [219 28 2048 84]
set trans.size.dockedheight w<300 [84] [20] ; todo rules
; rows<50, 1 row, <75
WALTER : A themer’s guide Version : 14 July 2012
48
set row1pos [0 0 0 0]
clear mcp.*
set row3pos [0 0 0 0]
set mcp.trackidx [0 0 20 16 0 0 0 0]
set row2pos [0 0 0 0]
; row1 size is 360..494
; row2 size is 348..392
; row3 size is 180..320, or 0 if !trans_flags&1
set row2adj trans_flags&4 [0] [-44 0]
set trans.rew + row1pos [5 1 24 24]
set trans.play + row1pos [29 1 24 24]
set trans.pause + row1pos [53 1 24 24]
set trans.stop + row1pos [77 1 24 24]
set trans.fwd + row1pos [101 1 24 24]
set trans.rec + row1pos [125 1 24 24]
set trans.repeat + row1pos [149 1 24 24]
set trans.automode + row1pos [175 1 24 24]
set trans.status + row1pos [209 3 190 21]
; set trans.status width
set trans.bpm.tap + row2pos [8 55 33 17]
set trans.bpm.edit + row2pos [43 55 55 17]
set trans.curtimesig trans_flags&4 + row2pos [100 55 40 17] [0]
set trans.sel + row2adj + row2pos [143 55 248 17]
set trans.rate + row3pos [8 30 74 17]
set trans.rate.fader + row3pos [84 27 441 23]
EndLayout
; some standalone tests
Layout “Compact vertmix”
set mcp.size [20 202]
set mcp.label [0 20 20 80 0 0 0 0.5]
set mcp.solo [0 100 20 20 0 0.5 0 0.5]
set mcp.meter ?1 [0 120 20 60 0 0.5 0 1.0]
set mcp.recarm ?1 [0 177 20 20 0 1.0 0 1.0]
EndLayout
Layout “Compact recording mixer vertical label”
clear mcp.*
set mcp.size [40 240]
set mcp.label [3 57 14 156 0 0 0 1]
set mcp.solo [1 1 20 20]
set mcp.trackidx [0 21 16 16]
set mcp.folder [0 37 20 20]
set mcp.recarm ?1 [1 217 20 20 0 1 0 1]
set mcp.meter ?1 [20 1 18 238 0 0 0 1]
EndLayout
Layout “Compact recording mixer”
clear mcp.*
set mcp.size [40 240]
set mcp.label [2 2 35 14]
set mcp.solo [1 18 20 20]
set mcp.trackidx [0 38 16 16]
set mcp.folder [0 54 20 20]
set mcp.recarm [1 217 20 20 0 1 0 1]
set mcp.meter [20 20 18 217 0 0 0 1]
EndLayout
Layout “Compact recording mixer (smaller)”
clear mcp.*
set mcp.size [32 240]
set mcp.solo [1 1 18 18]
set mcp.trackidx [0 19 16 16]
set mcp.folder [0 36 18 18]
set mcp.label [1 37 17 180 0 0 0 1]
set mcp.recarm ?1 [1 219 18 18 0 1 0 1]
WALTER : A themer’s guide Version : 14 July 2012
49
set mcp.meter ?1 [18 18 12 219 0 0 0 1]
EndLayout
Layout “Thin mixer”
Layout “Transport Chunky Test”
clear trans.*
; a transport test
set trans.size [500 60]
set trans.size.minmax [340 60 1024 60]
set trans.size.dockedheight [60]
clear mcp.*
set trans.sel [420 3 76 53 1 0 1 0]
set mcp.trackidx [0 0 20 20]
set trans.bpm.edit w<420 [0] [370 3 46 20 1 0 1 0]
set mcp.size [20 240]
set mcp.folder [0 20 20 20]
set mcp.mute [0 40 20 20]
set trans.bpm.tap w<490 [0] [330 3 38 20 1 0 1 0]
set trans.curtimesig w<420 [0] [370 25 46 30
set mcp.solo [0 60 20 20]
def bxfac 0.4
set mcp.fxbyp [0 100 20 12]
set trans.rate [203 30 48 30 bxfac 0 bxfac 0]
set mcp.fx [0 80 20 20]
set mcp.io [0 115 20 20]
set mcp.recarm [0 135 20 20]
set mcp.recmode [0 155 20 20]
set mcp.recmon [0 175 20 20]
rect meter_volhide [0 195 20 45 0 0 0 1]
rect meter_volshow [0 225 20 15 0 0.5 0 1]
set mcp.meter h>400 meter_volshow meter_volhide
set mcp.volume h>400 [0 195 20 30 0 0 0 0.5] [0]
set trans.status [5 3 195 25 0 0 bxfac 0]
set trans.rate.fader [5 30 195 25 0 0 bxfac 0]
set trans.play [203 2 24 24 bxfac 0 bxfac 0]
set trans.stop [227 2 24 24 bxfac 0 bxfac 0]
set trans.pause [251 2 24 24 bxfac 0 bxfac 0]
set trans.rec [274 2 24 24 bxfac 0 bxfac 0]
set trans.repeat [298 2 24 24 bxfac 0 bxfac 0]
set trans.rew [251 30 24 24 bxfac 0 bxfac 0]
set trans.fwd [274 30 24 24 bxfac 0 bxfac 0]
set trans.automode [298 30 24 24 bxfac 0 bxfac 0]
EndLayout
EndLayout
Layout “Transport w/o pause”
;GlobalLayout “name”
; slightly override the defaults --
1 0 1 0]
; note that the default logic for positioning will still be used as long
; as no comparison/combinators are used
set trans.automode [156 1 24 24]
set trans.repeat trans.rec
set trans.rec trans.fwd
set trans.fwd trans.stop
set trans.stop trans.pause
set trans.pause [0]
set trans.status [185 3 215 21]
EndLayout
WALTER : A themer’s guide Version : 14 July 2012
50
Appendix 4 - midi_note_colormap.png
<- 128 pixels = 128 levels ->
This isn’t WALTER related, but I’m including it here for your convenience. The Midi Note
Colormap is a fixed size image used to determine the colour of notes in the MIDI editor.
Notes can have a vertical colour change (e.g. gradient or shading) that changes depending
on the note’s velocity, or channel, or pitch, and the selected / unselected state in each case.
Here’s how to build one:
1. Decide on a gradient for your unselected note at velocity = 0, and its border.
Note
Border
2. Make the gradient 64px high, the border 1px high, placed directly underneath.
5. Set the colours as you would like them to change over those 128 levels when the Midi
Editor is set to Color : Velocity (note that both the note and its border can change colour
as velocity changes.)
soft
hard
3. Now, add below that the same elements, but for selected note at velocity = 0, and its
border.
6. Make 17 new versions of the elements, each just 1px wide. These are mute, followed by
the 16 midi channels for when the Midi Editor is set to Color : Channel.
4. Take all of that and make the whole lot 128px wide, representing the 128 levels of velocity.
(at each velocity level a single pixel column is used to provide the colour information of
the note.)
WALTER : A themer’s guide Version : 14 July 2012
51
Finished! Your final image should be 157 x 130 px. Save it without transparency as midi_
note_colourmap.png.
7. Put these to the right of the velocity elements.
8. Do 12 more 1px versions, this time for the 12 notes when the Midi Editor is set to Color
: Pitch.
...and put these to the left of the other elements.
WALTER : A themer’s guide Version : 14 July 2012
52
Index
Extended Mixer (extmixer) . . . . . . . 24
O
F
Symbols
! . . . . . . . . . . . . . . . . . . . . . . . . != . . . . . . . . . . . . . . . . . . . . . . . ? . . . . . . . . . . . . . . . . . . . . . . .
. . . . . . . . . . . . . . . . . . . . . . . . . { } . . . . . . . . . . . . . . . . . . . . . . . * . . . . . . . . . . . . . . . . . . . . . . .
\ . . . . . . . . . . . . . . . . . . . . . . .
+ . . . . . . . . . . . . . . . . . . . . . . . < . . . . . . . . . . . . . . . . . . . . . . . <= . . . . . . . . . . . . . . . . . . . . . . == . . . . . . . . . . . . . . . . . . . . . . > . . . . . . . . . . . . . . . . . . . . . . . >= . . . . . . . . . . . . . . . . . . . . . . !0 . . . . . . . . . . . . . . . . . . . . . . . [0] . . . . . . . . . . . . . . . . . . . . . .
?1 . . . . . . . . . . . . . . . . . . . . . . . 21
21
21
22
18
15
40
14
11
20
20
13
20
21
13
21
A
fader . . . . . . . . . . . . . . . . . . . . . 26
fadermode . . . . . . . . . . . . . . . . . 26
folderdepth . . . . . 6, 24, 25, 26, 28, 46
folderstate . . . . . 21, 24, 25, 26, 28, 46
Font . . . . . . . . . . . . . . . . . . . . . 25
front . . . . . . . . . . . . . . . . . . . . . 22
Pan Controls . . . . . . . . . . . . . . . . 27
parameter knobs . . . . . . . . . . . . . 24
Pink Line Crush . . . . . . . . . . . . . . 43
Pink Lines . . . . . . . . . . 26, 31, 41, 46
Power of Pink . . . . . . . . . . . . . 37, 42
h<0 . . . . . . . . . . . . . . . . . . . . . 21
h (height) . . . . . . . . . . . . . . . . 12, 46
R
Variables . . . . . . . . . . . . . . . . . . 13
voltext_flags . . . . . . . . . . . . . . . . 26
volume . . . . . . . . . . . . . . . . . . . 26
VU meters . . . . . . . . . . . . . . . 28, 30
Images . . . . . . . . . . . . . . . . . . .
W
REAPER preferences . . . . . . . . . . . 32
reaper_version . . . . . . . . . . . . . . 46
recarm . . . . . . . . . . . . . . . . . . . 46
rect . . . . . . . . . . . . . . . . . . . . . 46
rtconfig.txt . . . . . . . . . . . . . . . . . . 5
I
37
w<0 . . . . . . . . . . . . . . . . . . . . . 21
width control . . . . . . . . . . . . . . . 28
w (width) . . . . . . . . . . . . . . . . 12, 46
Y
K
Yellow Lines . . . . . . . . . 27, 29, 30, 42
knob . . . . . . . . . . . . . . . . . . . . . 26
knob stack . . . . . . . . . . . . . . . . . 28
S
Scalar . . . . . . . . . . . . . . . . . . . . 18
sdk . . . . . . . . . . . . . . . . . . 3, 23, 25
stereo balance . . . . . . . . . . . . . . 28
stereo pan . . . . . . . . . . . . . . . . . 28
Stretching . . . . . . . . . . . . . . . 10, 17
Summing . . . . . . . . . . . . . . . . . . 14
SWS/S&M Theme Helper . . . . . . . . 44
Label . . . . . . . . . . . . . . . . . . . . 25
Layout . . . . . . . . . . . . . . . 23, 24, 36
M
clear . . . . . . . . . . . . . . . . . . . . . . 6
Colour . . . . . . . . . . . . . . . 23, 38, 41
Comments . . . . . . . . . . . . . . . . . . 7
Conditions . . . . . . . . . . . . . . . . . 11
Margins . . . . . . . . . . . . . . . . . 34, 35
maxfolderdepth . . . . . . . . . . . . . 46
mcp_maxfolderdepth . . . . . . . . . . 46
mcp.size . . . . . . . . . . . . . . . . . . 39
Meters . . . . . . . . . . . . . . . . . 28, 30
midi_note_colormap . . . . . . . . . . 51
mix&match . . . . . . . . . . . . . . . . . 3
mono pan . . . . . . . . . . . . . . . . . 28
Multiplication . . . . . . . . . . . . . . . 15
D
dB . . . . . . . . . . . . . . . . . . . . . . 26
default_layouts.txt . . . . . . . 21, 46, 51
dual pan . . . . . . . . . . . . . . . . 28, 31
N
Edge attachment . . . . . . . . . . . 9, 16
envcp_type . . . . . . . . . . . . . . . . 46
envelope . . . . . . . . . . . . . . . . . . 46
V
H
alpha . . . . . . . . . . . . . . . . . . 23, 32
AND . . . . . . . . . . . . . . . . . . . 13, 21
E
46
46
46
39
P
L
C
trans_docked . . . . . . . . . . . . . . . trans_flags . . . . . . . . . . . . . . . . . Transport . . . . . . . . . . . . . . . . . . trans.size . . . . . . . . . . . . . . . . . . Operators . . . . . . . . . . . . . . . . . 20
overlays . . . . . . . . . . . . . . . . . . . 37
Nesting . . . . . . . . . . . . . . . . . . . 12
Z
Zero and Nonzero . . . . . . . . . . . . 21
Z-order . . . . . . . . . . . . . . . . . . . 22
T
tab . . . . . . . . . . . . . . . . . . . . . . 40
tcp_folderindent . . . . . . . . . . . . . 34
tcp_margin . . . . . . . . . . . . . . 34, 35
TCP minimum size . . . . . . . . . . . . 35
TCP Parameter knobs (fxparm) . . . . 24
tcp.size . . . . . . . . . . . . . . . 8, 35, 39
Text . . . . . . . . . . . . . . . . . . . . . 25
theme refresh . . . . . . . . . . . . . . . 43
toosmall images . . . . . . . . . . . . . 35
tracknch . . . . . . . . . . . . . . . . . . 46
trackpanmode . . . . . . . . . . . . 27, 46
trans_center . . . . . . . . . . . . . . . . 46
WALTER : A themer’s guide Version : 14 July 2012
53
WALTER: A themer’s guide
Version : 14 July 2012
by
White Tie
with the invaluable assistance of
Bernstraw
and
Our Fearless Leader