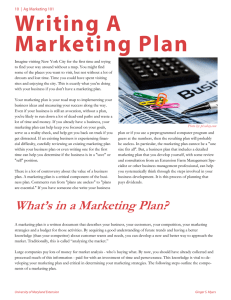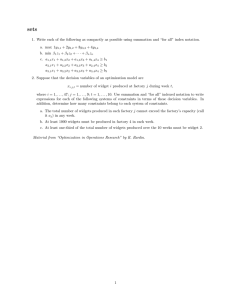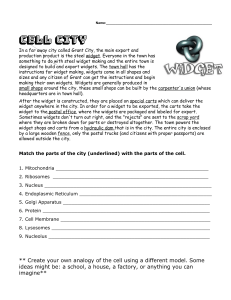Beginning App
Development
with Flutter
Create Cross-Platform Mobile Apps
—
Rap Payne
Beginning App
Development with
Flutter
Create Cross-Platform
Mobile Apps
Rap Payne
Beginning App Development with Flutter: Create Cross-Platform
Mobile Apps
Rap Payne
Dallas, TX, USA
ISBN-13 (pbk): 978-1-4842-5180-5
https://doi.org/10.1007/978-1-4842-5181-2
ISBN-13 (electronic): 978-1-4842-5181-2
Copyright © 2019 by Rap Payne
This work is subject to copyright. All rights are reserved by the Publisher, whether the whole or
part of the material is concerned, specifically the rights of translation, reprinting, reuse of
illustrations, recitation, broadcasting, reproduction on microfilms or in any other physical way,
and transmission or information storage and retrieval, electronic adaptation, computer software,
or by similar or dissimilar methodology now known or hereafter developed.
Trademarked names, logos, and images may appear in this book. Rather than use a trademark
symbol with every occurrence of a trademarked name, logo, or image we use the names, logos,
and images only in an editorial fashion and to the benefit of the trademark owner, with no
intention of infringement of the trademark.
The use in this publication of trade names, trademarks, service marks, and similar terms, even if
they are not identified as such, is not to be taken as an expression of opinion as to whether or not
they are subject to proprietary rights.
While the advice and information in this book are believed to be true and accurate at the date of
publication, neither the authors nor the editors nor the publisher can accept any legal
responsibility for any errors or omissions that may be made. The publisher makes no warranty,
express or implied, with respect to the material contained herein.
Managing Director, Apress Media LLC: Welmoed Spahr
Acquisitions Editor: Aaron Black
Development Editor: James Markham
Coordinating Editor: Jessica Vakili
Distributed to the book trade worldwide by Springer Science+Business Media New York,
233 Spring Street, 6th Floor, New York, NY 10013. Phone 1-800-SPRINGER, fax (201) 348-4505,
e-mail orders-ny@springer-sbm.com, or visit www.springeronline.com. Apress Media, LLC is a
California LLC and the sole member (owner) is Springer Science + Business Media Finance Inc
(SSBM Finance Inc). SSBM Finance Inc is a Delaware corporation.
For information on translations, please e-mail rights@apress.com, or visit http://www.apress.
com/rights-permissions.
Apress titles may be purchased in bulk for academic, corporate, or promotional use. eBook
versions and licenses are also available for most titles. For more information, reference our Print
and eBook Bulk Sales web page at http://www.apress.com/bulk-sales.
Any source code or other supplementary material referenced by the author in this book is available
to readers on GitHub via the book’s product page, located at www.apress.com/978-1-4842-5180-5.
For more detailed information, please visit http://www.apress.com/source-code.
Printed on acid-free paper
This book is dedicated to the men and women of
the Flutter Community. I’ve never seen a group
more devoted to the success of others. You’re an
inspiration and example to me.
Particular thanks to these members of the
community who’ve helped me with Flutter issues.
This Texan owes y’all!
Andrew “Red” Brogdon (Columbus, Ohio),
Brian Egan (Montana),
Emily Fortuna (San Francisco),
Frederik Schwieger (Düsseldorf, Germany),
Jeroen “Jay” Meijer (Rotterdam, Netherlands),
Martin Rybak (New York), Martin Jeret (Estonia),
Nash Ramdial (Trinidad), Nilay Yenner (San Francisco),
Norbert Kozsir (Karlsruhe, Germany), Pooja Bhaumik
(Bengaluru, India), Raouf Rahiche (Casablanca by way of
Algeria), Remi Rousselet (Paris), Rohan Tanaja (Berlin),
Scott Stoll (Cleveland, Ohio),
But especially Simon Lightfoot (London), who we all
call “The Flutter Whisperer” He taught me much of
what I know about Flutter.
Praise for Beginning App
Development with Flutter
“Rap has written a great starting guide full of information for those who are
new to developing multi-platform apps with Flutter.”
—Frederik Schwieger (Düsseldorf, Germany), Organizer of the
International Flutter Hackathon and creator of flutter school
“A great read! This covers everything a beginner might want to know,
and more. It explains not only what Flutter is but why it exists works the
way it does. It also provides great tips for common pitfalls along the way.
Definitely recommended.”
—Jeroen “Jay” Meijer (Rotterdam, Netherlands),
Leader of Flutter Community Github
“Rap’s book is a great book to get started with Flutter. It covers every
important topic to write your very first app but also contains valuable
information for more seasoned developers.”
—Norbert Kozsir (Karlsruhe, Germany)
Flutter Community Editor
“As a non-native English speaker, I’m totally impressed by the simplicity
of this book and how much I can read and understand without getting
bored.”
—Raouf Rahiche (Algeria) Flutter speaker,
developer, and instructor
v
Praise for Beginning App Development with Flutter
“As an early adopter and one of the original members of the Flutter
Community, Rap is one of the world’s foremost authorities on Flutter.
Where documentation is written for Engineers, by Engineers, Rap is a
human who (thankfully!) writes in an enjoyable style that can easily be
understood by other humans.”
—Scott Stoll (Cleveland, Ohio), Contributor to the Flutter
codebase and Co-founder of the Flutter Study Group
vi
Table of Contents
About the Author������������������������������������������������������������������������������xvii
About the Technical Reviewer�����������������������������������������������������������xix
Who is this book for?�������������������������������������������������������������������������xxi
Part I: Introduction to Flutter������������������������������������������������1
Chapter 1: Hello Flutter�������������������������������������������������������������������������3
What is Flutter?�����������������������������������������������������������������������������������������������������4
Why Flutter?����������������������������������������������������������������������������������������������������������5
The other options��������������������������������������������������������������������������������������������������5
Native solutions����������������������������������������������������������������������������������������������������7
Conclusion������������������������������������������������������������������������������������������������������������8
Chapter 2: Developing in Flutter�����������������������������������������������������������9
The Flutter toolchain�������������������������������������������������������������������������������������������10
The Flutter SDK���������������������������������������������������������������������������������������������10
IDEs���������������������������������������������������������������������������������������������������������������10
IDE DevTools��������������������������������������������������������������������������������������������������12
Emulators������������������������������������������������������������������������������������������������������13
Keeping the tools up to date��������������������������������������������������������������������������15
The Flutter development process�����������������������������������������������������������������������18
Scaffolding the app and files�������������������������������������������������������������������������18
Running your app������������������������������������������������������������������������������������������21
Conclusion����������������������������������������������������������������������������������������������������������27
vii
Table of Contents
Part II: Foundational Flutter������������������������������������������������29
Chapter 3: Everything Is Widgets�������������������������������������������������������31
UI as code�����������������������������������������������������������������������������������������������������������33
Built-in Flutter widgets���������������������������������������������������������������������������������������35
Value widgets������������������������������������������������������������������������������������������������������36
Layout widgets����������������������������������������������������������������������������������������������������36
Navigation widgets���������������������������������������������������������������������������������������������37
Other widgets������������������������������������������������������������������������������������������������������38
How to create your own stateless widgets���������������������������������������������������������38
Widgets have keys�����������������������������������������������������������������������������������������41
Passing a value into your widget�������������������������������������������������������������������42
Stateless and Stateful widgets���������������������������������������������������������������������������45
So which one should I create?����������������������������������������������������������������������45
Conclusion����������������������������������������������������������������������������������������������������������46
Chapter 4: Value Widgets�������������������������������������������������������������������47
The Text widget���������������������������������������������������������������������������������������������������47
The Icon widget��������������������������������������������������������������������������������������������������48
The Image widget�����������������������������������������������������������������������������������������������49
Embedded images�����������������������������������������������������������������������������������������50
Network images��������������������������������������������������������������������������������������������51
Sizing an image���������������������������������������������������������������������������������������������51
Input widgets������������������������������������������������������������������������������������������������������54
Text fields������������������������������������������������������������������������������������������������������55
Putting the form widgets together����������������������������������������������������������������65
Form widget��������������������������������������������������������������������������������������������������65
viii
Table of Contents
FormField widget�������������������������������������������������������������������������������������������67
One big Form example����������������������������������������������������������������������������������71
Conclusion����������������������������������������������������������������������������������������������������������76
Chapter 5: Responding to Gestures����������������������������������������������������77
Meet the button family����������������������������������������������������������������������������������������78
RaisedButton�������������������������������������������������������������������������������������������������80
FlatButton and IconButton�����������������������������������������������������������������������������81
FloatingActionButton�������������������������������������������������������������������������������������81
CupertinoButton��������������������������������������������������������������������������������������������82
Dismissible����������������������������������������������������������������������������������������������������������83
Custom gestures for your custom widgets���������������������������������������������������������83
Step 1: Decide on your gestures and behaviors��������������������������������������������84
Step 2: Create your custom widget���������������������������������������������������������������85
Step 3: Add a GestureDetector widget�����������������������������������������������������������86
Step 4: Associate your gesture with its behavior������������������������������������������87
Example 1: Reacting to a long press�������������������������������������������������������������������87
Example 2: Pinching to add a new item��������������������������������������������������������������89
Example 3: Swiping left or right��������������������������������������������������������������������������90
What if there are two or more gestures happening at the same time?��������������92
Conclusion����������������������������������������������������������������������������������������������������������92
Chapter 6: Laying Out Your Widgets���������������������������������������������������93
Laying out the whole scene������������������������������������������������������������������������������100
MaterialApp widget�������������������������������������������������������������������������������������100
The Scaffold widget�������������������������������������������������������������������������������������101
The AppBar widget��������������������������������������������������������������������������������������102
SafeArea widget������������������������������������������������������������������������������������������104
SnackBar widget�����������������������������������������������������������������������������������������105
ix
Table of Contents
How Flutter decides on a widget’s size������������������������������������������������������������106
The dreaded “unbounded height” error�������������������������������������������������������107
Flutter’s layout algorithm����������������������������������������������������������������������������108
Putting widgets next to or below others�����������������������������������������������������������110
Your widgets will never fit!�������������������������������������������������������������������������������113
What if there’s extra space left over?���������������������������������������������������������������113
mainAxisAlignment��������������������������������������������������������������������������������������113
crossAxisAlignment�������������������������������������������������������������������������������������115
Expanded widget�����������������������������������������������������������������������������������������117
What if there’s not enough space?�������������������������������������������������������������������121
The ListView widget������������������������������������������������������������������������������������121
Container widget and the box model����������������������������������������������������������������124
Alignment and positioning within a Container���������������������������������������������126
So how do you determine the size of a Container?�������������������������������������128
Special layout widgets��������������������������������������������������������������������������������������130
Stack widget������������������������������������������������������������������������������������������������130
GridView widget������������������������������������������������������������������������������������������131
The Table widget�����������������������������������������������������������������������������������������134
Conclusion��������������������������������������������������������������������������������������������������������137
Chapter 7: Navigation and Routing���������������������������������������������������139
Stack navigation�����������������������������������������������������������������������������������������������140
Navigating forward and back����������������������������������������������������������������������141
Get result after a scene is closed����������������������������������������������������������������143
Drawer navigation���������������������������������������������������������������������������������������������144
The Drawer widget��������������������������������������������������������������������������������������146
Filling the drawer����������������������������������������������������������������������������������������148
x
Table of Contents
Tab Navigation��������������������������������������������������������������������������������������������������150
TabController�����������������������������������������������������������������������������������������������151
TabBarView��������������������������������������������������������������������������������������������������151
TabBar and Tabs������������������������������������������������������������������������������������������152
TabBar at the bottom�����������������������������������������������������������������������������������153
The Dialog widget���������������������������������������������������������������������������������������������153
showDialog( ) and AlertDialog����������������������������������������������������������������������154
Responses with a Dialog�����������������������������������������������������������������������������155
Navigation methods can be combined��������������������������������������������������������������157
Chapter 8: Styling Your Widgets�������������������������������������������������������159
Thinking in Flutter Styles����������������������������������������������������������������������������������160
A word about colors������������������������������������������������������������������������������������������161
Styling Text��������������������������������������������������������������������������������������������������������163
TextStyle������������������������������������������������������������������������������������������������������163
Custom fonts�����������������������������������������������������������������������������������������������165
Container decorations���������������������������������������������������������������������������������������168
Border����������������������������������������������������������������������������������������������������������170
BorderRadius�����������������������������������������������������������������������������������������������172
BoxShape����������������������������������������������������������������������������������������������������173
Stacking widgets����������������������������������������������������������������������������������������������176
Positioned widget����������������������������������������������������������������������������������������178
Card widget�������������������������������������������������������������������������������������������������������180
Themes�������������������������������������������������������������������������������������������������������������181
Applying theme properties��������������������������������������������������������������������������183
Conclusion��������������������������������������������������������������������������������������������������������186
xi
Table of Contents
Chapter 9: Managing State���������������������������������������������������������������187
What is state?���������������������������������������������������������������������������������������������������187
What goes in a StatefulWidget?������������������������������������������������������������������������189
The most important rule about state!���������������������������������������������������������������190
Passing state down�������������������������������������������������������������������������������������������191
Lifting state back up�����������������������������������������������������������������������������������������192
An example of state management��������������������������������������������������������������������193
When should we use state?������������������������������������������������������������������������������198
Advanced state management���������������������������������������������������������������������������200
InheritedWidget�������������������������������������������������������������������������������������������200
BLoC������������������������������������������������������������������������������������������������������������200
ScopedModel�����������������������������������������������������������������������������������������������201
Hooks�����������������������������������������������������������������������������������������������������������201
Provider�������������������������������������������������������������������������������������������������������202
Redux����������������������������������������������������������������������������������������������������������202
Whoa! That’s a lot of packages!������������������������������������������������������������������203
Conclusion��������������������������������������������������������������������������������������������������������203
Part III: Above and Beyond�����������������������������������������������205
Chapter 10: Your Flutter App Can Work with Files���������������������������207
Including libraries in your Flutter app���������������������������������������������������������������208
Finding a library������������������������������������������������������������������������������������������208
Adding it to pubspec.yaml���������������������������������������������������������������������������210
Importing the library������������������������������������������������������������������������������������210
Using the library������������������������������������������������������������������������������������������211
Futures, async, and await���������������������������������������������������������������������������������211
Why would it wait?��������������������������������������������������������������������������������������212
How do we get the data from a Future?������������������������������������������������������213
xii
Table of Contents
await������������������������������������������������������������������������������������������������������������214
async�����������������������������������������������������������������������������������������������������������215
Including a file with your app���������������������������������������������������������������������������216
Writing a file������������������������������������������������������������������������������������������������������218
And reading it!���������������������������������������������������������������������������������������������219
Using JSON�������������������������������������������������������������������������������������������������������220
Writing your app’s memory to JSON�����������������������������������������������������������221
Reading JSON into your app’s memory�������������������������������������������������������222
Shared preferences�������������������������������������������������������������������������������������������223
To write preferences������������������������������������������������������������������������������������224
To read preferences�������������������������������������������������������������������������������������224
Conclusion��������������������������������������������������������������������������������������������������������225
Chapter 11: Making RESTful API Calls with HTTP�����������������������������227
What is an API call?������������������������������������������������������������������������������������������228
The flavors of API requests�������������������������������������������������������������������������������228
Making an HTTP GET or DELETE request����������������������������������������������������������230
Making an HTTP PUT, POST, or PATCH request��������������������������������������������������231
HTTP responses to widgets������������������������������������������������������������������������������232
Brute force – The easy way�������������������������������������������������������������������������233
FutureBuilder – The clean way��������������������������������������������������������������������234
Strongly typed classes��������������������������������������������������������������������������������������238
Create a business class�������������������������������������������������������������������������������238
Write a .fromJSON( ) method�����������������������������������������������������������������������239
Use .fromJSON( ) to hydrate the object��������������������������������������������������������240
One big example�����������������������������������������������������������������������������������������������240
Setting up����������������������������������������������������������������������������������������������������242
Create the Flutter app����������������������������������������������������������������������������������243
xiii
Table of Contents
Making a strongly typed business class�����������������������������������������������������243
PeopleList.dart��������������������������������������������������������������������������������������������244
A GET request in Flutter�������������������������������������������������������������������������������247
A DELETE request in Flutter�������������������������������������������������������������������������247
PeopleUpsert.dart����������������������������������������������������������������������������������������248
A POST and PUT request in Flutter��������������������������������������������������������������252
Conclusion��������������������������������������������������������������������������������������������������������254
Chapter 12: Using Firebase with Flutter�������������������������������������������255
Introducing Firebase�����������������������������������������������������������������������������������������256
Cloud Firestore��������������������������������������������������������������������������������������������257
Cloud Functions�������������������������������������������������������������������������������������������258
Authentication���������������������������������������������������������������������������������������������259
Setting up Firebase itself����������������������������������������������������������������������������������259
(1) Creating a Firebase project��������������������������������������������������������������������260
(2) Creating the database����������������������������������������������������������������������������263
(3) Creating an iOS app��������������������������������������������������������������������������������267
(4) Creating an Android app�������������������������������������������������������������������������273
(5) Adding FlutterFire plugins����������������������������������������������������������������������277
Using Firestore��������������������������������������������������������������������������������������������������278
To get a collection���������������������������������������������������������������������������������������279
To query�������������������������������������������������������������������������������������������������������281
To upsert������������������������������������������������������������������������������������������������������281
To delete������������������������������������������������������������������������������������������������������282
Where to go from here��������������������������������������������������������������������������������������283
xiv
Table of Contents
Appendix A: Dart Language Overview����������������������������������������������287
What is Dart?����������������������������������������������������������������������������������������������������287
Expected features – Dart Cheatsheet���������������������������������������������������������������288
Data types���������������������������������������������������������������������������������������������������288
Arrays/lists��������������������������������������������������������������������������������������������������289
Conditional expressions������������������������������������������������������������������������������289
Looping��������������������������������������������������������������������������������������������������������290
Classes��������������������������������������������������������������������������������������������������������������290
Class constructors���������������������������������������������������������������������������������������291
Unexpected things about Dart��������������������������������������������������������������������������291
Type inference���������������������������������������������������������������������������������������������292
final and const���������������������������������������������������������������������������������������������292
Variables are initialized to null��������������������������������������������������������������������293
String interpolation with $���������������������������������������������������������������������������294
Multiline strings�������������������������������������������������������������������������������������������294
Spread operator�������������������������������������������������������������������������������������������294
Map<foo, bar>��������������������������������������������������������������������������������������������295
Functions are objects����������������������������������������������������������������������������������295
Big arrow/Fat arrow������������������������������������������������������������������������������������296
Named function parameters������������������������������������������������������������������������296
Omitting “new” and “this.”��������������������������������������������������������������������������297
Class constructor parameter shorthand������������������������������������������������������298
Private class members�������������������������������������������������������������������������������������299
Mixins����������������������������������������������������������������������������������������������������������299
The cascade operator (..)�����������������������������������������������������������������������������300
No overloading��������������������������������������������������������������������������������������������301
Named constructors������������������������������������������������������������������������������������301
Index�������������������������������������������������������������������������������������������������303
xv
About the Author
Rap Payne has focused on mobile development
since he started Agile Gadgets, a mobile
app development company, in 2003. He is a
consultant, trainer, and entrepreneur who
has written apps, mentored developers, and
taught software development classes for
Fortune 500 companies like Boeing, Walmart,
Coca-Cola, Wells Fargo, Honda, CVS, GE,
Chase, HP, Lockheed, ExxonMobil, Lowe’s,
Nike, J.C. Penney, USAA, and Walgreens;
government agencies like the NSA, the US Air Force, Navy, Army, NASA,
Britain’s GCHQ, and Canada’s postal service; and several provincial
governments, to name a few.
As a professional mentor and trainer, Rap has developed a talent for
communicating highly complex ideas in easy-to-understand ways. And
as a real-world developer, he understands the need to teach these topics
using practical and realistic examples and exercises.
xvii
About the Technical Reviewer
Massimo Nardone has more than 22 years
of experience in Security, Web/Mobile
development, Cloud, and IT Architecture.
His true IT passions are Security and Android.
He has been programming and teaching
how to program with Android, Perl, PHP, Java,
VB, Python, C/C++, and MySQL for more than
20 years.
He holds a Master of Science in Computing
Science from the University of Salerno, Italy.
He has worked as a Project Manager, Software Engineer, Research
Engineer, Chief Security Architect, Information Security Manager, PCI/
SCADA Auditor, and Senior Lead IT Security/Cloud/SCADA Architect for
many years.
His technical skills include Security, Android, Cloud, Java, MySQL,
Drupal, Cobol, Perl, Web/Mobile development, MongoDB, D3, Joomla,
Couchbase, C/C++, WebGL, Python, Pro Rails, django CMS, Jekyll, Scratch,
and so on.
He works as Chief Information Security Officer (CISO) for Cargotec Oyj.
He worked as visiting lecturer and supervisor for exercises at the
Networking Laboratory of the Helsinki University of Technology (Aalto
University). He holds four international patents (PKI, SIP, SAML, and Proxy
areas).
xix
Who is this book for?
If you’re a developer with experience in some object-oriented language
like Java, C#, C++, or Objective-C and you want to create Android apps,
iOS apps, or web apps with Flutter, this book is for you. It is especially
important for you if you want to create an app that runs on multiple
platforms and if you are new to Flutter.
If you’ve got some experience already with Flutter, you’ll undoubtedly
learn something, but we’re not expecting that you have any prerequisite
knowledge or experience with Flutter. All of our chapters are written with
the assumption that everything in Flutter is completely new to you.
If you know anything about iOS development, Android development,
or web development, that will certainly help with understanding the topics
because there are lots of analogies in them for Flutter. The more you know
about those things, the better, especially JavaScript and React. But if you
know none of them, don’t fret. They’re by no means necessary.
Knowledge of the Dart language also will help. We’ve found that Dart
has got its unique features for sure, but it is extremely easy to pick up if
you understand object-oriented concepts. Heck, if you know Java or C#,
most code snippets are understandable without any explanation of the
language. Read a few and you’ll be writing your own in no time.
At the same time, there are some unique but very cool Dart features
that we consider best practices. We could have “simplified” the code
for Java devs by not using these best practices, but in the long run that’s
not doing you any favors. Instead, we go ahead and use them, but we do
explain those things in “Appendix A: Dart Language Overview.” In there,
we give you a cheat sheet with just enough detail to write code, followed
xxi
Who is this book for?
by a more in-depth explanation of the features that will be unexpected by
developers of other languages. Pay special attention to the section called
“Unexpected things about Dart.”
What is covered?
This book teaches you how to create fully functioning and feature-rich
apps that run on iOS, Android, and the Web. We do this in three sections.
Part I: Introduction to Flutter
1. Hello Flutter – We’re setting the stage for the
book. Giving you a feel for why you’re here. What
problems does Flutter solve? Why the boss would
choose Flutter vs. some other solution.
2. Developing in Flutter – Flutter has a unique set of
tools, but it isn’t always straightforward what each
tool does and how to use it. This chapter guides
you through the process of write-debug-test-run.
We get an understanding of the tooling including
installation and maintenance.
Part II: Foundational Flutter
3. Everything Is Widgets – Widgets are super
important to Flutter since they’re the building
blocks of every Flutter app. We show why and
provide the motivation and basic tools to create
widgets. Topics include composition, UI as code,
widget types, keys, and stateless vs. stateful widgets.
xxii
Who is this book for?
4. Value Widgets – A deep dive into widgets that
hold a value, especially user-input fields. Topics
include the pubspec.yaml file; Text, Image, and Icon
widgets; and how to create forms in Flutter.
5. Responding to Gestures – How to make your
program do things in response to user actions like
taps, swiping, pinching, and the like. We’ll show you
the button family and the GestureDetector widget.
6. Laying Out Your Widgets – We’ll learn how to lay
out a view, controlling how widgets are placed
side by side and/or above and below, defining the
amount of space between widgets, and aligning
them vertically and horizontally.
7. Navigation and Routing – Navigation is making the
app hide one widget and show another in response
to user actions. This makes them feel like they’re
moving from one scene to another. We’ll cover stack
navigation, tab navigation, and drawer navigation.
8. Styling Your Widgets – Then we’ll look at how to
control each widget’s color, borders, decorations,
shapes, and other presentational characteristics. We
handled light styling as we introduced each widget
earlier, but this is where we answer all the questions
needed to get a real-world app looking good and
staying consistent throughout with themes.
9. Managing State – How to get data from one widget to
another and how to change that data. We cover how
to create StatefulWidgets and design them in the best
way. We also provide a high-level overview of tools to
handle real-world complex state management.
xxiii
Who is this book for?
Part III: Above and Beyond
10. Your Flutter App Can Work with Files – Using
libraries. Futures, async, await. Bundling files
with your app. Reading and writing a file. JSON
serialization.
11. Making RESTful API Calls with Ajax – How to read
from and write to an HTTP API server. This is where
we show how to make GET, POST, PUT, DELETE,
and PATCH requests.
12. Using Firebase with Flutter – We will show you a
real-world, robust cloud solution that works like
a dream with Flutter. No surprise that it is also a
Google offering.
hat is not covered and where can
W
I find it?
As importantly, you should know what not to expect in the book. We will
not give you a primer on the Dart programming language beyond the
aforementioned appendix. We simply didn’t think it was the best use
of your time and wanted to dive right into Flutter. If you feel you need a
primer later on, go here: https://dart.dev/guides/language/language-­
tour followed by https://dart.dev/tutorials. We chose not to discuss
deploying to the app stores. The stores already do a fine job of explaining
how to submit an app. That, and the process, changes so frequently that
your definitive resource ought to be the stores themselves. You’ll find
xxiv
Who is this book for?
instructions at https://developer.apple.com/ios/submit/ and here:
https://play.google.com/apps/publish. And we aren’t going to cover
certain advanced topics like device-specific development in iOS and
Android or adding Flutter to an existing iOS/Android project. This is a
beginner’s book and we didn’t want to overwhelm you. These and so many
other topics can be found on the Web by searching and through some of
the other resources we’ll point you to in the last chapter of book.
xxv
PART I
Introduction to Flutter
CHAPTER 1
Hello Flutter
Picture this in your mind’s eye. You are the superintelligent and capable
CEO of a new business. Obviously your mission is to maximize sales while
minimizing expenses. “Hmmm.”, you think. “I can really increase sales if I
make our products available on the Web.” So you ask your friends how to
create a web app and they say ...
“You need to hire a web developer. They should know HTML, CSS,
JavaScript, and probably some framework like React, Vue, or Angular.”
It’s expensive but you do it and your gamble pays off. Sales increase
markedly. Trying to keep on top of demand, you monitor social media and
engage your customers. You hear them say that this web app is great and
all but “We’d have been here earlier if you had an app in the App Store.”
So you talk to your team who, while being experts in the Web, are not iOS
developers. They tell you ...
“You need to hire an iOS expert. They should know iOS, Swift or
Objective-C, Xcode, macOS, and CocoaPods for development.”
Your research shows that this person is even more specialized and
therefore expensive than your web devs. But again, it seems to be the
right thing to do, so you bite the bullet and hire them. But even while this
app is being developed, you see that the feedback was not isolated to iOS
apps, but instead was looking at all mobile devices. And – oh, snap! – 85%
of devices worldwide run Android, not iOS. You bury your head in your
hands as you ponder whether or not you can afford to ignore 85% of your
potential customers. Your advisors tell you ...
© Rap Payne 2019
R. Payne, Beginning App Development with Flutter,
https://doi.org/10.1007/978-1-4842-5181-2_1
3
Chapter 1
Hello Flutter
“You need to hire an Android expert. They should know the Android
OS, Gradle, Android SDK, XML, Android Studio, and Java or Kotlin.”
“Really?!? Another developer?”, you say. “Yes. And one just as expensive
as your iOS developer,” they respond.
Isn’t there one person who can do all three things? Some way to share
the code between all of those environments? Then you could hire just one
person. In fact, they could write the code one time and deploy it to the Web,
to the App Store, and to the Google Play Store. One codebase to maintain.
One place to make improvements and upgrades. One place to squash bugs.
Ladies and gentlemen, allow me to introduce you to Flutter!
What is Flutter?
Flutter is a set of tooling that allows us to create beautiful apps that run on
iOS, Android, the Web, and desktop.1
Flutter is ...
•
Free (as in free beer. No cost)
•
Open source (that’s the other sense of the word “free”)
•
Backed by and originated at Google
•
Being enhanced and maintained by a team of
developers at Google and hundreds of non-Google
contributors around the globe
•
Currently being used by thousands of developers in
organizations across the world for production apps
•
Fast because it compiles to truly native apps that don’t
use crutches like WebViews and JavaScript bridges
esktop is coming soon. Flutter will work on Windows, macOS, Chromebooks,
D
and Linux.
1
4
Chapter 1
•
Hello Flutter
Written one place and compiled to a web app for
billions of browsers, an iOS app for iPhones and iPads,
and an Android app for all of the rest of the phones and
tablets out there
W
hy Flutter?
Google’s mission with Flutter is ...
To build a better way to develop for mobile
Notice what is not in that mission. There’s no mention of Android
(which is also owned by Google) nor of iOS nor of the Web. Flutter’s goal
is to create a better way to develop for all devices. In other words, Flutter
should be better to create iOS apps than Swift. It should be better to create
Android apps than Kotlin. It should be better to create web apps than
HTML/JavaScript. And if you get all of those things simultaneously with
one codebase, all the better.
The Flutter team has succeeded spectacularly with this mission.
As proof, Eric Seidel offers this example.2 The Google CRM team used
Flutter to build an internal Android app and did it three times faster than
with their traditional Android toolchain!
But it turns out that Flutter isn’t the only game in town for cross-­
platform. You have other options.
The other options
Cross-platform development comes in three general flavors listed in
Table 1-1.
http://bit.ly/eric_seidel_flutter_keynote_video at 21:47 in.
2
5
Chapter 1
Hello Flutter
Table 1-1. Cross-platform development categories
Some
technologies
Cons
Pros
Progressive HTML/CSS,
Not a real app. Runs in a web
Easy to write
Web Apps
React, Angular, browser. Not available in app
(PWA)
Vue
stores. Hard to create a desktop
shortcut. Cannot access many
of the device’s resources like
accelerometer, compass, proximity
sensor, Bluetooth, NFC, and more
Hybrid
PhoneGap,
Cordova,
Sencha, Ionic
Runs in a WebView so it can be
slow. Nearly impossible to share
code with the web app
Easier for web
devs to learn
because it
uses HTML and
JavaScript as
its language
and structure
Compile-­
to-­native
solutions
React Native, Learning a framework may be
NativeScript,
difficult. Mastering the toolchain
Flutter, Xamarin definitely is
Real apps that
can be found in
the stores and
run fast
If you have a captive audience, one where users value your app so
much that they’re willing to accept a poorer user experience, the cheapest
solution is to create a PWA. If your app is extremely naive and speed is
not expected to be an issue, a hybrid solution might be appropriate. But if
speed, smoothness, and sophisticated capability are important, you will
need to go with a native solution.
6
Chapter 1
Hello Flutter
N
ative solutions
As of today, there are four fairly popular compile-to-native solutions
(Table 1-2).
Table 1-2. Compile-to-native cross-platform frameworks
Xamarin
NativeScript
React Native
Year introduced
2011
2014
2015
2018
Backed by
Microsoft
Telerik
Facebook
Google
Presentation
language
XAML and/or Proprietary but Proprietary but
xamarin.forms looks like XML looks like JSX
Procedural language C#
JavaScript
JavaScript
Flutter
Dart
Dart
These are all decent options. All are free to develop in and are well-­
tested, having many production applications created. All have been used
in large organizations.
But only one has an option to create a web application in addition to
the iOS and Android apps that will be deployed to the app stores – Flutter.
Flutter is the latest of these frameworks to be released. As such it has
a distinct advantage of observing those that had come before. The Flutter
team took note of what worked well with other frameworks and what
failed. In addition, Flutter added new innovations and ideas – all baked in
from the start rather than being bolted on as improvements are made.
7
Chapter 1
Hello Flutter
But I suspect that if you’ve bought this book, you don’t need much
convincing so I’ll stop. Suffice it to say that Flutter is amazing! It is easy to
write, elegant, well-designed – an absolute pleasure to code in.3
C
onclusion
Now, if you’re the kind of developer I hope you are, you’re chomping at the
bit to get your hands dirty writing some code! So let’s get to it. We’ll start by
installing and learning the Flutter development toolchain.
ut if you do want to read more, here’s a deeper discussion of Flutter vs. some
B
other frameworks: http://bit.ly/2HC9Khm
3
8
CHAPTER 2
Developing in Flutter
As we saw in the last chapter, Flutter enables us to create apps that run
on the Web, on desktop computers, and on mobile devices (which seems
to be the main draw). But wait a second, how exactly do we create these
apps? What editor should we use? What is needed in the Flutter project?
How do you compile the Dart source code? Do we need any other tools
to support the project? How do you get it into a browser or on a device in
order to test it out? Good questions, right?
Let’s answer those questions and more in this chapter. Let’s cover two
significant topics:
1. Tools needed – How to install and maintain them
2. The development process – How to create the app,
run it, and debug it
Caution By its nature, cross-platform app development tooling
involves an awful lot of moving parts from various organizations, few of
whom consult with the others before making changes. And since we’re
dealing with boundary-pushing and young technology, changes happen
frequently. We’ve tried in this chapter to stick with timeless information
but even it is likely to become stale eventually. Please check with the
authors of these tools for the latest and greatest information.
© Rap Payne 2019
R. Payne, Beginning App Development with Flutter,
https://doi.org/10.1007/978-1-4842-5181-2_2
9
Chapter 2
Developing in Flutter
The Flutter toolchain
There is no end to the list of helpful tools that the development community
has produced. It is truly overwhelming. We’re making no attempt at covering
them all. We want to give you just enough for you to be proficient but not so
many that you’re overburdened. Forgive me if I’ve skipped your favorite.
The Flutter SDK
The Flutter SDK is the only indispensable tool. It includes the Flutter
compiler, project creator, device manager, test runner, and tools that
diagnose – and even correct – problems with the Flutter configuration.
Installing the flutter SDK
The installation instructions are found here: https://flutter.dev/docs/
get-started/install. Long story short – it will involve downloading the
latest zip file of tools and setting your PATH to point to the folder where
you unzipped them. The steps vary per operating system, but they’re very
plain on that web site.
Tip This step seems very low level and sounds intimidating, but
after this step, things get easier and less error-prone. Don’t let it
discourage you.
I DEs
In theory an IDE isn’t really needed. Flutter can be written using any
editor and then compiled and run using the flutter SDK that you installed
earlier. But in reality almost nobody ever does that. Why would they? The
following IDEs have Flutter support built right in!
10
Chapter 2
Developing in Flutter
VS Code from Microsoft
VS Code is from Microsoft. Its official name is “Microsoft Visual Studio
Code,” but most of us just call it VS Code. Whatever you call it, please do
not confuse it with Microsoft’s other product called “Microsoft Visual
Studio.” They are not the same thing regardless of the similar names.
You can get VS Code here: https://code.visualstudio.com.
Android Studio/IntelliJ from JetBrains
Android Studio and IntelliJ are essentially the same thing. They are built
from the same codebase and have the same features.
You can get Android Studio at https://developer.android.com/
studio and IntelliJ IDEA here: www.jetbrains.com/idea/download.
Which IDE should I use?
Both VS Code and Android Studio/IntelliJ are free and open source. Both
run cross-platform on Windows, Mac, and Linux. Both are roughly equally
popular with Flutter developers,1 neither having a clear market advantage
over the other. You can’t go wrong with either one.
But if you must choose one, what we’ve found is that your background
may affect how you like the tools. Developers from the web development
world, those who use tech like HTML, CSS, JavaScript, NodeJS, React,
Angular, or Vue, strongly prefer VS Code. On the other hand, those
developers who came from a Java world, especially Android developers,
seem to lean toward Android Studio/IntelliJ.
The good news is that this is a very low-pressure choice. It is trivial to
switch editors – even while working on a given project. Start in one and see
recent poll of Flutter devs by Andrew Brogdon (@redbrogdon) of the Flutter
A
team showed that 53% use VS Code, 30% use Android Studio, and 15% use
IntelliJ. See http://bit.ly/flutter_devtools_poll
1
11
Chapter 2
Developing in Flutter
how you like it. If you don’t, you can give the other a test drive for awhile.
Go back and forth a couple of times until you have a strong preference. It’s
really no big deal to switch.
I DE DevTools
While those IDEs are great, they’re not built for Flutter exclusively;
they’re used for developing in other languages and frameworks as well.
So to improve the Flutter development flow, we should install the Flutter
DevTools. It adds in debugger support, lets you look at logs, connects
seamlessly with emulators, and a few more things.
Installing the DevTools is done from within each IDE. Within Android
Studio/IntelliJ, go to “Preferences ➤ Plugins” from the main menu
(Figure 2-1). In VS Code, go to “View ➤ Extensions” (Figure 2-2). The
Flutter devtools are simply called “Flutter” and a search will turn them up.
In either platform, hit the green “Install” button.
Figure 2-1. DevTools install in Android Studio
Figure 2-2. DevTools install in VS Code
You may need to restart the IDE after you install.
12
Chapter 2
Developing in Flutter
E mulators
Once you’ve got the IDE and DevTools installed, you’re ready to compile
your app. But to run it, you need to get it on a device. An emulator – a
virtual device that runs on your laptop/desktop – makes it really easy to
run, test, debug, and show your app. You’ll probably want to test on both
iOS and Android, so you’ll need emulators for each. There are several
emulators available, but I’ll mention just a couple, Xcode’s iOS simulator
and AVD’s Android emulator.
i OS simulator
If you don’t own a Mac, you won’t be running an iOS emulator or even
compiling for iOS for that matter.2 But if you do and you have Xcode
installed, you’re in luck; you have the iOS simulator already. To run it,
you open Xcode, then go to Xcode ➤ Open Developer Tool ➤ Simulator
(Figure 2-3). The simulator will start up, and from within it, you can select
any iOS device including iPhones and iPads.
Figure 2-3. Opening the iOS Simulator from Xcode
<sarcasm>Thanks, Apple.</sarcasm>
2
13
Chapter 2
Developing in Flutter
A
ndroid emulator
Just like there are tons of Android models, so are there tons of Android
emulators, but there are only two popular ways to interact with them:
Genymotion and AVD Manager. Genymotion is a for-profit company, so
when you visit their web site, they’ll do their level best to steer you toward
their paid version. That’s understandable. We’ll focus on AVD Manager
because it is totally free and more popular with Flutter devs.
AVD stands for “Android Virtual Device.” The AVD Manager is found in
Android Studio under Tools (Figure 2-4).
Figure 2-4. Finding the AVD Manager in Android Studio
Once opened, you’ll see a list of your currently installed emulators. It
should start out empty at first. You’ll have the ability to install one or more
of the hundreds of Android device emulators available by hitting the “+
Create Virtual Device...” button at the bottom (Figure 2-5).
14
Chapter 2
Developing in Flutter
Figure 2-5. AVD Manager has a list of available devices. Click “+” to
add more
Hit it and you can choose from all kinds of devices or create one of
your own. You’ll only need to install a device once. After it’s installed, that
emulated device is usable from any IDE, whether IntelliJ/Android Studio
or VS Code. No need for a separate setup on VS Code.
Keeping the tools up to date
Early on, cross-platform development with tools like Xamarin and React
Native was terribly difficult because of the sheer number of the tools involved
and the interdependencies between them. I’m still in therapy from the pain.
But because Flutter arrived on the scene later it can learn from others’
mistakes. The Flutter team, recognizing these pain points, gave us an
innovative tool to manage the rest of the toolchain. It will examine your
development machine, looking for all the tools you’ll need to develop
Flutter apps, the versions you have, the versions that are available, the
interdependencies between them, and then make a diagnosis of problems.
It will even prescribe a solution to those problems. Kind of sounds like a
doctor, right? Well, let me introduce you to flutter doctor!
15
Chapter 2
Developing in Flutter
flutter doctor
You’ll run flutter doctor from the command line. It checks all the tools in
your toolchain and reports back any problems it encounters. Here’s one
where Xcode needed some help:
$ flutter doctor
Doctor summary (to see all details, run flutter doctor -v):
[✓] Flutter (Channel beta, vX.Y.Z, on Mac OS X X.Y.Z, locale
en-US)
[✓] Android toolchain - develop for Android devices (SDK
version X.Y.Z)
[!] Xcode - develop for iOS and macOS (Xcode X.Y)
✘ Xcode requires additional components to be installed in
order to run.
Launch Xcode and install additional required components
when prompted.
[✓] Android Studio (version X.Y)
[✓] VS Code (version X.Y.Z)
[!] Connected device
! No devices available
! Doctor found issues in 2 categories.
$
The “No devices available” error is common, and you can usually ignore
that one. It just means that at that moment no emulators were running.
Here’s an example of what we prefer to see – everything checks out:
$ flutter doctor
Doctor summary (to see all details, run flutter doctor -v):
[✓] Flutter (Channel beta, vX.Y.Z, on Mac OS X X.Y.Z, locale
en-US)
16
Chapter 2
Developing in Flutter
[✓] Android toolchain - develop for Android devices (SDK
version X.Y.Z)
[✓] Xcode - develop for iOS and macOS (Xcode X.Y)
[✓] Android Studio (version X.Y)
[✓] VS Code (version X.Y.Z)
[✓] Connected device (1 available)
• No issues found!
flutter doctor not only detects and reports problems but it usually
prescribes the fix for each. It will even tell you when it is time to upgrade
itself via “flutter upgrade.”
flutter upgrade
Yes, the initial installation of the Flutter SDK was a little daunting but the
upgrade is a breeze. You’ll literally type two words, “flutter upgrade”:
$ flutter upgrade
Upgrading Flutter from /usr/local/bin/flutter...
From https://github.com/flutter/flutter
2d2a1ff..a72edc2 beta -> origin/beta
3932ffb..cc3ca9a dev -> origin/dev
5a3a46a..a085635 master -> origin/master
* [new branch] refactor -> origin/refactor
<snip>
* [new tag] v1.10.5 -> v1.10.5
Updating c382b8e..a72edc2
11 files changed, 413 insertions(+), 302 deletions(-)
Building flutter tool...
Upgrading engine...
Downloading ios-­deploy... 0.3s
17
Chapter 2
Developing in Flutter
Flutter X.Y.Z • channel beta • https://github.com/flutter/
flutter.git
Framework • revision a72e06 (23 hours ago) • 20XX-YY-ZZ
15:41:01 -0700
Engine • revision b863200c37
Tools • Dart X.Y.Z
Running flutter doctor...
Doctor summary (to see all details, run flutter doctor -v):
[✓] Flutter (Channel beta, vX.Y.Z, on Mac OS X X.Y.Z, locale
en-US)
[✓] Android toolchain - develop for Android devices (SDK
version X.Y.Z)
[✓] Xcode - develop for iOS and macOS (Xcode X.Y)
[✓] Android Studio (version X.Y)
[✓] VS Code (version X.Y.Z)
[✓] Connected device (1 available)
• No issues found!
Note that flutter doctor is automatically run as the last step, confirming
that all is well. Upgrading is a piece of cake.
The Flutter development process
Now that we have all the tools installed and up to date, let’s create an app
and run it through the debugger.
Scaffolding the app and files
Create a whole new Flutter app by running ...
$ flutter create my_app
18
Chapter 2
Developing in Flutter
This will create a subfolder under the current folder called my_app. It
will be full of ready-to-run Dart code.
Tip The app name is case insensitive, so you should make it all
lowercase. Dashes are illegal characters, so you can’t use kebab-­
casing. The recommended casing is lowercase_with_underscores.
Anatomy of a Flutter project
It’s not critical that you know about all of the files and folders that are in
the project you just created. But if you’re curious, let’s quickly walk through
a newly created Flutter project shown in Figure 2-6.
Figure 2-6. A fresh Flutter project made by flutter create
19
Chapter 2
Developing in Flutter
You’ll have these folders:
•
android and ios – These are the platform-specific parts
of the project. For the most part, you won’t need to
touch these.
•
lib – This is the home of all of your Dart source code.
You will build your app’s hierarchy here. This is where
you’ll spend nearly all of your time and attention.
•
test – If you have unit tests (and you probably should
eventually), put them here.
And you’ll have these files:
•
pubspec.yaml – This is essentially the project file for
Dart projects. This is where we set our project name,
description, dependencies and more. Be sure to read
the comments in here to get a better picture of what is
suggested and possible.
•
.gitignore and README.md – These will be very
familiar to devs who use git and github for their source
code repository. Others won’t care.
•
.metadata and .packages – These are important config
files which you’ll never open. But Flutter needs them.
Tip There’s one more file you should be aware of: analysis-options.
yaml. Having this file is not required, but if you do, you’ll write better
code. This file signals the IDE to perform linting (aka static analysis)
on the code as you write it. With analysis-options.yaml, the IDE will
warn you when you don’t use best practices.
Rather than writing one from scratch, let me suggest that you start
with someone else’s. Here’s one that is very popular with the Flutter
20
Chapter 2
Developing in Flutter
community: https://github.com/flutter/plugins/blob/
master/analysis_options.yaml.
It is aggressive. If you want to turn off some of the rules, just delete
the lines or comment them out. An explanation of all of the linting
rules can be found here: http://dart-lang.github.io/
linter/lints/.
Running your app
You now have a Flutter app created. Let’s go run it. There are multiple
ways of running your app. The most popular way is to hit the green “Play”
button in either Android Studio/IntelliJ or VS Code. You can also do it from
the command line using “flutter run”:
$ flutter run
Running "flutter pub get" in chapter_02_how_to_develop_in_
flutter... 0.5s
Launching lib/main.dart on iPhone X in debug mode...
Running Xcode build...
├─Assembling Flutter resources... 6.1s
└─Compiling, linking and signing... 5.9s
Xcode build done. 13.8s
Syncing files to device iPhone X... 1,852ms
To hot reload changes while running, press "r". To hot
restart (and rebuild state), press "R".
An Observatory debugger and profiler on iPhone X is available
at: http://127.0.0.1:52550/8m0h8zacV58=/
For a more detailed help message, press "h". To detach, press
"d"; to quit, press "q".
21
Chapter 2
Developing in Flutter
But if you hit the green Play/Debug button in your IDE (Figure 2-7),
you’ll have the option of debugging your app by setting breakpoints and
stepping through the code using the developer tools (Figure 2-8).
Figure 2-7. The Play and Debug buttons are at the top in Android
Studio
Figure 2-8. The Play button is in the upper left in VS Code
Obviously you’ll need to run your app in a device of some kind. There
are several: the Chrome browser for a web app, emulators, or a physical
device that is tethered to your development machine via a cable. When
you click the Play/Debug button, you get to choose which device you want
to run at that moment. Notice that in the preceding screenshot of Android
Studio, there’s a dropdown menu with a list of available devices. In VS
Code, hit the Play button, and a menu immediately pops up with your
choices. With either IDE, you are in control.
Tip You can check what devices are currently available to you by
running “flutter devices” from the command line.
$ flutter devices
3 connected devices:
22
Chapter 2
Developing in Flutter
Vivo XL3
• 55S...KF • android-arm64 • Android
8.0.0 (API 26)
Android SDK • emul...4 • android-x86
• Android 9
(API 28) (emulator)
iPhone X
• E6...39A • ios
• com.
apple...OS-12-1 (simulator)
The preceding sample output tells us that we have three devices.
The first and second are Android devices and the third runs iOS. The
first device is a tethered physical device. The second and third are
emulators.
Note that this command is different from the “flutter emulators”
command which tells you all possible emulators you could potentially
choose from. The flutter devices command tells you which devices
are currently available to run your app.
Running it as a web app
Flutter considers your browser to be a device when you’re running as
a web app. So all that is needed to run as a web app is to enable the
Google Chrome web browser as a device. You can enable it with this
one-time command:
$ flutter config --enable-web
Setting "enable-web" value to "true".
From then on, when you get a list of devices on which to run your app,
“Chrome” will appear as one of them. Simply choose to run your app in
Chrome and the IDE will load your web app in it.
23
Chapter 2
Developing in Flutter
Running it on a tethered device
There are times when you need to run your app on a physical device.
For example, I was developing a project that involved printing labels
to a physical printer connected by Bluetooth. Emulators don’t pair via
Bluetooth. To test the printing, I needed an actual physical device that was
already paired to my Bluetooth printer.
To tether a physical device to your development machine, you’ll use a
USB cable for most Android devices and a Lightning cable for most iPhones.
Tips #1 When connecting an Android device, it will initially think
you’re trying to charge it or transfer photos. To let it know you’re
trying to debug, open the Developer Options screen on the device and
select “Enable USB debugging”.
#2 Many connection issues can be caused by an inferior USB cable.
Counterintuitively, not all USB cables are created equal. Switch to a
higher-quality cable if you still can’t connect after changing settings.
Hot reloading
Once the app is running in your emulator/browser/physical device/
whatever, you’ll want to make changes to the source code and rerun.
Here’s the really cool thing: any time you save a change to the source code,
it is recompiled and the new version is loaded instantly. Your app picks up
where you left off – in the same spot, with the same state, and same data.
We call it “hot reloading,” and it makes the development cycle ridiculously
fast and frictionless.
24
Chapter 2
Developing in Flutter
D
ebugging
Both IDEs have essentially the same debugging tools you’ve become
accustomed to in all IDEs. When you start your project running, the
debugging tools will appear.
In Android Studio the debug window opens, usually at the bottom of
the IDE. It has a tiny toolbar which looks like Figure 2-9.
Figure 2-9. The debugging toolbar in Android Studio
The options are “step over,” “step into,” “force step into,” and “step out”
from left to right.
In VS Code the toolbar appears floating over your source code
(Figure 2-10).
Figure 2-10. The debugging toolbar in VS Code
Its options are “play/pause,” “step over,” “step into,” “step out,” “hot
reload,” “restart,” and “stop debugging.”
25
Chapter 2
Developing in Flutter
Note Flutter is pickier when you’re debugging than when running
for real in a device. This is a good thing because during debugging it
makes obvious certain errors that you should probably fix but aren’t
necessarily fatal. In the release version, it swallows those same
errors and (hopefully) allows our users to continue running our app.
One family of those errors is “runtime assertions.” You’ll know
you’re dealing with one of these when the debugger gives you an
error like this:
════════ Exception caught by gesture ════════
The following assertion was thrown while handling a
gesture:
setState() callback argument returned a Future.
The setState() method on _FooState#236 was called
with a closure or method that returned a Future.
Maybe it is marked as "async".
etc. etc. etc.
Your takeaway is this: when you see one of these, fix the problem. It’s
the right thing to do. But don’t be confused if you don’t see that same
problem after you’ve deployed it.
26
Chapter 2
Developing in Flutter
Conclusion
Look, I know that this is a lot of stuff to absorb. The nature of cross-­
platform development makes the tooling hairy. But the worst is behind
us. Once you’ve got the Flutter SDK and an IDE (VS Code/Android
Studio/IntelliJ IDEA) installed, that’s all you really need. And granted, the
DevTools and an emulator or two can really help. All that’s left is getting
some repetitions in for practice. You’re going to be great!
So now that we’ve seen the Flutter toolchain, let’s start creating
widgets!
27
PART II
Foundational Flutter
CHAPTER 3
Everything Is Widgets
Let’s pretend that you are an insanely talented Lego nerd and got offered
one of the few coveted jobs as a Lego Master Builder. Congrats! Let’s also
say that your first assignment is to build a six-foot-tall Thor made from
26,000 Legos (Figure 3-1).
Figure 3-1. A Lego Thor. The author snapped this picture at a movie
theater once
© Rap Payne 2019
R. Payne, Beginning App Development with Flutter,
https://doi.org/10.1007/978-1-4842-5181-2_3
31
Chapter 3
Everything Is Widgets
How would you go about doing that? Ponder that for a minute. Go
ahead, we’ll wait.
Would you just start grabbing bricks and putting them together?
Probably not. Would you lay out the soles of Thor’s feet and build from the
bottom up? Again, no. Here’s my guess as to your common-sense strategy:
1. You’d get a vision of what you’re building. Figure the
whole thing out.
2. Realize that the entire project is too complex to
build at once.
3. Break the project into sections (legs, left arm,
right arm, torso, left sword, right sword, helmet,
cape, head).
4. Realize that each of them is still too complex.
5. For each section, you break it into sub-sections.
6. Repeat steps 4 and 5 until you’ve got simple enough
components that each is easy to understand, build,
and maintain – for you and for any teammates that
you may have.
7. Create each simple component.
8. Combine simple components to form the larger,
more complex components.
9. Repeat steps 7 and 8 until you’ve got your entire
project created.
This process has a name: componentization, and is exactly the thought
process we’ll go through with our Flutter projects.
32
Chapter 3
Everything Is Widgets
Componentization is not something new. In fact, it was proposed as far
back as 1968.1 But the technique has recently exploded in popularity thanks
to web frameworks like Angular, React, Vue, Polymer, and native web
components. Seems like all the cool kids are doing software components
these days. The idea of recursively breaking down the complex bits into
simpler bits is called decomposition. And the act of putting the written
pieces back together into larger components is called composition.
In the world of Flutter, these components are referred to as widgets.
Flutter people like to say “everything is widgets,” meaning that you and I will
be using the Google-provided widgets – the ones that ship with Flutter. We’ll
compose them together to create our own custom widgets. And our custom
widgets will be composed together to create more and more complex
custom widgets. This continues until you’ve got yourself a full-­blown app.
In the world of Flutter, components are referred to as
widgets.
Every app can be thought of in two parts:
1. Behavior – What the software does. All of the
business logic goes here: the data reading, writing,
and processing.
2. Presentation – How the software looks. The user
interface. The buttons, textboxes, labels.
Only Flutter combines these into one language instead of two.
U
I as code
Other development frameworks have proven componentization to be
the way to go. The Flutter team has openly stated that they were heavily
http://bit.ly/componentHistory
1
33
Chapter 3
Everything Is Widgets
inspired by React2 which is based on componentization. In fact, all
framework makers seem to borrow heavily from one another. But Flutter is
unique in the way that the user interface is expressed. Developers use the
same Dart language to express an app’s graphical user interface as well as
the behavior (Table 3-1). We call this “UI as code.”
Table 3-1. Only Flutter uses the same language for
presentation and behavior
Framework
Behavior expressed in ...
UI expressed in ...
Xamarin
C#
XAML
React Native
JavaScript
JSX
NativeScript
JavaScript
XML
Flutter
Dart
Dart
So how does this UI get created? Like many other frameworks and
languages, a flutter app starts with a main function. In Flutter, main will
call a function called runApp(). This runApp() receives one widget, the
root widget which can be named anything, but it should be a class that
extends a Flutter StatelessWidget. It looks like this:
// import the Dart package needed for all Flutter apps
import 'package:flutter/material.dart';
// Here is main calling runApp
void main() => runApp(RootWidget());
// And here is your root widget
class RootWidget extends StatelessWidget {
@override
Source: https://flutter.dev/docs/resources/faq#does-flutter-come-witha-framework
2
34
Chapter 3
Everything Is Widgets
Widget build(BuildContext context) {
return Text("Hello world");
}
}
And that’s all you need to create a “Hello world” in Flutter.
But wait ... what is this Text() thing? It’s a built-in Flutter widget. Since
these built-in widgets are so important, we need to take a look at them.
Built-in Flutter widgets
Flutter’s foundational widgets are the building blocks of everything we
create and there are tons of them – about 160 at last count.3 This is a lot of
widgets for you and I to keep track. But if you mentally organize them, it
becomes much more manageable.
They fall into these major categories:
•
Value widgets
•
Layout widgets
•
Navigation widgets
•
Other widgets
Note These are not Flutter’s official list of categories. Their
14 categories are listed here: https://flutter.dev/docs/
development/ui/widgets. We just felt that reorganizing them
helps to keep them straight.
ou can find a list of them all here: https://flutter.dev/docs/reference/
Y
widgets
3
35
Chapter 3
Everything Is Widgets
We’ll take a brief look at each of these categories with an example or
two, and then we’ll do some deep dives in later chapters. Let’s start with
value widgets.
Value widgets
Certain widgets hold a value, maybe values that came from local storage,
a service on the Internet, or from the user themselves. These are used to
display values to the user and to get values from the user into the app.
The seminal example is the Text widget which displays a little bit of text.
Another is the Image widget which displays a .jpg, .png, or another picture.
Here are some more value widgets:
Checkbox
CircularProgressIndicator
Date & Time Pickers
DataTable
DropdownButton
FlatButton
FloatingActionButton
FlutterLogo
Form
FormField
Icon
IconButton
Image
LinearProgressIndicator
PopupMenuButton
Radio
RaisedButton
RawImage
RefreshIndicator
RichText
Slider
Switch
Text
TextField
Tooltip
We’ll explore value widgets in more detail in the next chapter.
Layout widgets
Layout widgets give us tons of control in making our scene lay out
properly – placing widgets side by side or above and beneath, making
them scrollable, making them wrap, determining the space around widgets
so they don’t feel crowded, and so on:
36
Chapter 3
Align
AppBar
AspectRatio
Baseline
BottomSheet
ButtonBar
Card
Center
Column
ConstrainedBox
Container
CustomMultiChildLayout
Divider
Expanded
ExpansionPanel
FittedBox
Flow
FractionallySizedBox
GridView
IndexedStack
IntrinsicHeight
IntrinsicWidth
LayoutBuilder
LimitedBox
ListBody
ListTile
ListView
MediaQuery
NestedScrollview
OverflowBox
Everything Is Widgets
Padding
PageView
Placeholder
Row
Scaffold
Scrollable
Scrollbar
SingleChildScrollView
SizedBox
SizedOverflowBox
SliverAppBar
SnackBar
Stack
Table
Wrap
This is a huge topic which we’ve given its own chapter, Chapter 6,
“Laying Out Your Widgets.”
N
avigation widgets
When your app has multiple scenes (“screens,” “pages,” whatever you want
to call them), you’ll need some way to move between them. That’s where
Navigation widgets come in. These will control how your user sees one scene
and then moves to the next. Usually this is done when the user taps a button.
And sometimes the navigation button is located on a tab bar or in a drawer
that slides in from the left side of the screen. Here are some navigation widgets:
AlertDialog
BottomNavigationBar
Drawer
MaterialApp
Navigator
SimpleDialog
TabBar
TabBarView
We’ll learn how they work in Chapter 7, “Navigation and Routing.”
37
Chapter 3
Everything Is Widgets
O
ther widgets
And no, not all widgets fall into these neat categories. Let’s lump the rest
into a miscellaneous category. Here are some miscellaneous widgets:
GestureDetector
Dismissible
Cupertino
Theme
Transitions
Transforms
Many of these miscellaneous widgets are covered throughout the book
where they fit naturally. GestureDetector is crucial enough that it gets its
own chapter, Chapter 5, “Responding to Gestures.”
How to create your own stateless widgets
So we know that we will be composing these built-in widgets to form our
own custom widgets which will then be composed with other built-in
widgets to eventually form an app.
Widgets are masterfully designed because each widget is easy to
understand and therefore easy to maintain. Widgets are abstract from the
outside while being logical and predictable on the inside. They are a dream
to work with.
Every widget is a class that can have properties and methods. Every
widget can have a constructor with zero or more parameters. And
most importantly, every widget has a build method which receives a
BuildContext4 and returns a single Flutter widget. If you’re ever wondering
how a widget got to look the way it does, locate its build method:
on’t get distracted by the BuildContext. It’s used by the framework and we do
D
occasionally refer to it, but we’ll save those examples later in the book. For now,
just think of it as part of the recipe to write a custom widget.
4
38
Chapter 3
Everything Is Widgets
class RootWidget extends StatelessWidget {
@override
Widget build(BuildContext context) {
return Text('Hello world');
}
}
In this hello world example which we repeated from earlier in the
chapter, we’re displaying a Text widget (Figure 3-2). A single inner widget
works but real-world apps will be a whole lot more complex. The root
widget could be composed of many other subwidgets:
class FancyHelloWidget extends StatelessWidget {
Widget build(BuildContext context) {
return MaterialApp(
home: Scaffold(
appBar: AppBar(
title: Text("A fancier app"),
),
body: Container(
alignment: Alignment.center,
child: Text("Hello world"),
),
floatingActionButton: FloatingActionButton(
child: Icon(Icons.thumb_up),
onPressed: () => {},
),
),
);
}
}
39
Chapter 3
Everything Is Widgets
Figure 3-2. The app created by this simple widget
So as you can see, the build method is returning a single widget, a
MaterialApp, but it contains a Scaffold which contains three subwidgets:
an AppBar, a Container, and a FloatingActionButton (Figure 3-3). Each of
those in turn contains sub-subwidgets of their own.
40
Chapter 3
Everything Is Widgets
Material App
Scaffold
App Bar
Container
Floating Action Button
Text
Text
Icon
Figure 3-3. The widget tree from our example app above
This is how your build method will always work. It will return a single,
massive, nested expression. It is widgets inside widgets inside widgets that
enable you to create your own elaborate custom widget.
Widgets have keys
You may hear about a virtual DOM when other developers talk about
Flutter. This comes from the world of React. (Remember that Flutter
borrowed heavily from React’s excellent architecture.) Well, strictly
speaking, Flutter doesn’t have a DOM, but it does maintain something
resembling it – the element tree. The element tree is a tiny copy of all the
widgets on the screen. Flutter maintains a current element tree and one
with batched changes applied.
You see, Flutter might be really slow if it applied every tiny change to
the screen and then tried to re-render it hundreds of times per second.
Instead, Flutter applies all of those changes to a copy of the element tree.
It then periodically “diffs” the current element tree with the modified one
and decides what truly needs to be re-rendered. It only re-renders those
parts that need it. This is much, much faster.
41
Chapter 3
Everything Is Widgets
But occasionally Flutter gets confused when matching the widgets
in the element trees. You’ll know to programmatically assign keys if your
data changes and widgets get drawn in the wrong location, the data isn’t
updated on the screen, or your scroll position isn’t preserved.
You don’t need to worry about keys most of the time. It is needed so
rarely that we’re going to be satisfied if you understand that ...
1. Keys exist and why Flutter may need them.
2. If your widgets aren’t being redrawn as you might
expect when data changes, keys may solve problems.
3. You have the opportunity to assign keys to certain
widgets.
If that’s not enough to satisfy you for now, the great Emily Fortuna has
recorded a super ten-minute video on keys.5
Passing a value into your widget
Do you know what this formula means?
y = f(x)
Math majors will recognize this as reading “Y is a function of X.” It
concisely communicates that as X (the independent variable) changes, Y
(the dependent variable) will change in a predictable way. Flutter lives on
this idea, but in Flutter the formula reads like this:
Scene = f(Data)
In other words, as the data in your app changes, the screen will
change accordingly. And you, the developer, get to decide how that data is
presented as you write a build method in your widgets. It is a foundational
concept of Flutter.
You can find Emily’s video here: http://bit.ly/FlutterKeys
5
42
Chapter 3
Everything Is Widgets
Now how might that data change? There’s two ways:
1. The widget can be re-rendered with new data
passed from outside.
2. Data can be maintained within certain widgets.
Let’s talk about the first. To pass data into a widget, you’ll send it in as a
constructor parameter like this:
Widget build(BuildContext context) {
return Person("Sarah"); // Passing "Sarah" into a widget
}
If a widget represents how to render a Person, it would be a very normal
thing to pass in a firstName, like we just did with “Sarah” earlier. If you do
that, you’ll need to write your widget’s constructor to receive that value:
class Person extends StatelessWidget {
final String firstName;
Person(this.firstName) {}
Widget build(BuildContext context) {
return Text('$firstName');
}
}
This is Dart syntax. Note three things. First, you’ll list the input
parameter in the constructor (“this.firstName” in the preceding example).
Second, make sure you put “this.” in front of it. The “this.” matches it to a
class-level property rather than a parameter that is local to the constructor
function. And third, mark the corresponding class property as final.
You might want to pass in two or more properties like this:
Widget build(BuildContext context) {
return Person("Sarah","Ali");
}
43
Chapter 3
Everything Is Widgets
Of course passing in two values means creating two final variables and
two constructor parameters to handle them:
class Person extends StatelessWidget {
final String firstName;
final String lastName;
Person(this.firstName, this.lastName) {}
Widget build(BuildContext context) {
return Text('$firstName $lastName');
}
}
As you can guess, these are matched positionally which can be easy
to mess up and not terribly flexible. A better practice is to have named
parameters:
Widget build(BuildContext context) {
return Person(firstName:"Sarah", lastName:"Ali");
}
This reduces confusion for the other developers who use your widget.
Here’s how you’d write your widget to receive that value:
class Person extends StatelessWidget {
final String firstName;
final String lastName;
Person({this.firstName, this.lastName}) {}
Widget build(BuildContext context) {
return Container(child: Text('$firstName $lastName'));
}
}
Do you see the difference? It’s subtle. There are now curly braces
around the constructor parameters. This makes them optional and named.
44
Chapter 3
Everything Is Widgets
Tip Note that in all three of the preceding examples, we are using
a Person class that might have been defined in the same dart file
where you’re using it. But a better practice is to create each class in
a separate dart file and import it into other dart files where it is used.
import 'Person.dart';
S
tateless and Stateful widgets
So far we’ve been going out of our way to create stateless widgets. So you
probably guessed that there’s also a stateful widget. You were right. A stateless
widget is one that doesn’t maintain its own state. A stateful widget does.
“State” in this context refers to data within the widget that can change
during its lifetime. Think about our Person widget from earlier. If it’s a
widget that just displays the person’s information, it should be stateless.
But if it is a person maintenance widget where we allow the user to change
the data by typing into a TextField, then we’d need a StatefulWidget.
There’s a whole chapter on stateful widgets later. If you just can’t wait
to know more about them, you can read Chapter 9, “Managing State,” later
in this book. Then come back here.
So which one should I create?
The short answer is create a stateless widget. Never use a stateful widget
until you must. Assume all widgets you make will be stateless and start
them out that way. Refactor them into stateful widgets when you’re sure
you really do need state. But recognize that state can be avoided more
often than developers think. Avoid it when you can to make widgets
simpler and therefore easier to write, to maintain, and to extend. Your
team members will thank you for it.
45
Chapter 3
Everything Is Widgets
Note There is actually a third type of widget, the InheritedWidget.
You set a value in your InheritedWidget and any descendent can
reach back up through the tree and ask for that data directly. It is
kind of an advanced topic, but Rémi Rousselet would have had my
head if I hadn’t mentioned it. You can read more about it in Chapter 9,
“Managing State,” or watch Emily Fortuna’s concise overview of
InheritedWidget here: http://bit.ly/inheritedWidget.
C
onclusion
So now we know that Flutter apps are all about widgets. You’ll compose
your own custom Stateless or Stateful widgets that have a build method
which will render a tree of built-in Flutter widgets. So clearly we need to
know about the built-in Flutter widgets which we’ll learn beginning in the
next chapter.
46
CHAPTER 4
Value Widgets
We learned in the last chapter that everything is a widget. Everything
you create is a widget and everything that Flutter provides us is a widget.
Sure, there are exceptions to that, but it never hurts to think of it this way,
especially as you’re getting started in Flutter. In this chapter we’re going
to drill down into the most fundamental group of widgets that Flutter
provides us – the ones that hold a value. We’ll talk about the Text widget,
the Icon widget, and the Image widget, all of which display exactly what
their names imply. Then we’ll dive into the input widgets – ones designed
to get input from the user.
The Text widget
If you want to display a string to the screen, the Text widget is what you’ll need.
Text('Hello world'),
Tip If your Text is a literal, put the word const in front of it and the
widget will be created at compile time instead of runtime. Your apk/
ipa file will be slightly larger but they’ll run faster on the device. Well
worth it.
You have control over the Text’s size, font, weight, color, and more with
its style property. But we’ll cover that in Chapter 8, “Styling Your Widgets.”
© Rap Payne 2019
R. Payne, Beginning App Development with Flutter,
https://doi.org/10.1007/978-1-4842-5181-2_4
47
Chapter 4
Value Widgets
The Icon widget
Flutter comes with a rich set of built-in icons (Figure 4-1), from cameras to
people to cards to vehicles to arrows to batteries to Android/iOS devices.
A full list can be found here: https://api.flutter.dev/flutter/material/
Icons-class.html.
Figure 4-1. An assortment of Flutter’s built-in widgets in
random colors
To place an icon, you use the Icon widget. No surprise there. You use
the Icons class to specify which one. This class has hundreds of static
values like Icons.phone_android and Icons.phone_iphone and Icons.cake.
Each points to a different icon like the ones pictured previously. Here’s
how you’d put a big red birthday cake (Figure 4-2) on your app:
48
Chapter 4
Value Widgets
Icon(
Icons.cake,
color: Colors.red,
size: 200,
)
Figure 4-2. The red cake icon
The Image widget
Displaying images in Flutter is a bit more complex than Text or Icons.
It involves a few things:
1. Getting the image source – This could be an image
embedded in the app itself or fetched live from the
Internet. If the image will never change through the
life of your app like a logo or decorations, it should
be an embedded image.
2. Sizing it – Scaling it up or down to the right size and
shape.
49
Chapter 4
Value Widgets
Embedded images
Embedded images are much faster but will increase your app’s install size.
To embed the image, put the image file in your project folder, probably in a
subfolder called images just to keep things straight. Something like assets/
images will do nicely.
Then edit pubspec.yaml. Add this to it:
flutter:
assets:
- assets/images/photo1.png
- assets/images/photo2.jpg
Save the file and run “flutter pub get” from the command line to have
your project process the file.
Tip The pubspec.yaml file holds all kinds of great information about
your project. It holds project metadata like the name, description,
repository location, and version number. It lists library dependencies
and fonts. It is the go-to location for other developers new to your
project. For any of you JavaScript developers, it is the package.json
file of your Dart project.
Then you’ll put the image in your custom widget by calling the asset()
constructor like this:
Image.asset('assets/images/photo1.jpg',),
50
Chapter 4
Value Widgets
N
etwork images
Network images are much more like what web developers might be
accustomed to. It is simply fetching an image over the Internet via
HTTP. You’ll use the network constructor and pass in a URL as a string.
Image.network(imageUrl),
As you’d expect, these are slower than embedded images because
there’s a delay while the request is being sent to a server over the Internet
and the image is being downloaded by your device. The advantage is that
these images are live; any image can be loaded dynamically by simply
changing the image URL.
S
izing an image
Images are nearly always put in a container. Not that this is a requirement,
it’s just that I can’t imagine a real-world use case where it won’t be inside
another widget. The container has a say in the size that an image is
drawn. It would be an amazing coincidence if the Image’s natural size fit
its container’s size perfectly. Instead, Flutter’s layout engine will shrink
the image to fit its container, but not grow it. This fit is called BoxFit.
scaleDown, and it makes sense for the default behavior. But what other
options are available and how do we decide which to use? Table 4-1
provides your BoxFit options.
51
Chapter 4
Value Widgets
Table 4-1. BoxFit options
fill
Stretch it so that both the width and the
height fit exactly. Distort the image
cover
Shrink or grow until the space is filled.
The top/bottom or sides will be clipped
fitHeight Make the height fit exactly. Clip the width
or add extra space as needed
fitWidth Make the width fit. Clip the height or add
extra space as needed
contain
Shrink until both the height and the width
fit. There will be extra space on the top/
bottom or sides
Photo courtesy of Eye for Ebony on Unsplash
So those are your options, but how do you choose? Figure 4-3 may help
you decide which fit to use in different situations.
52
Chapter 4
Value Widgets
Ž LJŽƵ ŶĞĞĚ ƚŚĞ ŝŵĂŐĞ ƚŽ Ĩŝůů ƚŚĞ ĞŶƚŝƌĞ
ĐŽŶƚĂŝŶĞƌ Žƌ ĐĂŶ ƚŚĞƌĞ ďĞ ƐƉĂĐĞ ĂƌŽƵŶĚ ŝƚ͍
^ƉĂĐĞ ĂƌŽƵŶĚ ŝƚ ŝƐ ŽŬĂLJ
&ŝůů ƚŚĞ ĐŽŶƚĂŝŶĞƌ
&ŝůů Ăůů ƚŚĞ ǁŝĚƚŚ Žƌ Ăůů ƚŚĞ ŚĞŝŐŚƚ͍
&ŝůů ƚŚĞ ǁŝĚƚŚ
&ŝůů ƚŚĞ ŚĞŝŐŚƚ
ĨŝƚtŝĚƚŚ
Ĩŝƚ,ĞŝŐŚƚ
tŚŝĐŚĞǀĞƌ ĨŝůůƐ ĨŝƌƐƚ
ĐŽŶƚĂŝŶ
^ƚƌĞƚĐŚ ƚŚĞ ŝŵĂŐĞ Žƌ ĐƵƚ ƉĂƌƚƐ ŽĨĨ͍
^ƚƌĞƚĐŚ ŝƚ
Ĩŝůů
Ƶƚ ƉĂƌƚƐ ŽĨĨ
ĐŽǀĞƌ
Figure 4-3. How to decide an image’s fit
53
Chapter 4
Value Widgets
To specify the fit, you’ll set the fit property.
Image.asset('assets/images/woman.jpg',
fit: BoxFit.contain,),
I nput widgets
Many of us came from a web background where from the very beginning
there were HTML <form>s with <input>s and <select>s. All of these exist to
enable the user to get data into web apps, an activity we can’t live without
in mobile apps as well. Flutter provides widgets for entering data like we
have in the Web, but they don’t work the same way. They take much more
work to create and use. Sorry about that. But they are also safer and give us
much more control.
Part of the complication is that these widgets don’t maintain their own
state; you have to do it manually.
Another part of the complication is that input widgets are unaware of
each other. In other words, they don’t play well together until you group
them with a Form widget. We eventually need to focus on the Form widget.
But before we do, let’s study how to create text fields, checkboxes, radio
buttons, sliders, and dropdowns.
Caution Input widgets are really tough to work with unless they
are used within a StatefulWidget because by nature, they change
state. Remember that we mentioned StatefulWidgets briefly in the
last chapter and we’re going to talk about them in depth in Chapter 9,
“Managing State.” But until then, please just take our word for it and
put them in a stateful widget for now.
54
Chapter 4
Value Widgets
Text fields
If all you have is a single textbox, you probably want a TextField widget.
Here’s a simple example of the TextField widget with a Text label above it:
const Text('Search terms'),
TextField(
onChanged: (String val) => _searchTerm = val,
),
That onChanged property is an event handler that fires after every
keystroke. It receives a single value – a String. This is the value that the user
is typing. In the preceding example, we’re setting a local variable called
_searchTerm to whatever the user types.
To provide an initial value with a TextField, you need the unnecessarily
complex TextInputController:
TextEditingController _controller =
TextEditingController(text: "Initial value here");
Then tell your TextField about the controller
const Text('Search terms'),
TextField(
controller: _controller,
onChanged: (String val) => _searchTerm = val,
),
You can also use that _controller.text property to retrieve the value that
the user is typing into the box.
Did you notice the Text(‘Search terms’)? That is our lame attempt at
putting a label above the TextField. There’s a much, much better way.
Check this out ...
55
Chapter 4
Value Widgets
Making your TextField fancy
There’s a ton of options to make your TextField more useful – not infinite
options, but lots. And they’re all available through the InputDecoration
widget (Figure 4-4):
return TextField(
controller: _emailController,
decoration: InputDecoration(
labelText: 'Email',
hintText: 'you@email.com',
icon: Icon(Icons.contact_mail),
),
),
Figure 4-4. A TextField with an InputDecoration
Table 4-2 presents some more InputDecoration options.
Table 4-2. Input decoration options
Property
Description
labelText
Appears above the TextField. Tells the user what this TextField is for
hintText
Light ghost text inside the TextField. Disappears as the user begins
typing
errorText
Error message that appears below the TextField. Usually in red. It is set
automatically by validation (covered later), but you can set it manually
if you need to
(continued)
56
Chapter 4
Value Widgets
Table 4-2. (continued)
Property
Description
prefixText
Text in the TextField to the left of the stuff the user types in
suffixText
Same as prefixText but to the far right
icon
Draws an icon to the left of the entire TextField
prefixIcon
Draws one inside the TextField to the left
suffixIcon
Same as prefixIcon but to the far right
Tip To make it a password box (Figure 4-5), set obscureText
property to true. As the user types, each character appears for a
second and is replaced by a dot.
return TextField(
obscureText: true,
decoration: InputDecoration(
labelText: 'Password',
),
);
Figure 4-5. A password box with obscureText
57
Chapter 4
Value Widgets
Want a special soft keyboard? No problem. Just use the keyboardType
property. Results are shown in Figures 4-6 through 4-9.
return TextField(
keyboardType: TextInputType.number,
);
Figure 4-6. TextInputType.datetime
Figure 4-7. TextInputType.email. Note the @ sign
Figure 4-8. TextInputType.number
58
Chapter 4
Value Widgets
Figure 4-9. TextInputType.phone
Tip If you want to limit the type of text that is allowed to be entered,
you can do so with the TextInput’s inputFormatters property. It’s
actually an array so you can combine one or more of ...
• BlacklistingTextInputFormatter – Forbids certain characters
from being entered. They just don’t appear when the user
types.
• WhitelistingTextInputFormatter – Allows only these characters
to be entered. Anything outside this list doesn’t appear.
• LengthLimitingTextInputFormatter – Can’t type more than X
characters.
Those first two will allow you to use regular expressions to specify
patterns that you want (white list) or don’t want (black list). Here’s
an example:
return TextField(
inputFormatters: [
WhitelistingTextInputFormatter(RegExp('[0-9 -]')),
LengthLimitingTextInputFormatter(16)
],
59
Chapter 4
Value Widgets
decoration: InputDecoration(
labelText: 'Credit Card',
),
);
In the WhitelistingTextInputFormatter, we’re only allowing numbers
0–9, a space, or a dash. Then the LengthLimitingTextInputFormatter
is keeping to a max of 16 characters.
C
heckboxes
Flutter checkboxes (Figure 4-10) have a boolean value property and an
onChanged method which fires after every change. Like all of the other
input widgets, the onChanged method receives the value that the user set.
Therefore, in the case of Checkboxes, that value is a bool.
Checkbox(
value: true,
onChanged: (bool val) => print(val)),
Figure 4-10. A Flutter Checkbox widget
Tip A Flutter Switch (Figure 4-11) serves the same purpose as a
Checkbox – it is on or off. So the Switch widget has the same options
and works in the same way. It just looks different.
60
Chapter 4
Value Widgets
Figure 4-11. A Flutter Switch widget
Radio buttons
Of course the magic in a radio button is that if you select one, the others
in the same group are deselected. So obviously we need to group them
somehow. In Flutter, Radio widgets are grouped when you set the
groupValue property to the same local variable. This variable holds the
value of the one Radio that is currently turned on.
Each Radio also has its own value property, the value associated with
that particular widget whether it is selected or not. In the onChanged
method, you’ll set the groupValue variable to the radio’s value:
SearchType _searchType;
//Other code goes here
Radio<SearchType>(
groupValue: _searchType,
value: SearchType.anywhere,
onChanged: (SearchType val) => _searchType = val),
const Text('Search anywhere'),
Radio<SearchType>(
groupValue: _searchType,
value: SearchType.text,
onChanged: (SearchType val) => _searchType = val),
const Text('Search page text'),
Radio<SearchType>(
groupValue: _searchType,
value: SearchType.title,
onChanged: (SearchType val) => _searchType = val),
const Text('Search page title'),
61
Chapter 4
Value Widgets
This simplified code would create something like Figure 4-12.
Figure 4-12. Flutter Radio widgets
S
liders
A slider is a handy affordance when you want your user to pick a numeric
value between an upper and lower limit (Figure 4-13).
Figure 4-13. A slider with the value of 25
To get one in Flutter, you’ll use the Slider widget which requires an
onChanged event and a value property, a double. It also has a min which
defaults to 0.0 and a max which defaults to 1.0. A range of zero to one is
rarely useful, so you’ll usually change that. It also has a label property
which is an indicator telling the user what value they’re choosing.
62
Chapter 4
Value Widgets
Slider(
label: _value.toString(),
min: 0, max: 100,
divisions: 100,
value: _value,
onChanged: (double val) => _value = val,
),
D
ropdowns
Dropdowns are great for picking one of a small number of things, like in an
enumeration. Let’s say we have an enum like this:
enum SearchType { web, image, news, shopping }
Where obviously we’re defining a “SearchType” as either “web,”
“image,” “news,” or “shopping.” If we wanted our user to choose from one
of those, we might present them with a DropdownButton widget that
might look like Figure 4-14 to start with.
Figure 4-14. DropdownButton with nothing chosen
Then, when they tap the dropdown, it looks like Figure 4-15.
63
Chapter 4
Value Widgets
Figure 4-15. DropdownButton expanded to show the choices
And when they tap one of the options, it is chosen (Figure 4-16).
Figure 4-16. DropdownButton with an option selected
To create that DropdownButton, our Flutter code might look like this:
SearchType _searchType = SearchType.web;
//Other code goes here
DropdownButton<SearchType>(
value: _searchType,
items: const <DropdownMenuItem<SearchType>>[
DropdownMenuItem<SearchType>(
child:Text('Web'),
value: SearchType.web,
),
64
Chapter 4
Value Widgets
DropdownMenuItem<SearchType>(
child:Text('Image'),
value: SearchType.image,
),
DropdownMenuItem<SearchType>(
child:Text('News'),
value: SearchType.news,
),
DropdownMenuItem<SearchType>(
child:Text('Shopping'),
value: SearchType.shopping,
),
],
onChanged: (SearchType val) => _searchType = val,
),
Putting the form widgets together
It’s cool that we have all of these different types of fields that look good and
work great. But you will often want them to be grouped together so that
they can be somewhat controlled as a group. You’ll do this with a Form
widget.
Form widget
As with HTML, you can live just fine without a Form widget. It is a
convenience widget with no visual component. That is to say you never
actually see it rendered on the device. Its only purpose is to wrap all of
its inputs, thereby grouping them – and their data – into a unit. It does so
using a key. Remember that we introduced keys in the last chapter and told
65
Chapter 4
Value Widgets
you that except in a few situations, keys can be ignored. This is one place
where keys are needed. If you decide to use a Form, you need a GlobalKey
of type FormState:
GlobalKey<FormState> _key = GlobalKey<FormState>();
You’ll set that key as a property to your form:
@override
Widget build(BuildContext context) {
return Form(
key: _key,
autovalidate: true,
child: // All the form fields will go here
);
}
At first glance, the Form doesn’t seem to change anything. But a closer
look reveals that we now have access to
•
autovalidate: a bool. True means run validations as
soon as any field changes. False means you’ll run it
manually. (We’ll talk about validations in a few pages.)
•
The key itself which we called _key in the preceding
example.
That _key has a currentState property which in turn has these methods:
1. save()– Saves all fields inside the form by calling
each’s onSaved
2. validate()– Runs each field’s validator function
3. reset()– Resets each field inside the form back to its
initialValue
66
Chapter 4
Value Widgets
Armed with all this, you can guess how the Form groups the fields
nested inside of it. When you call one of these three methods on
FormState, it iterates the inner fields and calls that method on each. One
call at the Form level fires them all.
But hang on a second! If _key.currentState.save() is calling a field’s
onSaved(), we need to provide an onSaved method. Same with validate()
calling the validator. But the TextField, Dropdown, Radio, Checkbox, and
Slider widgets themselves don’t have those methods. What do we do now?
We wrap each field in a FormField widget which does have those methods.
(And the rabbit hole gets deeper.)
FormField widget
This widget’s entire purpose in life is to provide save, reset, and validator
event handlers to an inner widget. The FormField widget can wrap any
widget using a builder property:
FormField<String>(
builder: (FormFieldState<String> state) {
return TextField(); // Any field widget like DropDownButton,
// Radio, Checkbox, or Slider.
},
onSaved: (String initialValue) {
// Push values to a repository or something here.
},
validator: (String val) {
// Put validation logic here (further explained below).
},
),
So we first wrap a FormField widget around each input widget, and
we do so in a method called builder. Then we can add the onSaved and
validator methods.
67
Chapter 4
Value Widgets
Tip Treat a TextField differently. Instead of wrapping it, replace it with
a TextFormField widget if you use it inside a Form. This new widget is
easy to confuse with a TextField but it is different. Basically ...
TextFormField = TextField + FormField
The Flutter team knew that we’d routinely need a TextField widget
in combination with a FormField widget so they created the
TextFormField widget which has all of the properties of a TextField but
adds an onSaved, validator, and reset:
TextFormField(
onSaved: (String val) {
print('Search Term TextField: form saved $val');
},
validator: (String val) {
// Put your validation logic here
},
),
Now isn’t that nicer? Finally we catch a break in making things
easier. Checkboxes don’t have this feature. Nor do Radios nor
Dropdowns. None except TextFields.
Best practice: Text inputs without a Form should always be
a TextField. Text inputs inside a Form should always be a
TextFormField.
68
Chapter 4
Value Widgets
onSaved
Please remember that your Form has a key which has a currentState which
has a save() method. Got all that? No? Not super clear? Let’s try it this way;
on a “Save” button press, you will write your code to call ...
_key.currentState.save();
... and it in turn invokes the onSaved method for each FormField that
has one.
validator
Similarly, you probably guessed that you can call ...
_key.currentState.validate();
... and Flutter will call each FormField’s validator method. But there’s
more! If you set the Form’s autovalidate property to true, Flutter will
validate immediately as the user makes changes.
Each validator function will receive a value – the value to be validated –
and return a string. You’ll write it to return null if the input value is valid
and an actual string if it is invalid. That returned string is the error message
Flutter will show your user.
Validate while typing
Remember that the way to perform instant validation is to set Form.
autovalidate to true and write a validator for your TextFormField:
return Form(
autovalidate: true,
child: Container(
TextFormField(
validator: (String val) {
69
Chapter 4
Value Widgets
// Let's say that an empty value is invalid.
if (val.isEmpty)
return 'We need something to search for';
return null;
},
),
),
);
Obviously it makes no sense to validate a DropdownButton, Radio,
Checkbox, Switch, or Slider while typing because you don’t type into them.
But less obviously, it does not work with a TextField inside of a FormField.
It only works with a TextFormField. Strange, right?
Tip Again, best practice is to use a TextFormField. But if you insist
on using a TextField inside a FormField, you can brute force set
errorText like this:
FormField<String>(
builder: (FormFieldState<String> state) {
return TextField(
controller: _emailController,
decoration: InputDecoration(
// This says if the value looks like an email
set errorText
// to null. If not, display an error message.
errorText:
RegExp(r'^[a-zA-Z0-9.]+@[a-zA-Z0-9]+\.
[a-zA-Z]+')
.hasMatch(_emailController.text)
? null
70
Chapter 4
Value Widgets
: "That's not an email address",
),
);
},
),
Validate only after submit attempt
There are times when you don’t want your code to validate until the user
has finished entering data. You should first set autovalidate to false. Then
call validate() in the button’s pressed event:
RaisedButton(
child: const Text('Submit'),
onPressed: () {
// If every field passes validation, run their save methods.
if (_key.currentState.validate()) {
_key.currentState.save();
print('Successfully saved the state.')
}
},
)
One big Form example
I know, I know. This is pretty complex stuff. It might help to see these things
in context – how they all fit together. Below you’ll find a fully commented
example ... a big example. But as big as it is, it was originally much larger.
Please look at our online source code repository for the full example.
Hopefully they will help your understanding of how Form fields relate.
71
Chapter 4
Value Widgets
Let’s say that we wanted to create a scene for the user to submit a
Google-like web search. We’ll give them a TextFormField for the search
String, a DropdownButton with the type of search, a checkbox to enable/
disable safeSearch, and a button to submit:
enum SearchType { web, image, news, shopping }
// This is a stateful widget. Don't worry about how it or
// the setState() calls work until
// Chapter 9. For now, just focus on the Form itself.
class ProperForm extends StatefulWidget {
@override
_ProperFormState createState() => _ProperFormState();
}
class _ProperFormState extends State<ProperForm> {
// A Map (aka. hash) to hold the data from the Form.
final Map<String, dynamic> _searchForm = <String, dynamic>{
'searchTerm': ",
'searchType': SearchType.web,
'safeSearchOn': true,
};
// The Flutter key to point to the Form
final GlobalKey<FormState> _key = GlobalKey();
@override
Widget build(BuildContext context) {
return Form(
key: _key,
// Make autovalidate true to validate on every keystroke. In
// this case we only want to validate on submit.
//autovalidate: true,
child: Container(
72
Chapter 4
Value Widgets
child: ListView(
children: <Widget>[
TextFormField(
initialValue: _searchForm['searchTerm'],
decoration: InputDecoration(
labelText: 'Search terms',
),
// On every keystroke, you can do something.
onChanged: (String val) {
setState(() => _searchForm['searchTerm'] = val);
},
// When the user submits, you could do something
// for this field
onSaved: (String val) { },
//Called when we "validate()". The val is the String
// in the text box.
//Note that it returns a String; null if validation passes
// and an error message if it fails for some reason.
validator: (String val) {
if (val.isEmpty) {
return 'We need something to search for';
}
return null;
},
),
FormField<SearchType>(
builder: (FormFieldState<SearchType> state) {
return DropdownButton<SearchType>(
value: _searchForm['searchType'],
items: const <DropdownMenuItem<SearchType>>[
DropdownMenuItem<SearchType>(
73
Chapter 4
Value Widgets
child: Text('Web'),
value: SearchType.web,
),
DropdownMenuItem<SearchType>(
child: Text('Image'),
value: SearchType.image,
),
DropdownMenuItem<SearchType>(
child: Text('News'),
value: SearchType.news,
),
DropdownMenuItem<SearchType>(
child: Text('Shopping'),
value: SearchType.shopping,
),
],
onChanged: (SearchType val) {
setState(() => _searchForm['searchType'] = val);
},
);
},
onSaved: (SearchType initialValue) {},
),
// Wrapping the Checkbox in a FormField so we can have an
// onSaved and a validator
FormField<bool>(
//initialValue: false, // Ignored for Checkboxes
builder: (FormFieldState<bool> state) {
return Row(
children: <Widget>[
Checkbox(
74
Chapter 4
Value Widgets
value: _searchForm['safeSearchOn'],
// Every time it changes, you can do something.
onChanged: (bool val) {
setState(() => _searchForm['safeSearchOn'] = val);
},
),
const Text('Safesearch on'),
],
);
},
// When the user saves, this is run
onSaved: (bool initialValue) {},
// No need for validation because it is a checkbox. But
// if you wanted it, put a validator function here.
),
// This is the 'Submit' button
RaisedButton(
child: const Text('Submit'),
onPressed: () {
// If every field passes validation, let them through.
// Remember, this calls the validator on all fields in
// the form.
if (_key.currentState.validate()) {
// Similarly this calls onSaved() for all fields
_key.currentState.save();
// You'd save the data to a database or whatever here
print('Successfully saved the state.');
}
},
)
],
75
Chapter 4
Value Widgets
),
),
);
}
}
Conclusion
It takes a while to understand Flutter forms. Please don’t be discouraged.
Look over the preceding example a couple more times and write a little
code. It begins to make sense very quickly. And while the topic of Forms
might have been a little intimidating to you, Images, Icons, and Text were
very straightforward, right?
In the next chapter, we’ll start to see our app come alive because we’re
going to learn about creating all the different kinds of buttons and making
them – or any widget for that matter – respond to taps and other gestures!
76
CHAPTER 5
Responding to
Gestures
We’ve made great progress so far! You now know what Flutter is all about.
You’re well-versed in how the development and debugging process works.
You know why we use widgets and are pretty darn familiar with the value
widgets from the last chapter. Heck, you can even create your own stateless
widgets. But we’re still missing a major fundamental feature: event
handling.
Let’s say you have a screen where the user chooses a product and puts
it in their cart. They’ll have to scroll up and down through a list of products
(Figure 5-1). The swipe up and down to scroll is a gesture. To choose a
product, they’ll tap on it. That’s a gesture. Then to put it in the cart, maybe
we’d have them swipe right. That’s a different gesture.
© Rap Payne 2019
R. Payne, Beginning App Development with Flutter,
https://doi.org/10.1007/978-1-4842-5181-2_5
77
Chapter 5
Responding to Gestures
Figure 5-1. A shopping app
This chapter is all about handling those gestures. We’ll fit gestures into
two categories: gestures on built-in widgets and gestures on your custom
widgets. Let’s start with gesture on built-in widgets.
Meet the button family
Some gestures are super easy because they’re pre-baked into certain
widgets. For instance, the creators of button widgets know their sole
78
Chapter 5
Responding to Gestures
purpose in life is to be pressed and then to do something in response to
it. So all buttons come with a property called onPressed. To use it, you’ll
simply point it to a function to run when the user presses it:
Product _product;
// More code here
Widget foo() {
return IconButton(
icon: Icon(Icons.delete),
onPressed: removeProduct // The callback must return void
);
}
// More code here
void removeProduct() {
// Do something to remove the _product
}
Figure 5-2 shows the output.
Figure 5-2. An IconButton
You could think of a Button as the base class for all of the other
buttons. It isn’t really, but it wouldn’t hurt for you to think of all of the
others as a Button with some specialties. For instance, these are all widgets
that are specialized types of buttons (Figure 5-3).
79
Chapter 5
Responding to Gestures
Figure 5-3. The button family
R
aisedButton
This one is simply a Button but appears like it’s floating above the page. It
has an elevation property to increase the simulated altitude above the page
(Figure 5-4):
RaisedButton(
child: Text(text: "Go"),
onPressed: () => print("You swiped the raised button");
elevation: 5.0
)
80
Chapter 5
Responding to Gestures
Figure 5-4. Elevations
FlatButton and IconButton
These are kind of the anti-RaisedButton. They just appear completely
flat. They are subtle, having simple text or an icon that don’t scream to be
pressed, like an UNDO button or BACK button.
FloatingActionButton
This is that button you often see in the lower right of the screen. It is
usually round and is an unmistakable hint to the user on how to progress
to the next step in the workflow (Figure 5-5).
81
Chapter 5
Responding to Gestures
Figure 5-5. Floating action button
In Flutter, FABs are one of the three main parts of a scaffold. You’ll
usually see it included sort of like this:
Widget build(BuildContext context) {
return Scaffold(
appBar: AppBar(title: Text(_title)),
body: OtherWidgetsHere(),
floatingActionButton: FloatingActionButton(
child: Icon(Icons.check),
onPressed: () => {},
),
);
}
CupertinoButton
An iOS-style button. Looks great on iPhones, but it is kind of strange to
have an iOS feel on an Android device. If you use it, you must remember to
add this to the top of your dart file:
import 'package:flutter/cupertino.dart';
82
Chapter 5
Responding to Gestures
Dismissible
Buttons are all created for one purpose: to respond to a tap. Similarly, a
Dismissible is created for one purpose: to respond to a swipe. To use it, you’ll
usually build a list of widgets and will wrap each one with a Dismissible.
When you do, each widget in the list can then respond to the swipe gesture:
Dismissible(
// Give it a blue background if swiped right and
// a red background if swiped left
background: Container(color: Colors.blue),
secondaryBackground: Container(color: Colors.red),
onDismissed: (direction) {
print("You swiped $direction");
},
child: SomeWidget(),
);
Note that as the name suggests, this is used to dismiss a widget,
removing it from the view as you “swipe it away.” But what if I want to
swipe it but not dismiss it? This calls for a custom gesture.
Custom gestures for your custom widgets
Why does the dismissible understand the swipe gesture? Why do the
buttons understand the onPressed gesture? Because the developers wrote
them in. Your custom widgets will need to have gestures programmed as
well. But since you’re the one writing them, you get to create your own
gestures. And you can create gestures that are way more interesting than
a simple press. You can have your widget respond to swipes, long presses,
double-presses, and pinch-to-zoom.
83
Chapter 5
Responding to Gestures
Tap
aka press. Includes double-tapping (tap-tap)
LongPress
Pressing on the screen for a longer time – like a second or two
Scale
aka pinching or unpinching, when you separate your fingers
Drag
aka swiping
Note: There’s also a Pan, which is similar enough to a Drag that we’re omitting for
simplicity.
Responding to custom gestures will require these steps:
1. Decide on your gestures and behaviors.
2. Create your custom widget as normal.
3. Add a GestureDetector widget.
4. Associate your gesture with its behavior.
Step 1: Decide on your gestures and behaviors
This step is simple. Your UX expert might have already done it by the time
you get ahold of the design. You simply list out the gestures you want to
respond to and what they should do when that gesture is detected.
We’ll work through an example. Say our user sees a list of people
and has to choose the ones they like and the ones they don’t. Let’s have
the user swipe right on each thing they like and swipe left on the ones
they don’t. And let’s say that occasionally the user will want to add a new
person between two others. We’ll have them separate the two people with
their fingers – kind of like making room between them for the new item.
And lastly maybe we’ll have the user long press to delete the person.
84
Chapter 5
Responding to Gestures
Gesture
Action
Swipe right
Add them to the nice list
Swipe left
Add them to the naughty list
Pinch (actually reverse-pinch)
Insert a new person
Long press
Delete that person
Step 2: Create your custom widget
Write the Dart code like we’ve learned in our past chapters. Here’s a list
of people:
class ManagePeople extends StatelessWidget {
List<Map> fetchPeople() {
return [
{"first":"Jim", "last":"Halpert"},
{"first":"Kelly", "last":"Kapoor"},
{"first":"Creed", "last":"Bratton"},
{"first":"Dwight", "last":"Schrute"},
{"first":"Andy", "last":"Bernard"},
{"first":"Pam", "last":"Beasley"},
{"first":"Jim", "last":"Halpert"},
{"first":"Robert", "last":"California"},
{"first":"David", "last":"Wallace"},
{"first":"Ryan", "last":"Howard"},
];
}
85
Chapter 5
Responding to Gestures
@override
Widget build(BuildContext context) {
var _peopleObjects = fetchPeople();
return ListView(
children: _peopleObjects.map((person) =>
Person(person:person)).toList(),
);
}
}
Step 3: Add a GestureDetector widget
The GestureDetector widget is different from most UX widgets – you can’t
see it. You either wrap a GestureDetector around some widget or nest it
in the child property; it’s flexible. Either way, it detects and handles the
gestures for that other widget. Since you can’t see it, it’s not bloated with
any properties other than child or methods other than build, just what
you’d expect. The events are where the action is!
return ListView(
children: _peopleObjects
.map((person) =>
GestureDetector(child: Person(person: person))
).toList(),
);
86
Chapter 5
Responding to Gestures
Step 4: Associate your gesture with its behavior
Last step, for each event that you designed in step 1, assign a method. Now
GestureDetector supports tons of events1 so they get really confusing.
We’ve boiled them down to the most useful ones here.
Gesture
Event(s) to use
Tap (press)
onTap
Double-tap
onDoubleTap
Long press
onLongPress
Side-to-side swipe
onHorizontalDragUpdate, Start, End
Up-and-down swipe
onVerticalDragUpdate, Start, End
Diagonal swipe
onPanUpdate, Start, End
Pinch
onScaleUpdate, Start, End
Example 1: Reacting to a long press
A long press (Figure 5-6) will ignore simple taps but will fire when the user
presses for an extended time – like a second or two. Let’s say our UX people
decided that a long press will signal that our user wants to delete a user.
I n addition to the events we’ve listed, many of these gestures have advanced
events for ∗Start, ∗End, ∗Cancel, ∗Up, and/or a ∗Down. These are a lot to take
in but can be useful, so go here to read up on all of them: http://bit.ly/
FlutterGestures
1
87
Chapter 5
Responding to Gestures
Figure 5-6. A long press
To make this happen, we’ll add the onLongPress event handler:
GestureDetector(
child: Person(person: person),
onLongPress: () {
_people.remove(person);
print("Deleted ${person['first']}");
},
);
88
Chapter 5
Responding to Gestures
Example 2: Pinching to add a new item
Let’s say our UX expert suggested that users would want to add items to
the list and specify where in the list they want it inserted. To communicate
that, they will open the list by unpinching two items (Figure 5-7).
Figure 5-7. Pinching
We want to detect if the user was pinching in or pinching out. A normal
pinch in should be ignored. But a pinch out – where they spread their
fingers out – means we’re adding a new person. Note that some event
handlers receive in an event object. This object holds information about
that particular event. In the case of a scale/pinch, it holds a property called
scale. If scale is greater than 1.0, this is a pinch out. Let’s say that if the user
pinches out twice the normal scale, we’ll assume they’re wanting to add a
new person to the list:
89
Chapter 5
Responding to Gestures
onScaleUpdate: (e) {
if (e.scale > 2.0)
addPerson(context);
},
Example 3: Swiping left or right
Now our UX team has decided that if the user swipes right on a person in
our list, we should add them to the “nice” list, and if the user swipes left,
we’ll add them to the “naughty” list (Figure 5-8).
Figure 5-8. Swiping
90
Chapter 5
Responding to Gestures
To detect a swipe, we’d look for a drag or a pan. A pan is called for when
we expect the user to be able to swipe diagonally. HorizontalDrags are only
for left and right; it ignores Y-direction. VerticalDrags are only for up and
down; it ignores any change in the X-direction. Since we only really care
about left swipe or right swipe, we’ll zero in on a HorizontalDrag gesture.
Our app can respond to any old swipe by using the
onHorizontalDragEnd event. In this case we also care about the direction
of the swipe; was it left to right or right to left? So we have to look at the
event object in each case. At the drag start, we save the X-position of where
the user’s finger was. Then with every pixel move, the drag update event
captures the current X-location. Finally, on drag end, we do a simple
calculation; if the end X-position is greater, we know it was a swipe right.
Otherwise, it was a swipe left:
double _swipeStartX;
String _swipeDirection;
return GestureDetector(
child: Person(person: person),
onHorizontalDragStart: (e) {
_swipeStartX = e.globalPosition.dx;
},
onHorizontalDragUpdate: (e) {
_swipeDirection =
(e.globalPosition.dx > _swipeStartX) ? "Right" : "Left";
},
onHorizontalDragEnd: (e) {
if (_swipeDirection == "Right")
updatePerson(person, status: "nice");
else
updatePerson(person, status: "naughty");
},
);
91
Chapter 5
Responding to Gestures
hat if there are two or more gestures
W
happening at the same time?
Let’s take an example. Our user is pinching-to-zoom. The user is touching
the screen, so it’s a Tap. But they’re also touching for a long time, so it’s
a LongPress. But each touch is moving, so it’s a Pan. But there are two of
them, so it’s a Scale. What do we respond to?
The GestureDetector puts all of these in a GestureArena. (I’m not
making this up!) The last gesture standing in the arena wins. If there are no
listeners for a gesture, it is ejected from the arena. At any time, a gesture
can quit. So in the pinch-to-zoom case, since there are two contacts and
they’re moving, each other gesture quits and exits the arena. The last one
standing is the Scale gesture. So it’s a scale.
Another example: Let’s say you have onVerticalDragEnd and
onHorizontalDragEnd handlers defined. When the user is finished swiping
in any direction, the number of pixels is counted, and if they’ve moved
more pixels horizontally than vertically, the onVerticalDragEnd exits the
GestureArena and the onHorizontalDragEnd handler runs.
C
onclusion
The bottom line is that Flutter gestures are intuitive. They work like the
average developer would expect them to, making it easy for us to code
and easy for our users to use. When triggered, all events will run on a
separate thread so it is totally okay to have them return an Async<> object.
Therefore, feel free to mark your event handling functions as async and fill
them full of awaits2.
or more information on Futures, async, and await, take a look at Chapter 10:
F
Your Flutter app can work with files.
2
92
CHAPTER 6
Laying Out Your
Widgets
Now that we’re familiar with some widgets that hold a value and how
to make them respond to gestures, we are ready to make them lay out
properly. In this chapter, we’re going to deal with the major techniques of
getting your widgets to appear on the screen in various relations to one
another and to manage the space between them. Notice that I said “major
techniques” not “all techniques.” This is because Flutter has dozens of
widgets for laying things out, many of which overlap in functionality with
others. This is great if you enjoy lots of choices, but the more choices you
have, the more complex a subject is.1 So to spare you the confusion, we’re
not going to cover 100% of the widgets or the options. Instead we’re going
to focus on the ones that will get the job done in the real world without
overwhelming you. We suggest that you learn the techniques in this
chapter to get you 90% of what you’ll ever need for layouts. Then, when
you run across a situation that you can’t solve with these techniques, you
can do some research or call for help.
ee The Paradox of Choice at https://wikipedia.org/wiki/The_Paradox_of_
S
Choice
1
© Rap Payne 2019
R. Payne, Beginning App Development with Flutter,
https://doi.org/10.1007/978-1-4842-5181-2_6
93
Chapter 6
Laying Out Your Widgets
So to get us where we need to be, we really must know how to do five
things:
1. Layout the entire screen (aka scene)
This is where we’ll set the look and feel of the entire
app and create the structure of the scene like the
title, action button, and menus (Figure 6-1).
Figure 6-1. Title and menu appear at the top along with other things
like action buttons
2. Position widgets above and below each other or
side by side
When designing any scene, we break it into widgets
and place them on the screen. For example, the
following scene (Figure 6-2) must be broken into
widgets. Since it is a scrolling list of people, we might
want a bunch of PersonCard widgets (Figure 6-3) on
the scene each above and below another. We’d do
that with a ListView.
94
Chapter 6
Laying Out Your Widgets
Figure 6-2. A ListView can place widgets above and below each
other
Figure 6-3. We might create a PersonCard widget
95
Chapter 6
Laying Out Your Widgets
Then in turn, each PersonCard widget should have
an image side by side with text (Figure 6-4). How do
you get the text next to the image? We’ll use a Row
widget. Also notice that the text is a series of data
about that person. How do you get the text above
and below? We’ll use a Column widget there.
Figure 6-4. Row widgets and Column widgets can be used to
place things
3. Handle extra space in the scene
Hey, there’s extra space on the right side of each
Person. What if we wanted that space to be on the
left? Or what if we wanted to put some of that extra
space on the left of the image?
4. Handle situations when we run out of space and
overflow the scene
In the scene with all of the PersonCards, we
have more people than we have screen so we’ve
overflowed it. This normally throws an error, but
there are several ways to fix the situation. We’ll look
at the best way.
96
Chapter 6
Laying Out Your Widgets
5. Make finer adjustments in positioning
Our scene currently feels crowded. What can we do
to create a little elbow room (Figure 6-5)? Let’s make
it look a little more like in the figure:
Figure 6-5. Fine-tuned spacing
Alright, so there’s our plan for the chapter. We’ll do a deep dive into
each of the five steps. But before we do, let’s take just a moment to see how
to debug our visual layout.
Tip Use visual debugging to see how Flutter is making its decisions
for your layout. Figure 6-6 is how your screen might look normally;
when you toggle debug painting, you’ll see Figure 6-7.
97
Chapter 6
Laying Out Your Widgets
Figure 6-6. Without visual debugging turned on
98
Chapter 6
Laying Out Your Widgets
Figure 6-7. With visual debugging turned on
All visual boxes get a teal border. Padding, margin, and border are
colored in blue. Alignment/positioning is made obvious with yellow
arrows. The big green arrows show widgets that can scroll. Once you get
accustomed to them, these visual cues will help you see how Flutter thinks
so you can tune your layout.
To turn this feature on
•
In VS Code open the command palette (cmd-shift-P or
control-shift-P) and type in “Toggle debug painting.”
99
Chapter 6
•
Laying Out Your Widgets
In Android Studio/IntelliJ go to View ➤ Tool Windows
➤ Flutter Inspector and hit the “Show debug paint”
button in the toolbar.
Laying out the whole scene
Here’s a tip for you: Apps should never surprise their users.2 When apps
do things in the way that the user expects, they think the app is friendly,
simple, and easy. Users have been trained to see a status bar at the top
followed by a title bar. And while other screen affordances will vary based
on need, there are definite conventions. Flutter has widgets to make your
layouts feel ... well ... normal.
M
aterialApp widget
The MaterialApp widget creates the outer framework for your app. As
important as it is, the user never sees the MaterialApp because no parts of it
are technically visible. It wraps your entire app, giving you the opportunity
to give it a title so that when your OS moves the app into the background,
it’ll have a name. This is also where you’ll apply the default theme for your
app – fonts, sizes, colors, and so forth. We’ll get way more into themes in the
styles chapter. Stay tuned for that. MaterialApp is also the place to specify
routes, something we’ll talk much more about in the routing chapter.
Note The “Material” in MaterialApp does indeed refer to Material
Design, which is kind of a Google/Android thing. But it is probably
misnamed because all apps, even iOS-focused apps, will have a
MaterialApp widget at its root. It does not give your app any more of
an Android feel or less of an iOS feel.
Don’t Make Me Think by Steve Krug is a great read on common-sense usability.
2
100
Chapter 6
Laying Out Your Widgets
Widget build(BuildContext context) {
return MaterialApp(
home: MainWidget(),
title: "Ch 6 Layouts",
theme: ThemeData(primarySwatch: Colors.deepPurple),
routes: <String, WidgetBuilder>{
'/scene1: (BuildContext ctx) => MyWidget1(),
'/scene2: (BuildContext ctx) => MyWidget2(),
'/scene3: (BuildContext ctx) => MyWidget3(),
},
debugShowCheckedModeBanner: false,
);
}
Finally, MaterialApp has a home property. Remember that your project
will have lots of custom widgets. You specify which one is the startup
widget by setting your MaterialApp’s home property. This widget will
be the root of your main scene and will therefore probably begin with a
Scaffold widget. “What’s a Scaffold widget,” you say? Glad you asked ...
The Scaffold widget
Whereas the MaterialApp widget creates the outer invisible framework,
the Scaffold widget creates the inner visible framework.
Scaffold has one purpose in life: to lay out the visible structure of your
app to give it the predictable and therefore usable layout that so many
other apps have. It creates, among other things:
•
An AppBar for the title
•
A section for the body
•
A navbar at the bottom or a navigation drawer to
the left
101
Chapter 6
Laying Out Your Widgets
•
A floating action button
•
A bottom sheet – a section that is usually collapsed but
can be slid up to reveal context-aware information for
the scene that the user is on at that moment
@override
Widget build(BuildContext context) {
return Scaffold(
appBar: MyAppBar(),
drawer: MyNavigationDrawer(),
body: TheRealContentOfThisPartOfTheApp(),
floatingActionButton: FloatingActionButton(
child: Icon(Icons.add),
onPressed: () { /* Do things here */},
),
bottomNavigationBar: MyBottomNavBar,
);
}
All parts of the Scaffold are optional. That kind of makes sense
because you don’t always want a floatingActionButton or a drawer or a
bottomNavigationBar. Our screen designs will dictate which parts we need
and which we don’t.
The AppBar widget
To create a header bar at the top of the screen, use an AppBar widget
(Figure 6-8). This is strictly optional. But your users are totally going to
expect an AppBar for almost every app that isn’t a game. You’ll almost
102
Chapter 6
Laying Out Your Widgets
always have a title. And you may want to add an Icon at the start. An Icon is
the leading property:
return Scaffold(
appBar: AppBar(
leading: Icon(Icons.traffic),
title: Text("My Cool App"),
),
/* More stuff here. FAB, body, drawer, etc. */
);
Figure 6-8. The AppBar widget with a leading icon and a title
One problem though. If you have the leading icon and also a
navigation drawer, then Flutter can’t use that space to display the
hamburger menu (Figure 6-9):
return Scaffold(
appBar: AppBar(
/* No leading this time. */
title: Text("My Cool App"),
),
/* More stuff here. FAB, body, drawer, etc. */
);
103
Chapter 6
Laying Out Your Widgets
Figure 6-9. An AppBar without a leading icon is able to display a
hamburger menu icon
If you have a navigation drawer, you’re probably going to want to omit
the leading icon.
SafeArea widget
Device screens are seldom neat rectangles. They have rounded corners
and notches and status bars at the top. If we ignored those things, certain
parts of our app would be cut off or hidden. Don’t want that? You have
two choices, keep a huge database of all devices with their displayable
areas and have a ton of gnarly conditional renderings. Horrible! Or use the
SafeArea widget which in essence does that for you.
Simply wrap the SafeArea widget around all of your body content and
let it do the heavy lifting for you. Putting it inside the Scaffold but around
the body is a terrific place:
return Scaffold(
drawer: LayoutDrawer(),
body: SafeArea(
child: MyNormalBody(),
),
104
Chapter 6
Laying Out Your Widgets
floatingActionButton: FloatingActionButton(
child: Icon(Icons.next),
onPressed: () {},
),
);
S
nackBar widget
Weird name, I know. Sounds like something delicious, but this widget
is really a standard way to alert your user to something. A SnackBar
(Figure 6-10) will appear at the bottom of your screen, occulting whatever
is already down there and will disappear after a short time. You get to
decide what the SnackBar says and you can even place a button on it for
the user to take action.
Figure 6-10. A SnackBar shows a message and optional actions
You can show a SnackBar in any scene you like as long as you do it in a
widget that is nested inside a Scaffold:
GestureDetector(
child: PersonCard(person),
onTap: () {
String msg = '${person['name']['first']} deleted.';
105
Chapter 6
Laying Out Your Widgets
final SnackBar sb = SnackBar(
content: Text(msg),
duration: Duration(seconds: 5),
action: SnackBarAction(
textColor: Colors.white,
label: "UNDO",
onPressed: () {},
),
);
Scaffold.of(context).showSnackBar(sb);
}))
Note that you run the showSnackBar() method to bring the SnackBar
up. You are in control of the duration that it stays up. Finally, you can add
an action to the SnackBar if you want. Of course you may just want to bring
up a message only with no action. It’s up to you.
How Flutter decides on a widget’s size
We all have constraints in life – rules and laws and boundaries we must
live by. If we don’t submit to those constraints, there are consequences.
Flutter widgets have constraints also and they have consequences. Just like
in real life, things will be easier on you if you learn the rules and how those
constraints work.
In Flutter, every widget on your device’s screen eventually has a
height and a width which it calls the “RenderBox.” Each widget also has
constraints: a minHeight, a minWidth, a maxHeight, and a maxWidth
which it calls the “BoxConstraints.”
106
Chapter 6
Laying Out Your Widgets
Note All of these measures are in units of pixels which is obviously
device-dependent. You iOS developers call them points, and Android
devs call them density-independent pixels.
As long as the widget’s RenderBox is completely within its
BoxConstraints, life is good. In other words, its height must be between
minHeight and maxHeight, and its width must be between the minWidth
and maxWidth. But the moment that a widget demands to be drawn outside
the constraints, bad things happen. Sometimes Flutter throws an exception,
and other times it does its best and just clips the widget or shrinks it.
The dreaded “unbounded height” error
I guarantee that at some point in your career, you’re going to see Flutter
throw this error:
══╡ EXCEPTION CAUGHT BY RENDERING LIBRARY ╞═════════════
The following assertion was thrown during performLayout():
RenderFlex children have non-zero flex but incoming width
constraints are unbounded. When a row is in a parent that does
not provide a finite width constraint, for example if it is in
a horizontal scrollable, it will try to shrink-wrap its children
along the horizontal axis. Setting a flex on a child (e.g. using
Expanded) indicates that the child is to expand to fill the
remaining space in the horizontal direction. These two directives
are mutually exclusive. If a parent is to shrink-­
wrap its child,
the child cannot simultaneously expand to fit its parent.
It’s not the most developer-friendly error message, is it? Most of us
would have no hope of understanding the problem in our code with that
error message. Similar messages may say “Vertical viewport was given
unbounded height” error. Or “RenderViewport does not support returning
107
Chapter 6
Laying Out Your Widgets
intrinsic dimensions.” None of these are very helpful. If they were being
kind, they’d have said something like:
══╡ YOU'RE DOING IT WRONG ╞═════════════════════════
The ListView you're drawing wants to be infinitely tall and it
needs a parent widget that will keep it reasonably short. Maybe
tell it to be small by wrapping it with a LimitedBox widget?
Now wouldn’t that have been clearer? You’d understand the problem
and clearly know how to fix it.
Let me help you interpret what Flutter is trying to tell us; certain
widgets want to fill all of the available space that they can. In other words,
they’re greedy. They need a parent to constrain them. If they’re inside of a
parent who refuses to provide that constraint, Flutter freaks out because it
can’t understand what we developers are trying to do. To be blunt, this is
a symptom of the developer not really understanding how Flutter handles
layouts. So let me try to explain Flutter’s layout algorithm in hopes of
predicting and therefore avoiding snafus like the preceding example.
Note If you don’t completely understand Flutter’s layout algorithm,
it isn’t the end of the world. You can still work with Flutter without
memorizing this section. But the better understanding you have of
this concept, the less frustrated you’ll be when you run across layout
problems in the real world. So try.
Flutter’s layout algorithm
In your custom widget, you have a root widget at the top of your main
method. It has branches and branches of branches and on and on. Let’s
call this the widget tree (Figure 6-11). Flutter has to decide how big to make
each widget in the tree. It does so by asking each widget how big it would
prefer to be and asking its parent if that is okay.
108
Chapter 6
Laying Out Your Widgets
MaterialApp
Scaffold
AppBar
ListView
FloatingActionButton
Text
PersonCard
Container
Row
Padding
Image
Column
Text
Text
Text
Figure 6-11. Every scene has a widget tree
Flutter travels down the tree starting at the root. It reads the constraint
of the root widget. “What is the tallest you can be? And the widest?”
It remembers them and then looks for any children. For each child,
it communicates its BoxConstraints to them and then travels to the
grandchildren. It keeps doing this all the way to the end of every branch.
We call this the leaf level.
It then asks each leaf how big it would prefer to be. “What is your
favorite height? What is your favorite width?” It allows the leaf to be drawn
at its preferred size within the constraints of all of its ancestors. If the
preferred size is too big, Flutter clips it at runtime – something we really try
to avoid! If the preferred size is too small, Flutter pads it with extra space
until it fits.
It then goes back up a level and tries to fit those branches inside their
common parent which has its own constraints. And so on all the way back
up to the top.
109
Chapter 6
Laying Out Your Widgets
The result is that each child gets to be its favorite height and width –
as long as its parent allows it. And no parent has a final size until all of its
child do.
Tip Another situation you’re going to come across is when you
have a widget whose RenderBox is larger than its BoxConstraints. In
other words, this single widget can’t fit inside its parent. The solution
for that problem is occasionally a FittedBox,3 a widget that shrinks
it’s child to fit. By default, you’ll get a centered widget that is scaled
down until it just fits both horizontally and vertically, but you have the
options to align it vertically/horizontally and to stretch it or clip top/
bottom or left/right.
So you can see how we’d get the “unbounded height” error. If we had a
child who tries to be as large as it can and it doesn’t have a parent to tell it
to stop, Flutter panics because it is now infinitely tall. To solve the problem,
that child simply needs a parent to tell it to stop growing. A LimiteBox()
widget’s main characteristic is to do exactly that; it tells a child just how big
it is allowed to get if the parent refuses to. And Flutter has a ton of widgets
to control size and position. For the rest of this chapter, we’re going to
study the most critical of those layout widgets – the ones you absolutely
must know. We’ll start with Row and Colum.
Putting widgets next to or below others
Row and Column, as the names suggest, are made for laying out widgets
side by side (Row, Figure 6-12) or above and below (Column, Figure 6-13).
Other than how they lay out their children, they’re nearly identical.
For more details, see http://bit.ly/flutterFittedBox
3
110
Chapter 6
Laying Out Your Widgets
Cross Axis
Main Axis
W
W
W
W
Figure 6-12. A Row widget lays out side by side
Row(
children: <Widget>[
Widget(),
Widget(),
Widget(),
Widget(),
],
),
Cross Axis
Main Axis
W
W
W
W
Figure 6-13. A Column widget lays out above and below
Column(
children: <Widget>[
Widget(),
Widget(),
111
Chapter 6
Laying Out Your Widgets
Widget(),
Widget(),
],
),
Notice that they both have a children property which is an array of
Widgets. All widgets in the children array will be displayed in the order
you add them. You can even have rows inside columns and vice versa as
many levels deep as you like. In this way you can create nearly any layout
imaginable in any app.
Rows and columns will be your go-to layout widgets. Yes, there are
others, but these two are your first calls.
Note Occasionally you’ll want two things above and below when
the device is in landscape and side by side when in portrait. So you
want them in a row at times and a column at others. This is when
you’ll use a Flex widget which can do both. It has an orientation
property that will be conditional:
Flex(
direction:
MediaQuery.of(context).orientation ==
Orientation.landscape ?
Axis.horizontal : Axis.vertical,
children: <Widget>[
SomeWidget(),
SomeWidget(),
SomeWidget(),
],
),
This doesn’t happen as often as you might think. Use it sparingly.
112
Chapter 6
Laying Out Your Widgets
Your widgets will never fit!
It would be an overwhelming coincidence if the elements fit perfectly in a
scene. And if they ever fit perfectly, as soon as the app is run on a different
screen size or rotated from portrait to landscape, that will change. So we
need to handle two situations:
1. What if there’s extra space left over? (more screen
than pixels taken up by the widgets)
2. What if there’s not enough space? (too many widgets
in a given space)
These are both likely to happen simultaneously on different parts of
your scene. Let’s tackle leftover space first.
What if there’s extra space left over?
This is an easy problem to solve. The only question you really need to
answer is how to distribute the extra room. How much space do you want
to allocate around each of the other widgets? You have several options. The
easiest and quickest is to use mainAxisAlignment and crossAxisAlignment.
m
ainAxisAlignment
MainAxisAlignment is a property of the Row or Column (Figure 6-14). With
it you control how the extra space is allocated with respect to the widgets
along the main axis – vertical for columns and horizontal for rows:
child: Column(
mainAxisAlignment: MainAxisAlignment.spaceEvenly,
children: <Widget>[
SubWidget(),
SubWidget(),
113
Chapter 6
Laying Out Your Widgets
You have a few choices:
Figure 6-14. mainAxisAlignment says how to distribute the extra
space along the main axis
114
Chapter 6
Laying Out Your Widgets
c rossAxisAlignment
crossAxisAlignment is also a property of the Row or Column; it decides
where to put the extra space if the widgets are of different heights in a row
or widths in a column (Figure 6-15). Your options are
Figure 6-15. crossAxisAlignment says how to distribute extra space
along the cross axis
115
Chapter 6
Laying Out Your Widgets
There’s also one more: baseline. But it only makes sense in a row, and
it is much less frequently used.
Tip If you want the children of a Column to all be the same
width but not necessarily the entire width of the screen, use the
IntrinsicWidth widget. With crossAxisAlignment.stretch, they all
stretch to the maximum width (Figure 6-16), but wrapped in an
IntrinsicWidth, they’ll all be the same size as the largest widget
(Figures 6-17 and 6-18).
child: IntrinsicWidth(
child: Column(
mainAxisAlignment: MainAxisAlignment.center,
crossAxisAlignment: CrossAxisAlignment.stretch,
children: <Widget>[ ...
Figure 6-16. Without IntrinsicWidth, all members will stretch to the
entire width
Figure 6-17. With IntrinsicWidth, they’ll only be as wide as the
widest member
116
Chapter 6
Laying Out Your Widgets
Figure 6-18. With Intrinsic width and a wider member, all are made
wider
So you can see that as the width of the longest button increases,
so do they all.
E xpanded widget
mainAxisAlignment is awesome if the spacing is cut and dried – you want
equal spacing somehow. But what if you don’t want spacing at all? What
if you want the widgets to expand to fill the remaining space? Expanded
widget to the rescue (Figure 6-19).
Let’s take this code for an example:
Row(
mainAxisAlignment: MainAxisAlignment.spaceAround,
children: <Widget>[
SubWidget(),
SubWidget(),
SubWidget(),
SubWidget(),
SubWidget(),
SubWidget(),
],
Figure 6-19. This Row widget has lots of extra space
117
Chapter 6
Laying Out Your Widgets
When you wrap a Row/Column’s child in an Expanded widget
(Figure 6-20), it makes that child flexible, meaning that if there is extra
space, it will stretch along the main axis to fill that space.
Here’s the same thing but with an Expanded() around the second
widget:
Row(
mainAxisAlignment: MainAxisAlignment.spaceAround,
children: <Widget>[
SubWidget(),
Expanded(child: SubWidget()),
SubWidget(),
SubWidget(),
SubWidget(),
SubWidget(),
],
Figure 6-20. The second widget is wrapped in an Expanded
Note that the mainAxisAlignment now makes no difference because
there is no extra space. It’s all eaten up by the Expanded.
What if we add another Expanded? Let’s put one around the third and
fourth widgets also (Figure 6-21):
Row(
children: <Widget>[
SubWidget(),
Expanded(child: SubWidget()),
Expanded(child: SubWidget()),
Expanded(child: SubWidget()),
118
Chapter 6
Laying Out Your Widgets
SubWidget(),
SubWidget(),
],
Figure 6-21. Expandeds will divide the free space among them
Note that the second one is now smaller because the extra space is
shared with the third and fourth widgets, divided equally among them.
But wait! There’s more! We can control how much space each
Expanded gets. The Expanded has a property called the flex factor which is
an integer. When the Row/Column is laid out, the rigid elements are sized
first. Then the flexible ones are expanded according to their flex factor
(Figure 6-22). In the preceding examples, the Expandeds had the default
flex factor of 1 so they got an equal amount of space. But if we gave them
different flex factors, they’ll expand at different rates:
Row(
children: <Widget>[
SubWidget(),
Expanded(flex: 1, child: SubWidget()),
Expanded(flex: 3, child: SubWidget()),
Expanded(flex: 2, child: SubWidget()),
SubWidget(),
SubWidget(),
],
119
Chapter 6
Laying Out Your Widgets
Figure 6-22. Expandeds have flex property to control how much
extra space each gets
Notice that the free space has still been allocated to the Expandeds but
in the proportions of 1, 3, and 2 instead of evenly. So the one with a flex
factor of 3 gets three times as much space as the one with a flex factor of 1.
Note Expanded eats up all the free space. But if you want to use
Expandeds but you also want there to be some space between
certain children, use the Spacer or SizedBox widgets (Figure 6-23).
Spacers have a flex factor that plays well with all the other flex
factors along this axis. The SizedBox has height and width properties
for when you want to express its size in pixels:
Row(
children: <Widget>[
SubWidget(),
Spacer(),
Expanded(flex: 1, child: SubWidget()),
Spacer(flex: 2),
Expanded(flex: 3, child: SubWidget()),
Expanded(flex: 2, child: SubWidget()),
SubWidget(),
SizedBox(width: 10,),
SubWidget(),
],
120
Chapter 6
Laying Out Your Widgets
Figure 6-23. Spacer() and SizedBox() add free space back in but put
you in control as to where and how much
What if there’s not enough space?
We’ve tackled the situations where there is too much space and how to
control where that extra space is allocated. But what if there is too little
space? Like we are trying to squeeze too many widgets into too small a row
or column? Unless you do something about it, Flutter will clip the widgets
which looks terrible and worse, may hide some widgets from the user.
So what do you do? You allow scrolling!
While it is possible to scroll in both directions, it creates some serious
usability issues. So we recommend that you stick to scrolling in one
direction only and that it usually be vertical scrolling. The easiest way to
scroll is with a ListView.
The ListView widget
ListView has actually has four different ways to use it:
1. new ListView – Normal use. It has a children
property that takes a collection of static widgets.
2. ListView.builder – For dynamically creating children
from a list of items.
3. ListView.separated – Like builder but also puts a
widget ∗between∗ each item. Great for inserting ads
in the list periodically. Read more at http://bit.
ly/flutter_listview_separated.
121
Chapter 6
Laying Out Your Widgets
4. ListView.custom – For rolling your own advanced
listviews. Read more at http://bit.ly/flutter_
listview_custom.
Let’s take a look at the first two options starting with the regular
ListView.
egular ListView: When you have a few widgets
R
to display
Generically, a ListView takes a small number of other widgets and makes
it scrollable. Why a “small number”? Because this is designed to be a static
list, one that you, the developer, simply types into the build() method
by hand. In fact, oftentimes the way you discover you’ll need a regular
ListView is when your column overflows. The fix is either to remove
children, resize the children, or simply change the Column to a ListView.
Columns and ListViews both have a children property:
Widget _build(BuildContext context) {
return ListView(
children: <Widget>[
FirstWidget(),
SecondWidget(),
ThirdWidget(),
],
);
}
This version of ListView is great for a small number of widgets to
display, but where ListView really shines is when you want to display a
list of things – people, products, stores – anything you’d retrieve from
a database or Ajax service. For displaying an indeterminate number of
scrollable items, we’ll want the ListView.builder constructor.
122
Chapter 6
Laying Out Your Widgets
L istView.builder: When you’re building widgets
from a list of objects
ListView’s alternative constructor, ListView.builder receives two
parameters, an itemCount and an ItemBuilder property that is a
function. This makes the ListView lazy-loaded. The itemBuilder function
dynamically creates children widgets on demand. As the user scrolls close
to the bottom of the list, itemBuilder creates new items to be scrolled into
view. And when we scroll something far enough off the screen, it is paged
out of memory and disposed of. Pretty cool.
Widget _build(BuildContext context) {
return ListView.builder(
scrollDirection: Axis.vertical,
itemCount: _people.length,
itemBuilder: (BuildContext context, int i) {
return PersonCard(_peopleList[i]);
},
);
}
The itemCount property is an integer that tells us how many things
we’re going to draw so we usually set it to the length of the array/collection
of things we’re scrolling through. The itemBuilder function receives two
parameters: the context and an integer which is 0 for the first item and
increments each time it is run.
We’ve covered laying out the scene including what to do if there is extra
space on the scene or there isn’t enough of it. So let’s cover the last of our
five topics, how to fine-tune the spacing and position of widgets. We’ll do
this by exploring the box model.
123
Chapter 6
Laying Out Your Widgets
Container widget and the box model
Flutter has borrowed heavily from other technologies including HTML and
the Web which have the ideas of borders, padding, and margin. These are
collectively called the box model. They’re used to create pleasant-to-the-­
eyes spacing around and between screen elements. It’s a battle-proven
concept that has worked great for the Web so why not borrow it for Flutter?
Margin
Border
Padding
Content
Figure 6-24. The box model defines padding, border, and margin
Let’s say that we have a sized image that we want framed so to speak
with a padding of 8, a margin of 10, and a border of 1. Flutter newcomers
might try this first:
Image.network(
_peopleList[i]['picture']['thumbnail'],
padding: 8.0,
margin: 10.0,
border: 1.0,
),
124
Chapter 6
Laying Out Your Widgets
This would not work since Image widgets don’t have a padding,
margin, or borders. But you know what does? Containers!
Web developers often apply these things by wrapping elements in a
generic container called a <div> and then applying styles to create pleasant
spacing for our web pages.
Flutter doesn’t have a <div>, but it does have a div-like widget called
a Container which ... well ... contains other things. In fact, its entire life
purpose is to apply layout and styles to the things inside of it. An HTML
<div> can hold multiple things, but a Flutter Container only holds one
child. It has properties called padding, margin, and decoration. We’ll leave
decoration for the styles chapter, but padding and margin are awfully
handy for creating nice-looking spacing:
Container(
padding: EdgeInsets.all(8.0),
margin: EdgeInsets.all(10.0),
decoration: BoxDecoration(border: Border.all(width: 1.0)),
child: Image.network(thePicture),
// Container has *lots* of other properties, many of which
// we'll cover in the Styles chapter.
),
Tip Margin and padding might have been easier to learn if they had
just allowed us to list four number values representing the four sides.
(They couldn’t make it easy, could they?) Instead, we use a helper
widget called EdgeInsets.
• EdgeInsets.all(8.0) – Same value applied to all four
sides evenly.
• EdgeInsets.symmetric(horizontal: 7.0, vertical: 5.0) – Top and
bottom are the same. Left and right are the same.
125
Chapter 6
Laying Out Your Widgets
• EdgeInsets.only(top: 20.0, bottom: 40.0, left: 10.0, right:
30.0) – Left, top, right bottom can all be different.
• EdgeInsets.fromLTRB(10.0, 20.0, 30.0, 40.0) – Same as the
preceding one but less typing.
Also note that if you want padding only – no other formatting – the
Padding widget is a shorthand.
Container(
padding: EdgeInsets.all(5),
child: Text("foo"),
),
Padding(
padding: EdgeInsets.all(5),
child: Text("foo"),
),
These two are equivalent.
Alignment and positioning within a Container
When you place a small child widget in a large Container, there will be
more space in the Container than is needed by its child widget. That child
widget will be located in the top-left corner by default. You have the option
of positioning it with the alignment property:
Container(
width: 150, height: 150,
alignment: Alignment(1.0, -1.0),
child: Image.network(
_peopleList[i]['picture']['thumbnail'],
),
),
126
Chapter 6
Laying Out Your Widgets
Those alignment numbers represent the horizontal alignment (–1.0 is
far left, 0.0 is center, and 1.0 is far right) and the vertical alignment (–1.0 is
top, 0.0 is center, and 1.0 is bottom). See Figure 6-25.
(-1, -1)
(0, -1)
(1, -1)
(-0.6, -0.3)
(-1, 0)
(0, 0)
(1, 0)
(0.5, 0.5)
(-1, 1)
(0, 1)
(1, 1)
Figure 6-25. Alignment coordinate system with 0,0 at the center
But you will probably prefer to use English words rather than numbers
when you can:
Container(
width: 150, height: 150,
alignment: Alignment.centerLeft,
child: Image.network(
_peopleList[i]['picture']['thumbnail'],
),
),
Alignment can take on any of these values: topLeft, topCenter,
topRight, centerLeft, center, centerRight, bottomLeft, bottomCenter, and
bottomRight. Now, isn’t that easier to write and easier for your fellow devs
to read?
127
Chapter 6
Laying Out Your Widgets
Tip The Align widget is a shorthand for specifying the alignment
and no other properties. The Center widget is merely a shorthand for
centering.
Container(
alignment:
Alignment.center,
child: Text("foo"),
),
Align(
alignment:
Alignment.center,
child: Text("foo"),
),
Center(
child: Text("foo"),
),
These three are equivalent.
o how do you determine the size
S
of a Container?
You may have noticed that I tried to slip width and height by you in that
last section. Yes, you can tell a Container you want it to have a particular
width and height, and it will comply when it is able. Width and height
both take a simple number that can range from zero to double.infinity.
The value double.infinity hints to be as large as its parent will allow.
Now, I know what you’re thinking. “Rap, what do you mean by ‘when
it is able’ and ‘hints’? Aren’t there any hard rules? I want Container sizes
to be predictable!” And I completely agree. A Container’s size is tough to
predict until you know its rules. So, how does it decide then?
Remember two things. First, a Container is built to contain a child, but
having a child is optional. 99% of the time it will have a child. The other 1%
of the time we use the Container to provide a background color or to create
spacing for its neighbors/siblings. Second, remember that Flutter determines
layout in two phases, down the render tree to determine Box Constraints and
then back up to determine RenderBox (aka “size,” remember?).
128
Chapter 6
Laying Out Your Widgets
We go top down:
•
Flutter limits max size by passing Box Constraints down
into the Container from its parent.
•
The Container is laid back as it tells its parent, “If my
neighbors need some space, go ahead and take it. I’ll be
as small as you need me to.”
•
If height and/or width is set, it honors those up to its
max size as determined by its Box Constraints. Note
that it is not an error for you to list a size greater than
its Box Constraints, it just won’t grow any larger. This is
why you can use double.infinity without error.
Tip Setting height and width makes the Container super rigid; it
locks in a size. While this is handy when you want to fine-tune your
layout, the best practice is to avoid using them unless you have a
darn good reason. You generally want to allow widgets to decide their
own size.
Then we go bottom up:
•
In the 1% of the time that it has no child, it consumes
all the remaining space up to its max Box Constraint.
•
But most of the time, it has a child so the layout engine
looks at the child’s RenderBox.
•
If the child’s RenderBox is bigger than my Box
Constraints, it clips the child which is a big, fat
problem. It’s not technically an error, but it looks bad.
So avoid it. When in debug mode, Flutter will draw
yellow and black stripes where it has overflowed so the
developer doesn’t miss it.
129
Chapter 6
Laying Out Your Widgets
•
If the child’s RenderBox is within my Box Constraints,
there is leftover room so we look at the alignment
property. If alignment is not set, we put it in the upper-­
left corner and make the container tight – it shrinks to
fit the child. Leftover room is just empty. If alignment
is set, it makes the container greedy. This sort of makes
sense when you think about it because how will it align
top/bottom/left/right if it doesn’t add space by growing?
•
After all this, shrink as needed to honor the margins.
Special layout widgets
Like we said at the top of the chapter, we’ve now covered the tools you’ll
need for 90% of your layout needs, but there are more. A few are worth a
glance just so you know what to look for should the situation come up.
These widgets are designed for very particular layout situations that, while
common, aren’t everyday but need specialized tools to make happen.
Stack widget
This is for when you want to layer widgets so that they overlap one another.
You want to stack them in the Z-direction. With Stack, you’ll list some
number of widgets, and they’ll be displayed in that order one on top of
another. The last one will occult (hide) the previous one if they overlap
which will occult the one before that which will overlap the one before that
and so on.
I was really torn about where to cover the stack widget. On one hand,
it involves laying out a screen which fits much better in this chapter. But
on the other hand, Stacks excel in creating cards which is definitely a
styling concept and therefore fits better in the next chapter. We decided to
mention it here but really focus on it in later. So stay tuned for that.
130
Chapter 6
Laying Out Your Widgets
G
ridView widget
Here’s another thing borrowed from HTML and the Web. GridView is for
displaying a list of widgets when you want them to appear in rows and
columns but don’t particularly care which rows and which columns – you
just want them to show up in a grid.
To use a GridView, you’ll set its children property to the list of widgets
you want to display and it will create the grid populating across and then
wrapping to the next row, resizing its space available until it just fits. And
here’s the greatest part, it automatically scrolls!
GridView has two constructors, GridView.extent() and GridView.count().
G
ridView.extent( )
Extent refers to the maximum width of the child. GridView will only let its
kids grow to that size. If they try to get bigger, it puts another element on
that row and shrinks them all until they just fit across the entire width. Take
a look at this example:
Widget build(BuildContext context) {
return GridView.extent(
maxCrossAxisExtent: 300.0,
children:
people.map<Widget>((dynamic person) =>
PersonCard(person)).toList(),
);
}
Notice in Figures 6-26 and 6-27 how the containers resize to something
less than 300. GridView decides that it can fit two across in portrait
orientation. But when rotated, those two would have resized to something
bigger than 300 so it puts three on each row.
131
Chapter 6
Laying Out Your Widgets
Figure 6-26. GridView.extent() in portrait
Figure 6-27. The same GridView.extent() in landscape mode
GridView.count( )
With the count() constructor, you specify how many columns you want
regardless of orientation. GridView takes care of resizing its contents to fit.
In the following example, we’ve told GridView.count() that we want two
132
Chapter 6
Laying Out Your Widgets
columns regardless of the orientation and the GridView sizes its children
to fit exactly two across Figures 6-28 and 6-29:
Widget build(BuildContext context) {
return GridView.count(
crossAxisCount: 2,
children:
people.map<Widget>((dynamic person) =>
PersonCard(person)).toList(),
);
}
Figure 6-28. GridView.count() in portrait orientation
133
Chapter 6
Laying Out Your Widgets
Figure 6-29. The same GridView.count() in landscape orientation
GridView.extent() is probably more useful because when the device is
portrait, maybe you’ll have two columns, but when it goes landscape, you
can now fit three columns in and the contents can still fit.
The Table widget
The GridView is great when displaying widgets in rows and columns that
wrap. The wrapping part means that you really don’t care what children
widgets end up in which row and column.
Rows and Columns are best when you do care in which row and
column the children exist. They’re rigid when you want them to be.
Unfortunately, the columns can’t talk to each other so they will often be
misaligned (Figures 6-30 and 6-31).
orange
blue
Purple
ovals
rectangles
triangles
Figure 6-30. Rows work but the columns are misaligned
134
Chapter 6
orange
blue
Laying Out Your Widgets
Purple
ovals
rectangles
triangles
Figure 6-31. Columns work but the rows are misaligned
The Table widget fixes that problem. It is rigid like nested Rows and
Columns, but each row and column is aware of the others and lines up
nicely like GridView (Figure 6-32).
orange
blue
Purple
ovals
rectangles
triangles
Figure 6-32. A Table aligns the rows and columns
Every Table widget will have children, a List of TableRow widgets. And
each TableRow widget will have children, a List of widgets:
return Table(
children: <TableRow>[
TableRow(children: <Widget>[
Text('Salesperson', style: bold,),
Text('January', style: bold,),
135
Chapter 6
Laying Out Your Widgets
Text('February', style: bold,),
Text('March', style: bold,),
]
),
TableRow(children: <Widget>[
Text('Dwight'),
Text('3742'),
Text('5573'),
Text('4323'),
],),
TableRow(children: <Widget>[
Text('Phyllis'),
Text('3823'),
Text('4500'),
Text('3277'),
],
),
],
);
The preceding code would produce Figure 6-33.
Figure 6-33. A Table widget lines up rows and columns
simultaneously
136
Chapter 6
Laying Out Your Widgets
Caution Anyone coming from an HTML background knows that you
can lay out a page using HTML <table>s is possible but it is a bad
idea. <table>s are for data, not for layout. Well it’s the same thing in
Flutter. It is possible, but generally speaking, stay away from tables
for laying out a page. But if you have data, Tables are the right choice.
No matter what their contents, table columns are given equal portions
of the width unless you override it with the columnWidths property. The
following would give the first column 30% of the width and divide the
remaining 70% evenly across the remaining columns:
return Table(
columnWidths: {0: FractionColumnWidth(0.3)},
children: <TableRow>[ ...
How do you span columns? Like, for a table header for example.
Unfortunately, you don’t with Flutter Table – yet. Stay tuned, though. There
is a feature request for spanning columns.
Conclusion
I know this was a long chapter. But layouts in Flutter are not only hugely
important but they’re also hugely complex because of the large number
of layout widgets and the way that they interact with one another. But
because understanding the algorithm can save you tons of hand-wringing
and head-scratching later on we thought it would be wise to cover it in
depth. We hope you’ll agree in the long run. After a couple more scans
through this chapter and working with the widgets, we’re convinced that
you’ll have Flutter layouts figured out.
Of course to have a complete app, you’ll need to create multiple scenes
and be able to navigate between them. And how do you do that? We’ll
cover that in the next chapter.
137
CHAPTER 7
Navigation
and Routing
All apps have the concept of moving from one screen to another. The
user clicks the cart button, and we go to the card screen. The user clicks
“continue shopping” button, and we get to browse for more products
to buy. Some app developers call it routing. Others call it navigation.
Whatever you want to call it, this is one area that Flutter makes really easy
because there are only four ways of navigating:
•
Stacks – Each widget is full screen. The user taps a
button to go through a predefined workflow. History
is maintained, and they can travel back one level by
hitting a back button.
•
Drawers – Most of the screen shows a widget, but on
the left edge, a drawer is peeking out at the user. When
they press it or swipe it right, it slides out revealing a
menu of choices. Pressing one changes the widget in
the main part of the screen.
•
Tabs – Some room is reserved for a set of tabs at the top
or the bottom of the screen. When you press on a tab,
we show the widget that corresponds to that tab.
© Rap Payne 2019
R. Payne, Beginning App Development with Flutter,
https://doi.org/10.1007/978-1-4842-5181-2_7
139
Chapter 7
•
Navigation and Routing
Dialogs – While these aren’t technically part of
navigation, they are a way to see another widget, so
we’ll allow it. Dialogs are modal (aka pop-up windows)
that stay until the user dismisses them.
Each of these methods depends on your app having a MaterialWidget
as its ancestor. Let’s drill into them starting with stack navigation.
Stack navigation
If you’re an experienced developer, you’re familiar with queues and stacks.
If not, let me explain briefly. Let’s say you work in a kitchen. As plates are
cleaned, they’re stacked, right? Each plate is put on the top of the stack.
This is called pushing onto the stack. When it is time to serve some food,
you naturally take the last plate added, the one on top of the stack. This is
called popping off the top of the stack.
Flutter’s navigation works with stacks. When you want to send the user
to a new scene, you will push() a widget on the top of the stack and the
user sees that widget. Each time you push(), you’re making the stack of
scenes taller and taller. When you are ready for them to go back to where
they were before, you’ll pop() the last scene off the top of the stack, and
what is revealed? The previous scene.
With Flutter’s stack, you’ll typically predefine the scenes (aka routes)
and give each a name. This must be done at the MaterialApp level like so:
Widget build(BuildContext context) {
return MaterialApp(
title: 'Shopping App',
initialRoute: '/',
routes: {
'/': (BuildContext ctx) => LandingScene(),
'/browse': (BuildContext ctx) => Browse(),
'/product': (BuildContext ctx) => ViewProduct(),
140
Chapter 7
Navigation and Routing
'/checkout: (BuildContext ctx) => Checkout(),
},
);
}
Note that with routing, we no longer use the home property. Instead,
use the intialRoute property.
Tip If your initialRoute is “/”, you can omit it altogether and Flutter
assumes it is “/”.
Navigating forward and back
To navigate the user to a scene manually, you’ll Navigator.
pushNamed(context, route) and Navigator.pop(context).
To push a user to another route:
RaisedButton(
child: const Text('Check out'),
onPressed: () => Navigator.pushNamed(context, '/checkout),
),
Once they’re finished and want to go back:
RaisedButton(
child: const Text('Go back'),
onPressed: () => Navigator.pop(context),
),
But wait, there’s more! Notice that if you have a Scaffold, a back arrow
is automatically added to the appbar (Figure 7-1). When tapped, it works
to go back. And if your user is on Android, the ubiquitous Android back
button works also (Figure 7-2).
141
Chapter 7
Navigation and Routing
Figure 7-1. The back arrow in the appbar
Figure 7-2. The Android back button works with stacks
Tip There is another flavor of routing that doesn’t use a predefined
routing table in your MaterialApp. Instead, you generate the route on
the fly:
Navigator.push<void>(context, MaterialPageRoute
<void>(builder: (BuildContext context) =>
SecondRoute());
As you can see, it’s quite a bit more complex. But it is popular if you
want custom transitions or just don’t want predefined routes.
142
Chapter 7
Navigation and Routing
Get result after a scene is closed
With stack navigation, every pop() returns to its caller. Therefore, it is
possible to return a value from each scene. This isn’t extremely common,
but it can be super useful when you’re moving the user through a
workflow. Let’s say you have a section of your app that maintains a user
object. The user object is defined in MyUserWidget, and we provide one
button to modify the login credentials, another to modify the phone
number, and yet another to modify the Twitter handle. When the user taps
each button, we might push() them to a route where they change the data.
If so, we’ll need to return that changed data to the MyUserWidget. We’d
push() a little differently having a variable receive the returned value:
// The 'async' is needed here because we are 'await'ing below.
onPressed: () async {
_user.twitterHandle =
await Navigator.pushNamed(context, '/twitter');
},
Note the await keyword implies that pushNamed() returns a Future.
Also note that any value returned from this route will be assigned to
_user.twitterHandle.
So how does this value get returned? In the pop() of course!
Navigator.pop<String>(context, twitterHandle);
Navigator.pop() is overloaded. If you add a second parameter, it will be
returned to the widget that called push() in the first place. In the preceding
example, twitterHandle will be returned.
143
Chapter 7
Navigation and Routing
Apps that are shallow work great with push() and pop(). But your
app may have a deep navigation tree with lots of choices. Apps like that
aren’t usually best served by having umpteen buttons to push() and pop().
Instead, they should have a navigation menu. Flutter provides us with two
types. Simpler apps can have tabs. More complex apps will have drawers.
Let’s look at drawers next.
D
rawer navigation
Drawers are great when we have a lot of navigation choices – too many
choices to fit in a tab. In a lot of responsive web sites, you’ll see a menu
across the top of the page with links to other pages on the site. Then when
the site is viewed on a small device or even a narrow browser, that menu is
replaced by a hamburger menu that, when clicked, will drop down a menu
filled with the same choices. Basically, this is the site responding to limited
screen real estate, providing menu choices that are hidden until the user
asks for them.
Since most phones already have limited screen real estate, you may opt
to put your menu choices in a drawer that doesn’t gobble up that precious
screen real estate until the user is ready to see them (Figure 7-3). When
he or she is ready, they’ll hit the now-familiar hamburger menu (that icon
with three lines) and the choices slide out from the left (Figure 7-4). When
the user chooses one, we’ll Navigator.push() them to a new route.
144
Chapter 7
Navigation and Routing
Figure 7-3. A scene with the drawer closed
145
Chapter 7
Navigation and Routing
Figure 7-4. A scene with the drawer open
The Drawer widget
You’ll need a Drawer widget, a built-in Flutter widget that has the ability to
slide out, slide in, and contain menu choices. When you use a drawer, you
always include it in a Scaffold’s drawer property, like this:
Widget build(BuildContext context) {
return Scaffold(
appBar: AppBar(
146
Chapter 7
Navigation and Routing
title: const Text('Drawer Navigation'),
),
body: const Text('DrawerNavigation'),
drawer: Drawer(child: ListView(
children: <Widget>[
Text('Option 1'),
Text('Option 2'),
Text('Option 3'),
],
),),
);
}
Notice that when you have a drawer in your Scaffold, its hamburger icon
replaces the appbar’s back button. You can’t see both buttons simultaneously
unless you create your own buttons manually. So while drawer navigation
and stack navigation can work together, it can be kind of awkward if you’re not
careful. One example of them working really well together is to have a Drawer
at the topmost level, and then use stack navigation at all levels below that.
Tip Do you want a consistent drawer to be available across your
entire app? If so, we generally put a Scaffold on every scene and
include the drawer in it. Therefore, it is best to put your Drawer in its
own widget and include it:
return Scaffold(
appBar: AppBar(
title: const Text('Drawer Navigation'),
),
body: const Text('DrawerNavigation'),
drawer: MyDrawer(),
);
147
Chapter 7
Navigation and Routing
Filling the drawer
Adding the drawer is easy. The trick is getting entries into the drawer and
then making them navigate to another widget. Note that Drawer has a
child property that accepts a single widget. To get multiple children in your
drawer, you will use a widget that supports them such as Column (doesn’t
scroll) or ListView (scrolls).
Whichever you choose, you’ll want to put something that is tappable
because to navigate, you’re going to call Navigator.push() or Navigator.
pushNamed() just like you did with stack navigation.
Tip There’s a cool widget called a DrawerHeader that is built to
take up a large area at the top of the drawer. It is great for putting
your logo or other branding information to sort of remind the user
what app they are in. It is cosmetic only but it really does look cool.
return Drawer(
child: ListView(
children: <Widget>[
DrawerHeader(
child: Stack(
children: <Widget>[
Image.asset(
'lib/assets/images/BrandLogo.jpg',
),
Container(
alignment: Alignment.bottomRight,
child: Text(
'My Brand',
style: Theme.of(context).textTheme.display1,
)),
148
Chapter 7
Navigation and Routing
],
),
),
ListTile(
leading: const Icon(Icons.looks_one),
title: const Text('Widget 1'),
onTap: () {
Navigator.pushNamed(context, '/widget1');
},
),
ListTile(
leading: const Icon(Icons.looks_two),
title: const Text('Widget 2'),
onTap: () {
Navigator.pushNamed(context, '/widget2');
},
),
ListTile(
leading: const Icon(Icons.looks_3),
title: const Text('Widget 3'),
onTap: () {
Navigator.pushNamed(context, '/widget3');
},
),
],
),
);
Drawer navigation is great and all, but UX experts have a few problems
with it. They claim1 that it drastically reduces the usability of apps, making
your app less discoverable and more difficult. They say the problem is that
http://bit.ly/HamburgerNav
1
149
Chapter 7
Navigation and Routing
the options are hidden until the user asks for them. Their objection could
be resolved with an affordance that is always visible. Speaking of which ...
T ab Navigation
As you would imagine, a tab system matches N tabs with N widgets. When the
user presses tab 1, they see widget 1 and so forth (Figure 7-5). The matching is
done with a TabBar widget, a TabBarView widget, and a TabBarController.
Figure 7-5. A tabbar at the top and at the bottom
150
Chapter 7
Navigation and Routing
T abController
The TabController is the least obvious part. Just know that you have to have
one or you get the error in Figure 7-6.
Figure 7-6. When you forget a TabController
The easiest way to create one is to wrap everything in a
DefaultTabController() with a length property. Problem solved. This part is
pretty simple – so simple you may wonder why Flutter doesn’t create one
implicitly for you. If you were thinking that, you wouldn’t be wrong:
Widget build(BuildContext context) {
return DefaultTabController(
length: 3,
child: Scaffold(
...
);
}
T abBarView
Next you’ll want to add a TabBarView widget. This holds the widgets that
will eventually be shown when the user presses a tab, defining where they
151
Chapter 7
Navigation and Routing
will be shown. Usually this is the entire rest of the screen, but you have
the opportunity to put widgets above the TabBarView or below it or really
anywhere around it:
child: Scaffold(
body: TabBarView(
children: <Widget>[
WidgetA(),
WidgetB(),
WidgetC(),
],
),
TabBar and Tabs
Lastly we define the tabs themselves. Tabs can either hold text or an icon
or both. Here’s a TabBar with three tabs, each having both an icon and text:
child: Scaffold(
appBar: AppBar(
title: const Text('Tab Navigating'),
bottom: TabBar(
tabs: const <Widget>[
Tab(icon: Icon(Icons.looks_one), child:Text('Show A')),
Tab(icon: Icon(Icons.looks_two), child:Text('Show B')),
Tab(icon: Icon(Icons.looks_3), child: Text('Show C')),
]),
...
Caution There’s a one-to-one correspondence between each tab and
each TabBarView child; they are matched positionally. You must have
the same number of tabs as you do widgets inside the TabBarView.
152
Chapter 7
Navigation and Routing
TabBar at the bottom
Note that previously we chose to put the TabBar in the appBar, which of
course appears at the top of the screen. But sometimes your design calls for
the tabs to appear at the bottom of the screen. That’s easy because the Scaffold
has a property called bottomNavigationBar and it is built to hold a TabBar:
child: Scaffold(
...
bottomNavigationBar: Material(
color: Theme.of(context).colorScheme.primary,
child: TabBar(tabs: const <Widget>[
Tab(icon: Icon(Icons.looks_one), child: Text('Show A')),
Tab(icon: Icon(Icons.looks_two), child: Text('Show B')),
Tab(icon: Icon(Icons.looks_3), child: Text('Show C')),
]),
),
),
Note The TabBar has the normal appearance of light text on a
dark background. Thus, when you place the TabBar on top of a light
background, it may be difficult to see the text (light on light). To fix
this, wrap your TabBar in a Material widget with a darker background
color as we did earlier.
The Dialog widget
Our last navigation category is arguably not a navigation category at all –
dialogs. In one sense, you’re showing another widget so ... navigation?
But in another sense, you’re basically showing a pop-up so ... not
navigation. ¯\_(ツ)_/¯
153
Chapter 7
Navigation and Routing
Either way, dialogs are a common thing and we should cover them.
Since they don’t fit well anywhere else in the book, let’s pretend for the
moment that they are a navigation topic. Hey, work with me here.
s howDialog( ) and AlertDialog
showDialog() is a built-in Flutter method. You must supply a context and
a builder method that returns a Widget, usually either SimpleDialog or
AlertDialog. The AlertDialog has an actions parameter – a List of (typically)
FlatButtons that let the user dismiss the dialog (Figure 7-7).
Figure 7-7. A simple AlertDialog
RaisedButton(
child: const Text('I am a button. Press me'),
onPressed: () => showDialog<void>(
context: context,
builder: (BuildContext context) {
return AlertDialog(
content: const Text('Press OK to continue'),
actions: <Widget>[
FlatButton(
child: const Text('OK'),
onPressed: () => Navigator.pop(context)),
],
);
154
Chapter 7
Navigation and Routing
},
),
),
This looks more complex than it needs to be. And this is the simplest
form! It gets more complex if you want to give the user choices.
R
esponses with a Dialog
showDialog() returns a Future<T> which means that you can have it return
a value to its caller. Let’s pretend you want the user to respond with yes or
no (Figure 7-8).
Figure 7-8. AlertDialog that returns a value
You might create the dialog and handle the response like this:
RaisedButton(
child: const Text('Get a response'),
onPressed: () async {
// The builder returns the user's choice here.
// Since it is a Future<String>, we 'await' it to
// convert it to a String
String response = await showDialog<String>(
155
Chapter 7
Navigation and Routing
context: context,
builder: (BuildContext context) {
return AlertDialog(
content: const Text('Are you sure?'),
actions: <Widget>[
FlatButton(
child: const Text('Yes'),
// Return "Yes" when dismissed.
onPressed: () => Navigator.pop(context, 'Yes')),
FlatButton(
child: const Text('No'),
// Return "No" when dismissed.
onPressed: () => Navigator.pop(context, 'No')),
],
);
},
);
// Do things with the response that we 'await'ed above.
print(response);
},
),
Tip As the name suggests, the SimpleDialog widget is a simpler
version of the AlertDialog. It doesn’t have actions and has fewer
constructor parameters like titleTextStyle, contentTextStyle, and the
like. Use it mainly if you don’t need the user to respond to the prompt
but simply to inform.
156
Chapter 7
Navigation and Routing
Navigation methods can be combined
While you can stack navigate to a widget with a drawer and from there
to a widget with a tab, you should be careful. The methods are not
incompatible, but, boy, they can get complex when mixed! For example,
if you stack navigate via push() to a widget with a drawer, the back button
in the appbar is no longer available. Android has a soft back button at the
bottom, but iOS does not. So the user is now stuck with no way to return.
Another example, a TabBarView has widgets, but these are hosted so
to speak so they should have no Scaffold. If you tried to navigate to that
same widget using either of the other two methods, you have no way to
get back ... no drawer to show and no back button to tap. Again, the user
is stuck.
We recommend sticking to just two different types and keeping the
levels consistent. For example, it is pretty common to have a tabbed
navigation experience for the user, and within each tab, you’ll work with
stack navigation. But get much more complex than that and you may get
your hands full.
157
CHAPTER 8
Styling Your Widgets
Styling your widgets isn’t entirely new to you. We’ve touched on some
minor styling features in prior chapters, and you’ve seen styling techniques
in our code samples. But this is the chapter where we’ll take a deep dive on
styling. Finally! We get to make our widgets look great in addition to merely
working great.
We covered layouts in Chapter 6, “Laying Out Your Widgets,” so we
know how to set the location and sizes of our widgets. That’s not styling.
Styling is the other stuff that affects the appearance of widgets. Things like:
•
Colors
•
Text appearance (fonts, weights, underlines, etc.)
•
Borders (thicknesses, patterns, corner radii)
•
Background images
•
Applying shapes to a Container
We’ll discuss these along with a couple of Flutter widgets where there
is considerable overlap between layout and styling: Cards and Stacks.
Lastly, we’ll talk about the best practice of applying default styles en masse
using Themes.
But first a few words about the philosophy of styles in Flutter.
© Rap Payne 2019
R. Payne, Beginning App Development with Flutter,
https://doi.org/10.1007/978-1-4842-5181-2_8
159
Chapter 8
Styling Your Widgets
Thinking in Flutter Styles
You’ve probably seen that Flutter has borrowed the best ideas from
Android, iOS development, and web development, especially from React
and the dynamicness of JavaScript. But it doesn’t copy their techniques
exactly. Flutter does things its own way, and it is a mistake to take the web
analogies too far. It’s to our benefit to grasp how Flutter is different.
First, Google has made Material Design1 very popular in Android
development and all across the Web. And while Flutter’s default look
conforms to Material Design, don’t let anyone tell you that you’re forced to
use it. That’s a popular but untrue misconception.
Second, Flutter’s styling is not CSS. Whereas CSS has certain
properties that are passed down to their children, Flutter styles are
not inherited. You cannot set a font family on your custom widget for
example, and have all of the Texts and TextFields and buttons beneath
it suddenly begin rendering with that font. To make that kind of thing
happen, it is possible to use Themes which we’ll show you how to do at
the end of this chapter.
Finally, Flutter, like Dart, is very verbose – it takes a lot of code to
express something you’d think should be simple. And unsurprisingly,
styling is no different. Just rest assured that some very smart people have
written Flutter and have darn good reasons for it being as wordy as it is,
safety and completeness being just two. It’s a fact of life. We just want you
to be aware and prepared for it.
aterial Design is a set of guidelines for the look and feel of an app. Briefly, it tries
M
to make the UI resemble the physical world, specifically paper elements stacked
on top of one another. You can read more about it at https://material.io/
1
160
Chapter 8
Styling Your Widgets
A word about colors
Most Flutter styles are very narrowly applied; they only make sense for
certain tightly defined situations. On the other hand, colors are applied
nearly everywhere (Figure 8-1). Borders, text, backgrounds, icons, buttons,
and shadows all have colors. And they’re all specified in the same manner.
For example, here’s white Text in a red container with a yellow border, and
all of those widgets are colored identically with the syntax “color: Colors.
somethingOrOther”:
child: Container(
child: Text(
'Colors!',
style: TextStyle(color: Colors.white,),
),
decoration: BoxDecoration(
color: Colors.red,
border: Border.all(
color: Colors.yellow,
)),
),
161
Chapter 8
Styling Your Widgets
Figure 8-1. Colors are everywhere in Flutter
And you see those colored blocks in the background? Those were
created like this:
List<Widget> _randomColors() {
Random rnd = Random();
return List.generate(25,
(int i) => Container(
color: Color.fromRGBO(
rnd.nextInt(255), rnd.nextInt(255), rnd.nextInt(255), 1.0),
));
}
162
Chapter 8
Styling Your Widgets
So you can create any of the 16+ million colors with Color.
fromRGBO(red, green, blue, opacity) where each of the three RGB colors is
a number between 0 and 255 and the opacity is 1.0 for fully opaque and 0.0
for fully transparent.
If you come from a web background, you might be more comfortable
creating colors using hex numbers. This works also:
color: Color(0xFFFF7F00),
Caution Be careful. That hex number is actually “ARGB” where the
first two hexadecimal characters are the alpha channel. If you forget
it, like Color(0xFFF700), you’ll be painting it full transparent and you’ll
never see it. Just remember that if your colors don’t show up, take
that typical web hex number and put an “FF” in front of it.
S
tyling Text
There are two topics regarding the appearance of Text: TextStyle and
Custom Fonts. We’ll deal with these in the following page or two but stay
tuned until the end of the chapter where we’ll be dealing with a better way
of setting those properties – Themes.
T extStyle
Text widgets have a style property which takes a TextStyle object (Figure 8-­2).
163
Chapter 8
Styling Your Widgets
Without TextStyle
With TextStyle
Widget build(BuildContext ctx) { Widget build(BuildContext ctx) {
return Scaffold(
return Scaffold(
body: Center(
child: Text("Hello world"),
body: Center(
child: Text(
),
);
"Hello world",
style: TextStyle(
}
color: Colors.blue,
decoration:
TextDecoration.lineThrough,
fontFamily: "Courier",
fontSize: 34.0,
fontStyle: FontStyle.italic,
fontWeight: FontWeight.bold,
),
),
),
);
}
Figure 8-2. With and without style
164
Chapter 8
Styling Your Widgets
You’ll simply set the style property to an instance of a TextStyle widget
and set properties. TextStyle supports about 20 properties. Here are the
most useful:
•
color – Any of the valid 16+ million colors
•
decoration – TextDecoration.underline, overline,
strikethrough, none
•
fontSize – A double. The number of pixels tall to make
the characters. Default size 14.0 pixels
•
fontStyle – FontStyle.italic or normal
•
fontWeight – FontWeight.w100-w900. Or bold (which is
w700) or normal (which is w400)
•
fontFamily – A string
fontFamily is a bigger topic. There are some fonts that are built-in like
Courier, Times New Roman, serif, and a bunch more. How many more? It
depends on the type of device on which the app is running. Since we don’t
have control over the users’ devices, the best practice is for you to stick to
the default font family unless you install and use a custom font. Let’s talk
about how to do that.
C
ustom fonts
Certain designers call for custom fonts when they design scenes. It turns
out with Flutter, using custom fonts is easy to implement, and they work
cross-platform. It involves three steps:
1. Download the custom font files which are in ttf,
woff, or woff2 format. These are customarily stored
in a root-level folder called fonts, but the name is up
to you (Figure 8-3).
165
Chapter 8
Styling Your Widgets
Figure 8-3. Fonts are usually stored in a folder called fonts
Tip You can find some excellent and free fonts at http://fonts.
google.com. Search through them by type, see samples, and
download them easily.
1. Add the font files to the pubspec.yaml file under
flutter/fonts so that the compiler is notified to
bundle them in the installation file.
flutter:
fonts:
- family: MrDafoe
fonts:
- asset: fonts/MrDafoe-Regular.ttf
- family: NanumBrushScript
fonts:
- asset: fonts/NanumBrushScript-Regular.ttf
2. Use the case-insensitive font name in the fontFamily
property of the TextStyle widget like we talked about
in the previous section:
166
Chapter 8
Styling Your Widgets
Text(loremIpsums[0]), // Unstyled
Text(loremIpsums[1], // Some, like Courier may be
built-in
style: TextStyle(fontFamily: 'Courier'),),
Text(loremIpsums[2],
style: TextStyle(fontFamily: 'NanumBrushScript'),),
Text(loremIpsums[3],
style: TextStyle(fontFamily: 'MrDafoe'),),
The example above might look like Figure 8-4.
Figure 8-4. Available fonts
167
Chapter 8
Styling Your Widgets
C
ontainer decorations
How do you add borders to Text? You can’t. How about a background to an
Icon? Nope. They don’t have the capacity to have those decorations. But
you know what does? A Container. When you have styling problems like
these, the answer is almost always to wrap widgets in a Container and put
a decoration on the Container.
Containers have a catch-all styling property called decoration. Here’s
an example of how to put a shadow on a container:
child: Container(
width: 300.0,
height: 300.0,
decoration: BoxDecoration(
color: Colors.purple,
boxShadow: [
BoxShadow(
offset: Offset.fromDirection(0.25*pi, 10.0),
blurRadius: 10.0,
)
],
),
),
Figures 8-5 and 8-6 show boxes without and with shadows.
168
Chapter 8
Styling Your Widgets
Figure 8-5. Without a box shadow
Figure 8-6. With a box shadow
And this is a terrific example of the wordiness with Flutter. In the Web,
this would have been done in 17 characters. But in Flutter we have to
remember that boxShadow is an array of BoxShadows, each of which has
an offset which takes a direction expressed in radians, a size expressed in
pixels, and the blur radius is in pixels also. Sheesh!
Blur radius may call for additional explanation. The blur radius is the
distance over which the shadow dissipates. It’s like putting a lampshade on
a lamp. Without a shade, the light is harsh and shadows are crisp. With a
lampshade, the light is softer and the shadows are also. The larger the blur
radius, the softer the shadow.
169
Chapter 8
Styling Your Widgets
Caution You cannot specify a color directly on a Container if you’re
also using a BoxDecoration. But don’t panic; BoxDecoration also has
a color property. Just move your Container’s color property into the
BoxDecoration for the same effect.
There are a number of other decorations available. Let’s look at the
most useful ones, border, borderRadius, and BoxShape.
B
order
Just like you used a BoxDecoration for shadows, you also use them to put
a border on a container. Here’s a red border with four different widths
(Figure 8-7):
decoration: BoxDecoration(
color: Colors.purple,
border: Border(
top: BorderSide(
width: 10,
color: Colors.red,
),
right: BorderSide(
width: 20,
color: Colors.red,
),
bottom: BorderSide(
width: 30,
color: Colors.red,
),
170
Chapter 8
Styling Your Widgets
left: BorderSide(
width: 40,
color: Colors.red,
),
),
),
Figure 8-7. Borders with different widths
While it’s nice that Flutter allows us to have different widths and even
different colored borders, how often will you use that? Usually all four sides
will be uniform. So we commonly use the shorthand Border.all():
decoration: BoxDecoration(
color: Colors.purple,
border: Border.all(
width: 10,
color: Colors.red,
),
),
Much simpler. Yes, still verbose, but simpler.
171
Chapter 8
Styling Your Widgets
B
orderRadius
Rounded corners are a favorite look. You can make a Container rounded
even if it doesn’t have a border (Figure 8-8). You do this with BorderRadius:
decoration: BoxDecoration(
color: Colors.purple,
borderRadius: BorderRadius.only(
topLeft: Radius.circular(20.0),
topRight: Radius.circular(60.0),
),
),
Figure 8-8. BorderRadius on two corners
We only gave it a topLeft and a topRight radius, but there is also a
bottomLeft and bottomRight property. And although we appreciate the
flexibility, it is not typical to use it. We ordinarily specify all four the same
(Figure 8-9):
decoration: BoxDecoration(
color: Colors.purple,
borderRadius: BorderRadius.all(
172
Chapter 8
Styling Your Widgets
Radius.circular(20.0),
),
),
Figure 8-9. BorderRadius on all four corners
B
oxShape
Your containers don’t have to always be rectangles. When you need it to
be another shape, you can make it so with BoxShape or CustomPainter.
BoxShape is much easier to use, but it only supports circles, as in Figure 8-­10
(in addition to the default rectangle, of course):
Container(
decoration: BoxDecoration(
shape: BoxShape.circle,
color: Colors.deepOrange,
),
),
173
Chapter 8
Styling Your Widgets
Figure 8-10. BoxShape.circle makes your Container round
CustomPainter is way more complex, but it allows infinite shapes.
It would be distracting to get too deep into the details of CustomPainter
(Figure 8-11), but here’s a quick example, a Superman shield:
Container(
child: CustomPaint(
size: Size(200, 200),
painter: SupermanShieldPainter(),
),
)
class SupermanShieldPainter extends CustomPainter {
@override
void paint(Canvas canvas, Size size) {
canvas.drawPath(Path()
..moveTo(25, 0)
..lineTo(125, 0)
..lineTo(150,25)
..lineTo(75, 125)
..lineTo(0,25)
..lineTo(25,0),
Paint()
..style=PaintingStyle.fill
174
Chapter 8
Styling Your Widgets
..color = Colors.red
);
}
@override
bool shouldRepaint(SupermanShieldPainter oldDelegate) => false;
}
Figure 8-11. Using a CustomPainter
See? Quite a bit more involved. Note that your container is still a
rectangle. It’s just that the background is different. To dive deeper into
CustomPainter, take a look at https://api.flutter.dev/flutter/
widgets/CustomPaint-class.html.
Tip All of these decorations are applied to the decoration property,
but they also apply to a property called foregroundDecoration which,
as the name suggests, is applied on a layer above the container. The
same decorations apply there. But because they’re drawn on top of
the other things, you’ll want to keep in mind one more modification:
opacity. Colors can be made semi-transparent. The following would
create a red layer on top of a container that is 50% transparent:
foregroundDecoration: BoxDecoration(
color:Colors.red.withOpacity(0.5),
),
175
Chapter 8
Styling Your Widgets
S
tacking widgets
If you ever want two or more things to occupy the same x- and y-position
on the screen, reach for the Stack widget. The stack widget enables us to
lay down a widget and then put another widget in front of it and another
one in front of that one and so on. Obviously the ones added later will have
a higher z-index, thereby “occulting” (hiding) the one behind it. Basically it
allows you to ... well ... stack the inner widgets.
Using a Stack, you can create some really cool layouts. In fact, Material
Cards rely on Stacks a lot because they embrace background images with
text on top of it. Maybe we want a card with a person’s profile pic with their
name and info superimposed on top (Figure 8-12).
Figure 8-12. A Card with text on top of an image thanks to a Stack
widget
Image for Figures 8-12 through 8-14 courtesy Hosein Hakimi on
Unsplash.com
176
Chapter 8
Styling Your Widgets
Here’s how we might accomplish that:
Card(
child: Stack(
children: <Widget>[
Image.asset("6.jpg"),
Column(
children: <Widget>[
Text(
"Sandeep Patel",
style: Theme.of(context).textTheme.display1
.copyWith(color: Colors.white),
),
Expanded(child: Container()),
Text("Email: s.patel@us.com",
style: Theme.of(context)].textTheme.body2
.copyWith(color: Colors.white)),
Text("Phone: +1 (555) 786-3512",
style: Theme.of(context).textTheme.body2
.copyWith(color: Colors.white)),
],
),
],
),
),
In the Stack, we placed an image first. Then on top of that, we added a
Column with text elements. Since the Column was added after the image,
it appears in front of the image.
177
Chapter 8
Styling Your Widgets
P
ositioned widget
In our preceding example, the texts laid out decently because a Column
centers its children and the Expanded pushed the Texts to the top and
bottom. But if we just had everything directly in the Stack, it would look
like Figure 8-13.
Figure 8-13. Without a Positioned widget everything bunches up in
the upper left
When you use a Stack, every widget inside it will try to stay in the top-­
left corner. We can place those inner widgets in a Stack anywhere we want
by wrapping them in a Positioned widget.2
Card(
child: Stack(
children: <Widget>[
Image.asset("6.jpg"),
Positioned(
top: 10, left: 10,
child: Text("Sandeep Patel",
here are other techniques to position inside of a Stack such as Container, Align,
T
and Padding. But Position works great with Stack.
2
178
Chapter 8
Styling Your Widgets
style: Theme.of(context).textTheme.display1
.copyWith(color: Colors.white),
),
),
Positioned(
bottom: 30, right: 10,
child: Text("Email: s.patel@us.com",
style: Theme.of(context).textTheme.body2
.copyWith(color: Colors.white)),
),
Positioned(
bottom: 10, right: 10,
child: Text("Phone: +1 (555) 786-3512",
style: Theme.of(context).textTheme.body2
.copyWith(color: Colors.white)),
),
Positioned(
bottom: 0, left: 0, height: 100, width: 100,
child: FlutterLogo(),
)
],
),
),
We threw in a FlutterLogo for good measure. It now looks like
Figure 8-­14. Much nicer!
179
Chapter 8
Styling Your Widgets
Figure 8-14. Much nicer looking with a Positioned widget
The Positioned widget makes its child a fixed distance from one of the
four corners by specifying the top, bottom, left, and/or right positions.
Card widget
You may have noticed that we used a Card widget in our preceding
example. A Card feels like the right thing to do in this situation, but it is by
no means required.
A Flutter Card widget was created to implement the Material Design
look and feel, having properties like color for the background color,
elevation for a drop shadow size, borderOnForeground for the border,
and margin for spacing around it. Granted, all of those could also be
accomplished with a Container. But if you want to do it with a standard
look and feel, a Card makes it easy:
Card(
elevation: 20.0,
child: Text("This is text in a card",
style: Theme.of(context).textTheme.display3),
),
180
Chapter 8
Styling Your Widgets
T hemes
I don’t know about you, but I love it when an app is well-planned, thought
out, and designed beforehand. If it isn’t, you can end up with this crazy
quilt of colors and fonts with an unpredictable, uneven use of italics,
bolding, and underlines. In short, you don’t want to recreate http://
lingscars.com.
A consistent use of styling creates a pleasant app that exudes quality.
And a great way of staying consistent is simply to stick to a Theme.
A Theme in Flutter is a grouping of styles in logically-defined
groups that can be applied together.
This way, not only does your app have a consistent look and feel
throughout, but you can easily change the theme in one (1!) place,
MaterialApp, and it propagates to all children:
class MyApp extends StatelessWidget {
@override
Widget build(BuildContext context) {
return MaterialApp(
title: 'Ch 8 - Styling Text',
theme: ThemeData(primarySwatch: Colors.yellow),
home: HomeWidget(),
);
}
}
181
Chapter 8
Styling Your Widgets
If you do nothing else with themes, you’re going to want to set the
primarySwatch color. In doing so, you’re actually setting all of the other
colors. By setting primarySwatch, these are all automatically set also:
accentColor
backgroundColor
bottomAppBarColor
buttonColor
canvasColor
cardColor
colorScheme
cursorColor
dialogBackgroundColor
disabledColor
dividerColor
errorColor
highlightColor
hintColor
indicatorColor
primaryColor
primaryColorDark
primaryColorLight
scaffoldBackgroundColor
secondaryHeaderColor
selectedRowColor
splashColor
textSelectionColor
textSelectionHandleColor
toggleableActiveColor
unselectedWidgetColor
This is extremely efficient. One line of code sets all of these other things
to decent values. Of course if you have special requirements that call for
one of these colors to change (i.e., your users are scared of the color red),
then by all means change whatever you need. But you’re generally going to
want to use the defaults because each color is engineered to look good as a
set alongside the primaryColor and all of the others.
There are lots of settings besides color in your Theme, things like size
of tick marks in a slider, what kind of animations happen when navigating
from scene to scene, whether modal dialogs have sharp or rounded
corners, and so on. Just like with colors, feel free to change them if your
app calls for it, but it is awesome that we aren’t forced to deal with these
minutiae and can focus on building a cool app.
Explore all of the properties in your Theme here: https://docs.
flutter.io/flutter/material/ThemeData-class.html. It will take a
while. There’s a ton of options there. I’m just grateful that instead of having
to manage them all, we can just set primarySwatch and be done with it!
182
Chapter 8
Styling Your Widgets
You’ll notice in that list that there’s a textTheme, an appBarTheme,
an InputDecorationTheme, a sliderTheme, and many more. Let’s talk
about these groupings for a second. Many types of thing in your app have a
default theme which collects style properties for that type. When you add a
widget of that type, it automatically gets the theme properties by default.
Applying theme properties
Remember, you don’t have to do anything in order to use the themes on
almost every widget in your app. Nothing. In fact, that’s the whole idea
of setting a Theme and some of the underlying properties; your app just
absorbs them when they’re rendered. The theme becomes their default
look and feel.
But what if you want to overtly apply a theme? For instance, you
have a Text widget at the top of a scene and you want it to function as
a page heading. Or maybe below that somewhere you want a second-­
level heading. Perhaps a sub-heading somewhere. How do you tell these
special Text widgets that they are supposed to be drawn in a special way?
Remember the style property?
Text widgets have a style property that takes a TextStyle object. But you
can access well-known text styles from the theme like so:
Text('title', style: Theme.of(context).textTheme.title),
Text('subtitle', style: Theme.of(context).textTheme.subtitle),
Text('headline', style: Theme.of(context).textTheme.headline),
Text('subhead', style: Theme.of(context).textTheme.subhead),
You have the Material textThemes in Table 8-1 to choose from.
183
Chapter 8
Styling Your Widgets
Table 8-1. Material theme text styles
Text theme
name
Description
body1
Most of the text you see. This will be the default style if you don’t
explicitly apply one
body2
Slightly thicker body text
button
The default font on buttons, typically all caps and spread out a bit
caption
For photo captions
display1
The smallest headline (aka headline4)
display2
The 3rd biggest headline (aka headline3)
display3
The 2nd biggest headline (aka headline2)
display4
The biggest headline (aka headline1)
headline
Your go-to style for headlines (aka headline5)
subhead
For subheadings. Usually right below a heading.
title
(aka headline6)
subtitle
For sub-subheadings. Usually right below a title
overline
Rarely used. For introducing a headline
Figure 8-15 shows what they all look like.
184
Chapter 8
Styling Your Widgets
Figure 8-15. How the Material text styles look on a device
185
Chapter 8
Styling Your Widgets
Tip When you want to apply a style from a theme but want to
change a few properties, use copyWith(). Here’s an example:
Text('Foo', style:
Theme.of(context).textTheme.body2.copyWith(color:Colors.red),
),
You’re reaching up into a current style and making a copy of it but
altering one or two properties for this instance. This allows you to use
your slightly customized style while leaving the original unaltered.
Conclusion
So you can see that the options for styling things in Flutter are near infinite.
Flutter styling resembles what you may have seen in CSS, but is by no
means the same. First, it is more verbose. And second, it doesn’t inherit.
Some people may resent these characteristics, but others will like the
cleanness that it creates.
Regardless of how you feel about that, you’ve got to be impressed
with the styling options that Flutter provides, especially when you think
about how they’re organized in Themes so we can present a consistent,
professional look and feel throughout our app.
Now, for the moment you’ve all been waiting for ... let’s learn how to
handle Stateful widgets!
186
CHAPTER 9
Managing State
We kind of telegraphed this topic since the first chapter because we’ve
been writing classes that extend a StatelessWidget. Now if Flutter has a
StatelessWidget, then you’d think it also has a StatefulWidget. And you’d
be right.
But what exactly is a StatefulWidget? How does it differ from a stateless
one? When do we choose one vs. the other? What is the structure of a
StatefulWidget? Are there rules for using one? If the data changes, how do
you re-render it? Good questions, right? Well, be patient young Jedi and
we’ll answer all of those and more in this chapter.
What is state?
State is widget data whose change requires a re-render.
—Rap Payne ;-)
StatelessWidgets might have data, but that data either doesn’t change or
doesn’t change how the screen looks while the widget is alive. Sure, it may
change when Flutter destroys and recreates the widget, but that doesn’t
count. To be state, it must change while the widget is active, and that
change requires a re-render in order to stay current.
© Rap Payne 2019
R. Payne, Beginning App Development with Flutter,
https://doi.org/10.1007/978-1-4842-5181-2_9
187
Chapter 9
Managing State
Flutter gives us certain widgets that are stateful out of the box
•
•
•
•
•
•
•
•
•
•
•
•
AppBar
BottomNavigationBar
Checkbox
DefaultTabController
Dismissible
DrawerController
DropdownButton
EditableText
Form
FormField
GlowingOverscrollIndicator
Image
•
•
•
•
•
•
•
•
•
•
•
•
InputDecorator
MonthPicker
Navigator
ProgressIndicator
Radio
RefreshIndicator
Scaffold
Scrollbar
Slider
Switch
TextField
YearPicker
... and many more. These all have internal data that must be
maintained and monitored so that as the data changes, we re-render the
widget to reflect the said change.
Let’s take a simple example: a TextField widget. Yes, we’re talking
about the built-in widget that’s kind of like a textbox on the Web; the user
can type characters into it. You realize of course that as the user types, the
widget is keeping track of and displaying the stuff that they’re typing. That,
my friend, is state.
That’s great and all, but how do we write our own StatefulWidgets?
Read on!
188
Chapter 9
Managing State
What goes in a StatefulWidget?
Here’s the shape of a StatefulWidget:
class Foo extends StatefulWidget {
@override
_FooState createState() => _FooState();
}
class _FooState extends State<Foo> {
//Private variables here are considered the 'state'
@override
Widget build(BuildContext context) {
return someWidget;
}
}
A stateful widget looks pretty complex, but once you get used to its
structure, it becomes second nature. We traditionally write it in one Dart
file, but it always consists of two classes: the widget class and a state class.
The widget class inherits from StatefulWidget and is public because it
is the thing that will be placed in other widgets.
The state class is always private because the current widget is the only
thing that will ever see this class. The state class is responsible to ...
1. Define and maintain the state data.
2. Define the build() method – It knows how to draw
the widget on screen.
3. Define any callback functions needed for data
gathering or event handling.
What does that leave for the widget class? Not much. The widget class
just kind of gets out of the way.
189
Chapter 9
Managing State
So then why separate them? There are two reasons. First, the single
responsibility principle1 (the SRP) suggests that we should have one thing
responsible for drawing the widget and another thing responsible for
dealing with data. That’s just good software design. Other frameworks
suggest that you separate UI from state management, but most don’t
enforce it. Flutter does.
Second is performance. Redrawing takes time. Recalculating state takes
time. When we separate them like this, we are giving the processor a chance
to handle these two things independently. Sometimes a redraw doesn’t need
to happen just because state changes. So we save the cycles of redrawing.
Also, when we redraw, Flutter creates and draws a whole new widget.
The old widget in memory is no longer needed so it is dereferenced and
eventually garbage collected. That’s awesome but state is still needed.
If Flutter retains that old state object, it can be reused instead of being
garbage collected and recreated. By separating these objects, Flutter
decouples them so they can each be handled in its own most efficient way.
It’s a brilliant design!
The most important rule about state!
When you change any state value, you should do it ...
1. In the state class
2. Inside a function call to setState():
setState(() {
// Make all changes to state variables here...
_value = 42; // <-- ... Like this
});
https://en.wikipedia.org/wiki/Single_responsibility_principle
1
190
Chapter 9
Managing State
setState() takes a function which is run ... uh ... soon. The Flutter
subsystem batches changes and runs them all at a time that it decides is
optimal. This is extremely efficient because, among other reasons, it will
reduce the number of screen redraws.
setState() not only sets the variables in the most efficient and
controlled way, but it always forces a re-render of this widget to occur. It
invokes build() behind the scenes. The end result: When you change a
value, the widget redraws itself and your user sees the new version. Note
that if this widget has subwidgets inside of it (aka inner widgets), they’ll be
in the build() method, so a call to setState() actually redraws everything in
this widget including all of its subtrees.
If this causes you to panic for a second, please remember that
Flutter uses a virtual widget tree, so even though we are telling it to draw
everything, it is smart enough to know what parts of the screen don’t need
a refresh and it only technically redraws those parts that do need it. It is
superefficient!
Passing state down
Okay, you got me. Technically, you can’t pass state from a host widget into
an inner widget because state only exists within a widget. But we definitely
want to pass data down. That data may be stateful data in the host widget,
and it may be moved to state in the inner widget.
But this is nothing new. We did it with stateless widgets. As a reminder,
you simply declare class-scoped final variables and supply their initial
values in constructor parameters.
But how is the passed value visible in the State class? Flutter provides
us an object called widget which represents the StatefulWidget. In other
words, if there is a variable called “x” in the StatefulWidget, it is visible in
the State class as “widget.x”:
191
Chapter 9
Managing State
class Foo extends StatefulWidget {
final String passedIn;
// Value passed in from its host
ColorValueChanger({Key key, this.passedIn}) : super(key: key);
_FooState createState() => new _FooState();
}
class _FooState extends State<Foo> {
@override
Widget build(BuildContext context) {
return Text(widget.passedIn,);
}
}
Now that we know how to pass data down from host widget to inner
widget, let’s go the other way and see how to pass data back up from the
inner widget to the host.
Lifting state back up
And you got me again. You can’t pass state. But it gets worse. With Flutter,
you can’t pass anything up.
Flutter has one-way data flow. Period. Data can only flow down from a
host widget to an inner widget. We’ve been doing this for, what, about 200
pages now? But sometimes we need data to flow from an inner back up to
a host.
For instance, let’s say we have a Login.dart widget with username/
password textfields and a submit button. We’d place this Login in other
widgets provided that the user is not already logged in. The business logic
to log in must be in the Login widget itself. But when they successfully log
in, we really need to let the host widget – or even all widgets – know they
are now authenticated. The token needs to be passed back up. But how do
we do that when we can’t pass data (state) up to a host?
192
Chapter 9
Managing State
Here’s the trick. Don’t pass the data up. Pass the handler method
down! In Dart (as in JavaScript), functions are first-class objects. This
means that their references can be passed around like data. This also
means that you can pass a function from a host widget down into inner
widgets. Now that the inner widget has a handle to this function, it can
call it as if it were its own. But of course when the inner widget calls it, if
it passes a value into that function, the value is seen in the host where the
function is defined.
This technique is called lifting the state up (Figure 9-1).
Host.dept
Host.dept
_loggedIn=false
(written host)
_loggedIn=true
(the original)
f(x)
Logged
out
Login.dept
f(x)
Login.dept
User
Running it in the
inner actually
invokes it
in the host
Password
f(x)
(A reference)
Pass a reference into
the inner widget
Figure 9-1. Lifting state up
An example of state management
We should probably look at some code to solidify these concepts. Let’s say
we have an app that allows its user to create a color by adjusting red, green,
and blue values on three sliders. These will mix the colors and show it in a
bigger circle (Figure 9-2).
193
Chapter 9
Managing State
Figure 9-2. An example stateful widget
Clearly the big circle needs to redraw as data changes so we must have
state. While we technically could have all of this in one big widget called
ColorMixer, we’ve learned in this book to decompose large widgets into
smaller, more specialized ones. Let’s extract the ColorCircle and use it for
the big circle and also for the favorite colors at the bottom. And since we’ve
got three sliders with labels, all doing the same thing we should probably
extract that also into a ColorValueChanger. So how about the layout in
Figure 9-3?
194
Chapter 9
Color Mixer
Color Circle
Managing State
One of the
Sliders. We’ll
reuse it three
times.
Color Value Changer
Draws a circle
Given a size and
a color.
Figure 9-3. How we might lay out the widget tree
The ColorMixer must be stateful:
import 'package:flutter/material.dart';
import 'ColorCircle.dart';
import 'ColorValueChanger.dart';
// The stateful widget
class ColorMixer extends StatefulWidget {
ColorMixer({Key key}) : super(key: key);
_ColorMixerState createState() => _ColorMixerState();
}
// The state object
class _ColorMixerState extends State<ColorMixer> {
// These three variables are the 'state' of the widget
int _red = 0;
int _blue = 0;
int _green = 0;
195
Chapter 9
Managing State
@override
Widget build(BuildContext context) {
return Container(
child: Column(
children: <Widget>[
// This widget uses the variables (aka state)
ColorCircle(color: Color.fromRGBO(_red, _green, _blue, 1),
radius: 200,),
// These three pass the _setColor function down so that the
// state *here* can be changed at lower levels. This is
// called "lifting state up".
ColorValueChanger(property: "Red", value:_red,
onChanged: _setColor),
ColorValueChanger(property: "Green", value:_green,
onChanged: _setColor),
ColorValueChanger(property: "Blue", value:_blue,
onChanged: _setColor),
],
),
);
}
void _setColor(String property, int value) {
setState(() {
_red = (property == "Red") ? value : _red;
_green = (property == "Green") ? value : _green;
_blue = (property == "Blue") ? value : _blue;
});
}
}
196
Chapter 9
Managing State
Note that we’re passing 100% of what ColorCircle needs into it and
it doesn’t change throughout the life of ColorCircle. If ColorMixer’s state
changes, we simply call setState(), thereby re-rendering it ... including
ColorCircle. Thus, ColorCircle can be stateless.
In the same way, we pass an initial value into each ColorValueChanger,
and we pass a reference to the _setColor method. Remember, passing
a function down makes it available in the inner widget and therefore
executable. Although the inner widget executes it, the function actually
exists in the host widget!
Here’s how it would look in the inner ColorValueChanger widget:
@override
Widget build(BuildContext context) {
return Container(
child: Column(
children: <Widget>[
Text(property),
Slider(
min: 0,
max: 255,
value: _value.toDouble(),
label: property,
onChanged: _onChanged,
),
],
),
);
}
_onChanged(double value) {
setState(() => _value = value.round());
onChanged(property, value.round()); // Lifting state up
}
197
Chapter 9
Managing State
When should we use state?
But you know what? The very best way to avoid complex state is to avoid
having state at all. Just about every expert agrees that if you can avoid state
altogether, do. But it can be confusing as to when you need state and when
you don’t.
For example, the label on our color picker is data within the
component. Should that be state? No, of course not; it doesn’t change.
How about a loop counter on a for loop? Nope; it never affects anything in
the build() method, so it doesn’t need to be put in a setState(). See? State
can sometimes be simplified or eliminated.
Figure 9-4 provides a summary of how to decide.
198
Chapter 9
Managing State
Figure 9-4. How you might go about deciding whether state should
actually be used in a widget
199
Chapter 9
Managing State
Advanced state management
What we’ve looked at in this chapter would work as advertised even when
the widget tree gets infinitely deep. But please realize that as your app gets
bigger and bigger, state management become more and more complex.
When it gets too complex, you may be better served by using a more
advanced state management pattern. These patterns are not always easy to
learn, but at some point in your app’s growth, they become worth the effort
to master.
We wanted to keep this chapter digestible so we can’t go into details on
all of these technologies, but we also didn’t want to pretend the problem
doesn’t exist.
I nheritedWidget
This is a relatively simple solution, maybe too simple for most needs.
InheritedWidget2 is a built-in Flutter widget. Essentially it creates a small
set of global variables that are made available in a controlled way to all
descendants in its tree. Several of the other methods (ScopedModel,
Provider, Redux) are wrappers around InheritedWidget.
Pros: No library to install or keep track of.
Cons: There is some duplication between the InheritedWidget and the
underlying StatefulWidget. That’s a shame. Also the entire subtree is re-­
rendered when any data changes.
B
LoC
BLoC is an acronym for Business Logic Component, and it’s less of a
solution than a design pattern. BLoC was created by Google so naturally; it
was embraced by the Flutter community.
https://docs.flutter.io/flutter/widgets/InheritedWidget-class.html
2
200
Chapter 9
Managing State
Pros: Lots of folks in the community can and will help you. It is a solid,
well-vetted pattern.
Cons: You have to write everything yourself; it’s neither built-in nor a
library. It can be hard to know where to inject a BLoC.
S
copedModel
ScopedModel3 is a library “shamelessly borrowed” from the Fuchsia4
codebase by Brian Egan. (Hey, these are Brian’s words, not mine! He’s a
humble guy.) ScopedModel creates data models with the ability to register
listeners. Each model notifies its listeners when the data has changed so
they can update. Clever design.
Pros: Does its job of separating presentation and data very well.
Cons: There is talk of ScopedModel being combined with Google’s
flutter_provide5 which seems to be a more modern and simpler approach
to state management.
H
ooks
An implementation of React hooks by Rémi Rousselet of Paris called
flutter_hooks.6 You no longer use StatefulWidgets at all. Instead you inherit
from a HookWidget which is stateless (therefore simpler) but allows you to
create and access custom functions that read and write state values. It even
comes with some pre-baked hooks that you don’t have to write.
Pros: Greatly simplifies your formerly stateless widgets.
Cons: Learning curve. It isn’t obvious how they work and the rules for
use unless you’re already familiar with React hooks.
h ttps://pub.dartlang.org/packages/scoped_model
https://fuchsia.googlesource.com/
5
https://pub.dartlang.org/packages/provide
6
https://pub.dartlang.org/documentation/flutter_hooks
3
4
201
Chapter 9
Managing State
P
rovider
At the time of this writing, there’s some confusion between Provider,7
also written by Rémi Rousselet, and a similarly named one written by
Filip Hracek and the good folks at Google. Filip freely admits that Rémi’s
package “is more feature-ful”8 (sic).
Pros: A very robust and capable package that is comparatively
simple to use. In the near future, I expect this to become the go-to state
management library for developers who don’t already have a leaning
toward Redux and/or hooks because of prior experience with the React
ecosystem.
Cons: Not (yet) as popular as some of the others.
Note that there is a lot of confusion between this package and flutter-­
provide created by Google because of the naming. The latter one, taken
from the Fuchsia codebase and open-sourced, may be combined with
ScopedModel and deprecated.
R
edux
Like a few others on this list, Redux is a library borrowed from other
technologies and ported to Dart. Redux has a deep history coming from the
world of React via Facebook. There are several implementations, but the
most popular is here: flutter_redux.9 Also written by the prolific Brian Egan.
Cons: Very steep learning curve.
Pros: Very performant. Very scalable. Many React developers already
know Redux.js. The learning curve flattens significantly for them.
h ttps://pub.dartlang.org/packages/provider
https://github.com/google/flutter-provide/issues/3
9
https://pub.dartlang.org/packages/flutter_redux
7
8
202
Chapter 9
Managing State
Whoa! That’s a lot of packages!
Confused yet? I don’t blame you. These packages all solve the same
problem in different ways, some similarly and others using wildly different
strategies. No one has any expectations that you’ll have anything more
than an awareness that there are tools out there. When you hear someone
say something like “Our state is getting messy. Maybe we should take
a look at BLoC or ScopedModel,” you’ll at least know that type of thing
they’re talking about. Then you can dig into the technologies to see which
you might want to use.
Conclusion
There are clear times when a widget needs to maintain its own status via
the data that is contained within it. When we do, we call this state and
we call the widget a stateful widget. Stateful widgets are by their nature
more complex than stateless widgets so we try to avoid them if we can.
Additionally the more stateful widgets we have, the more state needs
to be passed around between the widgets. This can get very complex
very quickly so we look to tools and techniques like BLoC, Redux,
ScopedModel, and Provider to tame state.
Fortunately, this is as complex as fundamental Flutter gets. Not so
bad after all. Since we’ve covered everything that is needed to create a
Flutter app, this ends the section. In the remainder of the book, let’s turn to
additional, perhaps optional topics that will help you to create real-world
Flutter apps!
203
PART III
Above and Beyond
CHAPTER 10
Your Flutter App Can
Work with Files
At this point in our journey, you’ve learned how to create a Flutter app
and precisely control how it looks and lays out in any orientation and on
any device. That’s pretty cool! You know how to have it maintain data with
Form fields. But how do we get it to save that data? How do we get it to read
that data in the first place?
Your app’s data can only come from two places: from within the device
itself or by exchanging data with an external server. We’ll deal with external
servers in the next chapter. In this chapter, let’s learn to read and write data
from on-device storage options. But in order to get there by the end of the
chapter, we have to master certain prerequisite knowledge like working
with JSON and handling asynchronous activities. So here will be our plan
for the chapter:
•
Including libraries in your Flutter app
•
Bundling files in your app
•
Futures, async, and await
•
Reading/writing a local file
•
Converting JSON
•
Saving user preferences
© Rap Payne 2019
R. Payne, Beginning App Development with Flutter,
https://doi.org/10.1007/978-1-4842-5181-2_10
207
Chapter 10
Your Flutter App Can Work with Files
Including libraries in your Flutter app
Many talented developers have written some awesome tools that you and
I can use in our Flutter apps. These are usually referred to as libraries, and
all we have to do is (1) find one that we like, (2) add it to our pubspec.yaml
file, (3) import it in a dart file, and (4) use it in our code.
F inding a library
Frankly, this is the hardest part because there’s no single place to search.
As lame as it sounds, your best bet is to Google it. Later in this chapter,
we’ll be reading and writing a file so let’s use that as an example. If you
Google for “Flutter read file,” every one of the top five results recommends
using a library called path_provider. So we Google for “Flutter path_
provider” and we end up at https://pub.dev/packages/path_provider,
as shown in Figure 10-1.
208
Chapter 10
Your Flutter App Can Work with Files
Figure 10-1. path_provider 1.3.0 home page
As you can see, the page gives us a version number (which we’ve
anonymized to X.Y.Z in the preceding screenshot), how to use the library,
and code samples plus more.
209
Chapter 10
Your Flutter App Can Work with Files
Adding it to pubspec.yaml
The Usage section tells you what you need to know to use it. There is no
download button and no installation. In fact, all you have to do for nearly
every Flutter/dart library is to just edit the pubspec.yaml file and add a line
to the dependencies section:
dependencies:
flutter:
sdk: flutter
path_provider: ^X.Y.Z
Note the preceding carat (^). That says to the developer tools, “You
can use the latest version of the library as long as you don’t go above major
version X.” Some experienced Flutter developers think that it is risky to let
the dev tools decide which version of the library to use so they omit the
carat. Your choice.
As soon as you save your pubspec.yaml file, your dev tools may detect
the new library and go get it for you. If not, just run flutter pub get.
$ flutter pub get
Running "flutter pub get" in myProject... 0.7s
$
Now that it is downloaded, you can begin using it.
Importing the library
Open any source code file where you’ll need the functionality of this
library and add an import statement to the top:
import 'package:flutter/material.dart';
import 'package:path_provider/path_provider.dart';
You’ll know what to import by reading the library’s documentation.
See? Easy.
210
Chapter 10
Your Flutter App Can Work with Files
Using the library
How to use it depends heavily on the library and of course no two are alike.
The instructions and examples are found in the documentation again.
And the documentation for path_provider tells us to call a method called
getTemporaryDirectory() or getApplicationDocumentsDirectory() like this:
Directory documents = await getApplicationDocumentsDirectory();
File file = File('${documents.path}/$_filename');
“But wait,” you say, “What is this await thing?” Let’s talk about that next.
Futures, async, and await
Flutter is written using Dart, and Dart is a single-threaded language. This
means that a Flutter app can only do one thing at a time, but it does not
mean that Flutter apps are forced to wait for slower processes.
Flutter apps use an event loop. This should come as no surprise since
Android has a main looper and iOS has a run loop (aka main loop). Heck,
even JavaScript devs are unimpressed since JavaScript itself has a … wait
for it … event loop. Yes, all the cool kids are using an event loop these days.
An event loop is a background infinite loop which periodically wakes
up and looks in the event queue for any tasks that need to run. If any exist,
the event loops put them onto the run stack if and only if the CPU is idle.
As your app is running instructions, they run serially – one after
another. If an instruction is encountered that may potentially block the
main thread waiting on some resource, it is started and the “wait” part is
put on a separate queue.
211
Chapter 10
Your Flutter App Can Work with Files
Why would it wait?
Certain things are slow compared to the CPU. Reading from a file is slow.
Writing to a file is even slower. Communicating via Ajax? Forget about it.
If we kept the waiting activity on the main thread, it would block all other
commands. What a waste!
The way this is handled in JavaScript, iOS, Android, and now Dart is this:
1. An activity that is well-known to be slow is started
up as normal.
2. The moment it begins waiting for something – disk,
HTTP request, whatever – it is moved away from the
CPU.
3. A listener of sorts is created. It monitors the activity
and raises an alert when it is finished waiting.
4. The reference to that listener is returned to the main
thread. This reference object is known as a Future.
5. The main thread continues chugging along its merry
way.
6. When the waiting activity is finally resolved, the
event loop sees it and runs an associated method
(aka. a callback function) on the main thread to
handle finishing up the slow event.
All you do is write the code to create the future and to handle futures
that are returned from other methods:
// Say goReadAFile() is slow and returns a Future
Future myFuture = goReadAFile();
212
Chapter 10
Your Flutter App Can Work with Files
In Dart you have the ability to specify the type of thing that Future will
give you eventually:
Type of future
When it’s ready, I’ll have a ...
Future<String>
... string
Future<Foo>
... Foo
Future<Map<String,
dynamic>>
... Map whose keys are Strings and whose values
are dynamic
When we have that Future object, you may not have the data, but you
definitely have a promise to get that data in the Future. (See what they did
there?)
How do we get the data from a Future?
You tell the Future what to do once the data is ready. Basically, you’re
responding to a “Yo, the data is ready” event and telling the Future what to
do by registering a function.
myFuture.then(myCallback);
The .then() function is how you register that callback function. The
callback should be written to handle the promised data. For example, if we
have a Future<Foo>, then our callback should have this signature:
void myCallback(Foo theIncomingData) {
doSomethingWith(theIncomingData);
}
So if the Future will return a Person, your callback should receive a
Person. If the Future promises a String, your callback should receive a
String. And so forth.
213
Chapter 10
Your Flutter App Can Work with Files
Your callbacks should always return void because there’s no way that the
.then function can receive a returned value. This makes a ton of sense when
you think about it because remember that it is no longer running within the
main thread of your app so it has no way of merging back in. So how do you
get a value from the callback? Several methods, but the most understandable
is that you use a variable that is defined outside the callback:
class FooState extends State<FooComponent> {
String _firstName; // <-- A variable known by the whole class
Widget build(BuildContext context) {
// return a widget
}
void _myCallback(String someVar) {
_firstName = someVar; // <-- Getting a value OUT of an
async callback
}
}
Tacking a .then() onto your Future object can occasionally muddy up
your code. If you prefer, you can clean it up a bit with await.
await
There’s another way to get the data which is more straightforward to read.
Instead of using .then(), you can await the data.
Foo theIncomingData = await somethingThatReturnsAFuture();
Awaiting pauses the running code to … well … wait for the Future to
resolve before it moves on to the next line. In the preceding example, the
“Foo” that you’re awaiting is returned and put into theIncomingData.
Simple.
Or maybe it isn’t that simple…
214
Chapter 10
Your Flutter App Can Work with Files
async
Like it or not, when you use await inside a function, that function is now
in danger of blocking the main thread, so it must be marked as async. For
example, this function
Bar someFunction() {
Foo theIncomingData = someFunction();
return new Bar();
}
becomes this when we await
Future<Bar> someFunction() async {
Foo theIncomingData = await somethingThatReturnsAFuture();
return new Bar();
}
Note that when we added an await on that second line, we must mark
the function itself with async. The subtle thing is that when it is marked as
async, anything returned from that function is immediately wrapped in a
Future unless it is already one.
Are you sitting down? Check this out: whenever you choose to await a
future, the function must be marked as async, and therefore all who call it
must be awaited and they must be marked as async and so on. Eventually
you get to a high enough spot in the call chain that you’re not in a function
so you don’t have to mark it as async.
Maybe I spoke too soon when I said this is simpler.
Hint The Flutter build() method cannot be async, but events like
onPress can. So try to steer your async activities into events to solve
this recursive async-await-async-await thing.
215
Chapter 10
Your Flutter App Can Work with Files
Here are your Futures takeaways:
1. Futures allow your Dart code to be asynchronous
– it can handle slow-­running processes in a separate
thread (kind of ).
2. You can handle the callbacks of those things with
either a .then(callback) or by awaiting them.
3. If you await in a function, that function must be
marked as async.
If you’d like to do some more reading on Futures, here’s a thorough
coverage from the Dart team: www.dartlang.org/tutorials/language/
futures.
Including a file with your app
The file you’re trying to read must exist (duh). Maybe we should just
manually create one.
It isn’t uncommon at all for developers to package up a flat file that
should be installed along with your app. It is great for initializations
of larger amounts of data – kind of like a mini database. It should look
familiar because this is the same technique we used to bundle images
with our app. All you’ll do is create the file in your IDE and reference it in
­pubspec.yaml.
There are a dozen ways to add the file to your project. Use a command
prompt, right-click and choose “new” in your IDE, drag and drop in file
explorer, and so on. But in the end, it should be visible in your IDE.
It is common but not required to create it in a folder called assets
(Figure 10-2).
216
Chapter 10
Your Flutter App Can Work with Files
Figure 10-2. “assets” folder
But even though it exists, the app is unaware of a file until we flag it in
pubspec.yaml. Put it in the assets section of pubspec.yaml and it will be
included with the .ipa/.apk for installation on devices:
# To add assets to your app, add an assets section, like this:
assets:
- assets/database.json
To read that file, you’ll use rootBundle.loadString() like this:
try {
String data = await rootBundle.loadString('assets/db.json');
debugPrint(data);
} catch (e) {
print('Error: $e');
rethrow;
}
rootBundle is part of services.dart, so make sure you import it.
import 'package:flutter/services.dart';
217
Chapter 10
Your Flutter App Can Work with Files
Tip If the assets file is structured with keys and values, the
rootBundle.loadStructuredData(key, function) method may be a better
choice. It allows you to pass in the key you’re reading and a function
to process the data being read.
Since this data is written at compile time on the development machine,
it can’t be changed. But we can create a file in our app’s documents folder
that can be read and written. Let’s look at that next.
Writing a file
Sometimes our users want to save values from one run to another. And
we can do that in a local file, one that exists on their device. To create
a file, you can simply write to it with myFile.writeAsString(theString).
But our app can’t just write to any location on the device. We have
to get a reference to a writeable directory which is exactly what the
path_provider library does. Remember that it has a method called
getApplicationDocumentsDirectory() which returns a Future<Directory>.
So if we await that call, we can get a directory and create a file in it:
// Get the documents directory
Directory documents = await getApplicationDocumentsDirectory();
// Write the file
try {
File file = File('${documents.path}/$_filename');
await file.writeAsString(_someText);
} catch (e) {
_message = 'Error: $e';
}
218
Chapter 10
Your Flutter App Can Work with Files
Note The Directory and File types are available in Dart’s io library.
Don’t forget to import it:
import 'dart:io';
And reading it!
Reading any file is even simpler. We just use File.readAsString():
File file = File('${documents.path}/$_filename');
file.readAsString().then((String text) {
setState(() {
_text = text;
_message = '$_filename has this text inside it: "$_text"';
});
}).catchError((e) {
setState(() {
_errorStatus = true;
_message = 'Error: $e';
});
});
Note We wanted to use the .then() method of the future here
instead of await because the build() method can’t be marked as
async. The .then() allows you to handle the future without the need
for async. Fortunately the File object also has a readAsStringSync()
method which is a blocking call and returns the text directly instead
of a Future.
219
Chapter 10
Your Flutter App Can Work with Files
try {
File file = File('${documents.path}/$_filename');
_text = file.readAsStringSync();
// Modal success
_message = '$_filename has this text inside it: "$_text"';
} catch (e) {
_errorStatus = true;
_message = 'Error: $e';
}
Using JSON
When we write files, we’re taking something in our app’s memory and
saving it. Sure, sometimes what we write is just a single value, but very
often it is an object or many objects. Let’s say we had a list of persons.
Maybe the first person in the list is Phoebe Buffay and the second is Rachel
Green. If we’re going to save this list in a file, we’d have to designate it
as a list and specify the properties and values of each person. There are
unlimited ways of doing that, but the most popular one is JSON format:
{
"people": [
{
"id": "7b5fa0b0-9760-11e9-805d-099f65ed4f55",
"firstName": "Phoebe",
"lastName": "Buffay",
"occupation": "Massage Therapist"
},
{
"id": "110ec58a-a0f2-4ac4-8393-c866d813b8d1",
"firstName": "Rachel",
220
Chapter 10
Your Flutter App Can Work with Files
"lastName": "Green",
"occupation": "Coffee Waitress"
}
]
}
Taking data in our app’s memory and putting it in that format is called
serializing the data. Going the other direction, reading data in JSON
format, unwrapping it, and loading it into our app’s memory is called
deserialization.
Dart has a built-in library called dart:convert with methods for
serializing and deserializing called json.encode() and json.decode(),
respectively.
Writing your app’s memory to JSON
Say your app has an object that you want to store or transmit. To put that
data in JSON format, use json.encode(someMap):
Map<String, dynamic> jsonMap = {
"id": _person.id,
"firstName": _person.firstName,
"lastName": _person.lastName,
"occupation": _person.occupation,
};
try {
String jsonString = json.encode(jsonMap)
await file.writeAsString(jsonString);
} catch (e) {
print("Problem saving! Error: $e");
}
221
Chapter 10
Your Flutter App Can Work with Files
Note A Dart Map is kind of like a JavaScript object; a set of key/
value pairs, usually dynamically typed. To get a value, you’d specify
a key in square brackets like in the following example. If you want to
serialize a strongly typed object, you can either convert it to a map
(easier) or implement a method called toJson() which returns a Map
(cleaner). toJson() is automatically invoked whenever json.encode is
called on an object.
Reading JSON into your app’s memory
Now let’s say you’ve somehow gotten ahold of a string in JSON format and
you want to read that data into your app. How do you get that data out?
json.decode():
// jsonString contain serialized JSON data
Map<String, dynamic> personMap = json.decode(jsonString);
// "personMap" is now a Map whose keys are strings
print(personMap["firstName"]);
Person p = Person(
id: personMap["id"],
firstName: person ["firstName"],
lastName: person ["lastName"],
occupation: person ["occupation"]
);
Note jsonEncode( ) is shorthand for json.encode( ). Similarly
jsonDecode( ) is shorthand for json.decode( ). It’s a stylistic preference.
Use whichever you prefer.
222
Chapter 10
Your Flutter App Can Work with Files
You may be thinking about using this technique to store a user’s
preferences. And sure, it’ll totally work. But if you want to save values
between runs of the app, there is a better way called shared preferences.
S
hared preferences
Most apps will save data locally between runs, settings like authentication
tokens, personal data, dark/light modes, sounds ... heck, anything that
would be a user preference. On iOS these things are called NSUserDefaults.
On Android, they are called SharedPreferences. And the Flutter team has
given us a great library called shared_preferences1 for reading and writing
these values in a cross-platform way. Now that you know how to include
libraries, it’ll be trivial for you to add shared_preferences to your pubspec.
yaml file to include it in your project and app.
To use it, you’ll need to instantiate a SharedPreferences object. But
since we’re dealing with reading from the file system, it needs to be
handled as a deferred activity. Fortunately the library provides a static
getInstance() method that returns a Future<SharedPreference>. I know all
that sounds confusing, but just remember that getting a reference to the
reader/writer is asynchronous. Handle it like this:
SharedPreferences prefs = await SharedPreferences.
getInstance();
See? That’s not so bad. But do note that it has to be awaited.
Read up on it at https://pub.dev/packages/shared_preferences
1
223
Chapter 10
Your Flutter App Can Work with Files
To write preferences
To save to shared preferences, use the set methods:
prefs
..setString('organizationName', organizationName)
..setBool('isReady', true)
..setDouble('percentComplete', 12.5)
..setInt('numberOfTries', tries)
..setStringList('validValues', ['started','finished',
'in process', 'approved']);
Each of these will save to the right incarnation of device-dependent
user preferences and return back a Future<bool>, the bool resolving to
true if it was successful and false if not. It is not a problem to ignore this
value if you want. Many developers do when they’re ignoring the extremely
rare exception.
To read preferences
If writing is with set methods, then you’d assume reading is get methods
and you’d be correct:
String organizationName = prefs.getString('organizationName');
bool isReady = prefs.getBool('isReady');
double percentComplete = prefs.getDouble('percentComplete');
int numberOfTries = prefs.getInt('numberOfTries');
List<String> validValues = prefs.getStringList('validValues');
224
Chapter 10
Your Flutter App Can Work with Files
Conclusion
As we said at the top of the chapter, we’re building up to exchanging data
with a server, which is a very complex topic. But what makes it complex
is that there are so many technologies and techniques involved: third-­
party libraries, JSON serialization and deserialization, Futures, and
asynchronous reading and writing. But because we’ve handled those
topics in this chapter, what’s left won’t be so daunting.
Ready to learn about Ajax? Let’s do it!
225
CHAPTER 11
Making RESTful API
Calls with HTTP
Now we know how to create a Flutter app, use external libraries and
asynchronously read and write data in JSON format. That actually puts
us in a great position to go just one small step forward and exchange data
with an API server, something that is absolutely essential if we are going to
write real-world apps. Here’s what we need to know:
•
What is an API call anyway?
•
Making an HTTP GET or DELETE request.
•
Making an HTTP POST, PUT, or PATCH request.
•
Handling the response in the simplest way.
•
Cleaner handling with FutureBuilder and
StreamBuilder.
•
Cleaner handling with strongly typed objects.
That’ll be our plan for this chapter. That, and getting in some hands-­
on practice with a web site that allows HTTP updates. And to make
sure everyone is on the same page (pun definitely intended), we should
probably start with what exactly an API is. Feel free to skim it or skip
altogether if you’re already familiar.
© Rap Payne 2019
R. Payne, Beginning App Development with Flutter,
https://doi.org/10.1007/978-1-4842-5181-2_11
227
Chapter 11
Making RESTful API Calls with HTTP
What is an API call?
Your app already has the ability to read from a tiny, localized database.
But it cannot read from one that is located elsewhere. In other words, you
can’t just connect to the Google database and read or write records. Can’t
be done, not even if you have database credentials. I mean, think about
the security implications if everyone could connect from anywhere and
directly modify Google data. So what developers do instead is create and
run a server-side program to read and write in a controlled way and expose
that program on the Internet at a particular address with a particular
protocol, usually https.
To read this server-side data, any user can make http requests after
having sent their credentials in the form of username/password or better
yet, a unique and secret key called an API key.
There’s that term API again. It stands for Application Programming
Interface. It means different things in different situations, but its default
meaning has come to be any Internet address to which developers can
send http requests for the purpose of reading and writing data. There are
tons of publicly available APIs and many options for creating your own.
When an API responds, it returns with a stream of data that is almost
always in JSON1 format.
The flavors of API requests
Communication with API servers is done in one of just a few flavors
(Table 11-1).
Read up on JSON here: https://json.org
1
228
Chapter 11
Making RESTful API Calls with HTTP
Table 11-1. HTTP methods and descriptions
HTTP method Intent
Notes
GET
Reading records
Like a database read, merely asking for
data from a server
DELETE
Deleting records
Delete the record pointed to by the
supplied ID. No data is returned
POST
Inserting new records
Create a new record even if there’s already
a record like this one
PUT
Replacing existing
records
Clobber the existing record with this one.
Delete the old record completely and add
this one in its place
PATCH
Updating existing
records
Keep the old record in place but update its
fields with the data from this request
HEAD, CONNECT, OPTIONS, TRACE – For other types of requests.
Seldom used by typical apps. Read about them at http://bit.ly/
HTTPMethods if you want.
It is rare for developers to use anything other than GET, POST, PUT,
PATCH, and DELETE. They’re all done in Flutter by using one Dart library
which you’ll get by importing http.dart.
First, you’ll add the http package to the dependencies section of your
pubspec.yaml. When you add and run “flutter pub get,” the package will
be downloaded from https://pub.dev/packages/http.
import 'package:http/http.dart';
This will expose the http class which has methods corresponding to
each HTTP method. Now let’s look at sending requests using this library.
229
Chapter 11
Making RESTful API Calls with HTTP
Making an HTTP GET or DELETE request
We’ll begin with GET and DELETE requests first because they are the
simplest; they never have a body.2 In fact, the only complexity is that HTTP
requests are done asynchronously. They return a Future which you either
need to handle with a .then() or await it. So maybe make your request like this:
String url = 'https://us.com/people/1234';
Response response = await get(url);
print(response.statusCode); // 200, we hope
Map<String, dynamic> person = json.decode(response.body);
print(person['first']);
print(person['last']);
print(person['imageUrl']);
print(person['email']);
or with a .then() like this:
get(url).then((Response res) {
print(res.statusCode); // 200, we hope
Map<String, dynamic> person = jsonDecode(res.body);
print(person['first']);
print(person['last']);
print(person['imageUrl']);
print(person['email']);
});
Delete requests are done in the same way. In fact, they are often
simpler because they often have no response values. The DELETE
his is hotly debated topic. While the HTTP spec is silent, RFC 2616 hints that a
T
body is ignored in a DELETE request but doesn’t explicitly forbid it. Some servers
will ignore the body. Other servers will ignore the entire request. While others
throw a 400 error. Either test it on your server or play it safe and omit the body.
2
230
Chapter 11
Making RESTful API Calls with HTTP
either succeeds and has no return value or fails with a 400- or 500-series
response:
Response response = await delete(url);
Caution When making HTTP requests of any type, you should
always encode the url before sending. This will help to ensure that
the url is valid and can also help with security, especially when taking
input from the user. Call Uri.encodeFull like this:
String url = Uri.encodeFull('http://us.com/api/
ppl?query=Jo Ki');
For simplicity’s sake, we’re going to omit encoding in the examples.
But in the real world, always remember to do this.
aking an HTTP PUT, POST, or PATCH
M
request
PUT, POST, and PATCH are very similar to GET and DELETE. The biggest
difference is that PUT, POST, and PATCH all require a body for the
request – usually a string with JSON-formatted keys and values:
String payload = '{"first":"Kamala", "last":"Khan", "id":374}';
Response response = await post(url, body:payload);
This response is unwrapped just as with GET and DELETE requests.
231
Chapter 11
Making RESTful API Calls with HTTP
Note With POST, PUT, and PATCH, we’re sending data from the
client to the server. It is prudent and sometimes required to also tell
the server how we’ve encoded that data. We’ll do that in an HTTP
header that we include in the request. Provide a key called “ContentType” with a value of “application/json”. And we’ll do that like so:
Map<String, String> headers= {'Content-­
Type':'application/json'};
Response res = await post(url, headers:headers,
body:payload);
While we’re on the subject, there are many header variables that
you might find helpful like Accept, Accept-Encoding, Authorization,
Content-­MD5, Cookie, Date, Host, If-Modified-Since, and others.
Read about them here: https://en.wikipedia.org/wiki/
List_of_HTTP_header_fields#Request_fields.
Making HTTP requests from an API wasn’t so bad, now was it?
Very quickly we’ve made our Flutter apps capable of making requests,
deserializing the response, and printing that to the debug console. But
Flutter is all about displaying that data in cool-looking widgets. So how do
we integrate the requests into widgets?
HTTP responses to widgets
There’s a handful of ways to wait on the Future to resolve and then display
it. We’re going to simplify things by showing you only three, the brute force
way, FutureBuilder, and StreamBuilder. Brute force is obvious and easy to
understand, but I think you’ll like FutureBuilder/StreamBuilder because
they are cleaner and more elegant.
232
Chapter 11
Making RESTful API Calls with HTTP
Brute force – The easy way
You already have all the tools you need to display the data: you understand
Futures and you know how to tell the stateful widget to redraw itself with
new data – setState(). So it can be as simple as putting a setState() inside
the .then() or after the await:
String url = 'http://us.com/api/people/12345';
Response response = await get(url);
Map<String, dynamic> responseBody = json.decode(response.body);
String first = responseBody['first'];
String last = responseBody['last'];
String imageUrl = responseBody['profilePictureUrl'];
Widget card = Stack(
children: <Widget>[
Image.network(imageUrl,
height: 300, width: 300, fit: BoxFit.cover),
Text("$first $last"),
],
);
setState(() {
_cardWidget = card;
});
And of course as long as your build method is displaying _cardWidget
somewhere, it will be rendered with proper data as soon as the Future is
resolved which only happens when the HTTP GET request returns data.
Piece of cake! But it isn’t the most elegant thing.
233
Chapter 11
Making RESTful API Calls with HTTP
FutureBuilder – The clean way
A better solution may be the FutureBuilder widget. If you’re ever in a
spot where you have a Future that, when fulfilled, has data that must be
rendered in a Flutter widget look to FutureBuilder. Does this scenario
sound familiar? It should because it is the major reason we have Futures
in Flutter. The simple code example from earlier can be done much more
completely like this with a FutureBuilder:
FutureBuilder(
future: get(url),
builder: (BuildContext ctx, AsyncSnapshot<dynamic> snapshot) {
if (snapshot.connectionState != ConnectionState.done) {
return const CircularProgressIndicator();
}
if (snapshot.hasError) {
return Text('Oh no! Error! ${snapshot.error}');
}
if (!snapshot.hasData) {
return const Text('Nothing to show');
}
final Map<String, dynamic> responseBody =
json.decode(snapshot.data.body);
final int statusCode = snapshot.data.statusCode;
if (statusCode > 299) {
return Text('Server error: $statusCode');
}
String first = responseBody['first'];
String last = responseBody['last'];
String imageUrl = responseBody['profilePictureUrl'];
234
Chapter 11
Making RESTful API Calls with HTTP
return Stack(
children: <Widget>[
Image.network(imageUrl,
height: 300, width: 300, fit: BoxFit.cover),
Text("$first $last"),
],
);
},
);
There’s no need for a setState() since the FutureBuilder has access
to the Future itself so it knows when and how to redraw itself. In the
preceding example, you can see how it is capable of rendering something
different for each situation: a ProgressIndicator while we’re waiting on the
resolution of the Future, an error if something is wrong, a notification if the
Future has nothing in it, and of course the widget when the data arrives
successfully!
Caution Always check snapshot.hasData and/or snapshot.hasError
before accessing snapshot.data. As of the time of writing,3 Flutter
does not throw if there’s an error. Instead, it swallows the error and
fails silently.
Also be careful about the HTTP status code which can be found in
response.statusCode! If that number is in the 400s or 500s, you’ve
gotten a valid response from the server, but it is a problem and your
data will be null.
See https://github.com/flutter/flutter/issues/34545 for the proposed
changes.
3
235
Chapter 11
Making RESTful API Calls with HTTP
StreamBuilder
What FutureBuilder does with futures, StreamBuilder does with streams.
These two classes are nearly identical, having the same format, using the
same shape of snapshots, and checking snapshot.hasErrors and snapshot.
hasData. But sometimes we’re not dealing with a single return of data as
with a future, we’re dealing with a stream of data that may hit us in spurts
or waves. When this is the situation, you’ll want to use a StreamBuilder
instead:
StreamBuilder(
stream: anythingThatReturnsAStream(),
builder: (BuildContext ctx, AsyncSnapshot<dynamic> snapshot) {
// Everything below this is pretty much the
// same as FutureBuilder but the data is a
// collection of documents, each being a record
if (snapshot.connectionState != ConnectionState.done) {
return const CircularProgressIndicator();
}
if (snapshot.hasError) {
return Text('Oh no! Error! ${snapshot.error}');
}
if (!snapshot.hasData) {
return const Text('Nothing yet. Please wait ...');
}
return ListView.builder(
itemCount: snapshot.data.documents.length,
itemBuilder: (BuildContext context, int i) {
String first = snapshot.data.documents[i]['first'];
236
Chapter 11
Making RESTful API Calls with HTTP
String last = snapshot.data.documents[i]['last'];
String imageUrl = snapshot.data.documents[i]
['imageUrl'];
return Stack(
children: <Widget>[
Image.network(imageUrl,
height: 300, width: 300, fit: BoxFit.cover),
Text("$first $last"),
],
),
},
);
);
},
);
Note Writing code like this, code that wakes up and updates itself
based on newly arriving data has a term: reactive programming.
Reactive programming happens when we make our app aware of
its external influences and tell it to react somehow. You may have
heard of reactive extensions like rxJava, rxJS, and rx.NET which
are libraries with classes and functions made for this style. Well,
there is one for Flutter unsurprisingly called rxDart. You can find it at
https://github.com/ReactiveX/rxdart.
237
Chapter 11
Making RESTful API Calls with HTTP
Strongly typed classes
At this point, you now know how to make HTTP calls against an API, and
when you get a response, you know how to unwrap that data and use it.
This puts us in a great position to convert that data into a strongly typed
class using the typed deserialization pattern.4
Note This is not required in order to make HTTP calls. It is merely
a cleaner way of processing the call and pulling it in to a structure
that is predictable. HTTP data is by nature unstructured. This is a
best practice used by many Flutter developers but is by no means
required. So if you don’t like it, feel free to skip it.
Typed deserialization happens in three simple steps:
1. Create the business class.
2. Write a .fromJSON() method and/or a
.fromJSONArray() method.
3. When reading from HTTP calls, use .fromJSON() to
hydrate the object.
Create a business class
Let’s say we’re reading and writing data for people. We should create a
PERSON class:
class Person {
// Constructor only needed b/c the name property is a
// map of strings and needs to be initialized
he term “typed deserialization pattern” is one that I coined based on suggestions
T
from the Flutter community. You may not find others using it until it catches on.
4
238
Chapter 11
Making RESTful API Calls with HTTP
Person() {
name = <String, String>{};
}
String documentID;
Map<String, String> name;
String email;
String imageUrl;
}
Write a .fromJSON( ) method
This should be a static method that will return an instance of the business
class, Person in this case:
class Person {
// More class code here
static Person fromJson(String jsonString) {
final Map<String, dynamic> data = jsonDecode(jsonString);
return Person()
..name = data['name']
..email = data['email']
..imageUrl = data['imageUrl'];
}
// and more class code here maybe
}
Note the use of Dart’s cascade operators and omission of the new
operator. Both are best practices also.
239
Chapter 11
Making RESTful API Calls with HTTP
Use .fromJSON( ) to hydrate the object
The word hydrate literally means “add water.” In this context, the data is
the water, and we’re creating a new Person object by adding the data to it.
You read data from an HTTP service using the .get() method and you pass
it into .fromJSON() like this:
// Make the HTTP call
final Response res = await get(url);
// Hydrate a Person object from the response body - a JSON
string
Person p = Person.fromJson(res.body);
See how clean and straightforward the code is?
I imagine that at this point, you’d like to exercise all of this newfound
knowledge. Let’s do that with a free API service next.
One big example
A real API service will involve a database with exposed GET, POST,
DELETE, PUT, and/or PATCH endpoints which all require some hefty
setup on the server. You’re going to want to get there eventually, and we’ll
show you a fantastic permanent solution in the next chapter. But for now,
let’s make use of a demonstration-only site that costs nothing and is easy
to set up so we can build a Flutter app that uses API data.
Let’s build a people maintenance CRUD app (Figure 11-1).
240
Chapter 11
Making RESTful API Calls with HTTP
Figure 11-1. An app to maintain records that reads and writes its
data from a RESTful API
This app will read a list of people from an HTTP web service that
conforms to REST principles which means among other things that it
supports the HTTP GET, POST, PUT, and DELETE methods we learned
earlier. In addition, all records will have a unique ID assigned to them on
the server as part of the creation of those records. We’ll create the preceding
pictured scene to show our list of people. We’ll also need another scene with
fields to enter the person’s name, email address, and the location of a photo.
Sound fun? Well it will be after we get the server set up. Let’s start with
that.
241
Chapter 11
Making RESTful API Calls with HTTP
S
etting up
We clearly need a server. So we’ll need to stand one up and install and
configure a database and a service that receives HTTP requests on port 80
and a bunch of other stuff. Either that or we can use someone else’s.
Introducing Pipedream!
Pipedream.com provides cloud-based workflows where even
inexperienced developers can easily create complex processes. Their
excellent service is also free for reasonable volumes of data and
processing. The good folks at Pipedream have created a workflow that
exposes a simple RESTful interface, allowing us to read and write data over
a public-facing RESTful API with very little effort and at no cost.
You can do all of this anonymously but we recommend that you
log into an account so you can revisit the data later. So open http://
pipedream.com in your browser. Create an account with a password.
Visit this link: http://bit.ly/pipedream_api. Hit the big “Fork”
button in the upper right. This will create your very own copy that you can
own and alter if you need to. At the top of the page you’ll see a URL. This is
the URL you’ll send requests to.
To test it out, get to a command line. Use the curl command to make
sure you’re set up.
$ curl https://en7btxnrlhxnijq.m.pipedream.net
If you get a response from the server that says “Success”, it is working
and you can move on.
242
Chapter 11
Making RESTful API Calls with HTTP
Create the Flutter app
Create a new Flutter app using flutter create. Open main.dart and find your
MaterialApp widget. Remove the “home” property and add this to it:
initialRoute: '/peopleList',
routes: <String, WidgetBuilder>{
'/peopleList': (BuildContext ctx) => PeopleList(),
'/peopleUpsert': (BuildContext ctx) => PeopleUpsert(),
},
Then make two new StatelessWidgets, one called “PeopleList.dart” and
the other called “PeopleUpsert.dart”. We’ll fill in their details in a minute.
But first, it may be a good idea to create a business class to represent a
Person object.
Making a strongly typed business class
Since we’re working with Persons, it might be a good idea to create a
Person class to hold each person. This very optional best practice may help
us to avoid bugs serializing and deserializing the server data and give us a
centralized place to manage all of our Person-related logic:
import 'dart:convert';
class Person {
// Constructor only needed b/c name is a map of strings
// and needs to be initialized
Person() {
name = <String, String>{};
}
// The typed deserialization pattern for a single person
static Person fromJson(String jsonString) {
243
Chapter 11
Making RESTful API Calls with HTTP
final Map<String, dynamic> data = jsonDecode(jsonString);
return Person()
..id = data['id']
..name = data['name']
..email = data['email']
..imageUrl = data['imageUrl'];
}
// The typed deserialization pattern for lists of people
static List<Person> fromJsonArray(String jsonString) {
final Iterable<dynamic> data = jsonDecode(jsonString);
return data.map<Person>((dynamic d) => Person()
..id = d['id']
..name = {'first':d['first'], 'last':d['last']}
..email = d['email']
..imageUrl = d['imageUrl']).toList();
}
// The actual properties of a person
int id;
Map<String, String> name;
String email;
String imageUrl;
}
PeopleList.dart
We’ll eventually read a list of people from the RESTful service and will
want to display their data. The PeopleList widget is responsible for
showing that list of people:
import 'package:flutter/material.dart';
import 'package:http/http.dart';
import 'Person.dart';
244
Chapter 11
Making RESTful API Calls with HTTP
import 'sensitiveConstants.dart';
class PeopleList extends StatefulWidget {
@override
_PeopleListState createState() => _PeopleListState();
}
class _PeopleListState extends State<PeopleList> {
@override
Widget build(BuildContext context) {
return Scaffold(
appBar: AppBar(title: const Text('People'),),
body: scaffoldBody,
floatingActionButton: FloatingActionButton(
// An Add button. When the user taps it, we send
// them to PeopleUpsert with NO person object.
child: Icon(Icons.add),
onPressed: () {
Navigator.pushNamed(context, '/peopleUpsert');
},
),
);
}
// Note how we pull out details to make the widget more
// abstract for you. We do the same with personWidget below.
Widget get scaffoldBody {
return FutureBuilder<dynamic>(
future: fetchPeople(), // How we'll get the people
builder: (BuildContext context, AsyncSnapshot snapshot) {
if (snapshot.hasError) {
return Text('Oh no! Error! ${snapshot.error}');
}
245
Chapter 11
Making RESTful API Calls with HTTP
if (!snapshot.hasData) {
return const Text('No people found');
}
// Convert the JSON data to an array of Persons
final List<Person> people =
Person.fromJsonArray(snapshot.data.body);
// Convert the list of persons to a list of widgets
final List<Widget> personTiles = people
.map<Widget>((Person person) =>
personWidget(person))
.toList();
// Display all the person tiles in a scrollable
GridView
return GridView.extent(
maxCrossAxisExtent: 300,
children: personTiles,
);
},
);
}
// Displaying a single person tile.
Widget personWidget(Person person) {
// Look in the github source for the details. The
// important thing is that when the user taps a
// person tile, we navigate them to PersonUpsert
// and pass the person object in.
}
}
246
Chapter 11
Making RESTful API Calls with HTTP
A GET request in Flutter
Look back at getScaffoldBody() method. It has a FutureBuilder. The future
property points to a method called fetchPeople() which simply needs to
make a GET request to the URL that will respond with a JSON array of
Person records:
Future<dynamic> fetchPeople() {
// pipedreamRESTUrl is the URL you made note of before
final String url =
'$pipedreamRESTUrl/people/?pipedream_response=1';
return get(url);
}
The GET request is pretty simple once you get the Flutter infrastructure
created, huh? Of course when you make this call the first time, nothing
will appear since you haven’t created any persons yet. That’ll come soon
enough.
A DELETE request in Flutter
Each person tile has a trashcan IconButton in the upper right. A tap on
it calls deletePerson(), receiving the person we want to get rid of. This
deletePerson() method should send an HTTP DELETE request, pointing to
that person by ID:
void deletePerson(Person person) {
final String url =
'$pipedreamRESTUrl/people/${person.id}?pipedream_response=1';
delete(url).then((Response res) {
247
Chapter 11
Making RESTful API Calls with HTTP
// Call setState() to rerender AFTER the person is gone
setState(() {
print('Status code: ${res.statusCode}');
});
});
}
Note that after the delete’s Future is resolved, we call setState() to force
the scene to re-render, thereby refreshing the list of Persons.
P
eopleUpsert.dart
We’ve taken care of reading people and deleting a person in PeopleList.
But adding a new person will require a form for the user to enter
information. Sharp readers will notice that an identical form is needed for
updating existing persons. To adhere to the DRY principle,5 let’s create one
form and reuse it for both adding and updating:
import 'package:flutter/material.dart';
import 'package:http/http.dart';
import 'Person.dart';
import 'sensitiveConstants.dart';
class PeopleUpsert extends StatefulWidget {
@override
_PeopleUpsertState createState() => _PeopleUpsertState();
}
class _PeopleUpsertState extends State<PeopleUpsert> {
final GlobalKey<FormState> _key = GlobalKey<FormState>();
Person person;
https://en.wikipedia.org/wiki/Don%27t_repeat_yourself
5
248
Chapter 11
Making RESTful API Calls with HTTP
@override
Widget build(BuildContext context) {
// Get the 'current' person set during navigation. If
// this person is null, we're adding a new person so
// we should instantiate one. If this person is not null,
// then we're updating that person.
final Person _person =
ModalRoute.of(context).settings.arguments;
person = (_person == null) ? Person() : _person;
return Scaffold(
appBar: AppBar(
title: Text(
(_person == null) ? 'Add a person' : 'Update a
person',
),
),
body: _body,
floatingActionButton: FloatingActionButton(
onPressed: () {
// Commit field data to the form key
_key.currentState.save();
// Save the person
updatePersonToPipedream(person);
// And go back to where we came from
Navigator.pop<Person>(context, person);
},
child: Icon(Icons.save),
),
);
}
249
Chapter 11
Making RESTful API Calls with HTTP
Widget get _body {
return Form(
key: _key,
child: Container(
padding: const EdgeInsets.all(20),
child: Column(
children: <Widget>[
TextFormField(
initialValue: person.name['first'],
decoration:InputDecoration(labelText:'First name'),
onSaved: (String val) => person.
name['first']=val),
TextFormField(
initialValue: person.name['last'],
decoration: InputDecoration(labelText:'Last name'),
onSaved: (String val) => ­person.
name['last']=val),
TextFormField(
initialValue: person.email,
decoration: InputDecoration(labelText:'Email'),
onSaved: (String val) => person.email=val),
TextFormField(
initialValue: person.imageUrl,
decoration: InputDecoration(labelText:'Image URL'),
onSaved: (String val) => person.imageUrl=val),
],
),
),
);
}
}
250
Chapter 11
Making RESTful API Calls with HTTP
This will create one of pictures in either Figure 11-2 or 11-3.
Figure 11-2. If the user had tapped the “+” button, we’re adding
251
Chapter 11
Making RESTful API Calls with HTTP
Figure 11-3. If the user had tapped a person tile, we’re updating that
person
A POST and PUT request in Flutter
When the user hits the FAB in the PeopleUpsert scene, they are committing
the data they entered and we call updatePersonToPipedream(). If it was an
Add operation, we want to make a POST call. If it was an Update operation,
we want to make a PUT call:
252
Chapter 11
Making RESTful API Calls with HTTP
void updatePersonToPipedream(Person person) {
Future<Response> response;
final String payload = """
{
"first":"${person.name['first']}",
"last":"${person.name['last']}",
"imageUrl":"${person.imageUrl}",
"email":"${person.email}"
}
""";
final Map<String, String> headers = <String, String>{
'Content-type': 'application/json'
};
// If id is null, we're adding. If not, we're updating.
if (person.id == null) {
String url =
'$pipedreamRESTUrl/people/?pipedream_response=1';
response = post(url, headers: headers, body: payload);
} else {
String url =
­'$pipedreamRESTUrl/people/${person.id}?pipedream_
response=1';
response = put(url, headers: headers, body: payload);
}
response.then((Response res) {
Navigator.pop(context, Person.fromJson(res.body));
});
}
253
Chapter 11
Making RESTful API Calls with HTTP
Conclusion
Not too shabby, huh? We went from knowing almost nothing about
reading and writing data via HTTP to a comprehensive example using
some fairly advanced techniques like the typed serialization pattern and
the FutureBuilder widget.
Unfortunately, though, our examples are using a temporary server-side
solution not fit for a production application. Would you be interested in a
robust, permanent server-side database that works seamlessly with Flutter
on iOS, Android, and the Web? Yes? Well then turn the page and let’s learn
about Google Firebase!
254
CHAPTER 12
Using Firebase
with Flutter
As an entrepreneur/mentor, I’ve been pitched a ton of great ideas for
business apps. Without exception every one that had any worth has
involved a server storing data. So if we care about the real-world use of
Flutter, it would be criminal to ignore talking to a production-ready server.
There are no shortage of server solutions out there like AWS from
Amazon, Microsoft Azure, IBM Cloud, Oracle Cloud Infrastructure,
Alibaba Cloud, and so many others. They’re all great. We chose to focus on
Firebase, not because it is head and shoulders better than the others but
because
1. Firebase and Flutter are both Google products, so
there are a few synergies.
2. Firebase is at least as good as, and in some ways
better than, the other options.
3. Firebase is (fairly) easy to set up and free for low
volumes – perfect for learning and testing.
© Rap Payne 2019
R. Payne, Beginning App Development with Flutter,
https://doi.org/10.1007/978-1-4842-5181-2_12
255
Chapter 12
Using Firebase with Flutter
4. Firebase has been getting a ton of attention in the
developer community lately. It is becoming the tech
that hiring managers and recruiters want to see on
your resume.
5. We had to pick one, so why not Firebase? ¯\_(ツ)_/¯
If we are going to implement Firebase as a server to use with Flutter, we
need to make sure we understand these things:
•
Firebase at a very high level
•
How to set up a Firebase project
•
How to make it work with our eventual iOS and
Android apps
•
Integrating it in our Flutter app with authorization
•
Reading Firestore data into our Flutter app
•
Querying data in Flutter
•
Changing data in Flutter
•
Deleting data in Flutter
So that will be our game plan for this chapter. Let’s start with an intro to
Firebase itself.
Introducing Firebase
Google Firebase is a set of server-side services and tools. If you use
Firebase, you don’t need to buy or rent your own server. No applying
security patches or updating software. No organizing backups. No
configuring of firewalls. No intrusion detection systems. No anti-malware
definition maintenance. No paying an ISP to connect to the Internet.
Basically, you’re trusting Google to handle all of the things you’d do with
256
Chapter 12
Using Firebase with Flutter
your own server. Of course a server exists, but you and I don’t have access
to the OS so we have neither the responsibility nor the ability to maintain
it. How freeing is that?
The list of things you cannot do with Firebase is small and not commonly
needed. But the list of what you can do is broad and very common. Firebase
is made up of over a dozen tools.1 Let’s glance at these three:
•
Cloud Firestore – A database with an API to read and
write data
•
Cloud Functions – Logic that is kicked off by an API call
•
Authentication – Single sign-on to allow users to
securely log in to your app using their social accounts
or a username/password combination
Let’s discuss each very briefly and then extend last chapter’s example
Flutter app to read and write from Firestore.
C
loud Firestore
We want a database that all apps can read from and write to. Firestore
provides a NoSQL database with storage and tools to access that data.
Being NoSQL it is highly flexible, maybe more flexible than you’re
comfortable with. If you’ve worked with MongoDB, Cassandra, or
CouchDB, then you know what we’re talking about here. The major
difference with Firestore is the fact that the database itself and its backend
engine are maintained by Google instead of by you and me. All we need to
do is access the data.
Firestore exposes API endpoints for the data. After your app identifies
itself to Firestore, it can read and write data at those endpoints. Kind of
sounds like the RESTful interface we discussed in the last chapter, right?
Read about all of them here: https://firebase.google.com/products
1
257
Chapter 12
Using Firebase with Flutter
Firestore does support an interface that has some features of REST, but it
is different enough that I wouldn’t categorize it as RESTful. Instead, we
use a Dart library that takes care of the heavy lifting of authenticating our
app and setting up private communications. We will call methods in that
library like Firestore.get(‘people’) or Firestore.set(‘categories’). This turns
out to be much more streamlined once we set it up. (But the setup isn’t
super simple.)
Cloud Functions
Your app is almost certainly involved in processing data. Some of those
algorithms might be very, very complex. But the fact is that your users’
devices are probably more than capable of handling those things.
“So why not just process everything in my app? ”, you ask. Because
if it is on the device, the algorithms could be reverse-engineered by any
attacker who downloads your Flutter app. Any secret business processes
will be exposed and the logic could be tampered with. Any of your API keys
would be stored on your device and could be read. So we would rather not
put any sensitive data or processing on the device. Let’s put it on the server
where it’s out of reach.
And what about processes or data that require sharing between two or
more apps? You need a server for those things.
You want Cloud Functions for things like
258
•
Consuming a third-party API
•
Processing server-side files like spreadsheets
•
Extracting, processing, transforming, and loading large
data sets
•
Running a chatbot or chat application
•
Image analysis like face detection or recognizing and
extracting text
Chapter 12
Using Firebase with Flutter
•
Large image processing like blurring offensive images
•
Text analysis like intent detection
•
Machine learning and AI
•
Ordering a product from an ecommerce store like
Walmart or Amazon
Cloud Functions are written in JavaScript and run on demand in a
Node environment on Google’s servers when certain triggers fire like
a record is added to Firestore or updated in Firestore, a user logs in, or
someone simply makes an Ajax request to a particular URL.
Authentication
Firebase Authentication makes it (relatively) easy to add authentication to
your app. Sure, you could add usernames and passwords to your app by
brute force, but you’d have to worry about setting up the user tables and
writing the authentication logic and hashing the passwords and handling
forgotten passwords and all that. With Firebase Authentication, you get
all of that functionality along with authentication via Facebook, Github,
Twitter, and of course Google itself. Your users can choose to use their own
username/password combinations or even do two-factor authentication
by SMS message on their mobile devices.
Setting up Firebase itself
All these features and more are available with Firebase. If you want to try
out Firebase, it is fun and free and a great learning experience. Besides, it’ll
give us an opportunity to try out our newly acquired Ajax knowledge in a
live read/write environment. We’ll let that be our goal over the next pages.
259
Chapter 12
Using Firebase with Flutter
First, you must have an account with Google. If you don’t have a
Google account, handwrite a letter to Google, place a stamp on it, and snail
mail it to “Google Inc., Mountain View, CA 94043.”2
Go ahead and sign in to your Google Account and visit http://
firebase.google.com to register an app with Firebase. Follow the
prompts. You won’t be committing to anything nor pay any money for the
basic account.
Over your career, you’ll probably be involved in multiple projects,
some for learning purposes, some for your side hustles, and maybe even
some for your main business. For this reason, Firebase allows users to have
multiple projects. We’ll create one to work with.
Caution The following steps are current as of the time of writing,
but they can change. Take a look here for the most current steps:
https://firebase.google.com/docs/flutter/setup.
(1) Creating a Firebase project
After logging in to Google, visit console.firebase.google.com and you’ll
see your console which will eventually feature a list of your projects. Click
the button to create a new project. Give the project a name like “Learning
Flutter” (Figure 12-1). Figure 12-2 shows the project is good to go.
Just kidding. Who doesn’t have a Google account?!? Go make one!
2
260
Chapter 12
Using Firebase with Flutter
Figure 12-1. Adding a new project
261
Chapter 12
Using Firebase with Flutter
Figure 12-2. The confirmation that your project is ready to go
Now imagine that this project had a web interface and a database
backend and was being accessed by a Flutter app on iPhones and on
Androids. This would be one project with multiple apps. As with multiple
projects, Google allows each project to have multiple apps. Each app will
have its own settings since the environments all have different demands.
Before we’re finished, we’ll set up one each for iOS and Android. But first,
we should create our database and at least one collection (aka table).
262
Chapter 12
Using Firebase with Flutter
(2) Creating the database
Go back to your project’s dashboard. You’ll see a menu choice to
develop with a database. Go ahead and choose to create a new database
(Figure ­12-­3).
Figure 12-3. First step in creating a Cloud Firestore database
Choose to start it out in test mode just so we can easily verify that our
code works. You’ll want to add rules in a real-world app which you can add
at any time. Hit “Next”.
This step is asking where the bulk of your users will be physically
located (Figure 12-4). It guesses based on your current location, and
honestly, any location will work fine. Just take the default and hit “Done”.
This creates the database.
263
Chapter 12
Using Firebase with Flutter
Figure 12-4. Pick the location closest to the bulk of your users
Tip This is a NoSQL database which is different from traditional
relational databases like MySQL, SQL Server, Oracle, Informix, and the
like. First, the terminology is different (Table 12-1).
264
Chapter 12
Using Firebase with Flutter
Table 12-1. How you refer to things in
different types of DB servers
Relational databases
NoSQL databases
Tables
Collections
Records/rows
Documents
Columns
Fields
A NoSQL database does have keys and values, but they do not have
a fixed structure. In other words, each document in a collection might
have different fields than others in that same collection. This is the
major difference between traditional databases and NoSQL databases
and is the toughest thing to get used to.
Now we’ll create a collection. Hit Start Collection and give it an id.
Then you’ll be able to add one or more documents (Figure 12-5).
265
Chapter 12
Using Firebase with Flutter
Figure 12-5. Adding your first document to the collection
266
Chapter 12
Using Firebase with Flutter
You’ll now be able to see your lone document in the Cloud Firestore
viewer. From here, you can add documents, delete documents, and alter
documents.
It’s nice that we can maintain the database right from the Firebase
web site, but our goal is obviously to do that from our app. So we must
configure our iOS and Android apps to read from Cloud Firestore.
(3) Creating an iOS app
On the overview page for your project, you should see buttons for creating
apps in your project (Figure 12-6).
Figure 12-6. Your options for creating Firestore apps
Click the iOS button.
Provide a name for the app (Figure 12-7).
267
Chapter 12
Using Firebase with Flutter
Figure 12-7. Giving your iOS app an ID and a nickname
After you register the app, you’ll see a view like Figure 12-8.
268
Chapter 12
Using Firebase with Flutter
Figure 12-8. Firestore makes their auto-created config file available
for you to download
269
Chapter 12
Using Firebase with Flutter
Download GoogleService-info.plist and store it in the iOS/Runner/
Runner directory (Figure 12-8). You’ll know you’re in the right folder when
you see Info.plist. Don’t be distracted by the diagram they show you. It will
look different because they’re showing the Xcode version of a project, but
you’re working in a Flutter project.
Connecting to Firebase will be easier if we use certain tools provided
to us by Google. This means they need to be downloaded and installed
into our iOS/xcode project. iOS uses CocoaPods to manage dependencies.3
We should create a Podfile if we don’t already have one. Follow the
instructions next to add a Podfile and create the .xcworkspace file
(Figure 12-9).
ike npm/package.json for JavaScript apps, NuGet for .Net, RubyGems for Ruby
L
projects, and so on.
3
270
Chapter 12
Using Firebase with Flutter
Figure 12-9. Google provides you the steps to create a Podfile and
.xcworkspace
271
Chapter 12
Using Firebase with Flutter
Copy this code in Figure 12-10 so your app reaches out to Firebase to
connect on startup. This is the firebase login logic.
Figure 12-10. Last step to create your iOS app – add initialization code
272
Chapter 12
Using Firebase with Flutter
At this point, when your app runs, it knows which Firebase account
and project it is associated with. Only an app with this .plist file will
be able to connect to your app. Of course, when you compile the app
and distribute it to devices through the Apple App Store, they’ll all
be connecting to this one Firebase account. This is normal and to be
expected. Each user who runs it will check in with Firebase. You should see
activity in your Firebase console. Firebase is now listening for it and will
provide you with analytics data.
Since we’re creating a cross-platform app, we should probably also
do the same with Android. Remember, they’re completely different
environments so the steps will be different.
(4) Creating an Android app
Remember where we chose iOS earlier? Now click the Android button
shown in Figure 12-11.
Figure 12-11. This time choose to add an Android app
Although the steps are different, the application id or package name
should be the same. Enter it into the dialog (Figure 12-12).
273
Chapter 12
Using Firebase with Flutter
Figure 12-12. Setting the package name and nickname for Android
That SHA-1 certificate is optional for most applications. You can leave
it blank for now but go back and generate the certificate if you need it for
Google Sign-in or phone number authentication.
274
Chapter 12
Using Firebase with Flutter
Install the google-services.json file
Going through the next step, the wizard will create a google-services.json
file and will tell you where to save it (Figure 12-13).
Figure 12-13. Generate the google-services.json file for Android
275
Chapter 12
Using Firebase with Flutter
This file has all kinds of important settings in it, especially the project
numbers and app ids that will tell your app where to ask for data from
Google Firestore. With all of this in a config file, you won’t have to hard-­
code it in your app’s source code.
Note that it should be saved in the app folder at the same level as the
app-level build-gradle file. Speaking of which, our next step is to edit that
file.
Adding to the gradle files
Android projects have Gradle files which manage libraries, much like
Podfiles do for iOS. There is a project-level Gradle file and an app-level
Gradle file. They are both confusingly named build.gradle (Figure 12-14).
Figure 12-14. Make sure you know which build.gradle file to edit
276
Chapter 12
Using Firebase with Flutter
Add this classpath to the dependencies section of the project-level
build.gradle file, NOT the one under app:
buildscript {
dependencies {
( other things may be here already )
classpath 'com.google.gms:google-services:X.Y.Z'
}
}
Of course, use the latest version number instead of X.Y.Z like earlier.
Then add this implementation to the dependencies section of the app-­
level build.gradle file:
dependencies {
( other things will be here already )
implementation 'com.google.firebase:firebase-core:X.Y.Z'
}
And add this apply plugin to the bottom of the same app-level build.
gradle file:
apply plugin: 'com.google.gms.google-services'
Tell the IDE to sync the gradle files. In Android Studio, you’ll see a
“Sync now” link. Go ahead and click it.
(5) Adding FlutterFire plugins
Almost there! At this point we have the groundwork laid to use Firebase
with our app. We just have to add the Firebase plugins for Flutter and start
coding. It turns out that Google provides one common library for Firebase
itself and one library plugin for each Firebase product. We’ll need the
common library plugin and the Cloud Firestore plugin.
277
Chapter 12
Using Firebase with Flutter
The main Firebase plugin is called firebase_core. The plugin for
Firestore Cloud Storage is called cloud_firestore. Put these lines in the
dependencies section of your pubspec.yaml file and they’ll be installed for
you:
firebase_core: ^X.Y.Z # main dependency for Firebase Core
cloud_firestore: ^X.Y.Z # dependency for Firebase Cloud Storage
Of course if we use other Firestore products, we’ll need to add the
appropriate plugin, but we won’t have to re-do any of the other preceding
steps; once for the project is sufficient.
Using Firestore
Yes, that was a lot of setup, but we’re finally ready to consume and
maintain data from the database. In order to make it easier on you to put
these Firestore HTTP calls in context, we’ll use the Person examples from
the last chapter, replacing the calls to our temporary/test server with calls
to Firestore. Refer back to them and to the code from our github repository
as you read through the next pages.
At the top of any Flutter dart file that makes Firestore HTTP calls, add
an import:
import 'package:cloud_firestore/cloud_firestore.dart';
This will expose an object called Firestore that you can use to get to
the database. In fact, Firestore.instance will point to your database as a
whole. And Firestore.instance.collection(‘Foo’) will point to the entire Foo
collection.
278
Chapter 12
Using Firebase with Flutter
Note Even though Firestore calls are HTTP calls behind the scenes,
there is no need to enter API keys or create setups or post-processing
the data or much of the other heavy lifting needed to make normal
Ajax calls with Firestore. All of those tasks are abstracted away from
you with the inclusion of the libraries which depend on the google-­
services.json and GoogleService-Info.plist files. As tedious as all that
setup was, you can now see the payoff.
To get a collection
As long as you remember that Firestore.instance.collection(‘Foo’)
points to the Foo collection, getting that data is easy. You simply call the
.snapshots() method to trigger the request. A simple function like this
might encapsulate your GET request:
Stream<QuerySnapshot> fetchPeople() {
return Firestore.instance
.collection('people')
.limit(100) // Just in case there's a lot of documents
.snapshots();
}
Note that .snapshots() subscribes to a Stream of type QuerySnapshot.
And we know from the last chapter that Streams can be displayed and kept
up to date with a StreamBuilder widget. This is called reactive programming,
remember? Something like this might display that data in a grid:
Widget build(BuildContext context) {
return StreamBuilder<QuerySnapshot>(
stream: fetchPeople(),
builder: (BuildContext ctx, AsyncSnapshot<dynamic> snapshot) {
279
Chapter 12
Using Firebase with Flutter
if (snapshot.hasError) {
return Text('Oh no! Error! ${snapshot.error}');
}
if (!snapshot.hasData) {
return const Text('No people found');
}
// The magic! snapshot.data.documents holds your records
final List<Widget> widgets = snapshot.data.documents
.map<Widget>((DocumentSnapshot p) => Stack(
children: <Widget>[
Image.network(p['imageUrl'],
height: 300, width: 300, fit: BoxFit.cover),
Text('${p['name']['first']} ${p['name']['last']}',),
])).toList();
return GridView.extent(
maxCrossAxisExtent: 300,
children: widgets,
);
},
);
}
Tip If you want to have a one-time read of the data without
subscribing, omit the .snapshot( ) and it will return a simple array
of Maps (aka array of objects). If you do that, you’ll want to use a
FutureBuilder instead of a StreamBuilder.
280
Chapter 12
Using Firebase with Flutter
T o query
Firestore does have a .where() function, but it is very limited compared
with a standard SQL where clause. Firestore’s .where() will allow you to
look for these kinds of things:
.where('name.first', isEqualTo: someText)
.where('name.first', isGreaterThanOrEqualTo:someText)
.where('name.first', isLessThanOrEqualTo: someText)
And unfortunately that’s about it. It does not support any fuzzy logic
like wildcards, “contains,” or “like.” If you need full-text searching, the
Firebase team recommends a third-party service like Algolia. See https://
firebase.google.com/docs/firestore/solutions/search for more
details.
T o upsert
The word “upsert” means that if the document exists, it is updated, but if it
does not exist, it is added. Firestore does both of these operations with the
setData method.
To update an existing document, read it like we did previously and
then pass its documentID to setData like so:
Firestore.instance
.collection('people')
.document(_person.documentID)
.setData(<String, dynamic>{
'name': person.name,
'email': person.email,
'imageUrl': person.imageUrl,
}).then<void>((dynamic doc) {
print('Document updated: $doc');
281
Chapter 12
Using Firebase with Flutter
}).catchError((dynamic error) {
print('Error! $error');
});
If you omit the documentID when calling setData, Firestore assumes
you want to add a new record:
Firestore.instance
.collection('people')
.document()
.setData(<String, dynamic>{
'name': person.name,
'email': person.email,
'imageUrl': person.imageUrl,
}).then<void>((dynamic doc) {
print('Document added: $doc');
}).catchError((dynamic error) {
print('Error! $error');
});
Caution Be careful. It is easy to create duplicates by forgetting the
documentID when calling setData().
To delete
Deleting is similarly simple:
Firestore.instance
.collection('people')
.document(personToDelete.documentID)
.delete()
282
Chapter 12
Using Firebase with Flutter
.catchError((dynamic error) {
print('Error! $error');
});
Obviously there is nothing returned from the delete so no need for a
.then().
Where to go from here
Let’s take a second and look back at the journey we’ve taken together.
Since we began this book …
•
You now understand how Flutter works and is
architected
•
You can deftly handle the most useful built-in Flutter
widgets
•
You can create custom widgets, both Stateless and
Stateful
•
Your Flutter UX can be intuitive through layout widgets
•
You can make them look beautiful with styles
•
You’re able to navigate between scenes in a Flutter app
•
You can handle asynchronous activities including
reading local data
•
You can read and write data through an HTTP/RESTful
API
•
You can persist data permanently in a robust, scalable
server
283
Chapter 12
Using Firebase with Flutter
Wow! That’s a ton of stuff! But there are tons more to learn. Heck, even
veterans should continue learning. Let me recommend some resources for
you to continue to explore and learn.
First, get involved in the Flutter community (of which I’m a member).
Start with their Slack channel at http://flutterStudyGroup.slack.com.
Read their articles at https://medium.com/flutter-community. And join
us via Zoom on Wednesdays for Hump Day Q & A at https://tinyurl.
com/humpdayqanda where you can talk live with Flutter devs literally
around the globe, ask questions, and even pair program to solve problems.
The top Flutter developers in the world hang out there, eager to help you
with your Flutter issues.
I also recommend that you subscribe to two free curated emails chock
full of Flutter articles, videos, tutorials, and more. Each is delivered freshly
baked to your inbox once a week. Flutter Weekly has a couple dozen
resources per newsletter. Subscribe here: http://bit.ly/subscribe_
to_flutter_weekly. Flutter Press Weekly is smaller each week because
it is more selective in the resources shared. You can subscribe to Flutter
Press Weekly at http://bit.ly/subscribe_to_flutter_press_weekly.
Reading these regularly will keep your finger on the pulse of the latest
developments in Flutter.
Google’s Flutter team also has some cool resources. A great place to
begin is the Flutter documentation at https://flutter.dev/docs. Parts
of it are awfully dry to read but is the definitive resource if you’re looking
up Flutter widgets and APIs. On the other end of the spectrum are their
videos, hugely entertaining and easy to digest. I recommend that you
subscribe at http://bit.ly/flutter_youtube_channel. If you see a
“Widget of the Week” video in there, click it immediately! They are one or
two minutes at most and will give you a functional understanding of the
widget in question faster than anything else. Google is resetting the bar for
documentation in their video channel.
284
Chapter 12
Using Firebase with Flutter
I’ve been overwhelmed with the passion of the Flutter community! If
these three mega-resources don’t do it for you, there are tons and tons of
others out there for the asking. Get involved with your fellow Flutter devs,
and if you see me hanging out in one of them, please stop and say hello.
Thanks so much for reading!
285
APPENDIX A
D
art Language
Overview
We use the Dart language when writing Flutter, but Dart isn’t very popular
(yet). Most developers jump right into Flutter with no prior knowledge of
the language. In case that’s you, we wanted to get you a little assistance.
In this appendix, we’re making no attempt to teach you everything about
Dart. Our goal here is to get you just enough Dart to be effective as you write
Flutter. So this appendix is brief and to the point. We are only dealing with
the things that would otherwise have slowed you down while writing Flutter.
An example of this is the rune data type. Super cool and innovative Dart
feature, but rarely used with Flutter so we omitted it. Please try to be tolerant
of us if we left out your favorite feature. We didn’t forget it. We just decided it
wasn’t as important as you thought it should be. Please forgive us.
What is Dart?
Dart is a compiled, statically typed, object-oriented, procedural
programming language. It has a very mainstream structure much like
other OO languages, making it awfully easy to pick up for folks who have
experience with Java, C#, C++, or other OO, C-like languages. And it adds
some features that developers in those other languages would not expect
but are very cool nonetheless and make the language more than elegant.
© Rap Payne 2019
R. Payne, Beginning App Development with Flutter,
https://doi.org/10.1007/978-1-4842-5181-2
287
Appendix A
Dart Language Overview
In light of all that, we’ve organized this appendix in two sections:
•
Expected features – A quick reference (aka a
“cheatsheet”) of mainstream features, the bare
minimum of what you’ll need to know for Flutter. You
should tear through this section at lightning speed.
•
Unexpected features – These are things that might be
a surprise to developers who work in traditional OO
languages. Since Dart departs from tradition in these
areas, we thought it best to explain them briefly – very
briefly.
Expected features – Dart Cheatsheet
This quick reference assumes that you’re an experienced OO developer
and ignores the stuff that would be painfully obvious to you. For a more indepth and detailed look at Dart, please visit https://dart.dev/guides/
language/language-tour.
D
ata types
int x = 10; //
double y = 2.0; //
bool z = true; //
String s = "hello"; //
dynamic d; //
d = x; //
d = y;
d = z;
288
Integers
IEEE754 floating point numbers
Booleans
Strings
Dynamic variables can change types
at any time. Use sparingly!
Appendix A
Dart Language Overview
Arrays/lists
// Square brackets means a list/array
// In Dart, arrays and lists are the same thing.
List<dynamic> list = [1, "two", 3];
// Optional angle brackets show the type - Dart supports Generics
// How to iterate a list
for (var d in list) {
print(d);
}
// Another way to iterate a list
list.forEach((d) => print(d));
// Both of these would print "1", then "two", then "3"
Conditional expressions
// Traditional if/else statement
int x = 10;
if (x < 100) {
print('Yes');
} else {
print('No');
}
// Would print "Yes"
// Dart also supports ternaries
String response = (x < 100) ? 'Yes' : 'No';
// If name is set, use it. Otherwise use 'No name given'
String name;
String res = name ?? 'No name given';
289
Appendix A
Dart Language Overview
//the "Elvis" operator. If the object is non-null, evaluate
//the property. Prevents null exceptions from throwing.
print(name?.length);
Looping
// A for loop
for (int i=1 ; i<10 ; i++) {
print(i);
}
// Would print 1 thru 9
// A while loop
int i=1;
while(i<10) {
print(i++);
}
// Would print 1 thru 9
Classes
class Name {
String first;
String last;
String suffix;
}
class Person {
// Classes have properties
int id;
290
Appendix A
Dart Language Overview
Name name; // Another class can be used as a type
String email;
String phone;
// Classes have methods
void save() {
// Write to a database somehow.
}
}
Class constructors
class Person {
Name name;
// Typical constructor
Person() {
name = Name();
name.first = "";
name.last = "";
}
}
Unexpected things about Dart
The preceding Dart features were unsurprising to any experienced OO
developers, but Dart has some pretty cool features that are unique. We’ll
cover these next, but since they’re less familiar, let’s take just a sentence or
two for each and explain it briefly before giving you a code sample.
291
Appendix A
Dart Language Overview
Type inference
If I said “x=10.0”, what data type would you guess that x is? Double? And
how did you know? Because you looked to the right of the equal sign and
inferred its type based upon the value being assigned to it. Dart can do that
too. If you use the keyword var instead of a data type, Dart will infer what
type it is and assign that type:
var
i =
i =
var
str
str
i = 10; //
12; //
"twelve"; //
str = "ten"; //
= "a million"; //
= 1000000.0; //
i is now defined as an int.
Works, because 12 is an int.
No! "twelve" is a String and not an int.
str is now defined as a String.
Yep, works great.
Nope! 1000000.0 is a double, not a string.
This is often confused with dynamic. Dynamic can hold any data type
and can change at runtime. Var is strongly and statically typed.
final and const
final and const are Dart variable modifiers:
final int x = 10;
const double y = 2.0;
They both mean that once assigned, the value can’t change. But const
goes a little farther – the value is set at compile time and is therefore
embedded in the installation bundle.
final means that the variable can’t be reassigned. It does not mean that
it can’t change. For example, this is allowed:
final Employee e = Employee();
e.employer = "The Bluth Company";
292
Appendix A
Dart Language Overview
e changed, but it wasn’t reassigned so that’s okay. This, however, is not
allowed:
const Employee e = Employee();
const is not allowed at all because this particular class has properties
that could potentially change at runtime. final marks a variable as
unchangeable, but const marks a value as unchangeable.
So in summary
•
dynamic – Can store any data type. The data type can
change at any time.
•
var – The data type is inferred from the value on the
right side of the “=”. The data type does not change.
•
final – The variable, once set, cannot be reassigned.
•
const – The value is set at compile time, not runtime.
Variables are initialized to null
The default data type for most variables is null. The default return value of
a function is null:
int x;
double y;
bool z;
String s;
dynamic d;
All of the preceding data are null since they haven’t been assigned a
value yet.
293
Appendix A
Dart Language Overview
String interpolation with $
Interpolation saves devs from writing string concatenations. This …
String fullName = '$first $last, $suffix';
… is effectively the same thing as this …
String fullName = first + " " + last + ", " + suffix;
When the variable is part of a map or an object, the compiler can get
confused, so you should wrap the interpolation in curly braces.
String fullName = '${name['first']} ${name['last']}';
Multiline strings
You can create multiline strings with three single or double quotes:
String introduction = """
Now the story of a wealthy family
who lost everything
And the one son who had no choice
but to keep them all together.
""";
Spread operator
The “…” operator will spread out the elements of an array, flattening them.
This will be very familiar to JavaScript developers:
List fiveTo10 = [ 5, 6, 7, 8, 9, 10, ];
// Spreading the inner array with "...":
List numbers = [ 1, 2, 3, 4, ...fiveTo10, 11, 12];
// numbers now has [1, 2, 3, 4, 5, 6, 7, 8, 9, 10, 11, 12]
294
Appendix A
Dart Language Overview
Map<foo, bar>
Maps are like a hash or dictionary. They’re merely an object with a set of
key-value pairs. The keys and values can be of any type:
// You set the value of a Map with curly braces:
Map<String, dynamic> person = {
"first": "George",
"last": "Bluth",
"dob": DateTime.parse("1972-07-16"),
"email": "amazingGob@gmail.com",
};
// Angle brackets on a Map set the data types of the keys and
// values. They're not required but are a good practice
// You reference a map member with square brackets:
String introduction = person['first'] + " was born "+
person['dob'].toString();
Functions are objects
Just like in JavaScript, functions are first-class objects. They can be passed
around like data, returned from a function, passed into a function as a
parameter, or set equal to a variable. You can do just about anything with a
function that you can do with an object in Java or C#:
Function sayHi = (String name) => print('Hello, ' + name);
// You can pass sayHi around like data; it's an object!
Function meToo = sayHi;
meToo("Tobias");
295
Appendix A
Dart Language Overview
Big arrow/Fat arrow
In the preceding example, we also saw the fat arrow syntax. When you
have a function that returns a value in one line of code, you can put that
returned value on the right side of a “=>” and the argument list on the left
side. These are all the same:
int triple(int val) {
return val * 3;
}
Function triple = (int val) {
return val * 3;
};
Function triple = (int val) => val * 3;
The fat arrow is just syntactic sugar, allowing devs to be more
expressive with less code.
Named function parameters
Positional parameters are great, but it can be less error-prone (albeit more
typing) to have named parameters. Instead of calling a function like this:
sendEmail('ceo@bluthcompany.com','Popcorn in the breakroom');
You can call it like this:
sendEmail(subject:'Popcorn in the breakroom',
toAddress:'ceo@bluthcompany.com');
Now the order of parameters is unimportant. Here is how you’d write
the function to use named parameters. Note the curly braces:
void sendEmail({String toAddress, String subject}) {
// send the email here
}
296
Appendix A
Dart Language Overview
Named parameters also work great with class constructors where they
are very commonly used in Flutter:
class Person {
Name name;
// Named parameters
Person({String firstName, String lastName}) {
name = Name()..first=firstName..last=lastName;
}
}
Omitting “new” and “this.”
In Dart, it is possible – and encouraged – to avoid the use of the new
keyword when instantiating a class:
// No. Avoid.
Person p = new Person();
// Yes
Person p = Person();
In the same way, inside of a class, the use of “this.” to refer to members
of the class is not only unneeded because it is assumed, but it is also
discouraged. The code is shorter and cleaner:
class Name {
String first;
String last;
String suffix;
String getFullName() {
// No. Avoid "this.":
String full=this.first+" "+this.last+", "+this.suffix;
297
Appendix A
Dart Language Overview
// Better.
String full=first+" "+last+", "+suffix;
return full;
}
}
Class constructor parameter shorthand
Merely a shorter way of writing your Dart classes which receive
parameters. When you write the constructor to receive “this.something”
and have a class-scoped property with the same name, the compiler writes
the assignments so you don’t have to:
class Person {
String email;
String phone;
// The parameters are assigned to properties automatically
// because the parameters say "this."
Person(this.email, this.phone) {}
}
The preceding code is equivalent to
class Person {
String email;
String phone;
Person(String email, String phone) {
this.email = email;
this.phone = phone;
}
}
298
Appendix A
Dart Language Overview
Private class members
Dart does not use class visibility modifiers such as public, private,
protected, package, or friend like other OO languages. All members are
public by default. To make a class member private, put an underscore in
front of the name:
class Person {
int id;
String email;
String phone;
String _password;
set password(String value) {
_password = value;
}
String get hashedPassword {
return sha512.convert(utf8.encode(_password)).toString();
}
}
In that example, id, email, and phone are public. _password is private
because the first character in the name is “_”, the underscore character.
Mixins
Mixins are baskets of properties and methods that can be added to any
class. They look like classes but cannot be instantiated:
mixin Employment {
String employer;
String businessPhone;
299
Appendix A
Dart Language Overview
void callBoss() {
print('Calling my boss');
}
}
A mixin is added to a class when it uses the “with” keyword:
class Employee extends Person with Employment {
String position;
}
This Employee class now has employer and businessPhone properties
and a callBoss() method:
Employee e = Employee();
e.employer = "The Bluth Company";
e.callBoss(); // An employee can call its boss.
Dart, like Java and C#, only supports single inheritance. A class can only
extend one thing. But mixin members are added to a class so any class can
implement multiple mixins and a mixin can be used in multiple other classes.
The cascade operator (..)
When you see two dots, it means “return this class, but before you do, do
something with a property or method.” We might do this
Person p = Person()..id=100..email='gob@bluth.com'..save();
which would be a more concise way of writing
Person p = Person();
p.id=100;
p.email='gob@bluth.com';
p.save();
300
Appendix A
Dart Language Overview
No overloading
Dart does not support overloading methods. This includes constructors.
Named constructors
Since we can’t have overloaded constructors, Dart supports a different way
of doing essentially the same thing. They’re called named constructors and
they happen when you write a typical constructor, but you tack on a dot
and another name:
class Person {
// Typical constructor
Person() {
name = Name()..first=""..last="";
}
// A named constructor
Person.withName({String firstName, String lastName}) {
name = Name()
..first = firstName
..last = lastName;
}
// Another named constructor
Person.byId(int id) {
// Maybe go fetch from a service by the provided id
}
}
301
Appendix A
Dart Language Overview
And to use these named constructors, do this:
Person p = Person();
// p would be a person with a blank first and last name
Person p1 = Person.withName(firstName:"Lindsay",lastName:"Fünke");
// p1 has a first name of "Lindsay" and a last name of "Funke"
Person p3 = Person.byId(100);
// p3 would be fetched based on the id of 100
302
Index
A
C
AlertDialog, 154
Android
emulator, 14, 15
Android Studio, 11
Android Virtual Device (AVD)
manager, 14, 15
Anti-RaisedButton, 81
API call, 228
API requests, 228, 229
AppBar widget, 103, 104
async, 215
await, 214
Cascade operator (..), 300
Class visibility modifiers, 299
Cloud firestore, 257, 258
Cloud functions, 258, 259
ColorCircle, 197
ColorMixer, 195
ColorValueChanger, 197
Column widget, 111
Compile-to-native cross-platform
frameworks, 7
Componentization, 34
Container
alignment property, 126, 127
<div>, 125
properties, 125
size, 128–130
crossAxisAlignment, 115, 117
Cross-platform development
categories, 6
CRUD app, API service, 241
DELETE request, 247
Flutter app, creation, 243
GET request, 247
PeopleList widget, 244–246
PeopleUpsert.dart, 248–252
B
BLoC, 200, 201
Boolean value
property, 60
BoxConstraints, 106
BoxFit options, 52
BoxFit.scaleDown, 51
Box model, 124
BoxShape, 173
build.gradle file, 276
Button widgets, 78
© Rap Payne 2019
R. Payne, Beginning App Development with Flutter,
https://doi.org/10.1007/978-1-4842-5181-2
303
INDEX
CRUD app, API service (cont.)
Pipedream.com, 242
POST call, 252
PUT call, 252
strongly typed business
class, 243, 244
testing, 242
curl command, 242
CustomPainter, 174, 175
D
Dart
cascade operator (..), 300
class constructors, 291
classes, 290, 291
expected features
arrays/lists, 289
conditional
expressions, 289–290
data types, 288
looping, 290
Flutter, 211
mixins, 299
named constructors, 301, 302
overloading methods, 301
private class members, 299
unexpected features
big arrow/fat arrow, 296
class constructor, 298
final and const, 292–293
function parameters, 296–297
functions, 295
map, 295
304
multiline strings, 294
spread operator, 294
string interpolation, 294
type inference, 292
variables, 293
Debugging, 25
Development process
Flutter project, creation, 19, 20
running, app
debugging, 25
hot reloading, 24
play/debug button, 22
tethered device, 24
web app, 23
DevTools, 12
Dialog widget, 153
Dismissible, 83
Drawer navigation, 144–150
DropdownButton, 63–65
DRY principle, 248
E
Embedded images, 50
Event loop, 211
Expanded widget
example, 117, 118
flex factor, 119, 120
F
Firebase Authentication, 259
Firestore.instance.
collection(‘Foo’), 279
INDEX
FittedBox, 110
FlatButton, 81
Floating action button, 81, 82
Flutter app, 207
async, 215, 216
await, 214
code to create the
future, 212, 213
compile-to-native solutions, 7
cross-platform
development, 5, 6
Dart language, 211, 287
data from a Future, 213, 214
data with an external
server, 207
data within the device, 207
definition, 4
event loop, 211
finding a library, 208, 209
future, 211
Google CRM team, 5
importing the library, 210
including a file, 216
iOS apps, 5
memory to JSON, 221
pubspec.yaml, 210
reading a file, 219, 220
reading JSON, 222, 223
shared preferences, 223
to read preferences, 224
to write preferences, 224
using JSON, 220, 221
using the library, 211
writing a file, 218
Flutter checkbox widget, 60
Flutter DevTools, 12
Flutter doctor, 16, 17
Flutter radio widgets, 61, 62
Flutter SDK, 10
Flutter styles, 160, 162
Flutter Switch widget, 61
Flutter toolchain
emulators, 13
flutter doctor, 16
flutter upgrade, 17, 18
IDE DevTools, 12
IDEs (see IDEs)
SDK, installation, 10
Flutter upgrade, 17, 18
Flutter widgets
layout widgets, 36
navigation widgets, 37
value widgets, 36
fontFamily, 165
Form example, 71, 73, 74, 76
FormField widget, 67, 68
Form.autovalidate, 69, 71
save() method, 69
validator, 69
Form widget, 65–67
FutureBuilder, 234, 235
G
Genymotion, 14
Gesture
add a new item, 89
associate with behavior, 87
305
INDEX
Gesture (cont.)
custom widget, 85
GestureDetector widget, 86
long press, 87
pinching-to-zoom, 92
swiping, 90
GestureArena, 92
GestureDetector widget, 86, 87
Gestures and behaviors, 84
Google Firebase
adding FlutterFire
plugins, 277, 278
advantage, 255
create Android app
google-services.json file, 275
Gradle files, 276, 277
id or package name, 273
package name/nickname, 274
time, 273
creating database, 263, 267
creating iOS app, 267, 268, 272
creating project, 260–262
delete, 282, 283
Foo, 279, 280
Podfile.xcworkspace, 271
query, 281
server, 256
tools, 257
Cloud firestore, 257, 258
Cloud functions, 258, 259
firebase authentication, 259
upsert, 281, 282
GoogleService-info.plist, 270
google-services.json file, 275
306
Gradle files, 276, 277
GridView, 131
GridView.count(), 132–134
GridView.extent(), 131, 132
H
Hooks, 201
HTTP GET or DELETE request, 230
HTTP responses
brute force, 233
FutureBuilder, 234, 235
StreamBuilder, 236, 237
I
IconButton, 81
Icon widget, 48
IDEs
Android emulator, 14, 15
Android Studio and IntelliJ, 11
DevTools, 12
iOS simulator, 13
VS code, 11
Image sizing, 51
Image widget, 36, 49
InputDecoration widget, 56
IntelliJ, 11
Internet, 36
iOS simulator, 13
J
JSON, 220
INDEX
K
keyboardType property, 58
Kotlin, 5
onPressed, 79
onVerticalDragEnd, 92
P, Q
L
Layout widgets, 36
Lifting state up, 193
ListView.builder, 121, 123
ListView.custom, 122
ListView.separated, 121
M
MainAxisAlignment, 113, 114
MaterialApp widget, 100, 101
Microsoft Visual Studio, 11
Mixins, 299
N
Navigation
dialog, 140
drawers, 139
stacks, 139
tabs, 139
widgets, 37
Network images, 51
O
Omitting “new” and “this.”, 297, 298
onChanged property, 55
onHorizontalDragEnd, 92
PATCH request, 231
path_provider 1.3.0, 209
.plist file, 273
Positioned widget, 178–180
POST request, 231
Private class members
cascade operator (..), 300
Mixins, 299, 300
named constructors, 301
overloading, 301
pubspec.yaml, 210
PUT request, 231
R
RaisedButton, 80
React, 34
React Native, 15
Redux, 202
Row and column, widgets, 110, 112
Row widget, 111
S
SafeArea widget, 104, 105
Scaffold widget, 101, 102
ScopedModel, 201
showDialog(), 154
SimpleDialog, 154
307
INDEX
SizedBox(), 121
Slider, 62
SnackBar widget, 105, 106
.snapshots() method, 279
Spacer(), 121
Stacking widgets, 176, 177
Stack navigation, 140–144
StatefulWidget, 45, 130,
187, 189, 194
important rule about, 190, 191
lifting the state up, 192, 193
passing down, 191, 192
state management, 193–197
usage of stage, 198
StreamBuilder widget, 236, 237, 279
Strongly typed class
business class, 238
.fromJSON() method, 239, 240
typed deserialization, 238
Subwidgets, 39, 40
T, U
TabBarView, 151
TabBar widget, 150
TabController, 151
Table widget
columnWidths, 137
rows and columns, 134, 135
TableRow, 135, 136
Tab navigation, 150–153
TextField widget, 55, 188
TextStyle, 163–165
Text widget, 36, 39, 47
308
V
Value widgets, 36
W
.where() function, 281
Widget
BLoC, 200, 201
gestures, 83
inheritedWidget, 200
key, 41
passing value in, 42–44
provider, 202
Redux, 202
ScopedModel, 201
StatefulWidget, 189, 190
styling, 159
value, 36
Widgets, layout
entire screen, 94
extra space, 96
fine-tuned spacing, 97
ListView, 94, 95
PersonCard, 94–96
Row widget, 96
visual, 97–99
VS Code, 99
Widget’s size
layout
BoxConstraints, 109
branches, 108
LimiteBox(), 110
RenderBox, 106
unbounded height error, 107, 108
INDEX
Widgets style
border, 170, 171
BorderRadius, 172, 173
BoxShape, 173–175
Card widget, 180
colors, 161–163
container
decorations, 168–170
custom fonts, 165–167
fonts, 166, 167
positioned widget, 178–180
shadows, 168, 169
stacking widgets, 176, 177
TextStyle, 163–165
themes, 181–183
X, Y, Z
Xamarin, 15
.xcworkspace file, 270
309