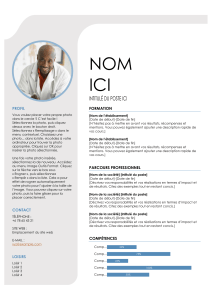Périphérique RAID externe QNAP Guide de l'utilisateur du logiciel Version du document: 5 28/10/2019 Guide de l'utilisateur du logiciel de périphérique QNAP RAID externe Table des matières 1. Présentation À propos des périphériques RAID externes QNAP...................................................................................... 2 Types de périphérique RAID externes QNAP...............................................................................................2 Types de RAID..............................................................................................................................................2 2. QNAP External RAID Manager Écran d'accueil..............................................................................................................................................6 Configuration du RAID..................................................................................................................................7 CONREF - Création d'un groupe RAID sur un boîtier RAID externe....................................................... 8 Retrait d'un groupe RAID sur un boîtier RAID..........................................................................................9 Informations sur le disque...........................................................................................................................10 Informations sur le firmware....................................................................................................................... 10 Mise à jour du firmware du périphérique dans QNAP External RAID Manager..................................... 11 Journaux système.......................................................................................................................................12 3. Gestion RAID externe de QTS Modes de stockage.....................................................................................................................................16 Configuration du stockage.......................................................................................................................... 16 Création d'un pool de stockage sur un boîtier RAID.............................................................................. 16 Création d'un pool de stockage sur un adaptateur de disque................................................................ 18 Création d'un volume statique sur un boîtier RAID................................................................................ 19 Création d'un volume statique sur un adaptateur de disque.................................................................. 22 Configuration d'un boîtier RAID en tant que périphérique de stockage externe.................................... 24 Gestion du stockage................................................................................................................................... 26 Configurer un disque de secours............................................................................................................26 Migration d'un boîtier RAID externe en mode de stockage NAS............................................................27 État du périphérique RAID externe.............................................................................................................27 Santé du boîtier RAID.............................................................................................................................27 État de l'adaptateur de disque................................................................................................................28 Mise à jour du firmware d'un périphérique RAID externe dans QTS.......................................................... 29 Le menu Lecture automatique.................................................................................................................... 29 1 Guide de l'utilisateur du logiciel de périphérique QNAP RAID externe 1. Présentation À propos des périphériques RAID externes QNAP Les périphériques RAID externes QNAP sont une série d'unités d'extension conçues pour augmenter la capacité de stockage de votre NAS ou de votre ordinateur. Les périphériques RAID externes diffèrent des autres unités d'extension QNAP en ce qu'ils disposent d'un RAID matériel. Un hôte peut accéder aux disques d'un RAID externe individuellement ou le périphérique RAID externe peut combiner les disques à l'aide d'un RAID matériel afin que l'hôte y accède en tant que disque de grande taille. Certains périphériques RAID externes disposent de commutateurs matériels pour la configuration du stockage, tandis que d'autres modèles ne peuvent être configurés que via une interface logicielle. Types de périphérique RAID externes QNAP Type de périphérique Résumé Exemple de modèles Boîtier RAID externe Une unité d'extension dotée d'un TR-004, TR-002, TR-004U RAID matériel qui se connecte à un NAS ou à un ordinateur à l'aide d'un câble de connexion. Adaptateur de disque Un petit boîtier doté d'un RAID QDA-A2AR, QDA-A2MAR matériel vous permettant d'installer 1 à 2 disques plus petits dans une baie de disque plus grande d'un NAS ou d'un ordinateur (par exemple, deux disques SATA de 2,5 pouces dans une baie de 3,5 pouces). Types de RAID Les périphériques RAID externes QNAP prennent en charge les types de RAID suivants. Important • Les types de RAID disponibles varient en fonction du modèle de périphérique. Pour obtenir une liste complète des types de RAID pris en charge, consultez le guide de l'utilisateur du matériel de votre périphérique RAID externe. • Si des disques de capacité différente sont combinés dans un groupe RAID, tous les disques fonctionnent en fonction de la capacité du plus petit disque. Par exemple, si un groupe RAID contient cinq disques de 2 To et un disque de 1 To, la capacité totale sera de 6 To. • Si des disques de capacité différente sont combinés dans un groupe RAID, tous les disques fonctionnent en fonction de la capacité du plus petit disque. • QNAP recommande de créer des groupes RAID distincts pour chaque capacité et type de disque. Présentation 2 Guide de l'utilisateur du logiciel de périphérique QNAP RAID externe Type de RAID Individuel Nombre de disques 1 Tolérance aux pannes de disque 0 Capacité Capacité de disque combinée Vue d'ensemble • Le serveur NAS ou le serveur identifie chaque disque installé dans le périphérique RAID comme disque distinct. • N'est pas un vrai type de RAID. Ne fournit aucune protection contre les pannes de disque ni d'avantages en termes de performances. • Cette configuration est également appelée multiplicateur de port. JBOD (just a bunch of disks, soit plusieurs disques ensemble) ≥2 0 Capacité totale du disque combiné • Combine les disques ensemble de manière linéaire. QTS écrit les données sur un disque jusqu'à ce qu'elles soient pleines avant d'écrire sur le disque suivant. • Utilise la capacité totale de tous les disques. • N'est pas un vrai type de RAID. Ne fournit aucune protection contre les pannes de disque ni d'avantages en termes de performances. • À moins que vous n'ayez une raison spécifique d'utiliser JBOD, utilisez plutôt RAID 0. RAID 0 ≥2 0 Capacité totale du disque combiné • Les disques sont combinés ensemble en utilisant le striping. • RAID 0 offre les vitesses de lecture et d'écriture les plus rapides et utilise la capacité totale de tous les disques. • Ne fournit aucune protection contre les pannes de disque. Ce type de RAID doit être associé à un plan de sauvegarde de données. • Recommandé pour les applications hautes performances telles que le montage vidéo. Présentation 3 Guide de l'utilisateur du logiciel de périphérique QNAP RAID externe Type de RAID RAID 1 Nombre de disques 2 Tolérance aux pannes de disque 1 Capacité La moitié de la capacité totale des disques combinés Vue d'ensemble • Une copie identique des données est stockée sur chaque disque. • La moitié de la capacité totale du disque est perdue, en échange d'un niveau élevé de protection des données. • Recommandé pour les NAS avec deux disques. RAID 5 ≥3 1 Nombre total de disques moins 1 disque • Les données et les informations de parité sont réparties sur tous les disques. • La capacité d'un disque est perdue pour stocker les informations de parité. • La vitesse de lecture signifie que les vitesses de lecture sont augmentées avec chaque disque supplémentaire du groupe. • Recommandé pour un bon équilibre entre la protection des données et la vitesse. RAID 10 ≥4 (Doit être un nombre pair) 1 par paire de disques La moitié de la capacité totale des disques combinés • Chaque groupe de deux disques est couplé à l'aide de RAID 1 pour la protection contre les pannes. Ensuite, toutes les paires sont réparties par striping en utilisant RAID 0. • Excellentes vitesses de lecture et d'écriture aléatoires et protection élevée contre les pannes, mais la moitié de la capacité totale du disque est perdue. • Recommandé pour les applications nécessitant des performances d'accès aléatoires élevées et une tolérance aux pannes, telles que les bases de données. Présentation 4 Guide de l'utilisateur du logiciel de périphérique QNAP RAID externe 2. QNAP External RAID Manager Le QNAP External RAID Manager est un utilitaire pour les ordinateurs Windows et Mac qui vous permet d’afficher et de configurer les périphériques RAID externes QNAP connectés. Important • Pour configurer des groupes RAID et des paramètres RAID sur un périphérique RAID externe QNAP, le commutateur Mode du périphérique doit être réglé sur le mode Contrôle logiciel. • Si le commutateur de Mode d'un périphérique RAID externe n'est pas défini sur le mode Contrôle logiciel, ou si le périphérique ne prend pas en charge le mode Contrôle logiciel, QNAP External RAID Manager peut uniquement être utilisé pour afficher les informations sur le matériel et le groupe RAID et pour mettre à jour le firmware du périphérique. Conseil Pour télécharger le QNAP External RAID Manager, accédez à la page https:// www.qnap.com/utilities. QNAP External RAID Manager 5 Guide de l'utilisateur du logiciel de périphérique QNAP RAID externe Écran d'accueil Élément d'interface Sélectionner l'appareil Description Sélectionnez le boîtier RAID externe que vous souhaitez gérer. Afficher les informations suivantes sur le périphérique : • Santé de l'appareil • Modèle d'appareil • Numéro de série • Version du firmware • Type de bus • Température du système • Vitesse du ventilateur du système Action > Localiser Faites en sorte que les voyants du lecteur clignotent et le boîtier émette un bip pour vous aider à localiser le périphérique. Action > Éjecter Déconnectez le périphérique de l'ordinateur hôte. Afficher les journaux système. Pour plus d'informations, voir Journaux système. QNAP External RAID Manager 6 Guide de l'utilisateur du logiciel de périphérique QNAP RAID externe Élément d'interface Description Recherchez les mises à jour du QNAP External RAID Manager, affichez l'aide, modifiez la langue de l'interface et modifiez les paramètres de la région. Configuration du RAID Élément d'interface Description Actualisez les informations et les états du groupe RAID. Mode de contrôle • Contrôle logiciel : Le commutateur de mode du périphérique est défini sur le mode Contrôle logiciel. Vous pouvez configurer les paramètres RAID dans l'utilitaire QNAP External RAID Manager. • Contrôle matériel : Le commutateur de mode du périphérique est défini sur un mode RAID ou le mode Individuel. Vous ne pouvez pas configurer les paramètres RAID dans l'utilitaire QNAP External RAID Manager. + Groupe RAID Créer un nouveau groupe RAID Pour plus de détails, voir CONREF - Création d'un groupe RAID sur un boîtier RAID externe. QNAP External RAID Manager 7 Guide de l'utilisateur du logiciel de périphérique QNAP RAID externe Élément d'interface Description > Modifier la priorité de resynchronisation Ce paramètre détermine la vitesse minimale des opérations RAID telles que la reconstruction et la synchronisation. Vous pouvez sélectionner l'une des priorités suivantes : • Priorité aux services : Le périphérique RAID externe effectue des opérations RAID à des vitesses inférieures afin de maintenir les vitesses d'accès au stockage. • Par défaut : Le périphérique RAID externe effectue les opérations RAID à la vitesse par défaut. • Priorité à la resynchronisation : Le périphérique RAID externe effectue des opérations RAID à des vitesses plus élevées. Les utilisateurs peuvent remarquer une diminution des performances de stockage pendant les opérations RAID. > Supprimer le groupe RAID Supprimez le groupe RAID. Pour plus de détails, voir Retrait d'un groupe RAID sur un boîtier RAID. CONREF - Création d'un groupe RAID sur un boîtier RAID externe Avertissement La création d'un groupe RAID entraîne la déconnexion temporaire du boîtier RAID externe, puis sa reconnexion. Pour éviter toute perte de données, arrêtez tous les accès en lecture et en écriture au boîtier avant d'exécuter cette tâche. 1. Assurez-vous que le commutateur de mode du boîtier RAID est défini sur le mode Contrôle logiciel. Pour plus de détails, voir le guide d'utilisation du matériel de l'appareil. 2. Connectez le boîtier au PC hôte ou au Mac. 3. Sur l'hôte, ouvrez QNAP External RAID Manager. 4. Allez dans Configuration RAID. 5. Cliquez sur + Groupe RAID. La fenêtre Créer un groupe RAID s'ouvre. 6. Sélectionnez un type de RAID. Pour plus d'informations, voir Types de RAID. 7. Sélectionnez deux disques ou plus. Avertissement Toutes les données des disques sélectionnés seront supprimées. a. Sous Disques, cliquez sur la liste déroulante. b. Sélectionnez les disques. c. Cliquez sur Sélectionner. QNAP External RAID Manager 8 Guide de l'utilisateur du logiciel de périphérique QNAP RAID externe 8. Facultatif : Spécifiez la priorité de resynchronisation RAID. Ce paramètre détermine la vitesse minimale des opérations RAID telles que la reconstruction et la synchronisation. Vous pouvez sélectionner l'une des priorités suivantes : Priorité de reconstruction du RAID Description Priorité aux services (vitesse faible) Le boîtier RAID effectue des opérations RAID à une vitesse inférieure à celle par défaut afin de maintenir les performances d'accès au stockage. Par défaut Le boîtier RAID externe effectue les opérations RAID à la vitesse par défaut. Priorité à la resynchronisation (vitesse élevée) Le boîtier RAID effectue des opérations RAID à une vitesse supérieure à celle par défaut afin de les terminer plus rapidement. Les utilisateurs peuvent remarquer une diminution des performances de stockage pendant les opérations RAID. Important • Vous ne pouvez pas définir la priorité RAID pour les groupes de type : RAID 0, JBOD. • Ce paramètre affecte uniquement les vitesses de fonctionnement RAID lorsque le boîtier RAID externe est utilisé. Lorsque le boîtier est inactif, toutes les opérations RAID sont effectuées aux vitesses les plus élevées possibles. • Sur certains modèles, la reconstruction du RAID s'interrompt lorsque le boîtier passe en mode veille et reprend lorsque le boîtier quitte le mode veille. Le boîtier passe en mode veille lorsque le câble USB est déconnecté ou lorsque le client connecté passe en mode veille prolongée, veille prolongée ou en veille prolongée. 9. Cliquez sur Créer. Un message de confirmation apparaît. 10. Cliquez sur Oui. Retrait d'un groupe RAID sur un boîtier RAID Avertissement Supprimer un groupe RAID entraîne la déconnexion temporaire du boîtier RAID externe, puis sa reconnexion. Pour éviter toute perte de données, arrêtez tous les accès en lecture et en écriture au boîtier avant d'exécuter cette tâche. 1. Ouvrez QNAP External RAID Manager. 2. Allez dans Configuration RAID. 3. Localisez le groupe RAID que vous souhaitez supprimer. 4. et sélectionnez Supprimer le groupe RAID. Cliquez sur Un message de confirmation apparaît. Avertissement Toutes les données dans les groupes RAID seront supprimées. 5. Confirmez que vous avez compris que toutes les données seront supprimées. QNAP External RAID Manager 9 Guide de l'utilisateur du logiciel de périphérique QNAP RAID externe 6. Cliquez sur Oui. Informations sur le disque Élément d'interface Description Actualisez les informations et les états du disque. Spécifiez la fréquence (en minutes) à laquelle le périphérique recherche les erreurs SMART sur les disques. • Valeurs autorisées : 1 à 60 • Valeur par défaut : 5 Avertissement Une fréquence d'interrogation élevée peut affecter les performances du disque. Informations sur le firmware Sur cet écran, vous pouvez mettre à jour le firmware d'un périphérique RAID externe. Cliquez sur actualiser les informations du firmware et rechercher une nouvelle version en ligne. pour QNAP External RAID Manager 10 Guide de l'utilisateur du logiciel de périphérique QNAP RAID externe Mise à jour du firmware du périphérique dans QNAP External RAID Manager 1. Allez dans QNAP External RAID Manager > Informations sur le firmware. 2. Sélectionnez une méthode de mise à jour de firmware. Méthode de mise à jour du firmware Installer automatiquement la dernière version du firmware Description Téléchargez et installez la dernière version du firmware de l'appareil. Remarque Vous ne pouvez sélectionner cette option que si QNAP External RAID Manager a vérifié en ligne et a trouvé une version de firmware plus récente que celle actuellement installée sur le périphérique. Sélectionnez un fichier de firmware local Mettez à jour le firmware à l'aide d'un fichier IMG local sur votre ordinateur. Cliquez sur Parcourir pour sélectionner un fichier. Conseil Vous pouvez télécharger les mises à jour du firmware sur https:// download.qnap.com. 3. Cliquez sur Mettre à jour le firmware. QNAP External RAID Manager 11 Guide de l'utilisateur du logiciel de périphérique QNAP RAID externe Avertissement Ne mettez pas le boîtier hors tension, ne déconnectez aucun câble et ne forcez pas la fermeture de QNAP External RAID Manager à moins d'y être invité. Un message Mise à jour du firmware apparaît. 4. Suivez les instructions pour la mise à jour du firmware. Selon le modèle, il peut vous être demandé d'éteindre puis d'allumer l'appareil, ou de vous déconnecter puis de vous reconnecter. QTS détecte à nouveau le périphérique. QNAP External RAID Manager > Informations sur le firmware affichera la nouelle version du firmware. Journaux système Cliquez sur pour ouvrir la fenêtre Journaux du système. Élément d'interface Description Filtrez les messages de journal par type d'événement ou par mot-clé. Sélectionnez l’un des types d'évènements suivants. • Tous les types d'événement • Informations • Avertissement • Erreur Réinitialiser Supprimez le filtre et affichez tous les messages du journal. QNAP External RAID Manager 12 Guide de l'utilisateur du logiciel de périphérique QNAP RAID externe Élément d'interface Description Effacer Supprimer tous les messages du journal. Exporter Exportez tous les messages de journal dans un fichier CSV. Si un filtre est appliqué, seuls les journaux filtrés sont exportés. Annuler Fermez la fenêtre des Journaux du système. QNAP External RAID Manager 13 Guide de l'utilisateur du logiciel de périphérique QNAP RAID externe 3. Gestion RAID externe de QTS Ouvrez Stockage et snapshots, cliquez sur Périphérique RAID externe, puis sélectionnez Gestion RAID externe pour afficher, gérer et configurer les périphériques RAID connectés au NAS. Avertissement Pour éviter les erreurs ou la perte de données, n'utilisez pas le commutateur de mode du boîtier sur Contrôle logiciel pour sélectionner un autre mode lorsque le périphérique est connecté au NAS. Élément d'interface Périphérique RAID externe Description Sélectionnez un périphérique RAID à gérer. Gestion RAID externe de QTS 14 Guide de l'utilisateur du logiciel de périphérique QNAP RAID externe Élément d'interface Déconnecter en toute sécurité Description Déconnectez le boîtier RAID externe du NAS lorsque le boîtier est en mode Stockage NAS. QTS arrêtera, puis supprimera en toute sécurité tous les pools de stockage, volumes et LUN stockés sur le périphérique, sans supprimer aucune donnée. Vous pouvez ensuite le connecter à un autre NAS ou ordinateur. Conseil Pour accéder aux pools de stockage, aux volumes et aux LUN sur un autre NAS QNAP, connectez le périphérique RAID externe au NAS cible, accédez à Stockage et snapshots > Disques/ VJBOD puis sélectionnez Récupérer > Analyser tous les disques libres. Important Ce bouton apparaît uniquement lorsque le périphérique est en mode de stockage NAS. Éjecter Déconnectez le boîtier RAID externe du NAS lorsque le boîtier est en mode Stockage externe. Vous pouvez ensuite le connecter à un autre NAS ou ordinateur. Important Ce bouton apparaît uniquement lorsque le périphérique est en mode Stockage externe. Configurer Créez un groupe RAID sur le périphérique RAID et configurez le mode de stockage. Important Le boîtier RAID doit être défini sur le mode Contrôle logiciel. Rechercher des mises à jour Mettez à jour le firmware du boîtier, via Internet ou à partir d'un fichier. Pour plus de détails, voir Mise à jour du firmware d'un périphérique RAID externe dans QTS. Gérer > Configurer un disque de secours Configurez un disque de secours global pour le périphérique RAID. Si un disque du groupe RAID du périphérique tombe en panne, le disque Hot Spare remplace automatiquement le disque défectueux. Pour plus de détails, voir Configurer un disque de secours. Gestion RAID externe de QTS 15 Guide de l'utilisateur du logiciel de périphérique QNAP RAID externe Élément d'interface Gérer > Supprimer Description Supprimez le groupe RAID. Les disques membres seront automatiquement affectés en tant que disques de secours globaux si le périphérique contient un autre groupe RAID. Avertissement Toutes les données des disques sélectionnés seront supprimées. Gérer > Voir les disques Affichez les informations sur les disques installés sur le périphérique RAID, y compris leurs informations d'état et d'intégrité. Remarque En sélectionnant cette option, vous accédez à l'écran Disques / VJBOD. Modes de stockage Les boîtiers RAID QNAP prennent en charge deux modes de stockage différents. Important Les adaptateurs de disque QNAP prennent uniquement en charge le mode Stockage NAS. Mode de stockage Stockage NAS Description Utilisez la capacité de stockage du boîtier RAID pour créer un nouveau pool de stockage ou un nouveau volume statique sur un NAS QNAP. Types de RAID pris en charge • JBOD • RAID 0 Hôtes pris en charge UN NAS QNAP exécutant QTS 4.3.6 ou une version ultérieure. • RAID 1 • RAID 5 • RAID 10 Stockage externe Utilisez le boîtier RAID en tant que disque USB externe. Ce mode prend en charge plusieurs groupes RAID. Chaque groupe RAID apparaît en tant que disque distinct lorsque le boîtier est connecté à un hôte. • Individuel • Windows • JBOD • macOS • RAID 0 • Linux • RAID 1 • NAS QNAP • RAID 5 • Autres NAS • RAID 10 Configuration du stockage Création d'un pool de stockage sur un boîtier RAID Important Gestion RAID externe de QTS 16 Guide de l'utilisateur du logiciel de périphérique QNAP RAID externe • Le commutateur de mode du boîtier RAID doit être réglé sur le mode Contrôle logiciel. Pour plus de détails, voir le guide d'utilisation du matériel du boîtier. • Le boîtier RAID ne doit contenir aucun groupe RAID existant. Avertissement Pour éviter les erreurs ou la perte de données, n'utilisez pas le commutateur de mode du boîtier sur Contrôle logiciel pour sélectionner un autre mode lorsque le boîtier est connecté au NAS. 1. Allez dans Menu principal > Stockage et snapshots. 2. Cliquez sur Périphérique RAID externe, puis sélectionnez Gestion RAID externe. La fenêtre Gestion RAID externe s'ouvre. 3. Cliquez sur Configurer. L' assistant de configuration du périphérique RAID externe s'ouvre. 4. Cliquez sur Suivant. 5. Sélectionnez deux disques ou plus. Avertissement • Toutes les données des disques sélectionnés seront supprimées. • Tous les disques non sélectionnés seront automatiquement affectés en tant que disques de réserve et ne pourront pas être utilisés tant que le groupe RAID n'aura pas été supprimé. 6. Sélectionnez un type de RAID. QTS affiche tous les types de RAID disponibles et sélectionne automatiquement le type de RAID le plus optimisé. Nombre de disques Types de RAID pris en charge Type de RAID par défaut Deux JBOD, RAID 0, RAID 1 RAID 1 Trois JBOD, RAID 0, RAID 5 RAID 5 Quatre JBOD, RAID 0, RAID 5, RAID 10 RAID 5 Conseil Utilisez le type de RAID par défaut si vous ne savez pas quelle option sélectionner. Pour plus de détails sur les types de RAID, voir Types de RAID. 7. Cliquez sur Suivant. 8. Sélectionnez Créer un pool de stockage. 9. Cliquez sur Créer. Un message de confirmation apparaît. 10. Cliquez sur OK. • Le boîtier RAID crée le groupe RAID. • L'assistant de création de pool de stockage s'ouvre sur l'écran Sélectionner des disques. Gestion RAID externe de QTS 17 Guide de l'utilisateur du logiciel de périphérique QNAP RAID externe • Le groupe RAID que vous avez créé est automatiquement sélectionné et le type de RAID est défini sur Unique. 11. Cliquez sur Suivant. 12. Configurer le seuil d'alerte. QTS envoie une notification d'avertissement lorsque le pourcentage d'espace de pool utilisé est égal ou supérieur au seuil spécifié. 13. Cliquez sur Suivant. 14. Cliquez sur Créer. Un message de confirmation apparaît. 15. Cliquez sur OK. QTS crée le pool de stockage, puis affiche les informations sur l'écran Stockage/Snapshots. Création d'un pool de stockage sur un adaptateur de disque 1. Définissez l'adaptateur de disque sur le mode RAID souhaité à l'aide du commutateur de mode matériel du périphérique. 2. Installez l'adaptateur de disque sur le NAS. Pour plus de détails, voir le guide d'utilisation de l'adaptateur de disque. 3. Allez dans Menu principal > Stockage et snapshots > Stockage > Stockage/Snapshots. 4. Effectuez l'une des actions suivantes. État du NAS Action Aucun volume ou pool de stockage Cliquez sur Nouveau pool de stockage. Un ou plusieurs volumes ou pools de stockage Cliquez sur Créer > Nouveau pool de stockage. La fenêtre Assistant Créer un pool de stockage s'ouvre. 5. Cliquez sur Suivant. 6. Sous Unité de boîtier, sélectionnez Hôte NAS. 7. Dans la liste des disques, sélectionnez l'adaptateur de lecteur. 8. Sous Type de RAID, sélectionnez Unique. 9. Cliquez sur Suivant. 10. Facultatif : Configurez le surprovisionnement de SSD. Le surprovisionnement réserve un pourcentage de l'espace de stockage SSD sur chaque disque du groupe RAID afin d'améliorer les performances en écriture et de prolonger la durée de vie du disque. Vous pouvez réduire la quantité d'espace réservé pour le surprovisionnement après que QTS ait créé le groupe RAID. Conseil Pour déterminer la quantité optimale de sur-approvisionnement pour vos disques SSD, téléchargez et exécutez l’outil de profilage SSD à partir de l'App Center. 11. Facultatif : Configurer le seuil d'alerte. Gestion RAID externe de QTS 18 Guide de l'utilisateur du logiciel de périphérique QNAP RAID externe QTS envoie une notification d'avertissement lorsque le pourcentage d'espace de pool utilisé est égal ou supérieur au seuil spécifié. 12. Cliquez sur Suivant. 13. Cliquez sur OK. • L'assistant de création de pool de stockage s'ouvre sur l'écran Sélectionner des disques. • Le groupe RAID créé aux étapes 3 à 5 est sélectionné en tant que disque pour le pool de stockage. • Le type de RAID est défini sur Unique. 14. Cliquez sur Suivant. 15. Configurer le seuil d'alerte. QTS envoie une notification d'avertissement lorsque le pourcentage d'espace de pool utilisé est égal ou supérieur au seuil spécifié. 16. Cliquez sur Suivant. 17. Cliquez sur Créer. Un message de confirmation apparaît. 18. Cliquez sur OK. QTS crée le pool de stockage, puis affiche les informations sur l'écran Stockage/Snapshots. Création d'un volume statique sur un boîtier RAID Important • Le commutateur de mode du boîtier RAID doit être réglé sur le mode Contrôle logiciel. Pour plus de détails, voir le guide d'utilisation du matériel du boîtier. • Le boîtier RAID ne doit contenir aucun groupe RAID existant. Avertissement Pour éviter les erreurs ou la perte de données, n'utilisez pas le commutateur de mode du boîtier sur Contrôle logiciel pour sélectionner un autre mode lorsque le boîtier est connecté au NAS. 1. Allez dans Menu principal > Stockage et snapshots. 2. Cliquez sur Périphérique RAID externe, puis sélectionnez Gestion RAID externe. La fenêtre Gestion RAID externe s'ouvre. 3. Cliquez sur Configurer. L' assistant de configuration du périphérique RAID externe s'ouvre. 4. Cliquez sur Suivant. 5. Sélectionnez deux disques ou plus. Avertissement • Toutes les données des disques sélectionnés seront supprimées. Gestion RAID externe de QTS 19 Guide de l'utilisateur du logiciel de périphérique QNAP RAID externe • Tous les disques non sélectionnés seront automatiquement affectés en tant que disques de réserve et ne pourront pas être utilisés tant que le groupe RAID n'aura pas été supprimé. 6. Sélectionnez un type de RAID. QTS affiche tous les types de RAID disponibles et sélectionne automatiquement le type de RAID le plus optimisé. Nombre de disques Types de RAID pris en charge Type de RAID par défaut Deux JBOD, RAID 0, RAID 1 RAID 1 Trois JBOD, RAID 0, RAID 5 RAID 5 Quatre JBOD, RAID 0, RAID 5, RAID 10 RAID 5 Conseil Utilisez le type de RAID par défaut si vous ne savez pas quelle option sélectionner. Pour plus de détails sur les types de RAID, voir Types de RAID. 7. Cliquez sur Suivant. 8. Sélectionnez Créer volume. 9. Cliquez sur Créer. Un message de confirmation apparaît. 10. Cliquez sur OK. • Le boîtier RAID crée le groupe RAID. • L'assistant de création de volume s'ouvre sur l'écran Sélectionner des disques. • Le groupe RAID que vous avez créé est automatiquement sélectionné et le type de RAID est défini sur Unique. 11. Cliquez sur Suivant. 12. Facultatif : Spécifiez un alias pour le volume. L'alias doit comporter de 1 à 64 caractères de l'un des groupes suivants : • Lettres : A à Z, a à z • Nombres : 0 à 9 • Caractères spéciaux : Trait d'union (-), soulignement (_) 13. Indiquez le nombre d'octets par inode. Le nombre d'octets par inode détermine la taille maximale du volume et le nombre de fichiers et de dossiers pouvant être stockés par le volume. L'augmentation du nombre d'octets par inode entraîne une taille de volume maximale plus grande, mais un nombre maximal inférieur de fichiers et de dossiers. 14. Facultatif : Configurer les paramètres avancés. Gestion RAID externe de QTS 20 Guide de l'utilisateur du logiciel de périphérique QNAP RAID externe Réglage Description Actions d'utilisateur Seuil d’alerte QTS envoie une Indiquez une valeur. notification d’avertissement lorsque le pourcentage d’espace de volume utilisé est égal ou supérieur au seuil spécifié. Chiffrement QTS chiffre toutes les données sur le volume avec un chiffrement AES 256 bits. a. Spécifiez un mot de passe de chiffrement contenant de 8 à 32 caractères, avec n'importe quelle combinaison de lettres, de chiffres et de caractères spéciaux. Les espaces ne sont pas autorisés. b. Sélectionnez Enregistrer la clé de chiffrement pour enregistrer une copie locale de la clé de chiffrement sur le NAS. Cela permet à QTS de déverrouiller et de monter automatiquement le volume chiffré au démarrage du NAS. Si la clé de chiffrement n'est pas enregistrée, vous devez spécifier le mot de passe de chiffrement chaque fois que le NAS redémarre. Avertissement • L'enregistrement de la clé de chiffrement sur le NAS peut entraîner un accès non autorisé aux données si du personnel non autorisé est en mesure d'accéder physiquement au NAS. • Si vous oubliez le mot de passe de chiffrement, le volume deviendra inaccessible et toutes les données seront perdues. Améliorez les performances avec le cache SSD QTS ajoute les Aucune action données de ce volume au cache SSD pour améliorer les performances en lecture ou en écriture. Créer un dossier partagé sur le volume QTS crée a. Spécifiez un nom de dossier. automatiquement le b. Sélectionnez Créer ce dossier partagé en tant que dossier partagé dossier partagé de snapshots. lorsque le volume Un dossier partagé de snapshot permet une création et une est prêt. Seul le restauration rapides de snapshot. compte administrateur du NAS peut accéder au nouveau dossier. 15. Cliquez sur Suivant. 16. Cliquez sur Terminer. Un message de confirmation apparaît. Gestion RAID externe de QTS 21 Guide de l'utilisateur du logiciel de périphérique QNAP RAID externe 17. Cliquez sur OK. QTS crée et initialise le volume, puis crée le dossier partagé facultatif. Création d'un volume statique sur un adaptateur de disque 1. Définissez l'adaptateur de disque sur le mode RAID souhaité à l'aide du commutateur de mode matériel du périphérique. 2. Installez l'adaptateur de disque sur le NAS. Pour plus de détails, voir le guide d'utilisation de l'adaptateur de disque. 3. Allez dans Menu principal > Stockage et snapshots > Stockage > Stockage/Snapshots. 4. Effectuez l'une des actions suivantes. État du NAS Action Aucun volume ou pool de stockage Cliquez sur Nouveau volume. Un ou plusieurs volumes ou pools de stockage Cliquez sur Créer > Nouveau volume. La fenêtre Assistant de création de volume s'ouvre. 5. Sélectionnez Volume statique. 6. Cliquez sur Suivant. 7. Sous Unité de boîtier, sélectionnez Hôte NAS. 8. Dans la liste des disques, sélectionnez l'adaptateur de lecteur. 9. Sous Type de RAID , sélectionnez Unique. 10. Cliquez sur Suivant. 11. Facultatif : Spécifiez un alias pour le volume. L'alias doit comporter de 1 à 64 caractères de l'un des groupes suivants : • Lettres : A à Z, a à z • Nombres : 0 à 9 • Caractères spéciaux : Trait d'union (-), soulignement (_) 12. Facultatif : Configurez le surprovisionnement de SSD. Le surprovisionnement réserve un pourcentage de l'espace de stockage SSD sur chaque disque du groupe RAID afin d'améliorer les performances en écriture et de prolonger la durée de vie du disque. Vous pouvez réduire la quantité d'espace réservé pour le surprovisionnement après que QTS ait créé le groupe RAID. Conseil Pour déterminer la quantité optimale de sur-approvisionnement pour vos disques SSD, téléchargez et exécutez l’outil de profilage SSD à partir de l'App Center. 13. Facultatif : Indiquez le nombre d'octets par inode. Le nombre d'octets par inode détermine la taille maximale du volume et le nombre de fichiers et de dossiers pouvant être stockés par le volume. L'augmentation du nombre d'octets par inode entraîne une taille de volume maximale plus grande, mais un nombre maximal inférieur de fichiers et de dossiers. Gestion RAID externe de QTS 22 Guide de l'utilisateur du logiciel de périphérique QNAP RAID externe 14. Facultatif : Configurer les paramètres avancés. Réglage Description Actions d'utilisateur Seuil d’alerte QTS envoie une Indiquez une valeur. notification d’avertissement lorsque le pourcentage d’espace de volume utilisé est égal ou supérieur au seuil spécifié. Chiffrement QTS chiffre toutes les données sur le volume avec un chiffrement AES 256 bits. a. Spécifiez un mot de passe de chiffrement contenant de 8 à 32 caractères, avec n'importe quelle combinaison de lettres, de chiffres et de caractères spéciaux. Les espaces ne sont pas autorisés. b. Sélectionnez Enregistrer la clé de chiffrement pour enregistrer une copie locale de la clé de chiffrement sur le NAS. Cela permet à QTS de déverrouiller et de monter automatiquement le volume chiffré au démarrage du NAS. Si la clé de chiffrement n'est pas enregistrée, vous devez spécifier le mot de passe de chiffrement chaque fois que le NAS redémarre. Avertissement • L'enregistrement de la clé de chiffrement sur le NAS peut entraîner un accès non autorisé aux données si du personnel non autorisé est en mesure d'accéder physiquement au NAS. • Si vous oubliez le mot de passe de chiffrement, le volume deviendra inaccessible et toutes les données seront perdues. Améliorez les performances avec le cache SSD QTS ajoute les Aucune action données de ce volume au cache SSD pour améliorer les performances en lecture ou en écriture. Créer un dossier partagé sur le volume QTS crée a. Spécifiez un nom de dossier. automatiquement le b. Sélectionnez Créer ce dossier partagé en tant que dossier partagé dossier partagé de snapshots. lorsque le volume Un dossier partagé de snapshot permet une création et une est prêt. Seul le restauration rapides de snapshot. compte administrateur du NAS peut accéder au nouveau dossier. 15. Cliquez sur Suivant. Gestion RAID externe de QTS 23 Guide de l'utilisateur du logiciel de périphérique QNAP RAID externe 16. Cliquez sur Terminer. Un message de confirmation apparaît. 17. Cliquez sur OK. QTS crée et initialise le volume, puis crée le dossier partagé facultatif. Configuration d'un boîtier RAID en tant que périphérique de stockage externe Important • Le commutateur de mode du boîtier RAID doit être réglé sur le mode Contrôle logiciel. Pour plus de détails, voir le guide d'utilisation du matériel du boîtier. • Le boîtier RAID ne doit contenir aucun groupe RAID existant. Avertissement Pour éviter les erreurs ou la perte de données, n'utilisez pas le commutateur de mode du boîtier sur Contrôle logiciel pour sélectionner un autre mode lorsque le boîtier est connecté au NAS. 1. Allez dans Menu principal > Stockage et snapshots. 2. Cliquez sur Périphérique RAID externe, puis sélectionnez Gestion RAID externe. La fenêtre Gestion RAID externe s'ouvre. 3. Cliquez sur Configurer. L' assistant de configuration du périphérique RAID externe s'ouvre. 4. Cliquez sur Suivant. 5. Sélectionnez deux disques ou plus. Avertissement • Toutes les données des disques sélectionnés seront supprimées. • Tous les disques non sélectionnés seront automatiquement affectés en tant que disques de réserve et ne pourront pas être utilisés tant que le groupe RAID n'aura pas été supprimé. 6. Sélectionnez un type de RAID. QTS affiche tous les types de RAID disponibles et sélectionne automatiquement le type de RAID le plus optimisé. Nombre de disques Types de RAID pris en charge Type de RAID par défaut Deux JBOD, RAID 0, RAID 1 RAID 1 Trois JBOD, RAID 0, RAID 5 RAID 5 Quatre JBOD, RAID 0, RAID 5, RAID 10 RAID 5 Conseil Utilisez le type de RAID par défaut si vous ne savez pas quelle option sélectionner. Pour plus de détails sur les types de RAID, voir Types de RAID. 7. Cliquez sur Suivant. 8. Sélectionnez Créer un espace de stockage externe. Gestion RAID externe de QTS 24 Guide de l'utilisateur du logiciel de périphérique QNAP RAID externe 9. Cliquez sur Créer. Un message de confirmation apparaît. 10. Cliquez sur OK. 11. Allez dans Menu principal > Stockage et snapshots > Stockage > Stockage externe. 12. Sélectionnez la partition non initialisée sur le boîtier RAID. Conseil Double-cliquez sur le boîtier RAID pour voir toutes ses partitions. 13. Cliquez sur Action, puis sélectionnez Format. La fenêtre Formater la partition s'ouvre. 14. Sélectionnez un système de fichiers. Système de fichiers Systèmes d'exploitation et périphériques recommandés NTFS Windows HTS+ macOS FAT32 Windows, macOS, les NAS, la plupart des appareils photo, téléphones mobiles, consoles de jeux vidéo, tablettes Important La taille maximale de fichier est de 4 Go. exFAT Windows, macOS, certaines caméras, téléphones mobiles, consoles de jeux vidéo, tablettes Important • L'utilisation d'exFAT sur QTS nécessite un permis exFAT. Vous pouvez acheter la licence dans le Centre de licences. • Vérifiez que votre appareil est compatible avec exFAT avant de sélectionner cette option. EXT3 Linux, NAS EXT4 Linux, NAS 15. Spécifiez une étiquette de disque. L'étiquette doit comporter de 1 à 16 caractères de l'un des groupes suivants : • Lettres : A à Z, a à z • Nombres : 0 à 9 • Caractères spéciaux : Trait d'union « - » 16. Facultatif : Activer le chiffrement. a. Sélectionnez un type de chiffrement. Gestion RAID externe de QTS 25 Guide de l'utilisateur du logiciel de périphérique QNAP RAID externe Sélectionnez l'une des options suivantes : • AES 128 bits • AES 192 bits • AES 256 bits b. Spécifiez un mot de passe de chiffrement. Le mot de passe doit comporter de 8 à 16 caractères de l'un des groupes suivants : • Lettres : A à Z, a à z • Nombres : 0 à 9 • Tous les caractères spéciaux (sauf les espaces) c. Confirmez le mot de passe de chiffrement. d. Facultatif : Sélectionnez Enregistrer la clé de chiffrement. Sélectionnez cette option pour enregistrer une copie locale de la clé de chiffrement sur le NAS. Cela permet à QTS de déverrouiller et de monter automatiquement le volume chiffré au démarrage du NAS. Si la clé de chiffrement n'est pas enregistrée, vous devez spécifier le mot de passe de chiffrement chaque fois que le NAS redémarre. Avertissement • L'enregistrement de la clé de chiffrement sur le NAS peut entraîner un accès non autorisé aux données si du personnel non autorisé est en mesure d'accéder physiquement au NAS. • Si vous oubliez le mot de passe de chiffrement, le volume deviendra inaccessible et toutes les données seront perdues. 17. Cliquez sur Format. Un message d'avertissement apparaît. 18. Cliquez sur OK. QTS formate le groupe RAID sur le boîtier RAID externe en tant que disque externe. Vous pouvez l’afficher et le gérer dans Menu principal > Stockage et snapshots > Stockage > Stockage externe. Gestion du stockage Configurer un disque de secours 1. Allez dans Menu principal > Stockage et snapshots. 2. Cliquez sur Périphérique RAID externe, puis sélectionnez Gestion RAID externe. La fenêtre Gestion RAID externe s'ouvre. 3. Cliquez sur Gérer, puis sélectionnez Configurer un disque de secours. La fenêtre Configurer un disque de secours s'ouvre. 4. Sélectionnez un ou plusieurs disques libres. 5. Cliquez sur Appliquer. Les disques sélectionnés sont affectés en tant que disques de secours pour le groupe RAID sur le périphérique RAID externe. Gestion RAID externe de QTS 26 Guide de l'utilisateur du logiciel de périphérique QNAP RAID externe Migration d'un boîtier RAID externe en mode de stockage NAS Suivez ces étapes pour déplacer un boîtier RAID contenant un pool de stockage ou un volume statique d'un NAS QNAP vers un autre NAS QNAP (que nous appelons NAS cible). 1. Allez dans Menu principal > Stockage et snapshots > Stockage > Disques/VJBOD. 2. Sélectionnez un boîtier. 3. Sélectionnez Action > Déconnecter en toute sécurité. La fenêtre Déconnexion sécurisée du boîtier s'ouvre. 4. Cliquez sur Appliquer. Avertissement Ne déconnectez pas et ne mettez pas hors tension le boîtier RAID tant que celui-ci n'a pas été détaché. Un message de confirmation apparaît. 5. Déconnectez le boîtier RAID externe du NAS. 6. Connectez le boîtier RAID au NAS QNAP cible. 7. Sur le NAS cible, allez dans Menu principal > Stockage et snapshots > Stockage > Disques/ VJBOD. 8. Sélectionnez Récupérer > Analyser et récupérer de l'espace de stockage. Un message de confirmation apparaît. 9. Cliquez sur OK. QTS analyse le boîtier RAID à la recherche de pools de stockage et de volumes statiques, puis les affiche dans la fenêtre de l'assistant de récupération. 10. Cliquez sur Appliquer. QTS rend tous les pools de stockage, volumes et LUN du boîtier RAID disponibles sur le NAS cible sous Stockage et snapshots > Stockage > Stockage/snapshots. État du périphérique RAID externe Santé du boîtier RAID Pour consulter l'état et la santé des boîtiers RAID connectés au NAS, allez dans Menu principal > Stockage et snapshots > Stockage > Disques/VJBOD. Gestion RAID externe de QTS 27 Guide de l'utilisateur du logiciel de périphérique QNAP RAID externe État de l'adaptateur de disque Pour afficher l'état et l'état de santé des adaptateurs de disque et des disques installés, allez dans Menu principal > Stockage et snapshots > Stockage > Disques/VJBOD. Gestion RAID externe de QTS 28 Guide de l'utilisateur du logiciel de périphérique QNAP RAID externe Mise à jour du firmware d'un périphérique RAID externe dans QTS 1. Allez dans Menu principal > Stockage et snapshots. 2. Cliquez sur Périphérique RAID externe, puis sélectionnez Gestion RAID externe. La fenêtre Gestion RAID externe s'ouvre. 3. Sélectionnez un périphérique RAID. 4. Cliquez sur Rechercher des mises à jour. La fenêtre Gestion de firmware s'ouvre. QTS vérifie en ligne le dernier firmware de périphérique. 5. Sélectionnez une méthode de mise à jour de firmware. Méthode de mise à jour du firmware Installez la dernière version du firmware Description Téléchargez et installez la dernière version du firmware de l'appareil. Remarque Vous ne pouvez sélectionner cette option que si QTS a vérifié en ligne et a trouvé une version de firmware plus récente que celle actuellement installée sur le périphérique. Sélectionnez un fichier de firmware local Mettez à jour le firmware à l'aide d'un fichier IMG local sur votre ordinateur. Cliquez sur Parcourir pour sélectionner un fichier. Conseil Vous pouvez télécharger les mises à jour du firmware sur https:// download.qnap.com. 6. Cliquez sur Mettre à jour. Avertissement Ne mettez pas hors tension et ne déconnectez pas le périphérique RAID à moins d'y être invité. 7. Suivez les instructions pour la mise à jour du firmware. Selon le modèle, il peut vous être demandé d'éteindre puis d'allumer l'appareil, ou de vous déconnecter puis de vous reconnecter. QTS détecte à nouveau le périphérique et affiche un message de notification. 8. Attendez la confirmation que la mise à jour du firmware est terminée. 9. Allez dans Stockage et snapshots > Stockage > Disques/VJBOD. 10. Cliquez sur Récupérer, puis sélectionnez Analyser et récupérer de l'espace de stockage. Le menu Lecture automatique Le menu Lecture automatique s'ouvre lorsque vous connectez un boîtier RAID à un NAS. Les actions disponibles dans ce menu varient en fonction du mode de stockage actuel du boîtier et de la configuration RAID. Gestion RAID externe de QTS 29 Guide de l'utilisateur du logiciel de périphérique QNAP RAID externe Action Description Ouvrir et afficher des fichiers Ouvre le boîtier dans File Station. Utiliser ce périphérique pour la sauvegarde Ouvre HBS. Configurer les partitions de stockage externes Ouvre Stockage et snapshots > Stockage > Stockage externe. Pour plus d'informations, voir Configuration d'un boîtier RAID en tant que périphérique de stockage externe. Créer un espace de stockage de NAS Ouvre Stockage et snapshots > Stockage > Stockage/snapshots. Pour plus d’informations, reportez-vous à : • Création d'un pool de stockage sur un boîtier RAID • Création d'un volume statique sur un boîtier RAID Modifier les autorisations d'accès Ouvre la fenêtre Modifier les autorisations du dossier partagé pour modifier les autorisations d'accès de ce périphérique. Gestion RAID externe de QTS 30