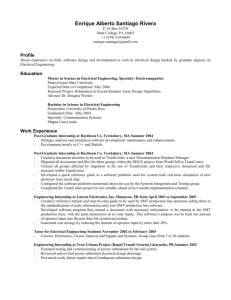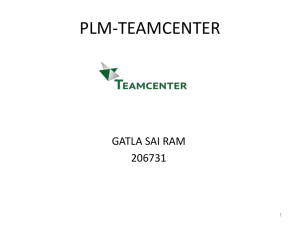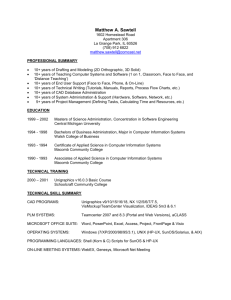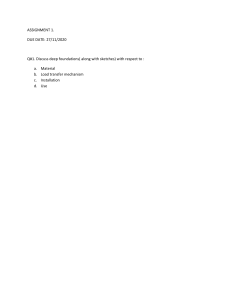Teamcenter Integration for SolidWorks® 12.2.0 Installation Guide SIEMENS AND ITI PROVIDE THIS PROGRAM AS IS AND WITH ALL FAULTS. SIEMENS AND ITI SPECIFICALLY DISCLAIM ANY IMPLIED WARRANTY OF MERCHANTABILITY OR FITNESS FOR A PARTICULAR USE. SIEMENS AND ITI DO NOT WARRANT THAT THE OPERATION OF THE PROGRAM WILL BE UNINTERRUPTED OR ERROR FREE. Siemens and the Siemens logo are registered trademarks of Siemens AG. Teamcenter is a trademark or registered trademark of Siemens PLM. This software and related documentation are proprietary to Siemens PLM. ©2020 Siemens AG. All rights reserved. SolidWorks® is a registered trademark of Dassault Systèmes SolidWorks Corporation. Copyright© 2020 International TechneGroup Incorporated, 5303 DuPont Circle, Milford, Ohio 45150, U.S.A. All Rights Reserved. This program contains software licensed from Siemens PLM. ©2020 Siemens PLM. All Rights Reserved Contents Chapter 1 Introduction.......................................................................................................... 1-1 Target audience...................................................................................................................................1-1 Assumptions for using this guide .........................................................................................................1-1 Installation overview ............................................................................................................................1-1 Prerequisites .......................................................................................................................................1-2 Supported operating systems: .......................................................................................................1-2 Client .............................................................................................................................................1-2 Server ............................................................................................................................................1-2 Microsoft .NET ...............................................................................................................................1-2 Teamcenter software versions .............................................................................................................1-3 Teamcenter 11...............................................................................................................................1-3 Teamcenter 12...............................................................................................................................1-3 Active Workspace ..........................................................................................................................1-3 SolidWorks software versions ..............................................................................................................1-3 JT translator for SolidWorks.................................................................................................................1-3 Chapter 2 Installation procedure ......................................................................................... 2-1 Download and extract the installation image ........................................................................................2-1 Server Installation ................................................................................................................................2-1 Stop all active sessions..................................................................................................................2-1 Adding the Teamcenter Integration for Solidworks Feature ............................................................2-2 New Installation........................................................................................................................2-2 Upgrade Installation .................................................................................................................2-6 Post Server Installation ........................................................................................................................2-8 Loading the Attribute Mappings into Teamcenter ...........................................................................2-8 Adjusting the Hosted Active Workspace preference .....................................................................2-10 Configure Teamcenter to display SolidWorks preview images .....................................................2-10 Client Installation ...............................................................................................................................2-12 Starting the Installer .....................................................................................................................2-12 Select the Teamcenter Version ....................................................................................................2-12 Select Basic or Enterprise license ................................................................................................2-13 Select an Install Folder ................................................................................................................2-13 Select the Shortcut Folder ...........................................................................................................2-14 Select the type of Teamcenter client connection ..........................................................................2-16 Select the Teamcenter Rich Client Folder ....................................................................................2-17 Select the Teamcenter TCCS directory ........................................................................................2-18 Select the Teamcenter IIOP directory ..........................................................................................2-19 Select the Java Runtime Environment Folder ..............................................................................2-20 Configure JT translation ...............................................................................................................2-21 Select the SolidWorks® to JT translator location .........................................................................2-22 Configure SolidWorks® Toolbox interoperability ..........................................................................2-23 Select SolidWorks® Toolbox folder locations ...............................................................................2-24 Select the Multi-Site Transfer Ownership option ..........................................................................2-25 Pre-Installation Summary .............................................................................................................2-26 Silent Installation ...............................................................................................................................2-26 Post client installation steps ...............................................................................................................2-27 Defining server connections .........................................................................................................2-27 Modify IIOP Server settings .........................................................................................................2-30 i Uninstalling the Integration Client ......................................................................................................2-34 Chapter 3 Appendix .............................................................................................................. 3-1 Troubleshooting ...................................................................................................................................3-1 Installer issues ...............................................................................................................................3-1 Failure to load the Teamcenter Add-in ...........................................................................................3-1 Failure to connect to Teamcenter...................................................................................................3-3 Java issues ..............................................................................................................................3-3 Alternative language support ...............................................................................................................3-4 ii Chapter 1 Introduction Target audience • PLM administrators and architects • Teamcenter Services solution architects • Teamcenter product consultants Assumptions for using this guide This guide assumes that the installation and configuration of the Teamcenter Integration for SolidWorks® are performed by administrators and architects who are qualified to perform the necessary tasks within the implementation life cycles of Teamcenter and SolidWorks®. Specifically required are: • Familiarity with Teamcenter client and server platform requirements, and with software version requirements for both Teamcenter and SolidWorks® • A comprehensive understanding of the Teamcenter deployment topology • Proficiency with Teamcenter installation tools such as TEM (Teamcenter Environment Manager) Installation overview There are three main steps required to deploy the Teamcenter Integration for SolidWorks® • The integration’s server components are installed by adding its feature template with the TEM utility or with Deployment Center. • Attribute mappings are loaded by deriving Teamcenter mapping definitions from the integration’s site configuration file, then loading the derived definitions with a Teamcenter utility • Integration clients may be installed with any of the following Teamcenter deployment options: • 2 tier Rich Client • 4 tier Rich Client 1-1 Introduction • Standalone TCCS (Teamcenter Client Communication System) – no Rich Client A silent client-only install option is also available and is described in a later section of this document. Note Customers who are upgrading the integration from an earlier integration must ensure that all user workspaces on each client workstation are reloaded. This may be done in either of two ways: • Before the upgrade, save all modifications to Teamcenter, then delete all files from each workspace. After the upgrade, reopen the needed files from Teamcenter. • Before the upgrade, use the Cache Manager’s Export function to copy all files from each workspace to external directory locations. After the upgrade, use the Cache Manager’s Import function to copy all files from each external directory location into the appropriate workspaces. Prerequisites This section describes the minimum operating system and software version requirements for the Teamcenter Integration to SolidWorks®. Upward compatibility with all components, within the same major release, is assumed. Supported operating systems: Client • Windows 7, Windows 8 and Windows 10 For Windows machines, the Microsoft Visual C++ Redistributable Package must be installed. Make sure to pick the appropriate (x86 or x64) version for your version of Windows. The latest Package can be found here: http://www.microsoft.com/enus/download/search.aspx?q=redistributable%20package&p=0&r=10&t=&s=Relevancy~Descending Server • Windows 64-bit • Sun Solaris • Linux Supported operating system version numbers are available in the Siemens certification matrix: http://support.industrysoftware.automation.siemens.com/certification/teamcenter.shtml Microsoft .NET The integration requires that Microsoft .NET V4.8.0 or later is installed on each client. Open the Programs and Features Control Panel and look for this entry: 1-2 Introduction The .NET installer can be found here: https://dotnet.microsoft.com/download/dotnet-framework/net48 Teamcenter software versions Teamcenter 11 • Teamcenter 11.6.0.7 and later MPs and patches Teamcenter 12 • Teamcenter 12.1.0.11 and later MPs and patches Write permission to the Rich Client installation directory is needed to install files and configure the Rich Client to start SolidWorks. Active Workspace Consult the appropriate Teamcenter documentation for Active Workspace compatibility. The integration itself has no dependency on a specific Active Workspace version. SolidWorks software versions • 2018 SP0 and all subsequent service packs • 2019 SP0 and all subsequent service packs • 2020 SP0 and all subsequent service packs JT translator for SolidWorks Each SolidWorks version requires a specific version of the JT translator. For example, SolidWorks© 2020 requires PLM Components JT Translator for SolidWorks 2020. This version of the translator will not work with either SolidWorks© 2018 or SolidWorks© 2019. 1-3 Installation procedure Chapter 2 Installation procedure Download and extract the installation image The installation images for all supported platforms are available on GTAC’s download page. The location will vary depending on whether you are installing a new major or minor version, a maintenance pack, or a patch. Log in with your Web Key account information and navigate to one of the following locations: Major and minor versions: Teamcenter and Teamcenter Rapid Start/Full Products/ Integrations and Solutions/SolidWorks® Maintenance packs: Teamcenter and Teamcenter Rapid Start/Product updates/SP MP MinorRelease/Integrations and Solutions/SolidWorks® Patches: Teamcenter and Teamcenter Rapid Start/Product updates/Patch/General/Integrations and Solutions/SolidWorks® Download the zip file and documentation for the version to be installed. Server Installation The integration’s server components are installed entirely with the Teamcenter Environment Manager (TEM) utility. Stop all active sessions Before performing a Server installation, all users must be logged out of Teamcenter, all server processes must be halted, and all locks must be cleared from the database. The required steps are these: 1. Advise all users to log out of Teamcenter. In a four-tier environment, shut down the pool manager using the control panel at http://serverhost:8082 or http://serverhost:8083, depending on theTeamcenter version. 2. From a Teamcenter command line on a server host, run the clearlocks command: clearlocks –assert_all_dead -u=infodba -p=infodba -g=dba1 Failure to perform these steps will result in an incomplete server installation and will prevent the integration from functioning properly. These steps are not necessary for client-only installations. 1 Your Teamcenter administrative user and password may be different; substitute the appropriate values 2-1 Installation procedure Adding the Teamcenter Integration for Solidworks Feature Start the TEM and advance to the Feature Maintenance screen. The steps from this point onward are divided into two sections. The first section applies if you are installing the Teamcenter Integration for SolidWorks® for the first time. The second section applies if you have already installed the integration and are now updating it to a newer version. Be sure to follow the steps in the appropriate section. New Installation Follow the steps in this section if the Teamcenter Integration for SolidWorks® has never been installed in the selected Teamcenter configuration. Select Add/Remove Features, then press Next: Figure 1 - Beginning a new integration installation 2-2 Installation procedure In the Features window, navigate to the directory that contains the Teamcenter Integration for SolidWorks®’s BMIDE template, using the Browse button: Figure 2 - Browsing for the integration template Make sure to get the correct platform and Teamcenter version from the available SWIM Templates. For example for Windows and Teamcenter 12, select the WIN64\SWIM_BMIDE_Package12\tem_contributions\feature_swim.xml file from the template location, and press Select: Figure 3 - Selecting the integration template 2-3 Installation procedure After returning to the Features window, select the newly added Integration for SolidWorks® feature, and then press Next: Figure 4 - Installing the integration template Advance through the remaining TEM screens, providing the required information when prompted to do so, until you reach the Confirm Selections screen: Figure 5 - TEM confirmation window 2-4 Installation procedure Review the configured options and then press Next to install the template. Successful installation is confirmed when the following message is displayed: Figure 6 - Successful server installation 2-5 Installation procedure Upgrade Installation Select Update Database (Full Model – System downtime required), then press Next: Figure 7 - Upgrading an existing installation Enter the Teamcenter administrator’s user name and password, and then click Next: 2-6 Installation procedure Figure 8 - Enter the Administrator's credentials Click the Browse button to locate and select the integration’s feature_swim.xml file. Make sure to get the correct platform and Teamcenter version from the available SWIM Templates. For example for Windows and Teamcenter 12, select the WIN64\SWIM_BMIDE_Package12\tem_contributions\feature_swim.xml file from the template location, and press Select: Figure 9 - Select the integration's template feature file 2-7 Installation procedure Click Start on the Confirmation window to begin the update: Figure 10 - Finishing the upgrade installation Post Server Installation Loading the Attribute Mappings into Teamcenter Note The integration leverages Teamcenter attribute mapping support for improved performance. The complete syntax and requirements for this Teamcenter functionality are described in the Teamcenter documentation. The integration provides a utility and simplified documentation, here, to automate the configuration process as much as possible. This may not be sufficient for all customers and all configurations, particularly those involving custom Item types and custom relations. In such cases, please refer to the Teamcenter documentation on attribute mapping. The attribute mappings defined by the attribute_map tag in the swim.xml file, and the attributes stored in the Teamcenter database, must always match. A four-step process is used to create and merge the attribute mappings into Teamcenter. It is only necessary to perform this step once per site, during initial installation. If attribute mappings are changed, this step must be repeated, again once per site. 1. Convert the attribute_map tags defined in swim.xml into a text file. 2-8 Installation procedure a. Open a Teamcenter command shell and change your working directory to the TC_ROOT\install\swim location. This directory was created by the integration’s server installation process. b. Run create_attr_mappings.bat (or create_attr_mappings on UNIX; you may need to change the permissions on the file) to create a text file from the attribute mapping definitions in swim.xml: create_attr_mappings –u=<infodba user> -p=<infodba password> -i=swim.xml –o= swim_attr_mappings.txt If item types other than Item are used with the integration, then those item types must be specified using the –itemtypes argument. -itemtypes is a colon-separated list. If the item type name contains spaces, it must be enclosed by double quotes: create_attr_mappings –u=<infodba user> -p=<infodba password> - i=swim.xml –o= swim_attr_mappings.txt –itemtypes=Part:Document:Functionality:”Custom Requirement”:”Requirement” 2. Extract all existing mappings from Teamcenter and make a backup copy. a. From the Teamcenter command shell, use the export_attr_mappings utility to create an existing_attr_mappings.txt file: export_attr_mappings -u=<infodba user> -p=<infodba password> -g=dba file=existing_attr_mappings.txt Note Warning messages, such as the example below, may be ignored: WARNING: Item Master form - no master qualifier found, adding master=iman for attribute = : Item.GRM(IMAN_master_form,Item Master)… b. Make a backup of the exported file. Note The Teamcenter import_attr_mappings script first deletes all existing mappings from Teamcenter and then imports the new mappings from the provided input file. The merge process described below is required to prevent the loss of existing non-integration attribute mappings. 3. Merge the integration mappings with the existing mappings. If existing_attr_mappings.txt contains integration mappings, then remove the integration mappings from existing_attr_mappings.txt and then concatenate swim_attr_mappings.txt and existing_attr_mappings.txt to create merge_attr_mappings.txt. 4. Import the mappings into Teamcenter a. From the Teamcenter command shell, run the import_attr_mappings utility to import the mappings into Teamcenter: import_attr_mappings –u=<infodba user> -p=<infodba password> -g=dba -file=merge_attr_mappings.txt b. If import fails, review the failures, correct, and import again. 2-9 Installation procedure Adjusting the Hosted Active Workspace preference The integration’s server installation process creates a preference in the Teamcenter database, with a placeholder value that must be updated. As a Teamcenter administrator, set the value of ActiveWorkspaceHosting.SW2.URL to the correct value for your site: Figure 11 - Changing the integration's Active Workspace URL Configure Teamcenter to display SolidWorks preview images When saving or importing SolidWorks models to Teamcenter, the integration extracts and saves PNG image files. The Teamcenter preference TC__thumbnail_dataset_type_order controls which image formats 2-10 Installation procedure are recognized by the Rich Client and by Active Workspace. If this list preference does not already contain the PNG format, add it after JPEG, as shown here: Figure 12 PNG thumbnail 2-11 Installation procedure Client Installation The following instructions will walk you through a Client installation. Starting the Installer The installer for Windows is swimsetup.exe. Double-click on this file to start the installer. Select the Teamcenter Version The Teamcenter Integration for SolidWorks© supports multiple Teamcenter versions. Select the appropriate version for your installation. Figure 13 - Selecting the Teamcenter version 2-12 Installation procedure Select Basic or Enterprise license Choose either Basic or Enterprise license. The Basic license level corresponds to Product ID TC30607, while the Enterprise level requires Product ID TC030506. Check with your Teamcenter Adminstrator if you do not know which licenses have been purchased and deployed at your site. Figure 14 - Selecting the licensing level Select an Install Folder After choosing Client Installation as your install set, you must select the directory where the Teamcenter Integration for SolidWorks® files will be installed. The interface for selecting the directory is shown below. Please note that we recommend you do not install into a directory with spaces in its full path. If you have an existing installation, you may install into that directory. Installing into the same directory will preserve data from your existing swim.properties, swim.xml, client_swim.properties and various Dispatcher-related files, 2-13 Installation procedure although it may replace the original files. The Choose button will display a file selection dialog to help you select a directory. Restore Default Folder will restore the default selection. Figure 15 - Specifying the client installation folder Select the Shortcut Folder After selecting an installation folder, the installer will prompt for a location to create shortcuts as shown below. You may create a shortcut in the Program Menu, in the Start Menu, on the Desktop, or in the Quick Launch 2-14 Installation procedure Bar. Create Icons for All Users will install the shortcuts in a location common to all users. If this box is left unchecked, shortcuts will only be created for the current user. Figure 16 - Configuring shortcuts 2-15 Installation procedure Select the type of Teamcenter client connection The integration no longer requires a Teamcenter Rich Client installation, if a standalone installation of TCCS2 is available on the client. Figure 17 - Configuring the Teamcenter connection 2 TCCS (Teamcenter Client Communication System) must be installed and configured separately, if not already available as part of a Teamcenter Rich Client installation 2-16 Installation procedure Select the Teamcenter Rich Client Folder If you selected Teamcenter Rich Client in the previous step, you must specify the location of the Teamcenter Rich Client’s portal subdirectory. Figure 18 - Locating the Teamcenter Rich Client 2-17 Installation procedure Select the Teamcenter TCCS directory Specify the directory where the TCCS software is installed. This is found directly under the Teamcenter Rich Client installation directory or in the TCCS subsystem installation location. The name and relative location of the directory may vary, depending upon the type of installation and the Teamcenter version. Figure 19 - Specifying the TCCS location 2-18 Installation procedure Select the Teamcenter IIOP directory This step applies only to two-tier Teamcenter client installations. Specify the directory where the Teamcenter IIOP Server software is installed. This will usually be directly under the TC_ROOT location. Figure 20 - Selecting the IIOP directory on a 2 tier client Note You will always be prompted for the IIOP directory during a client installation. On a 4-tier client there will be no valid IIOP directory. You should accept the default proposed location, and click Continue in the resulting warning dialog: 2-19 Installation procedure Figure 21 Warning message on a 4-tier client; this may be ignored Select the Java Runtime Environment Folder Specify the Java Runtime Environment (JRE). The JRE version must be compatible with the TCCS runtime environment. Please consult the Teamcenter certification matrix at http://support.industrysoftware.automation.siemens.com/certification/teamcenter.shtml Figure 22 - Selecting the Java runtime location 2-20 Installation procedure Configure JT translation The installer can configure the Teamcenter Integration for SolidWorks to save DirectModel (JT) files for viewing in the Teamcenter Rich Client and the Active Workspace client. The figure below shows the dialog with the available options. Figure 23 - Configuring JT translation • The Generate and Save option generates and saves the JT file for a SolidWorks® model while the model itself is saved to Teamcenter3. • The Save Only option saves the JT file for a SolidWorks® model, while the model itself is saved to Teamcenter. This assumes that the user has previously generated the JT files in the same directory that contains the source CAD files. • The No Action option causes JT files to be ignored when models are saved to Teamcenter. For more information on configuring the Teamcenter Integration for SolidWorks® for saving JT files, see the section on Auxiliary Files in the integration’s Administration Guide. 3 This option requires that the SolidWorksToJT translator is installed and functional within the SolidWorks® session, including the necessary licensing. This is a separate product, and its installation and configuration are not documented here. 2-21 Installation procedure Select the SolidWorks® to JT translator location If you selected Generate and Save in the previous dialog, you will be prompted for the location of the SolidWorksToJT translator installation. Enter or navigate to the appropriate directory location on your client workstation. Figure 24 - Locating the SolidWorks® JT translator 2-22 Installation procedure Configure SolidWorks® Toolbox interoperability The installer can configure the Teamcenter Integration for SolidWorks® to recognize and process SolidWorks® Toolbox parts with special handling. The No Action option will cause the integration to ignore the special characteristics and requirements of Toolbox parts, and to manage them like any other non-Toolbox data. Figure 25 - Configuring SolidWorks® Toolbox interoperability Note The Enable option sets sw.toolbox.dir in the swim.cfg file in the integration installation directory. See the Administration Guide for more details on this and other configuration settings. 2-23 Installation procedure Select SolidWorks® Toolbox folder locations If Enabled is selected, you must enter at least one SolidWorks® Toolbox path. The Windows registry is read for the default SolidWorks® Toolbox location, but this can be changed and/or added to as necessary. If multiple directory locations are used by SolidWorks® toolbox, separate each full path with a ‘;’ character. Figure 26 - Specifying the SolidWorks® Toolbox location(s) If the specified location is not recognized as a Toolbox-managed folder, you will see the following warning: Figure 27 - Invalid SolidWorks® Toolbox folder 2-24 Installation procedure If you proceed with this configuration, the Integration will manage all models in the specified folder, and its subdirectories, as if they were Toolbox parts. This may be useful for customers who do not use SolidWorks Toolbox, but who wish to manage standard parts in a fixed set of local directories. Select the Multi-Site Transfer Ownership option The installer can configure the Teamcenter Integration for SolidWorks® to allow users to transfer ownership of items from remote sites to their own site, making it possible to check out, modify, and check in the SolidWorks® models that those items contain. The installer gives you the choice of whether the Transfer Ownership command should be available to users. If you choose Yes, the Transfer Ownership command will appear in the Integration’s shortcut menu when a user right-clicks on a SolidWorks® model in one of the Integration’s dialogs. Please read the section on Multisite Configuration, in the Administration Guide, for additional information on tasks that must be completed at your site and at remote sites before using the Transfer Ownership command in SolidWorks®. The Transfer Ownership command is configured by an entry in the swim.xml map file. Choosing No will leave the file’s current contents unchanged. It does not remove any previous configuration that may have made the Transfer Ownership command available. Figure 28 - Configuring Multisite Transfer Ownership 2-25 Installation procedure Pre-Installation Summary Before beginning the installation process, the installer will display a pre-installation summary of all the options you have selected, as shown below. If you are satisfied with all the settings, click Install to begin the installation. You can go back and make changes to these settings by using the Previous button. Figure 29 - Pre-installation summary The installer will begin copying files and making any configuration changes you have selected. When finished, a confirmation window will appear. If any errors occur during installation, additional information will be displayed. Additional tasks, not handled by the installer, may be necessary. These are described in later sections of this document. Silent Installation The Teamcenter Integration for SolidWorks® installer has a silent mode for installations. To use silent mode, create a swimsetup.properties file that defines the installation options for your site. To create a swimsetup.properties file, edit the template file samplesetup.properties (this file is generated by values specified by running an installation), which can be found in any existing client installation directory. Documentation for the supported installation options is available in the template file. In a Windows 2-26 Installation procedure environment, use double-backslashes for any paths in the swimsetup.properties file. For example, instead of the path “c:\swim” use the path “c:\\swim”. Once you have finished editing the template file, either place the file in the same directory as the swimsetup.exe program or use the “-f” switch to swimsetup.exe to specify the path. For example, the following command could be used to install from a properties file located on a mounted network drive. swimsetup.exe -f u:\defaultinstallfiles\swimsetup.properties Post client installation steps Defining server connections A client_swim.properties file is created in the integration client’s installed location. This file may be empty, or it may contain information about available server connections, depending on choices made during the client installation process. • • If Teamcenter Rich Client connection was selected on the Select the type of Teamcenter client connection screen, then o The client_swim.properties file will contain entries copied from the Rich Client’s client_specific.properties file. No further action is required o If the Teamcenter Rich Client’s client_specific.properties file is later updated to change or add server connections, these changes must be manually copied to the integration’s client_swim.properties file (or the integration client may simply be reinstalled). If Teamcenter TCCS Subsystem was selected on the Select the type of Teamcenter client connection screen, then o If a server name and URL were provided on the Enter Teamcenter server connection information screen, then ▪ o The client_swim.properties file will contain the server name and URL. No further action is required. If a server name and URL were not provided on the Enter Teamcenter server connection information screen, then ▪ The client_swim.properties file will be empty. No further action is required. Note The section above is based on default values for all TCCS subsystem configuration settings. If any TCCS settings diverge from their defaults, consult the appropriate Teamcenter documentation for additional configuration requirements. Two optional preferences may be added to the client_swim.properties file. 2-27 Installation procedure Preference Description queryForTCCS Valid values are true or false; the default is true. The implicit true value causes the integration to automatically detect TCCS environments and present them as server connections in the login dialog. The automatic environment detection can be disabled by setting queryForTCCS = false, in the case where you had also provided server name and URL values in the Enter Teamcenter server connection information screen. tccsVersionFilter This preference accepts one or more string values separated by the | (pipe) character. The * wildcard character may be used, but only at the end of each string value. This preference may be used to exclude available Teamcenter environments from the list of server connections presented in the integration’s login dialog. For example, if tccsVersionFilter=ENV* then only TCCS environments that start with ENV will be displayed in the login dialog. If queryForTCCS=false, then this preference has no effect. Examples The installer entered a server connection into this client_swim.properties file, because the user specified a server name and URL during the client installation process: Figure 30 - Server connection automatically configured The integration’s login dialog will display the server name lm6s003, and any configured TCCS environments: 2-28 Installation procedure Figure 31 - List of available environments If the site wishes to hide the test environments from the user, so that he could only log into Production or the configured server, the client_swim.properties file may be edited to include the tccsVersionFilter preference: Figure 32 - Filtered list of environments And the integration’s login dialog would exclude the test environments: Figure 33 - List of available environments If the site wished to suppress the availability of all TCCS environments, so that the user could only log into the single configured server, the queryForTCCS preference may be set to false: 2-29 Installation procedure Figure 34 - Query for environments is suppressed Figure 35 - List of configured server connections Modify IIOP Server settings When installing the Teamcenter two-tier Rich Client, the default option for the tcserver activation mode is NORMAL. This setting causes all client sessions to share a single instance of tcserver, which leads to a 2-30 Installation procedure conflict when the user exits from one client. While shutting down, the client may terminate its tcserver process, which is still being used by the other client. This conflict is resolved by setting the tcserver activation mode to PER_CLIENT. It is best done during initial installation of the two-tier Rich Client but may also be done at any later time. The following steps are required: Start the TEM installer and advance to the Feature Maintenance screen. Select Modify 2-tier Teamcenter Server Settings, and then press Next: Figure 36 Modifying the IIOP server activation mode in an existing installation On the next screen, change the Server Activation Mode from NORMAL to PER_CLIENT, using the Advanced options available on that screen: 2-31 Installation procedure Figure 37 Teamcenter 2 tier server settings Figure 38 Selecting PER_CLIENT activation mode Press Next until the changes are applied and the confirmation screen appears: 2-32 Installation procedure Figure 39 Successful IIOP server update 2-33 Installation procedure Uninstalling the Integration Client For Windows uninstallation, the usual Control Panel → Programs and Features function may be used. The integration client may also be uninstalled by double-clicking on the Uninstall Teamcenter Integration for Solidworks® Version 12.2.0 Installation.exe file, within the SwimUninstallerData subdirectory. Figure 40 - Uninstalling the integration client Note If the 32-bit product installer was used, the system path must provide path to a 32-bit JRE. If the 64-bit product installer was used, then the system path must include a 64-bit JRE. It is also possible to run the uninstaller by starting a command window (DOS window), navigating to %SWIM_DIR%/SwimUninstallerData, setting the Java JRE path in the shell and then invoking the “Uninstall Teamcenter Integration for SolidWorks® Version 12.2.0 Installation.exe”. Below is a 64-bit Java JRE example: DOS Prompt> set PATH=C:\Program Files\Java\jre1.8.0_211;%PATH% DOS Prompt> “Uninstall Teamcenter Integration for SolidWorks Version 12.2.0 Installation.exe” 2-34 Appendix Chapter 3 Appendix Troubleshooting Installer issues If you see this error while starting swimsetup.exe or running the uninstaller Figure 41 - Required Java runtime is not found it means that InstallAnywhere cannot find a valid JRE on your computer. InstallAnywhere searches the executable path for JRE version 1.7 or later. The JRE can be either 32-bit or 64-bit. This is not necessarily the JRE that the Teamcenter Integration for SolidWorks® uses at runtime (the swimenv.bat file controls what will be used by the Integration). Flexera suggests bypassing the search by opening a Window system command window and explicitly typing the path to the desired JRE. Note If using a path with spaces, you will need to put quote marks around the entire java path. swimsetup.exe LAX_VM <path to java of already installed JVM>/java.exe Or for the uninstaller: “uninstall Teamcenter Integration for Solidworks Version 12.2.0 Installation.exe” LAX_VM <path to java of already installed JVM>/java.exe Failure to load the Teamcenter Add-in If you have trouble starting SolidWorks®, or if SolidWorks® starts, but no Teamcenter Integration for SolidWorks® sidebar tab appears: 3-1 Appendix • Make sure the minimum required build of SolidWorks® is installed. See the section on Prerequisites for more information. • At times, problems will have to be sent to Siemens for analysis. We will need a txdlog.txt file for us to better understand the issue. To generate this file for a particular problem, add the following lines to the end (this will ensure that it overwrites any other settings) or uncomment the existing lines and change in swim.properties: log.enable = true log.file = txdlog.txt log.suppress = 10000 • If the Teamcenter Integration for SolidWorks® sidebar tab does not appear in SolidWorks®, make sure the Teamcenter add-in is enabled. In SolidWorks®, select Tools|Add-Ins to open the Add-Ins dialog. Make sure the dialog shows the Teamcenter in this list and put a check next to its name. If the dialog does not show the Teamcenter, it may be necessary to repeat the client installation, or you can double click on %SWIM_DIR%/bin/RegisterSwimAddin.bat • Make sure any Windows paths specified for the JRE_DIR, IPR_DIR, or SWIM_DIR variables in scripts or in the user’s environment do not have spaces. If necessary, use a command window and the MSDOS command dir /x to determine the short MS-DOS name for a file or directory. • Make sure the JRE_DIR variable in the %SWIM_DIR%/swimenv.bat script specifies the correct installation directory for the Java runtime environment. This script is in the installation directory for the Teamcenter Integration for SolidWorks®. The same Java runtime environment used for the Teamcenter Portal is recommended. • If the JRE_DIR variable is already defined in the user’s environment, it will take precedence over the variable’s definition in the %SWIM_DIR%/swimenv.bat script. If the user prefers setting this variable in his environment, make sure it is defined correctly; otherwise remove it from the user’s environment so the swimenv.bat definitions take effect. • If you receive the message, “Installation of the Teamcenter Integration for SolidWorks® is not complete” when attempting to log into Teamcenter, verify that the integration’s server installation procedure was completed without errors or warnings. • If you have more than one version of SolidWorks® installed, the installer will select the active version based on a registry value. You can easily change to another version by editing the %SWIM_DIR%\bin\startsw.bat. Find this line in the file: set swExe=C:\PROGRA~1\SOLIDW~1\SOB3F7~1\SLDWORKS.exe Set the path to the SolidWorks® executable you wish to use. Use short names for paths with spaces. The short path can be generated with the dir /x command. No other change is required. • If SolidWorks® models cannot be opened successfully at remote sites after export via Teamcenter Multi-Site, make sure you have included TXD_long_name_relation in the relation types that are exported. • Switching between different Integration client installations on the same workstation requires execution of batch scripts (RegisterSwimAddin.bat and UnregisterSwimAddin.bat) in the integration client’s bin subdirectory. You must run these scripts as the system administrator (right click the file and select “Run as Administrator”) • First unregister the currently active version by running UnregisterSwimAddin.bat in the bin subdirectory. 3-2 Appendix • • Next, go to the bin subdirectory of the version you want to switch to, and run RegisterSwimAddin.bat. • Start SWIM using the version’s corresponding startsw.bat. • You can verify the change by selecting Tools → Addins in SolidWorks® and hovering your mouse over the Teamcenter option. The tooltip that appears should display the directory of the Integration version you wish to use. If the Teamcenter Add-in fails to load for any reason, you may see this dialog: Figure 42 - Failure to load the integrations SolidWorks® add-in This alert appears when an unexpected error has occurred during the loading of the add-in. Verify that the system meets all the prerequisites for installation. If it meets all prerequisites, please send the client_socket.log and txdlog.txt to GTAC. These logs are located in the SWiM client’s installation directory by default. Failure to connect to Teamcenter Java issues If the Add-in loads successfully, but the integration fails to connect to Teamcenter while logging in, you may see this dialog: Figure 43 - Failure to connect to Teamcenter This alert appears when the connection between the SWIM add-in and the Teamcenter bridge java application cannot be made. Usually this indicates an issue launching the java application. The most common causes are as follows: 3-3 Appendix • An unsupported JRE was selected during SWIM installation (see the Teamcenter documentation for compatible Java versions). JRE paths should be the same as are used by the Teamcenter Rich Client, if installed. Check the %SWIM_DIR%\swimenv.bat file for these lines: REM Java Runtime Environment (JRE) installation directory if "%JRE_DIR%" == "" set JRE_DIR=<PATH_TO_JRE> if "%JRE_HOME%" == "" set JRE_HOME=<PATH_TO_JRE> o The default JRE maximum heap memory setting set by SWIM is too high for the machine the integration is running on: ▪ Consider changing the java maximum heap memory setting by editing %SWIM_DIR%\swimrunner.bat and change this line: • set ARGS=%ARGS% -Xms512m –Xmx1536m • Set a lower number for -Xmx (i.e. 1024) to match your machine’s available memory. Make sure to keep the value as high as you can to ensure the java application does not run out of memory when interacting with Teamcenter. Alternative language support Sometimes it is necessary to specify a language which is supported by Teamcenter but is not the current language of the client operating system. For example, the client operating system locale is Hungarian, and the desired and supported Teamcenter language is German. To override the operating system locale, edit the %SWIM_DIR%\swimrunner.bat file and find this line: set ARGS=%ARGS% -DTXD_USE_SOA=1 Add a new line as shown below: set ARGS=%ARGS% -DTXD_USE_SOA=1 set ARGS=%ARGS% -Duser.language=xx -Duser.country=YY Where xx is language (e.g. “en” for English). Where YY is the user country (e.g. “US” for United States). Here are the currently supported language sets for Teamcenter: Language Chinese (Simplified) Chinese (Traditional) English French German Italian Japanese Korean Locale code zh_CN zh_TW en_US fr_FR de_DE it_IT ja_JP ko_KR 3-4 Appendix Russian Spanish ru_RU es_ES Figure 44 - Supported language sets 3-5 Appendix Siemens Industry Software Headquarters Granite Park One 5800 Granite Parkway Suite 600 Plano, TX 75024 USA +1 972 987 3000 Americas Granite Park One 5800 Granite Parkway Suite 600 Plano, TX 75024 USA +1 314 264 8499 Europe Stephenson House Sir William Siemens Square Frimley, Camberley Surrey, GU16 8QD +44 (0) 1276 413200 Asia-Pacific Suites 4301-4302, 43/F AIA Kowloon Tower, Landmark East 100 How Ming Street Kwun Tong, Kowloon Hong Kong +852 2230 3308 About Siemens PLM Software Siemens PLM Software, a business unit of the Siemens Industry Automation Division, is a leading global provider of product lifecycle management (PLM) software and services with 7 million licensed seats and 71,000 customers worldwide. Headquartered in Plano, Texas, Siemens PLM Software works collaboratively with companies to deliver open solutions that help them turn more ideas into successful products. For more information on Siemens PLM Software products and services, visit www.siemens.com/plm. © 2019 Siemens Product Lifecycle Management Software Inc. Siemens and the Siemens logo are registered trademarks of Siemens AG. D-Cubed, Femap, Geolus, GO PLM, I-deas, Insight, JT, NX, Parasolid, Solid Edge, Teamcenter, Tecnomatix and Velocity Series are trademarks or registered trademarks of Siemens Product Lifecycle Management Software Inc. or its subsidiaries in the United States and in other countries. All other trademarks, registered trademarks or service marks belong to their respective holders.