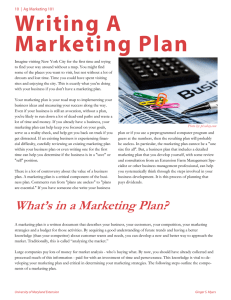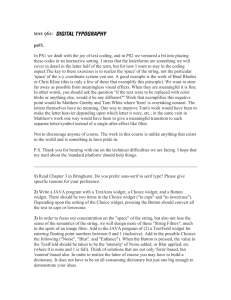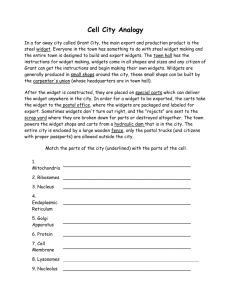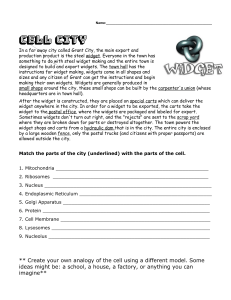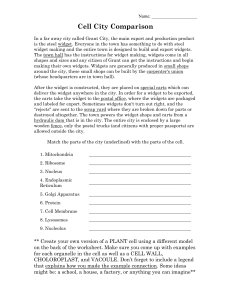Creating Apps in Kivy
Dusty Phillips
Creating Apps in Kivy
by Dusty Phillips
Copyright © 2014 Dusty Phillips. All rights reserved.
Printed in the United States of America.
Published by O’Reilly Media, Inc., 1005 Gravenstein Highway North, Sebastopol, CA 95472.
O’Reilly books may be purchased for educational, business, or sales promotional use. Online editions are
also available for most titles (http://my.safaribooksonline.com). For more information, contact our corporate/
institutional sales department: 800-998-9938 or corporate@oreilly.com.
Editors: Meghan Blanchette and Rachel Roumeliotis
Production Editor: Nicole Shelby
Copyeditor: Rachel Monaghan
Proofreader: Rachel Head
April 2014:
Indexer: Judy McConville
Cover Designer: Randy Comer
Interior Designer: David Futato
Illustrator: Rebecca Demarest
First Edition
Revision History for the First Edition:
2014-04-08:
First release
See http://oreilly.com/catalog/errata.csp?isbn=9781491946671 for release details.
Nutshell Handbook, the Nutshell Handbook logo, and the O’Reilly logo are registered trademarks of O’Reilly
Media, Inc. Creating Apps in Kivy, the image of a kiang, and related trade dress are trademarks of O’Reilly
Media, Inc.
Many of the designations used by manufacturers and sellers to distinguish their products are claimed as
trademarks. Where those designations appear in this book, and O’Reilly Media, Inc. was aware of a trademark
claim, the designations have been printed in caps or initial caps.
While every precaution has been taken in the preparation of this book, the publisher and author assume no
responsibility for errors or omissions, or for damages resulting from the use of the information contained
herein.
ISBN: 978-1-491-94667-1
[LSI]
Table of Contents
Preface. . . . . . . . . . . . . . . . . . . . . . . . . . . . . . . . . . . . . . . . . . . . . . . . . . . . . . . . . . . . . . . . . . . . . . . vii
1. Introducing Kivy. . . . . . . . . . . . . . . . . . . . . . . . . . . . . . . . . . . . . . . . . . . . . . . . . . . . . . . . . . . . . 1
Dependencies: The Hard Part
Installing on Mac OS
Installing on Windows
Writing Code: The Easy Part
Introducing the KV Language
User Interface Design
Widgets
The KV Language Root Widget
Creating a Custom Widget
Adjusting Widget Size
File It All Away
2
3
4
5
6
7
9
10
12
13
18
2. Events and Properties. . . . . . . . . . . . . . . . . . . . . . . . . . . . . . . . . . . . . . . . . . . . . . . . . . . . . . . 21
What Is an Event?
Adding Logic to a Custom Widget
Responding to Events
Accessing Properties of KV Language Widgets
Populating the Search Result List
File It All Away
21
22
23
24
27
32
3. Manipulating Widgets. . . . . . . . . . . . . . . . . . . . . . . . . . . . . . . . . . . . . . . . . . . . . . . . . . . . . . 35
A More Extensible Root Widget
ListView Adapters
Responding to ListView Item Events
Swappable Widgets
Switching Forms
35
36
39
41
43
iii
File It All Away
44
4. Iterative Development. . . . . . . . . . . . . . . . . . . . . . . . . . . . . . . . . . . . . . . . . . . . . . . . . . . . . . 45
Improving the Add Location Form
Caching Widgets
Storing Actual Locations and Converting Arguments
Retrieving Weather Data
File It All Away
46
46
49
53
56
5. Kivy Graphics. . . . . . . . . . . . . . . . . . . . . . . . . . . . . . . . . . . . . . . . . . . . . . . . . . . . . . . . . . . . . . 59
A Conditions Widget
Dynamic Conditions
Abstracting Common Widgets
Basic Animation
Using Icons Instead
File It All Away
59
61
65
67
70
71
6. Kivy Storage. . . . . . . . . . . . . . . . . . . . . . . . . . . . . . . . . . . . . . . . . . . . . . . . . . . . . . . . . . . . . . . 73
Maintaining a List of Locations
Storing the Location List
The User Settings Dialog
File It All Away
73
75
77
82
7. Gestures. . . . . . . . . . . . . . . . . . . . . . . . . . . . . . . . . . . . . . . . . . . . . . . . . . . . . . . . . . . . . . . . . . 83
The Forecast Tab
Recording Gestures
Touch Events
Recognizing Gestures
Firing Events
File It All Away
83
87
89
91
92
93
8. Advanced Widgets. . . . . . . . . . . . . . . . . . . . . . . . . . . . . . . . . . . . . . . . . . . . . . . . . . . . . . . . . . 95
Carousel
The ModalView Widget
Completing the Refactor
Adding an Action Bar
File It All Away
95
97
99
101
103
9. Releasing to Android and iOS. . . . . . . . . . . . . . . . . . . . . . . . . . . . . . . . . . . . . . . . . . . . . . . . 105
Getting Buildozer
Deploying Your Application
Deploying to iOS
iv
|
Table of Contents
105
106
113
Android Bonus: Accessing the GPS
Keeping It Running
File It All Away
115
117
117
Index. . . . . . . . . . . . . . . . . . . . . . . . . . . . . . . . . . . . . . . . . . . . . . . . . . . . . . . . . . . . . . . . . . . . . . . 119
Table of Contents
|
v
Preface
This book introduces Kivy, an exciting new graphical user interface library that finally
allows Python to be used to code cross-platform applications on most traditional and
mobile operating systems. I’m happy you’re here to study Kivy with me and hope that
you’ll enjoy reading it as much as I have enjoyed writing it. I am confident that you will
be happy with the App you develop and deploy in this book and that it will lead you to
develop many new applications of your own design. I look forward to seeing your Kivy
Apps on the Android and iTunes market in the near future!
Who Should Read This Book
This book is primarily targeted to fairly new programmers who have read the Python
tutorial, but haven’t done a lot of real-world coding. In addition to instructing you in
Kivy, this book introduces you to the programming workflow. Each chapter builds on
the previous chapter to help you create a fully functional mobile application. You will
learn the steps you need to follow to design and implement your own apps.
It will also be applicable to programmers who have not worked with Python before but
want to use Kivy for its amazing API, integrated multitouch support, or cross-platform
deployment. You will probably want to review the Python tutorial to get a leg up on the
language’s syntax before reading this book. You may be able to skim some sections of
the text if you already understand the culture of coding.
Technology Used in This Book
The examples in this book all target Python 3. All but three of them also run seamlessly
on Python 2.7. Those three examples have been highlighted in sidebars that include
simple workarounds you can use to make the code run on both Python 2.7 and Python
3. Then, any future examples that use the same code will always use the version that
works on both Pythons.
vii
I encourage you to use Python 3 if possible, as it is a more enjoyable language to work
with, provides nicer APIs, and is slowly being adopted by the entire Python community.
That said, depending on what operating system you use, Python 2 may be easier to
deploy and develop against at this time. You will have no trouble using Python 2.7 with
the examples in this book if you prefer it.
This book was written entirely against Kivy 1.8, which is the first version of Kivy to
support Python 3. The examples have been tested somewhat against Kivy 1.7, and it
works with all the chapters except Chapter 6. Please use Kivy 1.8 or later if you can. The
Kivy developers move very fast, and the newest version is always far better than the
previous one in all dimensions: speed, stability, and features.
Conventions Used in This Book
The following typographical conventions are used in this book:
Italic
Indicates new terms, URLs, email addresses, filenames, and file extensions.
Constant width
Used for program listings, as well as within paragraphs to refer to program elements
such as variable or function names, databases, data types, environment variables,
statements, and keywords. Also used for commands and command-line options.
Constant width bold
Shows commands or other text that should be typed literally by the user.
Constant width italic
Shows text that should be replaced with user-supplied values or by values deter‐
mined by context.
This element signifies a tip or suggestion.
This element signifies a general note.
viii
|
Preface
This element indicates a warning or caution.
Using Code Examples
Supplemental material (code examples, exercises, etc.) is available for download at
https://github.com/oreillymedia/creating_apps_in_kivy.
This book is here to help you get your job done. In general, if example code is offered
with this book, you may use it in your programs and documentation. You do not need
to contact us for permission unless you’re reproducing a significant portion of the code.
For example, writing a program that uses several chunks of code from this book does
not require permission. Selling or distributing a CD-ROM of examples from O’Reilly
books does require permission. Answering a question by citing this book and quoting
example code does not require permission. Incorporating a significant amount of ex‐
ample code from this book into your product’s documentation does require permission.
We appreciate, but do not require, attribution. An attribution usually includes the title,
author, publisher, and ISBN. For example: “Creating Apps in Kivy by Dusty Phillips
(O’Reilly). Copyright 2014 Dusty Phillips, 978-1-491-94667-1.”
If you feel your use of code examples falls outside fair use or the permission given above,
feel free to contact us at permissions@oreilly.com.
Safari® Books Online
Safari Books Online is an on-demand digital library that
delivers expert content in both book and video form from
the world’s leading authors in technology and business.
Technology professionals, software developers, web designers, and business and crea‐
tive professionals use Safari Books Online as their primary resource for research, prob‐
lem solving, learning, and certification training.
Safari Books Online offers a range of product mixes and pricing programs for organi‐
zations, government agencies, and individuals. Subscribers have access to thousands of
books, training videos, and prepublication manuscripts in one fully searchable database
from publishers like O’Reilly Media, Prentice Hall Professional, Addison-Wesley Pro‐
fessional, Microsoft Press, Sams, Que, Peachpit Press, Focal Press, Cisco Press, John
Wiley & Sons, Syngress, Morgan Kaufmann, IBM Redbooks, Packt, Adobe Press, FT
Press, Apress, Manning, New Riders, McGraw-Hill, Jones & Bartlett, Course Technol‐
Preface
|
ix
ogy, and dozens more. For more information about Safari Books Online, please visit us
online.
How to Contact Us
Please address comments and questions concerning this book to the publisher:
O’Reilly Media, Inc.
1005 Gravenstein Highway North
Sebastopol, CA 95472
800-998-9938 (in the United States or Canada)
707-829-0515 (international or local)
707-829-0104 (fax)
We have a web page for this book, where we list errata, examples, and any additional
information. You can access this page at http://oreil.ly/apps-kivy.
To comment or ask technical questions about this book, send email to bookques
tions@oreilly.com.
For more information about our books, courses, conferences, and news, see our website
at http://www.oreilly.com.
Find us on Facebook: http://facebook.com/oreilly
Follow us on Twitter: http://twitter.com/oreillymedia
Watch us on YouTube: http://www.youtube.com/oreillymedia
Acknowledgments
My editor at O’Reilly, Meghan Blanchette, has been a dream to work with. I’ve read
acknowledgments in many other books in which authors thanked their editors “first
and foremost.” My experience with other editors has often made me wonder why. Meg’s
support has been terrific throughout the process of writing this book.
Please heap gratitude on the entire Kivy development team. I’ve been doing GUI pro‐
gramming for years and have touched many toolkits in Python and other languages.
Kivy is the first of the many user interface toolkits I have used that I truly enjoy. De‐
signing a good UI API is extremely challenging (or someone would have got it right
before now), and the Kivy developers deserve many, many accolades for their amazing
work. Please tip them profusely using Gittip!
I want to especially thank Gabriel Pettier (tshirtman) not only for developing and
maintaining Kivy, but also for his technical review of this book. He pointed out many
flaws, omissions, and inconsistencies, which helped me refine the end product into what
x
|
Preface
it is. Jennifer Pierce also tech-reviewed the book from a beginner’s perspective and
highlighted the areas where I was confusing my readers.
Finally, I want to thank every person who has ever spoken publicly about dealing with
mental illness. The wall of silence around all mental illnesses is doing society a huge
disservice. Every time someone speaks about this topic, the mentally ill are perceived
as somewhat more acceptable and contributing members of society. I’ve done many
incredible things since dealing with a near-terminal form of my illness three years ago.
Others have not been so fortunate. We need to talk so that brilliant minds can discover
that treatment is available before they succumb to their illness, as Aaron Swartz and Ilya
Zhitomirskiy did.
Preface
|
xi
CHAPTER 1
Introducing Kivy
Kivy is a modern graphical user interface toolkit. It allows you to easily develop natural
interfaces for a wide selection of devices. It is attractive to a variety of developers for a
few key reasons:
• Kivy has elegant built-in support for multitouch devices.
• Kivy is the only viable way to code in Python on mobile devices.
• Kivy replaces the horrible APIs of earlier graphical interfaces like HTML and CSS.
• Kivy allows you to maintain a single application for numerous operating systems.
Whatever your reasons for studying Kivy, I’m glad you found this book. You’ll be going
step by step through Kivy basics to create and deploy a fully functional application. Each
chapter presents a working program that you will expand on in subsequent chapters.
I’ve chosen to develop a weather application with you, partially because it’s at the right
complexity level, but mostly because there aren’t any decent open source weather ap‐
plications in the F-Droid open source Android market!
While I hope this book appeals to a diverse array of developers, I have a specific audience
in mind as I write it. As with any job description, you don’t have to completely fit this
profile, but it will help you to understand who I’m thinking about and how you might
differ. My intended audience:
• Has beginner to intermediate programming skills and has read the Python tutorial
• Is not intimately acquainted with advanced Python concepts, but is eager to learn
• Wants to learn about programming workflow, not just Kivy
• Has a good sense of humor
• Owns an Android or iOS device
1
Regardless of who you are, if you’re interested in creating a working application in Kivy,
you’re in the right place! I’ll be showing you how to develop a weather application step
by step. You’ll start with setting up a Kivy development environment and end up with
an application running on your Android device or iPhone.
Dependencies: The Hard Part
It’s an unfortunate truth in the programming world that the fun part has to come after
a lot of work. Getting Kivy up and running is not a terribly complicated process, but I
wouldn’t call it enjoyable. “I got a programming library installed after half an hour of
effort” just doesn’t have the same ring as, “I made a program window pop up after 20
seconds!” So, to boost your excitement, let me tell you that 20 seconds after you get all
these dependencies set up, you’ll have written and run a small Kivy application. Ready?
Let’s go!
Python 2 Versus Python 3
There are currently two active versions of Python: Python 2 and Python 3. The syntax
and standard library have changed between the two versions, and both are quite popular.
You may be wondering which one you should use.
As of version 1.8, which is used for the examples in this book, Kivy supports both Python
2 and Python 3 interpreters. From a developer’s point of view, I recommend using
Python 3, as it is a simpler syntax, has a cleaner standard library, and will be more useful
knowledge going into the future.
However, from an ease-of-use perspective, you are more likely to find that Python 2 is
already installed on your computer and ready to go. Further, the tools used to deploy to
both Android and iOS currently run only on Python 2.
I wrote the examples in this book to run in Python 3. However, most of them can be run
unmodified on Python 2, and I have noted any differences in sidebars.
Regardless of which version of Python you choose, make sure you’re using Kivy version
1.8 or later.
Frankly, writing about dependency setup is frustrating for me as well. I don’t know what
operating system you’re using. I don’t know what libraries you already have installed or
how they conflict with each other. I can’t predict the myriad ways that things might go
wrong for you.
Luckily, Kivy has great installers for most operating systems. You can use these to get
up and running quickly. Quick installers have their downsides, though. A major one is
that you, as the developer, don’t know exactly what they are doing. This can cause head‐
2
|
Chapter 1: Introducing Kivy
aches later when things break and you don’t know what’s going on. However, Kivy takes
good care of its users, so it will probably be quite a long time before you have to work
out the details.
While I use and recommend the Linux operating system (all the code in this book was
first written and tested on Linux), I don’t provide Linux installation instructions. In‐
stalling dependencies in Linux tends to be much more straightforward than on other
operating systems. However, the instructions for doing so vary completely depending
on which Linux distribution you are using, and as a Linux user, you probably know
better than I how to go about getting them for your distribution of choice (unless you
use Arch Linux, for which I’ve written a ton of documentation). Kivy has terrific in‐
structions for most popular Linux distributions on its downloads page.
Installing on Mac OS
You can download an all-inclusive .dmg file that includes a compiled version of Kivy,
all the libraries it depends on, a shell command to run it from a terminal window (this
is necessary to see debugging output), and all the examples that Kivy supplies in case
you get stuck.
To install it, simply download the latest (version 1.8 or higher) .dmg file from Kivy’s
download page. Double-click the file in your downloads folder or stack to open it. Then
drag and drop the Kivy.app file into the Applications folder shortcut inside the volume.
Before you close the .dmg volume, also double-click the Make Symlinks file. This will
allow you to run Kivy as a script on the terminal. This script is kind of a wrapper for
the Python executable. After you’ve run Make Symlinks, you can open a terminal and
type kivy. You’ll be presented with a standard Python prompt as if you had run the
python command directly.
In Mac OS Mavericks (10.9), Apple introduced a new antideveloper
feature to prevent running “unlicensed” programs. It will pop up a
warning that you can’t run the script downloaded from the Internet
and doesn’t provide an obvious way for you to get in on the debate.
There is a hidden workaround, though (I guess Apple just wants you
to prove you know what you are doing). In Finder, open the folder
containing the script. Then Control-click the icon and click Open in
the shortcut menu. This will override the security settings and allow
the script to run.
This prompt is your system Python with some paths modified to ensure that all the
libraries it requires are installed. If you’re an experienced Python coder, you’re likely
wondering why you wouldn’t just use a virtualenv. Virtual environments are great when
your dependencies are Python libraries that you can install from pypi or Git reposito‐
Dependencies: The Hard Part
|
3
ries. However, many of Kivy’s dependencies are C libraries that have complicated in‐
terdependencies. These have been bundled into Kivy.app as a bunch of dynamic libraries
that are loaded when you run the kivy script.
Note that Kivy.app uses the default Python that comes with Mac OS. That means you’ll
be using Python 2 instead of Python 3. You will have to adapt a couple of the examples
in this book to make them work, but I’ve highlighted those so you won’t have any trouble.
For the most part, you will be using Kivy from the terminal in this book. Your file will
be named main.py. I may tell you to run python main.py, but if you’re using the Mac
OS Kivy.app, you’ll want to run kivy main.py instead.
Installing on Windows
Windows can be pretty quirky for software development. It doesn’t have a terrific
command-line interface, and there can be bizarre conflicts between software libraries
or software and the heterogeneous collection of hardware that Windows supports.
That said, the Kivy developers have done a great job of bundling the dependencies into
a single ZIP file. The archive contains the minimum dependencies you need to run Kivy.
This portable package should integrate well with the operating system and isolate you
from conflicting libraries on the same system.
Download the Kivy for Windows ZIP file from Kivy’s download page. Extract (rightclick the file and click “Extract all”) the ZIP file to a known directory on your system; I
recommend the folder C:\utils\kivy.
Now you can open a Windows command prompt. Type the command cd C:\utils
\kivy and then just kivy. This will activate the Kivy environment, which includes the
libraries you need. It also bundles a Python executable (you can choose between Python
2 and Python 3 from the downloads page). You will have to perform this activation step
each time you open a new terminal.
Note that you can also install msysgit to get a programmer-friendly command-line
interface (the same command shell used by default on Linux and Mac OS). If you are
using this package, you’ll need to run source kivyenv.sh instead of the kivy script. I
recommend using this installer, as you will also have access to the Git version control
system to manage your source code, and it will install some of the dependencies you’ll
need in Chapter 9.
4
|
Chapter 1: Introducing Kivy
Writing Code: The Easy Part
Now create a directory somewhere to host your project and open a new file called
main.py in your preferred text editor.
Program Editors
I’m assuming you’ve done some basic Python development before diving into Kivy. That
probably means you’ve explored the world of Python editors already. All Python pro‐
grams are simple text that is organized into the structure expected by the Python inter‐
preter. There are numerous tools for editing Python programs, and even more opinions
on which one is best.
If you already have such an opinion, then stick with it, by all means. However, if you’re
feeling confused by the array of program editing choices, I can recommend Sublime
Text. It is very easy for novices, with no more of a learning curve than the basic Microsoft
Notepad. However, it is also an advanced editor that professionals, including myself,
use for their daily programming. The best part is that if Sublime doesn’t do something
that you need it to do, you can easily extend it using plug-ins written in Python!
The starting Python module for all Kivy applications should be named main.py, as the
build tools you’ll use later to automate deployment to mobile devices will look for that
file. Now add a couple of lines of code to this new file, as shown in Example 1-1.
Example 1-1. The most basic Kivy app
from kivy.app import App
App().run()
That is it: the most basic Kivy code you could possibly write. It imports an App class,
instantiates it, and then calls the run method. Run this code by activating your Kivy
environment in a terminal and typing python main.py (or kivy main.py on Mac OS).
It will pop up a blank window with a black background. Close it.
The Kivy App object does an impressive amount of work on your behalf. That is the
beauty of object-oriented programming. This object does something, and all you have
to do is tell it to do its job by invoking the run method. It takes care of all sorts of stuff:
interacting with the screen hardware; talking to input devices such as multitouch dis‐
plays, keyboards, and accelerometers; scheduling tasks; and more. We’ll get into some
of that later, but for now, just know that if you don’t have an App object, you don’t get a
window.
Writing Code: The Easy Part
|
5
If you aren’t familiar with the basics of object-oriented programming, you might want
to review the relevant section of the Python Tutorial. If you’d like in-depth coverage of
the topic, see my book Python 3 Object Oriented Programming (Packt, 2010).
In Kivy, your use of object-oriented principles is largely to extend Kivy’s built-in objects
through inheritance. This is a fairly easy paradigm to understand, so you don’t need to
be well versed in classes to get there.
If a blank window with a black background is exactly the kind of application you were
looking to write, then you’re done! Congratulations. Perhaps you can skip to the chapter
on deploying so you can get that black background onto your mobile device (or just use
the power button; black goes with anything).
Personally, I’d like something a little more interesting. So let’s try again. Edit the file to
look like Example 1-2.
Example 1-2. A slightly less basic Kivy app
from kivy.app import App
class WeatherApp(App):
pass
if __name__ == '__main__':
WeatherApp().run()
This version uses inheritance to create a new subclass of App called WeatherApp. This is
the application you’ll be developing in this book. You didn’t actually add anything to
the new class, so it behaves exactly the same as the previous version. However, you’ll be
extending it a lot in subsequent chapters. It also wraps the call to App.run in an if
statement to make sure that this file can be imported from inside other files later in the
book. More importantly, you can now use the KV language to add some real user in‐
terface elements to that black window.
Introducing the KV Language
The KV language, often referred to as kvlang, is a simple markup syntax that I think of
as “what HTML would look like if HTML looked like Python.” It’s a very clean syntax
and makes Kivy interface design much more enjoyable than any other toolkit I’ve
worked with, including the Web.,
You’ll be creating a new file to store the KV language in. Call it weather.kv and save it
in the same directory as main.py. Your .kv file should always have the same name as
your app class, but with the word App stripped from the end, and converted to lowercase.
Thus, WeatherApp will always look for its layout information in a file called weather.kv.
6
|
Chapter 1: Introducing Kivy
I’ll be explaining more about the KV language throughout the book. Start by putting
Example 1-3 in your weather.kv file.
Example 1-3. Simple KV language file
Label:
text: "Hello World"
This is a very simple KV language file that creates a new Label object and sets its text
to the infamous Hello World string. If you now run the python main.py command,
you will see the window pop up, still with a black background, but also with the text
displayed in its center, as shown in Figure 1-1.
Figure 1-1. Hello World label
User Interface Design
Each chapter in this book builds on the results of the chapter preceding it. At the end
of the book, you will have created a weather application that runs on your desktop
computer, Android, and iOS. It’s a good idea, before you write an application, to know
Introducing the KV Language
|
7
what kind of application you want to write. Therefore, let’s spend a few minutes dis‐
cussing what features the app will support and how it will look.
Weather apps tend to have the same set of features. Here are some capabilities I want to
cover in this project:
• Render weather for multiple locations, with a selector to switch between them.
• Store the list of locations between App invocations so they don’t have to be searched
again.
• Switch between current conditions and long-term forecast.
• Include settings for users to choose metric or imperial units.
• Incorporate gestures for users to switch between screens.
Given these features, it’s fairly easy to imagine the set of views the application will re‐
quire:
• A form for adding new locations
• A list of previously searched locations
• The current conditions screen
• The forecast screen
• The settings screen
These will, of course, be composed of other interface components. I’ll introduce the
widgets you require as they come up. The remainder of this chapter will focus on the
form for adding a new location. This form is pretty simple, requiring only a text entry
field in which to type a city name, and a button to search for that location (see Figure 1-2
for a mockup).
Figure 1-2. Mockup of Add Location form
8
|
Chapter 1: Introducing Kivy
I’ll also add a button to search for the current location, assuming the device has a GPS.
Finally, there needs to be a list of results so users can choose which of multiple matching
cities is the one they want.
Mockups
Mockups are an essential component of user interface design. They give quick insights
into how to lay out visual application components. Normally, the first mockup you create
will indicate flaws in the design (especially if you show it to an experienced user interface
designer… or your client) that you can address before putting any effort into actually
coding an inappropriate interface.
I personally tend to do my mockups using a pencil and plain paper. One of my far too
many hobbies is sketching, and paper puts me into a more creative frame of mind than
the computer screen, which I spend too much time staring at as it is.
However, my sketches are not professional enough to show to clients (or render in a
book). There are plenty of online and desktop applications for creating mockups. I
enjoyed the closed source Balsamiq when my company provided a license for it. I am
loath to pay for software, though, so the mockups in this book were all done using the
open source Pencil.
Whatever you choose, you should have, at the very least, a mental picture of what you
want your interface to look like. The KV language is awesome for implementation and
prototyping, but for the initial design phase, you’ll want more freedom and feedback.
Widgets
Kivy uses the word widget to describe any user interface element. Just a few examples
of widgets include:
• The label you rendered in Example 1-3
• The text input field and buttons you’ll render shortly
• Layout classes that comprise other widgets and determine where they should be
displayed
• Complicated tree views such as file pickers
• Movie and photo renderers
• Tabbed boxes that display different widgets depending on the selected tab
I find it convenient to think of a widget as a sort of box that has behaviors and can
contain other boxes. The Widget class is the most basic such box. It is empty. However,
all other widgets extend this class in a beautiful inheritance hierarchy. The Label widget
Introducing the KV Language
|
9
is a very simple widget that displays text. The Button widget is more interactive and
responds to touch or click events. The TextInput widget knows how to deal with key‐
board events.
The more advanced widgets, such as TabbedPanel or FileChooser, are composed of
multiple other widgets. There is really no conceptual difference between an advanced
and a primitive widget other than the difficulty of drawing them on the screen. Advanced
widgets are normally composed of Layout widgets, which are essentially boxes that
know enough about the widgets inside them to determine how they should be sized and
positioned relative to one another. There are several different Layout subclasses. I per‐
sonally use BoxLayout unless I have very specific needs that require a GridLayout or
FloatLayout. BoxLayout, which renders widgets in a vertical or horizontal line, tends
to be better suited to adapting its size to the display on which it is currently rendering.
Finally, you can make custom widgets of your own by extending the Widget class (or,
often, a Layout subclass) and applying KV language rules to describe how the widget
should look. There are two ways to do this. One is to create custom drawing commands
to render graphics directly to the widget canvas. The other is to compose multiple
primitive widgets into something more complicated; that’s what you’ll be doing in this
chapter.
The KV Language Root Widget
The KV language is a special domain-specific language that is ideal for laying out user
interfaces. It has a Pythonesque syntax and borrows heavily from Python’s notions of
simplicity and elegance. The KV language file uses indentation to indicate which “boxes”
go inside other boxes.
The outermost box in a KV language file is called the root widget. There can only be one
root widget per KV language file. In Example 1-3, there was only one widget, a Label,
and it is the root widget. You can tell it is the root widget because it is the leftmost
indented line, and doesn’t have any funny brackets or angle brackets around it to indicate
that it is something else.
There is an indented block below the root widget’s Label: specifier. Inside this block,
you can define other child widgets (except Label doesn’t typically have children), and
you can specify properties about that widget. I’ll tell you more about properties in
Chapter 2, including how to create your own custom properties on custom widgets. For
now, understand that the Label widget has a text property. That property takes a string
value. Like a string value in Python, it is embedded in quotes. A colon separates the
property name from the value, much like a key/value specifier in a Python dictionary.
You’ve probably guessed that the root widget is attached directly to the Kivy window
and rendered. If it were a container widget that held multiple child widgets, it would
render them as well. Try changing your weather.kv file to look like Example 1-4.
10
|
Chapter 1: Introducing Kivy
Example 1-4. Basic container widget
BoxLayout:
Label:
text: "Hello"
Label:
text: "Beautiful"
Label:
text: "World"
The root widget, in this case, is a BoxLayout object. As I mentioned before, Layout
widgets are essentially containers that know how to hold other widgets and position
them in some way. There are three labels supplied, indented, as children of the BoxLay
out. Each of these Labels has an indented block of its own where that widget’s properties
are configured; in this example, a different value for text is supplied for each.
KV Syntax Errors
If your KV language file doesn’t compile correctly, you’ll get a Python traceback. De‐
bugging syntax errors is a common task in programming, as it is rare to type code
correctly the first time. You will probably even make mistakes and omissions as you type
the examples from this book.
The KV parser will typically give you a ParseException if it encounters a line it doesn’t
like. It will mention the line number in the KV language file that is at fault and normally
includes a short description of what’s wrong in the file.
You will eventually encounter these regularly (at least, if you type like I do). I suggest
you force one now so you know what to look for. Try deleting the colon after text in
one of the labels in Example 1-4 and see what happens when you try to run the app.
By default, the BoxLayout places each of its child widgets side by side, from left to right,
giving each one an equal amount of space. Since you haven’t done anything to change
the defaults, this is what happens when you render the KV file. If you now run python
main.py, it will render three labels, as shown in Figure 1-3.
Introducing the KV Language
|
11
Figure 1-3. Rendering of basic container widget
Creating a Custom Widget
It would not be difficult to change the labels in the root widget to some buttons and text
boxes to create the Add Location form I have in mind. But that would make things rather
complicated later, when you need to remove all those widgets from the view to put other
data (for example, a forecast) on display. Further, if the user later wanted to add another
location, it would be tricky to restore all the Add Location widgets.
Instead, create a custom AddLocationForm widget that encapsulates the text entry,
search button, location button, and search results into a single widget. Then set the root
widget to be an instance of that custom widget instead. Example 1-5 does all of this.
Example 1-5. Custom AddLocationForm widget
AddLocationForm:
#
<AddLocationForm@BoxLayout>: #
orientation: "vertical" #
BoxLayout:
TextInput:
12
|
Chapter 1: Introducing Kivy
Button:
text: "Search"
Button:
text: "Current Location"
ListView:
item_strings: ["Palo Alto, MX", "Palo Alto, US"]
#
The root widget is now a custom widget named AddLocationForm. It doesn’t
have an indented block below it, so there are no properties or child widgets
defined.
The new custom class is defined here. The @ symbol in the KV language indicates
that the class is extending BoxLayout using inheritance. This means that the new
widget is a BoxLayout and can do all the things a BoxLayout can do, such as lay
out its children. The angle brackets tell the KV language that this is a new class
rule, not a root widget.
AddLocationForm is a BoxLayout like in the previous example, but you are setting
its orientation property to vertical. This will force its child elements to appear
one above the other. The child elements in this case are another BoxLayout (this
one is horizontal), and a ListView.
I’ll tell you a lot more about the ListView widget later. For now, because search
isn’t implemented yet, just hardcode a couple of values so you can see what the
rendered ListView looks like.
The rendering of this code is shown in Figure 1-4. It’s already looking a lot like I want
it to look, but the widget proportions are all wonky.
Adjusting Widget Size
There are a couple of proportion problems with the rendering in Figure 1-4. First, the
text box and two buttons are way too tall. And second, the text box doesn’t take enough
of the available width. This is fairly easy to take care of in terms of lines of code. However,
I find setting proportions on Kivy widgets to be confusing. I hope to spare you that
frustration by giving a thorough explanation in this section!
It is up to the Layout object to determine what size its child widgets should be. It is
allowed to take two types of advice from its children, should the children choose to
provide it, but it is also free to ignore that advice. For example, a horizontal BoxLay
out will always make its children the same height as itself, no matter what the child
requests (this can cause extensive problems if the child widget is in its teens).
Introducing the KV Language
|
13
Figure 1-4. Rendering of AddLocationForm
The two types of advice the child can give its parent layout are size hints and absolute
sizes. For each type of advice, the child widget can set properties in the x dimension
(horizontally) and the y dimension (vertically). In addition, it is possible to combine
the horizontal and vertical settings in the case where you need to explicitly set both of
them. This is unecessary with BoxLayout, since it always uses maximum space in one
direction, but can be useful with other layouts. Thus, there are technically six different
proportion advice properties that you can set on any given widget class:
• size_hint_x
• size_hint_y
• size_hint (tuple of size_hint_x, size_hint_y)
• width
• height
• size (tuple of width, height)
14
|
Chapter 1: Introducing Kivy
Of course, if you use the tuple version, you shouldn’t use the individual dimension
version.
Size hint advice
The size_hint is a proportional measure. If three widgets have the same size_hint
(and the layout chooses not to ignore that information), they will all be the same size.
If one widget’s size_hint is twice as big as another widget’s, then it will be rendered at
double the size.
The main thing to bear in mind is that the size of a widget is calculated based on the
sum of the size_hint values for all the widgets. A single widget having a size_hint of
1 has no meaning unless you also know that its sibling widget has a size_hint of 2 (the
first widget will be smaller than the second) or 0.5 (the first widget will be larger). Have
a look at Example 1-6, rendered in Figure 1-5.
Example 1-6. Size hints
BoxLayout:
orientation: "vertical"
BoxLayout:
Button:
size_hint_x: 1
Button:
size_hint_x: 1
Button:
size_hint_x: 1
BoxLayout:
Button:
size_hint_x: 1
Button:
size_hint_x: 2
Button:
size_hint_x: 3
BoxLayout:
Button:
size_hint_x: 1
Button:
size_hint_x: 0.75
Button:
size_hint_x: 0.25
The first button in each row has a size_hint_x value of 1. However, its size is different
in each row because the sibling buttons in each row have size_hint_x values that are
bigger or smaller.
Introducing the KV Language
|
15
Figure 1-5. Size hints
Size advice
Sometimes having widget sizes calculated relative to the sizes of other widgets is exactly
what you need. Other times, you need to control the size in one or both dimensions a
little more accurately. This is where the width and height properties come in.
One of the most frustrating layout issues for Kivy newbies is that size
properties (including width and height) are ignored unless the rele‐
vant size_hint properties are set to None. The default value for a
size_hint is 1.0.
Thus, as a rule of thumb, any time you choose to set a height on a
widget, you must also set size_hint_y to None. Similarly, any time
you set a width, you must set size_hint_x to None if you want to get
the expected results. And, of course, if you set the size property
instead, you should set size_hint to (None, None).
16
|
Chapter 1: Introducing Kivy
The width and height values themselves are pretty easy to interpret. They can be integer
values, in which case they refer to the pixel size of the widget on the screen. However,
you can also pass string values such as "1cm", "0.75in", or "100dp" to render the widget
relative to the resolution of the display. This is almost always a good idea, because
modern devices can have an extremely wide variety of pixel densities. A pixel on a cheap
laptop might be three times the size of a pixel on a high-end smartphone, and the
disparity is even larger for so-called retina displays.
Personally, unless I have a good reason to do otherwise, I always use Kivy’s concept of
display pixels by passing a suffix of dp to my height and width properties. A display
pixel is a resolution-independent value that roughly maps to “the size of a pixel on a
typical laptop at 72 dots per inch.” On a lower-end screen, 1 display pixel is equivalent
to 1 pixel. On top-end displays, a display pixel might be 3 or 4 real pixels wide. The
display pixel will be roughly the same size on all the devices; it’s the pixels themselves
that are smaller. It’s not guaranteed, but I find that a display pixel on mobile devices is
a bit bigger than on desktops and laptops. This is useful, since touch interfaces need to
provide a bit more room for widgets to accommodate the clumsy size of the human
finger.
Remember that a given layout is free to ignore the width and height properties if it so
chooses. Also remember that most Layouts will ignore those properties no matter what,
if the size_hint has not been set to None in that dimension. Keep this knowledge close
to hand, and you should (I hope) never have to go through the trauma that I did to
figure out Kivy sizing! It’s really quite elegant; I don’t know why I once found it so
difficult.
See it in action
After all that reading, you’re probably eager to see some KV language code. Hopefully
Example 1-7 will satisfy you.
Example 1-7. Setting widget sizes on AddLocationForm
AddLocationForm:
<AddLocationForm@BoxLayout>:
orientation: "vertical"
BoxLayout:
height: "40dp" #
size_hint_y: None
TextInput:
size_hint_x: 50 #
Button:
text: "Search"
size_hint_x: 25 #
Button:
text: "Current Location"
size_hint_x: 25 #
Introducing the KV Language
|
17
ListView: #
item_strings: ["Palo Alto, MX", "Palo Alto, US"]
Pay close attention to the indentation so you can tell what size property has been
set on which widget. Remember, there are two BoxLayout objects. The outer
AddLocationForm, a type of BoxLayout, is vertical. You are setting the inner (by
default, horizontal) BoxLayout to have an explicit height of 40 display pixels.
This means the TextInput and two button widgets inside will be constrained to
that height, since they expand to fill the full height of the parent. Note the explicit
setting of size_hint_y to None!
The TextInput is given a size_hint_x of 50 to make it take up half the width
of the window, since the parent widget takes up the full window size.
The two Button objects are assigned a size_hint_x of 25 so they each take up
a quarter of the width. The size_hint_x values for the three widgets total 100,
making it easy for us to think of them as percentages.
The ListView has not been given any additional size information. Its size_hint
defaults to (1, 1). It’s in a vertical BoxLayout, so its width will be the full width
of the parent. The only other widget in that BoxLayout has a size_hint_y of
None, so the ListView will take up all remaining vertical space after the 40dp for
the other BoxLayout is deducted.
The result is rendered in Figure 1-6. It was clearly coded by a programmer, not a user
interaction designer, but it does the job and beautifully illustrates the concepts you’ve
learned in this chapter.
File It All Away
Programming is a task that is best learned by doing, not reading, studying, watching,
or listening. Take some time to try things and mess up. I close each chapter with a set
of explorations you can use to guide your study. Don’t think of them as exercises. Think
of them as topics. Programming is best facilitated by a sense of wonder. Never be afraid
to ask, “What happens if I do this?” (unless you are testing on live code deployed to a
nuclear facility, moving vehicle, or my personal mobile phone). Here are a few ideas to
get you started:
• Check out Kivy’s extensive API documentation, focusing on the kivy.uix modules,
which describe the widgets shipped with Kivy. Pay special attention to the different
types of Layout classes. BoxLayout is usually the best choice unless you’re doing
something specific.
• Clone the Kivy repository and check out the examples directory. Pay particular
attention to the showcase and kivycatalog examples in the demo folder. The latter
18
|
Chapter 1: Introducing Kivy
even allows you to interactively change KV language code to see what happens. It’s
pretty awesome (I wrote it).
• Try coming up with several toy layout projects using the widgets you encountered
in this chapter and any others that tickle your fancy. If you’re having trouble coming
up with ideas, try a basic login form (TextInput has a Boolean password property)
or a web browser toolbar.
• Experiment a lot with different size_hint and size combinations on a BoxLay
out until you understand what works and what doesn’t.
• Experiment with the other built-in Layout classes that come with Kivy. FloatLay
out and GridLayout are popular for certain specific tasks. AnchorLayout and
StackLayout have, in my opinion, less common utility. Figure out how each inter‐
prets size_hint and size.
Figure 1-6. AddLocationForm with reasonable widget proportions
File It All Away
|
19
CHAPTER 2
Events and Properties
In this chapter, you’ll learn what Kivy means, specifically, by the words event and prop‐
erty. You’ll also learn how to respond to events using event handlers and how changing
properties automatically fires events on those properties. I’ll include a digression on
choosing client libraries. By the end of the chapter, you will be able to search for weather
locations anywhere in the world.
What Is an Event?
Dictionary.com defines an event as “something that happens, especially something im‐
portant.” That’s a perfect description of events in Kivy. Kivy is firing events all the time,
but you only have to pay attention to those that you consider important. Every graphical
toolkit has some concept of events. The difference between Kivy and those other toolkits
is that in Kivy, event dispatch and handling are sane and uncomplicated.
Like most user interface toolkits, Kivy provides an event loop. This is executed by your
Python code when you call the run method on WeatherApp. Underneath the hood, this
method is constantly cycling through events such as touch or mouse motion, clock ticks,
keyboard entry, accelerometer input, and more. When something interesting happens,
it does the necessary processing to make sure that your code knows the event has hap‐
pened and has a chance to respond.
So if an event is something that happens, an event handler is something that responds
to something that happens. In Kivy, an event handler is just a function or method. By
the end of this chapter, your event handler is going to search for potential locations to
retrieve weather for and add them to the ListView. But you can start a bit smaller: how
about just printing a message to the console from which your Kivy app is running?
21
Adding Logic to a Custom Widget
I have a guideline. It’s a strict guideline—you might call it a rule—but there are legitimate
reasons to break it. The guideline is this: layout and graphical information should always
go in the KV language file. Logic (the calculations and activities that make up a program)
should always go in a Python file. Keeping these two types of information separate will
save hours in the long-term maintenance of your app.
You may have noticed in the previous chapter that I didn’t touch the Python file at all.
All the changes happened in the KV language file. This is because that chapter was
entirely related to the user interface. This chapter is going to do some logic. Granted,
that logic is going to change the user interface (for example, by updating the values in
the ListView), but such activity still belongs in the Python file.
The Python file, therefore, needs to know about the AddLocationForm custom widget
that you defined in Chapter 1. I kind of cheated in that chapter by allowing the KV
language file to create a class dynamically using the @BoxLayout syntax. Take that out
first, as shown in Example 2-1.
Example 2-1. Making AddLocationForm into a normal, rather than dynamic, class
AddLocationForm:
<AddLocationForm>: #
orientation: "vertical"
BoxLayout:
height: "40dp"
size_hint_y: None
TextInput:
size_hint_x: 50
Button:
text: "Search"
size_hint_x: 25
Button:
text: "Current Location"
size_hint_x: 25
ListView:
item_strings: ["Palo Alto, MX", "Palo Alto, US"]
The @BoxLayout was removed, changing this into a normal class.
You won’t be able to run this KV language file because you took out the Kivy magic that
allows it to know what kind of class it’s supposed to be. Dynamic classes are a shortcut
in Kivy that are most often useful if you want to reuse the same widget layout settings
—without logic—in multiple locations. For example, if you had a group of buttons that
all needed to be styled similarly, you could create a dynamic class that extends @But
ton and set the relevant properties on them. Then you could use instances of that class
in multiple locations, instead of having a bunch of duplicate code for all the buttons.
22
|
Chapter 2: Events and Properties
However, AddLocationForm is a rather normal class that needs logic attached to it. Start
by adding a class definition to the main.py file, as shown in Example 2-2.
Example 2-2. Adding a class to main.py
from kivy.app import App
from kivy.uix.boxlayout import BoxLayout
class AddLocationForm(BoxLayout):
pass
#
#
class WeatherApp(App):
pass
if __name__ == '__main__':
WeatherApp().run()
Remember to import the class you are extending.
Inheritance is used to create a new subclass of BoxLayout with no extra logic
just yet. The rule in the KV language file, which matches this class based on the
class name, will apply all the additional styling for this form. This styled class is
then set as the root class in the KV language file.
If you now run python main.py, it will behave exactly the same as at the end of Chap‐
ter 1. Not much gain, since all you’ve done is make the code more verbose, but you’ll be
adding logic to this class right away.
Responding to Events
Quickly add a method to the new class that prints a short maxim to the console when
it is called, as shown in Example 2-3.
Example 2-3. Adding some very simple logic
class AddLocationForm(BoxLayout):
def search_location(self):
print("Explicit is better than implicit.")
The method doesn’t accept any arguments. This is just a normal method; it’s not
an event handler.
You’ll be adding an event handler to the KV language file now. It’s just one line of code.
The boundary between user interface and logic should, in my opinion, always be one
line of code in the KV language file. That single line of code can, and should, call a
Responding to Events
|
23
method in the Python file that does as much processing as is required. Have a look at
the modified code for the search button in Example 2-4.
Example 2-4. Hooking up the event handler
Button:
text: "Search"
size_hint_x: 25
on_press: root.search_location()
The event handler is accessed as a property on the Button object with a prefix
of on_. There are specific types of events for different widgets; for a button, the
press event is kicked off by a mouse press or touch event. When the press event
happens, the code following the colon—in this case, root.search_location()
—is executed as regular Python code.
When you run this code, you should see the phrase Explicit is better than im
plicit display in the console every time you press the Search button in the interface.
But what is actually happening?
When the press event fires, it triggers the event handler, which is essentially just a method
on the Button class named on_press. Then it executes the contents of that method,
which has been defined in the KV language file to contain the single line of code
root.search_location().
Assume, for a second, that the root variable points at an instance of the class that is
leftmost indented in this KV language block—that is to say, the <AddLocationForm>
class rule. This object has a search_location method, since you added it just a few
moments ago, and that method is being called. So, each time you touch the button, the
print statement inside search_location is executed.
In fact, that assumption is correct. When the KV language executes anything as raw
Python code, as in these event handlers, it makes a few “magic” variables available. You
just saw root in action; it refers to the leftmost indented object: the current class rule.
The self variable refers to the rightmost indented object. If you accessed the self.size
property from inside the on_press handler, you’d know how big the button was. Finally,
the app variable refers to the subclass of App on which your code originally called the
run method. In this code, it would be an instance of WeatherApp. This isn’t that useful
in your current code, but when you start adding methods to WeatherApp, the app magic
variable will be the way to access them.
Accessing Properties of KV Language Widgets
Before you can search for the value that the user entered into the text box, you’ll need
to be able to access that value from inside the Python code. To do that, you need to give
24
|
Chapter 2: Events and Properties
the widget in question an identifier, and then provide a way for the Python file to access
that named object.
This is a good time to delve into the Kivy concept of properties. Kivy properties are
somewhat magical beings. At their most basic, they are special objects that can be at‐
tached to widgets in the Python code and have their values accessed and set in the KV
language file. But they add a few special features.
First, Kivy properties have type-checking features. You can always be sure that a String
property does not have an integer value, for example. You can also do additional vali‐
dation, like ensuring that a number is within a specific range.
More interestingly, Kivy properties can automatically fire events when their values
change. This can be incredibly useful, as you will see in later chapters. It’s also possible
to link the value of one property directly to the value of another property. Thus, when
the bound property changes, the linked property’s value can be updated to some value
calculated from the former.
Finally, Kivy properties contain all sorts of knowledge that is very useful when you’re
interfacing between the KV language layout file and the actual Python program.
For now, just know that the ObjectProperty property can be bound to any Python
object. Your KV language file will be set up to attach this property to the TextInput
object. First, though, set up your main.py code to import ObjectProperty and add an
instance of it with an empty value to AddLocationForm, as shown in Example 2-5.
Example 2-5. Adding a property to point at the search input widget
from kivy.properties import ObjectProperty
class AddLocationForm(BoxLayout):
search_input = ObjectProperty()
def search_location(self):
print("Explicit is better than Implicit")
Remember to import the class.
The property is created at the class level as an instance of the ObjectProperty
class.
Next, modify the weather.kv file to do two things. First, you want to give the TextIn
put an id property so that it can be internally referenced from other parts of the KV
language file. Note that these ids aren’t useful outside of the KV language rules. That
means you’ll also have to set the value of the search_input property you just created
to this id. The KV language will take care of setting the value in your Python code to
Accessing Properties of KV Language Widgets
|
25
point directly at the TextInput widget object. Make the two modifications shown in
Example 2-6.
Example 2-6. Setting the search input id and property value
AddLocationForm:
<AddLocationForm>:
orientation: "vertical"
search_input: search_box #
BoxLayout:
height: "40dp"
size_hint_y: None
TextInput:
id: search_box #
size_hint_x: 50
Button:
text: "Search"
size_hint_x: 25
on_press: root.search_location()
Button:
text: "Current Location"
size_hint_x: 25
ListView:
item_strings: ["Palo Alto, MX", "Palo Alto, US"]
First, add an id attribute to the TextInput so it can be referenced by name
elsewhere in the KV language file.
Then set the value of the property, which was defined in Example 2-5, to that id.
The Difference Between Kivy Properties and Python Properties
Kivy and the Python language both have concepts they call properties. In both cases,
properties sort of represent named values on objects, but they are not the same thing,
and you have to be careful to distinguish between them. They are not interchangeable
at all. In the context of Kivy development, Kivy properties are more useful, but there is
nothing stopping you from using Python properties as well, for other purposes.
A Python property is a method (or set of methods) that can be accessed as if it were an
attribute. Different methods are called if the property is retrieved or set. This can be a
useful form of encapsulation.
Kivy properties, on the other hand, are not a language feature, but are simply objects
that wrap a bunch of logic for the various features described in the text. They are specified
on widget classes, and the Kivy internals know how to seamlessly map them to each
instance of those properties as used in the Python code or KV language file.
26
| Chapter 2: Events and Properties
Kivy will take care of making sure that the ObjectProperty in the Python code directly
references the TextInput widget object, with all the properties and methods that the
TextInput has. Specifically, you can now access the value the user entered from inside
the search_location method using the text property, as shown in Example 2-7.
Example 2-7. Accessing a widget attribute via ObjectProperty
def search_location(self):
print("The user searched for '{}'".format(self.search_input.text))
Access the text property on the search_input widget. In this example, just print
it out.
Populating the Search Result List
Now that you can access the value the user searched for, the next step is to look up
possible matching cities. To do this, you need weather data to query.
One option, of course, would be to invest millions of dollars into setting up weather
stations across the world; then you’d have your own private network of data to query.
Unfortunately, that’s slightly outside the scope of this book. Instead, you can take ad‐
vantage of other services that have already done this part and have made their data
publicly available.
I had a look around the vast reserves of the Internet and discovered Open Weather
Map, which supplies an international API for looking up weather data. I don’t know
how accurate it is, but this is what you’ll be using to create your Kivy interface. It is free,
allows essentially unlimited requests, and doesn’t require an API key (though it is rec‐
ommended for production systems). It’s also founded on “open” principles like Wiki‐
pedia, OpenStreetMaps, Creative Commons, Open Source, and Gittip. I believe strongly
in these principles.
Choosing APIs and Libraries
I just arbitrarily told you what API you are going to use to access weather data. This
took a huge amount of effort out of the programming process for you. This is unfortu‐
nate, as determining what libraries to base your program on is a major part of the de‐
velopment effort. Programming books tend to introduce the subject as if you will be
writing all of your work from scratch. This isn’t true. The success of any new application
is strongly impacted by what third-party libraries or APIs are used to create it. I spend
a vast amount of time up front researching available options and trying to figure out
which one will maximize the effectiveness of my app.
For any given problem that you need to solve, search the Web to see what existing
libraries are available. Programmers hate duplicating work, and you’ll find most tasks
Populating the Search Result List
|
27
have already been completed! Once you have a list of available libraries, study each one,
paying attention to questions such as these:
• Is the license compatible with the license you want to use for your application?
• If not open source, how much does it cost to license the library?
• If open source, does the source code for the library look well maintained and easy
to read?
• Does the library appear to be actively developed and has there been a recent release?
• Is there an active user community talking about the library?
• Does the library appear to have useful (readable, up-to-date, complete) documen‐
tation?
• What avenues of support are available if you have trouble?
• If Python-based, does the library boast Python 3 support?
Open Weather Map is a web service that returns data in JavaScript Object Notation
(JSON). Python has a superb built-in JSON parsing library that converts the incoming
data to Python dictionaries and lists. However, you still need a way to retrieve that
incoming data. There are built-in tools to handle this in the Python standard library,
but you’re much better off using the UrlRequest class that Kivy provides. This class
supplies a fully asynchronous API, which means that you can initiate a request and allow
the user interface to keep running while you wait for a response.
Since this book is about Kivy, I’m not going to give you a lot of detail about the structure
of the Open Weather Map data. Its website explains this in detail. The examples include
all the code you’ll need to actually perform these tasks.
The next step is to connect to the weather map service when the user clicks the Search
button and retrieve a list of cities that match those search results. As Example 2-8
illustrates, this is not a difficult task.
Example 2-8. Retrieving map data using requests and printing the list of cities to the
console
def search_location(self):
search_template = "http://api.openweathermap.org/data/2.5/" +
"find?q={}&type=like"
search_url = search_template.format(self.search_input.text)
request = UrlRequest(search_url, self.found_location)
def found_location(self, request, data):
cities = ["{} ({})".format(d['name'], d['sys']['country'])
for d in data['list']]
print("\n".join(cities))
28
|
Chapter 2: Events and Properties
The {} in the URL is a placeholder for the user’s query. The str.format method
is used in the next line to replace this value with the value that the user actually
searched for.
You’ll need from kivy.network.urlrequest import UrlRequest at the top of
the file. This line is doing a lot of work on your behalf. It connects to the Open
Weather Map URL and downloads the response. It then returns control to the
UI, but when the response comes back from the network, it will call the
found_location method, which is passed in as an argument.
The data passed by UrlRequest is a parsed dictionary of JSON code.
This list comprehension is also doing a huge amount of work. This command
is iterating over one list and translating it into a different list, where the elements
are in the same order but contain different data. The data, in this case, is a string
with the name of the city and the country in which it’s located.
There is a bug in Kivy 1.8.0 under Python 3. When you are using
Kivy 1.8.0 and Python 3, UrlRequest fails to convert the incoming
data to JSON. If you are using this combination, you’ll need to add
import json and put data = json.loads(data.decode()) at the
top of found_location.
Comprehensions
Comprehensions can be pretty incomprehensible to the uninitiated (and are therefore
poorly named). However, they are one of Python’s strongest language features, in my
opinion. Newer Python users tend to overlook them, so I thought I’d give you a crash
course here.
Python has built-in support for iterators; that is, container items that can have their
elements looped over one by one. Built-in iterators include lists, tuples, strings, dic‐
tionaries, sets, and generators. It’s trivial to extend these objects or create new objects
that can be iterated over. The for loop is the traditional method of iteration.
However, one of the most common tasks of a for loop is to convert a sequence of objects
into another, transformed sequence. Comprehensions allow us to do this in a compact
and easy-to-read syntax. The transformations that can happen inside a comprehension
include:
• Changing the container to a different type of sequence. For example, you can iterate
over a set and store the results in a list or dictionary.
• Altering each value into a different format. For example, you can convert a list of
strings containing numbers into a list of integers, or you can convert a list of strings
into a list of strings with newlines on the end.
Populating the Search Result List
|
29
• Filtering out values that don’t conform to a specific condition. For example, you
can convert a list of integers into a list of only the even integers in the list, or you
can convert a list of strings into a list of nonempty strings.
You’ll see examples of comprehensions throughout this book, but if you want more
information, search the Web for list comprehensions, dictionary comprehensions, or set
comprehensions in Python.
Now all you need to do is figure out how to update the list of results on the screen instead
of printing to the console. This is also surprisingly simple since the data is stored in a
Kivy property on the ListView widget.
First, add an id to the ListView and set it up as an assigned property in the weath‐
er.kv file, as shown in Example 2-9.
Example 2-9. Updating search results
AddLocationForm:
<AddLocationForm>:
orientation: "vertical"
search_input: search_box
search_results: search_results_list #
BoxLayout:
height: "40dp"
size_hint_y: None
TextInput:
id: search_box
size_hint_x: 50
Button:
text: "Search"
size_hint_x: 25
on_press: root.search_location()
Button:
text: "Current Location"
size_hint_x: 25
ListView:
id: search_results_list #
item_strings: [] #
You don’t have an ObjectProperty in main.py yet, but assign it here anyway.
Set an id on the ListView so it can be referenced in the property assignment
above.
Empty the default values from the list, since you won’t be needing them for layout
testing anymore.
30
|
Chapter 2: Events and Properties
Then, add the search_results ObjectProperty to the AddLocationForm class and up‐
date the contents of the property in the found_location method instead of printing
results to the screen, as shown in Example 2-10.
Example 2-10. Updating the list of search results on search click
def found_location(self, request, data):
data = json.loads(data.decode()) if not isinstance(data, dict) else data
cities = ["{} ({})".format(d['name'], d['sys']['country'])
for d in data['list']]
self.search_results.item_strings = cities
Work around the aforementioned bug in which UrlRequest doesn’t parse JSON
under Python 3. This line of code works on both Python 2 and Python 3 and
should also work with future versions of Kivy that fix the bug. It is an ugly
workaround, but at least the ugliness is constrained to one line. This line uses
Python’s ternary operator to check if the data has been converted to a dict
already, and if not, it loads it using the JSON module. You’ll need to add an
import json at the top of the file.
End the chapter with the easiest line of code imaginable: set the item_strings
property on the self.search_results list to the list of cities.
And that’s it. If you now run python main.py, you can search for Vancouver and get
two expected results, as shown in Figure 2-1.
When you test this search form, you can crash the application by
searching for a place with no matches. Search for a real place. You’ll
explore error checking in the exercises.
Populating the Search Result List
|
31
Figure 2-1. Rendering of search results in the basic container widget
File It All Away
We covered two important Kivy topics in this chapter: events and properties. I didn’t
get into a great deal of detail about either of them yet. You might want to try some of
the following tasks to enhance and lock in your new knowledge:
• Accessing the GPS device in Android is covered in Chapter 9, but for now, you
could invite users to enter a latitude,longitude pair into the text field. If they
click the Current Location button, it could signify that they intended to search by
latitude and longitude instead of city name. If you look at the documentation for
the Open Weather Map database, you can see that it allows searching by latitude
and longitude. Try hooking up this button.
• This app crashes if your search doesn’t have any matches. I had a great internal
debate about this, but I have left error checking out of most of the examples to make
sure the code you see is comprehensible. However, that makes the code unrealistic.
All real-world code needs to have solid error checking. Try to make the search_lo
cation and found_location methods resilient against searching for places that
32
|
Chapter 2: Events and Properties
don’t exist, transient network failures, and as many other problems as you can come
up with.
• You’ve only seen the on_press event for buttons. See if you can figure out how to
make on_enter on the TextInput object call the same function and perform a
similar search.
• Read through the Kivy documentation for some of the basic widgets you’ve heard
about to see what kinds of properties and events are supported for each.
• Try making a new toy app that links the text of a label to the text of an input, such
that typing into the input changes the label. Hint: this is easier than you might guess
and does not require setting up an on_text handler. It can be done with just a
boilerplate main.py file; all the connections can happen in the KV language.
File It All Away
|
33
CHAPTER 3
Manipulating Widgets
It’s time to think about widgets again. In this chapter, you’ll see how to dynamically
change what widgets are displayed in the widget tree. You’ll mainly be implementing
searching and the rendering of search results. This will give you a good understanding
of the intricacies of the Kivy ListView widget and its adapters, and you’ll also learn how
to create widgets and update the display dynamically in response to user or system
events.
A More Extensible Root Widget
While the user will find it useful for the Add Location form to be rendered the first time
the application is run, it’s not actually appropriate to set it as the root widget on the app.
It’s better to have a custom root widget that knows how to manage the widgets that are
displayed on it, such as the various forms I mentioned in Chapter 1.
I expect the root widget to have several methods for manipulating the display of child
widgets. Start by adding an empty class to the main.py file. Make it extend BoxLayout,
but for now, the class can be otherwise empty (meaning it will behave exactly like a
normal BoxLayout). See Example 3-1.
Example 3-1. Empty root class
class WeatherRoot(BoxLayout):
pass
For now, set up the KV language file to render an instance of this as the root widget.
Then set up a new rule for it to include AddLocationForm as a child, as demonstrated
in Example 3-2.
35
Example 3-2. Root widget with AddLocationForm child
WeatherRoot:
<WeatherRoot>:
AddLocationForm
Since the parent class is a BoxLayout with only one child, it will render AddLocation
Form as taking up 100% of its surface area. So, running the application looks exactly the
same as before.
You’ll be adding some code to customize this widget class shortly, and a lot more
throughout this book, but for now, this empty class is sufficient while you work out how
to handle events on the ListView object.
ListView Adapters
The Kivy ListView API includes full support for managing and displaying selection.
However, for starters, all you need it to do is hold a list of widgets that can respond to
touch events. When the user touches a location in the Add Location list, you need to
respond to the event appropriately. We’ll deal with “appropriately” later; for now, just
worry about responding to the event!
By default, the ListView renders a Label widget for each string in the list, but Label is
an inert widget that doesn’t care when it gets touched. Luckily, ListView can use different
classes (including custom classes) as the widget to be displayed for each item. Kivy
supplies two classes, ListItemLabel and ListItemButton, that behave like normal
Label and Button objects but also contain information for tracking selection. Tracking
selection is mandatory for ListView widgets, so it’s almost always a good idea to extend
one of these classes, depending on whether you want to just display data (use ListI
temLabel) or respond to touch events (use ListItemButton).
Start by editing the weather.kv file. You’ll need to add a couple of import statements at
the top of the file first, as shown in Example 3-3.
Example 3-3. Imports for adapter buttons
#: import ListItemButton kivy.uix.listview.ListItemButton
#: import ListAdapter kivy.adapters.listadapter.ListAdapter
KV imports work similarly to Python imports but use a different syntax. They exist
because sometimes you need access to Python modules in your KV language file other
than those that are magically available as part of the Kivy builder process. This normally
happens in the small parts of the KV language file that map to actual Python execution.
Imports in the KV language start with the characters #: import followed by an alias
for the module or member being imported. This is followed by the full path to the
36
|
Chapter 3: Manipulating Widgets
module or class to be imported. The alias can then be used throughout the KV file as a
reference to that item. In this case, you need to import ListAdapter and the ListItem
Button classes. See Example 3-4 to learn why.
Example 3-4. ListView with adapter specified
ListView:
id: search_results_list
adapter:
ListAdapter(data=[], cls=ListItemButton)
It’s hard to see the boundary between the KV language and Python here. The adapter
property is KV language, but its value is Python code in which you are constructing a
ListAdapter object. The ListItemButton class is then passed into this initializer.
The main thing you need to know about the ListAdapter class is that it sits between
the ListView and the data (in this case, a list of strings). It can do a few things while it’s
sitting there, like keeping track of which item is selected, making sure the view stays upto-date when data changes, setting what widget class is used to render the data, and
mapping data between the input format and widget properties.
The defaults for all of these settings work fine in this example, except the widget class,
which is now set to a ListItemButton object instead of the default ListItemLabel.
Unfortunately, running this code would break the interface because the Python code
you wrote previously is not updating the new ListAdapter. It’s still trying to update the
default class on a ListView, called a SimpleListAdapter. This is easily remedied, as
shown in Example 3-5.
Example 3-5. Using the ListAdapter API in the search method
def search_location(self):
search_template = "http://api.openweathermap.org/data/2.5/" +
"find?q={}&type=like"
search_url = search_template.format(self.search_input.text)
request = UrlRequest(search_url, self.found_location)
def found_location(self, request, data):
data = json.loads(data.decode()) if not isinstance(data, dict) else data
cities = ["{} ({})".format(d['name'], d['sys']['country'])
for d in data['list']]
self.search_results.item_strings = cities
self.search_results.adapter.data.clear()
self.search_results.adapter.data.extend(cities)
self.search_results._trigger_reset_populate()
You can’t just set the data to an empty list because the container involved is an
instance of ObservableList. Instead, clear the list…
…and then extend it with the new data.
ListView Adapters
|
37
ListAdapter is supposed to update the display when it sees the data change, but
it’s not doing its job, so you should force an update here. This is an
undocumented method that it took me half an hour of searching through Kivy
source code to find. Sometimes searching through source code is the best way
to learn things. The Kivy sources are well written and easy to read; you can learn
a ton from perusing them.
Now run the application and search for a location. The ListView renders buttons now,
instead of the default labels, as shown in Figure 3-1.
Figure 3-1. Rendering of buttons in the ListView
38
|
Chapter 3: Manipulating Widgets
list.clear in Python 2 and Python 3
The list class, from which Kivy’s ObservableList inherits, has a handy clear method.
This method is being called in Example 3-5 to remove any previous search results from
the list.
Unfortunately, clear was introduced to the list class in Python 3 and isn’t available in
Python 2. The syntax you’ll want to use instead is del self.search_results.adapt
er.data[:], which effectively deletes all the objects in the list.
Note that you do not want to do something like self.search_results.adapter.data
= []. This will have the effect of clearing the list, but you will have set the value to a
normal list instead of the ObservableList that Kivy originally instantiated on the
adapter. This means it won’t be able to do the extra Kivy stuff (like listen for change
events on the list), and the ListView will be broken.
Responding to ListView Item Events
Unfortunately, these buttons don’t provide easy access to event handlers. You can rem‐
edy this by making a subclass of the ListItemButton in main.py, as shown in
Example 3-6.
Example 3-6. Creating a subclass of ListItemButton
from kivy.uix.listview import ListItemButton
class LocationButton(ListItemButton):
pass
Next, update the imports in weather.kv to import this main module instead of the
ListItemButton class; see Example 3-7.
Example 3-7. Importing a custom class from main
#: import main main
#: import ListAdapter kivy.adapters.listadapter.ListAdapter
Finally, update the cls reference, as shown in Example 3-8.
Example 3-8. Point cls at the new class
ListView:
id: search_results_list
adapter:
ListAdapter(data=[], cls=main.LocationButton)
Responding to ListView Item Events
|
39
With this slight modification, running the app won’t look any different. However, you
can now add style rules to the KV language file, including the event handler in
Example 3-9.
Example 3-9. KV rule for Location button
<LocationButton>:
on_press: app.root.show_current_weather(self.text)
In the KV language, the app magic variable points at the currently running App subclass.
In your code, this is an instance of WeatherApp. The App class has a root variable that
points at the root object defined in the KV language file—in this case, a WeatherRoot
instance. That widget doesn’t currently have a show_current_weather function, but you
can add that next, as shown in Example 3-10.
Example 3-10. Placeholder to show weather
class WeatherRoot(BoxLayout):
def show_current_weather(self, location):
from kivy.uix.label import Label
self.clear_widgets()
self.add_widget(Label(text=location))
Be careful not to confuse the root magic variable, which refers to
the leftmost rule in the current indentation block, with app.root,
which always refers to the root widget of the app. app.root refers to
the same object anywhere in the KV language file, but root refers to
a different thing depending on what rule it is found in.
This method is really just stubbed out as a placeholder. It creates a label in Python code,
something you haven’t seen before. So far, you’ve created all your widgets in the KV
language file. Occasionally, you need to do it in Python. No widgets accept positional
arguments upon construction, but some allow you to pass arbitrary properties into the
constructor. Thus, you can set the orientation on a BoxLayout or the size_hint_x on
a widget directly when constructing it in Python. This works fine, but it’s less readable
than the KV language and, more importantly, fails to separate interface concerns from
logic.
I imported the Label class directly in the method because this is temporary code that I
expect to remove soon. It is a good idea, when coding, to create something that works
in as few lines of code as possible and test that before going on. This approach is far
easier to debug and far more likely to generate comprehensible code with fewer errors
than writing a hundred lines of code and hoping it’s correct. I make this point because
I want it to be clear that this style of development is valuable, and Example 3-10 is not
just a pedagogical example. See it running in Figure 3-2. Note that you’ll have to exit
40
|
Chapter 3: Manipulating Widgets
the program after selecting the location; you’ll be making the AddLocationForm reusable
shortly.
Figure 3-2. Label rendered after selecting a location
Swappable Widgets
You can probably guess that adding a Label directly to the root window isn’t going to
be a viable long-term solution. What you need is a way to switch between the AddLoca
tionForm and the CurrentWeather widget. I’ll go through the steps to do this, but take
a moment to think about the problem first. How would you approach it?
I think it’s pretty clear that another widget is required to hold the “current weather” data.
Anytime you add a new widget to your Kivy project, you should ask yourself, “Does this
widget need to have a class in the Python code, or can I use a dynamic widget?” Cur
rentWeather is largely going to be a display-only object, so a dynamic class seems suf‐
ficient for now. The entire widget is stubbed out in Example 3-11.
Swappable Widgets
|
41
Example 3-11. Basic layout for CurrentWeather widget
<CurrentWeather@BoxLayout>:
location: ""
conditions: None
temp: None
temp_min: None
temp_max: None
orientation: "vertical"
Label:
text: root.location
BoxLayout:
orientation: "horizontal"
size_hint_y: None
height: "40dp"
Button:
text: "Add Location"
Button:
text: "Forecast"
These are the custom properties that I expect to set later when actually setting
the weather.
Setting inherited properties on dynamic classes is also allowed. This widget
extends BoxLayout, but you want it to render vertically.
The root variable is referencing the CurrentWeather object itself. You’re
connecting the text property on the Label to the location property that was
defined earlier. These are connected dynamically, such that updating the location
field on the class will automatically update the displayed label text.
There’s a good chance you’ve already forgotten that you must explicitly set
size_hint_y to None if you are setting a height.
Now all you have to do is generate this class instead of a label in main.py. Since you’re
constructing a dynamic class, you won’t be able to simply import it. Instead, add the
Factory import to the top of the file, as shown in Example 3-12.
Example 3-12. Importing Factory
from kivy.factory import Factory
Then adapt the show_current_weather method to construct an instance of this dy‐
namic class from the factory, set the location, and render it. Example 3-13 reveals all.
Example 3-13. Constructing a dynamic widget from Factory
class WeatherRoot(BoxLayout):
def show_current_weather(self, location):
self.clear_widgets()
current_weather = Factory.CurrentWeather()
42
| Chapter 3: Manipulating Widgets
current_weather.location = location
self.add_widget(current_weather)
Notice how the dynamic class is constructed by the factory. Then it can be treated like
any other widget, because it is one. If you run the app and render it, it will look like
Figure 3-3.
Figure 3-3. Making the widget dynamic
Switching Forms
Try hooking up the on_press handler on the Add Location button that is part of the
CurrentWeather widget. It should be a very similar workflow to what you just saw in
the previous section, except that instead of constructing a CurrentWeather widget,
you’ll construct an Add Location form.
Work on this on your own for a bit before looking at the minor changes in Example 3-14
and Example 3-15.
Switching Forms
|
43
Example 3-14. Event handler for the Add Location button
Button:
text: "Add Location"
on_press: app.root.show_add_location_form()
Example 3-15. New event handling method on the WeatherRoot object
def show_add_location_form(self):
self.clear_widgets()
self.add_widget(AddLocationForm())
Your user can now move back and forth between the AddLocationForm view and the
CurrentWeather view. You aren’t rendering any real data yet, and the “Add” is a bit of a
lie, since all you’re doing is switching between locations, not adding them to a list.
However, there’s some structure coming to the application, and you can see that it will
be pretty easy to hook up weather retrieval machinery in the next chapter.
File It All Away
In this chapter, you picked up some additional experience with Kivy properties and
events. These concepts are central to any Kivy application. You also learned more details
about the complex ListView API and how to manipulate the widget tree. Here are some
additional explorations for you:
• Change the background color of the LocationButton. You’ll need to check the Kivy
docs to find what property to change and how to represent colors in Kivy.
• Rendering the Add Location form every time is unnecessary. Try storing the entire
widget as an ObjectProperty on WeatherRoot and add it to or remove it from the
view as needed.
• Play with the layout of the Current Weather form to render some more placeholders
(Label is sufficient) for Current Temp, High/Low, and Current Conditions.
• If you’re looking for something a little more intense, you now have enough knowl‐
edge to make a basic to-do list application in Kivy.
44
|
Chapter 3: Manipulating Widgets
CHAPTER 4
Iterative Development
For the most part, I have been designing the weather app you are now building exactly
as I would have designed it without you along for the ride. I am a firm believer in iterative
development. The basic principle of iterative development is to perform small design
changes, one step at a time, such that at the end of each step, you have a working ap‐
plication. It may not be complete in terms of the design requirements, but it is complete
in terms of the current version of itself.
Each chapter in this book is a development iteration. This is convenient for me, as an
author, because it gives me an end game to focus on for each chapter. However, this is
just a lucky coincidence. I hope that you will follow a similar iterative process in devel‐
oping your own Kivy applications. Indeed, if you really want your iterations to make
sense, I advise that your version-control commit messages tell a story, much like this
book.
Iterative development is indoctrinated in various formal methodolo‐
gies of software development. These are useful when you are coordi‐
nating development teams, as the more developers a project has, the
more communication overhead there is.
If you’re working in a team environment (and you will be, at some
point), you might want to search the Web for terms such as extreme
programming or Scrum. However, if you’re developing mobile Kivy
applications by yourself, you can probably get away with informal
iterations and a notebook of ideas.
It’s impossible to complete everything a project needs in a single development sprint.
Therefore, you have to focus on the tasks you want to get done and organize the things
that are being set aside. While each iteration is different, I find there are two broad
categories:
45
• New feature development, where one or two major features are added in a single
sprint. At the end of the iteration, the features will be working and functional,
though they may not be complete.
• Code cleanup, where minor tweaks are made to a variety of previously implemented
features to take it from a working demo to a usable product.
This chapter is going to be one of the latter type. You’ll learn a few new Kivy principles
while solidifying your knowledge of the topics we’ve already covered. At the end of it,
you’ll have a functional program that actually renders weather information. It might
not be ready for consumption by the general public, but it will work!
Improving the Add Location Form
It would be handy for the search box text input to be automatically focused when the
Add Location form is displayed. We can easily accomplish this using the focus property
on the TextInput widget.
You can also hook up the widget such that an Enter keypress fires the search, by using
the on_text_validate event. However, that event fires only if the TextInput has had
multiline mode disabled (since the Enter key would insert a line break in multiline
mode). For this particular TextInput, multiline mode doesn’t make sense anyway.
The best part is that this change only has to be made in the weather.kv file, as the Python
code was designed with the reusable search_location method. You can borrow this
method in the on_text_validate event handler, and the form will respond exactly as
though the Search button had been clicked.
These two properties, along with the new focus property, are displayed in Example 4-1.
Example 4-1. Three new properties on TextInput
TextInput:
id: search_box
size_hint_x: 50
focus: True
multiline: False
on_text_validate: root.search_location()
If you run the app now, it will look the same, but you’ll notice that it is much less painful
to interact with. This is a big usability win for three lines of code!
Caching Widgets
Once created, widgets don’t always have to be descended from the root window. Obvi‐
ously, if they are not, they won’t be visible on the screen. For example, when the user
46
|
Chapter 4: Iterative Development
switches from the CurrentWeather to the Forecast view and back, it probably makes
sense to place the same widget back on the screen, rather than hitting the network and
rendering the data all over again.
This chapter doesn’t feature a Forecast view just yet, but in preparation for it, add to
AddLocationForm a cached property and a Cancel button that switches back to the
previous location when clicked. Most of this work can happen in the show_cur
rent_weather method, as shown in Example 4-2.
Example 4-2. Caching the CurrentWeather widget
current_weather = ObjectProperty()
def show_current_weather(self, location=None):
self.clear_widgets()
if location is None and self.current_weather is None:
location = "New York (US)"
if location is not None:
self.current_weather = Factory.CurrentWeather()
self.current_weather.location = location
self.add_widget(self.current_weather)
Create an ObjectProperty on the class to store the widget in.
Add a default value to the location parameter so that API users (including your
future self) know that None is an option and will check the method contents to
see what happens.
A rather ugly special case: if both location and self.current_weather are
None, hardcode a default location. This method is typically called in one of two
ways. In the first, a location is passed in, because the user just searched for a new
location. In that case, the first conditional is skipped, and a whole new self.cur
rent_weather widget is constructed in the second conditional. The second way
is to pass None into the method, which indicates that the user clicked Cancel on
the Add Location form. In this case, both if statements are bypassed and the
self.current_weather that was previously displayed is shown once again. The
special case happens if there is no self.current_weather widget because the
user pressed Cancel the very first time the form was shown. Then the first
conditional triggers, and it replaces the None value with a hardcoded location as
if the user had actually searched for New York.
If the location is not None, either because it was passed in explicitly or hardcoded
above, construct a new CurrentWeather widget. Immediately cache its value
inside the ObjectProperty.
Regardless of whether the cached widget was constructed from scratch or
previously stored, add it back into the window.
Caching Widgets
|
47
There are two so-called code smells in this function. The first is the hardcoded value for
location. This is going to cause grief later if you change the format of the location; this
hardcoded value won’t be in the new format and will have to be updated separately.
The second is the special case on location. If location is None, the method is supposed
to render the previously rendered widget. However, the special case occurs if there is
no previously rendered widget. Your code has to either explicitly check for this special
case, as in Example 4-2, or ensure that the case never occurs. I mention two options for
exploring this in the exercises for this chapter.
This isn’t a horrible amount of code, but it’s about as much code as I ever want to write
without testing that it’s working properly. To test it, add the Cancel button to the weath‐
er.kv file, being sure to call the show_current_weather method in its on_press handler.
Place the button at the same indentation level as the ListView so it takes up the full
width of the screen. You can probably figure this one out on your own by now to confirm;
have a look at Example 4-3.
Example 4-3. Adding a Cancel button to the Add Location form
Button:
height: "40dp"
size_hint_y: None
text: "Cancel"
on_press: app.root.show_current_weather(None)
Running this code changes the form slightly to look like Figure 4-1.
You should test all three branches through this code. If you run the program and im‐
mediately click Cancel, it should render the location as New York (US). If you click Add
Location, do a search, and select a different city, it should render that city. Click Add
Location once again followed by Cancel to see that the previously selected city still works.
48
|
Chapter 4: Iterative Development
Figure 4-1. Adding a Cancel button to the Add Location form
Storing Actual Locations and Converting Arguments
The Open Weather Map API expects the city and country name to be specified in a
comma-separated list. However, so far, I have combined it into a somewhat more
human-readable city (CC) format, where CC is the country code. (I’m not sure what
Open Weather Map does if more than one city in a country has the same name!) Take
a few minutes to think of some ways to solve this code design issue.
Off the top of my head, I can think of three possible solutions:
• Use regular expression matching to split the city and country back into their com‐
ponent parts. This would probably work flawlessly, but it makes me a bit nervous
in case there is some bizarre city out there that has brackets in its name or something.
• Change the format stored in the string to a city,CC value so it can be submitted
directly to Open Weather Map. This would also work all right, but would it not be
overly readable for the user and would eventually break when Open Weather Map
changes its API.
Storing Actual Locations and Converting Arguments
|
49
• Store the city and country as a tuple of values so that their structure can be derived
and rendered independently. This is probably best for long-term maintenance and
will help avoid surprises or difficulty in the future.
The ListAdapter API allows you to separate data from representation of the data. Since
you’re already using a ListAdapter, you can easily change the representation of the
cities assignment in the found_location function to store a list of tuples instead of a
list of formatted strings. See Example 4-4.
Example 4-4. Cities as a list of tuples
cities = [(d['name'], d['sys']['country']) for d in data['list']]
If you read the documentation for the ListView API, you will dis‐
cover that there is also a DictAdapter class that allows you to store
data in a dictionary instead of a list. This API requires you to main‐
tain both a dictionary and a list of the dictionary’s keys (to provide
ordering) inside the adapter.
I personally recommend never using this API. Find a way to change
your data so that the ListAdapter API works instead. Some options
include keeping a separate dictionary and storing only the keys in the
ListAdapter, or making the ListAdapter store tuples of (key, val
ue) pairs or, possibly, a list of dictionaries.
After you change the strings to tuples, though, if you run the app, it will break. The
default behavior of ListAdapter is to assume it is storing a list of strings and set the
text property on whatever display class is being used (LocationButton, in this case) to
whatever value that is. Trying to set the text property to a tuple causes Kivy to crash.
So, you need a way to convert the data from a list of tuples to a set of property associations
on the LocationButton. Kivy does this very Pythonically, by assigning a custom func‐
tion called args_converter. This function should accept two values: the index of the
item being rendered, and the item itself. Kivy will call this function repeatedly for each
item in the underlying data list. This allows you to store the data in whatever format
makes sense for your application’s underlying data model, and then to convert it to the
format that makes sense for your widget’s UI only when it is time to invite the UI to
render it. Kivy takes care of all of this internally; all you really need to know is that your
args_converter takes an item from the data list as input and outputs a dictionary. The
keys in this dictionary are any properties (including custom properties) that can be set
on the item being rendered (LocationButton). The values are, of course, the values to
set for those properties. Example 4-5 summarizes the new method added to the AddLo
cationForm class.
50
| Chapter 4: Iterative Development
Example 4-5. args_converter method on AddLocationForm
def args_converter(self, index, data_item):
city, country = data_item
return {'location': (city, country)}
All it does is set a location property on the button. However, LocationButton doesn’t
have a location property, so we’ll alter that next. You’ll want a ListProperty, so adjust
your imports first, as shown in Example 4-6.
Example 4-6. Importing ListProperty
from kivy.properties import ObjectProperty, ListProperty
Now it’s a trivial thing to add the location property to the LocationButton class. See
Example 4-7.
Example 4-7. New property on LocationButton
class LocationButton(ListItemButton):
location = ListProperty()
Then you’ll also want to set the text property in the KV language file from this loca
tion and pass location rather than text into show_current_weather, as shown in
Example 4-8.
Example 4-8. New properties on LocationButton KV
<LocationButton>:
text: "{} ({})".format(self.location[0], self.location[1])
height: "40dp"
size_hint_y: None
on_press: app.root.show_current_weather(self.location)
The text is set from the value of the location property.
The argument passes the location property, rather than text.
This still won’t work because you haven’t actually told the ListAdapter what function
to use as an args_converter. Do this in the KV language file when the ListView is
constructed. Example 4-9 illustrates.
Example 4-9. Setting the args_converter on the ListAdapter
adapter:
ListAdapter(
data=[],
cls=main.LocationButton,
args_converter=root.args_converter)
Storing Actual Locations and Converting Arguments
|
51
Now the ListView will render correctly, but when you select a location from the list, it
will crash spectacularly. The show_current_weather function is receiving a tuple in‐
stead of the text it currently expects. You could solve this by changing the location back
to a string at this point, but it actually makes more sense to change the KV file, as shown
in Example 4-10.
Example 4-10. Converting location to text
<CurrentWeather@BoxLayout>:
location: ['New York', 'US']
conditions: None
temp: None
temp_min: None
temp_max: None
orientation: "vertical"
Label:
text: "{} ({})".format(root.location[0], root.location[1])
BoxLayout:
orientation: "horizontal"
size_hint_y: None
height: "40dp"
Button:
text: "Add Location"
on_press: app.root.show_add_location_form()
Button:
text: "Forecast"
You have to convert the location to an implicit ListProperty. I tried it without
this and it crashed with an IndexError.
Format the text based on the location. There’s another code smell here, because
we’re formatting locations in multiple places. As an exercise, you may want to
find a way to refactor this into a static method.
Remember also to update the default location in main.py to be a tuple instead of a string.
I told you this design was going to come back and bite me! See Example 4-11.
Example 4-11. Default location
if location is None and self.current_weather is None:
location = ("New York", "US")
Well! That was a lot of work to make the application continue to do exactly what it was
doing before. However, this code refactor makes it almost trivial to implement the code
that looks up the actual weather, which we’ll do in the next section.
52
|
Chapter 4: Iterative Development
Refactoring
The process you just went through—changing program internals to make code easier
to use and read without changing the user-facing API—is called refactoring. Refactoring
is a vital aspect of ensuring the long-term maintainability of a project, and it is rarely
discussed in books or tutorials like this one.
I deliberately wrote this book at the same time that I wrote the example program so that
you could see some of the “mistakes” made and how to recover from them. Far too many
novice programmers become frustrated because they are given the impression that ad‐
vanced developers always code it right the first time. In fact, nothing could be further
from the truth. Refactoring code is one of the key duties of my day-to-day work. I assure
you that no author’s textbook examples look as pat and neat the first time around as
they do when you ultimately see them in print!
Retrieving Weather Data
Now it’s time to actually retrieve the weather information from the Internet and render
it. This code should clearly go in its own method. In the Python file, the new method
could maybe go on the WeatherRoot class. However, it would be better to put that
method on the CurrentWeather class, which contains the data that is being updated.
So, do one more minor refactor first: change the dynamic CurrentWeather class into
one that is defined in the main.py file. The new class is shown in Example 4-12 (note
that you’ll have to add StringProperty and NumericProperty to the list of imports).
Notice how the properties that were originally defined in the KV language file have been
moved here.
Example 4-12. New class for current weather
class CurrentWeather(BoxLayout):
location = ListProperty(['New York', 'US'])
conditions = StringProperty()
temp = NumericProperty()
temp_min = NumericProperty()
temp_max = NumericProperty()
You’ll also want to construct the new class directly in show_current_weather, rather
than using the factory. See Example 4-13 (remember to remove the Factory import).
Example 4-13. Constructing a CurrentWeather class
if location is not None:
self.current_weather = CurrentWeather(location=location)
Retrieving Weather Data
|
53
The KV language file has also changed for this refactor. However, for once, the changes
have all been to make the code simpler! The class is no longer dynamic because the
@BoxLayout has been removed from the rule. Also, all the properties have been removed.
The top of the rule is displayed in Example 4-14.
Example 4-14. Making a dynamic class static
<CurrentWeather>:
orientation: "vertical"
Now you can add a simple method to the CurrentWeather class that updates the weather
from Open Weather Map using the same UrlRequest technique you used for searching.
The new methods are displayed in their entirety in Example 4-15. Notice that, being
Canadian, I prefer to get my weather in metric. If you’re of the old school, you can set
the units in the weather_template to imperial instead. Otherwise, you’ll get strange
values from Open Weather Map that don’t make much sense at all, no matter where you
are from.
Example 4-15. Update weather method
def update_weather(self):
weather_template = "http://api.openweathermap.org/data/2.5/" +
"weather?q={},{}&units=metric"
weather_url = weather_template.format(*self.location)
request = UrlRequest(weather_url, self.weather_retrieved)
def weather_retrieved(self, request, data):
data = json.loads(data.decode()) if not isinstance(data, dict) else data
self.conditions = data['weather'][0]['description']
self.temp = data['main']['temp']
self.temp_min = data['main']['temp_min']
self.temp_max = data['main']['temp_max']
Remember to call the method after constructing the CurrentWeather widget in
show_current_weather. It also turns out that you can simplify the special cases now,
since the location is hardcoded in the new class. Simplifying (or removing) special cases
is one of the most satisfying kinds of refactoring! See Example 4-16.
Example 4-16. Simplified show_current_weather method
def show_current_weather(self, location=None):
self.clear_widgets()
if self.current_weather is None:
self.current_weather = CurrentWeather()
if location is not None:
self.current_weather.location = location
54
|
Chapter 4: Iterative Development
self.current_weather.update_weather()
self.add_widget(self.current_weather)
The final step is to update the weather.kv file to reference the new properties. You can
lay this out however you like. I suggest doing some sketches on paper or in a mockup
app before you actually start laying things out. The KV language is very easy to work
with and can be useful for mocking out interfaces. However, if you don’t actually draw
it out on paper, you might end up doing what I did and forget to include the current
temperature! My mockup looks like Figure 4-2.
Figure 4-2. Quick mockup of how the current weather tab might look
I didn’t mimic this exactly in my code, as displayed in Example 4-17, but I did get all
the elements in place.
Example 4-17. Laying out some weather information
<CurrentWeather>:
orientation: "vertical"
BoxLayout:
Label:
Retrieving Weather Data
|
55
text: "{} ({})".format(root.location[0], root.location[1])
font_size: "30dp"
Label:
text: "{}".format(root.temp)
font_size: "30dp"
Label:
text: root.conditions
BoxLayout:
orientation: "horizontal"
Label:
text: "Low: {}".format(root.temp_min)
Label:
text: "High: {}".format(root.temp_max)
BoxLayout:
orientation: "horizontal"
size_hint_y: None
height: "40dp"
Button:
text: "Add Location"
on_press: app.root.show_add_location_form()
Button:
text: "Forecast"
Now you can run the app to check the weather for some common cities. Figure 4-3
shows that it is somewhat chilly in Toronto today.
File It All Away
In this chapter, you iterated on your previous work. You refactored your code into a
more maintainable codebase. While you didn’t add too much new functionality, aside
from actually looking up the current conditions and temperature, you made huge
strides. Your future work will go much more quickly because of the changes you made
here.
You might want to explore some additional refactorings or new features. Here are some
suggestions:
• Don’t render the Cancel button on the Add Location form on the initial run of the
application. This should reduce the need for the special case in show_cur
rent_weather.
• While the search request is being performed, clear any previous search results. This
will be important if you do a search and then search for a different location without
selecting anything in the result list.
• If you’re feeling particularly adventurous, render a pop-up while the search is being
performed. As it is, the interface provides no indication that the network request
occurred. This is barely noticeable on a Silicon Valley Internet connection, but on
56
|
Chapter 4: Iterative Development
a cellular network in the desert it’s going to be a frustrating wait to answer the
question, “How damn hot is it, anyway?”
• See if you can use the index parameter to the args_converter method to alternate
the background color of individual LocationButtons.
• The code now has two functions that construct a URL from a template string and
request data from that URL. Perhaps these lines of code should be refactored into
a module-level function. Duplicate code is a bad thing. Don’t repeat yourself.
• For clarity, I didn’t do any error checking on either of those requests. This is fatal
in production, because the Internet never stays on all the time. Handling errors in
Kivy can be ugly, not because the API is bad, but because there are so many decisions
that need to be made, and many of them involve the user. You’ll need to learn how
to do this if you want to release your apps in the wild.
Figure 4-3. The CurrentWeather view
File It All Away
|
57
CHAPTER 5
Kivy Graphics
Kivy provides sophisticated graphics capabilities using OpenGL and SDL instructions.
These can be useful if you’re creating an interactive game rather than an application
with widgets.
In this chapter, you’ll learn the basics of the Kivy canvas and graphics primitives. You’ll
be creating a set of icons (some animated!) to render on your current conditions screen.
These aren’t going to be phenomenal works of art, unless you choose to modify them
to be a lot nicer than mine.
If you’re keeping your work in version control, you might want to make a separate
branch for this chapter. If not, copy the entire project to a separate directory so you have
a backup.
This chapter is a huge amount of fun (at least, it was fun to write!), but you’ll be reverting
a lot of these explorations at the end of it. It’ll be easier if you make a copy now.
A Conditions Widget
Start by adding an UnknownConditions widget to the KV file using a dynamic class, as
shown in Example 5-1.
Example 5-1. A simple conditions widget
<UnknownConditions@BoxLayout>:
conditions: ""
canvas:
Color:
rgb: [0.2, 0.2, 0.2]
Ellipse:
pos: self.pos
size: self.size
Label:
text: root.conditions
59
There are a few things to notice about this short snippet. The first is that there is a Label
widget, just like you’ve seen in previous examples. I point this out because it is not
immediately obvious that you can simultaneously have graphics instructions and child
widgets. It is probably more common to do this with layouts that give more control over
widget position than BoxLayout. For example, you might use a widget as a positioned
sprite that moves in front of a background for a mobile game.
Second, notice the canvas property. If you want to interact with graphics primitives,
you need to create instructions on a canvas. Here, you construct two instruction objects,
a Color instruction and an Ellipse instruction. These have attributes such as the RGB
(red green blue) Color value and the size and position of the Ellipse.
Unlike normal widgets, which are considered independent objects rendered on the
screen, instructions should be thought of in aggregate. They can affect each other se‐
quentially. Thus, the Color instruction, which says “do things in gray,” affects the next
instruction, which says “draw an ellipse.” Together, they say “draw a gray ellipse.”
Thus, even though a similar syntax is used to lay out objects and properties on a widget,
it is better to think of instructions as verbs—that is, actions—while widgets are better
thought of as nouns.
Finally, observe how the Ellipse instruction is able to reference properties on the self
object. In a canvas, self refers to the object on which the canvas is being rendered.
Thus, canvas is a property of self, not a new child widget. The ellipse is being drawn
to take up the entire area of the self object, with the same position and size as the parent
widget.
Now render this conditions object in the CurrentWeather KV definition by replacing
the Label that currently renders conditions as a string with Example 5-2. (I don’t know
what “proximity shower rain” means, even if I look out my Palo Alto window.)
Example 5-2. Rendering the conditions widget
BoxLayout:
id: conditions
UnknownConditions:
conditions: root.conditions
The encompassing BoxLayout is given an id so that later you can easily change the child
widget to something different depending on the current weather conditions.
If you render the weather now, it will look like Figure 5-1.
60
|
Chapter 5: Kivy Graphics
Figure 5-1. Your first graphics instruction
Dynamic Conditions
While it might be reasonable to render unknown weather as a gray ellipse, you really
want things to be more dynamic. One option is to make the conditions property into
a widget instead of a string and then render whatever the chosen widget is from the
Python code.
See if you can work out how to do this as an exercise; you’ve done something just like
it in a previous chapter. Create a new method called render_conditions on the Cur
rentWeather class that uses Factory to construct an UnknownConditions object. If you
have trouble, refer to the KV file in Example 5-3 and the Python code in Example 5-4.
Example 5-3. Referring to widget by id
<CurrentWeather>:
orientation: "vertical"
conditions: conditions
BoxLayout:
Label:
text: "{} ({})".format(root.location[0], root.location[1])
Dynamic Conditions
|
61
font_size: "30dp"
Label:
text: "{}".format(root.temp)
font_size: "30dp"
BoxLayout:
id: conditions
The id is still specified here, but you are no longer constructing a default Un
knownConditions.
Set the value of the property to the widget with the id so it can be referenced in
Python code.
Example 5-4. Setting a widget dynamically
class CurrentWeather(BoxLayout):
location = ListProperty(['New York', 'US'])
conditions = ObjectProperty()
temp = NumericProperty()
temp_min = NumericProperty()
temp_max = NumericProperty()
def update_weather(self):
weather_template = "http://api.openweathermap.org/data/2.5/" +
"weather?q={},{}&units=metric"
weather_url = weather_template.format(*self.location)
request = UrlRequest(weather_url, self.weather_retrieved)
def weather_retrieved(self, request, data):
data = json.loads(data.decode()) if not isinstance(data, dict) else data
self.render_conditions(data['weather'][0]['description'])
self.temp = data['main']['temp']
self.temp_min = data['main']['temp_min']
self.temp_max = data['main']['temp_max']
def render_conditions(self, conditions_description):
conditions_widget = Factory.UnknownConditions()
conditions_widget.conditions = conditions_description
self.conditions.clear_widgets()
self.conditions.add_widget(conditions_widget)
Change conditions to be an ObjectProperty rather than a StringProperty.
Call the new render_conditions function with the conditions string, rather
than setting the value of the string.
Remember to add from kivy.factory import Factory at the top of the file.
Add the widget dynamically using Python instead of having it hardcoded in the
KV file.
62
|
Chapter 5: Kivy Graphics
With this refactor, the program will still look like Figure 5-1, but now you can easily
create a new widget for clear skies, as shown in Example 5-5.
Example 5-5. Drawing a little sunshine
<ClearConditions@BoxLayout>:
conditions: ""
canvas:
Color:
rgb: [0.8, 0.7, 0.3]
Line:
cap: "round"
width: 3
points:
[self.center_x - (self.height / 2),
self.center_y,
self.center_x + (self.height / 2),
self.center_y]
Line:
cap: "round"
width: 3
points:
[self.center_x,
self.center_y - (self.height / 2),
self.center_x,
self.center_y + (self.height / 2)]
Line:
cap: "round"
width: 3
points:
[self.center_x - (self.height * .35355),
self.center_y - (self.height * .35355),
self.center_x + (self.height * .35355),
self.center_y + (self.height * .35355)]
Line:
cap: "round"
width: 3
points:
[self.center_x - (self.height * .35355),
self.center_y + (self.height * .35355),
self.center_x + (self.height * .35355),
self.center_y - (self.height * .35355)]
Color:
rgb: [0.6, 0.5, 0.0]
Ellipse:
pos: self.center_x - ((self.height - 40) / 2), self.pos[1] + 20
size: [self.height - 40, self.height - 40]
Label:
text: root.conditions
Dynamic Conditions
|
63
It’ll be easier to understand the math if you first look at the effect in Figure 5-2 (your
app won’t look like this until you hook up the main.py code in a couple minutes).
Figure 5-2. Rendering of clear, cold skies
This simple sunshine graphic is composed of some relatively simple instructions and
some not completely simple mathematics. I’ll describe each instruction in turn.
First, a Color instruction sets a nice yellow-orange color in RGB format. It has 80% red,
70% green, and 30% blue, since Kivy RGB settings range from 0 to 1 in floating point.
This is followed by four Line instructions. These all have the same structure, composed
of cap, width, and points properties. The width is obviously the width of the line. The
cap can be set to a few different values; "round" gives the ends of the line a nice radiused
feeling. The points property is a list of values for the line. Alternating values are x and
y coordinates in the coordinate space of the window. This means that 0, 0 is the lowerleft corner of the window. Therefore, it is typically wise to adjust the points relative to
the pos or center of the widget holding the canvas to which you are issuing instructions.
64
|
Chapter 5: Kivy Graphics
Each line has four values in the points list. These values are used to draw a single line
between two points. Each of the lines is the length of the height of the widget, and is
centered on the widget. The first line has the same y coordinate (the middle of the
window) for both points, so it represents a horizontal line. The second similarly repre‐
sents a vertical line.
The latter two lines represent a cross at a 45-degree angle to the other lines. You can
safely think of the value 0.35355 as “magic” unless you know basic trigonometry, in
which case it is an approximation of √2 / 4, which combines the sine of 45° with a division
by 2 on the height.
Finally, the color is made a bit darker, just for fun, and an ellipse with equal height and
width (a circle) is drawn in front of the lines. This circle is smaller than the length of
the lines, so they poke out behind it like a radix. Note my minor attempt at style: by
making the color quite dark, I’ve made the white label readable in front of it.
Admittedly, that was not a lot of fun. It took me several minutes of fiddling to get the
image to look the way I wanted it to. It isn’t normal to tweak graphics primitives by hand
in the KV language, though it can be useful. Mathematically derived graphics are more
often created in Python code, while artistic effects should be applied as textures to an
image rather than being encoded in primitives.
If you’ve created this widget in weather.kv, you might be wondering how to turn it on
in main.py. You can do this with a simple conditional in the render_conditions func‐
tion, as you can see in Example 5-6.
Example 5-6. Rendering different widgets depending on conditions
def render_conditions(self, conditions_description):
if "clear" in conditions_description.lower():
conditions_widget = Factory.ClearConditions()
else:
conditions_widget = Factory.UnknownConditions()
conditions_widget.conditions = conditions_description
self.conditions.clear_widgets()
self.conditions.add_widget(conditions_widget)
Abstracting Common Widgets
I’ve mentioned in previous chapters how much you should hate duplicate code. Hope‐
fully you were annoyed at the way the conditions label had to be applied in both Clear
Conditions and UnknownConditions. Inheritance can help abstract away this duplicate
code.
Note that sometimes such a refactor is not a good idea. This label adds only three lines
of code per widget, and right now there are only two widgets. In this case, I probably
Abstracting Common Widgets
|
65
wouldn’t normally go to the trouble of refactoring, since I’d actually be adding more
lines of code to maintain, and a heavy layer of abstraction.
However, as more conditions widgets are added, the duplicate code will expand. What
if you later want to change the label to have a different font? Changing it in a dozen
widgets would be rather irritating. Further, I want to explain this for pedagogical reasons;
your own widget hierarchies are sure to be more complex than a single label.
Start by making a new class in main.py that extends BoxLayout. Don’t forget to explicitly
create the conditions property that was created dynamically in the KV classes. This
property is now maintained in only one place (this class), rather than separately in the
two widgets. See Example 5-7.
Example 5-7. A simple conditions widget
class Conditions(BoxLayout):
conditions = StringProperty()
The styling for this widget in the KV language file can have the Label that was previously
included in both the conditions widgets. The rule is described in Example 5-8.
Example 5-8. Basic conditions styling
<Conditions>:
Label:
text: root.conditions
You’ll also need to modify both the widgets as described in Example 5-9. Remember to
do the same thing in the more complicated ClearConditions class.
Example 5-9. The simplified UnknownConditions dynamic class
<UnknownConditions@Conditions>:
canvas.before:
Color:
rgb: [0.2, 0.2, 0.2]
Ellipse:
pos: self.pos
size: self.size
Extend Conditions instead of BoxLayout.
Change canvas to canvas.before.
Remove the conditions property and the old Label.
If you did not change canvas to canvas.before, your label would not be visible. It would
render when the parent class was painted, but then the canvas would paint its graphics
on top of the label. The canvas.before property is a (kind of hackish, in my opinion)
66
|
Chapter 5: Kivy Graphics
way to tell Kivy to draw graphics instructions before rendering widgets. There is a similar
canvas.after property if you want to delay rendering until later in the pipeline. After
this refactor, your code will run exactly the same as previously, but now it’s much more
readable.
Basic Animation
Animation in Kivy can be trivially easy. I’ll illustrate this with a snow widget. I’ll define
this widget entirely in Python rather than trying to build it in the KV language, since
defining individual flakes in KV would be troublesome.
So as not to bore you, I’m not going to show you the entire process of experimentation
I went through to come up with this example. However, I don’t want you to get the
impression that I just rattled this off the first time. Programming, especially program‐
ming involving visual design, requires a lot of trial and error. This example took about
an hour to compose. I actually had a more complicated animation going, but I simplified
it so the example didn’t take too many pages. You can, of course, tweak it as much as
you like if animation interests you.
You’ll need to import a few modules that I’ll explain in a moment. Add the imports from
Example 5-10 to the top of your main.py file.
Example 5-10. Imports for snow animation
import random
from kivy.graphics import Color, Ellipse
from kivy.clock import Clock
You may as well also update render_conditions to render the to-be-defined widget if
the conditions warrant it. See Example 5-11.
Example 5-11. Rendering the snow widget for snowy weather
elif "snow" in conditions_description.lower():
conditions_widget = SnowConditions()
And now, my entire animated SnowConditions class is displayed in Example 5-12.
Example 5-12. The animated SnowConditions class
class SnowConditions(Conditions):
FLAKE_SIZE = 5
NUM_FLAKES = 60
FLAKE_AREA = FLAKE_SIZE * NUM_FLAKES
FLAKE_INTERVAL = 1.0 / 30.0
def __init__(self, **kwargs):
super(SnowConditions, self).__init__(**kwargs)
self.flakes = [[x * self.FLAKE_SIZE, 0]
for x in range(self.NUM_FLAKES)]
Basic Animation
|
67
Clock.schedule_interval(self.update_flakes, self.FLAKE_INTERVAL)
def update_flakes(self, time):
for f in self.flakes:
f[0] += random.choice([-1, 1])
f[1] -= random.randint(0, self.FLAKE_SIZE)
if f[1] <= 0:
f[1] = random.randint(0, int(self.height))
self.canvas.before.clear()
with self.canvas.before:
widget_x = self.center_x - self. FLAKE_AREA / 2
widget_y = self.pos[1]
for x_flake, y_flake in self.flakes:
x = widget_x + x_flake
y = widget_y + y_flake
Color(0.9, 0.9, 1.0)
Ellipse(pos=(x, y), size=(self.FLAKE_SIZE, self.FLAKE_SIZE))
I defined some constants on the class to make it a little clearer what is happening
in later code. These are pretty easy to understand from their names, except
possibly FLAKE_INTERVAL, which says that snowflake positions will update about
30 times per second.
This list comprehension may seem rather odd. It creates a list of 60 tuples of (x,
y) coordinates representing the position of each flake. This position is relative
to a sort of internal reference system with (0, 0) at the bottom of a rectangular
area that is self.height units high and FLAKE_AREA units wide. This square will
be positioned in the center of the widget, but these (x, y) coordinates don’t
know that yet. Each flake starts equally spaced 5 units apart in the x axis at
position 0 (the bottom) in the y axis. Why the bottom? I’ll explain in a second.
The Clock object is a very useful tool for animations. This call tells Kivy to call
self.update_flakes 30 times per second.
This loop does the complete job of animation. It loops over every flake’s position
and alters its coordinates. It moves each flake 1 unit either to the left or to the
right to give it a bit of a “drifty” effect. It also moves each flake a random number
of units down, causing the occasional “hang” effect. Finally, if the flake is at the
bottom of the box, it is randomly popped up at some other position inside the
box. This also repositions all the flakes after they’ve started at position 0.
In Python, canvas instructions can be wrapped in a context manager for easier
readability. In this case, I used canvas.before so the conditions Label in the
parent class is still visible.
68
| Chapter 5: Kivy Graphics
The position of each flake is adjusted to be relative to the position of the widget.
These coordinates represent the position in the window where the (0, 0) of the
individual flakes should be positioned: centered on the widget.
Add the flake position relative to the coordinate system relative to the window
to get the absolute position of the flake.
Graphics instructions are constructed as objects, similar to in the KV language
but with more verbosity.
The picture obviously isn’t animated, but my screen looks something like Figure 5-3.
One of the hardest things to do in this chapter was find cities that had the weather
conditions I wanted to test graphics for!
Figure 5-3. Still screenshot of the snow animation
Basic Animation
|
69
super in Python 2 and Python 3
The super keyword has been revamped in Python 3 so that the default case is easier to
write. The default case is to call “the parent class of the object that is being instantiated,”
and we can invoke it by passing no arguments into the super method.
In Python 2, you have to explicitly pass two arguments into super:, the current class and
the self object. Thus, the super call in Example 5-12 would have to read super(Snow
Conditions, self).__init__(**kwargs) in Python 2.
Luckily, the Python 2 syntax is still supported in Python 3, so if you are looking to support
both languages, you can use the more verbose syntax and it will run on either interpreter.
Using Icons Instead
While it’s fun to draw primitive graphics, doing so for all the possible weather conditions
would soon become monotonous. To be honest, if I hadn’t wanted to introduce you to
the Kivy canvas, I would never have gone down this route at all. Instead, I would have
used the weather icons supplied by Open Weather Map.
In fact, that’s what I’ll be doing in future chapters. You’re free to keep the graphics code
if you prefer, but if you want to follow along closely, you might want to revert to the
state of things before you started this chapter.
Now prepare to be shocked at how easy it is to load an icon from the Internet in Kivy.
See the changes to CurrentWeather in Example 5-13 and weather_retrieved in
Example 5-14. Also remember to add a conditions_image StringProperty to the class.
Example 5-13. Using AsyncImage to load an image from the network
BoxLayout:
orientation: "horizontal"
Label:
text: root.conditions
AsyncImage:
source: root.conditions_image
Example 5-14. Setting the conditions icon
self.conditions_image = "http://openweathermap.org/img/w/{}.png".format(
data['weather'][0]['icon'])
The AsyncImage widget is an example of Kivy’s modern approach to things. While most
GUI toolkits would force you to download and render the image in separate steps, Kivy
is aware that most applications are connected to the Web and gives us a convenient
widget to grab icons from the network.
70
|
Chapter 5: Kivy Graphics
If you run this and search for Seattle, you’ll almost certainly get the “light rain” icon (see
Figure 5-4). It’s always rainy in Seattle (this is not technically true; Seattle residents
perpetuate this myth to keep the beautiful days to themselves). You don’t need to write
an app to know that.
Figure 5-4. Rainy in Seattle
File It All Away
I apologize for the anticlimax of going from coding your own animation to using a stock
icon. However, you’re now in good shape to think about persistent storage in the next
chapter! Here are a few additional paths you may want to explore:
• Add an animated rain widget inspired by the snow widget. I’d use short lines instead
of circles for drops, but you could also do ellipses with little triangle hats.
• Make the snow movement more realistic. An algorithm that is a bit less random
about when to hesitate or drift in a specific direction would be suitable.
• You can also experiment with randomly sized snowflakes. I did this and it looked
pretty neat.
File It All Away
|
71
• Experiment with some of the other instructions in the Kivy API. These include
Bézier curves, triangles, and meshes, as well as transform instructions such as scale
and rotate.
• Read up on using textures and shaders in Kivy if you’re looking to do more advanced
graphics in animated games.
• Experiment with using the Clock object to automatically update the weather every
hour.
72
|
Chapter 5: Kivy Graphics
CHAPTER 6
Kivy Storage
So far, every time you run your weather app, it asks you to search for a location. It would
be much more convenient if it could store your last location and render it by default.
Kivy is a Python library, which means you have access to the full gamut of Python storage
modules. You could use basic file I/O, compression, encryption, pickling, JSON,
SQLite3, an external SQL or NoSQL database, or any number of online storage services.
Depending on the data being stored, these are certainly useful tools worth checking out.
However, Kivy also provides a simple but powerful key/value storage API for storing
local data. Its primary advantage is that because Kivy is aware of the module, it works
across the wide variety of platforms that Kivy uses without having to take into account
filesystem structure or other differences between various operating systems.
Maintaining a List of Locations
Before looking at storing the locations, update the app to have a Locations tab. This
involves nothing you haven’t studied before, so you may want to think of it as an exercise.
I’ll try to keep this section brief so as not to bore you with knowledge you already have.
If you want to skip this section, you can download the example code from O’Reilly and
proceed to the next section.
Here’s what you need to do, step by step. As mentioned, there is some example code for
the more complicated steps. Note in advance that the ListView of locations behaves
exactly like the ListView for search results, so you get to reuse a lot of functionality.
1. Add a new locations ObjectProperty on WeatherRoot for the new Locations
widget.
2. Turn the args_converter into a module-level function instead of a method, and
call it as main.locations_args_converter in the KV file for both ListViews.
73
3. Add the new Locations dynamic class in KV to actually render the list of locations
in a ListView. See Example 6-1.
4. Add a Locations button to the CurrentWeather widget that calls a new show_loca
tions method on WeatherRoot when pressed. As Example 6-2 shows, this method
is very simple.
5. Update show_current_weather to additionally append a new LocationButton to
the locations ListView. The new code is highlighted in Example 6-3.
Example 6-1. Locations class to store the list of locations you have searched for
<Locations@BoxLayout>:
orientation: "vertical"
locations_list: locations_list
ListView:
id: locations_list
adapter:
ListAdapter(
data=[],
cls=main.LocationButton,
args_converter=main.locations_args_converter)
BoxLayout:
orientation: "horizontal"
size_hint_y: None
height: "40dp"
Button:
text: "Add Location"
on_press: app.root.show_add_location_form()
This is a dynamic class, so the ObjectProperty is created dynamically.
Remember to also change this function call to a module-level function in Ad
dLocationForm, where the same args_converter is used.
This Button was moved from the CurrentWeather widget, where it was replaced
with a Button to render the Locations view.
Example 6-2. The simple show_locations method on WeatherRoot
def show_locations(self):
self.clear_widgets()
self.add_widget(self.locations)
Example 6-3. The new show_current_weather function
def show_current_weather(self, location=None):
self.clear_widgets()
if self.current_weather is None:
self.current_weather = CurrentWeather()
if self.locations is None:
74
|
Chapter 6: Kivy Storage
self.locations = Factory.Locations()
if location is not None:
self.current_weather.location = location
if location not in self.locations.locations_list.adapter.data:
self.locations.locations_list.adapter.data.append(location)
self.locations.locations_list._trigger_reset_populate()
self.current_weather.update_weather()
self.add_widget(self.current_weather)
As with CurrentWeather, construct the widget if it doesn’t exist.
If a location was specified but it isn’t already in the adapter, add the data. This
works because the args_converter expects a (city, country) tuple, which was
passed into show_current_weather by the LocationButton.
Storing the Location List
As with most of Kivy, the Storage API is layered, with a generic API routing to different
backend services. This is how, for example, Kivy is able to use different audio or video
devices seamlessly, without any guidance from you.
However, with storage, you have to choose what kind of backend you will use. Kivy
currently supports three options:
• A DictStore that stores data in a Python dictionary in memory. This does not
persist if the application closes.
• A JsonStore that stores data in JSON format on the local filesystem.
• A RedisStore that allows you to store data locally or remotely in a Redis filesystem.
The DictStore isn’t too useful to you, since the adapter is already storing data in memory
on your behalf. The RedisStore might be useful if you wanted to sync data to a central
database where you could access it from multiple devices. However, I’ll demo the Json
Store, which is more suitable to the use case at hand.
Constructing a JsonStore is very easy. In this case, you should build it as an instance
property on the WeatherRoot class. This means you’ll have to override the __init__
method as shown in Example 6-4, first adding an import for from kivy.storage.json
store import JsonStore at the top of the file.
Example 6-4. Initializer for WeatherRoot
def __init__(self, **kwargs):
super(WeatherRoot, self).__init__(**kwargs)
self.store = JsonStore("weather_store.json")
Storing the Location List
|
75
Remember, Python 3 can use super without arguments. I can never remember
which order the arguments go in, so Python 3 saves me a lot of trial and error!
Kivy permits multiple inheritance and automatic property assignment by never passing
positional arguments into the __init__ method. Thus, you should accept arbitrary
kwargs and pass them up to the parent class, just in case. Give the object a relative
filename. The store should take care of ensuring it’s saved to a reasonable location that
can be found again on different devices.
Then you can use the put method to store the known locations whenever a new one is
added. Do this only when a new item is appended to the ListView inside the conditionals
in show_current_weather. See Example 6-5.
Example 6-5. Putting a value to the store when a location is added
if location not in self.locations.locations_list.adapter.data:
self.locations.locations_list.adapter.data.append(location)
self.locations.locations_list._trigger_reset_populate()
self.store.put("locations",
locations=list(self.locations.locations_list.adapter.data))
Note that put requires one positional key and then an arbitrary num‐
ber of named values. Each value is passed as a keyword argument. In
this case, I supplied only one argument, locations, where the value
is a list of tuple objects. This serializes easily to JSON inside the
store. If you call put again, it will overwrite all the values for that key,
even if you specify different values.
Finally, if the store exists, load the data into the adapter after constructing the Loca
tions object in show_current_weather, as shown in Example 6-6.
Example 6-6. Loading data from the store
if self.locations is None:
self.locations = Factory.Locations()
if (self.store.exists('locations')):
locations = self.store.get("locations")['locations']
self.locations.locations_list.adapter.data.extend(locations)
Note that get returns a dictionary where the keys are any keyword arguments you passed
into put for that key.
See if you can work out how to store the current location in the same key and, if it is
set, render it when the application starts. Example 6-7 in show_current_weather and
Example 6-8 in the WeatherRoot initializer demonstrate how simple this can be.
76
|
Chapter 6: Kivy Storage
Example 6-7. Putting the current location
if location is not None:
self.current_weather.location = location
if location not in self.locations.locations_list.adapter.data:
self.locations.locations_list.adapter.data.append(location)
self.locations.locations_list._trigger_reset_populate()
self.store.put("locations",
locations=list(self.locations.locations_list.adapter.data),
current_location=location)
Example 6-8. Loading the current location and rendering
def __init__(self, **kwargs):
super(WeatherRoot, self).__init__(**kwargs)
self.store = JsonStore("weather_store.json")
if self.store.exists('locations'):
current_location = self.store.get("locations")["current_location"]
self.show_current_weather(current_location)
The User Settings Dialog
Kivy has built-in support for storing user settings backed by a configuration file. In fact,
Kivy has a bunch of built-in configuration settings that the user can change. You don’t
have to do anything to enable these; they’re already there. On your desktop machine,
just press F1 to display the settings, as shown in Figure 6-1.
The default settings are pretty technical and a bit overwhelming for
the average user. Depending on your use case, you might want to leave
them in, as I did in this chapter for pedagogical reasons. However, if
you want to hide them, it’s as simple as adding a use_kivy_set
tings = False line to the WeatherApp class.
The User Settings Dialog
|
77
Figure 6-1. Kivy settings dialog
The Kivy settings are stored in a user-editable .ini file named after your application class,
with the same name mangling used to guess the .kv filename. Thus, the settings for the
WeatherApp class appear in weather.ini.
Don’t ship this file with your application. Instead, add a build_config method to your
WeatherApp class. It will automatically generate the file the first time it is called. This
method should set up the structure of the file and all default values for your app. Re‐
member, an .ini file has sections with key/value pairs inside each section. For this ex‐
ample, I’ll just add one configuration setting: what system to render the temperatures
in. Put it in the General section, as shown in build_config in Example 6-9.
The next step is to configure your settings panel to allow the user to change these settings.
We must do this using JSON, for reasons I don’t understand (I would have used a KV
language syntax).
The build_settings method in Example 6-9 demonstrates how to do this.
78
|
Chapter 6: Kivy Storage
Example 6-9. Creating a settings panel and configuration management
class WeatherApp(App):
def build_config(self, config):
config.setdefaults('General', {'temp_type': "Metric"})
def build_settings(self, settings):
settings.add_json_panel("Weather Settings", self.config, data="""
[
{"type": "options",
"title": "Temperature System",
"section": "General",
"key": "temp_type",
"options": ["Metric", "Imperial"]
}
]"""
)
The key invocation here is the add_json_panel call, which accepts three arguments.
The first is the title of the panel, as rendered in the settings dialog. It’s possible to have
multiple settings panels, including the default Kivy panel you saw earlier. The second
parameter is almost always self.config, the configuration object that was set up in
build_config. Finally, you can supply either filename or data as a keyword argument
to load JSON data from a file or string.
The example uses the data argument and encodes the data inline. The options are
straightforward, but fairly verbose considering that I am describing only one setting
object.
The type defines how the setting is rendered. I chose options since I want to select
between two choices. Other values type can take include:
• bool
• numeric
• string
• path
• title (acts as a placeholder between sections)
The title is the user-readable label to give the setting inside the dialog. The section
parameter maps directly to whatever section you specified in config.setdefaults,
while key maps to a key inside the dictionary passed into that function. Finally, since
this is an options setting, the actual options are specified in a JSON list.
If you run the program and press F1, you’re given a very simple settings panel, as shown
in Figure 6-2.
The User Settings Dialog
|
79
Figure 6-2. Temperature system setting
The setting is saved by default as soon as the user closes the dialog. The next time the
program runs, the user’s choice is rendered instead of the default.
The next step, of course, is to actually use this setting in production. This requires some
minor changes to update_weather so that you are requesting the appropriate units from
Open Weather Map. See Example 6-10.
Example 6-10. Requesting data in the user’s selected measuring system
def update_weather(self):
config = WeatherApp.get_running_app().config
temp_type = config.getdefault("General", "temp_type", "metric").lower()
weather_template = "http://api.openweathermap.org/data/2.5/" +
"weather?q={},{}&units={}"
weather_url = weather_template.format(
self.location[0],
self.location[1],
temp_type)
request = UrlRequest(weather_url, self.weather_retrieved)
80
| Chapter 6: Kivy Storage
get_running_app is a static method that returns the singleton running app.
Simply request the config variable from it.
getdefault returns the value stored in the configuration in the temp_type key
under the General section. If that section or key doesn’t exist, it returns the
default value, metric.
weather_template is changed to have the units passed in a format string instead
of being hardcoded (removing hardcoded values should yield a tremendous
sense of accomplishment).
The template string now needs to have three values substituted in the format
call.
This should now be working fine, with one small bug. If you press F1 from the Curren
tLocation view, it doesn’t update the display until update_weather is called, which
requires you to select a different location.
Luckily, you can listen for changes by adding an on_config_change method to the
WeatherApp class. This method calls update_weather immediately, as shown in
Example 6-11. This example uses the “ask forgiveness rather than permission” approach
to determine if the current root window has an update_weather function. I suspect this
will be useful when we implement the Forecast tab in the next chapter.
Example 6-11. Updating weather on_config_change
def on_config_change(self, config, section, key, value):
if config is self.config and key == "temp_type":
try:
self.root.children[0].update_weather()
except AttributeError:
pass
Last, add a button to display the settings window manually. Users don’t necessarily know
that the F1 key will display the settings window. Kivy will map the menu button on
Android devices to the settings window, but modern Android devices don’t have a menu
key.
For brevity, I’m just going to throw a button on the Locations window to display settings.
This isn’t exactly good interface design, but Example 6-12 will get the pertinent points
across.
Example 6-12. A button to display the settings
Button:
text: "Settings"
on_press: app.open_settings()
The User Settings Dialog
|
81
File It All Away
I have to tell you, folks, I’m surprised at how easy this chapter was to write. I haven’t
used the settings or storage APIs before. I knew from my experience with other Kivy
APIs that it would be simple, but I was able to write, test, and document all these ex‐
amples in a single day! I hope this chapter was as informative and fun for you as it was
for me.
There are, as always, numerous activities you can try to extend your knowledge on your
own. Try some of these, for example:
• The code that updates the results list after the user searches for a location is very
similar to the code that updates the list of locations when one is selected. I think
this could be elegantly refactored into a single LocationListView class that has
methods that take care of updating the data and calling the trigger_reset_popu
late function.
• The Locations view has no way to remove a location once it’s added. Explore ways
to solve this. Personally, I’d look at extending LocationButton to have a button
inside it (yes, it is possible to have a button on a button) that connects to a re
move token. Remember to update the JsonStore object, too.
• I think it would be elegant if there were a version of ListAdapter that automatically
stored its value inside a JsonStore object whenever it was updated. I wouldn’t be
surprised if the Kivy team would accept a pull request with such an adapter if you
were up for some open source contribution!
• Add some more settings for fun. One thing you might try is conditionally rendering
additional data (such as humidity or wind speed) depending on whether the user
has requested it. Or you could set an option for how often the weather should be
updated using the Clock object, if you did the last exercise in the previous chapter.
82
|
Chapter 6: Kivy Storage
CHAPTER 7
Gestures
Kivy was designed from the ground up with fingers, rather than pointing devices, in
mind as a primary method of input. You haven’t had much direct interaction with input
devices in this book; instead, we’ve focused on touch events that are built into widgets
supplied with Kivy. Buttons can be pressed, inputs can have text entered into them, and
ListViews can be scrolled with a gesture.
In this chapter, you’ll delve a bit deeper into Kivy’s event system and add a few basic
gestures to the app. The gestures will be swipe left and swipe right on the current weather
and forecast widgets, which will switch to the other widget. The swipe down gesture will
be used to refresh the weather. This is a fairly standard interaction feature in mobile
computing.
The Forecast Tab
First, take some time to implement the forecast widget, so you have something to use
gestures to switch between. As in Chapter 6, this should be old hat for you, so I’m just
going to summarize the changes. Then I can focus on giving you new and interesting
content! I recommend you try to implement these steps before referring to the example
code.
1. Create a mockup of how you would like the forecast to look. Bear in mind that your
widget has to fit on a narrow mobile screen. See Figure 7-1.
2. Add a ForecastLabel class to weather.kv to render individual forecast data. Put an
icon, conditions, and temperature min and max on it. See Example 7-1.
3. Add a Forecast class extending BoxLayout to main.py and weather.kv. Give it a
BoxLayout with a named id so that ForecastLabel objects can be added to it later.
Also give it a button to switch to the CurrentWeather widget and hook up the event
listener. See Example 7-1.
83
4. Create an update_weather method on Forecast that downloads three days’ worth
of weather (remember to query the config for metrics) from Open Weather Map’s
forecast page and creates three ForecastLabel objects on the BoxLayout. You’ll
probably want to import and use Python’s datetime module here (see Example 7-2).
5. Create an appropriate show_forecast function on WeatherRoot, as shown in
Example 7-3. Also hook up event listeners to call it from the button on Current
Weather.
Figure 7-1. A three-day forecast
Example 7-1. ForecastLabel and Forecast classes
<ForecastLabel@BoxLayout>:
date: ""
conditions_image: ""
conditions: ""
temp_min: None
temp_max: None
canvas.before:
Color:
rgb: [0.2, 0.2, 0.2]
Line:
points: [self.pos[0], self.pos[1], self.width, self.pos[1]]
Label:
text: root.date
BoxLayout:
orientation: "vertical"
AsyncImage:
source: root.conditions_image
Label:
84
|
Chapter 7: Gestures
text: root.conditions
BoxLayout:
orientation: "vertical"
Label:
text: "Low: {}".format(root.temp_min)
Label:
text: "High: {}".format(root.temp_max)
<Forecast>:
forecast_container: forecast_container
orientation: "vertical"
Label:
size_hint_y: 0.1
font_size: "30dp"
text: "{} ({})".format(root.location[0], root.location[1])
BoxLayout:
orientation: "vertical"
id: forecast_container
BoxLayout:
orientation: "horizontal"
size_hint_y: None
height: "40dp"
Button:
text: "Current"
on_press: app.root.show_current_weather(root.location)
Example 7-2. Forecast class with update_weather method
class Forecast(BoxLayout):
location = ListProperty(['New York', 'US'])
forecast_container = ObjectProperty()
def update_weather(self):
config = WeatherApp.get_running_app().config
temp_type = config.getdefault("General", "temp_type", "metric").lower()
weather_template = "http://api.openweathermap.org/data/2.5/forecast/" +
"daily?q={},{}&units={}&cnt=3"
weather_url = weather_template.format(
self.location[0],
self.location[1],
temp_type)
request = UrlRequest(weather_url, self.weather_retrieved)
def weather_retrieved(self, request, data):
data = json.loads(data.decode()) if not isinstance(data, dict) else data
self.forecast_container.clear_widgets()
for day in data['list']:
label = Factory.ForecastLabel()
label.date = datetime.datetime.fromtimestamp(day['dt']).strftime(
"%a %b %d")
label.conditions = day['weather'][0]['description']
label.conditions_image = "http://openweathermap.org/img/w/{}.png".format(
The Forecast Tab
|
85
day['weather'][0]['icon'])
label.temp_min = day['temp']['min']
label.temp_max = day['temp']['max']
self.forecast_container.add_widget(label)
Example 7-3. show_forecast method
def show_forecast(self, location=None):
self.clear_widgets()
if self.forecast is None:
self.forecast = Factory.Forecast()
if location is not None:
self.forecast.location = location
self.forecast.update_weather()
self.add_widget(self.forecast)
As Figure 7-2 shows, the forecast widget isn’t beautiful, but it gets the job done.
Figure 7-2. Seattle is going to get snow
86
|
Chapter 7: Gestures
Recording Gestures
The mathematics behind computational gesture recognition are quite complicated.
Luckily, the Kivy developers have supplied a basic gesture library that allows you to
record a gesture using an example tool, and then match user input gestures against the
recording to test if it’s the same gesture. Sound simple? It’s not hard, but the process is
a bit involved.
The first thing you want to do is to record the encoded representation of the three
gestures you want to recognize. Do this using the gesture_board.py example that ships
with Kivy. Hopefully you already have the Kivy source code checked out, either because
you built it from scratch in Chapter 1 or because you’ve been diligently reading through
the source when you get stuck trying to understand something and the documentation
is insufficient. If not, check it out with the command git clone http://github.com/
kivy/kivy.
Getting Git
If you use Linux, Git is probably preinstalled, since Linux is a developer’s operating
system. Git was originally designed for the distributed development of the Linux kernel
and is an integral part of modern Linux development culture. If it’s not installed, it’ll be
a simple process to install it using your distribution’s package manager.
If you’ve configured Mac OS for development by installing Apple’s XCode, you will also
have Git installed. You’re going to need to do this anyway if you want to deploy to iOS
devices, and XCode contains a dazzling number of other tools that may or may not be
useful in your future endeavors as a developer on an Apple machine.
If you use Windows, you’ll want to install the MSysGit package. Windows was once
considered a second-class citizen for Git usage, but MSysGit changes this. In addition
to giving you the Git version control tool, it also provides an easy installer for the pow‐
erful bash command-line shell. You can (and should) use this shell instead of the default
Windows command prompt for all your development, not just Git.
Then, in a terminal, cd into the kivy/examples/gestures directory. Run the command
python gesture_board.py.
This will pop up a familiar black window. It looks like the default blank Kivy window
with no widgets on it. This is a bit misleading, though, because it does have a widget
that is designed to recognize Kivy gestures. The demo comes with four gestures prein‐
stalled. If you draw a clockwise circular shape on the screen, as shown in Figure 7-3,
you should get some output on the terminal similar to Example 7-4.
Recording Gestures
|
87
Figure 7-3. A circular gesture
Example 7-4. Output after drawing a circular gesture
gesture representation: <a very long random string of characters>
cross: 0.3540801575248498
check: -2.4878193071394503
circle: 0.9506637523286905
square: 0.7579676451240299
(0.9506637523286905, <kivy.gesture.Gesture object at 0x7f513df07450>)
circle
Read this output from bottom to top. The last line of the output indicates that the app
(correctly) guessed that I drew a circle. The line above that indicates the actual gesture
object that was matched and with what confidence. The four lines of text above that
provide the matching scores for the four sample gestures. Unless I happened to draw
exactly the same circle that whoever recorded these gestures did, I will not get a score
of 1.0, but the closer it is to 1.0 the more likely it is that my drawing is a representation
of the same gesture.
The first line of text, which I snipped out of this example to save you from having to
read a page full of gibberish (and O’Reilly from having to print it), is a textual repre‐
88
|
Chapter 7: Gestures
sentation of the gesture I drew. Don’t bother trying to interpret it; it’s meaningless in
this form. However, this line (likely several lines since it wraps across your terminal, but
there’s no newline character, so treat it as a single line) is the information you need to
record if you want to create your own gestures and match them.
So, we’ll do that next. There are three gestures you want to record: a left-to-right hori‐
zontal line, a right-to-left horizontal line, and a bottom-to-top vertical line. They are
pretty simple gestures. Create a new Python file named gesture_box.py. Put each string
inside a dictionary named gesture_strings, as summarized in Example 7-5, bearing
in mind that your strings will be both different and longer.
Example 7-5. Summary of three gestures
gesture_strings = {
'left_to_right_line': 'eNp91XtsU...<snip>...4hSE=',
'right_to_left_line': 'eNp91UlME...<snip>...Erg==',
'bottom_to_top_line': 'eNp91HlsD...<snip>...NMndJz'
}
Now you need to write some code to convert those strings back into the format that
Kivy recognizes as gestures. In the same gesture_box.py file, add some imports and
construct a GestureDatabase, as shown in Example 7-6.
Example 7-6. Constructing a GestureDatabase
from kivy.gesture import GestureDatabase
gestures = GestureDatabase()
for name, gesture_string in gesture_strings.items():
gesture = gestures.str_to_gesture(gesture_string)
gesture.name = name
gestures.add_gesture(gesture)
Now you have a module-level database of gestures. This database can compare gestures
the user makes to its three stored gestures and tell us if the user input matches any of
them.
Touch Events
The next step is to record the gestures that the user makes on the screen. My plan is to
create a new widget that listens to input touch events, distinguishes gestures, and fires
new events for each gesture it recognizes. In short, you’re about to learn a lot more about
Kivy’s event system!
Start by creating a new class named GestureBox in gesture_box.py. Make it extend
BoxLayout (remember to import the BoxLayout class, since it isn’t available in this file
yet).
Touch Events
|
89
You’ve worked with higher-level events in most of the previous chapters. Now it’s time
to get a little closer to the hardware. Kivy is designed with touchscreens in mind, so
you’ll be working with touch events, even if you’re using a mouse.
There are three different kinds of touch events:
• touch_down, which corresponds to the user touching a finger on the touchscreen
or pressing the mouse button.
• touch_move, which corresponds to the user dragging a finger after touching it onto
the screen, or dragging the mouse with the button down. There may be multiple
(or no) move events between a down and an up event.
• touch_up, which corresponds to lifting the finger off the screen or releasing the
mouse button.
Kivy has full multitouch support, so it’s possible for more than one touch_down-initiated
touch event to be active at one time. The down, move, and up events are linked for each
touch, such that you can access in the touch_move and touch_up events data that was
set earlier in the touch_down event. You do this by passing a touch argument into the
event handlers that contains data about the touch itself, and to which you can add
arbitrary data in typical Pythonic fashion.
To recognize a gesture, you’ll need to start recording each individual event in the
touch_down handler, add the data points for each call to touch_move, and then do the
gesture calculations when all data points have been received in the touch_up handler.
Refer to Example 7-7.
Example 7-7. GestureBox down, up, and move events
class GestureBox(BoxLayout):
def on_touch_down(self, touch):
touch.ud['gesture_path'] = [(touch.x, touch.y)]
super(GestureBox, self).on_touch_down(touch)
def on_touch_move(self, touch):
touch.ud['gesture_path'].append((touch.x, touch.y))
super(GestureBox, self).on_touch_move(touch)
def on_touch_up(self, touch):
print(touch.ud['gesture_path'])
super(GestureBox, self).on_touch_up(touch)
As with other Kivy events, you can hook up event handlers in your Python code by
implementing on_eventname_. The touch object passed into each event has a ud (short
for user data) dictionary that is the same for each event. Construct a gesture_path list
in the down event, append each subsequent motion event to it in the move event, and
90
|
Chapter 7: Gestures
then simply print it in the up event. Each event also calls its super method so that the
buttons at the bottom of the screen still work.
Now, to test this code, modify the main.py file to include a from gesture_box import
GestureBox import. Then make the CurrentWeather and Forecast widgets extend this
new class instead of BoxLayout. The layout functionality will be the same. However, if
you now drag the mouse on these widgets, you will see a collection of points output on
the terminal when you release the button.
Recognizing Gestures
Now that you have the points that the user created available, you can construct a Ges
ture object. Then you simply have to invite the GestureDatabase object to detect
whether or not the user’s input matches any of the gestures you created. Example 7-8
demonstrates.
Example 7-8. Recognizing if a gesture occurred
def on_touch_up(self, touch):
if 'gesture_path' in touch.ud:
gesture = Gesture()
gesture.add_stroke(touch.ud['gesture_path'])
gesture.normalize()
match = gestures.find(gesture, minscore=0.90)
if match:
print("{} happened".format(match[1].name))
super(GestureBox, self).on_touch_up(touch)
You’ll also want a from kivy.gesture import Gesture at the top of the file.
The add_stroke method accepts the list of (x, y) tuples that have been attached
to the user data in the down and move methods.
Normalizing a gesture basically forces it to be converted to a unit box. This
means that gestures that have the same shape, but different sizes, will match at
each point.
minscore represents how confident the algorithm is that the gesture matches
anything in the database. It will return the highest-matching gesture, provided
the match is higher than this score.
The match object returns a tuple of (score, gesture). The name of the gesture
was stored with each gesture when the GestureDatabase was populated. Here,
you just print it.
Recognizing Gestures
|
91
Firing Events
Of course, it isn’t much use to just print that a gesture happened. It would be better to
fire a new event that other classes can interpret. This is reminiscent of how you listen
for press events rather than touch_down events on a button.
So, time to create a new event! Instead of creating a single on_gesture event, I’m going
to dynamically create a new event type for each of the three gestures I’ve defined. I’ll
end up with on_left_to_right_line, on_right_to_left_line, and on_bot
tom_to_top_line events. This might not be the most sensible design, but it does make
it trivial to respond to individual gestures from inside the KV language file.
The first step is to register the new event type with the EventDispatcher. Every widget
extends the EventDispatcher class, so we can do this trivially inside a new __init__
method on the GestureBox class in gesture_box.py, as shown in Example 7-9.
You also need to add default event handlers for each of those events, also shown in
Example 7-9. The default activity can be to do nothing, but the methods still need to
exist.
Example 7-9. Registering new event types
def __init__(self, **kwargs):
for name in gesture_strings:
self.register_event_type('on_{}'.format(name))
super(GestureBox, self).__init__
(**kwargs)
def on_left_to_right_line(self):
pass
def on_right_to_left_line(self):
pass
def on_bottom_to_top_line(self):
pass
Then all you have to do to fire an event is call the self.dispatch method, optionally
passing any arguments that you would like to arrive with the event. In Example 7-10 I
don’t pass any arguments, since gestures are binary (either they happened or they didn’t)
and there is no data to supply. If you created a generic on_gesture event instead of
different events for each gesture, you might pass in the gesture name as an argument.
In this case, the call would be self.dispatch(on_gesture, gesture.name).
Example 7-10. Firing an event with self.dispatch
if match:
self.dispatch('on_{}'.format(match[1].name))
92
|
Chapter 7: Gestures
Now that your events are firing reliably, you can add a few event handlers to your KV
language file, as shown in Example 7-11 and Example 7-12.
Example 7-11. Handling the gesture events on CurrentWeather
<CurrentWeather>:
orientation: "vertical"
on_right_to_left_line: app.root.show_forecast(root.location)
on_bottom_to_top_line: root.update_weather()
Example 7-12. Handling gesture events on the Forecast widget
<Forecast>:
forecast_container: forecast_container
orientation: "vertical"
on_left_to_right_line: app.root.show_current_weather(root.location)
on_bottom_to_top_line: root.update_weather()
File It All Away
At this point, you have a fully functional weather app with the current conditions and
a three-day forecast. You can switch between the two views with a simple gesture. There
are a few areas of further exploration that you can study:
• The Locations, CurrentWeather, and Forecast classes all contain a BoxLayout
that has several properties (orientation, size_hint_y, and height) in common.
Refactor the KV code so that these properties are stored in a dynamic class named
ButtonBar.
• For practice, add a new gesture (maybe down or a curve or circle) that does some‐
thing interesting. If you want to get fancy, look into multitouch gestures. There isn’t
a lot of documentation on this, but it is doable.
• Experiment with creating new events. Perhaps you could add something to the
update_weather method to fire an event if the temperature changes.
• You can make the GestureBox initializer dynamically create the default event han‐
dlers by calling setattr on self and attaching an empty method to it. This way,
you won’t have to create a new default handler if you add a new gesture.
File It All Away
|
93
CHAPTER 8
Advanced Widgets
Your weather app is now fully functional and you could do an initial release already.
However, there are a few things you can do to make it better. This chapter is a large code
refactor. The functionality won’t change very much, but the usability will improve and
the amount of code involved will shrink, which means fewer bugs and easier mainte‐
nance.
Kivy has an abundant collection of built-in widgets, and this book can’t cover all of them.
In this chapter, you’ll see three of them in detail: the Carousel, ModalView, and Action
Bar. These widgets will largely replace much of the screen management code you have
written manually so far.
Be prepared. This will be a large refactor, and you will probably have to do quite a bit
of debugging to get everything working correctly. This is great real-world practice,
though, as reworking existing code is an important part of the software development
process. Applications that don’t evolve over time are inevitably superceded.
Before you start, remove your brand new gesture_box.py file altogether and revert the
two classes in main.py to extend BoxLayout instead of GestureBox. You’ll also need to
remove an import statement.
Also remove the custom gesture event listeners (such as on_right_to_left_line) from
the KV language file.
If your refactor begins with removing entire files of custom code that you no longer
have to maintain, you’re probably doing something right!
Carousel
The Carousel widget allows for swiping between multiple widgets in a screen. This is
a large part of what you implemented manually in Chapter 7 (if you’re wondering why
95
I didn’t implement Carousel in the first place, it’s because I wanted to give you some
lower-level experience with Kivy events). However, Carousel adds fancy animation and
takes care of several edge cases that I ignored while presenting that chapter.
The three widgets Carousel will switch between are Locations, CurrentWeather, and
ForecastLabel. Ignore the AddLocationForm widget for now. You will now be adding
all these widgets in the KV file instead of trying to create them dynamically in Python.
Hook each existing ObjectProperty to a widget id, as shown in Example 8-1, and
remember to add a new carousel = ObjectProperty() to the WeatherRoot widget in
main.py.
Example 8-1. Adding a carousel to WeatherRoot
<WeatherRoot>:
carousel: carousel
locations: locations
current_weather: current_weather
forecast: forecast
Carousel:
id: carousel
Locations:
id: locations
CurrentWeather:
id: current_weather
Forecast:
id: forecast
Crash alert: you’ll probably have to delete your weather_store.json
file before running this example successfully, and don’t click the Add
Location button. This will get fixed in the next section.
If you run the program now, you’ll discover that all the weather functionality is broken,
but you can drag the mouse left and right on the screen to easily switch between the
three widgets. That’s progress… right?
You’ll also find that the buttons on the bottom bar only sort of work. As you’ll recall,
each of these manually replaces the contents of the WeatherRoot widget with a new
child. This means that the Carousel is removed. Thus, after you’ve clicked a button, the
swipe actions no longer work.
To solve this, set the button clicks to do nothing more than change slides on the Carou
sel. For example, in the CurrentWeather widget, the two buttons will look like
Example 8-2.
96
|
Chapter 8: Advanced Widgets
Example 8-2. Event handlers on the CurrentWeather buttons
Button:
text: "Locations"
on_press: app.root.carousel.load_slide(app.root.locations)
Button:
text: "Forecast"
on_press: app.root.carousel.load_slide(app.root.forecast)
Remember to make similar changes to the button on the Forecast slide.
You’ll be doing more refactoring on the code in main.py later, but in order to see those
future changes working, fix up the AddLocationForm widget next.
The ModalView Widget
ModalView and its more featureful subclass, Popup, allow widgets to be displayed in front
of existing widgets. This is what you should use for displaying the Add Location form
instead of completely replacing the contents of the root widget.(((displays, popup win‐
dows))
This particular refactor involves just a few changes, but they’re spread all over both files.
First make the AddLocationForm class in main.py extend ModalView (which you will
need to import as from kivy.uix.modalview import ModalView). Then replace the
show_add_location_form method on WeatherRoot with Example 8-3, remembering to
add a new add_location_form = ObjectProperty() to the WeatherRoot object.
Example 8-3. Using ModalView.open to render a view
def show_add_location_form(self):
self.add_location_form = AddLocationForm()
self.add_location_form.open()
If you run this code and click the Add Location button, you may be in for a bit of a
surprise. As Figure 8-1 illustrates, the widgets were all drawn on top of each other instead
of being laid out as expected.
The ModalView Widget
|
97
Figure 8-1. The layout of the form is completely broken
This oversight is because ModalView does not extend BoxLayout. To get the old behavior
back, simply wrap the entire contents of AddLocationForm in the weather.kv file with
an extra BoxLayout, as shown in Example 8-4.
Example 8-4. BoxLayout as the child of ModalView
<AddLocationForm>:
search_input: search_box
search_results: search_results_list
BoxLayout:
orientation: "vertical"
BoxLayout:
height: "40dp"
size_hint_y: None
TextInput:
id: search_box
The new BoxLayout now has everything below it further indented.
The orientation property is moved from the parent widget to the BoxLayout.
98
|
Chapter 8: Advanced Widgets
Now the form will render as you are used to. Change the on_press event on the Cancel
button to dismiss the dialog instead of calling show_current_weather. Example 8-5
illustrates.
Example 8-5. The Cancel button event handler
Button:
height: "40dp"
size_hint_y: None
text: "Cancel"
on_press: root.dismiss()
Completing the Refactor
The next step is to clean up WeatherRoot, especially the show_current_weather meth‐
od. Start, however, by outright removing a couple of methods that are no longer re‐
quired:
• show_locations has been superceded by the selection of a slide on the Carousel.
• show_forecast has also been superceded. The act of updating the forecast will be
moved into the show_current_weather method shortly.
Next, remove the code from show_current_weather that clears the current widget as
well as the two conditionals that construct CurrentWeather and Locations widgets if
they don’t exist. In the Carousel, these widgets always exist, even when they aren’t
visible.
Before removing the locations conditional, note that it contains some code for updating
the locations from a store. If you were doing this refactor without my guidance, I would
recommend updating your to-do list (it’s a good idea to start refactors with a text file
listing the things you need to complete) to include “update locations from the store” so
you don’t forget that functionality when the refactor is complete.
Your code is no longer calling this method with a possible location=None parameter,
so you can call the location-updating code without checking the conditional.
Now you have to add a couple of lines of code to set the location on the Forecast
object as well. This slide needs to be updated as soon as the location is loaded now,
instead of after it is displayed.
Next, replace the add_widget call with a call to load_slide, and finally, dismiss the
add_location_form if it is visible. Remember that show_current_weather can be called
both from AddLocationForm and from the Locations slide, so it may or may not be set
at this time.
Completing the Refactor
|
99
That was a lot of description. I hope it made sense, but if not, the new, much simpler
method in Example 8-6 should compare favorably to your previous version.
Example 8-6. The new show_current_weather method
def show_current_weather(self, location):
if location not in self.locations.locations_list.adapter.data:
self.locations.locations_list.adapter.data.append(location)
self.locations.locations_list._trigger_reset_populate()
self.store.put("locations",
locations=list(self.locations.locations_list.adapter.data),
current_location=location)
self.current_weather.location = location
self.forecast.location = location
self.current_weather.update_weather()
self.forecast.update_weather()
self.carousel.load_slide(self.current_weather)
if self.add_location_form is not None:
self.add_location_form.dismiss()
Now fix up the __init__ method on WeatherRoot to set up the stored locations list as
well as the current location when the widget is constructed. Additionally, if no stored
location exists, automatically pop up the Add Location form on the next clock cycle.
See Example 8-7.
Example 8-7. The updated on_config_change method
def __init__(self, **kwargs):
super(WeatherRoot, self).__init__(**kwargs)
self.store = JsonStore("weather_store.json")
if self.store.exists('locations'):
locations = self.store.get('locations')
self.locations.locations_list.adapter.data.extend(locations['locations'])
current_location = locations["current_location"]
self.show_current_weather(current_location)
else:
Clock.schedule_once(lambda dt: self.show_add_location_form())
Finally, make the on_config_change method on the WeatherApp update the weather on
the CurrentWeather and Forecast widgets directly, as shown in Example 8-8. Other‐
wise, when you change the config setting, the values won’t get set.
Example 8-8. The updated __init__ method
def on_config_change(self, config, section, key, value):
if config is self.config and key == "temp_type":
try:
self.root.current_weather.update_weather()
self.root.forecast.update_weather()
100
| Chapter 8: Advanced Widgets
except AttributeError:
pass
This last change illustrates a danger inherent in refactoring. I didn’t notice this problem
when I originally wrote this chapter. Because the exception being thrown happened to
be caught by the nasty code, there were no errors to indicate that the values were not
being updated when the user changed the preferred measurement unit. I picked up on
it when I was writing Chapter 9, and had to come back and fix it. Be wary!
Adding an Action Bar
The Kivy API comes with an ActionBar widget that mimics the Android action bar,
making it possible to integrate a little better with the Android ecosystem. Even without
our worrying about Android integration, the ActionBar can give a better user experi‐
ence than the buttons you have at the bottom of your existing Carousel widgets.
The ActionBar comes with its own set of widgets, including the following (it’s also
possible to define your own ActionItem subclasses):
• ActionCheck
• ActionButton
• ActionToggleButton
• ActionSeparator
• ActionGroup
• ActionOverflow
• ActionPrevious
These classes are mostly self-explanatory, with the exception of the last three. Action
Previous renders an icon and title into the left side of the action bar. In typical Android
usage, touching this icon behaves like pressing the back button: it goes to the previous
screen. However, this can be disabled by setting a with_previous setting. Ac
tionGroup is just a drop-down “menu” in which you can put other ActionItem objects.
ActionOverflow can explicitly contain other ActionItems as well. However, the neat
thing about ActionOverflow is that if the ActionBar becomes too narrow, it will auto‐
matically move items into the ActionOverflow area so that they are still available in a
drop-down. ActionOverflow is represented much like the menu icon on recent Android
devices.
Example 8-9 shows the entire ActionBar on the WeatherRoot widget. It shows up in a
BoxLayout above the Carousel. The Add Location and Settings buttons go inside an
overflow, while the other buttons show up in the main view.
Adding an Action Bar
|
101
Example 8-9. Putting an ActionBar above the Carousel
<WeatherRoot>:
carousel: carousel
locations: locations
current_weather: current_weather
forecast: forecast
BoxLayout:
orientation: "vertical"
ActionBar:
ActionView:
use_separator: True
ActionPrevious:
title: "Kivy Weather"
with_previous: False
ActionOverflow:
ActionButton:
text: "Add Location"
on_press: app.root.show_add_location_form()
ActionButton:
text: "Settings"
on_press: app.open_settings()
ActionButton:
text: "Locations"
on_press: app.root.carousel.load_slide(app.root.locations)
ActionButton:
text: "Current"
on_press: app.root.carousel.load_slide(app.root.current_weather)
ActionButton:
text: "Forecast"
on_press: app.root.carousel.load_slide(app.root.forecast)
Carousel:
id: carousel
Locations:
id: locations
CurrentWeather:
id: current_weather
Forecast:
id: forecast
At this point, you can remove all the old BoxLayout and Button definitions that were
showing up at the bottom of the other views. You’ll probably want to leave the Cancel
button on the Add Location form, though. This makes the source code a lot neater, and
as you can see from Figure 8-2, the interface also looks a lot cleaner!
102
|
Chapter 8: Advanced Widgets
Figure 8-2. The ActionBar with the overflow area open
File It All Away
In this chapter, you did a fairly large code refactor and were introduced to three more
advanced Kivy widgets—Carousel, ModalView, and ActionBar. Your application looks
pretty good and might be considered production-ready. You’ll test that theory in the
next chapter, when you deploy it to your Android or iOS device.
In the meantime, here are a few additional things you might want to try to enhance your
understanding:
• The location attribute on CurrentWeather and Forecast now seems somewhat
redundant because those widgets are always updated at the same time, by show_cur
rent_weather (which should probably be named change_location at this point).
It might make more sense to store just one current_location on the Weather
Root and have the child widgets access it from there.
File It All Away
|
103
• You might be able to enhance the look of the ActionBar by setting icons on the
buttons. You could also put the metric/imperial switch directly into the Action
Bar (as an ActionCheck) and do away with the settings overlay overhead.
• You could turn the ActionBar buttons into an ActionToggle to indicate which slide
you are on. You’ll need to listen to property changes on the Carousel to update the
toggle button state when the slide changes.
• Consider the advantages and disadvantages of using Popup instead of ModalView
for AddLocationForm.
• Take a look at the kivy.uix package for a wide variety of other useful Kivy widgets.
104
|
Chapter 8: Advanced Widgets
CHAPTER 9
Releasing to Android and iOS
Now that you have a functional weather application, it’s time to actually deploy it to
your mobile device. In this chapter we’ll discuss how to deploy to Android, which can
be done from a Linux or Mac OS machine, and to iOS if both your host and device are
Apple products. Kivy has a custom-built deployment tool called Buildozer. This tool is
both a blessing and a curse. On the positive side, it works very hard (and very well) to
take care of all the crazy dependencies that are required to deploy to these disparate
platforms, and it has the second-coolest name in the packaging industry (Arch Linux’s
pacman package manager is number one). On the negative side, it can be difficult to
debug when things go wrong and is another build system you have to learn. I find this
frustrating, as I’m already familiar with so many other build tools--setuptools, pip, Make,
Ant, buildout, Paver, and more. I’d have preferred to see Buildozer’s features incorpo‐
rated into the standard Python ecosystem. However, since they weren’t and it’s here and
it works, I’m going to show you how to use it!
Getting Buildozer
Buildozer lives on Kivy’s GitHub page. It’s currently alpha software, but it’s far less cum‐
bersome than older Kivy deployment methods, so I recommend you use it. I also rec‐
ommend you use the master branch rather than one of the releases. The Kivy developers
keep this project up-to-date with the ever-changing landscape of Android and iOS de‐
velopment, and it’s rarely in a broken state. Unfortunately, however, Buildozer is not
currently supported on Windows. In fact, there is no reliable way to deploy Kivy to
Android devices from a Windows environment. The Kivy team provides a Linux virtual
machine that you can run from inside your Windows box if you want to tackle deploying,
but it’s not a painless process.
If you have Git installed, which you should if you’re serious about software development,
the easiest way to install Buildozer is to clone the repository using the simple command
git clone https://github.com/kivy/buildozer.git. I’d do this from whatever di‐
105
rectory holds the code for your Kivy project so you can keep all your Kivy stuff in one
place.
If you’re just toying around and prefer not to install Git at this time, you can download
a ZIP file directly from the Buildozer GitHub page. Click the Download ZIP button,
which at the time of this writing appears in the right sidebar on the GitHub page, as
shown in Figure 9-1.
Figure 9-1. The GitHub Download button
Once you’ve downloaded and extracted the Buildozer file, cd into the new buildozer
directory and run the command python2 setup.py install. You may have to run this
with sudo, depending on how your Python and operating system are set up.
Deploying Your Application
In this section, I’ll focus on deploying your weather app to an Android device, as it’s a
bit simpler than for iOS. The iOS section will build on it, so you’ll want to read both
sections if you’re an Apple user.
106
|
Chapter 9: Releasing to Android and iOS
At the time of writing, even though Kivy supports Python 3, Buil‐
dozer is Python 2 only and installs a Python 2 environment onto your
Android device. This means that if you have been developing in
Python 3, you may have to make a couple of changes, which I have
noted throughout the book, to get the application running on An‐
droid.
Namely, there is a call to super that needs to be changed to Python 2
format, and the clear method on the list needs to be replaced with
an explicit del.
Buildozer works from a file named buildozer.spec, which allows you to describe and
configure how your Kivy application will be deployed. Start by generating a default
specification running the command buildozer init in the folder that contains your
main.py and weather.kv files. Open the resulting buildozer.spec file in your text editor.
You’ll find that it contains a ton of settings, some of which are commented out, and all
of which are described inside the file. Example 9-1 illustrates the changes I made to the
default settings.
Example 9-1. Buildozer specification for an Android build
[app]
# (str) Title of your application
title = Weather
# (str) Package name
package.name = weather
# (str) Package domain (needed for android/ios packaging)
package.domain = org.example
# (str) Source code where the main.py live
source.dir = .
# (list) Source files to include (let empty to include all the files)
source.include_exts = py,png,jpg,kv,atlas
# (list) Source files to exclude (let empty to not exclude anything)
#source.exclude_exts = spec
# (list) List of directory to exclude (let empty to not exclude anything)
#source.exclude_dirs = tests, bin
# (list) List of exclusions using pattern matching
#source.exclude_patterns = license,images/*/*.jpg
# (str) Application versioning (method 1)
# version.regex = __version__ = '(.*)'
Deploying Your Application
|
107
# version.filename = %(source.dir)s/main.py
# (str) Application versioning (method 2)
version = 0.1
# (list) Application requirements
requirements = kivy
# (str) Presplash of the application
#presplash.filename = %(source.dir)s/data/presplash.png
# (str) Icon of the application
#icon.filename = %(source.dir)s/data/icon.png
# (str) Supported orientation (one of landscape, portrait or all)
orientation = all
# (bool) Indicate if the application should be fullscreen or not
fullscreen = 0
#
# Android specific
#
# (list) Permissions
android.permissions = INTERNET
# (int) Android API to use
android.api = 14
# (int) Minimum API required (8 = Android 2.2 devices)
android.minapi = 8
# (int) Android SDK version to use
android.sdk = 21
# (str) Android NDK version to use
android.ndk = 9
# (bool) Use --private data storage (True) or --dir public storage (False)
android.private_storage = True
# (str) Android NDK directory (if empty, it will be automatically downloaded.)
#android.ndk_path =
# (str) Android SDK directory (if empty, it will be automatically downloaded.)
#android.sdk_path =
# (str) Android entry point, default is ok for Kivy-based app
#android.entrypoint = org.renpy.android.PythonActivity
108
| Chapter 9: Releasing to Android and iOS
# (list) List of Java .jar files to add to the libs so that pyjnius can access
# their classes. Don't add jars that you do not need, since extra jars can slow
# down the build process. Allows wildcards matching, for example:
# OUYA-ODK/libs/*.jar
#android.add_jars = foo.jar,bar.jar,path/to/more/*.jar
# (list) List of Java files to add to the android project (can be java or a
# directory containing the files)
#android.add_src =
# (str) python-for-android branch to use, if not master, useful to try
# not yet merged features.
#android.branch = master
# (str) OUYA Console category. Should be one of GAME or APP
# If you leave this blank, OUYA support will not be enabled
#android.ouya.category = APP
# (str) Filename of OUYA Console icon. It must be a 732x412 png image.
#android.ouya.icon.filename = %(source.dir)s/data/ouya_icon.png
# (str) XML file to include as an intent filters in <activity> tag
#android.manifest.intent_filters =
# (list) Android additionnal libraries to copy into libs/armeabi
#android.add_libs_armeabi = libs/android/*.so
# (bool) Indicate whether the screen should stay on
# Don't forget to add the WAKE_LOCK permission if you set this to True
#android.wakelock = False
# (list) Android application meta-data to set (key=value format)
#android.meta_data =
# (list) Android library project to add (will be added in the
# project.properties automatically.)
#android.library_references =
#
# iOS specific
#
# (str) Name of the certificate to use for signing the debug version
# Get a list of available identities: buildozer ios list_identities
#ios.codesign.debug = "iPhone Developer: <lastname> <firstname> (<hexstring>)"
# (str) Name of the certificate to use for signing the release version
#ios.codesign.release = %(ios.codesign.debug)s
[buildozer]
Deploying Your Application
|
109
# (int) Log level (0 = error only, 1 = info, 2 = debug (with command output))
log_level = 2
#
#
#
#
#
#
#
#
#
#
#
#
#
#
#
#
#
#
----------------------------------------------------------------------------List as sections
#
#
#
#
#
#
#
#
#
#
#
#
#
#
#
#
#
----------------------------------------------------------------------------Profiles
You can define all the "list" as [section:key].
Each line will be considered as a option to the list.
Let's take [app] / source.exclude_patterns.
Instead of doing:
[app]
source.exclude_patterns = license,data/audio/*.wav,data/images/original/*
This can be translated into:
[app:source.exclude_patterns]
license
data/audio/*.wav
data/images/original/*
You can extend section / key with a profile
For example, you want to deploy a demo version of your application without
HD content. You could first change the title to add "(demo)" in the name
and extend the excluded directories to remove the HD content.
[app@demo]
title = My Application (demo)
[app:source.exclude_patterns@demo]
images/hd/*
Then, invoke the command line with the "demo" profile:
buildozer --profile demo android debug
Change the title to something meaningful.
The package name should be unique to your dev environment. It will be
concatenated to the package.domain, to create something that is globally unique.
110
|
Chapter 9: Releasing to Android and iOS
There are two ways to specify the version: scraping it from main.py or specifying
it in buildozer.spec. The former is a better idea if your version number is
referenced in multiple places, but since I’m only using the version for deploying,
I specify it here. You have to remember to bump your version with each new
release, or Google Play and the iTunes App Store won’t pick it up.
This is a list of third-party (nonstandard library) Python modules your app
depends on. The weather app depends only on Kivy, but you can specify any
other libraries you may require.
The weather app can take advantage of autorotating.
Uncomment several Android-specific options.
Things will probably crash, so a debugging log_level is a good idea. Reset this
before making your app public, or use the Buildozer Profiles feature.
Having updated this file to suit your fancy (you may want to add an icon, for example),
you are almost ready to push it to your phone. The first thing you need to do is enable
developer access on your phone, if it’s running a recent version of Android. You might
want to search the Web for how to do this on your specific device, but for recent versions
of Android, it typically means finding the Build Number in the About menu (for me,
it’s buried inside About → Software information → More → Build Number) and tapping
on it seven times. This is a strange, magical incantation, but eventually it’ll tell you that
you’ve unlocked developer options on your phone. You’ll then need to find the “De‐
veloper options” menu and enable USB Debugging.
The next step is to run the command buildozer android debug deploy run. You can
easily tell what this command is supposed to do, but it will probably fail multiple times
before you get it running. If it fails, edit the buildozer.spec file. Find the section titled
[buildozer] toward the end of the file and change the log_level setting to 2 for de‐
bugging. Next time you run Buildozer, it will give you informative errors telling you
that you are missing dependencies. I personally had to install a ton of packages, in‐
cluding Cython, virtualenv, g++, Ant, and a Java compiler before it would run. However,
on the fourth attempt, it managed to complete after taking ages to download all the
Android dependencies (don’t do this on a rate-limited 3G network!), compile them,
compile the .apk, upload it to the phone, and, eventually, open it on the phone. Go grab
a coffee. Assuming the app is working, when you get back you should be able to interact
with it just as you did when it was running on your desktop.
Of course, it’s not safe to assume everything is working. Android has a variety of useful
debugging tools that you can use to debug your application. I can’t describe them all
here, but I’ll discuss a couple that I think are absolutely vital.
Buildozer provides the logcat command, which calls adb logcat under the hood (you
may already be familiar with Android Debug Bridge, or adb). You can run it with
Deploying Your Application
|
111
buildozer android logcat. This command provides all sorts of diagnostic informa‐
tion in the terminal. Most importantly, you can see any Python or Java tracebacks related
to your program. Try running buildozer run in a different terminal while the log is
being displayed. You’ll see the Kivy logging info pop up, and if you’ve got a Python error
in your program, you’ll see the traceback.
Another tool that is useful (more for prototyping and experimenting than for debug‐
ging) is the Kivy Remote Shell. You can access it from Kivy’s GitHub page using Git or
by downloading the ZIP file as you did with Buildozer. Kivy Remote Shell ships with a
Buildozer spec file. Once you have cloned it, you simply have to run buildozer android
debug deploy run to get the Kivy Remote Shell installed.
But what is the Kivy Remote Shell? It’s kind of the Python shell equivalent of adb log
cat. You can run the app on your phone and then connect to it from a computer on the
same wireless network using ssh (ssh is preinstalled on most Linux and Mac OS systems;
on Windows, you’ll want to look up a program called PuTTy). The exact command you
need to enter to log in to the device is displayed on the phone’s screen. You’ll be asked
for a password, which is kivy. Once you’ve logged in, you’ll be presented with a Python
prompt that you can use to control code on the phone. The app object is available, and
you can add Kivy widgets to the window using app.root.add_widget. This is useful
for seeing how layouts look on the phone, but I mostly use it for experimenting with
pyjnius, the Python-to-Java bridge that can be used for manipulating Java Android
classes on a phone.
Finally, the absolute best tool for Kivy debugging is called Internet Relay Chat (IRC). If
you’re having trouble getting Buildozer working, get in touch with the Kivy team using
IRC or the Kivy mailing list. Some of the tools discussed in this chapter are still alpha,
and bug reports from people who are willing to help the developers understand the
problems are the most important means of turning them into the solid software that is
the rest of Kivy.
In Which the Author Digresses
I have a strong aversion to having separate interfaces for developers and so-called “nor‐
mal” users. I believe this creates a culture of inequality. The unbelievable arrogance of
the software engineer who decided that normal users needed to be protected from de‐
veloper options is disturbing and disheartening. This engineer was clearly a “deatheater”
who thinks the “muggles” of the world need to be kept further in the dark, rather than
enlightened.
The world is coming to entirely depend on technology, and we need to welcome the
inexperienced users, make them feel comfortable, help them become adept, and, if we
are lucky, prompt them to become new developers themselves. The generation of chil‐
dren who grew up on locked-down tablets and mobile phones never had a chance to
112
|
Chapter 9: Releasing to Android and iOS
explore and experiment, to break and fix things. If you have kids, buy them a Raspberry
Pi to prevent another generation from missing the chance for free learning. Assuming
that your users cannot handle the systems you give them is the most horrible disservice
you can do them.
This does not mean that interfaces should not be intuitive and easy to use. A system that
is easy to use should be equally accessible for experienced power users and new users.
Setting sensible defaults, using convention over configuration, and implementing other
paradigms can ease this process. But the developer culture must stop enforcing user
ignorance.
Deploying to iOS
Unlike Android, Apple’s draconian development policies require that you have an Apple
developer license before you can test or debug your application on an iOS device. This
allows Apple to ensure the quality of the applications available for these devices. For
normal iOS development, Apple provides access to an emulator tool, but for Kivy, you’ll
probably want to test on a real device. If you don’t already have a developer license,
follow the instructions on the Apple developer website to get one.
Once you’ve paid your dues and logged in to the Apple development center, you can
download and install XCode if you don’t have it already. Run XCode and plug in your
iOS device. The XCode Device Organizer should pop up automatically. Select the iOS
device from the menu and click the “Use for Development” button. You will be prompted
for an Apple ID that is associated with a development account. You will then be invited
to request a certificate for the device. Follow this process and confirm that the certificate
shows up in your Apple Developer Account in the web browser.
That should be all the extra work you need to do to get permission to develop from
Apple. You can now return to the Kivy development process. Create a buildozer.spec file
similar to Example 9-1 (if you are deploying to both Android and iOS, you can use the
same buildozer.spec file). You can ignore the Android section this time, but you’ll need
to add a string to the “iOS specific” section. This string is constructed from the certificate
you just created, and can be tricky to get right. Luckily, Buildozer has a command to do
this for you: buildozer ios list_identities . If your XCode is set up and your iOS
device is connected, you should get output like Example 9-2.
Example 9-2. Output of buildozer ios list_identities
1) <LONG HEX STRING> "iPhone Developer: Your Full Name (<HEXSTRING>)"
1 valid identities found
Available identities:
- "iPhone Developer: Your Full Name (<HEXSTRING>)"
Deploying to iOS
|
113
Copy the contents of the quoted string under “Available identities” into the “iOS specific”
section of your buildozer.spec file, remembering to uncomment both ios.codesign
lines. See Example 9-3 (other than this section, the file is unmodified from Example 9-1).
Example 9-3. Buildozer specification for an iOS build
#
# iOS specific
#
# (str) Name of the certificate to use for signing the debug version
# Get a list of available identities: buildozer ios list_identities
ios.codesign.debug = "iPhone Developer: Dustin Phillips (XAQ2M755YE)"
# (str) Name of the certificate to use for signing the release version
ios.codesign.release = %(ios.codesign.debug)s
Now you can run the command buildozer ios debug deploy run, similarly to the
Android deployment. If all goes well, your Kivy app should run cleanly on your iOS
device.
Buildozer Dependencies on Mac OS
The first time I ran Buildozer on my Mac, it complained about some missing packages,
including pkgconfig, autoconf, and automake. You may have to do some research to
figure out how to install these if you don’t already have them. You will have the best luck
using homebrew or macports, very useful tools if you do much Unix programming.
Alternatively, you can manually download and install packages with typical Unix com‐
mands (available if you have XCode installed). For example, I had to download the latest
version of pkg-config and install it using the typical Unix process:
./configure --with-internal-glib
make
sudo make install
Unfortunately, I can’t guess which dependencies you might need to install or already
have available. Dependency management is an integral part of programming, and you’ll
have to get good at it for whichever operating system you choose to use. Normally, the
Buildozer process will fail with a clean error message telling you what you need to install,
but it won’t tell you how. Stack overflow and a web search are definitely your friends
here.
For debugging, you can open XCode and view the logging output from the device,
similar to what you see when you run the logcat command on Android. The command
buildozer xcode will open the actual XCode project associated with your Kivy project.
114
|
Chapter 9: Releasing to Android and iOS
Android Bonus: Accessing the GPS
Before I get into this section, I want to apologize to iOS users for not including them.
The Kivy team has developed an API for accessing native features (including the ac‐
celerometer, camera, GPS, and notifications) on a variety of operating systems. Sadly,
like Buildozer, the library is still in alpha as I write this, and the only feature supported
on iOS is the accelerometer. The good news is that you can use this API with your
Android device, and once the Kivy team adds support for iOS devices, your code should
run virtually unmodified. The even better news is that all Kivy libraries are completely
open source, and the team would be delighted to receive a pull request if you add iOS
support for their API.
If you aren’t currently deploying to an Android device, you can skip to the next section.
The Kivy team has created an awesome library called pyjnius that allows you to access
Java classes from inside Python. This is how they provide all the Kivy goodness on
Android. There is a similar library for accessing Objective-C classes on iOS called
pyobjus. Both of these are very powerful, but they require a deep knowledge of the
underlying classes being accessed. Fortunately, the Kivy team has also created a
platform-independent API called plyer that wraps these features in an easy-to-use and
consistent Python API.
The plyer library is not bundled with Kivy, so you’ll need to install it yourself. You can
do this through Git or by downloading the ZIP file as you did with Buildozer. The
command python setup.py install should install it for you.
The next step is to hook up the Current Location button on the Add Location form to
a method that knows how to use the GPS. Example 9-4 illustrates.
Example 9-4. Callback for the Current Location button
Button:
text: "Current Location"
size_hint_x: 25
on_press: root.current_location()
Of course, this will just crash the app if you don’t actually add the method being called.
You’ll need a few new imports first, as shown in Example 9-5.
Example 9-5. Imports for accessing the GPS
from
from
from
from
plyer import gps
kivy.clock import Clock, mainthread
kivy.uix.popup import Popup
kivy.uix.label import Label
The method itself, along with a stub callback, is displayed in Example 9-6.
Android Bonus: Accessing the GPS
|
115
Example 9-6. Start accessing the GPS and show a pop-up if it’s not available
def current_location(self):
try:
gps.configure(on_location=self.on_location)
gps.start()
except NotImplementedError:
popup = Popup(title="GPS Error",
content=Label(text="GPS support is not implemented on your platform")
).open()
Clock.schedule_once(lambda d: popup.dismiss(), 3)
@mainthread
def on_location(self, **kwargs):
print(kwargs)
The @mainthread decorator essentially wraps the method in a Clock.schedule_once
call so that it always runs on the main Kivy thread. Depending on the underlying im‐
plementation, the plyer GPS module may be executed in a background thread that isn’t
allowed to access the Kivy main loop.
I tested this first on my Linux laptop, for which GPS is not supported. As expected, the
pop-up is displayed for three seconds and then disappears. The next step is to check it
out on the Android phone. However, before you can do that, you need to add the plyer
requirement and a couple of permissions to your buildozer.spec file, as shown in
Example 9-7 and Example 9-8.
Example 9-7. Accessing GPS permissions
# (list) Permissions
android.permissions = INTERNET,ACCESS_FINE_LOCATION,ACCESS_COARSE_LOCATION
Example 9-8. Depending on plyer
# (list) Application requirements
requirements = kivy,plyer
If you now run buildozer android debug deploy run logcat, your app should pop
up on the phone, and when you click the Current Location button on the Add Location
form, you should get some output on the console. Now all you need to do is implement
the on_location function to look up the user’s current location on Open Weather Map.
Luckily, Open Weather Map has an API to request by latitude and longitude. We could
request the weather details that way, but as you can see in Example 9-9, I cheated and
just grabbed the location from the response. Then I pass this into the show_cur
rent_weather method, and presto, everything works!
Example 9-9. Looking up the location on Open Weather Map
@mainthread
def on_location(self, **kwargs):
116
|
Chapter 9: Releasing to Android and iOS
search_template = "http://api.openweathermap.org/data/2.5/" +
"weather?lat={}&lon={}"
search_url = search_template.format(kwargs['lat'], kwargs['lon'])
data = requests.get(search_url).json()
location = (data['sys']['country'], data['name'])
WeatherApp.get_running_app().root.show_current_weather(location)
Run buildozer android debug deploy run again. If you hit up the Add Location form
and touch Current Weather, it should locate you (if your GPS is on) and search for the
weather wherever you are.
Keeping It Running
You’ll notice that as soon as the screen turns off, your Kivy app exits, and it restarts when
you turn it on again. This isn’t a horrible thing for a weather application, but it’s not
exactly desirable. Luckily, Kivy supports a so-called pause mode that allows you to keep
the window open. All you have to do is add an on_pause method to the WeatherApp
class that returns True instead of the default False. See Example 9-10.
Example 9-10. Enabling pause on mobile
def on_pause(self):
return True
Deploy it to your phone using Buildozer, and you can switch back and forth between
your Kivy app and other applications with ease.
File It All Away
Your Kivy app is functionally complete! It runs on your Android or iOS phone, and you
have app files (they live in the bin directory) that can be submitted to the Google Play
Market or iTunes App Store. In my experience, a program is never finished. However,
books have endings, so there are several things I will leave you to explore on your own:
• The plyer library provides access to the accelerometer. You could create a “shake
to change from forecast to current weather” feature.
• plyer also has a notification system that you can integrate in a few different ways.
• If you have Android or iOS experience (or if you want to get some), see if you can
figure out how to access other features of the underlying OS using pyjnius or
pyobjus.
• Write another Kivy app from scratch. And another and another!
That’s all, folks. I hope you’ve enjoyed reading this book at least half as much as I’ve
enjoyed writing it. I also hope you’ve learned even more than I did from the process!
Keeping It Running
|
117
Index
A
absolute sizes, 14
ActionBar widget, 101
adb logcat, 112
AddLocationForm widget
adding logic to, 23
adding properties to, 25
args_converter method on, 50
creating, 12
improving, 46
normal vs. dynamic class, 22
rendering of, 13
root widget with AddLocationForm child, 35
setting size of, 17
updating search results, 30
viewing with ModalView.open(), 97
Android Debug Bridge (adb), 112
Android devices
deployment to, 2, 106
GPS access, 115
lack of menu key on, 81
animation, 67, 96
APIs
choosing, 27
Kivy documentation, 18
App objects, 5
app.root, 40
Apple Developer Account, 113
Apple’s XCode, 87, 113
application, examples of basic/less basic, 5–6
args_converter, 50
AsyncImage widget, 70
automatic property assignment, 76
B
Balsamiq (mockup creator), 9
BoxLayout subclass, 10
Buildozer
Android build specifications, 107
benefits/drawbacks of, 105
debugging Android deployment, 111
diagnostic information, 112
downloading, 105
iOS specification, 114
Python support, 107
buttons
Add Location button, 43
adjusting size of, 13
back button, 101
Button widget, 10
cancel button, 47, 99
connecting event handlers to, 24
creating custom widgets for, 12
Current Location button, 32
in UI design, 9
Search button, 28, 46
setting menu, 81
styling multiple, 22
We’d like to hear your suggestions for improving our indexes. Send email to index@oreilly.com.
119
switching views with, 83
tracking selection of, 36
C
C library dependencies, 4
caching, 47
cancel button, 47, 99
canvas property, 60
Carousel widget, 96
celsius, 80
circular gesture, 87
classes
dynamic, 22
making dynamic classes static, 54
of ActionBar, 101
Python vs. dynamic, 41
client libraries, choosing, 27
code refactoring
drawbacks of, 65
importance of, 53
improving usability with, 95
to do list for, 99
code smells, 48
comprehensions, 29
conditions widget, 59
configuration settings, 77
container widgets, 41
country codes, 49
cross-platform deployment, 115
CurrentWeather widget, 96
D
data
dictionary storage of, 50
public sources for, 27
storing local, 73
debugging
advanced widgets and, 95
Android Debug Bridge (adb), 112
Android deployment, 111
in Buildozer, 105
in Mac OS installations, 3
Internet Relay Chat (IRC), 112
Kivy Remote Shell, 112
syntax errors, 11
(see also warnings/errors)
timing of, 41
USB Debugging, 111
120
|
Index
viewing logging output, 114
dependencies
Buildozer on Mac OS, 114
C library, 4
challenges of, 2
during deployment, 105
Kivy.app bundle, 4
deployment
Android devices, 106
Buildozer benefits/drawbacks, 105
Buildozer download, 105
cross-platform, 115
iOS devices, 87, 113
developer options, unlocking, 111
DictAdapter class, 50
dictionary comprehensions, 29
displays
adapting to current, 10
display pixels, 17
KV language file and, 22
reusing layout settings, 22
setting proportions, 13
switching between, 96
duplicate code, 65
dynamic classes, 22
E
editors, 5
errors (see warnings/errors)
event handlers
adding to KV language file, 24
attaching, 91
basics of, 21
cancel button, 99
CurrentWeather button, 96
events
automatic firing of, 25
creating new, 92
definition of, 21
event loops, 21
examples of, 21
firing, 92
responding to, 23, 39
touch events, 89
example tool, for gesture recording, 87
extreme programming, 45
F
Fahrenheit, 80
FileChooser widget, 10
FloatLayout subclass, 10
focus property, 46
for loops, 29
forecast tab, 83
ForecastLabel widget, 96
G
gestures
circular, 88
database for, 89
preinstalled demo, 87
recognizing, 91
recording, 87
swipes, 89
touch events, 89
Git, 87, 105
GPS access, 115
graphics
abstracting common widgets, 65
basic animation, 67
capabilities of Kivy, 59
conditions widget, 59
dynamic conditions, 61
interacting with primitives, 60
sunshine graphic, 63
vs. icons, 70
GridLayout subclass, 10
H
hardcoded values, 48
height property, 16
I
icons, 70
imports, 36
inheritance, 65, 76
input methods, 83
installers, 3
instructions, 60
Internet Relay Chat (IRC), 112
iOS devices
adding support for, 115
Buildozer support for, 105
deployment, 113
deployment to, 2, 87
iterative development, 45
iterators, built-in support for, 29
K
key/value storage, 73
Kivy
API documentation, 18
benefits of, 1
built-in deployment tool, 105
built-in widgets, 95
C library dependencies, 4
dependency setup, 2
display pixel concept, 17
event dispatch in, 21
gesture library, 87
graphics capabilities in, 59
imports in, 36
installers available, 3
key/value storage in, 73
less basic app, 6
Linux installation, 3
logging info, 112
Mac OS/Mac OS Mavericks installation, 3
most basic app, 5
properties in, 26
Python version selection, 2
storage options available, 73
widgets in, 9
(see also widgets)
Windows installation, 4
writing code in, 5
Kivy Remote Shell, 112
KV language (kvlang)
accessing properties of, 25
adding event handler to, 24
basics of, 6
language file, 22
root widget, 10
syntax errors, 11
L
Label widget, 10
latitude/longitude, 32
Layout widgets, 10
layout/graphical information, 22
libraries, choosing, 27
light rain icon, 71
Index
|
121
Linux, 3, 87, 105
list clear(), 39
ListView API
dictionary data storage, 50
ListView adapters, 36
responding to item events, 39
locations
adding, 9
maintaining list of, 73
storing, 49
storing location list, 75
Locations widget, 96
logcat command, 112
logging information, 112
logic
adding simple, 23
appropriate file for, 22
M
Mac OS
Apple’s XCode, 87
Kivy installation, 3
Mac OS Mavericks, installation work around
for, 3
Make Symlinks file, 3
metric temperature settings, 80
mockups, 9, 55
ModalView widget, 97
MSysGit package, 87
multiple inheritance, 76
multitouch support, 89
N
new locations, adding, 9
nouns, 60
O
Q
quick installers, 3
object-oriented programming, 5
objects, 5
Open Weather Map
city/country names, 49
icons supplied by, 70
international weather data from, 27
P
ParseException error, 11
pause mode, 117
122
Pencil (mockup creator), 9
placeholders, 40
plyer API, 115
Popup widget, 97
positional arguments, 76
program editors, 5
programming workflow
code refactoring, 53, 95
dependency management, 114
duplicate code, 65
iterative development, 45
properties
accessing in KV language widgets, 25
automatic assignment of, 76
basics of, 25
Kivy vs. Python, 26
proportions, setting, 13
public data sources, 27
put keyword, 76
pyjnius library, 115
pyobjus library, 115
Python
Buildozer support, 107
class vs. dynamic widgets, 41
comprehensions in, 29
creating a label in, 40
editors for, 5
imports in, 36
list.clear() in, 39
properties in, 26
storage modules available, 73
super keyword in, 70
tracebacks, 112
version selection, 2
Python-to-Java (pyjnius) bridge, 112
|
Index
R
Raspberry Pi, 113
refactoring
drawbacks of, 65
importance of, 53
improving usability with, 95
to do list for, 99
root magic variable, 40
root widgets, 10, 35
run method, 21
S
Scrum, 45
search input widget, 25
search result list, populating, 27
set comprehensions, 29
size hints, 14
snow animation, 67
storage
key/value storage, 73
maintaining location list, 73
of location list, 75
options available, 73
user setting dialog, 77
Sublime Text, 5
sunshine graphic, 63
super keyword, 70
swappable widgets, 41
syntax errors, 11
T
TabbedPanel widget, 10
tabs, adding, 73, 83
temperature system setting, 80
text
displaying with Label widget, 10
editors for, 5
TextInput widget, 10, 46
touch events, 89
transformations, 29
tuples, 50
type checking, 25
U
UI (user interface), design of, 8
UnknownConditions widget, 59
updating values, 48
usability, improving, 95
USB Debugging, 111
user settings dialog box, 77
V
validation, 25
values
hardcoded, 48
storage as a tuple, 50
verbs, 60
virtualenv, 4
W
warnings/errors
during deployment, 111
during search form test, 31
Kivy 1.8.0 with Python 3, 29
missing Buildozer packages, 114
root magic variable, 40
syntax errors, 11
(see also debugging)
unlicensed programs, 3
weather application
adding new locations, 9
choice of, 1
code refactoring, 95–102
creating, 6
custom AddLocationForm widget, 12, 17
deploying, 105–117
KV language file, 6, 22
location search, 21–31
maintaining list of locations, 73–81
public data sources for, 27
rendering current conditions, 59–70
rendering weather information, 46–56
search implementation/rendering, 35–44
UI design, 8
using gestures with, 83–93
WeatherRoot widget, 99
widgets
abstracting common, 65
adding logic to custom, 22
adjusting size of, 13
advanced vs. primitive, 10
advanced widgets
ActionBar, 101
Carousel, 96
ModalView, 97
WeatherRoot clean up, 99
as nouns, 60
built-in, 95
caching, 47
custom, 10, 12
custom root widgets, 35
examples of, 9
for layout, 10
manipulating
dynamic change, 35
Index
|
123
extensible root widgets, 35
ListView adapters, 36
swappable widgets, 41
switching forms, 43
reusing layout settings, 22
setting dynamically, 62
Widget class, 10
width property, 16
Windows
command prompt, 87
124
|
Index
deployment from, 105
Kivy installation, 4
MSysGit package, 87
X
XCode, 87, 113
About the Author
Dusty Phillips is a Canadian software engineer and author. He holds a master’s degree
in computer science and is an active member of various open source communities, most
notably Python, Arch Linux, and Gittip. He has written two previous books and won
the 2010 Django Dash.
Colophon
The animal on the cover of Creating Apps in Kivy is a kiang (Equus kiang). Native to
the Tibetan plateau, the kiang is the largest of all wild asses and has never been domes‐
ticated. They bear a resemblance to donkeys and mules, although they are generally
brown and tan as opposed to gray.
Adult kiangs can reach 13.3 hands (or 55 inches) tall at the shoulder and weigh around
900 pounds. They have large heads with convex muzzles and short, upright manes. A
dark brown dorsal stripe reaches from the mane to the tail, a feature that can be found
on many varieties of wild ass.
The kiang’s Tibetan habitat is mostly alpine meadows and steppe country, where there
is plenty of grass and shrubbery for grazing. The only predators the kiang faces, aside
from humans, are wolves. The first response of a kiang is to flee from danger, but they
will also use their powerful kick to deter an attacker if necessary.
Sometimes kiangs gather together in large herds, but most of the time they are separated
into smaller groups. Older males have harems of females that can grow to almost 50
members. Each stallion controls an area of about two square miles, and vicious fights
often occur when a younger male challenges a stallion’s supremacy.
Although population numbers have declined in recent years due to encroaching human
territory and having to share grazing space with farmers’ herds, the kiang is still con‐
sidered a common sight and is not listed as threatened or endangered. In 1950, Thubten
Jigme Norbu, the elder brother of the 14th Dalai Lama, was traveling through northern
China and observed a herd of kiang moving across the plateau. He wrote, “They look
wonderfully graceful and elegant when you see them darting across the steppes like
arrows, heads stretched out and tails streaming away behind them in the wind.”
The cover image is from Cassell’s Natural History. The cover fonts are URW Typewriter
and Guardian Sans. The text font is Adobe Minion Pro; the heading font is Adobe
Myriad Condensed; and the code font is Dalton Maag’s Ubuntu Mono.