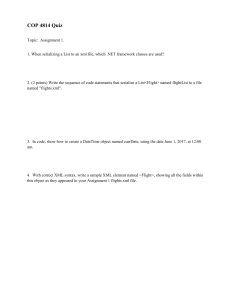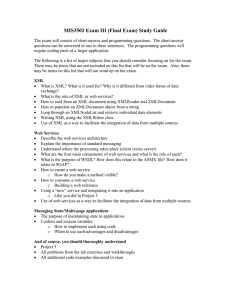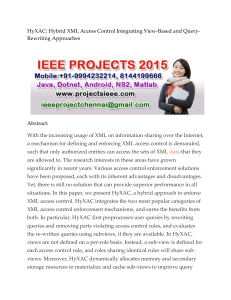Configuring and customizing applications
with the Maximo Mobile Configuration
application
You can update a default Maximo Mobile for EAM application, such as, adding a new field to
the Technician application, using the Maximo Mobile Configuration application. This
application works through Docker container technology and Maximo application framework
tools. Maximo application framework tools are used to create a configuration environment
within a Docker image on your local system. Download, modify application XML and
JavaScript, preview and publish your configured Maximo Mobile applications with minimal
setup.
Prerequisites
•
•
•
•
A minimum of 8 GB RAM on the development system (16 GB recommended).
Docker Desktop installed on your development system. (https://docs.docker.com/getdocker/). Ensure that your system meets all of the Docker Desktop requirements. Set the
Memory Resources preference in Docker Desktop to 8 GB of memory.
API KEY enabled. Refer to Interfacing with REST apis using API keys and API Keys
for more information.
A working directory on your local system.
Reference information
Component reference
An IBM Maximo component reference is available from the Help menu of the application. This
information describes the properties and XML code of Maximo components that are included in
Maximo Mobile for EAM applications. Select the Component documentation icon to access the
reference information.
Command variable legend
The variables in the following table are used in examples throughout this document:
Variable
Description
${maximo_workspace_directory}
The working directory that you create on your
local system.
The directory on your local system that
contains application code when you download
an application for configuring.
The name of the Maximo application that you
are configuring. For example, Inspections or
Technician.
${app_directory}
${maximo_app_name}
${version}
${Container-ID}
${release-tag}
${branch_name}
${original_xml_name}
${modified_xml_name}
${delta_output_xml_name}
${delta_xml_name}
${input_xml_name}
${output_xml_name}
The version of the Docker image. To use the
most recent version of Docker, specify latest.
The ID of the container. Use the docker ps
command to list the containers that are
currently running.
The release version number and suffix of the
release.
The name of GitHub branch used to build the
Docker image.
The name of the out-of-the-box application
XML file from the current release.
The name of the application XML file from
the current release that you modified.
The name of the file that contains delta
information from the comparison of the
original and modified application XML files.
The name of the delta XML file.
The name of the out-of-the-box application
XML file from the new release. Your
configuration changes are applied to the
contents of this file.
The name of the output XML file.
Configuration and customization overview
Configuring and customizing a Maximo Mobile for EAM application consists of the following
steps:
1.
2.
3.
4.
5.
6.
Install Docker Desktop on your local development system.
Download the Maximo Mobile Configuration image from the entitlement registry.
Start the Maximo Mobile Configuration Docker container.
Log in to the application.
Select an application to modify.
Modify the application.
Configuration refers to updates to the display data contained in application XML code.
Customization refers to the creation of JavaScript code to support application
functionality. For example, you might configure an application by adding a new field to
an application page. If the field required JavaScript to retrieve data, you would customize
the application by creating JavaScript to support that field.
7. Save your changes.
8. View the updated application locally using the Preview function.
9. Publish the application to the Maximo application server. Mobile devices can then
download the new version of the application.
Deploying the Maximo Mobile Configuration application
Download the Docker image that is stored in the entitled registry
The Maximo Mobile Configuration application is provided in a Docker container image that is
stored in the IBM® Entitled Registry. Before you can download the Maximo Mobile
Configuration application Docker container image from the IBM Entitled Registry, you must
obtain an entitlement key.
1. Log in to MyIBM Container Software Library by using the IBM ID and password that is
associated with the entitled software.
2. In the Entitlement keys section, click Get entitlement key.
3. Click Copy key.
4. Paste the key into an empty file so that it is available to you when you start to deploy the
Maximo Mobile Configuration application on Docker.
5. To log in to the IBM Entitled Registry, run the following command:
docker login cp.icr.io --username cp --password ${entitlement_key}
6. To download the Maximo Mobile Configuration application Docker container image, run
the following command:
docker pull cp.icr.io/cp/manage/maf-tools:8.5.0
Run the Docker image
After the image download is complete, run the Docker image using the following command:
docker run -it --privileged -p 3001:3001 -p 3006:3006 -v
${maximo_workspace_directory}:graphite/.workspace -it
cp.icr.io/cp/manage/maf-tools:8.5.0
The ${maximo_workspace_directory} variable refers to a working directory that you create on
your local system.
Open the application
In a browser, open the following URL:
http://localhost:3001
Log in
1. Enter the Maximo application server URL.
2. Enter your username and password.
Alternatively, you can authenticate to the application server using an API key value.
1. Select Log in using an API key.
2. Enter the Maximo application server URL.
3. Enter the API Key value.
Modify the application
After logging in, you select an application to modify from the Application list page.
After you select an application, the application XML is available for editing in the XML editor.
Select the file you want to modify and make changes using the embedded XML editor.
If your changes require custom JavaScript to implement, you can add code to the
AppCustomizations.js file and then reference it in the application XML.
Once you have completed your changes, you can preview the application in your browser
before publishing it on the Maximo application server.
Configure the application
Maximo Mobile for EAM applications can include several application XML files. In the case of
the Technician application, there are two files, app.xml and wo-card-group.xml. The wo-cardgroup.xml file is referenced in the app.xml file.
Remember that configuring a Maximo Mobile for EAM application is defined as modifying
existing presentation XML for an application. Customization refers to creating new JavaScript
code to support a configuration change.
Common configurations include adding new fields to an application card, updating field labels,
and adding a new card.
Whenever you are modifying an application component, refer to the Maximo component
reference for details about properties, attributes, and elements.
The application XML files are downloaded to your local working directory when you select an
application to configure. Back up these files before you before editing them to ensure that you
can restore these files if necessary.
Anatomy of an application XML file
The app.xml file contains global elements and attributes that are defined at the beginning of the
file. Individual pages and elements of those pages are defined later in the file.
Maximo-application
Application navigation menu
Application navigation tiles for mobile navigation
Application state that defines variables for all application pages
Application data sources that defines data sources for all pages
Pages container that includes all application pages.
Individual page
Page state variables
Page level data sources
Page header
Page body
Dialogs used in page
This screen is a section of the Technician application XML that focuses on global elements and
properties. The data sources defined at the top of the file can be referenced and used by elements
defined throughout the file.
XML element
<maximo-application>
<properties>
<menu>
<maximo-datasource>
Description
The root element of the Maximo application
XML file.
The property definitions used across the
application.
The navigational side bar appearing on the
left side of the application.
The definition of a Maximo data source. It
can be defined at a global level or more
targeted if nested within a component
structure.
Data sources provide data to a component that
is defined in application XML. The
<maximo-datasource> element identifies a
Maximo Object Structure (API) that is used to
retrieve data for that data source.
<pages>
<messages>
If you add a data source, include only the
attributes that you need. Including all of the
attributes of the data source can lead to
performance issues.
This element contains the details of each page
that is displayed in the application. Most
configuration work that you perform involves
page structures.
This element contains information about
messages that are used by the application.
This screen is a section of the Technician application XML that is focused on a page structure.
The data sources defined at this location of the file is referenced and used by elements defined
within the local page definition.
XML element
<states>
<maximo-datasource>
Description
Properties that are used across the application.
The definition of a Maximo data source.
In this example, it is embedded within a
<page> element. This data source is defined
for only that page.
<json-datasource>
<header-template>
<stacked-panel>
<dialogs>
<id>
If you add a data source, include only the
attributes that you need. Including all of the
attributes of the data source can lead to
performance issues.
A JSON data source that provides static data
to a component defined in application XML.
In this example, it is embedded within a
<page> element. This data source is defined
for only that page.
A layout for a header section of a page.
This element defines the panels that are used
in the page.
This element defines the dialog boxes that
pop up in the page.
A unique identifier for an element. When you
add an element, you do not need to assign a
value to this attribute. The application build
process assigns the element a unique ID.
If you plan to reference this element in
another part of the XML, you can create a
unique ID value. Do not change an ID value
after it is assigned.
Referencing other application XML files
Splitting application XML components across several files can help with maintenance and
modularization efforts. You can reference an application XML file by using the <include>
element.
In the following example for the Technician application, an XML file that contains work order
card components is included in the main app.xml file:
<include src="./wo-card-group.xml" id="jwq72"/>
Data sources
Data sources provide data to a component that is defined in application XML. A JSON data
source provides static data. A Maximo data source identifies a Maximo Object Structure
(API) that is used to retrieve data from the Maximo application server for that data source.
The following screen shows a JSON data source:
The following two screens show snippets of Maximo data source definitions:
Each data source has an id attribute, which is used when a UI component references the data
source.
The saved-query attribute references an object structure query that is associated to the object
structure that is defined in the object-structure attribute. The where clause identifies the
filtering of the data in the data source. The schema consists of a list of attributes. These attributes
identify the API fields that are available to the UI component using this data source.
A Maximo data source can include child data sources which show data that is related to the
parent or outer data source. For example, the outer data source might be work order data. A child
data source might be tasks that are related to an instance of the outer work order data source.
A field can be identified as {item.wonum}. where item represents the current record of the data
source. The term item is a reserved variable. Do not confuse it with the use of item. as a Maximo
dot notation that refers to a Maximo relationship name that called item.
The following Maximo data source snippet shows an example of how to override the saved-query
and where properties of the pmduewolistDS data source:
A Maximo data source can be overridden where any property of the data can be replaced by a
property value in the override. Do not override the object-structure property.
In this next series of examples, a wo data source is used in several contexts.
<maximo-datasource id="wo" object-structure="mxapiwodetail"
where="location=&quot;SHIPPING&quot;" pre-load="false" page-size="10"
include-counts="false" order-by="wonum ascending"
controller="WODetailController">
<maximo-datasource id="taskWO" relationship="showtasks">
</maximo-datasource>
</maximo-datasource>
In the following table example, wo is a detail data source for work order details and taskWO
includes the work order tasks for that data source. It is updated at the currentItem of the
parent whenever it is updated.
<table datasource="wo" id="qexqa">
<table-column name="wonum" sigoption="workview.read" id="jw2jb">
<link label="{item.wonum}" page="woDetailPage" id="n8wnx"/>
</table-column>
<table-column name="estlabcost" license="tpaebase" id="sadsd"/>
</table>
In this case, the table is using the wo data source. The table column wonum uses a custom cell
render to render a link and the value of the link is item.wonum. The item variable always
points to the current item or record in a data source as it is being rendered.
Consider the following data sources:
<maximo-datasource id="wo" object-structure="mxapiwodetail"
where="location=&quot;SHIPPING&quot;" pre-load="false" page-size="10"
include-counts="false" order-by="wonum ascending"
controller="WODetailController">
</maximo-datasource>
<maximo-datasource id="woview" object-structure="mxapiwodetail"
where="location=&quot;SHIPPING&quot;" pre-load="false" page-size="10"
include-counts="false" order-by="wonum ascending"
controller="WODetailController">
</maximo-datasource>
These two data sources have no relationship to each other. A typical application can have several
data sources. Some data sources are related while others are not.
Consider the following fields:
,
<field value="{wo.item.description}" />
<field value="{woview.item.description}" />
The wo and wodescription values are data sources. The item value is the current record. The
description value is the value that is specified for the field. If the data source moves to a new
item or record, then this field is updated.
XML configuration examples
The following examples show how to configure XML for the Technician application.
Changing a label and adding a field
A common configuration change to make to an application is to change the name of a field label.
You can also add a field that does not currently exist on an application page.
In the following example, an update is made to a label and a field for a work order. The label
currently reads Details. The new field is added to the work order details.
The following example displays an XML snippet that has values that are used in the UI:
Now, change the label to WO Details and replace the description with the supervisor who is
assigned to the work order:
One more change is needed. Add the supervisor to the woDetailResource data source so that it
is available from the API.
The id attribute was automatically generated after the application was built.
After the changes are implemented, the application page uses the updated values:
Signature options
You can use signature options to control the visibility of a UI component in an application. For
example, if you want to show or hide a control on an application page, you can use the
sigoption attribute.
<button ${applicationname.sigoptionname}="read" />
<button ${objectstructurename.sigoptionname}="read" />
The read value is the name of the signature option for this application. If the signature option is
granted access to the user group of the user, then the button is displayed. If not, the button is
hidden.
Signature options are valid only in connected mode.
Customize the application
Customization refers to creating new JavaScript code to support a configuration change. A
common customization is adding a new field to a card that is associated to a domain. In the
following example, a new field is added to the labor reporting page of the Technician
application.
From the Report work page of a Work Order, a new crew position field is required to record
additional Labor reporting data.
The crew position field is very similar to the Type field which reports the labor transaction type.
We can use it as a model for the crew position field. The crew position field is associated with
the AMCREWPOSITION ALN domain.
Returning to the Maximo Mobile Configuration interface, select the Technician application and
open the app.xml file in the XML editor.
Locate the Report work page
Search the file using the string <page and cycle through the results to locate the application
page for reporting work.
The page with the report_work ID is where we create XML to support the crew position field.
Create a datasource
Create a datasource for the crew position field by first locating an ALN domain datasource in the
XML.
Copy the dsnewreading datasource and paste it within the Report Work page section of the file.
Update the datasource attributes for the crew position field.
<maximo-datasource id="dsposition" lookup-data="true" objectstructure="mxapialndomain" where=”domainid=&quot;AMCREWPOSITION&quot;” pagesize="100" selection-mode="single">
<schema id="">
<attribute name="value" unique-id="true" id=""/>
<attribute name="valueid" id=""/>
<attribute name="description" id=""/>
<attribute name="domainid" searchable="true" id=""/>
<attribute name="siteid" id=""/>
<attribute name="orgid" id=""/>
</schema>
</maximo-datasource>
The where clause condition specifies that we want a field that is associated with the
AMCREWPOSITION domain. With the exception of the maximo-datasource ID, all other ID
values should be left empty. Unique ID values are generated when the application is rebuilt.
Create a lookup
Lookups reference attribute information from the database associated with domain fields.
Create a lookup for the crew position field by first locating the lookup associated with the Type
field. Search the XML for the string transtype and cycle through the results to locate the Type
lookup.
Copy the transTypeLookup lookup and paste it into the file. Update the lookup attributes for the
crew position field.
<lookup id="positionLookup" show-search="false" lookup-heading="Type"
datasource="dsposition" on-item-click="choosePosition" border="true" lookupattributes="{['value', 'description']}" height="400" width="60"/>
The datasource value has been updated to use the datasource that was created. The on-item-click
value was updated to use a new JavaScript function called choosePosition.
Set the display of the field
Fields are positioned on application pages using the box XML element. Within the
transTypeLookup element, copy the box XML used to position the Type field. Paste the XML
code below the one you just copied and then update the attribute values for the new field.
<box padding-bottom="0.25" children-sizes="100" direction="column" fillchild="true" fill-parent="true" id="">
<border-layout fill-parent="true" padding="true" middleborder="true" id="">
<start width="90" background-color="ui-01" id="">
<box children-sizes="100" padding-top=".25" paddingbottom=".25" fill-child="true" fill-parent="true" id="">
<field label="Position" field-class-name="14-regular"
swap-position="false" value="{reportworkLaborDetailds.item.position}" id=""/>
</box>
</start>
<end width="10" background-color="ui-01" id="">
<button icon="carbon:chevron--right" onclick="openPositionLookup" on-click-arg="{{'page':page,'app':app}}"
kind="ghost" padding="false" id=""/>
</end>
</border-layout>
</box>
All ID values have been removed. The field label was changed to Position and the
reportworkLaborDetailds.item.position attribute value was changed to retrieve the
position field from the domain. The on-click event was changed to initiate the
openPositionLookup function.
Save XML configuration changes
Save the changes that you have made in the app.xml file. The next step is to create custom
JavaScript to initiate the retrieval of information from the database.
Create custom code
Select the Add customization button to enable the use of custom JavaScript code.
Clicking Add customization opens the AppCustomizations.js file for editing. This file is where
all customized JavaScript is kept.
To add the crew position field to the app.xml file, we located an existing field to model it after.
We are going to use the same approach for the JavaScript functions we need.
When you edit an application within Maximo Mobile Configuration, a copy of the application
files is saved to your local system. The files are in the working directory that you specified in
the Docker run command.
Because the crew position field is modeled after the Type field, we copy the JavaScript code that
supports the Type field and paste it into the AppCustomizations.js file. We can then customize
the JavaScript code to support the new crew position field.
The first bit of JavaScript we need to create is related to the openPositionLookup onclick event.
This onclick event enables the crew position field chevron to open a list of domain values for the
position.
Open an editor and search the application JavaScript files for the lookup function related to the
Type field.
Opening the ReportWorkPageController.js file brings us to the code for the
openTransTypeLookup function.
Copy and paste the openTransTypeLookup function code into the AppCustomizations.js file
and modify it for the openPositionLookup function.
// Add a LookUp to display domain values (cloned
// openTranstypeLookup)
async openPositionLookup(evt) {
let typeDs = evt.page.datasources['dsposition'];
let selectedItem;
evt.page.showDialog("positionLookup");
}
Several lines of code required when working with synonym domains were removed because the
crew position field works with an ALN domain.
Next, we add JavaScript code that helps provide a reference to the page and application that we
are customizing to the other functions.
// Capture a reference to the Page
// new method pageResumed called every time Page accessed
pageResumed(page,app) {
this.app = app;
this.page = page;
Next we add code that enables us to select the position type.
Search for the chooseTransType function.
Copy and paste the chooseTransType function code into the AppCustomizations.js file and
modify it for the choosePosition function.
// Display & setting of Position field after Transaction Type on Labor
// Reporting slide out
choosePosition(evt) {
if (evt) {
this.page.datasources.reportworkLaborDetailds.item["position"]
= evt.value;
this.page.datasources.reportworkLaborDetailds.item["position_d
escription"] = evt.description;
this.page.state.positionValue = evt.value;
this.page.state.positionDesc = evt.description;
}
}
At this point, you can click the Preview button to see how the field appears in the application.
Click the Position field chevron to see the domain lookup values for this field.
Next we have to include code to save Position field data to the labor transaction record. Labor
data is saved when you select the blue icon with the checkmark symbol.
Save the updates made to the AppCustomization.js file and edit the app.xml file. We want to
find the XML entry for the save icon.
The onclick event is tied to the saveLaborTransaction function. Search the application JavaScript
files for that function.
Scroll down the function code to view the list of fields that are saved. We need to include the
Position field in that list without directly modifying the ReportWorkPageController.js file.
The list of items to add includes a reference to a labords variable. Scrolling a bit further back in
the function code, you see that labords is associated with the reportworkLaborDetails
datasource.
We need to capture events occurring for this datasource so we can apply our changes to this
datasource before we save the data on the Maximo application server.
Returning to the Maximo Mobile Configuration editor, we create two new functions.
// new function to inject Position field on event of
// Labor transaction Save
onSaveLabtrans(evt){
evt.record.position=evt.datasource.currentItem.position;
}
// new function to capture events for the
// reportworkLaborDetailds datasource and call the onSaveLabtrans function
onDatasourceInitialized(ds) {
if (ds.name =="reportworkLaborDetailds"){
ds.on('before-put-data',this.onSaveLabtrans.bind(this));
}
}
The onDatasourceInitialized function acts when the reportworkLaborDetailds datasource
initializes. Any time the datasource has an event before a put action, the onSaveLabtrans
function is initialized.
The onSaveLabtrans function adds the Position field value that was selected to the datasource
record when the saveLaborTransaction function in the ReportWorkPageController.js file
initiates a put command.
The configuration and customization of the Position field is now complete. Use the Maximo
Mobile Configuration Preview feature to verify that position data can be included in the Labor
details for a record.
Upgrade configuration changes to a new version of the application
When you upgrade to a new Maximo application server release, the upgrade process overwrites
application XML files with new versions. You must preserve the configuration changes you
made to those application XML files before you start the upgrade process. You can then reapply
your configuration changes to the application XML files of the new release.
Download and extract the source files for the application
1. Open a command line and run the Docker image using the following command:
docker run -it --privileged -p 3001:3001 -p 3006:3006 -v
${maximo_workspace_directory}:graphite/.workspace -it
cp.icr.io/cp/manage/maf-tools:8.5.0
2. In a browser, open the following URL:
http://localhost:3001
3. Enter the Maximo application server URL and your username and password.
4. Select an application from the application list to configure.
When you select an application to configure, the files for that application are downloaded to the
workspace directory that you specified.
Save the configuration updates you made for a current application
Open a command line and run the following command to compare the current application XML
file contents to the original version shipped with the product:
docker run -it --privileged --entrypoint "/graphite/scripts/graphitetools.js" --workdir /graphite/app -v ${app_directory}:/graphite/app
cp.icr.io/cp/manage/maf-tools:8.5.0 diff --original src/${original_xml_name}
--modified src/${modified_xml_name} --deltaOutput src/${delta_xml_name}
For example,
docker run -it --privileged --entrypoint "/graphite/scripts/graphitetools.js" --workdir /graphite/app -v
/Users/myname/Documents/myworkspacedirectory/MAXADMINmyserver.mycompany.com.9083/myappdirectory:/graphite/app
cp.icr.io/cp/manage/maf-tools:8.5.0 diff --original src/app.orig.xml -modified src/app.xml --deltaOutput src/mydeltaforappxml.xml
This command produces a file that contains the differences that are found between the current
application XML and the version that shipped with the product.
Upgrade the Maximo application server
After you have saved all of the updates that you have made to the application in the currently
deployed version, you can upgrade to the new version.
Reapply your changes to the new versions of the application XML file.
Run the following command to incorporate the configuration information that you saved into the
new version of the application XML shipped with the product:
docker run -it --privileged --entrypoint "/graphite/scripts/graphitetools.js" --workdir /graphite/app -v ${app_directory}:/graphite/app
cp.icr.io/cp/manage/maf-tools:8.5.0 apply --delta src/${delta_xml_name}
input src/${orig_xml_name} --output src/${orig_xml_name}
--
For example,
docker run -it --privileged --entrypoint "/graphite/scripts/graphitetools.js" --workdir /graphite/app -v
/Users/myname/Documents/myappworkingdirectory:/graphite/app
cp.icr.io/cp/manage/maf-tools:8.5.0 apply --delta src/mydeltaforappxml.xml
-input src/app.xml --output src/app.xml
Publish the updated application to the Maximo application server
To publish the updated application, run the following command to build an application image:
docker run -it --privileged --entrypoint "/graphite/scripts/graphitetools.js" --workdir /graphite/app -v ${app_directory}:/graphite/app
cp.icr.io/cp/manage/maf-tools:8.5.0 build:production
Package and publish the production image for the application using the following command:
docker run -it --privileged --entrypoint "/graphite/scripts/graphitetools.js" --workdir /graphite/app -v ${app_directory}:/graphite/app
cp.icr.io/cp/manage/maf-tools:8.5.0 upload
-