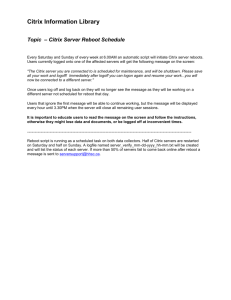Deployment Guide for Citrix Virtual Apps and Desktops service with Windows Virtual Desktop Table of Contents Overview ...................................................................................................................................................... 3 Conceptual Architecture ............................................................................................................................ 3 Scope ............................................................................................................................................................ 3 Deployment Steps ...................................................................................................................................... 6 Create an Azure Subscription and an Azure Active Directory Tenant ............................................... 6 Connect the on premises AD to Azure AD using Azure AD Connect ............................................... 10 Create a master image using Windows 10 Enterprise for Virtual Desktops .................................. 15 Create a Cloud Connector in your Azure subscription ...................................................................... 19 Create a Citrix Cloud Account .............................................................................................................. 23 Create a new Resource Location ........................................................................................................ 27 Request a Citrix Virtual Apps and Desktops service trial .................................................................. 30 Install Virtual Delivery Agent on the WVD host VM ........................................................................... 32 Create a hosting connection between Citrix Virtual Apps and Desktops and Azure ..................... 39 Create a Machine Catalog and a Delivery Group ................................................................................ 45 Create a Cloud Connector in your on-premises datacenter ............................................................. 57 Add on-premises site to the Workspace ............................................................................................ 58 Launch the session from Citrix Workspace ........................................................................................ 59 © Citrix 2019 2 Deployment Guide for Citrix Virtual Apps and Desktops service with Windows Virtual Desktop Overview Microsoft announced the general availability of Windows Virtual Desktop on 30th Sept 2019. This Reviewer’s Guide is designed to help you quickly configure Citrix Virtual Apps and Desktops service with Windows Virtual Desktop for a trial evaluation only, in a hybrid environment. At the end of this Reviewer’s Guide you will be able to bridge your on-premises Citrix Virtual Apps and Desktops deployment with a Microsoft Azure subscription using Citrix Virtual Apps and Desktops service. You will be able to let your users launch a Windows Virtual Desktop virtual app or desktop utilizing the new Windows 10 Multi-Session experience, while also accessing on-premises resources. Conceptual Architecture Scope In this Reviewer’s Guide, you will experience the role of a Citrix and Microsoft Azure administrator and you will create a hybrid environment that spans your organization’s on-premises deployment and Azure. You will provide access to a virtualization environment consisting of the Windows 10 Multi-Session experience in Windows Virtual Desktop (WVD) and on-premises resources to an end user with Citrix Virtual Apps and Desktops service. This guide will showcase how to do the following actions: 1. Create a new Azure subscription and an Azure Active Directory (AAD) Tenant (if you don’t have one) 2. Connect your on-premises AD to your AAD using Azure AD Connect 3. Create Master Image using Windows 10 Enterprise for Virtual Desktops 4. Create a Citrix Cloud account (if you don’t have one) 5. Request a Citrix Virtual Apps and Desktops service trial 6. Create a Citrix Virtual Apps and Desktops service account (Citrix Cloud account) and add the Azure tenant as a Resource Location © Citrix 2019 3 Deployment Guide for Citrix Virtual Apps and Desktops service with Windows Virtual Desktop 7. Create a Windows Server VM and install the Citrix Cloud Connector in your Azure resource location. 8. Prepare the Windows Virtual Desktop template for the session host virtual machines (VMs). Install the Citrix Virtual Desktop Agent on the WVD VM 9. Utilize your Citrix Virtual Apps and Desktops service account (Citrix Cloud account) to connect to your Azure subscription using the Citrix Cloud Connector. 10. Use Citrix Machine Creation Services for deploying a catalog and then create a delivery group. 11. Create a Windows Server VM and install the Citrix Cloud Connector in your on premises Resource Location and add it as a resource location. 12. Utilize your Citrix Virtual Apps and Desktops service account (Citrix Cloud account) to connect to your on-premises resources using the Citrix Cloud Connector. 13. Let your users connect to the WVD or on premises sessions via Citrix Workspace. There is a requirement from Microsoft that the WVD session hosts must be joined to a Windows Active Directory (AD) domain that has been synchronized with either Azure AD using Azure AD Connect or with Azure AD Domain Services. This would require you to connect your on-premises Active Directory to your organization’s Azure subscription. This is out-of-scope for this guide but if you are also a Citrix Networking or Citrix SDWAN customer then you can use Site-to-Site VPN (https://docs.microsoft.com/en-us/azure/vpn-gateway/vpn-gateway-howtosite-to-site-resource-manager-portal) with Citrix ADC https://docs.citrix.com/enus/netscaler/11-1/system/cloudbridge-connector-introduction/cloudbridge-connectorazure.html (which requires a public IP) or Citrix SDWAN (https://docs.citrix.com/en-us/citrix-sdwan-center/10-2/azure-virtual-wan.html). The two preceding options are creating IP-Sec tunnels between your on-premises environment and the WVD network in Azure. If you are looking for a solution that does much more than just setup a link between these 2 locations, then we suggest considering creating an end to end SDWAN solution. The main advantages this gives you is integrated security, orchestration, and policy based configuration. SDWAN has further benefits • • • • Enables direct access to video-on-demand that is rendered from the customer data center Provides intelligent traffic steering from the VDA to other on-premises properties VoIP and real-time video traffic are navigated from the corporate data center Aggregate more than 1 link to give you resiliency and expanded bandwidth by combining the different links To set up an end to end SDWAN solution you can follow these guides: https://docs.citrix.com/en-us/citrix-sd-wan/10-2/configuration/configuring-virtual-path-servicebetween-mcn-client-sites.html https://docs.citrix.com/en-us/citrix-sd-wan-platforms/vpx-models/vpx-se/sd-wan-se-on-azure-102.html © Citrix 2019 4 Deployment Guide for Citrix Virtual Apps and Desktops service with Windows Virtual Desktop https://docs.citrix.com/en-us/citrix-sd-wan-center/11/deploying-sd-wan-appliance/deploy-citrix-sdwan-on-azure-from-citrix-sd-wan-center.html Express route (https://azure.microsoft.com/en-in/services/expressroute/) or Point-to-Site VPN (https://docs.microsoft.com/en-us/azure/vpn-gateway/vpn-gateway-howto-point-to-site-resourcemanager-portal) which doesn’t require a public IP are other options to establish the connectivity. This guide will provide detailed instructions on how to deploy and configure your environment including VMs, connecting your AD to Azure AD. As a Citrix and Azure tenant administrator, you will create the WVD environment to enable your users to test various scenarios that showcase Citrix Virtual Apps and Desktops service and Windows Virtual Desktop integration. For feedback about this document, please contact us at tech-content-feedback@citrix.com © Citrix 2019 5 Deployment Guide for Citrix Virtual Apps and Desktops service with Windows Virtual Desktop Deployment Steps Create an Azure Subscription and an Azure Active Directory Tenant If you are an existing Microsoft O365 customer you should already have an Azure Active Directory (AAD) and so you can login to Azure as the global administrator of the subscription and skip to the next section on page 9. Go to the url: https://signup .azure.com/si gnup?offer=M S-AZR0044P&return Url=https:%2F %2Faccount.a zure.com%2FS ubscriptions&l =en-US and Login to Azure Enter you information, click Next © Citrix 2019 6 Deployment Guide for Citrix Virtual Apps and Desktops service with Windows Virtual Desktop Verify your identity and then provide your credit card details for billing purposes. You may be asked to verify your card details by making a payment of ~ USD 1 Once you are done you should see this in Azure Portal. If that is the payment method you want to use click Next. Else change it and then click Next. If you agree, Check I agree check box for subscription agreement, offer details and privacy statement. Click Sign Up © Citrix 2019 7 Deployment Guide for Citrix Virtual Apps and Desktops service with Windows Virtual Desktop Alternately you can enroll in an O365 Enterprise E3 trial by going to this link https://signup .microsoft.co m/Signup?Off erId=B07A112 7-DE83-4a6d9F852C104BDAE8B 4&dl=ENTERP RISEPACK&cul ture=enUS&country= US&ali=1 and providing your details Click + Create Resource and search for Azure Active Directory and Select it © Citrix 2019 8 Deployment Guide for Citrix Virtual Apps and Desktops service with Windows Virtual Desktop Click Create Provide the Organization name and Initial domain name of the AD that you wish to create. Select the Country or Region and then click Create © Citrix 2019 9 Deployment Guide for Citrix Virtual Apps and Desktops service with Windows Virtual Desktop Wait for the Azure AD to be created Connect the on premises AD to Azure AD using Azure AD Connect Launch an RDP session to the AD. Open a browser and login to Azure as the global administrator of the subscription and Azure AD. Click Azure Active Directory and then Azure AD Connect. Click Download Azure AD Connect In the browser window that opens click Download © Citrix 2019 10 Deployment Guide for Citrix Virtual Apps and Desktops service with Windows Virtual Desktop Click Run In the Azure AD connect dialog, click Continue. © Citrix 2019 11 Deployment Guide for Citrix Virtual Apps and Desktops service with Windows Virtual Desktop Click Use Express Settings Provide the Azure Active Directory global administrator Username and Password. Click Next and Login again if requested © Citrix 2019 12 Deployment Guide for Citrix Virtual Apps and Desktops service with Windows Virtual Desktop Provide the Active Directory enterprise administrator Username and Password. Click Next Check the Continue without matching all UPN suffixes to verified domains, click Next © Citrix 2019 13 Deployment Guide for Citrix Virtual Apps and Desktops service with Windows Virtual Desktop Click Install Once the config is complete. Click Exit Go back to the Azure Active Directory page in the Azure portal and click Users. Validate that © Citrix 2019 14 Deployment Guide for Citrix Virtual Apps and Desktops service with Windows Virtual Desktop the user(s) you created are visible in the list. Create a master image using Windows 10 Enterprise for Virtual Desktops Select + or + Create a resource. Search for Microsoft Windows 10 and Select the Microsoft Windows 10 option that shows Windows 10 Enterprise 2016 LTSB in the drop down Select one of the Windows 10 Enterprise multi-session options from the dropdown and then Click Create © Citrix 2019 15 Deployment Guide for Citrix Virtual Apps and Desktops service with Windows Virtual Desktop Select the appropriate Subscription and the Resource group created for WVD to deploy the machine in. Provide a name for the Master Image VM. Choose the same region as the AD VM. Enter the creds for the administrator account. Click Next: Disks Select the appropriate OS disk Type for your deployment. Click Next: Networking © Citrix 2019 16 Deployment Guide for Citrix Virtual Apps and Desktops service with Windows Virtual Desktop Select the virtual network that your other VMs are on and ensure that a Public IP is being created for the Master Image. Click Review + Create Ensure that the Validation Passed message appears and check the machine settings. Click Create to begin the Master Image VM creation Once the VM creation completes. Click Go to resource. © Citrix 2019 17 Deployment Guide for Citrix Virtual Apps and Desktops service with Windows Virtual Desktop The VM needs to have a networking rule to allow incoming RDP traffic on it Public IP. Click Networking in the Favorites column. Click Add inbound port rule Your public IP can be obtained by running a google search for “whatsmyip” address to make RDP connections to the AD VM. Select IP Address as Source, enter the Public IP Address of the machine you wish to connect from in the Source IP field, set Destination Port range to 3389, and Protocol to TCP. Set an appropriate Priority value and provide a name to the rule.* Click Add RDP in to the machine with the admin credentials you provided when creating the VM and join the VM to the domain and reboot the machine. © Citrix 2019 18 Deployment Guide for Citrix Virtual Apps and Desktops service with Windows Virtual Desktop Create a Cloud Connector in your Azure subscription Select + or + Create a resource. Select Windows Server 2016 Datacenter under Get Started to create a new Windows Server 2016 machine. Select the appropriate Subscription and the Resource group created for WVD to deploy the machine in. Provide a name for the Cloud connector VM. Chose the same region as the AD VM. Enter the creds for the administrator account. Click Next: Disks © Citrix 2019 19 Deployment Guide for Citrix Virtual Apps and Desktops service with Windows Virtual Desktop Select the appropriate OS disk Type for your deployment. Click Next: Networking Select the virtual network that your other VMs are on and ensure that a Public IP is being created for the Cloud Connector VM. Click Review + Create © Citrix 2019 20 Deployment Guide for Citrix Virtual Apps and Desktops service with Windows Virtual Desktop Ensure that the Validation Passed message appears and check the machine settings. Click Create to begin the Cloud connector VM creation Once the VM creation completes. Click on Go to Resource. © Citrix 2019 21 Deployment Guide for Citrix Virtual Apps and Desktops service with Windows Virtual Desktop The VM needs to have a networking rule to allow incoming RDP traffic on it Public IP. Click Networking in the favorites column and then click on the name of the network interface Click Network Security Group and then click Edit Click on the Network security group Select the Network Security group of your WVD VM as it already has the port rules to allow access to your machine. Click Save © Citrix 2019 22 Deployment Guide for Citrix Virtual Apps and Desktops service with Windows Virtual Desktop RDP in to the machine with the admin credentials you provided when creating the VM and join the Cloud Connector VM to the domain and reboot the machine. * Please note that leaving port 3389 open remotely long-term could pose a security risk. Create a Citrix Cloud Account RDP to the Cloud Connector VM and login as the AD admin. Goto the URL: https://citrix.cloud.com. If you are an existing Citrix Cloud customer go to Create a new Resource Location on Page 26. Please ensure that you have an active Citrix cloud account. If your account has expired you will need to contact sales to enable it. If you are new to Citrix Cloud click Sign up and try it free in the bottom left. © Citrix 2019 23 Deployment Guide for Citrix Virtual Apps and Desktops service with Windows Virtual Desktop Enter your business details and Check the “I’ve read, understand and agree to the Terms of Service” check box, if you agree. Click Continue. © Citrix 2019 24 Deployment Guide for Citrix Virtual Apps and Desktops service with Windows Virtual Desktop Select an appropriate region to host your Citrix cloud deployment. Click Continue © Citrix 2019 25 Deployment Guide for Citrix Virtual Apps and Desktops service with Windows Virtual Desktop Verify your email id, by clicking the link sent to you in your email. Open the email and click on the Confirm Your Account link. © Citrix 2019 26 Deployment Guide for Citrix Virtual Apps and Desktops service with Windows Virtual Desktop Once the account is confirmed, Enter and Confirm the password. Click Create Account Click Sign In Create a new Resource Location Enter Username and Password Click Sign In. (If your account manages more than one customer select the appropriate one) © Citrix 2019 27 Deployment Guide for Citrix Virtual Apps and Desktops service with Windows Virtual Desktop Under Resource Locations Click Edit or Add New Click + Resource Location and enter name of the New Resource Location. Click Save Under the newly created resource location click + Cloud Connectors Click Download. Click Run when the download begins Citrix Cloud connectivity test successful message should be displayed. Click Close. If the test fails, check the following link to resolve the issue https://suppo rt.citrix.com/a © Citrix 2019 28 Deployment Guide for Citrix Virtual Apps and Desktops service with Windows Virtual Desktop rticle/CTX224 133 Click Sign In and Sign in to Citrix Cloud From the drop downs select the appropriate Customer and Resource Location. Click Install Once the installation completes. A service connectivity test will run. Let it complete and you should again see a successful result. Click Close © Citrix 2019 29 Deployment Guide for Citrix Virtual Apps and Desktops service with Windows Virtual Desktop Refresh the Resource Location page in Citrix Cloud. Click on Cloud Connectors The newly added Cloud Connector is listed. In Production environments, ensure to have 2 Cloud Connectors per Resource Location Request a Citrix Virtual Apps and Desktops service trial Click Citrix Cloud on top of the page. If you don’t have a Virtual Apps and Desktops Service trial enabled, scroll down to Available Services and click Request Demo in the Virtual Apps and Desktops Service Tile Click Request a Call © Citrix 2019 30 Deployment Guide for Citrix Virtual Apps and Desktops service with Windows Virtual Desktop Enter your details and in Comments section specify “Windows Virtual Desktop Trial”. Click Submit © Citrix 2019 31 Deployment Guide for Citrix Virtual Apps and Desktops service with Windows Virtual Desktop Install Virtual Delivery Agent on the WVD host VM While we wait, we can install the Citrix Virtual Apps and Desktops, virtual delivery agent on the Windows 10 Multiuser VM that we created. Connect to the WVD VM via RDP as the Domain admin from it. Open Citrix.com in Internet Explorer. Hover over Sign In and click My Account © Citrix 2019 32 Deployment Guide for Citrix Virtual Apps and Desktops service with Windows Virtual Desktop Sign in with your Username and Password. Click Downloads in the top menu From the Select a Product drop down, select Citrix Virtual Apps and Desktops © Citrix 2019 33 Deployment Guide for Citrix Virtual Apps and Desktops service with Windows Virtual Desktop In the page that opens, select the latest version of Citrix Virtual Apps and Desktops 7 (without the .x at the end) Scroll down to Components that are on the product ISO but also packaged separately. Click chevron to expand the section. Click Download File under Server OS Virtual Delivery Agent © Citrix 2019 34 Deployment Guide for Citrix Virtual Apps and Desktops service with Windows Virtual Desktop Check “I have read and certify that I comply with the above Export Control Laws” check box, if you agree. Click Accept. The download should begin. Save the file and Run it when the download completes Click Next in the Environment section to create a master MCS image. © Citrix 2019 35 Deployment Guide for Citrix Virtual Apps and Desktops service with Windows Virtual Desktop In the Core Components section, check the Citrix Workspace App checkbox if your users would use the session to launch sessions from within it. Click Next In the Additional section choose the components you need and click Next © Citrix 2019 36 Deployment Guide for Citrix Virtual Apps and Desktops service with Windows Virtual Desktop Enter the UPN for the Cloud Connector VM and click Test Connection. Ensure that the test is successful a green tick appears next to the entered UPN. Click Add and click Next Click Next in the Feature section and Next again in the Firewall section. © Citrix 2019 37 Deployment Guide for Citrix Virtual Apps and Desktops service with Windows Virtual Desktop Click Install in the Summary section Once the installation completes, in the Diagnostics section click Connect. Enter your Citrix Cloud credentials, click OK. Once the credentials are validated, click Next © Citrix 2019 38 Deployment Guide for Citrix Virtual Apps and Desktops service with Windows Virtual Desktop Click Finish and let the VM reboot. Create a hosting connection between Citrix Virtual Apps and Desktops and Azure Configure Citrix Virtual Apps and Desktops service to connect to the Azure Subscription that hosts the Windows Virtual Desktop VMs. Once the trial is approved. Login to Citrix Cloud from your local machine. Scroll to My Services, and locate Virtual Apps and Desktops service tile, click Manage © Citrix 2019 39 Deployment Guide for Citrix Virtual Apps and Desktops service with Windows Virtual Desktop Click Manage Service. If you scroll further down you will see the Workspace Experience URL. Bookmark it. In the Left Menu under Configuration. Click Hosting and then click Connect to resources that will host the machines. © Citrix 2019 40 Deployment Guide for Citrix Virtual Apps and Desktops service with Windows Virtual Desktop From the drop downs select Microsoft© AzureTM as Connection Type, Azure Global for Azure environment and an Appropriate Zone for Zone name. Leave Studio Tools selected. Click Next Hover over the grey notch just below the Manage text (center of the screen). A workspace icon will slide down click it © Citrix 2019 41 Deployment Guide for Citrix Virtual Apps and Desktops service with Windows Virtual Desktop Copy your Azure Subscription ID to the clipboard. Click the Open clipboard button in the middle and paste the Subscription ID in it. Click anywhere outside the text box Paste the ID in the Subscription ID text box and enter a Connection Name click Create New to create a new service principal. Alternately you can manually grant Citrix Cloud Access to the Azure subscription (with more restrictive roles than the default contributor) https://suppo rt.citrix.com/a rticle/CTX224 110 © Citrix 2019 42 Deployment Guide for Citrix Virtual Apps and Desktops service with Windows Virtual Desktop Sign in to your Azure account when prompted. Ensure that the user is an owner and not an external user in the subscription Check the Consent on behalf of your organization check box and click Accept if you agree. Once the validation completes ✓ Connected is displayed. Click Next © Citrix 2019 43 Deployment Guide for Citrix Virtual Apps and Desktops service with Windows Virtual Desktop Select the appropriate Region and click Next Enter a Name for the network and select the appropriate Virtual network and Subnet that where the VMs are to be created. Click Next. Review the Summary and click Finish © Citrix 2019 44 Deployment Guide for Citrix Virtual Apps and Desktops service with Windows Virtual Desktop You will be returned to the Hosting page. Once you are done click Machine Catalogs to start creating your catalog. Create a Machine Catalog and a Delivery Group Click Create Machine Catalog (right side menu). In the Machine Catalog Setup dialog click Next © Citrix 2019 45 Deployment Guide for Citrix Virtual Apps and Desktops service with Windows Virtual Desktop Ensure MultiSession OS is selected. Click Next Ensure Machines that are power managed and Citrix Machine Creation service are selected and the correct Azure network is shown in the Resources. Click Next © Citrix 2019 46 Deployment Guide for Citrix Virtual Apps and Desktops service with Windows Virtual Desktop Choose the correct disk that is associated with the WVD VM. From the minimum functional level drop down select 1811 (or newer). Click Next. A pop up will appear asking for the VM attached to the VHD to be stopped. Login to the Azure portal and Under Virtual Machines, go to the WVD VM and Click the Stop button. Ignore the warning about losing the Public IP. Wait for status to show Stopped (deallocated) Return to the Citrix Cloud tab and click Close © Citrix 2019 47 Deployment Guide for Citrix Virtual Apps and Desktops service with Windows Virtual Desktop Leave Defaults and click Next Modify the number of VMs if you wish and select the machine size you want for your VMs. Click Next © Citrix 2019 48 Deployment Guide for Citrix Virtual Apps and Desktops service with Windows Virtual Desktop Set the write back cache size if you want it. Click Next Click Next and click Close © Citrix 2019 49 Deployment Guide for Citrix Virtual Apps and Desktops service with Windows Virtual Desktop Click Next Select the OU in which the VMs should be placed. Enter the computer Account naming scheme. Ensure the name is less than 15 chars long and ends with a #. Click Next © Citrix 2019 50 Deployment Guide for Citrix Virtual Apps and Desktops service with Windows Virtual Desktop Click Enter Credentials. In the dialog that opens enter username and password of the AD admin. Click OK. Click Next Enter a name for the machine catalog. Click Finish © Citrix 2019 51 Deployment Guide for Citrix Virtual Apps and Desktops service with Windows Virtual Desktop Wait for the catalog to be created. You will be returned to the Machine Catalogs page. From the left side menu click Delivery Groups to start creating your delivery group. Click Create Delivery Group from the right side menu. In the Create Delivery Group dialog that opens click Next © Citrix 2019 52 Deployment Guide for Citrix Virtual Apps and Desktops service with Windows Virtual Desktop Select the WVD Catalog. Increment the number of machines to the number of VMS you want to add to the delivery group. Click Next For our example we will assign the users to a particular group. Click the Restrict use to this Delivery Group to the following users’ radio button. Click Add © Citrix 2019 53 Deployment Guide for Citrix Virtual Apps and Desktops service with Windows Virtual Desktop Add domain users that you want to have access to the delivery group. You can check their names by clicking Check Names. Once you are done click OK If you want to also make apps available from this delivery group click the Add dropdown and choose From Start Menu © Citrix 2019 54 Deployment Guide for Citrix Virtual Apps and Desktops service with Windows Virtual Desktop From the Add Applications from Start Menu Dialog check the boxes next to the apps you want to make available. Then click OK Click Next © Citrix 2019 55 Deployment Guide for Citrix Virtual Apps and Desktops service with Windows Virtual Desktop In the Desktops section Click Add. Enter Display Name for the delivery group. Ensure Enable desktop is checked. Click OK Click Next © Citrix 2019 56 Deployment Guide for Citrix Virtual Apps and Desktops service with Windows Virtual Desktop Enter a Delivery Group name. Click Finish Once the delivery group is created, the Manage Tab should look like this. If you wish to add your on-premises resources to the Workspace follow the below steps. Create a Cloud Connector in your on-premises datacenter Add a cloud connector in your onpremises datacenter © Citrix 2019 Create a Windows server 2012 R2 or 2016 VM in your on-premises. Repeat the steps in the “Create a new Resource Location” section. 57 Deployment Guide for Citrix Virtual Apps and Desktops service with Windows Virtual Desktop Add on-premises site to the Workspace Follow the steps in the guide to add the onpremises site to the Workspace. https://docs.ci trix.com/enus/citrixcloud/worksp aces/add-onpremisessite.html#prer equisites Complete till the end of Task 3: Configure connectivity and confirm settings in this page. © Citrix 2019 58 Deployment Guide for Citrix Virtual Apps and Desktops service with Windows Virtual Desktop Launch the session from Citrix Workspace Open the Workspace URL you had saved earlier (from Citrix Cloud) to the Citrix workspace. Login as one of the domain users that you had added to the Delivery Group. Click View all Desktops © Citrix 2019 59 Deployment Guide for Citrix Virtual Apps and Desktops service with Windows Virtual Desktop Click on the Windows 10 Multi-session DG desktop that you created in Azure. The session should launch giving you access to the Windows Virtual Desktop © Citrix 2019 60 Deployment Guide for Citrix Virtual Apps and Desktops service with Windows Virtual Desktop © Citrix 2019 61