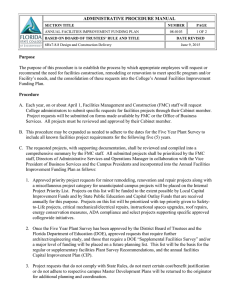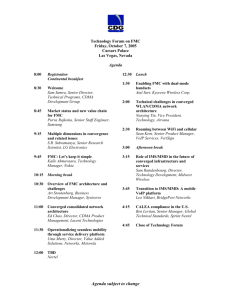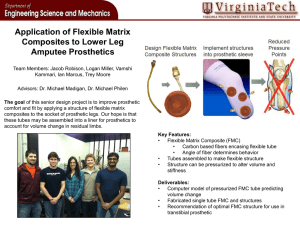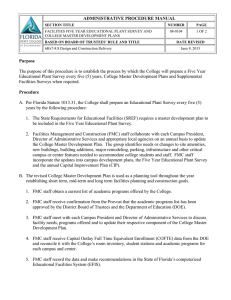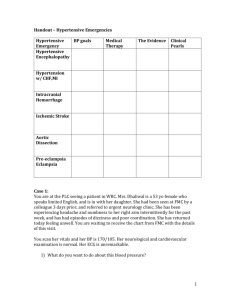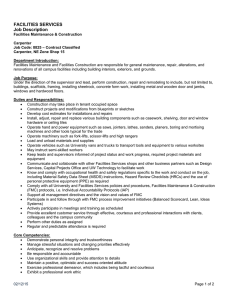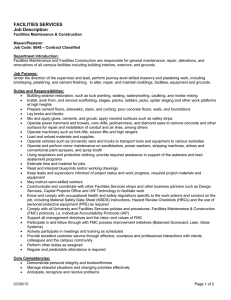FMC and FTD Management Network
Administration
First Published: 2020-04-22
Last Modified: 2021-05-26
FMC and FTD Management Network Administration
This document describes the management connection between the Cisco Firepower Management Center
(FMC) and the Cisco Firepower Threat Defense (FTD), management network basics, and how to change
network settings, including changing the IP address of the FTD or FMC, or both.
About Device Management Interfaces
Each device includes a single dedicated Management interface for communicating with the FMC. You can
optionally configure the device to use a data interface for management instead of the dedicated Management
interface.
You can perform initial setup on the management interface, or on the console port.
Management interfaces are also used to communicate with the Smart Licensing server, to download updates,
and to perform other management functions.
Management Interfaces on the FMC
The FMC uses the eth0 interface for initial setup, HTTP access for administrators, management of devices,
as well as other management functions such as licensing and updates.
You can also configure additional management interfaces on the same network, or on different networks.
When the FMC manages large numbers of devices, adding more management interfaces can improve throughput
and performance. You can also use these interfaces for all other management functions. You might want to
use each management interface for particular functions; for example, you might want to use one interface for
HTTP administrator access and another for device management.
For device management, the management interface carries two separate traffic channels: the management
traffic channel carries all internal traffic (such as inter-device traffic specific to managing the device), and
the event traffic channel carries all event traffic (such as web events). You can optionally configure a separate
event-only interface on the FMC to handle event traffic; you can configure only one event interface. Event
traffic can use a large amount of bandwidth, so separating event traffic from management traffic can improve
the performance of the FMC. For example, you can assign a 10 GigabitEthernet interface to be the event
interface, if available, while using 1 GigabitEthernet interfaces for management. You might want to configure
an event-only interface on a completely secure, private network while using the regular management interface
on a network that includes Internet access, for example. You can also use both management and event interfaces
on the same network if the goal is only to take advantage of increased throughput. Managed devices will send
management traffic to the FMC management interface and event traffic to the FMCs event-only interface. If
FMC and FTD Management Network Administration
1
FMC and FTD Management Network Administration
Management Interfaces on the FTD
the managed device cannot reach the event-only interface, then it will fall back to sending events to the
management interface.
Note
All management interfaces support HTTP administrator access as controlled by your Access List configuration.
Conversely, you cannot restrict an interface to only HTTP access; management interfaces always support
device management (management traffic, event traffic, or both).
Note
Only the eth0 interface supports DHCP IP addressing. Other management interfaces only support static IP
addresses.
Management Interfaces on the FTD
When you set up your device, you specify the FMC IP address that you want to connect to. Both management
and event traffic go to this address at initial registration. Note: In some situations, the FMC might establish
the initial connection on a different management interface; subsequent connections should use the management
interface with the specified IP address.
If the FMC has a separate event-only interface, the managed device sends subsequent event traffic is sent to
the FMC event-only interface if the network allows. In addition, some managed-device models include an
additional management interface that you can configure for event-only traffic. Note that if you configure a
data interface for management, you cannot use separate management and event interfaces. If the event network
goes down, then event traffic reverts to the regular management interfaces on the FMC and/or on the managed
device.
About Using an FTD Data interface for Management
You can use either the dedicated Management interface or a regular data interface for communication with
the FMC. FMC access on a data interface is useful if you want to manage the FTD remotely from the outside
interface, or you do not have a separate management network.
FMC access from a data interface has the following limitations:
• You can only enable FMC access on one physical, data interface. You cannot use a subinterface or
EtherChannel.
• This interface cannot be management-only.
• Routed firewall mode only, using a routed interface.
• High Availability is not supported. You must use the Management interface in this case.
• Clustering is not supported. You must use the Management interface in this case.
• PPPoE is not supported. If your ISP requires PPPoE, you will have to put a router with PPPoE support
between the FTD and the WAN modem.
• The interface must be in the global VRF only.
• You cannot use separate management and event-only interfaces.
FMC and FTD Management Network Administration
2
FMC and FTD Management Network Administration
Management Interface Support Per FMC Model
• SSH is not enabled by default for data interfaces, so you will have to enable SSH later using FMC.
Because the Management interface gateway will be changed to be the data interfaces, you also cannot
SSH to the Management interface from a remote network unless you add a static route for the Management
interface using the configure network static-routes command. For FTDv on Amazon Web Services, a
console port is not available, so you should maintain your SSH access to the Management interface: add
a static route for Management before you continue with your configuration. Alternatively, be sure to
finish all CLI configuration (including the configure manager add command) before you configure the
data interface for FMC access and you are disconnected.
Management Interface Support Per FMC Model
See the hardware installation guide for your model for the management interface locations.
See the following table for supported management interfaces on each FMC model.
Table 1: Management Interface Support on the FMC
Model
Management Interfaces
MC1000
eth0 (Default)
eth1
MC2500, MC4500
eth0 (Default)
eth1
eth2
eth3
MC1600, MC2600, MC4600
eth0 (Default)
eth1
eth2
eth3
CIMC (Supported for Lights-Out Management only.)
Firepower Management Center Virtual
eth0 (Default)
Management Interface Support Per Device Model
See the hardware installation guide for your model for the management interface locations.
Note
For the Firepower 4100/9300 chassis, the MGMT interface is for chassis management, not for FTD logical
device management. You must configure a separate NIC interface to be of type mgmt (and/or
firepower-eventing), and then assign it to the FTD logical device.
FMC and FTD Management Network Administration
3
FMC and FTD Management Network Administration
Management Interface Support Per Device Model
Note
For FTD on any chassis, the physical management interface is shared between the Diagnostic logical interface,
which is useful for SNMP or syslog, and is configured along with data interfaces in the FMC, and the
Management logical interface for FMC communication.
See the following table for supported management interfaces on each managed device model.
Table 2: Management Interface Support on Managed Devices
Model
Management Interface
Optional Event Interface
Firepower Threat Defense on the
Firepower 1000
management0
No Support
Firepower Threat Defense on the
Firepower 2100
management0
Firepower Threat Defense on the
Firepower 4100 and 9300
management0
Firepower Threat Defense on the
ASA 5508-X, or 5516-X
br1
Firepower Threat Defense on the
ISA 3000
br1
Note
Note
Note
Note
Note
Firepower Threat Defense Virtual eth0
FMC and FTD Management Network Administration
4
management0 is the
internal name of the
Management 1/1
interface.
No Support
management0 is the
internal name of the
Management 1/1
interface.
management0 is the
internal name of this
interface, regardless of
the physical interface
ID.
management1
Note
management1 is the
internal name of this
interface, regardless of
the physical interface
ID.
No support
br1 is the internal name
of the Management 1/1
interface.
No support
br1 is the internal name
of the Management 1/1
interface.
No support
FMC and FTD Management Network Administration
Network Routes on FMC Management Interfaces
Network Routes on FMC Management Interfaces
Management interfaces (including event-only interfaces) support only static routes to reach remote networks.
When you set up your FMC, the setup process creates a default route to the gateway IP address that you
specify. You cannot delete this route; you can only modify the gateway address.
You can configure multiple management interfaces on some platforms. The default route does not include an
egress interface, so the interface chosen depends on the gateway address you specify, and which interface's
network the gateway belongs to. In the case of multiple interfaces on the default network, the device uses the
lower-numbered interface as the egress interface.
At least one static route is recommended per management interface to access remote networks. We recommend
placing each interface on a separate network to avoid potential routing problems, including routing problems
from other devices to the FMC. If you do not experience problems with interfaces on the same network, then
be sure to configure static routes correctly. For example, on the FMC both eth0 and eth1 are on the same
network, but you want to manage a different group of devices on each interface. The default gateway is
192.168.45.1. If you want eth1 to manage devices on the remote 10.6.6.0/24 destination network, you can
create a static route for 10.6.6.0/24 through eth1 with the same gateway of 192.168.45.1. Traffic to 10.6.6.0/24
will hit this route before it hits the default route, so eth1 will be used as expected.
If you want to use two FMC interfaces to manage remote devices that are on the same network, then static
routing on the FMC may not scale well, because you need separate static routes per device IP address.
Another example includes separate management and event-only interfaces on both the FMC and the managed
device. The event-only interfaces are on a separate network from the management interfaces. In this case, add
a static route through the event-only interface for traffic destined for the remote event-only network, and vice
versa.
Network Routes on Device Management Interfaces
Management interfaces (including event-only interfaces) support only static routes to reach remote networks.
When you set up your managed device, the setup process creates a default route to the gateway IP address
that you specify. You cannot delete this route; you can only modify the gateway address.
Note
The routing for management interfaces is completely separate from routing that you configure for data
interfaces. If you configure a data interface for management instead of using the dedicated Management
interface, traffic is routed over the backplane to use the data routing table. The information in this section
does not apply.
You can configure multiple management interfaces on some platforms (a management interface and an
event-only interface). The default route does not include an egress interface, so the interface chosen depends
on the gateway address you specify, and which interface's network the gateway belongs to. In the case of
multiple interfaces on the default network, the device uses the lower-numbered interface as the egress interface.
At least one static route is recommended per management interface to access remote networks. We recommend
placing each interface on a separate network to avoid potential routing problems, including routing problems
from other devices to the FTD. If you do not experience problems with interfaces on the same network, then
be sure to configure static routes correctly. For example, both management0 and management1 are on the
same network, but the FMC management and event interfaces are on different networks. The gateway is
192.168.45.1. If you want management1 to connect to the FMC's event-only interface at 10.6.6.1/24, you can
create a static route for 10.6.6.0/24 through management1 with the same gateway of 192.168.45.1. Traffic to
10.6.6.0/24 will hit this route before it hits the default route, so management1 will be used as expected.
FMC and FTD Management Network Administration
5
FMC and FTD Management Network Administration
NAT Environments
Another example includes separate management and event-only interfaces on both the FMC and the managed
device. The event-only interfaces are on a separate network from the management interfaces. In this case, add
a static route through the event-only interface for traffic destined for the remote event-only network, and vice
versa.
NAT Environments
Network address translation (NAT) is a method of transmitting and receiving network traffic through a router
that involves reassigning the source or destination IP address. The most common use for NAT is to allow
private networks to communicate with the internet. Static NAT performs a 1:1 translation, which does not
pose a problem for FMC communication with devices, but port address translation (PAT) is more common.
PAT lets you use a single public IP address and unique ports to access the public network; these ports are
dynamically assigned as needed, so you cannot initiate a connection to a device behind a PAT router.
Normally, you need both IP addresses (along with a registration key) for both routing purposes and for
authentication: the FMC specifies the device IP address when you add a device, and the device specifies the
FMC IP address. However, if you only know one of the IP addresses, which is the minimum requirement for
routing purposes, then you must also specify a unique NAT ID on both sides of the connection to establish
trust for the initial communication and to look up the correct registration key. The FMC and device use the
registration key and NAT ID (instead of IP addresses) to authenticate and authorize for initial registration.
For example, you add a device to the FMC, and you do not know the device IP address (for example, the
device is behind a PAT router), so you specify only the NAT ID and the registration key on the FMC; leave
the IP address blank. On the device, you specify the FMC IP address, the same NAT ID, and the same
registration key. The device registers to the FMC's IP address. At this point, the FMC uses the NAT ID instead
of IP address to authenticate the device.
Although the use of a NAT ID is most common for NAT environments, you might choose to use the NAT
ID to simplify adding many devices to the FMC. On the FMC, specify a unique NAT ID for each device you
want to add while leaving the IP address blank, and then on each device, specify both the FMC IP address
and the NAT ID. Note: The NAT ID must be unique per device.
The following example shows three devices behind a PAT IP address. In this case, specify a unique NAT ID
per device on both the FMC and the devices, and specify the FMC IP address on the devices.
FMC and FTD Management Network Administration
6
FMC and FTD Management Network Administration
NAT Environments
Figure 1: NAT ID for Managed Devices Behind PAT
The following example shows the FMC behind a PAT IP address. In this case, specify a unique NAT ID per
device on both the FMC and the devices, and specify the device IP addresses on the FMC.
Figure 2: NAT ID for FMC Behind PAT
FMC and FTD Management Network Administration
7
FMC and FTD Management Network Administration
Management and Event Traffic Channel Examples
Management and Event Traffic Channel Examples
Note
If you use a data interface for management on an FTD, you cannot use separate management and event
interfaces for that device.
The following example shows the Firepower Management Center and managed devices using only the default
management interfaces.
Figure 3: Single Management Interface on the Firepower Management Center
The following example shows the Firepower Management Center using separate management interfaces for
devices; and each managed device using 1 management interface.
Figure 4: Mutliple Management Interfaces on the Firepower Management Center
The following example shows the Firepower Management Center and managed devices using a separate event
interface.
Figure 5: Separate Event Interface on the Firepower Management Center and Managed Devices
FMC and FTD Management Network Administration
8
FMC and FTD Management Network Administration
Complete the FTD Initial Configuration
The following example shows a mix of multiple management interfaces and a separate event interface on the
Firepower Management Center and a mix of managed devices using a separate event interface, or using a
single management interface.
Figure 6: Mixed Management and Event Interface Usage
Complete the FTD Initial Configuration
Connect to the FTD CLI to perform initial setup, including setting the Management IP address, gateway, and
other basic networking settings using the setup wizard. The dedicated Management interface is a special
interface with its own network settings. If you do not want to use the Management interface for FMC access,
you can use the CLI to configure a data interface instead. You will also configure FMC communication
settings.
Before you begin
This procedure applies to all FTD devices except for the Firepower 4100/9300.
Procedure
Step 1
Connect to the FTD CLI, either from the console port or using SSH to the Management interface, which
obtains an IP address from a DHCP server by default. If you intend to change the network settings, we
recommend using the console port so you do not get disconnected.
(Firepower 1000/2100) The console port connects to the FXOS CLI. The SSH session connects directly to
the FTD CLI.
Step 2
Log in with the username admin and the password Admin123.
(Firepower 1000/2100) At the console port, you connect to the FXOS CLI. The first time you log in to FXOS,
you are prompted to change the password. This password is also used for the FTD login for SSH.
Note
If the password was already changed, and you do not know it, you must reimage the device to reset
the password to the default. See the FXOS troubleshooting guide for the reimage procedure.
Example:
firepower login: admin
Password: Admin123
Successful login attempts for user 'admin' : 1
[...]
FMC and FTD Management Network Administration
9
FMC and FTD Management Network Administration
Complete the FTD Initial Configuration
Hello admin. You must change your password.
Enter new password: ********
Confirm new password: ********
Your password was updated successfully.
[...]
firepower#
Step 3
(Firepower 1000/2100) If you connected to FXOS on the console port, connect to the FTD CLI.
connect ftd
Example:
firepower# connect ftd
>
Step 4
The first time you log in to FTD, you are prompted to accept the End User License Agreement (EULA) and,
if using an SSH connection, to change the admin password. You are then presented with the CLI setup script.
Note
You cannot repeat the CLI setup wizard unless you clear the configuration; for example, by reimaging.
However, all of these settings can be changed later at the CLI using configure network commands.
See the FTD command reference.
Defaults or previously entered values appear in brackets. To accept previously entered values, press Enter.
Note
The Management interface settings are used even when you enable FMC access on a data interface.
For example, the management traffic that is routed over the backplane through the data interface
will resolve FQDNs using the Management interface DNS servers, and not the data interface DNS
servers.
See the following guidelines:
• Configure IPv4 via DHCP or manually?—If you want to use a data interface for FMC access instead
of the management interface, choose manual. Although you do not plan to use the Management interface,
you must set an IP address, for example, a private address. This IP address is NATted when the traffic
is forwarded to the data interface. You cannot configure a data interface for management if the management
interface is set to DHCP, because the default route, which must be data-interfaces (see the next bullet),
might be overwritten with one received from the DHCP server.
• Enter the IPv4 default gateway for the management interface—If you want to use a data interface
for FMC access instead of the management interface, set the gateway to be data-interfaces. This setting
forwards management traffic over the backplane so it can be routed through the FMC access data interface.
If you want to use the Management interface for FMC access, you should set a gateway IP address on
the Management 1/1 network.
• If your networking information has changed, you will need to reconnect—If you are connected with
SSH but you change the IP address at initial setup, you will be disconnected. Reconnect with the new
IP address and password. Console connections are not affected.
• Manage the device locally?—Enter no to use FMC. A yes answer means you will use Firepower Device
Manager instead.
FMC and FTD Management Network Administration
10
FMC and FTD Management Network Administration
Complete the FTD Initial Configuration
• Configure firewall mode?—We recommend that you set the firewall mode at initial configuration.
Changing the firewall mode after initial setup erases your running configuration.Note that data interface
FMC access is only supported in routed firewall mode.
Example:
You must accept the EULA to continue.
Press <ENTER> to display the EULA:
End User License Agreement
[...]
Please enter 'YES' or press <ENTER> to AGREE to the EULA:
System initialization in progress. Please stand by.
You must change the password for 'admin' to continue.
Enter new password: ********
Confirm new password: ********
You must configure the network to continue.
You must configure at least one of IPv4 or IPv6.
Do you want to configure IPv4? (y/n) [y]:
Do you want to configure IPv6? (y/n) [n]:
Configure IPv4 via DHCP or manually? (dhcp/manual) [manual]:
Enter an IPv4 address for the management interface [192.168.45.45]: 10.10.10.15
Enter an IPv4 netmask for the management interface [255.255.255.0]: 255.255.255.192
Enter the IPv4 default gateway for the management interface [data-interfaces]: 10.10.10.1
Enter a fully qualified hostname for this system [firepower]: ftd-1.cisco.com
Enter a comma-separated list of DNS servers or 'none' [208.67.222.222,208.67.220.220]:
Enter a comma-separated list of search domains or 'none' []:
If your networking information has changed, you will need to reconnect.
For HTTP Proxy configuration, run 'configure network http-proxy'
Manage the device locally? (yes/no) [yes]: no
Configure firewall mode? (routed/transparent) [routed]:
Configuring firewall mode ...
Update policy deployment information
- add device configuration
- add network discovery
- add system policy
You can register the sensor to a Firepower Management Center and use the
Firepower Management Center to manage it. Note that registering the sensor
to a Firepower Management Center disables on-sensor Firepower Services
management capabilities.
When registering the sensor to a Firepower Management Center, a unique
alphanumeric registration key is always required. In most cases, to register
a sensor to a Firepower Management Center, you must provide the hostname or
the IP address along with the registration key.
'configure manager add [hostname | ip address ] [registration key ]'
However, if the sensor and the Firepower Management Center are separated by a
NAT device, you must enter a unique NAT ID, along with the unique registration
key.
'configure manager add DONTRESOLVE [registration key ] [ NAT ID ]'
Later, using the web interface on the Firepower Management Center, you must
use the same registration key and, if necessary, the same NAT ID when you add
this sensor to the Firepower Management Center.
>
Step 5
Identify the FMC that will manage this FTD.
FMC and FTD Management Network Administration
11
FMC and FTD Management Network Administration
Complete the FTD Initial Configuration
configure manager add {hostname | IPv4_address | IPv6_address | DONTRESOLVE} reg_key [nat_id]
• {hostname | IPv4_address | IPv6_address | DONTRESOLVE}—Specifies either the FQDN or IP address
of the FMC. If the FMC is not directly addressable, use DONTRESOLVE and also specify the nat_id.
At least one of the devices, either the FMC or the FTD, must have a reachable IP address to establish
the two-way, SSL-encrypted communication channel between the two devices. If you specify
DONTRESOLVE in this command, then the FTD must have a reachable IP address or hostname.
• reg_key—Specifies a one-time registration key of your choice that you will also specify on the FMC
when you register the FTD. The registration key must not exceed 37 characters. Valid characters include
alphanumerical characters (A–Z, a–z, 0–9) and the hyphen (-).
• nat_id—Specifies a unique, one-time string of your choice that you will also specify on the FMC when
you register the FTD when one side does not specify a reachable IP address or hostname. It is required
if you set the FMC to DONTRESOLVE. The NAT ID must not exceed 37 characters. Valid characters
include alphanumerical characters (A–Z, a–z, 0–9) and the hyphen (-). This ID cannot be used for any
other devices registering to the FMC.
Note
If you use a data interface for management, then you must specify the NAT ID on both the
FTD and FMC for registration.
Example:
> configure manager add MC.example.com 123456
Manager successfully configured.
If the FMC is behind a NAT device, enter a unique NAT ID along with the registration key, and specify
DONTRESOLVE instead of the hostname, for example:
Example:
> configure manager add DONTRESOLVE regk3y78 natid90
Manager successfully configured.
If the FTD is behind a NAT device, enter a unique NAT ID along with the FMC IP address or hostname, for
example:
Example:
> configure manager add 10.70.45.5 regk3y78 natid56
Manager successfully configured.
Step 6
(Optional) Configure a data interface for FMC access.
configure network management-data-interface
You are then prompted to configure basic network settings for the data interface.
Note
You should use the console port when using this command. If you use SSH to the Management
interface, you might get disconnected and have to reconnect to the console port. See below for more
information about SSH usage.
See the following details for using this command:
• The original Management interface cannot use DHCP if you want to use a data interface for management.
If you did not set the IP address manually during initial setup, you can set it now using the configure
FMC and FTD Management Network Administration
12
FMC and FTD Management Network Administration
Complete the FTD Initial Configuration
network {ipv4 | ipv6} manual command. If you did not already set the Management interface gateway
to data-interfaces, this command will set it now.
• FMC access from a data interface has the following limitations:
• You can only enable FMC access on one physical, data interface. You cannot use a subinterface or
EtherChannel.
• This interface cannot be management-only.
• Routed firewall mode only, using a routed interface.
• High Availability is not supported. You must use the Management interface in this case.
• Clustering is not supported. You must use the Management interface in this case.
• PPPoE is not supported. If your ISP requires PPPoE, you will have to put a router with PPPoE
support between the FTD and the WAN modem.
• The interface must be in the global VRF only.
• You cannot use separate management and event-only interfaces.
• SSH is not enabled by default for data interfaces, so you will have to enable SSH later using FMC.
Because the Management interface gateway will be changed to be the data interfaces, you also
cannot SSH to the Management interface from a remote network unless you add a static route for
the Management interface using the configure network static-routes command. For FTDv on
Amazon Web Services, a console port is not available, so you should maintain your SSH access to
the Management interface: add a static route for Management before you continue with your
configuration. Alternatively, be sure to finish all CLI configuration (including the configure manager
add command) before you configure the data interface for FMC access and you are disconnected.
• When you add the FTD to the FMC, the FMC discovers and maintains the interface configuration,
including the following settings: interface name and IP address, static route to the gateway, DNS servers,
and DDNS server. For more information about the DNS server configuration, see below. In FMC, you
can later make changes to the FMC access interface configuration, but make sure you don't make changes
that can prevent the FTD or FMC from re-establishing the management connection. If the management
connection is disrupted, the FTD includes the configure policy rollback command to restore the previous
deployment.
• If you configure a DDNS server update URL, the FTD automatically adds certificates for all of the major
CAs from the Cisco Trusted Root CA bundle so that the FTD can validate the DDNS server certificate
for the HTTPS connection. The FTD supports any DDNS server that uses the DynDNS Remote API
specification (https://help.dyn.com/remote-access-api/).
• This command sets the data interface DNS server. The Management DNS server that you set with the
setup script (or using the configure network dns servers command) is used for management traffic.
The data DNS server is used for DDNS (if configured) or for security policies applied to this interface.
On the FMC, the data interface DNS servers are configured in the Platform Settings policy that you
assign to this FTD. When you add the FTD to the FMC, the local setting is maintained, and the DNS
servers are not added to a Platform Settings policy. However, if you later assign a Platform Settings
policy to the FTD that includes a DNS configuration, then that configuration will overwrite the local
setting. We suggest that you actively configure the DNS Platform Settings to match this setting to bring
the FMC and the FTD into sync.
FMC and FTD Management Network Administration
13
FMC and FTD Management Network Administration
Complete the FTD Initial Configuration
Also, local DNS servers are only retained by FMC if the DNS servers were discovered at initial registration.
For example, if you registered the device using the Management interface, but then later configure a data
interface using the configure network management-data-interface command, then you must manually
configure all of these settings in FMC, including the DNS servers, to match the FTD configuration.
• You can change the management interface after you register the FTD to the FMC, to either the
Management interface or another data interface.
• The FQDN that you set in the setup wizard will be used for this interface.
• You can clear the entire device configuration as part of the command; you might use this option in a
recovery scenario, but we do not suggest you use it for initial setup or normal operation.
• To disable data managemement, enter the configure network management-data-interface disable
command.
Example:
> configure network management-data-interface
Data interface to use for management: ethernet1/1
Specify a name for the interface [outside]:
IP address (manual / dhcp) [dhcp]:
DDNS server update URL [none]:
https://jcrichton:pa$$w0rd17@domains.example.com/nic/update?hostname=<h>&myip=<a>
Do you wish to clear all the device configuration before applying ? (y/n) [n]:
Configuration done with option to allow FMC access from any network, if you wish to change
the FMC access network
use the 'client' option in the command 'configure network management-data-interface'.
Setting IPv4 network configuration.
Network settings changed.
>
Example:
> configure network management-data-interface
Data interface to use for management: ethernet1/1
Specify a name for the interface [outside]: internet
IP address (manual / dhcp) [dhcp]: manual
IPv4/IPv6 address: 10.10.6.7
Netmask/IPv6 Prefix: 255.255.255.0
Default Gateway: 10.10.6.1
Comma-separated list of DNS servers [none]: 208.67.222.222,208.67.220.220
DDNS server update URL [none]:
Do you wish to clear all the device configuration before applying ? (y/n) [n]:
Configuration done with option to allow FMC access from any network, if you wish to change
the FMC access network
use the 'client' option in the command 'configure network management-data-interface'.
Setting IPv4 network configuration.
Network settings changed.
>
Step 7
(Optional) Limit data interface access to an FMC on a specific network.
configure network management-data-interface client ip_address netmask
FMC and FTD Management Network Administration
14
FMC and FTD Management Network Administration
Modify FMC Management Interfaces
By default, all networks are allowed.
What to do next
Register your device to a FMC.
Modify FMC Management Interfaces
Modify the management interface settings on the Firepower Management Center. You can optionally enable
additional management interfaces or configure an event-only interface.
Caution
Be careful when making changes to the management interface to which you are connected; if you cannot
re-connect because of a configuration error, you need to access the FMC console port to re-configure the
network settings in the Linux shell. You must contact Cisco TAC to guide you in this operation.
Note
If you change the FMC IP address, then see Edit the FMC IP Address or Hostname on the Device, on page
42. If you change the FMC IP address or hostname, you should also change the value at the device CLI so
the configurations match. Although in most cases, the management connection will be reestablished without
changing the FMC IP address or hostname on the device, in at least one case, you must perform this task for
the connection to be reestablished: when you added the device to the FMC and you specified the NAT ID
only. Even in other cases, we recommend keeping the FMC IP address or hostname up to date for extra network
resiliency.
Note
In a high availability configuration, when you modify the management IP address of a registered Firepower
device from the device CLI or from Firepower Management Center, the secondary Firepower Management
Center does not reflect the changes even after an HA synchronization. To ensure that the secondary Firepower
Management Center is also updated, switch roles between the two Firepower Management Centers, making
the secondary Firepower Management Center as the active unit. Modify the management IP address of the
registered Firepower device on the device management page of the now active Firepower Management Center.
Before you begin
• For information about how device management works, see About Device Management Interfaces, on
page 1.
• If you use a proxy:
• Proxies that use NT LAN Manager (NTLM) authentication are not supported.
• If you use or will use Smart Licensing, the proxy FQDN cannot have more than 64 characters.
FMC and FTD Management Network Administration
15
FMC and FTD Management Network Administration
Modify FMC Management Interfaces
Procedure
Step 1
Choose System > Configuration, and then choose Management Interfaces.
Step 2
In the Interfaces area, click Edit next to the interface that you want to configure.
All available interfaces are listed in this section. You cannot add more interfaces.
You can configure the following options on each management interface:
• Enabled—Enable the management interface. Do not disable the default eth0 management interface.
Some processes require the eth0 interface.
• Channels—Configure an event-only interface; you can configure only one event interface on the FMC.
To do so, uncheck the Management Traffic check box, and leave the Event Traffic check box checked.
You can optionally disable Event Traffic for the management interface(s). In either case, the device will
try to send events to the event-only interface, and if that interface is down, it will send events on the
management interface even if you disable the event channel. You cannot disable both event and
management channels on an interface.
• Mode—Specify a link mode. Note that any changes you make to auto-negotiation are ignored for
GigabitEthernet interfaces.
• MDI/MDIX—Set the Auto-MDIX setting.
• MTU—Set the maximum transmission unit (MTU). The default is 1500. The range within which you
can set the MTU can vary depending on the model and interface type.
Because the system automatically trims 18 bytes from the configured MTU value, any value below 1298
does not comply with the minimum IPv6 MTU setting of 1280, and any value below 594 does not comply
with the minimum IPv4 MTU setting of 576. For example, the system automatically trims a configured
value of 576 to 558.
• IPv4 Configuration—Set the IPv4 IP address. Choose:
• Static—Manually enter the IPv4 Management IP address and IPv4 Netmask.
• DHCP—Set the interface to use DHCP (eth0 only).
• Disabled—Disable IPv4. Do not disable both IPv4 and IPv6.
• IPv6 Configuration—Set the IPv6 IP address. Choose:
• Static—Manually enter the IPv6 Management IP address and IPv6 Prefix Length.
• DHCP—Set the interface to use DHCPv6 (eth0 only).
• Router Assigned—Enable stateless autoconfiguration.
• Disabled—Disable IPv6. Do not disable both IPv4 and IPv6.
• IPv6 DAD—When you enable IPv6, enable or disable duplicate address detection (DAD). You
might want to disable DAD because the use of DAD opens up the possibility of denial of service
attacks. If you disable this setting, you need check manually that this interface is not using an
already-assigned address.
Step 3
In the Routes area, edit a static route by clicking Edit ( ), or add a route by clicking Add (
FMC and FTD Management Network Administration
16
).
FMC and FTD Management Network Administration
Modify FMC Management Interfaces
View the route table by clicking
.
You need a static route for each additional interface to reach remote networks. For more information about
when new routes are needed, see Network Routes on FMC Management Interfaces, on page 5.
For the default route, you can change only the gateway IP address.The egress interface is chosen
automatically by matching the specified gateway to the interface's network.
Note
You can configure the following settings for a static route:
• Destination—Set the destination address of the network to which you want to create a route.
• Netmask or Prefix Length—Set the netmask (IPv4) or prefix length (IPv6) for the network.
• Interface—Set the egress management interface.
• Gateway—Set the gateway IP address.
Step 4
In the Shared Settings area, set network parameters shared by all interfaces.
If you selected DHCP for the eth0 interface, you cannot manually specify some shared settings
derived from the DHCP server.
Note
You can configure the following shared settings:
• Hostname—Set the FMC hostname. The hostname must start and end with a letter or digit, and have
only letters, digits, or a hyphen. If you change the hostname, reboot the FMC if you want the new hostname
reflected in syslog messages. Syslog messages do not reflect a new hostname until after a reboot.
• Domains—Set the search domain(s) for the FMC, separated by commas. These domains are added to
hostnames when you do not specify a fully-qualified domain name in a command, for example, ping
system. The domains are used only on the management interface, or for commands that go through the
management interface.
• Primary DNS Server, Secondary DNS Server, Tertiary DNS Server—Set the DNS servers to be used
in order of preference.
• Remote Management Port—Set the remote management port for communication with managed devices.
The FMC and managed devices communicate using a two-way, SSL-encrypted communication channel,
which by default is on port 8305.
Note
Step 5
Cisco strongly recommends that you keep the default settings for the remote management
port, but if the management port conflicts with other communications on your network, you
can choose a different port. If you change the management port, you must change it for all
devices in your deployment that need to communicate with each other.
In the ICMPv6 area, configure ICMPv6 settings.
• Allow Sending Echo Reply Packets—Enable or disable Echo Reply packets. You might want to disable
these packets to guard against potential denial of service attacks. Disabling Echo Reply packets means
you cannot use IPv6 ping to the FMC management interfaces for testing purposes.
• Allow Sending Destination Unreachable Packets—Enable or disable Destination Unreachable packets.
You might want to disable these packets to guard against potential denial of service attacks.
Step 6
In the Proxy area, configure HTTP proxy settings.
FMC and FTD Management Network Administration
17
FMC and FTD Management Network Administration
Modify an FTD Management Interface
The FMC is configured to directly-connect to the internet on ports TCP/443 (HTTPS) and TCP/80 (HTTP).
You can use a proxy server, to which you can authenticate via HTTP Digest.
See proxy requirements in the prerequisites to this topic.
a) Check the Enabled check box.
b) In the HTTP Proxy field, enter the IP address or fully-qualified domain name of your proxy server.
See requirements in the prerequisites to this topic.
c) In the Port field, enter a port number.
d) Supply authentication credentials by choosing Use Proxy Authentication, and then provide a User Name
and Password.
Step 7
Click Save.
Step 8
If you change the FMC IP address, then see If you change the FMC IP address, then see Edit the FMC IP
Address or Hostname on the Device, on page 42.
If you change the FMC IP address or hostname, you should also change the value at the device CLI so the
configurations match. Although in most cases, the management connection will be reestablished without
changing the FMC IP address or hostname on the device, in at least one case, you must perform this task for
the connection to be reestablished: when you added the device to the FMC and you specified the NAT ID
only. Even in other cases, we recommend keeping the FMC IP address or hostname up to date for extra network
resiliency.
Modify an FTD Management Interface
•
Update the Hostname or IP Address in FMC
If you edit the hostname or IP address of a device after you added it to the FMC (using the device’s CLI, for
example), you need to use the procedure below to manually update the hostname or IP address on the managing
FMC.
Procedure
Step 1
Choose Devices > Device Management.
Step 2
Next to the device where you want to modify management options, click Edit ( ).
In a multidomain deployment, if you are not in a leaf domain, the system prompts you to switch.
Step 3
Click Device, and view the Management area.
Step 4
Disable management temporarily by clicking the slider so it is disabled (
FMC and FTD Management Network Administration
18
).
FMC and FTD Management Network Administration
Change the FMC Access Interface from Management to Data
You are prompted to proceed with disabling management; click Yes.
Disabling management blocks the connection between the Firepower Management Center and the device, but
does not delete the device from the Firepower Management Center.
Step 5
Edit the Host IP address or hostname by clicking Edit ( ).
In the Management dialog box, modify the name or IP address in the Host field, and click Save.
Change the FMC Access Interface from Management to Data
You can manage the FTD from either the dedicated Management interface, or from a data interface. If you
want to change the FMC access interface after you added the device to FMC, follow these steps to migrate
from the Management interface to a data interface. To migrate the other direction, see Change the FMC Access
Interface from Data to Management, on page 22.
Initiating the FMC access migration from Management to data causes the FMC to apply a block on deployment
to the FTD. To remove the block, enable FMC access on the data interface.
See the following steps to enable FMC access on a data interface, and also configure other required settings.
Before you begin
Model Support—FTD
Procedure
Step 1
Initiate the interface migration.
FMC and FTD Management Network Administration
19
FMC and FTD Management Network Administration
Change the FMC Access Interface from Management to Data
a) On the Devices > Device Management page, click Edit ( ) for the device.
b) Go to the Device > Management section, and click the link for FMC Access Interface.
The FMC Access Interface field shows the current management interface. When you click the link,
choose the new interface type, Data Interface, in the Manage device by drop-down list.
c) Click Save.
You must now complete the remaining steps in this procedure to enable FMC access on the data interface.
On the Devices page, you will see a yellow banner in the top right showing that you are migrating the
management interface.
If you click View Details, the Devices > Device Management > Device > Management > FMC Access
Details dialog box opens. The FMC Access Mode shows an In Process migration.
Step 2
Enable FMC access on a data interface on the Devices > Device Management > Interfaces > Edit Physical
Interface > FMC Access page.
You can enable FMC access on one routed data interface. Make sure this interface is fully configured with a
name and IP address and that it is enabled.
Step 3
(Optional) If you use DHCP for the interface, enable the web type DDNS method on the Devices > Device
Management > DHCP > DDNS page.
DDNS ensures the FMC can reach the FTD at its Fully-Qualified Domain Name (FQDN) if the FTD's IP
address changes.
Step 4
Make sure the FTD can route to the FMC through the data interface; add a static route if necessary on Devices >
Device Management > Routing > Static Route.
Step 5
(Optional) Configure DNS in a Platform Settings policy, and apply it to this device at Devices > Platform
Settings > DNS.
FMC and FTD Management Network Administration
20
FMC and FTD Management Network Administration
Change the FMC Access Interface from Management to Data
DNS is required if you use DDNS. You may also use DNS for FQDNs in your security policies.
Step 6
(Optional) Enable SSH for the data interface in a Platform Settings policy, and apply it to this device at
Devices > Platform Settings > Secure Shell.
SSH is not enabled by default on the data interfaces, so if you want to manage the FTD using SSH, you need
to explicitly allow it.
Step 7
Deploy configuration changes.
The FMC will deploy the configuration changes over the current Management interface. After the deployment,
the data interface is now ready for use, but the original management connection to Management is still active.
Step 8
At the FTD CLI (preferably from the console port), set the Management interface to use a static IP address
and set the gateway to use the data interfaces.
configure network {ipv4 | ipv6} manual ip_address netmask data-interfaces
• ip_address netmask—Although you do not plan to use the Management interface, you must set a static
IP address, for example, a private address. You cannot use DHCP because the default route, which must
be data-interfaces (see the next bullet), might be overwritten with one received from the DHCP server.
• data-interfaces—This setting forwards management traffic over the backplane so it can be routed through
the FMC access data interface.
We recommend that you use the console port instead of an SSH connection because when you change the
Management interface network settings, your SSH session will be disconnected.
Step 9
If necessary, re-cable the FTD so it can reach the FMC on the data interface.
Step 10
In FMC, disable the management connection, update the Host IP address for the FTD in the Devices > Device
Management > Device > Management section, and reenable the connection.
See Update the Hostname or IP Address in FMC, on page 18. If you used the FTD hostname or just the NAT
ID when you added the FTD to the FMC, you do not need to update the value; however, you need to disable
and reenable the management connection to restart the connection.
Step 11
Ensure the management connection is reestablished.
In FMC, check the management connection status on the Devices > Device Management > Device >
Management > FMC Access Details > Connection Status page.
At the FTD CLI, enter the sftunnel-status-brief command to view the management connection status.
The following status shows a successful connection for a data interface, showing the internal "tap_nlp"
interface.
FMC and FTD Management Network Administration
21
FMC and FTD Management Network Administration
Change the FMC Access Interface from Data to Management
If it takes more than 10 minutes to reestablish the connection, you should troubleshoot the connection. See
Troubleshoot Management Connectivity on a Data Interface, on page 37.
Change the FMC Access Interface from Data to Management
You can manage the FTD from either the dedicated Management interface, or from a data interface. If you
want to change the FMC access interface after you added the device to FMC, follow these steps to migrate
from a Data interface to the Management interface. To migrate the other direction, see Change the FMC
Access Interface from Management to Data, on page 19.
Initiating the FMC access migration from data to Management causes the FMC to apply a block on deployment
to the FTD. You must disable FMC access on the data interface to remove the block.
See the following steps to disable FMC access on a data interface, and also configure other required settings.
Before you begin
Model Support—FTD
Procedure
Step 1
Initiate the interface migration.
a) On the Devices > Device Management page, click Edit ( ) for the device.
b) Go to the Device > Management section, and click the link for FMC Access Interface.
The FMC Access Interface field shows the current management interface. When you click the link,
choose the new interface type, Management Interface, in the Manage device by drop-down list.
c) Click Save.
FMC and FTD Management Network Administration
22
FMC and FTD Management Network Administration
Change the FMC Access Interface from Data to Management
You must now complete the remaining steps in this procedure to enable FMC access on the Management
interface. On the Devices page, you will see a yellow banner in the top right showing that you are migrating
the management interface.
If you click View Details, the Devices > Device Management > Device > Management > FMC Access
Details dialog box opens. The FMC Access Mode shows an In Process migration.
Step 2
Disable FMC access on a data interface on the Devices > Device Management > Interfaces > Edit Physical
Interface > FMC Access page.
This step removes the block on deployment.
Step 3
If you have not already done so, configure DNS settings for the data interface in a Platform Setting policy,
and apply it to this device at Devices > Platform Settings > DNS.
The FMC deployment that disables FMC access on the data interface will remove any local DNS configuration.
If that DNS server is used in any security policy, such as an FQDN in an Access Rule, then you must re-apply
the DNS configuration using FMC.
Step 4
Deploy configuration changes.
The FMC will deploy the configuration changes over the current data interface.
Step 5
If necessary, re-cable the FTD so it can reach the FMC on the Management interface.
Step 6
At the FTD CLI, configure the Management interface IP address and gateway using a static IP address or
DHCP.
When you originally configured the data interface for FMC access, the Management gateway was set to
data-interfaces, which forwarded management traffic over the backplane so it could be routed through the
FMC access data interface. You now need to set an IP address for the gateway on the management network.
Static IP address:
configure network {ipv4 | ipv6} manual ip_address netmask gateway_ip
DHCP:
configure network{ipv4 | ipv6} dhcp
Step 7
In FMC, disable the management connection, update the Host IP address for the FTD in the Devices > Device
Management > Device > Management section, and reenable the connection.
FMC and FTD Management Network Administration
23
FMC and FTD Management Network Administration
View FMC Access Details for Data Interface Management
See Update the Hostname or IP Address in FMC, on page 18. If you used the FTD hostname or just the NAT
ID when you added the FTD to the FMC, you do not need to update the value; however, you need to disable
and reenable the management connection to restart the connection.
Step 8
Ensure the management connection is reestablished.
In FMC, check the management connection status on the Devices > Device Management > Device >
Management > Status field or view notifications in FMC.
At the FTD CLI, enter the sftunnel-status-brief command to view the management connection status.
If it takes more than 10 minutes to reestablish the connection, you should troubleshoot the connection. See
Troubleshoot Management Connectivity on a Data Interface, on page 37.
View FMC Access Details for Data Interface Management
Model Support—FTD
When you use a data interface for FMC management instead of using the dedicated Management interface,
you must be careful about changing the interface and network settings for the device in FMC so you do not
disrupt the connection. You can also change the data interface settings locally on the device, which requires
you to reconcile those changes in FMC manually. The Devices > Device Management > Device >
Management > FMC Access Details dialog box helps you resolve any discrepancies between the FMC and
the FTD local configuration.
Normally, you configure the FMC access data interface as part of initial FTD setup before you add the FTD
to the FMC. When you add the FTD to the FMC, the FMC discovers and maintains the interface configuration,
including the following settings: interface name and IP address, static route to the gateway, DNS servers, and
DDNS server. For the DNS server, the configuration is maintained locally if it is discovered during registration,
but it is not added to the Platform Settings policy in FMC.
After you add the FTD to the FMC, if you change the data interface settings on the FTD locally using the
configure network management-data-interface command, then the FMC detects the configuration changes,
and blocks deployment to the FTD. The FMC detects the configuration changes using one of the following
methods:
• Deploy to the FTD. Before the FMC deploys, it will detect the configuration differences and stop the
deployment.
• The Sync button in the Interfaces page.
• The Refresh button on the FMC Access Details dialog box.
To remove the block, you must go to the FMC Access Details dialog box and click Acknowledge. The next
time you deploy, the FMC configuration will overwrite any remaining conflicting settings on the FTD. It is
your responsibility to manually fix the configuration in the FMC before you re-deploy.
See the following pages on this dialog box.
Configuration
View the configuration comparison of the FMC access data interface on the FMC and the FTD.
The following example shows the configuration details of an FTD where the configure network
management-data-interface command was entered on the FTD. The pink highlights show that if you
FMC and FTD Management Network Administration
24
FMC and FTD Management Network Administration
View FMC Access Details for Data Interface Management
Acknowledge the differences but do not match the configuration in FMC, then the FTD configuration will
be removed. The blue highlights show configurations that will be modified on the FTD. The green highlights
show configurations that will be added to the FTD.
The following example shows this page after configuring the interface in FMC; the interface settings match,
and the pink highlight was removed.
FMC and FTD Management Network Administration
25
FMC and FTD Management Network Administration
View FMC Access Details for Data Interface Management
CLI Output
View the CLI configuration of the FMC access data interface, which is useful if you are familiar with the
underlying CLI.
Connection Status
View management connection status. The following example shows that the management connection is still
using the Management "br1" interface.
FMC and FTD Management Network Administration
26
FMC and FTD Management Network Administration
View FMC Access Details for Data Interface Management
The following status shows a successful connection for a data interface, showing the internal "tap_nlp"
interface.
See the following sample output for a connection that is down; there is no peer channel "connected to"
information, nor heartbeat information shown:
> sftunnel-status-brief
PEER:10.10.17.202
Registration: Completed.
Connection to peer '10.10.17.202' Attempted at Mon Jun 15 09:21:57 2020 UTC
Last disconnect time : Mon Jun 15 09:19:09 2020 UTC
Last disconnect reason : Both control and event channel connections with peer went down
See the following sample output for a connection that is up, with peer channel and heartbeat information
shown:
> sftunnel-status-brief
PEER:10.10.17.202
Peer channel Channel-A is valid type (CONTROL), using 'eth0', connected to '10.10.17.202'
FMC and FTD Management Network Administration
27
FMC and FTD Management Network Administration
Modify FTD Management Interfaces at the CLI
via '10.10.17.222'
Peer channel Channel-B is valid type (EVENT), using 'eth0', connected to '10.10.17.202' via
'10.10.17.222'
Registration: Completed.
IPv4 Connection to peer '10.10.17.202' Start Time: Wed Jun 10 14:27:12 2020 UTC
Heartbeat Send Time: Mon Jun 15 09:02:08 2020 UTC
Heartbeat Received Time: Mon Jun 15 09:02:16 2020 UTC
Modify FTD Management Interfaces at the CLI
Modify the management interface settings on the managed device using the CLI. Many of these settings are
ones that you set when you performed the initial setup; this procedure lets you change those settings, and set
additional settings such as enabling an event interface if your model supports it, or adding static routes.
Note
This topic applies to the dedicated Management interface. You can alternatively configure a data interface
for management. If you want to change network settings for that interface, you should do so within FMC and
not at the CLI. If you need to troubleshoot a disrupted management connection, and need to make changes
directly on the FTD, see Modify the FTD Data Interface Used for Management at the CLI, on page 34.
For information about the FTD CLI, see the FTD command reference.
The FTD and classic devices use the same commands for management interface configuration. Other commands
may differ between the platforms.
Note
When using SSH, be careful when making changes to the management interface; if you cannot re-connect
because of a configuration error, you will need to access the device console port.
Note
If you change the device management IP address, then see the following tasks for FMC connectivity depending
on how you identified the FMC during initial device setup using the configure manager add command (see
Identify a New FMC, on page 43):
• IP address—No action. If you identified the FMC using a reachable IP address, then the management
connection will be reestablished automatically after several minutes. We recommend that you also change
the device IP address shown in FMC to keep the information in sync; see Update the Hostname or IP
Address in FMC, on page 18. This action can help the connection reestablish faster. Note: If you specified
an unreachable FMC IP address, then see the procedure for NAT ID below.
• NAT ID only—Manually reestablish the connection. If you identified the FMC using only the NAT
ID, then the connection cannot be automatically reestablished. In this case, change the device management
IP address in FMC according to Update the Hostname or IP Address in FMC, on page 18.
FMC and FTD Management Network Administration
28
FMC and FTD Management Network Administration
Modify FTD Management Interfaces at the CLI
Note
In a High Availability configuration, when you modify the management IP address of a registered Firepower
device from the device CLI or from the FMC, the secondary FMC does not reflect the changes even after an
HA synchronization. To ensure that the secondary FMC is also updated, switch roles between the two FMCs,
making the secondary FMC the active unit. Modify the management IP address of the registered Firepower
device on the device management page of the now active FMC.
Before you begin
• For Firepower Threat Defense devices, you can create user accounts that can log into the CLI using the
configure user add command.
Procedure
Step 1
Connect to the device CLI, either from the console port or using SSH.
Step 2
Log in with the Admin username and password.
Step 3
(Firepower 4100/9300 only) Enable an event-only interface.
configure network management-interface enable management1
configure network management-interface disable-management-channel management1
Example:
> configure network management-interface enable management1
Configuration updated successfully
> configure network management-interface disable-management-channel management1
Configuration updated successfully
>
The Firepower Management Center event-only interface cannot accept management channel traffic, so you
should simply disable the management channel on the device event interface.
You can optionally disable events for the management interface using the configure network
management-interface disable-events-channel command. In either case, the device will try to send events
on the event-only interface, and if that interface is down, it will send events on the management interface even
if you disable the event channel.
You cannot disable both event and management channels on an interface.
Step 4
Configure the network settings of the management interface and/or event interface:
If you do not specify the management_interface argument, then you change the network settings for the default
management interface. When configuring an event interface, be sure to specify the management_interface
argument. The event interface can be on a separate network from the management interface, or on the same
network. If you are connected to the interface you are configuring, you will be disconnected. You can re-connect
to the new IP address.
a) Configure the IPv4 address:
• Manual configuration:
FMC and FTD Management Network Administration
29
FMC and FTD Management Network Administration
Modify FTD Management Interfaces at the CLI
configure network ipv4 manual ip_address netmask gateway_ip [management_interface]
Note that the gateway_ip in this command is used to create the default route for the device. If you
configure an event-only interface, then you must enter the gateway_ip as part of the command;
however, this entry just configures the default route to the value you specify and does not create a
separate static route for the eventing interface. If you are using an event-only interface on a different
network from the management interface, we recommend that you set the gateway_ip for use with
the management interface, and then create a static route separately for the event-only interface using
the configure network static-routes command.
Example:
> configure network ipv4 manual 10.10.10.45 255.255.255.0 10.10.10.1 management1
Setting IPv4 network configuration.
Network settings changed.
>
• DHCP (supported on the default management interface only):
configure network ipv4 dhcp
b) Configure the IPv6 address:
• Stateless autoconfiguration:
configure network ipv6 router [management_interface]
Example:
> configure network ipv6 router management0
Setting IPv6 network configuration.
Network settings changed.
>
• Manual configuration:
configure network ipv6 manual ip6_address ip6_prefix_length [ip6_gateway_ip]
[management_interface]
Note that the ipv6_gateway_ip in this command is used to create the default route for the device. If
you configure an event-only interface, then you must enter the ipv6_gateway_ip as part of the
command; however, this entry just configures the default route to the value you specify and does not
create a separate static route for the eventing interface. If you are using an event-only interface on a
different network from the management interface, we recommend that you set the ipv6_gateway_ip
for use with the management interface, and then create a static route separately for the event-only
interface using the configure network static-routes command.
Example:
> configure network ipv6 manual 2001:0DB8:BA98::3210 64 management1
Setting IPv6 network configuration.
Network settings changed.
>
FMC and FTD Management Network Administration
30
FMC and FTD Management Network Administration
Modify FTD Management Interfaces at the CLI
• DHCPv6 (supported on the default management interface only):
configure network ipv6 dhcp
Step 5
For IPv6, enable or disable ICMPv6 Echo Replies and Destination Unreachable messages. These messages
are enabled by default.
configure network ipv6 destination-unreachable {enable | disable}
configure network ipv6 echo-reply {enable | disable}
You might want to disable these packets to guard against potential denial of service attacks. Disabling Echo
Reply packets means you cannot use IPv6 ping to the device management interfaces for testing purposes.
Example:
> configure network ipv6 destination-unreachable disable
> configure network ipv6 echo-reply disable
Step 6
(FTD only) Enable a DHCP server on the default management interface to provide IP addresses to connected
hosts:
configure network ipv4 dhcp-server-enable start_ip_address end_ip_address
Example:
> configure network ipv4 dhcp-server-enable 10.10.10.200 10.10.10.254
DHCP Server Enabled
>
You can only configure a DHCP server when you set the management interface IP address manually. This
command is not supported on the Firepower Threat Defense Virtual. To display the status of the DHCP server,
enter show network-dhcp-server:
> show network-dhcp-server
DHCP Server Enabled
10.10.10.200-10.10.10.254
Step 7
Add a static route for the event-only interface if the Firepower Management Center is on a remote network;
otherwise, all traffic will match the default route through the management interface.
configure network static-routes {ipv4 | ipv6}add management_interface destination_ip netmask_or_prefix
gateway_ip
For the default route, do not use this command; you can only change the default route gateway IP address
when you use the configure network ipv4 or ipv6 commands (see step 4).
For information about routing, see Network Routes on Device Management Interfaces, on page 5.
Example:
> configure network static-routes ipv4 add management1 192.168.6.0 255.255.255.0 10.10.10.1
Configuration updated successfully
> configure network static-routes ipv6 add management1 2001:0DB8:AA89::5110 64
2001:0DB8:BA98::3211
FMC and FTD Management Network Administration
31
FMC and FTD Management Network Administration
Modify FTD Management Interfaces at the CLI
Configuration updated successfully
>
To display static routes, enter show network-static-routes (the default route is not shown):
> show network-static-routes
---------------[ IPv4 Static Routes ]--------------Interface
: management1
Destination
: 192.168.6.0
Gateway
: 10.10.10.1
Netmask
: 255.255.255.0
[…]
Step 8
Set the hostname:
configure network hostname name
Example:
> configure network hostname farscape1.cisco.com
Syslog messages do not reflect a new hostname until after a reboot.
Step 9
Set the search domains:
configure network dns searchdomains domain_list
Example:
> configure network dns searchdomains example.com,cisco.com
Set the search domain(s) for the device, separated by commas. These domains are added to hostnames when
you do not specify a fully-qualified domain name in a command, for example, ping system. The domains are
used only on the management interface, or for commands that go through the management interface.
Step 10
Set up to 3 DNS servers, separated by commas:
configure network dns servers dns_ip_list
Example:
> configure network dns servers 10.10.6.5,10.20.89.2,10.80.54.3
Step 11
Set the remote management port for communication with the FMC:
configure network management-interface tcpport number
Example:
> configure network management-interface tcpport 8555
The FMC and managed devices communicate using a two-way, SSL-encrypted communication channel,
which by default is on port 8305.
FMC and FTD Management Network Administration
32
FMC and FTD Management Network Administration
Modify FTD Management Interfaces at the CLI
Note
Step 12
Cisco strongly recommends that you keep the default settings for the remote management port, but
if the management port conflicts with other communications on your network, you can choose a
different port. If you change the management port, you must change it for all devices in your
deployment that need to communicate with each other.
(FTD only) Set the management or eventing interface MTU. The MTU is 1500 bytes by default.
configure network mtu [bytes] [interface_id]
• bytes—Sets the MTU in bytes. For the management interface, the value can be between 64 and 1500 if
you enable IPv4, and 1280 to 1500 if you enable IPv6. For the eventing interface, the value can be
between 64 and 9000 if you enable IPv4, and 1280 to 9000 if you enable IPv6. If you enable both IPv4
and IPv6, then the minimum is 1280. If you do not enter the bytes, you are prompted for a value.
• interface_id—Specifies the interface ID on which to set the MTU. Use the show network command to
see available interface IDs, for example management0, management1, br1, and eth0, depending on the
platform. If you do not specify an interface, then the management interface is used.
Example:
> configure network mtu 8192 management1
MTU set successfully to 1500 from 8192 for management1
Refreshing Network Config...
NetworkSettings::refreshNetworkConfig MTU value at start 8192
Interface management1 speed is set to '10000baseT/Full'
NetworkSettings::refreshNetworkConfig MTU value at end 8192
>
Step 13
Configure an HTTP proxy. The device is configured to directly-connect to the internet on ports TCP/443
(HTTPS) and TCP/80 (HTTP). You can use a proxy server, to which you can authenticate via HTTP Digest.
After issuing the command, you are prompted for the HTTP proxy address and port, whether proxy
authentication is required, and if it is required, the proxy username, proxy password, and confirmation of the
proxy password.
Note
For proxy password on Cisco Firepower Threat Defense, you can use A-Z, a-z, and 0-9 characters
only.
configure network http-proxy
Example:
> configure network http-proxy
Manual proxy configuration
Enter HTTP Proxy address: 10.100.10.10
Enter HTTP Proxy Port: 80
Use Proxy Authentication? (y/n) [n]: Y
Enter Proxy Username: proxyuser
Enter Proxy Password: proxypassword
Confirm Proxy Password: proxypassword
Step 14
If you change the device management IP address, then see the following tasks for FMC connectivity depending
on how you identified the FMC during initial device setup using the configure manager add command (see
Identify a New FMC, on page 43):
• IP address—No action. If you identified the FMC using a reachable IP address, then the management
connection will be reestablished automatically after several minutes. We recommend that you also change
FMC and FTD Management Network Administration
33
FMC and FTD Management Network Administration
Modify the FTD Data Interface Used for Management at the CLI
the device IP address shown in FMC to keep the information in sync; see Update the Hostname or IP
Address in FMC, on page 18. This action can help the connection reestablish faster. Note: If you specified
an unreachable FMC IP address, then you must manually reestablish the connection using Update the
Hostname or IP Address in FMC, on page 18.
• NAT ID only—Manually reestablish the connection. If you identified the FMC using only the NAT
ID, then the connection cannot be automatically reestablished. In this case, change the device management
IP address in FMC according to Update the Hostname or IP Address in FMC, on page 18.
Modify the FTD Data Interface Used for Management at the CLI
If the management connection between the FTD and the FMC was disrupted, and you want to specify a new
data interface to replace the old interface, use the FTD CLI to configure the new interface. This procedure
assumes you want to use replace the old interface with a new interface on the same network. If the management
connection is active, then you should make any changes to an existing data interface using FMC. For initial
setup of the data management interface, see the configure network management-data-interface command
in Complete the FTD Initial Configuration, on page 9.
Note
This topic applies to the data interface that you configured for Management, not the dedicated Management
interface. If you want to change network settings for the Management interface, see Modify FTD Management
Interfaces at the CLI, on page 28.
For information about the FTD CLI, see the FTD command reference.
Before you begin
• You can create user accounts that can log into the CLI using the configure user add command.
Procedure
Step 1
If you are changing the data management interface to a new interface, move the current interface cable to the
new interface.
Step 2
Connect to the device CLI.
You should use the console port when using these commands. If you are performing initial setup, then you
may be disconnected from the Management interface. If you are editing the configuration due to a disrupted
management connection, and you have SSH access to the dedicated Management interface, then you can use
that SSH connection.
Step 3
Log in with the Admin username and password.
Step 4
Configure a data interface for FMC access.
configure network management-data-interface
You are then prompted to configure basic network settings for the data interface.
When you change the data management interface to a new interface on the same network, use the same settings
as for the previous interface except the interface ID. In addition, for the Do you wish to clear all the device
FMC and FTD Management Network Administration
34
FMC and FTD Management Network Administration
Modify the FTD Data Interface Used for Management at the CLI
configuration before applying ? (y/n) [n]: option, choose y. This choice will clear the old data management
interface configuration, so that you can successfully reuse the IP address and interface name on the new
interface.
> configure network management-data-interface
Data interface to use for management: ethernet1/4
Specify a name for the interface [outside]: internet
IP address (manual / dhcp) [dhcp]: manual
IPv4/IPv6 address: 10.10.6.7
Netmask/IPv6 Prefix: 255.255.255.0
Default Gateway: 10.10.6.1
Comma-separated list of DNS servers [none]: 208.67.222.222,208.67.220.220
DDNS server update URL [none]:
Do you wish to clear all the device configuration before applying ? (y/n) [n]: y
Configuration done with option to allow FMC access from any network, if you wish to change
the FMC access network
use the 'client' option in the command 'configure network management-data-interface'.
Setting IPv4 network configuration.
Network settings changed.
>
Step 5
(Optional) Limit data interface access to an FMC on a specific network.
configure network management-data-interface client ip_address netmask
By default, all networks are allowed.
Step 6
The connection will be reestablished automatically, but disabling and reenabling the connection in FMC will
help the connection reestablish faster. See Update the Hostname or IP Address in FMC, on page 18.
Step 7
Check that the management connection was reestablished.
sftunnel-status-brief
See the following sample output for a connection that is up, with peer channel and heartbeat information
shown:
> sftunnel-status-brief
PEER:10.10.17.202
Peer channel Channel-A is valid type (CONTROL), using 'eth0', connected to '10.10.17.202'
via '10.10.17.222'
Peer channel Channel-B is valid type (EVENT), using 'eth0', connected to '10.10.17.202' via
'10.10.17.222'
Registration: Completed.
IPv4 Connection to peer '10.10.17.202' Start Time: Wed Jun 10 14:27:12 2020 UTC
Heartbeat Send Time: Mon Jun 15 09:02:08 2020 UTC
Heartbeat Received Time: Mon Jun 15 09:02:16 2020 UTC
Step 8
In FMC, choose Devices > Device Management > Device > Management > FMC Access Details, and click
Refresh.
The FMC detects the interface and default route configuration changes, and blocks deployment to the FTD.
When you change the data interface settings locally on the device, you must reconcile those changes in FMC
manually. You can view the discrepancies between FMC and the FTD on the Configuration tab.
Step 9
Choose Devices > Device Management > Interfaces, and make the following changes.
FMC and FTD Management Network Administration
35
FMC and FTD Management Network Administration
Roll Back the Configuration if the FMC Loses Connectivity
a) Remove the IP address and name from the old data management interface, and disable FMC Access for
this interface.
b) Configure the new data management interface with the settings of the old interface (the ones you used at
the CLI), and enable FMC Access for it.
Step 10
Choose Devices > Device Management > Routing > Static Route and change the default route from the old
data management interface to the new one.
Step 11
Return to the FMC Access Details dialog box, and click Acknowledge to remove the deployment block.
The next time you deploy, the FMC configuration will overwrite any remaining conflicting settings on the
FTD. It is your responsibility to manually fix the configuration in the FMC before you re-deploy.
You will see expected messages of "Config was cleared” and “FMC Access changed and acknowledged.”
Roll Back the Configuration if the FMC Loses Connectivity
If you use a data interface on the FTD for FMC management, and you deploy a configuration change from
the FMC that affects the network connectivity, you can roll back the configuration on the FTD to the
last-deployed configuration so you can restore management connectivity. You can then adjust the configuration
settings in FMC so that the network connectivity is maintained, and re-deploy. You can use the rollback
feature even if you do not lose connectivity; it is not limited to this troubleshooting situation.
See the following guidelines:
• Only the previous deployment is available locally on the FTD; you cannot roll back to any earlier
deployments.
• Rollback is not supported for High Availability or Clustering deployments.
• The rollback only affects configurations that you can set in FMC. For example, the rollback does not
affect any local configuration related to the dedicated Management interface, which you can only configure
at the FTD CLI. Note that if you changed data interface settings after the last FMC deployment using
the configure network management-data-interface command, and then you use the rollback command,
those settings will not be preserved; they will roll back to the last-deployed FMC settings.
• UCAPL/CC mode cannot be rolled back.
• Out-of-band SCEP certificate data that was updated during the previous deployment cannot be rolled
back.
• During the rollback, connections will drop because the current configuration will be cleared.
Before you begin
Model Support—FTD
Procedure
Step 1
At the FTD CLI, roll back to the previous configuration.
configure policy rollback
FMC and FTD Management Network Administration
36
FMC and FTD Management Network Administration
Troubleshoot Management Connectivity on a Data Interface
After the rollback, the FTD notifies the FMC that the rollback was completed successfully. In FMC, the
deployment screen will show a banner stating that the configuration was rolled back.
If the rollback failed, refer to https://www.cisco.com/c/en/us/support/docs/security/firepower-ngfw-virtual/
215258-troubleshooting-firepower-threat-defense.html for common deployment problems. In some cases, the
rollback can fail after FMC management access is restored; in this case, you can resolve the FMC configuration
issues, and redeploy from FMC.
Example:
> configure policy rollback
The last deployment to this FTD was on June 1, 2020 and its status was Successful.
Do you want to continue [Y/N]?
Y
Rolling back complete configuration on the FTD. This will take time.
.....................
Policy rollback was successful on the FTD.
Configuration has been reverted back to transaction id:
Following is the rollback summary:
...................
....................
>
Step 2
Check that the management connection was reestablished.
In FMC, check the management connection status on the Devices > Device Management > Device >
Management > FMC Access Details > Connection Status page.
At the FTD CLI, enter the sftunnel-status-brief command to view the management connection status.
If it takes more than 10 minutes to reestablish the connection, you should troubleshoot the connection. See
Troubleshoot Management Connectivity on a Data Interface, on page 37.
Troubleshoot Management Connectivity on a Data Interface
Model Support—FTD
When you use a data interface for FMC management instead of using the dedicated Management interface,
you must be careful about changing the interface and network settings for the FTD in FMC so you do not
disrupt the connection. If you change the management interface type after you add the FTD to the FMC (from
data to Management, or from Management to data), if the interfaces and network settings are not configured
correctly, you can lose management connectivity.
This topic helps you troubleshoot the loss of management connectivity.
View management connection status
In FMC, check the management connection status on the Devices > Device Management > Device >
Management > FMC Access Details > Connection Status page.
At the FTD CLI, enter the sftunnel-status-brief command to view the management connection status.
You can also use sftunnel-status to view more complete information.
See the following sample output for a connection that is down; there is no peer channel "connected to"
information, nor heartbeat information shown:
FMC and FTD Management Network Administration
37
FMC and FTD Management Network Administration
Troubleshoot Management Connectivity on a Data Interface
> sftunnel-status-brief
PEER:10.10.17.202
Registration: Completed.
Connection to peer '10.10.17.202' Attempted at Mon Jun 15 09:21:57 2020 UTC
Last disconnect time : Mon Jun 15 09:19:09 2020 UTC
Last disconnect reason : Both control and event channel connections with peer went down
See the following sample output for a connection that is up, with peer channel and heartbeat information
shown:
> sftunnel-status-brief
PEER:10.10.17.202
Peer channel Channel-A is valid type (CONTROL), using 'eth0', connected to '10.10.17.202'
via '10.10.17.222'
Peer channel Channel-B is valid type (EVENT), using 'eth0', connected to '10.10.17.202'
via '10.10.17.222'
Registration: Completed.
IPv4 Connection to peer '10.10.17.202' Start Time: Wed Jun 10 14:27:12 2020 UTC
Heartbeat Send Time: Mon Jun 15 09:02:08 2020 UTC
Heartbeat Received Time: Mon Jun 15 09:02:16 2020 UTC
View the FTD network information
At the FTD CLI, view the Management and FMC access data interface network settings:
show network
> show network
===============[ System Information ]===============
Hostname
: 5516X-4
DNS Servers
: 208.67.220.220,208.67.222.222
Management port
: 8305
IPv4 Default route
Gateway
: data-interfaces
IPv6 Default route
Gateway
: data-interfaces
======================[ br1 ]=======================
State
: Enabled
Link
: Up
Channels
: Management & Events
Mode
: Non-Autonegotiation
MDI/MDIX
: Auto/MDIX
MTU
: 1500
MAC Address
: 28:6F:7F:D3:CB:8D
----------------------[ IPv4 ]---------------------Configuration
: Manual
Address
: 10.99.10.4
Netmask
: 255.255.255.0
Gateway
: 10.99.10.1
----------------------[ IPv6 ]---------------------Configuration
: Disabled
===============[ Proxy Information ]================
State
: Disabled
Authentication
: Disabled
======[ System Information - Data Interfaces ]======
DNS Servers
:
FMC and FTD Management Network Administration
38
FMC and FTD Management Network Administration
Troubleshoot Management Connectivity on a Data Interface
Interfaces
: GigabitEthernet1/1
===============[ GigabitEthernet1/1 ]===============
State
: Enabled
Link
: Up
Name
: outside
MTU
: 1500
MAC Address
: 28:6F:7F:D3:CB:8F
----------------------[ IPv4 ]---------------------Configuration
: Manual
Address
: 10.89.5.29
Netmask
: 255.255.255.192
Gateway
: 10.89.5.1
----------------------[ IPv6 ]---------------------Configuration
: Disabled
Check that the FTD registered with the FMC
At the FTD CLI, check that the FMC registration was completed. Note that this command will not show
the current status of the management connection.
show managers
> show managers
Type
Host
Registration
: Manager
: 10.89.5.35
: Completed
>
Ping the FMC
At the FTD CLI, use the following command to ping the FMC from the data interfaces:
ping fmc_ip
At the FTD CLI, use the following command to ping the FMC from the Management interface, which
should route over the backplane to the data interfaces:
ping system fmc_ip
Capture packets on the FTD internal interface
At the FTD CLI, capture packets on the internal backplane interface (nlp_int_tap) to see if management
packets are being sent:
capture name interface nlp_int_tap trace detail match ip any any
show capturename trace detail
Check the internal interface status, statistics, and packet count
At the FTD CLI, see information about the internal backplane interface, nlp_int_tap:
show interace detail
> show interface detail
[...]
Interface Internal-Data0/1 "nlp_int_tap", is up, line protocol is up
Hardware is en_vtun rev00, BW Unknown Speed-Capability, DLY 1000 usec
(Full-duplex), (1000 Mbps)
Input flow control is unsupported, output flow control is unsupported
FMC and FTD Management Network Administration
39
FMC and FTD Management Network Administration
Troubleshoot Management Connectivity on a Data Interface
MAC address 0000.0100.0001, MTU 1500
IP address 169.254.1.1, subnet mask 255.255.255.248
37 packets input, 2822 bytes, 0 no buffer
Received 0 broadcasts, 0 runts, 0 giants
0 input errors, 0 CRC, 0 frame, 0 overrun, 0 ignored, 0 abort
0 pause input, 0 resume input
0 L2 decode drops
5 packets output, 370 bytes, 0 underruns
0 pause output, 0 resume output
0 output errors, 0 collisions, 0 interface resets
0 late collisions, 0 deferred
0 input reset drops, 0 output reset drops
input queue (blocks free curr/low): hardware (0/0)
output queue (blocks free curr/low): hardware (0/0)
Traffic Statistics for "nlp_int_tap":
37 packets input, 2304 bytes
5 packets output, 300 bytes
37 packets dropped
1 minute input rate 0 pkts/sec, 0 bytes/sec
1 minute output rate 0 pkts/sec, 0 bytes/sec
1 minute drop rate, 0 pkts/sec
5 minute input rate 0 pkts/sec, 0 bytes/sec
5 minute output rate 0 pkts/sec, 0 bytes/sec
5 minute drop rate, 0 pkts/sec
Control Point Interface States:
Interface number is 14
Interface config status is active
Interface state is active
Check routing and NAT
At the FTD CLI, check that the default route (S*) was added and that internal NAT rules exist for the
Management interface (nlp_int_tap).
show route
> show route
Codes: L - local, C - connected, S - static, R - RIP, M - mobile, B - BGP
D - EIGRP, EX - EIGRP external, O - OSPF, IA - OSPF inter area
N1 - OSPF NSSA external type 1, N2 - OSPF NSSA external type 2
E1 - OSPF external type 1, E2 - OSPF external type 2, V - VPN
i - IS-IS, su - IS-IS summary, L1 - IS-IS level-1, L2 - IS-IS level-2
ia - IS-IS inter area, * - candidate default, U - per-user static route
o - ODR, P - periodic downloaded static route, + - replicated route
SI - Static InterVRF
Gateway of last resort is 10.89.5.1 to network 0.0.0.0
S*
C
L
0.0.0.0 0.0.0.0 [1/0] via 10.89.5.1, outside
10.89.5.0 255.255.255.192 is directly connected, outside
10.89.5.29 255.255.255.255 is directly connected, outside
>
show nat
> show nat
Auto NAT Policies (Section 2)
1 (nlp_int_tap) to (outside) source static nlp_server_0_sftunnel_intf3 interface
FMC and FTD Management Network Administration
40
service
FMC and FTD Management Network Administration
Troubleshoot Management Connectivity on a Data Interface
tcp 8305 8305
translate_hits = 0, untranslate_hits = 6
2 (nlp_int_tap) to (outside) source static nlp_server_0_ssh_intf3 interface service
tcp ssh ssh
translate_hits = 0, untranslate_hits = 73
3 (nlp_int_tap) to (outside) source static nlp_server_0_sftunnel_ipv6_intf3 interface
ipv6 service tcp 8305 8305
translate_hits = 0, untranslate_hits = 0
4 (nlp_int_tap) to (outside) source dynamic nlp_client_0_intf3 interface
translate_hits = 174, untranslate_hits = 0
5 (nlp_int_tap) to (outside) source dynamic nlp_client_0_ipv6_intf3 interface ipv6
translate_hits = 0, untranslate_hits = 0
>
Check other settings
See the following commands to check that all other settings are present. You can also see many of these
commands on the FMC's Devices > Device Management > Device > Management > FMC Access
Details > CLI Output page.
show running-config sftunnel
> show running-config sftunnel
sftunnel interface outside
sftunnel port 8305
show running-config ip-client
> show running-config ip-client
ip-client outside
show conn address fmc_ip
> show conn address 10.89.5.35
5 in use, 16 most used
Inspect Snort:
preserve-connection: 0 enabled, 0 in effect, 0 most enabled, 0 most in effect
TCP nlp_int_tap 10.89.5.29(169.254.1.2):51231 outside 10.89.5.35:8305, idle 0:00:04,
bytes 86684, flags UxIO
TCP nlp_int_tap 10.89.5.29(169.254.1.2):8305 outside 10.89.5.35:52019, idle 0:00:02,
bytes 1630834, flags UIO
>
Check for a successful DDNS update
At the FTD CLI, check for a successful DDNS update:
debug ddns
> debug ddns
DDNS update request = /v3/update?hostname=domain.example.org&myip=209.165.200.225
Successfuly updated the DDNS sever with current IP addresses
DDNS: Another update completed, outstanding = 0
DDNS: IDB SB total = 0
If the update failed, use the debug http and debug ssl commands. For certificate validation failures,
check that the root certificates are installed on the device:
show crypto ca certificates trustpoint_name
FMC and FTD Management Network Administration
41
FMC and FTD Management Network Administration
Change the Manager for the Device
To check the DDNS operation:
show ddns update interface fmc_access_ifc_name
> show ddns update interface outside
Dynamic DNS Update on outside:
Update Method Name Update Destination
RBD_DDNS not available
Last Update attempted on 04:11:58.083 UTC Thu Jun 11 2020
Status : Success
FQDN : domain.example.org
IP addresses : 209.165.200.225
Check FMC log files
See https://cisco.com/go/fmc-reg-error.
Change the Manager for the Device
You might need to change the manager on a device in the following circumstances:
• Edit the FMC IP Address or Hostname on the Device, on page 42—If you change the FMC IP address
or hostname, we recommend that you match the new IP address or hostname on the device.
• Identify a New FMC, on page 43—After you delete the device from the old FMC, if present, you can
configure the device for the new FMC, and then add it to the FMC.
• Switch from Firepower Device Manager to FMC, on page 44—You cannot use both FDM and FMC at
the same time for the same device. If you change from FDM to FMC, the FTD configuration will be
erased, and you will need to start over.
• Switch from FMC to Firepower Device Manager, on page 45—You cannot use both FDM and FMC at
the same time for the same device. If you change from FMC to FDM, the FTD configuration will be
erased, and you will need to start over.
Edit the FMC IP Address or Hostname on the Device
If you change the FMC IP address or hostname, you should also change the value at the device CLI so the
configurations match. Although in most cases, the management connection will be reestablished without
changing the FMC IP address or hostname on the device, in at least one case, you must perform this task for
the connection to be reestablished: when you added the device to the FMC and you specified the NAT ID
only. Even in other cases, we recommend keeping the FMC IP address or hostname up to date for extra network
resiliency.
Before you begin
Model Support—FTD
Procedure
Step 1
At the FMC CLI, view the unique UUID for the FMC so you can specify it in the FTD command.
FMC and FTD Management Network Administration
42
FMC and FTD Management Network Administration
Identify a New FMC
show version
The FMC UUID definitively identifies the FMC; for example, in the case of FMC High Availability, you
need to specify the active FMC on the FTD.
Example:
> show version
-------------------[ firepower ]-------------------Model
: Cisco Firepower Management Center for VMWare (66) Version 6.7.0
(Build 1222)
UUID
: f2a06484-9f7f-11ea-b9f4-541a108ebbb5
Rules update version
: 2020-05-26-001-vrt
VDB version
: 334
----------------------------------------------------
Step 2
At the FTD CLI, edit the FMC IP address or hostname.
configure manager edit fmc_uuid {ip_address | hostname}
If the FMC was originally identified by DONTRESOLVE and a NAT ID, you can change the value to a
hostname or IP address using this command. You cannot change an IP address or hostname to
DONTRESOLVE.
The management connection will go down, and then reestablish. You can monitor the state of the connection
using the sftunnel-status command.
Example:
> configure manager edit f2a06484-9f7f-11ea-b9f4-541a108ebbb5 10.10.5.1
Identify a New FMC
This procedure shows how to identify a new FMC for the managed device. You should perform these steps
even if the new FMC uses the old FMC's IP address.
Procedure
Step 1
On the old FMC, if present, delete the managed device.
You cannot change the FMC IP address if you have an active connection with an FMC.
Step 2
Connect to the device CLI, for example using SSH.
Step 3
Configure the new FMC.
configure manager add {hostname | IPv4_address | IPv6_address | DONTRESOLVE } regkey [nat_id]
• {hostname | IPv4_address | IPv6_address}—Sets the FMC hostname, IPv4 address, or IPv6 address.
• DONTRESOLVE—If the FMC is not directly addressable, use DONTRESOLVE instead of a hostname
or IP address. If you use DONTRESOLVE , then a nat_id is required. When you add this device to the
FMC, make sure that you specify both the device IP address and the nat_id; one side of the connection
needs to specify an IP address, and both sides need to specify the same, unique NAT ID.
FMC and FTD Management Network Administration
43
FMC and FTD Management Network Administration
Switch from Firepower Device Manager to FMC
• regkey—Make up a registration key to be shared between the FMC and the device during registration.
You can choose any text string for this key between 1 and 37 characters; you will enter the same key on
the FMC when you add the FTD.
• nat_id—Make up an alphanumeric string from 1 to 37 characters used only during the registration process
between the FMC and the device when one side does not specify an IP address. This NAT ID is a one-time
password used only during registration. Make sure the NAT ID is unique, and not used by any other
devices awaiting registration. Specify the same NAT ID on the FMC when you add the FTD.
Example:
> configure manager add DONTRESOLVE abc123 efg456
Manager successfully configured.
Please make note of reg_key as this will be required while adding Device in FMC.
>
Step 4
Add the device to the FMC.
Switch from Firepower Device Manager to FMC
This procedure describes how to change your manager from Firepower Device Manager (FDM), a local device
manager, to FMC. You can switch between FDM and FMC without reinstalling the software. You cannot use
both FDM and FMC at the same time for the same device. If you change from FDM to FMC, the FTD
configuration will be erased, and you will need to start over.
Caution
Changing the manager resets the FTD configuration to the factory default. However, the management bootstrap
configuration is maintained.
Before you begin
Model Support—FTD
Procedure
Step 1
In FDM, for High Availability, break the high availability configuration. Ideally, break HA from the active
unit.
Step 2
In FDM, unregister the device from the Smart Licensing server.
Step 3
Connect to the device CLI, for example using SSH.
Step 4
Remove the current management setting.
configure manager delete
Caution
Deleting the local manager resets the FTD configuration to the factory default. However, the
management bootstrap configuration is maintained.
Example:
FMC and FTD Management Network Administration
44
FMC and FTD Management Network Administration
Switch from FMC to Firepower Device Manager
> configure manager delete
If you enabled any feature licenses, you must disable them in
Firepower Device Manager before deleting the local manager.
Otherwise, those licenses remain assigned to the device in
Cisco Smart Software Manager.
Do you want to continue[yes/no]:yes
DHCP Server Disabled
>
Step 5
Configure the new FMC.
configure manager add {hostname | IPv4_address | IPv6_address | DONTRESOLVE } regkey [nat_id]
• {hostname | IPv4_address | IPv6_address}—Sets the FMC hostname, IPv4 address, or IPv6 address.
• DONTRESOLVE—If the FMC is not directly addressable, use DONTRESOLVE instead of a hostname
or IP address. If you use DONTRESOLVE , then a nat_id is required. When you add this device to the
FMC, make sure that you specify both the device IP address and the nat_id; one side of the connection
needs to specify an IP address, and both sides need to specify the same, unique NAT ID.
• regkey—Make up a registration key to be shared between the FMC and the device during registration.
You can choose any text string for this key between 1 and 37 characters; you will enter the same key on
the FMC when you add the FTD.
• nat_id—Make up an alphanumeric string from 1 to 37 characters used only during the registration process
between the FMC and the device when one side does not specify an IP address. This NAT ID is a one-time
password used only during registration. Make sure the NAT ID is unique, and not used by any other
devices awaiting registration. Specify the same NAT ID on the FMC when you add the FTD.
Example:
> configure manager add DONTRESOLVE abc123 efg456
Manager successfully configured.
Please make note of reg_key as this will be required while adding Device in FMC.
>
Step 6
Add the device to the FMC.
Switch from FMC to Firepower Device Manager
This procedure describes how to change your manager from FMC to Firepower Device Manager (FDM), a
local device manager. You can switch between FDM and FMC without reinstalling the software. You cannot
use both FDM and FMC at the same time for the same device. If you change from FMC to FDM, the FTD
configuration will be erased, and you will need to start over.
Caution
Changing the manager resets the FTD configuration to the factory default. However, the management bootstrap
configuration is maintained.
FMC and FTD Management Network Administration
45
FMC and FTD Management Network Administration
Switch from FMC to Firepower Device Manager
Before you begin
Model Support—FTD
Procedure
Step 1
In FMC, for High Availability, break the high availability configuration. Ideally, break HA from the active
unit.
Step 2
In FMC, delete the managed device.
You cannot change the manager if you have an active connection with an FMC.
Step 3
Connect to the device CLI, for example using SSH.
Step 4
Remove the current management setting.
configure manager delete
Caution
Deleting the local manager resets the FTD configuration to the factory default. However, the
management bootstrap configuration is maintained.
Example:
> configure manager delete
If you enabled any feature licenses, you must disable them in
Firepower Device Manager before deleting the local manager.
Otherwise, those licenses remain assigned to the device in
Cisco Smart Software Manager.
Do you want to continue[yes/no]:yes
DHCP Server Disabled
>
Step 5
Configure the new FMC.
configure manager add {hostname | IPv4_address | IPv6_address | DONTRESOLVE } regkey [nat_id]
• {hostname | IPv4_address | IPv6_address}—Sets the FMC hostname, IPv4 address, or IPv6 address.
• DONTRESOLVE—If the FMC is not directly addressable, use DONTRESOLVE instead of a hostname
or IP address. If you use DONTRESOLVE , then a nat_id is required. When you add this device to the
FMC, make sure that you specify both the device IP address and the nat_id; one side of the connection
needs to specify an IP address, and both sides need to specify the same, unique NAT ID.
• regkey—Make up a registration key to be shared between the FMC and the device during registration.
You can choose any text string for this key between 1 and 37 characters; you will enter the same key on
the FMC when you add the FTD.
• nat_id—Make up an alphanumeric string from 1 to 37 characters used only during the registration process
between the FMC and the device when one side does not specify an IP address. This NAT ID is a one-time
password used only during registration. Make sure the NAT ID is unique, and not used by any other
devices awaiting registration. Specify the same NAT ID on the FMC when you add the FTD.
Example:
FMC and FTD Management Network Administration
46
FMC and FTD Management Network Administration
Switch from FMC to Firepower Device Manager
> configure manager add DONTRESOLVE abc123 efg456
Manager successfully configured.
Please make note of reg_key as this will be required while adding Device in FMC.
>
Step 6
Add the device to the FMC.
FMC and FTD Management Network Administration
47
© 2021
Cisco Systems, Inc. All rights reserved.