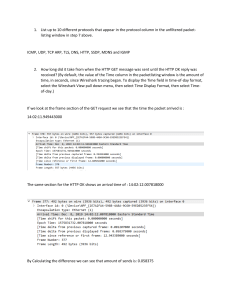Computer Networks Lab Manual Name Ghaznooq Ahmad Usmani Roll No. 2017 – EE – 352 Lab # 1 Wireshark Basics Introduction One’s understanding of network protocols can often be greatly deepened by “seeing protocols in action” and by “playing around with protocols” – observing the sequence of messages exchanged between two protocol entities, delving down into the details of protocol operation, and causing protocols to perform certain actions and then observing these actions and their consequences. This can be done in simulated scenarios or in a “real” network environment such as the Internet. Packet Sniffer The basic tool for observing the messages exchanged between executing protocol entities is called a packet sniffer. As the name suggests, a packet sniffer captures (“sniffs”) messages being sent/received from/by your computer; it will also typically store and/or display the contents of the various protocol fields in these captured messages. A packet sniffer itself is passive. It observes messages being sent and received by applications and protocols running on your computer, but never sends packets itself. Similarly, received packets are never explicitly addressed to the packet sniffer. Instead, a packet sniffer receives a copy of packets that are sent/received from/by application and protocols executing on your machine. Figure 1. Structure of Packet Sniffer INSTRUCTOR : MR. AZEEM IQBAL Computer Networks Lab Manual Wireshark Wireshark is a free and open-source packet analyzer. It is used for network troubleshooting, analysis, software and communications protocol development, and education. Functionality Wireshark is very similar to tcp dump, but has a graphical front-end, plus some integrated sorting and filtering options. Wireshark lets the user put network interface controllers into promiscuous mode (if supported by the network interface controller), so they can see all the traffic visible on that interface including unicast traffic not sent to that network interface controller's MAC address. However, when capturing with a packet analyzer in promiscuous mode on a port on a network switch, not all traffic through the switch is necessarily sent to the port where the capture is done, so capturing in promiscuous mode is not necessarily sufficient to see all network traffic. Port mirroring or various network taps extend capture to any point on the network. Simple passive taps are extremely resistant to tampering Getting Wireshark In order to run Wireshark, you will need to have access to a computer that supports both Wireshark and the libpcap or WinPCap packet capture library. The libpcap software will be installed for you, if it is not installed within your operating system, when you install Wireshark. See http://www.wireshark.org/download.html for a list of supported operating systems and download sites Download and install the Wireshark software: • Go to http://www.wireshark.org/download.html Download and install the Wireshark binary for your computer. The Wireshark FAQ has a number of helpful hints and interesting tidbits of information, particularly if you have trouble installing or running Wireshark. Running Wireshark When you run the Wireshark program, you’ll get a startup screen that looks something like the screen below. Different versions of Wireshark will have different startup screens – so don’t panic if yours doesn’t look exactly like the screen below! The Wireshark documentation states “As Wireshark runs on many different platforms with many different window managers, different styles applied and there are different versions of the underlying GUI toolkit used, your screen might look different from the provided screenshots. But as there are no real differences in functionality these screenshots should still be well understandable.” Well said. INSTRUCTOR : MR. AZEEM IQBAL Computer Networks Lab Manual Figure 2: Initial screen of WireShark There’s not much interesting on this screen. But note that under the Capture section, there is a list of so-called interfaces. The computer we’re taking these screenshots from has just one real interface – “Wi-Fi en0,” which is the interface for Wi-Fi access. All packets to/from this computer will pass through the Wi-Fi interface, so it’s here where we want to capture packets. On a Mac, double click on this interface (or on another computer locate the interface on startup page through which you are getting Internet connectivity, e.g., mostly likely a WiFi or Ethernet interface, and select that interface. Let’s take Wireshark out for a spin! If you click on one of these interfaces to start packet capture (i.e., for Wireshark to begin capturing all packets being sent to/from that interface), a screen like the one below will be displayed, showing information about the packets being captured. Once you start packet capture, you can stop it by using the Capture pull down menu and selecting Stop. Figure 3. Wireshark Graphical User Interface, during packet capture and analysis INSTRUCTOR : MR. AZEEM IQBAL Computer Networks Lab Manual Taking Wireshark for a Test Run The best way to learn about any new piece of software is to try it out! We’ll assume that your computer is connected to the Internet via a wired Ethernet interface. Indeed, I recommend that you do this first lab on a computer that has a wired Ethernet connection, rather than just a wireless connection. Do the following 1. Start up your favorite web browser, which will display your selected homepage. 2. Start up the Wireshark software. You will initially see a window similar to that shown in Figure 2. Wireshark has not yet begun capturing packets. 3. To begin packet capture, select the Capture pull down menu and select Interfaces. This will cause the “Wireshark: Capture Interfaces” window to be displayed 4. You’ll see a list of the interfaces on your computer as well as a count of the packets that have been observed on that interface so far. Click on Start for the interface on which you want to begin packet capture (in the case, the Gigabit network Connection). Packet capture will now begin Wireshark is now capturing all packets being sent/received from/by your computer! 5. Once you begin packet capture, a window similar to that shown in Figure 3 will appear. This window shows the packets being captured. By selecting Capture pulldown menu and selecting Stop, you can stop packet capture. But don’t stop packet capture yet. Let’s capture some interesting packets first. To do so, we’ll need to generate some network traffic. Let’s do so using a web browser, which will use the HTTP protocol that we will study in detail in class to download content from a website. 6. While Wireshark is running, enter the URL: http://gaia.cs.umass.edu/wireshark-labs/INTRO-wireshark-file1.html and have that page displayed in your browser. In order to display this page, your browser will contact the HTTP server at gaia.cs.umass.edu and exchange HTTP messages with the server in order to download this page.The Ethernet frames containing these HTTP messages (as well as all other frames passing through your Ethernet adapter) will be captured by Wireshark. 7. After your browser has displayed the INTRO-wireshark-file1.html page (it is a simple one line of congratulations), stop Wireshark packet capture by selecting stop in the Wireshark capture window. The main Wireshark window should now look similar to Figure 3. You now have live packet data that contains all protocol messages exchanged between your computer and other network entities! The HTTP message exchanges with the gaia.cs.umass.edu web server should appear somewhere in the listing of packets captured. But there will be many other types of packets displayed as well (see, e.g., the many different protocol types shown in the Protocol column in Figure 3). Even though the only action you took was to download a web page, there were evidently many other protocols running on your computer that are unseen by the user. We’ll learn much more about these protocols as we progress through the text! For now, you should just be aware that there is often much more going on than “meet’s the eye”! INSTRUCTOR : MR. AZEEM IQBAL Computer Networks Lab Manual 8. Type in “http” (without the quotes, and in lower case – all protocol names are in lower case in Wireshark) into the display filter specification window at the top of the main Wireshark window. Then select Apply (to the right of where you entered “http”). This will cause only HTTP message to be displayed in the packet-listing window. 9. Find the HTTP GET message that was sent from your computer to the gaia.cs.umass.edu HTTP server. (Look for an HTTP GET message in the “listing of captured packets” portion of the Wireshark window (see Figure 3) that shows “GET” followed by the gaia.cs.umass.edu URL that you entered. When you select the HTTP GET message, the Ethernet frame, IP datagram, TCP segment, and HTTP message header information will be displayed in the packet-header window2. By clicking on ‘+’ and ‘-‘ right-pointing and down-pointing arrowheads to the left side of the packet details window, minimize the amount of Frame, Ethernet, Internet Protocol, and Transmission Control Protocol information displayed. Maximize the amount information displayed about the HTTP protocol. Your Wireshark display should now look roughly as shown in Figure 5. (Note, in particular, the minimized amount of protocol information for all protocols except HTTP, and the maximized amount of protocol information for HTTP in the packet-header window). 10. Exit Wireshark Figure 4. Wireshark window after step 9 INSTRUCTOR : MR. AZEEM IQBAL Computer Networks Lab Manual Lab Task 1. List 3 different protocols that appear in the protocol column in the unfiltered packet-listing window in step 7 above. 1. TCP 2. SSL 3. SSDP 2. How long did it take from when the HTTP GET message was sent until the HTTP OK reply was received? (By default, the value of the Time column in the packetlisting window is the amount of time, in seconds, since Wireshark tracing began. To display the Time field in time-of-day format, select the Wireshark View pull down menu, then select Time Display Format, then select Time-of-day.) It took 302 milliseconds 3. What is the Internet address of the gaia.cs.umass.edu (also known as wwwnet. cs.umass.edu)? What is the Internet address of your computer? Gaia.cs.umass.edu Adress: 129.119.245.12 My Computer Address: 192.168.10.8 4. Print the two HTTP messages (GET and OK) referred to in question 2 above. To do so, select Print from the Wireshark File command menu, and select the “Selected Packet Only” and “Print as displayed” radial buttons, and then click OK. INSTRUCTOR : MR. AZEEM IQBAL Computer Networks Lab Manual Applications of Wireshark Network administrators use it to troubleshoot network problems Network security engineers use it to examine security problems QA engineers use it to verify network applications Developers use it to debug protocol implementations People use it to learn network protocol internals Conclusion In this lab we studied and learn to use the packet sniffing tool called Wireshark. Wireshark is very useful tools for the analyses of sending and receiving packets from computer. Many uses of this software is listed in above section. This lab is the basic overview of Wireshark in which we learned the simple basics it and became familiar with the interface and usage of it. Then we performed the run test and observed how Wireshark display captured packets and how by applying protocol filters we can find out protocols from certain protocol. INSTRUCTOR : MR. AZEEM IQBAL