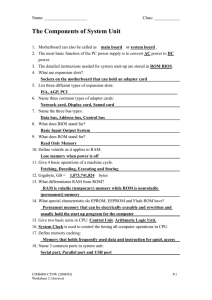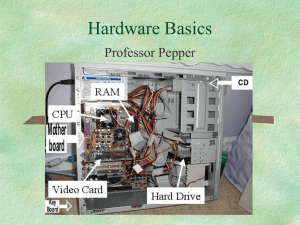ANTOMC08.QXP.13094431 9/24/01 11:12 AM 8 INTRODUCTION PERFORMANCE OBJECTIVES Page 85 The Motherboard Microprocessor and Coprocessor The phone rang on Joe Tekk’s desk. It was Joe’s friend, a 13-year-old boy Joe met at a computer show. “Joe, it’s Stephen. Are you busy?” “No,” Joe said, smiling. “What’s up?” He was always happy to hear what Stephen was up to. “Can you check the upgrade path for my 100-MHz Pentium for me? I need MMX technology for some course work at school.” Joe grabbed a computer catalog off a tall stack of catalogs piled near his desk. He leafed through it and found the microprocessor section. There was a table showing the various ways you could upgrade your microprocessor. “You can get a 166-MHz processor with MMX technology for around $100. How’s that?” Stephen was not satisfied. “That’s not fast enough.” Joe reexamined the table in the catalog. “Do you have Socket 7 on your motherboard?” Stephen said, “Hold on,” and was silent for only an instant before saying, “Yes! Socket 7!” happily into the phone. Joe was glad. “Great! You can get a 400-MHz version now for $125.” Stephen barely finished saying, “Order one, I’ll pay you later,” before the line went dead. Upon completion of this exercise, you will be able to Use a standard personal computer motherboard to explain the location, purpose, bus size, and speed of the • Microprocessor • Math coprocessor KEY TERMS Motherboard System board Planar Microprocessor CPU Bus Memory location Coprocessor Math chip 85 ANTOMC08.QXP.13094431 BACKGROUND INFORMATION 9/24/01 11:12 AM Page 86 DEFINITION OF THE MOTHERBOARD The main system board of the computer is commonly referred to as the motherboard. Several typical motherboards are shown in Figure 8.1. Sometimes the motherboard is referred to as the system board, or the planar. PCI connectors Battery Keyboard connector Power supply connector BIOS Rom Memory AT-ISA connectors PCI host bridge IDE connectors PCI to ISA bridge Socket 5 processor (a) AT-ISA connectors BIOS Rom Socket 7 processor PCI connectors AGP connector COM ports Cache IDE and floppy connectors DIMM connectors ATX power connector (b) FIGURE 8.1 86 (a) Typical PC motherboard (photo by John T. Butchko) and (b) AMD K6-2 motherboard ANTOMC08.QXP.13094431 9/24/01 11:12 AM Page 87 USB ports Slot 1 connector AT-ISA connectors DIMM connectors Clock Battery PCI connectors AGP connector BIOS Rom (c) FIGURE 8.1 (continued) (c) Pentium II motherboard CONTENTS OF THE MOTHERBOARD The motherboard holds and electrically interconnects all the major components of a PC. The motherboard contains the following: • • • • • • The microprocessor The math coprocessor (only on older 386 motherboards) BIOS ROM RAM (Dynamic RAM, or DRAM, as well as level-2 cache) The expansion slots Connectors for IDE drives, floppies, and COM ports Table 8.1 lists these major parts and gives a brief overview of the purpose of each part. TABLE 8.1 Purposes of major motherboard parts Part Purpose Microprocessor Interprets the instructions for the computer and performs the required process for each of these instructions. Math coprocessor Used to take over arithmetic functions from the microprocessor. BIOS ROM Read-only memory. Memory programmed at the factory that cannot be changed or altered by the user. RAM Read/write memory. Memory used to store computer programs and interact with them. Expansion slots Connectors used for the purpose of interconnecting adapter cards to the motherboard. Connectors Integrated controller on motherboard provides signals for IDE and floppy drives, the printer, and the COM ports. 87 ANTOMC08.QXP.13094431 9/24/01 11:12 AM Page 88 Keyboard connector Floppy connector BIOS ROM PCI connectors Power supply connector DRAM Level-2 cache ISA connectors PCI host bridge IDE connectors CPU PCI-to-ISA bridge FIGURE 8.2 Motherboard layout Figure 8.2 shows a typical motherboard layout and the locations of the major motherboard parts. In this exercise, you will have the opportunity to learn more details about the microprocessor and the coprocessor. In the following exercises, you will learn about the other areas of the motherboard. THE MICROPROCESSOR You can think of the microprocessor in a computer as the central processing unit (CPU), or the “brain,” so to speak, of the computer. The microprocessor sets the stage for everything else in the computer system. Several major features distinguish one microprocessor from another. These features are listed in Table 8.2. You can think of a bus as nothing more than a group of wires all dedicated to a specific task. For example, all microprocessors have the following buses: Data bus Address bus Control bus Power bus Group of wires for handling data. This determines the data path size. Group of wires for getting and placing data in different locations. This helps determine the maximum memory that can be used by the microprocessor. Group of wires for exercising different controls over the microprocessor. Group of wires for supplying electrical power to the microprocessor. Figure 8.3 shows the bus structure of a typical microprocessor. 88 ANTOMC08.QXP.13094431 TABLE 8.2 features 9/24/01 11:12 AM Page 89 Microprocessor Feature Description Bus structure The number of connectors used for specific tasks Word size The largest number that can be used by the microprocessor in one operation Data path size The largest number that can be copied to or from the microprocessor in one operation Maximum memory The largest amount of memory that can be used by the microprocessor Level-1 cache Internal, high-speed memory used by the microprocessor to speed up memory accesses Level-2 cache External, high-speed memory located between CPU and memory Speed The number of operations that can be performed per unit time Code efficiency The number of steps required for the microprocessor to perform its processes Electrical power FIGURE 8.3 Typical microprocessor bus structure Control Data Microprocessor Address Since all the data that goes in and out of a microprocessor is in the form of 1s and 0s, the more wires used in the data bus, the more information the microprocessor can handle at one time. For example, some microprocessors have eight lines (wires or pins) in their data buses, others have 16, and some have 32 or 64. The number of lines used for the address bus determines how many different places the microprocessor can use for getting and placing data. The places that the microprocessor uses for getting and placing data are referred to as memory locations. The relationship between the data and the address is shown in Figure 8.4. The greater the number of lines used in the address bus of a microprocessor, the greater the number of memory locations the microprocessor can use. Table 8.3 lists the common microprocessors used in the PC. All of these microprocessors are manufactured by Intel Inc. Intel also offers the Celeron microprocessor, a lower-priced Pentium class processor used for home computing. Intel has also introduced the Itanium microprocessor, the first processor to employ IA-64 architecture (the architecture used in all previous x86 machines is termed IA-32). The Itanium microprocessor uses Explicitly Parallel Instruction Computing (EPIC) technology, where multiple instructions are processed in parallel. The nature of computing has evolved to where the demand for fast processing for multimedia applications now requires fast clock speeds and parallel execution to satisfy performance requirements. 89 ANTOMC08.QXP.13094431 9/24/01 11:12 AM Page 90 Memory FIGURE 8.4 Relationship between data and address Address Data 7F 93 003CAF00 5E 0C 5E 27 TABLE 8.3 Types of Intel microprocessors used in the PC Lines Maximum Clock Speed Addressable Memory 20 8 MHz 1MB 20 8 MHz 1MB 16 24 20 MHz 16MB 80386SX 16 24 20 MHz 16MB 80386 32 32 33 MHz 4GB 80486 32 32 66 MHz 4GB Pentium 64 32 233+ MHz 4GB Pentium Pro 64 36 200+ MHz 64GB Pentium II 64 36 400+ MHz 64GB Pentium III 64 36 1000 MHz 64GB Pentium 4 64 36 2000 MHz 64GB Microprocessor Data Address 8088 8 8086 16 80286 Note from Table 8.3 that the greater the number of address lines, the more memory the microprocessor is capable of addressing. In the table, 1MB = 1,048,576 memory locations, and 4GB = 4,294,967,296 memory locations. Figure 8.5 shows some of the packaging used for microprocessors. Compatible CPUs A number of companies manufacture processors that compete with Intel for use in PC motherboards and other applications. Two of these companies are AMD and Cyrix. Table 8.4 shows sets of compatible CPUs. Having more than one processor to choose from allows you to examine pricing, chip features, and other factors of importance when making a decision. AMD’s Athlon and Duron processors compete strongly with the Intel Pentium and Celeron CPUs. The Athlon competes against the Pentium III and 4 processors, while the Duron is aimed at the Celeron market. Numerous comparisons between these processors are available on the Web. Search for ‘athlon versus pentium’ or ‘intel versus amd’ to locate additional details. Note how each CPU compares against another in terms of bus speed, on-chip cache, the number of pipelines, multimedia support, power comsumption, and other factors. 90 ANTOMC08.QXP.13094431 FIGURE 8.5 TABLE 8.4 9/24/01 11:12 AM Page 91 Microprocessor packaging (courtesy Intel Corporation) Comparing CPUs Intel AMD Cyrix Pentium K5 5x86* Pentium II K6–2 6x86MX and MII Pentium III K6–III VIA Cyrix III *Pentium performance, pin compatible with the 80486. 91 ANTOMC08.QXP.13094431 9/24/01 11:12 AM TABLE 8.5 Matching math coprocessors Page 92 Microprocessor Math Coprocessor 8086 8087 8088 8087 80286 80287 80386 80387 80386SX 80387SX 80486DX Built-in coprocessor enabled 80486SX Coprocessor disabled Pentium, Pentium Pro, and Pentium II/III/4 Built-in coprocessor enabled always THE COPROCESSOR Each Intel microprocessor released before the 80486 has a companion to help it do arithmetic calculations. This companion is called a coprocessor. For most software, the coprocessor is optional. However, some programs (such as CAD, computer-aided design, programs) have so many math calculations to perform that they need the assistance of the math coprocessor; the main microprocessor simply cannot keep up with the math demand. These math chips, as they are sometimes called, are capable of performing mathematical calculations 10 to 100 times faster than their companion microprocessors and with a higher degree of accuracy. This doesn’t mean that if your system is without a coprocessor it can’t do math; it simply means that your microprocessor will be handling all the math along with everything else, such as displaying graphics and reading the keyboard. Table 8.5 lists the math coprocessors that go with various microprocessors. Note that the 80486 and higher processors have built-in coprocessors. For a math coprocessor chip to be used by software, the software must be specifically designed to look for the chip and use it if it is there. Some spreadsheet programs look for the presence of this chip and use the microprocessor for math if the coprocessor is not present. If the coprocessor is present, the software uses it instead. Some programs, such as wordprocessing programs, have no use for the math functions of the coprocessor and do not use the coprocessor at all. Therefore, the fact that a system has a coprocessor doesn’t necessarily mean that the coprocessor will improve the overall system performance. Improvement will take place only if the software is specifically designed to use the coprocessor and there are many complex math functions involved in the program. TROUBLESHOOTING TECHNIQUES Windows identifies the processor it is running on. Use System Properties in Control Panel to check the processor type, as shown in Figure 8.6. Notice that Windows 95 has identified a Pentium as the CPU. It is interesting to note that other Pentium-compatible CPUs, such as a Cyrix 5x86, are not recognized by Windows as Pentiums and are reported in System Properties as 80486 CPUs. This kind of information is not easily found in existing documentation. It is good to talk directly to the manufacturer of the motherboard to determine how your performance might be affected. SUMMARY In this exercise we discovered that • The microprocessor is one component of many found on the motherboard. • Microprocessors are categorized by bus width, the number of address lines, clock speed, and the features of its machine code. • A bus carries multiple bits of information. • Intel, AMD, and Cyrix manufacture competing processors. 92 ANTOMC08.QXP.13094431 9/24/01 11:12 AM Page 93 (a) (b) (c) FIGURE 8.6 Processor identification, (a) Windows 95 System Properties, (b) Windows 98 System Properties, (c) Windows NT System Properties SELF-TEST This self-test is designed to help you check your understanding of the background information presented in this exercise. True/False Answer true or false. 1. The motherboard is sometimes referred to as the system board. 93 ANTOMC08.QXP.13094431 9/24/01 11:12 AM Page 94 2. All the major components in the computer are interconnected through the motherboard. 3. ROM is computer memory that is programmed at the factory and cannot be changed directly by the user. 4. A dedicated math processor is called a coprocessor. 5. Internal processor cache is called level-1 cache. Multiple Choice Select the best answer. 6. You can think of the microprocessor in the computer as the a. CPU. b. “Brains of the computer.” c. Main controlling part of the computer. d. All of the above. 7. The largest number that can be used by the computer in one operation is determined by the a. Amount of available memory. b. Speed of the computer. c. Word size. d. None of the above. 8. In a computer, a group of wires dedicated to a specific task is called the a. Bus. b. Track. c. Data path. d. Through path. 9. How many bytes of memory can be accessed using 32 address lines? a. 1MB. b. 16MB. c. 4096MB. 10. SIMD stands for a. Single instruction multiple data. b. Simple datapath. c. Simple instruction multimedia data. Matching Match a characteristic on the right with each microprocessor on the left. 11. 80386 12. 80486 13. Pentium 14. Pentium II a. b. c. d. 33-MHz clock speed. 4GB of addressable memory. 64GB of addressable memory. None of the above. Completion Fill in the blank or blanks with the best answers. 15. A(n) ____________ is a chip used to help the microprocessor perform mathematical computations. 16. The video technology added to the Pentium architecture uses the abbreviation ____________. 17. Whether or not a math coprocessor chip is actually used is determined by the system ____________. 18. The ____________ and ____________ processors have built-in coprocessors. 19. The multimedia technology developed by AMD for their processors is called __________. 20. The Intel __________ microprocessor was the first to address 4GB of memory. 94 ANTOMC08.QXP.13094431 9/24/01 11:12 AM QUESTIONS/ACTIVITIES Page 95 Questions 1. 2. 3. 4. 5. What are the specifications of the microprocessor used in your computer? In your own words, state the purpose of the microprocessor. Explain the difference in use of the microprocessor data bus and the address bus. In your own words, state the purpose of a math coprocessor. Explain when a math coprocessor is needed. What determines whether a math coprocessor actually will be used once it is installed? Activities 1. Make a sketch of the motherboard used in your computer. Indicate the locations of the microprocessor and coprocessor. 2. Make a sketch of the microprocessor used in your system. Be sure to indicate all the information printed on the microprocessor chip. REVIEW QUIZ Under the supervision of your instructor Use a standard personal computer motherboard to explain the location, purpose, bus size, and speed of the • Microprocessor • Math coprocessor 95 ANTOMC08.QXP.13094431 9/24/01 11:12 AM Page 96 ANTOMC09.QXP.13094431 9/24/01 11:15 AM 9 Page 97 Hardware and Software Interrupts INTRODUCTION Joe Tekk was busy with the installation of a network interface card. However, every time he booted the machine, the network software failed to initialize. All the other hardware in the machine, including the sound card, worked fine. Eventually, after trial and error, Joe discovered that removing the sound card and commenting out the sound drivers in the CONFIG.SYS and AUTOEXEC.BAT files allowed the network software to load. Joe read through the manual for the sound card and found that its preassigned interrupt was the same as the interrupt used by the network interface card. The sound card manual explained how to change the interrupt number. Joe made the necessary changes and rebooted the machine. The conflict had disappeared. PERFORMANCE OBJECTIVES Upon completion of this exercise, you will be able to KEY TERMS Software interrupt Hardware interrupt Interrupt handler BACKGROUND INFORMATION The operation of the personal computer involves cooperation between the hardware of the system and the software running it. Essentially, there are software events that cause the hardware to respond, and hardware events that trigger a response from the software. For example, Figure 9.1 shows how the execution of the DIR command causes the disk drive to turn on so that directory information can be read. The DIR command routine in this example uses a software interrupt to activate the file I/O routines. There are many of these software interrupts reserved for use by BIOS and DOS. All of them operate through the processor’s INT instruction. For example, a very 1. 2. 3. 4. Explain how hardware and software interact through interrupts. Discuss the operation of the interrupt vector table. Use DEBUG to view the interrupt vector table. Find the address associated with DOS INT 21H. Interrupt service routine Interrupt vector table 97 ANTOMC09.QXP.13094431 9/24/01 11:15 AM Page 98 FIGURE 9.1 How software affects hardware DIR (a) User enters DIR command. DIR command routine Software interrupt used for call File I/O routines (b) INT DIR subroutine calls for file input. File I/O routines (c) File routines activate hardware on the disk drive. useful DOS interrupt is INT 21H, which is capable of performing disk, keyboard, and display I/O; memory management; time/date, printer, and directory functions; and more. We will examine the INT instruction shortly. Figure 9.2 shows how a hardware event causes a response from the software. Every time a key is pressed on the keyboard, its scan code is transmitted to keyboard logic on the motherboard. The keyboard logic generates a hardware interrupt to signal the processor that the key code needs to be read. The hardware interrupt causes the processor to stop whatever it is doing and run the keyboard input routine (called an interrupt handler or interrupt service routine). The processor takes this action because the hardware interrupt is translated into the software interrupt INT instruction. BIOS INT 9 is used to handle the keyboard on the PC. Note that similar events occur in the Windows environment, where interrupts are used and managed much like their DOS counterparts. THE INTERRUPT VECTOR TABLE All types of interrupts, whether hardware or software generated, point to a single entry in the processor’s interrupt vector table. This table is a collection of 4-byte addresses (2 for CS and 2 for IP) that indicate where the 80x86 should jump to execute the associated interrupt service 98 ANTOMC09.QXP.13094431 9/24/01 11:15 AM Page 99 FIGURE 9.2 How hardware triggers a software response (a) User presses a key on the keyboard. CPU Keyboard (b) Keyboard transmits key code to keyboard logic on motherboard. INT CPU Keyboard (c) Keyboard logic issues a hardware interrupt. Keyboard input routine Keyboard logic (d) Keyboard input subroutine reads key code. routine. Since 256 interrupt types are available, the interrupt vector table is 1024 bytes long. The 1K block of memory reserved for the table is located in the address range 00000 to 003FFH. BIOS and Windows (or DOS) automatically initialize the vector table at boot time. Figure 9.3 shows the organization of the interrupt vector table. Each 4-byte entry consists of a 2-byte IP register value followed by a 2-byte CS register value. Notice that some of the vectors are predefined. Vector 0 has been chosen to handle division-by-zero errors. Vector 1 helps to implement single-step operations. Vector 2 is used when NMI is activated. Vector 3 (breakpoint) is normally used when troubleshooting a new program. Vector 4 is associated with the overflow interrupt. Vectors 5 through 31 are reserved by Intel for use in their products. This does not mean that these interrupt vectors are unavailable to us, but we should refrain from using them in an Intel machine unless we know how they have been assigned. BIOS and DOS, as well as Windows, use specific interrupt numbers when performing their respective operations. Some of the more common BIOS interrupts are listed in Table 9.1. Table 9.2 lists the more common DOS INT 21H interrupt functions. A programmer using assembly language has a great deal of power available through the use of these interrupts. VIEWING THE INTERRUPT VECTOR TABLE WITH DEBUG The contents of the interrupt vector table can be displayed in hexadecimal format through the use of a DOS utility program called DEBUG. DEBUG contains a command called 99 ANTOMC09.QXP.13094431 FIGURE 9.3 table 9/24/01 11:15 AM Page 100 Memory Interrupt vector 00000 IP-0 Vector 0: Divide-error 00002 CS-0 00004 IP-1 Vector 1: Single-step 00006 CS-1 00008 IP-2 Vector 2: NMI 0000A CS-2 0000C IP-3 0000E CS-3 00010 IP-4 00012 CS-4 00014 IP-5 00016 CS-5 Vector 3: Breakpoint Vector 4: Overflow Vector 5 Reserved Vector 31 Vector 32 003F8 IP-254 003FA CS-254 003FC IP-255 003FE CS-255 Vector 254 Available to programmer Vector 255 TABLE 9.1 interrupts 100 Common BIOS Interrupt Function INT 09H Read keyboard INT 10H Video services INT 13H Disk services INT 14H Serial communication services INT 16H Keyboard services INT 17H Parallel printer services INT 1AH Time-of-day services ANTOMC09.QXP.13094431 9/24/01 11:15 AM TABLE 9.2 Some of the DOS INT 21H interrupt functions Page 101 Function Operation 01H Console input with echo 02H Display output 05H Printer output 08H Console input without echo 09H Display string 1CH Get drive information 25H Set interrupt vector 2AH Get date 2CH Get system time 30H Get DOS version number 31H Terminate and stay resident 35H Get interrupt vector 39H Create subdirectory 3BH Set current directory 3CH Create file 3DH Open file with handle 3EH Close file with handle 3FH Read from file 40H Write to file 41H Delete file 48H Allocate memory 49H Free allocated memory 4AH Modify allocated memory blocks 4CH Terminate program dump that displays a range of memory locations on the screen. The user specifies the address of memory where the display will begin. To start DEBUG, enter C> DEBUG DEBUG responds with its own prompt, a dash (–). Enter the DEBUG command -D 0:0 which instructs DEBUG to display the first 128 locations of memory, beginning at segment 0, address 0. The result will look similar to this: 0000:0000 0000:0010 0000:0020 0000:0030 0000:0040 0000:0050 0000:0060 0000:0070 FE F4 46 4D FA C6 D0 7E 1A 06 0C 11 05 0F E3 13 4B 70 41 62 62 17 00 85 1E 00 0B E7 E7 09 F0 C9 F4 15 23 82 4D 66 19 A4 06 00 19 0E F8 0F 10 F0 70 A4 B9 41 00 17 17 00 00-16 15-4C DF-6F 0B-B7 F0-41 09-2E 09-6E F0-22 00 E1 EF 00 F8 E8 FE 05 C9 00 00 C9 00 00 00 00 06 F0 F0 06 F0 F0 F0 00 F4 6F 6F 96 3C 01 EE 5F 06 EF 00 08 0F 00 06 5B 70 00 C9 91 17 A4 70 00 00 F0 06 D6 09 15 00 C0 ..K...p.......p. ..p.....L...o... F.A.#...o...o... M.b...A......... ..b.M...A...<... ....f........... ........n.....p. ~.......”..._[.. The address for the BIOS keyboard INT 09H is highlighted in boldface. The four hexadecimal values 23 19 B9 DF correspond to a memory address of DFB9:1923. This is the address of the routine that reads the keyboard. The address on your machine will probably be different, since it was not configured at boot time the same as the one used for this example. Recall from Figure 9.1 that the DIR command caused hardware in the 101 ANTOMC09.QXP.13094431 9/24/01 11:15 AM Page 102 disk drive to become activated through the use of BIOS and DOS interrupts. When the INT instruction issued by DOS is processed, the address of the interrupt service routine is loaded from the interrupt vector table. Thus, DOS does not have to know the exact address of the disk routine, just the number of the software interrupt that uses it. These DOS routines are simulated in the Windows environment, which provides support for DOS applications. The entire interrupt vector table occupies memory from address 0:0 to address 0:3FF. Recall from Figure 9.3 that each vector requires four memory locations of storage. Thus, the address for a specific INT instruction equals four times the value of the interrupt number used in the instruction. For instance, the vector for INT 21H is located at address 0:84, since 21H (33 decimal) times 4 is 84H (132 decimal). To see only the INT 21H vector, use the following DEBUG command: -D 0:84 L 4 HARDWARE INTERRUPT ASSIGNMENTS The hardware interrupt circuitry on the motherboard is responsible for managing the interrupts generated by the various hardware devices used in the computer. These devices include the real-time clock, disk controllers, keyboard logic, and serial and parallel ports. A special chip called a programmable interrupt controller is used to do all the work. This chip is programmed during boot time so that it translates one of 16 interrupt requests (IRQ0 through IRQ15) into specific INT instructions. Table 9.3 shows the hardware interrupt request assignments for a typical PC. Refer to Figure 9.2 once again. The interrupt signal generated by the keyboard logic when it has received a key code is IRQ1. The programmable interrupt controller translates this request into an INT 09H instruction, which forces the processor to suspend what it is doing and process the keyboard interrupt. The suspended main program will resume after the interrupt service routine does its job. The hardware interrupt logic was extended to 16 request lines in the AT computer. A sample assignment of these interrupt request lines is shown in Figure 9.4. This information is the TABLE 9.3 Interrupt assignments 102 IRQ Number Purpose 0 System timer 1 Keyboard 2 Cascade from IRQ9 3 COM2, COM4 4 COM1, COM3 5 Parallel port 2 6 Floppy disk controller 7 Parallel port 1 8 Real-time clock 9 Sound card 10 Network card 11 Video card 12 Free 13 Coprocessor 14 Hard disk controller (primary) 15 Hard disk controller (secondary) ANTOMC09.QXP.13094431 9/24/01 11:15 AM FIGURE 9.4 Sample output from MSD utility Page 103 IRQ --0 Address --------0B41:0C46 Description ---------------Timer Click Detected -----------------Yes Handled by --------------SCH 1 DFB9:1923 Keyboard Yes Block Device 2 F000:EF6F Second 8259A Yes BIOS 3 06C9:006F COM2: COM4: COM2: Default Handlers 4 E762:114D COM1: COM3: COM1: Serial Mouse MOUSE.COM 5 0B41:0E82 LPT2: No SCH 6 06C9:00B7 Floppy Disk Yes Default Handlers 7 D691:0896 LPT1: Yes CTSOUND0 8 06C9:0052 Real-Time Clock Yes Default Handlers 9 F000:ECF5 Redirected IRQ2 Yes BIOS 10 F000:EF6F (Reserved) BIOS 11 15A4:0015 (Reserved) REDIR5 12 F000:EF6F (Reserved) 13 14 F000:F0FC 06C9:0117 Math Coprocessor Fixed Disk 15 F000:EF6F (Reserved) BIOS Yes Yes BIOS Default Handlers BIOS output of the MSD.EXE (Microsoft Diagnostics) program that comes with DOS. Other, similar utilities allow system information to be examined. Even the system BIOS on new machines provides this type of information. It is useful to examine hardware settings to get an overall feel for the system hardware. Often, when a new piece of hardware has just been installed, the setup software will examine the current IRQ assignments of the system and assign an IRQ that does not conflict with the others. This process is not foolproof, and sometimes the reason behind a mysterious hardware problem is the result of conflicting hardware interrupts. TROUBLESHOOTING TECHNIQUES It pays to know the details of interrupt processing when troubleshooting a program. Many times, the fault of erratic execution in an 80x86-based system is a poorly written or incomplete interrupt handler. Understanding the basic principles can help eliminate some of the more obvious problems. • A valid stack must exist to save all the information required to support the interrupt handler. • A typical interrupt pushes the current flags and return address (CS:IP). • Vector addresses are equal to four times the vector number. • In the interrupt vector table, the handler address is stored in byte-swapped form, with IP as the first word and CS as the second. • It may be necessary to save and restore registers (via PUSH/POP) in the interrupt handler. • Use IRET (return from interrupt) to return from an interrupt handler. RET does not work properly with interrupts. • For an interrupt to work, its vector must be loaded with the starting address of the handler, and the handler code must be in place as well. These tips should come in handy if you try to write an interrupt handler of your own, or if you are looking at the code for someone else’s handler, to determine how it works. Windows 95/98 reports the current interrupt assignments when you right-click on the Computer icon in the Device Manager window. Figure 9.5(a) shows the initial set of interrupts and their assignments. Figure 9.5(b) shows the Windows NT Diagnostics Resources display of interrupt resources used by the system. Note that I/O ports, DMA, and Memory are also considered resources used by the system. Their assignments are displayed in a fashion similar to the IRQ display. Figure 9.5(c) shows the corresponding Windows 2000 interrupt information. 103 ANTOMC09.QXP.13094431 9/24/01 11:15 AM Page 104 (a) (b) (c) FIGURE 9.5 104 (a) Interrupt assignments in Windows 95/98, (b) Windows NT IRQ Resources, and (c) Windows 2000 IRQ display ANTOMC09.QXP.13094431 SUMMARY 9/24/01 11:15 AM Page 105 In this exercise we discovered that • • • • SELF-TEST The operation of the personal computer involves the use of hardware and software interrupts. Software interrupts are managed through the interrupt vector table. Hardware interrupts are managed by a programmable interrupt controller. INT 21H is a common DOS-based software interrupt. This self-test is designed to help you check your understanding of the background information presented in this exercise. True/False Answer true or false. 1. 2. 3. 4. 5. 6. Hardware and software operate independently in the PC. The interrupt vector table is initialized during boot time. The keyboard generates an interrupt once every second. All devices use the same IRQ signal when they need service. The interrupt table contains room for 256 vectors. An interrupt vector is represented by a 16-bit number. Multiple Choice Select the best answer. 7. Software interrupts are used by a. BIOS only. b. Operating system only. c. Both BIOS and operating system. 8. An interrupt service routine is located at address 2000:1E00. The segment address of the routine is a. 2000. b. 1E00. c. 3E00. d. 20001E00. 9. Interrupt vector 0 is predefined by Intel for a. Out-of-memory errors. b. Divide-by-0 errors. c. Breakpoints. d. DOS and BIOS. 10. A useful DOS-based software interrupt is a. INT 21. b. INT 21H. c. INT 000E:0021. 11. A DOS utility capable of examining the interrupt vector table is a. IVTVIEW. b. VECTORS. c. DEBUG. Completion Fill in the blank or blanks with the best answers. 12. The keyboard logic generates a(n) _____________ interrupt when a key is received. 13. _____________ and _____________ both use interrupts to control the personal computer hardware. 14. _____________ is a utility that allows the user to display the contents of memory. 15. The device responsible for handling hardware interrupts is called a(n) _____________ _____________ _____________. 105 ANTOMC09.QXP.13094431 9/24/01 11:15 AM Page 106 16. All interrupt vectors require _____________ bytes of storage. 17. Interrupt vectors consist of an IP address and a(n) _____________ address. QUESTIONS/ACTIVITIES 1. Start the DEBUG program by entering C> DEBUG 2. Display the contents of the first portion of the interrupt vector table with -D 0:0 3. Are there any interrupt vectors that equal 0000:0000? 4. Find the interrupt vector location for INT 09H and read the associated service routine address. 5. Find the service routine address for the BIOS interrupts listed in Table 9.1. 6. Examine the rest of the interrupt vector table by using the D command three more times, as in -D You will get a new block of 128 bytes each time. Are there any vectors equal to 0000:0000? Are any of the vectors more popular than the others; that is, does one address appear more frequently than the others? 7. If you have MSD.EXE (or some other system utility program), display the configuration of the hardware interrupts for your system. 8. DEBUG can be used to view the assembly language associated with an interrupt with its built-in U (unassemble) command. For example, if the address of the keyboard interrupt service routine is DFB9:1923, use the U command as follows: -U DFB9:1923 You will get a display similar to this: DFB9:1923 DFB9:1924 DFB9:1925 DFB9:1926 DFB9:192B DFB9:192D DFB9:192E DFB9:1932 DFB9:1933 DFB9:1937 DFB9:1938 DFB9:193C DFB9:193D DFB9:193E DFB9:193F DFB9:1940 9C FA 2E 833EB02300 7510 2E FE06BA23 2E FF1EC823 2E FE0EBA23 CF 50 06 2E 8E062119 PUSHF CLI CS: CMP JNZ CS: INC CS: CALL CS: DEC IRET PUSH PUSH CS: MOV WORD PTR [23B0],+00 193D BYTE PTR [23BA] FAR [23C8] BYTE PTR [23BA] AX ES ES,[1921] Try this on your own computer. 9. Examine the hardware manual for any card plugged into the motherboard of your computer. What interrupt request line (or lines) does the card use, if any? What is it (are they) for? REVIEW QUIZ Under the supervision of your instructor 1. 2. 3. 4. 106 Explain how hardware and software interact through interrupts. Discuss the operation of the interrupt vector table. Use DEBUG to view the interrupt vector table. Find the address associated with DOS INT 21H. ANTOMC10.QXP.13094431 9/24/01 11:20 AM 10 Page 107 The Motherboard Memory INTRODUCTION The phone rang on Joe Tekk’s desk. It was Joe’s friend Ken Koder. Ken was a software engineer for a local aerospace firm. “Joe, I’m at the computer show. You know, the one that comes to the arena every two months.” “Sure, that’s a great show,” Joe said. Joe liked going to the shows. They always had good prices for brand-new equipment and components. Ken continued. “They are selling 32MB EDO DRAM for $10. Do you need any?” Joe thought a moment. He knew there were two open memory slots on his motherboard in his machine at home. He could pull the two 16MB RAMs from the other two slots and get four new 32MB RAMs, giving him 128MB at home. His office machine had two open slots as well. “Sure, Ken. Get me six if you can.” “Just six? I’m getting eight! That will give me 256MB of RAM for simulations. Anyway, I’ll bring your memory over later today.” Joe thought that Ken could probably easily use 512MB for simulations. He himself was happy with 128MB just for Windows 98. PERFORMANCE OBJECTIVES Upon completion of this exercise, you will be able to KEY TERMS Magneticware Primary storage Secondary storage Mass storage 1. Demonstrate a. Methods of increasing the memory usage of a personal computer. b. How to determine the organization of the computer’s memory. 2. From a motherboard selected by your instructor, determine a. The locations of the RAM and ROM. b. The size of the DRAM. c. The speed of the DRAM. Read-only memory (ROM) Read/write memory Random access memory (RAM) Volatile memory 107 ANTOMC10.QXP.13094431 9/24/01 11:20 AM Page 108 Flash EPROM Parity checking Parity bit Single inline memory module (SIMM) Dual inline memory module (DIMM) Synchronous DRAM (SDRAM) EDO DRAM Dual-ported RAM Level-2 cache Nanosecond BACKGROUND INFORMATION Base memory Memory map Upper memory Conventional memory Extended memory Expanded memory Virtual 8086 mode Virtual memory Flat addressing COMPUTER MEMORY Computer memory consists of any device capable of copying a pattern of 1s and 0s that represents some meaningful information to the computer. Computer memory can be contained in hardware, such as in chips, or in magneticware, such as floppy and hard disks (or other magnetic material such as magnetic tape). Computer memory is not limited to just these two major areas. For example, a laser disk uses light to read large amounts of information into the computer; this too is a form of computer memory. For the purpose of discussion here, computer memory will be divided into two major areas: hardware memory and magneticware memory. The hardware memory of a computer is referred to as primary storage. The magneticware of a computer is referred to as secondary storage, or mass storage. Here are some facts about each. Primary Storage • • • • Immediately accessible to the computer. Any part of the memory may be immediately accessed. Short-term storage. Limited capacity. Secondary Storage • • • • • Holds very large amounts of information. Not immediately accessible. May be sequentially accessed. To be used, must be transferred to primary storage. Long-term storage. In this exercise, you will see how primary and secondary computer memories are used (see Figure 10.1) and how they can work with each other to produce an almost unlimited amount of computer memory. First, let’s learn about primary storage. FIGURE 10.1 Two major areas of computer memory Primary memory Microprocessor 108 Secondary memory ANTOMC10.QXP.13094431 9/24/01 11:20 AM Page 109 PRIMARY STORAGE—RAM AND ROM There are two basic kinds of primary storage: one kind that the computer can quickly store information in and retrieve information from and another kind that the computer can only receive information from. Figure 10.2 shows the two basic kinds of primary storage memory. The kind of memory that the computer can get information (read) from but cannot store information (write) to is called read-only memory (ROM). The advantage of having ROM is that it can contain programs that the computer needs when it is first turned on; these programs (called the Basic Input/Output System, or BIOS) are needed by the computer so it knows what to do each time it turns on (such as reading the disk and starting the booting process). Obviously, these programs should not be able to be changed by the computer user, because doing so could jeopardize the operation of the system. Therefore, ROM consists of chips that are programmed at the factory. The programs in these chips are permanent and stay that way even when the computer is turned off; they are there when the computer is turned on again. The kind of memory that the computer can write to as well as read from is called read/write memory. The acronym for read/write memory is RWM, which is hard to say. Because of this, read/write memory is called RAM, which stands for random access memory. Both ROM and read/write memory are randomly accessible, meaning that the computer can get information from any location without first going through other memory locations. However, read/write memory is traditionally referred to as RAM. Unlike ROM, RAM loses anything that is stored in it when the power is turned off. Because the information in RAM is not permanent, it is referred to as volatile memory. Figure 10.3 shows this difference. FIGURE 10.2 Two basic kinds of primary storage memory ROM Microprocessor Read only Data RAM Read and write FIGURE 10.3 ROM and RAM ROM Power on No power RAM DATA0 DATA1 DATA2 DATA3 DATA4 DATA5 DATA0 DATA1 DATA2 DATA3 DATA4 DATA5 Power off Power off DATA0 DATA1 DATA2 DATA3 DATA4 DATA5 × × × × × × Data is not lost. Data is lost. Power on Power off 109 ANTOMC10.QXP.13094431 9/24/01 11:20 AM Page 110 The system ROM chip for the PC contains two main programs, the Power-On Self-Test (POST) and the Basic Input/Output System (BIOS). The programs in the ROM chip set the personality of the computer. As a matter of fact, how compatible a computer is can be determined primarily by the programs in these ROM chips. The ROM chips have changed over time as systems have been improved and upgraded. There have been, for example, more than 20 changes in the ROM BIOS programs by IBM for its differ-ent PCs. You may need to update your old BIOS to use new hardware in your system (large IDE hard drives, for example). To upgrade your BIOS ROM, you may (1) replace the ROM with a new one or (2) run a special upgrade program (typically available for download off the Web) that makes changes to a flash EPROM, an EPROM that can be electrically reprogrammed. BITS, BYTES, AND WORDS Recall that a bit is a single binary digit. It has only two possible conditions: ON and OFF. Everything in your computer is stored and computed with ONs and OFFs. The bits inside your computer are arranged in such a way as to work in units. The most basic unit, or group, of bits is called a byte. A byte consists of 8 bits. Mathematically, 8 bits have 256 unique ON and OFF combinations. You can figure this out with your pocket calculator—just calculate 28, which is 2 multiplied by itself eight times. A word is 16 bits, or 2 bytes. When 4 bytes are taken together, such as in 32-bit microprocessors, they are called a double word. These different arrangements are shown in Figure 10.4. In PCs a method called parity checking is used to help detect errors. There are times when, in the process of working with computer bits, a bit within a byte may accidentally change from ON to OFF or from OFF to ON. To check for such an error, parity checking uses an extra bit called the parity bit. IBM and most compatibles use what is called even parity to check their bits. Even parity means that there will always be an even number of ONs for each byte, including the parity bit. Even parity checking is illustrated in Figure 10.5. FIGURE 10.4 Arrangement of computer data 32 bits Double word 16 bits Word 8 bits Byte 4 bits Nibble Bit If data has an odd number of 1s X then 1 0 1 1 0 0 1 If data has an even number of 1s 1 then Parity bit FIGURE 10.5 110 0 1 1 0 0 1 0 1 0 1 1 0 0 1 1 parity bit is made a 0. 0 1 0 1 1 0 0 1 0 1 1 parity bit is set to a 1. X Parity bit Now there is an even number of 1s. Now there is an even number of 1s. Even parity checking ANTOMC10.QXP.13094431 9/24/01 11:20 AM Page 111 SIMM The single inline memory module, or SIMM, is another way of physically organizing memory. It is a small “boardlet” with several memory chips soldered to it. This boardlet is inserted into a system slot. Figure 10.6 shows a 16MB SIMM. SIMMs came about in an attempt to solve two problems. The first problem was “chip creep.” Recall that chip creep occurs when a chip works its way out of a socket as a result of thermal expansion and contraction. The old solution to this problem—soldering memory chips into the board—was not a good solution, because it made them harder to replace. So the SIMM was created. The only problem with the SIMM is that if only 1 bit in any of its chips goes bad, the whole SIMM must be replaced. This is more expensive than replacing only one chip. SIMMs come in 256K, 1MB, 4MB, 16MB, and 32MB sizes. A similar type of memory module, called a SIPP, contains metal pins that allow the SIPP to be soldered directly onto the motherboard. Regarding parity bits in a SIMM, a 32-bit SIMM is nonparity, and a 36-bit SIMM stores one parity bit for each byte of data. Pentium processors incorporate parity in their address and data buses. DIMM The dual inline memory module (DIMM) was created to fill the need of Pentium-class processors containing 64-bit data buses. A DIMM is like having two SIMMs side by side, and they come in 168-pin packages (more than twice that of a 72-pin SIMM). Ordinarily, SIMMs must be added in pairs on a Pentium motherboard to get the 64-bit bus width required by the Pentium. Figure 10.6 shows a 168-pin DIMM containing 128MB of SDRAM. SDRAM Synchronous DRAM (SDRAM) is very fast (up to 133-MHz operation) and is designed to synchronize with the system clock to provide high-speed data transfers. RDRAM Rambus DRAM is a newer high-speed memory used with the Pentium 4’s 400 MHz system bus. Faster speeds are also available. RDRAMs are packaged together into 184-pin RIMMs, which are similar to DIMMs. FIGURE 10.6 memories Assorted 168-pin DIMM 128MB SDRAM 72-pin SIMM 16MB EDO 256K × 16 SDRAM (cache) 111 ANTOMC10.QXP.13094431 9/24/01 11:20 AM Page 112 EDO DRAM Extended Data Out DRAM (EDO DRAM) is used with bus speeds at or below 66 MHz and is capable of starting a new access while the previous one is being completed. This ties in nicely with the bus architecture of the Pentium, which is capable of back-to-back pipelined bus cycles. Burst EDO (BEDO RAM) contains pipelining hardware to support pipelined burst transfers. VRAM Video RAM (VRAM) is a special dual-ported RAM that allows two accesses at the same time. In a display adapter, the video electronics needs access to the VRAM (to display the Windows desktop, for example) and so does the processor (to open a new window on the desktop). This type of memory is typically local to the display adapter card. LEVEL-2 CACHE Cache is a special high-speed memory capable of providing data within one clock cycle and is typically 10 times faster than regular DRAM. Although the processor itself contains a small amount of internal cache (8K for instructions and 8K for data in the original Pentium), you can add additional level-2 cache on the motherboard, between the CPU and main memory, as indicated in Figure 10.7. Level-2 cache adds 64K to 2MB of external cache to complement the small internal cache of the processor. The basic operation of the cache is to speed up the average access time by storing copies of frequently accessed data. A 512-K level-2 cache is shown in Figure 10.6. Newer processors (such as the Pentium II and above) use a separate bus to access the level-2 cache. In this case the cache is referred to as backside cache. CHIP SPEED When replacing a bad memory module, you must pay attention to the speed requirements of that module. If you do not, the replacement will not work. You can use memory chips that have a higher speed or the same speed as the replacement, but not a lower speed. The faster the memory, the more it costs. Adding faster memory to your system may not improve overall performance at all because the speed of your computer is determined by the system clock, among other things. Memory chip speed is measured in nanoseconds. A nanosecond is 0.000000001 second. To check the speed rating of a RAM chip, look at the coding on the top of the chip. Typical DRAM speeds are 60 ns, 10 ns, and 8 ns. FIGURE 10.7 Using cache in a memory system CPU Main memory Address Data Level-1 cache Contained in the same package in the Pentium Pro. 112 Level-2 cache ANTOMC10.QXP.13094431 9/24/01 11:20 AM Page 113 HOW MEMORY IS ORGANIZED It is important that you have an understanding of the organization of memory in the computer. The 8088 and 8086 microprocessors are able to address up to 1MB of memory. Since some of the first PCs used the 8088 and 8086 microprocessors, when the 80286, 80386, 80486, and Pentium microprocessors were introduced, they were made downward compatible with their predecessors. This meant that software that worked on an older PC would still work on the newer systems. In order to keep downward compatibility, the newer microprocessors (80286, 80386, 80486, and Pentiums) come with two modes of operation (there is one other mode that will be presented later in this exercise). One mode is called the real mode, in which the microprocessors behave like their earlier models (and are limited to 1MB of addressable memory). The other mode, called the protected mode, allows the microprocessors to use the newer power designed into them (such as addressing up to 16MB for the 80286 and 4GB for the 80386, 80486, and Pentiums). All PCs have what is called a base memory, which is the 1MB of memory that is addressable by the 8088, 8086, and newer microprocessors running in real mode. A common way of viewing the organization of memory is through the use of a memory map. A memory map is simply a way of graphically showing what is located at different addresses in memory. Figure 10.8 shows the memory map of the PC in real mode. As you can see from the memory map, several areas of memory are designated for particular functions; not all the 1MB of memory is available for your programs. As a matter of fact, only 640KB can be used by DOS-operated systems. Table 10.1 lists the definitions of the various memory sections. The memory above the conventional 640K of memory is referred to as upper memory. FIGURE 10.8 Memory map of PC in real mode 0 BIOS data DOS program area 640K Graphics (video RAM) 752K Adapter ROM and expanded memory 976K 1MB TABLE 10.1 Purpose of allocated memory ROM Assignment Definition Base memory This refers to the amount of memory actually installed in the conventional memory area. Conventional or user memory This is the 640K of memory that is usable by DOS-based programs. Video or graphics memory This area of memory (128K) is reserved for storing text and graphics material for display on the monitor. As you will see in Exercise 19, the amount of this space actually used by the system depends on the requirements of the video monitor. Motherboard ROM This is space reserved for the use of the ROM chips on the motherboard. 113 ANTOMC10.QXP.13094431 9/24/01 11:20 AM Page 114 FIGURE 10.9 Relationships among conventional, extended, and expanded memory 0 Conventional memory 0 DOS program 640K Graphics (video memory) 832K Expanded memory Adapter ROM 64K EMS window 896K 1MB Extended memory 16MB 32MB HOW MEMORY IS USED There are three ways memory can be allocated: as conventional memory, extended memory, or expanded memory. Figure 10.9 shows the relationships among the three types of memories. Table 10.2 explains the uses of the three different memory allocation methods. It is important to note that DOS and systems that use DOS are limited to 1MB of addressable space. The TABLE 10.2 Memory allocation methods 114 Memory Type Comments Conventional 1. Memory between 0K and 1MB, with 640K usable and 340K reserved. 2. Completely usable by DOS-based systems. 3. Uses real mode of 8086, 8088, 80286, 80386, 80486, and Pentium. Extended 1. Uses protected mode of 80286 (up to 16MB), 80386, 80486, and Pentium (up to 4GB). 2. Cannot be used by DOS-based systems (which are limited to 1MB of memory). 3. Can all be accessed by the IBM OS/2 operating system. 4. Can be used by a virtual disk in DOS systems. 5. Is the type of memory to use with the 80386, 80486, and Pentium microprocessors. Expanded 1. Uses “bank-switching” techniques. 2. Requires special hardware and software. 3. Is not a continuous memory but consists of chunks of memory that can be switched in and out of conventional memory. 4. Sometimes referred to as EMS (expanded memory specification) memory. ANTOMC10.QXP.13094431 9/24/01 11:20 AM Page 115 reason for this is that DOS is made for microprocessors running in the real mode. This memory limit exists because computer and program designers thought that 1MB of memory would be all that anyone would ever need on a PC for years to come. Since 340K of the 1MB of addressable DOS memory is reserved by the system, DOS really has only 640K left for user programs. Thus, DOS is said to have a 640K limit. However, as you will see, there are ways of allowing DOS to store data in an addressable memory location that is beyond this DOS limit. BREAKING THE DOS BARRIER The 80386, 80486, and Pentium microprocessors have a third mode of operation, called the virtual 8086 mode. This mode allows a single 80386, 80486, or Pentium microprocessor to divide its memory up into many “virtual” computers. The beauty of this is that each of these virtual computers can run its own program in total isolation from other programs running in the other virtual computers. This means that more than one DOS program can be run in the same computer at the same time. You can use the DOS VDISK command to create a virtual disk in extended memory. The command put into the CONFIG.SYS file is For IBM DOS: For MS-DOS: DEVICE = VDISK.SYS[size][sectors][files]/E DEVICE = RAMDRIVE.SYS[size][sectors][files]/E Both of these commands will create a virtual disk in extended memory: this is the purpose of the /E modifier. In DOS 5.0, you can force DOS to use as much of high memory as possible. These commands are also put into the CONFIG.SYS file: DEVICE = C:\DOS\HIMEM.SYS DOS = HIGH DEVICE = C:\DOS\EMM386.EXE The first line tells DOS to install its high-memory manager. The second line actually loads part of DOS into this region of memory. The third line tells DOS to load the EMM386 Expanded Memory Manager to make the expanded memory available. DOS 5.0 has a feature that releases even more of the 640K of user memory—another command placed in the CONFIG.SYS file: DOS = UMB or DOS = HIGH, UMB Once the UMB (upper-memory support) feature is enabled, you can use the same CONFIG.SYS file to load a device driver (such as a mouse) into high memory: DEVICEHIGH = [path name and name of the device] If you have a TSR (terminate and stay-resident program) that you want to have loaded into high memory (such as Borland’s SideKick), DOS 5.0 gives you another option. Include the following in your AUTOEXEC.BAT file: LOADHIGH [program name] Another command available in DOS 4.01 and later is MEM /PROGRAM or MEM /P This command will output the memory allocation for the entire system. Figure 10.10 shows a typical printout. The memory locations are given in hexadecimal values. You can use your pocket calculator to convert the hex values to decimal numbers. VIRTUAL MEMORY Another method of extending memory is through the use of virtual memory. Virtual memory is memory that is not made up of real, physical memory chips. Virtual memory is memory made 115 ANTOMC10.QXP.13094431 FIGURE 10.10 MEM /P 9/24/01 11:21 AM Printout of Page 116 Address Name 000000 000400 000500 Size Type 000400 000100 000200 Interrupt Vector ROM Communication Area DOS Communication Area 000700 IO 0021C0 System Program 0028C0 MSDOS 008E20 System Program 00B6E0 IO 00AEA0 001180 002AB0 003540 000380 000100 0029A0 0001C0 000CD0 000070 000040 002780 001640 000100 001E20 0014A0 000040 000E80 001640 0000A0 000070 012F00 06D250 System Data DEVICE= DEVICE= DEVICE= FILES= FCBS= BUFFERS= LASTDRIVE= STACKS= Data -- Free -Program Program Environment Program Program Data Program Program Environment Environment Program -- Free -- ANSI CCDRIVER MOUSE 016590 016610 016660 018DF0 01A440 01A550 01C380 01D830 01D880 01E710 01FD60 01FE10 01FE90 032DA0 COMMAND MSDOS FASTOPEN COMMAND COMMAND APPEND GRAPHICS COMMAND SHELLB COMMAND COMMAND MEM MEM MSDOS 655360 bytes total memory 655360 bytes available 524640 largest executable program size 393216 bytes total extended memory 393216 bytes available extended memory FIGURE 10.11 Virtual memory Data Data Microprocessor RAM memory Hard disk up of mass storage devices such as disks. In the use of virtual memory, the computer senses when its usable real memory is used up, stores what it deems necessary onto a disk (usually the hard disk), and then uses what it needs of the freed-up real memory. If it again needs the data it stored on the disk, it simply frees up some more real memory (by placing its contents on the disk) and then reads what it needs from the disk back into the freed-up memory. The concept of virtual memory is illustrated in Figure 10.11. Windows uses demand-paging virtual memory to manage memory, a technique supported by features of protected mode. MEMORY USAGE IN WINDOWS It is not difficult to determine why an operating system performs better if it has 32MB of RAM available, rather than only 8MB. With 32MB of RAM, the operating system will be 116 ANTOMC10.QXP.13094431 9/24/01 11:21 AM Page 117 able to support more simultaneous processes without having to use the hard drive for virtual memory backup. Additional memory will also be available for the graphical user interface (multiple overlapped windows open at the same time). It is no secret that the Windows 3.x architecture did not use memory efficiently, typically requiring at least 8MB or 16MB to get a reasonable amount of performance on a 386 or 486 CPU. Windows 95/98 also performs much better when given a large amount of RAM to work with. A minimum of 16MB or 32MB is recommended. What does Windows 95/98 use memory for? Conventional memory, the first 640K of RAM, still plays an important role supporting real-mode device drivers and DOS applications. For instance, if you want DOSKEY installed as part of your DOS environment under Windows 95, place its command line in AUTOEXEC.BAT as you normally would. Upper memory, the next 360K of the first 1MB of RAM, can be used to place DOS and other memory-resident applications above the 640K limit, freeing more RAM for DOS applications. Extended memory, everything above the first 1MB of RAM (4096MB total), is where Windows 95/98 runs most applications, using an addressing scheme called flat addressing. The flat addressing model uses 32-bit addresses to access any location in physical memory, without the need to worry about the segmented memory scheme normally used. Windows 95/98 provides the Resource Meter (in the System Tools folder under Accessories) to monitor system resources. As indicated in Figure 10.12, the amount of resources available is shown graphically. The display is updated as resources are used and freed up. Another useful tool is the System Monitor in Windows 95/98 and the Performance Monitor in Windows NT (shown in Figure 10.13), which display a running tally of resource usage over a period of time. The display format is selectable (bar, line, or numeric charts), as are the colors and type of information displayed. FIGURE 10.12 display Resource Meter FIGURE 10.13 (a) Windows 95/98 System Monitor display (a) (continued on the next page) 117 ANTOMC10.QXP.13094431 9/24/01 11:21 AM Page 118 FIGURE 10.13 (continued) (b) Windows NT Performance Monitor display (b) TROUBLESHOOTING TECHNIQUES One of the simplest ways to determine whether your Windows system has enough RAM to handle its workload is to watch the hard drive light. No or little activity, except when opening or closing an application, is a good sign. If the hard drive activates sporadically, doing a little work every now and then, the system is borderline. If the activity increases when additional applications are opened, there is a definite lack of RAM. Frustrated with hard drive activity when only a few applications were open, one user increased the amount of RAM in his system from 32MB to 128MB (taking advantage of a drop in memory prices at that time). Now, even with a taskbar full of applications, the hard drive remains inactive. SUMMARY In this exercise we discovered that • • • • • • SELF-TEST RAM and ROM are primary storage memories. RAM forgets its data when power is off; ROM does not. Data is organized as bits, bytes, words, and even larger quantities. There are many types of memory, such as SIMM, DIMM, cache, and SDRAM. A memory map describes how memory is allocated in a system. The illusion of a very large memory is provided by virtual memory. This self-test is designed to help you check your understanding of the background information presented in this exercise. True/False Answer true or false. 1. All computer memory simply keeps a copy of a pattern of 1s and 0s. 2. The only useful computer memory is memory contained in computer chips. 3. When power is turned off, all computer memory is lost. 118 ANTOMC10.QXP.13094431 9/24/01 11:21 AM Page 119 4. EDO DRAM works the same way as cache. 5. Flash EPROM acts like ROM but allows its contents to be modified. 6. RAM and ROM are secondary storage. Multiple Choice Select the best answer. 7. RAM is a. Random access memory. b. Read/write memory. c. Volatile memory. d. All of the above. 8. A byte is a. Larger than a bit. b. Smaller than a word. c. Equal to 8 bits. d. All of the above. 9. Base memory is a. All the memory that can be addressed by the microprocessor. b. The first 1MB of memory. c. The actual memory installed in the system. d. None of the above. 10. SDRAM stands for a. Static DRAM. b. Synchronous DRAM. c. Sideways DRAM. 11. How many bytes are carried by a 64-bit data bus? a. 8 b. 32 c. 64 12. How many bits wide is a SIMM? a. 8 b. 32 c. 64 Matching Match a term on the right with each definition on the left. 13. Memory between 0K and 1MB 14. Memory that uses the real mode for the 80386 15. Chunks of extra memory that can be switched in and out of conventional memory a. b. c. d. Extended memory. Conventional memory Expanded memory. None of the above. Completion Fill in the blanks with the best answers. 16. ____________ checking is a method used by the computer to check for errors. 17. When active memory interacts with the ____________ disk, this is referred to as using ____________ memory. 18. In practical applications, only ____________ of memory is available for DOS systems. 19. External cache is also called ____________ cache. 20. A memory wide enough for the Pentium’s 64-bit data bus is the ____________. 21. RAM that allows two accesses at the same time is called dual-__________. 22. A memory __________ shows what is located at different addresses in memory. 119 ANTOMC10.QXP.13094431 9/24/01 11:21 AM QUESTIONS/ACTIVITIES REVIEW QUIZ Page 120 1. Does your system have any extended or expanded memory? How did you determine this? 2. State how you could determine whether the virtual disk you installed was placed in high memory. 3. What is the size of the DRAM used in your system? How did you determine this? 4. What is the speed of the DRAM used in your system? How did you determine this? Under the supervision of your instructor 1. Demonstrate a. Methods of increasing the memory usage of a personal computer. b. How to determine the organization of the computer’s memory. 2. From a motherboard selected by your instructor, determine a. The locations of the RAM and ROM. b. The size of the DRAM. c. The speed of the DRAM. 120 ANTOMC11.QXP.13094431 9/24/01 11:25 AM 11 Page 121 Motherboard Expansion Slots INTRODUCTION Joe Tekk was thumbing through a PC hardware catalog. One ad for a motherboard contained a description that read “Expansion: 4 PCI, 3 ISA, AGP.” Joe wondered what AGP stood for; it was a new term to him. He brought up Netscape and used Yahoo to search for “AGP.” There were several hits. Joe found out that AGP stands for Accelerated Graphics Port, a high-speed hardware interface that allows 3-D graphics cards to use PC memory efficiently, for better multimedia performance. Joe found other ads for AGP-equipped motherboards, all of which required the Pentium II/III/4 processor. Joe laughed to himself. “Just what I needed, one more reason to replace my old motherboard.” PERFORMANCE OBJECTIVES Upon completion of this exercise, you will be able to KEY TERMS Expansion slot ISA expansion slot Direct memory access Nonmaskable interrupt AT expansion slot Micro-channel architecture (MCA) EISA expansion slot Video coprocessor BACKGROUND INFORMATION OVERVIEW 1. Identify the type of system, bus structure, and expansion slots for each of at least three computer motherboards and/or expansion cards. 2. Briefly describe the differences among the various bus architectures. Matched memory extension Local bus PCI expansion slot PCMCIA expansion slot Hot swapping AGP expansion slot Universal serial bus Expansion slots serve a very important function in personal computers. They allow you to plug in electronic cards to expand and enhance the operation of your computer. The 121 ANTOMC11.QXP.13094431 FIGURE 11.1 9/24/01 11:25 AM Page 122 Expansion slots Electrical connections Cards to “expand” computer’s capabilities Expansion slots Data, address, power, and control lines Power ROM Microp To other expansion slots boSayrdstem RAM rocesso r concept of expansion slots is simple; however, in practical terms, there are many things to consider. Figure 11.1 is a simple illustration of the function of expansion slots. An expansion slot must be able to communicate with the computer. This communication usually includes access to the microprocessor. In achieving this access, the expansion bus must not interfere with the normal operation of the microprocessor. This means that the expansion bus must have access not only to the address and data lines used by the microprocessor but also to special control signals. You need to be familiar with the functions of the various types of expansion buses that provide the means to add new features to your computer. One of the many things you will be doing for your customers is to help them make decisions about what kinds of added features they want to have for their computers. Most of these added features, such as extra memory, additional types of monitor displays, extra or different disk drives, telephone communications, and other enhancements, are added in part by electrical cards that fit into expansion slots on the computer (peripheral cards). However, as you will soon see, not all expansion slots are the same. It is important that you know their differences. MAKEUP OF AN EXPANSION SLOT Expansion slots have more similarities than differences. Table 11.1 lists the purposes of the different lines that are connected to the expansion slots. It should be noted that not all expansion slots use every one of these lines. The terminology used in this table does, however, apply to all expansion slots that use any of these lines. ISA Expansion Slots Figure 11.2 shows the ISA (Industry Standard Architecture) expansion slot. True PC compatibles also use the same kind of expansion slot. Pin assignments are shown in Figure 11.3. The major features of the ISA expansion slots are listed in Table 11.2. The features are described in terms of a bus. Recall that a bus is nothing more than a group of conductors treated as a unit; as a data bus, it is a group of conductors used to carry data. In terms of an expansion slot, a bus can be thought of as a group of connectors that is connected to the bus on the motherboard. 122 ANTOMC11.QXP.13094431 9/24/01 11:25 AM Page 123 TABLE 11.1 Expansion slot terminology FIGURE 11.2 ISA expansion slot and pin numbering Connections Purpose Power lines Power lines supply the voltages that may be needed by the various expansion cards. The power lines are +5V DC, –5V DC, +12V DC, –12V DC, and ground. Data lines Data lines are used to transfer programming information between the expansion card and the computer. One of the major differences among expansion slots in different computers is the number of data lines available. Address lines Address lines are used to select different memory locations. Another major difference among expansion slots is the number of address lines available. Interrupt request lines Interrupt request lines are used for hardware signals. These signals come from various devices, including the expansion card itself. Interrupt request signals are used to get the attention of the microprocessor. This is done so that the expansion card can temporarily use the services of the microprocessor. DMA lines DMA stands for direct memory access. DMA lines are control lines that provide direct access to memory (without having to go through the microprocessor, which tends to slow things down). DMA lines are also used to indicate when memory access is temporarily unavailable because it is being used by some other part of the system. DMA lines are used to indicate that direct memory access is being requested (called a DMA request line) and to acknowledge that request (called a DMA acknowledge). NMI line NMI stands for nonmaskable interrupt. This line is so called because it cannot be “masked,” or switched off, by software. It is primarily used when a parity check error occurs in the system. Memory-read, memorywrite lines The memory-read and memory-write lines are used to indicate that memory is either being written to or read from. I/O read, I/O write lines The I/O read and write lines are used to indicate that an input or output device (such as a disk drive) is to be written to or read from. Special lines Another one of the major differences among expansion slots in different types of computers is the number (and the types) of specialized lines used. For example, some systems offer an audio channel line for the purpose of carrying a sound signal. A1 A31 B1 B31 123 ANTOMC11.QXP.13094431 9/24/01 11:25 AM FIGURE 11.3 ISA expansion slot pin assignments Page 124 GND RESETDRV +5V IRQ2 –5V DRQ2 –12V RESERVED +12V GND MEMW MEMR IOW IOR DACK3 B1 A1 B5 A5 B10 A10 B15 A15 DRQ3 DACK1 DRQ1 DACK0 CLK IRQ7 IRQ6 B20 A20 IRQ5 IRQ4 IRQ3 DACK2 TC ALE +5V OSC GND TABLE 11.2 Major features of ISA expansion slots B25 A25 B30 B31 A30 A31 Type of Bus I/O CH CK D7 D6 D5 D4 D3 D2 D1 D0 I/O CH RDY AEN A19 A18 A17 A16 A15 A14 A13 A12 A11 A10 A9 A8 A7 A6 A5 A4 A3 A2 A1 A0 Comments Total pins 62 separate connectors Data bus 8 data lines Address bus 20 address lines (1MB addressable memory) 13.1" FIGURE 11.4 Typical ISA expansion card 3.9" 31 contacts (each side) Figure 11.4 shows the design of an expansion card used in a PC. Note that there are two major types of PC expansion cards: one type goes straight back from the connector and the other has a skirt that dips back down to the board level. This distinction becomes important in the design of expansion slots used in other types of computers to accommodate PC expansion cards. 124 ANTOMC11.QXP.13094431 9/24/01 11:25 AM Page 125 AT (16-Bit ISA) Expansion Slots Figure 11.5 shows the AT expansion slots. These expansion slots are designed to accommodate the older 8-bit ISA expansion cards as well as the newer AT expansion cards. The reason for the two different types of slots is to accommodate the PC expansion card containing the skirt, which comes down to the board level. Note from Figure 11.5 that the expansion slots are divided into two sections. The first section has the 62 pins that are electrically identical to the 62 pins of the 8-bit ISA expansion slots. The second section contains an additional 36 pins. This gives a total of 98 electrical connections. The additional 36 pins are used to handle the additional requirements of the 80286 microprocessor used by the AT systems. Table 11.3 gives the major features of AT expansion slots. Figure 11.6 shows a typical AT expansion card. Note that the AT expansion card has two separate rows of connectors. The second, smaller row is designed to accommodate the additional requirements of the 80286 microprocessor (as well as the 16-bit 80386SX). FIGURE 11.5 Typical AT expansion slots Rear of motherboard Expansion slots 31 pins each side 18 pins each side TABLE 11.3 Major features of AT expansion slots Type of Bus Comments Total pins 98 separate connectors divided into two sections: one 62-pin section identical to the 8-bit ISA and one 36-pin section. Data bus Total of 16 data lines: first 8 located in 62-pin section, last 8 located in 36-pin section. Address bus Total of 24 address lines (16MB of addressable memory): first 20 located in 62-pin section, last 4 located in 36-pin section. 13.1" FIGURE 11.6 Typical AT expansion card 4.4" 18 contacts (each side) 31 contacts (each side) 125 ANTOMC11.QXP.13094431 9/24/01 11:25 AM Page 126 EXPANSION SLOT DESIGNS Because of the need to meet the requirements of newer microprocessors such as the 80386 and beyond, an expansion slot that could accommodate a 32-bit bus was needed. There were two basic approaches to answer this need. One approach was developed by IBM in its micro-channel architecture (MCA). Another approach, called the EISA (extended industry standard architecture), was taken by other computer manufacturers. The EISA standard is compatible with the ISA bus. The main difference between the micro-channel and the EISA is that the micro-channel expansion slots are not compatible with the older ISA expansion slots. The EISA expansion slots are compatible with the older ISA slots. Figure 11.7 graphically illustrates the differences. As you can see from Figure 11.7, the micro-channel expansion slots are physically smaller than the older ISA slots; their pin contacts are much closer together. The EISA slots have two rows of connectors. If an older ISA card is used, it will go down only as far as the first row of connectors; the lack of a notch on the card prevents it from going in any farther. On the other hand, if the newer EISA card is used, it will be notched and will go all the way down to the second row of connectors. There are several different types of micro-channel expansion slots. Some are used to accommodate a 16-bit microprocessor (such as the 80386SX), whereas the others can accommodate the 32-bit microprocessors. Figure 11.8 shows the various kinds of microchannel expansion slots. THE MICRO-CHANNEL EXPANSION SLOT Table 11.4 lists the key features of the 8-bit section of the micro-channel expansion slot. Table 11.5 lists the key features of the 16-bit extension of the micro-channel expansion slot. Table 11.6 lists the key features of the 32-bit extension of the micro-channel expansion slot. Table 11.7 lists the key features of the video extension of the micro-channel expansion slot. This video extension is used for a video coprocessor. A video coprocessor is a microprocessor that is dedicated to the display, thus relieving the main system microprocessor of this chore. The result is a more detailed and quicker-responding video display for graphics and animation. FIGURE 11.7 slot designs Electrical contacts Three expansion ISA slot (PC, XT, AT) ISA cards fit to first row. EISA slot two rows of electrical contacts EISA cards are notched. Electrical contacts MCA slot (micro-channel) 126 EISA access key EISA cards fit to second row. ANTOMC11.QXP.13094431 9/24/01 11:25 AM Page 127 10 FIGURE 11.8 Various kinds of micro-channel expansion slots 4 1 1 1 Matched memory 1 1 45 45 45 48 48 48 58 58 Video extension 8 bits 16-bit extension TABLE 11.4 8-bit section of the micro-channel expansion slot TABLE 11.5 16-bit section of the micro-channel expansion slot TABLE 11.6 32-bit section of the micro-channel expansion slot Signals 32-bit extension 89 Comments Total pins 92 electrical connections Address lines 24 lines; 16MB of addressable memory Data lines 8 lines Audio channel Single analog audio channel for synthesized voice or music Power lines Several +5V DC, +12V DC, and –12V DC lines with ground return (helps reduce noise interference) Signals Comments Total pins 24 electrical connections Data lines 8 more data lines, increasing the total number of data lines to 16 Signals Comments Total pins 62 electrical connections Data lines 16 more data lines, increasing the total number of data lines to 32 Address lines 16 more address lines, increasing the total number of address lines to 32; 4GB of addressable memory 127 ANTOMC11.QXP.13094431 9/24/01 11:25 AM TABLE 11.7 Video extension section of the micro-channel expansion slot TABLE 11.8 Matched memory extension section of the microchannel expansion slot Page 128 Signals Comments Total pins 22 electrical connections Video-control lines Various video-control lines, such as horizontal and vertical sync, blanking, and video data lines Signals Comments Total pins 8 electrical connections Matched memory lines Matched memory cycle command, matched memory cycle, matched memory request Table 11.8 lists the key features of the matched memory extension section of the microchannel expansion slot. This extension is used when a higher memory transfer rate can be used by the expansion card. When an internal peripheral is capable of operating at this higher speed, the matched memory provision of the micro-channel can be used. Doing this allows data to be transferred at a 25% increase in speed. THE LOCAL BUS As we saw previously, the EISA connector supports 80386, 80486, and Pentium microprocessors by providing a full 32-bit data bus. Three special bus-controlling chips are used to manage data transfers through the EISA connectors. Thus, data that gets transferred between an expansion card and the CPU must go through the bus controller chip set. This effectively reduces the rate at which data can be transferred. To get around this problem, a new bus architecture was introduced, called the local bus. A local bus connector provides the fastest communication possible between a plug-in card and the machine by bypassing the EISA chip set and connecting directly to the CPU. Local bus video cards and hard drive controllers are popular because of their high-speed data transfer capability. One initial attempt to define the new local bus was the VESA local bus. VESA stands for Video Electronics Standards Association, an organization dedicated to improving video display and bus technology. VESA local bus cards typically run at 33-MHz speeds, and were originally designed to interface with 80486 signals. VESA connectors are simply add-ons to existing connectors; no special VESA local bus connector exists. THE PCI BUS PCI stands for Peripheral Component Interconnect, and it is Intel’s offering in the world of standardized buses. The PCI bus uses a bridge IC to control data transfers between the processor and the system bus, as indicated in Figure 11.9. In essence, the PCI bus is not strictly a local bus, since connections to the PCI bus are not connections to the processor, but rather a special PCI-to-host controller chip. Other chips, such as PCI-to-ISA bridges, interface the older ISA bus with the PCI bus, allowing both types of buses on one motherboard, with a single chip controlling them all. The PCI bus is designed to be processor independent, plug-and-play compatible, and capable of 64-bit transfers at 33 MHz and above. PCI connectors are physically different from all other connectors. Refer to Figure 8.1(b), which shows two ISA connectors and four PCI connectors. Figure 11.10 shows the pinout for a 32-bit PCI connector. 128 ANTOMC11.QXP.13094431 9/24/01 11:25 AM Page 129 Pentium Data Level-2 cache Address PCI video adapter card PCI-to-host bridge DRAM PCI bus Ethernet adapter SCSI controller PCI-to-ISA bridge ISA bus ISA adapter card FIGURE 11.9 FIGURE 11.10 connector PCI bridge in a Pentium system 32-bit PCI B1 A1 B49 A49 B52 A52 B62 A62 129 ANTOMC11.QXP.13094431 9/24/01 11:25 AM Page 130 THE PCMCIA BUS The PCMCIA (Personal Computer Memory Card International Association) bus, now referred to as PC card bus, evolved from the need to expand the memory available on early laptop computers. The standard has since expanded to include almost any kind of peripheral you can imagine, from hard drives to LAN adapters and modem/fax cards. Figure 11.11 shows a typical PCMCIA Ethernet card. The PCMCIA bus supports four styles of cards, as shown in Table 11.9. All PCMCIA cards allow hot swapping, removing and inserting the card with power on. A type I connector is shown in Figure 11.12. The signal assignments are illustrated in Tables 11.10 and 11.11. The popularity of laptop and notebook computers suggests the continued use of this bus. FIGURE 11.11 PCMCIA Ethernet card (photograph by John T. Butchko) TABLE 11.9 PCMCIA slot styles FIGURE 11.12 connector Slot Type Meaning I Original standard. Supports 3.3-mm cards. Memory cards only. II Supports 3.3-mm and 5-mm cards. III Supports 10.5-mm cards, as well as types I and II. IV Greater than 10.5 mm supported. PCMCIA 54 mm #34 #1 #68 #35 3.3 mm 130 ANTOMC11.QXP.13094431 9/24/01 11:25 AM Page 131 TABLE 11.10 PCMCIA pin assignments (available at card insertion) TABLE 11.11 differences Pin Signal Pin Signal Pin Signal 1 GND 24 A5 47 A18 2 D3 25 A4 48 A19 3 D4 26 A3 49 A20 4 D5 27 A2 50 A21 5 D6 28 A1 51 Vcc 6 D7 29 A0 52 Vpp2 7 CE1 30 D0 53 A22 8 A10 31 D1 54 A23 9 OE 32 D2 55 A24 10 A11 33 WP 56 A25 11 A9 34 GND 57 RFU 12 A8 35 GND 58 RESET 13 A13 36 CD1 59 WAIT 14 A14 37 D11 60 RFU 15 WE/PGM 38 D12 61 REG 16 RDY/BSY 39 D13 62 BVD2 17 Vcc 40 D14 63 BVD1 18 Vpp1 41 D15 64 D8 19 A16 42 CE2 65 D9 20 A15 43 RFSH 66 D10 21 A12 44 RFU 67 CD2 22 A7 45 RFU 68 GND 23 A6 46 A17 PCMCIA signal Pin Memory Card I/O Card 16 RDY/BSY IREQ 33 WP IOIS16 44 RFU IORD 45 RFU IOWR 60 RFU INPACK 62 BVD2 SPKR 63 BVD1 STSCHG AGP The Accelerated Graphics Port (AGP) is a new technology that improves multimedia performance on Pentium II, III, and 4 computers and compatibles. Figure 11.13 shows where the AGP technology fits into the other bus hardware. The heart of the AGP is the 440LX AGPset hardware, a quad-ported data switch that controls transfers between the processor, main memory, graphics memory, and the PCI bus. AGP technology uses a connector similar to a PCI connector. 131 ANTOMC11.QXP.13094431 FIGURE 11.13 9/24/01 11:25 AM Page 132 AGP interface Pentium II/III processor Level-2 Cache 1.0GB/s Core 528 MB/s AGP AGP accelerator 528MB/s AGP set 528MB/s System memory Textures Local memory PCI 132MB/s PCI accelerator I/O I/O With growing emphasis on multimedia applications, AGP technology sets the stage for improved performance. USB The universal serial bus is a new peripheral bus designed to make it easier to connect many different types of devices to the PC. These devices include audio players, joysticks, keyboards, scanners, telephones, data gloves, tape and floppy drives, modems, and printers. Motherboards manufactured today have USB support built in (as does Windows 98). USB support can be added to older systems through the use of an adapter card. Some of the features of the USB are • • • • • • • Serial bus (simple four-wire cable). Up to 127 devices may be connected at the same time. 12 Mbps data rate (USB version 2.0 operates at 480 Mbps). Devices may be attached with power on. Plug-and-play compatibility. Data is transmitted in packets. USB hubs are used to expand connections to the bus. Using a USB device eliminates the need to go inside the PC (to install an adapter card) or share COM1 or the printer port with another device. Figure 11.14(a) shows three typical USB devices. Pictured are a USB color camera, 4-port USB hub, and USB 10baseT Ethernet adapter. Figures 11.14(b) and 11.14(c) show the top and bottom views of a 32-MB Thumb drive. The Thumb drive comes equipped with a driver that allows it to be used as an external disk drive whenever it is plugged into a USB port. IEEE 1394 FIREWIRE The IEEE 1394 FireWire bus is Apple Computer’s entry into the world of high-speed bus technology. FireWire is a 400-Mbps plug-and-play serial bus that allows up to 63 devices to be daisy-chained. FireWire is standard on new Apple computers, but it is also available for 132 ANTOMC11.QXP.13094431 9/24/01 11:25 AM Page 133 FIGURE 11.14 (a) Three typical USB devices: color camera, 4-port hub, and 10baseT Ethernet adapter; (b) USB Thumb drive (top view); and (c) Thumb drive (bottom view) (a) (b) (c) FIGURE 11.15 Both ends of a FireWire cable the PC, with PCI-based FireWire cards providing the necessary hardware interface. Digital video cameras now contain FireWire ports to make it easy to transfer digitized video to your computer. Figure 11.15 shows the ends of a FireWire cable. Table 11.12 provides a comparison of the different expansion slot architectures. 133 ANTOMC11.QXP.13094431 9/24/01 11:25 AM TABLE 11.12 Comparison of expansion slots Page 134 Expansion Bus Data Width Speed Addressing Features ISA 8 4.77 MHz 1MB Original PC bus AT 16 8 MHz 16MB Wider data path, higher speed, larger address space MCA 32 10 MHz 16MB Proprietary (obsolete) EISA 32 8 MHz 4GB Larger address space VESA Local 32/64 33/50 MHz 4GB Local, high speed bus PCI 32/64 33 MHz 4GB Bus Mastering PCMCIA 16 8 MHz 64MB Hot swapping AGP 32 528MB/s 16–32MB Video bus only USB 1 12 Mbps* 127 devices Serial bus FireWire 1 400 Mbps 63 devices Serial bus *USB version 2.0 operates at 480 Mbps. TROUBLESHOOTING TECHNIQUES Good connections between the expansion connector and the adapter card are essential to high-speed digital data communications. Get into the habit of opening your computer chassis from time to time in order to clear the motherboard, fans, and other areas where dust and other contaminants collect. There are many products available for doing cleaning of this kind, from nonconductive spray to mini-vacuum cleaners. Even the individual connector pads on an edge connector can be cleaned by rubbing them gently with a soft eraser. Performing routine maintenance on your computer will typically save you time, effort, and money in the future. SUMMARY In this exercise we discovered that • There are many types of expansion slots, including ISA, AT, EISA, PCI, AGP, and PCMCIA. • Expansion slots differ in the size of their data bus, transfer rate, and connector style. SELF-TEST This self-test is designed to help you check your understanding of the background information presented in this exercise. True/False Answer true or false. 1. 2. 3. 4. 5. 6. 7. 134 Expansion slots are generally used to enhance the operation of the computer. The first expansion slot design was the EISA bus. The ISA connector supports 16-bit transfers. All 32-bit system expansion slots are downward compatible with the 16-bit systems. The IBM AT system expansion slots are compatible with the PCI expansion slots. PCMCIA cards are hot swappable. The USB supports 127 devices. ANTOMC11.QXP.13094431 9/24/01 11:25 AM Page 135 Multiple Choice Select the best answer. 8. The PCI bus a. Uses a PCI-host bridge. b. Is not plug-and-play compatible. c. Transfers only 32 bits of data. d. All of the above. 9. The MCA connector a. Has smaller pins than the ISA connector. b. Supports 8-, 16-, and 32-bit buses. c. Has only one layer of pins. d. All of the above. 10. The AT expansion slots a. Contain 62 pins that are identical to those of the PC expansion slots. b. Have an extra set of 36 pins to accommodate the additional requirements of the 80286. c. Contain a total of 98 electrical connections. d. All of the above. 11. The reason that the AT expansion slots are divided into two separate sections is a. To accommodate PC expansion cards. b. To make room for cooling the cards. c. Because it allows for better mechanical seating of the cards. d. AT expansion slots are not divided into two sections. 12. All computers a. Use micro-channel architecture. b. Have EISA. c. Use ISA. d. None of the above. 13. The AGP video connector is controlled by a chip set that is a. Single ported. b. Dual ported. c. Quad ported. 14. The data rate on the USB is a. 10 Mbps. b. 12 Mbps. c. 100 Mbps. Matching Match one or more definitions on the right with each term on the left. 15. 16. 17. 18. 19. DMA NMI MCA EISA ISA a. b. c. d. e. f. IBM’s micro-channel. PC bus system. Accommodates 32 bits. Accesses memory directly. Causes a short interruption. None of the above. Completion Fill in the blank or blanks with the best answers. 20. The AGP chip set requires a(n) ____________ microprocessor. 21. The PCMCIA bus is now called the ____________ bus. 22. The first connector to support more than 1MB of memory addressing was the ____________. 23. PCMCIA cards allow ____________ ____________. 24. PCI stands for ____________ ____________ ____________. 135 ANTOMC11.QXP.13094431 9/24/01 11:25 AM Page 136 25. The PCI bus uses a(n) __________ IC to control transfers. 26. There are __________ PCMCIA slot styles. Open-Ended 27. 28. 29. 30. Explain the purpose of interrupt request lines. Which of the following standards are compatible: ISA, EISA, MCA? State how the EISA expansion slot is made compatible with the ISA expansion card. Explain how micro-channel architecture can accommodate both the 16-bit 80386SX and the 32-bit 80386 microprocessors. 31. What is the distinguishing feature of micro-channel architecture? 32. Why is the local bus faster than all the other bus types? QUESTIONS/ACTIVITIES Your instructor will have several different types of computers available for you to observe. These computers may be accessible to you in the lab or outside the lab. Some of these computers may be located in a retail outlet, where their observation may be part of a homework assignment. In any case, make sure you understand the background information section of this exercise well enough so that you can successfully identify the types of computers presented to you in the performance objective for this exercise. 1. What kind of computer systems were available for you to observe as part of this exercise? 2. Was an AT-type computer available? If so, how many expansion slots did it have? How many of those slots were made to accommodate a PC expansion card with a “skirt” that came down to the board? 3. Was a computer with an EISA expansion slot available as part of this exercise? If so, what make of computer was it? What kind of microprocessor did it have? 4. As a part of this exercise, was an IBM computer with micro-channel architecture available? If so, what model was it? What kind of microprocessor did it have? 5. In your own words, explain the differences among ISA, EISA, and MCA. 6. If your computer contained a local bus slot, what type of expansion card was plugged into it, if any? REVIEW QUIZ Under the supervision of your instructor 1. Identify the type of system, bus structure, and expansion slots for each of at least three computer motherboards and/or expansion cards. 2. Briefly describe the differences among the various bus architectures. 136 ANTOMC12.13094431 9/24/01 12:12 PM 12 Page 137 Power-On Self-Test (POST) INTRODUCTION Joe Tekk pressed the power switch on an old computer for the fifth time. Each time he tried to boot the machine, it beeped a short series of tones through the speaker and halted. Joe thought he had counted correctly but wanted to be sure, so he powered off and on for a sixth time. He heard what he expected: one short beep, then another short beep, then three beeps. He looked up the beep pattern in a diagnostic table. The beeps indicated a CMOS checksum failure. Joe replaced the CMOS RAM, rebooted, and got the same error message. But then he went into the ROM BIOS setup, adjusted the system settings, saved them, and rebooted again. The checksum error had disappeared. PERFORMANCE OBJECTIVES Upon completion of this exercise, you will be able to KEY TERMS Power-on self-tests (POSTs) BACKGROUND INFORMATION DEFINITION OF POST Diagnose a computer problem from the results of a POST. Error code Every time you turn on a computer, it automatically goes through a series of internal tests. These internal tests are called the power-on self-tests (POSTs). The specific testing done by POST may vary slightly from one computer to the next. However, the essential idea of this kind of automated computer testing during power-up is the same. Understanding what the POST does on any one system will give you enough information to understand other slightly different systems. The POST program is contained in the computer’s ROM. Recall that ROM is memory that retains its contents even when the computer is turned off. What POST does for you, every time you turn on your computer, is to check the major sections of the motherboard, as well as the disk drives, display, and keyboard sections. If no errors are encountered, the POST begins booting up the operating system. The components tested by POST are given in Table 12.1. 137 ANTOMC12.13094431 TABLE 12.1 9/24/01 12:12 PM Page 138 POST procedures Test Name Action Taken Basic system Checks the operation of the microprocessor as well as the area of memory that contains the POST itself and some other areas of memory, including the system buses. Display Checks the hardware that operates the video signals. These are the signals that operate the monitor. If there is a second monitor installed in the system, it is not checked. Memory Checks all the computer memory. This is accomplished by having data written into the memory and read from it. A number appears in the upper left-hand corner of the screen. This number represents the amount of memory checked at that point in the test.You can watch this number slowly increase to the full amount of memory available in the system. DMA controller Interrupt logic Programmable timers Check the operation of all motherboard support circuitry. All components are essential for proper operation. Keyboard Checks the circuits that connect the keyboard to the computer. The keyboard is also checked for stuck keys. Disk drives Determines which disk drives are installed. If, for any reason, the system does not have any disk drives, this part of the test is omitted. Adapter cards Check and configure installed adapter cards. Some of these cards may themselves contain additional ROM chips that have their own POSTs. POST ERROR MESSAGES Generally, when the POST encounters an error, it indicates the type of error by a number called a POST error code. The POST error codes are numbers whose values indicate the type of problem encountered. Another method used by the POST to indicate errors is an audible signal. Using the system speaker, POST can indicate the type of problem by a series of short beeps. Table 12.2 gives the general types of indications that occur when a particular type of test encounters an error in the system. Audible Error Codes As you saw in Table 12.2, certain errors cause specified types and numbers of beeps when detected by POST. For example, when there is a problem with the display circuitry, one long beep and two short beeps are emitted from the system speaker. POST also has other beep codes to indicate detected failures in other parts of the system. The audible codes for IBM-BIOS are listed in Table 12.3. Other BIOS manufacturers, such as AMI and Phoenix, use different codes. Suppose a computer provides no beeps at all when powered-on. What does this mean? Is the power supply or CPU not working? Remember that even getting a series of beeps means some major components are working. 138 ANTOMC12.13094431 9/24/01 12:12 PM TABLE 12.2 indications Page 139 POST error TABLE 12.3 IBM-BIOS POST audible error codes Type of Failure Indication Basic system A failure in the basic system test is indicated by the system’s being halted, with no visible display and no beep. The cursor is left visible on the screen. Display A display error causes the system to emit one long beep followed by two short ones. POST continues. Memory With this type of error, the screen displays a numeric error code. The value of the error code indicates where the problem is in memory. Motherboard logic Most errors cause a beep code to be emitted prior to a system halt. Keyboard A keyboard failure causes a number to be displayed on the screen. For a stuck key, the value of that key is displayed. Disk drive The error code 601, 1780, or 1781 is displayed on the screen. 1 short beep System OK 2 short beeps POST error displayed on screen Repeating short beeps Power supply, system boards 3 long beeps 3270 keyboard card 1 long, 1 short beep System board 1 long, 2 short beeps Display adapter (MDA, CGA) 1 long, 3 short beeps EGA Continuous beep Power supply, system board UNDERSTANDING POST ERROR CODES In almost all personal computer POSTs, the numeric error codes can be broken into two major parts: a device number and a two-digit error code. The device number followed by two zeros (such as 100 for the system board) indicates that no errors have been detected. Specific error codes should be referenced using the manuals that come with the computer system. Table 12.4 lists the major error codes and their causes. The table uses numbers such as 4xx. This means that a 4 represents an error in the monochrome display adapter. The xx represents any value from 00 (meaning no problem) to 99, indicating the specific problem in that part of the computer system. Thus, error codes for the monochrome display adapter are between 400 and 499. TROUBLESHOOTING TECHNIQUES Windows 95/98 provides a way to examine what kind of hardware problems exist in the current machine configuration. Within the control panel, the Device Manager submenu of the System Properties window is used to examine all the installed hardware components recognized by Windows 95/98. Figure 12.1 shows a typical Device Manager display, indicating a problem with the plug and play BIOS. Often, the Device Manager provides a clue to determining why the affected hardware is not working. If you do not have a BIOS error code reference, the Device Manager is a good substitute. 139 ANTOMC12.13094431 9/24/01 12:12 PM TABLE 12.4 Major error codes and their causes 140 Page 140 Error Code Cause 01x Undetermined problem 02x Power supply errors 1xx System board errors 2xx RAM memory errors 3xx 4xx Keyboard errors Monochrome display adapter errors 4xx On PS/2 systems, parallel port errors 5xx Color graphics adapter card errors 6xx Floppy drive or adapter card errors 7xx Math coprocessor errors 9xx Parallel printer adapter errors 10xx Alternate parallel printer adapter errors 11xx Asynchronous communications adapter errors 12xx Alternate asynchronous communications adapter errors 13xx Game adapter control errors 14xx Printer errors 15xx Synchronous data link control; communications adapter errors 16xx Display emulation errors (specifically 327x, 5520, 525x) 17xx Fixed disk errors 18xx I/O expansion unit errors 19xx 3270 PC attachment card errors 20xx Binary synchronous communications adapter errors 21xx Alternate binary synchronous communications adapter errors 22xx Cluster adapter errors 24xx Enhanced graphics adapter (EGA) errors 29xx Color or graphics printer errors 30xx Primary PC network adapter errors 31xx Secondary PC network adapter errors 33xx Compact printer errors 36xx General-purpose interface bus (GPIB) adapter errors 38xx Data acquisition adapter errors 39xx Professional graphics controller errors 48xx Internal modem errors 71xx Voice communications adapter errors 73xx 3.5-inch external disk drive errors 74xx On PS/2 systems, display adapter errors 85xx IBM expanded memory adapter (XMA) errors 86xx PS/2 systems point device errors 89xx Music card errors 100xx PS/2 multiprotocol adapter errors 104xx PS/2 fixed disk errors 112xx SCSI adapter errors ANTOMC12.13094431 9/24/01 12:12 PM FIGURE 12.1 tab SUMMARY Page 141 Device Manager In this exercise we discovered that • The personal computer runs power-on self-tests every time it boots. • POST error messages are numerical and audible (beep codes). • Windows Device Manager helps identify hardware errors. SELF-TEST This self-test is designed to help you check your understanding of the background information presented in this exercise. True/False Answer true or false. 1. Every time you turn on the computer, it automatically goes through a series of internal tests. 2. The test that your computer automatically goes through checks everything except the microprocessor and math coprocessor. 3. All memory except for the memory that contains the test itself is checked by the test through which your computer goes. 4. The POST software is stored in RAM. 5. A series of audible beeps may be used to indicate a POST error. Multiple Choice Select the best answer. 6. POST stands for a. Power-on self-test. b. Passed-on surface-testing. c. PreprOgrammed self-test. d. None of the above. 7. A keyboard error encountered by POST causes a. The POST to stop. b. A number to be displayed on the screen and the testing to continue. c. The keyboard is not tested by POST. d. Only a stuck key is displayed by POST. 141 ANTOMC12.13094431 9/24/01 12:12 PM Page 142 8. A power supply problem encountered by POST could cause a. No beeps at all. b. A continuous beep. c. A series of short beeps. d. Any of the above. 9. Adapter cards a. Are not tested during the POST. b. May contain their own POST in ROM. c. Require POST add-on software from the manufacturer. 10. Windows identifies hardware errors using the a. Control Panel. b. Device Monitor. c. Device Manager. Matching Match a problem code on the right with each type of error on the left. 11. RAM memory errors 12. Keyboard errors 13. Game adapter control errors a. b. c. d. 13xx 12xx 2xx 3xx Completion Fill in the blank or blanks with the best answers. 14. 15. 16. 17. 18. QUESTIONS/ACTIVITIES REVIEW QUIZ The error code 8924 would represent a(n) ____________ ____________ error. An error code of 728 means a(n) ____________ ____________ error. Error codes of the form ____________ represent problems with the graphics printer. POST may use the system __________ to indicate an audible error code. Numeric error codes contain two parts: __________ number and error code. 1. How long does the POST take for your computer system? (Use a digital watch.) 2. Can you tell how much computer memory your system has from any information given during the POST? Explain. 3. What happens during the POST if you hold down more than one key at the same time (simulating more than one stuck key)? 4. List all the sections that are being tested in your specific computer system during the POST. How do you know this? Under the supervision of your instructor Diagnose a computer problem from the results of a POST. 142 ANTOMC13.QXP.13094431 9/24/01 11:34 AM 13 Page 143 A Detailed Look at the System BIOS INTRODUCTION Joe Tekk was working on a 386-based system. The BIOS setup parameters, necessary for proper operation of the computer, were constantly being lost, requiring them to be reentered every time the computer booted up. Joe had seen this problem once before, at the college where he studied engineering. One of the computers in the department was always forgetting its BIOS parameters as well. His professor, Alonzo Dixon, told him that the battery in the CMOS RAM might be bad, causing it to lose data when the computer is turned off. Joe took the CMOS RAM chip out of a spare motherboard and replaced the suspect chip in the 386 machine. Since he had no idea what the BIOS parameters were in the spare CMOS RAM, he once again set them to their proper values during power-on. To test the new RAM, he ran several power-down/power-up cycles, until he was convinced that the CMOS RAM was working properly. Old Al knew what he was talking about, he said to himself. PERFORMANCE OBJECTIVES Upon completion of this exercise, you will be able to KEY TERMS BIOS CMOS RAM Autodetect BACKGROUND INFORMATION As we have seen in previous exercises, the system BIOS has a great deal to do with the overall operation of the personal computer. At power-on, the system BIOS program is responsible for testing all hardware in the computer, as well as starting the boot sequence. This process is illustrated in Figure 13.1. In this exercise we will examine the operation of the 1. Describe the purpose of the system BIOS. 2. Explain why CMOS RAM replaced motherboard DIP switches for specifying system configuration parameters. 3. Discuss how to upgrade BIOS on a computer. Chip set BIOS ID FLASH BIOS 143 ANTOMC13.QXP.13094431 FIGURE 13.1 9/24/01 11:34 AM BIOS flowchart Page 144 Perform POST Fatal error? Yes Output beep code No Halt Run video BIOS Run other BIOS Display start-up screen Test memory Failure? Yes Output error message No Halt Detect and configure hardware (including PnP) Search for a boot drive Found one? No Output error message Yes Load and execute boot sector Continue Halt . . . Remainder of operating system loads now. BIOS setup program provided by AMIBIOS. Other BIOS programs (e.g., Award Modular BIOS software) have similar features. GETTING INTO THE SYSTEM BIOS The AMIBIOS setup program is started when the machine is booting up if the user presses the Del key (or Ctrl-Alt-Esc for Award Modular BIOS). If the password option is enabled, the user must enter the correct password to gain access to the setup program. The main menu of the AMIBIOS setup program looks like this: STANDARD CMOS SETUP ADVANCED CMOS SETUP ADVANCED CHIP SET SETUP 144 ANTOMC13.QXP.13094431 9/24/01 11:34 AM Page 145 AUTO CONFIGURATION WITH BIOS DEFAULTS AUTO CONFIGURATION WITH POWER-ON DEFAULTS CHANGE PASSWORD HARD DISK UTILITIES WRITE TO CMOS AND EXIT DO NOT WRITE TO CMOS AND EXIT The arrow keys are used to highlight a menu item, which is selected when the user presses Enter. Notice the numerous references to CMOS. THE CMOS RAM Beginning with the AT model computer, the old way of configuring the system with motherboard-mounted DIP switches was eliminated in favor of a CMOS RAM that stored system parameters. There were simply too many options to be set with switches. The CMOS RAM stores 64 bytes of data and uses a battery backup circuit so that it retains its information when the computer is turned off. During the boot sequence, the CMOS RAM is read by the BIOS software to establish the required configuration. The BIOS setup program allows you to modify the CMOS RAM and thereby reconfigure your system. STANDARD CMOS SETUP This menu option allows you to change the system time and date, the types and numbers of hard and floppy drives, the type of display being used, and the keyboard test option. When specifying the hard drive parameters, you must enter either a predefined type number (provided by the BIOS manufacturer) or your own set of parameters. For example, the parameters for drive C: may look like this: Hard Drive C: Cyln 5248 Head 16 WPcom 0 LZone 0 Sect 63 Size 2.7GB All the numbers shown may be altered by the user. Note that some BIOS setup programs have an autodetect feature that will interrogate the hard drive and read the setup parameters automatically. In addition, this option also shows how much base and extended RAM is available in the system. ADVANCED CMOS SETUP This menu option allows you to alter the following settings: • • • • • • • • Keyboard typematic delay (milliseconds) Keyboard typematic rate (characters per second) Memory test sequence Boot sequence (C then A, or A then CD-ROM, etc.) Internal/external cache (enable/disable) NUM-LOCK indicator at boot time (on/off) Password checking (enable/disable) Video ROM shadow (enable/disable) The Video ROM shadow is a clever technique used to speed up the video ROM BIOS software. Newer display cards come equipped with their own video ROM BIOS chips that contain the software required to operate the display electronics. When a video ROM is shadowed, its contents are copied into RAM (which has faster access). The system then uses the RAM copy during video operations instead of the ROM copy. Thus, intensive video applications will run faster with ROM shadowing enabled. 145 ANTOMC13.QXP.13094431 9/24/01 11:34 AM Page 146 ADVANCED CHIP SET SETUP This menu option is used to set up the chip set that controls data transfers over the EISA bus. Recall that the EISA bus grew out of a need to expand the older ISA bus so that 32-bit processors could communicate with adapter cards. Thus, the ways in which 8-, 16-, and 32-bit transfers take place, and the clock speeds for the transfers, need to be specified. For example, an 80486DX2-66 is an 80486 processor running at 66 MHz internally and 33 MHz externally, which means that the bus operates at a speed of 33 MHz (one-half the internal processor speed). The EISA chip set needs to be configured to operate under these speed conditions. Normally, only experienced technicians modify the chip set parameters. New chip sets that control operations on the local bus are configured here as well. AUTO CONFIGURATION WITH BIOS DEFAULTS This option sets all parameters to defaults stored in the system BIOS ROM. The default parameters are chosen to represent a broad range of typical EISA systems. AUTO CONFIGURATION WITH POWER-ON DEFAULTS This option is similar to the previous option, except that fewer parameters are enabled. This option is included to help diagnose hardware problems. CHANGE PASSWORD This option allows the BIOS password to be changed. In order to change the password, the current password must be entered first. HARD DISK UTILITIES This option allows the hard disk to be low-level formatted (not a good idea for IDE and SCSI drives). Normally, the hard disk utilities available with DOS and Windows (and supplied by the hard drive manufacturer) would be used instead of this menu option. WRITE TO CMOS AND EXIT After the BIOS parameters have been modified, they can be saved in the CMOS RAM before the BIOS setup program is exited. This menu option is used to save the new BIOS parameters. DO NOT WRITE TO CMOS AND EXIT This option allows the user to exit the BIOS setup program without changing any of the BIOS parameters. This is a good menu option to have, especially if the user has forgotten which parameters have been changed. The changes made in the BIOS parameters during a setup session may be ignored when this option is used. THE BIOS DATA AREA Once the system BIOS has completed booting the system, a data table of BIOS parameters will have been written into system RAM, beginning at address 0040:0000. These BIOS parameters are used by the BIOS interrupt service routines to both control and reflect the 146 ANTOMC13.QXP.13094431 9/24/01 11:34 AM Page 147 TABLE 13.1 Selected BIOS data area locations Address Data 0040:0000 0040:0008 I/O addresses for synchronous communication I/O addresses for printers 0040:0010 Installed devices 0040:0013 Installed memory in K 0040:0017 Keyboard shift flags 0040:001E Keyboard buffer 0040:003F Disk motor status 0040:0042 Disk controller status 0040:0049 Current video mode 0040:0072 Reset flag 0040:0076 Fixed disk control status of all system hardware. Table 13.1 lists some of the predefined RAM locations and their associated parameters. Experienced programmers are able to make use of the BIOS data area and control the system by manipulating selected parameters. For example, only a few instructions are needed to access and change the NUM-LOCK status bit stored in the byte at address 0040:0017. EXAMINING THE BIOS DATA AREA The DEBUG utility provides an easy way to examine the contents of the BIOS data area. Simply use the following command from inside DEBUG: -D 40:0 The resulting display will be similar to the following: 0040:0000 0040:0010 0040:0020 0040:0030 0040:0040 0040:0050 0040:0060 0040:0070 F8 63 0D 0D D6 00 0E 00 03 C4 1C 1C 00 18 0D 00 F8 00 61 64 C0 00 00 00 02 80 1E 20 00 00 D4 00 00 02 74 20 00 00 03 00 00 80 14 39 00 00 29 02 00 00 61 30 00 00 20 00 00-78 00-00 1E-2E 0B-34 00-00 00-00 03-00 00-14 03 00 34 05 03 00 00 14 00 22 74 30 50 00 C0 14 00 00 14 0B 00 00 20 34 00 22 78 3A 00 00 C1 01 00 00 2D 27 10 00 60 01 00 30 74 00 00 00 0C 01 00 0B 14 00 00 00 00 01 ........x....... c.........".".0. ..a.t.a..4t.x–t. ..d 90.4.0.:'.. ..........P..... ................ .....) .... .'.. ...........4.... Once again, only experienced programmers should attempt to work directly with BIOS data. BIOS MANUFACTURERS Unlike motherboard manufacturers, there are very few BIOS manufacturers. Thus, even though there are millions of personal computers in use, many of them run the same BIOS program (or an appropriate upgrade). Three BIOS manufacturers to look at first are • American Megatrends, maker of AMIBIOS. Visit them on the Web at www.ami.com. • Award Software and Phoenix Technologies. These two companies merged in September 1998. Visit them on the Web at www.award.com or www.phoenix.com. Upgrades to Award BIOS are provided by Unicore Software, Inc. (www.unicore.com). Upgrades to Phoenix BIOS are provided by Micro Firmwave, Inc. (www.firmware.com). • Mr. BIOS. Visit them on the Web at www.mrbios.com. 147 ANTOMC13.QXP.13094431 9/24/01 11:34 AM TABLE 13.2 A small sample of motherboard manufacturers Page 148 Motherboard Manufacturer Manufacturer ID Web Address Epox PA www.epox.com Gigabyte G0 www.gigabyte.com.tw Micro Star M4 www.msi.com.tw NEC N5 www.neccomp.com PC-Chips P1 www.pcchips.com Shuttle H2 www.spacewalker.com UPGRADING BIOS Why is it necessary to upgrade your BIOS? There are many reasons. BIOS upgrades allow you to utilize new hardware in your computer (larger hard drives, processor upgrades), fix bugs discovered in the BIOS code (remember the Y2K phenomenon?), and take advantage of other enhancements to motherboard operation. To upgrade your BIOS, you must first locate your motherboard manufacturer. Table 13.2 shows a partial list of manufacturers and their associated Web addresses. A detailed list of motherboard manufacturers can be found at www.motherboards.org. The BIOS ID is displayed at power-on, while memory is being tested. Pressing the Pause key will freeze the display and allow you to copy the BIOS ID down. You can also download and run one of the many BIOS ID utilities available for free on the Web. Try www.ping.be/bios for information on Award and AMIBIOS. Figure 13.2 shows an Award BIOS display, with its BIOS ID. If you examine the BIOS ID, the motherboard manufacturer can be determined by locating its manufacturer ID, which is found within the BIOS ID as indicated in Figure 13.3. FIGURE 13.2 Award BIOS start-up screen Award Modular BIOS v4.51PG, An Energy Star Ally Copyright (C) 1984-98, Award Software, Inc. 06/03/1999 For Apollo MVP3 AGP/PCIset AMD-K6(tm)-2/400 (100*4) CPU Found Memory Test : 131072K OK Award Plug and Play BIOS Extension v1.0A Copyright (C) 1998, Award Software, Inc. Detecting Primary Master ... Maxtor 72700 AP Detecting Primary Slave ... Maxtor 85120A8 Detecting Secondary Master ... Hewlett-Packard CD-Writer Plus 8100 Detecting Secondary Slave ... SAMSUNG CD-ROM SC-148F Press DEL to enter SETUP 06/03/1999-MVP3-596-W877-2A5LEPAEC-00 FIGURE 13.3 Motherboard information within BIOS ID 2A5LE PA EC-00 Chip set (VIA Apollo MVP3) 148 Manufacturer (EPOX) Serial number ANTOMC13.QXP.13094431 9/24/01 11:34 AM Page 149 TABLE 13.3 Chip set information FIGURE 13.4 Manufacturer ID Name Intel 2A59C Triton FX VIA 2A5LE Apollo MVP3 SiS 2A5IJ 5120 Mobile OPTi 2A5UN Viper ALi 2A5KK Aladdin V BIOS ROM Note that the chip set used on the motherboard is also identified. Table 13.3 lists some common chip sets. The BIOS ID for AMIBIOS contains manufacturer information as well, in the form of an ID number. For example, Epox computer is number 1519. This number is found in the third group of numbers in the AMIBIOS ID. Visit the www.ping.de/bios for a list of AMIs manufacturer codes. On older computers (before the PCI bus) the system BIOS was stored in a ROM as indicated in Figure 13.4. To upgrade the BIOS, the ROM has to be replaced with a specific upgrade ROM from the motherboard manufacturer. Newer motherboards utilize EEPROM (electrically erasable PROM), or FLASH ROM, which allows the BIOS to be modified by running a special upgrade program. The upgrade program can be downloaded from the manufacturer’s Web site. For example, American Megatrends provides AMIFLASH, a ZIP file that contains a program to flash the BIOS ROM on one of their motherboards. Note that FLASH ROMs come in 1-MB and 2-MB sizes and require different flash programs to be upgraded correctly. If you determine that it is necessary to upgrade your BIOS, spend some time making a backup of all the current BIOS settings. This can be done by carefully stepping through all the setup screens and recording the value of each setting. TROUBLESHOOTING TECHNIQUES The BIOS software is a very important part of the PC’s operating system. New BIOS programs, called “Plug-and-Play” BIOS, work together with add-on peripherals (sound cards, modems, etc.) to automatically recognize new hardware when it is added to the machine. The user does not have to fool around with DIP switch settings or tiny option jumpers. Windows 95/98 contains built-in support for Plug-and-Play BIOS, and does a nice job of detecting and configuring new plug-and-play hardware. Some new motherboards allow live updating of the BIOS over the Web. SUMMARY In this exercise we discovered that • • • • • BIOS is an important component of the microcomputer system. BIOS parameters are stored in CMOS RAM. The BIOS setup program allows you to configure BIOS for your particular system. FLASH BIOS ROMs can be updated by software. The BIOS ID indicates the manufacturer of the motherboard. 149 ANTOMC13.QXP.13094431 9/24/01 11:34 AM SELF-TEST Page 150 This self-test is designed to help you check your understanding of the background information presented in this exercise. True/False Answer true or false. 1. 2. 3. 4. 5. 6. The BIOS setup program controls only the video display and hard drive. Password protection is provided with the BIOS setup program. AMIBIOS is the only BIOS available for the PC. The BIOS data area and the CMOS RAM data are stored in two different places. It is not possible to update your BIOS. All BIOS errors are fatal. Multiple Choice Select the best answer. 7. The AMIBIOS setup program is started by a. Entering BIOS at the DOS prompt. b. Pressing Del when the machine is booting. c. Pressing both mouse buttons at once. 8. Using a video ROM shadow a. Slows down video BIOS routines. b. Increases the graphics resolution. c. Speeds up video BIOS routines. 9. The data stored in the CMOS RAM is a. Lost when the computer’s power is turned off. b. Backed up by a battery. c. Loaded every time the machine boots. 10. A BIOS ROM that can be programmed using software is called a a. Static ROM. b. Dynamic ROM. c. EEPROM (or FLASH ROM). 11. In the BIOS manufacturer ID, the first five characters specify the a. Chip set. b. Processor. c. Motherboard manufacturer. Completion Fill in the blank or blanks with the best answers. 12. 13. 14. 15. 16. QUESTIONS/ACTIVITIES 150 Data transfers on the EISA bus are controlled by a(n) ____________ ____________. The BIOS program is stored in a(n) ____________. The starting address of the BIOS RAM data is ____________. EEPROM stands for ____________ erasable PROM. The VIA Apollo MVP3 is an example of a(n) ____________. 1. Reboot your computer by turning the power off and on. Enter the setup program as indicated by your machine. 2. If your system is equipped with two floppy drives, change the setting on the second drive (for drive B:) to NONE (or the equivalent). If your system has a single floppy, change the hard drive type to NONE (be sure to check with your instructor before doing this). 3. Save your changes and exit the BIOS program. 4. When the system boots, attempt to get a directory of drive B: (or drive C: on the singlefloppy system). What error message, if any, do you get? ANTOMC13.QXP.13094431 9/24/01 11:34 AM Page 151 5. Reboot the computer using Ctrl-Alt-Del. Are you able to enter the BIOS setup program from a warm boot? 6. Change the drive parameters back to their original settings, save your changes, and exit the setup program. 7. Repeat the DIR command. Is everything back to normal? 8. Examine the motherboard of your computer. Can you find the BIOS ROMs? Write down the manufacturer’s name and other information. 9. Use DEBUG to view the date of your BIOS ROM. This is done by displaying the contents of memory beginning at F000:FFF0. Use the following DEBUG command: -D F000:FFF0 Your display will be similar to the following: F000:FFF0 EA F4 04 A6 02 30 34 2F-33 30 2F 39 30 00 FC EF .....04/30/90... The bytes highlighted in boldface contain the date stamp of the installed BIOS. 10. Using information from the BIOS ID of your computer, identify the manufacturer of the motherboard. REVIEW QUIZ Under the supervision of your instructor 1. Describe the purpose of the system BIOS. 2. Explain why CMOS RAM replaced motherboard DIP switches for specifying system configuration parameters. 3. Discuss how to upgrade BIOS on a computer. 151 ANTOMC13.QXP.13094431 9/24/01 11:34 AM Page 152 ANTOMC14.QXP.13094431 9/24/01 11:36 AM 14 Page 153 Motherboard Replacement and Setup INTRODUCTION One Saturday afternoon, Joe Tekk was visiting some relatives. Many of the children and young adults were involved in a heated argument about why the figures in the new computer game they were using were not moving around like they were supposed to. Joe knew none of their theories were correct, so he added his two cents to the conversation. Joe asked, “Does your computer have an MMX processor?” The group fell silent. Joe continued, “That software uses the new MMX instructions that are part of all of the new microprocessors. The new instructions are designed for multimedia applications.” Joe examined the system and showed all who were interested how to identify the processor type. Joe was right, there was no MMX capability. Before Joe knew what was happening, he was roped into upgrading the PC. Before he left, he determined what he would need to perform the upgrade. The next weekend he returned with all of the necessary parts. After carefully extracting the old motherboard and inserting the new one, the procedure was a complete success. Soon after that, the screen was filled with moving game characters. PERFORMANCE OBJECTIVES Upon completion of this exercise, you will be able to KEY TERMS Form factor BACKGROUND INFORMATION In past exercises, you had the opportunity to learn about different aspects of the motherboard. You learned about the various types of microprocessors and coprocessors, types and uses of memory, and motherboard expansion slots. In this exercise, you will discover how to remove and replace the motherboard of a personal computer properly and safely. The first time you change one should be under supervised laboratory conditions. 1. Remove and replace a personal computer motherboard and successfully boot the computer system. 2. Identify the form factor of a motherboard. BIOS upgrade 153 ANTOMC14.QXP.13094431 9/24/01 11:36 AM Page 154 OVERALL SAFETY In every case of motherboard removal and replacement, always observe electrical safety precautions. Make sure the system is turned off and the power cable is completely removed. WHY REPLACE THE MOTHERBOARD? There are many reasons why a motherboard might be replaced. The first and foremost reason is advances in technology. For someone who purchased one of the early PCs, the fast processing speeds and large hard disk space available on a Pentium would be a dream come true. For someone who already owns a Pentium, a newer Pentium or Pentium II/III/4 with MMX technology might the desired goal. These two situations require different approaches. Generally, the first thing to do is determine what upgrade paths are available. For someone with an old PC (386 or older), it makes sense to just buy a new system, rather than upgrade. The reason for this is simple—every piece of hardware must be replaced. This includes items like the motherboard, CPU, memory, and so on. That is a complete system. Instead of building a PC from parts (unless you want the experience), simply purchase one of the new under $1000 PCs that contains a Pentium III 733 MMX, 64MB memory, 20GB disk, 48X CD-ROM, 56K modem, and so on, including the monitor. Another common situation is when a system already contains relatively new memory, a large hard disk, super VGA graphics, a fast CD-ROM drive, and so on, but runs too slowly. These PCs may be candidates for a simple processor and/or memory upgrade. For example, a Pentium 75 can be upgraded to a Pentium 166. The various upgrade options are determined by the capabilities of the motherboard. A simple upgrade might accomplish the desired goal of increased speed at a fraction of the cost of a new PC. The last common situation involves upgrading the PC to new technology that can still use the existing expansion cards, 72-pin SIMM memory, and disks. For example, let’s take the same Pentium 75 as the starting point, but this time add the additional requirement of MMX technology as the desired goal. In this case, the motherboard can be replaced, providing a new Pentium or Pentium II microprocessor with MMX technology while at the same time using the old hard disks, memory, and all other hardware as well. At a cost of about $300 to $400, this upgrade path may provide a cost-effective solution for access to the latest technology. The rest of this exercise is devoted to the last scenario, in which the motherboard must be replaced. For example, we can assume the upgrade path is from a Pentium without MMX technology to a Pentium, Pentium Pro, or Pentium II/III/4 using MMX technology. Each of these upgrade paths will result in the purchase of different motherboards. MOTHERBOARD FORM FACTORS Motherboard form factors describe the physical size, layout, and features of a particular motherboard. Currently there are several popular choices available, each of them providing different types of technology. For example, NLX motherboards provide capability for Pentium II/III processors with AGP graphics support. Table 14.1 shows some of the details for the Baby-AT, ATX, LPX, and NLX motherboard form factors. TABLE 14.1 Common motherboard form factors Form Factor Size Baby-AT 8.5" × 11" ATX 8.5" × 11" LPX NLX 154 9" × 10.6" Generic Riser card ANTOMC14.QXP.13094431 TABLE 14.2 properties 9/24/01 11:36 AM Page 155 Chip set Property Types Memory type FPM, EDO, SDRAM, ECC, parity Secondary cache Burst, pipeine burst, synchronous, asynchronous CPU type 486, P-24T, P5, P54C/P55C, Pentium Pro, Pentium II/III/4 Maximum memory bus speed 33, 40, 50, 60, 66, 75, 83, 100, 133, 266, 400 MHz PCI type 32 bit, 64 bit CHIP SETS Each motherboard provides a chip set designed to control the activity of the system. The chip sets are designed to provide the general features built into the motherboard. This includes items such as the memory controller, EIDE controller, PCI bridge, clock, DMA control, mouse, and keyboard controls. Table 14.2 shows some of the common chip set properties. When shopping for a motherboard, it pays to know as much as possible about your chip set options. BIOS UPGRADES BIOS, or the Basic Input Output System, is stored in ROM (read only memory) on many of the older motherboards. In contrast, new motherboards may contain updatable BIOS memory. The ability to update BIOS may be important, as many features of the motherboard are exploited by the BIOS. For example, the new plug-and-play standard Version 1.1A is implemented in BIOS. Without the BIOS plug-and-play feature, the new plugand-play hardware may not be recognized by the operating system. Using Flash memory, a BIOS upgrade may be as close as the Internet. The actual procedure may involve the following steps: 1. 2. 3. 4. 5. 6. 7. Write down all current settings. Download the BIOS files. Create a boot floppy containing the BIOS upgrade. Perform the upgrade. Reset system. Verify the new BIOS version. Verify the settings. Note that if the BIOS upgrade does not execute properly, the system may be left in an unbootable state. Extreme caution must be exercised when upgrading system BIOS. REMOVAL PROCESS Often the process of extracting the motherboard can be broken down into several steps. For example, the following steps can be used to remove the motherboard from most PCs: 1. 2. 3. 4. 5. Remove the power cord. Remove all cables. Remove the system cover. Remove the peripheral cards. Label and remove all cables from the motherboard: Floppy disk drive Hard disk drive (primary and secondary) 155 ANTOMC14.QXP.13094431 9/24/01 11:36 AM Page 156 CD-ROM drive Serial and parallel Power supply Speaker Indicator Reset Etc. 6. Remove the motherboard. 7. Clean the case, fan, and so on. If for some reason your PC is a little different, you may need to develop a custom solution. NEW MOTHERBOARD INSTALLATION The installation of a new motherboard can also be broken down into several steps, as follows: 1. 2. 3. 4. 5. 6. 7. 8. Insert new motherboard into the case and secure it. Insert microprocessor (and cooling fan). Insert memory modules. Replace all cables: Floppy disk drive Hard disk drive (primary and secondary) CD-ROM drive Serial and parallel Power supply Speaker Indicator Reset Etc. Insert and secure all peripheral cards. Replace the cover. Replace the power cord. Power up the system. TROUBLESHOOTING TECHNIQUES This approach to changing a motherboard works very well, but sometimes there is an occasional problem, such as a connector not fitting properly or forgetting to perform one of the steps. Retrace your steps to identify and correct any problems. It is important to note that changing the motherboard hardware is only half of the installation procedure. The hard drive still contains information about the old motherboard. For example, when booting Windows for the first time after a new motherboard has been installed, Windows will detect the new hardware and begin a process to make the necessary modifications to the Windows operating system to support the new hardware. During this process, it may be necessary to reboot the computer several times while you view each of the new devices that Windows finds. Note that you may need to supply a Windows installation CD-ROM so that Windows can copy any required files. Follow each of the instructions provided by Windows. SUMMARY In this exercise we discovered that • There are many reasons to replace a motherboard. • Motherboards come in several form factors. • It may be possible to upgrade the BIOS on a motherboard. 156 ANTOMC14.QXP.13094431 SELF-TEST 9/24/01 11:36 AM Page 157 This self-test is designed to help you check your understanding of the background information presented in this exercise. True/False Answer true or false. 1. Before removing the motherboard, you should make sure all hard disks have been removed from the enclosure. 2. Whatever upgrade path is chosen, a new motherboard must be installed. 3. A Pentium can be upgraded to MMX without purchase of a new motherboard. 4. A chip set can be updated using a software procedure. 5. The form factor describes the physical size, layout, and features of a motherboard. 6. It is not possible to upgrade the BIOS on a motherboard. 7. PXX is a motherboard form factor. Multiple Choice Select the best answer. 8. The most common motherboard form factors are a. ATX, LPX, and NLX. b. A memory controller, EIDE controller, and PCI bridge. c. Designed to all provide the same features. d. All of the above. 9. Some types of BIOS software a. May be updated at a later time. b. May be stored in ROM. c. Cannot be updated. d. All of the above. 10. When updating BIOS software, it is always a good idea to a. Reset the computer before making any changes. b. Write down all the BIOS settings before making any changes. c. Update all files directly. d. Get a version from the manufacturer with the best features. 11. Each chip set is designed to a. Address data on the hard disks directly. b. Coordinate all the activity on the motherboard. c. Stop viruses from infecting the system. d. Allow for use of the MMX instructions. 12. Immediately after a motherboard has been replaced, the system a. Boots normally and runs much faster. b. Does not boot and beeps three times. c. Detects all new hardware in one easy step. d. Detects all new hardware during several reboot operations. 13. A motherboard replacement may be required to a. Utilize a newer, faster processor. b. Change the operating system of the computer. c. Both a and b. 14. The motherboard BIOS may need an upgrade to a. Speed up the processor. b. Add MMX technology. c. Take advantage of plug-and-play features. Completion Fill in the blank or blanks with the best answers. 15. Extreme caution must be exercised when performing a BIOS upgrade because the system may be left in a(n) ____________ state. 157 ANTOMC14.QXP.13094431 9/24/01 11:36 AM Page 158 16. The ____________ includes support for plug-and-play hardware. 17. AGP graphics are used on the ____________ motherboard form factor. 18. Each of the internal ____________ cards must be removed prior to motherboard replacement. 19. Both the ____________ and ____________ disk cables must be reconnected after a motherboard is replaced. 20. Each motherboard uses a particular __________ set. 21. BIOS stored in a(n) __________ memory may be upgraded. QUESTIONS/ACTIVITIES REVIEW QUIZ 1. What type of computer system was used by your lab group? 2. Outline the steps required for the removal of the motherboard from your computer system. 3. What difficulties might you encounter, if any, in the removal of the motherboard from your system? 4. Were there other computer systems used in the lab for this exercise that were different from your computer system? Explain. Under the supervision of your instructor 1. Remove and replace a personal computer motherboard and successfully boot the computer system. 2. Identify the form factor of a motherboard. 158