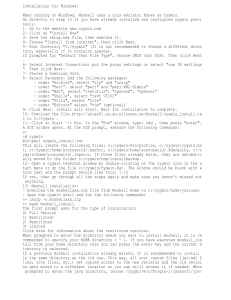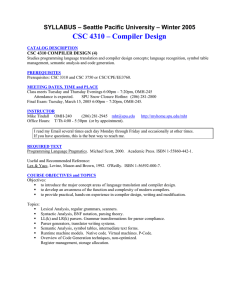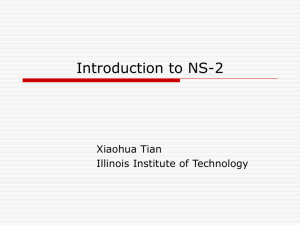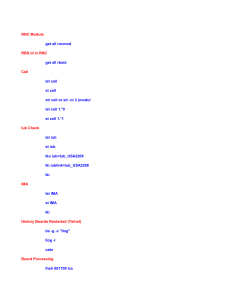How to install moshell
2.3 Installation for Unix (Solaris/Linux)
Prerequisite: Java Run-Time Environment 1.2.2 or higher must be installed on the
workstation.
Put the moshellxxx.zip on /tmp and unzip it.
Then run the install script:
cd /tmp
unzip -o moshellxxx.zip
bash moshell_install
Moshell contains an automated upgrade engine. When prompted to enter the directory
where you want to install moshell, it is recommended to enter the same directory as the
previous revision of moshell. The automated upgrade engine will take care of copying all
your custom files (jar/xml files, site files, etc.) across to the new revision. For your safety
the old revision gets moved to a different location so you can still access it if needed.
To run moshell, type moshell <ip-address> on the command line.
If the required jar files are not on the workstation, they will be fetched automatically from
the node.
That’s it.
2.4 Installation for Windows (using Cygwin)
Note Go directly to step 13, MoShell Installation, if you have already installed and
configured Cygwin previously.
Prerequisite: Java Run-Time Environment 1.2.2 or higher must be installed on the
workstation. Java 1.3.1_15 or 1.3.1_16 is recommended because it uses the least
amount of memory and supports all features on MoShell.
When running on Windows, Moshell uses a unix emulator known as Cygwin.
2.4.1 Getting and installing cygwin
1. Go to the website http://www.cygwin.com/
2. Click on Install Now
3. Save the setup.exe file, then execute it.
4. Choose Install from internet, click Next
5. Root Directory C:\cygwin (It is not recommended to choose a different directory,
especially if it contains spaces)
IMPORTANT: Default Text File Type should be set to UNIX (NOT DOS !!! otherwise ftp
transfers get corrupted). Then click Next.
6. Select Internet Connection: put the proxy settings (generally use IE5 settings works
with ESOE PCs). Click Next.
7. Select Packages: Add the following packages:
• under Archive select unzip
• under Interpreters select perl
• under Net select inetutils, openssh, and openssl
• under Shells select rxvt
• optional: under Editors select vim (if you want to be able to edit files with vi)
8. Click Next, install will start
9. In the directory C:\Cygwin ,double-click on the file cygwin.bat. This will startup the
Cygwin window and create some files. Now close the Cygwin window.
Open an editor and edit the file cygwin.batch (MS-DOS Batch file) – click right button
and edit.
Delete the line: bash --login -i. At the end of the file add the following (replace
xxxx with your user id):
set USER=xxxx
set HOME=/home/xxxx
set SHELL=/bin/bash
rxvt -sl 65000 -e /bin/bash --login -i
IMPORTANT: Make sure that there are no spaces at the end of the lines otherwise the
windows environment variables don’t get set correctly and your .Xdefaults file will not be
read (meaning that rxvt looks horrible!).
10. Open the file C:\Cygwin\etc\profile in a text editor and add the following 6 lines at
the end of the file (replace xxx with your user id!):
export USER=xxxx
export HOME=/home/xxxx
export SHELL=/bin/bash
mkdir -p $HOME
cd $HOME
source $HOME/.bashrc
11. Edit the file C:/Cygwin/etc/passwd in a text editor and make sure that there is a row
with your username and home directory. If the home directory (found towards the end of
the line) looks like /cygdrive/h then replace this with /home/youruserid (replace
youruserid with your user id!!). This is needed for ssh to function properly.
12. Start a Cygwin Terminal window by clicking on the icon in start menu or on desktop,
then run the following commands: (Start program cygwin)
Create the following 3 files in your /home/youruserid directory: .bashrc, .inputrc, and
.Xdefaults This can be done with the commands:
touch .bashrc
touch .inputrc
touch .Xdefaults
13. Go to the directory C:\Cygwin\home\youruserid (from windows explorer) and open
the following 3 files in a text editor:
In the .bashrc file, put the following lines:
(Delete all and copy all from .bashrc working file.)
unset PROMPT_COMMAND
export PS1="\[\033[1m\][\w]\\$\[\033[0m\] "
alias ls=’ls -FX’
set -o notify
set -o ignoreeof
shopt -s cdspell
shopt -s cdable_vars
shopt -s checkhash
shopt -s checkwinsize
shopt -s sourcepath
shopt -s histappend
export PATH=$PATH:/home/yourid/moshell (Edit yourid)
The last line appends the moshell directory to your $PATH. This will enable you to call
moshell from any directory.
In the .inputrc file, put the following lines:
(Delete all and copy all from .inputrc working file.)
set bell-style visible
set convert-meta Off
set output-meta On
set input-meta On
set completion-ignore-case on
set completion-query-items 150
set mark-directories on
set visible-stats On
set show-all-if-ambiguous On
set expand-tilde On
"\e[D": backward-char
"\e[C": forward-char
"\e[A": history-search-backward
"\e[B": history-search-forward
"\e[7~": beginning-of-line
"\e[8~": end-of-line
"\e[1~": beginning-of-line
"\e[4~": end-of-line
"\e[3~": delete-char
"\e[2~": menu-complete
"\M-[2~": paste-from-clipboard # Insert
"\M-q": menu-complete
"\C-d": delete-char
"\C-l": clear-screen
"\C-xdf": dump-functions
"\C-xdv": dump-variables
"\C-xdm": dump-macros
(Type man bash if you want to get more information about what these lines do)
In the .Xdefaults file, put the following lines:
(Copy all from .Xdefauts working file.)
Rxvt*background: Black
Rxvt*foreground: White
Rxvt*saveLines: 65535
Rxvt*termName: xterm
Rxvt*geometry: 143x64+0+0
Rxvt*loginShell: true
Rxvt*font: "Lucida Console-11"
Rxvt*cutchars: ‘"’&()*,;<=>? []{|}
These are just examples of terminal properties, you can change them to fit your needs.
Type man rxvt to view all available properties.
14. Open a new cygwin terminal window. The window should be black with white text
and the prompt should like this: [~]$
If not, then go through the last 4 steps again and make sure you haven’t missed out
anything.
15. Moshell installation (Run program cygwin)
Follows these steps if you already have a working Cygwin environment.
• Put the moshellxxx.zip file in c:\cygwin\tmp (copy moshell7.0zip file here)
• Open the cygwin shell and go the /tmp directory. Run the following:
Cd /tmp
unzip -o moshellxxx.zip(unzip –o moshell7.0zip)
bash moshell_install
# Go home (C:/cygwin/home) copy moshell and moshell logfile folder from
working file.
16. Running moshell for the first time
If you have set the PATH variable correctly in your ~/.bashrc file, you should be
able to run moshell from any directory. E.g:
moshell <ip address>
# If unknown command --- go home (C:/cygwin/home/moshell) check jarxml file
and copy from working jarxml file.
Selamat mencuba!!
//matuse