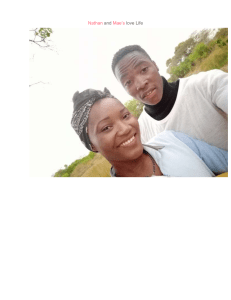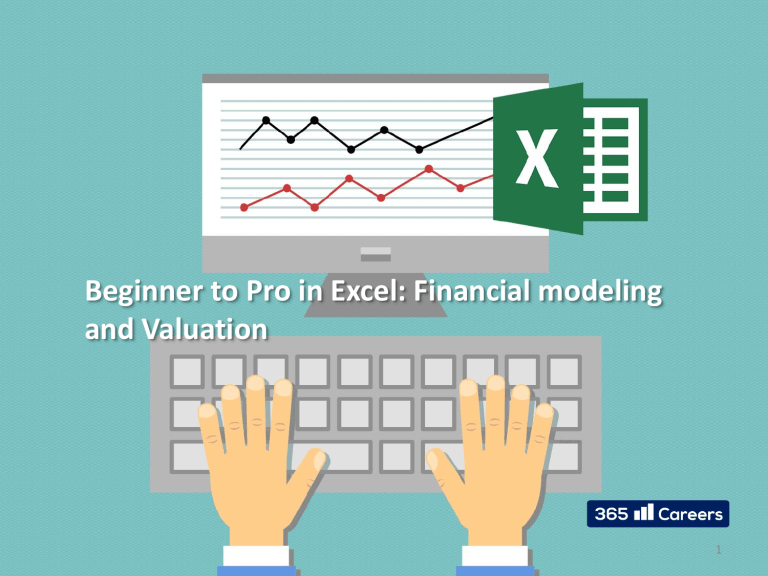
Beginner to Pro in Excel: Financial modeling and Valuation 1 Introduction to Excel’s basic features 2 Index Page # Column and row references 5-6 Name box 7 Formula bar 8-10 Working with spreadsheets 11-13 Operations with rows and columns 14-18 The Ribbon 19 Explore the Ribbon 20-27 Right-click on a cell 28 Format cells 29 Repeat the last action 30 Editing a cell’s content 31 Creating an Excel formula 32 Copying of cells 33 3 Index Page # Paste 34 Paste Special 35 Cut 36 Undo & Redo 37 Select an area of cells 38 4 Column and Row references Columns Rows Columns are referred to with letters Rows are referred to with numbers 5 Column and Row references A1 For example A1 refers to the cell at the intersection of column A and row 1 6 Name box Name box Displays the cell reference of the active cell (the one we have clicked on) Later… We will see how to assign names to cell ranges using the name box 7 Formula bar Formula bar We use the formula bar in order to type or edit formulas in the cells of our spreadsheet 8 Formula bar Formula bar Once you start typing, the formula bar would provide suggestions for the formula that you might be looking for. It will also display the necessary arguments of the formula once you select it 9 Expanding the formula bar After clicking the button, the Formula Bar enlarged twice Formula bar If it occurs to you, that a formula you are typing becomes too large, you may consider clicking on this button in order to expand the formula bar 10 Working with spreadsheets Spreadsheets An Excel file can have many spreadsheets. We can find them here 11 Working with spreadsheets Spreadsheets If there are too many sheets, and you are not able to see the one that you need, you can use these arrows in order to find it However, a better alternative is to use the Ctrl + PgUp/PgDn combination in order to navigate through the various worksheets with ease 12 Working with spreadsheets Spreadsheets By right clicking on a worksheet, several formatting options become available: Delete the worksheet Change the name of the worksheet Move or Copy the worksheet Change its color 13 Adjusting the size of a column/row manually Drag Size of a Column/Row In order to adjust the size of a column (or a row) manually, click with the left button of the mouse at the beginning of the column (row) as shown above (below). You can adjust its size by dragging it Drag 14 Adjusting the size of a column automatically If the content of some of the cells within a column does not fit its size (as shown above), you can do the following: Double click with the left button of the mouse and adjust the column’s size The column would automatically fit the cells’ size 15 Selecting a row/column with the keyboard Select a column The shortcut for selecting a column is Ctrl + Space Select a row The shortcut for selecting a row is Shift + Space 16 Inserting a row/column Insert a column If you would like to insert an empty column to your sheet, select the column before which you would like to insert a new column, right click with the mouse and choose “Insert”, or just use the ‘’Ctrl” + ‘’Shift’’ + “+’’ shortcut Insert a row If you would like to insert an empty row to your sheet, select the row before which you would like to insert a new row, right click with the mouse and choose “Insert”, or just use the ‘’Shift’’ +’’Spacebar’’ + “+’’ shortcut 17 Deleting a row/column Delete a column If you would like to delete a column from your sheet, select the column, right click with the mouse and choose “Delete”, or just use Ctrl and - Delete a row If you would like to delete a row from your sheet, select the row, right click with the mouse and choose “Delete”, or just use Ctrl and - 18 The Ribbon Ribbon The Ribbon in Excel has 7 main tabs: Home, Insert, Page Layout, Formulas, Data, Review, View 19 Explore the Ribbon Tabs: Home Home Tab The Home tab contains some of the most frequently used properties. It includes buttons such as Cut, Copy and Paste which can transfer text, data or objects within your files. Most of the formatting options are included here as well. You will find features such as Font, Font Size, Borders of cells, Text color, Alignment etc. Within the Home tab, we can find also the “Find & Select” tool, which is very useful in certain situations 20 Explore the Ribbon Tabs: Insert Insert Tab The Insert Tab in Microsoft Excel will let you add external objects to your workbook. You can insert things such as pictures and clip art images by using this Tab. It would also allow you to create charts, Pivot tables, hyperlinks, headers and footers etc. 21 Explore the Ribbon Tabs: Page Layout 0 0 Page Layout Tab In the Page Layout tab, you can organize how the content of your sheet appears. You can also select the printable area of your sheet with “Set Print Area” 22 Explore the Ribbon Tabs: Formulas 0 0 Formulas Tab The Formulas tab divides the functions in Excel into categories: Recently Used, Financial, Logical, Text, Date & Time, Lookup & Reference, Math, etc. It also features some formula auditing tools, such as Trace Precedents, Trace Dependents, Error Checking etc. 23 Explore the Ribbon Tabs: Data 0 0 Data Tab This is where we can find the commands for working with lists and groups of data. Here we have a number of useful applications such as “Remove Duplicates”, “Text to Columns”, “Data Validation”, “What-if analysis” – all of which we will see in detail later in this course. This is also where we find some of the common data management tools such as cell grouping and data sorting 24 Explore the Ribbon Tabs: Review 0 0 Review Tab This tab furnishes the instruments which allow you to proofread your Excel files. In addition to that, it enables some protection options as well 25 Explore the Ribbon Tabs: View 0 0 View Tab The View Tab allows you to customize the way you see your spreadsheet: you can select among different Workbook View options, Zoom options etc. 26 Explore the Ribbon Tabs: Developer Developer Tab Click on the Developer Tab in order to record, run, write and in general operate with Macros Definition A macro is an action or a set of actions that you can run as many times as you want. When you create a macro, you are recording your mouse clicks and keystrokes. After you create a macro, you can edit it to make minor changes to the way it works 27 Right-click on a cell Right-click on a cell A number of options are available when you right-click on a cell. You can copy its content, paste the content of a previously copied cell, shift its position (insert or delete), format the cell etc. 28 Format Cells Format Cells Within the Format Cells menu, we can select from a variety of formatting options. In the first tab “Number”, we can change the appearance of a number without changing the number itself. We can select whether to represent a certain number as a number, currency, text, date, assign a custom formatting etc. In the other tabs we can find options regarding the alignment, font, borders and the fill of the selected cell/cells. Throughout the course, we will see many practical examples of how the Format Cells menu is used 29 Repeat the last action (F4) F4 Using F4 If you would like to repeat the last action that was performed you can do that by using the F4 button. In the example on this page, J11 was colored in yellow, by assigning a color with the “Fill Color” button. Next, in K11, the same action was performed by pressing only F4. 30 Editing a cell’s content Editing with F2 You can edit the content of a cell by selecting it and then clicking F2. Performing such an action would allow you to start typing directly in the Formula Bar 31 Creating an Excel formula Create an Excel formula Type equal (“=“), select the cells for which you would like to carry out the operations, and introduce the necessary operators (in this example “+”) Type “=“ or “+” at the beginning of your formula. By doing this, Excel understands that you would like to create a formula and not just type text Main formula operators + Addition - Subtraction ^ Elevation * Multiplication < Lower / Division = Equal > Higher 32 Copying of cells Copying of cells In order to copy a cell or a range of cells, you have two options: 1) Right-click on the cell and select “Copy” 2) Select the cell and use the “Ctrl + C” shortcut (preferred) 33 Paste Paste Once you have copied the content of a cell, you can paste it in another cell. You can either do it with a right-click and then selecting paste as shown here, or use the Ctrl + V shortcut, which is much faster. 34 Paste Special Paste Special (Alt + E + S) The Paste Special dialog box (which you can open by using the “Alt + E + S” shortcut) provides many pasting options. For example, you can choose to paste only the formulas of the copied cells, paste the values of the copied cells, or paste only the format of the copied cells 35 Cut Cut (Ctrl + X) Cut allows you to move a cell’s content from one location to another. You need to select the Cut command as shown here, or use the “Ctrl + X” shortcut (preferred). Once you do that, you can paste the cell’s content in another cell (C10 in the example to the right). As you can see, the content of the cell which was in C7 transferred to C10 36 Undo & Redo Undo & Redo The Undo feature of Excel allows you to quickly correct mistakes. On the other hand, the Redo button lets you redo what has been previously Undone. It is worth memorizing the shortcuts for the two commands: Undo (“Ctrl + Z”) and Redo (“Ctrl + Y”) 37 Select an area of cells Select cells (Shift + Arrow key) You can easily select cells by pressing shift and navigating with the arrow keys through the cells of the spreadsheet 38