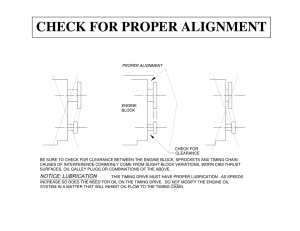May 2003 701P40210 Xerox Document Services Platform Color Management Guide Downloaded from www.Manualslib.com manuals search engine Xerox Corporation Global Knowledge and Language Services 800 Phillips Road Building 845-17S Webster, New York 14580 USA Copyright 2003 Copyright protection claimed includes all forms and matters of copyrighted material and information now allowed by statutory or judicial law hereinafter granted including without limitation, material generated from the software programs that are displayed on the screen such as styles, templates, icons, screen displays, looks, and so on. Printed in the U.S.A., U.K., and France. Copywright by Xerox Corporation. All rights reserved. XEROX®, XEROX Europe®, and XEROX Canada Limited®, The Document Company, the stylized X, and all names identifying numbers used in connection with Xerox products mentioned in this publication are trademarks of XEROX CORPORATION. All non-Xerox brands and product names are trademarks or registered trademarks of their respective companies. Other company trademarks are also acknowledged. This product includes software developed by the Apache Software Foundation (http://www.apache.org/).” SWOP® is a registered trademark of SWOP, Inc. While the information in this Guide is correct at the time of this publication, Xerox reserves the right at any time to change the information without notice. Changes are made periodically to this document. Changes and technical updates will be added in subsequent editions. Downloaded from www.Manualslib.com manuals search engine Table of contents 1. Introduction . . . . . . . . . . . . . . . . . . . . . . . . . . . . . . . . . . . . . . . . . . . 1-1 Assumptions . . . . . . . . . . . . . . . . . . . . . . . . . . . . . . . . . . . . . . . . . . . . . Multiple print engines . . . . . . . . . . . . . . . . . . . . . . . . . . . . . . . . . . . . . . About this guide . . . . . . . . . . . . . . . . . . . . . . . . . . . . . . . . . . . . . . . . . . . Conventions . . . . . . . . . . . . . . . . . . . . . . . . . . . . . . . . . . . . . . . . Related documentation . . . . . . . . . . . . . . . . . . . . . . . . . . . . . . . . . . . . . Customer Support . . . . . . . . . . . . . . . . . . . . . . . . . . . . . . . . . . . . . . . . . 1-1 1-1 1-1 1-2 1-2 1-3 2. DocuSP color management . . . . . . . . . . . . . . . . . . . . . . . . . . . . . . 2-1 Queue overrides . . . . . . . . . . . . . . . . . . . . . . . . . . . . . . . . . . . . . . . . . . 2-1 Color workflows . . . . . . . . . . . . . . . . . . . . . . . . . . . . . . . . . . . . . . . . . . . 2-2 Color path charts . . . . . . . . . . . . . . . . . . . . . . . . . . . . . . . . . . . . 2-2 ICC standard path . . . . . . . . . . . . . . . . . . . . . . . . . . . . . . 2-3 Xerox enhanced path . . . . . . . . . . . . . . . . . . . . . . . . . . . . 2-4 CMYK Native path . . . . . . . . . . . . . . . . . . . . . . . . . . . . . . 2-5 Fast Reprint path . . . . . . . . . . . . . . . . . . . . . . . . . . . . . . . 2-5 PANTONE® path . . . . . . . . . . . . . . . . . . . . . . . . . . . . . . . 2-5 Color Manager . . . . . . . . . . . . . . . . . . . . . . . . . . . . . . . . . . . . . . . . . . . . 2-6 Associations . . . . . . . . . . . . . . . . . . . . . . . . . . . . . . . . . . . . . . . . 2-6 Calibration . . . . . . . . . . . . . . . . . . . . . . . . . . . . . . . . . . . . 2-6 New Stock . . . . . . . . . . . . . . . . . . . . . . . . . . . . . . . . . . . . 2-6 Assign profile . . . . . . . . . . . . . . . . . . . . . . . . . . . . . . . . . . 2-6 New color group (stock group) . . . . . . . . . . . . . . . . . . . . . 2-6 Color profiles . . . . . . . . . . . . . . . . . . . . . . . . . . . . . . . . . . . . . . . 2-7 User TRCs . . . . . . . . . . . . . . . . . . . . . . . . . . . . . . . . . . . . . . . . . 2-7 Color tools . . . . . . . . . . . . . . . . . . . . . . . . . . . . . . . . . . . . . . . . . . . . . . . 2-7 Print engine specific mode . . . . . . . . . . . . . . . . . . . . . . . . . . . . . 2-7 Xerox consistent color mode . . . . . . . . . . . . . . . . . . . . . . . . . . . 2-9 Custom color mode (default) . . . . . . . . . . . . . . . . . . . . . . . . . . 2-10 Color adjustments . . . . . . . . . . . . . . . . . . . . . . . . . . . . . 2-10 Image quality tools . . . . . . . . . . . . . . . . . . . . . . . . . . . . . 2-10 Expert color . . . . . . . . . . . . . . . . . . . . . . . . . . . . . . . . . . 2-11 Print as grayscale . . . . . . . . . . . . . . . . . . . . . . . . . . . . . . . . . . . 2-12 Spot color editor . . . . . . . . . . . . . . . . . . . . . . . . . . . . . . . . . . . . 2-12 OPI (Open PrePress Interface) . . . . . . . . . . . . . . . . . . . . . . . . 2-13 DRIs (Display Resolution Images) . . . . . . . . . . . . . . . . . . . . . . 2-13 3. Stock Management and Calibration . . . . . . . . . . . . . . . . . . . . . . . . 3-1 Color Management Guide Downloaded from www.Manualslib.com manuals search engine i Table of contents Characterization . . . . . . . . . . . . . . . . . . . . . . . . . . . . . . . . . . . . . . . . . . 3-1 Tips for use of Xerox Qualified Stocks . . . . . . . . . . . . . . . . . . . . 3-3 Calibration process overview . . . . . . . . . . . . . . . . . . . . . . . . . . . . . . . . 3-3 Calibrating the DocuColor 2045/2060/6060 family . . . . . . . . . . . 3-4 Calibrating the DocuColor iGen3 . . . . . . . . . . . . . . . . . . . . . . . . 3-4 Calibration target tips . . . . . . . . . . . . . . . . . . . . . . . . . . . . 3-4 Stock Management hints and tips . . . . . . . . . . . . . . . . . . . . . . . . . . . . . 3-7 General Stock Workflow Setups . . . . . . . . . . . . . . . . . . . . . . . . . 3-7 Unspecified Stock Name Model Setup . . . . . . . . . . . . . . 3-7 Three Stock Model Setup . . . . . . . . . . . . . . . . . . . . . . . . 3-8 Custom and Colored Stock hints . . . . . . . . . . . . . . . . . . . . . . . 3-11 4. Using color tools . . . . . . . . . . . . . . . . . . . . . . . . . . . . . . . . . . . . . . . 4-1 Using Custom color mode (default) . . . . . . . . . . . . . . . . . . . . . . . . . . . . 4-1 Basic color tools . . . . . . . . . . . . . . . . . . . . . . . . . . . . . . . . . . . . . 4-2 Image quality tools . . . . . . . . . . . . . . . . . . . . . . . . . . . . . . . . . . . 4-3 User Tonal Reproduction Curves (TRCs) . . . . . . . . . . . . . . . . . . 4-4 Expert color tools . . . . . . . . . . . . . . . . . . . . . . . . . . . . . . . . . . . . 4-5 Spot Color Editor . . . . . . . . . . . . . . . . . . . . . . . . . . . . . . . . . . . 4-10 Understanding the Spot Color Editor window . . . . . . . . 4-10 Open PrePress Interface (OPI) . . . . . . . . . . . . . . . . . . . . . . . . 4-11 Using Print Engine Specific mode . . . . . . . . . . . . . . . . . . . . . . . . . . . . 4-13 Using XCC (Xerox Consistent Color) mode . . . . . . . . . . . . . . . . . . . . 4-13 5. Troubleshooting. . . . . . . . . . . . . . . . . . . . . . . . . . . . . . . . . . . . . . . . 5-1 Image paths . . . . . . . . . . . . . . . . . . . . . . . . . . . . . . . . . . . . . . . . . . . . . . 5-1 Things to remember . . . . . . . . . . . . . . . . . . . . . . . . . . . . . . . . . . . . . . . 5-2 A. System Specified defaults . . . . . . . . . . . . . . . . . . . . . . . . . . . . . . .A-1 B. Glossary Of Color Management Terms . . . . . . . . . . . . . . . . . . . . .B-1 ii Downloaded from www.Manualslib.com manuals search engine Color Management Guide 1. Introduction This guide is a reference to the DocuSP controller color management features. The DocuSP controller serves as the digital front end for preparing and processing jobs to print on Xerox color print engines. The DocuSP operator uses the information in this guide to enhance the use of the color management tools to achieve quality color output. Assumptions This guide assumes that the DocuSP operator is familiar with the DocuSP controller and the attached print engine, and is also familiar with color printing. Refer to the DocuSP on-line help system for procedures on how to use the DocuSP color tools. Multiple print engines The DocuSP controller includes color management tools for the DocuColor 2045/2060/6060 and iGen3 Digital Production Presses. This guide provides general color management information for the DocuSP controller; also, printer-specific information is noted where necessary. About this guide Before you read in this guide, become familiar with its contents and conventions. Color Management Guide Downloaded from www.Manualslib.com manuals search engine 1-1 Introduction Conventions This guide includes the following conventions: • Angle brackets: Variable information that is displayed on your window or that can be entered as part of a command line is enclosed within angle brackets. Examples include "Unable to copy <filename>;" “set –p <printer>.” • Square brackets: Square brackets are used for the following: – Names of menu options that you select; for example, [Printer Default] – Names of buttons that you select; for example, [OK] and [Cancel] – Names of text boxes, list boxes, and fields; for example, "the [From] text box," "the [Directories] list box," “the [Color Source] field” • Bold: Boldface type is used for the following: – Directory paths; for example, “Browse to the Color profiles directory.” – Text that you enter; for example, "Enter purple or Xerox." – Calling attention to text that is particularly important; for example, “Select [Stop] on the user interface window. Do not press the red stop button on the controller.” – Introductory words or phrases that begin items in a list; for example, [Hold job]: The document is held at the printer... [Cancel job]: The document is not printed... • Note: Notes are hints that help you perform a task or understand the text. Notes are presented in italics, in separate paragraphs. Example: NOTE: You cannot submit a job unless the printer is connected to your workstation. Related documentation Further information on the specific Xerox print engines or the DocuSP controller may be obtained by referring to the documentation that was delivered with the elements of the system. 1-2 Downloaded from www.Manualslib.com manuals search engine Color Management Guide Introduction Customer Support For service and software support, dial 1-800-821-2797. This number is enabled for TTY bridges. To reach Xerox Documentation and Software Services, dial 1-800-327-9753. Color Management Guide Downloaded from www.Manualslib.com manuals search engine 1-3 Introduction 1-4 Downloaded from www.Manualslib.com manuals search engine Color Management Guide 2. DocuSP color management Color management is a process of attempting to match colors across input (scanners, digital cameras), display (computer monitors), and output devices (color printers). Hardware devices such as Spectrophotometers for calibration and software tools such as color profiles, tone reproduction curves (TRCs) and color tools are used to match or adjust color to achieve a quality color image. Spectrophotometers are used to calibrate data for the print engine. Calibration data is used to adjust color balance for stock by halftone. Color management software converts RGB and CMYK input color profiles to the color gamut of a specific output device. DocuSP supports the traditional CMYK workflow as well as the ICC Profile workflow. TRCs and other color tools allow you to make custom color adjustments, fine tuning the color image. DocuSP provides the software color management tools you can use to produce quality color output. Refer to the DocuSP on-line help system for detailed information and step-by-step usage procedures for all tools and processes presented in this guide. Queue overrides An override can be set for many of the queue properties in Queue Manager. A selected override property is applied to all jobs submitted to that queue, regardless of job or job ticket settings. Color Management Guide Downloaded from www.Manualslib.com manuals search engine 2-1 DocuSP color management Color workflows A color image follows a path as it is converted from an input color profile to the output CMYK of the print engine. Factors that determine the path are: • the characteristics and type of the input profile • conversions needed for the output profile of the print engine • enhancements made by you, the user Color path charts Jobs take one of five paths through the DocuSP controller. Whenever possible, you should use the Xerox Enhanced Path which provides the highest quality color for incoming SWOP™ CMYK color and faster RIP speed. The color path chart (see Figure 2-1. Simplified DocuSP Color Workflow) displays the paths different documents take as they move through the DocuSP color management system and are processed for print. The paths are: • ICC Standard Path • Xerox Enhanced Path • CMYK Native Path • Fast Reprint Path • PANTONE® Path 2-2 Downloaded from www.Manualslib.com manuals search engine Color Management Guide DocuSP color management Figure 2-1. Simplified DocuSP Color Workflow ICC standard path Jobs undergo a color transformation to an independent color space before color transformation to the DocuSP print engine CMYK color space. This path requires more RIP time as the color is transformed from Input (such as RGB or input CMYK) to Profile Connection Space (PCS) to output CMYK or SWOP™ CMYK. The K channel will not be preserved for incoming CMYK data. The chief benefit of using this path is its ease of use. The following conditions guarantee a job follows the ICC standard path: • A user output profile has been assigned to the job. • A color adjustment (lightness, contrast, saturation, color cast, trapping, black overprint, or anti-aliasing) has been set for the job. Color Management Guide Downloaded from www.Manualslib.com manuals search engine 2-3 DocuSP color management • The incoming job contains embedded profiles that result in the printer driver creating a Color Space Array (CSA) for the color data. These PDL instructions are honored by the system. Xerox enhanced path Incoming RGB or CMYK data uses the DocuSP Xerox Enhanced Path Look Up Table (LUT) or Emulation LUT when performing the SWOP™ CMYK to DocuSP print engine CMYK transformation. Benefits of using this path include: • Faster RIP time via use of the LUTs as contrasted with the ICC Path. • This path preserves the Black (K) channel and Black darkness. Look Up Tables provide a quick, effective translation from the source space to the specific printer’s CMYK space. These tables are faster because the CMYK values are translated directly to output space, instead of first being translated to deviceindependent space and then to the print-engine-specific space. RGB data is converted using 3 x 4 LUTs. 4 x 4 LUTs provide direct CMYK to CMYK mapping, preserving black. When pure black is passed through a source profile (ICC profile path), it is converted to XYZ. Once in XYZ, there is no way for the color management system to know that the color was originally pure black. Thus, pure K is converted to a CMYK combination (Gray Component Removal, or GCR, is involved in this process). In contrast, the 4 x 4 tables recognize pure K and output the appropriate K for the source-to-destination mapping. The following conditions guarantee a job follows the Xerox enhanced path: • The incoming job is untagged and using a pre-installed output profile. • A Xerox stock is programmed for the job • A non-Xerox stock that is a member of an unaltered Xerox color group is programmed for the job • A Xerox output color profile, included with the system, has been assigned to the job 2-4 Downloaded from www.Manualslib.com manuals search engine Color Management Guide DocuSP color management CMYK Native path Color management is performed within the application using DocuSP output color ICC profiles to create jobs composed with the DocuSP print engine CMYK color profile. These jobs are sent directly to the RIP with no color transformations, assuming you have not programmed any color adjustments. Documents destined for this path MUST be designed using the appropriate CMYK color space for the DocuSP destination print engine. This is usually achieved by using the CMYK destination profile for the destination media/engine combination. Benefits of using this path include: • Fastest RIP performance of any of the paths • Color will be consistent throughout, since the job is created and submitted expressly for the specific print engine Fast Reprint path Fast Reprint jobs, accessed through Reprint Manager, are saved using “Print and Save” or “Save” commands when processing the job. Fast Reprint jobs do not require re-RIPping. Color management properties are set prior to saving the job. The only color change that can be applied to a job on the Fast Reprint path is a User TRC. Benefits of using this path include: • No need to re-submit jobs • Fast print times (achieving engine-rated speed) since the RIP is bypassed on reprint • No need to reset Color Management properties NOTE: Calibration TRCs and User TRCs may be applied to the reprint job, since TRC processing is done in the hardware. PANTONE® path An incoming job is scanned by the controller and, if the job contains PANTONE® calls, the PANTONE® path is invoked. The job’s color information is processed using a pair of Look Up Tables (one for Coated and one for Uncoated) and then passes directly to the printer output, bypassing all other color processing except for User TRCs. Color Management Guide Downloaded from www.Manualslib.com manuals search engine 2-5 DocuSP color management Color Manager Color Manager provides access to color management tools for calibration, characterization, assigning color profiles, managing color groups, creating and applying TRCs, and importing or exporting ICC profiles. Associations The Associations tab provides a list of stocks, their properties, date last calibrated, and the assigned profile. Calibration Calibration is used to return the print engine to a standard condition insuring color consistency for each stock or color group. For more in-depth information regarding calibration, see chapter 3. New Stock Destination color profiles are required for each stock or color group. Stocks added from the catalog (Xerox Qualified Stocks) will automatically be placed in the proper color group. New custom stocks will automatically be placed in the default color group. Assign profile Each stock is automatically assigned to a profile based on its color group. Color profiles can be assigned to any stock or color group, including pre-defined stocks. New color group (stock group) Stocks are assigned groups based upon their whitepoint. Any stock in the group can be calibrated, and the resulting TRCs are assigned to all stocks in the color group. 2-6 Downloaded from www.Manualslib.com manuals search engine Color Management Guide DocuSP color management NOTE: You should calibrate a stock that best represents the other stock in the group; therefore, you should calibrate using a stock that has a whitepoint at about the median of the stocks in the group. It is recommended that most users confine their use of color groups to the 3 pre-installed groups. This method provides excellent color results with relatively little user intervention. For a more in-depth discussion of color groups, see chapter 3: Calibration. Color profiles The Color Profiles tab provides a list of color profiles (both source and destination) with their descriptions. User TRCs User Tone Reproduction Curves (TRCs) provide the skilled user with a tool for adjusting the individual CMYK color separations in an image and saving those adjustments for use on other images. The User TRCs tab provides a list of user-created TRCs and allows you to create new TRCs. Color tools Color tools allow you to make adjustments that impact the color characteristics of a print job. Color tools can affect jobs or queues, if assigned at the controller, or can be assigned by an application at the client workstation. Print engine specific mode Selected at the queue level, the print engine or product specific mode is unique to each Xerox color print engine and optimizes performance for that print engine. Print engine specific mode provides the best possible default color interpretation and rendering values for the widest range of images. Color Management Guide Downloaded from www.Manualslib.com manuals search engine 2-7 DocuSP color management Table 2-1. DocuColor iGen3 Digital Production Press mode default property settings Queue Property Queue Setting Rendering Intent Relative Colorimetric RGB Source sRGB CMYK Source SWOP™ CMY Source Gray Source System Specified Destination ICC Profile Front/ Back System Specified (pre-installed and optimized for the iGen3) Lightness 0 Contrast 0 Saturation 0 Color Cast (all) 0 TRCs None Press Color Emulation None Table 2-2. DocuColor 2045/2060/6060 mode default property settings Queue Property Queue Setting Rendering Intent Relative Colorimetric RGB Source sRGB CMYK Source SWOP™ CMY Source Gray Source System Specified Destination ICC Profile Front/ Back System Specified (pre-installed and optimized for theDC20xx/ 60xx) Lightness 0 Contrast 0 Saturation 0 Color Cast (all) 0 2-8 Downloaded from www.Manualslib.com manuals search engine Color Management Guide DocuSP color management Table 2-2. DocuColor 2045/2060/6060 mode default property settings Queue Property Queue Setting TRCs None Press Color Emulation None Xerox consistent color mode Selected at the queue level, Xerox consistent color mode standardizes the print engine response to undefined color spaces by assigning them default source files. Default Source files provide output that looks similar when submitted from the DocuSP to a compatible Xerox color print engine, currently the DocuColor 2045/2060/6060 and the DocuColor iGen3. Table 2-3. XCC mode default and override settings Queue Property Queue Setting Applicability Rendering Intent Images Relative Colorimetric Default Rendering Intent Text Pure Default Rendering Intent Graphics Saturation Default RGB Source XCC Mode RGB Default CMYK Source SWOP™ Coated Default CMY Source Gray Source System Specified Default Destination ICC Profile Front/Back System Specified Override Lightness 0 Override Contrast 0 Override Saturation 0 Override Color cast (all) 0 Override TRCs None Override Color Management Guide Downloaded from www.Manualslib.com manuals search engine 2-9 DocuSP color management Table 2-3. XCC mode default and override settings Queue Property Queue Setting Applicability Press Color Emulation None Override Custom color mode (default) Selected at the queue level, Custom Color mode allows users with a high level of color management skills to make specific color adjustments using industry standard color tools. Skilled users create queues with specific color properties, defaults and overrides. Jobs sent to these queues are assigned the queue properties automatically, improving the flow of jobs through the DocuSP controller and reducing the adjustments required on a standard set of color jobs. Color adjustments Color tools provide a means for you to make adjustments in color images. • Lightness controls the relative brightness or darkness of the color image. • Contrast is the ratio between the light tones and dark tones in an image. • Saturation controls the strength or purity of the color image. • Color Cast adjustments provide you with the ability to increase or decrease the amount of a single color in an image. • User TRCs are created to provide a consistent color rendering based upon a given set of properties. TRCs are saved and applied to jobs. Image quality tools Image quality tools provide you a means to improve image quality. • 2-10 Downloaded from www.Manualslib.com manuals search engine Trapping compensates for misregistration that creates white gaps and shifted hues. Color Management Guide DocuSP color management • Black Overprint compensates for the band of white that may appear when black text is printed directly on top of a color. NOTE: Black Overprint produces sometimes-unexpected results using iGen3, due to its unique technology. Therefore, you should avoid using this feature on the iGen3. • Anti-aliasing reduces the jagged appearance of lines and curves in text and line art. Expert color Expert color contains a set of tools for the skilled user to optimize color quality. • The Source color tab provides access to a list of source color profiles. This selection is used to translate undefined data in the incoming job. DocuSP honors embedded source profiles. • The Output color tab provides access to a set of tools that are applied as part of the color transformation from the device independent space to the print engine CMYK space. – Halftones are screen patterns achieved by printing dots or lines in a specific pattern. The distance between the dots is fixed. Dot size varies in accordance to the strength of the color. The darker the color the larger the dot. Halftones supported on the iGen3 include 150 dot, 175 dot, 200 dot and stochastic screens. The DC 20xx/60xx series supports 150 dot, 200 dot, 200 line, 300 line, and 600 line screens. Stochastic halftones randomly apply screens when the difference in tone varies by different concentrations of dots and by dot sizes. – Image Resample Interpolation is a method to achieve maximum image quality. Interpolation estimates a value of function between two known values and attempts to produce a smooth transition between adjacent samples rather than replicating pixels which would result in “blocky” images. The supported interpolation methods include: Nearest neighbor Bi-linear Smart Color Management Guide Downloaded from www.Manualslib.com manuals search engine 2-11 DocuSP color management NOTE: These image resample methods are detailed in Chapter 4: Using Color Tools. – Output Destination Profiles convert PCS to CMYK. There are pre-defined destination profiles for GCR (Gray Component Replacement). GCR replaces equivalent percentages of the gray component for colors (CMY), replacing the gray with black. This conserves dry ink and prevents dry ink buildup. Emulation can be selected in place of destination profiles allowing you to select a color profile that emulates a specific type of output profile for media or a printing device. Rendering intent provides color mapping options. The available rendering intents are covered in detail in Chapter 4: Using Color Tools and are as follows: Saturation Perceptual Relative Colorimetric Absolute Colorimetric Pure Print as grayscale Print as grayscale converts color content to gray. Refer to on-line help for the details, as well as for information on billing. Spot color editor DocuSP has a built-in color lookup table to map incoming spot color (PANTONE® Coated or Uncoated) to the matching PANTONE® color created in DocuSP CMYK. If the PostScript or PDF file contains Uncoated, Process or ProSim color, the CMYK color representation is created using the color values in the PostScript file. The Spot Color Editor is provided allowing you to change the standard DocuSP output for each PANTONE® color. 2-12 Downloaded from www.Manualslib.com manuals search engine Color Management Guide DocuSP color management The Spot Color Editor tab is covered in more detail in Chapter 4: Using Color Tools. OPI (Open PrePress Interface) OPI is a process to replace low-resolution images with highresolution images at RIP time. This speeds up job submission time because you can submit a job with the low-resolution images much faster than with high-resolution images. OPI is covered in more detail in Chapter 4:Using Color Tools. DRIs (Display Resolution Images) The option exists in the Job: Properties tab to save the DRIs embedded in a job. This must be enabled to allow viewing and editing within a job at the DocuSP. Color Management Guide Downloaded from www.Manualslib.com manuals search engine 2-13 DocuSP color management 2-14 Downloaded from www.Manualslib.com manuals search engine Color Management Guide 3. Stock Management and Calibration Color DocuSP systems achieve high-quality color results due to an efficient and flexible stock management model. Stock associations, calibration, and characterization are important processes used for stock management. Calibration is a process that is used to return the print engine to a known standard to achieve and maintain consistent color quality for each stock or color group and halftone. DocuSP calibration uses the X-Rite DTP41 Spectrophotometer to measure and adjust the gray balance of the CMYK color output. You should calibrate the X-Rite DTP41 daily. Refer to the DocuSP on-line help for complete calibration instructions. Calibration is generally performed once for each color group/ halftone combination. If you do not use a specific halftone for printing, you need not calibrate it. Once a stock is calibrated, DocuSP saves that calibration and automatically selects the latest calibration for the stock when the stock is required by a job. DocuSP can save up to five calibrations per stock. These saved calibrations are assigned to the color group in which the stock resides, for use with any stock within that color group. Characterization Characterization is the process of creating a destination color profile for stocks. Stocks have different characteristics such as coated and uncoated, color, and weight which impact how color appears on the sheet. For most users, characterization is not recommended for a new stock; instead, you should place the new stock in an existing color group. DocuSP comes with 3 pre-installed color groups, containing Xerox Qualified Stocks. Xerox Qualified Stocks are automatically part of one of the pre-installed color groups and have a destination profile pre-assigned to them; therefore, they do not require characterization. Color Management Guide Downloaded from www.Manualslib.com manuals search engine 3-1 Stock Management and Calibration New or custom stocks may require characterization if you choose to place them in a new color group. If the new or custom stock is placed within one of the pre-installed color groups, the stock picks up the profile assigned to the color group. Each new or custom stock needs to be characterized only once. This characterization is assigned to the color group and is invoked each time the stock is selected for use in a job. Once created, a color profile is assigned to any stock within the color group. The three pre-installed color groups are: • Bright White (L* > 95) • White (93.7 < L*< 95) • Other (L* < 93.7) NOTE: The L* values are white point values and can be obtained by looking at the ream wrapper and/or from the manufacturer. The three pre-installed color groups cannot be deleted; Xerox Qualified Stocks may be removed from your Stock Library, but not from the Stock Catalog. However, you may add new, nonXerox stocks to the existing stock groups. It is advantageous to do so, as long as the new stocks share the same white point value. Additionally, it is suggested that you place any colored stocks you wish to use in the Other group, although perfectly fine results can be achieved by placing all stocks in the white group. While these suggestions may not seem to make sense, they work well in practice. Most users who print on beige stock, or light blue stock, for instance, are generally willing to trade off maximum color consistency for the ability to produce good-looking prints on non-standard media. An advantage to maintaining the “3-stock” model is that it limits calibration to only three representative stocks. The “3-stock” model is recommended for most workflows, requiring a little more setup than the “unspecified” workflow but achieving better color outcomes. 3-2 Downloaded from www.Manualslib.com manuals search engine Color Management Guide Stock Management and Calibration Tips for use of Xerox Qualified Stocks Here are some general tips for using Xerox Qualified Stocks: • You are able to modify certain attributes of Xerox Qualified Stocks. Some fundamental attributes cannot be modified, as they affect color processing. The fundamental attributes are: – Name – Color – Weight – Coating – Type (Type, Opacity, Drilled, Modulus) – Finish (iGen3 only) – Color group • Xerox Qualified Stocks cannot be moved from color group to color group. Only User Defined Stocks can be moved and fully edited at will. Calibration process overview Refer to the on-line help for a detailed calibration procedure. Prior to initiating the calibration process, the stock you plan to use for calibration needs to be in a paper tray and that tray programmed for that stock. Begin by calibrating the DTP41 X-Rite Spectrophotometer. NOTE: Calibrating the Spectrophotometer needs only be done once a day. You need the reflective strip card that has the same serial number as the spectrophotometer. Follow the X-Rite instructions. In the DocuSP Color Manager: Associations window select a stock or color group representative. Open the Calibration Wizard and follow the on-screen instructions. When calibration is complete, accept the calibration data. The calibration is now assigned to the stock or color group used for calibration. Color Management Guide Downloaded from www.Manualslib.com manuals search engine 3-3 Stock Management and Calibration Calibrating the DocuColor 2045/2060/6060 family For the DC 2045/2060 and 6060, you should calibrate at least once or twice a day or more often when printing jobs that are “color-critical.” The default number of prints of the calibration targets is 5 for the DC 2045/2060/6060 family. However, you may choose to print as many as 200 calibration targets at one time; we recommend printing 5 prints (of the 2-page target) and then choosing the 5th print to use for calibration. Calibrating the DocuColor iGen3 Calibration should be performed at least once per color group, per halftone per eight hour shift for the DocuColor iGen3. For example, if jobs to be printed during the night shift require Stock A using 175 dot halftone for job #1 and a 200 dot halftone for job #2, a calibration is needed for Stock A at 175 dot and at 200 dot. These calibrations are assigned to Stock A with a 175 dot halftone and Stock A with a 200 dot halftone. When calibrating 8.5 x 11 - A4 stock print 40 single sided copies of the (2-page) target. For larger sized stock print 20 single sided copies of the target; we recommend using the final print for calibration. Calibration target tips DocuSP calibration software checks the first color at the top of each calibration strip as a method of insuring that strips 1-13 are read in the correct order. If the top color is not detected, or is detected improperly, calibration fails. Due to image-to-page top variation associated mainly with the iGen3 engine, calibration errors can occur if you pushes the target too far into the Spectrophotometer. Primarily, this can occur using the 11”x17” calibration targets, which must be cut down manually to 8.5”x17” in order to feed correctly into the X-Rite. This introduces the image-to-page top variation previously mentioned. This section provides pictorial instructions for successful calibration in spite of target image location fluctuation on the calibration target. 3-4 Downloaded from www.Manualslib.com manuals search engine Color Management Guide Stock Management and Calibration This procedure is more likely to be necessary for iGen3 due to image-to-page registration errors, but may also be applicable for DC20xx/60xx printers. Figure 3-1. Calibration target and whitespace Figure 3-2. Calibration step 1 Color Management Guide Downloaded from www.Manualslib.com manuals search engine 3-5 Stock Management and Calibration Figure 3-3. Calibration step 2 Figure 3-4. Calibration step 3 3-6 Downloaded from www.Manualslib.com manuals search engine Color Management Guide Stock Management and Calibration Figure 3-5. Calibration step 4 Stock Management hints and tips General Stock Workflow Setups Unspecified Stock Name Model Setup The settings outlined in this section use the “Unspecified Stock Name” model. This workflow is best for customers that have a limited number of stocks and want very consistent color outcomes with very easy system operation. Key Points to this approach: • One calibration event covers all of the stocks at a site. • You accept the default characteristics for all stocks. Therefore, stocks with slightly different whiteness (Bright White, White and Non-White) will be treated the same by the system. Color Management Guide Downloaded from www.Manualslib.com manuals search engine 3-7 Stock Management and Calibration Recommendations: • Use this workflow when you are not concerned about small amounts of whiteness differences on stocks. • This workflow provides simple and very quick setup. • It is simple to maintain consistent color using this workflow because only one calibration applies to all stocks all the time. • You, the customer, never need to go into Color Manager; using this workflow, you need only to use the Printer Manager. • Use this workflow if you want to avoid ineligible jobs found in the named model. Setup Steps (after software installation): 1. Open Printer Manager/Paper Trays and select a tray (e.g, tray 1). 2. Select the desired stock size, type, coating etc. and close. Leave the name Unspecified. 3. The same should be done for the other trays with physical stock attributes selected and name remaining Unspecified. Calibrate ANY stock named Unspecified • In Printer Manager: Paper Trays, right click on any tray/stock and select [calibration]. Perform the calibration process. • You have now calibrated and loaded all stocks and trays on the system. Any incoming job that matches an attribute of the stock, such as the size, pulls from the appropriate tray. Workflow Notes: • Any Unspecified stocks are always placed in the default group and use the default group’s calibration and destination profiles. • The default group can be changed and be used thereafter by any and all Unspecified stocks on the system. Three Stock Model Setup This set-up utilizes three stock groups to represent all the stock you use. Three Xerox created groups represent Bright White, White, and Other substrates. The purpose of this set-up, as compared to the Unspecified workflow, is to account for common whiteness differences in stocks by using only three groups. 3-8 Downloaded from www.Manualslib.com manuals search engine Color Management Guide Stock Management and Calibration In this set-up, you add any Non-Xerox stocks you wish to print on to one of the three groups. • Bright White (Greater than 95) • White (93.7 > L* <= 95) • Other (L* <= 93.7) NOTE: White point values can be found on the ream wrapper and/or from the manufacturer. Key Points to this approach: • Accounts for the various whiteness in a stock mix. • Limits calibration to only three stock types. • Recommended for most workflows. • Requires three stock calibrations instead of one (Unspecified Model). Adding a Xerox Qualified Stock: 1. Select [Printer Manager: Stock Library: Stock Catalog]. 2. Select a Xerox stock and add the stock from the Stock Catalog to the Stock Library. 3. Select your stock in Printer Manager and calibrate if required. NOTE: The pre-installed stocks have 1 of 3 stock profiles: Bright White, White, or Other, based on their color group. Adding New Stock: Non-Xerox: 1. Select Printer Manager: New Stock. 2. Add your custom name. 3. Select the color group, if a group other than the default group is desired. 4. Your new stock will automatically pick up the calibration of the group. NOTE: Keep in mind, if any other stock with the same whiteness group has been calibrated, then this new stock will automatically acquire the group’s calibration. NOTE: On iGen3, custom stock will be created at the Press Interface and will always be automatically part of the default group. You can move the stock to another group at the DocuSP controller. Color Management Guide Downloaded from www.Manualslib.com manuals search engine 3-9 Stock Management and Calibration Table 3-1. DocuSP Sample Stock Grouping Group Name Paper Name Rnumber gsm L* Grouping Criteria by L* Bright White Color Expressions 98 Bright White Cover 3r11160 270 97.8 (L* > 95) Color Expressions 98 Bright White Cover 3r5533 176 97.7 Color Expressions 98 Bright White Cover 3r6386 163 97.6 Digital Color Colotech Natural White 3r97102 100 97.5 Color Expressions+ 96 3r11390 163 97.1 Color Expressions+ 96 3r11385 105 97.0 Color Expressions+ 96 3r11387 120 97.0 Color Expressions+ 96 3r11380 90 96.8 Digital Color Colotech+ SuperGloss 3r95451 135 95.0 Digital Color Super Gloss 3r6290 8pt 94.8 Digital Color Super Gloss 3r6294 10pt 94.7 Digital Color Super Gloss 3r6350 12pt 94.4 Digital Color Colotech+ Silk Coated 3r97166 120 94.3 Digital Color Gloss Cover 3r11339 280 94.2 Digital Color Colotech+ 3r94641 90 94.1 Digital Color Silk 3r11360 140 93.9 Digital Color Silk Cover 3r11363 280 93.8 Digital Color Silk Cover 3r11357 210 93.8 Digital Color Colotech+ 3r94672 250 93.8 White 3-10 Downloaded from www.Manualslib.com manuals search engine (93.7 < L* <= 95) Color Management Guide Stock Management and Calibration Table 3-1. DocuSP Sample Stock Grouping Other Digital Color Gloss Cover 3r11333 210 93.7 Digital Color Colotech+ Gloss Coated 3r95224 120 93.7 Digital Color Colotech+ 3r97098 280 93.7 Digital Color Colotech+ Gloss Coated 3r97163 280 93.6 Digital Color Colotech+ 3r94668 220 93.5 Digital Color Gloss Text 3r11336 140 93.4 Digital Color Graphics White Fiber 3r11166 105 93.4 Digital Color Colotech+ 3r94661 200 93.3 Digital Color Colotech+ 3r94646 100 93.3 Digital Color Colotech+ 3r94656 160 93.3 Digital Color Gloss Text 3r11330 120 93.2 (L* <= 93.7) Custom and Colored Stock hints It is recommended that you place all your stocks, including new or custom stocks, in one of the three pre-existing color groups. This limits the need for calibration to three groups of halftones. It may be useful to place all colored stocks into a single group. Since all colored stock by definition will have a lower white point than L* 93.7, the non-white stocks are expected to be placed in the Other color group. However, you may prefer the results you achieve using white or bright white profiles on the non-white stock. A simple way to determine which color group would be best for your specific colored stock is: 1. Add your stock to a tray. 2. If desired, within [Printer Manager: Trays], select the option to force feed from the tray. Alternatively, you can just program a specific stock for your job. NOTE: The option to force feed from a tray is not available on the iGen3. 3. Submit a job to a hold queue on the controller. The job should contain a variety of image types, i.e. photos, halftones, and graphics, as well as text. You should be familiar with how this job prints on white coated or uncoated stock. 4. Open properties for the job within Job Manager. Color Management Guide Downloaded from www.Manualslib.com manuals search engine 3-11 Stock Management and Calibration 5. Select [Expert Color: Output Color]. 6. On the Output Color tab, select the radio button for Destination Profile and open the pull-down menu. 7. Select the profile for one of the three pre-installed color group profiles. 8. Select [OK] to close the Expert Color dialog, and [OK] again to save your Job Property changes. 9. Right-click on the job in Job Manager and select [Proof] from the context menu. The job is released to RIP. 10. Retrieve your print from the output tray of your printer. 11. Repeat steps 4 through 10 twice, selecting a different Destination profile each time. NOTE: After the job proofs, it will appear in the inactive jobs list of the Job Manager, and will be designated as “successfully proofed.” This is where you will find it the second and third time you proof it. 12. Compare the three prints. By determining which of the destination profiles produces the most pleasing prints on your colored media, you can decide to which color group you should add your colored stock. If none of the three prints are satisfactory to meet your needs, then you may choose to create a new color group in which to place your new, colored stock. In addition, you may need to use a specific user TRC to match specific colors. NOTE: Most users will find that the White group meets most of their color needs regardless of the color, coating, white point, or weight of their stocks. 3-12 Downloaded from www.Manualslib.com manuals search engine Color Management Guide 4. Using color tools The DocuSP controller provides a number of color management tools. Determine which color management tools to use based upon your job requirements and your own skills and knowledge. To address the diverse levels of job requirements and user skill and knowledge, the DocuSP controller provides three levels of color management, all capable of producing high-quality color output. • Automatic Color Management provides high-quality consistent color with routine calibration and by applying Xerox Consistent Color Mode or Print Engine Specific Mode at the queue level. • Simple Color Management provides high-quality consistent color with routine calibration and easy to use color tools to adjust color cast using simple slider bars for lightness, contrast and saturation. Trapping, Black Overprint and antialiasing can also be applied. • Expert Color Management provides high-quality consistent color with routine calibration and provides you with a full compliment of industry-standard color management tools for making color adjustments. Using Custom color mode (default) Custom Color mode is the default for new queues and will produce great results for most jobs. Custom color mode can be used by skilled color users to make adjustments in color properties, renderings, image resampling, emulations, and User TRCs. Custom color adjustments can be made at the job or queue level. Skilled users can create queues with specific color property settings so that jobs sent to these queues are automatically assigned the queue properties. Color Management Guide Downloaded from www.Manualslib.com manuals search engine 4-1 Using color tools Queues of this type provide operators a path to print high-quality color output without requiring a detailed knowledge of color profiles. The profiles are pre-set prior to operator intervention. Basic color tools Basic color tools can be applied at the queue, job or page level. The adjustments are made on all of the colors and are additive if more than one adjustment is made on an image. The adjustments are made during the RIP creating the DocuSP CMYK output profile. Basic color tools are used when an image requires a global adjustment that can be made by one of the tools. • Use Lightness to lighten or darken an image. • Increase Contrast to lighten highlights and darken shadows. Decrease Contrast to darken highlights and lighten shadows. • Increase Saturation when you want to print stronger colors. Decrease Saturation to weaken colors. Figure 4-1. Lightness, Contrast, and Saturation color controls • 4-2 Downloaded from www.Manualslib.com manuals search engine Adding or subtracting colors using Color Cast impacts all the colors in the image. Color Management Guide Using color tools Figure 4-2. Color Cast controls – Cyan vs. Red - moving the slider bar towards cyan adds cyan by reducing the amount of red. Moving the slider bar towards red adds red by reducing the amount of cyan. – Magenta vs. Green - moving the slider bar towards Magenta adds magenta by reducing green. Moving the slider bar towards green adds green by reducing magenta. – Yellow vs. Blue - moving the slider bar towards yellow adds yellow by reducing blue. Moving the slider bar towards blue adds blue by reducing yellow. Image quality tools Image quality tools can be applied at the queue, job or page level. Figure 4-3. Image Quality Tools • Color Management Guide Downloaded from www.Manualslib.com manuals search engine Trapping compensates for white gaps between colors and regions of shifted hues caused by misregistration. 4-3 Using color tools Figure 4-4. Trapping Setup dialog Trapping should be done on the DocuSP controller but can be done at the client application level as well, depending on the application If trapping is applied at the application, do not trap at the controller. • Black overprint – DocuColor 2045/2060/6060 black overprint prevents the background of a black object from being removed, causing the black image to be printed on top of the underneath color and eliminating bands of white around the black object. To view the dialog in which to find and set this feature, see Figure 4-3. – DocuColor iGen3 lays the colors onto the image in a unique manner with black being laid down first. Using black overprint causes muddy looking blacks. The default setting for Black Overprint on the iGen3 is off and it is recommended that you only use this feature when you must. • Anti-aliasing reduces the jagged appearance of curves and lines in text and line art. To view the dialog in which to find and set this feature, see Figure 4-3. User Tonal Reproduction Curves (TRCs) User TRCs provide the skilled user a tool for adjusting color output on all or individual color separations of an image. 4-4 Downloaded from www.Manualslib.com manuals search engine Color Management Guide Using color tools Figure 4-5. User TRC setup window Create User TRCs to make and save color adjustments that can be applied to jobs. The creation of User TRCs should be performed by users with a high level of color knowledge. For example, create a TRC that compensates for jobs submitted from a specific device that generates a consistent magenta tint. A TRC adjusting for that tint could be created and applied to every job submitted from that device. This saves job preparation time and assures that the same adjustment is made to all jobs submitted from that device. Expert color tools Skilled users employ expert color tools for high level color adjustments. Users select source and destination color profiles to be used in conversion to engine CMYK. Usage of the expert color tools is dependent upon your color requirements. You can use these tools to improve color quality. • Color Management Guide Downloaded from www.Manualslib.com manuals search engine Source color allows you to select RGB, CMYK and Gray input color profile for the image, on an object-type basis. 4-5 Using color tools Selecting a source color profile places the image on that source profile’s color processing path when there is no embedded profile for the image. Figure 4-6. Expert Color: Source Color dialog • Output color allows you to select profiles that maximize the color potential of the output print engine. – Halftones are created by breaking an image into a pattern of color dots. The larger the dots the darker the color. For iGen3, we suggest you use the default 175 dot for most jobs and 200 for coated stock jobs. For DC 20xx/60xx, we suggest you use the default profile. – Image Resample: The DocuSP controller provides you with the ability to select an interpolation, or image resample, method to scale images for output in order to achieve maximum Image Quality at the desired RIP performance. Interpolation is defined as the process of estimating a value of a function between two known values. In the Image Interpolation context, the function of known values is the input image, and the estimated values are the values calculated for the output image. Image interpolation attempts to produce a smooth transition between adjacent samples rather than simply replicating pixels (which would result in “blocky” images). 4-6 Downloaded from www.Manualslib.com manuals search engine Color Management Guide Using color tools Figure 4-7. Interpolation methods The interpolation methods that may be selected include: Nearest Neighbor Interpolation: A method used to scale image data (pixels) from one resolution to another. The output pixel value is simply the value of the input pixel closest to the output location. Nearest neighbor interpolation is the highest speed interpolation on the DocuSP controller. Bi-Linear Interpolation: A method used to scale image data (pixels) from one resolution to another. The replacement pixel in the scaled image is calculated using a weighted sum of the four nearest pixel values in the source image. This method offers higher quality than Nearest Neighbor Interpolation. Smart Interpolation: A method used to scale image data (pixels) from one resolution to another. This interpolation method automatically chooses between bi-linear interpolation and filtered interpolation based on the input image characteristics. Smart interpolation is the highest quality interpolation available on DocuSP. Color Management Guide Downloaded from www.Manualslib.com manuals search engine 4-7 Using color tools Filtered Interpolation is a method used to scale image data (pixels) from one resolution to another. The output pixel is calculated by passing the neighborhood of the input pixel through the filter to determine the output pixel. The DocuSP controller uses a filter dynamically determined by the frequency of the output halftone and the input image characteristics. Filtered Interpolation is used as part of the Smart Interpolation option in the DocuSP controller. – Output allows you to select the output profiles. Destination Profile provides a list of color profiles that can be assigned to the job. Any profile can be selected and will take precedence over the profile assigned by the color group. The listing includes profiles for assigning Gray Component Removal (GCR). GCR is a process for replacing an equal percentage of gray with black reducing the amount of dry ink used. You can select a GCR profile for most stocks. However, it is often best to use the System Specified setting, which is optimized for your system. Use destination profiles to override the color profile assigned by a stock’s color group. Emulation Use an emulation to render an RGB or native CMYK image to simulate the look of a specific press. An example would be selecting SWOP™ Coated to simulate a SWOP™ press. Rendering Rendering can applied automatically to all of the data objects in an image or individual rendering can be applied to a specific data image, text or graphic objects in an image. Image objects are defined as photographs and graphic objects are defined as line art and business graphics. For RGB images, using System Specified (default) rendering is perfectly acceptable. 4-8 Downloaded from www.Manualslib.com manuals search engine Color Management Guide Using color tools For CMYK images, using System Specified (default) rendering is perfectly acceptable. The Saturation intent for CMYK 4x4 LUT is derived from the Relative Colorimetric intent. In general, use Relative Colorimetric to match a proof. Use the other rendering intents based upon preference. Table 4-1. System Specified Defaults Object Type Rendering Images Relative Colorimetric Graphics Saturation Text Pure Use Saturation for rendering business graphics such as Microsoft Power Point documents, charts, graphs, etc. Use Perceptual for rendering photographic images to achieve a more press-like appearance. Use Relative Colorimetric when attempting to apply the closest color values in the print engine color profile to the input profile, taking into consideration the white point of the media. Used for color matching such as matching a SWOP™ proof. Use Absolute Colorimetric when attempting to apply the closest color values in the print engine color profile to the input profile using a standard white point. Absolute Colorimetric is used for comparing to an absolute value. Highlights tend to be washed out and colors appear light using Absolute Colorimetric rendering. Use Pure for rendering text and line art, as it subdues halftone textures to increase the visibility of text on colored backgrounds. Pure works best with RGB text. Color Management Guide Downloaded from www.Manualslib.com manuals search engine 4-9 Using color tools Spot Color Editor The Spot Color Editor window displays a list of spot colors recognized by the system. The list can display PANTONE® Colors, Edited PANTONE® Colors and Custom User Colors. The operator can view the properties of all colors, edit all colors and delete custom colors. You can print a swatch book of PANTONE® Uncoated or PANTONE® Coated colors, or print a proof of a color being edited. Understanding the Spot Color Editor window The Spot Color Editor contains several menus as well as lists that enable you to view spot color properties and edit spot colors. Figure 4-8. The Spot Color Editor tab • The View menu: The View menu is a drop-box that enables you to set the Table to show one of the following choices: – All – PANTONE® Coated – PANTONE® Uncoated 4-10 Downloaded from www.Manualslib.com manuals search engine Color Management Guide Using color tools – Custom • Color Type (icon): A column that displays a tool tip (if present) when you pass the mouse pointer over the graphic icon. • CMYK: A column that contains numerical values corresponding to the respective values of Cyan, Magenta, Yellow, and Black that are present in each spot color. • Preview: A column that contains representations of each spot color in the Table. NOTE: These representations are not necessarily coloraccurate and are intended for use only as a guide. • Right-Click or Context menu: A menu that is available when you right-click the mouse within a row in the Table. The options available in the Right-Click menu are: – Edit...: Opens the Edit dialog – New...: Opens the New dialog – Print Swatch Book...: Enables you to print out a full book of PANTONE® color swatches. – Revert: Available when an edited PANTONE® color is selected, this control reverts an edited color back to its original settings. – Delete: Available when a custom color is selected, this control displays the Delete Confirmation Alert box. – Redisplay: refreshes the view in the Spot Color Editor. • Color Name: A text field that can be used to find a specific color name. When there is text present in the field, the [Find Next] button becomes available. The [Find Next] button locates the next instance of the text string in the list of color names. If the end of the list is reached without finding a match, an alert box will appear, stating “No Matching Name Found.” Open PrePress Interface (OPI) The DocuSP controller enables you to employ Open PrePress Interface (OPI). This feature allows for full-resolution image substitution at RIP time, speeding up job submission time as well as diminishing job creation/processing time. Color Management Guide Downloaded from www.Manualslib.com manuals search engine 4-11 Using color tools Figure 4-9. OPI setup dialog This process works as follows: 1. An image repository is created on the DocuSP controller that contains all of the full-resolution images that will be employed by the document creators. 2. An OPI Search path is created in the Setup menu so that the DocuSP controller knows where to find a local copy of the full-resolution tiff image. 3. A queue is set up with OPI Substitution enabled. This feature is found in the Queue Properties: PostScript/PDF tab. 4. A low-resolution image is created as an analogue to each fullresolution image; these are distributed to the document creators. 5. The document creators position the images in their documents, and include placement, sizing and cropping information as well as OPI comments (these are generally done by the application). NOTE: Supported applications include (but are not limited to) Pagemaker™, InDesign™, Quark™, and Freehand™) 6. The job is submitted to the DocuSP controller’s OPI-enabled queue. 4-12 Downloaded from www.Manualslib.com manuals search engine Color Management Guide Using color tools 7. At RIP time, the controller will substitute the full-resolution images for the low-resolution images that were submitted with the job. Using Print Engine Specific mode Use the Print Engine Specific mode if the job is to be printed on multiple print engines of the same model, or if you use the TIFF save option. Figure 4-10. Example of Print Engine Specific Mode (iGen3 CMYK) Print Engine Specific mode provides pre-defined settings that optimize the performance of specific DocuSP based print engines. This mode provides a consistent profile conversion path for undefined profiles providing the best default color interpretation and rendering values for the print engine. The print engine default settings are applied if there is no corresponding property set within the job. The Print Engine Specific mode is selected at the queue and applied to all jobs submitted to that queue. Using XCC (Xerox Consistent Color) mode Use XCC mode for those jobs that have no unique color requirements and may be printed on other Xerox print engines. Color Management Guide Downloaded from www.Manualslib.com manuals search engine 4-13 Using color tools Figure 4-11. Selecting XCC mode XCC is selected at the queue and applied to all jobs submitted to that queue. Using XCC produces an image of the same document that is similar when it is submitted to any Xerox color print engine running in XCC mode. XCC standardizes the way the DocuSP controller interprets unknown input color profiles and standardizes the conversion through a Xerox standard output profile. When XCC is selected, you cannot make any other color adjustments. The color properties are grayed out and not selectable. Many of the jobs that use XCC are saved in Fast Reprint format for reprinting. 4-14 Downloaded from www.Manualslib.com manuals search engine Color Management Guide 5. Troubleshooting What do you do if you experience color or image quality problems with printed images? Determining where the problem occurs is primary in the troubleshooting process. Determining and defining exactly what the problem is helps identify where the problem resides. Questions to ask at this stage are: • Is the problem with the image itself? • Is there an application setup problem? • Are there incorrect property settings at the DocuSP? • Are there problems with the print engine? • Can the problem be solved at the DocuSP or does it need to escalated? This troubleshooting module assumes that actions can be taken at the DocuSP to solve the problem. Image paths A good place to start troubleshooting is to identify the image path the job took through the system. Determine whether the job took the Xerox Enhanced, Standard, Fast Reprint or Native path and submit the job using another path. If the job successfully prints with satisfactory color results, the problem is isolated to a particular path. If the imaging path is not the cause of the problem, the next step is to isolate the rendering intents used. It is possible that the rendering intent chosen on the job is being overridden by the rendering intent chosen for the queue. Color Management Guide Downloaded from www.Manualslib.com manuals search engine 5-1 Troubleshooting A third possibility should be tested if the first two are not the cause of the imaging problem: a source color mismatch may exist between the queue and the job’s input color space. For example, if the intent of the job is to render a CMYK document which was originally designed for a SWOP™ press, you need to select “SWOP™ Coated CMYK” as the source CMYK color space. If FOGRA Gloss is selected in Job Properties and SWOP™ CMYK is selected in Queue Properties a mismatch exists. Things to remember In closing out this chapter, we wanted to provide you with a short list of things to remember: • Color Adjustments are performed in PCS (XYZ), thus always invoking the ICC path. • Calibration and User TRCs are applied in hardware. They do not affect RIP performance or color pathway. • The Xerox Enhanced Path always provides improved RIP performance and better image quality. • Using pre-installed profiles and Look Up Tables is sufficient for most customer jobs and most stock. • Building and utilizing profiles will always invoke the ICC path. • When using untagged files, make sure the appropriate source RGB or CMYK space is selected on the queue or job. • If there is a mismatch between the Source CMYK and the Destination Emulation, the results will be unpredictable. • Most PDF files have the Relative Colorimetric intent specified in the file. If you want to change the rendering, a queue or job override must be selected. 5-2 Downloaded from www.Manualslib.com manuals search engine Color Management Guide A. System Specified defaults This section details the various Color Management tools and their system-specified, default states. Table A-1. Color Management tool DC 2045/2060/6060 DC iGen3 Color Mode 0 +/- 100 0 +/- 100 Lightness 0 +/- 100 0 +/- 100 Contrast 0 +/- 100 0 +/- 100 • • Color Cast: • Cyan vs. Red • Magenta vs. Green • Yellow vs. Blue • • 0 +/- 100 (all Cyan vs. all Red) 0 +/- 100 (all Magenta vs. all Green) 0 +/- 100 (all Yellow vs. all Blue) • • 0 +/- 100 (all Cyan vs. all Red) 0 +/- 100 (all Magenta vs. all Green) 0 +/- 100 (all Yellow vs. all Blue) Trapping Off When enabled: • height = 1 • width = 1 Off When enabled: • height = 1 • width = 1 Image/Graphic Trapping Off Off Black Overprint Off Off Anti-Aliasing Off Off Source Color • • • Output Colorhalftone Color Management Guide Downloaded from www.Manualslib.com manuals search engine RGB - sRGB CMYK - SWOP™ Coated CMYK GRAY - DC2000 GRAY 200 dot • • • RGB - sRGB CMYK - SWOP™ Coated CMYK GRAY - iGen3 GRAY 175 dot A-1 System Specified defaults Table A-1. Color Management tool DC 2045/2060/6060 • • • • Bi-linear Filtered Nearest Neighbor Smart Output Color: Image Resample: • • • • Destination Profile System Specified System Specified Emulation Off Off Rendering Intent: • Saturation • Perceptual • Relative Colorimetric • Absolute Colorimetric • Pure • OPI Off A-2 Downloaded from www.Manualslib.com manuals search engine • • Bi-linear Filtered Nearest Neighbor Smart DC iGen3 Images - Relative Colorimetric Text - Pure Graphics - Saturation • • • Images - Relative Colorimetric Text - Pure Graphics - Saturation Off Color Management Guide B. Absolute Colorimetric Associations Calibration Glossary Of Color Management Terms A rendering intent that maps colors to the nearest hue based upon a perfect illuminant. When printing using this intent, highlights tend to be washed out and colors appear lighter. The DocuSP controller uses stock associations to create color groups of similar stocks that can use a single calibration. Once a stock is associated with a color group, it ‘inherits’ attributes from the group. Calibration is a process that enables the user to measure the printer’s output against a known standard, by using a Spectrophotometer to scan test patterns. The process enables the user to adjust for “drift” in the color response of the printer and achieve consistent results. CIELAB A standard color space model defined by the Committee Internationale de l’Eclairage, an international standards committee. L*A*B* is a color space that describes color in terms of human eye response. CMYK A color space model that defines the relative amounts of Cyan, Magenta, Yellow, and Black toner or ink that will be applied to the print. CMYK can be found in both input and output profiles. Coated Coated refers to whether the stock in use has been coated or was left uncoated. Generally, prints on coated stock will appear glossier than do prints on uncoated or matte stocks. This visual color difference may not be measurable, but it exists. Color Cast Colorimetric Contrast The technical term for an overall color imbalance affecting an entire image. The DocuSP controller enables you to adjust the color cast in order to balance the image. Refers to mapping an output color directly to the input color. In display systems, the relation between the intensity of color, brightness, or shading of an area. High-contrast images have darker shadows and brighter highlights, while low-contrast images have lighter shadows and duller highlights. Color Management Guide Downloaded from www.Manualslib.com manuals search engine B-1 Glossary Of Color Management Terms Destination Profile The color profile that converts PCS to the output device’s color space. In other words, a destination profile can be sent to the printer. Gamut The complete range of colors a device can produce. Most printers have unique gamuts compared to other printers. Often, however, the printer can emulate the output of a different printer through use of a Color Space Transformation. GCR Gray Component Replacement: the process of removing the graying component, or dirtying color, from a color and replacing it with black. For example, a red containing 100% magenta, 80% yellow and 20% cyan without GCR might contain 90% magenta, 70% yellow, 10% cyan, and 10% black after GCR has been applied. Halftone A pattern of dots of varying sizes applied to an image of varying tones, or same-sized dots applied to a tint of color. Used to reduce moire and other artifacts of the printing process. ICC JPEG Lightness Matte OPI International Color Consortium An image file format which is in RGB color space. The .jpg files in a print job will need to be converted to CMYK prior to printing. The perceived reflectance of a surface. Matte refers to an attribute of a stock which is a flat color with no glossiness. Matte stocks tend to appear halfway between uncoated stock and coated stock. Open PrePress Interface: the process of substituting fullresolution images residing in a repository for low-resolution images at RIP time. PCS Profile Connection Space. DocuSP employs XYZ as its Profile Connection Space. XYZ is a color space model that maps colors according to human eye response. Perceptual A rendering intent that maps colors to the nearest hue relative to the white point of the media and compresses the printer’s gamut. The intent maps colors relative to each other, allowing more distinction between colors and increased shadow detail. Press Emulation The DocuSP controller can emulate outputs from other types of printers. Examples include SWOP Fogra Matte, Fogra Uncoated, Fogra Coated, Commercial Coated, as well as either iGen3 CMYK or DC 2000/6000 CMYK (depending upon your printer). Pure A rendering intent that warps colors close to a pure colorant (C, M, Y, K, R, G, and B) to the pure colorant. B-2 Downloaded from www.Manualslib.com manuals search engine Color Management Guide Glossary Of Color Management Terms Relative Colorimetric A rendering intent that maps colors to the nearest hue relative to the white point of the media. The gamut mapping strategy will clip out-of-gamut colors to the gamut boundary. Rendering Intent As part of the Profile Color Conversion in the Profile Connection Space, rendering intents can be applied to the job to achieve specific results. The DocuSP controller provides 5 rendering intents: • Absolute Colorimetric • Relative Colorimetric • Perceptual • Saturation • Pure RGB A color space model that defines the relative amounts of Red, Green, and Blue light in the image. The RGB color space is generally seen as an input profile; the printer will need to convert RGB to CMYK in order to print the job. Saturation A rendering intent that maps RGB CMYK to CMYK. The G is the printer’s G, the B is the printer’s B, and the R is a saturated Red. Source Profile The color profile with which the job was created at the client workstation prior to submission. It is often embedded as part of the PDL, but if not embedded, a source profile can be assigned by the DocuSP controller at the job or queue level. Spectrophotometer A tool which measures the quality of the printed test pattern and enables calibration of the printer. This is accomplished by measuring the spectral wavelength of light reflected from a substrate (surface). Spot Color Spot colors are selected from books or charts that contain printed color samples, each of which is identified by some number. Usually, the numbered colors are also described in the CMYK system. One widely used numbering scheme is known as the PANTONE® Matching System, or PMS. The DocuSP controller contains a spot color editor that provides PANTONE® Coated and Uncoated color definitions. sRGB Standard (device-independent) RGB. SWOP Standard Web Offset Press. A type of printing press for which the DocuSP controller provides an emulation. TIFF Tagged Image File Format. Color Management Guide Downloaded from www.Manualslib.com manuals search engine B-3 Glossary Of Color Management Terms TRC Tone Reproduction Curve. TRCs may be created and stored by users who wish to achieve certain effects on a consistent basis. User TRCs can be applied to all jobs, including those that originate as Reprint files. Uncoated Uncoated defines whether a stock has been coated or was left uncoated. Generally, prints on uncoated stock will appear flatter than do prints on coated stocks. XYZ A color space which maps to human eye response. The DocuSP controller utilizes XYZ as its Profile Connection Space (PCS). B-4 Downloaded from www.Manualslib.com manuals search engine Color Management Guide Index A Assign profile 2-6 Associations tab 2-6 B Basic color tools 4-2 Bi-linear Interpolation 4-7 C Calibration process overview 3-3 Calibration target tips 3-4 Calibration targets DC 20xx/60xx family 3-4 DC iGen3 3-4 Characterization 3-1 CMYK Native path 2-5 Color manager 2-6 Color paths 2-2 Color profiles 2-7 Color Tools using 4-1 Colored Stock hints 3-11 Custom color mode 2-10 Color Tools 2-10 Expert Color 2-11 Image Quality tools 2-10 using 4-1 D Destination Profiles 2-12, 4-8 DocuSP workflow chart 2-3 DRIs (Display Resolution Images) 2-13 E Emulation 2-12, 4-8 Expert color tools 4-5 Downloaded from www.Manualslib.com manuals search engine F Fast reprint path 2-5 H Halftones 4-6 I ICC standard path 2-3 Image quality tools 4-3 Image Resample 4-6 N New Color group 2-6 New stock 2-6 O Open PrePress Interface 4-11 Open PrePress Interface (OPI) 2-13 P PANTONE path 2-5 Print engine specific mode 2-7, 4-13 Q Queue Overrides 2-1 R Rendering 4-8 Rendering intent 2-12 Absolute Colorimetric 4-9 Perceptual 4-9 Pure 4-9 Relative Colorimetric 4-9 Saturation 4-9 S Smart Interpolation 4-7 Spectrophotometer 2-1 Spot color editor 2-12 using 4-10 Stock Management hints and tips 3-7 Stock Workflow setups 3-7 T Three Stock Model setup 3-8 Downloaded from www.Manualslib.com manuals search engine Troubleshooting 5-1 U Unspecified Stock Name Model setup 3-7 User TRCs 2-7, 4-4 X XCC mode using 4-13 Xerox consistent color mode 2-9 Xerox Qualified Stocks tips for use 3-3 Downloaded from www.Manualslib.com manuals search engine Downloaded from www.Manualslib.com manuals search engine