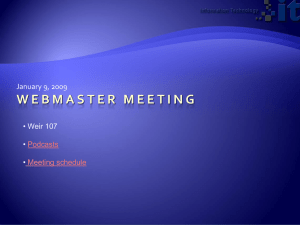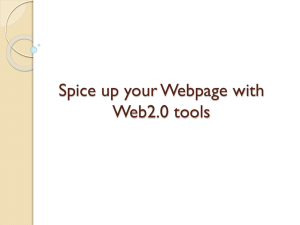VTScada Operations and Configuration, Student Workbook Copyright Trihedral Engineering Limited, 8/5/2021 All rights reserved. Printed in Canada Support: support@trihedral.com Sales: sales@trihedral.com Trihedral Engineering Limited Head Office Trihedral UK Limited Trihedral Inc. 1160 Bedford Highway Suite 400 Bedford, Nova Scotia Canada B4A 1C1 Glover Pavilion, Campus 3 Aberdeen Science Park Balgownie Drive, Aberdeen UK, AB22 8GW 4700 Millenia Blvd. Suite 260 Orlando, Florida USA 32819-6014 Phone: 902-835-1575 Phone: +44 (0) 1224 258910 Phone: 407-888-8203 Toll Free: 800-463-2783 Fax: +44 (0) 1224 258911 Fax: 407-888-8213 Fax: 902-835-0369 Trihedral Engineering Limited Calgary Office Trihedral Inc. Houston Office Suite 505 – 888 4 Ave SW, Calgary, Alberta Canada T2P 0V2 24624 Interstate 45 North, Suite 200, Spring, TX, USA 77386 Phone: 403-921-5199 Phone: 281-719-1451 i Operations And Configuration Contents Preface ix 1 An Introduction to VTScada 1 A Bit of History... 1 Connectivity Support 2 Licensing 2 Requirements and Installation 3 Exercise 1-1 Course setup... VTScada Application Manager (VAM) Exercise 1-2 Practice using the VAM 2 Add Applications 6 8 9 Exercise 2-1 Install the simulator application Exercise 2-2 Create a new application 9 10 Structure and Rules 10 Find and Open Pages 11 Configuration Properties 16 Exercise 2-3 Set display properties 18 Exercise 2-4 Configuration Challenge 19 3 Tags and I/O 20 The Tag Browser 20 Exercise 3-1 Sort and filter the Tag Browser 26 Best Practices for Tags 27 Add a New Tag or Child Tag 31 Exercise 3-2 Create your first tag Build the Communications Chain 33 34 Exercise 3-3 Create a port tag 35 Exercise 3-4 Create a driver tag 37 Exercise 3-5 Create an I/O and Calculations tag as a digital 38 Analog I/O Tags 41 Exercise 3-6 Create an analog I/O tag 42 Relative Paths - Tag Relationships 46 Optimize Your Configuration 48 4 Display Building (Idea Studio) ii • 5 50 Trihedral Operations And Configuration Idea Studio Components 50 Exercise 4-1 Add the Tag Browser to the Quick Access toolbar. Pages 51 55 Exercise 4-2 Open the Idea Studio, create a page 56 Exercise 4-3 Clone a page 58 Exercise 4-4 Create pop-up control pages 58 Page Property Reference 59 Size Pages for Differing Screens 65 Add Navigation 69 Exercise 4-5 Add a new menu folder 71 Shapes, Pipes, Lines 72 Select and Arrange 74 Snap Lines 76 Align 77 Nudge to Move and Re-Size 79 Coordinates 79 Exercise 4-6 Practice with alignment tools Images 80 82 Exercise 4-7 Create a background and highlight. Import Images 83 85 Exercise 4-8 Import an image 87 Exercise 4-9 Move a palette entry 88 Formatting Tools 89 Opacity 90 Outline Properties 90 Match Properties 91 Color Selector 92 Adjust Image Dialog 93 Image Properties Dialog 94 Image Formatting 95 Exercise 4-10 Experiment with the format tools. Text 97 97 Text Formatting 99 Layers Panel 100 Trihedral • iii Operations And Configuration Exercise 4-11 Practice using the Layers panel 102 Exercise 4-12 Clean up & prepare for the next set of exercises 103 5 Widgets for Tags 104 Exercise 5-1 Draw the digital I/O tag 106 Exercise 5-2 Monitor the status of the communications driver. 107 Questionable Data 108 Exercise 5-3 Switch off the Questionable Data Indicator About Equipment Widgets 109 The Widget Parts Folder 109 Style Settings Tags 110 Widgets to Monitor Analog I/O 115 Exercise 5-4 Draw a Vertical Analog Bar widget 116 Exercise 5-5 Adjust the Vertical Analog Bar 117 Exercise 5-6 More ways to draw an analog I/O 121 6 More About I/O Tags 124 I/O Tags for Digital Control 124 Exercise 6-1 Preparation: Monitor flow into and out of the tank. 124 Exercise 6-2 Create an I/O for digital control 125 Verify the Write? 126 Widgets for Digital Control 127 Exercise 6-3 Draw digital controls 130 Exercise 6-4 Learn another digital control widget 132 I/O Tags for Analog Control 135 Exercise 6-5 Create an I/O for Analog Control 135 Exercise 6-6 Practice: High and low level setpoints 136 Widgets for Analog Control 136 Exercise 6-7 Provide operator control of setpoints 141 Exercise 6-8 Operator control of the pump speed 144 Exercise 6-9 Bonus Step: Practice what you've learned 144 Discrete I/O 144 Exercise 6-10 Create a discrete I/O 144 Exercise 6-11 Draw a discrete I/O 145 Selector Switch Tags 146 Exercise 6-12 Create a Selector Switch iv • 108 Trihedral 151 Operations And Configuration Widgets for Selector Switches 151 Exercise 6-13 Draw your Selector Switch 7 Time Saving Techniques 154 155 Edit Tags Outside of VTScada 155 Export, Synchronize 158 Bonus Exercise: Create More Tags 161 Use the Tag Links Panel 161 Exercise 7-1 Tag Links Panel Practice 162 Exercise 7-2 Duplicate a page 164 Time Saver Practice 164 Exercise 7-3 Create a second pump. 165 Exercise 7-4 Create a second control page 165 Exercise 7-5 Bonus exercise: Navigation reprise 166 8 Expressions 167 Simple Math 168 Exercise 8-1 Create an expression in a Calculation tag. 169 Syntax Rules for Expressions 169 Use Tag Values in Expressions 170 Other Tag Properties 172 Exercise 8-2 Expressions that use tag properties 174 Operators and Functions 175 Comparing Values 175 Exercise 8-3 Messages that match system conditions Multiple Comparisons 176 177 Exercise 8-4 Alarm based on multiple conditions Use VTScada Functions in Expressions Exercise 8-5 Exercises for functions 9 Create Tags and Widgets 177 177 178 179 Custom Tag Types 179 Exercise 9-1 Create a custom pump type in the Tag Browser Create Widgets 179 181 Tag Widgets 184 Parameterized Pages 185 Exercise 9-2 Create a parameterized page. Trihedral 186 •v Operations And Configuration 10 Secure Your Application 188 Best Practices for Security 190 Activate Security 191 Accounts and Roles 195 Exercise 10-1 Activate security and create accounts 198 Exercise 10-2 Add a role 199 Protect Pages and Output Tags 200 Exercise 10-3 Add new privileges Rules for Privilege Scope 203 Exercise 10-4 Custom privileges and scope-limited rules 11 Alarms 206 207 Create Alarms 208 Configure Alarms Within Tags 211 Exercise 11-1 Enable an alarm in an analog I/O tag 211 Exercise 11-2 Configure a trip alarm 212 The Alarm Page 213 List Options for Alarms 215 Sort and Filter the Alarm List 219 Alarm Display & Tasks 221 Alarm Reports 223 Exercise 11-3 Practice alarm management 12 Customize Alarm Management 226 228 Alarm List 228 Adding alarm management 232 Exercise 12-1 Add an Alarm List 232 Exercise 12-2 Add a few generic tools for the list: 233 Alarm Indicator Widgets 233 Exercise 12-3 Add Alarm Indicators 13 Alarm Notification System - Alerts by Phone, Email or SMS-Text vi • 201 234 235 Install a Voice Modem 236 Using Twilio for Alarm Notifications 236 Email Setup for Alarms and Reports 238 Allow Acknowledgment by Email or SMS Text 240 Create a Roster Tag 242 Trihedral Operations And Configuration Roster Selection Hierarchy 244 Activate a Roster 245 Alarm Notification Options 247 Roster Control Using Properties 250 Dialing-in. The Alarm Notification System Menu 251 14 Operator Notes Page 254 Exercise 14-1 Practice with Operator Notes. Page Notes 256 257 Exercise 14-2 Create a Page Note 15 Historian and Logger Configuration 258 260 Monitor the Historian's Connection 261 Historical Data Viewer (HDV) 261 Exercise 15-1 Practice with the Historical Data Viewer. 264 Pen Groups - Save Tag Selections 265 Add a Note to the Graph 267 Exercise 15-2 Add notes 268 Export HDV Values 269 Exercise 15-3 Export values from the HDV: Draw HDV Widget 270 271 Exercise 15-4 Add a Draw HDV Widget Sparklines Widget 273 273 Exercise 15-5 Draw a Sparklines widget Create Reports with The Reports Page Exercise 15-6 Create reports Report Tags 273 274 276 276 Exercise 15-7 Report Tag 280 16 Client / Server Configuration 281 Get From Workstation 284 Servers for Specific Services 286 17 Thin Clients: Mobile and Internet 290 Preparation for Mobile and Internet Access 292 Configure a VTScada Thin Client Server 294 Monitor Internet Connections 296 18 Version Control 298 Trihedral • vii Operations And Configuration The Version Log 300 Local versus Deployed Changes 303 ChangeSets for Distribution 307 Appendices 312 A Tag Tables 313 B Sites & Maps 316 Sites Page 317 Site Details Page 321 Site Details Configuration 323 Create a Custom Site Details Page 324 Site Map 329 Change the Map Source 333 Bulk Downloads of Map Tiles 335 Use Maps Without an Internet Connection 337 Custom Map Icons 338 Site Map Widget 342 C Legacy I/O Tags 344 The Digital Status 344 Digital Control Tags 346 Analog Status Tags 348 Analog Control Tags 354 Index 356 Notes 360 viii • Trihedral Operations And Configuration Preface Welcome to Trihedral’s VTScada training program. This workbook was designed for use in a classroom but can also be used for self-directed courses. This workbook will match the course outline, providing reference information and exercises. Space was left for you to add notes. Please feel comfortable about writing in this book. Throughout the course, you will have an opportunity to practice each topic as it is taught. The exercises are intended to give you a feel for the capabilities of VTScada and how its features can be applied to real-life situations. Course Objectives This course is designed for VTScada developers. You will learn how to build a VTScada application from start to finish including: l l l l l l l l l l Create a new application. Define basic properties to control the appearance of your application. Connect to hardware. Create a user interface. View and report on logged data. Configure alarms. Configure security accounts and assign privileges. Use the Version Control system to repair mistakes. Use Site Maps. Write expressions for use with setpoints or with calculation tags. Given the size and power of VTScada, it is difficult to cover all the features within the time available for this course. Bonus topics have been included at the end of this workbook to provide extra coverage of advanced topics. Depending on student interest, some of these topics may be discussed during the course or they may be left for those who are interested to study at a later date. You might not intend to write VTScada script code, but some of the tools designed for programmers do prove to be quite handy for application development. The course will include a brief introduction to VTScada programming so that you learn how to enhance your applications with expressions. A few notes about this course: A set of files should have provided to you at the beginning of the course. These files include the latest version of VTScada, ChangeSets, and other files that will be used during the course. Take a moment now to ensure that you have these files. You will be given a license key that has all features of VTScada enabled. This is a trial license - good only for a limited number of days. If you already have a license key that has not expired (trial or otherwise) then use that instead. Note: This course uses a simulated PLC. From time to time, you may notice a few quirks that come from connecting to simulated hardware rather than a physical device. Trihedral • ix 1 An Introduction to VTScada 1 An Introduction to VTScada Before learning how to use VTScada, it’s helpful to understand just what this program is, where it came from and what it can be used for. VTScada was created to provide a set of robust tools for monitoring, alarming, data logging, and control. SCADA applications built with those tools are used in offshore drilling platforms, water treatment plants, ships, breweries, hydro electric power generation plants, and many other industries around the world. Inside VTScada you will find easy-to-use tools for application developers and a powerful scripting language for programmers. With these, you can represent the equipment in your operation in any way that makes sense to you. Alarms can be configured, data can be logged for use in reports, and statistics can be generated. Remote operators can view equipment status and can acknowledge alarms via telephone, email or SMS text message. You can use the built-in station tags to add entire pumping stations in minutes instead of hours. You can also create your own station tags comprising dozens or hundreds of I/O addresses, alarms, data loggers, etc., then re-use these to add and commission new equipment almost automatically. A Bit of History... Trihedral Engineering began in 1986, four years before the first successful version of Windows (Windows 3.0) would be released. The program now known as VTScada was originally named WEB. This was primarily a new scripting language in which tags, pages, and all the SCADA features of an application were built by writing code. As the program grew and acquired a graphical user interface to make application development easier, it was renamed to Visual Tag System (VTS). In 2001, a layer named VTScada was added for water and wastewater applications. VTScada was designed specifically to communicate with telemetry systems, but also added many features that were of benefit to all applications. With the release of Version 11 at the beginning of 2014, VTS and VTScada have been fully merged into a single product, known as VTScada. Late in 2020, a specialized application set, the Oil & Gas Solutions Layer, was added for those building applications for Oil and Gas. Much like the original VTScada layer, this provides tools that are specialized for an industry, but some of which might be useful to all. Also like the original VTScada layer, you must choose that layer as a "type" when creating new applications. For all the graphical user interface features that have been added, VTScada is still very much based on the original scripting language, which is in continuous development. We’re rather proud of the fact that VTScada is written primarily in the VTScada language. Operations And Configuration •1 1 An Introduction to VTScada Connectivity Support Built-in Communication Drivers VTScada is able to communicate with a large number of I/O devices. Trihedral has developed more than 100 I/O drivers that enable VTScada to interface with I/O devices. Standard with VTScada are the following drivers. (Note: New drivers may have been added since the last update of this page. You can view the current list at https://www.vtscada.com/device-driver-list.) ABB TotalFlow Allen-Bradley DF1 Compatible BACnet Bristol BSAP/IBP Driver Bristol BSAP/IBP Network CalAmp Diagnostic Campbell Scientific Array Campbell Scientific PakBus CIP/ENIP Data Flow System RTU DDE Client DNP3 Driver Multiplexer Enron Modbus Fisher ROC GE Series 90 IEC 60870-5-104 JSON/XML Koyo DirectNET MDS Diagnostic Modicon - See Modbus Modbus Compatible Device Motorola ACE MQTT Client NMEA 0183 Omron FINS Omron Host Link OPC Client (and, OPC Server Setup) OPC UA Client Polling Siemens S7 SNMP SQL Data Query Tesco Data Express Plus TI505 Veeder Root Workstation Status Many more are available on request. Licensing There are a variety of VTScada license levels available. Customers can choose whichever version and options best meet their needs. Note that the development license includes Application Version Control, the OPC server, and Remote Data Access. Development Runtime version Runtime only version VTScadaLIGHT version1 SupportPlus period Number of I/O tags Number of allowed Thin Client1 connections VTScada Alarm Notification System1 Remote Data Access 2• Operations And Configuration 1 An Introduction to VTScada OPC Server* Application Version Control Remote Configuration Redundancy Capability1 Server Capability1 Custom Installation Remote Idea Studio 1 VTScadaLIGHT installations are any that are installed without a license key. These can have a maximum of one Thin Client connection and require the use of a VPN for remote access. They can be servers for other VTScadaLIGHT workstations. Applications that run on full VTScada workstations (development or runtime license) cannot be networked with workstations that have VTScadaLIGHT installed. VTScadaLIGHT workstations are limited to 50 tags. The Alarm Notification system cannot be enabled. For further detail or to inquire about VTScada licensing, refer to https://www.vtscada.com/software-licensing. Requirements and Installation All of VTScada is included in a single installation file. There are no additional modules to purchase, install or integrate. Hardware recommendations when running on Windows operating systems: We've seen 1000-tag VTScada applications running perfectly on pocket-sized PCs. As a general rule, bigger, newer, and more powerful is better, especially as your application grows in size. (Updated: December 3, 2019. This is a guide. Actual requirements will depend on your application architecture.) Small Systems Medium Systems (Less than 1000 I/O) l l l l l 32- or 64-bit Windows OS. 2 GHz dual-core processor. 40 GB free hard drive space. 4 GB RAM. 100 Mb Ethernet or higher. Large Systems ( 1000 to 25,000 I/O) l l l l l 64-bit Windows OS. 3 GHz or more quad-core processor. Solid State Drive. 1TB free space. 16 GB RAM. 1 Gb Ethernet or higher. ( Over 25,000 I/O) l l l l l Most medium systems specifications (left) should be adequate for +100K systems. Quad-core processor with a maximum turbo frequency of 4 GHz or higher Scale to large systems by load sharing services across servers or using Master & Subordinate Apps. If using blade servers, high clock speeds help, more cores don’t. Use segmented networks. VTScada version 12.0 is not supported on Windows Server 2008, Windows Vista, or other earlier versions. Operations And Configuration •3 1 An Introduction to VTScada Alarm Notifications l l l l l Text-to-speech phone alerts require a voice modem or web-based messaging service like Twilio®. Choosing modems: VTScada.com/modems Connection to an email server required for email alarm notifications. Cell modem or email account required for text alarm notifications. Sound card and speakers required for local alarm annunciation. Virtualized Servers l l l l VTScada can run on virtual Servers. Don’t clone virtual servers with VTScada installed. Ensure host PCs have enough capacity for all VMs, e.g., CPU, RAM, drive space, ports, Ethernet bandwidth. Twilio (left) offers a simple alternative to configuring voice modems in virtual server environments. Other Recommendations l l l l l If you need RS-232 ports to communicate with legacy devices, we recommend Ethernet to serial converters. Keep VTScada & History data on a separate drive from OS. (See: Optimize Your Configuration) NetDDE is not available on Vista and higher (it was removed in XP Service Pack II). VTScada uses IANA registered TCP/IP port 5780. Set up firewalls to route RPC traffic accordingly. VTScada's architecture makes RAID drives unnecessary in redundant systems. For performance reasons, they are not ideal for any SCADA historian. If you must use RAID, use SSDs for better performance. Thin Client Recommendations Thin Clients require a connection to a running VTScada application, licensed to allow Thin Clients. HTML5-Compliant Browsers Windows Desktop/Laptop Systems Access the VTScada Anywhere Client from mobile devices, PCs, and Macs by entering a web address in a browser. l l l l 4• Safari® (OS X, iOS) - Recommended Chrome® (Windows®, iOS®, Android®) - Recommended Firefox® (Windows®, iOS®, Android®) BlackBerry Browser® (BlackBerry OS®) Access the VTScada Internet Client from networked Windows PCs. l l Launch by entering a web address into Internet Explorer on Windows 8 or newer. or... Launch from a desktop using a small program downloaded once from your VTScada server via a browser. Operations And Configuration 1 An Introduction to VTScada The License Key: If not running VTScadaLIGHT, the installation program requires a 25-character key that will control your tag count and which options of VTScada will be available in the installation. A hardware lock may be required in some locations. Activation is required within 30 days, either over the Internet or by calling Trihedral for a code. Installation Options: l l l l l l You must have administrative privileges on your computer to successfully run the installation program. But after installation, DO NOT run VTScada as an administrator. You may install VTScada into any directory, but C:\VTScada is suggested. When upgrading, it's standard practice to install the new version over the old version. Your application files will not be affected. If the workstation has an Internet connection, choose the option to download maps as required. You can always change this later. You can run VTScada as a Windows service but do not select this option on first installation. Do so only after you create your application using VTScada as a desktop program, then configure it to run automatically upon start up. You can integrate Windows security with VTScada so that operators can sign in using their Windows domain accounts. You must create the application first, configuring the basic security roles, then coordinate efforts with your IT department. Adding or Changing License Options: If you choose to add new features to your license, purchase a new key from Trihedral then run the installation file again, installing to the same location as the original installation. VTScadaLIGHT users who discover a need for more tags can purchase a key and re-install. Nothing needs to be done to update their applications. Exercise 1-1 Course setup... 1. Install VTScada now. You should run the installation program as an Administrator if you are able. (Do not run VTScada itself as an Administrator. That last instruction refers only to installation.) l Agree to the license terms. l Use maps downloaded as needed from OpenStreetMap. l Provide your name, company and the installation key. (If you already have a key, with all features enabled, use that.) l Do not choose the VTScadaLIGHT option. l Do install into a new folder, especially if you already have VTScada on your computer. C:\VTScadaClass is suggested. l Choose to add to the start menu or create shortcuts as you prefer. l Choose to do a Complete installation l 64-bit is the best choice for most computers. l Do not install VTScada to run as a Windows service. l Your choice as to allowing reporting of usage statistics. 2. A ChangeSet is provided with VTScada: V12 Training Simulator.ChangeSet. A later exercise will walk you through the steps of installing this. Operations And Configuration •5 1 An Introduction to VTScada VTScada Application Manager (VAM) Use the VTScada Application Manager (VAM) to create and manage applications. It will open whenever you start VTScada, and also at the end of the installation process. As a security precaution, you can configure the VAM to hide from all but authorized users while your application runs. Figure 1-1 VAM features Application Tools - Select an application to see the full list Remove Will ask whether to save the folder (hide the application from the VAM) or remove it entirely including all files and data. Requires the Configuration security privilege Application Con- This dialog provides extensive control over your application, including application properties that control how it looks and works. figuration Requires the Configuration security privilege Import File Changes Used by programmers who add custom code to their applications. Requires the Edit Files security privilege Start (or stop) Application Use the arrow (or square) to start (or stop) the application. Note that developers can configure an application to start automatically. Stopping requires the Application Stop security privilege Running applications are indicated by a dot to the left and the fact that the start button has been replaced by the stop button. 6• Operations And Configuration 1 An Introduction to VTScada If the Toggle Visibility feature has been enabled for an application, it's menu will have an additional tool: Figure 1-2 Option to hide a running application. This feature is rarely used outside sites that provide hosted solutions. See: Hide a Running Application VTScada Tools - Open by clicking the triple-bar tool at the top of the VAM Add New Application The Add button gives several options for creating an application. You can build applications from scratch, copy a multi-server application to this workstation, add an existing application to the VAM, or use a ChangeSet to create a copy of an application. VTScada Thin Client/Server Setup Requires a license that allows thin-client connections. Also used if allowing external ODBC connections for SQL queries of your application's data. List Manager Create and manage lists of your applications. See: Lists in the Application Manager Use the arrow tabs on either side of the VAM to switch between lists. Settings Select a new theme for the VAM's appearance and choose whether it will carry into any application that does not have its own theme color. See: Change the VAM's Color Theme Select the default language for your application. Help Opens the VTScada help system. Operations And Configuration •7 1 An Introduction to VTScada About VTScada Detailed information about your application, the version of VTScada that you are running and the workstation that you are running it on, are all available through the VAM. This includes useful information about what features your VTScada license provides and can be helpful when debugging problems. Exit VTScada Stops VTScada and all running applications. If an application is running, you must confirm that you intend to stop it. Requires the application stop security privilege. Exercise 1-2 Practice using the VAM 1. If you have just finished installing the program and VTScada is prompting you to create a new application, close that dialog. Do not create an application yet. 2. Open the About VTScada window. 3. Identify the version number and review the list of features. Is anything not enabled? 4. Close the About VTScada window. 5. Reorganize the application list so that Thin Client Monitor is at the top. 6. Change the color theme to something you prefer. 7. Open the help files. You could use the button in the VTScada tools menu, but it's easier to press F1. 8. Locate and review the list of new features in the help files. 9. Let's say that you are interested in anything about the thermometer widget or the droplist widget. What happens if you enter just those two words, Thermometer Droplist in the search field? 10. Use the reference notes, "Searching for help", in the Welcome page to work out how to search for those two things at the same time. 8• Operations And Configuration 2 Add Applications 2 Add Applications Create applications and add them to the VAM using the Add Application tool, found in the triplebar menu at the top of the window. Use this tool either to create a new application or load an existing one. Figure 2-1 Starting the Add Application Wizard Note: The wizard will open automatically as part of the VTScada installation process. The first decision after clicking Add New Application is whether to use the quick option, or the advanced option set. Quick Add: l l l Creates a standard application, with all the default VTScada features. You can name the application whatever you want. Unless you know that you have an OEM layer1 to use, select this option. Advanced: l l l l l Can also create a standard application, but with the option of choosing an OEM layer(*) and naming an alternate folder. Create a script application. (For VTScada programmers only.) Load or clone an application from ChangeSet. Load an existing application into the VAM list. Copy an application from another workstation. Note: You can remove an application from the VAM without also deleting it from the computer. Expand the triple-dot menu to the right of the application name, then click the Remove tool. You will be prompted for whether you want to delete or retain the files. Exercise 2-1 Install the simulator application If you are reading this in a classroom, the instructor will tell you whether to do the following exercise or use a different simulator. If you are reading this as part of a self-study course, you will certainly need a simulator. Do the following: 1An OEM layer is simply another standard VTScada application. Your new application will inherit (or gain access to) all the tags, pages, widgets, custom code such as drivers and reports, property settings and everything else from that application. This option is popular with System Integrators who create similar applications for many customers, as it allows them to create and reuse customized features for their industry. Operations And Configuration •9 2 Add Applications 1. 2. 3. 4. 5. 6. 7. 8. 9. 10. 11. 12. 13. Expand the main menu in the VAM. Select Add New Application. Select the Advanced option. Select Next. Select Get from ChangeSet. Select Next. Select the Browse button. Navigate to C:\VTScada\Examples This location assumes that you installed to C:\VTScada. Use your installation folder if different. Locate and select the file, v12 Training Simulator.ChangeSet Select Open. Select Next. Ensure that the option, Start application now is selected. Select Finish. Exercise 2-2 Create a new application Do the following, regardless of whether you are reading this in a class or a self-study program: 1. Minimize the Training Simulator application. (And, leave it running. It must continue to run for all the following exercises.) 2. Expand the main menu in the VTScada Application Manager (VAM). 3. Select Add New Application. 4. Ensure that the Quick Add option is selected. 5. Replace the name, "New Application" with "Training App". 6. Select Next. 7. Ensure that the option, Start application now is selected. 8. Select Finish. The application will start, filling the screen. 9. [Optional step] Re-size the application so that it does not fill the screen. Structure and Rules All VTScada applications are built on other applications. At the lowest level is the VTScada library, which provides the development environment, tag and widget definitions, and all the user-interface elements that make up an application. Script vs. Standard Applications There are two basic types of VTScada application: Script and Standard. Script applications are written in a text editor using the VTScada scripting language. Script applications are not based upon the VTScada Library Layer and therefore do not have access to the Display Manager, Idea Studio, built-in pages such as Reports and the HDV, the Alarm Notification System or any of the other tools and features provided in the VTScada Layer. Look in the VTScada Application Manager for examples of script applications. Several useful script application utilities are included with every copy of the program. These include debugging and monitoring tools such as the Source Debugger, the VTScada Internet Monitor, etc. 10 • Operations And Configuration 2 Add Applications Script applications are seldom used for SCADA purposes, now that you can create standard applications. Standard applications are based on the VTScada Library layer. These inherit the features and functionality not available to script applications, including: l l l l l l l l l The display manager. (Pretty much everything you see in an application.) Page navigation including menu, page change buttons & page history buttons. Tag browser and tag templates (Analog Status, Modem, etc). Alarm management. Menu item tags VTScada Idea Studio (configure pages and all the widgets and objects within your pages) Shapes, widgets and images. Alignment and spacing tools (align objects left, right, top or bottom. Space objects horizontally or vertically) Default Application Pages including... l Alarm page (view different alarm categories, manage alarms and alarm sounds) l Historical Data Viewer page (plot tag data on a graph) l Reports page (generate a variety of report types in varying output formats from a selection of tag data) l Operator Notes page (create and view time-stamped notes) OEM applications. You can build new applications on top of any existing standard application. The new application will inherit all the features of the older one, exactly in the same way that a standard application inherits the features of the VTScada Library layer. This is useful in many situations and essential for anyone building a set of subordinate applications, all monitored by one master application. OEM applications are discussed in the advanced course workbook. Local vs. multi-server applications A further distinction between VTScada application types is whether they are "local" or "multiserver". If local, the application runs on only a single workstation. If multi-server, the application is designed to run simultaneously on multiple servers and workstations, sharing data and tasks between them and automatically continuing without interruption should a server fail. The application itself is the same whether local or multi-server. The difference is in the presence or absence of a server list. Find and Open Pages Knowing how to find and open pages is a necessary skill in order to use any application. Even if your application was designed to fit on one page, VTScada itself provides a set of pages for alarm monitoring, creating reports, writing operator notes, and other tasks. Note: These notes refer to "system pages" and "application pages". System pages are the ones built into VTScada, like the Alarm page and Report page. Application pages are the ones that you create. The "Overview" page comes with VTScada but counts as an application page because you can edit it. Operations And Configuration • 11 2 Add Applications There are usually several ways to find and open a page. The Menu System. There are two versions of this... 1) The list (text) menu Both the list version and the page version will always have exactly the same content, organized the same way. Use whichever you prefer. If security privileges were created to protect pages within your application, those privileges also apply to menus. You might not see all pages if your security rights do not include the privilege required for a given page. Or, if you see the page listed in a faint gray and cannot open it, then that page is protected by a privilege that you don't have. Figure 2-2 The list version of the menu. Your application will have different entries. To open the list version of the page menu, select the menu button at the bottom-left corner of the screen. (Shown circled.) The menu will open upwards. Every entry with an arrow to the right can be clicked to open a sub-folder of menu items. To choose one, it's easiest to click before moving the mouse over to the sub-folder of options. You don't need to click because the folder will open automatically when you hover over the entry with an arrow. But, if you don't click, and if you move up or down while moving the pointer over to the sub-folder, then the folder will close. Navigate using the list version of the page menu (This exercise assumes that you are working in the Training App, created in an earlier exercise.) 1. Click the list menu button at the bottom left corner of the VTScada application's screen. 2. Click on Alarms, Reports and Diagnostics to open that folder. 3. Click on the Alarms page entry. The Alarm page will open, and the menu will close. 4. Reopen the menu. 5. Click to open the Remote Sites folder. 6. Open the Sites page. 7. Now, try navigating to pages in the menu without clicking to open the folders. If you hover over an entry with an arrow, the folder will open. Try to move the pointer into the folder without it closing, then click to open a page. 8. Returning to the list menu button, open the Sample Pages folder, then Dashboard A. Note the blinking "broken link" symbol in the title bar. 12 • Operations And Configuration 2 Add Applications Figure 2-3 The Show Unlinked Widgets button This is both an indicator and a button that you can click. As a blinking orange indicator, it warns you that the display contains widgets that are not linked to any tag and therefore are not showing real data. Use this to toggle between the general warning and a specific warning shown on each unlinked tag. 9. Click the Show Unlinked Widgets button. 10. Click Yes in the dialog that opens to confirm the action. Now, a warning is shown on every widget that doesn't have a link. As you build your application, this will be useful in helping you spot unlinked widgets. The Page Menu page To open the page version of the page menu, either click the four rectangles at the bottom-left corner of the screen or click the VTScada logo at the top of the screen. The menu will fill the screen with previews of the pages. Where sub-menus appear as fly-out menus in the list version, here they look like folders. Click a folder to open it. Note: The ability to show a live view depends on how many tiles there are and the size of the pages shown on those tiles relative to the screen. If the complexity requires excessive workstation resources, then a static "snapshot" view is shown instead. Snapshot views are indicated by a camera image: Properties control the threshold between live and cached views. PageSnapshotCacheThresholdCount, PageSnapshotCacheThresholdPct, and PageSnapshotsMaxInMemory. Navigate using the page version of the page menu (This exercise assumes that you are working in the Training App, created in an earlier exercise.) Operations And Configuration • 13 2 Add Applications 1. Click the Page Menu Tiles button at the bottom left corner of the screen. (The four rectangles.) 2. Click on Alarms, Reports and Diagnostics to open that folder. 3. Click on the Alarms page entry. The Alarm page will open, and the menu will close. 4. Reopen the page menu by clicking the VTScada logo at the top left of the screen. 5. Click to open the Remote Sites folder. 6. Open the Sites page. Hotboxes and Page Buttons Most pages will include links to other pages. These will be either a hotbox or a page button as shown. A hotbox. A page button.The hotbox will not be visible until you hover the pointer over it. Then, it will change color (usually yellow) to let you know that you've found it and can click.A page button is always visible, and therefore much easier to find. Just click to open the target page. Pin useful pages. You can create your own navigational shortcuts in the application. When any full-screen page is open, the navigation bar at the bottom of the screen will show it. Within that box, you can click the pin icon to save that page in the list. You can pin only full-screen pages, never pop-up pages. Note: The ability to choose which pages to pin is all yours. The list is unique to your account - nobody can pin a page for you, and you cannot pin pages for anyone else. Pins set before security is enabled are lost after security is enabled. Figure 2-4 Pinning a page. Figure 2-5 Removing the pinned Overview page Navigate to another page and the one you pinned will always be available. You can remove a pinned page from the navigation bar by clicking the X that replaces the green pin. You can pin as many pages as you want, but it's best to limit the number so that they fit on the screen with full titles displayed. 14 • Operations And Configuration 2 Add Applications 1. Navigate to the Alarms page. 2. In the menu link at the bottom of the page, hover over the pin so that it turns green, then click. 3. Navigate to the Historical Data Viewer (HDV) page. 4. Note that the link to the Alarm page remains in the taskbar. 5. Pin the HDV page. 6. Use the pinned links to navigate between the two pages. 7. Unpin the HDV page. Forward and Back Buttons Figure 2-6 You must click and hold the Previous or Next button for two or three seconds to get the list of recently-visited pages. At the top-left of the screen are two buttons: Previous and Next. You can use the Previous button to step back through the pages you visited earlier. After stepping back through a few pages, you can use the Next button to step forward again. Click and hold on either button to view a list of pages. You can select any page in the list to revisit, which is probably faster to do than clicking through the list one page at a time. Right-Click to Open in a New Window Many pages can be opened either full-screen, or as pop-ups, or in some cases, both. This might be useful if you want to view the Alarm page without leaving whatever page you are currently looking at. The right-click technique works from the menu, (both list and page versions), from the alarm icon in the title bar, and with the list of pinned pages in the navigation bar. It does not work with hotboxes, page buttons, or the Previous and Next buttons. For example, if you are currently viewing the Overview page, and you want to see the Alarm page as well, right-click on the alarm symbol at the top of the screen. The page opens in a new pop-up window. The various pages of your application (that is, pages other than those built into VTScada) may or may not work the same way, depending on how they were configured. Operations And Configuration • 15 2 Add Applications Limits on Pop-Up Pages Some applications are designed to limit the number of pop-up pages that will open. If this describes your application, then you might see a message similar to the following. Figure 2-7 Eight is the default pop-up page limit. Or, extra windows might be denied. Your application might allow more, or it might not allow that many. Also, you might not be allowed to ignore the message and continue opening pages. Navigation Challenge 1. Time yourself... How quickly can you move from... the Alarms page to Dashboard B to the Operator Notes page and finally to the Overview page? 2. Repeat using all the methods you've learned in this chapter to see which feels more comfortable. 3. Compare your results with other students. 4. If someone was faster than you, did they manage that by being quick with the mouse or by using a better method? Configuration Properties Developers and programmers have extensive control over how VTScada looks and works. On the visibility side, you can select and create themes, adjust window properties, allow your application to run in multiple windows on multiple monitors, and set alarm display characteristics. On the functional side, you can control device driver communications, alarm dialer actions, version change deployment, and much more. It is possible to define properties that have different values depending on the workstation being used. This is sometimes done to adjust display characteristics for the monitor on each workstation, or it might be used to change functionality under the assumption that specific workstations are used for clearly defined tasks. Note: The words "Settings" and "Properties" mean the same thing here. Most configuration properties can be found within the Application Configuration dialog, with two exceptions: l 16 • Hidden properties. Certain properties are not meant to be seen or changed in the user interface. You can access these by editing a configuration file. Operations And Configuration 2 Add Applications l VTScada system properties. Affecting the VTScada program itself, rather than an application, these properties are stored in Setup.INI, found in the installation folder. Changes to Setup.INI do not take effect until VTScada itself is restarted. Tip: Keep a tidy development environment. If you leave the Application Properties dialog open while you (or others) work on other tasks, you can expect to see warnings that settings may have changed, even though the change may have been to a file that doesn't affect configuration properties. Also, while a tag properties dialog is open, certain other development tools will not open. When moving from one development tool to another, unless you plan to return to the first immediately, it is better practice to close the first window before opening the second. Open the Application Configuration dialog The Application Configuration dialog contains a large collection of tools in addition to the Edit Properties page. Note: After security is enabled, you will need the Configure privilege to open this dialog. Open the Application Configuration Dialog from the VAM: 1. In the VTScada Application Manager (VAM), select the application. 2. Select Application Configuration. Open the Application Configuration Dialog from within an application: 1. While an application is running, select the Configure button. Open the Application Configuration Dialog from within the Idea Studio: 1. Open the Idea Studio. 2. Expand the File menu. 3. Select Application Configuration. Change a property value (Advanced mode): The general steps to set a value for a property using the Application Configuration dialog are as follows: 1. Open the Application Configuration dialog. 2. Open the Edit Properties page. 3. Find the property... a. The properties used most often, can be found in one of the four tabs of the basic mode: Display, Alarms, Historical Data Viewer or Other. b. For other properties, click the Advanced Mode button to view a list of all. The list can be sorted by name, type, and value. Operations And Configuration • 17 2 Add Applications c. Advanced Mode: If the property has not yet been set in the current application, copy it from the underlying OEM layer. OEM properties are shown in gray and have a check mark in the OEM column. d. If the property is not listed, click the Insert button to add it. 4. Change the property's value. 5. Apply the changes. 6. Deploy the changes if Automatically deploy local changes is not selected in the "Other" tab of the basic mode. Unsaved Changes If you make changes in the Application Configuration dialog, then navigate to a different page, or close the configuration window, you will see the following message. Click Yes to discard the changes and continue navigating or No to retain the changes and continue working on the same page. Basic Mode Versus Advanced Mode The properties that are used most often, are included in the Basic mode, with user-friendly tools to change their value. Far more properties are available in the Advanced mode. Use the comments and the documentation to discover what each property controls. Properties shown in black font can be edited directly. Properties shown in gray font can be changed only by using the Copy button at the bottom of the list, then editing the value while creating the copy. Exercise 2-3 Set display properties The following steps should be done in or for the Simulator application. 1. Open the Application Configuration dialog. (You can do that from either the VAM, or from the tools at the top of the application window.) 2. Select the Edit Properties option in the left-side menu (top entry) if it is not already open. You will be looking at the basic mode, with four tabs for Display, Alarms, etc. These are the most commonly used properties. 3. Note in the Display tab that you could change the name, icon or color theme. Feel free to change the icon or color theme, but not the name. 18 • Operations And Configuration 2 Add Applications 4. Select the Apply button. 5. In the Comment dialog, type: Experimenting with display properties. Comments are valuable when reviewing the version log. Don't get into the habit of skipping them. They should describe why you made the changes. The details of what changed will be recorded for you. 6. Explore the remaining options in the Display tab, and the ones in the Alarms tab and Historical Data Viewer tabs, but don't make any more changes just now. 7. Open the "Other" tab. 8. Note that the option, "Automatically deploy local changes" is selected. This is recommended unless your application runs on several workstations and you want to finish a change before anyone sees the result. 9. Select the option, "Automatically start application when VTScada starts". 10. Select the Apply button. 11. Type a comment when prompted and select OK. 12. Close the Application Configuration dialog. Tip: Did you minimize the window instead of closing it? When working in VTScada, it's a much better habit to close tool windows rather than minimize them. Exercise 2-4 Configuration Challenge When you open VTScada pages as pop-ups, there is a limit to how many you can open. You have control over both that limit and what happens when an operator reaches the limit of open pop-up pages. Nothing in these lessons tells you how to change that limit. Hence, the challenge: 1. Using only what you have available in VTScada, learn how to limit the number of pop-up pages that can open. 2. Change the limit to three. 3. Try to open five pop-up pages. Operations And Configuration • 19 3 Tags and I/O 3 Tags and I/O Tags are the software representation of the parts of a physical system. A tag might represent the status of a pump, the level of a tank, a control switch to open a valve, etc. Tags also represent the connections to your hardware, both physical (TCP/IP or Serial) and software (the choice of driver). Further, tags are used to hold certain configuration settings including fonts, default colors for widgets, alarm priority characteristics and more. In short, tags represent "things". Any things. Tip: Points? A tag is a point and a point is a tag. VTScada uses the word "tag" more often (that's what the T in VTScada is for, after all) but "point" was used first, and you'll still see it from time to time. The Tag Browser is the main tool for creating, modifying and deleting tags. It is also possible to export tags to a spreadsheet or database, then import changes back to the application. This is less user-friendly and is not advised for creating new tag hierarchies, but can save time when creating or updating many similar tags in existing hierarchies. Organize your tags into a hierarchy so that it is easy to see which tags relate to which components in the system. Besides making it easier to find a given tag, this system makes it easy to expand the application by copying entire structures. While any tag could serve as the starting point to each hierarchy, the best choice is a Context tag, which provides context to a group of related tags. In very large systems, the parent tag might be an Alarm Database. Note that many tags work best when linked in structures. For example, I/O tags below the driver and dedicated alarm tags below the triggering tag. The Tag Browser Use the Tag Browser for most tag-related tasks. You can open this tool from within the Idea Studio or directly from the title bar of your application. (The Idea Studio is opened using the button immediately left of the Tag Browser button in the following figure.) Users must have the Parameter View security privilege to be able to do this. Only those with the Tag Modify security privilege can make changes. Figure 3-1 Opening the browser from the title bar: Operations And Configuration • 20 3 Tags and I/O Figure 3-2 From the Idea Studio Tip: Add the Tags tool to the Quick Access Toolbar of the Idea Studio. Then you won't need to reopen the Home ribbon each time you want it. Every VTScada application starts with a set of Font Style tags, Alarm Priority tags, Notebook tags and others. Also, palette items including widgets, shapes and images are organized using Menu Item tags. These are what you see when you first launch the tag browser. Rest assured that they do not count against your licensed limit. Only I/O tags with addresses and tags that you code from scratch are counted towards the license limit. Figure 3-3 Parts of the Tag Browser: The numbers at the top of the tag browser tell you many things. Figure 3-4 Tag Browser title bar Showing x The number of tags displayed in the main window (tag list). This is a function of the selected parent (left window) and any filters you may be using. of x Running Tags: Total count of running tags in this application (not a total from all running applications). Includes every widget, image, shape, page menu, etc. 21 • Operations And Configuration 3 Tags and I/O Using x of: Of the tags that count towards your licensed limit, this is how many you've created so far, not counting disabled tags. This count is a total from all running applications on your workstation. x Licensed Tags: Your license limit. Filter Controls In even the smallest application, the tag list will become long enough to require scrolling. For this reason, it is important to know how to filter the list so that you can find the tags you are interested in. The filters are shown in the next image. You may use any or all of these filters in combination. If no tags match the filter parameters, or if you have used the address bar or tree window to browse to a tag that has no child tags, then the main browser window will read, "There are no tags that match the current selection." Figure 3-5 Available filters When a filter is in use, these controls are shown against an orange background. There are also advanced forms of tag filtering, which require configuration before they can be used. See: Filtering Tags, Alarms and Realms. Examples of how to filter the tag display: Filter by location in the tag structure When a parent tag is selected, the list shows only the child tags of that parent. If the option, Show Children is selected, all children and grandchildren are included. Otherwise, only the immediate children of the selected parent are shown. Filter by name or other property The text filter may be applied to names, or to any field within the tag's configuration. By default, the search field displays an asterisk (*) indicating that all tags should be displayed. A search string can consist of the full name of the tag, or parts of the name, combined with the asterisk (*) wildcard character. You can use the asterisk wildcard to stand for any combination of characters. The search field is not case sensitive. Entering "A*" is the same as entering "a*". For example: A* Return all tag names that contain an "A" as their first character (e.g. "AnalogFont" or "AlarmPriority0"). Operations And Configuration • 22 3 Tags and I/O *A Return all tag names that contain an "A" as their last character (e.g. "WellA" or "Soda"). *A* Return all tag names that contain one or more instances of the letter "A" (e.g. "AnalogFont" or "LabelFont"). A This is equivalent to *A*. * Display all tags (assuming no other filter is in effect). If you change the scope from "Name" to "Full" then the search will look at all text properties including description, engineering units, and more. Show Children Includes all children and grandchildren from the selected parent. Does not include tags in the Menus group unless you navigate to that group. Show Disabled Includes inactive tags. These are tags whose start condition evaluates to false and tags that have been explicitly disabled. (Disabling a tag sets the start condition explicitly to FALSE.) Filter by Area The area property of your tags isn't shown in the Tag Browser, but you can still use it for a filter. Select one area at a time to view tags that were configured with the matching area property. In the following example, "Zone 2" has been selected in the Areas drop-down list, the Show Children option is selected, and the type filter is set to SupplyPump (a usercreated type). Filter by Equipment Type I/O and Calculation tags can be assigned an equipment type. Select one type at a time to view tags that were configured with the matching property. Filter by Type Select one type at a time to view only the tags of that type. This filter also affects the New Tag selection by pre-selecting the same type from the list. Use care if you create a tag of a type other than the one being filtered for - it will be created normally but won't be visible in the browser until you change or remove the type filter. When you first run a VTScada application, the Types drop-down list is set to "All", indicating that all types of tag should be displayed. You may select a type or a tag group by which to filter the tag list. Command Buttons All the commands that apply to a tag can be accessed by right-clicking on that tag to open its context menu. In addition, a set of copy & paste commands can be found at the top of the tag browser and the most commonly used commands are available in buttons at the bottom of the browser. 23 • Operations And Configuration 3 Tags and I/O Figure 3-6 Tag Browser controls Shortcut to modify tag properties: The Tag Browser is not the only path to edit a tag's properties. In a running application, if you can see the widget that's linked to the tag you want to edit, you can right-click on that widget to open a context menu. (Assuming that you have the Tag Modify privilege. ) The menu will vary by tag type, but the Properties option will always be there. Other options in this menu open specific pages of the full properties dialog. Figure 3-7 The fastest way to open a tag's properties dialog. Operations And Configuration • 24 3 Tags and I/O This right-click menu can be disabled by editing the properties of the widget in the Idea Studio. Figure 3-8 Options in the properties dialog of every widget that can be linked to a tag. 25 • Operations And Configuration 3 Tags and I/O Exercise 3-1 Sort and filter the Tag Browser 1. Open the Tag Browser. 2. Ensure that the top-level tag is selected as shown: 3. Without changing anything, count the Font tags. How long does it take you to spot them all? 4. Sort the list by type: Does this make it easier to spot all the Font tags? Did you miss any on the first count? 5. Click the type filter button: 6. Click on the group, All Tag Types 7. Scroll down and select the type, Font Style. 8. Check the numbers at the top of the window. No need to count now. 9. Clear the filter by clicking the x button. The filter bar background should change back to white from orange. 10. In the edit field of the filter bar, add the word, Note and press the Enter or Tab key. This filter is not case-sensitive. 11. Now select the box, Show Children. Tags are often organized in parent-child hierarchies. If you want to find every tag Operations And Configuration • 26 3 Tags and I/O of a certain name, description or property, the Show Children option can be useful. But not when you need to see only the tags at the current level. 12. Clear the filters. To clear the name filter, delete the word note and press enter. Tips: l l l During a development session, each new tag of the same type will start out identical to the last of that type, save only the name. This can save time when making several similar tags since you won't have to set the same values over and over. But, if the majority of the fields in each new tag differ from the last, this feature may not be so useful. You can disable it by setting the application property, RememberNewTagParameters to 0. Even with RememberNewTagParameters set, it's often easier to create new tags by copying and pasting existing tags, then changing a few properties to suit the new one. You can export the tag database for editing in a spreadsheet and then import the modified database back into VTScada. This can save time when creating a lot of tags. It's especially helpful when you need to change one property in a long list of tags since the spreadsheet will allow you to do a search and replace on that property. Best Practices for Tags Tags are identified using four parts: name, area, description and placement in the tag hierarchy. You are advised to use all four. (Equipment type is also available as an identifier but applies only to I/O and Calculation tags and may have a very specific purpose.) The following rules and recommendations will help you keep your tags well organized, even if their numbers run into the hundreds of thousands. Plan your tag structures carefully There are considerable advantages to be gained by grouping tags according to their purpose in your application. Whether it be by state, zone, station, mechanism or controller, there is always a logical way to organize tags. In particular, make use of Context tags as a parent to group tags that relate to one another. Instructions are provided in: Design Your Own Tags For large applications (many thousand tags) you might need extra Alarm Databases, in which case those should be the parent tags of I/O within a region. If the tag is a child of another tag, the parent names will be displayed in a separate area before the name field. The current tag's name, excluding its parents, is also called the "short name". 27 • Operations And Configuration 3 Tags and I/O Tag naming (See also: Naming Rules) l l l l l The name of a context (the parent of a hierarchy) should be specific, such as "Site A" or "Mixer 1". The name of a tag describing an I/O address should either use a standard such as ISA-5.1 - Instrumentation Symbols and Identification, or it should be generic. "Flow Rate" rather than "Site A Flow Rate". Do not repeat information in a child tag name that exists in a parent name. For example, if the tag measures flow within a pump, just name it Flow. \Station 1\Primary Pump\Flow ...is better than... \Station 1\Station 1 Primary Pump\Station 1 Primary Pump Flow VTScada allows spaces within names but some installations may prefer to avoid them. Tag names must be no longer than 64 characters in length This rule refers only to the tag's immediate name, not its full name, which may include a lengthy list of parent tags. l Full tag names must be no longer than 253 characters in length This rule refers to the tag's full name, which may include many parent tags. l Tag names must not duplicate other named items (reserved words). o You cannot name a tag "TagBrowser" or "Test", since those names are used elsewhere in VTScada. o A tag may not be named "Value" or "Area" since those are the names of tag properties. o Tag names may not duplicate Type names - you cannot name a tag "Calculation" or "Analog Status". o Tag names may not duplicate any function names. Refer to the function library in the VTScada programmer's guide for a complete list. o In general, it is safest to avoid using common words unless you add a prefix or suffix. Valid tag name characters include: o Any combination of alphanumeric characters (i.e. A through Z, and 0 through 9) o Spaces, except at the beginning or end of the name. (Some installations choose to avoid spaces as they can cause confusion. For example, "A B" looks like "A B" but the second has two spaces and is therefore a different name.) o Period (Legal but discouraged.) o Symbols other than those listed below. (Underscore _ and dash - characters are used in place of spaces at installations where spaces are avoided.) Invalid tag name characters include: o Backslash (\ which used to separate parent names) o Forward slash (/) o Colon (:) l l Operations And Configuration • 28 3 Tags and I/O Asterisk (*) Question mark (?) o Double quotes (") o Less than (<) o Greater than (>) o Vertical bar (|) o Leading spaces o Trailing spaces Tag names cannot be purely numeric. "51" is not a valid tag name but "Station 51" is. An interesting side effect of this rule is that you cannot name a tag "E1" or similar since this is a valid numeric expression: ("E1" == "0E1" == "zero exponent one"). o o l In the event that you have entered an invalid tag name, VTScada will notify you with a warning dialog and will clear the Name field so that you can try again. Note: This note is relevant only to those with a multilingual user interface: When editing any textual parameter (description, area, engineering units...) always work in the phrase editor. Any changes made directly to the textual parameter will result in a new phrase being created rather than the existing phrase being changed. In a unilingual application this makes no difference, but in a multilingual application it is regarded as poor practice. Use the Area property to help organize tags The Area property, although not required, is strongly recommended. The area property helps you filter your tags for reports and other tag selection dialogs. This will help you to locate tags quickly, especially in larger applications where there are hundreds of tags. When working with Parent-Child tag structures, the area property of all child tags will automatically match the area of a parent. Naturally, you can change any tag's area as required. In the case of a child tag, the field background will turn orange to indicate that you have applied an override. The area can be used to identify differences within a context ("primary", "secondary"), or it can be used to identify similarities across contexts ("filtration system"). If you are using child tags, note that their area will automatically be the same as the nearest parent with an explicitly configured area. You can override this if a child tag should have a different area value than its parent. If you decide to remove your override, rightclick on the Area property and select "Inherit from parent" from the menu that opens. For customers whose VTScada license includes the Alarm Notification System option: Roster tags, which control the list of operators to be contacted in the event of an alarm, are linked to tag areas. That is, all tags sharing an area will use a matching roster. Areas can be used to reduce the amount of memory required to run an application or to stay below licensing restrictions by allowing you to exclude certain tags from being loaded into your application at startup, on the basis of the area configured for their Area property. This is done using the [AREAS] section of the Settings.Startup configuration file for your application. Areas can also be associated with user groups to restrict configuration access to part of an application when users are connecting over the Internet from a VTScada Thin Client. 29 • Operations And Configuration 3 Tags and I/O Note that for Modem tags that are to be used with the Alarm Notification System, it is required that the area field be left blank. To define a new area, type the name in the field. It will immediately be added to the list of existing areas. To use an existing area, use the drop-down list feature. Re-typing an existing area name is not recommended because a typo or misspelling will result in a second area being created. There is no tool to remove an area name from VTScada because such a tool is unnecessary. An area definition will exist if any tag uses it and will stop existing when no tag uses it (following the next re-start). In I/O and Calculation tags, use the Equipment Type to help filter or display tags As an example, if you set the Equipment Type to "Pump" for all digital I/O tags that indicate the running state of your pumps, then in the Reports page, the Pump Activity Report will filter for and find just these tags. Any tag that has been assigned an equipment type will use the labels and display characteristics defined for that type in a Style Settings tag. (Note that this may override the default style for the tag such as "digitals" or "analogs".) You can then use the I/O MultiText widget to display those labels. Equipment types may also be useful for filtering tag selection, such as in reports. You are free to create as many equipment types as you need. Caution: The Equipment Type of an I/O and Calculations tag is a powerful feature when used with care. Do not assign Equipment Types casually, without a clear plan for how you intend to use this feature. There is no tool to remove an equipment type from VTScada because such a tool is unnecessary. An equipment type definition will exist if any tag uses it and will stop existing when no tag uses it (following the next re-start). Write a clear description Tags should be given a description that identifies the tag using plain language. The tag description appears throughout VTScada in tool tips, and in the Tag Browser, to help users determine the tag's name and its function. The Alarm Notification System will identify alarms using the description rather than the name (subject to your configuration choices), therefore it is vital that you provide a clear, unambiguous description for tags that are alarmed. This is especially important if using a naming standard that creates cryptic names such as "26PHDL\VC-0001\FCVY1". Help Search Key Used only by those who have developed their own Compiled Help Module (CHM) documentation. To see this system in action, right-click on any tag, as drawn on any page. The pop-up menu will include a Help option. Select that and you'll be reading VTScada's documentation about the selected tag. You could be reading your own documentation instead. This is not commonly done. Refer to Custom Help Files in the reference topics at the end of the VTScada documentation for further information and other options. Operations And Configuration • 30 3 Tags and I/O Add a New Tag or Child Tag New tags are placed below the currently selected level of the tag tree. While you can always move a tag, it's easier to create it in the right place from the beginning. There are two ways to create a tag in the Tag Browser: The first is to click the large button at the bottom of the window, labeled "New". The second is to add a new tag by right-clicking on the target level and selecting "New Child" from the menu that opens. Figure 3-9 Adding a new tag by right-clicking "Child tag" simply means "below the selected level". The point is that it has a parent in the Tag Browser. This gives benefits of organization, clarity in naming, ease of application scaling, and security management. Many tags are designed to link automatically to their nearest appropriate parent. For example, driver tags will link to the nearest port. I/O tags will link to the nearest parent driver. The Select Type dialog will open every(*) time you add a new tag. The last four types that you created will be listed at the top, making it easy to create another of these types. Below those, tags are grouped according to their use. Tags that have extra features are marked. You can hover the pointer over a symbol to learn more: Figure 3-10 Selecting a type (*) If you had set the Tag Browser's type filter to a specific tag type, then the selection part is done. When you add a new tag, the properties dialog will open for a new instance of the type that matches the filter. If the filter is set to a group, then the Select type dialog opens to that group. 31 • Operations And Configuration 3 Tags and I/O After you select a type, its properties dialog (aka "config folder") will open. Every tag's properties dialog has an ID tab, similar to the following image, which will include Name, Area and Description at a minimum. Figure 3-11 ID tab of the I/O tag's config. folder There are rules for tag names. In general, keep the names shorter than 64 characters. Spaces are allowed except at the beginning or end of the name, where they will be trimmed away. Do not use reserved words. ("Test" is a reserved word in this program. So are "Value" and "Area". VTScada will let you know when you bump into others.) Some punctuation characters are allowed (dash and underscore among others) but use sparingly. And, include letters, not just numbers. For example, "Station 51" is fine but "51" won't be accepted. You can find a full list of the rules in the VTScada documentation. You're allowed to change the names of your tags, but if you have expressions or anything else that links to the old name, you will need to tell those to use the new name instead. Fields turn green when you change the information within them. This helps you keep track of what you have changed and what you haven't touched. The green lasts only until you click OK. If you re-open the folder later, all fields will be white again until you start making new changes. If you create a second tag of the same type, it will be pre-configured with the same values as the last except for the name, and those fields will be marked green so that you know which ones are not default values. This can save time, but be careful not to leave values that should have changed for the new tag. (There's a property to control that behavior: Note: Fields can also turn other colors, depending on how they're configured. Hover over a field to see a tool tip that tells you more about that field. Operations And Configuration • 32 3 Tags and I/O Simulator Overview The behavior of the simulation has a few quirks, but the hardware configuration is realistic. You will use a TCP/IP tag and a Modbus Driver to communicate, exactly as if you had hardware using the Modbus protocol. I/O addresses are provided for the holding coils and input coils (with one holding coil address using the /float suffix for the sake of the example). Figure 3-12 The simulated system l l l l l Fluid flows into storage at a varying rate through the valve. The storage container is equipped with a level sensor. Pump P1 starts in automatic mode, switching on and off as the level reaches high and low setpoints, respectively. Pump P2 may be added. A number of I/O addresses are provided for monitoring and operator control. (Refer to the appendix of this workbook for a table.) Exercise 3-2 Create your first tag Your first tag will be a Context tag. This will hold all of the communication and I/O tags for an imaginary site. 1. Open the Tag Browser. 2. Click New. In the Select Type dialog, the type that you want to create, Context, might be in the default list of "Recently Used Types". But you can't count on that so this exercise will go about finding it the long way... 3. Expand the Containers group. 33 • Operations And Configuration 3 Tags and I/O 4. Click on the Context type to select it. You should now be looking at the ID tab of a new Context tag. 5. Name this tag, Station 1 6. Set the area to Northern 7. Describe the tag as Storage and Pumping 8. Do not set a help search key or an equipment type at this time. 9. Click OK. The tag should now be included in the Tag Browser list. Build the Communications Chain Before creating I/O tags, you must configure the connection between VTScada on your computer and the hardware at the remote site. This is the role of the tags in the communications chain. There are three links in the chain: Operations And Configuration • 34 3 Tags and I/O l l l The port (serial, TCP or UDP) The driver (communication protocol for your device) The I/O (addresses on the PLC or RTU) Some applications also have one or more of the following optional links: l l Polling driver - Groups I/O at a station and controls the timing of communication. Often used with radio communications. Driver Multiplexer - Allows I/O to switch between alternate routes of communication as needed. Ports Port tags describe the path for communication between VTScada and the physical hardware. If the hardware is connected to your server via a serial port, you will need a Serial Port tag, specifying the COM Port to use, the baud rate, parity, stop-bits, etc. If the connection is made over an Ethernet network, you will need a TCP/IP or UDP/IP port, configured to use the correct IP address or DNS name, and port number. Exercise 3-3 Create a port tag 1. Open the Tag Browser (if it isn't already open). 2. Right-click on Station 1, then select New Child from the menu that opens. Figure 3-13 Right-click the tag, then select New Child from the menu 3. In the Select Type dialog, expand the Ports group, then select TCP/IP Port. 4. Name this tag, Sim Host (simulator host) 5. Describe it as Network connection 35 • Operations And Configuration 3 Tags and I/O Figure 3-14 The configured ID tab. Note that the area was inherited from the parent Context tag. 6. Open the Connection tab. 7. Enter the TCP/IP address as 127.0.0.1 and the port as 501 See following note. Note: The simulator uses a Modbus driver with virtual I/O, configured on the non-standard port of 501 so as not to conflict with any working Modbus driver on the standard port, 502. 8. Click OK to save your work. More Tag Browser Details... Take a moment to look at the Tag Browser. Sim Host is now visible in both the left and the right window. Figure 3-15 First tags It can be tempting to ignore one or the other window (in fact, you can close the left window by double-clicking the bar between them) but both have a purpose and tools work differently in each. The left window is for browsing through a hierarchy of tags. The right, or main window is for working with the tags in the selected level in the hierarchy. To illustrate one difference, try doubleclicking on Sim Host in each window. You'll find that when you do this in the main window, the properties dialog will open. In the left window, that won't happen. Operations And Configuration • 36 3 Tags and I/O Drivers Drivers connect to Ports and define the protocol used to communicate with your hardware. Which one you choose will depend on the specifications of that hardware. More than 35 drivers come with each copy of VTScada and many more are available on request. Each brand of PLC or RTU generally requires its own communication driver. (Some also allow an alternate protocol. For example, many have a Modbus Compatibility mode.) In addition to the driver, you might add a Polling driver to control communication frequency. You can add a driver multiplexer to define an alternate line of communication in the event of device failure. Exercise 3-4 Create a driver tag In this application, the driver will be created as a sibling of the port. 1. Right-click on Station 1, then select New Child from the menu that opens. 2. In the Select Type dialog, open the Drivers group then find and select Modbus Compatible Device. 3. Name the driver, CommChannel 4. Set the description to, Simulator connection 5. Open the Options tab. 6. Set the Comm Channel to Open Modbus TCP 7. Open the Serial tab. 8. Click the browser button beside the Port field A new instance of the Tag Browser opens. 9. Click on the port tag, Sim Host, then click the Select button. Alternatively, you could right-click on the port tag then choose Select from the menu that opens. 10. Ensure that the Port field now looks like the following, then click OK. In the Tag Browser, the address for your TCP tag will be the IP address and port number. For the driver, it will be 1 (the PLC address from the Port tab of its configuration). Neither will have a value until you create I/O tags that use these. Input / Output Tags I/O tags receive values from or send values to specified addresses on the PLC or RTU. They depend on the configured driver tag to provide the connection details and the protocol for the device. The I/O and Calculations tag can be used for analogs and digitals, inputs and outputs, and (naturally) calculations. Single-purpose legacy tags are still available for each of those tasks, but only for the sake of backward-compatibility. Addresses must be provided by the person who configured the hardware. For some drivers, an Address Select or Address Assist dialog makes address configuration a matter of selection from a list. For all drivers, the VTScada documentation includes guidelines for the address formats used by each driver. 37 • Operations And Configuration 3 Tags and I/O I/O and Calculation tags as digital inputs Tags configured as digitals can read values that are either zero or one. Analogs and discretes can do the same, but digitals are designed expressly for situations where the equipment is off (0) or on (1). You can also configure the tag as a two-bit digital to read from two addresses if you need four-state logic. (For example: opened / closed / process in action / error). Note: In this exercise, you'll simply create the tags in order to get a feel for how it's done. In later exercises, you'll learn more about the choices available. Exercise 3-5 Create an I/O and Calculations tag as a digital Your first I/O tag will monitor whether equipment is running. For this example, we'll say that the equipment is a pump, but it could be anything. You would typically have a table describing basic information about the I/O and create your tag from that. Such a table might look like the following: Tag Running PLC Address 3 Point Description Pump running status The first set of steps is to create a Context for the equipment. Given that the simulator has I/O for two pumps within each station, it makes sense to keep the I/O for each in its own Context. 1. Open the Tag Browser. 2. Right-click on CommChannel and select New Child from the menu that opens. (You might need to navigate down through Station 1 to find CommChannel.) 3. Expand the Containers group and select Context. 4. Name the new tag, Pump 1 (*see note at end of instructions.) 5. Set the description to: Primary pump 6. Select OK to save the new Context tag. Now for the I/O. Let's start by monitoring whether the pump is running. The simulator starts in automatic mode so the pump will start and stop on an irregular cycle: 1. Right-click on the Pump 1 Context tag and select New Child from the menu that opens. 2. Expand the Digitals group and select I/O and Calculations (Digitals) from there. 3. Set the name to Running There's no need for the name to say what is running. That's implied by the parent context. 4. Set the description to Operational status 5. Make sure that the data type is set to Digital. 6. In the Equipment Type drop-down, select Pump. (Only this one tag should use that equipment type. In the coming exercises, make sure that the equipment type is blank.) Operations And Configuration • 38 3 Tags and I/O Figure 3-16 Configured ID tab 7. Open the I/O tab. 8. Look at the I/O Device field. It's been configured for you automatically, using the first ancestor that's a driver, [*Driver]. This is one of the benefits of creating your tags in parent-child structures. 9. Set the Read address to 3 10. All other values will remain the same. 39 • Operations And Configuration 3 Tags and I/O Figure 3-17 Configured Digital Status I/O 10. Click OK to close the properties dialog and return to the Tag Browser. If you're curious about the other configuration fields in that tag, you can read about them in the documentation under "I/O and Calculations Tag" . It might take a moment for the value to appear. After it does, it will start at zero. Every so often it will switch to 1 while the automated system runs. Note: Some readers may be familiar with the Digital Status and even the much older Digital Input tag types. These still work and are still available, but you are advised to use I/O tags as much as possible in order to take advantage of features that come with these newer tags. (*) Descriptive words are used for tag names in this tutorial, but it's not a bad idea to adopt a naming standard such as such as ISA-5.1 ("TIC-103"). Read more about that here: Best Practices for Tags Operations And Configuration • 40 3 Tags and I/O Figure 3-18 The Tag Browser so far If you browse up to find the driver and the port, the value of zero for each of these is good to see. Any other value would indicate that there was an error or that communication had been lost. (Drivers and ports have no value until the first I/O tag is created and communication is attempted.) Optional Links in the Communication Chain Polling Driver Tags Polling driver tags are designed for use in telemetry applications where communication links may be costly, either in terms of time or money. Polling drivers should be configured to stand between a communications driver tag and the I/O tags. Their function is to control the order and the frequency of data transfer between the I/O tags and the remote equipment via the communication driver tag. Driver Multiplexer Driver multiplexer (DriverMUX) tags allow you to set up redundant or alternate lines of communication between I/O tags(*) and equipment. Possible uses for this tag include establishing a fail-over communications route if one system is lost, and load sharing between two lines of communication. Analog I/O Tags Use digital I/O tags for anything that is either on or off, like a light switch. Use analogs to represent a range of values such as a level, pressure, voltage, or brightness. Like digitals, analogs link to drivers and have an address field that matches a register on the PLC. They also have scaling values, translating the raw machine values into numbers that mean something to humans. These are the engineering units of the tag. For example, the equipment might have a range of values from zero to 5 Volts, measured in tenths of a volt. That gives you an unscaled minimum of zero and an unscaled maximum of 50. But perhaps you want to express that as a percentage of the possible range. You would configure the tag's scaled minimum to zero, but the scaled maximum to 100. VTScada will translate the raw values into scaled values for you so that 2.5V looks like 50%. Let's walk through the creation of an analog I/O tag, piece by piece. Rather than configure everything in one set of steps, we'll break it up into sections, exploring the options so that you understand the "why" behind each set of steps. 41 • Operations And Configuration 3 Tags and I/O Exercise 3-6 Create an analog I/O tag 1. Open the Tag Browser. 2. Navigate to Station 1 >> CommChannel. 3. Add a new child tag below CommChannel, selecting I/O and Calculation as the type. (Yes, exactly the same type of tag you created for a digital. Keep going.) 4. Name the tag, Level 5. Describe it as Holding tank level 6. Ensure that the data type is set to Analog. 7. Ensure that the equipment type is blank. Pause. Do not close the properties dialog. You'll need to refer to it for the following. Let's examine the other fields on this tab. Data Type The I/O and Calculations tag replaces 12 legacy tags from previous versions of VTScada. The legacy types are still (and will always be) supported, but you are advised to use I/O tags to take advantage of their additional features. How does one tag replace 12? The key is the data type selection. Configuration options vary according to the data type that you choose in the ID tab of the properties dialog. Data Type Details Select when you need to... Analog (Doubles and floating point) Read or write values that scale such as temperature or volume. Discrete Analog (Integers) Read or write a set of known values, which may scale. Digital Digital Read or write a value of 1 or 0 from a single address. (Binary values, 0 or 1) 2-Bit Digital Digital Read a value of 1 or 0 from two address, making this a 4-state (Binary val- digital. ues 00 to Cannot write values to either address. 11 (0 to 3)) String Note (Text) Analog Note: If a deadband is not applied on the logging tab, a default deadband of 0.25% of the scaled range is applied. This value is stored in the application property DefaultAnalogDeadbandFractionOfFullScale Read or write a text value. Output padding is handled by widgets rather than the I/O tag. Operations And Configuration • 42 3 Tags and I/O Within reason, you can change the data type after creating a tag. If after configuring for one data type, you select another, configuration options that do not apply to the new type are saved but not used. For example, you might initially define the tag as Analog and set scaling parameters. If you change the data type to Digital, the scaling tab is hidden and the scaling parameters are not used, but the values you set will be retained. Equipment Type Provides a way to categorize tags that is similar to the Area property but more powerful. When used with Discrete or Digital I/O types, you can create style for your equipment type that assigns a label and color for each possible value of your tag. This may be especially useful when combined with I/O Multi-Text or the Droplist Widget. One default type is provided: "Pump". This is used in the Reports page as a filter for the Pump Activity and Pump Discrepancy reports. You can filter based on equipment type in any tag list. Advanced users can create reports or other tools that use Equipment Type as a filter. You can add new equipment types by typing within the drop-down list on the ID page of an I/O tag, or within the Equipment tab of Style Settings Tags. Equipment type names can be removed the same way that Area properties are removed: First ensure that the name is not in use within any tag, then restart the application. Continue the exercise... 1. Open the I/O tab. 2. Ensure that the I/O device is [*Driver] Simulator Connection. 3. Set the Read Address to 40001 (The History Address and Write Address are left blank. Change no other fields.) Pause. Do not close the properties dialog. Read Address You've just configured the read address because this tag's job is to monitor an analog value. If its job was to write a value to a setpoint, you would probably have left that field blank. More about this when you create a setpoint tag. Scan Interval (Read address) Provide the frequency, measured in seconds, at which the I/O device should be scanned for new data. Reduce system load by setting this as high as possible, as appropriate for the equipment being monitored. If the I/O Device is a Polling driver, which provides its own scan interval, then this field will not accept data. 43 • Operations And Configuration 3 Tags and I/O Deadband (Read address) Changes in value smaller than this (after scaling for Analog and Discrete types) are ignored by the tag. They will not change the displayed value or be logged. Most often used with floating-point values in order to filter out system noise. The default is zero but you are advised to consider a non-zero value to avoid processing very small changes. If left blank, this defaults to 0.25% of the scaled range. History Address This field provides a means of reading values as recorded by a data logger. Only a small number of drivers support remote data collection, which you can then read on a defined address. If set, the history address can also have a scan interval, which should be set long enough to allow history to accumulate before being read. Write Address If configured, then you can create widgets to allow operator control of setpoints, etc. There is no scan interval for a write address because values are written immediately upon change. (No change, no write.) If you configure both a read address and a write address, the tag's value is whatever is at the read address, regardless of what you write. If there's a mismatch between the two, the tag's Mismatch property will be set TRUE and indicated by linked widgets (typically by blinking). Continue the exercise... 1. Open the Scaling tab. The most important fields here are the min and max values for Unscaled Process Data, and for Scaled Process Data. VTScada assumes a linear relationship between the values as shown. The scaled and unscaled process values you provide set the slope of the line, allowing any value on one axis to be mapped to the other. The values do not limit what the tag can read, but the Scaled Process Min and Max values do limit what the tag can write. Notice the that the default values for the two process data scales (unscaled and scaled) are from 0 to 100. For the Modbus (which you are using with the simulator), all values are integers. Unless your system uses the /float option, which this register doesn't. But it is possible to make an integer look like a floating point if, for example, the unscaled values range from 0 to 10000, but the scaled values are only 0 to 100. That gives us two decimal points in the display. By coincidence, that's how this register was configured in the simulator. Operations And Configuration • 44 3 Tags and I/O 2. Change the Unscaled Process Data - Max value to 10000 3. Leave all the other values at their defaults. Pause. Do not close the properties dialog. Display Range Min and Max (Optional.) Note: These two fields have no effect on the value of the tag. Set the Min and Max Display Range values to define the default scale range for the HDV trend view and certain widgets, such as the various meters. Use these when values are expected to stay within a portion of the full-scale range and it is therefore helpful to adjust the displayed range as needed. If left blank, the Scaled Process Data Min and Max values will be used as the Display Range values. Expected Range Min and Max (Optional.) Note: These two fields have no effect on the value of the tag. Used to provide default minimum and maximum values to certain high-performance graphics widgets. If left blank, the expected range feature of those widgets is not drawn. Both must be provided. Continue the exercise... 1. Open the Logging tab. 2. Ensure that the Historian is set to [SystemHistorian] and that Enable Logging is selected. 3. Ensure that the Minimum Log Interval is 0. The log interval is used only when you have a reason to create a new record in history on a regular schedule even if nothing changed in the meantime. 4. Set the deadband amount to 0.03 Thanks to the scaling, this tag will record changes of 1/100 in value. But, perhaps there's system noise of +/- 0.02. There's no point to recording that, so you might set the deadband to 0.03. This says that the value must change by at least 0.03 before the tag will log the new value. Setting a deadband on the amount to log is an usually a good idea because there 45 • Operations And Configuration 3 Tags and I/O is always system noise. Just don't set it so high that you miss important information. 5. 6. 7. 8. 9. Careful: If you had set a deadband of say, 1, on the Read Address in the I/O tab, then all changes in value smaller than 1 are being ignored. A deadband of 0.03 on logging would be irrelevant because the smallest change seen by the tag is 1. Open the Display tab. Your tag has been scaled to show hundredths, so set the number of digits after the decimal point to 2 The depth of the holding tank is measured in inches, so set the engineering units to in. In preparation for the trending lesson of this tutorial, set the color to a shade of blue. Select the OK button. Note: The Tag Browser will show only one digit after the decimal, however you configured your tags. Relative Paths - Tag Relationships Note: In this topic, the examples refer to a driver that is linked to a port. The information holds true for I/O tags linked to drivers, loggers and alarms linked to I/O, etc. VTScada developers will often build tags in a hierarchy. For example: Figure 3-19 Station 1 is a Context. Sim Host is a Port. CommChannel is a driver. Operations And Configuration • 46 3 Tags and I/O This method of linking the tags together has several advantages: l l l Tags for a station (or equipment, or anything) are grouped in one place, making them easy to find. Adding new stations is a matter of copying only the one top-level tag. Child tags are copied automatically. (Tools are available to automate much of the work when duplicating stations or equipment.) Tags that need to link together will do so automatically in a parent-child relation. For example, the driver will find the port without you needing to select it during configuration. Links between tags As an example, when a driver is linked to a parent Port tag, the configuration field for the port would look like so: Figure 3-20 Ancestor Relative Path [*Port] is expression code. Building it up piece by piece it means: [ ] [* ] [*Port] "Look for a tag..." "Look for a tag of type..." "Look for a tag of type port" This will find the first ancestor tag of the correct type. If a tag is found, its description field is shown following the [*...] code. This type of link between tags is useful if you copy tags for a new site. Instead of having to reconfigure the driver copy to use a different port, it will simply attach to the closest parent tag that is a port. On the other hand, it can become difficult to manage tags if there are too many levels. That's why you get a choice... The relationship between tags is not entirely in whether the driver is a child or sibling of the port. It's in how the relationship between the two is specified. The default relationship is different depending on whether you make the driver a child or sibling, but you can override the default and define it the way you want. The button between the X button and the Tag Browser button gives you a choice of how to specify the link. Each is useful in its own right. Figure 3-21 Choice of tag relationships 47 • Operations And Configuration 3 Tags and I/O Ancestor relative path [*Port] The default for child tags. The driver must be a child of the port before you can use this. That's where the "ancestor" part of the name comes in. The driver will find the closest parent of the right type, which might be several generations back. Open relative path [Sim Host] The default for siblings. This is "open" in the sense that it does not point to a specific tag and "relative" in the sense that the position of the tags in the hierarchy matters. Imagine if you create Station 2 by copying all of Station 1. If you were using open relative path, you would still need to change the IP address in the port, but the copy of the driver would be looking for the nearest port named "Sim Host", not the specific one within Station 1. >> Note that if the name changes, the link breaks. Fixed depth relative path [..\Sim Host] Like the previous, but not open. This option says to find a tag with the matching name, the matching number of generations away. Each generation back is specified by a dot-dotbackslash ..\ Absolute path [<Site1\Sim Host>] Use that tag and none other. The full tag name must be provided, right from the top of the hierarchy. This is tied to the selected tag's unique ID, so the port tag's name can change but the link will be kept to exactly the same tag. Tip: It may be interesting to note that when working in the Tag Browser, the default for new tags will be either Ancestor or Open Relative. These make the most sense here. But, when drawing tags in the Idea Studio, the default relationship between the widget and the tag is Absolute. You can rename or move a tag with confidence that it will remain linked to the same widget. Tip: As projects become larger, complexity increases. Use care and plan ahead. Create as many levels in your tag hierarchy as you need, but do not let this get out of control. Having too many levels can be as hard to manage as having too few. Optimize Your Configuration Reading and storing a large amount of I/O process data can require significant computer resources, especially when you have multiple redundant servers. There are several ways that you can reduce bandwidth and network traffic on your system. Poll rate: Do not set your scan rates to poll more frequently than required. For example, if you need data only every five minutes, it would be a mistake to leave all scan intervals (or poll rates for those using the Polling driver) at the default value of 1 second. Reading data, saving to the Historian, and synchronizing those values across servers and workstations more often than necessary can cause a significant amount of network traffic for no useful purpose. Operations And Configuration • 48 3 Tags and I/O Historian deadbands: Set within I/O tags (and legacy Analog Status tags). If values are changing by tiny amounts very quickly, a good deadband will filter the data so not every change is logged to disk. Every time a value is logged, it must also be copied to all of the redundant historians. But, use care not to set the deadband so large as to miss important data. SSD drives: Faster disk writes mean that data is less likely to be queued up, waiting to be written to the hard drive. A large queue can slow the rest of the system. Anti-virus configuration: Most anti-virus programs want to read each file that is accessed before allowing another program to write to it. If VTScada is logging hundreds of data points per second, and the anti-virus software is trying to scan each individual file before it will allow the write, then they are unlikely to keep up, making it appear that VTScada is slow or even causing an out-of-memory error if the queue size becomes too large. Trihedral recommends setting an exclusion so that the Data directory in the application folder is not scanned, ether on demand or on full system scans. The full system scan is more of an issue because it will prevent file access while a file is being scanned, stopping writes temporarily. Turn off folder indexing: Trihedral also recommends that you use the Windows advanced options of the application's Data folder to turn off indexing, thereby speeding up writes. 49 • Operations And Configuration 4 Display Building (Idea Studio) 4 Display Building (Idea Studio) Best practices for HMI design (Human Machine Interface) Before creating the user interface for a SCADA system, it is worth learning the principles of HMI design. Several excellent resources can be found online and in textbooks. We encourage you to study the ISA 101.01 standard, which is available for purchase from the ISA online store. General information may be available through a web search. A full discussion of HMI design is well outside the scope of these notes. Instead, our purpose is to show you the tools available within VTScada, leaving it to you to design the best HMI for your operation. Organize your work You can build the user interface before, during or after creating tags. (Most developers create tags first, then draw them.) You can work however you choose with your own projects, but in this course, we will draw tags as they're created (sometimes creating two or three tags as a set before drawing them). This will give you a chance to see the widgets that are designed for each type of tag, one set at a time. Idea Studio Components The Idea Studio is where you create the user interface. It opens in its own window, so that you can edit pages while viewing them live in the operator display. There is no "save" button. Your changes are applied as you make them. (If your application runs on multiple workstations, you might choose to switch off auto-deployment while editing. ) Figure 4-1 Open the Idea Studio by clicking the button shown circled. Tip: You can make the Idea Studio open automatically when a user with configuration privileges signs in, by setting the application property AutoOpenIdeaStudio to true (1). Quick Access Toolbar Often overlooked, this contains tools that you will want to use frequently. Note the many tools for customization. Operations And Configuration • 50 4 Display Building (Idea Studio) Figure 4-2 Customization options of the Quick Access toolbar Standard tools in the Quick Access toolbar include: l l l l Deploy Local Changes - Enabled only when automatic deployment is switched off. Show Operator View - Close the Idea Studio and open the current page in the main window. Strongly recommended rather than simply minimizing the Idea Studio to view the page. Undo / Redo - Back up from design errors. Customization Menu - As shown in the image. Hide tools, change the location of the toolbar, minimize the main ribbon. You can add any often-used tool to the Quick Access toolbar. To do so, right-click on any tool in any ribbon and select, Add to Quick Access Toolbar. Figure 4-3 Adding the Tag Browser tool to the quick access toolbar To remove a tool, right-click on its icon in the Quick Access toolbar and select "Remove from Quick Access Toolbar". Exercise 4-1 Add the Tag Browser to the Quick Access toolbar. 1. Open the Idea Studio. 2. Ensure that the Home ribbon is open. 3. Right-click on "Tags". The pop-up menu opens. 4. Select Add to Quick Access Toolbar. 51 • Operations And Configuration 4 Display Building (Idea Studio) You should now be able to open the Tag Browser from the Quick Access toolbar, no matter which ribbon is open. The ribbons This is where you will find most (not all) of the tools in the Idea Studio. Ribbons are shown on an "as needed" basis, according to what is selected on screen. When more than one ribbon might apply (perhaps you have selected both text and an image), you will find tabs across the top of the Idea Studio that can be used to switch from one ribbon to another. In all cases, the Home ribbon will be available. Reference: Idea Studio Ribbons The file menu Labeled with the word File, or with only an icon, depending on the version of the Windows® operating system that is installed on your computer. Figure 4-4 Opening the file menu Tools in this menu allow you to: l l l l l l l Create new or existing pages and widgets. (Open a Page or User-Defined Widget to Edit) Close the open page or widget. Clone the current page or widget, creating an identical copy. Import a page or widget by selecting its source code file. Delete a page or widget. Open the Application Configuration dialog Open this Help file. Note that most File Menu tools can also be found by left-clicking the plus sign or right-clicking a page label in the Idea Studio navigation bar: Figure 4-5 Shortcut to file management tools for a page. Splitter bars Divide the palette (on the left) and the panels (on the right) from the drawing area of the Idea Studio. Operations And Configuration • 52 4 Display Building (Idea Studio) Double-click either bar to open and close or drag left and right as needed. Both bars will always be visible but may be mistaken for the edge of the window. Figure 4-6 The Idea Studio, elements and home ribbon. Icons replace labels in this compressed view. The palettes Covering the left side of the Idea Studio, the three palettes are where you will find all widgets, images and shapes to add to your pages. Palettes are organized into folders and for the widgets palette at least, you will find the same items in several folders for ease of searching. The palette is a window that can be closed, opened and resized. Use the scale slider at the bottom of the palette to resize the contents but note that labels are not shown when the icons are much smaller than the default size. Palettes include: l l l l Tabs for switching between the three palettes. A Recent Items list, with a separate list for each palette. A navigation bar to help you keep track of which folder you are viewing within a palette. The tools and folders that make up each palette. Figure 4-7 Palette detail, widget palette open Palette entries are built using MenuItem tags, which means that you can reorganize them to suit your needs. Do so either within the Menus section of the Tag Browser, or by rightclicking directly within a palette, then using the pop-up menu (recommended). Tip: Remember that you can search for tags by name, or by all information. That fact applies to MenuItem tags as well. But, you must be working in the Tag Browser to do so. 53 • Operations And Configuration 4 Display Building (Idea Studio) Many developers like to create a folder of frequently used widgets or images to save time from searching. Panels There are three tabs within the panels window. The panels window will open automatically to the Multi-Image Widgets tab or the Layers tab when relevant to what you are doing within the Idea Studio. The Tag Links panel must be opened as needed. Many developers choose to leave the panels window open but reduced in size from the default while they work on a page or widget. Navigation buttons and zoom controls Across the bottom of the Idea Studio, all the currently open pages and widgets will be listed. You can click any page or widget's tab to open it for editing. You can click the (+) sign to the right of the tabs to either open a currently closed page or widget, or to create a new one. You can also right-click a tab to open a menu of file-commands for that page or widget. Display controls are provided in the bottom bar of the Idea Studio. You can change the display scale to 'zoom-in', the better to see detail in your work. You can also change the display scale of the palettes to see which tool you are choosing or to see more tools at a smaller scale. The three sets of coordinates in this toolbar show the top-left corner location of selected objects, the overall size of the selection and size of the page. To pan, use the scroll bars across the bottom and the right side of the Idea Studio. Figure 4-8 Detail from the Idea Studio navigation bar Keyboard shortcuts for the Idea Studio A limited number of keyboard shortcuts are available for use within the Idea Studio. Most are standard for Windows programs. <CTRL>N Creates a new standard page <CTRL>O Opens an existing page or widget <CTRL>C Copies the selected graphics <CTRL>X Cuts the selected graphics <CTRL>V Pastes the graphics from the clipboard <CTRL>B Turns the selected text Bold <CTRL>I Turns the selected text Italic <CTRL>U Turns the selected text Underlined <CTRL>Z Undo last action. May be used more than once. <CTRL>Y Redo last undone action. May be used more than once. <DEL> Deletes selected graphic Operations And Configuration • 54 4 Display Building (Idea Studio) Pages A page is the canvas on which you draw your application. There are two types: the full screen page used to provide an overview of part or all of a system, and the pop-up page used to provide detail or control for some small part. There are no restrictions on the number of pages you may create. Every VTScada application starts with a set of built-in pages. Most of these (the "system pages") cannot be edited. For example, the Alarm page, Reports page and Historical Data Viewer all exist to be used, but not changed. You can edit or delete only a few of the built-in pages. Of note is the Overview page, which is a starter page to help you begin building your application. Three sample pages are also included, from which you may freely copy elements for use in your own user interface. Pages that you can create and change are referred to as "application pages". The Page Menu page is a special case. You can (and will) edit the contents, but you cannot delete it, making it more of a system page. Add pages There are several ways to create a page. The result will be the same, whichever method you choose. You can also import existing pages from another application but be aware that you may also need to import images or widgets that exist only in the other application, and that linked tags will not be imported with the page. When creating a page, you will be asked for a title, and (with some methods) whether you want a standard page or a pop-up. Both can be changed later using the page properties ribbon. l The Idea Studio must be open before you can create a page. l If security is enabled, your account must have configuration privileges and the Page Add privilege. When creating either a page or a widget, you will always be prompted for a title. A default value is provided, but you are advised to create a meaningful title for the page. It can be changed later, if required. Figure 4-9 Prompting for a title - this dialog will be seen for every page and widget creation method. 55 • Operations And Configuration 4 Display Building (Idea Studio) Press Ctrl + N: File Menu >> New New Tab Dialog (+) Import an existing page Clone an existing page Exercise 4-2 Open the Idea Studio, create a page If the Tag Browser is open, close it now. 1. Open the Idea Studio. The Idea Studio opens to show the Overview page. You will start by clearing the page. 2. Open the Select tool in the Home ribbon, then left click on Select All. Figure 4-10 Select All Or, you could have pressed the keyboard combination, Ctrl + A. 3. Before proceeding, note what happened when you selected everything. Blue selection boxes were drawn around every object on the screen. Along the top of the screen, several ribbons were added, as can be seen by the new tabs that are available to open. 4. Press the Delete key on your keyboard. The page is clear and the ribbons that opened when you selected everything are now closed. 5. Open the File Menu, then click to create a new page, as shown. (Depending on your version of Windows, you might see an icon instead of the word "File" in the following image.) Figure 4-11 New Page Operations And Configuration • 56 4 Display Building (Idea Studio) You will be prompted for a name to give the new page. Figure 4-12 The New Page Title prompt 6. Name the page, Studio Practice, then click OK. 7. When prompted to add the page to the menu, select 'Yes'. The page will be created and opened for editing. In the list of tabs across the bottom of the Idea Studio, you should now see both Overview and Studio Practice. Simply for the sake of showing how the controls work, the next few steps will have you close, then reopen Studio Practice. 8. Select the x in the Studio Practice tab. Figure 4-13 Close page The page still exists but was closed in the Idea Studio. Note: To delete a page, right-click on the page's tab at the bottom of the Idea Studio and use the Delete command from the menu. * Do not delete any pages at this time. * The file name, where the page's source code is stored, is shown when you hover over the tab. Because nothing prevents you from giving two pages the same name, it is helpful to know that the file names will always be different and can be used to tell one page from another. The name shown for the page is just a display feature like its background color. 9. Select the plus sign. Figure 4-14 New Tab button The New Tab dialog opens, with a selection of options. 57 • Operations And Configuration 4 Display Building (Idea Studio) 10. Select Open. 11. Select Studio Practice then click the OK button. (*) The page reopens. Note: The Open and New commands can be found in the file menu, in the New Tab dialog, and as keyboard shortcuts (Ctrl+O and Ctrl+N.) As the number of pages in an application increases, it is not convenient to keep each open as a tab in the Idea Studio. Knowing how to close and open tabs will make your work in larger applications more efficient. (* What are all those other pages? Examples that came with VTScada. Ignore them for now.) Exercise 4-3 Clone a page If you plan to create several pages that have elements in common you might create one and then copy it. In VTScada, we "clone" a page rather than "copy" it. (You might also create a custom widget for those common elements, or build a parameterized page, but let's do this one step at a time.) 1. Right-click on the Studio Practice page's tab at the bottom of the Idea Studio. The pop-up menu opens. 2. Take a moment to note the options available in the menu. This exercise uses only one, but you will find all the tools to be useful as you build applications.. 3. Select Clone. 4. The Clone dialog opens, prompting you for a Page Title. 5. Change the title from the suggestion to Station Status 6. Select Yes when prompted to add Station Status to the page menu. 7. Click the "x" as shown to close Station Status in the Idea Studio. You won't need this page for a while, and it's good to have as few open pages as possible in the studio. "Station Status" looks too much like "Studio Practice", which you will be using soon. Exercise 4-4 Create pop-up control pages Preparation: The Idea Studio should still be open from the last exercise. Operations And Configuration • 58 4 Display Building (Idea Studio) 1. Expand the File menu of the Idea Studio. 2. Select New, then Popup Page. The New Page Title dialog opens. 3. Name the page, "Pump Controls" and click OK. 4. Select No, when prompted to add the page to the menu. If you rushed ahead and selected Yes instead, don't worry. Menu customization is the next topic. Pump Controls will be created and opened in the Idea Studio. 5. Open the Page Properties ribbon at the top of the Idea Studio then click Size. 6. Set the size (second row in the Page Size Settings dialog) to a width of 600 and a height of 400 pixels, then click OK. As you develop the page later, it is likely that you will want to adjust the values. 600x400 is used only as a reasonable starting point. Figure 4-15 Setting the page size. Pages versus widgets You will likely create both pages and widgets for your application. Both are created using the Idea Studio and both are edited the same way within the Idea Studio. But, be careful! Even though they may look similar, widgets are not pages. In any menu showing both pages and widgets, and in the list of what is currently open in the Idea Studio, always note the icon. Figure 4-16 Figure 4-17 Icons, identifying what is open in the Idea Studio Page Property Reference Use the Page Properties ribbon to control the appearance and behavior of each page you control. Tip: Page management commands such as New, Open, Import and Delete are found in the File menu, rather than the ribbon. 59 • Operations And Configuration 4 Display Building (Idea Studio) Color Opens the Select Color dialog, from which you can choose any color you like for the page background. Some developers will set a color theme for certain groups of pages as a visual guide for operators. While helpful in some cases, it does little good for operators who are color blind. In general, if setting a background color always choose a neutral shade, to avoid eye strain and not distract operators. Image Use any image on your computer for the background of the page, using the Image Selector. If a background image has been applied, you can use this same tool to remove the image. You can force an image to fill the page using either of two options: Tile will cause the image to repeat in an array until the entire page has been filled. Stretch will re-size the image until it fills the screen. If stretching the image, you can choose whether the aspect ratio is to be maintained. The Colorize option opens the Select Color dialogue, with which you can add a color to the image. The Adjust menu contains six further controls: Operations And Configuration • 60 4 Display Building (Idea Studio) Opacity Adjust the visibility of the background by reducing its opacity, making it semitransparent. Brightness Adjust the brightness of the colors in the background. Contrast Adjust the contrast between bright and dark shades in the background. Mirror Flip the image left-to-right. Tile Scaling Applies only if the Tiled option has been selected. Adjusts the size of each tile. You may select one of the pre-set scale options, or click "Custom" to open the Tile Scaling dialog. Margins If a page has a background image that is not tiles, you can adjust the margins around that image to control its location. The top margin defaults to 41 pixels, allowing space for the VTScada title bar. While you can adjust all four sides, you will generally find it to be most effective to adjust only two edges, setting a margin for either the top or the bottom, either the left or the right. As indicated by the check box, the values do not apply to pop-up windows unless you direct them to do so. Title (Note: The same dialog is also used when renaming a page or widget.) Pages are (apparently) identified by their title. But two or more pages can have the same title. What will always be unique is the file name, which is easily discovered by hovering the pointer over the page's tab at the bottom of the Idea Studio. If you are familiar with VTScada's expression language, you can create one to display a title that can vary. This is seldom used outside of parameterized pages, but there can be very useful. 61 • Operations And Configuration 4 Display Building (Idea Studio) Size Size settings apply (mostly) to pop-up pages. Using horizontal and vertical coordinates measured in pixels, you can set initial, minimum and maximum sizes and the location on the screen, measured from the top left corner of the screen to the top left corner of the page. Size settings have no effect on standard pages other than to set defaults for the first time it opens, but they can be extremely useful in limiting the apparent page area in the Idea Studio. By setting a page size that matches resolution of your monitor (or the smallest monitor that the application will be displayed upon) the Design Studio's working space will help you stay within this area. Note: The default minimum Width by Height for an Anywhere Client is 1366 x 768. It is not recommended that you set a minimum Width by Height less than this as some standard VTScada dialogs may become unusable. Pop-up Behavior Choose between No Restrictions, Always Pop-up and Never Pop-up. A page marked as "No Restrictions" will open as a standard page when the operator left-clicks to open it but will open as a pop-up window if the operator right-clicks to open it. Note that you can use application properties to limit how many pop-up pages may be open at a time and what will happen when an operator attempts to open one past that limit. See: Limit Pop-up Pages. Thumbnail Optionally select or remove the thumbnail image, used for reference when working with the page. The thumbnail image is not shown as part of the page, like a background. Bar Items Choose to include or exclude standard items in the title bar and task bar of the page. Operations And Configuration • 62 4 Display Building (Idea Studio) Figure 4-18 Title bar with all decorations shown: The task bar is used for navigating through the pages of your application. Figure 4-19 Task bar with all decorations shown: 63 • Operations And Configuration 4 Display Building (Idea Studio) Scale Page Default applies the application property ScaleDisplayContent to the contents of this screen. Otherwise, you can choose to always or never scale the page. If scaling the page, you can also choose whether to force the aspect ratio to be maintained. Default applies the application property, DispMgrAspectRatio. If scaled, the larger of the page contents or the defined page size will be scaled to fit the operator's screen. The Idea Studio is not affected by this property. Note: Automated display scaling works reasonably well when enlarging the page. It cannot do as good a job when shrinking a display for a smaller screen. In particular, labels embedded within buttons or widgets are more likely to be truncated than scaled down. Always design for the smallest screen that the application will be displayed upon. For more detail, see "Size Pages for Differing Screens" in the documentation. Manage Parameters, Parameter Values By parameterizing a page, you can re-use the same page for similar sets of tags. For example, one control page can be used for a series of stations, if each station has the same hardware. See: Page Parameters & Widget Parameters The Values button is enabled only when the page has parameters. When editing a page, widgets and other items that are linked to parameters may not be displayed unless a tag has been chosen for, or a value has been assigned to the parameter. Click this button to open the Manage Parameters dialog, where you may assign values to be used during the current editing session. The Manage Parameters dialog will always be displayed when opening a parameterized page for editing, or when the navigational link to the page does not have values assigned to the page's parameters. Operations And Configuration • 64 4 Display Building (Idea Studio) Page Security Use this to apply an existing custom privilege to the page, thereby denying access to everyone who does not have that security privilege. (Note that security cannot be applied to widgets.) If custom privileges have not yet been created, or if security has not been activated, this menu provides access to the security accounts and privilege dialogs, for developers who are authorized to access those dialogs. Size Pages for Differing Screens A commonly encountered challenge is to develop pages that can be used on many screens where those screens may vary greatly in size, aspect ratio and resolution. There are several tools and techniques available to help with this challenge, but there are limitations to what is physically possible. If you design a page with a large amount of information to be shown on a high-resolution, wall-sized monitor, it cannot be displayed well on a low-resolution monitor or on a cell phone. Terms: It is important to have a clear understanding of the problem before attempting a solution. Screen Size: A measure of how big the screen is. Screens are measured across the diagonal and the number may or may not include glass covered by the frame holding the screen. The horizontal and vertical dimensions of the screen will be less than the screen size. Aspect Ratio: The relation of the longer side of the screen to the shorter side. Commonly expressed in the form, Long:Short. The most used aspect ratio for computer monitors at time of writing is 16:9. Resolution: Strictly speaking, resolution refers to the number of pixels per unit area of the screen, expressed in the form "width x height". But on most computers, you can choose from a variety of different resolutions. The number of pixels in your screen doesn't change, but the way the image is displayed can make it look like it has. If your monitor can display 1920x1080 pixels but you configure it as 800x600, then your graphics system will use several pixels as if they were one. Note that the aspect ratio of a 1920x1080 resolution is 16:9, If the screen resolution is 800x600 then the aspect ratio is 4:3. Therefore, if you switch from a resolution with one aspect ratio to another with a different ratio, your video system will typically deal with the difference by leaving empty bars along the top or the sides. You may have experienced this while watching a movie at home in "widescreen mode". Alternatively, most displays will allow you to force one aspect ratio to fit another by stretching the image in one direction or the other, filling the screen but distorting the image. Pixel: A term with two definitions. Screen pixels are the thousands of points of light that make up the screen. The maximum resolution of your screen matches the number of pixels in each direction. Image pixels refer to the uniquely painted rectangles that make up a raster (bitmap) image or text. If you scale up (zoom in on) an image, more screen pixels are used to display each image pixel and you see the rectangles. Both definitions are relevant to this discussion because image quality is very much affected by how image pixels map to screen pixels. 65 • Operations And Configuration 4 Display Building (Idea Studio) Pixel Density: The number of pixels per square inch. When comparing screens of similar size, the more the better in terms of image quality. If a small screen and a large screen both have the same resolution then the smaller screen must pack those pixels into a smaller area, hence a greater pixel density. A small screen with the same resolution as a large screen shows the same image, but it might be hard for a human eye to see the smaller details, thus making it seem that the image quality is less. Device Width: (Related terms: "CSS Resolution", "CSS Width".) Attempting to squeeze a page that was designed for a 27" monitor onto a 4" phone seldom works out very well. Text becomes too small to read and detail within images too small to see. Two techniques are used to deal with this: 1. Web designers create responsive web pages that change in layout when viewed on a small screen, hiding some components and requiring a user to scroll to see others that were previously visible on one screen. Responsive design is not possible in VTScada where pages are treated as single images, but you could provide alternate pages to your users for use on mobile devices. 2. Cell phones and tablets are designed to use "CSS pixels per inch", which differ from the physical pixels per inch, automatically scaling everything to use more physical pixels per image pixel. This fact is especially relevant to developers who are creating screens for the VTScada Anywhere Client. Refer to https://mydevice.io/devices/ for a chart of values for common cell phones and tablets. Examples: When configuring your VTScada pages, the most important dimension is resolution, and to a lesser extent, screen size. At the time of writing, it is possible to purchase a 43-inch monitor with a resolution of 3840x2160 from a popular brand. Suppose that you are using one of these while creating your VTScada pages. A 43" monitor at 16:9 aspect ratio has a width of 37 inches. Your client is using 24" screens. (21" wide, assuming the same aspect ratio.) If their monitors display the same resolution, then they will see your pages as you created them, but shapes and text will be just slightly more than half the size that you see. If the resolution remains the same as the screen shrinks, then the only difference from one screen to another is how big things will appear. The increased pixel density may result in some apparent improvement in the display. Let's keep the screens the same but change the resolution. Your client is now viewing your page on a 43" monitor, but they have a model with a maximum resolution of 1920x1080. The graphics in your page were created to fill a width of 3840 pixels but your client can see only half that number of pixels at a time. Scroll bars appear (taking up more pixels) and the client must scroll left and right to see all the pixels you drew. Alternatively, they can ask their computer to scale the display so that it will fit, but this will degrade the image. If you try to view an image that was 100 pixels wide using only 50 pixels, then information must be lost. Operations And Configuration • 66 4 Display Building (Idea Studio) Image scaling using a Paint program. Image 1 shows a VTScada dialog box, full sized. In image 2, the dialog was scaled to fit within a smaller number of pixels. In image 3, that scaled image is viewed at the same size as the original, simulating the effect of scaling to a smaller resolution on an equivalently sized monitor. The loss of detail is readily apparent. Image scaling within VTScada. Image 1 shows a typical detail, full-sized. In image 2, the page was configured with the Scaled to Fit option and the page size reduced to approximately half the width and half the height in terms of pixels. This is equivalent to viewing the page on a monitor with a lower resolution. Image degradation is apparent in the text and all the widgets. Note that different parts of a VTScada page will be handled differently: Title bars, the task bar, and things like the Tag Browser are handled differently than the objects within a page. Text in edit fields, droplists, and non-legacy buttons is not scaled. Due to the way that VTScada layers graphics, a slightly different result might be obtained by grouping all the objects in the page before scaling. This would not improve the result; it would simply change how scaling is applied to the content within the page. The point is that your results may vary. 67 • Operations And Configuration 4 Display Building (Idea Studio) Design for a Variety of Displays: For desktop monitors, the best course of action is to find out the minimum screen resolution that your operators or customers will use to view your pages and then design for that by configuring your screen to match. This ensures that nothing will be clipped, and images will not be degraded by being scaled to use a smaller number of pixels. If viewed on a screen with a larger resolution, your pages will either take up less of the screen or will be scaled up. Scaling up may result in some blurriness as information that was displayed on one pixel is stretched across two or three but will not degrade the images. Although significantly more work, you might consider creating alternate pages for use by screens with smaller resolutions. There is no way to automate the selection of a page by having VTScada sense the resolution of operator's screen so you will need to provide appropriate navigational links and instruct your operators on which to use. That advice is also relevant when designing pages for use by the Anywhere Client but complicated by the fact that VTScada will resize your page to the device's CSS resolution, not its physical resolution. VTScada gives you some control over this, as it will resize for the greater of the device's CSS width (device width) or the VTScada minimum page size. Within VTScada, specify that minimum size as the minimum application window width and height using DispMgrMinWidth and DispMgrMinHeight or use a Realm Display Setup tag. The smaller that minimum size is (within reason), the less zooming will need to be done by Anywhere Client users. Browser scaling with the VTScada Anywhere Client. The Anywhere Client displays your pages within a web browser on the device of your choice. All web browsers offer the ability to scale the display, either by using a pinch-zoom or by honoring the key combinations Ctrl + and Ctrl -. If the page doesn't initially fit the display, then before attempting any solutions using VTScada, try scaling the display within your browser. "Stretch contents of a page to fit available area". This is an option in the Display tab of the Application Configuration dialog's Edit Properties page. After selection, you can configure each of your pages to either stretch or not stretch. You might choose to have full-screen pages stretch, but not pop-up pages, which are usually created to be smaller in size. The limitation of this tool is clearly illustrated in the example shown earlier in this document. Page stretching may help for a small range of screen resolutions but should not be used if the variation is large. Use Display Manager properties to control how pages are shown. None of the following solve the problems of trying to display a page using half the number of pixels with which it was created. But they do offer you some control over how your pages are displayed. Note that properties can be configured to be workstation-specific, allowing you to change display characteristics to match a target workstation. In the case of thin clients, the workstation would be the VTScada Thin Client Server, and the workstation-specific properties would apply to all Internet connections. Realm Display Setup tags. These affect VTScada Internet Clients and VTScada Anywhere Clients, but not Mobile Internet Clients or VTScada workstations. Realm Display Setup tags allow realm-by-realm configuration of the window size, minimum window size, and level of user control to change window size and scale. They can also control what items are displayed in a page's title bar and task bar and select the default startup page to be shown when a client connects. Realm Display Setup tags do not change page scaling. Operations And Configuration • 68 4 Display Building (Idea Studio) Use Realm Display Setup tags with care. More than once, a user called technical support after experimenting with this tag, forgetting that it was created, and then being stymied when a VIC or Anywhere Client window was locked to an unexpected size. Add Navigation As you create pages in your application, it is necessary to give operators a way to move from one page to another. There are several ways to do this. As you create each page you will be prompted for whether to add that page to the menu. If you choose yes, it will always be added at the top level. You can (and should) organize those menu item links into folders, which you can create from either the Tag Browser, or the Page Menu page. You can also provide in-page navigation using buttons and hotboxes. Define and organize the menu Entries (items) in the navigational menu system are stored as Menu Item tags. The contents and order of both the list menu and the tiled menu match the organization of Menu Item tags in the Tag Browser. Folders within the tiled menu are shown as fly-out sub-menus in the list version. Figure 4-20 The page menu is configured using Menu Item tags. The menu structure is best edited using the right-click context menu while viewing the Tile Menu, but you can also edit the menu within the Tag Browser. Note that only the tag browser allows you to change the order of entries within a folder. Reorder the list: This task can be done only in the Tag Browser. To reorder the items in the menu, select one, then click the Move Up or Move Down buttons. You cannot drag Menu Items. This tool cannot not move pages into sub-folders. 69 • Operations And Configuration 4 Display Building (Idea Studio) New Menu Item Properties dialog Figure 4-21 Displayed when adding a new entry of any type to the page menu. Options may vary depending on whether you add the item to the page menu or a palette. Select Page dialog Figure 4-22 Includes all pages to which you have security privileges. Note the choice to display pages as a list or as thumbnail images (shown). Operations And Configuration • 70 4 Display Building (Idea Studio) New Menu Item Properties dialog Figure 4-23 The configuration panel for a Menu Item tag - see: Menu Item Tags Exercise 4-5 Add a new menu folder Preparation: The Idea Studio should be closed. 1. Open the tiled Page Menu page, as shown: 2. Right-click on any of the Overview page, the Station Status page or a blank square. 3. Select "New" in the menu that opens. The New Menu Item Properties dialog opens. 4. Select, Folder. 5. Set the title of the folder to "Station 1" and select OK. The folder should now be visible in the Page Menu. 6. Right-click on the menu item, Station Status so that a context menu opens. 7. Select Cut. 8. Right-click on the folder, Station 1 so that a context menu opens. 9. Select Paste as Child. The page will be moved to the Station 1 folder. The folder opens, showing Station Status as its only page. 10. Right-click anywhere on or beside Station Status to re-open the context menu. 11. Select New. The New Menu Item Properties dialog opens. 12. Select Page. A dialog showing all the pages in the application opens. 13. Select the page, Pump Controls, then click OK. 14. Select OK to confirm and close the properties dialog. In the final few steps, you will tidy the menu by removing the sample pages: 71 • Operations And Configuration 4 Display Building (Idea Studio) 15. Navigate up out of the Controls folder to the Page Menu. 16. Right-click on Sample Pages folder, then select Delete. Confirm the action when prompted. You will check your work in the Tag Browser, because there you will be able to see all the pages in the system, not just one folder at a time. 1. Open the Tag Browser. Figure 4-24 Opening the Tag Browser. 2. In the left window, click to expand Menus, then Page Menu. 3. Left-click once on Station 1. The contents of the Tag Browser should now look like the following figure. If yours does not, use the tools you have seen in this exercise to fix it. 4. Close the Tag Browser. Figure 4-25 Menu structure at the end of the exercise Shapes, Pipes, Lines Shapes are geometric objects. Like images, they are used to provide visual context for a page. Shapes include rectangles, ellipses, stars and more. All shapes have an outline and most have a fill, both of which can be configured independently as to style, width, and color. You can set either the outline or the fill to "none", removing that part of the shape from the display. Note: Shapes have no "Link" option to tie them to a tag. They are essentially static, although any property (movement, scaling, etc.) can be animated by specifying a tag value or an expression to provide its value. The Style Settings tag has no effect on shapes and should not be linked to any property. Operations And Configuration • 72 4 Display Building (Idea Studio) To add a shape to a page: 1. 2. 3. 4. Open the Idea Studio and open the page, to which you want to add a shape. Open the Shapes palette. Drag a shape from the palette to your page. Adjust the size, location and other properties of the shape as required. A format ribbon is available for each widget type. Advanced configuration details can be accessed by opening the Properties dialog of the widget. Troubleshooting: l The image is too big / too small. All images have an initial size, which may be wrong for your application. After the image is placed, zoom in or out on the canvas until you can see the edges easily, then select the image and drag the corner grips to resize it. Every shape can be scaled, stretched, rotated, colored, and more after being dragged to a page. All shapes have an outline, and all except for arcs have a fill. The appearance is controlled by tools in the formatting ribbon, or by each shape's properties dialog. A variety of shapes, with a variety of outlines and fills. Note: Shapes have no "Link" option to tie them to a tag. They are essentially static, although any property (movement, scaling, etc.) can be animated by linking it to a tag value or to an expression. The Style Settings tag has no effect on shapes and should not be linked to any property. After drawing the shape on a page, you can adjust its appearance using either the ribbon tools or the shape's properties dialog. The properties dialog for a rectangle, with the Advanced options opened is shown in the following example. All shapes will have a similar properties dialog. 73 • Operations And Configuration 4 Display Building (Idea Studio) Figure 4-26 Advanced properties for fill. Fill - Color, Pattern, Background Only color will be available unless you expand the advanced options. Click to open the Select Color dialog. Click the pattern option to view a selection of shapes that can be used for the fill: brick, zigzags, etc. Each shape is drawn using lines of the current color selection, against a background color of your choice. Outline - Color, Style, Width Only color will be available unless you expand the advanced options. Click to open the Select Color dialog. The style option can be used to select the pen style, (solid or dashed), that will be used. The default width is one pixel, but may be increased to a maximum of 30. Select and Arrange It is usually the case that you will want to adjust things after you draw them on a page. They might need to be aligned with other objects, nudged a bit up or down, or have their display order changed so that they do not "hide" behind other objects. In all cases, you must select objects before using the format tools. To treat a selection of several objects as one you may choose to create a temporary group using the objects. Note: The Multi Image Widgets panel may be configured to open automatically whenever a multi-image widget is selected. This may be inconvenient at times. You can disable this behavior within the Multi Image Widgets panel. Operations And Configuration • 74 4 Display Building (Idea Studio) Click on an object. A left-click selects the object. A right-click selects the object and opens the related context menu. Any other objects that were already selected will be deselected. You can use this to cycle through objects that overlap. Ctrl-Click and Shift-Click. Both are the same. Hold the Ctrl key or the Shift key down while clicking on objects. Adds or removes objects to/from a selection set. Other objects that were already selected remain part of the selection set. Tip: Use the Layer panel to choose the anchor1 object within a selection set. Click on an empty spot and drag the cursor over one or more objects. Sometimes, referred to as a sweep select. A right-to-left selection gathers only objects completely inside the window. A left-to-right selection gathers every object it touches. Figure 4-27 Right-to-left is a window selection Figure 4-28 Left-to-right is a crossing selection The Shift or Ctrl keys work with a window in the same way that they work with individual clicks. Objects will toggle between selected and deselected without any effect on the selection set outside the window area. Press Ctrl-A on the keyboard All objects on the page will be selected. Use Select All in the home ribbon This is the same as pressing Ctrl-A on the keyboard. Use "Select of this type" in the home ribbon Use Invert Selection from the home ribbon. In a crowded page, you may find that it's easier to select the objects that you don't want. If so, you can select those and use Invert Selection to swap them for the objects that you did want to select. Groups A group is a collection of objects, joined together for the purpose of selection and editing. 1One object within a selection set, indicated by a bold border. Tools to align and to match properties will use this as the reference object. 75 • Operations And Configuration 4 Display Building (Idea Studio) Groups are named automatically and are not added to any of the palettes. You can copy and paste groups, but there is no list of groups to select from. Use groups as an extension of the selection tools. Groups are very helpful to use when editing your pages. They allow a set of objects to be treated as a single item. In a crowded page, it is much easier to click on one part of a group to select the whole than to try to select each and every component. To create a group: 1. Select the objects that are to be included in the group. 2. Expand the Group option in the toolbar and click "Group". You could also right-click on any member object, and click "Group" from the menu that opens. Formatting commands apply to a group as a whole, but are somewhat more limited for the group than for the component objects. For example, a group cannot be rotated, even if the component parts could be. In essence, a group is a page drawn on another page. If you click the Edit command for a selected group, it opens as a page, where the individual components may be modified, and new parts added. For advanced developers, each group is stored in a .SRC file, using exactly the same format as found in a page or widget's source code file. A group may be ungrouped as easily as it was first assembled. An "Ungroup" command can be found in both the toolbar and the right-click context menu for each group. Snap Lines The Snap Lines tool in the Format toolbar is used for two purposes: l l You can enable or disable alignment snap with a click. You can set the colors of the alignment lines and the default spacing using the Advanced mode. Operations And Configuration • 76 4 Display Building (Idea Studio) When Snap Lines have been disabled, all automatic alignment features will be disabled, including proximity snaps to existing objects. Alignment guides will not appear. The advanced mode opens the Snap Line Options dialog: Figure 4-29 Access the snap line control dialog Snap line options Alignment refers to the dashed line that indicates edge or center alignment. Dynamic Space arrows appear when you are adding objects to an array and the new object is nearly at the same spacing of existing objects. Figure 4-30 Snap line options The Fixed Space is a user-controlled, default distance for adding new objects relative to existing objects. Dynamic (equal) spacing arrows take the size of the entire object into account, including space left for labels, even though you may not be using those. This might lead to unexpected results. In the following image, the "stars" in the first view are actually very short spacing arrows. In the second image, the center object is selected, revealing the full size of its bounding box. Align This topic covers both alignment while dragging and alignment of objects within a selection set. The procedures apply to Widgets, Images, Text, and Shapes. Note: To disable alignment snap temporarily, hold the Ctrl key down while dragging. Use the Snap Lines tool to enable or disable alignment snaps. 77 • Operations And Configuration 4 Display Building (Idea Studio) Align while dragging 1. While you drag an object across a page, alignment lines will automatically appear, matching an edge or center of the object you are dragging to the edge or center of existing objects. 2. When aligned with two existing objects, or more that are equally spaced, red distance alignments will indicate when the object being dragged is at an equal spacing with respect to the existing objects. 3. Click when the alignment line indicates that the object you are dragging is properly aligned with an existing object. Notes: l l l Automatic alignment works both horizontally and vertically. Alignment snaps work for the top, bottom and center of any object. When a group of objects is being moved, alignment snaps refer to the overall bounding box of all selected objects, not for individual objects within the group. Troubleshooting: l There are too many objects - alignment lines appear everywhere. Zoom in until fewer objects are visible. l Alignment lines are not appearing as expected on existing objects. It is likely that the existing objects have been grouped. Alignment lines treat the group as a whole, rather than finding the individual elements within the group. Align Selected Objects Tools are provided to align a set of selected objects along a common edge or center. You can also space the selected objects equally, either horizontally or vertically. 1. Select two or more objects. One object in the selection will have a bold bounding rectangle. It is the anchor / reference point, to which the other objects will be aligned. 2. To select a different object as the anchor, hold down the Ctrl key and click it once to deselect, then again to re-select. The most recently selected object will be the anchor. 3. Click Align to open the menu of alignment options. 4. Click on the desired alignment option. Operations And Configuration • 78 4 Display Building (Idea Studio) Troubleshooting: l Unwanted objects are selected. Use the Layers panel to manage your selections. l Alignment did not happen as expected. It is likely that the selection includes objects that have been grouped. Alignment actions treat the group as a whole, rather than finding the individual elements within the group. Nudge to Move and Re-Size You will often want to move an object by only one or two pixels. Or, you may want the object to be a few pixels larger. Movement across such small distances can be difficult to control using only the mouse, even if you first re-size the display using the zoom feature of the Idea Studio. The solution is to use the arrow keys to nudge selected objects. To move an object by nudging: 1. Select one or more objects. 2. Tap the arrow keys on the keyboard. The select object(s) will move by one pixel for each arrow key tap, in the direction indicated by the arrow key that you use. 3. Finish the action by pressing the Enter key, or by left-clicking anywhere on the Idea Studio canvas. To resize an object by nudging: 1. Select one or more objects. 2. Hold the Alt key down while tapping the arrow keys on the keyboard. Hold both Alt and Shift to lock the aspect ratio while the object is being re-sized. The select object(s) will be re-sized(1) by one pixel for each arrow key tap, in the direction indicated by the arrow key that you use. 3. Finish the action by pressing the Enter key, or by left-clicking anywhere on the Idea Studio canvas. (1)The base point of every object is its upper-left corner. It will be re-sized relative to that point. Therefore, it is always the right edge or the lower edge that will move in response to each nudge. Re-sizing a pipe or line by nudging means changing its width. Coordinates Any object can be sized or positioned using its coordinates. Dragging or stretching an object on the page will change the values shown in the coordinates dialog. The values refer to the object's bounding box, which is always rectangular, regardless of the shape of the object. Width and Height are measured relative to the top, left corner of the object's bounding box. Changing width and height will also change the values for the right and bottom coordinates. If you change the coordinates for any of the edges, the width and height will not remain the same unless the difference between opposite sides remains the same. 79 • Operations And Configuration 4 Display Building (Idea Studio) Figure 4-31 Coordinates property Exercise 4-6 Practice with alignment tools Your task is to build the screen as shown in following figure (Figure 4-38). The steps will provide guidance for using the various tools in the Display Manager. 1. Open the Idea Studio and ensure that the currently selected page is Studio Practice. 2. Open the Shapes palette. Figure 4-32 Opening the shapes palette 3. Drag a rectangle from the palette to the page. Operations And Configuration • 80 4 Display Building (Idea Studio) Figure 4-33 Dragging a rectangle 4. Drag a circle onto the rectangle. Figure 4-34 Circle on top of rectangle. 5. Drag the lower, right corner of the circle up and left until it snaps to the upper edge of the rectangle. 6. Move the circle slightly forward, then align it and the rectangle on a common vertical midpoint. Figure 4-35 Resized circle Figure 4-36 Aligned circle 7. Draw a short line from the midpoint of the right edge of the rectangle, as shown. Figure 4-37 Added line 8. Repeat to create a set of five identical, and aligned tabs. (Figure 4-38) Add a line to represent a connecting wire. Note that there is a shortcut, as described in the earlier notes for the various alignment tools. 81 • Operations And Configuration 4 Display Building (Idea Studio) Figure 4-38 Aligned tabs with connecting wire Images Images provide visual context for a page. They may be maps, photographs or drawings of equipment, flow charts or anything else. A selection of photo-realistic background images of water, metal, stone, and more are available, as are lighting overlays. Note that these can be scaled or tiled to fill an area. Note: Images have no "Link" option to tie them to a tag. They are essentially static, although any property (movement, scaling, etc.) can be animated by linking it to a tag value or to an expression. The Style Settings tag has no effect on images and should not be linked to any property. * VTScada recognizes the following image formats: .BMP, .CUT, .PCX, .EMF, .WMF, .JPG, .PNG, .TIF Add an image to a page: (Method 1) 1. Open the Idea Studio and open the page where the image should be added. 2. Open the Images palette. 3. Click on a group to view the images within it. If required, click the home button at the top of the folder list to return to the top level and select a different folder. 4. Drag an image from the palette to your page. 5. Adjust the size, location and other properties of the image as required. Most tools are available through the image format ribbon. Advanced configuration details are available by opening the Properties dialog of the image. Operations And Configuration • 82 4 Display Building (Idea Studio) Add an image to a page: (Method 2) 1. Open the page in the Idea Studio. 2. Open Windows Explorer and find an image on your computer. 3. Drag the image from Windows Explorer to the page in the Idea Studio. The Imported Images folder of the Images palette will be revealed, and the image will be imported to your project and added to that folder. 4. Click OK in the New Menu Item dialog to accept the defaults. (Or, edit as needed before clicking OK.) 5. Adjust the size, location and other properties of the image as required. Troubleshooting: l The image is too big / too small. All images have an initial size, which may be wrong for your application. After the image is placed, zoom in or out on the canvas until you can see the edges easily, then select the image and drag the corner grips to resize it. Select Image Dialog Figure 4-39 The Select Image dialog is used when changing an existing image. Folders can be opened with a click. A click on an image will select it, completing the Select Image operation. New folders can be created, and new images imported using the buttons at the bottom of the Select Image dialog. Exercise 4-7 Create a background and highlight. Preparation: Open the Idea Studio. Ensure that you are working on the page, Studio Practice. 1. 2. 3. 4. Open the Images palette. Expand the Decorations folder >> Tiles and Textures folder >> Opaque folder. Scroll down to find the texture, PinHoleBackground. Drag it to the page. Note the initial size of the pinholes. 5. Triple the size of the texture by dragging the corners. Note that the pattern appears to be scaling with the overall size of the image, as you might expect. 83 • Operations And Configuration 4 Display Building (Idea Studio) Figure 4-40 Stretching a tile 6. Click on the page to finish stretching the image. The pin hole size returns to the original scale and repeats to fill the new area. The Image Tools, Format toolbar is now open at the top of the Idea Studio. 7. Expand the Colorize tool in the toolbar and choose dark shade for the image. The example shown in this example used a dark brown. 8. Expand the Colorize tool in the toolbar again and click the Advanced option. 9. Note that the option Tile Image is selected and that the scale factor is currently at a default value of 0.5. 10. Change the scale factor to 0.3, then click OK to close the Properties dialog. Figure 4-41 Scaled image scale factor 11. In the Images palette, click the Home button to return to the top-level folder. Figure 4-42 The home button. 12. Expand the Motors folder. 13. Find the Inverter Drive motor and drag it onto the tiled background. 14. Open the Select Color dialog for the motor image by clicking More Colors within the toolbar, colorize tool. 15. Change the color of the motor to a steel gray by setting its Red - Green - Blue values to 191, 212, and 240 respectively. Operations And Configuration • 84 4 Display Building (Idea Studio) Figure 4-43 Steel blue 16. 17. 18. 19. Click OK to save and close the dialogs. Return to the Home folder in the Images palette. Expand the folders Decorations >> Lighting Overlays >> Transparent. Find the Spot Light Fade image and drag it to the page, placing it at the top, center of the tile. Lighting overlays are most effective above a dark background. Figure 4-44 The result Import Images Even though several thousand images are included with every copy of VTScada, it is likely that you will want to use your own images from time to time. Note: Images are imported into the open folder of the palette. You should keep your palette organized by opening the folder where you want to import the image, or by creating a new folder and opening that. • You can create new folders for your imported images using the same process (described following) as for importing images. New folders are automatically opened. • There is a limit to the size of the image that can be imported. No image may measure more than 10,000 pixels on either side. • Most VTScada bitmaps are less than 200 pixels wide or tall. Folders can be created using the same dialog box that opens when importing an image, as described in the following steps. Palettes and the items within them such as images and folders, are organized and stored in Menu Item Tags. The following steps will therefore refer to menu items. The same result can be obtained by starting with the Tag Browser. * VTScada recognizes the following image formats: .BMP, .CUT, .PCX, .EMF, .WMF, .JPG, .PNG, .TIF 85 • Operations And Configuration 4 Display Building (Idea Studio) To import an image, Method 1: (This is not the exercise) 1. Open the Images palette of the Idea Studio. 2. Open a folder for the image to be imported. 3. Click the Import Image button. The New Menu Item Properties dialog will open. It is at this point that you could choose to create a new folder before repeating the steps to import images to that folder. 4. Click, Image in the New Menu Item Properties dialog. The Import Image dialog will open. 5. Browse for and select the image to be imported. The New Menu Item Properties dialog will display a preview of the image, and its properties. 6. Click OK. The image will be added to the open folder. To import images or a folder of images, Method 2: (This is also not the exercise) 1. Open the Images palette of the Idea Studio. 2. Within the palette, open a folder for the image or images to be imported. 3. Open Windows Explorer and find the image or images that you want to import. Note that you may select multiple images, or a folder of images. If you select a folder, VTScada will attempt to create a matching folder within the palette before importing the images. 4. Drag the image from Explorer to the palette. The New Menu Item Properties dialog will open. In most cases, there is no need to change any parameters within this dialog. 5. Click OK. The image will be imported and added to the current folder at the bottom of the list. Operations And Configuration • 86 4 Display Building (Idea Studio) Note: Method 2 works equally well if you drag the image to the editing canvas rather than to a palette folder. The difference is that the image will be saved to the folder, "Imported Images" instead of a folder of your choice. Remember that you can edit the Images palette as you see fit. Troubleshooting: l The image is not visible after being imported. It may be necessary to scroll through the images of the current folder to find the one you imported. l The image is in the wrong folder. Use the Tag Browser to reorganize the palette. Exercise 4-8 Import an image When images are imported, they are added to whichever folder is currently open. A folder named, "Imported Images" exists but will only be seen if you drag an image directly from Windows Explorer to the Idea Studio. 1. The Idea Studio should be open, and the Images palette open. 2. Open Windows Explorer and navigate to the folder where the class files can be found. 3. Arrange your screen so that you can see both Windows Explorer and the Idea Studio. 4. Drag the file, SmallTower.png from Windows Explorer to the current page in the Idea Studio. 5. The New Menu Item Properties dialog opens. Click OK to accept the default values. Figure 4-45 New Menu Item dialog The tower will be drawn on the page. In the Images palette, you will now find the Imported Images folder at the top level. The image will be stored within that in case you want more of them. Now, let's try it a different way... 87 • Operations And Configuration 4 Display Building (Idea Studio) 6. Navigate to the home level of the Images palette. 7. At the bottom of the Image palette, click the Add New button: Figure 4-46 Adding a new image The New Menu Item Properties dialog opens. 8. Click the Image button. The Import Image dialog opens. 9. Navigate to the folder containing the course files. 10. Select the file, AquiferWellBackground.png and click Open. Details about the image will be displayed in the New Menu Item Properties dialog. You could change your mind at this point and select a different image to import. 11. Click OK. The image is added to the top level of the Images palette but not drawn on the page. Keep Your Palettes Organized! Between widgets, images and shapes, there are more than 4000 items in the three palettes. It can be hard enough to find the VTScada components without your own additions complicating the search. You will save yourself considerable time and frustration if you keep the palettes organized. l l l Create your own folders for images that you import and widgets that you create. Use names that are meaningful to you. Never leave new items at the top level of any palette. Always move them into folders. Don't be afraid to move the VTScada palette entries around. Create folders for commonly used items. Remove folders full of items that you never use. Exercise 4-9 Move a palette entry In the last exercise, you imported an image using a method that left the new menuitem at the top of the Images palette. 1. Right-click on the AquiferWellBackground in the palette. (Not on the page) Operations And Configuration • 88 4 Display Building (Idea Studio) Figure 4-47 Right-click options in the Images palette. 2. In the menu that opens, click Cut. 3. Scroll up to find the Imported Images folder. This folder is visible only because of the way an image was imported in an earlier exercise. 4. Right click on the Imported Images folder then click Paste as Child from the menu that opens. Formatting Tools The Format ribbon of the Idea Studio is visible only when one or more objects are selected. A different format ribbon exists for each type of object, but the tools shown in the following image are common to most(1) ribbons. (1)Notes: l l l 89 • Rotation cannot be used on all objects. Align, Match and Group can be used only when two or more objects are selected. With the exception of Scaling, Movement and Coordinates, changes apply to all selected objects that a tool may be used with. Operations And Configuration 4 Display Building (Idea Studio) l The tools Scaling, Movement and Coordinates will open the selected object's Properties dialog. If more than one object is selected, only the anchor object within the selection set will be affected. Before looking at the details for using each of these tools, take a moment to review the techniques and shortcuts available for selecting objects (See: Select and Arrange). When working with several objects, you might save time by creating a temporary group before using a format command. When two or more objects are selected, several Format ribbons will be available, one for each object type in the selection set. Format changes will be applied to all selected objects that can be affected by the change, regardless of the format ribbon used. Note: In a selection set, the most recently added object is always the anchor object as indicated by a bold border. Use shift-click or ctrl-click to remove and add objects to the set, thereby changing the anchor object. The anchor object remains in place for alignment and sizing operations. Opacity Also, Rotation, Scaling, Movement... All of these have similar controls therefore these notes describe only the first item in the menu, Opacity. The opacity of all VTScada objects can be adjusted, making them partially, or fully transparent. The easiest way to adjust opacity is to select one or more objects, then click the Opacity button in the formatting toolbar. You can use any of the pre-set values for convenience or click on Custom to open the slider dialog. A value of 100% is fully opaque, and a value of 0% is fully transparent, and therefore invisible. Advanced developers can use the data source button (left of the slider) to tie the opacity value of any object to a tag value or expression, thereby making the object fade or vanish in response to changing conditions. (See: Selecting a Data Source) Note that only the numeric value is scaled between 0 and 1, as shown in the previous image. All other options scale between 0 and the default Max Scaled Value of tag, which is 100. Outline Properties Note: Fill properties work the same. For any object that has a line or outline, you can modify the appearance using the properties dialog. Operations And Configuration • 90 4 Display Building (Idea Studio) Figure 4-48 You must open the advanced properties option to see this view The properties dialog will often open in the "Simple" format. Use the selection at the top of the dialog to access the Advanced format so that you can view and change all the available properties of the line or outline. The standard method of setting the property values is to use the selectors to the right of each property. The color button opens the Select Color dialog, and the width and line style selectors open drop-down menus of options. You can link property values to tags or expressions, thereby animating any property as it responds to changing conditions in the application. See: Selecting a Data Source Match Properties If you have images, shapes and widgets that are uneven in size, transparency, scaling, etc. you can use the Match Properties tools to apply properties from one to others in a selection set. Note: While Widgets, Images, Text, and Shapes may all be included in a selection set, not all of their properties can be matched. For example, images cannot match a text font. Widgets cannot rotate. To match properties: 1. Select two or more objects. One object in the selection will have a bold bounding rectangle. It is the anchor / reference object, whose properties will be applied to the other objects. 2. To select a different object as the anchor, hold down the Ctrl key and click it once to deselect, then again to re-select. The most recently selected object will be the anchor. 3. Click Match to open the menu of property options. 4. Click on the desired property to match. Troubleshooting: l 91 • Unwanted objects are selected. Use the Layers panel to manage your selection sets. Operations And Configuration 4 Display Building (Idea Studio) l I chose to match color, but the blue pump remained blue. The pump might be blue because it uses a blue image rather than a gray image with a blue color applied. Use the Image Selection option of Match Properties to change the image used by this object. l Not all of the objects rotated. Widgets cannot rotate. l The wrong object's properties were used. Undo. Verify that the bold rectangle is around correct anchor object and match properties again. Color Selector The color selector is used in all cases where the color of a page, a widget or a shape can be changed (excepting pipes). Figure 4-49 The Select Color dialog In a few instances, such as when changing the background color of a page, a miniature color selector will be displayed. The miniature version is effective for quickly selecting a color when the full range of options is not required. Use the More Colors button in the miniature selector to open the full color selector. Operations And Configuration • 92 4 Display Building (Idea Studio) This topic focuses on the options in the full version of the color selector. For your convenience, the last several colors used are provided at the top left of the selector, allowing you to quickly match a new object to the color of an existing one. A range of basic colors and matching shades is provided to help save you time when developing your applications. The second from the left is Active Orange, used with the Image Change widget. The Pick Color tool works within any VTScada window, even thought the eyedropper image appears only within the Idea Studio. In other VTScada windows, clicking the standard pointer on any object will pick up that object's color for the selector. Numeric color values may be provided using either Hue-Luminosity-Saturation or Red-GreenBlue values. You may also set an opacity value if you would like the object being colored to be partially or completely transparent. The color sample area and sliders are designed to be intuitive to use. Note: Color values are stored in code using hexadecimal aRGB1 values, having the form "<AARRGGBB>" for alpha, red, green, blue, where "alpha" refers to opacity. Adjust Image Dialog Can be opened using the Adjust button within the properties dialog of any image or widget containing images. Many of the tools within this dialog are also available in the formatting ribbons. The Adjust Image dialog has two modes. Note that the advanced mode will open by default in some cases, such as when editing an image within an Image Change widget. 1A colour value, defined as four, two-digit hexadecimal values. Alpha - Red - Green - Blue. An Alpha value of FF is assumed if only the RGB values are provided. 93 • Operations And Configuration 4 Display Building (Idea Studio) Note: The advanced mode includes the button, Reset to Defaults, which may be used to repair poor choices in configuration. Figure 4-50 Basic mode. The advanced option includes 11 properties, all of which can be configured using expressions or tags Note: If linking a widget property to a tag value as part of an expression, you should use the [<TagName>] notation, specifying an absolute path reference to the tag. See: Use Tag Values in Expressions Image Properties Dialog Provides an alternative method of formatting an image. The tools found here can also be found in the Format Images ribbon. Image Select Opens the Select Image dialog, within which you can browse for images, import new images, and select the image to use. * VTScada recognizes the following image formats: .BMP, .CUT, .PCX, .EMF, .WMF, .JPG, .PNG, .TIF Operations And Configuration • 94 4 Display Building (Idea Studio) Image Adjust Opens the Adjust Image dialog box, which can be used to change the color and other display characteristics of the image. See: Adjust Image Dialog Image Clear Remove the selected image and do not select a replacement. Tile Image and Scale Factor Creates a repeating pattern of the image within the defined image area. The scale factor changes the size of each copy relative to the original. Color Replace Use the Color Replace option if the image includes a color indicator patch, or if you have selected the No Image option. (Color indicators within images are areas of Active Orange. Image Formatting Any image that you have added to a page can be modified to suit your purpose. Beyond the usual display and alignment tools, all of the following can be used to adjust images. In all cases, the original image appearance can be restored by clicking the Reset tool. Formatting options change how an instance of the image is displayed. They do not change the image file. Note: Images have no "Link" option to tie them to a tag. They are essentially static, although any property (movement, scaling, etc.) can be animated by linking that property to a tag value or to an expression. The Style Settings tag has no effect on images and should not be linked to any property. For information about accessing image properties and linking them to tag values, see: Adjust Image Dialog Figure 4-51 Image formatting options Color Replace (Properties dialog only) Relevant only if the image includes a color indicator patch, or if within an Image Change widget, you have selected the No Image option. Color indicators within images are areas of Color Selector. Change Image Opens the Select Image palette, from which you can select a new image to replace the one being used. Other formatting commands that had been applied to the original image will remain in effect for the new one. * VTScada recognizes the following image formats: .BMP, .CUT, .PCX, .EMF, .WMF, .JPG, .PNG, .TIF 95 • Operations And Configuration 4 Display Building (Idea Studio) Brightness Adjust the brightness of the image using one of the pre-set values or click Custom to open a slider. Brightness can be adjusted up or down. A value of 1 (one) uses the image's original brightness. Possible values range from zero (black) to four (white). Figure 4-52 Similar to contrast, rotate and other controls. Contrast Increase or decrease the difference between bright and dark shades within the image. At higher contrast, bright shades become brighter and dark shades become darker, making certain details easier to distinguish up to a point. At very low contrast, all shades approach a uniform intensity within each hue. Values range between zero and two, with one being the image's original contrast. Both the brightness and the contrast dialogs include a data source button (left of the slider), which advanced developers can use to tie the property to a tag value or expression, thereby making the object change in response to operating conditions. Colorize Many images in the library are provided as in a plain, gray-scale format. You can use this to add vibrant (or other) color. Indicator lights, found within various widgets, make use of this technique to allow a plain gray disk to appear as a glowing red or green lamp. With the Colorize sub-menu, you can select one of the preset colors to quickly add a tint, or you can open the Select Color dialog to gain access to the full range of options for applying tint, hue, saturation, opacity, and other features. When creating your own gray images, use color #888888 for best results. Gradients based around this shade will also work well. Mirror Flips the image from left to right. There is no vertical mirror option. Anti-alias Causes images that have jagged edges to appear to have smoother lines. Tiled images While any image can be tiled, this option is intended for use with backgrounds such as water, wood, stone and metal. When the Tile option is selected, the details show at their original size, and the image is cropped or repeatedly tiled to fill the area you have specified. If the Tile option is not selected, the image is scaled to fit the specified area. Operations And Configuration • 96 4 Display Building (Idea Studio) Figure 4-53 Scaling images with the tile option on versus off Exercise 4-10 Experiment with the format tools. Using tools in the ribbons, modify what you've drawn to look similar to the following: Figure 4-54 Formatted tabs Text Text is an essential part of any display. Titles, instructions, and labels are all required to help operators use the display screens that you build. 97 • Operations And Configuration 4 Display Building (Idea Studio) While you may use the ribbon to format each label that you write, you are advised to make use of styles instead. By creating a small set of styles and applying them to the text that you create, you avoid the need to constantly return to the formatting commands, and you ensure that each type of label, title or instruction block will have the same appearance, exclusive of color, background, alignment and opacity. To add single-line text: 1. Open the Idea Studio and open the page, to which you want to add text. 2. Ensure that the Home ribbon is selected. 3. Click the Text button in the ribbon. 4. Click on the page, near where you plan to put the text. A selection box will mark the location on the page and the Edit Text dialog will open. 5. Type a single line of text, then click OK. Note that you may also select a page parameter or, if working within a tag widget, link this text to a property of the linked tag. The dialog can be re-sized as needed. Lines will wrap as required to fit the display space. Note: While it is possible to press <Enter> while typing, multiple lines in the Edit Text dialog will be merged together into a single line on the screen. Spaces will not be added to replace the line breaks. To add multi-line text: 1. 2. 3. 4. 5. 6. Open the Idea Studio and open the page, to which you want to add text. Open the widgets palette. Click to open the Tools folder, within the Widgets palette. Click to open the Standard Library, within the Tools folder. Drag the Multi-Line Text widget onto the page. Open the widget's properties dialog. Operations And Configuration • 98 4 Display Building (Idea Studio) 7. Type the multi-line text in the field provided. 8. Adjust the display properties as required. Note: The text will wrap within the bounding box as required to fit, and it will use the line breaks that you type. Troubleshooting: l l l Line breaks in the Edit Text dialog were ignored. Words that were on two lines in the Edit Text dialog have been merged into a single word. This is by design. If multiple lines of text are required, use the Multi-Line Text widget. When stretching the bounding box on the page, the text appears to deform. This is only a preview while re-sizing the bounding box. The text is controlled by its font and style definition and will not be scaled or stretched with its bounding box. Text Formatting You have a varying amount of control over the appearance of text in your application, depending on how the text was created. Click once on existing text to select it and open the formatting ribbon. Double-click on existing text to open the text editing dialog. l l l Single-line text, created using the Text command in the ribbon: This form of text has the most options for formatting, and is described in this topic. Multi-line text, created from the Widgets palette: Selection of font, color and border, as described in the Multi-Line Widget topic. Labels built into VTScada widgets: These are controlled by the built-in Font tags. Use care if modifying those tags as there can be an adverse effect on the VTScada widget labels. Single Line Text The Format Ribbon applies to single line (standard) text only. That is, words created using the Text command of the Home ribbon. Use the following ribbon tools to adjust the appearance of selected text. Color (Highlight and Text) 99 • The two options control the highlight (background) and the text color. By default, the background is fully transparent. Color options are not stored with named styles. Operations And Configuration 4 Display Building (Idea Studio) Font Choose any system font installed on your computer and set display characteristics including size (measured in points), bold, italic, or underline. Selected text responds to the keyboard shortcuts Ctrl-I (italic), Ctrl-B (bold), and Ctrl-U (underline). Choices made here can be stored in a named style for use with other text. See: Font Tags. Alignment Configuration of both horizontal and vertical alignment, relative to the bounding box containing the text. If the text does not fit within the bounding box provided, the end of the line will be clipped. Saved Fonts Fonts are saved in Font Tags. Alignment and color configuration are not included in the properties that can be saved. If you make changes in the Fonts section of the ribbon, you can choose to apply those changes to one of the existing fonts, or to create a new Font tag. Note: Built-in labels on VTScada widgets make use of the standard Font tags. Changes to the format of those may cause various labels to become difficult to read. Opening the Manage Fonts dialog results in the Tag Browser opening, filtered to the Font type. The ribbon options are also available in the form of a properties dialog box. For ease of use, the ribbon is recommended. Advanced users, who are familiar with the VTScada scripting language, can use the tools in the properties dialog to tie display characteristics to expressions or tag values. Layers Panel While you cannot create separate layers within the Idea Studio, the Layers panel gives you most of the same features. All selected objects are listed in this panel. The highlighted row in the panel list matches the current anchor object within the selection set. With the Layers Panel, you can: l l Left-click once on any item in the list to make that the anchor object. Move objects up and down the list to move them forward or back in the display order. Use the arrows at the bottom of the panel or click and drag the row. Operations And Configuration • 100 4 Display Building (Idea Studio) l Right-click on any object to open a menu as shown. With this, you can: l Open the object's properties dialog. l Make that object the only one selected. l Remove the object from the selection set. l Copy or cut the object matching the selected row. l Delete the object matching the selected row. Use the tools at the bottom of the panel to l l l Change the display order of a selected item in the set (up and down arrows) Deselect the option of automatically opening the panel when more than one object is selected. Use the slider to change the size of graphics in the list. 101 • Operations And Configuration 4 Display Building (Idea Studio) Exercise 4-11 Practice using the Layers panel Preparation: 1. Open the Idea Studio. 2. Ensure that you are working on the Studio Practice page. The tabs at the bottom will look like this: 3. Drag an indented Border widget to the page. (Widgets panel >> Decorations >> Borders >> Indented) 4. Stretch it to be approximately double the default width. 5. Drag a Page Hotbox to the page, placing it in the center of the border. (Widgets panel >> Page Navigation >> Page Hotbox) 6. Stretch it to be approximately three times wider than the default. 7. Place a text label in the center of the hotbox. (Home ribbon >> Text. Don't search through the widget panel for this one.) 8. When the Edit Text dialog opens, type Layer Test. 9. Center the text within its bounding box. (Use the tool in the text ribbon tool.) 10. Center the text bounding box over the hotbox. (Drag it there.) The Layers panel exercise: 1. Left-click somewhere on the page that's not on any object. The result should be that nothing is selected. 2. Left-click on Layer Test... And, again... And, again. The result should be that each overlapping object is selected in turn. 3. Open the Home Ribbon. (Click the word "Home" at the top of the Idea Studio.) 4. If the Panels tool is not selected (deeper blue), select it now. The panel window on the right of the screen should be open after this. 5. Drag the panel open a bit wider so that you can see it clearly, but still see the three objects you drew earlier. 6. Select all three objects at once. You could do a window selection or hold the Ctrl key down while left-clicking once. 7. Look at the panel. The three selected objects should be listed. One should have a bold highlight, matching the selection on the page and indicating the anchor object. 8. In the panel, right-click on Border. Operations And Configuration • 102 4 Display Building (Idea Studio) 9. 10. 11. 12. Choose Unselect in the menu that opened. Unselect the text using the same method. Working on the page again, select all three objects. Back in the Layers panel, right-click on Text and choose Select-Only. The text should now be the only selected object. One more task. You're going to align and match all three objects. 13. Working on the page, reselect all three objects. 14. In the Layers panel, left-click once on Page Hotbox. The blue highlight should shift to this object. The other two should remain selected. 15. In the Format ribbon, currently open at the top of the Idea Studio, expand the Match tool and select Size. 16. Expand the Align tool and select Align Midpoints. 17. Spend a few minutes exploring what else you can do with the Layers panel. Exercise 4-12 Clean up & prepare for the next set of exercises 1. Open the Idea Studio if it is not currently open. 2. Find the Studio Practice page's tab at the bottom of the Idea Studio and click on its "x" to close it. 3. Click the + tool at the bottom of the Idea Studio. The New Tab dialog opens. 4. Select "Open". 5. Select the Station Status page. 6. Click "OK". 7. Use the Page Properties ribbon to change the color of Station Status to a medium shade of gray. 8. Close the Idea Studio. 9. Navigate to the Page Menu page. 10. Right-click on Studio Practice and select "Delete" from the pop-up menu. 103 • Operations And Configuration 5 Widgets for Tags 5 Widgets for Tags To display the value of a tag to an operator, or to allow operator control over a tag, you will use a widget. Widgets take many forms including color indicators, gauges, buttons, bars, switches, animations, text, meters, and more. In all cases where a widget is meant to represent or control a tag, there will be an option to link it to that tag. There are widgets for tasks other than displaying or controlling tags, and these do not have a link option. Examples include Border, Grid and Folder. And if you are willing to spend time writing expression code, there are ways to display a tag's value other than using a widget. This chapter is concerned only with widgets for tags. For a list of widgets included with VTScada, see the reference chapter: Widget Reference. Every widget topic includes instructions to help you find that widget in the palette. You can also create your own widgets. See: Design Your Own Widgets in the documentation. Tip: Palette entries are Menu Item tags. Create a folder for your most frequently used widgets and copy their menu entries there. Because developers can draw widgets first, then link those widgets to tags, it is possible to leave unlinked widgets in a page. These will show simulated values. To avoid the risk of simulated values being mistaken for real process data, the unlinked widget symbol can be drawn on all unlinked widgets. If you see this symbol, know that the values being displayed are coming from a simulator, not from equipment. Figure 5-1 Unlinked widget indicator Note: It is possible to display this warning only as a blinking indicator in the title bar. Developers with configuration privileges can click that symbol to toggle between having an indicator on every unlinked widget or having only a single indicator in the title bar. Figure 5-2 Toggle display of unlinked indicators Within the palette, widgets are grouped into folders according to their general appearance, purpose, and type of tag to which they can be linked. Many widgets can be found in several folders. Operations And Configuration • 104 5 Widgets for Tags Many of the newer widgets can be linked to a Style Settings tag. This provides a single point of configuration where colors can be assigned to tag states (running, stopped, alarm, LCD component, etc.). To add a widget to a page: 1. Open the Idea Studio and open the page where the widget will be drawn. 2. Open the Widgets palette. 3. Click on the folders to view and find the widget you want. Folders are organized by widget type, and by tag type. Navigate using the system that you prefer. Use the navigation bar at the top of the folder list to return to a higher-level folder, including the "Home" folder. 4. Drag a widget from the palette to your page. Alternatively, click once on a widget to attach it to the cursor, then drop it on the page. 5. Adjust the size, location and other properties of the widget as required. A format ribbon is available for each widget type. Advanced configuration details can be accessed by opening the Properties dialog of the widget. 6. Link the widget to a tag as follows: a. Select the widget. b. Click the Link button, either in the widget format toolbar or in the right-click context menu. c. From the tag browser (opened by the Link button) choose the tag this widget will represent and click Select. d. If the tag does not already exist, create it. There are three ways to link a widget to a tag: l l l Selecting the widget in the Idea Studio, then click the Link button in the Widget Properties ribbon Open the Properties dialog for the widget, then click the Tag Browser button found there. Use the Tag Links panel. Widgets can also be linked to parameters, as is often done when using a parameterized page. Draw from the Tag Browser It is often easier to find a widget by drawing the tag from the Tag Browser. The Idea Studio will open (if not already open) and a filtered palette dialog will be provided, containing only those widgets that can be used with the type of tag you are drawing. Preparation: Ensure that the page you want to draw the tag on is displayed. 1. Open the Tag Browser and select a tag. 2. Click the Draw button, or right-click on the tag and select Draw from the menu. If the Idea Studio is not open, it will immediately open to the same page that you are viewing in the main window. l 105 • Operations And Configuration 5 Widgets for Tags A dialog will open, showing the possible widgets that can be used to represent this type of tag. 3. Navigate to the folder containing the widget you want to use, if it is not already open. 4. Drag the widget you want to the page. Alternatively, click once on the widget you want to draw - an instance will attach itself to the cursor. Click on the page where you want to place the widget. The Tag Browser remains open, allowing you to draw the tag again using another widget, or to draw other tags. Close it when you have finished Troubleshooting: l The widget is too big / too small. All widgets have an initial size, which may be wrong for your application. After the widget is placed, zoom in or out on the canvas until you can see the edges easily, then select the widget and drag the corner grips to resize it. l The widget is cycling through values / colors all by itself. Widgets display simulated values until they are linked to a tag. l Unable to find a particular widget. Look in the Widget Reference for the one that you want. Each description includes a list of folders where the widget can be found. Exercise 5-1 Draw the digital I/O tag 1. Open the Idea Studio and ensure that the currently open page is Pump Controls. 2. Open the Tag Browser using the tool in the Home ribbon of the Idea Studio. Operations And Configuration • 106 5 Widgets for Tags 3. Navigate to Station 1, then Pump 1 in the tag tree. 4. Right-click on the tag, Running. 5. Select Draw in the menu that opens. A pop-up palette of Digital Status widgets opens. 6. Open the folders Equip- Figure 5-3 Click to enlarge. Toolbar detail. ment >> Pumps. 7. Drag a pump widget (your choice) to the page. 8. The Tag Browser re-opens. Close it. The widget's color should change between gray and green every few minutes. This is because the (simulated) equipment is running in automatic mode. The method you just used to draw the Pump Status is generally the easiest, but it's not the only method. The next exercise will show you another way. Exercise 5-2 Monitor the status of the communications driver. 1. Ensure that you are working in the Station Status page. You may need to switch pages or open that page. 2. Open the Widgets palette if it is not currently selected. 3. Locate and open folder Analytics >> Communications >> Connection Status. 4. Drag the Comm Indicator widget to the page. Note: The indicator may be changing color, but this has nothing to do with the PLC simulator. You currently have an unlinked widget on your page. That's fine while you're continuing to work, but you must never deliver an application with unlinked widgets to operators. 5. Open the Home ribbon. 6. Locate and click the Unlinked Widgets tool. There should now be a yellow warning sign blinking on top of the widget you added to the page. You are strongly urged to use the Unlinked Widgets tool all the 107 • Operations And Configuration 5 Widgets for Tags time while building your applications. 7. Select the widget (the one you added to the page, not the one still in the palette) and right-click. 8. In the menu that opens, click Link. The Tag Browser opens. 9. Select the Show Children option. When linking widgets to tags, the browser is filtered automatically to only those types that can be linked to the widget. You may want to apply further filters and possibly use the Show Children option. 10. Select the tag, CommChannel. The blinking warning should stop and the indicator should now remain green in color. Questionable Data You might be wondering why some widgets have blinking question marks... Figure 5-4 A example of widgets showing the Questionable Data indicator. Right-click to toggle this marker on or off. The ? is a place marker for you to use while commissioning a system. It is not related to the tag's value and does not say anything about whether the tag is working or not. It's simply on by default. It is a property of the tag, not the widget. As you verify that each tag is working properly, you will switch off the indicator by right-clicking the widget then deselecting the Questionable Data property. l l The widgets that don't have a blinking question mark are the ones that you have checked. The widgets that do have a question mark are the ones that you still need to check. There's nothing more to it than that. Exercise 5-3 Switch off the Questionable Data Indicator 1. Right-click on each of the widgets in turn, deselecting the Questionable Data indicator. (Remember this is a tag property. If the tag is represented by two widgets, both will update.) 2. For the rest of this course, do that after drawing and testing each tag. Operations And Configuration • 108 5 Widgets for Tags About Equipment Widgets Before moving on to create more widgets, take a moment to examine the Equipment widget (pump) that you drew. All equipment widgets, pumps, motors, and valves, are the exact same widget, just using a different image in each case. If you were to open the drawn widget's properties dialog, you would see something that looks like this: Figure 5-5 Equipment widgets are Status Color widgets. The link between the widget and the tag is shown at the top of the properties dialog and can be changed here. The "panel" portion of the properties dialog holds the display characteristics for the widget. Here, you can see and select the equipment image. You can adjust the image, changing its color and other display characteristics like opacity. As a rule, you should never change the color of a Status Color (Equipment) widget. The default gray is designed to be over-written by a different hue depending on the current state of the linked tag. The actual color used for each state of that tag will depend on the associated System Style tag. The Widget Parts Folder Many VTScada widgets are made up of multiple images. This is important to know because it means that you can change widgets and create new ones just by changing the images. In the Images palette, you will find a folder named Widget Parts. Take a moment to browse through this. Here, you will find lights (used for Push Button widgets), button shapes, knobs, sliders, scales, backgrounds, bezels, LCD components, glass covers, and many more. 109 • Operations And Configuration 5 Widgets for Tags Style Settings Tags Not counted towards your tag license limit. Style Settings tags provide a single point of configuration for many display characteristics, helping to ensure that your pages have a consistent visual style. For example, your industry may specify that a digital value in state 0 (off) should be shown in red, and state 1 (green) should be shown in green. In other industries, the opposite is true, or shades of gray might be used. For widgets that obey the Style Settings value, you need only set your preferences once, and all displays will use a consistent format. Note: Not all widgets recognize or use the Style Settings tag. Tip: Each tab is for a different type of tag, Analog, Digital, etc. But note the Equipment tab: If your tag has an equipment type, that takes priority over the data type. For example, colors and labels for a digital I/O with the equipment type Pump, come from the style definition for pumps, not digitals. Every equipment type can have its own style definition. Refer to the Equipment tab, later in this topic for more information about mapping equipment to styles. Many widgets and most tags can be configured to use a Style Settings tag. In the event that both a widget and the tag linked to it are configured with different Style Settings tags, the configuration of the widget takes precedence over the configuration of the linked tag. Figure 5-6 "System Style" is the default, included with every copy of VTScada Many widgets have a similar configuration. Note that this is not available in all widgets. Figure 5-7 Style Settings choice in a widget. "No tag selected" means "whatever the I/O tag uses". One default Style Settings tag, "System Style", is included in every new VTScada application. It will be used by every style-aware tag that has not been configured to use an alternative selection, including no Style Settings tag. Operations And Configuration • 110 5 Widgets for Tags Troubleshooting: l l This object that I've drawn doesn't change with a style setting. Does the tag have an Equipment Type? Equipment overrides basic tag type. for example a plain digital I/O will use the style defined under the Digitals tab, but the same I/O with an Equipment Type of Pump will use the style defined under the Equipment tab. I don't see how to link this object to a style setting. Style Settings are used only by certain widgets. They cannot be used with text, pipes, images, shapes or with widgets that aren't designed to use a Style Setting. It is possible to animate any property of any object, using an expression or a linked tag's value, but that is not the same as using a Style Setting tag. Every widget's description states whether it can be used with a Style Setting. Also, widgets that can use a Style Setting are marked with a star in the table of contents. Style Settings properties Analogs tab Tip: If your I/O tag has an Equipment type, configure the style using the Equipment tab rather than this tab. Fields in the Analogs tab of this tag are used to set colors and labels for LCD widgets. 111 • Operations And Configuration 5 Widgets for Tags Style Settings properties Digitals tab Tip: If your I/O tag has an Equipment type, configure the style using the Equipment tab rather than this tab. The Digitals tab of this tag sets color and text for equipment / status widgets, indicator-lights and other style-aware widgets for digital tags. The text parameter is used only by widgets that recognize the Style tag and that include text. Value == 0 Set the text and color of the text, displayed when the associated tag is in the zero state. Value == 1 Set the text and color of the text, displayed when the associated tag is in state one. Operations And Configuration • 112 5 Widgets for Tags Value == 2 and Value == 3 For digital tags that use two address fields, and therefore can display up to four states, this label and color will be displayed when the associated tag is in state two. Style Settings Properties: High Performance tab Properties set here control colors used in high performance HMI graphics such as the Spider Plot widget and HP Analog Bar. Style Settings properties: Equipment tab Used by I/O and Calculation tags that have been assigned an equipment type. Typically, those tags should be Digitals or Enumerated types, which have well-defined values that you can map to style settings. Analog ranges cannot be mapped to individual style settings. You can match properties of label, color and flash to any value that the tag may have. Refer to the following screen capture of the default configuration for a Pump type. A value of 0 in the tag maps to the label "Stopped" and the color gray. A value of 1 in the tag maps to the label "Running" and the color green. If the tag has a value that is not included in the list, nothing is shown in the widget. 113 • Operations And Configuration 5 Widgets for Tags Use the tools along the right side (plus, minus, pencil, import) to add, remove, or edit entries in the list. The last tool in the list, import, gives you the ability to import entries from a comma-separated value (CSV) file. (See instructions later in this topic.) After selecting or creating an equipment type, create settings for the possible states by clicking the Add button . This will open the Add Value dialog. If you attempt to define the same value twice for a given equipment type, you will be warned to choose another. You will not be warned if you leave a value out of a series, therefore it is best to enter values in order from lowest to highest. Values may be numeric or text. Note that the default color is transparent. CSV Import When there are many possible values or states, you can automate the process of populating the equipment definition by importing labels and values from a comma-separated value (CSV) file. The file must be in the form: Value,Label,Color,Flash Where: l l l l Value may be any value, numeric or text. Any existing entries with the same value will be over-written. Label is text and may by any label. Color is optional and may be either a number from the VTScada color palette, or an hexadecimal value in the form <aaRRGGBB>. If not provided, the default is black. Flash is optional, defaulting to "no flash". If provided, this must be a 1 specifying On, or a 0 specifying Off. Use If the equipment type is used for an input tag, the label for each matching value can be displayed by using an I/O Multi-Text widget. If for an output tag, then the values and matching labels can be used to configure the selections available in a Droplist Widget. Operations And Configuration • 114 5 Widgets for Tags Widgets to Monitor Analog I/O You have a wide range of options for displaying analog values in your application. While not appropriate in all situations, it's often a good idea to display values twice: once as an animated level or gauge for at-a-glance viewing and once as text for accuracy. Some of the gauge widgets have text built in so that you get both in one. High Performance / Human Machine Interface Widgets VTScada provides a set of HP/HMI widgets. Two are presented here. The Spider Graph is not useful until you have at least three related analog values to monitor. The Analog Bar and Indicator Widget Used by: I/O and Calculations tag (although portions may be used by any analog numeric tag). The Analog Bar and Indicator provides a wealth of current and historical data to the operator at a glance. You have a wide range of configuration options. Note that colors used within the bar are controlled by the attached Style Settings tag. 115 • Operations And Configuration 5 Widgets for Tags Figure 5-8 Vertical, left configuration of the Analog Bar and Indicator widget Notes: l l l l l If an I/O tag has both a high alarm and a high high alarm (or low and low low) a faint line is shown at the boundary between their setpoints. All active alarms are shown. The history bar (dark blue in the image shown) is visible only when the Value Range is greater than zero. The trend arrow (blue upwards arrow in the image) is visible only when the Trend Direction time is greater than zero. The expected range is shown only for I/O and Calculation tags that have been configured with these values. Exercise 5-4 Draw a Vertical Analog Bar widget The Analog Bar is a relatively new widget in VTScada. This can be used to display any Analog value, but works best with an I/O tag. If the tag has values set for the expected range, the bar will show those as a shaded area. You can also display a shaded range within the bar that represents values for the past N minutes, and you can display an arrow to indicate whether the value is up or down relative to where it was M minutes ago. 1. Open the Tag Browser. 2. Navigate to find the tag "Level". (Station 1 >> CommChannel >> Level) 3. Right-click on the tag to open the pop-up menu. 4. Select Draw from the pop-up menu. The Idea Studio opens to the most recently used page. A pop-up palette opens in front of the Idea Studio, containing only Operations And Configuration • 116 5 Widgets for Tags widgets that are suitable for the type of tag you are drawing, an analog I/O in this case. 5. In the pop-up palette, select High Performance folder. 6. Ensure that the current page in the Idea Studio is Station Status. 7. Drag a Vertical Analog Bar and Indicator widget to the page. The Tag Browser will re-open in front of the Idea Studio. Close the Tag Browser, but leave the Idea Studio open. Exercise 5-5 Adjust the Vertical Analog Bar The vertical bar that represents the Level is showing only a fraction of the information available to it. In the next set of steps you'll explore what else it can do. 1. Working in the Idea Studio, right-click on the Vertical Bar to open the pop-up menu. 2. Select Properties. (Did the I/O and Calculations tag's Properties dialog just open? If so, you're working in the operator-view of the page, not the Idea Studio. Close that, open the Idea Studio and start again.) This is a large properties dialog. You may need to stretch it to see all the tools. 3. Note the property for Recent Data Indicator -> Value Range. 4. Set the value to 10. 5. Click OK to close the properties dialog. There should now be a dark blue bar on the widget, indicating values recorded over the last 10 minutes 6. Reopen the properties dialog and set the Trend Direction value to 1. (Measured in minutes) 7. Select OK to close the dialog. An arrow, pointing up or down, now indicates the trend direction of the Level, relative to the value recorded one minute ago, and updating every five seconds. For the next improvement to the widget, you will need to change a property in the tag. 1. Close the Idea Studio. 2. In the Overview page, right-click on the Vertical Analog Bar to open the pop-up menu. 3. Select Properties. This time, the tag's properties dialog should open. If you're looking at the widget's properties menu, close that and start again. 4. Select the Scaling tab. The last of the four scaling properties is Expected Range. 117 • Operations And Configuration 5 Widgets for Tags 5. Set the minimum expected range to 5 and the maximum to 40. 6. Select OK to close the properties dialog. There should be a pale blue band on the widget, indicating the expected range of values. How do the values recorded over the past 20 minutes compare to the expected? Just as the colors for the digital Equipment widget were controlled by the Style Settings tag, so are the shades of blue you see now. Feel free to experiment. The widget can also indicate the alarm setpoints and whether or not there's an active alarm. But since you have not yet configured an alarm, that will have to wait for a future lesson. Gauges The Gauges folder of the widgets palette is usually the place to start. This includes over 20 shapes of gauge and several other widgets as well such as LCD text, various bars and a thermometer. There is also a sub-folder of more basic widgets that still have a place in your user-interface screens. Figure 5-9 A selection of the available gauges The configuration properties will vary according to the gauge you select, but most allow you to change the number of major and minor divisions, whether units are shown, and the scale. In most cases, a check box tells the widget to use the tag's scaling - this is usually the most appropriate choice. Be careful with scaling. If tag scaling is selected, as it usually is, then the gauge or widget will display the low scale value to the high scale value, not the full scaled process data min and max. If the tag's value goes above or below the display scale you set, the needle will continue on past the normal range. Some widgets allow you to set minimum and maximum values for the display. Operations And Configuration • 118 5 Widgets for Tags Figure 5-10 Typical configuration panel for a gauge LCD Display Widgets This group includes gauges (round), bars and text. All share the characteristic that they look best when placed above a darker background. The LCD widgets take their color from the Analogs tab of the System Style tag. By default, this sets a blue and a semi-transparent blue for the colors, but you can change the value in the Style Settings tag or create new ones and have many shades of LCD display. The LCD gauges can also indicate when the linked tag is in an alarm state by displaying values above or below the alarm setpoint using another color, usually red. This makes for a highly effective display. A useful trick to know is that you can use the bar LCD widgets to simulate a solid level by removing the space between the bars and configuring more of them. (Don't get carried away - too many bars in the widget seldom looks good.) You can also substitute a rectangle for the disk-on-edge image used for each bar. 119 • Operations And Configuration 5 Widgets for Tags Figure 5-11 LCD widgets, showing an alarm state. Text Display Widgets The text folder includes the LCD text options from the gauges folder and several more with widely different purposes. The choice is far more than just how you want the text to look. Note that only the LCD widgets can be linked to a Style Settings tag. For the rest, you have a certain limited ability to change foreground and background colors within the widget's properties dialog. Configuring bright text on a dark background can make the numbers stand out. l l l l The Numeric Value widget is designed for use with Analogs and includes the ability to set the number of decimal places and whether to display the engineering units. The Draw Text widget is designed for use with text, not numbers. It will certainly display numbers but you get no control over decimal points and you don't get to see the engineering units. Very seldom used with Analog Status tags. Multi-Text is an interesting option. With this, you link the widget to an analog tag, but it doesn't display the tag's value. Instead, it displays a set of up to 16 pre-configured messages as various values are reached in succession. Useful for a label that reads "All Well" while a value such as a pressure is below a certain level, then "Danger!" when it's about to blow. Ignore the Multi-Line text option for now. While technically a widget, it cannot be linked to an Analog Status tag and is mentioned here only to warn you away for the time being. Bars and Color Fill These are fundamental tools in HMI design. The four bars (Topbar, Rightbar, Bottombar, Leftbar) are simple rectangles that scale along with the value of the tag to which they're linked. The Color Fill is similar but more advanced in that it provides a backdrop color for the unfilled space. Operations And Configuration • 120 5 Widgets for Tags Figure 5-12 A Color Fill widget with blue foreground and gray unfilled area, drawn on top of a tank image. This could be improved by adding a scale. Exercise 5-6 More ways to draw an analog I/O In this exercise, you will draw the Level tag several times to learn the various available widgets. At the end, you will remove all but one or two of the widgets. The level refers to a property of the site in general, not the pump. Therefore, it doesn't make sense to draw it in the Pump Controls page. Before starting to work with widgets, you will make a few changes to the pages. Note: The pump may not be in automatic mode after the Digital Control exercise. To see values change, you may need to start and stop the pump using the controls you drew earlier. Note that this can only be done in the operator view of the Pump Control page, not in the Idea Studio. If you leave the pump running, it will fault. The tank will re-fill and you must switch the pump to Off before you can switch it back to On. Exercise Steps: Gauge 1. Draw the Level tag as any gauge of your choice, other than the LCD options. 2. After dropping the widget on the page, open its properties dialog. If you were working in the Tag Browser to draw the tag, you should close the Tag Browser first. 3. Change the number of major divisions to 10, then click OK to close the properties dialog. Color Fill 1. Draw the Level tag as a Color Fill widget. You can find this widget in the folder, Basic Components >> Bars. 2. Open the Properties dialog of the Color Fill. 3. Change the bar color to a light shade of blue. (In that last instruction, "light shade" is more important than "blue".) 4. Change the unfilled color to a dark shade of gray. 5. Close the Properties dialog. 6. Open the Images palette, and browse to the Tanks folder. 7. Select any tank image that includes a cut-away window, placing it over the Color Fill. 8. Adjust the size of the color fill or the tank image or both until the color fill approximately matches the image. Figure 5-12. 121 • Operations And Configuration 5 Widgets for Tags (Scales are covered in a later exercise. While it would be appropriate to place a scale beside the Color Fill, there's enough to do in this exercise without adding one now.) LCD text 1. Draw the Level tag as an LCD 7 Segment widget. 2. Open the properties dialog and change the number of digits after the decimal from 0 to 1, and the number before to 3. Numeric Value 1. 2. 3. 4. Draw the Level tag as a Numeric Value. With the Numeric Value selected, open theText Tools ribbon Change the color of the background (Highlight) to a very pale gray. For the font, select the tag LabelFont. Multi-Text 1. 2. 3. 4. 5. 6. Draw the Level tag as a MultiText widget. (Careful! Not a MultiLine Text.) Select LabelFont as the font to use. Open the properties dialog. In the Text to Display field, type: Level below low limit. Select the Text 2 tab. Change the data source for the Minimum Value field to Numeric Value by clicking the arrow as shown: Figure 5-13 Changing the data source of a property 7. 8. 9. 10. 11. 12. 13. 14. 15. 16. Change the minimum value to 7. In the Text to Display field, type: Low Level Select the Text 3 tab. Again, change the data source to Numeric Value. Set the minimum value to 15. Provide the text, Medium Level. Select the Text 4 tab. Set a minimum, numeric value of 22. The text this time should be: High Level Click OK to save and close. Operations And Configuration • 122 5 Widgets for Tags Bonus exercise - do only if you are ahead of the rest of the class. You might not be given time to finish. This course doesn't cover all the widgets that can represent an analog value. Draw the Level tag from the Tag Browser so that you get a filtered palette, then open the Basic Components folder palette and experiment with some that weren't described earlier. An interesting one to try is to replace the Color Fill with the LCD 10x1 bar, setting the space between bars to 0, the number of bars to 20, and substituting the image, Plain Bar.png, which is provided with the course files. Finish by deleting all but two of the widgets. Keep one of the text widgets and one other. Arrange them on the page to be somewhat tidy. 123 • Operations And Configuration 6 More About I/O Tags 6 More About I/O Tags You have seen only two modes of the I/O and Calculations tag so far. But in the process, you learned many basic concepts about the Tag Browser and the Idea Studio. Next, you'll see how I/O tags can write digital and analog values for operator control of systems. You'll also learn about Selector Switch tags for on/off switches or HOA controls. And, you'll see a variety of widgets that can be used to represent your tags. I/O Tags for Digital Control An I/O and Calculations tag needs only a write address in order to write values that can turn a pump off or on, open a valve, or change the mode of a device from manual to auto. To illustrate this, the simulation monitors the rate of flow into storage (which is randomly changing) and provides a valve that can be fully open or fully closed. For the sake of review, and also preparation, you'll start by creating an I/O tag to monitor the flow rate. Following that, you'll create another so that operators can issue a digital control signal to open or close the valve. We'll save the discussion of the tag's configuration until then. Exercise 6-1 Preparation: Monitor flow into and out of the tank. 1. 2. 3. 4. 5. 6. 7. 8. 9. 10. 11. 12. 13. 14. 15. 16. 17. Open the Tag Browser. Navigate into Station 1 to select CommChannel. Right-click on CommChannel to open the pop-up menu. Select New Child. The Select Type dialog opens. Select I/O and Calculations. Name the tag, Inflow Set the description to Flow into storage Ensure that the data type is set to Analog. Select the I/O tab. Ensure that the I/O Device is set to [*Driver] Simulator connection Set the read address to 40003/float. Why "/float"? Just for the sake of seeing & using an alternative addressing format. Look in the reference section of the documentation for a list of data suffixes for tag I/O addressing. Set the scan interval to 2. In general, scan as often as needed, but not any more often than needed. Select the Scaling tab. Set the Unscaled Process Data values to 0 and 200 for Min and Max. Set the Scaled Process Data values to 0 and 200 for Min and Max. The Display Range and Expected Range values are blank. Select the Display tab. Set the Engineering Units to gpm. Operations And Configuration • 124 6 More About I/O Tags 18. 19. 20. 21. Set Digits After Decimal to 1. Set the color to a shade of blue other than set for the Level tag. Click OK to save your work and close the properties dialog. Draw this tag as a Numeric Value on the Station Status page. (Step-by-step instructions not provided. You've seen enough by now to do this on your own. Refer to the documentation if you need help.) 22. Use the text tool in the Home ribbon to add a text label above the Numeric Value: Flow into storage. Now that you have a way to monitor whether anything is moving through the valve, it's time to create a control for that valve. You might be wondering why the preparation didn't have you create a digital I/O to monitor the valve state instead of an analog to monitor the flow. The answer is that you don't need to, at least not for this valve. The I/O tag that does control can be the same tag that monitors the open / closed state, thanks to feedback from the PLC. Let's work through the steps... Exercise 6-2 Create an I/O for digital control The control for the inlet valve is simple. It can be open or closed. There's no control over how open. The controller has two holding coil addresses for the valve: 00002 monitors the current state (open / closed) and 00001 is used for control. Both will be used in this tag. 1. Open the Tag Browser if it is not already open. 2. As a child of CommChannel, create a new I/O and Calculations tag. 3. Name the tag, Inflow Valve. 4. Set the description to Inflow control valve 5. Change the data type to Digital. 6. Select the I/O tab. 7. Set the Read Address to 2 8. Set the Write Address to 1 9. Click OK to save your work and close the dialog. Do not close the Tag Browser The value of the digital control tag you've created is whatever arrives on the Read address. This can be used as feedback if the read address matches the write address, or if (as in this example) the PLC is configured provide feedback on a separate address. 125 • Operations And Configuration 6 More About I/O Tags If you configured only a write address, then the tag has no value (not even 0) until an operator uses it to write. Following that, the value of the tag remains the last value written, regardless of the actual state of the system, since there is no feedback to say otherwise. Those who are familiar with the legacy Digital Control and Digital Output tags may be surprised by this, but for all modes, the I/O and Calculations tag works the way a legacy Analog Control did. Verify the Write? When writing to hardware, you can be assured that the SCADA system will attempt to send the signal that you requested. Ensuring that the signal arrives is another question, and it is the role of the driver to answer that. For nearly all protocols supported by VTScada, including Modbus, DNP3, CIP, DF1/PCCC, Step 7, etc., the messages sent to a device will receive one of the following three results. (These are inherent to the protocol, not the VTScada driver.) l l l The device responds with a positive acknowledgment that the command was received and accepted. The device responds with a negative acknowledgment that the command was received but NOT accepted. The device does not respond at all For case #1, the VTScada driver will receive the acknowledgment and know that the write succeeded. (The success count in the driver will increase, the error count will not, and the value of driver will remain 0.) Nothing more needs to be done. For case #3, Most VTScada drivers will invoke their retry logic and automatically attempt the write a predefined number of times before giving up and declaring an error. This error is set into the value of the driver and you can then alarm on it to indicate that there was a problem. This varies by driver. For example, the Modbus protocol does not send a response to writes and therefore there is no point in using retry logic. Refer to the standards for your selected protocol. (see Communication Driver Alarms in the VTScada documentation) Case #2 is more difficult in that it tends to be protocol-specific. For example, if you attempt to write to a non-existent address using a Modbus Compatible driver, you can expect a Modbus exception code response from the device. Attempting to write the same value again to the same address would not accomplish anything because the device has already signaled that it cannot do what is being asked (write to a non-existent register). As with case #3, the value of the driver will be set to the appropriate error code and can be used to generate an alarm. In other drivers (for example, the Allen Bradley DF1), the device can respond with a NAK response if we send a message that becomes scrambled, as indicated by a bad CRC. In this case we DO want to retry the message and the retry logic is invoked. If the condition persists for the number of defined retries, the value of the driver tag is again set to an error code that can be alarmed on. Operations And Configuration • 126 6 More About I/O Tags Beyond monitoring driver error codes and quality values, you can also ask the PLC to confirm your request. This is done by programming the PLC to set a verification value on a separate address when it receives a command from the SCADA system. By monitoring that address, you can be sure that the PLC received the command that you sent. Widgets for Digital Control Digital Control tags are configured for where to write a value and how to write a value. They say nothing about what value to write. That information comes from the widgets that you provide to the operator (assuming that you are not using a data source within the tag). Be careful when browsing for widgets by tag type. You can use various indicators, text, equipment and other widgets to represent a Digital Control's value, but this is seldom worth doing. The widgets used to allow operators to write a value using a Digital Control are the following. Note that this list does not include switches. Push Buttons The Push Button widget provides a method for operators to issue control actions, via the linked tag. The widget's configuration holds the value that will be written to the linked tag when the button is clicked. The properties dialog for the Push Button widget: 127 • Operations And Configuration 6 More About I/O Tags Figure 6-1 Configuration options for a Push Button widget Note the Value to Write field. This is the most important of all. If you do not provide a value here, the button will do nothing! Typically, you will enter a 0 or a 1 in this field for digital control. The confirmation dialog option is selected by default. This may annoy operators, but it's usually a good idea to ensure that they really meant to press the button before a control action takes place. Set Value Button The Set Value Button tag widget is similar to the Push Button widget, but with a plain appearance and more options. It is used to create a button that operators can use to write any given value to an RTU or PLC. Figure 6-2 A typical Set Value button The button can be configured to either write a value immediately, or to set up a value for the next button press. Most commonly, this widget is used with a digital output or control tag and will be drawn twice for that tag: one instance will write a 0 and one instance will write a 1. If the associated tag is configured to write a pulsed value, the State 1 label will be visible while the write is in progress. Otherwise, only the State 0 label will normally be seen. Operations And Configuration • 128 6 More About I/O Tags If the label is to include an ampersand (&) and you are not using the legacy style, then the & character will need to be doubled to appear. The properties dialog for the Set Value Button widget will look similar to the following. Note that the confirmation dialog option is available only when writing a 1 or 0 immediately, or when executing the last set up value. Figure 6-3 Configuration options for the Set Value button SetValue Hotbox The Set Value Hotbox tag widget is identical in function to the Set Value Button widget. The difference is only in its appearance in your applications. Where the Set Value Button widget creates a click-able button, the Set Value Hotbox creates only a rectangular hotbox marking an area where the operator can click. It is up to you to make it clear to the operator what will happen when the hotbox is clicked. One way that this widget might be used is superimpose hotboxes over an image of equipment from your facility. The boxes should be located over the controls familiar to the operators. Figure 6-4 A typical Set Value hotbox. A label or other target is recommended. 129 • Operations And Configuration 6 More About I/O Tags Momentary Button The Momentary Button widget is used to draw a button that will send one value when pushed and the same or (more typically) a different value when released. Both the value to write when pushed, and the value to write when released, must be provided before the button will be enabled. While similar in appearance to a Set Value Button Widget, it has a very different purpose. Figure 6-5 A variety of Momentary Button configurations This object can be displayed as a button, a hotbox, or a button surrounded by a hotbox. Only the button will have a label (whether surrounded by a hotbox). Figure 6-6 Configuration options for the Momentary Button Note: Switch widgets are not in this list. Do not use for Digital Control. They are for Selector Switch tags only. Exercise 6-3 Draw digital controls Preparation: 1. Open the Idea Studio. 2. Ensure that Station Status is the currently open page. There are two versions of this exercise. After drawing the tags using either version of the instructions (not both!) you should be able to close the Idea Studio and operate the valve. For those who like to experiment, the instruction is as follows: Operations And Configuration • 130 6 More About I/O Tags 1. Draw the Inflow Valve tag using any two of Push Buttons, Set Value Buttons or Set Value Hotboxes. Configure the first to write a 1 and the second to write a 0. (Do not use the Momentary Button. That is for a type of equipment other than what the classroom simulator is pretending to be.) The alternate version of the exercise is for those who prefer more detailed instructions. 1. While continuing to work in the Tag Browser, right-click on the tag you just created, Inflow Valve. 2. In the pop-up menu, select Draw. The Idea Studio opens, and in front of it a separate window for the widgets palette. 3. In the floating widgets palette, open the Buttons & Switches folder. 4. Open the Basic Controls folder. (You may need to scroll down to see it.) 5. Select the Set Value Button and drag it to the Idea Studio page, placing it near the number that shows the inflow rate. (Careful! Be sure that you've selected the Set Value Button, not the Momentary Button.) 6. When the Tag Browser reopens, close it. 7. Now working in the Idea Studio, right-click on your Set Value button. A pop-up menu opens. 8. Select Properties from that menu. The Set Value Button Properties dialog opens. 9. In the space for the State 0 Label, type Open 10. In the space for the State 1 Label, type Opened 11. Select the option, Write 1 Immediately 12. Select OK to save your work and close the dialog. To create the Close control, you'll copy and paste the last button rather than create a new one. 131 • Operations And Configuration 6 More About I/O Tags 1. Ensure that the "Open" button is selected in the Idea Studio. 2. Press the keyboard combination Ctrl + C to copy it. 3. Press the keyboard combination Ctrl + V to paste. The copy will appear in the center of the page. 4. Drag the new copy to a position below the original button. 5. Right-click on the copy and select "Properties" from the dialog that opens. 6. Change the two labels to Closed and Close, in that order. 7. Select the option, Write 0 Immediately. 8. Close the Idea Studio and operate the valve. You should see the inflow rate drop to zero when the valve is closed. Give the simulator time to process each operation. Note that if the inflow valve is closed for very long, not much else is going to happen in this system. You'll want to leave it open most of the time. Tip: If you wanted to see the state, you could take a moment to draw the Inflow Valve as an Equipment widget. Instructions are not provided because you've already seen how to do that. Exercise 6-4 Learn another digital control widget Perhaps the Set Value button is too plain? Let's try a push button instead. (Why not a toggle? Sorry. Toggles are for Selector Switch tags. You'll create one soon.) 1. 2. 3. 4. 5. 6. 7. 8. 9. 10. 11. 12. 13. 14. 15. 16. 17. 18. Open the Idea Studio In the Widgets palette, browse to the Buttons & Switches folder. Drag Push Button 4 to the page. Link that widget to Inflow Valve. Open the widget's properties dialog. Note that the options are very different from the Set Value button's. Set the Value to Write parameter to 1. Select the Adjust button beside the Up Image. The Adjust Image dialog opens. Select the Colorize button. The Select Color dialog opens. Select a color or a shade of gray that means "open" to you. Select OK until you are back in the Push Button properties dialog. Adjust the color for the Down Image, choosing a slightly darker shade of the same color as before. Select OK until you have closed all the dialogs and are back in the Idea Studio. Copy and paste to create a second button, moving it to be near the first. Open its properties dialog. Change the Value to Write to 0. Colorize the two buttons as appropriate to mean "close" to you. Close all the dialogs and the Idea Studio. Operate the valve. You should now be able to open and close the valve. The simulator has a two-second heartbeat, so do not expect an instant response after clicking a button. Operations And Configuration • 132 6 More About I/O Tags Multi Image Widgets Panel Opens automatically when any widget composed of multiple images is selected, including any that have just been drawn. The panel can also be opened or closed using a tool in the Home ribbon. Note: The automatic-open feature can be disabled using a check box at the bottom of the panel. When widgets containing component images are selected for editing, both the Widget ribbon and the Image ribbon are enabled. You can change the image used by the widget, and change all of the formatting characteristics of that image. If the widget has multiple images, as is the case with the toggle switch, indicator lights, selectors and others, then you can choose which of the component images should be affected by certain formatting changes. Note: Changes from the Adjust section of the formatting ribbon will apply to the selected component images. Changes from the Display section apply to the overall widget. For example, note that the Display section has a Rotation command, which will be applied to the full widget, while the Adjust section has an Image Rotation command, which will apply only to the selected component images. All selected images will be added to the list, with their component images separated by relevant action or state. This feature gives you a fine level of control over image editing within widgets, and is also useful for making global updates to widgets. For example, you might need to change a large number of pump widgets from the old model to a new version. You can also use this feature to update a set of Image Change widgets to use a new color scheme for each state. (The states of an Image Change cannot be linked to a Style Settings tag, therefore the color selection for each state must be set directly.) Figure 6-7 A typical view of the panel with one selected widget. 133 • Operations And Configuration 6 More About I/O Tags Use the Multi-Image Widget palette: Figure 6-8 Rotating both images in a widget. Figure 6-9 Editing only one image of a multi-image widget Operations And Configuration • 134 6 More About I/O Tags The auto-open behavior of the Multi-Image Widgets panel is under your control. You will find the option to disable it at the bottom of that panel. Figure 6-10 Your choice. I/O Tags for Analog Control Next, you will see how to create a tag that controls the running speed of the pump. This will be very similar to the digital control tag you created in the last section, with one key difference. Where digital I/O tags can write only a 1 or 0, analog I/O tags can write any value within a defined, scaled range. The pump has a top running speed of 1200 rpm and it can be set to any value from zero to that. The controller uses holding register 40037 for the speed setpoint. It uses holding register 40039 for independent confirmation of that setpoint. (Not every system will be programmed this way, but it's nice when available. And you still need only one tag to cover both control and feedback.) Measurement of the actual speed is available on register 40035, and for that you'll need a second tag. Exercise 6-5 Create an I/O for Analog Control 1. 2. 3. 4. 5. 6. 7. 8. 9. 10. 11. Open the Tag Browser. Right-click on Pump 1 and select New Child from the menu that opens. Select I/O and Calculations as the type. Name the tag, Speed Set. Describe it as Motor speed setpoint Set the data type to Analog. Select the I/O tab. Set the Read Address to 40039 Set the Write Address to 40037 Select the Scaling tab. Set both the Max Unscaled Process Data and the Max Scaled Process data to 1200 135 • Operations And Configuration 6 More About I/O Tags (Inputs use scaling only to map raw values to engineering units. The value is not limited to these settings. Outputs use the Scaled Process Data settings as limits.) 12. Open the Display tab. 13. Set the Engineering Units to rpm 14. Select OK to save your work and close the properties dialog. A moment or two after saving, the system should read the feedback address (40039) and the tag's value will show as 640, the default for the simulation. Exercise 6-6 Practice: High and low level setpoints In this exercise you will create two I/O tags as analog controls that allow operators to change the high level setpoint and the low level setpoint for the site. These setpoints control when the pump starts and stops while running in automatic mode. Note that while the pump's control system uses these values, they are properties of the site in general, therefore should be created beside Level, not as children of Pump 1. Note: When creating several tags that are similar, it's often easier to copy, paste and edit than to create each from scratch. 1. Open the Tag Browser if it is not already open 2. Navigate to Station 1\CommChannel in the tag structure. 3. Create two I/O and Calculation tags as children of CommChannel. Their properties are provided in the following table. Read Write Tag Scale Units Address Address High Setpoint 40013 40011 0 - 100 in. Low Setpoint 40017 40015 0 - 100 in. Widgets for Analog Control There are six widgets in the Analog Controls folder. It may look like more but all of the knobs are variations on one type of widget, as are all of the sliders. In addition to these, you can use most of the Digital Control widgets. For example: writing a value of your choice when an operator presses a button. Operations And Configuration • 136 6 More About I/O Tags Rotary Knobs Figure 6-11 Rotary knobs. Variations on a theme. The only difference between the various knobs is the selection of images making up each widget. Properties of a rotary knob: The rotary image simulates the knob motion by rotating in response to the operator action. Usually a dot or bar that indicates the current position. Sometimes, the entire knob image. If creating your own image with a dot or bar, it must be transparent other than the position indicator, which must be directly above the center of the image. The stationary image is the background, providing context for the rotary image. Left blank if the rotary image is the entire knob. Figure 6-12 Configuration panel of a rotary knob. Disable options not shown. The minimum and maximum angle settings define the span of the rotation. In both cases, the angle is measured clockwise from vertical in units of degrees. The number of steps sets the precision of the control, relative to the scaling value. The default value enables the operator to select 100 possible values within the scale range. This may not be appropriate for all controls, and it may be difficult for an operator to set a given value if there are too many steps. 137 • Operations And Configuration 6 More About I/O Tags Sliders - Horizontal or Vertical These are all the same widget, just with varying images and configuration. Figure 6-13 A selection of sliders. The range of motion line does not show in the operator view. Any shape can be used for the slider. In general, it should be one that suggests which way it can be moved. For example, a horizontal bar might be appropriate for a vertical slider but not one that slides left and right. Set the maximum value to top or bottom (vertical sliders), left or right (horizontal sliders). You can also control on which side of the slider the tooltip showing the new value will appear. Image scaling, if permitted, occurs only when the widget is stretched on the page in the direction perpendicular to slider motion. Use some thought when setting the steps. The slider can move only with the mouse, which does not have infinite accuracy. If you draw the slider to cover 50 pixels, you cannot move it to 100 distinct positions. Figure 6-14 Slider configuration. Image clipped to exclude the scaling and disable options. Numeric Entry The best option available if you want to allow operators to specify precisely what value is to be written. This shows as data entry field into which operators can type any value within the range of scaled values. Operations And Configuration • 138 6 More About I/O Tags The purpose of the majority of these configuration options should be clear. A bevel adds an extra border to the field, making it easier to spot on a page. The title should explain to the operator what the value they type will be used for. The Mismatch color is used to warn the operator that the control action hasn't happened. Assuming that the linked tag has feedback through a data source, then the widget will blink the mismatch color to signal that the value written does not match the value reported back through the data source. This is often seen when equipment takes a few moments to respond to change. Figure 6-15 Numeric Entry configuration. Disable options clipped from image. Set Analog Value Appears as a hotbox (meaning that nobody can see it until they move the cursor over it). Functions like a Set Value button. Figure 6-16 A Set Analog Value hotbox. Very hard to find. When creating any hotbox, whether to set a value or change a page, you must always add a label, a button-like rectangle, or some other target indication so that operators will know where to click. 139 • Operations And Configuration 6 More About I/O Tags Figure 6-17 Configuring a Set Analog Value widget, all options shown. Note the similarities between this and the Set Value Button used for digital control. There are fewer options to configure the appearance of the hotbox, but the function is identical: both write any specified value when clicked. DropList The Droplist widget can write an operator-selected value from a defined list to an output device. The write occurs when a value is selected in the list. Use of the confirmation dialog is suggested. Note: If the linked tag's Questionable Data flag is set, a question mark will be shown before every item in the list. Operations And Configuration • 140 6 More About I/O Tags Figure 6-18 Configuring a Droplist to offer a selection of four choices. Exercise 6-7 Provide operator control of setpoints Note: In this exercise, you will create widgets only for the High Setpoint tag. Do Not Draw the Low Setpoint. Save it for a later exercise. As before, this exercise will have you create several widgets for the same tag, then clean up by deleting most. The point is to learn the tools, not to finish building the application in the shortest time span. Preparation: Open the Idea Studio. All widgets should be drawn on the page, Station Status. 141 • Operations And Configuration 6 More About I/O Tags Vertical Slider: 1. Draw the tag, High Setpoint using any one of the Vertical Slider widgets. 2. If the Tag Browser is open, close it. 3. If you kept the Color Fill widget (or 10x1 Bar) and the tank image, adjust the length of the slider to match that. Otherwise, make it +/- 30% longer than the default. Do not change the width. 4. Open the Slider's properties dialog. 5. Change the number of steps to 50. 6. Use the Image >> Select button to import then select the image SetpointNeedle.png, which was provided with your course files. (You will need to import the image.) 7. Close the Idea Studio and change the high setpoint. Note that the slider by itself provides no context to help an operator know the current position. It needs a scale, and that's something that you will need to provide. 1. 2. 3. 4. 5. Reopen the Idea Studio. Using the Widgets palette, navigate to the folder Tools >> Meter Parts. Drag a vertical linear scale to the page, placing it near your slider. Match sizes and align the two objects. Open the properties of the scale and set the number of major divisions to 10. Rotational Knob 1. Draw the HighSetpoint tag again, this time as knob. 2. Open the properties of the widget and set the number of steps to 50. Again, there is no scale to tell an operator how far around the knob is. 3. Navigate through the widgets palette to Tools >> Meter Parts. 4. Add a Draw Scale to the page, placing it approximately on top of the knob. Adjust the size of the scale until it's just slightly bigger than the knob. 5. Select both and align midpoints. You may need to go back and forth between those last two steps a few times. 6. Open the properties dialog for the Draw Scale and set the number of major divisions to 10. 7. Adjust both tick images, selecting a color of black. Operations And Configuration • 142 6 More About I/O Tags Note: The image palette also has a library of scales that you can use (Widget Parts >> Scales). But, the options in the widget palette are usually easier to adjust. Numeric Entry 1. 2. 3. 4. Draw the HighSetpoint tag again, this time as a Numeric Entry widget. Edit the properties of the widget, to provide a title such as, High Level Setpoint. Select the Label font. Select the Show Units option, then click OK to save your work. You may need to resize the widget to see the entire label. Set Value Button Rather than use the Set Analog Value hotbox, you'll use Push Button 4. 1. 2. 3. 4. 5. 6. Navigate to the Buttons & Switches folder in the Widgets palette. Drag a Push Button 4 to the page. Scale it so that it is half as high as it is wide. Open the properties and set the Value to Write to 30 Link the widget to the HighSetpoint tag. Add text above the widget. Use the Text tool that's available in most of the ribbons at the top of the Idea Studio. Do not use any text-like widget from the palette. 7. Change the selected font to MeterFont 8. Center the text (use the tools in the Text Tools ribbon) then align midpoints. Figure 6-19 The widget so far. 9. 10. 11. 12. Copy both the push button and the text, placing the copy to the right of the original. Open the properties of the widget and change the Value to Write to 40. Edit the text, changing it to show 40 Repeat the last three steps, this time creating a button that sets a value of 50 and has a label of 50. 13. Using text, place a label above the buttons. Figure 6-20 The completed set of buttons. Go ahead and operate the system, trying the various controls. 143 • Operations And Configuration 6 More About I/O Tags Exercise 6-8 Operator control of the pump speed 1. Use any of the analog control widgets to create an operator control for Speed Set, below Pump 1. (Hint: You could copy / paste earlier work, then change the link.) Exercise 6-9 Bonus Step: Practice what you've learned Pump 1 includes the following I/O for monitoring analog values. Create tags as children of Pump 1 and draw them as widgets of your choice. In both cases, the scale value is the maximum for both the unscaled process data and the scaled process data. Tag Name Description Read Address Scale Eng. Units Current Electric current drawn 40031 50 Amps Speed Motor Speed 40035 1200 rpm Discrete I/O When switching I/O tags between analog and digital modes, you've probably noticed the Discrete data type. That configuration will come in handy for the next tag, so let's take a look at it. The difference between discrete and analog is one of usage. Where an analog could have any value (3.14159, 2.71828, ...) a discrete will have only values 0, 1, 2, 3... The configuration other than data type is identical. One reason to use a discrete is that you can take advantage of this predictability of value to create widgets styled explicitly for each possible state. The I/O Multi-Text widget and the Equipment tab of the Style Settings tag will provide a good example of this. The system you are configuring has one discrete value: a feedback for a selector switch control. The switch is a three-position HOA (Hand Off Auto) control, where each position corresponds to an input coil address (00004, 00005, 00006). Feedback for the current position of the switch is available on address 40041 as discrete values (0, 1 and 2). You'll see the Selector Switch soon. First, you'll need the feedback tag. Setting the Equipment Type in this tag will be necessary for a later exercise. Exercise 6-10 Create a discrete I/O 1. 2. 3. 4. 5. 6. 7. Open the Tag Browser. Navigate to find Pump 1 and right-click on it to open the pop-up menu. Select New Child from that menu. Select I/O and Calculations as the type. Name the tag Switch Position. Set the description to Position feedback. Set the type to Discrete. Operations And Configuration • 144 6 More About I/O Tags 8. 9. 10. 11. 12. 13. In the Equipment Type field, type HOA Select the I/O tab. Set the Read Address to 40041. Ensure that the Write Address is blank. Select the Scaling tab. Ensure that the two Process Data Min values (unscaled and scaled) are 0. Ensure that the two Max values are identical to each other, whether 2 or 100 (not 0). 14. Select the Display tab. 15. Ensure that the Engineering Units field is blank. 16. Click OK to save your work and close the properties dialog. After a moment, the value should show as 2 (or "State 2"), indicating that the switch is in the Auto position. Exercise 6-11 Draw a discrete I/O This will require some preparation. The first set of steps configures the style settings: 1. Open the Tag Browser if it is not still open. 2. Navigate to the top level in the tree. 3. 4. 5. 6. 7. Find the SystemStyle tag. Open its properties dialog. Select the Equipment tab. Select the HOA equipment type. Select the "+", (Add Value) button, located to the right of the empty list of Value / Label / Color. The Add Discrete Value dialog opens. 8. Configure the first as shown: 9. Click OK to save the value. 10. Add a second configured as follows: Value: 1 Label: Off Color: dark gray 11. Add a third, configured as follows: 12. Value: 2 13. Label: Auto Color: deep brown 145 • Operations And Configuration 6 More About I/O Tags 14. Select OK to save your work and close the properties dialog. 15. Close the Tag Browser. In the next set of steps, you will draw the discrete I/O using the I/O Multi-Write widget. 1. 2. 3. 4. 5. Open the Idea Studio. Ensure that the current page is Pump Controls. In the Widgets palette, navigate to the Text folder. Locate the I/O Multi-Text widget and drag to the page. Link that widget to the tag, Switch Position, below Pump 1. The text should display "Auto" in brown letters, just as you configured it in the previous set of steps. 6. Open the properties dialog of the I/O Multi-Text. 7. Change the Font from "No Tag Selected " to MeterFont. (Use the Tag Browser button to the right of the font area.) 8. Save your work and close the Idea Studio. Selector Switch Tags In an earlier exercise, when you created a tag to monitor the level at Station 1, you would have seen the level fluctuating up and down, assuming that everything was working correctly. The (simulated) PLC was programmed to start and stop the pump when the level reaches the high and low setpoint values. The running pump would drain the tank, which would then refill from source when the pump was not running. Given equipment that can be set to modes, Hand / Off / Auto, the tag that you need to in order to select each mode is a Selector Switch. For each switch position, a value will be written to an address. The address can be the same for each position, or it can be different. If it is different, then it is customary to configure the switch to write a zero to the address for each position not selected. Also, you configure what value will be written for each switch position. Selector Switches can be used as digital controls, but they also have many differences from I/O tags that do digital control. Use care when choosing which type to use for any situation. A Selector Switch can accept two types of feedback: l l Equipment feedback indicates the current status or state of the equipment. When configuring the Selector, you can specify what the expected value will be for each switch position. Switch Position feedback updates the selected position of the Selector Switch. This value must match the numeric switch position (0, 1, or 2). A new value arriving via the position feedback does not cause the Selector Switch tag to do a fresh write. In both cases, feedback must be provided by a tag or an expression. Operations And Configuration • 146 6 More About I/O Tags The two types of feedback do two different things and either (or both) should be used as needed. Switch position feedback must be used if something other than VTScada can change the position or mode of that item. Selector Switch Mismatch Conditions The selector switch is designed to alert the operator to a mismatch condition by providing visual feedback through its native widgets. There are two possible causes for a mismatch condition: l l Position mismatch The switch position as requested by the operator does not match the actual position as reported by the switch position feedback value. This can occur when there is a lag in response time from the equipment. Value mismatch The equipment feedback does not match the expected value for the requested or current position. This type of mismatch can also be used to trigger an alarm. The alarm must be enabled and the mismatch must exist for a set length of time before an alarm will become active. The native widgets for the selector switch will use the following conventions to notify the operator of a mismatch or an alarm condition: l l l l l Alarm indicators take precedence. While an alarm indicator is active, no other mismatch indicator will be displayed. Alarms are normally indicated with red, and (if possible) will be shown on the requested or current position of the switch. Alarm indicators are displayed until the alarm condition is cleared, regardless of whether the alarm has been acknowledged. When a position mismatch occurs and no alarm state is active, then (if possible) the requested position will be indicated by the widget - often by blinking. When a value mismatch occurs and the alarm is either disabled or has not yet triggered, an indication like a position mismatch will be displayed, if possible. The I/O Tab includes properties used to identify and establish a connection to the communication driver tags being used to exchange data with your physical I/O device (e.g. PLC or RTU). This is done by identifying the communication driver tag that is linked with the physical I/O device. In addition, the I/O tab also provides a means of selecting tags or expressions that are to provide feedback for the state of the equipment or external control over the switch position. Feedback versus Switch Position Feedback Feedback is a value that you read from the controller by configuring a tag to monitor an address on the controller. By monitoring a feedback value, you can ensure that the correct value was written after changing the switch position, and that the controller and the SCADA system agree on the current switch position. Referring to the labels from the configuration panel (see following image): Feedback The Feedback field is used to ensure that the correct value was written to the remote device. This is similar to the feedback field of a Digital Control tag. When configuring the switch positions and the value to write for each position, you will also configure the value that will be expected via the feedback for each position of the switch. 147 • Operations And Configuration 6 More About I/O Tags If the value of the selected feedback tag or expression does not match the expected value for the current position, then this will trigger an alarm, assuming that the alarm option of the selector has been enabled. Switch Position Feedback Switch Position Feedback is used to ensure that the selector in the SCADA system remains synchronized with the controller. The tag or expression used for this field must be able to have values matching the possible positions of the selector. (0 and 1 for a two-position selector, 0, 1 and 2 for a three-position selector). If the tag or expression providing position feedback changes to a new value, this Selector Switch will update to match. Note that this does not cause the tag to do a fresh write to the equipment. If an operator changes the position of this Selector Switch within the application, but the switch position feedback indicates that the physical position has not changed, the widget will blink to show a mismatch. Figure 6-21 I/O configuration for a Selector Switch I/O Device Select the communication driver tag to which data will be written. By default, the tag will look for a parent tag that is a device driver (..\*Driver). If none is found, the text "--Missing--" will be displayed. The tag button to the right of the field opens the tag browser, from which you can either select an existing communication driver tag or add a new one. The X button will clear the field. Right-clicking on a tag in the field will open a dialog with which you can add or remove a Snapshot Expression, or open a selected driver's properties dialog. Operations And Configuration • 148 6 More About I/O Tags Feedback (equipment feedback) [Optional] Select the tag or expression that has been configured to provide feedback indicating whether the control action of this switch has been successful. "Success" means that the state of the equipment matches what is expected (as configured on the Positions tab) for each possible switch position. A mismatch in values here will trigger an alarm, if one is configured on the Alarm Setup tab. Switch Position Feedback [Optional] Select the tag or expression that has been configured to provide an indication of the current position of the equipment. (0, 1 or 2 according to switch positions) The selector switch will change positions to follow this feedback value. If the selector switch is changed, but the feedback value does not follow, the widget will blink, but this will not by itself cause an alarm. See Feedback (equipment feedback). Value When Off Available only when the Use Single Output Address option has been deselected. The value provided here will be written to the addresses of the unselected switch positions after the current position's value has been written. Use Single Output Address This check box provides an option to use a single output address for all switch positions, or to allow a separate address for each position. In the case where each position of the switch writes to a different output address, you can deselect the "Use Single Output Address" box and provide a value that will be written to each address not matching the current switch position. Note: Addresses are specified on the next tab, Positions. Values will be written in a "make before break" order. In other words, the value for a new switch position will always be written before the value-when-off is written to the addresses matching the unselected switch positions Selector Switch properties Positions tab In the Positions tab you can configure the expected feedback values, the values to write and the address(es) corresponding to each of the possible switch positions. (Whether a single or multiple output addresses are used, depends on the check box in the I/O panel.) 149 • Operations And Configuration 6 More About I/O Tags Select Position to Configure Select each of the available switch positions to configure the output and expected values for that position. The label over each parameter will change to show which position is being configured. The list is controlled by the parameter, Number of Positions. Number of Positions May be either "2" or "3". Limits the number of configurable positions in the switch. Always select "2" for a toggle switch. (This differs from earlier versions where it was common practice to create toggle switches by configuring positions "0" and "2," leaving position "1" blank.) Expected Value (Position x) Specify the value that is expected to be returned in the feedback field of the I/O panel, to indicate that the tag's switching operation caused a successful change in the system. This value can be a constant, an expression, or it may come from a tag. Output Value (Position x) This field is where you to specify the constant, expression or tag value that will be written to the output address when the corresponding position is selected. If a tag or expression is used here, then changing output values will trigger a write to the device as long as the position has not changed. Label (Position x) If the switch requires operator confirmation (configured when drawing the switch as a toggle) then this label will appear as part of the confirmation prompt for the matching switch position. Address The I/O address to write the output value to when position x is selected. Operations And Configuration • 150 6 More About I/O Tags If the Use Single Address option was checked in the I/O panel, then this field will be labeled simply "Address" since the same address is used for all positions. Otherwise, the label will be "Address (Position x)" to indicate which switch position you are providing the address for. Exercise 6-12 Create a Selector Switch 1. 2. 3. 4. 5. 6. 7. 8. 9. 10. 11. 12. 13. 14. 15. 16. 17. 18. 19. Add a new child to the Pump 1 context. In the Select Type dialog, expand the Outputs group and select Selector Switch. Name the tag Pump Control. Describe it as: HOA control for pump 1. Open the I/O tab. The I/O device should have found the parent Modbus driver tag. Leave the Feedback parameter unselected. Select the tag Switch Position for Switch Position Feedback. Deselect the option, Use Single Output Address. Each position of the switch writes a 1 to a different address. So, then what gets written to the addresses that are not selected? Next step... In the Value when Off field, select the option Constant, then ensure that the value is zero (0). Open the Positions tab. The number of positions defaults to 3. That's correct for this tag. Positions are numbered, starting at zero. The meaning of each position is arbitrary, but by convention 0, 1, 2 corresponds to Hand, Off, Auto. Ensure that Position 0 is currently selected for configuration. In the field, Output Value (Position 0), select the option Constant then ensure that the value is one (1). In the Address field, enter 4 Select Position 1 (Dropdown selection at the top of the panel.) Set the Output value to a constant 1 Set the Address to 5 Select Position 2 Set the Output value to a constant 1 Set the Address to 6, then click OK to save and close. Note: The (simulated) PLC is configured to put the pump into fault mode if it runs for 10 seconds while the level is zero. You'll create an alarm for that in a later exercise. Widgets for Selector Switches Selector Switches are different from Digital Controls. These tags have the value to write for each position hard-wired in. All that you need to do when drawing them is to select a widget of your choice and adjust the appearance as you like. 151 • Operations And Configuration 6 More About I/O Tags In the Buttons and Switches palette, the first half of the widgets you see are meant only for Selector Switches. This includes the one labeled Selector Switch, the rockers, levers, toggles and switches. None of those will work with Digital Controls. At the bottom of the folder you will find a sub-folder, Basic Controls. Within that are more options for Selector Switches including buttons (horizontal and vertical stack) and a check box. Two-Position Switch Widgets This group lumps together everything that looks like it can be on or off, such as levers, rockers etc. Figure 6-22 A selection of two-position switches Most of these are in fact one widget: the Illuminated Toggle. The check box is an exception but other than the fact that it has a label instead of a set of images the basic configuration is similar Figure 6-23 Configuration options for an Illuminated Toggle. (Disable options clipped) Operations And Configuration • 152 6 More About I/O Tags Illuminated Toggles are designed to be linked to a Style Settings tag, from which they will take their colors. The options are simply the set of images that combine to create the switch. Selector Switch Widget The most commonly used widget for a Selector Switch tag. This widget will display the labels from the linked tag's position configuration, but you can override those to display any label that you wish for each position. The Left - Middle Right correspond to switch positions 0 - 1 - 2 in that order and cannot be changed. Figure 6-24 Typical Selector Switch Figure 6-25 Widget configuration, clipped image While it is possible to change the switch angle, it is rarely of benefit. The default images are plain but functional. You can find a variety of other options in the Images palette or you can import your own. This widget does not link to the Style Settings tag. 153 • Operations And Configuration 6 More About I/O Tags Exercise 6-13 Draw your Selector Switch 1. Draw the Pump Control tag on the Pump Control page, selecting a three-position selector switch widget. There is no need to adjust any of the properties. 2. Close the Idea Studio and open the Pump Control page. 3. Click on each position in turn on the switch. Tip: Pause for several seconds between clicks to give the (simulated) equipment a moment to register the command and respond. If you click through positions too quickly, it will just blink at you. Go back to the last position, wait, then forward to the one you wanted. This is a quirk of the simulator, not VTScada. If you let the pump run after the storage is emptied, it will overheat and fault. The pump will stop (while remaining in the "On" position) and storage will fill. To reset, select the Off position, then proceed to either On or Auto. Operations And Configuration • 154 7 Time Saving Techniques 7 Time Saving Techniques One of your goals should be to learn how to work quickly and efficiently. After all, time is money. There are many tools available in VTScada to help you save time. The most basic and one of the most useful is to copy and paste tags and graphics. It's nearly always easier to make a copy of something you built earlier and edit a few properties than it is to recreate the entire structure from scratch. The following topics will show you a few more techniques, but by no means all. Edit Tags Outside of VTScada Some developers find that it is efficient to create or edit tags in a tabular format, such as a spreadsheet, especially when there are a large number of similar changes to make. VTScada makes it easy for you to export your tag database to Microsoft Excel™, Microsoft Access™, or Microsoft SQL Server™ via ODBC, then synchronize the changes made in that file with the running application. Note: If your goal is to copy a custom tag type definition from one application to another, the best option is to use an OEM layer (Reusable Application Layers). In rare circumstances, it may be useful to Copy Types to Other Applications. Caution: Certain specialized applications may contain parameter data that exceeds the 8k cell limit of Excel. An export will proceed, but those parameters will not be included. VTScada will not allow the spreadsheet to be synchronized back into the application. Tags are both exported and imported using the same page of the Application Properties dialog, "Export/Sync Tags". Notes: l l l l l If selecting the Excel format, the Microsoft Excel program must be installed on the computer. Microsoft COM objects, provided only with a copy of Excel, must be present to create a spreadsheet that is fully compatible with Excel. (After the export file is created, you can work with it in any Excel-compatible spreadsheet program.) Excel must be activated. If installed but not activated, this procedure will not work. Tags that are created automatically as children of a complex type (those within a MultiSmart or MPE station, or your own user-defined types) will be exported without configuration data that would be generated automatically when the complex type is created. Override values will be exported, and you may apply or remove override values in the exported file. Tags with override values are marked with a * before the name (example: *Station 1\\Pump 1\\Set Speed) Blank tag names: An entry with a blank tag name or only a * is one that duplicates another tag name. This can happen if a tag is disabled and you then create another with the same name, disregarding the warning message, or sometimes following a series of override and delete operations in a user-defined tag type. The enabled tag takes precedence during export / synchronize operations. The Operations And Configuration • 155 7 Time Saving Techniques l l l l l l l row with the blank tag name should be examined to see if it is worth retrieving by adding a new name, but otherwise deleted. If copying a row in order to create a new tag, you must exclude the data in column A, and the name of your new tag must not begin with a *. A * in front of the tag name signifies that the tag contains an override. This is handled by VTScada automatically. Never add or remove the *. If you change a text property in an existing tag, the result is to change the phrase in the current language database. The phrase key remains the same as do all translations using that key. You cannot use the procedure described in this topic to modify the structure of a complex type by adding or removing child tags. A separate tool exists for that purpose - See: Manage Types Using a Spreadsheet or Database. If you have custom tags with a large number of parameters, you should be aware of the following limits: If exporting to Access, the maximum number of tag parameters is 256. If exporting to Excel, the maximum number of parameters is 65,536. None of the tags built into VTScada approach these limits. If you use Microsoft OneDrive-®, you may experience problems if OneDrive insists on synchronizing a newly exported file with one that was exported earlier. Problems are especially likely if you open the local file before it is synchronized to the cloud. OneDrive will assume that the older version in the cloud is the correct one. Outcomes may vary. Tag parameters that are longer than 8192 characters exceed Excel's limits. A placeholder will be substituted so that the operation can proceed without causing an error. Upon import, that placeholder will be matched with the existing tag and the old parameter used without change. Do not edit the placeholder. If the tag is deleted, moved, or if a new tag is created by copying one with the placeholder, the import operation will fail. In this case, you must delete the placeholder. The text of the placeholder follows: <Parameter_value_unable_to_be_ exported_to_Excel> The export file will contain information that identifies both the application and its current version. This will be used by the VTScada version control system when synchronizing the modified database. Look for the table or worksheet, VTS_Reserved. The synchronization process gives you the following option for what will happen to the spreadsheet or table after you import it back to the application. l l You may direct VTScada to update the file by performing a fresh export, thereby ensuring that you can continue editing the file and synchronizing those changes. Choose this option when you are making a series of consecutive edits and synchronizations. You may direct VTScada to delete the file, thereby ensuring that you must perform a fresh export before the next editing session. Choose this option when you expect to work in the Tag Browser before going back to the external database. In general, it is best to work on an exported file that matches the current tag database. Importing an older file that does not include recent changes, may lead to errors. 156 • Operations And Configuration 7 Time Saving Techniques Tags can be imported (synchronized) without re-starting your application. Note that if there are a large number of tags to import or export, the operation may take a few minutes. The operation will be faster if the application is not running. When you request either operation, a dialog will remind you of this: Figure 7-1 Only if you have a large number of tags. When exported to an external data file, each tag type will be stored in its own table or worksheet. Within a tag type table, each instance of a tag will be stored on a separate row, with a field for each attribute of the tag. (See following example) If a tag is part of a parent-child tag structure, the full name of the tag within the structure will be shown. Relative tag references and parameter expressions will be adjusted to avoid conflicts with Excel conventions. Backslashes and other expression operators will be preceded by an extra backslash. Commonly-seen formats include the following: ..\\*TagType Reference to a parent tag of the named type \= Optimized tag parameter expression follows (snapshot expression) \% Non-optimized tag parameter expression follows (refreshing expression) Note: If adding expressions to tags in an exported Excel file, you cannot use relative references such as [TagName]. All existing expressions are exported using the full syntax, "Scope(Self, "TagName")\\Value". You must do the same. Figure 7-2 Exported tags as seen in an Excel workbook Caution: When adding new tags, you must leave the field in column A blank. Do not change the value in column A for any existing tag, unless your goal is to delete the tag. Do not begin new tag names with a *. This symbol is used to indicate existing tags that have an override. Operations And Configuration • 157 7 Time Saving Techniques Export, Synchronize Export sends the tag database to a Microsoft Access™, Microsoft Excel™, or Microsoft SQL Server™ via ODBC. Synchronize (Import) brings the edited tags back into the application, merging changes rather than over-writing. Note: The structure of user-defined tag types is not exported. Refer to Manage Types Outside VTScada instead. Note: Subordinate Application tags are excluded from tag exports. Note: Tags can be exported but not synchronized using the VTScada Anywhere Client. Note: If generating a file using the VTScada Anywhere Client, it will be transferred to your browser automatically. Check your browser's download history. (Will vary by browser.) Only text files can be generated by a thin client, not spreadsheet or database files. Applies to report generation, HDV exports, note exports, ChangeSet creation, and tag exports. You cannot view a generated file (such as a report) within the Anywhere Client. The client shows only the VTScada user interface. To export your tag database: The steps to either import or export tags begin with the same page in the Application Configuration dialog: 1. Open the Application Configuration dialog and select the Export/Sync Tags page. 2. Select the output type. If ODBC is to be chosen, you must have already defined a Data Source Name (DSN) for your SQL Server database using the Microsoft ODBC Data Source Administrator. 158 • Operations And Configuration 7 Time Saving Techniques 3. Choose whether to open the file after exporting. (Recommended) 4. Choose whether to hide empty sheets if exporting to Microsoft Excel. All tag types are exported to a matching sheet, but those that contain no tags are hidden from view, making it easier for you to find the tags that do exist. To reveal a hidden sheet, use the tools provided according to your version of Excel. 5. Choose whether to exclude tags that came from an OEM layer and were not modified in your application (for example, most Menuitem tags) and all children of userdefined types, whose values have not been overridden. This option can greatly reduce the time required for the export. 6. Click the Export button. If exporting to Access or Excel, you will be prompted for a file name and path. If exporting to an ODBC data source, you will be prompted for the DSN. 4. Provide the destination for the exported tags and click OK. Troubleshooting: l The file could not be created. Ensure that your Windows account has access to the folder you choose. You may need to select another folder. l The exported file does not contain the child tags of my custom tag structure. It won't. You can edit those using the Manage Types dialog. l A warning message tells me that Microsoft Excel (or Access) is not installed. Excel or Access must be present. To create a file that is fully compatible with those programs, the related Microsoft objects must be present on this computer. To synchronize your tag database: You can choose to follow-up the synchronization operation by deleting the external file or replacing it with a fresh export of the application's tag database. Note: Tags are matched based on their GUID (Column A in a worksheet). If the file being synchronized does not contain any GUID matching one in the tag database, VTScada assumes that your intent is to delete that tag. If two rows have the same GUID value, an error message will be shown and the synchronization operation will stop. For all tags, any parameter value set or changed in the external spreadsheet or database will replace the current or default value in the VTScada database. Note: You are advised to ignore the AuditName column in each worksheet. (In this context, "ignore" means both "pay no attention to" and "do nothing with".) Note: If creating new tags, ensure that none of the names include a *. The * before a name is a flag to VTScada, indicating that this is an existing tag with an override. If the name of your new tag begins with a *, VTScada will not add it when synchronizing. 1. Open the Application Configuration dialog and select the Export/Sync Tags page. Operations And Configuration • 159 7 Time Saving Techniques 2. Choose the format matching the file to be imported / synchronized. If ODBC, you must have already defined a Data Source Name (DSN) for your database using the Microsoft ODBC Data Source Administrator. 3. Select the clean-up option. As a guideline, use the update option when making a series of modifications. Use the delete option when there will be significant changes to the internal tag database before the next round of external edits. 4. Click the Sync button. If importing from Access or Excel, you will be prompted for a file name and path. If importing from an ODBC data source, you will be prompted for the DSN. 5. Choose the source file or DSN and click OK. A message will inform you of how many tags were imported. Note: If you attempt to import tags that were exported from a different application, you will see an error message warning you that the GUIDs do not match. The tags will not be imported. Troubleshooting: l The error message reports that the GUID of the file does not match that of the application. The file was created in a different application. Synchronizing it with the current application may have undesirable side-effects, but it can be done by first removing the GUID from the VTS_Reserved table or worksheet of the file. l Conflicts were reported with one or more tags. For one or more rows in the external file, column A - the unique identifier - is duplicated in the file. For new tags, column A must be blank. l Tags were deleted from the application when the file was synchronized. 160 • Operations And Configuration 7 Time Saving Techniques The information in column A - the unique identifier - was removed or changed for one or more rows. Repair using the VTScada version control system. Do not remove rows in the external file (or their unique identifiers) unless you intend to have them removed from the application. Bonus Exercise: Create More Tags For those who are ahead of the rest of the class, test your knowledge by creating and drawing the following tags as children of Pump 1. Tags should be drawn on the Pump Controls page. Note: This exercise is completely optional. If you're falling behind, don't take the time to do it. All tags are analog inputs. Tag PLC Addr. Point Description Units Scale Current 40031 Current drawn by motor Amps 0 / 50 Flow 40033 Pump flow rate gpm 0 / 200 Speed 40035 Motor speed rpm 0 / 1200 Use the Tag Links Panel The list is sorted alphabetically by linked tag name, re-sorting as each link is made or changed. Unlinked widgets are always at the top of the list. Figure 7-3 Limit the list to those selected, or show all in the current drawing area. Edit the links by clicking on a link to see a tag browser button at the right, and a data source selection at the left. On the page, the matching object will be marked with a bold selection window, becoming the anchor object in the selection set. Operations And Configuration • 161 7 Time Saving Techniques Figure 7-4 Tools for linking are identical to those in the selected widget's properties dialog. Exercise 7-1 Tag Links Panel Practice Preparation: Open the Idea Studio to the Station Status page, close the Tag Browser. 1. Open the Tag Links panel as shown in the preceding text. If this hides widgets that were drawn earlier, you may need to adjust the zoom factor used for the page. 2. In the Widgets palette, open the Analog Controls folder. 3. Drag a knob and a slider to the page from the palette. Do not take a shortcut here, copying and pasting existing widgets on the page. You should now have two unlinked widgets on the page. 4. In the Tag Links panel, select one unlinked widget then the other. On the page, the selection focus will shift from one drawn widget to the other. 5. With one unlinked widget selected in the Tag Links panel, click the associated Tag Browser button. Figure 7-5 Click there. 6. In the Tag Browser, navigate to find and select Low Setpoint. 7. Repeat for the other unlinked widget. 8. Well done. Now delete both of those widgets in preparation for the next lesson. Search and Replace Links Given a set of selected widgets, you can replace several tag links in one step by using the Search and Replace button of the Tag Links panel. For example, you may have drawn a set of widgets related to Pump 1 on a page. You also have a similar set of tags for Pump 2 and for Pump 3, each of which must be drawn on its own page. Note: The preview of the search and replace operation is updated as you change each field. The links are not changed until you click the Replace button. 162 • Operations And Configuration 7 Time Saving Techniques Preliminary Steps: l l l You have created I/O tags for Pump 1, Pump 2 and possibly others. You have created a page for Pump 1 and linked those widgets to the tags for Pump 1. (For the exercise, you create Pump 2 by simply copying Pump 2.) You have cloned the Pump 1 page, to create a page for Pump 2. All the copied widgets are still linked to Pump 1. Figure 7-6 Open the Search and Replace dialog Steps to search and replace: 1. Open the Tag Links panel. 2. Click the Search and Replace button. The Search and Replace dialog opens. Figure 7-7 You can also use wildcards. 3. Type "Pump 1" in the field, Search for this string. All links that have "Pump 1" anywhere in the link are selected. The preview Operations And Configuration • 163 7 Time Saving Techniques operates immediately, replacing "Pump 1" with an empty string in every link. The status will change to "Bad tag reference." Nothing will happen to the widgets until you click Replace at the bottom right of the dialog. 4. Type "Pump 2" in the second field, then press tab or enter. The links will be updated to use Pump 2 in every case that previously used Pump 1. 5. Click, Replace. Note that you have the option of deselecting any links that matched the search but should not be changed. Exercise 7-2 Duplicate a page 1. Right-click on the Station Status tab at the bottom of the Idea Studio, then click Clone. 2. Title the new page, Stn. Duplicate, and let it be added to the menu. 3. With the Stn. Duplicate page active in the Idea Studio, click the Search and Replace button at the bottom of the Tag Links panel 4. Search for the string, High, and replace with the string, Low. As you tab away from each field, the list should update to show what will be found and what will be replaced. 5. Click the Replace button. All the control widgets that were linked to the high setpoint are now linked to the low setpoint, for this page only. This might have been more useful for a second station rather than one of the tags within Station 1, but it should serve to illustrate the point. 6. Delete the page, Stn. Duplicate. Time Saver Practice Having seen a variety of time-saving techniques, it's time to put your knowledge into practice. For the following exercise, no steps are provided. Use what you have learned in the previous topics and make your own choices for how you will go about it. You're about to create a second pump with its own control page. So long as the two pumps can both be operated, there are no wrong answers. 164 • Operations And Configuration 7 Time Saving Techniques Exercise 7-3 Create a second pump. The second pump "Pump 2" at the site is exactly the same as the first except that all of it's I/O addresses are offset by 20. For example, where the first pump's running status is read from address 3, the second pump's running status will be at address 23. The address to start the first pump is 4. For the second pump it's 24. The speed of the first pump is read at 40033, for the second pump it's 40053. Note: This table includes tags matching those from the earlier bonus exercise. If you did not do that exercise, then do not create tags for pump speed, speed setpoints, current or flow now. Be careful about whether the address is to read or write. Note: If you are using Excel or Access to do this exercise, create the Context tag for Pump 2 before trying to create children of that context. Parents must exist in the Tag Browser before the children can be added. Tag PLC Addr. Point Description Units Scale Analog I/O Speed Set 40057 Pump 2 speed setpoint rpm 0/1200 Speed SP 40059 Verify Pump 2 speed setpoint feedback rpm 0/1200 Pump Speed 40055 Pump 2 speed rpm 0/1200 Current 40051 Pump 2 current Amps 0/50 Flow 40053 Pump 2 flow rate gpm 0/200 Switch Position 40061 Pump 2 switch position feedback --- 0/2 Digital I/O or Selector Pump Run- 23 ning Pump 2 running Pump Start Pump 2 start (Hand) 24 Pump Stop 25 Pump 2 stop (Off) Pump Auto 26 Pump 2 auto (Auto) Exercise 7-4 Create a second control page 1. Rename the first Pump Controls page to Primary Pump Controls. 2. Duplicate that page and link all the widgets to the second pump. Set the name appropriately. 3. Add this to the menu within the folder, Station 1. Operations And Configuration • 165 7 Time Saving Techniques Exercise 7-5 Bonus exercise: Navigation reprise Are you finding that navigation between the pages, Station Status and the two pump control pages is becoming a bit tedious? If so, why haven't you pinned those pages to the navigation bar? There's another navigational tool that you might want to use: The Page Button (or Page Hotbox). Your task in this exercise is to create and configure those buttons. No instructions are provided here because you can find any information that you might need in the help files. Start now. 166 • Operations And Configuration 8 Expressions 8 Expressions In this chapter, you will get a preview of VTScada programming. You will learn how to compare values from two or more tags, create complex tags that self-configure, build multi-variable triggers, display context-relevant operational instructions, and much more. All of these tasks are achieved with expressions. An expression is "any calculation that returns a result". In more practical terms, an expression is something that… l l l l Can combine or compare multiple tag values for monitoring or reporting. Can signal a need for control actions based on any set of system conditions. Can consider the time, date, signed-in operator, system status, etc. Can extend the capabilities of VTScada. General steps to create an expression: In any VTScada tag configuration field that has the options, Constant, Expression, Tag... Figure 8-1 Expressions are frequently used for tag configuration 1. Click the Expression option to select it. 2. Click the expression editor button. Operations And Configuration • 167 8 Expressions 3. Enter an expression into the editor window. Figure 8-2 The expression editor window can be re-sized as needed. 4. Click OK to save your work and return to the tag configuration. Note: You cannot save an expression that contains a syntax error. For example: unbalanced parenthesis "2 + (2/3" , or using an operator without an operand "2 + ". It is perfectly legal to save an expression that will have an INVALID result, such as any number divided by zero. Simple Math As shown in Figure 8-2, an expression can be as simple as adding two numbers together. For the basic math functions, use the following symbols from your keyboard: + addition - subtraction * multiplication / division As expressions become longer, the order of the operations can become confusing. For example, consider the following expression: 4 + 3 * 2 Should VTScada multiply the two by the three before the four is added (resulting in 10) or should it add the three and the four first and then multiply that result by two (resulting in 14)? There are clear rules to obey (and by the way, 10 was the correct answer because multiplication always comes before addition), but you can save wear on your memory by using parenthesis to indicate clearly the order in which operations are to be performed. Consider the following two examples: (2 * 3) + 4 The result will be 10. The parentheses are redundant in this case. 2 * (3 + 4) The result will be 14. The parentheses force VTScada to add the three and the four before multiplying that result by two. There is no limit to how many sets of nested or consecutive parentheses you can use. Just be sure that for every opening parenthesis, there is a matching one to close. 168 • Operations And Configuration 8 Expressions Exercise 8-1 Create an expression in a Calculation tag. This assumes that you have a VTScada application currently running... 1. Open the Tag Browser and add a new Calculation tag at the root level. Name it Demo. 2. In the Calc tab, select the option "Expression". 3. Click the Expression editor button. 4. Experiment with some simple arithmetic calculations. For example, 1 * 2 + 3 or 365 / 12. You will need to close the editor to see each result, then re-open the editor to make changes. Syntax Rules for Expressions Note: Expressions are always examined by VTScada for syntax errors before they are saved. If the expression doesn't obey the rules, then you will be notified that a problem exists. Incorrect expressions are not saved. Syntax and notes for expressions: l l l l l l l l l l l l Operators are symbols such as plus and minus signs. Operands are the things being operated on by the operators. In the expression 2 + 2, the digits "2" are operands and the "+" is an operator. Spaces between operators and operands. These are not required but they are recommended. The spaces will increase the clarity of your code and help you avoid errors. Extra spaces are ignored. Line breaks are ignored, except that they count as a space. There is a precedence to the order in which mathematic operations are performed. For example, multiplication before addition. You can use parenthesis to improve clarity and to control the order of the operations. ((2 + 3) * 5). Every opening parenthesis must be matched by a closing parenthesis. (2 + 2) Text must be enclosed in quotation marks. Every opening quotation mark must be matched by a closing quotation mark. "Hello World". To display a quotation mark in text, use a doubled set of quotation marks: "The computer said, ""Hello World"". " VTScada text, such as tag descriptions, etc. is stored in phrases and referenced by phrase identifier key values. If you query a tag's description parameter, you will get the phrase identifier key not the text of the description. See: Multilingual Expressions Text not enclosed in quotation marks is taken as the name of a variable. 2 + X. If the variable cannot be seen in the current scope of the expression you will get an error message. You cannot declare variables in expressions or assign values to variables. But you can use existing ones such as tag values and application properties. Operations And Configuration • 169 8 Expressions l l l l FALSE is zero. TRUE is any numeric non-zero, usually 1. INVALID is a clearly defined thing in VTScada. It means that there is no value available. Examples include the value of an I/O tag when communications are lost, division by zero, and any variable that is declared but has not had a value assigned. Invalid is neither TRUE nor FALSE. Any calculation with an Invalid operand will return Invalid as a result. Certain text functions might return a zero-length string "" if they cannot return anything else. This isn't TRUE, FALSE or Invalid. Just one more thing to watch for. Many VTScada functions are designed to work only in one of two modes, "script" or "steady state". Use Tag Values in Expressions Note: This information applies to expressions created within the expression editor. It does not apply to VTScada script code created in modules such as custom-coded reports. In expressions, tag names are enclosed in square brackets: [Level]. If you want to see a property of that tag, you must say which one. For example, [Level]\Value, [Level]\ShortName, [Level]\Area. Because (usually) you want the tag's value, VTScada offers a shortcut. If no property is specified, VTScada assumes that you want the tag's current value. ([Level] == [Level]\Value. Note the location of the backslash relative to the bracket. Switching the order is a common mistake.) Only the expression editor that opens from object properties within the Idea Studio will provide a Tag Browser button to help you locate and select a tag. In all other cases, you must type in the name of the tag that you want to use. Note: You can copy the hierarchy of a tag's name from its properties dialog. Highlight the hierarchy and press Ctrl-C. (Right-clicking to open a dialog for copy/paste won't work.) Figure 8-3 Copying the hierarchy of a tag name You can also use an expression in the Help ID filed to obtain the full name: Figure 8-4 Copying the full tag name, from the expression, NAME If the tag isn't nearby in the hierarchy, you will need to tell VTScada where to find it. For example, given the following tag structure: 170 • Operations And Configuration 8 Expressions Figure 8-5 Expression to be created in \Station 1\CommChannel using Level If you are creating an expression in a tag that's a child of CommChannel and that uses the value of Level, you would write it as [Level], as shown: [Level] * 2 / 3 ; two thirds of the value If you want to refer to a tag that is not an immediate sibling in the tag hierarchy, you will need to provide the address for where to find it. Let's say that there is also a Station 2 with a level, and you want SiteCalc to show the average of the two: ([Level] + [\Station 2\CommChannel\Level]) / 2 ; the average of two tank values. Level within Station 1 can be found just by its name, but you must provide a path to the tag named Level in Station 2. The following tools are available to help you specify tags in the hierarchy. All of these are used inside the square brackets that denote a tag name. \ Divider between parent and child tag names. ..\ Forces VTScada to start searching one level up the hierarchy tree. Always use this when the property you want to refer to in a parent might also exist in the current tag. Child\GrandChild To reference a value (or other property) from a child of the current tag, start with the name of the child tag, then a backslash between each subsequent child name. *TagType ..\*TagType Ancestor Relative Path, used when selecting a parent tag of a given type. For example, if you want a calculation tag to refer to the first parent that is a driver, use [*Driver]. (*) If you want it to refer to the first parent that has a numeric value, you can use [..\*Numeric]. The ..\ portion is necessary to prevent the calculation tag from finding itself. <> Absolute path. The tag name must start immediately below the root level of the tag hierarchy. (*) Types you are likely to use most often include: *Port, *Driver, and *Numeric. There are advantages and disadvantages to each method. For each situation, VTScada uses what is most likely to be useful in that situation. "Likely" doesn't mean "always". Operations And Configuration • 171 8 Expressions The Scope Function VTScada handles tag addresses differently in different situations. In a tag's configuration, other tags are usually identified using relative addresses, [Tag Name]. In the Idea Studio, widgets link to tags using absolute addresses [<Full Tag Name>]. If you are writing a VTScada script code module, you can't use the square bracket shortcut. Instead, you must use the scope function: Scope(\VTSDB, "Full Tag Name or GUID", TRUE)\Attribute If providing a full tag name, do not include the brackets. Providing the tag's GUID is equivalent to the short form, [< >]. And "Attribute" is not a keyword here; use \Value or \Description, etc. If you don't provide an attribute, then the Scope function returns a link to the tag object itself, not the value. Note: If adding expressions to tags in an exported Excel file, you cannot use relative references such as [TagName]. All existing expressions are exported using the full syntax and with certain characters doubled: "Scope(Self, "TagName")\\Value". You must do the same. Other Tag Properties Tags have other properties that can be read in addition to their values. For example, device drivers maintain seven logged variables that are available to your expressions. Access any property of a tag, including its value, by adding a backslash and the property name. For example: [Tag Name]\Description (Returns a phrase identifier key, not the text of the description. ) [Device Driver Name]\Quality [I/O Tag Name]\HighAlarmUnacked [I/O Tag Name]\ScaledMax Note: Remember that expressions can read values and can calculate using values, but they do not write values. To set one of these properties automatically, use a Tag Parameter Expression in the tag's configuration dialog. You might wonder how to find the property names. There are two. The easiest is to use the Idea Studio and linked tag properties. An advanced method is to use the Source Debugger. Use the Idea Studio to find tag properties: 1. Open the Idea Studio. 2. From the file menu, select New >> Tag Widget. 3. In the Select Tag Types dialog, choose the tag for which you want to discover property names. (You are advised to use this technique with only one tag type at a time.) 4. Accept the default name for the widget. 5. Drag a square (or any shape) to the widget. 6. Open the square's properties dialog. 7. Set the data source of the fill color to Linked Tag Property. 172 • Operations And Configuration 8 Expressions Figure 8-6 Changing the data source of a square's fill property 8. Expand the Linked Tag Properties drop-down to browse the parameters list. Figure 8-7 Selecting parameters of a linked tag property Operations And Configuration • 173 8 Expressions Use the Source Debugger to find tag properties: Figure 8-8 The Source Debugger is a very powerful tool for examining applications To find the names of properties within a tag, follow the numbers in the preceding figure. It will help if the Sort Tree tool is selected in the toolbar as indicated. 1. Click to select the running application. 2. This is the "static tree list". Find and select the tag type that you want to examine. 3. This is the "module content window" with the "local" mode selected. Scroll to view the property names. Note: Names that begin with a symbol such as # or @ are for use only by VTScada. Never use these in any of your expressions. Caution: The Source Debugger and other diagnostic tools have low-level access to running applications. This is part of the reason the Security Best Practices topic in the VTScada documentation advises you to keep the VAM hidden from unauthorized users while your application runs. Exercise 8-2 Expressions that use tag properties 1. 2. 3. 4. 5. Open the Tag Browser and navigate to Pump 1. Add a new child tag of type, I/O and Calculations. Name it Speed Percentage Set the data type to Analog with the Calculation option selected. In the Calculation tab, select the Expression option then open the Expression Editor. 174 • Operations And Configuration 8 Expressions 6. Enter the following expression, exactly as shown: 100 * [Speed Set] / ([Speed Set]\ScaledMax - [Speed Set]\ScaledMin) 7. Click OK to save the expression and close the editor. 8. On the Display tab, change the Engineering Units to: % of max 9. Close the properties dialog. 10. Draw Speed Percentage as a Numeric Value widget on the Station Statuspage. 11. Operate the system to run the pump, changing the motor speed. By using the scaled min and max values from the tag, you build flexibility into your expression. (This is a good time to explore the VTScada Scale function.) Operators and Functions Operators are symbols used to perform an operation, comparison, or mathematical function such as addition and subtraction. All operators can be used in all expressions. Example of an operator: A + B A function is a named operation that may return a value, perform an operation or both. Where operators require operands, functions require parameters, which are provided in a comma-separated list inside parenthesis that follow the function name. Function names are not case-sensitive in VTScada. Examples of functions: Sqrt(10) Log(X) Limit(X, 0, 100) You can create your own functions by writing subroutine modules. During this course, functions and operators are introduced as needed, relevant to other topics being covered. Comparing Values You can compare one value to another value by using comparison operators. The comparison operator itself is not difficult to use. Let's say that you wanted to find out whether Tank 1's level was greater than 50%. The comparison would look like so: [Tank1Level] > 50 The above is a complete expression. It will return 1 as the value if the comparison is true and 0 if it is not. For VTScada (as is true for many programming languages) "zero" means false and "non-zero" means true. Common comparison operators: Symbol Operations And Configuration Meaning • 175 8 Expressions > Greater than < Less than == Equivalent (Notice the double equal sign. A single "=" won't do) != Not Equivalent >= Greater than or equal <= Less than or equal Simply returning 1 if a comparison is true and 0 if it is false is useful (a trigger for alarms comes to mind), but you can also provide your own values to be returned instead. This is done using an IfElse, which can take two forms: IfElse(Condition_expression, TrueCase_expression, FalseCase_expression) An elegant way to write exactly the same thing is to use the following: Condition_expression ? TrueCase_expression : FalseCase_expression Note the question mark and the colon. These mark the divisions between the three parts of the IfElse structure. The expressions for both the true case and the false case can themselves contain IfElse comparisons. There's no limit to the complexity of your tests. For example, perhaps you want to return "Half empty" while Tank 1's level is less than or equal to 50%, then return "Half full" as soon as it goes above 50. The expression would look like the following (assuming that you are not concerned about translating your application to another language): [Level] <= 50 ? "Half empty" : "Half full" You might not see an immediate use for that last example but consider that you are not restricted to constant values. You could return the value of one tag while the comparison is true and another when it is false. You can use calculations, so that while the comparison is true, one calculation could be used to create the return value, and when the comparison becomes false, a different calculation would be used. Exercise 8-3 Messages that match system conditions 1. Create a calculation tag having an expression that will monitor the level of Station 1 and return the text "Level within normal limits" while value is below 22, but change to "Level exceeds safe limits" when the value goes above 22. 2. Add the text to the Overview page by linking it to a Draw Text widget. 3. Operate the controls to fill and empty the system. (You could have done the same thing without an expression by using an I/O Multi-Text widget, but that's not the point of the exercise.) 176 • Operations And Configuration 8 Expressions Multiple Comparisons Often, you will want to check more than just one tag. For example, IF the tank level is above 90% AND the safety valve is closed, THEN open the valve. (If the valve is already open, there's no point opening it, and if the tank level is below 90% you also don't want to open the safety valve.) Note: Beware the single operators, & and | ... These do bit-wise comparisons. You can join as many comparisons as you want together with the symbols && (which means "AND") and || (which means "OR"). Don't forget that you can use parenthesis to make it clear which value is being compared to which. The following example will return true only when both of the pump flow rates are above 100gpm. [Pump 1\Flow] > 100 && [Pump 2\Flow] > 100 The next example returns true whenever either flow rate exceeds 100gpm [Pump 1\Flow] > 100 || [Pump 2\Flow] > 100 Exercise 8-4 Alarm based on multiple conditions If both pumps are running and if the level is below 3ft., then it's likely that the level will drop too low. This might be a good situation for a warning level alarm. You'll create one in this exercise. 1. Open the Tag Browser and navigate to the child tags of CommChannel. 2. Add an Alarm tag as a child of CommChannel. Name it Level Warning and describe it as Pumps running at low level. 3. Open the Trigger tab. 4. For the Triggered by parameter, select the expression option and open the expression editor. 5. Create an expression that will be TRUE if the state of Running in either pump is 1 and if Level is less than 3. The answer is given at the end of the next topic but try to do this without looking. 6. Because the alarm is to be triggered when the expression is TRUE, the function to use is Equal To and the setpoint will be 1. 7. Verify your work by operating the pumps until the alarm is triggered. Use VTScada Functions in Expressions VTScada provides many functions that you can use in your expressions. These can help you compare or calculate with numbers, text and time. In the VTScada documentation, look for the Function Reference section of the Programming notes. When looking through the help files for functions that you can use, take note of the property, Usage: If the usage includes "Steady State" then the function can be used in your expressions. If the Usage includes only the word "Script" then the function cannot be used in an expression. All of the math and text handling functions can be used in your expressions. A few of the time-related functions are more restrictive, working only in something known as "script mode". Operations And Configuration • 177 8 Expressions Note for Tag Parameter Expressions: Parameter expressions and Start Tag expressions are different from the types of expressions you create within a Calculation tag (or anywhere else that provides the option: Constant / Expression / Tag). Parameter and Start Tag expressions are both counted as script code. This means that they can use functions marked as "Script", but not functions marked as "Steady State". That is, unless you deselect the option, Optimize, to evaluate only at tag initialization". Then, the parameter expression runs as steady state code. Do not deselect the optimize option unless you know exactly what you are doing. This is an advanced feature that can have a significant impact on your application. Exercise 8-5 Exercises for functions These exercises will provide a task and a few hints. You will need to read the help files to learn how to use the functions. Feel free to explore ideas that are more relevant to your job. Further hints might be found in the help topic: Program > Start Here for Scripting > Examples of Expressions 1. Create a Calculation tag that shows how many pumps are running at any time. 2. Create a Calculation tag that reads "Good morning" during the am hours and "Good afternoon" during the pm hours. For this, you will need both the Now function and the Time function. 3. Draw a dot on the Pump 1 page that will blink while the pump is running, but not while the pump is stopped. For this you will need both the Latch function and the AbsTime function. An expression like the one you will need is given in the examples topic of the help file mentioned earlier. You will also need to test the running state of the pump. Figure 8-9 The answer to exercise Alarm based on multiple conditions 178 • Operations And Configuration 9 Create Tags and Widgets 9 Create Tags and Widgets This Level 1 course shows only a small portion of the features available in Context tags. The Level 2 course describes them in much more complete detail. Recognizing that many students will want this information but not be able to attend a Level 2 course, the following overview is provided. Reference notes for the steps provided in these exercises are in the VTScada documentation under the topic: Use VTScada > Tags and I/O > Design Your Own Tags Custom Tag Types When doing the Time Saver Practice exercise Time Saver Practice on page 165, you probably used copy and paste. If you needed to create a third and fourth pump or new sites with one, two, three or more pumps, then it would be easiest if you could just tell VTScada, "Create a new pump or site with these parameters". The following exercise will illustrate how. If you are creating only one more pump, then this method will not save time. But if you will create many more pumps then the time savings can be enormous. Exercise 9-1 Create a custom pump type in the Tag Browser 1. Delete Pump 2 from the Tag Browser if it exists. 2. Open the properties dialog of the Context tag, Pump 1. 3. In the Type field, enter GenericPump This must be entered as a single word. 4. Open the Settings tab and click Add. 5. Configure the property as follows: Figure 9-1 For Pump 1, the I/O address offset is 0. For Pump 2, it's 20. Operations And Configuration • 179 9 Create Tags and Widgets 6. Select OK to save your work and close the properties dialog. 7. For each child tag of Pump 1, open the properties dialog and find the I/O address (or addresses for the Selector). 8. Right-click on each populated address field and choose Add Parameter Expression. 9. In the expression editor, type: ..\AddrOffset + whatever address the tag had. For example: Figure 9-2 Adding a Tag Parameter Expression for the address value. Note: Be careful with the Selector Switch. You will need to create a separate expression for the address of each of the three switch positions. 10. Ensure that all the I/O tags within Pump 1 have been updated, and that each still shows a correct address. 11. Right-click on Pump 1 and select Create New Type. 12. A dialog will open. Simply click OK. (*) 13. Right-click on CommChannel and choose to add a new child tag. 14. Expand the All Types group then select GenericPump. 15. Give it the name, Pump 2. 16. Describe it as Secondary pump. 17. Open the Other Parameters tab. 18. Set the I/O address offset to 20. 19. Click OK. Descriptions that are relative to the tag's place in the hierarchy Since the release of version 12 of VTScada, all of the user-interface text is stored as keyed phrases linked to a comma-separated values file. For example, what you see in a tag's description may be the text you wrote, but what's stored in that parameter is the key, not the text of the phrase. This is required so that installations of VTScada can be translated to languages other than English; a necessary feature for a product that is in use around the world. This information is relevant to you only if a) you intend to sell applications into a market that speaks a language other than English or, b) you want to build an expression that uses words from some part of the user interface. Like, for example, tag descriptions. 180 • Operations And Configuration 9 Create Tags and Widgets Fortunately for most readers, you can use one of the following simple expressions to work with phrase keys. For example, to create a parameter expression that combines the parent tag's description with a few words in English, you can write: \ParmPhrase("%0 %1", ..\Description, " flow rate") If the phrase in the parent tag's description is "Primary pump", this would return "Primary pump flow rate". Note that this example works only in tag parameter expressions. Also, that this is an English-only example. If you just want to display the phrase for the key stored in a tag's description, do so as follows: \GetPhrase(..\Description) Returns the phrase for the parent tag's description. \GetPhrase([SomeTagName]\Description) This example would work anywhere, assuming that you have a tag named "SomeTagName" at the top level of the hierarchy. (*)If you need to make changes to GenericPump use the instructions in the following documentation topics: Build > Hardware - Tags and I/O > Design Your Own Tags > Redefine Type Build > Hardware - Tags and I/O > Design Your Own Tags > Edit Parent Type Properties Create Widgets Anything that you have drawn can be grouped into a new custom widget. There are three kinds, any one of which may be best depending on your purpose. Figure 9-3 Detail from the Idea Studio, home ribbon This can be as simple as a grouping used to make alignment easier on a page, or as complex as the components of the MultiSmart and MPE Site pages. Operations And Configuration • 181 9 Create Tags and Widgets Figure 9-4 A single widget, with many components. There are three classes of custom widget, listed in order of increasing features and capabilities: Group l l l l l l Best choice for moving and aligning a set of elements while working in the Idea Studio. Worst choice for creating a library of shapes. You cannot assign the name. Cannot be added to a palette. Cannot be linked to a tag, even if the elements within the group are tag-linked widgets. If ungrouped, the file remains in your Widgets folder, but cannot be used (no userassigned name). Plain Widget (Simply labeled "Widget" in the dialogs) l l l l l Elements may include one or more existing widgets in addition to shapes or images. Must be given a name. Automatically added to the palette. Tag links, if any, are done through parameters rather than directly to the widget. Does not become a native widget for any tag. Tag Widget l l l At least one existing widget must be included in the selection set. All of the included widgets must be linked to tags before grouping. Must be given a name. 182 • Operations And Configuration 9 Create Tags and Widgets l l Automatically added to the palette. Becomes a native widget for a tag type, which is typically the common parent of all in the selection. (Other types can be added to the list.) When creating either a plain widget or a tag widget, you will see the New Widget dialog. Note: Widget names cannot match the short name of any tag. Figure 9-5 The New Widget dialog New widgets are added to the top level of the Widgets palette and also to the list of most recently used widgets. Each time that you create a new widget, you should take a moment to reorganize the palette, moving the menu item into a folder of your choice. By keeping the palette organized, you will save time later when looking for a widget that you want to use. Any individual widget can be broken apart into its components by selecting the instance, then clicking "ungroup" in either the formatting toolbar or the right-click menu. If your intent is to change the appearance of a widget, you should edit the widget definition rather than following a process of ungroup - edit - regroup. Also, while you can nest groups into widgets into other widgets, you are advised not to. It's simply easier to manage groups and widgets that are not nested than those that are. Widget definitions can be opened for editing the same way that a page is opened. Use the Open command in the Idea Studio's file menu to open the widget by name or select any instance in a page and click Edit, either in the toolbar or the right-click menu. Your changes will affect all instances of the widget or group throughout the application. Figure 9-6 A Tag Icon Marker Operations And Configuration • 183 9 Create Tags and Widgets VTScada will add a Tag Icon Marker to every new widget you create. You may use this or remove it. The icon (yellow blob) will not be visible to operators unless you take steps to make use of it, which usually means adding a parameter named "Questionable" to your context tag. Every new widget, both plain and tag, will have its own parameters for operator interaction. If you want to operate a control within the widget without having the Trend window for the widget in general opening, you are advised to open the new widget's properties dialog and select Disable Trend. Most developers will also disable navigation and tooltips for the widget itself, allowing operator controls for the component widgets to be used instead. Figure 9-7 Default parameters in every user-created widget A widget can be given a background color, but this will be displayed only in the Idea Studio and in the palette. When drawn on a page, the widget's background color will not be included. Application security privileges cannot be selected within widgets. To protect output controls, apply the security privileges to output tags or to pages. Tag Widgets Most widgets in the Idea Studio palette are tag widgets. VTScada makes it easy for you to create your own, extending the options available to create a user interface that is customized for your industry or application. Tag widgets have the following features: Tag widgets are designed to be linked to a single instance of one or more types of tag. They are native representations of tag values, available when you click "Draw" on a tag selected in the Tag Browser. l The tag to which a tag widget is linked may be a parent tag. When properly configured, all of the child tags will be assigned to components of the widget automatically. This enables you to draw an entire station or complex equipment with a single widget. l Tag widgets may be given parameters, but this is uncommon. Example: l 184 • Operations And Configuration 9 Create Tags and Widgets Figure 9-8 Tank Level with bar and floating text This example of a user-created tag widget, Tank Level, is designed to represent analog values as a tank filling with fluid. The numeric display rises with the fluid level. Tank Level has become a native widget for use by any analog tag within the application. The easiest way to create a new widget is to draw the components then group the pieces. Further editing can be done if required. All existing widgets that will go into the new widget must be linked to tags before being grouped. Tip: Want to create your own version of the Tank Level? Here's how. Feel free to vary these instructions as appropriate for your application. 1. Draw an Analog I/O tag (or Analog Status) as a Color Fill widget. 2. Place a tank cut-out image above it and scale both so the Color Fill exactly matches the cut-out. 3. Draw the same tag as a Numeric Value widget, placed to align with the bottom of the tank. !! Do not move this widget up or down after deciding on its placement !! 4. Check the Color Fill widget's coordinates to obtain its height in pixels. (Use for Y in the following expression) 5. Open the Numeric Value's properties and configure the Vertical Movement property as shown, where "Your tank height" is the number from the last step and the tag is the same one used to draw this widget. Do not move the widget up or down after completing this step! 6. Group the Color Fill, the tank and the Numeric Value as a new Tag Widget, changing the name, but otherwise accepting all defaults. Parameterized Pages In the exercise, Time Saver Practice on page 165, you used copy and paste to create another control page. A more advanced technique is to re-use the same page, handing it a parameter to say which tag to use. Reference notes describing the following exercise are in the VTScada documentation under: Build > Display Building > Pages > Page Properties > Page Parameters Operations And Configuration • 185 9 Create Tags and Widgets Exercise 9-2 Create a parameterized page. 1. Open the Idea Studio and delete the page, Secondary Pump Controls. 2. Still within the Idea Studio, open the page Primary Pump Controls for editing. 3. Select everything on the page and group it as a new tag widget, wPumpControls. Ensure that the selected tag is Pump 1. 4. Open the Page Properties ribbon. 5. Click the Manage tool in the Parameters section of the ribbon. 6. In the Manage dialog, select Add. 7. Configure the New Parameter dialog as follows. Note the change of Type from the default, "Text" to "Tag". This example assumes that you have done the exercise in Appendix B and have a GenericPump tag type. If not, select the Context type instead. Figure 9-9 Configuring a new page parameter of type Tag >> GenericPump 8. Select OK to save and exit 9. Back on the page, open the properties dialog of the widget you created a few steps back. 10. Select all three of the Disable options. 11. Expand the data source option and select Parameters. 12. Select the parameter that you created earlier. 186 • Operations And Configuration 9 Create Tags and Widgets Figure 9-10 Linking the widget to the page's parameter. 13. Close the Idea Studio. 14. Navigate to the page folder, Station 1. If there is still a link in this folder for the pump 2 control page, delete it now. 15. Right-click on the menu link for the Primary Controls page and open the properties. 16. Click the Set Parameters button, then select Pump1. Figure 9-11 Assigning a parameter to a menu item 17. In the Station 1 folder, create a second link to the page, Primary Controls, but this time set the parameter to Pump 2. Don't forget to the change the title to Secondary Controls 18. Use the links. It would be an improvement if the page title reflected which pump was being controlled. You can do this too... 1. 2. 3. 4. 5. Re-open the Pump Controls page in the Idea Studio. Open the Page Properties ribbon and select the Title tool. To the right of the Page Title Expression field, click the expression editor button. In the Expression dialog, enter pPumpChoice\ShortName Close the Idea Studio and try the page navigation links again. Operations And Configuration • 187 10 Secure Your Application 10 Secure Your Application Newly created applications run in an unsecured state until you decide that the time has come to secure them. When you first open the security dialogs, you must choose to secure the system and then create at least one account that you will use for managing it. From that moment on, all users (including you) must sign into the application to make any configuration changes. After the application is secured, configuration is no longer available without signing in. You can manage user accounts with VTScada or Windows or both. l l If using VTScada authentication and authorization, all accounts and security privileges are managed within VTScada. The SCADA manager has full control over all aspects of each account. If using Windows authentication, VTScada privileges are assigned only to roles, which are then associated with Windows groups. The Domain Administrator has control over creating and managing accounts, including which accounts are associated with which VTScada roles. The VTScada manager controls roles and the privilege set associated with each role. If you enable outside connections to your SCADA system using the VTScada Thin Client Server to allow remote connections, then you must also take steps to secure the communication between the remote site and your server. This is done by implementing a Virtual Private Network (VPN) or by purchasing and installing an SSL Certificate. Refer to Internet Security (SSL, TLS, X509). The VTScada Internet Client, Anywhere Client, and the Mobile Browser Client cannot access any application that is running in an unsecured state. Only a secured application will allow remote access and alarm acknowledgment via phone, email or text message, and then only to authorized accounts. Similarly, you must secure your application before you can make use of the ODBC interface to query the VTScada database, or use the VTScada Excel Add-in. Note that the Excel Add-in cannot connect to a VTScada server that is not protected by SSL. Note: "SSL" is the acronym for the Secure Sockets Layer security protocol. SSL is an older technology, but the term has become the de facto name for Internet security. VTScada uses the more modern Transport Layer Security (TLS) protocol (although, for the sake of compatibility with older Windows operating systems, it can use SSL.) While the term "SSL Certificate" is in common use, "X509 Certificate" is the correct term. Privileges built into VTScada restrict access to VTScada features such as access to the built-in pages. To control access to your own pages and to operator controls that you build, you must create new privileges and apply them to the features that are to have restricted access. By default, all operator controls are protected from use when no-one is logged on, but most sites prefer to create a set of privileges so that they can control the access that each operator has. Operations And Configuration • 188 10 Secure Your Application Roles should be used to simplify account management, whether you are using VTScada or Windows authentication. A role is a named set of privileges and can be thought of as a job description. Changes made to a role's privilege set are automatically applied to the operators who have been assigned to that role. You can assign several roles to any account and one role can include another. Note: Two factor authentication? Available only to those using OpenID Connect Authentication to Connect Using the Anywhere Client. A set of functions and properties within the security manager are available to programmers, allowing them to check who is signed in or what privileges are in effect for the signed in user. With this information they can design their custom modules to enable or disable features for that user. Terms: General Privilege A permission to access or use one of the VTScada system tools. Access to the Idea Studio, the ability to acknowledge alarms, etc., are controlled by general privileges. Custom Privilege A permission created by a VTScada developer. You can apply custom privileges to pages and to output tags to restrict access to these user-created items. Alternate ID A numeric identification associated with an account. Used to verify an account when signing in via the Alarm Notification System, or a proximity card reader. There can be only one alternate ID associated with any account. Security Role A named set of permissions. You can assign one or more security roles a user account to grant common privileges to people with similar job descriptions. Security Rule Refers to conditionally-granted privileges. You can limit the scope of a custom privilege so that it applies only to certain tags, or of any privilege be in effect only when a user is signed in at a named workstation. Security Menu Where you will find tools to open the various security-related dialogs. Available in the Application Configuration dialog in the Edit Security tab, and (after signing in) from the button at the top-right of the VTScada application window, labeled with your account name. Disable Windows Controls (Kiosk Installations) VTScada cannot disable access to Windows controls (file menu, close, minimize...) or keyboard commands (Ctrl-Esc, Alt-Tab, and Ctrl-Alt-Delete). This could be accomplished with a Windows logon script. Refer to: https://docs.microsoft.com/en-us/windows/configuration/kiosk-single-app 189 • Operations And Configuration 10 Secure Your Application Best Practices for Security Do not assume that your site is too small to be worth hacking. All SCADA systems are targeted by hackers. You are running a SCADA system. Your site is a target. Design your pages and tag structures with security in mind. You can save a large amount of work, and greatly reduce the number of custom privileges you will need by creating a well-organized set of roles and corresponding rule scopes. Enforce strong passwords. Use the available options to enforce strong passwords (minimum length, combination of letters, numbers and other characters). Advise operators against re-using passwords for multiple applications. Whenever there is ever a security update for your version of VTScada, apply it as soon as possible. Typically, vulnerabilities are published a short time after a security update is distributed. Hackers will immediately seek to exploit that vulnerability on sites that have failed to protect themselves by applying the update. Protect your control objects with custom privileges so only designated operators may use them. This will limit the number of operators who will have access to controls and pages. Place operator controls on pop-up pages. By placing controls on a pop-up page, you reduce the chances of an operator accidentally issuing a control action. Also, because access to a pop-up page can be restricted using a custom privilege, it is possible to restrict access to many output tags with one privilege on one page rather than many privileges on many tags. Use care when granting the Thin Client Access privilege and configuring a VTScada Thin Client Server. VTScada cannot secure the networks between the remote client and the server. Thin clients transmit the user credentials (username and password) using Basic Authentication, which is a simple non-encrypted Base 64 encoding of "username:password", and which is easily decoded by capturing network traffic. It is essential that you use an X509 certificate (commonly referred to as an SSL certificate*) to secure the communications from packet sniffing software connected to a local machine or switch. Do not overlook the possibility that attacks might originate from within your trusted network. The use of a VPN is a reasonable second choice. *Transport Layer Security (TLS) replaced Secure Socket Layer (SSL) security years ago. If allowing Thin Client access, test the TLS connection using 3rd party tools, looking for weak ciphers, etc. Smaller sites that do not have a dedicated IT department may need to find a contractor to help with this. Operations And Configuration • 190 10 Secure Your Application Do not grant privileges to the Logged Off account. (Exceptions may apply in rare circumstances.) Do not grant unnecessary privileges to any account or role. Configure the VAM to be hidden while the application runs to prevent access to the various diagnostic utilities by unauthorized persons. This action is recommended for all sites. Use the "Other" tab of the Edit Properties page of the Application Configuration dialog to hide the VAM from all who do not have the required privilege, while the application runs. Secure the Source Debugger and other diagnostic applications This step is urged for sites that may prefer not to hide the VAM. Before running the Import File Changes tool in the VAM, review the list of changes that will be imported using the Import/Export files tool of the Application Configuration dialog. Note that the Import/Export tool will not add new files to your application. For that, you must use the File Manifest. Consider running VTScada as a Windows™ service and using only thin clients to access applications. This option provides maximum control over the choice of account under which VTScada runs, its permissions, and user-access to applications. Use Windows security techniques to prevent unauthorized persons from accessing the VTScada program directory. Keep the workstations that are running VTScada in a secure location. All other security measures are in vain if someone can destroy your application by deleting files or taking a hammer to the server. Activate Security To activate security, you must open the Accounts dialog and create an account having the Manager privilege. Open the Accounts Dialog: Within the application: Within an application, click on the Sign in button at the upper-right of the screen. After you sign in, this button displays your user name instead of "Sign in". Click this to expand the security menu. The examples within this chapter use this method to access VTScada's security features. Figure 10-1 The Security Menu provides access to security dialogs within the application 191 • Operations And Configuration 10 Secure Your Application From the VTScada Application Manager (VAM) Select the application and click on Properties. In the Application Configuration dialog that opens, select the Security entry in the menu. Figure 10-2 Security menu within the Application Configuration dialog Within the Page Properties ribbon of the Idea Studio Open the Idea Studio Select the Page Properties ribbon Expand the Page Security drop down and select Secure Application. Figure 10-3 Security menu within the Page Properties ribbon In all cases, you will be prompted for whether you want to activate security. Choosing Yes allows you to proceed, but security is not activated until you have your first account with the Manager privilege. Operations And Configuration • 192 10 Secure Your Application Figure 10-4 The first step in securing an application Create the first account: After selecting Yes to proceed, the Account dialog will open. Use this to create a manager's account, which you will then use each time you want to create or modify other user accounts. You may configure the initial account with any username, password and privilege set that you want, but if you remove the Manager privilege your application will not be secured. The privileges Administrator, Configure and Application Stop are also suggested (and initially configured) for this account. Figure 10-5 The Accounts dialog with an initial (example) manager's account 193 • Operations And Configuration 10 Secure Your Application Use care when granting privileges. In general, it is safest to grant only the privileges that are absolutely required. Troubleshooting: l The Apply button is not enabled. You cannot save the new account. The account name is missing or matches an existing account. The password is missing or has not been verified. Ensure that you press Enter or Tab after typing each word. l After creating the account, you see more (or fewer) dots than characters entered for the password. This is by design, to hide the number of characters in the password. l You have forgotten a password. A manager can reset an operator's password. Caution: Do not forget the password for the manager account. To Deactivate Security If an application does not have an active account with the Manager privilege, then it will return to the unsecured state. All other accounts will remain but will not be required. Note: If your application uses Windows Authentication and does not have locally defined accounts, then deselecting that option in the Administrative Settings dialog will deactivate security. You can return an application to the unsecured state by removing or deactivating all the accounts that have the Manager privilege. Warning messages are displayed before the application is unsecured. For example, if you delete the final account the following dialog will appear: Figure 10-6 Warning before the application is unsecured Click OK to continue. The application will return to the unsecured state. Operations And Configuration • 194 10 Secure Your Application Figure 10-7 Goodbye message Reactivate security using the same steps that activate security. Existing accounts continue to exist. The account you create to reactivate security must differ from any existing account. Troubleshooting: l I deactivated the manager account, but security is still enabled. There is still at least one account having the manager privilege. l After deactivating security, I cannot use the VTScada Internet or Mobile browser client. Remote access is allowed only to an application that is secured. Accounts and Roles Note: If your application uses Windows Security Integration, refer to implementation notes in the topic: Windows Security Integration Accounts When security is enabled, everyone who uses the application must have an account. The account is used to identify and authenticate the user, hold the list of granted privileges, and store features that are unique to the user such as a custom automatic sign out period. Use care with special characters in account names and passwords. While valuable from a security standpoint, some characters may cause problems with certain Alarm Notification devices. Note: It has been reported that an @ symbol (and possibly others) in a password will not work with the Twilio® interface. Figure 10-8 Reopen the Accounts Dialog (one of several ways) 195 • Operations And Configuration 10 Secure Your Application Features of an account: Tip: It's easier to work with one section of this dialog if you minimize the other sections. General section Realm: Only if realm logins are enabled. Identifies the user's realm. Username: Identifies the user. Password section Password: Used to authenticate the user. Force Reset: When creating accounts for operators, it is standard to require that they change their password on first sign-in. Advanced section Disable option: Prevent sign in without deleting that account. Alternate ID: For installations that include the Alarm Notification System. The numeric password they will use when signing in by phone. Default sign out time period: Set between 0 and 720 minutes if the default time period does not apply to this user. Zero means no automatic sign out. Privileges section Roles: The "Job descriptions" that apply to the account. Privileges: Additional rights specific to this one account. Recommended practice is to assign privileges to roles, then assign roles to accounts. Operations And Configuration • 196 10 Secure Your Application Figure 10-9 A sample Accounts dialog after the first account is created. Caution: If security realms are enabled, managers who members of a realm can see only those accounts and roles that are within the same realm. If using security realms, it is important that you keep one manager account with no realm membership. Roles: Similar to an account, but defines the privileges required by a job description rather than defining an individual. Account management is greatly simplified by defining roles for tasks, then assigning those roles to accounts. Changes made to a role are applied immediately to the accounts that hold the role. You can assign roles to other roles, and multiple roles to an account. Privileges are additive, meaning that the account will gain all privileges defined in all assigned roles. It is not possible to sign into an application using a role. To help you configure a new application, several roles are built in. These are examples, containing sets of permissions for various possible job descriptions. While useful to help you start your security configuration, you should plan to modify or remove the built-in roles and add your own as required. Features of a role: l l Realm: Only if realm logins are enabled. Identifies the role's realm. Name: Identifies the role. Roles have no other authentication information. 197 • Operations And Configuration 10 Secure Your Application l l l Description: Contextual information about the role. May describe the role's intended use. Disable option: Immediately removes the privilege set from all accounts that have this role, without needing to delete it. You cannot assign a disabled role to accounts. List of assigned privileges and roles, and the tag or workstation scope that those apply within. Figure 10-10 Default privileges for the Operator role The predefined roles: Privileges associated with the built-in example roles. Role Privileges allow... Logged Off Nothing. Logged Off is a special role, defining the privileges in effect when nobody is signed in. You cannot assign this role to accounts and cannot delete or rename it. You can grant privileges to this role, such as the ability to view the alarm page, but be very careful. Operator Acknowledge and mute alarms. View all of the VTScada system pages. Create and edit page notes. Configurer Operator plus all privileges required to create and configure an application SuperUser Configurer plus security configuration privileges. All VTScada privileges except Internet Client Access, Remote Data Access, and Modify Types, which must be granted explicitly. Exercise 10-1 Activate security and create accounts You will create two accounts: one with the SuperUser role for yourself and one with a more limited set of privileges for an operator. 1. Click, Sign in 2. Click Yes, when prompted to secure the application. Operations And Configuration • 198 10 Secure Your Application 3. Enter your name as the Account Name 4. Enter and confirm a password. For the sake of the exercise, make it simple like abc. Passwords are case-sensitive. Do not forget your password! 5. Resist the temptation to select SuperUser in the list of available roles. Do not select. 6. Select, Apply. The Accounts dialog will close. You must now sign in for the first time. 7. Sign in. 8. Try to navigate to any of the default VTScada pages. Having the privileges, Manager and Administrator does not give you any rights to operate the application. 9. Reopen the Accounts dialog by clicking your name, then Accounts. Your account should be selected because it is the only account so far. 10. Expand the Advanced section. This exercise doesn't ask you to make any changes here, but we draw your attention to the minutes of activity before an automatic sign-out. 11. Minimize the Advanced section and ensure that the Privileges section is expanded. 12. Click to add a check beside the SuperUser Role. 13. Remove the four additional privileges, Manager, Administrator, Application Stop and Configure. You have these by virtue of being a SuperUser. Having a privilege twice just makes configuration complicated. 14. Click, Apply. 15. Click the Plus button at the top of the list of Users. 16. Enter "Minion" as the account name. 17. Enter and confirm a password for Minion. 18. Click, Apply. 19. Grant the Operator role to Minion. 20. Apply, close the dialog and sign out. 21. Sign in as Minion. 22. Experiment with operational and configuration controls in the application to see what is possible for the Operator role. Exercise 10-2 Add a role * Before starting, ensure that you are signed in with your own account and not Minion. The SuperUser role does not grant every possible privilege. But you'll need the missing privileges in coming exercises. Rather than develop bad habits by adding every possible privilege to one role, you'll create a new role with the missing privileges and use that. 1. Open the Accounts dialog. 2. Select the Add New Role tool. (+ sign button above the list of roles) 3. Name the role, Course Privileges 199 • Operations And Configuration 10 Secure Your Application 4. Describe it as Extra privileges required for training 5. Select the Add button to the right of the (empty) list of additional privileges. 6. Select the following privileges: Internet Client Access Remote Data Access Manage Tag Types Global Tag and Area Filtering 7. Select OK to close the Add Privileges dialog. 8. Select Apply. 9. Select your account. 10. Add the Course Privileges role to your account. 11. Select Apply. 12. Close the dialog. Protect Pages and Output Tags With one exception, Control Outputs(*), the general privileges protect only what is built into VTScada, not anything that you create. You must create custom privileges to protect what you build. (*) The general privilege, Control Outputs, is applied to every tag by default, but is not shown in any tag's Properties dialog. If a tag is not otherwise protected by a custom privilege of your creation, then it is protected by Control Outputs instead (not both). Output tags cannot be configured to have no protection. These privileges are referred to as "custom privileges" because they are always custom-built for an application. (In earlier versions, they were known as "application privileges") A custom privilege applied to an output tag will prevent an unauthorized user from operating the associated controls, but still allow them to see the tag. A custom privilege applied to a page will prevent an unauthorized user from opening the page, thereby hiding its contents from view. Tip: As a suggestion, ensure that the start page for your application is one that may be viewed freely when no-one is signed in. Users with the Administrator privilege can create custom privileges within the Privileges dialog. You can also use this dialog to suppress general privileges so that they cannot be seen in the Accounts dialog, thus preventing anyone (including yourself) from granting that privilege to an account or role while it is suppressed. You can create hundreds of privileges if necessary. But, before creating large numbers of privileges, you should consider whether rules that limit a privilege by scope or workstation might help you keep the number to a manageable level. For programmers: Every general privileges has an index number starting at -1. User privileges have an index number, starting at 16. The index number can be seen in the Privileges dialog, available from the security menu. Only users who possess the Administrator privilege can add new privileges. Operations And Configuration • 200 10 Secure Your Application Figure 10-11 Section of the Privileges dialog with numbers shown. For instructions to suppress general privileges, see Suppress or Reveal Privileges Exercise 10-3 Add new privileges If the currently signed-in user account is not yours, sign out, then sign in as yourself. Both the Idea Studio and the Tag Browser should be closed. 1. Select your username to open the menu. 2. Select Privileges. The Privileges dialog opens. 3. Select New Privilege. A new privilege with a default name will be added to the list. 4. Change the name of that privilege to Pump Operation Press <enter> after typing. 5. Add a second privilege named Pump Page 6. Select Apply. 7. Select Close. Now your application has custom privileges. But they don't protect anything until applied to tags or pages. You'll do that in the next set of steps: 201 • Operations And Configuration 10 Secure Your Application 1. 2. 3. 4. 5. 6. 7. 8. 9. 10. Open the Tag Browser Navigate to display all the tags below Station 1, Pump 1. Open the properties of the pump control Selector Switch tag. Select the Merit tab. In the Privilege drop-down, select Pump Operation. Select OK to save and close. Open the properties of Speed Set (assuming that you created that tag). Open the I/O tab. In the Privilege drop-down, select Pump Operation. Select OK to save and close. The pump's controls are now protected. Go ahead and try to operate it. You'll get a message telling you that you don't have the Pump Operation privilege. But maybe you want to block unauthorized users from even monitoring the pump, not just operating it. 1. 2. 3. 4. 5. 6. Close the Tag Browser if it is open. Open the Idea Studio. Open the Pump Controls page within the Idea Studio. Select the Page Properties ribbon. Expand the Page Security tool. Select the Pump Page privilege. The page immediately vanishes. Your account doesn't have the privilege required to view or edit it. 7. Close the Idea Studio. 8. The page cannot be seen or opened by anyone who does not have the Pump Page privilege. In the final set of steps, you'll grant that privilege to the operator. You could grant the privilege directly, but that's regarded as poor practice. Instead, you'll take a few extra steps to do the job well. 1. 2. 3. 4. 5. 6. 7. 8. 9. 10. 11. Open the Accounts Dialog. Select the Add New Role button. (A plus sign above the list). Name the new role Equipment Operation Set the description to Privileges for control tags Select the Add button beside Additional Privileges. The Add Privileges dialog opens. Select both the Pump Operation privilege and the Pump Page privilege. Select OK to close the Add Privileges dialog. Select the Apply button in the Accounts dialog. The Equipment Operation role was temporary until that last step. You could not use it before applying the changes that created it. Select the NorthOperator account. Add Equipment Operation to NorthOperator's list of roles. Repeat for your own account. Privileges are not granted automatically to any user account, including your own. Operations And Configuration • 202 10 Secure Your Application New section Create named dividers within your list of custom privileges. This can be helpful for organizing privileges by purpose so that they are easier to find. The structure you create will also be used in the Add Privileges dialog when granting privileges to accounts or roles. Privileges and sections can be reorganized using the up / down arrows at the bottom right of the list. Sections can be indented so that they appear as sub-sections, using the left / right arrows on the selected section. Figure 10-12 Two custom privileges, each in its own section. Rename or delete privileges You can rename a custom privilege by double-clicking on it within the Privileges dialog (or by selecting it and clicking the pencil icon) to open the editing field, then typing over the old name. Because applications privileges are tied to tags, pages and accounts by an identifying number, changing the name has no other effect. There is no delete button for the list of privileges. If one becomes obsolete, rename it and use it for a new purpose, or rename it to "unused". Troubleshooting: l Difficulty entering the new privilege name. Ensure that you click within the name entry field before starting to type, and press <Enter> or <tab> after typing the name. Rules for Privilege Scope A "rule" is defined as a limit placed on a privilege. The operator may have the privilege of operating a pump, but only pumps under one context (station or site) within the Tag Browser. Or, only when signed-in at a certain workstation. Tag Scope Rules Security rules are especially useful when you have organized your tags into parent-child hierarchies that group similar parts of the application together. For example, a city utility may have grouped all of the tags for the eastern half of the city under one Context tag named EasternZone. All of the tags for the western side are grouped under a Context tag named WesternZone. For operators who work in the EasternZone, you can restrict tag-related privileges within their job description role to apply only to tags in that zone, even though all tags are protected by a single privilege. 203 • Operations And Configuration 10 Secure Your Application Figure 10-13 Detail from the Accounts dialog, showing with one privilege subject to tag scope rule. The square in the selection box of Filtration Control indicates that it is limited by a rule. The example in the previous figure shows an example "Eastern Zone Operations" role. The role contains two custom privileges, Filtration Control and Filtration Monitoring. Filtration control is meant to be applied to I/O tags and is therefore limited by a scope rule to tags in the Eastern Zone context. (Examples follow, showing how the rule is applied.) The custom privilege, Filtration Monitoring, is meant to be applied to pages and therefore is not limited by a tag-scope rule. Use the Manage Rules dialog (following figure) both to add and to remove rules. Removing the privilege (then re-adding it) is an inefficient way to remove rules. Caution: Apply tag-based rules only to custom privileges or to the tag-related general privileges, Questionable and Manual Data. Limiting a general privilege such as Alarm Page Access to a tag is the same as denying the privilege. Steps to apply rule-scope: 1. Find the privilege in the list of Additional Privileges. If the privilege has not been granted to the account or role, add it. (Assign Privileges) 2. Expand the menu for that privilege as shown: Operations And Configuration • 204 10 Secure Your Application Figure 10-14 Step 1 of adding a rule to a privilege. 3. In the Manage Rules dialog, click the plus button to open the New Rule dialog. Figure 10-15 Use the New Rule dialog for both Tag Scope rules and Workstation Scope. 4. 5. 6. 7. 8. In the New Rule dialog, use the Tag Selection button to open the Tag Browser. Select the tag (or better, the parent context) for which the rule is to apply. Optionally, select more tags for which the rule should apply. Click OK through all dialog boxes to exit. Click Apply in the Accounts dialog to save your work. The square instead of a check mark indicates that the privilege is granted conditionally. Workstation Rules You can also create a rule such that the privilege is valid only when the user is signed in on a named workstation. For example, if you have created a Manager account, with permissions to modify user accounts, you may wish to restrict that privilege so that it may only be used at a given workstation. Even if someone were to guess the manager's password, they would not be able to modify accounts unless they were also at that person's workstation. Caution: Take care that the workstation you select is or will be available. Don't lock yourself out! Workstation rules are not intended for use with Internet or Mobile client connections. It is not possible to determine the name of the remote device. The rule scope will apply to the VTScada Thin Client Server, affecting all connections. 205 • Operations And Configuration 10 Secure Your Application The steps to apply a workstation rule to a privilege are the same as those to apply a tag scope rule, excepting only that you will choose one or more workstations instead of one or more tags. Exercise 10-4 Custom privileges and scope-limited rules In the first set of steps, you will ensure that both pumps are protected by the same privilege, Pump Operation. 1. Open the Tag Browser. 2. Expand the tag tree until you can view the child tags of Pump 2. 3. Assign the Pump Operation privilege to both the selector switch and the speed control tags. 4. Close the Tag Browser. 5. Confirm that you can start and stop both pumps. 6. Sign out. 7. Sign in as your operator. 8. Confirm that you can operate Pump 1 but not Pump 2. Next, you will rename the role you created earlier, copy it to a new role, then apply a different rule scope to the Pump Operation privilege in each role. 1. 2. 3. 4. 5. 6. 7. 8. 9. 10. 11. Open the Accounts dialog. Select the Equipment Operation role Rename this role to Primary Operation. Copy the role to a new role named Secondary Operation. While working in Secondary Operation, select Pump Operation in the list of additional privileges. Expand the triple-dot menu. Select the New Rule tool. (The button labeled with a + sign.) The Manage Rules dialog opens. Select the Tag Browser button beside Tag Scope. An instance of the Tag Browser opens. Navigate to find and select Pump 2. The Tag Browser closes. Select OK. Repeat for the Primary Operation privilege, selecting Pump 1 in this case. To complete the exercise, your two user accounts will given different versions of the operation role, then you will test each. 1. 2. 3. 4. 5. 6. 7. 8. 9. 10. Continuing to work in the Accounts dialog, select your user account. Ensure that it has been granted the Primary Operation role. Select the Minion account. Remove the Primary Operation role and grant the Secondary Operation role. Apply your changes. Close the Accounts dialog. Try operating each pump. You should be able to operate Pump 1 but not Pump 2. Sign out. Sign in as Minion. Try the controls again. This time you should be able to operate Pump 2 but not Pump 1. Operations And Configuration • 206 11 Alarms 11 Alarms Alarms warn when the monitored system is not functioning properly. The VTScada alarm system does much more than just notify operators when a pump has stopped running, or a well level is low. The system also stores a record of every operational and security event that occurs in the system. To differentiate between the two, the word alarm refers to situations that require an operator's action to prevent damage to life or property. The word event refers to a record of something that did not require an operator's attention. VTScada has an optional Alarm Notification System that can be configured to contact designated remote operators by voice, pager, SMS text, or email if alarms are left unacknowledged for a defined period of time. Important Alarm Terms Active / Active Alarm The trigger for the alarm has reached or is past the setpoint. For digitals, the tag's value is in the state that triggers the alarm. Normal / Normalize After triggering an alarm, the tag's value returns to a normal operating condition. The alarm remains "Current" and must still be acknowledged. Inactive There is no such thing as an "Inactive" alarm. The opposite of "Active" is "Normal". That said, alarms can be shelved by operators or disabled by developers. Current Any alarm that is either Active or Unacknowledged. (But not Shelved or Disabled.) Trip / Trip Alarm Seldom used and applies only to alarms triggered by a digital tag's state. Removes consideration of Active or Normalized. A Trip alarm is not included in the list of Active alarms, but it is Current and must be Acknowledged. (Remember, there is no such thing as an "inactive" alarm.) Shelved Used by busy operators to hide (temporarily) unacknowledged alarms that are less urgent while dealing with more important tasks. Disabled Used by developers to "switch off" an alarm trigger (and any current alarms from that trigger) rather than delete it entirely. Alarm Databases and Tag Hierarchies Depending on the size and complexity of your application, there can be benefits from creating extra Alarm Databases. Do so if any of the following apply but avoid creating extra databases if they are not needed. l Security across realms. Realm filtering can be applied so that an operator can be restricted to see only the Operations And Configuration • 207 11 Alarms l l l alarms from a single alarm database (or set of databases). All other databases could be hidden from this operator. Note that it is not a requirement that you create multiple alarm databases to use realm filtering. Management of alarms. If operators in different roles or locations are required to look after a certain subset of alarms, those alarms could be kept in a separate database so that no filtering is required in the alarm list beyond the selection of which database's alarms to show. Efficiency. It can be slow to filter alarm history if there are millions of alarm records in a database. If the alarms are distributed between multiple databases then each will be smaller, thus making it faster to filter alarm history. Management of large, widely distributed systems. If two or more plants are part of the same application, and those plants are separated by a slow network link, then you can improve local performance by setting up an Historian-AlarmDatabase pair for each plant, where each plant will be use local server(s) for its primary server. (We do not recommend creating additional Historians except in large or widely-distributed systems.) Create Alarms All alarms are configured within tags. For some, it is part of the tag's configuration. For example, the I/O and Calculations tag, as well as several legacy types. For most other tag types, or to create an expression that considers several factors to trigger an alarm, you must create an Alarm tag. Built-in alarm configuration is always the easiest to configure and in most cases all that you would need. The separate Alarm tag provides the most control over all aspects of alarm configuration. There are three main parts to alarm configuration: Alarm Identification The tag's name, area and description are all important when configuring alarms. Names because that uniquely identifies the source of the alarm. Area because that is often used to sort and filter alarm lists. Also, Rosters for the VTScada Alarm Notification system are keyed to area. And description, because (when available) this is how alarms are reported to operators. Alarm Trigger An alarm on an analog tag is triggered by defining a high or low setpoint. When the value reaches or passes the setpoint, the alarm triggers and is said to be in an active state. An alarm on a digital tag is triggered by a given state, activating when the equipment enters that state, whether On or Off, Running or Stopped. The setpoint can be predefined in the alarm, but advanced configuration is always available so that you can provide operator or automatic control over the setpoint. Part of the configuration of the trigger is to avoid nuisance alarms. Two tools can help with this: 208 • Operations And Configuration 11 Alarms l l Deadband - allows you to specify a range, within which the alarm will remain active if the triggering value retreats from the setpoint. The purpose of this feature is to prevent system noise from repeatedly triggering alarms or cluttering the record with repeating events. For example, a high alarm with a setpoint of 80 and a deadband of 2 will trigger when the value reaches 80, and remain in the active state so long as the value is above 78. Without the deadband, if the value hovered above and below 80, then each time it crossed the setpoint a new "active" or normalized" record would be recorded. Delay - allows you to ignore a brief spike in value. If you set an "on" delay, measured in seconds, the value must remain at or beyond the setpoint for that length of time before an alarm is triggered. An "off" delay is the reverse, used to prevent the alarm from returning to the normal state if the trigger briefly drops below the high setpoint or rises above the low setpoint. For alarms built into other tags, the only available delay is "On". Create a separate Alarm tag if you need an "Off" delay. Alarm Priority and Action For alarms built into tags, setting the priority is the step that creates the alarm. While the priority is set to "None", the alarm does not exist. Figure 11-1 This tag has a High Alarm. It does not have a High High alarm. Alarm tags exist when you create them and therefore don't have a "None" priority option. There are five priorities defined by five Alarm Priority tags, which are included in every VTScada application. These control how the alarm looks and sounds (the "actions"). Using the advanced mode of a built-in alarm, or the Actions tab of an Alarm tag, you can override the some of the default actions from the priority and can add others such as enabling pop-ups or rearming. Operations And Configuration • 209 11 Alarms Figure 11-2 Alarm tag - Actions tab Features here include: l l l l The ability to disable an alarm. This is sometimes tied to a digital status tag so that operators can switch alarms off during maintenance, or when related systems are not running. A rearm time. When enabled, the alarm will return to the unacknowledged state after a given length of time if the triggering condition remains active. Trip – For digital triggers only. The name of a .WAV file may be provided in the sound field if you would like a customized alarm sound such as phasers firing or a warning of a warp core breach. (The file should be located in the application folder.) Level alarms versus trip alarms: "Level" alarms Alarms that become active when a setpoint value is reached, and return to a non-active state if the value being monitored is no longer past the designated setpoint. For example, if the alarm’s high level setpoint is 100 inches, the alarm will activate when the tank reaches that level. If the level then drops below 100 (plus optional deadband), the alarm will return to a normal state. (Although, it must still be acknowledged). "Trip" alarms Trip alarms do not have an active or inactive state. Something occurs to trip the alarm and that is all the information that matters. 210 • Operations And Configuration 11 Alarms If you shelve a trip alarm, then the act of unshelving it is taken to be equivalent to acknowledging it, whether you manually unshelve the trip alarm, or allow the shelving time to expire. They are usually added to digital tags, especially those that read fault status from the PLC. Trip alarms do sound and must be acknowledged. They are alarms. The term "active" can be confusing. The thing to remember is that it refers to the cause of the alarm, not to the alarm itself, even though you are likely to hear people use the term "active alarm". By that, they mean an alarm whose cause has not returned to a normal operating condition. There may be situations where the state of the system is not relevant after the alarm starts. All that you care about is that something rang the alarm. This is when you would configure the alarm as a trip alarm. A trip alarm is just as much an alarm as any other, but it will never be included in the list of "active alarms". A classic example is a burglar alarm where the alarm is triggered when the door opens. Nobody cares whether the burglar had the good manners to close the door after entering. The burglar alarm is not in the "active" list but it is still very "current" and there are lots of flashing lights and sirens. Trip alarms are triggered only by digital I/O (or the equivalent). But there is no requirement that every alarm triggered by a digital value must be configured as a trip alarm. Configure Alarms Within Tags The following steps describe the general process to configure a built-in alarm within a tag. The available options are similar to those found in an Alarm tag but filtered as appropriate for digital or analog modes. Exercise 11-1 Enable an alarm in an analog I/O tag Analog I/O and Calculation tags can have up to four built-in alarms. You can use Alarm Tags (usually as child tags) if you require more alarm conditions or more options for configuration. In this exercise you will modify the I/O tag monitoring the system's level to trigger a critical alarm when the value rises above 80 in. Preparation: The Station 1 page should be open. Both the Idea Studio and the Tag Browser should be closed. You should decrease the audio volume of your workstation's speakers before proceeding. 1. Right-click on a widget that shows the fluid level. A context menu should open. 2. Select Alarm Settings. 3. Configure the alarm as shown in the following figure. Operations And Configuration • 211 11 Alarms Figure 11-3 Alarm configuration 4. Select OK. To trigger the alarm, you could switch the pump to OFF and wait for the water level to rise above 80 in. But, don't do that yet. First, you will create an alarm on a Digital I/O tag. Exercise 11-2 Configure a trip alarm The PLC was programmed to activate a fault condition if the pump runs for 10 seconds while the tank is empty. It will clear the fault when the pump is switched to OFF for a few seconds. The pump fault status is available on register 00007 of the (simulated) PLC. In this exercise, you'll create a tag to monitor that address and trigger a trip alarm when a fault occurs. 1. Create an I/O and Calculations tag as a child of Pump 1. The first few properties are given in the following table: Tag Point Description Data Type Read Address Fault Pump fault status Digital 7 2. Open the Alarm Setup tab of the properties dialog. 3. Note that in the Alarm drop-down, only "State Alarm" is available. 4. For the priority, select [2] High 5. The state value should be 1. This tells the alarm to trigger when the tag reads a 1 or "On" from the address. 6. Select the Trip Alarm option. This is not typical. You are using Trip here only for the sake of seeing how it works. 7. Click OK to finish. 8. Close the Tag Browser 9. Run the pump by setting the HOA switch on the Pump Control page to "ON". The tank must be empty for up to 10 seconds before the fault occurs. After the fault does happen, the level will rise, eventually filling past the setpoint for the high level alarm. To reset the pump and clear the fault, switch the HOA control to OFF. Doing so does not stop the alarm. 212 • Operations And Configuration 11 Alarms If you created Pump 2 in an earlier exercise, add the fault alarm to that pump as well. The address will be 27. The Alarm Page Every VTScada application has an Alarm Page, where you can view alarms, events and Alarm Manager transactions. What operators can do with that page depends on the security privileges granted to their account. In addition to the standard Alarm Page, many developers create a customized Alarm List on various pages. These lists can have some or all of the features of the one found on the Alarm Page and may be filtered to match the other contents of the page. Caution: If you have applied Global Tag & Area Filtering, you will see only alarms that pass the filter. A warning is provided, as shown. Key Terms: Alarm: A notification that an operating condition has exceeded a design limitation. An operator must take action to acknowledge the alarm and to fix the problem. The priority of the alarm indicates the urgency of action. Event: A record that something has occurred. No acknowledgment or action is required. An event is recorded for every time that you sign in, log off, and send a control action to equipment using the SCADA system. Other events may have been created for your application. Transaction: Any entry in the alarm or event database. Includes configuration and state changes as well as alarms and events. A single alarm may have many transactions as it activates, is acknowledged, then returns to normal as correct operating conditions are restored. Applications can be configured so that when an alarm occurs, a page showing the matching tag will open automatically. In effect, the Go To Page feature of the alarm list can be made to happen automatically after short delay. Open the alarm page Open the Alarm page by clicking the alarm icon at the top of the screen, or through the menu system. A right-click on any menu link will open the page as a secondary or pop-up window. Other navigation tools can be configured. Operations And Configuration • 213 11 Alarms You can choose to view alarms from all databases, or from only one at a time. Figure 11-4 Highlights from the VTScada Alarm page. Appearance may vary. Note: Alarm lists can be configured. Yours may not match this image. The list can be filtered and sorted as needed. Alarms may be acknowledged using the buttons in the Alarm Actions section of the ribbon, but in most cases, it will be easier to use the button provided within the list for each alarm. A right-click on any alarm opens a context menu of controls. In particular, you may find the Plot and the Go To Page entries to be especially useful. Alarm actions The following actions are available to deal with alarms: Ack All Acknowledge All – provides a convenient way to acknowledge all the unacknowledged alarms shown in the list. Note that a variety of filtering tools are available to help you restrict that list before acknowledging all. You should note that marking an alarm as acknowledged does not deal with the underlying cause of the alarm: it is simply for the sake of recording that an operator is aware of the alarm. Ack Acknowledge the selected alarm. You must first select an alarm from the display before attempting to acknowledge it. Shelve Shelving is a technique to deal with nuisance alarms. That is, any alarm that would be ignored anyway. This is most often a side-effect of current maintenance operations in the system, but may also indicate a misconfigured alarm. If you are inclined to argue that the alarm should exist for the sake of the historical record, even if the operator cannot do anything about it, then perhaps an event would be more appropriate than an alarm. Note 214 • Opens the Alarms notebook, allowing the operator to create a note that will be permanently attached to the selected alarm transaction. Operations And Configuration 11 Alarms Shelve versus disable: Disabling an alarm is a configuration action and can be done only inside a tag's configuration panel. Alarms should be disabled when related systems are not in use. Shelving an alarm is an operational action and can be done only using the tools within an Alarm List. Alarms should be shelved when they are considered "nuisance" alarms: those to which the operator need not respond immediately. Change font sizes l l l Small uses a 10-point font. Medium uses a 12-point font. Large uses a 14-point font. Alarm Reports The list is the report. Sort and filter as needed to display the alarm record that you want to include in your report. Then either print or copy the list to the Windows clipboard for use elsewhere. Copy the list: The right-click menu will not show the option, "Copy", but this tool is available. Use the keyboard combination, Ctrl+C to copy the entire contents of the displayed list, then paste that information into a spreadsheet. Note: All lists are limited to 1000 records, as configured using the property, AlarmPageHistoryRecordLimit. If there are more records, a Load More button will be available. You can load successive groups of alarms up to the maximum of 100,000 (set by AlarmPageHistoryHardLimit). List Options for Alarms Seven lists are available to the Alarm Page and custom Alarm Lists. Figure 11-5 Alarm list selection If you resize your display so that there isn't enough room for all six of the options, a set of scroll buttons will be added. By default, shelved alarms are excluded from all lists except the one where they are the only type of alarm shown. Use the button shown here to include or exclude shelved alarms in your lists. Operations And Configuration • 215 11 Alarms Database selection All VTScada applications will have at least two alarm databases: System Alarm DB and System Events DB. l l The System Events DB holds VTScada events including operator-actions such as signing in and operating a control. The only list where you can see these is the History list. All alarms that you create, even those marked as "events" are stored in the System Alarm DB or other alarm databases that you might create. When viewing history, you may wish to filter out events and view only alarms. Use the droplist as shown to do so. If you have created your own alarm databases, an advanced configuration technique is to create named groups of databases, allowing you to use this tool to view a predefined selection rather than a choice between one or all. (Refer to Alarm Database Groups in the Alarms section of the properties reference.) The lists: History: All the alarm and event transactions that have been recorded. Note that one alarm may have several transactions, such as activation, return to normal state, acknowledgment, shelving, unshelving, reconfiguration, and more. Active: Displays all alarms that are active, meaning that the triggering condition is still in effect. An acknowledged alarm is still active while the level remains too high or too low. "Active" tells you about the state of the system. Alarms that are configured as "Trip" are never shown in the Active list. The continuing state of the system is not relevant information for Trip alarms. Unack: Unacknowledged alarms are simply those that an operator has not yet acknowledged. (This is where you will see your Trip alarms.) Alarms remain in this list until acknowledged. If conditions normalize (the alarm is no longer "active"), it remains in this list. (Alarms that normalize while shelved are a special case.) 216 • Operations And Configuration 11 Alarms Current: A combination of active and unacknowledged lists. All alarms that are active or unacknowledged (or both) are considered "current". Excludes shelved alarms unless you choose to include them. Shelved: Authorized operators may choose to shelve current alarms that are a distraction from more immediate priorities. The term suggests "put on a shelf to be dealt with later". Shelved alarms are removed from the Active, Unacked and Current lists, therefore it is helpful to have a list that shows all that are flagged as "shelved". But note that those other lists give you the option to include shelved alarms in the display. Disabled: Developers can choose to disable alarms that should not be triggered. For example, while a system is offline for maintenance or other reasons. An alarm may be set to be ‘disabled’ as an option of its tag configuration. This display gives you a list of all alarms that are currently disabled, and which therefore cannot be expected to alert you to possible problems. Excludes shelved alarms unless you choose to include them. Configured: Provides a complete list of all alarms and events that exist in an application, showing their current status and configured properties. Excludes shelved alarms unless you choose to include them. The span of time shown in the history will be limited to your selection of one of the following Range Limits: 1 day, 10 days, 30 days, 90 days. The purpose is minimize the time required to refresh the list. View older items by using the calendar control (Date Selection in the following image) to select any date you wish. But, for whatever date you are viewing, no more than 90 days worth of records will be shown in the list. Note: All lists are limited to 1000 records, as configured using the property, AlarmPageHistoryRecordLimit. If there are more records, a Load More button will be available. You can load successive groups of alarms up to the maximum of 100,000 (set by AlarmPageHistoryHardLimit). Figure 11-6 Tools for the History display. The pause button will activate automatically when you use the date selection calendar to view older alarm events. Operations And Configuration • 217 11 Alarms Figure 11-7 Date selection tools for the history list Alarm List View and Fields The columns that are included in any list will depend on: l l l Which list you are viewing. The configuration of the Alarm Database to which the entries belong. Several predefined list formats are available and can be associated with Alarm Database tags or Alarm List widgets. They cannot be applied while viewing the Alarm Page. Whether you have chosen to view the full set of possible columns. You can change the alarm list background to your preference of black (nighttime) or white (daytime). You may find that one or the other will cause less eyestrain. If there are too many columns to fit on the screen, you can: l Increase the row height. This tool will combine several sets of two adjacent columns into one, stacking the information: l Ensure that the text size is set to the smallest of the three possible options. Click the toolbar button to cycle through the sizes. 218 • Operations And Configuration 11 Alarms l Decrease the number of columns shown. The tooltip shows which columns will be hidden. Sort and Filter the Alarm List The History list is always and only sorted by date, with the newest entries at the top of the list. All other lists can be sorted by any column, excepting State and Value. Click on the column header to sort the list by that attribute. Click a second time to reverse the sorting order. Figure 11-8 Four filter controls are provided. Note: Filters are user-specific in the Alarm Page. The filter that you create will not apply to any other user's view of an alarm list. Filters do not affect notification sounds. Filter by selection Use this to limit the list to alarms similar to one that you select. For example, all in the same area, or (History list only) all that were acknowledged by the same operator. You can filter for several properties (Area, User, Priority...) but you must add each filter, one at a time. 1. Start by clicking to select one alarm in the list. (Choose an alarm with a property that you want to match in the filter.) Operations And Configuration • 219 11 Alarms 2. Click the Filter by Selection button. 3. Select one property from this list. * User is available only when viewing the History list. 4. The current list will be filtered for alarms that have the selected property in common with the original selection. Figure 11-9 Filters are shown on a yellow background. Click the x to remove. Troubleshooting l The Filter by Selection button is not enabled. One alarm must be selected before you can filter by selection. Click on a list entry that has at least one property that you want to look for with your filter. Advanced filtering If the Filter by Selection tool does not provide sufficient options, use this dialog to filter for exactly the alarms you need to see. This filter may be used with any of the display lists. 220 • Operations And Configuration 11 Alarms Figure 11-10 An alarm must match all the filters to display. l l While it is possible to clear fields by editing, you are advised to use the X beside the field. This habit will ensure that you do not accidentally create a filter for a blank space, " ". Wildcards are assumed only for the description field. For all other fields, you must add the * wildcard if needed as part of your filter. Upon clicking "Apply" or "OK", the active filters bar of the Alarm List will appear, showing the filters in effect. You may remove filters using that bar, rather than re-opening the Advanced Filtering dialog. Alarm Display & Tasks The built-in Alarm Page is the usual tool for viewing and responding to alarms. You can also add a customized Alarm List to any application page, displaying only the alarms that are relevant to tags shown on that page. Operations And Configuration • 221 11 Alarms Caution: If you have applied Global Tag & Area Filtering, you will see only alarms that pass the filter. A warning is provided, as shown. An operator must be aware that an alarm exists before they are likely to look at the Alarm Page. VTScada provides the following tools for alarm notification: Automatic page navigation Disabled by default. You can choose to have VTScada automatically open a page where the tag related to an alarm is displayed if there is no operator activity for a configured number of seconds after the alarm occurs. Four properties in the alarms tab of the Edit Properties page of the Application Configuration dialog control whether and how automatic navigation will occur. See: Alarms Tab of the Edit Properties Page Display manager title bar When an alarm with any priority level above Event is triggered, the alarm symbol in the Display Manager's title bar will flash red to notify operators. A slash through the alarm symbol indicates that sounds are muted. Alarm page When an alarm is triggered, the Current list and the Unacknowledged list on the alarm page display details about the alarm. The Active list also shows the same alarms, except for those configured as "Trip" alarms. An alarm that is not yet acknowledged is always highlighted in the color associated with its priority in the alarm list. An alarm that was acknowledged is not highlighted, but its text appears in the color associated with its priority in the alarm list as long as it is also active. Alarm sounds When an alarm is triggered, an alarm siren will sound to alert operators. After the alarm is acknowledged, the alarm sounds cease. Spoken alarms You can configure VTScada to speak an alarm using the Microsoft SAPI speech engine. This can be either in addition to, or instead of, the siren. To configure speech, start by enabling spoken alarms at the workstation (Alarms Tab of the Edit Properties Page), then configure the appropriate Alarm Priority tag. (Alarm Priority Tags) Station symbol When an alarm associated with a specific station is triggered, the center of the station symbol on the Overview page will flash in red for all alarms with a priority higher than Event. Two examples of station symbols indicating alarm conditions follow: 222 • Operations And Configuration 11 Alarms After the alarm is acknowledged, the center of the station symbol will stop flashing but will continue to display red to indicate that the alarm is still active. Station page When an alarm associated with the I/O at a specific station is triggered, the widget for the I/O tag will flash in red for all alarm priorities above Event. Additionally, the alarm is highlighted in the station page's alarm list using the color associated with its priority. ) Widget indicators Many widgets will indicate when the linked tag is in an alarm state. If the widgets use a Style Settings tag it will use the color configured in that Style Settings tag when the linked tag triggers an alarm. Two widgets exist expressly for indicating alarms: The Alarm Priority Icon and the Alarm Priority Box. See: Alarm Priority Icon, Alarm Priority Box The "Draw" widget does not link to a Style Settings tag but will turn red to signal an active alarm. This widget can also show that one or more of the built-in alarms of the linked tag is disabled. See: Draw Widget Alarm Reports Alarm reports help you to identify trouble spots, whether the cause of the trouble is in the physical system or in the configuration of your application. Most alarm report are presented as Alarm Lists, meaning that the usual filters and display options are available to help you focus on areas of interest in a report. Figure 11-11 Toolbar detail By default, each report shows a 30-day time period, but you may adjust this as needed. Reports show only Active and Trip alarm events unless you filter for other events. Operations And Configuration • 223 11 Alarms Note: Any filter that you select will remain in effect while you switch from one report to the next. This can be helpful for gathering more information about an event. For example, you might start by identifying a day on which an alarm flood occurred in the Alarm Flood report. Clicking on that bar in the graph filters the display to one day. You might then view the History report of alarms for that day to see which ones were part of the flood. You might then add name filters to view all the occurrences of one alarm at a time on that day. Note: As with any alarm list, you can use the keyboard combination, Ctrl+C to copy all information shown in the list, then paste that information into a spreadsheet. Bad Actors Report A bad actor is an alarm that is activated or tripped an excessive number of times within a time period. This may indicate a problem with equipment, with a process, or with the configuration of that alarm. Tip: A common misconfiguration is to put an alarm on a normal process in order to create a report of the times when an expected event occurs. Do not do that. There are better ways to create reports. The Bad Actors report shows all alarms that occurred within the time period, sorted by the number of times they were activated or tripped. This does not imply that all the alarms listed are bad actors. The purpose of the report is to help you find those that might be classified as such. This report can be copied to the Windows clipboard by pressing Ctrl+C, then pasted to a spreadsheet. The columns Priority, Area, Name, Description, Count and Percent will be included. Figure 11-12 All alarms are included. Only those with unusually high counts are "bad actors". Alarm Flood Report The Alarm Flood report shows a bar graph of the number of alarm occurrences within the selected time period. The information shown in this report is not restricted to alarm flood events but will help you to identify any that may have occurred. The time covered by each bar in the graph varies depending on the length of the selected time period. Each bar may represent a day or may represent only a portion of a day. 224 • Operations And Configuration 11 Alarms Figure 11-13 Alarm floods are indicated by unusually tall bars. As you move the pointer over the graph, it will appear as a cross-hair, with a vertical highlight matching the selected time slice. A tooltip window will follow the cross-hair, identifying the date range of the selected time slice and the number of alarms that were activated or tripped within it. You can left-click on the graph to change the displayed range to a single day, within which each bar / time slice shows a half-hour interval. Right-click to return to the previous time range. History Report The History Report is identical to the History list from the Alarm Page, except that it is prefiltered to show only Active and Trip alarm events. This report can be copied to the Windows clipboard by pressing Ctrl+C, then pasted to a spreadsheet. All columns will be included. Figure 11-14 A history report Select any alarm event in the list then use the tools from the Analysis portion of the toolbar to gather more information about it. Operations And Configuration • 225 11 Alarms Distribution of Priorities This report can be used by VTScada developers to help them design the application's alarm system to follow the ISA 18.2 standard. The left-most graph shows the number of alarms activations and trip events within the selected time period, grouped by priority. This reflects the reality of current operations. For those who are interested in ISA 18.2 compliance, the middle graph and the right-most graph should be used together. The standard recommends that only five percent of configured alarms be critical priority, and fifteen percent be high priority. The alarm configuration of your application is shown in the middle graph. Figure 11-15 A sample configuration compared to the ISA 18.2 recommendation The ISA 18.2 standard is available from the ANSI / ISA website at: https://webstore.ansi.org/standards/isa/ansiisa182016 Exercise 11-3 Practice alarm management 1. Open the Alarm Page as a pop-up page. Need a reminder for how? The easiest method is to navigate through the text menu and right-click the Alarm Page entry. 2. Open the History list, then in the database selection choose System Event DB instead of "All". Review the information recorded here. 3. Change the database to System Alarm DB. 4. Operate the application so that alarms you created earlier are triggered. This is best done by running the pump until the level in Station 1 goes to zero and stays there for at least 10 seconds. You are advised to turn down the volume control for your computer's speakers before proceeding. You should be able to see the critical low-level alarm activate, followed by the two fault alarms several seconds later. The pump faults will stop both pumps. A few second later the level will begin to rise. Watch as the Level alarm returns to "Normal" status. 5. Open the Active list, followed by the Unacked list, followed by the Current list. Note which alarms show in each. 226 • Operations And Configuration 11 Alarms 6. Shelve the low-level alarm for 5 minutes. 7. Open the Shelved list to review the content. The alarm event you just shelved should be there. 8. Return to the Current list. 9. Acknowledge the trip alarms. 10. Start the pump again and let the system run until a new fault occurs. After each fault, you must toggle the pump to Off before you can restart the pumps. 11. Acknowledge all of the alarms. 12. Open the Alarm Reports dialog. 13. Review each of the reports. 14. Close the reports and return to the History list to review what just happened in your application. 15. Create a filter of all alarm events described by the word, Low. Experiment with other filtering options. 16. Finish by clearing the filters and ensuring that all alarms are acknowledged. Close the pop-up page. Operations And Configuration • 227 12 Customize Alarm Management 12 Customize Alarm Management These notes usually refer to the "Alarm List" rather than the "Alarm Page". This is to emphasize the difference between the two. The Alarm Page is (mostly) just another page, but one that happens to contain a fully configured Alarm List. You can draw your own Alarm Lists on any page, configuring them as you like. The first step is to add an Alarm List to a page. Look in the Widgets palette under Tools >> Alarm Tools. The initial size of the widget is 901 by 501 pixels. Developers often modify Alarm Lists to hide many of the features and fit it to a smaller area. The Alarm List widget can be linked to a tag. This is equivalent to filtering for a specific tag and its children and may be useful for pages operators should have access only to the alarms within certain tag hierarchies. (And note that just because it can be linked to a tag, does not mean that it must be linked to a tag.) The column format of alarm lists is controlled by the Alarm List widget, or by the selection in the Alarm Database properties Settings tab. Advanced developers can Customize Columns in Alarm Displays, by editing XML files. Alarm List Used to draw a customizable alarm list on any application page. This is what you see in the Alarm Page, including all tools and filters. When drawing your own list, you have control over which portions of it are shown and how they are configured. You can recreate the alarm page (all options enabled), create a minimalist alarm banner, or some variation in-between. Figure 12-1 Alarm list as a simple banner. If you choose to hide groups of tools, then operators cannot change the values that you set. This banner example shows no tools and uses a column format that does not provide an Ack button. The status bar, border and column titles are still enabled. Operations And Configuration • 228 12 Customize Alarm Management Caution: If you have applied Global Tag & Area Filtering, you will see only alarms that pass the filter. A warning is provided, as shown. Tag Link to a tag if (and only if) you want this list to show only alarms from that tag and its children. Use this to create an alarm display that is specific for one site, assuming that the tags for the site are in a hierarchy under selected parent. Alarm Database Show alarms in all databases (the default) or from only one alarm database. If set to All, refer to the Remember Selected Database parameter for further control over the widget's behavior. An advanced configuration option is to create named groups of databases for selection. Remember Selected Database (The last tool in the configuration panel, but relevant to the Alarm Database selection.) Applies only if the Alarm Database parameter is configured as the default (All) and the toolbar is shown so that operators can select a specific Alarm Database while viewing the list. In this case, behavior between visits to the page where this widget is drawn will vary according to whether Remember Selected Database is selected. l If selected, then the last database selected in this widget by the operator will be the one they see the next time they return to the page where this widget is drawn. 229 • Operations And Configuration 12 Customize Alarm Management l The database selection will continue to include all other choices. If not selected, then the widget will show All Databases each time the operator returns to the page where this widget is drawn, regardless of which database they chose to view earlier. (Default behavior.) Starting List The lists are History, Active, Unacked, Current, Shelved, Disabled and Configured. The History list is the first and therefore the default. Current, Active or Unacked (unacknowledged) are the most common lists to use. A related option (Show List Selection) will deny operator selection of other lists if deselected. Column Format Select a column format from those defined in the Alarm Database. The selection shows only the name of the format, therefore the following table is provided as a handy reference. Column Format Displayed columns Alarms Time - Priority - State - Event - Area - Name - Description Value - Setpoint - Units - Operator - Notes Events Time - Area - Name - Description - Workstation - Device Operator - Notes Legacy 1 Event - Priority - Time - Area - Name - Description - Operator Legacy 2 Time - Name - Description Legacy 3 Time - Ack - State - Event - Priority - Area - Name Description - Operator Legacy 4 Time - State - Event - Priority - Area - Name - Description Operator Legacy 5 Ack - State - Event - Priority - Area - Name - Description Operator Legacy 6 Time - Event - Priority - Area - Name - Description - Operator Legacy 7 Time - Name - Description - Ack Popups Priority - Ack - Name - Description As an advanced configuration option, you can create your own column formats by writing XML templates. See: Customize Columns in Alarm Displays Number of Lines Limit the number of alarms shown in the list. If there are more alarms than this, a scroll bar is added within the grid. If drawn such that there isn't enough room for this many lines, a scroll bar is added outside the grid. Days of History Select one of the presets: 1 day, 10 days, 30 days or 90 days, to set the right balance between the time required to populate the list and the amount of information required by the operator. Operations And Configuration • 230 12 Customize Alarm Management Text Size Choose between small, medium and large for the text font size. Filter This button opens the Advanced Filtering dialog. Filters are applied to and saved with the list. The filter bar is always shown with the list so that operators will know that the list they see is filtered. Operators can clear the filter temporarily, but it is reapplied whenever the page is refreshed. They can create (temporary) new filters only if you have selected the option, Show Toolbar. In the properties dialog, a message is added beside the button to remind you that a filter was created: Use Theme Color in Toolbar By default, the title and alarm list selection bars have a white background. Select this option to re-color those bars using the application's current theme color. Background & Text Color The background color applies to the list, and also to the area of the toolbar and list selection bar if you have not chosen to use the theme color for those areas. If you change the background color, you should also choose a text color that contrasts clearly against the background so that operators do not have trouble reading the information in the list. Show Toolbar The toolbar is the set of buttons across the top of the alarm list. Hide this if you do not want to allow operators to use any of these functions when viewing the list. Show List Selection The List Selection bar is used to change what is shown in the alarm list. Hide this if you do not want to allow operators to switch to any list other than the one you configured for this display. Show Search Fields The search field is located to the right of the list selection bar. It enables operators to search for alarms that they are allowed to see using any scrap of information known about that alarm. Hide this if you do not want to allow operators to search for alarms other than the ones that your list was configured to show. 231 • Operations And Configuration 12 Customize Alarm Management Show Column Titles Column titles are useful for new operators, but those who are familiar with the alarm list will not need the titles to know what each column of information in the list means. You might choose to hide the titles on pages where the extra space is needed. Show Active Filters Active filters are those that operators set using the tools in the toolbar. They are shown on a bar that is added below the list selection whenever operator-defined filters are active. If the toolbar is hidden, there are no active filters and therefore no need to either show or hide this option. When the bar is visible, less space is available for the list of alarms. Choosing to hide active filters, but still allowing operators to set those filters can cause confusion and errors. Show Status Bar The status bar is shown below the alarm list. It tells the viewer which list is being viewed (History, Current, ...) and how many records are shown in the list. When viewing the History list, the status bar will include the current History Range Limitation. Show Border Adds a one-pixel border around the alarm list. Adding alarm management Preparation: Open the Idea Studio and within it open the Station 1 page. Exercise 12-1 Add an Alarm List 1. Open the Tools folder of the Widgets palette. 2. Open the Alarm Tools folder. 3. Drag an Alarm List to the page. The default size will be bigger than the entire page. 4. Adjust the widget until it fits on the unoccupied area of the page, below all of the other widgets. You will probably need to adjust the location of other widgets to make everything fit. 5. Open the Alarm List's properties dialog. 6. Set the Alarm Database to System Alarm DB 7. For the starting list, select Current. 8. Set the Column Format to Legacy 7. 9. Open the Filter dialog. 10. For the property, "in this area", select Northern. Operations And Configuration • 232 12 Customize Alarm Management 11. Click OK to save and close the Advanced Filtering dialog. 12. Deselect the following options: □ Show Toolbar □ Show List Selection □ Show Search Field □ Show Active Filters 13. Click OK to save your work and close the properties dialog. 14. Run the application, making sure to put the water level into an alarm state. If you would like to allow operators to change the filter or view the History list instead of the Current list, the best option is to edit the properties of the list and display the toolbar. Exercise 12-2 Add a few generic tools for the list: 1. Re-open the Idea Studio. Ensure that the Station 1 page is selected. 2. From the Alarm Tools palette, drag the following buttons to the page: Ack Shown Silence Mute 3. Place these in a row along the top of the Alarm List. None of these buttons have any (working) configuration properties beyond their labels. Ack Shown has a Name field, but this is a legacy property that is not used with modern Alarm Lists. 4. Close the Idea Studio. Silence and Mute affect all alarms but Acknowledge Shown must know which list you are talking about. Prior to version 11.2, you would have given each of your alarm lists a name and linked one of those names to the Ack Shown button. Now, the button automatically links to whatever Alarm List it shares a page with. If you want to display two Alarm Lists on a page, and provide an Ack Shown for each, then you must group the lists and buttons. The Ack Shown button will then know to acknowledge only the alarms shown in the list that is in the same group. Alarm Indicator Widgets The Alarm Priority Icon and Alarm Priority Box provide visible indications when the linked tag is in an active or unacknowledged alarm state, and when it is either shelved or disabled. The icon will not be visible for alarms that are unacknowledged but no longer active unless the property AlarmPriorityIndicatorShowNormalUnacked is set to 1. The icon will always be displayed when the alarm is shelved or disabled. Note: Trip alarms are never in an active state; therefore this widget cannot be used to show those. You can link this widget to a parent tag rather than a specific status or alarm tag. When linked to a parent, it will become activated when any child tag in the hierarchy is in an active alarm state. The icon will display the highest priority of the set of active alarms. 233 • Operations And Configuration 12 Customize Alarm Management If the alarm (or set of alarms in child tags) includes a shelved alarm, then the widget will be activated and display an S. If the linked tag (or child tags) includes a disabled alarm, the widget will display an X. If linked to a parent tag, and within the set of child tags there are unacknowledged alarms, active (but acknowledged) alarms, shelved alarms and disabled alarms, then the order of precedence for the display is as follows: a. b. c. d. Unacknowledged (icon blinks with the highest priority alarm of the set) Active (icon shows the highest priority alarm of the set) Disabled (icon shows an X) Shelved (icon shows an S) Place the Alarm Priority Icon on a page, near to whatever image or shape represents the equipment that will trigger the alarm. The Alarm Priority Box can be used the same way, except that it adds a box for you to place around the equipment that is in an alarm state. The box is visible only when the icon is visible. Exercise 12-3 Add Alarm Indicators 1. Draw an Alarm Priority Box around the widget you are using to represent the current level. (Following image is only an example - you may be using a different widget.) 2. Experiment with the widget's properties to adjust the placement of the icon relative to the box. Figure 12-2 Alarm Priority Icon and Box Operations And Configuration • 234 13 Alarm Notification System - Alerts by Phone, Email or SMS-Text 13 Alarm Notification System - Alerts by Phone, Email or SMS-Text The Alarm Notification System will send alarm notifications to off-site operators by any of phone, email, pager message or SMS-text. Operators will see or hear the details of active alarms and (optionally) may acknowledge those alarms using the same format with which the alarm was sent. This feature is an optional part of your VTScada license. Contact a representative of Trihedral Engineering Limited for further details. It is not available to VTScada Light installations. Caution: Customers using the modem dialer feature of the Alarm Notification System must ensure that they apply Windows updates on a regular basis. Updates to VTScada will often include modem drivers that have been patched to work with the latest Microsoft updates for your version of the Windows operating system. They may not work if you have not applied those updates to your system. Caution: If using a voice modem, the workstation name configured in the modem tag must have fewer than 15 characters. Note: If running multiple applications (for example, hosted systems) then you cannot share modems, SMS devices, or Twilio accounts between applications. You must have independent modems or Twilio accounts for each application. Only alarms with priority Critical (1) or High (2) are sent, and those only after they have gone unacknowledged for a configured length of time. The Alarm Notification System will continue to cycle through the roster in sequence until the alarm is acknowledged, or until an email, text message or pager message that is not flagged "continue sequence" is sent. If a new alarm should occur while operators are being notified of existing alarms, or the first person in the active roster has already been informed of an existing alarm when the new alarm occurs, the Alarm Notification System will initiate a new contact to the first person on the active roster. Having an operator sign in remotely through the Alarm Notification System does not affect the status of any operator who is logged on at the site. The Alarms Tab of the Edit Properties Page contains several settings that control alarm notification behavior. See: Alarm Notification Options These should be reviewed before proceeding. Note that many properties can be overridden for Rosters or Alarm Databases on a case-by-case basis. See: Roster Control Using Properties Hardware and Software Requirements: Hardware requirements vary according to the form in which notifications are sent. l l l For spoken alarms and pager notifications, the Alarm Notification System uses either a modem or the Twilio service to make outgoing calls. For email notifications, configure an email server or provide access to a commercial server such as G-Mail™ or HotMail™. For SMS-text notifications, you will need a SMS appliance. Many customers find it easier to send an SMS-ready email. SMS hardware is not covered in this guide. Operations And Configuration • 235 13 Alarm Notification System - Alerts by Phone, Email or SMS-Text Caution: For the SMS text option: While VTScada will always attempt to send the text message, there is no guarantee that your the cellular provider will deliver all messages. Use the SMS option with caution. Note: The Roster tag will not allow you to configure a contact method that does not exist on your system. Ensure that you have at least one of the above before proceeding. Install a Voice Modem Note: If your VTScada application is running, stop the application and shut down the VTScada Application Manager before beginning this procedure. Step 1: Install the voice modem Your modem will come with specific instructions to guide you through proper modem installation. This will include proper installation of the modem within the computer chassis, as well as proper installation of the modem drivers. Obey the manufacturer’s instructions exactly as written. If you have Internet connectivity, it is recommended that you download and install the most updated device drivers. Step 2: Verify that modem driver was installed correctly Verify your modem driver installation to ensure that the voice feature of the modem will work correctly. Do this by opening the Windows Control Panel, then the Phone and Modem Options tool. The complete steps for what to do with this tab are provided in the VTScada documentation but take note that your modem will not operate correctly with VTScada unless you complete all the steps. Step 3: Install the VTScada modem driver and service provider, if not already installed. In most cases, the wave bus enumerator, voice modem wave device and modem TSP (Telephony Service Provider) are installed automatically and silently. If not, a "Found new Hardware" message may appear the next time that VTScada starts. The steps for what to do if this dialog appears can be found in the VTScada documentation. Step 4: Verify correct installation of the VTScada voice modem TSP Use the Windows Phone and Voice Modem Options dialog to verify your VTScada voice modem TSP installation to ensure the voice feature of the modem will work correctly with the VTScada Alarm Notification System.. Using Twilio for Alarm Notifications As an alternative to voice modems, VTScada supports the Twilio messaging system to allow you to send spoken alarm notifications to operator's phones. At least one of your VTScada servers must have an Internet connection. VTScada will continue to support voice modems for sites where this is not an option. 236 • Operations And Configuration 13 Alarm Notification System - Alerts by Phone, Email or SMS-Text Caution: VTScada must be able to receive status notifications directly from Twilio using the HTTPS protocol. Therefore, Twilio is an option only for sites that are able to allow Twilio to post HTTPS requests to the VTScada Thin Client Server with a fixed IP address or domain. (Connections are made in both directions.) If the only outside connection to your server is via a VPN, note that Twilio will not and can not connect to your VPN. Note: You can use Twilio or you can use a voice modem. You cannot use both. The current Alarm Notification server must be accessible from the Internet at the IP or domain specified in the Twilio settings. In a fully redundant system, this means that the Twilio settings must be workstation specific. There is no requirement that the specified IP address be the current VTScada Thin Client Server or that the Alarm Server be on the Thin Client Server List. The voice to be used by Twilio can be configured on a language-by-language basis using the #TwilioVoice setting in each languages *.csv file. The default is: #TwilioVoice,alice You will require a Twilio account. Obtain one from Twilio at https://www.twilio.com/try-twilio. Add the SID and the Auth Token for this account to the configuration of your application. See: Alarms Tab of the Edit Properties Page. Note: If running multiple applications (for example, hosted systems) then you cannot share modems, SMS devices, or Twilio accounts between applications. You must have independent modems or Twilio accounts for each application. To connect, send a message, and disconnect, VTScada must be able to receive status notifications from Twilio. These are sent via HTTPS, therefore you must configure a VTScada Thin Client Server and a Realm and secure that using an X509 certificate. See: Configure a VTScada Thin Client Server and Configure a Realm. At least one VTScada security account must exist, having the Thin Client Access privilege. You are advised to create an account solely for use by Twilio and having no privileges other than Thin Client Access. See: Accounts and Roles in the VTScada Manager's Reference. Caution: Do not use a realm defined for Realm Filtering or a security account limited to such a realm. Caution: Use care with special characters in account names and passwords. While valuable from a security standpoint, some characters may cause problems with certain Alarm Notification devices. In particular, it has been reported that many symbols other than letters and numbers in a password will not work with the Twilio® interface. To be safe, use only alpha-numeric symbols in account passwords if you are using Twilio. Note that if an operator hangs up within one second of pressing 1 in the menu system, data related to the call progress that would normally be logged can be lost. There is no significant harm to this, because the end-of-call status can be inferred. Operations And Configuration • 237 13 Alarm Notification System - Alerts by Phone, Email or SMS-Text Email Setup for Alarms and Reports If your VTScada license includes the Alarm Notification System option, you can send alarm notifications to operators by email, and (optionally) you can allow them to acknowledge those alarms by replying to the email. For all VTScada installations, you can configure reports so that they will be delivered by email. VTScada does not have a built-in email server. For both alarms and reports by email, you will need access to an email server and you will need to provide connection parameters for it, including the account and password to use. All account credentials are stored in an encrypted format. Caution: Do not use a personal or business account for testing inbound email configuration. VTScada will always delete all messages from the inbox after reading them. This is necessary to avoid having the inbox fill with old messages. Large Numbers of Emails / Rapid Emails Avoid sending large numbers of emails through Internet providers that are generally in the business of supporting home or small business use. The definition of "large" will depend on your provider, but is generally available in their documentation. Providers will also place limits on the number of email messages that may be sent in rapid succession, because this generally indicates an email spam sender. VTScada cannot change the limits imposed by your provider. Exceeding your provider's limits will likely cause them to block your account. If you need to send a "large" number of alarm emails, or notify a large number of people in rapid succession, consider the following options: l l l Reduce the time between contacts. A minimum time of 1 second is imposed by VTScada. Your provider may impose a longer delay between messages. You run the risk of being blocked by your provider if you attempt to exceed their limits. Configure several email addresses in one roster contact. This saves a step in configuring the delay between contacts, but is still subject to the minimums imposed by your provider. You run the risk of being blocked by your provider if you attempt to exceed their limits. Configure a distribution group with your email provider and send the message to the group name instead of individual email addresses. This avoids delays imposed by VTScada but you will still be subject to the limits of your email server. Caution: You run the risk of being blocked by your provider if you attempt to exceed their limits. VTScada cannot change the limits imposed by your provider. Procedure Email configuration can be accessed using the Alarms tab of the Edit Properties dialog: 238 • Operations And Configuration 13 Alarm Notification System - Alerts by Phone, Email or SMS-Text Both inbound and outbound connections can be configured here. You will need the inbound option only if your license includes the Alarm Notification System and you plan to allow alarm acknowledgment by email. Outbound Email Configuration VTScada is not an email server. Ensure that you have access to an email server before configuring outbound email options. Operations And Configuration • 239 13 Alarm Notification System - Alerts by Phone, Email or SMS-Text 1. Protocol: Only the SMTP protocol is allowed, therefore there is nothing to configure for this field. 2. Enter the name or IP address of the email server. Typically, this will take the form: "mail.yourcompany.com" or "smtp.provider.com" for an internal email server. 3. Enter the port to use on your email server. Typically, 25 for local email servers and 587 if using Transport Layer Security. 4. Select whether to use Transport Layer Security A connection that does not use TLS is not safe. Consider another provider if your email server does not insist on a TLS connection. 5. Provide a "From Address" that will be attached to your messages. Note that some email servers will check that this is a valid email address and will reject the message if it is not. If you are configuring for alarm acknowledgment by email, this field must include the email mailbox address configured in the Inbound Email tab of the dialog. Multiple addresses may be used, separated by semi-colons. In the case of alarm acknowledgment by email, the other addresses will be each receive a copy of the acknowledgment. 6. Provide the username and password required by the email server for authentication. These are not your VTScada security credentials. The values you entered will be stored in an encrypted form for your security. Troubleshooting: l l Emails are not being sent. Refer to the Alarm History. If VTScada encounters an error while attempting to send an email, a report will be generated and saved to the alarm history. No errors reported, but emails are still not arriving. Check the spam rules on the receiving end. An aggressive filter may be sending your alarm or report notifications to the junk-mail folder. Allow Acknowledgment by Email or SMS Text If you have configured the Roster to send alarm notifications by email or SMS text, you can also configure it to accept alarm acknowledgments by the same method. Operators will receive an acknowledgment code by email for each alarm in the system. By replying to the message, they acknowledge the alarm. The acknowledgment code is tied to the specific alarm and to the operator's security account name. The acknowledgment code will not apply to any other alarm, including a later alarm triggered by the same tag, nor will it work for any other operator. Note: A limited time is allowed for acknowledging alarms by email or text. This avoids problems that might occur if an extended length of time is allowed to pass after the message is sent. The default is 43200 seconds, (12 hours) as set in AlarmAckCodeAgeLimit. 240 • Operations And Configuration 13 Alarm Notification System - Alerts by Phone, Email or SMS-Text Configure for alarm acknowledgment by email: 1. Configure the Email Options dialog as follows. a. The "From" address is the account where VTScada will receive acknowledgments. This is the address to which the operator's reply is sent. b. Configure a POP3 server with the account that VTScada will use to receive alarm acknowledgments. 2. Configure the Roster so that entries that send notifications by email include the operator's security account username. 3. Configure the settings, "AlarmCheckMail" and "AlarmCheckMailFastPoll" to control the frequency at which VTScada checks for replies. 4. Configure "AlarmEditEmailAck" to choose whether the operator is required to edit the message before replying. Note that some email servers will shut down an account that polls too often, as a suspected spam source. The default value of 60 seconds for AlarmCheckMailFastPoll will trigger this on some third-party email servers. Configure for alarm acknowledgment by SMS text: 1. Configure the Roster so that entries that send notifications by SMS text include the operator's security account username. 2. [Optional] Ensure that AlarmNotifySMSAcknowledge is set to TRUE, to cause VTScada to send a follow-up text message, confirming that the alarm was acknowledged. The message received by the operator will appear similar to the following. The alarm code is unique to the operator, the alarm and the time of the alarm, making it extremely difficult to guess. You cannot reuse codes or give them to another operator to use. From: The VTScada System [mailto:The VTScada System] Sent: December-14-11 10:43 AM To: Joe Operator Subject: The VTScada System: 1 alarm 12/14/2011, 10:42 AM. Zone3 Water Level LOW (23%). Code: LPXX To acknowledge the alarm, reply with ACK*XXXX, where XXXX is the alarm code in this email. A confirmation message is sent upon successful alarm acknowledgment. No reply to the acknowledgment is sent otherwise. You can suppress confirmation messages by setting AlarmNotifyEmailAcknowledge to false (zero). In the Alarm History, the words "by email" are appended to the operator's name to show that the alarm was acknowledged via email, and "by text" to show that the alarm was acknowledged by SMS. Operations And Configuration • 241 13 Alarm Notification System - Alerts by Phone, Email or SMS-Text Create a Roster Tag Roster tags contain up to 30 records of who the VTScada Alarm Notification System will contact through the Alarm Notification System when not otherwise acknowledged. A Roster tag may consist of multiple records to contact one operator by voice, email, and SMS Text in sequence, or you may configure one record for each operator. You may have as many Roster tags in your system as you require. You cannot configure a Roster tag unless there is at least one path for notifications to follow to reach the remote operator. Every VTScada installation includes a tag named Default Call-Out Off, which is meant to function as an off button for the default roster area, and to serve as a template for creating roster tags initially. You are advised not to modify or delete this tag. For all roster tags sharing the same area property, the following rules apply: l l Only one can be active at any time. One must always be active. When two or more Roster tags share an Area, activating one will automatically deactivate the others. Roster tags are typically created at the top level of the tag hierarchy, but in complex configurations there can be an advantage to placing them below Context tags. Certain configuration properties affecting Roster behavior can be defined in the parent Context, allowing for variation in how rosters will function. The majority of installations will not need this complex configuration. The following generalized instructions will help to guide you through the configuration of a Roster tag. Detailed notes for each property are provided in the article describing Roster Tags. Add a contact by selecting a blank row in the list and filling in the various property fields. Edit by selecting a configured row and changing property fields. The list itself allows only two functions: change the order by selecting a row and using the arrows below the list, to the left. Delete a contact by selecting a row and using the X button below the list, to the right. 1. Open the Tag Browser and create a new tag, selecting Roster as the type. 2. Give the tag a name describing its purpose. ("Evening shift", etc...) 3. Set the Area field to Default unless you intend to send some alarms to one group of operators and other alarms to a different group. 4. Give the tag a meaningful description. 5. Open the Contacts tab. 242 • Operations And Configuration 13 Alarm Notification System - Alerts by Phone, Email or SMS-Text 6. Select the Communication Method option as appropriate. Only those you have configured are available for selection. The data entry fields will change according to your choice. 7. Enter an operator's name in the Contact Description field. This is only a description and may include a note about the contact method as well as the name. For example, "Joe home phone", "Jane cellular phone". 8. Enter a phone number (Voice, SMS message), pager number (Pager), or email address (Email) in the Phone Number / Email Address field. If email, you may enter a list of addresses, separated by commas. 9. If the selected contact method for this operator is Pager, enter the pager's PIN number in the PIN Number field. 10. Provide the user's security account name in the Contact User Name field. Alarm acknowledgment is not possible without this. 11. Select the corresponding Keep Polling check box if the selected Contact Mode is Pager or Email and you wish the system to continue to contact the next operator record in the list. 12. Repeat for Person 2 etc. until you have added all the designated operators you require for this roster. 13. For the last entry in the list, it is common to deselect the Continue Roster Sequence option. Otherwise, VTScada will start again at the top of the list. 14. Click OK. The new Roster tag will now appear in your Tag Browser. Operations And Configuration • 243 13 Alarm Notification System - Alerts by Phone, Email or SMS-Text Troubleshooting: l The communication method you want to select is not enabled. Communication methods are enabled only when VTScada can use those methods. For example, if you have not attached an SMS device and configured an SMS Appliance tag, then you cannot choose to send an alarm message by SMS text. Roster Selection Hierarchy The system will select which active Roster to call for an alarm by matching its Area property to the source of the alarm. The following rules are applied to make that match. Note that rules for Alarm Area Filtering and Tag Area Filtering take precedence - operators are not called for an alarm that occurs in an area for which they are not authorized. Whenever a device driver is referred to in these rules, it means the driver tag configured in the I/O tag. If that is a Polling Driver tag or a DriverMUX tag, then that is examined to the exclusion of other driver tags in the communication chain. In general, Roster tags should use the area, Default, unless you intend to send different sets of alarms to different operators. Caution: This rule applies only to I/O tags, status tags, control tags and the Data Flow Pulse Input. For Selector Switches, and legacy input tags and output tags, the area of the device driver is not checked when working through the roster hierarchy. Refer to the following table: Note: Support for the area property "GeneralAlarm" was removed in version 11.1. I/O Type Driver's Area Checked I/O and Calculation l Analog Control l Analog Status l Digital Control l Digital Status l Data Flow Pulse Input l Pump Status l Driver's Area Not Checked Selector Switch l String I/O l Analog Output l Analog Input l Digital Input l Digital Output l The rules are slightly different for alarms built into tags other than Alarm, and those for tags of type, Alarm. 244 • Operations And Configuration 13 Alarm Notification System - Alerts by Phone, Email or SMS-Text Alarms built into I/O tags: Activate a Roster For all the Roster tags that share an area, only one may be active at a time. As one roster becomes active, all other rosters for that area become inactive. This is typically done to create separate rosters to use at different times of day. For example, one roster for a day-shift and another for a night-shift. Note: Note: Whether existing alarms are sent to a roster as it becomes active depends on the configuration of the rosters. Alarms are not transferred: Given two rosters, the first having no contacts (since operators are assumed to be on-site) and the second having a list of contacts for when operators are not on-site. As the second roster becomes active, existing alarms are not sent to it. Alarms are transferred: Given two rosters, each of which has a list of contacts. As the second roster becomes active, existing alarms that were being called out to the now-inactive roster will switch to the currently active roster. Operations And Configuration • 245 13 Alarm Notification System - Alerts by Phone, Email or SMS-Text Manual Activation Operators can press the Make Active button to manually activate a Roster. Draw one on any page of your choice for every roster in your application. All operators with access privileges to the page can then switch active rosters at the click of a button. (Make Active Widget) Automatic Activation Rosters activate automatically if linked to any other tag that can change in value from zero to non-zero. The Trigger tag was created for exactly this purpose. You can configure a Trigger tag to activate and deactivate at specified times or in response to an external condition, making it a perfect choice for automatic switching of active rosters. (Trigger Tags) These instructions show how to configure a Trigger tag and use it to activate a roster every morning at 9:00 a.m. Note that the Trigger tag is a powerful tool with many options. These instructions will cover only the most basic procedure. The first set of steps will configure the trigger: 1. 2. 3. 4. 5. 6. 7. 8. 9. 10. 11. 12. 13. 14. 15. 16. Open the Tag Browser. Select a Trigger tag as the tag type. Click New. Provide a Name, Area and Description for the Trigger tag. Select the On Conditions tab. Set the Starting Time to today’s date at a time earlier than now. Set the Every box to "1" and the time frame to "Days". Ensure that all the days of the week are selected If you wish to activate a different roster on weekends, leave Saturday and Sunday unselected. You can repeat this procedure for as many rosters as you need. Leave the Expression box set to No Tag Selected. This option is used only if you wish to activate the trigger based on an external condition. Select the Off Conditions tab. Enter the number "1" for the Every field Press Tab or Enter to record the 1 and activate the other controls Set the time frame to Days Set the Starting Time to 5:00 PM on today’s date. Ensure that same days are selected as in the On Conditions tab. Click on OK to save the new Trigger tag. Now that you have a trigger, you can use it to activate a roster automatically, as follows: 1. Create a Roster tag or open the properties dialog for a Roster tag you created earlier. 2. Select the Activation Tab 3. Select the Trigger tag you created in the last set of steps. 4. Click on OK to save the Roster. Repeat the steps for as many Rosters as required. 246 • Operations And Configuration 13 Alarm Notification System - Alerts by Phone, Email or SMS-Text Alarm Notification Options The Alarm Notifications section of the Alarms tab in the Edit Properties dialog is used to set the conditions under which your application's Alarm Notification System will contact registered operators. Note: Several properties may be overridden on a case-by-case basis if set in properties of a parent Context tag. The overridden property will apply to alarms generated by any child of that Context. Figure 13-1 A selection of the available options. Configurable options include: the length of time before the notification system notifies remote operators that an alarm has gone unacknowledged, the priority of alarms for which notifications should be sent, the greeting to use when an operator is contacted by phone and the initial menu section to present. Operations And Configuration • 247 13 Alarm Notification System - Alerts by Phone, Email or SMS-Text Dial-out Priority: Set the category of alarms of which you wish the Alarm Notification System to notify operators. Action Description Do not dial on alarms: Disables the Alarm Notification System. Dial on priority 1 alarms only: Only radio button, the Alarm Notification System will notify operators of alarms with the most urgent priority (i.e. alarms whose Priority property is set to 1-Critical). Dial on priority 1 or 2 alarms: The Alarm Notification System will notify operators of alarms with the most urgent priority (i.e. alarms whose Priority property is set to 1-Critical) and alarms with the next highest priority (i.e. alarms whose Priority property is set to 2-High). Note: This setting is stored in the system property, MaxCallAlarmPriorityReported. Delay (secs) to Dial Priority 1 Alarms: Set to the number of seconds you wish the Alarm Notification System to wait before notification of an unacknowledged priority 1 alarm is sent to operators. If a priority 1 alarm is acknowledged before the time set in this field, then the call-out is aborted. The default value for this field is 30 seconds. Delay (secs) to Dial Priority 2 Alarms: Set to the number of seconds you wish the Alarm Notification System to wait before notification of an unacknowledged priority 2 alarm is sent to operators. (If the dial-out priority is set to this level). If a priority 2 alarm is acknowledged before the time set in this field, then the call-out is aborted. The default value for this field is 90 seconds. Delay (secs) Between Calls: Set to the number of seconds you wish the Alarm Notification System to wait between outgoing calls to designated operators. The default value for this field is 0 (i.e. no delay between calls to designated operators). Spoken Name in Phone Greeting: Enter text for the Alarm Notification System to use when greeting operators. The default value for this field is "The VTScada System". Initial Section: Use this to set the type of alarms to annunciated first. Options include the Main Menu Provides access to all other sections. Operators may enter a 1 for unacknowledged alarms, 2 for active alarms, 3 for the control menu, 4 for station status or * to hang up. 248 • Operations And Configuration 13 Alarm Notification System - Alerts by Phone, Email or SMS-Text Unacknowledged Alarms If the Alarm Notification System called the operator, this will be all alarms in the call list array. If the operator phoned in to the Alarm Notification System, these will be only those unacknowledged alarms in the operator's realm. Operators may enter a 1 to repeat the list, 2 to acknowledge alarms or * to return to the main menu. Active Alarms All active alarms, viewable from the operator's realm. Operators may enter a 1 to repeat the list or a * to return to the main menu. Station Status Applies to VTScada systems that have polling stations. Operators are prompted for a station ID, following which the system will provide the status of Pumps, digital inputs and analog status values in that order. Control Operators may use this option to loop through the available control tags in a selected station, choosing to write a 1 or 0 for each digital output control. Echo Phone Through Speaker: Select to command the Alarm Notification System to broadcast through the PC speakers in addition to the phone. This enables local users to listen to the Alarm Notification System annunciate phone messages. Notes: l l l l l l l l If DialCancelOnNormal is set and the alarm goes normal, records are removed from the notify list. Otherwise they are left on. If DialCancelOnAck is set and the alarm is acknowledged, records are removed from the notify list. If DialOnActive is set, and an alarm goes active, or becomes unacknowledged, it is added to the notify list. If DialOnClear is set and the alarm goes normal, records are added to the notify list. Active alarm records on the notify list are not resent to contacts who have already been notified once. Normal alarm records on the notify list are only sent to contacts who have received an active notification. After a single pass through the roster contact list, all records that are not on the Unacknowledged list (including any "Normal" records) are removed from the Notify list, unless the EnableRosterListRepeat setting is TRUE. "Being notified" means that an email or SMS text message has been successfully sent to you, unless "Continue Roster Sequence" is checked. It does not guarantee that you have received it, because we have no control over the external network. For voice calls, if the contact logs in, a call is considered as having been notified. Operations And Configuration • 249 13 Alarm Notification System - Alerts by Phone, Email or SMS-Text Roster Control Using Properties Alarm Roster behavior is controlled by a set of application properties as described in Alarm Notification System Properties. You can override many of these properties by defining them as settings in a parent Context tag. Note that there are two lists on this page. For properties in the first list, the Context tag must be a parent of the Roster that is to be modified. For the second list, the Context tag must be a parent of the alarm tag or tag containing the built-in alarm. Note: If the default settings are suitable for all of your rosters, there is no need to also set them in a Context tag. Use the information in this topic only if you need to override the default behavior for certain rosters or alarms. Settings that may be added to a Context parent of a Roster tag: EnableRosterListRepeat If TRUE, a roster calling out alarms will repeat the roster list indefinitely if the last contact has the "Continue Roster Sequence" check box selected, or if it is a voice contact and no key press is detected on the call. If FALSE, all alarms in the roster's list are notified at the end of the contact list, so that the roster contact list is not repeated. RosterListDelay The number of seconds to wait before repeating the roster list. RosterDelay The interval between contacts. CalloutDelay1 Delay for Priority 1 alarms. CalloutDelay2 Delay for Priority 2 alarms. GiveUpCallTimeout How long we wait before giving up on a voice call attempt. HideMenuOnOutgoing True to prevent navigation back to the main voice menu on an outgoing call. SkipLogonDialOut When set TRUE, the challenge / response for calls that dial out to the user will be disabled. The user will not be able to return to the main menu. DialerLocation The introductory phrase uttered by the dialer. Defaults to "This is the VTScada System". LimitRosterToParentDB When LimitRosterToParentDB is TRUE (default) a Roster that is a child of a custom AlarmDatabase will see only alarms in that database. If set to FALSE, the Roster will report alarms that have a matching area but exist in a different AlarmDatabase. 250 • Operations And Configuration 13 Alarm Notification System - Alerts by Phone, Email or SMS-Text PINRetries The number of times a user is allowed to attempt their PIN before the call will be disconnected. DialerAckIndividualAlarms If true, a user is given the option of acknowledging each alarm individually, as opposed to all or nothing. MenuRepeatMax The number of times a menu will repeat without a user response before the dialer hangs up. NotificationErrorDelay The delay between attempts that follow a failure to deliver the message on the first runthrough of the roster. RepeatMenuTime The delay in seconds between menu repetitions. DialInControl Enables access to control actions via the phone Settings that may be added to a Context parent of the root tag of an alarm being sent: CallOutPriority Determines whether any alarms, only priority 1 alarms, or priority 1 and 2 alarms are called out. MaxCallAlarmPriorityReported Controls whether lower priority alarms are reported when higher priority alarms are called out. DialOnActive Dial when placed on the Active list or Unack list for Trip alarms. DialOnClear Dial when alarm removed from Active list. DialCancelOnNormal Cancel dial when alarm clears. DialCancelOnAck Cancel dial when alarm is acknowledged. Dialing-in. The Alarm Notification System Menu Note: This information applies only to VTScada installations that include the optional Alarm Notification System. If your application has this feature, and you are one of the operators on the callout roster, then the following will help you to work with the Alarm Notification System menu. Operations And Configuration • 251 13 Alarm Notification System - Alerts by Phone, Email or SMS-Text The VTScada Alarm Notification System will begin each phone call by announcing itself and requesting your authorization code, which is the Alternate Identification Value that your manager defined for you in the security Accounts dialog (Configure Alternate Identification). The wording of the announcement is controlled by your VTScada Developer, but typically begins with the words "This is the VTScada system at <your company>." What happens after you have entered your Alternate ID depends on how your developer has configured the system. You may begin with the Main Menu, or the developer may have configured the system to go directly to one of: l l l l The list of unacknowledged alarms. The list of active alarms. The control menu. The station status menu. The following sections describe your options in each of these menus. The Alarm Notification System Main Menu From the main menu, you may press a number from 1 to 4 to access any of the other menus, or you may press star (*) to hang up. The Alarm Notification System Unacknowledged Alarms Menu The list of unacknowledged alarms spoken depends on two things: First, only alarms in the area you are permitted to view will be spoken. Second, if the Alarm Notification System initiated the call, then only the alarm(s) that caused that call to be made will be spoken. If you called the VTScada Alarm Notification System, then all unacknowledged alarms in areas that you are permitted to see will be spoken. After the list is read, you can press 1 to repeat, 2 to acknowledge, or * to return to the main menu. 252 • Operations And Configuration 13 Alarm Notification System - Alerts by Phone, Email or SMS-Text The Alarm Notification System Active Alarms Menu The list of active alarms, in areas that you are permitted to view, will be read. You can press 1 to repeat the list or * to return to the main menu. The Alarm Notification System Control Menu Start the control menu by entering the ID number of the station whose tags you want to control. The alarm notification system will read the list of control tags in this area. Enter the number of the output tag that you want to control, followed by the # key. Entering just the # key at this point causes the list to repeat. You can control the tag by pressing 1 to write a 1 or "ON" value, or you can press 0 to write a 0 or "OFF" value. Pressing the * key will take you back to the list. The Alarm Notification System Station Status Menu Start this menu by entering the ID number of the station whose tags you want to learn about. For the given station, the system will read the current values of the Pump Status tags followed by the Digital Status tags, followed by the Analog Status tags. You can press 1 to repeat the information or * to return to the beginning. Operations And Configuration • 253 14 Operator Notes Page 14 Operator Notes Page Exercise preparation: In the simulator application, on the Station 1 > Station Status page, set the simulator speed to 15. The Operator Notes page is a space for you to enter notes and observations about the system your application monitors. Notes are stored in a tamper-proof form and cannot be edited or deleted. You can, however, add comments to notes to clarify the meaning, correct mistakes, or add additional information. Tip: Notes can be added in the Operator Notes page, in the Alarm Page, in the HDV graph, and in the Notes tab of the HDV. You can also add widgets for note recording to any of your pages. In all cases, notes are notes. The only variable is the choice of notebook. Several notebooks are provided, but you can create any number that you need by adding new Notebook tags. Operator Notes is the default notebook for the Operator Notes page. System Notes is the default for notes added in a trend window. Every alarm database has a matching notebook that will be used when an operator adds a note to an alarm record. Operations And Configuration • 254 14 Operator Notes Page Figure 14-1 The Operator Notes page. The time can be displayed either as an age (4 hours ago) or as a time and date (July 1, 2014, 14:01:04). An "update time" for a note shows when the most recent comment was added. If a note seems to show two ages (4 hours ago * Added 2 hours ago) then it was created within an Historical Data Viewer graph. The first age shows the point on the graph where the note was placed, making it relevant to an event that occurred sometime in the past. The second age shows when the operator created the note. Configure Quick Notes A Quick Note is named note stored within Notebook tags, which operators can add to their new notes. This might be a commonly used phrase, or it can be a template with blanks for the operators to fill in. Adding a Quick Note is similar to a copy & paste operation. The added note can be edited until they click the Add Note button to save it. Quick Notes are created in a Notebook tag. Because there can be many Notebook tags matching many notebooks, you may have to duplicate Quick Notes if they should be available to more than one notebook. 255 • Operations And Configuration 14 Operator Notes Page Figure 14-2 Adding a Quick Note to the Notebook tag As operators are typing their notes, they can click the Quick Note drop-down to select from a list of note titles. It is important for each title to be as descriptive as possible. Figure 14-3 Selecting a Quick Note Exercise 14-1 Practice with Operator Notes. 1. Open the Operator Notes page. 2. Create two or three notes. (Perhaps comment on an imaginary equipment malfunction.) 3. Add a comment to one of the notes to add extra detail 4. Explore the search feature by searching for notes or comments that contain a word that you wrote in one of the notes. 5. Open the Tag Browser, then the properties of the Operator Notes tag, which is at the top level of the hierarchy. 6. Open the Quick Notes tab. 7. Add two Quick Notes. Make one a commonly used phrase from your workplace and the other a template with blank spaces for operators to fill. 8. Close the properties dialog and the Tag Browser. 9. Create new notes using your Quick Notes. 10. Click the Export button and save the notes to a file. The saved file should open in your default browser. Operations And Configuration • 256 14 Operator Notes Page Page Notes Use Page Notes to add reminders on any VTScada page. (The ability to create and edit page notes is controlled by the security privilege, Page Note Edit.) Figure 14-4 A note being created, then displayed on a page. Page Notes are unique in that they can be added to any page, including the VTScada system pages such as Alarms and Reports. Nothing else in VTScada is so flexible in its location. Optionally, a note can be configured so that it is displayed on every page, throughout the application. Also, unlike the text recorded in Operator Notes, Page Notes can be edited and deleted. (A permanent record is kept in the Event history, of who added, edited or deleted every note, and of the content of every note during its existence.) If you hover the mouse over a note, you will see a tooltip telling you when the note was created and who wrote it. Require acknowledgment of Page Notes If you need a record that an operator has read a page note, you can "arm" it by clicking the green check mark in the Edit Note dialog. When a note is armed, the next time that anyone clicks it, VTScada shows the following dialog: Figure 14-5 Acknowledging an armed Page Note 257 • Operations And Configuration 14 Operator Notes Page Hide Page Notes Notes and their background color cannot be made transparent and are always in the foreground of a page. This means that they will always hide whatever else was on the page, behind the note. A button at the top of the screen will hide or display all the notes on a page. Figure 14-6 Hiding a page note is a temporary action The act of switching to a different page, then coming back to the current one will cause all hidden page notes to display. VTScada assumes that the note exists to be read. The appearance of Page Notes can be adjusted in several ways: You can change the color of the text, the color of the background, the choice of text font, the size of the note and the style of the note border. These are all accessed by the properties button in the note editor. Exercise 14-2 Create a Page Note 1. Click the Add Page Note button The Edit Note dialog opens. 2. Move the Edit Note dialog to wherever you would like to place the note on the page. Wherever you are editing the note is where the note will be left when saved. 3. Click twice on "Sample note text" The first click activates that area. The second puts the cursor into the editing space so that you can write. 4. Replace the sample note with a note of your own. Remember that while it is possible to edit or delete page notes, everything you type will be saved in the system event log's history. 5. Click the save icon in the Edit Note dialog. 6. 7. 8. 9. 10. 11. 12. Your note will be visible on this page. Open another page in your application, then return to the page where you created the note. It should be visible only on the page where it was created. Click the Hide Page Note button at the top of the page. The note should vanish. Navigate to another page, then back to the page where the note was created. The note should be visible again. Page notes are hidden only to see what was under them. Presumably, so long as the note exists, the information it contains is important and therefore should be visible. You don't need to change pages to reveal hidden notes, you could click Hide Page Notes again to toggle visibility. Double-click on the note itself to re-open the Edit Note dialog. Click the trash can icon to delete the note. Create a new note, this time clicking the green check box in the Edit Note dialog to arm the note. After creating the note, check that a green arrow is displayed. Click once on the note to indicate that you want to acknowledge the note. Operations And Configuration • 258 14 Operator Notes Page 13. Click OK in the dialog to confirm acknowledgment. 14. Open the Alarm Page and select the History view. 15. Note the last few descriptions. They will show when you created and armed the note and when you acknowledged it. If security was enabled, the record would also show who acknowledged the note. 16. Switch back to the Overview page and delete the note. 259 • Operations And Configuration 15 Historian and Logger Configuration 15 Historian and Logger Configuration VTScada uses its own storage system for saving data. It includes all the tools you need to extract data when and how you wish. The task of collecting and saving data is managed by Historian tags. There are at least two in every application (SystemHistorian and SystemAlarmHistorian) and you can add more if required. By default, information is written to a proprietary storage format, located in the Data folder of your application. You can choose to store your data in a 3rd party database such as Oracle®, PostgreSQL®, SQLite®, MS SQL Server® or MySQL®, but this is not a common configuration. Note that VTScada will use its own data storage system within these databases, therefore you should plan to query and retrieve your data using the VTScada tools, regardless of how and where it is stored. Note: When the connection to an Historian is built into a tag, that tag's values are written with every change. The use of a deadband on analog-value source tags is recommended to avoid logging system noise, and in fact is present by default in the Analog Status tag. See: Optimize Your Configuration for related steps that you should take to avoid problems when logging data. If using tag types that do not have a built-in connection to the Historian, you must add a Logger tag to serve as a go-between, passing data from the collection tag to an Historian. Note: The simulation runs at a speed that provides feedback quickly as you build your application. But it won't look very realistic when plotted. Before proceeding, switch to the Training Simulator application, open the Sample Pages folder, open the Demo Pumping Station page, and change the speed factor to 5. Switch back to the Training App for the exercises. Historian tags have been designed to provide dependable, efficient service with minimal configuration. Options include: l l l Data Limiting - you can configure the Historian tag to save data from only the last X days or N records. Alternate storage locations. You can direct the data to be saved to a location of your choosing. For optimum performance, this should never involve sending data across a network to another machine. Alternate storage formats. Instead of using the VTScada database system, you may use any of the following databases to store data: Oracle, MS SQL Server, MySQL or SQLite. Two additional configuration options for your Historians are done using the Edit Server Lists panel of the Application Configuration dialog: l l Redundant storage locations. In a multi-server application, you can (and should) configure backup servers. Data will be copied automatically, and backup servers can take control when the primary is offline. Load distribution between multiple Historian tags. By adding more Historian tags, each running on a separate server and saving to separate databases, you can Operations And Configuration • 260 15 Historian and Logger Configuration ensure that the data logging requirements of extremely large systems does not exceed any one server's I/O capacity. System Historian versus System Alarm Historian Both are Historian tags and both write data to long-term storage. In general, it is best to keep process I/O data separate from the alarm history for the following reasons: l l Retrieval speed. If alarm data were mixed with process I/O data, it would take longer to retrieve. The stored history of alarms and events tends to be very small compared to I/O process history. Local storage. For applications that run on multiple workstations, every workstation will have its own copy of the alarm database so that alarm information remains available in the event that the workstation becomes separated from the rest of the network. This is not a good idea for your stored process I/O data. Therefore, the System Alarm Historian is configured to maintain a local copy of its database on all workstations, while the System Historian is not. (Caution: do not confuse this concept with that of backup Historians. ) Monitor the Historian's Connection You can use a VTScada expression to verify that any given Historian is connected to the data store on a given server. This expression may be created within a Calculation tag or as the condition for an Alarm tag. Given an Historian named, "SystemHistorian" storing data on a server named "LogServer1" the expression to use is as follows: Scope(\Code, "SystemHistorian")\GetServerStatus("LogServer1") This expression will return a valid FALSE if disconnected. Invalid means that no data is available for that server, or it is a client, not a server. By monitoring the connection, you can quickly raise an alarm if there is a loss of communication. Historical Data Viewer (HDV) VTScada makes it easy to view a trend plot of a tag's values over time. You need only left-click on an object that represents an input tag (analog or digital) to open a trend graph. Click more widgets to add more pens to the graph or use the Tag Selector button within the HDV toolbar. Tip: All Notebooks that have the same Area as the tag you select on screen will be included. This isn't the case if using the Tag Selector tool within the HDV. You can also use the following options to open or view the HDV: l l l The Historical Data Viewer Page, included in the Alarms, Reports and Diagnostics folder of the VTScada menu. Draw a button or hotbox that will open a preconfigured HDV as a pop-up dialog. Draw a miniature HDV on any page, configured as required. 261 • Operations And Configuration 15 Historian and Logger Configuration Figure 15-1 Clicking a widget to open the HDV Troubleshooting: l Values are rounded to the nearest 1. The I/O tag is configured for 0 decimal points. Open the tag's properties dialog and select the Display tab. Increase the decimal points to the value you want. l Unable to see plotted values in the graph. Check pen configuration to ensure that all are being plotted with a visible line. Check that there are values for the selected pens. If all values are a flat line at the top or bottom of the range, they may not be easily visible. If the tags are not logged, it may be necessary to reduce the time scale to see live values being plotted. If security groups and realm-area filtering are configured, you may not have the right to view the selected pens. Developers can configure tags and widgets so that the HDV does not open in response to a click. This many have been done for selected tags and widgets in your application. l The Historical Data Viewer doesn't open. The developer may have disabled the trends feature for this tag. Check with your supervisor. The item you clicked upon is not an input tag. The ability to see the HDV is controlled by a security privilege that you may not have. The HDV is already open but moved off to the side of the screen. l Another window opened in addition to the HDV, perhaps blocking your view. Every object in the location where you click, will respond - not just the top-most tag. - Ask your developer to adjust the screen layout or use the full Historical Data Viewer window rather than clicking on this tag. Operations And Configuration • 262 15 Historian and Logger Configuration If the tag is being logged, the graph can be scrolled to show historical information. If there is no saved data, then the graph will show only new values as they are being collected. The HDV makes it clear whether the plot is of live (current) or of historical values. While you are viewing live data, the pause button (following image) will look like any other button. While you are viewing only historical data, the button will be an arrow on a yellow background. Figure 15-2 Controls to pause and resume live data display The pen legend, across the lower edge of the window, provides a color-key to the plot lines, value statistics for the time span shown and controls to hide a plot line or change its display characteristics. The Value column tracks the cursor position across the graph, showing the matching values as you move the cursor across the chart. Besides being opened by a click on a widget, the HDV page can usually be found in the menu. Your application may also have shortcut buttons that link to the HDV, loading a preset group of pens. When opening the HDV directly from the menu, you will need to select a set of tags to plot after the page opens. See: Select Pens (Tags) to Plot. The HDV's features include the ability to plot multiple tags, save named groups for easy selection later, adjust the color, size and style of the graph lines, add notes, superimpose lines to mark alarm levels, view a table of the values, export, and much more. Certain tasks described in this chapter require that you first select a pen. You can do so either by clicking the pen name in the legend, or by clicking once on a value in its scale legend, to the right or left of the graph. Graphed Lines versus Logged Values The Historical Data Viewer's plot display cannot show more data than there are pixels on your computer screen. For example, your display might have 1024 pixels across its width, of which 1000 or so are devoted to the display of the graph. If you are viewing a week's history for a tag that is logged every 10 seconds, there are 60480 records in the log file for the week. Each pixel on the graph must therefore represent approximately 60 logged values. The following techniques are used to deal with this: Analog Pens: Peaks and Averages. If the Plot Averages option is selected for a pen (tag) then for each pixel on the graph, the average of the logged values represented by that time span will be shown. If the Plot Peaks option is selected, then the minimum and the maximum values for the time span will both be shown, resulting in a banded plot. You can choose to plot Peaks and Averages at the same time. You can control the default scale range for analog pens. The scale can be set in the tag configuration, within the pen properties, or allowed to float, automatically adjusting to the currently displayed values. Digital Pens: In the legend, "Average" refers to the percentage of the displayed time for which the tag was in state 1 ("On"), expressed as a decimal value. 263 • Operations And Configuration 15 Historian and Logger Configuration In the grid view, when viewing averages over a time span that is greater than the logging rate, a % active value will show you what percentage of the logged values within that time span had a value of 1. Figure 15-3 Averaged digital values To view the history of actual on and off cycles, select the Raw Data option from the menu. Exercise 15-1 Practice with the Historical Data Viewer. Preparation: Adjust the pump controls to run in Auto mode. 1. Open the Historical Data Viewer page. 2. Open the Tag Selector dialog. 3. In the Filter by Description field, enter: *conn* Press tab or enter, as per usual when typing in VTScada. If the driver tag has the description, Simulator connection, as directed in an earlier exercise, you will now see a list of properties for that driver. If not, remove the filter and browse through the tags until you find the Modbus Compatible driver. 4. 5. 6. 7. 8. 9. 10. 11. 12. 13. 14. 15. 16. 17. Select, FailedCount, Quality and SuccessCount for the plot. Click, Save Group, and name this "Driver Statistics". Click the Remove All button. From the list of tags, find and select the Level tag. (You may need to remove the description filter that you created earlier.) Find and select the System Notebook tag. Save this group as Levels. Click the Plot button to close the Tag Selector. In the graph, adjust the time span to show 10 minutes. Experiment with the various scaling options. Add a note to the graph. Your choice for the text. Switch to the grid tab and experiment with the Data Mode and Time Per Record. Switch to the Notes tab. Which notebook is currently selected? Is that the one you want? Switch back to the plot view. Open the Pen Properties dialog for the Level pen and experiment with the settings. Note that the default is to use the display parameters you configured when creating the tag. This is usually the best option, but you can override it if you have sev- Operations And Configuration • 264 15 Historian and Logger Configuration eral tags configured with the same color and want to show different colors in the graph. Pen Groups - Save Tag Selections Note: If user realms are in use, then the pen group you save will be available only to members of your security group. You can create named selection groups of tags to plot. These groups are available for all users in a drop-down menu at the upper-left corner of the Historical Data Viewer. The ability to work with pen groups is controlled by the security privileges Group Modify, Group Save and Group Delete. Notes: Saved groups are treated more like historical data than part of the application design. This means that they are not included in ChangeSets of the application. For those using Realm Filtering, saved groups are tied to realms. Pen groups that you create while signed in within one security realm are available only to members of the same security realm. When you click on a group name from the menu, a preselected set of tags will be plotted on the graph. The same feature is used by the HDV Button Widget. 265 • Operations And Configuration 15 Historian and Logger Configuration Save a pen group: 1. 2. 3. 4. Open the Tag Selector from the Historical Data Viewer [optional] Define filters to reduce the length of the tag selection list Select tags from the list or click Add Query to save the filter as a query. Click the Save Group button. The Save Group dialog will open. 1. Enter a name for the new pen group in the Save Group field. 2. Press the Enter key on your keyboard to input the new name. 3. Click OK. Troubleshooting: l Unable to use a particular name Group names may not be numeric and may not contain most punctuation characters. Select a new name. l Group contains unwanted tags or is missing desired tags. Groups can be edited. Add or remove tags are required, then save the group, using the current name. Modify pen groups After you have created a pen group, you can modify the tags belonging to it at any time. 1. Expand the pen group drop-down list in the Historical Data Viewer page's tool bar (i.e. the drop-down list to the far left in the tool bar). 2. Select the name of the pen group you wish to modify. 3. Click the Tag Selector button. The Tag Selector dialog will open, and the text Currently Editing <Pen Group Name> will appear in its title bar (where <Pen Group Name> is the name you configured for the selected pen group). 4. Use the Select Tag and Remove Tag/Query buttons in the Tag Selector dialog to modify the Selected Tags list until it contains only the tags you wish to belong to the selected pen group. 5. Click the Save Group button. The Save Group dialog opens and displays the name of this pen group. 6. Click OK to modify the referenced pen group. 7. Click the Plot button to close the Tag Selector dialog and plot all pens belonging to the group on the graph on the Historical Data Viewer page. Troubleshooting: l Wrong group selected for editing. The tag selector's title will state the name of the group being edited. If changes have been made to the wrong group and you have Version Control as part of your VTScada license, you may reverse the change. Otherwise, edit the groups to restore the pen selection. Delete a pen group To delete an existing pen group, provided that your account has the required security privilege: Operations And Configuration • 266 15 Historian and Logger Configuration 1. Expand the pen group drop-down list in the Historical Data Viewer page's tool bar (i.e. the drop-down list to the far left in the tool bar). 2. Select the name of the pen group you wish to delete. 3. Click the Tag Selector button. The Tag Selector dialog will open, and the text Currently Editing <Pen Group Name> will appear in its title bar (where <Pen Group Name> is the name you configured for the selected pen group). 4. Click the Delete Group button. The Delete Group? dialog will open and request confirmation that you wish to delete that pen group. 5. Click the Yes button. The tags belonging to the selected pen group will be removed from the Selected Tags/Queries for Plotting list in the Tag Selector dialog. 6. Click the Close button. The Tag Selector dialog will close, and the tags belonging to the deleted pen group will removed from the graph on the Historical Data Viewer page. Add a Note to the Graph Notes added the graph, can provide context for the values displayed. For example, someone looking at a graph of a holding pond's level may wonder why it suddenly rose, three weeks earlier. If the operator on duty at the time had added a note about the thunderstorm that filled the pond, then the mystery would be solved. Notes added to the graph are linked to whatever point in time you choose, and a marker is added to that graph at that point. Use this to link notes to events, for example explaining why a level suddenly rose. Within the Notes database, the actual time of creation is also stored in addition to the apparent time. On the Operator Notes page, both the time to which the note is linked, and the time of creation will be displayed. You can also choose to open the Notes tab of the HDV, which is simply another view of the Operator Notes page with its full range of features. Notes are saved in a notebook - a pen (notebook tag) that must be selected before the Post button can be used. If only one notebook pen is included in the legend, then it is not necessary to select it before adding a note. Available Notebooks: VTScada uses the following rules to add notebooks to the legend: l If you open the HDV for a selected tag (by clicking on a widget or using the Plot command from the Alarm page or Tag Browser) then the System Notes notebook 267 • Operations And Configuration 15 Historian and Logger Configuration l l l is included automatically. If there is a Notebook tag that has the same Area property as the selected tag, then that will open as well. If the selected tag is also a member of a saved group (Pen Groups - Save Tag Selections) and if that group includes a notebook other than System Notes, that will open as well. If you use the HDV tag selector to choose which tags to plot, you must also select one or more notebooks. None will be added automatically in this case. Exercise 15-2 Add notes 1. In the pen legend, select a notebook pen. If there is no notebook pen, you will need to add one, using the Tag Selector. 2. Click the Post button in the tool bar on the Historical Data Viewer page. If you have shrunk the window, tools will vanish from right to left. You may need to widen the HDV window again to see the Post button. 3. Click on the graph, at the date and time location for which the note will be relevant. The Add Note dialog will open and identify the time. 4. Enter the text for the note in the Note area. 5. Click OK. The Add Note dialog will close, and a marker will be placed on the graph at the selected date and time, to show that a note has been added. Operations And Configuration • 268 15 Historian and Logger Configuration To read a note, click its marker on the graph. If there are two notes for the same time marker, both will be displayed. If viewed in the graph, rather than on a plot, single notes will be written in the graph. Multiple notes for the same time marker can be opened by clicking a provided link. The note will always include the date and time matching the note's location on the graph, the timestamp of when the note was recorded, the name of the user, and the text of the note itself. The note cannot be edited or deleted, but comments may be added at any time. Troubleshooting: l An error message tells you to select a Notebook pen. Choose a notebook tag from the legend. This tag provides the mechanism to save and retrieve notes. l There is no notebook pen to select in the pen legend. Use the Tag Selector button to find and add a Notebook tag to the list. Export HDV Values The export button will send values displayed in the graph or grid to a file type of your choice. What is exported depends on what you are viewing, as per the following note. Note: Graphed values are not necessarily the same as logged values. If exporting from the plot, values will be averages of the data values covered by each screen pixel. If exporting from the grid, values will be averages, minimums, maximums or raw data depending on your choice of data retrieval mode. 269 • Operations And Configuration 15 Historian and Logger Configuration Note: If generating a file using the VTScada Anywhere Client, it will be transferred to your browser automatically. Check your browser's download history. (Will vary by browser.) Only text files can be generated by a thin client, not spreadsheet or database files. Applies to report generation, HDV exports, note exports, ChangeSet creation, and tag exports. You cannot view a generated file (such as a report) within the Anywhere Client. The client shows only the VTScada user interface. Adjust the time span to change the range of dates included in the export. Only the values in the current HDV display are exported. The values can be exported to any of the following formats. l l l l Access Database. Excel Spreadsheet. CSV File (Comma separated values in an ASCII text file.) ODBC Compliant Data Source. Details will depend on the destination. If exporting more than one tag, you will have the choice of exporting each to separate worksheets / database tables / files, or to merge all together. If merging several tags to a single file or worksheet, and if exporting raw values from the grid view, the result will be a sparse table. There will be a row for every logged timestamp, but not every tag will have been logged at that exact moment in time. Exercise 15-3 Export values from the HDV: 1. Ensure that you are viewing the tags you are interested in, and that the time span covers the values that you want to include in the export. 2. Click the Export Wizard button. The Export Wizard will open and display its welcome screen. 3. Click the Next button. The Export Format screen will be displayed. 4. Select the format for your exported data from the drop-down list. 5. Click the Next button. 6. Accept the suggested file name and directory for the export file or create your own. l If you have chosen to export to an Access, Excel or CSV file, you can use the Browse button to navigate to a directory where you wish to save the file and type the file name. l The Access and Excel formats also allow you to append a timestamp to the file name(see image). Operations And Configuration • 270 15 Historian and Logger Configuration Figure 15-4 Specifying the format and location of the exported data If you have selected an ODBC export, you can select an existing ODBC data source associated with an existing database or spreadsheet into which you wish the data exported. There is no option to append a timestamp when selecting the ODBC data source. 7. Click the Next button 8. Click the Finish Button l Troubleshooting: l Error "General warning. Unable to open registry key 'Temporary (volatile) Jet DSN ..." VTScada is running in an account that does not have sufficient permissions for the ODBC process. Adjust permissions for this account or use an account with a greater permission level. Draw HDV Widget * Does not use the Style Settings tag. Add a scalable view of the Historical Data Viewer to any page as a widget. This widget is designed to be linked to a parent tag, which may be either a Context, or a user-defined type that was created from a Context tag. Alternatively, you may select an existing pen group for it to display. 271 • Operations And Configuration 15 Historian and Logger Configuration Note: After adding this widget to a page, the properties dialog allows you to select a pen group but not a tag or other data source. Use the Widget Properties ribbon or the right-click menu to link this widget to a parent tag. After linking this widget to a tag, there is no way to return to selecting a pen group instead. Replace the widget with a fresh copy. If linking to a parent tag (Context or user-created type), use the widget's properties dialog to select the child tags that should be included in the plot. You can also configure the appearance of the HDV, including title bar, time selector (footer bar), colors and more. A useful technique is to add the DrawHDV widget to a parameterized page, linking the widget to a page parameter of type, tag. Menu entries or page hotboxes are then configured to use different instances of the user-created tag type when opening the page. Components of the HDV including the toolbar, legend, and scales may be configured to be hidden or displayed as required. Note: If running a legacy application (created with 11.0 or earlier), user-created tag types will not link to a Draw HDV widget without additional code. Procedure for use: 1. Add the Draw HDV Widget to a page. 2. Link the widget to a context tag or user-defined type, containing the tags to be plotted. 3. Open the Properties dialog of the Draw HDV Widget. 4. Select the child tags that will be included in the plot. 5. Adjust other display options as required. Note: The legend grid and the divider between the legend and the graph can be adjusted only in the live view, not in the Idea Studio. l l You can left-click on the graph to add value labels. You can open a properties menu for each pen. Operations And Configuration • 272 15 Historian and Logger Configuration l The full controls of the HDV window are not shown by default, but may be added using options in the widget's properties dialog. The properties dialog for the Draw HDV will vary, depending on whether it is linked to a type or using a named pen group. Exercise 15-4 Add a Draw HDV Widget Preparation: Open the page Station Status in the Idea Studio 1. Move the current contents of the page upward to the top edge of the window to make room across the bottom of the page. 2. In the Widgets palette, open the folders, Analytics >> Trends & Historical Data. 3. Drag a Draw HDV widget to the page, then stretch it to fit within the available space. If using a corner grip, you will need to hold down the Shift key while stretching to release the aspect ratio lock. 4. Link the widget to the tag, Station 1. 5. In the Properties dialog, select the child tags, CommChannel\Level, CommChannel\Pump 1\Pump Running and CommChannel\Pump 2\Pump Running. 6. Adjust the time span to show 30 minutes. 7. Remove the toolbar. 8. Disable the Grid and Notes view. 9. Adjust other display features as you please. 10. Click the Show Operator View button at the top of the Idea Studio. You may need to adjust the page size and the divider between the plot and the legend. Widget Folders: Analytics\Trends & Historical Data Tools\Standard Library Tag Types\Organization/Containers\Context Sparklines Widget Used by: I/O and Calculations tag (although portions may be used by any numeric tag). The Sparklines widget is similar to a Plot widget but allows operators to see at a glance whether the tag has values below, within, or above the expected range. Figure 15-5 A Sparklines widget for an I/O tag, showing the expected range (blue band), a low alarm, high alarm and high-high alarm. Exercise 15-5 Draw a Sparklines widget 1. If you closed the Tag Browser, reopen it. 2. Navigate back to find Level. 273 • Operations And Configuration 15 Historian and Logger Configuration 3. 4. 5. 6. 7. 8. 9. 10. 11. 12. 13. 14. 15. Draw again, Navigate to the High Performance folder. Drag a Sparklines widget to the page, placing it near the Analog Bar. When the Tag Browser reopens, close it. Open the properties of the Sparkline. Change the Time Span to 20 minutes. Note the number of points to plot. Too small a number here means that information will be missing from the plot. Too large a number will slow performance and may not lead to any extra information on the screen. Regardless of how high you set this value, you are limited by the number of pixels available to show those points. Select the option to show the tag's expected range. Open the Display tab. In the "Other Display Parameters" section, select Outline. The Select Color dialog opens. Select black. This provides visual context for the line relative to the possible range. Close the properties dialog and adjust the size of the Sparkline as you see fit. Adjust the size and position of the last two widgets as you see fit. Create Reports with The Reports Page The VTScada Reports page provides a selection of ready-made reports. These reports are built using the VTScada programming language to collect data and display it, usually in a simple tabular format. Pros: l l l l Easy to configure and can be configured quickly Cost-efficient, requiring little development work Can be used with the Report tag to trigger reports at set times or events No additional software required Cons: l l l Does not allow user-customized reports Formatting options are limited / fixed No additional calculations on the data are possible. Data cannot be manipulated other than what is already done by the built-in report Use when: l l Low development time or cost is required Basic report customization and formatting is acceptable Operations And Configuration • 274 15 Historian and Logger Configuration Report Page Features Figure 15-6 The VTScada Report Page The preceding figure shows the VTScada Reports page. Sections within the page are numbered to help guide you through the report generation process (1. Report type, 2. Tag List…) No options exist in this screen to allow you to design new types of report, but you do have a great deal of flexibility in deciding what to include in any of the built-in reports. In general, you will create reports by stepping through the numbered sections. 1) Selection of report type. (Refer to the VTScada documentation for descriptions of each type.) 2) Tag List. Filters and other tools for choosing the tags that will be reported on. 3) Reporting Period. Choose one of the predefined periods or use the controls to set a specific start and end time. Note: Scheduled reports: Use Report tags to create these (Report Tags). The Reports Page will only create reports on demand. 4) Number of consecutive periods. After setting a report period, you can generate a series of reports, each for the same length of time, but for consecutive periods extending back in time. For example, seven consecutive one-day reports rather than one seven-day report. 5) Report Destination. Select from ten options for where the report will be sent or displayed after it has been generated. 275 • Operations And Configuration 15 Historian and Logger Configuration Note: If generating a file using the VTScada Anywhere Client, it will be transferred to your browser automatically. Check your browser's download history. (Will vary by browser.) Only text files can be generated by a thin client, not spreadsheet or database files. Applies to report generation, HDV exports, note exports, ChangeSet creation, and tag exports. You cannot view a generated file (such as a report) within the Anywhere Client. The client shows only the VTScada user interface. 6) Other Report Options. Refinements that may be applied to some of the report destination choices. The first option is to send a report to Excel, if available. The second and third options apply if previous periods are being generated (step 4) and the output is going to either Excel or Access format. Using separate sheets or tables for each iteration keeps the consecutive periods independent. If the Rename option is selected, you will be prompted for names when the report runs. Exercise 15-6 Create reports 1. 2. 3. 4. 5. 6. Open the Reports page. Set the type of report to Standard Report. Select the tag monitoring fluid level in Station 1. Set the reporting time to the last two hours. Set the Output Type to Screen Display. If you do not have Excel installed, deselect the option, Use Excel to display screen reports. 7. Run the report. 8. Experiment with other report types. Report Tags Not counted towards your tag license limit. The Report tag provides all of the features of the Reports Page, plus two extras: l l It will trigger automatically on the interval you specify (perhaps every morning at 8:00). It adds an offset to the time periods. For example, you could set the time period to be the Last Hour but offset such that data is for the hour ending 15 minutes before the report runs. A record is added to the events history each time a report is generated using the Report Tag. Use this to verify that automated reports were created on schedule. The Report tag need not be drawn to function. If drawn, you can show it as a time display, showing when the report was last run. You can also draw it as a button, allowing operators to run the report at a time of their choosing, or to repeat a missed report (a configuration option of the report button widget). Worth noting: The Report Tools Library provides a number of widgets you can place on a page to allow an operator to adjust the report, without needing to grant tag configuration privileges. Operations And Configuration • 276 15 Historian and Logger Configuration The value of the Report tag will be 1 when writing a report and 0 otherwise. When viewed in the Tag Browser, the address of the report will be the configured report type. ("Analog Summary Report", "Hourly Snapshot Report", etc.) Before configuring an email destination for a report, you must configure VTScada so that it can access your email server. Report properties ID tab Figure 15-7 The Report tag's ID tab has an extra field: Report Type The Report Type drop-down list should be used to select the type of report that you want to generate using this tag. This may be one of: l l l l l l l Daily Snapshot Report Daily Total Report Driver Communication Error Detail Report Driver Communication Summary Report Hourly Snapshot Report Hourly Total Report Standard Report Report properties Tag tab Use tools within this tab to select tags to include in the report. Use the Type and Area filters to limit the number shown in the "available" list. Note that, if using either of the pump-related reports, the type filter will automatically choose the Pump Status type. You may switch to the Digital Status type for these reports. Tag selection sets must be saved as a named group before you may proceed to the remaining configuration tabs. 277 • Operations And Configuration 15 Historian and Logger Configuration Tip: In an application with many tags, it can be challenging to select those tags in this dialog. Instead, use the Report Page, where there is much more space, to select your tags and save named groups. Then, you need only use the Load Group button when configuring reports with this tag. Figure 15-8 Options for tag selection. Sets must be saved as a group. Report properties Period tab Use the Period tab of the Report Tag properties folder to select a preset time period or configure a custom time period for the report to be generated by this tag. Note that the Report Button widget provides an option for an operator to re-run the last scheduled report in the event that a system interruption prevented that report from being generated. Last versus Previous: The terms "Last" and "Previous" mean different things in the context of a report. "Last" refers to a time period ending at present (or at a defined end time if defining a custom period). "Previous" refers to the most recent full period where weeks end on Sunday night, days end at one second before midnight, and hours end one second before the top of the hour. For example, suppose that the current time is 3:25 p.m. on a Tuesday. "Last 24 hours before trigger time" refers to the period from 3:25 p.m. Monday until 3:25 p.m. Tuesday. "Previous calendar day" refers to the period from 12:00 a.m. Monday until 11:59 p.m. Monday. "Current" refers to the time frames such as "so far today" or "so far this week". Operations And Configuration • 278 15 Historian and Logger Configuration Report properties Trigger tab Select a trigger that will generate the report. A variety of timing options are available, or you can link to any tag that will change in value from zero to non-zero as the trigger. (For example, an Alarm tag or a Trigger tag.) You may also leave the selection as "No Trigger" and draw this tag as a button that operators can press to generate reports on demand. Figure 15-9 Schedule an automated report run Report properties Destination tab Use the Destination tab to configure an output format and destination for the report. All options from the Reports page can be found here. Available options will change according to the selected output type. 279 • Operations And Configuration 15 Historian and Logger Configuration Figure 15-10 Email must be configured in the Alarm Properties dialog Report properties Options tab This tab includes two options that are not available in the Reports page. You may choose to record an event when the report triggers, and if doing so, log that event using "Report" as the area name. This is recommended as it will give you a way to verify that automatically-generated reports did in fact run. Figure 15-11 Final display and record-keeping options Exercise 15-7 Report Tag 1. Create a report tag that will run an Hourly Snapshot report on the fluid level. If you completed the bonus exercise, building extra tags to monitor the pump, feel free to add flow rate and current to your report. 2. Set the trigger time for the report to a minute or two ahead of the current time. Operations And Configuration • 280 16 Client / Server Configuration 16 Client / Server Configuration One of VTScada's most powerful features is its ability to run on multiple servers, synchronizing both configuration and historical data. Backup servers take over instantly when the primary server goes offline, ensuring that your application suffers no downtime due to computer failure. Services within VTScada (Alarm Manager, Historians, Drivers, etc.) can have separate server lists, thereby distributing the load across many machines, each with its own independent backups. Multi-server applications can also have client workstations, which are simply VTScada workstations that are not configured as servers. Operators can work and developers can build at these stations, but the client workstation cannot take over in the event of server failure. Tip: VTScada uses the IANA-registered port, 5780 Note: All computers must be running the same version of VTScada. Caution: It is important to keep the server clocks synchronized. Errors in logging and synchronizing data can occur if the server clocks disagree significantly about the time. Requirements: l l A VTScada license for each computer, where those that are to be servers have the license options, Server Capability and Redundancy Capability. An intranet connecting the workstations. Configuration Process: Preparation: 1. Obtain VTScada licenses that permit server operation and install on two or more computers. 2. Ensure that the computers can communicate across your network. 3. Create an application that you want to run on multiple servers. 4. Enable security and create one or more accounts. After security is enabled, only users with the Configure or the Manager privilege may pull the application to another workstation. 5. Run the application only on a single workstation. Do not copy the application to the other workstations. Steps: On the workstation with the application: 1. In your application, open the VTScada Application Configuration dialog. Operations And Configuration • 281 16 Client / Server Configuration 2. Expand the Edit Server Lists tab. 3. Your workstation should be listed as an available server. If not, type in the name of your workstation as an available server. 4. Click the + button. 5. Click the Apply button at the bottom-right of the dialog and save your configuration. On another workstation: 1. 2. 3. 4. 5. 6. 7. 8. Go to another workstation where you have installed VTScada. Open the Add Application Wizard from the VAM. Select the Advanced option in the first panel, then click Next. Select the Get From Workstation option in the second panel, then click Next. Select (or type) the name of the workstation where your application is currently running, then click Next. Select your application from the list of those available, then click Next. You will be prompted for your username and password. You must have configuration privileges. Click Finish. Repeat from step 6 for the other workstations. On any workstation: 1. On any workstation, open the Application Configuration dialog to the Edit Server Lists tab. 2. Add the names of the backup servers to the list. The workstation name at the top of the Common Server List is the 282 • Operations And Configuration 16 Client / Server Configuration primary server, followed by backup servers in order down the list. In a basic configuration, as created by the preceding steps, all I/O communication is handled by the primary server. Control actions from other workstations go first to the primary server, then to equipment. Data logging is done on the primary server, then copied to the backup servers. A number of options and variations are available, as described in the following topics. Note: VTScada assumes that you have a properly configured DNS for your network. This may not be true in all situations. In the case of a local network with no DNS, set the Setup.INI property RPCConnectStrategy to a valid value. Caution: VTScada relies on a Windows® operating system function call to obtain the NetBios name of workstations. That function will truncate names that are longer than 15 characters. You are advised to limit workstation names to be 15 characters or less. Caution: If your network becomes partitioned (communication is broken) you are advised to repair the break if possible before stopping and restarting VTScada servers. Operations And Configuration • 283 16 Client / Server Configuration Caution: Network Address Translation (NAT) routers are not compatible with VTScada. Do not use. Each thick-client server must have a unique IP address. A NAT device will cause the same IP address to be assigned to more than one server. VTScada cannot operate in this environment. As shown in the following illustration, a NAT device will cause Server B and Server C both appear to Server A as if they were on the same IP address. Get From Workstation At some point in the process of setting up multiple servers, you must install the application on those computers. The Get from workstation option is preferred for distributing an application between computers that are connected on a network. By using this method, you ensure that the most up-to-date version of the application is installed, and that future updates are distributed automatically. (Assuming a properly configured server list.) If the application is based on an OEM layer, and that OEM layer is present on the server, it will also be retrieved at the same time as the application. Note: Create a server list before adding the application to the second workstation. See: Client / Server Configuration Note: If the application is secured, you must log on with an account that has either the Configure or Manager privilege, and that is not a member of any security group. 1. Begin by opening the Add Application Wizard, ... choose Advanced and click Next, 284 • Operations And Configuration 16 Client / Server Configuration ... choose Get from Workstation and click Next. You will arrive at the Get from Workstation page. Figure 16-1 Machine names are preferred over IP Addresses. Type the name if the list is not populated automatically. 2. Enter the machine name or IP address of the workstation containing the application. On a network with a properly configured domain name server, all local machines that have VTScada installed should be available for selection in the drop-down list. 3. Click Next. Applications available on the selected workstation are shown. An asterisk will mark ones that already exist on your workstation. Figure 16-2 Typical list of applications. 4. Select the application you want. Operations And Configuration • 285 16 Client / Server Configuration 5. Click Next. A confirmation page opens, where you may review your choices before clicking Finish. Note: If the application is secured, you must logon before the transfer will take place. After clicking Finish, the application is copied to your workstation and added to your list of available applications in the VAM. Tip: When adding a backup server, you can monitor VTScada's progress while copying data to the new server by using the Historian Status widget. When the status returns to "Ready", your data is synchronized. Troubleshooting: l No servers are shown in the Choose Server dialog. This may indicate that your network domain name server (DNS) is not properly configured. You can ignore this problem and type in the name of the computer where the VTScada configuration server is running. l The Find Servers dialog reports that the requested computer is unavailable. This may be preceded by a "Contacting Workstation..." message. The specified workstation is not available, or VTScada is not running on that computer. l The application you expected to find is not listed. Applications that exist on both computers are not shown. If it is not listed in your VAM, try the Find Existing option. Servers for Specific Services In larger applications, there may be reasons to divide the load of running VTScada between more than one server. For example, you may want to configure one server to look after alarms while another does the logging. Another example is to define primary and secondary servers for sets of I/O device drivers (See: Driver Server Lists). Load distribution is configured using the advanced tab of the Edit Server Lists dialog. Figure 16-3 Parts of an advanced server list 286 • Operations And Configuration 16 Client / Server Configuration Note: The following instructions use an existing tag (System Historian) to define a servicespecific list. When creating a service-specific list for a driver or Historian, there is an advantage to creating the list first, typing in a name rather than selecting the existing tag. After the list has been created, create the matching tag using the same name. By doing so, you ensure that the service uses the custom server list immediately rather than using the default list for a period of time. To add a service for which you intend to designate primary and backup servers: 1. 2. 3. 4. Open the Application Configuration dialog. Select the Edit Server Lists option from the menu. Click on the button labeled "Advanced Mode" Right-click on the node, Server Lists 5. Click on Add Service-Specific Lists The Add Service-specific Lists dialog opens 6. Select the service for which you want to define Primary and Backup Servers. The example shows a service-specific list being created for the System Historian. Note: I/O services are selected by the Server List name you create for your device drivers if any. (See: Driver Server Lists) These will appear in the server list only while the application is running, as is the case with all tag-related services such as the SystemHistorian. 7. Click on OK. The service is listed in the menu. Operations And Configuration • 287 16 Client / Server Configuration Note: If left in the state shown here, the System Historian would use the default server list. 8. Right-Click on the service name to open the context menu. The Add Workstation-specific or Default List dialog opens 9. Select the option, "Default for Workstations" and click OK. (1) The entry Default for Workstations is added to the tree. 10. Right-click on Default for Workstations 11. Click on Add Server to List 12. Select the computer that is to serve as the Primary Server for this service. 13. Click OK Repeat the last three steps for the backup servers you want to designate for this service. 14. Click Apply (1)It is possible to define a server list that is in effect only for a named workstation. 288 • Operations And Configuration 16 Client / Server Configuration Note: If creating tag-based server lists and using a legacy application created prior to version 10.2, refer to notes in FriendlyTagServiceNames. Operations And Configuration • 289 17 Thin Clients: Mobile and Internet 17 Thin Clients: Mobile and Internet The VTScada Thin Client Server allows operators to connect to an application from a remote computer or mobile Internet client. Your VTScada license must permit thin client (Internet) connections. The VTScada Thin Client Server must be configured if you are using any of the following technologies: l l l Thin client connections. (VIC, Mobile and VTScada Anywhere) Remote data access. (Needed for the Excel add-in, ODBC connections, and REST queries.) Alarm notifications using Twilio. If you are running VTScada as a Windows service, it is typical to require most if not all connections to that server to use a thin client connection. Depending on the choice of client (there are three) you can still do all development of an application and you can Access the VAM from an Internet Client. (This last is available only if you are running VTScada as a Windows Service.) There are three ways to connect. Each of the clients has its own relative advantages. All allow operators to monitor and control the application. Users can identify which client they are using by looking at the URL1. l l l If the address ends with the word "Anywhere", then you are using the VTScada Anywhere Client. This will work on most devices and operating systems. The screens will be nearly identical to those at a VTScada run-time installation. (Connect Using the Anywhere Client) If the address ends with the word "Mobile", then you are using the VTScada Mobile Client (MIC2). This has been optimized for use on mobile devices to minimize your connection charges. With the MIC, you have the option of switching to full display screens when needed, but most often you will probably prefer to use the optimized display. (Connect Using a Mobile Device) Otherwise, you are using the VTScada Internet Client (VIC3). This uses an ActiveX application that must be installed on your computer, either automatically by using Microsoft's Internet Explorer® or by using the VTSX program that is included with VTScada. (Connect Using the VTSX Program) Note: VIC clients and servers should have matching versions. There is no guarantee that a client from one release will work properly with a server from another release. 1Uniform Resource Locator. The address of a web page. 2Mobile Internet Client. Allows you to connect to a minimalized version of the applic- ation, suitable for mobile devices. 3VTScada Internet Client. Allows you to connect to an application over the Internet with many of the features of a full VTScada workstation. Operations And Configuration • 290 17 Thin Clients: Mobile and Internet If you have more than one VTScada Thin Client Server, then upon the loss of one server, both the VTScada Anywhere client and the VIC will fail-over automatically to the backup server. The mobile client does not have this ability and must be directed to connect to the backup server. Note: VTScadaLIGHT requires a VPN for mobile access outside your network. Licensing Your license controls the number of simultaneous connections you can have. If you have a multi-server application and want to allow connections to more than just one server, each must be licensed to allow client connections. Licenses are managed in a pool, or "cluster". Security Security must be enabled in an application, and the Internet Client Access privilege granted before anyone can connect. As a safety measure, the Internet Client Access privilege is not included in any of the pre-configured roles. You must choose to grant it to designated users. After signing in, operators may proceed as their other security privileges permit. Caution: To rely on just a username and password for security over the Internet is to have no security. None, whatsoever. You must take steps to protect communication between the client and server. The entire Internet lies between your client and server, and all communication that is not encrypted is visible. Be assured that no SCADA site goes unnoticed. A hacker who is able to intercept communication packets as they route through the Internet can easily decipher all information that is not encrypted, including usernames and passwords. You must either: l l Use a virtual private network (VPN) for all communications Purchase and configure an SSL certificate (available from VeriSign and other providers). While the term "SSL" is commonly used, VTScada actually uses TLS (Transport Layer Security). Tools in VTScada help you to obtain the required certificate. Using the third tab of the VTScada Internet Client/Server Setup dialog, you can fill in the blanks to generate a request that can then be sent to an organization such as VeriSign. If successful, the request will be placed on your Windows™ clipboard. Using Browser Bookmarks and Windows Shortcuts Bookmarks start with a URL that serves up a web page, through which users sign into. After sign-in, Internet clients receive server lists from the server, and hence can fail over to a backup if the server disconnects. There is a difference if you create a VIC shortcut by using the Bookmark Page item in the VIC window's system menu. The resulting shortcut (stored, for example, on your desktop) contains a VIC server list, so, from that point on, you can start a connection as long as any one of those servers is running. When you try to start a VIC or Anywhere Client connection through a web browser, you provide a single URL to a server, and that server must be able to respond to that request. The VIC shortcut provides a way around this for VICs, but there is no way around this limitation for the Anywhere Client, which can connect only to the URL provided by the browser. 291 • Operations And Configuration 17 Thin Clients: Mobile and Internet Custom Disclaimer Message You may choose to add an HTML file to your application, which will be displayed to all who connect. This must be a complete HTML file that is part of your application (Import File Changes Tool). Note that JavaScript content will not execute and should not be included. You can find an example thin client disclaimer in ..\Examples\ExampleThinClientDisclaimer.html After adding the file to your application, create an application property named ThinClientDisclaimer, whose value is the name of your HTML file. Redundancy and Thin Client Connections A frequent question is how to switch to a backup server automatically when the current primary server is unavailable. The answer depends on which technology you use for your thin client connection and whether you have an existing connection at the time of server failure or are a client attempting to connect to a server that you do not know is unavailable. Scenario 1. Session in progress Applies to both the VIC and the Anywhere client. If the session has already started and a thin client is connected to a server that subsequently fails, the clients have an active server list and will fail over to the next active server in the list. Scenario 2. New session If the session has not already started and a Client tries to connect to an offline server, the VIC Client has the Server List cached and will connect to the next Active Server in the list. An Anywhere Client will only attempt to connect to the server attached to the URL so will fail to connect. In this situation, you should create a second URL shortcut, specifying the backup server. Preparation for Mobile and Internet Access Assuming that you have a VTScada license permitting thin client (Internet) connections, the first step in configuring VTScada to allow thin client connections is to secure your site. Note that the following applies to all VTScada technologies that make use of the VTScada Thin Client Server. Note: At least one of Enable OpenID Connect or Permit Thin Client sign in with username and password, must be selected. If not, all Internet and Mobile sign in attempts will be met with the message "No sign in methods are available". . Features available to a thin client depend on the type. Refer to Capabilities of Thin Clients. Operations And Configuration • 292 17 Thin Clients: Mobile and Internet Client display characteristics can be controlled by Realm Display Setup Tags. This tag is where you will be able to configure multi-monitor displays for VIC clients. The default minimum Width by Height for an Anywhere Client is 1366 x 768. It is not recommended that you set a minimum Width by Height less than this as some standard VTScada dialogs may become unusable. To allow or deny specific IP address (or a range of IP addresses) at the VTScada server level instead of your firewall, create the properties, HTTPAllow and HTTPDeny in your SETUP.INI file. HTTP access to files and folders is restricted to those listed in the [HTTP-Unauthenticated] section of your Setup.INI file. Application folders do not need to be added to this list to run those applications on a thin client. When configuring your server, ensure that you select a port that is not in use by any other process on your server. Port 80, the default HTTP port, is often used by other programs. You can check your server by opening a command prompt as an administrator, then running "netstat ao". You can then check the process ID value in the Windows task manager. For example: C:\WINDOWS\system32>NETSTAT -AO Active Connections Proto Local Address Foreign Address State PID TCP 0.0.0.0:80 MYSTATION-PC:0 LISTENING 4 TCP 0.0.0.0:81 MYSTATION-PC:0 LISTENING 10916 This example shows that port 80 is in use by process id #4, which belongs to Windows. Port 81 is in use by process #10916, which happens to be a configured VTScada server in this example. VIC/MIC clients transmit the user sign in credentials (username and password) using Basic Authentication, which is a simple, non-encrypted, Base 64 encoding of "username:password", and which can be decoded by network snooping tools if they can capture the message content. Wireshark as one example, will show the decoded credentials if connected to a local machine or switch that performs the communications (Because switches don't broadcast network traffic for all to hear, the "listener" must be local to the communications path versus being anywhere on the network.) If Windows Security Integration mode is enabled, then the potential consequences will extend beyond the SCADA system should the operator's Windows credentials be stolen. To secure user credentials against listeners that may have access to switches or workstations carrying this traffic, it is essential that you encrypt VIC/MIC sessions with SSL by installing an SSL certificate on the VTScada Internet server. The SSL certificate can be obtained from a 3rd party issuer such as Verisign, Thawte, GoDaddy, from an organization's own Certificate Authority (CA) infrastructure, or via local ad-hoc creation. (e.g. By using Open SSL tools.) To allow clients (browsers) to verify the certificate and not display an untrusted warning, they need the "root" certificate from the CA to be installed. The root certificate for most third-party issuers is already installed in most Web browsers. If you have more than one VTScada Thin Client Server, then upon the loss of one server, both the VTScada Anywhere client and the VIC will fail-over automatically to the backup server. The mobile client does not have this ability and must be directed to connect to the backup server. Note: Note: If your pages include tabbed folders, then the Unique Key property of the folder must be set in order for tabs to function when viewed using a Mobile Internet Client. 293 • Operations And Configuration 17 Thin Clients: Mobile and Internet Configure a VTScada Thin Client Server The following is a generalized list of the major tasks required to configure a VTScada Thin Client Server. Technical details that apply only in specific cases are listed at the end of this topic. You are advised to review that list to confirm whether your situation matches one of these specific cases. Note: These notes and many VTScada dialogs will refer to SSL (secure socket layer) security. SSL is an older technology and the term has become the de facto name for Internet security. Be assured that VTScada uses the more modern Transport Layer Security. Step 1: Within your secured application, grant the privilege Thin Client Access or Remote Data Access to Selected Operators VTScada does not permit mobile or Internet access to any unsecured application. Users must have the Thin Client Access privilege. 1. Enable security if you have not already done so. 2. Sign into the application with an account that has the Manager privilege. 3. Ensure that selected user accounts have the Thin Client Access privilege, either directly or through one of their assigned roles. 4. For accounts that will make ODBC (REST) connections, including those using the Excel Add-In, grant the Remote Data privilege. Step 2: Establish the VTScada Thin Client Server Security parameters Caution: When credentials are transmitted between the VIC and the server, the account name and the password are both transmitted using Base64 encoding. This encoding system is public knowledge and is entirely reversible, therefore the account name and password can be extracted by knowledgeable persons who can intercept the communication. Access to the VTScada Thin Client Server is protected by the account name and password credentials held for each application by the VTScada Security Manager. This is the sole protection that is afforded to a VTScada Thin Client Server from unauthorized access. Therefore, these credentials must be guarded. Security is provided implementing a virtual private network (VPN), or by using Transport Layer Security (TLS). This establishes an encrypted communications connection that is secure against decryption, replay attacks and many other hacking attempts. All systems that use a thin client on a WAN (wide area network) should use a VPN or TLS to secure their communication. Optionally, consider configuring the properties, , HTTPAllow, HTTPDeny to limit connections to known addresses. You might also consider configuring the Thin Client Server as a Read-Only Workstation in your network's DMZ1. The VTScada Security Options dialog includes an option that controls whether VIC (VTScada Internet Client) connections are maintained after a user logs out, but leaves the browser open. Choosing that option allows a faster re-connection time and ensures that the operator can reconnect, but at the cost of tying up a license for an undetermined time. 1Demilitarized zone. A physical or logical subnetwork that contains and exposes an organizations's external-facing services to an untrusted network such as the Internet. Operations And Configuration • 294 17 Thin Clients: Mobile and Internet Step 3: Configure one or more VTScada Servers as VTScada Thin Client Servers Tip: It is common for one of your server keys to allow many thin client connections and the others to have few or none. Licenses are shared between servers after configuration. Always do the work of configuring your Thin Client Server list on the computer that has the licenses. It will be the first server added to the server list. When you add other computers to the list, the licenses will be synchronized to those other servers and saved to them. Once the setup is complete, the order of the server list may be changed, but the name of the server with the licenses can never be removed from the list. If you do this, all the other servers will also lose the licenses. Use the VTScada Thin Client/Server Setup dialog to add the workstation where you are working to the server list and configure connection parameters. If your application runs on multiple servers, you may also set up redundant operation. You may configure the Thin Client Server and realms on any port you prefer. However, if connecting from a public network (e.g. the Internet), you will likely have to traverse firewalls and other security mechanisms. Configuring a realm or Thin Client Server to operate on ports other than the standard ports (port 80 for plain text HTTP, or port 443 for SSLsecured HTTPS), will likely require special configuration of such interposing security mechanisms. It is therefore advisable to operate on the standard ports whenever possible and assuming that no other service on your computer is already using your chosen port. Caution: A server list can be configured only from a machine that is a member of the server list, and will remain a member of the server list after configuration. At smaller locations where there may not be a DNS or a network administrator who can take care of such things, you should do the following. It is also worthwhile to review the documentation topic RPCConnectStrategy. 1. Run Notepad as an administrator. 2. Open the file, HOSTS. This is located in the directory C:\WINDOWS\SYSTEM32\DRIVERS\ETC 3. Add a line for your computer name and its IP address. For example: 192.165.6.2 MyComputerName 4. Save the HOSTS file. The local indicator will not immediately show a check mark. Upon saving the server setup and reopening the dialog, the check mark will be there if VTScada is able to recognize that this computer is the Thin Client Server. Step 4: Establish a Realm Containing One or More Applications In short, a realm is a named list of one or more applications that are to be made available to VIC and Mobile Internet Client connections. If Security Realms are enabled, you must create one Internet realm for each security realm, matching the names. Operators may connect only to the Internet realm that matches their security realm. Super-users (those not belonging to any security realm) may not connect to any Internet realm unless you also add the application property, RootNamespace, setting its value to the name of a realm to which those users should connect. 295 • Operations And Configuration 17 Thin Clients: Mobile and Internet Caution: The value of RootNamespace must not match any defined security realm. Step 5: [Optional] Add a Realm Display Setup tag You may choose to add one of these tags for each realm. allow you to define the level of control that operators will have over their display parameters. Step 6: [Optional] Add a disclaimer message You may choose to add an HTML file to your application, which will be displayed to all who connect. This must be a complete HTML file that is part of your application (Import File Changes Tool). Note that JavaScript content will not execute and should not be included. You can find an example thin client disclaimer in ..\Examples\ExampleThinClientDisclaimer.html After adding the file to your application, create an application property named ThinClientDisclaimer, whose value is the name of your HTML file. Specific cases requiring further configuration: l l For those who want to allow VIC connections from outside their firewall to their VTScada Thin Client Server, where their site has a simple router and no internal network infrastructure services (e.g. DHCP/DNS), refer to Network Configuration Cross-Origin Resource Sharing" (CORS). You may need to use this at a smaller site if connecting using a machine alias, or at a larger site if using a third-party load-balancing server. Refer to Domain Aliases (CORS) Monitor Internet Connections Use the Thin Client Monitor to view active connections, disable or enable access to an application, send messages and slay connections. Technical details for each connection are displayed, and options exist to log connections and to diagnose problems. There are two versions of Thin Client Monitor. The first is a script application, accessible from the VAM. The second is a page that is a standard part of all new applications. There are two differences in the feature set of the two versions: l l The application version will show all connections to all accessible applications. The page version will show only the connections to the application it is within. The application version has a "pin on top" button, to ensure that it is not hidden behind other windows. Figure 17-1 Thin Client Monitor display Operations And Configuration • 296 17 Thin Clients: Mobile and Internet If the Thin Client Monitor application does not appear in the VAM, you may have to add it. The application directory for the Thin Client Monitor application is named "BrowserMon" and is stored in the VTScada installation directory. You can sort all the columns in ascending or descending order. Click on a column title to sort by that column - the first click will sort the rows in ascending order and the next will sort by descending order. An arrow appears beside the column title to indicate the sort order. Button Function Event Logging Enables connection event logging. The output file is stored in the VTScada installation directory as "VICMonitorLog.txt". This file contains the logged data as comma-separated values. Diagnostics Logging Turns on diagnostic logging for subsequent VIC connections. Should you experience problems with your VIC connections, this log may help engineers at Trihedral Engineering Ltd. discover the source. Refer to notes within this topic. Detail Controls whether information is displayed for the Client IP, Bytes Transferred, Bytes Received and Compression Ratio columns. By default, detail is not displayed. Daytime/Nighttime mode Change the background to either white or black. Slay Connection Terminates the highlighted VIC session from the VTScada Thin Client Server. Force Changeover Force thin clients to disconnect from this server. If you have configured for Redundant VIC, the client will automatically connect to the next highest ranked available server as defined by the VTScada Thin Client Server List. An intended use for this button and the following one is to allow you to take the current server off-line for maintenance without interrupting any client sessions. Send Message Send a message to a selected connection, or to all connections. Enable New Clients Enable or disable new connections to this server. Note: Use of the Disable New Clients button while you are remotely connected is a risky thing to do. If your own connection is broken before you re-enable new client connections, you will have to travel to a VTScada workstation. The following button is available only to the application version. On Top 297 • Available only to the script application. The Pin button enables you to set the Thin Client Monitor on top of all other windows. Operations And Configuration 18 Version Control 18 Version Control Every step of application development is recorded to VTScada's version control system. You can return to an earlier stage of development at any time by using the commands in the Version Log. Note: Full access to the version control system is an optional feature that your company may or may not have purchased with your VTScada license. Check the list of features included with your VTScada license in the About VTScada dialog. The version control system offers far greater flexibility than a simple Undo-Redo. Features include: l l l l l The ability to return directly to any earlier stage of development. Because the act of switching to an earlier version is itself logged as a stage in the version control system, you have not "undone" and lost changes to intermediate stages of development but instead, have added a new change to the log. Having reversed the work of several development steps, you can then merge back some or all of those steps. You can reverse or merge changes from a range of versions. View the version log of every connected workstation running your application. In the version log, entries include both development steps and actions taken within the version control system such as switching to an earlier version. In this context, "reverse" and "merge" mean the following: Reverse To remove changes recorded in one or more version log entries. Merge To take one or more log entries that were reversed and are not part of the current version and make them part of the current version. This can also mean taking development work that is local on another workstation and making it part of the current version. Automatic versus Manual Version Deployment By default, all version changes are deployed automatically. This is controlled in the "Other" tab of the Edit Properties page of the Application Configuration dialog. Operations And Configuration • 298 18 Version Control If you switch off the Automatically Deploy option, then you must choose when to deploy your changes, using the Deploy menu item in the Application Configuration dialog. All local changes will be included when deploying. You can use the Revert Changes tool only when there are local changes to revert. (That is, when the Automatically Deploy option is not selected.) The revert changes command will discard all local changes, returning your system to the last deployed version. While automatic deploy is on, a variety of actions will cause deployment, including editing a tag, closing the Idea Studio, changing property settings, and more. Version Changes and Security When you add, modify or delete user accounts, these actions count as changes to your application and therefore become part of an application's version history. If a switch to a different version of the application will affect user accounts, you will see a warning, asking if account information should be changed. You can say "Yes" in response to this dialog to apply all changes including those that will affect account information. Figure 18-1 Use care when changing versions If you select "No" only the changes that do not affect user accounts will be applied. Having selected "Yes" you can still recover those account changes. Do so by merging back in, those revisions in which the account changes were made. When reversing or merging changes, you can choose to exclude the Accounts.Dynamic from the list of files included in the action. 299 • Operations And Configuration 18 Version Control Note: Security changes are always deployed immediately, regardless of the current setting of Auto-Deploy. There is no such thing as a "Local" version of security settings. Commenting Changes When you apply or deploy a change, VTScada will prompt you for a comment. The title of the dialog will vary according to the type of change being saved. The version history for any application is likely to become large over time. By making a note of why each change was made, you can create a clear history documenting your application's development. There is no need for the comment to describe what was changed, as the version history will include that. Better to describe the reasons for the change. Comments are not mandatory in the default configuration of VTScada. If you prefer to make comments mandatory, you can change the minimum length required. To do so, add the application property RepositoryCommentMinLen to the Layer section of your Settings.Dynamic file. After setting a value for the property RepositoryCommentMinLen, users will see a dialog similar to the following if they do not provide the required number of characters. Figure 18-2 Mandatory minimums on comments The Version Log Review development history by opening the Version Log: 1. Open the Application Configuration dialog. 2. Click on "Show Version Log" in the menu. Operations And Configuration • 300 18 Version Control Figure 18-3 Detail from a version log Versions are numbered as follows: l l l l l The computer name where the change was made. Dash. "D" indicates a deployed change. "L" indicates a change that was local-only at the time it was made. Deploying the change later does not change this record. The number following the "D" or "L" is a simple counter. For example, version "ANDREWH-D4" is the 4th deployed change made on the workstation, ANDREWH. To prevent the possibility of a faulty system clock creating out-of-sequence entries, the version counter takes priority over the "time applied" value. 301 • Operations And Configuration 18 Version Control Figure 18-4 Numbers refer to following notes 1) List of workstations running the application If this is a multi-server application, all the workstations that the application runs on will be listed in this table. Note that, if a machine is isolated from the network, its version list will almost certainly be out of date. Color-coding is used so that you can see at a glance whether each workstation is running the most recently deployed version of the application. Black Text: The workstation is running the most recently deployed version Blue Text: The workstation has local changes that have not yet been deployed. Red Text: The workstation is running an out-of-date version. That is, the version on the workstation is older than the most recently deployed version. 2) List of version changes for the selected workstation Displays the list of version changes for the computer selected in the Workstations table. Information displayed includes: Version number - The version numbering system is explained earlier in this topic (example: ANDREWH-D20). Time applied - All version changes are logged using UTC time, however, the display will show local time at the current workstation. User - The user signed into the workstation when the change was made. If security has not yet been enabled, the change will be attributed to the Logged Off user account. Comment - When manually deploying a change, you will be prompted for a comment for the version. Automatically deployed changes will often, but not always, be assigned a comment from a list of standard change descriptions. Operations And Configuration • 302 18 Version Control 3) Right-click on a version to open the options menu By right-clicking on an entry in the version table, you can open a menu that provides several options for learning more about what went into a version, or to select changes to make current. The buttons, Next 100 and Show All are used to step through the list of version changes, which may become lengthy over time. The Reload button will refresh the display to show any version changes that may have happened since the page was opened. Local versus Deployed Changes The last deployed change becomes the official version of the application. In a networked application, deployed changes are distributed and applied to all the workstations running that application. If you send someone a ChangeSet of your application, they will receive the last deployed version and will not see your local changes. Until a change is deployed, it is said to be "local". Local changes are stored in a separate branch of the application's version history. They do not become active on other workstations (although they can be viewed there). They can be erased using the Revert Changes tool. While there are local changes on a workstation, the title bar will display a "Work-in-progress" image. Figure 18-5 The undeployed changes indicator All changes to an application are automatically and immediately deployed unless you configure it otherwise. In most cases, it is an advantage to have the Automatically Deploy Changes option selected because it ensures that your edits are always saved as the official version of the application in the repository. A situation where you might not want this feature is if you are making changes to a networked application and do not want your edits to be installed on the other workstations until you have finished and tested your work. When auto-deploy is off, you must take extra care to deploy changes that need to be in effect on all servers. To toggle the Auto-Deploy Setting: 1. Open the Application Configuration dialog. 2. Select the tab labeled "Other". 3. Select or deselect the Automatically Deploy check box. 4. Click Apply. 303 • Operations And Configuration 18 Version Control Note: Changes related to security accounts are always deployed automatically and immediately. * Auto-Deploy cannot be deactivated on a RunTime licensed workstation. * Changes to the Automatically Deploy option affect only the current workstation. You cannot remotely change this value on other workstations. Troubleshooting: l Critical updates are not being distributed to other servers. Use Deploy Changes or turn Auto Deploy back on. Deploy Local Changes (Except for the header text, the same screen is used when merging or reversing a range of changes.) The Deploy Changes page is disabled while the Automatically Deploy Changes feature is in effect. The following information applies only while the Auto-Deploy feature is switched off. Local changes can be deployed while you are working in the Idea Studio. Click the button provided in the title bar of the studio: Figure 18-6 Deploy from the Idea Studio A more powerful tool for deploying changes can be found in the Application Configuration dialog: You can open this page as follows: 1. Open the Application Configuration dialog. 2. Click on "Deploy Changes" from the menu. Operations And Configuration • 304 18 Version Control Figure 18-7 All changed files are listed Use the Deploy Changes screen to see exactly what was done to each source file and tag. For example, clicking on the Analog Control tag (shown in the previous image) will open a display showing what was done to configure this tag: Figure 18-8 Every change to every parameter is shown Changes made to source code such as a page, will show green lines for what is new, and yellow for the previous values. (Circled numbers link to descriptions in the following text.) 305 • Operations And Configuration 18 Version Control Figure 18-9 Numbers refer to the following list The following tools are available to help you work with this display: (1) The number of changed files in each category is shown in parentheses. (2) Before and after time stamp and file size. (3) Columns can be sorted by type of change (addition + or removal -), line number, alphabetic. (4) Move Next and Move Previous changes the focus box (5) from one change to the next. (6) Changes throughout the file are shown in color bars on the side panel. The black rectangle shows how much of the file is visible and can be dragged to show the next change. When you first open the Deploy Changes page, all changed items will be selected. By selecting individual items in the list and using the buttons at the bottom of the page, you can choose which changed items will be included when you click the Deploy Changes button. The Reload button will refresh the display. If you have made local changes while the Deploy Changes page was open, click this button to ensure that all changes are displayed before deploying. Figure 18-10 Available command buttons Revert Local Changes The Revert Changes page is disabled while the Automatically Deploy Changes feature is in effect. The following information applies only while the Auto-Deploy feature is switched off. Operations And Configuration • 306 18 Version Control Local changes to an application (that is, those changes that have not yet been deployed) can be reverted or undone. If you need to undo local changes, use the Revert Changes page of the Application Configuration dialog. You can open this page as follows: 1. Open the Application Configuration dialog. 2. Click on "Revert Changes" from the menu You can revert all changes, returning to the last deployed stage of the application, or you can select particular changes to revert. When you first open the Revert Changes page, all changed items will be selected. By selecting individual items in the list and using the buttons at the bottom of the page, you can choose which changed items will be included when you click the Revert button. Caution: Development tasks often involve more than one file. Choosing to revert only some of the code changes required by a VTScada object may cause serious errors in your application. The Reload button will refresh the display. If you have made local changes while the Revert Changes page was open, you should click this button to ensure that all changes are displayed before reverting. Deployed changes are managed (and can be undone) using the Version Log. ChangeSets for Distribution A ChangeSet is a file containing everything required to install a VTScada application on a workstation. They exist to distribute applications and updates for those applications to computers where "Get From Workstation" is not an option. The name describes the file: it is the set of changes that created the application. In other words, the version log. Depending on how it was created, a ChangeSet may have the extension .ChangeSet, .Snapshot, or .Template. Each is a different type of a ChangeSet, meant for a different purpose. In this chapter, all are referred to as "ChangeSets". Caution: Always use the right tool for the job: * Use the VTScada Version Control system to roll back to an earlier version. NEVER use a ChangeSet for that purpose. * In a networked environment, restore a workstation using Get From Workstation (Add Applications). NEVER restore a networked workstation using a ChangeSet. A repository clash would be the likely result. * If restoring a workstation that is not connected to a network, use a new ChangeSet created on a workstation that is up-to-date. NEVER use a ChangeSet that is older than the current version of your application. * If planning a backup strategy, refer to Backups 307 • Operations And Configuration 18 Version Control Note: ChangeSets do not include logged data, alarm history, I/O setpoint history, operator actions, or saved HDV pen groups. The information in this chapter applies to only the application code, including tags, pages, custom drivers, etc. Note: ChangeSets do not include OEM layers. If your application was built on a layer other than VTScada, then for purposes of distribution, a separate ChangeSet must be created for that OEM application and distributed with your application's ChangeSet file. Note: ChangeSets and Evaluation Licenses or VTScadaLIGHT licenses: If the ChangeSet was created under either an evaluation license, or a VTScadaLIGHT license, then it can be used to create a new application when running under a paid license. It cannot be used to apply changes to an application already running under a paid license. In short, developers must purchase a development license to do development. Note: Excepting template ChangeSets, do not store ChangeSet files in the application directory. The details of what will happen when a ChangeSet is applied will depend on the type of ChangeSet you use - standard or snapshot, and if snapshot, with or without source files. It also matters whether the application runs on one or multiple servers. An incorrect choice may have undesirable results. If you do development work for another site on an infrequent basis, keep your copy of the application up-to-date with the other site's. The best way to do this is to obtain ChangeSets from that site and apply them to your local copy. If you make changes to your out-of-date copy and then attempt to apply your ChangeSet to the customer's newer application, you run the risk of version conflicts. In the case of such a conflict, always choose to keep the existing version at the customer's site, never the one from your ChangeSet based on the out-of-date application. To install a ChangeSet, you may either use the advanced menu of the Add Application Wizard, or simply double-click on the ChangeSet file. ChangeSets and Version Control ChangeSets contain an application's version history but should never be used as a substitute for version control. Consider the following example: a. On Monday, you create a ChangeSet of your application. b. You do development work through the week. c. On Friday, you use the Apply ChangeSet command in an attempt to roll back to the state of the application as it was on Monday. d. Nothing happens. Apply Changes does not mean "over-write", it means "merge". Everything that is in your Monday ChangeSet file is still in Friday's version history, therefore there is nothing to merge. If your goal is to roll back to an earlier state of the application, use the Version Control system. Never attempt to roll back to an earlier version by deleting your application and then installing an older ChangeSet. See also:Local versus Deployed Changes. If Auto-Deploy has been disabled on your workstation while making the changes that are included in the ChangeSet, then when applied to the destination computer, those changes will exist only in a local branch. Auto-Deploy relates to changes made to the application, not to the making of the ChangeSet. Operations And Configuration • 308 18 Version Control Standard ChangeSets These can include a full development history or just the history since a revision file was created. If auto-deploy is disabled at your workstation, you are advised to deploy changes before making a standard ChangeSet. Changes that are not deployed on your workstation will not be deployed on the destination workstation. (Local versus Deployed Changes) This type of ChangeSet is used for the following tasks: l l l l l Initial installation of an application on a machine, but only if that workstation does not have a network connection to other workstations running that application. Applying changes to an existing application, where those changes were made on a workstation that does not have a network connection. Changes within the ChangeSet will be merged into the current version. Note that one application's ChangeSet cannot be applied to other applications, including clones of the original. Sending a copy of the application for technical support. Creating a clone (identical copy) of an application to test changes without harming the running application or accidentally distributing your test to other workstations. The version history, stored in the ChangeSet, will not be visible unless you set the application property, RepositoryShowCloneHistory to 1. This property must be part of the section, "Layer" rather than "System". Application recovery, using a recently created ChangeSet. You might choose to create a standard ChangeSet on a regular basis as part of a disaster recovery plan. If the application is still running on another server, do not use a ChangeSet to restore the lost workstation. Use "Get from workstation" instead. Remember that data is not included in a ChangeSet and must be managed separately. Limited ChangeSets and Revision Files When sending updates for a larger application, it can become cumbersome to include the entire version history with each new update. You can limit a ChangeSet to include only the changes that are not already present on the target machine. Note: Revision files will typically be created on the workstation that the ChangeSet is destined for, not on the machine where the ChangeSet is being created. The point is to find out what's already at the destination before creating the set of changes required to bring that workstation up to date. Note: Another use is to create a revision file immediately after creating each ChangeSet. (Both are created on the same machine.) When the time comes to send updates to the remote machine, you can use the revision file dating from the last ChangeSet to include and send only changes made since the previous update. VTScada will compare the version information of the remote computer, as contained within the revision file, to the local version log to choose what new revisions need to be included in the ChangeSet being created. 309 • Operations And Configuration 18 Version Control As a best practice, you should obtain an updated revision file from the remote computer immediately before generating a ChangeSet destined for that computer. The following example illustrates the process, where changes need to be transferred from a development workstation to a remote workstation. The steps would be the same, but on opposite computers if the transfer needed to go the other direction. Snapshots These do not include version history. They hold only the current state of development of the application on the machine where the file is created. (Whether the current state includes local or deployed changes is not relevant. What is sent is the current state on that machine.) Snapshots may or may not include source files, according to your choice. If source files are not included, it will not be possible to edit the pages, widgets or other components on the workstation where the Snapshot is installed. Note: When a Snapshot is applied to an application, it replaces the current version of the application, rather than being merged into it. Local changes will be lost. Note: An application distributed as a Snapshot without source files will run as a read-only application. The Idea Studio button will not, and can not, be enabled. Snapshots are used for the following: l l l l Installation of OEM layers, where the development work that went into that layer is proprietary knowledge. Installation of applications on workstations that are licensed as run-time only. Distribute changes to an application on a run-only workstation. If local changes exist, they will be lost when the snapshot is applied. This includes operational changes such as disabled alarms. Return an application to a earlier state. In general, it is better to use the Version Control system for this purpose. Do not use a ChangeSet for this purpose if your application runs on multiple servers. Damage to the application on all servers may result. You can install a ChangeSet by double-clicking the file on your desktop or in Windows Explorer™. If VTScada is not running, it will start. Note that ChangeSets have a distinctive icon to help you distinguish these files from the shortcut to the VTScada executable file. Template ChangeSets Template ChangeSets are seldom required. If you have a legacy OEM layer that made use of this technology, please consult with Trihedral Technical Support. It is likely that newer options exist, which will allow you to move away from the use of a Template ChangeSet. Caution: The steps to create a Template ChangeSet are complex and will vary depending on your application and your plans for the ChangeSet. Consult Trihedral Technical Support before attempting to use this feature. Troubleshooting: l If nothing happens when you double-click on a ChangeSet file in Windows explorer, it is likely that some other program has associated itself with this file type. Operations And Configuration • 310 18 Version Control Advanced users may check their Windows Registry settings to remove the following key, then reinstall VTScada to reset the file association and behavior. Proceed with care - damage to your system registry can leave a computer unable to operate. [HKEY_CURRENT_USER\Software\Microsoft\Windows\CurrentVersion\Explorer\FileExts\.changeset] 311 • Operations And Configuration Appendices Appendices Bonus topics, to be covered or not during a course depending on student interest. Operations And Configuration • 312 A Tag Tables A Tag Tables Port: TCP/IP - Address and port vary. See note in the first exercises of this workbook. Driver: Modbus Compatible - Open Modbus TCP Note: Tag names or descriptions may vary slightly from those used in the course exercises, to provide clarity in the table. Only the Level tag has different scales for unscaled versus scaled process data max Tag PLC Address Point Description Units Scale Address field Analog Level 40001 level in. 010000 Read 0 - 100 High Level 40011 High level setpoint in. 0 - 100 Write Low Level 40015 Low level setpoint in. 0 - 100 Write High Level FB 40013 High setpoint feedback in. 0 - 100 Read Low Level FB 40017 Low setpoint feedback in. 0 - 100 Read High Alarm 40019 High level alarm setpoint in. 0 - 100 Write High Alarm FB 40021 High alarm setpoint feedback in. 0 - 100 Read Low Alarm 40023 Low level alarm setpoint in. 0 - 100 Write Low AlarmFB 40025 Low alarm setpoint feedback in. 0 - 100 Read Inflow Rate 40003/float Rate of flow into tank gpm 0 - 200 Read Pump 1 Speed Set 40037 Pump 1 speed setpoint rpm 01200 Write Pump 1 Speed FB 40039 Pump 1 speed setpoint feedback rpm 01200 Read Pump 1 Speed 40035 Pump 1 speed rpm 01200 Read Pump 1 Current 40031 Pump 1 current Amps 0 - 50 Read Operations And Configuration • 313 A Tag Tables Pump 1 Flow 40033 Pump 1 flow rate gpm 0 - 200 Read Pump 1 Switch Position 40041 Pump 1 switch position feedback - 0-2 Read Pump 2 Speed Set 40057 Pump 2 speed setpoint rpm 01200 Write Pump 2 Speed FB 40059 Pump 2 speed setpoint feedback rpm 01200 Read Pump 2 Speed 40055 Pump 2 speed rpm 01200 Read Pump 2 Current 40051 Pump 2 current Amps 0 - 50 Read Pump 2 Flow 40053 Pump 2 flow rate gpm 0 - 200 Read Pump 2 Switch Position 40061 Pump 2 switch position feedback - 0-2 Read Digital / Selector Pump 1 Running 3 Pump 1 running / stopped Read Pump 1 Start 4 Pump 1 start (Hand) Write Pump 1 Stop 5 Pump 1 stop (OFF) Write Pump 1 Auto 6 Pump 1 auto Write Pump 1 Fault 7 Pump 1 fault Read Pump 2 Running 23 Pump 2 running / stopped Read Pump 2 Start 24 Pump 2 start (Hand) Write Pump 2 Stop 25 Pump 2 stop (OFF) Write Pump 2 Auto 26 Pump 2 auto Write Pump 2 Fault 27 Pump 2 fault Read 314 • Operations And Configuration A Tag Tables Operations And Configuration • 315 B Sites & Maps B Sites & Maps Sites and maps are typically used together but refer to separate features. It is not uncommon to find applications that use maps but not site lists, while other applications will use site lists without ever displaying a map. Both features have their own relative advantages. Site: A tag that is designed to contain other tags. A site list is a useful way to view I/O, grouped together in meaningful units. While the term "site" implies location, equipment such as pumps and valves can also be considered as sites, with or without location information. Sites include: l l l l Polling drivers and Data Flow Station tags. The concept of site tags began with these two drivers. Context tags and user-defined types derived from context tags. These are defined as sites whether you add site configuration parameters to those tags. Station tags including MultiSmart, MPE Duplexer and MPE SC types. Analog Statistics and Digital Statistics tags. Only the listed types can be considered "sites". Adding child tags to other types, for example adding a Logger as a child of an Analog Input, does not make that tag a site. Map: A display screen of map tiles, which may display pins or other icons marking the location of site tags that have latitude and longitude coordinates. Map tiles are downloaded on demand from a host site of your choice, or they may be cached locally on servers that do not have an Internet connection. If permitted under your map provider's terms of service, then you may use the bulk download tool to retrieve and cache tiles for a given area and given resolution. Disable / Enable Maps The VTScada installation wizard gives you an option of not using maps, but this refers only to Open Street maps. Carto® maps are always enabled. To enable Open Street maps later, if you choose not to during installation, edit your Setup.INI file to change the value assigned to SlippyMapOSMDisable from 1 to 0, then restart VTScada. To disable all maps, open your Setup.INI file and locate the [SlippyMapRemoteTileSourceN] sections (where N is a number from 1 to 4). Comment-out every property in each of the sections by adding a semicolon at the beginning of each line. DO NOT DELETE PROPERTIES. If you do, and then decide to re-enable maps, you will need to reinstall VTScada. Better to simply disable the properties by adding semicolons. Save the edited file and restart VTScada. Operations And Configuration • 316 B Sites & Maps Sites Page The Sites page (or Site List page), found in the menu of every new application, will display a hierarchical list of all tags that are considered sites1. Site tags include the Polling Driver, DataFlow RTU, MultiSmart, MPE Duplexer, MPE SC, Context tags and user-defined types derived from Context tags, Analog Statistics and Digital Statistics. You have extensive control over the Sites page including which sites are displayed, how they should be displayed, and whether and how a map is included. Control is exercised through tools in the page and through configuration of the site tags. Change in Navigation Behavior, VTScada 12.0 In previous versions, clicking the bottom-most node in a sites hierarchy would open the Site Details page as a pop-up. If an intermediate node in the sites hierarchy contained I/O as well as child sites, the I/O values were displayed below the child sites in the Sites List portion of the Sites Page. With VTScada 12.0: The Site Details page now opens within the same page, occupying the space where the map was displayed. You can override this behavior by adding the property OpenSitesAsPopup, setting its value to 1. The in-page Site Details page includes up / down navigation arrows in its title bar, allowing you to step between all the sites at the current level of the hierarchy. The in-page Site Details page also includes an Open as Popup button in its title bar, providing a way for those who prefer to have the page open as a pop-up to continue opening it as such. If the intermediate node in the hierarchy contains I/O as well as child sites, that node is included in the sites list with the child nodes. It is marked with a "reload" icon, indicating that this is the parent site. The reload button is shown only for sites that contain both I/O and child sites, and then only when you have navigated into that site. Tip: You can click any site to toggle the display between map and embedded Site Details page. 1Tags designed to contain other tags. Includes Polling drivers and DFS stations, Con- text tags and user-defined types derived from Context tags, Stations, Analog Statistics and Digital Statistics. 317 • Operations And Configuration B Sites & Maps Figure B-1 Typical Sites page showing two sites, both located on a map. Sites Page Controls: Four controls are provided across the top of the page: Figure B-2 Sites Page display options Site Entries versus Folder Entries For all site tags in your application, you have control over whether and how it will be displayed in the list. Use the tag's configuration panel to adjust settings. Note that for Context tags and userdefined types based on Context tags, you must add site properties to the tag before you can choose any option other than the default. Operations And Configuration • 318 B Sites & Maps Tip: Context tags (and new types created from them) are always included in the Site Display List of a Sites Page. To exclude them entirely (as might be needed for equipment) do the following: 1. Select the Add Site Properties button in the Settings tab of the Context tag. (See: Change the Parameter List if you have already turned the Context into a new type.) 2. Delete all site properties except for SiteListDisplay. 3. In the Display tab, select the option Exclude from site list Figure B-3 Variation between options by tag type l l l l l Automatic: (Context tags only) If this tag contains child sites, folder display will be used. Otherwise, site display will be used. Display as Site: A click will open the Site Details page as a pop-up. Display as Folder: Indicated by an arrow. A click will change the list to show the child tags of this site. At the top of the new list a back arrow will be added to allow operators to navigate back out of the site. Exclude: This tag will not be shown in the Sites page list. Only display child tags. This site's child tags will be shown instead of this site. As an example, in the following image of a Site page, Bedford Water 1 and Bedford Water 2 are context tags, identical in all respects except for their name, description and the fact that Bedford Water 1 was configured to display as a site while Bedford Water 2 was configured to display as a folder. Both contain I/O tags and a child context, Tank 1. Figure B-4 Identical tags, one configured as a site, the other as a folder. Site A click on Bedford Water 1 in this list will open its matching Site Details page within the same window: 319 • Operations And Configuration B Sites & Maps Figure B-5 Navigating to a Context tag configured as a Site for the purpose of the list. Folder: A click on Bedford Water 2 in the list will drill down into the site. Note that the site itself remains in the list with the child sites, but now shows a reload button rather than the arrow. The reload button indicates that this is the parent site. The reload button is shown only for sites that contain both I/O and child sites, and then only when you have navigated into that site. Tip: You can click any site to toggle the display between map and embedded Site Details page. Operations And Configuration • 320 B Sites & Maps Figure B-6 Navigating to a Context tag configured as a Folder for the purpose of the list. Note: To obtain this option in a Context tag, developers will typically click the Add Site Parameters button. This will add all available site parameters to the tag, some of which may not be needed. You can remove any that are not required for your purposes. Filter Child Types in the Sites Page As an example, your custom type might be a city. Within that city (and as child tags of this type) there might be stations and other sites. When this tag is viewed in the sites page, you will be able to expand the list to view all such parent tags. But, you might want to restrict that list to only the stations or only the child sites. A parent context, as shown in the sites list. You can filter the list of child sites by adding the parameter CustomSiteListFilterType, and setting its value to the type name (or name of a group of types, such as "Station"), that should be shown in the list. The filter affects only the immediate children of this tag instance. You can change the background color of the page by adding the application property, ThemedPageBGColor. Site Details Page The Site Details page shows communication, alarm and I/O information for site and station tags. These include the Polling Driver, DataFlow RTU, MultiSmart, MPE Duplexer, and MPE SC tag types, as well as all custom types that you create, based on Context tags. 321 • Operations And Configuration B Sites & Maps The Site Details page is automatically generated for you by VTScada. It can be opened within the Sites page or as a pop-up page. You may choose to use pages of your own creation instead, on a site-by-site basis. Figure B-7 Example for a Polling Driver site, as viewed within the Sites page There are four methods that operators can use to open this page: l l l l Click on a site that is included in the list of the Sites page. If you use the Site Draw widget to draw a Polling tag or DataFlow RTU, then operators can click on the Site Draw to open this page. If you have drawn any of the available site types as a Site Icon or Site Summary, (this includes a pin, drawn on a Site Map), then operators can open the Site Details page by clicking on the icon or pin. You can draw the page within any other application page. In general, this method is discouraged in favor of the previous three. You are likely to encounter scaling problems when the Site Details is drawn inside a standard VTScada page. Components of the Site Details page: Title Bar Controls Visible only when the Site Details is viewed as a component of the Sites page, not as a pop-up. Tabs: Every Site Details page has two tabs: I/O and Map. The map is simply a Site Map, showing the location of the station. Operations And Configuration • 322 B Sites & Maps Driver Statistics Section: Applies only to sites that are Polling drivers or DataFlow Station drivers. Visible when the I/O tab is selected. Shows statistics associated with the driver. Also included are buttons that open the Comm Messages dialog or the Comm Statistics dialog for the driver. Alarms Section: The Alarms list will be populated with all current alarms associated with the driver. Operators may use the Ack button here to acknowledge any given alarm. Note: Only alarms whose area matches the area of the site tag will be displayed. If two site tags share the same area, it is possible to see alarms from both. In general, each site tag should have its own area. I/O Section: All of the I/O tags associated with the site are shown at the bottom of the page. These are grouped into separate columns according to the type of I/O: analog or digital, input or output. Input tags that allow writing are still considered input tags. Selector switch tags are included with the digital outputs. Any unacknowledged alarm on an I/O tag will be indicated by the color red. Red text for analog tags and a red dot for digitals. Controls are provided for all output tags associated with the station. Note: The application property, SiteToolsConfirmOutput, controls whether a confirmation prompt will be shown before new output values are sent. I/O Section Filtering: If the site tag has a parameter named CustomSiteListFilterType, then the I/O list will be filtered to show only the type, or types in the group, specified for that parameter. You can change the background color of the page by adding the application property, ThemedPageBGColor. Site Details Configuration The Site Details page normally opens within the Sites page, unless an operator navigates to the site by clicking a Site Icon. You can configure it to open in the main display window in response to the Site Icon as well by setting the application property SiteDetailsWindowed to false (0). You can control the colors used for digital values (Digital Input, Digital Status and Pump Status). The application properties are included in the following table, which also shows the default color for each state. State Color Property Invalid black DigitalIndicatorInvalidColor 0 light gray DigitalIndicator0Color 1 green DigitalIndicator1Color 323 • Operations And Configuration B Sites & Maps 2 blue DigitalIndicator2Color 3 purple DigitalIndicator3Color alarm active red (blinking if unacknowledged) DigitalIndicatorAlarmColor bad quality orange BadQualityColor Create a Custom Site Details Page You may prefer to create your own site details page in place of the built-in version. Any page can be used as a Site Details page, but in general these tend to be parameterized pages (Parameters for Pages) designed to show the I/O values, controls, and other information associated with a site. Therefore, custom site pages should be configured to have a parameter of type tag, by which you will pass in the site that should be displayed. Caution: If your intent is for operators to open your custom page from the Site Details list, your page must have only one parameter, which is of type Tag and which can be linked to the site. Everything shown on that page should be held in a single Tag Widget, linked to the parameter. If opened from a Site Icon, there are more options for parameter configuration. Tip: While you can certainly create custom site details pages for Context tags, it's far easier to keep track of which page is for which type of site if you first turn your Context tags into custom types. (Design Your Own Tags). Operations And Configuration • 324 B Sites & Maps The Manage Parameters dialog for custom site page. In this example, SupplyPump is a custom type (site) with several child I/O tags. 325 • Operations And Configuration B Sites & Maps In this example, everything that you see on the Pump Control page is drawn within a Tag Widget, designed to show child tags of the user-defined tag, SupplyPump. There are two methods to specify a custom site details page: Method 1: Configure your site tag: 1. Configure your site tag so that it has the parameter, CustomDetailsPage. This parameter is part of every station tag, and can be added to your Context tags with the button Add Site Properties in the Display tab. If you have already turned your context tag into a custom type, use the same button in the Manage Types page of the Application Configuration dialog. Operations And Configuration • 326 B Sites & Maps Figure B-8 If the Context has been turned into a new type, use the Manage Types dialog (Modify a Custom Type). 2. For each instance of your site tag, select the page to use. 327 • Operations And Configuration B Sites & Maps Figure B-9 Selection of a custom details page. The page must take a parameter matching this tag type. Method 2: Configure the Site Summary or Site Icon widget that displays your site tag. 1. If your site is linked to a Site Summary widget or Site Icon widget, then configure that widget to use the custom site details page. Operations And Configuration • 328 B Sites & Maps Figure B-10 This option gives more control over matching tags to parameters. Advanced Configuration: The default page selection dialog has a filter for "all pages" or "site pages", meaning those that take a site tag as the first parameter. You can add either of the following two properties in the Edit Properties page of the Application Configuration dialog to restrict this filter: LimitPageListToSitesPages System section. Set to 1 (TRUE) to prevent access to the "all pages" option in the page selection dialog for all users. LimitPageListToSitesPagesIfRealmUser System section. Set to 1 (TRUE) to prevent access to the "all pages" option in the page selection dialog if the user belongs to a security group. Site Map A Site Map is a dynamically-loaded map, primarily used to show the location of any of the siterelated tags: Polling drivers, DataFlow RTU drivers, MultiSmart™ stations, MPE™ Duplexer stations, or MPE™ SC stations. You can also link a Context tag (or a user-created type derived from a Context tag) to a map by adding the properties "Latitude" and "Longitude" to the parameter list. A Site Map is a standard part of the menu, and is built into every automatically-generated lift station details page and into the Site Details page. While you can add extra Site Maps to pages within your application using the Site Tools palette or the Menu, it is usually not necessary or beneficial to do so. 329 • Operations And Configuration B Sites & Maps In addition to the Site Map page, maps are also an optional part of the Sites page and the Site details page. If viewed in a Sites page, you can choose to add a legend to the map. This is the Site Legend widget, which can be drawn on any of your application pages. Figure B-11 Use the controls at the upper right to zoom or to select the map style. Set the location of a site: To set the location of a site based on a Context tag, that tag must have Latitude and Longitude properties. See: Add Site Properties in the description of the Context Tag. While you could open a tag's configuration panel and type in Latitude and Longitude values, it is usually easier to click a location on the map. In order to do so, you must be viewing a single site using the Site Details page, or by drilling down to the site in the Sites page. When doing so, an Update Site Location button will be provided at the bottom left corner of the map. Operations And Configuration • 330 B Sites & Maps The currently selected site is indicated by a pulsing beacon. This is useful when the Show All Sites option is enabled, allowing more than the currently selected site to be seen. Display Control Use the scroll wheel of your mouse or the plus and minus buttons at the upper right corner of the map to change the scale. For each magnification level, a new set of map tiles must be downloaded to your workstation. A reset button is provided below the scale, allowing you to return quickly to the original display. Note: You can set a default scale factor for each site tag in the Site Display tab of its configuration panel. Sites: Sites are displayed using markers, either the default pin or a shape of your own creation. Open the Site Map page for a specific tag to access the Update Location button to place or move the site. Any of the following tags can be a site when configured to have Latitude and Longitude values, and to be shown on a map: 331 • Operations And Configuration B Sites & Maps l l l l l l Context tags and user-defined types based on Context tags, if they have site properties. Polling drivers. DataFlow RTU drivers. MultiSmart™ stations. MPE™ Duplexer stations. MPE™ SC stations. Overlapping Sites: It is typical for sites to be near together. At a close scale, it is easy to tell one from another, but when viewing a larger area, only one pin can be seen. If sites appear to overlap, a click on the pin icon will open a menu of sites near that location. Choose the site that you want to view in more detail. Note: The setting SitesPageIconLoadTime is the time interval VTScada waits to see if a particular site icon has finished loading on a map. The default is 0.1. If this is too short, the following symptoms may occur. On a map with many site icons, if any icons overlap, clicking on the overlapping area might cause both of the site pages to open in addition to a site selection dialog. Increasing this timeout to 1 second can alleviate this problem. Connectors: Connectors are displayed as a line or pipe between two Sites. The color and style of the connector is configurable, but not the width. Connectors are displayed only when two sites with latitude and longitude values have been selected, and when the connector is configured to be shown. Only Context tags or user defined types derived from a Context tag can be connectors. A connector will remain visible if you zoom in to a map tile between two sites. Because a connector is based on a Context tag, it can have user-defined properties and child I/O tags. Slippy Map The map is sometimes referred to as a "slippy map" because of the way it can be moved within its frame. Operators can pan and zoom to change the area displayed. Operations And Configuration • 332 B Sites & Maps The map display is built of "tiles" - static images. At each higher magnification level, four times the number of tiles are used for a given area. As the operator moves the display or changes magnification level, new tiles must be downloaded. After being downloaded, they will be cached locally on your computer. These tiles are not distributed with VTScada, therefore your server must have an active Internet connection to be able to download tiles that have not been cached. It is possible to switch from map view to satellite view, or to a different map provider. See the task list at the end of this topic. Any instance of the tag types listed above can be located on a Site Map as a pin. Operators can click on the pin to open the associated Site Details Page. Instructions for create your own pin shapes are provided elsewhere. Refer to the list of tasks at the end of this topic. The primary site associated with a map will be marked by an animated bubble. The head of the standard marker pin uses the same color-indication system as the Site Draw Drawing Method and described by the Site Legend widget. (c) OpenStreetMap Contributors © [CARTO] The copyright notices at the bottom corner of every map are each click-able links, allowing you to learn more about the source of the tiles you are viewing. Map tiles are downloaded only once and cached on your hard drive. In a networked application, they are downloaded only the primary server. All other servers and workstations copy from there. If you believe that newer images are available, delete the files from sub-folders of C:\VTScada\Data\SlippyMapTiles. New tiles will be downloaded the next time you view the map. Available controls for the map include: (*) Control Action Show All Sites A check box to enable or disable pin display for sites other than the root. Update Site Location After clicking this button, the next click within the map area will re-locate the site. Magnification Control (+) and (-) buttons. Provides a way to increase or decrease the magnification (zoom level) one step at a time. Reset A button below the magnification control slider. Resets the scale and location to the original view, as seen when the map was opened. Map Selection Opens a list of maps configured in your Setup.INI file. Legend Display Toggles the display of a legend describing the colors in a site icon (pin) Click on any pin Opens the Site Details page for that tag, as appropriate for the type. Click and drag Relocate the focus of the map. Mouse-wheel Zoom in or out. Double-click Zoom in, one step, at the location clicked. (*) Some controls will not be available, depending on how the map is viewed. Change the Map Source The default configuration of the Site Map page is a basic map showing roads and towns and using tiles from Carto™ / Open Street Maps™. 333 • Operations And Configuration B Sites & Maps Click the Map Selection tool, available on any map, to choose an alternate tile source. A pop-up will open, showing a preview of each. Your choice of map is stored with your user account and will be the map you see regardless of which workstation you use. Other users can make their own selection. As an advanced feature, it is possible to change the list of available maps as you see fit. You can change to another source, including: l l Any other third-party provider of map tile images. Satellite image tiles rather than map tiles. You are free to edit your Setup.INI file to change map sources, add new ones, or remove options. Note that changes to Setup.INI do not take effect until VTScada is restarted. Map sources are stored in sections headed [SlippyMapRemoteTileSourceN] where N must be a number starting at 1 and increasing consecutively for each source. Caution: Do not edit tile sources from CARTO, unless you are removing those sources. CARTO maps are supplied by licensing agreement and include an API key that is unique to each VTScada installation. API keys cannot be shared. Note: To disable all maps, edit your Setup.INI file to add a comment character (a semicolon) to the beginning of every line in every SlippyMapRemoteTileSourceX section. In all cases, the images that make up the map (or satellite view) are square tiles, downloaded to the folder C:\VTScada\Data\SlippyMapTiles\MapTypeN where N is a number starting at 1 and matching the number for the SlippyMapRemoteTileSourceN property. Within each folder, sub-folders are used for each zoom level, with the numeric folder name corresponding to the zoom level. Map tiles should use the .PNG file format. If you change the URL for a map source, you must delete all existing tiles from the previous source. New map tiles are downloaded only when not found on your workstation. A copyright attribution should be included with the tile source. This will become a click-able link on the map. Procedure: 1. 2. 3. 4. Stop VTScada. Using a text editor, open the file, Setup.INI Search for [SlippyMapRemoteTileSource1] Copy the entire section changing the 1 to the next unused number and editing properties are required. (At time of writing this will be [SlippyMapRemoteTileSource5], but that may vary.) 5. Save the file. 6. Restart VTScada and run your application. Operations And Configuration • 334 B Sites & Maps Default values for the second tile source: [SlippyMapRemoteTileSource2] URL1 = https://enterprise-a.basemaps.cartocdn.com/rastertiles/voyager/ URL2 = https://enterprise-b.basemaps.cartocdn.com/rastertiles/voyager/ URL3 = https://enterprise-c.basemaps.cartocdn.com/rastertiles/voyager/ URL4 = https://enterprise-d.basemaps.cartocdn.com/rastertiles/voyager/ Label = MapVoyagerLabel APIKeyName = api_key APIKeyValue = SAsfaFFKUUVfARJM2LzyE7d1LkENJ6udok5vmwejZWSoOe7glZ7zYSqJPLI3P3UP/ APIKeyEncrypted = 1 BulkDownload = 1 CopyrightURL1 = www.openstreetmap.org/copyright CopyrightLabel1 = © [OpenStreetMap contributors] CopyrightURL2 = https://carto.com/attribution CopyrightLabel2 = © [CARTO] Default = 1 BGColor = <FFC0C0C0> Extension = .png Note: Do not skip numbers when defining tile sources. If you have [ SlippyMapRemoteTileSource1], [ SlippyMapRemoteTileSource2] and [SlippyMapRemoteTileSource4], then only the first two will be available for users to select. Troubleshooting: l No map or satellite image is shown. Check for typos in the setting of SlippyMapRemoteTileSourceN, where N is a number matching the selected map. Ensure that the computer can connect to the Internet. Bulk Downloads of Map Tiles The tool to begin a bulk download of map tiles can be found in the Application Configuration dialog, Edit Properties page, under the Display tab (using the basic mode of the Edit Properties page). Notes: l l The button is enabled only while your application is running. If the provider of your currently selected map style does not allow bulk downloads under their terms of service, you will be warned upon opening the tool. The start button will be disabled. 335 • Operations And Configuration B Sites & Maps Caution: Depending on the area and the zoom level that you select, a bulk download can include nearly 450Mb of map tiles. The tool limits the area or zoom level or both so that no more can be downloaded in a single session. Controls within the Bulk Download dialog l l l l l l The larger map (to the left) defines the area for which tiles will be downloaded. The smaller map (to the right) defines the zoom level. While not displayed numerically, zoom levels range from 2 (far) to 18 (near). The zoom level of this map must always be greater than or equal to the zoom level of the area selection map. (New York was chosen for the focus of this map because it contains detail down to the nearest zoom level, which may not be the case in your selected area. This does not affect the area for which you will be downloading tiles.) Tiles will be downloaded for the entire area in the larger window, for all zoom levels from that shown in the area selection map down to that shown in the zoom level map. The depth bar indicates the range of zoom levels that will be included, where the furthest zoom level (2) is to the left and the nearest (18) is to the right. You can resize the Bulk Download dialog as needed to match the area selection window to the area of the map you are interested in. The display of Total Tiles tells you the number and disk space required. The estimated time will update during the download. Operations And Configuration • 336 B Sites & Maps To download map tiles in bulk: 1. 2. 3. 4. 5. 6. 7. 8. 9. 10. Ensure that the application is running. Open the Application Configuration dialog. Select the Edit Properties Page. Ensure that the Basic Mode is selected, and that you are viewing the Display tab. Scroll to find the Mapping section, then click the Bulk Download button. The Bulk Download dialog opens. Use the larger map (left window) to define the area for which tiles will be downloaded. Resize the overall dialog box as required so that the larger map shows only the area you need. Use the smaller map (right window) to define the zoom level to which tiles will be downloaded. Review the information displayed beside Total Tiles. Chose whether to overwrite existing tiles (refreshing the view if newer tiles are available) or not (reducing the time required for the download). Click the Start button. You may click Stop at any time to cancel the download. Use Maps Without an Internet Connection In many instances, VTScada will be running on a computer where internet access is forbidden or severely restricted. You can still use slippy maps by copying the map tiles that you need from a computer that has internet access to the computer that does not. The following method works because each time you view the same map again, VTScada will use the tiles that are in the cache, rather than pulling new copies from the Internet. Note: Due to licensing restrictions, Trihedral cannot supply map tiles. The files must be downloaded. 1. On a computer that has Internet access and a copy of VTScada (possibly a trial version or VTScadaLight), view all map areas that will be required for your application. Ensure that you view all areas at all zoom factors. 2. Copy the folder and sub-folders C:\VTScada\Data\SlippyMapTiles[N] (where N matches the map style you are using) to the station that does not have Internet access. For networked applications, ensure that the map tiles are copied to the primary server. All other workstations and backup servers will copy their tiles from the current primary server rather than downloading the tiles from the Internet. If using the advanced mode of the Edit Server Lists dialog, look for SlippyMapService. The names of the folders and the map tiles match the area and zoom factor viewed and are not unique to your computer or VTScada in any way. VTScada will expect the map tiles to use the .PNG file format. Troubleshooting: l The steps were followed, but the map is not displayed. 337 • Operations And Configuration B Sites & Maps Ensure that the tile images are in the folder "Data\SlippyMapTiles" under your VTScada installation. Ensure that you are attempting to view an area that matches what was saved in the map tiles. Custom Map Icons You can create your own custom map icons (pins). For example, you may wish to provide visual clues to help operators identify sites when more than one is displayed on a map. Figure B-12 Custom map icons showing flags rather than pins. Each icon is a Tag Widget that you create. To function as a map icon, various parameters will need to be set and mapping-related VTScada widgets will need to be included. A pulse beacon will be added automatically for you. When an operator clicks your icon, it will open a site page (or your custom page). You do not need to add a hotbox. Note: VTScada will not add animation to the colors within your icon. If you want the functions of a Site Icon Widget, add one to your custom map icon. Be sure to edit the site icon widget's properties to use Linked Tag Properties. Alternatively, you could add an Alarm Priority Icon, or you could write expressions that will control the color of shapes within your icon. General Steps to Create a Custom Map Icon: 1. Create a new Tag Widget. 2. When prompted for a name, choose one that will help you remember what the widget is for. 3. When prompted to select tag types, choose only the types that this icon will be used with. For example, Context, Polling Driver or your user-defined types. Operations And Configuration • 338 B Sites & Maps 4. Add the graphics that you want for your custom icon. See the following list of key details. 5. Instruct your site tag to use that widget instead of the built-in pin using one of the following methods. Use Your Custom Map Icon There are four ways to select the custom map icon: Note: After changing the selected icon, you may need to refresh the map or update a site's location before the new icon will load in place of the old. To use the icon for a specific site that has display / site properties. a. Open the tag's configuration folder. b. Within the Display tab, choose the custom map icon widget. Note: this assumes that, when creating the widget, you configured it to be a tagwidget for the type of site you are now trying to configure. If the site is a custom type, ensure that the type definition includes site parameters, including Custom Map Icon. 339 • Operations And Configuration B Sites & Maps To use the icon for a group of sites that are the children or grandchildren of a specific Context tag: a. Ensure that the parent tag has been assigned the site display parameters. b. Ensure that the icon widget can be linked to all the child tag types. c. Set the Custom Map icon property to the name of your widget. To use the icon for all instances of a given type of site ** For the following, note that the type name for a tag may differ from the name displayed in the Tag Browser. See: Tag Names in Code Similarly, widget names in code will match the file name of the widget, and may differ from the displayed name.) a. Use the Basic Mode of the Application Configuration dialog to Add a Property to the [System] section of your Settings.Dynamic file. b. Name the property after the type of tag you are configuring by putting the type name in front of the keyword, "MapIconName". For example, PollingMapIconName or ContextTagMapIconName. c. Set the value of the property to the widget name For example MyMapIconsModuleName To use the icon for all sites of all types: a. The widget must have been named and therefore stored in a file name, "CustomMapIcon". Note that this is the name of the widget, matching the file it is stored in. This is not its title. Key Details: Image or Shape: You may wish to keep the following details of the default pin shape in mind while creating your new icon: The default icon is approximately 30x30 pixels in size. It uses a pin image that has a transparent background. Pin Center: The center of the new site icon's bounding box will be used as the pin location when shown on a map. The center's location is calculated using the bounding box of all graphics that make up the whole. Pulse Beacon: Automatically a part of map icons. Site Icon: If the widget is to indicate an alarm, or if the operator is to be able to click your custom widget to open a site map, then include a Site Icon. Within the properties dialog of the Site Icon, change "Tag" to "Linked Tag Property". Operations And Configuration • 340 B Sites & Maps Parameters Give your widget the following parameters to take advantage of all the available features. Parameter names need not match those shown here, but you are advised to use these names for clarity and simplicity. What does matter is the order. Not all parameters need be created, but none can be skipped from the middle of the list. If your widget is to have a ZoomLevel parameter, it must also have the three preceding parameters. DisableTrend (Status) Should exist and be selected using the Values tool in the Widget Properties ribbon. This will prevent the HDV window opening when an operator clicks the icon to open a map. DisableNavigation (Status) Should exist if you want to allow developers to choose whether operators can right-click the widget to open the pop-up tools dialog. DisableTooltip (Status) Should exist if you want to allow developers to choose whether operators will see a tooltip with the tag's name and description when they hover the pointer over the widget. ZoomLevel (Short with allowed values ranging from 2-18) With this parameter, your widget can know what the current zoom level of the map is because VTScada will automatically set its value. The value, "2", corresponds to the furthest out that an operator can zoom on any map and "18" is the closest in. A possible use for this information is to set the opacity property of component parts to use ZoomLevel in an expression that will be become zero, thereby hiding the icon, or portions of it, when the operator has zoomed past a given value. ConnectorAngle (Double with allowed values ranging from 0-360) If your site is configured as a Connector, this is the angle at which the connector is drawn, from the start site to the end site. ConnectorColor (Color) If your site is configured as a Connector, this the color of the connector. Example: 1. 2. 3. 4. Open the Idea Studio Click the File button, then New Select Tag Widget. Provide a name for the widget. For simplicity of use, avoid spaces. 5. Make note of the name. This is the file name, and therefore the module name that you must provide when using the icon. You may change the title of this widget later, but the file name will remain the same and will continue to be the module name. 341 • Operations And Configuration B Sites & Maps Note: Note: If you have previously created a page or widget of the same name, then the new file name will have a "0" or "1" appended to the end. 6. Select all the types of site for which you might use the map icon (Polling driver, Station tag, custom types...). The new widget will be created, and will open in the Idea Studio. 7. 8. 9. 10. 11. Delete the Tag Icon marker (yellow diamond). Ensure that the Widget Properties ribbon is open. Click, Manage Parameters in the Widget Properties ribbon. In the Parameters tab, click Add. Set the name to "ZoomLevel," and the type to "Short". Any of the numeric options would work, but short is the most appropriate. A description is recommended. 12. Click OK to save the new parameter and close the properties dialog. 13. Add the image(s) that you wish to use for the pin. l For reference, the Site Icon marker is 14x14 pixels. A Pulse Beacon will extend to 82x82 pixels. Your pin should be somewhere within this range of dimensions. l You may wish to add a Site Icon to the custom icon pin. This provides a visual indication to operators, showing the status of the site and also allows them to click on the pin to open the related Site Page. Note that the Site Icon's data source must be linked to the Drawn Tag. 14. Adjust the position of all objects so that the center of the overall bounding box of all objects coincides with the location that you wish to use as the pin-point. The location of the objects within the Idea Studio does not matter for custom map icons. Put the new icon to use as described earlier in this topic. Site Map Widget VTScada has built-in links to site maps, both within the menu, and within Site Pages and Site Details pages. These are usually sufficient for most applications, but if you wish, you may add a Site Map to any page. To add a site map to a page: 1. 2. 3. 4. Open the Idea Studio and the page to which you intend to add a map. Open the Site Tools palette (found within the Widgets palette section). Locate the Site Map widget and drag it onto the page. Provide parameters as appropriate. Parameters are described later in this topic. Note that the map is drawn within its own window, which will have a higher z-order than the page it is being placed on. The result can be loss of part of the VTScada header or footer if the map is larger than the page. Operations And Configuration • 342 B Sites & Maps Site Map Properties: Parent The station tag instance (and any child tags that also have valid latitude and longitude values) that is to be the primary target of this site map. All sites shown will be marked by a pin, but the root site will be further indicated by an animated dot. Show All Sites Choose whether this map instance should show only the root site, or if all sites visible in the map area should be shown. In either case, the pin marking the root site for the map is the only one highlighted by an animated bubble. Use Theme Choose whether the borders of the map should use the VTScada color theme Text Color Specify the color to be used for the labels below the map. Disable Zoom Buttons, Disable Reset Button, Disable Style Button, Disable Legend Button Use the listed controls to hide any of the tools labeled in the following image, which would otherwise be available on your map. "Zoom Buttons" refers to the controls for the display scale. "Style" refers to the tool for map selection. 343 • Operations And Configuration C Legacy I/O Tags C Legacy I/O Tags While you are encouraged to use the I/O and Calculations tag for new work whenever possible, it's also true that there are many legacy applications using older tag types. This chapter is for those who need to maintain older systems. The Digital Status Digital Input and Digital Status tags read values that can be either zero or one. Analog tags can do the same, but Digital Tags are designed expressly for situations where the equipment is off (0) or on (1). You can also configure these tags to read from two addresses if you need multistate logic. (For example: opened /closed / process in action / error). Both Digital Input and Digital Status do the same basic task: read a binary value. The difference is that the Digital Status tag is newer and has more features built in including an alarm and a link to the Historian for logging. There's nothing wrong with a Digital Input, but most people use Digital Status for the sake of the extra features. The only recommendation we'll make is to pick one and stay with it. Don't mix them. Doing so simply makes for confusion later. The key parts of the Digital Status tag's configuration are done in the I/O tab of its configuration dialog. The Digital Input has fewer options.) Figure C-1 Figure 3-24 Digital Status I/O configuration I/O Device The Digital Status, like all other I/O tags, must be linked to a driver. Forgetting to do this is one of the most common configuration mistakes. Bit 0 Address The Bit 0 Address property is the address of the low-order bit for this tag in the I/O device. If this is a single-bit digital tag, use this field to specify the address. Operations And Configuration • 344 C Legacy I/O Tags Address Assist: (not shown) Several drivers including SNMP, OPC Client, Fisher ROC and others, provide an Address Assist button to help you. The label of the button will vary according to the driver, as will the content of the Address Assist dialog. Bit 1 Address The Bit 1 Address property is the address of the high order bit for the digital input in the I/O device. If this is a single bit digital input, this field should be left blank. If the option, Read History is selected, this will become the History Address. Scan Rate Sets the frequency, measured in seconds, that the I/O device should be scanned for new data. If the I/O Device is a Polling driver, which provides its own scan interval, then this field will not accept data. Read History If checked, the field Bit 1 Address becomes History Address and the field History Scan Interval is enabled. History Address If set, the Bit 0 address becomes optional. This field provides a means of reading values as recorded by a data logger. If both the Bit 0 address and the history address are provided, then the bit 0 address will be polled for data at the interval set by the Scan Rate, but the values read from the data logger will be the ones used for reports and trends. The form for the history address will depend on the RTU. Please refer to the addressing reference chapter for your driver. History Scan Interval Sets the time between polls of the history data logger. If a History address has been set, but this field is left blank, then it will default to the value set in the Scan Rate field. Manual Data Optionally provide a constant value that will be used instead of input read by the communication driver. It is commonly used when testing a new tag when application is not attached to a live data source. Tags that are using manual data are marked on screen by an exclamation mark. Off Text Optionally configure text that will be displayed in some of the tag's widgets when the value of this tag is 0 or false/off. On Text Optionally configure text that will be displayed in some of the tag's widgets when the value of the tag is 1 or true/on. Invert Input If the Invert Input check box is selected, the value of the tag being used as the data source is reversed (i.e. a 1 becomes a 0 or a 0 becomes a 1) 345 • Operations And Configuration C Legacy I/O Tags Enable Output If checked, this input tag may also be used to write data to the specified Bit 0 address of the communication driver. Pulsed writes are not available. A Security Privilege may be set in the Quality tab to restrict access to this feature. Digital Control Tags A Digital Control tag might be used to turn a pump off or on, open a valve, or change the mode of a device from manual to auto. Before discussing these tags, it's worth repeating that you can use Digital Status tags to write values. This is done in some applications and there are good reasons for building an application that way. Be that as it may, most developers leave the Digital Status for reading values and use the Digital Control for writing. This is done because the Digital Control tag has different features, skipping some that are more useful for a Status tag and adding a few that are useful for a Control. As with all I/O tags, the key parts of the Digital Control tag's configuration are found in the I/O tab. The most important of all is the connection to the communication driver tag being used to exchange data with your physical I/O device. Retained or Persisted values Analog Control and Analog Output tags will both retain their last written value across application restarts. Use these tags when there is a need for a value to persist. String I/O tags with output enabled, and with no driver ("No tag selected" rather than the default, "[*Driver] None found") will retain their last written value across application restarts. The Digital Control and Digital Output tags do not have a similar feature, but an analog tag can be used in their place, writing a zero or a one. If the intent is to write a clear zero or one with an analog tag, both the scaled and unscaled range should be adjusted for a minimum value of zero and a maximum value of one, so that scaling does not adjust the values. The I/O Tab contains properties used to identify and establish a connection to the communication driver tag being used to exchange data with your physical I/O device (e.g. PLC or RTU), or to the Polling drive responsible for determining the order and rate at which data polls will occur. Operations And Configuration • 346 C Legacy I/O Tags Figure C-2 Digital Control - I/O Properties I/O Device Select the communication driver tag to which data will be written. By default, the tag will look for a parent tag that is a device driver (..\*Driver). If none is found, the text "--Missing--" will be displayed. The tag button to the right of the field opens the tag browser, from which you can either select an existing communication driver tag or add a new one. The X button will clear the field. Right-clicking on a tag in the field will open a dialog with which you can add or remove a Parameter Expression or open a selected driver's properties dialog. Address Provide the address within the I/O device to which this tag is to write data. This value must match the configuration of your PLC or RTU hardware. Refer to the Addressing topic for your device driver for guidance. For some drivers (SNMP and the OPC Client) an address browser is provided to assist you. Pulse Duration If you are using a pulsed signal, enter the duration of the pulse here in seconds or decimal parts of a second. If the value of Pulse Duration is 0 or blank (Invalid), then a constant value will be written to the I/O device. A pulsed output is used to send a 1; seldom if ever, a zero. Use care with the configuration of the linked widget or multi-write tag. Data Source The value output by the control can be supplied by a data source. For a digital control, the values supplied by the data source should be limited to 1 or 0 (true or false). 347 • Operations And Configuration C Legacy I/O Tags Off Text and On Text Some widgets used by Station tags can display the text you provide here. Note that the value of Digital Control itself is used to indicate "currently writing" or "not currently writing" rather than the value being written. See also: Confirmation Prompts for Output Tags. Invert Output Reverse the value of the output before writing. Invert Data Source Reverse the value coming from the data source before using. Analog Status Tags It is the role of Analog Status tags to read analog data such as well level or a motor speed from an I/O device. When dealing with analog values, PLCs are typically calibrated to provide a signal from zero to something, depending on the hardware. This may not correspond to the engineering units being measured. The values from the PLC might mean a range of 0 to 100%, -40°F to 451°F, or zero to 140 knots. You will configure your tags to adjust for this, providing the minimum and maximum values of raw, unscaled data from the equipment and the minimum and maximum values that this corresponds to the engineering units being measured. Scaling is always linear. Values read by Analog Status tags are logged by default. New values are written on change, but not just any change. A deadband of one quarter of one percent (0.25%) of the scaled range of values is applied. Values must change by this much before a new one will be written to the Historian. Naturally, you have complete control over this and can configure any deadband value that you want. Analog Status properties I/O tab The I/O Tab includes properties used to identify and establish a connection to the communication driver tag being used to exchange data with your physical I/O device (e.g. PLC or RTU), or to the polling driver responsible for determining the order and rate at which data polls will occur. Operations And Configuration • 348 C Legacy I/O Tags Figure C-3 I/O configuration of an Analog Status tag I/O Device Select the communication driver tag from which data will be read. By default, the tag will look for a parent tag that is a device driver (*Driver). If none is found, the text "--Missing--" will be displayed. The tag button to the right of the field opens the tag browser, from which you can either select an existing communication driver tag or add a new one. The X button will clear the field. Right-clicking on a tag in the field will open a dialog with which you can add or remove a Snapshot Expression or open a selected driver's properties dialog. Address Provide the address within the I/O device from which this tag is to read data. This value must match the configuration of your PLC or RTU hardware. Refer to the Addressing topic for your particular device driver for guidance. 349 • Operations And Configuration C Legacy I/O Tags If a Write Address is provided the Read Address is used only as feedback and will set the value of the tag regardless of the value written. If the value in the Read Address does not match the value written then the tag's Mismatch flag is set to true and will be reflected in linked widgets, either as a blink or a mismatch color, according to the widget. Address Assist: (...) Several drivers including SNMP, OPC Client, Fisher ROC and others, provide an Address Assist button to help you. The content of the Address Assist dialog will vary according to the driver. Refer to your driver's addressing topic within the VTScada documentation for more information. Scan Interval Provide the frequency, measured in seconds, at which the I/O device should be scanned for new data. Reduce system load by setting this as high as possible, as appropriate for the equipment being monitored. If the I/O Device is a Polling driver, which provides its own scan interval, then this field will not accept data. Deadband (On data reading, for Analog values only) If defined, the value on the device must change by more than this amount before the tag will register it as a new value. A deadband can greatly improve application efficiency by filtering out noise and eliminating unnecessary work to process that noise as if it were useful data. The deadband is an absolute value, not a percentage, and is specified in terms of the tag's scaled engineering units. (Refer to notes for the Scaling tab.) If a scale factor applies between the Unscaled Process Data min and max versus the Scaled Data min and max, then the deadband will be scaled by that factor from the scaled range to the unscaled range. Caution: If not set, the value of DefaultAnalogDeadbandFractionOfFullScale (defaulting to 0.25%) will be applied to the tag's scaled value range and used for this deadband after being adjusted to the Unscaled Process Data scale range. History Address If set, then the address field becomes optional. This field provides a means of reading values as recorded by a data logger. If both the address and the history address are provided, then the address will be polled for data at the interval set by the Scan Rate, but the values read from the data logger will overwrite the values logged by this tag when it is updated. The form for the history address will depend on the RTU. Please refer to the addressing reference chapter for your driver. Note that it is not possible to enter a parameter expression directly in the History Address field. As an alternative, you may enter compound address in the Address field using a parameter expression. For example, if Addr, HistAddr and HistoryRate are all properties of a parent tag, the following expression in the Address field will create a compound address with all three components: concat(.\Addr , "):(" , .\HistAddr , "):(" , .\HistoryRate ) Operations And Configuration • 350 C Legacy I/O Tags The characters "):(" separate each component of the address. Do not add a leading or trailing parenthesis around the entire expression. Further information on reading history information can be found in the topic SCADAPack History Read History Scan Interval Sets the time between polls of the history data logger. If a History address has been set, but this field is left blank, then it will default to the value set in the Scan Rate field. The recommended value for this field is 60 seconds. Lesser values may cause communications to slow down. Note that it is not possible to enter a parameter expression directly in the History Scan Interval field. Manual Data Sets a constant value that will be used instead of live data. Use when testing a new tag if you need to check behavior when a value is outside the normal operating range. Tags that have manual data are marked by a flashing exclamation mark within any linked widgets. Logged values are marked with an exclamation. Always reset this to blank after testing. Enable Output If checked, this input tag may also be used to write data to the specified address of the communication driver. A Security Privilege may be set in the Quality tab to restrict access to this feature. Analog Status properties Scaling tab The Scaling Tab requires values that will be used to convert unscaled, raw data from the I/O device associated with this tag into scaled data that will be reported to operators. Note: Changes in value smaller than the Deadband setting will not be logged! Always check the settings in the Historian tab. Analog Status tags will apply a default deadband of 1/4 of one percent of your display scale. (DefaultAnalogDeadbandFractionOfFullScale) Read about the deadband in the section for the Historian Tab. Do not risk either a value so low that it logs system noise or a value so high that important information is lost. Note: Analogs can read text values if those are returned by the driver. Set the first four of the scaling parameters to "1" in order for the tag to interpret data as text. Better is to use the String I/O tag for reading text data to avoid problems when attempting to mix text and numbers. A text "2" sent to an Analog Status with scaling set to 1 will be scaled to 1. 351 • Operations And Configuration C Legacy I/O Tags Note: The first four fields on this tab affect the tag's value, scaling it from the input range to a desired output range. The default value for each of these fields is stored in an application property. You are advised to change those properties to match the values used by your hardware by using the Edit Properties page of the Application Configuration dialog. You will need to use the Advanced mode of the properties page. The properties to copy and edit are: l l l l AnalogUnscaledMinDefault AnalogUnscaledMaxDefault AnalogScaledMinDefault AnalogScaledMaxDefault VTScada assumes a linear relationship between the values as shown. The scaled and unscaled process values you provide set the slope of the line, allowing any value on one axis to be mapped to the other. The values do not limit what the tag can read, but the Scaled Process Min and Max values do limit what the tag can write. Operations And Configuration • 352 C Legacy I/O Tags Low and High Scale Values Note: These two fields have no effect on the value of the tag. They do affect the deadband used for logging. Set the Low and High scale values to define the default scale range for the HDV trend view and certain widgets, such as the various meters. Use these when values are expected to stay within a portion of the full-scale range and it is therefore helpful to adjust the displayed range as needed. If left blank, the Scaled Process Data Minimum and Scaled Process Data Maximum values will be used as the Low and High Scale values. Engineering Units Provide the units of measure that the calculated value represents. This text will be used by widgets that include engineering units as part of the display. Possible values for this field include "rpm", "degrees C", "%", etc. You can add a degree symbol to the engineering units by holding down the Alt-key while typing 0176 on the numeric keypad. Release the Alt-key before typing the C or F. The Historian Link and the Logging Deadband There's one more critically important bit of information you need to know about your Analog Status tags: the logging deadband. In the Historian tab of this tag's configuration panel, you will find that logging is enabled using the System Historian. Logging and reporting will be covered later in the course. For now, the important bit is the deadband. Note the label above the configuration field: Figure C-4 Analog Status Historian tab The default of 0.25 is not a hard value, it's a percentage of the current display scale. Note: that's "display scale" not "processed data scale". In this example, no display scale was set so the processed data scale of 0-100 is used. The percentage is one quarter of one percent (0.25%) which multiplied by 100 gives us the 0.25 value. If the scaled range was 0-1000, you'd have a deadband of 2.5 353 • Operations And Configuration C Legacy I/O Tags You could set this to zero (0) if you wanted, but that's rarely a good idea. The Historian writes on change and equipment tends to have noise. Logging noise is a good way to fill your hard drive with garbage. On the other hand, if the deadband value is too high, you will miss critical data from the record. It's up to you to set the most appropriate value. The default value for the deadband percentage is also stored in an application property, under your control. That property has the rather lengthy name, "DefaultAnalogDeadbandFractionOfFullScale". Analog Control Tags Analog Control tags are used to write values to equipment. Much like their digital counterparts, you could use an Analog Status tag to write a value, but the Analog Control tag will give you more tools for that function. Unlike a Digital Control tag, the value of an Analog Control will reflect the last value written. It will also retain that value across application restarts, which is something that a Digital Control tag does not do. But this value can be misleading if the PLC is programmed to set its own values for whatever purpose. If available, it's always worthwhile to have an Analog Status tag that reads the actual value written and use that to provide feedback to the Analog Control for display purposes. In all but rare circumstances, this feedback should be used only to update the displayed value of the Analog Control. Analog Control tags need a scaling factor for exactly the same reason as an Analog Status tag. With regard to scaling, they differ in only two ways: there is no option to set a display scaling and there is no deadband. Here's the I/O configuration panel for an Analog Status tag. Figure C-5 The I/O panel of an Analog Control tag Operations And Configuration • 354 C Legacy I/O Tags I/O Device Select the communication driver tag from which data will be read. By default, the tag will look for a parent tag that is a device driver (*Driver). If none is found, the text "--Missing--" will be displayed. The tag button to the right of the field opens the tag browser, from which you can either select an existing communication driver tag or add a new one. The X button will clear the field. Right-clicking on a tag in the field will open a dialog with which you can add or remove a Snapshot Expression or open a selected driver's properties dialog. Address Provide the address within the I/O device to which this tag is to write data. This value must match the configuration of your PLC or RTU hardware. Refer to the Addressing topic for your particular device driver for guidance. For some drivers (SNMP and the OPC Client) an address browser is provided to assist you. Engineering Units Provide units of measure that the input data represents. Possible values for this field include "rpm" "degrees C", "%", etc Data Source [Optional] While Analog Control tags usually take their value from an operator-controlled drawing object, the Data Source field provides the option of configuring this tag to accept a value from another tag or expression instead. The value from the Data Source can be written to the I/O device, or it can be used to simply update the widget display. If you have selected a data source that is configured to write output and have also drawn the tag as an object that operators can use to set values, then both can write to the I/O device. The value written will be whichever was most recently changed. Write output when Data Source changes When selected, the value supplied by the data source tag or expression will be written to the I/O device and will also be used to set this tag’s value. Selecting this option automatically deselects the "Use Data Source for display only" option. Use Data Source for display only When selected, the value supplied by the data source tag or expression will not be written to the I/O device but will be used to set this tag’s value. Selecting this option automatically deselects the "Write output when Data Source changes" option. 355 • Operations And Configuration Index: Accounts - hide page notes Comparison Operators 175 Index coordinates 79 custom map icons 338 custom privileges 200 A D Accounts 195 Ack 214 data limiting 260 add new application 9 daytime 218 Adjust Image 93 deactivate security 194 alarm acknowledgement by email 240 DefaultAnalogDeadbandFractionOfFullScale 354 alarm alerts alarm page 222 delete page 52 alarm sounds 222 delete widget 52 spoken 222 Deploy 299, 304 station page 223 dial-out priority 248 stn. symbol 222 distributed version control 298 title bar 222 draw command 105 alarm definition 213 drivers 2 Alarm List 228 E alarm notification menu 252 echo 249 alarm notification system 235 email alarm acknowledgement 240 alarm page - description 213 event definition 213 Alarm Reports 215 export tags 155 alarm roster hierarchy rules 244 Export/Sync Tags 155 alarm sounds 222 Expressions 167 alarm system 207 F align 77 File Menu 52 alignment snap 77 format ribbon 89 alternate storage locations 260 G application manager 6 GeneralAlarm 244 application privileges 200 group 75-76 B Group 182 bulk download 335 H C HDV 261 ChangeSet 307 hide page notes 257 comment 300 - 356 - Index: historian monitoring expression - redundant storage locations historian monitoring expression 261 O Historical Data Viewer 261 opacity 90, 93 Home button 84 opaque 90 HOSTS 295 Operator hotbox 14 % active 264 I operator notes page 254 image - add or draw 82 options (security dialog) 191 import images 85 outbound email 239 import tags 155 outline 90 imported images 87 P Imported Images 87 page background image 60 installation 5 page color 60 Internet Client Monitor 296 page menu 12 L page notes 257 Layers Panel 100 page security 65 license 2 page size 62 Lighting overlays 85 page title 61 link 104 pages 11 load distribution 286 Palettes 53 local 11 pen groups deleting 266 Logged Off 198 modifying 266 M saving 266 map tile source 333 match 91 percent active 264 menu - alarm notification 252 popup 62 menu tasks 69 Properties 16 modem installation 236 push button widget 127 Q momentary button widget 130 Quick Access Toolbar 50 N Quick Add 9 navigation 69 R new page 55 nighttime 218 Range Limits 217 notification 235 rearm 210 nudge 79 red arrows 78 redundant storage locations 260 - 357 - Index: remote - VTScada Internet Server remote 11 spoken name 248 rename privileges 203 SSL certificate 291 Report tag 276 standard applications 11 repository clash 307 style settings tag 110 RepositoryShowCloneHistory 309 sweep select 75 Revert 299, 306 Syntax 169 revision files 309 T Roles 197 tag browser 20 roster activation - automatic 245 tag import/export 155 roster selection 244 tag links 161-162 row height 218 Tag Widget 182 rule scope 203 Tags 20 S tags - naming 27 satellite maps 333 Template ChangeSet 307 scale display content 64 Template ChangeSets 310 script applications 10 text - adding 97 search and replace 162 Thin client connections 290 Security 188 thumbnail 62 Security Menu 189 tiled image 82 security rules 203 tiles 333 Security, Best Practices 190 title bar decorations 62 select color 92 transaction definition 213 set value button widget 128 transactions 216 set value hotbox widget 129 transparent 90, 93 Settings 16 trigger 208 shapes 72 Trip Alarm 210 Site Details page 321 U Site List page 317 ungroup 183 Site Map 329 Update Location 331 Sites 317 Update Site Location 330 slippy map 332 V SlippyMapTiles 334 VTS/IS 294 snap lines 76 VTScada Alarm Dialer 235 Snapshot ChangeSet 307 VTScada Internet Server 294 spoken alarms 222 - 358 - Index: WEB - Zoom Controls W WEB 1 Z Zoom Controls 54 - 359 - Notes Notes Operations And Configuration • 360 Notes 361 • Operations And Configuration Notes Operations And Configuration • 362