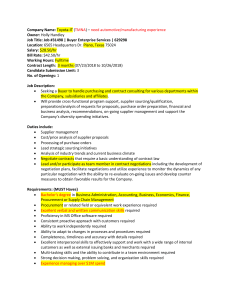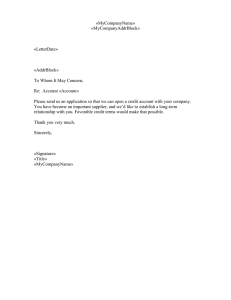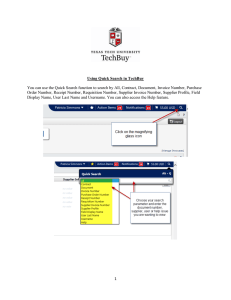Oracle Procurement
Cloud
Using Procurement
21A
Oracle Procurement Cloud
Using Procurement
21A
Part Number F36478-01
Copyright © 2011, 2020, Oracle and/or its affiliates.
Authors: Joseph Kolb, Vic Mitchell, Richard Sears, Charles Frakes, Eric Bell, Sathyan Nagarajan, Ashok Srinivasaraghavan, Hong Gao, Karthik
Natarajan, Piyush Singh, Santosh Mall
Contributors: Jeff Glanville, Karlay Tan, Lee Quek, Ifeanyi Katchy, Mara Prieto, Angela Xian, Suman Guha, Manjula Evans, Rohit Lobo, German Bertot
This software and related documentation are provided under a license agreement containing restrictions on use and disclosure and are protected
by intellectual property laws. Except as expressly permitted in your license agreement or allowed by law, you may not use, copy, reproduce, translate,
broadcast, modify, license, transmit, distribute, exhibit, perform, publish, or display any part, in any form, or by any means. Reverse engineering,
disassembly, or decompilation of this software, unless required by law for interoperability, is prohibited.
The information contained herein is subject to change without notice and is not warranted to be error-free. If you find any errors, please report
them to us in writing.
If this is software or related documentation that is delivered to the U.S. Government or anyone licensing it on behalf of the U.S. Government, then
the following notice is applicable:
U.S. GOVERNMENT END USERS: Oracle programs (including any operating system, integrated software, any programs embedded, installed or
activated on delivered hardware, and modifications of such programs) and Oracle computer documentation or other Oracle data delivered to or
accessed by U.S. Government end users are "commercial computer software" or "commercial computer software documentation" pursuant to the
applicable Federal Acquisition Regulation and agency-specific supplemental regulations. As such, the use, reproduction, duplication, release, display,
disclosure, modification, preparation of derivative works, and/or adaptation of i) Oracle programs (including any operating system, integrated
software, any programs embedded, installed or activated on delivered hardware, and modifications of such programs), ii) Oracle computer
documentation and/or iii) other Oracle data, is subject to the rights and limitations specified in the license contained in the applicable contract. The
terms governing the U.S. Government's use of Oracle cloud services are defined by the applicable contract for such services. No other rights are
granted to the U.S. Government.
This software or hardware is developed for general use in a variety of information management applications. It is not developed or intended for
use in any inherently dangerous applications, including applications that may create a risk of personal injury. If you use this software or hardware
in dangerous applications, then you shall be responsible to take all appropriate fail-safe, backup, redundancy, and other measures to ensure its safe
use. Oracle Corporation and its affiliates disclaim any liability for any damages caused by use of this software or hardware in dangerous applications.
Oracle and Java are registered trademarks of Oracle and/or its affiliates. Other names may be trademarks of their respective owners.
Intel and Intel Inside are trademarks or registered trademarks of Intel Corporation. All SPARC trademarks are used under license and are trademarks
or registered trademarks of SPARC International, Inc. AMD, Epyc, and the AMD logo are trademarks or registered trademarks of Advanced Micro
Devices. UNIX is a registered trademark of The Open Group.
This software or hardware and documentation may provide access to or information about content, products, and services from third parties. Oracle
Corporation and its affiliates are not responsible for and expressly disclaim all warranties of any kind with respect to third-party content, products, and
services unless otherwise set forth in an applicable agreement between you and Oracle. Oracle Corporation and its affiliates will not be responsible
for any loss, costs, or damages incurred due to your access to or use of third-party content, products, or services, except as set forth in an applicable
agreement between you and Oracle.
The business names used in this documentation are fictitious, and are not intended to identify any real companies currently or previously in existence.
Oracle Procurement Cloud
Using Procurement
Contents
1
Preface
i
Introduction
1
Procurement Guides
...................................................................................................................................................................... 1
Overview of Procurement Business Process Model ............................................................................................................... 1
Procurement Business Process Models ................................................................................................................................... 2
How You Use and Personalize Infolets in Oracle SCM and Procurement Cloud ............................................................. 4
Procurement Favorites
................................................................................................................................................................. 6
How can I mark a favorite purchasing document or a supplier definition to use later? ................................................ 6
2
Supplier Information
Overview of Suppliers
.................................................................................................................................................................. 7
Supplier Item Information
Supplier Registrations
Supplier Profiles
7
........................................................................................................................................................... 7
................................................................................................................................................................. 11
.......................................................................................................................................................................... 25
Access Supplier Collaboration ................................................................................................................................................. 70
Supplier Qualifications
3
............................................................................................................................................................... 74
Procurement Catalog
119
Manage Procurement Content ................................................................................................................................................ 119
Manage Content Zone
............................................................................................................................................................. 134
Define Procurement Content ................................................................................................................................................. 146
Manage Catalog Category Hierarchy .................................................................................................................................... 169
Oracle Procurement Cloud
Using Procurement
4
Manage Requisitions
175
Overview of Oracle Fusion Self Service Procurement ....................................................................................................... 175
Create Requisitions or Internal Material Transfers ............................................................................................................. 175
Modify Requisitions Page ....................................................................................................................................................... 194
Submit Draft Requisition ......................................................................................................................................................... 197
Create Noncatalog Requests .................................................................................................................................................. 201
FAQs for Create Requisition from Catalogs ........................................................................................................................ 202
Import Requisition
................................................................................................................................................................... 206
Update Draft Requisition ........................................................................................................................................................ 209
Approve Requisition
................................................................................................................................................................. 210
Reassign Requisition
................................................................................................................................................................. 211
Amend Requisition
.................................................................................................................................................................... 212
Manage Requisition Life Cycle ............................................................................................................................................... 214
Cancel Requisition
..................................................................................................................................................................... 215
Track Requisition Lifecycle ...................................................................................................................................................... 219
Process Requisition Lines ........................................................................................................................................................ 221
5
Use the Self Service Procurement Mobile Application
227
Get Started with the Self Service Procurement Mobile Application .............................................................................. 227
Install Self Service Procurement Mobile Application ........................................................................................................ 228
General Use
................................................................................................................................................................................ 230
FAQs for the Self Service Procurement Mobile Application ............................................................................................ 232
6
Purchase Orders
235
Use the Purchase Orders Work Area .................................................................................................................................... 235
Create Purchase Order
............................................................................................................................................................. 235
Approve Purchase Order ........................................................................................................................................................ 299
Dispatch Purchase Order ......................................................................................................................................................... 314
Amend Purchase Order
........................................................................................................................................................... 320
Manage Purchase Order Life Cycle ...................................................................................................................................... 328
7
Transaction Console
339
Manage Workflow Transactions ............................................................................................................................................ 339
Statuses for Filtering Transactions ....................................................................................................................................... 340
Actions for Managing Transactions ...................................................................................................................................... 341
Oracle Procurement Cloud
Using Procurement
8
Supplier Agreements
343
Use the Purchase Agreements Work Area .......................................................................................................................... 343
Create Supplier Agreement .................................................................................................................................................... 344
Approve Supplier Agreement ................................................................................................................................................ 366
Dispatch Supplier Agreement ................................................................................................................................................. 371
Amend Supplier Agreement ................................................................................................................................................... 371
Manage Supplier Agreement Life Cycle .............................................................................................................................. 377
9
Global Search
383
What attributes can I use to search a purchase order using the global search? ......................................................... 383
What attributes can I use to search a purchase agreement using the global search? ............................................... 383
10
Supplier Negotiations
Negotiations
385
............................................................................................................................................................................... 385
Approve Negotiation
............................................................................................................................................................... 467
Capture Supplier Response ..................................................................................................................................................... 471
Negotiation Lifecycle
............................................................................................................................................................... 494
Evaluate Negotiation
................................................................................................................................................................. 511
Amend Negotiation
................................................................................................................................................................... 521
Approve Award
.......................................................................................................................................................................... 523
Award Negotiation
.................................................................................................................................................................... 526
Oracle Procurement Cloud
Using Procurement
Oracle Procurement Cloud
Preface
Using Procurement
Preface
This preface introduces information sources that can help you use the application.
Using Oracle Applications
Help
Use help icons
to access help in the application. If you don't see any help icons on your page, click your user image
or name in the global header and select Show Help Icons. Not all pages have help icons. You can also access the Oracle
Help Center to find guides and videos.
Watch: This video tutorial shows you how to find and use help.
You can also read about it instead.
Additional Resources
• Community: Use Oracle Cloud Customer Connect to get information from experts at Oracle, the partner
community, and other users.
• Training: Take courses on Oracle Cloud from Oracle University.
Conventions
The following table explains the text conventions used in this guide.
Convention
Meaning
boldface
Boldface type indicates user interface elements, navigation paths, or values you enter or select.
monospace
Monospace type indicates file, folder, and directory names, code examples, commands, and URLs.
>
Greater than symbol separates elements in a navigation path.
i
Oracle Procurement Cloud
Preface
Using Procurement
Documentation Accessibility
For information about Oracle's commitment to accessibility, visit the Oracle Accessibility Program website.
Videos included in this guide are provided as a media alternative for text-based help topics also available in this guide.
Contacting Oracle
Access to Oracle Support
Oracle customers that have purchased support have access to electronic support through My Oracle Support. For
information, visit My Oracle Support or visit Accessible Oracle Support if you are hearing impaired.
Comments and Suggestions
Please give us feedback about Oracle Applications Help and guides! You can send an e-mail to:
oracle_fusion_applications_help_ww_grp@oracle.com.
ii
Oracle Procurement Cloud
Using Procurement
1
Chapter 1
Introduction
Introduction
Procurement Guides
Oracle Fusion Procurement guides are a structured collection of the help topics, examples, and FAQs from the help
system packaged for easy download and offline reference, and sequenced to facilitate learning.
Guides are designed for specific audiences:
• Application Guides address the tasks in one or more of the Oracle Fusion Procurement business process.
They are intended for users who perform these tasks, and managers looking for an overview of the business
processes. They are organized by the business process model activities and tasks.
• Implementation Guides address the tasks required to set up an offering, or selected features of an offering.
They are intended for implementors. They are organized to follow the task list sequence of the offerings, as
displayed within the Setup and Maintenance work area provided by Oracle Fusion Functional Setup Manager.
Overview of Procurement Business Process Model
The business process model (BPM) is one of the foundations in the design of Oracle Fusion Applications, one of the
important elements of business process management used by business analysts It enables organizations to either
optimize their business processes or adapt them to new organizational needs.
Oracle Fusion analyzes the processes at five levels:
1. Industry: A specific industry organized around raising capital, executing a business model, and reporting
the resultant income to shareholders or investors. For example, Automotive, Communications, Education,
Healthcare, and Utilities, to name a few of the approximately 30 identified industries
2. Business Process Area: A specific business process area designated for a collection of related business
processes that take on the complete processing of the Industry.
3. Business Process: A specific business process to more clearly identify a collection of activities designed to
produce a specific business outcome and serves to bridge the hierarchy between Business Process Area and
Activity.
4. Activity: A specific activity that's designated for a collection of tasks or units of work that a company or
organization performs
5. Task: Specific tasks or units of work involved in an activity
The first four conceptual layers are implementation agnostic and the last level is implementation-specific. For example,
all business organizations have an industry business area defined as Procurement, and within that a business process
area for managing purchase orders. One process of that business process area is a BPM activity, "Create Purchase
Order." The specific actions in creating a purchase order are the BPM tasks. These tasks correspond to application
tasks and roles in Oracle Fusion Procurement, while the "Business Process Area" through "Activity" levels provide a
navigation structure for all areas of Oracle Fusion, including tasks, support, documentation, and online help. Oracle
Fusion Applications reflect the business processes with which you're familiar, and our publication of knowledge about
the application is designed to be navigated using a BPM approach.
Oracle Fusion Applications comprises 22 business process areas, many impacting Oracle Fusion Procurement. Tools
used to model these business process areas include the Oracle Business Process Analysis Suite, and the results are
published in the Oracle Business Process Publisher using standard HTML. The BPM content was prepared from
1
Oracle Procurement Cloud
Using Procurement
Chapter 1
Introduction
industry-wide competitive analysis, research, and vision. Customer research workshops intensely reviewed the models
so customers can adapt the BPMs to suit their circumstances and business processes.
Business Process Modeling carries through to almost every aspect of Oracle Fusion Procurement:
• Manages the deployment, upgrade, integration, and configuration of the product
• Provides outlines for Oracle Fusion documentation
• Structures role-based access security so that tasks and activities are assigned appropriately
• Arranges messaging and online help
• Organizes field support efforts to examine and resolve issues
• Provides guidance for Oracle Fusion Sales and Consulting in the Oracle Unified Method and in presales
solutions and setup
Procurement Business Process Models
Understanding the Oracle Fusion Business Process Model (BPM) is essential. BPM informs the deployment, upgrade,
integration, and configuration of the product. Oracle Fusion documentation follows the process models very closely.
Roles Based Access security is also tied closed to the BPMl, so that tasks and activities are assigned appropriately.
Messaging and online help are arranged by BPM. Field support uses the BPM to organize their efforts to examine and
resolve issues.
This following figure illustrates the five levels of the Business Process Model:
• Level zero (L0) - Task: A specific industry organized around raising capital, executing a business model, and
reporting the resultant income to shareholders.
• Level one (L1) - Business Process Area Level 1: A specific business process area.
• Level two (L2) - Business Process Level 2: A specific business process.
• Level three (L3) - Activity: A specific activity.
2
Oracle Procurement Cloud
Chapter 1
Using Procurement
Introduction
• Level four (L4) - Task: A specific task involved in an activity.
Industry
L0
Business
Process Area L1
Business
Process L2
Activity L3
Roles
Task
L4
Task
L4
Task
L4
An example of a level 1 business process area that crosses all industries is procurement. Oracle Procurement Cloud
employs level 2 business processes and level 3 activities to track the major functional and setup components and tasks.
This table lists some of these important business processes and their respective activities.
L2 Business Process
Manage Procurement Catalog
Manage Purchase Orders
L3 Activity
• Manage Procurement Content
• Amend Purchase Orders
• Approve Purchase Order
3
Oracle Procurement Cloud
Chapter 1
Using Procurement
L2 Business Process
Manage Requisitions
Manage Supplier Agreements
Manage Supplier Contracts
Manage Supplier Information
Manage Supplier Negotiations
Set Up Procurement
Introduction
L3 Activity
•
•
•
•
Create Purchase Order
Define Purchasing Configuration
Dispatch Purchase Order
Manage Purchase Order Lifecycle
•
•
•
•
•
Amend Requisitions
Approve Requisitions
Create Requisitions
Manage Requisitions Lifecycle
Process Requisition Lines
•
•
•
•
•
•
Amend Supplier Agreements
Approve Supplier Agreements
Create Supplier Agreements
Define Purchasing Configuration
Dispatch Supplier Agreements
Manage Supplier Agreements Lifecycle
•
•
•
•
•
•
Amend Supplier Contract
Approve Supplier Contracts
Supplier Contracts
Define Purchasing Configuration
Dispatch Supplier Contracts
Manage Supplier Contracts Lifecycle
•
•
•
•
Define Supplier Configuration
Manage Supplier Item Information
Manage Supplier Profiles
Manage Supplier Registrations
•
•
•
•
•
•
•
Amend Negotiation
Award Negotiation
Capture Supplier Response
Create Negotiation
Define Sourcing Configuration
Evaluate Negotiation
Manage Negotiation Lifecycle
• Define Approval Management for Procurement
How You Use and Personalize Infolets in Oracle SCM and
Procurement Cloud
Oracle Supply Chain Management (SCM) and Procurement Cloud infolets are visual, actionable, and personalized
information cards summarizing critical data about specific objects. These infolet cards are combined in a SCM or
4
Oracle Procurement Cloud
Using Procurement
Chapter 1
Introduction
Procurement home experience or work area home page to make key performance indicators easy to view, understand,
and act upon.
You can do the following with infolet cards:
• Flip or expand the card to view additional details about the object featured in the infolet card.
• Drill down to more details by navigating to relevant manage pages from the infolet view.
• Change the context of the card either at page level or at view level.
• Hide infolet cards.
• Reorder infolet cards.
Flip and Expand Card
Some infolet cards have a back view or an expanded view that provides additional information relevant to specific
aspects of the object being featured in the infolet card. The back and expanded views of the infolet card display
additional levels of detail and expose useful information relevant to the object. Based on how the infolets have been
configured, you can then navigate to either the back view or the expanded view.
To see different views of the infolet card, do the following:
• Click the Back View icon present on the infolet card to see the back view with additional information about the
object.
◦
To return to the front view, click the Front View icon present on the infolet card.
• The expanded view is available from either the front view or the back view. Click the Expanded View icon to see
useful information about the objects. Click the Front View or Back View icon to return to the view you started
with.
Additional Pages
Click the number or an element like a segment on the pie chart of the infolet card to navigate to relevant manage pages
with additional, in-context information. Drill down to view additional relevant information on related objects that will
help you to act on the latest and critical data points. For example, suppose you have an infolet card that displays draft
orders with errors. Each number or the segment of the graphical element represents the different error conditions such
as pricing errors, processing constraint errors, and so on. Click the segment that represents draft orders in pricing errors
to see the names and additional details of all the draft orders with pricing error.
Context Selector
To view different perspectives of the same data, use context selectors. Two types of context selectors are available: at
the page level, and at the view level. Only some of the infolet cards have the view-level context selectors, while only
some pages with infolet cards have page-level context selectors. Context selectors aren't present on all infolet cards and
pages. If you change the context of the card on any view of the card, these changes may not necessarily reflect on the
alternate views of the infolet card.
• Each view of the infolet card may have a view-level context selector located after the title of the card. Select
from the list of available contexts and the view is updated based on that context. The view-level context can be
different on each view of the card.
For example, you may have an infolet card that displays information about fulfilled orders for different time
periods. Use the context selector to see information about orders that were fulfilled in the last three months.
5
Oracle Procurement Cloud
Using Procurement
Chapter 1
Introduction
• The page-level context selector is available on a tool bar of the page. The page-level context selector is similar
to the view-level context selector, except that all the cards on the page will display data as per the filters set in
the page-level context list. Click the View By icon on the tool bar of the page. Select the contexts from the two
available lists in the Page Context dialog box.
Examples include updating all of the cards to show data only for the last week, or only for a particular business
unit.
Hide Card
Click the Actions icon present on the infolet card, and select Hide. The selected card is hidden. You can also hide cards
by clicking the My Infolets icon present on the page. A list of infolet cards is displayed. Deselect the check box of the
infolet card that you want to hide.
Rearrange Cards
The infolet cards can be moved around and can be rearranged or re-ordered on the page in any way you want.
Procurement Favorites
You can designate favorite purchase orders, purchase agreements, suppliers, and recently used negotiations. The list of
your favorites appears whenever you click the Favorites icon on the global header of a page. You can view this list at any
time regardless of the current page you're on. If you click a link in your list of favorites, you can directly see and edit the
purchasing document, supplier definition, or negotiation. This lets you easily locate the object without searching for it.
How can I mark a favorite purchasing document or a
supplier definition to use later?
You can mark your favorite purchasing document or supplier definition. When you are on the edit page for that object,
place your cursor just after the end of the object name. When you see the Mark as Favorite tip text appear, click your
cursor. A star icon appears at the end of the object name. This tells you that you have marked the purchasing document
or supplier definition as a favorite.
6
Oracle Procurement Cloud
Using Procurement
2
Chapter 2
Supplier Information
Supplier Information
Overview of Suppliers
Supplier Administrators use the Suppliers Work Area Overview page to perform day-to-day supplier maintenance and
administration activities.
The overview page provides the Supplier Administrator with the supplier information needed to carry out tasks ranging
from routine maintenance, to event driven administrative responsibilities. In addition, the overview page contains
reports that highlight supplier issues requiring attention and provides easy access to maintain and update supplier
records. From the overview page, the Supplier Administrator can quickly get in touch with a contact for a supplier
reported to require communication by accessing the Actions menu.
The Suppliers Work Area Overview page contains the following reports:
• Incomplete Suppliers: Lists suppliers created in the past 30, 60 or 90 days with no active addresses or contacts.
An active address is required to procure from a supplier. The Supplier Administrator should take action to
complete required supplier setup for this list so that each supplier is transaction ready. This report also helps
identify suppliers that must be set to inactivate, if the buying organization has decided not to do business with
the supplier.
• Expired and Expiring Business Classifications: Lists suppliers for whom one or more business classification
certificates are about to expire or have expired. This report helps the Supplier Administrator keep supplier
records that are in risk of losing their diversity status (which could impact the supplier relationship) current and
accurate.
• Suppliers Pending Review: Identifies suppliers needing additional internal review to make them transaction
ready. The Review Type attribute indicates whether the supplier requires additional review. The predefined
default for Review Type is Registration, to identify suppliers created through Registration. A supplier may
register with minimal details and to make them transaction ready. It may be required to provide more complete
information including Addresses, Contacts, Bank Accounts, Tax Registration details and so on. The Supplier
Administrator can manually set the Review Type to another selected value to ensure that the supplier is marked
for additional review and is included in this report.
• Contact Change Requests Pending Approval: This report lists all contact change requests pending approval
for both active and inactive suppliers. The report helps the Supplier Administrator identify the approval queue
for contact change requests requiring review by the buying organization. This report is displayed only if Oracle
Fusion Supplier Portal is implemented.
Supplier Item Information
Approved Supplier List
Your procurement organization can use an approved supplier list to track suppliers that are authorized to supply critical
items and services. The data can be maintained for a particular procurement BU or a specific ship-to organization within
a procurement BU.
7
Oracle Procurement Cloud
Using Procurement
Chapter 2
Supplier Information
Set up the approved supplier list based on how your organization approves and tracks authorized supply sources.
Create list entries based on:
• an item and a supplier
• an item and a supplier site
• a category and a supplier
• a category and a supplier site
Each entry can have supplier-item or supplier-category ordering attributes specified on the procurement BU or ship-to
organization levels.
You can use the Manage Approved Supplier List Entries task, in the Purchase Agreements and Purchase Orders work
areas, to do the following:
• Manage a list of suppliers, supplier sites, manufacturers or distributors that are either authorized for, or
restricted from, supplying critical items or categories.
• Define a supplier list entry to apply to a single ship-to organization, or across ship-to organizations serviced by
a procurement BU.
• Enable automated buying for purchase orders by specifying ordering requirements, such as minimum order
amount, on an approved supplier list entry.
• Maintain references to source agreement documents.
• Set dates for periodic reviews of approved supplier list entries to verify supplier qualifications.
• Maintain approved supplier list entries to reflect the current business status with suppliers.
You can use the Manage Agreements task, in the Purchase Agreements and Purchase Orders work areas, to do the
following:
• Create approved supplier list entries automatically from blanket agreements, to establish the supplier as an
approved supply source.
Considerations for Creating Approved Supplier List Entry
An approved supplier list (ASL) entry controls what item or set of items can be procured from which suppliers (or restrict
from procuring). You can create an ASL entry to match just how granular your organization wants to approve and track
authorized supply sources. Each entry can have supplier-item or supplier-category ordering attributes specified on the
procurement BU or ship-to organization levels.
Procurement BU
Procurement business units are responsible for procurement business function related activities including supplier
management, contract negotiation and administration, order issuance and administration. Approved supplier list
entries can be created at a procurement BU level or for a specific ship-to organization within a procurement BU.
Scope
Scope is primarily about what level in the buying organization you're tracking authorized suppliers. A scope of Global
allows the ASL entry to be used or enforced by all ship-to organizations that roll up to the requisitioning BU or BUs for
which the procurement BU is a service provider.
Scope also has to do with how you define multiple attribute sets for different ship-to organizations. When an approved
supplier list entry is defined as Global, all ship-to organizations that roll up to the requisitioning BU or BUs for which
8
Oracle Procurement Cloud
Using Procurement
Chapter 2
Supplier Information
the procurement BU is a service provider will reference the global attribute set. When an approved supplier list entry is
defined as Ship-to Organization, you create an attribute set for one specific ship-to organization.
Ship-to Organization
As indicated above, the included ship-to organizations define the scope or domain of your approved supplier list entry.
That is, the supplier relationship status maintained on the ASL is only applicable for orders which are for shipment to
that specific ship-to organization. For global ASLs different ordering attribute sets can be defined for specific ship-to
organizations.
Type
You can associate the supplier or supplier site to an item or a category for an approved supplier list entry by specifying
the type. When an approved supplier list entry is defined as Item, you're associating the entry to a particular catalog
item. When an approved supplier list entry is defined as Category, you're associating the entry to a particular
procurement category. Using category type lets you manage the supplier relationship for whole a set of items that roll
up to the category.
Status
Status identifies whether the supplier is authorized to supply the item or set of items defined on the ASL. Another
key point about status is that it determines whether purchase orders can be sourced and approved. These processing
controls can be associated to the status in the Manage Approved Supplier List Statuses page.
Supplier-Item Attributes
You can define the following additional ordering attributes for each supplier-item combination:
• Purchasing UOM
• Country of Origin
• Minimum Order Quantity
• Fixed Lot Multiple
Source Documents
You can specify blanket purchase agreements and contract purchase agreements as source documents for an ASL
entry. The application then automatically defaults source document information such as the buyer, supplier contact, and
supplier item number, for the item or category during automated creation of requisition lines.
Create an Approved Supplier List Entry for a Category
This example demonstrates how to create an approved supplier list entry for a category. This entry links a procurement
category with a supplier to ensure orders are placed with authorized suppliers.
Your company, InFusion America, has had success ordering its desktop computers from Big Computers. As category
manager you have decided to create an approved supplier list entry for this combination for shipments to the Seattle
Manufacturing division. Use the following steps to create the entry for this category and supplier.
Create an Approved Supplier List Entry
1. In the Purchase Agreements work area, use the Create Agreement task to create a contract purchase
agreement 1002362 for Big Computers.
2. Use the Manage Approved Supplier List Entries task to open the page of the same name.
3. Click the Create icon, or select the Create link from the Actions menu.
9
Oracle Procurement Cloud
Chapter 2
Using Procurement
Supplier Information
4. On the Create Approved Supplier List Entry page, enter the information listed in the following table. Verify and
accept the application entered values in the other fields as is.
Field
Data
Scope
Ship-to Organization
Ship-to Organization
Seattle Manufacturing
Type
Category
Category
Computers
Supplier
Big Computers
Supplier Site
Big Computers Main
Status
Approved
5. In the Seattle Manufacturing: Source Documents region, click the Add icon, or select Add Row from the Actions
menu, to create a new source document line.
6. For this source document line, select Contract Purchase Agreement for the Type, and enter the contract
purchase agreement number 1002362 for Agreement.
7. Click Save and Close, then click OK on the confirmation message.
Create an Approved Supplier List Entry for an Item
This example demonstrates how an approved supplier list entry for an item is created. This entry links a procurement
catalog item with a supplier to ensure orders are placed with authorized suppliers.
Your company, InFusion America, has had success ordering its ergonomic keyboards from Advanced Network Devices.
Your category manager has decided to create an approved supplier list entry for this combination for global use within
the procurement BU and uses the following steps to create the entry for this item and supplier.
Create an Approved Supplier List Entry
1. She navigates to the Manage Approved Supplier List Entries page. For example, from the Purchase Agreements
work area, select the Manage Approved Supplier List Entries task.
2. She clicks the Create icon or selects the Create link from the Actions menu.
3. On the Create Approved Supplier List Entry page, she enters the information listed in the following table. The
application entered values in the other fields are verified and accepted as is.
Field
Data
Item
KB18761
10
Oracle Procurement Cloud
Chapter 2
Using Procurement
Supplier Information
Field
Data
Supplier
Advanced Network Devices
Supplier Site
FRESNO
Status
Approved
4. In the Supplier-Item Attributes region she selects the Purchasing UOM field of the Global attribute line and
enters "Case of 10".
5. She then clicks the Add icon or selects Add Row from the Actions menu to create a new attribute row..
6. For this attribute line she selects Boston Manufacturing for the Ship-to Organization and enters a Minimum
Order Quantity of 5.
7. She clicks Save and Close, then clicks OK on the confirmation message.
Supplier Registrations
Supplier Registration Process
The Supplier Registration process is used by companies (and internal users on their behalf) to submit their registration
request to become a supplier of the buying organization.
Suppliers can potentially enter into a business relationship with the buying organization through:
• External supplier registrations
• Internal supplier registrations
◦
Internal supplier registration allows employees to request new suppliers through sourcing, suppliers work
area, and through Self Service Procurement.
Regardless of how a supplier is introduced, the buying organization reviews the registration request using a
collaborative review process and determines if it wants to consider this company as a new source of supply.
Supplier Registration Flow
Here is how the supplier registration process works:
1. The buying organization makes a supplier registration URL available to potential suppliers.
You can find the registration URL for each business relationship type on the Configure Procurement Business
Function page, in the Prospective Supplier Registration and Spend Authorized Supplier Registration URL fields.
To access the page, in Setup and Maintenance work area, go to the following:
◦
◦
◦
Offering: Procurement
Functional Area: Procurement Foundation
Task: Configure Procurement Business Function
11
Oracle Procurement Cloud
Using Procurement
Chapter 2
Supplier Information
2. The potential supplier or the internal user enters all required information and submits the registration request.
Suppliers can save their in-process registrations if they need to gather requested information and return to
submit the registration later.
If its made mandatory for suppliers who register by external registration then they must attach the requested
documents like W9, address proof, and so on.
3. The buying organization receives a registration request, which goes through a collaborative review process.
The Approval Management Service facilitates the approval routing of the registration. To maintain Registration
approval rules, in Setup and Maintenance work area, go to the following:
◦
◦
◦
◦
Offering: Procurement
Functional Area: Approval Management
Task: Manage Supplier Registration Approvals
Task: Manage Internal Supplier Registration Approvals
During the review process, the company name, information, and tax identifiers are verified against the existing
supplier master to prevent duplicate suppliers from being created.
4. Approvers who have the required privileges can edit the registration during approval.
The default approvers for spend authorized suppliers are defined in the procurement agents table in the
Manage Suppliers function for each specific Procurement BU. The approval routing looks for at least one active
site within the Procurement BU and is then routed through a notification to users for that BU that can manage
suppliers.
Approval Actions
◦
◦
Approvers can approve or reject the approval request.
◦
Approved: Automatically starts a process to create a supplier record from the registration. If user
accounts were requested for contacts on the registration, then user provisioning requests are sent to the
identity management system for processing. If a prospective supplier is approved, then that supplier is
available for transactions on sourcing and qualifications. If a spend authorized supplier is approved, then
a spend authorization approval request is raised.
Rejected: Rejects the request and sends a notification to the requester.
Requests can also be sent back for resubmission if more information is needed. When the request is
resubmitted, the request is routed through the same review process.
5. The outcome of the review is either approved or rejected. An email notification with the registration request
outcome is sent to the user who submitted the supplier registration request and any contacts marked as
administrative contacts on the registration.
◦
The following figure shows the registration flow described previously. It shows the actions performed by:
• Procurement Application Administrator
• Potential Supplier
• Supplier Administrator
• Internal User
12
Oracle Procurement Cloud
Chapter 2
Using Procurement
Supplier Information
• Supplier Administrator or Procurement Requester
Supplier
Administrator or
Procurement
Requester
Internal
User
Supplier Administrator
Potential Supplier
(External User)
Procurement
Application
Administrator
Supplier Registration Process
Configure Registration Setup
and Publish Supplier
Registration URL
Enter Required
Information on
Registration
Pages or Make
Changes and
Resubmit
Request
Save for
Later
Submit the
Registration
Request
Review Information and
Make Changes if Necessary
Approved?
Yes
Notify Supplier
or Internal User
of the Approval
No
Request to
Resubmit?
Or
Rejected?
Notify Supplier
or Internal
User of the
Rejection
Create
Supplier From
Registration
End
Supplier Registration
Submitted From a
Sourcing Event
Supplier Invited From Sourcing
Negotiation or Submitted as
Part of a Purchase Request
Potential suppliers are presented with a set of pages that the user navigates through using the navigation buttons. A
navigation train, which shows where the user is in the page flow, can also be used to navigate directly to a specific page
since there is no dependency in what order the information must be entered.
The registration document contains the following:
• Organization Details: Captures identifying information about the company as well as the name and email
address of the person submitting the registration.
• Contacts: Captures the contact details for those individuals that would be involved in supporting the customer
relationship.
13
Oracle Procurement Cloud
Using Procurement
Chapter 2
Supplier Information
• Contact User Account: Captures user account information for the contact.
• Addresses: Captures the supplier addresses and the business functions performed at that address.
• Business Classifications: Captures the certification details of any applicable supplier diversity classifications (for
example, minority owned, small business, and so on).
• Bank Accounts: Captures the bank account details where the company would like to receive payments.
• Products and Services: Captures the details of the types of products and services supplied by the company.
• Questionnaire: Captures responses to additional registration questions.
It's ensured that the tax registration numbers meet the country-specific format requirements during supplier
registration.
Supplier Registration Approval History
Approval history information is captured in the View Registration Request page for requests that have final approval
disposition.
Supplier Model stores the following for supplier registration approval details:
• Approval actions.
• Users who took the approval actions.
• Date the actions were taken.
• Comments entered by approvers.
How You Register New Suppliers
Supplier user registration requests are created in different ways. For example, suppliers can submit user registration
requests directly from your external registration websites. You can create supplier user requests by creating contacts
during the process of creating a new supplier. You can submit requests to create new suppliers and contacts from Oracle
Fusion Sourcing.
Roles Available for Provisioning by Registration Request Source
On the Manage Supplier User Role Usages page, you can see all the roles available for provisioning to supplier users.
Each role has a column named Default for Sourcing. If you select a role in this column, the role will be available for
provisioning to requests for supplier users that originate from Oracle Fusion Sourcing. Job roles you select in the
Default for Supplier Portal column are available for provisioning to requests that originate from any other source,
such as internally when creating a new supplier definition, or externally when a supplier completes a registration form
using one of your company's external registration web sites.
Note that you're specifying the set of roles that appears by default when you later create a user account for a supplier.
This simplifies the process for creating user accounts, because you can easily see the roles typically used to create user
accounts and choose the roles appropriate to the user account you're creating. However, you're not restricted to only
the roles identified here. You can still grant a role to a new user even if the role isn't available from the Manage Supplier
User Role Usages page.
14
Oracle Procurement Cloud
Using Procurement
Chapter 2
Supplier Information
Supplier Creation Process
After the registration request is approved and the registration approval notifications are sent, the application
automatically creates the supplier in the Supplier Master.
This list describes the Supplier creation process:
• The supplier number is assigned from the next sequential number, maintained in Supplier Numbering setup.
• If the newly created supplier has a business relationship of spend authorized, a separate spend authorization
approval request is started upon creation of the supplier. This additional approval review ensures the supplier
record is ready for transaction processing.
• A supplier site is created for each address in the procurement BU for which the registration request was created.
The address name provided in the registration request is used as the site name. The site purposes are derived
from the address purposes.
• A site assignment is automatically created for every client BU having both requisitioning and payables invoicing
business functions that are serviced by the procurement BU for which the registration request was created. Site
assignments aren't created for sites with Site Purpose of Sourcing Only.
If you don't want to have site assignments created automatically, you can deactivate this feature. In the Setup
and Maintenance work area use the Configure Supplier Registration and Profile Change Request task in the
Suppliers functional area. In the Configure Supplier Registration and Profile Change Request page, deselect
the Autocreate site assignments for spend authorized suppliers check box.
• User accounts requested for any contacts entered on the registration are sent to Oracle Fusion Identity
Management for processing. After a user account is provisioned, a notification is sent to the contact containing
the login details for access to the Oracle Fusion Supplier Portal application.
If any validation errors are encountered preventing the supplier record from being created the error details can be
accessed from the Manage Supplier Registration Requests page. If supplier creation fails then this process takes place:
• Supplier Creation Status on the registration is marked as Error.
• A notification is sent.
◦ Supplier Administrators that have access to the procurement BU for which the registration was created
receive notifications for prospective suppliers.
◦ Supplier Managers that have access to the procurement BU for which the registration was created receive
notifications for spend authorized suppliers.
• Supplier Administrators or Supplier Managers can view and fix errors by navigating to the Edit Supplier
Registration Request page accessed from the notification, or from the Manage Supplier Registration Requests
page.
• Once the errors are fixed, the supplier is created and the Supplier Creation Status is marked as Completed.
• In some cases the user may not want to proceed with creating the supplier, for example if the error is for a
duplicate supplier that already exists. The user then has the option to cancel the supplier creation by clicking on
Cancel Supplier Creation on the Edit Supplier Registration Request page.
Supplier Products and Services Categories
Products and services categories can be captured as part of supplier profile which can be used to identify suppliers to
invite to sourcing negotiations. The categories are presented in a tree-based products and services category hierarchy.
15
Oracle Procurement Cloud
Using Procurement
Chapter 2
Supplier Information
The hierarchy is available for use in flows where supplier profile information is captured, including; supplier registration,
internal supplier registration, supplier registration approval, and the supplier master where profiles are maintained by
internal supplier administrators.
You can define and maintain the hierarchy in the Setup and maintenance work area, use the Manage Supplier
Products and Services Category Hierarchy task in the Procurement offering and Suppliers functional area. The
buying organization may, at times, decide to reorganize categories exposed to suppliers for selection due to internal
reorganization or changes in the business.
Products and Services Categories
The buying organization can collect information about the products and services categories supplied by the company
on the registration flow by enabling Products and Services using the Configure Supplier Registration flow. Prospective
suppliers can select the categories they are capable of supplying during the registration flow. If the category manager
is registering a company while creating or editing a negotiation, they can also select the applicable categories on the
registration.
Once the registration is submitted, it goes through an approval process in the buying organization. If the registration is
approved, the Products and Services Categories is maintained by the Supplier Administrators as a part of their supplier
profile maintenance task. Supplier users are able to review their Products and Services Categories in Oracle Fusion
Supplier Portal as part of their supplier profile information.
The following roles perform Products and Services Categories tasks:
• Procurement Application Administrator: Manage Supplier Products and Services Category hierarchy
• Prospective Supplier: Select Products and Services Categories during registration
• Supplier Administrator (Approvers): Approve Products and Services Categories as part of supplier registration
approval, maintain Products and Services Categories in supplier profile management
• Category Manager: Select Products and Services Categories during internal supplier registration.
16
Oracle Procurement Cloud
Chapter 2
Using Procurement
Supplier Information
The figure below illustrates the tasks that use the Supplier Products and Services Categories and the roles that perform
the tasks.
Select Products and
Services Categories
During Registration
Approve Products and
Services Categories
as a Part of Supplier
Registration Approval
Maintain Products
and Services
Categories in
Supplier Profile
Management
Select Products and
Services Categories
During Internal
Supplier Registration
Search for Suppliers
Supplying Specific
Products and Services
Categories During
Sourcing Activities
Category Manager
Prospective Supplier
Manage Supplier
Products and
Services Category
Hierarchy
Supplier
Administrator
(Approvers)
Procurement
Application
Administrator
Products and Services Categories Task Diagram
Searching on Products and Services
You can search for suppliers by the products and services they provide. You can identify the products and services
provided when defining supplier profiles. This information enables you to obtain a list of suppliers that provide a
particular product or service.
To search by products and services:
1. On the Manage Suppliers page, click Advanced.
2. When the page displays again, in the Advanced section, click the search icon for the Products and Services
search field.
3. On the Search and Select: Products and Services page, enter a full or partial initial value in the Category
Name or Description search fields.
4. Click Search.
5. From the search results, highlight the category you want to search by and click OK.
17
Oracle Procurement Cloud
Using Procurement
Chapter 2
Supplier Information
6. When you return to the Manage Suppliers page, the category name appears in the Products and Services
search field.
7. Click Search
8. The search results page shows all suppliers that provide the product or service.
Approve Supplier Registration
Supplier Registration Approval
To support separate approval routing for the external supplier registration and internal supplier registration flows, there
are two distinct approval tasks in AMX:
• Manage Supplier Registration Approvals
• Manage Internal Supplier Registration Approvals
Both the tasks are predefined with two stages:
• First Stage Approvals
• Second Stage Approvals
These stages are modeled as serial stages. All first stage approvals must be completed before the second stage
approvals routing rules are executed.
Each stage includes three participants:
• Parallel Approval First Responder Wins
• Parallel Approval
• Serial Approval
First Stage Approvals
The parallel approval first responder wins participant is predefined with two approval rule policies:
• Route registration for prospective supplier to supplier administrator.
• Route registration for spend authorized supplier to supplier manager.
Second Stage Approvals
The second stage allows for additional approval rules to be run as a distinct set after the first stage approvals are
completed.
Set Up Supplier Registration Approvals
The following preconfigured components facilitate the supplier registration approvals setup:
• Registration Approvals task
• Stages
• Participants
• Seeded approval policy
To access the supplier registration approvals tasks, in the Setup and Maintenance work area, go to the following:
• Offering: Procurement
• Functional Area: Approval Management
18
Oracle Procurement Cloud
Using Procurement
Chapter 2
Supplier Information
Use the Task: Manage Supplier Registration Approvals to configure approval routing rules for registrations submitted by
external users of companies interested in becoming a supplier.
Use the Task: Manage Internal Supplier Registration Approvals to configure approval routing rules for registrations
submitted by internal users on the company's behalf.
The following figure shows the seeded supplier registration approval stages that are executed in Oracle Fusion Supplier
Portal.
First Stage Approvals
Second Stage Approvals
Approval rules configured in the seeded stages are executed in the following sequence:
1. First stage approvals
2. Second stage approvals (Only executed after all first stage approvals are completed.)
The following figure shows the first stage approvals.
19
Oracle Procurement Cloud
Chapter 2
Using Procurement
Supplier Information
First Stage Approvals
Parallel Approval – First Responder Wins
Parallel Approval
Serial Approval
The following figure shows the second stage approvals that are executed after all first stage approvals are completed.
Second Stage Approvals
Parallel Approval – First Responder Wins
Parallel Approval
Serial Approval
20
Oracle Procurement Cloud
Using Procurement
Chapter 2
Supplier Information
Approval Stages
Approvals to review supplier registration requests happen in a flexible two-stage process.
Within each stage, there are three seeded rule-based participants. You can pick a routing type (Supervisory, Position,
Job Level, Single User, and User-Defined Approval Groups) to configure the list of approvers entitled to receive the
document for approval.
You do not need to use all of the seeded stages and participants. You can disable unused participants by selecting the
unused participant on the Manage Approvals Task page and clicking the Disable button.
Disabled Rules or Participants will not be evaluated. For example, if the participant is already disabled, then no rules
within that participant will be evaluated. The same applies for disabled rules.
First Stage Approvals
Based on your supplier registration approval requirements, choose which seeded participants should have approval
rules configured since each participant has a different approval routing behavior.
The three seeded participants are:
• Parallel Approval First Responder Wins
All identified approvers receive a notification for approval in parallel. The first responder to approve or reject
the request defines the outcome of all remaining approvers.
• Parallel Approval
All identified approvers receive a notification for approval in parallel. Approval is required from all approvers.
• Serial Approval
Approvals are routed in serial. The approval is completed sequentially from approver to approver.
Second Stage Approvals
Seeded participants are similar to those in the first stage with similar routing properties:
• Parallel Approval First Responder Wins
All identified approvers receive a notification for approval in parallel. The first responder to approve or reject
the request defines the outcome of all remaining approvers.
• Parallel Approval
All identified approvers receive a notification for approval in parallel. Approval is required from all approvers.
• Serial Approval
Approvals are routed in Serial. The approval is completed sequentially from approver to approver.
Seeded Approval Policy
The following approval rules are seeded.
Approval rules are seeded in the first stage participant: Parallel Approval First Responder Wins. You can modify or delete
the seeded rules.
• If supplier registration has business relationship of Prospective, then route to supplier administrator.
• If supplier registration has business relationship of Spend Authorized, then route to supplier managers.
21
Oracle Procurement Cloud
Using Procurement
Chapter 2
Supplier Information
Supplier Managers are derived from the users defined in procurement agents. All procurement agents with Manage
Suppliers function for the BU that the registration was created will receive the approval notification.
Even if new rules are not configured, the seeded rule will execute unless it is deleted.
Note: You can, at any point of time, modify or delete the seeded rule.
Why can't I delete a registration request that is pending approval?
When a registration request is submitted to the buying organization for approval, the approvers must complete the
approval action. Only requests that are saved, but not yet submitted by the prospective supplier, can be deleted from
the Manage Supplier Registration Requests page. The Delete action allows the removal of older registrations, such as
those that may have been abandoned, for example.
Register Supplier
Prospective Suppliers
When you begin a business relationship with a supplier, the supplier usually has a provisional status. For a provisional
supplier, the amount of information you need is typically minimal. You need more information for suppliers with whom
you conduct financial transaction. The level of review and oversight needed for a potential supplier is also typically less
than that required by a contracted supplier.
An efficient way of addressing the need for different levels of supplier information is to provide two statuses for the
suppliers. The provisional status allows a restricted level of access to the application capabilities. The full status allows
access to a more complete range of capabilities.
Prospective Suppliers
Suppliers can ask to be registered with the application either independently by accessing the buying company's
registration web page, or they can be registered internally, for example, a category manager can request to register a
new supplier when completing an invitation list for a new negotiation. In either case, the registration requests go to
the supplier manager for review. Once the supplier manager approves the registration request, the supplier becomes
a prospective supplier in the application. Prospective suppliers have a restricted level of access. They can participate
in supplier qualification initiatives, and they can view and respond to negotiations. Prospective suppliers are identified
within the application by an icon that indicates their prospective status.
Spend Authorized Suppliers
If the category manager decides to award business to a prospective supplier who responded to a negotiation, that
supplier needs to be authorized in the application to conduct spend transactions with the buying organization before a
purchase document can be created for that supplier. Spend authorization requires a more complete level of information
about the supplier and is subject to approval by the supplier manager. Once the supplier is approved for spend
operations, they have access to all the normal capabilities of the application.
Purchase Documents for Prospective Suppliers
Prospective suppliers are provisional suppliers that are newly registered with the application. These suppliers haven't
been authorized to conduct spend operations with the buying organization. You can award business to prospective
suppliers, but before the award can be completed, any prospective suppliers must be spend authorized
When you complete your award decision, if any business has been awarded to prospective suppliers, the negotiation
moves to Award Completion in Progress. The application sends a request to the supplier manager to authorize the
supplier for spend operations. Once the supplier is spend authorized, an entry appears in the Recent Activity table
22
Oracle Procurement Cloud
Chapter 2
Using Procurement
Supplier Information
in your workbench notifying you that the supplier is now spend authorized. Also, a notification is sent to the original
requester of the spend authorization (note that if the supplier was already in the process of being authorized when you
made your award decision, the application doesn't consider you the original authorization requester, and you won't
receive this notification)
You must monitor your Recent Activity table to know when the spend authorization requests have been processed.
Once all the prospective suppliers who have been awarded business for a negotiation are spend authorized, you can
create the purchase documents for that negotiation.
If the authorization request is rejected, an entry shows up in your Recent Activity table and you receive a notification
(if you're the originating requester). The status for the negotiation reverts back to its previous status, either Award in
Progress or Award Approved.
Supplier Registration Descriptive Flexfields
Supplier registration descriptive flexfields allow you to capture additional attributes at the time of supplier registration.
Descriptive flexfield values that are provided during registration are saved in the supplier profile when the registration
request is approved.
The Procurement Administrator can configure additional fields to be visible (in both the external and internal
registration flows) in the following pages:
1. Supplier registration pages:
◦
◦
◦
◦
Company Details
Contacts
Addresses
Review (External Registration only)
2. Registration approval request notification
3. Edit Supplier Registration
After defining and enabling descriptive flexfields, an Additional Information region is displayed on the page containing
the new fields. You can move the new fields out of the Additional Information region and place them with other fields on
the page using standard page configuration tools.
Details of the descriptive flexfield attributes and their corresponding types:
The following table shows the supplier registration entity where descriptive flexfields are available for setup, the name
of the flexfield to configure, and the page or region name in which the flexfield would be placed.
Registration Entity
Descriptive Flexfield Name to Configure
Page or Region Name
Registration Header
POZ_SUPPLIERS
Company Details
Contact
HZ_PERSON_PROFILES
Create Contact window and Edit Contact
window
Address
HZ_PARTY_SITE
Create Address window and Edit Address
window
23
Oracle Procurement Cloud
Using Procurement
Chapter 2
Supplier Information
Related Topics
• Overview of Descriptive Flexfields
• Considerations for Managing Descriptive Flexfields
Configure the New Supplier Notification
When suppliers are registered as, or promoted to spend authorized status, the application sends an email notification
to all the supplier contacts with a valid email address. Use Setup and Maintenance to enable this functionality. You can
define the content of this email to include important information for the supplier. Additionally, you can include countryspecific attachments as well as general attachments to the email notification.
An automated email notification is sent to suppliers at the moment they are approved as spend authorized. This
notification is triggered when a prospective supplier is promoted or when a spend authorization request for the supplier
is approved. You can define the email notification content.
After you have configured and enabled the notification builder, it reduces any manual intervention required to
communicate various business related policies to the supplier when they are approved for spend.
How You Define Notification Content
You can enter text for the subject and the body content of the email notification. After you enable the notification, the
subject and body content fields become required fields. Rich text support for the email body content lets you to flexibly
format and display the content, for example, by highlighting important information, such as links to important websites.
How You Add Attachments
You can also upload documents which are added as attachments to the notification. Such attachments could include,
for example, a welcome letter or policy explanations. In the Notification Documents table, there is a predefined entry
labeled Global. You can use this category to contain documents that are sent to suppliers that do not have either a
Taxpayer Country value or a Tax Registration Country value defined in the supplier definition. When determining
the destination for the notification, the application checks first if the supplier has a Taxpayer Country defined, and
if so, the notification is sent to that location. If there is no Taxpayer Country defined, the application uses the value
for Tax Registration Country as the location. If the supplier definition has no value for either Taxpayer Country or Tax
Registration Country, it attaches any documents defined as global in the Notification Documents table.
Configure the Notification Generator
Use Setup and Maintenance to configure the notification generator. You must have the Procurement Application
Administrator job role to configure the generator.
1. In the Setup and Maintenance work area, go to the following:
◦ Offering: Procurement
◦
◦
Functional Area: Suppliers
Task: Configure New Supplier Notification
2. Click the link for the Configure New Supplier Notification task.
3. On the Configure New Supplier Notification page, in the Notification Content section, you can enter the text
for the
◦ Subject line text
◦
Body text
4. In the Notification Documents section, you can add attachments. Attachments can be global or countryspecific. Global attachments are added to all notifications. Country-specific attachments are added depending
on the Supplier location.
24
Oracle Procurement Cloud
Using Procurement
Chapter 2
Supplier Information
5. When you are finished entering text and uploading attachment documents, select the Enable notification
option.
6. Click Save and Close.
Why can't I edit the registration request?
Only registration requests in pending approval status can be edited. The user must be the current approver and have
the Supplier Registration Management Duty (Edit Supplier Registration Request privilege), or the Supplier Profile
Management Duty (Access Supplier Work Area Overview privilege) to edit the registration.
Why can't I approve or reject from the Manage Supplier Registration Requests page?
The Approval action can be performed only through the approval request notification, accessed in the Worklist
application. Use the Manage Supplier Registration Requests page to search for any registration, monitor the pending
registrations, view all registration data including approval history, and follow up on the aging registrations.
How can I configure the company name used in supplier user notifications?
Supplier user notification definitions use a placeholder for the enterprise name. When a supplier user notification is
sent, the placeholder is replaced with the Enterprise Name field as defined in the enterprise structure in Oracle HCM
Cloud. The Enterprise Name is defined when the application is initially set up and deployed.
How can I access a supplier registration that I saved for later?
When you click on Save for Later, a notification is sent to the email address that was entered in the Your Contact
Information region on the Company Details page. The email notification includes the URL to be used for returning to the
registration.
Supplier Profiles
Overview of Supplier Work Area
The Suppliers Work Area Overview page is the home page to perform day-to-day supplier maintenance and
administration activities.
The overview page provides visibility to supplier information in order to carry out tasks ranging from routine
maintenance, to event driven administrative responsibilities. In addition, the overview page contains reports that
highlight supplier issues requiring attention and provides easy access to maintain and update supplier records.
The overview page is available to the Supplier Administrator and Supplier Manager.
Supplier Administrator
The supplier administrator role is responsible for:
• Maintaining existing suppliers.
• Reviewing and approving profile change requests.
• Reviewing and setting up supplier profiles to be ready for spend transactions.
• Registering new suppliers needed for purchasing that will be reviewed and approved by the supplier manager.
25
Oracle Procurement Cloud
Chapter 2
Using Procurement
Supplier Information
Supplier Manager
The supplier manager is responsible for:
• Controlling the addition of new suppliers.
• Completing and approving prospective supplier profiles to be ready for spend.
• Creating supplier records for procurement.
Work Area Overview Page
The Suppliers Work Area Overview page contains the following reports:
The table below shows the information on the Supplier Work Area Overview page.
Region
Summary
Supplier Manager View
Supplier Administrator View
Supplier Spend Authorization
Requests
Identifies the status of
suppliers with a request
for spend authorization as
pending approval or rejected.
Supplier Managers can follow
up on pending approvals or
review reasons for rejection
and decide on a course of
action. For example, you can
make changes to the rejected
supplier and resubmit the
request.
Yes
Yes
Expired and Expiring Business
Classifications
Identifies suppliers for
whom business classification
certificates are about to expire
or have expired. You can
maintain supplier records
that are at risk of losing
their diversity status which
could impact the supplier
relationship.
Yes
Yes
Supplier Profile Change
Requests Pending Approval
Identifies all profile change
requests pending approval.
Here, you can identify
the approval queue for
profile change requests that
need review by the buying
organization. This report
is only displayed if Oracle
Fusion Supplier Portal is
implemented.
Yes
Yes
Suppliers with Incomplete
Setup
Identifies suppliers that are
missing important profile
information. From here,
suppliers can be inactivated if
it is determined the supplier
was created erroneously.
Yes
Yes
26
Oracle Procurement Cloud
Using Procurement
Chapter 2
Supplier Information
Supplier Model
A supplier is modeled as a global entity. It is not created within a business unit or any other organizational context.
A procurement business unit establishes a relationship with a supplier through the creation of a site which maintains
internal controls for how procure to pay transactions are executed with the supplier. The other entities of the supplier
profile capture mostly external information that is provided by the supplier, such as tax identifiers, addresses, contact
information, and so on.
The following figure shows a typical supplier definition and all its possible attributes. It also shows the connections
between all the parts. For each supplier, there are four groups of attributes:
• Addresses
• Sites
• Contacts
• Miscellaneous information
Address attributes include:
• Contacts - supplier personnel associated with that address
• Bank accounts - any bank accounts associated with that address
• Tax registrations - any tax information for that address
• Sites - any business function associated with that site
• Descriptive flexfields - any descriptive flexfields used with addresses
Site attributes include:
• Transaction controls - any controls on the business functions conducted at that site
• Bank accounts - any bank accounts associated with the site
• Site assignments - which business units use the site
• Descriptive flexfields - any descriptive flexfields used with sites
Contact attributes include:
• Contact address - the address associated with the contact
• User account - the contact's user account with the application
• Descriptive flexfields - any descriptive flexfields used with contacts
Miscellaneous attributes can include:
• Bank accounts
• Tax registrations
• Products and Services provided by this supplier
• Business classifications applied to this supplier
27
Oracle Procurement Cloud
Chapter 2
Using Procurement
Supplier Information
• Any descriptive flexfields used with suppliers
Supplier
Business
Classifications
Addresses
Sites
Contacts
Sites
Transaction
Controls
Contact Addresses
Address Contacts
Site Assignments
User Account
Tax Registrations
Bank Accounts
Descriptive Flexfield
Bank Accounts
Descriptive
Flexfields
Products and
Services
Tax Registrations
Bank Accounts
Descriptive
Flexfields
Descriptive
Flexfields
Tax Registrations and Bank Accounts
Tax registrations and bank accounts, which include additional payment processing controls, can be defined at different
levels of the supplier profile, providing more flexibility in conducting business with the supplier. These levels are
described below, including additional relational aspects between entities.
1. Tax registrations can be created and maintained at three levels: supplier, address, and site.
2. Bank accounts can be created and maintained at three levels: supplier, address, and site.
3. A site must be associated with exactly one address. Multiple sites can be created for the same address. This
approach is commonly used when more than one procurement business unit sources from the same supplier.
You can create a site at the same time you create an address, instead of navigating to the Sites tab to create the
site, after the address is created.
4. Address Contacts and Contact Addresses represent two ways an association can be made between a supplier
address and supplier contact. This association can be established when performing maintenance in either
entity. One address can be associated to one or more contacts, and one contact can be associated to one or
more addresses. Additionally, when a contact is associated with an address, it is implicitly associated with all
sites using the address. This establishes the concept of a Site Contact. Some transactions, such as purchasing
documents, allow for a Site Contact to be selected on the transaction.
Prospective Suppliers
Buying organizations may engage with suppliers as prospective business partners. This prevents them from engaging
in any contractual obligation, such as through a purchase order, or agreement. The prospective supplier can be invited
only to participate in sourcing negotiations, or a supplier qualification process. If the prospective supplier is awarded
28
Oracle Procurement Cloud
Using Procurement
Chapter 2
Supplier Information
business, the business relationship then changes to spend authorized. The buying organization can commit financially
only to a spend authorized supplier.
Supplier Business Relationship Status
Suppliers are identified based on two types of business relationship status:
• Prospective: Allows the supplier to participate in sourcing negotiations and supplier qualifications, but does
not allow the supplier to be available for ordering and invoicing. The site profile entity as shown in the diagram
above is not visible for prospective suppliers.
• Spend Authorized: Indicates that the supplier is ready for ordering and invoicing. A request is initiated for a
supplier to become spend authorized in one of the following ways:
◦
◦
◦
You request the prospective supplier to be promoted to spend authorized from the supplier record.
The prospective supplier is awarded negotiation.
A supplier with intention of a spend authorized business relationship is created from an approved
registration request.
Related Topics
• Spend Authorization Requests
Search for Suppliers
For many procurement activities, you must identify the suppliers with whom you want to deal. Depending on the
procurement task you're performing, you use different pages:
• If you're on the Suppliers work area, you can use the Quick Search feature, available by clicking Search:
Suppliers(magnifying glass icon).
• Also on the Suppliers work area, you can perform searches from within the various information regions.
• If you're working with supplier profiles, you use the Search region of the Manage Suppliers page.
• If you're creating a Sourcing negotiation, you use the Suppliers: Add Suppliers page to invite suppliers to your
negotiation.
• If you're creating a Supplier Qualification initiative, you use the Overview: Add Suppliers page.
• You could also use the global search bar to search for suppliers.
These pages each provide you with a flexible tool for conducting detailed searches using supplier attributes.
Keywords Search (Quick Search and Basic Search)
On the Manage Suppliers page or the Quick Search page, enter full or partial search values values into the Keywords
field. The application searches for a match between the value you enter and either the supplier name, alternate name,
parent supplier name, supplier number, or D-U-N-S number. Additionally, if you're performing a Quick Search, the
application suggests possible matches as you type a search value.
Using Keywords Search
Keyword search enables you to navigate to a supplier profile directly when you know which supplier you need to access.
Use the Manage Suppliers page to look up suppliers using a keyword search if you know the supplier name, or know
part of the name.
29
Oracle Procurement Cloud
Using Procurement
Chapter 2
Supplier Information
The application searches for matches in the following supplier profile attributes:
• Supplier name
• Alternate name
• Parent supplier name
• Supplier number
• D-U-N-S number
If you enter a partial search value, the application returns all entries that contain the value anywhere in the entry name/
number. If you enter a search value of "corp", for example, the application would match on and return all of:
• Corporate Relocation Services
• Acme Corporation
• News Feed Corp
You can use partial matching to retrieve a group of suppliers that have similar naming attributes. When using Quick
Search, if you enter a partial search value, autosuggest displays possible search values.
Basic Search
The basic search functionality is available on the Manage Suppliers page and uses keywords to quickly identify a single
supplier or group of suppliers who match the search values you enter. You can use one or more than one search fields to
narrow your search when targeting a particular supplier.
Advanced Search
While on any search page, click Advanced Search to use multiple search fields to perform a more specific search based
on supplier attributes. All of the search fields on the advanced search page are selectively required (instead of being
always required). You can choose only fields you want to search on, although you must enter a search value in at least
one search field.
Note that you can search on the products and services that a suppliers provides. You can enter the name of a category,
for example, Office Supplies. If you don't know the exact name, you can click the search icon at the end of the search
value field. On the Search and Select: Products and Services page, you can enter a full or partial search value in
the Category Name or the Description field and click Search. When the search results appear, you can highlight an
entry and click OK. When you return to the Manage Suppliers page, the value you chose appears in the Products and
Services search field. You can click Search to generate a list of suppliers who provide that product or service.
When using advanced search, use the Add Fields button to display a list of additional search fields. You can select one
or more search fields, add them to the search panel and enter values to search on.
Use Global Search
Global search bar is present on the global header of the page and can be accessed from any page within the application.
Suppliers can be searched using supplier or supplier child attributes.
The application searches for matches in these supplier attributes:
• Supplier Profile: Supplier Name, Supplier Number, D-U-N-S Number, Parent Supplier Name, Alternate Name,
Customer Number, Corporate Web Site.
• Address: Address name, Address details concatenated.
• Contact: First name and last name concatenated, Email, Phone number.
• Site: Site Name.
30
Oracle Procurement Cloud
Using Procurement
Chapter 2
Supplier Information
Enhanced Global search is however configured using an opt in and additional setups.
Generating Reports
Download and print search results from any type of search by selecting Export to Excel from the Actions menu. Use
multiple search fields with the Advanced Search to isolate groups of suppliers that share attributes and then export the
results and print from Excel. This way, you can use the advanced search for light-weight reporting.
Searching within a Work Area Region
On the Suppliers work area, you can control the information displayed in a particular region by selecting a tab for the
information type and a time span value (for example, Expiring: Next 90 days, or Created: Last 30 days) to control the
content of the results. Once the search results appear, you can generate a spreadsheet containing the information by
selecting Export to Excel from the region Actions menu.
For requests for spend authorization, you can click the request link to drill down into details of the request. If the
request was rejected, you can see the reject reason among other information.
You can see information on expired and expiring business classifications for a particular supplier.
For incomplete supplier profiles, you have several choices about what kind of information you view. For supplier profiles
that have no addresses or contacts, you can click the appropriately labeled tab. For profiles that have no administrative
contacts or tax identifiers, you can click the supplier link to view the Edit Supplier page, where you can update the
profile information as needed.
For outstanding profile change requests that require approval, you can view the request and the supplier information.
Scenarios
Scenario One - Lucy Noh, the supplier quality manager for her company, wants to identify all suppliers with an
assessment of Excellent for the assessment New Suppliers - Fiscal Year 2017. From the task panel drawer, she clicks the
Research Suppliers link. On the Research Suppliers page, she enters the assessment name and selects the outcome
status of Excellent and clicks Search.
Scenario Two - John Patel has been asked by his manager to generate some reports on their suppliers. One particular
request is for all suppliers that are certified to transport chemicals within the state. When the search results appear, he
clicks the Actions menu and selects the option Export to Excel. He saves the Excel output and prints it for his manager.
Scenario Three - Mike Yamagato, a category manager, is creating a negotiation to purchase new hardware for a new
office his company is opening. He wants to identify all the suppliers that sell computer hardware. there's a short time
frame for this purchase, so he wants to restrict the search to only suppliers that already have a business relationship of
spend authorized. He selects the category value Miscellaneous Hardware and selects the business relationship of spend
authorized. He selects all of the suppliers resulting from the search and adds them to the negotiation document.
Scenario Four - Jason Wilde is tracking down information on an invoice from a particular supplier. To answer the
question, he needs to know the address of one of the supplier's distribution sites. Jason knows that this transaction
occurred over 12 months ago, and since then the supplier has changed names due to an acquisition. However, the
suppler number didn't change, so on the Overview page, he clicks the Search: Suppliers icon to perform a quick search
and enters the supplier number into the Keywords search field. When the supplier information appears, Jason can look
up the site address.
31
Oracle Procurement Cloud
Using Procurement
Chapter 2
Supplier Information
Manage Supplier User Roles
You can use the Manage Supplier User Roles page to specify which roles the Self Service Administrator can provision to
other supplier users. You can also specify which roles make up the default role sets for new Supplier Portal and Sourcing
users.
Note: A Self Service Administrator can't provision roles for which they're not granted.
Provisioning roles for use when defining supplier contacts or users:
1. Navigate to the Manage User Roles task and click the Go to Task icon.
2. Provision Supplier Administrative Roles by checking the appropriate check box in the Allow Supplier to
Provision column.
3. Define the default roles for Supplier Portal by checking the appropriate default role check box.
For example, for Supplier Portal, the following should be checked as default roles:
◦
◦
◦
◦
Supplier Accounts Receivable Specialist
Supplier Customer Service Representative
Supplier Demand Planner
Supplier Sales Representative
4. Define the default roles for Sourcing by checking the appropriate default role check box.
For example, for Sourcing, the following should be checked as the default roles:
◦
◦
◦
Supplier Bidder
Supplier Demand Planner
Supplier Sales Representative
5. Click Save and Close.
Set Up Supplier Roles
The following simple examples illustrate selecting and managing roles for supplier user provisioning.
Select Roles for Supplier User Provisioning:
Vision Corporation decides to expand their Supplier Portal work area deployment and allow supplier customer service
representatives to access orders and agreements.
The IT security manager navigates to the Setup and Maintenance work area and uses the Manage Supplier User
Roles task in the Procurement offering and Supplier Portal functional area. They search for the supplier job role
Supplier Customer Service Representative, and add the role to the table.
The Procurement Application Administrator then navigates to the Setup and Maintenance work area and uses the
Manage Supplier User Role Usages task in the Procurement offering and Supplier Portal functional area. For the
Supplier Customer Service Representative role, they select the following option: Default for Supplier Portal.
32
Oracle Procurement Cloud
Using Procurement
Chapter 2
Supplier Information
Manage Default Roles for Supplier Users and Supplier Bidders:
Vision Corporation decides the Supplier Sales Representative role should not be marked as a default role for the
Supplier Portal work area. The Procurement Application Administrator navigates to the Manage Supplier User Role
Usages task. They ensure the Default for Supplier Portal option is not selected for that role.
Vision Corporation also recently implemented Oracle Fusion Sourcing. They must provision the Supplier Bidder role to
suppliers invited to sourcing events. The IT Security Manager navigates to the Manage Supplier User Roles page. They
add the Supplier Bidder role to the table. For the newly added role, they select the Default for Sourcing option.
Options to Configure Supplier Registration and Supplier Profile
Change Request
To configure the supplier registration and self service supplier profile change request approval requirements, in the
Setup and Maintenance work area, go to Offering: Procurement, Functional Area: Suppliers, and Task: Configure
Supplier Registration and Profile Change Request.
Supplier Registration
You can configure the supplier registration process based on the expected supplier business relationship of a supplier.
You can define two separate registration flows based on the intended business relationship.
• Spend Authorized Supplier requests: Companies already identified for a procurement need are directed
by the buying organization to the spend authorized registration flow. The flow captures more rigorous
profile information needed before agreements, orders, and invoices can be transacted. For example, a spend
authorized company registering can be required to provide bank account information.
• Prospective Supplier requests: Unknown companies are presented with the prospective supplier flow. They
must only provide minimal profile information to participate in the sourcing and supplier qualification activities.
Possible profile components that you can include during a registration flow include:
• Organization Details: Basic supplier information including the supplier name.
• Contacts: Supplier contact information.
• Contact User Account: User accounts control privileges for Supplier Portal contacts.
• Addresses: Company addresses including associated contacts.
• Business Classifications: Supplier certifications important to the buying organization such as supplier diversity
programs.
• Bank Accounts: Supplier banking information.
• Products and Services: Identifies what categories of products and services are provided by the supplier.
• Qualifications Questionnaire: Additional questions for suppliers.
When you configure the two supplier registration flows you identify which profile attributes the supplier sees. Also you
can specify whether the supplier must enter a value for the attribute.
• Enabled: The attribute is displayed to the supplier, but the supplier isn't required to enter information.
• Required: The supplier must supply information for this attribute.
Note: Your supplier registration configuration applies to suppliers from all registration sources.
33
Oracle Procurement Cloud
Using Procurement
Chapter 2
Supplier Information
Default Business Relationship for Registration Sources
A supplier registration can come from one of the following three sources:
• Internal Sourcing Invitation: Internal users can register and add a supplier as part of negotiation creation.
• Internal Supplier Request: Internal Supplier Request can be raised by registering from the Suppliers work area
or by requesting a new supplier from the Self Service Procurement work area.
• External request from the supplier when self-registering using your organization's external supplier registration
website.
In the Default Business Relationship for Registration Sources region, you identify the default business relationship
for each registration flow. The default business relationship determines what profile information is included as
configured for the registration page.
Require Supplier Identifier
For Self Service Procurement, there is an option to enforce requesters to provide at least one of these attribute values:
D-U-N-S Number, Taxpayer ID, or Tax Registration Number.
Require Attachments
You can configure to enforce suppliers, who register through the self-service registration option, to upload attachments.
You can configure this option for prospective supplier registration requests, spend authorized registration requests, or
both. Use this option to ensure that suppliers submit the required documents that you want from them, like W9, address
proof, quality certificates, canceled bank account check leaf, and so on.
Post Approval Options
Once a new supplier's registration is approved, or its status promoted to spend authorized, the application automatically
creates site assignments for any new sites defined for that supplier. However, you can retain control over how the
supplier's site assignments are created by deselecting the check box Autocreate site assignments for spend authorized
suppliers. If you deselect this check box, site assignments for a supplier are no longer created automatically. You must
create them manually.
Registration URL Encryption
When a prospective supplier saves the registration for later completion, the application sends an email to the
prospective supplier containing the registration URL. The URL contains an identifier which is encrypted using an
encryption key. This prevents users from altering the URL to view registrations submitted by other companies.
If you suspected that registrations have been tampered with, you can regenerate the encryption key. The encryption key
is regenerated for the registration URLs used for spend authorization, saved for later, and returned for resubmission.
However, if you regenerate the encryption key, the registration request URL for spend authorization business
relationship available through the setup page Configure Procurement Business Function changes and therefore old
and saved URLs won't work. Also, registrations that were saved for later or returned for resubmission will no longer be
accessible to potential suppliers.
Supplier Registration URLs
You use different supplier registration URLs for each business relationship type (prospective and spend authorized).
Your suppliers can then use the appropriate URL to register with your company. Each URL contains a parameter for the
business relationship type that navigates your supplier to a registration page.
You can set the registration URL for each business relationship type on the Configure Procurement Business Function
page. You can set URLs for both prospective supplier registration and spend authorized registration.
34
Oracle Procurement Cloud
Using Procurement
Chapter 2
Supplier Information
Supplier Profile Change Request
Use the Supplier Profile Change Request tab to configure the approval requirement settings for changes to supplier
profile attributes through a change request. The settings apply to supplier-initiated profile change requests and to
change requests resulting from Supplier Qualification or Sourcing questionnaires.
The values you set here apply to supplier profile change requests from the following sources:
• Suppliers
• Supplier Qualification
• Supplier Negotiation
Supplier profiles can also be changed by internal users. Updates to bank account changes by internal users are
submitted to an approval process. See Internal Supplier Profile Change Request Approvals.
The Configure Supplier Registration and Profile Change Requests task doesn't configure supplier profile changes made
by internal users.
You can specify approval requirements for prospective and spend authorized suppliers for the following entities:
• Organization Details: Basic supplier information including the supplier name and supplier profile level
descriptive flexfields.
• Contacts: Supplier contact information including supplier contact descriptive flexfields.
• Contact User Account: User accounts that control account privileges for supplier contacts to use Supplier Portal.
• Addresses: Company addresses including associated contacts including supplier address descriptive flexfields.
• Business Classifications: Supplier certifications important to the buying organization such as supplier diversity
programs.
• Bank Accounts: Supplier banking information.
• Payment Methods The method used to pay the supplier.
• Products and Services: Identifies what categories of products and services are provided by the supplier.
• Tax Identifiers: Tax organization, tax country, and taxpayer ID to identify the supplier for tax purposes.
• Site Details: Site information such as the address and site purpose (spend authorized suppliers only).
For each profile attribute, you can specify:
• No Approval Required: Change request is approved.
• Approval Required: Change request is routed for approval.
Configuration of the Site Details attribute for prospective suppliers isn't available.
Related Topics
• How You Configure Internal Changes on Supplier Profile Approvals
Security for Individual Supplier Information
Use the Personally Identifiable Information (PII) framework to protect tax identifiers for suppliers classified as
individuals.
PII refers to the framework in Oracle Fusion Applications for protecting sensitive data for an individual. Additional
security privileges are required for users to view and maintain such data.
35
Oracle Procurement Cloud
Using Procurement
Chapter 2
Supplier Information
The predefined job roles Supplier Administrator and Supplier Manager include data security polices to maintain tax
identifiers for suppliers classified as individuals. Only users with these roles can view and maintain the following tax
identifiers for individual suppliers:
• Taxpayer ID
• National Insurance Number
Individual suppliers are defined as suppliers with a Tax Organization Type of Individual or Foreign Individual.
Other users without these roles can still search and access individual suppliers. They are restricted from viewing or
updating the tax identifiers for these suppliers.
Similar PII data security is also enforced in the Supplier Registration and Supplier Profile Change Management
flows. Only users with the Supplier Administrator and Supplier Manager roles can view or maintain the tax identifier
information for an individual supplier's registration approval request or profile change request.
Note: The tax registration number is protected as a PII attribute in the supplier registration and profile change
management flows. Only users with the Supplier Individual Identifiers PII data policy can view or maintain tax
registration number for supplier registration requests or profile change requests.
Share Supplier Taxpayer ID Sharing
Suppliers can share the same taxpayer ID if they are part of the same parent child hierarchy. This improves tax reporting
and payment capabilities and reduces the need for error-prone manual processes.
Share a Taxpayer ID with a Child Supplier
As a Supplier Administrator or Supplier Manager, you can configure shared taxpayer IDs if the Allow Taxpayer ID
Sharing Across Suppliers feature is opted in to and enabled. Define a parent child hierarchy for suppliers before sharing
a taxpayer ID between them. Note that suppliers can be in the same parent child hierarchy without sharing the same
taxpayer ID.
To configure a shared taxpayer ID between suppliers:
1. If you are creating a new child supplier, do not specify the shared taxpayer ID on the Create Supplier dialog.
Leave Taxpayer ID empty. Click Create.
2. On the child supplier's Edit Supplier page, set Parent Supplier to the parent supplier's name.
3. Navigate to the Profile tab > Income Tax subtab.
4. Set Taxpayer Country and Taxpayer ID to match the parent supplier's values.
5. Click Save and Close.
The Confirm Taxpayer Updates dialog is displayed with a message asking you to confirm that the suppliers
share the same taxpayer ID.
6. Click OK on the Confirm Taxpayer Updates dialog.
Share a Taxpayer ID with a Parent Supplier
You can move an existing supplier into a parent child hierarchy as a parent, and share the existing child supplier's
taxpayer ID with the parent supplier.
To do this:
1. If you are creating a new supplier, do not specify the existing supplier's shared taxpayer ID on the Create
Supplier dialog. Leave Taxpayer ID empty. Click Create.
2. Click Save.
36
Oracle Procurement Cloud
Using Procurement
Chapter 2
Supplier Information
3. Edit the existing supplier.
4. On the existing supplier's Edit Supplier page, set Parent Supplier to the new supplier's name and click Save
and Close.
5. On the new supplier's Edit Supplier page, navigate to the Profile tab > Income Tax subtab.
6. Set the Taxpayer ID and Taxpayer Country to match the existing (child) supplier's values.
7. Click Save.
The Confirm Taxpayer Updates dialog is displayed with a message asking you to confirm that the suppliers
share the same taxpayer ID.
8. Click OK on the Confirm Taxpayer Updates dialog.
Taxpayer IDs Shared at Supplier Registration
When you register a new supplier on the Register Supplier page that you have configured to share a taxpayer ID with an
existing supplier, no errors are displayed when you submit the new registration. Checks for duplicate taxpayer IDs are
made as part of the approval process. As an Approver, resolve taxpayer ID sharing conflicts using the same principles
previously discussed in this topic for taxpayer ID sharing with newly created suppliers.
Taxpayer IDs Shared for Imported Suppliers
Using supplier import, you can create a supplier that is intended to share its taxpayer ID with an existing parent supplier.
In the import template, specify the existing supplier as the Parent Supplier for the new supplier. Then provide the parent
supplier's Taxpayer Country and Taxpayer ID values.
Shared Taxpayer ID Configuration Scenarios
Sharing taxpayer IDs between suppliers that are not in the same parent child hierarchy triggers errors. Suppliers can be
in the same parent child hierarchy without sharing the same taxpayer ID.
Scenarios that trigger an error include the following:
• A supplier has the taxpayer ID 123 and Taxpayer Country US. Another supplier's Parent Supplier is empty. You
edit this supplier and set the Taxpayer ID to 123, and the Taxpayer Country to US. You click Save. An error
occurs.
Solution: Set the second supplier's Parent Supplier to the first supplier's name and click Save. This makes the
second supplier a child supplier. Set the child supplier's taxpayer ID to 123 and Taxpayer Country to US, and click
Save. Click OK on the Confirm Taxpayer Updates dialog.
• Two suppliers in the same parent child hierarchy share the taxpayer ID 123. One supplier's Parent Supplier is set
to the other supplier's name. On the Edit Supplier page for the child supplier, you clear Parent Supplier and click
Save . An error occurs.
Solution: Change one of the supplier's taxpayer ID so that the two suppliers no longer share an ID before
clearing the child supplier's Parent Supplier field.
• A supplier has the taxpayer ID 123 and the taxpayer country US. You create a new child supplier and on the
Create Supplier dialog, you specify a taxpayer ID of 123, a taxpayer country of US, and click Save. An error
occurs.
Solution; Leave Taxpayer ID empty on the Create Supplier dialog. Click OK. On the Edit Supplier page, specify
the parent supplier's name in Parent Supplier and the parent supplier's taxpayer ID and taxpayer country in
Taxpayer ID and Taxpayer Country, respectively. Click Save. Click OK on the Confirm Taxpayer Updates dialog.
37
Oracle Procurement Cloud
Using Procurement
Chapter 2
Supplier Information
This scenario does not trigger an error:
• The parent supplier and the child supplier both share the taxpayer ID 123 and the taxpayer country Canada. The
child supplier's Parent Supplier is set to the parent supplier's name. On the Edit Supplier page for the parent
supplier, you change the Taxpayer ID and click Save. No error occurs. Suppliers in a parent child hierarchy do
not have to share taxpayer IDs.
Related Topics
• Configure Taxpayer ID Sharing Across Suppliers
How can I configure suppliers to share the same taxpayer ID?
Create suppliers with properly defined parent child hierarchy. Once parent child hierarchy is established, enter the
shared taxpayer ID for these suppliers.
How can I view and update a supplier contact's mobile phone?
To view, but not edit, a supplier contact's mobile phone, you must have the View Trading Community Person Mobile
Phone Number data security privilege. To view and edit a supplier contact's mobile phone, you must have the Manage
Trading Community Person Mobile Phone Number data security privilege.
If you have neither privilege, and if there is a mobile phone, the number is masked with asterisks. If there is no mobile
phone, the field is blank.
Note: By default, users with Supplier Manager or Supplier Administrator roles have access to both data security
privileges.
Overview of Supplier Audit History
Supplier Audit History allows tracking and reporting of changes made to supplier profile information to support internal
audit controls and governance as well as external regulatory compliance such as SOX. Detailed change history provides
real-time traceability of all recorded supplier profile updates.
Once configured, you can review changes to the supplier profile including updates made by end users both in the
buying organization as well as from the supplier, and system applied changes such as supplier import, approved
supplier registration requests, or approved change requests.
How can I use social collaboration to collect information on a
supplier's business performance?
Use the Social link on the Supplier page to invite the managers of marketing and payables to a conversation to provide
information on the supplier.
For example, you're a category manager preparing to meet with one of your suppliers to discuss your business
relationship and the supplier's overall performance. Because this supplier is a critical marketing services provider,
38
Oracle Procurement Cloud
Using Procurement
Chapter 2
Supplier Information
feedback from the marketing manager will be invaluable. In addition, the payables manager can provide payment
details for last quarter.
• Click Social to open the Oracle Social Network window and share or join the supplier profile.
• Click New Related Conversation, add the marketing manager, and request details about Marketing's
satisfaction with this supplier.
• Click New Related Conversation, add the payables manager, and request information regarding any late
payments or holds for this supplier.
Because you started these conversations from this particular supplier's profile, both threaded discussions are stored
and associated with the supplier's profile for future reference.
Related Topics
• What does social networking have to do with my job
Outbound Supplier Profile Integration Using Oracle Integration
Cloud
There's a need to share supplier data in Supplier Model with other systems. For example, when managing supplier
information, you may need to send supplier updates to legacy systems, or automate integration with third party
providers to enrich supplier data.
Use the Oracle Integration Cloud service to enable outbound integration between your cloud supplier profile and other
systems by configuring business events to send supplier master updates to other systems. The service supports simple,
efficient, and reliable integration with external systems.
Raising business events is configurable and the two business events that are raised are as follows:
• Supplier Created Event
• Supplier Updated Event
These events include the SupplierNumber and SupplierID attributes in the output payload. The Oracle Integration Cloud
service or other applications use the event attributes to initiate the Suppliers REST API to get the required supplier
information from procurement.
Create Supplier
Create a Supplier and Supplier Site
Creating suppliers and supplier sites is an essential part of the procurement process. A supplier is modeled as a
global entity. It's not created within a business unit or any other organizational context. A procurement business unit
establishes a relationship with a supplier through the creation of a site which maintains internal controls for how to
procure to pay transactions are executed with the supplier.
1. Within the application, navigate to the Suppliers > Create Supplier task.
2. On the Create Supplier dialog box, enter:
◦
◦
Name
Tax Country
39
Oracle Procurement Cloud
Using Procurement
◦
Chapter 2
Supplier Information
Tax Registration Number
3. Click Create.
4. On the Edit Supplier page, Profile tab, enter:
◦
Supplier Type
5. On the Edit Supplier page, Addresses tab, click the Create icon.
6. On the Create Address page, enter:
◦
◦
Address Name
Country
Note: The Country field automatically defaults to the country set in your Work Location, as seen in
the Personal Information page, Employment Details tab.
◦
◦
◦
◦
◦
◦
◦
Address Line 1
City
County
State
Postal Code
Language
Address Purpose
Select all applicable boxes. At a minimum select Purchasing.
If smart address search is enabled, then for a supplier, you can search a specific address and include that
address information here.
7. Click Save and Close.
Repeat address creation for all addresses you do business with for this supplier.
8. With your supplier selected, open the Sites tab and click the Create icon.
9. On the Create Site page, enter:
◦
Address Name
Select the address for this supplier site.
10. Click Save.
11. Click the Receiving subtab and enter:
◦
Receipt Routing
12. Click the Site Assignments subtab and click Autocreate Assignments. This may only be appropriate for your
first site. Other sites may require manual creation.
13. Click Save and Close.
14. With your supplier selected open the Contacts tab and click the Create icon.
15. On the Create Contact page, enter:
◦
◦
◦
First Name
Last Name
Email
40
Oracle Procurement Cloud
Using Procurement
◦
Chapter 2
Supplier Information
Select Administrative contact check box
16. Click the Create icon.
17. In the Contact Addresses region, click the Select and Add icon:
◦
◦
◦
Select the contact address.
Click Apply.
Click OK.
18. In the User Account region, click the Create user account check box. Accept all the applicable roles for this
contact.
19. Click Save and Close.
20. Click Save and Close.
Smart Data Service for Supplier Addresses
Search and select addresses using a type-ahead autosuggestion in supplier registration and profile management. By
leveraging a curated global address repository, the supplier address data is quickly and automatically gathered and
populated thereby providing more accurate and efficient address entry without having to key in the address details.
To get precise and accurate search results, it's recommended to start entering the Address Line 1 of the address you're
searching for in the Search field, and still if you didn't get the address suggestion that you're looking for, add more
characters in the search box including city or country to narrow down the search result. If no address was returned, then
manually enter the address and complete the process.
Also, even after selecting the address from the search, you must complete the address information by providing the
address purpose, contact, and so on.
Supplier Numbering
The Procurement Application Administrator configures supplier numbering. Suppliers created through the Create
Supplier task flow, through the supplier registration process, or through supplier import, are automatically numbered.
The starting supplier number is defined in the Specify Supplier Numbering Setup page. The predefined default number
is 1. The supplier number increments with each additional supplier created.
The next supplier number can be updated at any time, not just during initial setup. This can be used, for example, to
skip a range of supplier numbers. The application validates that the next supplier number specified is not already used.
Duplicate Supplier Check
When a supplier is created, and during the supplier registration approval process, the application performs checks to
avoid adding duplicate suppliers. The matching engine is supported by the Oracle Enterprise Data Quality application
which can perform matching checks against all external parties.
You can configure the types of parties to consider for matching, such as suppliers and customers to be checked for
similar and exact name matches. For example, if a company exists as a customer, the user is informed so they can
decide if the party can be used as a supplier. If selected the existing party is used to establish the supplier.
How it Works
When creating a supplier, you're presented with a list of parties including suppliers with similar or matching names. You
can view details of any reported matches and if none of them match the supplier to be created, you can proceed with
the supplier creation.
If one of the reported matches is the same supplier, you can cancel the supplier creation process.
During the supplier registration approval process, approvers also see probable supplier matches and reject requests that
are found to be duplicates.
41
Oracle Procurement Cloud
Using Procurement
Chapter 2
Supplier Information
Note: The duplicate supplier match feature is available on Oracle Procurement Cloud only. It isn't supported on Oracle
Fusion Procurement (on-premise).
Attachments
Users can attach any supporting documents to the registration describing company background, certifications, product
data sheets, specifications, pricing information, and so on. Attachments can be in the form of files, URLs, or text notes.
Business Classifications
Business classifications support the tracking of supplier certifications that are important to companies for different
reasons, such as for supplier diversity programs. Since classification requirements can vary by country or region, the
classifications initially provided can be changed. The business classifications table can capture multiple certificates
belonging to the same business classification that were issued by different certifying agencies. Classification attributes
that can be captured include Certifying Agency, Certificate, Start Date, and Expiration Date. In addition, attachments
and notes can be captured for each classification record.
Each business classification can have a status of current, future dated, or expired. The application supports filtering
the certifying agencies associated with a specific classification, based on the configuration in the Manage Certifying
Agencies setup page. Use the Manage Certifying Agencies setup page to maintain certifying agencies that are
recognized as authorized organizations for issuing classification certifications.
The following classifications are provided for tracking suppliers.
• Hub Zone
• Minority Owned
◦
Subclassification: African American, American Indian, Asian, Hispanic
• Service-disabled Veteran Owned
• Small Business
• Veteran Owned
• Woman Owned
The name of the supplier contact that provides classification information and the date in which the classification was
verified is recorded when saving the information.
The administrative supplier contact with an active user account is sent a notification about the impending classification
expiration. Initial expiring notification and reminder notifications are triggered in regular intervals based on set
parameters.
Supplier Products and Services Category Hierarchy
The Manage Supplier Products and Services Category Hierarchy page enables the buying organization to define
a category hierarchy for identifying the products and services categories that suppliers and prospective suppliers can
provide.
The category hierarchy can be defined with as many levels as needed to capture granular supplier category
classifications. The hierarchy navigation allows supplier users to quickly drill down and select their applicable categories.
When a parent category is selected, the buying organization assumes that the supplier can provide all the products and
services represented as child categories under that parent category.
The two types of categories that are used in the hierarchy are browsing categories and item categories.
42
Oracle Procurement Cloud
Using Procurement
Chapter 2
Supplier Information
Browsing Categories
Browsing categories, also known as navigation categories, are created to structure the hierarchy and organize the
underlying item categories so that users can navigate and select the most appropriate categories applicable to the
supplier organization. A browsing category can either be a parent category, or a child to another browsing category.
Item Categories
Item categories are categories from the Purchasing Catalog used during sourcing activities by the buying organization
to find all suppliers that can provide a given item category. Item categories cannot be added as a parent category in the
hierarchy, they can only be added as the last level in a branch, also referred to as the leaf level.
You can develop your own method of categorizing products and services, or you can use standard coding systems such
as UNSPSC.
If the categories seem too granular to display to end users, you can control whether or not to show the leaf level item
categories with the Display in Supplier Profile check box, which is available at the category level in the purchasing
catalog.
The Display in Supplier Profile check box determines whether the category will be displayed in the category hierarchy
presented to the end users (prospective suppliers and supplier administrators). If the check box is unchecked, the
category would only be used internally by downstream flows, such as Sourcing. However, it would not be displayed in
the category hierarchy presented to the users. Browsing categories are not controlled by this check box. Any browsing
category created in the hierarchy is always displayed.
Note: If any categories are removed from the hierarchy that were selected on a particular supplier's profile that will
cause the deleted category to be dropped from the supplier record.
Manage Supplier Products and Services Category Hierarchy
This task list is used to define and maintain setup components prior to creating suppliers. Components include lookups,
category hierarchy, supplier numbering, supplier value sets, and supplier descriptive flexfields. Of the tasks included,
only the category hierarchy is required for rapid implementation.
Manage Supplier Products and Services Category Hierarchy
Define a category hierarchy for identifying the products and services categories that suppliers provide.
1. Navigate to Setup and Maintenance > Procurement > Suppliers > Manage Supplier Products and Services
Category Hierarchy task.
2. Click on the Root Category row to select it.
3. Click the Create icon to add a new browsing category to the Root Category row.
4. On the Create Browsing Category dialog box, enter a unique category name, for example ABC Computer
Supplies.
5. Optionally, provide a description.
6. Click Save and Close.
7. Highlight the row for your new category name, ABC Computer Supplies in our example, and click Insert Item
Categories.
8. From the list, select all the categories you want to include. Hold the <Ctrl> key while clicking to select multiple
categories.
9. Click Apply.
10. Click Done.
43
Oracle Procurement Cloud
Using Procurement
Chapter 2
Supplier Information
Supplier Sites and Supplier Site Assignments
The site represents a business relationship between a procurement business unit (BU) and the supplier.
Create Site
Sites are created in a procurement BU. A procurement BU represents a specific purchasing or sourcing organization
that's responsible for establishing and maintaining supplier relationships. The site allows a specific procurement BU to
set terms, controls, and policies which govern how procure to pay transactions are executed between its client BUs and
the supplier. Many of these site attributes are optional must be set only when there is a need to deviate from a BU level
policy. For example, the supplier might require more restrictive receipt and invoice tolerances. Procurement policy terms
and controls that are defined for a supplier are maintained at the supplier site level.
These details are available for a site:
• Procurement BU
• Site name
• Site address
• Site purposes: Purchasing, Pay, Procurement Card, Primary Pay, and Sourcing Only.
◦
When a new site is created, the site purposes are set by default, based on the address purposes. The
address purposes reflect the sales functions that the supplier claims to perform at their location, whereas
the site purpose indicates the equivalent procurement functions the buying organization transacts with
the location, which can be a subset of the address purposes.
Note: If the address is both RFQ and Ordering, then the site maps to a purpose of Purchasing,
because sites with the Purchasing purpose are used in both purchasing and sourcing transactions.
Sites also feature an Additional Details region to capture additional information that can be defined by the buying
organization. This information is referred to as descriptive flexfield information.
Use the subtabs on the Sites page to configure the controls that determine how purchasing, receiving and invoicing
transactions are executed with the supplier.
Subtabs on the Sites page include:
• General: User can provide additional identifier information including a customer number, which is the internal
number the supplier uses to identify the buying organization, alternate site name, and a tax reporting indicator.
• Purchasing: User can define purchasing terms for this site including communication details, self-billing
information, freight, and hold controls.
• Receiving: Provide information relating to receiving controls such as over-receipt tolerance, early receipt
tolerance, receipt routing and so on
• Invoicing: Define invoicing controls and terms such as invoice currency, payment currency, invoice-related
holds, match approval levels, payment terms, pay date basis, third-party payment relationships, and so on.
• Payments: Define supplier bank accounts, preferred payment methods, and other payment processing
attributes for the site. Bank account information is used for paying supplier invoices by electronic funds transfer
(EFT).
• Site Assignments: Maintain the set of client BUs that can use the site for purchasing and invoicing purposes.
• Qualifications: View the assessments and qualification outcomes for supplier.
44
Oracle Procurement Cloud
Using Procurement
Chapter 2
Supplier Information
Site Assignments
Site assignments control which client BUs can transact with the site. In addition, the bill-to BU associated with the client
BU is defined. Bill-to BU represents the organization that assumes the liability for the purchases made on behalf of the
client BU. In most cases, the client BU and the bill-to BU are the same. However, users can set up a different bill-to BU
for a specific client if required.
The premise of the site assignment model is to leverage the centralized procurement organization which negotiates
terms and sets policy controls. These terms and controls established for a supplier site are used by the client BUs as
a result of being assigned to the site. Without the site assignment model each client BU would be forced to establish
its own relationship with the supplier. The service provider relationship between the client BU and procurement BU is
defined in the business unit setup.
Creating a Site Assignment
There are two ways to create site assignments. You can manually create one assignment at a time by selecting the
specific client BU, or you can use autocreate.
Every supplier site must have an active assignment to create transactions against the site, such as purchase orders or
invoices. In other words, if a site assignment doesn't exist or is inactive, you can't create transactions for that supplier
site.
In a site assignment, only Client BU and bill-to BU are required values. To create a site assignment for a client BU,
provide these details:
• Client BU: Select the appropriate BU from the list of all requisitioning and invoicing BUs that are serviced by the
procurement BU.
• Bill-to BU: The bill-to BU identifies the business unit responsible for processing invoices for the purchase order..
However, in certain instances due to tax or legal reasons the client BU may only perform requisitioning with the
supplier and another BU assumes the liability for the purchases. In this case a different bill-to BU is selected.
The list of bill-to BUs that can be selected for a given client BU is determined by the Intercompany Transaction
Flow setup. In addition, when a separate bill-to BU acts as an agent to the client BU an assignment must be
created for the bill-to BU in order for the BU to process invoices.
• Ship-to Location: Identifies the default shipping location used on purchasing documents for the client BU.
• Bill-to Location: Identifies the default billing location used on purchasing documents for the bill-to BU.
• Inactive Date: Determines when the assignment record is no longer active.
• Withholding tax information: Indicate whether withholding tax is enabled for the assignment and if yes, identify
the tax group in which it's classified.
• Liability Distribution: The liability distribution for new invoices.
• Prepayment Distribution: The distribution for prepaid expenses.
• Bill Payable Distribution: The distribution for future-dated payments.
• Distribution Set: A predefined group of general ledger accounting codes that would determine the debit
accounts for other receipt payments.
Supplier Address Default Country
A default country is provided when you create a new supplier address. The rules used to make the country selection
differ between various supplier management flows.
45
Oracle Procurement Cloud
Using Procurement
Chapter 2
Supplier Information
External Supplier Registration
When a new address is created during supplier registration, the following rules are used to derive the default country:
1. Use the country specified in the countryCode parameter in the supplier registration URL.
2. If there is no countryCode parameter or it does not resolve to a country, use the country from the location
assigned to the inviting procurement BU.
3. If the inviting procurement BU does not have a location assigned, provide no country as the default.
Set the location for a BU using the Manage Business unit task, accessed through the Setup and Maintenance
work area.
When an address is created while editing a supplier profile change request, if all existing addresses for the supplier use
the same country, it is used as the default country. Otherwise, no country is supplied as the default.
Internal Supplier Registration
Rules are used to derive the default country in the following scenarios:
• When a new address is created during internal supplier registration
• When a supplier is created or edited
• When a supplier is registered through sourcing
• When the Request New Supplier task is run in Self Service Procurement
The following rules apply:
1. Use the location assigned to the provided procurement BU to obtain the country.
◦
◦
◦
◦
For the Internal Supplier Registration flow, the procurement BU is optional.
For the Create Supplier or Edit Supplier flows, there is no procurement BU context for address creation.
For the sourcing Register Supplier flow, the procurement BU is the one defined in the negotiation.
For the Request New Supplier flow in Self Service Procurement, the application will first obtain the
requisitioning BU from the Requisitioning Preferences page in the Purchase Requisitions work area. It will
then use the Requisitioning BU to derive a default procurement BU from the Configure Requisitioning
Business Function setup page.
2. If a procurement BU is not provided or if the procurement BU does not have a location assignment, the
application obtains the country from the job assignment location for the current user's employee record in
HCM. To set or change the job assignment:
a. In the Person Management work area, search for the person with which the user is associated.
b. Click Management Employment, then Edit, and then Update.
c. Click Location Change and click OK.
d. Set the location for the job assignment and click Save.
3. If no country information can be obtained from these rules, no default country is provided.
Supplier Profile Edits
When a supplier user creates a new address, if all active supplier addresses have the same country information, that
country is provided as the default. Otherwise, no default country is provided.
46
Oracle Procurement Cloud
Using Procurement
Chapter 2
Supplier Information
Set Up a Supplier's Bank Account
If any of your suppliers want to receive payments by EFT to their bank accounts, you can set up a supplier bank account.
A supplier bank account can be created at the following levels:
• Supplier level
• Supplier address level
• Supplier site level
Each bank account assignment is comprised of the following entities:
• Supplier
• Bank account
• Bank account assignment
You can set up a bank account by doing the following:
• Find your existing supplier.
• Set up a bank account at the supplier, supplier address, or supplier site level.
• Provide additional information that's relevant to the bank account.
• Optionally, add joint bank account owners.
• Optionally, specify intermediary accounts.
• Optionally, assign a joint bank account to a supplier.
Find Your Existing Supplier
On the Manage Suppliers page, you can search for an existing supplier.
1. On the Manage Suppliers page, in the Search region, enter your supplier name or supplier number in the
Supplier or Supplier Number field and click the Search button. Supplier details appear in the Search Results
region.
2. In the Search Results region, select the supplier name and click the Edit icon. The Edit Supplier: <Supplier
Name> page appears.
Set Up a Bank Account at the Supplier, Supplier Address, or Supplier Site Level
You can set up a supplier's bank account at the supplier, supplier address, or supplier site level.
1. To set up a bank account at the supplier level, on the Edit Supplier: <Supplier Name> page, select the Profile
tab. Select the Payments tab. Select the Bank Accounts subtab. Go to step 8 and continue.
2. To set up a bank account at the supplier address level, on the Edit Supplier: <Supplier Name> page, select the
Addresses tab. Click a specific address name link. On the Edit Address: <Location> page, select the Payments
tab. Select the Bank Accounts subtab. Go to step 8 and continue.
3. To set up a bank account at the supplier site level, on the Edit Supplier: <Supplier Name> page, go to step 4 and
continue.
4. Select the Sites tab. The supplier's various sites display.
5. Click a specific site link. The Edit Site: <Supplier Site Name> page appears.
6. Select the Payments tab.
7. Select the Bank Accounts subtab.
8. On the Bank Accounts subtab, click the Create icon. The Create Bank Account page appears. On the Create
Bank Account page in the Bank Account region, you set up basic information about the bank account.
47
Oracle Procurement Cloud
Using Procurement
Chapter 2
Supplier Information
Quickly search for bank and branch when adding bank accounts. You can also search and select the branch first
which will automatically populate the bank information.
9. In the Account Number field, enter the bank account number.
10. From the bank account, search and select a bank.
Note: If the country of the supplier's bank account and the country of the bank account's branch through
which the payment is made is the same, then the payment is considered a domestic payment.
11. From the Branch lookup, select the branch where the bank account will reside. You can also search and select
the branch before selecting the bank.
The bank to which the selected branch belongs is automatically populated.
Note: You can set up a supplier's bank account for making domestic payments by check without
specifying a bank or branch. To make electronic international payments, however, you must specify both a
bank and a branch.
Note: If the country of the supplier's bank account and the country of the bank account's branch through
which the payment is made isn't the same, then the payment is considered an international payment.
12. To make international payments to a supplier's bank account, select the Allow international payments check
box.
Note: The Allow international payments check box can be selected only when you provide bank and
branch details. If you don't select the Allow international payments check box, international payments
aren't created.
13. If you're setting up a supplier's bank account in a European country, enter the International Bank Account
Number (IBAN) in the IBAN field.
Note: Validation of the IBAN is based on the country for which the bank account is set up.
14. From the Currency choice list, select the currency in which payments are made.
Note: If you select a currency, then the supplier's bank account is used to pay invoices in that currency
only. If you don't select a currency, then the supplier's bank account is considered multicurrency and can be
used to pay invoices in any currency.
Provide Additional Information That's Relevant to the Bank Account
On the Create Bank Account page, in the Additional Information region, you can enter additional information that's
relevant to the bank account you're setting up.
1. In the Account Suffix field, enter the value that appears at the end of the bank account number, if applicable.
Note: An account suffix is required in some countries.
2. From the Conversion Rate Agreement Type choice list, select the type of conversion rate agreement you have
with the supplier.
3. In the Conversion Rate field, enter the conversion rate for which one currency can be exchanged for another at
a specific point in time.
4. In the Conversion Rate Agreement Number field, enter the number of the conversion rate agreement with the
supplier that specifies the currency in which payments are made.
5. In the Check Digits field, enter one or multiple digits used to validate a bank account number.
6. In the Secondary Account Reference field, you can optionally enter additional account information.
48
Oracle Procurement Cloud
Using Procurement
Chapter 2
Supplier Information
7. In the Agency Location Code field, enter the eight-digit value that identifies a Federal agency as the supplier.
8. Select the Factor account check box if the purpose of the bank account is to receive funds that are owed to
the supplier, but are being collected on behalf of the supplier by the bank or a third party. The supplier receives
payments from the funds collected, minus a commission.
Note: If you select the Factor account check box, then you must select the account owner that provides
the factoring services. A factor bank account can be assigned to any supplier without first adding that
supplier as a joint owner.
Optionally, Add Joint Bank Account Owners
On the Create Bank Account page, in the Account Owners region, you can optionally add other suppliers to the
supplier's bank account as joint bank account owners.
1. In the Account Owner field, select a joint bank account owner from the list.
2. In the From Date field, select a starting date for the joint bank account owner.
Note: Every supplier's bank account has one or more owners. If the supplier wants to share the bank
account with another supplier, then there will be multiple owners of the bank account. For multiple bank
account ownership, you must specify one owner as the primary owner. The primary owner is the supplier
for whom you set up the bank account.
3. To specify the primary bank account owner among multiple owners, click the check mark icon and then click
the Primary field in the applicable bank account row. The check mark icon appears in the row you selected.
4. To add a row from which to select another joint bank account owner, click the Create icon.
Optionally, Specify Intermediary Accounts
On the Create Bank Account page in the Intermediary Accounts region, you specify intermediary bank accounts for this
supplier. If there are restrictions on the transfer of funds between two countries, you can specify an intermediary bank
account. An intermediary account is used to transfer funds between the originator's bank and the beneficiary's bank.
Optionally, Assign a Joint Bank Account to a Supplier
From the Bank Accounts subtab at the supplier, supplier address, or supplier site level, you can optionally assign a joint
bank account to a supplier.
1. On the Bank Accounts subtab, select the Create icon. The Search and Select: Bank Account dialog box
appears.
2. In the Search and Select: Bank Account dialog box, select the applicable joint bank account you want to assign
to your supplier and click the OK button. The bank account you selected now appears in the Bank Accounts
subtab.
When can I derive a bank account number from IBAN?
For majority of the European, Middle Eastern, and Caribbean countries where the IBAN (International Bank
Account Number) is used for external bank accounts according to SWIFT (Society for Worldwide Interbank Financial
Telecommunication) guidelines, the bank account number derives from the IBAN and populates the Account Number
field.
Internally generated new bank account requests for a supplier can be submitted with the IBAN alone. This is supported
with or without Approve Internal Changes on Supplier Profile opted in to. The IBAN is used to derive the bank account
number and populate the account number field.
Similarly, when creating a new bank account, supplier users can submit the bank account request with the IBAN alone.
The IBAN is used to derive the bank account number and populate the account number field.
49
Oracle Procurement Cloud
Using Procurement
Chapter 2
Supplier Information
How can I enter supplier addresses suited to specific country formats ?
Supplier address formats are configured in the Oracle Fusion Trading Community Data Quality application. If your
supplier address requires a different country format from those available, contact the procurement application
administrator.
Can I edit bank accounts?
Yes, you can now edit the supplier's existing bank account number when change is required. To edit the account
number, navigate to the supplier's bank account and click to edit the bank account. In the Account Number field,
remove the old value and reenter the new account number. You can edit the bank's account number whether you have
opted in the Approve Internal Changes on Supplier Bank Accounts feature or not.
Request Supplier Profile Change
Supplier Profile Change Requests
Supplier users with the Supplier Self Service Administrator job role have the authority to manage supplier profile
information.
Supplier users can request changes to the following parts of a supplier's profile in Supplier Portal:
• Organization Details (including supplier profile descriptive flexfields)
• Tax Identifiers
• Addresses (including supplier address descriptive flexfields)
• Contacts (including supplier contact descriptive flexfields)
• Payments (including payment methods and bank accounts)
• Business Classifications
• Products and Services
The Supplier Self Service Administrator predefined job roles provide supplier administrators with the ability to maintain
supplier profile information:
Changes are subject to review and approval by the buying organization in accordance with the configured profile
change request approval requirements. Supplier users can cancel a pending supplier profile change request, or
withdraw it to make additional edits. The request can then be resubmitted.
Supplier Profile Change Request
The supplier profile change request process is as follows:
1. The Supplier Self Service Administrator makes changes to the supplier profile information in the Supplier Portal
work area. The changes made are submitted for review and approval by the buying organization.
a. If none of the changes are in areas that are designated as requiring approval, the request is automatically
processed. If any change in the request is in an area requiring approval, the entire request is submitted
for approval.
2. If approval is required, the profile change request goes through a collaborative review process facilitated by the
Approval Management Service. Approvers as identified by the approval configuration setup are notified. Buying
organization approvers who have the Edit Supplier Profile Change Request privilege can edit the profile change
request during approval.
50
Oracle Procurement Cloud
Using Procurement
Chapter 2
Supplier Information
3. The outcome of the review is to either approve or reject the change. The change request submitter is notified of
the outcome.
4. If a user account is requested as part of the profile change request, it's submitted to the identity management
system for processing.
5. Upon successful creation of a user account, an email notification with account credentials is sent to the new
user.
Approve Supplier Profile Change Request
Supplier-Initiated Profile Change Requests
As a supplier user, you can modify your supplier profile. Click the Manage Profile link on the Supplier Portal to display
the Company Profile page. Click Edit to initiate the change process.
Supplier-Initiated Profile Changes
Supplier-initiated profile change requests can include changes to many profile attributes. On submission, proper
approvers are identified based on the profile change approval configuration defined, and notified of the change request.
Enable Supplier-Initiated Profile Changes
To use supplier-initiated profile changes, enable the feature by selecting Full Supplier Profile Change Management. In
the Setup and Maintenance Work Area, access the Procurement offering. Full Supplier Profile Change Management can
be enabled in Supplier Portal, Sourcing or Supplier Qualification.
Enabling this feature allows supplier users to change all profile entities from the Supplier Portal. When it's disabled, the
supplier can make changes only to supplier contacts.
Configure Entity-level Approval Requirements
Approvals are configured through the Configure Supplier Registration and Profile Change Request task, Supplier Profile
Change Request tab, accessed through the Setup and Maintenance work area.
You can configure approval requirements for all profile entities, for both prospective and spend authorized suppliers.
Entities include:
• Organization Details
• Contacts
• Contact User Account
• Addresses
• Business Classifications
• Bank Accounts
• Payment Methods
• Products and Services
• Tax Identifiers
• Site Details
Configure Profile Change Approval Policies
You can configure how supplier-initiated profile changes are to be approved. The approval policies are configured in the
Setup and maintenance work area using the Manage Supplier Profile Change Approvals task, in the Procurement
51
Oracle Procurement Cloud
Using Procurement
Chapter 2
Supplier Information
offering and Approvals Management functional area, using seeded stages and participants. Approvals work in a
similar fashion to supplier registration approvals. See Configuring Supplier Registration and Self Service Profile Request:
Points to Consider for details about approval stages, participants, and routing types.
Set Up Supplier Profile Change Request Approvals
Supplier initiated profile changes are approved using the Supplier Profile Change Requests Pending Approval page.
To configure Supplier Profile Change Request approval rules, in the Setup and Maintenance work area, use the
Manage Supplier Profile Change Approvals Task in the Procurement offering and Approvals Management
functional area.
The setup task approval configuration includes two seeded stages which are executed serially:
• Supplier Profile Change Request First Stage Approvals
• Supplier Profile Change Request Second Stage Approvals
All first stage approvals must be completed before the routing rules of the Second Stage are executed.
Supplier Profile Change Request First Stage Approvals
Choose which seeded participants should have approval rules configured based on your supplier profile change request
approval requirements. Each participant has a different approval routing behavior.
The three seeded first stage participants are:
• Parallel Approval First Responder Wins
All identified approvers receive a notification for approval in parallel. This first stage participant is enabled by
default. The first responder to approve or reject the request defines the outcome of all remaining approvers.
• Parallel Approval
All identified approvers receive a notification for approval in parallel. Approval is required from all approvers.
• Serial Approval
Approvals are routed serially. The approval is completed sequentially from approver to approver.
Supplier Profile Change Request Second Stage Approvals
The second stage allows for additional approval rules to be run as a distinct set after the first stage approvals are
completed.
Seeded second stage approval participants are the same as seeded first stage participants. However, none of the
second stage participants are enabled by default. The three seeded second stage participants are:
• Parallel Approval First Responder Wins
All identified approvers receive a notification for approval in parallel. The first responder to approve or reject
the request defines the outcome of all remaining approvers.
• Parallel Approval
All identified approvers receive a notification for approval in parallel. Approval is required from all approvers.
• Serial Approval
Approvals are routed serially. The approval is completed sequentially from approver to approver.
52
Oracle Procurement Cloud
Using Procurement
Chapter 2
Supplier Information
Seeded Approval Rules
An approval rule is seeded for the first stage Parallel Approval First Responder Wins participant. This approval rule
routes supplier profile change requests to the Supplier Administrators group.
The Supplier Administrators and Supplier Managers routing groups are available for the Supplier Profile Change
Request Approval task. (These routing groups can also be used in any user-defined approval rule.)
Within each stage, there are three seeded rule-based participants. You can choose a routing type such as Supervisory,
Position, Job Level, Single User, and User-Defined Approval Groups for each participant to determine the approvers
entitled to receive the document.
The seeded rule executes unless it's deleted, even if new rules are configured. You can modify or delete the seeded rule
at any time.
You aren't required to use all of the seeded stages and participants. You can disable unused participants using the
disable button for the unused participant on the Manage Supplier Profile Change Request Approvals Task page.
Disabled Rules or Participants aren't evaluated. For example, if the participant is already disabled, then no rules within
that participant will be evaluated. The same applies for disabled rules.
Manage Supplier Profile Change Request Approval Attributes
When authoring an approval rule condition based on a supplier profile attribute value, the approval rule is considered
true when:
• The attribute value is to be changed to the specified value, or
• The attribute value is present on the supplier profile (even if the supplier profile change request doesn't include
any changes to the attribute.)
Choices Available for Internal Supplier Profile Change Request Approvals Task
Enable the Approve Internal Changes on Supplier Profile feature to require changes made to organization details,
income tax data, and supplier bank accounts by internal users to be reviewed and approved. Configure approval rules
for these changes appropriate to your buying organization's polices. These user-defined rules determine the approvers
responsible for reviewing and approving changes to bank accounts, organization details, and income tax data.
Configure Internal Supplier Change Request Approval Rules
In the Setup and Maintenance work area, use the Manage Internal Supplier Profile Change Approvals task in the
Approval Management functional area to configure internal supplier profile change request approval rules.
The setup task approval configuration doesn't include any seeded approval rules. You must configure at least one
approval rule in one of the available stages in order to use the feature.
For information about supplier profile change request approvals, see Approve Supplier Profile Change Request.
Manage Internal Supplier Profile Change Request Approval Attributes
Use the Bank Accounts Changed attribute in rule conditions for internal supplier profile change request approvals.
Related Topics
• How You Configure Internal Changes on Supplier Profile Approvals
53
Oracle Procurement Cloud
Using Procurement
Chapter 2
Supplier Information
Supplier Profile Change Request Approval
Use the Manage Supplier Profile Change Approvals task to configure approval routing for supplier-initiated supplier
contact change requests.
Submitted supplier profile change requests include only the profile information that is to be changed. As an approver
reviewing the profile change request, you can edit the information included in the request, with the exception of bank
account information.
Click Edit Change Request in the Related Links section of the Supplier Profile Change Request page to make changes
on the Edit Supplier Profile Change Request page. You can't make edits to Bank Accounts, nor can you edit profile,
address or contact level descriptive flexfield changes. You can add comments or attachments for other approvers to use
in evaluating the request.
From the Edit Supplier Profile Change Request page, you can update the requested changes, and Approve or Reject the
request. Changes can be saved for later review without canceling the request.
When all approvals are complete for the profile change request, notification of the outcome is sent to the submitter.
Supplier Profile Change Request Approval Routing Configuration
Use the Manage Supplier Profile Change Approvals setup task to configure supplier-initiated Supplier Profile Change
Request approval rules. Find the task in Setup and Maintenance in the Procurement offering, under the Approval
Management functional area.
The Supplier Profile Change Request setup task approval configuration includes two seeded stages that are executed
serially:
• Supplier Profile Change Request First Stage Approvals
• Supplier Profile Change Request Second Stage Approvals
All first stage approvals must be completed before the routing rules of the Second Stage are executed.
Post-Approval Supplier Profile Update
If any validation errors are encountered that prevent update of the supplier profile, the following process takes place:
• The profile change request is marked as erroneous.
• A notification containing a link to the change request is sent to the Supplier Administrator.
• Supplier Administrators view and fix errors by navigating to the Edit Supplier Profile Change Request page
accessed from the notification.
• After the errors are fixed, the Supplier Administrator submits the change request for reprocessing. There is no
approval process involved in reprocessing changes to the request.
Related Topics
• How You Configure Internal Changes on Supplier Profile Approvals
Internal Supplier Profile Change Request Approvals
Approval is required for internal user bank account changes made at the supplier, address, or site level.
Use the Supplier Profile Change Request page to approve changes initiated by internal users, such as bank account
changes. See Set Up Supplier Profile Change Request Approvals for details.
54
Oracle Procurement Cloud
Using Procurement
Chapter 2
Supplier Information
Requested changes to bank accounts are applied to the supplier profile only when the request is approved. While
the request is pending approval, the rest of the profile is still available for editing, and these changes are applied
immediately when submitted.
After submitting a bank account change for approval, you can't make additional bank account changes until the
approval process is complete, or the submitted changes are canceled.
Use the Supplier page to view pending change request details. Click View Change Request to display the Profile
Change Request page, which shows the supplier attribute changes that have been submitted.
You can also cancel the request by clicking Cancel Change Request.
Review Internal Supplier Bank Account Changes
Internal supplier profile change requests are distributed to approvers as a notification. They also appear on the supplier
Overview page in the Supplier Profile Change Requests Pending Approval section.
Use the Supplier Profile Change Request page to review and manage internal supplier bank account changes for an
internal supplier profile change request. Access it by clicking the change request link in the Notifications dialog.
Changes to attributes are indicated with the Changed icon adjacent to the bank account row. To see what was changed,
click the Details icon. The Change Details dialog box shows which attributes were changed, and the values before and
after the proposed change.
Related Topics
• How You Configure Internal Changes on Supplier Profile Approvals
Internal Supplier Profile Bank Account Change
As a Supplier Administrator or Supplier Manager, use the Supplier page to modify bank account information.
When the Supplier page is accessed, supplier profile details are shown, but are not editable. Click Edit to modify the
supplier profile, including bank account information.
Click Save to immediately apply changes that don't require approval. Bank account changes are also saved, but not
submitted for approval.
Click Submit to submit all changes made to the supplier profile including bank account changes. Changes made to bank
accounts are routed for approval using a change request. Other changes that don't require approval are implemented
immediately upon clicking Save or Submit.
Approval is required for bank account changes made at the supplier, address, or site level. These bank account changes
require approval:
• Creating a new bank account
• Selecting and adding an existing bank account
• Updating an existing bank account
• Setting a bank account as the primary account
• Setting a bank account as factor account
• Updating descriptive flexfields (configured) using the Manage Supplier Bank Account Descriptive Flexfields task
55
Oracle Procurement Cloud
Using Procurement
Chapter 2
Supplier Information
Merge Suppliers
Options to Merge Supplier Sites
The Supplier Merge Process is a utility used to maintain supplier records. A supplier record is not explicitly merged by
the user. It is merged only as a result of all its sites being successfully merged. Supplier sites can be merged within the
same supplier or between two suppliers. Additionally, the supplier merge process results in updates to transactions
when the site referenced on an order, for example, is merged to another site.
Once a merge is completed, it cannot be undone. The supplier is made inactive (in case of supplier merge) and supplier
site is made inactive (in case of supplier site merge).
Reasons for Merging a Supplier or Supplier Site
You may want to merge Suppliers because:
• A duplicate supplier was created.
• The supplier was acquired by another company.
You may want to merge Supplier Sites because:
• A duplicate supplier site was inadvertently created.
• The supplier moved to a new location.
• A division of a supplier was sold and the appropriate site must be associated to the new supplier that acquired
it.
Impacts of Supplier or Supplier Site Merge
The following are impacts of supplier merge:
• All contacts of the supplier are merged.
• All products and services categories are merged.
• All sites are merged (this is a prerequisite for supplier merge).
The following are impacts of supplier site merge:
• All contacts associated with the site are merged.
If the contact has a user account for the Merged-from supplier, the contact will not be able to see any information in
Oracle Fusion Supplier Portal about the Merged-to supplier initially. If the contact requires access to the Merged-to
supplier, then the user account for the Merged-from supplier contact must be inactivated first before activating the
account for the contact in the Merged-to supplier.
When a supplier site is merged, the site information on certain supplier qualification transactions tied to that site is not
updated. Instead, the following changes are made to these transactions:
• Qualifications and assessments in Draft, Ready for Evaluation, and Future Dated status are canceled.
• Qualifications and assessments in Active status are expired with the end date as the date and time when the
merge process takes place.
• Question responses available in the response repository are copied over to the Merge-To supplier site if active
responses do not exist for the same questions.
56
Oracle Procurement Cloud
Using Procurement
Chapter 2
Supplier Information
If a supplier is merged as a result of the supplier site merge, the same changes are made to supplier qualification
transactions that are tied to a supplier with no site. Details of these changes are documented in the supplier merge
report.
How can I view a merged suppliers report?
You can view supplier merge reports from the Processes region of the Merge Suppliers page.
How You Purge Supplier Interface Records
After you have performed a supplier merge, you can use the purge process to delete supplier merge interface records.
How You Purge Supplier Merge Interface Records
You can run the purge process against all the supplier interface tables. You can purge records in any status:
• Processed
• New
• Rejected
• All
The supplier purge is permanent, so you should take care when running the purge program. As part of the purge
process, a report is generated that lists the count of the records that are successfully purged. If the purge process fails,
all records that were previously purged during the execution of the job are restored, so you must run the process again
to purge the records. The purge process from Procurement > Suppliers work area > Import Suppliers > Actions
menu > Purge Supplier Interface Records
Import Suppliers
Create Suppliers with the Import Suppliers Process
Supplier Import processes are programs that you can use to import new supplier records from external systems and to
update and delete existing supplier records.
These programs are used to import supplier information:
• Import Suppliers
• Import Supplier Addresses
• Import Supplier Sites (includes third-party payment relationships)
• Import Supplier Site Assignments
• Import Supplier Contacts (includes user accounts and contact addresses import)
• Import Supplier Business Classifications
• Import Supplier Products and Services Categories
• Import Supplier Attachments
• Purge Supplier Interface Records
57
Oracle Procurement Cloud
Using Procurement
Chapter 2
Supplier Information
How the Import Process Works
The Supplier Import process is run by either the Supplier Administrator or the Supplier Manager.
You can load data to interface tables using predefined templates and the Load Interface File for Import scheduled
process. Both are part of the External Data Integration Services for the Oracle Cloud feature.
Obtain FBDI templates from the File-Based Data Import for Oracle Procurement Cloud guide from the links found in the
File-Based Data Imports section.
The process for supplier import is as follows:
1. Data must first be inserted into the existing Open Interface Tables:
◦
◦
◦
◦
◦
◦
◦
◦
◦
◦
POZ_SUPPLIERS_INT
POZ_SUP_ADDRESSES_INT
POZ_SUPPLIER_SITES_INT
POZ_SITE_ASSIGNMENTS_INT
POZ_SUP_CONTACTS_INT
POZ_SUP_CONTACT_ADDRESSES_INT
POZ_SUP_BUS_CLASS_INT
POZ_SUP_PROD_SERV_INT
POZ_SUP_ATTACHMENTS_INT
POZ_SUP_THIRDPARTY_INT
Note: For more information about tables, see the Tables and Views for Oracle Procurement Cloud
guide. To obtain the templates to use, see File-Based Data Import for Oracle Procurement Cloud. Use the
instructions contained in the template to complete the template. The fields used vary from one type of
template to another, but all templates begin with these fields:
◦ Batch ID - Enter a value in the Batch ID field to group certain entries together. When you perform
the upload, you can choose to process only the entries with a certain batch ID value. This lets you
maintain a single upload file and selectively choose subgroups of entries to be processed from it,
without having to process the entire file. For example, for a supplier address upload file, you might
use a batch ID value for the state. When you process the upload file, you can choose to process only
the records for the state of California.
◦ Import Action - Use Create to add a new entity, such as a new site assignment or a new address. Use
Update to modify an existing entity.
2. Once the data is inserted, the following concurrent processes must be run to import the supplier profile data in
Oracle Fusion Suppliers:
◦
◦
◦
◦
◦
◦
◦
Import Suppliers
Import Supplier Addresses
Import Supplier Sites
Import Supplier Site Assignments
Import Supplier Contacts
Import Supplier Business Classifications
Import Supplier Products and Services Categories
58
Oracle Procurement Cloud
Using Procurement
◦
Chapter 2
Supplier Information
Import Supplier Attachments
These import processes are executed by the Enterprise Scheduler Service (ESS), which manages all concurrent
processes. You can monitor the status of each process and provides access to output reports.
Supplier import processes contain the following parameters:
◦
Import Options: Options include All, New, and Rejected. Import Options are used to determine if the
import process should attempt to import new, rejected, or all rows from the respective open interface
tables.
◦ Report Exceptions Only: Values are Yes or No. Used to determine if the Import Process Reports prints
success and rejected information, or just the rejected information.
3. When the processes are complete, a .pdf report is generated detailing the status of the records that were
imported. If a record couldn't be imported, then the status is set to Rejected. The reason for the rejection is
provided.
Upload line level errors are applicable only to a line and don't affect the loader's capability to read and process
the remainder of the lines in the upload file. Upload line errors can be caused by an invalid UOM for a line, or
an incorrect data type specified for a line attribute. Line level errors are displayed in the line errors region or
parsing errors region on the upload errors page. Line level errors can be exported to a spreadsheet for review.
Upload file-level errors are detected at the start of processing. The loader is halted and no file lines are
processed. Upload file-level errors can be caused by invalid XML or cXML files, mandatory sections missing
from a TXT file, or sections out of order in a TXT file. The upload errors page displays the file level error. The
line or parsing errors region isn't displayed.
The error threshold parameter sets the maximum number of errors allowed on upload lines before termination
of upload file processing. You can export the items table to perform an error analysis.
Note:
◦
◦
◦
The supplier import processes are used to create new entities, and to update or delete existing
supplier profile data. Creation can be done only with attachments. Deletion can be done only with
contact addresses, business classifications, and products and service categories.
Supplier import supports supplier numbering of characters that aren't numeric to allow supplier
records from legacy systems to retain their unique identifier.
Update supports updating the functional key attributes. The columns ending with _NEW are
specifically earmarked for updates. Use this only if the underlying functional key attributes must be
updated. To update functional keys, the new value should be provided in the _NEW column.
Consider the following when using supplier import:
Import Suppliers
Both prospective or spend authorized suppliers can be imported. Sites and site assignments can't be imported for
prospective suppliers.
Business relationship of the supplier can't be updated through import.
Import Supplier Sites and Third-Party Payment Relationships
Supplier Sites are imported for a specific procurement BU, which is specified on the site import record. Additionally, an
existing supplier address reference must be defined as part of the site import record.
59
Oracle Procurement Cloud
Using Procurement
Chapter 2
Supplier Information
After a site is created and associated with an address, the association can't be changed. For this reason, including a
value for Address Name when updating an existing supplier site triggers an error. The Address Name field maps to
PARTY_SITE_NAME, which is the field named in the error.
Use the Supplier Sites Import process to load third-party payment relationships from an external system. Before you
import supplier site third-party payment relationship data, review the recommendations in the supplier site import
template, Instructions and CSV Generation worksheet.
There are two separate worksheets available for importing supplier sites and third-party payment relationships on the
supplier site import template.
Import Site Assignments
Site assignments are created for client BUs that are serviced by the procurement BU to which the site belongs. Assigning
the client BU to the site enables the client BU to use the site for ordering and invoicing.
Import Supplier Contacts, Contact Addresses, and User Accounts
You can provide addresses associated with a contact for all sites using that address.
Note: Two separate worksheets are available for contacts and contact addresses on the import upload template for
supplier contacts.
The import process checks for duplicate contacts. Provide distinguishing email addresses for imported supplier
contacts with the same last name as existing supplier contacts.
Use the User Account Action column to specify the action to create or update a user account. Create a user account by
using the default roles for the Supplier Portal work area, the Sourcing work area, or specifying individual roles. Update a
user account by adding or removing specific roles, or inactivating the user account. Use the Role 1 to Role 10 columns to
specify specific roles based on the user account action.
Here are things you can do after you run the supplier contact import process:
If you need to find out the user accounts that are created or updated successfully, you can create a report for that. Go
to the Reports and Analytics work area, use attributes in Supplier - Supplier Real Time subject area to report on user
account details.
When a user account action is specified for any imported supplier contact, the Send Pending LDAP Requests process is
launched automatically to complete the user account action. If the user accounts aren't created or updated successfully,
you can manually run the process using these steps:
1. From the Tools work area, click Scheduled Processes.
2. Click Schedule New Processes and search for Send Pending LDAP Requests.
3. For Parameters, choose User Type as Party and Batch Size as A, and then click Submit.
Import Business Classifications
New certifying agencies can be created and associated with relevant classifications through import. However, the
Certifying Agency attribute option 'Other' isn't supported. Consider using the Create New Certifying Agency attribute as
an alternative.
Note:
Legacy data including both inactive and active data can be loaded for all the supplier entities
60
Oracle Procurement Cloud
Using Procurement
Chapter 2
Supplier Information
Import Supplier Attachments
You can import attachments for supplier profiles, supplier sites and supplier business classifications for existing
suppliers. Different types and categories of attachments can be imported.
For File type attachments, you must add the file to a .zip file and upload the .zip to the Procurement Suppliers UCM
account: /prc/supplier/import. Multiple files can be added to the same .zip file and can be organized within folders
as needed. The template is designed to accept the path along with the file name. This tells the application in which
folder of the .zip file the file is located. The Recommendations for Loading Supplier Attachments Data section in the
Instructions and CSV Generation tab contains more information on importing attachments.
You can import attachments for:
• Supplier profile
• Supplier sites
• Supplier business classifications
Related Topics
• Overview of External Data Integration Services for Oracle Cloud
• How You Update Supplier Profile Entities
• Purge Supplier Interface Records
• How You Use Supplier Import to Create a New Supplier from an Existing Party
How Supplier Bank Account Import Data is Processed
Use the Import Supplier Bank Accounts process to import supplier bank accounts and associated data into Oracle
Payments. You can download a spreadsheet template to enter your supplier bank account data. The template contains
an instruction sheet to guide you through the process of entering your data. The template also provides field-level
bubble help.
Tip: Service administrators, on-premise administrators, and on-premise users can run the Import Supplier Bank
Accounts process in the Scheduled Processes area.
Before you can import supplier bank accounts and associated data, you must create suppliers.
If the suppliers bank account is used for international payments, you must also create the following entities:
• Banks
• Bank Branches
61
Oracle Procurement Cloud
Chapter 2
Using Procurement
Supplier Information
This figure illustrates the flow of importing supplier bank accounts into the application, as well as correcting errors.
Start
Enter Data in Spreadsheet Template
SupplierBankAccountI
mportTemplate.xlxm
Generate CSV File that is
Compressed into a ZIP File
Upload ZIP File to
UCM
Load Data to
Payments
Interface Tables
Correct Errors
Yes
Errors?
No
Submit Import Supplier
Bank Accounts Process
Import Data into
Payments Tables
Yes
Errors?
No
End
Supplier Bank Account Data
Uploaded to Payments
Tables
To access the SupplierBankAccountImportTemplate.xlsm spreadsheet template, complete these steps:
1.
2.
3.
4.
Navigate to the File-Based Data Import for Oracle Financials Cloud guide.
In the Table of Contents, click the File-Based Data Imports link.
Click the Supplier Bank Account Import link.
In the File Links section, click the link to the Excel template.
Follow these guidelines when preparing your data in the worksheet:
1. Enter the required information for each column. Refer to the tool tips on each column header for detailed
instructions.
62
Oracle Procurement Cloud
Chapter 2
Using Procurement
Supplier Information
2. Don't change the order of the columns in the template.
3. You can hide or skip the columns you don't use, but don't delete them.
Tabs That Affect the Import Supplier Bank Accounts Process
The Supplier Bank Account Import spreadsheet template contains an Instruction tab, plus additional tabs that represent
the interface tables where the data is loaded.
The following table contains the names of the tabs in the Supplier Bank Account Import spreadsheet template and a
description of their contents.
Spreadsheet Tab
Description
Instructions and CSV Generation
Contains instructions and information about:
• The format of the template
• The button that you click to generate the CSV file
Additional information includes the following:
• Preparing and loading data
• Submitting the Import Supplier Bank Accounts process
• Correcting import errors
IBY_TEMP_EXT_PAYEES
Enter information about the supplier payees.
IBY_TEMP_EXT_BANK_ACCTS
Enter information about the supplier bank accounts.
IBY_TEMP_PMT_INSTR_USES
Enter information about the supplier bank account assignments.
How Import Supplier Bank Accounts Data Is Processed
This table describes the flow of data when you import supplier bank accounts into Payments:
Sequence
Action
Result
1.
From the guide titled FileThe File-Based Data Import spreadsheet is
Based Data Import for Oracle
downloaded.
Financials Cloud, download the
spreadsheet template named
SupplierBankAccountImportTemplate.xlsm.
It is located in the File-Based Data Imports
chapter, Supplier Bank Account Import
section.
2.
Enter data in the spreadsheet template.
Follow the instructions on the Instructions
and CSV Generation tab under the section
titled Preparing the Table Data.
63
Oracle Procurement Cloud
Chapter 2
Using Procurement
Sequence
Supplier Information
Action
Result
Follow the instructions on the Instructions
and CSV Generation tab under the section
titled Preparing the Table Data.
3.
Click Generate CSV File.
A CSV file is generated that's compressed
into a ZIP file.
Follow the instructions on the Instructions
and CSV Generation tab under the section
titled Loading the Data in the Instructions
and CSV Generation tab.
4.
To upload the ZIP file:
1. Navigate: Tools > File Import and
Export.
2. In the File Import and Export page,
click the "+" (Upload) icon. The
Upload File dialog box appears.
3. In the File field, browse for and
select your ZIP file.
4. From the Account choice list, select
fin/payables/import.
5. Click Save and Close.
5.
To submit the Load Interface File for
Import process:
The ZIP file is uploaded. Data is
loaded into Payments interface tables
successfully or with errors.
Data is loaded into Payments interface
tables.
1. Navigate: Tools > Scheduled
Processes.
2. Click Schedule New Process.
The Schedule New Process dialog
box appears.
3. From the Name choice list, select
Load Interface File for Import.
4. Click OK. The Process Details dialog
box appears.
5. From the Import Process choice
list, select Import Supplier Bank
Accounts.
6. From the Data File choice list, select
your ZIP file.
7. Click Submit.
6.
Follow the instructions on the Instructions
and CSV Generation tab under the section
titled Importing the Loaded Data
Load process purges Payments interface
tables.
7.
To submit the Import Supplier Bank
Accounts Process:
The Import Supplier Bank Accounts
process first validates the supplier bank
accounts and associated data and then
imports the data from the Payments
1. Navigate: Tools > Scheduled
Processes.
64
Oracle Procurement Cloud
Chapter 2
Using Procurement
Sequence
Supplier Information
Action
2.
The Scheduled Processes page
appears.
Click Schedule New Process.
The Schedule New Process dialog
box appears.
3. From the Name choice list, select
Import Supplier Bank Accounts.
4. Click OK.
The Process Details dialog box
appears.
5. From the Feeder Batch Identifier
choice list, select the batch
identifier that you indicated
in the File-Based Data Import
spreadsheet.
6. Click Submit.
Result
interface tables into the following
Payments tables:
• IBY_EXT_BANK_ACCOUNTS
• IBY_EXTERNAL_PAYEES_ALL
• IBY_PMT_INSTR_USES_ALL
After you submit the Import Supplier
Bank Accounts process, the following data
appears in Payments:
• Supplier bank accounts
• Payment preferences:
◦
◦
◦
payment delivery
payment specifications
separate remittance advice
delivery method
• Relationship of supplier with
supplier bank account
The log output of the Import Supplier
Bank Accounts process reports the
number of successful and rejected
records.
8.
To correct import errors:
1. Identify the rejected records based
on details provided in the log file.
2. Create a new spreadsheet that
contains only rejected records
that are copied from the old
spreadsheet.
3. For the Import Batch Identifier
column, enter a different Feeder
Batch ID.
4. Make necessary corrections to the
data.
5. Load the data using a new
spreadsheet.
6. Generate the CSV File, upload the
ZIP file, and continue.
7. Failed records remain in the
Payments interface table and aren't
purged automatically.
9.
Import supplier bank account data at one
of the following levels if you have their
associated identifiers:
• Supplier level requires the Supplier
Number.
Failed records remain in the Payments
interface table and aren't purged
automatically.
If only the Supplier Number is provided,
the supplier bank account is created at the
supplier level.
If the Supplier Number and the Supplier
Site Code are provided, the supplier bank
account is created at the supplier site level.
65
Oracle Procurement Cloud
Chapter 2
Using Procurement
Sequence
Supplier Information
Action
Result
• Supplier site level requires the
Supplier Site Code.
10.
Set the Primary indicator in the SQL loader
file for only one bank account per supplier
per level.
If the Primary indicator is set for multiple
bank accounts, then Payments accepts
only the first bank account with the
indicator set to be the primary account at
that level.
If the Primary indicator isn't set for any
bank account, Payments accepts the first
bank account as the primary.
11.
Manage intermediary account details and
create factor accounts manually using the
Manage Suppliers page.
The Import Supplier Bank Accounts
process doesn't allow you to import the
following data:
1. Intermediary accounts
2. Factor accounts
Related Topics
• Overview of External Data Integration Services for Oracle Cloud
Supplier Tax Details Import
You can import supplier's profile level tax registration country and the tax registration number using supplier import
template. You can add these values while creating or updating suppliers. All the other supplier's tax registration related
attributes can be imported using the Tax Implementation Workbook. For more information on the Tax Implementation
Workbook, see the related topics.
You can use the Tax Implementation Workbook to update the values of tax registration country and tax registration
number also, but it's recommended to do it through the supplier import for these reasons:
• Using supplier import will validate the supplier for duplicate tax registration number and therefore prevent
duplicate supplier creation.
• Using the supplier import will create a party tax profile for the supplier, which otherwise has to be done using
the Tax Implementation Workbook through a separate worksheet that's hidden by default.
If you haven't already done the Tax setup, you must first complete the configuration using the Tax Configuration
Workbook. For more information on the Tax Configuration Workbook, see the related topics.
You will have to use the Tax Implementation Workbook to import supplier address level tax registration details. Supplier
addresses are uniquely identified using the party site ID, which can be used when importing address tax registration
information.
Related Topics
• Tax Implementation Workbook
• Tax Configuration Workbook
66
Oracle Procurement Cloud
Using Procurement
Chapter 2
Supplier Information
Import Regional Information
You can import region specific information for suppliers and supplier sites.
1. To import supplier or supplier site regional information, in the GLOBAL_ATTRIBUTE_CATEGORY
column provide the value for Regional Information lookup. In subsequent columns, for the
GLOBAL_ATTRIBUTE1 - 20, GLOBAL_ATTRIBUTE_DATE1-10, GLOBAL_ATTRIBUTE_TIMESTAMP1-10, and
GLOBAL_ATTRIBUTE_NUMBER1-10, provide the values of attributes dependent on the regional information
attribute.
To successfully import the record, for lookup type attributes, you must provide the necessary codes and not the
display values.
2. To get the necessary codes, in the Setup and Maintenance work area, go to the Manage Descriptive Flexfields
task and search for the flexfield code JE_POZ_SUPPLIERS. Select to edit the DFF entity to get all the relevant
details.
For the regional information lookup, access the page Manage Contexts from the edit descriptive flexfield page
for the descriptive flexfield entity JE_POZ_SUPPLIERS. For the dependent attribute codes, access the context
sensitive segment for the respective context and find the value set that is used. From the value set, you can get
the codes for these attribute lookup values.
3. Do the import.
Supplier Profile Audit History Setup and Reporting
Supplier audit history allows tracking and reporting of changes made to supplier profile information to support internal
audit controls and governance as well as external regulatory compliance such as SOX. A detailed change history
provides real-time traceability of any supplier changes. You can set up audit tracking on any attribute related to these
supplier information:
• Profile details (Name, Alternate Name, D-U-N-S Number, and so on)
• Supplier addresses
• Supplier Business Classifications
• Supplier Products and Services
• Supplier Tax Registrations
• Tax Classifications
• Tax Reporting Codes
• Supplier Sites
• Supplier Site Assignments
• Supplier Contracts
• Supplier Payment Methods
• Supplier Payment Attributes
• Supplier Bank Accounts
• Supplier Address Contacts
• Supplier Address Tax Classifications
• Supplier Address Tax Registrations
67
Oracle Procurement Cloud
Using Procurement
Chapter 2
Supplier Information
• Supplier Address Tax Reporting Codes
• Supplier Site Third-Party Payment Relationships
Once configured, changes to the supplier profile are tracked and available for review online. Changes to the supplier
profile include updates made by end users both in the buying organization as well as from the supplier and changes
applied by the application such as supplier import, approved supplier registration requests, or approved change
requests.
Configure Audit Setup for Suppliers
The audit setup page is available to users with a job role of Application Administrator. In the setup page you can select
objects and its attributes that you want to enable for audit tracking. To configure audit setup:
1. In the Setup and Maintenance work area, go to the Manage Audit Policies task.
2. In the Oracle Fusion Applications region, change the Audit Level to Auditing.
Audit history is now enabled for all applications that are implemented at the customer site.
3. Click Configure Business Object Attributes.
In the Configure Business Object Attributes page you can select the specific business objects and attributes
within each object that you require to enable for audit history tracking.
4. From the Configure Business Object Attributes page, in Product, select Supplier Model.
The supplier objects available for audit are displayed:
a. Parent: Supplier (Includes all profile-level attributes such as identifier information including Supplier
Name, Alternate Name, D-U-N-S Number, Descriptive Flexfields, and Income Tax details).
b. Child: Supplier Business Classifications, Supplier Products and Services, Supplier Addresses, Supplier
Contacts, Supplier Sites, Supplier Site Assignments, Supplier Tax Classifications, Supplier Address Tax
Classifications, Supplier Tax Registrations, Supplier Address Tax Registrations, Supplier Tax Reporting
Codes, Supplier Address Tax Reporting Codes, and so on.
5. You must first determine what objects need to be enabled for audit tracking. You can check the top node Audit
Top Node, which will check all the listed objects, or choose each individual object, based on your specific
requirements.
6. After you have selected the objects, to select attributes to enable audit tracking for that selected object, in the
Audited Attributes region, From the Actions menu, click Create. You can also remove attributes previously
assigned if there is no longer a need for audit tracking for those attributes. To add or remove attributes, you
must click Create itself.
Note: Double-click each line under object to see it under the Audited Attributes section. Then from
Audited Attribute section, click Actions > Create to select or change specific attributes for the object
selected.
7. In the Select and Add Audit Attributes dialog box, select the specific attributes you want to audit and then
click OK. To optimize performance, only select attributes that you intend to use.
8. After you select the attribute you want to audit, click Save and Close.
9. In the Mange Audit Policies page, click Save and Close.
Implementation Considerations
Here's the information for you to consider regarding audit history
• The audit setup page provides users with access to all applications enabled for audit tracking. Take care
when you make changes in the setup page. The impact of changes in setup can impact users across several
applications.
68
Oracle Procurement Cloud
Using Procurement
Chapter 2
Supplier Information
• If an object or attribute is disabled or removed from audit tracking, the changes are prospective and not
retrospective. Audit history before such change will continue to be available for reporting.
• Before you configure the setup, it's recommended that you consider your change history reporting
requirements. it's important to determine whether or not you need to enable only select objects (or select
attributes within an object) for audit tracking, or enable all available objects and attributes.
Report Supplier Audit History
In the Audit Reports page, you can search and view audit history for the business objects you have enabled for audit.
This page is available only to users with the job role of Internal Auditor. To access audit reports, go to: Navigator > Tools
> Audit Reports. From this page, you can review change history on all supplier objects and attributes that are enabled
for audit tracking.
View supplier change history using these various search criteria:
1. Date: Select a specific date or a date range within which to view supplier change history.
2. User: Track changes made by a specific user.
3. Event Type: Restrict results to only specific types of changes such as insert, update, or delete or any such
combinations.
4. Business Object Type: View change history across both parent and child supplier objects by using parent value
of supplier. If you need to view changes on specific child objects, then select the desired child object to restrict
the results.
Change history displays these details:
• When the change were made?
• Who made the changes?
• Nature of change (added, removed, or updated)
• What was changed?
For business object such as supplier, supplier address, supplier business classifications, and so on.
View Changes Regarding Specific Attributes
In the Audit Reports page, in Search Results, you do any of these tasks:
• Select Show User-Related Details to view impersonations if any for a particular user.
• Select Show Attribute Details to view the old value and new value for the changed attribute.
• Select Show additional object identifier columns to view additional context details for the business object, for
example, if change was on Minority Owned business classification, the specific subclassification it belonged to.
Usage Considerations
Here are some usage considerations:
• Since results are retrieved online, searching time periods longer than a month may have an impact on system
performance.
• It's recommended that you run the report using the parent business object supplier because the report will also
include changes to all child objects. You can use a child object in the search if there is a specific need to track
changes for only that object for a given time period.
• If audit history is disabled for objects and attributes, history is still retrieved for the periods when they were
enabled.
• If Personally Identifiable Information (PII) attributes are enabled for audit, the change history results will display
changes for PII attributes only if the user has PII privileges.
69
Oracle Procurement Cloud
Using Procurement
Chapter 2
Supplier Information
For more information on audit related REST services, see the task Get an audit report in the REST API for Common
Features in Oracle Applications Cloud document.
How You Audit the Supplier Bank Information
You can audit supplier bank accounts at these levels:
• Supplier
• Supplier Address
• Supplier Site
Note: If masking is enabled, due to security sensitivity, only masked values are shown in the audit history results for
the attributes Bank Account Number and IBAN. The setup task Manage System Security Options controls the masking
setup for these attributes.
The list of attributes that are available for audit for the bank account entity are:
• Country
• Branch
• Bank Name
• Account Number
• Currency
• IBAN
• Check Digits
• Account Type
• Account Suffix
• Allow International Payments
• Account Name
These bank account child entities aren’t available for supplier audit tracking:
• Account Owners
• Intermediate Accounts
Access Supplier Collaboration
How Supplier User Provisioning Works
Supplier user provisioning refers to the process of establishing supplier users with access to the Supplier Portal work
area. Your buying organization can create and maintain user accounts, job roles, and data access controls for supplier
contacts.
The content supplier users can access, and tasks they can perform, are controlled by your buying organization. You can
allow trusted supplier users to request and manage user accounts for their fellow employees that require access to the
Supplier Portal work area.
70
Oracle Procurement Cloud
Using Procurement
Chapter 2
Supplier Information
User Provisioning Job Roles
You provision supplier users with job roles, giving them the ability to perform business tasks and functions using the
Supplier Portal work area. The predefined job roles that can perform supplier user provisioning are:
• Supplier Administrator: This is a buying organization job role. Users with this role are responsible for
maintaining supplier profile information as well as administering user accounts for supplier contacts.
• Supplier Manager: This is a buying organization job role. Users with this role are responsible for authorizing new
suppliers for spending. They control the addition of new spend authorized suppliers into the supply base. In
smaller organizations, you can assign this job role and the Supplier Administrator role to the same individual.
• Supplier Self Service Administrator: This is a supplier organization job role. Supplier users with this role can
maintain company profiles and request user accounts for their fellow employees. All profile changes and user
account requests made by the supplier self service administrator require approval by the buying organization.
• Supplier Self Service Clerk: This is a supplier organization job role. Supplier users with this role can maintain
company profiles and request user accounts for their fellow employees. All profile changes and user account
requests made by the supplier self service clerk require approval by the buying organization.
You can perform user provisioning from the following procurement flows:
• Supplier registration review and approval.
• Supplier profile change request review and approval.
• Suppliers work area, Manage Suppliers task, Edit Supplier flow where supplier profiles are maintained.
• Suppliers work area, Import Suppliers task.
• Supplier Portal work area where suppliers can perform user provisioning on behalf of their company using the
Manage Profile task.
In each of these flows a user with one of the appropriate job roles can:
• Create or request a user account.
• Assign job roles.
• Set data security access for supplier contacts.
Manage Supplier User Roles Setup Page
The IT security manager can go to the Setup and Maintenance work area and use the Manage Supplier User Roles
task in the Procurement offering and Supplier Portal functional area.
The Procurement Application Administrator can go to the Setup and Maintenance work area and use the Manage
Supplier User Role Usages task in the Procurement offering and Supplier Portal functional area.
Your buying organization uses the Manage Supplier User Roles page to perform the following setup actions. These
actions are performed by two different job roles: IT Security Manager, and Procurement Application Administrator.
• IT Security Manager: Define the list of roles that can be granted to supplier users in Supplier Portal provisioning
flows. Only the IT Security Manager job role can add and remove roles. This helps your organization avoid the
risk of adding an internal application job role inadvertently. It prevents suppliers from gaining unauthorized
access to internal data. The supplier roles are added from the central Oracle LDAP roles repository which stores
all Oracle Fusion application job roles. Once they add a role to the table, the role is immediately available for
provisioning to supplier contacts by the Supplier Administrator.
• Procurement Application Administrator: Define the supplier role usages. The Procurement Application
Administrator is responsible for this setup task. They manage settings for how the supplier job roles are
exposed in provisioning flows.
71
Oracle Procurement Cloud
Using Procurement
Chapter 2
Supplier Information
The IT Security Manager can also set supplier role usages, as they can access all functions on the setup page.
However, this task is typically performed by the Procurement Application Administrator. The Procurement Application
Administrator can't add or remove roles from the table.
Your buying organization can establish default roles which expedite supplier user account requests. To do this, identify
the minimum set of job roles that a supplier contact can be granted. Use default roles so that approvers don't have to
explicitly review and assign job roles for each user account request.
When the role default setup is done correctly, the Supplier Administrator (or approver) can review supplier contact user
account requests. This allows them to:
• Review requests with job roles selected based on the source of the request.
• Approve user account requests with appropriate role assignments.
The two role usages relevant to supplier user provisioning are:
• Default for Oracle Fusion Supplier Portal: If selected, the role is automatically added to supplier user requests in
the core user provisioning flows, such as supplier profile maintenance.
• Default for Oracle Fusion Sourcing: If selected, the role is automatically added to supplier user requests
generated in sourcing flows such as Create Negotiation.
A role in the table can be marked for one or more of the two usages.
Supplier User Account Request
A prospective supplier can submit their registration request to become a supplier of the buying organization. The
request is subject to review and approval by the buying organization. Once approved, user accounts for Supplier Portal
are created for those contacts on the registration request where the Request User Account check box is selected.
The registrant sees the Request User Account check box on the Create Contact or Edit Contact page. They open the
page from the Register Supplier: Contacts page, User Account section, when they select either the Create or Edit action.
The registrant must enter their electronic mail address, and one for any contact they want to have a user account.
An e-mail notification with the registration request outcome is sent to:
• The user who submitted the supplier registration request.
• Any contacts marked as administrative contacts on the registration.
When a user account is created, the contact's User Account section displays the user account information for the
contact. The Supplier Self Service Administrator can make changes to the user account information from the Supplier
Portal. The supplier user can see the account information from the Supplier Portal, but they can't make any changes.
Supplier User Account Administration
The buying organization's supplier administrator provisions user accounts to provide supplier contacts access to the
Supplier Portal work area. The administrator performs user account maintenance for a specific supplier contact in the
Suppliers work area, on the Edit Supplier page, Contacts tab. The administrator assigns a user account with roles that
determine what functions the supplier contact can perform in the Supplier Portal work area.
72
Oracle Procurement Cloud
Using Procurement
Chapter 2
Supplier Information
The following are Oracle Procurement Cloud flows where a supplier administrator can request and manage a user
account for a supplier contact:
• Create Supplier Contact: When creating a supplier contact, the administrator can also request to create a user
account for the contact, request roles and grant data access. A supplier user can also request for a supplier
contact and user account to be created.
• Edit Supplier Contact: The supplier administrator can make changes to supplier contact information as well
as create or maintain the user account for the contact. A supplier user can also request a user account to be
created for an existing contact.
• Import Supplier Contact: When importing supplier contacts, the administrator can also use the User Account
Action column to create or update a user account for specified contacts.
• Approve supplier registration request: When approving a supplier registration, an approver can create and
edit supplier contacts. A user account is part of a supplier contact. The approver has the ability to create a user
account and assign roles within this flow.
Note: Creating a user account for a supplier contact can't be reversed. Once a user account is created it can't be
deleted, but it can be inactivated.
The Supplier Administrator is responsible for:
• Creating and inactivating supplier user accounts.
• Assigning job roles.
• Assigning data access.
Create and Inactivate Supplier User Accounts
Select the Create User Account option for a contact to send a request to the identity management system to provision
the account. Status is displayed to communicate provisioning status during this process. When the process is complete,
the identity management system sends notification to the supplier contact with the user name and temporary password
for the Supplier Portal work area. If the process fails, a notification is sent to the Supplier Administrator that a user
account wasn't successfully provisioned.
Assign Job Roles
Use the Roles subtab to control function security. This determines the business objects and task flows the supplier
user can access. Supplier job roles should be assigned based on the job that the contact performs within the supplier
organization. For example, Customer Service Representative or Accounts Receivable Specialist.
Assign Data Access
Use the Data Access tab to control data security. This determines which transactions the user can access for the specific
business objects their job role is associated with. The two levels of data security are: Supplier and Supplier Site. By
default, all supplier user accounts start with Supplier level, meaning they can access all transactions belonging to their
supplier company only. For more restrictive access, the Supplier Site level limits user access to transactions for specific
supplier sites only.
Supplier Portal
The Supplier Portal page serves as the landing page for Oracle Fusion Supplier Portal and provides quick access to tasks
and reports relevant to you. The content that you can access in the Supplier Portal is controlled by your job role and
your data access settings.
73
Oracle Procurement Cloud
Using Procurement
Chapter 2
Supplier Information
The Supplier Portal page includes an integrated search facility to locate particular orders, agreements, shipments, and
so on, a Tasks list from which to access all Supplier Portal tasks and reports, and a number of dynamically updated
infolets. Infolets provide interactive graphic readouts of critical real time information, such as supplier transaction
reports, for example.
Supplier Portal Search
You can directly search for specific items such as orders, agreements, and shipments. Select the type of object to search
for in the Search drop down, and provide appropriate search criteria, such as an order number, in the search field, and
click Search.
Tasks
Select tasks and reports from the Tasks list on the Supplier Portal page. Links are included for all activities you need
to perform in Supplier Portal such as managing shipments and deliverables and creating invoices. Updates to your
company profile can be initiated by clicking Manage Profile. See Supplier Profile Change Request for more information.
Monitoring Actions and Activities
Graphic infolets provide an interactive readout of real time information. You can see recent activities and news, as well
as view the items requiring attention, which you access by drilling down into the infolet. See the common topics on
infolets for more information.
Include BI Reports
When you want to show reports on the Supplier Portal, for example, you want to report the supplier activities in a
negotiation, you can use the Page Composer based personalization to add a report. For more information on Page
Composer, see Oracle Applications Cloud Configuring and Extending Applications. After you have created a BI report,
you can add it to the Supplier Portal page in the form of a hyperlink that points to the report that suppliers can open. To
construct a report URL, see the topic Accessing Reports via a URL in the Oracle Fusion Middleware Report Designer's
Guide for Oracle Business Intelligence Publisher.
Related Topics
• How You Use and Personalize Infolets in Oracle SCM and Procurement Cloud
Cloud Service for Supplier Portal
Supplier Portal is a browser-based self-service solution that provides suppliers with a secure, integrated work area that
provides full visibility to transactions, offers closed loop collaboration, and enables electronic invoicing.
Suppliers can access a complete summary of all transactions that require attention. From the work area, suppliers can
view the current status of negotiations, agreements, purchase orders, advance shipment notifications, and invoices.
Supplier catalog authoring allows suppliers to maintain item pricing and descriptions with minimal intervention by
procurement staff. Suppliers can also manage their own order-related tasks, such as acknowledgments, advanced
shipping notices, and change requests. All supplier change requests are tracked, routed, and approved to ensure
controls are maintained. Suppliers can submit invoices electronically.
Suppliers can be registered through a quick, simple, online process. Active suppliers can easily manage their contact
and business details to ensure they are current.
74
Oracle Procurement Cloud
Using Procurement
Chapter 2
Supplier Information
Supplier Qualifications
Use the Supplier Qualification Work Area
How can I find information about my suppliers and their qualifications?
You can use the Qualified Suppliers infolet on the Supplier Qualification work area to view information about your
suppliers and their qualifications. You can choose a Procurement BU and a horizontal bar pertains to each qualification
applicable to that Procurement BU for which at least one supplier qualifies. The number associated with the horizontal
bar is the percentage of suppliers for that Procurement BU who have qualified for that requirement. If you select the
horizontal bar itself, the Manage Qualifications page appears, and you can view a table with information about the
qualifying suppliers.
Related Topics
• How You Use and Personalize Infolets in Oracle SCM and Procurement Cloud
How You Identify Changes to Questions, Qualification Areas, or Qualification Models
If any questions, qualification areas, or qualification models are changed, a revision for that question, qualification area,
or qualification model is created. The next time you (or someone else) creates a new qualification area, qualification
model, or initiative that uses the changed question, area, or model, you must uptake the change if you want to use the
most recent version.
You can use the Setup Requiring Attention infolet on the Supplier Qualification work area to see which questions,
areas, or models have changes. Once you expand the infolet, you see a list of questions, qualification areas, and
qualification models that have outstanding changes.
• You can choose to view only changed questions, changed qualification areas, changed qualification models, or
all changes.
• If a branched question contains inactive or changed subordinate questions, or a qualification area contains
inactive or updated questions, or if a qualification model contains inactive or updated qualification areas, you
must inactivate the parent question, area or model before you can modify the children questions or areas.
Related Topics
• How You Use and Personalize Infolets in Oracle SCM and Procurement Cloud
Create Questions, Areas, Models, and Initiatives
How Questions Are Used
Questions are the building blocks of your supplier qualifications tools. As you create a repository of individual questions,
they're stored in the Question Library. You can later use questions in the Question Library to create the initiatives
you use for qualifying your suppliers. The questions in your repository are reusable and available to other supplier
qualification managers. Additionally, category managers can open and use questions in the Question Library as
requirements in Sourcing negotiations. By using predefined questions, you can quickly build your initiatives without
having to redefine commonly used questions.
75
Oracle Procurement Cloud
Chapter 2
Using Procurement
Supplier Information
How You Create Questions
When you create your question, you must specify the question text, how the question is used and the type of response
that's expected.
The following table shows the attributes for a question and explains each one.
Question Attribute
Explanation
Question
The name you use when searching for this question to add to an initiative.
Status
Statuses include
•
•
•
•
Draft - the question is still being developed.
Active - the question is available for use.
Inactive - the question can't be used.
Archived - there is a newer version of the question.
Revision
The current version of this question. The question version is maintained automatically by the
application.
Owner
The person responsible or point of contact for the question.
Question Level
The level at which the question applies: supplier or supplier site
Critical question
Checked if this is a critical question
Responder type
Whether the expected responder is a supplier or an internal employee, supplier questions are
used to build the questionnaire sent to the supplier for responses. Internal questions are used
to build the questionnaire sent to the internal responder.
If you select Automatic, then you can map questions to descriptive flexfields from the supplier
profile. Also, the mapped questions are excluded from the questionnaire.
If supplier is selected and mapped to a supplier profile attribute, then the question is mapped
to an attribute in the supplier's profile.
Required Response
Checked if a response is required to the question
Mapped to supplier attribute
When suppliers register with the application, they provide information that's stored in a profile
for that supplier.
You can map your question to an attribute of the supplier profile. This let the information the
supplier provides in the response to be added to the supplier profile.
If the question level is supplier site, then you link to site level attributes.
76
Oracle Procurement Cloud
Chapter 2
Using Procurement
Question Attribute
Supplier Information
Explanation
Also, depending on which attribute you map to, values for Question Type and Response Type
default can't be changed.
Supplier Profile Attribute
Search and add a descriptive flexfield. To search for an active descriptive flexfield, select
category as Additional Information.
Question Type
The type of response for this question:
• A simple text string
• A single selection from a defined list of allowable values
• Multiple selections from a defined list of allowable values
Response Type (for Question Type =
text)
The format for the response
•
•
•
•
•
•
Single line of text
Multiple lines of text.
Number
Date
Date and Time
URL
Accepts comments from the
responder
Lets the responder to enter comments along with the response
Response Attachments (for Question
Type = text)
Whether the supplier can include attachments in the response
Preferred Response (for Question
Type = text)
Your preferred response to the question and whether it should be visible to the supplier.
Scoring
Once a supplier has completed responding to an initiative, and you accept the response, you
can view the supplier's responses to the initiative questions and assign the response a numeric
value based on how desirable that response value is. This is called scoring the response. There
are three types of scoring methods you can choose:
• None - the question responses can't be scored.
• Manual - when evaluating the question response, you must score the responses
manually.
• Automatic - you can define scoring criteria and have the application perform the scoring
automatically.
You can have both scored and non-scored questions in a qualification area, but if you have
scoring enabled for a qualification area, you must have at least one scored question in that
qualification area.
Attachments
Click to add attachments to the question. If you use Setup Migrator to migrate Supplier
Qualification objects to a new environment, attachments aren't carried over.
77
Oracle Procurement Cloud
Chapter 2
Using Procurement
Supplier Information
Question Attribute
Explanation
Question Text
The text of the question. The text the supplier sees on the questionnaire. You can use rich text
formatting as needed.
Acceptable Response Values
You can create a question that restricts the supplier to values from a list of acceptable values. When you create the
question, you also specify the values you accept for the question. You can specify a preferred value and optionally
display the preferred value to the responder. When the supplier answers the question, she must choose a value from the
list you provide. You can let the supplier choose only a single value or multiple values from the list. You use a supplier
profile attribute that has a set of possible values defined in the supplier profile. Then, those values become the allowable
response values for your question. You can't change these values, for each response, you can also indicate whether the
supplier can include attachments in the response.
Supplier Profile Attributes in Questions
The Supplier Profile is a standardized collection of attributes that's used by the application to define a supplier. Some
examples include information such as corporate or tax information about the supplier. You can reference these
attributes as question fields. When a supplier provides information for the field, and the qualification manager accepts
the response, the value is used to update the supplier's profile.
Categories of business classifications are also used to describe the supplier, and a hierarchy of products and services
that identify a supplier's products or services. Depending on which attribute you map to, values for Question Type and
Response Type default can't be changed. If there are multiple possible values defined for the attribute in the supplier
profile, those values include the acceptable values for the question. You can't add or delete values to this list.
For example, one of the supplier profile attributes is Payment Terms, and there may be several different types of
payment terms available. If you use Payment Terms in a question, your responder must select an answer from the list of
values.
How You Map Questions to Supplier Descriptive Flexfields
You can map questions to descriptive flexfields from a supplier profile; Descriptive flexfield attributes are used to store
additional information about the supplier, which is useful for business. You can leverage this additional information
during the supplier qualification process.
You can leverage supplier descriptive flexfield values in the supplier qualification process by mapping a qualification
question to a descriptive flexfield attribute on the supplier profile. You can populate supplier descriptive flexfield's
multiple choice single selection attribute for question mapping where both text type and multiple choice with single
selection descriptive flexfields are supported.
When questionnaires are sent to suppliers and internal responders, questions configured with responder type as
automatic are excluded from these questionnaires. You can use this extended supplier information in the qualification
activity that may not originate directly from a supplier or internal responder.
For supplier responder type, information is gathered from suppliers using a questionnaire and for automatic responder
type, responses are gathered from supplier profile automatically. Qualification managers can view all the question
responses (this includes responses for automatic responder type questions too), during qualification evaluation process
and award a qualification outcome for the respective supplier.
78
Oracle Procurement Cloud
Chapter 2
Using Procurement
Supplier Information
For the supplier responder type where the question is mapped to an attribute from the supplier profile, if the supplier
responds with an updated value then after approval, this new value is updated in the supplier profile attribute and in the
response repository. You can score supplier descriptive flexfield's multiple choice single selection attribute values.
For the supplier registration process, if the supplier registration form and questionnaire share similar descriptive
flexfields (that's, the descriptive flexfields are mapped to the questions), then the values in these descriptive flexfields
are synchronized with the questionnaire responses.
Question Branching
In addition to providing the supplier with a choice of allowable values for a single question, you can also use the
supplier's response to an initial question to determine whether additional questions should be asked. This is called
question branching. In essence, if you select a particular value for a question, you may be prompted to answer an
additional question. You can do question branching for acceptable responses of supplier descriptive flexfield's multiple
choice single selection based questions.
How You Modify Questions
Modifying certain fields such as question text, acceptable responses, question type creates a revision of that question.
Other fields, such as attachments that doesn't create a new revision of the question). If you modify an existing question,
the application assigns a new version number. Any existing responses continue to be associated with the previous
version. To synchronize your qualifications and assessments with the new initiative version, you must create a new
initiative and include the new revision of the question using a revised qualification area.
Questions in Sourcing Negotiations
Category Managers use the Negotiations work area to conduct negotiations with suppliers to determine the best
provider for goods and services. Such negotiations include information about the negotiated items, but may also solicit
company, licensing, performance history and other information from the suppliers participating in the negotiation.
Category Managers identify such information by adding questions (called requirements) to the negotiations they then
conduct with suppliers. Since this can be the same information you can obtain by using Supplier Qualification questions,
Category Managers can use questions from the question library as requirements.
Create a Question
You create and save questions to use later in initiatives. By creating the questions separately, you can build a repository
of frequently used questions for reuse. Therefore, you don't have to recreate the questions every time you want to
create a new initiative.
In this scenario, Clare Furey, the supplier qualification manager, is creating questions for later use in an initiative
Creating a Simple Text Question
1. Clare begins by navigating to the Manage Questions page.
2. She clicks the Add icon.
3. She enters her question on the Create Question page, as displayed in the following table. (If no information is
specified, she accepts the defaults.)
Attribute
Value
Question name
Annual Revenue
Owner
She checks the default Clare Furey
79
Oracle Procurement Cloud
Chapter 2
Using Procurement
Supplier Information
Attribute
Value
Question Level
Supplier
Responder Type
Supplier
Question Type
Text entry box
Question Text
Enter your expected revenue for the current fiscal year.
4. Once Clare enters all the information in the preceding table, she is finished defining the question. She clicks
Activate and then Save and Close. She returns to the Manage Questions page.
Creating a Question with a List of Acceptable Responses
1. She clicks the Add icon.
2. She enters her question on the Create Question page, as displayed in the following table. (If no information is
specified, she accepts the defaults.)
Attribute
Value
Question name
Corporate Functional Currency
Owner
She checks the default is Clare Furey
Question Level
Supplier site
Responder Type
Supplier
Mapped to supplier attribute
Clare checks the check box.
The Supplier Profile Attribute field
displays.
Clare clicks the search icon.
The Search and Select: Supplier
Profile Attribute dialog box displays.
She chooses Corporate Profile from the Category menu and clicks Search.
The attributes for the Corporate
Profile category appear.
She highlights the Preferred Functional Currency attribute and clicks OK.
Question Text
Select your preferred currency.
3. She enters all the information in the preceding table and finishes defining the question. She clicks Activate and
then Save and Close. She returns to the Manage Questions page
80
Oracle Procurement Cloud
Chapter 2
Using Procurement
Supplier Information
Creating a Question with Question Branching.
1. She clicks the Add icon.
2. She enters her question on the Create Question page. (If no information is specified, she accepts the defaults.)
Attribute
Value
Question name
Company Age
Question Level
Supplier
Responder Type
Supplier
Question Type
Multiple choice with single selection
Question Text
Enter your company's age.
3. This question's final answer varies depending on whether the company is less than one year old. If the
company is older than one year, the resulting question prompts for an age value. If the company is not yet a
year old, the resulting question prompts for a list of key investors. To define this question branching, Clare must
define the test question first, so she clicks the Add icon for Acceptable Values. She must add an entry for each
of the possible values.
4. For the first allowable value, she enters "Less than one year." She then clicks the icon to edit the question
branching.
5. On the Edit Question Branching dialog box, she clicks the Search and Add icon.
6. Searches for a question called Identify Investors. This question has been previously defined and is regularly
used in many initiatives. When she sees the question in the search results, she highlights the question in the
table and clicks Apply. Then she clicks OK to close the Search and Add dialog box. She clicks OK again to close
the Edit Question Branching dialog box.
7. Now that the first test condition has been taken care of, Clare defines the remaining condition.
8. She adds another allowable value called "More than a year old." She edits the question branching for this value
and identifies an existing question called More Than One Year. This question is a simple text box that prompts
the supplier to enter a number.
9. Now that she has finished defining the parent question, she clicks Activate and then Save and Close.
10. She has completed defining her questions at this point, so she leaves the Manage Question page.
Creating a Scored Question
1. She clicks the Add icon.
2. She enters her information on the Create Question page. (If no information is specified, she accepts the
defaults.)
Attribute
Value
Question
Number of employees?
Owner
She checks the default, Clare Furey
81
Oracle Procurement Cloud
Chapter 2
Using Procurement
Supplier Information
Attribute
Value
Question Level
Supplier
Responder Type
Supplier
Question Type
Multiple choice with single selection
Question Text
How many employees do you have?
Scoring
Automatic
3. In the Acceptable Responses, Clair must specify the acceptable responses, so she clicks the plus sign. She
enters the values:
Number of Employees
Score
1 to 100
20
101 to 500
30
More than 500
50
4. After specifying the response values and their scores, she is done defining the question, so she clicks Save and
then Activate.
How to Use Question Branching
Question branching is a tool you can use to expand your qualification possibilities when soliciting information from
responders. Branching lets you selectively pose additional questions depending on a supplier's answer to a prior
question. For example, your initial question could ask a supplier to identify any industry trade organizations to which
the supplier belongs. Then depending on which organization the supplier chooses, you might follow up with additional
questions.
When creating a branching question, you create the lower-level questions first. Once your lower-level questions are
created, you can then create your initial question. As you are creating your initial question and its allowable answers,
you can use the follow-up question you defined previously.
For example, using the preceding scenario, you would define questions in the following order
1. First you would create your follow-up questions. You could define these in any order.
a. "Have you received any awards from this organization? If so attach documentation."
b. "How long have you been a member of this organization?"
c. "Has a representative of your company been on the governing board of this organization within the last
five years?"
2. Once you have defined your follow-up questions, you can define your primary question, for example: "To which
of the following organizations does your company belong?"
82
Oracle Procurement Cloud
Using Procurement
Chapter 2
Supplier Information
3. As you specify the list of allowable answers to your primary question (in this case, the names of organizations),
for the appropriate organizations, you would link the follow-up questions to that answer.
Note that:
• A single answer may branch to one or more questions.
• Questions exist independently of which initiatives they are used in. A question can be a primary question in one
initiative but a follow-up question in a different initiative.
Examples of Question Branching
These two scenarios show how to use question branching in simple questions. In each example, the supplier
qualification manager creates a primary question and one or more follow-up questions. These questions are displayed
depending on the answer to the primary question.
Scenario
Tim Jones is creating a question for use in later qualification initiatives. This question asks the supplier to identify
whether the company is public or private. It accepts a single answer. If the answer to the question is "public," the
supplier must answer an additional question. This question asks the supplier to specify the date the company went
public. If the answer to the question is "private," the supplier does not supply any additional information.
Scenario
Carmen SantAngelo is creating a question to use when soliciting certification information for suppliers. The primary
question includes a list of several possible certifications for the type of supplier. The supplier chooses all the
certifications from the list that apply to the supplier company. Depending on which certification the supplier chooses, an
additional question is displayed which prompts the supplier for the latest certification date.
Products and Services and Business Classifications in Questions
The Supplier Profile is a standardized collection of attributes that's used by the application to define a supplier. Some
example attributes include information such as corporate, tax information, addresses values, and site usages about the
supplier. You can reference these attributes as question fields. When a supplier provides information for the field, and
the qualification manager accepts the response, the value is used to update the supplier's profile.
Depending on which supplier attribute you map to, values for Question Type and Response Type are defaulted and can't
be changed. If there are multiple possible values defined for the attribute in the supplier profile, those values comprise
the acceptable values for the question. You can delete values from the list, but you can't add values. Any changes you
make only affect the values used in the question, not in the underlying values in the supplier profile.
There are also attributes that are categories of values such as business classifications used to describe the supplier, and
a hierarchy of products and services used to identify a supplier's products or services offerings. These attributes are
frequently used in qualification questions. Questions using Products and Services attributes are typically used as branch
questions. Questions using Business Classification attributes can't have any branch questions.
Use Products and Services and Business Classifications in Questions
Large and Associates is opening several new offices to handle customers in its western region. Lydia Fernandez, the
supplier qualification manager, is creating a new initiative to qualify suppliers for future office furniture purchases.
Among other questions, she creates one question using the Products and Services hierarchy. She also creates a second
question using the Small Business attribute of the Business Classifications category.
83
Oracle Procurement Cloud
Using Procurement
Chapter 2
Supplier Information
Using Products and Services in a Question
1. Lydia begins creating her question by entering the question name. She accepts the defaults for the rest of the
header attributes.
2. She selects Mapped to supplier attribute. The Supplier Profile Attribute search field is displayed, and Lydia clicks
the search icon.
3. When the Search and Select dialog box appears, Lydia opens the Categories menu. She selects the entry for
Products and Services, and clicks Search. When the dialog box refreshes, she highlights the entry in the search
results area for Products and Services and clicks OK.
4. When the Create Question page displays, Products and Services is identified as the profile attribute. The
supplier products and services hierarchy is displayed in the allowable values section.
5. Since the question is concerned with office furniture, Lydia highlights the category for Technology and the
category for Telecommunications. She deletes them since they are not applicable to the question. She sets the
remaining values to optionally accept attachments.
6. She selects a value called Modular Furniture, marks it as the preferred response, and chooses to display the
preferred response to suppliers.
7. The products and services display itself accepts no input from a supplier. It only provides a structure to which
the qualification manager can add follow up questions. For each of the products and services shown, Lydia
defines one or more branching questions to which the supplier responds.
8. At this point, Lydia is finished with this question, so she clicks Activate and Save and Close.
Using Business Classifications in a Question
1. Lydia begins creating her question by entering the name. She accepts the defaults for the rest of the header
attributes.
2. She selects Mapped to supplier attribute. The Supplier Profile Attribute search field is displayed, and Lydia clicks
the search icon.
3. When the Search and Select dialog box appears, Lydia opens the Categories menu, selects the entry for
Business Classifications, and clicks Search. When the dialog box refreshes, she highlights the entry for Small
Business in the search results area for Business Classifications and clicks OK.
4. When the Create Question page is refreshed, Small Business is identified as the profile attribute. The certifying
agencies associated with Small Business classification are displayed in the acceptable responses section.
5. Since the question is concerns a new office in the western region, Lydia highlights any certifications that are not
in effect for Washington, Oregon, or California and deletes them.
6. Since business qualifications cannot have branching questions, at this point, Lydia is finished with this
question, so she clicks Activate and Save and Close.
Qualification Areas
Qualification areas are containers for your questions. You use a qualification area and its questions to evaluate a
particular aspect of a supplier. You add one or more qualification areas to an initiative and use the questions in
the qualification areas to create a questionnaire. You then send the questionnaire to the supplier and any internal
responders for a response. Once all the responders have submitted replies, you and any other evaluators review the
answers. If all evaluators approve the responses, a qualification for the supplier is created for that qualification area.
If you try to use a qualification area whose questions have been updated, the questions are displayed with an alert
icon. You can revise the qualification area definition by using the Uptake Latest Revision. If you don't update the
qualification area definition, it uses the previous version of the question.
The table shows the attributes for a qualification area and explanations for each.
84
Oracle Procurement Cloud
Chapter 2
Using Procurement
Supplier Information
Name
Explanation
Qualification Area
The name of the qualification area you're creating. This name is used as the name of the
qualification.
Revision
The number of the current version of this qualification area definition. As changes are made to
the qualification area definition, the Revision number is incremented.
Description
Optional description
Owner
The owner of the qualification area definition.
Information only
Select this check box if you don't want this qualification area to affect any outcomes.
Expiration Reminder
Sets a future point in time before the qualification expires when the application starts sending
alerts to the qualification manager. The value you set here's the default that's used for any
qualification created using this qualification area. The owner of the qualification can override
the value.
Attachments
You can browse to existing files and add as attachments on the qualification area. You
can browse to and attach files, enter free form text, or enter a URL in the format https://
some.name.com
Status
Qualification area definitions can be in one of four statuses:
• Draft - the initial definition hasn't been activated for use.
• Active - the definition is available for use in initiatives and qualification models.
• Inactive - the definition is disabled and can't be used. It can be reactivated for use when
necessary.
• Archived - this definition has been superseded by a more recent revision.
Qualification Area Level
Whether qualifications generated using this model apply only at the supplier site level or at
both the supplier and the supplier site level.
Owning Procurement BU
The procurement business unit that owns this definition.
Default Qualification Owner
Select a user to set as the default qualification owner for all the accessing procurement BUs
when this qualification area is included in a qualification initiative.
When a default qualification owner is assigned, then all the procurement BUs that have access
to this area will have this user as the default qualification owner unless specified otherwise in
the Business Unit Access or Business Unit Defaults table.
Global BU access
These values control who can use this qualification area. The default is the procurement
business unit of the creator. If you check Global, the qualification area can be used by all
procurement business units in the application. Otherwise, you choose the procurement
business unit which can use this qualification area. You can insert multiple rows as access
procurement BUs.
85
Oracle Procurement Cloud
Chapter 2
Using Procurement
Supplier Information
Name
Explanation
Business Unit Access
You can assign a default qualification owner for various business units. When the area
isn't global BU access, you can also add the procurement business units which can use this
qualification area.
Business Unit Defaults
When you chose Global BU access, you provide access to this qualification area for various
business units and assign a default qualification owner to manage the evaluation.
Share Qualification with Supplier
You can expose qualification evaluation decisions to suppliers by selecting the Summary
option for the Share Qualification with Supplier attribute. By selecting this option, you can
control the level of information that's shared with the supplier.
•
•
•
•
Summary - the qualification outcome, the start date and end date.
Supplier response - the supplier response to the area questions.
Internal response - the internal responder's response to the area questions.
Note - you can communicate any additional information to the supplier.
Qualification Duration (only
if automatically evaluating
qualifications)
If you choose to have qualifications automatically evaluated, this is value is used to derive
the qualification end date. The application uses the date the evaluation is performed for the
qualification start date. The qualification duration is added to the qualification start date to
derive the qualification end date.
Automatically populate response
If there are existing responses from a supplier's previous response to questions in this
qualification area, you can choose to have the application use the existing responses when
it generates a new questionnaire. This sets the default for any initiatives that use this
qualification area, although a qualification manager can override the setting when defining the
initiative.
Automatically populating the questionnaire with previous responses relieves the supplier of
having to always answer all the questions.
Alternatively, you may want to force the supplier to answer all the questions every time (for
example, you're using the questionnaire as a poll, so you want updated responses every time).
Automatically accept responses
If you choose, you can automatically accept responses to questionnaires. This allows the
responses to enter the application without needing an evaluator to manually view and accept
them first.
If you enable automatic response acceptance here, this sets the default for any initiatives that
use this qualification area, although a qualification manager can override the setting when
defining the initiative.
Enable scoring
If you enable scoring for this qualification area, it must contain at least one question with
scoring defined. You must also set a weight for the question. The weight reflects the
importance of that question among the other scored questions in this area. Weights are
required for scored questions and the weight values must add up to 100.
You can also set a knockout score which all response scores must surpass if they're to be used
in further processing. Setting knockout scores is optional.
86
Oracle Procurement Cloud
Chapter 2
Using Procurement
Name
Supplier Information
Explanation
Additionally, you define the area outcomes in terms of total scores. An area's total score is the
sum of the scores of all the questions in the area. Typically, for each outcome, you specify a
beginning and ending score range.
Automatic initiative with single
qualification
Select to automatically create an initiative with a single qualification where subject matter
experts as initiative owners can review and accept responses independently for complex
qualifications with quicker turn around for responses. Qualification owner can then evaluate
each qualification quickly, without having to wait for other qualification responses when
multiple qualifications are present in the initiative.
Automatically evaluate qualification
(only if scoring is enabled)
You can also choose to have qualifications automatically evaluated.
Automatic Requalification on
qualification expiration
Select to automatically requalify a supplier for certain qualification areas when the current
qualification has expired or is within the expiration reminder period so that the supplier always
has an active qualification.
If you enable automatic requalification on qualification expiration here, all the qualifications
created based on this qualification area will have automatic requalification on expiration
enabled by default.
Automatic Requalification on new
response
Select to automatically requalify a supplier for certain qualification areas when a new response
is available so that the active qualification is always based on the latest information.
Information only
An information-only area doesn't have any outcome.
Add icon (Question section)
Using the add icon opens up a dialog window where you can choose questions and add them
to your qualification area.
Questions and Outcomes icon
Use the Questions and Outcomes icon to display the Create Qualification Area: Questions
and Outcomes page where you can choose the qualification questions and add them to your
qualification area. You also specify the possible question outcomes.
Question/Question text (Search and
Add dialog box)
Enter the name of a question or the beginning text of a question you want to locate. You
choose the appropriate questions from the search results. When you're returned to the Create
Qualification Area, the questions you chose are displayed.
Weight
You can set different weights for the questions in this qualification area. The weight for a
question indicates the importance of that question relative to the other questions in the area.
The higher the weight, the more important the question. The sum of the weights for all scored
questions in this area must equal 100.
Knockout score
You can set a minimum score that all supplier responses must beat to be considered an
acceptable response to this question. If any of the required question responses fail to pass the
knockout score, the application assigns the qualification an unacceptable outcome.
Add icon (Qualification Outcomes
section)
Use the icon to define a possible evaluation outcome for this area.
87
Oracle Procurement Cloud
Chapter 2
Using Procurement
Supplier Information
Name
Explanation
Set as Knockout (only if scoring is
enabled)
When defining an area outcome, clicking this button identifies this outcome and the one to use
for any responses that don't beat the knockout score.
Outcome
The name of a possible qualification outcome. For example, you might define three possible
outcomes, Best, Acceptable, and Unacceptable. You assign one of these outcomes later when
you're evaluating a supplier's response, or if you're using automatic evaluation, the application
assigns the outcome based on the sum of scores for all the questions.
If you have scored questions in this area, then you define the possible outcomes in terms of
total score values (the sum of all the scores of all the questions) using the From Score and To
Score fields. You must define one outcome to use when at least one of the required question
responses doesn't pass the knock out score.
From Score/To Score (only if scoring
is enabled)
If scoring is enabled this qualification area, for each possible outcome, you must identify a
From Score and a To Score. When the responses to scored questions are evaluated, their scores
are added together to give a total score. This total score value you use here. Effectively, this
assigns responses with different total scores to different area outcomes.
Notify
For each outcome you define, you can optionally choose to send a notification to the owner
of the qualification area a notification whenever a response was automatically evaluated and
assigned to this outcome.
(Only if automatic evaluation is
enabled)
The process for creating a qualification area includes these steps.
1. Define the qualification area header values, such as name, business unit access, and expiration notification
values. If you intend to use this qualification area with scored questions, decide whether you want to process
this area automatically (automatic acceptance and automatic evaluation), and set the attributes appropriately.
If you intend to share qualification decisions with your suppliers, set the sharing attributes as needed.
2. Click the Questions and Outcomes icon to display the Create Qualification Area: Questions and Outcomes
page.
3. Search for and add all the questions that are appropriate for the aspect of the supplier that you want to qualify.
If you add a question that uses scoring, enter a weight for that question (the sum of all the question weights
must equal 100).
4. Define all the possible outcomes to use later when you're evaluating a supplier's response. If you add a question
that uses scoring, enter a weight for that question (the sum of all the question weights must equal 100).
5. Define any additional classification values as appropriate.
6. Once you have completed defining the qualification area, use Activate to make the qualification area available
for use.
If any changes are made to the questions contained in a qualification area, you can synchronize the latest question
version with the qualification area by choosing Uptake Latest Revision. Existing qualification areas remain linked to the
version of the question used when the area was created.
If you're planning changes to a qualification area, and you want to see which qualification models use the area, you can
view the area definition and then choose the View Qualification Area Usage.
88
Oracle Procurement Cloud
Using Procurement
Chapter 2
Supplier Information
Using Qualification Areas in Oracle Fusion Sourcing
Category Managers use Oracle Fusion Sourcing to conduct negotiations with suppliers to determine the best provider
for goods and services. Negotiations include details on the negotiated items, but may also solicit company, licensing,
performance history and other information from the suppliers participating in the negotiation. Category Managers
identify such information by adding questions (called requirements) to the negotiations they then conduct with
suppliers. Since this can be the same information you can obtain by using qualification areas in initiatives, Supplier
Qualification Management lets Category Managers copy existing qualification areas as requirement sections in their
negotiations. Any qualification areas used in the negotiations must also be defined for the same procurement BU or
defined as global.
Create a Qualification Area
You use qualification areas to contain and organize your qualification questions. Once you have your questions added
to your qualification area, you can then use your qualification areas in qualification models for use with assessment
initiatives, or you can add one or more qualification areas directly to qualification initiatives.
Newton Consulting is branching into a new area of services. Clare Furey, the supplier qualification manager, is creating a
new qualification area to use with future initiatives to qualify prospective suppliers.
Create a Qualification Area
1. Clare navigates to the Create Qualification Area: Overview page.
2. She enters Financial Viability as the qualification area name.
3. She accepts the default, Vision Operations, as the Procurement BU which owns this qualification area, and
notes that she is assigned as the qualification manager who owns the area.
4. She enters a description of area containing questions relating to various financial details.
5. If she wants to assign herself as the default qualification owner for this qualification area, then she selects the
Default qualification owner check box.
When this qualification area is included in a qualification initiative, she will be defaulted as the qualification
owner.
6. Since she later selects which Procurement BUs can use this area, she leaves the Global box unchecked.
7. Since Clare did not check the Global check box, she must specify which procurement BUs can use this
qualification area, so she clicks select and add icon in the Business Access table. When the Procurement
BU dialog box displays, she searches and selects the names of the BUs that can use this area for qualifying
suppliers. When she is finished listing the BUs, she clicks OK.
8. She can assign a default qualification owner to manage the evaluation.
9. Since Clare wants to reuse this qualification area every year to keep her supplier information current, she
chooses to not reuse responses. This way suppliers will need to complete the initiative questionnaire every year
with new, updated response values.
10. The questions in this qualification area solicit general information about the suppliers' financial organization
and history. None of the questions are required, and many are open-ended, so there is no need for her to view
the responses and possibly reject any of them. Since she does not need to view the responses, she enables the
Automatically accept responses attribute.
11. In this qualification area, Clare uses several questions that allow scoring. If a question is scored, evaluators can
assign a numeric value to the supplier response value. These response scores help you and other evaluators to
compare and grade responses between different suppliers. To allow the scoreable questions to be used in this
qualification area, Clare selects the check box named Enable scoring.
12. If she wants to automatically create an initiative with a single qualification, then she selects the Automatic
initiative with single qualification check box.
13. She sets the default expiration reminder value to 30 days. Therefore, for any qualification created using this
area, (unless the qualification owner changes the value), expiration reminders start going out 30 days before
the qualification expires.
89
Oracle Procurement Cloud
Chapter 2
Using Procurement
Supplier Information
14. If she wants to automatically requalify qualifications on expiration, then she can select the Automatic
Requalification on expiration check box.
15. If she wants to automatically requalify qualifications whenever there is a new response, then she can select the
Automatic Requalification on new response check box.
16. Now Clare must add her questions, so she clicks the Add icon in the Questions region. When the Search and
Add dialog box appears, she finds and adds a question called Annual Revenue. This question has been defined
earlier and is typically used by all her basic supplier qualification initiatives.
17. When she has selected the question, she clicks Apply to add it to the area, and then clicks OK to close the
dialog box. The attributes for the question such as revision number, responder type, and whether a response is
required appear in the question table, once the question is added.
18. Clare continues adding questions. She could create a new question at this point by clicking Create and Add ,
but all the questions she needs for this area have already been defined.
19. She defines three possible outcomes that can result from qualifications performed using the area: Good,
Satisfactory, and Unsatisfactory.
20. Once Clare is finished creating her new qualification area, she clicks Save and then Activate.
How You Use Qualification Models
Qualification models are containers for qualification areas. You use a qualification model and its qualification areas to
perform a comprehensive evaluation of a supplier known as an assessment. When creating an assessment initiative,
you specify a single qualification model containing one or more qualification areas. The questions contained in
the model's qualification areas are used to create the questionnaire that's sent to your suppliers and any internal
responders. The application creates draft qualifications and assessments when you launch the initiative.
If you try to use a qualification model whose qualification areas have been updated, an alert icon displays. you're
prompted to revise the qualification model definition, by using Uptake Latest Revision. If you don't update the
qualification model definition, it uses the previous version of the qualification area definition.
Once all the responders have submitted replies, you review each of the responses and either accept it or return it
back to responders. The responders can update their responses and resubmit. Once you view and accept a supplier's
responses as well as any internal responses associated with the supplier, all qualifications for that supplier are in Ready
for Evaluation. During the evaluation step, the designated reviewers view the supplier responses and assign an outcome
value. (You define the possible outcome values that are available when you define the qualification model.)When all
qualifications are evaluated and finalized, corresponding assessment becomes active.
The table displays qualification model attributes and explains the attribute values.
Name
Explanation
Question Model
The name of the qualification model you're creating. This name is used as the name of the
assessment.
Revision
The number of the current version of this qualification model definition. As changes are made
to the qualification model definition, the Revision number is incremented.
Owner
The owner of the qualification model definition.
Owning Procurement BU
The procurement business that owns this definition
Default Assessment Owner
Select a user to set as the default assessment owner for all the accessing procurement BUs
when this qualification model is included in an assessment.
90
Oracle Procurement Cloud
Chapter 2
Using Procurement
Name
Supplier Information
Explanation
When a default assessment owner is assigned, then all the procurement BUs that have access
to this model will have this user as the default assessment owner unless specified otherwise in
the Business Unit Access or Business Unit Defaults table.
Business Unit Access
You can assign a default assessment owner for various business units. When the area isn't
global BU access, you can also add the procurement business units which can use this
qualification model.
Status
Qualification model definitions can be in one of four statuses:
• Draft - the initial definition hasn't yet been activated for use.
• Active - the definition is available for use in initiatives.
• Inactive - the definition is disabled and can't be used. It can be reactivated for use when
necessary.
• Archived - this definition has been superseded by a more recent revision.
Global BU access
These values control who can use this qualification model. The default is for the model to be
available to the procurement business unit of the creator. If you check Global, the qualification
model can be used by all procurement business units in the application. Otherwise, you choose
the procurement business unit which can use this qualification model. You can insert multiple
rows as access procurement BUs.
Business Unit Defaults
When you chose Global BU access, you provide access to this qualification model for various
business units and assign a default assessment owner to manage the evaluation.
Share Assessment with Supplier
You can expose assessment evaluation decisions to suppliers if you select the Summary option
for the Share Assessment with Supplier attribute. If you select this option, any assessment
created using the areas in this model can be communicated to a supplier when you finalize the
assessments. You can choose to share:
• Summary (outcome, start date, and end date)
• Qualifications (qualification information included in the assessment)
• Note to supplier - You can also add a note that the supplier can see when viewing the
assessment.
Qualification Model Level
Whether assessments generated using this model apply only at the supplier site level or at
both the supplier and the supplier site level.
Enable scoring
If you enable scoring for this qualification model, it must contain at least one qualification area
with scoring defined, and the qualification area must contain at least one question with scoring
defined.
Additionally, you define the model outcomes in terms of total scores. A model's total score is
the sum of the scores of all the areas in the model. Typically, for each outcome, you specify a
beginning and ending score range.
Automatically evaluate assessment
(only available if scoring is enabled)
You can also choose to have assessments automatically evaluated. The application uses the
scoring information defined for the model's outcomes to evaluate the assessment.
91
Oracle Procurement Cloud
Chapter 2
Using Procurement
Supplier Information
Name
Explanation
Automatic reassessment on new
qualification
You can choose to use the requalification results to automatically reassess the supplier. You
can keep your assessment outcome as current without manual intervention.
Supplier Eligibility
You can use this qualification model for evaluating and assessing supplier eligibility. Includes
options Sourcing and Share eligibility.
Sourcing
You can choose to use this model to assess or evaluate supplier's eligibility for negotiations in
the Sourcing work area at a particular procurement BU.
Share eligibility
You can choose to share the supplier eligibility resulting from the assessment outcome with
other Procurement BUs by also updating the supplier's default sourcing eligibility.
Expiration Reminder
Sets a future point in time before the qualification expires when the application starts sending
alerts to the qualification manager. The value you set is the default that's used for any
assessment created using this qualification model. The owner of the assessment can override
the value.
Owner
The owner of the qualification model definition
Areas and Outcomes icon
Use the Areas and Outcomes icon, to display the Create Qualification Model: Areas
and Outcomes page where you can choose the qualification areas and add them to your
qualification model.
Add icon (Qualification Area section)
Use the add icon to open a window where you can choose the qualification areas and add them
to your qualification model.
Procurement BU/Qualification Area
(Search and Add dialog box)
Enter the name of a qualification model for which you want to search. You choose the
appropriate questions from the search results. When you're returned to the Create
Qualification Model, the qualification areas you chose are displayed. Note that you can update
the question branching for questions in this area if necessary.
Display Sequence and Outcome
You can define possible outcomes for your qualification model. Then when evaluators are
viewing a supplier's response, they can assign the response a particular outcome.
From Score/To Score (only available if
Enable scoring is selected)
For each outcome, you specify the range of values that include that outcome. Additionally, you
identify one outcome to be used as the knockout outcome.
Knockout Outcome
Indicates which outcome is the knockout outcome.
Notify (only available if Automatically
Evaluate Assessment is selected)
If you choose to have assessment automatically evaluated, for each outcome, you can choose
to have the application send a notification to the assessment owner whenever an assessment
that evaluates to that outcome is received.
The process for creating a qualification model includes these steps.
• Use the Create Qualification Model page to define the qualification model header values, such as name,
business unit access, and expiration reminder values
92
Oracle Procurement Cloud
Using Procurement
Chapter 2
Supplier Information
• Click the Areas and Outcomes icon to display the Create Qualification Model: Areas and Outcomes page.
• Search for and add the qualification areas that are appropriate for the supplier that you want to qualify.
• Specify any additional classification values appropriate for this qualification model.
• Once you have completed defining the qualification model, use Activate to make the qualification model
available for use.
Create a Qualification Model
Qualification models contain and organize qualification areas. You use qualification models when performing a
supplier assessment. An assessment initiative contains a single qualification model which itself contains one or more
qualification areas. After you accept the response and review and approve the supplier's response, an assessment is
created for that supplier as well as a qualification for each qualification area.
Newton Consulting is branching into a new area of services. Clare Furey, the supplier qualification manager, is creating a
qualification model for future assessment initiatives she uses to assess suppliers for the new service area.
Creating a Qualification Model
1. Clare navigates to the Create Qualification Model page.
2. She enters Corporate Assessment as the qualification model name. The model name also the name of the
resulting assessment.
3. She accepts the default, Vision Operations, as the Procurement BU which owns this qualification model. She
notes that she is assigned as the qualification manager who owns the model.
4. She enters a description of Model containing qualification areas relating to various details of the corporation.
5. If she wants to assign herself as the default assessment owner for this qualification model, then she selects the
Default assessment owner check box.
When this qualification model is included in an assessment initiative, she will be defaulted as the assessment
owner.
6. If she wants to assess the suppliers' eligibility for negotiations in the Sourcing work area, then she selects the
Supplier Eligibility Sourcing checkbox.
7. Since she chooses which Procurement BUs can use this area, when she creates the initiative, she leaves the
Global box unchecked. Also, she notes that the Qualification Model Level value indicates the model is available
for both supplier and supplier site level areas.
8. Since Clare didn't check the Global check box, she must specify which procurement BUs can use this
qualification model. She clicks select and add icon in the Business Access table. When the Procurement BU
dialog box displays, she searches and selects the names of the BUs that can use this model for qualifying
suppliers. When she is finished listing the BUs, she clicks OK.
9. She can assign a default qualification owner to manage the evaluation.
10. She sets the default expiration reminder value to 30 days. Therefore, for any assessment created using this
model, expiration reminders start going out 30 days before the assessment expires. The assessment owner can
change this value.
11. Now Clare must add her qualification areas to her model, so she clicks the Add icon in the Areas region. When
the Search and Add dialog box appears, she finds and adds an area called Financial Viability. This area has
been defined earlier and is typically used by all supplier qualification initiatives.
12. When she has chosen the area, she clicks Apply to add it to the model, and then clicks OK to close the dialog
box.
13. Clare continues adding areas. She could create and add a new area at this point, but all the areas she needs for
this model have already been defined so she doesn't create any new ones.
14. If she wants to set the assessment to use the requalification results to automatically reassess the supplier, she
selects the Automatic Reassessment on new qualification check box.
15. Once Clare is finished creating her new qualification model, she clicks Save and then Activate.
93
Oracle Procurement Cloud
Using Procurement
Chapter 2
Supplier Information
How Qualifications Are Evaluated
Once you have accepted the responses, they're ready for evaluation.
Evaluating a Qualification
After all responses from a supplier or supplier site have been accepted, the next step it to evaluate them. Evaluators
see entries in their watchlists and Ready for Evaluation infolet. Clicking the link takes you to the Manage Qualifications
or Manage Assessments page.. The Manage Qualifications page, lists the qualifications that can be evaluated. The
Manage Assessments page lists the assessments that can be evaluated. If there is an assessment ready for evaluation,
then for this assessment initiative (which includes both qualifications and an assessment), you must evaluate all the
qualifications first before evaluating the assessment. To begin evaluating a qualification, select the qualification and
then click Evaluate Qualification.
On the Evaluate page, you can
• Update the supplier contact.
• Update the qualification owner.
• Specify the qualification start date.
• Specify the qualification end date.
• Override the default expiration reminder setting.
• Assign the qualification outcome.
• Sharing the evaluation decision with suppliers.
• Automatically requalify a supplier whose current qualification has expired or is within the expiration reminder
period.
• Automatically requalify a supplier whose current qualification contains new responses.
Note that you can't specify start or end dates that overlap with any existing qualifications for this supplier based on the
same qualification area and for the same procurement Business Unit.
When you have finished evaluating the supplier's and internal responder's response to the qualification questions, click
Finalize. If this is a qualification initiative, once you evaluate and finalize all the qualifications, you have completed the
evaluation process.
Automatically Evaluating a Response Having Scored Questions
As soon as you accept the supplier's responses, the qualification status changes to ready for evaluation. At this point,
the application will assign scores for automatically scored questions based on the scoring model. If you have any
manually scored questions, you can also enter scores now. The application constantly maintains the overall score of the
qualification as the sum of scores assigned to individual questions. The qualification outcome is derived based on this
overall score.
If knockout criterion for one or more questions is applicable, the qualification outcome will be set to the knockout
outcome. The qualification score will be automatically set to the lowest score mapped to the knockout outcome.
You can override the qualification outcome by adjusting the qualification score. In this case, the application also keeps
track of who performed the override, when was the override done and the reason for the override. You can also override
the knockout criteria. Once the qualification is finalized, the qualification score and qualification outcome are fixed and
can no longer be updated.
94
Oracle Procurement Cloud
Using Procurement
Chapter 2
Supplier Information
How Assessments Are Evaluated
Once you have evaluated and finalized all the qualifications, you can evaluate the assessment.
Assessments Evaluation
You can begin evaluating an assessment, by clicking the Assessments option in the Ready for Evaluation infolet. On
the Manage Assessments page, you can view and evaluate the assessments. On the Evaluate Assessment page, you
have the same options as on the Evaluate Qualification page. Note when you're entering the start and end dates for the
assessment, they must cover the total time spans for all its qualifications. Also, it can't overlap any other assessment for
the supplier or site in the same Procurement Business Unit.
Automatic Assessments Evaluation
As soon as you accept the supplier's responses, the assessment status changes to ready for evaluation. At this
point, the application uses the scoring information defined to the questions to assign scores for any automatically
scored questions in any automatically scored qualification areas contained in the qualification model. If you have any
manually scored questions, you can also enter scores now. The application constantly maintains the overall score of the
assessment as the sum of scores assigned to individual qualification areas. The assessment outcome is derived based
on this overall score.
If knockout criterion for one or more questions is applicable, the assessment outcome will be set to the knockout
outcome. The assessment score will be automatically set to the lowest score mapped to the knockout outcome.
You can override the assessment outcome by adjusting the assessment score manually. In this case, the application also
keeps track of who performed the override, when was the override done and the reason for the override. You can also
override the knockout criteria. Once the assessment is finalized, the assessment score outcome are fixed and can no
longer be updated.
If the qualification model that was used to create this assessment allows sharing of evaluation decisions, this
assessment is automatically shared with suppliers. You can overwrite the sharing decision here.
For assessments used to evaluate the supplier's eligibility to participate in sourcing, the supplier's sourcing eligibility is
automatically determined from the assessment outcome. The supplier's sourcing eligibility in the procurement BU is
recorded when the assessment is finalized.
Multiple Assessments
You can at once assess suppliers for multiple qualification models and concurrently create qualification models to
conduct targeted assessments. For example, you can create an overall preferred supplier assessment and a more
specific supply disruption risk assessment and have both the assessments active for the same supplier.
Assessing suppliers and tracking different outcomes simultaneously increases your ability to monitor and analyze
your suppliers' effectively when you have multiple objectives. You can have future dated assessments and requalify
assessments.
How You Share Qualifications and Assessments
To increase performance and qualification levels and help maintain the most current supplier information, you may
share your qualification and assessment results with your suppliers.
You can control the level of information you share. You may choose to disclose summary information only or supplier
question response details as well. You can also decide whether to share responses from internal responders.
You can edit the instruction text using page composer.
95
Oracle Procurement Cloud
Using Procurement
Chapter 2
Supplier Information
To use qualification and assessment sharing, you:
• Enable sharing on the qualification areas and models that contain questions whose responses you want to
evaluate and possibly share.
• Share the evaluation decision with the supplier when you finalize your evaluation of that supplier's response.
How You View Qualifications and Assessments
The View Qualifications page provides you with a single location to view the qualification and assessment evaluations
the buying company has made based on your responses to qualification questionnaires.
The information shown here are the summary evaluations the buying company has chosen to share with you. If the
qualification manager also shared the details of the qualification or assessment, you can drill down to view those
details. Note that you can see only active, future dated and expired qualifications and assessments.
How You Automatically Requalify Qualifications
Automatically requalify a supplier for certain qualification areas when the current qualification has expired or is
within the expiration reminder period, or when a new response is available so that the supplier always has an active
qualification.
After a supplier information is evaluated and the qualification is finalized, you can do business with the supplier. When
a supplier qualification is expiring or has expired, or there is a new response, then you must start the requalification
process to ensure that you can continue to conduct business with the supplier.
With automatic requalification on qualification expiration or automatic requalification on new response, you can
configure the qualification areas and qualifications such that the requalification initiatives are automatically launched.
Questionnaires are sent to gather new information when the qualifications are expiring.
You can control which qualifications or qualification areas are automatically requalified on qualification expiration or on
new response. Qualifications are picked up for requalification when it's within its expiration period or when it's expired
or when there is a new response.
Expiring or expired, or new response-based qualifications for the same supplier, supplier site, and supplier contact are
grouped together in a requalification initiative. For expiring or expired qualifications, the initiatives are automatically
created and launched, and to ensure that up-to-date information is available for reevaluation, the questionnaires are
always sent to the responders even if responses to the questions already exist in the application.
The responders will receive a notification that a requalification is in progress and they're requested to provide
information that will be used in the reevaluation process.
When a qualification is automatically requalified for a new question responses, and when the qualification has all
the responses, a qualification is created directly with the latest information without sending a questionnaire to the
responder and without requiring to go through an initiative.
You can schedule batch programs for requalifying qualifications as a one-time schedule option or periodic option.
Scheduling the program to run periodically enables you to fully automate the requalification process. You can view and
resolve any errors that occurred during the requalification initiative launch or during creation of a qualification.
You can view and resolve any errors that occurred during the requalification initiative launch or during creation of a
qualification.
To automatically requalify qualifications:
1. Identify the qualifications that are expiring or expired.
2. Confirm that automatic requalification on expiration is enabled for the expiring qualifications.
3. Confirm that automatic requalification on new response is enabled for the qualifications that contain new
responses.
96
Oracle Procurement Cloud
Using Procurement
Chapter 2
Supplier Information
4. Confirm that default information is entered on the rule set for the procurement BU.
5. Run or schedule the batch program.
6. Resolve errors from the Manage Automation Errors page, if any, and rerun the batch program.
Initiatives
An initiative is the main tool you use to create, manage, and track your qualifications and assessments of your suppliers.
When you launch your initiative, its questionnaires are sent to its suppliers and internal responders for their responses.
As soon as responders have submitted their responses, you can review the responses and either accept or reject
them. You can use the supplier's qualification and assessment outcome in many ways when performing procurement
activities.
You can have two kinds of initiatives - qualification initiatives and assessment initiatives. Qualification initiatives
are used to evaluate a particular function, capability or aspect of a supplier. For example, you might want to view all
certifications a supplier has. Or you might want to examine the quality control procedures or environmental protection
history for a supplier. Once you create a qualification initiative, a qualification for that particular aspect of the supplier is
created.
Assessment initiatives provide a more thorough and comprehensive evaluation of the supplier. Assessment initiatives
evaluate the supplier in both discrete areas, but also at the supplier level. After you launch the initiative, you create
one or more qualifications for particular aspects of the supplier (as mentioned). You also create an overall, general
assessment for the supplier.
You build your Initiative using setup objects that are already predefined in the application:
• Questions
• Qualification areas
• Qualification models (assessment initiatives only)
You can duplicate qualification or assessment initiatives from the Manage Initiatives page, Monitor Initiative page,
or View Initiative page. Initiatives of all statuses can be duplicated. When you duplicate a qualification initiative,
qualification areas, suppliers, and evaluation team are copied. When you duplicate an assessment initiative,
qualification model and its qualification areas, (in addition to suppliers, and evaluation team) are copied.
Questions
Questions are the fundamental building blocks for your supplier qualifications process. You create a repository of
questions from which you can draw to create qualification areas. Then you use the qualification areas to build the
initiatives you use for qualifying your suppliers. The questions in your repository are reusable and available to other
supplier qualification managers. By using predefined questions, you can quickly build your initiatives without having to
redefine commonly used questions. Questions can apply at the supplier level or at the supplier site level.
Qualification Areas
Qualification areas are containers for your questions. When you create a qualification area, you specify the questions
it includes. You use a qualification area and its questions to evaluate a particular aspect of a supplier. When you create
a qualification area, you specify which questions it contains. You also specify the possible outcomes that can result
from a supplier's response to those questions. You add one or more qualification areas at the latest revision to create
a qualification initiative. Then you send the initiative's questionnaire to the supplier (any internal responders receive
a different internal questionnaire) for a response. Once the responders for a specific supplier or site have submitted
replies, and you accept them, you and other evaluators can view the answers.
Qualification Models
Qualification models are containers for qualification areas. When you create a qualification model, you specify the
qualification areas it includes. You use a qualification model and its qualification areas to perform a comprehensive
97
Oracle Procurement Cloud
Using Procurement
Chapter 2
Supplier Information
evaluation of a supplier called an assessment. You create an assessment initiative by identifying the qualification model
to be used. Once responders begin submitting replies, you can view and accept them. Once you have accepted the
responses, you and any other reviewers can evaluate the answers.
Questionnaires
A questionnaire is a vehicle used for collecting data from the supplier and any internal responders. You can modify
your questionnaire by removing any nonrequired questions. You can also change the order of the questions, or move
them between sections. The supplier version contains the questions for the supplier responders. Internal versions that
contain questions for internal responders (if any).
You can include attachments in a questionnaire and share it with suppliers or internal responders. Who will receive
these attachments depends on the responder type you have selected. These attachments are shared at the
questionnaire level and usually include general information like company policy, guidelines, terms and conditions, and
so on.
Create Initiatives
Your first task when creating an initiative is to plan the structure of the initiative. For a qualification initiative, you should
identify the qualification areas that you include. For an assessment initiative, you identify the appropriate qualification
model.
On the Create Initiative dialog box, choose whether you're creating a qualification or an assessment initiative. Specify
the title for your initiative. Also choose the procurement BU that owns the initiative. Once you choose a procurement
BU, you can only see qualification areas and models that are owned by this procurement BU. You can also see any global
models and areas.
On the Edit Initiative page, you identify the qualification model and qualification areas, the evaluators of the initiative,
and the date by which the evaluation must be completed. You also specify the responders (both supplier and internal)
you're targeting for the initiative. Also, you can assign an owner for the initiative (by default, you're the owner).
For an assessment initiative, you choose the qualification model, set a date by which the evaluation must be completed,
and an owner for the assessment.
For a qualification initiative, you choose the qualification areas to be included. For each area, you specify an owner of
the resulting qualification and an evaluation due date. If the qualification area contains branching questions, you can
view the branches by using the icon in the Questions column.
In the Suppliers section, you can use the add icon or Search and Add, to choose the suppliers you want to evaluate
using this initiative. If you want the initiative to apply to a particular supplier site, you can specify the site. Finally, you
specify a contact at the supplier or supplier site to receive notifications. If you specified a supplier site, you only see
contacts for that site. If you included internal questions in the initiative, you must define an internal responder.
To create a qualification initiative:
1.
2.
3.
4.
5.
6.
Create and specify the initiative level attributes.
Identify and add the necessary qualification areas.
Identify and add the suppliers.
Configure the recipients of the questionnaires.
Modify the questionnaire if necessary.
Launch the initiative.
To create an assessment initiative:
1. Create and specify the initiative level attributes.
2. Identify and add the appropriate qualification model.
3. Add the suppliers.
98
Oracle Procurement Cloud
Chapter 2
Using Procurement
4.
5.
6.
7.
Supplier Information
Configure the recipients of the questionnaires.
Specify whether you reuse active qualifications.
Modify the questionnaire if necessary.
Launch the initiative.
How You Configure Initiatives
On the Configuration page, you specify the recipients of the questionnaires. If you have all required questions
previously answered, the previous answers are carried over and the application doesn't send the questionnaire. You can
optionally send questionnaires that have optional questions.
On the configuration page, you can also change the owner or evaluation due dates for specific qualifications or
assessments from the ones specified in the Overview page. If the Qualification Owner and Evaluation Due Date fields
aren't visible, you can display them by choosing the Show All option from Columns option of the View menu.
For assessment initiatives, you have the option to reuse all reusable qualifications. Only active qualifications for the
same Procurement BU and that are in the same revision as the one specified in the initiative can be reused.
How You Modify Questionnaires
In the Questionnaire page, you can modify the questionnaire that was built using the questions in the qualification
areas defined for the initiative. The questionnaire consists of one or more sections where initially each section
corresponds to a qualification area.
On the Questionnaires page, you can
• Change section titles and enter instructions to the responders.
• Move question sections.
• Move questions within a section and move questions between sections.
• Add a new section and move existing questions to it.
• Delete a question (if the question isn't required)
• Specify the response due date. Note that if there are both supplier and internal questionnaires, each can have a
different due date.
• If the initiative contains any qualification areas that have automatic evaluation enabled, you can choose to have
responses to this questionnaire automatically accepted. The application can use the scoring information and
the supplier response to automatically determine the outcome for the qualification.
Examples of Searching for Suppliers
For many procurement activities, you must identify the suppliers with whom you want to deal. The Supplier Search
page provides you with a flexible tool for conducting detailed searches using supplier attributes. On the Supplier Search
page, you choose the supplier attributes you want to search on and then provide the attribute values for your search.
The more attributes you choose, the more restrictive the search. You must specify values for at least one of the fields
identified by the double asterisks. Use the information in the table to decide which attributes to include in your search.
The following table shows the attributes you can use in a search and explains each attribute.
Attribute
Search Usage
Procurement BU
The procurement BU with which the supplier conducts procurement transactions
99
Oracle Procurement Cloud
Chapter 2
Using Procurement
Supplier Information
Attribute
Search Usage
Supplier
The supplier name
Supplier Number
The supplier number
Business Relationship
Suppliers with this business relation status. Suppliers that are spend authorized are approved
for financial transactions with the buying organization. Prospective suppliers haven't yet been
approved for spend transactions, but can participate in procurement transactions to a limited
extent.
Business Classification
Suppliers having this classification
Category Name
Suppliers who sell items in this category
Item Validation Organization
The inventory organization that contains the item.
Item
Suppliers who sell this item.
Line Description
Suppliers who sell items having these words in item description
Qualification Name
Suppliers qualified using this qualification
Qualification Outcome
Suppliers with this qualification outcome value
Assessment Name
Suppliers qualified using this assessment
Assessment Outcome
Suppliers with this assessment outcome value
Transactions Since
Restrict the search to suppliers with whom you have conducted procurement activities before
this date.
Search in ASL
Restrict the search to suppliers who are in the Approved Supplier List
Search in purchase orders
Restrict the search to suppliers to whom you have sent purchase orders.
Search in agreements
Restrict the search to suppliers with whom you have purchase agreements.
Search in negotiations
Restrict the search to suppliers who have participated in sourcing negotiations.
100
Oracle Procurement Cloud
Using Procurement
Chapter 2
Supplier Information
Scenario
Lucy Noh, the supplier quality manager for her company, wants to identify all suppliers with an assessment of Excellent
for the assessment New Suppliers - Fiscal Year 2014. She enters the assessment name and selects the outcome status of
Excellent and clicks Search.
Scenario
John Gordon, a procurement agent, wants to know which suppliers in the ASL sell item ER-56388. He enters the item
number in the Item field and checks the Search in ASL check box. He exports the results to a spreadsheet he will use
later in a presentation.
Scenario
Mike Yamagato, a category manager, is creating a negotiation to purchase new hardware for a new office his company
is opening. He wants to identify all the suppliers that sell computer hardware. Also, there is a short time frame for
this purchase, so he wants to restrict the search to only suppliers that already have a business relationship of spend
authorize. He selects the category value Miscellaneous Hardware and selects the business relationship of Spend
Authorize. He selects all of the suppliers resulting from the search and adds them to the negotiation document.
Add Suppliers to an Initiative
You specify which suppliers you want to qualify and their supplier contacts when you create an initiative. For each
supplier, you can specify an internal responder as well. On the Configuration page, you specify which suppliers are sent
a questionnaire. When the initiative is launched, notifications are sent to each responder who receives a questionnaire.
To add a supplier to an initiative:
1. Navigate to the Edit Initiative Overview page
2. On the Edit Initiative: Overview page, there are two ways you can search for suppliers
a. If you know the supplier name or number, click the plus sign in the Suppliers section and then click the
search icon
i. On the Search and Select: Supplier dialog box, you can search by supplier name, number, alternate
name, or business relationship.
ii. Enter a value and click Search.
iii. When the search results appear, highlight the supplier you want, and click OK. Click Cancel to close
the dialog box.
b. If you want to perform a more detailed search, click Search and Add in the Suppliers section
i. On the Overview: Add Suppliers page there are many search fields you can use to limit your search
to only the suppliers that are appropriate to the initiative.
ii. Enter values in as many search fields as are necessary to restrict the search to appropriate
suppliers. Note that you can also search by qualification and assessment status. This is especially
useful if you're looking for suppliers whose qualifications are close to expiration. Click Search.
iii. When the search results appear, highlight the entry for the supplier you want to add to the
initiative. Note, that you can select multiple suppliers by highlighting the first supplier, and then
pressing and holding the <ctrl> key to continue highlighting additional suppliers.
iv. Once you have your suppliers highlighted, click Add to Selection. Your suppliers appear in the
Supplier Selection. You can also select a supplier site . Click Continue.
3. When you're returned to the Edit Initiative: Overview page, use the Supplier Site and Supplier Contact menus in
the Suppliers section to define a site (if necessary) and a supplier contact for each supplier. If the qualification
areas or qualification model you choose are only applicable at the site level, enter supplier sites for each
101
Oracle Procurement Cloud
Chapter 2
Using Procurement
Supplier Information
supplier. Supplier contacts are always required. You can also use the Internal Responder menu to associate
an internal reviewer with the supplier. When you have added every supplier and internal responder, click the
Questionnaires train stop. Then continue defining your initiative.
Creating an Initiative: Worked Example
Watch video
This worked example provides information on creating initiatives.
Create an Initiative
Complete the these prerequisites:
Qualification Areas
Qualification Area
Name
Question Name
Question
West Coast Electronics
Supplier Product
Information
Number of
procurement
customers
How many customers
do you maintain
procurement contacts
with?
West Coast Electronics
Supplier Product
Information
Major Product Areas
For which of these
categories do you sell
lighting products?
Outcomes
• Good
• Acceptable
• Unacceptable
• Good
• Acceptable
• Unacceptable
Question Notes
Supplier must provide
an answer.
This is a multiple
choice with multiple
selections question
with possible choices.
• Commercial
• Landscape
• Residential
West Coast Electronics
Supplier Product
Information
International Sites
Identify any major
geographic areas
where you have
significant operations.
Supplier Performance
Supplier Rating
Select the appropriate
supplier rating.
• Good
• Acceptable
• Unacceptable
• Good
• Exceptional
• Substandard
This is a multiple
choice with multiple
selections question,
and is optional. (This
question will be
deleted during the
configuration step.)
This is the second
qualification area. This
is an internal question
and is a multiple choice
with single selection
question.
Suppliers
Create suppliers PennyPack Systems, Green Corp., and Large and Associates. The suppliers must have a supplier
contact, an internal responder, and a supplier site.
102
Oracle Procurement Cloud
Chapter 2
Using Procurement
Supplier Information
To create an initiative:
1. In the Navigator, click Supplier Qualification.
2. In the Supplier Qualification work area, in Tasks, click Create Initiative.
3. In the Create Initiative window, set type as Qualification and enter title as Initiative for Electronic Goods
Suppliers, and then click Create.
4. In Edit Initiative: Overview train stop, provide description as Qualification initiative to identify new electronic
goods suppliers in the North American region and provide internal note as Targeted suppliers as per Emily's
email.
5. In qualification area, click add icon.
6. In qualification area, select West Electronics Supplier Product Information, enter evaluation due date as two
months from today.
7. In qualification area, select Supplier Performance, enter evaluation due date as two months from today.
8. In qualification area, select Supplier Performance and in the Suppliers region click Search and Add.
You also click Detach to detach the page and added suppliers.
9. In the supplier search page, search and add the suppliers, PennyPack Systems, Green Corp., and Large and
Associates to the initiative.
10. For suppliers, add the supplier site and internal responder. You can also add the purchasing manager as the
internal responder.
The Configuration train stop shows that the questionnaires will be sent to both suppliers and internal
responders.
11. In the Questionnaire train stop, for the question involving geographic location, as it is already known that these
suppliers are located in North America, this question is not required and you can delete this question. Also, you
can change the order of the remaining two questions. After the changes are complete, you can click Save.
You can restore the question you deleted and while restoring, you can also reinsert the question at a different
position.
12. Click Preview to ensure that the questionnaire for the supplier looks the way you want and then click Done.
13. In Show Questionnaire, select Internal to view the internal questionnaire. Click Preview to ensure that the
questionnaire looks the way you want and then click Done.
14. Click the Review train stop, and then click Validate. In the confirmation message, click OK and then click Save.
15. Click Launch and in the warning message, click Yes and in the confirmation message click OK.
You can search for the initiative you just launched from the Manage Initiatives task in the Tasks panel.
How You Manage Initiatives
You can use the Manage Initiatives page to update existing initiatives as well as create initiatives. What updates you can
make depends on the status of your initiative.
Draft Initiatives
For initiatives that are in draft status, you can make many changes. You can
The following table shows which actions can be performed in different initiative states.
Action
Available for Draft
Available for In Progress
Change Name
Y
N
Change Type
N
N
103
Oracle Procurement Cloud
Chapter 2
Using Procurement
Supplier Information
Action
Available for Draft
Available for In Progress
Change Procurement BU
N
N
Change Status field
N
N
Change Initiative Owner
Y
N/A
Change Description
Y
N/A
Add Internal Note
N/A
N/A
Add Attachments
N/A
N/A
How can I determine where a question or area is used?
Sometimes you must determine where a question or a qualification area is used. Depending on the change you want
to make, the application may create another version of the question, area, model. If you create a new version, existing
areas or models do not automatically use the new version. To use the new version, you must explicitly update the area
or model definition to use the new version. Since you must view and update each definition that uses the new version, it
is important to determine where the updated question or area is used so you can make updates appropriately.
To locate all usages of a question, navigate to the Manage Questions page and edit the question you want to view. On
the Edit Question page, choose the View Question Usage option from the Actions menu. The Question Usage page
shows any qualification model, qualification area, or parent question which uses the question.
To locate all usages of an area, navigate to the Manage Qualification Area page and edit the qualification area you want
to view. On the Edit page, choose the View Question Usage option from the Actions menu
Supplier Eligibility for Sourcing
To participate in sourcing negotiations, suppliers must meet the criteria and standards for doing business. For example,
a supplier may need to show financial viability and agree to follow certain code of conduct requirements.
Your assessment of these requirements can now establish or remove a supplier's eligibility for participation in sourcing,
helping you manage risk and enforce your policies. You can refer to this eligibility outcome during sourcing. You can
assess a supplier for sourcing eligibility when the supplier first registers as well as with additional assessments over
time.
You can qualify a supplier even after the supplier onboarding. Only eligible suppliers can participate in sourcing
negotiations in a procurement BU. When there is no BU level entry, the supplier's participation is determined by the
supplier's default eligibility. A supplier's sourcing eligibility remains active until the next time the supplier is reassessed,
even after the initial assessment has expired, so there is no gap in the supplier's ability to participate in sourcing
activities.
How You Qualify Supplier During Supplier Registration
You can request the supplier to respond to questions pertaining to sourcing eligibility during registration, or you can
set up the application to automatically send out a questionnaire on sourcing eligibility to the supplier and internal
responder once the supplier's registration is approved.
104
Oracle Procurement Cloud
Using Procurement
Chapter 2
Supplier Information
How You Qualify Supplier After Supplier Onboarding
After the initial onboarding you can assess the supplier's sourcing eligibility by launching an initiative for the sourcing
assessment. You can do this to reassess the supplier's sourcing eligibility in the inviting procurement BU of the
registration, after the initial evaluation and to assess the supplier's sourcing eligibility in any Procurement BU.
If you have the privilege you can manually set the supplier's sourcing eligibility or overwrite the sourcing eligibility
derived from the assessment.
How You Share Supplier's Sourcing Eligibility Status
If a single Procurement BU is responsible to assess the supplier's sourcing eligibility for the organization, you can
configure the qualification model such that the sourcing eligibility status becomes the default sourcing eligibility for
the supplier. It determines the supplier's sourcing eligibility in any other Procurement BUs without its own sourcing
assessment.
How You Configure the Default Supplier Eligibility Status
In the Setup and Maintenance work area, go to the Configure Supplier Qualification Controls task and set the default
supplier eligibility status.
Review and Accept Questionnaire Responses
How Qualifications and Assessments Are Evaluated
When conducting an initiative, your goal is to obtain information from your suppliers , for example their available goods
and services, current certifications, or past transaction history. Once you have this information, you can evaluate the
supplier and document their suitability by completing qualifications or an assessment.
When you launch an initiative, the application creates draft qualification objects (assessments and qualifications) based
on the qualification areas and model that are included in your initiative. As responses to your initiative are submitted by
the responders, you can access the responses from the Monitor Initiative page.
Accepting a Response
Your first action is to view the supplier's response. You can do this by selecting Pending Acceptance option in the
expanded view of the Questionnaire Responses infolet. Clicking the link on the infolet takes you to the Review Response
page.
As you review the supplier's response on the page, you can do the following:
• Add any notes about your acceptance decision. You can enter notes at the response level or for a particular
question.
• View the definition of the question by clicking the question name link.
Once you have reviewed the response, you can do the following:
• Accept the response by clicking Accept.
• Return the response to the responder for more information by clicking the Return to Responder option of the
Actions menu. Typically you might return a response if it wasn't complete or needed further clarification from
supplier. You must enter a reason to explain to the responder why the response was returned.
Once you have accepted the response, it can't be updated and is ready for evaluation.
105
Oracle Procurement Cloud
Using Procurement
Chapter 2
Supplier Information
Evaluating a Qualification
After all responses from a supplier or supplier site have been accepted, the next step is to evaluate them. Evaluators
see entries in their watchlists and the Ready for Evaluation infolet. Clicking the number will take you to the Manage
Qualifications or Manage Assessments page. The Manage Qualifications page, lists the qualifications that can be
evaluated. The Manage Assessments page lists the assessments that can be evaluated. If there is an assessment ready
for evaluation, then for this assessment initiative (which includes both qualifications and an assessment), you must
evaluate all the qualifications first before evaluating the assessment. To begin evaluating a qualification, select the
qualification and then click Evaluate Qualification.
On the Evaluate page, you can
• Update the supplier contact.
• Update the qualification owner.
• Specify the qualification start date.
• Specify the qualification end date.
• Override the default expiration reminder setting.
• Assign the qualification outcome.
Note that you can't specify start or end dates that overlap with any existing qualifications for this supplier based on the
same qualification area and for the same procurement Business Unit.
When you have finished evaluating the supplier's and internal responder's response to the qualification questions, click
Finalize. If this is a qualification initiative, once you evaluate and finalize all the qualifications, you have completed the
evaluation process.
Evaluating an Assessment
If your initiative is an assessment initiative, you must also evaluate the assessment. Once you have evaluated and
finalized all the qualifications, you can evaluate the assessment. You can begin evaluating an assessment, by clicking
the Assessments option in the Ready for Evaluation infolet. On the Manage Assessments page, you can view
and evaluate the assessments. On the Evaluate Assessment page, you have the same options as on the Evaluate
Qualification page. Note when you're entering the start and end dates for the assessment, they must cover the total
time spans for all its qualifications. Also, it can't overlap any other assessment for the supplier or site in the same
Procurement Business Unit.
Monitoring Supplier Qualifications and Assessments: Worked Example
This worked example provides information on monitoring supplier qualifications and assessments.
Monitor Supplier Qualifications and Assessments
Do the following prerequisites:
Define a qualification initiative with multiple suppliers, for example three suppliers. Then, enter a response for each
of the suppliers. One of the responses should be good. You will then view and accept the response, and finalize the
qualification. One of the responses should be incomplete so you can return the response to the supplier. One of the
response should be submitted after the evaluation due date, so you will cancel that response.
To monitor supplier qualifications and assessments:
1. In the Navigator, click Supplier Qualification.
2. In the Supplier Qualification work area, you can monitor status of initiatives, qualifications, and assessments by
checking the various infolets.
106
Oracle Procurement Cloud
Using Procurement
Chapter 2
Supplier Information
3. In the Task panel drawer, select Manage Initiatives.
Manage Initiatives page lists the various initiatives.
4. Point to the eyeglass monitor icon for the supplier Big Computers as the supplier has not responded before the
deadline and from the Actions menu, select the Cancel Qualification option.
5. In Cancel Qualification, enter a reason for cancellation and click Cancel Qualification.
The qualification status is now set to canceled.
6. In Monitor Initiative, highlight the supplier Large and Associates and click Actions > Review and Accept >
Supplier Response.
7. In Review Response, click Actions > Return to Responder.
8. In Return to Responder, enter a message and click Submit and in the confirmation message click OK.
9. In Monitor Initiative, highlight the supplier Tall Manufacturing and click Review and Accept > Supplier
Response.
10. In Review Response, click Accept and in the confirmation message, click OK.
11. Highlight the supplier Tall Manufacturing and click Evaluate Qualification.
12. In Evaluate Qualification, select a qualification outcome, enter start date, end date, and evaluation date, and
then click Finalize and in the confirmation message click OK.
The status is as follows: Big Computers is set to canceled, supplier Large and Associates is set to resubmission
required, and supplier Tall Manufacturing is set to accepted and finalized.
Use Rule Sets and Automatic Processing
Automatic Processing of Supplier Responses
Automatically qualifying suppliers during various business events throughout the supplier lifecycle helps organizations
screen their suppliers strategically. Finding a viable supplier is challenging mainly due to the need to verify the supplier's
ability to meet the buyer's many requirements, ranging from minimizing risks to meeting business objectives such
as supplier diversity. Evaluating suppliers involves a significant amount of your organization's financial and human
resources. Thus the ability to automatically process supplier information from both internal responders and the
suppliers themselves can reduce the investment of resources needed to vet your suppliers during supplier's lifecycle.
Qualify Suppliers
Your buying organization uses questionnaires to gather information from potential or existing suppliers based on
the expected level of involvement with the suppliers (either transactions involving substantial financial relationships,
or transactions involving less commitment). Your organization then evaluates the suppliers' responses to the
questionnaires to ensure a supplier's compliance with one or more of your buying organization's requirements.
For example, your buying organization can have prospective suppliers that can participate in sourcing negotiations
and respond to supplier qualifications, but can't be engaged in any contractual obligations such as purchase orders or
agreements.
Additionally, if a prospective supplier is awarded business, the supplier's business relationship is promoted to spend
authorized, allowing ordering and invoicing activities with the supplier. The qualification process performed during
supplier promotion can ensure that the supplier meets certain social responsibility, safety, or quality standards,
supports particular business processes, or has sufficient levels of certification.
Qualification Events
You can qualify suppliers several times over the supplier's lifecycle by identifying which aspects of a supplier to evaluate
when certain actions occur. When one of these actions occurs, you can send questionnaire to supplier and evaluate the
supplier response. The activities that may need additional screening of suppliers include:
• Self-service supplier registration request.
• Approved supplier registration request (internal as well as self-service request).
107
Oracle Procurement Cloud
Using Procurement
Chapter 2
Supplier Information
• Supplier promotion from prospective status to spend authorized status.
Incorporating supplier evaluations during these activities ensures that throughout the supplier's lifecycle, the suppliers
provide the necessary credentials and comply with your organization's standards and requirements.
Manual Versus Automatic Processing
With manual processing of supplier responses, a supplier qualification manager is involved throughout the qualification
process. The qualification manager
• Creates qualification initiatives
• Accepts the responses.
• Evaluates and finalizes the qualification and assessment.
• Creates the qualifications when applicable.
Processing all the supplier responses to questionnaire may require a significant amount of time from the qualification
managers and any other evaluators.
Set Up Automatic Processing
Depending on the qualification criteria for a particular question, you can enter qualification information into the
application and allow the application to perform the qualification process automatically.
To enable automatic processing of supplier responses, you define information for questions and question areas.
However, you also specify the response values that are acceptable for questions. For these response values, you specify
the scoring and weighting values to reflect the desirability of one response value over another, and associate the
score/weight values with a particular qualification outcome. With this information, the application can process supplier
responses without needing intervention from you.
To set up automatic processing:
1. Plan and define questions and scoring information.
2. Define qualification areas and add your scored questions. Also set the area to:
◦ Automatically accept responses.
◦
◦
◦
◦
Enable scoring.
Automatically evaluate qualifications
Automatically requalify on qualification expiration
Automatically requalify on new response
3. Plan and define the rule sets to be triggered when
◦ A new supplier registration request is submitted (internal or external)
◦
◦
A supplier registration request is approved.
A supplier is upgraded to spend authorized.
Once you have set up automatic processing, when one of the triggering events happens (supplier submits a registration
request, the registration is approved, the supplier is promoted to spend authorized), the application uses the
appropriate rule set information to generate and send out a questionnaire.
Supplier Qualification Rule Sets
Oracle Fusion Procurement provides a functionality that you can use to solicit information from your suppliers at
various points in the supplier's life cycle. You control the content and timing of the questionnaire by defining rule sets.
108
Oracle Procurement Cloud
Using Procurement
Chapter 2
Supplier Information
A rule set consists of one or more qualification areas. The questions defined to these qualification areas are used to
generate a questionnaire and send it to a supplier. After the supplier receives and answers the questionnaire, you can
use the supplier's response information to update the supplier profile information. You can:
• Use existing qualification areas.
• Create qualification areas in Supplier Qualification Management and then use them in your rule set.
If you have to create a qualification area, note that:
◦
◦
◦
The questions must be at the supplier level.
The questions can't include internal responders.
The questions are active.
You can specify a sourcing qualification model for a particular procurement BU to assess a supplier's eligibility to
participate in sourcing negotiations.
When one of the triggering events occurs for which you have defined a rule set, the application creates a questionnaire
consisting of the qualification areas that you identified in your rule set. This questionnaire is what the supplier sees.
When you receive the supplier's response, you use the supplier's basic registration information and questionnaire
responses to evaluate the supplier information with regards to the triggering event.
When a supplier is approved as a prospective or spend authorized supplier, his responses are stored in the Supplier
Qualification Response Repository. Once the supplier's responses are in the Response Repository, you can use those
responses to create qualifications for the supplier.
Create Registration Rule Sets
When a supplier registers, the application creates a questionnaire consisting of questions from the qualification areas
that you identified in your rule set and then presents that questionnaire to the supplier. The questionnaire responses by
the supplier are used to automatically create qualifications for the supplier if the rule set is configured to do that.
Use the following procedure to create a registration rule set.
1. In the Setup and Maintenance work area, go to the Manage Supplier Qualification Rule Sets task and then
go to the Create Rule Set page:
◦
◦
Offering: Procurement
Functional Area: Supplier Qualification
The application initially selects registration rule set. If you're creating a different type of rule set, click the link
for the rule set type. On the Create Rule Set page, enter rule set header information:
◦
◦
◦
◦
Rule Set to specify the set name and optionally enter a description for the set.
Select a Procurement BU.
Whether to allow branching.
Whether to automatically create questionnaires.
If you select this option, qualifications are automatically created on the areas that were a part of the
registration questionnaire and the responses provided by the supplier are mapped to the qualification to
make it ready for evaluation.
109
Oracle Procurement Cloud
Chapter 2
Using Procurement
Supplier Information
2. Click Add Condition. On the Add Condition dialog window enter
◦
Condition Type - you have two options:
• Always displayed - the questions are always used in the questionnaire.
• Response dependent - the questions are added to the questionnaire only if the supplier response
matches the condition. If you select response dependent, you use the Create Condition dialog
window to define the condition that the response must match.
◦
◦
◦
Supplier Profile Attribute - you select this from the list of profile attributes. You can use this
field and the following two fields to create a condition based on a supplier profile attribute.
When a response entered by the supplier matches the condition, the qualification area for
this condition are used to generate the questionnaire.
Operator - a relationship operator (=, <, > )
Value - a value appropriate to the supplier profile attribute
3. When you're finished defining the condition, click OK.
4. When you return to the Create Rule Set page, highlight a condition and click Add Qualification Areas. Here you
specify which qualification areas are used when the condition you specified is met:
◦
◦
◦
Procurement BU or a qualification area name - A search on Procurement BU returns a list of qualification
areas owned by the BU. A search by qualification area name returns any qualification area (multiple areas
if you use a partial search value). Either way, from the search results, highlight the qualification area and
click Apply.
Business Relationship - Prospective or Spend Authorized. You can restrict the use of this condition to the
appropriate business relationship value.
When you're finished adding qualification areas to the condition, click OK.
5. When you're have entered all the information for your rule set, click Save and Activate.
Use Rule Sets for Approved Registration Requests
Use the following instructions to create a rule set to use when registration requests are approved.
1. In the Setup and Maintenance work area, use the Manage Supplier Qualification Rule Sets task:
◦
◦
◦
Offering: Procurement
Functional Area: Supplier Qualification
Task: Manage Supplier Qualification Rule Sets
In the Manage Rule Sets page, go to Create Rule Set page. The application defaults to a registration rule
set, so click the link for the registration approval rule set type. On the Create Rule Set page, enter rule set
header information: Rule Set to specify the set name and optionally enter a description for the set. Select a
Procurement BU.
2. Click Add Condition. On the Add Condition dialog menu appears, enter Condition Type. You have two options:
◦
◦
Always displayed - if you choose this option the questions are always included in the questionnaire
created by the application.
Response dependent. - If you choose a response dependent condition, you continue on the Create
Condition pop up and enter:
• Supplier Profile Attribute - you select this from the list of attributes. You can use this field and the
following two fields to create a condition based on a supplier profile attribute.
• Operator - a logical operator )=, <, >)
110
Oracle Procurement Cloud
Chapter 2
Using Procurement
Supplier Information
• Value - a value appropriate to the supplier attribute. You choose a value from the list of values. The
values you can choose from depend on which attribute you selected.
• Registration Source - you can choose to have the condition apply selectively based on the source
of the registration request:
◦
◦
External - an external registration originates when a supplier self-registers using your
registration web page.
Internal - an internal registration request originates when
• A category manager submits a supplier registration request while defining a sourcing
negotiation.
• A requester submits a supplier registration request from Oracle Self Service
Procurement.
• A buyer submits a supplier registration request.
3. When you're finished defining the condition, click OK.
4. Once you have defined the condition, highlight it and click Add Qualification Areas. Here you specify which
qualification areas are used when the condition you specified is met.
You can search by Procurement BU or a qualification area name. A search on Procurement BU returns a list
of qualification areas owned by the BU. A search by qualification area name returns any qualification area
(multiple areas if you use a partial search value).
5. When the search results display, select the row for the qualification area you want to use and click Apply. Note
that you can select multiple qualification areas if needed.
If an icon appears in the Question Branching column for a particular qualification area, it indicates that there
is at least one question in the area that has branching. If you click the icon and follow the navigation, on the
Question Branching page, you can expand the question to see the branching information.
6. When you have finished selecting your qualification areas, click OK.
7. When you have entered the qualification area information for your registration approval rule set you're creating,
click Save and Activate.
Supplier Promotion Rule Sets
Use this procedure to create a rule set to use when a supplier is promoted from prospective business to spend
authorized business relationship.
1. In the Setup and Maintenance work area, use the Manage Supplier Qualification Rule Sets task:
◦
◦
◦
Offering: Procurement
Functional Area: Supplier Qualification
Task: Manage Supplier Qualification Rule Sets
In the Manage Rule Sets page go to Create Rule Set page. The application defaults to a registration rule set,
so click the link for the registration approval rule set type. On the Create Rule Set page, enter rule set header
information: Rule Set to specify the set name and optionally, a description for the set.
2. Select a Procurement BU.
3. Click Add Condition. On the Add Condition dialog menu, enter
◦
Condition Type. You have two options:
• Always displayed - if you choose this option the questions are always included in the questionnaire
created by the application.
111
Oracle Procurement Cloud
Chapter 2
Using Procurement
Supplier Information
• Response dependent - If you choose a response dependent condition, you continue on the Create
Condition pop up and enter:
◦ Supplier Profile Attribute - you select this from the list of attributes. You can use this field
and these two fields to create a condition based on a supplier profile attribute. When
responses entered by the supplier match the condition, the qualification areas under this
condition are added to the questionnaire.
◦ Operator - a logical operator (=, <, >)
◦
4.
5.
6.
7.
8.
9.
Value - choose a value appropriate to the supplier attribute from the list of values. The values
you can choose from depend on which attribute you selected.
When you're finished defining the condition, click OK.
When you return to the Create Rule Set page, highlight your condition and click Add Qualification Areas. Here
you specify which qualification areas are used when the condition you specified is met.
You can search by Procurement BU or qualification area name. A search on Procurement BU returns a list of
qualification areas owned by the BU. A search by qualification area name returns any qualification area, or
multiple areas if you use a partial search value.
When the search results display, select the row for the qualification area you want to use and click Apply. Note
that you can select multiple qualification areas if needed.
When you have finished selecting your qualification areas, click OK. You return to the Create Rule Set page.
Question Branching - If an icon appears in the Question Branching column for a particular area, there is at least
one question in the area that has branching. If you click the icon and follow the navigation, on the Question
Branching page, you can expand the question to see the branching information.
After you have entered the qualification area information, click Save and Activate.
Create Default information Rule Sets
You can define information to be used by default by the application when generating a questionnaire, specifically
instruction text on how to use the questionnaire. You can define a different set of instructions for each event:
• Registration request submission.
• Registration request approval
• Business relationship upgrade
Use the following procedure to create a default information rule set.
1. In the Setup and Maintenance work area use the Manage Supplier Qualification Rule Sets task:
◦ Offering: Procurement
◦
◦
Functional Area: Supplier Qualification
Task: Manage Supplier Qualification Rule Sets
In the Manage Rule Sets page go to Create Rule Set page.
2. Give your new rule set a name. You can optionally give your rule set a description.
3. Associate your rule set with a Procurement BU. Note that you can associate your rule set with more than one
BU.
4. In Assignment Rules, click the add icon (the plus sign). You use assignment rules to specify the default owner
(mandatory) and internal responder (optional) for every BU and event combination.
5. Select the event to which this rule set applies. You can associate a rule set with an event: registration request
submission, registration approval, business relationship upgrade, or requalification.
6. You can optionally identify an owner for the for the qualifications and initiatives generated by this rule set when
the specified event occurs for the BU. Your name appears by default in the select list, but you can search and
assign the rule set to a different owner.
112
Oracle Procurement Cloud
Using Procurement
Chapter 2
Supplier Information
7. You can identify a responder to respond to internal questionnaires that will be sent by the automatic initiative
creation process.
8. You can define all the questionnaire introduction text for the different questionnaires.
9. You can share attachments at the questionnaire level regarding introductory information pertaining to
registrations, suppliers, or internal responders, and then click Save.
Automation Errors
If an automated transaction fails to process as expected, such as during the automatic assignment of qualifications to
suppliers at the conclusion of supplier registration, an error is registered for your attention. If this happens, you can
track and manage any errors by viewing the Manage Automation Errors page.
To make your qualification process more automated, you can create rule sets to use automatically when certain
supplier-related events occur. These events include:
• When the supplier registers
• When the supplier's registration is approved
• When the supplier is promoted to spend authorized, Supplier Promotion
You can create rule sets that tell the application what qualification-related actions to take when one of these events
occur. For example, the application can generate a questionnaire to send to the supplier when the supplier submits a
registration request.
If an automated transaction fails to process as expected, such as during the automatic assignment of qualifications to
suppliers at the conclusion of supplier registration, an error is registered for your attention. If this happens, you can
track and manage any errors by viewing the Manage Automation Errors page.
View Automation Errors
On the Supplier Qualification work area, the Automation Errors infolet shows you how many errors have occurred in the
last 30 days. You can click on the number to view the Manage Automation Errors page. This page has a table containing
an entry for each error that has occurred during automatic initiative creation, automatic qualification creation, and
automatic requalification of suppliers.
The requalification process will automatically archive errors from the previous requalification run that are no longer
applicable, enabling you to focus on relevant issues from the latest run.
You can view the list of errors and see detailed information. You can search on various attributes like supplier, date,
event, Procurement BU, or process. The table displays the type of error and its cause. It also shows you a recommended
action to take to correct the problem. You can then correct set-up errors or process the transactions manually as
needed.
After you have corrected an error, you can store the correction by archiving it. Once you have archived a corrected error,
it does not show up in any search results. Until you highlight an error, the Archive is disabled. If you want to archive an
issue, you can highlight the error and click Archive. You can select a single error or archive multiple errors at the same
time. The archived column in the search results table indicates whether the error is archived.
To view archived errors, on the Manage Automation Errors page, click Show Filters. The page displays again, and you
can select a date from the date picker for Error Date From. Click the Archived check box and then click Search.
Correcting Automation Errors
The Manage Automation Errors page provides a single location from which you can both view and correct any errors.
The Error Reason and Error Description fields describe the error and what is causing it. The Recommended Action
area provides links to setup jobs and transactions. You can use the setup jobs link to run the setup task where you can
113
Oracle Procurement Cloud
Using Procurement
Chapter 2
Supplier Information
correct any rule set errors. You can use the transaction link to rerun the transaction that received the error once the
setup definition is corrected.
Provide External Questionnaire Responses
Respond to a Questionnaire
The buying company with which you want to enter into procurement transactions may ask to perform some
assessments or qualifications on your company first. If you're an existing supplier for the buying company, the buyer
may also ask you to respond to regularly occurring reviews. As an example, an annual review of your certifications. If
so, you receive a notification in your worklist area that a questionnaire exists to which you should respond. Once you
answer the questions and attach any documentation requested, you can submit your answer to the buying company. If
the supplier qualification manager at the buying company accepts your answers, your response is saved in the buying
company's procurement application.
To respond to a qualification questionnaire:
1. View the questionnaire notification in your worklist. You can also navigate to the Manage Questionnaires page.
This page lists any questionnaires awaiting a response.
2. View the questionnaire. If this questionnaire has existing responses for any of the questions, the existing
response values are shown in the questionnaire.
3. Enter responses to the questionnaire. Some questions are required and some can be optional. You respond by
entering values directly into the question or selecting values from the questionnaire menus.
◦
◦
◦
◦
Note that there may be multiple sections to the questionnaire. If there are, you can use the Section dialog
menu to move between sections. Any responses you enter for a section are saved when you move to a
new section.
The indicator bar on the question sections displays the number of root (not branching) questions of the
questionnaire you have completed. The bar is updated whenever you save your response. If there are any
questions with existing responses, the existing values are displayed, and the questions are considered
answered when the progress indicator shows completion.
Also notice that you may be required to attach documents to your response.
You can save your response as a draft and update it later before finally submitting it for review with the
buying company. Drafts are helpful if multiple people must collaborate on the response.
◦ If you're updating an existing response, you can quickly return to the initial response values by clicking
Reset Response. You might want to reset your response values if new information becomes available
while you're responding. .
4. When your response is complete, you submit it to the buying company for review and evaluation, and a
notification is sent to the initiative owner.
Respond to Questions Using Products and Services or Business Qualifications
When your company registered with the buying company, the registration process collected information about your
company and stored it in a supplier profile. Part of this information includes a breakdown of the products and services
your company provides. Also appearing may be several types of business classification information such as small
business certifications. The supplier qualification manager may have included questions on the questionnaire that use
this information.
If a question uses your supplier products and services values, the question shows a hierarchical display of the products
and services your company provides. You can use this information to answer subsequent questions on your company's
products and services.
114
Oracle Procurement Cloud
Using Procurement
Chapter 2
Supplier Information
If a question uses business classifications, a bulleted list shows all the agencies from which the buyer company has
supplier certifications. there's a link shows any existing agencies from which a supplier may have obtained certificates.
You can either click the link, or an icon next to it, to update existing certifications or add new ones. You must make sure
to update your certifications from agencies included in a bulleted list.
Resubmit Responses
Once you submit your response, the qualification manager reviews your response. If there's a question about your
response, the qualification manager contacts you. When you view the questionnaire again, you can see the details for
the rejection and then update your response and resubmit it.
Surrogate Responses
If you're not able to submit a response to an initiative, you can request that the category manager submit a surrogate
response for you. You do this by contacting the category manager at the buying company, for example, by phone or
fax. You provide all the response information, and the category manager enters it for you. The category manager is
your point of contact during the life of the initiative. The category manager contacts you for additional information if
necessary (for example if your response must be modified and resubmitted.
How You Monitor Supplier Qualification
Examples of Requalification
There may be many situations where you must modify existing qualifications or assessments. You may also want to
create initiatives and use them to obtain current information that you can use to requalify your suppliers. The scenarios
below present some situations where you may want to update your qualifications, assessments, or create qualifications,
assessments, or initiatives.
Scenario
Extending the End Date For an Existing Qualification
James Nance, the supplier qualification manager, notices that the Security Control qualification for PennyPack Systems
is close to expiration. He views the qualification and edits the end date so that it extends for another six months. He
can successfully extend the qualification date because there are no PennyPack Systems qualifications in the future with
which the extension would overlap.
Scenario
Predate the Start Date for a Future Qualification
Diane Cho sees that the Environmental Certification qualification for Allied Plastics expire in 30 days. However, when
she checks on this, she notices that there is a subsequent Environmental Certification for Allied Plastics doesn't begin
until 60 days from today. So that the qualifications won't lapse between the expiration of the current qualification and
the beginning of the subsequent qualification, she accesses the future qualification and moves the start date back 30
days so the current qualification will end 30 days from today and the subsequent qualification will begin the next day.
Scenario
Extend the End Date of an Existing Assessment
Carlos Diaz has just arrived to work and is viewing his Watchlist to see if there are any issues he must address. He
sees that there is an expiration reminder for the General assessment for Blue Semiconductors. When he views the
115
Oracle Procurement Cloud
Using Procurement
Chapter 2
Supplier Information
assessment information, he notices in addition to the current assessment's upcoming expiration date, that the next
assessment doesn't begin until 60 days after this assessment's end date. Carlos decided to modify the assessment end
date so that its expiration is right before the beginning of the future assessment.
Scenario
Revise Qualification - Uptake New Responses
Francois Mierot receives an entry in the Recent Activities table on his work area that there are new supplier responses
to the Financial Visibility qualification for Spruce Street Foods. He views the qualification details page, and chooses
to revise the qualification. He views the new responses. He chooses to uptake the new responses. Also, because the
new responses are more favorable, he chooses to update the Outcome value for the qualification. Finally, since there
is now a more current qualification, he chooses to end date the existing qualification and set the start date for the new
qualification to today's date.
Scenario
Revise Assessment - Uptake New Qualifications
The supplier qualification manager at US Electronics, Jenna Markum, has created a General assessment for supplier
Seven Corporation. which has recently expired. The assessment includes the Financial Viability qualification which is
also expired. However, Jenna knows that a new active qualification is now available for Financial Viability for Seven
Corporation. The new qualification uses the same revision of the qualification area as the expired qualification. She
wants to update the assessment with the new qualification.
She views the assessment and selects the revise option. She views the new qualification and chooses to replace the
existing qualification with the new qualification. She updates the assessment outcome to a more favorable value based
on the outcome of the new qualification. Finally, she end dates the existing assessment and sets the new assessment's
Start Date to today. She saves the new assessment.
Scenario
Requalifying using a new Initiative
While looking through his Worklist, Green Corporation's qualification manager, Michael Anderson, sees that the Quality
Control qualification for one of Green's suppliers is nearing expiration, and he must requalify the supplier. He views the
Manage Qualifications page and selects the option to requalify using a new initiative.
The application creates a new initiative and copies the existing supplier and qualification area information. If there is
a new version of the qualification area, the application uses it. The existing qualification owner and supplier contact
are used. The qualification owner is added to the evaluation team. The most currently available question responses are
copied. A new questionnaire is sent to the supplier.
When the supplier responds with new answers, Michael reviews and accepts the responses. Once all the qualification
evaluators have approved the qualification, Michael end dates the current qualification and sets the start and end dates
for the new qualification.
How You View Oracle Transactional Business Intelligence Reports
You can view the Oracle Transactional Business Intelligence (OTBI) reports for event-based initiatives, qualification
creation, automatic scoring and evaluation of qualifications and assessments, and sharing of qualifications and
assessments with suppliers. For example, In BI analytics, you can select the required criteria and create reports to view
and compare qualifications enabled for automatic scoring.
116
Oracle Procurement Cloud
Using Procurement
Chapter 2
Supplier Information
In Sourcing, you can create and view OTBI reports in which you can include and analyze draft negotiations.
117
Oracle Procurement Cloud
Using Procurement
Chapter 2
Supplier Information
118
Oracle Procurement Cloud
Using Procurement
3
Chapter 3
Procurement Catalog
Procurement Catalog
Manage Procurement Content
Overview of Catalogs
As a catalog administrator you can perform catalog content management. Use the Manage Catalogs task in the
Catalogs work area to create and manage catalogs.
You can use any or all of the following approaches to create catalog content:
Local Catalog
Set up a local catalog consisting of items (item master items and agreement lines) and item attributes (categories,
descriptions, UOM, and so on). You can:
• define partitions of a local catalog using inclusion and exclusion rules for agreements and categories.
• create catalogs in multiple languages and currencies to support requester communities worldwide.
• organize local catalog content in a hierarchical view for users to navigate to the products they want to buy.
• upload local catalog content either online or in batch.
While batch upload is optimized for large data upload, the online authoring is optimized for making small and quick
updates to catalog content. The catalog batch upload supports catalogs formatted in XML, standard text, catalog.
interchange format (CIF), or cXML. Through batch upload or online authoring, you can create catalogs, update existing
catalogs, and delete catalog content.
Punchout Catalog
Set up punchout to a supplier web store to access their catalog. A punchout catalog provides requesters a direct link to
a single supplier site or store. From the punchout site the requester searches, shops, and returns items to a requisition
in the Purchase Requisitions work area. You can also set up punchout to Oracle Business Network, where requesters can
gain access to multiple supplier sites.
Note: For punchout, you don't need to include supplier sites in your safe-sender list to access the sites. Safe-sender
list is a list of approved entities that have been granted authorized access to the application.
Informational Catalog
Define informational catalogs, which contain instructions or links for ordering items or services at your organization.
Informational catalogs help make the Purchase Requisitions work area your organization's portal for all your employees'
purchase requests.
Related Topics
• What's an informational catalog
• What's a local catalog
• What's a punchout catalog
119
Oracle Procurement Cloud
Using Procurement
Chapter 3
Procurement Catalog
Create a Local Catalog
Watch video
This topic describes how to create a local catalog.
In this scenario, you want to create a local catalog and configure its agreements and categories. To create a local catalog:
1. From the Navigator, under Procurement, click Catalogs.
2. On the Catalogs work area's Overview page, click the Tasks tab.
3. The Tasks panel shows all the catalog management tasks that you can perform. Click the Manage Catalogs
task.
4. On the Manage Catalogs page, in the Search Results section, click Create Local Catalog.
5. On the Create Local Catalog page, the procurement business unit (BU) is provided for you in the Procurement
BU field.
6. Enter the catalog name in the Catalog field, and a description of the catalog in the Description field.
7. For this scenario, in the Agreements section, select the Include items from all agreements option.
8. Also select the Include all master items check box. Master items not included in any blanket purchase
agreement will be included in your catalog.
9. You want to specify which categories to include in your catalog, so in the Categories section select the Include
items from specific categories option.
10. From the Actions menu, click Select and Add.
11. On the Select and Add: Categories dialog box, you can search for categories to be added, or add them directly
from the list.
Select a category such as Computers, and click Apply to add it to the catalog. Repeat this to add other
categories, such as Peripherals and Printers, to add them as well.
Browsing categories include all descendant item categories.
12. When all categories have been added, click Done.
The catalog definition now includes all items in the selected categories.
13. Click Save and Close to create the catalog.
14. Click OK on the Confirmation dialog box.
15. On the Manage Catalogs page, your new local catalog is added to the catalog list.
Public Shopping Lists
Public Shopping lists are created in procurement business units and are available to requisitioning business units
serviced by that procurement business unit.
The catalog administrator can add item master items and agreement lines to a public shopping list.
The availability of a public shopping list and its items to a preparer is determined by the following conditions:
1.
2.
3.
4.
The public shopping list is available to the user based on the content zone assignments.
The item master item or agreement lines are available to the user based on the content zone assignments.
The item master item or agreement lines are available to the requisitioning business unit of the user.
The public shopping list is valid based on its start and end dates.
120
Oracle Procurement Cloud
Using Procurement
Chapter 3
Procurement Catalog
The catalog administrator can indicate a suggested quantity on a public shopping list item which will be defaulted when
the preparer views the public shopping list or adds the line to a requisition.
The sequence value for the public shopping list items determines the order of display for the public shopping list lines
when viewed in Oracle Fusion Self Service Procurement.
Informational Catalogs
Informational catalogs can be used to provide instructions to employees on how to order products. Administrators use
the informational catalog page to provide a URL to the page that contains company instructions, policies, guidelines,
or other links. Like punchout catalogs, informational catalogs can optionally be associated to categories, so that they're
available when browsing through catalog content.
Once an informational catalog is created, administrators must associate it to content zones to make the catalog
available to users with the privilege to search catalog items.
Create an Informational Catalog
You can use informational catalogs to provide instructions to employees on how to order products. Administrators use
the informational catalog page to provide the URL for the page which contains such instructions or other links.
Create an informational catalog.
1.
2.
3.
4.
5.
6.
7.
8.
9.
10.
11.
12.
Navigate to the Manage Catalogs page from the Catalogs work area.
Click the Create Local Catalog down arrow and select Create Informational Catalog.
Select the appropriate procurement business unit.
On the Create Informational Catalog page, enter the appropriate information, such as catalog name,
description, target URL, keywords, and image URL.
Click Select and Add in the Category Assignments for Catalog Browsing region to associate your informational
catalog with a browsing category.
Search for a category by entering the name of the category in the Category Name field.
Click Search.
Click the appropriate browsing category row to select it.
Click Done.
Click Save and Close.
Click OK on the confirmation window.
Click Done to close the Manage Catalogs page.
Punchout Catalogs
As a catalog administrator, you can set up punchout catalogs using the Manage Catalogs task from the Catalogs work
area.
To get started, first take some time to consider the following:
• Why use punchout
• When to use punchout
• Considerations for Choosing a punchout model.
121
Oracle Procurement Cloud
Using Procurement
Chapter 3
Procurement Catalog
• Considerations for Integrating a Punchout Catalog with a Market Place
• Punchout workflow from Oracle Fusion Self Service Procurement to a Supplier Hosted Catalog.
• Repeat punchout.
Why Use Punchout
Punchout catalogs enable requesters using the Requisitions and Search pages of the Purchase Requisitions work area to
click a link that opens a supplier catalog. They can use the punchout catalog to search for items on the supplier site, and
to return those items directly to a requisition. They can then edit and submit the requisition.
Using a punchout catalog allows suppliers to maintain and host their own catalog information. This ensures that the
latest content and pricing is available to requesters. The supplier can closely manage the content, and can control
access by allowing only certain buyers or requesters to use the site.
If a contract agreement exists with a punchout supplier, the shopping cart returned from the supplier punchout site can
include the contract agreement number. This contract agreement number, if valid, is stored on the requisition line and
allows for the automatic creation of a purchase order when the requisition is approved.
When to Use Punchout
Punchout is particularly useful for products that are configurable, or include highly variable dynamic items and pricing.
These products are difficult and costly to maintain in a buyer-hosted catalog.
Considerations for Choosing a Punchout Model
The figure below shows the process to decide which punchout model to use. Choose the punchout model that best
works for your organization.
For a particular supplier punchout site, determine which XML protocol to use. Punchout supports both cXML and Oracle
native XML standards, depending on the model used.
• In model 1a, use the XML (Extensible Markup Language) protocol. XML is a standard for passing data between
applications, and provides a common language for sites to communicate across the internet.
• In model 1b, use the cXML (Commerce Extensible Markup Language) protocol. cXML is an extension of XML,
with standards published by cXML.org.
122
Oracle Procurement Cloud
Chapter 3
Using Procurement
Procurement Catalog
Suppliers who already maintain cXML catalogs can continue to do so without having to support XML as well.
Supplier Site
Which protocol do
you want to use?
XML
Model 1a
cXML
Model 1b
Considerations for Integrating a Punchout Catalog with a Market Place
You can integrate punchout catalogs with a marketplace solution that hosts local catalog items. Therefore, procurement
requesters can add master items and agreement lines from a market place to the user's requisition in Oracle
Procurement Cloud.
When you configure a punchout catalog with a marketplace solution, the deliver-to organization is derived from the
deliver-to location specified in the requisition preferences and send to a user's punchout request. The external market
place can use this content filtering information and display only the goods and services that are purchasable in that
organization.
The shopping cart returned from the marketplace can include a master item number. The master item number, if valid,
is captured on the requisition line. When items are available internally, the application determines the best way to source
it. Items can be fulfilled using an internal material transfer or can be purchased from a supplier. In the case of supplier
purchases, items can be automatically sourced from a blanket purchase agreement in addition to a contract purchase
agreement. When finding a source agreement, the application uses the supplier information returned in the shopping
cart. If no supplier information is available in the cart, the application selects the best candidate agreement among
all suppliers. The price of the item defaults on the requisition from the blanket purchase agreement. Configure the
punchout catalog to disable automatic document sourcing when you want to retain the supplier's price on items.
The shopping cart can also include the blanket or contract purchase agreement number if an agreement exists. In case
of a blanket purchase agreement, the agreement line number should be returned in the cart. The agreement number, if
valid, is captured on the requisition line. The item and pricing information defaults on the requisition from the blanket
purchase agreement.
123
Oracle Procurement Cloud
Using Procurement
Chapter 3
Procurement Catalog
Punchout Workflow from Self Service Procurement to Supplier Hosted Catalog
In both models 1a and 1b, the supplier hosts the catalog on their own site or web store. As the catalog administrator, you
set up a punchout catalog to use the supplier site as a punchout site.
The figure shows the flow of information between Self Service Procurement and a punchout supplier site for models 1a
and 1b.
When a requester clicks a punchout link to the supplier site, the supplier authenticates the requester and returns a
response. If the authentication is successful, the requester is directed to the supplier punchout catalog to search for
and add items. When the requester completes adding items to the supplier shopping cart, the supplier site returns the
shopping cart items to the Purchase Requisitions work area. In cXML (1b) catalogs, user-defined purchasing line types
along with goods and fixed price services can be returned for items in the cart.
When the requester returns from punchout with items, they're returned to the Edit Requisition page. The requester
can view the items added as requisition lines, and can then submit the requisition. For lines leveraging user-defined
line types in 1b, the downstream business processes such as approvals and invoice matching will be as per the options
defined on line types.
124
Oracle Procurement Cloud
Chapter 3
Using Procurement
Procurement Catalog
Supplier
Oracle Fusion Self Service Procurement
Requester
1
2
3
5
Supplier
Portal
6
Browser
4
Server
Supplier
Hosted
Catalog
Firewall
Repeat Punchout (cXML)
Self Service Procurement provides the capability for requesters and approvers to inspect cXML punchout items
through repeat punchout, if the supplier site supports the inspect or edit operation. This is controlled through the
operationAllowed tag in the cXML files. Because Self Service Procurement supports only the inspect operations, any
changes made on the supplier site during repeat punchout aren't returned to the requisition. If repeat punchout is
enabled, the item is linked on the Edit Requisition page.
125
Oracle Procurement Cloud
Using Procurement
Chapter 3
Procurement Catalog
How can I remove a punchout search item from a punchout
catalog?
To remove items from a punchout catalog, upload a new file that doesn't contain the items.
Note: If you make changes to specific items, the new upload file must contain all the items you want to associate with
the punchout catalog, not just the changed items.
How can I view punchout upload errors?
You can view upload errors in the Line Errors region on the Punchout Search Items Upload Status page. Depending on
the error threshold specified, the table display all errors, or errors for the number of lines below the specified threshold.
You can access the Upload Status page from the Actions menu on the Manage Catalogs page, from the link in the
Punchout Upload Status column on the search results, and from the Upload Status field on the Edit Punchout Catalog
page.
Why did the punchout catalog not return items to my shopping
cart?
This happens if the return URL sent to the supplier in the punchout setup request is modified by the supplier.
Here's what you should do to avoid invalid URL returns from external supplier sites:
• Set the ORA_POR_SHORT_RETURN_URL_FOR_PUNCHOUT profile option to Y or,
• If you have set the profile option to N, ask your suppliers not to truncate or modify the return URL.
Set Up a Direct Punchout to a Supplier Catalog
As a catalog administrator you can use the Manage Catalogs task in the Catalogs work area to create and test the
connection for a direct punchout catalog to a single supplier's website.
Requesters use a punchout catalog to navigate to a supplier's website to buy goods and services. They can access a
punchout catalog from the Requisitions or Search Results pages in the Purchase Requisitions work area.
Create a Punchout Catalog
To create and test a direct punchout catalog to a single supplier site, follow these steps:
1. From the Navigator, under Procurement, click Catalogs.
2. On the Catalogs page, click the Tasks tab, and then click the Manage Catalogs task.
3. On the Manage Catalogs page, click the Down Arrow next to the Create Local Catalog button, and in the dropdown list click Create Punchout Catalog.
4. On the Create Punchout Catalog page, in Procurement BU select the business unit the punchout catalog is for.
5. In Catalog, enter the catalog name.
6. In Description, optionally enter a brief description of the catalog.
126
Oracle Procurement Cloud
Chapter 3
Using Procurement
Procurement Catalog
7. In Keywords, enter one or more search keywords to associate the punchout catalog with.
The keywords are required to facilitate Search on the Requisitions and Search Results pages. When a requester
uses these search terms the application returns the punchout catalog link in the results.
8. Optionally, you can enter an Image URL for the supplier's punchout catalog icon. You can also view the image
in Image Preview. When provided, the supplier's punchout catalog icon is used for the display image of the
punchout catalog on the Requisitions and Search results pages.
9. In Source, select an option based on the XML protocol used for the supplier punchout catalog.
For a direct punchout to a single supplier the relevant options are either Direct cXML supplier punchout or
Direct Oracle native XML supplier punchout.
The table shows how, depending on the source option you select, fields for different attributes are activated
based on the requirements of the selected XML protocol. You must obtain values for many of these attributes
from the supplier for their punchout catalog definition.
Source Option
Attribute Fields Activated
Direct cXML supplier punchout
Supplier
Supplier Site
Supplier Name (Required)
Supplier ID
Punchout URL (Required)
Password (Required)
All prices are negotiated
Domain (Required)
Identity (Required)
Process master items and agreement lines using punchout
Disable automatic document sourcing
Allow price override on purchase order lines
Direct Oracle native XML supplier
punchout
Supplier
Supplier Site
Punchout URL (Required)
Password (Required)
127
Oracle Procurement Cloud
Chapter 3
Using Procurement
Source Option
Procurement Catalog
Attribute Fields Activated
Encoding Method (Required)
Send optional user and company information to punchout site
All prices are negotiated
Company Name (Required)
Company ID
Allow price override on purchase order lines
10. Select the Apply mapping check box if you're going to use a mapping set to define attributes such as category
and unit of measure (UOM) between the supplier's site and the application. Then select an existing Map Set.
You can use a supplier content map set to convert values received from a supplier to values used by the
application for punchout. In the case where a map set is intended for association with a catalog that punches
out to a supplier site that sells only the supplier's own products, only the Category and UOM maps are relevant.
If the Category or UOM attributes aren't the same between the supplier and the application, and no mapping
set is available, then errors occur when you try to submit a requisition for items from the punchout site.
No predefined mapping sets are delivered. You define mapping sets based on the needs of your organization.
11. To return master items and agreement lines from a market place and add those items directly to a requisition,
select the Process master items and agreement lines using punchout check box.
12. To prevent automatic sourcing of requisition lines to an agreement, select the Disable automatic document
sourcing check box. This selection helps to retain the supplier's price and the unit of measure (UOM) on the
requisition line.
13. To update the price on purchase orders for items requested from punchout sites, select the Allow price
override on purchase order lines check box.
14. In the Category Assignments for Catalog Browsing section, you can assign one or more categories to facilitate
punchout when requester's browse categories on the Requisitions and Search Results pages. When a requester
selects one of these assigned browsing categories, the application returns a link to the punchout catalog in the
results.
a. To assign a category to support catalog browsing for the supplier punchout, click the Select and Add
icon.
b. On the Select and Add Categories dialog box, search for and select a category, then click Apply.
c. Click Done when you're finished adding categories.
15. Click the Test Connection button to test the catalog configuration and the connection to the supplier's
punchout site.
a. Field validation errors, if any, are displayed in the Error dialog. You must fix these validation errors before
the punchout connection test can be completed successfully.
b. If a punchout connection error occurs when you test the connection, a punchout log is created and the
Error dialog is displayed. Click View Log to display diagnostic information in the Punchout Log Details
page. Use this information to identify and correct the problem, or share it with your administrator for
their assistance.
128
Oracle Procurement Cloud
Chapter 3
Using Procurement
Procurement Catalog
You must be assigned the View Requisition Diagnostics privilege to access the View Log button on the Error
dialog.
16. Click Save and Close.
17. Click OK. You are returned to the Manage Catalogs page.
Once you have created a punchout catalog, you can also add the punchout catalog to a content zone.
Attributes Supported in Oracle XML Punchout
The table lists the XML Elements are (Enclosed with <>) and Attributes within Elements that are supported and mapped
to (corresponding) requisition object attributes.
Payload XML Element
Attribute within XML
Element
Mapped Attribute In SSP
Requisition Object
<contractNumber>
Not available
Agreement (Source)
<buyerContractLineNumber>
Not available
Agreement Line
<contractNumber> (Supplier
Contract)
Not available
Agreement (Source)
Comments
• If both the buyer
contract number and
supplier contract
number are populated,
the buyer contract
number will be used.
• By mapping the buyer
contract number value
to an agreement,
source document
number is derived.
• By mapping the
supplier contact
number to supplier
agreement number,
source document is
derived.
• If both the buyer
contract number and
supplier contract
number are populated,
the buyer contract
number will be used.
• By mapping the buyer
contract number value
to an agreement,
source document
number is derived.
• By mapping the
supplier contact
number to supplier
agreement number,
source document is
derived.
• If both the buyer
contract number and
supplier contract
number are populated,
the buyer contract
number will be used.
129
Oracle Procurement Cloud
Chapter 3
Using Procurement
Payload XML Element
Procurement Catalog
Attribute within XML
Element
Mapped Attribute In SSP
Requisition Object
Comments
• By mapping the buyer
contract number value
to an agreement,
source document
number is derived.
• By mapping the
supplier contact
number to supplier
agreement number,
source document is
derived.
<itemDescription>
Not available
Description
Not available
<itemLineType>
Not available
Line Type
Not available
<itemQuantity>
Not available
Quantity
Not available
<SupplierUnitOfMeasure>
supplierUOMType
UOM
Not available
<SupplierUnitOfMeasure>
supplierUOMQuantity
Supplier UOM Quantity
Not available
<hazardClass>
Not available
Hazard Class
If the external value doesn't
map to a valid hazard class
in Self Service Procurement
setup, then the Hazard Class
is left blank, else it set it to the
external value.
<categoryCode>
Not available
Category
Not available
<categoryCode>
categoryCodeIdentifier
NA
If categoryCodeIdentifier
attribute value in the category
code tag is SPSC then the
<categoryCode> is also stored
as a UNSPSC code in the
requisition.
<currency>
Not available
Currency
Not available
<unitPrice>
Not available
Price
Not available
<supplierD-U-N-S>
Not available
Supplier D-U-N-S
Not available
<supplierName>
Not available
Supplier
Not available
130
Oracle Procurement Cloud
Chapter 3
Using Procurement
Procurement Catalog
Payload XML Element
Attribute within XML
Element
Mapped Attribute In SSP
Requisition Object
Comments
<supplierTradingPartnerCode>
Not available
Supplier Trading Partner Code
Not available
<supplierSite>
Not available
Supplier Site
Not available
<contactName>
Not available
Contact
Not available
<contactPhone>
Not available
Contact Phone
Not available
<supplierItemNumber>
supplierReferenceNumber
Configuration ID
Not available
<supplierItemNumber>
Not available
Supplier Item
Not available
<manufacturerItemNumber>
Not available
Manufacturer Part Number
Not available
<manufacturerName>
Not available
Manufacturer
Not available
attribute1
Not available
Attribute1
Not available
attribute2
Not available
Attribute2
Not available
attribute3
Not available
Attribute3
Not available
attribute4
Not available
Attribute4
Not available
attribute5
Not available
Attribute5
Not available
attribute6
Not available
Attribute6
Not available
attribute7
Not available
Attribute7
Not available
attribute8
Not available
Attribute8
Not available
attribute9
Not available
Attribute9
Not available
attribute10
Not available
Attribute10
Not available
attribute11
Not available
Attribute11
Not available
attribute12
Not available
Attribute12
Not available
131
Oracle Procurement Cloud
Chapter 3
Using Procurement
Procurement Catalog
Payload XML Element
Attribute within XML
Element
Mapped Attribute In SSP
Requisition Object
Comments
attribute13
Not available
Attribute13
Not available
attribute14
Not available
Attribute14
Not available
attribute15
Not available
Attribute15
Not available
Attributes Supported in Oracle CXML Punchout
The table lists the cXML Elements (Enclosed with <>) and Attributes within Elements that are supported and mapped to
(corresponding) requisition object attributes.
Payload cXML Element
Mapped to Attribute on Requisition
<UnitPrice> <Money
currency="USD">760.00<Money>
<UnitPrice>
The value of element Money within parent UnitPrice maps to the attribute Price on a
requisition. The attribute currency maps to attribute Currency on requisition.
<Classification>
Category
<Description>
Description
<ItemIn quantity>
The attribute quantity of element ItemIn maps to attribute Quantity on requisition.
<ItemIn itemClassification>
The attribute itemClassification of element ItemIn maps to Line Type. materials maps to Goods
and Service maps to Fixed Price Services.
<Extrinsic name="LineTypeCode">
The extrinsic attribute LineTypeCode maps to the Line Type Code. User-Defined purchasing
line types are supported in cXML Punchouts. The Extrinsic tag must be a child tag of the
ItemDetail tag of the payload.
<SupplierPartID>
Supplier Item
<SupplierPartAuxiliaryID>
Supplier Configuration ID
<UnitOfMeasure>
UOM
<ManufacturerPartID>
Manufacturer Part Number
<ManufacturerName>
Manufacturer
132
Oracle Procurement Cloud
Chapter 3
Using Procurement
Procurement Catalog
Payload cXML Element
Mapped to Attribute on Requisition
<SupplierID>
Supplier ID (Internal Supplier Name or B2B Site code can also be sent in the payload)
<BuyerPartID>
Internal Item Number. The BuyerPartID tag must be a child tag of the ItemID tag of the
payload.
<IdReference
identifier="agreementNumber">
Agreement Number (BPA or CPA). The agreementNumber tag must be a child tag of the ItemID
tag of the payload.
<IdReference
identifier="agreementLineNumber">
Blanket Purchase Agreement Line Number. The agreementLineNumber tag must be a child tag
of the ItemID tag of the payload.
Punchout Log Details Window
When a punchout error occurs, an error log is created. View details about the error in the Punchout Log Details window
to help you or your administrator troubleshoot the problem.
Click View Punchout Log on the Error dialog to open the Punchout Log Details window.
The Punchout Log Details window displays information about the punchout site interaction that caused the error
including:
• Punchout Attribute - the name of the piece of information, for example, error code, punchout URL, and login
response
• Value - the attribute's content details
How You Export the Punchout Log Details to Excel
Click the Export to Excel button to export the punchout log to an Excel spreadsheet. Only the columns selected to be
viewed in the Punchout Log Details window are exported.
Shopping Lists
Shopping List is the collective term for Public and Personal Shopping Lists
Public Shopping List
Public Shopping Lists are created by the procurement catalog administrator, and are collections of items available to a
preparer or a requester for requisitioning. A Public Shopping List is also used to support kit requisitions, for example,
office supplies, or a new hire kit. The availability of a Public Shopping List is based on the procurement BU in which the
list is created, and whether the preparer is granted access to the list. The availability of public shopping lists is controlled
by the content zones the lists are included in.
Public Shopping Lists are created in procurement BUs, and can be shared across the requisitioning BUs served by the
procurement BU services. If the procurement BU is the same as the requisitioning BU, only one requisitioning BU will
have access to the Public Shopping List. If a procurement BU services multiple requisitioning BUs, the public shopping
lists can be shared across the requisitioning business units that it services.
133
Oracle Procurement Cloud
Using Procurement
Chapter 3
Procurement Catalog
The procurement catalog administrator can add the following to a Public Shopping List through the supplier item
catalog:
• Agreement Lines (both description-only and master item lines)
• Master Items
My Shopping Lists
You access personal shopping lists that you create and maintain in My Shopping Lists. Personal shopping lists are
separate from public shopping lists.
A shopping list is a collection of items created by a preparer or a requester. Shopping lists allow you to quickly
requisition items that you order frequently.
How You Manage My Shopping Lists
Click Manage My Shopping Lists on the Shopping Lists page or the Search Results page to display the Manage My
Shopping Lists dialog.
Use the Create button, up and down arrow controls, and Delete button to create new personal shopping lists, re-order
your lists, or delete lists.
How You Search My Shopping Lists
You can search your personal shopping lists along with public shopping lists from the Shopping Lists page. Enter a
search term in the Search Shopping Lists field and click Search. Items from all shopping lists matching the search terms
are displayed.
How You Add Shopping List Items from the Compare Products Page
You can add products from the floating Compare Products tray to your personal shopping lists. Select Add to Shopping
List from the drop down menu for an item displayed in the Compare Products tray. Select the shopping list from the
Add to Shopping List dialog, or create a new shopping list.
Related Topics
• How can I create a new personal shopping list in My Shopping Lists
• How can I add items to a personal shopping list in My Shopping Lists
Manage Content Zone
Content Zones
Managing a large number of items and services requires a mechanism for controlling what content should be available
to users. The Content Security model provides the ability to control access to catalog content across users. The local
catalog provides flexible controls against attributes such as agreements, and categories to determine whether certain
items should be included or excluded in the catalog. The content zone determines which segments of content (local,
punchout, informational, and smart forms) should be accessible to what users.
A content zone is a logical grouping of content (local, punchout, informational, public shopping lists, smart forms)
used to control the content that users or groups of users can access. For example, a content zone could be defined that
enables all employees in the Central BU to access all items in the category pens, pencils, and paper in agreement 123
with Office Depot, as well as Public Shopping Lists (office supplies) and Smart Forms (business cards).
134
Oracle Procurement Cloud
Using Procurement
Chapter 3
Procurement Catalog
The following capabilities are supported through the content security model using content zones:
• Defining catalogs for local content, punchout, and informational content. Administrators first define the
catalogs and then secure the catalogs using content zones. This gives administrators the ability to apply the
same catalog definitions to multiple users without having to create multiple content zones.
• Securing catalogs, smart forms and public shopping lists through content zones.
• Searching and browsing for all catalog content. Users are able to search for all content (local content, punchout,
smart forms, informational content) regardless of how the content is grouped. In addition, administrators are
able to group punchout, informational catalogs, and smart forms by category. Browsing content also retrieves
punchout, informational catalogs, and smart forms together with local content.
• Securing content zones by business units or users.
• Support for restrictions by purchasing category and agreements for local content.
• Support for inclusion and exclusion rules within a dimension for local content.
How You Create Content Zones
Administrators first create smart forms, shopping lists, and catalog definitions for a procurement BU. To make any
content available to users, catalog administrators must associate the catalogs, smart forms, and shopping lists to
content zones.
Considerations for Content Security
The catalog administrator is responsible for setting up the content security. The administrator determines what subset
of the content will be accessible to which users in the procurement application.
A requester and a preparer access the procurement catalog when shopping. The Catalog Administrator accesses the
procurement catalog when creating public shopping lists. Buyers access the procurement catalog when creating or
updating purchase order, agreement, and requisitions. The content security model restricts what each user can access
from the catalog in each flow.
Considerations for Content Browsing
Catalog users are able to search for items within the content made available to them through content security. In
addition, there is a unified model for browsing and for searching all content (local, punchout, informational, and smart
forms) that can be optionally grouped by commodity. Administrators can define as many levels as they want for their
category hierarchy. Local content is associated to the purchasing categories. Punchout catalogs, informational catalogs,
and smart forms can be associated to any level of the hierarchy structure (browsing or purchasing category).
Considerations for Creating Content Zones
Each content zone is created for a procurement BU and is designated whether the content zone is to be used
for procurement, or for requisitioning. This determines the flow to which the content zone applies, and provides
administrators with control over who can see what content.
Content Zone for Procurement
A content zone for procurement can be accessible to all users working in the procurement business unit or to specific
workers. The content zone applies to users searching the catalog when creating purchase order, agreement or public
shopping list.
Content Zone for Requisitioning
135
Oracle Procurement Cloud
Chapter 3
Using Procurement
Procurement Catalog
A content zone for requisitioning can be accessible to all users working in specific requisitioning business units or to
specific users. The content zone applies to buyers updating requisition lines in process requisition, or to self service
requesters in Oracle Fusion Self Service Procurement
The following graphic shows catalogs, smart forms and public lists associated with a content zone.
Content Zone
Catalog Definition: Local,
Punchout, Informational
Smart Forms
Public Lists
How You Define Content Availability
Determine the content availability by defining which items are included or excluded from the catalog search results, and
then apply security to the content definition based on who will have access to the content.
Define which items should be included or excluded from the local catalog based on blanket agreement and category
inclusion and exclusion rules.
136
Oracle Procurement Cloud
Chapter 3
Using Procurement
Procurement Catalog
The following figure illustrates the process flow for a catalog administrator to plan, create content, and create content
zones, and for a requester or buyer to search content for items and add them to a document.
Catalog Administrator
Offline Activity
Requester or Buyer
Determine content
accessible by
requesters, buyers,
and category
managers.
Enter Search
Term
Restricted by Content Security
Create
Public Shopping
Lists
Required step to
determine content
accessible to the
user
Define local,
punchout and
informational
catalogs
Create
Content Zones
View
Shopping
Lists
Public
Shopping
Lists
Create
Smart Forms
Optionally, associate
categories to punchout
and informational
catalogs, and smart
forms
Browse
Categories
Associate public
shopping lists,
smart forms, and
catalogs.
Determine usage
and assign content
zones to business
units or to users.
End
Smart Forms
Punchout** for
External
Content
Local Content
Informational
Content
Add item or
service to
document.
End
** Includes
Punchout, and
Transparent
Punchout,
Item Sources
Create a Content Zone
Enterprises that manage a large set of goods and services in their procurement system need control of what content
buyers, self service requesters and advanced procurement requesters can access. The content security model
determines what subset of the content will be accessible to which users in the procurement system. You first define the
137
Oracle Procurement Cloud
Using Procurement
Chapter 3
Procurement Catalog
catalog content and then make the content available to a user or groups of users by including the content in content
zones.
Once defined, administrators associate content to content zones, which are made accessible to one or more users either
directly, or through requisitioning BUs.
Note: Users won't have access to content that's not associated to a content zone.
Create a content zone.
1.
2.
3.
4.
5.
6.
7.
8.
9.
10.
11.
12.
13.
14.
15.
16.
17.
Within the application, navigate to the Manage Content Zones page from the Catalog work area.
Click the Create icon in the Search Results region.
Enter the BU, content zone name, and description.
Select the type of security option, for example, Requisitioning Usage.
Add a catalog to the content zone by clicking the Select and Add icon in the Catalogs region.
Search for the catalog by entering the name of the catalog in the search field.
Click Search.
Select the row of the catalog you want to add.
Click Apply.
Follow the above steps for each catalog type, information templates, and smart forms you want to add to the
content zone.
Secure the content zone by requisitioning BU or worker by clicking Select and Add in the security region.
Select the appropriate Unit row.
Click Apply.
Click Done.
Click Save and Close.
Click OK on the confirmation window.
Click Done to close the Manage Content Zones page.
Note: For additional details on content zones see the Manage Procurement Catalog chapter of the "Oracle
Procurement Cloud Using Procurement Guide."
How You Access Control Catalog, Smart Form, and Public
Shopping List with Content Zones
Content zones provide a mechanism to control what catalog content is available to users or groups of users.
Administrators define catalogs, public shopping lists, and smart forms and then secure access to them using content
zones. Content zones enable administrators to apply the same catalog, smart forms, and public shopping lists
definitions to multiple users or business units.
138
Oracle Procurement Cloud
Chapter 3
Using Procurement
Procurement Catalog
The following figure illustrates how catalogs, smart forms and public lists are grouped in one content zone.
Content Zone
Local, Punchout and
Informational Catalogs
Smart Forms
Public Lists
Catalogs
Administrators can maintain local, punchout, and informational catalogs in the procurement business units where they
have access. Catalogs are associated to content zones to enable one place to secure content.
Smart Forms
Smart forms are configurable templates that enable users to order goods or services that aren't available in the catalog.
Smart forms are created in a procurement business unit and can be secured using content zones. A smart form is
available to a user in Oracle Fusion Self Service Procurement if the user has access to the content zone containing the
smart form.
Public Shopping Lists
Associating public shopping lists to content zones enables administrators to control what public shopping lists users can
see. Note that even though a user may have access to a public shopping list, the user might not see certain items on the
list due to content security restrictions by agreement and category.
What's the difference between a catalog and a content zone?
Catalog is a general term that refers to a descriptive list of items and services that are available for procurement.
A content zone is a space that defines the subset of content that's available to workers, for example, local catalogs,
punchout catalogs, public shopping lists, and smart forms.
Content Zone Security Options
When content zones are created for procurement business units, administrators indicate whether the content zones are
to be used for procurement or for requisitioning. Designating the use of the content zone determines to which flow the
content zone is applied.
A content zone for requisitioning can be accessible to all users working in specific requisitioning business units or to
specific users. The content zone applies to buyers updating requisition lines in process requisitions, or to self service
requesters in Oracle Fusion Self Service Procurement.
139
Oracle Procurement Cloud
Using Procurement
Chapter 3
Procurement Catalog
The following security options are available depending on the content zone usage:
• Secured by requisitioning BU: This option is available when the content zone is used for requisitioning, which
means that it applies to buyers updating requisitions in process requisitions, and to requester or preparer
creating requisitions in Oracle Fusion Self Service Procurement. It is accessible to those requesters who have
access to any of the requisitioning BUs assigned to the content zone.
• Secured by worker: This option is always available for procurement or for requisitioning. The content zone is
accessible only to those workers assigned to the content zone.
• Available to all procurement users: This option is available when the content zone is used for procurement,
which means that it applies to users maintaining purchase orders, agreements, and public shopping lists. It is
accessible to all users who have access to the procurement business unit of the content zone.
What Happens When A Content Zone Is Used for Requisitioning
When a content zone is used for requisitioning, the catalog administrator must specify the requisitioning business
units to which the content zone is applicable. When the content zone is assigned to a requisitioning business unit, all
users who have access to that requisitioning business unit can access the content zone. To further restrict access to
the content zone, the catalog administrator can assign the content zone to individual users (employees or contingent
workers).
What Happens When A Content Zone Is Used for Procurement
When the content zone is used for procurement, by default, all users who have access to the owning procurement
business unit can access the content secured by that content zone. Optionally, the catalog administrator can restrict
access to the content secured by the content zone to individual users, for example, employees or contingent workers.
Considerations for Including a Public Shopping List in a Content
Zone
Control which public shopping lists a user can see by associating them to content zones. Individual items on a public
shopping list can have content security restrictions by agreement and category specified that prevent visibility to a user
even even though the user has access to a list.
Considerations for Including a Public Shopping List in a Content Zone
On the Shopping List page in Oracle Fusion Self Service Procurement, public shopping lists will be available to user if the
following are true:
• There are public shopping lists associated with the content zones accessible to the user.
• The procurement business unit on the public shopping list is a procurement business function provider for the
requisitioning business unit selected for shopping in the user's preference.
• The public shopping list is effective. A public shopping list is effective if the start date is equal to or earlier than
today's date, and the end date is equal to or later than today's date.
Then each item is checked to see if the items are available in the requisitioning business unit that the preparer is
currently shopping in.
For agreement items, the requisitioning business unit assignment on the agreement will determine if an agreement
item will be displayed, that's, an item will be displayed in a requisitioning BU if the agreement has been assigned to the
requisitioning BU. The agreement and the agreement lines must be open.
140
Oracle Procurement Cloud
Using Procurement
Chapter 3
Procurement Catalog
Master Items are checked to see if the item is enabled for the deliver-to organization derived from the deliver-to location
specified in the requisition preferences.
Content zones will also be applied on the public shopping list items. A preparer can only see items from the aggregated
content zones they have access to.
If the public shopping list header is available in a requisitioning BU, but no items are applicable, then the public
shopping list will be displayed without any items.
Overview of Smart Forms
Use Smart Forms to define noncatalog request forms. Catalog administrators can define forms for goods-based and for
fixed price services-based request types. A smart form can contain default information. Information templates can be
added to a smart form to collect additional information not included in the smart form.
Related Topics
• What's a smart form
Smart Forms
Catalog administrators create smart forms for goods-based, or fixed price services-based request types. A smart form
can contain default information. Information templates can be added to a smart form to collect additional information
not included in the smart form. Catalog Administrators can define a smart form description or instruction text providing
detailed information about the smart form.
Smart forms:
• can be associated with contract purchase agreements.
• can be associated with information templates.
• are created in procurement business units and assigned to requisitioning business units through content zones.
• can contain attachments.
Contract Purchase Agreements
By associating a contract purchase agreement with a smart form, all approved requisition lines created with the smart
form will automatically be processed onto purchase orders without buyer intervention.
Information Templates
Information templates are used to collect additional information from the preparer before the requisition is submitted.
During the definition of the smart form, the procurement catalog administrator can add an information template
to the smart form, displayed when a preparer navigates to the smart form request page. Administrators can define
an information template section with description or instruction text. This text provides the preparer with specific
instructions on how to fill out the form.
Procurement Business Units
Smart forms are created in a procurement business unit, and can be secured using content zones. Smart forms created
in procurement business units can be shared across the requisitioning business units that the procurement BU services.
141
Oracle Procurement Cloud
Using Procurement
Chapter 3
Procurement Catalog
Attachments
Attachments can be added to individual smart forms. Attachments can provide a preparer with more information such
as detailed steps to complete the request.
Supplier attachments can be added during the creation of a smart form to provide additional information to the
supplier. The attachments will be carried forth in the downstream process.
Note: A preparer can't modify or delete smart form attachments that are added by a catalog administrator.
How You Manage Smart Form Values and Defaults
Smart form values are dependent on the Procurement BU in which a smart form is created.
Smart Form Values That Are Dependent on the Procurement BU
Dependent values include the following:
• Agreement
• Currency
• Supplier Item
• Manufacturer
• Manufacturer Part Number
• Information Templates
• Supplier Site
These values are reset if the catalog administrator updates the procurement BU before saving the smart form. Once a
smart form is saved, the procurement BU field can't be edited.
The catalog administrator can specify whether or not users can override the defaulted values using the User Editable
check boxes next to each field.
Set the Currency value to User Editable to allow requesters to override the currency specified in the smart form or its
associated purchase agreement when creating or editing a requisition.
How You Restrict Browsing Categories in Smart Forms
By specifying a browsing category in the Restricted to Browsing Category field, you can restrict the list of item
categories that the preparer can use when completing the smart form request in Oracle Fusion Self Service
Procurement. The list of categories will be restricted to the item categories belonging to the specified browsing
category.
If no value is specified in the Restricted Browsing Category field, the preparer can pick any item category.
142
Oracle Procurement Cloud
Using Procurement
Chapter 3
Procurement Catalog
How can I choose a different currency on a smart form?
When you associate a contract purchase agreement with a smart form, the currency used in the contract purchase
agreement applies to the smart form by default. You can override this by selecting a different currency than the one
specified in the contract purchase agreement.
Related Topics
• How can I choose a different currency in my requisition
Information Templates
Information templates are used in the creation of a Smart Form and allow additional information to be gathered from
a preparer before a requisition is submitted. Information templates are also used to collect additional information for
specific items or items from a specific category during requisition creation.
Related Topics
• What's a smart form
How You Use Information Templates
An information template is used to gather additional information from a user. It can be assigned to an item, a category,
or a request form. Information templates are used in the creation of a Request Form to provide the flexibility to add
additional attributes in a request form in order to gather required information from a user. Information templates are
also applicable to item master items and purchasing categories.
The data entered for an information template, which is associated with a request form, item or category, is available
as attachments in downstream products (such as Purchasing) after the requisition is approved. When creating an
information template, the catalog administrator selects the attachment category that determines if the attachment will
be available to the supplier or buyer.
How You Use Information Templates
Information Templates are created in a Procurement Business Unit and are available to Requisitioning Business Units
serviced by that Procurement BU. In the event where a Requisitioning BU is serviced by multiple Procurement BUs, and
more than one service provider had assigned an information template to an item or category, applicable information
templates from all service provider Procurement BUs will be returned.
Information templates are available to the user if the items or request forms that the information templates are
associated with are available to the preparer.
Procurement catalog administrators can define a unique information template name so they're easily identifiable in
a request form. Information template header information provides users the ability to specify a non-unique Display
Name, while creating information templates with unique information template names. For example, more than one
procurement BU can maintain information templates to collect business card information. The same Display Name,
Business card information, can be used on these information templates to indicate the purpose of these templates
when displayed in Oracle Fusion Self Service Procurement. Procurement Catalog Administrators can also define an
information template section description or instruction text providing users with specific instructions on how to fill out
the form.
143
Oracle Procurement Cloud
Using Procurement
Chapter 3
Procurement Catalog
Information templates can only be deleted if they're not referenced. An information template is considered referenced
if it's applied on any requisition lines, whether in completed or incomplete state. This is to prevent deletion of an
information template that's currently in use.
Once an information template is deleted, it's no longer returned on the Manage Information Templates page.
How You Add Attributes
Information template attributes are maintained as Descriptive Flexfields.
Attributes first need to be set up in the Descriptive Flexfields application, and the catalog administrator specifies the
descriptive flexfield context on the Create and Edit Information Template page to apply the list of attributes.
For example, the catalog administrator set up a context Business Cards Marketing, with the following context sensitive
fields:
• Job Title
• Organization
• Office Location
When creating an information template, the catalog administrator can then specify in the Attribute List field the context
Business Cards Marketing, which will associate the attributes to the information template.
Note: The maximum number of attributes that can be created for an information template is fifty.
Existing information attributes are maintained as attachments downstream, such as in Purchasing.
Attributes That Are Supported By Descriptive Flexfields
The following attribute types are supported by descriptive flexfields:
• Text: Text attributes can be setup using descriptive flexfield to be added to an information template. For
example, the procurement catalog administrator can create an information template called Business Card
Information USA to be used for collecting related information when ordering business cards. Examples of text
typed fields are Name, Title, Address and so on.
• Number: Procurement catalog administrators can create number types attributes using descriptive flexfields, to
be used in an information template. For example, region code, telephone, and area code.
• Standard Date, Standard DateTime and Time: Procurement catalog administrators are able to define date
format attributes in descriptive flexfields, to be used in an information template. This allows for automatic date
formatting according to globalization requirements, since 09/01/2007 may mean September 1, 2007 in the US,
but January 9, 2007 in others.
• List of Values: Value sets can be added to Information Templates through descriptive flexfields as List of Values.
Implementing attributes as List of Values allows enforcement of values that can be populated in these fields.
For example, as part of an address, the Country field can be implemented as list of values containing only
countries that are applicable.
• Choice Lists: Choice lists make use of value sets as well, similar to List of Values.
End Dates
Procurement Catalog Administrators can specify an End Date on an information template. An information template is
inactive if the system date is more than or equal to the End Date.
144
Oracle Procurement Cloud
Using Procurement
Chapter 3
Procurement Catalog
When an information template is inactive, it will no longer be applied when items (to which this information template is
assigned) are added to the requisition. Requisitions created with lines that are associated to this information template
will continue to display the information template information.
For incomplete requisitions, the inactive information templates are no longer available at the time the requisition is
retrieved.
For copied and withdrawn requisitions, information templates are also no longer available if the information template is
inactive at the time the requisition is copied or resubmitted.
Create an Information Template
Watch video
You can create an information template for a catalog item, and use the template to collect information from requesters
when they create requisitions for the catalog item.
In this scenario, you want to create an information template for the catalog item Corporate Business Cards. To create
the information template:
1. From the Navigator, under Procurement click Catalogs.
2. On the Overview page, click the Tasks tab.
The Tasks pane shows all the catalog management tasks that you can perform.
3. Click Manage Information Templates.
4. On the Manage Information Templates page, in the Search Results section, click Create.
5. On the Create Information Template page, select a business unit in the Procurement BU field. For example,
select Vision Operations.
6. Enter the Information Template name. For example, enter Business Cards Information.
7. Also enter the Display Name. For example, also enter Business Cards Information.
The display name appears in Oracle Self Service Procurement as a header above the attributes for the
information template.
8. Enter Instruction Text for the requesters. For example, enter the following instructional text: Enter the
information to be printed on the business cards.
When requesters edit a requisition for submission, the instruction text is displayed to prompt them to provide
the requested information.
9. Select a value from the Attribute List drop-down list. For example, select the attribute list Business Cards.
The values in the attribute list can be modified by your administrator in the Setup and Maintenance work area.
10. Select a value from the Attachment Category drop-down list. For example, select To Supplier.
11.
12.
13.
14.
The attachment category determines who can see the attachments created for the information template. In this
scenario, the template information captured in the requisition is sent to the supplier as an attachment.
You can associate the information template to a category. In the Category Associations section, click the Select
and Add icon.
On the Select and Add: Categories dialog box, search for and select a relevant category, such as Office
Supplies.
Click Apply and then click Done.
On the Create Information Template page, you can also associate the information template to an item. In the
Item Association section, click the Select and Add icon.
145
Oracle Procurement Cloud
Using Procurement
15.
16.
17.
18.
19.
Chapter 3
Procurement Catalog
On the Select and Add: Items dialog box, search for and select an item, such as Corporate Business Card.
Click Apply, then click Done.
On the Create Information Template page, click Save and Close.
Click OK on the Confirmation dialog box that indicates that your changes have been saved.
On the Manage Information Templates page, you can see the information template added to the list in the
Search Results section.
Related Topics
• What's an information template
How Information Templates and Smart Forms Work Together
Information templates can be assigned to items, categories and smart forms.
How You Add Information Templates to a Smart Form
As a procurement catalog administrator, you can add information templates to smart forms. When the preparer
requests the item specified in the smart form, the information template is available for additional information to be
provided.
How Information Templates, Items, and Categories Work Together
An information template can be assigned to an item, a category and a smart form.
Items and Categories
The catalog administrator can specify item and category associations when creating an information template. If the
preparer adds an item to the requisition, information templates associated with the item or the category of the item will
be available for the preparer to provide additional information before the requisition is submitted.
Define Procurement Content
How You Configure Business Units with Requisitioning Business
Functions
As a Procurement Application Administrator, use the Configure Requisitioning Business Function task to configure
business units that have associated requisitioning business functions. Use the attributes configured here to specify
default application values and behaviors for user requisition and purchase order creation for the requisitioning BU.
Requisitioning Section
Default Deliver-to Organization
The default organization is used as the deliver-to organization for a requisition line if it's a global location. This
organization is used to derive the list of item master items that are accessible to the user when creating a requisition for
the requisitioning BU.
146
Oracle Procurement Cloud
Using Procurement
Chapter 3
Procurement Catalog
Line Type
Line Type specifies the default line type to be used for requisition lines created for the requisitioning BU. Line Type can
be modified.
One-Time Location
The One-Time Location is the location code to be defaulted as the deliver-to location for the requisition line when the
requester specifies an unstructured one-time delivery address on a requisition. Note that this value isn't used if the
structured one-time delivery address feature is enabled.
The location specified must be a global location that's enabled for the requisitioning BU.
Group Requisition Import By
The Import Requisition process can be used to import requisitions from other Oracle or non-Oracle applications. On
import, requisition lines are grouped first by requisition header number, then by the provided Group Code, then by the
value set in the Group-by input parameter (None, Buyer, Category, Item, Location, or Supplier). The specified attribute
is used as the default value for Group-by. All remaining requisition lines that haven't yet been assigned a requisition
number will be grouped together under the same requisition.
Allow one-time addresses
Select Allow one-time addresses to allow requesters to specify a unique delivery address not attached to any configured
location. One-time addresses are entered into a free-form field unless the structured one-time delivery addresses
feature is enabled for Procurement and is enabled for the requisitioning BU. In that case, the one-time address is
captured and validated in a set of fields determined by country.
Administrators can enable the feature on the Edit Features: Self Service Procurement page by selecting Capture OneTime Address in Structured Format. See Configuring Offerings: Procedure for more information.
Reapproval required for changes made during an active approval process
Reapproval required for changes made during an active approval process is applicable when allowing approvers to
modify a requisition when it's routed for approval. It controls whether the requisition must be sent back for reapproval
when the approver submits the modified requisition.
Create orders immediately after requisition import
When selected, the Generate Orders program runs immediately after the requisition import process is complete.
Approval required for buyer modified lines
Trigger the approval process when a buyer modifies a requisition line.
Enable approval override
Enable the ability to override approvals.
Enable Supply Availability Details for Internal Transfers
When creating a requisition that includes internal transfer items, the source of supply can be modified.
When this is selected, availability information from each supply source for the transfer item is provided in the Select
Supply Source dialog, accessed when Select Source is clicked for a transfer requisition line.
Context Values for Requisition Descriptive Flex-fields
147
Oracle Procurement Cloud
Using Procurement
Chapter 3
Procurement Catalog
You can define additional attributes of a requisition at the header, line, and distribution level using descriptive flexfields. Specifying the context value pulls in the associated descriptive flex-fields when the user enters the requisition.
Purchasing Section
Default Procurement BU
A requisitioning BU can be served by multiple procurement business units. If a procurement BU can't be determined
based on information on the requisition line, the Default Procurement BU is used to process all requisition lines.
Price Change Tolerance
The Price Change Tolerance is applicable when there is a price change on the purchase order line associated with a
requisition line. If the value is null, no checks will be performed. If the value is a valid numeric value, then any changes
made to the price on the purchase order line must be within the tolerance percentage value, or the purchase order can't
be submitted. The tolerance can be specified using the tolerance percentage or tolerance amount. The more restricting
of the two tolerances will take precedence if both are specified.
Ship-to Location
When the purchase order can't derive a ship-to location, the specified Ship-To on the Requisitioning BU is defaulted.
Cancel Unfulfilled Demand
Cancel Unfulfilled Demand controls whether a backing requisition should be canceled when there is purchase order
cancellation.
Options are:
• Always: When canceling the purchase order, Oracle Fusion Purchasing doesn't reinstate the demand associated
with the requisition.
• Never: When canceling the purchase order, Oracle Fusion Purchasing reinstates the demand associated with
the requisition, therefore it's available for inclusion on another purchase order.
• Optional: When canceling the purchase order, the buyer is given the option to cancel the demand associated
with the requisition.
Multiple Legal Entities on Order
Control if a purchase order can contain ship-to organizations belonging to different legal entities.
Allow Requisition-To-Agreement UOM Conversion
If a requisition doesn't have an agreement specified, Allow requester-to-agreement UOM conversion is used to specify
whether Requisition UOMs can be converted to Agreement UOMs during agreement sourcing. Checking this box
indicates that agreements that meet the sourcing criteria, but have Agreement Line UOMs different from Requisition
Line UOMs, can be considered during agreement sourcing. If the box is left unchecked, such agreements won't be
considered.
Related Topics
• Overview of Descriptive Flexfields
148
Oracle Procurement Cloud
Chapter 3
Using Procurement
Procurement Catalog
How You Upload Price Breaks to an Agreement
A price break is a discount that's applied when more than a certain number of items are purchased. Price breaks can be
added to a BPA line through the upload process using either the TXT or XML file format. Multiple price breaks can also
be added to a BPA line through Loader.
How You Load Multiple Price Breaks with an XML File
Under each line (ITEM tag) that requires multiple price breaks, create multiple PRICE BREAK tags with the relevant
details.
For example:
<ITEM lineNum="10" lineType="Goods" action="SYNC"
<CATEGORY_NAME>Computers</CATEGORY_NAME>
<DESCRIPTION>Fantastic Laptop</DESCRIPTION>
<PRICE negotiated="Y">
<UNIT_PRICE>2500</UNIT_PRICE>
<UOM>Each</UOM>
<AMOUNT />
<PRICE_BREAK>
<QUANTITY>10</QUANTITY>
<BREAKPRICE>2490</BREAKPRICE>
</PRICE_BREAK>
<PRICE_BREAK>
<QUANTITY>40</QUANTITY>
<BREAKPRICE>2480</BREAKPRICE>
</PRICE_BREAK>
</PRICE>
</ITEM>
In this example, the line is meant to have two price breaks, so the PRICE BREAK tag occurs twice within the PRICE tag for
the item Fantastic Laptop.
How You Load Multiple Price Breaks with a TXT File
To upload multiple price breaks for a line using a TXT file, first include a line which has both the item details and the
price break. Then include another line immediately after, and remove all other attributes except for the price break.
The following table provides example values that could be used to attach multiple price breaks to a line through a
loader.
Line
Number
Description
Category
Name
10
Fantastic
Laptop
Computers
20
Dell
Computers
Internal
Item
Number
Manufacturer
Price
Quantity
Price Break
Fantastic
2500
10
2490
40
2480
Dell
2400
149
Oracle Procurement Cloud
Chapter 3
Using Procurement
Procurement Catalog
In this example, the item Fantastic Laptop has two price breaks. The first line in the table contains the item details and
the first price break. The second line in the table is another price break for the first line that's the Fantastic Laptop. Note
that on the second line the item details fields are all blank. Only the price break fields (Quantity and Break Price) contain
data.
Tips
The following are tips for working with price breaks through Loader:
1. When modifying a line with an existing price break, prevent multiple occurrences of the price break by:
◦
◦
Removing the price break component from the upload file before running the upload.
◦
Delete the price break using the user interface (UI), then reload the line with the updated values of the
price break elements.
Expire the line, update the price break attribute in the upload file, and then reload the line. Note that
if this approach is used on a BPA with an Open status, this effectively creates a new line in the BPA. If
the old BPA line exists on an incomplete requisition, the line is sourced again when the requisition is
submitted for approvals. If the requisition was already approved or is pending approval, nothing happens
to the line.
Expiring the line before reloading the line with the updated attributes. Note that if this approach is used
on a BPA with Open status, this effectively creates a new line in the BPA. If the old BPA line exists on an
incomplete requisition, the line is sourced again when the requisition is submitted for approvals. If the
requisition was already approved, or is pending approval, nothing happens to the line.
2. To update the value for a price break attribute:
◦
Note: To expire a line, set the expiration date for the line to: (system date minus 1).
Agreement Upload File Format
Agreement line attributes can be updated either using the Edit Agreement page or through a background process using
the agreement loader. The loader supports four file formats (TXT, XML, CIF, and cXML). Within an upload file, columns
or tags correspond to different agreement line attributes. The table below lists the supported agreement line attributes
and the corresponding column name or tag for the different upload file formats.
Agreement Line Catalog Attributes
Agreement Line
Attribute
Attribute Key
XML Tag
TXT Column
cXML Tag
CIF Column
Line Type
LINE_TYPE
Specified as an
attribute of the
ITEM tag. For
example: <ITEM
lineType="Goods">
Line Type
Extrinsic.
Parametric Data
For example:
({Name:Value
<Extrinsic
pair}) for example:
name="LINE_TYPE">Goods
{LINE_TYPE =
</Extrinsic>
Goods;}
Category Name
CATEGORY
CATEGORY_NAME
Category Name
Classification
Classification
Codes, SPSC Code
150
Oracle Procurement Cloud
Chapter 3
Using Procurement
Procurement Catalog
Agreement Line
Attribute
Attribute Key
XML Tag
cXML Tag
CIF Column
Item
ITEM
INTERNAL_ITEM_NUM Internal Item
Number
Extrinsic.
For example:
<Extrinsic
name="ITEM">
CM96715</
Extrensic>
Internal Item
Number
Revision
ITEM REVISION
Specified as an
Revision
attribute of the
INTERNAL_ITEM_NUM
tag. For example:
<INTERNAL_ITEM_NUM
revision="1">
Extrinsic for
Item Revision
example:
<Extrinsic
name="ITEM_REVISION">
1</Extrinsic>
Supplier Item
VENDOR_PRODUCT_NUM
SUPPLIER_ITEM
Supplier Item
SupplierPartID
Supplier Part ID
Description
DESCRIPTION
Description
ShortName
Short Name
Supplier Item
Auxiliary Identifier
SUPPLIER_PART_AUXIDSUPPLIER_ITEM_AUXILIARY_IDENTIFIER
Supplier Item
Auxiliary Identifier
SupplierPartAuxiliaryID Supplier Part
Auxiliary ID
Manufacturer Part
Number
MANUFACTURER_PART_NUM
NAMEVALUE
Manufacturer Part
For example:
Number
<NAMEVALUE
name="MANUFACTURER_PART_NUM">
ORACLE-101 </
NAMEVALUE>
ManufacturerPartID
Manufacturer Part
ID
Supplier URL
SUPPLIER_URL
URL
Supplier URL
Manufacturer URL
MANUFACTURER_URL NAMEVALUE
Manufacturer URL
For example:
<NAMEVALUE
name="MANUFACTURER_URL">
http://
www.oracle.com
</NAMEVALUE>
Extrinsic.
Manufacturer URL
For example:
<Extrinsic
name="MANUFACTURER_URL">
http://
www.oracle.com
</Extrinsic>
Attachment URL
ATTACHMENT_URL
Extrinsic.
Parametric Data
For example:
({Name:Value
<Extrinsic
pair}) for example:
name="ATTACHMENT_URL">
{ATTACHMENT_URL=
http://
http://
www.attachmentURL.com
www.attachmentURL.com;}
</Extrinsic>
DESCRIPTION
TXT Column
NAMEVALUE
Supplier URL
For example:
<NAMEVALUE
name="SUPPLIER_URL">
http://
www.oracle.com
</NAMEVALUE>
NAMEVALUE
Attachment URL
For example:
<NAMEVALUE
name="ATTACHMENT_URL">
http://
www.attachmentURL.com
</NAMEVALUE>
151
Oracle Procurement Cloud
Chapter 3
Using Procurement
Procurement Catalog
Agreement Line
Attribute
Attribute Key
XML Tag
TXT Column
Thumbnail Image
THUMBNAIL_IMAGE
NAMEVALUE
Thumbnail Image
For example:
<NAMEVALUE
name="THUMBNAIL_IMAGE">
http://
www.oracle.com/
thumbimage.jpg
</NAMEVALUE>
Extrinsic.
Parametric Data
For example:
({Name:Value
<Extrinsic
pair}) for example:
name="THUMBNAIL_IMAGE">
{THUMBNAIL_IMAGE=
http://
http://
www.oracle.com/
www.oracle.com/
thumbimage.jpg
thumbimage.jpg;}
</Extrinsic>
Manufacturer
MANUFACTURER
NAMEVALUE
Manufacturer
For example:
<NAMEVALUE
name="MANUFACTURER">
Oracle </
NAMEVALUE>
ManufacturerName
Manufacturer
Name
Image URL
PICTURE
NAMEVALUE
For example:
<NAMEVALUE
name="PICTURE">
http://
www.oracle.com/
image.jpg </
NAMEVALUE>
Extrinsic.
For example:
<Extrinsic
name="PICTURE">
http://
www.oracle.com/
image.jpg </
Extrinsic>
Image
Availability
AVAILABILITY
NAMEVALUE
Availability
For example:
<NAMEVALUE
name="AVAILABILITY">
In Stock </
NAMEVALUE>
Extrinsic.
Availability
For example:
<Extrinsic
name="AVAILABLITY">
In Stock </
Extrinsic>
Lead Time
LEAD_TIME
NAMEVALUE
Lead Time
For example:
<NAMEVALUE
name="LEAD_TIME">
6 </NAMEVALUE>
LeadTime
Lead Time
Long Description
LONG_DESCRIPTION
NAMEVALUE
Long Description
For example:
<NAMEVALUE
name="LONG_DESCRIPTION">
Sun Blade Servers
</NAMEVALUE>
Description
Item Description
UOM
UOM_CODE
UOM
UOM
UnitOfMeasure
Unit of Measure
Price
UNIT_PRICE
UNIT_PRICE
Price
Money
Unit Price
Alias
ALIAS
NAMEVALUE
For example:
<NAMEVALUE
Alias
Extrinsic.
For example:
<Extrinsic
Parametric Data
({Name:Value
Image
cXML Tag
CIF Column
152
Oracle Procurement Cloud
Chapter 3
Using Procurement
Agreement Line
Attribute
Procurement Catalog
Attribute Key
XML Tag
TXT Column
cXML Tag
CIF Column
name="ALIAS">
Blades </
NAMEVALUE>
name="ALIAS">
Blades </
Extrinsic>
pair}) for example:
{ALIAS= Blades;}
Comments
COMMENTS
NAMEVALUE
Comments
For example:
<NAMEVALUE
name="COMMENTS">
Cooling Required
</NAMEVALUE>
Extrinsic.
For example:
<Extrinsic
name="COMMENTS">
Cooling Required
</Extrinsic>
Parametric Data
({Name:Value
pair}) for example:
{COMMENTS =
Cooling Required;}
UNSPSC
UNSPSC
NAMEVALUE
For example:
<NAMEVALUE
name="UNSPSC">
14111506 </
NAMEVALUE>
UNSPSC
Extrinsic.
For example:
<Extrinsic
name="UNSPSC">
14111506 </
Extrinsic>
Parametric Data
({Name:Value
pair}) for example:
{UNSPSC =
14111506;}
Expiration
EXPIRATION_DATE
EXPIRATION_DATE
Expiration Date
ExpirationDate
Expiration Date
Negotiated by
Preparer Indicator
NEGOTIATED_BY_PREPARER_FLAG
Specified as an
attribute of the
PRICE tag. For
example: <PRICE
negotiated="Y">
Negotiated
Amount
AMOUNT
AMOUNT
Amount
Quantity
QUANTITY
QUANTITY
Quantity
Start Date
START_DATE
START_DATE
Start Date
End Date
END_DATE
END_DATE
End Date
Ship to
Organization Code
SHIP_TO_ORGANIZATION_CODE
SHIP_TO_ORG
Ship-To
Organization
Deliver To
SHIP_TO_LOCATION_IDSHIP_TO_LOCATION
Ship-To Location
Break Price
PRICE_OVERRIDE
BREAKPRICE
Break Price
Discount Percent
PRICE_DISCOUNT
DISCOUNT
Discount
Packaging String
PACKAGING_STRING
NAMEVALUE
Packaging String
For example:
<NAMEVALUE
Extrinsic
For example:
<Extrinsic
• Packaging
String
• Parametric
Data
153
Oracle Procurement Cloud
Chapter 3
Using Procurement
Agreement Line
Attribute
Procurement Catalog
Attribute Key
XML Tag
TXT Column
cXML Tag
name="PACKAGING_STRING">
1/PR 50/BX
200/CA</
NAMEVALUE>
CIF Column
name="PACKAGING_STRING">({Name:Value
1/PR 50/BX
pair})
200/CA</
NAMEVALUE>
For example:
{PACKAGING_STRING=1/
PR 50/BX 200/
CA;}
The upload files also contains columns or tags which are used by the loader process for internal processing. These
attributes and the corresponding column name or tag in the different file formats are listed in the following table:
Attribute
XML Tag
TXT Column
cXML Tag
CIF Column
Action
Specified as an
attribute of the ITEM
tag. For example:
<ITEM action="ADD">
Action
<IndexITemAdd>
DELETE
Catalog Name
name
Title
Line Number
lineNum
Line Number
Language
Specified as an
attribute of the
CATALOG tag. For
example: <CATALOG
xml:lang="en-US">
Language Section
<IndexItemDelete>
File Name
File Name
Specified as an
attribute of the
DESCRIPTION
tag. For example:
<DESCRIPTION
xml:lang="en-US">
LANGUAGE
The Agreement loader also supports:
• Global Descriptive Flexfields created for line attributes (at the line level). TXT, XML, CIF, and cXML file formats
support this
• Context Sensitive Descriptive Flexfields created as item attributes or as line attributes (created at the Item level
or the Line level). Only TXT file format supports this.
The attributes and the corresponding column name or tag in the different file formats to be used for uploading
descriptive flexfields are listed in this table:
Attribute
XML Tag
TXT Column
cXML Tag
CIF Column
Item Level Descriptive
Flexfield Context
N/A
Item Descriptive
Flexfield Context
N/A
N/A
154
Oracle Procurement Cloud
Chapter 3
Using Procurement
Procurement Catalog
Attribute
XML Tag
TXT Column
cXML Tag
CIF Column
Item Level Descriptive
Flexfield Context
Segment
N/A
Item Descriptive
Flexfield Context
Segment
N/A
N/A
Line Level Descriptive
Flexfield Context
N/A
Line Descriptive
Flexfield Context
N/A
N/A
Line Level Descriptive
Flexfield Context
Segment
N/A
Line Descriptive
Flexfield Context
Segment
N/A
N/A
Global Descriptive
Flexfield (Item or Line
Level)
<NAMEVALUE
name=""/>
{Descriptive Flexfield
name or Descriptive
Flexfield code
<Extrinsic name=""/>
Parametric Data
({Name:Value pair})
The name attribute
can either be the
Descriptive Flexfield
name or Descriptive
Flexfield code.
The name attribute
can either be the
Descriptive Flexfield
name or Descriptive
Flexfield code.
For example: <Extrinsic
name="COLOR">
BROWN </Extrinsic>
For example:
<NAMEVALUE
name="COLOR">
BROWN </
NAMEVALUE>
The name attribute
can either be the
Descriptive Flexfield
name or Descriptive
Flexfield code.
For example:
{COLOR=Brown;}
Upload Item or Line Level Context Sensitive Descriptive Flexfields Using the TXT File
Format
To upload item or line level context sensitive descriptive flexfields using the TXT file format, you must specify a value for
the Context and specify values for the segment using Name value pairs. Here are some of the examples:
Example 1:
You want to upload item level context sensitive descriptive flexfields that has two contexts with two segments each as
shown in this table:
Context
Segment 1
Segment 2
Dimension
Width
Height
Electrical
Voltage
Pin
The TXT upload file of the data mentioned in the above table would look like this:
155
Oracle Procurement Cloud
Chapter 3
Using Procurement
Procurement Catalog
Line Number
Item
Item Descriptive Flexfield
Context
Item Descriptive Flexfield
Context Segment
1
Computer Stand
Dimension
{Width=20;Height=20}
2
Laptop
Electrical
{Voltage=220;Pin=3}
Example 2:
If you want to load both a global descriptive flexfield (for example, Color) and the two context sensitive descriptive
flexfields mentioned in the example 1 to the item, then a line in the TXT file would look like this:
Line Number
Item
Item Descriptive
Flexfield Context
Item Descriptive
Flexfield Context
Segment
Color
1
Laptop
Electrical
{Voltage=220;Pin=3}
Black
Example 3:
You want to upload line level context sensitive descriptive flexfields that has two contexts with two segments each as
shown in this table:
Context
Segment 1
Segment 2
Shipping
FOB Origin
FOB Destination
Weight
KG
Lbs
The TXT upload file of the data mentioned in the above table would look like this::
Line Number
Item
Line Descriptive Flexfield
Context
Line Descriptive Flexfield
Context Segment
1
6 Piece Dining Table
Shipping
{FOB Origin=Maryland;FOB
Destination=Cambridge}
2
Stained-glass Table Top
Weight
{KG=45;Lbs=99}
Example 4:
If you want to load both a global descriptive flexfield (for example, Material) and the two context sensitive descriptive
flexfields mentioned in the example 3 to the line, then a line in the TXT file would look like this:
156
Oracle Procurement Cloud
Chapter 3
Using Procurement
Procurement Catalog
Line Number
Item
Item Descriptive
Flexfield Context
Item Descriptive
Flexfield Context
Segment
Color
1
6 Piece Dining Table
Shipping
{FOB
Origin=Maryland;FOB
Destination=Cambridge}
Leather
Example 5:
If both line and item have a global descriptive flexfield with the name Color, the value of Color (Brown) would go to the
item descriptive flexfield.
Line Number
Item
Color
1
BMW 5 Series
Brown
Considerations for Translating Agreement Lines Through
Agreement Loader
Items on a Blanket Purchase Agreement can be broadly classified into two types:
• Master items: Items that are defined in item master
• Description-based items: Items that aren't defined in item master but rather are created as part of a Blanket
Purchase Agreement line creation. They don't have an item number but have a description.
Note: Translation of Blanket Purchase Agreement lines is discussed from the point of view of the aforementioned
types.
Use the loader to load translations for some of the attributes of the item on an agreement line. The translatable item
attributes for all items are:
• Item Description
• Long Description
• Manufacturer
• Alias
• Comments
Note: No other catalog attributes are untranslatable.
During the upload process, if the loader encounters a line in the upload file that already exists in the agreement, and
whose language is different from the language of the already-existing line, it interprets this line to be a translation.
In an upload file, language can be specified at the line level (CIF and cXML file formats), or at the file level (XML and TXT
file formats). A language at the line level applies only to that line, whereas a language at the file level applies to all the
lines in the file.
157
Oracle Procurement Cloud
Chapter 3
Using Procurement
Procurement Catalog
Language is specified as a two-letter language code defined in the ISO 639 standard, followed by a dash, then a two
letter country code defined in the ISO 3166 standard, for example, en-US, ko-KR.
Before loading translations for items, the line must first exist in the created language of the Blanket Purchase
Agreement. If this condition doesn't hold true, an error is returned.
When a master item is first created in item master, a record of the item is automatically created for each installed
language in the Application (record replication). These automatically created records are populated with data from the
original record (the one created by the user).
Example:
• Installed Languages: English (EN), French (FR), Korean (KR), Arabic (AR)
• User creates a new master item in English with the following data:
Item
Description
Comments
Manufacturer
Alias
Language
1000
Laptop Case
For 13" Laptop
Computer
America, Inc.
CAI
EN
Item
Description
Comments
Manufacturer
Alias
Language
1000
Laptop Case
For 13" Laptop
Computer
America, Inc.
CAI
EN
1000
Laptop Case
For 13" Laptop
Computer
America, Inc.
CAI
FR
1000
Laptop Case
For 13" Laptop
Computer
America, Inc.
CAI
KR
1000
Laptop Case
For 13" Laptop
Computer
America, Inc.
CAI
AR
A user can then manually sign in to the application in a different language and update the translatable attributes to use
the correct language-specific term. For example, a user can sign in to the application in Arabic and enter the Arabic term
for Laptop Case for the item description. This is known as a translated record.
When a master item is added to a Blanket Purchase Agreement, the item details for the Blanket Purchase Agreement
language are copied over from the item master record to the Blanket Purchase Agreement. For example, if the Blanket
Purchase Agreement is created in English, then when a master item is added to the Blanket Purchase Agreement,
the English record of the item is copied over to the Blanket Purchase Agreement. Whether the records for the other
languages are copied over to the Blanket Purchase Agreement is dependent on the Profile: Load items in all languages
(PO_LOAD_ITEMS_IN_ALL_LANGUAGES). There are four possible values for this profile. Before discussing the values
and action of the profile options, let's discuss Agreement Loader and translation.
158
Oracle Procurement Cloud
Using Procurement
Chapter 3
Procurement Catalog
Agreement Loader and Translation
When a user runs an agreement loader job to create lines on a Blanket Purchase Agreement, the agreement loader does
one of the following depending on the value of the Profile: Load items in all languages.
• Example A: Profile Value is Set to None
◦ Description-based items: When a description-based item is first uploaded to a Blanket Purchase
Agreement in the Blanket Purchase Agreement creation language, the translatable attributes aren't
loaded in all the installed languages in the application. The line exists only in the language in which the
Blanket Purchase Agreement was created.
◦ Master Items: When a master item is first uploaded to a Blanket Purchase Agreement in the Blanket
Purchase Agreement creation language, translated records of the master item are copied over from the
item master. Untranslated item master records are ignored.
• Example B: Profile Value is Set to Description-Based Items Only
◦ Description-based items: When a description-based item is first uploaded to a Blanket Purchase
Agreement in the Blanket Purchase Agreement creation language, the translatable attributes are loaded
(replicated) in all the installed languages in the application.
◦ Master Items: When a master item is first uploaded to a Blanket Purchase Agreement in the Blanket
Purchase Agreement creation language, translated records of the master item are copied over from the
item master. Untranslated item master records are ignored.
• Example C: Profile Value is Set to Master Items Only
◦ Description-based items: When a description-based item is first uploaded to a Blanket Purchase
Agreement in the Blanket Purchase Agreement creation language, the translatable attributes won't be
loaded in all the installed languages in the application. The line will only exist in the language in which
the Blanket Purchase Agreement was created.
◦ Master Items: When a master item is first uploaded to a Blanket Purchase Agreement in the Blanket
Purchase Agreement creation language, both the translated and untranslated records are copied over to
the Blanket Purchase Agreement.
• Example D: Profile value is Set to Description-Based and Master Items
◦ Description-based items: When a description-based item is first uploaded to a Blanket Purchase
Agreement in the Blanket Purchase Agreement creation language, the translatable attributes are loaded
in all the installed languages in the application.
◦ Master Items: When a master item is first uploaded to a Blanket Purchase Agreement in the Blanket
Purchase Agreement creation language, both the translated and untranslated records are copied over to
the Blanket Purchase Agreement.
Note: When a Blanket Purchase Agreement is viewed online, only the lines in the same language as the Blanket
Purchase Agreement creation language are visible on screen. Translated and untranslated records aren't visible online,
but they do exist in the Database.
Example of Translating Agreement Lines Through Agreement Loader
Scenario:
• Installed Languages: English, French, Korean, Arabic
• Master item is created in English.
• User specifically creates a French translation for the master item.
• Blanket Purchase Agreement Language is English.
159
Oracle Procurement Cloud
Using Procurement
Chapter 3
Procurement Catalog
• Upload file contains two lines: One master item, and a description-based item.
1. Profile is set to None:
◦
◦
Description-based item: There's only one record of this item in English.
Master Item: There are two records of this item. One in English, and the other in French.
2. Profile is set to Description-Based Only:
◦
◦
Description-based item: There are four records of this item. The French, Korean, and Arabic versions
carry the values loaded for the English line.
Master Item: There are two records of this item. One in English, and the other in French.
3. Profile is set to Master Items Only:
◦
◦
Description-based item: There's only one record of this item in English
Master Item: There are four records of this item. The Korean and Arabic versions carry the values loaded
for the English line. The French version has the French translation (created in Item master).
4. Profile is set to Description-Based and Master Items:
◦
Description-based item: There are four records of this item. The French, Korean, and Arabic versions
carry the values loaded for the English line.
◦ Master Item: There are four records of this item. The Korean and Arabic versions carry the values loaded
for the English line. The French version has the French translation (created in Item master).
5. User first loads the lines in French.
◦
◦
The upload is successful for the Master Item because a French translation for the line exists.
The upload fails for the Description-based item because there is no existing version of the line in the
creation language of the Blanket Purchase Agreement (English).
6. User first loads the lines in Korean.
◦
The upload is successful for the Master Item because an English translation for the line exists (because
the item was created in English).
◦ The upload fails for the Description-based item because there is no existing version of the line in the
creation language of the Blanket Purchase Agreement (English).
7. Master Item is created in French; a Korean translation is also created.
◦
◦
◦
User first loads the lines in French.
The upload fails for the Master Item because the Blanket Purchase Agreement creation language is
English and there is no English translation for the item. (The Item was created in French and a Korean
translation of it was created).
The upload fails for the Description-based item because there is no existing version of the line in the
creation language of the Blanket Purchase Agreement (English).
If a user attempts to load item master items to a Blanket Purchase Agreement whose created language isn't one of the
languages in which the item has been translated (or created) in item master, an error is returned to the user.
Considerations for Translating Agreement Lines Through Agreement Loader
Some points to consider and tips are listed below:
• Since CIF and cXML files support line-level languages, you can upload Description-based items in the
agreement creation language and other languages in the same upload job. For example, using a CIF/cXML file,
160
Oracle Procurement Cloud
Using Procurement
Chapter 3
Procurement Catalog
you can create a line whose line language is the same as the Blanket Purchase Agreement creation language
and a second line with a different line language containing the translated value for the previous line.
• While loading translations, if you change the values for a non-translatable attribute (in the upload file), this new
value overwrites the existing value in the application. For example, if a Manufacturer URL already exists for a
line in English and while loading a French translation the user specifies a different Manufacturer URL, this new
URL overwrites the existing Manufacturer URL for the English version of the line.
• Line uniqueness criteria are used to determine which line is being translated. As such, you should not change
the values for any attributes used in line uniqueness identification during a translation upload. For example,
in the absence of an Item ID, the supplier Item Number is used for line uniqueness identification. If a line with
supplier ID, ABC-01 already exists in English and, while loading a French translation for the same line the user
changes the supplier ID to ABC-02, the loader won't be able to match this line to the existing line with supplier
ID ABC-01.
How Agreement Lines Are Processed
Use the Agreement Loader to upload agreement lines in bulk from an upload file. The catalog administrator, the buyer,
or the supplier of the agreement can use the loader. The loader parses the file and performs basic validation on the
data, raising errors for failed validations. If no errors are found, the uploaded content is processed and the agreement is
updated.
Examples of Upload Errors
The loader processes lines until the end of the upload file is reached, or the number of errors encountered exceeds the
error threshold. Regardless, lines processed successfully are submitted for update against the agreement.
Upload error examples :
• Language is invalid.
• Line Number isn't a valid number.
• Either short description or long description isn't provided for a line.
How The Agreement Loader Processes Lines
The Agreement Loader supports CIF, cXML, TXT and XML format files. The agreement loader parses the input file and
transfers the validated information to be updated against the agreement.
If there are any parsing errors or other formatting issues, the agreement loader issues error messages. The loader
performs some preliminary validations, such as checking the validity of catalog attribute names, external mapping
translations, data checks and so on. If there are any errors in these validations, an error is raised.
If a line passes all the syntax and business validations, then it's submitted for update against the agreement.
161
Oracle Procurement Cloud
Chapter 3
Using Procurement
Procurement Catalog
The figure below illustrates the agreement loader line processing flow, including parsing the file, checking for and
logging errors, evaluating the number of errors against the error threshold, applying mappings, and submitting
validated lines.
Upload Lines to
an Agreement
Parse File Based
on File Format
(XML, cXML, TXT
or CIF)
Formatting
Errors?
No
Inform User of
Errors and End
Log the Errors in
the Errors Table
Yes
1
Extract a Line
From the File
Yes
No
Number of Lines with
Errors Exceeds
Threshold?
No 1
2
Line Errors?
Yes
Log the Errors in
the Errors Table
Yes
No
Apply
Mappings?
Yes
Validation
Errors?
Translate
External Values
Based on
Mappings
No
Validate Line
Level Attributes
for Errors
Line Passes
Validation
More Lines?
Yes
2
No
Submit Validated Lines to be
Updated Against Agreement
During any stage, if the number of lines with errors exceeds the threshold set by the user, the loading process is ended.
Any lines which were successfully processed are submitted for updating against the agreement.
162
Oracle Procurement Cloud
Using Procurement
Chapter 3
Procurement Catalog
FAQs for the Upload Process
What happens if the agreement line upload has errors?
The Upload Errors page displays the errors for a given agreement or change order when the latest upload job
completed with errors. Access the Upload Errors page by clicking the Error link in the upload status column. The
Upload Errors page displays file level errors, parsing errors from the XML parser, and agreement line level data
validation errors. You can export the list of errors as a spreadsheet. The errors displayed on this page are purged
based on the value specified in the Error Retention Period (Days) field. This value is controlled through the profile
PO_AGRMT_LOADER_PURGE_DAYS.
What's CIF or cXML?
A Catalog Interchange Format (CIF) file is a comma-separated text file. A commerce eXtensible Markup Language
(cXML) .xml file is based on the XML language. The loader can process CIF or cXML files to load catalog items. Typically,
the supplier prepares and provides a CIF or cXML file.
Index CIF files contain item definitions and their corresponding pricing. Contract CIF files contain pricing only and are
not supported by the loader.
CIF files also support two loading modes, full and incremental. The full loading mode replaces one catalog file with
another, that is, all existing lines in the BPA are marked as having expired and then replaced with the lines from the
upload. The delete column in the upload file is ignored. If the delete indicator has been set for a line in the upload file,
the line will be loaded (after all existing lines in the BPA have been marked expired) and the line will not be marked for
deletion.
The incremental loading mode uploads only the lines which are affected. If an uploaded line already exists on the BPA,
the line is updated (or marked for deletion if the delete indicator for the line was set in the upload file).
If a loading mode is not specified, the loader assumes an incremental loading mode. Valid loading mode values for
CIF are Full, Incremental, F, I. These values are case insensitive. Valid loading mode values for cXML are FULL and
INCREMENTAL. The values F, and I are not supported.
What's XML?
An eXtensible Markup Language (XML) file is a general purpose markup language file with a set of rules for encoding
documents in machine-readable form. XML is a subset of Standard Generalized Markup Language (SGML). The primary
purpose of XML is to facilitate the sharing of data across different systems. The upload process parses and process XML
files to load agreement lines and their associated attributes, provided that the XML files conform to the XML DTD.
Local Catalogs and Inclusion and Exclusion Rules
Catalog Administrators can control local catalog content visibility by agreements or category. For example,
Administrators can restrict certain requesters to be able to request only items from a small set of approved agreements.
Administrators can define items that should be included or excluded from the local catalog based on blanket agreement
and category inclusion and exclusion rules.
Local Catalogs
A Local Catalog consists of items (item master items and agreement lines) and item attributes defined in Oracle Fusion
Inventory and Oracle Fusion Purchasing such as categories, descriptions, UOM, and so on.
163
Oracle Procurement Cloud
Chapter 3
Using Procurement
Procurement Catalog
When defining a local catalog, content must be first separated into logical and manageable partitions. These partitions
can be created based on purchasing categories, browsing categories, and blanket agreements. Each of the different
options that can be used to define a local catalog is referred to as a dimension.
Once a local catalog is defined, it can be associated to content zones which are made accessible to the users assigned to
see that catalog content.
How Intersection Is Used for Restrictions Across Agreements and Categories
In a local catalog, items can be included or excluded based on the agreement and category inclusion or exclusion rules.
In order to determine the available local content, the application will resolve the inclusion or exclusion rules within a
local catalog as illustrated in the table below:
• Inclusion rules will always result in the intersection across dimensions, as in example D below.
• If there is an exclusion rule in one dimension, it will be treated as the inclusion of the inverse set, and then there
will be intersection across dimensions as in examples A and C below.
• If both agreements and categories are specified by exclusion, then the rules are first intersected with all
content. The union of the resulting intersections is excluded as in example B below.
Example
Local Catalog Setup (Inclusion versus
Exclusion)
Available Content
A
Exclude Agreements {123, 456}, Include
Category {Pens, Pencils}
Anything that's in the Pens category or in
the Pencils category as long as they're not
in Agreements 123 or 456.
B
Exclude Agreement {123}, Exclude
Category {Pens}
All content as long as it's not in Pens
or Agreement 123. For example, no
content from Pens, and no content from
Agreement 123.
C
Include Agreement {123}, Exclude
Category {Pens, Pencils}
All items from Agreement 123, except
those items that belong to Pens category
or Pencils category
D
Include Agreement {123}, Include Category
{Pens}
Only Pens from Agreement 123
How Union Is Used for Restrictions in Separate Catalogs
Restrictions can also be separated. For example, a restriction can exclude agreement 123, but include all office supplies
content even if the items are in agreement 123. In this case, separate catalogs are needed to define restrictions as union.
The following table provides examples of local catalog setups, and the content that would be made available.
Example
Local Catalog Setup (Intersection versus
Union)
Available Content
A
Catalog 1: Agreement {123} and Category
{Pens}
Only Pens from Agreement 123.
164
Oracle Procurement Cloud
Chapter 3
Using Procurement
Procurement Catalog
Example
Local Catalog Setup (Intersection versus
Union)
Available Content
B
Catalog 1: Agreement {123} Catalog 2:
Category {Pens}
Anything that's in agreement 123 or in the
Pens category.
C
Catalog 1: Agreement {123, 456} and
Category {Pens}
Pens from agreements 123 or 456. Items
must be pens in either Agreement 123 or
456.
D
Catalog 1: Agreement {123} and Category
{Pens} Catalog 2: Agreement {456}
Pens from Agreement 123 or anything
from Agreement 456.
E
Catalog 1: Agreement {123} and Category
{Pens} Catalog 2: Agreement {456} and
Category {Chairs}
Pens from agreement 123 or Chairs from
Agreement 456.
F
Catalog 1: Agreement {123} and Category
{Pens} Catalog 2: Agreement {456}
Catalog 3: Category {Chairs}
Pens from Agreement 123 or anything
from Agreement 456 or anything in the
Chairs category.
G
Catalog 1: Exclude Agreement {123}
Catalog 2: Category {Pens}
Anything in the Pens category or anything
else not in Agreement 123.
Overview of Map Sets
Manage Supplier Content Map Sets allows the catalog administrator to create, duplicate, edit, and manage mappings
between external and internal values for categories, UOMs, supplier names, and supplier sites. These mappings are
used for conversions in business flows such as shopping through a punchout site or uploading lines through the
Agreement Loader.
What's a supplier content map set?
A mapping, or map, is a list of pairings between external and internal values used for code conversion. A Supplier
Content Map Set is a set of up to four maps that are associated with a punchout catalog, or used for uploading lines to
an agreement. A map set belongs to a single procurement BU and may consist of any or all of the four possible maps:
Category, UOM, Supplier, or Supplier Site. A map set can be applied only to punchout catalogs or the uploading of
agreement lines in the same Procurement BU. The ADFDi client must be installed to use map sets.
Note: The ADFDi client requires the Internet Explorer web browser.
165
Oracle Procurement Cloud
Chapter 3
Using Procurement
Procurement Catalog
Define a Supplier Content Map Set
Supplier Content Map Sets convert data received from suppliers for values used by the application for punchout
and agreement upload. They map external values of supplier, supplier site, unit of measure, and category to the
corresponding internal values in the applications.
Create a map set before creating the category map.
1.
2.
3.
4.
5.
6.
7.
8.
9.
10.
11.
Within the application, navigate to the Manage Supplier Content Map Sets page from the Catalogs work area.
Click Create in the Search Results region.
Select the appropriate business unit from the Procurement BU list.
Enter a name for the map set in the Map Set field.
Enter a description in the Description field.
Click Save and Close.
Click OK on the confirmation dialog box.
Click the Manage Maps icon in the Manage Maps column.
Click the Create icon in the Create column in the Category row.
Select the Open with Microsoft Office Excel option.
Click OK.
Next, enter the External Category and Internal Category Names.
In the example below the External Category column contains values from a punchout response or agreement upload
file for Office Supplies and the Internal Category Column contains corresponding values used in the Self Service
Procurement application.
1.
2.
3.
4.
5.
6.
7.
8.
9.
10.
External Categories
Internal Categories
Notepads
Office Supplies
Fountain Pens
Office Supplies
Regular Pens
Office Supplies
When your spread sheet is completed, click Upload.
Click the On failure, continue to upload subsequent rows option.
Click OK.
Note that the Status column has the value Row inserted successfully for each successfully inserted row.
Close the spreadsheet.
Click the Maps window.
Click the Category Manage Maps icon.
Notice that the Create icon is no longer available for Category, but the category is available for Edit or Deletion.
Click OK.
Click Done to close the Manage Supplier Content Maps page.
Create a Category Map
166
Oracle Procurement Cloud
Using Procurement
Chapter 3
Procurement Catalog
Watch video
This topic describes how to create a supplier content map set and its category maps.
In this scenario, you map categories in supplier catalogs to the corresponding catalog categories in the application, by
creating a map set containing category maps.
Note: Use the Oracle ADF Desktop Integration Add-In for Excel to create category maps. You can install the add-in
from Navigator > Tools > Download Desktop Integration Installer.
To create a map set:
1. From the Navigator, under Procurement, click Catalogs.
2. On the Overview page, click the Tasks tab.
3. The Tasks panel shows all the catalog management tasks you can perform.
Click the Manage Supplier Content Map Sets task.
4. On the Manage Supplier Content Map Sets page, in the Search Results section, click Create.
5. On the Create Map Set dialog box, the Procurement BU is already selected for you.
6. Enter a Map Set name and Description.
7. Click Save and Close.
8. Click OK on the Confirmation dialog.
9. On the Manage Supplier Content Map Sets page, in the Search Results section, click the Manage Maps icon in
the row for the newly created map set
10. On the Manage Maps dialog, select the Category map row and click Create.
11. To open the mapping spreadsheet, sign in using the same credentials you used to sign in to the application.
12. Use the Edit Category Map spreadsheet to enter category maps.
On the Manage Map tab, Categories subtab, in the External Category column, enter the category name from
the supplier.
13. In the Internal Category Name column, enter the corresponding value used in the application. The internal
category must be an existing category in the application.
a. Click in the Internal Category column to select an existing category.
b. In the Select Internal Category dialog, search for and select an internal category, then click OK.
14. The value in the Key column is automatically populated.
15. To add more category maps, select the next row, right-click and select Insert.
16. When you're done entering maps, click Upload to upload the mappings.
17. Notice the Status column is updated to show status of the upload for each row.
To delete an entry from the map set:
1. On the Manage Map tab, Categories subtab, click Download. Once the download is complete, the Status
column is blank.
2. Select the row you want to delete.
3. On the selected row, click in the cell for the Mark for Deletion column. Notice a bullet displays in the column to
indicate the row is marked for deletion.
4. Click the Upload button.
5. Notice the row is deleted.
6. Close the spreadsheet.
To edit a map set:
1. On the Manage Supplier Content Map Sets page, in the Search Results section, locate the row for the map set
you want to edit. Then click the Manage Maps icon for the row.
2. On the Manage Maps dialog, in the Category Map row, click Edit.
167
Oracle Procurement Cloud
Using Procurement
Chapter 3
Procurement Catalog
3.
4.
5.
6.
Open the mapping spreadsheet and sign in.
On the Edit Category map spreadsheet, you can edit, insert and delete rows. You can't enter duplicate rows.
When you're done making edits, click Upload.
When the edited mappings are uploaded, notice the Status column is updated to show the status of the upload
for each affected row.
7. Close the spreadsheet.
8. On the Manage Supplier Content Map Sets page, click Done.
How You Use a Supplier Content Map Set With Agreement Loader
A map set can be used when uploading agreement lines. The applicable attributes that can be mapped are category
and unit of measure. The values in the upload file are considered to be external values in this mapping process. When
uploading agreement lines, you can indicate if external values should be mapped to a corresponding internal value for
the attribute.
If you choose to apply mapping, a map set must be specified.
1. If a default map set is configured for the procurement BU, it's chosen by default. You can override this value.
2. If no default map set is configured for the procurement BU, you must select a map set.
The following steps are used to determine a mapped internal value for the attribute:
1. If a map set is specified, the map set is searched during the mapping process to identify a matching external
value for the attribute being mapped. If a match is found, the mapped internal value is used for further
processing.
2. If the external value isn't found in the specified map set, the default map set for the Procurement BU of the
agreement line is searched for a matching external value. If a match is found, the mapped internal value is used
for further processing.
3. If the external value isn't found in the default map set, then the external value isn't mapped, and is used as is
for further processing.
How You Use Supplier Content Map Set With Punchout
As a catalog administrator, when setting up a punchout catalog you can associate a supplier content map set with it. Use
the Create Punchout Catalog page, from the Manage Catalogs task in the Catalogs work area.
A supplier content map set maps external and internal values for categories, units of measure (UOM), supplier names,
and supplier sites. The values returned from the supplier punchout site are considered external values in this mapping
process. These mappings are used for conversions in business flows such as shopping through a punchout site. When a
requester returns to the Purchase Requisitions work area from a supplier punchout site with a shopping cart containing
items, the supplier content map set is applied to the relevant attributes.
• For single supplier punchout sites, the mapping of the category and UOM attributes are applicable.
• For punchout to Oracle Business Network for multiple supplier sites, mapping of the category, UOM, supplier,
and supplier site attributes are applicable.
When defining a punchout catalog on the Create Punchout Catalog page, you determine whether a supplier content
mapping set should be applied to map external values to corresponding internal values. If mapping for the punchout
catalog should be applied, you must specify a map set.
1. If a default map set is configured for the procurement business unit (BU), it's chosen by default. You can
override this value.
2. If no default map set is set up for the procurement BU, you must select a map set.
168
Oracle Procurement Cloud
Using Procurement
Chapter 3
Procurement Catalog
When processing a supplier content map for a punchout, the application follows these steps to determine the internal
value to use for an external attribute:
1. If a map set other than the default map set is specified, the map set is searched during the mapping process to
identify an internal value for the attribute being mapped. If a match is found, the mapped internal value is used
for further processing.
2. If the external value isn't found in the specified map set, the default map set for the procurement BU of the
punchout catalog is searched for matching an external value. If a match is found, the mapped internal value is
used for further processing.
3. If the external value is still not found in the default map set, then the external value is used as is for further
processing.
Manage Catalog Category Hierarchy
Overview of Catalog Category Hierarchy
A catalog category hierarchy presents a hierarchical view of the catalog to users.
Catalog category hierarchies allow administrators to create a parent category that includes child categories. When
users navigate through the parent category, the child categories appear, helping them to navigate quickly to the catalog
category containing the products they need.
Related Topics
• What's a category
• What's the difference between an item category and a browsing category
How You Browse Catalogs by Category
When creating a requisition, there are multiple ways you can search for items in the catalog. One way is to browse for
items by category.
How You Browse by Category
When you enter simple search criteria from the Requisitions page, the search results appear in a list from which you can
sort, compare, add to your shopping list, or add to your requisition. For example if you search for pens your search will
yield a list of pens that are available in the catalog.
Alternatively, you can search for pens using a category search. For example, in the Shop by Category region on the
Requisitions page, you can click on the link for the category Office Supplies. The search results will yield a list of all
office supplies in the catalog. You can then drill down the category hierarchy from the top level category Office Supplies
169
Oracle Procurement Cloud
Chapter 3
Using Procurement
Procurement Catalog
selected on the Requisitions page. For example, the figure below shows a scenario in which, if you were shopping for
pens, you would click on the Office Supplies category and then drill down using the Pens and Pencils category.
Browsing Category
Office Supplies
Pens and Pencils
Related Topics
• Requisition Item Search Options
How You Associate Catalog Category Hierarchy with Catalog
Administrators can group punchout, informational catalogs, and request forms by category. Users can browse to
retrieve punchout, informational catalogs, and request forms together with local content. Users can also search for all
content (local content, punchout, request forms, informational content) regardless of how the content is grouped.
Local content (item master items and agreement lines) is associated with purchasing categories. Request forms,
punchout, and informational catalogs can optionally be associated with any level of the category hierarchy (browsing or
purchasing category).
What Happens When You Associate Catalog Category Hierarchy With Catalog
When an administrator associates punchout, informational, local, or request form content to a category, the application
associates the content with all the browsing and purchasing categories of the same branch. Item master items, and
agreement items are indexed with their corresponding purchasing categories.
For example, in the figure below, the Dell USA punchout is associated with the browsing category Computers. When you
navigate down the branch from the Information Technology browsing category to the Computer Servers purchasing
category, the search results always include the punchout catalog. The categories of the same branch as Computers are:
• Information Technology
• Components for Information Technology
• Computers
• Computer Servers
The informational catalog How to Request Computer Services is associated with the browsing category Information
Technology. As you navigate the Information Technology branch, the Informational Catalog is seen at the following
levels:
• Information Technology
• Components for Information Technology
170
Oracle Procurement Cloud
Chapter 3
Using Procurement
Procurement Catalog
• System Cards
• Computers
• Memory Module Cards
• Computer Servers
Local catalog items are also included in browsing results. Using the example in the figure below, items in blanket
purchase agreements with supplier Zones Corporate are associated with the Information Technology content zone.
Such items show up as you navigate down the Information Technology branch, based on the content available to you
from the content zone.
The procurement catalog is automatically updated after an administrator saves any changes made to the catalog
category hierarchy.
This figure shows the example catalog category hierarchy structure discussed in this topic.
Punchout: Dell USA; Lenovo
Smartforms: Equipment Loan
Punchout: Corporate
Express
Purchasing Category
UNSPSC
Browsing Category
Office
Equipment and
Accessories
and Supplies
Informational Catalog: How
to Request Computer
Services
Information
Technology
Office Supplies
and Paper
Products
Mailing
Supplies
Smartforms:
Business Cards
Desk Supplies
Paper
Code: 44.12.15.06
Name:Standard
envelopes
Code: 44.12.16.15
Name:Staplers
Code: 14.11.16.04
Name:Business
cards
Code: 44.12.15.11
Name: Mailing
boxes
Code: 44.12.16.18
Name:Scissors
Code: 14.11.16.07
Name:Poster boards
Office Equipment and Accessories
Local Content (BPA):
- Supplier: Tech Depot
- Supplier: Staple
Components
for Information
Technology
System Cards
Code: 43.20.14.02
Name:Memory
module cards
Computers
Code: 43.21.15.01
Name:Computer
servers
Information Technology
Local Content (BPA):
- Supplier: Techworks
- Supplier: Zones Corporate
How You Define A Category Hierarchy for A Catalog
If you manage a large number of products and services, you can organize them in the catalog to help users navigate to
the items they want to buy. The catalog category hierarchy presents a hierarchical view of the catalog to users.
171
Oracle Procurement Cloud
Chapter 3
Using Procurement
Procurement Catalog
Categories are used to classify items. With catalog category hierarchies you can create a parent category that includes
child categories. When users navigate through a parent category, the child categories appear, helping them to quickly
find the products they need.
You can develop your own method of categorizing products. You can also use standard coding systems such as the
United Nations Standard Products and Services Code (UNSPSC). Some of the benefits of adopting a standard coding
system are:
• Helps improve visibility of spend analysis throughout the corporation
• Aids the organizing and optimizing of cost control initiatives
• Provides a structure for exploring all the e-commerce capabilities for purchasing products and services
Item Category
UNSPSC
Browsing Category
The figure below shows the category hierarchy for a catalog. You can define a catalog category hierarchy using two
types of categories: browsing categories and item categories. You aren't required to have the same number of levels in
all branches of the hierarchy.
Mailing
Supplies
Office
Equipment and
Accessories
and Supplies
Information
Technology
Office Supplies
and Paper
Products
Components
for Information
Technology
Desk Supplies
Paper
Code: 44.12.15.06
Name:Standard
envelopes
Code: 44.12.16.15
Name:Staplers
Code: 14.11.16.04
Name:Business
cards
Code: 44.12.15.11
Name: Mailing
boxes
Code: 44.12.16.18
Name:Scissors
Code: 14.11.16.07
Name:Poster boards
System Cards
Code: 43.20.14.02
Name:Memory
module cards
Computers
Code: 43.21.15.01
Name:Computer
servers
Browsing Categories
Browsing categories are also known as navigation categories. Use them to define the catalog category hierarchy for
category browsing. The category hierarchy helps users browse for catalog items. Browsing categories can be either a
parent or child to another category, but can't contain any items. Browsing categories are optional and you can decide
what categories should be enabled for browsing.
You can associate catalogs (such as local, punchout or informational) and request forms to the browsing categories.
When a user navigates to a category, the associated content type is displayed. An alternative to setting up browsing
categories is to tag punchout, informational, and request forms with keywords, so that users can find them when
performing a basic search.
172
Oracle Procurement Cloud
Using Procurement
Chapter 3
Procurement Catalog
Item Categories
Item categories are also known as purchasing categories. Use them to group items for various reports and programs. An
item category is a logical classification of items that have similar characteristics. For a catalog, every item must belong
to an item category. You can:
• Place item categories under browsing categories.
• Search the catalog and sort by item category name. The item category name is displayed in the search pages.
• Bulk load by item category code.
What's the difference between the catalog, procurement, and
products and services category hierarchies?
A procurement category hierarchy maps how spend is categorized in your organization. Use it when setting up approval
rules, deriving spend accounts, and in reports.
A catalog category hierarchy defines the structure for browsing the shopping catalog. Requesters use it when creating
purchase requisitions.
A supplier products and services category hierarchy identifies the categories of products of services that suppliers and
prospective suppliers can provide. Use it when setting up a supplier profile, in supplier registration, and to identify
suppliers to invite to sourcing negotiations.
Define Catalog Hierarchy
The category hierarchy presents a hierarchical view of the catalog. Category hierarchies allow administrators to create
a parent category that includes other categories, known as child categories. When you navigate through the parent
category, the child categories appear, helping you to navigate quickly to the category containing the products you need.
Creating a Category
1. Within the application, navigate to the Manage Catalog Category Hierarchy task from the Manage Catalogs
page.
2. Click on an existing category row, such as Office Furniture, for example.
3. Click Create.
4. Enter the name of your category in the Category Name field.
5. Enter a description of the category in the Description field.
6. Click Save and Close.
7. Repeat these steps to create additional categories.
Note: For additional details on catalog hierarchies, see the Manage Procurement Catalog chapter of the "Oracle
Procurement Cloud Using Procurement Guide."
173
Oracle Procurement Cloud
Using Procurement
Chapter 3
Procurement Catalog
174
Oracle Procurement Cloud
Using Procurement
4
Chapter 4
Manage Requisitions
Manage Requisitions
Overview of Oracle Fusion Self Service Procurement
Oracle Fusion Self Service Procurement delivers a user experience similar to the best consumer web sites. Employees
can easily search, use shopping lists, browse categories, and find what they need. You can also leverage advanced
capabilities such as one-time delivery, accounting splits and project accounting.
Key Oracle Fusion Self Service Procurement processes:
• Catalog Management
Purchasable content is made available for shopping from internal and external sources based on your needs.
Catalog content can be shared across multiple requisitioning business units without duplicating the content.
• Shopping
Users can search for, compare, and select items for purchase. They can also navigate to external supplierhosted or marketplace-hosted catalogs (known as punchout catalogs) to shop. Once found, the items can be
quickly added to a requisition. In addition, Oracle Procurement and Spend Analytics are embedded, giving you
visibility into the quality and performance of approved alternatives at the time of purchase.
• Review and Submit Requisitions
Requesters review, enter quantities, billing information, and delivery information on a requisition, and then
submit it for approval.
• Approval and Order Creation
Requisitions are routed to approvers based on predefined business rules. Orders are created from the approved
requisition.
Create Requisitions or Internal Material Transfers
What's the difference between an order and a requisition?
An order is a formal authorization to purchase goods or services. Your purchasing department creates a purchase order,
which a supplier receives. A purchase order can be tracked until you receive the goods or services.
A requisition is a request for the goods or services. If approved, a purchase order is created to fulfill the requisition.
How You Set Your Preferences to Enable Requisition Creation
User requisition preferences specify default information for requisition creation.
Your user preferences are validated when you search, browse, create a noncatalog request, or perform any action that
initiates the creation of a requisition. An error, such as a required setting that has no value, causes the preferences
175
Oracle Procurement Cloud
Using Procurement
Chapter 4
Manage Requisitions
window to be displayed. Use the View errors link on the preferences window to see error details. Requisition preferences
errors must be fixed before you can create requisitions.
Set your preferences on the Requisitions page. From the Navigator, select Purchase Requisitions > More Tasks >
Update Requisition Preferences.
On the Edit Requisition Preferences page you configure:
• Your default requisitioning BU.
• Shipping and delivery defaults.
• Billing defaults.
• Projects defaults.
• Favorite charge accounts.
How You Set Defaults for Requisitioning BU
You must select the Requisitioning Business Unit to which your preferences will apply. Select your BU from the
Requisitioning BU drop-down list.
How You Set Defaults for Shipping and Delivery
Set the following values in the Shipping and Delivery section:
• Requester: Select the default requester for requisition creation.
• Deliver-to Location: Select a default deliver-to location for requisition lines. Based on your selection on the
Requisition page, the application will show only those deliver-to locations that are enabled for the deliver-to
organization. It won't show all the deliver-to locations enabled for the requisitioning BU.
• Destination Type: Specify the default destination type, Expense, Inventory, or Work Order. If you select
Inventory, you can optionally select a default subinventory.
• Subinventory: You can select a default subinventory if the Destination Type is set to Inventory.
How You Set Defaults for Billing
Use the Projects subsection to set default project settings.
Use the Favorite Charge Accounts subsection to set default accounts for requisition billing.
Favorite Charge Accounts include the following fields:
• Nickname: Specify a nickname for each charge account number.
• Charge Account: Specify account number.
Add a new favorite charge account to the list of previously saved accounts by clicking Create. Click Delete in the
account row to delete the account. Click Set as Primary in an account row to set it as your primary account.
Requisition Item Search Options
You can search for items to add to your requisition. Search options such as wildcards and logical expressions make it
easy to find what you're looking for.
There are three different search capabilities:
• Wildcards
176
Oracle Procurement Cloud
Using Procurement
Chapter 4
Manage Requisitions
• AND Searches
• Hyphens or Special Characters
Wildcards
You can use the wildcard characters % (Percent symbol) and the * (Asterisk symbol) in the middle of, or after, your
search term. For example, the search term o% matches both Open Markets Inc. and Oracle, but the search term op%
matches only Open Markets Inc., and not Oracle
AND Searches
When you enter multiple keywords in the Search field, they're combined with a logical AND for the search. For example,
entering red pen returns items containing both the words red and pen.
Hyphens or Special Characters in Searches
You can include the following special characters while searching:
• the - (Hyphen symbol)
• the wildcard characters % (Percent symbol) and * (Asterisk symbol)
Keywords containing hyphens or underscores are treated as whole words. For example, you can search for post-it
or AB_22ZL. A search on post or AB doesn't find post-it or AB_22ZL. To search using part of a word, use wildcard
characters.
Special characters such as a slash (/) and ampersand (&) are ignored.
If you're searching in a catalog language that uses language-specific characters, search supports them.
Expand Search Options: Stemming, Fuzzy and Begins With
Click the expand search link to perform stemming, fuzzy, and begins with searches on any of the search terms.
Stemming searches match words with their plural form and with their other tenses. Fuzzy searches match words with
similar spelling and pronunciations. Begins with searches match words that begin with the word specified.
How You Use Filters to Refine Search Results
The Search Results page displays items matching your search criteria. Use the Filters panel to refine your search if there
are too many results. Use the Show Filters and Hide Filters buttons to show or hide the Filters panel.
Filtering Search Results
Filters available to narrow the number of items displayed on the Search Results page include:
• Categories - Shows only items from a particular category
• Brand - Shows only items of a particular brand
• Price - Shows only items in a particular price range
Specify a low and a high price to narrow your search results to show items in a particular price range. Use the sliders
to set the high and low limits to a roughly specified range. Use the price fields to set the range precisely. The minimum
and maximum values that you can set for the price range are taken from the set of items currently shown in the search
results.
177
Oracle Procurement Cloud
Using Procurement
Chapter 4
Manage Requisitions
How You Display Master Items in Search Results
These are the conditions for displaying master items in search results:
• It must be enabled for the deliver-to organization. The deliver-to organization is derived from the Location
defined in the Requisition Preferences.
• It must have a description in the language the item is being searched.
• It should belong to a purchasing category.
• It should not be a CTO or ATO item.
• It should not be enabled for outside processing.
• One of these is applicable:
◦
◦
It's purchasable and the item's list price should be equal or greater than zero.
It's internal orderable.
How You Compare Items
You can select multiple items and compare their details side by side.
How You Choose Items for Comparison
From the Search Results or Item Details screens, select Add to Compare for an item to select it for comparison. Items
selected for comparison are displayed in the floating Compare Products tray at the bottom of the Search Results page.
Remove an item from the Compare Products tray by clicking its Delete button. Remove all items from the tray by
clicking Clear.
How You Compare Items
After selected items for comparison, click Compare in the floating Compare Products tray to display the Compare
Products page. The compared items and their attributes are displayed. When you're finished comparing items, click
Done.
How You Change the Compare Products Display
You can choose the information shown for each compared item. Click Select Fields to access the Select Fields dialog.
Add or remove attributes to be shown in the comparison from the Selected Attributes column, using the controls in the
Select Fields dialog. Click OK to save your changes. The Compare Items page is refreshed using the new settings.
How You Add Products to a Shopping List from the Compare Products Page
Select Add to Shopping List for an item displayed in the Compare Products page to add the item to a shopping list.
178
Oracle Procurement Cloud
Using Procurement
Chapter 4
Manage Requisitions
Shopping Cart
To requisition an item, locate it by browsing a catalog or performing a search. Add it to the shopping cart by clicking
Add to Cart. When the first item is added to a shopping cart, a requisition is created in the background. Adding
additional items to the shopping cart adds them to the requisition.
View the shopping cart contents by clicking the Shopping Cart icon. From the shopping cart, you can directly remove
items, or click Review Items to see more details in the Edit Requisition page.
You can locate items to add to the shopping cart in various ways, including by browsing items by category, viewing a
catalog, performing a search, viewing a shopping list, and viewing recent purchases.
To submit the requisition containing the items currently in the shopping cart for approval, click Submit.
Related Topics
• Overview of Catalogs
Place Orders with Requisitions
Watch video
This topic describes how you can place an order by creating a requisition, using an example scenario. It describes
searching for items, comparing them, adding items to a requisition, and submitting the requisition.
In this scenario, you want to order a laptop computer and a printer. You don't know the model number of the laptop
your manager wants you to order, but you do know that it has a 14-inch screen. You must also choose a laser printer and
order it.
Create a Requisition
1. From the Navigator, under Procurement, select Purchase Requisitions.
2. On the Requisitions page, observe the following:
The Recent Requisitions section includes status information about your requisitions.
You can find items by entering a term in the Search field and clicking Search. You can also browse for items by
selecting a category under Shop By Category.
You can click More tasks to access links to perform additional tasks. The tasks available to you depend on your
privileges and can include:
◦
◦
◦
◦
◦
◦
Enter Requisition Line
Request Noncatalog Item
Update Preparer and Requester
Update Requisition Preferences
Request New Supplier
Cancel Requisition Lines in Spreadsheet
179
Oracle Procurement Cloud
Using Procurement
Chapter 4
Manage Requisitions
You can also use links to manage your requisitions and shopping lists.
3. In the Search field enter: 14-inch laptop. Then click Search.
4. Items matching your search are displayed on the Search Results page.
You can sort the items, view details of an item, compare items, and add items to your requisition. You can also
maintain your personal shopping lists.
5. To browse additional items, you can also click Expand Categories and select a category.
6. Select a laptop computer, and add it to your requisition by clicking Add to Cart.
The item is added to your Shopping Cart.
7. You want to order a printer as well. In the Search field enter: laser printer. Then click Search.
8. In the search results, select two of the laser printers for comparison.
Items selected for comparison are displayed in the Compare Products tray at the bottom of the Search Results
page.
9. Click Compare in the Compare Products tray to display the Compare Products page.
The compared items and their attributes are displayed.
10. When you are finished comparing items, click Done. Then click Clear.
11. Add the printer you want to your requisition by clicking Add to Cart.
The printer is added to your Shopping Cart.
12. In this scenario, you must provide a justification for your order, so click Shopping Cart, and then Review.
13. Requisition details are shown in the Edit Requisition page.
From here you can alter the description of the requisition, change the quantity of items, or edit line details
including delivery information, requested delivery dates, and billing information.
14. Enter your justification into the Justification field and click Submit to submit the requisition.
This triggers the requisition approval and purchase order creation process.
15. On the Confirmation dialog box, you can note the requisition number, and view the PDF or save it for offline
purposes. Then click OK to confirm.
16. To view the details of the requisition you created, from the Requisitions page click Manage Requisitions.
17. On the Manage Requisitions page you can search for the requisition and open it from the search results.
How You Deliver to a Structured One-Time Address from a
Requisition
As a requester, you can see a structured one-time delivery address while viewing and editing a requisition.
Key details you should know about a structured one-time delivery address on a requisition include:
• What is a structured one-time delivery address?
• How is it displayed on a requisition?
• How is it used in a requisition?
When You Use One-Time Delivery Address
Use a one-time address to specify a delivery address that's not attached to any defined location. When the feature is
enabled in the application, you can enter a structured one-time delivery address for shipping when entering or editing a
requisition.
How a Structured One-Time Delivery Address is Displayed on a Requisition
On a requisition, a structured one-time delivery address is displayed in fields when the Deliver-to Location Type field is
set to One Time.
180
Oracle Procurement Cloud
Using Procurement
Chapter 4
Manage Requisitions
As a requester you can see the structured one-time delivery address wherever the deliver-to location is shown on a
requisition, such as:
• Requisitions page, in the line details in the Requisition Lines section
• Edit Requisition page, in the Search Results: Requisition Lines section
• Requisition Lines page, in the Search Results section
• Requisition PDF.
Hover over a structured one-time delivery address to view a tool tip displaying the full address. Click the contextual icon
next to a structured one-time delivery address to view the location on a map.
How You Enable One-Time Delivery Addresses
To use structured one-time delivery addresses, the Capture One-Time Delivery Address in Structured Fields feature
must be enabled for Procurement, and structured one-time addresses must be enabled for your BU. In addition, you
must have the Requisition Self Service User duty role, which inherits the Create Requisition with One Time Location
privilege.
How You Specify a One-Time delivery Address
In the Purchase Requisitions work area, on the Edit Requisition or Enter Requisition Line pages, select One Time
from the Deliver-to Location Type drop-down list. If structured one-time addresses are enabled for your BU, enter the
address in the fields provided. The fields and allowable values are based on the address style for the country you select.
If structured one-time addresses aren't enabled for your BU, enter the address in the Deliver-to Address field.
How You Validate a Structured One-Time Address
If structured one-time delivery addresses are enabled for your BU, address values are validated against a template as
you enter them. The template used depends on the country you select for the address. You are reminded of required
fields, and are prevented from choosing invalid values for fields. If the address template for your country is configured
by your administrator to use address cleansing, a Verify Address icon appears. Click it to check the address.
Related Topics
• Structured One-Time Delivery Address in Purchase Orders
• How You Configure Structured One-Time Delivery Addresses
Purchase Requisitions for Outside Processing in Procurement
As a buyer or procurement manager, you can manage requisitions to support the handling of outside processing items.
Important aspects for understanding and working with requisitions for outside processing include the following:
• How procurement fits into the outside processing flow.
• Prerequisite setup needed for the automated flow in procurement.
• Outside processing details visible on a requisition.
181
Oracle Procurement Cloud
Using Procurement
Chapter 4
Manage Requisitions
Procurement Role in Outside Processing
Oracle Procurement Cloud integrates with Oracle Supply Chain Management Cloud to support the automatic creation
of requisition lines for outside processing items. When there is work order demand for supplier operations for outside
processing services, the general flow is:
1. Oracle Fusion Supply Chain Orchestration calls the Purchase Request web service, to send a request to Oracle
Procurement Cloud for an outside processing item.
2. The web service accepts the request to create an externally managed requisition for the item.
3. Based on a blanket purchase agreement for the outside processing item, a purchase order is generated from
the requisition, either automatically or manually.
Prerequisite Setup
Use setup tasks found in the Setup and Maintenance work area to configure the automatic creation and approval of
requisitions for outside processing items:
• Create the supplier record for a provider of outside processing services. Use the Create Supplier task in the
Suppliers functional area.
• Define account derivation rules. Use the Manage Mapping Sets task in the Procurement Transaction Account
Rules functional area.
• Set up document approval rules. Use the Manage Requisition Approvals and Manage Purchasing Document
Approvals tasks in the Approval Management functional area.
• Either use the delivered document style for outside processing purchasing documents, or create one. Use the
Manage Document Styles task in the Procurement Foundation functional area.
• Create purchase agreements for outside processing items. Use the Create Agreements task, in the Purchase
Agreements work area.
Outside Processing Details in Requisitions
An outside processing requisition can only come from the integration with Supply Chain Orchestration. You can't:
• See the externally managed, outside processing requisition in the Purchase Requisitions work area.
• Use the Purchase Requisitions work area to create requisitions with outside processing items, or source them to
an agreement with an outside processing document style.
You can see the outside processing requisition information in the Purchase Orders work area, if the requisition isn't
automatically converted into a purchase order. You can search for outside processing requisitions requiring manual
processing, using the Process Requisitions and View Requisition Lines tasks. Use the Advanced Search function to add
the Work Order Number as a search field.
In the search results, for outside processing items, the Description column displays an Information icon. Display text for
the icon states, "This is an outside processing transaction". Click the icon to view the Manufacturing Details dialog.
When you review outside processing requisitions, in addition to the usual requisition information you can also see these
details:
• Description on the requisition line includes an Information icon. Display text for the icon states, "This is an
outside processing transaction".
• Click the icon to view the Manufacturing Details dialog, which displays the Product, Work Order, and Operation
Sequence.
When a requisition line with an outside processing item isn't automatically converted to a purchase order, you can:
• Manually process the line into a purchase order.
182
Oracle Procurement Cloud
Using Procurement
Chapter 4
Manage Requisitions
• Split the requisition line.
You can't add an outside processing item to an existing order that doesn't have the outside processing document style
applied.
How Funds Are Reserved for Requisitions
Budget control is available for requisitions. Based on the control budget setup, funds are reserved either when the
preparer submits the requisition, or when the requisition is approved. For requisitions that require a long approval
process, reserving the funds when the requisition is submitted ensures the available funds aren't consumed by other
transactions.
Key aspects of funds reservation for a requisition are:
• How funds are reserved for a requisition
• Setup needed for funds reservation
• How encumbrance accounting interacts with reserve on submit
• What happens to reserved funds if the requisition isn't approved
• What you can do if funds aren't available in the budget
How Funds Are Reserved
Funds reservation is done automatically either when you submit a requisition or after the requisition is approved.
Control budgets apply to a requisition line based on the charge of account, budget date, and project specified at the
distribution level. Funds are reserved based on the setup for the control budget, when a requisition subject to budgetary
control is submitted or approved.
Setup Needed for Funds Reservation
Your organization can choose the point at which funds are reserved for requisitions, either on requisition submission or
requisition approval. In the Setup and Maintenance work area, use the Manage Budgetary Control task in the Manage
Budgetary Control and Encumbrance Accounting offering of the Financials functional area.
How Encumbrance Accounting Interacts with Reserve on Submit
Encumbrance accounting is created only upon implementation of the requisition, not when the requisition is submitted.
What Happens When the Requisition Is Not Approved
If a requisition for which funds have been reserved on submission is rejected during the approval process, any funds
previously reserved are released and put back into the budget.
What Happens When Funds Are Not Available
When budget isn't available for a requisition, you can request a funds override to resolve the constraint if all of the
following are true:
• You have the Request Budgetary Control Override security privilege. It's delivered with the Advanced Requester
role.
• Funds override is enabled for the control budget
• The overall override limit for the control budget hasn't been exceeded
183
Oracle Procurement Cloud
Chapter 4
Using Procurement
Manage Requisitions
• A funds override approver can be identified for the transaction based on the control budget's override rules
• As the requester or the approver, you have the Request Budgetary Control Override security privilege.
You can also request override if you're the approver, and have the needed security privilege.
The funds override process supports a funds override request, funds override approval and reserving funds with an
override at approval.
How You Edit Budgetary-Controlled Requisitions
As an approver, you can edit a budgetary-controlled requisition submitted by a preparer, if the Allow Approvers to
Update Budgetary-Controlled Requisitions feature is enabled for your application. You can edit the chart of accounts,
project details, quantity ordered and so on. When you submit the edited budgetary-controlled requisition, the
application runs budget checks and handles the funds reservation on either submit or approval, depending on the
budgetary controls configuration.
If the budget check fails, you're notified with an appropriate error message. If you reject the requisition, funds won't be
reserved if they haven't been already, and the requisition won't be submitted.
If you have the Request Budgetary Control Override security privilege, you can request override.
The Budgetary Control Analysis Account Activities is an Oracle Business Intelligence Publisher report that helps you
see which activities are consuming your budget. Approver edit of a Budgetary Control and Encumbrance Accountingenabled requisition during the approval process results in the creation of the following entries in the report:
Action by Approver
Transaction Action
Approver clicks Edit button
Requisition withdraw
Approver clicks Funds Check button
Requisition check
Approver clicks Submit button
Requisition submit
Related Topics
• Funds Override for Purchase Orders
• Funds Reservation for a Purchase Order
• How You Define the Funds Reservation Point for Purchasing Documents
Funds Override for Requisitions
As an advanced requester, you can submit a requisition with insufficient funds and request a funds override. The
requisition must be subject to a control budget with funds override enabled. The funds override request is sent to the
appropriate person for approval. After approval is secured, the funds are reserved for the requisition.
Key factors affecting whether and how you can process requests for which there is insufficient funds are:
• Prerequisites such as budgetary control setup and security privileges
• Submitting a requisition with insufficient funds
• Requesting override for insufficient funds
184
Oracle Procurement Cloud
Using Procurement
Chapter 4
Manage Requisitions
• Approval routing based on budgetary control setup
• Viewing the funds override in the requisition
Prerequisites
To request an insufficient funds override, you must have the function security privilege Request Budgetary Control
Override. This privilege is delivered with the Advanced Requester role. Your organization can also add or remove the
privilege from user-defined roles.
You can request funds override for a requisition only if:
• The transaction is subject to a control budget that has funds override enabled
• The override limit for the control budget isn't exhausted
• A funds override approver can be identified
• The required override amount for each distribution is equal to or less than the approver's override approval
limit
Your organization sets up funds override rules for a control budget using the Manage Control Budgets task, in the
Financials offering.
How You Submit a Requisition with Insufficient Funds
Prior to submitting a requisition for approval, you can perform a funds check. Assuming the prerequisite criteria are
met, if the transaction lacks sufficient funds, you can still submit the requisition for approval.
Request Override for Insufficient Funds
When you submit a requisition and it fails funds check, you're provided the option to request an insufficient funds
override request.
1. The Warning dialog displays the message, "Funds check failed for the requisition but override is available. Do
you want to submit the requisition?"
2. Click View Funds Check Result to display results in the Funds Check: Requisition dialog.
3. On the Warning dialog, enter a Justification and click Yes to submit the funds override request.
4. Click Continue to request a funds override.
5. Click OK on the confirmation dialog.
How You Purchase Goods and Services for Work Orders
You can shop for work order items in the Purchase Requisitions work area.
Work order requisitions use a destination type of Work Order. As a work order requisition progresses through the
procurement flow work, order information is stored in requisitions and purchase orders.
How You Buy Supplies for a Work Order
You can requisition items for a work order in two ways.
• When creating a work order in the Maintenance work area, you can navigate directly to the Requisitions page
in the Purchase Requisitions work area, you can shop for your items, and then return to the maintenance work
order.
• You can start directly from the Requisitions page in the Purchase Requisitions work area, do your shopping, and
specify the work order details in the requisition before you submit it.
185
Oracle Procurement Cloud
Using Procurement
Chapter 4
Manage Requisitions
How You Requisition Work Order Items from Oracle Maintenance Cloud
You can shop for work order items as part of an integrated flow between the Maintenance work area, where you manage
your maintenance documents, and the Purchase Requisitions work area, where you manage requisition documents. For
example, when creating a work order in the Maintenance work area, from the Edit Work Order page, you click Review
Purchased Item Details. This opens the Purchased Item Details page. Next, you click the Create Requisition button on
this page to navigate directly to the Purchase Requisitions work area.
After shopping for items you need for your work order, you submit the requisition. A purchase order for your items
is automatically created, and you're returned to the Maintenance work area. Both the procurement requisition and
purchase order documents include work order details like work order numbers and sequence numbers from your
maintenance work order.
How You Shop for Work Order Items
Need to buy some additional goods or services to support a work order? You can go directly to the Requisitions page,
shop for your items, and apply the requisition to your existing, open work order. On the Requisitions page, you specify
the work order identifier and the operation sequence for the work order that you want the requisition to apply to.
Work order details are included on Requisition and Purchase Order documents for reference, so you can keep track of
things.
How You Purchase Goods and Services for Project-Specific Manufacturing and
Maintenance Work Orders
You can enable Project-Driven Supply Chain to create maintenance and manufacturing project-specific work orders.
Project-Driven Supply Chain begins with the creation of a project in Oracle Portfolio Management. The integration
of Oracle Project Management and Oracle Supply Chain enables supply chain products to support project attributes.
Information such as project numbers and project cost attributes are available in the supply chain products to execute
activities in the context of a project.
After you have enabled project-driven supply chain, when you create a purchase requisition and associate it with a
project-based work order, the work order project and the task automatically display in the requisition distribution. You
can use the provided list of values to select the values for the other project attributes, but the project and task must
match the work order project and task.
Here's how it works:
1.
2.
3.
4.
A purchase order will be created referencing the work order and the project details from the requisition.
The purchase order is delivered to the work order destination, consumed, and costed in the work order.
The expenditure incurred will be transferred to Oracle Project Portfolio Management.
And finally, the invoicing is done based on your setting in Project Contracts.
The project-specific manufacturing and maintenance work orders let you expedite the procurement of unplanned
materials for work orders and also capture material costs for the specific project and task.
Required Roles and Setup for Work Order Direct Purchases
As a requester, you need the Manage Requisition of Items with Work Order Destination Type privilege to create
requisitions with the Work Order destination type. To use this feature, your administrator has to enable support for Work
Order destination types in Oracle Maintenance by selecting Allow direct purchases for work orders on the Manage Plant
Parameters page.
186
Oracle Procurement Cloud
Using Procurement
Chapter 4
Manage Requisitions
How You Find and Track In-Progress Work Order Documents
When you view an automatically created purchase order for a work order, the work order number and operation
sequence are visible on the Purchase Order Schedule page. You will find them under the Work Order Details section.
They're read only, so you can't make any changes to them.
You can search for work order requisitions using the Work Order fields on the Manage Requisitions page. They're in the
Advanced Search section.
Related Topics
• How the Project-Driven Supply Chain Solution Works
• How You Set Up Project-Driven Supply Chain
• How You Purchase Project-Specific Inventory
Internal Material Transfers in Self Service Procurement
An internal material transfer in Self Service Procurement is a manual transfer of materials within or between
organizations. Oracle Self Service Procurement Cloud supports internal material transfers for self service users, and for
advanced procurement requesters. (Internal material transfers aren't supported for automated requests such as FBDI
Import and Purchase Request Web Service)
Lifecycle tracking for the transfer orders used in the orchestration of the transfers is supported. Budgetary control
and encumbrance accounting are supported for internal material transfers to expense destination in requisition lines
without project details.
Both inventory and expense destination types are supported for internal material transfers.
Before you can enter internal material transfer requisitions, the Internal Material Transfers feature must be enabled for
the Self Service Procurement functional area.
You must also have the following privileges to work with internal material transfers:
• Create Requisition for Internal Material Transfers - let's you create internal material transfers requisitions in Self
Service Procurement
• Get Internal Transfer Requesting Organization Price - enables obtaining transfer prices from the requesting
organization for an internal transfer order
• Manage Inventory Transfer Order - allows the management of inventory transfer orders
For more information, see the Define Procurement Configuration Options chapter in the Implementing Procurement
guide.
Source Organizations and Destination Types
Both inventory and expense destination types are supported for internal material transfers.
For expense destinations, the destination inventory organization is used as the preferred source organization. For
inventory destinations, the source organization is determined based on supply source ranking information.
Source Organizations and Self Service Requisitions
When you search for an item in the Shopping Home page, items that are available internally are returned in the search
result with an indicator and the text Internally Orderable. This way you know that the item can be potentially sourced
internally even if it's a purchasable item.
187
Oracle Procurement Cloud
Using Procurement
Chapter 4
Manage Requisitions
The internal availability indicator is shown for these item configurations:
• Item is only internally transferable
• Item is both purchasable and internally transferable, whether the item is a master item or an agreement-backed
item
The application transparently determines whether the item is available internally and can be fulfilled using an internal
material transfer, or whether it must be purchased from an external supplier. When the item is available within the
organization, the application determines the best way to source it.
Source Organizations, Rankings, and Advanced Procurement Requesters
As an advanced procurement requester, you can use internal material transfers to quickly request items. You can create
requisition lines to balance time-sensitive inventory levels, or to transfer items between locations. Both expense or
inventory destinations are supported.
Optionally, you can use the Select Supply Source page to manually select a source organization. Different source
organizations are ranked based on previously established sourcing rules or using distance information.
Available inventory quantities are displayed along with the source organizations when Supply Availability Details for
Internal Transfers is enabled in the Configure Requisitioning Business Unit task.
For planned items, the source organization ranking can be configured using the sourcing rules in Oracle Fusion Global
Order Promising. For non-planned items, the ranking is determined using the distance values configured for the from
and to organization pairs in the Manage Interorganization Parameters task.
See Setup of Interorganization Parameters for Transfer Orders in the SCM Cloud Implementing Manufacturing and
Supply Chain Materials Management guide.
Transfer Prices
A transfer price is the price that one subunit charges for the goods or services that it provides to another subunit of the
same organization.
Transfer prices are automatically calculated and displayed directly in the requisition line for an internal material transfer
and are updated according to the supply source chosen.
Transfer prices can be based on:
• Cost
• A price previously negotiated between two organizations
• A financial trade agreement between the supplier organization and its immediate financial trade partner (either
the requesting or an intermediary organization)
• Other factors such as the item involved, sender organization, profit center, partner profit center and so on
Oracle Supply Chain Financial Orchestration when integrated with Oracle Procurement Cloud provides support
for the transfer price calculation. For more information on how transfer prices are calculated, see Internal Material
Transfer Price: How It Is Calculated in the Oracle SCM Cloud Implementing Manufacturing and Supply Chain Materials
Management guide.
Budgetary Control and Encumbrance Accounting
Budgetary control and encumbrance accounting rules are supported for expense destination internal material transfers
without project.
188
Oracle Procurement Cloud
Using Procurement
Chapter 4
Manage Requisitions
With funds checking, users can ensure that budget funds are available before a requisition for an internal transfer is
submitted for approval. Funds reservation can occur on requisition submission or on completion of requisition approval
depending on your budgetary control configuration. Insufficient funds override rules and approvers can be configured
as part of your budgetary control setup. Find the page in the Setup and Maintenance work area, Financials offering,
Manage Budgetary Control task.
Encumbrance accounting entries are created for transactions subject to budgetary control and encumbrance
accounting when the Create Accounting ESS program executes.
For more information see Define Budgetary Control and Encumbrance Accounting in the Procurement Cloud
Implementing Procurement guide.
Life Cycle Tracking and Change Management
Visibility into the life cycle of transfer orders, shipments, and receipts is supported from the Manage Requisitions task.
In addition, Oracle Social Network is enabled for transfer orders to allow for real-time communication with an inventory
manager.
Users can perform minor updates to transfer orders, such as reducing the amount of an item on a transfer order line, or
requesting the cancellation of a transfer order line.
Approvals
As an advanced procurement requester, you can use internal material transfers to quickly request items, or to transfer
items between locations, with control over the source of the item to choose the most appropriate option.
Inventory destinations and expense destinations are both supported. Both inter- and intra-organization transfers are
supported. A requisition can include both transfer items and purchase requests.
Approval routing for requisitions including internal transfers works the same as it does for purchase requisitions. When
the requisition is approved, a transfer order is automatically created. Transfer order activity is visible in lifecycle tracking
for the requisition.
The Internal Transfer Requisition approval attribute let's you tailor the approval rules of requisitions for internal transfers
to your business needs. For more information, see Approval Rules for Internal Material Transfer Requisitions: Explained
in the Implementing Procurement guide.
Related Topics
• Overview of Internal Material Transfers
• Approval Rules for Internal Material Transfer Requisitions
• How the Internal Material Transfer Price Is Calculated
• Setup of Interorganization Parameters for Transfer Orders
• How You Configure Global Order Promising for Internal Material Transfers
Inventory Transfers in Self Service Procurement
You transfer items by including them in a requisition. A transfer item can be included in a requisition only if the item is
configured to be internally transferable.
You can specify transfer items by:
• choosing them from a catalog
• adding them when entering requisition lines
189
Oracle Procurement Cloud
Using Procurement
Chapter 4
Manage Requisitions
• adding them when updating, duplicating, or submitting a draft requisition
The requisition line detail allows selection of the Source Type (Inventory, or Supplier). The Source Organization is
displayed. You can change it by clicking Select Source. For more information, see Supply Source Selection for Internal
Transfer Requisitions.
Supply Source Selection for Internal Transfer Requisitions
As an advanced procurement requester, you can select a supply source for requisition line items that are sourced as
internal.
When the source type is Supplier, the requisition line is for purchase from a supplier and will be fulfilled using a
purchase order. When the source type is Inventory, the requisition line is an internal material transfer and will be fulfilled
through a transfer order.
When adding or editing a requisition line, click Select Source to change the Source Organization. Alternatively, on
the Edit Requisition screen, select the line in Requisition Lines and edit it. The Edit Line dialog box shows line details,
including Source Organization. To change the source organization, click Select Source.
The Select Supply Source dialog includes a ranked list of possible supply organizations, along with information about
them. Select the one you want and click OK to switch the line to the chosen supply organization.
Project Costing for Internal Material Transfers
In Oracle Self Service Procurement Cloud, you can request internally stocked items to fulfill project material
requirements. Create internal requisitions for expense destination items and charge the transfer cost to projects by
including project costing details in the distribution.
When entering project details in the distribution, you must consider these points:
• When projects are provided, only one distribution is allowed for Internal Material Transfer to expense
destination. This means, you won't be able to split the distributions for an Internal Material Transfer line which
is going to expense and which has project details. If the Internal Material Transfer line going to expense already
has multiple distributions, you won't be able to add project associations to distributions.
• When projects are provided for Internal Material Transfers to expense destination, Budgetary Control and
Encumbrance Accounting won't be supported.
• Similar to purchase requisition lines, your preference project default will also apply to Internal Material Transfer
to expense.
• For inventory destination, you must opt in to Project-Driven Supply chain feature from Manufacturing and
Supply Chain Materials Management offering and enable inventory organization for project tracking. When
the feature is opted in, you can transfer common inventory to a project site and charge the expenditure to the
project.
These are the capabilities that are supported:
• Create project-striped internal requisition with an expense destination type
• Create project commitment on requisition approval, this can be viewed in PPM
• Create project-striped transfer orders with expense destination type
• Charge the expenditure to the project at destination
190
Oracle Procurement Cloud
Using Procurement
Chapter 4
Manage Requisitions
These capabilities reduce project costs and improve agility by allowing you to aggregate common material demand
across projects and allocate material and costs to projects when used.
Budgetary Control and Encumbrance Accounting for Expense
Destination Internal Material Transfers
Budgetary control and encumbrance accounting is supported for expense destination internal transfer orders without
project.
With funds checking, you can ensure that budget funds are available before a requisition for an internal transfer is
submitted for approval. Depending on your budgetary control configuration, the funds will be reserved either at the
time the requisition is submitted for approval, or when the requisition is approved.
Insufficient funds override rules and approvers can be configured as part of budgetary control setup.
Encumbrance accounting entries are created for transactions subject to budgetary control and encumbrance
accounting when the Create Accounting ESS program executes.
Use the Requisition for internal material transfer transaction subtype to enable budgetary control of requisitions for
internal material transfers.
Budget managers can decide whether to enable budgetary control for this transaction type. When it's enabled, Self
Service Procurement will permit funds check and funds reservation for expense destination internal material transfers.
For more information see the Define Budgetary Control and Encumbrance Accounting chapter in the Implementing
Procurement guide.
Related Topics
• How You Define the Funds Reservation Point for Purchasing Documents
• How You Define Funds Override Rules for a Control Budget
Transfer Pricing for Internal Material Transfers
The transfer price is the amount one sub-unit charges for the goods or services that it provides to another sub-unit
of the same organization. You can see the transfer price displayed in the Price field for a requisition line for internal
material transfer items, and in the Transfer Price field in Transfer Order pages.
The transfer price can be based on a number of factors, such as cost or pricing agreements between subunits, and is
calculated through integration with Oracle Fusion Supply Chain Financial Orchestration.
The transfer price is re-calculated whenever there is a change to the source organization, requested delivery date, or
quantity. In addition, when the requisition is submitted for approval, the application will retrieve the latest transfer price
information.
For more information on how the Transfer Price is calculated, see Internal Material Transfer Price: How It Is Calculated in
the Oracle SCM Cloud Implementing Manufacturing and Supply Chain Materials Management guide.
191
Oracle Procurement Cloud
Using Procurement
Chapter 4
Manage Requisitions
FAQs for Creating Requisitions and Internal Material Transfers
What's the difference between amount and quantity?
An amount is the cost in currency of an item, typically a service. A quantity specifies how many of an item (with a
particular price) are being ordered.
The quantity of items is needed for ordering goods. You can change the quantity of goods before you submit the
requisition.
What's the difference between an emergency requisition and a requisition flagged as
urgent?
An emergency requisition reserves a purchase order number at submission. The purchase order number can be
provided to the supplier to expedite the process.
An urgent requisition requires urgent processing, but doesn't have a purchase order number reserved at submission.
You can mark an emergency requisition as urgent.
What's the difference between an emergency requisition and a standard requisition?
An emergency requisition reserves a purchase order number at submission. The purchase order number can be
provided to the supplier to expedite the purchase process.
A standard requisition isn't assigned a purchase order until after it's approved.
How can I access a saved requisition?
You can search for your requisitions, including incomplete requisitions, on the Manage Requisitions page. You may also
be able to access your recently saved requisition in the Recent Requisitions table on the Requisitions page.
How can I shop at a supplier's site?
In the Purchase Requisitions work area, you can search for an item from the Requisitions and Search Results pages.
The Requisitions page is also informally known as the shopping home page. You may have an option to shop at a
predefined, external supplier's site (punchout site). After shopping at the supplier's site, you are automatically returned
to the Purchase Requisitions work area. If you return from the supplier's site with items, you are returned to the Edit
Requisition page where you can see the goods from the supplier's site as lines in your requisition.
How can I change the supplier site and supplier contact for a requisition?
In some cases, you can change the supplier site from the default when ordering or editing a requisition, for example,
when you order from a Smart Form enabled to be user-editable, or when you use the Enter Requisition Line page.
You can change the supplier site if you have selected a purchase agreement that allows ordering from unassigned sites.
The Allow ordering from unassigned sites check box is available in both blanket and contract purchase agreements.
You can also change the supplier site based on the underlying agreement's configuration of the Order Locally check
box. The supplier sites available to be selected are restricted to those assigned to the requisitioning business unit
specified in your user preferences.
• When the Order Locally check box is enabled for the purchase agreement, the supplier sites available you can
select:
◦
◦
are assigned to the active requisitioning Business Unit,
are created in the active requisitioning Business Unit.
192
Oracle Procurement Cloud
Using Procurement
Chapter 4
Manage Requisitions
• When the Order Locally check box is not enabled for the purchase agreement, the supplier sites you can select:
◦
◦
are assigned to the active requisitioning Business Unit,
but can be created in another Business Unit different from the active requisitioning Business Unit.
If you change the supplier site from the default, you can also change the supplier contact.
See Supplier Agreement Business Unit Access: Worked Example for more information.
Related Topics
• Example of Supplier Agreement Business Unit Access
How can I override the blanket purchase agreement price in requisitions for goods
and services?
You can change the item price on the Edit Requisition page, the Enter Requisition Line page, and through the requisition
import program when the blanket purchase agreement allows price override. You can modify the price within the price
limit specified on the agreement line. If no limit is specified you can modify the price with any positive number.
Here's what you can do to override the price:
• You can override price for goods and services in the Enter Requisition Line page when the BPA allows price
override.
• You can override price for service lines linked to BPAs when the BPA allows price override. You can change price
in shopping pages and also in the Edit Requisition Page.
• You can opt-in the Override Agreement Price on Requisitions feature to override the price of goods-based lines
or quantity based items linked to the BPA. Using this feature, you can override the price of goods-based items
added to the requisition from the catalog via search, browser, or shopping list. As a requisition preparer, you
must first add the item to the shopping cart, and then update the item unit price on the Edit Requisition page.
• The Allow Price Override indicator is on the blanket agreement line. Make sure that you configure the price limit
field with the maximum price allowed to be used in the requisition.
• You can overwrite the BPA price in the requisition import program by providing the BPA number in the filebased data import (FBDI) spreadsheet or in the Purchase Request Web Service payload. The BPA must indicate
that price override is allowed for the item. If you don't provide the BPA number, and a BPA is automatically
sourced, the BPA price will be enforced regardless of the price override indicator.
How can I sort my search results?
On the Search Results page, use the Sort By list to select how to sort the displayed items.
How can I create a new personal shopping list in My Shopping
Lists?
When adding an item to a shopping list in the Add to Shopping List dialog, create a new list by clicking Create.
In the Shopping Lists page, click Manage My Shopping Lists and create a new personal shopping list from the Manage
My Shopping Lists dialog.
193
Oracle Procurement Cloud
Using Procurement
Chapter 4
Manage Requisitions
How can I add items to a personal shopping list in My Shopping
Lists?
Items can be added to a personal shopping list in a number of ways.
In the Shopping Lists page, view a shopping list by selecting it from My Shopping Lists. Select items in the list and
click Add to Another Shopping List. Alternatively, when viewing an item after searching or comparing, select Add to
Shopping List from the item's menu.
In the Add to Shopping List dialog, select the destination list. You can also create a new list by clicking Create.
How can I use social collaboration to get more information about
an item on a requisition?
Use the Social link on the Requisition Details page to invite the requester to a conversation regarding an item.
For example, you are a project administrator who has created a requisition for a non-catalog item on behalf of the
requester, but you need some more information before completing the requisition.
• Click Social to open the Oracle Social Network window and share the requisition.
• Click New Related Conversation and add the requester.
• Post your question and optionally set a follow-up indicator to call attention to it.
The requester answers your question and you can complete the requisition and submit it for approval. The conversation
remains with the requisition as a historical record.
Related Topics
• What does social networking have to do with my job
Modify Requisitions Page
Modify the Requisitions Page Layout Using Page Composer
As an administrator with the correct security privileges, you can modify the layout of the Requisitions page using Page
Composer. This topic covers how you can change the page layout from the default two-columns to one-column, and the
width of the page to a fixed value.
The Requisitions page is the landing page for the Purchase Requisitions work area, and is also informally referred to as
the shopping home page. Requesters, generally employees in your organization, can use the self-service page to place
purchase requests for goods or services. You can use Page Composer to modify many pages in Oracle Applications
Cloud, and there are many different types of page modifications you can make using Page Composer. This topic
provides a specific example of a few changes an organization might make to the layout of the Requisitions page.
194
Oracle Procurement Cloud
Using Procurement
Chapter 4
Manage Requisitions
Before You Start
Before you can modify the layout of the Requisitions page using Page Composer, you must first create a sandbox.
To perform some tasks in this procedure, you must be proficient with using expressions with Cascading Style Sheets
(CSS).
Modify the Column Layout
To modify the column layout of the Requisitions page perform these steps:
1. Sign in to Oracle Applications Cloud.
2. From the Navigator, under Procurement click Purchase Requisitions.
3. On the Requisitions page, click your user image or name in the global header, and from the Settings and
Actions menu click Manage Sandboxes.
4. Select and activate your sandbox.
5. On the Requisitions page, from the Setting and Actions menu click Edit Pages.
6. In the sandbox, on the Selection pane, click the Structure tab.
7. Click just outside of the Recent Requisitions region of the Requisitions page.
8.
9.
10.
11.
12.
13.
14.
15.
A frame displays surrounding the region. Notice the Recent Requisitions and Recent Purchases regions of the
page are framed together by default.
On the Confirm Shared Component Edit dialog box, click Edit.
Expand the Source pane to view the page group layout.
In the structure of the page group layout, in the first panel grid layout element, notice from the field label the
element includes the Recent Requisitions and Recent Purchases regions. Also notice there are two grid rows.
The first grid row is empty. The second grid row has two grid cells.
Hover the cursor over the grid cell labels to display text. Notice the first grid cell contains the Recent
Requisitions region. The other contains the Recent Purchases region. These two regions correspond to the
two columns in the first panel grid of the Requisitions page.
Click the grid cell that contains the Recent Requisitions region.
On the toolbar click the Cut icon.
Click the first, empty grid row.
On the toolbar, click the Down Arrow next to the Paste icon, and from the drop-down list select Paste Into.
The grid cell you cut, for Recent Requisitions, is pasted into the empty grid row.
16. Repeat steps 10 through 15 for the second panel grid layout element. Notice from the field label you can see the
element includes the Top Categories and Purchasing News regions.
a. This time, click the grid cell for the Top Categories region, cut it, and paste the grid cell into the empty
grid row.
17. In the Selection pane click Close to view the changes to the Requisitions page in the sandbox.
18. While still in the sandbox, review the changes on the Requisitions page.
You can now see the Requisitions page is in one-column layout, with the following regions from top to bottom:
Recent Requisitions, Recent Purchases, Top Categories, Purchasing News, Request Forms, Information and
Tips, Recently Viewed.
Fix the Spacing Between Regions
To fix the spacing between the regions on the Requisitions page, follow these steps:
1. While still in the sandbox and on the Requisitions page, in the Setting and Actions menu, click Edit Pages.
195
Oracle Procurement Cloud
Using Procurement
Chapter 4
Manage Requisitions
2. In the Selection pane, click the Structure tab.
3. On the Requisitions page, click just outside of the region you want to adjust the spacing for. Notice a frame
surrounds the region selected.
4. On the Confirm Shared Component Edit dialog box, click Edit.
5. Expand the Source pane to view the page group layout.
6. In the page group layout structure, click the grid row you want to adjust the spacing for.
7. Click the Edit Properties icon on the toolbar.
8. In the Component Properties dialog box, on the Display Options tab, adjust the values for the Margin Bottom
or Margin Top fields as needed to change the margins from 0 pixels to 15 pixels.
9. Click OK.
10. On the Selection pane, click Close to view the changes to the Requisitions page in the sandbox.
11. Repeat steps 1 through 10 for each region for which you want to adjust the spacing.
Change the Page Width to a Fixed Value
To change the width of the Requisitions page to a fixed value, follow these steps:
1.
2.
3.
4.
5.
6.
7.
8.
9.
10.
11.
While still in the sandbox and on the Requisitions page, in the Setting and Actions menu, click Edit Pages.
In the Selection pane, click the Structure tab.
Click just outside of the Requisitions page title to display a frame around the page.
On the Confirm Shared Component Edit dialog box, click Edit.
Expand the Source pane to view the page group layout.
At the top or root element of the structure, click the Simple Panel Close element.
On the Confirm Task Flow Edit dialog box, click Edit.
In the region structure click the Panel Group Layout: Vertical element.
Click the Edit Properties icon on the toolbar.
On the Component Properties: Vertical dialog box, click the Style tab.
In the Width field, enter the following expression: #{bindings.Flow.inputValue == 'createReq' ? '1000px':''}.
Note:
12.
13.
14.
15.
Do not simply enter 1000 pixels in this field. The expression is coded to ensure this width only applies to the
Requisitions page, and not all of the pages in the application.
To place a shadow border on the left and right margins of the page, in the Other CSS field enter the following
expression: box-shadow:0px 0px 7px 1px rgba(158,153,158,1);margin:auto;.
Click Apply, then click OK.
On Selection pane, click Close to view the changes to the Requisitions page in the sandbox.
Once you have verified your changes in the sandbox, and are done making changes, you can publish the
sandbox to put the changes into effect.
For more information about using sandboxes and Page Composer to modify pages in Oracle Applications Cloud, see
the Sandbox Manager section and the Page Modification chapter of the Oracle Applications Cloud Configuring and
Extending Applications guide, available on the Oracle Help Center.
Related Topics
• Guidelines for Working with Classic Sandboxes
• Create and Activate Classic Sandboxes
• Publish Classic Sandboxes
• Guidelines for Using Page Composer
• Page Composer Views
196
Oracle Procurement Cloud
Using Procurement
Chapter 4
Manage Requisitions
Submit Draft Requisition
Expand Search
The items found in a simple search run on the Requisitions page appear in a list from which you can sort, compare, add
to your shopping list, or add to your requisition. You can expand your search results by clicking Expand Search on the
Search Results page.
How You Use Expand Search
If you search for ink pen, for example, the simple search performs a Match All Search Terms search. A matching item
must contain all the search terms. In this example it must contain both the terms ink and pen. Click Expand Search to
expand the search using Stemming, Fuzzy and Begins With criteria on any of the words in the search string.
• Stemming: Matches words with their plural form and with their other tenses.
• Fuzzy: Matches words with similar spelling and pronunciations.
• Begins With: Matches words that begin with the word specified.
Create Accounting Splits
The following scenario shows how you might allocate costs to multiple charge accounts.
Scenario
The cost of the items is automatically charged to the charge account that your administrator has set up for you or your
organization. Normally, you would use this charge account. However, you can create additional distributions of the
charges. Here is an example of how you might do that:
1.
2.
3.
4.
On the Edit Requisition page, select the line to split costs.
In the billing area for the line click the add row icon.
Update the row with the additional charge account and adjust the percentage splits for all rows.
Click Submit to finalize your requisition.
FAQs for Submitting Draft Requisitions
Why are some items not found?
Possible reasons why an item can't be found include:
• You're searching on a partial phrase. The search engine returns items that exactly match each keyword. For
example, searching for AB doesn't return item number AB22ZL. Use wildcard characters (such as AB%) to
perform a partial match, or click on the expand search to add wildcard, stemming and fuzzy search.
• The item isn't in the catalog you're searching.
• The item isn't available to your organization, or you're not authorized to purchase the items.
• Your search didn't match a defined keyword. The catalog administrator must provide search keywords for
punchout catalogs, informational catalogs and smart forms.
197
Oracle Procurement Cloud
Using Procurement
Chapter 4
Manage Requisitions
• The item appears only in a different language version of the catalog.
Why can't I edit the quantity?
You can't edit the quantity for fixed price services lines for goods or services billed by a currency amount because
quantity isn't applicable to these types of lines.
Why is the price on the Search Results page different from the price on the Edit
Requisition page?
The application may have automatically applied price breaks or discounts, based on quantity, your location, or other
factors.
How can I choose a different currency in my requisition?
When you create or edit a requisition, you can override the currency by selecting another for requisition lines that
reference a contract purchase agreement.
Prices you enter on the Enter Requisition Line page default to the currency of the business unit. Prices entered in smart
forms default to the currency set-up for the form, if any. Otherwise smart form prices default to the currency of the
business unit.
In both the Enter Requisition Line page and a smart form, you can:
• Enter the currency and price
• Select any contract purchase agreement from the list of values
If the contract purchase agreement is in a different currency, you don't need to convert the price to the currency
specified in it.
You can override a smart form currency only if User Editable is selected for the currency field in the smart form
definition.
What happens if I add an approver?
Your company policies determine the approver for your requisition. You cannot change the default approver list, but if
you have been given access you can add approvers. You cannot delete system generated approvers.
You can add approvers anywhere within your existing approval list. For example, your existing approval list is Manager
A, Manager B, and then Manager C. You add Manager X. The approval now routes through Managers A, B, C, and then
X, stopping at X.
How can I bill to a project?
You can bill to a project if you have an existing project number defined. After you set up default project values in your
requisition preferences, project details automatically appear for billing. You can bill to one or more projects by editing
the information in the billing region on the requisition line.
How can I change an incomplete requisition?
From the My Requisitions region of the Requisitions page, find the incomplete requisition. (You can also search
for incomplete requisitions from the Manage Requisitions task.) Click on the requisition link and click Edit. Edit the
requisition on the Edit Requisitions page.
198
Oracle Procurement Cloud
Using Procurement
Chapter 4
Manage Requisitions
How can I distribute the requisition line across different charge accounts or projects?
You can charge a requisition line to different charge accounts or projects by splitting the distributions.
How can I edit a one-time address on a submitted requisition?
You can edit a one-time delivery address on a requisition that is not yet approved. Open and edit the requisition. If the
requisition has been submitted but not yet approved, withdraw and edit it. On the Edit Requisitions page, click the Edit
icon on the one-time address field, and make the changes. To edit the one-time address on multiple lines at once, you
can select the lines you want to change and click Edit. When done making changes, click Save and Close, or Submit.
How can I find out if my requisition was approved?
The preparer can access requisition details in order to check the approval status. The preparer also receives a
notification of the outcome of approvals (Approved or Rejected) after the approval process is complete.
How can I make sure that the tax attributes are correct?
On the Add Requisition Line page, there will not be any tax attributes set by default. After you populate the item
information, click Generate Tax Attributes to generate attributes based on the item information
How can I modify configured items ordered from a supplier's site?
You can't edit an item's configuration details after returning from a supplier site to Oracle Fusion Self Service
Procurement. In order to modify a configured item, you must remove the item from the requisition, access the supplier
site again, and add the item with the new configuration.
How can I quickly reorder an item?
Items you order frequently can be added to a personal shopping list. You can quickly add those items to a requisition
from the list. After searching for an item, from the search results, select Add to My Shopping List. Select any list
you have created. You can also create a personal shopping list and add an item simultaneously. Create and manage
shopping lists by clicking Shopping Lists drop down > Create Shopping List button on the Requisitions page.
How can I search for requisitions by item or by supplier from the Manage Requisitions
Page?
You can search for requisitions that contain lines for a specific item from the Manage Requisitions page. This makes
it easy to confirm whether a requisition exists for a particular item or not, without needing to know who might have
ordered it.
Similarly, you can search for requisitions with lines sourced to a specific supplier from the Manage Requisitions page,
without needing to know who might have created an existing requisition.
If the results of your search exceed a count of 5,000, a maximum of 5,000 randomly selected results will be displayed.
This can be identified by the randomness of the creation dates of the returned results. One way to increase the
likelihood of the returned results contains the requisition(s) you're interested in, is to limit your search results by
specifying a value for the Created search attribute. For example, you could limit your search to requisitions created in
the last 7 days, or last 30 days.
How can I request an item I can't find in the catalog?
If the item doesn't exist in the catalog, place a noncatalog request by clicking Request Noncatalog Item under More
Tasks.
199
Oracle Procurement Cloud
Using Procurement
Chapter 4
Manage Requisitions
How can I view the list of approvers for a requisition?
From the Edit Requisitions page, click the Manage Approvals button.
When do I edit requisition lines?
Edit lines if you want to do any of the following:
• Edit the default account information. This information is already entered for you based on your preferences and
system setup, but you can change it unless:
◦ The line has an inventory destination type.
◦
Project information is specified, and charge account update is not allowed.
• Alter information (such as delivery details) by line.
• Add line-level attachments.
• Add notes to the buyer.
• Specify project information.
Why can't I choose a subinventory on an internal transfer item?
In some cases, you are unable to select a subinventory.
To be able to select a subinventory value for an internal transfer line item, all of the following must be true:
• Subinventory selection for the item is enabled
• The item has an on-hand item quantity recorded
• The item is enabled for reservation
• The item does not have any subinventory restrictions in the source organization, or the subinventory is tied to
the item and source organization
Items assigned to a subinventory are restricted to that subinventory. Unrestricted items can be issued and received to
any subinventory. Restricted items can only be issued and received to the subinventories on the list.
How can I resubmit a returned requisition to the same buyer?
The application uses configured buyer assignment rules to determine which buyer to assign to your requisition
lines. However, your administrator can configure the application to assign returned requisition lines to the previously
assigned buyer.
How can I assign all lines in a requisition to the same buyer?
If your administrator has enabled the Use Same Buyer for all Lines in a Requisition profile option, all requisition lines are
automatically assigned to the buyer for the first line.
How can I perform funds checks with internal material transfers?
You can define control budgets for internal material transfer requisitions to expense destinations.
For requisitions that are subject to budgetary control, an implicit funds check is performed when the requisition is
submitted for approval. Optionally, you can trigger a funds check from the Edit Requisition page by clicking Check
Funds. If the funds check does not pass, an Error dialog box is displayed. Click View Funds Check Results to see the
details.
Internal material transfer requisition lines and purchase requisition lines can be subject to different control budgets.
You can trigger a funds check from the Edit Requisition page by clicking Check Funds.
200
Oracle Procurement Cloud
Using Procurement
Chapter 4
Manage Requisitions
If the control budget is set to allow overrides, an override for internal material transfers can be requested when funds
are insufficient.
How can I view transfer orders for internal transfer requisitions?
A transfer order is generated after a requisition is approved for Requisition line items sourced as Internal. Te transfer
order number is displayed in the Order details panel of the Requisition and Requisition Life Cycle screens.
To transfer order details, click the transfer order number. The Transfer Order screen appears and displays the details.
Why can't I alter my transfer order?
Changes to a transfer order aren't allowed when budgetary control is enabled for the requisition.
How can I monitor, modify or cancel a transfer order?
On the Manage Requisitions and Requisition Details pages, the actions menu includes an option to view the requisition
lifecycle.
On the Manage Requisitions page, clicking a requisition number link opens the Requisition Details page. When an
internal transfer requisition is in progress, and a transfer order has been created, you can drill down to see the details of
the requisition's transfer order.
For example, the transfer order number and its status are shown on the Manage Requisitions page. Click the transfer
order number to display its details on the View Transfer Order page. You can also perform minor changes to the transfer
order.
You can submit cancellations for quantities not yet shipped from the Requisition Details page.
You can monitor the progress of a transfer order using the lifecycle information for the requisition. You can see the
transfer order status, and drill down to view shipments, and receipts.
Create Noncatalog Requests
What's a Noncatalog Request?
Use noncatalog requests to purchase goods and services not available in the catalog. You can use noncatalog requests
to order Goods and Fixed Price Services.
Use the Purchase Requisitions work area to create noncatalog requests. Select the new supplier check box if the supplier
you want to order from isn't an approved supplier. With this selected, you can enter information for suppliers that aren't
yet approved for use by your organization.
What's the difference between a catalog request and a noncatalog
request?
A catalog request is a request for any item that you can search for and select in the catalog.
A noncatalog request is a request for an item not found in the catalog. For noncatalog requests, information is manually
entered for the item.
201
Oracle Procurement Cloud
Using Procurement
Chapter 4
Manage Requisitions
How You Use Noncatalog Requests to Order Rate-Based Services
You can use noncatalog requests to order rate-based services using the Services billed by quantity item type. You can
set the product type tax determinant to Services when you use the Services billed by quantity item type to ensure tax
rates applicable for services are used for tax determination of rate-based services.
How You Use Different Item Types in Noncatalog Requests
You can use noncatalog requests to order Goods and Fixed Price Services. On the Configure Requisitioning Business
Function page, you can control which item type is used by default by selecting the default line type.
Here are some considerations while selecting different item types:
• The Services billed by quantity item type is associated with the seeded line type Rate Based Services.
• The Goods billed by quantity item type is associated with the seeded line type Goods.
• The Services billed by amount item type is associated with the seeded line type Fixed Price Services.
FAQs for Create Requisition from Catalogs
What's a punchout catalog?
A punchout catalog consists of items that the supplier maintains. In the Purchase Requisitions work area, a requester
can click a link to the external supplier site from the Requisitions page or the Search Results page. They can add items
from the external site to their requisition.
Where do I check out goods purchased from a supplier's site?
After shopping at a supplier's site, you are returned to the Purchase Requisitions work area. If you return from punchout
with items, you are returned to the Edit Requisition page where you can see the goods added as lines to the requisition.
Follow the normal process to edit and submit the requisition.
How can I see cart details for punchout lines in my requisition ?
In the Purchase Requisitions work area, you can view the details of the shopping cart returned to the application after
successfully adding a punchout item to your requisition.
On the Edit Requisition page, in the Requisition Lines section, select the punchout item line and select View Punchout
Cart from the Actions menu. The shopping cart payload details for the last punchout site transaction are displayed.
You must be assigned the View Requisition Diagnostics privilege to access View Punchout Cart.
202
Oracle Procurement Cloud
Using Procurement
Chapter 4
Manage Requisitions
Details for the last punchout site transaction for your in-progress requisition are available for display even if the
punchout line has been deleted. You can no longer access punchout cart details after a requisition is saved or closed.
Validation errors for punchout lines can occur when attempting to add punchout items from a punchout catalog, or
when you submit your requisition. Click View Errors on the Error dialog to see details about any validation errors for the
punchout items. Click View Punchout Cart on the Error dialog to see details about the item information returned from
the punchout site.
Related Topics
• Punchout Log Details Window
Why can't I see cart details for punchout lines in my requisition?
In the Edit Requisition page, Requisition Lines region, the View Punchout Cart selection in Actions is unavailable if:
• You aren't assigned the View Requisition Diagnostics privilege.
• The requisition is an active requisition.
• No punchout line was added to the requisition during your current active user session.
• You have navigated to other tasks, other than adding local catalog items to the requisition.
What happens if I add items from punchout sites that reference
contract purchase agreements in different currencies?
You can add items from punchout sites that reference contract purchase agreements with different currencies. The
currency specified for the punchout item is preserved, and the price is not converted to the default currency.
Why does item information appear for some punchout items and
not others?
If some information is not available for all the items returned from your catalog search, it could mean that not all
attributes for that item are specified in the catalog. The catalog administrator maintains punchout search items.
Why do I have to search for an item again when I go to a punchout
catalog?
Your catalog search can return items that are part of an internal or a punchout catalog. If the item you searched for is
from a punchout catalog and is not enabled for item level punchout, you are taken to the punchout website where you
repeat the item search.
203
Oracle Procurement Cloud
Using Procurement
Chapter 4
Manage Requisitions
Why is a search item no longer available on my personal shopping
list?
Sometimes, an item in a personal shopping list displays the text: This item is not available. It means the item is no
longer available to purchase. If the item is a punchout search item, no longer available means the item is removed from
the punchout search index.
How can I add a punchout item to my personal shopping list?
If the item is loaded into the punchout search index and is available through content security (content zone), it will be
returned in your search results. From there you can add it to your personal shopping list.
How can I add a punchout item to compare?
If punchout items are loaded into the punchout search index and are available through content security (content zone),
the punchout items are returned in your search results. Select Add to Compare for the item.
Can I shop at any internet site?
You can shop only at internet sites to which Oracle Fusion Self Service Procurement directs you through a link. Your
administrator sets up these sites.
What happens if I get an error accessing a supplier's site?
External supplier or punchout site errors can occur when you:
• Test a punchout catalog connection from the Create Punchout Catalog page
• Access a punchout site from pages such as Recent Purchases, Personal Shopping List, Compare Products and
Product Details
• Shop for a punchout item after navigating through the Process Requisitions page
An error dialog is displayed and a punchout log is created when a punchout site error occurs. Click View Log on the
Error dialog to display diagnostic information in the Punchout Log Details window. This information can help you or
your administrator identify and correct the problem.
If you receive a message that the supplier's site is not responding or cannot be reached, something is wrong with the
connection between Oracle Fusion Self Service Procurement and the supplier's site.
If you receive a message that the user name or password is incorrect, your administrator must verify the site
configuration. Your administrator is notified when a connection error occurs. Try again later.
Related Topics
• Punchout Log Details Window
204
Oracle Procurement Cloud
Using Procurement
Chapter 4
Manage Requisitions
What happens if I get an error adding a punchout item to a
requisition from a supplier's site?
You can get an error when trying to access a supplier's punchout site, or when trying to add a punchout item.
Click the View Errors link on the Error dialog box to see details about field validation errors for the requisition punchout
items.
Click the View Punchout Cart button on the Error dialog box to view the last punchout cart. The XML shopping cart
payload details are displayed. See How can I see cart details for punchout lines in my requisition for more information.
After successfully adding punchout items to a requisition, validation errors can still occur when you attempt to submit
the requisition. For example, a required attribute such as Category Name could be missing from an item in the cart
returned by the supplier site. These validation errors, including the attributes received from the punchout site, are listed
in detail in the Error dialog.
Related Topics
• Punchout Log Details Window
How can I create a shortcut to easily reorder an item?
There are two shortcuts that can be used to quickly reorder an item. For a single item, search for the item, select it, and
click Add to Shopping List. To use the shortcut, select the item from the shopping list and add it to your requisition.
For an entire requisition (which can contain multiple items), from the Manage Requisitions page, select the requisition
and click Duplicate.
How can I create a requisition for an item to be purchased on
consignment?
If you have the privilege to request items with inventory destination type, you can create a requisition for consignment
items on the Enter Requisition Line page. The source agreement list of value shows consignment agreements if the
destination type for the line is inventory. Additionally, you can request consignment items using requisition import. The
destination type must be inventory, and there must be an open consignment agreement for the item to be added to the
requisition.
What's a local catalog?
A Local Catalog consists of items (item master items and agreement lines) and item attributes defined in Oracle Fusion
Inventory and Oracle Fusion Purchasing, such as categories, descriptions, UOM, and so on.
205
Oracle Procurement Cloud
Using Procurement
Chapter 4
Manage Requisitions
What's an informational catalog?
An informational catalog contains instructions, procurement policies, and links for how to order items and services
that may not be supported by the other catalog types. For example, an informational catalog could contain a link to an
existing procurement policy or instructions page.
What's a public shopping list?
Catalog administrators create public shopping lists to make related groups of items available to preparers for
requisitioning. For example, a list could contain office supplies or a new hire kit. The availability of a public shopping list
is based on the Procurement BU in which the list is created in, and whether the preparer has been granted access to the
list.
What's the difference between a Public Shopping List and My
Shopping List?
Public shopping lists are created by procurement catalog administrators. The lists are a collection of items available
to preparers in the Purchase Requisitions work area, for example, office supplies, or new hire kits. The availability of a
public shopping list is based on which procurement BU the list is created in, and whether the preparer is granted access
to that list.
With My Shopping Lists you can create your own personal shopping lists. Use these to quickly requisition items that you
order frequently.
What's a smart form?
A smart form is used by catalog administrators to define noncatalog request forms.
Catalog administrators can define forms for multiple purposes: goods based or fixed price services based request types.
A smart form can contain default information and can be extended using information templates to collect additional
information.
What's an information template?
Information templates add additional attributes to a smart form to gather additional information from the requisition
preparer.
Information templates can also be associated with items and categories.
Import Requisition
206
Oracle Procurement Cloud
Chapter 4
Using Procurement
Manage Requisitions
Import Requisitions
As a buyer, you can import requisitions into Oracle Procurement Cloud from other Oracle applications or other external
applications.
Before You Start
Only a buyer can run the import process. Before you run the import process, you must have loaded the requisition data
into the appropriate interface tables.
Note: You can load requisition data to interface tables using predefined templates and the Load Interface File for
Import scheduled process. These are both part of the External Data Integration Services for Oracle Cloud feature.
For more information refer to the File-Based Data Import for Oracle Procurement Cloud guide on the Oracle Help
Center.
Import Process
To run the process to import requisitions, follow these steps:
1. In the Purchase Agreements or Purchase Orders work area, on the Tasks tab, open the Import Requisitions
task.
2. On the Import Requisitions page, click Submit New Process.
3. On the Import Requisitions dialog, select one or more import parameters before running the process. The
following table lists the available parameters and their descriptions:
Parameter
Description
Import Source (optional)
Use to match against the records in the interface tables to retrieve the right set of records for
processing.
Import Batch ID (optional)
Use to match against the records in the interface tables to retrieve the right set of records for
processing.
Maximum Batch Size (optional)
Use to limit the number of requisition lines that are batch processed. If the parameter isn't
specified, the default value of 2500 is used as the maximum batch size.
Requisitioning BU (required)
Use to ensure only the records with the specified requisitioning business unit (BU) are
processed.
Group By (required)
Use to specify grouping of requisition lines. Choices include: Item, Buyer, Category, Location,
Supplier, and None. None means to group all requisition lines together.
This field is dependent on the Requisitioning BU field. When you select a requisitioning
BU, the value from the business unit's Group Requisition Import By field is displayed as a
default here.
Next Requisition Number (optional)
Use to specify the next requisition number when none is specified in the requisition header
interface table.
207
Oracle Procurement Cloud
Chapter 4
Using Procurement
Manage Requisitions
Parameter
Description
Initiate Approval after Requisition
Import (required)
Set the value to Yes if you want imported draft requisitions submitted for approval
immediately after the process completes.
Error Processing (required)
Select from the possible values All or Partial.
All: The default value for this parameter. A requisition is created only if all the lines from the
interface header pass validation.
Partial: A requisition is created with only the lines that pass validation, even though some
lines fail validation.
4. Click Submit.
How Imported Requisitions are Processed
During the import process, the requisition levels are validated in succession: header, line, and distribution. Any records
that fail validation are reported and not included in further processing.
The requisition lines are then grouped into individual requisitions and given unique numbers. Due to the grouping of
lines, one record in a requisition header interface table may correspond to multiple created requisitions.
Requisitions that are valid, grouped, and numbered are then inserted into the main requisition tables.
Then either the Generate Orders program or the Requisition Approval process is initiated, depending on the:
• Status of the requisition
• Value of the input parameter Initiate Approval after Requisition Import
• Value of the requisitioning business function configuration option Create Order Immediately After
Requisition Import
In the event of an interruption such as a server stoppage, the job restarts automatically from the point of failure without
having to reprocess the entire set of records.
Related Topics
• Overview of External Data Integration Services for Oracle Cloud
• How You Configure Business Units with Requisitioning Business Functions
Upload Lines Parameters
The following are parameters for Upload Lines.
Parameters:
1. Document style of the agreement (in this case, Blanket Purchase Agreement): This read only field is populated
by the application. It shows the document style of the agreement to which data is being uploaded.
2. File Type: Upload file format. Possible values are CIF (the default), cXML, Tab-delimited text (TXT) and XML.
3. File: Upload file name. It must be of the type selected for File Type.
208
Oracle Procurement Cloud
Using Procurement
Chapter 4
Manage Requisitions
4. Primary Classification Domain: Product classification system such as SPSC or UNSPSC used to group similar
items or services into categories. This field is shown only if the file type is CIF or cXML.
a. For CIF files, if the primary classification domain field is left blank on the upload lines page, then the
upload file should contain a maximum of one classification domain (under the classification code
column) per line. If no classification domain is specified for a line, specify an SPSC code for the line.
If you specify multiple classification codes for a line in the upload file, then the primary classification
domain field cannot be left blank, and its value must match at least one of the multiple classification
domains specified for a line or the file level classification code format.
b. For cXML files, if the primary classification domain field is left blank on the upload lines page, then the
upload file should only contain a maximum of one classification domain per line. If you specify multiple
classification domains for a line in the upload file, then the primary classification domain field can't be
left blank and its value must match at least one of the multiple classification domains specified.
5. Apply Mapping: Use a map set for converting external values from the supplier, which don't exist in the
application, to internal values used in the application.
6. Supplier Content Map Set: This field is hidden by default and appears only if the Apply Mapping check box is
checked. This field contains the map to use for external to internal values conversion.
7. Continue editing after successful upload: This field has two possible values, Yes or No. It functions differently
depending on who's carrying out the upload and whether the agreement is being created or changed.
Agreement Authoring: If the buyer is performing the upload, then setting the value of this field to No
automatically submits the BPA for approval once loading is successfully completed.
If the catalog administrator or the supplier is performing the upload, setting the value to No automatically
transfers the BPA back to the buyer for review once loading is successfully completed. The buyer then initiates
the approval process.
For all three roles, setting the value to Yes means the user retains control of the document at the end of a
successful upload process.
Agreement Change Order: For all three roles, setting the value to No automatically submits the document for
approval. Note that there is no transfer to the buyer for review even if the role is a catalog administrator or
supplier.
For all th three roles, setting the value to Yes means the user retains control of the document at the end of a
successful upload process.
8. Error Threshold: An integer specifying the maximum number of errors allowed before the loader abandons
processing of the remaining lines in the upload file. For example, if the error threshold is two, the loader
abandons processing when its error count reaches three, which is above the threshold value of two. If some
lines are processed successfully, the loader passes them to PDOI which will attempt to update the agreement
with them .
Update Draft Requisition
When can I change a requisition?
Many factors determine whether your requisition is eligible for change. If the requisition is on a purchase order, then
you can't change the requisition. You must submit a purchase order change order. Through a change order, you can
209
Oracle Procurement Cloud
Using Procurement
Chapter 4
Manage Requisitions
change the purchase order and modify the requested delivery date, adjust the quantity, cancel one or more lines, or
cancel the entire order. You can reduce the quantity as long as it's greater than or equal to the quantity received.
Requisitions that are approved and not placed on a purchase order can be edited. Editing a requisition withdraws it from
approval. After your edit is complete, resubmit the requisition for approval. Cancellations of approved requisitions or
requisition lines not placed on purchase orders don't require approval.
Approve Requisition
Reject Requisition Request
How Requisition Approvals Based on Budgetary Control Are Routed
Funds override is approved as part of the document approval process, using the override rules set up for the control
budget. Your organization sets up approval rules for requisitions using the Manage Requisition Approvals task, in the
Approval Management functional area.
The override approver for the requisition is identified automatically, based on the setup for the control budget, and
added to the end of the approvers list. Use the Manage Approvals action in the Edit Requisition page to see the override
approver added to the approver list. The funds override, or reservation of funds, occurs after all approvals are secured.
View the Reserved Funds in the Requisition
You can see whether funds override is approved on the requisition.
1. The Funds Status displays the value: Reserved.
2. Click Reserved to open the Funds Reservation: Requisition dialog.
3. The dialog displays the message, "Override was taken."
Related Topics
• How You Define Funds Override Rules for a Control Budget
• How You Manage Funds Override Approval Rules for Requisitions and Purchase Orders
How can I reject individual items on a multi-item requisition?
You can't selectively approve or reject individual items. You can edit a requisition to add or delete items, modify
requisition quantity, and then approve the requisition. If the approver needs to reject specific lines on the requisition,
the approver should reject the entire requisition. The approver can include comments on the Worklist task to highlight
the rejection reason. The preparer then must update the requisition and resubmit it for approval.
FAQs for Request Requisition Information
What happens if I need more information about the requisition before I approve it?
You can view requisition details and document history on the Worklist task.
FAQs for Review Requisition Request
How can I edit a requisition pending my approval?
If you are an approver and have the privilege to edit a requisition, click the Edit Requisition link from the Worklist task.
210
Oracle Procurement Cloud
Using Procurement
Chapter 4
Manage Requisitions
What happens if I begin modifying the requisition as an approver?
If you begin modifying the requisition, no other approvers can take action. The requisition will resume or restart the
approval process after you submit the changed requisition. You must submit the requisition before you can start
working on other requisitions.
What happens to the approval routing of the requisition after I submit changes as an
approver?
Depending on the application setup for the requisitioning BU, the approvals will either be restarted from the beginning,
or will continue on the current approval path.
FAQs for Approve Requisition Request
When do I approve a requisition after I submit changes as the approver?
A requisition is automatically approved by an approver, who makes any needed modifications and submits the
requisition. However, the requisition will continue to be routed for approvals if there are additional approvers.
Reassign Requisition
How You Update Preparer and Requester
Reassign procurement transactions if an individual leaves your company, changes business units, changes job roles, or
is on a leave of absence. Reassigning procurement transactions ensures that transaction flow is maintained.
Use the Update Preparer and Requester page to perform reassignments. You can update the Entered by person for the
requisition, the requester attributes on requisitions, and requester attributes on purchase orders.
How You Update Preparer and Requester
From the Update Preparer and Requester page, you can:
• Replace a preparer if the requisition contains at least one line that's pending approval.
• Replace a requester if the following conditions are met:
◦
◦
◦
◦
◦
Requisition line is pending approval.
Approved requisition line that's not associated with a purchase or transfer order.
Approved requisition line that's associated with a Purchase Order line schedule with status not finally
closed, or canceled.
Purchase Order Distribution line with schedule status not finally closed, or canceled.
Purchase Order Distribution line that's a part of a change order with status not canceled or processed.
• Replace a change initiator on Purchase Orders with status not canceled or processed, and that were initiated by
a preparer.
211
Oracle Procurement Cloud
Using Procurement
Chapter 4
Manage Requisitions
How You Restart Approvals for Pending Requisitions
To automatically restart approvals when requisitions with status Pending approval are updated, set Restart Approval
After Submission to Yes on the Update Preparer and Requester page.
FAQs for Reassign Requisition Request
How can I reassign a requisition?
From the Manage Requisitions page, you can reassign one or more requisitions to a new owner. Select the requisitions
and then select Reassign from the Actions menu. In the Reassign Requisition dialog box, specify the new owner.
Select Send notification to this person to send a notification to the new owner about the reassignment.
The assignee becomes the Entered By person and can view and modify the requisitions as though they were the
original preparer.
You can reassign requisitions in any status (Canceled, Incomplete, In process, Approved, Rejected, and Returned).
By default, you can reassign only requisitions that you created. If you have the permission to reassign requisitions
created by others, you can reassign any requisition you're allowed access to on the Manage Requisitions page. Use
the POR_VIEW_REQUISITION_ALL_PRIV and POR_REASSIGN_REQUISITION_PRIV privileges to view and reassign
requisitions created by others.
How can I set up vacation handling?
You can set up vacation handling for approvals in the Worklist application.
Amend Requisition
Withdraw and Edit a Requisition
Watch video
This topic describes how to withdraw and edit a requisition.
In this scenario, you want to change the item quantity on an existing requisition in Pending Approval or Approved
status. To withdraw and edit the requisition:
1. From the Navigator, under Procurement, click Purchase Requisitions.
2. Click Manage Requisitions.
3. In the Search results section of the Manage Requisitions page, locate the requisition you want to modify and
select it.
To withdraw and edit the requisition, it must be in Pending Approval or Approved status, and not placed on
purchase order.
212
Oracle Procurement Cloud
Using Procurement
Chapter 4
Manage Requisitions
Note: You can't withdraw and edit a requisition that's placed on a purchase order. Instead you must
create a purchase order change order to make changes to the associated purchase order. To do this,
select the Edit Order option from the Actions menu.
4. From the Actions menu, select Withdraw and Edit.
5. Click Yes on the Warning dialog box.
6.
7.
8.
9.
10.
11.
12.
13.
The requisition is removed from the approval process, or from Approved status.
On the Edit Requisition page, in the Requisition Lines section, update the quantity for the line you want to
change. Notice the Amount is recalculated.
Enter a justification for the change.
Click Submit.
Click OK on the Confirmation dialog box.
On the Manage Requisitions page, notice the Status of the requisition is changed to Pending Approval.
Click the Requisition number to open the document.
On the Requisition page, review the changes you made. You can also check the approval status of the
requisition.
Click Done to return to the Manage Requisitions page.
How You Resolve Pending Approval Requisitions
As a requester, you can resolve requisitions that are in Pending Approval status due to technical or infrastructure issues
by manually withdrawing the requisitions. You can cancel or resubmit the withdrawn requisitions as required.
If the requisition approval process hasn't started within five minutes of submitting a requisition, you can manually
withdraw or cancel the requisition after five minutes, even with the requisition in Pending Approval status.
Note: The default wait time is five minutes before which a requisition that submitted can't be canceled or withdrawn.
However, your Procurement Application Administrator using the ORA_POR_WITHDRAW_CANCEL_WAIT_TIME profile
option can adjust the wait time as needed
FAQs for Update Requisition
Why can't I view all my orders?
A purchase order that's not open can't be viewed. Also, you might not have the permission to view order details.
How can I update multiple lines at one time?
Select multiple lines on the Edit Requisition page. On the table, Click Edit. Changes made to the line will overwrite
information on selected lines.
213
Oracle Procurement Cloud
Using Procurement
Chapter 4
Manage Requisitions
Submit Requisition
What happens to a submitted requisition?
After you complete and submit a requisition, your approvers receive it. Your requisition will either be rejected, or
approved. Approved requisitions then become orders with the appropriate supplier.
Manage Requisition Life Cycle
Requisition Life Cycle
Requisition Life Cycle refers to the complete business flow, starting from requesting goods or services, to receiving the
goods or services, and suppliers being paid.
By viewing the life cycle of a requisition, you can find out the latest status of requested items. You can also see if there
are issues with a requisition, or simply get an overview of all processing information associated with a requisition or
requisition line.
Status icons may appear at the start of requisition lines, depending on a line's status. For example, a warning icon is
displayed at the start of rejected lines. Hover your mouse over a status icons to display details about the status of the
line.
Displayed requisition life cycle information is grouped by negotiation or purchase order, if one exists. For example,
if all lines on the requisition are placed on one purchase order, all the related downstream documents are visible on
one page. If the lines on the requisition are placed on two purchase orders, the life cycle information can be viewed
separately for the two groups of requisition lines.
Life Cycle Information
Summary information on the Requisition Life Cycle page can include (depending on application configuration):
• Requisition Lines
• Negotiations
• Orders
• Shipments
• Receipts
• Invoices
If permission is granted to view the details of these documents, it's possible to drill down further to view:
• Negotiation Details
• Order Details
• Shipment Details
• Receipt Details
• Invoice and Payment Details
214
Oracle Procurement Cloud
Using Procurement
Chapter 4
Manage Requisitions
Review a Requisition Life cycle
Watch video
You can review the life cycle of a requisition.
In this scenario, you want to review how a requisition is progressing by reviewing its life cycle. To review the life cycle of
a requisition:
1. From the Navigator, under Procurement click Purchase Requisitions.
2. The Requisitions page lists the requisition-related tasks you can perform.
Click the Manage Requisitions link.
3. On the Manage Requisitions page, you can search for a requisition, or select a requisition from the requisition
list in the Search results section.
For example, you can search for a requisition by entering the document number in the Requisitions field, and
then clicking Search.
4. In the Search Results section, locate the requisition you want to review and click the requisition number to open
the document.
5. On the Requisition page, in the Requisition Lines section, you can click the View Line Life Cycle icon to view
the life cycle information for each requisition line.
6. On the Line Life Cycle page you can:
◦ View basic line information.
◦
◦
View basic information for related documents such as orders, shipments, receipts, and invoices.
Click the Expand or Collapse icon to show or hide the basic information in each section.
7. Click Done when you have finished reviewing line life cycle information.
8. On the Requisition page, you can also click the View Life Cycle button to view the information for the entire
requisition.
9. On the Requisition Life Cycle page you can:
◦ View the life cycle of the entire requisition.
◦
◦
◦
View the status of requisition-related documents such as purchase orders, shipments, receipts, and
invoices.
Click the order number, shipment number, receipt number, and invoice number links to drill down into
each record for additional details.
Click the Expand or Collapse icon to show or hide the basic information in each section.
10. Click Done when you have finished reviewing requisition life cycle information.
Cancel Requisition
Cancel a Requisition
Watch video
215
Oracle Procurement Cloud
Using Procurement
Chapter 4
Manage Requisitions
This procedure describes how to cancel a requisition with no purchase order, and a requisition with an open purchase
order.
To cancel an open requisition with no purchase order:
1. From the Navigator, under Procurement, click Purchase Requisitions.
2. The Requisitions page lists all the requisition tasks that you can perform. Click Manage Requisitions.
3. The Search Results area of the Manage Requisitions page includes detailed information about your requisitions.
Locate the requisition that you want to cancel, the one that doesn't have a purchase order.
In the Order column no order number is displayed, and there is no Order Status.
4. Click the Requisition number to open the requisition.
5. On the Requisition page, click Actions > Cancel Requisition.
6. On the Cancel Requisition dialog box, enter the reason for the cancellation in the Reason field, and then click
OK.
7. Click OK to confirm the cancellation.
8. On the Requisition page notice the Status is changed to Canceled.
9. Click Done.
To cancel a requisition with an open purchase order:
1.
2.
3.
4.
5.
6.
7.
8.
9.
10.
On the Manage Requisitions page, in the Search region, enter the requisition number in the Requisition field.
Click Search.
In the Search Results, notice the Order number is displayed and the Order Status is Open.
Select the line for the requisition.
From the Actions menu, select the Cancel Requisition option.
On the Cancel Requisition dialog box, enter the reason for the cancellation in the Reason field, and then click
OK.
Click OK to confirm the cancellation.
Click Done.
On the Manage Requisitions page, you can check the status of the order for the requisition you canceled. The
Order Status displays Canceled.
Click Done.
How can I track or change my change or cancellation request?
For requisitions on approved purchase orders, your changes are made to the purchase order through change requests.
From the Requisition Details page, you can access pending change requests until they are approved. You can also
access the latest version of the purchase order. From the Document History page, you can view all submitted change
requests to the purchase orders associated with the requisition.
Cancellation of lines on purchase orders are also handled through change requests.
Changes to purchase orders are not reflected on the requisition. The purchase order contains the most up-to-date
information.
What happens if I delete a requisition line after it's approved?
If the line status is incomplete, the line is marked for deletion. When you click Save and Close, the line is deleted.
If you delete a line for which the status isn't incomplete, the cancel operation is completed before you save and close.
216
Oracle Procurement Cloud
Chapter 4
Using Procurement
Manage Requisitions
Cancel Requisition Lines Using a Spreadsheet
As an authorized procurement user you can cancel requisition lines in batches using a spreadsheet. For example, you
can review requisition lines that have been inactive for a long period of time. If they're overdue for cancellation, you can
update their status to free up reserved funds.
Follow these steps to cancel requisition lines using a spreadsheet:
• Select and download requisition lines to a spreadsheet.
• Review the lines in the spreadsheet and update their status to canceled.
• Upload the spreadsheet to update the application.
Before You Start
Before you can cancel requisition lines using a spreadsheet, you must install the Oracle ADF Desktop Integration client
software on your computer. The add-in enables desktop integration with Microsoft Excel workbooks. Download the
installation files from Navigator > Tools > Download Desktop Integrator Installer.
Select and Download Requisition Lines
Follow these steps to select and download requisition lines to a spreadsheet:
1. Open the Cancel Requisition Lines in Spreadsheet task. (Navigator > Purchase Requisitions work area >
Requisitions page > More Tasks drop-down list > Cancel Requisition Lines in Spreadsheet task).
Note: To see the task you must have the Cancel Requisition Line in Spreadsheet privilege. This privilege
isn't delivered with any standard reference roles. Authorized procurement users must be assigned the
privilege.
2. In the Cancel Requisition Lines in Spreadsheet dialog, enter criteria to select the lines you want to review for
cancellation.
Selection Criteria
Required?
Comments
Requisitioning BU
Yes
You must enter a requisitioning business
unit.
The default value is derived from the
current requisitioning business unit
from your user preferences on the Edit
Requisition Preferences page.
Entered By
No
You can enter the name of the requisition
preparer to limit the requisitions you
want to review for cancellation.
From and To Creation Date
No
You can enter a date or date range during
which the requisitions were created.
From and To Budget Date
No
You can enter a date or a date range
for the budget associated with the
217
Oracle Procurement Cloud
Chapter 4
Using Procurement
Selection Criteria
Manage Requisitions
Required?
Comments
requisition line distributions. The budget
date range selection criteria is displayed
only if budgetary control is enabled for
the requisitioning business unit.
Exclude Project Related
No
You can opt to exclude requisition lines
that are project-related.
3. Click Create in Spreadsheet. All requisition lines matching the selection criteria are downloaded to an ADFdi
spreadsheet. In addition, the lines downloaded include only those in Approved status, and not placed in any
purchase order or transfer order.
Note: Externally managed requisitions, created using the Purchase Request web service, aren't
downloaded to the spreadsheet. They must be canceled using the web service.
4. In the Opening CancelRequisitionLines.xlsx dialog, select Open with Microsoft Office Excel, then click OK.
5. In the Connect dialog, click Yes.
6. In the Oracle Fusion Applications Sign In dialog, enter your User ID and Password, and click Sign In.
Review the Lines and Update Their Status
Follow these steps to use the Cancel Requisition Lines spreadsheet to review the downloaded requisition lines and
update their status:
1. In the Cancel Requisition Lines spreadsheet, there are two tabs: Instructions and Cancel Lines. Click the Cancel
Lines tab.
2. In the Cancel Lines tab, the list of selection criteria used to download the rows of requisition lines is displayed.
a. Review the lines in the spreadsheet and determine which to cancel.
b. For each line in the spreadsheet you want to cancel, enter a Reason for the cancellation. For each Reason
you enter, a triangle icon displays in the Mark for Cancellation column.
Upload the Spreadsheet to Update the Application
Follow these steps to upload the edited spreadsheet and update the application.
1. In the Cancel Lines tab on the spreadsheet ribbon, click the Upload icon.
2. The Status column for each row displays the processing status for the uploaded requisition line.
a. Processed rows show the status: Row Updated Successfully. Click the Status Viewer icon on the
spreadsheet ribbon. In the Status Viewer pane you can see the message: No Error.
b. Rows with an upload error show the status: Update Failed. Click the Status Viewer icon on the
spreadsheet ribbon. In the Status Viewer pane you can examine the error details.
You can work in small batches. Take action on a few rows and upload them. After successful processing, you can click
the Download icon in the spreadsheet ribbon to download the updated lines. The same combination of selection criteria
used to create the original spreadsheet are used to retrieve the lines. Any lines that were updated to Canceled status are
removed from the results. When all processing is complete and you're done canceling lines, close the spreadsheet.
Related Topics
• Guidelines for Using Desktop Integrated Excel Workbooks
218
Oracle Procurement Cloud
Chapter 4
Using Procurement
Manage Requisitions
Track Requisition Lifecycle
Document History
Document history is a view of a sequential list of all actions that were performed on a given requisition.
Document history can include:
• Approvals (for example Submitted, Approved, Rejected)
• Approvals and change information for purchase orders to which requisition lines are sourced.
• Changes (for example Change Submitted, and Change Approved)
• Other Actions (for example Canceled, Returned, or Reassigned)
Document History Table
View document history from the Manage Requisitions page or from the Action menu on the table, after selecting a
requisition.
The Document History Table captures the following items:
• Action Performed
• Performed By
• Action Date
• Reference Document
• Additional Information
Actions
Links within the document history table display additional information or take you to an additional page.
The following table lists possible document history table links and, when clicked, the information they show, or where
they lead:
Link
Takes user to:
PO Number (in Reference Document
column)
View Order page in Oracle Fusion Purchasing
PO Change Order Number (in
Reference Document column)
Review Changes page in Oracle Fusion Purchasing
Submit (as displayed in the Action
Performed column)
Shows the approval path for the requisition, including any approval actions already taken.
Submit purchase order (as displayed
in the Action Performed column)
Shows the approval path for the purchase order, including any approval actions already taken.
219
Oracle Procurement Cloud
Chapter 4
Using Procurement
Manage Requisitions
Link
Takes user to:
Submit purchase order change (as
displayed in the Action Performed
column)
Shows the approval path for the change order, including any approval actions already taken.
Requisition Statuses
You can view the status of requisitions in the My Requisitions table and on the Manage Requisitions page.
Status Description
The following table lists all requisition statuses and their descriptions.
Requisition Status
Description
Approved
A requisition is approved if on initial submission for approval it was approved.
The requisition retains the status of approved unless all the active lines on the requisition have
a different status. Then, the new status is rolled up to the requisition header.
Note: An approved requisition can contain lines with other statuses such as returned,
withdrawn, rejected, and so on. For example, a requisition with multiple lines is approved,
so both the header and the lines are approved. If a buyer returns a line, the header and
line remain approved with the exception of the returned line, which will have the status of
returned. If a line from the approved requisition is withdrawn, the status remains the same
for the other lines and header.
Canceled
A requisition is canceled if all the lines on the requisition except for those with a status of split
or replaced have a status of canceled.
Pending Approval
A requisition line that's submitted but hasn't yet gone through the approval process is pending
approval. A requisition is pending approval if all the active lines on the requisition are pending
approval.
Incomplete
A requisition is incomplete when it not submitted for approval or when all the active lines have
a status of incomplete.
Rejected
A requisition is rejected if all the active lines on the requisition have a status of rejected (all the
active lines were rejected during the approval process).
Returned
A requisition is returned if all the active lines on the requisition have a status of returned (all
the active lines on the requisition have been returned by the buyer).
220
Oracle Procurement Cloud
Chapter 4
Using Procurement
Manage Requisitions
Requisition Status
Description
Withdrawn
A requisition can be withdrawn after submission for approval if, for example, modifications to
the requisition are required. This gives the requisition withdrawn status.
What's an active requisition line?
An active requisition line is actionable by the preparer. Active requisition lines do not have a status of canceled,
replaced, or split. Migrated requisition lines are not considered to be active.
Why are some requisition actions menu items not available?
Some actions may not be available for a requisition depending on its status. For example, if a requisition has a status
of incomplete, the Delete action is available. After a requisition is submitted, it can no longer be deleted and must be
canceled instead. In this case, the Cancel action is available instead of the Delete action.
What's a replaced requisition line?
A requisition line can be replaced by the buyer if the requested item must be sourced from a different supplier.
What does it mean when it says my requisition requires attention?
As a preparer, you must rework requisition lines with a status of incomplete, rejected, returned, or withdrawn.
What happens if the order associated with my requisition is
canceled or on hold?
If your order is canceled, it may mean that the buyer has decided to place your items on a different order. An order
status of On Hold may also be temporary. Contact your purchasing department for information. If the buyer made an
error and canceled your request, you must create another requisition.
Process Requisition Lines
221
Oracle Procurement Cloud
Using Procurement
Chapter 4
Manage Requisitions
Evaluate Approved Requisition Lines
Create Procurement Documents from Requisitions
Use the Process Requisitions page to search for, select, and group existing requisition demand to create procurement
documents. You can find the page in the Purchase Agreements or Purchase Orders work areas, using the Process
Requisitions task.
Search for requisition lines using entered or saved search parameters. Select all requisition lines that meet your
procurement needs. Once you have identified the appropriate requisition lines, you can add them to the document
builder and create your order or negotiation. Define the document builder outcome using document type, document
style, and line grouping.
When the application is configured to copy descriptive flexfields from requisition headers or lines to corresponding
purchase order headers or lines, you can't group requisition lines.
When the application is configured to copy only descriptive flexfields from requisition headers and not from lines,
requisition grouping is allowed. If you manually enter multiple lines in the Edit Document Builder page, line grouping
options are disabled in the Actions drop-down list.
Related Topics
• What's a document style
• Set Up Descriptive Flexfield Copying from Requisitions to Purchase Orders
How You Use Document Builder to Create Purchasing Documents
As a buyer, you can use the Document Builder on the Process Requisitions page to create procurement documents from
requisition lines you have selected. To use the Document Builder, navigate to the Purchase Orders work area's Process
Requisitions task.
How You Select a Document Type
When you add requisition lines to the Document Builder, the Add to Document Builder dialog box displays. In the
document Type field, you can indicate the type of document that you're planning to build from the selected requisition
lines.
• Create a new purchase order.
• Add to an existing purchase order that's still being authored or drafted.
• If you have opted in and enabled the Add New Approved Requisitions to Existing Open Purchase Orders
feature, you can add a requisition line that doesn't have sales or work order reference to an existing open
purchase order instead of creating a separate purchase order for the requisition.
Note: To opt in to use the Add New Approved Requisitions to Existing Open Purchase Orders feature, you
must enable the feature in the Offerings work area, in the Procurement Offering.
• If your organization has implemented Oracle Fusion Sourcing, you can also initiate drafting a new negotiation
document like an auction or request for quote.
If you select New Negotiation, you can then select additional negotiation attributes. If you're not familiar with these
attributes, defaults are provided. For more information you can also refer to the related topics listed at the end of this
topic.
222
Oracle Procurement Cloud
Using Procurement
Chapter 4
Manage Requisitions
How You Group Requisition Lines
On the Process Requisitions page, in the Document Builder pane, requisition lines appear as individual lines. Similar
lines may be combined together into a single order line based on your setup. Click the Edit button to open the Edit
Document Builder page. Use the page to see and adjust how multiple requisition lines should be combined on the
resulting order. From the Actions menu in the Document Builder Lines section, you can select from three options to
control requisition line grouping:
• Group Lines Using System Defaults
With this option, you rely on the application settings that determine whether each requisition line fulfilled in the
document should have its own order line, or should be combined with other requisition lines.
• Group Lines Manually
With this option, you provide the order line number for each requisition line. You decide which requisition lines
should be combined into a single order line and which requisition lines should have their own order line.
• Do Not Group Lines
Use this option to ensure that each requisition line has its own order line.
You can switch between these options to see how they affect your purchase order line numbers before selecting the
final option. For example, you could start using the application defaults. Then you could switch to manually grouping to
adjust a few of those defaults. To revert your changes, you could switch back to using the application defaults and the
application recalculates the order line numbers.
Related Topics
• What's a document style
Reassign Requisition Lines to Buyer
What's the difference between return and reassign?
If the requisition line should not be used in a procurement document, you can return it to the requester. For example, as
a buyer you might require additional information before processing a line into a purchase order.
If the requisition line should be assigned to a different buyer, you can reassign it.
Analyze Requisition Lines
Requisition Saved Searches Options
Some of the most common searches are predefined for you to use. You can modify saved searches to meet your needs,
or create your own.
Requisition Line Searches
Although the Procurement BU that you specify narrows down the available requisition lines you can process, search is
your primary tool to consolidate random requisition lines into a collection of just those you're interested in.
Basic search is accomplished by simply filling in a few of the provided fields. With advanced search, you can perform
queries that require entries to find matches using a relationship other than just an equal to match as is done in a basic
search. Optionally you can choose from the Saved Searches list that lets you save and reuse any frequently used set of
search criteria.
On the Process Requisitions page, these saved searches appear as options in the Saved Search field.
223
Oracle Procurement Cloud
Using Procurement
Chapter 4
Manage Requisitions
Predefined Saved Searches
This type of saved search has already been created for you.
Some examples are:
• My requisition lines that failed automation
Requisition lines assigned to you that require some analysis to determine further action after failing automatic
document creation. For example, a requisition line that is still in the requisition pool despite having one of the
following:
◦
◦
◦
The line references a procurement card.
The line references an emergency purchase order number.
The line references a source agreement that's configured for automatic ordering.
• My requisition lines requiring negotiation
Requisition lines assigned to you for which you need to create a negotiation.
• All my requisition lines requiring action
This saved search shows all requisition lines in your processing queue.
Personalized Saved Searches
You can change some attributes of a predefined saved search by selecting Personalize. For example, you could set the
"My requisition lines that failed automation" search to be the default search when you open the page.
How You Create Saved Searches
If you often have the need to look up the same combination of requisition lines, you can save your basic or advanced
search as a saved search. Simply enter your criteria in either basic or advanced search and click Save.
Related Topics
• How Purchase Orders Are Automatically Created
Update Requisition Lines
Split a Requisition Line
A requisition line can be split into multiple requisition lines that can represent the same or different items. For example,
if the requisition line quantity is so large that a single supplier can't fill the entire order, then the order must be split to
be filled by more than one supplier. Additionally, if you have a requisition line item that contains parts that you want to
order as unique items, you can expand the requisition line into several lines. Use the Split window to split an existing
requisition line into multiple requisition lines. Any new requisition lines can then be split as well.
In this scenario you have decided to split the requisition between two suppliers. To do that, you must split the original
line, and then include each line in a separate purchase order for the supplier. This table shows the split lines for an
original requisition line where the quantity was 50.
224
Oracle Procurement Cloud
Chapter 4
Using Procurement
Manage Requisitions
Requisition
Line
Item
Line Description
Quantity
UOM
1050555
2
ZL455-S505
Green Satellite
Laptop
30
Each
1050555
3
ZL455-S505
Green Satellite
Laptop
20
Each
You decide to purchase 30 units from Atlantic Tech and 20 units from Acme Office Supplies. Once you select the line
and apply the Split action, you can enter the new quantities for the split requisition lines:
Split a Requisition Line
1.
2.
3.
4.
5.
Select the requisition line to be split.
Select Split from the Actions menu.
The Split window opens with the original line and a duplicate of it with zero quantity.
Change the original line quantity and the new line quantity.
Click Save and Close to return to the Process Requisition work area.
Budgetary Control Restrictions on Split or Update Actions for Requisition Lines
As a buyer, you can split or update a requisition line when processing it into a purchase order, under the following
conditions.
• When budgetary control isn't enabled for the requisitioning business unit.
• When budgetary control is enabled for the requisitioning business unit; and the requisition line isn't subject to
budgetary control, based on the budget date and account or project.
To process a requisition line into a purchase order, use the Process Requisition task in either the Purchase Agreements
or Purchase Orders work area.
Disabled Requisition Lines
Disabled lines are lines on a requisition that can't be updated by a preparer or approver. Disabled lines can have one of
the following statuses:
• Approved
• Replaced
• Split
• Canceled
A preparer can edit only lines with a status of rejected, returned, withdrawn, or their own newly created lines. To edit an
approved line, the preparer must first withdraw the line. This changes the status of the line to withdrawn.
An approver can edit only lines with a status of pending approval, or new lines created by the approver.
FAQs for Process Requisition Lines
How can I update a requisition line from the catalog?
If an item on a requisition line should have been ordered from the procurement catalog, but was not, you can easily
access the procurement catalog from the Process Requisitions page and replace the incorrect item with the equivalent
catalog item. Use the Update from Catalog action, and then select the replacement item in the catalog.
225
Oracle Procurement Cloud
Using Procurement
Chapter 4
Manage Requisitions
What's the difference between view requisition lines and process requisitions?
Use the View Requisition Lines page to search and view requisition lines, including the life cycle of the requisition line.
Use the Process Requisitions page to take actions on requisition lines:
• Place requisition demand onto purchase orders or negotiations
• Return requisition lines to requesters
• Reassign requisition lines to another buyer
• Modify requisition lines by either splitting the line quantities or replacing the line item with a catalog item
What does lines being processed mean?
Lines being processed refers to requisition lines that the buyer is currently working on. This includes lines placed on a
draft PO, lines created by the buyer during a split, or a original requisition line that was split or replaced (updated in the
catalog) and for which processing isn't complete.
226
Oracle Procurement Cloud
Using Procurement
Chapter 5
Use the Self Service Procurement Mobile Application
5
Use the Self Service Procurement Mobile
Application
Get Started with the Self Service Procurement Mobile
Application
Self Service Procurement Mobile Application
Use the Self Service Procurement Mobile Application to securely order goods and services from your smartphone.
Perform procurement activities on your mobile device with the Oracle Fusion Self Service Procurement Mobile
application. Using your smartphone, you can view items, create and modify requisitions, and check requisition statuses.
Use the mobile application to perform critical procurement actions efficiently when you don't have access to the Oracle
Procurement Cloud web-based UI. For example, field sales representatives who are traveling, or clinicians moving
around hospitals, can order goods and services securely from their mobile device without waiting until they can access
their PC or laptop.
The mobile application supports:
• iPhone devices
• Android devices
Use the mobile application to:
• Search for items, filter results by brand, add items to your shopping cart, and submit a requisition
• Order items from punchout catalogs
• Make noncatalog requests
• View item details
• Remove items from the shopping cart that you no longer want to order
• Update the quantity requested for a requisition line, prior to submission
• View the status of the last three submitted requisitions
• View your organization's Purchasing news
Get Started with the Self Service Procurement Mobile Application
After installation, configure the Oracle Fusion Self Service Procurement Mobile application before signing in for the first
time.
Get Started with the Self Service Procurement Mobile Application
The Self Service Procurement Mobile application requires Oracle Procurement Cloud and won't function if Self Service
Procurement isn't implemented. To start using the mobile application:
1. Install the application from the Apple App Store (Apple devices) or the Google Play Store (Android devices).
227
Oracle Procurement Cloud
Using Procurement
2.
3.
4.
5.
6.
7.
8.
9.
10.
Chapter 5
Use the Self Service Procurement Mobile Application
Start the application.
Accept the End User License Agreement.
On the Login page, tap Settings.
Configure the host URL and the port number, if your organization has configured one. Otherwise, leave the port
number blank.
Turn on Use SSL.
Toggle Enable SSO to enable the single sign-on authentication method.
If desired, tap Remember User Name to save your user name.
Return to the Login page and sign in to the mobile application.
Tap Settings. Additional settings are available to be configured on this page after you have successfully signed
in.
How You Configure Oracle Procurement Cloud for Mobile Use
The Self Service Procurement Mobile application reuses some attributes from your Oracle Procurement Cloud
configuration.
The following attributes must be configured in your Oracle Procurement Cloud application and are automatically
defaulted to the Mobile application:
• Charge Account
• Deliver-to Location
• Destination Type
• Requisition BU
Mobile application users have access to the same content zone that they do when using the web-based application.
Platforms the Self Service Procurement Mobile Application Support
For details on supported devices and OS versions, see the Oracle Procurement Cloud Mobile application in the Oracle
Enterprise Resource Planning Cloud and Oracle Supply Chain Management Cloud table. It can be found on the System
Requirements for Oracle Applications Cloud page at:
http://www.oracle.com/us/products/system-requirements/overview/index.html#ERP
Install Self Service Procurement Mobile Application
Install the Android Self Service Procurement Mobile Application
Follow these steps to install the Android Self Service Procurement Mobile application on your Android device:
1.
2.
3.
4.
5.
Open the Google Play Store.
Search for the Oracle Fusion Self Service Procurement Mobile application and tap it.
Tap INSTALL.
Open the mobile application.
Accept the Legal Terms.
Additional configuration of the host URL, port, and Secure Sockets Layer (SSL) settings is required before you can sign
in and use the application. See Configure the Self Service Procurement Mobile Application URL.
228
Oracle Procurement Cloud
Using Procurement
Chapter 5
Use the Self Service Procurement Mobile Application
Install the iPhone Self Service Procurement Mobile Application
Follow these steps to install the Self Service Procurement Mobile application on your iPhone:
1.
2.
3.
4.
5.
Open the App Store.
Search for the Oracle Fusion Self Service Procurement Mobile application, and tap it.
Tap INSTALL.
Tap OPEN.
Tap Agree to accept the End User License Agreement.
Additional configuration of the host URL, port, and Secure Sockets Layer (SSL) settings is required before you can sign
in and use the application. See Configure the Self Service Procurement Mobile Application URL.
Configure the Self Service Procurement Mobile Application Access
URL
You must configure the mobile application with the host URL of your organization's Oracle Procurement Cloud
application before you can sign in or use the application. Determine the mobile application host URL so that you can
perform this configuration.
Determine the Mobile Application Host URL
Derive the host URL for the mobile application from the URL shown in your browser when signed in to Oracle Fusion
Self Service Procurement using the web-based UI.
To determine the host URL for the Self Service Procurement Mobile application:
1. Sign in to Oracle Fusion Self Service Procurement using the web-based user interface.
2. Copy the URL from your web browser's address bar to a text editor such as Notepad.
The start of the URL resembles the following example:
https://myhostname.cloud.oracle.com/fscmUI/...
3. Copy and record the host name portion of the URL from the beginning of the URL through the domain name.
For example:
https://myhostname.cloud.oracle.com
Use this to populate the host URL field in the Mobile application.
Self Service Procurement Mobile Application Role
Use the POR_CREATE_REQUISITION_VIA_MOBILE_APP_PRIV privilege to grant access to the Self Service Procurement
Mobile application and the ability to shop using the application. To grant access to specific employees only, create a new
job or abstract role in the security console that has this privilege. Assign the new job or role to users as required to grant
access to the mobile application.
Use the POR_CREATE_REQUISITION_WITH_NONCATALOG_REQUEST privilege to enable noncatalog request access in
both Oracle Procurement Cloud and the Oracle Fusion Self Service Procurement Mobile application.
229
Oracle Procurement Cloud
Using Procurement
Chapter 5
Use the Self Service Procurement Mobile Application
How You Secure Connections
Use a Virtual Private Network to access the Self Service Procurement mobile application if you also use a Virtual Private
Network to access the Oracle Procurement Cloud application server.
General Use
Requisition Items with the Self Service Procurement Mobile
Application
Use the Self Service Procurement Mobile application to perform a number of requisition-related procurement activities.
Navigate in the Self Service Procurement Mobile Application
Standard smartphone touch screen gestures are supported in the mobile application:
• Swipe up and down to view content that doesn't fit completely on the display.
• Tap the Back icon to return to the previous page.
• Tap an information symbol to display additional details, such as shipping information, or cost breakdown for
the shopping cart.
• When viewing the Search Results page using List view, swipe left on an item and tap the Shopping Cart to add
the item to your cart.
• Tap the Springboard icon to navigate to Home, Settings, About and Sign Out.
Swipe left from the edge of the screen to access the Shuttle page. From here you can tap:
• Home to return to the Landing page
• Settings to configure the application
• Sign Out to sign out of the application and return to the Login page
View Requisitions and News on the Landing Page
After logging in, the Landing page is displayed. From the Landing page you can:
• View Recent Requisitions
• View Purchasing News. If there is a link, tap to open it.
• Search for items
• Choose menu items from the Springboard icon
• View the contents of the shopping cart by tapping the Shopping Cart icon
Search for Items and View Item Details
Search for items from the Landing page.
1. On the landing page, enter a keyword in the Search field.
2. Tap Search.
Items matching your search criteria are displayed.
230
Oracle Procurement Cloud
Using Procurement
Chapter 5
Use the Self Service Procurement Mobile Application
3. Tap an item to view its details in the Item Details page, including information such as Category, Brand or
Manufacturer, Supplier, Manufacturer Part Number, Price Break and so on.
4. On the Item Details page, specify a quantity. Tap plus or minus to increase or decrease the quantity.
5. Touch Add to Cart to add the item to your shopping cart.
List View, Card View, and Quick Add
Different views are available to display and access items that match your search criteria:
• List view provides a more compact display, with multiple items per line.
• Card view provides a larger display of each item.
• To quickly add an item to your shopping cart, swipe left on the item and tap the Shopping Cart icon.
View and Modify the Shopping Cart and Submit a Requisition
From pages such as the Landing, Search results and Item Details page, tap the Shopping Cart icon to view the Shopping
Cart page. The Shopping Cart page shows how many items are in your cart, and provides details on each item, including
the quantity, and the deliver-to location. From the Shopping Cart page you can:
• Tap an item's Delete icon to remove the item from the shopping cart.
• Tap an item's quantity to increase or decrease the quantity to order.
• Tap Location to search and select the desired delivery location for a specific line. Additionally, you can use the
Deliver all items to a single location action to update the delivery location for all lines of the cart simultaneously.
• Tap Submit to submit your requisition.
When you submit a requisition, the host Oracle Fusion Self Service Procurement application:
• Verifies that there is a valid charge account to bill
• Verifies that there is enough budget available if your Business Unit has enabled budgetary control
• Verifies that the deliver-to-location is valid
• Determines the correct approver based on configured approval rules
Use Demo Mode to Explore the Mobile Application
Tap Demo on the Login Page to open the Mobile Application in Demo mode. You can explore the application without
making any changes to your live application data.
Make Noncatalog Requests with the Self Service Procurement
Mobile Application
Use the mobile application to requisition goods and items that aren't listed in local or punchout catalogs by making a
noncatalog request.
To create a noncatalog request:
1. From the Search Results page, tap the ellipsis icon and select Request Noncatalog Item.
2. Select the Item Type for the type of request you're making.
Choose from Goods or services billed by amount, or Goods or services billed by quantity.
3. Provide the required information for the noncatalog request.
4. In the Supplier Details section, specify the supplier.
231
Oracle Procurement Cloud
Using Procurement
Chapter 5
Use the Self Service Procurement Mobile Application
Select New Supplier to enter information for suppliers that aren't configured. For existing suppliers, search for
and select values for Supplier, Supplier Site and Supplier Contact.
5. Tap Add to Cart. If any required fields haven't been populated, you're notified. Enter the needed information
and try again.
The noncatalog request is in the shopping cart, ready to be submitted.
FAQs for the Self Service Procurement Mobile
Application
Why did authentication fail on the Self Service Procurement
Mobile Application?
When you sign in to the mobile application, authentication can fail because:
• The host URL and port aren't configured, or are incorrect.
• Your credentials are invalid or weren't entered correctly.
• The host application isn't reachable because it's not available or because you have no connectivity.
How can I access a punchout site from the Self Service
Procurement Mobile Application?
Use the Search Results screen to Access punchout sites or items from punchout catalogs.
When you perform a search, the results include:
• punchout catalogs that contain items matching the search criteria
• items matching the search that are available in punchout catalogs
• items matching the search that are available on local catalogs
For example, a notepad is available on a punchout site, and in the local catalog. Searching for notepad returns a link to
the punchout site, the notepad item on the punchout site, and the notepad item in the local catalog.
To add a punchout item to the shopping cart, swipe left on the item and tap Go To Punchout Site. You can also tap the
item to view the item details, and tap Go to Punchout Site. Add the item to the cart in the punchout site and check out.
Punchout items from the punchout cart are added to the mobile application shopping cart.
To shop on a punchout site, tap the punchout catalog. Add items to the cart in the punchout site and check out. The
items are added to the mobile application shopping cart.
To leave the punchout site without making a purchase, tap Done.
232
Oracle Procurement Cloud
Using Procurement
Chapter 5
Use the Self Service Procurement Mobile Application
How can I Filter Catalog Search Results by Brand?
Use the brand filter to quickly find the item you are interested in.
Use the brand filter to narrow item search results.
To filter search results by brand:
1. Perform an item search.
2. On the Search Results screen, tap Filters.
3. Tap the Brand filter and on the Select Brand screen, tap the brands you are interested in.
Only manufacturers of the currently searched item in are displayed in the brand filter.
4. Return to the Filter screen. Tap Apply to perform filtering, or tap Cancel to return to the Search Results screen
without filtering.
The Search Results screen shows the brands you have selected.
To remove a brand from the filter, tap the cancel icon on its tile. If the filter you want to remove is hidden, swipe the
brand filter tiles to expose hidden tiles.
To add a brand to a current filter:
1. Tap Filters.
2. Tap the brands to add.
3. Tap Apply to update the search results, or tap Cancel to leave the filter settings unchanged.
Changes made to the filter are applied to the search results.
What happens if I rotate the Self Service Procurement Mobile
Application device?
Only portrait orientation is supported by the mobile application. Landscape orientation is not available.
233
Oracle Procurement Cloud
Using Procurement
Chapter 5
Use the Self Service Procurement Mobile Application
234
Oracle Procurement Cloud
Using Procurement
6
Chapter 6
Purchase Orders
Purchase Orders
Use the Purchase Orders Work Area
Orders Requiring Attention Infolet
Infolets are used in Oracle Fusion Procurement to provide to detailed information about procurement objects and
processes.
The Orders Requiring Attention infolet identifies any orders that have some kind of problem that you may want to
check. This includes orders that have been rejected, failed automatic submission, or have invoices on hold.
You can click the status number to see a list of the orders having that status. From the list, you can click an order
number link to view and update the order details. You can and resubmit orders that have been rejected. You should drill
into any order that has failed automatic submission to determine and correct the error that caused the failure. Then you
can resubmit the order. Finally, you can view details for any order with an invoice hold.
Related Topics
• How You Use and Personalize Infolets in Oracle SCM and Procurement Cloud
Create Purchase Order
What's the difference between an order and a requisition?
An order is a formal authorization to purchase goods or services. Your purchasing department creates a purchase order,
which a supplier receives. A purchase order can be tracked until you receive the goods or services.
A requisition is a request for the goods or services. If approved, a purchase order is created to fulfill the requisition.
What's the difference between a purchase order, a purchase
agreement, and a contract agreement?
Oracle Fusion Purchasing provides the following purchase order types: purchase order, blanket purchase agreement,
and contract purchase agreement.
Note that your organization can change the names of these documents to suit your business needs, but in their basic
form the following describes their function:
• Purchase Order
You generally create a purchase order for a one-time purchase of various items. You create a purchase order
when you know the details of the goods or services that you require, estimated costs, quantities, delivery
schedules, and accounting distributions.
• Blanket Purchase Agreement
235
Oracle Procurement Cloud
Chapter 6
Using Procurement
Purchase Orders
You create blanket purchase agreements when you know the details of the goods or services you plan to buy
from a specific supplier in a period, but you do not yet know the detail of your delivery schedules. You can use
blanket purchase agreements to specify negotiated prices for your items before actually purchasing them.
Prices for items can be negotiated on a blanket purchase agreement by a procurement business unit which can
then be made available to multiple requisitioning business units.
• Contract Purchase Agreement
You create a contract purchase agreement with your supplier to agree on specific terms and conditions without
indicating the goods and services that you will be purchasing. You can later issue purchase orders referencing
your contracts using terms negotiated on a contract purchase agreement by a procurement business unit which
can then be made available to multiple requisitioning business units.
How Purchasing Document Header Defaults Work
To minimize document creation time and reduce errors, a comprehensive defaulting mechanism is used to provide
most required purchasing document header information. In this context, default means that the application provides
this information for you. It doesn't mean that you can always change the default information.
How Purchasing Document Header Defaulting Rules Work
The header or general information portion of a purchasing document contains the details that apply to the entire
document.
The table lists the header fields that can appear on a purchasing document page. The following columns indicate where
the default comes from for each document type. Document types include purchase order, blanket purchase agreement,
and contract agreement.
• These rules don't apply to the case when a line is brought over from the catalog or a requisition line.
• In the following table, when options for a purchasing document header default rule are listed as 1, 2, 3 and so
on, the application looks first for the option specified as number 1. If information isn't available in this source, it
uses the next numbered source, and so on.
Header Fields
Purchase Order
Blanket Purchase Agreement
Contract Agreement
Automatically Generate Orders
Not applicable
Selected
Not applicable
Automatically Submit for
Approval
Not applicable
Selected
Not applicable
Not applicable
Not applicable
Bill-to Location
1. Supplier Site
Assignment record of
the supplier site in the
Sold-to BU
2. Common Payables
and Procurement
Configuration setting
for the Sold-to BU
3. Location of the Bill-to
BU, if it's Bill-to Site
236
Oracle Procurement Cloud
Chapter 6
Using Procurement
Purchase Orders
Header Fields
Purchase Order
Blanket Purchase Agreement
Contract Agreement
Buyer
Current signed in user who
opens the create document
window
Current signed in user who
opens the create document
window
Current signed in user who
opens the create document
window
Shipping Method
1. Source Agreement
2. Supplier Site
3. Procurement Business
Function Configuration
of the Procurement BU
Communication Method
Confirming order
Conversion Date
Conversion Rate Type
Currency
Default Ship-to Location
(If only Services, the attribute
name is Default Work
Location)
Email
1. Supplier Site
2. 'None'
Deselected
1. The current date in the
legal entity's time zone,
if available.
2. Otherwise, the current
date in the application
server's time zone.
1. If currency is fixed rate
as defined in GL then
set to EMU Fixed
2. Common Payables
and Procurement
Configuration setting
for the Sold-to BU
3. Set it to Corporate
1. If currency is fixed rate
as defined in GL then
set to EMU Fixed
2. Common Payables
and Procurement
Configuration setting
for the Sold-to LE
1. Supplier Site
Assignment record in
the Requisitioning BU
2. Requisitioning Business
Function Configuration
of the Requisitioning
BU
1. Supplier Contact
2. Supplier Site
1. Supplier Site
1. Supplier Site
2.
2.
Procurement Business
Function Configuration
of the Procurement BU
Procurement Business
Function Configuration
of the Procurement BU
Same as purchase order
Same as purchase order
Deselected
Deselected
Not applicable
Not applicable
Not applicable
Not applicable
1. Invoice Currency of the
Supplier Site
2. Procurement Business
Function Configuration
of the Procurement BU
Same as blanket purchase
agreement
Not applicable
Not applicable
Same as purchase order
Same as purchase order
237
Oracle Procurement Cloud
Chapter 6
Using Procurement
Header Fields
Purchase Orders
Purchase Order
Blanket Purchase Agreement
Contract Agreement
Same as purchase order
Same as purchase order
Same as purchase order
same as purchase order
Same as purchase order
Same as purchase order
(If Communication Method is
email)
FOB
Fax
1. Supplier Site
2. Procurement Business
Function Configuration
of the Procurement BU
1. Supplier Contact
2. Supplier Site
(If Communication Method is
Fax)
Freight Terms
1. Supplier Site
2. Procurement Business
Function Configuration
of the Procurement BU
Group Requisitions
Not applicable
Procurement Business
Function Configuration of the
Procurement BU
Not applicable
Group Requisition Lines
Not applicable
Procurement Business
Function Configuration of the
Procurement BU
Not applicable
Pay on Receipt
Payment Terms
Document Style
Procurement BU
1. Source Agreement
2. Supplier Site
3. Deselected
1. Supplier Site
2. Deselected
1. Supplier Site
2. Deselected
1. Supplier Agreement
2. Supplier Site
3. Procurement Business
Function Configuration
of the Procurement BU
4. Manage Invoice Options
task setup for invoicing
business unit, in the
Setup and Maintenance
work area
1. Supplier Site
2. Procurement Business
Function Configuration
of the Procurement BU
1. Supplier Site
2. Procurement Business
Function Configuration
of the Procurement BU
Style Display Name for the
Blanket Purchase Agreement
document type as specified in
the Style "Standard Style"
Style Display Name for the
Contract Purchase Agreement
document type as specified in
the Style "Standard Style"
Same as purchase order
Same as purchase order
Style Display Name for the
Purchase Order document
type as specified in the Style
"Standard Style"
1. Assigned Procurement
BU of the worker, if
there is one and only
one active assignment.
2. Profile option "Default
Procurement Business
238
Oracle Procurement Cloud
Chapter 6
Using Procurement
Header Fields
Purchase Orders
Purchase Order
Blanket Purchase Agreement
Contract Agreement
Unit", if there is more
than one active
assignment for the
worker
3. Blank
Retroactive Pricing Terms
Not applicable
Selected
Not applicable
Required Acknowledgment
None
None
None
Same as purchase order
Same as purchase order
Requisitioning BU
1. Client of the
Procurement BU if there
is only active client.
2. Buyer's Procurement
BU Assignment
details, if there are
multiple clients of the
Procurement BU
3. Blank
Supplier Site
Supplier, if there is only one
active purchasing site for
the Procurement BU with an
active site assignment for the
Requisitioning BU
Supplier, if there is only one
active purchasing site for the
Procurement BU
Supplier, if there is only one
active purchasing site for the
Procurement BU
Supplier Contact
Supplier Site, if there is only
one active contact for the site
Same as purchase order
Same as purchase order
Taxation Country
Country of the Legal Entity of
the Sold-to LE
Not applicable
Not applicable
Use requested date
Not applicable
Procurement Business
Function Configuration of the
Procurement BU
Not applicable
Use ship-to organization and
location
Not applicable
Procurement Business
Function Configuration of the
Procurement BU
Not applicable
Aging Onset Point
Not applicable
Aging Period Days
Not applicable
1. Supplier Site
2. Configuration
Procurement Business
Function parameters
for the Procurement
BU on the document
header
3. None
1. Supplier Site
2. Configuration
Procurement Business
Function parameters
for the Procurement
BU on the document
header
3. None
1. Supplier Site
2. Configuration
Procurement Business
1. Supplier Site
2. Configuration
Procurement Business
239
Oracle Procurement Cloud
Chapter 6
Using Procurement
Header Fields
Purchase Orders
Purchase Order
Blanket Purchase Agreement
Function parameters
for the Procurement
BU on the document
header
3. None
Allow ordering from
unassigned sites
Not applicable
Amount Limit
Not applicable
Bill-to BU
Buyer managed
transportation
Default line as consignment
line
1. Source Agreement
2. Supplier Site
Assignment
Deselected
• New Agreement
Amount entered by
the user, if Amount
Limit and Agreement
Amount are same
• No change in the
default value when
the user updates
Agreement Amount,
if Amount Limit and
the original Agreement
Amount values aren't
same
Not applicable
Contract Agreement
Function parameters
for the Procurement
BU on the document
header
3. None
Deselected
• New Agreement
Amount entered by
the user, if Amount
Limit and Agreement
Amount are same
• No change in the
default value when
the user updates
Agreement Amount,
if Amount Limit and
the original Agreement
Amount values aren't
same
Not applicable
1. Source Agreement
2. Supplier Site
3. Procurement Business
Function Configuration
of the Procurement BU
1. Supplier Site
2. Procurement Business
Function Configuration
of the Procurement BU
1. Supplier Site
2. Procurement Business
Function Configuration
of the Procurement BU
• If no value is entered,
and the Consignment
terms enabled check
box is selected, then
default to Selected
• Else, default to
Deselected
• If no value is entered,
and the Consignment
terms enabled check
box is selected, then
default to Selected
• Else, default to
Deselected
• If no value is entered,
and the Consignment
terms enabled check
box is selected, then
default to Selected
• Else, default to
Deselected
Document Fiscal Classification
The attribute value defaults
from the tax setup
Not applicable
Not applicable
First Party Tax Registration
Number
Tax Defaulting API
Not applicable
Not applicable
Taxation Country
Country of the Sold-to LE
Not applicable
Not applicable
Enable automatic sourcing
Not applicable
Not applicable
Selected
Punchout requests only
Not applicable
Not applicable
Deselected
240
Oracle Procurement Cloud
Chapter 6
Using Procurement
Purchase Orders
Header Fields
Purchase Order
Blanket Purchase Agreement
Contract Agreement
Use customer sales order
Not applicable
The default value of the
attribute is derived from the
Use customer sales order
check box on the Procurement
BU in which the agreement is
being created
The default value of the
attribute is derived from the
Use customer sales order
check box on the Procurement
BU in which the agreement is
being created
Communicate repriced orders
Not applicable
Selected
Selected
Enable retroactive pricing
Not applicable
Selected
Selected
Initiate process upon
agreement approval
Not applicable
Deselected
Deselected
Reprice open orders only
Not applicable
Selected
Selected
How Purchasing Document Line Defaults Work
To minimize document creation time and reduce errors, a comprehensive defaulting mechanism is used to provide
most required purchasing document line information. In this context, default means that the application provides this
information for you when you create a new line. It doesn't mean that you can always change the defaulted information.
How Purchasing Document Line Defaulting Rules Work
The table lists the line fields that can display on a purchasing document page. The following columns indicate where
the default comes from for that document type. Document types include purchase orders and blanket purchase
agreements.
• When information labels are listed as 1, 2, 3, and so on, the application looks first to the option specified as
number 1. If information isn't available in this source, it uses the next numbered source.
Line Fields
Purchase Order
Blanket Purchase Agreement
Allow Price Override
Not applicable
Deselected for goods lines and selected
for services lines
Category Name
Deliver-to Location
1. Item as defined in the Ship-to
Organization
2. Line Type
1. Requester's location if its shipto location matches the ship-to
location of the line
2. Ship-to location of the associated
schedule
Same as purchase order
Not applicable
241
Oracle Procurement Cloud
Chapter 6
Using Procurement
Purchase Orders
Line Fields
Purchase Order
Blanket Purchase Agreement
Description
Item as defined in the Ship-to
Organization
Not applicable
Destination Type
Hazard Class
Invoice Close Tolerance Percent
Invoice Match Option
Location
Match Approval Level
1. "Inventory" if item is stockable in
Ship-to Organization and inventory
is implemented
2. "Expense"
1. Source Agreement Line
2. UN Number
3. Item as defined in the Inventory
Organization on Procurement
Business Function Configuration of
the Procurement BU
1. 100 if procurement card on the
header
2. Item as defined in the Ship-to
Organization
3. Configure Procurement Business
Function
4. Set it to "0"
1. Item as defined in the Ship-to
Organization
2. Line Type
3. Supplier Site
4. "Order"
1. Header
2. BU assignment record of the source
agreement corresponding to the
Requisitioning BU
3. Supplier Site Assignment
record of the supplier site in the
Requisitioning BU
4. Requisitioning Business Function
Configuration of the Requisitioning
BU
1. Item as defined in the Ship-to
Organization
2. Line Type
3. Supplier Site
4. Procurement Business Function
Configuration of the Procurement
BU
5. "2-Way"
Not applicable
1. UN Number
2. Item as defined in the Inventory
Organization on Procurement
Business Function Configuration of
the Procurement BU
Not applicable
Not applicable
Not applicable
Not applicable
242
Oracle Procurement Cloud
Chapter 6
Using Procurement
Line Fields
Purchase Orders
Purchase Order
Blanket Purchase Agreement
Note that if the default value is "4-Way"
and one of these conditions is true, then
set the default to "3-Way":
• Purchase basis of the line type is
SERVICES
• Receipt Routing is NOT Inspection
Required
Negotiated
Organization
Price
1. Selected, if the PO is created from a
source agreement
2. Agreement Line, if the PO line is
sourced from a blanket purchase
agreement
3. Deselected
1. Inventory Organization associated
with the line Ship-to Location
2. Inventory Organization associated
with the header Ship-to Location
3. Deliver-to Organization from the
Requisitioning Business Function
Configuration of the Requisitioning
BU
1. Source agreement
2. Item as defined in the Inventory
Organization on Procurement
Business Function Configuration of
the Procurement BU
Selected
Not applicable
Item as defined in the Inventory
Organization on Procurement Business
Function Configuration of the
Procurement BU
Price Break Type
Not Applicable
Procurement Business Function
Configuration of the Procurement BU
Secondary Quantity
Based on the conversion of the primary
UOM and secondary UOM if the
Defaulting definition of the UOM for the
item is "Fixed" or "Default"
Not applicable
Supplier Item
Manufacturer
Manufacturer Part Number
1. Requisition line being fulfilled
2. Source Blanket Purchase
Agreement line
3. Applicable Approved Supplier List
entry
4. Master Item
1. Source Blanket Purchase
Agreement line
2. Requisition line for a punchout item
3. Master Item
1. Source Blanket Purchase
Agreement line
2. Requisition line for a punchout item
Not applicable
Not applicable
Not applicable
243
Oracle Procurement Cloud
Chapter 6
Using Procurement
Line Fields
Purchase Orders
Purchase Order
Blanket Purchase Agreement
3. Master Item
Type
UN Number
UOM
1. Procurement Business Function
Configuration of the Procurement
BU
2. Document Style
3. "Goods."
1. Source agreement line
2. Item as defined in the Ship-to
Organization
1. Item as defined in the Ship-to
Organization
2. Line Type
Same as purchase order
Item as defined in the Inventory
Organization on Procurement Business
Function Configuration of the
Procurement BU
1. Item as defined in the Inventory
Organization on Procurement
Business Function Configuration of
the Procurement BU
2. Line Type
Aging Period Days
Not Applicable
If the field is blank and the Consignment
Line is set to Y, then the attribute value
defaults from the document header
Allow item description update
Not Applicable
Consignment Line
Not Applicable
If the field is blank and the Consignment
Line is set to Y, then the attribute value
defaults from the document header
Destination Charge Account
The default value of the attribute is
derived by calling Transaction Account
Builder, if any of these is true:
Not applicable
1. Item definition in the Inventory
Organization specified on
Procurement Options of the
Procurement BU of the agreement
2. Deselected, if no item
• The PO schedule has a financial
orchestration flow and destination
type is Expense and project hasn't
been entered
• The PO schedule has a
financial orchestration flow and
destination type is Expense and
project has been entered and
PJC_ALLOW_ACCOUNT_OVERRIDE
profile allows account to be
updated
Intended Use
The attribute value defaults from the tax
setup
Not applicable
244
Oracle Procurement Cloud
Chapter 6
Using Procurement
Purchase Orders
Line Fields
Purchase Order
Blanket Purchase Agreement
PO Charge Account
If the field is editable and it's blank, default
value of the attribute is derived by using
Transaction Account Builder
Not applicable
Product Category
The attribute value defaults from the tax
setup
Not applicable
Product Fiscal Classification
The attribute value defaults from the tax
setup
Not applicable
Product Type
The attribute value defaults from the tax
setup
Not applicable
Shipping Method
1. Source Agreement
2. Header
Not applicable
Tax Classification
The attribute value defaults from the tax
setup
Not applicable
Transaction Business Category
The attribute value defaults from the tax
setup
Not applicable
User-Defined Fiscal Classification
The attribute value defaults from the tax
setup
Not applicable
How Purchase Order Schedule Defaults Work
To minimize document creation time and reduce errors a comprehensive defaulting mechanism is used to provide
most required purchasing document line information. In this context default means that the application provides this
information for you when you create a new line. It doesn't mean that you can always change the defaulted information.
How Purchase Order Schedule Default Rules Work
The table lists the schedule fields that can display on the purchase order page. The following column indicates where
the default comes from.
• These rules don't apply to purchase order lines brought over from a catalog or requisition lines.
• In the following table, when options for a purchase order schedule default rule are listed as 1, 2, 3, and so on,
this means the application looks first for the option specified as number 1. If information isn't available in this
source, it uses the next numbered source, and so on.
245
Oracle Procurement Cloud
Chapter 6
Using Procurement
Purchase Orders
Schedule Fields
Purchase Order Default Rules
Accrue at Receipt
If it's editable, and the destination type is set to Expense and 'Accrue Expense Items' is set to
'At Receipt' in common options for Payables and Procurement, then default Accrue at receipt
value as follows:
1. Selected, if Match Approval Level is either 3-way or 4-way or Receipt Close Tolerance
Percentage is NOT 100
2. Else, Deselected
Allow Substitute Receipts check box
The Allow Substitute Receipts check box is selected or deselected by default, based on its
settings in the following:
1.
2.
3.
4.
Country of Origin
The item definition in the ship-to organization.
The supplier site.
The receiving options for the ship-to organization.
Otherwise, the Allow Substitute Receipts check box is deselected by default.
If PO Approved Supplier List exists, then the default value is derived as follows:
1. Item
2. Ship-to Organization
3. Supplier Site
Else, from the supplier site.
Destination Type
The Destination Type field's default value is derived from the following:
1. The schedule's associated purchase order line.
2. If the item definition in the ship-to organization is Stockable, then the destination type's
default value is Inventory.
3. Otherwise, the default value is Expense.
Deliver-to Location
The Deliver-to Location field's default value is derived from the corresponding value in the
following:
1. The requester's location, if the requester is specified, and if the ship-to location matches
that of the related purchase order line.
2. Otherwise, the default value is the schedule's ship-to location.
Early Receipt Tolerance in Days
The Early Receipt Tolerance in Days field's default value is derived from the corresponding
value in the following:
1.
2.
3.
4.
Invoice Close Tolerance Percent
The item definition in the ship-to organization.
The supplier site.
The receiving options of the ship-to organization.
Otherwise, the default value is 0 days.
The Invoice Close Tolerance Percent field's default value is derived from the following:
1. If the Procurement Card field displays on the purchase order header, then the default
value is 100 percent.
2. The item definition in the ship-to organization.
246
Oracle Procurement Cloud
Chapter 6
Using Procurement
Schedule Fields
Purchase Orders
Purchase Order Default Rules
3. The Configure Procurement Business Function task for the procurement business unit.
4. Otherwise, the default value is 0 percent.
Invoice Match Option
The Invoice Match Option field's default value is derived from the corresponding value in the
following:
1.
2.
3.
4.
Late Receipt Tolerance in Days
The Late Receipt Tolerance in Days field's default value is derived from the corresponding
value in the following:
1.
2.
3.
4.
Location
The item definition in the ship-to organization.
The line type.
The supplier site.
Otherwise, the default value is Order.
The item definition in the ship-to organization.
The supplier site.
The receiving options of the ship-to organization.
Otherwise, the default value is 0 days.
The Location field's default value is derived from the corresponding value in the following:
1. The ship-to organization from the associated purchase order line.
2. The business unit assignment record of the source agreement, corresponding to the
requisitioning business unit.
3. The supplier site assignment of the requisitioning business unit.
4. The Configure Requisition Business Function task for the requisitioning business unit.
Match Approval Level
The Match Approval Level field's default value is derived from the corresponding value in the
following:
1.
2.
3.
4.
5.
The item definition in the ship-to organization
The line type
The supplier site.
The Configure Procurement Business Function task for the procurement business unit
Otherwise, the default value is "2-Way" match
Note that if the default value is "4-Way" and one of these conditions is true, then set the
defaults to "3-Way":
• Purchase basis of the line type is Services
• Receipt Routing is NOT Inspection Required
• Destination Type is "Drop Ship"
Organization
The Organization field's default value is derived from the corresponding value in the following:
1. The inventory organization associated with the schedule's location.
2. The inventory organization associated with the location of the purchase order line.
3. The deliver-to organization from the Requisitioning Business Function Configuration
task for the requisitioning business unit.
247
Oracle Procurement Cloud
Chapter 6
Using Procurement
Purchase Orders
Schedule Fields
Purchase Order Default Rules
Over-receipt Action
The Over-receipt Action field's default value is derived from the corresponding value in the
following:
1.
2.
3.
4.
Over-receipt Tolerance Percent
The Over-receipt Tolerance Percent field's default value is derived from the corresponding
value in the following:
1.
2.
3.
4.
Receipt Close Tolerance Percent
The item definition in the ship-to organization.
The line type.
The Configure Procurement Business Function task for the procurement business unit.
Otherwise, the default value is set to 0 percent.
The Receipt Date Exception Action field's default value is derived from the corresponding
value in the following:
1.
2.
3.
4.
Receipt Routing
The item definition in the ship-to organization.
The supplier site.
The receiving options for the ship-to organization.
Otherwise, the default value is set to 0 percent.
The Receipt Close Tolerance Percent field's default value is derived from the corresponding
value in the following:
1.
2.
3.
4.
Receipt Date Exception Action
The item definition in the ship-to organization.
The supplier site.
The receiving options for the ship-to organization.
Otherwise, the default value is None.
The item definition in the ship-to organization.
The supplier site.
The receiving options for the ship-to organization.
Otherwise, the default value is set to None.
If line type is set to have a purchase basis of Goods and Destination Type isn't 'Drop Ship',
default the attribute value as follows:
1. The item definition in the ship-to organization
2. The supplier site.
3. The receiving options for the ship-to organization.
Else, set the value to Direct Delivery
Secondary Quantity
If the default definition of the Unit of Measure (UOM) field for the item is Fixed or Default,
then the default value for the Secondary Quantity field is derived from the primary quantity,
based on the conversion of the primary UOM and secondary UOM.
Ship-to Exception Action
The Ship-to Exception Action field's default value is derived from the corresponding value in
the following:
1. The item definition in the ship-to organization.
2. The supplier site.
248
Oracle Procurement Cloud
Chapter 6
Using Procurement
Schedule Fields
Purchase Orders
Purchase Order Default Rules
3. The receiving options for the ship-to organization.
4. Otherwise, the default value is None.
Destination Charge Account
The default value of the attribute is derived by calling Transaction Account Builder, if any of
these is true:
• The PO schedule has a financial orchestration flow and destination type is Expense and
project hasn't been entered
• The PO schedule has a financial orchestration flow and destination type is Expense and
project has been entered and PJC_ALLOW_ACCOUNT_OVERRIDE profile allows account
to be updated
Intended Use
The attribute value defaults from the tax setup
PO Charge Account
If the field is editable and it's blank, default value is derived by calling Transaction Account
Builder
Product Fiscal Classification
The attribute value defaults from the tax setup
Product Type
The attribute value defaults from the tax setup
Quantity
If the line type is set to have a purchasing basis of Goods:
• Default the value from the line, if it's the first schedule of the line
• Default the value to the line quantity minus the sum of the schedule quantities, if it's
generated by splitting the lines
• Null, if the calculated quantity is zero or negative
Shipping Method
1. Source Agreement
2. Header
Tax Classification
The attribute value defaults from the tax setup
Transaction Business Category
The attribute value defaults from the tax setup
User-Defined Fiscal Classification
The attribute value defaults from the tax setup
How Purchase Order Distribution Defaults Work
To minimize document creation time and reduce errors a comprehensive defaulting mechanism is used to provide
most required purchasing order distribution information. Default, in this context, means that the application provides
this information for you when you create a new distribution. It doesn't mean that you can always change the defaulted
information.
249
Oracle Procurement Cloud
Chapter 6
Using Procurement
Purchase Orders
How Purchase Order Distribution Defaulting Rules Work
The distribution portion of an order contains the details that apply to the distributions:
The table lists the distribution fields that can appear on a purchasing document page. The following column indicates
where the default comes from..
• These rules don't apply to the case when a line is brought over from the catalog or a requisition line.
• When information labels are listed as 1-2-3, the application looks first for the option specified as 1. If information
isn't available in this source, it uses the next numbered source.
Distribution Fields
Purchase Order
Conversion Date
Header
Conversion Rate
Header
Deliver-to Location
Destination Charge Account
1. Schedule
2. Requester's location, if the ship-to location matches that of the schedule
3. Ship-to Location of the associated schedule
The default value of the attribute is derived by calling Transaction Account Builder, if any of
these is true:
• The PO schedule has a financial orchestration flow and destination type is Expense and
project hasn't been entered
• The PO schedule has a financial orchestration flow and destination type is Expense and
project has been entered and PJC_ALLOW_ACCOUNT_OVERRIDE profile allows account
to be updated
PO Charge Account
If the field is editable and it's blank, the default value of the attribute is derived by calling
Transaction Account Builder
Purchasing Document Validation Checks
The application validates a purchasing document against a set of rules to ensure that this is a valid purchasing
document. If it's not, an error or warning is provided.
Document Validation Checks
You can validate your purchasing document or change order using the Validate action. If there is an error or warning,
the application displays a dialog listing all errors and warnings for you to review. When you submit a document or
a change order for approval, the application executes the same validation checks. Some of these validations are
performed prior to a change order creating a new version of the document. This ensures that the changes are still
relevant in the context of the current state of the document life cycle. For example, any reduction in ordered quantity
takes into account any recent receipts and doesn't reduce the quantity beyond what has already been received.
This table lists some of these validation checks, and indicates the document type and document level each validation
check is applied to. If a validation check applies to a document type, a Y is displayed in the column. If a validation
250
Oracle Procurement Cloud
Chapter 6
Using Procurement
Purchase Orders
doesn't apply to a document type, an N is displayed in the column. Purchasing document types include: purchase order,
blanket purchase agreement and contract purchase agreement.
Validation
Level
Purchase Order
Blanket Purchase
Agreement
Contract Purchase
Agreement
The agreement
must be assigned for
usage to at least one
requisitioning BU.
Header
N
Y
Y
The amount limit must
be greater than or
equal to the minimum
release amount.
Header
N
Y
Y
Amount limit of an
agreement can't be
reduced below the
amount that has
already been released.
Header
N
Y
Y
The document must
have a supplier site
Header
Y
Y
Y
The document must
have a supplier.
Header
Y
Y
Y
The document must
have at least one line.
Header
Y
Y
N
Total amount released
can't exceed the
amount limit on the
agreement.
Header
Y
N
N
The amount released
against an agreement
on the order must be
greater than or equal to
the minimum release
amount specified on
the agreement.
Header
Y
N
N
The amount released
against an agreement
line on the order must
be greater than or
equal to the minimum
release amount on the
agreement line.
Header
Y
N
N
251
Oracle Procurement Cloud
Chapter 6
Using Procurement
Purchase Orders
Validation
Level
Purchase Order
Blanket Purchase
Agreement
Contract Purchase
Agreement
If supplier hold
enforcement is in place,
supplier site on the
document must not be
on purchasing hold.
Header
Y
Y
Y
If retroactive pricing
is enabled for open
orders only and
any accounting has
happened on the line
then price can't be
changed.
Line
Y
N
N
The line ordered
amount must be equal
to the sum of the
ordered amount of all
schedules of the line.
Line
Y
N
N
The line price change
exceeds the price
update tolerance
specified on the
blanket purchase
agreement.
Line
N
Y
N
The price limit must be
greater than or equal
to the price if price
override is allowed.
Line
N
Y
N
The purchase order line
price must be less than
or equal to the source
agreement price limit.
Line
Y
N
N
The purchase order line
quantity must equal
the sum of its schedule
quantities.
Line
Y
N
N
The ordered amount
can't exceed the
approved amount of
the requisition line by
more than the price
change tolerance
amount specified for
the requisitioning BU.
Schedule
Y
N
N
252
Oracle Procurement Cloud
Chapter 6
Using Procurement
Purchase Orders
Validation
Level
Purchase Order
Blanket Purchase
Agreement
Contract Purchase
Agreement
The ordered amount
must be greater than
or equal to the received
amount for service
lines.
Schedule
Y
N
N
The ordered quantity
must be greater than
or equal to the received
quantity for goods
lines.
Schedule
Y
N
N
The price on the order
can't exceed the price
on the requisition
line by more than the
price change tolerance
percentage specified
for the requisitioning
business unit.
Schedule
Y
N
N
The purchase order
schedule quantity must
equal the sum of its
distribution quantities.
Schedule
Y
N
N
The schedule order
amount must be
equal to the sum of its
distribution ordered
amounts.
Schedule
Y
N
N
The secondary
quantity is required for
a dual UOM controlled
item.
Schedule
Y
N
N
The supplier must be
an approved supplier
for items requiring an
approved supplier.
Schedule
Y
Y
N
The supplier must not
be a debarred supplier.
Schedule
Y
Y
Y
The ordered amount
must be greater than
or equal to the billed
amount.
Distribution
Y
N
N
253
Oracle Procurement Cloud
Chapter 6
Using Procurement
Purchase Orders
Validation
Level
Purchase Order
Blanket Purchase
Agreement
Contract Purchase
Agreement
The ordered amount
must be greater than or
equal to the delivered
amount.
Distribution
Y
N
N
The ordered quantity
must be greater than
or equal to the billed
quantity.
Distribution
Y
N
N
The ordered quantity
must be greater than or
equal to the delivered
quantity.
Distribution
Y
N
N
How can I check the reason why my purchasing document is in the
Rejected or Incomplete status?
When purchasing documents fail validation checks, the documents either remain in the Incomplete or Rejected status
depending on whether the validation errors occurred before or after approval.
You can use visual aids to identify purchasing documents that failed validation checks. These visual aids are available
for purchase orders and purchase agreements on UI pages such as Manage Orders, Manage Agreements, View
Purchase Order, Edit Purchase Order, View Agreement, and Edit Agreement.
To see the validation errors' details, click the visual aid or inspect the FYI notification that you get when documents fail
validation checks. The Document History page also captures additional information when documents fail validation
checks after approval.
How You Use Keyword Searches in Oracle Fusion Purchasing
When you initially arrive on the Manage Orders or the Manage Agreements pages, you can enter values into the
Keywords field. Using the keywords field, you can perform a full or partial search. The application searches for a match
between the value you enter and either the supplier name, supplier number, purchase order number, or agreement
number.
How the Procurement Keyword Search Index Is Processed
Two scheduled processes synchronize the Procurement Keyword Search Index with data updated in the Oracle
Procurement Cloud tables.
254
Oracle Procurement Cloud
Chapter 6
Using Procurement
Purchase Orders
Name
Description
Update Purchasing Keyword Search
Index
Updates the search index with new data. For example, the purchase order number for a
purchase order you created is added to the index. The default setting for this scheduled
process is to run every 30 minutes.
Maintain Procurement Keyword
Search Index
Maintains the search index with existing data that's updated. For example, a supplier name you
changed is added to the index. The default setting for this scheduled process is to run once
daily.
Settings That Affect Procurement Keyword Search Index Updates
Since the two scheduled processes are set up to run at the specified default intervals, no extra setup is required. If
needed, you can change the default setup for the scheduled processes to run on a frequency that better meets the
needs of your organization. To do this, sign in with the Procurement Application Administrator role, and from the
Navigator click Scheduled Processes.
Related Topics
• Submit Scheduled Processes and Process Sets
Set Up Descriptive Flexfield Copying from Requisitions to
Purchase Orders
You can use profile options to control whether the application copies descriptive flexfields from requisitions to purchase
orders.
You have the option to copy flexfields from requisitions to associated purchase orders at the following levels:
• header to header
• line to line
• distribution to distribution
To configure the profile options, follow these steps:
1. Access the Manage Administrator Profile Values task in the Setup and Maintenance work area, Procurement
Foundation functional area.
2. On the Manage Administrator Profile Values page, enter the profile option code or name and click Search.
3. In the Search Results, click to select the row for the profile option.
4. You can configure the profile option at the site level only. In the Profile Values section, select Yes to enable the
profile option, or No to disable it.
List of Profile Options
This table lists the profile options you can use to control the copying of descriptive flexfields from requisitions to
purchase orders.
255
Oracle Procurement Cloud
Chapter 6
Using Procurement
Purchase Orders
Profile Option Code
Profile Option Name
Description
PO_COPY_REQ_HDR_DFF_TO_PO
Requisition Header Descriptive Flexfields
Copied to Purchase Order Headers
Enable descriptive flexfields to be
copied from a requisition header to the
corresponding purchase order header
when creating a new purchase order.
PO_COPY_REQ_LINE_DFF_TO_PO
Requisition Line Descriptive Flexfields
Copied to Purchase Order Lines
Enable descriptive flexfields to be
copied from a requisition line to the
corresponding purchase order line.
PO_COPY_REQ_DFF_TO_PO
Requisition Distribution Descriptive
Flexfields Copied to Purchase Order
Distributions
Enable descriptive flexfields to be
copied from a requisition distribution
to the corresponding purchase order
distribution.
When you enable these profile options:
• Copying of descriptive flexfields is enabled in the automated and manual requisition to purchase order creation
flows.
• Grouping of requisitions and requisition lines on a purchase order is prevented.
• If either the header profile (PO_COPY_REQ_HDR_DFF_TO_PO) or the line profile
(PO_COPY_REQ_LINE_DFF_TO_PO) is set, requisition line grouping is prevented.
• If the header profile (PO_COPY_REQ_HDR_DFF_TO_PO) isn't set, requisition grouping is allowed.
• Grouping requisition lines on a single PO line is prevented in all cases.
Related Topics
• Create and Edit Profile Options
Purchase Order Pricing
If your purchase order line is sourced to a blanket purchase agreement, the order line price is determined based on
the following. The order line price is based on a matching price break from the agreement line, if there is one. In the
absence of any matching price breaks, the price is determined from the agreement line itself.
How a Matching Price Break Is Identified
To identify a matching price break, the application performs the following checks:
1. For noncumulative price breaks, if the price break quantity isn't less than the ordered quantity from the current
order.
2. For cumulative price breaks, if the price break quantity isn't less than the ordered quantity from the current
order, plus any quantity that has already been ordered.
3. For the pricing date, if the date is within the effective period of the price break.
The pricing date by default is the requested delivery date from the order line, or the current calendar date if the
order line does not have a requested delivery date specified.
4. If the price break ship-to organization, or the location when specified, matches those from the current order
line.
256
Oracle Procurement Cloud
Using Procurement
Chapter 6
Purchase Orders
If more than one price break satisfies these conditions, then the application uses the lowest price from these price
breaks.
Project Information in Requisitions and Purchase Orders
You can create and manage requisitions and purchase orders for sponsored project expenditures. For purchase orders,
use the Project Details section of the order's line distribution to enter project information.
Aspects of using project information in requisitions and purchase orders that are covered in this topic are:
• Project attributes in requisitions and purchase orders.
• Project costing integration.
• Additional areas where project attributes are used.
• What Happens When You Implement Project Costing.
Project Attributes in Requisitions and Purchase Orders
You can track sponsored project information in requisitions and purchase orders using these fields:
• Project Number
• Task Number
• Expenditure Item Date
• Expenditure Type
• Expenditure Organization
• Contract Number
• Funding Source
Project Costing Integration
You can use the following fields to support integration with Oracle Fusion Project Costing:
• Expenditure Item Date
• Expenditure Type
• Expenditure Organization
Additional Areas Where Project Attributes Are Used
Sponsored project information can also be used when:
• Importing requisitions or purchase orders through the Cloud Import Template, Open Interface, or from external
applications through a web service.
• Setting up account generation defaults.
• Setting up approval routing and rules.
What Happens When You Implement Project Costing
Your organization must implement the Project Costing functional area of the Project Financial Management offering,
using the Setup and Maintenance work area. This enables the display of the Project Costing Details and Project Details
sections in requisitions and purchase orders, respectively.
257
Oracle Procurement Cloud
Using Procurement
Chapter 6
Purchase Orders
For inventory destination, you must opt in to Project-Driven Supply chain feature from Manufacturing and Supply Chain
Materials Management offering and enable inventory organization for project tracking.
Structured One-Time Delivery Address in Purchase Orders
As a buyer you can see a structured one-time delivery address while processing a requisition line into a purchase order,
and while viewing and editing a purchase order that has a backing requisition.
Key details you should know about a structured one-time delivery address on a purchase order include:
• What is a structured one-time delivery address?
• How is it displayed on a purchase order?
• How is it used in a purchase order?
Purpose of a Structured One-Time Delivery Address
When the feature is enabled in the application, a requester can enter a structured one-time delivery address for
shipping when entering a requisition. The requester can use a structured one-time delivery address when a delivery
should be made to a unique address not attached to an existing location in the application.
Structured one-time delivery address information is captured on a purchase order having a line sourced from the
requisition. As a buyer, you can't enter or edit a structured one-time delivery address directly on a purchase order. You
can't change the address on a purchase order line, schedule or distribution having a structured one-time address.
When the feature is enabled in the application, existing purchase orders created from requisitions with free-format onetime addresses aren't automatically upgraded to the structured one-time address format.
How a Structured One-Time Delivery Address Is Displayed on a Purchase Order
On a purchase order, a structured one-time delivery address is displayed in the fields for the Ship-to Location and
Deliver-to Location. Structured one-time delivery address information is displayed in the same format as in the source
requisition. As a buyer you can see the structured one-time delivery address wherever the ship-to or deliver-to location
is shown in a purchase order, such as:
• Process Requisitions page, in the Search Results: Requisition Lines section
• Process Requisitions: Add to Document Builder dialog
• Process Requisitions: Edit Document Builder page
• Requisition Lines page, in the Search Results section
• Manage Orders page, Schedules tab, in the Search Results
• Purchase Order and Change Order pages, on the Main tab, in the General section
• Purchase Order and Change Order pages: Lines, Schedules and Distributions tabs, in both tables and details
pages
Hover over a structured one-time delivery address to view a tool tip displaying the full address. You can also click the
contextual icon next to a structured one-time delivery address to view the location on a map.
On the Manage Orders pages you can't use the existing Ship-to Location and Deliver-to Location fields to search based
on structured one-time address attributes.
258
Oracle Procurement Cloud
Using Procurement
Chapter 6
Purchase Orders
How a Structured One-Time Delivery Address Is Used in a Purchase Order
The application calculates taxes based on the structured one-time delivery address entered on the source requisition,
and displays the taxes on the purchase order.
You can communicate the structured one-time delivery address to the supplier using all supported methods, including
PDF and electronic communication. For electronic communication, Oracle Collaboration Messaging is the supported
framework.
Related Topics
• How You Configure Structured One-Time Delivery Addresses
Unstructured One-Time Delivery Address in Purchase Orders
As a buyer you can see an unstructured one-time delivery address while processing a requisition line into a purchase
order. You can also see such an address while viewing and editing a purchase order that has a backing requisition. Your
ability to see an unstructured one-time address is subject to the configuration of your application.
Key details you should know about an unstructured one-time delivery address on a purchase order include:
• What is the purpose of an unstructured one-time delivery address?
• How is the address displayed on a requisition line?
• How is the address displayed on a purchase order?
Purpose of an Unstructured One-Time Delivery Address
When the application is configured to allow it, a requester can enter a one-time address when entering a requisition line.
They would do this when a delivery should be shipped to a unique address not attached to an existing location in the
application. The requester enters an unstructured one-time address into a free-form field.
How the Address Is Displayed on a Requisition Line
You can see an unstructured one-time delivery address on a requisition line when all the following conditions apply:
1. The Capture One-Time Delivery Address in Structured Fields on Requisitions feature isn't enabled. It's
found in the Offerings work area, Procurement offering, Procurement Foundation functional area.
2. The Allow One-Time Address option is selected for the requisitioning business unit. It's configured in the
Configure Requisitioning Business function task in the Setup and Maintenance work area, in the Procurement
Foundation functional area.
3. The requester has entered an unstructured one-time address on the requisition line.
How the Address Is Displayed in a Purchase Order
You can see the unstructured one-time delivery address captured in an attachment on a purchase order schedule
sourced from a requisition line having such an address. You can't enter or edit an unstructured one-time delivery
address directly on a purchase order. You can't change the address on a purchase order schedule having such an
address.
The unstructured one-time address is included on the purchase order line in the purchase order PDF communicated to
the supplier.
Related Topics
• How You Configure Business Units with Requisitioning Business Functions
259
Oracle Procurement Cloud
Using Procurement
Chapter 6
Purchase Orders
• How You Deliver to a Structured One-Time Address from a Requisition
• Update Existing Setup Data
• Configure Offerings
Cancel Purchase Order
What happens if a purchasing document is canceled?
As a procurement agent, you can terminate an existing contract to buy from a supplier by canceling document headers,
lines, or schedules. Canceled documents can be communicated to the supplier. The communicated documents are
marked with a cancellation notice to highlight this action to the supplier.
When you cancel a purchase order entity, you're still able to receive or pay for canceled items and services as well as pay
for all previously received orders up to the over-receipt tolerance based on the new ordered after cancellation.
As a supplier, you can also terminate an existing contract to supply items by canceling document headers, lines, or
schedules. Such cancellation request requires review and approval by the buying organization.
You can't modify a canceled entity or its components. For example, if you cancel a line you can't modify the associated
schedules and distributions.
Use the Actions menu to cancel a document.
Note: Once a requisition is approved and processed into a PO, the requisition status doesn't change and remains
as approved, even if you cancel the PO. Cancel Unfulfilled Demand controls whether a backing requisition should be
canceled when you cancel a PO, and it's determined by purchasing options: Never, Always, or Optional.
Related Topics
• How You Configure Business Units with Requisitioning Business Functions
Create Purchase Order from Requisition
Create Procurement Documents from Requisitions
Use the Process Requisitions page to search for, select, and group existing requisition demand to create procurement
documents. You can find the page in the Purchase Agreements or Purchase Orders work areas, using the Process
Requisitions task.
Search for requisition lines using entered or saved search parameters. Select all requisition lines that meet your
procurement needs. Once you have identified the appropriate requisition lines, you can add them to the document
builder and create your order or negotiation. Define the document builder outcome using document type, document
style, and line grouping.
When the application is configured to copy descriptive flexfields from requisition headers or lines to corresponding
purchase order headers or lines, you can't group requisition lines.
When the application is configured to copy only descriptive flexfields from requisition headers and not from lines,
requisition grouping is allowed. If you manually enter multiple lines in the Edit Document Builder page, line grouping
options are disabled in the Actions drop-down list.
260
Oracle Procurement Cloud
Using Procurement
Chapter 6
Purchase Orders
Related Topics
• What's a document style
How can I update the price on purchase orders for items requested from punchout
marketplaces?
You can update the price using the Update the Price on Purchase Orders for Items Requested from Punchout
Marketplaces feature. To use the feature, you must allow price override on purchase orders on the punchout catalog.
To allow price override on purchase orders, on the Manage Catalogs page, you must select the Allow price override on
purchase order lines check box.
Here are some of the considerations for using the feature:
• You can update the price on purchase order lines that are sourced to a blanket purchase agreement if the
agreement line allows price override in addition to the punchout catalog configuration.
• You can update the price on purchase orders through a change order regardless of whether the change order
was initiated by the buyer, supplier, or requester.
• In addition to updating the price from the UI, you can update the price using REST Services, Purchase Order
Web Service, and Retroactive Price Update program.
• When you have opted in to the Capture Supplier Discounts on Purchase Order Lines feature, you can update
the item's base price and provide a discount instead of updating the unit price.
• You can't update the price on purchase order lines using the Purchase Order Web Service if the lines have a
discount.
• You can use the punchout catalog configuration to allow price updates on purchase orders lines for all
punchout catalog sources such as cXML, Oracle native XML, and Oracle Business Network.
Create Purchase Order from Requisition Automatically
How Purchase Orders Are Automatically Created
You can use automated order creation to automatically convert an approved requisition into a purchase order, and
communicate it to the supplier. Automated order creation can be done with no manual intervention from a procurement
agent.
Automated ordering, or touchless buying, mimics the manual process by:
• Finding a supplier to source the items from.
• Finding an agreement with the supplier to derive terms and conditions, including the price.
You can configure automated order buying for requisitions created in the following ways:
• Requisitions for catalog items, including:
◦
◦
Items from agreements
Punchout catalog items
• Requisitions imported through the requisitions open interface
Requisitions sourced to a contract purchase agreement must have the Negotiated check box selected on the requisition
line in order to be automatically converted to a purchase order.
261
Oracle Procurement Cloud
Using Procurement
Chapter 6
Purchase Orders
Related Topics
• Supplier Agreement Order Automation Controls
Why my requisition wasn't automatically converted into a purchase order?
You can use automated order creation to automatically convert an approved requisition into a purchase order.
Automated order creation can be done with no manual intervention from a procurement agent.
However, automated order creation can fail because of one of these reasons:
• The requisition line doesn't have a valid buyer.
• The requisition line requires negotiation.
• The requisition line doesn't have a supplier or supplier site.
• The requisition line has an item that's not purchasable in the default inventory organization of the assigned
procurement BU.
• The requisition line references a Procurement Card but one of these conditions is true:
◦
◦
◦
The Procurement Card isn't active.
The supplier site doesn't accept a Procurement Card.
An active financial orchestration flow exists.
• The requisition line is an emergency request, but the emergency PO already exists.
• The requisition line doesn't have a valid source agreement.
• The requisition line is sourced to a valid contract purchase agreement, but the Negotiated check box on the
requisition line isn't selected.
• The Automatically generate orders check box isn't selected on the source agreement.
• The Consolidate Online Requisitions into Few Purchase Orders opt in feature is enabled and you didn't run the
Generate Orders process to create the purchase order. This condition applies if the backing agreement to which
the requisition is sourced has the Group requisitions check box selected.
Run Touchless PO Creation Diagnostic Reports
To know why a requisition failed to convert into a PO, as a buyer, you can run a diagnostic test report. Here's what you
have to do to generate the report:
1.
2.
3.
4.
On the Setting and Actions menu, click Run Diagnostics Tests.
In the Search for Tests section, enter Touchless PO Creation Diagnostic Report in the Test Name field.
Click Search.
Select the test and click Add to Run. The test will be added to the Choose Test to Run and Supply Inputs
section.
5. To provide the required input parameters, click the warning icon.
6. On the Input Parameters page, enter the requisition number and click OK.
7. In the Run Tests section, to run the test click Run.
The diagnostic report helps you to resolve PO creation related issues. The report shows requisition data and reason
for its failure in a tabular format. In the report, you can check the REQTOPO_AUTOMATION_FAILED (Y/N) and
REQTOPO_AUTO_FAILED_REASON columns to know the reason why a requisition failed to convert into a PO.
262
Oracle Procurement Cloud
Using Procurement
Chapter 6
Purchase Orders
Automating Order Creation for Requisitions Without Previously Negotiated
Agreements
You can configure automated purchase order creation from purchase requisitions, without using previously negotiated
blanket or contract purchase agreements.
Use this feature to automatically generate purchase orders from approved requisitions having requisition lines with the
following characteristics:
• There's no associated purchase agreement.
• Valid supplier information is provided.
• Purchasing terms (prices, terms, conditions, quantity, and so on) are already negotiated with the supplier.
To configure automated order creation from requisitions, without using previously negotiated agreements, perform
these tasks:
1. In the procurement business function setup for each impacted business unit, select the following check box:
Autogenerate orders from requester-negotiated requisition lines.
a. Use the Configure Procurement Business Function task. Find the task in the Setup and Maintenance work
area, Procurement offering, Procurement Foundation functional area.
When you select the option, requisition lines marked as Negotiated are automatically processed to
purchase orders, even without any purchase agreement reference.
2. Use Page Composer to modify relevant pages to display the Negotiated check box. The check box is hidden by
default.
Pages you may choose to modify include the Smart Form, Noncatalog Request, Requisition Line Entry, and Edit
Requisition.
3. Assign the following security privilege to affected requesters: Create Requisition with Changes to Negotiated
Indicator.
When assigned this privilege, requesters can set requisition lines as Negotiated when creating requisitions.
4. Optionally, set up Smart Forms for associated requisitioning transactions.
You can also use the Negotiated option when importing requisitions using the Purchase Request Web Service or filebased data import. The Negotiated option is also referred to as Negotiated By Preparer.
Related Topics
• Modify UI Components Using Page Composer
• Smart Forms
How can I automatically generate an order from a requisition, without a previously
negotiated agreement?
When entering a requisition, select the Negotiated check box on the requisition line.
Your ability to mark a requisition line as negotiated is subject to your organization's configuration of the application, and
your security privileges. You must provide valid supplier information for the requisition. Purchasing terms (prices, terms,
conditions, quantity, and so on) must already be negotiated with the supplier.
263
Oracle Procurement Cloud
Using Procurement
Chapter 6
Purchase Orders
What's the difference between negotiated and negotiation required?
Negotiated means the purchasing terms (prices, terms, conditions, quantity, and so on) for a requisition line are already
negotiated with the supplier. You select the option on a requisition line to support automated purchase order creation
from the requisition, without the need for a previously negotiated blanket or contract purchase agreement.
Negotiation Required means that further negotiation with the supplier is required to determine the purchasing terms.
You should complete the negotiation process before you create the purchase order. From the Process Requisition
page, you can create the negotiation document with the requisition line information. Alternatively, you can negotiate
purchasing terms offline, and process the requisition line into a purchase order without having a formal negotiation.
The application provides a warning that you are bypassing the formal negotiation process, but you can continue.
Example of How to Create a Purchase Order for Another Legal Entity
You can increase operational efficiency by allowing a legal entity to procure goods and services for another legal entity
without having to produce formal intercompany buy and sell documentation. In this case there is no integration with
Oracle Fusion Supply Chain Financial Orchestration.
Scenario
The Vision Service, US Distribution unit, orders a service from a favored supplier, Value Services. Vision Service has the
service delivered to Vision Automotive, East Coast Distribution unit.
This figure shows the transaction in a flow diagram.
• The requesting entity is Vision Automotive, US East Coast Distribution unit. They are legal entity 1, business
unit 2.
• The ordering entity is Vision Service, US Distribution unit. They are legal entity 2, business unit 3.
• The supplier is Value Services. They are US supplier site 1.
264
Oracle Procurement Cloud
Chapter 6
Using Procurement
Purchase Orders
As a result, legal entity 1 receives services from a supplier that are ordered by legal entity 2.
Vision Automotive
(Legal Entity 1)
US West Coast
Distribution
(Business Unit 1)
US East Coast
Distribution
(Business Unit 2)
Vision Service
(Legal Entity 2)
US Distribution
(Business Unit 3)
Value Services
(US Suppler,
Site 1)
Need for Multiple Legal Entities
Enterprises often have multiple legal entities across countries and at times multiple legal entities are registered even
within a country. In order to be cost effective, members of closely related legal entities devise ways to take advantage of
scale. A few ways they achieve this are; by enabling one legal entity to procure goods on behalf of several other related
legal entities and thus benefiting from volume purchases or by channeling purchases for resale through legal entities
located in favorable tax jurisdictions, resulting in lower effective tax rates on corporate financial statements.
265
Oracle Procurement Cloud
Using Procurement
Chapter 6
Purchase Orders
Analysis
The following prerequisite is required:
• Allow Multiple Legal Entities on Order is set to Allow on the Configure Requisitioning Business Process page.
Create the Purchase Order
The buyer creates a purchase order in legal entity A (header sold-to legal entity) but there are schedules that have shipto organizations pointing to legal entity A and B. The balancing segment on the account will correspond to legal entity
A. Intercompany Payables and Receivables invoices aren't be created in this case. However, intercompany journal entries
are created in the general ledger once the transaction is accrued.
Example of Intercompany Purchase Order With Formal Documentation
Using a financial orchestration flow, you can increase tax efficiency in your supply chain by automatically routing your
purchases from a supplier in a given country through one or more legal entities registered in favorable tax jurisdictions.
This can be formalized using Oracle Fusion Supply Chain Financial Orchestration to:
• Enforce the sold-to legal entity on a purchase order using an eligible financial orchestration flow.
• Control the usage of a financial orchestration flow based on rules authored using attributes such as supplier
country and item category.
Scenario
Business units 1 and 2, US West Coast Distribution and US East Coast Distribution, roll up to legal entity 1, Vision United
States. Purchase orders are issued by either of these requesting business units to a Chinese supplier site, China Supplier
Site 1. The purchase orders have the sold-to legal entity set to a Chinese subsidiary, Vision China. The immediate liability
for the purchases isn't assumed by the requesting organization, rather it's assumed by the Chinese subsidiary. In such
cases, the requesting organization typically doesn't have direct relationship with the supplier site fulfilling the order.
Instead, it's the subsidiary that enters into a contract with the supplier site to buy the ordered goods.
This figure shows the transaction in a flow diagram.
• The requesting entity is Vision United States, US East Coast Distribution unit. They are legal entity 1, business
unit 2.
• The sold-to legal entity with liability for the purchase is Vision China, China Distribution unit. They are legal
entity 2, business unit 3.
266
Oracle Procurement Cloud
Chapter 6
Using Procurement
Purchase Orders
• The supplier is Beijing Specialties. They are China supplier site 1.
Vision China
(Legal Entity 2)
Vision United States
(Legal Entity 1)
US West Coast
Distribution
(Business Unit 1)
US East Coast
Distribution
(Business Unit 2)
China Distribution
(Business Unit 3)
Bejing Sprecialties
(China Suppler, Site 1)
This scenario describes a financial orchestration flow (essentially a trade agreement) created in Oracle Fusion Supply
Chain Financial Orchestration between two legal entities. A purchase order is created using attributes that the
application can use to identify an orchestration flow. The associated sold-to legal entity is placed on the order. On
each schedule the financial orchestration flow and the purchasing trade organization is captured. Based on receiving
transactions, intercompany payables and receivables invoices are created.
Related Topics
• Overview of Global Procurement Trade Accounting
267
Oracle Procurement Cloud
Using Procurement
Chapter 6
Purchase Orders
Create Purchase Order Online
Considerations for Purchase Order Creation
A purchase order is a commercial document that's used to request a seller to supply a product or service in return
for payment. In Oracle Fusion Purchasing a purchase order can be created through an automated process or entered
manually. Consider the following overall key attributes when creating a purchase order.
• Document Style
• Business Units (BU): Procurement BU, Requisitioning BU, Sold-to Legal Entity and Bill-to BU.
• Supplier, Supplier Site, and Supplier Contact
• Communication Method
• Bill-to Location
• Currency
Document Style
When you create a purchase order you select an appropriate document style. The document style helps to:
• Reduce the complexity of creating a purchase order by exposing only the needed functionality on the order.
• Control the look and feel of the user interface to match the usage of the purchase order and your business
needs.
Business Units
It is important you understand the use of these business units in a purchase order.
Procurement BU
The procurement BU is responsible for procurement business functions including: supplier management, contract
negotiation and administration, and purchase order issuance and administration. As a buyer, you can only create
purchase orders for those business units who are identified as clients of your procurement BU. Depending on business
requirements, a procurement BU can either:
• Perform these functions in response to its own requirements for purchased goods and services.
• Serve as a shared procurement service center that can process requisitions from multiple "client" business
units.
Your procurement BU affiliation also gives you access to process those requisitions originating from these clients, and
identified for processing in your procurement BU.
Requisitioning BU
The requisitioning BU, the business unit where the items are needed, is also typically the business unit that bears
financial responsibility for the purchase.
Sold-to Legal Entity
In certain scenarios, businesses find it beneficial to channel purchases through international subsidiaries instead of
directly dealing with suppliers. Examples include scenarios dealing with global trade or supply chain. The reasons range
from country-specific legal requirements to favorable tax treatment. The sold-to legal entity on the purchase order
identifies the party the purchase order goods or services are sold to. The sold-to legal entity is a legal entity with a tax
268
Oracle Procurement Cloud
Using Procurement
Chapter 6
Purchase Orders
registration number, and is liable for the purchase. Purchase order document numbers are sequenced uniquely for a
sold-to business unit.
When you create a purchase order you can select any legal entity assigned to the ledger of the requisitioning BU
without configuring new supply chain orchestration flows. For selecting any legal entity assigned to the ledger of the
requisitioning BU without configuring new supply chain orchestration flows, set the Multiple Legal Entities on Order
attribute to Allow or Warning on the Configure Requisitioning Business Process page.
Note: To select a sold-to legal entity on the purchase order, use the Override Purchase Order Sold To Legal Entity
privilege. This privilege isn't assigned to any predefined job role.
Bill-to BU
The bill-to BU identifies the business unit responsible for processing invoices for the purchase order. The supplier site
assignment record identifies the bill-to business unit for a client business unit. In the local procurement scenario, the
client is the requisitioning business unit. You can centrally process invoices for orders from multiple requisitioning
business units in a single bill-to business unit on the purchase order.
Supplier, Supplier Site, and Supplier Contact
Enter or select the name of the Supplier for this purchase order. To submit a purchase order for approval, you must
provide a supplier.
Note: You can't change the supplier after the purchase order is open. The purchase order becomes a legal document
when you and the supplier approve it (acknowledgment optionally may be required). To change the supplier after you
approve a purchase order, you must cancel the existing purchase order. Then create a new one for the other supplier.
Enter or select the Supplier Site for this purchase order. If the supplier you choose has only one site, the value populates
this field. Before you can submit a purchase order for approval, you must provide a supplier site.
You can optionally enter the name of the contact at the supplier site. If the supplier you choose has only one contact
name, the value populates this field.
Communication Method
You can communicate your purchase orders and agreements, along with any attachments to suppliers using print, fax,
or email. Attachments might include amendments, contract terms, and contractual deliverables.
You can also communicate purchase orders and their change orders using Oracle Collaboration Messaging.
For electronic business to business communication, you can only communicate attachments with purchase orders and
change orders when using Oracle Collaboration Messaging.
The default communication method on the document is from the specified supplier site's preferred communication
method.
The application automatically initiates the communication process upon approval of the document, if:
• A communication method other than None is specified on the document.
• Or the supplier site is set up for communication by means of business to business electronic communication.
Alternatively, you can communicate documents to your supplier in batch by scheduling the Communicate Purchasing
Documents process. The process sends the communication using the method specified on the purchasing document.
To resend your document, use the Communicate action. With this action you can use a communication method
different from the supplier's preferred communication method.
269
Oracle Procurement Cloud
Using Procurement
Chapter 6
Purchase Orders
Bill-to Location
Enter the Bill-to Location for the purchase order. If you entered a supplier and supplier site, the default location is the
location you assigned to the supplier or supplier site. You can accept this value or change it to another location.
Currency
Enter or select the Currency for the purchase order. You can change currency information until the purchase order is
approved.
Related Topics
• What's a document style
• Document Style Options
Considerations for Purchase Order Terms
Use the Terms region to enter terms and shipping information for a purchase order. Key attributes to consider here are:
• Acknowledgment
• Payment Terms
• Freight Terms
• FOB
• Pay on receipt
• Confirming order
Acknowledgment
Select an acknowledgment method if you require the supplier to accept your document before it becomes legally
binding and can be executed. If you select a method, you can enter the Acknowledgment Within Days, which indicates
when you require the supplier to return an acknowledgment for your order.
Choices for Acknowledgment method are:
• Document: This method applies to all purchasing documents. The supplier must accept or reject the document
in its entirety, no exceptions allowed.
• Document and Schedule: This method applies only to purchase orders. This option allows suppliers to provide
order acknowledgment response (accept or reject) on a schedule by schedule basis. Using this option allows
suppliers to fulfill the accepted items on the order while renegotiating the other items using a change order.
• Document and Line: This method applies only to blanket purchase agreements. This option allows suppliers
to provide an acknowledgment response (accept or reject) on a line by line basis. Using this option allows
suppliers to accept a subset of agreement lines and renegotiate the other lines.
• None: Acknowledgment isn't required to execute against the document.
Pay on Receipt
Pay on receipt means that the application will automatically generate an invoice for this purchase order when it's
received. Pay on receipt automates the settlement process eliminating the need for suppliers to send a separate invoice,
especially paper invoices. This reduces the load on your Accounts Payable department..
Confirming Order
Select Confirming order to indicate that the purchase order is a confirming order. A confirming order is an order
that you're submitting formally to confirm a verbal order already placed with the supplier. For confirming orders, the
following is printed on the purchase order header: "This is a confirming order. Do not duplicate."
270
Oracle Procurement Cloud
Using Procurement
Chapter 6
Purchase Orders
Purchase Order Lines
Use the Lines region to enter the details of the goods or services being ordered on a purchase order. Key attributes to
consider here are:
• Line type
• Item
• Category
• Shipping and Delivery
• Source Document
Line Type
Line types differentiate purchases for various commodities such as goods and services. Goods are ordered by quantity
and price, whereas services are ordered by price.
Implications of your selection of line type:
• The style of the document you're creating can limit the line types that you can choose from. For example, if the
style only allows for purchases of fixed price services then only fixed price services line types are available to
choose from.
• The line type isn't editable once the line is saved. If you need to change your line type after saving it, you must
delete the line and add another.
• When you enter a line type, the application automatically defaults attributes for the line being created.
Item
Enter the Item you want to purchase. Typically the item is an identifier of goods already defined in your procurement
catalog. If you enter a defined item, the application displays the purchasing category, item description, unit of measure,
and unit price associated with the item. To create a purchase order line for a one-time item, simply skip the item number
field and enter a purchasing category and an item description.
Category
When entering a line, enter or select the purchasing category of the item you want to purchase. If you choose an item,
the application displays the purchasing category for the item. You can't change the purchasing category if you choose
an item.
Shipping and Delivery
The shipping and delivery location, as well as organization should default from the purchase order header information
you provided. Enter or select the requested delivery date when the requester needs the item. If the supplier provided a
promised delivery date of the items, enter that.
Source Document
When you're creating an order for a predefined item, the application automatically tries to detect an available source
agreement that can be leveraged for this purchase.
Based on several transaction attributes like the supplier, supplier site, item, ship-to organization and location, the
application looks for the appropriate approved supplier list entry. From the approved supplier list entry it deduces the
source blanket or contract agreement. If there is no approved supplier list entry, then it tries to directly look for the
appropriate blanket agreement based on the transaction attributes. If there is no blanket, then it tries to find a contract
agreement.
271
Oracle Procurement Cloud
Chapter 6
Using Procurement
Purchase Orders
Examples of Purchase Order Line Types
These examples demonstrate why the line type feature is an important part of the purchase order. It enables you to
clearly differentiate orders for goods from those for services.
When to Use Quantity-Based Line Types
Use quantity-based line types when you want to specify the quantity, unit of measure, and unit price for the items
you're ordering. Oracle Fusion Purchasing provides Goods as an initial quantity-based line type. You can modify this line
type or create new quantity-based line types to satisfy your business needs.
This table provides an example of a line with the line type Goods.
Type
Item
Quantity
UOM
Price
Goods
AS54888
8
Each
$1,107
When to Use Fixed Price-Based Line Types
You can use fixed price-based line types when you want to order general business services by a fixed amount. Oracle
Fusion Purchasing provides Fixed Price Services as an initial fixed price-based line type. You create an order for fixed
price service by selecting a fixed price services line type, category, item description, and total amount of the service. You
can receive and match fixed price services by amount.
This table provides an example of a fixed price-based line with the line type of Fixed Price Services.
Type
Description
Category
Price
Fixed Price Services
Office Cleaning
Office Miscellaneous
$1,350
When to Use Rate-Based Line Types
You can use rate-based line types when you want to order services billed by quantity. Oracle Fusion Purchasing provides
Rate Based Services as an initial rate-based line type. You create an order for rate-based service by selecting a line type,
category, description, quantity, UOM, and unit price for the services you're ordering.
This table provides an example of a line with the line type of Rate Based Services.
Type
Description
Category
Quantity
UOM
Price
Rate Based
Services
Underground
Cable Installation
Installation and
Maintenance
$1,350
Square foot
$10
How You Capture Supplier Discounts on Purchase Order Lines
You can capture supplier discounts from the base price of goods and services. You can enter discounts for both new and
existing purchase orders.
272
Oracle Procurement Cloud
Chapter 6
Using Procurement
Purchase Orders
These are the cases when you capture discount on purchase order lines:
• When there is an agreed price in the agreement but you need to capture additional supplier discounts.
• When there is no agreement, and you need to capture supplier discounts.
Use the Lines region to enter the details of supplier discounts on purchase order lines. Key attributes to consider here
are:
• Base Price: The original price per unit of the item or service offered.
• Discount Type: The type that indicates whether the discount value is an amount or percentage.
• Discount: The value which indicates the discount percent or amount of the purchase order line.
• Discount Reason: The description of the reason for the discount.
• Price: The discounted price per unit of the item or service offered.
Examples of Supplier Discounts on Purchase Order Lines
You can specify discounts either in percentage or in amount, and you can specify a reason for the discount.
Scenario
This table provides an example of a supplier discounts in percentage.
Base Price
Discount Type
Discount
Discount Reason
Price
10.00
Percent
10
Marketing Campaign
9.00
Scenario
This table provides an example of a supplier discounts in amount.
Base Price
Discount Type
Discount
Discount Reason
Price
10.00
Amount
2.00
Marketing Campaign
8.00
Considerations for Purchase Order Schedules
A purchase order schedule specifies the quantity, ship-to location, date you want your supplier to deliver the items on
a purchase order line, and country of origin for the items. Use the Schedules region or page to enter multiple shipment
schedules for standard purchase order lines and to edit schedules that were automatically created for you. When you
save your work, purchase order distributions are created if sufficient valid default information is available and if there
are no existing distributions. Key areas to consider for schedules are:
• Shipping and delivery
• Billing
273
Oracle Procurement Cloud
Chapter 6
Using Procurement
Purchase Orders
Shipping and Delivery
Each purchase order line has one or more due dates and external delivery locations carried on a schedule. Create a
schedule for each unique delivery address and due date. The critical information for a single schedule defaults from the
line. For additional schedules the key delivery attributes are ship-to location, quantity, and required date.
Billing
Like the delivery information, if a further breakdown of the billing information is required additional schedules may have
to be created for a purchase order line. For additional schedules the key billing attributes are approval matching and
invoice matching,
Related Topics
• Match Approval Level Options
Examples of Purchase Order Schedules
A purchase order schedule specifies the shipment details about the item on a purchase order line. The following
scenarios illustrate both the required single schedule per line and when you might have multiples. These examples only
highlight common fields.
Scenario
This table provides an example of a purchase order line with one schedule per line.
Schedule
Location
Quantity
Need-by Date
1
V1- New York City
9
8/15/2012
Scenario
This table provides an example of a purchase order line with schedules for multiple delivery dates. In this example, the
schedule from the previous example is split into three shipments. Each shipment has a modified quantity and requested
delivery date.
Schedule
Location
Quantity
Need-by Date
1
V1- New York City
3
8/15/2012
2
V1- New York City
3
9/15/2012
3
V1- New York City
3
10/15/2012
Considerations for Purchase Order Distributions
A purchase order distribution specifies how the purchase order schedule is to be charged to the organization. The
purchase order Distributions tab or page is used to enter distribution information for purchase order schedules or to
view distributions that were automatically created for you. You can enter multiple distributions per schedule.
274
Oracle Procurement Cloud
Chapter 6
Using Procurement
Purchase Orders
What Happens When You Save Distribution Information
Enter the purchasing accounts. When you save your changes in this window, the application automatically creates the
following accounts for each distribution:
• PO Charge Account: the account to charge for the cost of this item in the purchasing business unit
• PO Accrual Account: the payables accrual account in the purchasing business unit
• PO Variance Account: the invoice price variance account in the purchasing business unit
Examples of Purchase Order Distributions
A purchase order distribution specifies the internal billing details about a purchase order schedule line. The following
scenarios illustrate both the required single distribution per schedule and when you might have multiples. These
examples only highlight common fields.
Scenario
A purchase order schedule requires at least one distribution per line. This table provides an example of a purchase order
schedule with one distribution.
Distribution
Destination Type
Deliver-to Location
Quantity
PO Charge Account
1
Expense
New York HQ
4
01-510-7530-0000-000
Scenario
This table provides an example of distributions for a schedule that requires multiple delivery locations and
corresponding charge accounts. This was achieved by means of splitting the distribution in the previous example. The
quantity and deliver-to locations on the distribution lines are changed.
Distribution
Destination Type
Deliver-to Location
Quantity
PO Charge Account
1
Expense
New York HQ
2
01-510-7530-0000-000
2
Expense
New York Finance
2
01-550-7530-0000-000
How the Sold-To Legal Entity Is Determined
A purchase order has many parties specified on it; such as a requisitioning business unit (BU), the business unit
requesting goods or services, and a supplier. The sold-to party on a purchase order is the party that's liable for the
purchase order, and has relationship with the location of the supplier that's going to fulfill the purchase order.
Settings That Affect Determination of the Sold-To Legal Entity
The following attributes are used by the application to determine the sold-to legal entity on a purchase order.
• Supplier
• Supplier Site
• Country of the supplier site
275
Oracle Procurement Cloud
Using Procurement
Chapter 6
Purchase Orders
• Deliver-to location
• Receiving Organization
• Item Category
• Item Asset Indicator
How the Sold-To Legal Entity Is Determined
These steps are performed in and by the application to determine the sold-to legal entity on a purchase order.
1. Information for an order such as requisition BU, supplier, and supplier site is entered. For requisition to
purchase order automation the application knows this and other information from the requisition.
2. The application checks to see if Oracle Fusion Supply Chain Financial Orchestration is implemented. If so, it
calls the SFO process and passes all the necessary information.
3. SFO gathers some additional information such as profit center BU and asset indicator and identifies a financial
orchestration flow based on available attributes. The sold-to legal entity (LE) is associated with the financial
orchestration flow.
4. If SFO isn't implemented or SFO returns no agreement, and hence no LE is found, then the application finds the
inventory organization using this logic:
◦
◦
If Multiple Legal Entities on Order attribute is set to either Allow or Warning, which means centralized
procurement, then the legal entity of the Requisitioning BU is used.
If Multiple Legal Entities on Order attribute is set to Error, which means decentralized procurement
where every LE orders for themselves, then the header level legal entity defaults from the inventory
organization for the ship-to/deliver-to organization. The hierarchy for determining the deliver-to
organization on the requisition is as follows:
i. If the deliver-to location on the requisition line is associated with an inventory organization, then
that becomes the ship-to/deliver-to organization.
ii. If the deliver-to location on the requisition line isn't associated with an inventory organization, then
the application checks whether the deliver-to location in the requester's preferences is associated
with an inventory organization. If it's, then that becomes the ship-to/deliver-to organization.
iii. If neither location (on the requisition line or in the requester's preferences) is associated with an
inventory organization, then the application uses the default deliver-to organization defined for the
requisitioning BU.
Here's a simplified example of how that might work:
1.
2.
3.
4.
5.
6.
A requisition is selected on the Process Requisitions page and added to the document builder.
The application identifies the country of the supplier site from the supplier master for the purchase order.
The application determines the inventory organization associated with the deliver-to location
The application identifies the profit center BU of the inventory organization.
The application checks if Oracle Fusion Financial Orchestration is enabled.
If enabled, it determines the financial orchestration flow by matching the profit center BU to the receiving BU
and supplier country.
7. The sold-to legal entity specified on this flow is returned back which is included in the document builder.
8. The sold-to legal entity is carried over to the purchase order.
How can I add or edit contract terms for purchasing documents?
As a procurement agent, you can make use of the library of legal clauses, documents and deliverables to add to your
purchasing document. Oracle Fusion Procurement Contracts must be implemented. You can configure the application
to automatically apply a contract template to your purchasing document, based on predefined rules. You can also add
additional clauses based on responses to a set of predefined questions.
276
Oracle Procurement Cloud
Using Procurement
Chapter 6
Purchase Orders
Add Contract and Supporting Documents to a Purchasing Document
You can add contract documents and supporting documents to a purchasing document, provided Oracle Fusion
Procurement Contracts is implemented. Purchasing documents include contract purchase agreements, blanket
purchase agreements, purchase orders and their change orders.
To add contract documents and supporting documents to a purchasing document follow these steps:
1. Open the purchasing document. Depending on the type of purchasing document, from the Navigator you can
use either the Purchase Agreements or Purchase Orders work area.
◦
You can either create a new document or open an existing document.
2. From the Edit Document page, click the Contract Terms tab.
◦
For an existing purchasing document, if you can't see the Contract Terms tab then select Actions > Edit
to open the Edit Document page.
3. To see the Documents subtab, you must have already added contract terms. If you have previously added
contract terms and you can see the Documents subtab, then skip this step and go to step 4.
a. If you haven't previously added contract terms, click the Add Contract Terms button and use the Add
Contract Terms dialog box to add terms.
4. On the Edit Document page, on the Contract Terms tab, click the Documents subtab.
5. On the Documents subtab, you can add or remove documents using the functionality in the Contract
Documents and Supporting Documents sections, respectively.
When adding supporting documents, you can categorize the documents using either the predefined attachment
categories (Supporting Document and Contract Image), or any administrator-defined categories configured by your
organization.
Related Topics
• What type of documents can I attach to a contract
How You Associate a Master Contract with a Purchasing Document
In the Procurement offering, you must opt in and enable the Associate a Master Contract with a Purchasing Document
feature in the Offerings work area.
When the feature is enabled, you can associate a new purchasing document or update an already active or open
purchasing document with a master contract. Here's what you have to do:
1. Open the purchasing document. Depending on the type of purchasing document, you can use either the
Purchase Agreements or Purchase Orders work area.
◦
You can either create a new document or open an existing document.
2. On the Edit Document page, on the Main tab, add or update the master contract number in the Master Contract
field.
Here are some considerations for associating a master contract with a purchasing document:
• You can associate a new purchasing document or update an already active or open purchasing document with
master contracts using the UI or FBDI template.
• Only active enterprise contracts with buy intent for either the primary party (supplier) or any of its parents can
be associated with a purchase agreement.
• When you duplicate a purchasing document that has a master contract association, the master contract isn't
copied to the new agreement. However, you can manually enter the value.
277
Oracle Procurement Cloud
Using Procurement
Chapter 6
Purchase Orders
• To include a master contract on either a PDF or electronic purchasing document that you share with suppliers,
you must modify the corresponding layout and mapping.
• The master contract attribute is available for OTBI subject area analysis.
Funds Reservation for a Purchase Order
As a buyer, you can reserve funds for a purchase order that's subject to budgetary control. Based on the control budget
setup, this can occur either when you submit the document, or when the document is approved. This ensures the
available funds aren't consumed by other transactions before the purchase order is fulfilled.
Key aspects of funds reservation for a purchase order are:
• How funds are reserved for a purchase order.
• Setup needed for funds reservation.
• How encumbrance accounting interacts with reserve on submit.
• What happens to reserved funds if the order isn't approved.
• What you can do if funds aren't available in the budget.
How Funds are Reserved
Funds reservation is done automatically, either when the purchase order is submitted or approved. Funds are reserved
based on the setup for the requisitioning business unit and business function.
Set Up Needed for Funds Reservation
Your organization can choose the point at which funds are reserved for purchase orders, either on document
submission or document approval. Do this using the Manage Budgetary Control and Encumbrance Accounting page.
Find the page in the Setup and Maintenance work area, Financials offering, Manage Budgetary Control task.
How Encumbrance Accounting Interacts with Reserve on Submit
Encumbrance accounting is only created upon implementation of the purchase order or change order. No encumbrance
accounting is created at submit time.
What Happens When the Order Isn't Approved
If a transaction for which funds have been reserved on submission is rejected during the approval process, any funds
previously reserved are either:
• Released back to the available funds
• Reinstated to the backing transaction
For example, a purchase order with a backing requisition for which funds were reserved at submit is rejected during the
approval process. The funds are reinstated to the backing requisition.
What Happens When Funds Aren't Available
When a purchase order is needed and budget isn't available, you can request a funds override if:
• Funds override is enabled for the control budget, and,
• The overall override limit for the control budget hasn't been exceeded, and,
• A funds override approver can be identified for the transaction based on the control budget's override rules.
The funds override process supports a funds override request, funds override approval and reserving funds with an
override at approval.
278
Oracle Procurement Cloud
Using Procurement
Chapter 6
Purchase Orders
Related Topics
• How You Define the Funds Reservation Point for Purchasing Documents
Funds Override for Purchase Orders
As a buyer, you can submit a purchase order with insufficient funds and request a funds override. The purchase order
must be subject to a control budget with funds override enabled. The funds override request is sent to the appropriate
person for approval. After approval is secured, the funds are reserved for the purchase order.
Key factors affecting whether and how you can submit a request for an insufficient funds override are:
• Prerequisites such as budgetary control setup and security privileges.
• Submitting an order with insufficient funds.
• Requesting override for insufficient funds.
• Approval routing based on budgetary control setup.
• Viewing the funds override in the purchase order.
Prerequisites
To request an insufficient funds override, you must have the function security privilege Request Budgetary Control
Override. The privilege is delivered with the following roles:
• Advanced Procurement Requester
• Buyer
• Category Manager
• Procurement Manager
Your organization can also add the privilege to or remove it from a role that's configured from a copy of a predefined
role.
You can request funds override for a purchase order transaction only if:
• The transaction is subject to a control budget that has funds override enabled.
• The override limit for the control budget isn't exhausted.
• A funds override approver can be identified.
• The required override amount for each distribution is equal to or less than the approver's override approval
limit.
Your organization sets up funds override rules for a control budget using the Manage Control Budgets task. Find the
task in the Setup and Maintenance work area, Financials offering, Budgetary Control and Encumbrance Accounting
functional area.
How You Submit an Order with Insufficient Funds
You can submit purchase orders on the Edit Document page. Find it in the Purchase Orders work area, in tasks such
as Create Order or Manage Orders. Prior to submitting a purchase order for approval, you can perform a funds check.
Assuming the prerequisite criteria are met, if the transaction lacks sufficient funds you can still submit the order for
approval.
279
Oracle Procurement Cloud
Using Procurement
Chapter 6
Purchase Orders
Request Override for Insufficient Funds
When you submit a transaction and it fails funds check, you're provided the option to request an insufficient funds
override request.
1. The Warnings dialog displays the message, "The distribution failed funds check. A funds override will be
requested if you submit the document."
2. Click Continue to request a funds override.
3. On the Warning dialog, enter a Justification and click Yes to submit the funds override request.
4. Click OK on the confirmation dialog.
Approval Routing Based on Budgetary Control
Funds override is approved as part of the document approval process, using the override rules set up for the control
budget. Your organization sets up approval rules for purchase orders using the Manage Purchasing Document
Approvals task. You can find the task in the Setup and Maintenance work area, Approval Management functional area.
The override approver for the transaction is identified automatically, based on the setup for the control budget. There
must be only one override approver. If the override rules return multiple override approvers, the application picks one
of them randomly. In the delivered approval rule, the funds override approver is added at the last stage of the approval
workflow. If your organization wants the funds override approval to happen at a different stage, they can:
1. Disable the delivered approval rule, and,
2. Define their own approval rule.
You can use the Manage Approvals action in the Edit Document page to see the override approver added to the
approval workflow.
The actual funds override to reserve funds occurs after all approvals are secured.
View the Reserved Funds in the Purchase Order
You can see whether the funds override is approved on the purchase order header.
1. The Funds Status displays the value: Reserved.
2. Click Reserved to open the Funds Reservation: Purchase Order dialog.
3. The dialog displays the message, "Override was taken."
Related Topics
• How You Define Funds Override Rules for a Control Budget
• How You Manage Funds Override Approval Rules for Requisitions and Purchase Orders
• Funds Override for Requisitions
How You View Inclusive and Exclusive Tax Information in Purchase Orders
You can view inclusive and exclusive tax information, and the nonrecoverable and recoverable components of those
taxes, on your purchase orders. For you to view these tax details, the Inclusive Tax Handling in Procure to Pay Flows
feature must be enabled. Related inclusive and exclusive tax setup must also be completed in the Financials offering.
Normally the price entered on a purchase order line is considered as the item price and excludes all taxes. Applicable
taxes are calculated on top of the line or schedule amount.
In some countries, tax authority guidelines require transaction taxes to be calculated and tracked as part of the pricing
in your transactions. When the inclusive tax handling feature is implemented and set up, the application calculates and
tracks details of the taxes on purchase orders processed in Oracle Enterprise Resource Planning Cloud. You can view
these tax details in elements of the purchase order header, lines, schedules and distributions.
280
Oracle Procurement Cloud
Using Procurement
Chapter 6
Purchase Orders
On the purchase order header:
• The Ordered amount includes the item costs and inclusive taxes. Click the link to open the Inclusive Tax dialog
box, which displays a summary of the nonrecoverable and recoverable inclusive taxes.
• The Total Tax amount includes the exclusive taxes. Click the link to open the Total Tax dialog box, which
displays a summary of the nonrecoverable and recoverable exclusive taxes.
• The Total amount includes the Ordered amount plus the Total Tax amount.
On the purchase order lines and schedules:
• The Ordered and Total Tax amounts also link to the Inclusive Tax and Total Tax dialog boxes, respectively.
• Use the View Tax Lines action to open the Tax Lines dialog, which displays details of the nonrecoverable and
recoverable taxes. You can also see which taxes are marked as inclusive. Those taxes not marked as inclusive
are exclusive.
On the purchase order distributions:
• The Ordered and Total Tax amounts also link to the Inclusive Tax and Total Tax dialog boxes, respectively.
• Use the View Tax Distributions action to open the Tax Distributions dialog, which displays details of the
nonrecoverable and recoverable taxes. This dialog doesn't indicate which taxes are inclusive or exclusive.
You can also view this tax information in the purchase order details and change order pages.
Related Topics
• How You Configure Inclusive Tax Calculation for Purchasing
Buyer Managed Transportation in Procurement
Buyer managed transportation functionality provides a structured way to communicate your buying organization's
intent to manage the transportation for a purchasing transaction.
When buyer managed transportation is enabled in the Procurement offering, you can:
• Indicate in a negotiation, agreement or purchase order (PO) your buying organization's preference to arrange
transportation for a purchasing transaction.
• Identify the shipping method.
• Specify the requested ship date for goods.
• Communicate these details to the supplier.
Negotiations
When authoring a negotiation, you can select or update the buyer managed transportation option as part of the terms.
You can also include the requested ship date. The supplier promises shipment against the requested ship date, with a
promised ship date, so there is no ambiguity. The supplier can also respond with a different promised ship date if they're
unable to meet the requested ship date.
Agreements
You can use a blanket purchase agreement to communicate your buyer managed transportation term. When you create
an agreement, the buyer managed transportation value can be populated by default. The default action is based on the
existing buyer managed transportation values set up in these tasks, in the following order of precedence:
1. The value for the supplier site. This is set with the Manage Supplier task in the Supplier work area.
2. The value for the business unit. This is set with the Configure Procurement Business Function task, Setup and
Maintenance work area, Procurement Foundation functional area.
281
Oracle Procurement Cloud
Chapter 6
Using Procurement
Purchase Orders
If an agreement is created from a negotiation award, the corresponding value for the buyer managed transportation
setting is copied over to the agreement.
Requisitions
You can't create or view requisitions using buyer managed transportation attributes from the Purchase Requisitions
work area. The Buyer Managed Transportation, Requested Ship Date, and Shipping Method fields aren't available for
you to create or view a requisition.
Oracle Procurement Cloud can accept externally managed, planning system requests specifying ship dates and
shipping methods. Procurement can create requisitions from these requests, and purchase orders can be generated
either automatically or manually. For requisitions requiring manual processing, you can see the following buyer
managed transportation information in the Process Requisitions page:
• Shipping method.
• Requested ship or delivery date.
This table lists the terms used to refer to ship and delivery dates, and their descriptions:
Ship or Delivery Date Term
Description
Requested ship date
For buyer managed transportation, the date the supplier is expected to have the goods ready
for pickup from their site.
Promised ship date
For buyer managed transportation, the date the supplier promises to have the goods ready for
pickup from their site.
Requested delivery date
For supplier managed transportation, the date by which the supplier is expected to have the
goods delivered to the buyer's site.
Promised delivery date.
For supplier managed transportation, the date by which the supplier promises to deliver the
goods to the buyer's site.
Purchase Orders
When you search for existing PO schedules, you can see the requested and promised ship dates in the results.
When you create a PO, the buyer managed transportation setting can be populated by default. The value is populated
based on the existing values for the setting from the following tasks, in this order of precedence:
1. The value from the source blanket purchase agreement specified on the PO, set in the Purchase Agreements
work area, Manage Agreements task.
2. The value for the supplier site, set in the Supplier work area, Manage Supplier task.
3. The value for the business unit, as set in the Setup and Maintenance work area, Configure Procurement
Business Function task. You can find the task in the Procurement offering, Procurement Foundation functional
area.
If a PO is created from a negotiation award, the value for the buyer managed transportation setting is copied over to the
PO.
You can see the following buyer managed transportation information in the purchase order Terms tab:
• Buyer Managed Transportation setting
282
Oracle Procurement Cloud
Using Procurement
Chapter 6
Purchase Orders
• Shipping Method
You can see the following buyer managed transportation attributes in purchase order schedules:
• Shipping Method
• Requested Ship Date
• Promised Ship Date
• Requested Delivery Date
• Promised Delivery Date
• Rejection Reason
• Anticipated Arrival Date
For documents that specify ship dates, an anticipated arrival date can be calculated and displayed. The anticipated date
for the goods to arrive at the buying organization's site is calculated using the following information, if available:
• Requested or promised ship date.
• Specified shipping method.
• Transit time between the two locations.
Supplier Portal
The supplier can see the buyer managed transportation information in negotiations, agreements and orders. They see
it in communications such as PDF and business to business messages, and on the supplier portal. The supplier can use
the supplier portal to:
• Receive and review an order that indicates whether or not transportation arrangements are buyer managed.
• Review the requested ship or delivery date, depending on the transportation arrangement specified.
• Acknowledge the order and respond.
• Provide a promised ship date if the transportation is buyer managed, or a promised delivery date if not.
Related Topics
• How You Set Up Buyer Managed Transportation
Contract Manufacturing Integration in Procurement
When contract manufacturing is enabled, you can process procurement transactions for contract manufacturing service
items.
Important aspects of contract manufacturing integration in procurement transactions include the following:
• How procurement fits into the contract manufacturing flow.
• How the request to purchasing is transmitted.
• What contract manufacturing details are provided in requisitions.
• What contract manufacturing details are provided in purchase orders.
Procurement Role in Contract Manufacturing
Procurement of contract manufacturing service items is supported in plan-to-produce, and back-to-back order
fulfillment flows. The general flow is summarized as follows:
1. Oracle Fusion Supply Chain Orchestration calls the Purchase Request Web Service to send a request to Oracle
Procurement Cloud for a contract manufacturing service item.
283
Oracle Procurement Cloud
Using Procurement
Chapter 6
Purchase Orders
2. The Purchase Request Web Service accepts the request to create an externally managed requisition for the
item.
3. A purchase order (PO) is generated from the requisition, either automatically or manually.
4. The PO, along with the work definition as an attachment, is communicated to the contract manufacturer (CM).
Contract Manufacturing Details in Requisitions
You can't see the externally managed, contract manufacturing requisition in Oracle Fusion Self Service Procurement.
You can see the requisition information in Oracle Fusion Purchasing, if the requisition isn't automatically converted into
a PO. You can search for contract manufacturing requisitions requiring manual processing on the Process Requisitions
page. Product and Work Order are available for use as a search criteria. When you review contract manufacturing
requisitions, in addition to the usual requisition information you can also see these details:
• Line Type is Goods.
• Destination Type is Inventory.
• Organization is the contract manufacturing organization.
• Item is the contract manufacturing service item.
• Item Description on the requisition line includes an information icon with display-text stating, "This is a contract
manufacturing transaction."
• Information icon opens a dialog that displays the Product and Work Order information.
You can also use the View Requisition Lines page to view contract manufacturing requisition details.
Contract Manufacturing Details in Purchase Orders
In the PO general header information, you can see the following contract manufacturing details:
• Supplier is the contract manufacturer.
• Supplier Site is the contract manufacturer's location.
In the PO line information, you can see the following contract manufacturing details:
• Line Type is Goods.
• Destination Type is Inventory.
• Item is the contract manufacturing service item.
• Description includes an information icon with display-text stating, "This is a contract manufacturing
transaction."
• Information icon opens a dialog displaying the Product and Work Order number.
• Organization is the contract manufacturer's production facility.
• The work definition document is an attachment to the line.
In the PO schedule information you can see the following contract manufacturing-related details:
• Destination Type is Inventory.
• Work Order number.
When you communicate the PO to the supplier, it includes the contract manufacturing, product and work order
information. This applies to PDF, e-mail, fax or print communication methods.
You can search for contract manufacturing-related PO's using the product and work order numbers.
For more information about contract manufacturing, see the Oracle SCM Cloud Implementing Manufacturing and
Supply Chain Materials Management guide.
284
Oracle Procurement Cloud
Using Procurement
Chapter 6
Purchase Orders
Related Topics
• How You Set Up Manufacturing
Back-to-Back Order Fulfillment Integration in Procurement
When back-to-back order fulfillment is enabled, you can process procurement transactions for back-to-back items.
In back-to-back orders the supplier ships goods back to your company, for consolidation before shipping out to the
customer.
Important aspects of back-to-back integration in procurement transactions include the following:
• How procurement fits into the back-to-back order fulfillment flow.
• How the back-to-back request to purchasing is transmitted.
• What back-to-back order details are provided in a purchase requisition (requisition).
• What back-to-back order details are provided in a purchase order (PO).
Procurement Role in Back-to-Back
The general flow for the procurement role in back-to-back order fulfillment is summarized as follows:
1. The supply recommendation to meet a back-to-back sales order demand is to buy the item from a supplier.
2. Oracle Fusion Supply Chain Orchestration calls the Purchase Request Web Service to send a request to Oracle
Procurement Cloud for a back-to-back item.
3. The Purchase Request Web Service accepts the request to create an externally managed requisition for the
item.
4. A PO is generated from the requisition, either automatically or manually.
5. The PO is communicated to the supplier using the communication method set up for the supplier site.
Back-to-Back Details in Requisitions
You can't see the externally managed, back-to-back requisition in Oracle Fusion Self Service Procurement. You can see
the requisition information in Oracle Fusion Purchasing, if the requisition isn't automatically converted into a PO. You
can search for back-to-back requisitions requiring manual processing on the Process Requisitions page. Customer Sales
Order and Ship-to Party are available for use as search criteria. When you review back-to-back requisitions, in addition
to the usual requisition information you can also see these details:
• Back-to-Back Order indicator is selected.
• Ship-to Party.
• Customer Sales Order.
• Deliver-to Location, which is the internal location the goods are shipped to.
• For back-to-back order lines, an information icon with display text stating, "Requested goods are to fulfill a
customer sales order."
You can also use the View Requisition Lines page to view back-to-back requisition details.
Back-to-Back Details in Purchase Orders
The back-to-back requisition can be converted to a PO, either automatically or manually. You can see the following
back-to-back information in the PO:
• Back-to-Back Order indicator is selected.
285
Oracle Procurement Cloud
Using Procurement
Chapter 6
Purchase Orders
• Ship-to Party.
• Ship-to Location
• Customer Sales Order.
• Deliver-to Location.
• Information icon with display text stating, "Scheduled goods are to fulfill a customer sales order."
The Ship-to Party and Customer Sales Order information isn't displayed to the supplier user.
Related Topics
• How You Set Up Back-to-Back Order Fulfillment
Drop Shipment Order Fulfillment Integration in Procurement
When drop shipment order fulfillment (drop ship) is enabled, you can process procurement transactions for drop ship
items.
In drop ship orders, the supplier ships goods directly to your company's customer.
Important aspects of drop ship integration in procurement transactions include the following:
• How procurement fits into the drop ship order fulfillment flow.
• How the drop ship request to purchasing is transmitted.
• What drop ship order details are provided in a purchase requisition (requisition).
• What drop ship order details are provided in a purchase order (PO).
Procurement Role in Drop Ship
The general flow for the procurement role in drop ship order fulfillment is summarized as follows:
1. The supply recommendation to meet a drop ship sales order is to purchase the item from a supplier.
2. Oracle Fusion Distributed Order Orchestration calls the Purchase Request Web Service to send a request to
Oracle Procurement Cloud for a drop ship customer item.
3. The Purchase Request Web Service accepts the request to create an externally managed requisition for the
item.
4. A PO is generated from the requisition, either automatically or manually.
5. The PO is communicated to the supplier using the communication method set up for the supplier site.
Drop Ship Details in Requisitions
You can't see the externally managed, drop ship requisition information in Oracle Fusion Self Service Procurement. You
can see the information in Oracle Fusion Purchasing, if the requisition isn't automatically converted into a PO.
You can search for drop ship requisitions requiring manual processing on the Process Requisitions page. Customer
Sales Order and Ship-to Party are available for use as search criteria on the Process Requisitions and View Requisition
Lines pages. Use the Advanced Search function to add the fields to the search. When you review drop ship requisitions,
in addition to the usual requisition information you can also see these details:
• Information icon for the requisition line, with display text stating, "Requested goods are to be shipped to a third
party." The display text is a link, click it to open the Customer Sales Order dialog.
• Item.
• Ship-to Party.
• Ship-to Location, which displays the customer location from the sales order.
286
Oracle Procurement Cloud
Using Procurement
Chapter 6
Purchase Orders
• Deliver-to Location, which displays the customer location or other external delivery location from the sales
order.
• Information icon for the locations, with display text indicating the location is a third-party location.
• Customer Sales Order number is displayed as a link. Click it to open a dialog displaying these customer sales
order and customer purchase order details:
◦
◦
◦
◦
◦
◦
◦
◦
◦
Customer Sales Order Line.
Customer Sales Order Schedule.
Customer Purchase Order.
Customer Purchase Order Line.
Customer Purchase Order Schedule.
Customer Item.
Customer Item Description.
Ship-to Party name, Address and Contact.
Deliver-to Party name, Address, and Contact if different from the ship-to party.
• Destination type is Drop Ship, to distinguish the request from an inventory replenishment request.
Note: Do not manually split requisition lines for externally managed requisitions such as for drop shipments.
Drop Ship Details in Purchase Orders
The drop ship requisition can be converted to a PO, either automatically or manually. You can search for the PO by
Customer Sales Order number and Ship-to Party. On the Manage Orders page, Schedules tab, use the Advanced Search
function to add the fields to the search. Similar to the requisition, you can see the following drop ship information in the
PO:
• Information icon for the PO schedule, with display text stating, "Scheduled goods are to be shipped to a third
party." The display text is a link. Click it to open the Customer Sales Order dialog.
• Item is the customer item.
• Ship-to Party.
• Ship-to Location, which displays the customer location from the sales order.
• Deliver-to Location, which displays the customer location or other external location from the sales order.
• Location names are displayed as a link. Click it to open a dialog displaying the Ship-to Party name, Address and
Contact information. The Deliver-to Party name, Address and Contact information is also displayed, if different
from the ship-to party.
• Information icons for the locations, displaying text indicating the location is a third-party location.
• Customer Sales Order number is displayed as a link. Click it to open the Customer Sales Order dialog.
Information displayed in the dialog is the same information as for the requisition.
• Destination type is Drop Ship, to distinguish the order from an inventory replenishment order.
Restricted Changes to Drop Ship Purchase Orders
If the drop ship sales order contains models, kits, or ship sets, then you won't be able to change any of these attributes
on the drop ship purchase order:
• Supplier and supplier site
287
Oracle Procurement Cloud
Using Procurement
Chapter 6
Purchase Orders
• Quantity
• UOM
• Promised delivery date and requested delivery date
• Requested ship date
• Shipping method
Additionally, you can't add new lines, split schedules, or cancel schedules or documents from Oracle Purchasing Cloud.
You should initiate these changes from Oracle Order Management Cloud.
Related Topics
• How You Set up Drop Shipment Order Fulfillment
Configured Item Order Fulfillment Integration in Procurement
When configured item order fulfillment is enabled, you can process procurement transactions for configured items.
Important aspects of configured item integration in procurement transactions include the following:
• How procurement fits into the configured item order fulfillment flow.
• How the configured item request to purchasing is transmitted.
• What configured item order details are provided in a purchase requisition (requisition).
• What configured item order details are provided in a purchase order (PO).
Procurement Role in Configured Item Orders
Configured products may be procured or made to order, and may result in back-to-back or drop ship purchase orders.
The key difference is in the processing of a configured product. The general flow for the procurement role in configured
item order fulfillment (CTO) is summarized as follows:
1. The supply chain or order orchestration recommendation to meet a supply or sales order is to purchase the
item from a supplier.
2. The supply chain or order orchestration application calls the Purchase Request Web Service to send a request
to Oracle Procurement Cloud.
3. The Purchase Request Web Service accepts the request to create an externally managed requisition for the
item.
4. A PO is generated from the requisition, either automatically or manually.
5. The PO is communicated to the supplier using the communication method set up for the supplier site.
Configured Item Order Details in Requisitions
Create a blanket purchase agreement for orders of a configured item using a CTO-specific document style. You can
use the BPA to manage and maintain price lists for the base model and options for the configured item. The pricing
information for base model and options can also come from the PRWS request. When a requisition is created for a
configured item, the price of the configuration is determined from the pricing for the base model and options.
You can't see the externally managed, configured item requisition in Oracle Fusion Self Service Procurement. You can
see the requisition information in Oracle Fusion Purchasing, if the requisition isn't automatically converted to a PO.
Search for configured item requisitions requiring manual processing on the Process Requisitions page. When you
review configured item requisitions, in addition to the usual requisition information you can also see these details:
• Customer Sales Order, which is the supply or sales order number.
• Configured Item name and description.
288
Oracle Procurement Cloud
Using Procurement
Chapter 6
Purchase Orders
• Base Model and Option item name and description.
• Base Model, Option and Configuration item pricing.
You can also use the View Requisition Lines page to view configured item requisition details.
Configured Item Order Details in Purchase Orders
A configured item requisition can be converted to a PO, either automatically or manually. A purchase order for a
configured item order must be created from a requisition.
You can search for an existing PO by the Base Model number. Use the Advanced Search on the Manage Orders page,
Schedules tab. From the Search Results, use the View Configuration icon next to the Line Description to open the
Configuration page. From there you can view the configuration details, such as:
• Configuration Item, Description and Configuration Price.
• Base Model and Base Model Price.
• Selected Options Price.
• For selected options, the Option Item, Description including options and option classes, and Price.
You can see the following configured item information in the PO line:
• Configured Item and Description.
• View Configuration icon, next to the Description, which you can use to view the Configuration page.
• Selected option Item, Description including option class, and Price.
You can see the following configured item-related information in the PO schedule:
• Customer Sales Order, which is the supply or sales order number.
Related Topics
• How You Set Up Configured Item Order Fulfillment
Create Purchase Orders with Retainage Terms
Retainage is the amount withheld from payment to ensure that the contractor finishes work as agreed. Your
organization will release the retainage amount only after verifying that the contractor has fulfilled all contractual
obligations.
You can create purchase orders with retainage terms by specifying retainage rates and maximum retainage amounts on
the purchase order lines. If needed, you can specify different retainage rates by schedule for the same purchase order
line. Invoices matched to such purchase orders will automatically withhold an amount as per the specified rate. The
maximum retainage amount sets the limit up to which you can withhold retainage from matched invoices.
Retainage Rate: It's the percentage of the invoice amount that will be withheld before releasing payments to the
contractor. This attribute appears on the PO Line if the document style enables the use of the retainage.
Maximum Retainage Amount: It's the maximum amount of retainage that can be withheld on a purchase order line. This
attribute appears on the PO line if the document style enables the use of retainage. Every time retainage is withheld on
an invoice, the application checks that the total retained amount from invoices matched to the PO line doesn't exceed
this value.
Using the Create Purchase Orders with Retainage Terms feature, you can perform these tasks:
• Create purchase orders with negotiated retainage terms from awarded bids in Oracle Sourcing Cloud.
• Communicate purchase orders with retainage terms via email or electronic messaging.
289
Oracle Procurement Cloud
Using Procurement
Chapter 6
Purchase Orders
• Configure BI publisher templates to include the retainage terms.
• Monitor retainage balances on your purchase orders from the Purchase Order Life cycle and Schedule Life cycle
pages.
• Analyze retainage-enabled purchase orders using the OTBI Purchasing Real time subject area.
• Create retainage-related contract terms for purchase orders using these contract variables:
◦
◦
◦
Retainage Rate system variable: It represents the common retainage rate across purchase orders
schedules.
Multiple Retainage Rates system variable: It indicates that multiple values exist for retainage rate across
purchase order schedules.
Maximum Retainage Amount system variable: It represents the maximum retainage amount for singleline purchase orders.
Related Topics
• How You Configure Retainage
• Considerations for Configuring Retainage
• Negotiate Retainage for Services
Considerations for Creating Purchase Orders with Retainage Terms
Here are some of the considerations for creating purchase orders with retainage terms:
• Retainage rate defaults on schedules from the purchase order lines. However, you can specify different
retainage rates by schedule for the same purchase order line.
• You can import purchase orders with retainage terms using the purchase order file-based data import template,
or Draft Purchase Orders REST API.
Purchase Orders for Outside Processing in Procurement
As a buyer or procurement manager, you can manage purchase orders to support the handling of outside processing
items.
Important aspects for understanding and working with purchase orders for outside processing include the following:
• How procurement fits into the outside processing flow.
• Prerequisite setup needed for the automated flow in procurement.
• How to search for an outside processing purchase order.
• Outside processing attributes visible on a purchase order.
• How you can manage an outside processing purchase order.
Procurement Role in Outside Processing
Oracle Procurement Cloud integrates with Oracle Supply Chain Management Cloud, to support the automatic creation
of requisitions and purchase orders for outside processing items. When there is work order demand for supplier
operations for outside processing services, the general flow is:
1. Oracle Fusion Supply Chain Orchestration calls the Purchase Request web service, to send a request to Oracle
Procurement Cloud for an outside processing item.
2. The web service accepts the request to create an externally managed requisition for the item.
3. Based on a blanket purchase agreement for the outside processing item, a purchase order is generated from
the requisition, either automatically or manually.
290
Oracle Procurement Cloud
Using Procurement
Chapter 6
Purchase Orders
Prerequisite Setup
Use setup tasks in the Setup and Maintenance work area to support the automatic creation and approval of purchase
orders for outside processing items:
• Create the supplier record for providers of outside processing services. Use the Create Supplier task in the
Suppliers work area.
• Define account derivation rules. Use the Manage Mapping Sets task.
• Set up document approval rules. Use the Manage Purchasing Document Approvals task in the Approval
Management functional area.
• Use either the delivered document style for outside processing purchasing documents, or create one. Use the
Manage Document Styles task in the Procurement Foundation functional area.
• Create purchase agreements for outside processing items. From the Navigator, access the Purchase
Agreements work area, Create Agreements task.
How You Search for an Outside Processing Purchase Order
You can search for outside processing purchase orders using the Purchase Order work area, Manage Orders task.
On the Manage Orders page, on the Headers tab, use the advanced search function to add the Document Style as a
search field. Select one of the delivered or created outside processing document styles to narrow your search.
On the Schedules tab, you can also use the advanced search to add the Document Style, Work Order number or
Destination Type as search fields. For outside processing transactions the destination type is Work Order.
On the Schedules tab, in the search results, the Description column for an outside processing item displays an
Information icon. The display text for the icon states, "This is an outside processing transaction". Click the icon to view
the Manufacturing Details dialog, which displays the Product, Work Order, and Operation Sequence.
Outside Processing Details on a Purchase Order
When viewing an order, the text on the page tab and title includes the name of the outside processing document style.
For example: Outside Processing Purchase Order 1003608.
You can see these outside processing attributes throughout the purchase order life cycle, when managing purchase
order and change order lines and schedules:
• Destination Type is Work Order.
• Item is the outside processing item.
• Item Description on the purchase order line includes an Information icon. Display text for the icon states, "This
is an outside processing transaction". Click the icon to view the Manufacturing Details dialog, which displays
the Product, Work Order, and Operation Sequence.
Outside processing attributes are also communicated on the purchase order and change order document PDF. As a
buyer using the Purchase Orders work area, or as a supplier using the Supplier Portal, you can see the following:
• The name of the outside processing document style is included in the document title.
• On outside processing lines text is displayed stating, "Attention: This is an outside processing transaction."
How You Manage an Outside Processing Purchase Order
Managing an outside processing purchase order is similar to managing any other type of purchase order. However, as a
buyer you can't:
• Duplicate purchase orders or purchase order lines with an outside processing item.
291
Oracle Procurement Cloud
Using Procurement
Chapter 6
Purchase Orders
• Add an outside processing item to a purchase order that doesn't have the outside processing document style
applied.
• Manually add an outside processing item to a draft purchase order.
• Create a purchase order for an outside processing item using the Purchase Order import template, or the
Purchase Order web service.
Related Topics
• Purchase Requisitions for Outside Processing in Procurement
Supplier Managed Purchasing Documents for Outside Processing
As a supplier user you can manage purchasing documents to support your handling of outside processing items.
To manage purchasing documents for outside processing you must understand the following:
• What is an outside processing purchasing document?
• How can you search for an outside processing purchase agreement?
• What outside processing attributes are visible on an outside processing purchase agreement?
• How can you search for an outside processing purchase order?
• What outside processing attributes are visible on an outside processing purchase order?
• How you can manage an outside processing purchasing document?
Outside Processing Purchasing Documents
An outside processing purchase order is created based on manufacturing work order demand for an outside processing
service your organization provides. A purchase order for the outside processing item is generated based on the details
in an outside processing purchase agreement.
You search for and manage outside processing purchase agreements and purchase orders in the Suppler Portal work
area. Use the Manage Agreements and Manage Orders tasks.
Search for an Outside Processing Purchase Agreement
On the Manage Agreements page, Headers tab, you can view the Document Style column in the search results. Look for
agreements with an outside processing document style. For example, Outside Processing Blanket Purchase Agreement.
You can also use the advanced search function to narrow your search results to see only outside processing
agreements. Add the Document Style field as a search field, and search for a particular outside processing document
style.
Outside Processing Details on a Purchase Agreement
When you open an outside processing purchase agreement, the document style displays in the page name. For
example, Outside Processing Blanket Agreement 123456. The document style also displays in the agreement name on
the PDF version of the agreement.
Search for an Outside Processing Purchase Order
On the Manage Orders page, on the Headers tab, use the advanced search function to narrow your search results to see
only outside processing orders. Add the Document Style as a search field, and search for a particular outside processing
document style.
On the Schedules tab, you can also use the advanced search to add the Document Style or Work Order number as
search fields.
292
Oracle Procurement Cloud
Using Procurement
Chapter 6
Purchase Orders
On the Schedules tab, in the search results, the Description column for an outside processing item displays an
Information icon. The display text for the icon states, "This is an outside processing transaction". Click the icon to view
the Manufacturing Details dialog, which displays the Product, Work Order, and Operation Sequence.
Outside Processing Details on a Purchase Order
When viewing an order, the text on the page tab and title includes the name of the outside processing document style.
For example: Outside Processing Purchase Order 1003608.
You can see these outside processing attributes when managing purchase order and change order lines and schedules:
• Destination Type is Work Order.
• Item is the outside processing item.
• Item Description on the purchase order line includes an Information icon. Display text for the icon states, "This
is an outside processing transaction". Click the icon to view the Manufacturing Details dialog, which displays
the Product, Work Order, and Operation Sequence.
Outside processing attributes are also communicated on the purchase order and change order document PDF. You can
see the following:
• The name of the outside processing document style is included in the document title.
• On outside processing lines text is displayed stating, "Attention: This is an outside processing transaction."
Manage an Outside Processing Purchasing Document
Managing an outside processing purchasing document is similar to managing any other type of purchasing document.
As a supplier, you can:
• Acknowledge purchase agreements and purchase orders for outside processing items.
• Split purchase order schedules for outside processing items, and request different requested or ship dates.
You can also use the Supplier Portal work area to support consecutive outside processing operations. These are
operations where your organization performs an outside processing service, and ships the partially finished item to
another supplier for subsequent processing. Use the Create ASN task to enter an advanced shipment notice for an
outside processing item. The shipment notice can be processed in Oracle Fusion Receiving.
FAQs for Create Purchase Order Online
Where do the purchase order defaults come from?
Some document fields are filled in automatically when you first create a purchase order. A comprehensive defaulting
mechanism provides most required purchase order information and minimizes document creation time. In most cases,
but not all, you can change the defaulted information.
What's a document layout?
The document layout determines the appearance of the document when viewed or communicated to the supplier. For
purchasing documents other than requisitions, you can select the appropriate layout for a document type. These layout
templates determine what information is displayed along with providing the headers, footers, text style, and pagination
of the printed document. You also select a contract terms layout if procurement contracts is deployed.
Standard layouts are provided with the application but you can create your own layouts. You usually define these during
application implementation.
293
Oracle Procurement Cloud
Using Procurement
Chapter 6
Purchase Orders
Related Topics
• What's a document style
• Document Style Options
How can I add line items from existing blanket purchase agreements to my order?
You can add lines to an order from existing blanket purchase agreements using the Add from Catalog action.
What's a consignment order?
A consignment order is created when you use the terms and conditions of a consignment agreement and specify the
delivery details, quantities, locations and dates for the consigned goods to be delivered.
How can I create a purchase order for consignment inventory items?
You begin by creating a purchase order with a document style for a consignment order.
• Choose your consignment supplier and add the consignment items for this order.
• Verify that the items were sourced by a consignment agreement and that Consignment Line is checked on the
line.
• Submit the order for approval.
What's a financial route?
The route in which financial transactions belonging to a financial orchestration flow are settled. This can be different
from the physical route and involve one or more intermediary nodes forming part of the route. The intermediary nodes
are internal organizations that are not part of the physical supply chain transaction but are part of the financial route.
What's a legal entity's role in global procurement?
You model your legal entities in Oracle Fusion Applications. If you make purchases from or sell to other legal entities,
you must define these other legal entities. You then use legal entity relationships to determine which transactions are
intercompany and require intercompany accounting.
Related Topics
• Model Legal Entities
Import Purchase Orders
How You Import Purchasing Documents
As a buyer, you can import purchasing documents from external applications into Oracle Fusion Purchasing.
How You Import Purchasing Documents
Run the purchasing document import tasks from the Purchase Agreements or Purchase Orders work areas to import
purchasing documents. Use the following purchasing tasks to import purchasing documents:
• Import Orders
• Import Blanket Agreements
• Import Contract Agreements
Run the import process to import purchase orders, blanket agreements, or contract agreements into the application for
further processing.
294
Oracle Procurement Cloud
Using Procurement
Chapter 6
Purchase Orders
You can query, modify and validate successfully imported documents. During import, records that have insufficient
or invalid data are rejected. You can use an automatically produced report to review the documents that couldn't be
imported. You can resubmit the import task after making corrections to rejected documents.
How You Import Extended Item Attributes and Translations into Blanket Agreements
You can import rich catalog content data such as thumbnail images, image URLs, item availability and lead time
information, and other extended item attributes into blanket agreements using file-based data import. You can also
import extended item attribute translations such as item description, item manufacturer, comments and so on.
Use the PO_ATTR_VALUES_INTERFACE and PO_ATTR_VALUES_TLP_INTERFACE sheets to specify these attributes in
your import file. You can get complete details on the data supported by the import templates in the File-Based Data
Import for Oracle Procurement Cloud guide on the Oracle Help Center.
Before You Start
Only a buyer can run the import process. Before you can run the import process, you must first have loaded the relevant
information into the appropriate interface tables.
Note: You can load data to interface tables using predefined templates and the Load Interface File for
Import scheduled process. Both are part of the External Data Integration Services for Oracle Cloud. For other
implementations, optionally use this feature only if you have SFTP configured for it.
For more information refer to the File-Based Data Import for Oracle Procurement Cloud guide on the Oracle Help
Center.
Limitations
File-based data import doesn't support the creation or update of purchasing documents with more than 10,000
distributions. Exceeding 10,000 distributions can cause performance issues and could lead to failures.
Here are some of the examples of 10,000 distributions:
• 1 Purchase order, 1 line, 1 schedule each, 10,000 distributions each
• 1 Purchase order, 1 line, 10,000 schedules each, 1 distribution each
• 1 Purchase order, 10,000 lines, 1 schedule each, 1 distribution each
These fields aren't available on the FBDI template:
• Requires Signature
• Use Ship-to Location
• Schedule Group
• Reprice open orders only
• Initiate process upon agreement approval
• Punchout requests only
• Notification Controls
Purchase Agreement Attributes You Can Update Using FBDI
You can update header attributes for both blanket purchase agreements and contract purchase agreements. In addition,
you can update line attributes, price break attributes, item attributes, and item attribute translations for blanket
purchase agreements.
Updates to purchase orders via FBDI aren't supported. We recommend that you use the Purchase Order web service
(SOAP) for updates to purchase orders.
295
Oracle Procurement Cloud
Chapter 6
Using Procurement
Purchase Orders
BPA/CPA Header
Attributes
BPA Line Attributes
BPA Price Break
Attributes
BPA Item Attributes
BPA Item Attribute
Translations
Buyer
Item Description
Price
Thumbnail Image
Description
Description
Item Revision
Discount
Image URL
Manufacturer
Payment Terms
Agreement Amount
Start Date
Manufacturer Part
Number
Alias
Agreement Amount
Allow Price Override
End Date
Rounding Factor
Comments
Amount Limit
Not to Exceed Price
Availability
Long Description
Start Date
Supplier Item*
UNSPSC
End Date
Negotiated
Attachment URL
Note to Supplier
Minimum Release
Amount
Supplier URL
Automatically
Generated Orders
Expiration Date
Manufacturer URL
Automatically Submit
for Approval
Supplier Part Auxiliary
ID*
All Descriptive
Flexfields
Group Requisitions
Group Requisition
Lines
All Descriptive
Flexfields
Price
Master Contract
Number
Amount
Master Contract Type
Price Break Type**
* You can only update this attribute if a line number is provided. If you don't provide a line number, a new line is created
instead of updating an existing line.
** This attribute applies to the Edit Change Order and Edit Line details page. Set this attribute to Noncumulative and
read only if the Start Date or End Date is populated for any of the price breaks. Also, this field is read only if any order
references a blank purchase agreement line.
296
Oracle Procurement Cloud
Chapter 6
Using Procurement
Purchase Orders
Run Import Process
To run the process to import purchase orders, blanket agreements, or contract agreements into the application, follow
these steps:
1. From the Purchase Agreements or Purchase Orders work area, open the appropriate task you want to use:
◦
◦
◦
Import Orders
Import Blanket Agreements
Import Contract Agreements
2. Depending on the purchase document import task you're using, you can set one or more selection parameters
before running the process. The following table lists some of the possible selection parameters and their
descriptions.
Parameter
Description
Procurement BU
Specify the name of the Procurement business unit that these documents should be
imported into.
Default Buyer
Specify the name of the buyer to be used when one isn't included in the import data.
Create or Update Item
Select "Yes" to create an item that doesn't exist or update an existing item.
Approval Action
Select one of the following actions:
◦
◦
◦
Do Not Approve: Imports the document in Incomplete status requiring manual
interaction.
Submit for Approval: Imports the document and submits it to the approval process
after the document is imported.
Bypass Approval: Imports the document in Open (approved) status without going
through the approval process.
Batch ID
Enter the value for your import data from the file-based data import template, to select the
interface table data to be processed in the current run. For example: Batch ID = 123. Use it
in conjunction with Import Source to identify the documents to be loaded to the application
tables.
Import Source
Enter the value for your import data from the file-based data import template, to select
the interface table data to be processed in the current run. For example: Import Source
= External Contracts. Use it in conjunction with Batch ID to identify the documents to be
loaded to the application tables.
Default Requisitioning BU
Specify the name of the Requisitioning business unit to be used when one isn't included in
the import data.
Communicate Orders, or
Communicate Agreements
Select Yes to have imported purchasing documents communicated to the supplier.
Select No to not have imported purchasing documents communicated to the supplier.
297
Oracle Procurement Cloud
Using Procurement
Chapter 6
Purchase Orders
3. When the processes are complete, view the output report in PDF format. The report details the status of the
records that were imported. If a record couldn't be imported, then the Status is set to Rejected with a reason for
the rejection.
4. Fix the problems that are identified in the report and then resubmit the import task.
How You View the Import Process Results
The results for each import process are compiled in a PDF output report which you can view online or print. The
validation error details are accessible from the Purchasing Document Import Errors report. To see the report click the
Output icon in the Scheduled Processes region of the import page.
How You Set Up Automated Order Buying for Items from the Open Interface
For the application to automatically create orders for items imported through the open interface some prerequisites are
required.
How You Set Up Automated Ordering of Items Imported Through the Open Interface
The setup to enable automated order buying for items imported through the open interface depends on the
procurement strategy of the organization. This falls into two scenarios:
1. Item has a primary source for all inventory organizations within a requisitioning BU.
The item has a primary supplier across all inventory organizations within a requisitioning BU being serviced
by the procurement BU. For this scenario it is sufficient to have an agreement in place with the requisitioning
BU added to the list of business units in the Business Unit Access table of the agreement and enable the
order creation controls on this agreement to automatically process requisitions sourced to this agreement into
purchase orders.
When requisitions are created for this item from any inventory organization of these requisitioning BUs, the
application will find the agreement and determine the supplier, terms and conditions, and pricing information
needed to create the purchase order.
2. Item has a primary source specific to an inventory organization.
This scenario addresses a more complex procurement strategy wherein the item has a local supplier when
purchased from an inventory organization. For this scenario, the following setups need to be performed:
◦
◦
Create an agreement with the supplier and enable the order creation controls on the agreement.
Create a local approved supplier list (ASL) entry for this item when it's purchased from the inventory
organization. The Generate Approved Supplier List Entries process is available to quickly create ASL
entries for the items on the agreement.
When requisitions are created for this item from this inventory organization, the application will find the
local ASL entry for this item-supplier combination, and then find the agreement listed on the ASL entry, and
determine the supplier, terms and conditions, and pricing information need to create the purchase order.
For both scenarios, in case multiple agreements are found, the application prioritizes agreements in the following order:
• Blanket purchase agreements over contract purchase agreements
• Agreements that are owned locally by the requisitioning BU
• Agreements which have the Automatically generate orders indicator checked
From this list it picks the agreement with the most recent agreement date.
298
Oracle Procurement Cloud
Using Procurement
Chapter 6
Purchase Orders
How You Set Up Automated Order Buying for Catalog Items
For the application to automatically create orders for catalog items some prerequisites are required.
How You Set Up Automated Order Buying
To enable automated order buying for catalog items which are to be associated with agreements (items on agreements,
punch-out catalog items, items on smart forms), the following setup is required:
• Create an agreement with the supplier with the terms, conditions and pricing.
• Enable purchase order creation controls on the agreement to drive the automation process.
The procurement agent can configure the degree of intervention in the automated process using the agreement order
creation controls:
• To consider contract purchase agreements as the source document for all requests, select the Enable
automatic sourcing check box.
• To consider contract purchase agreements as the source document only for punchout requests, select the
Punchout requests only check box.
• To automatically generate purchase orders for all requisition lines sourced to this agreement, select the
Automatically generate orders check box.
• To submit these automatically generated purchase orders for approval, select the Automatically submit for
approval check box.
The agreement also provides grouping controls for requisition lines which are sourced to this agreement:
• If you want to group requisition lines across different requisitions into the same purchase order, enable the
Group requisitions indicator.
• In order to group requisition lines into the same purchase order line, enable the Group requisition lines
indicator. The requested delivery date and ship-to organization and location can optionally be used to group
requisition lines.
Approve Purchase Order
How You Approve Purchasing Documents
Document approval electronically routes the purchasing document to all identified approvers and records their approval
actions.
Oracle Fusion Purchasing leverages the Oracle Approval Management Service for purchasing document approvals.
Approval Management Service is a robust engine that enables administrators to organize and author approval routing
rules based on numerous seeded document attributes such as ordered amount, price, category, and contract terms
exist. Based on your unique business requirements, administrators can choose to send the approval request to
approvers in parallel or in a sequence. Approvals can be sought using supervisory chain, position or job level hierarchy,
or using a list of approvers.
This table lists several approval routing rules examples. For each example an approval rule condition and corresponding
action are provided.
299
Oracle Procurement Cloud
Chapter 6
Using Procurement
Purchase Orders
Condition
Action
Purchase order amount exceeds a
certain threshold
Route to procurement agent's manager
Purchase order amount is greater
than backing requisition amount
Route to requester's manager
Line price change percent on a
blanket agreement exceeds the Price
Update Tolerance Percent
Route for category manager approval
Non-standard contract terms
Route for legal approval
Line category name is "Travel"
Route for travel approval
Configure Bypass Approval Processing for Automatically
Generated Purchase Orders
As a procurement application administrator, you can configure a procurement business unit to support bypass of
approvals for automated requisition to purchase order creation flows. When configured, the application bypasses
approval processing of purchase orders that are generated and submitted automatically to fulfill requisitions for
previously negotiated goods and services.
Follow these steps to configure the procurement business function for a business unit, to support bypass of approvals
for automated requisition to purchase order flows.
1. In the Setup and Maintenance work area, access the Configure Procurement Business Function task in the
Procurement Foundation functional area.
2. Specify the procurement business unit.
3. On the Configure Procurement Business Function page, in the Purchasing section, select the Bypass approvals
for automatically submitted orders check box.
4. Click Save.
This configuration eliminates redundant approval processing for approved requisitions from negotiated sources.
Requisition lines being fulfilled by a purchase order must have the Negotiated option selected. Approval processing is
bypassed for the following flows where a purchase order is automatically generated and submitted from:
• A requisition line from an external application, using the Purchase Request web service.
• A requisition line imported using file-based data import.
• A requisition referencing a blanket purchase agreement where the agreement controls Automatically generate
orders, and Automatically submit for approval are selected.
• A requisition referencing a contract agreement where the agreement controls Automatically generate orders,
and Automatically submit for approval are selected.
• A requisition line from a punchout catalog, having the All Prices are Negotiated option selected.
• A requisition line from a Smart Form with the Negotiated option selected.
300
Oracle Procurement Cloud
Using Procurement
Chapter 6
Purchase Orders
• A requisition line for a noncatalog item having the Negotiated option selected.
Emergency requisition lines and requisition lines charged to procurement cards can also be automatically processed
into Purchase Orders. If such lines aren't marked as Negotiated, they're still subject to approvals processing.
The ability to bypass approvals doesn't apply to purchase orders generated from sourcing awards even if they're
automatically submitted for approval.
The Submit and Bypass Approval action is recorded on the Document History page, along with the value for the buyer
name.
How You Bypass Approvals for Automatically Submitted Purchase
Orders
As a buyer, you can manage automatically generated purchase orders that have bypassed approval processing.
Your administrator can configure the application to support bypass approvals processing for purchase orders that are
generated and submitted automatically. The configuration affects purchase orders generated to fulfill requisitions for
previously negotiated goods and services. The administrator configures the feature for a procurement business unit,
using the Configure Procurement Business Function task in the Setup and Maintenance work area.
When the feature is enabled, the application eliminates redundant approval processing for approved requisitions from
negotiated sources. Requisition lines fulfilled by automatically generated purchase orders must have the Negotiated
option selected. In this context, negotiated means the price, terms and conditions for the ordered items or services have
already been negotiated with the supplier.
To be subject to bypass approval processing, a purchase order must be both created and submitted automatically. When
the purchase order bypasses approvals, document history records the action and the person who performs the action.
You can view the submit and bypass approval action on the order's Document History page. You can view and manage
the open purchase order using the Manage Orders task in the Purchase Orders or Purchase Agreements work areas.
How You Approve a Funds Override for a Requisition or Purchase
Order
As a procurement user who's a funds override approver, you're sent notifications to approve requests for insufficient
funds override. Depending on your organization's approval policies, you may receive notifications for purchase
requisitions or purchase orders.
Key factors affecting how you receive and act on funds override approval notifications are:
• How you're selected to approve a funds override request.
• How you check for a notification to approve a funds override.
• How you take action to approve or reject a funds override.
How You're Selected to Act on a Request
A requester or buyer can submit for approval a transaction that's subject to budgetary control, and has failed funds
check due to insufficient funds. While doing so, they submit a request for an insufficient funds override.
301
Oracle Procurement Cloud
Using Procurement
Chapter 6
Purchase Orders
A transaction requiring insufficient funds override approval is automatically routed to you when:
• Funds override is enabled for the control budget for the transaction.
• The override limit for the control budget hasn't been exhausted.
• You are identified as a funds override approver for the control budget.
• The required override amount for each distribution is equal to or less than your funds override approval limit.
How You Check for a Notification
You can see the notification from your Oracle Cloud Applications home page.
1. In the global header area, click the Notifications icon.
2. In the Pending Notifications dialog, you can see the notification title in a list of your notifications.
◦
◦
For example, Action Required: Approve Purchase Order 123.
You can also see the requester's name on the notification row.
How You Take Action on a Request
If you need no additional information to act on the insufficient funds override request, you can take action directly on
the Pending Notification dialog. Click either the Reject or Approve button associated with the notification line.
If you need additional information before you act on the funds override request, click the notification title link. On the
approval dialog that opens, you can see information such as:
• A warning message stating, "This document failed funds check. A funds override is requested."
• Instruction text stating, "Enter any reasons for rejection, questions, or approval notes in the comments region."
• A section displaying the notification details, such as: The requester or buyer name, the transaction amount, and
the justification for the insufficient funds override request.
• Additional sections with the transaction details, including funds status.
To act on the insufficient funds override request from the approval dialog, you can click either the Approve or Reject
button.
Once all approvals for a transaction are secured, including your funds override approval, the funds are reserved for the
transaction.
FAQs for Approve Purchase Order
How can I insert additional approvers and viewers?
As a procurement agent or a requester, you can view the application generated list of approvers using the Manage
Approvals page. You can add approvers and viewers on this page based on approval configuration.
How can I view the approval actions performed on a document?
Select your purchasing document in the application and use the View Document History action to view all approval
actions performed on the document.
302
Oracle Procurement Cloud
Using Procurement
Chapter 6
Purchase Orders
How can I route a purchase order for approval to a project manager's reporting
hierarchy?
As a procurement application administrator, you can set up an approval rule for a purchase order based on a project
manager or their reporting hierarchy. This way, when procuring goods or services for projects, you can enforce approval
policy and effectively manage project orders.
Use the project manager attribute to set up an approval rule action to route the approval notification. You can set up
the rule to route using a single approver, job level, or supervisory hierarchy. To do this, use the Manage Purchasing
Document Approvals task. Find the task in the Setup and Maintenance work area, Procurement offering, Approval
Management functional area. For more details refer to the following white paper on My Oracle Support: Setting Up
Document Approvals in Oracle Fusion Procurement (Document ID 2120227.1).
How can I route a purchasing document for approval based on the requester's
supervisory hierarchy?
As a procurement application administrator, you can set up an approval rule condition for a purchasing document
based on the requester's supervisory hierarchy. This way, when procuring goods or services, you can enforce different
approval policies for different organizations.
You can use the name or user name of the top ten supervisors on the requester's supervisory hierarchy. Use this
attribute to set up an approval rule condition, where the top-level supervisor's name identifies the organization. To do
this, use the Manage Purchasing Document Approvals task. Find the task in the Setup and Maintenance work area,
Procurement offering, Approval Management functional area. For more details refer to the following white paper on My
Oracle Support: Setting Up Document Approvals in Oracle Fusion Procurement (Document ID 2120227.1).
How can I clear purchasing documents that are stuck in the Pending Approval status?
Documents can remain in the Pending Approval status due to incorrect approval configuration or temporary server
glitches. When you click the document status, you get a diagnostic message that lists the corrective actions required to
resolve the issue.
How can I bypass approvals when importing purchasing documents using file-based
data import?
You can submit and bypass approvals when importing blanket purchase agreements, contract agreements and
purchase orders using file-based data import. On the import templates, apply the Bypass Approval action in the
Approval Action column.
You must have the Import Purchasing Document Bypassing Approval privilege. The privilege is not included with
any predefined roles. Your administrator can grant the privilege as needed, to individual users such as buyers or other
procurement agents.
For more information about the import templates, see the File-Based Import for Oracle Procurement Cloud guide on the
Oracle Help Center.
How can I bypass approvals when creating purchase orders using the Purchase Order
web service?
You can submit and bypass approvals when creating purchase orders using the Purchase Order web service. Use the
Approval Action attribute in the service.
You must have the Import Purchasing Document Bypassing Approval privilege. The privilege is not included with any
predefined roles. Your administrator can grant the privilege to individual users as needed.
303
Oracle Procurement Cloud
Using Procurement
Chapter 6
Purchase Orders
For more information about the Purchase Order web service, see the SOAP Web Services for Oracle Procurement Cloud
guide on the Oracle Help Center.
Evaluate Purchase Order Approval Status
How Purchase Order Approval Is Processed
Document approval electronically routes the purchase order to all identified approvers and records their approval
actions. It determines the routing using a rules engine which is configured to accommodate your organization's unique
business requirements. Approvers can then review the document details, add comments, and add attachments before
approving, rejecting, or routing the document to additional approvers.
This figure shows a simplified document approval flow you might take as a document approver:
1. Review the approval request details and action history. You can also add approvers and comments, if needed.
2. Request additional information, if needed.
3. Determine the approval action to take. You can approve, reject or reassign the approval request.
Based on your approval action, the approval outcome for the purchase order can be to:
• Continue through the approval process to other approvers.
• Return a rejected approval request to the initiator.
• Return the approval request to review by reassignment to another approver.
304
Oracle Procurement Cloud
Chapter 6
Using Procurement
Purchase Orders
Once approved by all approvers, the document can be dispatched by communication to the supplier.
Review Approval Request
Review Approval
Request Details
Request Information
and Return to
Review
Add Approvers
Yes
Add Comments
Review Action
History
Additional
Information
Needed?
No
Determine Action to Take
Reassign Approval
Request
Reassign and Return
to Review
Reassign
Approve Approval
Request
Approval
Outcome?
Reject Approval
Request
Rejected
Return to Initiator
Approved
by All
Appovers
Dispatch Purchase
Order
Setup for Purchase Order Approval
You perform setup for purchase order approval in the Setup and Maintenance work area, Procurement offering,
Approval Management functional area. Use the Manage Purchasing Document Approvals task.
How Purchase Order Approval Is Processed
Using the rules engine, the original purchase order or change order is routed to appropriate approvers for their
approval.
305
Oracle Procurement Cloud
Chapter 6
Using Procurement
Purchase Orders
Routing rules can be based on multiple document attributes, including:
• Header: Document Type, Creation Method, Contract Attributes, Amount
• Line: Category, Amount
• Schedule: Requested Delivery Date, Ship-to Organization, Destination Type, Amount
• Distribution: Requester, Project, Cost Center, Amount
• Backing Requisition: Requester, Difference from Requisition Amount
The rules engine enables you freedom of choice over how approval takes place:
• Multiple Stages: Category, Terms, Requisitions, Accounts and Projects
Approval stages are used to create rules based on the different sets of document attributes. In addition, stages
help you organize the approval rules. For example, all rules pertaining to commercial or legal terms can be
authored in the terms stage.
• Voting Regimes
If approvals are sought in parallel these are used to determine if all, only a specified percentage, or only the first
of the approvers need to approve. However, only First Responder Wins is currently supported.
• Approval Groups
Set of approvers to whom the approval request needs to be sent. For example, a group of category managers
approving all or specific category purchases.
• Participant Types
There are four participant types: Serial, Parallel, Single, and FYI.
This table provides several examples of approval routing rules based on a condition and action.
Condition
Action
Purchase order amount exceeds a
certain threshold
Route to procurement agent's manager
Purchase order amount is greater
than backing requisition amount
Route to requester's manager
Non-standard contract terms
Route for legal approval
Line's category name is "Travel"
Route for travel approval
How can I find the approver with whom the document or an active change order is
pending for approval?
Select your purchasing document in the application and use the Status link to open the Action Details page. This page
displays all approvers who performed an action, current approvers, and future approvers.
306
Oracle Procurement Cloud
Using Procurement
Chapter 6
Purchase Orders
Acknowledge Purchase Order
How You Manage Purchasing Documents Requiring Supplier Acknowledgment
As a procurement agent, such as a buyer or category manager, you can manage purchasing documents requiring
supplier acknowledgment. This includes purchase agreements, purchase orders and their change orders.
Important aspects of managing supplier acknowledgment of purchasing documents include:
• Setup to require supplier acknowledgment.
• Approval and acknowledgment actions.
• Supplier acknowledgment actions.
• Cancellation actions.
How You Setup Purchasing Documents to Require Acknowledgment
You can set up purchasing documents to require supplier acknowledgment and specify the acknowledgment method by
which the acknowledgment is required. To do this, use the Required Acknowledgment and Acknowledge Within Days
fields. These acknowledgment control fields are on the view and edit pages for the:
• Suppler site
• Purchase agreement
• Purchase order
In the Suppliers work area, enter values for the acknowledgment control fields on the Edit Site page, Purchasing tab,
in the controls section. The application uses the values you enter on the supplier site definition as defaults, when you
create purchase orders using the supplier site. The defaults are used in all order creation modes:
• File-based uploads
• Web services
• Automated requisition to purchase order flows
• Manual order entry using the Create Order or Process Requisition tasks
Use the acknowledgment control fields on a purchase agreement or purchase order to manually specify the
acknowledgment requirements for the document. In the Purchase Agreement and Purchase Order work areas, set the
acknowledgment control fields on the Edit Document pages, on the Terms tab.
Depending on the purchasing document type, the available acknowledgment method options for the Required
Acknowledgment field are:
• Document
• Document and Schedule (purchase orders only)
• Document and Line (purchase agreements only)
• None
Approval and Acknowledgment Actions
When you submit a purchasing document for approval, the document status changes to Pending Approval. At this
point, the document can be:
• Rejected by an approver.
307
Oracle Procurement Cloud
Chapter 6
Using Procurement
Purchase Orders
• Withdrawn by the buyer or category manager.
• Approved by all approvers and dispatched to the supplier.
If the approved document is set up to require supplier acknowledgment, the application automatically sends a
notification to the supplier contact requesting an acknowledgment response. The document status changes from
Pending Approval to Pending Supplier Acknowledgment. You can monitor purchasing documents and change orders
awaiting acknowledgment using the Purchase Agreements and Purchase Orders work areas. You can use the following
methods to see acknowledgment requests past their due date:
• As Watchlist items.
• In the Attention Required infolet on the work area overview pages.
If you withdraw a document currently pending supplier acknowledgment and make edits to it, the application captures
the changes in a change order. This allows you, any reviewers and approvers, and the supplier to see the changes made
to the initial document.
The following figure illustrates the status changes a purchasing document can pass through. The status of a document
can flow from Incomplete to Pending Approval, to Pending Supplier Acknowledgment, to Open. At times during this
cycle, a document can also be in Rejected, Withdrawn or Pending Change Approval status.
Incomplete
Pending
Approval
Rejected or
Withdrawn
Pending
Supplier
Acknowledgment
Pending
Change
Approval
Open
308
Oracle Procurement Cloud
Using Procurement
Chapter 6
Purchase Orders
How You Approve Supplier Proposed Changes
If a supplier proposes changes to a purchasing document requiring acknowledgment, you can either:
• Approve the change order. The application merges the change order into the base document and opens the
document for fulfillment.
• Reject the changes. The application sets the base document status to Pending Supplier Acknowledgment.
What Happens When You Cancel a Purchasing Document
If you decide to cancel a purchasing document, any change orders associated with the document are also canceled.
How can I record a supplier acknowledgment for a purchasing document?
As a supplier, your formal acknowledgment may be required before a purchasing document becomes legally binding
and can be implemented.
You can use the Supplier Portal work area to view purchasing documents and change orders awaiting acknowledgment,
and record your response. New acknowledgment requests also show up as Worklist items on the portal, and in email
notifications. To record an acknowledgment, use the Acknowledge action on the document.
A buyer for the buying organization can use the Purchase Agreements and Purchase Orders work areas to monitor
purchasing documents awaiting acknowledgment. Acknowledgment requests past their due date are presented
as Watchlist items. Overdue acknowledgment requests also appear in the Requiring Attention infolet on the work
area Overview pages. A buyer can record a supplier's offline acknowledgment on the supplier's behalf, using the
Acknowledge action on the document.
Supplier Acknowledgment of Purchasing Documents
As a supplier user, you can acknowledge and respond to purchasing documents using the Supplier Portal work area.
This includes purchase agreements and purchase orders, and their change orders.
Important aspects of acknowledging and responding to purchasing documents include:
• Finding purchasing documents requiring acknowledgment.
• Acknowledging purchase agreements and their change orders.
• Acknowledging purchase orders and their change orders.
Find Purchasing Documents Requiring Acknowledgment
When a purchasing document requires your acknowledgment, you receive the following types of notifications:
• Watchlist, which you can view in the Supplier Portal work area.
• Email, which you can view in your email account.
You can use the Manage Agreements or Manage Orders tasks to search for purchasing documents having the status
Pending Supplier Acknowledgment.
Acknowledge Purchase Agreements
When a purchase agreement or its change order is submitted for acknowledgment, you can respond using the Supplier
Portal work area. Use the Acknowledge Document page to perform these acknowledgment actions:
• Accept the agreement. The application moves the agreement to Open status, ready for implementation.
• Partially accept an agreement requiring acknowledgment at the document and line level. You can accept
some lines, reject the remaining lines, and accept the document at the header level. The application puts the
document in Open status, ready for implementation with the accepted lines. Rejected lines are canceled.
309
Oracle Procurement Cloud
Using Procurement
Chapter 6
Purchase Orders
• Reject the agreement. The application moves the purchase agreement to Rejected status.
Acknowledge Purchase Orders
When a purchase order or its change order is submitted for acknowledgment, you can respond using the Supplier Portal
work area. Use the Acknowledge Document page to perform these acknowledgment actions:
• Accept the order. The application moves the order to Open status, ready for implementation.
• Partially accept an order requiring acknowledgment at the document and schedule level. You can accept some
schedules, reject the remaining schedules, and accept the document at the header level. The application puts
the document in Open status, ready for implementation with the accepted schedules. Rejected schedules are
canceled.
• Reject the order. The application moves the order to Rejected status.
During acknowledgment you can also propose changes to the order. You can do this only for orders and their change
orders pending acknowledgment at the document and schedule level. To do this, use the Edit button to submit a
change order. The types of changes you can propose are the same as for any change order. For example, you can
propose changes to the price, quantity, delivery dates, and to split schedules.
Once you submit a change order, the status of the base document changes to Pending Change Approval. The change
order is subject to the review and approval of the buying organization. The buyer can either:
• Approve the changes. This merges the change order into the base document and opens the base document for
implementation.
• Reject the changes. This sets the status of the base document to Pending Supplier Acknowledgment.
You can repeat the process until the document is accepted and approved by both parties.
If you change your mind, you can withdraw the change order. The change order is canceled. The base document
remains in Pending Supplier Acknowledgment status. You can still take an acknowledgment action to accept or reject
the base document.
For larger numbers of acknowledgment actions, you can also use the Acknowledge Schedules from Spreadsheet
task. Use the task to download all order schedules pending acknowledgment to a spreadsheet. Use the spreadsheet
to indicate your acknowledgment response (accept, reject or propose a change) and upload your response to the
application.
If your organization has implemented the Purchase Order web service, you can also use it to propose changes during
acknowledgment. You can do this only for those purchase orders and their change orders requiring acknowledgment at
the document and schedule level.
Acknowledge Purchase Order Schedules Using a Spreadsheet
As a supplier user, you can acknowledge purchase order schedules in batches using a spreadsheet. This applies
only to purchase orders that are pending supplier acknowledgment at the document and schedule level. During
acknowledgment you can also propose changes to the schedules, indicating to the buyer the changes required before
you can fulfill the schedules.
Complete these three main tasks to acknowledge schedules using a spreadsheet:
1. Navigate to the Acknowledge Schedules in Spreadsheet task and open the spreadsheet.
2. Review the schedules in the spreadsheet and provide your acknowledgment responses.
3. Upload the spreadsheet to update the application.
310
Oracle Procurement Cloud
Using Procurement
Chapter 6
Purchase Orders
Prerequisite
Before you can acknowledge schedules using a spreadsheet, you must install the Oracle Application Development
Framework Desktop Integration (ADFdi) client software on your computer. The add-in enables desktop integration with
Microsoft Excel workbooks. Download the installation files from: Navigator > Tools > Download Desktop Integrator
Installer.
Navigate to Task and Open Spreadsheet
Follow these steps to navigate to the Acknowledge Schedules in Spreadsheet task and open the spreadsheet.
1.
2.
3.
4.
Sign in to Oracle Applications Cloud.
Open the Supplier Portal work area. (Navigator > Supplier Portal work area).
On the Overview page select the Acknowledge Schedules in Spreadsheet task.
All purchase order schedules pending supplier acknowledgment, at the document and schedule level, are
downloaded to an ADFdi spreadsheet.
5. In the Opening AcknowledgeSchedules.xlsx dialog, select Open with Microsoft Office Excel, then click OK.
6. In the Connect dialog, click Yes.
7. In the Oracle Applications Cloud Sign In dialog, enter your User ID and Password, and click Sign In.
Review Schedules and Provide Responses or Changes
Follow these steps to use the Acknowledge Schedules spreadsheet to review the downloaded schedules and provide
your responses or changes.
1. In the Acknowledge Schedules spreadsheet, there are two tabs: Instructions and Acknowledge Schedules.
2. On the Acknowledge Schedules tab, review the schedules in the spreadsheet. Determine which schedules to
accept, reject, propose changes for, or take no action on.
3. For each schedule in the spreadsheet that you want to act on, you can optionally take one of the following
actions:
a. Provide an acknowledgment response. In the Response column, select either Accept or Reject.
You must provide a reason when you reject a schedule.
b. Propose changes to the promised date, ordered quantity, or to split the schedule.
You must provide a reason when proposing a change to the promised date or ordered quantity.
Use the Split button to stagger schedule deliveries. This runs an Excel macro, see the Instructions tab
about enabling macros in Excel. You must update the quantity and promised date on the original and
split schedule.
Upload Spreadsheet to Update Application
Follow these steps to upload the edited spreadsheet and update the application.
1. In the Acknowledge Schedules tab, on the spreadsheet ribbon, click the Upload icon to submit your responses
and proposed changes.
2. The Status column for each row displays the processing status for the uploaded purchase order schedule.
a. Processed rows show the status: Row Updated Successfully. Click the Status Viewer icon on the
spreadsheet ribbon. In the Status Viewer pane you can see the message: No Error.
b. Processed split rows show the status: Row inserted successfully. Click the Status Viewer icon on the
spreadsheet ribbon. In the Status Viewer pane you can see the message: No Error.
c. Rows with an upload error show the status: Update Failed. Click the Status Viewer icon on the
spreadsheet ribbon. In the Status Viewer pane you can examine the error details.
311
Oracle Procurement Cloud
Using Procurement
Chapter 6
Purchase Orders
You can work in small batches. Take action on a few rows and upload them. After successful processing, you can click
the Download icon in the spreadsheet ribbon. The application downloads any purchase order schedules remaining in
pending acknowledgment status at the document and schedule level.
Related Topics
• Guidelines for Using Desktop Integrated Excel Workbooks
Sign Purchasing Document
Prepare Purchasing Documents for Electronic Signatures
As a buyer, you can prepare and send purchase agreements, purchase orders and change orders to obtain electronic
signature. You can also manage purchasing documents that are sent for electronic signature.
Key aspects of working with purchasing documents that require electronic signature are:
• Prerequisite feature configuration and setup.
• Preparing and sending a purchasing document for electronic signature.
• Managing a purchasing document that's sent for electronic signature.
Before You Start
Before you can prepare a purchasing document for electronic signature, your organization must have completed the
following prerequisite tasks:
• Obtained a license from, registered with, and set up an administration account with DocuSign, the electronic
signature service provider.
• Enabled and configured the electronic signature feature in Oracle Applications Cloud, using the Setup and
Maintenance work area.
• Added you as a user to the DocuSign administration account.
Prepare Purchasing Document
You can prepare a purchasing document for electronic signature using the Purchase Agreements or Purchase Orders
work areas.
1. When you create the document, you can specify the document requires electronic signature. To do this, open
the document. On the Edit Document page, select the Requires Signature check box on the Main tab, Terms
subtab.
2. When you're done creating the purchasing document, submit it for approval and acknowledgment.
3. After approval and acknowledgment are complete, you can prepare the purchasing document for electronic
signature. Open the purchasing document, and select the Prepare for Signature option from the Actions dropdown list.
The Prepare for Signature page includes the following:
• The notification email.
• The purchasing document PDF.
• Any contract documents.
• Any other attachments for the supplier.
312
Oracle Procurement Cloud
Chapter 6
Using Procurement
Purchase Orders
You can use the Prepare for Signature page to perform actions such as:
• Click the To button to review the email notification text.
• Add signers as recipients to the notification email.
• Enter a subject and message.
• Assign a signature task to each recipient.
• Add other documents as needed, so the signers can review all terms and conditions that are relevant to the
purchasing document before they sign it.
• Indicate whether to route the document for signature sequentially or concurrently.
When you're done preparing the purchasing document for signature, click the Send button to send the email
notification to the signers.
Note: The Prepare for Signature page displays a DocuSign user interface within your application, integrating
functionality from the electronic service provider's web site. For more information about using the page, refer to the
DocuSign Support Center at https://support.docusign.com.
Manage Purchasing Document
In the Manage Agreements and Manage Orders tasks, you can search for purchasing documents requiring signature.
Add the Requires Signature attribute as an advanced search field to find purchasing documents that are in process or
electronically signed. You can also add the Requires Signature column to the search results.
After you send a document for signature, and the document is in Sent for Signature status, you can manage the
signature process. With the purchasing document open, select the Manage Signature option from the Actions dropdown list. The Manage Signature page opens from the DocuSign web site. You can select the following options from the
Other Actions drop-down list:
• Correct: Use to enter missing or correct existing information. You can resend the document for signature.
• Void: Use to make changes to the purchasing document after it's sent for signature. This withdraws the
document from the electronic signature process.
• View History: Use to view the signature history of the document.
This table lists electronic signature processing statuses you can view throughout the life cycle of a purchasing
document that requires signature. A description of each status is also provided.
Status
Description
Pending Signature Preparation
Applies to an approved document that requires signature and is pending signature
preparation. Also applies to an approved document for which the signature packet has expired,
or is manually voided.
Sent for Signature
Applies to a document which is prepared for and sent for signature.
Open
Applies to a document if all the signers sign it.
Rejected
Applies to a document if one of the signers declines to sign it.
313
Oracle Procurement Cloud
Using Procurement
Chapter 6
Purchase Orders
The final electronically signed version of a purchasing document is stored in the application and is used for supplier
communication.
Related Topics
• How You Configure Electronic Signature for Purchasing Documents
How You Manage Refresh Document Signature Status
As a procurement application administrator, you can manage the Refresh Document Signature Status scheduled
process.
The scheduled process retrieves the signature status of all purchasing documents currently sent out for signature, and
updates their status in the application.
Settings That Affect the Refresh Document Signature Status Process
You can schedule the process to run periodically at a specified interval. To do this, from the Navigator click Scheduled
Processes.
How the Purchasing Document Signature Status Is Processed
The scheduled process reviews the status of all in process signature packets for documents requiring signature. The
status of the documents is updated in the application. The final electronically signed version of a purchasing document
signature packet is stored in the application, and is used for supplier communication.
After the scheduled process is run, users of the Manage Agreements and Manage Orders work areas can view the
following:
• Updated signature status of a purchasing document.
• Updated document signature history.
How can I electronically sign a purchasing document?
When you are sent a purchasing document for your electronic signature, you receive an email from DocuSign sent on
behalf of the sender. Review the email, follow the instructions to review the document and attachments, and sign or
decline the document. For more information refer to the DocuSign Support Center at https://support.docusign.com.
Dispatch Purchase Order
Dispatch Purchase Order
Purchasing Document Report
Use the purchasing document report to communicate to the supplier the details of a purchase order or purchase
agreement. The report provides information about goods or services that you require, costs, quantities, payment terms,
and delivery schedules.
The purchasing document report is a PDF file. The report is typically created electronically following document
approval. You can also run it manually.
314
Oracle Procurement Cloud
Using Procurement
Chapter 6
Purchase Orders
Run the purchasing document report using the Communicate Purchasing Documents task, in the Purchase
Agreements and Purchase Orders work areas. On the Communicate Purchasing Documents page, click the Submit New
Process button.
Standard Parameters
Procurement BU
Select the procurement business unit.
Document Selection
Select documents to be processed. You can process a specific document or a group according to actions performed on
the documents.
• Changed
• New
• New and Changed
• Specified
Note: Some of the following parameters may not be available based on your choice for Document Selection.
Document Type
Select the document type: Blanket Purchase Agreement, Contract Purchase Agreement, or Purchase Order.
Buyer
Select the buyer name.
Supplier
Select the supplier name.
Supplier Site
Select the supplier site to restrict the documents to a specific supplier site.
Sold-to Legal Entity
Select the sold-to legal entity.
Document Number
Enter the document number to communicate a specific document.
Change Order
Enter the change order to communicate a specific document.
Printer
Select your output device.
315
Oracle Procurement Cloud
Chapter 6
Using Procurement
Purchase Orders
Purchasing Document Report
Below are some highlights of the report contents. The fields that display vary based on the document type. For more
information about predefined analytics and reports, see the Analyze and Report page for Oracle Procurement Cloud in
the Oracle Help Center.
The following table includes important purchase order report contents for the document header.
Field
Description
Order
The purchase order number.
Ordered
The total amount for all lines in the order.
Agreement
The purchase agreement number.
Agreement Amount
The total estimated amount for the purchase agreement.
Procurement BU
The name of the procurement business unit prints on line 1 followed by up to 3 lines of
address. On line 5, the city, state (or province), and ZIP Code are printed. The country prints on
line 6.
Page
The page number.
Sold To
The sold to information contains up to 3 lines of address. After the address, the city, state (or
province), and ZIP Code is printed on line 4. On line 5, the country is printed.
Supplier
The supplier name prints on line 1 followed by up to 3 lines of address. On line 5, the city, state
(or province), and ZIP Code are printed. The country prints on line 6.
Ship To
The ship to information contains up to 3 lines of address. After the address, the city, state
(or province), and ZIP Code is printed on line 4. On line 5, the country is printed. The ship to
location is printed even if the same as the bill to location.
Bill To
The bill to information contains up to 3 lines of address. After the address, the city, state
(or province), and ZIP Code is printed on line 4. On line 5, the country is printed. The bill to
location is printed even if the same as the ship to location.
Payment Terms
The payment terms are specified as a payment due date and, optionally, a discount percent
and discount due date.
Freight Terms
The Freight Terms are negotiated with the supplier. The terms specify whether you or the
supplier pays for freight charges on goods you order from the supplier.
FOB (Freight on Board)
The FOB specifies the point or location where ownership title of goods is transferred from the
supplier to you. For example, Origin or Destination.
316
Oracle Procurement Cloud
Chapter 6
Using Procurement
Purchase Orders
Field
Description
Shipping Method
The specific shipping method to be used. For example: Ground, or Airborne.
The following table includes important purchase order report contents for the document lines.
Field
Description
Line
The purchase order line number.
Item
The description of the goods or services.
UOM
The unit of measure for the item.
Price
The item price.
Quantity
The quantity of the item you're ordering, if the line type is quantity-based.
Related Topics
• What's a purchasing document report template
• How You Configure Purchasing Document Reports
Set Up the Purchasing Document Email Sender
Use the Purchase Order Email Sender profile option to set up the email sender for purchasing documents sent to
suppliers.
As an administrator you can set up the profile option using the Manage Administrator Profile Values page. To configure
the profile option:
1. In the Setup and Maintenance work area, access the Manage Administrator Profile Values task in the
Procurement Foundation functional area.
2. On the Manage Administrator Profile Values page, in the Application drop-down list, select Purchasing. Then
click Search.
3. In the Search Results, open the PO_FROM_EMAIL_ADDRESS profile option code.
4. You can configure the profile option at the site level only. In the Profile Values section select one of the values:
Buyer or Automatic.
Buyer
Buyer is the default value. The buyer's electronic mail address is used to send purchasing documents to the supplier.
The supplier can reply to the buyer's electronic mail address, rather than a system-generated one which doesn't accept
any reply.
317
Oracle Procurement Cloud
Using Procurement
Chapter 6
Purchase Orders
Automatic
If you select this value, the system-generated electronic mail address is used to send purchasing documents to the
supplier. The system-generated electronic mail address doesn't accept any reply. You might choose this value if, for
example, your supplier's email system filters out the buyer emails.
Related Topics
• Configure Offerings
How You Send Purchasing Document Attachments as Separate Files in Supplier
Emails
As an administrator with the required privilege, you can configure the application to send purchasing document
attachments as separate files in the supplier emails. Attaching separate files avoids blocking of a Zip file by your
suppliers' email applications.
To configure the application to send purchasing document attachments as separate files, opt in to and enable the Send
Purchasing Document Attachments as Separate Files feature in the Offerings work area, in the Procurement offering.
You can enable and disable this feature as needed. When the feature is enabled, all attachments marked as To Supplier
are presented to the supplier as separate attachments in the email communication.
Related Topics
• Configure Offerings
How You Modify a Delivered Email Template to Communicate Purchasing Documents
As an implementor or procurement application administrator, you can modify templates for outgoing supplier email
communications of purchasing documents. To do this, use Oracle Business Intelligence Publisher to make a copy of
the delivered Purchase Document Email Report that contains the templates. You can modify the templates to tailor the
email subject line or body text for a purchasing document type.
You can find the Purchase Document Email Data Model in the Reports and Analytics catalog, in the Purchasing folder.
The data model contains delivered attributes, and you can extend it to meet your organization's requirements. You
can also find the Purchase Document Email Report in the catalog's Purchasing folder. The report references the data
model. The report includes these email document templates:
• Purchase Order Email Subject
• Purchase Order Email Body
• Purchase Agreement Email Subject
• Purchase Agreement Email Body
Modify a Default Email Template
To modify a delivered email template follow these steps:
1. In the Navigator, click Reports and Analytics.
2. On the Reports and Analytics page, click the Browse Catalog icon.
3. On the Catalog page, in the Folders pane, open the Purchasing folder. (Under the Shared Folders folder >
Procurement folder.)
4. In the Purchasing folder, locate the Purchase Document Email Report, click the More link, and copy the report to
your folder.
5. Locate the copy of the Purchase Document Email Report. (Under the Shared Folders folder > Custom folder >
Procurement folder > Purchasing folder.)
318
Oracle Procurement Cloud
Chapter 6
Using Procurement
Purchase Orders
6. Click the copy of the Purchase Document Email Report to select it, and click Edit.
7. On the Purchase Document Email Report page, select the template that you want to modify. Select the template
that corresponds to the document type (agreement or order) and section (subject or body). For example,
Purchase Order Email Subject Template.
8. Click Edit to download the template file. For example, the template file might have a file name such as Purchase
Order Subject Layout.rtf.
9. Use Oracle Business Publisher desktop tools to edit the template.
10. Upload the modified template back to Oracle Business Intelligence Publisher. Select the appropriate folder for
your implementation.
How can I suppress supplier communication when importing purchasing documents?
Use the import parameters Communicate Orders and Communicate Agreements to control whether or not to disable
supplier communications when importing purchasing documents. When you set either parameter to No, an imported
order, change order, or agreement is not communicated to the supplier. You can find the Import Orders, Import Blanket
Agreements, and Import Contract Agreements tasks in the Purchase Order and Purchase Agreement work areas.
Control Supplier Communications
As procurement application administrator, you can control supplier communications using profile options. You can turn
on or off supplier communications, or override the supplier recipient email.
For example, you can disable outbound supplier email communication in test environments. You can then simulate
procurement flows using data migrated from a production environment, without communicating purchasing
documents to your suppliers. Use these two purchasing profile options to control supplier communications.
• Control Supplier Communication
• Override Email Address
To configure the profile options, follow these steps:
1. In the Setup and Maintenance work area, access the Manage Administrator Profile Values task in the
Procurement Foundation functional area.
2. On the Manage Administrator Profile Values page, in the Application drop-down list, select Purchasing. Then
click Search.
3. In the Search Results, locate and click the profile option: Control Supplier Communication.
a. Use the profile option to control outbound supplier communication. The profile option may only be
configured at the site level.
4. In the PO_CONTROL_SUPPLIER_COMMUNICATION: Profile Values section, select a value. This table lists the
values and their descriptions.
Value
Description
Enable
Select this value to enable all outbound supplier communication.
Disable
Select this value to disable all outbound supplier communication.
Override Email Recipient
Select this value to simulate communication. All supplier communication, including
electronic communication, is directed to the email specified in the profile option: Override
Email. An email is sent for all types of communication, without respect to the method
specified on a purchasing document.
319
Oracle Procurement Cloud
Using Procurement
Chapter 6
Purchase Orders
5. Click Save.
6. If you selected the Override Email Recipient value for the Control Supplier Communication profile option,
continue to follow these additional steps.
In the Search Results, locate and click to select the profile option: Override Email Address.
a. Use the profile option to specify a fixed address to which all supplier email communications are sent.
Configure this option when the profile option Control Supplier Communication is set to the value
Override Email Recipient. The profile option may only be configured at the site level.
7. Click Save.
Related Topics
• Configure Offerings
How can I enable delivery of purchase order attachments using electronic
messaging?
You can enable the delivery of attachments with purchase orders and change orders when using Oracle Collaboration
Messaging. To do this, sign in as procurement application administrator. Use the following profile option: Include
Attachments in Electronic Communication. Find the profile option in the Setup and Maintenance work area, Manage
Administrator Profile Values task.
When the profile option is enabled, you can include an attachment in communications using Oracle Collaboration
Messaging when the attachment is:
• Attached at the purchase order or change order document header, line or schedule level.
• Classified as: To Supplier.
What happens if the size limit exceeds in a supplier communication email?
The total attachment size is set in the Maximum File Size Megabytes setting on the Configure Procurement Business
Function page. The recommended setting is 5MB.
If the total attachment size exceeds this setting, the email will be sent with only the PDF so that the email size is below
maximum size. Additionally, a notification will be sent to the buyer indicating that not all attachments were sent to the
supplier.
How can I send attachments as separate files in a supplier communication email?
By default, attachments will be sent as a single Zip file in the supplier communication email. If you want to send
attachments as separate files, you can enable the Send Purchasing Document Attachments as Separate Files feature on
the Edit Features: Purchasing page.
How can I include attachments in electronic communication?
Attachments can be included in the bodies of OAGIS 10.1 purchase order outbound collaboration messages. To enable
attachments in electronic communication, you can set the Include Attachments in Electronic Communication profile
option to Yes. The maximum attachment size can be set on the Manage Collaboration Messaging Configuration page,
and the default setting is 2MB.
Amend Purchase Order
320
Oracle Procurement Cloud
Using Procurement
Chapter 6
Purchase Orders
Change Order Life Cycle
As a procurement agent, requester, supplier or catalog administrator, you can propose changes to an active purchasing
document. Using a change order, you can indicate changes to the current version of a document, including cancellation
of the document.
You can manage change orders throughout the life cycle of a purchasing document, including:
• Creation
• Approval
• Dispatch
• Implementation
321
Oracle Procurement Cloud
Chapter 6
Using Procurement
Purchase Orders
This figure shows the flow of change orders through the typical document life cycle, from creation through approval,
dispatch and implementation. In this typical flow a user creates a change order for a document and submits it for
approval. Once approved, the change order can be communicated to the supplier for acknowledgment.
CREATE
Find purchasing
document in
Purchasing Work
Area
Buyer
Find requisition in
Requisition Work
Area
Requester
Catalog
Admistrator
Find purchase
agreement in
Agreements Work
Area
Supplier
Find purchasing
document in Supplier
Portal
Select
purchasing
document to
change
Submit change
order for
approval
Communicate to
supplier
Supplier
accepts
Notify
initiator
Create change
order and
propose
changes
Yes
Update
purchasing
document
IMPLEMENT
No
Is supplier
acknowledgment
required?
DISPATCH
Obtain
approvals
APPROVE
322
Oracle Procurement Cloud
Using Procurement
Chapter 6
Purchase Orders
How You Create A Change Order
You can initiate a change on a purchasing document. To do this, open the document from your own work area. You
can search for the document, create a change order using the Edit action, and start proposing changes. The scope of
change that you can propose is determined by the work area that you're using to open the document. For example:
• As a buyer using the Purchase Orders work area, you can propose changes to a purchase order's contract terms
and conditions.
• As a supplier using the Supplier Portal work area, you can propose changes to a purchase order requiring
acknowledgment at the document and schedule level.
• As a catalog administrator using the Catalog work area, you can upload lines to a purchase agreement.
On the Edit Change Order page, select the Review Changes action to review the details of the proposed changes. The
Review Changes page shows each attribute you're changing, and its original and changed values.
When you submit a change order for approval, the application validates the change order for accuracy, completeness
and policy deviations.
How You Approve A Change Order
When you submit a change order, the application uses the same approval workflow to route the change order as for a
purchasing document. Attributes relevant for a change order are available for you to use in approval rules, such as:
• PO Ordered Amount Changed
• Price Change Percent
• Nonstandard Clause Modified
As an internal user, you can view the approvers for your change order, based on the routing rules, using the Manage
Approvals page. You can insert additional approvers and viewers, if needed.
As an approver, you receive an approval request highlighting critical information you can use to make an approval
decision, such as:
• Party initiating the change.
• Amount changed.
• Contract deviations.
You can navigate to the approval task detail to view the purchasing document in its entirety. If needed, you may request
more information.
How You Dispatch A Change Order
You can communicate an external change order using a supplier's preferred means, such as business to business, print,
fax or email. Manually communicate a change order to a supplier using the Communicate action. Communicate change
orders in batch using the Communicate Purchasing Documents task. As a supplier user you can view the change order
using the Supplier Portal work area.
As a procurement agent, you may optionally require supplier acknowledgment on an external change order. A
procurement agent for the buying organization can also record a supplier's offline acknowledgment.
As a supplier user, you can use the Supplier Portal work area's Acknowledgment page to perform acknowledgment
online. For purchase orders and their change orders requiring acknowledgment at the document and schedule level,
supplier users may propose changes during acknowledgment.
323
Oracle Procurement Cloud
Using Procurement
Chapter 6
Purchase Orders
What Happens When You Implement A Change Order
When you implement a change order, the application validates that the change order information is still valid.
• If the change order information is still valid, the application makes the changes to the active purchasing
document.
• If not, the change order is canceled and the change order initiator is notified.
The active purchasing document is revised when an external change order is implemented. The application archives
change orders, external or internal. This provides you visibility into the changes made to a purchasing document. You
can view them using the Change History page. Supplier users can view all external change orders using the Revision
History page. The application notifies relevant parties of successful implementation of a change order.
How Change Order Numbering Works
The number assigned to a change order reflects whether the purchasing document is new, or is open.
After a purchasing document is approved, but prior to its implementation, you can make edits using a change order.
The change order numbering starts from 0-1, where:
• 0 indicates the revision number of the base purchasing document, and,
• 1 indicates the change order number.
Subsequent edits during this time create change orders with similar numbering, such as 0-2, 0-3, and so on.
After a purchasing document is open, the numbering for change orders is 1, 2, 3 and so on. If you create a change order
on top of a change order, the numbering is 1-1, 1-2, and so on.
Related Topics
• Document History
How can I use social collaboration to communicate a supplier
schedule change to a requester?
Use the Social link on the Edit Change Order page to invite the requester to a conversation regarding the changes
related to delivery dates.
For example, a supplier requests a change to a purchase order promised delivery date moving it out by 3 days. You need
to communicate with the requester to determine if this is acceptable, but you would like to associate your exchange with
a particular purchase order so you have a permanent record of what transpired.
• Click Social to open the Oracle Social Network window and share or join the change order.
• Click New Conversation and add the requester as a member.
• Post your concerns and ask for a preference.
The requester can see certain attributes of the change order, such as Supplier and Purchase Order number, and your
proposed action. The requester responds, you complete changes to the order and move on.
Related Topics
• What does social networking have to do with my job
324
Oracle Procurement Cloud
Using Procurement
Chapter 6
Purchase Orders
Create Purchase Order Change Order
Change Orders
As a procurement agent, requester, or supplier you can propose changes to the currently approved version of a
purchasing document during issuance and fulfillment.
In any of these roles, evolving business conditions may require you to make changes to active purchasing documents.
For example:
• As a requester whose requisition is being processed in a purchase order, you may want to postpone or cancel
what you have requested.
• As a buyer who's responsible for administering a purchase order, you may want to change the terms or
conditions on the order.
• As a supplier who's tasked with fulfilling the order, you may want to stagger the delivery schedule or revise the
pricing.
Change orders enable you to propose changes to an active purchasing document, by indicating your changes to the
current version of the document.
During change order creation and approval, the currently approved version of the purchasing document is preserved
until the change order processing is complete. The current version is used as the source of truth for all downstream
activities such as receipts, invoices, and sourcing against an agreement. Only after approval, acceptance, and validation
of the change order is complete does it gets applied to create a new version of the purchasing document.
Internal and External Change Orders
Change orders enable all of the affected parties to propose changes to an active purchasing document by indicating
their desired changes to the current version of the document. The change order is consider internal or external
depending on the document attributes being changed.
A purchasing document is a contractually binding document between a buying organization and a selling organization,
and hence it captures contractual terms like products or services to be delivered, delivery schedule and payment terms.
Any change proposed to any of these kind of attributes must be communicated to and accepted by both parties before
the changes become binding. These attributes are called supplier facing attributes.
In addition to supplier facing attributes, a purchasing document also contains attributes that are required for
administrative purposes within the buying organization, such as cost centers or projects that would be funding the
purchase, internal delivery instructions, various tolerances and controls to ensure satisfactory order execution. These
attributes are called internal control attributes.
A change order that proposes changes to only internal control attributes is an internal change order, all other change
orders are external. Change order type on a change order indicates whether the change order is an internal change
order or an external change order. Unlike an external change order, an internal change order doesn't get communicated
to the supplier and doesn't cause a new revision of the document. Although internal changes don't cause a new revision
of the document, history of such changes is maintained in the same manner as external changes and can be accessed
from the View Change History page.
325
Oracle Procurement Cloud
Using Procurement
Chapter 6
Purchase Orders
FAQs for Create Purchase Order Change Order
How can I create a change order?
A change order is created by selecting the document and using the Edit or Cancel action. If an active change order
doesn't exist, the application will create a change order for you.
How can I view the change history of a document?
You can view the document change history from the Search, View Purchase Order, or View Purchase Agreement page
using the View Change History or the View Revision History action to view archived change orders relevant to you.
Select a change order and take the Review Changes action to view the details of the changes that were proposed on
the change order.
How can I process multiple change orders on the same document concurrently?
There can be only one active change order on a purchasing document at any point in time. If you have a change to
propose and there is an active change order on the same document, you will need to wait for that change order to
get processed. As the buyer on a purchasing document, the application let's you prioritize your changes by allowing
canceling the current change order even if it's not initiated by you and creating a new change order for you to propose
your changes.
How can I set up an approval rule to route a requester-initiated change order to the
requisition's overriding approver?
Create an approval rule with a condition to check if the backing requisition has an overriding approver. Also configure
the condition to check if the change order is requester-initiated. In the rule action, you can route the change order
approval through the override approver's job levels, supervisor hierarchy, or position hierarchy.
Create the approval rule using the Manage Purchasing Document Approvals task. Find the task in the Setup and
Maintenance work area, Procurement offering, Approvals Management functional area.
How can I route a requester-initiated change order for approval to the requisition's
overriding approver?
When you use the Purchase Requisitions work area to create a requisition, you can specify an override approver to
replace the first approver. Your organization can also set up an approval rule to route any subsequent requester-initiated
change orders to the same override approver. This ensures your override approver is also able to approve any changes
you initiate after the requisition is processed into a purchase order.
Cancel Purchase Order Change Order
What happens if the change order I submitted is no longer needed?
You can withdraw a change order that's pending approval or pending supplier acknowledgment using the Withdraw
action, make further edits, and resubmit it for approval. You can also cancel the change order if the change isn't required
at all.
326
Oracle Procurement Cloud
Chapter 6
Using Procurement
Purchase Orders
Update Purchase Order Change Order Details
How can I view the changes proposed on a change order?
You can view all changes proposed for a change order on the Review Changes page. This page shows all changed
attributes, their original, and their new values. Changes made to contract terms are also shown. The page hides internal
control attributes, as defined in the change order template, from suppliers.
Price Purchase Orders Retroactively
How can I apply my agreement pricing changes to existing open orders?
You can run the Launch Retroactive Price Update process to apply price changes from a blanket purchase agreement
to purchase order lines created referencing the agreement line. Note that you can set up your agreement to launch this
program automatically upon implementation of change orders with changes to pricing.
How Retroactive Price Updates Are Processed
Run the Initiate Retroactive Price Update scheduled process to apply price changes from a blanket purchase agreement
to purchase order lines sourced from the agreement. To run the process, from the Purchase Agreements or Purchase
Orders work areas, click the Initiate Retroactive Pricing Update task. The retroactive pricing program can also be
initiated upon approving the blanket purchase agreement.
Settings That Affect Retroactive Price Updates
This table lists the parameters you can set, with their descriptions, for the Initiate Retroactive Price Update process. The
parameters affect how the process selects purchase order lines to update with pricing changes.
Parameter
Description
Procurement Business Unit
The BU that's responsible for and manages the purchasing transactions for the purchasing
document.
Agreement Number
The specific BPA number for which you want the pricing updated. PO lines that reference the
BPA are selected, subject to other settings.
Item
An item for which you want the pricing updated.
Category
A category for which you want the pricing updated.
Date From
A date to identify the purchase orders to be updated.
Communicate Updates
The communication method is determined by the supplier notification method for the supplier
site. Select this check box if you want the updated releases or purchase orders communicated
to the supplier.
327
Oracle Procurement Cloud
Using Procurement
Chapter 6
Purchase Orders
How Retroactive Price Updates Are Processed
The process runs based on the parameters you set. It uses the following additional criteria to select eligible PO lines for
a price update:
• Draft purchase orders with the following statuses are selected: Incomplete, Rejected, and Withdrawn.
• Open purchase orders, including orders which are approved and don't have a pending change order, with the
following statuses are selected: Open, On Hold, Closed, Closed for Receiving, and Closed for Invoicing.
• PO lines that have the Consignment Line option set to Yes aren't updated.
• If the Reprice open orders only check box is selected, the program only considers PO lines that have no
accrued receipts or invoices matched to them. If the check box isn't selected, the program considers all PO lines,
including those with accrued receipts or invoices.
Manage Purchase Order Life Cycle
Purchase Order Life Cycle
Managing the purchase order life cycle enables all key stakeholders of the purchase order; the procurement agent, the
requester, and the supplier to track and monitor the execution cycle of the order and initiate and manage changes to the
order including cancellations.
Life Cycle Tasks
Key Life Cycle Tasks:
• Track fulfillment status
• Reassign order ownership from one agent to another
• Control fulfillment activities
◦ Place order on hold
◦
◦
Close order for invoicing
Close order for receiving
• Control amendment activities
◦ Initiate order amendments including cancellations
◦
Freeze document
• Finally close the document
Life Cycle Features
Key Life Cycle Features:
• Work areas for buyers and suppliers
◦ Deliver access to active orders in the queue
◦
Highlight life cycle events requiring attention
• Comprehensive life cycle management actions
328
Oracle Procurement Cloud
Chapter 6
Using Procurement
Purchase Orders
• Real time order fulfillment status
• Embedded analytics
◦
◦
Provide trend statistics on buyer workload and activities
Provide supplier key performance indicators
• Center driven procurement
◦
Manage orders for multiple requisitioning business units
Effects of Control Actions on Purchasing Documents
The following tables describe the effects of control actions or statuses on purchasing documents.
Effects of Control Actions on Purchase Orders
This table lists the effects of purchase order control actions. Purchase order control actions include: Close, Close for
Invoicing, Close for Receiving, Cancel, Finally Close, Freeze and Hold. For a given control action, a corresponding control
effect may be indicated as one of the following:
• Yes, it does occur.
• No, it doesn't occur.
• Or, a more detailed explanation is provided.
Control
Effect
Close
Close for
Invoicing
Close for
Receiving
Cancel
Finally
Close
Freeze
Hold
Modify
controlled
entity?
Yes
Yes
Yes
No
No
No
Yes
Action
causes
revision
change?
No
No
No
Yes
No
No
No
Communicate
document?
Yes
Yes
Yes
Yes
Yes
Yes
Yes
Receive
against
controlled
entity?
Yes
Yes
Yes
Yes, up to
overreceipt
tolerance
No
Yes
No
Return to
supplier
against
controlled
entity?
Yes
Yes
Yes
Yes
No
Yes
Yes
329
Oracle Procurement Cloud
Chapter 6
Using Procurement
Purchase Orders
Control
Effect
Close
Close for
Invoicing
Close for
Receiving
Cancel
Finally
Close
Freeze
Hold
Invoice
against
controlled
entity?
Yes
Yes
Yes
Yes
No
Yes
No
Effect on
supply or
available to
promise?
Closed
quantity
no longer
available
as supply;
supply is
recreated
when
reopened
No effect
Closed
quantity
no longer
available
as supply;
supply is
recreated
when
reopened
Canceled
quantity
no longer
available as
supply
Finally
Closed
quantity
no longer
available as
supply
No effect
No effect
Effect on
associated
requisitions?
No effect
No effect
No effect
Determined
by
Purchasing
Options:
Never,
Always,
Optional
No effect
No effect
No effect
Effects of Control Actions on Purchase Agreements
This table lists the effects of purchase agreement control actions. Purchase agreement control actions include: Cancel,
Finally Close, Freeze and Hold. For a given control action, a corresponding control effect may be indicated as one of the
following:
• Yes, it does occur.
• No, it doesn't occur.
Control Effect
Cancel
Finally Close
Freeze
Hold
Modify controlled
entity?
No
No
No
Yes
Action causes revision
change?
Yes
No
No
No
Communicate
document?
Yes
Yes
Yes
Yes
Can release against the
document?
No
No
Yes
No
330
Oracle Procurement Cloud
Using Procurement
Chapter 6
Purchase Orders
Document History for Purchasing Documents
As a requester, category manager, buyer, approver or supplier you can track all actions taken on a purchasing
document. Use the Document History page to view a sequential list of all actions that were performed on a given
purchase agreement or purchase order.
You can view document history from the Purchase Agreements work area, Manage Agreements task, or the Purchase
Orders work area, Manage Orders task. To view the page, open a document and either click the Status link or select the
View Document History action.
Document History Information
The information you can view on the Document History is organized into three tracking levels:
1. The header and status information for the original document.
2. Actions taken on the original document. For example, Request Acknowledgment, or Change Order.
3. Actions taken on change orders. For example, Submit.
History information you can view for a document includes:
• Document header information, such as: buyer, supplier and supplier site, procurement business unit, document
number, and status.
• Action performed.
• Performed by party and name.
• Action date.
• Additional Information.
Document history actions you can view include:
• Approvals (For example: Submitted, Approved, Rejected)
• Changes (For example: Change Submitted, Pending Change Approval, and Change Approved)
• Other Actions (For example Canceled, Returned, or Reassigned)
Action Details
When you click an action link on the page, you can open additional pages to view further action details. For example:
• Click a purchase order number link to view the order.
• Click a change order link to view the change order page.
• Click a submit action link to view the approval path for the document, including any approval actions already
taken.
Related Topics
• Document History
How You Reassign Purchasing Documents
You can run a process to reassign purchasing documents from one buyer to another, including purchase agreements,
contract agreements and purchase orders.
331
Oracle Procurement Cloud
Chapter 6
Using Procurement
Purchase Orders
To run the process use the Reassign Purchasing Documents task, from the Purchase Agreements or Purchase Orders
work area.
Note: To use the Reassign Purchasing Documents task you must have a role with the Reassign Purchasing Document
privilege. For example, Procurement Manager, Category Manager or Buyer.
Settings That Affect the Reassign Purchasing Documents Process
This table lists selection parameters and their descriptions for the Reassign Purchasing Documents process.
Parameter
Description
Document Type
Required. Reassigns documents based on document type. Values include: Purchase
Agreements, Purchase Orders, and Purchase Orders and Agreements.
Procurement BU
Required. Reassigns documents for the specified procurement business unit.
Requisitioning BU
Optional. Reassigns documents for a specified requisitioning business unit within the
procurement business unit.
Supplier
Optional. Reassigns documents for a specified supplier, within the specified procurement
business unit.
Old Buyer
Required. Reassigns documents from the specified buyer to another specified new buyer.
New Buyer
Required. Reassigns documents from the specified old buyer to this specified new buyer.
How Reassign Purchasing Documents Is Processed
Based solely on the required parameters, you can reassign purchasing documents from one buyer to another, for a
specified document type and procurement business unit.
You can also use the optional parameters to perform a more granular reassignment of a subset of those purchasing
documents between buyers.
• Reassign documents of a specified type for a requisitioning business unit within the procurement business unit.
• Reassign documents of a specified type within the procurement business unit, for a specified supplier.
Centralized Procurement Billing
Procurement billing services can be centralized without requiring financial orchestration flows which simplifies both the
process and the accounting.
Key components of centralized billing are:
• Bill-to business unit (BU) as invoice processing party
• Sold-to legal entity (LE) as the liable party
332
Oracle Procurement Cloud
Using Procurement
Chapter 6
Purchase Orders
• No inter-company invoices required
Bill-to Business Unit
This is the business unit which vouchers supplier invoices for a received purchase order. A single bill-to BU can serve as
a centralized invoice processing party for multiple requisitioning business units. The bill-to BU on the purchase order is
derived from the bill-to BU specified on the supplier site assignment for the requisitioning BU on the purchase order.
Sold-to Legal Entity
This is the legal entity that's financially responsible for the purchases on a purchase order and is specified on that
purchase order. So even though the invoicing is handled by another party the liability for the purchase remains with this
legal entity.
Inter-company Invoices
Using this method of centralized billing means that no inter-company invoices are required. Accounting for the
purchases are managed through standard general ledger journal entries.
How can I use social collaboration to communicate a supplier
schedule change to a requester?
Use the Social link on the Edit Change Order page to invite the requester to a conversation regarding the changes
related to delivery dates.
For example, a supplier requests a change to a purchase order promised delivery date moving it out by 3 days. You need
to communicate with the requester to determine if this is acceptable, but you would like to associate your exchange with
a particular purchase order so you have a permanent record of what transpired.
• Click Social to open the Oracle Social Network window and share or join the change order.
• Click New Conversation and add the requester as a member.
• Post your concerns and ask for a preference.
The requester can see certain attributes of the change order, such as Supplier and Purchase Order number, and your
proposed action. The requester responds, you complete changes to the order and move on.
Related Topics
• What does social networking have to do with my job
FAQs for Track Purchase Order Life Cycle
How can I check order fulfillment status?
You can check order fulfillment status using the Order Life Cycle page, which summarizes all downstream fulfillment
and settlement activities including in-transit shipments, shipped amounts, receipts and invoices. It highlights any
remaining pending balances pending for such activities. This page also provides links to further examine specific
transaction details.
For additional information, from a schedule, you can drill down into the Schedule Life Cycle page.
333
Oracle Procurement Cloud
Using Procurement
Chapter 6
Purchase Orders
Sometimes an order's receipt or invoicing numbers are larger than the order specifies. To quickly identify these
situations at a glance, the application can be configured by your administrator to view order and schedule life cycle
information as bar graphs instead of pie charts.
How can I find the history of an order or agreement?
You can view the Document History page. Open the page from the Purchase Orders work area, Manage Orders task, or
the Purchase Agreements work area, Manage Agreement task.
• In the search results, click the document's Status link.
• On the document view or edit pages, click the document's Status link, or select the View Document History
action.
Use the Document History page to view a comprehensive audit trail of all actions taken, changes proposed, and
changes implemented on the document. You can also view action details for the document.
Related Topics
• Document History
How can I view tracking or life cycle information on a consignment order?
You can view summary information regarding the consignment life cycle on the contextual area of the view purchase
order page and the view purchase order schedule details page. You can also drill down to the Schedule Life Cycle page
for more complete details.
The Schedule Life Cycle page lets you track amount and quantity details such as agreed, ordered, shipped, consigned,
delivered, and invoiced.
Close Purchase Order
What happens if a purchase order is closed?
You can close and reopen purchase orders and their components using the Actions menu. You would close the order
if you don't expect any further transactions and want it not to appear on any open document queries. You can reopen
either through a manual action or a return of material. In rare occasions, an increase in ordered quantity or the addition
of new ordered items results in a reopen.
The application has the ability to automatically set the status to closed for schedules, lines, and entire orders based on
controls that are defined by your organization. Once all schedules for a given line are closed, the line is closed. When all
lines for a given header are closed, the document is closed.
The closing controls include:
• Receipt Close Tolerance Percent
• Receipt Close Point
• Invoice Close Tolerance Percent
A schedule has a status of Closed for Receiving when it satisfies the two receipt close controls. This doesn't prevent
further receipts but begins the steps necessary to automatically close the document. A schedule has a status of Closed
for Invoicing when it satisfies the invoice close control. This status won't prevent you from matching an invoice to
the purchase order or to the receipt but begins the steps needed to automatically close the document. Both of these
statuses can apply to the header, line, and schedule levels.
334
Oracle Procurement Cloud
Using Procurement
Chapter 6
Purchase Orders
What's an invoice close tolerance percent?
This setting is used to close a schedule for invoicing. It is the allowable difference (expressed as a percentage) between
the amount invoiced stated on the order schedule and the actual amount invoiced. Invoiced amounts can vary up to this
difference without preventing an automatic closed for receipt status. You can override this option for specific items and
orders.
For example, with an invoice close tolerance percent of 99 the schedule would automatically be closed for invoicing
when 1 percent of the amount is invoiced.
What's a receipt close tolerance percent?
This setting is used in combination with the closing point to close a schedule for receiving. It is the allowable difference
(expressed as a percentage) between the quantity stated on the order schedule and the actual quantity received.
Quantities can vary up to this difference without preventing an automatic closed for receipt status. You can override this
option for specific items and orders.
Note: You must also set the receiving close point.
For example, with a receipt close tolerance percent of 99 with a quantity ordered of 100 and a closing point of receipt
the schedule would automatically be closed for receiving when 1 of the 100 are received.
Related Topics
• Receipt Close Point
Close Purchase Order Schedules Using a Spreadsheet
As a user with the Buyer role you can close or finally close approved purchase order schedules in batches using a
spreadsheet. For example, you can review open transactions that have been inactive for a long period of time. If they're
overdue for closure you can update their status.
Follow these steps to close schedules using a spreadsheet:
• Select and download purchase order schedules to a spreadsheet.
• Review the schedules in the spreadsheet and update their status to closed or finally closed.
• Upload the spreadsheet to update the application.
Before You Start
Before you can close schedules using a spreadsheet, you must install the Oracle ADF Desktop Integration client
software on your computer. The add-in enables desktop integration with Microsoft Excel workbooks. Download the
installation files from Navigator > Tools > Download Desktop Integrator Installer.
Select and Download Purchase Order Schedules
Follow these steps to select and download purchase order schedules to a spreadsheet:
1. Navigator > Purchase Orders work area > Purchase Orders page.
2. Task pane > Close Schedules in Spreadsheet task.
Note: To see the task you must have the Close Purchase Order, or Final Close Purchase Order privilege.
3. In the Close Schedules in Spreadsheet dialog, enter criteria to select the schedules you want to review for
closure. This table lists the available selection criteria, whether or not the selection criteria is required, and
additional comments.
335
Oracle Procurement Cloud
Chapter 6
Using Procurement
Purchase Orders
Selection Criteria
Required?
Comments
Procurement BU
Yes
You must enter the procurement
business unit for the purchase order
schedules.
The default value is derived from the
following:
a. The procurement business unit
from your setup in the Manage
Procurement Agents task, if
you have only one business unit
defined.
b. Otherwise, the procurement
business unit from the profile
option Default Procurement
Business Unit.
c. Otherwise, no default value is
displayed.
Requisitioning BU
Yes
You must enter the requisitioning
business unit for the purchase order
schedules.
The default value is derived from the
following.
a. The requisitioning business
unit specified as a client of the
procurement business unit, if there
is only one requisitioning business
unit specified.
b. Otherwise, the requisitioning
business unit from your setup in
the Manage Procurement Agents
task.
c. Otherwise, no default value is
displayed.
From and To PO Creation Date
No
You can enter a date or date range during
which the purchase orders were created.
Days of Inactivity
No
You can enter the number of days since
a purchasing document had receiving or
invoice activity.
Requester
No
You can select schedules containing
distributions associated with a particular
requester.
From and To Budget Date
No
You can enter a date or date range for the
budget period in the budget calendar. A
schedule is included in the output if it has
336
Oracle Procurement Cloud
Chapter 6
Using Procurement
Selection Criteria
Purchase Orders
Required?
Comments
at least one distribution with a budget
date within the given range.
Exclude Project Related
No
You can opt to exclude purchase order
schedules that have project-related
distributions.
4. Click Create in Spreadsheet. All schedules matching the selection criteria are downloaded to an ADFdi
spreadsheet. In addition, the schedules downloaded include only those in the following statuses:
◦
◦
◦
◦
◦
◦
open
closed
closed for invoicing
closed for receiving
canceled
on hold
5. In the Opening CloseSchedules.xlsx dialog, select Open with Microsoft Office Excel, then click OK.
6. In the Connect dialog, click Yes.
7. In the Oracle Fusion Applications Sign In dialog, enter your User ID and Password, and click Sign In.
Review the Schedules and Update Their Status
Follow these steps to use the Close Schedules spreadsheet to review the downloaded schedules and update their status:
1. In the Close Schedules spreadsheet, there are two tabs: Instructions and Close Schedules.
2. In the Close Schedules tab, the list of selection criteria used to download the rows of schedules displays at the
top.
a. Review the schedules in the spreadsheet to determine which to close, finally close, or to not act on.
b. For each schedule in the spreadsheet, in the Action column, select one from the list of values: Close,
Finally Close, or blank for those you choose not to act on.
c. Optionally, you can enter a Reason for closing a schedule.
Upload the Spreadsheet to Update the Application
Follow these steps to upload the edited spreadsheet and update the application.
1. In the Close Schedules tab on the spreadsheet ribbon, click the Upload icon.
2. The Status column for each row displays the processing status for the uploaded purchase order schedule.
a. Processed rows show the status: Row Updated Successfully. Click the Status Viewer icon on the
spreadsheet ribbon. In the Status Viewer pane you can see the message: No Error.
b. Rows with an upload error show the status: Update Failed. Click the Status Viewer icon on the
spreadsheet ribbon. In the Status Viewer pane you can examine the error details.
You can work in small batches. Take action on a few rows and upload them. After successful processing, you can click
the Download icon in the spreadsheet ribbon to download the updated schedules. The same combination of selection
criteria used to create the original spreadsheet are used to retrieve the schedules. Any schedules that were updated to
Finally Closed status are removed from the results.
337
Oracle Procurement Cloud
Using Procurement
Chapter 6
Purchase Orders
Note: The maximum number of schedules that can be processed at one time using the spreadsheet is 5000. You can
use the selection criteria on the Close Schedules in Spreadsheet dialog to process batches smaller than the maximum.
Related Topics
• Guidelines for Using Desktop Integrated Excel Workbooks
Freeze Purchase Order
What happens if I freeze a purchasing document?
Freeze your purchase orders to prevent changes or additions while maintaining the ability to receive and match invoices
against received schedules. Freezing a purchase order cancels any pending change order that might exist on the
purchase order.
Use the Actions menu to freeze or unfreeze a document.
Hold Purchase Order
What happens if a purchasing document is put on hold?
Place documents on hold to prevent receiving and invoicing until you remove the hold.
Use the Actions menu to hold or remove a hold on a document.
Retire Purchase Order
What happens if a purchasing document status is finally closed?
You can prevent modifications to or actions against completed documents, lines, and schedules by final closing them.
You can't perform certain actions against final-closed entities, such as receive, transfer, inspect, deliver, correct receipt
quantities, invoice, return to supplier, or return to receiving. You can approve documents that include final-closed
entities, but you can't approve documents that are final closed at the header level. You can print final-closed documents
because that has no bearing on your contractual relationship with the supplier.
A schedule is finally closed when an accounts payable clerk indicates a final match while matching an invoice.
338
Oracle Procurement Cloud
Using Procurement
7
Chapter 7
Transaction Console
Transaction Console
Manage Workflow Transactions
After workflow tasks are created, it's helpful to keep track of them and jump in when you need to, especially when
something goes wrong. If you have the appropriate roles, you can monitor and troubleshoot workflow tasks for others
and for yourself. Use the Transaction Manager: Transactions page in the Transaction Console work area to manage
transactions. A transaction is a business process that involves a workflow task.
Here are some of the things you can do:
• Track transaction statuses and download spreadsheets with information about transactions.
• Download and review diagnostic logs for transactions with errors.
• Depending on what's going on with the transaction and what roles you have, you might be able to, for example,
reassign or recover the transaction.
Find Transactions
Follow these steps:
1. Click Navigator > Tools > Transaction Console.
2. If you see tabs, make sure you're on the Transaction Summary tab.
3. On the Transaction Manager: Transactions page, check the Last Refresh time stamp after the page title to see
when the transaction statuses were last updated. Click the Refresh icon if needed. You can refresh any time as
long as someone else didn't already start a refresh.
◦ You can also set the Refresh Transaction Administrator Console Transaction Status scheduled process to
run on a schedule, to automatically refresh the statuses on a regular basis. Start by setting it to run once
every hour, and then see how it goes and adjust from there.
◦ If you open the details for a specific transaction (step 5), its status also refreshes and you see the latest
on the details page.
4. View the transactions with a status that matches the default Status filter, for example Failed. You can remove
this filter to get results for all statuses. Or, use the search and filters to apply your own criteria, for example, to
find transactions that are priority 1 or submitted by a specific person.
◦ You can use the search to find results based on keywords in the Name or Process Name column, or
specifically use the Name or Process Name filters. Name is the person or object the workflow task applies
to, and the process reflects the type of workflow task.
◦ You can personalize filters to add or hide filters, and create saved searches for future use.
5. Select and act on the transactions right there from the results table, or click the transaction in the Name
column to see details, such as diagnostic information for failed transactions, and go from there.
Act On Transactions Without Opening Details
Here's what you do:
1. Select one or more transactions from the results table.
2. Optionally use the Priority menu to set an issue priority, so that you can later filter on the priority to find these
transactions.
339
Oracle Procurement Cloud
Using Procurement
Chapter 7
Transaction Console
3. Open the Actions menu and select an action. If you selected more than one transaction, you see only the
actions that can apply to all of them.
Use Transaction Details
What you can see and do in the transaction details depends on the transaction status and what roles you have. For
example, for transactions that are in progress or completed, you might see the approval history, which shows who
already approved and who the current assignee is, if any.
For failed transactions, you can get information about the issues and, if you're an administrator, usually take some
action:
1. Select an issue from the Issues list, if the transaction has more than one issue.
2. Review the information in the Instructions and Details sections, including any description and resolution for the
issue, as well as the related workflow task and approval rule.
3. Click the Download link to get the diagnostic log.
4. Use the Issue Priority list to set an issue priority, if you want to later filter on the priority to find this transaction.
5. From the Assigned To list, select the person who should fix the issue, for tracking and filtering purposes.
6. Add comments, for example to track what you're doing to address the issue, or note down any service request
IDs. You and others can see these comments only in the Transaction Console, not with the workflow task in the
worklist.
7. If you can, take action to address the issue. Here are some examples of how you might go about it:
◦
◦
◦
Open the Actions menu and select an action to manage the transaction.
Follow up with the person you assigned the issue to or your help desk. Give them the diagnostic log and
other information from the transaction details.
Reconfigure the approval rule that the transaction is based on, and have the workflow task resubmitted.
8. Select another issue from the Issues list, if any, and go through the same process.
9. Click Save and Close.
Download a Spreadsheet of Transactions
This is all you need to do:
1. In the results table, select the transactions you want to include in the spreadsheet. To get all transactions, either
select all of them or none at all.
2. On the Actions menu, click Download.
Related Topics
• Use Filters with Keyword Searches
• Save Keyword Searches with Filters
• Submit Scheduled Processes and Process Sets
Statuses for Filtering Transactions
Use the Transaction Manager: Transactions page in the Transaction Console work area to track the status of
transactions. For example, you can filter the transactions by status to see just the transactions that are in progress or
stuck. These statuses aren't the actual workflow task statuses that you see in the worklist or in notifications.
340
Oracle Procurement Cloud
Chapter 7
Using Procurement
Transaction Console
Status
Description
Auto Recovery
The transaction ran into some issues, but the application is trying to fix them without any
action on your end.
Completed
All approvals are done and the transaction successfully went through all processes.
Draft
The transaction is saved but not submitted yet. This status doesn't apply to all product
families.
Failed
The transaction has one or more errors, for example, due to a network or database outage, or
an issue in the approval rules setup.
In Progress
At least one approval is still pending for the transaction before it's all done.
Stuck
The transaction was submitted, but ran into issues so the workflow task doesn't exist yet.
Submitted
The transaction was just created and hasn't moved on yet to another status. This status
doesn't apply to all product families.
Related Topics
• Actions and Statuses for Workflow Tasks
Actions for Managing Transactions
Use the Transaction Manager: Transactions page in the Transaction Console work area to manage and troubleshoot
transactions. For example, you can withdraw a transaction even if you're not the one who submitted it. What you can do
depends on the transaction status and the roles you have. Some actions, such as approve and reassign, are the same as
the ones you can take on the workflow tasks from the worklist or from notifications.
Action
Description
Add Comment
Add your notes for the transaction, for example to track what you're doing to address the issue,
or to jot down any service request IDs. You and others can see these comments only in the
Transaction Console.
Alert Initiator on Error
Notify the submitter if the transaction ends up in error.
Approve
Approve the transaction if the workflow task is currently assigned to you to approve or reject.
Download
Get a spreadsheet with information about the selected transactions.
341
Oracle Procurement Cloud
Chapter 7
Using Procurement
Transaction Console
Action
Description
Reassign
Reassign the workflow task to an approver, the submitter, or someone else.
Recover
Restart the process after the transaction stopped due to errors. After you address the issue,
use this action to get the application to pick up where the process last left off and retry
whatever had ended up in error.
Reject
Reject the transaction if the workflow task is currently assigned to you to approve or reject.
Terminate Process
Completely end the transaction so that no one can see or act on the workflow task again.
Withdraw
Remove the workflow task from the workflow. You can ask the submitter to submit again, for
example, after an issue is resolved.
Related Topics
• Actions and Statuses for Workflow Tasks
342
Oracle Procurement Cloud
Chapter 8
Using Procurement
8
Supplier Agreements
Supplier Agreements
Use the Purchase Agreements Work Area
Consumption at Risk Infolet
Use the Consumption at Risk infolet to track amounts released against your purchase agreements. You can view a
summary of agreements with consumption at risk, and take necessary actions to correct the causes.
You can view the infolet from the Purchase Agreements work area, on the Overview page. The infolet shows any
agreements which are under released, over released, or more than 100 percent released. The information is based
on the notification controls set up on the agreement's Controls tab. Click a bar in the graph to view the agreements
with a particular consumption status. If there are more than one agreement in the category, a list of the agreements is
displayed in the Manage Agreements page. Click an agreement number link to view the details of the agreement.
This table lists the categories of agreements displayed on the Consumption at Risk infolet, with descriptions.
Category
Description
Over 100%
Includes the agreements that have released more than the agreement amount specified on an
agreement.
Over-released
Applies to agreements with any notification control entry with a condition of Amount Released.
Includes the agreements that have released more than the specified amount or percentage of
the agreement amount.
Under-released
Applies to agreements with any notification control entry with a condition of Amount Not
Released. Includes the agreements that haven't released up to the specified amount or
specified percentage of agreement amount.
Related Topics
• How You Use and Personalize Infolets in Oracle SCM and Procurement Cloud
Set Up an Agreement to Monitor Consumption Risk
You can set up an agreement to monitor the amounts released. Based on the setup, the application populates the
Consumption at Risk infolet with information about the amount released or not released against the agreement.
To set up an agreement to monitor the amount released or not released:
1. Use the Purchase Agreements work area to create a new agreement, or edit an existing one.
2. On the agreement's Controls tab, in the Notification Controls section, add a new row to the table.
343
Oracle Procurement Cloud
Using Procurement
Chapter 8
Supplier Agreements
3. In the Condition column, select either Amount Released or Amount Not Released.
◦
◦
To monitor over released amounts, you can set up the Amount Released in the notification controls.
To monitor under released amounts, you can set up the Amount Not Released in the notification controls.
4. You can set up the notification controls to monitor releases by amount or by percent. To monitor releases by
percent, you must first have entered a value in the Agreement Amount field on the agreement's Main tab,
General section.
5. Optionally, you can use the Start Date and End Date fields to define a period for tracking an amount released
against the agreement.
6. Click Save.
Related Topics
• How You Use and Personalize Infolets in Oracle SCM and Procurement Cloud
Create Supplier Agreement
What's the difference between a purchase order, a purchase
agreement, and a contract agreement?
Oracle Fusion Purchasing provides the following purchase order types: purchase order, blanket purchase agreement,
and contract purchase agreement.
Note that your organization can change the names of these documents to suit your business needs, but in their basic
form the following describes their function:
• Purchase Order
You generally create a purchase order for a one-time purchase of various items. You create a purchase order
when you know the details of the goods or services that you require, estimated costs, quantities, delivery
schedules, and accounting distributions.
• Blanket Purchase Agreement
You create blanket purchase agreements when you know the details of the goods or services you plan to buy
from a specific supplier in a period, but you do not yet know the detail of your delivery schedules. You can use
blanket purchase agreements to specify negotiated prices for your items before actually purchasing them.
Prices for items can be negotiated on a blanket purchase agreement by a procurement business unit which can
then be made available to multiple requisitioning business units.
• Contract Purchase Agreement
You create a contract purchase agreement with your supplier to agree on specific terms and conditions without
indicating the goods and services that you will be purchasing. You can later issue purchase orders referencing
your contracts using terms negotiated on a contract purchase agreement by a procurement business unit which
can then be made available to multiple requisitioning business units.
344
Oracle Procurement Cloud
Chapter 8
Using Procurement
Supplier Agreements
How Purchasing Document Header Defaults Work
To minimize document creation time and reduce errors, a comprehensive defaulting mechanism is used to provide
most required purchasing document header information. In this context, default means that the application provides
this information for you. It doesn't mean that you can always change the default information.
How Purchasing Document Header Defaulting Rules Work
The header or general information portion of a purchasing document contains the details that apply to the entire
document.
The table lists the header fields that can appear on a purchasing document page. The following columns indicate where
the default comes from for each document type. Document types include purchase order, blanket purchase agreement,
and contract agreement.
• These rules don't apply to the case when a line is brought over from the catalog or a requisition line.
• In the following table, when options for a purchasing document header default rule are listed as 1, 2, 3 and so
on, the application looks first for the option specified as number 1. If information isn't available in this source, it
uses the next numbered source, and so on.
Header Fields
Purchase Order
Blanket Purchase Agreement
Contract Agreement
Automatically Generate Orders
Not applicable
Selected
Not applicable
Automatically Submit for
Approval
Not applicable
Selected
Not applicable
Not applicable
Not applicable
Current signed in user who
opens the create document
window
Current signed in user who
opens the create document
window
Bill-to Location
Buyer
Shipping Method
1. Supplier Site
Assignment record of
the supplier site in the
Sold-to BU
2. Common Payables
and Procurement
Configuration setting
for the Sold-to BU
3. Location of the Bill-to
BU, if it's Bill-to Site
Current signed in user who
opens the create document
window
1. Source Agreement
2. Supplier Site
3. Procurement Business
Function Configuration
of the Procurement BU
Communication Method
1. Supplier Site
2. 'None'
1. Supplier Site
1. Supplier Site
2.
2.
Procurement Business
Function Configuration
of the Procurement BU
Same as purchase order
Procurement Business
Function Configuration
of the Procurement BU
Same as purchase order
345
Oracle Procurement Cloud
Chapter 8
Using Procurement
Supplier Agreements
Header Fields
Purchase Order
Blanket Purchase Agreement
Contract Agreement
Confirming order
Deselected
Deselected
Deselected
Not applicable
Not applicable
Not applicable
Not applicable
Conversion Date
Conversion Rate Type
Currency
Default Ship-to Location
(If only Services, the attribute
name is Default Work
Location)
Email
1. The current date in the
legal entity's time zone,
if available.
2. Otherwise, the current
date in the application
server's time zone.
1. If currency is fixed rate
as defined in GL then
set to EMU Fixed
2. Common Payables
and Procurement
Configuration setting
for the Sold-to BU
3. Set it to Corporate
1. If currency is fixed rate
as defined in GL then
set to EMU Fixed
2. Common Payables
and Procurement
Configuration setting
for the Sold-to LE
1. Supplier Site
Assignment record in
the Requisitioning BU
2. Requisitioning Business
Function Configuration
of the Requisitioning
BU
1. Supplier Contact
2. Supplier Site
1. Invoice Currency of the
Supplier Site
2. Procurement Business
Function Configuration
of the Procurement BU
Same as blanket purchase
agreement
Not applicable
Not applicable
Same as purchase order
Same as purchase order
Same as purchase order
Same as purchase order
Same as purchase order
same as purchase order
Same as purchase order
Same as purchase order
(If Communication Method is
email)
FOB
Fax
1. Supplier Site
2. Procurement Business
Function Configuration
of the Procurement BU
1. Supplier Contact
2. Supplier Site
(If Communication Method is
Fax)
Freight Terms
1. Supplier Site
346
Oracle Procurement Cloud
Chapter 8
Using Procurement
Header Fields
Supplier Agreements
Purchase Order
2.
Blanket Purchase Agreement
Contract Agreement
Procurement Business
Function Configuration
of the Procurement BU
Group Requisitions
Not applicable
Procurement Business
Function Configuration of the
Procurement BU
Not applicable
Group Requisition Lines
Not applicable
Procurement Business
Function Configuration of the
Procurement BU
Not applicable
Pay on Receipt
Payment Terms
Document Style
Procurement BU
1. Source Agreement
2. Supplier Site
3. Deselected
1. Supplier Site
2. Deselected
1. Supplier Site
2. Deselected
1. Supplier Agreement
2. Supplier Site
3. Procurement Business
Function Configuration
of the Procurement BU
4. Manage Invoice Options
task setup for invoicing
business unit, in the
Setup and Maintenance
work area
1. Supplier Site
2. Procurement Business
Function Configuration
of the Procurement BU
1. Supplier Site
2. Procurement Business
Function Configuration
of the Procurement BU
Style Display Name for the
Blanket Purchase Agreement
document type as specified in
the Style "Standard Style"
Style Display Name for the
Contract Purchase Agreement
document type as specified in
the Style "Standard Style"
Same as purchase order
Same as purchase order
Style Display Name for the
Purchase Order document
type as specified in the Style
"Standard Style"
1. Assigned Procurement
BU of the worker, if
there is one and only
one active assignment.
2. Profile option "Default
Procurement Business
Unit", if there is more
than one active
assignment for the
worker
3. Blank
Retroactive Pricing Terms
Not applicable
Selected
Not applicable
Required Acknowledgment
None
None
None
Same as purchase order
Same as purchase order
Requisitioning BU
1. Client of the
Procurement BU if there
is only active client.
2. Buyer's Procurement
BU Assignment
347
Oracle Procurement Cloud
Chapter 8
Using Procurement
Header Fields
Supplier Agreements
Purchase Order
Blanket Purchase Agreement
Contract Agreement
details, if there are
multiple clients of the
Procurement BU
3. Blank
Supplier Site
Supplier, if there is only one
active purchasing site for
the Procurement BU with an
active site assignment for the
Requisitioning BU
Supplier, if there is only one
active purchasing site for the
Procurement BU
Supplier, if there is only one
active purchasing site for the
Procurement BU
Supplier Contact
Supplier Site, if there is only
one active contact for the site
Same as purchase order
Same as purchase order
Taxation Country
Country of the Legal Entity of
the Sold-to LE
Not applicable
Not applicable
Use requested date
Not applicable
Procurement Business
Function Configuration of the
Procurement BU
Not applicable
Use ship-to organization and
location
Not applicable
Procurement Business
Function Configuration of the
Procurement BU
Not applicable
Aging Onset Point
Not applicable
Aging Period Days
Not applicable
Allow ordering from
unassigned sites
Not applicable
Amount Limit
Not applicable
1. Supplier Site
2. Configuration
Procurement Business
Function parameters
for the Procurement
BU on the document
header
3. None
1. Supplier Site
2. Configuration
Procurement Business
Function parameters
for the Procurement
BU on the document
header
3. None
1. Supplier Site
2. Configuration
Procurement Business
Function parameters
for the Procurement
BU on the document
header
3. None
1. Supplier Site
2. Configuration
Procurement Business
Function parameters
for the Procurement
BU on the document
header
3. None
Deselected
• New Agreement
Amount entered by
the user, if Amount
Limit and Agreement
Amount are same
• No change in the
default value when
Deselected
• New Agreement
Amount entered by
the user, if Amount
Limit and Agreement
Amount are same
• No change in the
default value when
348
Oracle Procurement Cloud
Chapter 8
Using Procurement
Header Fields
Supplier Agreements
Purchase Order
Blanket Purchase Agreement
the user updates
Agreement Amount,
if Amount Limit and
the original Agreement
Amount values aren't
same
Bill-to BU
Buyer managed
transportation
Default line as consignment
line
1. Source Agreement
2. Supplier Site
Assignment
Not applicable
Contract Agreement
the user updates
Agreement Amount,
if Amount Limit and
the original Agreement
Amount values aren't
same
Not applicable
1. Source Agreement
2. Supplier Site
3. Procurement Business
Function Configuration
of the Procurement BU
1. Supplier Site
2. Procurement Business
Function Configuration
of the Procurement BU
1. Supplier Site
2. Procurement Business
Function Configuration
of the Procurement BU
• If no value is entered,
and the Consignment
terms enabled check
box is selected, then
default to Selected
• Else, default to
Deselected
• If no value is entered,
and the Consignment
terms enabled check
box is selected, then
default to Selected
• Else, default to
Deselected
• If no value is entered,
and the Consignment
terms enabled check
box is selected, then
default to Selected
• Else, default to
Deselected
Document Fiscal Classification
The attribute value defaults
from the tax setup
Not applicable
Not applicable
First Party Tax Registration
Number
Tax Defaulting API
Not applicable
Not applicable
Taxation Country
Country of the Sold-to LE
Not applicable
Not applicable
Enable automatic sourcing
Not applicable
Not applicable
Selected
Punchout requests only
Not applicable
Not applicable
Deselected
Use customer sales order
Not applicable
The default value of the
attribute is derived from the
Use customer sales order
check box on the Procurement
BU in which the agreement is
being created
The default value of the
attribute is derived from the
Use customer sales order
check box on the Procurement
BU in which the agreement is
being created
Communicate repriced orders
Not applicable
Selected
Selected
Enable retroactive pricing
Not applicable
Selected
Selected
349
Oracle Procurement Cloud
Chapter 8
Using Procurement
Supplier Agreements
Header Fields
Purchase Order
Blanket Purchase Agreement
Contract Agreement
Initiate process upon
agreement approval
Not applicable
Deselected
Deselected
Reprice open orders only
Not applicable
Selected
Selected
Related Topics
• Where do the purchase order defaults come from
How Purchasing Document Line Defaults Work
To minimize document creation time and reduce errors, a comprehensive defaulting mechanism is used to provide
most required purchasing document line information. In this context, default means that the application provides this
information for you when you create a new line. It doesn't mean that you can always change the defaulted information.
How Purchasing Document Line Defaulting Rules Work
The table lists the line fields that can display on a purchasing document page. The following columns indicate where
the default comes from for that document type. Document types include purchase orders and blanket purchase
agreements.
• When information labels are listed as 1, 2, 3, and so on, the application looks first to the option specified as
number 1. If information isn't available in this source, it uses the next numbered source.
Line Fields
Purchase Order
Blanket Purchase Agreement
Allow Price Override
Not applicable
Deselected for goods lines and selected
for services lines
Category Name
Deliver-to Location
Description
Destination Type
1. Item as defined in the Ship-to
Organization
2. Line Type
1. Requester's location if its shipto location matches the ship-to
location of the line
2. Ship-to location of the associated
schedule
Item as defined in the Ship-to
Organization
1. "Inventory" if item is stockable in
Ship-to Organization and inventory
is implemented
Same as purchase order
Not applicable
Not applicable
Not applicable
350
Oracle Procurement Cloud
Chapter 8
Using Procurement
Line Fields
Supplier Agreements
Purchase Order
2.
Hazard Class
Invoice Close Tolerance Percent
Invoice Match Option
Location
Match Approval Level
Blanket Purchase Agreement
"Expense"
1. Source Agreement Line
2. UN Number
3. Item as defined in the Inventory
Organization on Procurement
Business Function Configuration of
the Procurement BU
1. 100 if procurement card on the
header
2. Item as defined in the Ship-to
Organization
3. Configure Procurement Business
Function
4. Set it to "0"
1. Item as defined in the Ship-to
Organization
2. Line Type
3. Supplier Site
4. "Order"
1. Header
2. BU assignment record of the source
agreement corresponding to the
Requisitioning BU
3. Supplier Site Assignment
record of the supplier site in the
Requisitioning BU
4. Requisitioning Business Function
Configuration of the Requisitioning
BU
1. Item as defined in the Ship-to
Organization
2. Line Type
3. Supplier Site
4. Procurement Business Function
Configuration of the Procurement
BU
5. "2-Way"
1. UN Number
2. Item as defined in the Inventory
Organization on Procurement
Business Function Configuration of
the Procurement BU
Not applicable
Not applicable
Not applicable
Not applicable
Note that if the default value is "4-Way"
and one of these conditions is true, then
set the default to "3-Way":
• Purchase basis of the line type is
SERVICES
• Receipt Routing is NOT Inspection
Required
Negotiated
1. Selected, if the PO is created from a
source agreement
Selected
351
Oracle Procurement Cloud
Chapter 8
Using Procurement
Line Fields
Supplier Agreements
Purchase Order
Blanket Purchase Agreement
2.
Agreement Line, if the PO line is
sourced from a blanket purchase
agreement
3. Deselected
Organization
Price
1. Inventory Organization associated
with the line Ship-to Location
2. Inventory Organization associated
with the header Ship-to Location
3. Deliver-to Organization from the
Requisitioning Business Function
Configuration of the Requisitioning
BU
1. Source agreement
2. Item as defined in the Inventory
Organization on Procurement
Business Function Configuration of
the Procurement BU
Not applicable
Item as defined in the Inventory
Organization on Procurement Business
Function Configuration of the
Procurement BU
Price Break Type
Not Applicable
Procurement Business Function
Configuration of the Procurement BU
Secondary Quantity
Based on the conversion of the primary
UOM and secondary UOM if the
Defaulting definition of the UOM for the
item is "Fixed" or "Default"
Not applicable
Supplier Item
Manufacturer
Manufacturer Part Number
Type
UN Number
1. Requisition line being fulfilled
2. Source Blanket Purchase
Agreement line
3. Applicable Approved Supplier List
entry
4. Master Item
1. Source Blanket Purchase
Agreement line
2. Requisition line for a punchout item
3. Master Item
1. Source Blanket Purchase
Agreement line
2. Requisition line for a punchout item
3. Master Item
1. Procurement Business Function
Configuration of the Procurement
BU
2. Document Style
3. "Goods."
1. Source agreement line
Not applicable
Not applicable
Not applicable
Same as purchase order
Item as defined in the Inventory
Organization on Procurement Business
352
Oracle Procurement Cloud
Chapter 8
Using Procurement
Line Fields
Supplier Agreements
Purchase Order
2.
UOM
Item as defined in the Ship-to
Organization
1. Item as defined in the Ship-to
Organization
2. Line Type
Blanket Purchase Agreement
Function Configuration of the
Procurement BU
1. Item as defined in the Inventory
Organization on Procurement
Business Function Configuration of
the Procurement BU
2. Line Type
Aging Period Days
Not Applicable
If the field is blank and the Consignment
Line is set to Y, then the attribute value
defaults from the document header
Allow item description update
Not Applicable
Consignment Line
Not Applicable
If the field is blank and the Consignment
Line is set to Y, then the attribute value
defaults from the document header
Destination Charge Account
The default value of the attribute is
derived by calling Transaction Account
Builder, if any of these is true:
Not applicable
1. Item definition in the Inventory
Organization specified on
Procurement Options of the
Procurement BU of the agreement
2. Deselected, if no item
• The PO schedule has a financial
orchestration flow and destination
type is Expense and project hasn't
been entered
• The PO schedule has a
financial orchestration flow and
destination type is Expense and
project has been entered and
PJC_ALLOW_ACCOUNT_OVERRIDE
profile allows account to be
updated
Intended Use
The attribute value defaults from the tax
setup
Not applicable
PO Charge Account
If the field is editable and it's blank, default
value of the attribute is derived by using
Transaction Account Builder
Not applicable
Product Category
The attribute value defaults from the tax
setup
Not applicable
Product Fiscal Classification
The attribute value defaults from the tax
setup
Not applicable
353
Oracle Procurement Cloud
Chapter 8
Using Procurement
Supplier Agreements
Line Fields
Purchase Order
Blanket Purchase Agreement
Product Type
The attribute value defaults from the tax
setup
Not applicable
1. Source Agreement
2. Header
Shipping Method
Not applicable
Tax Classification
The attribute value defaults from the tax
setup
Not applicable
Transaction Business Category
The attribute value defaults from the tax
setup
Not applicable
User-Defined Fiscal Classification
The attribute value defaults from the tax
setup
Not applicable
Related Topics
• Where do the purchase order defaults come from
Create Supplier Agreement Online
Considerations for Creating Supplier Agreements
A supplier agreement is a long-term agreement for the purchase of goods and services from a supplier. The two types
of supplier agreements are blanket purchase agreements and contract purchase agreements.
Procurement agents can create a draft supplier agreement by any of the following methods:
• Create a supplier agreement in the user interface.
• Duplicate an existing agreement.
• Import a supplier agreement from an external application.
• Process a negotiation award into a supplier agreement.
• Process a supplier contract deliverable into a supplier agreement
Consider the following main attributes when entering a supplier agreement.
• Document Style
• Business Unit: Procurement BU
• Supplier, Supplier Site, and Supplier Contact
• Currency
• Communication Method
• Agreement Amount and Amount Limit
• Price Update Tolerance Percent
354
Oracle Procurement Cloud
Using Procurement
Chapter 8
Supplier Agreements
Document Style
When you create a supplier agreement, you select an appropriate document style to reduce the complexity of creating
the supplier agreement. The document style exposes only the needed functionality on the agreement. For example, you
may want to create a blanket purchase agreement with your supplier only for services. You can choose a document style
that allows only services lines on the agreement.
Procurement BU
Procurement business units are responsible for procurement business functions, including supplier management,
contract negotiation and administration, and order issuance and administration.
Depending on business requirements, a procurement business unit can either:
• Perform these functions in response to its own requirements for purchased goods and services.
• Serve as a shared procurement service center that can process requisitions from multiple client business units.
As a buyer, you can choose a procurement business unit to own and manage the supplier agreement through its
life cycle. You can then provide the client business units access to the agreement so they can purchase using the
agreement.
Supplier, Supplier Site, and Supplier Contact
Enter or select the name of the Supplier for this supplier agreement. To submit a supplier agreement for approval, you
must provide a supplier.
Enter or select the Supplier Site for this supplier agreement.
You can optionally enter the name of the contact at the supplier site. If the supplier you choose has only one contact
name, the value populates this field.
Currency
Enter or select the Currency for the supplier agreement. You can change currency information until the supplier
agreement is approved.
Communication Method
You can communicate your agreements, along with any attachments to suppliers using print, fax, or email. Attachments
might include amendments, contract terms and contractual deliverables.
You can also communicate supplier agreements using Oracle Collaboration Messaging.
For electronic business to business communication, you can't communicate attachments with agreements.
Communication Method is populated with a value based on the specified supplier site's preferred communication
method.
The application automatically initiates the communication process upon approval of the document, if:
• A communication method other than None is specified on the document.
• Or the supplier site is set up for communication by means of business to business electronic communication.
Alternatively, you can communicate documents to your supplier in batch by scheduling the Communicate Purchasing
Documents process. The process sends the communication using the method specified on the purchasing document.
If the automatic communication fails for any reason, you can resend the document using the Communicate action. Use
this action to select a communication method different from the supplier's preferred communication method.
355
Oracle Procurement Cloud
Using Procurement
Chapter 8
Supplier Agreements
Agreement and Limit Amount
You can specify the agreement amount, which represents the amount you expect to buy from the supplier over the
lifetime of the agreement.
You can specify the limit or maximum amount you intend to buy from the supplier over the lifetime of the agreement.
The application prevents you from issuing purchase orders against the agreement once the amount limit has been
reached.
Price Update Tolerance Percent
The application alerts you if the price change percent on any change order for the agreement exceeds the Price Update
Tolerance Percent on any line. Such lines are clearly highlighted in the approval request task detail to enable an approver
to make an informed decision.
Related Topics
• What's a document style
• Standard Purchasing Terms and Conditions
• What's the difference between a purchase order, a purchase agreement, and a contract agreement
Example of Supplier Agreement Business Unit Access
As a procurement agent you can specify the client requisitioning business units that can purchase using a supplier
agreement. Do this using the agreement's Business Unit Access region, on the Control tab.
You can allow all clients of the procurement business unit to purchase using the agreement, or a specific client, or some
subset. In addition, you can specify the supplier site, ship-to location, and bill-to location for purchase orders created for
these client business units.
Each client requisitioning business unit can either:
• Retain the responsibility of creating and administering their own purchase orders for the goods and services
they're buying against the agreement.
• Outsource the responsibility to the procurement business unit service provider.
As a procurement agent you can configure the level of business process outsourcing using the Order Locally check box:
• When you select the Order Locally check box, the client requisitioning business unit creates and administers its
own purchase orders. The supplier sites a user can select are:
◦
◦
assigned to the active requisitioning business unit,
and are created in the active requisitioning business unit.
• When you leave the Order Locally check box not selected, the client requisitioning business unit outsources the
purchase order administration to the service provider. The supplier sites a user can select are:
◦
◦
assigned to the active requisitioning business unit,
but are created in another business unit different from the active requisitioning business unit.
To see how this works, consider the following scenario:
• Vision Corporation has two business units, Vision Operations and Vision Services, both of which have the
requisitioning business function.
• Vision Operations has the procurement business function and provides the procurement service for all
requisitions created by its client, Vision Services.
356
Oracle Procurement Cloud
Using Procurement
Chapter 8
Supplier Agreements
• A blanket purchase agreement with supplier Advanced Network Devices is hosted by Vision Operations, and is
made available to Vision Services.
• Vision Operations handles all purchase order administration for Vision Services.
Business Unit Access Scenario for Vision Corporation
1. Add a business unit access record for Vision Services. This business unit can now access the agreement
content.
2. Ensure that the Order Locally check box is not selected. The purchase orders created for Vision Services are
administered by the procurement business unit Vision Operations.
3. Specify the supplier site to fulfill the purchase orders created for Vision Services. Also enter the ship-to and billto locations to be used on the purchase order.
Supplier Agreement Order Automation Controls
You can set up supplier agreements so that approved requisitions automatically create purchase orders that are sent to
suppliers. You can configure the degree of order automation required for each agreement.
Enabling Order Automation
To enable the automated order process, complete these steps:
1. In the Purchase Orders or Purchase Agreements work area, use the Create Agreement task to set up an
agreement for frequently purchased items.
2. On the agreement's Controls tab, Business Unit Access region, enable the agreement for the appropriate
requisitioning business units and supplier sites.
3. In the Order Creation Options region, indicate on the agreement that requisitions for these items must
automatically create purchase orders.
Configuring the Level of Order Creation Automation
In an agreement's Order Creation Options region, you can configure the level of order creation automation for an
agreement as follows:
• Select the Automatically generate orders check box to create orders automatically.
• Select the Automatically submit for approval check box to also submit the orders automatically for approval.
Select both options to provide complete automation for repeat orders of goods and services. For high-value items, you
may prefer to select the first option only, so the generated orders can be manually reviewed and submitted for approval.
When you select the Automatically generate orders option, the automatic conversion of purchase requisitions into
purchase orders is subject to eligibility checks. For example, the agreement must be valid, the agreement must not be
expired, and so on.
Grouping Requisitions
You can also control how requisitions and requisition lines are combined on order lines in the purchase order.
When the application is configured to copy descriptive flexfields from requisition headers or lines to corresponding
purchase order headers or lines, you can't group requisition lines.
When the application is configured to copy only descriptive flexfields from requisition headers and not from lines,
requisition grouping is allowed. If you manually enter multiple lines in the Edit Document Builder page, line grouping
options are disabled in the Actions drop-down list.
Allow Ordering From Unassigned Sites
Select the Allow ordering from unassigned sites check box to indicate that the agreement can be used to source
requisitions for supplier sites not listed as purchasing sites in the agreement's business unit assignments. This option
357
Oracle Procurement Cloud
Chapter 8
Using Procurement
Supplier Agreements
doesn't apply to purchase orders created without a backing requisition or when the agreement isn't specified at the time
of creating or processing the requisition into a purchase order.
Automatic Order Generation and Requisition Grouping
You can optionally set up the purchase agreement to automatically do these two tasks:
• Create purchase orders from requisitions
• Submit them for approval
If this automation is set up and you want to group requisitions, the purchase orders are created on approval before you
can do any requisition grouping. When you enable the Consolidate Online Requisitions into Fewer Purchase Orders
feature, orders from online requisitions won't be created automatically and requisitions will be processed the grouping
options.
Here's the list of outcomes based on the features you have enabled.
Use Case
Consolidate Online
Requisitions into Fewer
Purchase Orders Feature
Enabled
CPA/BPA is Set Up for
Automatic Creation of POs
Outcome
Grouping of multiple online
requisitions into single PO isn't
needed
No
Yes
POs will be created
automatically upon approval
Grouping of multiple online
requisitions into single PO isn't
needed
No
No
Requisitions will go into pool
for manual processing
Grouping of multiple online
requisitions into single PO is
needed
Yes
Yes
Requisitions will be processed
into orders and grouped based
on the grouping options when
Generate Orders is executed
Grouping of multiple online
requisitions into single PO is
needed
Yes
Yes
Requisitions will go into pool
for manual processing when
Generate Orders is executed
Related Topics
• Group Requisitions Options
• Set Up Descriptive Flexfield Copying from Requisitions to Purchase Orders
Allow Retroactive Pricing Options
Retroactive price updates automatically update existing purchase orders retroactively with price break quantities from
the parent blanket agreement.
358
Oracle Procurement Cloud
Using Procurement
Chapter 8
Supplier Agreements
When to Choose Open Orders Only
Choose this option to allow retroactive price updates to open orders with no receiving or invoicing activity.
When to Choose All Orders
Choose this option to allow retroactive price updates to all orders irrespective of whether they have been received or
invoiced.
Blanket Purchase Agreement Lines
Blanket purchase agreement lines include details of the goods or services to be purchased from the supplier. The line
doesn't contain delivery dates or individual delivery quantities or amounts.
A blanket purchase agreement line can be created in the following ways:
• Add a line manually
• Duplicate an existing line
• Add a line from the procurement catalog
• Add lines using the upload process
Consider the following attributes when entering a blanket purchase agreement line.
• Line Type
• Item
• Category
• Price Break Type
• Item Attributes
Line Type
Line types differentiate purchases for various commodities such as goods and services. Goods are ordered by quantity
and price, whereas services are ordered by price.
Implications of your selection of line type:
• The style of the document you're creating can limit the line types that you can choose from. For example, if the
style only allows for purchases of fixed price services then only fixed price services line types are available to
choose from.
• The line type isn't editable once the line is saved. If you need to change your line type after saving it, you must
delete the line and add another.
• When you enter a line type, the application automatically defaults attributes for the line being created.
Item
Enter the Item you want to purchase. Typically the item is an identifier of goods already defined in your procurement
catalog. If you enter a defined item, the application displays the purchasing category, item description, unit of measure,
and unit price associated with the item.
Category
When entering a line, enter or select the purchasing category of the item you want to purchase. If you choose an item,
the application displays the purchasing category for the item. You can't change the purchasing category if you choose
an item.
359
Oracle Procurement Cloud
Chapter 8
Using Procurement
Supplier Agreements
Price Break Type
This attribute is applicable only to blanket purchase agreements. Use the price break type control to leverage cumulative
pricing functionality on your blanket purchase agreements and drive pricing discounts based on cumulative purchases
across all the client business units buying off the agreement. Select Cumulative if you want the application to choose
the price break by considering previous purchase order released quantities for the blanket line. Select Noncumulative if
you want the application to choose the price break by using the individual purchase order line quantity.
The following example illustrates how this works.
Blanket Purchase Agreement Line Price = $10
This table defines a set of sample price breaks based on the quantity purchased.
Quantity
Price Break
< 100
10
101-200
9
> 201
8
This table shows example purchase orders, with line quantities and price breaks based on the sample price breaks
defined in the previous table. The cumulative and noncumulative pricing columns demonstrate how price type affects
the price break.
Purchase Order
Line
Quantity
Cumulative Pricing
Noncumulative
Pricing
ABC-US-1001
1
120
9
9
ABC-US-1002
1
90
8
10
ABC-US-1003
1
410
8
8
$5080
$5260
Total Released Amount
Item Attributes
This feature applies only to blanket purchase agreements. You can provide more information such as supplier item
auxiliary identifier, supplier URL, manufacturer name, manufacturer URL, manufacturer part number, UNSPSC,
image URL, and thumbnail image about the item or the service using the item attributes on the agreement line. This
information is then displayed to requesters when they view the agreement content on the catalog.
Note: If you don't provide an image URL and thumbnail image for the defined item in the agreement line, then the
primary image from the item definition in Product Information Management is displayed during shopping in Self
Service Procurement.
360
Oracle Procurement Cloud
Chapter 8
Using Procurement
Supplier Agreements
Some of these item attributes are also translatable into the other languages installed in your application. You can use
the agreement loader process to add translations of the item attributes.
How You Automatically Determine Requested Delivery Date Using Lead Time
In the Line page, in the Item Attributes section, use the Lead Time Days field to specify the agreed-upon lead time for
delivery. The application can be configured to automatically determine the requested delivery date on purchase orders
created from requisitions using the Lead Time Days value.
When requisitions are converted to orders, the requested delivery date on the requisition line is compared to the current
date plus the Lead Time Days on the agreement line. The later date is used for the requested delivery date on the order.
Enter Price Break Information for Blanket Purchase Agreement Lines
Price breaks are reductions in the price of an item depending on certain conditions such as purchasing in bulk or from
a certain location. The Price Break region of the Lines page enables you to enter price break information for blanket
purchase agreement lines.
Suppliers often offer a reduction in per-unit price if your order exceeds a specified quantity. Price breaks are entered as
basic price lists based on quantity ordered combined with either the price or the discount. You can also specify start and
end dates.
Note: Price breaks can be specified to be cumulative or noncumulative. Cumulative indicates that you want to choose
the price break by adding the current order schedule quantity to the total quantity already ordered against the blanket
purchase agreement line. Otherwise, the price break is chosen by using the individual order line quantity.
In this scenario a procurement agent, Mathew Mancia, creates two blanket purchase agreement lines for some paper
supplies for the New York office. This table lists the information he enters in the lines, including: quantities, price, and
price breaks.
Ship-to
Organization
Location
Quantity
Price
Discount
Percent
Start Date
EndDate
V1
V1 - New York
City
100
294
2.0
To be
determined
To be
determined
V1
V1 - New York
City
200
291
3.0
To be
determined
To be
determined
Enter Price Breaks
1. He enters the V1 ship-to organization. When an item is entered, only organizations in which the item is defined
can be selected.
2. He enters the New York shipping location for the price break. He can select only locations for this organization
or locations for which no organization is defined.
3. He enters the minimum quantity, 100, that must to ordered to obtain this price break.
4. He enters the price of $294 for this quantity. The application calculates the discount percent. Optionally he
could enter a Discount Percent to have the price calculated.
5. Optionally he could enter a start date that this price break becomes effective.
6. Optionally he could enter an end date that this price is no longer effective after.
7. He adds an additional line and repeats 1 to 6 for one additional price break.
361
Oracle Procurement Cloud
Chapter 8
Using Procurement
Supplier Agreements
How You Update Blanket Purchase Agreement Price Breaks in Bulk
You can opt in to the Update Blanket Purchase Agreement Price Breaks in Bulk feature to update blanket purchase
agreements with the latest prices from your suppliers. You can update the price, discount, start date, and end date of
multiple blanket purchase agreement price breaks simultaneously.
After you opt in to the feature, the application perform one of these actions when you try to update price breaks:
• If the price break number exists, updates the price break details corresponding to the price break number you
provided in the FBDI template.
• If the price break number you provided doesn't exist, creates a new price break.
Here's how you can update the price and start date of multiple blanket purchase agreement price breaks
simultaneously.
This table shows the existing price breaks and other details.
Price Break Number
Quantity
Price
Start Date
End Date
1
10
2490
2020/01/01
2020/12/31
2
40
2480
2020/01/01
2020/12/31
3
90
2470
2020/01/01
This table shows the details you will enter in the FBDI template to update the price breaks.
Price Break Number
Quantity
Price
1
2485
2
2475
Start Date
2020/04/01
3
4
End Date
2020/12/31
100
2465
2020/04/01
2020/12/31
• Price break 1 gets updated with the new price.
• Price break 2 gets updated with the new price and start date.
• Price break 3 gets updated with the new end date.
• Price break 4 gets created because there was no price break with that number.
362
Oracle Procurement Cloud
Using Procurement
Chapter 8
Supplier Agreements
How You Create a Purchase Agreement for Outside Processing
As a user such as a buyer or category manager, you can create purchase agreements for outside processing items.
Purchase agreements for outside processing items support the automatic creation of outside processing purchase
orders from externally managed purchase requisitions.
To create purchase agreements for outside processing items, use the Create Agreement task in the Purchase
Agreements or Purchase Orders work areas. Key elements of this task are:
• Selecting the outside processing document style.
• Adding outside processing items to the agreement.
How You Select the Document Style
In the Create Agreement dialog, Style drop-down list, you must select an outside processing document style. Two
predefined outside processing styles are delivered:
• Outside Processing Blanket Agreement
• Outside Processing Contract Agreement
You can also select from outside processing agreement document styles your organization has created, if any.
How You Add an Outside Processing Item
You can add an outside processing item to the Items field, on the Lines tab of a blanket purchase agreement. You can
only do so if the agreement has an outside processing document style. There can be one or more outside processing
items, as well as non-outside processing items, on a blanket purchase agreement.
How You Search for and Identify Purchase Agreements for Outside Processing
As a buyer or category manager, you can search for and identify existing purchase agreements for outside processing
items. Use the Manage Agreements task in the Purchase Agreements work area.
Key factors in managing a blanket purchase agreement for outside processing are:
• How to search for and identify an outside processing purchase agreement.
• How to recognize outside processing information about a purchase agreement.
Search for an Outside Processing Blanket Purchase Agreement
When you create a purchase agreement for an outside processing item, you apply an outside processing document
style to the agreement. On the Manage Agreements page, in the search results, view the Document Style column to
identify agreements with an outside processing document style. You can also narrow your search for outside processing
purchase agreements using an advanced search.
1. In the Search section, click Advanced.
2. Click Add Fields and select the Document Style option.
3. In the Document Style field enter the search criteria for the outside processing document style you want to
narrow the search to. You can select one of the delivered styles, or a style created by your organization, if any.
4. Click Search.
Outside Processing Information about the Purchase Agreement
When you open an existing outside processing agreement, the document style displays as part of the page name. For
example: Outside Processing Blanket Agreement 123456. The outside processing document style enables you to add
outside processing items to a blanket purchase agreement.
363
Oracle Procurement Cloud
Using Procurement
Chapter 8
Supplier Agreements
Related Topics
• How You Review the Delivered Document Style for Outside Processing
FAQs for Create Supplier Agreement Online
Where do the supplier agreement defaults come from?
Some document fields are filled in automatically when you first create a supplier agreement. The application provides
a comprehensive defaulting mechanism for most of the required attributes to minimize document creation effort. For
most of the attributes, but not all, you can change the defaulted information.
Related Topics
• How Purchasing Document Header Defaults Work
• How Purchasing Document Line Defaults Work
How can I use social collaboration to solicit feedback regarding contract terms from
the legal department?
Use the Social link on the Purchase Agreement page to invite the legal team to a conversation to address your concerns
regarding a requested item.
For example, as a procurement contracts administrator, you need to deviate from the previously approved legal
language for a purchase agreement. You want your legal team to review the revised terms and conditions before you
send the agreement to the supplier.
• Click Social to open the Oracle Social Network window and share or join the purchase agreement.
• Click New Related Conversation and add the legal team.
• Post your questions about the terms and conditions and ask for their opinion on the changes.
When a member of the legal team goes to the purchase agreement's wall, she can see certain attributes, such as
Description and Supplier. The legal representative responds to your questions, providing a permanent record, and you
update the agreement based on her response.
Related Topics
• What does social networking have to do with my job
What's a consignment agreement?
A consignment agreement is a long term agreement you create for the purchase of goods under a consignment
arrangement with your supplier. Consignment inventories consist of items that are in possession of one party (for
example, customers, dealers, or agents) but remain the property of another party (for example, the manufacturer).
The consignment agreement carries the terms and conditions, details of the goods to be purchased on consignment
from the supplier, and negotiated amounts. It does not indicate the delivery details, quantities, locations or dates for the
consigned goods to be delivered. These details are specified on the consignment order issued against the consigned
agreement.
How can I create a purchase agreement for consignment inventory items?
You begin by creating a blanket purchase agreement with a document style for a consignment agreement.
• Enter or verify the consignment terms for the agreement such as Billing Cycle Closing Date.
364
Oracle Procurement Cloud
Using Procurement
Chapter 8
Supplier Agreements
• Next you add the consignment items for this agreement.
• You would complete the agreement by submitting the agreement for approval. Optionally, you could require
acknowledgment from the supplier
How can I import a blanket purchase agreement for outside processing?
You can use the Blanket Purchase Agreement Import template to upload outside processing items to a blanket purchase
agreement with an outside processing document style. In the header, use the Style column to enter the outside
processing document style. In a line, use the Item and Item Description columns to enter the outside processing item.
Cancel Supplier Agreement
What happens if a purchasing document is canceled?
As a procurement agent, you can terminate an existing contract to buy from a supplier by canceling document headers,
lines, or schedules. Canceled documents can be communicated to the supplier. The communicated documents are
marked with a cancellation notice to highlight this action to the supplier.
When you cancel a purchase order entity, you're still able to receive or pay for canceled items and services as well as pay
for all previously received orders up to the over-receipt tolerance based on the new ordered after cancellation.
As a supplier, you can also terminate an existing contract to supply items by canceling document headers, lines, or
schedules. Such cancellation request requires review and approval by the buying organization.
You can't modify a canceled entity or its components. For example, if you cancel a line you can't modify the associated
schedules and distributions.
Use the Actions menu to cancel a document.
Note: Once a requisition is approved and processed into a PO, the requisition status doesn't change and remains
as approved, even if you cancel the PO. Cancel Unfulfilled Demand controls whether a backing requisition should be
canceled when you cancel a PO, and it's determined by purchasing options: Never, Always, or Optional.
Related Topics
• How You Configure Business Units with Requisitioning Business Functions
• Effects of Control Actions on Purchasing Documents
Author Supplier Agreement Catalog Content
How You Author Catalogs Collaboratively
Collaborative Catalog Authoring allows procurement agents to establish the terms, and suppliers or catalog
administrators to provide the catalog content. This allows agents to transfer the catalog content management workload
to the supplier, and refocus their efforts on more strategic tasks.
This figure shows the collaborative catalog authoring process.
1. The agent can create the skeleton blanket purchase agreement and transfer the document either to the supplier
or the catalog administrator to provide the catalog content.
2. The supplier or catalog administrator can add content to the agreement either by uploading in XML, cXML, CIF,
and tab delimited formats or by using online authoring and then transfer the document back to the agent after
authoring is complete.
365
Oracle Procurement Cloud
Chapter 8
Using Procurement
Supplier Agreements
3. The agent can then review the content added, make necessary changes, and submit the document for any
required approval or supplier acceptance.
Buyer
Supplier
Catalog Administrator
Create Agreement
Initiate
Collaboration
Upload Catalog
Online Authoring
Review
Ready for Buyer
Review
Approval
Supplier
Acknowledgement
Agreement Available
Approve Supplier Agreement
366
Oracle Procurement Cloud
Chapter 8
Using Procurement
Supplier Agreements
How You Approve Purchasing Documents
Document approval electronically routes the purchasing document to all identified approvers and records their approval
actions.
Oracle Fusion Purchasing leverages the Oracle Approval Management Service for purchasing document approvals.
Approval Management Service is a robust engine that enables administrators to organize and author approval routing
rules based on numerous seeded document attributes such as ordered amount, price, category, and contract terms
exist. Based on your unique business requirements, administrators can choose to send the approval request to
approvers in parallel or in a sequence. Approvals can be sought using supervisory chain, position or job level hierarchy,
or using a list of approvers.
This table lists several approval routing rules examples. For each example an approval rule condition and corresponding
action are provided.
Condition
Action
Purchase order amount exceeds a
certain threshold
Route to procurement agent's manager
Purchase order amount is greater
than backing requisition amount
Route to requester's manager
Line price change percent on a
blanket agreement exceeds the Price
Update Tolerance Percent
Route for category manager approval
Non-standard contract terms
Route for legal approval
Line category name is "Travel"
Route for travel approval
FAQs for Approve Supplier Agreement
How can I insert additional approvers and viewers?
As a procurement agent or a requester, you can view the application generated list of approvers using the Manage
Approvals page. You can add approvers and viewers on this page based on approval configuration.
How can I view the approval actions performed on a document?
Select your purchasing document in the application and use the View Document History action to view all approval
actions performed on the document.
367
Oracle Procurement Cloud
Using Procurement
Chapter 8
Supplier Agreements
Evaluate Supplier Agreement Approval Status
How can I find the approver with whom the document or an active change order is
pending for approval?
Select your purchasing document in the application and use the Status link to open the Action Details page. This page
displays all approvers who performed an action, current approvers, and future approvers.
Acknowledge Supplier Agreement
How can I record a supplier acknowledgment for a purchasing document?
As a supplier, your formal acknowledgment may be required before a purchasing document becomes legally binding
and can be implemented.
You can use the Supplier Portal work area to view purchasing documents and change orders awaiting acknowledgment,
and record your response. New acknowledgment requests also show up as Worklist items on the portal, and in email
notifications. To record an acknowledgment, use the Acknowledge action on the document.
A buyer for the buying organization can use the Purchase Agreements and Purchase Orders work areas to monitor
purchasing documents awaiting acknowledgment. Acknowledgment requests past their due date are presented
as Watchlist items. Overdue acknowledgment requests also appear in the Requiring Attention infolet on the work
area Overview pages. A buyer can record a supplier's offline acknowledgment on the supplier's behalf, using the
Acknowledge action on the document.
Related Topics
• Considerations for Purchase Order Terms
• How You Manage Purchasing Documents Requiring Supplier Acknowledgment
• Supplier Acknowledgment of Purchasing Documents
• Acknowledge Purchase Order Schedules Using a Spreadsheet
Sign Purchasing Documents
Prepare Purchasing Documents for Electronic Signatures
As a buyer, you can prepare and send purchase agreements, purchase orders and change orders to obtain electronic
signature. You can also manage purchasing documents that are sent for electronic signature.
Key aspects of working with purchasing documents that require electronic signature are:
• Prerequisite feature configuration and setup.
• Preparing and sending a purchasing document for electronic signature.
• Managing a purchasing document that's sent for electronic signature.
368
Oracle Procurement Cloud
Using Procurement
Chapter 8
Supplier Agreements
Before You Start
Before you can prepare a purchasing document for electronic signature, your organization must have completed the
following prerequisite tasks:
• Obtained a license from, registered with, and set up an administration account with DocuSign, the electronic
signature service provider.
• Enabled and configured the electronic signature feature in Oracle Applications Cloud, using the Setup and
Maintenance work area.
• Added you as a user to the DocuSign administration account.
Prepare Purchasing Document
You can prepare a purchasing document for electronic signature using the Purchase Agreements or Purchase Orders
work areas.
1. When you create the document, you can specify the document requires electronic signature. To do this, open
the document. On the Edit Document page, select the Requires Signature check box on the Main tab, Terms
subtab.
2. When you're done creating the purchasing document, submit it for approval and acknowledgment.
3. After approval and acknowledgment are complete, you can prepare the purchasing document for electronic
signature. Open the purchasing document, and select the Prepare for Signature option from the Actions dropdown list.
The Prepare for Signature page includes the following:
• The notification email.
• The purchasing document PDF.
• Any contract documents.
• Any other attachments for the supplier.
You can use the Prepare for Signature page to perform actions such as:
• Click the To button to review the email notification text.
• Add signers as recipients to the notification email.
• Enter a subject and message.
• Assign a signature task to each recipient.
• Add other documents as needed, so the signers can review all terms and conditions that are relevant to the
purchasing document before they sign it.
• Indicate whether to route the document for signature sequentially or concurrently.
When you're done preparing the purchasing document for signature, click the Send button to send the email
notification to the signers.
Note: The Prepare for Signature page displays a DocuSign user interface within your application, integrating
functionality from the electronic service provider's web site. For more information about using the page, refer to the
DocuSign Support Center at https://support.docusign.com.
Manage Purchasing Document
In the Manage Agreements and Manage Orders tasks, you can search for purchasing documents requiring signature.
Add the Requires Signature attribute as an advanced search field to find purchasing documents that are in process or
electronically signed. You can also add the Requires Signature column to the search results.
369
Oracle Procurement Cloud
Chapter 8
Using Procurement
Supplier Agreements
After you send a document for signature, and the document is in Sent for Signature status, you can manage the
signature process. With the purchasing document open, select the Manage Signature option from the Actions dropdown list. The Manage Signature page opens from the DocuSign web site. You can select the following options from the
Other Actions drop-down list:
• Correct: Use to enter missing or correct existing information. You can resend the document for signature.
• Void: Use to make changes to the purchasing document after it's sent for signature. This withdraws the
document from the electronic signature process.
• View History: Use to view the signature history of the document.
This table lists electronic signature processing statuses you can view throughout the life cycle of a purchasing
document that requires signature. A description of each status is also provided.
Status
Description
Pending Signature Preparation
Applies to an approved document that requires signature and is pending signature
preparation. Also applies to an approved document for which the signature packet has expired,
or is manually voided.
Sent for Signature
Applies to a document which is prepared for and sent for signature.
Open
Applies to a document if all the signers sign it.
Rejected
Applies to a document if one of the signers declines to sign it.
The final electronically signed version of a purchasing document is stored in the application and is used for supplier
communication.
Related Topics
• How You Configure Electronic Signature for Purchasing Documents
• How can I electronically sign a purchasing document
• How You Manage Refresh Document Signature Status
How You Manage Refresh Document Signature Status
As a procurement application administrator, you can manage the Refresh Document Signature Status scheduled
process.
The scheduled process retrieves the signature status of all purchasing documents currently sent out for signature, and
updates their status in the application.
Settings That Affect the Refresh Document Signature Status Process
You can schedule the process to run periodically at a specified interval. To do this, from the Navigator click Scheduled
Processes.
370
Oracle Procurement Cloud
Using Procurement
Chapter 8
Supplier Agreements
How the Purchasing Document Signature Status Is Processed
The scheduled process reviews the status of all in process signature packets for documents requiring signature. The
status of the documents is updated in the application. The final electronically signed version of a purchasing document
signature packet is stored in the application, and is used for supplier communication.
After the scheduled process is run, users of the Manage Agreements and Manage Orders work areas can view the
following:
• Updated signature status of a purchasing document.
• Updated document signature history.
How can I electronically sign a purchasing document?
When you are sent a purchasing document for your electronic signature, you receive an email from DocuSign sent on
behalf of the sender. Review the email, follow the instructions to review the document and attachments, and sign or
decline the document. For more information refer to the DocuSign Support Center at https://support.docusign.com.
Dispatch Supplier Agreement
Set Up the Purchasing Document Email Sender
Use the Purchase Order Email Sender profile option to set up the email sender for purchasing documents sent to
suppliers.
As an administrator you can set up the profile option using the Manage Administrator Profile Values page. To configure
the profile option:
1. In the Setup and Maintenance work area, access the Manage Administrator Profile Values task in the
Procurement Foundation functional area.
2. On the Manage Administrator Profile Values page, in the Application drop-down list, select Purchasing. Then
click Search.
3. In the Search Results, open the PO_FROM_EMAIL_ADDRESS profile option code.
4. You can configure the profile option at the site level only. In the Profile Values section select one of the values:
Buyer or Automatic.
Buyer
Buyer is the default value. The buyer's electronic mail address is used to send purchasing documents to the supplier.
The supplier can reply to the buyer's electronic mail address, rather than a system-generated one which doesn't accept
any reply.
Automatic
If you select this value, the system-generated electronic mail address is used to send purchasing documents to the
supplier. The system-generated electronic mail address doesn't accept any reply. You might choose this value if, for
example, your supplier's email system filters out the buyer emails.
Related Topics
• Configure Offerings
371
Oracle Procurement Cloud
Using Procurement
Chapter 8
Supplier Agreements
Amend Supplier Agreement
Change Order Life Cycle
As a procurement agent, requester, supplier or catalog administrator, you can propose changes to an active purchasing
document. Using a change order, you can indicate changes to the current version of a document, including cancellation
of the document.
You can manage change orders throughout the life cycle of a purchasing document, including:
• Creation
• Approval
• Dispatch
• Implementation
372
Oracle Procurement Cloud
Chapter 8
Using Procurement
Supplier Agreements
This figure shows the flow of change orders through the typical document life cycle, from creation through approval,
dispatch and implementation. In this typical flow a user creates a change order for a document and submits it for
approval. Once approved, the change order can be communicated to the supplier for acknowledgment.
CREATE
Find purchasing
document in
Purchasing Work
Area
Buyer
Find requisition in
Requisition Work
Area
Requester
Catalog
Admistrator
Find purchase
agreement in
Agreements Work
Area
Supplier
Find purchasing
document in Supplier
Portal
Select
purchasing
document to
change
Submit change
order for
approval
Communicate to
supplier
Supplier
accepts
Notify
initiator
Create change
order and
propose
changes
Yes
Update
purchasing
document
IMPLEMENT
No
Is supplier
acknowledgment
required?
DISPATCH
Obtain
approvals
APPROVE
373
Oracle Procurement Cloud
Using Procurement
Chapter 8
Supplier Agreements
How You Create A Change Order
You can initiate a change on a purchasing document. To do this, open the document from your own work area. You
can search for the document, create a change order using the Edit action, and start proposing changes. The scope of
change that you can propose is determined by the work area that you're using to open the document. For example:
• As a buyer using the Purchase Orders work area, you can propose changes to a purchase order's contract terms
and conditions.
• As a supplier using the Supplier Portal work area, you can propose changes to a purchase order requiring
acknowledgment at the document and schedule level.
• As a catalog administrator using the Catalog work area, you can upload lines to a purchase agreement.
On the Edit Change Order page, select the Review Changes action to review the details of the proposed changes. The
Review Changes page shows each attribute you're changing, and its original and changed values.
When you submit a change order for approval, the application validates the change order for accuracy, completeness
and policy deviations.
How You Approve A Change Order
When you submit a change order, the application uses the same approval workflow to route the change order as for a
purchasing document. Attributes relevant for a change order are available for you to use in approval rules, such as:
• PO Ordered Amount Changed
• Price Change Percent
• Nonstandard Clause Modified
As an internal user, you can view the approvers for your change order, based on the routing rules, using the Manage
Approvals page. You can insert additional approvers and viewers, if needed.
As an approver, you receive an approval request highlighting critical information you can use to make an approval
decision, such as:
• Party initiating the change.
• Amount changed.
• Contract deviations.
You can navigate to the approval task detail to view the purchasing document in its entirety. If needed, you may request
more information.
How You Dispatch A Change Order
You can communicate an external change order using a supplier's preferred means, such as business to business, print,
fax or email. Manually communicate a change order to a supplier using the Communicate action. Communicate change
orders in batch using the Communicate Purchasing Documents task. As a supplier user you can view the change order
using the Supplier Portal work area.
As a procurement agent, you may optionally require supplier acknowledgment on an external change order. A
procurement agent for the buying organization can also record a supplier's offline acknowledgment.
As a supplier user, you can use the Supplier Portal work area's Acknowledgment page to perform acknowledgment
online. For purchase orders and their change orders requiring acknowledgment at the document and schedule level,
supplier users may propose changes during acknowledgment.
374
Oracle Procurement Cloud
Using Procurement
Chapter 8
Supplier Agreements
What Happens When You Implement A Change Order
When you implement a change order, the application validates that the change order information is still valid.
• If the change order information is still valid, the application makes the changes to the active purchasing
document.
• If not, the change order is canceled and the change order initiator is notified.
The active purchasing document is revised when an external change order is implemented. The application archives
change orders, external or internal. This provides you visibility into the changes made to a purchasing document. You
can view them using the Change History page. Supplier users can view all external change orders using the Revision
History page. The application notifies relevant parties of successful implementation of a change order.
How Change Order Numbering Works
The number assigned to a change order reflects whether the purchasing document is new, or is open.
After a purchasing document is approved, but prior to its implementation, you can make edits using a change order.
The change order numbering starts from 0-1, where:
• 0 indicates the revision number of the base purchasing document, and,
• 1 indicates the change order number.
Subsequent edits during this time create change orders with similar numbering, such as 0-2, 0-3, and so on.
After a purchasing document is open, the numbering for change orders is 1, 2, 3 and so on. If you create a change order
on top of a change order, the numbering is 1-1, 1-2, and so on.
Related Topics
• Document History
• Internal and External Change Orders
• Change Orders
Create Supplier Agreement Change Order
Change Orders
As a procurement agent, requester, or supplier you can propose changes to the currently approved version of a
purchasing document during issuance and fulfillment.
In any of these roles, evolving business conditions may require you to make changes to active purchasing documents.
For example:
• As a requester whose requisition is being processed in a purchase order, you may want to postpone or cancel
what you have requested.
• As a buyer who's responsible for administering a purchase order, you may want to change the terms or
conditions on the order.
• As a supplier who's tasked with fulfilling the order, you may want to stagger the delivery schedule or revise the
pricing.
Change orders enable you to propose changes to an active purchasing document, by indicating your changes to the
current version of the document.
375
Oracle Procurement Cloud
Using Procurement
Chapter 8
Supplier Agreements
During change order creation and approval, the currently approved version of the purchasing document is preserved
until the change order processing is complete. The current version is used as the source of truth for all downstream
activities such as receipts, invoices, and sourcing against an agreement. Only after approval, acceptance, and validation
of the change order is complete does it gets applied to create a new version of the purchasing document.
Internal and External Change Orders
Change orders enable all of the affected parties to propose changes to an active purchasing document by indicating
their desired changes to the current version of the document. The change order is consider internal or external
depending on the document attributes being changed.
A purchasing document is a contractually binding document between a buying organization and a selling organization,
and hence it captures contractual terms like products or services to be delivered, delivery schedule and payment terms.
Any change proposed to any of these kind of attributes must be communicated to and accepted by both parties before
the changes become binding. These attributes are called supplier facing attributes.
In addition to supplier facing attributes, a purchasing document also contains attributes that are required for
administrative purposes within the buying organization, such as cost centers or projects that would be funding the
purchase, internal delivery instructions, various tolerances and controls to ensure satisfactory order execution. These
attributes are called internal control attributes.
A change order that proposes changes to only internal control attributes is an internal change order, all other change
orders are external. Change order type on a change order indicates whether the change order is an internal change
order or an external change order. Unlike an external change order, an internal change order doesn't get communicated
to the supplier and doesn't cause a new revision of the document. Although internal changes don't cause a new revision
of the document, history of such changes is maintained in the same manner as external changes and can be accessed
from the View Change History page.
FAQs for Create Supplier Agreement Change Order
How can I create a change order?
A change order is created by selecting the document and using the Edit or Cancel action. If an active change order
doesn't exist, the application will create a change order for you.
How can I view the change history of a document?
You can view the document change history from the Search, View Purchase Order, or View Purchase Agreement page
using the View Change History or the View Revision History action to view archived change orders relevant to you.
Select a change order and take the Review Changes action to view the details of the changes that were proposed on
the change order.
How can I process multiple change orders on the same document concurrently?
There can be only one active change order on a purchasing document at any point in time. If you have a change to
propose and there is an active change order on the same document, you will need to wait for that change order to
get processed. As the buyer on a purchasing document, the application let's you prioritize your changes by allowing
canceling the current change order even if it's not initiated by you and creating a new change order for you to propose
your changes.
376
Oracle Procurement Cloud
Using Procurement
Chapter 8
Supplier Agreements
Cancel Supplier Agreement Change Order
What happens if the change order I submitted is no longer needed?
You can withdraw a change order that's pending approval or pending supplier acknowledgment using the Withdraw
action, make further edits, and resubmit it for approval. You can also cancel the change order if the change isn't required
at all.
Manage Supplier Agreement Life Cycle
Supplier Agreement Life Cycle
Managing the supplier agreement life cycle enables all key stakeholders of the supplier agreement; the procurement
agent, the catalog administrator, and the supplier to track and monitor the execution cycle of the agreement and initiate
and manage changes to the agreement including cancellations.
Life Cycle Tasks
Key Life Cycle Tasks:
• Open agreement for release once approved and accepted
• Track agreement execution status
• Reassign agreement ownership from one agent to another
• Control downstream activities
• Control amendment activities
• Notify agent when agreement nears expiration
• Finally close the document
Life Cycle Features
Key Life Cycle Features:
• Streamlined work centers for agents and suppliers
◦ Quick access to active agreements
◦
Highlight lifecycle events requiring attention
• Comprehensive life cycle management actions
• Renegotiate agreements
◦ Initiate sourcing events for expiring agreements
• Monitor agreement execution status
◦ Quick access to release documents
◦
Simplified drill down to document history, revision history, and change history
377
Oracle Procurement Cloud
Chapter 8
Using Procurement
Supplier Agreements
Related Topics
• What happens if a purchasing document is put on hold
• What happens if I freeze a purchasing document
• What happens if a purchase order is closed
Effects of Control Actions on Purchasing Documents
The following tables describe the effects of control actions or statuses on purchasing documents.
Effects of Control Actions on Purchase Orders
This table lists the effects of purchase order control actions. Purchase order control actions include: Close, Close for
Invoicing, Close for Receiving, Cancel, Finally Close, Freeze and Hold. For a given control action, a corresponding control
effect may be indicated as one of the following:
• Yes, it does occur.
• No, it doesn't occur.
• Or, a more detailed explanation is provided.
Control
Effect
Close
Close for
Invoicing
Close for
Receiving
Cancel
Finally
Close
Freeze
Hold
Modify
controlled
entity?
Yes
Yes
Yes
No
No
No
Yes
Action
causes
revision
change?
No
No
No
Yes
No
No
No
Communicate
document?
Yes
Yes
Yes
Yes
Yes
Yes
Yes
Receive
against
controlled
entity?
Yes
Yes
Yes
Yes, up to
overreceipt
tolerance
No
Yes
No
Return to
supplier
against
controlled
entity?
Yes
Yes
Yes
Yes
No
Yes
Yes
Invoice
against
controlled
entity?
Yes
Yes
Yes
Yes
No
Yes
No
378
Oracle Procurement Cloud
Chapter 8
Using Procurement
Supplier Agreements
Control
Effect
Close
Close for
Invoicing
Close for
Receiving
Cancel
Finally
Close
Freeze
Hold
Effect on
supply or
available to
promise?
Closed
quantity
no longer
available
as supply;
supply is
recreated
when
reopened
No effect
Closed
quantity
no longer
available
as supply;
supply is
recreated
when
reopened
Canceled
quantity
no longer
available as
supply
Finally
Closed
quantity
no longer
available as
supply
No effect
No effect
Effect on
associated
requisitions?
No effect
No effect
No effect
Determined
by
Purchasing
Options:
Never,
Always,
Optional
No effect
No effect
No effect
Effects of Control Actions on Purchase Agreements
This table lists the effects of purchase agreement control actions. Purchase agreement control actions include: Cancel,
Finally Close, Freeze and Hold. For a given control action, a corresponding control effect may be indicated as one of the
following:
• Yes, it does occur.
• No, it doesn't occur.
Control Effect
Cancel
Finally Close
Freeze
Hold
Modify controlled
entity?
No
No
No
Yes
Action causes revision
change?
Yes
No
No
No
Communicate
document?
Yes
Yes
Yes
Yes
Can release against the
document?
No
No
Yes
No
Centralized Procurement Billing
Procurement billing services can be centralized without requiring financial orchestration flows which simplifies both the
process and the accounting.
379
Oracle Procurement Cloud
Using Procurement
Chapter 8
Supplier Agreements
Key components of centralized billing are:
• Bill-to business unit (BU) as invoice processing party
• Sold-to legal entity (LE) as the liable party
• No inter-company invoices required
Bill-to Business Unit
This is the business unit which vouchers supplier invoices for a received purchase order. A single bill-to BU can serve as
a centralized invoice processing party for multiple requisitioning business units. The bill-to BU on the purchase order is
derived from the bill-to BU specified on the supplier site assignment for the requisitioning BU on the purchase order.
Sold-to Legal Entity
This is the legal entity that's financially responsible for the purchases on a purchase order and is specified on that
purchase order. So even though the invoicing is handled by another party the liability for the purchase remains with this
legal entity.
Inter-company Invoices
Using this method of centralized billing means that no inter-company invoices are required. Accounting for the
purchases are managed through standard general ledger journal entries.
Related Topics
• What's a legal entity's role in global procurement
Freeze Supplier Agreement
What happens if I freeze a purchasing document?
Freeze your purchase orders to prevent changes or additions while maintaining the ability to receive and match invoices
against received schedules. Freezing a purchase order cancels any pending change order that might exist on the
purchase order.
Use the Actions menu to freeze or unfreeze a document.
Related Topics
• Effects of Control Actions on Purchasing Documents
FAQs for Track Supplier Agreement Life Cycle
How can I check order fulfillment status?
You can check order fulfillment status using the Order Life Cycle page, which summarizes all downstream fulfillment
and settlement activities including in-transit shipments, shipped amounts, receipts and invoices. It highlights any
remaining pending balances pending for such activities. This page also provides links to further examine specific
transaction details.
For additional information, from a schedule, you can drill down into the Schedule Life Cycle page.
380
Oracle Procurement Cloud
Using Procurement
Chapter 8
Supplier Agreements
Sometimes an order's receipt or invoicing numbers are larger than the order specifies. To quickly identify these
situations at a glance, the application can be configured by your administrator to view order and schedule life cycle
information as bar graphs instead of pie charts.
How can I find the history of an order or agreement?
You can view the Document History page. Open the page from the Purchase Orders work area, Manage Orders task, or
the Purchase Agreements work area, Manage Agreement task.
• In the search results, click the document's Status link.
• On the document view or edit pages, click the document's Status link, or select the View Document History
action.
Use the Document History page to view a comprehensive audit trail of all actions taken, changes proposed, and
changes implemented on the document. You can also view action details for the document.
Related Topics
• Document History
• Document History for Purchasing Documents
How can I view tracking or life cycle information on a consignment agreement?
You can click the Agreement Amount Life Cycle icon to view more information in order to manage the consignment
process. An information window allows you to track the agreed, ordered, received, delivered, and invoiced amounts for
the agreement.
Hold Supplier Agreement
What happens if a purchasing document is put on hold?
Place documents on hold to prevent receiving and invoicing until you remove the hold.
Use the Actions menu to hold or remove a hold on a document.
Related Topics
• Effects of Control Actions on Purchasing Documents
381
Oracle Procurement Cloud
Using Procurement
Chapter 8
Supplier Agreements
382
Oracle Procurement Cloud
Using Procurement
9
Chapter 9
Global Search
Global Search
What attributes can I use to search a purchase order
using the global search?
Here's the lists of attributes you can use to search a purchase order using the search extension framework for global
search:
• Order Number, Description, Requisition Description, Note to Receiver, Buyer (display name, list name, and
email), Procurement BU, Requisitioning BU, Sold-to LE, Bill-to BU, and Document Style
• Note to Supplier, Supplier (including Alternate Name), Supplier Site (including Alternate Name), Supplier
Contact, and Supplier Item
• Item Description, Work Order Product, Item, Item Category Name, Item Category Description, Base Model Item,
Manufacturer, and Manufacturer Part Number
• Work Order Number, Sales Order Number, Ship-to Location, Ship-to Customer, and Ship-to Customer Location.
• Charge Account, Requester (display name, list name, and email), Deliver-to Location, Deliver-to Customer,
Deliver-to Customer Location, Project Name, and Project Task Number
What attributes can I use to search a purchase
agreement using the global search?
Here's the list of attributes you can use to search a purchase agreement using the search extension framework for
global search:
• Agreement Number, Description, Note to Receiver, Document Style, Procurement BU, and Buyer (display name,
list name, and email)
• Note to Supplier, Supplier (including Alternate Name), Supplier Site (including Alternate Site Name), Supplier
Contact, Supplier Item, Supplier Part Auxiliary Identifier, Supplier Top Model, and Supplier Parent Item
• Item, Item Description, Item Category Name, Item Category Description, Top Model, Parent Item, UNSPSC,
Manufacturer Part Number, Long Description, Manufacturer, Alias, and Comments
383
Oracle Procurement Cloud
Using Procurement
Chapter 9
Global Search
384
Oracle Procurement Cloud
Using Procurement
10
Chapter 10
Supplier Negotiations
Supplier Negotiations
Negotiations
Supplier Negotiations
Your negotiation document specifies the details of the negotiation for potential suppliers. While being developed, your
document can be stored as a draft until you're ready to publish it.
There are several way you can create the negotiation document. There are also tools to help simplify the creation
process.
• You can use a negotiation style to control the look of the document and the features available. A style is a good
way to create a streamlined negotiation.
• You can use a negotiation template to create a base negotiation document containing much of the line and
supplier-related information. Once you have a template defined, you can reuse it without having to reenter
negotiation information. You must have access to the Procurement Business Unit for this the template was
defined to access it.
• You can use requisitions in Purchasing to create a negotiation document. When you use this method, the
requisition information is used to create the negotiation lines.
If you create your negotiation from scratch, as you create your negotiation, a series of train stops appear. These identify
major sections of the negotiation document for which you may need to enter information, depending on the goal of
the negotiation. The following descriptions describe the purpose for each negotiation section. Note that depending on
which negotiation style you're using, one or more of the sections may not be available for use and so may not appear
among the train stops.
How You Write a Cover Page and Specify Overview Information
You can create a cover page to associate with your negotiation document. Overview information specifies negotiation
level controls.
Your cover page can include standard company text as well as document specific details. You can use variables to
represent values that are used throughout the document and which may be updated often. An example could be
important dates for deadlines in the document timeline. Using variables ensures that values are always synchronized. A
cover page is optional.
On the Overview page, you specify many negotiation controls such as preview, open and close dates. For multilingual
negotiation, you can define allowable currencies and exchange rates. You can specify many ranking and response
controls.
• Header information, including
The negotiation title, number, description, and Procurement BU
• Schedule controls, including
Preview date, open date, close date, and award date
• Negotiation controls, including
385
Oracle Procurement Cloud
Using Procurement
Chapter 10
Supplier Negotiations
Response visibility, display and print formats
• Requirements controls, including
weighting and scoring information.
• Line controls, including
Price tier/break information, ranking method and display, alternate response/line flags
• Response controls, including
rules about using multiple responses
Requirements
Requirements solicit company level information. You can use a supplier's answers to requirement questions in
addition to the other response information to help evaluate the supplier's response. You can have the application score
responses automatically, or you can score them yourself. Requirement scores can also be weighted to more accurately
reflect their importance within the negotiation. You can use questions and qualification areas that have been defined in
Oracle Fusion Supplier Qualification as requirements and requirement sections.
Collaboration Team Members
You can introduce collaboration team members with access only to scoring, where the scoring-only assigned team
member will only enter scores for the requirements assigned to that person.
Negotiation Lines
Your lines are the heart of your negotiation. They identify the items and services which you're sourcing. You can add
individual lines or lots or line groups. You can specify quantity details such as price breaks and line details such as line
attributes for use in response ranking. You can use cost factors to identify additional line costs such as shipping or
insurance. You can use retainage to withhold funds from payment to ensure that the supplier finishes work as agreed.
Contract Terms
If Oracle Fusion Procurement Contracts is installed and configured, you can access contract information created and
stored in Procurement Contracts and associate it with your negotiation document. Such information could identify
important deliverables or contract clauses suppliers must provide along with the timeline governing the deliverable
management. See help information on Procurement Contracts for details on contract terms and clauses.
Create Contracts
You can create a base contract to negotiate terms with all suppliers. The base contract doesn't contain any primary
parties. Suppliers can review the negotiation contract terms as part of the response process, share their acceptance with
the contract terms or suppliers can share their concerns by redlining the contract terms document. You can either create
an enterprise class contract or an agreement class contract based on your requirement.
You can either choose a structured terms template or a simplified terms template for the base contract. If you want to
author contract terms later or if you want to choose attached document as contract source, you can leave the contract
terms template field blank. After creating the base contract, you can edit the contract and change the contract source to
attached document.
Supplier Contacts
The Suppliers train stop gives you access to the Supplier-related pages. Using these pages, you can specify the
suppliers based on their eligibility, their sites and contacts whom you want to notify about the negotiation. You
386
Oracle Procurement Cloud
Using Procurement
Chapter 10
Supplier Negotiations
can use the search capabilities of the Supplier pages to find and identify eligible incumbent suppliers, suppliers
who are approved sources for a particular item or service, and suppliers to whom the negotiation is of particular
interest. Supplier contacts you identify are sent notifications with information about the negotiation and are invited
to participate. If the response control: Restrict to invited suppliers is enabled, only suppliers on the invitation list
can participate. If you select a supplier site, then for that supplier, only contacts registered for that site can view and
participate in the negotiation.
How You Review and Publish a Negotiation Document
The application validates your work as you create a negotiation document. As you move from one page to another,
the application checks your work and displays any error messages applicable to the work you have completed so far.
Additionally, you can use the Validate option from the Actions menu at any time. You can also use the Review train stop
to review your work at a higher and more complete level. The review display presents a column of links you can use to
access a particular section of the document. If you want to update a section, you can click the train stop.
Once you're finished creating the negotiation document, you publish it to make it visible and accessible within the
application. Suppliers can view the negotiation during the preview period (if any) and can create draft responses, but
they can't submit the response to the negotiation until its open date is reached. You can always modify the negotiation
internally, for example, by inviting additional suppliers or updating the collaboration team, however, once you publish a
document, create an amendment to make any changes the suppliers see.
If document approval rules are defined for your environment, your document may be automatically approved and
published, or it may be submitted to approvers for review. Then once all approvals have been obtained, the negotiation
document is automatically published. In the Negotiations work area, the Messages infolet shows messages on ongoing
negotiations in which you're participating.
Negotiation Abstracts
Abstracts are negotiation summaries that you post on your external website for suppliers. Your suppliers can read
information about your upcoming negotiations. They can decide if they want to participate without having to log in to
the sourcing application to view information.
Abstracts are used mainly in public sector entities such as state and local governments, EMEA and US federal
negotiations.
Abstract Information
When you define an abstract, you specify when the abstract information is made available. You can have the abstract
posted at these times:
• During negotiation open period to inform suppliers about the negotiation and how to participate.
• After negotiation is awarded to publish award notice to external web site.
You can use two types of fields in your abstract definition. These fields are always available:
• Negotiation Number
• Title
• Synopsis
• Negotiation Type (auction, RFQ, RFI)
• Preview, Open, or Close dates
• Negotiation Status
387
Oracle Procurement Cloud
Using Procurement
Chapter 10
Supplier Negotiations
• Buyer
• Attachment Description
Use the Synopsis field to describe your negotiation. The descriptive information in the field is what your suppliers see
when they view the negotiation abstract.
Also, if the descriptive flexfields associated with abstracts have been enabled, there may be additional fields you can
use.
If you amend the negotiation, open a new round of responding, or duplicate the negotiation to create a new negotiation
document, the abstract information is copied. Abstract information is also copied over when a negotiation is saved to
template.
Using Abstracts
You can manually post an abstract in draft status. You can automatically post the abstract for negotiations in submitted,
preview or active status. Once you have posted the abstract on external web site, you can remove it if necessary.
Enabling Abstracts
You enable the abstract functionality in Setup and Maintenance. You must create or update a negotiation style to
support abstracts (style sheets that support Two-stage negotiations have abstracts enabled by default). You must also
configure the abstract listing page.
To create a style sheet that accepts abstracts:
1. In the Setup and Maintenance work area, go to the task: Manage Negotiation Styles:
◦
◦
◦
2.
3.
4.
5.
6.
Offering: Procurement
Functional Area: Sourcing
Task: Manage Negotiation Styles
On the Manage Negotiation styles task and click the link.
On the manage Negotiation Styles page, and click the Add icon (the plus sign).
On the create Negotiation Style page, from the Overview section in Controls, select the Abstract check box.
Enter the remaining attributes as needed for this style.
Click Save and Close. You use this negotiation style later when you define negotiations for which you want to
create an abstract.
To create the Abstract Listing page:
1. In the Setup and Maintenance work area, go to the task: Configure Procurement Business Function:
◦
◦
◦
Offering: Procurement
Functional Area: Sourcing
Task: Configure Procurement Business Function
2. From the search results, click the link for Configure Procurement Business Function.
3. On the Specify Procurement BU page, select the procurement business unit for which you want to create the
Abstract Listing.
4. On the Main tab of the Configure Procurement Business Function page, in Sourcing, click Configure
Negotiation Abstract Listing page.
5. On the Configure Negotiation Abstract Listing page.
6. Select default formats for dates, time, and negotiation numbers.
7. Select the appropriate language and time zone for this BU.
388
Oracle Procurement Cloud
Using Procurement
Chapter 10
Supplier Negotiations
8. Specify a URL where you want the abstracts to appear.
9. Finally, you can specify default header and footer text.
10. Click Save and Close.
Using Abstracts with a Negotiation
Once you have enabled abstracts for your Procurement BU, you start adding abstracts to your negotiations.
1. Click the Create Negotiations link from the Task panel.
2. On the Create Negotiation dialog box, select a negotiation style that supports abstracts.
3. On the Overview page, enter text into the Synopsis field. This text description of the negotiation is what the
supplier sees when viewing the abstract.
4. Click the Abstracts tab.
5. In the Abstract Controls section: specify
◦
◦
◦
◦
Whether to include a negotiation .pdf with the abstract.
Whether the abstract is posted automatically. If you choose this option, you must also specify which
event triggers the abstract posts.
A layout for the award notice and the response tabulation.
In any of the descriptive flexfields for the Abstract Control section have been implemented there will be
additional fields which you may want to enter information.
6. If you want to see what abstract looks like, click Preview Abstract.
7. After you have finished defining your abstract, you can continue defining the negotiation
Variables In Negotiation Documents
When creating a negotiation document, you can use placeholders called variables to represent textual entries in the
document. The variables refer to pieces of information defined elsewhere in the document. After the value of the
referenced information is entered, users can see the variable substituted with that value in the Preview window as well
as on the Review page. Using variables lets you to ensure that the document is current and that any necessary updates
are made consistently throughout the entire document.
Example of Using Variables
For example, on a negotiation document cover page, the title and open and close dates could be specified as variables.
Then at a later point during document creation, when the title and open/close dates are actually specified, the variable
values on the cover page would be assigned. Also, if at a later date, the title, open or close dates are modified, the
variable values are automatically updated.
Examples of Negotiation Controls
Negotiation controls determine which features are available to a negotiation and how they are used. The availability
and default values for these controls are specified by which negotiation style you select when you begin defining your
negotiation, however, you can override the values here.
Schedule Controls
You have several settings that control the negotiation time line.
• Preview Dates
389
Oracle Procurement Cloud
Using Procurement
Chapter 10
Supplier Negotiations
You can choose to set a preview date for your negotiation. During the preview stage, suppliers can view the
negotiation but not enter any responses.
• Open Dates
You can choose to open the negotiation immediately, as soon as you publish it, or you can choose a future date
on which the negotiation opens for responding. If approvals are enabled for your environment, you can select a
specific date, or a set number of days after the open date.
• Close Date
You must specify a close date. Once the close date is reached, no more responses are accepted. If the
negotiation is an auction, you can optionally choose to enable the autoextend or staggered closing feature.
• Award Date
You can specify an award date for the information of the suppliers. Award dates are not enforced by the
application. You can award the negotiation at any time after closing it.
Negotiation Controls
You have three controls that control the visibility of supplier responses and the general appearance of the negotiation
document.
• Response visibility
Response visibility controls when suppliers can see information from competing responses.
◦
◦
◦
Open - in an open negotiation, suppliers can see competing response information while the negotiation
is active.
Blind - in a blind negotiation, suppliers can only see the best bid value (if allowed).
Sealed - in a sealed negotiation, buyers cannot see any responses until they are unlocked, and suppliers
cannot see any competing response information until the responses are unsealed.
• Negotiation layout, response layout, contract terms layout - you can select from predefined document layouts
for printing.
Requirements Controls
Requirements are questions presented to participating suppliers to elicit high-level information. Supplier responses to
requirements can be assigned scores for use when evaluating among competing responses.
• Enable weights
If you enable this control, you can weight the negotiation requirements to reflect their relative importance.
• Display scoring criteria to suppliers
If you enable this control, the scoring criteria specified by the negotiation author is displayed to the suppliers.
• Default maximum score
The default maximum score sets a default value for the highest value you can enter when scoring supplier
responses. You can override this value when creating the actual requirement. However, if many of the
requirements you create share the same maximum value, you can simply specify it here as the default to
automatically appear.
390
Oracle Procurement Cloud
Using Procurement
Chapter 10
Supplier Negotiations
Line Controls
You use the line control section to specify whether price tiering is available for the negotiation lines. You also specify
how line rank is calculated and indicated.
• Price tiers
The kind of price tiers you have available depends on the negotiation outcome. If the outcome is a standard
purchase order, you can only use quantity-based price tiers. If the outcome is a blanket purchase agreement,
you can use either price breaks or quantity-based price tiers. If you select none, you cannot create any price tier
information.
• Rank indicator
You can select whether the top responses are ranked using a numeric ranking (1-3), or whether only the best
response is indicated. You can also choose to have no ranking shown.
• Ranking method
You can select whether a supplier response is ranked using the price alone, or whether responses to any line
attributes are also used when evaluating response rank. If you do not select Multiattribute scoring, you can
define line attributes, but you cannot score them.
Response Controls
You have several settings that control which application features are available to the supplier, and how supplier
responses are handled.
• You can restrict the participants only to suppliers which were included in the invitation list you specify for the
negotiation. If you do not restrict the participants, suppliers could find the negotiation by searching the open
negotiations visible in their system. They could access the negotiation and place a response.
• You can allow suppliers to see the notes, attachments, or contract terms of other suppliers' responses. This
control is only available with blind negotiations.
• You can allow suppliers to choose which lines to respond to. With this setting enables, suppliers can choose
to not respond to certain lines. If you do not enable this setting, suppliers must respond to every line in the
negotiation.
• You can allow suppliers to place multiple responses to a line. If you do not enable this setting, a supplier can
only place a single response per round of responding.
• You can choose to display the current best price to suppliers in a blind negotiation. This allows the suppliers to
see what price they should beat if they submit a subsequent response. This setting is only available with blind
negotiations.
• In you allow multiple responses, you can choose to force the supplier to submit a response that is
• Lower than the supplier's last response
• Lower than the current best price
Examples of Negotiation Response Rules
There are several settings you can specify to control how suppliers must respond to your negotiation. Many of the
default values are inherited from the negotiation style which you select when you begin creating the negotiation, but
you can override them here as necessary.
391
Oracle Procurement Cloud
Using Procurement
Chapter 10
Supplier Negotiations
Restricting Supplier Participation
Unless otherwise restricted, a supplier can search and see any negotiation in preview or active status that's associated
with a business unit to which the supplier has access. The supplier can participate in any visible negotiation unless
you specify that the participants are limited to those suppliers explicitly invited. For example, you might want to limit
participation in a negotiation to only incumbent suppliers. In this case, you select the "Restrict to invited suppliers"
response rule.
The default for RFQs is to restrict to invited suppliers.
Allowing Line Selection
You can require a supplier to respond to all lines in the negotiation, or allow the supplier contact to select which lines
she replies to. For example, if you have a large negotiation with many lines covering many different product types, you
may want to allow suppliers to only respond to the items or services they provide.
Displaying the Best Price
In open negotiations, suppliers can see information from competing responses. In blind negotiations however, suppliers
can't see any other suppliers' responses. In a negotiation that allows multiple responses within the same round, you
may want to display the best price value so the supplier knows how much to reduce the response price to become
competitive again. You can do this by enabling the "Display best price to suppliers" response control.
Allowing Multiple Responses Per Round
Typically, a single response is allowed per supplier contact per round. But, you can allow supplier contacts to submit
multiple responses within the same round. For example, you might want to allow multiple responses to foster
competition among several suppliers.
Allow Response Revision
You can allow supplier contacts to submit a revision to the earlier submitted response from within the same round.
Allow Suppliers to Negotiate Retainage
You can define the retainage values, that's the retainage rate and maximum retainage amount, and choose if the
supplier can negotiate on the specified values.
Display Transformed Amount to Suppliers
You can allow suppliers to view the transformed amount. Select this to encourage a round of competitive responses
from the suppliers.
Display Transformed Line Rank to Suppliers
You can allow suppliers to view the display transformed line rank to suppliers.
Display Transformed Overall Rank to Suppliers
You can allow suppliers to view the display transformed overall rank to suppliers.
392
Oracle Procurement Cloud
Chapter 10
Using Procurement
Supplier Negotiations
Staggered Closing
You can use staggered closing to cause the closing of a negotiation's lines to cascade through the negotiation once the
negotiation's initial close time is reached.
You specify the close time and date for the first negotiation line and then specify a staggered closing period. The
first negotiation line closes at the negotiation time originally defined in the negotiation document. The second (and
remaining) negotiation line remains open. After the specified staggered closing period, the next line closes. The
remaining lines close in a similar fashion, each line closing after its preceding line. Lines in lots or groups have the same
close time. When using staggered closing, the lines close in the order they're defined in the document, the sequence in
which the lines appear on the negotiation document is important.
Negotiation Styles
Negotiation styles control the definition of your negotiation documents. Negotiation styles can specify the terminology
used within the document and control which processing capabilities can be performed using the style. For example,
you can define a simple negotiation style and then use it to create very straightforward, streamlined negotiations.
Alternately, you can create a negotiation style that takes advantage of many processing features. You can then use this
style to create a complex negotiation.
Using negotiation styles, you can define default textual content for use in a negotiation document. Also, you can
identify which negotiation capabilities are available when using this negotiation style.
Header Information
You enter header information to describe your negotiation style.
The following table shows the header level fields used in negotiation styles.
Field
Meaning
Negotiation Style
Name of the negotiation style you're creating
Description
Optional text description of the style and its usage
Code
A unique alphanumeric code to identify the style.
Status
Availability of the style for use
Document Types
You can specify which document types category managers can create using this style. You can also change the
terminology used to refer to different document types and related terms. For example, you might want to change the
term quote to offer.
The following table shows the fields you can define for different document types.
393
Oracle Procurement Cloud
Chapter 10
Using Procurement
Supplier Negotiations
Field
Meaning
Enable
If enable is checked, you can use this style when creating negotiations of that type.
Document Type
Type of negotiation
Negotiation Display Name
Current display name used for this type of negotiation
Response Document Type
Name of the response for this negotiation type
Response Display Name
The current display name for responses to this negotiation type
Edit Content
Icon that you can use to modify the negotiation display name and the response display name
How You Set Negotiation Controls
You can use a negotiation style to identify the negotiation features that are available using the style. You can enable
or disable some controls, such as proxy bidding. Other controls are required, such as the negotiation close date. The
negotiation controls that you can enable or disable are grouped according to the page they appear on. To enable a
particular product feature for this negotiation style, select its check box.
Features include:
• Two-stage RFQ
• Integration with Oracle Fusion Project Management project plans.
• Abstracts.
• Team Scoring.
You can use the seeded negotiation styles to understand how to conduct simple, standard, or two stage negotiations.
These seeded negotiation styles can't be edited, but are available to create negotiations in the Negotiations work area.
However, you can create a copy and then tailor the negotiation style to select the features needed for your business and
turn off the rest. You can also inactivate the seeded styles. Once they're inactive, these seeded styles aren't available for
category managers when creating negotiations.
Choices to Use Autoextensions
You can select to have the close time of your auction be automatically extended if a new winning bid is received during
the final minutes of your auction. These extensions are called autoextensions and are only available with auctions.
Settings that Affect Autoextensions
The following parameters work together to control how autoextensions are performed by the applications.
Allow autoextend - allows autoextensions to be defined for this negotiation. Checking Allow autoextend displays the
following autoextend controls.
Lowest Triggering Response Rank - You can choose to have an autoextension triggered for any number of the top
ranked bids. For example, you could choose to have autoextension triggered whenever you receive a better bid for not
394
Oracle Procurement Cloud
Using Procurement
Chapter 10
Supplier Negotiations
only the current winning bid, but also for the current second or third best bids as well. If you know you award this line
to multiple suppliers, the feature enables you to encourage competition on not just the top bid, but competing bids as
well. Enable this feature by specifying the bid rank for which the receipt of a bid ranked in this position or higher triggers
autoextend. If this field is left blank, any bid triggers autoextensions.
Lines to Autoextend - Identifies individual lines to autoextend. You can choose to autoextend all lines or only the lines
that triggered the autoextend.
Start Time of Autoextensions - You can start autoextensions from the scheduled close time of the auction or the time
that a triggering bid is received during the triggering period prior to the close time. For example, if you select "Close
date" and you enable an autoextend start time of 30 minutes, if triggering bid is received within the final 30 minutes of
the auction, your auction automatically extends for 30 minutes past the scheduled close time. However, if you select
"Receipt time of triggering response," your extension begins as soon as a triggering bid is received within the triggering
period.
Triggering Period - the period prior to the close date during which responses can trigger autoextend.
Length of Extensions - the duration of each autoextension
Number of Extensions - the number of times a negotiation autoextend. Leaving this field blank allows an unlimited
number of autoextensions.
For example, you could specify a triggering period of 30 minutes, an extension length of 20 minutes, and a start time
of close date. With these settings, if a triggering bid is received at any time within the last 30 minutes of the auction, the
close date is moved to 20 minutes past the original close date and time.
Negotiation Styles
You can create multiple negotiation styles that control the creation of your negotiation documents. Negotiation styles
can specify the terminology used within the document and control which processing capabilities can be performed
using the style. You can also create default content for certain sections of a negotiation document.
For example, you might create a slimmed down style that doesn't include Instructions
• Instructions
• Autoextend settings
• Staggered closing
• Cost factors
• Contract terms
For some Sourcing capabilities, you must create a negotiation style that supports the capability. For example, to use the
following capabilities:
• Two stage RFQ
• Project tasks
• Alternate responses
Document Terminology
For each negotiation there is a pair of documents: negotiation document created by the category manager and a
response document created by the supplier contact. Each of these documents has a label. Within the application, there
395
Oracle Procurement Cloud
Chapter 10
Using Procurement
Supplier Negotiations
are three types of negotiations: auction, RFI, or RFQ. Each type has its own document labels; however, you can change
the labels used in the negotiation style. :
The following table shows the predefined values for negotiation document and response document.
Negotiation Document
Supplier-side Response Document
Auction
Bid
RFI
Response
RFQ
Quote
When creating a negotiation style, you can create alternate labels for the category manager-side or supplier-side
documents. Then any negotiation document created using that style replaces the default labels with the labels
you created in the style. These replacements appear both in the online application and any printed versions of the
document.
For example, you could use Tender or Offer for the supplier-side document, and you could use Solicitation for the
buyer-side document.
Processing Capabilities and Defaults
In addition to specifying alternate document labels, you can select which processing capabilities are available using a
negotiation style. By default, all capabilities are available. To create a style without that capability, simply deselect the
capability when creating the style. The controls used with a negotiation style are the same controls used when creating
a normal negotiation.
Note the following controls:
• If you want to create two stage RFQs using this style, you must click the Two state RFQ check box.
• If you want to use this style to associate a negotiation to Oracle Projects project plan information, click the
Project tasks check box.
• If you want to allow the supplier to respond with different line information, click the Alternate response lines
check box.
Prebid Submissions
When you want suppliers to disclose their bids before a negotiation opens, you can ask suppliers to submit their prebids
when the negotiation (auction or RFQ) is in the preview status. You can review prebids and find supplier's threshold
prices before the negotiation goes live. You can then make necessary adjustments to the negotiation by creating an
amendment even before the negotiation opens. When suppliers submit a prebid, it's recorded in the supplier activity
log. Once the negotiation switches from preview to active status, the prebid becomes supplier's first bid.
With prebids, you can ensure that suppliers understand the requirements, ask clarifying questions, and communicate
to category manager the intent to participate, all before the negotiation opens. This makes the negotiation (RFQ or
Auction) process more streamlined because the category manager has addressed supplier questions during the prebid
396
Oracle Procurement Cloud
Using Procurement
Chapter 10
Supplier Negotiations
phase. The prebid process also ensures that suppliers are entering their initial starting position for the negotiation
before any competitive information is revealed.
Prebid Submission Tasks
Buyer Tasks:
To create a negotiation in which you want prebid submissions from suppliers, you can do these tasks:
1. Create a negotiation style in which prebid is enabled.
2. Create a negotiation based on the prebid enabled negotiation style.
3. In the Edit Negotiation page, select the Preview immediately check box or specify the preview date, deselect
the Open immediately check box, and set Open date to a future date.
4. Add requirements, negotiation lines, and suppliers.
5. Publish the negotiation.
Supplier tasks:
Create and submit a prebid response.
If required, you can do these tasks:
• Revise and then submit the prebid response.
• Create a second response, export the response using the response line spreadsheet.
• Fill and import the Response Line Spreadsheet, and submit the response.
Buyer tasks:
• Login as buyer and create a prebid surrogate response.
• Close the negotiation and award the responses created as prebid, and complete award.
Collaboration Teams
When creating a negotiation, category managers can nominate collaboration team members to participate in the
creation and administration of the sourcing document. This can include actions over the entire life of the sourcing
document from the initial creation through the award process.
You must be a category manager to manage the collaboration team.
Team Members
The negotiation creator and the creator's manager are included as team members by default. Other persons can be
added to the team. The negotiation creator can send new members notifications when they're added to the team. Team
members can be added throughout the life of the negotiation. The person adding the member can specify whether the
new member has full access or read only access to the document. View team members who are inactive as they're no
longer working with the organization or they have a change in job assignment. Before you publish a draft negotiation,
you will see a warning if any members in the collaboration team are inactive.
Member Tasks
Each member can be assigned specific tasks. Such tasks could include defining the item attributes, monitoring
participating and inviting additional suppliers, awarding business to supplier, and generating purchasing documents.
The negotiation creator can assign a date by which all the tasks must be completed.
397
Oracle Procurement Cloud
Using Procurement
Chapter 10
Supplier Negotiations
Scoring Teams
If a negotiation accepts team scoring, the negotiation author can create scoring teams and assign collaboration team
members as participants. Then the scoring team is assigned to one or more requirement sections. Once a negotiation is
closed and the scoring phase is opened, members of a scoring team can view and score supplier responses to manually
scored requirements that are in the sections assigned to their scoring team.
Project Resources as Collaboration Team Members
You can associate Oracle Fusion Sourcing negotiations with project tasks in Oracle Fusion Project Management
project plans. Human Capital Management (HCM) labor resources assigned to project tasks will typically be part of the
collaboration team for that negotiation. After you create project tasks to track key negotiation events, you assign labor
resources to the tasks. You can quickly search and add project resources as collaboration team members. You must
ensure that the project resources assigned to the tasks are also Human Capital Management (HCM) people. You must
be a project manager on the project to manage the project plan
Create Collaboration Teams
Category managers can nominate collaboration team members to participate in the creation and administration of the
sourcing document.
Julianna, the category manager for Vision Corporation, is defining a new RFQ. There are several other members in her
department who are assigned tasks to perform. Julianna will add these members to a collaboration team for her RFQ.
Define a Collaboration Team
1. On the Edit Negotiation: Overview page, she clicks the Collaboration Team tab. She sees that she and
her manager are already defined as team members. She needs to add two more members to handle the
participants and monitor the responses.
2. She clicks the plus sign icon to add a new row to the Members table. In the resulting row, she clicks in the Team
Member cell and uses the Search and Select: Team Member query to select John Finn, a coworker or hers,
and add him to the collaboration team. She accepts the default of Full access, and in the Task text box, she
enters Monitor supplier participation and add additional suppliers as necessary. She sets the Target Date to
the date when the negotiation ends
3. She adds a new row to the table. Her manager has asked her to add a new employee to the team so he can gain
experience in monitoring negotiations. She gives him view access and does not assign him any task.
4. Julianna continues adding team members, specifying their tasks, and granting them appropriate access levels.
Using Sourcing Negotiations with Project Management Project
Plans
A strategic sourcing initiative can contain multiple stages from spend analysis to contract award to contract creation.
Many organizations manage these stages as a project with numerous project team members, tasks and deliverables.
Project management is often necessary to coordinate and execute on sourcing initiatives including managing tasks,
allocating resources, and reporting on actual savings. Managing sourcing initiatives often requires coordination among
various stakeholders, including category managers, project managers, and suppliers.
You can associate a negotiation created in Oracle Fusion Sourcing with the project plan created in Oracle Fusion
Project Management. You can also associate a project task to a specific event in the negotiation life cycle, so when the
398
Oracle Procurement Cloud
Using Procurement
Chapter 10
Supplier Negotiations
negotiation event occurs, it automatically completes the project task. When the negotiation event occurs, the project
task progress is updated to complete automatically.
You have the flexibility to associate a project task to multiple negotiations and also associate a negotiation to multiple
project tasks.You must associate a negotiation at the project task level. Associating a negotiation at the project task level
gives you the flexibility to link a single project plan to multiple negotiations or a single negotiation to multiple project
plans, but it also associates the progress of a project task to a specific sourcing event that can occur in the negotiation
life cycle.
Associate Negotiations with Oracle Fusion Project Management Project Plans
You can create the association between a negotiation and a project plan in two ways. You can create and associate the
negotiation while you're defining the project tasks. Otherwise, you can create and associate project tasks when you
define your negotiation. You must be a project manager to create a project plan.
Manage Project Task Progress
Project tasks can be associated to negotiation events that occur throughout the life cycle of a negotiation, and you can
view a task's status while in Sourcing. You can only see the tasks associated with the negotiation when you view task
from the context of the negotiation. When you associate a project task to a negotiation, you can optionally select a Task
Completion Event for that association. This enables you to associate a project task's progress to negotiation events
that occur in the life cycle of a negotiation. When the event occurs the project task progress is updated to complete
automatically. These task completion negotiation events are predefined and they're of 2 types - Manual and Automatic.
When a task is tied to an automatic event, the task progress is automatically updated when the negotiation event
occurs. When a task is tied to a manual event, then you need to manually perform the complete task action in Sourcing
to mark the event as complete.
Note the following points:
• You can remove existing tasks tied to task completion events only if the existing tasks aren't completed, which
means percent complete isn't 100%. But you can always remove existing project tasks that aren't tied to any
task completion events.
• If you amend a negotiation, then all the project tasks that aren't yet completed and pointing to the old
negotiation automatically point to the new amendment. If a project task is completed, then it's not updated,
and it still points to the old negotiation.
Any changes to project plan tasks in an amendment aren't displayed on the Review Changes page.
• No project plan information is carried over if a negotiation is duplicated or used to create a template.
Associate a Negotiation with an Oracle Fusion Project
Management Project Plan
You can associate different negotiation events to tasks in an Oracle Fusion Project Management project plan. You might
want to do this if at various points in the project life cycle, you need to conduct a negotiation to identify suppliers.
You can have multiple project plan tasks associated with a single negotiation, or you can have multiple negotiations
associated with tasks from a single project plan. You can view the details about the project tasks and the associated
negotiation from either Project Management or Sourcing.
In this example, Sean Pollard, a project manager is going to associate a bridge construction project with a negotiation
that he is creating. Over the course of this negotiation definition, Sean will:
• Create a negotiation to source for materials needed by the construction project
399
Oracle Procurement Cloud
Using Procurement
Chapter 10
Supplier Negotiations
• Identify requirements for the negotiation
• Associate the requirements definition stage with tasks in the Bridge Construction project.
• Create a new project to develop the procurement contract
• Assign resources to the new project
• Add the new project resources to the negotiation collaboration team
Associate a New Negotiation with Existing Project Tasks
In this first scenario, Sean begins creating a new negotiation. For the section that defines the negotiation requirements,
he identifies resources from the project plan who should be added as members of the collaboration team. This scenario
assumes that:
• Sean has both the category manager and the project manager roles.
• There is a project plan called Bridge Construction Project with a task called Specify negotiation
requirements that is already defined in Oracle Fusion Project Management.
• There is a negotiation style defined that allows a negotiation to include project information.
1. Sean begins on the Sourcing work area Navigator > Procurement > Negotiations.
2. He clicks Create Negotiation from the Tasks menu.
3. On the Create Negotiation dialog box he accepts the default values for Procurement BU, Negotiation Type,
Outcome, and Negotiation Currency. He also makes sure to select a negotiation style that supports projects, so
he selects the Standard Negotiation style.
4. He clicks Create.
5. On the Edit Negotiation: Overview page, he enters Bridge Construction Project as the negotiation title, and
selects a date three months in the future as the end date.
6. He clicks Project Tasks.
7. He clicks Associate Project Task.
8. On the dialog box, he partially enters the project name, Bridge. From the autosuggest list, he selects the project
name Bridge Construction Project.
9. When the dialog box redisplays with the full project name, he uses the down arrow beside the Task field to
display the list of tasks for this project.
10. From the list, Sean selects Specify negotiation requirements, to associate this task with a negotiation event.
11. When the dialog box redisplays with the task name, Sean uses the down arrow to display a list of Task
Completion Events. He selects Requirements defined as the task completion event for this task.
12. He clicks OK.
13. Now Sean needs to add the project resources to collaboration team, so he clicks the Collaboration Team link.
14. He clicks Add Project Resources.
15. On the dialog box, he searches for his project.
16. He clicks Search.
17. When the dialog box reappears, it shows the resources defined to this project.
18. Sean selects and highlights all the people defined as resources for this project.
19. He clicks Apply and then OK.
20. Finally, Sean returns to the Edit Negotiation: Overview page, he clicks Save to save the information associated
to a negotiation.
Associate a New Project Plan with an Existing Negotiation
While associating project tasks and resources with his negotiation, Sean notices that there is no project plan that
concerns creating the procurement contract information. He decides to create a new project plan that deals with the
400
Oracle Procurement Cloud
Chapter 10
Using Procurement
Supplier Negotiations
contract terms. He will create this new project plan and associate it with the contract-related events in his negotiation.
This scenario assumes that:
• There is a negotiation style defined that allows a negotiation to include project information.
• Sean has the category manager and the project manager roles.
1. Sean returns to the Project Tasks tab on the Edit Negotiation: Overview page, he clicks Create Project Plan.
This opens a new window where he can define his project plan.
2. On the Create dialog box, he enters Bridge Construction - Create Contract Information as the name, sets
finish date to six months away, and clicks Save and Close.
3. On the Manage Project Plan page, he clicks on the plus sign and adds a task he calls Define Basic Contract. He
clicks Save and then selects the Manage Project Resources option from the menu.
4. When the Manage Project Resources page appears, he clicks Add Resource.
5. On the Add Project Resource pop up he clicks the down arrow next to Resource. He selects and adds the
following resources to his project plan.
Name
Role
George White
Project team member
Eric Schweizer
Project team member
Lisa Phillips
Project team member
6. Once he has defined all the resources for his project, he clicks Save and Close to return to the Manage Project
Plan page.
7. He clicks Save .
8. To continue defining his negotiation, Sean clicks the Edit Negotiation: Overview tab.
Negotiation Terms and Conditions
Negotiation terms and conditions outline any legal or functional constraints under which the negotiation is conducted.
The procurement application administrator defines the negotiation terms and conditions once (in as many of the
installed languages as are necessary) for each procurement BU. Once defined, these terms and conditions are used by
all negotiations within that procurement BU.
Supplier Users and Terms and Conditions
You can allow supplier users to view a negotiation only after accepting the terms and conditions or allow supplier users
to view a negotiation but submit responses only after accepting the terms and conditions.
If there are multiple supplier users from the same supplier, then each one of them must accept the terms and
conditions. Any subsequent users from the same supplier are assumed to have also accepted the terms and conditions.
Some negotiations may require sharing sensitive information to suppliers with whom you may not have established
relationships. To mitigate this risk, you require suppliers to comply with the specified negotiation terms and conditions
prior to viewing any negotiation information. Procurement administrators can define negotiation terms and conditions
at the procurement BU level and choose to display negotiation terms to suppliers and get their acceptance before
401
Oracle Procurement Cloud
Using Procurement
Chapter 10
Supplier Negotiations
providing suppliers access to view the negotiation. You can also add these terms and conditions document as an
attachment.
Here's more information when you intend to get an acceptance from the supplier user before sharing access to the
negotiation:
• When a category manager publishes a negotiation, all the invited supplier contacts receive these negotiation
terms and conditions in a notification email. They can review the terms and accept or decline from the
notification itself.
• A category manager is notified when a supplier contact accepts or declines terms.
• After the supplier contacts accept the terms, they receive the negotiation invitation email with the negotiation
PDF document. They can now review negotiation details and acknowledge the intent to participate in the
negotiation.
• When suppliers accept or decline terms, it's recorded in the supplier activity log and can be tracked when
monitoring supplier activities.
• Category manager can view which suppliers have accepted or declined terms, and their comments.
• When you create a surrogate response on behalf of a supplier contact, the terms for that supplier and supplier
site combination are automatically accepted.
Related Topics
• Set Up Negotiation Terms and Conditions
Specify a Negotiation Currency Conversion Rate
If you anticipate that you will receive responses to your negotiation from other countries, you can specify the conversion
rates the application should use when converting responses. You can use predefined rates or define new rates yourself
to be used with the negotiation.
In this example, a category manager is creating a negotiation document to use when conducting an RFQ. Since
she anticipates responses from both Europe and Asia, she allows responses in several currencies in addition to the
negotiation currency (USD).
Include a Negotiation Conversion Rate
1. On the Terms tab of the Edit Negotiation: Overview page, the category manager views the default negotiation
currency. She can select a different currency and specify a different precision value. She knows her negotiation
is going to accept responses in currencies other than the negotiation currency. She wants to specify the
conversion rates for these additional currencies, so she clicks Allow responses in other currencies.
2. If the negotiation allows responses in currencies other than the negotiation currency, the category manager
must specify the conversion rate between the negotiation currency and the response currency allowed. There
may be many conversion rates that are already specified in the application. If appropriate for the negotiation,
she can search for and use a particular conversion rate for a particular date. For this negotiation, the category
manager wants to specify a new conversion rate, she selects User from the Conversion Rate Type menu.
3. If she needs to allow responses in currencies other than the negotiation currency, she clicks the plus icon to add
a row to the response currencies table.
4. She selects the new currency by clicking in the Response Currency column and selecting the response currency
from the drop-down menu.
5. If she is using an existing conversion rate, she is finished specifying that currency's information (although she
can change the price precision value).
402
Oracle Procurement Cloud
Chapter 10
Using Procurement
Supplier Negotiations
6. To specify a new conversion rate for the response currency, the category manager enters the conversion rate in
the Conversion Rate column. The rate is expressed as the number of negotiation currency units equaling one
response currency unit.
7. Once she enters and saves the conversion rate value, she is ready to continue creating the negotiation
document.
Create Negotiation Requirements
You can use negotiation requirements to solicit additional important information from your suppliers. This information
could include company history and performance, their best practices, environmental policies, or any certifications
or licenses. You create requirements for a negotiation in the form of questions. When adding requirements to your
negotiations, you can either define new requirements or use predefined requirements.
In this scenario, you will
• Add a requirement section header.
• Add new requirement questions to the section header.
• Specify acceptable values for an attribute.
• Copy an existing question as a new requirement.
• Copy an existing qualification area as a new requirement section
Add Requirement Section Headers
1. on the Edit Negotiation: Requirements page, you select the Add Predefined Section option from the Actions
menu in the Requirements section.
2. The first requirement section contains general questions about the company. From the name drop down, you
select Business, since the section will contain questions about the business structure of the supplier.
3. When the new row appears with the empty name field, open the drop down menu and select General from the
list.
Add New Requirements to a Section
1. Once you have selected the section header, click Add Requirement to begin adding requirements to the
section. When the Edit Requirements page appears, specify the first requirement attributes as shown in the
following table:
Attribute
Value
Requirement
Enter the state where you are incorporated
Response Required
Yes
Value Type
Text (This is the default)
Target
(no target)
Display Target
No
403
Oracle Procurement Cloud
Chapter 10
Using Procurement
Supplier Negotiations
Attribute
Value
Scoring
Manual
Weight
20
Maximum Score
10
Knockout Score
5
2. Since you are manually scoring this requirement, there are no acceptable requirement values to specify, so you
click Save and Close. Then highlight the row for the General section header and click Add Requirement to add
a second requirement.
3. You enter the requirement attributes as shown in the following table.
Attribute
Value
Requirement
Enter the state where you are incorporated
Response Required
Yes
Value Type
Text (This is the default)
Target
(no target)
Display Target
No
Scoring
Automatic
Weight
20
Knockout Score
5
Specify Acceptable Values for an Attribute
1. Since you chose to have this requirement scored automatically, you must specify the acceptable values and
their individual scores. You enter this information into the Acceptable Values table. Since this requirement
requires a text data value, the format for each entry consists only of the value and its score. So you enter the
allowable state values as in the following table.
404
Oracle Procurement Cloud
Chapter 10
Using Procurement
Supplier Negotiations
Value
Score
CA
10
OR
10
WA
10
NY
5
DE
5
2. Once you have specified the acceptable values for this requirements, you click Save and Close. You have
created two requirements for the General requirements section. You can continue creating additional
requirement sections and requirements as needed for your negotiation.
Copy an Existing Question as a Requirement
Next, you will copy an existing question as an additional requirement in the General requirement section. While still
highlighting the row for the section:
1. Click Add Predefined Questions.
2. On the Add Predefined Questions popup, you can enter values and then search for the question you want to
add. You can search on the question name or the beginning of the question text. In this example, you will add
a question When does your fiscal year start? This question has a list of month values defined. These will
automatically be copied over as acceptable values for this requirement.
3. When the search results appear, select the question and click Apply and then OK. You return to the Edit
Negotiation: Requirement page, and the question is added to the requirement section.
If there is scoring information defined for a question from the Question Library, that scoring information is
copied onto the negotiation. If the question is defined as optional in the Question Library, you can modify the
scoring criteria for the requirement. If the question is defined as required in the Question Library, you cannot
modify the scoring criteria.
Copy an Existing Qualification Area as a Requirement Section
Finally, you will copy an existing qualification area from Supplier Qualification question library. When you copy a
qualifications area, the area name is used as the section name and the questions in the area are added as requirements
to the area. All the appropriate attributes defined for the area and questions are copied over.
1. From the Actions menu at the Requirements section, select the Add Predefined Qualification Area option.
2. On the Add Predefined Qualification Area popup, you enter an area name of Certifications and Licenses.
Then you click Apply and OK. The qualification area is added as a new requirement section containing all the
questions are requirements. If you need to edit the questions, you can highlight it and click the edit icon (the
pencil icon). If you do not need a question that was contained in the qualification area, you can highlight and
click the delete icon (the plus icon).
3. Now you have added all the requirements your need for this negotiation, so you can click Preview
Questionnaire to see how the questionnaire will be displayed to a supplier.
405
Oracle Procurement Cloud
Using Procurement
Chapter 10
Supplier Negotiations
Examples of Using Spreadsheet Import
Spreadsheet processing is a good method to use when there is a large amount of data to process. When using
spreadsheet processing, you export a spreadsheet, complete it offline and then import it back to the application. Using
spreadsheets offline enable process large amounts of data without having to deal with application response or network
delay times. Spreadsheets also allow for easy offline review.
How You Use Spreadsheet Processing
To use spreadsheets, you export the .zip file from the appropriate page. You can export the spreadsheet in rich text
format or lightweight format. The rich text format has borders but no cell lines. The lightweight format has grid lines but
no borders. When saving in Excel, the rich text format results in larger files. This .zip contains the empty spreadsheet for
you to complete and also includes files containing reference lists of any valid column values which the spreadsheet may
require.
Once you export the .zip file and extract the contents, you can complete the spreadsheet. There are readme files
containing information about how to complete the spreadsheet available from the application and the Help Portal.
After completing the spreadsheet, return to the import page in the application. Browse to the location where you saved
your completed spreadsheet. Select the completed spreadsheet file and import back to the application.
The application validates your entries. You receive messages for any errors found. If there were any errors, the
application backs out any updates it has done. This enables you to simply correct the spreadsheet and reimport.
How You Define and Import Requirements
You can use spreadsheet processing to add requirements to your negotiation. Spreadsheets make it easy to enter the
large amounts of text that are necessary to fully explain the information you want from the supplier.
How You Define and Import Negotiation Lines
You can use spreadsheet import to define lines for any type of negotiation or negotiation outcome. This includes also
defining cost factors and line attributes. When your negotiation contains many similar lines, spreadsheet processing
makes it easy to copy line definitions and change only the necessary details.
How You Enter and Upload Award Decisions
You can use spreadsheet processing to analyze responses and enter award decisions. Spreadsheet fields are
immediately updated and adjusted as needed as you view and fine-tune award decisions. This enable perform what-if
analysis and see the results without having to import the information back to the application.
How You Submit Responses
Note that suppliers can also use spreadsheet processing to submit their responses to negotiations.
Negotiation Lines
Your negotiation lines are the heart of your negotiation. Here you describe the items and services you want to purchase.
On the Edit Negotiations: Lines page, you can easily define all your negotiation information, pricing information as well
as other aspects of the line you want to negotiate with the prospective supplier.
406
Oracle Procurement Cloud
Chapter 10
Using Procurement
Supplier Negotiations
As you create your negotiation lines, use the information in the following tables to complete your line fields
• Required and Basic Fields
• Price Calculations and Controls
• Additional Line Information
• Spreadsheet Import
• Alternate Lines
Required and Basic Fields
As you create your negotiation lines, you enter values into fields. In the following tables, these fields are marked
with asterisks. You must enter a value for this field, although in many cases a default value is present already and is
displayed. Which fields are required varies depending on the negotiation outcome. Some fields only appear if the
negotiation outcome is a purchase order, while other fields only appear if the negotiation outcome is a purchase
agreement. The following table displays the required and basic fields and which negotiation outcome uses them
The following table shows the fields of a negotiation line and in which negotiation outcome they appear.
Field
Used in Which Negotiation Outcomes
Meaning
Line
All
The number of the line in the negotiation
Requisitioning BU
Standard Purchase Order (auction)
The business unit requesting the item or
service.
Line Type
All
The type of line, for example goods or
services
Item
All
Item identifier
Revision
All
The latest revision number of the item
*Description
All
Text description of the line
*Category Name
All
Category containing the item
*Quantity
Standard Purchase Order
Number of units being negotiated for
Estimated Quantity
Blanked Purchase Agreement
The expected number of units to be
purchased over the life of the agreement.
*Unit of Measure (UOM)
All
Unit of measure
Estimated Total Amount
Blanket Purchase Agreement
The estimated amount of business (in the
negotiation currency) that you expect to
pay for this line
407
Oracle Procurement Cloud
Chapter 10
Using Procurement
Supplier Negotiations
Field
Used in Which Negotiation Outcomes
Meaning
Minimum Release Amount
Blanket Purchase Agreement
The minimum amount which can be
released against an agreement.
Location
Standard Purchase Order
The name of the address where you want
the item or service to be delivered. Not
entering a location results in the default
location being used.
Requested Delivery Date
RFI
The date the buyer would like to accept
delivery of the line
Requested Ship Date
Standard Purchase Order
The date the buyer would like the supplier
to ship the line item units
Current Price
All
The price currently being paid for one unit
of the item
Start Price
All
The item price at which responses to the
negotiation should begin
Target Price
All
The price the buying organization wants
to pay for one unit of the item
Display Target Price
All
Whether to display the target price to a
responder
Note to Suppliers
All
Any text notes or comments for the
suppliers
Allow Alternate Lines
All
Allows the supplier to respond with a line
different from the defined negotiation line
Edit
All
The edit icon.
Pricing Calculations and Controls
There are two optional fields you can use to control and report on price competition. The Start Price value controls
responding and requires that the supplier enter the initial response at a price lower that the Start Price value. The
Current Price value specifies how much you're currently spending for one unit of the item or service. If you enter a
current price value, Oracle Sourcing can calculate and display the savings. The savings values are useful later when
analyzing competing responses.
Additional Line Information
In addition to price, there is other information you can add to your lines and negotiate with your potential supplier.
408
Oracle Procurement Cloud
Using Procurement
Chapter 10
Supplier Negotiations
Cost factors identify additional costs which may be associated with the item or service. Such additional costs could
include customs duties, storage, or transportation. You can identify these costs with your negotiation line and include
supplier responses into the total cost of the line when analyzing responses.
You can use price breaks and price tiers to negotiate pricing structures. You can create price breaks for negotiations
with a purchase agreement outcome based on location, quantity, and start/end dates. You can define price tiers for all
negotiation outcomes based on quantity alone.
You can use line attributes to obtain detailed information about the supplier's response to the negotiation line. Line
attributes target information other than price which could be important when evaluating supplier responses. You
can allow suppliers to enter free form text, or require them to select from a predefined list of acceptable values. If the
negotiation is a multiattribute negotiation, you can enter response score values, and the Sourcing calculates the score
for a particular response. A line can have multiple attributes and each attribute can be weighted to reflect the relative
importance of that attribute for the line.
There are two methods for adding attributes to a line. You can create and add multiple single attributes to a line, or you
can add one or more predefined lists of attributes called an attribute list. If predefined grouping labels (called Attribute
Groups) are defined in your application, you can use these labels to structure your attributes and attribute lists.
Lots and Groups
Category managers can define lots that contain a collection of lines, giving a hierarchical structure to the sourcing
document. A lot may be an assembled product or lines may be organized into lots to obtain the most competitive
response. Suppliers are required to evaluate the entire lot and place a response at the lot level. Suppliers may optionally
provide line-level responses as well. Category managers analyze the responses and make award decisions at the lot
level. When the category manager creates a purchasing document from the award, awarded lots are transferred to
purchasing document lines.
Negotiation lines can also be organized into groups for ease of analysis and award. Groups are collections of related
lines that allow category managers to model market baskets. Suppliers respond to individual lines within the group, and
pricing information is automatically rolled up to the group level for enhanced analysis. Category managers can analyze
and make award decisions for the entire group, or they can choose to select the best supplier responses for individual
lines within the group. Awarded lines are transferred to the purchasing document, if the category manager created one
from the award.
A lot is a complete negotiation line on its own. As such, it can have line attributes, cost factors, and any other
characteristics a negotiation line. A group is simply a named collection of negotiation lines. Groups have no attributes
other than price (which is the sum of all its line price values). Lots and groups must have at least one subordinate line
defined. You can't insert lots within groups or groups within lots. You can add independent lines into lots and groups
(although you can't move a line with a backing requisition into a lot), and you can move lot lines and group lines into
other lots or groups.
Spreadsheet Import
You can use the spreadsheet import feature to streamline the creation of large numbers of lines. You simply export
and save the spreadsheet template. Using the reference information, you complete the spreadsheet with your line
information. Once the spreadsheet is completed, you import it back into the application. During the import process,
each line is verified. If any error is found, all line information is reversed, and error messages alert you to the problems
the application found. You can correct the spreadsheet and reimport to correct the problems.
Alternate Lines
If you want, you can allow your supplier to respond with an alternate line. This alternate response line is in addition to
the supplier's response to the line you originally defined to the negotiation. The supplier might want to add a new line
to suggest alternate response information such as a different set of price breaks, cost factors, line attributes, or UOM
409
Oracle Procurement Cloud
Chapter 10
Using Procurement
Supplier Negotiations
specifications. To allow alternate lines, on the Create Negotiation: Overview train stop, you must set the Allow Alternate
Lines option to yes. Then when defining your separate negotiation lines, set Allow Alternate Lines to Yes.
Negotiation Terms
You can use the Terms tab to specify the payment or discount conditions as well as the transportation arrangements
You can also use the Terms tab to set up currency conversion rates for multi-currency negotiations.
Agreement Terms
These terms apply only to agreements (blanket purchase agreement or contract purchase agreement)
The following table shows the negotiation terms that are related to agreements and an explanation for each term.
Field
Meaning
Agreement Start Date
The date on which the agreement becomes effective
Agreement End Date
The date on which the agreement expires
Agreement Amount
The expected final amount over the lifetime of the agreement
Minimum Release Amount
This amount restricts the association of the agreement to a PR release if the released amount
isn't greater or equal to the minimum amount.
Payment and Shipping and Handling
These terms specify the payment and transportation arrangements that are used on the purchase documents.
The following table shows terms related to payment and shipping and handling.
Field
Meaning
Payment terms
The terms used to schedule payments and to calculate due dates, discount dates, and discount
amounts for each invoice.
Shipping Method
The shipping method you want the supplier to use
Freight terms
The terms that determine whether you or your supplier pay for freight charges
FOB
The point during the shipping process at which you accept responsibility for the item
Buyer managed transportation
Indicates that you're responsible for arranging the transportation, from picking up the
requested goods to delivering to ship-to locations specified on the order.
410
Oracle Procurement Cloud
Using Procurement
Chapter 10
Supplier Negotiations
Multi-Currency
When you create your negotiation, the negotiation currency is set according to the Procurement BU that owns the
negotiation, although you can change that if necessary. You can specify the price precision (or number of decimal
places) that's used in any calculations performed.
If you have suppliers who want to respond in a different currency, you can also identify any additional currencies in
which you accept responses. To enable multi-currency negotiations, check the Allow responses in other currencies
check box. You must specify the additional currency and specify an conversion rate between the negotiation currency
and that response currency.
What Happens When You Import Lines to Negotiations by
Spreadsheet
By Importing negotiation lines by spreadsheet you can effectively reduce negotiation creation time by completing a
spreadsheet file offline and then using that file to import your line information. This feature is especially useful for
negotiations with a large number of lines or complex lines with multiple attributes. This topic contains instructions on
how to complete the spreadsheet file and import it to your new negotiation.
The .zip file you export contains a template for you to fill out. You have other reference files containing any cost factors,
UOM values, and attribute groups in the application in case you need to use them.
Once you have exported the appropriate spreadsheet files, fill in the template file with your negotiation line information.
The following table describes each spreadsheet field in detail and indicates which fields are required and which are
optional. Required fields are marked with an asterisk (*). You must enter a value for a required. You don't have to enter a
value for an optional field.
The table also explains each field's length restrictions. If a field's maximum data length is 4000 characters, the length
for a multi-byte language such as Japanese the limit is smaller. If the field length is less than 4000 characters, the
maximum length is the same for both single-byte and multi-byte languages.
The table shows the fields as they appear in the exported spreadsheet. Some columns always appear while other
columns appear depending on which negotiation outcome is selected, standard purchase order or blanket or contract
purchase agreement. Generally, you can rearrange the column sequence but don’t change the column titles. The
attribute, cost factor, price breaks, and price tier columns are an exception to this rule. They should not be rearranged.
Be sure that the End of Line Delimiter column is the last column of your spreadsheet. You may also delete optional
columns; see the Note following the table for more details.
Notes: All date, time and price format settings should be the same as your user preference settings in the application;
for example, 1212,40 vs. 1,212.40. When entering numeric values into the specified fields, set the cell format as Text;
other formats might result in error upon importing. If the format is Text and the length is longer than 255 characters, set
the cell format as General.
Note that the application treats the values you enter as case sensitive. For example, Lot line is correct, Lot Line isn’t and
causes an error.
How You Add Negotiation Lines Spreadsheet Column Explanations
The table shows the different fields available in the import lines spreadsheet. It explains which fields are used with which
negotiation type and outcome.
411
Oracle Procurement Cloud
Chapter 10
Using Procurement
Supplier Negotiations
Column Name
All Outcomes
Purchase Order Outcome
Only
Purchase Agreement
Outcome Only
Line with Price and Quantity
(applicable to RFIs only)
Enter Yes to create a line
requiring price and quantity
values.
NA
NA
* Type
Select the type of line you’re
defining. Valid entries include
Line, Lot, Lot line, or Group,
Group line.
NA
NA
NA
NA
NA
NA
To create a lot, first define
a row for the lot, and then
define a row for each of the lot
lines.
Lots and lot lines are defined
the same way as regular
lines. That’s, they can have
line attributes, cost factors
and other line-related
characteristics. Make sure
you define your lot lines
immediately after the lot row.
To create a group, first define
a row for the group, and
then define a row for each of
the group lines. Group level
rows are defined differently
from regular lines. They
can’t have line attributes,
cost factors or other linerelated characteristics. When
defining a group level entry,
enter values only for the Type,
Description and End of Line
Delimiter columns. Make sure
you define your group lines
immediately after your group
row.
Group lines rows are defined
the same way as regular lines
and can have attributes, cost
factors, and other line-related
characteristics.
Description
Enter a description of each
line you want to purchase.
This column has a maximum
length of 2500 characters.
Requisitioning BU
The business unit requesting
the item or service. This
412
Oracle Procurement Cloud
Chapter 10
Using Procurement
Column Name
Supplier Negotiations
All Outcomes
Purchase Order Outcome
Only
Purchase Agreement
Outcome Only
NA
NA
column doesn’t appear if
you’re using standalone
Sourcing.
Line Type
Distinguishes between
quantity-based and servicesbased lines.
Select one of the predefined
values set up in the
application.
Item
Enter the item number based
on the value in the Item
Master in the application.
NA
NA
Revision
Enter the item revision
number.
NA
NA
Category Name
The category name describes
the broad family or category
to which the line belongs. The
application has predefined
categories for all items.
NA
NA
Quantity
NA
Enter the number of units (in
terms of the unit of measure
you defined) you want to
purchase.
NA
Estimated Quantity
NA
NA
The estimated number of
units of the item required, in
the buyer's specified unit.
UOM
Enter the unit of measure in
which you want to negotiate
for the line if it’s different from
the UOM associated to that
line type.
NA
NA
Enter the name of the address
where you want the item or
service to be delivered. Not
entering a location results
in the default location being
used. If this is a new location,
you must first enter the
NA
See the AddLinesUOM.txt file
in the .zip for available UOM
values.
Location
NA
413
Oracle Procurement Cloud
Chapter 10
Using Procurement
Column Name
Supplier Negotiations
All Outcomes
Purchase Order Outcome
Only
Purchase Agreement
Outcome Only
location online before you can
use it in this template.
Requested Delivery Date
NA
To request delivery to your
location address on a specific
date, enter that delivery
date in this column. Make
sure you use the same
format in the spreadsheet
as the date format in your
user preferences for the
application.
NA
Estimated Total Amount
NA
NA
Estimated amount of business
in dollars that you expect to
pay for this line.
Minimum Release Amount
NA
NA
Enter the minimum amount
which can be released against
an agreement.
Current Price
Enter the price at which you
currently buy one unit of the
item or service. If you plan
to add cost factors to a line,
this value represents the Total
Current Price for one unit of
the item or service. The price
should be entered in numeric
format (for example, 5.75).Five
seventy-five is invalid. Omit
currency signs. Current price is
used by the application when
calculating savings.
NA
NA
Start Price
Enter the starting response
price for one unit of the
item or service you want to
purchase. If you plan to add
cost factors to a line, this
value represents the Start
Price Total for one unit of
the item or service. Use the
unit of measure and currency
you have specified for this
negotiation. The price should
be entered in numeric format
(for example, 5.75). Five
seventy-five is invalid. Omit
currency signs.
NA
NA
Target Price
Enter the price at which you
want to purchase one unit
of the item or service. If you
plan to add cost factors to
NA
NA
414
Oracle Procurement Cloud
Chapter 10
Using Procurement
Column Name
Supplier Negotiations
All Outcomes
Purchase Order Outcome
Only
Purchase Agreement
Outcome Only
a line, this value represents
the Target Total Price for one
unit of the item or service.
State the price in terms of the
unit of measure and currency
that you have specified for
this negotiation. The price
should be entered in numeric
format (for example, 5.75).
Five seventy-five is invalid.
Omit currency signs.
Display Target Price
Enter Yes or No to indicate
whether you want to display
the target price to the
suppliers. The application
defaults to No if you don't
enter a value.
NA
NA
Allow Alternate Lines
Designate whether the
supplier can enter an alternate
line in response to this
negotiation.
NA
NA
Note to Suppliers
Enter a text note to the
suppliers who submit
responses on the item or
service you want to purchase.
NA
NA
This column has a maximum
data length of 4000
characters.
Line Target Price
Enter the total target price
of your line excluding any
cost factors. This column only
appears if cost factors are
enabled for this negotiation.
NA
NA
Display Line Target Price
Enter Yes or No to indicate
whether you want the line
target price to be displayed to
suppliers. This column only
appears if cost factors are
enabled for this negotiation.
NA
NA
Cost Factor
Enter the name of any cost
factor to which you want the
suppliers to respond. This
column only appears if cost
factors are enabled for the
negotiation.
NA
NA
415
Oracle Procurement Cloud
Chapter 10
Using Procurement
Column Name
Supplier Negotiations
All Outcomes
Purchase Order Outcome
Only
Purchase Agreement
Outcome Only
A text file
AddLinesCostFactors.txt is
included in the exported .zip.
The Cost Factor column
and the three following
columns comprise the group
of columns used to define a
single cost factor for this line.
Insert and complete a new
group of the four columns for
each additional cost factor
associated with this line.
Pricing Basis
Enter per unit, fixed amount
or percentage of line price,
to specify how the particular
cost factor value is calculated.
This column only appears if
cost factors are enabled for
the negotiation
NA
NA
Cost Factor Target Value
Enter the target value of the
cost factor. This column only
appears if cost factors are
enabled for the negotiation
NA
NA
Display Cost Factor Target
Enter Yes or No to indicate
whether you want the cost
factor's target value to be
displayed to suppliers. This
column only appears if cost
factors are enabled for the
negotiation
NA
NA
Suppliers Modify Price Breaks
Enter Yes or No to provide
the supplier with the ability to
modify the price breaks.
NA
NA
Price Break Type
Select Cumulative to apply the
price break to the cumulative
quantity on all released
shipments for the item as
part of the blanket purchase
agreement.
NA
NA
Select Noncumulative to apply
the price break to quantity
purchased on a single release
against the blanket purchase
agreement.
416
Oracle Procurement Cloud
Chapter 10
Using Procurement
Supplier Negotiations
Column Name
All Outcomes
Purchase Order Outcome
Only
Purchase Agreement
Outcome Only
Price Break Ship-to
Organization
Ship-to organization where
the price break applies.
NA
NA
Price Break Location
Ship-to location where the
price break will be applied.
NA
NA
Price Break Quantity
Specify the quantity for which
this price break is requested.
NA
NA
Price Break Target Price
Specify a price that the buying
organization wants to pay for
one unit of the item.
NA
NA
Price Break Start Date
Specify the start date for
delivering the items for which
this price break is requested.
NA
NA
Price Break End Date
Specify the end date for
delivering the items for which
this price break is requested.
NA
NA
Price Tier Minimum Quantity
Specify the minimum quantity
the buying organization
requires for this quantitybased price tier.
NA
NA
Price Tier Maximum Quantity
Specify the maximum quantity
the buying organization
requires for this quantitybased price tier.
NA
NA
Price Tier Target Price
Specify a price that the buying
organization wants to pay for
one unit of the item for this
quantity-based price tier.
NA
NA
Attribute
Enter the name of the line
attribute you want to define
(Example: PPM rate, grade).
NA
Maximum character length
4000 characters
The Attribute column and
the five following columns
comprise the group of
columns used to define a
single attribute for this line.
Insert and complete a new
group of the six columns
for each additional attribute
associated with this line.
417
Oracle Procurement Cloud
Chapter 10
Using Procurement
Supplier Negotiations
Column Name
All Outcomes
Purchase Order Outcome
Only
Purchase Agreement
Outcome Only
Attribute Group
Used to categorize attributes.
If a value for Attribute
Group isn’t defined, the
default Attribute Group
value is used. See the
AddLineAttributeGroups.txt
spreadsheet included in
the .zip for the group values
available to this negotiation.
NA
Maximum length 240
characters
Attribute Response
Enter Required, Optional or
Display only to indicate how
you want the suppliers to
respond, and whether or not
entering a response value is
required or optional. If this
is a multiattribute scoring
negotiation and you want to
score the attribute, then it
must be Required.
NA
NA
Attribute Value Type
The format of the attribute
value you want to specify
and need suppliers to enter.
Enter Text for text, Number for
number, Date for date or URL
for URLs. Text can display all
types.
NA
NA
Attribute Target
The target value for the
attribute. Your entry must
match the Attribute Value
Type you specify.
NA
Maximum length 4000
characters
Display Attribute Target
Enter Yes or No to indicate
whether you want the
attribute target to be displayed
to suppliers.
NA
NA
* End of Line Delimiter
Enter EOL.
NA
NA
The spreadsheet template contains the six columns (Line Target Price , Display Line Target Price, Cost Factor, Pricing
Basis, Cost Factor Target Value, and Display Cost Factor Target) that are required to define one cost factor. If you want
to enter more cost factors, for each additional cost factor, copy the last four columns (Cost Factor, Pricing Basis, Cost
Factor Target Value, Display Cost Factor Target) and insert them after the existing six columns. You can enter as many
cost factors as you want. Cost factor columns can be blank. For example, you may want to have the first cost factor
for every line to be Tooling. However, if Tooling doesn’t apply to a particular line, simply leave the columns referring to
Tooling blank for that line.
The spreadsheet template contains eight columns of which one column Suppliers Modify Price Breaks is common for
all price breaks and the columns Price Break Type, Price Break Ship-to Organization, Price Break Location, Price Break
418
Oracle Procurement Cloud
Chapter 10
Using Procurement
Supplier Negotiations
Quantity, Price Break Target Price, Price Break Start Date, and Price Break End Date are required to define one price
break. Also, the eight columns must be treated as a group: either all columns are deleted or none are deleted.
The spreadsheet template contains three columns Price Tier Minimum Quantity, Price Tier Maximum Quantity, and
Price Tier Target Price that are required to define one price tier. Also, the three columns must be treated as a group:
either all columns are deleted or none are deleted. During an import, either price break or price tier can be added.
The spreadsheet template contains the six columns (Attribute, Attribute Group, Attribute Response, Attribute Value
Type, Attribute Target, Display Attribute Target) that are required to define one attribute. If you want to enter more
attributes, simply copy the attribute columns and insert them at the end of the spreadsheet immediately preceding
the End of Line Delimiter column. You can enter as many attributes as you want. Attribute columns can be blank. For
example, you may want to have the first attribute for every line to be Grade. If Grade doesn't apply to a particular line,
simply leave the columns referring to Grade blank for that line.
You can modify the spreadsheet files by deleting any of the optional columns although you can’t delete these columns:
Action (when creating amendments or new rounds of responding), Type, Internal Line ID (when creating amendments
or new rounds of responding), End of Line Delimiter. Also, the six attribute columns and the six cost factor columns
must be treated as a group: either all columns are deleted or none are deleted.
If you’re creating a multiattribute scoring negotiation, you must enter the scores and weights details online after the
lines are imported.
Lookup Files
Three lookup files are included in the .zip file you export from the application. These files contain the values defined in
the application for
• Attribute groups
• Cost Factors
• UOM values
For cost factors and UOM values, you can use values contained in these files to complete the template as appropriate.
If you try to use a value that doesn't exist, your import process returns an error. If you need additional or different cost
factors, or UOM values, you must define them in the application first.
For attribute groups, you can use the predefined ones, or you can create ones in the spreadsheet.
The table shows the fields in the attribute lookup file.
Name
Description
Attribute Group
The name of the attribute group
Description
Description of the attribute group.
The table shows the fields in the cost factor lookup file.
Name
Description
Cost Factor
Name of the cost factor.
419
Oracle Procurement Cloud
Chapter 10
Using Procurement
Supplier Negotiations
Name
Description
Description
Description of the cost factor.
Pricing Basis
Method used to calculate the cost factor.
The table shows the fields in the UOM lookup file.
Name
Description
UOM
Name of the UOM.
Description
Description of the UOM value.
Import Your Line Information
1. Once you have completed your spreadsheet, save it to the location of your choice. Your spreadsheet must be
saved as a tab delimited file.
2. Return to the application. Follow the directions to import your completed spreadsheet.
3. When the application receives your spreadsheet for import, the spreadsheet validation process occurs and your
imported lines appear on the screen.
4. If the application discovers errors on your spreadsheet, the spreadsheet lines on which those errors occurred
are identified, and the application notes the specific error that occurred. Errors are diagnosed in 3 phases:
◦
◦
◦
Phase one checks file errors.
Phase two checks column errors.
Phase three checks field errors.
Errors are listed in a table, which identifies the Spreadsheet Row Number, Column Title, Value, and Error that
occurred. Common errors include:
◦
File errors occur when your spreadsheet file type or file format doesn't match the import format type
supported by the application. For example, if you import a word-processing file which the application
doesn't recognize, a file error occurs.
◦ Format errors occur when information that you entered in your spreadsheet can’t be understood by the
application. For example, if you enter alphabetic characters into fields where only numeric characters are
expected, a format error appears. Also check that the column names and column sequence in the file
you’re importing matches the names and sequence in the file you exported.
◦ Validation errors occur when information that you entered on your spreadsheet doesn't match
corresponding information already held within the application. For example, if you enter values for UOM
or, Category Name that the application doesn't recognize, a validation error occurs.
5. If any of your spreadsheet lines contain errors, the application indicates the necessary corrections. Open the
spreadsheet file you tried to import, make changes where necessary, save the file, browse to locate the updated
file, and run the import process again. Note: If any error occurs during the import, none of the lines are loaded.
Note also that since the errors are checked in phases, you may need to try importing more than once to fix all
the errors and obtain a clean import.
420
Oracle Procurement Cloud
Chapter 10
Using Procurement
Supplier Negotiations
6. If the application detects no error on your spreadsheet, all of your negotiation lines import successfully. You can
then edit any of your lines.
7. Once your negotiation lines import successfully, continue the negotiation creation process.
Example of Importing Lines into a Negotiation
In this example the category manager uses spreadsheet export and import to add lines to an agreement negotiation for
janitorial supplies that she is creating. Specifically, she adds
• 10 lots of cleaning supplies. Each lot has
◦
◦
◦
One line for 100 dozen cleaning brushes,
One line for 90 dozen cleaning rags,
One line for 50 dozen cleaning brooms,
• A group of cleaning solutions consisting of
◦
◦
20 gallons of cleaning solvent.
15 gallons for cleaning disinfectant.
Using these instructions, she exports the spreadsheet .zip, opens it, and completes the template according to the details
in the tables described earlier. Notice that possible cost factors and line attributes aren't shown in this example, but
could also be included if appropriate. Once the template is finished, it looks like the following:
The table shows the sample initial spreadsheet.
Type
Description Line
Type
Item
Revision
Category
Name
Lot
Cleaning
Supplies
Goods
NA
NA
Lot line
Cleaning
brushes
Goods
NA
Lot line
Cleaning
rags
Goods
Lot line
Cleaning
brooms
Group
Cleaning
Solutions
Estimated
Quantity
UOM
Other
Columns...
End of
Line
Delimiter
Miscellaneous10
maintenance
supplies
EA
NA
EOL
NA
Miscellaneous100
maintenance
supplies
Dozen
NA
EOL
NA
NA
Miscellaneous90
maintenance
supplies
Dozen
NA
EOL
Goods
NA
NA
Miscellaneous50
maintenance
supplies
Dozen
NA
EOL
NA
NA
NA
NA
NA
NA
EOL
NA
421
Oracle Procurement Cloud
Chapter 10
Using Procurement
Supplier Negotiations
Type
Description Line
Type
Item
Revision
Category
Name
Group
line
Solvent
Goods
NA
NA
Group
line
Disinfectants Goods
NA
NA
Estimated
Quantity
UOM
Other
Columns...
End of
Line
Delimiter
Miscellaneous20
maintenance
supplies
Gallon
NA
EOL
Miscellaneous15
maintena